Betjeningsvejledning til Xerox WorkCentre 4150
|
|
|
- Karl Jørgensen
- 8 år siden
- Visninger:
Transkript
1 Betjeningsvejledning til Xerox WorkCentre 4150 Version
2 Udarbejdet og oversat af: Xerox GKLS European Operations Bessemer Road Welwyn Garden City Hertfordshire AL7 1BU ENGLAND 2006 Xerox Corporation. Alle rettigheder forbeholdt. Copyright-beskyttelse inkluderer alle former for copyright-beskyttet materiale og information, som er tilladt af lovgivningen eller som hermed tillades, inklusive uden begrænsning materiale genereret fra softwareprogrammer, der vises på skærmen, f.eks. ikoner, skærmbilleder osv. Xerox og alle Xerox-produkter nævnt i denne vejledning er registrerede varemærker tilhørende Xerox Corporation. Produktnavne og varemærker, som tilhører andre firmaer, anerkendes hermed. Ændringer, tekniske unøjagtigheder og typografiske fejl vil blive rettet i de efterfølgende udgaver.
3 Indholdsfortegnelse 1 Velkommen... 1 Introduktion Om denne vejledning Relaterede informationskilder Kundesupport Sikkerhed Miljøkrav Genbrug af produkter og kassering Komme i gang Maskinoversigt Kopiering Fremgangsmåde for kopiering Kopifunktioner ID-kort kopi Fax Fremgangsmåde for fax Fax Trykbilledjustering Tilføjede faxfunktioner Netværksscanning Fremgangsmåde for netværksscanning Scanningsressourcer Netværksscanning Indstillinger Avancerede indstillinger Funktioner Opfrisk destination Scan til Fremgangsmåde for Scan til Indstillinger Avancerede indstillinger Udskrivning Fremgangsmåde for udskrivning Printerdrivere Papir/output Printkvalitet Layout/vandmærke Avanceret Betjeningsvejledning til Xerox WorkCentre 4150 i
4 Indholdsfortegnelse 8 Papir og andre materialer Ilægning af papir Indstilling af papirformat Papirspecifikationer Indstillinger Adgang til Værktøjer Oversigt over menuen Værktøjer Lokalisering Faxindstillinger Indstilling af papirmagasiner Faste maskinindstillinger Ændring af standardindstillinger Software Standardindstillinger for brugerudskiftelige dele Kontering Overskrivelse af harddisk Maskintest Telefonnumre til Xerox Kundeservice og Xerox X-tra Tilbehør Vedligeholdelse Forbrugsstoffer Brugerudskiftelige dele Rengøring af maskinen Specifikationer Maskinspecifikationer Elektriske specifikationer Funktionsspecifikationer Fejlfinding Udredning af fejl Fejl og fejlkoder Indeks ii Betjeningsvejledning til Xerox WorkCentre 4150
5 1 Velkommen Velkommen til Xerox WorkCentre Maskinen er designet til at være brugervenlig, men for at du kan anvende din maskine optimalt, bør du bruge lidt tid på at læse denne betjeningsvejledning. Betjeningsvejledningen giver dig en oversigt over maskinens funktioner og indstillinger. Læs nedenstående kapitler for at lære din nye maskine at kende: Kapitel 2 Komme i gang. Kapitel 9 Indstillinger. De øvrige kapitler i vejledningen giver yderligere oplysninger om maskinens tilgængelige funktioner og indstillinger. Hvis du har brug for mere hjælp på maskinen, skal du blot trykke på knappen Hjælp. Hvis maskinen er sluttet til et netværk, skal du anvende CentreWare-hjælpesystemet eller klikke på knappen Hjælp i printerdriveren. BEMÆRK: De grafiske skærmillustrationer vist i denne vejledning, er baseret på en fuld konfigureret WorkCentre 4150xf. Skærmbillederne kan forekomme lidt anderledes på andre konfigurationer. Funktionsbeskrivelser og funktionalitet forbliver dog de samme. Betjeningsvejledning til Xerox WorkCentre
6 1 Velkommen Introduktion Xerox WorkCentre 4150 er en digital maskine, som kan kopiere, faxe, udskrive og scanne til . Hvilke funktioner, der findes på din maskine, afhænger af modellen: Xerox WorkCentre 4150 Denne model er en digital kopimaskine og kopierer op til 45 sider i minuttet. Den leveres som standard med en dokumentfremfører, et papirmagasin og et specialmagasin og kan også udføre 2-sidet kopiering. Flere papirmagasiner, efterbehandler, fax, netværksscanning, Foreign Interface-udstyr og kabinet kan installeres som tilbehør. Xerox WorkCentre 4150s Denne model kan digitalt kopiere, udskrive og scanne til . Den kopierer og udskriver op til 45 sider i minuttet. En dokumentfremfører, et papirmagasin og et specialmagasin leveres også, og 2-sidet kopiering og udskrivning understøttes. Flere papirmagasiner, efterbehandler, fax, netværksscanning, Foreign Interface-udstyr, 256 Mb hukommelsesopgradering og kabinet kan installeres som tilbehør. Xerox WorkCentre 4150x Denne model kan digitalt kopiere, udskrive, scanne til og faxe. Den kan også udføre netværksudskrivning. Der leveres som standard en dokumentfremfører og to papirmagasiner og 2-sidet kopiering/udskrivning understøttes også. Flere papirmagasiner, efterbehandler, netværksscanning, Foreign Interface-udstyr, 256 Mb hukommelsesopgradering og kabinet kan installeres som tilbehør. Dokumentation og software understøtter netværkstilslutning og der leveres desuden endnu 32Mb hukommelse sammen med funktionen. Xerox WorkCentre 4150xf Denne model kan digitalt kopiere, udskrive, scanne til og faxe. Den kan også udføre netværksudskrivning. Der leveres som standard en dokumentfremfører, efterbehandler til 50 ark, sokkel og fire papirmagasiner og desuden understøttes 2-sidet kopiering/udskrivning. Dokumentation og software understøtter netværkstilslutning og der leveres desuden endnu 32Mb hukommelse sammen med funktionen. Netværksscanningsfunktionen, Foreign Interface-udstyr og 256 Mb hukommelsesopgradering fås som tilbehør. 2 Betjeningsvejledning til Xerox WorkCentre 4150
7 1 Velkommen Om denne vejledning I denne vejledning anvendes visse termer synonymt: Papir er synonymt med medie. Dokument er synonymt med original. Xerox WorkCentre 4150, 4150s, 4150x eller 4150xf er synonymt med maskine. Følgende tabel indeholder flere oplysninger om konventioner, som anvendes i denne vejledning. Konventioner Beskrivelse Eksempel Kursiv Bemærk Information Advarsel Forsigtig Anvendes til at angive navne på skærmbilleder eller faner. Derudover vises henvisninger til andre publikationer i kursiv. Bemærk-sætninger indeholder yderligere eller nyttige oplysninger om en funktion. Giver mere detaljerede specifikationer om maskinen. Advarsel-sætninger advarer brugeren om risiko for personskade. Forsigtig-sætninger indeholder udtryk, som advarer om mekanisk beskadigelse, der er resultatet af en handling. Kopifunktioner. Se kapitel 3, side 42. BEMÆRK: Maskinen registrerer automatisk standardformater. Der kan ilægges op til 50 ark, 80 g almindeligt papir. ADVARSEL: Netledningen skal sættes i en stikkontakt med jordforbindelse. FORSIGTIG: ANVEND ALDRIG organiske eller stærke kemiske opløsningsmidler eller rengøringsmidler i sprayform til at rengøre maskinen. Betjeningsvejledning til Xerox WorkCentre
8 1 Velkommen Papirretning De fleste funktionsskærmbilleder indeholder tre knapper, der anvendes til at bekræfte eller annullere dine valg. Tryk på knappen Fortryd for at gå tilbage til de værdier, som blev vist, da du åbnede skærmbilledet. Tryk på knappen Annuller for at gå tilbage til det forrige skærmbillede. Tryk på knappen Gem for at gemme de valgte indstillinger og gå tilbage til det forrige skærmbillede. Kort fremføringskant/ Liggende Når du står foran maskinen, ligger papiret eller originalerne med de korte kanter til venstre og højre i papirmagasinet eller dokumentfremføreren. Liggende Fremføringsretning 4 Betjeningsvejledning til Xerox WorkCentre 4150
9 1 Velkommen Relaterede informationskilder Information om denne række produkter findes i: 1. Denne betjeningsvejledning 2. Vejledningen Komme i gang 3. Pjece om hurtig installation 4. Cd'en System Administration 5. Xerox-webstedet Betjeningsvejledning til Xerox WorkCentre
10 1 Velkommen Kundesupport Hvis du har brug for hjælp under eller efter produktinstallation, kan du besøge Xerox-webstedet og se online-løsninger og support: Ring til vores eksperter i Xerox Welcome Center eller kontakt din lokale repræsentant for yderligere assistance. Ved opkald til Xerox Welcome Center skal du oplyse maskinens serienummer. Noter maskinens serienummer på linien herunder: Serienummeret findes ved at åbne sidelågen vha. udløserhåndtaget og derefter åbne frontlågen. Serienummeret findes på panelet over tonerpatronen. Telefonnummeret til Xerox Welcome Center eller den lokale repræsentant oplyses, når maskinen installeres. Noter telefonnummeret på linien herunder, så det altid er lige ved hånden: Telefonnummer til Xerox Welcome Center eller lokal repræsentant: 6 Betjeningsvejledning til Xerox WorkCentre 4150
11 1 Velkommen Sikkerhed Læs disse sikkerhedsforanstaltninger grundigt inden brug af maskinen for at sikre, at du betjener den sikkert. Din Xerox-maskine og de tilhørende forbrugsstoffer er designet og testet, så de imødekommer de strengeste sikkerhedskrav. Dette omfatter afprøvning og godkendelse af eksterne instanser for at sikre, at alt overholder de anerkendte miljøstandarder. Læs og følg altid alle instruktionerne nøje, inden du tager maskinen i brug, og gennemgå dem efter behov for at sikre sikker drift. Dette produkts sikkerhedsafprøvning og ydeevne er testet udelukkende med brug af XEROX-materialer. Følg altid alle advarsler og instruktioner, der er angivet på eller følger med produktet. ADVARSEL-sætninger advarer brugeren om risiko for personskade. Dette ADVARSEL-mærke advarer brugere om varme overflader. ADVARSEL: Netledningen skal sættes i en stikkontakt med jordforbindelse. Brugertilgængelige områder Maskinen er designet således, at brugeren kun har adgang til sikre områder. Adgang til farlige områder begrænses vha. låger eller afskærmninger, der skal fjernes med værktøj. Fjern aldrig disse låger eller afskærmninger. Vedligeholdelse Vedligeholdelsesprocedurer beskrives i den dokumentation, der fulgte med produktet. Der må ikke udføres vedligeholdelse, der ikke er beskrevet i dokumentationen. Dette produkt er udstyret med et 3-benet stik med et beskyttende jordben. Stikket passer kun i en stikkontakt med jordforbindelse. Dette er en sikkerhedsfunktion. For at undgå elektrisk stød skal du kontakte en elektriker, som kan foretage de nødvendige udskiftninger, så stik og stikkontakt passer sammen. Brug aldrig et adapterstik med jordforbindelse til at slutte maskinen til en stikkontakt uden jordforbindelse. Maskinen skal tilsluttes den type elforsyning, der er angivet på mærkatet. Hvis du ikke er sikker på, om din strømkilde overholder kravene, skal du kontakte en lokal elektriker. Betjeningsvejledning til Xerox WorkCentre
12 1 Velkommen Placer aldrig noget oven på netledningen. Sørg for at placere maskinen således, at ingen kan træde på eller falde over netledningen. Brug af en forlængerledning sammen med dette produkt anbefales eller autoriseres ikke. Brugere skal kontrollere bygningsreglement og forsikringskrav, hvis der skal anvendes en jordforbundet forlængerledning. Kontroller, at den samlede ampereværdi for produkter, der er sat i forlængerledningen, ikke overstiger forlængerledningens amperekapacitet. Kontroller også, at den samlede amperekapacitet for alle de produkter, der er sat i stikkontakter, ikke overstiger stikkontaktens kapacitet. Maskinen afbrydes vha. netledningen. Hvis du vil afbryde al strøm til produktet, skal du trække netledningen ud af stikkontakten. Dit produkt er udstyret med en energibesparende enhed, der sparer strøm, når maskinen ikke er i brug. Maskinen kan være tændt uafbrudt. Tag stikket til maskinen ud af stikkontakten inden rengøring. Brug altid kun materialer, der er specielt beregnet til dette produkt. Brug af andre materialer kan resultere i forringet ydeevne og kan forårsage farlige situationer. Du må ikke bruge rengøringsmidler på sprayform. Følg instruktionerne i denne betjeningsvejledning for at se de korrekte rengøringsprocedurer. Anvend aldrig forbrugsstoffer eller rengøringsmaterialer til andre formål, end hvad de er beregnet til. Opbevar alle forbrugsstoffer og materialer utilgængelige for børn. Anvend ikke dette produkt tæt på vand, våde områder eller udendørs. Placer ikke dette produkt på en ustabil vogn, sokkel eller bord. Hvis maskinen tipper, kan det forårsage personskade eller beskadige maskinen. Sprækker og åbninger i kabinettet og bag på og på siderne af maskinen er beregnet til ventilation. For at sikre en pålidelig drift og for at undgå overophedning må disse åbninger ikke være blokerede eller dækkede. Maskinen må aldrig placeres tæt på eller over en radiator eller varmekilde. Maskinen må ikke placeres i en indbygget installation, medmindre der er god ventilation. Skub aldrig objekter af nogen art ind i maskinens sprækker, da de kan komme til at røre ved farlige spændingspunkter eller kortslutte maskindele. Dette kan resultere i brand eller elektrisk stød. Spild aldrig flydende væsker på produktet. Fjern aldrig låger eller afskærmninger, der skal fjernes med værktøj, medmindre det er specifikt angivet i et Xerox-godkendt vedligeholdelsessæt. Ignorer aldrig låsemekanismer. Maskiner er designet til at begrænse adgang til usikre områder. Låger, afskærmninger og låsemekanismer sikrer, at maskinen ikke kan fungere med åbne låger. Placer ikke dine hænder i fuserområdet, der findes lige inden for udfaldsområdet, da du kan blive forbrændt. 8 Betjeningsvejledning til Xerox WorkCentre 4150
13 1 Velkommen Maskinen skal tilsluttes en korrekt strømforsyning/stikkontakt. Hvis maskinen skal flyttes til en anden placering, skal du kontakte Xerox Welcome Centre eller din lokale autoriserede Xerox-forhandler. Hvis en af følgende situationer opstår, skal du straks slukke for strømmen til maskinen og tage netledningen ud af stikkontakten. Kontakt en autoriseret Xerox-servicerepræsentant for at løse problemet. Maskinen udsender usædvanlige lyde eller lugte. Netledningen er beskadiget eller flosset. Et relæ, en sikring eller andet sikkerhedsudstyr er udløst. Der er spildt væske på kopimaskinen/printeren. Udstyret udsættes for vand. En del af udstyret er beskadiget. FORSIGTIG: Risiko for eksplosion, hvis batteriet udskiftes med en forkert batteritype. Kasser brugte batterier i henhold til instruktionerne. Kvalitetsstandarder: Produktet er fremstillet i henhold til kvalitetssystemet ISO9002. Hvis du har brug for yderligere sikkerhedsoplysninger i forbindelse med dette XEROX-produkt eller XEROX-materialer, kan du ringe til nedenstående telefonnummer: EUROPA: USA/CANADA: Sikkerhedsstandarder EUROPA: Dette XEROX-produkt er certificeret af følgende agentur med de nævnte sikkerhedsstandarder. Agentur: TUV Rheinland Standard: IEC , 2001 USA/CANADA: Dette XEROX-produkt er certificeret af følgende agentur med de nævnte sikkerhedsstandarder. Agentur: UNDERWRITERS LABORATORIES Standard: UL , 2003 Edition. Certificering er baseret på gensidighedsaftaler, der inkluderer krav til Canada. Betjeningsvejledning til Xerox WorkCentre
14 1 Velkommen Sikkerhedsoplysninger vedrørende laser FORSIGTIG: Hvis maskinen anvendes på anden måde end beskrevet i denne vejledning, kan det udsætte brugerne for farlig bestråling. Af særlig hensyn til lasersikkerheden overholder dette udstyr de af regeringen fastsatte krav for lasere samt regler fastsat af nationale og internationale agenturer for et klasse 1-laserprodukt. Maskinen udsender ikke farligt lys, da laserstrålen er lukket helt inde under alle former for betjening og vedligeholdelse. Sikkerhedsoplysninger vedrørende ozon Dette produkt producerer ozon under normal drift. Ozonen er tungere end luft og afhænger af mængden af kopier og udskrivninger. Koncentrationsniveauerne overholder sikkerhedsbegrænsningerne, når de miljømæssige parametre angives korrekt, som beskrevet i Xerox-installationsvejledningen. Yderligere oplysninger om ozon findes i Xerox-udgivelsen Ozone, der kan rekvireres ved at kontakte i USA og Canada. På andre markeder skal du kontakte din autoriserede Xerox-forhandler. Forbrugsstoffer Opbevar alle forbrugsstoffer i henhold til de instruktioner, der er angivet på indpakningen eller beholderen. Forbrugsstoffer skal opbevares utilgængeligt for børn. Smid aldrig toner eller tonerpatroner ind i åben ild. Radiofrekvensr I USA, Canada og Europa: BEMÆRK: Dette udstyr er testet og fundet i overensstemmelse med kravene for digitalt udstyr i klasse A i henhold til afsnit 15 i FCC-reglerne. Disse begrænsninger er udarbejdet med henblik på at sikre rimelig beskyttelse mod skadelig interferens i en boliginstallation. Maskinen producerer, bruger og kan udstråle radiofrekvensenergi, og hvis den ikke installeres og bruges som beskrevet i instruktionerne, kan det forårsage skadelig interferens i radiokommunikationer. Der kan ikke gives garanti for, at der ikke opstår interferens i en bestemt installation. Hvis dette udstyr er skyld i skadelig interferens i radio- eller tv-modtagelse, kan du afprøve det ved at slukke og tænde for maskinen. Brugeren opfordres til at prøve at korrigere interferensen ved at gøre en eller flere af følgende: Vend modtagerantennen eller placer den et andet sted. Øg afstanden mellem maskinen og modtageren. 10 Betjeningsvejledning til Xerox WorkCentre 4150
15 1 Velkommen Slut maskinen til en anden stikkontakt end den, som modtageren er tilsluttet. Kontakt forhandleren eller en autoriseret radio-/tv-forhandler for yderligere hjælp. Maskinen skal anvendes med tildækkede kabler i overensstemmelse med FCC-reglerne i USA. Certificeret produktsikkerhed Dette produkt er certificeret af nedenstående agentur i henhold til de nævnte sikkerhedsstandarder: Agentur Underwriters Laboratories Inc Standard UL st (2003) (USA/Canada) IEC Edition 1 (2001) Dette produkt er fremstillet i overensstemmelse med et registreret ISO9001- kvalitetssystem. Environmental Choice TM Terra Choice Environmental Serviced, Inc. i Canada har bekræftet, at dette produkt overholder alle gældende Environmental Choice TM EcoLogo TM -krav til minimeret påvirkning af miljøet. CE-mærke CE-mærket på produktet angiver, at produktet i henhold til Xeroxs overensstemmelseserklæring overholder følgende gældende EU-direktiver af den nævnte dato: 1. januar 1995: Rådets direktiv 73/23/EEC med tilføjelse af Rådets direktiv 93/68/EEC om tilnærmelse af medlemslandenes lovgivning om lavspændingsudstyr. 1. januar 1996: Rådets direktiv 89/336/EEC om tilnærmelse af medlemslandenes lovgivning om elektromagnetisk kompatibilitet. 9. marts 1999: Rådets direktiv 99/5/EEC om radioudstyr og terminaludstyr for telekommunikation og gensidig erkendelse af deres konformitet. En fuldstændig liste over relevante direktiver og referencestandarder kan rekvireres hos din autoriserede forhandler. Hvis dette udstyr skal fungere i nærheden af industriudstyr, videnskabeligt eller medicinsk udstyr (ISM), skal udstrålingen fra ISM-udstyret begrænses, eller der skal tages specielle forholdsregler. Dette produkt skal anvendes sammen med tildækkede kabler i overensstemmelse med Rådets direktiv 89/336/EEC. Betjeningsvejledning til Xerox WorkCentre
16 1 Velkommen Sikkerhedslovgivning FCC Part 15 Dette udstyr er blevet testet og fundet i overensstemmelse med kravene for digitalt udstyr i klasse A i henhold til afsnit 15 af FCC-reglerne. Disse krav har til formål at sørge for rimelig beskyttelse imod skadelig interferens, når udstyret anvendes i et kommercielt område. Udstyret producerer, bruger og kan udstråle radiofrekvensenergi, og hvis det ikke installeres og bruges som beskrevet i instruktionerne, kan det forårsage skadelig interferens i radiokommunikation. Hvis maskinen skal anvendes i bebygget område, vil den sandsynligvis forårsage skadelig interferens, så brugeren skal tage forbehold og korrigere en sådan interferens for egen regning. Ændringer eller modificering af denne maskine, som ikke specifikt godkendes af Xerox Corporation, kan ugyldiggøre brugerens autoritet til at betjene maskinen. ADVARSEL: Dette udstyr skal anvendes sammen med tildækkede kabler i overensstemmelse med FCC-reglerne i USA. ICES-003 This Class A digital apparatus complies with Canadian ICES-003. Cet appareil numérique de la classe A est conforme à la norme NMB-003 du Canada. Oplysninger om sikkerhedslovgivning i forbindelse med faxsættet i USA Model: XRX-FAXKIT Fax Send Header Requirements: The Telephone Consumer Protection Act of 1991 makes it unlawful for any person to use a computer or other electronic device, including FAX machines, to send any message unless such message clearly contains in a margin at the top or bottom of each transmitted page or on the first page of the transmission, the date and time it is sent and an identification of the business or other entity, or other individual sending the message and the telephone number of the sending machine or such business, other entity, or individual. (The telephone number provided may not be a 900 number or any other number for which charges exceed local or long-distance transmission charges.) The country location, telephone number identifying the machine, the header text information (business name), the send and receive behavior and dial type must be entered when installing the Embedded Fax kit option. For more information on setting the fax defaults, Se Standardindstillinger for faxoverførsel i kapitlet Indstillinger på side 134 For further information on installing Embedded Fax, refer to the System Administration CD. 12 Betjeningsvejledning til Xerox WorkCentre 4150
17 1 Velkommen Fax Kit Information: This equipment complies with Part 68 of the FCC rules and the requirements adopted by the Administrative Council for Terminal Attachments (ACTA). On the rear of this equipment is a label that contains, among other information, a product identifier in the format US:AAAEQ##TXXXX. If requested, this number must be provided to the telephone company. A plug and jack used to connect this equipment to the premises wiring and telephone network must comply with the applicable FCC Part 68 rules and requirements adopted by the ACTA. A compliant telephone cord and modular plug is provided with this product. It is designed to be connected to a compatible modular jack that is also compliant. NOTE: Ask your local telephone company for the modular jack type installed on your line. Connecting this machine to an unauthorized jack can damage telephone company equipment. You, not Xerox, assume all responsibility and/or liability for any damage caused by the connection of this machine to an unauthorized jack. You may safely connect the machine to the following standard modular jack: USOC RJ-11C using the compliant telephone line cord (with modular plugs) provided with the installation kit. See installation instructions for details. The Ringer Equivalence Number (or REN) is used to determine the number of devices that may be connected to a telephone line. Excessive RENs on a telephone line may result in the devices not ringing in response to an incoming call. In most but not all areas, the sum of RENs should not exceed five (5.0). To be certain of the number of devices that may be connected to a line, as determined by the total RENs, contact the local telephone company. For products approved after July 23, 2001, the REN for this product is part of the product identifier that has the format US: AAAEQ##TXXXX. The digits represented by ## are the REN without a decimal point (e.g, 03 is a REN of 0.3). For earlier products, the REN is separately shown on the label. If this Xerox equipment causes harm to the telephone network, the telephone company will notify you in advance that temporary discontinuance of service may be required. But if advance notice isn't practical, the telephone company will notify the customer as soon as possible. Also, you will be advised of your right to file a complaint with the FCC if you believe it is necessary. The telephone company may make changes in its facilities, equipment, operations or procedures that could affect the operation of the equipment. If this happens the telephone company will provide advance notice in order for you to make necessary modifications to maintain uninterrupted service. If trouble is experienced with this Xerox equipment, for repair or warranty information, please contact the Xerox Welcome Center telephone number If the equipment is causing harm to the telephone network, the telephone company may request that you disconnect the equipment until the problem is resolved. Betjeningsvejledning til Xerox WorkCentre
18 1 Velkommen Repairs to the machine and fax kit should be made only by a Xerox representative or an authorized Xerox service agency. This applies at any time during or after the service warranty period. If unauthorized repair is performed, the remainder of the warranty period is null and void. This equipment must not be used on party lines. Connection to party line service is subject to state tariffs. Contact the state public utility commission, public service commission or corporation commission for information. If your office has specially wired alarm equipment connected to the telephone line, ensure the installation of this Xerox equipment does not disable your alarm equipment. If you have questions about what will disable alarm equipment, consult your telephone company or a qualified installer. Oplysninger om sikkerhedslovgivning i forbindelse med faxsættet i Canada Model: XRX-FAXKIT This product meets the applicable Industry Canada technical specifications. The Ringer Equivalence Number (REN) is an indication of the maximum number of devices allowed to be connected to a telephone interface. The termination on an interface may consist of any combination of devices subject only to the requirement that the sum of the RENs of all the devices does not exceed five. The REN value may be found on the label located on the rear of the equipment. Repairs to certified equipment should be made by an authorized Canadian maintenance facility designated by the supplier. Any repairs or alterations made by the user to this equipment, or equipment malfunctions, may give the telecommunications company cause to request the user to disconnect the equipment. Users should ensure for their own protection the electrical ground connections of the power utility, telephone lines and internal metallic water pipe system, if present, are connected together. This precaution may be particularly important in rural areas. CAUTION: Users should not attempt to make such connections themselves, but should contact the appropriate electric inspection authority or electrician, as appropriate. 14 Betjeningsvejledning til Xerox WorkCentre 4150
19 1 Velkommen Oplysninger om sikkerhedslovgivning i forbindelse med faxsættet i Europa Cerificering til 1999/5/EC direktiv for radioudstyr og telekommunikationsterminaludstyr Dette Xerox-produkt er selvcertificeret af Xerox i henhold til Rådets direktiv 1999/5/EEC om pan-europæiske enkeltterminalforbindelser til det offentlige telefonnet (PSTN). Maskinen er designet til at kunne bruges med nationale PSTN-netværk og kompatible PBX-systemer i følgende lande: Belgien Holland Polen Sverige Bulgarien Irland Portugal Tjekkiet Danmark Island Rumænien Tyskland Finland Italien Schweiz Ungarn Frankrig Luxembourg Spanien Østrig Grækenland Norge Storbritannien Hvis der opstår problemer, skal du i første omgang kontakte en lokal Xeroxrepræsentant. Dette produkt er testet og fundet i overensstemmelse med TBR21, en teknisk specifikation for terminaludstyr, der bruges på analoge telefonnetværk i EØS-landene. Dette produkt indeholder en indstilling af landekoden, som kan justeres af brugeren. Se denne procedure i kundedokumentationen. Landekoder skal indstilles, inden dette produkt sluttes til netværket. BEMÆRK: Selvom dette produkt kan anvende både puls- eller DTMFtonesignalering, anbefales det at anvende DTMF-signalering. DTMFsignalering giver bedre og hurtigere opkald. Ændring af dette produkt, tilslutning til ekstern kontrolsoftware eller til eksternt kontroludstyr, der ikke er autoriseret af Xerox, ugyldiggør denne certificering. Betjeningsvejledning til Xerox WorkCentre
20 1 Velkommen Regler om ulovlig kopiering i USA Congress, by statute, has forbidden the copying of the following subjects under certain circumstances. Penalties of fine or imprisonment may be imposed on those guilty of making such copies. Obligations or Securities of the United States Government, such as: Certificates of Indebtedness Coupons from Bonds Silver Certificates United States Bonds Federal Reserve Notes Certificates of Deposit National Bank currency Federal Reserve Bank Notes Gold Certificates Treasure Notes Fractional Notes Paper money Bonds and obligations of certain agencies of the government, such as FHA Bonds (US Savings Bonds may be photographed only for publicity purposes in connection with the campaign for the sale of such bonds.) Internal Revenue Stamps (If it is necessary to copy a legal document on which there is a cancelled revenue stamp, this may be done provided the reproduction of the document is performed for lawful purposes.) Postage Stamps, canceled or uncanceled (For philatelic purposes, postage stamps may be photographed provided the reproduction is black and white and less than 3/4 or more than 11/2 times the linear dimensions of the original). Postal Money Orders Bills, checks, or drafts for money drawn by or on authorized officers of the United States Stamps and other representatives of value, of whatever denomination, which may be or have been issued under any Act of Congress Adjusted compensation Certificates for veterans of the World Wars. Obligations or Securities of any foreign government, bank, or corporation. Copyrighted material (unless permission of the copyright owner has been obtained or the copying falls within the fair use or library reproduction provisions of the copyright law). Further information of these provisions may be obtained from the Copyright Office, Library of Congress, Washington, DC (circular R21). 16 Betjeningsvejledning til Xerox WorkCentre 4150
21 1 Velkommen Certificates of Citizenship or Naturalization (foreign naturalization certificates may be photographed). Passports (foreign passports may be photographed). Immigration papers. Draft Registration cards. Selective Service Induction papers which bear any of the following information: Registrant s earnings or income Registrant s dependency status Registrant s court record Registrant s previous military service Registrant s physical or mental condition BEMÆRK: Exception: US Army and Navy discharge certificates may be photographed. Badges, identification cards, passes or insignias carried by military or Naval personnel, or by members of the various Federal Departments and Bureaus, such as the FBI and Treasury (unless the photograph is ordered by the head of such Department or Bureau). NOTE: Copying of the following is also prohibited in certain states: automobile licences, driver s licenses, and automobile Certificates of Title. This list is not all-inclusive. In case of doubt, consult your attorney. Cypern Letland Polen Spanien Estland Litauen Slovakiet Tjekkiet Italien Malta Slovenien Ungarn Betjeningsvejledning til Xerox WorkCentre
22 1 Velkommen Miljøkrav USA Energy Star Som ENERGY STAR-partner har Xerox Corporation forpligtet sig til, at (basiskonfigurationen af) dette produkt overholder ENERGY STARretningslinierne for energieffektivitet. ENERGY STAR og ENERGY STAR-mærket er registrerede varemærker i USA. ENERGY STAR Office Equipment Program er en samlet indsats mellem den amerikanske regering, regeringerne inden for EU, den japanske regering og producenterne af kontorudstyr om at fremme energieffektive kopimaskiner, printere, faxmaskiner, multifunktionsmaskiner, pc'er og skærme. Reduktionen af produktets energiforbrug hjælper med at bekæmpe smog, syreregn og klimaforandringer ved at reducere de emissioner, der opstår, når der produceres elektricitet. Xerox ENERGY STAR-udstyr er ved levering fastindstillet til at gå ind i en lavenergi - og/eller nedluknings -status, hvis maskinen ikke anvendes over et vist tidsrum. Disse energibesparende funktioner kan halvere energiforbruget sammenlignet med lignende udstyr. Canada Miljøkrav Terra Choice Environmental Serviced, Inc. i Canada har bekræftet, at dette produkt overholder alle gældende Environmental Choice EcoLogo-krav til minimeret påvirkning af miljøet. Som deltager i Environmental Choice-programmet har Xerox kontrolleret, at dette produkt opfylder Environmental Choice-retningslinjerne for energieffektivitet. Environment Canada grundlagde Environmental Choice-programmet i 1988 for at hjælpe forbrugerne med at finde miljøvenlige produkter og tjenester. Kopimaskiner, printere, digitale udskrivnings- og faxprodukter skal overholde kriterierne for energieffektivitet og -emissioner og skal kunne bruges med genbrugsforbrugsstoffer. Environmental Choice har aktuelt over godkendte produkter og 140 licenser. Xerox har været forrest i markedsføring af EcoLogo-godkendte produkter. 18 Betjeningsvejledning til Xerox WorkCentre 4150
23 1 Velkommen Genbrug af produkter og kassering I private hjem I virksomheder Hvis du selv skal stå for bortskaffelse af dit Xerox-produkt, skal du være opmærksom på, at produktet kan indeholde bly, kviksølv og andre materialer, hvis bortskaffelse er underlagt miljømæssige hensyn i visse lande eller stater. Tilstedeværelsen af bly og kviksølv i produktet er i fuld overensstemmelse med de verdensomspændende regler for anvendelse deraf, på det tidspunkt produktet blev markedsført. Noget udstyr kan bruges i både private hjem og virksomheder. Påhæftelse af dette symbol på dit udstyr betyder, at du ikke må kassere udstyret sammen med almindeligt husholdningsaffald. Elektrisk og elektronisk udstyrs levetid og kassering skal overholde de fastlagte procedurer i europæisk lovgivning for husholdningsaffald. Private husholdninger i EU-medlemsstater kan gratis returnere brugt elektrisk eller elektronisk udstyr på særlige affaldspladser. Kontakt din lokale miljøforvaltning for at få yderligere oplysninger. I visse medlemslande kan du bede din lokale forhandler om at tage brugt udstyr tilbage gratis, når du køber nyt udstyr. Kontakt din forhandler for at få yderligere oplysninger. Påhæftelse af dette symbol på dit udstyr betyder, at udstyret skal kasseres i overensstemmelse med nationale procedurer. Elektrisk og elektronisk udstyrs levetid og kassering skal overholde de fastlagte procedurer i europæisk lovgivning. Kontakt din lokale forhandler eller Xerox-repræsentant før kassering eller returnering af produkter. I USA og Canada Xerox har et returnerings- og genbrugsprogram. Kontakt din Xeroxsalgsrepræsentant for at afgøre, om dette produkt er en del af dette program. For flere oplysninger om Xerox-miljøprogrammer kan du gå til eller kontakte dine lokale myndigheder angående genbrug og bortskaffelse. I USA kan du finde flere oplysninger på Electronic Industries Alliance-webstedet: Betjeningsvejledning til Xerox WorkCentre
24 1 Velkommen I EU-lande WEEE-direktiv 2002/96/EC Noget udstyr kan bruges i både private hjem og virksomheder. Hg Sikkerhed i forbindelse med kviksølv LAMP(ER) INDENI DETTE PRODUKT KAN INDEHOLDE KVIKSØLV OG SKAL GENBRUGES ELLER KASSERES I HENHOLD TIL GÆLDENDE LOVGIVNING. Se lamprecylce.org, eiae.org for yderligere oplysninger. I andre lande Kontakt dine lokale myndigheder angående information om bortskaffelse. 20 Betjeningsvejledning til Xerox WorkCentre 4150
25 2 Komme i gang Inden du begynder at bruge maskinen, bør du bruge lidt tid på at lære de forskellige funktioner at kende. Følg de instruktioner, der findes i pjecen Hurtig installation for at udpakke og indstille din maskine, så den er klar til brug. Betjeningsvejledning til Xerox WorkCentre
26 2 Komme i gang Maskinoversigt Placering af dele Konfiguration med magasin 1, 2, 3 og 4 og sokkel Dokumentfremfører Efterbehandler Betjeningspanel Papirmagasin 1 Tænd/sluk-knap Papirmagasin 2 Papirmagasin 3 og 4 Sokkel Konfiguration med udfaldsbakke, magasin 1 og specialmagasin Konfiguration med magasin 1, 2 og kabinet Udfaldsbakke Konfiguration med mag. 1, spec.mag. og efterbehandler Efterbehandler Specialmagasin Kabinet 22 Betjeningsvejledning til Xerox WorkCentre 4150
27 2 Komme i gang Glasplade, brugerpanel og betjeningspanel Glasplade Registreringspkt til dokument Brugerpanelets berøringsskærm Numerisk tastatur Betjeningspanel Betjeningsvejledning til Xerox WorkCentre
28 2 Komme i gang Modeller og komponenter WorkCentre 4150 WorkCentre 4150s WorkCentre 4150x WorkCentre 4150xf 50-arks DADF Standard Standard Standard Standard Magasin 1 og spec.magasin Magasin Digital kopiering Netværksudskrivning Netværksscanning Standard Standard Standard Standard Standard Standard Standard Standard - Standard Standard Standard - Tilbehør Tilbehør Tilbehør Fax Tilbehør Tilbehør Standard Standard Scan til - Standard Standard Standard Hukom.konfiguration System: 128 Mb Fax: 16 Mb System: 256 Mb Fax: 16 Mb System: 256 Mb Fax: 16 Mb System: 256 Mb Fax: 16 Mb Papirmagasin 2 til 520 ark Papirmagasin 3 og 4 til 520 ark Efterbehandler Kabinet/ sokkel Foreign Interface Tilbehør Tilbehør Standard Standard Tilbehør Tilbehør Tilbehør Standard Tilbehør Tilbehør Tilbehør Standard Tilbehør Tilbehør Tilbehør Sokkel som standard Tilbehør Tilbehør Tilbehør Tilbehør Softwarefunktioner - Overskriv billede Netværksscanning Netværkskontering Netværksfaxserver Overskriv billede Netværksscanning Netværkskontering Netværksfaxserver Overskriv billede Netværksscanning Netværkskontering Netværksfaxserver 24 Betjeningsvejledning til Xerox WorkCentre 4150
29 2 Komme i gang Opgavestatus Oversigt over betjeningspanelet Opgavetype Display og berøringsskærm Hjælp Sprog Adgang Energisparer Slet alt Afbryd udskrivning Lysstyrke på display Maskinstatus Numerisk tastatur Annuller indtastning Stop Start Funktion Opgavetype Opgavestatus Maskinstatus Display og berøringsskærm Hjælp Sprog Beskrivelse Viser opgavefunktionerne på skærmen. Viser oplysninger om opgavens forløb. Viser maskinens status. Viser alle de tilgængelige programmeringsfunktioner og fremgangsmåder for udredning af papirstop og generelle maskinoplysninger. Viser yderligere oplysninger. Ændrer teksten, der vises på skærmen, til et andet sprog. Adgang Numerisk tastatur Annuller indtastning Energisparer Giver adgang til Værktøjer, som anvendes til at ændre maskinens standardindstillinger. Anvendes til at indtaste alfanumeriske tegn. Tryk her for at annullere din indtastning på det numeriske tastatur. Angiver, om energisparer er aktiveret. Tryk på brugerpanelet at aktivere maskinen igen. Betjeningsvejledning til Xerox WorkCentre
30 2 Komme i gang Funktion Slet alt (CA) Afbryd udskrivning Stop Start Lysstyrke på display Beskrivelse Tryk her for at gå tilbage til standardindstillinger for kopiering og udskrivning. Tryk her for at stoppe den igangværende opgave og udføre en opgave på selve maskinen. Tryk her for at annullere den igangværende opgave. Tryk her for at starte opgaven på selve maskinen. Justerer lysstyrken på betjeningspanelets berøringsskærm. Tænd for maskinen 1. Sæt maskinens netledning i maskinen og en stikkontakt. Netledningen skal sættes i en stikkontakt med jordforbindelse. 2. Sæt TÆND/SLUKkontakten i TÆND (I)-position. Når maskinen varmer op, er displayet tomt, indtil meddelelsen Vent et øjeblik... Maskinen foretager selvtest vises på displayet. 3. Sæt TÆND/SLUKkontakten i SLUK (O)-position for at slukke for maskinen. TÆND/ SLUK-knap Netledning 26 Betjeningsvejledning til Xerox WorkCentre 4150
31 2 Komme i gang Ilægning af papir Der kan installeres flere magasiner som tilbehør. Instruktionerne til ilægning af papir er den samme for alle papirmagasiner. 1. Træk papirmagasinet ud. Maks. linie Bageste styr Sidestyr 2. Luft papiret, og læg det i magasinet. Læg ikke papir i over maks. linien. 3. Placer papirstyrene, så de netop rører ved papirstakken. 4. Luk magasinet. BEMÆRK: 117 for flere oplysninger om ilægning af papir. Login/Log ud Hvis den elektroniske tæller eller tilbehøret Netværkskontering er aktiveret, skal du indtaste et gyldigt brugernummer for at få adgang til maskinens funktioner. Den elektroniske tæller registrerer automatisk kopiopgaver til konteringsformål og forhindrer uautoriseret adgang til maskinen. Netværkskontering anvendes til at registrere opgaver, som afsluttes via netværket. Kontakt din systemadministrator og/eller administratoren for den elektroniske tæller for yderligere oplysninger. Betjeningsvejledning til Xerox WorkCentre
32 2 Komme i gang 1. Når den elektroniske tæller er aktiveret, skal du anvende det numeriske tastatur til at indtaste det 4-cifrede kodeord. Tryk derefter på Accept. 2. Når Netværkskontering er aktiveret, skal du indtaste et gyldigt bruger-id og konto-id og trykke på Accept. Maskinstatus 3. Afslut opgaven. 4. Følg fremgangsmåden herunder for at logge ud: 1) Tryk på Accept på betjeningspanelet. 2) Vælg Log ud på berøringsskærmen. Funktionen Maskinstatus viser følgende: Maskininformation Fejlmeddelelser Serviceinformation 28 Betjeningsvejledning til Xerox WorkCentre 4150
33 2 Komme i gang Tryk på knappen Maskinstatus til venstre på brugerpanelet. Knappen Maskinstatus Maskininformation Fanen Maskininformation viser følgende: Serienummer Maskinens serienummer. Brug dette, når du kontakter Xerox-support. Trykbilleder i alt Viser det samlede antal fremstilte trykbilleder. Oplysninger om maskinen Vælg knappen Oplysninger om maskinen for at se nyttige oplysninger, der er indstillet af systemadministratoren. Kundesupport Telefonnummer til Xerox X-tra Maskinens serienummer Kundeidentifikationsnr. Xerox-identifikationsnr. Systemsoftwareversion Se Kundesupport og Xerox X-tra i kapitlet Indstillinger på side 145 for flere oplysninger om, hvordan du indstiller dette skærmbillede. Betjeningsvejledning til Xerox WorkCentre
34 2 Komme i gang Skærmbilledet Oplysninger om maskinen viser også: Maskinhardware - Funktionskonfiguration: Dette skærmbillede viser, hvilket hardwaretilbehør, f.eks. papirmagasiner, efterbehandler, fax osv., der er installeret på maskinen. Maskinsoftwareversion: Dette skærmbillede viser de aktuelle softwareversioner med funktioner, f.eks. hovedcontroller, IOT (image output terminal), brugerpanel og magasinfirmware. Magasinstatus Viser følgende oplysninger om hvert magasin: Status Format, f.eks. A4 (som er indstillet af systemadministratoren) Type, f.eks. forhullet, almindeligt (som er indstillet af systemadministratoren) Farve (som er indstillet af systemadministratoren) Konteringstællere Viser det samlede antal trykbilleder. Det viser også antallet af billeder, der er foretaget med hver maskinfunktion: Kopiering Udskrivning (hvis det er installeret) Fax (hvis det er installeret) (hvis det er installeret) Scanning (hvis det er installeret) Udskriv rapporter Giver brugeren mulighed for at udskrive følgende rapporter: Rapport Tilkald hjælp Hjælpeliste Fejlmeddelelser Sidste 40 fejlmeddelelser Systemkonfiguration Alle ovenstående rapporter Beskrivelse Viser fejlen og maskinens fejllog. Viser en liste over knapper på betjeningspanelet, standardindstillinger og tilgængelige funktioner Viser en liste over maskinens fejl. Viser de sidste 40 fejlmeddelelser, som er registrerede på maskinen. Viser maskinens aktuelle hardware- og softwarekonfiguration. Udskriver alle rapporterne. 30 Betjeningsvejledning til Xerox WorkCentre 4150
35 2 Komme i gang Tryk på knappen Konteringsrapporter for at få adgang til følgende rapporter: Rapport Elektronisk tæller Xerox-standardkontering (XSA) Alle konteringsrapporter Beskrivelse Viser konteringsdata for den elektroniske tæller. Viser XSA-konteringsdata Udskriver alle de viste konteringsrapporter. Tryk på knappen rapporter for at få adgang til følgende rapporter: Rapport afsendelse bekræftelse Brugerkontrol Medlemmer i lokal adressebog Medlemmer i gruppeadressebog Alle rapporter Beskrivelse Viser en liste over transmissioner. Viser detaljer og status for transmission. Viser brugerlogin-id'er og -adresser. Viser de numre, der er gemt i den lokale adressebog. Viser de numre, der er gemt i gruppeadressebog. Udskriver alle de viste rapporter. Fejlmeddelelser Fanen Fejlmeddelelser viser oplysninger om maskinfejl. Alle fejl Viser en beskrivelse af fejlen og instruktioner til, hvordan den løses. Aktive meddelelser Viser en liste med aktive fejlmeddelelser. Fejlrapport Viser alle de registrerede fejl, og hvornår de opstod. Fejlmeddelelserne kan vises ifølge fejltidspunkt eller fejlkode. Betjeningsvejledning til Xerox WorkCentre
36 2 Komme i gang Serviceinformation Fanen Serviceinformation viser den aktuelle status for forbrugsstoffer, der kan udskiftes af brugeren og serviceteknikeren. Tonerpatron Viser den resterende levetid for tonerpatronen. Viser den resterende levetid for valsemodulsættet. Fusermodul Viser antallet af tryk, der er foretaget med det aktuelle fusermodul. Fremføringsrulle i magasin Viser antallet af tryk, der er foretaget med de aktuelle fremføringsruller. Dokumentfremføringsrulle Viser antallet af tryk, der er foretaget med den aktuelle dokumentfremføringsrulle. SMartvalsemodulsæt Biasoverføringsrulle Viser antallet af tryk, der er foretaget med den aktuelle bias-overføringsrulle. Dokumentfremfør. fremføringsenhed Viser antallet af tryk, der er foretaget med den aktuelle fremføringsenhed i dokumentfremføreren. Vælg knappen Opgavetype i venstre side af brugerpanelet for at vende tilbage til standardskærmbilledet for opgavetype. 32 Betjeningsvejledning til Xerox WorkCentre 4150
37 2 Komme i gang Brugertilpasning af maskinen Maskinen kan tilpasses dit arbejdsmiljø og dine behov. Systemadministrationsværktøjer gør system- eller maskinadministratoren i stand til at indstille, tilpasse og vedligeholde maskinen. Når maskinen er installeret, anbefales det, at indstillinger og funktioner tilpasses, så de overholder brugernes krav. Diskuter dine krav med systemeller maskinadministratoren for at sikre optimal brug af maskinen. Der er adgang til Værktøjer vha. adgangstasten på betjeningspanelet. Nogle af indstillingerne i Værktøjer er vigtige for driften af maskinen, og derfor er skærmbillederne beskyttet af kodeord, så man ikke ved et uheld kan komme til at ændre eller ødelægge noget. Se kapitlet Indstillinger på side 125 for at få udførlige instruktioner om adgang til og tilpasning af systemadministrationsværktøjer. Systemadministrationsværktøjer inkluderer: Systemindstillinger Skærm, standardindstillinger Adgang og kontering Funktionsstandardværdier Netværksopkobling og -indstillinger Styring af forbrugsstoffer Faxindstillinger Online/Offline Tilbehør Reset software Telefonnumre til Xerox Kundeservice og Xerox X-tra Administration af energisparer Maskintest Yderligere hjælp Adgang til onlinehjælp: Tryk på Hjælp for at få adgang til online-hjælpesystemet. Meddelelser, skærminstruktioner og grafik giver yderligere hjælp. For yderligere hjælp Hvis du har brug for yderligere hjælp på din maskine, kan du: 1) Se vejledningen Komme i gang eller cd'en System Administration, som findes i cd-pakken, der leveres sammen med maskinen. 2) Kontakte din system- og/eller maskinadministrator. 3) Besøge vores kundewebsted på eller kontakte Xerox Welcome- og Support Centre og oplyse maskinens serienummer. Tryk på tasten Maskinstatus på betjeningspanelet. BEMÆRK: Serienummeret findes også på metalrammen, når du åbner frontlågen. Betjeningsvejledning til Xerox WorkCentre
38 2 Komme i gang 34 Betjeningsvejledning til Xerox WorkCentre 4150
39 3 Kopiering Dette kapitel indeholder oplysninger om kopiskærmbilledet og maskinens tilgængelige kopifunktioner. Nogle af de funktioner, der beskrives i dette kapitel, er tilbehør, og gælder muligvis ikke for din maskinkonfiguration. Betjeningsvejledning til Xerox WorkCentre
40 3 Kopiering Fremgangsmåde for kopiering Dette afsnit beskriver den almindelige fremgangsmåde for kopiering. Følg nedenstående trin. Ilæg dokumenterne Side 36 Vælg funktioner Side 37 Indtast kopiantal Side 39 Start kopiering Side 39 Skærmbilledet Opgavestatus Side 39 Stop kopiopgaven Side 41 BEMÆRK: Hvis Kontroludstyr er aktiveret, kan du have brug for et kontonummer, inden du bruger maskinen. Kontakt nøgleoperatøren eller systemadministratoren for at få et kontonummer eller flere oplysninger. 1 Ilæg dokumenterne Du kan lægge dokumenter, som skal kopieres, enten på glaspladen eller i dokumentfremføreren. Se Indstilling af papirmagasiner i kapitlet Indstillinger på side 141 for at få yderligere oplysninger om indstilling af papirmagasiner. Dokumentfremfører: Følgende trin forklarer, hvordan dokumenterne skal lægges i dokumentfremføreren: 1. Kontroller, at dokumenterne er i god stand, og at alle hæfteklammer og clips er fjernet, inden du lægger dem i dokumentfremføreren. 2. Læg dokumenterne i dokumentfremføreren med tekstsiden opad. Den første side skal være øverst, og den øverste kant skal vende mod maskinens venstre side. Der kan ilægges op til 50 ark, 80 g almindeligt papir. Papirvægte varierer på mellem 50 og 120 g - Se Elektriske specifikationer i kapitlet Specifikationer på side 184 for at få specifikationer for dokumentfremfører. 3. Læg stakken ud for midten af styrene, så det er justeret efter dokumentfremførerens venstre kant, og juster papirstyrene, så de netop rører ved kanten af dokumenterne. 4. Når Papirvalg er indstillet til Auto, vælger maskinen automatisk det rette magasin. 36 Betjeningsvejledning til Xerox WorkCentre 4150
41 3 Kopiering Glaspladen: Følgende trin forklarer, hvordan dokumenterne skal lægges på glaspladen: 1. Løft dokumentfremføreren. Registrer.pil 2. Læg originalen med tekstsiden nedad på glaspladen, og ret det ind efter registreringspilen i glaspladens øverste, venstre hjørne. 3. Sænk dokumentfremføreren. 2 Vælg funktioner Som standard er skærmbilledet Kopiering det første billede, der vises på maskinen. Hvis skærmen viser skærmbillederne Opgavestatus eller Maskinstatus, skal du trykke på knappen Alle opgavetyper. Hvis berøringsskærmen viser andre funktioner, f.eks. Fax eller , skal du vælge Alle opgavetyper og vælge Kopiering blandt de viste muligheder. Der kan vælges forskellige kopifunktioner for din opgave. De mest almindelige funktioner vises i skærmbilledet Kopiering. 1. Tryk på knappen Alle opgavetyper på berøringsskærmen. Betjeningsvejledning til Xerox WorkCentre
42 3 Kopiering 2. Vælg Kopi på berøringsskærmen. Kontroller, at skærmbilledet Kopiering vises. BEMÆRK: Hvis Kontroludstyr er aktiveret, kan det være nødvendigt at indtaste et kontonummer, før du kan bruge maskinen. Kontakt nøgleoperatøren eller systemadministratoren for at få et kontonummer eller flere oplysninger. 3. Tryk på knappen Slet alt en gang på betjeningspanelet for at annullere alle tidligere valg. Betjeningspanelet vender tilbage til standardintrobilledet. 4. Vælg knappen for den ønskede funktion. Funktion Kopiering Trykbilledjustering Outputformat Beskrivelse Brug denne fane til at vælge standardfunktioner for en kopiopgave, f.eks. reduktion/forstørrelse, 2-sidet kopiering osv. Brug denne fane til at justere kopiens udseende, f.eks. billedkvalitet, kantsletning osv. Brug denne fane til at vælge forskellige former for efterbehandling af output, f.eks. oprettelse af pjecer, omslag osv. Hvis det er nødvendigt, skal du trykke på en af fanerne og konfigurere indstillinger for kopiering. Se evt. følgende for flere oplysninger om de individuelle faner: Kopiering Side 42 Trykbilledjustering Side 45 Outputformat Side Betjeningsvejledning til Xerox WorkCentre 4150
43 3 Kopiering 3 Indtast kopiantal Det maksimale kopiantal, der kan vælges, er 999. Indtast antal kopier vha. betjeningspanelets numeriske tastatur. Antallet vises øverst til højre på skærmen. BEMÆRK: Hvis du taster forkert, skal du trykke på knappen Slet C og indtaste det korrekte antal. 4 Start kopiering Tryk på knappen Start. Hvert dokument scannes kun én gang. Antallet af resterende kopier vises øverst til højre på skærmen. 5 Skærmbilledet Opgavestatus 1. Tryk på knappen Opgavestatus på betjeningspanelet for at se skærmbilledet Opgavestatus. Standardskærmbilledet Opgavestatus viser alle uafsluttede opgaver, inklusive kopiopgaven i køen. Hvis der ikke findes nogen uafsluttede opgaver, vises meddelelsen Ingen aktive opgaver. Betjeningsvejledning til Xerox WorkCentre
44 3 Kopiering 2. Tryk på Andre køer for at se en liste over alle køer. Kø Uafsluttede udskrivningsopgaver Uafsluttede opgaver, udskrivningsopgaver undtaget Alle uafsluttede opgaver Udførte udskrivningsopgaver Udførte opgaver, udskrivningsopgaver undtaget Alle udførte opgaver Beskrivelse Viser alle udskrivningsopgaver i køen. Viser alle opgavetyper i køen, f.eks. fax, osv., udskrivningsopgaver undtaget. Viser alle opgavetyper i køen. Viser alle udførte udskrivningsopgaver i køen. Viser alle typer udførte opgaver, f.eks. fax, osv., udskrivningsopgaver undtaget. Viser alle typer udførte opgaver. 3. Vælg den ønskede opgave for at se skærmbilledet Opgaveforløb. Skærmbilledet Opgaveforløb viser status for antal scannede originaler og antal udførte billeder. Knappen Nødvendige ressourcer viser en liste over materialer, som kræves for at kunne udføre opgaven. Knappen Ryk op giver brugeren mulighed for at rykke opgaven op i opgavekøen. 40 Betjeningsvejledning til Xerox WorkCentre 4150
45 3 Kopiering Knappen Opgaveoplysninger viser oplysninger om f.eks. ejer, status, opgavetype, afsendelsestidspunkt osv. 6 Stop kopiering 4. Vælg Luk for at vende tilbage til skærmbilledet Opgaveforløb. 5. Vælg Luk for at vende tilbage til skærmbilledet Opgavekø. 6. Tryk på Vis standard for at vende tilbage til skærmbilledet med forudindstillede standardopgavekøer. Se Standardindstilling for opgavestatus i kapitlet Indstillinger på side 145 for at få flere oplysninger om, hvordan du indstiller Vis standard. Følg trinene herunder for manuelt at annullere en aktiv kopiopgave. 1)Tryk én gang på knappen Stop på betjeningspanelet for at annullere den aktuelle kopiopgave. 2) For at annullere en opgave i køen skal du trykke på knappen Opgavestatus på betjeningspanelet for at se skærmbilledet Uafsluttede udskrivningsopgaver. 3) Vælg den ønskede opgave fra køen for at se skærmbilledet Opgaveforløb. 4) Vælg Slet i listen Opgavekommandoer. 5) Vælg Bekræft for at slette opgaven eller Annuller for at vende tilbage til det forrige skærmbillede. Betjeningsvejledning til Xerox WorkCentre
46 3 Kopiering Kopifunktioner Fanen Kopiering Der findes følgende faner, hvor du kan vælge forskellige kopifunktioner: 1)Kopiering 2)Trykbilledjustering 3)Outputformat Afhængig af de aktiverede funktioner og maskinens konfiguration kan det være nødvendigt først at trykke på knappen Alle opgavetyper og Kopi for at få adgang til fanerne med kopifunktioner. Fanen Kopiering er standardkopiskærmbilledet. Anvend denne fane til at vælge standardfunktioner for en kopiopgave. Funktionerne kan vælges ved at trykke på den relevante knap i hver kolonne. Vælg knappen Mere... for at se alle valgmuligheder for en funktion. Reduktion/forstørrelse Originaler, som lægges på glaspladen, kan reduceres eller forstørres på mellem 25% og 400%. Originaler, som fremføres fra dokumentfremføreren, kan reduceres eller forstørres på mellem 25% og 200%. 100%: Fremstiller en kopi med samme format som originalerne. Auto%: Reducerer eller forstørrer proportionelt trykbilledet på kopierne baseret på originalernes format og det valgte kopipapir. 42 Betjeningsvejledning til Xerox WorkCentre 4150
47 3 Kopiering Faste værdier: De mest almindelige reduktions-/forstørrelsesværdier er indstillet som faste værdier. Disse indstillinger kan brugerdefineres af systemadministratoren eller maskinadministratoren for at imødekomme specifikke brugerkrav. Tryk på knappen Mere... for at se alle funktioner for reduktion/forstørrelse. Vælg en brugerdefineret procent for den ønskede reduktions- eller forstørrelsesværdi. Anvend op/ned-piltasterne til at justere reduktions-/ forstørrelsesværdien i enheder på 1%. Papirvalg Anvend Papirvalg til at vælge et papirmagasin for kopiopgaven. Automatisk papirvalg: Hvis du vælger denne valgmulighed, vælger maskinen automatisk det korrekte papir for kopiopgaven baseret på formatet af de originaler, der scannes. Alle magasiner kan indeholde 520 ark, 80 g papir. Papirvægt varierer på mellem 60 og 105 g. Formater varierer fra A4 (SEF) til Legal og inkluderer konvolutter (maks. 50). Magasin 1: Vælg denne valgmulighed for at vælge det papir, der er lagt i magasin 1. Magasin 2 (tilbehør): Vælg denne valgmulighed for at vælge det papir, der er lagt i magasin 2. Magasin 3 (tilbehør): Vælg denne valgmulighed for at vælge det papir, der er lagt i magasin 3. Magasin 4 (tilbehør): Vælg denne valgmulighed for at vælge det papir, der er lagt i magasin 4. Specialmagasin: Vælg specialmagasinet for at fremføre specialpapir, f.eks. brevhoved eller etiketter. Specialmagasinet kan indeholde op til 100 ark A4, B5, A5 eller 8,5 x 11", 8,5 x14", 7,25 x 10,5" og er egnet til tykt papir, konvolutter, transparenter eller etiketter. Se Papirspecifikationer i kapitlet Papir og andre materialer på side 123 for flere oplysninger. Betjeningsvejledning til Xerox WorkCentre
48 3 Kopiering 2-sidet kopiering Der kan automatisk fremstilles 2-sidede kopier af 1- eller 2-sidede originaler. 1 1-sidet: Anvend denne funktion til 1-sidede originaler, når der ønskes 1-sidede kopier. 1 2-sidet: Anvend denne funktion til 1-sidede originaler, når der ønskes 2-sidede kopier. 1 2-sidet, roter side 2: Denne valgmulighed fremstiller 2-sidede kopier af 1-sidede originaler og roterer hver anden side 180 grader. Anvend denne valgmulighed til at fremstille kopier, som kan læses "top til bund", f.eks. en kalender. 2 2-sidet: Anvend denne funktion til 2-sidede originaler, når der ønskes 2-sidede kopier. 2 1-sidet: Anvend denne funktion til 2-sidede originaler, når der ønskes 1-sidede kopier. 2 1-sidet, roter side 2: Denne valgmulighed fremstiller 1-sidede kopier af 2-sidede originaler og roterer hver anden side 180 grader. Læseretningen for denne indstilling afhænger af originalerne. Hvis f.eks. originaler med læseretningen top til top scannes, fremstilles kopierne med læseretningen top til bund. Hvis top til bund originaler scannes, får kopierne læseretningen top til top. 44 Betjeningsvejledning til Xerox WorkCentre 4150
49 3 Kopiering Levering Funktionen Levering anvendes til at vælge den ønskede efterbehandling af opgaven. Tilgængelige funktioner afhænger af efterbehandlingsudstyret. Sorterede: Vælg Sorterede for at få kopierne leveret i sæt med korrekt siderækkefølge, dvs. (1,2,3 / 1,2,3). Stakkede: Vælg Stakkede for at få kopierne leveret sorteret i stakke af hver side, dvs. (1,1,1 / 2,2,2 / 3,3,3). 1 hæfteklamme : Der tilføjes en hæfteklamme til kopier med retningen Liggende. 1 hæfteklamme : Der tilføjes en hæfteklamme til kopier med retningen Stående. Trykbilledjustering Fanen Trykbilledjustering giver adgang til kopifunktioner, som anvendes til at justere og ændre kopierne udseende. Opgaveoversigt Vælg en af tasterne foroven i vinduet for at vælge en funktion. Hvis du ønsker at se alle indstillinger for en bestemt funktion, skal du vælge denne funktion. Du kan vælge mange, forskellige funktioner for hver opgave. Teksten ud for funktionstasten kaldes for en opgaveoversigt og viser de aktuelle indstillinger for denne funktion. En markeret cirkel angiver, at denne funktion er ændret fra den oprindelige standardindstilling. Betjeningsvejledning til Xerox WorkCentre
50 3 Kopiering Billedkvalitet Anvend denne funktion til at forbedre kopiernes udseende. Funktionen Originaltype anvendes til at forbedre kopikvaliteten baseret på den originaltype, der scannes. Type Tekst Foto Foto og tekst Beskrivelse Anvendes til originaler, som indeholder tekst eller grafik. Anvendes til fotografier eller rastererede originaler. Anvendes til litografiske billeder af høj kvalitet eller rastererede billeder indeholdende både tekst og/eller grafik. Lysere/mørkere: Anvendes til at gøre kopierne lysere eller mørkere. Rul ned for at gøre kopierne mørkere. Rul op for at gøre kopierne lysere. Baggrundsdæmpning: Anvendes til automatisk at reducere eller fjerne en mørk baggrund ved kopiering af farvede originaler eller avisudklip. BEMÆRK: Baggrundsdæmpning er inaktiveret, hvis Originaltype er indstillet til Foto. Bogkopiering Anvendes til at kopiere indbundne dokumenter og bøger. Læg originalen med tekstsiden nedad og centreret på glaspladen. Hvis dokumentet er for tykt, skal du løfte maskinens låg lidt af hængslerne, og lukke låget igen. 46 Betjeningsvejledning til Xerox WorkCentre 4150
51 3 Kopiering Nej: Anvendes til at inaktivere funktionen. Venstre side: Anvendes til at scanne og kopiere den venstre side i et indbundet dokument. Højre side: Anvendes til at scanne og kopiere den højre side i et indbundet dokument. Begge sider: Anvendes til at scanne og kopiere begge sider i et indbundet dokument. Originalformat Anvend denne funktion til at programmere det originalformat, der skal scannes eller til at aktivere maskinen til automatisk at registrere originalernes format. Auto-registrering: Anvend denne indstilling til automatisk at lade maskinen registrere originalens format, når den fremføres fra dokumentfremføreren. BEMÆRK: Hvis der kopieres fra glaspladen, og der er valgt en Auto-funktion, scannes originalen to gange. Kopiering fra glasplade: Vælg denne indstilling for at specificere målene for scanningsområdet, når originalerne scannes på glaspladen. Der kan vælges forskellige faste formater, som svarer til de mest almindelige dokumentformater og retninger. Vælg et standardformat ved hjælp af piltasterne, eller anvend Tilpas format for at justere formater manuelt. Blandede originaler: Vælg denne indstilling for kopiopgaver, som består af originaler med forskellige formater. Originalerne skal alle have samme bredde, f.eks. A4 med kort fremføringskant og A3 med lang fremføringskant. Læg originalerne i dokumentfremføreren, når denne funktion anvendes. Betjeningsvejledning til Xerox WorkCentre
52 3 Kopiering Kantsletning Anvend denne funktion til at forbedre originalens kvalitet, hvis den er ødelagt eller revet itu langs kanterne eller har synlige mærker fra hulning, hæftning eller lignende. Nej: Anvendes til at inaktivere funktionen. Ensartet kantsletning: Sletter samme mængde fra alle kopiens kanter. Sletning 6 mm: Anvendes til at slette 6 mm fra kanten af dokumentet. Sletning af hulningsmærker: Anvendes til at slette hulningsmærker langs dokumentets venstre og højre kant. Midtersletning og kantsletning: Anvendes til at slette skygger efter indbinding eller bogkant fra dokumentets venstre og højre kant. Trykbilledforskydning Denne funktion gør det muligt at justere trykbilledets placering på siden. Ingen forskydning: Trykbilledets placering ændres ikke. Auto-centrering: Placerer automatisk det scannede trykbillede midt på kopien. Marginforskydning: Opretter en indbindingskant for dokumentet. Trykbilledet kan forskydes op eller ned på siden og/eller til højre eller venstre. Anvend op/ned-piltasterne og venstre/højre-piltasterne til at ændre forskydningsværdien. Vælg en forskydning på mellem 0 og 0,80" i enheder på 0,1". 48 Betjeningsvejledning til Xerox WorkCentre 4150
53 3 Kopiering Outputformat Fanen Outputformat anvendes til at vælge forskellige indstillinger for kopiopgaven. Pjecer Anvend denne funktion til at oprette pjecer med korrekt rækkefølge af enten 1-sidede eller 2-sidede originaler. Maskinen producerer automatisk 2-sidede kopier, så der kan oprettes en pjece, hvor siderne er sammensat korrekt, når kopierne foldes. Maskinen reducerer og placerer hvert trykbillede, så det passer til det ønskede papir. BEMÆRK: Fremfør originalerne fra dokumentfremføreren, og kontroller, at indstillingerne for Originalformat på fanen Trykbilledjustering er indstillet til Auto-registrering. Nej: Funktionen er inaktiveret. Ja: Vælg denne indstilling for at aktivere Pjecer. Der findes yderligere to funktioner, når Pjecer er aktiveret. Funktion 1-sidede originaler 2-sidede originaler Beskrivelse Vælg denne indstilling, hvis originalerne er 1-sidede. Vælg denne indstilling, hvis originalerne er 2-sidede. Betjeningsvejledning til Xerox WorkCentre
54 3 Kopiering Omslag Anvend denne funktion til automatisk at føje omslag til dine kopisæt. Du kan anvende papir fra et andet papirmagasin end kopipapiret. Omslagene skal have samme format og retning som resten af opgaven. Ingen omslag: Funktionen er inaktiveret. Kun forside: Vælg denne indstilling for at føje en forside til kopierne. Kun bagside: Vælg denne indstilling for at føje en bagside til kopierne. For- og bagside: Vælg denne indstilling for at føje både en forside og en bagside til kopierne. Transparentskilleark Denne funktion gør det muligt at fremstille et transparentsæt indeholdende blanke eller trykte skilleark. Læg altid transparenterne i specialmagasinet. Transparentopgaver leveres altid 1-sidet og sorteret uden efterbehandling. Der kan kun vælges et kopiantal på 1 til denne funktion. Ingen transparentskilleark: Funktionen er inaktiveret. Blanke transparentskilleark: Vælg denne indstilling for at placere et blankt ark mellem hver transparent. Trykte transparentskilleark: Vælg denne indstilling for at placere transparenternes trykbillede på skillearkene. Transparenter: Denne knap er ikke aktiveret. Transparenter kan kun fremføres fra specialmagasinet. Skillearkspapir: Tryk på denne knap for at angive, hvilket magasin skal anvendes til skillearkspapir. 50 Betjeningsvejledning til Xerox WorkCentre 4150
55 3 Kopiering Flere sider pr. ark Denne funktion anvendes til at kopiere to eller flere dokumenter i et reduceret format på et enkelt ark papir. Funktionen er idéel til handouts, plancher eller dokumenter til arkivering. BEMÆRK: Originalerne skal fremføres fra dokumentfremføreren, når denne funktion anvendes. 1 side pr. ark: Kopierer en original på et enkelt ark papir. 2 sider pr. ark: Kopierer to originaler på et enkelt ark papir. 4 sider pr. ark: Kopierer fire originaler på et enkelt ark papir. BEMÆRK: For liggende originaler skal du placere det øverste af dokumentet mod fremførerens bagside. For stående originaler skal du placere det øverste af dokumentet til venstre. Betjeningsvejledning til Xerox WorkCentre
56 3 Kopiering ID-kort kopi Anvend denne funktion til at kopiere begge sider af et ID-dokument, f.eks. et kørekort, på en side af papiret. 1. Vælg Alle opgavetyper for at se skærmbilledet Alle opgavetyper. 2. Vælg ID-kort kopi for at se skærmbilledet ID-kort kopi. 3. Konfigurer outputtet for at forbedre kopiens kvalitet. Papirvalg: Anvend Papirvalg til at vælge et papirmagasin for kopiopgaven. Lysere / mørkere: Anvendes til at gøre kopierne lysere eller mørkere. Rul ned for at gøre kopierne mørkere. Rul op for at gøre kopierne lysere. Baggrundsdæmpning: Anvendes til automatisk at reducere eller eliminere en mørk baggrund ved kopiering af farvede originaler. 4. Læg det ene hjørne af ID-kortet op mod det venstre, bagerste hjørne på glaspladen. 5. Tryk på Start for at kopiere side Vend ID-kortet for at scanne den anden side. 7. Tryk på Start for at kopiere side 2. Begge sider af ID-kortet udskrives på den samme side af kopien. 52 Betjeningsvejledning til Xerox WorkCentre 4150
57 4 Fax Fax er tilbehør, som måske ikke er tilgængelig på din maskine. Der findes to typer fax - Indbygget fax og Serverfax. Selvom begge faxtyper kan være installeret, kan du kun anvende en af dem ad gangen. Din systemadministrator indstiller standardfaxtypen. Dette kapitel indeholder flere oplysninger om de tilgængelige funktioner for hver faxtype. BEMÆRK: Indbygget fax er standardfaxtypen, når begge faxtyper er installeret. Indbygget fax Hvis Indbygget fax er aktiveret på din maskine, vil du være i stand til at sende og modtage faxopgaver via telefonnetværket. Dine opgaver sendes direkte fra din maskine til det indtastede faxnummer. Denne type fax overføres via normal telefonforbindelse og betales derfor ved normal telefontakst. Hvis skærmbilledet Fax svarer til det, der er vist herunder, hvor der er valgt Superfin, er Indbygget fax aktiveret. Betjeningsvejledning til Xerox WorkCentre
58 4 Fax Serverfax Når Serverfax er aktiveret på din maskine, kan du sende og modtage fax uden en dedikeret telefonlinie på maskinen. Dine opgaver sendes fra din maskine via netværket til en tredjeparts faxserver, som sender dem videre til det indtastede faxnummer. Hvis skærmbilledet Fax svarer til det, der er vist herunder, er Serverfax aktiveret. Du kan få adgang til faxfunktionerne ved trykke på knappen Alle opgavetyper på berøringsskærmen. Afhængigt af de aktiverede funktioner og maskinens konfiguration kan det være nødvendigt først at trykke på knappen Alle opgavetyper og Fax for at få adgang til funktionerne på fanen Fax. Der findes følgende faner til faxfunktioner: Fax på side 60. Trykbilledjustering på side 63. Tilføjede faxfunktioner på side 65. Der kan vælges flere funktioner for hver faxopgave. 54 Betjeningsvejledning til Xerox WorkCentre 4150
59 4 Fax Fremgangsmåde for fax Dette afsnit beskriver den almindelige fremgangsmåde ved afsendelse af fax. Følg nedenstående trin. Ilæg dokumenterne Side 55 Vælg funktioner Side 56 Ring til nummeret - Side 58 Start faxopgaven Side 58 Skærmbilledet Opgavestatus Side 58 Stop faxopgaven Side 59 BEMÆRK: Hvis Kontroludstyr er aktiveret, kan det være nødvendigt at indtaste et kontonummer, før du kan bruge maskinen. Kontakt nøgleoperatøren eller systemadministratoren for at få et kontonummer eller flere oplysninger. 1 Ilæg dokumenterne Du kan lægge dokumenter, som skal faxes, enten på glaspladen eller i dokumentfremføreren. Se Indstilling af papirmagasiner i kapitlet Indstillinger på side 141 for flere oplysninger om indstilling af papirmagasiner. Dokumentfremfører Følgende trin forklarer, hvordan dokumenterne skal lægges i dokumentfremføreren: 1. Kontroller, at dokumenterne er i god stand, og at alle hæfteklammer og clips er fjernet, inden du lægger dem i dokumentfremføreren. 2. Læg dokumenterne i dokumentfremføreren med tekstsiden opad. Den første side skal være øverst, og den øverste kant skal vende mod maskinens venstre side. Der kan ilægges op til 50 ark, 80 g almindeligt papir. Papirvægte varierer på mellem 50 og 120 g - Se Elektriske specifikationer i kapitlet Specifikationer på side 184 for at få specifikationer for dokumentfremfører. 3. Læg stakken ud for midten af styrene, så det er justeret efter dokumentfremførerens venstre kant, og juster papirstyrene, så de netop rører ved kanten af dokumenterne. 4. Når Papirvalg er indstillet til Auto, vælger maskinen automatisk det rette magasin. Betjeningsvejledning til Xerox WorkCentre
60 4 Fax Glaspladen Følgende trin forklarer, hvordan dokumenterne skal lægges på glaspladen: 1. Løft dokumentfremføreren. Registrer. pil 2. Læg originalen med tekstsiden nedad på glaspladen, og ret det ind efter registreringspilen i glaspladens øverste, venstre hjørne. 3. Sænk dokumentfremføreren. 2 Vælg funktioner Som standard er skærmbilledet Kopiering det første billede, der vises på maskinen. Hvis skærmbilledet viser Opgavestatus eller Maskinstatus, skal du trykke på knappen Alle opgavetyper. Hvis berøringsskærmen viser andre funktioner, f.eks. , skal du vælge Alle opgavetyper og vælge Fax blandt de viste punkter. Der kan vælges forskellige faxfunktioner til din faxopgave. De mest almindelige funktioner vises i skærmbilledet Fax. 1. Tryk på knappen Alle opgavetyper på berøringsskærmen. 56 Betjeningsvejledning til Xerox WorkCentre 4150
61 4 Fax 2. Vælg Fax på berøringsskærmen. Kontroller, at skærmbilledet Fax vises. BEMÆRK: Hvis Kontroludstyr er aktiveret, kan det være nødvendigt at indtaste et kontonummer, før du kan bruge maskinen. Kontakt nøgleoperatøren eller systemadministratoren for at få et kontonummer eller flere oplysninger. 3. Tryk på knappen Slet alt en gang på betjeningspanelet for at annullere alle tidligere valg. Betjeningspanelet vender tilbage til standardintroskærmbilledet. 4. Vælg knappen for den ønskede funktion. Funktion Fax Trykbilledjustering Tilføjede faxfunktioner Beskrivelse Anvend denne fane til at vælge standardfunktioner for en faxopgave, f.eks. opkaldsfunktioner, opløsning, 1- eller 2-sidet osv. Anvend denne fane til at justere udseendet på kopien, f.eks. billedkvalitet, farvefunktion osv. Anvend denne fane til at vælge avancerede faxfunktioner, f.eks. rapporter, postbokse, indstillinger for polling osv. Hvis det er nødvendigt, skal du trykke på en af fanerne og konfigurere indstillinger for fax. Se følgende afsnit for flere oplysninger om de individuelle faner: Fax Side 60 Trykbilledjustering Side 63 Tilføjede faxfunktioner Side 65 Betjeningsvejledning til Xerox WorkCentre
62 4 Fax 3 Ring til nummeret Vælg en opkaldsfunktion for at indtaste faxnummeret. Funktion Tastaturopkald Manuelt opkald Hurtigopkald Genopkald Modtagerliste Beskrivelse Anvend denne indstilling for at indtaste nummeret på det numeriske tastatur. Giver dig mulighed for at høre ringetonen, når du ringer op. Vælg gemte hurtignumre i telefonnøglen for individuelle personer. Giver dig mulighed for at ringe til det sidst opkaldte nummer eller til en liste med opkaldte numre. Anvendes til at vælge flere destinationer. Se Opkaldsfunktioner i kapitlet Fax på side 60 for at få flere oplysninger om opkaldsfunktioner. 4 Start faxopgaven Tryk på knappen Start. Maskinen scanner originalerne, ringer til det angivne nummer og forsøger at oprette forbindelse til den eksterne faxmaskine. Når der er oprettet forbindelse, sender den lokale maskine faxopgaven. Se Faxrapporter i kapitlet Indstillinger på side 140 for at udskrive en bekræftelse eller en fejlrapport. 5 Skærmbilledet Opgavestatus Tryk på knappen Opgavestatus på betjeningspanelet for at se skærmbilledet Opgavestatus. Standardskærmbilledet Opgavestatus viser alle uafsluttede opgaver, inklusive faxopgaven i køen. Hvis der ikke findes nogen uafsluttede opgaver, vises meddelelsen Ingen aktive opgaver. Se Skærmbilledet Opgavestatus i kapitlet Kopiering på side 39 for at få flere oplysninger om skærmbilledet Opgavestatus. 58 Betjeningsvejledning til Xerox WorkCentre 4150
63 4 Fax 6 Stop faxopgaven Følg trinene herunder for manuelt at annullere en aktiv faxopgave. 1)Tryk én gang på knappen Stop på betjeningspanelet for at annullere den aktuelle faxopgave. 2)Hvis du vil annullere en opgave i køen, skal du trykke på knappen Opgavestatus på betjeningspanelet for at se skærmbilledet Uafsluttede udskrivningsopgaver. 3) Vælg den ønskede opgave i køen for at se skærmbilledet Opgaveforløb. 4) Vælg Slet i listen Opgavekommandoer. 5) Vælg Bekræft for at slette opgaven eller Annuller for at vende tilbage til det forrige skærmbillede. Betjeningsvejledning til Xerox WorkCentre
64 4 Fax Fax Fanen Fax er standardskærmbilledet for Indbygget fax. Anvend funktionerne på dette skærmbillede til at indtaste modtagerens telefonnummer og vælge standardfunktioner for din faxopgave. Opkaldsfunktioner Anvend Opkaldsfunktioner til at indtaste destinationens faxnummer eller numre. Individuelle faxnumre kan indtastes på det numeriske tastatur vha. hurtigopkald eller ved at vælge fra telefonnøglen. Telefonnøglen er en liste med individuelle numre eller gruppenumre, der tidligere er indstillet og gemt. Der er adgang til telefonnøglen, når modtagerlisten er valgt. Der er også adgang til individuelle numre fra telefonnøglen vha. hurtigopkaldsfunktionen. Tasteopkald Manuelt opkald Hurtigopkald Anvend denne indstilling for at indtaste nummeret på det numeriske tastatur. Det indtastede nummer vises i faxvinduet. Hvis der er indtastet et forkert nummer, skal du anvende knappen C til at slette nummeret og derefter indtaste det rigtige nummer. Anvend funktionen Tasteopkald til at vende tilbage til brug af tastaturet for at indtaste faxnumre efter brug af alternative metoder. Giver dig mulighed for at høre ringetonen, når du indtaster faxnummeret. Anvendes til at dele en fax- og telefonlinie. Hurtigopkaldsnumre oprettes automatisk, når et faxnummer gemmes i den individuelle telefonnøgle. Anvend hurtigopkaldsnumre til at spare tid, fordi du ikke behøver at indtaste hele faxnummeret. For at anvende hurtigopkald skal du vælge funktionen Hurtigopkald og indtaste det 3-cifrede hurtigopkaldsnummer. For at finde ud af hurtigopkaldsnummeret til en indgang i telefonnøglen for individuelle personer skal du vælge funktionen Modtagerliste og rulle gennem telefonnøglen for individuelle personer for at se de tildelte numre. 60 Betjeningsvejledning til Xerox WorkCentre 4150
65 4 Fax Genopkald Genopkald giver dig mulighed for at ringe til det sidst opkaldte nummer eller til en liste med opkaldte numre. Modtagerliste Modtagerlisten anvendes, hvis faxopgaven skal sendes til flere destinationer. Faxnumre kan indtastes manuelt i modtagerlisten vha. hurtigopkald eller telefonnøglen. Telefonnøglen gemmer og viser oplysninger om faxmodtageren. Oplysningerne inkluderer modtagerens navn, faxnummer og transmissionsindstillinger, f.eks. opløsning og kommunikationstilstand. Individuelle indgange og gruppeindgange gemmes i telefonnøglen. Aktuel modtagerliste viser en liste over alle modtagere af faxen. Listen kan indeholde op til 200 placeringer (46 cifre er tilladt for hver indgang) afhængigt af den installerede hukommelse. For at sende en fax til flere destinationer skal Modtagerliste være valgt. Destinationsnumre for faxopgaven kan føjes til den aktuelle modtagerliste vha. af de tilgængelige opkaldsmetoder. Opkaldstegn Specielle opkaldstegn kan også føjes til faxnummeret vha. funktionen Opkaldstegn. Opkaldstegn er specielle tegn, som anvendes til at indtaste faxnumre. De indtastes som en del af telefonnummeret. Tegn Start DTMF [*] Afslut DTMF [#] Puls-til-tone skift [:] Pause [,] Privat databegrænsning [/] Beskrivelse Starter en sekvens af DTMF-tegn (Dual Tone Multi-frequency)/trykknaptegn. Afslutter en sekvens af DTMF-tegn (Dual Tone Multi-frequency). Anvendes til at skifte fra puls-opkald til DTMF-opkald (tone eller ét-tryksopkald). Efter skift fra puls-til-tone kan du ikke skifte tilbage til den oprindelige indstilling under faxproceduren. Giver maskinen tid til at skifte fra en intern linie til en udgående linie under automatisk opkald. Forlæng pausetiden ved at tilføje flere pauser. Hvis du anvender afregnings-/konteringskodenumre, skal du indtaste en pause efter faxnummeret, men før kodenummeret. Beskytter fortrolige oplysninger. F.eks. hvis en speciel afregnings-/konteringskode eller kreditkortnummer skal indtastes for at foretage opkald. Tegnet / skal vælges før og efter de indtastede fortrolige numre. Tal og tegn indtastet mellem dette tegn vises som asterisk (*). Betjeningsvejledning til Xerox WorkCentre
66 4 Fax 1- eller 2-sidet Opløsning Sådan vælges det ønskede tegn: 1. Indtast faxnummeret på tastaturet til højre for berøringsskærmen. 2. Hvis det er behov for det, skal du vælge et opkaldstegn på berøringsskærmen. 3. Vælg knappen Tilføj tegn. 4. Gentag om nødvendigt, og tryk på knappen Gem, når du er færdig. 5. Tryk på knappen Start for at sende faxen. Denne indstilling anvendes til at angive, om originalerne er 1-sidede eller 2-sidede. 1-sidet: Vælg denne indstilling for originaler, som kun er trykt på den ene side. 2-sidet: Vælg denne indstilling for originaler, som er trykt på begge sider. Faxopløsningen påvirker faxopgavens udseende, når den modtages på den eksterne faxmaskine. En højere opløsning giver bedre kvalitet for fotos. En lavere opløsning reducerer kommunikationstiden. Standard 200 x 100 dpi - Anbefales for tekstdokumenter. Denne indstilling kræver mindre kommunikationstid, men giver ikke den bedste kvalitet af grafik og fotografier. Fin 200 x 200 dpi - Anbefales for streggrafik og fotografier. Dette er standardopløsningen, som oftest kan benyttes. Superfin 400 x 400 dpi - Anbefales for fotos og rastererede billeder eller trykbilleder med grå nuancer. Kræver længere kommunikationstid, men giver bedste billedkvalitet. 62 Betjeningsvejledning til Xerox WorkCentre 4150
67 4 Fax Trykbilledjustering Fanen Trykbilledjustering indeholder funktioner, der hjælper dig med at manipulere det scannede trykbillede og forbedre faxopgavens udseende. Billedkvalitet Originaltype Vælg denne funktion for at forbedre faxkvaliteten baseret på den scannede originaltype. Der findes følgende funktioner: Funktion Tekst Foto og tekst Foto Beskrivelse Anvendes til originaler, som indeholder tekst eller grafik. Anvendes for litografiske billeder af høj kvalitet eller rastererede billeder med tekst. Anvendes til rastererede fotografier. Lysere/mørkere Anvendes til at gøre faxen lysere eller mørkere. Rul ned for at gøre den mørkere. Rul op for at gøre den lysere. Baggrundsdæmpning Anvendes til automatisk at reducere eller eliminere en mørk baggrund ved scanning af farvede originaler eller avisudklip. Baggrundsdæmpning er som standard aktiveret. BEMÆRK: Baggrundsdæmpning er inaktiveret, hvis Originaltype er indstillet til Foto. Når Nej er valgt, er Baggrundsdæmpning inaktiveret. Betjeningsvejledning til Xerox WorkCentre
68 4 Fax Farvefunktion Anvendes til at overføre fax i sort/hvid eller farve. Funktion Sort/hvid Farvet Beskrivelse Overfører et sort/hvidt billede. Overfører et farvebillede. Originalformat Vælg Gem for at bekræfte dit valg af farvefunktion. Anvendes til at beskrive originalernes format. Auto-registrering Anvend Auto-registrering til automatisk at registrere originalens format. Kopiering fra glasplade Anvend Kopiering fra glasplade til at angive din originals mål. Blandede originaler Anvend Blandede originaler for dokumentsæt indeholdende forskellige formater. Vælg det korrekte sæt formater i listen herunder: Format 1 Format 2 8,5 x 14" (liggende) & 8,5 x 14" (liggende) A4 (liggende) & A5 (stående) B4 (liggende) & B5 (stående) 8,5 x 11" (liggende) & 8,5 x 5,5 (stående) 64 Betjeningsvejledning til Xerox WorkCentre 4150
69 4 Fax Tilføjede faxfunktioner Fanen Tilføjede faxfunktioner giver flere faxfunktioner, som kan anvendes ved afsendelse af faxopgaver. Hvis du ønsker at se alle indstillinger for en bestemt funktion, skal du vælge denne funktion. Der kan vælges flere funktioner for hver faxopgave. Faxafsendelsesfunktioner Vælg denne funktion for at få adgang til funktioner, som giver dig mulighed for at vælge flere afsendelsesfunktioner for din faxopgave. Nedenstående skærmbillede viser de funktioner, der kan vælges til afsendelse af en fax. Prioritetsafsendelse Prioritetsafsendelse giver dig mulighed for at sende en faxopgave før alle andre faxopgaver i hukommelsen. Det afbryder ikke den aktive faxopgave. Betjeningsvejledning til Xerox WorkCentre
70 4 Fax Vælg Ja for at aktivere denne funktion. Den valgte opgave under Prioritetsafsendelse vises i køen over opgavestatus, da det er den højest prioriterede opgave (efter den igangværende opgave). Udskudt afsendelse Med Udskudt afsendelse kan du angive det klokkeslæt, hvor faxen skal sendes eller polles. Denne funktion kan anvendes til udskudt afsendelse af en faxopgave efter minimum 15 minutter og maksimum 23 timer 59 minutter ved at angive tidspunktet for afsendelse på den indbyggede fax. Vælg Nej for at sende faxen med det samme. Vælg Bestemt tidspunkt for at vælge det tidspunkt, som du ønsker at sende faxopgaven. Indtast time og minut separat, og tryk på AM eller PM for at angive, om faxen skal sendes om morgenen eller om aftenen. Transmissionsheader Vælg Ja for at aktivere oplysninger om transmissionsheader på udgående faxdokumenter. Se Tekst for afsenderheader i kapitlet Indstillinger på side 135 for at formatere oplysninger om transmissionsheader. 66 Betjeningsvejledning til Xerox WorkCentre 4150
71 4 Fax Postbokse Postbokse er områder i maskinens hukommelse, hvor indgående faxdokumenter gemmes, eller hvorfra udgående faxdokumenter kan polles (se Polling Side 68). Systemadministratoren kan indstille op til 200 postbokse på din maskine. Du kan anvende en postboks på samme maskine, som du anvender (lokal postboks) eller en postboks, der er indstillet på en ekstern maskine (ekstern postboks). Lokale postbokse indeholder både gemte og modtagne dokumenter. Gemte dokumenter er placeret i den lokale postboks af brugeren, der står ved maskinen. Modtagne dokumenter er placeret i den lokale postboks af den eksterne faxmaskine. Den lokale postboks kan være kodeordsbeskyttet, og en lokal bruger kan slette eller udskrive indholdet i postboksen. Dokumenter tilbageholdt i den lokale postboks registreres som gemt til polling, udskrivning eller sletning af brugeren. Adgang til en postboks opnås ved at indtaste det 3-cifrede postboksnummer og det 4-cifrede postbokskodeord (hvis det er nødvendigt). Kontakt din systemadministrator for yderligere oplysninger. BEMÆRK: Gemmetiden for faxopgaver indstilles af din systemadministrator. Gem i postboks Giver brugere mulighed for at scanne og gemme faxdokumenter til polling. Dokumenter gemmes i din postboks og sendes automatisk til den eksterne faxmaskinen på anmodning. 1. Indtast postboksnummer (maks. 20 cifre). 2. Indtast postbokskodeord (4-cifret kode). 3. Tryk på Start. Udskriv dokumenter i postboks Giver dig mulighed for at udskrive en kopi af dokumenterne gemt i en postboks. 1. Indtast postboksnummer (maks. 20 cifre). 2. Indtast postbokskodeord (4-cifret kode). 3. Tryk på Start. Betjeningsvejledning til Xerox WorkCentre
72 4 Fax Slet dokumenter i postboks Giver dig mulighed for at slette alle dokumenter i en postboks. BEMÆRK: Hvis der trykkes på Udskriv dokumenter i postboks eller Slet dokumenter i postboks, udskrives eller slettes alle modtagne og gemte dokumenter i den valgte postboks. 1. Indtast postboksnummer (maks. 20 cifre). 2. Indtast postbokskodeord (4-cifret kode). 3. Tryk på Start. Send til ekstern postboks Gør det muligt at sende en faxopgave direkte til en privat postboks på en ekstern maskine. BEMÆRK: Denne funktion er kun tilgængelig, når den eksterne maskine har postbokskapacitet, og når brugeren, som sender dokumentet, kender modtagerens postboksnummer. Indtast modtagerens faxnummer på betjeningspanelet, eller tryk på knappen Modtagerliste, og vælg modtageren i telefonnøglen. Telefonnøglen for grupper er ikke tilgængelig, når du anvender funktionen Send til en ekstern postboks, eftersom der kun kan indtastes et telefonnummer ad gangen. Hvis Transmissionsrapport er aktiveret, udskrives den, når dokumenterne er sendt til den eksterne postboks. Polling Polling gør det muligt at gemme faxdokumenter i maskinens hukommelse, hvor en ekstern faxmaskine kan hente dem eller polle en ekstern faxmaskine eller postboks for at hente oplysningerne. Gem til polling Denne indstilling giver brugere mulighed for at scanne og gemme dokumenter. Når eksterne maskiner poller maskinen, kan de hente de scannede dokumenter. Der kan vælges kodeord for at styre, hvilke maskiner der har adgang til de gemte dokumenter. Gem til polling Gemte dokumenter slettes ikke efter polling. 68 Betjeningsvejledning til Xerox WorkCentre 4150
73 4 Fax Udskriv pollingsdokumenter Udskriver dokumenter, der er gemt til polling. Slet pollingsdokumenter Alle dokumenter, der er gemt til polling, slettes. Poll ekstern fax Denne indstilling giver brugere mulighed for at indstille deres maskine til at kontakte en ekstern faxmaskine for at finde og hente faxopgaver gemt af den eksterne maskine. Der kan polles flere eksterne maskiner ad gangen. Aktiver denne funktion ved at vælge Poll ekstern fax og Ja. Indtast nummeret på den eksterne maskine, som du ønsker at polle. Poll flere eksterne maskiner vha. modtagerlisten. Anvend funktionen Udskudt afsendelse for at polle på et bestemt tidspunkt. Dette gør det muligt at polle den eksterne maskine, når linien er mindre travl eller på tidspunkter, hvor taksten er lavere. Der tillades kun én udskudt pollingsopgave ad gangen. Når du har indtastet den eksterne maskines nummer, og eventuelt det ønskede pollingstidspunkt, skal du trykke på Start på betjeningspanelet for at polle den eksterne maskine eller for at gemme pollingskommandoen. Alle dokumenter, som polles uden fejl fra den eksterne maskine, udskrives på din maskine. Poll ekstern postboks Denne indstilling anvendes af brugere til at kontakte en ekstern postboks, som er indstillet på en ekstern faxmaskine. Når der er oprettet kontakt, sender den eksterne maskine de faxdokumenter, der er gemt i postboksen. For at kunne anvende denne funktion skal du kende nummeret og kodeordet til den eksterne postboks. Indtast den eksterne maskines faxnummer på betjeningspanelet, eller tryk på knappen Modtagerliste, og vælg det ønskede nummer i telefonnøglen. Telefonnøglen for grupper er ikke tilgængelig, når du poller en ekstern postboks, eftersom der kun kan indtastes ét telefonnummer ad gangen. Hvis du vil polle en ekstern postboks, skal du kende postboksnummeret. Anvend tastaturet til at indtaste det postboksnummer, som skal polles. Hvis den eksterne postboks er beskyttet med et kodeord, skal du anvende tastaturet til at indtaste kodeordet i feltet Kodeord. Hvis kodeordet ikke svarer til den eksterne postboks kodeord, mislykkes pollingen. BEMÆRK: Hvis indtastningsfeltet for kodeord efterlades tomt, anvendes standardkodeordet Når du har indtastet den eksterne maskines nummer og nummeret på den postboks, der skal polles, skal du trykke på Start på betjeningspanelet for at starte pollingen. Alle dokumenter, som polles uden fejl fra den eksterne maskine, udskrives på din maskine. Betjeningsvejledning til Xerox WorkCentre
74 4 Fax Faxrapporter Denne funktion giver dig mulighed for at udskrive information om faxfunktionens status på din maskine. Der findes følgende rapporter: Rapport Faxtelefonbog Faxbekræftelse Faxtransmission Faxmodtagelse Faxrundsending Faxprotokol Fax - Multipolling Junkfaxliste Opgaver i kø Beskrivelse Viser gemte numre i hurtigopkaldslisten, gruppeopkaldslisten og postbokse. Viser oplysninger om status for faxudførsel, f.eks. CP: udført, FA: mislykkedes, TS: afsluttet af system. Viser de sidste 50 faxdokumenter, der er sendt fra maskinen. Viser de sidste 50 faxopgaver, der er modtaget på maskinen. Viser, om en specifik faxopgave til mere end en modtager blev gennemført med eller uden fejl. Viser oplysninger om lavprioritetskommunikation for den sidste fax, der er sendt eller modtaget. Viser om en specifik pollingsfaxopgave til mere end en modtager blev gennemført med eller uden fejl. Viser faxnumre, der er defineret som junkfaxnumre af systemadministratoren. Viser faxopgaver i maskinens hukommelse, som venter på at blive sendt eller udskrevet. Denne rapport viser også maskinens ledige hukommelse i procent. Faxfunktioner Viser de aktuelle indstillinger for faxfunktioner, f.eks. lydstyrke ved opkald, antal genopkald, datoformat osv. Vælg den ønskede rapport (anvend piltasterne for at se hele listen), og tryk derefter knappen Udskriv rapport. 70 Betjeningsvejledning til Xerox WorkCentre 4150
75 4 Fax Indstilling af telefonbog Denne funktion sparer tid ved afsendelse af faxopgaver til hyppigt anvendte destinationer. Anvend denne funktion til at gemme destinationsnavne, faxnumre og transmissionsindstillinger på din maskine. De indgange, som gemmes her, kan vælges i Modtagerliste på fanen Fax. Opkaldsgrupper kan også bestå af mange individuelle indgange. Indstilling af telefonbog for individuelle personer Tilføjede faxfunktioner > Indstilling af telefonbog >Individuel Sådan opretter du en ny indgang i telefonbogen for individuelle personer eller redigerer en eksisterende indgang: 1. På skærmbilledet Indstilling af telefonbog for individuelle personer skal du indtaste et telefonnøglenummer eller vælge et fra telefonnøglelisten. 2. Vælg knappen Rediger. 3. Indtast faxnummeret (inklusive evt. opkaldstegn) vha. det numeriske tastatur. 4. Vælg knappen Næste. 5. Vælg knappen Rediger. 6. Brug tastaturet på berøringsskærmen til at indtaste navnet på telefonnøglen (maks. 20 tegn). 7. Vælg Gem for at bekræfte indgange. 8. Vælg knappen Gem igen for at gemme din indgang i telefonnøglen og vende tilbage til skærmbilledet Indstilling af telefonbog. Du kan gemme op til 200 indgange. Betjeningsvejledning til Xerox WorkCentre
76 4 Fax Indstilling af telefonbog for gruppe Tilføjede faxfunktioner > Indstilling af telefonbog >Gruppe Sådan opretter du en ny indgang i telefonbogen for grupper eller redigerer en eksisterende indgang: 1. På skærmbilledet Indstilling af telefonbog for grupper skal du indtaste et telefonnøglenummer eller vælge et fra telefonnøglelisten. 2. Vælg knappen Rediger. 3. Indtast gruppenavnet (maks. 20 tegn). 4. Vælg Gem for at bekræfte indgangen. 5. Vælg knappen Næste. 6. Vælg den ønskede indgang fra telefonbogen for individuelle personer, som skal føjes til din gruppe. Vælg enten fra listen vha. piltasterne eller indtast telefonnøglenummeret på det numeriske tastatur. 7. Vælg knappen Tilføj for at føje det individuelle nummer til gruppen. Fortsæt med at vælge og tilføje alt efter behov. 8. Vælg knappen Gem for at gemme dine indgange og vende tilbage til skærmbilledet Indstilling af telefonbog. 72 Betjeningsvejledning til Xerox WorkCentre 4150
77 5 Netværksscanning Dette kapitel beskriver de funktioner, der er tilgængelige med Netværksscanning. Netværksscanning opretter en elektronisk billedfil. Netværksscanning er tilbehør, som kun kan installeres på WorkCentre 4150s, 4150x og 4150xf. Hvis Netværksscanning er aktiveret, kan der oprettes en elektronisk fil af en original. Den elektroniske fil kan lagres, sendes som en faxopgave eller distribueres via . Betjeningsvejledning til Xerox WorkCentre
78 5 Netværksscanning Fremgangsmåde for netværksscanning Dette afsnit beskriver den almindelige fremgangsmåde for netværksscanning. Følg nedenstående trin. Ilæg dokumenterne Side 74 Vælg Netværksscanning Side 75 Vælg netværksscanningsskabelon Side 76 Ret egenskaber Side 77 Start netværksscanningsopgaven Side 77 Skærmbilledet Opgavestatus Side 78 Stop netværksscanningsopgaven Side 78 BEMÆRK: Hvis Kontroludstyr er aktiveret, kan det være nødvendigt at indtaste et kontonummer, før du kan bruge maskinen. Kontakt nøgleoperatøren eller systemadministratoren for at få et kontonummer eller flere oplysninger. 1 Ilæg dokumenterne Du kan lægge dokumenter, som skal scannes, enten på glaspladen eller i dokumentfremføreren. Dokumentfremfører Følgende trin forklarer, hvordan dokumenterne skal lægges i dokumentfremføreren: 1. Kontroller, at dokumenterne er i god stand, og at alle hæfteklammer og clips er fjernet, inden du lægger dem i dokumentfremføreren. 2. Læg dokumenterne i dokumentfremføreren med tekstsiden opad. Den første side skal være øverst, og den øverste kant skal vende mod maskinens venstre side. 3. Læg stakken ud for midten af styrene, så det er justeret efter dokumentfremførerens venstre kant, og juster papirstyrene, så de netop rører ved kanten af dokumenterne. 74 Betjeningsvejledning til Xerox WorkCentre 4150
79 5 Netværksscanning Glaspladen Følgende trin forklarer, hvordan dokumenterne skal lægges på glaspladen: 1. Løft dokumentfremføreren. Registrer. pil 2. Læg originalen med tekstsiden nedad på glaspladen, og ret det ind efter registreringspilen i glaspladens øverste, venstre hjørne. 3. Sænk dokumentfremføreren. 2 Vælg Netværksscanning Som standard er skærmbilledet Kopiering det første billede, der vises på maskinen. Hvis skærmbilledet viser Opgavestatus eller Maskinstatus, skal du trykke på knappen Alle opgavetyper. Hvis berøringsskærmen viser andre funktioner, f.eks. , skal du vælge Alle opgavetyper og vælge Netværksscanning blandt de viste punkter. 1. Tryk på knappen Alle opgavetyper på berøringsskærmen. Betjeningsvejledning til Xerox WorkCentre
80 5 Netværksscanning 2. Vælg Netværksscanning på berøringsskærmen. Kontroller, at skærmbilledet Netværksscanning vises. BEMÆRK: Hvis Kontroludstyr er aktiveret, kan det være nødvendigt at indtaste et kontonummer, før du kan bruge maskinen. Kontakt nøgleoperatøren eller systemadministratoren for at få et kontonummer eller flere oplysninger. 3 Vælg netværksscanningsskabelon Netværksscanning anvender forudindstillede skabeloner, der er oprettet af systemadministratoren. Disse skabeloner indeholder allerede funktionsindstillinger, der er tilpasset til brugeren. Anvend op/ned-piltasterne til højre for skabelonlisten på fanen Netværksscanning for at rulle gennem siderne en ad gangen og vælge en skabelon. For hurtigt at springe til en bestemt side i skabelonlisten skal du anvende tastaturet til at indtaste sidenummeret og tasten (#). Tælleren springer frem til den ønskede side. Se Netværksscanning i kapitlet Netværksscanning på side 80 for flere oplysninger om scanningsskabeloner. 76 Betjeningsvejledning til Xerox WorkCentre 4150
81 5 Netværksscanning 4 Ret egenskaber Udfør følgende, hvis du midlertidigt vil ændre skabelonindstillinger: 1. Tryk på knappen Slet alt en gang på betjeningspanelet for at annullere alle tidligere valg. Betjeningspanelet vender tilbage til standardintroskærmbilledet. 2. Vælg knappen for den ønskede funktion. Funktion Netværksscanning Indstillinger Avancerede indstillinger Funktioner Opfrisk destination Beskrivelse Anvend denne funktion til at vælge den ønskede skabelon. Brug denne funktion til midlertidigt at ændre oplysninger om din original, f.eks. farvescanning, 2-sidede originaler, faste indstillinger for scanning osv. Brug denne funktion til midlertidigt at ændre scanningsindstillinger for udseende, f.eks. billedkvalitet, opløsning, filformat osv. Anvend denne funktion til midlertidigt at ændre formatet for den scannede billedfil på destinationsserveren. Anvend denne funktion, hvis du ønsker en skabelon, der er oprettet for nylig, eller at en opdateret skabelon skal vises i skabelonlisten. Hvis det er nødvendigt, skal du trykke på en af fanerne og konfigurere indstillinger for netværksscanning. Se følgende afsnit for flere oplysninger om de individuelle faner: Netværksscanning - side 80 Indstillinger - side 82 Avancerede indstillinger - side 84 Funktioner - side 87 Opfrisk destination - side 89 5 Start netværksscanningsopgaven Tryk på knappen Start. Maskinen scanner originalerne og overfører dem til scanningsopbevaringsstedet, der er identificeret af den valgte skabelon. Betjeningsvejledning til Xerox WorkCentre
82 5 Netværksscanning 6 Skærmbilledet Opgavestatus Tryk på knappen Opgavestatus på betjeningspanelet for at se skærmbilledet Opgavestatus, hvor du kan følge status for din netværksscanningsopgave. Standardskærmbilledet Opgavestatus viser alle uafsluttede opgaver, inklusive netværksscanningsopgaven i køen. Hvis der ikke findes nogen uafsluttede opgaver, vises meddelelsen Ingen aktive opgaver. Se Skærmbilledet Opgavestatus i kapitlet Kopiering på side 39 for at få flere oplysninger om skærmbilledet Opgavestatus. 7 Stop netværksscanningsopgaven Følg trinene herunder for manuelt at annullere en aktiv netværksscanningsopgave. 1) Tryk én gang på knappen Stop på betjeningspanelet for at annullere den aktuelle netværksscanningsopgave. 2) Hvis du vil annullere en opgave i køen, skal du trykke på knappen Opgavestatus på betjeningspanelet for at se skærmbilledet Uafsluttede udskrivningsopgaver. 3) Vælg den ønskede opgave i køen for at se skærmbilledet Opgaveforløb. 4) Vælg Slet i listen Opgavekommandoer. 5) Vælg Bekræft for at slette opgaven eller Annuller for at vende tilbage til det forrige skærmbillede. 78 Betjeningsvejledning til Xerox WorkCentre 4150
83 5 Netværksscanning Scanningsressourcer Yderligere scanningssoftware kan føjes til maskinens netværksscanningsmuligheder: FreeFlow SMARTsend Anvendes til installation, indstilling og administration af Netværksscanning på netværket. FreeFlow SMARTsend består af forskellige elementer, som tilsammen opretter og sender det scannede dokument til den ønskede slutdestination. Ring til Xerox, hvis du har brug for flere oplysninger. CentreWare Internet Services Aktiverer indstilling af funktionen Netværksscanning på maskinen integrerede webserver. Brugeren scanner et dokument på maskinen, og det gemmes på en filserver eller arbejdsstation i netværket, der kaldes for scanningsopbevaringssted. Brugeren henter manuelt billedet fra scanningsopbevaringsstedet. Du kan få adgang til funktionerne for netværksscanning ved trykke på knappen Opgavetype på betjeningspanelet. Afhængig af de aktiverede funktioner og maskinens konfiguration kan det være nødvendigt først at trykke på tasten Alle opgavetyper og Netværksscanning for at få adgang til fanen Netværksscanning. Tryk på fanen Netværksscanning på berøringsskærmen for at vælge standardfunktioner for en scanningsopgave. Der findes følgende faner med funktioner til netværksscanning: Netværksscanning på side 80. Indstillinger på side 82. Avancerede indstillinger på side 84. Funktioner på side 87. Opfrisk destination på side 89. Betjeningsvejledning til Xerox WorkCentre
84 5 Netværksscanning Netværksscanning Der findes to vigtige områder på fanen Netværksscanning: Skabelondestination og Destinationsoplysninger. se Skabelonoversigt på side 81 og Opbevaringssted på side 81. for flere oplysninger om skabeloner. Skabelondestination Skabelondestination viser de skabeloner, der er gemt på maskinen. Ved levering indeholder maskinen en standardskabelon DEFAULT med store bogstaver i listen Skabelondestination. Standardskabelonen vises øverst i listen og vælges automatisk. Alle andre skabeloner vises i alfanumerisk rækkefølge. Der kan maks. oprettes 250 skabeloner. Skabeloner oprettes vha. CentreWare Internet Services eller FreeFlow SMARTsend (hvis det er installeret). Skabelonnavne, som starter er oprettet vha. CentreWare Internet Services. Du kan også oprette en standardskabelon vha. softwaren FreeFlow SMARTsend. Ordet default vises med små bogstaver. Skabelonnavne er skabeloner, som er oprettet vha. software som f.eks. FreeFlow SMARTsend og er gemt et eksternt sted. Rulle gennem skabelonlisten Anvend op/ned-piltasterne til højre for skabelonlisten for at rulle gennem siderne en ad gangen, og vælg en skabelon. For hurtigt at springe til en bestemt side i skabelonlisten skal du anvende tastaturet til at indtaste sidenummeret og tasten (#). Tælleren springer frem til den ønskede side. 80 Betjeningsvejledning til Xerox WorkCentre 4150
85 5 Netværksscanning Destinationsoplysninger Området Destinationsoplysninger til højre på skærmen viser oplysninger om den valgte skabelon. Hver gang du vælger en anden skabelonfil, opdateres dette område, så de seneste oplysninger for den valgte skabelon vises. BEMÆRK: Ændringer, som foretages for skabelonen på maskinen, er midlertidige. Permanente ændringer skal foretages med samme værktøj, som blev anvendt til at oprette skabelonen. Skabelonoversigt For at kunne anvende Netværksscanning optimalt skal du vælge en skabelon på maskinen. Skabeloner indeholder forudvalgte indstillinger, som føjes til den scannede original, f.eks. er oplysninger om slutdestination for din opgave (opbevaringsstedet) og indstillinger for billedkvalitet defineret i skabelonen sammen med skabelonnavnet. Oprettelse af skabeloner Se cd'en System Administration for flere oplysninger om oprettelse af skabeloner. BEMÆRK: Skabelonnavne kan højst indeholde 20 tegn. Navne, som indeholder mere end 20 tegn, forkortes til de første 20 tegn. Dette er værd at huske på ved søgning af eksisterende skabeloner og ved tildeling af skabelonnavn. Valg af skabelon Vælg en skabelon baseret på, hvor filen skal sendes til. Normalt har systemadministratoren oprettet en skabelon til anvendelse for hver bruger. Ændre programmerede skabelonvalg Når skabelonen er valgt, kan de fleste forprogrammerede indstillinger ændres midlertidigt, f.eks. indstillinger for 1- eller 2-sidet, billedkvalitet og opløsning. Den outputdestination, som skabelonen er tildelt, kan ikke ændres på maskinen, men der kan tilføjes en alternativ destination. Opbevaringssted Opbevaringssteder er biblioteker eller arkiveringsdestinationer, som er indstillet på en server, hvor dine scannede filer tilbageholdes. Inden du kan bruge Netværksscanning, skal systemadministratoren definere de opbevaringssteder, der skal være tilgængelige for din maskine. Opbevaringsstederne er definerede i skabelonen og kan ikke ændres på maskinen. Der kan defineres op til 5 opbevaringssteder (1 standard og 4 ekstra). Betjeningsvejledning til Xerox WorkCentre
86 5 Netværksscanning Indstillinger På fanen Indstillinger kan du midlertidigt ændre oplysninger om din original. Hvis du ændrer disse indstillinger, har du mulighed for at opnå optimal scanningskvalitet for hver original. Farvescanning Anvend denne funktion til at scanne originaler i sort/hvid eller farve. Funktion Farvet Sort/hvid Beskrivelse Anvend denne funktion til at scanne farveoriginaler. Anvend denne funktion til at scanne sort/hvide originaler. 2-sidede originaler Denne indstilling anvendes til at angive, om originalerne er 1-sidede eller 2-sidede. Funktion 1-sidet original 2-sidet original 2-sidet original, roter side 2 Beskrivelse Vælg denne indstilling for originaler, som kun er trykt på den ene side. Vælg denne indstilling for originaler, som er trykt på begge sider. Vælg denne indstilling for originaler, som er trykt på begge sider. Denne funktion roterer side Betjeningsvejledning til Xerox WorkCentre 4150
87 5 Netværksscanning Originaltype Anvend denne funktion til at vælge, hvilken originaltype der scannes. Funktion Foto og tekst Foto Tekst Beskrivelse Anvendes til originaler, der indeholder fotografier og tekst. Anvendes til fotografier eller rastererede originaler af høj kvalitet. Anvendes til originaler, som indeholder tekst eller grafik. Faste indstillinger for scanning Anvend disse funktioner til automatisk at vælge optimale indstillinger for din opgave. F.eks. til at oprette mindre filstørrelser eller levere det højeste kvalitetsoutput. Funktion For deling og udskrivning For højkvalitetsudskrivning For arkivering For OCR Almindelig scanning Brugerdefineret Beskrivelse Anvend denne funktion til dokumenter med normal kvalitet. Outputfilstørrelsen er lille. Anvend denne funktion til dokumenter af høj kvalitet. Denne funktion giver den største outputfilstørrelse. Anvend denne funktion til dokumenter, der skal gemmes eller vises elektronisk. Denne funktion giver den mindste outputfilstørrelse. Anvend denne funktion til dokumenter, der skal behandles vha. OCR-software (Optional Character Recognition). Denne funktion giver billeder med den bedste kvalitet, og outputfilstørrelsen er stor. Anvend denne funktion til enkle dokumenter, der ikke kræver justering af billedkvalitet. Denne funktion scanner, behandler og overfører din opgave så hurtigt som muligt. Outputfilstørrelsen er lille. Denne funktion anvender de scanningsindstillinger, der er defineret i den aktuelt valgte skabelon. Betjeningsvejledning til Xerox WorkCentre
88 5 Netværksscanning Avancerede indstillinger Fanen Avancerede indstillinger anvendes til midlertidigt at ændre scanningsskabelonen for at forbedre udseende og stil af det scannede billede. Billedfunktioner Anvend denne funktion til at forbedre de scannede originalers kvalitet. Funktion Lysere/mørkere Baggrundsdæmpning Beskrivelse Anvendes til at gøre outputtet lysere eller mørkere. Rul ned for at gøre outputtet mørkere. Rul op for at gøre outputtet lysere. Denne funktion reducerer og fjerner mørk baggrund, hvis originalen er trykt på farvet papir eller stammer fra en avis. Originalformat Anvend denne funktion til at vælge formatet på de originaler, der scannes. Maskinen kan automatisk registrere originalformatet, eller et format kan indtastes manuelt. Denne funktion kan også anvendes til scanning af originalsæt indeholdende blandede formater. BEMÆRK: Hvis maskinen ikke viser Blandede originaler, anbefales det at anvende originalsæt med samme format. Funktion Auto-registrering Beskrivelse Anvend denne indstilling til automatisk at lade maskinen registrere originalens format, når den fremføres fra dokumentfremføreren. 84 Betjeningsvejledning til Xerox WorkCentre 4150
89 5 Netværksscanning Funktion Kopiering fra glasplade Beskrivelse Vælg denne indstilling for at specificere målene for scanningsområdet, når originalerne scannes på glaspladen. Der kan vælges forskellige faste formater, som svarer til de mest almindelige dokumentformater og retninger. Vælg et standardformat eller Brugerdefineret for at justere scanningsformater manuelt. Anvend denne funktion til at scanne billedet til originalens kanter. Opløsning Opløsning påvirker det scannede trykbilledes udseende. Jo højere scanningsopløsning (dpi - dots per inch), desto bedre billedkvalitet. Opløsning 72 x 72 dpi 100 x 100 dpi Beskrivelse Giver det mindste billedfilformat og anbefales til dokumenter, der skal vises elektronisk eller arkiveres. Giver et lille billedfilformat og anbefales til dokumenter med almindelig tekst. 200 x 200 dpi Anbefales til de fleste kvalitetstekstdokumenter og grafik. 300 x 300 dpi 400 x 400 dpi 600 x 600 dpi Anbefales til tekstdokumenter og grafik i høj kvalitet. Kan også bruges til kvalitetsfotos og grafik med acceptabel kvalitet. Dette er standardopløsningen og det bedste valg for de fleste dokumenter. Anbefales for de fleste fotos og grafik. Producerer gode kvalitetsbilleder og en mindre filstørrelse end 600x600- opløsningen. Anbefales for fotos og grafik af høj kvalitet. Den fremstiller den største billedfilstørrelse, men leverer til gengæld den bedste billedkvalitet. Scan til kant BEMÆRK: Hvis Farvet er valgt, er den maksimale opløsning 300 x 300 dpi. Anvend denne funktion til at forbedre originalens kvalitet, hvis den er ødelagt eller revet itu langs kanterne eller har synlige mærker fra hulning, hæftning eller lignende. Når Scan til kant er indstillet til Nej, indsættes automatisk en tom ramme rundt om kanterne. Betjeningsvejledning til Xerox WorkCentre
90 5 Netværksscanning Filformat Anvend funktionen Filformat, når din opgave sendes med et andet filformat end standardskabelonformatet. Funktion PDF Flersidet TIFF Enkeltsidet TIFF JPEG Beskrivelse Portable Document Format. Med den rette software kan modtageren af det scannede trykbillede få vist eller udskrive filen uanset computerplatform. PDF-filer åbnes normalt med Adobe Acrobat Reader. Tagged-Image File Format. En grafikfil, som kan åbnes i forskellige softwarepakker på forskellige computerplatforme. Tagged-Image File Format. En grafikfil, som kan åbnes i forskellige softwarepakker på forskellige computerplatforme. JPEG-formater er grafikfiler, der er adgang til fra alle applikationer for grafik eller billedredigering. BEMÆRK: JPEG-funktionen er kun tilgængelig med funktionen Farvet. Kvalitet/filstørrelse Indstillingen for Kvalitet/filstørrelse lader dig vælge mellem scanningskvalitet og filstørrelse. Når du ændrer en indstilling og vælger Gem, vises et skærmbillede om bekræftelse af tilsidesættelse. Vælg OK for at bekræfte den nye indstilling. BEMÆRK: Hvis du ændrer Kvalitet/filstørrelse kan det påvirke den valgte funktion til Faste indstillinger for scanning. Funktion Normal kvalitet Bedre kvalitet Bedste kvalitet Beskrivelse Anvend denne indstilling til at levere gode kvalitetsbilleder og den mindste filstørrelse. Anvend denne indstilling for at producere billeder af høj kvalitet og større filstørrelser. Anvend denne indstilling til at producere billeder med højeste kvalitet og den største filstørrelse. BEMÆRK: Store filer er ikke egnede til deling og overførsel over netværket på grund af de høje behandlingskrav, der stilles til systemressourcer. 86 Betjeningsvejledning til Xerox WorkCentre 4150
91 5 Netværksscanning Funktioner Anvend denne funktion til midlertidigt at ændre filtypen for den scannede billedfil på destinationsserveren. Dokumentnavn Anvend denne funktion til at ændre dokumentnavnet fra skabelonstandardindstillingen. Indtast dit dokumentnavn på tastaturet på berøringsskærmen, og tryk derefter på knappen Gem. Dokumentstyringsfelter Dokumentstyringsfelter indeholder oplysninger om, hvad der er gemt med dine scannede dokumenter i opgaveloggen. Tredjeparts applikationer kan anvendes til at søge, gemme og distribuere opgaver baseret på deres opgavelogoplysninger. Tilføj fildestinationer Systemadministratoren kan indstille flere netværksscanningsdestinationer på maskinen. Når det først er konfigureret, kan en bruger tilføje en af disse destinationer til deres eksisterende skabelon. Betjeningsvejledning til Xerox WorkCentre
92 5 Netværksscanning Hvis fil allerede eksisterer Når du ændrer dokumentnavnet, hvis en fil allerede eksisterer med det samme navn, afgør denne funktion, hvordan filen skal gemmes. Funktion Omdøb ny fil Overskriv eksisterende fil Vedhæft til eksisterende fil Gem ikke Føj dato til navn Beskrivelse Beder brugeren om at omdøbe den nye fil. Oveskriver automatisk den gamle fil med den nye fil. Vedhæfter den nye fil til den gamle fil. Tillader ikke, at du gemmer. Føjer datoen til det nye filnavn. 88 Betjeningsvejledning til Xerox WorkCentre 4150
93 5 Netværksscanning Opfrisk destination Anvend denne funktion, hvis du ønsker en skabelon, der er oprettet for nylig, eller en opdateret skabelon, og du ikke kan vente på, at systemet automatisk opdaterer systemet. BEMÆRK: Opdateringen af skabelonen kan tage flere minutter. Der kan maksimalt vises 250 skabeloner. Tryk på knappen Opdater skabelonliste for at starte opdateringen. Betjeningsvejledning til Xerox WorkCentre
94 5 Netværksscanning 90 Betjeningsvejledning til Xerox WorkCentre 4150
95 6 Scan til Scan til er en standardfunktion på WorkCentre 4150s, 4150x, 4150xf. Dette kapitel beskriver de tilgængelige funktioner for . Når funktionen er aktiveret, kan scannede trykbilleder sendes vedhæftet en til en eller flere modtagere. Du kan få adgang til funktionen ved at trykke på knappen Opgavetype på betjeningspanelet. Afhængig af de aktiverede funktioner og maskinens konfiguration kan det være nødvendigt først at trykke på Alle opgavetyper og for at få adgang til fanen med funktioner. Vælg en af nedenstående faner for at vælge funktioner: - Side 97 Indstillinger - Side 99 Avancerede indstillinger - Side 101 Betjeningsvejledning til Xerox WorkCentre
96 6 Scan til Fremgangsmåde for Scan til Dette afsnit beskriver den almindelige fremgangsmåde for afsendelse af fra maskinen. Følg nedenstående trin. Ilæg dokumenterne Side 92 Vælg funktioner Side 94 Indtast adresseoplysninger Side 95 Start opgaven Side 96 Skærmbilledet Opgavestatus Side 96 Stop opgaven Side 96 BEMÆRK: Hvis Kontroludstyr er aktiveret, kan det være nødvendigt at indtaste et kontonummer, før du kan bruge maskinen. Kontakt nøgleoperatøren eller systemadministratoren for at få et kontonummer eller flere oplysninger. 1 Ilæg dokumenterne Du kan lægge dokumenter, som skal es, enten på glaspladen eller i dokumentfremføreren. Se Indstilling af papirmagasiner i kapitlet Indstillinger på side 141 for at få yderligere oplysninger om indstilling af papirmagasiner. Dokumentfremfører Følgende trin forklarer, hvordan dokumenterne skal lægges i dokumentfremføreren: 1. Kontroller, at dokumenterne er i god stand, og at alle hæfteklammer og clips er fjernet, inden du lægger dem i dokumentfremføreren. 2. Læg dokumenterne i dokumentfremføreren med tekstsiden opad. Den første side skal være øverst, og den øverste kant skal vende mod maskinens venstre side. 92 Betjeningsvejledning til Xerox WorkCentre 4150
97 6 Scan til Der kan ilægges op til 50 ark, 80 g almindeligt papir. Papirvægt varierer fra g - Se Elektriske specifikationer i kapitlet Specifikationer på side 184 for at få specifikationer for dokumentfremfører. 3. Læg stakken ud for midten af styrene, så det er justeret efter dokumentfremførerens venstre kant, og juster papirstyrene, så de netop rører ved kanten af dokumenterne. 4. Når Papirvalg er indstillet til Auto, vælger maskinen automatisk det rette magasin. Glaspladen Følgende trin forklarer, hvordan dokumenterne skal lægges på glaspladen: 1. Løft dokumentfremføreren. Registrer. pil 2. Læg originalen med tekstsiden nedad på glaspladen, og ret det ind efter registreringspilen i glaspladens øverste, venstre hjørne. 3. Sænk dokumentfremføreren. Betjeningsvejledning til Xerox WorkCentre
98 6 Scan til 2 Vælg funktioner Som standard er skærmbilledet Kopiering det første billede, der vises på maskinen. Hvis skærmbilledet viser Opgavestatus eller Maskinstatus, skal du trykke på knappen Alle opgavetyper. Hvis berøringsskærmbilledet viser andre funktioner, f.eks. Fax eller Netværksscanning, skal du vælge Alle opgavetyper og vælge . Der kan vælges forskellige funktioner for din opgave. De mest almindelige funktioner vises på skærmbilledet Tryk på knappen Alle opgavetyper på berøringsskærmen. 2. Vælg på berøringsskærmen. Kontroller, at skærmbilledet vises. BEMÆRK: Hvis Kontroludstyr er aktiveret, kan det være nødvendigt at indtaste et kontonummer, før du kan bruge maskinen. Kontakt nøgleoperatøren eller systemadministratoren for at få et kontonummer eller flere oplysninger. 3. Tryk på knappen Slet alt en gang på betjeningspanelet for at annullere alle tidligere valg. Betjeningspanelet vender tilbage til standardintroskærmbilledet. 94 Betjeningsvejledning til Xerox WorkCentre 4150
99 6 Scan til 4. Vælg knappen for den ønskede funktion. Funktion Indstillinger Avancerede indstillinger Beskrivelse Brug denne fane til at vælge standardfunktioner for en opgave, f.eks. adressefelter, emnelinie, meddelelsestekst osv. Brug denne fane til at vælge indstillinger til originaler, f.eks. farvescanning, 2-sidede originaler, type osv. Brug denne fane til at vælge avancerede indstillinger, f.eks. billedfunktioner, opløsning, filformat osv. Hvis det er nødvendigt, skal du trykke på en af fanerne og konfigurere indstillingerne. Se følgende afsnit for flere oplysninger om de individuelle faner: Side 97 Indstillinger Side 99 Avancerede indstillinger Side Indtast adresseoplysninger adresser kan indtastes på to måder. Indtast adressen manuelt. Anvend adressebogsmetoden til at indtaste en adresse fra den adressebog, der er indlæst på din maskine. Du behøver ikke at angive hele navnet, men blot de første par bogstaver for at søge i adressebogen. Se Adresseliste i kapitlet Scan til på side 98 for at få flere oplysninger. Gentag processen til at indtaste modtageradresse(r) og evt. Cc:- eller Bcc:- adresser. Vælg Rediger emne for at tilføje en emnelinie, som vises i modtagerens indbakke. Brug tastaturet på berøringsskærmen til at indtaste teksten. Vælg Tilføj meddelelse for at tilføje en kort meddelelse, som skal følge med den scannede original. Brug tastaturet på berøringsskærmen til at indtaste teksten. Betjeningsvejledning til Xerox WorkCentre
100 6 Scan til 4 Start opgaven Tryk på knappen Start. Hvert dokument scannes kun en gang, og maskinen sender originaler som en vedhæftet fil i en . 5 Skærmbilledet Opgavestatus 1. For at se status for din opgave skal du trykke på knappen Opgavestatus på betjeningspanelet. Standardskærmbilledet Opgavestatus viser alle uafsluttede opgaver, inklusive opgaven i køen. Hvis der ikke findes nogen uafsluttede opgaver, vises meddelelsen Ingen aktive opgaver. Se Skærmbilledet Opgavestatus i kapitlet Kopiering på side 39 for at få flere oplysninger om skærmbilledet Opgavestatus. 6 Stop opgaven Følg trinene herunder for manuelt at annullere en aktiv opgave. 1) Tryk én gang på knappen Stop på betjeningspanelet for at annullere den aktuelle opgave. 2) For at annullere en opgave i køen skal du trykke på knappen Opgavestatus på betjeningspanelet for at få vist skærmbilledet Uafsluttede udskrivningsopgaver. 3) Vælg den ønskede opgave i køen for at se skærmbilledet Opgaveforløb. 4) Vælg Slet i listen Opgavekommandoer. 5) Vælg Bekræft for at slette opgaven eller Annuller for at vende tilbage til det forrige skærmbillede. 96 Betjeningsvejledning til Xerox WorkCentre 4150
101 6 Scan til Send Anvend Send til at indtaste modtageroplysninger. Fra Denne funktion indeholder oplysninger om afsenderen. BEMÆRK: Hvis der er adgang til via Kontroludstyr, er oplysningerne knyttet til loginnavnet. Til Cc Bcc Tilføj mig Rediger emne Tilføj meddelelse Oplysninger Fjern Fjern alt Anvend tastaturet på berøringsskærmen til at indtaste modtagerens adresse. Anvend tastaturet på berøringsskærmen til at indtaste adressen for den modtager, som du ønsker at sende en kopi af opgaven til. Anvend tastaturet på berøringsskærmen til at indtaste adressen for den modtager, som du ønsker at sende en kopi af opgaven til, uden at deres navn bliver vist på en. Anvend denne indstilling til at indtaste din egen adresse og modtage en kopi af opgaven. Anvend denne indstilling til at tilføje et nyt emne eller redigere standard- emnet. Emnet er titlen på en og ikke teksten i selve en. Emnelinien kan indeholde op til 50 tegn og vises på berøringsskærmen under knappen Rediger emne. Anvend denne indstilling til at tilføje ny meddelelsestekst. Meddelelsesteksten kan indeholde op til 80 tegn og vises på berøringsskærmen under feltet Meddelelse. Anvend denne indstilling til at se oplysninger for den valgte modtager. De oplysninger, der vises, bestemmer, hvordan adressen oprindeligt blev føjet til adresselisten: Fra den interne adressebog, den fælles adressebog eller manuelt. Anvend denne indstilling til at slette den valgte adresse i adresselisten. Anvend denne indstilling til at slette alle adresserne i adresselisten. BEMÆRK: emnet og meddelelsesteksten slettes ikke. Betjeningsvejledning til Xerox WorkCentre
102 6 Scan til Adresseliste Viser alle modtageradresser valgt for den aktuelle scan til -opgave. Listen kan indeholde op til 128 modtageradresser. Indtastning af adresse Benyt enten tastaturet på berøringsskærmen eller adressebogen til at indtaste adressen. BEMÆRK: Når du indtaster oplysninger, kan du ændre tastaturet på berøringsskærmen til at vise store eller små bogstaver, specielle tegn eller tal ved at vælge den relevante knap. Anvend knappen Tilbage til at slette det forrige indtastede tegn. Manuelt Hvis du allerede kender hele modtagerens SMTP adresse, eller hvis du ved, at modtageren ikke findes i de konfigurerede adressebøger, kan du indtaste modtagerens adresse vha. tastaturet på berøringsskærmen i felternetil..., Cc... eller Bcc... Tryk på tilbageknappen, hvis du vil slette et tegn. Adressebog Adressebøger indeholder en liste over adresser og oplysninger, som er relevante for dit firma og/eller dig selv. Hvis det er konfigureret, understøtter maskinen to typer adressebøger: Fælles og interne. Når der indtastes under Til..., Cc... eller Bcc... vises søgeresultater for en eller begge adressebøger. Angiv navnet på modtageren vha. berøringsskærmens tastatur. Som i de fleste søgefunktioner behøver du ikke at angive hele navnet, men blot de første par bogstaver for at søge i adressebogen. Når du har indtastet det ønskede søgekriterium, skal du trykke på Accept. Hvis de indtastede oplysninger ikke findes, skal du vælge Skift adressebog for at søge i de øvrige adressebøger. Hvis der er mere end en indgang, som svarer til søgekriteriet, vises de på berøringsskærmen. Anvend op/ned-piltasterne til at finde modtageren. Fremhæv modtageren i listen, og vælg knappen Tilføj. Gentag denne procedure, indtil du har tilføjet alle de ønskede modtagere. Tryk på knappen Afsluttet, når du er færdig. De valgte adresser vises i adresselisten. 98 Betjeningsvejledning til Xerox WorkCentre 4150
103 6 Scan til Indstillinger På fanen Indstillinger kan du midlertidigt ændre oplysninger om din original. Hvis du ændrer disse indstillinger, har du mulighed for at opnå optimal scanningskvalitet af hver original. Farvescanning Anvendes til at overføre opgave i sort/hvid eller farve. Funktion Sort/hvid Farvet Beskrivelse Overfører et sort/hvidt billede. Overfører et farvebillede. 2-sidet scanning Denne indstilling anvendes til at angive, om 1 eller 2 sider af din original skal scannes. Du kan også programmere retningen for 2-sidede originaler. Funktion 1-sidet original 2-sidet original 2-sidet original, roter side 2 Beskrivelse Vælg denne indstilling for originaler, som kun er trykt på den ene side. Vælg denne indstilling for originaler, som er trykt på begge sider. Vælg denne indstilling for originaler, som er trykt på begge sider, og hvor den anden side skal roteres. F.eks. hvis du scanner en kalender, der anvender et "top til bund"-format. Betjeningsvejledning til Xerox WorkCentre
104 6 Scan til Originaltype Anvend denne funktion til at vælge, hvilken originaltype der scannes. Funktion Foto og tekst Foto Tekst Beskrivelse Anvendes til originaler, der indeholder fotografier og tekst. Anvendes til fotografier eller rastererede originaler af høj kvalitet. Anvendes til originaler, som indeholder tekst eller grafik. Faste indstillinger for scanning Anvend Faste indstillinger for scanning til at optimere din scanning baseret på medietype. Det første skærmbillede med funktioner viser de mest almindelige faste indstillinger for scanning. Tryk på knappen Mere... for at se en komplet liste. Funktion For deling og udskrivning For højkvalitetsudskrivning For arkivering For OCR Almindelig scanning Brugerdefineret Beskrivelse Anvend denne funktion til dokumenter med normal kvalitet. Outputfilstørrelsen er lille. Anvend denne funktion til dokumenter af høj kvalitet. Denne funktion giver den største outputfilstørrelse. Anvend denne funktion til dokumenter, der skal gemmes eller vises elektronisk. Denne funktion giver den mindste outputfilstørrelse. Anvend denne funktion til dokumenter, der skal behandles vha. OCR-software (Optional Character Recognition). Denne funktion giver billeder med den bedste kvalitet, og outputfilstørrelsen er stor. Anvend denne funktion til enkle dokumenter, der ikke kræver justering af billedkvalitet. Denne funktion scanner, behandler og overfører din opgave så hurtigt som muligt. Outputfilstørrelsen er lille. Denne funktion anvender de scanningsindstillinger, der er defineret i den aktuelt valgte skabelon. 100 Betjeningsvejledning til Xerox WorkCentre 4150
105 6 Scan til Avancerede indstillinger Fanen Avancerede indstillinger anvendes til midlertidigt at ændre scanningsskabelonen for at forbedre udseende og stil på det scannede billede. Billedfunktioner Anvend denne funktion til at forbedre de scannede originalers kvalitet. Lysere/mørkere Anvendes til at gøre outputtet lysere eller mørkere. Rul nedfor at gøre outputtet mørkere. Rul op for at gøre outputtet lysere. Baggrundsdæmpning Denne funktion reducerer og eliminerer mørk baggrund, hvis originalen er trykt på farvet papir eller stammer fra en avis. Vælg Ja for at aktivere Baggrundsdæmpning, og vælg Gem. Betjeningsvejledning til Xerox WorkCentre
106 6 Scan til Originalformat Anvend denne indstilling til at indtaste formatet på din original eller tillade, at maskinen automatisk registrerer originalens format. Auto-registrering Anvend denne indstilling til automatisk at lade maskinen registrere originalens format, når den fremføres fra dokumentfremføreren. Kopiering fra glasplade Vælg denne indstilling for at specificere målene for scanningsområdet, når originalerne scannes på glaspladen. Der kan vælges forskellige faste formater, som svarer til de mest almindelige dokumentformater og retninger. Vælg et standardformat eller Brugerdefineret for at justere scanningsformater manuelt. Opløsning Opløsning påvirker det scannede trykbilledes udseende. Desto højere scanningsopløsning, desto bedre billedkvalitet. Den aktuelle indstilling for opløsning vises under knappen Opløsning på skærmbilledet Avancerede indstillinger. 102 Betjeningsvejledning til Xerox WorkCentre 4150
107 6 Scan til Opløsning 72 x 72 dpi 100 x 100 dpi Beskrivelse Giver det mindste billedfilformat og anbefales til dokumenter, der skal vises elektronisk eller arkiveres. Giver et lille billedfilformat og anbefales til dokumenter med almindelig tekst. 200 x 200 dpi Anbefales til de fleste kvalitetstekstdokumenter og grafik. 300 x 300 dpi 400 x 400 dpi 600 x 600 dpi Anbefales til tekstdokumenter og grafik i høj kvalitet. Kan også bruges til kvalitetsfotos og grafik med acceptabel kvalitet. Dette er standardopløsningen og det bedste valg for de fleste dokumenter. Anbefales til de fleste fotos og grafik. Producerer gode kvalitetsbilleder og en mindre filstørrelse end 600x600- opløsningen. Anbefales for fotos og grafik af høj kvalitet. Den fremstiller den største trykbilledfilstørrelse, men leverer til gengæld den bedste billedkvalitet. Scan til kant BEMÆRK: Hvis Farvet er valgt, er den maksimale opløsning 300 x 300. Vælg denne indstilling for at foretage en kant-til-kant scanning af originalen. Du kan vælge Ja eller Nej for denne indstilling. Når Scan til kant er indstillet til Nej, indsættes automatisk en tom ramme rundt om kanterne. Betjeningsvejledning til Xerox WorkCentre
108 6 Scan til Filformat Anvendes til at indstille filformatet for det scannede billede. PDF Portable Document Format. Med den rette software kan modtageren af det scannede trykbillede få vist eller udskrive filen uanset computerplatform. PDF-filer åbnes normalt med Adobe Acrobat Reader. (Farvescanning - kun indstillingen Farvet). Flersidet TIFF (Tagged-Image File Format). En grafikfil, som kan åbnes i forskellige softwarepakker på forskellige computerplatforme. Enkeltsidet TIFF (Tagged-Image File Format). En grafikfil, som kan åbnes i forskellige softwarepakker på forskellige computerplatforme. JPEG JPEG-formater er grafikfiler, der er adgang til fra alle applikationer for grafik eller billedredigering. (Farvescanning - kun indstillingen Sort/hvid). 104 Betjeningsvejledning til Xerox WorkCentre 4150
109 6 Scan til Kvalitet/filstørrelse Indstillingen for Kvalitet/filstørrelse lader dig vælge mellem scanningskvalitet og filstørrelse. En mindre filstørrelse reducerer billedkvaliteten en smule, men er bedst, hvis filen deles via et netværk. En større filstørrelse forbedre billedkvaliteten, men tager længere tid at overføre via netværket. Når du ændrer en indstilling og vælger Gem, vises et skærmbillede om bekræftelse af tilsidesættelse. Vælg OK for at bekræfte den nye indstilling. BEMÆRK: Hvis du ændrer Kvalitet/filstørrelse kan det påvirke den valgte funktion for Faste indstillinger for scanning. Normal kvalitet Anvend denne indstilling til at producere gode kvalitetsbilleder og den mindste filstørrelse. Bedre kvalitet Anvend denne indstilling til at producere billeder af høj kvalitet og større filstørrelser. Bedste kvalitet Anvend denne indstilling til at producere billeder med højeste kvalitet og den største filstørrelse. Betjeningsvejledning til Xerox WorkCentre
110 6 Scan til 106 Betjeningsvejledning til Xerox WorkCentre 4150
111 7 Udskrivning Xerox WorkCentre 4150-printeren producerer udskrifter med høj kvalitet af elektroniske dokumenter. Du får adgang til printeren fra din pc ved at installere en egnet printerdriver. En printerdriver konverterer koden i det elektroniske dokument til et sprog, som printeren forstår. BEMÆRK: Mere detaljeret information om udskrivning findes på enten printerdriverskærmbillederne eller i de elektroniske betjeningsvejledninger, som følger med printerdriverne. For at få adgang til de mange printerdrivere, som kan anvendes sammen med din maskine, skal du se cd'en med CentreWare print- og faxfunktioner. Du kan også indlæse de nyeste versioner fra Xerox-websiden på De følgende sider indeholder en oversigt over Windows Postscript-printerdriverfunktioner til WorkCentre PCL-printerdriverens skærmbilleder svarer til de viste, men der er kun et reduceret antal valg. Betjeningsvejledning til Xerox WorkCentre
112 7 Udskrivning Fremgangsmåde for udskrivning Dette afsnit beskriver den almindelige fremgangsmåde ved udskrivning. BEMÆRK: Hvis Kontroludstyr er aktiveret, kan det være nødvendigt at indtaste et kontonummer, før du kan bruge maskinen. Kontakt nøgleoperatøren eller systemadministratoren for at få et kontonummer eller flere oplysninger. Hvis din maskine er tilsluttet et netværk, kan dokumenter udskrives direkte fra din pc via de leverede printerdrivere. Printerdriveren skal være indlæst på hver pc, der anvender maskinen til udskrivning. 1 Vælg Udskriv på din pc 1. Vælg Udskriv i dit program. 2. Vælg maskinen som din printer. 2 Vælg funktioner 1. Vælg Egenskaber for at foretage dine valg. Se følgende afsnit for flere oplysninger om de individuelle faner: Papir/output - side 111 Billedfunktioner - side 112 Layout/vandmærke - side 113 Avanceret - side Betjeningsvejledning til Xerox WorkCentre 4150
113 7 Udskrivning 2. Klik på OK for at bekræfte dine valg. 3. Klik på OK for at udskrive dokumentet. Betjeningsvejledning til Xerox WorkCentre
114 7 Udskrivning Printerdrivere Herunder vises en oversigt over, hvilke funktioner der er tilgængelige i Windows-printerdriveren. Udseendet af andre printerdrivere kan variere. For flere oplysninger om en bestemt funktion skal du se online-hjælpesystemet, som er en del af printerdriversoftwaren. Knapper Nedenstående knapper vises på alle printerdriverens skærmbilleder: OK Gemmer alle de nye indstillinger og lukker driveren eller dialogboksen. De nye indstillinger gøres gældende, indtil de ændres, eller indtil softwareprogrammet lukkes, og printerdriverens indstillinger går tilbage til standardindstillingerne. Annuller Lukker dialogboksen, og genindstiller alle indstillinger på fanerne til de værdier, der var valgt, før du åbnede dialogboksen. De nye indstillinger gemmes ikke. Standard Genindstiller fanen og alle dens indstillinger til systemets standardværdier. Denne knap påvirker kun den fane, som er åben. Alle andre faneindstillinger forbliver de samme. Hjælp Tryk på Hjælp nederst til højre i skærmbilledet, eller tryk på F1 på pc ens tastatur for at se oplysninger om det viste printerdriverskærmbillede. Hvis markøren placeres ovenpå en af knapperne, viser Microsoft Windows en lille beskrivelse af knappens funktion. Hvis du højreklikker på en af knapperne, viser hjælpesystemet en mere detaljeret beskrivelse af funktionen. 110 Betjeningsvejledning til Xerox WorkCentre 4150
115 7 Udskrivning Papir/output Anvendes til at vælge indstillinger, som f.eks. opgavetype og indstillinger for levering. De tilgængelige funktioner afhænger af, hvilke indstillinger der er aktiveret på din maskine. Klik blot på piltasten for at finde den ønskede funktion, eller klik på funktionsikonet for at ændre de viste valgmuligheder. Betjeningsvejledning til Xerox WorkCentre
116 7 Udskrivning Printkvalitet Anvend de tilgængelige funktioner på denne fane til at ændre udskrivningsopgavens udseende. Denne funktion kan også anvendes til at udskrive kladdeversioner ved at vælge indstillingen Kladde. 112 Betjeningsvejledning til Xerox WorkCentre 4150
117 7 Udskrivning Layout/vandmærke Anvendes til at ændre dokumentets layout og tilføje vandmærker. Der kan udskrives flere dokumenter på én side (fra 2 sider pr. ark til 16 sider pr. ark). Der kan også oprettes pjecer. Anvend Vandmærke til at udskrive f.eks. ordet KLADDE eller FORTROLIG på tværs af hver side. Denne funktion justerer også vandmærkets format og placering. Betjeningsvejledning til Xerox WorkCentre
118 7 Udskrivning Avanceret Vælg denne fane for at få adgang til PostScript-funktioner og avancerede programmeringsfunktioner for din udskrivningsopgave. Anvend piltasten til at rulle gennem de mulige valg. Klik på plus-symbolet for at se flere indstillinger. 114 Betjeningsvejledning til Xerox WorkCentre 4150
Xerox WorkCentre 6655 Multifunktionel farveprinter Betjeningspanel
 Betjeningspanel Tilgængelige funktioner kan afhænge af printerens konfiguration. Se Betjeningsvejledning for flere oplysninger om funktioner og indstillinger. 3 4 5 Berøringsskærm Menuer 6 6 Alfanumerisk
Betjeningspanel Tilgængelige funktioner kan afhænge af printerens konfiguration. Se Betjeningsvejledning for flere oplysninger om funktioner og indstillinger. 3 4 5 Berøringsskærm Menuer 6 6 Alfanumerisk
Januar 2001 708P86014. Bemærkning til leveringsfolk: Åbn denne vejledning, og gennemgå den side-for-side sammen med kunden.
 Januar 00 708P8604 Bemærkning til leveringsfolk: Åbn denne vejledning, og gennemgå den side-for-side sammen med kunden. Udarbejdet af: Xerox Corporation Xerox Customer Education Services Xerox Square XRX-8B
Januar 00 708P8604 Bemærkning til leveringsfolk: Åbn denne vejledning, og gennemgå den side-for-side sammen med kunden. Udarbejdet af: Xerox Corporation Xerox Customer Education Services Xerox Square XRX-8B
Xerox WorkCentre 7800-modeller Betjeningspanel
 Betjeningspanel Tilgængelige funktioner kan afhænge af printerens konfiguration. Se Betjeningsvejledning for flere oplysninger om funktioner og indstillinger. ABC DEF Menuer GHI PQRS 7 JKL TUV 8 MNO 6
Betjeningspanel Tilgængelige funktioner kan afhænge af printerens konfiguration. Se Betjeningsvejledning for flere oplysninger om funktioner og indstillinger. ABC DEF Menuer GHI PQRS 7 JKL TUV 8 MNO 6
Din brugermanual XEROX COPYCENTRE 275 http://da.yourpdfguides.com/dref/3679680
 Du kan læse anbefalingerne i brugervejledningen, den tekniske guide eller i installationsguiden. Du finder svarene til alle dine spørgsmål i XEROX COPYCENTRE 275 i brugermanualen (information, specifikationer,
Du kan læse anbefalingerne i brugervejledningen, den tekniske guide eller i installationsguiden. Du finder svarene til alle dine spørgsmål i XEROX COPYCENTRE 275 i brugermanualen (information, specifikationer,
Version 2.0 December 2010. Xerox WorkCentre 5735/5740/5745/5755/5765/5775/ 5790 Betjeningsvejledning
 Version 2.0 December 2010 Xerox WorkCentre 5735/5740/5745/5755/5765/5775/ 5790 Betjeningsvejledning 2011 Xerox Corporation. Alle rettigheder forbeholdt. Upubliserede rettigheder forbeholdes under copyright-lovgivningen
Version 2.0 December 2010 Xerox WorkCentre 5735/5740/5745/5755/5765/5775/ 5790 Betjeningsvejledning 2011 Xerox Corporation. Alle rettigheder forbeholdt. Upubliserede rettigheder forbeholdes under copyright-lovgivningen
Din brugermanual HP DX5150 SMALL FORM FACTOR PC http://da.yourpdfguides.com/dref/865486
 Du kan læse anbefalingerne i brugervejledningen, den tekniske guide eller i installationsguiden. Du finder svarene til alle dine spørgsmål i HP DX5150 SMALL FORM FACTOR PC i brugermanualen (information,
Du kan læse anbefalingerne i brugervejledningen, den tekniske guide eller i installationsguiden. Du finder svarene til alle dine spørgsmål i HP DX5150 SMALL FORM FACTOR PC i brugermanualen (information,
MAKSIMER MASKINENS PRODUKTIVITET...
 Hurtig referencevejledning 604P18219 MAKSIMER MASKINENS PRODUKTIVITET......ved at udnytte alle de nye funktioner på din maskine optimalt. Der leveres en trænings- og informations cd sammen med maskinen.
Hurtig referencevejledning 604P18219 MAKSIMER MASKINENS PRODUKTIVITET......ved at udnytte alle de nye funktioner på din maskine optimalt. Der leveres en trænings- og informations cd sammen med maskinen.
SmartDock for Xperia ion Brugervejledning
 SmartDock for Xperia ion Brugervejledning Indholdsfortegnelse Indledning...3 Oversigt over SmartDock...3 Opladning med SmartDock...3 Kom godt i gang...5 LiveWare -administration...5 Opgradering af LiveWare
SmartDock for Xperia ion Brugervejledning Indholdsfortegnelse Indledning...3 Oversigt over SmartDock...3 Opladning med SmartDock...3 Kom godt i gang...5 LiveWare -administration...5 Opgradering af LiveWare
Hi-Res Audio/DNC Headset MDR-NC750
 Brugervejledning Hi-Res Audio/DNC Headset MDR-NC750 Indholdsfortegnelse Introduktion... 3 Introduktion...3 Oversigt... 3 De grundlæggende funktioner... 4 Sådan bærer du headsettet... 4 Tilslutning af dit
Brugervejledning Hi-Res Audio/DNC Headset MDR-NC750 Indholdsfortegnelse Introduktion... 3 Introduktion...3 Oversigt... 3 De grundlæggende funktioner... 4 Sådan bærer du headsettet... 4 Tilslutning af dit
Xerox PHASER 3635 Betjeningsvejledning
 Xerox PHASER 3635 Betjeningsvejledning 2013 Xerox Corporation. Alle rettigheder forbeholdt. Xerox og Xerox og figurmærket er varemærker tilhørende Xerox Corporation i USA og/eller andre lande. Produktnavne
Xerox PHASER 3635 Betjeningsvejledning 2013 Xerox Corporation. Alle rettigheder forbeholdt. Xerox og Xerox og figurmærket er varemærker tilhørende Xerox Corporation i USA og/eller andre lande. Produktnavne
Xerox ColorQube 8700 / 8900 Betjeningspanel
 Betjeningspanel Tilgængelige funktioner kan afhænge af printerens konfiguration. Se Betjeningsvejledning for flere oplysninger om funktioner og indstillinger. 3 5 Udløserhåndtag til lågen til påfyldning
Betjeningspanel Tilgængelige funktioner kan afhænge af printerens konfiguration. Se Betjeningsvejledning for flere oplysninger om funktioner og indstillinger. 3 5 Udløserhåndtag til lågen til påfyldning
Version 1.0 09/10. Xerox ColorQube 9301/9302/9303 Internet Services
 Version 1.0 09/10 Xerox 2010 Xerox Corporation. Alle rettigheder forbeholdt. Upublicerede rettigheder forbeholdes under copyright-lovgivningen i USA. Indholdet i denne publikation må ikke gengives på nogen
Version 1.0 09/10 Xerox 2010 Xerox Corporation. Alle rettigheder forbeholdt. Upublicerede rettigheder forbeholdes under copyright-lovgivningen i USA. Indholdet i denne publikation må ikke gengives på nogen
Betjeningspanel. Xerox WorkCentre 6655 Farvemultifunktionsprinter Xerox ConnectKey 2.0 Technology
 Xerox ConnectKey.0 Technology Betjeningspanel Tilgængelige funktioner kan afhænge af printerens konfiguration. Se Betjeningsvejledning for flere oplysninger om funktioner og indstillinger. 3 4 5 Berøringsskærm
Xerox ConnectKey.0 Technology Betjeningspanel Tilgængelige funktioner kan afhænge af printerens konfiguration. Se Betjeningsvejledning for flere oplysninger om funktioner og indstillinger. 3 4 5 Berøringsskærm
Hurtig. User Guide. betjeningsvejledning XT3008DA0-2 ME3612E4-1. Copyright 2008 Xerox Corporation. Alle rettigheder forbeholdt.
 Hurtig User Guide betjeningsvejledning XT3008DA0-2 ME3612E4-1 Copyright 2008 Xerox Corporation. Alle rettigheder forbeholdt. Oversat af: Xerox GKLS European Operations Bessemer Road Welwyn Garden City
Hurtig User Guide betjeningsvejledning XT3008DA0-2 ME3612E4-1 Copyright 2008 Xerox Corporation. Alle rettigheder forbeholdt. Oversat af: Xerox GKLS European Operations Bessemer Road Welwyn Garden City
Din brugermanual XEROX COPYCENTRE C175 http://da.yourpdfguides.com/dref/3683707
 Du kan læse anbefalingerne i brugervejledningen, den tekniske guide eller i installationsguiden. Du finder svarene til alle dine spørgsmål i XEROX COPYCENTRE C175 i brugermanualen (information, specifikationer,
Du kan læse anbefalingerne i brugervejledningen, den tekniske guide eller i installationsguiden. Du finder svarene til alle dine spørgsmål i XEROX COPYCENTRE C175 i brugermanualen (information, specifikationer,
WorkCentre 4118 Betjeningsvejledning
 WorkCentre 4118 Betjeningsvejledning Udarbejdet og oversat af: Xerox GKLS European Operations Bessemer Road Welwyn Garden City Hertfordshire AL7 1BU ENGLAND 2006 Xerox Corporation. Alle rettigheder forbeholdes.
WorkCentre 4118 Betjeningsvejledning Udarbejdet og oversat af: Xerox GKLS European Operations Bessemer Road Welwyn Garden City Hertfordshire AL7 1BU ENGLAND 2006 Xerox Corporation. Alle rettigheder forbeholdes.
Brugervejledning. Trådløst display fra Miracast IM10
 Brugervejledning Trådløst display fra Miracast IM10 Indholdsfortegnelse Brugervejledning til trådløst display fra Miracast...3 Konfiguration af trådløst display fra Miracast...4 Oversigt over hardware...4
Brugervejledning Trådløst display fra Miracast IM10 Indholdsfortegnelse Brugervejledning til trådløst display fra Miracast...3 Konfiguration af trådløst display fra Miracast...4 Oversigt over hardware...4
X84-X85 Scan/Print/Copy
 X84-X85 Scan/Print/Copy Introduktionsvejledning Juni 2002 www.lexmark.com Erklæring om overensstemmelse med FCC (Federal Communications Commission) Dette produkt overholder bestemmelserne for digitalt
X84-X85 Scan/Print/Copy Introduktionsvejledning Juni 2002 www.lexmark.com Erklæring om overensstemmelse med FCC (Federal Communications Commission) Dette produkt overholder bestemmelserne for digitalt
Xerox ColorQube 9301 / 9302 / 9303 Betjeningspanel
 Xerox ColorQube 90 / 90 / 90 Betjeningspanel Tilgængelige funktioner kan afhænge af printerens konfiguration. Se Betjeningsvejledning for flere oplysninger om funktioner og indstillinger.? Menuer GHI PRS
Xerox ColorQube 90 / 90 / 90 Betjeningspanel Tilgængelige funktioner kan afhænge af printerens konfiguration. Se Betjeningsvejledning for flere oplysninger om funktioner og indstillinger.? Menuer GHI PRS
Xerox WorkCentre M15/M15i Hurtig startvejledning
 Xerox WorkCentre M15/M15i Hurtig startvejledning 604P13328 Dokumentlåg Scannermodul, tilslutning Automatisk dokumentfremfører Indfaldsbakke Specialmagasin Dokumentstyr Sorteringsbakke Glasplade Sidelåg
Xerox WorkCentre M15/M15i Hurtig startvejledning 604P13328 Dokumentlåg Scannermodul, tilslutning Automatisk dokumentfremfører Indfaldsbakke Specialmagasin Dokumentstyr Sorteringsbakke Glasplade Sidelåg
Udgave 1.0 Februar 2013. Xerox Color J75 Press Hurtig startvejledning
 Udgave 1.0 Februar 2013 2012 Xerox Corporation. Alle rettigheder forbeholdt. Xerox og Xerox og figurmærket er varemærker tilhørende Xerox Corporation i USA og/eller andre lande. BR4008 Indholdsfortegnelse
Udgave 1.0 Februar 2013 2012 Xerox Corporation. Alle rettigheder forbeholdt. Xerox og Xerox og figurmærket er varemærker tilhørende Xerox Corporation i USA og/eller andre lande. BR4008 Indholdsfortegnelse
Din brugermanual XEROX WORKCENTRE 5230 http://da.yourpdfguides.com/dref/3680884
 Du kan læse anbefalingerne i brugervejledningen, den tekniske guide eller i installationsguiden. Du finder svarene til alle dine spørgsmål i XEROX WORKCENTRE 5230 i brugermanualen (information, specifikationer,
Du kan læse anbefalingerne i brugervejledningen, den tekniske guide eller i installationsguiden. Du finder svarene til alle dine spørgsmål i XEROX WORKCENTRE 5230 i brugermanualen (information, specifikationer,
Din bruksanvisning XEROX WORKCENTRE 5845 5855 http://no.yourpdfguides.com/dref/5023418
 Du kan lese anbefalingene i bruksanvisningen, de tekniske guide eller installasjonen guide for XEROX WORKCENTRE 5845 5855. Du vil finne svar på alle dine spørsmål på i bruksanvisningen (informasjon, spesifikasjoner,
Du kan lese anbefalingene i bruksanvisningen, de tekniske guide eller installasjonen guide for XEROX WORKCENTRE 5845 5855. Du vil finne svar på alle dine spørsmål på i bruksanvisningen (informasjon, spesifikasjoner,
Din brugermanual XEROX COLORQUBE 9203 http://da.yourpdfguides.com/dref/3684013
 Du kan læse anbefalingerne i brugervejledningen, den tekniske guide eller i installationsguiden. Du finder svarene til alle dine spørgsmål i i brugermanualen (information, specifikationer, sikkerhedsråd,
Du kan læse anbefalingerne i brugervejledningen, den tekniske guide eller i installationsguiden. Du finder svarene til alle dine spørgsmål i i brugermanualen (information, specifikationer, sikkerhedsråd,
Xperia TX TV Dock DK22 Xperia T TV Dock DK23
 Brugervejledning Xperia TX TV Dock DK22 Xperia T TV Dock DK23 Indholdsfortegnelse Indledning...3 Oversigt over TV Dock...3 Kom godt i gang...4 Smart Connect...4 Opgradering af Smart Connect...4 Brug af
Brugervejledning Xperia TX TV Dock DK22 Xperia T TV Dock DK23 Indholdsfortegnelse Indledning...3 Oversigt over TV Dock...3 Kom godt i gang...4 Smart Connect...4 Opgradering af Smart Connect...4 Brug af
Brugervejledning. MHL to HDMI Adapter IM750
 Brugervejledning MHL to HDMI Adapter IM750 Indholdsfortegnelse Indledning...3 Oversigt over MHL to HDMI Adapter...3 Kom godt i gang...4 Smart Connect...4 Opgradering af Smart Connect...4 Brug af MHL to
Brugervejledning MHL to HDMI Adapter IM750 Indholdsfortegnelse Indledning...3 Oversigt over MHL to HDMI Adapter...3 Kom godt i gang...4 Smart Connect...4 Opgradering af Smart Connect...4 Brug af MHL to
Kopiering ELLER. Xerox WorkCentre 5845/5855/5865/5875/5890. Betjeningspanel. Dokumentfremfører. Glasplade. Flere oplysninger
 Xerox WorkCentre 8/8/8/8/890 Kopiering Alle opgavetyper Opgavestatus Berøringsskærm Start Slet alt Stop. Læg dine dokumenter med tekstsiden opad i dokumentfremføren. Justér papirstyrene, så de netop rører
Xerox WorkCentre 8/8/8/8/890 Kopiering Alle opgavetyper Opgavestatus Berøringsskærm Start Slet alt Stop. Læg dine dokumenter med tekstsiden opad i dokumentfremføren. Justér papirstyrene, så de netop rører
Brugervejledning. Xperia P TV Dock DK21
 Brugervejledning Xperia P TV Dock DK21 Indholdsfortegnelse Indledning...3 Bagside oversigt over TV Dock...3 Kom godt i gang...4 Håndtering af LiveWare...4 Opgradering af Håndtering af LiveWare...4 Brug
Brugervejledning Xperia P TV Dock DK21 Indholdsfortegnelse Indledning...3 Bagside oversigt over TV Dock...3 Kom godt i gang...4 Håndtering af LiveWare...4 Opgradering af Håndtering af LiveWare...4 Brug
Trådløst stereo-headset 2.0
 Trådløst stereo-headset 2.0 Sikkerhedsvejledning CECHYA-0083 ADVARSEL Længere tids lytning ved høj lydstyrke kan give høreskader. Sikkerhed og forholdsregler Læs oplysningerne i denne instruktionsmanual
Trådløst stereo-headset 2.0 Sikkerhedsvejledning CECHYA-0083 ADVARSEL Længere tids lytning ved høj lydstyrke kan give høreskader. Sikkerhed og forholdsregler Læs oplysningerne i denne instruktionsmanual
Trådløs Nokia-musikmodtager MD-310
 Trådløs Nokia-musikmodtager MD-310 1.0. udgave 2 Om musikmodtageren Med den trådløse Nokia-musikmodtager MD-310 kan du høre din yndlingsmusik i høj lydkvalitet uden at skulle skifte cd eller trække lange
Trådløs Nokia-musikmodtager MD-310 1.0. udgave 2 Om musikmodtageren Med den trådløse Nokia-musikmodtager MD-310 kan du høre din yndlingsmusik i høj lydkvalitet uden at skulle skifte cd eller trække lange
Bekendtgørelse om version. Bekendtgørelse om licens. Sikkerhedsoplysninger. Vigtige punkter og advarsler. Bekendtgørelser om elektronisk stråling
 Bekendtgørelse om version Varemærker Bekendtgørelse om licens Sikkerhedsoplysninger 1 Vigtige punkter og advarsler om elektronisk stråling Energy Star Lasererklæring Bekendtgørelse om version 2 Januar
Bekendtgørelse om version Varemærker Bekendtgørelse om licens Sikkerhedsoplysninger 1 Vigtige punkter og advarsler om elektronisk stråling Energy Star Lasererklæring Bekendtgørelse om version 2 Januar
DIVAR VIGTIGT! / IMPORTANT! MÅL / DIMENSIONS. The DIVAR wall lamp comes standard. with 2.4 m braided cord and a plug in power supply (EU or UK).
 DIVAR VIGTIGT! / IMPORTANT! VIGTIGT læs vores anvisninger før du bruger produktet. Har du problemer med den elektriske installation, skal du kontakte en elektriker. Sørg for at altid slukke for strømmen
DIVAR VIGTIGT! / IMPORTANT! VIGTIGT læs vores anvisninger før du bruger produktet. Har du problemer med den elektriske installation, skal du kontakte en elektriker. Sørg for at altid slukke for strømmen
HP Photosmart 6220. Dok til digitalt kamera Dansk. Bortskaffelse af brugt udstyr hos brugere i private hjem i EU
 HP Photosmart 6220 Dok til digitalt kamera Dansk Bortskaffelse af brugt udstyr hos brugere i private hjem i EU Dette symbol på produktet eller på emballagen angiver, at dette produkt ikke må bortskaffes
HP Photosmart 6220 Dok til digitalt kamera Dansk Bortskaffelse af brugt udstyr hos brugere i private hjem i EU Dette symbol på produktet eller på emballagen angiver, at dette produkt ikke må bortskaffes
Brugervejledning FJERNBETJENING RC-N
 Brugervejledning FJERNBETJENING RC-N 2 Tillykke med din nye RC-N fjernbetjening. Fjernbetjeningen giver dig mulighed for at justere lydstyrken og skifte program på dine høreapparater. Før RC-N fjernbetjeningen
Brugervejledning FJERNBETJENING RC-N 2 Tillykke med din nye RC-N fjernbetjening. Fjernbetjeningen giver dig mulighed for at justere lydstyrken og skifte program på dine høreapparater. Før RC-N fjernbetjeningen
Hairdryer HP8270. Register your product and get support at www.philips.com/welcome. Brugervejledning
 Register your product and get support at www.philips.com/welcome Hairdryer HP8270 DA Brugervejledning a 9 b c d e f g h Dansk 1 Vigtigt Læs denne brugervejledning grundigt, før du tager apparatet i brug,
Register your product and get support at www.philips.com/welcome Hairdryer HP8270 DA Brugervejledning a 9 b c d e f g h Dansk 1 Vigtigt Læs denne brugervejledning grundigt, før du tager apparatet i brug,
www.philips.com/support
 Registrer dit produkt, og få support på www.philips.com/support AE1125 DA Brugervejledning Indholdsfortegnelse 1 Vigtigt 3 2 Din bærbare radio 4 Hvad er der i kassen 4 Strømforsyning 4 Sluk 5 3 Brug af
Registrer dit produkt, og få support på www.philips.com/support AE1125 DA Brugervejledning Indholdsfortegnelse 1 Vigtigt 3 2 Din bærbare radio 4 Hvad er der i kassen 4 Strømforsyning 4 Sluk 5 3 Brug af
Trådløs, håndfri Nokia HF-33Wenhed til montering i bil 9252957/1
 Trådløs, håndfri Nokia HF-33Wenhed til montering i bil 1 2 3 4 5 6 7 9252957/1 OVERENSSTEMMELSESERKLÆRING NOKIA CORPORATION erklærer hermed, at dette produkt HS-33W er i overensstemmelse med de vigtigste
Trådløs, håndfri Nokia HF-33Wenhed til montering i bil 1 2 3 4 5 6 7 9252957/1 OVERENSSTEMMELSESERKLÆRING NOKIA CORPORATION erklærer hermed, at dette produkt HS-33W er i overensstemmelse med de vigtigste
Din brugermanual HP PAVILION T200 http://da.yourpdfguides.com/dref/850721
 Du kan læse anbefalingerne i brugervejledningen, den tekniske guide eller i installationsguiden. Du finder svarene til alle dine spørgsmål i i brugermanualen (information, specifikationer, sikkerhedsråd,
Du kan læse anbefalingerne i brugervejledningen, den tekniske guide eller i installationsguiden. Du finder svarene til alle dine spørgsmål i i brugermanualen (information, specifikationer, sikkerhedsråd,
Lær WorkCentre Pro/CopyCentre at kende
 Lær WorkCentre Pro/CopyCentre at kende Denne pakke er designet til at hjælpe leveringspersonalet med at forklare de tilgængelige funktioner på WorkCentre Pro/CopyCentre med en efterbehandler (ekstraudstyr).
Lær WorkCentre Pro/CopyCentre at kende Denne pakke er designet til at hjælpe leveringspersonalet med at forklare de tilgængelige funktioner på WorkCentre Pro/CopyCentre med en efterbehandler (ekstraudstyr).
Xerox ColorQube 9201/9202/9203 Hurtig betjeningsvejledning 604P19529
 Xerox ColorQube 9201/9202/9203 604P19529 2009 Xerox Corporation. Alle rettigheder forbeholdt. Upublicerede rettigheder forbeholdes under copyright-lovgivningen i USA. Indholdet i denne publikation må ikke
Xerox ColorQube 9201/9202/9203 604P19529 2009 Xerox Corporation. Alle rettigheder forbeholdt. Upublicerede rettigheder forbeholdes under copyright-lovgivningen i USA. Indholdet i denne publikation må ikke
Windows Vista /Windows 7 Installationsvejledning
 Laserprinterserier Windows Vista / 7 Installationsvejledning Inden printeren tages i brug, skal hardwaret opsættes og driveren installeres. Læs venligst Hurtig installationsvejledning og denne Windows
Laserprinterserier Windows Vista / 7 Installationsvejledning Inden printeren tages i brug, skal hardwaret opsættes og driveren installeres. Læs venligst Hurtig installationsvejledning og denne Windows
Din brugermanual LEXMARK Z45 http://da.yourpdfguides.com/dref/1260168
 Du kan læse anbefalingerne i brugervejledningen, den tekniske guide eller i installationsguiden. Du finder svarene til alle dine spørgsmål i LEXMARK Z45 i brugermanualen (information, specifikationer,
Du kan læse anbefalingerne i brugervejledningen, den tekniske guide eller i installationsguiden. Du finder svarene til alle dine spørgsmål i LEXMARK Z45 i brugermanualen (information, specifikationer,
Hurtig installationsvejledning
 FAX-1840C Før du kan bruge maskinen, skal du opsætte hardwaren. Husk at læse denne Hurtig installationsanvisning, som indeholder de relevante instruktioner i opsætning. Opsætning af maskinen Opsætning
FAX-1840C Før du kan bruge maskinen, skal du opsætte hardwaren. Husk at læse denne Hurtig installationsanvisning, som indeholder de relevante instruktioner i opsætning. Opsætning af maskinen Opsætning
DIVAR VIGTIGT! / IMPORTANT! MÅL / DIMENSIONS
 DIVAR VIGTIGT! / IMPORTANT! VIGTIGT læs vores anvisninger før du bruger produktet. Har du problemer med den elektriske installation, skal du kontakte en elektriker. Sørg for at altid slukke for strømmen
DIVAR VIGTIGT! / IMPORTANT! VIGTIGT læs vores anvisninger før du bruger produktet. Har du problemer med den elektriske installation, skal du kontakte en elektriker. Sørg for at altid slukke for strømmen
Onlinemanual. Start Klik på knappen "Start".
 Onlinemanual Start Klik på knappen "Start". Introduktion I denne manual beskrives printerfunktionerne i de multifunktionelle digitale e-studio6-systemer. Se betjeningsmanualen til det digitale multifunktionelle
Onlinemanual Start Klik på knappen "Start". Introduktion I denne manual beskrives printerfunktionerne i de multifunktionelle digitale e-studio6-systemer. Se betjeningsmanualen til det digitale multifunktionelle
Din brugermanual HP PAVILION A6000 http://da.yourpdfguides.com/dref/853150
 Du kan læse anbefalingerne i brugervejledningen, den tekniske guide eller i installationsguiden. Du finder svarene til alle dine spørgsmål i HP PAVILION A6000 i brugermanualen (information, specifikationer,
Du kan læse anbefalingerne i brugervejledningen, den tekniske guide eller i installationsguiden. Du finder svarene til alle dine spørgsmål i HP PAVILION A6000 i brugermanualen (information, specifikationer,
S ounddock SerieS iii 2012 Bose Corporation, The Mountain, Framingham, MA 01701-9168 USA AM362678 Rev. 00 digital MuSic SySteM
 SoundDock Series III Digital Music System TAB 8 TAB 7 TAB 6 TAB 5 TAB 4 TAB 3 Dansk English VIGTIGE SIKKERHEDSINSTRUKTIONER Læs venligst denne brugervejledning Tag dig tid til at følge instruktionerne
SoundDock Series III Digital Music System TAB 8 TAB 7 TAB 6 TAB 5 TAB 4 TAB 3 Dansk English VIGTIGE SIKKERHEDSINSTRUKTIONER Læs venligst denne brugervejledning Tag dig tid til at følge instruktionerne
Betjeningspanel. Xerox AltaLink C8030/C8035/C8045/C8055/C8070 Multifunktionel farveprinter
 Betjeningspanel Tilgængelige apps kan variere afhængig af printerens konfiguration. Se betjeningsvejledningen for udførlige oplysninger om apps og funktioner. 5 9 8 7 6 0 5 6 7 8 9 0 Hjem går tilbage til
Betjeningspanel Tilgængelige apps kan variere afhængig af printerens konfiguration. Se betjeningsvejledningen for udførlige oplysninger om apps og funktioner. 5 9 8 7 6 0 5 6 7 8 9 0 Hjem går tilbage til
Xerox WorkCentre 5735/5740/5745/ 5755/5765/5775/5790 Kopiering. Klargøring. Scanning. Flere oplysninger
 ." Xerox WorkCentre /0// Kopiering. Læg dine originaler med tekstsiden opad i dokumentfremføreren. Tryk på Slet alt (C) for at annullere alle tidligere 88 99. Tryk på knappen lle opgavetyper og vælg Kopiering.
." Xerox WorkCentre /0// Kopiering. Læg dine originaler med tekstsiden opad i dokumentfremføreren. Tryk på Slet alt (C) for at annullere alle tidligere 88 99. Tryk på knappen lle opgavetyper og vælg Kopiering.
CopyCentre TM C32/C40
 Detaljerede specifikationer CopyCentre C32 Colour. CopyCentre C40 Colour vist med dobbeltsidet automatisk dokumentfremfører og ekstra modul med to magasiner. OUTPUTHASTIGHED CopyCentre TM C32 Colour Digital
Detaljerede specifikationer CopyCentre C32 Colour. CopyCentre C40 Colour vist med dobbeltsidet automatisk dokumentfremfører og ekstra modul med to magasiner. OUTPUTHASTIGHED CopyCentre TM C32 Colour Digital
Bilsæt CK-10 Brugervejledning. 9233638, 1. udgave
 Bilsæt CK-10 Brugervejledning 9233638, 1. udgave OVERENSSTEMMELSESERKLÆRING Vi, NOKIA CORPORATION, erklærer som eneansvarlige, at produktet HF-7-bilsæt er i overensstemmelse med bestemmelserne i følgende
Bilsæt CK-10 Brugervejledning 9233638, 1. udgave OVERENSSTEMMELSESERKLÆRING Vi, NOKIA CORPORATION, erklærer som eneansvarlige, at produktet HF-7-bilsæt er i overensstemmelse med bestemmelserne i følgende
Brugervejledning til Nokia-musikholder MD-1. 9235760 1. udgave
 Brugervejledning til Nokia-musikholder MD-1 9235760 1. udgave OVERENSSTEMMELSESERKLÆRING Vi, NOKIA CORPORATION, erklærer som eneansvarlige, at produktet MD-1 er i overensstemmelse med bestemmelserne i
Brugervejledning til Nokia-musikholder MD-1 9235760 1. udgave OVERENSSTEMMELSESERKLÆRING Vi, NOKIA CORPORATION, erklærer som eneansvarlige, at produktet MD-1 er i overensstemmelse med bestemmelserne i
Vægmontering af HP TouchSmart-pc'en. Brugervejledning
 Vægmontering af HP TouchSmart-pc'en Brugervejledning De eneste garantier for Hewlett-Packardprodukter og serviceydelser er anført i de udtrykkelige erklæringer, der følger med sådanne produkter og serviceydelser.
Vægmontering af HP TouchSmart-pc'en Brugervejledning De eneste garantier for Hewlett-Packardprodukter og serviceydelser er anført i de udtrykkelige erklæringer, der følger med sådanne produkter og serviceydelser.
Harddiskbevarelse tilbud for Xerox Produkter i Europe
 Harddiskbevarelse tilbud for Xerox Produkter i Europe October 10, 2017 Month 00, 0000 2017 Xerox Corporation. All rights reserved. Xerox, Xerox and Design are trademarks of Xerox Corporation
Harddiskbevarelse tilbud for Xerox Produkter i Europe October 10, 2017 Month 00, 0000 2017 Xerox Corporation. All rights reserved. Xerox, Xerox and Design are trademarks of Xerox Corporation
Din brugermanual XEROX WORKCENTRE PRO 255 http://da.yourpdfguides.com/dref/4264573
 Du kan læse anbefalingerne i brugervejledningen, den tekniske guide eller i installationsguiden. Du finder svarene til alle dine spørgsmål i XEROX WORKCENTRE PRO 255 i brugermanualen (information, specifikationer,
Du kan læse anbefalingerne i brugervejledningen, den tekniske guide eller i installationsguiden. Du finder svarene til alle dine spørgsmål i XEROX WORKCENTRE PRO 255 i brugermanualen (information, specifikationer,
SEPA Direct Debit. Mandat Vejledning 2013.03.15. Nets Lautrupbjerg 10 DK-2750 Ballerup
 SEPA Direct Debit Mandat Vejledning 2013.03.15 Nets Lautrupbjerg 10 DK-2750 Ballerup Indholdsfortegnelse 1. Indledning... 3 1.1 Tilknyttet dokumentation... 3 1.2 Kontakt til Nets... 3 2. Krav til SEPA
SEPA Direct Debit Mandat Vejledning 2013.03.15 Nets Lautrupbjerg 10 DK-2750 Ballerup Indholdsfortegnelse 1. Indledning... 3 1.1 Tilknyttet dokumentation... 3 1.2 Kontakt til Nets... 3 2. Krav til SEPA
Generelle sikkerhedsforanstaltninger Dansk
 Generelle sikkerhedsforanstaltninger Generelle sikkerhedsforanstaltninger Dansk 1 Generelle sikkerhedsforanstaltninger 1 Generelle sikkerhedsforanstaltninger 1.1 Om dokumentationen Den oprindelige dokumentation
Generelle sikkerhedsforanstaltninger Generelle sikkerhedsforanstaltninger Dansk 1 Generelle sikkerhedsforanstaltninger 1 Generelle sikkerhedsforanstaltninger 1.1 Om dokumentationen Den oprindelige dokumentation
Brugervejledning til Nokia Bluetooth Headset BH-110
 Brugervejledning til Nokia Bluetooth Headset BH-110 1.0. udgave 2 Introduktion Om dit headset Med Nokia Bluetooth-headsettet BH-110 kan du håndtere opkald håndfrit, også selvom du bruger to telefoner på
Brugervejledning til Nokia Bluetooth Headset BH-110 1.0. udgave 2 Introduktion Om dit headset Med Nokia Bluetooth-headsettet BH-110 kan du håndtere opkald håndfrit, også selvom du bruger to telefoner på
Bærbar USB 2.0-harddisk Brugervejledning
 Bærbar USB 2.0-harddisk Brugervejledning Dansk Indholdsfortegnelse Indledning 3 Tilslutning af den bærbare harddisk 3 Lagring og overførsel af data 4 Frakobling af den bærbare harddisk 5 Teknisk support
Bærbar USB 2.0-harddisk Brugervejledning Dansk Indholdsfortegnelse Indledning 3 Tilslutning af den bærbare harddisk 3 Lagring og overførsel af data 4 Frakobling af den bærbare harddisk 5 Teknisk support
Version 1.0 Juli Xerox Versant 2100 Press Sikkerhedsvejledning
 Version 1.0 Juli 2014 2014 Xerox Corporation. Alle rettigheder forbeholdt. Xerox, Xerox og figurmærket samt Versant er varemærker tilhørende Xerox Corporation i USA og/eller andre lande. ENERGY STAR og
Version 1.0 Juli 2014 2014 Xerox Corporation. Alle rettigheder forbeholdt. Xerox, Xerox og figurmærket samt Versant er varemærker tilhørende Xerox Corporation i USA og/eller andre lande. ENERGY STAR og
HP Photosmart 6220 Digital Camera Dock. Brugervejledning
 HP Photosmart 6220 Digital Camera Dock Brugervejledning HP Photosmart 6220 dok til digitalt kamera Brugervejledning Copyright 2006 Hewlett-Packard Development Company, L.P. Oplysningerne i denne vejledning
HP Photosmart 6220 Digital Camera Dock Brugervejledning HP Photosmart 6220 dok til digitalt kamera Brugervejledning Copyright 2006 Hewlett-Packard Development Company, L.P. Oplysningerne i denne vejledning
Nokia Bluetooth Headset BH-600 9250103/1
 Nokia Bluetooth Headset BH-600 22 1 6 3 4 5 7 9250103/1 8 9 10 OVERENSSTEMMELSESERKLÆRING Vi, NOKIA CORPORATION, erklærer som eneansvarlige, at produktet HS-59W er i overensstemmelse med bestemmelserne
Nokia Bluetooth Headset BH-600 22 1 6 3 4 5 7 9250103/1 8 9 10 OVERENSSTEMMELSESERKLÆRING Vi, NOKIA CORPORATION, erklærer som eneansvarlige, at produktet HS-59W er i overensstemmelse med bestemmelserne
DANSK INSTALLATIONSVEJLEDNING VLMT500 ADVARSEL!
 DANSK INSTALLATIONSVEJLEDNING VLMT500 Udpakningsinstruktioner Åben indpakningen forsigtigt og læg indholdet på et stykke pap eller en anden beskyttende overflade for at undgå beskadigelse. Kontroller at
DANSK INSTALLATIONSVEJLEDNING VLMT500 Udpakningsinstruktioner Åben indpakningen forsigtigt og læg indholdet på et stykke pap eller en anden beskyttende overflade for at undgå beskadigelse. Kontroller at
Vandret stacker-bånd til Relay -systemer
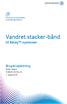 Levering og forsendelse Kuverteringsmaskine Vandret stacker-bånd til Relay -systemer Brugervejledning Dansk udgave 1. august 2015 BEMÆRK: Dette udstyr er testet og fundet i overensstemmelse med bestemmelserne
Levering og forsendelse Kuverteringsmaskine Vandret stacker-bånd til Relay -systemer Brugervejledning Dansk udgave 1. august 2015 BEMÆRK: Dette udstyr er testet og fundet i overensstemmelse med bestemmelserne
SIKKERHED OG VEDLIGEHOLDELSE
 INDHOLD Sikkerhed og vedligeholdelse...4 Korrekt anvendelse... 4 Driftssikkerhed... 4 Vedligeholdelse... 6 Rengøring... 6 Bortskaffelse... 6 Pakkens indhold... 7 Tekniske data... 7 Beskrivelse og ibrugtagning...
INDHOLD Sikkerhed og vedligeholdelse...4 Korrekt anvendelse... 4 Driftssikkerhed... 4 Vedligeholdelse... 6 Rengøring... 6 Bortskaffelse... 6 Pakkens indhold... 7 Tekniske data... 7 Beskrivelse og ibrugtagning...
Sikkerhedsanvisninger
 Indholdsfortegnelse Sikkerhedsanvisninger... 2 Symboler og advarsler, der anvendes i denne vejledning... 2 Elektriske apparater er ikke legetøj... 3 Sikker opstilling af apparatet... 3 Sørg for, at lysnettilslutningen
Indholdsfortegnelse Sikkerhedsanvisninger... 2 Symboler og advarsler, der anvendes i denne vejledning... 2 Elektriske apparater er ikke legetøj... 3 Sikker opstilling af apparatet... 3 Sørg for, at lysnettilslutningen
Ansøgningen vedrører udstedelse af
 Ansøgning om Aero-medical examiner Certificate Ansøgningen vedrører udstedelse af class 2, LAPL og CC rettigheder class 1 rettigheder (kræver to års erfaring som class 2 undersøger samt advanced flymedicinsk
Ansøgning om Aero-medical examiner Certificate Ansøgningen vedrører udstedelse af class 2, LAPL og CC rettigheder class 1 rettigheder (kræver to års erfaring som class 2 undersøger samt advanced flymedicinsk
4000 Generation Vejeceller Single Point Vejecelle SPSXL. Applikationer. Unikke Fordele
 4000 Generation Vejeceller Single Point Vejecelle SPSXL Unikke Fordele Udviklet og produceret i Danmark Fremstillet i rustfrit stål 1.4542 (17-4 PH) Robust kapacitiv teknologi Høj overlast tolerance (op
4000 Generation Vejeceller Single Point Vejecelle SPSXL Unikke Fordele Udviklet og produceret i Danmark Fremstillet i rustfrit stål 1.4542 (17-4 PH) Robust kapacitiv teknologi Høj overlast tolerance (op
Skærmtilpasning. Version 4.2. Administratorvejledning
 Skærmtilpasning Version 4.2 Administratorvejledning Januar 2016 www.lexmark.com Indhold 2 Indhold Historik over ændringer... 3 Oversigt...4 Konfiguration af programmet...5 Adgang til Embedded Web Server...
Skærmtilpasning Version 4.2 Administratorvejledning Januar 2016 www.lexmark.com Indhold 2 Indhold Historik over ændringer... 3 Oversigt...4 Konfiguration af programmet...5 Adgang til Embedded Web Server...
Brugervejledning Nokia Trådløs Oplader DT-601
 Brugervejledning Nokia Trådløs Oplader DT-601 1.1. udgave DA Dele Lær din trådløse oplader at kende. 1 USB-kabel 2 Indikator 3 Opladningsområde Produktets overflade er nikkelfri. Nogle af de tilbehørsprodukter,
Brugervejledning Nokia Trådløs Oplader DT-601 1.1. udgave DA Dele Lær din trådløse oplader at kende. 1 USB-kabel 2 Indikator 3 Opladningsområde Produktets overflade er nikkelfri. Nogle af de tilbehørsprodukter,
Din brugermanual ZANUSSI ZV230MR http://da.yourpdfguides.com/dref/665675
 Du kan læse anbefalingerne i brugervejledningen, den tekniske guide eller i installationsguiden. Du finder svarene til alle dine spørgsmål i ZANUSSI ZV230MR i brugermanualen (information, specifikationer,
Du kan læse anbefalingerne i brugervejledningen, den tekniske guide eller i installationsguiden. Du finder svarene til alle dine spørgsmål i ZANUSSI ZV230MR i brugermanualen (information, specifikationer,
Vores mange brugere på musskema.dk er rigtig gode til at komme med kvalificerede ønsker og behov.
 På dansk/in Danish: Aarhus d. 10. januar 2013/ the 10 th of January 2013 Kære alle Chefer i MUS-regi! Vores mange brugere på musskema.dk er rigtig gode til at komme med kvalificerede ønsker og behov. Og
På dansk/in Danish: Aarhus d. 10. januar 2013/ the 10 th of January 2013 Kære alle Chefer i MUS-regi! Vores mange brugere på musskema.dk er rigtig gode til at komme med kvalificerede ønsker og behov. Og
Side 1 af 9. SEPA Direct Debit Betalingsaftaler Vejledning
 Side 1 af 9 SEPA Direct Debit Betalingsaftaler Vejledning 23.11.2015 1. Indledning Denne guide kan anvendes af kreditorer, som ønsker at gøre brug af SEPA Direct Debit til opkrævninger i euro. Guiden kan
Side 1 af 9 SEPA Direct Debit Betalingsaftaler Vejledning 23.11.2015 1. Indledning Denne guide kan anvendes af kreditorer, som ønsker at gøre brug af SEPA Direct Debit til opkrævninger i euro. Guiden kan
RUBY Håndhold Video Forstørrelse Brugervejledning. December 2012 440530-001 Rev A
 RUBY Håndhold Video Forstørrelse Brugervejledning December 2012 440530-001 Rev A Freedom Scientific, Inc., 11800 31 st Court North, St. Petersburg, Florida 33716-1805, USA, www.freedomscientific.com. Copyright
RUBY Håndhold Video Forstørrelse Brugervejledning December 2012 440530-001 Rev A Freedom Scientific, Inc., 11800 31 st Court North, St. Petersburg, Florida 33716-1805, USA, www.freedomscientific.com. Copyright
Harddiskdrev (med monteringsbeslag) Instruktionsmanual
 Harddiskdrev (med monteringsbeslag) Instruktionsmanual CECH-ZHD1 7020228 Kompatibel hardware PlayStation 3-system (CECH-400x-serien) Forholdsregler Mhp. sikker brug af dette produkt bør du læse denne instruktionsvejledning
Harddiskdrev (med monteringsbeslag) Instruktionsmanual CECH-ZHD1 7020228 Kompatibel hardware PlayStation 3-system (CECH-400x-serien) Forholdsregler Mhp. sikker brug af dette produkt bør du læse denne instruktionsvejledning
Brugervejledning til Nokia Bluetooth Headset BH-112
 Brugervejledning til Nokia Bluetooth Headset BH-112 1.1. udgave 2 Introduktion Om dit headset Med Nokia Bluetooth-headsettet BH-112 kan du håndtere opkald håndfrit, også selvom du bruger to mobilenheder
Brugervejledning til Nokia Bluetooth Headset BH-112 1.1. udgave 2 Introduktion Om dit headset Med Nokia Bluetooth-headsettet BH-112 kan du håndtere opkald håndfrit, også selvom du bruger to mobilenheder
FORHOLDSREGLER OG ALMENE PÅBUD
 FORHOLDSREGLER OG ALMENE PÅBUD DANISH Dette apparat må udelukkende anvendes til at opbevare fødevarer, enhver anden anvendelse regnes for at være farlig og fabrikanten kan ikke drages til ansvar for eventuelle
FORHOLDSREGLER OG ALMENE PÅBUD DANISH Dette apparat må udelukkende anvendes til at opbevare fødevarer, enhver anden anvendelse regnes for at være farlig og fabrikanten kan ikke drages til ansvar for eventuelle
Unitel EDI MT940 June 2010. Based on: SWIFT Standards - Category 9 MT940 Customer Statement Message (January 2004)
 Unitel EDI MT940 June 2010 Based on: SWIFT Standards - Category 9 MT940 Customer Statement Message (January 2004) Contents 1. Introduction...3 2. General...3 3. Description of the MT940 message...3 3.1.
Unitel EDI MT940 June 2010 Based on: SWIFT Standards - Category 9 MT940 Customer Statement Message (January 2004) Contents 1. Introduction...3 2. General...3 3. Description of the MT940 message...3 3.1.
DAB+ adaptor. Kære kunde,
 Kære kunde, Kvalitet har altid været drivkraften for os og grundlæggelsen af Argon Audio er en naturlig forlængelse af denne filosofi. Vi har 20 års erfaring i at lave og specificere høj kvalitetsprodukter
Kære kunde, Kvalitet har altid været drivkraften for os og grundlæggelsen af Argon Audio er en naturlig forlængelse af denne filosofi. Vi har 20 års erfaring i at lave og specificere høj kvalitetsprodukter
HP 2400/2500 Ultra Light Docking-station Brugervejledning
 HP 2400/2500 Ultra Light Docking-station Brugervejledning Copyright 2007 Hewlett-Packard Development Company, L.P. Microsoft er et amerikansk registreret varemærke tilhørende Microsoft Corporation. Oplysningerne
HP 2400/2500 Ultra Light Docking-station Brugervejledning Copyright 2007 Hewlett-Packard Development Company, L.P. Microsoft er et amerikansk registreret varemærke tilhørende Microsoft Corporation. Oplysningerne
Send driver. Administratorvejledning
 Send driver Administratorvejledning Januar 2013 www.lexmark.com Oversigt 2 Oversigt Send driver giver dig mulighed for nemt at hente en printerdriver til en specifik printermodel. Programmet sender dig
Send driver Administratorvejledning Januar 2013 www.lexmark.com Oversigt 2 Oversigt Send driver giver dig mulighed for nemt at hente en printerdriver til en specifik printermodel. Programmet sender dig
Page 2: Danish. Page 4: English
 Identifikationsdokumenter når du har adresse i udlandet / Identification documents when you live abroad Guide til dokumentation/ Documentation Guidelines Page 2: Danish Page 4: English 1 Adresse i udlandet
Identifikationsdokumenter når du har adresse i udlandet / Identification documents when you live abroad Guide til dokumentation/ Documentation Guidelines Page 2: Danish Page 4: English 1 Adresse i udlandet
Computer MusicMonitor
 Computer MusicMonitor Brugervejledning Bedienungsanleitung Käyttöohje Manuale di istruzioni Gebruiksaanwijzing Bruksanvisningen Si k k e r h e d Vær venlig at læse denne brugervejledning Tag dig tid til
Computer MusicMonitor Brugervejledning Bedienungsanleitung Käyttöohje Manuale di istruzioni Gebruiksaanwijzing Bruksanvisningen Si k k e r h e d Vær venlig at læse denne brugervejledning Tag dig tid til
Varenr.: 553925 90 højre 553926 90 venstre 554027 90º højre med coating 554028 90º venstre med coating
 DK GH Skiftespor Varenr.: 55395 90 højre 55396 90 venstre 55407 90º højre med coating 55408 90º venstre med coating 553991 60º højre 553995 60º venstre 551058 60º højre med coating 551059 60º venstre med
DK GH Skiftespor Varenr.: 55395 90 højre 55396 90 venstre 55407 90º højre med coating 55408 90º venstre med coating 553991 60º højre 553995 60º venstre 551058 60º højre med coating 551059 60º venstre med
Jabra LINK 220 Jabra LINK 220a
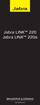 Jabra LINK 220 Jabra LINK 220a BRUGERVEJLEDNING www.jabra.com 1 2009 GN Netcom A/S. Alle rettigheder forbeholdes. Denne brugervejledning er udgivet af GN Netcom A/S. Oplysningerne i denne brugervejledning
Jabra LINK 220 Jabra LINK 220a BRUGERVEJLEDNING www.jabra.com 1 2009 GN Netcom A/S. Alle rettigheder forbeholdes. Denne brugervejledning er udgivet af GN Netcom A/S. Oplysningerne i denne brugervejledning
Din brugermanual LEXMARK X74 http://da.yourpdfguides.com/dref/3962738
 Du kan læse anbefalingerne i brugervejledningen, den tekniske guide eller i installationsguiden. Du finder svarene til alle dine spørgsmål i i brugermanualen (information, specifikationer, sikkerhedsråd,
Du kan læse anbefalingerne i brugervejledningen, den tekniske guide eller i installationsguiden. Du finder svarene til alle dine spørgsmål i i brugermanualen (information, specifikationer, sikkerhedsråd,
Modem og lokale netværk Brugervejledning
 Modem og lokale netværk Brugervejledning Copyright 2008 Hewlett-Packard Development Company, L.P. Oplysningerne indeholdt heri kan ændres uden varsel. De eneste garantier for HP's produkter og serviceydelser
Modem og lokale netværk Brugervejledning Copyright 2008 Hewlett-Packard Development Company, L.P. Oplysningerne indeholdt heri kan ændres uden varsel. De eneste garantier for HP's produkter og serviceydelser
University Colleges. Sådan kan du hjælpe dit barn med lektierne! Kristensen, Kitte Søndergaard. Publication date: 2011
 University Colleges Sådan kan du hjælpe dit barn med lektierne! Kristensen, Kitte Søndergaard Publication date: 2011 Document Version Tidlig version også kaldet pre-print Link to publication Citation for
University Colleges Sådan kan du hjælpe dit barn med lektierne! Kristensen, Kitte Søndergaard Publication date: 2011 Document Version Tidlig version også kaldet pre-print Link to publication Citation for
XXL-Rehab HD elektrisk kørestol Model: Jazzy Quantum 1650
 XXL-Rehab HD elektrisk kørestol Model: Jazzy Quantum 1650 Side 1 INDHOLDSFORTEGNELSE Side 0.0 Symboler 2 1.0 Indledning 2 2.0 Sikkerhed 3 3.0 Sædesystem 3 4.0 Montering 4 5.0 Tilpasninger/indstilling 4
XXL-Rehab HD elektrisk kørestol Model: Jazzy Quantum 1650 Side 1 INDHOLDSFORTEGNELSE Side 0.0 Symboler 2 1.0 Indledning 2 2.0 Sikkerhed 3 3.0 Sædesystem 3 4.0 Montering 4 5.0 Tilpasninger/indstilling 4
Backup Applikation. Microsoft Dynamics C5 Version 2008. Sikkerhedskopiering
 Backup Applikation Microsoft Dynamics C5 Version 2008 Sikkerhedskopiering Indhold Sikkerhedskopiering... 3 Hvad bliver sikkerhedskopieret... 3 Microsoft Dynamics C5 Native database... 3 Microsoft SQL Server
Backup Applikation Microsoft Dynamics C5 Version 2008 Sikkerhedskopiering Indhold Sikkerhedskopiering... 3 Hvad bliver sikkerhedskopieret... 3 Microsoft Dynamics C5 Native database... 3 Microsoft SQL Server
Genvejscenter. Version 5.1. Administratorvejledning
 Genvejscenter Version 5.1 Administratorvejledning Juli 2016 www.lexmark.com Indhold 2 Indhold Historik over ændringer... 3 Oversigt...4 Konfiguration af printerindstillinger...5 Adgang til Embedded Web
Genvejscenter Version 5.1 Administratorvejledning Juli 2016 www.lexmark.com Indhold 2 Indhold Historik over ændringer... 3 Oversigt...4 Konfiguration af printerindstillinger...5 Adgang til Embedded Web
Dansk version. Introduktion. Windows Vista og XP-installation. LW056V2 Sweex Wireless LAN Cardbus Adapter 54 Mbps
 LW056V2 Sweex Wireless LAN Cardbus Adapter 54 Mbps Introduktion Udsæt ikke Sweex Wireless LAN Cardbus Adapter 54 Mbps for ekstreme temperaturer. Anbring ikke enheden i direkte sollys eller tæt ved varmekilder.
LW056V2 Sweex Wireless LAN Cardbus Adapter 54 Mbps Introduktion Udsæt ikke Sweex Wireless LAN Cardbus Adapter 54 Mbps for ekstreme temperaturer. Anbring ikke enheden i direkte sollys eller tæt ved varmekilder.
Generelle sikkerhedsforanstaltninger Dansk
 Dansk 1 1 Generelle sikkerhedsforanstaltninger 1.1 Om dokumentationen Den oprindelige dokumentation er skrevet på engelsk. Alle andre sprog er oversættelser. De forholdsregler, der er beskrevet i dette
Dansk 1 1 Generelle sikkerhedsforanstaltninger 1.1 Om dokumentationen Den oprindelige dokumentation er skrevet på engelsk. Alle andre sprog er oversættelser. De forholdsregler, der er beskrevet i dette
Opdatering af brugermanual til instrumentet RAM195ADA
 Opdatering af brugermanual til instrumentet ABX Pentra 60C+, Pentra 80, Pentra XL 80, Pentra 400, ABC Vet OKI B4350 Printer Vær opmærksom på ændringerne, der er beskrevet på de følgende sider. Overstreg
Opdatering af brugermanual til instrumentet ABX Pentra 60C+, Pentra 80, Pentra XL 80, Pentra 400, ABC Vet OKI B4350 Printer Vær opmærksom på ændringerne, der er beskrevet på de følgende sider. Overstreg
Brugervejledning. Quick Charger UCH10
 Brugervejledning Quick Charger UCH10 Indholdsfortegnelse Indledning...3 Enkel opladning...3 Anvendelse af Quick Charger...4 Opladning af enheden...4 Juridisk meddelelse...5 Declaration of Conformity for
Brugervejledning Quick Charger UCH10 Indholdsfortegnelse Indledning...3 Enkel opladning...3 Anvendelse af Quick Charger...4 Opladning af enheden...4 Juridisk meddelelse...5 Declaration of Conformity for
DENVER DPF-722 Betjeningsvejledning. Digital Fotoramme ADVARSEL. Sørg for, at der altid er fri adgang til den stikkontakt, apparatet er tilsluttet.
 DENVER DPF-722 Betjeningsvejledning Digital Fotoramme ADVARSEL Sørg for, at der altid er fri adgang til den stikkontakt, apparatet er tilsluttet. 1 Introduktion Tillykke med købet af din nye Digitale Fotoramme.
DENVER DPF-722 Betjeningsvejledning Digital Fotoramme ADVARSEL Sørg for, at der altid er fri adgang til den stikkontakt, apparatet er tilsluttet. 1 Introduktion Tillykke med købet af din nye Digitale Fotoramme.
Eksempler SPSX Single Point Vejeceller Generation Vejeceller Single Point Vejecelle SPSX. Applikationer. Unikke Fordele
 4000 Generation Vejeceller Single Point Vejecelle SPSX Unikke Fordele Udviklet og produceret i Danmark Fremstillet i elektropoleret rustfrit stål 1.4542 (17-4 PH) Robust kapacitiv teknologi Høj overlast
4000 Generation Vejeceller Single Point Vejecelle SPSX Unikke Fordele Udviklet og produceret i Danmark Fremstillet i elektropoleret rustfrit stål 1.4542 (17-4 PH) Robust kapacitiv teknologi Høj overlast
BRUGERMANUAL. Brugermanual. Terapi- / Dagslys ELE018896A. Version 1.0. Terapi- / Dagslys ELE018896A 1
 Brugermanual Terapi- / Dagslys ELE018896A Version 1.0 1 Indholdsfortegnelse: Introduktion: 3 Hvordan virker Terapi- / Dagslys lampen? 3 Tegn og symboler 4 Sikkerhed og ydeevne 4 Bemærkninger 5 Beskrivelse
Brugermanual Terapi- / Dagslys ELE018896A Version 1.0 1 Indholdsfortegnelse: Introduktion: 3 Hvordan virker Terapi- / Dagslys lampen? 3 Tegn og symboler 4 Sikkerhed og ydeevne 4 Bemærkninger 5 Beskrivelse
Din brugermanual KONICA MINOLTA DI1610 http://da.yourpdfguides.com/dref/589785
 Du kan læse anbefalingerne i brugervejledningen, den tekniske guide eller i installationsguiden. Du finder svarene til alle dine spørgsmål i KONICA MINOLTA DI1610 i brugermanualen (information, specifikationer,
Du kan læse anbefalingerne i brugervejledningen, den tekniske guide eller i installationsguiden. Du finder svarene til alle dine spørgsmål i KONICA MINOLTA DI1610 i brugermanualen (information, specifikationer,
Brugervejledning. Bluetooth -musikmodtager BM10
 Brugervejledning Bluetooth -musikmodtager BM10 Indholdsfortegnelse Oversigt over tilbehør...3 Grundlæggende...4 Parring og tilslutning...5 Afbrydelse og genoprettelse af forbindelse...6 Smart Connect...7
Brugervejledning Bluetooth -musikmodtager BM10 Indholdsfortegnelse Oversigt over tilbehør...3 Grundlæggende...4 Parring og tilslutning...5 Afbrydelse og genoprettelse af forbindelse...6 Smart Connect...7
