Moov Brugervejledning
|
|
|
- Emma Winther
- 8 år siden
- Visninger:
Transkript
1 Moov Brugervejledning
2 Vigtige sikkerhedsoplysninger LÆS VEJLEDNINGEN GRUNDIGT, FØR PRODUKTET INSTALLERES I BILEN Dette er et sikkerhedsadvarselssymbol. Det benyttes til at advare om potentielle farer for personskade. Overhold alle sikkerhedsanvisninger, der følger efter dette symbol, for at undgå personskade eller død. ADVARSEL! Angiver en situation, der muligvis er farlig og kan resultere i dødsfald eller alvorlige skader, hvis den ikke undgås. FORSIGTIG! Angiver en situation, der muligvis er farlig og kan resultere i mindre eller moderate personskader, hvis den ikke undgås. FORSIGTIG! uden sikkerhedsadvarselssymbolet angiver en situation, der muligvis er farlig og kan resultere i skade på ejendom, hvis den ikke undgås. Fjernelse af originaludstyr, indsættelse af tilbehør eller ændring af bilen kan påvirke bilens sikkerhed eller gøre det ulovligt at føre bilen i visse retskredse. Følg alle produktvejledninger og instruktioner i brugerhåndbogen til bilen med hensyn til tilbehør eller ændringer. Se den lokale lovgivning med hensyn til betjening af bilen med eventuelt tilbehør eller ændringer. Det er alene dit ansvar at placere, sikre og bruge Mio på en måde, som ikke vil forårsage ulykker, personskade eller skade på ejendom. Overhold altid forholdsreglerne for sikker kørsel. Mio-enheden skal monteres et sikkert sted og må ikke blokere for førerens udsyn. Mio-enheden må ikke monteres, så den forstyrrer kørslen eller er i vejen for airbags og andet sikkerhedsudstyr. Mio-enheden må ikke betjenes under kørslen. Inden du bruger Mio-enheden for første gang, bør du lære enheden at kende, og hvordan den betjenes. På hovedveje kan afstanden til en afkørsel, der beregnes af Mio-enheden, være længere væk end den afstand, som angives af vejskiltene. Vejskilte viser afstanden til starten af en afkørsel, mens Mio-enheden viser afstanden til næste vejkryds, dvs. enden af afkørselsrampen eller afkørselsvejen. Følg altid oplysningerne på vejskiltene, når du forbereder en afkørsel fra en vej. Brug af oplysninger om placering af sikkerheds- eller hastighedskameraer kan være omfattet lovgivningen i det land, hvor de bruges. Du er ansvarlig for at sikre dig, at du lovligt kan bruge oplysningerne i dit land eller i det land, hvor de vil blive brugt Brug ikke Mio-enheden, hvis den er varm. Lad enheden køle af i skyggen. Hvis man afspiller lyd via hovedtelefoner, som er sluttet til Mio-enheden ved fuld lydstyrke og i længere tid, kan det beskadige hørelsen. Undgå at udsætte Mio-enheden for direkte sollys i en bil uden opsyn i længere tid ad gangen. Overophedning kan beskadige enheden. Bemærk: For at undgå at friste tyve bør du undgå at efterlade Mio-enheden synligt i bilen uden opsyn. 2
3 Specifikke sikkerhedsoplysninger om AC-adapteren Hvis du vil oplade Mio-enheden via stikkontakt, skal du bruge den AC-adapter/AC-strømforsyning (Model: MII050100; Indgangseffekt: V vekselstrøm, Hz. Udgangseffekt: 5 V jævnspænding, maks. 1 A), der leveres af Mio som tilbehør (sælges muligvis separat). Brug af andre AC-adaptere med Mio-enheden kan medføre alvorlig personskade eller skade på ejendom. Brug aldrig adapteren, hvis stikket eller ledningen er ødelagt. Adapteren må ikke udsættes for fugt eller vand. Undgå at bruge adapteren i meget fugtige omgivelser. Hvis den udsættes for vand, kan der opstå elektriske gnister eller brand. Rør aldrig ved adapteren, når dine hænder eller fødder er våde. Sørg for, at der er tilstrækkelig ventilation rundt om adapteren, når du bruger den til at forsyne Mio-enheden med strøm, eller oplade Mio-enhedens interne batteri. Undgå at dække adapteren med papir eller andre genstande, der kan nedsætte ventilationen. Undgå at bruge adapteren, når den er i en bæretaske eller anden beholder. Sørg for, at adapteren er tilsluttet en stikkontakt med korrekte specifikationer for stik og spænding. Spændingsspecifikationerne er angivet på AC-adapterhuset og/eller -emballagen. Undgå at forsøge at reparere adapteren, da dette kan medføre personskade. Udskift adapteren, hvis den ødelægges eller udsættes for meget fugt. Specifikke sikkerhedsoplysninger for det interne batteri Mio-enheden indeholder et internt lithium-ion-polymerbatteri, der ikke kan udskiftes. Batteriet kan revne eller eksplodere, hvis det håndteres forkert, og frigøre farlige kemikalier. Undgå at mase, punktere eller skille batteriet ad for at reducere risikoen for brand eller ætsninger. Bortskaf batteriet på en sikker måde i overensstemmelse med de lokale love og bestemmelser. Batteriet må ikke kastes i ild eller vand. Brug kun den korrekte AC-adapter (sælges separat) eller den adapter til bilen, der leveres af Mio, til at oplade Mio-enhedens interne batteri. Brug kun Mio-enhedens interne batteri sammen med Mio-enheden. Opladningen af batteriet i Mio-enheden stopper, når rumtemperaturen er lavere end 0 ºC eller højere end 40 ºC. Overholdes disse advarsler og instruktioner ikke, kan det medføre død, alvorlig personskade eller skade på ejendom. Mio fralægger sig ethvert ansvar for installation eller brug af Mio-enheden på en måde, der medfører død, personskade eller skade på ejendom, eller som er i strid med loven. 3
4 Vedligeholdelse af din Mio Hvis du tager godt vare på din Mio, sikrer det fejlfri funktion samt reducerer risikoen for beskadigelse af din Mio. Hold din Mio væk fra overdreven fugtighed og ekstreme temperaturer. Undgå at udsætte din Mio for direkte sollys eller stærkt ultraviolet lys i længere perioder. Anbring ikke andre genstande ovenpå din Mio, og tab ikke genstande på din Mio. Tab ikke din Mio og udsæt den ikke for voldsomme stød. Udsæt ikke din Mio for pludselige og kraftige temperaturudsving. Det kunne forårsage kondensdannelse inden i enheden, der kunne beskadige din Mio. Hvis der skulle opstå kondensdannelse, skal du lade din Mio tørre helt inden brug. Skærmen bliver let ridset. Undgå at berøre den med skarpe genstande. Ikke-klæbende, ikke-specifikke skærmbeskyttelser, der er specifikt designet til brug på bærbare enheder med LCD-paneler, kan hjælpe med at beskytte skærmen mod mindre ridser. Rengør aldrig din Mio når den er tændt. Aftør skærmen og den udvendige del af din Mio med en blød, fnugfri klud. Rengør ikke skærmen med papirservietter. Forsøg aldrig at adskille, reparere eller foretage modifikationer på din Mio. Adskillelse, modifikationer eller forsøg på reparation af din Mio kan beskadige den, og endda afstedkomme personskade eller ejendomsskade. Det vil også annullere garantien. Undgå at opbevare og transportere brandbare væsker, gasser eller eksplosive materialer i samme beholder som din Mio, dens dele eller dens tilbehør. 4
5 Indhold Vigtige sikkerhedsoplysninger... 2 Specifikke sikkerhedsoplysninger om AC-adapteren... 3 Specifikke sikkerhedsoplysninger for det interne batteri... 3 Vedligeholdelse af din Mio...4 Velkommen Vigtige oplysninger om brug af vejledningen Sådan bruges din Mio i et køretøj...11 Montering af Moov 100-Series/200-Series i et køretøj...11 Montering af Moov 300-Series i et køretøj...11 Montering af Moov 500-Series i et køretøj Modtagelse af TMC information Sådan bruger du din Mio Moov 100-Series/200-Series Moov 300-Series Moov 500-Series Tænd og sluk Nedlukning og nulstilling af hardware Hvordan holder jeg øje med batteriniveauet? Hvordan lader jeg batteriet op? Opladning af batteri via USB-kablet Navigering på skærmen Hvordan justerer jeg lydstyrken? Hvordan kommer jeg i gang? Hvordan tænder jeg for Mio-enheden den første gang? Hvilke skærmbilleder er de vigtigste, jeg kommer til at bruge?...20 Hovedmenuen...20 Kortskærmbilleder...20 Hvordan navigerer jeg vha. GPS-funktionen? Hvordan modtager Mio-enheden GPS-signaler? Hvordan får jeg vist GPS-statussen? Hvordan finder jeg fra A til B?...22 Hvad sker der, hvis jeg drejer et forkert sted?...22 Hvordan søger jeg efter en adresse?...23 Eksempel: Hvordan søger jeg efter en adresse?...23 Brug af skærmtastaturet...25 Brug af skærmbilledet Søgning efter destination...25 Hvordan opretter jeg en rute med flere stop?...27 Eksempel: Hvordan navigerer jeg til flere adresser?...27 Hvordan springer jeg et rutepunkt over under en tur med flere stop?...30 Hvordan søger jeg efter et interessepunkt (IP)? Eksempel: Hvordan søger jeg efter et interessepunkt (IP)? Hvordan gemmer jeg foretrukne destinationer og Mit hjem?...34 Kan jeg knytte et NavPix til en foretrukken destination?...34 Hvordan gemmer jeg en foretrukken destination eller Mit hjem?...34 Hvordan navigerer jeg til en foretrukken destination?
6 6 Hvordan navigerer jeg til Mit hjem?...35 Mulighed 1 - fra hovedmenuen...35 Mulighed 2 - fra skærmbilledet Foretrukne destinationer...35 Hvordan redigerer jeg navnet på en foretrukken destination?...36 Hvordan sletter jeg en foretrukken destination?...37 Hvordan navigerer jeg til de seneste destinationer?...38 Hvordan får jeg vist min rute? D-kortet D-kortet Trafikoversigten...43 Ruteoversigten screen...45 Turn-by-Turn-skærmbillede...47 Hvordan bruger jeg kortmenuen?...49 Visning af kortmenuen...49 Menupunkter i kortmenuen...49 Hvordan kan jeg undgå et område?...50 Hvordan tilføjer jeg et område, jeg vil undgå?...50 Hvordan sletter jeg et område, jeg vil undgå?...50 Hvordan sletter jeg alle områder, jeg vil undgå?...50 Hvordan får jeg vist en rute? Hvordan får jeg vist rutestatistik?...52 Hvordan får jeg vist statistik for min aktuelle rute?...52 Hvordan får jeg vist statistik for mine ture til dato?...53 Hvordan får jeg vist mine rutelogfiler?...54 Hvordan bruger jeg NavPix?...55 Hvordan administrerer jeg mine NavPix?...55 Administration af album...55 Administration af NavPix...57 Hvordan får jeg vist et NavPix i fuld skærm?...58 Hvordan navigerer jeg til en NavPix-destination?...59 Hvordan gemmer jeg et NavPix som en foretrukken destination?...60 Hvordan knytter jeg et NavPix til et IP? Hvad er Mio Connect (Local Search)?...62 Hvordan opretter jeg parvis forbindelse mellem Mio-enheden og en Bluetooth-kompatibel mobiltelefon?...62 Hvordan søger jeg efter et IP vha. Mio Connect?...63 Hvordan foretager jeg et håndfrit telefonopkald?...65 Hvordan opretter jeg parvis forbindelse mellem Mio-enheden og en Bluetooth-kompatibel mobiltelefon?...65 Hvordan opretter jeg parvis forbindelse mellem Mio-enheden og et Bluetooth-kompatibelt headset?...65 Hvordan foretager jeg et telefonopkald ved hjælp af nummertastaturet?...66 Hvordan besvarer jeg et opkald?...67 Hvordan føjer jeg en kontaktperson til Mio-enheden?...67 Hvordan ringer jeg op til en kontaktperson?...67 Hvordan får jeg vist oversigten over opkald?...68 Hvordan kan jeg hente aktuelle trafikoplysninger?...69 Hvordan modtages der trafikoplysninger på Mio-enheden?...69 Trafikstatus...69 Hvordan ved jeg, når der opstår en trafikhændelse?...70
7 Hvordan kan jeg få vist en liste over alle hændelser på ruten? Hvordan får jeg vist flere oplysninger om trafikmeldingerne?...72 Hvordan ved jeg, om der anbefales en omkørsel?...73 Hvordan undgår jeg en hændelse på ruten?...73 Hvordan annullerer jeg en omlægning af en rute?...73 Hvordan undgår jeg automatisk alle trafik- og rydningshændelser på ruten?...73 Trafikmeddelelser...74 Meddelelser om, at omkørsel ikke er tilgængeligs...74 Meddelelser om anbefalet omkørsel...74 Hvad kan jeg tilpasse?...75 Ruteindstillinger...76 Beregning af rute 1/ Vejtype 2/ Føreralarmer 3/ Dataoptagelse 4/ Kortvisning Kortvisning 1/ Kortvisning 2/ Vælg kort 3/ IP'er på kortene...83 Lydstyrke Fm-station...85 Skærmen...86 IP-advarsler...87 GPS GPS-status Indstilling af GPS-tilstanden...89 Sprog...90 Trafik Trafiksystemstatus Meddelelser om trafikhændelser...92 Vælg hændelsessortering...93 Strøm...94 Tastatur...95 Hvordan virker funktionen til forudsigelse af tekst (abc, def )?...95 Enheder...96 Enheder 1/ Enheder 2/ Ved start...98 Gemte oplysninger...99 Bluetooth-indstillinger Selvstudiet Om Demonstration Hvad er MioMore Desktop? Kan jeg bruge MioMore Desktop på min computer? Hvordan installerer jeg et kort for første gang? Hvordan installerer jeg MioMore Desktop på computeren? MioMore Desktop-funktioner Hvordan sørger jeg for, at MioMore Desktop er opdateret? Hvordan opdaterer jeg MioMore Desktop? Indstillinger for MioMore Desktop Mio Connect Hvordan søger jeg efter et IP vha. Mio Connect?
8 Hvordan installerer jeg IP'er fra computeren på Mio-enheden? Hvordan sletter jeg et IP fra Mio-enheden? Kort Hvordan installerer jeg kort på Mio-enheden? Hvordan installerer jeg kort fra dvd'en? Hvordan fjerner jeg kort fra Mio-enheden? Hvordan ved jeg, hvilke kort der indeholder en bestemt by? Indstillinger for Kort Hvad er et kort over hovedveje? Photo Album Værktøjslinje Hvordan kopierer jeg NavPix eller albummer fra min Mio til Photo Album? Hvordan overfører jeg billeder fra Photo Album til Mio-enheden? Hvordan kan jeg gennemse og redigere billeder eller albummer på computeren? Photo Album-indstillinger Billedsøgning Hvordan downloader jeg NavPix fra internettet? Hvordan importerer jeg NavPix i Photo Album? Rapportering af km-optællinger Hvordan indlæser jeg rutedata? Hvordan eksporterer jeg en rapport over km-optællinger? Hvordan sletter jeg rutelogfiler fra Mio-enheden? Indstillinger for rapportering af km-optællinger Abonnementer Advarsler Hvordan installerer jeg oplysninger om automatisk hastighedskontrol? Hvordan ved jeg, hvilke oplysninger om hastighedskameraer der findes? Køb af et abonnement Aktivering af abonnementet Hvordan opdaterer jeg oplysningerne om hastighedskameraer på Mio-enheden? Brugerdefinerede IP er Hvordan installerer jeg brugerdefinerede interessepunkter? Hvordan sletter jeg en brugerdefineret IP-fil fra Mio-enheden? Stemmeoverførsel Hvordan installerer jeg en stemmefil? Hvordan fjerner jeg en stemmefil? Hvordan sikkerhedskopierer jeg dataene på Mio-enheden? Hvordan sikkerhedskopierer jeg dataene på Mio-enheden? Hvordan gendanner jeg en sikkerhedskopi på Mio-enheden? Hvordan sletter jeg en sikkerhedskopi? Referencer Isætning af et hukommelseskort Fejlfinding Kategorier af interessante steder Brandede interessepunkter Kategorier af interessepunkter via Mio Kategorier af interessante steder via abonnement Trafik- og andre TMC-hændelser IP'er for automatisk hastighedskontrol Ansvarsfraskrivelse Opfyldelse af krav Bluetooth (Kun for modeller med bluetooth) Ophavsretlig
9 Yderligere oplysninger
10 Velkommen Tak, fordi du har købt denne Mio-enhed. I denne brugervejledning er der oplysninger om brug af Mio-enheden lige fra den første opsætning til den videre brug. Du bør læse vejledningen grundigt, før du tager Mio-enheden i brug første gang. Opbevar vejledningen et sikkert sted, så du har den, hvis du skulle få brug for den senere. Vigtige oplysninger om brug af vejledningen Det er vigtigt at forstå de termer og typografiske konventioner, der benyttes i denne vejledning. Formatering Følgende formateringstyper i teksten identificerer særlige oplysninger: Konvention Fed Kursiv Oplysningstype Mio-komponenter eller elementer, der vises på skærmen, herunder knapper, retninger, feltnavne og menupunkter. Angiver navnet på et skærmbillede. Udtryk Følgende udtryk bruges i denne vejledning til beskrivelse af brugerhandlinger: Udtryk Tryk på Tryk på og hold Vælg Beskrivelse Tryk på og slip et element på berøringsskærmen. Tryk på et emne på berøringsskærmen, og hold det nede i 2-3 sekunder. Tryk på et element på en liste, eller tryk på en kommando i en menu. 10
11 Sådan bruges din Mio i et køretøj FORSIGTIG: Vælg et passende monteringssted for din Mio i køretøjet. Anbring aldrig din Mio hvor den blokerer for førerens udsyn. Hvis bilens forrude er tonet med en reflekterende, atermisk belægning, kan det påvirke GPS-modtagelsen. I det tilfælde skal din Mio monteres i et område uden belægningen. For at beskytte din Mio mod pludselige spændingsbølger skal du altid tilslutte opladeren-til-brug-i-bilen, efter du har startet bilens motor. Montering af Moov 100-Series/200-Series i et køretøj Montering af Moov 300-Series i et køretøj
12 Montering af Moov 500-Series i et køretøj Modtagelse af TMC information Bemærk: ikke tilgængelig på alle modeller. Hvis du bruger trafikmeldingskanalen (TMC), kan du modtage aktuelle trafikoplysninger på din Mio med den indbyggede antenne. For at modtage trafikinformation, skal du forbinde Mio til in-car opladeren. TMC-oplysninger monitoreres af navigeringssoftwaren. Når oplysningerne er modtaget, kan du vise dem på enheden, hvor der vises trafikikoner i kortvisningen. Hvis der rapporteres høj trafik på visse veje, fremhæves de, og du kan vælge at undgå disse veje, hvorefter der automatisk beregnes en alternativ rute. Der er yderligere oplysninger i der er flere oplysninger i Hvordan modtages der trafikoplysninger på Mio-enheden? på side
13 Sådan bruger du din Mio Moov 100-Series/200-Series Tænd/Sluk-knap Åbning til hukommelseskort Batteriindikator Højttaler Stik til biloplader, USB-kabel og almindelig oplader Stik til vugge 13
14 Moov 300-Series Moov 500-Series Tænd/Sluk-knap Åbning til hukommelseskort Stik til biloplader, USB-kabel og almindelig oplader Stik til vugge Batteriindikator Højttaler Mikrofon (Kun til Moov 360/560/570/580) Bemærk: ikke tilgængelig på alle modeller. 14
15 Tænd og sluk Under normal brug tændes og slukkes din Mio ved at skubbe tænd/sluk-knappen til position OFF (Slukket). Din Mio går i pause-tilstand. Når du vil bruge den igen, skubber du tænd/sluk-knappen til position ON (Tændt). Din Mio er tilbage, hvor du efterlod den. Moov 100/200-Series Nedlukning og nulstilling af hardware Moov 300/500-Series Det kan engang imellem være nødvendigt at udføre en nulstilling af hardwaren, hvis din Mio ikke længere svarer på kommandoer, eller hvis den fryser eller fastlåses. Du kan udføre en nulstilling af hardwaren ved at nedlukke for din Mio, og tænde for den igen. Du nedlukker din Mio ved at skubbe tænd/sluk-knappen til position RESET (Nulstil). Du tænder for din Mio igen ved at skubbe tænd/sluk-knappen til position ON (Tændt). Hvordan holder jeg øje med batteriniveauet? Mio-enheden har et internt batteri, som efter en fuld opladning kan forsyne enheden med strøm i op til 3 timer. Batteriindikatoren angiver batteriniveauet i det interne batteri: Grøn - batteriet er fuldt opladet Orange - batteriet oplades Du kan holde øje med batteriniveauet på skærmbilledet Strøm. Bemærk: Batteriet er muligvis ikke fuldt opladt når du bruger din Mio den første gang. Skærmbilledet Strøm åbnes ved at trykke på og holde nede på kortskærmbillederne. Hvordan lader jeg batteriet op? Mens batteriet oplades, vil det fremgå af indikatoren Batteristatus, at der bruges en ekstern strømforsyning. Når batteriet er helt opladet, vil der stå 100 % på indikatoren Batteristatus. Hvis du vil oplade Mio-enheden i en bil, skal du slutte bilopladeren til stikket mærket på undersiden af Mio-enheden og den anden ende til bilens strømstik. 15
16 Hvis du vil oplade Mio-enheden vha. computeren, skal du sætte det store stik fra USB-kablet direkte i en USB-port på computeren (ikke en USB-hub) og sætte det lille stik i USB-porten mærket på undersiden af Mio-enheden. Når du starter opladningen, skal du sikre, at Mio-enheden er slukket. Hvis du vil oplade Mio-enheden via en stikkontakt, skal du slutte ledningen fra opladeren til stikket mærket på undersiden af Mio-enheden og derefter slutte opladeren til en stikkontakt. Bemærk: Opladeren til stikkontakter følger ikke med alle modeller, men kan muligvis købes separat. Opladning af batteri via USB-kablet Hvis du vil oplade din Mio på denne måde, skal du slukke for din Mio, så det går hurtigere med at oplade batteriet. 1. Tænd for computeren. 2. Tilslut mini-usb-enden af USB-kablet til bunden af din Mio, og den anden ende til en USB-port på din computer. Moov 100/200-Series Moov 300/500-Series 3. Opladningsindikatoren lyser gult under opladningen. Når batteriet er fuldt opladt, lyser indikatoren grøn. Bemærk: Hvis din Mio er tændt mens den er tilsluttet en computer, vises der en skærm for at forhindre, at du bruger din Mio. Bemærk: Når din Mio er tilsluttet en computer, ser computeren den som en ekstern lagerenhed. Slet ikke filer, der er forudinstallerede på din Mio. Hvis du sletter filer uden at vide, hvor de hører til, kan det forårsage, at programmer eller funktioner ikke længere fungerer korrekt. FORSIGTIG: For at få den optimale ydelse af lithiumbatteriet skal du bemærke følgende: Oplad ikke batteriet når temperaturen er høj (f. eks. i direkte sollys). Der er ingen grund til at aflade batteriet helt inden det oplades igen. Du kan oplade batteriet inden det er afladt. Når enheden skal opbevares i længere tid, skal du huske at oplade batterierne mindst én gang hver anden uge Hvis batteriet aflades for meget, kan det påvirke ydeevnen. 16
17 Navigering på skærmen Du bruger din Mio ved at trykke på skærmen med en fingerspids. Du kan udføre følgende handlinger: Moov 100/200-Series Moov 300/500-Series Tryk Tryk én gang på skærmen for at åbne emner eller for at vælge knapper og indstillinger på skærmen. Træk Hold fingerspidsen ned på skærmen og træk op/ned/venstre/højre, eller tværs over skærmen (det understøttes dog ikke af alle programmer). Tryk og hold Tryk og hold din fingerspids nede, indtil handlingen er udført, eller der vises et resultatet eller en menu (det understøttes dog ikke af alle programmer). Hvordan justerer jeg lydstyrken? Lydstyrken på Mio-enheden kan justeres via skærmbilledet Lydstyrke. Lyden kan også slås fra via kortskærmbillederne, hvilket gøres ved at trykke på og så holde nede. Hvis du vil justere lydstyrken, skal du holde nede, så åbnes skærmbilledet med lydindstillinger. Der er yderligere oplysninger om, hvordan lydstyrken for Mio-enheden justeres, i der er flere oplysninger i Lydstyrke på side
18 Hvordan kommer jeg i gang? Bemærk: Første gang du bruger Mio-enheden til at navigere, kan det tage adskillige minutter at etablere en GPS-forbindelse. Der er flere oplysninger om GPS-signaler i GPS-navigation ofte stillede spørgsmål på den medfølgende MioMore Desktop-dvd. Hvordan tænder jeg for Mio-enheden den første gang? Den første gang du tænder enheden, skal du gøre følgende: 1. Læs afsnittet Vigtige sikkerhedsoplysninger på side Anbring Mio-enheden i bilen Følg anvisningerne på side 11. Bemærk: Du skal sørge for, at Mio-enheden ikke blokerer for førerens udsyn eller er i vejen for airbags og andet sikkerhedsudstyr. 3. Tænd for Mio-enheden Skub afbryderen til positionen ON (til). Når Mio-enheden er tændt, vises skærmbilledet til valg af sprog. 4. Vælg det ønskede sprog Tryk på det foretrukne sprog på skærmbilledet Vælg sprog. 18 Hvis du vil undgå, at skærmbilledet Vælg sprog vises, hver gang enheden startes, skal du markere afkrydsningsfeltet Vis ved start. Du kan ændre det foretrukne sprog, mens du bruger Mio, der er flere oplysninger i Sprog på side 90-enheden. 5. Læs advarselsmeddelelsen a) Skærmbilledet Sikkerhedsaftale vises, når du har valgt det ønskede sprog. Læs sikkerhedsaftalen. b) Tryk på Accepter for at bekræfte, at du har forstået den. Selvstudiet vises. Bemærk: Hvis der er installeret kort fra flere kontinenter, bliver du muligvis bedt om at vælge de kort, du har brug for. Hvis du vil bruge kort fra et andet kontinent på et senere tidspunkt, kan du vælge et nyt kontinent via skærmbilledet Vælg et land under indstillingerne (der er flere oplysninger i Vælg kort 3/3 på side 82) for Kortvisning. 6. Gennemgå selvstudiet Når du har accepteret sikkerhedsaftalen, vises det første skærmbillede i selvstudiet. Hvis du vil undgå, at selvstudiet vises igen ved start, skal du fjerne markeringen af afkrydsningsfeltet Vis ved start. Tryk på for at bladre gennem skærmbillederne i selvstudiet. Tryk på for at gå tilbage til forrige skærmbillede. Du kan få vist selvstudiet igen senere, mens du bruger Mio (der er flere oplysninger i Selvstudiet på side 101)-enheden.
19 Når du har afsluttet selvstudiet, vises skærmbilledet med 3D-kortet. Hvis der er fundet en GPS-positionsbestemmelse, vises den aktuelle position på kortet. 19
20 Hvilke skærmbilleder er de vigtigste, jeg kommer til at bruge? Hovedmenuen Hovedmenuen er udgangspunktet for søgninger efter destinationer. I hovedmenuen kan du også tilpasse indstillingerne, få opdaterede trafikmeldinger og foretage og besvare telefonopkald. Hovedmenuen kan åbnes fra kortskærmbillederne ved at trykke på skærmbilledet. eller på statuslinjen nederst på Bemærk: Afhængigt af hvilken Mio-model du har, er skærmbillederne i hovedmenuen muligvis anderledes end de skærmbilleder, som vises ovenfor. Kortskærmbilleder Der findes fem kortskærmbilleder, som du kan bruge til at få vist ruten til destinationen: 3D-kort 2D-kort Trafikoversigten (hvis den er tilgængelig) Ruteoversigten Turn-by-Turn Kortskærmbillederne kan åbnes fra hovedmenuen ved at trykke på. Du kan skifte mellem de forskellige kortskærmbilleder ved at trykke på på et hvilket som helst af kortskærmbillederne (navnet på skærmbillederne vises kort, når du skifter mellem dem). Der er yderligere oplysninger om kortvisninger i der er flere oplysninger i Hvordan får jeg vist min rute? på side 39. Der er yderligere oplysninger om brug af menuen Kort på skærmbillederne med 3D-kortet og 2D-kortet i der er flere oplysninger i Hvordan bruger jeg kortmenuen? på side
21 Hvordan navigerer jeg vha. GPS-funktionen? GPS (Global Positioning System) er altid frit tilgængeligt og angiver din position inden for 5 meter. GPS-navigation er mulig ved hjælp af et netværk af satellitter, der kredser om Jorden i ca km højde. Hver satellit udsender en række signaler, som bruges af GPS-modtagere, f.eks. din Mio-enhed, til at bestemme en nøjagtig position. Selvom en GPS-modtager kan opfange signaler fra op til 12 satellitter ad gangen, kræves der kun fire signaler til at bestemme en position eller "GPS-positionsbestemmelse" (breddegrad og længdegrad) i navigationssystemer til køretøjer. Hvordan modtager Mio-enheden GPS-signaler? Mio-enheden modtager GPS-signaler via den interne GPS-antenne. For at opnå en optimal GPS-signalstyrke skal Mio-enheden være udendørs eller i en bil, der står udendørs, og der skal være frirum mellem den og himlen. Modtagelsen af GPS-signaler påvirkes normalt ikke af vejrforholdene, men meget hård regn eller sne kan have en negativ effekt på modtagelsen. Hvordan får jeg vist GPS-statussen? Du kan når som helst tjekke GPS-statussen fra kortskærmbillederne eller på skærmbilledet med søgeren. Når der er fundet en GPS-positionsbestemmelse, vises ikonet Er der ikke fundet en GPS-positionsbestemmelse, er ikonet rødt. Signalstyrken for GPS-positionsbestemmelsen angives af, der viser mellem en og fire grønne søjler. Der er flere oplysninger om, hvordan du får vist GPS-statussen mere detaljeret, der er flere oplysninger i GPS-status på side 88. Der er flere oplysninger om, hvordan du angiver GPS-funktionen, der er flere oplysninger i Indstilling af GPS-tilstanden på side 89. Der er flere oplysninger om GPS-signaler i GPS-navigation ofte stillede spørgsmål på den medfølgende MioMore Desktop-dvd. 21
22 Hvordan finder jeg fra A til B? Mio-enheden er forsynet med kort, der indeholder detaljer på gadeniveau, hvilket gør det muligt at navigere fra dør til dør. Kortene indeholder også interessepunkter, f.eks. indkvartering, parkeringsfaciliteter, benzinstationer, togstationer og lufthavne. Når du... Skal du... kender adressen på destinationen bruge guiden til indtastning af adresser til at indtaste adressen på side 23. vil stoppe flere gange har brug for at finde et navngivet sted, en attraktion eller en offentlig lokalitet bruge skærmbilledet Rute med flere stop til at indtaste flere rutepunkter på side 27. søge efter et interessepunkt på side 31. vil søge efter oplysninger om IP'er søge efter et IP vha. Mio Connect på side 63 ønsker at navigere til en NavPix-destination bruge menuen Kør til NavPix-destination til at navigere til et forudinstalleret NavPix på side 59. ADVARSEL: Af sikkerhedshensyn skal destinationsoplysningerne angives, inden du påbegynder en rejse. Undgå at indtaste destinationer under kørslen. Hvad sker der, hvis jeg drejer et forkert sted? Back-On-Track Automatisk omlægning af rute Ruten lægges om, hvis du drejer et forkert sted. Der vises en meddelelse øverst på skærmen om, at ruten beregnes igen. Tryk på for at annullere beregningen af ruten. Der vises en advarselsmeddelelse, som beder dig om at bekræfte annulleringen. Hvis meddelelsen bekræftes, annulleres både beregningen og den aktuelle rute. 22
23 Hvordan søger jeg efter en adresse? Angiv en destination vha. destinationsskærmbilledet, skærmtastaturet og eksempelskærmbilledet, som sammen udgør en guide til indtastning af adresser. I dette afsnit er der et eksempel på, hvordan man angiver en destination. Bemærk: I nogle lande kan du søge efter destinationen ved hjælp af postnummer. Hvis du befinder dig i Storbritannien, og du kender postnummeret på destinationen, kan du søge efter den på skærmbilledet Søgning efter destination ved at trykke på Postnummer og derefter indtaste et postnummer på op til otte tegn. Hurtige trin 1. Åbn skærmbilledet Søgning efter destination 2. Vælg land 3. Søg efter byen/området 4. Søg efter adressen 5. Søg efter husnummeret 6. Tryk på. Eksempel: Hvordan søger jeg efter en adresse? Vha. dette eksempel gennemgås det, hvordan man angiver en adresse og navigerer til den. I dette eksempel bruges adressen: Mio Holte København Danmark Bemærk: Ovenstående adresse er fiktiv og bruges blot som et eksempel. Tip: Inden du angiver destinationen, skal du have angivet indstillingerne for ruten. Der er yderligere oplysninger i der er flere oplysninger i Ruteindstillinger på side Åbn skærmbilledet Søgning efter destination Skærmbilledet Søgning efter destination vises. Bemærk: Hvis det er første gang, du angiver en destination, og der er installeret og valgt kort fra mere end ét land, vises skærmbilledet Vælg et land i stedet for Søgning efter destination. Gå direkte til trin 2b. Næste gang, du udfører denne procedure, åbnes skærmbilledet Søgning efter destination som normalt. 23
24 2. Vælg land Bemærk: Hvis du kun har installeret og valgt kort for ét land, vælges det pågældende land som standard for destinationen og kan ikke ændres. Gå til trin 3. a) Tryk på på skærmbilledet Søgning efter destination. Skærmbilledet Vælg et land vises. b) Vælg Danmark på listen. Skærmbilledet Søgning efter destination vises. 3. Søg efter byen/området a) Tryk på By/område på skærmbilledet Søgning efter destination. Nu vises skærmtastaturet. b) Brug skærmtastaturet til at søge efter København som byen/området for destinationen, og tryk så på søgeresultatet. Herefter vises skærmbilledet Søgning efter destination. 4. Søg efter adressen name og house number a) Tryk på Adresse på skærmbilledet Søgning efter destination. Nu vises skærmtastaturet. 24
25 Brug af skærmtastaturet Skærmtastaturet vises, når du skal indtaste tekst, f.eks. når du søger efter et vejnavn. Søgeresultaterne vises med de resultater, der passer bedst til søgningen, øverst på listen. Der vises maksimalt 99 resultater. Skærmtastaturet kan have forskellige layout, afhængigt af hvad der skal indtastes. Der kan f.eks. vises et tastatur med alfabetet, tal, specialtegn eller en kombination af disse. Du kan også vælge mellem tastaturer med QWERTY-layout, et layout, hvor tasterne er placeret i alfabetisk orden, eller et layout, hvor bogstaverne er grupperet. Der er yderligere oplysninger i der er flere oplysninger i Tastatur på side 95. Når du indtaster et tegn, vises de tre første resultater. Tryk på, og brug rullefunktionen til at få vist flere søgeresultater. Tryk på tegnet eller søgeresultatet for at vælge det. Tryk på for at slette et tegn. Hvis du vil have vist flere tegn, kan du trykke på 123, alt eller abc, hvis disse knapper vises. Brug af skærmbilledet Søgning efter destination På skærmbilledet Søgning efter destination kan du vælge destinationen efter område, adresse, postnummer, interessepunkt, vejkryds, by, stat eller land. Når du angiver en del af adressen, vises den øverst på skærmen. De tilgængelige indstillinger ændres alt efter, hvilken del af adressen som mangler at blive udfyldt. 25
26 b) Brug skærmtastaturet til at indtaste Mio som vejnavnet for destinationen, og tryk på søgeresultatet. Bemærk: Der vises muligvis flere søgeresultater for et bestemt vejnavn. For lange veje, der løber gennem flere tilstødende områder, og meget almindelige vejnavne er søgeresultaterne sorteret efter by- eller områdenavn. c) Brug skærmtastaturet til at indtaste 2 som husnummeret for destinationen, og tryk på søgeresultatet. Bemærk: Hvis der findes husnumre, men ikke det ønskede husnummer, er du muligvis nødt til at vælge den samme vej i et tilstødende område. Tryk på, og vælg et andet søgeresultat. Hvis der ikke findes husnumre for den valgte del af vejen, vises eksempelskærmbilledet. d) Vælg en af følgende muligheder: Hvis du vil... Skal du... navigere til den valgte destination trykke på. Herefter beregnes ruten, og så vises den på 3D-kortet. se destinationen på kortskærmbilledet se flere oplysninger om destinationen føje destinationen til en rute med flere stop gemme destinationen som Mit hjem gemme destinationen som en foretrukken destination trykke på kortet for at få vist destinationen på 2D-kortet. trykke på Mere. Herefter åbnes skærmbilledet Destinationsoplysninger. trykke på Tilføj. Herefter vises skærmbilledet Rute med flere stop. Adressen vises som et rutepunkt på ruten med flere stop. trykke på Gem. Herefter åbnes skærmbilledet Ny foretrukken. trykke på Gem som Mit hjem. trykke på Gem. Herefter åbnes skærmbilledet Ny foretrukken. trykke på Gem som foretrukken. 26
27 Hvordan opretter jeg en rute med flere stop? Du kan bruge skærmbilledet Rute med flere stop til at angive flere stop/rutepunkter på ruten. Ruten beregnes, så den går via hvert enkelt af disse steder i den angivne rækkefølge. Rutepunkterne kan tilføjes via skærmbilledet Rute med flere stop eller ved at vælge Position og derefter Føj til rute i genvejsmenuen på 2D-kortet eller 3D-kortet. Du kan gemme op til 198 ruter med flere stop, hver med op til 14 rutepunkter. Bemærk: Rutepunkter, der tilføjes, opdateres eller slettes, efter en rute med flere stop er påbegyndt, påvirker ikke den aktuelle rute. Hurtige trin 1. Start en rute med flere stop 2. Vælg land 3. Søg efter byen/området 4. Søg efter vejen og husnummeret 5. Tilføj yderligere rutepunkter 6. Tryk på. Eksempel: Hvordan navigerer jeg til flere adresser? I dette eksempel vises det, hvordan du opretter en rute med flere stop ved at angive flere rutepunkter. I dette eksempel bruges adressen: Mio Holte København Danmark Bemærk: Ovenstående adresse er fiktiv og bruges blot som et eksempel. Tip: Inden du angiver destinationen, skal du have angivet indstillingerne for ruten. Der er yderligere oplysninger i der er flere oplysninger i Ruteindstillinger på side Åbn skærmbilledet Rute med flere stop Skærmbilledet Rute med flere stop vises. 27
28 a) Tryk på Tilføj. Menuen Føj til rute vises. b) Tryk på Adresse. Herefter åbnes skærmbilledet Søgning efter destination. Bemærk: Du kan også tilføje rutepunkter vha. foretrukne, seneste destinationer, nærmeste interessepunkt og NavPix. 2. Vælg land Bemærk: Hvis du kun har installeret og valgt kort for ét land, vælges det pågældende land som standard for destinationen og kan ikke ændres. Gå til trin 3. a) Tryk på på skærmbilledet Søgning efter destination. Skærmbilledet Vælg et land vises. b) Vælg Danmark på listen. Skærmbilledet Søgning efter destination vises. 3. Søg efter byen/området a) Tryk på By/område på skærmbilledet Søgning efter destination. Nu vises skærmtastaturet. b) Brug skærmtastaturet til at søge efter København som byen/området for destinationen, og tryk så på søgeresultatet. Herefter vises skærmbilledet Søgning efter destination. 28
29 4. Søg efter vejnavnet og husnummeret a) Tryk på Adresse på skærmbilledet Søgning efter destination. Nu vises skærmtastaturet. b) Brug skærmtastaturet til at indtaste Mio som vejnavnet for destinationen, og tryk på søgeresultatet. Bemærk: Der vises muligvis flere søgeresultater for et bestemt vejnavn. For lange veje, der løber gennem flere tilstødende områder, og meget almindelige vejnavne er søgeresultaterne sorteret efter by- eller områdenavn. c) Brug skærmtastaturet til at indtaste 1 som husnummeret for destinationen, og tryk på søgeresultatet Bemærk: Hvis der findes husnumre, men ikke det ønskede husnummer, er du muligvis nødt til at vælge den samme vej i et tilstødende område. Tryk på, og vælg et andet søgeresultat. Hvis der ikke findes husnumre for den valgte del af vejen, vises eksempelskærmbilledet. d) Tryk på Tilføj. Herefter gemmes rutepunktet automatisk, og skærmbilledet Rute med flere stop vises. 29
30 e) Vælg en af følgende muligheder: Hvis du vil... Skal du... tilføje et nyt rutepunkt Bemærk: Rutepunkter, der tilføjes, efter en rute med flere stop er påbegyndt, medtages ikke i den aktuelle rute. navigere til den valgte destination ændre rækkefølgen af rutepunkter slette alle rutepunkter slette et enkelt rutepunkt gemme ruten med flere stop som en foretrukken destination trykke på Tilføj. Herefter vises skærmbilledet Rute med flere stop. Vend tilbage til trin 1a. trykke på Herefter vises eksempelskærmbilledet for ruter med flere stop. trykke på. Herefter vises den beregnede rute på skærmbilledet Kort. trykke på det destinationspunkt, der skal flyttes. Skærmbilledet Vis vejpunkt vises. trykke på Op eller Ned. Herefter vises skærmbilledet Rute med flere stop. trykke på Ryd. trykke på det destinationspunkt, der skal slettes. Skærmbilledet Vis vejpunkt vises. trykke på Slet. Herefter vises skærmbilledet Rute med flere stop igen. trykke på Gem. Herefter åbnes skærmbilledet Ny foretrukken. trykke på Gem som foretrukken. Herefter gemmes ruten med flere stop som en foretrukken destination Hvordan springer jeg et rutepunkt over under en tur med flere stop? Hvis du vil springe et rutepunkt over under en tur med flere stop, skal du gøre følgende: 1. Tryk på kortet for at få vist trådkorset. Kortmenuen åbnes. 2. Tryk på Rute og derefter Spring rutepunkt over. Det næste rutepunkt springes over, og ruten beregnes til det efterfølgende rutepunkt. 30
31 Hvordan søger jeg efter et interessepunkt (IP)? Et IP er et navngivet sted, en attraktion eller en offentlig lokalitet, som kan vises som et ikon på kortet. IP'er er grupperet i forskellige kategorier, f.eks. tankstationer, parker, strande og museer. Angiv en IP-destination vha. skærmbilledet Søgning efter destination, skærmtastaturet og eksempelskærmbilledet, som sammen udgør en guide til indtastning af IP'er. Tip: Det er også hurtigt at foretage en søgning efter IP'er, som er baseret på den nuværende position, via hovedmenuen. I dette afsnit er der et eksempel på, hvordan man angiver et IP som destination. Hurtige trin 1. Åbn skærmbilledet Søgning efter destination 2. Vælg land 3. Søg efter byen/området 4. Søg efter et IP 5. Tryk på Eksempel: Hvordan søger jeg efter et interessepunkt (IP)? Vha. dette eksempel gennemgås det, hvordan man angiver en adresse og navigerer til den. I dette eksempel bruges adressen: Den Lille Havfrue Vigtig turistattraktion Langelinie København Danmark Tip: Inden du angiver destinationen, skal du have angivet indstillingerne for ruten. Der er yderligere oplysninger i der er flere oplysninger i Ruteindstillinger på side Åbn skærmbilledet Søgning efter destination Skærmbilledet Søgning efter destination vises. Bemærk: Søg Online funktionen findes kun på modeller med Bluetooth. Bemærk: Hvis det er første gang, du angiver en destination, og der er installeret kort fra mere end ét land, vises skærmbilledet Vælg land i stedet for skærmbilledet Søgning efter destination. Gå direkte til trin 2b. Næste gang, du udfører denne procedure, åbnes skærmbilledet Søgning efter destination som normalt. 31
32 2. Vælg land Bemærk: Hvis du kun har installeret og valgt kort for ét land, vælges det pågældende land som standard for destinationen og kan ikke ændres. Gå til trin 3. a) Tryk på på skærmbilledet Søgning efter destination. Skærmbilledet Vælg et land vises. b) Vælg Danmark på listen. Skærmbilledet Søgning efter destination vises. 3. Søg efter byen/området a) Tryk på By/område på skærmbilledet Søgning efter destination. Nu vises skærmtastaturet. b) Brug skærmtastaturet til at søge efter København som byen/området for destinationen, og tryk så på søgeresultatet. Herefter vises skærmbilledet Vælg IP-kategori. Tip: Listen over kategorier er opdelt i aktive kategorier, for hvilke der vises et ikon på kortet, og andre IP-kategorier, for hvilke der ikke vises et ikon. 32
33 4. Søg efter et IP a) Du skal enten trykke på Søg efter navn for at søge i alle IP-kategorierne eller vælge en kategori fra listen. Herefter vises skærmtastaturet. b) Brug skærmtastaturet til at søge efter The Little Mermaid (Den Lille Havfrue), og tryk så på søgeresultatet. Herefter vises eksempelskærmbilledet. c) Vælg en af følgende muligheder: Hvis du vil... Skal du... navigere til den valgte destination trykke på. Herefter beregnes ruten, og så vises den på 3D-kortet. se destinationen på kortskærmbilledet ringe til det pågældende interessepunkt se flere oplysninger om destinationen føje destinationen til en rute med flere stop gemme destinationen som Mit hjem gemme destinationen som en foretrukken destination trykke på kortet for at få vist destinationen på 2D-kortet. trykke på Opkald. Bemærk: Denne funktion findes ikke på alle modeller. trykke på Mere. Herefter åbnes skærmbilledet Destinationsoplysninger. trykke på Tilføj. Herefter vises skærmbilledet Rute med flere stop. Adressen vises som et rutepunkt på ruten med flere stop. trykke på Gem. Herefter åbnes skærmbilledet Ny foretrukken. trykke på Gem som Mit hjem. trykke på Gem. Herefter åbnes skærmbilledet Ny foretrukken. trykke på Gem som foretrukken. 33
34 Hvordan gemmer jeg foretrukne destinationer og Mit hjem? Du kan gemme op til 200 foretrukne destinationer, og en af dem kan gemmes som Mit hjem. Du kan gemme en foretrukken destination fra eksempelskærmbilledet, når du har søgt efter en adresse, eller via menuen Kort på skærmbillederne med 3D- eller 2D-kortet. Der er yderligere oplysninger i der er flere oplysninger i Hvordan bruger jeg kortmenuen? på side 49. Kan jeg knytte et NavPix til en foretrukken destination? Du kan knytte NavPix til enhver af de eksisterende foretrukne destinationer. Der er yderligere oplysninger i der er flere oplysninger i Hvordan navigerer jeg til en NavPix-destination? på side 59. Hvordan gemmer jeg en foretrukken destination eller Mit hjem? 1. Søg efter en adresse, indtil skærmbilledet Vis destination vises. 2. Tryk på Gem. Herefter åbnes skærmbilledet Ny forit. 3. Tryk på for at ændre navnet på den foretrukne destination. Skærmtastaturet vises. 4. Tryk på, når du har indtastet et navn for den foretrukne destination. Skærmbilledet Ny favorit vises. 5. Vælg en af følgende muligheder: Hvis du vil... Skal du... gemme som en favorit destination gemme som Mit hjem trykke på Gem som foretrukken. Den foretrukne destination gemmes. Eksempelskærmbilledet vises. trykke på Gem som Mit hjem. Den foretrukne destination gemmes som Mit hjem. Eksempelskærmbilledet vises. 34
35 Hvordan navigerer jeg til en foretrukken destination? 1. Tryk på den foretrukne destination, du vil navigere til. Eksempelskærmbilledet vises. 2. Tryk på. Din Mio beregner nu ruten fra din aktuelle position. 3D-kort vises. Hvordan navigerer jeg til Mit hjem? Hvis du ikke har angivet en adresse som Mit hjem, bliver du bedt om at søge efter en adresse vha. guiden til indtastning af adresser, første gang du prøver at navigere til Mit hjem. Mulighed 1 - fra hovedmenuen Ruten beregnes fra den aktuelle position. 3D-kortet vises. Mulighed 2 - fra skærmbilledet Foretrukne destinationer 1. Vælg Mit hjem på skærmbilledet Foretrukne destinationer. Eksempelskærmbilledet vises. 2. Tryk på. Din Mio-enhed beregner nu ruten fra din aktuelle position. 3D-kort vises. 35
36 Hvordan redigerer jeg navnet på en foretrukken destination? 1. Vælg den foretrukne destination, som skal redigeres, på skærmbilledet Foretrukne destinationer. Eksempelskærmbilledet vises. 2. Tryk på Rediger. Herefter åbnes skærmbilledet Rediger navn. 3. Tryk på for at ændre navnet på den foretrukne destination. 4. Tryk på, når du har redigeret navnet på den foretrukne destination. Skærmbilledet Rediger navn vises. 5. Vælg en af følgende muligheder: Hvis du vil... Skal du... omdøbe den favorit destination gemme som Mit hjem trykke på Gem. Den foretrukne destination gemmes. Skærmbilledet Eksempel på favoriten vises. trykke på Gem som Mit hjem. Den favorit destination gemmes som Mit hjem. Skærmbilledet Eksempel på favoriten vises. 36
37 Hvordan sletter jeg en foretrukken destination? 1. Vælg den foretrukne destination, der skal slettes, på skærmbilledet Foretrukne destinationer. Eksempelskærmbilledet vises. 2. Tryk på Slet. Den foretrukne destination slettes. Skærmbilledet Foretrukne destinationer vises. 37
38 Hvordan navigerer jeg til de seneste destinationer? For at gøre det nemmere at navigere til en adresse, gemmes alle startsteder og destinationer på en liste over de seneste destinationer på Mio-enheden. 1. Tryk på en af de seneste destinationer. Eksempelskærmbilledet vises. 2. Vælg en af følgende muligheder: Hvis du vil... Skal du... beregne ruten og åbne 3D-kortet Tryk på. 3D-kortet vises. se alle adresseoplysninger for den seneste destination gemme den seneste destination som Mit hjem gemme den seneste destination som en foretrukken destination trykke på Mere. Skærmbilledet Detaljer om seneste destination vises. trykke på Gem. Skærmbilledet Ny favorit vises. trykke på Gem som Mit hjem. trykke på Gem. Skærmbilledet Ny favorit vises. trykke på Gem som foretrukken. 38
39 Hvordan får jeg vist min rute? Når der er beregnet en rute, vises 3D-kortet. Du hjælpes frem til destinationen vha. stemmeinstruktioner og visuelle instruktioner. Du kan bruge kortknappen til at skifte mellem 3D-kortet, 2D-kortet, Trafikoversigten, Ruteoversigten og Turn-by-Turn-visningen. 3D-kortet På 3D-kortet vises den aktuelle position, og kørselsretningen følges. Tryk på skærmen, og træk fingeren langs med den for at panorere rundt på kortet. Tryk på kortet for at åbne kortmenuen, som du kan læse mere om i Hvordan bruger jeg kortmenuen? på side 49. Bemærk: Afhængigt af hvilket land du befinder dig i, kan farven på knapperne for retning og afstand være anderledes end i ovenstående eksempel. Funktion Næste instruktion Retning for og afstand til næste manøvre Rute Aktuel position Hastighedsindikator Statuslinje Hovedmenu Beskrivelse Retningen og navnet på vejen, der drejes ind på. Retningen for og afstanden til den næste manøvre. Bemærk: Tryk på pilen for næste manøvre for at få gentaget stemmeinstruktionen for manøvren. Den aktuelle rute er fremhævet. Den aktuelle position er markeret med. Denne indikator vises, når du overskrider hastighedsgrænsen. Der er yderligere oplysninger i der er flere oplysninger i Føreralarmer 3/4 på side 78. Viser en af følgende indstillinger: Navnet på den vej, du befinder dig på Advarsler om hastighed Aktive IP er Når du trykker på den, åbnes hovedmenuen. Bemærk: Statuslinjen erstattes af aktuelle trafikhændelser, når trafikmodulet er aktiveret. Der er yderligere oplysninger i der er flere oplysninger i Hvordan ved jeg, når der opstår en trafikhændelse? på side 70. Når du trykker på knappen for hovedmenuen, kan du angive en destination, tilpasse indstillingerne, få opdaterede trafikmeldinger og foretage og besvare telefonopkald. 39
40 Funktion Oplysninger om afstand og tid Annuller rute Beskrivelse Når du trykker her, har du mulighed for at få vist følgende: Klokkeslæt Km/t eller mil/t (hastighed) TTG (tid til ankomst ved destination) DTG (afstand til destination) ETA (forventet tidspunkt for ankomst). Tryk for at bladre igennem indstillingerne. Annullerer den aktuelle rute. Zoom Tryk på for at få vist zoomfunktionerne. Tryk på Tryk på for at zoome ud. for at zoome ind. Kort Oplysninger om funktionen til at slå lyden fra, TMC, Bluetooth, telefonfunktionen, batteriet, GPS-signalerne og retningen. Når du trykker på kortknappen, skiftes der mellem de forskellige kortskærmbilleder. Når du trykker på, har du mulighed for at få vist følgende: Funktionen til at slå lyden til/fra Indikator for TMC-trafikstatussen. Der er yderligere oplysninger i der er flere oplysninger i Hvordan modtages der trafikoplysninger på Mio-enheden? på side 69. Indikator for Bluetooth og telefonforbindelsen. Ikonet er gråt, når Bluetooth er aktiveret, men der ikke er etableret parvis forbindelse til en telefon. Batteriindikator Indikator for GPS-statussen Ikonet er grønt, når der er fundet en GPS-positionsbestemmelse, og rødt, når der ikke er fundet en GPS-positionsbestemmelse. Signalstyrken for GPS-positionsbestemmelsen angives vha. mellem en og fire grønne søjler. Indikator for retningen 40
41 2D-kortet På 2D-kortet vises den aktuelle position (hvis der er en aktiv GPS-positionsbestemmelse) og navnene på de omkringliggende veje. Hvis der er beregnet en rute, er ruten og manøvrerne på ruten fremhævet. På 2D-kortet følges kørselsretningen, medmindre indstillingerne for kortvisningen er sat til Nordvendt (der er flere oplysninger i Kortvisning 2/3 på side 81). Tryk på skærmen, og træk fingeren langs med den for at panorere rundt på kortet. Tryk på kortet for at åbne kortmenuen, som du kan læse mere om i Hvordan bruger jeg kortmenuen? på side 49. Bemærk: Afhængigt af hvilket land du befinder dig i, kan farven på knapperne for retning og afstand være anderledes end i ovenstående eksempel. Funktion Næste instruktion Retning for og afstand til næste manøvre Rute Aktuel position Statuslinje Hovedmenu Beskrivelse Retningen og navnet på vejen, der drejes ind på. Retningen for og afstanden til den næste manøvre. Bemærk: Tryk på pilen for næste manøvre for at få gentaget stemmeinstruktionen for manøvren. Den aktuelle rute er fremhævet. Den aktuelle position er markeret med. Viser en af følgende indstillinger: Navnet på den vej, du befinder dig på Advarsler om hastighed Aktive IP er. Når du trykker på den, åbnes hovedmenuen. Bemærk: Statuslinjen erstattes af aktuelle trafikhændelser, når trafikmodulet er aktiveret. Der er yderligere oplysninger i der er flere oplysninger i Hvordan ved jeg, når der opstår en trafikhændelse? på side 70. Når du trykker på knappen for hovedmenuen, kan du angive en destination, tilpasse indstillingerne, få opdaterede trafikmeldinger og foretage og besvare telefonopkald. 41
Vigtige sikkerhedsoplysninger
 Brugervejledning Vigtige sikkerhedsoplysninger LÆS VEJLEDNINGEN GRUNDIGT, FØR PRODUKTET INSTALLERES I BILEN Dette er et sikkerhedsadvarselssymbol. Det benyttes til at advare om potentielle farer for personskade.
Brugervejledning Vigtige sikkerhedsoplysninger LÆS VEJLEDNINGEN GRUNDIGT, FØR PRODUKTET INSTALLERES I BILEN Dette er et sikkerhedsadvarselssymbol. Det benyttes til at advare om potentielle farer for personskade.
S-serien. Brugervejledning. Dansk
 S-serien Brugervejledning da Dansk Vigtige sikkerhedsoplysninger LÆS VEJLEDNINGEN GRUNDIGT, FØR PRODUKTET INSTALLERES I BILEN S-Serie Dette er et sikkerhedsadvarselssymbol. Det benyttes til at advare om
S-serien Brugervejledning da Dansk Vigtige sikkerhedsoplysninger LÆS VEJLEDNINGEN GRUNDIGT, FØR PRODUKTET INSTALLERES I BILEN S-Serie Dette er et sikkerhedsadvarselssymbol. Det benyttes til at advare om
Moov M300/M400-Series Brugervejledning
 Moov M300/M400-Series Brugervejledning Vigtige sikkerhedsoplysninger LÆS VEJLEDNINGEN GRUNDIGT, FØR PRODUKTET INSTALLERES I BILEN Dette er et sikkerhedsadvarselssymbol. Det benyttes til at advare om potentielle
Moov M300/M400-Series Brugervejledning Vigtige sikkerhedsoplysninger LÆS VEJLEDNINGEN GRUNDIGT, FØR PRODUKTET INSTALLERES I BILEN Dette er et sikkerhedsadvarselssymbol. Det benyttes til at advare om potentielle
Din brugermanual NAVMAN F10 http://da.yourpdfguides.com/dref/1220740
 Du kan læse anbefalingerne i brugervejledningen, den tekniske guide eller i installationsguiden. Du finder svarene til alle dine spørgsmål i NAVMAN F10 i brugermanualen (information, specifikationer, sikkerhedsråd,
Du kan læse anbefalingerne i brugervejledningen, den tekniske guide eller i installationsguiden. Du finder svarene til alle dine spørgsmål i NAVMAN F10 i brugermanualen (information, specifikationer, sikkerhedsråd,
F10. Brugervejledning. Dansk
 Brugervejledning da Dansk Vigtige sikkerhedsoplysninger LÆS VEJLEDNINGEN GRUNDIGT, FØR PRODUKTET INSTALLERES I BILEN F10 Dette er et sikkerhedsadvarselssymbol. Det benyttes til at advare om potentielle
Brugervejledning da Dansk Vigtige sikkerhedsoplysninger LÆS VEJLEDNINGEN GRUNDIGT, FØR PRODUKTET INSTALLERES I BILEN F10 Dette er et sikkerhedsadvarselssymbol. Det benyttes til at advare om potentielle
Brugervejledning. Dansk
 F15 F25 Brugervejledning da Dansk F15/F25 Vigtige sikkerhedsoplysninger Vigtige sikkerhedsoplysninger LÆS VEJLEDNINGEN GRUNDIGT, FØR PRODUKTET INSTALLERES I BILEN Dette er et sikkerhedsadvarselssymbol.
F15 F25 Brugervejledning da Dansk F15/F25 Vigtige sikkerhedsoplysninger Vigtige sikkerhedsoplysninger LÆS VEJLEDNINGEN GRUNDIGT, FØR PRODUKTET INSTALLERES I BILEN Dette er et sikkerhedsadvarselssymbol.
Din brugermanual NAVMAN F15 http://da.yourpdfguides.com/dref/1220753
 Du kan læse anbefalingerne i brugervejledningen, den tekniske guide eller i installationsguiden. Du finder svarene til alle dine spørgsmål i NAVMAN F15 i brugermanualen (information, specifikationer, sikkerhedsråd,
Du kan læse anbefalingerne i brugervejledningen, den tekniske guide eller i installationsguiden. Du finder svarene til alle dine spørgsmål i NAVMAN F15 i brugermanualen (information, specifikationer, sikkerhedsråd,
SKABT AF IMERCO TIL HVERDAGEN ULTIMATE SLOWJUICER BRUGSANVISNING
 SKABT AF IMERCO TIL HVERDAGEN ULTIMATE SLOWJUICER Vigtige sikkerhedsforanstaltninger.... 02 Advarsel.... 03 Apparatets dele.... 05 Sådan samles juiceren.... 07 Tips vedr. betjening... 09 Tips vedr. ingredienser...
SKABT AF IMERCO TIL HVERDAGEN ULTIMATE SLOWJUICER Vigtige sikkerhedsforanstaltninger.... 02 Advarsel.... 03 Apparatets dele.... 05 Sådan samles juiceren.... 07 Tips vedr. betjening... 09 Tips vedr. ingredienser...
Brugervejledning. F-Series. med SmartS 2006. Dansk
 Brugervejledning F-Series med SmartS 2006 da Dansk Supportoplysninger Besøg vores website http://support.navman.com for 24 timers hjælp og teknisk support. Her fi nder du de oftest stillede spørgsmål under
Brugervejledning F-Series med SmartS 2006 da Dansk Supportoplysninger Besøg vores website http://support.navman.com for 24 timers hjælp og teknisk support. Her fi nder du de oftest stillede spørgsmål under
nüvi 3700-serien lynstartvejledning Marts 2011 190-01157-56 Rev. B Trykt i Taiwan til brug med disse nüvi-modeller: 3750, 3760, 3790
 nüvi 3700-serien lynstartvejledning til brug med disse nüvi-modeller: 3750, 3760, 3790 Marts 2011 190-01157-56 Rev. B Trykt i Taiwan Sådan kommer du i gang ADVARSEL Se guiden Vigtige oplysninger om sikkerhed
nüvi 3700-serien lynstartvejledning til brug med disse nüvi-modeller: 3750, 3760, 3790 Marts 2011 190-01157-56 Rev. B Trykt i Taiwan Sådan kommer du i gang ADVARSEL Se guiden Vigtige oplysninger om sikkerhed
Tablet-PC. Sikkerhedsanvisigner
 Tablet-PC Sikkerhedsanvisigner Denne sikkerhedsbrochure er en del af din dokumentation. Opbevar denne sikkerhedsbrochure sammen med den øvrige dokumentation. MSN 4004 6476 1. Om denne brugsanvisning Læs
Tablet-PC Sikkerhedsanvisigner Denne sikkerhedsbrochure er en del af din dokumentation. Opbevar denne sikkerhedsbrochure sammen med den øvrige dokumentation. MSN 4004 6476 1. Om denne brugsanvisning Læs
START HER. Ønsker du at slutte printeren til et trådløst netværk? Trådløs USB Kabeltilsluttet. Brug Trådløs opsætning og tilslutning.
 START HER Hvis du kan svare "Ja" til et af de følgende spørgsmål, skal du gå til det angivne afsnit for at få vejledning til opsætning og tilslutning. Ønsker du at slutte printeren til et trådløst netværk?
START HER Hvis du kan svare "Ja" til et af de følgende spørgsmål, skal du gå til det angivne afsnit for at få vejledning til opsætning og tilslutning. Ønsker du at slutte printeren til et trådløst netværk?
Guide til oprettelse af ruter og interessepunkter på Endomondo
 Guide til oprettelse af ruter og interessepunkter på Endomondo Indhold: A. Oprettelse af profil på Endomondo B. Oprettelse af selve ruten C. Redigering af oprettet rute D. Oprettelse af interessepunkter
Guide til oprettelse af ruter og interessepunkter på Endomondo Indhold: A. Oprettelse af profil på Endomondo B. Oprettelse af selve ruten C. Redigering af oprettet rute D. Oprettelse af interessepunkter
BRUGERVEJLEDNING. icn 700. series. med SmartS 2006. Dansk
 NavPix Navigate to pictures BRUGERVEJLEDNING icn 700 series med SmartS 2006 da Dansk icn 700 series Brugervejledning Dansk 2006 Brunswick New Technologies Asia Pte Limited. Navman er et registreret varemærke
NavPix Navigate to pictures BRUGERVEJLEDNING icn 700 series med SmartS 2006 da Dansk icn 700 series Brugervejledning Dansk 2006 Brunswick New Technologies Asia Pte Limited. Navman er et registreret varemærke
Doro Secure 580. Brugermanual. Dansk
 Doro Secure 580 Brugermanual Dansk 3 2 1 4 5 6 7 8 9 14 13 12 11 10 15 16 Bemærk! Alle figurer har kun illustrative formål og gengiver ikke nødvendigvis denne enhed helt præcist. Dansk 1. Strøm til/fra
Doro Secure 580 Brugermanual Dansk 3 2 1 4 5 6 7 8 9 14 13 12 11 10 15 16 Bemærk! Alle figurer har kun illustrative formål og gengiver ikke nødvendigvis denne enhed helt præcist. Dansk 1. Strøm til/fra
IntoWords ipad Tjekliste
 IntoWords ipad Tjekliste IntoWords Generelt Gennemgået Øvelse Installation af IntoWords til Ipad 1 Login til Skole 2 Login til Privat 3 Login til Erhverv 4 Værktøjslinjen 5 Indstillinger i IntoWords 6
IntoWords ipad Tjekliste IntoWords Generelt Gennemgået Øvelse Installation af IntoWords til Ipad 1 Login til Skole 2 Login til Privat 3 Login til Erhverv 4 Værktøjslinjen 5 Indstillinger i IntoWords 6
Brugervejledning. N-Series. med SmartS 2006 SE. Dansk
 Brugervejledning N-Series med SmartS 2006 SE da Dansk 2006 Brunswick New Technologies Asia Pte Limited. Navman er et registreret varemærke tilhørende Brunswick New Technologies Asia Pte Limited og anvendes
Brugervejledning N-Series med SmartS 2006 SE da Dansk 2006 Brunswick New Technologies Asia Pte Limited. Navman er et registreret varemærke tilhørende Brunswick New Technologies Asia Pte Limited og anvendes
Ældresagen datastue Aktivitetsteltscentret Bavnehøj Nørre Snede Tema: Internettet på ipad. Tema. Internettet. på ipad Opdateret 29.
 n Tema Internettet på ipad Opdateret 29. marts 2016 Sofus Opdateret d. 29. marts 2016 Side 1 Indhold Side 3 Side 4 Side 5 Side 6 Side 7-8 Side 9 Side 10 Side 11 Side 12 Side 13 Side 14 Side 15 Side 16
n Tema Internettet på ipad Opdateret 29. marts 2016 Sofus Opdateret d. 29. marts 2016 Side 1 Indhold Side 3 Side 4 Side 5 Side 6 Side 7-8 Side 9 Side 10 Side 11 Side 12 Side 13 Side 14 Side 15 Side 16
Tillykke med din nye ipad. Denne guide hjælper dig med at oprette et Apple-ID mens du sætter din ipad op
 Tillykke med din nye ipad Denne guide hjælper dig med at oprette et Apple-ID mens du sætter din ipad op Indhold Regler for brug af ipad... 3 Skærm lås... 3 Brug af Citrix... 3 Mail og kalender... 3 Dropboks...
Tillykke med din nye ipad Denne guide hjælper dig med at oprette et Apple-ID mens du sætter din ipad op Indhold Regler for brug af ipad... 3 Skærm lås... 3 Brug af Citrix... 3 Mail og kalender... 3 Dropboks...
Sådan bruges ReSound Smart apparater med din iphone, ipad og ipod touch
 Sådan bruges ReSound Smart apparater med din iphone, ipad og ipod touch Konfiguration og brug af Made for iphone (MFi) Hardware, der understøttes ReSound Smart apparater understøtter MFi-funktionalitet
Sådan bruges ReSound Smart apparater med din iphone, ipad og ipod touch Konfiguration og brug af Made for iphone (MFi) Hardware, der understøttes ReSound Smart apparater understøtter MFi-funktionalitet
Navigation. Quick guide. Den fulde vejledning findes på: www.asmarketing.dk > Diverse links (på forsiden) > igo primo version 1.2.
 Navigation Quick guide Den fulde vejledning findes på: www.asmarketing.dk > Diverse links (på forsiden) > igo primo version 1.2.1 Navigation og Multimedia System Start navigationen ved at trykke på Navigation
Navigation Quick guide Den fulde vejledning findes på: www.asmarketing.dk > Diverse links (på forsiden) > igo primo version 1.2.1 Navigation og Multimedia System Start navigationen ved at trykke på Navigation
START HER. Ønsker du at slutte printeren til et trådløst netværk? Trådløs USB Kabeltilsluttet. Brug Trådløs opsætning og tilslutning.
 START HER Hvis du kan svare "Ja" til et af de følgende spørgsmål, skal du gå til det angivne afsnit for at få vejledning til opsætning og tilslutning. Ønsker du at slutte printeren til et trådløst netværk?
START HER Hvis du kan svare "Ja" til et af de følgende spørgsmål, skal du gå til det angivne afsnit for at få vejledning til opsætning og tilslutning. Ønsker du at slutte printeren til et trådløst netværk?
MANUAL ISOREADER. Ver. 04 03-10-2013 SKIOLD GØR EN FORSKEL!
 MANUAL SKIOLD GØR EN FORSKEL! ISOREADER 981 002 701 Ver. 04 03-10-2013 Indholdsfortegnelse 1 Funktion og forbindelse... 4 2 Hvad betyder de enkelte lys/ lamper... 5 3 Læs øremærke (transponder)... 6 4
MANUAL SKIOLD GØR EN FORSKEL! ISOREADER 981 002 701 Ver. 04 03-10-2013 Indholdsfortegnelse 1 Funktion og forbindelse... 4 2 Hvad betyder de enkelte lys/ lamper... 5 3 Læs øremærke (transponder)... 6 4
Brugerguide til Wuxus - For dig som er transportkøber.
 Brugerguide til Wuxus - For dig som er transportkøber. Søg og book en vogn Trin 1 - Detaljer Trin 2 - Vælg Vogn Trin 3 - Parter Book din vognmand Trin 1 - Indtast selv booking Batchupload Send din opgaveliste
Brugerguide til Wuxus - For dig som er transportkøber. Søg og book en vogn Trin 1 - Detaljer Trin 2 - Vælg Vogn Trin 3 - Parter Book din vognmand Trin 1 - Indtast selv booking Batchupload Send din opgaveliste
Fjernstyret Golfvogn Betjeningsvejledning for Model Silver EF
 Fjernstyret Golfvogn Betjeningsvejledning for Model Silver EF 1 1. Samling af golfvognen : Læs og følg disse instruktioner omhyggeligt, og du vil være parat til at anvende din golfvogn i løbet af få minutter.
Fjernstyret Golfvogn Betjeningsvejledning for Model Silver EF 1 1. Samling af golfvognen : Læs og følg disse instruktioner omhyggeligt, og du vil være parat til at anvende din golfvogn i løbet af få minutter.
FRYSESKAB F32W HN 7667. Brugervejledning
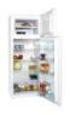 FRYSESKAB F32W HN 7667 Brugervejledning ADVARSEL: Fryseren er ikke beregnet til at blive brugt af børn uden opsyn af voksne. Børn bør instrueres om, at de ikke må lege med fryseren. GENERELT For at få
FRYSESKAB F32W HN 7667 Brugervejledning ADVARSEL: Fryseren er ikke beregnet til at blive brugt af børn uden opsyn af voksne. Børn bør instrueres om, at de ikke må lege med fryseren. GENERELT For at få
Tv-boks til dig med Tv i flere rum. Installationsvejledning (model: VIP2502EW med VAP2404E)
 Tv-boks til dig med Tv i flere rum Installationsvejledning (model: VIP2502EW med VAP2404E) Indholdsfortegnelse Trin 1 Inden installation af trådløs tv-boks 4 Trin 2 Placering af trådløs tv-boks 5 Trin
Tv-boks til dig med Tv i flere rum Installationsvejledning (model: VIP2502EW med VAP2404E) Indholdsfortegnelse Trin 1 Inden installation af trådløs tv-boks 4 Trin 2 Placering af trådløs tv-boks 5 Trin
Kom godt i gang med AirTies 7410
 VI GI R DIG Kom godt i gang med AirTies 7410 Læs, hvordan du tilslutter din TV-boks. Indhold Velkommen...5 Medfølgende udstyr...6 AirTies 7410...7 Når du skal installere TV-boksen...8 Når du skal hente
VI GI R DIG Kom godt i gang med AirTies 7410 Læs, hvordan du tilslutter din TV-boks. Indhold Velkommen...5 Medfølgende udstyr...6 AirTies 7410...7 Når du skal installere TV-boksen...8 Når du skal hente
Jabra BT2047 BRUGERVEJLEDNING JABRA BT2047 1. jabra
 Jabra BT2047 jabra BRUGERVEJLEDNING JABRA BT2047 1 INDHOLDSFORTEGNELSE TAK...2 OM JABRA BT2047...2 HEADSETFUNKTIONER...2 KOM I GANG...3 OPLADNING AF HEADSETTET...4 TÆND/SLUK HEADSETTET...4 PARRING MED
Jabra BT2047 jabra BRUGERVEJLEDNING JABRA BT2047 1 INDHOLDSFORTEGNELSE TAK...2 OM JABRA BT2047...2 HEADSETFUNKTIONER...2 KOM I GANG...3 OPLADNING AF HEADSETTET...4 TÆND/SLUK HEADSETTET...4 PARRING MED
nüvi 2400-serien lynstartvejledning til brug med disse nüvi-modeller: 2440, 2450, 2460
 nüvi 2400-serien lynstartvejledning til brug med disse nüvi-modeller: 2440, 2450, 2460 Sådan kommer du i gang ADVARSEL Se guiden Vigtige produkt- og sikkerhedsinformationer i æsken med produktet for at
nüvi 2400-serien lynstartvejledning til brug med disse nüvi-modeller: 2440, 2450, 2460 Sådan kommer du i gang ADVARSEL Se guiden Vigtige produkt- og sikkerhedsinformationer i æsken med produktet for at
Brugervejledning hjælpemotor tricykel
 Brugervejledning hjælpemotor tricykel Mærke Pro-Movec Indholdsfortegnelse 1. Funktioner/indstillinger... 4 1.1 Batteriindikator... 4 1.2 Assist-funktion... 4 1.3 LCD display funktioner... 5 1.4 Kørsel
Brugervejledning hjælpemotor tricykel Mærke Pro-Movec Indholdsfortegnelse 1. Funktioner/indstillinger... 4 1.1 Batteriindikator... 4 1.2 Assist-funktion... 4 1.3 LCD display funktioner... 5 1.4 Kørsel
Ansøgervejledning for elever i 9. kl. Brugervejledning til Optagelse.dk
 Ansøgervejledning for elever i 9. kl. Brugervejledning til Optagelse.dk Ansøgervejledning for elever i 9. kl. Brugervejledning til Optagelse.dk Forfatter: Tine Kanne Sørensen, Ulrik Sølgaard-Nielsen Styrelsen
Ansøgervejledning for elever i 9. kl. Brugervejledning til Optagelse.dk Ansøgervejledning for elever i 9. kl. Brugervejledning til Optagelse.dk Forfatter: Tine Kanne Sørensen, Ulrik Sølgaard-Nielsen Styrelsen
Clublog Dansk vejledning af OZ0J Version 1.0 opdateret juli 2016. Forord. Denne vejledning indeholder opstart og løbende brug af Clublog.
 Forord Denne vejledning indeholder opstart og løbende brug af Clublog. Brug af vejledningen samt installation af softwaren sker helt på eget ansvar. Vejledningen opdateres efter behov og må frit kopieres
Forord Denne vejledning indeholder opstart og løbende brug af Clublog. Brug af vejledningen samt installation af softwaren sker helt på eget ansvar. Vejledningen opdateres efter behov og må frit kopieres
BLUETOOTH SPEAKER GSB 120
 BLUETOOTH SPEAKER GSB 120 DA 2 8 + AUX IN DC IN 9 V A 3 5 OPSÆTNING OG SIKKERHED 5 RF eksponeringsadvarsel 5 Vigtige oplysninger og advarsler om batteri 6 OVERSIGT 6 Kompabilitet af Bluetooth-enhed 6 Knapper
BLUETOOTH SPEAKER GSB 120 DA 2 8 + AUX IN DC IN 9 V A 3 5 OPSÆTNING OG SIKKERHED 5 RF eksponeringsadvarsel 5 Vigtige oplysninger og advarsler om batteri 6 OVERSIGT 6 Kompabilitet af Bluetooth-enhed 6 Knapper
Sound-Shuffle BRUGER VEJLEDNING. Sekventiel og vilkårlig afspilning. www.tts-shopping.com
 Sound-Shuffle Sekventiel og vilkårlig afspilning BRUGER VEJLEDNING www.tts-shopping.com www.tts-shopping.com Vigtig information Opbevar disse instruktioner til fremtidig reference Lad ikke din Sound-Shuffle
Sound-Shuffle Sekventiel og vilkårlig afspilning BRUGER VEJLEDNING www.tts-shopping.com www.tts-shopping.com Vigtig information Opbevar disse instruktioner til fremtidig reference Lad ikke din Sound-Shuffle
BRUGERVEJLEDNING VIDEOKAMERA
 BRUGERVEJLEDNING VIDEOKAMERA Side 1 til videokamera Introduktion Videokameraet er et IP-videokamera. Det kan tilsluttes med et netværkskabel (nødvendig for registrering på det online kontrolpanel) eller
BRUGERVEJLEDNING VIDEOKAMERA Side 1 til videokamera Introduktion Videokameraet er et IP-videokamera. Det kan tilsluttes med et netværkskabel (nødvendig for registrering på det online kontrolpanel) eller
Manual til de lokale webredaktører
 Skolelederne.org marts 2007 Manual til de lokale webredaktører Nedenstående er en kort udgave af manualen til hjemmeside systemet Webupdate 5 med enkelte personlige erfaringskommentarer.. Mvh Søren Thomsen.
Skolelederne.org marts 2007 Manual til de lokale webredaktører Nedenstående er en kort udgave af manualen til hjemmeside systemet Webupdate 5 med enkelte personlige erfaringskommentarer.. Mvh Søren Thomsen.
Kapitel 1 Æskens indhold
 TomTom ONE Kapitel 1 Æskens indhold Æskens indhold a TomTom ONE A Berøringsfølsom skærm B Opladeindikator C Tænd/Sluk-knap D Højttaler E Stik til ekstern antenne F Hukommelseskortåbning G USB-stik b Forrudeholder
TomTom ONE Kapitel 1 Æskens indhold Æskens indhold a TomTom ONE A Berøringsfølsom skærm B Opladeindikator C Tænd/Sluk-knap D Højttaler E Stik til ekstern antenne F Hukommelseskortåbning G USB-stik b Forrudeholder
nüvi 2300-serien lynstartvejledning til brug med disse nüvi-modeller: 2300, 2310, 2340, 2350, 2360, 2370
 nüvi 2300-serien lynstartvejledning til brug med disse nüvi-modeller: 2300, 2310, 2340, 2350, 2360, 2370 Sådan kommer du i gang ADVARSEL Se guiden Vigtige produkt- og sikkerhedsinformationer i æsken med
nüvi 2300-serien lynstartvejledning til brug med disse nüvi-modeller: 2300, 2310, 2340, 2350, 2360, 2370 Sådan kommer du i gang ADVARSEL Se guiden Vigtige produkt- og sikkerhedsinformationer i æsken med
HP Mini-fjernbetjening (kun udvalgte modeller) Brugervejledning
 HP Mini-fjernbetjening (kun udvalgte modeller) Brugervejledning Copyright 2008 Hewlett-Packard Development Company, L.P. Windows og Windows Vista er amerikanskregistrerede varemærker tilhørende Microsoft
HP Mini-fjernbetjening (kun udvalgte modeller) Brugervejledning Copyright 2008 Hewlett-Packard Development Company, L.P. Windows og Windows Vista er amerikanskregistrerede varemærker tilhørende Microsoft
700-serien. nüvi. Vejledning til lynstart. personlig rejseassistent
 nüvi Vejledning til lynstart 700-serien personlig rejseassistent 2007 Garmin Ltd. eller dets datterselskaber August 2007 190-00859-56 Rev. B Trykt i Taiwan ADVARSEL: Se guiden Vigtige oplysninger om sikkerhed
nüvi Vejledning til lynstart 700-serien personlig rejseassistent 2007 Garmin Ltd. eller dets datterselskaber August 2007 190-00859-56 Rev. B Trykt i Taiwan ADVARSEL: Se guiden Vigtige oplysninger om sikkerhed
Drev Brugervejledning
 Drev Brugervejledning Copyright 2007 Hewlett-Packard Development Company, L.P. Oplysningerne indeholdt heri kan ændres uden varsel. De eneste garantier for HP's produkter og serviceydelser er angivet i
Drev Brugervejledning Copyright 2007 Hewlett-Packard Development Company, L.P. Oplysningerne indeholdt heri kan ændres uden varsel. De eneste garantier for HP's produkter og serviceydelser er angivet i
Årsafslutning i SummaSummarum 4
 Årsafslutning i SummaSummarum 4 Som noget helt nyt kan du i SummaSummarum 4 oprette et nyt regnskabsår uden, at det gamle (eksisterende) først skal afsluttes. Dette betyder, at det nu er muligt at bogføre
Årsafslutning i SummaSummarum 4 Som noget helt nyt kan du i SummaSummarum 4 oprette et nyt regnskabsår uden, at det gamle (eksisterende) først skal afsluttes. Dette betyder, at det nu er muligt at bogføre
INSTALLATIONSGUIDE ConnectLine telefon-adapter
 INSTALLATIONSGUIDE ConnectLine telefon-adapter FORMÅLET MED DENNE GUIDE LÆS DETTE FØRST Inden du kan anvende dine høreapparater sammen med ConnectLine telefon-adapter og en fastnettelefon, skal adapteren
INSTALLATIONSGUIDE ConnectLine telefon-adapter FORMÅLET MED DENNE GUIDE LÆS DETTE FØRST Inden du kan anvende dine høreapparater sammen med ConnectLine telefon-adapter og en fastnettelefon, skal adapteren
Betjeningsvejledning. Applikationssite
 Betjeningsvejledning Applikationssite INDHOLDSFORTEGNELSE Sådan læses denne vejledning...2 Anvendte symboler...2 Ansvarsfraskrivelse... 3 Bemærkninger... 3 Applikationssidens egenskaber...4 Før du går
Betjeningsvejledning Applikationssite INDHOLDSFORTEGNELSE Sådan læses denne vejledning...2 Anvendte symboler...2 Ansvarsfraskrivelse... 3 Bemærkninger... 3 Applikationssidens egenskaber...4 Før du går
CD-DIRECT Eksport til MS-Office
 CD-DIRECT Eksport til MS-Office Indhold 1. Kom godt i gang med eksportfunktionen... 3 2. Eksport fra CD-DIRECT... 4 2.1 Angivelse af filformat...4 2.2 Valg af datafelter... 5 2.3 Angivelse af filnavn samt
CD-DIRECT Eksport til MS-Office Indhold 1. Kom godt i gang med eksportfunktionen... 3 2. Eksport fra CD-DIRECT... 4 2.1 Angivelse af filformat...4 2.2 Valg af datafelter... 5 2.3 Angivelse af filnavn samt
Loginvejledning, tips og hjælp
 Loginvejledning, tips og hjælp Denne vejledning er en hjælp til dig, der skal søge ind på IT-Universitetets kandidatuddannelser. Ansøgning om optagelse gennemføres digitalt i ansøgningssystemet STADS-DANS.
Loginvejledning, tips og hjælp Denne vejledning er en hjælp til dig, der skal søge ind på IT-Universitetets kandidatuddannelser. Ansøgning om optagelse gennemføres digitalt i ansøgningssystemet STADS-DANS.
Brugervejledning til Nokia Bluetooth Headset BH-110
 Brugervejledning til Nokia Bluetooth Headset BH-110 1.0. udgave 2 Introduktion Om dit headset Med Nokia Bluetooth-headsettet BH-110 kan du håndtere opkald håndfrit, også selvom du bruger to telefoner på
Brugervejledning til Nokia Bluetooth Headset BH-110 1.0. udgave 2 Introduktion Om dit headset Med Nokia Bluetooth-headsettet BH-110 kan du håndtere opkald håndfrit, også selvom du bruger to telefoner på
Guide til din Waoo! TV-boks
 VI GI R DIG Guide til din Waoo! TV-boks Få TV-oplevelser i 4K-kvalitet AirTies 7410 Sådan betjener du Waoo! TV LED-diode Standby: Sætter TV-boksen på standby. Mellemrumsknap: Når du skal lave mellemrum
VI GI R DIG Guide til din Waoo! TV-boks Få TV-oplevelser i 4K-kvalitet AirTies 7410 Sådan betjener du Waoo! TV LED-diode Standby: Sætter TV-boksen på standby. Mellemrumsknap: Når du skal lave mellemrum
Rediger eller opret institutionsmedarbejder på en ungdomsuddannelse
 Rediger eller opret institutionsmedarbejder på en ungdomsuddannelse Institutionens brugeradministrator på Optagelse.dk kan oprette medarbejdere med forskellige roller og rettigheder. Når du opretter en
Rediger eller opret institutionsmedarbejder på en ungdomsuddannelse Institutionens brugeradministrator på Optagelse.dk kan oprette medarbejdere med forskellige roller og rettigheder. Når du opretter en
Æskens indhold. TomTom GO inklusive Easy Click-holderen. USB-kabel. USB-biloplader. Monteringstegning. Æsken s indhold
 TomTom GO 1. Æskens indhold Æsken s indhold TomTom GO inklusive Easy Click-holderen USB-kabel USB-biloplader Monteringstegning 2 2. Læs dette først Læs dette først Montering af din enhed i bilen Sørg for,
TomTom GO 1. Æskens indhold Æsken s indhold TomTom GO inklusive Easy Click-holderen USB-kabel USB-biloplader Monteringstegning 2 2. Læs dette først Læs dette først Montering af din enhed i bilen Sørg for,
TIPS & TRICKS TIL EN GOD TUR
 TIPS & TRICKS TIL EN GOD TUR Sådan sikrer du dig, at eleverne både får en sjov dag og noget fagligt med hjem. FØR TUREN Fortæl klassen om den tematur, de skal på. Lad eleverne drøfte de spørgsmål, som
TIPS & TRICKS TIL EN GOD TUR Sådan sikrer du dig, at eleverne både får en sjov dag og noget fagligt med hjem. FØR TUREN Fortæl klassen om den tematur, de skal på. Lad eleverne drøfte de spørgsmål, som
Din brugermanual PIONEER AVIC-F220 http://da.yourpdfguides.com/dref/5597111
 Du kan læse anbefalingerne i brugervejledningen, den tekniske guide eller i installationsguiden. Du finder svarene til alle dine spørgsmål i i brugermanualen (information, specifikationer, sikkerhedsråd,
Du kan læse anbefalingerne i brugervejledningen, den tekniske guide eller i installationsguiden. Du finder svarene til alle dine spørgsmål i i brugermanualen (information, specifikationer, sikkerhedsråd,
Sådan benytter du HOTLINEs ServiceDesk (SD)
 Sådan benytter du HOTLINEs ServiceDesk (SD) Hvor finder jeg ServiceDesk?...2 Fanebladet Start Startside...3 Hvordan opretter jeg en ny opgave?...4 Hvordan laver jeg et skærmdump og får lagt det ind i min
Sådan benytter du HOTLINEs ServiceDesk (SD) Hvor finder jeg ServiceDesk?...2 Fanebladet Start Startside...3 Hvordan opretter jeg en ny opgave?...4 Hvordan laver jeg et skærmdump og får lagt det ind i min
Stofa SmartTv. Vejledning i Stofa SmartTv
 Stofa SmartTv Vejledning i Stofa SmartTv TIPS & TRICKS Få det bedste ud af dit Stofa SmartTv KANALLISTE OG PROGRAMBJÆLKE 3 4 I stedet for at skifte mellem tv-kanalerne med ch +/- knapperne kan du bladre
Stofa SmartTv Vejledning i Stofa SmartTv TIPS & TRICKS Få det bedste ud af dit Stofa SmartTv KANALLISTE OG PROGRAMBJÆLKE 3 4 I stedet for at skifte mellem tv-kanalerne med ch +/- knapperne kan du bladre
Brugervejledning Microsoft Portable Power (DC-21)
 Brugervejledning Microsoft Portable Power (DC-21) 1.0. udgave DA Brugervejledning Microsoft Portable Power (DC-21) Indholdsfortegnelse Af hensyn til din sikkerhed 3 Om din bærbare oplader 4 Taster og dele
Brugervejledning Microsoft Portable Power (DC-21) 1.0. udgave DA Brugervejledning Microsoft Portable Power (DC-21) Indholdsfortegnelse Af hensyn til din sikkerhed 3 Om din bærbare oplader 4 Taster og dele
Brugervejledning til Nokia Bluetooth Headset BH-112
 Brugervejledning til Nokia Bluetooth Headset BH-112 1.1. udgave 2 Introduktion Om dit headset Med Nokia Bluetooth-headsettet BH-112 kan du håndtere opkald håndfrit, også selvom du bruger to mobilenheder
Brugervejledning til Nokia Bluetooth Headset BH-112 1.1. udgave 2 Introduktion Om dit headset Med Nokia Bluetooth-headsettet BH-112 kan du håndtere opkald håndfrit, også selvom du bruger to mobilenheder
nüvi lynstartvejledning
 nüvi 510 lynstartvejledning Vigtige oplysninger Se guiden Vigtige oplysninger om sikkerhed og produkter i æsken med produktet for at se produktadvarsler og andre vigtige oplysninger. Advarsel: Dette produkt
nüvi 510 lynstartvejledning Vigtige oplysninger Se guiden Vigtige oplysninger om sikkerhed og produkter i æsken med produktet for at se produktadvarsler og andre vigtige oplysninger. Advarsel: Dette produkt
Modem og lokale netværk
 Modem og lokale netværk Brugervejledning Copyright 2007 Hewlett-Packard Development Company, L.P. Oplysningerne indeholdt heri kan ændres uden varsel. De eneste garantier for HP's produkter og serviceydelser
Modem og lokale netværk Brugervejledning Copyright 2007 Hewlett-Packard Development Company, L.P. Oplysningerne indeholdt heri kan ændres uden varsel. De eneste garantier for HP's produkter og serviceydelser
WebGIS. Zoom. Klik på knappen Startside (skift øst/vest) hvis du vil se kommuner i den anden landsdel. September 2014
 WebGIS September 2014 WebGIS er en webside, der viser HMN Naturgas gasledninger. Private kan se hvor gas stikledningen ligger på deres egen grund. Visse samarbejdspartnere har fået lidt udvidet adgang
WebGIS September 2014 WebGIS er en webside, der viser HMN Naturgas gasledninger. Private kan se hvor gas stikledningen ligger på deres egen grund. Visse samarbejdspartnere har fået lidt udvidet adgang
Brugerguide til Wuxus - For dig som er Vognmand.
 Brugerguide til Wuxus - For dig som er Vognmand. Opret vogn og chauffør Trin 1 - Opret en vogn Trin 2 - Opret en chauffør Trin 3 - Tildel en chauffør til en vogn Søg og book en vogn Trin 1 - Detaljer Trin
Brugerguide til Wuxus - For dig som er Vognmand. Opret vogn og chauffør Trin 1 - Opret en vogn Trin 2 - Opret en chauffør Trin 3 - Tildel en chauffør til en vogn Søg og book en vogn Trin 1 - Detaljer Trin
Huskesedler. Design og automatisering af regneark
 Huskesedler Design og automatisering af regneark Microsoft Excel 2007 Indholdsfortegnelse Ark... 3 Diagram... 5 Eksport af data... 6 Fejlretning i formler... 7 Funktioner... 8 Tekstimport... 10 Import
Huskesedler Design og automatisering af regneark Microsoft Excel 2007 Indholdsfortegnelse Ark... 3 Diagram... 5 Eksport af data... 6 Fejlretning i formler... 7 Funktioner... 8 Tekstimport... 10 Import
Telefoni Brugervejledning
 Telefoni Brugervejledning pr. 1. NOVEMBER 2012 tv, fiberbredbånd og telefoni til os i midt- og vestjylland Altibox Danmark A/S Danmarksvej 26 8660 Skanderborg Tlf. 70 300 600 www.altibox.dk info@altibox.dk
Telefoni Brugervejledning pr. 1. NOVEMBER 2012 tv, fiberbredbånd og telefoni til os i midt- og vestjylland Altibox Danmark A/S Danmarksvej 26 8660 Skanderborg Tlf. 70 300 600 www.altibox.dk info@altibox.dk
Brugermanual. YouSee Voicemail
 Brugermanual YouSee Voicemail Indholdsfortegnelse 3 4 5 6 7 8 9 10 11 14 16 Introduktion Ikoner Login Afspil Spol i Del og lås Skift mellem Søgning Indstillinger Indtal FAQ Version 1.0 Android version:
Brugermanual YouSee Voicemail Indholdsfortegnelse 3 4 5 6 7 8 9 10 11 14 16 Introduktion Ikoner Login Afspil Spol i Del og lås Skift mellem Søgning Indstillinger Indtal FAQ Version 1.0 Android version:
Installations- og brugervejledning til OdenseGuide til ios
 Installations- og brugervejledning til OdenseGuide til ios Odense Kommune, 02.02.2012 Installation af OdenseGuide OdenseGuide fås til iphone med ios4 eller nyere. OdenseGuide fås også til telefoner med
Installations- og brugervejledning til OdenseGuide til ios Odense Kommune, 02.02.2012 Installation af OdenseGuide OdenseGuide fås til iphone med ios4 eller nyere. OdenseGuide fås også til telefoner med
IKON BETEGNELSE INDLAGT SKAL TILFØJES
 Projekt Sketchbook Tænk på Sketchbook, som en skitsebog eller mappe, på dit skrivebord. Forestil dig at du vil designe en ny quilt. Når du navngiver dit nye projekt, startes der med en tom skitsebog. Mens
Projekt Sketchbook Tænk på Sketchbook, som en skitsebog eller mappe, på dit skrivebord. Forestil dig at du vil designe en ny quilt. Når du navngiver dit nye projekt, startes der med en tom skitsebog. Mens
Fakturering kan foretages som en massefakturering eller for en enkelt ordre.
 Fakturering Fakturering kan foretages som en massefakturering eller for en enkelt ordre. Massefakturering. På fanen Dagligt findes mappen Faktura. Herunder kan man vælge mellem Dagligt, Ugentligt, 14 dage
Fakturering Fakturering kan foretages som en massefakturering eller for en enkelt ordre. Massefakturering. På fanen Dagligt findes mappen Faktura. Herunder kan man vælge mellem Dagligt, Ugentligt, 14 dage
Brugervejledning. til. Landsforeningen Danske Folkedanseres. Medlemssystem (For dansere)
 Brugervejledning til Landsforeningen Danske Folkedanseres Medlemssystem (For dansere) 1 Indhold Første gang systemet skal have at vide, hvem du er.... 3 Log Ud - VIGTIGT!... 4 Log ind når du har oprettet
Brugervejledning til Landsforeningen Danske Folkedanseres Medlemssystem (For dansere) 1 Indhold Første gang systemet skal have at vide, hvem du er.... 3 Log Ud - VIGTIGT!... 4 Log ind når du har oprettet
Doro Secure 580IUP. Brugermanual. Dansk
 Doro Secure 580IUP Brugermanual Dansk 3 2 1 4 5 6 7 8 9 14 13 12 11 10 15 16 Bemærk! Alle figurer har kun illustrative formål og gengiver ikke nødvendigvis denne enhed helt præcist. Dansk 1. Strøm til/fra
Doro Secure 580IUP Brugermanual Dansk 3 2 1 4 5 6 7 8 9 14 13 12 11 10 15 16 Bemærk! Alle figurer har kun illustrative formål og gengiver ikke nødvendigvis denne enhed helt præcist. Dansk 1. Strøm til/fra
TomTom Referencevejledning
 TomTom Referencevejledning Indhold Velkommen til navigation med TomTom 8 Æskens indhold 9 Æskens indhold... 9 Læs dette først 10 Placering af enheden... 10 Montering i bilen... 10 Tænd og sluk... 11 Opsætning...
TomTom Referencevejledning Indhold Velkommen til navigation med TomTom 8 Æskens indhold 9 Æskens indhold... 9 Læs dette først 10 Placering af enheden... 10 Montering i bilen... 10 Tænd og sluk... 11 Opsætning...
Fjernstyring (kun udvalgte modeller) Brugervejledning
 Fjernstyring (kun udvalgte modeller) Brugervejledning Copyright 2007 Hewlett-Packard Development Company, L.P. Windows og Windows Vista er enten varemærker eller registrerede varemærker tilhørende Microsoft
Fjernstyring (kun udvalgte modeller) Brugervejledning Copyright 2007 Hewlett-Packard Development Company, L.P. Windows og Windows Vista er enten varemærker eller registrerede varemærker tilhørende Microsoft
Brug Photo Story 3 en let introduktion
 Brug Photo Story 3 en let introduktion Denne vejledning forudsætter at programmet Photo Story 3 er installeret på din computer. Se andetsteds for vejledning i at installere programmet, der kan findes gratis
Brug Photo Story 3 en let introduktion Denne vejledning forudsætter at programmet Photo Story 3 er installeret på din computer. Se andetsteds for vejledning i at installere programmet, der kan findes gratis
Så dån udfylder du en ånsøgning om optågelse på en kåndidåtuddånnelse
 Så dån udfylder du en ånsøgning om optågelse på en kåndidåtuddånnelse Sådan udfylder du ansøgningen Velkommen til det digitale ansøgningssystem! Når du har logget på ansøgningssystemet, åbner systemet
Så dån udfylder du en ånsøgning om optågelse på en kåndidåtuddånnelse Sådan udfylder du ansøgningen Velkommen til det digitale ansøgningssystem! Når du har logget på ansøgningssystemet, åbner systemet
Notat om håndtering af aktualitet i matrikulære sager
 Notat om håndtering af aktualitet i matrikulære sager Ajourføring - Ejendomme J.nr. Ref. lahni/pbp/jl/ruhch Den 7. marts 2013 Introduktion til notatet... 1 Begrebsafklaring... 1 Hvorfor er det aktuelt
Notat om håndtering af aktualitet i matrikulære sager Ajourføring - Ejendomme J.nr. Ref. lahni/pbp/jl/ruhch Den 7. marts 2013 Introduktion til notatet... 1 Begrebsafklaring... 1 Hvorfor er det aktuelt
GoTime Grundlæggende vejledning Om denne brugervejledning
 DA GoTime Grundlæggende vejledning Om denne brugervejledning Læs venligst vejledningen grundigt. Hvis du ikke forstår vejledningen, eller du har spørgsmål, som denne vejledning ikke dækker, skal du spørge
DA GoTime Grundlæggende vejledning Om denne brugervejledning Læs venligst vejledningen grundigt. Hvis du ikke forstår vejledningen, eller du har spørgsmål, som denne vejledning ikke dækker, skal du spørge
Tilslutning af udstyr Sådan forbinder du computer, telefon og TV til fiberboksen
 Tilslutning af udstyr Sådan forbinder du computer, telefon og til fiberboksen Tilslutning - Trin for trin 2 Forbind Start med at sætte fiberboksens strømstik i stikkontakten og tryk herefter Tænd/sluk
Tilslutning af udstyr Sådan forbinder du computer, telefon og til fiberboksen Tilslutning - Trin for trin 2 Forbind Start med at sætte fiberboksens strømstik i stikkontakten og tryk herefter Tænd/sluk
Din brugermanual NAVMAN F-SERIES
 Du kan læse anbefalingerne i brugervejledningen, den tekniske guide eller i installationsguiden. Du finder svarene til alle dine spørgsmål i NAVMAN F-SERIES i brugermanualen (information, specifikationer,
Du kan læse anbefalingerne i brugervejledningen, den tekniske guide eller i installationsguiden. Du finder svarene til alle dine spørgsmål i NAVMAN F-SERIES i brugermanualen (information, specifikationer,
895 Harmony-fjernbetjening. Brugervejledning, version 1.0
 895 Harmony-fjernbetjening Brugervejledning, version 1.0 Indhold INTRODUKTION... 1 BLIV DUS MED DIN HARMONY-FJERNBETJENING... 2 KONFIGURATIONSPROCESSEN... 3 BRUG AF HARMONY-FJERNBETJENINGEN... 4 BRUG AF
895 Harmony-fjernbetjening Brugervejledning, version 1.0 Indhold INTRODUKTION... 1 BLIV DUS MED DIN HARMONY-FJERNBETJENING... 2 KONFIGURATIONSPROCESSEN... 3 BRUG AF HARMONY-FJERNBETJENINGEN... 4 BRUG AF
Kom godt i gang. Sitecore Foundry 3.0. 20. november 2009 - Version 1.2
 Sitecore Foundry 3.0 Kom godt i gang 20. november 2009 - Version 1.2 Pentia A/S Store Kongensgade 66, Baghuset 1264 København K Telefon: 7023 3330 E-mail: info@foreningssite.dk Indholdsfortegnelse Indledning...
Sitecore Foundry 3.0 Kom godt i gang 20. november 2009 - Version 1.2 Pentia A/S Store Kongensgade 66, Baghuset 1264 København K Telefon: 7023 3330 E-mail: info@foreningssite.dk Indholdsfortegnelse Indledning...
Indhold Motorola Xoom... 1
 Motorola Xoom Her er en guide til softwareopdatering af Motorola Xoom, opsætning og sletning af e-mail, skift af adgangskode og signatur, samt nulstilling ved bortkomst. Indhold Motorola Xoom... 1 Start
Motorola Xoom Her er en guide til softwareopdatering af Motorola Xoom, opsætning og sletning af e-mail, skift af adgangskode og signatur, samt nulstilling ved bortkomst. Indhold Motorola Xoom... 1 Start
Stimulus glæder sig til at træffe dine søer.. Brugermanual
 Stimulus glæder sig til at træffe dine søer.. Brugermanual Indholdsfortegnelse: Til lykke med din nye Stimulus... 3 Figuroversigt Stimulus og tilbehør... 4 Før du tager Stimulus i anvendelse... 4 Beskrivelse
Stimulus glæder sig til at træffe dine søer.. Brugermanual Indholdsfortegnelse: Til lykke med din nye Stimulus... 3 Figuroversigt Stimulus og tilbehør... 4 Før du tager Stimulus i anvendelse... 4 Beskrivelse
Drev. Brugervejledning
 Drev Brugervejledning Copyright 2006 Hewlett-Packard Development Company, L.P. Oplysningerne indeholdt heri kan ændres uden varsel. De eneste garantier for HP's produkter og serviceydelser er angivet i
Drev Brugervejledning Copyright 2006 Hewlett-Packard Development Company, L.P. Oplysningerne indeholdt heri kan ændres uden varsel. De eneste garantier for HP's produkter og serviceydelser er angivet i
Quickguide. Waoo! Web TV på ipad
 Quickguide Waoo! Web TV på ipad Fiberbredbånd TV Telefoni Indhold Velkommen til Waoo! Web TV på din ipad...4 Det er nemt at komme i gang... 5 FAQ...10 Kontaktinformation... 14 Velkommen til Waoo! Web TV
Quickguide Waoo! Web TV på ipad Fiberbredbånd TV Telefoni Indhold Velkommen til Waoo! Web TV på din ipad...4 Det er nemt at komme i gang... 5 FAQ...10 Kontaktinformation... 14 Velkommen til Waoo! Web TV
Lynstartvejledning PERSONAL NAVIGATOR
 Lynstartvejledning foretrex 301 og 401 PERSONAL NAVIGATOR Se guiden Vigtige oplysninger om sikkerhed og produkter i æsken med produktet for at se produktadvarsler og andre vigtige oplysninger. Brug af
Lynstartvejledning foretrex 301 og 401 PERSONAL NAVIGATOR Se guiden Vigtige oplysninger om sikkerhed og produkter i æsken med produktet for at se produktadvarsler og andre vigtige oplysninger. Brug af
Flex coil a/s Knøsgårdvej 115 DK-9440 Aabybro Tel.: +45 98 24 49 99 Fax: +45 98 24 49 90 e-mail: flexcoil@flexcoil.dk web: www.flexcoil.
 El-batterier HEA BRUGERVEJLEDNING 1 Revision: 17. Revision: Juni 201017. Juni 2010 INDEX SIDE VED MODTAGELSE AF VARE.... 3 TRANSPORTERINGS- SAMT LØFTEANVISNING.. 3 INSTALLATIONS INSTRUKTIONER.. 4 VEDLIGEHOLDELSES
El-batterier HEA BRUGERVEJLEDNING 1 Revision: 17. Revision: Juni 201017. Juni 2010 INDEX SIDE VED MODTAGELSE AF VARE.... 3 TRANSPORTERINGS- SAMT LØFTEANVISNING.. 3 INSTALLATIONS INSTRUKTIONER.. 4 VEDLIGEHOLDELSES
Quick-guide til Dynamicweb
 Quick-guide til Dynamicweb 1 Indledning... 3 2 Administration i Dynamicweb... 4 3 Tilføj indhold på websiden... 6 3.1 Hvordan opretter jeg hovedsider?... 6 3.2 Hvordan opretter jeg undersider?... 7 3.3
Quick-guide til Dynamicweb 1 Indledning... 3 2 Administration i Dynamicweb... 4 3 Tilføj indhold på websiden... 6 3.1 Hvordan opretter jeg hovedsider?... 6 3.2 Hvordan opretter jeg undersider?... 7 3.3
Quickguide. Waoo! Web TV på Android telefoner og tablets. Fiberbredbånd TV Telefoni www.energimidt.dk
 Quickguide Waoo! Web TV på Android telefoner og tablets Fiberbredbånd TV Telefoni www.energimidt.dk Indhold Velkommen til Waoo! Web TV på din Android...4 Det er nemt at komme i gang... 5 FAQ...10 Kontaktinformation...
Quickguide Waoo! Web TV på Android telefoner og tablets Fiberbredbånd TV Telefoni www.energimidt.dk Indhold Velkommen til Waoo! Web TV på din Android...4 Det er nemt at komme i gang... 5 FAQ...10 Kontaktinformation...
nülink! 2300-serien lynstartvejledning
 nülink! 2300-serien lynstartvejledning Sådan kommer du i gang ADVARSEL Se guiden Vigtige produkt- og sikkerhedsinformationer i æsken med produktet for at se produktadvarsler og andre vigtige oplysninger.
nülink! 2300-serien lynstartvejledning Sådan kommer du i gang ADVARSEL Se guiden Vigtige produkt- og sikkerhedsinformationer i æsken med produktet for at se produktadvarsler og andre vigtige oplysninger.
nüvi 3700-serien til Volvo
 nüvi 3700-serien til Volvo lynstartvejledning til brug med disse nüvi-modeller: 3760, 3790 Juli 2010 190-01265-56 Rev. A Trykt i Taiwan Sådan kommer du i gang ADVARSEL Se guiden Vigtige oplysninger om
nüvi 3700-serien til Volvo lynstartvejledning til brug med disse nüvi-modeller: 3760, 3790 Juli 2010 190-01265-56 Rev. A Trykt i Taiwan Sådan kommer du i gang ADVARSEL Se guiden Vigtige oplysninger om
Trådløs, håndfri Nokia HF-33Wenhed til montering i bil 9252957/1
 Trådløs, håndfri Nokia HF-33Wenhed til montering i bil 1 2 3 4 5 6 7 9252957/1 OVERENSSTEMMELSESERKLÆRING NOKIA CORPORATION erklærer hermed, at dette produkt HS-33W er i overensstemmelse med de vigtigste
Trådløs, håndfri Nokia HF-33Wenhed til montering i bil 1 2 3 4 5 6 7 9252957/1 OVERENSSTEMMELSESERKLÆRING NOKIA CORPORATION erklærer hermed, at dette produkt HS-33W er i overensstemmelse med de vigtigste
INA-W910R Brugervejledning Navigationssoftware til INA-W910R
 INA-W910R Brugervejledning Navigationssoftware til INA-W910R Dansk Februar 2011, version 1.0 Tak fordi du har valgt Alpine INA-W910R som dit navigationssystem. Du kan begynde at bruge din enhed med det
INA-W910R Brugervejledning Navigationssoftware til INA-W910R Dansk Februar 2011, version 1.0 Tak fordi du har valgt Alpine INA-W910R som dit navigationssystem. Du kan begynde at bruge din enhed med det
KØLESKAB K45W HN 7774. Brugervejledning
 KØLESKAB K45W HN 7774 Brugervejledning GENERELT Dette køleskab er kun beregnet til brug i private husholdninger til at holde madvarer, frugt og drikkevarer nedkølet. INSTALLATION 1. Vip ikke køleskabet
KØLESKAB K45W HN 7774 Brugervejledning GENERELT Dette køleskab er kun beregnet til brug i private husholdninger til at holde madvarer, frugt og drikkevarer nedkølet. INSTALLATION 1. Vip ikke køleskabet
Indholdsfortegnelse: Hvad hedder det forskellige på sitet? Forsiden Servicemenu. Manual Skive Kommune Umbraco subsite
 Manual Skive Kommune Umbraco subsite Du logger ind i Umbraco via adressen: subsite.skive.netmester.dk/umbraco uden at skrive https:// http:// eller www. foran. Indholdsfortegnelse: Hvad hedder det forskellige
Manual Skive Kommune Umbraco subsite Du logger ind i Umbraco via adressen: subsite.skive.netmester.dk/umbraco uden at skrive https:// http:// eller www. foran. Indholdsfortegnelse: Hvad hedder det forskellige
Advarsler Før Deres PSmover tages i brug, bedes De venligst læse det følgende omhyggeligt igennem:
 Brugermanual Tillykke med valget af Deres nye PSmover Deres nye PSmover er en god hjælp når du skal have flyttet Deres campingvogn eller trailer. PSmover består af følgende komponenter: 2 trækruller med
Brugermanual Tillykke med valget af Deres nye PSmover Deres nye PSmover er en god hjælp når du skal have flyttet Deres campingvogn eller trailer. PSmover består af følgende komponenter: 2 trækruller med
Copyright. Varemærker
 Copyright 2015 Sanford, L.P. Alle rettigheder forbeholdes. Ingen del af dette dokument eller af softwaren må gengives eller overføres i nogen form eller på nogen måde, eller oversættes til et andet sprog,
Copyright 2015 Sanford, L.P. Alle rettigheder forbeholdes. Ingen del af dette dokument eller af softwaren må gengives eller overføres i nogen form eller på nogen måde, eller oversættes til et andet sprog,
BRUGER VEJLEDNING. Waoo Web TV på computer SE DESUDEN WAOO WEB TV QUICK GUIDE TIL IPAD FIBERBREDBÅND TV TELEFONI
 BRUGER VEJLEDNING Waoo Web TV på computer SE DESUDEN WAOO WEB TV QUICK GUIDE TIL IPAD FIBERBREDBÅND TV TELEFONI INDHOLD Oversigt over indholdet på Waoo Web TV....4 TV-kanaler på computer... 4 Velkommen
BRUGER VEJLEDNING Waoo Web TV på computer SE DESUDEN WAOO WEB TV QUICK GUIDE TIL IPAD FIBERBREDBÅND TV TELEFONI INDHOLD Oversigt over indholdet på Waoo Web TV....4 TV-kanaler på computer... 4 Velkommen
etrex 10 lynstartvejledning
 etrex 10 lynstartvejledning Sådan kommer du i gang advarsel Se guiden Vigtige produkt- og sikkerhedsinformationer i æsken med produktet for at se produktadvarsler og andre vigtige oplysninger. Når du bruger
etrex 10 lynstartvejledning Sådan kommer du i gang advarsel Se guiden Vigtige produkt- og sikkerhedsinformationer i æsken med produktet for at se produktadvarsler og andre vigtige oplysninger. Når du bruger
