Forklaringen på de symboler, der anvendes i brugervejledning, er som følger: Angiver advarsler og bemærkninger vedrørende funktionen.
|
|
|
- Claus Ipsen
- 7 år siden
- Visninger:
Transkript
1 Brugervejledning
2 Tak fordi du valgte dette digitalkamera fra PENTAX. Dette er brugervejledningen til billedbehandlingsprogrammerne PENTAX PHOTO Browser 3 og PENTAX PHOTO Laboratory 3 til Windows eller mac. Programmerne er udviklet for at sikre, at du får mest muligt ud af de billeder, du har taget med dit Pentax-digitalkamera. Vi anbefaler, at du læser denne vejledning, før du bruger kameraet, PENTAX PHOTO Browser 3 eller PENTAX PHOTO Laboratory 3, så du får størst muligt udbytte af kameraet. Gem vejledningen til kameraet og denne vejledning, så du altid har dem til rådighed, når du senere får brug for den. Ophavsret Billeder, der tages med dette kamera til andet formål end personlig brug, må ikke anvendes uden tilladelse som anført i gældende lov om ophavsret. Vær venligst opmærksom på, at der er tilfælde, hvor der gælder begrænsninger for fotografering selv til personlig brug i forbindelse med demonstrationer, forestillinger eller udstillede genstande. Billeder, der tages med henblik på at opnå ophavsret, må endvidere ikke anvendes uden for rammerne af en sådan ophavsret som beskrevet i gældende lov om ophavsret. Derfor bør man også i denne sammenhæng være opmærksom på begrænsninger i brugen af billeder. Varemærker PENTAX og smc PENTAX er varemærker tilhørende PENTAX Corporation. PENTAX PHOTO Browser, PENTAX PHOTO Laboratory og PENTAX REMOTE Assistant er registrerede varemærker tilhørende PENTAX Corporation. SD-logoet er et varemærke. Alle øvrige varemærker eller produktnavne er varemærker eller registrerede varemærker tilhørende deres respektive ejere. PictBridge Ved hjælp af den fælles standard PictBridge kan brugeren slutte digitalkameraet til printeren og udskrive billeder direkte. Du kan let og ukompliceret udskrive billeder direkte fra kameraet. Ansvarsfraskrivelse PENTAX kan ikke holdes ansvarlig for tab som følge af direkte eller indirekte anvendelse af denne software eller afledte tab, mistede data, programmer eller anden immateriel ejendom, tab af fortjeneste eller forventet fortjeneste eller tvister med tredjemand som følge af anvendelse af denne software. Denne softwares specifikationer er anført med forbehold for ændringer uden varsel. Forklaringen på de symboler, der anvendes i brugervejledning, er som følger: Angiver nyttige oplysninger. Angiver advarsler og bemærkninger vedrørende funktionen. Skærmbillederne i denne vejledning kan afvige fra det aktuelle skærmbillede, afhængigt af den type computer eller kamera der anvendes.
3 Indhold 1 Få mest muligt ud af dine digitale billeder... 2 Medfølgende software... 4 Medfølgende software... 4 Systemkrav... 5 Installation af softwaren... 7 Ved brug af Windows... 7 Ved brug af mac... 9 Lagring af billeder på pc en Lagring af billeder ved at tilslutte kameraet til pc en (Windows) Lagring af billeder ved at tilslutte kameraet til pc en (Macintosh) Andre metoder til lagring af billeder PENTAX PHOTO Browser Åbning af PENTAX PHOTO Browser Om PENTAX PHOTO Browser 3-vinduet Visning af billeder Main Image View Window (hovedbilledvinduet) Håndtering af billedfiler og mapper Lagring af en billeddataliste Kontinuerlig billedvisning i et diasshow Udskrift af et billede Ændring af indstillinger for PENTAX PHOTO Browser PENTAX PHOTO Laboratory Åbning af PENTAX PHOTO Laboratory Om PENTAX PHOTO Laboratory 3-vinduet Valg af en RAW-fil til behandling Easily Modifying RAW Files (let redigering af RAW-filer) Indstilling af RAW-filbehandlingsbetingelser Lagring af billedfiler Lagring af billedfilindstilling Hent en billedfilindstilling Udskrivning Ændring af indstillinger for PENTAX PHOTO Laboratory Ordliste
4 2 Få mest muligt ud af dine digitale billeder Du kan håndtere og redigere de videooptagelser, du har optaget med dit digitalkamera, på en computer. Direct Print Via USB-kablet kan du slutte kameraet direkte til en printer, som er PictBridge-kompatibel. (Ikke tilgængelig på w.) Visning og optagelse af billeder på AV-udstyr Via et AV-kabel kan du slutte kameraet til et tv, en dvd-optager eller andet audiovisuelt udstyr for at vise og/eller optage billeder. Din computer er... udstyret med et USB-standardinterface og bruger Windows 2000/XP eller Mac OS X version 10.2 eller nyere. Du kan slutte kameraet til en computer med USBkablet og overføre billederne i kameraet til computeren. Fotoforretning Du kan få lavet print af de billeder, der er optaget på kortet, i en fotoforretning. Indstil DPOF-indstillingerne på kameraet, og få billederne udskrevet i en fotoforretning. Vælg de billeder, der skal udskrives. Du kan overføre billeder ved hjælp af en indbygget kortholder + pc-kortadapter eller en kortlæser. Fjern kortet fra kameraet. Hvis du overfører billederne på kortet til en computer ved hjælp af andet udstyr, skal du sørge for at læse den brugervejledning, der følger med det pågældende udstyr.
5 3 Brug af billeddata Ved hjælp af din -software kan du vedhæfte og sende billeder pr. , eller du kan lægge billederne ud på dit websted. Du finder yderligere oplysninger om oprettelse af vedhæftede filer til s i brugervejledningen til den anvendte software. Du finder yderligere oplysninger om brug af billeder på websider i brugervejledningen til den anvendte software. Brug af printer PENTAX PHOTO Browser 3 (s.19 - s.69) PENTAX PHOTO Laboratory 3 (s.71 - s.100) Visning af billeder Organiser og gem billeder Print af billeder Omdøb alle Gem alle billeddata PENTAX-specifikation, RAW-filbehandling Anvend kommercielt tilgængelig billedredigeringssoftware til at udføre billedredigering. Du kan udskrive billeder, der er overført til computeren, på din printer. Nogle printere kan printe direkte fra SD-hukommelseskort. Du finder yderligere oplysninger i brugervejledningen til den printer, du bruger. Lagring af billeddata Billeder, der overføres til computeren, kan gemmes på en CD-R eller et andet medie.
6 4 Medfølgende software Den medfølgende cd (S-SW53) indeholder følgende software: PENTAX PHOTO Browser 3 PENTAX PHOTO Laboratory 3 I denne vejledning beskrives PENTAX PHOTO Browser 3 og PENTAX PHOTO Laboratory 3 med skærmbilleder fra Windows XP. Disse softwareprogrammer betjenes på næsten samme måde som på en mac med undtagelse af enkelte taster. Se afsnittene For Macintosh eller onlinehjælpen for at få mac-specifik vejledning. Medfølgende software PENTAX PHOTO Browser 3 PENTAX PHOTO Browser 3 er software til visning, udskrivning og håndtering af de billeder, du har taget med dit digitalkamera og gemt på din computer. Filerne med filtypenavnet.bmp (BMP),.jpg (JPEG),.pef (PENTAX RAW),.pct (PICT),.png (PNG) og.tif (TIFF) understøttes. Med PENTAX PHOTO Browser 3 kan du udføre følgende: Gemme filer under det samme eller et nyt navn, ændre filnavne og filtyper, kopiere, beskære, indsætte, rotere og slette. Oprette nye mapper, ændre mappenavne, kopiere, beskære, slette og sætte ind. Gemme en billeddataliste. Kontrollere billeddata. Vise RAW-filer på let vis. Udskrivning af billeder Du kan også starte PENTAX PHOTO Laboratory 3 og PENTAX REMOTE Assistant *1 fra PENTAX PHOTO Browser 3. *1: PENTAX REMOTE Assistant kan kun anvendes sammen med w.
7 PENTAX PHOTO Laboratory 3 Denne applikation understøtter en række billedbehandlingsfunktioner til brug sammen med billedfiler, der er optaget i PENTAX eksklusive CCD RAW ( RAW )-format til digitalkameraer, herunder datakonvertering, farvejustering og billedkorrektion. Desuden giver applikationen mulighed for at gemme disse billeder i formater, der er kompatible med anden kommerciel billedvisnings- og redigeringssoftware. Du kan også udskrive RAW-filer. PENTAX PHOTO Laboratory 3 kan også anvendes som standalone-program. 5 Systemkrav For at kunne overføre billeder fra dit kamera til en computer og installere og anvende PENTAX PHOTO Browser 3 og PENTAX PHOTO Laboratory 3 anbefaler vi, at dit system opfylder følgende krav. Windows-systemkrav USB Connection (USB-forbindelse) Computer med Windows Me/2000/XP (Home Edition/Professional) installeret. Pc en skal være udstyret med USB-port som standard. Programsoftware <PENTAX PHOTO Browser 3 og PENTAX PHOTO Laboratory 3> (Ni sprog: engelsk, fransk, tysk, spansk, italiensk, russisk, kinesisk [traditionelt og simplificeret], koreansk og japansk) Styresystem : Windows 2000/XP (Home Edition/Professional) Processor : Pentium 4 eller nyere (Pentium 4 2,0 GHz eller nyere anbefales) Harddiskplads : Minimum 512 MB (minimum 1,0 GB anbefales) Skærm : Minimum pixel (minimum pixel anbefales) med 24 bit farve (ca.16,77 mio. farver) Ledig diskplads : Minimum 250 MB (minimum 500 MB anbefales) Vi anbefaler, at der anvendes en AC-adapter, når kameraet er sluttet til computeren. Hvis batterierne opbruges, mens der overføres billeder, kan billeddataene eller SDhukommelseskortet blive beskadiget.
8 6 Macintosh-systemkrav USB Connection (USB-forbindelse) Mac med Mac OS X 10.2 eller nyere installeret. Pc en skal være udstyret med USB-port som standard. * Det er ikke nødvendigt at installere USB-driveren. Programsoftware PENTAX PHOTO Browser 3 og PENTAX PHOTO Laboratory 3 (Ni sprog: engelsk, fransk, tysk, spansk, italiensk, russisk, kinesisk [traditionelt og simplificeret], koreansk og japansk) Styresystem Processor Harddiskplads Skærm Ledig diskplads : Mac OS 10.2 eller nyere : PowerPC 266 MHz eller nyere (PowerPC G5 anbefales; kan bruges på Intel Coreprocessorbaserede mac er med Rosetta arkitektur) : Minimum 512 MB (minimum 1,0 GB anbefales) : Minimum pixel (minimum pixel anbefales) med 24 bit farve (ca.16,77 mio. farver) : Minimum 250 MB (minimum 500 MB anbefales) Vi anbefaler, at der anvendes en AC-adapter (sælges særskilt), når kameraet er sluttet til computeren. Hvis batterierne opbruges, mens der overføres billeder, kan billeddataene eller SD-hukommelseskortet blive beskadiget.
9 Installation af softwaren 7 Sådan installeres PENTAX PHOTO Browser 3 og PENTAX PHOTO Laboratory 3. PENTAX PHOTO Browser og PENTAX PHOTO Laboratory kan overskrive tidligere versioner af denne software med w, J, L, U og F. Sørg for at installere PENTAX PHOTO Browser 3 og PENTAX PHOTO Laboratory 3 fra den medfølgende CD-ROM (S-SW53) for at kunne anvende RAW-filer optaget med q eller r. Hvis dit system kører med Windows 2000/XP eller Mac OS X med flere oprettede konti, skal du logge på som administrator, før du starter installationen af softwaren. Ved brug af Windows 1 Tænd for pc en. Luk alle andre programmer. 2 Læg den medfølgende cd (S-SW53) i computerens cd-drev. Skærmbilledet PENTAX Software Installer vises. Hvis skærmbilledet PENTAX Software Installer ikke vises Skærmbilledet PENTAX Software Installer vises på følgende måde. 1) Dobbeltklik på [My Computer] via startmenuen. 2) Dobbeltklik på ikonet [CD-ROM Drive (S-SW53)]. 3) Dobbeltklik på [Setup.exe]. 3 Du kan vælge mellem de sprog, der vises på skærmen. Skærmbilledet til valg af software. 4 Klik på [PENTAX Digital Camera Utility].
10 8 5 Vælg det ønskede sprog i skærmbilledet Select Language (vælg sprog), og klik på [OK]. Nogle operativsystemer vælger sprog automatisk. Fortsæt med installationen i trin 6. Installationen starter. 6 Installationen starter. Klik på [Next]. Følg vejledningen på skærmen, og fortsæt med installationen.
11 Produktregistrering på internettet 9 For at lette brugen anbefaler vi, at du bruger et øjeblik på at registrere din software. Klik på [Product Registration] på skærmbilledet til valg af software i trin 4 (s.7).. Der vises et verdenskort over de tilgængelige Internet Product Registration-steder. Hvis din pc er sluttet til internettet, skal du klikke på det viste land eller område og derefter følge vejledningen for at registrere din software. Ved brug af mac 1 Tænd for mac en. Luk alle andre programmer. 2 Læg den medfølgende cd (S-SW53) i mac ens cd-drev. 3 Dobbeltklik på ikonet [CD-ROM drive (S-SW53)]. Indholdet af cd en vises. 4 Dobbeltklik på symbolet [PENTAX Installer]. Skærmbilledet PENTAX Software Installer vises.
12 10 5 Du kan vælge mellem de sprog, der vises på skærmen. Skærmbilledet til valg af software. 6 Klik på [PENTAX Digital Camera Utility]. Følg vejledningen på skærmen, og fortsæt med installationen. Produktregistrering på internettet For at lette brugen anbefaler vi, at du bruger et øjeblik på at registrere din software. Klik på [Product Registration] på skærmbilledet til valg af software i trin 6. Følg dernæst vejledningen på skærmbilledet for at registrere din software (s.9).
13 Lagring af billeder på pc en 11 Sådan gemmer du billeder, som du har taget med dit digitalkamera, på computeren. I dette afsnit får du bl.a. vejledning i, hvordan du kan gemme dine billeder ved at forbinde kameraet og computeren med USB-kablet. Lagring af billeder ved at tilslutte kameraet til pc en (Windows) Indstilling af [Transfer Mode] på kameraet til [PC] r er anvendt som eksempel her. Når du anvender w, er det ikke nødvendigt at indstille [Transfer Mode]. Gå til Tilslutning af kameraet til pc en (s.12). 1 Tryk på 3-knappen på kameraet. Optagemenuen [A Rec. Mode] eller visningsmenuen [Q Playback] vises. 2 Tryk på 4-vejs navigationsknappen (p) for at vise [H Set-up]-menuen. 3 Brug 4-vejs navigationsknappen (mn) til at vælge [Transfer Mode]. 4 Tryk på 4-vejs navigationsknappen (p). Der vises en rullemenu. 5 Brug 4-vejs navigationsknappen (mn) til at vælge [PC]. [Transfer Mode]-indstillingerne afhænger af det tilsluttede apparat. Ved tilslutning af kameraet til en pc: [PC]= USB 2.0 (USB-højhastighedskompatibel) [PC-F]= USB 1.1 Ved udskrivning med en printer: [PictBridge] (kun for kompatible printere) 6 Tryk på 4-knappen på kameraet. Set-up Brightness Level Video Out Transfer Mode Auto Power Off Folder Name File # Cancel 0 NTSC PC PictBridge PC-F OK OK Du må ikke slutte kameraet til pc en, hvis [PictBridge] er valgt for [Transfer Mode]. Hvis computerens USB-overførselshastighed er langsommere end kameraets, kan der opstå fejl ved overførsel af data. Hvis dette forekommer, indstilles overførselsfunktionen til [PC-F]. Hermed indstilles overførselshastigheden til USB 1.1-dataoverførselshastigheden, hvorved risikoen for fejl reduceres.
14 12 Tilslutning af kameraet til pc en 1 Tænd for pc en. 2 Sluk for kameraet, og fjern USB-kablet fra kameraet og pc en. Kontrollér, at et SD-hukommelseskort er indsat i kameraet. 3 Tænd for kameraet. Kameraet genkendes som [Removable Disk] (Ikke-permanent disk) i [My Computer]. Hvis dialogboksen [Removable Disk Drive] vises i Windows XP, skal du vælge mappen [Open folder to view files using Windows Explorer] og klikke på [OK]. Vinduet i trin 3 på s.13 vises. Hvis du bruger Windows XP, og hvis SD-hukommelseskortet har en navnemærkat, vises indholdet af denne i stedet for [Removable Disk]. For et nyt SD-hukommelseskort, der ikke er formateret i kameraet, vises muligvis producentens navn eller modelnummeret.
15 Lagring af kamerabilleder på pc en Windows XP er anvendt som eksempel her Klik på [My Computer] via startmenuen. 2 Dobbeltklik på symbolet [Removable Disk]. 3 Dobbeltklik på ikonet [DCIM]. Mappen [XXXPENTX] (xxx er et tal med tre cifre) vises. Kamerabilledfilerne ligger i denne mappe. Når metoden for tildeling af mappenavne er indstillet til [Date], vises mappen [xxx_mmdd] (hvor MMDD er optagedatoen). (s.178 i brugervejledningen til kameraet) 4 Træk mappen [XXXPENTX] eller [xxx_mmdd] over til skrivebordet eller en mappe efter eget valg, f.eks. [My Documents]. Kamerabillederne gemmes på pc en som en selvstændig mappe. Du kan også gemme billeder ved at anvende funktionen [Easy Image Transfer] i PENTAX PHOTO Browser 3. (p.47)
16 14 Frakobling af kameraet fra pc en Windows XP 1 Dobbeltklik på ikonet [Safely Remove Hardware] på værktøjslinjen. Skærmbilledet [Safely Remove Hardware] vises. 2 Kontrollér, at [USB Mass Storage Device] er valgt, og klik derefter på [Stop]. Skærmbilledet Stop a Hardware device vises. 3 Klik på [USB Mass Storage Device], og klik derefter på [OK]. Der vises en meddelelse, som angiver, at det er sikkert at fjerne hardwaren. 4 Klik på [Close]. 5 Sluk for kameraet, og fjern USBkablet fra computeren og kameraet.
17 Windows Dobbeltklik på ikonet [Unplug or Eject Hardware] på værktøjslinjen. Skærmbilledet [Unplug or eject hardware] vises. 2 Kontrollér, at [USB Mass Storage Device] er valgt, og klik derefter på [Stop]. Skærmbilledet Stop a Hardware device vises. 3 Klik på [USB Mass Storage Device], og klik derefter på [OK]. Der vises en meddelelse, som angiver, at det er sikkert at fjerne hardwaren. 4 Klik på OK. 5 Klik på [Close], og sluk dernæst for kameraet, og fjern USB-kablet fra kameraet og pc en. USB-masselagerenheden stopper ikke, når de filer, der er gemt på den ikke-permanente disk, anvendes til programmer.
18 16 Lagring af billeder ved at tilslutte kameraet til pc en (Macintosh) Indstilling af USB-tilslutningsfunktionen til [PC] Når du anvender r, skal du indstille [Transfer Mode] på kameraet til [PC] (s.11). Når du anvender w, er det ikke nødvendigt at indstille [Transfer Mode]. Gå videre til følgende trin. Tilslutning af kameraet til en Mac 1 Tænd for mac en. 2 Sluk for kameraet, og fjern USB-kablet fra kameraet og mac en. Kontrollér, at et SD-hukommelseskort er indsat i kameraet. 3 Tænd for kameraet. Dit kamera genkendes på skrivebordet som [NO_NAME (eller SD-hukommelseskortets navnemærke, hvis et sådant er registreret)]. Du kan ændre mappenavnet. Når iphoto-skærmbilledet vises, skal det lukkes.
19 Lagring af kamerabilleder på mac en 17 Mac OS X (version 10.3) er anvendt som eksempel her. 1 Dobbeltklik på ikonet [NO NAME] på skrivebordet. 2 Dobbeltklik på symbolet [DCIM]. Mappen [XXXPENTX] (xxx er et tal med tre cifre) vises. Kamerabilledfilerne ligger i denne mappe. Når metoden for tildeling af mappenavne er indstillet til [Date], vises mappen [xxx_mmdd] (hvor MMDD er optagedatoen). (s.176 i brugervejledningen til kameraet) 3 Dobbeltklik på symbolet [Macintosh HD] på skrivebordet. Hermed åbnes disken [Macintosh HD].
20 18 4 Træk mappen [xxxpentx] eller [xxx_mmd] over på [Macintosh HD]- disken eller enhver anden disk eller mappe. Den samlede mappe, som indeholder alle billeder, gemmes på destinationsdisken eller i destinationsmappen. Frakobling af kameraet fra mac en 1 Træk [NO_NAME (eller disknavnemærkaten på SDhukommelseskortet)] fra skrivebordet over i papirkurven. 2 Sluk for kameraet, og fjern USB-kablet fra kameraet og mac en. Andre metoder til lagring af billeder Anvend en kortlæser eller en kortadapter til at sende billedfiler direkte til computeren fra et SD-hukommelseskort med gemte billeder uden at forbinde kameraet og computeren ved hjælp af et USB-kabel. (p.47) Yderligere oplysninger findes i brugervejledningen til computeren eller kortlæseren.
21 PENTAX PHOTO Browser 3 19 Dette afsnit indeholder en beskrivelse af, hvordan PENTAX PHOTO Browser 3 åbnes og lukkes, hvordan PENTAX PHOTO Browser 3-vinduet vises, samt programmets forskellige funktioner. Åbning af PENTAX PHOTO Browser 3 Windows 1 Vælg Start-menuen på Skrivebordet. 2 Vælg [All Programs] - [PENTAX Digital Camera Utility] - [PENTAX PHOTO Browser]. PENTAX PHOTO Browser 3 åbnes, og PENTAX PHOTO Browser 3-vinduet vises. Lukning af PENTAX PHOTO Browser 3 Vælg [Exit] i menuen [File]. Macintosh 1 Dobbeltklik på mappen [PENTAX Digital Camera Utility] i [Applications] på harddisken. 2 Dobbeltklik på programsymbolet [PENTAX PHOTO Browser]. PENTAX PHOTO Browser 3 åbnes, og PENTAX PHOTO Browser 3-vinduet vises. Lukning af PENTAX PHOTO Browser 3 Vælg [Quit PENTAX PHOTO Browser] i [PENTAX PHOTO Browser] på Skrivebordets menulinje.
22 20 Om PENTAX PHOTO Browser 3-vinduet I dette afsnit forklares brugen af PENTAX PHOTO Browser 3-vinduet samt de tilhørende navne og funktioner. Menulinje Værktøjslinje Miniaturebilledrude Mappestrukturrude Adresselinje Billedvalgsruden Preview-rude Billeddatarude Statuslinje Menulinje (s.24) Værktøjslinje (s.27) Adresselinje Adressen på den aktuelt viste mappe vises her. Mappestrukturrude Her vises computerens interne data i en træstruktur. Her kan du vælge den mappe, som indeholder de gemte billedfiler. I mappestrukturruden håndteres endvidere oprettelse af nye mapper, sletning af mapper og flytning/kopiering af mapper.
23 Miniaturebilledrude De filer i mappen, som vælges i mappestrukturruden, vises her. Du kan vælge mellem fem forskellige visningsmetoder. Når et miniaturebillede vælges i miniaturebilledruden, vises billedet i Preview-ruden, og billeddataene vises i billeddataruden. 21 Billedvalgsrude Alle markerede billeder i miniaturebilledruden vises her. Skift mellem miniaturebilleder og detaljer ved at højreklikke på billedvalgsruden. Når et miniaturebillede vælges i billedvalgsruden, vises billedet i preview-ruden, og billeddataene vises i billeddataruden. Preview-rude Et billede, som vælges i miniaturebilledruden, vises i denne rude. Billeddatarude Her vises billeddataene for det billede, der er valgt i miniaturebilledruden. Anbring markøren over en celledelelinje øverst i ruden og træk i den for at ændre dens størrelse. (På mac en skal du trække ved den ønskede position for at ændre cellens størrelse.) Følgende elementer vises: Data Indholdsfortegnelse Eksempel Lens name Viser objektivtypen smc PENTAX-FA 50mm F1.4 Focal length Brændvidde (i mm) 50mm Shutter speed Lukkertid under optagelse 1/250 sek. (i sekunder) Aperture Blændeværdi under optagelse F8.0 Capture mode Optagefunktion under optagelse Auto Picture (normal) Metering mode Lysmålerfunktion under optagelse Multisegmentlysmåling White balance Hvidbalancefunktion Auto Color temperature Farvetemperatur (enheder: Kelvin) * Fine tune A-B Finindstilling ravgul - blå * Fine tune M-G Finindstilling magenta - grøn * Sensitivity ISO-følsomhed under optagelse 200 Recorded pixels Antal optagepixel Quality Optagekvalitet Bedre Exposure compensation Exposure compensation 0.0 (Eksponeringskorrektion) Autofocus mode Autofokusfunktion under optagelse Single AF-funktion Autofocus area mode Autofokusområdefunktion under optagelse Auto Color space Farverumsfunktion srgb Image tone Fotofinishindstillinger Lys Saturation Mætningsindstillinger Std. Sharpness Skarphedsindstillinger Std. Contrast Kontrastindstillinger Std. Drive mode Motorfunktionsindstillinger under optagelse Enkeltbilledoptagelse Flash mode Flashfunktionsindstillinger under optagelse Flash slukket Bracket Bracket-indstillinger under optagelse Off Multi-exposure Multieksponeringsindstillinger under optagelse Off Shake Reduction Indstilling af antirystefunktion Til Firmware/Software version Softwareversion, da billederne sidst blev gemt *2 K110D version 1.00
24 22 Data Indholdsfortegnelse Eksempel Shooting date/time Dato og klokkeslæt for optagelsen 06/25/ :00:00 Camera model Kameranavn PENTAX K110D *1: Behandlingsdetaljer vises ved anvendelse af PENTAX PHOTO Laboratory 3. *2: Oplysninger om kameraets firmware vises for optagne billeder. Statuslinje Status for PENTAX PHOTO Browser 3 vises. Følgende elementer vises: Antallet af objekter i den valgte mappe, den samlede mappestørrelse (ikke inkl. undermapper) eller antallet af objekter og samlet størrelse Ledig diskplads for det valgte drev Status for indlæsning af miniaturebilleder Identifikation af lokal disk, ikke-permanent disk og netværk Vise/skjule ruder og linjer Vis/skjul ruder og linjer ved at anvende menuen [View] (s.24). Der vises en markering i feltet ( ) ud for de aktuelt viste punkter. Sæt markering for at vise, eller fjern markeringen for at skjule. Du kan også klikke på [Close]-knappen ( ) i øverste højre hjørne af hver rude for at lukke det.
25 23 Fjerne og flytte værktøjslinjen og adresselinjen Værktøjslinjen og adresselinjen kan fjernes eller flyttes fra browserskærmbilledet. Fjerne og flytte værktøjslinjen og adresselinjen Hvis du vil fjerne en linje, skal du dobbeltklikke i venstre side af linjen på browserskæmbilledet Eller du kan klikke i venstre side af linjen og trække linjen til miniaturebilledruden eller mappestrukturuden. Linjen er nu fjernet fra browserskærmbilledet. Tilføje værktøjslinjen og adresselinjen i browserskærmbilledet Dobbeltklik på linjen for at returnere den til den oprindelige placering. Eller du kan trække linjen tilbage til den oprindelige placering. Linjen vender nu tilbage til browserkærmbilledet. Flytte værktøjslinjen og adresselinjen Klik i venstre side af linjen, og træk linjen til den nye placering. Linjen er nu flyttet til den nye placering. Adresselinjen kan kun placeres under menulinjen, ved siden af værktøjslinjen eller i toppen/ bunden af miniaturebilledruden. Vælg [Default Position] på menuen [View], eller klik på (Standardplacering) på værktøjslinjen for at returnere linjen til standardplaceringen. Fjerne og flytte ruder Mappestrukturruden, preview-ruden, billeddataruden og billedvalgsruden kan fjernes fra browserskærmbilledet. Fjerne ruder Hvis du vil fjerne en rude, skal du dobbeltklikke på rudens øverste kant på browser-skæmbilledet Eller du kan klikke på rudens øverste kant og trække ruden til miniaturebilledruden. Ruden er nu fjernet fra browserskærmbilledet. Tilføje en rude på browserskærmbilledet Dobbeltklik på rudens titellinje for at returnere den til den oprindelige placering. Eller du kan klikke på titellinjen og trække ruden tilbage til den oprindelige placering. Ruden vender nu tilbage til browserkærmbilledet. Flytte ruder Hvis du vil flytte en rude, skal du vælge ruden og trække den til den nye placering. Ruden er nu flyttet til den nye placering. Vælg [Default Position] på menuen [View], eller klik på (Standardplacering) på værktøjslinjen for at returnere linjen til standardplaceringen.
26 24 Menulinje Udfører eller angiver diverse indstillinger for PENTAX PHOTO Browser 3. På mac en vises menulinjen øverst på Skrivebordet. menuen [File] Create New Folder Open Close All Rename Rename All Page Setup Opretter en ny mappe på den angivne placering i mappestrukturruden. (s.52) Åbner den valgte mappe. For et billede, der er valgt i miniaturebilledruden, vises billedet i et nyt hovedbilledvindue. Lukker alle billeder, der er åbne i hovedbilledvinduerne. Ændrer navnet på den valgte fil eller mappe. (s.51) Ændrer navnene på alle valgte filer. (s.51) Indstiller printerfunktionerne såsom margener, sideoverskrifter/ bundtekster og antal kopier. (s.62) Udskriver den valgte billedfil. (s.58) Den valgte fil eller mappes egenskaber vises. (s.54) Print Properties Exit Lukker PENTAX PHOTO Browser 3. (På mac en skal du vælge [Quit PENTAX PHOTO Browser] på menuen [PENTAX PHOTO Browser]). Menuen [Edit] Undo Cut Copy Paste Delete Move to Folder Copy to Folder Check Selected Image Uncheck Selected Image Uncheck All Select All Invert Selection Annullerer den sidste filhandling. Forbereder den valgte fil eller mappe til at blive flyttet til en anden placering. (s.48) Den valgte fil eller mappe kopieres. (s.48) Den kopierede fil eller mappe kopieres ind i den valgte mappe. (s.48) Sletter den valgte mappe eller det valgte billede. Når en mappe slettes, slettes også alle filer i den pågældende mappe. (s.50) Flytter den valgte fil til en anden mappe. Kopierer den valgte fil til en anden mappe. Den valgte fil markeres. Den markerede fil vises i billedvalgsruden. (s.33) Markeringen af den valgte fil fjernes. Markeringen fjernes fra alle billeder. Alle filer i den aktuelt åbne mappe markeres. Markeringen af alle valgte filer i den aktuelt åbne mappe fjernes, og alle ikke-valgte filer i den aktuelt åbne mappe markeres. menuen [View] Tool Bar Folder Tree Preview Address Bar Status Bar Image Data Checked Images Viser eller skjuler værktøjslinjen. Viser eller skjuler mappestrukturruden. Viser eller skjuler Preview-ruden. Viser eller skjuler adresselinjen. Viser eller skjuler statuslinjen. Viser eller skjuler billeddataruden. Viser eller skjuler billedvalgsruden.
27 menuen [View] Default Position Filter Sort by Thumbnail Caption Thumbnail (Smallest) Thumbnail (Small) Thumbnail (Medium) Thumbnail (Large) Details Detailed View Options Go To Slideshow Returnerer den enkelte rude til standardplaceringen. Angiver den filtype, som vises i miniaturebilledruden. Vælg mellem følgende fire elementer: PENTAX Imagesr : Billeder, som du har taget med dit PENTAXkamera Other Images : Andre billeder end dem, du har taget med dit PENTAX-kamera (JPEG, TIFF, BMP, PNG, PICT) Folders : Mapper Others : Filer, som PENTAX PHOTO Browser 3 ikke understøtter Angiver den rækkefølge, i hvilken filer og mapper vises i miniaturebilledruden og angiver stigende eller faldende rækkefølge. Du kan vælge mellem File Name (filnavn), File Size (filstørrelse), File Date/Time (dato/klokkeslæt for fil), File Type (filtype), Shooting Date/ Time (tid/klokkeslæt for optagelse), Image Size (billedstørrelse), Camera Name (kameraets navn), Lens Name (objektivnavn), Checkmark and Lock Status (status for markering og lås). Indstiller billedteksten til den fil, der vises i miniaturebilledruden. File Name (filnavn), File Date (fildato) og File Time (filklokkeslæt) vises som standard. Det mindste miniaturebillede vises i miniaturebilledruden. Et lille miniaturebillede vises i miniaturebilledruden. Et mellemstort miniaturebillede vises i miniaturebilledruden. Et stort miniaturebillede vises i miniaturebilledruden. Billeddetaljer vises i miniaturebilledruden uden et billede. Indstiller de oplysninger, der vises i miniaturebilledruden, når denne er indstillet til [Details]. Vælg [Back] for at vende tilbage til et tidligere åbnet mappe, [Forward] for at gå én mappe frem og [Up] for at flytte gå én mappe op i mappebiblioteksstrukturen. Valgte eller markerede billeder vises i rækkefølge. (s.55) Hvis der kun er valgt ét billede, eller der ikke er valgt nogen billeder (klik på baggrunden i miniaturebilledruden), vises alle billeder i den aktuelle mappe i den rækkefølge, de ligger i. 25 menuen [Tool] Save Image Data List Rotate Extract JPEG Save as DNG Brug afkrydsningsfelterne til at gemme billeddata fra flere forskellige mapper i én CSV-formatfil. Hvis ingen billeder er valgt eller markeret, gemmes alle billeddata i den aktuelle mappe. (s.53) Roterer det valgte billede 90 mod venstre eller højre. (s.34) Udtrækker JPEG dataene fra den valgte PENTAX RAW-fil og gemmer dem som en separat fil. Konverterer en valgt PENTAX RAW-fil til en DNG RAW-fil.
28 26 menuen [Tool] Easy Image Transfer PENTAX PHOTO Laboratory PENTAX REMOTE Assistant *1 Options Søger automatisk efter DCF-billeder i kameraet eller det ikkepermanente diskdrev, som er tilsluttet pc en, og kopierer billederne over i pc en. Starter PENTAX PHOTO Laboratory 3. Du kan angive, hvilke billedfiler du ønsker at åbne, fra PENTAX PHOTO Browser 3. (s.80) Starter PENTAX REMOTE Assistant. PENTAX REMOTE Assistant kan anvendes ved at installere den i den samme mappe som PENTAX PHOTO Browser 3 og anvende den sammen med w. Angiver diverse indstillinger for PENTAX PHOTO Browser 3. (s.65) Menuen [Help] Help Topics Viser hjælp-indholdet for PENTAX PHOTO Browser 3. Index Viser hjælpindekssøgningen for PENTAX PHOTO Browser 3. (Denne kommando kan ikke anvendes på mac en.) What s This? Viser pop-up-tip, når der klikkes på et symbol eller en kommandoknap. About PENTAX PHOTO Browser Viser versionsoplysninger om PENTAX PHOTO Browser 3. (På mac en skal du vælge [About PENTAX PHOTO Browser] på menuen [PENTAX PHOTO Browser].) *1: PENTAX REMOTE Assistant følger ikke med cd en (S-SW53). Den seneste version kan downloades fra PENTAX-webstedet. Denne menufunktion kan anvendes, hvis PENTAX REMOTE Assistant allerede er installeret.
29 Værktøjslinje 27 Hyppigt anvendte funktioner er vist som knapper på værktøjslinjen. Du kan let aktivere disse funktioner via værktøjslinjen. Hvis en del af værktøjslinjen ikke er synlig, efter du har ændret browserskærmbilledets størrelse, kan du klikke på pil ned i højre side af værktøjslinjen for at vælge en funktion, som ikke er vist Nummer Symbol (knap) Funktion 1 Back Åbner den sidst åbnede mappe. Klik på pil ned til højre for ikonet [Back] for at få vist en historik over tidligere åbnede mapper. (På en mac holdes dette ikon nede for at få vist historikken.) 2 Forward Åbner den mappe, som var åben, før der blev trykket på [Back]-knappen. Klik på pil ned til højre for ikonet [Forward] for at få vist en historik over tidligere åbnede mapper. (På en mac holdes dette ikon nede for at få vist historikken.) 3 Går én mappe op i biblioteksmappestrukturen. 4 Up Ændrer navnene på alle valgte filer. (s.51) 5 Rename All Udskriver den valgte billedfil. (s.58) Print
30 28 Nummer Symbol (knap) Funktion 6 Annullerer den sidste filhandling. 7 8 Undo Cut Forbereder den valgte fil eller mappe til at blive flyttet til en anden placering. (s.48) Den valgte fil eller mappe kopieres. (s.48) 9 10 Copy Paste Den kopierede fil eller mappe kopieres ind i den valgte mappe. (s.48) Den valgte fil eller mappe slettes. (s.50) Delete View Image Filter Sort by Thumbnail (Smallest) Den valgte billedfil vises i hovedbilledvisningsvinduet. (s.31) Klik på for at vælge den filtype, som vises i miniaturebilledruden. Vælg mellem følgende fire elementer: PENTAX Images : Billeder, som du har taget med dit PENTAX-kamera Other Images : Andre billeder end dem, du har taget med dit PENTAX-kamera (JPEG, TIFF, BMP, PNG, PICT) Folders : Mapper Others : Filer, som PENTAX PHOTO Browser 3 ikke understøtter Klik på for at vælge sorteringsnøgle og stigende/ faldende rækkefølge på rullemenuen. Miniaturebilleder sorteres i henhold til den valgte rækkefølge. Det mindste miniaturebillede vises i miniaturebilledruden. (s.31) Et lille miniaturebillede vises i miniaturebilledruden. (s.31) Thumbnail (Small)
31 Nummer Symbol (knap) Funktion 16 Et mellemstort miniaturebillede vises i miniaturebilledruden. (s.31) Thumbnail (Medium) 17 Et stort miniaturebillede vises i miniaturebilledruden. (s.31) Thumbnail (Large) Billeddetaljer vises i miniaturebilledruden uden et billede Details Default Position Vindueslayoutet vender tilbage til standardindstillingerne for PENTAX PHOTO Browser 3. Valgte eller markerede billeder vises i rækkefølge. (s.55) 21 Slideshow Roterer det valgte billede 90 mod venstre eller højre. (s.34) Rotate Save Image Data List Easy Image Transfer PENTAX PHOTO Laboratory PENTAX REMOTE Assistant Gemmer yderligere oplysninger for angivne billedfiler i en enkelt fil i CSV-format. (Yderligere oplysninger kan kun gemmes for billedfiler, der er kompatible med PENTAX PHOTO Browser 3.) (s.53) Søger automatisk efter DCF-billeder i kameraet eller det ikke-permanente diskdrev, som er tilsluttet pc en, og kopierer billederne over i pc en. (s.47) Starter PENTAX PHOTO Laboratory 3. Du kan angive, hvilke billedfiler du ønsker at åbne, fra PENTAX PHOTO Browser 3. (s.71) Starter PENTAX REMOTE Assistant. PENTAX REMOTE Assistant kan anvendes ved at installere den i den samme mappe som PENTAX PHOTO Browser 3 og anvende den sammen med w.
32 30 Nummer Symbol (knap) Funktion 26 Angiver diverse indstillinger for PENTAX PHOTO Browser 3. (s.65) Options 27 Viser hjælp-indholdet for PENTAX PHOTO Browser 3. Help Topics
33 31 Visning af billeder Viser de billeder, der er gemt på din pc, i preview-ruden eller hovedbilledvinduet. Viser billederne fra miniaturebilledruden i preview-ruden 1 I mappestrukturen skal du vælge den mappe, der indeholder den billedfil, som skal vises. Billeder i den valgte mappe vises som miniaturebilleder i miniaturebilledruden. Du kan ændre miniaturebilledets størrelse. På menuen [View] skal du vælge [Thumbnail (Smallest)], [Thumbnail (Small)], [Thumbnail (Medium)] eller [Thumbnail (Large)]. Du kan også klikke på symbolet,, eller på værktøjslinjen. 2 Vælg et billede i miniaturebilledruden. Det valgte billede vises i preview-ruden. Hvis du højreklikker på preview-ruden, vises følgende menu. Preview Previous Preview Next Auto Size Fixed Size Life size (1:1) Viser det forrige billede. Viser det næste billede. Tilpasser billedet til preview-rudens størrelse. Billedet vises i et vindue (320 dpi) (aspektforholdet bevares). Viser billedstørrelsen ved 100 % zoom. Billeder i billedvalgsruden (s.21) kan også vises i preview-ruden.
34 32 Viser billederne fra miniaturebilledruden i hovedbilledvinduet Følg nedenstående fremgangsmåde til at åbne hovedbilledvinduet. 1 Vælg et billede i miniaturebilledruden på browserskærmbilledet, og klik på ikonet på værktøjslinjen. Hovedbilledvinduet åbnes, og det valgte billede vises. Du kan vælge flere billeder i miniaturebilledruden og åbne dem i hovedbilledvinduet. Når der vælges flere billeder, kan hovedbilledvinduet indstilles i [Options] til at vise alle billeder i ét vindue eller i flere vinduer (s.42). Billederne vises som standard i ét vindue. Billeder i billedvalgsruden kan også vises i hovedbilledvinduet (s.33). Følgende metoder kan også anvendes til at åbne hovedbilledvinduet. Vælg et billede i miniaturebilledruden, og vælg derefter [Open] på menuen [File]. Vælg [Main Image View] på menuen efter at have højreklikket på et billede i miniaturebilledruden. (På en mac kan du få vist menuen ved at klikke på billedet, mens du holder control-tasten nede.) Dobbeltklik på et billede i miniaturebilledruden. Træk og slip billedfilen fra Skrivebordet til det åbnede hovedbilledvindue. Vælg [Main Image View] på menuen efter at have højreklikket på et billede i billedvalgsruden. (På en mac kan du få vist menuen ved at klikke på billedet, mens du holder control-tasten nede.) Dobbeltklik på et billede i billedvalgsruden. Visning af RAW-fil Med PENTAX PHOTO Browser 3 kan du vælge mellem [Simple display] og [Auto RAW display], når du viser RAW-filer i hovedbilledvinduet. (s.69) Simple display (simpel visning): De komprimerede billeddata i RAW-filen vises. Billederne kan vises hurtigt. Auto RAW display (automatisk RAW-visning) : RAW-filen behandles. Det tager tid at vise rådataene, men billedkvaliteten er til gengæld fremragende. Du kan vælge mellem tre niveauer til behandlingsforholdet på fanen [Main Image View] i dialogboksen [Options]. (s.69)
35 Visning af billeder i billedvalgsruden 33 Hvert miniaturebillede, der vises i miniaturebilledruden (i venstre kolonne i listen over miniaturebilleder, når du vælger [Details]) viser et afkrydsningsfelt, der angiver, om et billede er registreret til billedvalgsruden. Hvis der sættes et flueben i dette felt, bliver det pågældende billede til et markeret billede. Hver gang der klikkes på afkrydsningsfeltet, skifter markeringsgruppen mellem Markering 1, Markering 2 og Markering 3. Du kan også vælge et billede i miniaturebilledruden og derefter vælge en markeringsgruppe ved hjælp af [Check Selected Image] på menuen [Edit]. Markerede billeder registreres under den fane, der svarer til markeringsgruppen i billedvalgsgruppen. Billeder, der er lagret i forskellige mapper, som er forsynet med samme markering, registreres under samme fane. Miniaturebillederne i billedvalgsruden er farvekodet i overensstemmelse med den mappe, hvor billederne er gemt. Der er syv farver, som anvendes til farvekodning af miniaturebillederne, og hvis der er miniaturebilleder fra otte eller flere mapper med samme markering, gentages de farver, som angiver mapperne. Du kan vælge mellem syv farver ved brug af dialogboksen [Options] på menuen [Tool]. Hvis du højreklikker på billedvalgsruden, vises følgende menu. Menupunkt Main Image View Slideshow PENTAX PHOTO Laboratory Save Image Data List Print Rotate Sort by Beskrivelse Åbner billedet i et hovedbilledvindue. Du kan åbne flere billeder samtidigt. Billeder i billedvalgsruden vises i et diasshow. Åbner skærmbilledet og betjeningspanelet for diasshow. PENTAX PHOTO Laboratory 3 starter. Vælg en RAW-fil i billedvalgsruden, og klik på denne knap for at åbne billedet i PENTAX PHOTO Laboratory 3. Gemmer billeddatalisten for billeder valgt i billedvalgsruden i CSVformat. Dialogboksen [Print] vises med forskellige udskriftsindstillinger. Roterer det valgte billede 90 mod venstre eller højre. (s.34) Bruges til at indstille rækkefølgen af de filer eller mapper, der vises i billedvalgsruden. Viser de markerede billeder med miniaturebilleder. Thumbnails Details Viser de markerede billeder på en liste. *2 Uncheck Selected Image *1 Uncheck All Move to Folder Copy to Folder Extract JPEG Save as DNG Fjerner markeringen af et valgt billede i billedvalgsruden. Dette annullerer registreringen af billedet i billedvalgsruden. Fjerner markeringen fra alle billeder i en aktiv markeringsgruppe. Dette annullerer registreringen af billedet i billedvalgsruden. Flytter det valgte billede i billedvalgsruden til en anden mappe. Kopierer det valgte billede i billedvalgsruden til en anden mappe. Udtrækker JPEG dataene fra en PENTAX RAW-fil, der er valgt i billedvalgsruden, og gemmer dem som en separat fil. Konverterer en PENTAX RAW-fil, der er valgt i billedvalgsruden, til en DNG RAW-fil. *1: Dette kan kun vælges fra højrekliksmenuen efter der er valgt et billede. *2: Når du vælger [Details], sorteres de markerede billeder efter mappe og vises i en liste.
36 34 Anvendes til at rotere billeder i miniaturebilledruden eller billedvalgsruden 1 Vælg et billede i miniaturebilledruden eller billedvalgsruden. 2 Vælg [Rotate] på menuen [Tool]. Vælg [Rotate (90 Left)] eller [Rotate (90 Right)] for at rotere billedet, og gem det som samme fil eller som en ny fil. Vælg [Rotate Display (90 Left)] eller [Rotate Display (90 Right)] for at rotere billedet i browserskærmbilledet (miniaturebilledruden, billedvalgsruden eller preview-ruden) eller hovedbilledvinduet. [Rotate Display (90 Left)] og [Rotate Display (90 Right)] virker, når [Yes] er valgt for [Use Image Orientation Information] under fanen [Browser] i dialogboksen [Options]. Dette virker ikke for billeder, som ikke har orienteringsoplysninger. Du kan også vælge [Rotate] på værktøjslinjen eller i den menu, der vises, hvis du højreklikker på miniaturebilledet i miniaturebilledruden eller billedvalgsruden.
37 35 Main Image View Window (hovedbilledvinduet) Menulinje Værktøjslinje Billeddatarude Billedvisningsområde Menulinje Udfører eller angiver diverse indstillinger for hovedbilledvinduet. menuen [File] View Browser Open Save as Page Setup Print Properties Close Close All Viser browserskærmbilledet. Åbner dialogboksen [Open], hvor du kan vælge den fil, du vil åbne. Hvis der er en markering ud for [Open in new window], åbnes et nyt hovedbilledvindue, og det valgte billede vises, når en fil vælges, og der klikkes på [Open]. (s.31) Gemmer det viste billede i formatet JPEG, TIFF, BMP, PNG eller PICT. (s.45) Indstiller sideopsætningsoplysningerne til udskrivning af det valgte billede. (s.62) Udskriver det aktuelle billede. (s.58) Billedfildataene vises. (s.41) Lukker hovedbilledvinduet. Lukker alle hovedbilledvinduer.
38 36 menuen [View] Tool Bar Image Data Previous Image Next Image Synchronous Display Slideshow Fit to Window Enlarge Reduce Life size Rotate View (90 Left) Rotate View (90 Right) Arrange Windows Viser eller skjuler værktøjslinjen. Viser eller skjuler billeddataruden. Viser det forrige billede, når der vises flere billeder i hovedbilledvinduet, eller når en mappe indeholder flere billeder. Denne knap kan ikke vælges, hvis der ikke er nogen billeder at vise. Viser det næste billede, når der vises flere billeder i hovedbilledvinduet, eller når en mappe indeholder flere billeder. Denne knap kan ikke vælges, hvis der ikke er nogen billeder at vise. Indstiller om betjeningen skal synkroniseres med andre hovedbilledvinduer. Valgte eller markerede billeder vises i rækkefølge. (s.55) Denne funktion tilpasser billedet efter vinduesstørrelsen. (s.40) Fordobler forstørrelsen af det billede, som vises i billedvisningsområdet. Den maksimale visningsforstørrelse er 4 X. (s.40) Reducerer forstørrelsen af det billede, som vises i billedvisningsområdet, med 50 %. Den mindste visningsforstørrelse er 1/16. (s.40) Indstiller visningen af det billede, som vises i billedvisningsområdet, til 1:1. (s.40) Billedet roteres 90 mod venstre. Dette påvirker ikke billedfilen. Billedet roteres 90 mod højre. Dette påvirker ikke billedfilen. Arrangerer flere hovedbilledvinduer. menuen [Tool] Undo Crop Auto Image Fix Rotate PENTAX PHOTO Laboratory Annullerer den sidste filhandling. Fraklipper et angivet område i et billede og sletter unødvendige dele. Justerer automatisk billedets lysstyrke, kontrast og farvetone. Vælg mellem indstillingerne [Strong] eller [Slight]. Roterer billedet 90 mod venstre eller højre. (s.43) Starter PENTAX PHOTO Laboratory 3. RAW-billedfiler, som vises i hovedbilledvinduet, kan åbnes i PENTAX PHOTO Laboratory 3. (s.71) Options Angiver diverse indstillinger for PENTAX PHOTO Browser 3. (s.65)
39 Menuen [Help] Help Topics Viser hjælp-indholdet for PENTAX PHOTO Browser 3. (På mac en skal du vælge [PENTAX PHOTO Browser Help].) Index Viser hjælpindekssøgningen for PENTAX PHOTO Browser 3. (Denne kommando kan ikke anvendes på mac en.) What s This? Viser pop-up-tip, når der klikkes på et symbol eller en kommandoknap. About PENTAX PHOTO Browser Viser versionsoplysninger om PENTAX PHOTO Browser 3. (På mac en skal du vælge [About PENTAX PHOTO Browser] på menuen [PENTAX PHOTO Browser].) 37 Værktøjslinje Hyppigt anvendte funktioner er vist som knapper på værktøjslinjen. Du kan let aktivere disse funktioner via værktøjslinjen. Fjern markeringen ved siden af [Tool Bar] på menuen [View] for at skjule værktøjslinjen Nummer Symbol (knap) Funktion 1 Viser browserskærmbilledet View Browser Open Save as Åbner dialogboksen [Open], hvor du kan vælge den fil, du vil åbne. Hvis der er et flueben ud for [Open in new window], åbnes et nyt hovedbilledvindue, og det valgte billede vises, når en fil vælges, og der klikkes på [Open]. Gemmer det viste billede i formatet JPEG, TIFF, BMP, PNG eller PICT. (s.45) Udskriver det aktuelle billede. (s.58) 5 Print Viser egenskaberne for den valgte fil. (s.41) Properties
40 38 Nummer Symbol (knap) Funktion Previous Image Next Image Synchronous Display Viser det forrige billede, når der vises flere billeder i hovedbilledvinduet, eller når en mappe indeholder flere billeder. Denne knap kan ikke vælges, hvis der ikke er nogen billeder at vise. Viser det næste billede, når der vises flere billeder i hovedbilledvinduet, eller når en mappe indeholder flere billeder. Denne knap kan ikke vælges, hvis der ikke er nogen billeder at vise. Indstiller om betjeningen skal synkroniseres med andre hovedbilledvinduer. Valgte eller markerede billeder vises i rækkefølge. (s.55) Slideshow Fit to Window Reduce Enlarge Life size Zoom Rotate View (90 Left) Rotate View) (90 Right) Denne funktion tilpasser billedet efter vinduesstørrelsen. (s.40) Reducerer forstørrelsen af det billede, som vises i billedvisningsområdet, med 50 %. Den mindste visningsforstørrelse er 1/16. (s.40) Fordobler forstørrelsen af det billede, som vises i billedvisningsområdet. Den maksimale visningsforstørrelse er 4 X. (s.40) Indstiller visningen af det billede, som vises i billedvisningsområdet, til 1:1. (s.40) Den aktuelle visningsforstørrelse vises. Du kan også indstille visningsforstørrelsen ved at vælge den på rullelisten eller ved at indtaste forstørrelsesværdien direkte. (s.40) Roterer det billede, som vises i billedvisningsområdet, 90 til venstre (mod uret). (s.42) Roterer det billede, som vises i billedvisningsområdet, 90 til højre (med uret). (s.42) Annullerer den sidste filhandling. 18 Undo Crop Fraklipper et angivet område i et billede og sletter unødvendige dele.
41 Nummer Symbol (knap) Funktion Auto Image Fix Klik på, og vælg eller for automatisk at justere lysstyrke, kontrast og farvetone. Vælg mellem indstillingerne [Strong] eller [Slight]. Roterer billedet 90 mod venstre eller højre. (s.43) Rotate PENTAX PHOTO Laboratory Options Starter PENTAX PHOTO Laboratory 3. Angiv de relevante billedfiler i miniaturebilledruden i PENTAX PHOTO Browser 3. (s.71) Opsætningsskærmbilledet for PENTAX PHOTO Browser 3 vises. Angiver diverse indstillinger for PENTAX PHOTO Browser 3. (s.65) Viser hjælp-indholdet for PENTAX PHOTO Browser 3. Help Topics Billedvisningsområde Det billede, der er valgt i miniaturebilledruden eller billedvalgsruden i PENTAX PHOTO Browser 3, vises. Billeddatarude Billeddataene for det billede, der vises i billedvisningsområdet, vises. (s.21) Anbring markøren over en celledelelinje øverst i ruden og træk i den for at ændre dens størrelse. (På mac en skal du trække ved den ønskede position for at ændre cellens størrelse.)
42 40 Skjul værktøjslinjen og billedataruden Du kan angive, om du vil vise eller skjule værktøjslinjen og billeddataruden i hovedbilledvinduet. 1 Vælg [Tool Bar] eller [Image Data] på menuen [View] i hovedbilledvinduet, og fjern markeringen fra punktet. Værktøjslinjen eller billeddataruden er skjult. For at få vist værktøjslinjen eller billeddataruden skal du vælge [Tool Bar] eller [Image Data] på menuen [View] i hovedbilledvinduet og markere punktet. Ændring af visningsstørrelsen Du kan ændre visningsstørrelsen af det billede, som vises i billedvisningsområdet. 1 Vælg [Fit to Window], [Enlarge], [Reduce] eller [Life size] på menuen [View] i hovedbilledvinduet. Du kan også klikke på ikonet,, eller på værktøjslinjen. Den viste billedstørrelse kan indstilles fra 1/16 til 4 gange.
43 Forstørret visning 41 Reduceret visning Du kan også forstørre eller mindske visningen ved at indtaste den numeriske værdi for forstørrelsen direkte i View Magnification-feltet på værktøjslinjen. Visning af billedegenskaber Du kan få vist fildata for den billedfil, som vises i hovedbilledvinduet. (s.54)
44 42 Synkroniserer flere hovedbilledvinduer Synkroniserer op til fire hovedbilledvinduer. Synkroniserer zoom-, placerings- og billedvisningsfunktioner. 1 Vælg [Synchronous Display] på menuen [View] i hovedbilledvinduerne. Eller du kan klikke på ikonet [Synchronous Display] på værktøjslinjen eller vælge [Synchronous Display] på menuen, efter du har højreklikket på billedvisningsområdet. Zoom-, placerings- og billedvisningsfunktionerne for vinduerne synkroniseres, når [Synchronous Display] er valgt. Når flere hovedbilledvinduer er synkroniseret, kan placeringen af et enkelt billede ændres ved at trække i det pågældende billede, mens Alt-tasten holdes nede. Hvis du ikke ønsker samme billede vist i flere hovedbilledvinduer samtidigt under billedvisning med hovedbilledvinduerne synkroniseret, kan du anvende indstillingerne i dialogboksen [Options]. Drejning af billedvisningen Roterer billedvisningen 90 mod venstre eller højre. 1 Vælg [Rotate View (90 Left)] eller [Rotate View (90 Right)] på menuen [View] i hovedbilledvinduet. Du kan også klikke på ikonet eller på værktøjslinjen. Det roterede billede vises. Klik på [Rotate] på menuen [Tool] for at gemme det roterede billede. (s.45)
Brugervejledning. (Version 3.10)
 Brugervejledning (Version 3.10) Tak fordi du valgte dette digitalkamera fra PENTAX. Dette er brugervejledningen til billedbehandlingsprogrammerne PENTAX PHOTO Browser 3 og PENTAX PHOTO Laboratory 3 til
Brugervejledning (Version 3.10) Tak fordi du valgte dette digitalkamera fra PENTAX. Dette er brugervejledningen til billedbehandlingsprogrammerne PENTAX PHOTO Browser 3 og PENTAX PHOTO Laboratory 3 til
Brugervejledning (Version 3.6)
 e_kb464_pc_84percent.book Page 1 Monday, September 29, 2008 1:39 PM Brugervejledning (Version 3.6) e_kb464_pc_84percent.book Page 2 Monday, September 29, 2008 1:39 PM Tak fordi du valgte dette digitalkamera
e_kb464_pc_84percent.book Page 1 Monday, September 29, 2008 1:39 PM Brugervejledning (Version 3.6) e_kb464_pc_84percent.book Page 2 Monday, September 29, 2008 1:39 PM Tak fordi du valgte dette digitalkamera
Brugervejledning (Version 3.5)
 e_kb442_pc.book Page 1 Tuesday, February 12, 2008 3:05 PM Brugervejledning (Version 3.5) e_kb442_pc.book Page 2 Tuesday, February 12, 2008 3:05 PM Tak fordi du valgte dette digitalkamera fra PENTAX. Dette
e_kb442_pc.book Page 1 Tuesday, February 12, 2008 3:05 PM Brugervejledning (Version 3.5) e_kb442_pc.book Page 2 Tuesday, February 12, 2008 3:05 PM Tak fordi du valgte dette digitalkamera fra PENTAX. Dette
Skærmbillederne i denne vejledning kan afvige fra andre skærmbilleder, afhængigt af den type computer der anvendes.
 Brugervejledning Tak fordi du valgte dette digitalkamera fra PENTAX. Dette er brugervejledningen til billedbehandlingsprogrammerne PENTAX PHOTO Browser 2,1 og PENTAX PHOTO Laboratory 2,1 til Windows eller
Brugervejledning Tak fordi du valgte dette digitalkamera fra PENTAX. Dette er brugervejledningen til billedbehandlingsprogrammerne PENTAX PHOTO Browser 2,1 og PENTAX PHOTO Laboratory 2,1 til Windows eller
SLR-digitalkamera PC Connect
 e001_kb474_qg_pc_7.fm Page 1 Monday, May 11, 2009 4:29 PM SLR-digitalkamera PC Connect e001_kb474_qg_pc_7.fm Page 2 Monday, May 11, 2009 4:29 PM Tak fordi du valgte PENTAX Q-digitalkamera. Se i den separate
e001_kb474_qg_pc_7.fm Page 1 Monday, May 11, 2009 4:29 PM SLR-digitalkamera PC Connect e001_kb474_qg_pc_7.fm Page 2 Monday, May 11, 2009 4:29 PM Tak fordi du valgte PENTAX Q-digitalkamera. Se i den separate
Betjeningsvejledning. Applikationssite
 Betjeningsvejledning Applikationssite INDHOLDSFORTEGNELSE Sådan læses denne vejledning...2 Anvendte symboler...2 Ansvarsfraskrivelse... 3 Bemærkninger... 3 Applikationssidens egenskaber...4 Før du går
Betjeningsvejledning Applikationssite INDHOLDSFORTEGNELSE Sådan læses denne vejledning...2 Anvendte symboler...2 Ansvarsfraskrivelse... 3 Bemærkninger... 3 Applikationssidens egenskaber...4 Før du går
Adobe Elements Lektion 2
 Adobe Elements Lektion 2 Så er det igen tid til at lege lidt med billeder. Jeg går ud fra, at du nu har fået opsat Elements efter de anvisninger du fik i sidste lektion. Start Elements op Gå ind i Edit
Adobe Elements Lektion 2 Så er det igen tid til at lege lidt med billeder. Jeg går ud fra, at du nu har fået opsat Elements efter de anvisninger du fik i sidste lektion. Start Elements op Gå ind i Edit
QL-500 QL-560 QL-570 QL-650TD QL-1050
 QL-500 QL-560 QL-570 QL-650TD QL-1050 Softwareinstallationsvejledning Dansk LB9154001 Indledning Egenskaber P-touch Editor Printer Driver P-touch Address Book (kun Windows ) Gør det let at oprette et bredt
QL-500 QL-560 QL-570 QL-650TD QL-1050 Softwareinstallationsvejledning Dansk LB9154001 Indledning Egenskaber P-touch Editor Printer Driver P-touch Address Book (kun Windows ) Gør det let at oprette et bredt
Brugervejledning til Kompass EasyBusiness Indholdsfortegnelse:
 Brugervejledning til Kompass EasyBusiness Indholdsfortegnelse: 1. Sådan logger man på EasyBusiness...2 2. Sådan foretager man en søgning...3 3. Hvordan gemmes og åbnes en søgning?...4 a. Gem en søgning...
Brugervejledning til Kompass EasyBusiness Indholdsfortegnelse: 1. Sådan logger man på EasyBusiness...2 2. Sådan foretager man en søgning...3 3. Hvordan gemmes og åbnes en søgning?...4 a. Gem en søgning...
GEM. Brugervejledning DANSK OVERSÆTTELSE AF INSTRULOG A/S. Freedom Scientific, Inc. 440640-001 Rev. A
 GEM Brugervejledning DANSK OVERSÆTTELSE AF INSTRULOG A/S Freedom Scientific, Inc. 440640-001 Rev. A UDGIVET AF Freedom Scientific - www.freedomscientific.com Dansk udgave af Instrulog A/S www.instrulog.dk
GEM Brugervejledning DANSK OVERSÆTTELSE AF INSTRULOG A/S Freedom Scientific, Inc. 440640-001 Rev. A UDGIVET AF Freedom Scientific - www.freedomscientific.com Dansk udgave af Instrulog A/S www.instrulog.dk
Dansk. Multifuktionelt Digitalkamera Brugervejledning
 Dansk Multifuktionelt Digitalkamera Brugervejledning ii Dansk Digitalkamera - betjeningsvejledning INDHOLD OVERSIGT OVER KNAPPER OG FUNKTIONER... 1 IKONER PÅ LCD-DISPLAYET... 2 FORBEREDELSE... 2 Isætning
Dansk Multifuktionelt Digitalkamera Brugervejledning ii Dansk Digitalkamera - betjeningsvejledning INDHOLD OVERSIGT OVER KNAPPER OG FUNKTIONER... 1 IKONER PÅ LCD-DISPLAYET... 2 FORBEREDELSE... 2 Isætning
Mobil Print/Scan vejledning til Brother iprint&scan (ios)
 Mobil Print/Scan vejledning til Brother iprint&scan (ios) Indholdsfortegnelse Inden du tager din Brother-maskine i brug... Definitioner af bemærkninger... Varemærker... Indledning... Download Brother iprint&scan
Mobil Print/Scan vejledning til Brother iprint&scan (ios) Indholdsfortegnelse Inden du tager din Brother-maskine i brug... Definitioner af bemærkninger... Varemærker... Indledning... Download Brother iprint&scan
Ældresagen datastue Aktivitetsteltscentret Bavnehøj Nørre Snede Tema: Internettet på ipad. Tema. Internettet. på ipad Opdateret 29.
 n Tema Internettet på ipad Opdateret 29. marts 2016 Sofus Opdateret d. 29. marts 2016 Side 1 Indhold Side 3 Side 4 Side 5 Side 6 Side 7-8 Side 9 Side 10 Side 11 Side 12 Side 13 Side 14 Side 15 Side 16
n Tema Internettet på ipad Opdateret 29. marts 2016 Sofus Opdateret d. 29. marts 2016 Side 1 Indhold Side 3 Side 4 Side 5 Side 6 Side 7-8 Side 9 Side 10 Side 11 Side 12 Side 13 Side 14 Side 15 Side 16
Annemette Søgaard Hansen/www.dinwebvejleder.dk
 Google Docs Præsentationer Indholdsfortegnelse Værktøjer... Side 3 Menuer... Side 8 Opgave... Side 13 Få adgang til filerne fra din computer... Side 21 Vejledende løsning... Side 22 GoogleDocs Præsentationer
Google Docs Præsentationer Indholdsfortegnelse Værktøjer... Side 3 Menuer... Side 8 Opgave... Side 13 Få adgang til filerne fra din computer... Side 21 Vejledende løsning... Side 22 GoogleDocs Præsentationer
Digitalkamera Softwarevejledning
 EPSON Digitalkamera / Digitalkamera Softwarevejledning Dansk Alle rettigheder forbeholdt. Uden forudgående skriftlig tilladelse fra SEIKO EPSON CORPORATION må ingen del af denne publikation reproduceres,
EPSON Digitalkamera / Digitalkamera Softwarevejledning Dansk Alle rettigheder forbeholdt. Uden forudgående skriftlig tilladelse fra SEIKO EPSON CORPORATION må ingen del af denne publikation reproduceres,
e_kb442_ra.book Page 1 Wednesday, February 6, 2008 9:23 AM Brugervejledning (Version 3.5)
 e_kb442_ra.book Page 1 Wednesday, February 6, 2008 9:23 AM Brugervejledning (Version 3.5) e_kb442_ra.book Page 2 Wednesday, February 6, 2008 9:23 AM Tak fordi du valgte dette digitalkamera fra PENTAX.
e_kb442_ra.book Page 1 Wednesday, February 6, 2008 9:23 AM Brugervejledning (Version 3.5) e_kb442_ra.book Page 2 Wednesday, February 6, 2008 9:23 AM Tak fordi du valgte dette digitalkamera fra PENTAX.
Tastevejledning Windows XP
 Tastevejledning Windows XP Tastevejledningen dækker den danske udgave af Windows XP. Der er taget udgangspunkt i en standard installation, hvor der ikke er foretaget tilpasninger i skærmopsætning, valg
Tastevejledning Windows XP Tastevejledningen dækker den danske udgave af Windows XP. Der er taget udgangspunkt i en standard installation, hvor der ikke er foretaget tilpasninger i skærmopsætning, valg
Gem Et billede som skrivebordsbaggrund Vil du bruge dit eget billede som baggrundsbillede på skrivebordet.
 Gem Et billede som skrivebordsbaggrund Vil du bruge dit eget billede som baggrundsbillede på skrivebordet. Klik på det billede du vil bruge og vælg opret/anvend som baggrundsbillede, i værktøjslinien Klik
Gem Et billede som skrivebordsbaggrund Vil du bruge dit eget billede som baggrundsbillede på skrivebordet. Klik på det billede du vil bruge og vælg opret/anvend som baggrundsbillede, i værktøjslinien Klik
Ladibug TM Visual Presenter Billede Software Brugermanual
 Ladibug TM Visual Presenter Billede Software Brugermanual Indhold 1. Introduktion... 2 2. Systemkrav... 2 3. Installér Ladibug... 3 4. Forbindelse... 6 5. Begynd at bruge Ladibug... 7 6. Anvendelse...
Ladibug TM Visual Presenter Billede Software Brugermanual Indhold 1. Introduktion... 2 2. Systemkrav... 2 3. Installér Ladibug... 3 4. Forbindelse... 6 5. Begynd at bruge Ladibug... 7 6. Anvendelse...
PC - installation af Maple 2016 med GYM-pakken
 PC - installation af Maple 2016 med GYM-pakken Download først de relevante installere til både Maple 2016 og til Gym-pakken, og placer dem et sted på din PC, hvor du kan finde dem igen. Hvis du højre-klikker
PC - installation af Maple 2016 med GYM-pakken Download først de relevante installere til både Maple 2016 og til Gym-pakken, og placer dem et sted på din PC, hvor du kan finde dem igen. Hvis du højre-klikker
Manual og Hjælp Skoletasken 2
 Manual og Hjælp Skoletasken 2 I Skoletasken 2 - Hjælp Indhold I Introduktion 1 Velkomst 2... 2 2 Systemkrav... 2 3 Installation... 3 4 Skoletasken... 8 II Opsætning 10 1 Systemopsætning... 10 2 Bogopsætning...
Manual og Hjælp Skoletasken 2 I Skoletasken 2 - Hjælp Indhold I Introduktion 1 Velkomst 2... 2 2 Systemkrav... 2 3 Installation... 3 4 Skoletasken... 8 II Opsætning 10 1 Systemopsætning... 10 2 Bogopsætning...
Til ClassPad 300 PLUS. ClassPad Manager. Version 2.2 (PROGRAM-LINK TM ) Brugervejledning. http://world.casio.com/edu/ http://classpad.
 Til ClassPad 300 PLUS De ClassPad Manager Version 2.2 (PROGRAM-LINK TM ) Brugervejledning RJA510188-4 http://world.casio.com/edu/ http://classpad.net/ Bemærk! De visninger, der anvendes i brugervejledningen,
Til ClassPad 300 PLUS De ClassPad Manager Version 2.2 (PROGRAM-LINK TM ) Brugervejledning RJA510188-4 http://world.casio.com/edu/ http://classpad.net/ Bemærk! De visninger, der anvendes i brugervejledningen,
IntoWords ipad Tjekliste
 IntoWords ipad Tjekliste IntoWords Generelt Gennemgået Øvelse Installation af IntoWords til Ipad 1 Login til Skole 2 Login til Privat 3 Login til Erhverv 4 Værktøjslinjen 5 Indstillinger i IntoWords 6
IntoWords ipad Tjekliste IntoWords Generelt Gennemgået Øvelse Installation af IntoWords til Ipad 1 Login til Skole 2 Login til Privat 3 Login til Erhverv 4 Værktøjslinjen 5 Indstillinger i IntoWords 6
IKON BETEGNELSE INDLAGT SKAL TILFØJES
 Projekt Sketchbook Tænk på Sketchbook, som en skitsebog eller mappe, på dit skrivebord. Forestil dig at du vil designe en ny quilt. Når du navngiver dit nye projekt, startes der med en tom skitsebog. Mens
Projekt Sketchbook Tænk på Sketchbook, som en skitsebog eller mappe, på dit skrivebord. Forestil dig at du vil designe en ny quilt. Når du navngiver dit nye projekt, startes der med en tom skitsebog. Mens
Brugervejledning til diverse i OS X
 Brugervejledning til diverse i OS X Gert Søndergaard 19. august 2003 Indholdsfortegnelse Indholdsfortegnelse...2 Introduktion til Mac OS X...3 Flere brugere på samme maskine...3 Dock - den gamle kvikstart...4
Brugervejledning til diverse i OS X Gert Søndergaard 19. august 2003 Indholdsfortegnelse Indholdsfortegnelse...2 Introduktion til Mac OS X...3 Flere brugere på samme maskine...3 Dock - den gamle kvikstart...4
Manual til overføring af fotografier fra kamera til harddisk.
 Manual til overføring af fotografier fra kamera til harddisk. Det første man skal gøre sig klart er, hvor man som udgangspunkt vil lægge sine fotografier. Især når man er mange, der bruger den samme computer,
Manual til overføring af fotografier fra kamera til harddisk. Det første man skal gøre sig klart er, hvor man som udgangspunkt vil lægge sine fotografier. Især når man er mange, der bruger den samme computer,
START HER. Ønsker du at slutte printeren til et trådløst netværk? Trådløs USB Kabeltilsluttet. Brug Trådløs opsætning og tilslutning.
 START HER Hvis du kan svare "Ja" til et af de følgende spørgsmål, skal du gå til det angivne afsnit for at få vejledning til opsætning og tilslutning. Ønsker du at slutte printeren til et trådløst netværk?
START HER Hvis du kan svare "Ja" til et af de følgende spørgsmål, skal du gå til det angivne afsnit for at få vejledning til opsætning og tilslutning. Ønsker du at slutte printeren til et trådløst netværk?
Start med at vælge hvilken afdeling der skal laves ændringer i f.eks. fodbold.
 Start med at vælge hvilken afdeling der skal laves ændringer i f.eks. fodbold. Her ses da alle sider og undersider som siden fodbold indeholder. Nu kan du gå i gang med f.eks. at tilføje nye sider. Klik
Start med at vælge hvilken afdeling der skal laves ændringer i f.eks. fodbold. Her ses da alle sider og undersider som siden fodbold indeholder. Nu kan du gå i gang med f.eks. at tilføje nye sider. Klik
Instruktioner i installation og afinstallation af Windows PostScript- og PCLprinterdrivere
 Instruktioner i installation og afinstallation af Windows PostScript- og PCLprinterdrivere version 8 Denne fil med vigtige oplysninger indeholder en vejledning til installation af Custom PostScript- og
Instruktioner i installation og afinstallation af Windows PostScript- og PCLprinterdrivere version 8 Denne fil med vigtige oplysninger indeholder en vejledning til installation af Custom PostScript- og
Vejledning til Photofiltre nr.129 Side 1
 Side 1 Til denne vejledning laver vi lidt ekstra ved hvert billede. Vi skal bruge det der hedder Image Curl. Vi skal altså bruge en fil der kan hentes på min hjemmeside under Photofiltre 7 og nederst på
Side 1 Til denne vejledning laver vi lidt ekstra ved hvert billede. Vi skal bruge det der hedder Image Curl. Vi skal altså bruge en fil der kan hentes på min hjemmeside under Photofiltre 7 og nederst på
Vejledning til DigiTeach digitalt mikroskop
 Vejledning til DigiTeach digitalt mikroskop 15.06.12 0768.15 AA Mikroskopets opbygning Objektiver Alle objektiverne er produceret i henhold til DINstandard. 40x og 60x objektiverne er med fjedrende front,
Vejledning til DigiTeach digitalt mikroskop 15.06.12 0768.15 AA Mikroskopets opbygning Objektiver Alle objektiverne er produceret i henhold til DINstandard. 40x og 60x objektiverne er med fjedrende front,
Huskesedler. Design og automatisering af regneark
 Huskesedler Design og automatisering af regneark Microsoft Excel 2007 Indholdsfortegnelse Ark... 3 Diagram... 5 Eksport af data... 6 Fejlretning i formler... 7 Funktioner... 8 Tekstimport... 10 Import
Huskesedler Design og automatisering af regneark Microsoft Excel 2007 Indholdsfortegnelse Ark... 3 Diagram... 5 Eksport af data... 6 Fejlretning i formler... 7 Funktioner... 8 Tekstimport... 10 Import
SDB. MySQL Installation Guide
 SDB MySQL Installation Guide MERE 2003 D. 05 July, 2003 Installation af MySQL databasen Introduktion...2 Krav for at installere MySQL...2 Installationen...3 Udpak zip filen...3 Start Installationen...3
SDB MySQL Installation Guide MERE 2003 D. 05 July, 2003 Installation af MySQL databasen Introduktion...2 Krav for at installere MySQL...2 Installationen...3 Udpak zip filen...3 Start Installationen...3
Sådan får du e-bøger på læseren
 Sådan får du e-bøger på læseren 2010 Sony Corporation 4-259-024-11(1) Få e-bøger Få e-bøger e-boghandel Reader Library-software Læser Med Sony Reader Library-softwaren (Reader Library) kan du indkøbe og
Sådan får du e-bøger på læseren 2010 Sony Corporation 4-259-024-11(1) Få e-bøger Få e-bøger e-boghandel Reader Library-software Læser Med Sony Reader Library-softwaren (Reader Library) kan du indkøbe og
ClassPad Add-In Installer
 Til ClassPad 300/ClassPad 300 PLUS De ClassPad Add-In Installer (program til installation af tilføjelsesprogrammer) Brugervejledning http://world.casio.com/edu/ http://classpad.net/ ClassPad Add-In Installer
Til ClassPad 300/ClassPad 300 PLUS De ClassPad Add-In Installer (program til installation af tilføjelsesprogrammer) Brugervejledning http://world.casio.com/edu/ http://classpad.net/ ClassPad Add-In Installer
Læs dette først. Kapitel 1: Første gang videokameraet tilsluttes. Kapitel 2: Funktioner i Picture Package
 Læs dette først Om denne "First Step Guide" (Introduktion) Softwarens onlinehjælp Kapitel 1: Første gang videokameraet tilsluttes Klargøring Trin 1: Installation af software Trin 2: Tilslutning med et
Læs dette først Om denne "First Step Guide" (Introduktion) Softwarens onlinehjælp Kapitel 1: Første gang videokameraet tilsluttes Klargøring Trin 1: Installation af software Trin 2: Tilslutning med et
Fig. 1. Vi vender tilbage til de enkelte punkter efterhånden som vi får brug for dem. Indledning
 %LOOHGEHKDQGOLQ PH,UIDQ9LHZ Fig. 1 Indledning IrfanView er et fremragende lille billedbehandlings program, der samtidig kan fungere som billedfremviser. IrfanView er et freeware program, som du kan hente
%LOOHGEHKDQGOLQ PH,UIDQ9LHZ Fig. 1 Indledning IrfanView er et fremragende lille billedbehandlings program, der samtidig kan fungere som billedfremviser. IrfanView er et freeware program, som du kan hente
Denne vejledning forklarer, hvordan du genererer en rute på filmen, ved hjælp af Route Generator.
 Lav en rute på et kort Vejledning Denne vejledning forklarer, hvordan du genererer en rute på filmen, ved hjælp af Route Generator. Åbn et kort Du kan åbne en billedfil fra et eksisterende kort eller
Lav en rute på et kort Vejledning Denne vejledning forklarer, hvordan du genererer en rute på filmen, ved hjælp af Route Generator. Åbn et kort Du kan åbne en billedfil fra et eksisterende kort eller
Kom godt i gang med Connect-to-Class Software
 Kom godt i gang med Connect-to-Class Software Vigtige oplysninger Medmindre andet udtrykkeligt angives i den Licens, der følger med et program, stiller Texas Instruments ingen garantier, hverken udtrykkeligt
Kom godt i gang med Connect-to-Class Software Vigtige oplysninger Medmindre andet udtrykkeligt angives i den Licens, der følger med et program, stiller Texas Instruments ingen garantier, hverken udtrykkeligt
Citrix Receiver komplet guide til installation, brug og fejlfinding Version 1.4 18-05-2015
 Citrix Receiver komplet guide til installation, brug og fejlfinding Version 1.4 18-05-2015 Om Seas-Nve Citrix Reciver 2015 Tidligere kunne Citrix kun tilgås fra en Browser (eks. Internet explorer, Safari,
Citrix Receiver komplet guide til installation, brug og fejlfinding Version 1.4 18-05-2015 Om Seas-Nve Citrix Reciver 2015 Tidligere kunne Citrix kun tilgås fra en Browser (eks. Internet explorer, Safari,
Workshop W2 Tasks og Templates
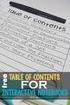 Workshop W2 Tasks og Templates FØR I BEGYNDER......1 TEMPLATES...2 Øvelse template til alm. attributter...2 Øvelse Skraverings template...4 Øvelse pattern template (skravering med celler)...5 Øvelse Celle
Workshop W2 Tasks og Templates FØR I BEGYNDER......1 TEMPLATES...2 Øvelse template til alm. attributter...2 Øvelse Skraverings template...4 Øvelse pattern template (skravering med celler)...5 Øvelse Celle
CD-DIRECT Eksport til MS-Office
 CD-DIRECT Eksport til MS-Office Indhold 1. Kom godt i gang med eksportfunktionen... 3 2. Eksport fra CD-DIRECT... 4 2.1 Angivelse af filformat...4 2.2 Valg af datafelter... 5 2.3 Angivelse af filnavn samt
CD-DIRECT Eksport til MS-Office Indhold 1. Kom godt i gang med eksportfunktionen... 3 2. Eksport fra CD-DIRECT... 4 2.1 Angivelse af filformat...4 2.2 Valg af datafelter... 5 2.3 Angivelse af filnavn samt
Velkommen til 2. omgang af IT for let øvede
 Velkommen til 2. omgang af IT for let øvede I dag Hjemmeopgave 1 Næste hjemmeopgave Eventuelt vinduer igen Mapper og filer på USB-stik Vi skal hertil grundet opgave 2 Internet Pause (og det bliver nok
Velkommen til 2. omgang af IT for let øvede I dag Hjemmeopgave 1 Næste hjemmeopgave Eventuelt vinduer igen Mapper og filer på USB-stik Vi skal hertil grundet opgave 2 Internet Pause (og det bliver nok
Introduktion til billedbehandling med IrfanView
 Introduktion til billedbehandling med IrfanView I takt med at digitalkameraer bliver billigere og efterhånden snart er hvermands eje, stiger behovet også for at kunne behandle sine billeder på en nem,
Introduktion til billedbehandling med IrfanView I takt med at digitalkameraer bliver billigere og efterhånden snart er hvermands eje, stiger behovet også for at kunne behandle sine billeder på en nem,
MANUAL ISOREADER. Ver. 04 03-10-2013 SKIOLD GØR EN FORSKEL!
 MANUAL SKIOLD GØR EN FORSKEL! ISOREADER 981 002 701 Ver. 04 03-10-2013 Indholdsfortegnelse 1 Funktion og forbindelse... 4 2 Hvad betyder de enkelte lys/ lamper... 5 3 Læs øremærke (transponder)... 6 4
MANUAL SKIOLD GØR EN FORSKEL! ISOREADER 981 002 701 Ver. 04 03-10-2013 Indholdsfortegnelse 1 Funktion og forbindelse... 4 2 Hvad betyder de enkelte lys/ lamper... 5 3 Læs øremærke (transponder)... 6 4
Printer Driver. Installationsvejledning. I denne vejledning beskrives, hvordan du installerer printerdriveren til Windows Vista.
 3-876-169-11 (1) Printer Driver Installationsvejledning I denne vejledning beskrives, hvordan du installerer printerdriveren til Windows Vista. Før softwaren tages i brug Læs "ReadMe"-filen, før du tager
3-876-169-11 (1) Printer Driver Installationsvejledning I denne vejledning beskrives, hvordan du installerer printerdriveren til Windows Vista. Før softwaren tages i brug Læs "ReadMe"-filen, før du tager
DENVER DPF-407. Digital Billedramme Betjeningsvejledning
 DENVER DPF-407 Digital Billedramme Betjeningsvejledning 1 INDHOLD : FEATURES:...3 KNAPPER OG KONTROLLER:...4 FJERNBETJENINGEN...5 GRUNDLÆGGENDE BETJENING:...6 1. MENUEN VALG AF FUNKTION...6 2. MENUEN VALG
DENVER DPF-407 Digital Billedramme Betjeningsvejledning 1 INDHOLD : FEATURES:...3 KNAPPER OG KONTROLLER:...4 FJERNBETJENINGEN...5 GRUNDLÆGGENDE BETJENING:...6 1. MENUEN VALG AF FUNKTION...6 2. MENUEN VALG
Oversigt over ikoner.
 . I det følgende afsnit beskrives programmets ikoner. Et ikon igangsætter en funktion. Den samme funktion kan ofte også igangsættes via en menu. En funktion kan f.eks. være Zoom. Tegn. Udskriv osv. Det
. I det følgende afsnit beskrives programmets ikoner. Et ikon igangsætter en funktion. Den samme funktion kan ofte også igangsættes via en menu. En funktion kan f.eks. være Zoom. Tegn. Udskriv osv. Det
HP WEBKAMERA 2100 BRUGERVEJLEDNING
 HP WEBKAMERA 2100 BRUGERVEJLEDNING Version 1.0.DA Copyright 2010 Hewlett-Packard Development Company, L.P. Oplysningerne i dette dokument kan ændres uden varsel. De eneste garantier for HP-produkter og
HP WEBKAMERA 2100 BRUGERVEJLEDNING Version 1.0.DA Copyright 2010 Hewlett-Packard Development Company, L.P. Oplysningerne i dette dokument kan ændres uden varsel. De eneste garantier for HP-produkter og
Mini brugermanual CMD 5.1
 Mini brugermanual CMD 5.1 Kom i gang For at tilgå CMD skal du åbne en web browser og indtaste URL en på dit CMD website i adressefeltet, hvorefter dialogboksen til log in vises. 1. Indtast dit brugernavn
Mini brugermanual CMD 5.1 Kom i gang For at tilgå CMD skal du åbne en web browser og indtaste URL en på dit CMD website i adressefeltet, hvorefter dialogboksen til log in vises. 1. Indtast dit brugernavn
Divar - Archive Player. Betjeningsvejledning
 Divar - Archive Player DA Betjeningsvejledning Divar Archive Player Betjeningsvejledning DA 1 Dansk Divar Digital Versatile Recorder Divar Archive Player Operation manual Contents Getting started................................................
Divar - Archive Player DA Betjeningsvejledning Divar Archive Player Betjeningsvejledning DA 1 Dansk Divar Digital Versatile Recorder Divar Archive Player Operation manual Contents Getting started................................................
DENVER DPF-722 Betjeningsvejledning. Digital Fotoramme ADVARSEL. Sørg for, at der altid er fri adgang til den stikkontakt, apparatet er tilsluttet.
 DENVER DPF-722 Betjeningsvejledning Digital Fotoramme ADVARSEL Sørg for, at der altid er fri adgang til den stikkontakt, apparatet er tilsluttet. 1 Introduktion Tillykke med købet af din nye Digitale Fotoramme.
DENVER DPF-722 Betjeningsvejledning Digital Fotoramme ADVARSEL Sørg for, at der altid er fri adgang til den stikkontakt, apparatet er tilsluttet. 1 Introduktion Tillykke med købet af din nye Digitale Fotoramme.
Denne brugsanvisning gælder for følgende modeller:
 AirPrint vejledning Denne brugsanvisning gælder for følgende modeller: HL-L340DW/L360DN/L360DW/L36DN/L365DW/ L366DW/L380DW DCP-L50DW/L540DN/L540DW/L54DW/L560DW MFC-L700DW/L70DW/L703DW/L70DW/L740DW Version
AirPrint vejledning Denne brugsanvisning gælder for følgende modeller: HL-L340DW/L360DN/L360DW/L36DN/L365DW/ L366DW/L380DW DCP-L50DW/L540DN/L540DW/L54DW/L560DW MFC-L700DW/L70DW/L703DW/L70DW/L740DW Version
Dansk version. Installation Windows XP and Vista. LW311 Sweex trådløse LAN Cardbus adapter 300 Mbps
 LW311 Sweex trådløse LAN Cardbus adapter 300 Mbps Udsæt ikke Sweex trådløse LAN Cardbus adapter 300 Mbps for ekstreme temperaturer. Placér ikke enheden i direkte sollys eller tæt ved varmeelementer. Anvend
LW311 Sweex trådløse LAN Cardbus adapter 300 Mbps Udsæt ikke Sweex trådløse LAN Cardbus adapter 300 Mbps for ekstreme temperaturer. Placér ikke enheden i direkte sollys eller tæt ved varmeelementer. Anvend
Viditronic NDVR Quick Guide. Ver. 2.0
 Viditronic NDVR Quick Guide Ver. 2.0 1 Indholdsfortegnelse 1. HOVEDMENU 3 1.1 START 5 1.2 AKTIVITETSINDIKATOR: 7 1.3 INFORMATIONS VINDUE: 7 1.4 PTZ KAMERA KONTROL: 7 1.5 SKÆRMMENU 8 1.5.1 AKTIVER BEVÆGELSE:
Viditronic NDVR Quick Guide Ver. 2.0 1 Indholdsfortegnelse 1. HOVEDMENU 3 1.1 START 5 1.2 AKTIVITETSINDIKATOR: 7 1.3 INFORMATIONS VINDUE: 7 1.4 PTZ KAMERA KONTROL: 7 1.5 SKÆRMMENU 8 1.5.1 AKTIVER BEVÆGELSE:
AVERMEDIA. Quick Guide. Version: 5.7.0.0057b
 AVERMEDIA Quick Guide Version: 5.7.0.0057b Indholdsfortegnelse Indholdsfortegnelse... 2 Previewer... 3 Playback... 7 Intelligent søgning... 12 Brænding af CD/DVD... 14 Webcam opkobling... 18 Support...
AVERMEDIA Quick Guide Version: 5.7.0.0057b Indholdsfortegnelse Indholdsfortegnelse... 2 Previewer... 3 Playback... 7 Intelligent søgning... 12 Brænding af CD/DVD... 14 Webcam opkobling... 18 Support...
ASB E-mailsignatur. ASB E-mailsignatur. Vejledning til opsætning af e-mailsignatur IKT - Februar 2008
 ASB E-mailsignatur I det følgende forklares, hvordan du opretter ASBs e-mailsignatur for medarbejdere. Det skal her noteres at e-mail signaturen ikke kan opsættes i webmail (webmail.asb.dk), men skal opsættes
ASB E-mailsignatur I det følgende forklares, hvordan du opretter ASBs e-mailsignatur for medarbejdere. Det skal her noteres at e-mail signaturen ikke kan opsættes i webmail (webmail.asb.dk), men skal opsættes
Sådan bruges P-touch Transfer Manager
 Sådan bruges P-touch Transfer Manager Version 0 DAN Introduktion Vigtig meddelelse Dette dokuments indhold og dette produkts specifikationer kan ændres uden varsel. Brother forbeholder sig retten til uden
Sådan bruges P-touch Transfer Manager Version 0 DAN Introduktion Vigtig meddelelse Dette dokuments indhold og dette produkts specifikationer kan ændres uden varsel. Brother forbeholder sig retten til uden
DENVER DPF 547 Betjeningsvejledning. Digital Fotoramme ADVARSEL. Sørg for, at der altid er fri adgang til den stikkontakt, apparatet er tilsluttet.
 DENVER DPF 547 Betjeningsvejledning Digital Fotoramme ADVARSEL Sørg for, at der altid er fri adgang til den stikkontakt, apparatet er tilsluttet. 1 Introduktion Tillykke med købet af din nye Digitale Fotoramme.
DENVER DPF 547 Betjeningsvejledning Digital Fotoramme ADVARSEL Sørg for, at der altid er fri adgang til den stikkontakt, apparatet er tilsluttet. 1 Introduktion Tillykke med købet af din nye Digitale Fotoramme.
PDA-KAMERA BRUGERVEJLEDNING PDA-KAMERA
 PDA-KAMERA BRUGERVEJLEDNING PDA-KAMERA Dansk Brugervejledning Indhold Forberedelse... 2 Pakkens indhold... 2 Systemkrav... 2 Oversigt over PDA-kameraet... 3 Dele til PDA-kameraet... 3 Installation... 4
PDA-KAMERA BRUGERVEJLEDNING PDA-KAMERA Dansk Brugervejledning Indhold Forberedelse... 2 Pakkens indhold... 2 Systemkrav... 2 Oversigt over PDA-kameraet... 3 Dele til PDA-kameraet... 3 Installation... 4
Videopoint. Vejledning til simpelt brug
 Videopoint Vejledning til simpelt brug 0. Indledning Videopoint er et smart værktøj, der gør fysikstuderende i stand til, nærmest legende let, at analysere bevægelser af forskellige objekter. Eksempelvis
Videopoint Vejledning til simpelt brug 0. Indledning Videopoint er et smart værktøj, der gør fysikstuderende i stand til, nærmest legende let, at analysere bevægelser af forskellige objekter. Eksempelvis
Det sprogpædagogiske kørekort 2012/2013 Modul 7 Billedbehandling
 Det sprogpædagogiske kørekort 2012/2013 Modul 7 Billedbehandling V 3.5.10 V Indhold Hvad er Paint.NET?. 3 Værktøj... 4 A. Åbn et billede..... 5 B. Gem et billede... 5 C. Beskær et billede... 7 D. Ændr
Det sprogpædagogiske kørekort 2012/2013 Modul 7 Billedbehandling V 3.5.10 V Indhold Hvad er Paint.NET?. 3 Værktøj... 4 A. Åbn et billede..... 5 B. Gem et billede... 5 C. Beskær et billede... 7 D. Ændr
Onlinemanual. Start Klik på knappen "Start".
 Onlinemanual Start Klik på knappen "Start". Introduktion I denne manual beskrives printerfunktionerne i de multifunktionelle digitale e-studio6-systemer. Se betjeningsmanualen til det digitale multifunktionelle
Onlinemanual Start Klik på knappen "Start". Introduktion I denne manual beskrives printerfunktionerne i de multifunktionelle digitale e-studio6-systemer. Se betjeningsmanualen til det digitale multifunktionelle
AOF Vejle-Fredericia Annemette Søgaard Hansen
 side 1 af5 Åben Windows stifinder 1) Klik på startknappen 2) Klik på alle programmer 3) Skriv Windows stifinder Eller tryk på Windowsknappen hold den nede og tryk på E 4) Klik på ikonet Windows stifinder
side 1 af5 Åben Windows stifinder 1) Klik på startknappen 2) Klik på alle programmer 3) Skriv Windows stifinder Eller tryk på Windowsknappen hold den nede og tryk på E 4) Klik på ikonet Windows stifinder
Sådan benytter du HOTLINEs ServiceDesk (SD)
 Sådan benytter du HOTLINEs ServiceDesk (SD) Hvor finder jeg ServiceDesk?...2 Fanebladet Start Startside...3 Hvordan opretter jeg en ny opgave?...4 Hvordan laver jeg et skærmdump og får lagt det ind i min
Sådan benytter du HOTLINEs ServiceDesk (SD) Hvor finder jeg ServiceDesk?...2 Fanebladet Start Startside...3 Hvordan opretter jeg en ny opgave?...4 Hvordan laver jeg et skærmdump og får lagt det ind i min
Manual til skinnelayoutprogram
 Manual til skinnelayoutprogram Version 1.1 13. marts 2005 Skinnelayoutmanual af 13. marts 2005, version 1.1 1 Indholdsfortegnelse 1. Indledning... 3 2. Oversigt over startbillede... 3 3 Menulinie... 4
Manual til skinnelayoutprogram Version 1.1 13. marts 2005 Skinnelayoutmanual af 13. marts 2005, version 1.1 1 Indholdsfortegnelse 1. Indledning... 3 2. Oversigt over startbillede... 3 3 Menulinie... 4
Guide til oprettelse af ruter og interessepunkter på Endomondo
 Guide til oprettelse af ruter og interessepunkter på Endomondo Indhold: A. Oprettelse af profil på Endomondo B. Oprettelse af selve ruten C. Redigering af oprettet rute D. Oprettelse af interessepunkter
Guide til oprettelse af ruter og interessepunkter på Endomondo Indhold: A. Oprettelse af profil på Endomondo B. Oprettelse af selve ruten C. Redigering af oprettet rute D. Oprettelse af interessepunkter
Billedbeskæring & Irfan View
 Indholdsfortegnelse Indholdsfortegnelse...1 Hvordan redigerer jeg billeder?...2 Installation af Irfan View...2 Opsætning af Irfan View...5 Gem med en fornuftig billedtype...5 Irfanview på dansk...6 Brug
Indholdsfortegnelse Indholdsfortegnelse...1 Hvordan redigerer jeg billeder?...2 Installation af Irfan View...2 Opsætning af Irfan View...5 Gem med en fornuftig billedtype...5 Irfanview på dansk...6 Brug
Release note R2.0 2015. Mandag den 23. marts 2015. Autocore Salg
 Release note R2.0 2015 Mandag den 23. marts 2015 Autocore Salg Semler Services 16-03-2015 Indhold Indledning... 3 Support for Browser... 3 FVS Salgsordre... 3 Indhold funktion:... 3 Listebillede:... 4
Release note R2.0 2015 Mandag den 23. marts 2015 Autocore Salg Semler Services 16-03-2015 Indhold Indledning... 3 Support for Browser... 3 FVS Salgsordre... 3 Indhold funktion:... 3 Listebillede:... 4
START HER. Ønsker du at slutte printeren til et trådløst netværk? Trådløs USB Kabeltilsluttet. Brug Trådløs opsætning og tilslutning.
 START HER Hvis du kan svare "Ja" til et af de følgende spørgsmål, skal du gå til det angivne afsnit for at få vejledning til opsætning og tilslutning. Ønsker du at slutte printeren til et trådløst netværk?
START HER Hvis du kan svare "Ja" til et af de følgende spørgsmål, skal du gå til det angivne afsnit for at få vejledning til opsætning og tilslutning. Ønsker du at slutte printeren til et trådløst netværk?
SOFTWARE SETUP GUIDE DIGITALT MULTIFUNKTIONSSYSTEM
 SOFTWARE SETUP GUIDE DIGITALT MULTIFUNKTIONSSYSTEM Side INTRODUKTION... Inderside af forside OM SOFTWAREN... FØR INSTALLATIONEN... INSTALLATION AF SOFTWARE... TILSLUTNING TIL EN COMPUTER.. KONFIGURATION
SOFTWARE SETUP GUIDE DIGITALT MULTIFUNKTIONSSYSTEM Side INTRODUKTION... Inderside af forside OM SOFTWAREN... FØR INSTALLATIONEN... INSTALLATION AF SOFTWARE... TILSLUTNING TIL EN COMPUTER.. KONFIGURATION
Dansk MULTIFUNKTIONELT. Digitalkamera. Brugervejledning
 Dansk MULTIFUNKTIONELT Digitalkamera Brugervejledning INDHOLD OVERSIGT OVER KNAPPER OG FUNKTIONER... 1 IKONER PÅ LCD-DISPLAYET... 2 FORBEREDELSE... 2 Isætning af batterier... 2 Isætning af SD/MMC-kortet...
Dansk MULTIFUNKTIONELT Digitalkamera Brugervejledning INDHOLD OVERSIGT OVER KNAPPER OG FUNKTIONER... 1 IKONER PÅ LCD-DISPLAYET... 2 FORBEREDELSE... 2 Isætning af batterier... 2 Isætning af SD/MMC-kortet...
Sådan får du Salmebogen på CD-ROM til at fungere i Internet Explorer 7 både under Windows XP og Windows Vista
 Sådan får du Salmebogen på CD-ROM til at fungere i Internet Explorer 7 både under Windows XP og Windows Vista Beskrivelse af fejlen Salmebogen på CD-ROM har visse problemer med at fungere i Internet Explorer
Sådan får du Salmebogen på CD-ROM til at fungere i Internet Explorer 7 både under Windows XP og Windows Vista Beskrivelse af fejlen Salmebogen på CD-ROM har visse problemer med at fungere i Internet Explorer
Instruktioner ved ibrugtagning for første gang
 Instruktioner ved ibrugtagning for første gang TRUST 630 USB 2.0 CARD READER Kapitel 1. Indledning (1) 2. Installation og aktivering (3) Fjernelse af gamle drivere (3.1) Installation i Windows 98 SE /
Instruktioner ved ibrugtagning for første gang TRUST 630 USB 2.0 CARD READER Kapitel 1. Indledning (1) 2. Installation og aktivering (3) Fjernelse af gamle drivere (3.1) Installation i Windows 98 SE /
Windows Vista /Windows 7 Installationsvejledning
 Laserprinterserier Windows Vista / 7 Installationsvejledning Inden printeren tages i brug, skal hardwaret opsættes og driveren installeres. Læs venligst Hurtig installationsvejledning og denne Windows
Laserprinterserier Windows Vista / 7 Installationsvejledning Inden printeren tages i brug, skal hardwaret opsættes og driveren installeres. Læs venligst Hurtig installationsvejledning og denne Windows
SOFTWARE- BRUGSANVISNING P-touch
 SOFTWARE- BRUGSANVISNING P-touch P700 P-touch P700 Dette dokuments indhold og dette produkts specifikationer kan ændres uden varsel. Brother forbeholder sig retten til uden varsel at foretage ændringer
SOFTWARE- BRUGSANVISNING P-touch P700 P-touch P700 Dette dokuments indhold og dette produkts specifikationer kan ændres uden varsel. Brother forbeholder sig retten til uden varsel at foretage ændringer
BRUGERVEJLEDNING DENVER MPG-4054 NR Medie-afspiller
 BRUGERVEJLEDNING DENVER MPG-4054 NR Medie-afspiller Denne MP4-afspiller er en fuld multimedie-afspiller. Det betyder, at den kan vise fotos og e-bøger i tekstformat, optage og afspille live audio og afspille
BRUGERVEJLEDNING DENVER MPG-4054 NR Medie-afspiller Denne MP4-afspiller er en fuld multimedie-afspiller. Det betyder, at den kan vise fotos og e-bøger i tekstformat, optage og afspille live audio og afspille
Eksterne enheder Brugervejledning
 Eksterne enheder Brugervejledning Copyright 2009 Hewlett-Packard Development Company, L.P. Oplysningerne indeholdt heri kan ændres uden varsel. De eneste garantier for HP's produkter og serviceydelser
Eksterne enheder Brugervejledning Copyright 2009 Hewlett-Packard Development Company, L.P. Oplysningerne indeholdt heri kan ændres uden varsel. De eneste garantier for HP's produkter og serviceydelser
Din brugermanual KONICA MINOLTA DI1610 http://da.yourpdfguides.com/dref/589785
 Du kan læse anbefalingerne i brugervejledningen, den tekniske guide eller i installationsguiden. Du finder svarene til alle dine spørgsmål i KONICA MINOLTA DI1610 i brugermanualen (information, specifikationer,
Du kan læse anbefalingerne i brugervejledningen, den tekniske guide eller i installationsguiden. Du finder svarene til alle dine spørgsmål i KONICA MINOLTA DI1610 i brugermanualen (information, specifikationer,
IHCTablet Manual. For IHCTablet version 1.0 019D903222_01 2012 Scneider Electric A/S Danmark
 IHCTablet Manual For IHCTablet version 1.0 019D903222_01 2012 Scneider Electric A/S Danmark Opsætning af Controller. Administrator og IP opsætning. Åben Administrator via f.eks. Internet Explorer I adresse
IHCTablet Manual For IHCTablet version 1.0 019D903222_01 2012 Scneider Electric A/S Danmark Opsætning af Controller. Administrator og IP opsætning. Åben Administrator via f.eks. Internet Explorer I adresse
Spørgeskema på HVAL.DK
 Skive, d. 24-05-2006 Journal nr. 7.5.286 Spørgeskema på HVAL.DK Et webbaseret værktøj udviklet af Programdatateket i Viborg amt i forbindelse med Videndeling. Indholdsfortegnelse INDHOLDSFORTEGNELSE 2
Skive, d. 24-05-2006 Journal nr. 7.5.286 Spørgeskema på HVAL.DK Et webbaseret værktøj udviklet af Programdatateket i Viborg amt i forbindelse med Videndeling. Indholdsfortegnelse INDHOLDSFORTEGNELSE 2
BRUGERVEJLEDNING TIL HP WEBKAMERA HD
 BRUGERVEJLEDNING TIL HP WEBKAMERA HD Copyright 2012 Hewlett-Packard Development Company, L.P. Microsoft, Windows og Windows Vista er amerikanske registrerede varemærker tilhørende Microsoft Corporation.
BRUGERVEJLEDNING TIL HP WEBKAMERA HD Copyright 2012 Hewlett-Packard Development Company, L.P. Microsoft, Windows og Windows Vista er amerikanske registrerede varemærker tilhørende Microsoft Corporation.
Rediger eller opret institutionsmedarbejder på en ungdomsuddannelse
 Rediger eller opret institutionsmedarbejder på en ungdomsuddannelse Institutionens brugeradministrator på Optagelse.dk kan oprette medarbejdere med forskellige roller og rettigheder. Når du opretter en
Rediger eller opret institutionsmedarbejder på en ungdomsuddannelse Institutionens brugeradministrator på Optagelse.dk kan oprette medarbejdere med forskellige roller og rettigheder. Når du opretter en
Her kan man oprette et nyt slideshow ved at trykke på kassen med "Opret nyt slideshow". Dette fører en til "Rediger slideshow".
 Hjælp til Praksisskærm Redigering i Praksisskærm Redigeringsdelen består af 2 sider. Den ene side - "Oversigt over slideshows" indeholder oversigten over ens slideshows. Den anden - "Rediger slideshow"
Hjælp til Praksisskærm Redigering i Praksisskærm Redigeringsdelen består af 2 sider. Den ene side - "Oversigt over slideshows" indeholder oversigten over ens slideshows. Den anden - "Rediger slideshow"
Picasa Web. En ressource i SkoleIntra. Version: August 2012
 Picasa Web En ressource i SkoleIntra Version: August 2012 Indholdsfortegnelse Hvad er PicasaWeb?...4 Kom på!...5 Google-konto...5 Når du er logget ind: Indstillinger...5 Når du er logget ind: Upload...6
Picasa Web En ressource i SkoleIntra Version: August 2012 Indholdsfortegnelse Hvad er PicasaWeb?...4 Kom på!...5 Google-konto...5 Når du er logget ind: Indstillinger...5 Når du er logget ind: Upload...6
Vejledning PROPHIX 11. Brug af cellekommentarer i Prophix. Systemansvarlige Michael Siglev Økonomiafdelingen 9940 3959 msi@adm.aau.
 PROPHIX 11 Systemansvarlige Michael Siglev Økonomiafdelingen 9940 3959 msi@adm.aau.dk Daniel Nygaard Ricken Økonomiafdelingen 9940 9785 dnr@adm.aau.dk Vejledning Opdateret: September 2015 Version: 4 1.
PROPHIX 11 Systemansvarlige Michael Siglev Økonomiafdelingen 9940 3959 msi@adm.aau.dk Daniel Nygaard Ricken Økonomiafdelingen 9940 9785 dnr@adm.aau.dk Vejledning Opdateret: September 2015 Version: 4 1.
Flotte mosaikbilleder
 1 af 5 08-07-2008 22:24 Forside Programmer Tips & tricks Diverse Hjælp Forum Søgefelt Trin for trin: Flotte mosaikbilleder Download Centarsia Centarsia fylder mindre end 1 MB, så det hentes typisk på mindre
1 af 5 08-07-2008 22:24 Forside Programmer Tips & tricks Diverse Hjælp Forum Søgefelt Trin for trin: Flotte mosaikbilleder Download Centarsia Centarsia fylder mindre end 1 MB, så det hentes typisk på mindre
OS Update. Program. Brugsvejledning. (ClassPad OS version 3.03) http://edu.casio.com. http://edu.casio.com/products/classpad/ http://edu.casio.
 Til ClassPad 330 De OS Update (ClassPad OS version 3.03) Program Brugsvejledning CASIO uddannelses-webside URL http://edu.casio.com ClassPad webside URL http://edu.casio.com/products/classpad/ ClassPad
Til ClassPad 330 De OS Update (ClassPad OS version 3.03) Program Brugsvejledning CASIO uddannelses-webside URL http://edu.casio.com ClassPad webside URL http://edu.casio.com/products/classpad/ ClassPad
Lexmark 350 Series. Brugervejledning. 2006 Lexmark International, Inc. Alle rettigheder forbeholdes. www.lexmark.com
 Lexmark 350 Series Brugervejledning 2006 Lexmark International, Inc. Alle rettigheder forbeholdes. www.lexmark.com Indhold Brug af printeren...5 Ilægning af papir...5 Brug af understøttede papirtyper...5
Lexmark 350 Series Brugervejledning 2006 Lexmark International, Inc. Alle rettigheder forbeholdes. www.lexmark.com Indhold Brug af printeren...5 Ilægning af papir...5 Brug af understøttede papirtyper...5
Sådan bruges ReSound Smart apparater med din iphone, ipad og ipod touch
 Sådan bruges ReSound Smart apparater med din iphone, ipad og ipod touch Konfiguration og brug af Made for iphone (MFi) Hardware, der understøttes ReSound Smart apparater understøtter MFi-funktionalitet
Sådan bruges ReSound Smart apparater med din iphone, ipad og ipod touch Konfiguration og brug af Made for iphone (MFi) Hardware, der understøttes ReSound Smart apparater understøtter MFi-funktionalitet
BACKUP HD-SERIEN - BRUGERVEJLEDNING
 BACKUP HD-SERIEN - BRUGERVEJLEDNING TAK fordi du har købt ClickFree Backup. Denne vejledning er udarbejdet for at hjælpe dig med at bruge produktet, men generelt håber vi at produktet er intuitivt og at
BACKUP HD-SERIEN - BRUGERVEJLEDNING TAK fordi du har købt ClickFree Backup. Denne vejledning er udarbejdet for at hjælpe dig med at bruge produktet, men generelt håber vi at produktet er intuitivt og at
Kommuniker: Symbolskrivning 2 Kom godt i gang med tavler 1
 Denne aktivitet viser, hvordan du kan lave en enkelt tavle til skrivning Dette hjælpeark følger efter Kom godt i gang med at skrive og forudsætter, at du er fortrolig med de grundlæggende funktioner i
Denne aktivitet viser, hvordan du kan lave en enkelt tavle til skrivning Dette hjælpeark følger efter Kom godt i gang med at skrive og forudsætter, at du er fortrolig med de grundlæggende funktioner i
Teltopstilling og -indretning Tegning af Pladsfordelingsplaner
 Teltopstilling og -indretning Tegning af Pladsfordelingsplaner Januar 2008 Indholdsfortegnelse Tegn ved brug af MSVisio skabelon... 3 Opsætning af sidestørrelse, målestoksforhold og indstilling af printer....
Teltopstilling og -indretning Tegning af Pladsfordelingsplaner Januar 2008 Indholdsfortegnelse Tegn ved brug af MSVisio skabelon... 3 Opsætning af sidestørrelse, målestoksforhold og indstilling af printer....
21-05-2008 Side 1 af 7
 -05-008 Side af 7 Grundlæggende funktioner i billedbehandling. NB! Arbejd på en kopi af dit billede, så du altid har det oprindelige liggende, hvis noget skulle gå galt.. Ændring af billedstørrelse i IrfanView
-05-008 Side af 7 Grundlæggende funktioner i billedbehandling. NB! Arbejd på en kopi af dit billede, så du altid har det oprindelige liggende, hvis noget skulle gå galt.. Ændring af billedstørrelse i IrfanView
EPOS PORTAL VEDLIGEHOLD PORTAL-FORSIDE
 EPOS PORTAL VEDLIGEHOLD PORTAL-FORSIDE KUNDEVEJLDNING DECEMBER 2013 E Epos Portal - Vedligehold Portal-forside Indholdsfortegnelse 1 Indledning... 2 1.1 Menupunktet "Vedligehold portal-forsiden"... 2 2
EPOS PORTAL VEDLIGEHOLD PORTAL-FORSIDE KUNDEVEJLDNING DECEMBER 2013 E Epos Portal - Vedligehold Portal-forside Indholdsfortegnelse 1 Indledning... 2 1.1 Menupunktet "Vedligehold portal-forsiden"... 2 2
BRUGERMANUAL. easyweather pc software
 BRUGERMANUAL easyweather pc software 1.0 general information BRUGERMANUAL FOR EASYWEATHER PC-SOFTWARE 4.0 grundlæggende indstillinger for easyweather software Når EASYWEATHER.EXE programmet er startet
BRUGERMANUAL easyweather pc software 1.0 general information BRUGERMANUAL FOR EASYWEATHER PC-SOFTWARE 4.0 grundlæggende indstillinger for easyweather software Når EASYWEATHER.EXE programmet er startet
Word vejledning_ver. 2.11
 EDB vejledning Side 1 af 21 Word vejledning_ver. 2.11 Materiale der anvendes og løbende udvikles ved EDB vejledningen på Præsthøjgården EDB vejledning Side 2 af 21 Indhold 1 Indledning... 5 1.1 Lidt om
EDB vejledning Side 1 af 21 Word vejledning_ver. 2.11 Materiale der anvendes og løbende udvikles ved EDB vejledningen på Præsthøjgården EDB vejledning Side 2 af 21 Indhold 1 Indledning... 5 1.1 Lidt om
X84-X85 Scan/Print/Copy
 X84-X85 Scan/Print/Copy Introduktionsvejledning Juni 2002 www.lexmark.com Erklæring om overensstemmelse med FCC (Federal Communications Commission) Dette produkt overholder bestemmelserne for digitalt
X84-X85 Scan/Print/Copy Introduktionsvejledning Juni 2002 www.lexmark.com Erklæring om overensstemmelse med FCC (Federal Communications Commission) Dette produkt overholder bestemmelserne for digitalt
Installation og administration af MarvinSketch. Anders Almlund Osted, Køge Gymnasium
 Installation og administration af MarvinSketch Anders Almlund Osted, Køge Gymnasium September 2015 1 Indholdsfortegnelse Administration af programmet... 3 Registrering... 3 Ansøg om undervisningslicens...
Installation og administration af MarvinSketch Anders Almlund Osted, Køge Gymnasium September 2015 1 Indholdsfortegnelse Administration af programmet... 3 Registrering... 3 Ansøg om undervisningslicens...
