4-ports kabel/dsl gateway router Del filer og internetforbindelse
|
|
|
- Andrea Svendsen
- 8 år siden
- Visninger:
Transkript
1 4-ports kabel/dsl gateway router Del filer og internetforbindelse netværk F5D5230-4
2 Indholdsfortegnelse Indledning Produktbeskrivelse Docking-muligheder for Belkin...5 Kvikinstallation Installation af kabel/dsl routeren fra Belkin... 6 Konfigurér dine computeres netværksindstillinger... 7 Konfigurér routeren til din internetudbyders indstillinger Generel installation Sådan kommer du i gang TRIN 1: Indhent oplysninger om din internetudbyder og dit netværk TRIN 2: Tilslut dine computere til routeren TRIN 3: Konfigurér dine computere til netværksopkobling Trin 4: Konfigurér din kabel/dsl router fra Belkin (routeren) til opkobling til internettet Andre egenskaber Ordliste for direkte tilsluttede netværk Fejlfinding Information... 55
3 Indledning Tak fordi du købte denne Belkin 4-ports kabel/dsl gateway router. På få minutter kan du få dine computere til at arbejde i netværk og dele internetforbindelse. Nedenfor er en liste over de funktioner, der gør denne router til den ideelle løsning for hjemmekontoret eller det lille kontor.egenskaber og funktioner: NAT Firewall sikkerhed Belkins 4-ports kabel/dsl gateway router benytter Network Address Translation (NAT) til at beskytte dit netværk mod uvedkommende ved at isolere det fra internettet. NAT overvåger alle de data, der kommer fra internettet og sørger for, at kun det, du ønsker, slipper igennem. Indbygget 10/100 4-ports switch Belkins 4-ports kabel/dsl gateway router har en indbygget 4-ports netværksswitch, så dine computere kan dele printere, data- og MP3-filer, digitale fotos og meget mere. Switchen har automatisk detektering, så den tilpasser sig hastigheden på de tilsluttede enheder. Den overfører data mellem computerne og internettet samtidigt uden at afbryde eller bruge ressourcer. Indbygget DHCP Integreret Dynamic Host Configuration Protocol (DHCP) giver den lettest mulige tilslutning af et netværk. DHCP-serveren tildeler automatisk IP-adresser til hver computer, så du undgår en kompliceret netværkskonfiguration. 1
4 Indledning Webbaseret brugerflade Konfigurationen af routerens funktioner sker via din webbrowser. Du behøver derfor ikke installere yderligere software på computeren. Der er ingen disketter, der skal installeres eller holdes styr på. Men det allerbedste er, at du nemt og hurtigt kan foretage ændringer og konfigurere fra en hvilken som helst computer i netværket. Pakken indeholder: 1 stk. Belkin 4-ports kabel/dsl gateway router 1 stk. strømforsyning CD med Belkin SOHO netværkssoftware Brugermanual Systemkrav Internetforbindelse via bredbånd, f.eks. et kabel- eller DSL-modem med RJ45 (Ethernet) tilslutning Mindst en PC med et netkort (NIC) eller et alternativ (USB Ethernet adapter eller PCMCIA/CardBus-kort til laptop computere) TCP/IP netværksprotokol installeret på hver computer Netværkskabel af høj kvalitet* Microsoft Internet Explorer 4.0 eller nyere eller Netscape Navigator 4.0 eller nyere. Vi anbefaler Belkins CAT6 netværkskabler, del nummer A3L980-XX-S 2
5 Produktbeskrivelse F5D ports kabel/dsl gateway router Forside Portaktivitet/Statusindikatorer Giver oplysninger om netværket Statusindikator for WAN link Giver oplysninger om forbindelsen til kabel/dsl-modemet. Strømindikator Viser om strømmen er slået til eller fra Bagside ready B E L K I N RESET-knap Tænder/slukker for routeren og genskaber standardinstillingerne. reset 1 2 LAN-porte Forbind dine PCere til disse porte 3 4 WAN WAN-port Forbind dit kabel- eller DSLmodem til denne port DC input DC strømstik Sæt den medfølgende strømforsyning i dette stik 3
6 Produktbeskrivelse Forside LED for strøm - lyser, når der er strøm på enheden. Status for WAN link GRØN - betyder, at der er en aktiv forbindelse med kabel/dslmodemet. Hvis indikatoren ikke lyser, er linket ikke etableret. BLINKENDE GRØN betyder, at der overføres data mellem routeren og kabel/dsl-modemet. Portaktivitet/Statusindikatorer ORANGE Konstant orange betyder, at der er et 100Mbps (100Base-TX) link mellem routeren og den computer, der er forbundet til den pågældende port. GRØN Konstant grøn betyder, at der er et 10Mbps (10Base-TX) link mellem routeren og den computer, der er forbundet til den pågældende port. BLINKENDE Blinkende grøn eller orange betyder, at der overføres data mellem routeren og den computer, der er forbundet til den pågældende port. Bagside Strømstik - Tilslut DC strømforsyningen WAN-port Forbind netværkskablet fra kabel/dsl-modemet til WANporten. LAN-porte Nummereret fra 1-4. Forbind netværkskablet fra dine computere til disse porte. Bemærk: Du behøver ikke bruge portene i rækkefølge. I et netværk bestående af to computere kan du f.eks. godt forbinde den ene computer til port 4 og den anden til port 1. Reset-knap Hvis routeren ikke fungerer ordentligt, kan du slukke og tænde for den og genskabe standardindstillingerne. Tryk på og hold RESET-knappen inde i 2 sekunder. Strømindikatoren begynder at blinke og portindikatorerne blinker måske også. Når de holder op, er gateway routeren blevet reset. 4
7 Docking-muligheder for Belkin Belkin docking-ring Belkin har konstrueret routeren, så den kan sættes sammen med andre af Belkins netværksprodukter vha. docking-ringen på siden af modulet. Den passer ind i den tilsvarende ring på et andet af Belkins netværksprodukter, f.eks. en 5- eller 8-ports switch. Placér blot modulerne ved siden af hinanden og skub dem sammen. Vægmontering af gateway routeren Belkin kan levere et beslag, så enheden kan monteres på væggen. Du kan få det via belkin.com. Følg nedenstående fremgangsmåde for at montere vægbeslaget. 1. Brug beslaget som skabelon og markér skruehullerne på væggen. 2. Bor hullerne og sæt rawlplugs (ikke inkluderet) i hullerne. 3. Sæt skruerne ind i rawlplugsene og skru dem så langt ind, at vægbeslaget kan sidde fast på skruerne men dog stadig glide op og ned. 4. Klik vægbeslaget ind i docking-ringen på routeren. 5. Ret hullerne på vægbeslaget ind med skruehovederne og skub beslaget ind over skruerne. Skub routeren og beslaget nedad, så de hviler på skruehovederne og sidder fast på væggen. 5
8 Kvikinstallation Kvikinstallation - Installation af din kabel/dsl router fra Belkin Hvis du har kendskab til netværksopsætning, kan du benytte denne kvikinstallation til at installere routeren. Hvis du har brug for yderligere oplysninger for at installere din router, kan du se længere fremme i denne manual. Installationen af routeren sker i tre lette trin: 1. Tilslut routeren til dit netværk. 2. Konfigurér dine computeres netværksindstillinger. 3. Konfigurér routeren til din internetudbyders indstillinger. Tilslut routeren til dit netværk. 1. Sluk for dit udstyr. 2. Forbind et netværkskabel mellem hver af dine computere og routeren. Tilslut hver computer til en af portene mærket LAN bag på routeren. 3. Forbind et netværkskabel mellem routeren og dit kabel/dslmodem. Kontrollér at dette kabel er tilsluttet porten mærket WAN på routeren. 4. Tænd for dit kabel/dsl-modem. 5. Tilslut strømforsyningen til routeren. NIC BELKIN ROUTER 6. Når du har tændt for kabel/dsl-modemet og routeren, skal routerens indikator for WAN link lyse. Dette viser, at modemet og routeren er sluttet til hinanden. 7. Tænd for resten af dine computere. Når dine computere er startet op, vil indikatoren for LAN-forbindelse (på forsiden af routeren) lyse for hver port, hvortil der er tilsluttet en computer. Disse indikatorer viser, at computerne er tilsluttede. 6 NIC CONNECT TILSLUT TIL TO LAN-PORTE PORTS TILSLUT CONNECT TIL TO WAN-PORT WAN PORT NIC CABLE KABEL/DSL- OR MODEM NIC
9 Kvikinstallation Konfigurér dine computeres netværksindstillinger 1. Konfigurér TCP/IP-indstillingerne på dine computere til at hente en IPadresse automatisk. Routeren benytter DHCP til at tildele hver computer en IP-adresse i værdiområdet x. 2. Genstart hver computer og kontrollér netværksforbindelsen. Hvis du bruger Network Neighborhood (Andre computere) eller My Network Places (Netværkssteder), skal du sikre dig, at du kan se hver enkelt tilsluttede maskine. 7
10 Kvikinstallation-Konfigurér routeren til din internetudbyders indstillinger 1. Åbn browseren på den computer, der oprindeligt var direkte tilsluttet kabel/dsl-modemet. Bemærk: Du har adgang til installationshjælpeprogrammet fra alle computerne i netværket, men du skal bruge den oprindelige computer denne gang. 2. Skriv følgende adresse i adressefeltet: Routerens loginskærmbillede vises. Hvis det er første gang, du får adgang til routeren eller du ikke har defineret en adgangskode for routeren, skal du ikke indtaste en adgangskode. Indtast Admin i feltet til brugernavn og klik OK. 8
11 Kvikinstallation-Konfigurér routeren til din internetudbyders indstillinger 3. Routerens statusside vises. 4. Klik på Initial Setup i øverste venstre hjørne. Det følgende skærmbillede vises: 5. Vælg din forbindelsestype (oplysninger herom får du fra din udbyder) og klik Select. Alt efter hvad du har valgt, vises nu Static IP Address -siden eller PPPoE -siden. Indtast de påkrævede værdier, som du har fået af din udbyder, og klik Enter. 9
12 Kvikinstallation-Konfigurér routeren til din internetudbyders indstillinger 6. MAC Cloning/Entry -skærmbilledet vises. Hvis udbyderen binder din forbindelse til din netværksadapters MAC-adresse, skal du klikke på Clone MAC Address eller indtaste MAC-adressen her. Tryk Enter. Din router er nu konfigureret til at kommunikere med din internetudbyder. Du bør nu have internetadgang. Hvis du ikke kan få forbindelse, så se i afsnittet Fejlfinding i slutningen af denne manual. 10
13 Generel installation Sådan kommer du i gang Routeren kan koble dine computere på internettet og gøre det muligt at dele filer og perifere enheder. De følgende trin forklarer, hvordan du forbinder dine computere til routeren, så du kan arbejde i netværk og dele internetforbindelse. Delingen af internetforbindelse etableres i 4 lette trin. Trin 1: Indhent oplysninger om din internetudbyder og dit netværk Trin 2: Tilslut dine computere til routeren Trin 3a: Konfigurér dine computere til netværksopkobling Trin 3b: Konfigurér dine computer til at koble på routeren Trin 4: Konfigurér routeren til at koble på internettet 12
14 TRIN 1: Indhent oplysninger om din internetudbyder og dit netværk Det er let at konfigurere routeren, også selvom du ikke kender noget til netværksopsætning. Denne vejledning fører dig trinvist gennem opsætningen, så du kan dele din internetforbindelse. Der er nogle få oplysninger, som du skal have fat i om din kabel- eller DSL-udbyder og om dit netværk. Disse oplysninger kan du som oftest hente online fra udbyderen. Du kan selvfølgelig også ringe til denne. Besvar følgende spørgsmål ved enten at konsultere din internetudbyders online-hjælp eller ved at ringe til udbyderens tekniske support. I denne manual finder du et skema, hvor du kan notere oplysningerne til senere brug. Er min IP-adresse fast eller dynamisk? Din IP-adresse er enten fast eller dynamisk. Du har brug for at vide, om din udbyder tildeler dig en ny IP-adresse, hver gang du logger på (dynamisk) eller om udbyderen tildeler dig en IP-adresse, der aldrig ændrer sig (fast). Hvis du vil vide mere om IP-adresser, kan du se i ordlisten for netværk bag i denne manual. Benytter min internetudbyder PPPoE? Enten gør udbyderen det eller ikke. Hvis du har et DSL-modem, benytter din udbyder måske PPPoE (står for Point to Point Protocol over Ethernet ) som kommunikationssprog mellem DSL-modemet og udbyderens netværk. Hvis din udbyder har givet dig software, som f.eks. WinPOET, Enternet300 eller anden software, som du skal køre for at koble op til din internetkonto, så benytter din udbyder en PPPoE-forbindelse. Følg anvisningerne i denne manual for at konfigurere routeren til PPPoE. Hvis du vil vide mere om PPPoE, kan du se i ordlisten for netværk bag i denne manual. 13
15 TRIN 1: Indhent oplysninger om din internetudbyder og dit netværk Er min forbindelse bundet til en MAC-adresse? Enten er den det eller også er den det ikke. Alle netkort eller adaptere har et unikt serienummer, kaldet en MAC-adresse. Din udbyder kan se MAC-adressen på din netværksadapter over internettet. I nogle tilfælde registrerer udbyderen denne MAC-adresse og tillader kun, at adapteren/netkortet med denne MAC-adresse kobler på internettet. Der er forskellige grunde til dette. En af dem er sikkerhed. En anden grund er, at udbyderen kan holde styr på, hvor mange computere, du har forbundet til dit modem. Du skal finde ud af, om din udbyder kræver, at det altid er det samme netkort, der bruger modemet. Hvis det viser sig, at din udbyder binder din MAC-adresse, har routeren en funktion, som kopierer dit korts MAC-adresse. Dette vender vi tilbage til senere. Hvis du vil vide mere om MAC-adresser, kan du se i ordlisten for netværk bag i denne manual. Har min forbindelse fået tildelt et værtsnavn? Enten har den eller også har den ikke. Du skal finde ud af, om din udbyder tildeler dig et værtsnavn, som skal bruges til opkobling. Hvis ja, så skal du finde dette værtsnavn. Næste afsnit beskriver, hvordan du får fat i det. 14
16 TRIN 1: Indhent oplysninger om din internetudbyder og dit netværk Konfigurationsskema Min IP-adresse er: Fast Dynamisk Hvis din IP-adresse er fast, har du brug for følgende oplysninger: Fast IP-adresse: Tildelt af din udbyder Undernetmaske: Tildelt af din udbyder Gateway: Tildelt af din udbyder Min udbyder binder min forbindelse til en MAC-adresse: Ja Nej Min udbyder har tildelt Ja Nej mig et værtsnavn Hvis ja; mit værtsnavn er: Min udbyder benytter PPPoE Ja Nej Hvis din udbyder benytter PPPoE, skal du have følgende oplysninger: Brugernavn: Tildelt af din internetudbyder Adgangskode: Tildelt af din internetudbyder Servicenavn: Tildelt af din internetudbyder ikke altid nødvendigt 15
17 VIGTIGT: TRIN 1: Indhent oplysninger om din internetudbyder og dit netværk HVIS DU ALLEREDE HAR ET KABEL/DSL-MODEM TILSLUTTET EN PC OG NU TILFØJER ROUTEREN TIL DIT NETVÆRK, SKAL DU FØLGE NEDENSTÅENDE TRIN FOR AT HENTE DE OPLYSNINGER, DU SKAL BRUGE SENERE. Hvis du ikke forbinder routeren til et eksisterende kabel/dsl-modem, skal du gå videre til næste afsnit med overskriften Tilslutning af routeren. Hvis du har Windows 98 eller Me, kan du finde konfigurationsoplysningerne på følgende måde: 1. Tænd for computeren og kobl dig på internettet via dit kabel/dslmodem. 2. Klik på Start og derpå på Run (Kør) i Windows 95, 98 og Me. 3. Tast winipcfg i Run (Kør)-dialogboksen og klik på OK. 4. IP-konfigurationsvinduet vises: 5. I rullegardinmenuen skal du vælge din aktuelle Ethernet-adapter ved at klikke en gang på pil nedad og markere navnet på din adapter ved at klikke på det en gang. 16
18 TRIN 1: Indhent oplysninger om din internetudbyder og dit netværk 6. IP-konfigurationsvinduet vises. Klik på More Info (Mere info). 7. I dette vindue finder du adapteradressen (også kaldet MAC-adressen), IP-adressen, værtsnavnet (hvis der er et) og andre netværksindstillinger. Skriv disse oplysninger i skemaet på side 19, da du måske skal bruge dem senere til at konfigurere routeren. Hvis du ønsker en nærmere forklaring på disse indstillinger, kan du se i ordlisten for netværk bag i denne manual. 17
19 TRIN 1: Indhent oplysninger om din internetudbyder og dit netværk Hvis du har Windows NT eller 2000, kan du finde konfigurationsoplysningerne på følgende måde: 1. Klik på Start og derpå Run (Kør). Tast derpå CMD i Run (Kør)- dialogboksen. 2. Tast ipconfig /all i Command Window. 18
20 TRIN 1: Indhent oplysninger om din internetudbyder og dit netværk 3. De nedenfor viste oplysninger vises. Skriv oplysningerne i skemaet nedenfor. Det er vigtigt, at du beholder oplysningerne, hvis noget skulle gå galt. Værtsnavn (hvis det findes): Adapteradresse: IP-adresse: Undernetmaske: Standard gateway: Skriv IP-konfigurationsindstillingerne her: 19
21 TRIN 2: Tilslut dine computere til routeren Tilslutning af direkte tilsluttede computere til routeren Du kan tilslutte op til 4 computere direkte til routeren. For at kunne tilslutte dem skal hver computer være udstyret med et netkort, som f.eks. et internt PCI-kort (til almindelige computere), et PC-kort (til laptop computere) eller en USB Ethernet-adapter (kun til USB-udstyrede computere). Hver computer kobler sig på routeren via et netværkskabel. Du skal bruge et netværkskabel til hver PC. Routeren benytter også et netværkskabel til at koble på kabel/dsl-modemet. Sørg for at have alt klart før du går i gang. BEMÆRK: Nogle kabel/dsl-modemer har forbindelse til din computer via USB. Dit kabel/dsl-modem skal have en Ethernet-konnektor for at kunne kobles til routeren. Hvis dit modem ikke har det, skal du benytte en 5- eller 8-ports netværksswitch fra Belkin i stedet for routeren. Tilslut dit udstyr. Brug diagrammet nedenfor som hjælp til tilslutningen. Før du begynder, skal du være opmærksom på, at tilslutningsprocessen kræver, at du slukker og tænder for dit udstyr i korrekt rækkefølge. Tændingsrækkefølgen skal altid være som følger: først modem, dernæst router og til sidst computere. Hvis du ikke følger denne rækkefølge, risikerer du, at netværket ikke fungerer korrekt. 1. Sluk for dit udstyr. Husk at finde netværkets konfigurationsindstillinger (se ovenfor), før du begynder at tilslutte dit udstyr. Husk også at strømmen til routeren, modemet og alle dine computere skal være slået fra. 2. Forbind et Belkin CAT5 netværkskabel mellem hver af dine computere og routeren. Forbind et netværkskabel fra hver computers Ethernet-port til en af portene mærket LAN bagpå routeren. 20
22 TRIN 2: Tilslut dine computere til routeren Bemærk: Det er lige meget, hvilke LAN-porte du benytter, men du må ikke forbinde nogen af computerne til porten mærket WAN. 3. Forbind et Belkin CAT5 netværkskabel mellem routeren og dit kabeleller DSL-modem. Forbind kablet mellem WAN -porten på routeren og kabel/dsl-modemets Ethernet-port. NIC NIC NIC NIC BELKIN ROUTER CONNECT TILSLUT TIL TO LAN LAN-PORTE PORTS TILSLUT CONNECT TIL TO WAN-PORT PORT CABLE KABEL/DSL- OR MODEM 21
23 TRIN 2: Tilslut dine computere til routeren 4. Tænd for dit kabel/dsl-modem. Alt efter typen tændes dit modem via en tænd/sluk-knap eller ved at strømforsyningen sættes i. Sørg for at tænde modemet, før du tænder routeren. 5. Tilslut strømforsyningen til routeren. Tilslut strømforsyningen til routeren for at tænde for den. Husk igen: tænd for modemet, før du tænder for routeren. 6. Når du har tændt for kabel/dsl-modemet og routeren, skal routerens indikator for WAN link lyse. Dette viser, at modemet og routeren er sluttet til hinanden. 7. Tænd for resten af dine computere og lad dem starte op. Når dine computere er startet op, vil indikatoren for LAN-link på forsiden af routeren lyse for hver port, hvortil der er tilsluttet en computer. Brug disse indikatorer til at kontrollere, at dine computere er tilsluttede. Du er nu færdig med at tilslutte routeren. Næste skridt er at konfigurere hver af dine computere til at kommunikere med routeren. Gå videre til trin 3. 22
24 TRIN 3: Konfigurér dine computere til netværksopkobling Hvis du har kendskab til konfiguration af TCP/IP og fildeling på dine computere, behøver du ikke bruge Belkins SOHO netværkssoftware. Hver computer skal konfigureres til Obtain IP Address Automatically (PC) (Hent automatisk en IP-adresse (PC)) eller bruge DHCP (Mac). Aktivér printer- og fildeling på hver computer, hvis du ønsker at dele ressourcer. Hvis du bruger Mac, skal du springe frem til afsnittet, der handler om Mac-computere. (se side 31) Hvis du ikke har kendskab til konfiguration af TCP/IP og fildeling, har Belkin gjort det lettere ved at give dig Belkins SOHO netværkssoftware til konfiguration af dine computere med Windows 98 eller Me. Følg nedenstående trin for at installere softwaren på dine computere. Hvis du bruger Windows 2000, skal du følge trinnet Konfiguration af netværksindstillinger for Windows Installation af Belkins SOHO netværkssoftware på din PC med Windows 98/Me (valgfrit) SOHO netværkssoftwaren kan bruges til netværkskonfiguration på både direkte tilsluttede og trådløse computere. Med denne software kan du konfigurere netværksindstillingerne under Windows 98 og Me. Hvis du bruger Windows 2000 eller XP, vil softwaren bede dig om at starte Network Control Panel (Netværkskontrolpanel). Du behøver ikke bruge Belkins Netværkssoftware til at konfigurere dine computer. Hvis du har kendskab til netværk, skal du bare konfigurere hver computer til automatisk at hente en IP-adresse. 1. Sæt CD-ROMen, der kom sammen med kabel/dsl gateway routeren i CD-ROM drevet på den computer, der er forbundet til LAN-port Klik Start og derpå Run (Kør). Skriv D:\NetSetup, hvor D:\ er navnet på CD-ROM drevet. 3. Klik OK. Windows installerer nu softwaren på din PC. Følg anvisningerne på skærmen for at gennemføre installationen. Når installationen af SOHO netværkssoftwaren er færdig, beder Windows dig måske om at genstarte computeren. Gør det. 23
25 TRIN 3: Konfigurér dine computere til netværksopkobling 4. Gentag disse trin for hver computer, du kobler op på dit netværk. 5. Når du har installeret Belkins SOHO netværkssoftware på alle computerne, skal du fortsætte til næste afsnit. Konfiguration af dine computere med Belkin NetSetup (Windows 98/Me) 1. Når du har genstartet din computer, skal du klikke på Start, Programs (Programmer), Belkin SOHO Networking og derpå Belkin NetSetup for at starte dette lette konfigurationsprogram. Det følgende skærmbillede vises: Vælg I am setting up the Belkin Gateway Router (Jeg konfigurerer Belkins gateway router) og klik på Next (Næste). 2. Det følgende skærmbillede vises: Vælg I am setting up the first computer in my network (Jeg konfigurerer den første computer i mit netværk) og klik på Next (Næste). 24
26 TRIN 3: Konfigurér dine computere til netværksopkobling 3. Det følgende skærmbillede vises: 4. I feltet Computer Name (Computerens navn) skal du indtaste et navn til computeren, f.eks. Computer 1. Hver computer i netværket skal have sit eget unikke navn. 5. I feltet Workgroup (Arbejdsgruppe) skal du indtaste et arbejdsgruppenavn, f.eks. My Network. Arbejdsgruppenavnet skal være det samme for alle computerne i netværket. 6. Brug beskrivelsesfeltet til at identificere computeren yderligere. Indtast en beskrivelse, f.eks. Windows 98. Beskrivelsen kan være hvad som helst. Den behøver ikke være den samme som eller forskellig fra beskrivelserne på de øvrige computere. Du kan også lade feltet stå tomt. 25
27 TRIN 3: Konfigurér dine computere til netværksopkobling 7. Klik Next (Næste), når du har udfyldt de tre felter. Det følgende skærmbillede vises: 8. Hvis du vil dele filer og printere på denne computer, skal du vælge I want to share files and printers on my computer (Jeg vil dele filer og printere på min computer) og klikke Finish (Afslut). Det følgende skærmbillede vises: 26
28 TRIN 3: Konfigurér dine computere til netværksopkobling 9. NetSetup skal nu vide, om du vil danne en klientkonfigurationsdiskette. Klik Yes (Ja), hvis du har flere computere, der skal konfigureres til at arbejde med routeren. Hermed gemmes nogle filer på disketten, som du så kan bruge til at konfigurere de andre computere med. Klik No (Nej), hvis du ikke skal konfigurere flere computere og gå videre fra trin Hvis du klikkede Yes (Ja), bliver du bedt om at sætte en diskette i diskettedrevet. Sæt en diskette i diskettedrevet. (Det er en god idé, at give disketten et navn, f.eks. Belkin klientkonfigurationsdiskette). Klik OK. 11.Når klientkonfigurationsdisketten er dannet, vil du blive bedt om at genstarte computeren. Gør det. Konfiguration af yderligere computere med Belkin NetSetup-software (Win 98/Me) Nu hvor den første computer er blevet konfigureret, skal du gå videre med at konfigurere de andre PCere i netværket. 1. Du skal nu arbejde på den næste computer. Klik på Start, Programs (Programmer), Belkin SOHO Networking og derpå Belkin NetSetup for at starte dette lette konfigurationsprogram. Det følgende skærmbillede vises: 27
29 TRIN 3: Konfigurér dine computere til netværksopkobling 2. Vælg I am adding this computer to my network (Jeg tilføjer denne computer til mit netværk). Klik på Next (Næste). 3. Windows beder dig nu om at sætte klientkonfigurationsdisketten i diskettedrevet. Sæt disketten i og klik OK. Det følgende skærmbillede vises: 4. I feltet Computer Name (Computerens navn) skal du indtaste et navn til computeren, f.eks. Computer 2. Husk at navnet skal være forskelligt fra de andre computeres. 5. I feltet Workgroup (Arbejdsgruppe) skal du indtaste det samme arbejdsgruppenavn, som du indtastede på den første computer. Du må ikke ændre dette navn. 6. Indtast en beskrivelse, f.eks. Windows 98. Du kan skrive, hvad det skal være og du behøver ikke skrive det samme eller noget forskelligt for hver computer i netværket. Du kan også lade feltet stå tomt. 28
30 TRIN 3: Konfigurér dine computere til netværksopkobling 7. Klik på Next (Næste), når du er færdig med at udfylde felterne. Det følgende skærmbillede vises: 8. Hvis du vil dele filer og printere på denne computer, skal du vælge I want to share files and printers on my computer (Jeg vil dele filer og printere på min computer) og klikke Finish (Afslut). Hvis ikke, skal du vælge I do not want to share files and printers on my computer (Jeg vil ikke dele filer og printere på denne computer). Klik Finish (Afslut). 9. Genstart nu computeren. 10.Nu er din computer blevet konfigureret. Gentag proceduren for resten af computerne i dit netværk. 29
31 TRIN 3: Konfigurér dine computere til netværksopkobling Konfiguration af netværksindstillinger for Windows Højreklik på My Network Places (Netværkssteder) og vælg Properties (Egenskaber). 2. I vinduet Network and Dial-up Connections (Netværk og opkaldsforbindelser) skal Local Area Connection (Lokal forbindelse) være tilgængelig. 3. Højreklik på Local Area Connection (Lokal forbindelse) og vælg Properties (Egenskaber). 4. Markér Internet Protocol (TCP/IP) (Internetprotokol (TCP/IP) og klik på Properties (Egenskaber). 30
32 TRIN 3: Konfigurér dine computere til netværksopkobling 5. Vælg Obtain IP address automatically (Hent automatisk en IPadresse) og Obtain DNS server address automatically (Hent automatisk en DNS-server adresse). Klik OK. Windows beder dig måske om at genstarte computeren. Gør det for at afslutte konfigurationen af netværksindstillingerne. Konfiguration af netværksindstillinger på Mac 1. Træk Apple-menuen ned. Vælg Control Panels (Kontrolpanel) og vælg TCP/IP. 2. I Connect Via: (Forbind via:) skal du vælge enten Ethernet Built In (Ethernet indbygget) eller Ethernet alt efter din Macs brugerflade. 3. I Configure: (Konfigurer:) skal du vælge Using DHCP Server (Bruge DHCPserver). Dette vil fortælle computeren, at den skal hente en IP-adresse fra routeren. 31
33 TRIN 3: Konfigurér dine computere til netværksopkobling Mac fortsat 4. Luk vinduet. Det følgende vindue vises: Klik på Save (Gem). 5. Genstart computeren. Sidste trin er at konfigurere kabel/dsl gateway routeren til at arbejde sammen med internettet. Fortsæt til trin 4 for at se, hvordan du gør det. 32
34 Trin 4: Konfigurér din kabel/dsl-router fra Belkin (routeren) til opkobling til internettet Nu hvor du har forbundet dine computere i et netværk, kan du konfigurere routeren til at dele internetforbindelsen. Konfigurér webbrowseren Hvis du bruger Internet Explorer 4.0 eller nyere 1. Start din webbrowser. Vælg Tools (Funktioner) og derpå Internet Options (Internetindstillinger) 2. På skærmbilledet Internet Options (Internetindstillinger) er der tre valgmuligheder: Never dial a connection (Ring aldrig en forbindelse op), Dial whenever a network connection is not present (Ring op når der ikke er en netværksforbindelse til stede) og Always dial my default connection (Ring altid min standardforbindelse op). Hvis du kan vælge, skal du vælge Never dial a connection (Ring aldrig en forbindelse op). Hvis du ikke kan vælge, skal du gå videre til næste punkt. 33
35 Trin 4: Konfigurér din kabel/dsl-router fra Belkin (routeren) til opkobling til internettet 3. På skærmbilledet Internet Options (Internetindstillinger) skal du klikke på Connections (Forbindelse) og vælge LAN Settings (LANindstillinger ). 4. Kontroller at ingen af de viste muligheder er markeret med flueben: Automatically detect settings (Find automatisk indstillinger), Use automatic configuration script (Benyt automatisk konfiguration) og Use a proxy server (Benyt en proxy server). Klik OK. Klik OK igen på skærmbilledet Internet Options (Internetindstillinger). Nu er din browser konfigureret. Gå til afsnittet Adgang til det webbaserede konfigurationshjælpeprogram Hvis du bruger Netscape Navigator 4.0 eller nyere 1. Start Netscape. Klik på Edit (Rediger) og derpå Preferences (Foretrukne). 2. I vinduet Preferences (Foretrukne) skal du klikke på Advanced (Avanceret) og vælge Proxies (Proxy). I vinduet Proxies (Proxy) skal du vælge Direct connection to the Internet (Direkte forbindelse til internettet). Din browser er nu konfigureret med routeren. Gå til afsnittet Adgang til det webbaserede konfigurationshjælpeprogram 34
36 Trin 4: Konfigurér din kabel/dsl-router fra Belkin (routeren) til opkobling til internettet Adgang til det webbaserede konfigurationshjælpeprogram Nu skal du bruge oplysningerne om din internetudbyder, som du skrev på skemaet tidligere i denne manual. Hav det klar når du går gennem den følgende procedure. Din router er udstyret med et konfigurationshjælpeprogram, der er webbaseret, hvilket betyder, at du bruger din internetbrowser til at foretage konfigurationen. Brug din webbrowser (Internet Explorer eller Netscape Navigator) til at få adgang til routerens konfigurationshjælpeprogram. 1. Åbn browseren på den computer, der oprindeligt var direkte tilsluttet kabel/dsl-modemet. Når browseren åbner, vil den forsøge at finde din hjemmeside. I nogle tilfælde kan routeren koble på internettet uden yderligere konfiguration. Hvis din hjemmeside vises i browseren, er yderligere konfiguration ikke nødvendig. Du kan så gå på nettet eller fortsætte med at konfigurere routeren. OBS: Det er helt normalt, hvis der dukker en meddelelse op om, at siden ikke kan findes. Fortsæt så til næste punkt. Bemærk: Du har adgang til konfigurationshjælpeprogrammet fra alle computerne i netværket, men du skal bruge den oprindelige computer denne gang. 2. Skriv følgende adresse i adressefeltet:
DI-824VUP+ Før du går i gang. 2.4GHz Wireless VPN Router og printerserver. DI-824VUP+ 2.4GHz Wireless VPN Router og printerserver
 Dette produkt kan installeres med brug af en hvilken som helst aktuel webbrowser, dvs. Internet Explorer 6 eller Netscape Navigator 6.2.3. Før du går i gang DI-824VUP+ 1. Tak fordi du har købt denne router,
Dette produkt kan installeres med brug af en hvilken som helst aktuel webbrowser, dvs. Internet Explorer 6 eller Netscape Navigator 6.2.3. Før du går i gang DI-824VUP+ 1. Tak fordi du har købt denne router,
Netteknik 1 Byg et netværk med SO-HO router Øvelse
 Netværk med Ethernet-kabler på SOHO router HOLD NUMMER: Beskrivelse Denne øvelse opbygger og tester trinvis et fysisk netværk med 2 Pc er, en SO-HO router, en Internetadgang samt diverse Ethernet-kabling.
Netværk med Ethernet-kabler på SOHO router HOLD NUMMER: Beskrivelse Denne øvelse opbygger og tester trinvis et fysisk netværk med 2 Pc er, en SO-HO router, en Internetadgang samt diverse Ethernet-kabling.
1 Tilslut ADSL-kabel til ADSL-linieforbindelse I
 Produktoplysninger A B C D E F G H I J K L M N O P A: Strømindikator B: Indikator for LAN-port C: Indikator for LAN-port D: Indikator for LAN-port E: Indikator for LAN-port 4 F: Indikator for ADSL-data
Produktoplysninger A B C D E F G H I J K L M N O P A: Strømindikator B: Indikator for LAN-port C: Indikator for LAN-port D: Indikator for LAN-port E: Indikator for LAN-port 4 F: Indikator for ADSL-data
Sydfyns Intranet A/S Fåborgvej 64 Svendborg 5700 fax 62 20 15 16 tlf 62 21 27 71 email sef@sef.dk web www.sef.dk
 Sydfyns Intranet A/S Fåborgvej 64 Svendborg 5700 fax 62 20 15 16 tlf 62 21 27 71 email sef@sef.dk web www.sef.dk Indholdsfortegnelse Indholdsfortegnelse... 1 Forord... 2 Installation... 2 - Enkeltbruger
Sydfyns Intranet A/S Fåborgvej 64 Svendborg 5700 fax 62 20 15 16 tlf 62 21 27 71 email sef@sef.dk web www.sef.dk Indholdsfortegnelse Indholdsfortegnelse... 1 Forord... 2 Installation... 2 - Enkeltbruger
Pakkens indhold. Ordliste. Powerline Adapter
 Powerline Adapter Bemærk venligst! Udsæt ikke Powerline Adapter for ekstreme temperaturer. Placér ikke adapteren i direkte sollys eller i nærheden af radiatorer eller andre varmekilder. Brug ikke Powerline
Powerline Adapter Bemærk venligst! Udsæt ikke Powerline Adapter for ekstreme temperaturer. Placér ikke adapteren i direkte sollys eller i nærheden af radiatorer eller andre varmekilder. Brug ikke Powerline
Installationsguide Svendborg Erhvervsskole kollegie A.P. Møller kollegie
 100820 Version 3.2 Installationsguide Svendborg Erhvervsskole kollegie A.P. Møller kollegie Sydfyns Intranet A/S Fåborgvej 64 5700 Svendborg telefon fax: e-mail hjemmeside 62 21 27 71 62 20 15 16 support@sydfynsintranet.dk
100820 Version 3.2 Installationsguide Svendborg Erhvervsskole kollegie A.P. Møller kollegie Sydfyns Intranet A/S Fåborgvej 64 5700 Svendborg telefon fax: e-mail hjemmeside 62 21 27 71 62 20 15 16 support@sydfynsintranet.dk
Sydfyns Intranet A/S Fåborgvej 44 5700 Svendborg cvr 27652328 Tlf. 62 20 11 20 Fax 62 20 15 16 support@sef.dk www.sef.dk
 Sydfyns Intranet A/S Fåborgvej 44 5700 Svendborg cvr 27652328 Tlf. 62 20 11 20 Fax 62 20 15 16 support@sef.dk www.sef.dk Indholdsfortegnelse Indholdsfortegnelse... 1 Forord... 2 Installation... 2 - Enkeltbruger
Sydfyns Intranet A/S Fåborgvej 44 5700 Svendborg cvr 27652328 Tlf. 62 20 11 20 Fax 62 20 15 16 support@sef.dk www.sef.dk Indholdsfortegnelse Indholdsfortegnelse... 1 Forord... 2 Installation... 2 - Enkeltbruger
Multiguide til C903IP
 Multiguide til C903IP Om IP kameraer For at kunne installere et IP kamera er det vigtigt at vide, at der finder flere forskellige slags IP adresser: - Den eksterne IP adresse har du fået tildelt af din
Multiguide til C903IP Om IP kameraer For at kunne installere et IP kamera er det vigtigt at vide, at der finder flere forskellige slags IP adresser: - Den eksterne IP adresse har du fået tildelt af din
BIPAC-7100S / ADSL-modem/router. Kom hurtigt i gang
 BIPAC-7100S / 7100 ADSL-modem/router Bemærk Hvis du vil have mere udførlige instruktioner i konfigurationen og brugen af den trådløse ADSL Firewall Router, skal du se online-brugervejledningen. Pakkens
BIPAC-7100S / 7100 ADSL-modem/router Bemærk Hvis du vil have mere udførlige instruktioner i konfigurationen og brugen af den trådløse ADSL Firewall Router, skal du se online-brugervejledningen. Pakkens
«Lejekontrakt_Selskab» BRUGERVEJLEDNING OPSÆTNING AF INTERNET
 «Lejekontrakt_Selskab» BRUGERVEJLEDNING OPSÆTNING AF INTERNET 1 Generelt EDB-NETVÆRK: Der er installeret et edb-net, der er tilsluttet Internettet. Det betyder, at du fra din pc kan få forbindelse til
«Lejekontrakt_Selskab» BRUGERVEJLEDNING OPSÆTNING AF INTERNET 1 Generelt EDB-NETVÆRK: Der er installeret et edb-net, der er tilsluttet Internettet. Det betyder, at du fra din pc kan få forbindelse til
BIPAC 5102 / 5102S / 5102G. ADSL2+-Modem/Router. Kom hurtigt i gang
 BIPAC 5102 / 5102S / 5102G ADSL2+-Modem/Router Kom hurtigt i gang Billion BIPAC 5102 / 5102S / 5102G ADSL-Modem/Router Se online-vejledningen, hvis du vil have mere udførlig vejledning i konfiguration
BIPAC 5102 / 5102S / 5102G ADSL2+-Modem/Router Kom hurtigt i gang Billion BIPAC 5102 / 5102S / 5102G ADSL-Modem/Router Se online-vejledningen, hvis du vil have mere udførlig vejledning i konfiguration
et netværk, så du kan dele filer og inter netforbindelse.
 M A N U A L N I - 7 0 7 5 1 3 1 P A K N I N G E N S I N D H O L D 4 T E K N I S K E S P E C I F I K AT I O N E R 4 A N V E N D E L S E 4 H A R D W A R E I N S TA L L AT I O N 5 K O N F I G U R AT I O N
M A N U A L N I - 7 0 7 5 1 3 1 P A K N I N G E N S I N D H O L D 4 T E K N I S K E S P E C I F I K AT I O N E R 4 A N V E N D E L S E 4 H A R D W A R E I N S TA L L AT I O N 5 K O N F I G U R AT I O N
BIPAC-7500G g ADSL VPN Firewall-router med 3DES-accelerator Kom hurtigt i gang
 BIPAC-7500G 802.11g ADSL VPN Firewall-router med 3DES-accelerator Kom hurtigt i gang Billion BIPAC-7500G 802.11g ADSL VPN Firewall-router med 3DES-accelerator Bemærk Se online-vejledningen, hvis du vil
BIPAC-7500G 802.11g ADSL VPN Firewall-router med 3DES-accelerator Kom hurtigt i gang Billion BIPAC-7500G 802.11g ADSL VPN Firewall-router med 3DES-accelerator Bemærk Se online-vejledningen, hvis du vil
Dansk version. Introduktion. Foran. RO003/RO003UK Sweex bredbåndsrouter
 RO003/RO003UK Sweex bredbåndsrouter Vigtigt! Opsætningsguiden findes på Sweex cd'en. Denne installationsprocedure vil trin for trin vise dig, hvordan du skal opsætte routeren. Hvis din udbyder ikke kan
RO003/RO003UK Sweex bredbåndsrouter Vigtigt! Opsætningsguiden findes på Sweex cd'en. Denne installationsprocedure vil trin for trin vise dig, hvordan du skal opsætte routeren. Hvis din udbyder ikke kan
Spørgsmål: Hvordan kan jeg sætte routeren op uden brug af CD en? Svar: Routeren kan sættes op manuelt iht. step by step guiden nedenfor!
 Spørgsmål: Hvordan kan jeg sætte routeren op uden brug af CD en? Svar: Routeren kan sættes op manuelt iht. step by step guiden nedenfor! Produkter dækket af denne step by step guide: De fleste routere
Spørgsmål: Hvordan kan jeg sætte routeren op uden brug af CD en? Svar: Routeren kan sættes op manuelt iht. step by step guiden nedenfor! Produkter dækket af denne step by step guide: De fleste routere
LW313 Sweex Wireless 300N Adapter USB
 LW313 Sweex Wireless 300N Adapter USB Bemærk venligst! Udsæt ikke Sweex Wireless 300N Adapter USB for ekstreme temperaturer. Placér ikke adapteren i direkte sollys eller i nærheden af radiatorer eller
LW313 Sweex Wireless 300N Adapter USB Bemærk venligst! Udsæt ikke Sweex Wireless 300N Adapter USB for ekstreme temperaturer. Placér ikke adapteren i direkte sollys eller i nærheden af radiatorer eller
BiPAC 7202 / 7202G. (802.11g) ADSL2+ Modem / Router. Kom hurtigt i gang
 BiPAC 7202 / 7202G (802.11g) ADSL2+ Modem / Router Kom hurtigt i gang BiPAC 7202/7202G (802.11g) ADSL2+Modem/ Router Bemærk Se online-vejledningen, hvis du vil have mere udførlig vejledning i konfiguration
BiPAC 7202 / 7202G (802.11g) ADSL2+ Modem / Router Kom hurtigt i gang BiPAC 7202/7202G (802.11g) ADSL2+Modem/ Router Bemærk Se online-vejledningen, hvis du vil have mere udførlig vejledning i konfiguration
Billion. Hotfix for BIPAC 5200G Serien & Windows XP Service Pack 3. Revision 1.0DK. Dato: 22 maj, 2008. Side 1 af 1. Revision: V1.
 Hotfix for BIPAC 5200G Serien & Windows XP Service Pack 3 Revision 1.0DK Dato: 22 maj, 2008 Side 1 af 1 Fejlbeskrivelse Billion Visse brugere med Windows XP og en BIPAC 5200G Router kan miste forbindelsen
Hotfix for BIPAC 5200G Serien & Windows XP Service Pack 3 Revision 1.0DK Dato: 22 maj, 2008 Side 1 af 1 Fejlbeskrivelse Billion Visse brugere med Windows XP og en BIPAC 5200G Router kan miste forbindelsen
BIPAC-5100S. ADSL-Modem/Router. Kom hurtigt i gang
 BIPAC-5100S ADSL-Modem/Router Kom hurtigt i gang Billion BIPAC-5100S ADSLModem/Router Bemærk Hvis du vil have mere udførlige instruktioner i konfigurationen og brugen af den trådløse ADSL Firewall Router,
BIPAC-5100S ADSL-Modem/Router Kom hurtigt i gang Billion BIPAC-5100S ADSLModem/Router Bemærk Hvis du vil have mere udførlige instruktioner i konfigurationen og brugen af den trådløse ADSL Firewall Router,
Installationsvejledning til kabel-modem
 Installationsvejledning til kabel-modem Kære nye Canal Digital Internet-kunde, Du har fået tilsendt følgende 3 dele til din nye internetforbindelse. 1. Kabelmodem med strømforsyning 2. Netværkskabel 3.
Installationsvejledning til kabel-modem Kære nye Canal Digital Internet-kunde, Du har fået tilsendt følgende 3 dele til din nye internetforbindelse. 1. Kabelmodem med strømforsyning 2. Netværkskabel 3.
BIPAC-5100 / 5100W. Trådløs ADSL-router. Kom hurtigt i gang
 BIPAC-5100 / 5100W Trådløs ADSL-router Kom hurtigt i gang Billion BIPAC-5100 / 5100W ADSL Router Bemærk Hvis du vil have mere udførlige instruktioner i konfigurationen og brugen af den trådløse ADSL Firewall
BIPAC-5100 / 5100W Trådløs ADSL-router Kom hurtigt i gang Billion BIPAC-5100 / 5100W ADSL Router Bemærk Hvis du vil have mere udførlige instruktioner i konfigurationen og brugen af den trådløse ADSL Firewall
BIPAC 6600. Kombineret firewall og router til bredbånd. Kom hurtigt i gang
 BIPAC 6600 Kombineret firewall og router til bredbånd Kom hurtigt i gang Billion BIPAC 6600 Bredbånd Firewall Router Se online-vejledningen, hvis du vil have mere udførlig vejledning i konfiguration og
BIPAC 6600 Kombineret firewall og router til bredbånd Kom hurtigt i gang Billion BIPAC 6600 Bredbånd Firewall Router Se online-vejledningen, hvis du vil have mere udførlig vejledning i konfiguration og
BIPAC 7100SV VoIP ADSL Modem/Router
 BIPAC 7100SV VoIP ADSL Modem/Router Kom hurtigt i gang Billion BIPAC 7100SV VoIP ADSL Modem/Router Bemærk Se online-vejledningen, hvis du vil have mere udførlig vejledning i konfiguration og brug af
BIPAC 7100SV VoIP ADSL Modem/Router Kom hurtigt i gang Billion BIPAC 7100SV VoIP ADSL Modem/Router Bemærk Se online-vejledningen, hvis du vil have mere udførlig vejledning i konfiguration og brug af
Ruko SmartAir. Updater installation
 Ruko SmartAir Updater installation Introduktion. Updateren er en speciel enhed som giver os mulighed for at tilføje, læse og skrive funktioner i en offline installation. Med læse og skrive funktionen kan
Ruko SmartAir Updater installation Introduktion. Updateren er en speciel enhed som giver os mulighed for at tilføje, læse og skrive funktioner i en offline installation. Med læse og skrive funktionen kan
[Varenr. 131-01] Rev. 22.05.06. Sandberg Wireless G54 Access Point
![[Varenr. 131-01] Rev. 22.05.06. Sandberg Wireless G54 Access Point [Varenr. 131-01] Rev. 22.05.06. Sandberg Wireless G54 Access Point](/thumbs/25/5213410.jpg) [Varenr. 131-01] Rev. 22.05.06 Sandberg Wireless G54 Access Point 1 Introduktion Sandberg Wireless G54 Access Point fungerer som fordelingspunktet i et trådløst netværk og giver dig derved mulighed for
[Varenr. 131-01] Rev. 22.05.06 Sandberg Wireless G54 Access Point 1 Introduktion Sandberg Wireless G54 Access Point fungerer som fordelingspunktet i et trådløst netværk og giver dig derved mulighed for
Trådløs sikkerhed Windows XP
 8 trins guide til øget sikkerhed i dit trådløse netværk (Windows XP). Denne guide gælder for det trådløse modem Billion BiPAC 5200GR3. Med hjælp fra denne guide kan du registrere de computere, som du ønsker
8 trins guide til øget sikkerhed i dit trådløse netværk (Windows XP). Denne guide gælder for det trådløse modem Billion BiPAC 5200GR3. Med hjælp fra denne guide kan du registrere de computere, som du ønsker
Dansk version. Introduktion. Modem set forfra eller oppefra. MO251V2 Sweex Wireless ADSL 2/2+ modem/router 54 Mbps Annex A
 MO251V2 Sweex Wireless ADSL 2/2+ modem/router 54 Mbps Annex A Introduktion Sweex Wireless ADSL 2/2+ modem/router 54 Mbps Annex A må ikke udsættes for usædvanligt høje temperaturer. Anbring ikke apparatet
MO251V2 Sweex Wireless ADSL 2/2+ modem/router 54 Mbps Annex A Introduktion Sweex Wireless ADSL 2/2+ modem/router 54 Mbps Annex A må ikke udsættes for usædvanligt høje temperaturer. Anbring ikke apparatet
Åbning af porte og UPnP
 Åbning af porte og UPnP Denne guide har til formål at hjælpe dig med at åbne for porte i din router og/eller aktivere UPnP. Det kan være nødvendigt at åbne porte i ens router hvis man for eksempel anvender
Åbning af porte og UPnP Denne guide har til formål at hjælpe dig med at åbne for porte i din router og/eller aktivere UPnP. Det kan være nødvendigt at åbne porte i ens router hvis man for eksempel anvender
Dansk version. LW310 Sweex trådløs, bredbåndsrouter 300 Mbps
 Dansk version LW310 Sweex trådløs, bredbåndsrouter 300 Mbps Vigtigt! Opsætningsguiden findes på Sweex cd'en. Denne installations-procedure vil trin for trin vise dig, hvordan du skal opsætte routeren.
Dansk version LW310 Sweex trådløs, bredbåndsrouter 300 Mbps Vigtigt! Opsætningsguiden findes på Sweex cd'en. Denne installations-procedure vil trin for trin vise dig, hvordan du skal opsætte routeren.
I denne øvelse vil du få vist hvordan opsætningen af netværket foregår. Målet er at du selv kan konfigurere en IP adresse på din lokal maskine.
 I denne øvelse vil du få vist hvordan opsætningen af netværket foregår. Målet er at du selv kan konfigurere en IP adresse på din lokal maskine. Opsætningen her er speciel for dette lokalnetværk, der kan
I denne øvelse vil du få vist hvordan opsætningen af netværket foregår. Målet er at du selv kan konfigurere en IP adresse på din lokal maskine. Opsætningen her er speciel for dette lokalnetværk, der kan
BiPAC 7402R2. ADSL2+ VPN Firewall-router. Kom hurtigt i gang
 BiPAC 7402R2 ADSL2+ VPN Firewall-router Kom hurtigt i gang Billion BiPAC 7402R2 ADSL2+ VPN Firewall-router Bemærk Se online-vejledningen, hvis du vil have mere udførlig vejledning i konfiguration og brug
BiPAC 7402R2 ADSL2+ VPN Firewall-router Kom hurtigt i gang Billion BiPAC 7402R2 ADSL2+ VPN Firewall-router Bemærk Se online-vejledningen, hvis du vil have mere udførlig vejledning i konfiguration og brug
Installationsguide Svendborg Erhvervsskole kollegie A.P. Møller kollegie
 Installationsguide Svendborg Erhvervsskole kollegie A.P. Møller kollegie D I N D A G L I G E E N E R G I Sydfyns Intranet A/S Fåborgvej 44 5700 Svendborg cvr 27652328 Tlf. 62 20 11 20 Fax 62 20 15 16 support@sef.dk
Installationsguide Svendborg Erhvervsskole kollegie A.P. Møller kollegie D I N D A G L I G E E N E R G I Sydfyns Intranet A/S Fåborgvej 44 5700 Svendborg cvr 27652328 Tlf. 62 20 11 20 Fax 62 20 15 16 support@sef.dk
b r o a D B a N D R O U t E R 4 p O R t s 1 0 / m b p s
 b r o a D B a N D R O U t E R 4 p O R t s 1 0 / 1 0 0 m b p s B R U G E R H Å N D B O G N I - 7 0 7 5 3 2 d a n s k b r o a d b a n d r o u t e r 4 p o r t s 1 0 / 1 0 0 m b p s Først og fremmest tak,
b r o a D B a N D R O U t E R 4 p O R t s 1 0 / 1 0 0 m b p s B R U G E R H Å N D B O G N I - 7 0 7 5 3 2 d a n s k b r o a d b a n d r o u t e r 4 p o r t s 1 0 / 1 0 0 m b p s Først og fremmest tak,
Før du starter installationen, skal du først kontrollere, at alle de nødvendige dele er der. Æsken skal indeholde:
 B R U G E R H Å N D B O G N I - 7 0 7 5 0 2 1 P A K K E N S I N D H O L D 4 T E K N I S K E S P E C I F I K AT I O N E R 4 A N V E N D E L S E S O M R Å D E 4 I N S TA L L AT I O N A F H A R D W A R E
B R U G E R H Å N D B O G N I - 7 0 7 5 0 2 1 P A K K E N S I N D H O L D 4 T E K N I S K E S P E C I F I K AT I O N E R 4 A N V E N D E L S E S O M R Å D E 4 I N S TA L L AT I O N A F H A R D W A R E
Pakkens indhold. Ordliste. Powerline Adapter
 Powerline Adapter Bemærk venligst! Udsæt ikke Powerline Adapter for ekstreme temperaturer. Placér ikke adapteren i direkte sollys eller i nærheden af radiatorer eller andre varmekilder. Brug ikke Powerline
Powerline Adapter Bemærk venligst! Udsæt ikke Powerline Adapter for ekstreme temperaturer. Placér ikke adapteren i direkte sollys eller i nærheden af radiatorer eller andre varmekilder. Brug ikke Powerline
BiPAC 7402VL/VGL/VGP. VoIP/(802.11g) ADSL2+ Router. Kom hurtigt i gang
 BiPAC 7402VL/VGL/VGP VoIP/(802.11g) ADSL2+ Router Kom hurtigt i gang Billion VoIP/(802.11g) ADSL2+ Router Bemærk Se online-vejledningen, hvis du vil have mere udførlig vejledning i konfiguration og brug
BiPAC 7402VL/VGL/VGP VoIP/(802.11g) ADSL2+ Router Kom hurtigt i gang Billion VoIP/(802.11g) ADSL2+ Router Bemærk Se online-vejledningen, hvis du vil have mere udførlig vejledning i konfiguration og brug
BIPAC-711C2 / 710C2. ADSL-modem/router. Kom hurtigt i gang
 BIPAC-711C2 / 710C2 ADSL-modem/router Kom hurtigt i gang Billion BIPAC-711C2/710C2 ADSL modem/router Bemærk Se online-vejledningen, hvis du vil have udførlige oplysninger for konfiguration og brug af
BIPAC-711C2 / 710C2 ADSL-modem/router Kom hurtigt i gang Billion BIPAC-711C2/710C2 ADSL modem/router Bemærk Se online-vejledningen, hvis du vil have udførlige oplysninger for konfiguration og brug af
Installering. NETGEAR 802.11ac trådløst access point WAC120. Pakkens indhold. NETGEAR, Inc. 350 East Plumeria Drive San Jose, CA 95134 USA.
 Varemærker NETGEAR samt NETGEAR-logoet og Connect with Innovation er varemærker og/eller registrerede varemærker tilhørende NETGEAR, Inc. og/eller dets datterselskaber i USA og/ eller andre lande. Informationen
Varemærker NETGEAR samt NETGEAR-logoet og Connect with Innovation er varemærker og/eller registrerede varemærker tilhørende NETGEAR, Inc. og/eller dets datterselskaber i USA og/ eller andre lande. Informationen
Pakkens indhold. 1. Trådløst modem 2. strømforsyning 3. netværkskabel (CAT5/RJ-45)
 Pakkens indhold når du modtager dit trådløse modem, skal du kontrollere at udstyr og tilbehør er i pakken og at delene er ubeskadigede. Pakken skal indeholde følgende: 1. Trådløst modem 2. strømforsyning
Pakkens indhold når du modtager dit trådløse modem, skal du kontrollere at udstyr og tilbehør er i pakken og at delene er ubeskadigede. Pakken skal indeholde følgende: 1. Trådløst modem 2. strømforsyning
Opsætning af SONOFON Bredbånd via FWA Windows 2000 Professional
 Opsætning af SONOFON Bredbånd via FWA Windows 2000 Professional Før denne guide kan gennemgås, skal du have haft besøg af en SONOFON certificeret installatør, som har opsat din sender/modtager og installeret
Opsætning af SONOFON Bredbånd via FWA Windows 2000 Professional Før denne guide kan gennemgås, skal du have haft besøg af en SONOFON certificeret installatør, som har opsat din sender/modtager og installeret
CardBus netværkskort til Notebook
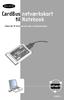 CardBus netværkskort til Notebook Tilslut din PC til et netværk eller bredbåndsmodem netværk F5D5010 Indholdsfortegnelse Indledning................................................1 Installation af hardware.....................................2
CardBus netværkskort til Notebook Tilslut din PC til et netværk eller bredbåndsmodem netværk F5D5010 Indholdsfortegnelse Indledning................................................1 Installation af hardware.....................................2
Infrastruktur i hjemmet og begreber
 Infrastruktur i hjemmet og begreber Indholdsfortegnelse Ordliste... 2 Accesspoint... 2 DHCP... 2 DSL... 2 Ethernet... 2 Firewall... 2 Flatrate... 2 Hub... 3 IP... 3 IP-adresse... 3 IP-filtrering... 3 IP-forwarding...
Infrastruktur i hjemmet og begreber Indholdsfortegnelse Ordliste... 2 Accesspoint... 2 DHCP... 2 DSL... 2 Ethernet... 2 Firewall... 2 Flatrate... 2 Hub... 3 IP... 3 IP-adresse... 3 IP-filtrering... 3 IP-forwarding...
Quickguide. Dansk quickguide til Nexus IP opsætning
 Quickguide Dansk quickguide til Nexus IP opsætning Contents NVR guide... 3 1.0 Optageren:... 3 1.1 Tilslutning... 3 1.2 Installation af harddisk:... 3 2.0 Først gang din optager bliver startet:... 4 3.0
Quickguide Dansk quickguide til Nexus IP opsætning Contents NVR guide... 3 1.0 Optageren:... 3 1.1 Tilslutning... 3 1.2 Installation af harddisk:... 3 2.0 Først gang din optager bliver startet:... 4 3.0
Kom godt i gang med. Tilgin HG1311 router
 Kom godt i gang med Tilgin HG1311 router Tillykke med din nye router Du har valgt at tilslutte en router til din fiberboks. Det er en rigtig god idé! Routeren giver dig nemlig mulighed for at have mere
Kom godt i gang med Tilgin HG1311 router Tillykke med din nye router Du har valgt at tilslutte en router til din fiberboks. Det er en rigtig god idé! Routeren giver dig nemlig mulighed for at have mere
- City - gør det selv installation. - Vejledninger -
 - City - gør det selv installation - Vejledninger - Ver. 1.94 Side 1 Indholdsfortegnelse: Installationsguide... 3 IPTV, Analogt/Digitalt TV og Radio... 3 Internet over 10 Mbit/s... 3 Internet op til 10
- City - gør det selv installation - Vejledninger - Ver. 1.94 Side 1 Indholdsfortegnelse: Installationsguide... 3 IPTV, Analogt/Digitalt TV og Radio... 3 Internet over 10 Mbit/s... 3 Internet op til 10
Brugermanual. Wolfgang Wi-Fi Repeater
 Brugermanual Wolfgang Wi-Fi Repeater Tak fordi du har valgt at købe en Wolfgang Wi-Fi Repeater. Vi opfordrer dig til at læse denne manual igennem inden produktet tages I brug. Information I denne brugervejledning
Brugermanual Wolfgang Wi-Fi Repeater Tak fordi du har valgt at købe en Wolfgang Wi-Fi Repeater. Vi opfordrer dig til at læse denne manual igennem inden produktet tages I brug. Information I denne brugervejledning
Hvis du ønsker at tilgå Internet trådløst, skal du selv anskaffe dette udstyr. Det kaldes ofte et access point eller en trådløs router.!
 Internetopkobling Afd. 45 Som beboer på Afd 45, har du mulighed for at opnå Internetforbindelse gennem et stik i lejemålet. Denne vejledning gennemgår, hvordan du sørger for din PC eller Mac er korrekt
Internetopkobling Afd. 45 Som beboer på Afd 45, har du mulighed for at opnå Internetforbindelse gennem et stik i lejemålet. Denne vejledning gennemgår, hvordan du sørger for din PC eller Mac er korrekt
AF2208N og AF2208N + trådløse Wi-fi forstærker / AP Long-range
 AF2208N og AF2208N + trådløse Wi-fi forstærker / AP Long-range INDLEDNING: Vær opmærksom på at AF2208N er en forstærker. Det vil sige at den er og kan aldrig være bedre, end det signal den får ind. Så
AF2208N og AF2208N + trådløse Wi-fi forstærker / AP Long-range INDLEDNING: Vær opmærksom på at AF2208N er en forstærker. Det vil sige at den er og kan aldrig være bedre, end det signal den får ind. Så
Kom godt i gang med. Tilgin HG2301 router
 Kom godt i gang med Tilgin HG2301 router Tillykke med din nye router Du har valgt at tilslutte en router til din fiberboks. Det er en rigtig god idé! Routeren giver dig nemlig mulighed for at have mere
Kom godt i gang med Tilgin HG2301 router Tillykke med din nye router Du har valgt at tilslutte en router til din fiberboks. Det er en rigtig god idé! Routeren giver dig nemlig mulighed for at have mere
Bredbånd. Vejledning til opsætning af bredbåndsmodem Pace V5500
 Bredbånd Vejledning til opsætning af bredbåndsmodem Pace V5500 120911 Indhold Kapitel 1 Kom godt i gang Introduktion Klargør udstyr til installation Find en passende placering Kapitel 2 Installer dit bredbåndsmodem
Bredbånd Vejledning til opsætning af bredbåndsmodem Pace V5500 120911 Indhold Kapitel 1 Kom godt i gang Introduktion Klargør udstyr til installation Find en passende placering Kapitel 2 Installer dit bredbåndsmodem
BIPAC 7402G. 802.11g ADSL VPN Firewall-router. Kom hurtigt i gang
 BIPAC 7402G 802.11g ADSL VPN Firewall-router Billion BIPAC 7402G 802.11g ADSL VPN Firewall-router Forside-LED'er Bemærk Se online-vejledningen, hvis du vil have mere udførlig vejledning i konfiguration
BIPAC 7402G 802.11g ADSL VPN Firewall-router Billion BIPAC 7402G 802.11g ADSL VPN Firewall-router Forside-LED'er Bemærk Se online-vejledningen, hvis du vil have mere udførlig vejledning i konfiguration
BIPAC-7402 / 7402W (Trådløs) ADSL VPN Firewall-router med 3DES-accelerator Kom hurtigt i gang
 BIPAC-7402 / 7402W (Trådløs) ADSL VPN Firewall-router med 3DES-accelerator Kom hurtigt i gang Billion BIPAC-7402 / 7402W (Trådløs) ADSL VPN Firewall router med 3DES-accelerator Bemærk Hvis du vil have
BIPAC-7402 / 7402W (Trådløs) ADSL VPN Firewall-router med 3DES-accelerator Kom hurtigt i gang Billion BIPAC-7402 / 7402W (Trådløs) ADSL VPN Firewall router med 3DES-accelerator Bemærk Hvis du vil have
PacketFront fiberboks
 Kom godt i gang med PacketFront fiberboks med indbygget router 27-10-2011 08:42:06 Tillykke med din nye fiberboks Inden du får glæde af fiberbredbåndet, skal du have tilsluttet computer, TV og telefon
Kom godt i gang med PacketFront fiberboks med indbygget router 27-10-2011 08:42:06 Tillykke med din nye fiberboks Inden du får glæde af fiberbredbåndet, skal du have tilsluttet computer, TV og telefon
Brugervejledning til trådløs router Sådan opsætter du din trådløse router i fiberboksen fra GE Fibernet
 Brugervejledning til trådløs router Sådan opsætter du din trådløse router i fiberboksen fra GE Fibernet Fiberbredbånd TV Telefoni www.gefibernet.dk Indhold 4 Aktivering af det trådløse netværk 7 Opkobling
Brugervejledning til trådløs router Sådan opsætter du din trådløse router i fiberboksen fra GE Fibernet Fiberbredbånd TV Telefoni www.gefibernet.dk Indhold 4 Aktivering af det trådløse netværk 7 Opkobling
USB10/100 Ethernet adapter
 USB10/100 Ethernet adapter Tilslut din PC til et netværk eller bredbåndsmodem netværk F5D5050 Indholdsfortegnelse Indledning................................................1 Installation af hardware.....................................2
USB10/100 Ethernet adapter Tilslut din PC til et netværk eller bredbåndsmodem netværk F5D5050 Indholdsfortegnelse Indledning................................................1 Installation af hardware.....................................2
Installation af Oracle 10g Release 2 database
 Installation af Oracle 10g Release 2 database Oracle 10g database indeholder databasesoftware, enterprise manager, SQL*Plus m.m., HTML DB (i dag kendt som Application Express) og tilhørende HTTP Server
Installation af Oracle 10g Release 2 database Oracle 10g database indeholder databasesoftware, enterprise manager, SQL*Plus m.m., HTML DB (i dag kendt som Application Express) og tilhørende HTTP Server
Opsætning af din computer med DLG Bredbånd
 Opsætning af din computer med DLG Bredbånd Indholdsfortegnelse 1. Sådan finder du frem til, hvilken Windows version din computer har. Først klikker du på nede i venstre hjørne, derefter vælger du På den
Opsætning af din computer med DLG Bredbånd Indholdsfortegnelse 1. Sådan finder du frem til, hvilken Windows version din computer har. Først klikker du på nede i venstre hjørne, derefter vælger du På den
Kom godt i gang med. Icotera fiberboks. med indbygget router
 Kom godt i gang med Icotera fiberboks med indbygget router Tillykke med din nye fiberboks Inden du får glæde af fiberbredbåndet, skal du have tilsluttet computer, TV og telefon til fiberboksen. Med denne
Kom godt i gang med Icotera fiberboks med indbygget router Tillykke med din nye fiberboks Inden du får glæde af fiberbredbåndet, skal du have tilsluttet computer, TV og telefon til fiberboksen. Med denne
Brugervejledning. Linksys PLEK500. Powerline-netværksadapter
 Brugervejledning Linksys PLEK500 Powerline-netværksadapter Indholdsfortegnelse Oversigt............... 3 Funktioner.................... 3 Hvordan Powerline-netværk fungerer............................4
Brugervejledning Linksys PLEK500 Powerline-netværksadapter Indholdsfortegnelse Oversigt............... 3 Funktioner.................... 3 Hvordan Powerline-netværk fungerer............................4
Vejledning til opsætning af trådløst netværk NPD4759-00 DA
 Vejledning til opsætning af trådløst netværk NPD4759-00 DA Kontrol af dit netværk Bekræft din computers netværk og vælg så, hvad du vil gøre som det næste. Følg instruktionerne for det miljø som dine netværksenheder,
Vejledning til opsætning af trådløst netværk NPD4759-00 DA Kontrol af dit netværk Bekræft din computers netværk og vælg så, hvad du vil gøre som det næste. Følg instruktionerne for det miljø som dine netværksenheder,
LÆS DETTE FØRST WorkCentre 7300 Series Fiery-installation
 LÆS DETTE FØRST WorkCentre 7300 Series Fiery-installation Dette dokument beskriver, hvordan du installerer og konfigurerer Fiery Network Controller for WorkCentre 7300 Series. Udfør de trin, der vedrører
LÆS DETTE FØRST WorkCentre 7300 Series Fiery-installation Dette dokument beskriver, hvordan du installerer og konfigurerer Fiery Network Controller for WorkCentre 7300 Series. Udfør de trin, der vedrører
KONTAKT. Sådan kommer du på nettet med din Fullrate forbindelse.
 KONTAKT www.fullrate.dk/kontakt Finder du ikke svar på dine spørgsmål via denne vejledning, på vores hjemmeside eller forum er du meget velkommen til at skrive til os. Kundeservice: kundeservice@fullrate.dk
KONTAKT www.fullrate.dk/kontakt Finder du ikke svar på dine spørgsmål via denne vejledning, på vores hjemmeside eller forum er du meget velkommen til at skrive til os. Kundeservice: kundeservice@fullrate.dk
Hurtig start. NETGEAR Trek N300-rejserouter og Range-udvider. Model PR2000 NETGEAR LAN. Power. WiFi USB USB. Reset Internet/LAN.
 Hurtig start NETGEAR Trek N300-rejserouter og Range-udvider Model PR2000 NETGEAR Reset Internet/LAN LAN USB WiFi Internet Power USB Sådan kommer du i gang Tak for dit køb af NETGEAR Trek N300-rejserouter
Hurtig start NETGEAR Trek N300-rejserouter og Range-udvider Model PR2000 NETGEAR Reset Internet/LAN LAN USB WiFi Internet Power USB Sådan kommer du i gang Tak for dit køb af NETGEAR Trek N300-rejserouter
Kom godt i gang med. Icotera fiberboks. med indbygget router. 25562 - TRE BRE booklet 120x120 fiberboks ICOTERA rev04.indd 1
 Kom godt i gang med Icotera fiberboks med indbygget router 25562 - TRE BRE booklet 120x120 fiberboks ICOTERA rev04.indd 1 02-11-2011 10:03:07 Tillykke med din nye fiberboks Inden du får glæde af fiberbredbåndet,
Kom godt i gang med Icotera fiberboks med indbygget router 25562 - TRE BRE booklet 120x120 fiberboks ICOTERA rev04.indd 1 02-11-2011 10:03:07 Tillykke med din nye fiberboks Inden du får glæde af fiberbredbåndet,
Softwareinstallationsguide
 Softwareinstallationsguide Denne vejledning forklarer, hvordan du installerer software via USB eller en netværksforbindelse. Tilslutning via netværk er ikke tilgængeligt for modellerne SP 200/200S/203S/203SF/204SF.
Softwareinstallationsguide Denne vejledning forklarer, hvordan du installerer software via USB eller en netværksforbindelse. Tilslutning via netværk er ikke tilgængeligt for modellerne SP 200/200S/203S/203SF/204SF.
Dansk version. Introduktion. Hardware-installation. Installation af Windows XP. LW057V2 Sweex Wireless LAN PCI Card 54 Mbps
 LW057V2 Sweex Wireless LAN PCI Card 54 Mbps Introduktion Udsæt ikke Wireless LAN PCI Card 54 Mbps for meget høje temperaturer. Anbring ikke enheden i direkte sollys eller tæt ved varmekilder. Anvend ikke
LW057V2 Sweex Wireless LAN PCI Card 54 Mbps Introduktion Udsæt ikke Wireless LAN PCI Card 54 Mbps for meget høje temperaturer. Anbring ikke enheden i direkte sollys eller tæt ved varmekilder. Anvend ikke
TRUST 100MB SPEEDSHARE USB ADAPTER
 1 Introduktion Tillykke med Deres køb af Trust 100MB Speedshare USB Adapter. Trust 100MB Speedshare USB Adapteret giver Dem mulighed for at forbinde Deres PC med et lokalt netværk (LAN) og/eller med en
1 Introduktion Tillykke med Deres køb af Trust 100MB Speedshare USB Adapter. Trust 100MB Speedshare USB Adapteret giver Dem mulighed for at forbinde Deres PC med et lokalt netværk (LAN) og/eller med en
Opgavehæfte til kursus i Netteknik7
 1) Installation af server 2003 Del 1: basalinstallation Tænd for PC,en og stik Server CD-rom en i drevet, eller ditto og genstart maskinen. Tidligt i opstarten skal boot på CD accepteres ved at trykke
1) Installation af server 2003 Del 1: basalinstallation Tænd for PC,en og stik Server CD-rom en i drevet, eller ditto og genstart maskinen. Tidligt i opstarten skal boot på CD accepteres ved at trykke
Kom godt i gang med. Tilgin HG2301 router
 Kom godt i gang med Tilgin HG2301 router Tillykke med din nye router Du har valgt at tilslutte en router til din fiberboks. Det er en rigtig god idé! Routeren giver dig nemlig mulighed for at have mere
Kom godt i gang med Tilgin HG2301 router Tillykke med din nye router Du har valgt at tilslutte en router til din fiberboks. Det er en rigtig god idé! Routeren giver dig nemlig mulighed for at have mere
Application Note: AN-Z05
 Application Note: AN-Z05 Opsætning af zense PC-boks og LAN router for kommunikation via internettet. Indledning Dette dokument beskriver et eksempel på opsætning af PC-boksen, model PLM-2110ULT, til brug
Application Note: AN-Z05 Opsætning af zense PC-boks og LAN router for kommunikation via internettet. Indledning Dette dokument beskriver et eksempel på opsætning af PC-boksen, model PLM-2110ULT, til brug
Opsætning af SONOFON Bredbånd via FWA Windows 98-2. udgave
 Opsætning af SONOFON Bredbånd via FWA Windows 98-2. udgave Før denne guide kan gennemgås, skal du have haft besøg af en SONOFON certificeret installatør, som har opsat din sender/modtager og installeret
Opsætning af SONOFON Bredbånd via FWA Windows 98-2. udgave Før denne guide kan gennemgås, skal du have haft besøg af en SONOFON certificeret installatør, som har opsat din sender/modtager og installeret
Sådan kommer du på nettet med din Fullrate forbindelse. Opsætning af router, computer og telefon. ZyXEL P-2812HNU-F1
 Sådan kommer du på nettet med din Fullrate forbindelse Opsætning af router, computer og telefon ZyXEL P-8HNU-F Tillykke med din Fullrate bredbåndsforbindelse Indholdsfortegnelse Denne vejledning beskriver,
Sådan kommer du på nettet med din Fullrate forbindelse Opsætning af router, computer og telefon ZyXEL P-8HNU-F Tillykke med din Fullrate bredbåndsforbindelse Indholdsfortegnelse Denne vejledning beskriver,
Bruger Manual PC Valtronics Udendørs Kamera - Windows system
 Bruger Manual PC Valtronics Udendørs Kamera - Windows system Brugervejledning til PC (windows) 1. Installation af kamera Vejledningen er almen for alle Valtronics kameraer, og derfor kan billederne af
Bruger Manual PC Valtronics Udendørs Kamera - Windows system Brugervejledning til PC (windows) 1. Installation af kamera Vejledningen er almen for alle Valtronics kameraer, og derfor kan billederne af
Instruktioner i installation og afinstallation af Windows PostScript- og PCLprinterdrivere
 Instruktioner i installation og afinstallation af Windows PostScript- og PCLprinterdrivere version 8 Denne fil med vigtige oplysninger indeholder en vejledning til installation af Custom PostScript- og
Instruktioner i installation og afinstallation af Windows PostScript- og PCLprinterdrivere version 8 Denne fil med vigtige oplysninger indeholder en vejledning til installation af Custom PostScript- og
FULLRATE BREDBÅND. via kabel-tv-stik. Kvikguide. WT24 Coax Router
 FULLRATE BREDBÅND via kabel-tv-stik Kvikguide WT24 Coax Router 2 INDHOLDSFORTEGNELSE Kassen indeholder...5 Sådan tilslutter du routeren...6 Sådan får du adgang til internettet...8 Vigtig info om koder
FULLRATE BREDBÅND via kabel-tv-stik Kvikguide WT24 Coax Router 2 INDHOLDSFORTEGNELSE Kassen indeholder...5 Sådan tilslutter du routeren...6 Sådan får du adgang til internettet...8 Vigtig info om koder
Brugervejledning til lejet ekstern trådløs router
 Brugervejledning til lejet ekstern trådløs router Sådan opsætter du den lejede eksterne trådløse router fra AURA Fiber Fiberbredbånd TV Telefoni Indhold 4 Aktivering af det trådløse netværk 7 Opkobling
Brugervejledning til lejet ekstern trådløs router Sådan opsætter du den lejede eksterne trådløse router fra AURA Fiber Fiberbredbånd TV Telefoni Indhold 4 Aktivering af det trådløse netværk 7 Opkobling
KOM GODT I GANG MED DIN ICOTERA FIBERBOKS MED INDBYGGET ROUTER
 KOM GODT I GANG MED DIN ICOTERA FIBERBOKS MED INDBYGGET ROUTER TILLYKKE MED DIN NYE FIBERBOKS Inden du får glæde af fiberbredbåndet, skal du have tilsluttet computer, TV og telefon til fiberboksen. Med
KOM GODT I GANG MED DIN ICOTERA FIBERBOKS MED INDBYGGET ROUTER TILLYKKE MED DIN NYE FIBERBOKS Inden du får glæde af fiberbredbåndet, skal du have tilsluttet computer, TV og telefon til fiberboksen. Med
UniLock System 10. Manual til COM Server CV72. Version 1.0 Revision 020610
 UniLock System 10 Manual til COM Server CV72 Projekt PRJ149 Version 1.0 Revision 020610 COM Server CV72 giver mulighed for at tilslutte RS485 direkte til et 10Mbps Ethernet. I stedet for at kommunikere
UniLock System 10 Manual til COM Server CV72 Projekt PRJ149 Version 1.0 Revision 020610 COM Server CV72 giver mulighed for at tilslutte RS485 direkte til et 10Mbps Ethernet. I stedet for at kommunikere
Til trådløs USB netværksadapter
 Til trådløs USB netværksadapter Brugermanual F5D6050 Indholdsfortegnelse Indledning...................................................1 2 Lær den trådløse USB netværksadapter fra Belkin at kende.................3
Til trådløs USB netværksadapter Brugermanual F5D6050 Indholdsfortegnelse Indledning...................................................1 2 Lær den trådløse USB netværksadapter fra Belkin at kende.................3
Installationsvejledning til WN2000RPT WiFi Range-udvider
 Installationsvejledning til WN2000RPT WiFi Range-udvider Sådan kommer du i gang Netgear WiFi Range-udvideren øger WiFi-netværkets rækkevidde ved at forstærke det eksisterende WiFi-signal og forbedre den
Installationsvejledning til WN2000RPT WiFi Range-udvider Sådan kommer du i gang Netgear WiFi Range-udvideren øger WiFi-netværkets rækkevidde ved at forstærke det eksisterende WiFi-signal og forbedre den
Hurtig start. N300 WiFi Range-udvider Model EX2700
 Hurtig start N300 WiFi Range-udvider Model EX2700 Sådan kommer du i gang Netgear WiFi Range-udvideren øger WiFi-netværkets rækkevidde ved at forstærke det eksisterende WiFi-signal og forbedre den generelle
Hurtig start N300 WiFi Range-udvider Model EX2700 Sådan kommer du i gang Netgear WiFi Range-udvideren øger WiFi-netværkets rækkevidde ved at forstærke det eksisterende WiFi-signal og forbedre den generelle
Installationsmanual IP-Kamera Integration
 IP-Kamera Integration Kom godt i gang Tillykke med dit nye SuperSail produkt. Vi håber at du bliver tilfreds med det og vi står til rådighed med support hvis du måtte have behov for det. Du kan kontakte
IP-Kamera Integration Kom godt i gang Tillykke med dit nye SuperSail produkt. Vi håber at du bliver tilfreds med det og vi står til rådighed med support hvis du måtte have behov for det. Du kan kontakte
Contents. John Have Jensen Mercantec 2011
 Contents ESXi installation og basisk konfiguration... 1 Oprette Guest OS virtuelle maskiner... 5 Uploade ISO filer til en ESXi server... 8 Installere Guest OS... 9 Opsætning af ESXi networking... 11 Tilslutte
Contents ESXi installation og basisk konfiguration... 1 Oprette Guest OS virtuelle maskiner... 5 Uploade ISO filer til en ESXi server... 8 Installere Guest OS... 9 Opsætning af ESXi networking... 11 Tilslutte
Guide til opsætning og sikring af trådløst netværk.
 Guide til opsætning og sikring af trådløst netværk. Jeg vil kort komme ind på hvad man skal og hvad man helst ikke skal gøre når man skal opsætte sit trådløse netværk. Jeg vil tage udgang i en DI-624 fra
Guide til opsætning og sikring af trådløst netværk. Jeg vil kort komme ind på hvad man skal og hvad man helst ikke skal gøre når man skal opsætte sit trådløse netværk. Jeg vil tage udgang i en DI-624 fra
Introduktion OBS: Forberedelse
 Product: Cameras, NVRs, DVRs Page: 1 of 17 Introduktion Hik-Connect er en ny service introduceret af Hikvision, som integrerer det dynamiske Domain Name Service sammen med alarm push notifikation service.
Product: Cameras, NVRs, DVRs Page: 1 of 17 Introduktion Hik-Connect er en ny service introduceret af Hikvision, som integrerer det dynamiske Domain Name Service sammen med alarm push notifikation service.
Kvikguide. YouSee Bredbånd
 Kvikguide YouSee Bredbånd Følgende dele er med i kassen Modem Strømforsyning Netværkskabel Modemkabel (bemærk, at de hvide beskyttelseshætter skal fjernes inden brug) Signalfordeler (skal kun bruges, hvis
Kvikguide YouSee Bredbånd Følgende dele er med i kassen Modem Strømforsyning Netværkskabel Modemkabel (bemærk, at de hvide beskyttelseshætter skal fjernes inden brug) Signalfordeler (skal kun bruges, hvis
IP Modul report / Netværks software manual 1.0 Funktions beskrivelse:
 IP Modul E-mail report / Netværks software manual 1.0 Funktions beskrivelse: IP modulet anvendes til generering af e-mail alarm fra Fronti alarm-centraler samt fjernstyring af Fronti alarm-centraler via
IP Modul E-mail report / Netværks software manual 1.0 Funktions beskrivelse: IP modulet anvendes til generering af e-mail alarm fra Fronti alarm-centraler samt fjernstyring af Fronti alarm-centraler via
Powerline 500 WiFi Access Point XWNB5201 Installationsvejledning
 Powerline 500 WiFi Access Point XWNB5201 Installationsvejledning Teknisk support Tak, fordi du har valgt et NETGEAR produkt. Når du har installeret enheden, skal du finde serienummeret på etiketten på
Powerline 500 WiFi Access Point XWNB5201 Installationsvejledning Teknisk support Tak, fordi du har valgt et NETGEAR produkt. Når du har installeret enheden, skal du finde serienummeret på etiketten på
Installationsvejledning til WN1000RP WiFi-booster til mobilenheder
 Installationsvejledning til WN1000RP WiFi-booster til mobilenheder Indhold Sådan kommer du i gang................................. 3 Mød din WiFi-booster................................... 4 Frontpanel
Installationsvejledning til WN1000RP WiFi-booster til mobilenheder Indhold Sådan kommer du i gang................................. 3 Mød din WiFi-booster................................... 4 Frontpanel
Kom godt i gang med. Tilgin HG2301 router TRE BRE booklet 120x120 router TILGIN HG2301 rev04.indd 1
 Kom godt i gang med Tilgin HG2301 router 25517 - TRE BRE booklet 120x120 router TILGIN HG2301 rev04.indd 1 28-10-2011 09:47:43 Tillykke med din nye router Du har valgt at tilslutte en router til din fiberboks.
Kom godt i gang med Tilgin HG2301 router 25517 - TRE BRE booklet 120x120 router TILGIN HG2301 rev04.indd 1 28-10-2011 09:47:43 Tillykke med din nye router Du har valgt at tilslutte en router til din fiberboks.
Trådløst netkort til Notebook Trådløs netværksadapter til almindelige computere
 Trådløst netkort til Notebook Trådløs netværksadapter til almindelige computere Brugermanual F5D6020 F5D6000 Indholdsfortegnelse Indledning....................................................1 Oversigt......................................................2
Trådløst netkort til Notebook Trådløs netværksadapter til almindelige computere Brugermanual F5D6020 F5D6000 Indholdsfortegnelse Indledning....................................................1 Oversigt......................................................2
Installationsvejledning til EX6100 WiFi Range-udvider
 Installationsvejledning til EX6100 WiFi Range-udvider Sådan kommer du i gang Netgear WiFi Range-udvideren øger WiFi-netværkets rækkevidde ved at forstærke det eksisterende WiFi-signal og forbedre den generelle
Installationsvejledning til EX6100 WiFi Range-udvider Sådan kommer du i gang Netgear WiFi Range-udvideren øger WiFi-netværkets rækkevidde ved at forstærke det eksisterende WiFi-signal og forbedre den generelle
Trådløs-N Mini Router Brugermanual
 Trådløs-N Mini Router Brugermanual INTRODUKTION... 9 FUNKTIONER... 10 KOM I GANG... 11 Opsætning af et trådløst infrastrukturnetværk... 11 Repeater:... 11 Access Point:... 14 Router:... 17 Bridge:...
Trådløs-N Mini Router Brugermanual INTRODUKTION... 9 FUNKTIONER... 10 KOM I GANG... 11 Opsætning af et trådløst infrastrukturnetværk... 11 Repeater:... 11 Access Point:... 14 Router:... 17 Bridge:...
KOM GODT I GANG MED TILGIN HG 2381
 KOM GODT I GANG MED TILGIN HG 2381 Tillykke med din nye router Du har valgt at tilslutte en router til din fiberboks. Det er en rigtig god idé! Routeren giver dig nemlig mulighed for at have mere end en
KOM GODT I GANG MED TILGIN HG 2381 Tillykke med din nye router Du har valgt at tilslutte en router til din fiberboks. Det er en rigtig god idé! Routeren giver dig nemlig mulighed for at have mere end en
Dansk version. Introduktion. Windows Vista og XP-installation. LW056V2 Sweex Wireless LAN Cardbus Adapter 54 Mbps
 LW056V2 Sweex Wireless LAN Cardbus Adapter 54 Mbps Introduktion Udsæt ikke Sweex Wireless LAN Cardbus Adapter 54 Mbps for ekstreme temperaturer. Anbring ikke enheden i direkte sollys eller tæt ved varmekilder.
LW056V2 Sweex Wireless LAN Cardbus Adapter 54 Mbps Introduktion Udsæt ikke Sweex Wireless LAN Cardbus Adapter 54 Mbps for ekstreme temperaturer. Anbring ikke enheden i direkte sollys eller tæt ved varmekilder.
Basal TCP/IP fejlfinding
 Basal TCP/IP fejlfinding Dette notat beskriver en række enkle metoder til fejlfinding på TCP/IP problemer. Metoderne er baseret på kommandoer, som er en fast bestanddel af Windows. Notatet er opbygget
Basal TCP/IP fejlfinding Dette notat beskriver en række enkle metoder til fejlfinding på TCP/IP problemer. Metoderne er baseret på kommandoer, som er en fast bestanddel af Windows. Notatet er opbygget
Brugervejledning til trådløs router
 Brugervejledning til trådløs router Sådan opsætter du din trådløse router i fiberboksen fra EnergiMidt Fiberbredbånd TV Telefoni www.energimidt.dk Fiberbredbånd TV Telefoni 2 Indhold 4 Aktivering af det
Brugervejledning til trådløs router Sådan opsætter du din trådløse router i fiberboksen fra EnergiMidt Fiberbredbånd TV Telefoni www.energimidt.dk Fiberbredbånd TV Telefoni 2 Indhold 4 Aktivering af det
Kom godt i gang! Brugervejledning til Fiberbredbånd, Webmail og e-mailopsætning. Fiberbredbånd TV Telefoni www.energimidt.dk
 Kom godt i gang! Brugervejledning til Fiberbredbånd, Webmail og e-mailopsætning Fiberbredbånd TV Telefoni www.energimidt.dk Fiberbredbånd TV Telefoni Indhold 4 Opkobling til internettet 5 Oprettelse på
Kom godt i gang! Brugervejledning til Fiberbredbånd, Webmail og e-mailopsætning Fiberbredbånd TV Telefoni www.energimidt.dk Fiberbredbånd TV Telefoni Indhold 4 Opkobling til internettet 5 Oprettelse på
2 Test først internettet uden router!
 Produktoplysninger I H G F J A: Strømindikator B: Statusindikator C: Internetforbindelse & - aktivitet A B C D E D: Trådløs aktivitet E: Computerforbindelse/- aktivitet F: Nulstil til fabriksknap G: Modemtilslutning
Produktoplysninger I H G F J A: Strømindikator B: Statusindikator C: Internetforbindelse & - aktivitet A B C D E D: Trådløs aktivitet E: Computerforbindelse/- aktivitet F: Nulstil til fabriksknap G: Modemtilslutning
