Trådløst netkort til Notebook Trådløs netværksadapter til almindelige computere
|
|
|
- Christen Clausen
- 8 år siden
- Visninger:
Transkript
1 Trådløst netkort til Notebook Trådløs netværksadapter til almindelige computere Brugermanual F5D6020 F5D6000
2 Indholdsfortegnelse Indledning Oversigt Installation af det trådløse netkort til Notebook ved brug af den valgfri PCI-adapter Installation af PCI-driverne for Windows Installation af PCI-driverne for Windows 98/Me Installation af PCI-driverne for Windows Installation af PCI-driverne for Windows NT Installation af netkortet i din Notebook computer Installation af Notebook-netkortets drivere for Windows Installation af Notebook-netkortets drivere for Windows 98/Me Installation af Notebook-netkortets drivere for Windows Installation af Notebook-netkortets drivere for Windows NT Installation af Belkins 11Mbps Wireless Setup Utility Brug af Belkins 11Mbps Wireless Setup Utility Installation af Belkin SOHO Netværkssoftware for Windows 98/Me Konfiguration af din Windows 98/Me-computer med Belkin NetSetup Konfiguration af yderligere computere med Belkin NetSetup-software Deling af filer og perifert udstyr Adgang til ressourcer på andre computere Ordliste for trådløse netværk Ordliste for direkte tilsluttede netværk Information
3 Indledning Tak fordi du købte denne Belkin 11Mbps trådløse netværksadapter til almindelige computere og/eller dette 11Mbps trådløse netkort til Notebook. Nu kan du nyde de mange fordele ved et trådløst netværk, hvor du slipper for at bruge netværkskabler derhjemme eller på kontoret. Det trådløse netkort/den trådløse netværksadapter gør det muligt for dine computere at kommunikere i et trådløst netværk. Egenskaber Kompatibel med PCMCIA og PCI-specifikationer Har LED indikatorer til overvågning af trafik på netværket. Pakken indeholder 1 stk. trådløst netkort til Notebook eller 1 stk. trådløs netværksadapter til almindelige computere 1 stk. CD-ROM Brugervejledning 1
4 Oversigt Du kan bruge det trådløse netkort/den trådløse netværksadapter på to måder: 1. I en almindelig computer sammen med en PCI-adapter (valgfri). Hvis du bruger den valgfri PCI-adapter, skal du gå til afsnittet på side 3 med titlen Installation af det trådløse netkort til Notebook ved brug af den valgfri PCI-adapter. 2. I en laptop computer med PCMCIA-slot. Hvis du installerer kortet direkte i en laptop computer, skal du gå til afsnittet på side 14 med titlen Installation af netkortet i din Notebook computer 2
5 Installation af det trådløse netkort til Notebook ved brug af den valgfri PCI-adapter 1. Netkort er følsomme overfor statisk elektricitet, som kan beskadige de sarte elektronikkomponenter. For at beskytte dit udstyr skal du: Berøre din computers metalramme, før du tager kortet op. Dette jordforbinder den elektrostatiske ladning. Undgå at berøre elektronikkomponenterne, når du håndtere kortet. Du kan eventuelt have et jordforbindelsesbånd om håndledet eller bruge antistatiske handsker. Bemærk: Du kan blive elektrostatisk opladet, hvis vejret er meget tørt eller du går over et tæppebelagt gulv. 2. Sluk for strømmen til PCen og træk strømstikket ud af stikkontakten. 3. Fjern PCens kabinet. Se hvordan du fjerner kabinettet i brugermanualen til din computer. 4. Find en ledig PCI-slot og fjern beskyttelsesbeslaget fra computerens kasse. 5. Sæt forsigtigt det trådløse netkort i slot en, indtil konnektorerne i kanten af kortet sidder godt fast. 3
6 Installation af det trådløse netkort til Notebook ved brug af den valgfri PCI-adapter 6. Fastgør kortet i slot en med en standardskrue. 7. Sæt forsigtigt det trådløse netkort i slot en på den trådløse netværksadapter, indtil det er forbundet til netværksadapteren. PCMCIA-kortet SKAL være installeret i PCI-adapteren, før softwaredriverne installeres. 8. Sæt PC-kabinettet på plads igen og sæt strømkablet i stikkontakten. Sørg for at gentilslutte de andre kabler, som måske er gået løs under installationen. Nu er hardwaren installeret. Du skal nu installere de PCI-softwaredrivere, der passer til dit operativsystem. Det følgende afsnit forklarer, hvordan du installerer de PCI-softwaredrivere, der passer til hvert enkelt operativsystem. Følg de anvisninger der gælder for dit specifikke operativsystem. 4
7 Installation af PCI-driverne for Windows Tænd for strømmen til PCen. Når Windows er startet op, finder det automatisk ud af, at der er installeret en ny enhed og det følgende vindue dukker op. Sæt CDen i CD-ROM drevet. 2. Windows vil nu sige, at den ikke kan finde en driver. Klik på Other Locations (Andre steder...) 3. Skærmbilledet nedenfor vises. Tjek at CDen befinder sig i dit CD-ROM drev. I linien Location (Placering) skal du skrive D:\ : hvor D:\ er navnet på CD- ROM drevet. 5
8 Installation af PCI-driverne for Windows Windows vil nu installere driverne fra CD-ROM drevet. Vinduet nedenfor vises. Klik Finish (Afslut). 5. Windows beder dig måske om at indsætte CDen med Windows 95. Sæt din Windows 95-CD i CD-ROM drevet og klik på OK. 6. Windows beder dig nu om at genstarte. Klik Yes (Ja). Nu er du færdig med installationen af hardware og softwaredrivere for Windows 95. Næste trin er at installere Belkins 11Mps Wireless Setup Utility. Gå til side 23. 6
9 Installation af PCI-driverne for Windows 98/Me 1. Tænd for strømmen til PCen. Når Windows er startet op, finder det automatisk ud af, at der er installeret en ny enhed og det følgende vindue dukker op: 2. Add New Hardware Wizard (Guiden Tilføj ny hardware ) starter op. Klik på Next (Næste). 3. Når spørgsmålet What do you want Windows to do? (Hvad skal Windows gøre?) dukker op, skal du vælge Search for the best driver for your device. (Recommended) (Lede efter den bedste driver til enheden (Anbefales)) og klikke på Next (Næste). 4. Vælg CD-ROM. Læg den CD- ROM, der kom sammen med kortet, i CD-ROM drevet og klik på Next (Næste). 7
10 Installation af PCI-driverne for Windows 98/Me 5. Windows finder nu de passende drivere og følgende skærmbillede vises: Klik på Next (Næste). 6. Det følgende skærmbillede vises: Klik OK. 7. Klik på Finish (Afslut)-knappen for at afslutte guiden. Nu beder din computer dig måske om at genstarte. I så fald skal du genstarte systemet. Nu er du færdig med installationen af hardware og softwaredrivere for Windows 98/Me. Næste trin er at installere Belkins 11Mps Wireless Setup Utility. Gå til side 23. 8
11 Installation af PCI-driverne for Windows Tænd for strømmen til PCen. Når Windows er startet op, finder det automatisk ud af, at der er installeret en ny enhed og det følgende vindue dukker op: 2. Found New Hardware Wizard (Guiden Fundet ny hardware ) starter op: Klik på Next (Næste). 3. Vælg Search for a suitable driver for my device (recommended) (Led efter en passende driver til min enhed (anbefales)) på det næste skærmbillede og klik på Next (Næste). 9
12 Installation af PCI-driverne for Windows Dette skærmbillede vises. Sæt CDen, der fulgte med kortet, i dit CD-ROM drev. Vælg CD-ROM drive (CD-ROM drev) og klik på Next (Næste). 5. Dette skærmbillede vises. Klik på Next (Næste). 6. Skærmbilledet Digital Signature Not Found (Digital signatur ikke fundet) dukker op. Dette betyder ikke, at der er sket en fejl. Klik på Yes (Ja) for at fortsætte. 10
13 Installation af PCI-driverne for Windows Windows installerer nu driverne. Når installationen er færdig, vises skærmbilledet nedenfor. Klik på Finish (Afslut) for at afslutte installationen. Genstart computeren, hvis Windows beder dig derom. Nu er du færdig med installationen af hardware og softwaredrivere for Windows Næste trin er at installere Belkins 11Mps Wireless Setup Utility. Gå til side
14 Installation af PCI-driverne for Windows NT Da Windows NT ikke er et plug-and-play operativsystem, kan det ikke automatisk finde ud af, at PCI-adapteren er blevet installeret. Følg nedenstående trin for at installere PCI-softwaredriverne manuelt. Gør følgende når Windows NT er startet op. 1. Tænd for strømmen til PCen. Når Windows NT er startet op, skal du sætte CDen i CD-ROM drevet. 2. Klik på Start og vælg Settings (Indstillinger). Klik derpå på Control panel (Kontrolpanel) for at åbne vinduet Control Panel (Kontrolpanel). 3. Dobbeltklik på ikonen Network (Netværk). Skærmbilledet nedenfor vises. Der kan dukke en liste over adaptere op i vinduet, men Belkins PCI-adapter er ikke iblandt. Klik på Add (Tilføj). 12
15 Installation af PCI-driverne for Windows NT 4. Tast D:\ hvor D:\ er navnet på dit CD-ROM drev. Klik OK. 5. Vælg Belkin 11Mbps Wireless PCI Adapter Card og klik så på OK. 6. Dette skærmbillede vises. Klik OK. Nu er du færdig med at installere hardware og driver for Windows NT. Næste trin er at installere Belkins 11Mbps Wireless Setup Utility. Gå til side
16 Installation af netkortet i din notebook computer 1. Indsæt det trådløse netkort i PCMCIA-slot en på din notebook med farvemærkaten opad. 2. Installér de drivere, der passer til dit operativsystem. Gå til det afsnit, der vedrører dit operativsystem. 14
17 Installation af Notebook-netkortets drivere for Windows Tænd for strømmen til din laptop computer. Når Windows er startet op, finder det automatisk ud af, at der er installeret en ny enhed og det følgende vindue dukker op. Sæt CDen i CD-ROM drevet. 2. Windows vil nu sige, at den ikke kan finde en driver. Klik på Other Locations (Andre steder...) 3. Skærmbilledet nedenfor vises. Tjek at CDen befinder sig i dit CD-ROM drev. I linien Location (Placering) skal du skrive D:\ : hvor D:\ er navnet på CD- ROM drevet. 15
18 Installation af Notebook-netkortets drivere for Windows Windows vil nu installere driverne fra CD-ROM drevet. Vinduet nedenfor vises. Klik Finish (Afslut). 5. Windows beder dig måske om at indsætte CDen med Windows 95. Sæt din Windows 95-CD i CD-ROM drevet og klik på OK. 6. Windows beder dig nu om at genstarte. Klik Yes (Ja). Nu er du færdig med installationen af hardware og softwaredrivere for Windows 95. Næste trin er at installere Belkins 11Mps Wireless Setup Utility. Gå til side
19 Installation af Notebook-netkortets drivere for Windows 98/Me 1. Indsæt PCMCIA-kortet i din Notebook computer. Tænd for strømmen til PCen. Når Windows 98/Me er startet op, starter Add New Hardware Wizard (Guiden Tilføj ny hardware ). Klik på Next (Næste). 2. Når spørgsmålet What do you want Windows to do? (Hvad skal Windows gøre?) dukker op, skal du vælge Search for the best driver for your device. (Recommended) (Lede efter den bedste driver til enheden (Anbefales)) og klikke på Next (Næste). 3. Vælg CD-ROM. Læg den CD-ROM, der kom sammen med kortet, i CD-ROM drevet og klik på Next (Næste). 17
20 Installation af Notebook-netkortets drivere for Windows 98/Me 4. Windows finder nu de passende drivere og følgende skærmbillede vises: Klik på Next (Næste). 5. Det følgende skærmbillede vises: Klik OK. 6. Klik på Finish (Afslut)-knappen for at afslutte guiden. Nu beder din computer dig måske om at genstarte. I så fald skal du genstarte systemet. Nu er du færdig med installationen af hardware og softwaredrivere for Windows 98/Me. Næste trin er at installere Belkins 11Mps Wireless Setup Utility. Gå til side
21 Installation af Notebook-netkortets drivere for Windows Indsæt PCMCIA-kortet i din Notebook computer. Tænd for strømmen til PCen. Når Windows 2000 er startet op, skal du sætte CDen i CD-ROM drevet. 2. Found New Hardware Wizard (Guiden Fundet ny hardware ) starter op: Klik på Next (Næste). 3. Vælg Search for a suitable driver for my device (recommended) (Led efter en passende driver til min enhed (anbefales)) på det næste skærmbillede og klik på Next (Næste). 4. Skærmbilledet nedenfor vises. Sæt CDen, der fulgte med kortet, i dit CD-ROM drev. Vælg CD-ROM drive (CD-ROM drev) og klik på Next (Næste). 19
22 Installation af Notebook-netkortets drivere for Windows Dette skærmbillede vises. Klik på Next (Næste). 6. Skærmbilledet Digital Signature Not Found (Digital signatur ikke fundet) dukker op. Dette betyder ikke, at der er sket en fejl. Klik på Yes (Ja) for at fortsætte. 7. Windows installerer nu driverne. Når installationen er færdig, vises skærmbilledet nedenfor. Klik på Finish (Afslut) for at afslutte installationen. Genstart computeren, hvis Windows beder dig derom. Nu er du færdig med installationen af hardware og softwaredrivere for Windows Næste trin er at installere Belkins 11Mps Wireless Setup Utility. Gå til side
23 Installation af Notebook-netkortets drivere for Windows NT 1. Indsæt PCMCIA-kortet i din Notebook computer. Tænd for strømmen til PCen. Når Windows NT er startet op, skal du sætte CDen i CD-ROM drevet. 2. Klik på Start og vælg Settings (Indstillinger). Klik derpå på Control panel (Kontrolpanel) for at åbne vinduet Control Panel (Kontrolpanel). 3. Dobbeltklik på ikonen Network (Netværk). Skærmbilledet nedenfor vises. Der kan dukke en liste over adaptere op i vinduet, men Belkins PCI-adapter er ikke i blandt. Klik på Add (Tilføj). 4. Skærmbilledet nedenfor vises. Vælg Have Disk (Har diskette). 21
24 Installation af Notebook-netkortets drivere for Windows NT 5. Tast D:\ hvor D:\ er navnet på dit CD-ROM drev. Klik OK. 6. Vælg Belkin 11Mbps Wireless PCI Adapter Card og klik så på OK. 7. Dette skærmbillede vises. Klik OK. Nu er du færdig med at installere hardware og driver for Windows NT. Næste trin er at installere Belkins 11Mbps Wireless Setup Utility. Gå til side
25 Installation af Belkins 11Mbps Wireless Setup Utility Belkins 11Mbps Wireless Setup Utility gør det muligt for dig at konfigurere de trådløse Ethernet indstillinger for det trådløse netkort/den trådløse adapter. 1. Indsæt den CD-ROM, der kom sammen med det trådløse netkort/den trådløse adapter i dit CD-ROM drev. 2. På skrivebordet skal du dobbeltklikke på My Computer (Denne computer) og derpå dobbeltklikke på dit CD-ROM drev. 3. Dobbeltklik på ikonen Setup (Setup). Windows installerer nu automatisk programmet på din PC. Når installationen er færdig, beder Windows dig måske om at genstarte computeren. Gør det. 23
26 Brug af Belkins 11Mbps Wireless Setup Utility Belkin 11Mbps Wireless Setup Utility åbner automatisk, når din computer starter op med en trådløs adapter installeret. For at åbne Belkin 11Mbps Wireless Setup Utility manuelt, skal du klikke på Start, Programs (Programmer), vælge Belkin 11Mbps Network og derpå vælge Configuration Utility (Konfigurationshjælpeprogram). Når hjælpeprogrammet kører, vises nedenstående ikon i systembakken. Hvis ikonen er grøn, betyder det, at det trådløse link er godt. Hvis ikonen er gul, betyder det, at det trådløse link er rimeligt. Hvis ikonen er rød, er der ikke etableret et link. (grøn) (gul) (rød) Brug Wireless Setup Utility til at foretage ændringer i dit netværks konfiguration. 1. Klik på ikonen i din computers ikonbakke. 2. Det følgende skærmbillede vises:
27 Brug af Belkins 11Mbps Wireless Setup Utility 1. State (Status) Associated: Computeren er koblet på det trådløse netværk. Scanning: Computeren leder efter en ledig Wireless Network Access Point (WAP). Hvis associated ikke dukker op, kan kortet ikke finde SSID for WAP en. 2. Current Channel (Aktuelle kanal) Myndighederne i hvert land har et specifikt sæt kanaler, som b kan virke på. De er forskellige for hvert land. For at overholde standarderne i det enkelte land skal de trådløse netkort/adaptere indstilles til et tal mellem 1 og Rescan-knap Ved klik på Rescan-knappen vil det trådløse netkort finde det associerede Ad Hocnetværk eller WAP ens SSID. 4. Current Tx Rate (Aktuelle Tx-rate) Denne viser hastigheden på netværksforbindelsen, der bruger det trådløse netkort. 5. Throughput (Overførsel) Tx: Dette felt viser den trådløse overførselsmængde i bytes pr. sekund. Rx: Dette felt viser den trådløse modtagelsesmængde i bytes pr. sekund. 6. Link Quality/Signal Strength (Linkkvalitet/signalstyrke) Denne er kun til rådighed, når den trådløse netværksadapter kører i infrastrukturmodus. Feltet for linkkvalitet viser kvaliteten på linket mellem computeren og WAP en. Feltet for signalstyrke viser kvaliteten på linket, der kommer fra radiobølgerne. 25
28 Brug af Belkins 11Mbps Wireless Setup Utility Klik på fanen Configuration (Konfiguration) og det følgende skærmbillede vises: Mode (Modus) Infrastruktur-modus En opsætning, der bruger en WAP til at forbinde et trådløst LAN til et direkte tilsluttet LAN, kaldes en infrastruktur-konfiguration og man siger, at denne opsætning er i infrastruktur-modus. WAP en fungerer som bro mellem det direkte tilsluttede og det trådløse netværk. Hvis WAP en tilsluttes til en port i det direkte tilsluttede netværk, giver det trådløs adgang til alle trådløst udstyrede computere i dækningsområdet. Man konfigurerer en WAP med en Service Set Identifier. Det er et navn, som gives til det trådløse netværk og som de trådløst udstyrede computere bruger til at få adgang til det trådløse netværk. WAP en kan også konfigureres til at benytte kryptering eller give adgang til computere med specifikke MAC-adresser. WAP en fordobler også i praksis den afstand, der kan være mellem de enkelte computere i det trådløse LAN. Grunden hertil er, at WAP en fungerer som et midtpunkt for routing af al trådløs netværkstrafik mellem de trådløse computere. Trådløst udstyrede computere, der er netværksforbundet i infrastruktur-modus, danner en gruppe, der kaldes Basic Service Set (BSS). En BSS kan på en gang rumme op til 64 individuelle computere. Dette skyldes, at WAP en ikke kan håndtere mere end 64 klienter. Illustrationen på næste side viser, hvordan access point en i praksis fordobler afstanden mellem de trådløst udstyrede computere i et BSS. 26
29 Brug af Belkins 11Mbps Wireless Setup Utility Notebook med trådløst netkort Wireless Network Access Point Notebook med trådløst netkort PC med trådløs PCI-netværksadapter Infrastruktur-modus Denne bruges, når du vil koble dit direkte tilsluttede netværk til dit trådløse netværk. Infrastruktur-modus benyttes ofte, når der bruges en WAP. Ad-Hoc-modus Ad-Hoc eller Peer-to-Peer refererer til en konfiguration, hvor hver computer i et trådløst netværk kommunikerer direkte med hinanden. Et Ad-Hoc trådløst LAN består af en gruppe computere med hver sin trådløse adapter, der er forbundet direkte via radiosignaler, så de danner et uafhængigt trådløst LAN. Computerne, der indgår i det enkelte Ad-Hoc trådløse LAN, skal være konfigureret til den samme radiokanal for at kunne kommunikere med hinanden. Der kan være mere end et Ad-Hoc netværk i det samme område, hvis hvert netværk er konfigureret til at benytte forskellige kanaler. Antallet af kanaler afhænger af, hvor i verden du befinder dig. I USA er der 11 kanaler, i Europa er der 13 kanaler og i Japan er der 14 kanaler. Illustrationen på næste side viser en typisk Ad-Hoc trådløs LANkonfiguration. 27
30 Brug af Belkins 11Mbps Wireless Setup Utility Notebook med trådløst netkort Notebook med trådløst netkort PC med trådløs PCI-netværksadapter Ad-Hoc-modus: Denne bruges, når netværket er trådløst sat op. Denne modus tillader kommunikation mellem trådløse PC-kort og brugen af en WAP er ikke påkrævet. 2. SSID Service Set Identifier (SSID) er en slags navn for det trådløse netværk og kaldes også undertiden Netværksnavn. Infrastruktur-modus: SSID bør sættes til den samme værdi som WAP en. Ad-Hoc-modus: SSID på alle trådløse Notebook-netkort i netværket sættes til den samme værdi. 3. PS Mode (PS-modus) Energisparefunktionen aktiverer eller deaktiverer computerens dvalefunktion. Enabled: Tillader, at computeren går i dvaletilstand. Dog kan det forstyrre den uafbrudte kommunikation, hvis computeren går i dvaletilstand. Disabled: Forhindrer, at computeren går i dvaletilstand og muliggør en uafbrudt datakommunikation over netværket. 4. Restore Defaults (Genskab defaults) Klik på knappen Restore defaults (Genskab default) for at genskabe fabrikkens standardindstillinger. Alle indstillingerne for det trådløse netkort vil blive genskabt. 28
31 Brug af Belkins 11Mbps Wireless Setup Utility Klik på fanen Encryptation (Kryptering) og det følgende skærmbillede vises: Kryptering For sikker dataoverførsel er Belkins trådløse netværksadapter i stand til at kryptere de data, der overføres gennem luften mellem computerne. WAP en bruger en krypteringsform, der kaldes WEP (Wired Equivalent Privacy). Der findes to niveauer af WEP-kryptering, 64-bit og 128-bit. 128-bit kryptering er naturligvis mere sikker end 64-bit kryptering. Dog skal man ved 128-bit kryptering bruge nøgler til at kryptere og dekryptere de data, der sendes mellem to trådløst udstyrede computere. Det trådløse netværk skal bruge den samme nøgle for at kunne kommunikere med kryptering. Vælg 64-bit fra rullegardinmenuen. Bemærk at for 64-bit kryptering er der 4 nøgler, mærket Key 1 (Nøgle 1) til Key 4 (Nøgle 4). Du kan kun bruge en nøgle ad gangen. Du kan indtaste nøgler manuelt, men for at gøre det lettere kan softwaren selv danne koder ud fra den adgangssætning, du indtaster. Adgangssætningen kan let distribueres til brugerne af de trådløst udstyrede computere i netværket. Et eksempel: Når du danner en nøgle med adgangssætning, dannes der 4 nøgler i 64-bit kryptering og 1 nøgler i 128-bit kryptering. Brugeren med en laptop skal kun indtaste adgangssætningen og nøglenummeret i laptop ens wireless management software for at kunne kommunikere med kryptering. Alle computere i netværket skal benytte den samme krypteringsform og adgangssætning. Adgangssætningen kan ændres, så ofte man vil. 29
32 Brug af Belkins 11Mbps Wireless Setup Utility Indstilling af 64-bit kryptering 1. Vælg 64-bit fra rullegardinmenuen. 2. Vælg Create with Passphrase (Dan med adgangssætning). 3. Indtast en adgangssætning og klik på Apply (Anvend). 4. Vælg Default Key ID (StandardnøgleID) fra rullegardinmenuen. Disse er mærket 1-4. Vælg Apply (Anvend). 64-bit kryptering er nu aktiveret. Indstilling af 128-bit kryptering 1. Vælg 128-bit fra rullegardinmenuen. 2. Vælg Create with Passphrase (Dan med adgangssætning). 3. Indtast en adgangssætning og klik på Apply (Anvend). 128-bit kryptering er nu aktiveret. 30
33 Installation af Belkin SOHO Netværkssoftware for Windows 98/Me Med SOHO netværkssoftware fra Belkin kan du let konfigurere dine Windows 98/Me computere til at arbejde i netværk og dele filer og printere. Hvis du har kendskab til TCP/IP og ved, hvordan du konfigurerer delingen af filer og printere, behøver du ikke bruge SOHO netværkssoftware. Nu hvor du har installeret driverne til det trådløse netkort/den trådløse netværksadapteren, skal du konfigurere selve netværket. Du skal tildele hver enkelt computer, som du kobler på netværket, en netværksadresse, som så skal bruges af de øvrige computere. Belkin har gjort denne proces lettere ved at give dig Belkin SOHO netværkssoftware til konfigurering af dine computere. Kontrollér at der ikke er installeret andre netværksadaptere, før du kører SOHO netværkssoftware. 1. Sæt SOHO netværkssoftwaren, der kom sammen med det trådløse netkort/den trådløse netværksadapter i CD-ROM drevet. 2. Klik på Start, klik på Run (Kør) og skriv D:\NetSetup. ( D er normalt navnet på CD-ROM drevet. Hvis dit CD-ROM drev hedder noget andet, skal du naturligvis skrive det i stedet.) 3. Klik OK og Windows begynder at installere programmet på din computer. Når installationen er færdig, beder Windows dig måske om at genstarte computeren. Gør det. 4. Gentag disse trin for hver computer, du kobler op på dit netværk. 5. Når du har installeret Belkins SOHO netværkssoftware på alle computerne, skal du fortsætte til næste afsnit. 31
34 Konfiguration af din Windows 98/Me-computer med Belkin NetSetup 1. Når du har genstartet din computer, skal du klikke på Start, klikke på Programs (Programmer), markere Belkin SOHO Networking og vælge Belkin NetSetup for at starte dette lette konfigurationsprogram. Det følgende skærmbillede vises: 2. Vælg I am setting up my own network (Jeg konfigurerer mit eget netværk) og klik på Next (Næste). Det følgende skærmbillede vises: Vælg I am setting up the first computer in my network (Jeg konfigurerer den første computer i mit netværk) og klik Next (Næste). 3. Du skal nu indtaste nogle oplysninger i det næste skærmbillede: 4. I feltet Computer Name (Computerens navn) skal du indtaste et navn til computeren, f.eks. Computer 1. Hver computer i netværket/arbejdsgruppen skal have sit eget unikke navn. 5. I feltet Workgroup (Arbejdsgruppe) skal du indtaste et arbejdsgruppenavn, f.eks. My Network. Arbejdsgruppenavnet skal være det samme for hver computer i netværket/arbejdsgruppen. 32
35 Konfiguration af din Windows 98/Me-computer med Belkin NetSetup 6. Brug beskrivelsesfeltet til at identificere computeren yderligere. Indtast en beskrivelse, f.eks. Windows 98. Du kan skrive, hvad det skal være og du behøver ikke skrive det samme eller noget forskelligt for hver computer i netværket. Du kan også lade feltet stå tomt. Klik på Next (Næste) og det følgende skærmbillede vises: 7. Hvis du vil dele filer og printere på denne computer, skal du vælge I want to share files and printers on my computer (Jeg vil dele filer og printere på denne computer) og klikke Finish (Afslut). Det følgende skærmbillede vises: 8. NetSetup skal nu vide, om du vil danne en klientkonfigurationsdiskette. Klik Yes (Ja), hvis du har flere computere, der skal konfigureres til at arbejde på det trådløse netværk. Hermed gemmes der konfigurationsfiler på disketten, hvilket gør konfigurationen af de efterfølgende computere lettere. Klik No (Nej), hvis du ikke skal konfigurere flere computere og gå videre fra trin Hvis du klikkede Yes (Ja), bliver du bedt om at sætte en diskette i diskettedrevet. Mærk en diskette med Belkin Networking og sæt den i diskettedrevet. Klik OK. 10. Når klientkonfigurationsdisketten er dannet, vil du blive bedt om at genstarte computeren. Gør det. 33
36 Konfiguration af yderligere computere med Belkin NetSetup-software Nu hvor den første computer er blevet konfigureret, skal du gå videre med at konfigurere de andre PCere i netværket. 1. Du skal nu arbejde på den næste computer. Klik Start, Programs (Programmer), Belkin SOHO Networking og derpå Belkin NetSetup for at starte dette lette konfigurationsprogram. Det følgende skærmbillede vises: 2. Vælg I am adding this computer to my network (Jeg tilføjer denne computer til mit netværk). Klik på Next (Næste). 3. Windows beder dig nu om at sætte klientkonfigurationsdisketten i diskettedrevet. Sæt disketten i og klik OK. Det følgende skærmbillede vises: 4. I feltet Computer Name (Computerens navn) skal du indtaste et navn til computeren, f.eks. Computer 2. Husk at navnet skal være forskelligt fra de andre computeres. 5. I feltet Workgroup (Arbejdsgruppe) skal du indtaste det samme arbejdsgruppenavn, som du indtastede på den første computer. Du må ikke ændre dette navn. 6. Indtast en beskrivelse, f.eks. Windows 98. Du kan skrive, hvad det skal være og du behøver ikke skrive det samme eller noget forskelligt for hver computer i netværket. Du kan også lade feltet stå tomt. 34
37 Konfiguration af yderligere computere med Belkin NetSetup-software 7. Klik på Next (Næste), når du er færdig med at udfylde felterne. Det følgende skærmbillede vises: 8. Hvis du vil dele filer og printere på denne computer, skal du vælge I want to share files and printers on my computer (Jeg vil dele filer og printere på min computer) og klikke Finish (Afslut). Hvis ikke, skal du vælge I do not want to share files and printers on my computer (Jeg vil ikke dele filer og printere på min computer) og klikke på Finish (Afslut). 9. Du skal nu genstarte computeren. 10. Nu er din PC blevet konfigureret. Gentag proceduren for resten af computerne i dit netværk. 35
38 Deling af filer og perifert udstyr For at kunne dele filer og få adgang til harddiske, diskettedrev eller CD-ROM drev på computerne i netværket skal du indstille hver computer i netværket til deling. Belkin har gjort deling af filer, perifert udstyr og internetforbindelse lettere ved at forsyne dig med Belkin NetShare Utility til indstilling af delingsmuligheder. 1. Klik på Start, klik på Programs (Programmer) og vælg Belkin NetShare Utility for at indstille delingen. Det følgende skærmbillede vises: 2. I fanen Network Info (Netværksinfo) kan du ændre navnet på computeren og arbejdsgruppen. Kontrollér at computer- og arbejdsgruppenavnet svarer til det, du indtastede i Belkins NetSetup. 3. Du kan klikke på knappen Browse Your Network (Gennemse netværket) som genvej til Network Neighborhood (Andre computere) eller My Network Places (Netværkssteder). 36
39 Deling af filer og perifert udstyr 4. Hvis du klikker på ikonen Entire Network (Hele netværket) får du adgang til alle de ressourcer, der er tilgængelige for dig. 5. Hvis du klikker på fanen File Sharing (Fildeling), vises det følgende skærmbillede. 6. Skærmbilledet viser alle de drev, der kan deles på hele netværket. For at gøre et drev tilgængeligt for alle PCerne i netværket skal du markere dette drev i kolonnen til venstre og vælge Share (Del). 7. For at annullere delingen skal du markere drevet i kolonnen til højre og klikke Stop Sharing (Stop deling). Drevet/drevene dukker op i den venstre kolonne. 8. For at indstille avancerede delemuligheder, skal du klikke på knappen Properties (Egenskaber) og det følgende skærmbillede vises: 9. Du kan hér dele filer på din computer som Read Only (Kun læs) eller Read/Write (Læs/skriv). Desuden kan du sætte adgangskoder, så kun godkendte brugere kan ændre disse indstillinger. 37
40 Deling af filer og perifert udstyr 10. Klik på fanen Printers (Printere) og det følgende skærmbillede vises: 11. Skærmbilledet viser en liste over de printere, der er forbundet til din PC. Markér den printer, du vil dele (eller ikke dele), og vælg knappen Sharing (Deling). Det følgende skærmbillede vises: 12. Vælg den ønskede delemulighed for denne printer. 13. Ved klik på Connect to Network Printers (Tilslut til netværksprintere) kan du lokalisere delte printere i netværket. Når du har lokaliseret den printer, du vil dele over netværket, installerer NetShare automatiske printerne fra værtscomputeren. 38
41 Adgang til ressourcer på andre computere 1. I menuen Start skal du gå til Programs (Programmer) og vælge Belkin NetShare Utility. Det følgende skærmbillede vises: 2. Vælg Browse Your Network (Gennemse netværket). Det følgende skærmbillede vises: 3. Dobbeltklik på ikonen Entire Network (Hele netværket) og din arbejdsgruppe vises. Klik på din arbejdsgruppe og alle tilgængelige ressourcer vises på en liste. ELLER 1. For at få adgang til ressourcer på andre computere skal du klikke på ikonen Network Neighborhood (Andre computere) eller My Network Places (Netværkssteder) på skrivebordet. 2. Dobbeltklik på den computer, du vil have adgang til. 3. Du har nu adgang til alle de netværksfiler, der er tilgængelige for dig. 39
42 Ordliste for trådløse netværk Ad-Hoc Et Ad-Hoc trådløst LAN er en gruppe af computere med hver sin LAN-adapter, der er forbundet som et selvstændigt trådløst LAN. Notebook med trådløst netkort Notebook med trådløst netkort Ad-Hoc-modus PC med trådløs PCI-netværksadapter Backbone Basestation BSS ESS Ethernet Infrastruktur Roaming Kerneinfrastrukturen i et netværk. Den del af netværket, som transporterer information fra et centralt sted til et andet centralt sted, hvorfra informationen overgives til et lokalt system. I mobil telekommunikation er en basestation den centrale radiosender/modtager, som opretholder kommunikationen med de mobile radiotelefoner i dens dækningsområde. I personlige kommunikationsapplikationer har hver celle eller mikrocelle sin egen basestation. Hver basestation er igen forbundet med andre celler eller baser. BSS står for Basic Service Set. Et Basic Service Set består af en WAP og alle de LAN-computere, der er associeret med den. ESS (ESS-ID, SSID) står for Extended Service Set. Mere end et BSS konfigureres til at blive et Extended Service Set. Mobile brugere af LAN kan roame rundt mellem forskellige BSS ere i et ESS (ESS-ID, SSID). Et populært lokalt netværk til datakommunikation, som accepterer overførsel fra computere og terminaler. Ethernet opererer med en 10 eller 100Mbps basebånds-overførselsrate via et UTP-kabel. Et integreret trådløst og direkte tilsluttet LAN kaldes en infrastruktur-konfiguration. En mobil bruger af et trådløst LAN bevæger sig rundt i et ESS og har uafbrudt forbindelse til infrastruktur-netværket. 40
43 Ordliste for trådløse netværk RTS Threshold Sendere, der konkurrerer om mediet, kender måske ikke til hinanden. RTS/CTS-mekanismer kan løse dette problem med Hidden Node (Skjult knude). Hvis pakkestørrelsen er mindre end den forudindstillede RTS Threshold-størrelse, kan RTS/CTSmekanismen ikke aktiveres. Almindelig computer Almindelig computer Switch Notebook med trådløst netkort Notebook med trådløst netkort ESS BSS2 Wireless Network Access Point Wireless Access Point BSS1 Infrastruktur-modus, BSS og ESS PC med trådløs PCI-netværksadapter WEP Wired Equivalent Privacy er baseret på brugen af nøgler på 64 bit eller 128 bit og den populære RC4 krypteringsalgoritme. Trådløse enheder uden en gyldig WEP-nøgle bliver udelukket fra netværkstrafikken. Wireless Access Point (WAP) En internetværksenhed, der uden overgang forbinder direkte tilsluttede og trådløse netværk. 41
44 Ordliste for direkte tilsluttede netværk DHCP DNS serveradresse DSL-modem Ethernet IP-adresse ISP ISP gateway -adresse LAN MAC-adresse Dynamic Host Configuration Protocol. Denne protokol konfigurerer automatisk TCP/IP-indstillingerne på hver computer i dit hjemmenetværk. DNS står for Domain Name System, som gør det muligt for værtscomputere på internettet at have et domænenavn (f.eks. belkin.com) og en eller flere IP-adresser (f.eks ). En DNS server rummer en database over værtscomputere og deres respektive domænenavne og IP-adresser, så når der anmodes om et domænenavn (dvs. hvis du taster belkin.com i din internetbrowser), sendes brugeren til den korrekte IP-adresse. Den DNS server-adresse, som din computer bruger på dit hjemmenetværk, angiver den placering på DNS-serveren, som din internetudbyder har tildelt dig. DSL står for Digital Subscriber Line. Et DSL-modem bruger dine eksisterende telefonlinier til at overføre data med høj hastighed. En standard for computernetværk. Ethernet netværk er forbundet via særlige kabler og switche og flytter data med 100mbps. IP står for Internet Protocol. En IP-adresse består af en række med 4 tal adskilt af punktummer, som identificerer en enkelt unik internet computervært. For eksempel: Internet Service Provider (Internetudbyder). En ISP er en virksomhed, der tilbyder opkobling til internettet til privatpersoner og andre virksomheder/organisationer. (se ISP ang. definition). ISP gateway-adressen er IP-adressen på den internet-router, som står hos internetudbyderen. Denne adresse er kun påkrævet, når man bruger et kabel- eller DSLmodem. Local Area Network (lokalt netværk) Et LAN er en gruppe af forbundne computere og enheder i et forholdsvist lille område (f.eks. en bolig eller et kontor). Dit hjemmenetværk er et LAN. MAC står for Media Access Control. MAC-adressen er hardwareadressen på en enhed, der er forbundet til et netværk. MAC-adressen er unik (forskellig) for hver enhed. 42
45 Ordliste for direkte tilsluttede netværk NAT PPPoE SPI TCP/IP Undernetmaske WAN Network Address Translation.(Oversættelse af netværksadresse) Denne proces giver mulighed for, at alle computere på dit netværk kan bruge en enkelt IP-adresse. Ved at bruge NATfunktionen i 4-ports kabel/dsl gateway routeren fra Belkin kan du have internetadgang fra hver computer i dit hjemmenetværk uden at skulle købe flere IP-adresser hos din internetudbyder. Point-to-Point Protocol over Ethernet. Point-to-Point Protocol er en metode til sikker dataoverførsel. Den blev oprindeligt udviklet til opkaldsforbindelser. PPPoE er til Ethernetforbindelser. Stateful Packet Inspection. SPI er den type af internetsikkerhed af professionel standard, som du får med 4-ports kabel/dsl gateway routeren fra Belkin. Med SPI fungerer gateway en som en firewall, der beskytter dit netværk mod hackere. Transmission Control Protocol/Internet Protocol. Dette er standardprotokollen for dataoverførsel over internettet. En undernetmaske, som kan være en del af de oplysninger, du får fra din internetudbyder, er en række på 4 tal, der er sammensat som en IP-adresse. Den bruges til at danne IPadresse-tal, der kun bruges indenfor et bestemt netværk (i modsætning til gyldige IP-adresse-tal, som kan genkendes af internettet og som skal tildeles af InterNIC). Wide Area Network (stort netværk) Et netværk som forbinder computere i geografisk adskilte områder (f.eks. forskellige bygninger, byer eller lande). Internettet er et wide area network. 43
46 Information FCC-erklæring ERKLÆRING OM KONFORMITET MED FCC REGLER OM ELEKTROMAGNETISK KOMPATIBILITET Vi, Belkin Components, 501 West Walnut Street, Compton CA 90220, erklærer på vores eget ansvar, at produktet: F1D6020 F1D6000 som denne deklaration vedrører: efterlever Afsnit 15 i FCC reglerne. Funktionen er underlagt de følgende to forbehold: (1) dette udstyr må ikke forårsage skadelig interferens og (2) dette udstyr må acceptere en eventuel modtaget interferens, inklusive interferens, der kan føre til uønsket funktion. CE Erklæring om konformitet Vi, Belkin Components, erklærer under vores eget ansvar, at F1D6020 og F1D6000, som denne deklaration vedrører, efterlever emissionsstandard EN55022 og immunitetsstandard EN55024, LVP EN og EN Belkin Components begrænsede produktlevetids-garanti Belkin Components garanterer, at dette produkt er uden defekter i materiale og udførelse i hele produktets levetid. Hvis en defekt opdages, vil Belkin efter eget valg reparere eller ombytte produktet gratis under forudsætning af, at produktet returneres inden for garantiperioden, med transporten forudbetalt, til den autoriserede Belkin-forhandler, hvor produktet blev købt. Bevis for køb kan blive afkrævet. Denne garanti gælder ikke, hvis produktet er blevet beskadiget ved uheld, misbrug, fejlagtig brug eller anvendelse; hvis produktet er blevet ændret uden skriftlig tilladelse fra Belkin; eller hvis Belkin-serienummeret er blevet fjernet eller ødelagt. DEN OVENFOR FREMSATTE GARANTI OG AFHJÆLPNINGSMÅDE ER EKSKLUSIV I STEDET FOR ALLE ANDRE, DET VÆRE SIG MUNDTLIG ELLER SKIFTLIG, UDTRYKKELIG ELLER UNDERFORSTÅET. BELKIN FRASIGER SIG UDTRYKKELIGT ENHVER OG ALLE UNDERFORSTÅEDE GARANTIER, HERUNDER, UDEN BEGRÆNSNING, GARANTIER FOR SALGBARHED OG EGNETHED TIL ET BESTEMT FORMÅL. Ingen Belkin forhandler, agent eller ansat har bemyndigelse til at foretage ændringer, udvidelser eller tilføjelser til denne garanti. BELKIN ER IKKE ANSVARLIG FOR SÆRLIGE, TILFÆLDIGE ELLER FØLGEMÆSSIGE SKADER, DER ER RESULTAT AF ENHVER OVERTRÆDELSE AF GARANTIEN ELLER IHT. NOGEN ANDEN LOVGIVNING, INKLUSIVE MEN IKKE BEGRÆNSET TIL TAB AF FORTJENESTE, NEDETID, GOODWILL, BESKADIGELSE AF ELLER GENPROGRAMMERING ELLER REPRODUKTION AF DATA LAGRET I ELLER BRUGT MED BELKIN PRODUKTER. 44
47 belkin.com Belkin Components 501 West Walnut Street Compton CA USA Tlf.: Fax: Belkin Components, Ltd. Unit 13 Gatlfodge Close Round Spinney Northampton NN3 8RX Storbritannien Tlf: +44 (0) Fax: +44 (0) Belkin Components B.V. Starparc Building Boeing Avenue PH Schiphol-Rijk Holland Tlf: +31 (0) Fax: +31 (0) Belkin Components, Ltd. 7 Bowen Cresent West Gosford NSW 2250 Australien Tlf: Fax: +61 (2) CL011-da 2002 Belkin Components. All rights reserved. Alle varemærker er registrerede varemærker for de respektive producenter.
Til trådløs USB netværksadapter
 Til trådløs USB netværksadapter Brugermanual F5D6050 Indholdsfortegnelse Indledning...................................................1 2 Lær den trådløse USB netværksadapter fra Belkin at kende.................3
Til trådløs USB netværksadapter Brugermanual F5D6050 Indholdsfortegnelse Indledning...................................................1 2 Lær den trådløse USB netværksadapter fra Belkin at kende.................3
Wireless Network Access Point
 Wireless Network Access Point Brugermanual F5D6130 Indholdsfortegnelse Indledning...................................................1 2 Produktspecifikationer............................................3
Wireless Network Access Point Brugermanual F5D6130 Indholdsfortegnelse Indledning...................................................1 2 Produktspecifikationer............................................3
CardBus netværkskort til Notebook
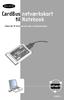 CardBus netværkskort til Notebook Tilslut din PC til et netværk eller bredbåndsmodem netværk F5D5010 Indholdsfortegnelse Indledning................................................1 Installation af hardware.....................................2
CardBus netværkskort til Notebook Tilslut din PC til et netværk eller bredbåndsmodem netværk F5D5010 Indholdsfortegnelse Indledning................................................1 Installation af hardware.....................................2
Dansk version. Introduktion. Hardware-installation. Installation af Windows XP. LW057V2 Sweex Wireless LAN PCI Card 54 Mbps
 LW057V2 Sweex Wireless LAN PCI Card 54 Mbps Introduktion Udsæt ikke Wireless LAN PCI Card 54 Mbps for meget høje temperaturer. Anbring ikke enheden i direkte sollys eller tæt ved varmekilder. Anvend ikke
LW057V2 Sweex Wireless LAN PCI Card 54 Mbps Introduktion Udsæt ikke Wireless LAN PCI Card 54 Mbps for meget høje temperaturer. Anbring ikke enheden i direkte sollys eller tæt ved varmekilder. Anvend ikke
Instruktioner i installation og afinstallation af Windows PostScript- og PCLprinterdrivere
 Instruktioner i installation og afinstallation af Windows PostScript- og PCLprinterdrivere version 8 Denne fil med vigtige oplysninger indeholder en vejledning til installation af Custom PostScript- og
Instruktioner i installation og afinstallation af Windows PostScript- og PCLprinterdrivere version 8 Denne fil med vigtige oplysninger indeholder en vejledning til installation af Custom PostScript- og
USB10/100 Ethernet adapter
 USB10/100 Ethernet adapter Tilslut din PC til et netværk eller bredbåndsmodem netværk F5D5050 Indholdsfortegnelse Indledning................................................1 Installation af hardware.....................................2
USB10/100 Ethernet adapter Tilslut din PC til et netværk eller bredbåndsmodem netværk F5D5050 Indholdsfortegnelse Indledning................................................1 Installation af hardware.....................................2
Vejledning til opsætning af trådløst netværk NPD4759-00 DA
 Vejledning til opsætning af trådløst netværk NPD4759-00 DA Kontrol af dit netværk Bekræft din computers netværk og vælg så, hvad du vil gøre som det næste. Følg instruktionerne for det miljø som dine netværksenheder,
Vejledning til opsætning af trådløst netværk NPD4759-00 DA Kontrol af dit netværk Bekræft din computers netværk og vælg så, hvad du vil gøre som det næste. Følg instruktionerne for det miljø som dine netværksenheder,
LW313 Sweex Wireless 300N Adapter USB
 LW313 Sweex Wireless 300N Adapter USB Bemærk venligst! Udsæt ikke Sweex Wireless 300N Adapter USB for ekstreme temperaturer. Placér ikke adapteren i direkte sollys eller i nærheden af radiatorer eller
LW313 Sweex Wireless 300N Adapter USB Bemærk venligst! Udsæt ikke Sweex Wireless 300N Adapter USB for ekstreme temperaturer. Placér ikke adapteren i direkte sollys eller i nærheden af radiatorer eller
TRUST 100MB SPEEDSHARE USB ADAPTER
 1 Introduktion Tillykke med Deres køb af Trust 100MB Speedshare USB Adapter. Trust 100MB Speedshare USB Adapteret giver Dem mulighed for at forbinde Deres PC med et lokalt netværk (LAN) og/eller med en
1 Introduktion Tillykke med Deres køb af Trust 100MB Speedshare USB Adapter. Trust 100MB Speedshare USB Adapteret giver Dem mulighed for at forbinde Deres PC med et lokalt netværk (LAN) og/eller med en
Dansk version. Introduktion. Windows Vista og XP-installation. LW056V2 Sweex Wireless LAN Cardbus Adapter 54 Mbps
 LW056V2 Sweex Wireless LAN Cardbus Adapter 54 Mbps Introduktion Udsæt ikke Sweex Wireless LAN Cardbus Adapter 54 Mbps for ekstreme temperaturer. Anbring ikke enheden i direkte sollys eller tæt ved varmekilder.
LW056V2 Sweex Wireless LAN Cardbus Adapter 54 Mbps Introduktion Udsæt ikke Sweex Wireless LAN Cardbus Adapter 54 Mbps for ekstreme temperaturer. Anbring ikke enheden i direkte sollys eller tæt ved varmekilder.
Før du starter installationen, skal du først kontrollere, at alle de nødvendige dele er der. Æsken skal indeholde:
 B R U G E R H Å N D B O G N I - 7 0 7 5 0 2 1 P A K K E N S I N D H O L D 4 T E K N I S K E S P E C I F I K AT I O N E R 4 A N V E N D E L S E S O M R Å D E 4 I N S TA L L AT I O N A F H A R D W A R E
B R U G E R H Å N D B O G N I - 7 0 7 5 0 2 1 P A K K E N S I N D H O L D 4 T E K N I S K E S P E C I F I K AT I O N E R 4 A N V E N D E L S E S O M R Å D E 4 I N S TA L L AT I O N A F H A R D W A R E
DI-824VUP+ Før du går i gang. 2.4GHz Wireless VPN Router og printerserver. DI-824VUP+ 2.4GHz Wireless VPN Router og printerserver
 Dette produkt kan installeres med brug af en hvilken som helst aktuel webbrowser, dvs. Internet Explorer 6 eller Netscape Navigator 6.2.3. Før du går i gang DI-824VUP+ 1. Tak fordi du har købt denne router,
Dette produkt kan installeres med brug af en hvilken som helst aktuel webbrowser, dvs. Internet Explorer 6 eller Netscape Navigator 6.2.3. Før du går i gang DI-824VUP+ 1. Tak fordi du har købt denne router,
2 Læg cd'en i cd-rom-drevet.
 Produktoplysninger A: Indikator for strøm/forbindelse (Forbindelse: LED tændt/blinker) B: USB.0-stik C: Beskyttelseshætte Installation Tænd Start pc'en. I denne vejledning beskrives installationen på Windows
Produktoplysninger A: Indikator for strøm/forbindelse (Forbindelse: LED tændt/blinker) B: USB.0-stik C: Beskyttelseshætte Installation Tænd Start pc'en. I denne vejledning beskrives installationen på Windows
4-ports kabel/dsl gateway router Del filer og internetforbindelse
 4-ports kabel/dsl gateway router Del filer og internetforbindelse netværk F5D5230-4 Indholdsfortegnelse Indledning...1-2 Produktbeskrivelse...3-4 Docking-muligheder for Belkin...5 Kvikinstallation Installation
4-ports kabel/dsl gateway router Del filer og internetforbindelse netværk F5D5230-4 Indholdsfortegnelse Indledning...1-2 Produktbeskrivelse...3-4 Docking-muligheder for Belkin...5 Kvikinstallation Installation
Brugervejledning AE6000. Trådløs Mini USB-adapter AC580 Dual-Band
 Brugervejledning AE6000 Trådløs Mini USB-adapter AC580 Dual-Band a Indhold Produktoversigt Funktioner 1 Installation Installation 2 Konfiguration af trådløst netværk Wi-Fi Protected Setup 3 Trådløst hjælpeprogram
Brugervejledning AE6000 Trådløs Mini USB-adapter AC580 Dual-Band a Indhold Produktoversigt Funktioner 1 Installation Installation 2 Konfiguration af trådløst netværk Wi-Fi Protected Setup 3 Trådløst hjælpeprogram
Dansk version. Hardware-installation. Windows Vista og XP-installation. LW312 Sweex trådløs LAN PCI kort 300 Mbps
 Dansk version LW312 Sweex trådløs LAN PCI kort 300 Mbps Udsæt ikke det trådløse LAN PCI kort 300Mbps for meget høje temperaturer. Enheden må ikke placeres i direkte sollys eller tæt ved varmekilder. Anvend
Dansk version LW312 Sweex trådløs LAN PCI kort 300 Mbps Udsæt ikke det trådløse LAN PCI kort 300Mbps for meget høje temperaturer. Enheden må ikke placeres i direkte sollys eller tæt ved varmekilder. Anvend
BIPAC 5102 / 5102S / 5102G. ADSL2+-Modem/Router. Kom hurtigt i gang
 BIPAC 5102 / 5102S / 5102G ADSL2+-Modem/Router Kom hurtigt i gang Billion BIPAC 5102 / 5102S / 5102G ADSL-Modem/Router Se online-vejledningen, hvis du vil have mere udførlig vejledning i konfiguration
BIPAC 5102 / 5102S / 5102G ADSL2+-Modem/Router Kom hurtigt i gang Billion BIPAC 5102 / 5102S / 5102G ADSL-Modem/Router Se online-vejledningen, hvis du vil have mere udførlig vejledning i konfiguration
BIPAC-7100S / ADSL-modem/router. Kom hurtigt i gang
 BIPAC-7100S / 7100 ADSL-modem/router Bemærk Hvis du vil have mere udførlige instruktioner i konfigurationen og brugen af den trådløse ADSL Firewall Router, skal du se online-brugervejledningen. Pakkens
BIPAC-7100S / 7100 ADSL-modem/router Bemærk Hvis du vil have mere udførlige instruktioner i konfigurationen og brugen af den trådløse ADSL Firewall Router, skal du se online-brugervejledningen. Pakkens
Brugervejledning. Linksys PLEK500. Powerline-netværksadapter
 Brugervejledning Linksys PLEK500 Powerline-netværksadapter Indholdsfortegnelse Oversigt............... 3 Funktioner.................... 3 Hvordan Powerline-netværk fungerer............................4
Brugervejledning Linksys PLEK500 Powerline-netværksadapter Indholdsfortegnelse Oversigt............... 3 Funktioner.................... 3 Hvordan Powerline-netværk fungerer............................4
Infrastruktur i hjemmet og begreber
 Infrastruktur i hjemmet og begreber Indholdsfortegnelse Ordliste... 2 Accesspoint... 2 DHCP... 2 DSL... 2 Ethernet... 2 Firewall... 2 Flatrate... 2 Hub... 3 IP... 3 IP-adresse... 3 IP-filtrering... 3 IP-forwarding...
Infrastruktur i hjemmet og begreber Indholdsfortegnelse Ordliste... 2 Accesspoint... 2 DHCP... 2 DSL... 2 Ethernet... 2 Firewall... 2 Flatrate... 2 Hub... 3 IP... 3 IP-adresse... 3 IP-filtrering... 3 IP-forwarding...
Før du starter installationen, skal du kontrollere, at alle de nødvendige dele forefindes. Æsken skal indeholde
 B R U G E R H Å N D B O G N I - 7 0 7 5 0 3 N I - 7 0 7 5 0 7 N I - 7 0 7 5 0 8 1 P A K K E N S I N D H O L D 4 T E K N I S K E S P E C I F I K AT I O N E R 5 A N V E N D E L S E S O M R Å D E 6 I N S
B R U G E R H Å N D B O G N I - 7 0 7 5 0 3 N I - 7 0 7 5 0 7 N I - 7 0 7 5 0 8 1 P A K K E N S I N D H O L D 4 T E K N I S K E S P E C I F I K AT I O N E R 5 A N V E N D E L S E S O M R Å D E 6 I N S
Nokia C110/C111 Kort til trådløst LAN Installationsvejledning
 Nokia C110/C111 Kort til trådløst LAN Installationsvejledning OVERENSSTEMMELSESERKLÆRING Vi, NOKIA MOBILE PHONES Ltd, erklærer som eneansvarlige, at produkterne DTN-10 og DTN-11 er i overensstemmelse med
Nokia C110/C111 Kort til trådløst LAN Installationsvejledning OVERENSSTEMMELSESERKLÆRING Vi, NOKIA MOBILE PHONES Ltd, erklærer som eneansvarlige, at produkterne DTN-10 og DTN-11 er i overensstemmelse med
BIPAC-7500G g ADSL VPN Firewall-router med 3DES-accelerator Kom hurtigt i gang
 BIPAC-7500G 802.11g ADSL VPN Firewall-router med 3DES-accelerator Kom hurtigt i gang Billion BIPAC-7500G 802.11g ADSL VPN Firewall-router med 3DES-accelerator Bemærk Se online-vejledningen, hvis du vil
BIPAC-7500G 802.11g ADSL VPN Firewall-router med 3DES-accelerator Kom hurtigt i gang Billion BIPAC-7500G 802.11g ADSL VPN Firewall-router med 3DES-accelerator Bemærk Se online-vejledningen, hvis du vil
[Varenr. 131-01] Rev. 22.05.06. Sandberg Wireless G54 Access Point
![[Varenr. 131-01] Rev. 22.05.06. Sandberg Wireless G54 Access Point [Varenr. 131-01] Rev. 22.05.06. Sandberg Wireless G54 Access Point](/thumbs/25/5213410.jpg) [Varenr. 131-01] Rev. 22.05.06 Sandberg Wireless G54 Access Point 1 Introduktion Sandberg Wireless G54 Access Point fungerer som fordelingspunktet i et trådløst netværk og giver dig derved mulighed for
[Varenr. 131-01] Rev. 22.05.06 Sandberg Wireless G54 Access Point 1 Introduktion Sandberg Wireless G54 Access Point fungerer som fordelingspunktet i et trådløst netværk og giver dig derved mulighed for
BIPAC 7100SV VoIP ADSL Modem/Router
 BIPAC 7100SV VoIP ADSL Modem/Router Kom hurtigt i gang Billion BIPAC 7100SV VoIP ADSL Modem/Router Bemærk Se online-vejledningen, hvis du vil have mere udførlig vejledning i konfiguration og brug af
BIPAC 7100SV VoIP ADSL Modem/Router Kom hurtigt i gang Billion BIPAC 7100SV VoIP ADSL Modem/Router Bemærk Se online-vejledningen, hvis du vil have mere udførlig vejledning i konfiguration og brug af
Opsætning af SONOFON Bredbånd via FWA Windows 98-2. udgave
 Opsætning af SONOFON Bredbånd via FWA Windows 98-2. udgave Før denne guide kan gennemgås, skal du have haft besøg af en SONOFON certificeret installatør, som har opsat din sender/modtager og installeret
Opsætning af SONOFON Bredbånd via FWA Windows 98-2. udgave Før denne guide kan gennemgås, skal du have haft besøg af en SONOFON certificeret installatør, som har opsat din sender/modtager og installeret
Bruger Manual PC Valtronics Udendørs Kamera - Windows system
 Bruger Manual PC Valtronics Udendørs Kamera - Windows system Brugervejledning til PC (windows) 1. Installation af kamera Vejledningen er almen for alle Valtronics kameraer, og derfor kan billederne af
Bruger Manual PC Valtronics Udendørs Kamera - Windows system Brugervejledning til PC (windows) 1. Installation af kamera Vejledningen er almen for alle Valtronics kameraer, og derfor kan billederne af
Billion. Hotfix for BIPAC 5200G Serien & Windows XP Service Pack 3. Revision 1.0DK. Dato: 22 maj, 2008. Side 1 af 1. Revision: V1.
 Hotfix for BIPAC 5200G Serien & Windows XP Service Pack 3 Revision 1.0DK Dato: 22 maj, 2008 Side 1 af 1 Fejlbeskrivelse Billion Visse brugere med Windows XP og en BIPAC 5200G Router kan miste forbindelsen
Hotfix for BIPAC 5200G Serien & Windows XP Service Pack 3 Revision 1.0DK Dato: 22 maj, 2008 Side 1 af 1 Fejlbeskrivelse Billion Visse brugere med Windows XP og en BIPAC 5200G Router kan miste forbindelsen
Netteknik 1 Byg et netværk med SO-HO router Øvelse
 Netværk med Ethernet-kabler på SOHO router HOLD NUMMER: Beskrivelse Denne øvelse opbygger og tester trinvis et fysisk netværk med 2 Pc er, en SO-HO router, en Internetadgang samt diverse Ethernet-kabling.
Netværk med Ethernet-kabler på SOHO router HOLD NUMMER: Beskrivelse Denne øvelse opbygger og tester trinvis et fysisk netværk med 2 Pc er, en SO-HO router, en Internetadgang samt diverse Ethernet-kabling.
Brugermanual. Wolfgang Wi-Fi Repeater
 Brugermanual Wolfgang Wi-Fi Repeater Tak fordi du har valgt at købe en Wolfgang Wi-Fi Repeater. Vi opfordrer dig til at læse denne manual igennem inden produktet tages I brug. Information I denne brugervejledning
Brugermanual Wolfgang Wi-Fi Repeater Tak fordi du har valgt at købe en Wolfgang Wi-Fi Repeater. Vi opfordrer dig til at læse denne manual igennem inden produktet tages I brug. Information I denne brugervejledning
Opsætning af SONOFON Bredbånd via FWA Windows 2000 Professional
 Opsætning af SONOFON Bredbånd via FWA Windows 2000 Professional Før denne guide kan gennemgås, skal du have haft besøg af en SONOFON certificeret installatør, som har opsat din sender/modtager og installeret
Opsætning af SONOFON Bredbånd via FWA Windows 2000 Professional Før denne guide kan gennemgås, skal du have haft besøg af en SONOFON certificeret installatør, som har opsat din sender/modtager og installeret
Multiguide til C903IP
 Multiguide til C903IP Om IP kameraer For at kunne installere et IP kamera er det vigtigt at vide, at der finder flere forskellige slags IP adresser: - Den eksterne IP adresse har du fået tildelt af din
Multiguide til C903IP Om IP kameraer For at kunne installere et IP kamera er det vigtigt at vide, at der finder flere forskellige slags IP adresser: - Den eksterne IP adresse har du fået tildelt af din
Guide til opsætning og sikring af trådløst netværk.
 Guide til opsætning og sikring af trådløst netværk. Jeg vil kort komme ind på hvad man skal og hvad man helst ikke skal gøre når man skal opsætte sit trådløse netværk. Jeg vil tage udgang i en DI-624 fra
Guide til opsætning og sikring af trådløst netværk. Jeg vil kort komme ind på hvad man skal og hvad man helst ikke skal gøre når man skal opsætte sit trådløse netværk. Jeg vil tage udgang i en DI-624 fra
Contents. John Have Jensen Mercantec 2011
 Contents ESXi installation og basisk konfiguration... 1 Oprette Guest OS virtuelle maskiner... 5 Uploade ISO filer til en ESXi server... 8 Installere Guest OS... 9 Opsætning af ESXi networking... 11 Tilslutte
Contents ESXi installation og basisk konfiguration... 1 Oprette Guest OS virtuelle maskiner... 5 Uploade ISO filer til en ESXi server... 8 Installere Guest OS... 9 Opsætning af ESXi networking... 11 Tilslutte
1 Tilslut ADSL-kabel til ADSL-linieforbindelse I
 Produktoplysninger A B C D E F G H I J K L M N O P A: Strømindikator B: Indikator for LAN-port C: Indikator for LAN-port D: Indikator for LAN-port E: Indikator for LAN-port 4 F: Indikator for ADSL-data
Produktoplysninger A B C D E F G H I J K L M N O P A: Strømindikator B: Indikator for LAN-port C: Indikator for LAN-port D: Indikator for LAN-port E: Indikator for LAN-port 4 F: Indikator for ADSL-data
«Lejekontrakt_Selskab» BRUGERVEJLEDNING OPSÆTNING AF INTERNET
 «Lejekontrakt_Selskab» BRUGERVEJLEDNING OPSÆTNING AF INTERNET 1 Generelt EDB-NETVÆRK: Der er installeret et edb-net, der er tilsluttet Internettet. Det betyder, at du fra din pc kan få forbindelse til
«Lejekontrakt_Selskab» BRUGERVEJLEDNING OPSÆTNING AF INTERNET 1 Generelt EDB-NETVÆRK: Der er installeret et edb-net, der er tilsluttet Internettet. Det betyder, at du fra din pc kan få forbindelse til
Printer Driver. Installationsvejledning. I denne vejledning beskrives, hvordan du installerer printerdriveren til Windows Vista.
 3-876-169-11 (1) Printer Driver Installationsvejledning I denne vejledning beskrives, hvordan du installerer printerdriveren til Windows Vista. Før softwaren tages i brug Læs "ReadMe"-filen, før du tager
3-876-169-11 (1) Printer Driver Installationsvejledning I denne vejledning beskrives, hvordan du installerer printerdriveren til Windows Vista. Før softwaren tages i brug Læs "ReadMe"-filen, før du tager
Sydfyns Intranet A/S Fåborgvej 44 5700 Svendborg cvr 27652328 Tlf. 62 20 11 20 Fax 62 20 15 16 support@sef.dk www.sef.dk
 Sydfyns Intranet A/S Fåborgvej 44 5700 Svendborg cvr 27652328 Tlf. 62 20 11 20 Fax 62 20 15 16 support@sef.dk www.sef.dk Indholdsfortegnelse Indholdsfortegnelse... 1 Forord... 2 Installation... 2 - Enkeltbruger
Sydfyns Intranet A/S Fåborgvej 44 5700 Svendborg cvr 27652328 Tlf. 62 20 11 20 Fax 62 20 15 16 support@sef.dk www.sef.dk Indholdsfortegnelse Indholdsfortegnelse... 1 Forord... 2 Installation... 2 - Enkeltbruger
Hvis du ønsker at tilgå Internet trådløst, skal du selv anskaffe dette udstyr. Det kaldes ofte et access point eller en trådløs router.!
 Internetopkobling Afd. 45 Som beboer på Afd 45, har du mulighed for at opnå Internetforbindelse gennem et stik i lejemålet. Denne vejledning gennemgår, hvordan du sørger for din PC eller Mac er korrekt
Internetopkobling Afd. 45 Som beboer på Afd 45, har du mulighed for at opnå Internetforbindelse gennem et stik i lejemålet. Denne vejledning gennemgår, hvordan du sørger for din PC eller Mac er korrekt
Spørgsmål: Hvordan kan jeg sætte routeren op uden brug af CD en? Svar: Routeren kan sættes op manuelt iht. step by step guiden nedenfor!
 Spørgsmål: Hvordan kan jeg sætte routeren op uden brug af CD en? Svar: Routeren kan sættes op manuelt iht. step by step guiden nedenfor! Produkter dækket af denne step by step guide: De fleste routere
Spørgsmål: Hvordan kan jeg sætte routeren op uden brug af CD en? Svar: Routeren kan sættes op manuelt iht. step by step guiden nedenfor! Produkter dækket af denne step by step guide: De fleste routere
BiPAC 7202 / 7202G. (802.11g) ADSL2+ Modem / Router. Kom hurtigt i gang
 BiPAC 7202 / 7202G (802.11g) ADSL2+ Modem / Router Kom hurtigt i gang BiPAC 7202/7202G (802.11g) ADSL2+Modem/ Router Bemærk Se online-vejledningen, hvis du vil have mere udførlig vejledning i konfiguration
BiPAC 7202 / 7202G (802.11g) ADSL2+ Modem / Router Kom hurtigt i gang BiPAC 7202/7202G (802.11g) ADSL2+Modem/ Router Bemærk Se online-vejledningen, hvis du vil have mere udførlig vejledning i konfiguration
BIPAC-5100S. ADSL-Modem/Router. Kom hurtigt i gang
 BIPAC-5100S ADSL-Modem/Router Kom hurtigt i gang Billion BIPAC-5100S ADSLModem/Router Bemærk Hvis du vil have mere udførlige instruktioner i konfigurationen og brugen af den trådløse ADSL Firewall Router,
BIPAC-5100S ADSL-Modem/Router Kom hurtigt i gang Billion BIPAC-5100S ADSLModem/Router Bemærk Hvis du vil have mere udførlige instruktioner i konfigurationen og brugen af den trådløse ADSL Firewall Router,
Installation af Oracle 10g Release 2 database
 Installation af Oracle 10g Release 2 database Oracle 10g database indeholder databasesoftware, enterprise manager, SQL*Plus m.m., HTML DB (i dag kendt som Application Express) og tilhørende HTTP Server
Installation af Oracle 10g Release 2 database Oracle 10g database indeholder databasesoftware, enterprise manager, SQL*Plus m.m., HTML DB (i dag kendt som Application Express) og tilhørende HTTP Server
ClassPad Add-In Installer
 Til ClassPad 300/ClassPad 300 PLUS De ClassPad Add-In Installer (program til installation af tilføjelsesprogrammer) Brugervejledning http://world.casio.com/edu/ http://classpad.net/ ClassPad Add-In Installer
Til ClassPad 300/ClassPad 300 PLUS De ClassPad Add-In Installer (program til installation af tilføjelsesprogrammer) Brugervejledning http://world.casio.com/edu/ http://classpad.net/ ClassPad Add-In Installer
Bredbånd. Vejledning til opsætning af bredbåndsmodem Pace V5500
 Bredbånd Vejledning til opsætning af bredbåndsmodem Pace V5500 120911 Indhold Kapitel 1 Kom godt i gang Introduktion Klargør udstyr til installation Find en passende placering Kapitel 2 Installer dit bredbåndsmodem
Bredbånd Vejledning til opsætning af bredbåndsmodem Pace V5500 120911 Indhold Kapitel 1 Kom godt i gang Introduktion Klargør udstyr til installation Find en passende placering Kapitel 2 Installer dit bredbåndsmodem
Installere Windows Custom PostScript- eller PCL-printerdrivere
 Installere Windows Custom PostScript- eller PCL-printerdrivere Denne fil med vigtige oplysninger indeholder en vejledning til installation af Custom PostScript- eller PCLprinterdriveren på Windows-systemer.
Installere Windows Custom PostScript- eller PCL-printerdrivere Denne fil med vigtige oplysninger indeholder en vejledning til installation af Custom PostScript- eller PCLprinterdriveren på Windows-systemer.
et netværk, så du kan dele filer og inter netforbindelse.
 M A N U A L N I - 7 0 7 5 1 3 1 P A K N I N G E N S I N D H O L D 4 T E K N I S K E S P E C I F I K AT I O N E R 4 A N V E N D E L S E 4 H A R D W A R E I N S TA L L AT I O N 5 K O N F I G U R AT I O N
M A N U A L N I - 7 0 7 5 1 3 1 P A K N I N G E N S I N D H O L D 4 T E K N I S K E S P E C I F I K AT I O N E R 4 A N V E N D E L S E 4 H A R D W A R E I N S TA L L AT I O N 5 K O N F I G U R AT I O N
BIPAC-5100 / 5100W. Trådløs ADSL-router. Kom hurtigt i gang
 BIPAC-5100 / 5100W Trådløs ADSL-router Kom hurtigt i gang Billion BIPAC-5100 / 5100W ADSL Router Bemærk Hvis du vil have mere udførlige instruktioner i konfigurationen og brugen af den trådløse ADSL Firewall
BIPAC-5100 / 5100W Trådløs ADSL-router Kom hurtigt i gang Billion BIPAC-5100 / 5100W ADSL Router Bemærk Hvis du vil have mere udførlige instruktioner i konfigurationen og brugen af den trådløse ADSL Firewall
Application Note: AN-Z05
 Application Note: AN-Z05 Opsætning af zense PC-boks og LAN router for kommunikation via internettet. Indledning Dette dokument beskriver et eksempel på opsætning af PC-boksen, model PLM-2110ULT, til brug
Application Note: AN-Z05 Opsætning af zense PC-boks og LAN router for kommunikation via internettet. Indledning Dette dokument beskriver et eksempel på opsætning af PC-boksen, model PLM-2110ULT, til brug
Sydfyns Intranet A/S Fåborgvej 64 Svendborg 5700 fax 62 20 15 16 tlf 62 21 27 71 email sef@sef.dk web www.sef.dk
 Sydfyns Intranet A/S Fåborgvej 64 Svendborg 5700 fax 62 20 15 16 tlf 62 21 27 71 email sef@sef.dk web www.sef.dk Indholdsfortegnelse Indholdsfortegnelse... 1 Forord... 2 Installation... 2 - Enkeltbruger
Sydfyns Intranet A/S Fåborgvej 64 Svendborg 5700 fax 62 20 15 16 tlf 62 21 27 71 email sef@sef.dk web www.sef.dk Indholdsfortegnelse Indholdsfortegnelse... 1 Forord... 2 Installation... 2 - Enkeltbruger
Oversigt over service og support
 Oversigt over service og support QuickRestore Compaq gør det muligt til hver en tid at gendanne systemet med QuickRestore. Der er fem gendannelsesfunktioner i QuickRestore. Disse beskrives i nedenstående
Oversigt over service og support QuickRestore Compaq gør det muligt til hver en tid at gendanne systemet med QuickRestore. Der er fem gendannelsesfunktioner i QuickRestore. Disse beskrives i nedenstående
Brugervejledning. Linksys PLWK400. Powerline trådløst AV-extendersæt
 Brugervejledning Linksys PLWK400 Powerline trådløst AV-extendersæt Indhold Indhold Oversigt............... 3 Funktioner.................... 3 PLE400 3 PLW400 4 Hvordan Powerline-netværk fungerer............................5
Brugervejledning Linksys PLWK400 Powerline trådløst AV-extendersæt Indhold Indhold Oversigt............... 3 Funktioner.................... 3 PLE400 3 PLW400 4 Hvordan Powerline-netværk fungerer............................5
TRUST GAMER NETWORK KIT USB
 TRUST GAMER NETWORK KIT USB Brugervejledning Version 1.0 Mange tak Vi takker dig for at have valgt dette produkt fra Trust's sortiment. Vi håber du får megen fornøjelse af det, og anbefaler dig at gennemgå
TRUST GAMER NETWORK KIT USB Brugervejledning Version 1.0 Mange tak Vi takker dig for at have valgt dette produkt fra Trust's sortiment. Vi håber du får megen fornøjelse af det, og anbefaler dig at gennemgå
Opgavehæfte til kursus i Netteknik7
 1) Installation af server 2003 Del 1: basalinstallation Tænd for PC,en og stik Server CD-rom en i drevet, eller ditto og genstart maskinen. Tidligt i opstarten skal boot på CD accepteres ved at trykke
1) Installation af server 2003 Del 1: basalinstallation Tænd for PC,en og stik Server CD-rom en i drevet, eller ditto og genstart maskinen. Tidligt i opstarten skal boot på CD accepteres ved at trykke
Installering. NETGEAR 802.11ac trådløst access point WAC120. Pakkens indhold. NETGEAR, Inc. 350 East Plumeria Drive San Jose, CA 95134 USA.
 Varemærker NETGEAR samt NETGEAR-logoet og Connect with Innovation er varemærker og/eller registrerede varemærker tilhørende NETGEAR, Inc. og/eller dets datterselskaber i USA og/ eller andre lande. Informationen
Varemærker NETGEAR samt NETGEAR-logoet og Connect with Innovation er varemærker og/eller registrerede varemærker tilhørende NETGEAR, Inc. og/eller dets datterselskaber i USA og/ eller andre lande. Informationen
Brugervejledning til trådløs router
 Brugervejledning til trådløs router Sådan opsætter du din trådløse router i fiberboksen fra EnergiMidt Fiberbredbånd TV Telefoni www.energimidt.dk Fiberbredbånd TV Telefoni 2 Indhold 4 Aktivering af det
Brugervejledning til trådløs router Sådan opsætter du din trådløse router i fiberboksen fra EnergiMidt Fiberbredbånd TV Telefoni www.energimidt.dk Fiberbredbånd TV Telefoni 2 Indhold 4 Aktivering af det
Ruko SmartAir. Updater installation
 Ruko SmartAir Updater installation Introduktion. Updateren er en speciel enhed som giver os mulighed for at tilføje, læse og skrive funktioner i en offline installation. Med læse og skrive funktionen kan
Ruko SmartAir Updater installation Introduktion. Updateren er en speciel enhed som giver os mulighed for at tilføje, læse og skrive funktioner i en offline installation. Med læse og skrive funktionen kan
Bruger Manual PC Valtronics IP Kamera - Windows system
 Bruger Manual PC Valtronics IP Kamera - Windows system Brugervejledning til PC (windows) 1. Installation af kamera Vejledningen er almen for alle Valtronics kameraer, og derfor kan billederne af de forskellige
Bruger Manual PC Valtronics IP Kamera - Windows system Brugervejledning til PC (windows) 1. Installation af kamera Vejledningen er almen for alle Valtronics kameraer, og derfor kan billederne af de forskellige
Pakkens indhold. Ordliste. Powerline Adapter
 Powerline Adapter Bemærk venligst! Udsæt ikke Powerline Adapter for ekstreme temperaturer. Placér ikke adapteren i direkte sollys eller i nærheden af radiatorer eller andre varmekilder. Brug ikke Powerline
Powerline Adapter Bemærk venligst! Udsæt ikke Powerline Adapter for ekstreme temperaturer. Placér ikke adapteren i direkte sollys eller i nærheden af radiatorer eller andre varmekilder. Brug ikke Powerline
Installationsguide Svendborg Erhvervsskole kollegie A.P. Møller kollegie
 100820 Version 3.2 Installationsguide Svendborg Erhvervsskole kollegie A.P. Møller kollegie Sydfyns Intranet A/S Fåborgvej 64 5700 Svendborg telefon fax: e-mail hjemmeside 62 21 27 71 62 20 15 16 support@sydfynsintranet.dk
100820 Version 3.2 Installationsguide Svendborg Erhvervsskole kollegie A.P. Møller kollegie Sydfyns Intranet A/S Fåborgvej 64 5700 Svendborg telefon fax: e-mail hjemmeside 62 21 27 71 62 20 15 16 support@sydfynsintranet.dk
Forbind til din PC. Hvad kan du gøre med din PC Installererings-CD? Wireless Music Center PC installer
 All rights reserved. Unauthorized copying, reproduction, hiring, lending, public performance and broadcasting prohibited. 2004 oyal Philips Electronics www.philips.com / www.philips.com\support.12nc 3141
All rights reserved. Unauthorized copying, reproduction, hiring, lending, public performance and broadcasting prohibited. 2004 oyal Philips Electronics www.philips.com / www.philips.com\support.12nc 3141
Hurtig start. NETGEAR Trek N300-rejserouter og Range-udvider. Model PR2000 NETGEAR LAN. Power. WiFi USB USB. Reset Internet/LAN.
 Hurtig start NETGEAR Trek N300-rejserouter og Range-udvider Model PR2000 NETGEAR Reset Internet/LAN LAN USB WiFi Internet Power USB Sådan kommer du i gang Tak for dit køb af NETGEAR Trek N300-rejserouter
Hurtig start NETGEAR Trek N300-rejserouter og Range-udvider Model PR2000 NETGEAR Reset Internet/LAN LAN USB WiFi Internet Power USB Sådan kommer du i gang Tak for dit køb af NETGEAR Trek N300-rejserouter
Tilslutningsvejledning
 Side 1 af 5 Tilslutningsvejledning Understøttede operativsystemer Ved hjælp af cd'en Software og dokumentation kan du installere printersoftwaren på følgende operativsystemer: Windows 8 Windows 7 SP1 Windows
Side 1 af 5 Tilslutningsvejledning Understøttede operativsystemer Ved hjælp af cd'en Software og dokumentation kan du installere printersoftwaren på følgende operativsystemer: Windows 8 Windows 7 SP1 Windows
Åbning af porte og UPnP
 Åbning af porte og UPnP Denne guide har til formål at hjælpe dig med at åbne for porte i din router og/eller aktivere UPnP. Det kan være nødvendigt at åbne porte i ens router hvis man for eksempel anvender
Åbning af porte og UPnP Denne guide har til formål at hjælpe dig med at åbne for porte i din router og/eller aktivere UPnP. Det kan være nødvendigt at åbne porte i ens router hvis man for eksempel anvender
AFN2208N+ Wi-Fi forstærker 300mBit op til 2500 meters rækkevidde vandtæt.
 AFN2208N+ Wi-Fi forstærker 300mBit op til 2500 meters rækkevidde vandtæt. WiFi forstærker/router med op til 2500 meters rækkevidde og med DANSK quick guide/installationsvejledning. Denne WiFi forstærker
AFN2208N+ Wi-Fi forstærker 300mBit op til 2500 meters rækkevidde vandtæt. WiFi forstærker/router med op til 2500 meters rækkevidde og med DANSK quick guide/installationsvejledning. Denne WiFi forstærker
Opsætning af SONOFON Bredbånd via FWA Windows 95
 Opsætning af SONOFON Bredbånd via FWA Windows 95 Før denne guide kan gennemgås, skal du have haft besøg af en SONOFON certificeret installatør, som har opsat din sender/modtager og installeret CPE-boksen.
Opsætning af SONOFON Bredbånd via FWA Windows 95 Før denne guide kan gennemgås, skal du have haft besøg af en SONOFON certificeret installatør, som har opsat din sender/modtager og installeret CPE-boksen.
UniLock System 10. Manual til COM Server CV72. Version 1.0 Revision 020610
 UniLock System 10 Manual til COM Server CV72 Projekt PRJ149 Version 1.0 Revision 020610 COM Server CV72 giver mulighed for at tilslutte RS485 direkte til et 10Mbps Ethernet. I stedet for at kommunikere
UniLock System 10 Manual til COM Server CV72 Projekt PRJ149 Version 1.0 Revision 020610 COM Server CV72 giver mulighed for at tilslutte RS485 direkte til et 10Mbps Ethernet. I stedet for at kommunikere
7. Indstilling af den trådløse forbindelse i Windows XP
 7. Indstilling af den trådløse forbindelse i Windows XP Gør klar til indstilling Når du skal i gang med at konfigurere den computer, der skal væres trådløs, er det en god idé at bevare kabelforbindelsen
7. Indstilling af den trådløse forbindelse i Windows XP Gør klar til indstilling Når du skal i gang med at konfigurere den computer, der skal væres trådløs, er det en god idé at bevare kabelforbindelsen
Installere Windows Custom PostScript- eller PCL-printerdriverne
 Installere Windows Custom PostScript- eller PCL-printerdriverne Denne fil med vigtige oplysninger indeholder en vejledning til installation af Custom PostScript- eller PCL-printerdriveren på Windows-systemer.
Installere Windows Custom PostScript- eller PCL-printerdriverne Denne fil med vigtige oplysninger indeholder en vejledning til installation af Custom PostScript- eller PCL-printerdriveren på Windows-systemer.
Trådløst LAN hvordan sikrer man sig?
 Trådløst LAN hvordan sikrer man sig? Trådløse acces points er blevet så billige, at enhver der har brug for en nettilsluttet computer et andet sted end ADSL modemmet står, vil vælge denne løsning. Det
Trådløst LAN hvordan sikrer man sig? Trådløse acces points er blevet så billige, at enhver der har brug for en nettilsluttet computer et andet sted end ADSL modemmet står, vil vælge denne løsning. Det
Trådløs sikkerhed Windows XP
 8 trins guide til øget sikkerhed i dit trådløse netværk (Windows XP). Denne guide gælder for det trådløse modem Billion BiPAC 5200GR3. Med hjælp fra denne guide kan du registrere de computere, som du ønsker
8 trins guide til øget sikkerhed i dit trådløse netværk (Windows XP). Denne guide gælder for det trådløse modem Billion BiPAC 5200GR3. Med hjælp fra denne guide kan du registrere de computere, som du ønsker
Installation af Bilinfo på Windows
 Installation af Bilinfo på Windows Eksempler i denne vejledning er taget fra Windows 7 og Internet Explorer 8 Download det nødvendige program. Gå ind på www.bilinfo.dk/download Klik på download ud for:
Installation af Bilinfo på Windows Eksempler i denne vejledning er taget fra Windows 7 og Internet Explorer 8 Download det nødvendige program. Gå ind på www.bilinfo.dk/download Klik på download ud for:
Installationsvejledning til WN1000RP WiFi-booster til mobilenheder
 Installationsvejledning til WN1000RP WiFi-booster til mobilenheder Indhold Sådan kommer du i gang................................. 3 Mød din WiFi-booster................................... 4 Frontpanel
Installationsvejledning til WN1000RP WiFi-booster til mobilenheder Indhold Sådan kommer du i gang................................. 3 Mød din WiFi-booster................................... 4 Frontpanel
DANSK. POLAR IrDA USB 2.0 Adapter og Bridge Brugervejledning
 POLAR IrDA USB 2.0 Adapter og Bridge Brugervejledning INDHOLDSFORTEGNELSE 1. GENERELT... 3 2. INSTALLERING AF DRIVER... 4 3. INSTALLERING AF HARDWARE... 7 4. GENKENDELSE... 9 5. ETABLERING AF IRDA FORBINDELSE
POLAR IrDA USB 2.0 Adapter og Bridge Brugervejledning INDHOLDSFORTEGNELSE 1. GENERELT... 3 2. INSTALLERING AF DRIVER... 4 3. INSTALLERING AF HARDWARE... 7 4. GENKENDELSE... 9 5. ETABLERING AF IRDA FORBINDELSE
TRUST SPEEDSHARE HOME WIRELESS ACCESS POINT. Instruktioner når Access Point anvendes første gang Kapitel
 Instruktioner når Access Point anvendes første gang Kapitel 1. Afinstallering af gamle drivere og enheder (5.1) 2. Installation i Windows (5.2) 3. Kontrol efter installation (6) 4. Generelle netværksindstillinger
Instruktioner når Access Point anvendes første gang Kapitel 1. Afinstallering af gamle drivere og enheder (5.1) 2. Installation i Windows (5.2) 3. Kontrol efter installation (6) 4. Generelle netværksindstillinger
Softwareinstallationsvejle dning NPD4758-00 DA
 Softwareinstallationsvejle dning NPD4758-00 DA Softwareinstallation Bemærk angående USB-tilslutning: Tilslut ikke USB-kablet før du bliver bedt om at gøre det. Hvis skærmen ikke vises, skal du klikke på
Softwareinstallationsvejle dning NPD4758-00 DA Softwareinstallation Bemærk angående USB-tilslutning: Tilslut ikke USB-kablet før du bliver bedt om at gøre det. Hvis skærmen ikke vises, skal du klikke på
Brugervejledning til trådløs router Sådan opsætter du din trådløse router i fiberboksen fra GE Fibernet
 Brugervejledning til trådløs router Sådan opsætter du din trådløse router i fiberboksen fra GE Fibernet Fiberbredbånd TV Telefoni www.gefibernet.dk Indhold 4 Aktivering af det trådløse netværk 7 Opkobling
Brugervejledning til trådløs router Sådan opsætter du din trådløse router i fiberboksen fra GE Fibernet Fiberbredbånd TV Telefoni www.gefibernet.dk Indhold 4 Aktivering af det trådløse netværk 7 Opkobling
Netservice Netservice-menuen giver dig mulighed for at opsætte og aktivere/deaktivere forskellige netfunktioner på kameraet.
 Netservice Netservice-menuen giver dig mulighed for at opsætte og aktivere/deaktivere forskellige netfunktioner på kameraet. Det giver mulighed for at opsætte PPPoE, NTP, e-mail, DDNS, UPnP og WiFi samt
Netservice Netservice-menuen giver dig mulighed for at opsætte og aktivere/deaktivere forskellige netfunktioner på kameraet. Det giver mulighed for at opsætte PPPoE, NTP, e-mail, DDNS, UPnP og WiFi samt
Contents. ESXi installation og basisk konfiguration
 Contents ESXi installation og basisk konfiguration... 1 Opsætning af ESXi virtuelle netværk... 7 Vælge netværk som et GuestOS skal tilsluttes... 9 Installation af virtuelle maskiner... 11 Arbejde med Guest
Contents ESXi installation og basisk konfiguration... 1 Opsætning af ESXi virtuelle netværk... 7 Vælge netværk som et GuestOS skal tilsluttes... 9 Installation af virtuelle maskiner... 11 Arbejde med Guest
BiPAC 7402R2. ADSL2+ VPN Firewall-router. Kom hurtigt i gang
 BiPAC 7402R2 ADSL2+ VPN Firewall-router Kom hurtigt i gang Billion BiPAC 7402R2 ADSL2+ VPN Firewall-router Bemærk Se online-vejledningen, hvis du vil have mere udførlig vejledning i konfiguration og brug
BiPAC 7402R2 ADSL2+ VPN Firewall-router Kom hurtigt i gang Billion BiPAC 7402R2 ADSL2+ VPN Firewall-router Bemærk Se online-vejledningen, hvis du vil have mere udførlig vejledning i konfiguration og brug
BIPAC 6600. Kombineret firewall og router til bredbånd. Kom hurtigt i gang
 BIPAC 6600 Kombineret firewall og router til bredbånd Kom hurtigt i gang Billion BIPAC 6600 Bredbånd Firewall Router Se online-vejledningen, hvis du vil have mere udførlig vejledning i konfiguration og
BIPAC 6600 Kombineret firewall og router til bredbånd Kom hurtigt i gang Billion BIPAC 6600 Bredbånd Firewall Router Se online-vejledningen, hvis du vil have mere udførlig vejledning i konfiguration og
Foscam FI9853P og FI9851P med Fibaro Home Center
 Foscam FI9853P og FI9851P med Fibaro Home Center Køb FI9853P Udendørs Camara Klik Her Køb FI9851P Indendørs Camara Klik Her Der er 3 Stik / Ledninger på dit Camara: 1 : Til Strømforsyning 2: Til Netværk
Foscam FI9853P og FI9851P med Fibaro Home Center Køb FI9853P Udendørs Camara Klik Her Køb FI9851P Indendørs Camara Klik Her Der er 3 Stik / Ledninger på dit Camara: 1 : Til Strømforsyning 2: Til Netværk
1 Danish Manual C903IP
 1 Danish Manual C903IP C903IP PLUG & PLAY WIFI NETVÆRKSKAMERA IP-kameraet giver en hurtig og let adgang til at vise de ønskede optagelser på en hver PC tilkoblet dit intranet, eller over internettet via
1 Danish Manual C903IP C903IP PLUG & PLAY WIFI NETVÆRKSKAMERA IP-kameraet giver en hurtig og let adgang til at vise de ønskede optagelser på en hver PC tilkoblet dit intranet, eller over internettet via
2 Test først internettet uden router!
 Produktoplysninger I H G F J A: Strømindikator B: Statusindikator C: Internetforbindelse & - aktivitet A B C D E D: Trådløs aktivitet E: Computerforbindelse/- aktivitet F: Nulstil til fabriksknap G: Modemtilslutning
Produktoplysninger I H G F J A: Strømindikator B: Statusindikator C: Internetforbindelse & - aktivitet A B C D E D: Trådløs aktivitet E: Computerforbindelse/- aktivitet F: Nulstil til fabriksknap G: Modemtilslutning
Grundlæggende trådløst netværk
 Grundlæggende trådløst netværk Dette hæfte er en hjælp til opsætningen af en trådløs forbindelse mellem din printer og computere. Se "Netværksvejledning" i den online Brugervejledning, hvis du har brug
Grundlæggende trådløst netværk Dette hæfte er en hjælp til opsætningen af en trådløs forbindelse mellem din printer og computere. Se "Netværksvejledning" i den online Brugervejledning, hvis du har brug
Installationsguide Svendborg Erhvervsskole kollegie A.P. Møller kollegie
 Installationsguide Svendborg Erhvervsskole kollegie A.P. Møller kollegie D I N D A G L I G E E N E R G I Sydfyns Intranet A/S Fåborgvej 44 5700 Svendborg cvr 27652328 Tlf. 62 20 11 20 Fax 62 20 15 16 support@sef.dk
Installationsguide Svendborg Erhvervsskole kollegie A.P. Møller kollegie D I N D A G L I G E E N E R G I Sydfyns Intranet A/S Fåborgvej 44 5700 Svendborg cvr 27652328 Tlf. 62 20 11 20 Fax 62 20 15 16 support@sef.dk
Quickguide. Dansk quickguide til Nexus IP opsætning
 Quickguide Dansk quickguide til Nexus IP opsætning Contents NVR guide... 3 1.0 Optageren:... 3 1.1 Tilslutning... 3 1.2 Installation af harddisk:... 3 2.0 Først gang din optager bliver startet:... 4 3.0
Quickguide Dansk quickguide til Nexus IP opsætning Contents NVR guide... 3 1.0 Optageren:... 3 1.1 Tilslutning... 3 1.2 Installation af harddisk:... 3 2.0 Først gang din optager bliver startet:... 4 3.0
Introduktion til computernetværk
 Introduktion til computernetværk 24. oktober 2011 Mads Pedersen, OZ6HR mads@oz6hr.dk Slide 1 Plan i dag Netværk generelt Lokalnet Internet Router Kabel/trådløs Firewall Lokal server (forward) Warriors
Introduktion til computernetværk 24. oktober 2011 Mads Pedersen, OZ6HR mads@oz6hr.dk Slide 1 Plan i dag Netværk generelt Lokalnet Internet Router Kabel/trådløs Firewall Lokal server (forward) Warriors
BiPAC 7402VL/VGL/VGP. VoIP/(802.11g) ADSL2+ Router. Kom hurtigt i gang
 BiPAC 7402VL/VGL/VGP VoIP/(802.11g) ADSL2+ Router Kom hurtigt i gang Billion VoIP/(802.11g) ADSL2+ Router Bemærk Se online-vejledningen, hvis du vil have mere udførlig vejledning i konfiguration og brug
BiPAC 7402VL/VGL/VGP VoIP/(802.11g) ADSL2+ Router Kom hurtigt i gang Billion VoIP/(802.11g) ADSL2+ Router Bemærk Se online-vejledningen, hvis du vil have mere udførlig vejledning i konfiguration og brug
Sådan nulstiller du dine netværks indstillinger i Windows
 2017 Sådan nulstiller du dine netværks indstillinger i Windows NewTech IT Norgesvej 17 6100 Haderslev Tlf. 79 306 153 info@newtechit.dk www.newtechit.dk 29-04-2017 Indholdsfortegnelse Indledning... 2 Første
2017 Sådan nulstiller du dine netværks indstillinger i Windows NewTech IT Norgesvej 17 6100 Haderslev Tlf. 79 306 153 info@newtechit.dk www.newtechit.dk 29-04-2017 Indholdsfortegnelse Indledning... 2 Første
Installationsvejledning til WN2000RPT WiFi Range-udvider
 Installationsvejledning til WN2000RPT WiFi Range-udvider Sådan kommer du i gang Netgear WiFi Range-udvideren øger WiFi-netværkets rækkevidde ved at forstærke det eksisterende WiFi-signal og forbedre den
Installationsvejledning til WN2000RPT WiFi Range-udvider Sådan kommer du i gang Netgear WiFi Range-udvideren øger WiFi-netværkets rækkevidde ved at forstærke det eksisterende WiFi-signal og forbedre den
RJ Gå til indeks. Gå til indeks
 Indeks Hvis du vil gemme denne PDF fil, skal du vælge "Gem" i menuen "Fil". Ordenen på FAQ'er (Ofte stillede spørgsmål) i indekset, er ikke identisk med rækkefølgen i hovedteksten. Kom godt i gang Installer
Indeks Hvis du vil gemme denne PDF fil, skal du vælge "Gem" i menuen "Fil". Ordenen på FAQ'er (Ofte stillede spørgsmål) i indekset, er ikke identisk med rækkefølgen i hovedteksten. Kom godt i gang Installer
Installationsvejledning til kabel-modem
 Installationsvejledning til kabel-modem Kære nye Canal Digital Internet-kunde, Du har fået tilsendt følgende 3 dele til din nye internetforbindelse. 1. Kabelmodem med strømforsyning 2. Netværkskabel 3.
Installationsvejledning til kabel-modem Kære nye Canal Digital Internet-kunde, Du har fået tilsendt følgende 3 dele til din nye internetforbindelse. 1. Kabelmodem med strømforsyning 2. Netværkskabel 3.
KORT VEJLEDNING TIL NOKIA MODEM OPTIONS
 KORT VEJLEDNING TIL NOKIA MODEM OPTIONS Copyright 2003 Nokia. Alle rettigheder forbeholdes 9356502 Issue 1 Indhold 1. INTRODUKTION...1 2. INSTALLATION AF NOKIA MODEM OPTIONS...1 3. TILSLUTNING AF NOKIA
KORT VEJLEDNING TIL NOKIA MODEM OPTIONS Copyright 2003 Nokia. Alle rettigheder forbeholdes 9356502 Issue 1 Indhold 1. INTRODUKTION...1 2. INSTALLATION AF NOKIA MODEM OPTIONS...1 3. TILSLUTNING AF NOKIA
b r o a D B a N D R O U t E R 4 p O R t s 1 0 / m b p s
 b r o a D B a N D R O U t E R 4 p O R t s 1 0 / 1 0 0 m b p s B R U G E R H Å N D B O G N I - 7 0 7 5 3 2 d a n s k b r o a d b a n d r o u t e r 4 p o r t s 1 0 / 1 0 0 m b p s Først og fremmest tak,
b r o a D B a N D R O U t E R 4 p O R t s 1 0 / 1 0 0 m b p s B R U G E R H Å N D B O G N I - 7 0 7 5 3 2 d a n s k b r o a d b a n d r o u t e r 4 p o r t s 1 0 / 1 0 0 m b p s Først og fremmest tak,
VPN-klienten SecureClient for TDC Managed Firewall
 Installationsvejledning VPN-klienten SecureClient for TDC Managed Firewall Denne installationsvejledning beskriver, hvordan Check Point s VPN-klient SecureClient (version NGX R60) installeres. Med SecureClient
Installationsvejledning VPN-klienten SecureClient for TDC Managed Firewall Denne installationsvejledning beskriver, hvordan Check Point s VPN-klient SecureClient (version NGX R60) installeres. Med SecureClient
Opsætning af din computer med DLG Bredbånd
 Opsætning af din computer med DLG Bredbånd Indholdsfortegnelse 1. Sådan finder du frem til, hvilken Windows version din computer har. Først klikker du på nede i venstre hjørne, derefter vælger du På den
Opsætning af din computer med DLG Bredbånd Indholdsfortegnelse 1. Sådan finder du frem til, hvilken Windows version din computer har. Først klikker du på nede i venstre hjørne, derefter vælger du På den
Trådløs-N Mini Router Brugermanual
 Trådløs-N Mini Router Brugermanual INTRODUKTION... 9 FUNKTIONER... 10 KOM I GANG... 11 Opsætning af et trådløst infrastrukturnetværk... 11 Repeater:... 11 Access Point:... 14 Router:... 17 Bridge:...
Trådløs-N Mini Router Brugermanual INTRODUKTION... 9 FUNKTIONER... 10 KOM I GANG... 11 Opsætning af et trådløst infrastrukturnetværk... 11 Repeater:... 11 Access Point:... 14 Router:... 17 Bridge:...
Dansk version. Introduktion. Foran. RO003/RO003UK Sweex bredbåndsrouter
 RO003/RO003UK Sweex bredbåndsrouter Vigtigt! Opsætningsguiden findes på Sweex cd'en. Denne installationsprocedure vil trin for trin vise dig, hvordan du skal opsætte routeren. Hvis din udbyder ikke kan
RO003/RO003UK Sweex bredbåndsrouter Vigtigt! Opsætningsguiden findes på Sweex cd'en. Denne installationsprocedure vil trin for trin vise dig, hvordan du skal opsætte routeren. Hvis din udbyder ikke kan
