iphoto Introduktion Lær iphoto at kende, og find ud af, hvordan du importerer og organiserer dine fotografier samt opretter et lysbilledshow og en
|
|
|
- Lise Carstensen
- 8 år siden
- Visninger:
Transkript
1 iphoto Introduktion Lær iphoto at kende, og find ud af, hvordan du importerer og organiserer dine fotografier samt opretter et lysbilledshow og en bog.
2 1 Indholdsfortegnelse Kapitel 1 3 Velkommen til iphoto 3 Hvad du lærer 4 Før du begynder 4 Hvad du har brug for 5 iphoto-grænsefladen Kapitel 2 6 Lær iphoto at kende 6 Trin 1: Importer dine fotografier 9 Trin 2: Organisere og se dine fotografier 10 Bruge nøgleord 11 Arrangere dine fotografier 12 Trin 3: Oprette et lysbilledshow 13 Vælge indstillinger til lysbilledshow 14 Afspille et lysbilledshow 15 Trin 4: Oprette en bog 16 Foretage ændringer i din bog 18 Redigere tekst i en bog 19 Yderligere udforskning af iphoto 20 Få mere hjælp 2
3 1 Velkommen til iphoto 1 Opret varige minder fra dine digitale fotografier. Dette dokument hjælper dig med at lære de grundlæggende funktioner i iphoto at kende og beskriver nye funktioner i iphoto 08. iphoto tilbyder mange måder, hvorpå du kan forbedre og dele dine digitale fotografier, hvad enten du har 100 eller billeder. Med iphoto kan du hurtigt importere og organisere fotografier, forbedre dem og bestille eller udskrive dine egne aftryk. Du kan bruge iphoto til at fremstille lysbilledshow, bøger, kalendere og kort. Fra iphoto kan du også sende dine fotografier med e-post eller bruge dem som skærmskånere samt publicere fotoalbum til dit MobileMe-galleri, så andre kan se og hente dem. Hvad du lærer Hvis du følger alle trinene i denne øvelse, kan du:  Slutte dit kamera til computeren  Importere dine fotografier til iphoto fra kameraet  Sortere dine fotografier på forskellige måder  Bruge og tilføje nøgleord til at finde og arrangere dine fotografier  Gruppere dine fotografier i et eller flere album  Oprette og afspille et lysbilledshow  Oprette en bog 3
4 Før du begynder For at gøre det lettere at udføre opgaverne i denne øvelse er det en god ide at udskrive dokumentet, før du starter. I mange af de viste opgaver i denne øvelse og i iphoto-hjælp skal du vælge menukommandoer, der ser således ud: Vælg Arkiv > Nyt album. Det første ord efter Vælg er navnet på en menu på menulinjen i iphoto øverst på skærmen. Det næste udtryk er det emne, du vælger på menuen. Hvad du har brug for For at kunne gennemføre alle dele af denne øvelse skal du bruge:  Et digitalt kamera, der er kompatibelt med iphoto (de fleste digitale kameraer virker med iphoto, men du kan spørge producenten af kameraet, hvis du ønsker bestemte oplysninger om kompatibilitet)  Fotografier, der er arkiveret i det digitale kamera.  En computer med Mac OS X og iphoto installeret.  Indbyggede USB-porte (Universal Serial Bus) på kamera og computer  Et USB-kabel (A til B), som forbinder kameraet til computeren 4 Kapitel 1 Velkommen til iphoto
5 iphoto-grænsefladen Når du åbner iphoto, vises fremviserområdet, hvor du kan vælge, hvad du vil gøre, f.eks. organisere eller vise billeder, redigere dem eller bruge dem til at oprette lysbilledshow, bøger, kalendere eller kort. Kildeliste Giver adgang til dit bibliotek, hvor alle importerede fotografier og videoklip vises, samt de mapper, album, lysbilledshow, bøger, kalendere og kort, du opretter. Vindue med oplysninger Find vigtige oplysninger om fotografier, f.eks. dato, størrelse, nøgleord og vurderinger. Værktøjslinje Brug knapper og betjeningsmuligheder til at organisere, redigere, gennemse og dele dine fotografier. Fremviserområde Vis fotografierne i biblioteket, album, lysbilledshow m.m. Photovinduet skifter mellem organiser-, rediger-, lysbilledshow- og bogoversigterne afhængigt af din handling. Kapitel 1 Velkommen til iphoto 5
6 2 Lær iphoto at kende 2 Du har taget nogle fantastiske fotografier med dit digitale kamera. Nu er det tid til at importere dem til iphoto og organisere dem på måder, der gør det nemt at dele dem ved at oprette lysbilledshow, bøger m.m. Trin 1: Importer dine fotografier Før du kan redigere og dele dine fotografier, skal du overføre dem til computeren. Denne proces, der kaldes import, kopierer fotoarkiverne fra den originale kilde til iphoto, hvor du kan arbejde med dem på mange forskellige måder. Den mest almindelige overførselsmetode er import fra et digitalt kamera til iphoto. Du slutter dit kamera til computeren på følgende måde: 1 Åbn iphoto i mappen Programmer på din computer. 2 Sluk for kameraet. 3 Slut A-stikket (vist ovenfor) på dit USB-kabel til USB-porten på computeren. 4 Slut B-stikket (vist ovenfor) på dit USB-kabel til USB-porten på kameraet. 5 Tænd for kameraet. 6
7 Kameraet skulle nu blive vist under overskriften Enheder på iphotos kildeliste i venstre af iphoto-vinduet. Billederne i kameraet vises i fremviserområdet. Hvis der ikke sker noget, når du slutter kameraet til computeren, skal du kontrollere, om kameraet er tændt og korrekt indstillet til import af fotografier. I de instruktioner, der fulgte med kameraet, er der oplysninger om, hvilken indstilling du skal bruge. Du kan også foretage indstillinger, så iphoto åbnes automatisk, når du tilslutter kameraet. Det gør du ved at vælge iphoto > Indstillinger og klikke på Generelt øverst i vinduet. Vælg iphoto på lokalmenuen Når kamera tilsluttes, åbn. Du importerer dine fotografier fra et digitalt kamera på følgende måde: 1 Skriv i feltet Navn på begivenhed et navn, der beskriver den gruppe fotografier, du importerer (f.eks. Michaels bryllup ). Dine fotografier bliver importeret til en begivenhedsgruppe med det navn. Fotografier organiseres efter begivenheder i iphoto-biblioteket, så de er nemme at finde og vise. 2 Skriv en beskrivelse (f.eks. Billeder fra anden halvdel af Michaels reception ) i feltet Beskrivelse til gruppen af fotografier. 3 Hvis du vil, kan du vælge afkrydsningsfeltet Opdel automatisk begivenheder efter import. Dette er nyttigt, hvis du importerer fotografier fra flere forskellige dage. iphoto deler dem automatisk op i forskellige begivenheder i iphoto-biblioteket. 4 Hvis du allerede har importeret nogle af fotografierne i dit kamera, kan du vælge afkrydsningsfeltet Skjul importerede fotografier, så kun nye fotografier vises i Importvinduet. 5 Du kan også vælge kun at importere nogle af billederne. Det gør du ved at holde Kommandotasten (x) nede, mens du klikker på de fotografier, du vil have. 6 Du importerer alle fotografier ved at klikke på knappen Importer alt. Hvis du har valgt at importere bestemte fotografier, skal du klikke på knappen Importer valgte. Klik på Stop import, hvis du vil standse importen, mens den er i gang. Sørg for at vente, indtil alle fotografierne er overført til iphoto, eller klik på Stop import, før du afmonterer kameraet. Hvis kameraet har en vågeblusfunktion, skal du sørge for, at denne funktion er slået fra eller indstille intervallet for vågeblus, så der er tid til at overføre alle billederne, inden kameraet går på vågeblus. Du finder flere oplysninger i den vejledning, der fulgte med kameraet. Kapitel 2 Lær iphoto at kende 7
8 Du viser dine billeder ved at klikke på Sidste import (på kildelisten) eller klikke på Begivenheder og vise dine fotografier efter begivenhed. Du afmonterer kameraet fra computeren på følgende måde: 1 Træk symbolet for kameraet til papirkurven i iphoto. 2 Sluk for kameraet. 3 Afmonter kameraet fra computeren. Importere fotografier uden brug af digitalt kamera Ud over at importere fotografier, der er taget med et digitalt kamera, kan du importere fotografier, der er: Â Arkiveret på en cd. (Når du sender 35 mm film til fremkaldelse, kan du bede om at få dine fotografier leveret på en cd eller en diskette. Mange fotohandlere tilbyder denne service.) Â Arkiveret på en dvd eller en Flash-disk. Â Placeret i et arkiv eller en mappe på harddisken. Â Arkiveret på et hukommelseskort. Hvis du ikke bruger et digitalt kamera, opnår du de bedste resultater, hvis du sikrer dig, at alle fotografierne er i formatet JPEG. Du kan læse mere om import af fotografier i emnerne i iphoto-hjælp. Nu er du klar til at se og organisere dine fotografier. 8 Kapitel 2 Lær iphoto at kende
9 Trin 2: Organisere og se dine fotografier Når dine fotografier er importeret til iphoto, er det tid til at se og sortere fotografierne på forskellige måder, tilføje nøgleord og se fotografier efter nøgleord og oprette et fotoalbum. Du finder dine fotografier på følgende måde: I iphoto opbevares alle fotografier i iphoto-biblioteket. Du kan se fotografierne i biblioteket ved at klikke på Begivenheder øverst på kildelisten i venstre side af iphoto-vinduet. iphotos papirkurv indeholder fotografier slettet fra iphotobiblioteket. Mapper hjælper dig med at gruppere album efter emner eller temaer. Biblioteket indeholder alle de fotografier og videoklip, som du importerer, organiseret i begivenhedsgrupper på basis af den dato, hvor fotografierne blev taget. Album hjælper dig med at organisere fotografier efter begivenhed eller emne. Smarte album opdateres automatisk på basis af de kriterier, du vælger. Lykønskningskort inkluderer dine egne fotografier og beskeder. Kalendere kan vise specielle dage og fotografier. Publicerede album kan ses på Internet og opdateres regelmæssigt. Bøger inkluderer fotografier og tekst. Lysbilledshow af dine fotografier inkluderer overgangseffekter og baggrundsmusik. I biblioteket grupperes fotografier efter år og begivenhed (en begivenhed kan repræsentere en rigtig filmrulle, f.eks. en 35 mm film lagret på en foto-cd, eller en gruppe fotografier, du har importeret fra et digitalt kamera). iphoto viser fotografierne i den rækkefølge, som de er importeret i. Du viser hurtigt de nyeste fotografier ved at klikke på symbolet for Sidste import på kildelisten. Hvis du klikker på symbolet for Sidste måned vises en større del af dine fotografier. Du kan se fotografier i fotobiblioteket ved at sortere dem på forskellige måder. Kapitel 2 Lær iphoto at kende 9
10 Du sorterer dine fotografier på følgende måde: 1 Klik for at vælge Fotografier på kildelisten. 2 Vælg Oversigt > Sorter fotos, og vælg en mulighed på undermenuen: Â Efter dato: Sorterer fotografier efter den dato, de blev taget. Â Efter nøgleord: Sorterer fotografier alfabetisk efter de nøgleord, du har tildelt dem (se næste afsnit Bruge nøgleord ). Â Efter titel: Sorterer fotografierne alfabetisk efter deres titel. Â Efter vurdering: Sorterer fotografierne fra højeste til laveste vurdering. (Du kan give dine fotografier vurderinger og markere dine yndlingsfotografier. Se Vurdere yndlingsfotografier på side 11.) Du kan også sortere dine begivenheder. Du kan læse mere i emnerne i iphoto-hjælp. Bruge nøgleord Nøgleord er kortfattede etiketter, du kan føje til dine fotografier, f.eks. Fødselsdag eller Sport, så du nemt kan finde alle fotografierne i en bestemt kategori. iphoto leveres med nogle grundlæggende nøgleord, som du kan tildele dine fotografier,men du kan også oprette dine egne nøgleord ved at redigere listen Nøgleord. Når du har føjet et nøgleord til listen Nøgleord, kan du føje det til de ønskede fotografier. Du tildeler dine fotografier nøgleord på følgende måde: 1 Vælg de fotografier, du vil føje nøgleord til. Det gør du ved at vælge Begivenheder, dobbeltklikke på en bestemt begivenhed for at åbne den og derefter klikke for at vælge et fotografi. 2 Vælg Vindue > Vis nøgleord for at åbne vinduet Nøgleord. 3 Klik for at vælge det nøgleord, du vil tildele fotografiet. Du kan vælge et eller mange nøgleord. Du fravælger et nøgleord ved at klikke på det igen. Du føjer dine egne nøgleord til listen Nøgleord på følgende måde: 1 Vælg Vindue > Vis nøgleord. 2 Klik på knappen Rediger nøgleord. 3 Klik på knappen Tilføj (+). 4 Skriv det nye nøgleord. 5 Klik på OK. Du kan også slette og omdøbe nøgleord eller tilføje korte navne for lange nøgleord. Vigtigt: Når du redigerer et nøgleord, ændres det pågældende nøgleord i alle de fotografier, som det er brugt til. 10 Kapitel 2 Lær iphoto at kende
11 Du søger efter et fotografi på basis af dets nøgleord på følgende måde: 1 Klik på søgesymbolet (i venstre side af søgefeltet). 2 Vælg Nøgleod på lokalmenuen. 3 Klik for at vælge et eller flere nøgleord. Fotografier med de pågældende nøgleord vises i fremviserområdet. Vurdere yndlingsfotografier Du kan give et fotografi en vurdering på en til fem stjerner for at vise, hvor godt du synes om det. Disse vurderinger kan også gøre det nemmere at sortere fotografier og finde dem senere. Du vurderer fotografier på følgende måde: 1 Klik for at vælge det eller de fotografier, du vil vurdere. 2 Vælg Fotos > Min vurdering, og vælg på undermenuen det antal stjerner, du vil give. Arrangere dine fotografier Du kan gruppere dine fotografier i album, så du bedre kan organisere dit fotobibliotek, samle de fotografier, du vil brænde til en cd eller dvd, eller vælge de billeder, du vil publicere på en webside. Desuden kan du bruge album som midlertidige opbevaringssteder til en gruppe fotografier, indtil du er parat til at oprette noget andet med fotografierne, f.eks. et lysbilledshow, en bog, kalender eller et lykønskningskort, eller publicere albummet til dit MobileMe-galleri. Det sker ikke noget med fotografierne i dit fotobibliotek, når du flytter dem ind og ud af album. Du opretter et fotoalbum på følgende måde: 1 Klik på knappen Tilføj (+) i nederste venstre hjørne af iphoto-vinduet. Knappen Tilføj 2 Klik på knappen Album i dialogen. 3 Skriv et navn til albummet, og klik på Opret. Det nye album vises på kildelisten. 4 Klik på Begivenheder på kildelisten, og dobbeltklik på en begivenhed for at åbne den. 5 Træk fotografier fra begivenheden til dit nye album på kildelisten. Du kan trække fotografier fra flere begivenheder til dit album. Kapitel 2 Lær iphoto at kende 11
12 Du kan også trække et fotografi til et album direkte fra et andet album, en cd eller en dvd eller fra et andet sted på harddisken. Når du føjer et fotografi til et album på denne måde, importerer iphoto det automatisk til dit fotobibliotek. Du kan også oprette smarte album, som opdateres automatisk, når biblioteket ændres. Du kan læse mere om oprettelse af et smart album i emnerne i iphoto-hjælp. Oprette et album fra en mappe med fotografier Du kan også oprette et album ved at trække en mappe med fotografier fra Finder til en mappe på kildelisten. iphoto opretter et album med denne mappes navn og importere alle fotografierne i mappen til fotobiblioteket. Nu da du har lært at flytte rundt i iphoto, er du klar til at oprette dit første lysbilledshow med dine yndlingsfotografier. Trin 3: Oprette et lysbilledshow I et lysbilledshow vises en gruppe fotografier et ad gangen efter hinanden. Du kan bruge et vilkårligt antal fotografier i et lysbilledshow og anbringe dem i en rækkefølge, du vælger. Når du arkiverer et lysbilledshow, vises det på kildelisten under Lysbilledshow. Du opretter et lysbilledshow på følgende måde: 1 Vælg de fotografier, der skal indgå i lysbilledshowet: Â Du bruger et helt album ved at klikke på albummet på kildelisten i venstre side af iphoto-vinduet. Â Du bruger en bestemt begivenhed ved at klikke på Begivenheder på kildelisten og derefter vælge den ønskede begivenhed ved at klikke på den i fremviserområdet. Â Du vælger flere fotografier i et album eller dit bibliotek ved at åbne albummet eller biblioteket og holde Kommandotasten (x) nede, mens du klikker på hvert foto. 2 Klik på knappen Tilføj (+) i nederste venstre hjørne af iphoto-vinduet. 3 Klik på knappen Lysbilledshow i dialogen. 4 Skriv et navn til lysbilledshowet, og klik på Opret. Det nye lysbilledshow vises på kildelisten. 12 Kapitel 2 Lær iphoto at kende
13 5 Træk fotografierne til lysbilledshowet til den ønskede rækkefølge i fotobrowseren øverst i iphoto-vinduet. Fotobrowser 6 Klikke på knappen Afspil for at starte lysbilledshowet. Du stopper lysbilledshowet ved at klikke et sted på skærmen. Vælge indstillinger til lysbilledshow Før du afspiller et lysbilledshow, kan du tilføje din egen baggrundsmusik, anføre varigheden af hvert fotografi, vælge overgange, vise betjeningsmuligheder til lysbilledshow og indstille andre muligheder. Du angiver varigheden af fotografier på følgende måde: 1 Klik for at vælge lysbilledshowet på kildelisten. iphoto-vinduet skifter til lysbilledoversigt. 2 Klik på knappen Indstillinger i nederste højre hjørne af lysbilledshowvinduet. 3 I dialogen Indstillinger skal du klikke på pilene ud for sekunder for at angive det antal sekunder, hvert fotografi skal vises på skærmen. Du vælger effekter til overgange på følgende måde: 1 Klik for at vælge lysbilledshowet på kildelisten. Kapitel 2 Lær iphoto at kende 13
14 iphoto-vinduet skifter til lysbilledoversigt. 2 Klik på knappen Indstillinger i nederste højre hjørne af lysbilledshowvinduet. 3 Vælg en overgang på lokalmenuen Overgang. Standardovergangen til et nyt lysbilledshow er overgangen Opløs. Du kan vælge at vise fotografier, som om de er anbragt på hver sin side af en kube, indstille et fotografi til at udtone i sort til det næste fotografi osv. 4 Anfør varigheden af overgangen vha. hastighedsmærket. I denne dialog kan du også foretage andre indstillinger til hele lysbilledshowet, inklusive fotografiernes størrelse, Ken Burns-effekt, og om lysbilledshowet skal gentages automatisk. Du kan også føje baggrundsmusik til dit lysbilledshow fra mappen Sample Music eller dit itunes-bibliotek. Du føjer baggrundsmusik til et lysbilledshow på følgende måde: 1 Klik for at vælge lysbilledshowet på kildelisten. iphoto-vinduet skifter til lysbilledoversigt. 2 Klik på knappen Musik i nederste højre hjørne af lysbilledshowvinduet. 3 Klik for at vælge en sang eller en spilleliste, der skal afspilles under lysbilledshowet. Du kan søge efter en sang ved at skrive kunstnerens navn eller titlen i søgefeltet. 4 Klik på OK. Afspille et lysbilledshow Når du har oprettet et lysbilledshow, kan du afspille det på computeren. Lysbilledshowet vises på hele skærmen, mens det afspilles. Du afspiller et lysbilledshow på følgende måde: 1 Klik for at vælge det lysbilledshow, du vil afspille, på kildelisten. 2 Du starter lysbilledshowet ved at klikke på knappen Afspil i nederste venstre hjørne af vinduet. Du stopper lysbilledshowet ved at klikke et sted på skærmen. Tryk på Mellemrumstasten for at afbryde eller genoptage afspilning af et lysbilledshow. 14 Kapitel 2 Lær iphoto at kende
15 Mens du viser dit lysbilledshow, kan du:  Bruge pil op og pil ned til at justere hastigheden på dit lysbilledshow  Bruge højre- og venstrepilene til at skifte billede i lysbilledshowet manuelt  Trykke på Slet for at fjerne det aktuelle fotografi fra lysbilledshowet  Trykke på Kommando-R for at rotere det fotografi, der vises. (Kommandotasten er forsynet med symbolet x.) En anden måde, hvorpå du kan se fotografier som et lysbilledshow Du kan vise alle kombinationer af fotoalbum eller enkelte fotografier som et midlertidigt lysbilledshow. Klik blot for at vælge de fotografier eller album, du vil se, og klik derefter på knappen Afspil nederst til venstre i iphoto-vinduet. Knappen Afspil Du har oprettet dit første lysbilledshow. Trin 4: Oprette en bog Det er nemmere at oprette en bog i iphoto end at få fremkaldt alle dine fotografier og klistre dem ind i et fotoalbum. Og når du har oprettet dit mesterværk, har du en lang række muligheder for at dele det: Du kan udskrive det på en farveprinter, bestille det som en indbundet bog eller endda bruge det som basis for et mere kreativt lysbilledshow. Du opretter en bog på følgende måde: 1 Vælg de fotografier, der skal indgå i bogen:  Du bruger et helt album ved at klikke på albummet på kildelisten.  Du bruger en bestemt begivenhed ved at klikke på Begivenheder på kildelisten og derefter vælge den ønskede begivenhed ved at klikke på den i fremviserområdet.  Du vælger flere fotografier i et album eller begivenheder ved at åbne albummet eller begivenheden og holde Kommandotasten (x) nede, mens du klikker på hvert foto. 2 Klik på knappen Tilføj (+) i nederste venstre hjørne af iphoto-vinduet. 3 Klik på knappen Bog i dialogen. 4 Skriv et navn til bogen. 5 Vælg en bogstørrelse med stift eller blødt omslag eller spiralindbinding på lokalmenuen Bogtype. 6 Vælg et tema til bogen fra listen med temaer. Når du vælger et tema til en bog, kan du se et eksempel med det til højre for listen med temaer. (Du kan gå til webstedet om iphoto og få detaljerede beskrivelser og priser, hvis du trykker på Alternativ og klikker på knappen Priser.) Kapitel 2 Lær iphoto at kende 15
16 7 Klik på Vælg. iphoto skifter til bogoversigt. Din nye bog vises på kildelisten, og de fotografier, du valgte, vises ovenfor i fotobrowseren som miniaturebilleder. Hvis du vælger en bog med stift omslag og kun ønsker, at fotografierne skal trykkes på den ene side af bogens sider, skal du klikke på knappen Indstillinger og fravælge afkrydsningsfeltet "Dobbeltsider" i dialogen. 8 Træk fotografier fra fotobrowseren til fotorammer på siderne i bogen. Der forbliver et miniature for hvert fotografi i fotobrowseren. Miniaturen er markeret med et hak for at vise, at fotografiet er i brug. Hvis du har flere fotografier, end du har brug for til at udfylde alle siderne, kan du bare lade de ekstra fotografier blive i fotobrowseren. Se Foretage ændringer i din bog i næste afsnit, hvis du skal bruge flere fotografier. Lade iphoto designe din bog for dig iphoto kan designe din bog automatisk. Hvis alle de valgte fotografier skal anbringes på siderne i bogen i den rækkefølge, de vises i biblioteket eller albummet, skal du klikke på knappen Auto-omløb. Foretage ændringer i din bog Du kan prøve et andet tema til bogen, tilføje fotografier, ændre rækkefølge på dem og redigere tekst i bogen. Du kan få oplysninger om, hvordan du foretager endnu større ændringer end dem, der er beskrevet her, i emnerne iphoto-hjælp. Du ændrer bogens tema på følgende måde: 1 Klik for at vælge den bog, hvis tema du vil ændre. 2 Klik på knappen Temaer på værktøjslinjen. 3 Vælg et tema til bogen fra listen med temaer. Du kan også ændre typen på bogen i denne dialog. Vælg en mulighed (stift omslag, blødt omslag eller blødt omslag med spiralindbinding) på lokalmenuen Bogtype. 4 Klik på Vælg. Det er en god ide at vælge et tema, før du føjer tekst til bogens layout. Hvis du føjer speciel tekst til et layout og vælger et andet tema, går teksten måske tabt. 16 Kapitel 2 Lær iphoto at kende
17 Hvis du vælger en bog med stift omslag og kun ønsker, at fotografierne skal trykkes på den ene side af bogens sider, skal du klikke på knappen Indstillinger og fravælge afkrydsningsfeltet Dobbeltsider i dialogen. Du føjer fotografier til din bog på følgende måde: 1 Klik for at vælge en begivenhed i dit bibliotek eller et album på kildelisten. 2 Træk fotografier fra biblioteket eller albummet til din bog på kildelisten. 3 Klik for at vælge din bog på kildelisten. iphoto skifter til bogoversigt. 4 Klik på knappen Fotobrowser for at se alle fotografierne til din bog, inkl. de nye du tilføjede. Browseren er et opbevaringssted, et slags venteværelse, til de fotografier, du vil bruge i din bog. Knappen Fotobrowser 5 Gør en eller flere af følgende ting for at placere fotografier i din bog: Â Du føjer et fotografi til et en tom fotoramme i din bog ved at trække fotografiet fra fotobrowseren til den tomme ramme. Â Du erstatter et fotografi i din bog med et nyt fotografi ved at trække det nye fotografi fra fotobrowseren til det fotografi, du vil erstatte. Det nye fotografi erstatter det gamle. Â Du føjer et fotografi til en side ved først at ændre antallet af tilladte fotografier på siden ved at klikke på Layout på værktøjslinjen, vælge en mulighed på lokalmenuen og derefter trække fotografier til de nye tomme rammer. Â Du føjer alle uplacerede fotografier til bogen ved at klikke på knappen Auto-omløb. Sider tilføjes automatisk efter behov. Du kan ændre rækkefølgen af fotografier på en enkelt side i en bog eller fra en side til en anden. Kapitel 2 Lær iphoto at kende 17
18 Du ændrer rækkefølge på fotografier i din bog på følgende måde: 1 Klik på knappen Vis side for at vise siderne i en bog i fotobrowseren. Knappen Vis side 2 Gør et af følgende:  Hvis du vil ombytte fotografier, der vises på samme side, skal du klikke på siden i fotobrowseren og derefter i fremviserområdet trække et af de fotografier, du vil ombytte, til det andet fotografi.  Hvis du vil ombytte fotografier, der vises på samme opslag, skal du klikke på knappen Vis to sider, klikke for at vælge opslaget i fotobrowseren og derefter trække et af de fotografier, du vil ombytte, til det andet fotografi. Knappen Vis to sider  Du flytter et fotografi fra en side til en anden ved i fotobrowseren at klikke for at vælge den side, fotografiet vises på, og derefter trække fotografiet fra fremviserområdet til en ny side i fotobrowseren. Redigere tekst i en bog De fleste bogtemaer inkluderer sider, der indeholder tekst, som du kan redigere. Hvis du ikke kan se noget tekst på en side, og du vil tilføje tekst, skal du vælge et layout, der inkluderer tekst, til siden. Der findes flere oplysninger i emnerne i iphoto-hjælp om, hvordan du vælger og ændrer temaer i en bog. Du redigerer tekst i din bog på følgende måde: 1 Klik på knappen Vis side for at vise siderne i en bog i fotobrowseren. 2 Klik for at vælge den side, som indeholder tekst, du vil ændre. 3 I fremviserområdet skal du klikke på den tekst, du vil redigere, og derefter tilføje eller redigere tekst. 18 Kapitel 2 Lær iphoto at kende
19 Når du redigerer tekst, er det en god ide at zoome ind på tekstområdet først. Det gør du ved at trække størrelsesmærket til højre. Mærket Størrelse Hvis der ikke skal være tekst på det sted, hvor der er et tekstfelt, skal du blot lade være med at skrive tekst. Eksempelteksten som f.eks. Indsæt titel vises ikke i bogen, hvis tekstfeltet ikke ændres. Vise en bog som et lysbilledshow Du kan bruge en iphoto-bog som basis for et mere kreativt lysbilledshow, som du kan dele med venner og familie. Vælg mellem et udvalg af bogtemaer, tilføj dine billeder og tekst, og klik derefter på knappen Afspil for at se resultatet. Du kan redigere det som et lysbilledshow ved at justere overgange, tilføje baggrundsmusik m.m. Knappen Afspil Med oprettelsen af en bog har du nu gennemført hele iphoto-øvelsen. Hvis du vil udskrive eller bestille et aftryk af din bog, henvises du til emnerne i iphoto-hjælp. Yderligere udforskning af iphoto iphoto '08 tilbyder et væld af kreative måder, hvorpå du kan bruge og forbedre dine fotografier. Kast et blik på en eller flere af disse ekstra funktioner: Â Hurtig publicering på Internet: Brug dit MobileMe-galleri til at dele dine fotoalbum på Internet med et enkelt klik. Venner og familie kan se dine fotografier eller hente dem og udskrive store billeder i høj kvalitet og endda overføre deres egne billeder for at dele dem med dig. Du kan også sende dine fotografier med e-post fra din mobiltelefon eller en anden mobil enhed til dine publicerede album. Â Oversigt på fuld skærm: Udnyt hvert eneste punkt på skærmen, og vis dine fotografier på hele skærmen. Den store oversigt i høj opløsning gør redigering nemmere og mere præcis. Du kan også se to eller flere fotografier ad gangen, så du kan sammenligne og redigere dem side om side. Â Præcis redigering og specielle effekter: Fra beskæring til farvekorrektion til retouchering giver iphoto dig nøje kontrol over de forbedringer, du foretager i dine fotografier. Til hurtigere rettelser kan du med redigering med et klik fremhæve farver i et udvasket billede, nedtone dem i et, der er for lyst, eller bruge specielle forbedringer som sløring af kanter eller tilføjelse af en vigneteffekt. Kapitel 2 Lær iphoto at kende 19
20 Â Specielle nøgleord og hurtige søgninger: Føj almindelige eller specielle nøgleord til dine fotografier, så du kan organisere dem efter dine behov, og opret genveje til dine mest bruge nøgleord. Søg efter tekst, nøgleord, dato eller vurderinger for hurtigt og let at finde lige nøjagtig de fotografier, du leder efter. Â Udskrivning fra skrivebordet: Juster størrelse, beskæring eller farve i dine fotografier uden at ændre orginalbilledet, vælg teksturerede rammer designet af Apple og udskriv fotografier, der kan indrammes, på din egen printer. Â Flotte kalendere: Påmind dig selv om yndlingspersoner og -øjeblikke med en vægkalender på 26 x 33 oprettet fra dine fotografier. Vælg mellem et udvalg af temaer, og tilpas med dine yndlingsferier. Marker specielle dage som fødselsdage og mærkedage med dine egne fotografier og din egen tekst. Â Personlige lykønskningskort: Send dine allerbedste fotografier til venner og familie med lykønskningskort med to sider i størrelsen 10 x 15 eller foldede lykønskningskort i størrelsen 13 x 18. Vælg mellem temaer, som fødselsdage, invitationer, postkort eller tomme kort, tilføj din egen besked og få sendt et sæt lige til døren. Â Komplette websteder: Fremstil dit eget websted eller din egen blog ved at sende dine fotoalbum fra iphoto til iweb, Apples program til publicering på Internet. Vælg det tema, der viser dine billeder bedst, design layoutet, tilføj henvisninger og indsæt annoncer. Besøgende kan se og kommentere dine fotografier eller blogoptegnelser. Få mere hjælp Du kan få hjælp, mens du bruger iphoto, i iphoto-hjælp, som er tilgængelig på Hjælpemenuen, når iphoto er åbent. Der findes flere oplysninger om de emner, som dette dokument indeholder, samt oplysninger om og instruktioner i andre emner. På kan du også se instruktionsvideoer om populære iphoto-emner. Du finder tekniske oplysninger, diskussionsgrupper og oplysninger om systemkrav på Du finder komplette og ajourførte oplysninger om iphoto, inklusive gode råd, nyheder om nye funktioner og en liste over kompatible kameraer på webstedet om iphoto på 20 Kapitel 2 Lær iphoto at kende
21 Apple Inc. Alle rettigheder forbeholdes. Apple, Apple-logoet, ilife, iphoto, itunes og Mac OS er varemærker tilhørende Apple Inc. og registreret i USA og andre lande. Finder og iweb er varemærker tilhørende Apple Inc. MobileMe er et servicemærke tilhørende Apple Inc. DK /2008
Din brugermanual APPLE IPHOTO http://da.yourpdfguides.com/dref/3673598
 Du kan læse anbefalingerne i brugervejledningen, den tekniske guide eller i installationsguiden. Du finder svarene til alle dine spørgsmål i i brugermanualen (information, specifikationer, sikkerhedsråd,
Du kan læse anbefalingerne i brugervejledningen, den tekniske guide eller i installationsguiden. Du finder svarene til alle dine spørgsmål i i brugermanualen (information, specifikationer, sikkerhedsråd,
iweb Introduktion Bliv fortrolig med iweb, og lær, hvordan du opretter dit eget websted.
 iweb Introduktion Bliv fortrolig med iweb, og lær, hvordan du opretter dit eget websted. 1 Indholdsfortegnelse Kapitel 1 3 Velkommen til iweb 3 Om iweb 3 Hvad du lærer 4 Før du begynder 4 Hvad du har brug
iweb Introduktion Bliv fortrolig med iweb, og lær, hvordan du opretter dit eget websted. 1 Indholdsfortegnelse Kapitel 1 3 Velkommen til iweb 3 Om iweb 3 Hvad du lærer 4 Før du begynder 4 Hvad du har brug
Din brugermanual APPLE IWEB http://da.yourpdfguides.com/dref/3673670
 Du kan læse anbefalingerne i brugervejledningen, den tekniske guide eller i installationsguiden. Du finder svarene til alle dine spørgsmål i i brugermanualen (information, specifikationer, sikkerhedsråd,
Du kan læse anbefalingerne i brugervejledningen, den tekniske guide eller i installationsguiden. Du finder svarene til alle dine spørgsmål i i brugermanualen (information, specifikationer, sikkerhedsråd,
Mac OS X v10.5 Leopard Installerings- og indstillingsvejledning
 Mac OS X v10.5 Leopard Installerings- og indstillingsvejledning Hvis Mac OS X v10.3 eller en nyere version allerede er installeret på computeren: Alt, du behøver at gøre, er at opdatere til Leopard. Se
Mac OS X v10.5 Leopard Installerings- og indstillingsvejledning Hvis Mac OS X v10.3 eller en nyere version allerede er installeret på computeren: Alt, du behøver at gøre, er at opdatere til Leopard. Se
ipod Øvelser Indeholder øvelser i, hvordan du overfører musik til ipod, spiller musik og lagrer arkiver på ipod
 ipod Øvelser Indeholder øvelser i, hvordan du overfører musik til ipod, spiller musik og lagrer arkiver på ipod apple Apple Computer, Inc. 2004 Apple Computer, Inc. Alle rettigheder forbeholdes. Apple,
ipod Øvelser Indeholder øvelser i, hvordan du overfører musik til ipod, spiller musik og lagrer arkiver på ipod apple Apple Computer, Inc. 2004 Apple Computer, Inc. Alle rettigheder forbeholdes. Apple,
Mac OS X 10.6 Snow Leopard Installerings- og indstillingsvejledning
 Mac OS X 10.6 Snow Leopard Installerings- og indstillingsvejledning Læs dette dokument, før du installerer Mac OS X. Det indeholder vigtige oplysninger om installering af Mac OS X. Systemkrav Når du skal
Mac OS X 10.6 Snow Leopard Installerings- og indstillingsvejledning Læs dette dokument, før du installerer Mac OS X. Det indeholder vigtige oplysninger om installering af Mac OS X. Systemkrav Når du skal
Billedvideo med Photo Story
 Billedvideo med Photo Story Programmer: Microsoft Photo Story 3 Microsoft Windows XP Microsoft Internet Explorer Anvendelse: Edb informatik - Almen Voksenuddannelse September 2006 Billedvideo med Photo
Billedvideo med Photo Story Programmer: Microsoft Photo Story 3 Microsoft Windows XP Microsoft Internet Explorer Anvendelse: Edb informatik - Almen Voksenuddannelse September 2006 Billedvideo med Photo
Velkommen til Panther Find ud af, hvad du kan gøre med Mac OS X og Mac OS X-programmer
 Velkommen til Panther Find ud af, hvad du kan gøre med Mac OS X og Mac OS X-programmer apple Apple Computer, Inc. 2004 Apple Computer, Inc. Alle rettigheder forbeholdes. Apple-logoet er et varemærke tilhørende
Velkommen til Panther Find ud af, hvad du kan gøre med Mac OS X og Mac OS X-programmer apple Apple Computer, Inc. 2004 Apple Computer, Inc. Alle rettigheder forbeholdes. Apple-logoet er et varemærke tilhørende
imovie 08 Introduktion Lær imovie at kende, og revolutioner den måde, du afspiller, ser, lagrer og deler video på.
 imovie 08 Introduktion Lær imovie at kende, og revolutioner den måde, du afspiller, ser, lagrer og deler video på. 1 Indholdsfortegnelse Kapitel 1 4 Velkommen til imovie 08 5 imovie-grænsefladen 5 En enkelt
imovie 08 Introduktion Lær imovie at kende, og revolutioner den måde, du afspiller, ser, lagrer og deler video på. 1 Indholdsfortegnelse Kapitel 1 4 Velkommen til imovie 08 5 imovie-grænsefladen 5 En enkelt
ibooks Author Introduktion
 ibooks Author Introduktion Velkommen til ibooks Author, som giver dig en fantastisk måde at oprette flotte, interaktive Multi-Touch-bøger til ipad og Mac på. Du kan starte med de flotte skabeloner, der
ibooks Author Introduktion Velkommen til ibooks Author, som giver dig en fantastisk måde at oprette flotte, interaktive Multi-Touch-bøger til ipad og Mac på. Du kan starte med de flotte skabeloner, der
IT i dagtilbud. Begynder manual VIFIN. Af Elin B. Odgaard
 IT i dagtilbud Begynder manual Af Elin B. Odgaard VIFIN Indholdsfortegnelse IPad'en og dens dele Sådan ser ipad'en ud - Forsiden Sådan ser ipad'en ud - Bagsiden For at komme igang Hjemmeskærm som funktion
IT i dagtilbud Begynder manual Af Elin B. Odgaard VIFIN Indholdsfortegnelse IPad'en og dens dele Sådan ser ipad'en ud - Forsiden Sådan ser ipad'en ud - Bagsiden For at komme igang Hjemmeskærm som funktion
GoTalkNow. Beskrivelse:
 GoTalkNow Beskrivelse: I GoTalk NOW kan du lave personlige kommunikationsbøger. Du kan også lave vælgebøger med foto, filmklip eller musik. Eller en kombination mulighederne er mange. En bog kan laves
GoTalkNow Beskrivelse: I GoTalk NOW kan du lave personlige kommunikationsbøger. Du kan også lave vælgebøger med foto, filmklip eller musik. Eller en kombination mulighederne er mange. En bog kan laves
Brugermanual til MOBI:DO Make på ipad
 Brugermanual til MOBI:DO Make på ipad Introduktion Med MOBI:DO Make kan du oprette guides, som kan ses i MOBI:DO. En guide virker som en checkliste, der fører brugeren hele vejen igennem en arbejdsopgave.
Brugermanual til MOBI:DO Make på ipad Introduktion Med MOBI:DO Make kan du oprette guides, som kan ses i MOBI:DO. En guide virker som en checkliste, der fører brugeren hele vejen igennem en arbejdsopgave.
Velkommen til REX onlinehjælp
 Velkommen til REX onlinehjælp I REX onlinehjælp kan du finde information om følgende emner: Indhold Enkel søgning...3 Hvordan kan du bruge søgefeltet?...3 Søg efter sætninger...3 Søg efter specifikke ord
Velkommen til REX onlinehjælp I REX onlinehjælp kan du finde information om følgende emner: Indhold Enkel søgning...3 Hvordan kan du bruge søgefeltet?...3 Søg efter sætninger...3 Søg efter specifikke ord
Kom godt i gang med Klasseværelse. Lærervejledning om Klasseværelse-appen til Mac
 Kom godt i gang med Klasseværelse Lærervejledning om Klasseværelse-appen til Mac Velkommen til Klasseværelse på Mac Klasseværelse er en effektiv app til ipad og Mac, som gør det nemmere for dig at styre
Kom godt i gang med Klasseværelse Lærervejledning om Klasseværelse-appen til Mac Velkommen til Klasseværelse på Mac Klasseværelse er en effektiv app til ipad og Mac, som gør det nemmere for dig at styre
Boot Camp Installerings- & indstillingshåndbog
 Boot Camp Installerings- & indstillingshåndbog Indholdsfortegnelse 3 Introduktion 3 Hvad du har brug for 4 Oversigt over installering 4 Trin 1: Søg efter opdateringer 4 Trin 2: Klargør Mac til Windows
Boot Camp Installerings- & indstillingshåndbog Indholdsfortegnelse 3 Introduktion 3 Hvad du har brug for 4 Oversigt over installering 4 Trin 1: Søg efter opdateringer 4 Trin 2: Klargør Mac til Windows
idvd Introduktion Bliv fortrolig med idvd-vinduet og betjeningsmulighederne i det, og lær, hvordan du kan oprette din egen dvd
 idvd Introduktion Bliv fortrolig med idvd-vinduet og betjeningsmulighederne i det, og lær, hvordan du kan oprette din egen dvd 1 Indholdsfortegnelse Kapitel 1 3 Velkommen til idvd 3 Hvad du lærer 4 Før
idvd Introduktion Bliv fortrolig med idvd-vinduet og betjeningsmulighederne i det, og lær, hvordan du kan oprette din egen dvd 1 Indholdsfortegnelse Kapitel 1 3 Velkommen til idvd 3 Hvad du lærer 4 Før
Brugervejledning til diverse i OS X
 Brugervejledning til diverse i OS X Gert Søndergaard 19. august 2003 Indholdsfortegnelse Indholdsfortegnelse...2 Introduktion til Mac OS X...3 Flere brugere på samme maskine...3 Dock - den gamle kvikstart...4
Brugervejledning til diverse i OS X Gert Søndergaard 19. august 2003 Indholdsfortegnelse Indholdsfortegnelse...2 Introduktion til Mac OS X...3 Flere brugere på samme maskine...3 Dock - den gamle kvikstart...4
Skifte til Outlook 2010
 I denne vejledning Microsoft Microsoft Outlook 2010 ser meget anderledes ud end Outlook 2003, og vi har derfor oprettet denne vejledning, så du hurtigere kan komme i gang med at bruge programmet. Læs videre
I denne vejledning Microsoft Microsoft Outlook 2010 ser meget anderledes ud end Outlook 2003, og vi har derfor oprettet denne vejledning, så du hurtigere kan komme i gang med at bruge programmet. Læs videre
Ipad. Sådan fotograferer du.
 Ipad. Sådan fotograferer du. Se på nissens arbejde, giv dig god tid og få fine billeder. Tag et billede: Check Foto/Video knappen lyser gult på Foto, Zoom frem og tilbage, klik evt. en enkelt gang, på
Ipad. Sådan fotograferer du. Se på nissens arbejde, giv dig god tid og få fine billeder. Tag et billede: Check Foto/Video knappen lyser gult på Foto, Zoom frem og tilbage, klik evt. en enkelt gang, på
ipad for let øvede, modul 9 ipad og computer
 12052014AS ipad for let øvede modul 9 ipad og computer Indledning I dette modul gennemgås nogle af de muligheder, der er for samspil mellem computeren og ipad'en. På ipad'en findes app'en itunes Store.
12052014AS ipad for let øvede modul 9 ipad og computer Indledning I dette modul gennemgås nogle af de muligheder, der er for samspil mellem computeren og ipad'en. På ipad'en findes app'en itunes Store.
I denne manual kan du finde en hurtig introduktion til hvordan du:
 VORES NORDSJÆLLAND HURTIGT I GANG MANUAL 01: Bruger HVAD INDEHOLDER DENNE MANUAL? I denne manual kan du finde en hurtig introduktion til hvordan du: 1. Finder Vores Nordsjælland hjemmesiden 2. Opretter
VORES NORDSJÆLLAND HURTIGT I GANG MANUAL 01: Bruger HVAD INDEHOLDER DENNE MANUAL? I denne manual kan du finde en hurtig introduktion til hvordan du: 1. Finder Vores Nordsjælland hjemmesiden 2. Opretter
Boot Camp Installerings- & indstillingshåndbog
 Boot Camp Installerings- & indstillingshåndbog Indholdsfortegnelse 3 Introduktion 3 Hvad du har brug for 4 Oversigt over installering 4 Trin 1: Søg efter opdateringer 4 Trin 2: Klargør Mac til Windows
Boot Camp Installerings- & indstillingshåndbog Indholdsfortegnelse 3 Introduktion 3 Hvad du har brug for 4 Oversigt over installering 4 Trin 1: Søg efter opdateringer 4 Trin 2: Klargør Mac til Windows
Sådan starter du PowerPoint vha. Start-knappen
 Bliv en haj til IT i hverdagen 4.3 PowerPoint Microsoft PowerPoint er et præsentationsprogram, som kan bruges til at oprette flotte præsentationer, der enten kan udskrives eller afspilles på en computer.
Bliv en haj til IT i hverdagen 4.3 PowerPoint Microsoft PowerPoint er et præsentationsprogram, som kan bruges til at oprette flotte præsentationer, der enten kan udskrives eller afspilles på en computer.
Boot Camp Installerings- og indstillingsvejledning
 Boot Camp Installerings- og indstillingsvejledning Indholdsfortegnelse 3 Introduktion 4 Oversigt over installering 4 Trin 1: Søg efter opdateringer 4 Trin 2: Klargør Mac til Windows 4 Trin 3: Installer
Boot Camp Installerings- og indstillingsvejledning Indholdsfortegnelse 3 Introduktion 4 Oversigt over installering 4 Trin 1: Søg efter opdateringer 4 Trin 2: Klargør Mac til Windows 4 Trin 3: Installer
Vejledning i brug af GMAIL (Google)
 Vejledning i brug af GMAIL (Google) Send meddelelser Har du ikke prøvet Gmail før? Her har du en trinvis vejledning i, hvordan du skriver og sender meddelelser: Klik på knappen Skriv i venstre side i Gmail.
Vejledning i brug af GMAIL (Google) Send meddelelser Har du ikke prøvet Gmail før? Her har du en trinvis vejledning i, hvordan du skriver og sender meddelelser: Klik på knappen Skriv i venstre side i Gmail.
Se Billeder i Picasa.
 Se Billeder i Picasa. Selvom det er vigtigt at organisere, redigere og udskrive sine billeder, er det også vigtigt, at man ønsker at lære om de forskellige måder man kan se sine billeder på. Visning af
Se Billeder i Picasa. Selvom det er vigtigt at organisere, redigere og udskrive sine billeder, er det også vigtigt, at man ønsker at lære om de forskellige måder man kan se sine billeder på. Visning af
Vejledning til Photo Story 3
 Vejledning til Photo Story 3 Start på billedfortælling Når du har startet programmet, får du dette vindue. Du får 3 valg: 1. Opret en ny fortælling. 2. Redigere et projekt 3. Afspille en fortælling. Den
Vejledning til Photo Story 3 Start på billedfortælling Når du har startet programmet, får du dette vindue. Du får 3 valg: 1. Opret en ny fortælling. 2. Redigere et projekt 3. Afspille en fortælling. Den
Indhold. 1. Adgang og afslutning
 1 Indhold 1. Adgang og afslutning 2. Menupunkter 3. Tekst 4. Billeder 5. Video 6. Lyd 7. Bannere 8. Bokse 9. Dokumenter 10. Links 11. Iframe 12. Markedspladsen 13. Nyheder 14. Job 15. Kalender 16. Selvbetjeningsbjælken
1 Indhold 1. Adgang og afslutning 2. Menupunkter 3. Tekst 4. Billeder 5. Video 6. Lyd 7. Bannere 8. Bokse 9. Dokumenter 10. Links 11. Iframe 12. Markedspladsen 13. Nyheder 14. Job 15. Kalender 16. Selvbetjeningsbjælken
Brugermanual til MOBI:DO Make på Internettet
 Brugermanual til MOBI:DO Make på Internettet Introduktion Med MOBI:DO Make kan du oprette guides, som kan ses i MOBI:DO. En guide virker som en checkliste, der fører brugeren hele vejen igennem en arbejdsopgave.
Brugermanual til MOBI:DO Make på Internettet Introduktion Med MOBI:DO Make kan du oprette guides, som kan ses i MOBI:DO. En guide virker som en checkliste, der fører brugeren hele vejen igennem en arbejdsopgave.
Overførsel og organisering af billeder på computeren med Stifinder. - samt lidt om backup
 Overførsel og organisering af billeder på computeren med Stifinder. - samt lidt om backup Der er flere muligheder for at flytte billeder fra kamera til computer. Hvilken du benytter, afhænger af temperament
Overførsel og organisering af billeder på computeren med Stifinder. - samt lidt om backup Der er flere muligheder for at flytte billeder fra kamera til computer. Hvilken du benytter, afhænger af temperament
Hvordan du opretter, bruger og tildeler kategorier til arrangementer og nyheder
 Hvordan du opretter, bruger og tildeler kategorier til arrangementer og nyheder Opret kategorier 1. For at kunne bruge kategorier på nyheder og arrangementer skal man først oprette en række kategorier,
Hvordan du opretter, bruger og tildeler kategorier til arrangementer og nyheder Opret kategorier 1. For at kunne bruge kategorier på nyheder og arrangementer skal man først oprette en række kategorier,
Ting 3: Billeder : kamera fotostream Instagram
 Ting 3: Billeder : kamera fotostream Instagram Tag et foto: Du skal åbne programmet foto. Ret ipad mod dit motiv. Tryk på ikonet for foto og billedet tages. Når du tager fotoet, siger ipad som en lukker.
Ting 3: Billeder : kamera fotostream Instagram Tag et foto: Du skal åbne programmet foto. Ret ipad mod dit motiv. Tryk på ikonet for foto og billedet tages. Når du tager fotoet, siger ipad som en lukker.
iphone Brugerhåndbog Til ios 4.2-software
 iphone Brugerhåndbog Til ios 4.2-software Beskeder 9 Sende og modtage sms'er ADVARSEL: Du kan finde vigtige oplysninger om, hvordan du kører sikkert, i Vejledning med vigtige produktoplysninger på support.apple.com/da_dk/manuals/
iphone Brugerhåndbog Til ios 4.2-software Beskeder 9 Sende og modtage sms'er ADVARSEL: Du kan finde vigtige oplysninger om, hvordan du kører sikkert, i Vejledning med vigtige produktoplysninger på support.apple.com/da_dk/manuals/
Picasa Brugerflade Den øverste linie kaldes for menulinien eller kommandolinien. Alle menuer kan man finde her
 Picasa Brugerflade Den øverste linie kaldes for menulinien eller kommandolinien. Alle menuer kan man finde her Linien er bygget op på samme måde som i andre Windows programmer f.eks. Word, Excel Klik på
Picasa Brugerflade Den øverste linie kaldes for menulinien eller kommandolinien. Alle menuer kan man finde her Linien er bygget op på samme måde som i andre Windows programmer f.eks. Word, Excel Klik på
Viditronic NDVR Quick Guide. Ver. 2.0
 Viditronic NDVR Quick Guide Ver. 2.0 1 Indholdsfortegnelse 1. HOVEDMENU 3 1.1 START 5 1.2 AKTIVITETSINDIKATOR: 7 1.3 INFORMATIONS VINDUE: 7 1.4 PTZ KAMERA KONTROL: 7 1.5 SKÆRMMENU 8 1.5.1 AKTIVER BEVÆGELSE:
Viditronic NDVR Quick Guide Ver. 2.0 1 Indholdsfortegnelse 1. HOVEDMENU 3 1.1 START 5 1.2 AKTIVITETSINDIKATOR: 7 1.3 INFORMATIONS VINDUE: 7 1.4 PTZ KAMERA KONTROL: 7 1.5 SKÆRMMENU 8 1.5.1 AKTIVER BEVÆGELSE:
INDHOLDSFORTEGNELSE. Windows 8.1... 5. KAPITEL ET... Den nye brugergrænseflade. KAPITEL TO... 23 Internet, e-mail, kontakter og kalender
 INDHOLDSFORTEGNELSE Windows 8.1... 5 KAPITEL ET... Den nye brugergrænseflade Sådan får du Windows 8.1 på din pc... 8 Startskærmen... 9 Skrivebordet... 10 Kvikguide til den nye brugergrænseflade... 11 Amulet-menuen...
INDHOLDSFORTEGNELSE Windows 8.1... 5 KAPITEL ET... Den nye brugergrænseflade Sådan får du Windows 8.1 på din pc... 8 Startskærmen... 9 Skrivebordet... 10 Kvikguide til den nye brugergrænseflade... 11 Amulet-menuen...
Photo Story 3. Photo Story 3
 Side 1 af 8 Photo Story 3 Introduktion Når jeg tager på ferie, tager jeg altid en masse videoer og billeder, som jeg så efter hjemkomsten redigerer, så jeg selv og andre kan have glæde af at se indtryk
Side 1 af 8 Photo Story 3 Introduktion Når jeg tager på ferie, tager jeg altid en masse videoer og billeder, som jeg så efter hjemkomsten redigerer, så jeg selv og andre kan have glæde af at se indtryk
ipad for let øvede, modul 10 ipad og Computer
 17112014AS ipad for let øvede modul 10 ipad og computer Indledning I dette modul gennemgås nogle af de muligheder, der er for samspil mellem computeren og ipad'en. På ipad'en findes app'en itunes Store.
17112014AS ipad for let øvede modul 10 ipad og computer Indledning I dette modul gennemgås nogle af de muligheder, der er for samspil mellem computeren og ipad'en. På ipad'en findes app'en itunes Store.
Arbejde med foto og video
 Arbejde med foto og video Leif Smidt november 2015 Side 1 Kamera Fordi den er så lille og let og har en vældig god skærm, er ipaden ganske udmærket til at tage og vise billeder. Billederne kan du tage
Arbejde med foto og video Leif Smidt november 2015 Side 1 Kamera Fordi den er så lille og let og har en vældig god skærm, er ipaden ganske udmærket til at tage og vise billeder. Billederne kan du tage
Beskæring (2) Picasa 3.1.9.
 (2) Marts 2015 JC - Data Indhold Åben programmet, Skrivebordsfladen... 2 Kopier - Indsæt billeder, Valgmuligheder... 3... 4 Zoom, Diasshow, Søg, Roter... 5 2 Google Picasa, er den enkleste måde at organisere
(2) Marts 2015 JC - Data Indhold Åben programmet, Skrivebordsfladen... 2 Kopier - Indsæt billeder, Valgmuligheder... 3... 4 Zoom, Diasshow, Søg, Roter... 5 2 Google Picasa, er den enkleste måde at organisere
Lommeguide til online-afspilleren "PLEXTALK Linio Pocket"
 Lommeguide til online-afspilleren "PLEXTALK Linio Pocket" 1 Indstil PLEXTALK Linio Pocket 1. Vend Linio Pocket om. Sørg for, at de to små fremspring vender opad. Tryk på den firkantede knap, som sidder
Lommeguide til online-afspilleren "PLEXTALK Linio Pocket" 1 Indstil PLEXTALK Linio Pocket 1. Vend Linio Pocket om. Sørg for, at de to små fremspring vender opad. Tryk på den firkantede knap, som sidder
MANUAL. Siteloom CMS
 MANUAL Siteloom CMS www.hjerteforeningen.dk/cms Brugernavn: Password: 3. oktober, 2013 BASIS FUNKTIONER 1. Kalender... 4 1.a. Opret... 5 1.b. Rediger eller slet... 9 2. Sider...12 2.a. Opret side...13
MANUAL Siteloom CMS www.hjerteforeningen.dk/cms Brugernavn: Password: 3. oktober, 2013 BASIS FUNKTIONER 1. Kalender... 4 1.a. Opret... 5 1.b. Rediger eller slet... 9 2. Sider...12 2.a. Opret side...13
Første udgave IOS 10. Apps Fotos. Lorem Ipsum Dolor Facilisis
 Første udgave IOS 10 Apps Fotos Lorem Ipsum Dolor Facilisis Fotos Sektion 1 Fotos i grundtæk Med appen Fotos kan du se, organisere, dele og redigere fotos og videoer, som du: Taget med Kamera på ipad Opbevarer
Første udgave IOS 10 Apps Fotos Lorem Ipsum Dolor Facilisis Fotos Sektion 1 Fotos i grundtæk Med appen Fotos kan du se, organisere, dele og redigere fotos og videoer, som du: Taget med Kamera på ipad Opbevarer
Vejledning. hjemmeside-opbygning. - DFIF - Vejledning til CMS: Dansk Firma Idrætsforbund
 Vejledning hjemmeside-opbygning. - DFIF - Side 1 Indholdsfortegnelse INDHOLDSFORTEGNELSE... 2 HURTIGT I GANG... 4 REDIGERE HJEMMESIDEN... 5 LOGIN...5 TEKST PÅ EN SIDE...6 REDIGERINGSMULIGHEDER...6 TEKSTBEHANDLING
Vejledning hjemmeside-opbygning. - DFIF - Side 1 Indholdsfortegnelse INDHOLDSFORTEGNELSE... 2 HURTIGT I GANG... 4 REDIGERE HJEMMESIDEN... 5 LOGIN...5 TEKST PÅ EN SIDE...6 REDIGERINGSMULIGHEDER...6 TEKSTBEHANDLING
UNI C. Video/billeder og lyd: Tastevejledning. Photo Story 3
 Video/billeder og lyd: Tastevejledning Photo Story 3 Lav dine egne fortællinger med billeder og lyde...2 Download...2 Opret ny fortælling...2 Indsæt billeder...2 Rediger billederne...3 Ændring af rækkefølgen...4
Video/billeder og lyd: Tastevejledning Photo Story 3 Lav dine egne fortællinger med billeder og lyde...2 Download...2 Opret ny fortælling...2 Indsæt billeder...2 Rediger billederne...3 Ændring af rækkefølgen...4
SMART Ink 3.0 BRUGERVEJLEDNING FOR MAC OS X-OPERATIVSYSTEMSOFTWARE
 SMART Ink 3.0 BRUGERVEJLEDNING FOR MAC OS X-OPERATIVSYSTEMSOFTWARE Meddelelse om varemærker SMART Ink, SMART Meeting Pro, smarttech, SMART-logoet og alle SMART-sloganer er varemærker eller registrerede
SMART Ink 3.0 BRUGERVEJLEDNING FOR MAC OS X-OPERATIVSYSTEMSOFTWARE Meddelelse om varemærker SMART Ink, SMART Meeting Pro, smarttech, SMART-logoet og alle SMART-sloganer er varemærker eller registrerede
Den digitale Underviser. Videoredigering. Windows Live Movie Maker
 Den digitale Underviser Videoredigering Windows Live Movie Maker Indhold Indhold... 1 Windows Movie Maker... 2 Om at oprette et projekt... 3 Optage og downloade video... 4 A. Optage din egen video:...
Den digitale Underviser Videoredigering Windows Live Movie Maker Indhold Indhold... 1 Windows Movie Maker... 2 Om at oprette et projekt... 3 Optage og downloade video... 4 A. Optage din egen video:...
Daglig brug af Jit-klient
 Daglig brug af Jit-klient Indholdsfortegnelse Opret person...3 Alternativ oprettelse...3 Søgning af personer...4 Send besked...5 Vælg besked...6 Opret mappe...6 Opret skabelon...6 Slet mapper og skabeloner...6
Daglig brug af Jit-klient Indholdsfortegnelse Opret person...3 Alternativ oprettelse...3 Søgning af personer...4 Send besked...5 Vælg besked...6 Opret mappe...6 Opret skabelon...6 Slet mapper og skabeloner...6
Generelt Windows tidligere versioner... 1 Windows Apple Mac Log på... 2 Rediger dokumentet Tilføj et tillægsdokument...
 Vejledning i brug af dli dokumenthåndteringssystemet til forfattere og referenter Indhold Vejledning i brug af dli dokumenthåndteringssystemet til forfattere og referenter... 1 Generelt... 1 Windows tidligere
Vejledning i brug af dli dokumenthåndteringssystemet til forfattere og referenter Indhold Vejledning i brug af dli dokumenthåndteringssystemet til forfattere og referenter... 1 Generelt... 1 Windows tidligere
Oktober Dokumentpakker
 Oktober 2017 Dokumentpakker Dokumentpakkerne er et værktøj til at udskrive dynamiske breve, som har en standardtekst i brevet, og hvor der automatisk sættes blandt andet patientens navn, adresse og aftaletid
Oktober 2017 Dokumentpakker Dokumentpakkerne er et værktøj til at udskrive dynamiske breve, som har en standardtekst i brevet, og hvor der automatisk sættes blandt andet patientens navn, adresse og aftaletid
Windows Vista 1. Side 1 af 10
 Windows vista...2 Lukke for PC,en...3 Velkomstcenter...3 Finde/starte et program...4 Alle programmer...5 Menuen Start...5 Stifinder...6 Windows Sidepanel og gadgets...7 Dokumenter...7 Tilbehør...8 Windows
Windows vista...2 Lukke for PC,en...3 Velkomstcenter...3 Finde/starte et program...4 Alle programmer...5 Menuen Start...5 Stifinder...6 Windows Sidepanel og gadgets...7 Dokumenter...7 Tilbehør...8 Windows
Podcatching. sådan finder, henter og abonnerer du på podcast. Instruktionshæfte. (Rev. 30.10.11) Podcastingkonsulent Karin Høgh
 Podcatching sådan finder, henter og abonnerer du på podcast Instruktionshæfte (Rev. 30.10.11) Podcastingkonsulent Karin Høgh www.podconsult.dk karin@podconsult.dk Indhold Introduktion...3 Ordforklaring...4
Podcatching sådan finder, henter og abonnerer du på podcast Instruktionshæfte (Rev. 30.10.11) Podcastingkonsulent Karin Høgh www.podconsult.dk karin@podconsult.dk Indhold Introduktion...3 Ordforklaring...4
Sådan indlægges nyheder på DSqF s hjemmeside trin for trin
 Sådan indlægges nyheder på DSqF s hjemmeside trin for trin Systemkrav For at kunne bruge Composite kræves: Windows 95 eller nyere (bemærk - kun Windows kan bruges) Browseren Internet Explorer 6.0 eller
Sådan indlægges nyheder på DSqF s hjemmeside trin for trin Systemkrav For at kunne bruge Composite kræves: Windows 95 eller nyere (bemærk - kun Windows kan bruges) Browseren Internet Explorer 6.0 eller
MANUAL. Siteloom CMS
 MANUAL Siteloom CMS www.hjerteforeningen.dk/cms Brugernavn: Password: 3. september, 2012 BASIS FUNKTIONER 1. Kalender... 4 1.a. Opret... 5 1.b. Rediger eller slet... 8 2. Sider... 10 2.a Opret side...
MANUAL Siteloom CMS www.hjerteforeningen.dk/cms Brugernavn: Password: 3. september, 2012 BASIS FUNKTIONER 1. Kalender... 4 1.a. Opret... 5 1.b. Rediger eller slet... 8 2. Sider... 10 2.a Opret side...
Kommuniker: Gennem Valg
 Kursusmappen Kommuniker: Gennem Valg Øvelser Mikro Værkstedet Indhold Indhold... 2 Start Kommuniker: Gennem Valg... 3 Øvelse 1 Åbn Kommuniker: Gennem Valg... 3 Øvelse 2 Åbn en aktivitet... 4 Øvelse 3 Udskrivnings-ikon
Kursusmappen Kommuniker: Gennem Valg Øvelser Mikro Værkstedet Indhold Indhold... 2 Start Kommuniker: Gennem Valg... 3 Øvelse 1 Åbn Kommuniker: Gennem Valg... 3 Øvelse 2 Åbn en aktivitet... 4 Øvelse 3 Udskrivnings-ikon
Basicon Nodepult. Basicon Nodepult er den moderne afløser for det traditionelle nodestativ, men har derudover en lang række fordele:
 Basicon Nodepult Programmet Basicon Nodepult henvender sig til musikere, som ofte har behov for at medbringe deres forskellige nodesamlinger til forskellige orkestre. Basicon Nodepult er den moderne afløser
Basicon Nodepult Programmet Basicon Nodepult henvender sig til musikere, som ofte har behov for at medbringe deres forskellige nodesamlinger til forskellige orkestre. Basicon Nodepult er den moderne afløser
Motorola Phone Tools. Kvikstart
 Motorola Phone Tools Kvikstart Indhold Minimumskrav... 2 Før installering Motorola Phone Tools... 3 Installering af Motorola Phone Tools... 4 Installering og konfigurering af mobil enhed... 5 Registrering
Motorola Phone Tools Kvikstart Indhold Minimumskrav... 2 Før installering Motorola Phone Tools... 3 Installering af Motorola Phone Tools... 4 Installering og konfigurering af mobil enhed... 5 Registrering
Internettet. Tema. på ipad Opdateret d Ældresagens datastue Aktivitetscentret Bavnehøj. Nørre Snede Tema: Internettet på ipad
 n Tema Internettet på ipad Opdateret d. 14.10.2017 Sofus Opdateret d. 31. januar 2017 Side 1 Indhold Side 3 Side 3 Side 4 Side 4 Side 5 Side 6 Side 7-8 Side 9 Side 10 Side 11 Side 12 Side 13 Side 14 Side
n Tema Internettet på ipad Opdateret d. 14.10.2017 Sofus Opdateret d. 31. januar 2017 Side 1 Indhold Side 3 Side 3 Side 4 Side 4 Side 5 Side 6 Side 7-8 Side 9 Side 10 Side 11 Side 12 Side 13 Side 14 Side
Mobil Print/Scan vejledning til Brother iprint&scan (ios)
 Mobil Print/Scan vejledning til Brother iprint&scan (ios) Inden du tager din Brother-maskine i brug Definitioner af bemærkninger Vi bruger følgende symbol og konvention gennem hele brugsanvisningen: Tips-ikoner
Mobil Print/Scan vejledning til Brother iprint&scan (ios) Inden du tager din Brother-maskine i brug Definitioner af bemærkninger Vi bruger følgende symbol og konvention gennem hele brugsanvisningen: Tips-ikoner
Administrator manual
 Revision 1 Administrator manual INDHOLD LOG IND 1 OVERBLIK 1 ARBEJDSRUM 1 MEDARBEJDERE 2 OPRET NY MEDARBEJDER 2 TRIN 1 AF 4: NAVN OG OPLYSNINGER 2 TRIN 2 AF 4: LEGITIMATION 2 TRIN 3 AF 4: EFFEKTIVITETSNIVEAU
Revision 1 Administrator manual INDHOLD LOG IND 1 OVERBLIK 1 ARBEJDSRUM 1 MEDARBEJDERE 2 OPRET NY MEDARBEJDER 2 TRIN 1 AF 4: NAVN OG OPLYSNINGER 2 TRIN 2 AF 4: LEGITIMATION 2 TRIN 3 AF 4: EFFEKTIVITETSNIVEAU
Den Talende Bog. version 4.0. Mikro Værkstedet A/S
 Den Talende Bog version 4.0 Mikro Værkstedet A/S Den Talende Bog : version 4.0 Mikro Værkstedet A/S Revision 1.42, 7. maj 2007 Indholdsfortegnelse Den Talende Bog... v 1. Kom godt i gang... 1 1.1. Hjælp...
Den Talende Bog version 4.0 Mikro Værkstedet A/S Den Talende Bog : version 4.0 Mikro Værkstedet A/S Revision 1.42, 7. maj 2007 Indholdsfortegnelse Den Talende Bog... v 1. Kom godt i gang... 1 1.1. Hjælp...
Windows 7 Instruktionsvideo
 1. Mus og tastatur (4:17) Du lærer vigtige taster på tastaturet at kende, samt hvordan du skal anvende musen i Windows 7. 2. Skrivebordet (4:39) Du lærer at arbejde med Skrivebordet i Windows 7 og kommer
1. Mus og tastatur (4:17) Du lærer vigtige taster på tastaturet at kende, samt hvordan du skal anvende musen i Windows 7. 2. Skrivebordet (4:39) Du lærer at arbejde med Skrivebordet i Windows 7 og kommer
At indsætte ord og billeder og brug af hjælpefunktionen.
 Udarbejdelse af kommunikationsbøger Noter og øvelser i forbindelse med at udarbejde kommunikationsbøger vha. programmet Phraseit (Genlyd). Følgende øvelser og instruktion er baseret på at Phrase-it 2.1
Udarbejdelse af kommunikationsbøger Noter og øvelser i forbindelse med at udarbejde kommunikationsbøger vha. programmet Phraseit (Genlyd). Følgende øvelser og instruktion er baseret på at Phrase-it 2.1
I øjeblikket leverer vi i USA og Canada, og vi starter snart internationale leveringer.
 Velkommen! HP Photo Creations, som leveres i samarbejde med RocketLife, er en hurtig og nem måde at lave produkter med dine egne erindringsbilleder i professionel kvalitet. Du kan komme i gang med at lave
Velkommen! HP Photo Creations, som leveres i samarbejde med RocketLife, er en hurtig og nem måde at lave produkter med dine egne erindringsbilleder i professionel kvalitet. Du kan komme i gang med at lave
Du skal have en Google konto for at kunne anvende Webalbum! Har du ikke det, så får du her en kort orientering om, hvorledes du kan få en konto.
 Indhold Webalbum...2 Google-konto...2 Brug af webalbum...5 Overføre billeder til album...5 Se og bruge sine billeder i webalbummet...6 E-mail...9 Udskriv...12 Bestil udskrifter...13 Blog This...13 Collage...14
Indhold Webalbum...2 Google-konto...2 Brug af webalbum...5 Overføre billeder til album...5 Se og bruge sine billeder i webalbummet...6 E-mail...9 Udskriv...12 Bestil udskrifter...13 Blog This...13 Collage...14
Kandidathåndtering. 1 - Fanen Kandidater
 Kandidathåndtering 1 - Fanen Kandidater Har du modtaget ansøgninger, vil du automatisk blive ledt ind på fanen Kandidater når du går ind på et projekt. Her kan du se kandidatens navn, dato for indsendelse
Kandidathåndtering 1 - Fanen Kandidater Har du modtaget ansøgninger, vil du automatisk blive ledt ind på fanen Kandidater når du går ind på et projekt. Her kan du se kandidatens navn, dato for indsendelse
Elevvejledning til SkoleKomNet - Min egen hjemmeside
 Indledning...1 Sådan får du adgang...2 Dit KlasseWeb skrivebord Overblik...2 Dit arbejdsområde...3 Din hjemmeside på nettet...3 Sådan laver du en hjemmeside i 4 trin...3 Trin 1 Dit personlige billede på
Indledning...1 Sådan får du adgang...2 Dit KlasseWeb skrivebord Overblik...2 Dit arbejdsområde...3 Din hjemmeside på nettet...3 Sådan laver du en hjemmeside i 4 trin...3 Trin 1 Dit personlige billede på
Manual til Wordpress. 1. Log ind på din Wordpress-side. Indhold: Sådan opdaterer du din hjemmeside i Wordpress.
 Manual til Wordpress Sådan opdaterer du din hjemmeside i Wordpress. Dette er en manual til de mest grundlæggende ting, så du selv kan redigere indholdet og lægge nyt på din hjemmeside. Guiden er skrevet
Manual til Wordpress Sådan opdaterer du din hjemmeside i Wordpress. Dette er en manual til de mest grundlæggende ting, så du selv kan redigere indholdet og lægge nyt på din hjemmeside. Guiden er skrevet
Tegneserien - Kom godt i gang. Mikro Værkstedet A/S
 Tegneserien - Kom godt i gang Mikro Værkstedet A/S Tegneserien - Kom godt i gang Mikro Værkstedet A/S Revision 1.14, 15. maj 2007 Indholdsfortegnelse 1. Forord... 1 2. Kom godt i gang... 3 2.1. Opstart
Tegneserien - Kom godt i gang Mikro Værkstedet A/S Tegneserien - Kom godt i gang Mikro Værkstedet A/S Revision 1.14, 15. maj 2007 Indholdsfortegnelse 1. Forord... 1 2. Kom godt i gang... 3 2.1. Opstart
Gratis-programmerne Picasa og Photo Story
 Digital I T C A F E E Foto Computerklubben inviterer dig indenfor i Aktivitetscentrets it-café for at demonstrere og fortælle om gode erfaringer med forskellige smarte programmer, som du kan bruge på computeren.
Digital I T C A F E E Foto Computerklubben inviterer dig indenfor i Aktivitetscentrets it-café for at demonstrere og fortælle om gode erfaringer med forskellige smarte programmer, som du kan bruge på computeren.
Huskesedler til Microsoft Outlook Mail og kalender
 Huskesedler til Microsoft Outlook ELAR april 2017 Side 1 E-mail, modtagelse og behandling... 3 E-mail, oprettelse... 4 Mapper i Outlook... 6 Kalender, kategorier... 7 Kalender, helligdage... 8 Kalender
Huskesedler til Microsoft Outlook ELAR april 2017 Side 1 E-mail, modtagelse og behandling... 3 E-mail, oprettelse... 4 Mapper i Outlook... 6 Kalender, kategorier... 7 Kalender, helligdage... 8 Kalender
Manual til Wordpress. 1. Log ind på din Wordpress-side. Indhold:
 Manual til Wordpress Sådan opdaterer du din hjemmeside i Wordpress: Dette er en manual til de mest grundlæggende ting, så du selv kan redigere indholdet eller tilføje nyt på din hjemmeside. Guiden er skrevet
Manual til Wordpress Sådan opdaterer du din hjemmeside i Wordpress: Dette er en manual til de mest grundlæggende ting, så du selv kan redigere indholdet eller tilføje nyt på din hjemmeside. Guiden er skrevet
få en ny og bedre hjemmeside på få minutter Quick guide Del denne quick guide med alle som har glæde af en ny og bedre hjemmeside
 få en ny og bedre hjemmeside på få minutter Quick guide Del denne quick guide med alle som har glæde af en ny og bedre hjemmeside 1 Alle har ret og råd til en professionel hjemmeside på få minutter GoMinisite
få en ny og bedre hjemmeside på få minutter Quick guide Del denne quick guide med alle som har glæde af en ny og bedre hjemmeside 1 Alle har ret og råd til en professionel hjemmeside på få minutter GoMinisite
Intro til Windows Live Movie Maker
 Intro til Windows Live Movie Maker Windows Live Movie Maker er efterfølgeren til Windows Movie Maker. I denne version er der blevet tilføjet slideshow-funktion, altså en funktion hvor du kan lave et lysbilledshow
Intro til Windows Live Movie Maker Windows Live Movie Maker er efterfølgeren til Windows Movie Maker. I denne version er der blevet tilføjet slideshow-funktion, altså en funktion hvor du kan lave et lysbilledshow
Guide til Umbraco CMS
 web Guide til Umbraco CMS Indhold Indledning 3 Kompatible browsere 3 Log ind i Umbraco 4 Content-delen 5 Indholdstræet 5 Tilføjelse af en side/sektion 7 Sortering af indhold 12 Galleri 14 Mediebibliotek
web Guide til Umbraco CMS Indhold Indledning 3 Kompatible browsere 3 Log ind i Umbraco 4 Content-delen 5 Indholdstræet 5 Tilføjelse af en side/sektion 7 Sortering af indhold 12 Galleri 14 Mediebibliotek
Vejledning KPK Online Prøverum
 Vejledning KPK Online Prøverum INDHOLD Introduktion side 2 Funktionsliste side 2 Få adgang til systemet side 3 Opload dine billeder side 4 Sådan bruges systemet side 5 Gem dine eksempler side 7 Side 1/7
Vejledning KPK Online Prøverum INDHOLD Introduktion side 2 Funktionsliste side 2 Få adgang til systemet side 3 Opload dine billeder side 4 Sådan bruges systemet side 5 Gem dine eksempler side 7 Side 1/7
Redaktørvejledning for www.bredstrup-pjedsted.dk Skriv en artikel
 Arbejdsgang - Skriv artiklens tekst - Gør billeder klar - Log-in på hjemmesiden - Opret ny artikel - Vælg kategori - Skriv overskrift - Indsæt tekst - Tilføj billeder - Gennemgå artiklens indstillinger
Arbejdsgang - Skriv artiklens tekst - Gør billeder klar - Log-in på hjemmesiden - Opret ny artikel - Vælg kategori - Skriv overskrift - Indsæt tekst - Tilføj billeder - Gennemgå artiklens indstillinger
Navigationsrude Tryk på Ctrl+F for at få vist navigationsruden. Du kan omorganisere et dokument ved at trække dokumentets overskrift i denne rude.
 Startvejledning Microsoft Word 2013 ser anderledes ud end tidligere versioner, så vi har oprettet denne vejledning, så du hurtigere kan lære programmet at kende. Værktøjslinjen Hurtig adgang Kommandoer
Startvejledning Microsoft Word 2013 ser anderledes ud end tidligere versioner, så vi har oprettet denne vejledning, så du hurtigere kan lære programmet at kende. Værktøjslinjen Hurtig adgang Kommandoer
Quickguide til kredscms. Login
 Quickguide til kredscms Dette er en quickguide, der vil præsentere dig for de mest basale funktioner i kredscms. Finder du ikke svar her, så prøv at spørge andre webmastere via debatforummet på leder.fdf.dk:
Quickguide til kredscms Dette er en quickguide, der vil præsentere dig for de mest basale funktioner i kredscms. Finder du ikke svar her, så prøv at spørge andre webmastere via debatforummet på leder.fdf.dk:
Brugervejledning. Funktionsvejledning. Album. Software version eller nyere. Rev D DK
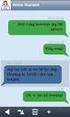 Brugervejledning Funktionsvejledning Album Software version 5.3.0 eller nyere Rev D DK Indhold 1. Indledning... 3 2. Anvend Album... 3 2.1 Albummenu... 3 2.2 Diassiden... 4 2.3 Albummet Fotos... 4 2.4
Brugervejledning Funktionsvejledning Album Software version 5.3.0 eller nyere Rev D DK Indhold 1. Indledning... 3 2. Anvend Album... 3 2.1 Albummenu... 3 2.2 Diassiden... 4 2.3 Albummet Fotos... 4 2.4
Første udgave IOS 10. Apps Kamera
 Første udgave IOS 10 Apps Kamera Leif Smidt oktober 2016 Apps - Kamera Sektion 1 Kamera i grundtræk Du kan tage fotos og videoer med isight-kameraet bag på ipad og med FaceTime-kameraet på forsiden. Med
Første udgave IOS 10 Apps Kamera Leif Smidt oktober 2016 Apps - Kamera Sektion 1 Kamera i grundtræk Du kan tage fotos og videoer med isight-kameraet bag på ipad og med FaceTime-kameraet på forsiden. Med
Server Manual v8.4. Manual v8.4. Brugermanual. Side 1. Copyright 2011 MJ Vision Support 70208212
 Manual v8.4 Brugermanual Side 1 Guide til styrepanelet Styrepanelet er meget simpelt bygget op. Forklaringen omkring diverse knapper mm., er givet herunder: Viser dato, klokken samt fri optageplads Viser
Manual v8.4 Brugermanual Side 1 Guide til styrepanelet Styrepanelet er meget simpelt bygget op. Forklaringen omkring diverse knapper mm., er givet herunder: Viser dato, klokken samt fri optageplads Viser
PowerPoint Præsentation
 Tavlhøjcenteret PowerPoint Præsentation Brugen af de simple funktioner i PowerPoint 2007 Præsentation i forbindelse med slægtsforskning Opret en præsentation med dias tekster Oprettelse af animationer
Tavlhøjcenteret PowerPoint Præsentation Brugen af de simple funktioner i PowerPoint 2007 Præsentation i forbindelse med slægtsforskning Opret en præsentation med dias tekster Oprettelse af animationer
Tastevejledning til Photo Story 3 for Windows
 Tastevejledning til Nyt projekt... 2 Import af billeder... 2 Tekster og billedeffekter... 4 Billedbevægelse og speak... 5 Lydeffekter... 7 Konvertering til film... 9 Afslutning... 11 Photo Story 3 er et
Tastevejledning til Nyt projekt... 2 Import af billeder... 2 Tekster og billedeffekter... 4 Billedbevægelse og speak... 5 Lydeffekter... 7 Konvertering til film... 9 Afslutning... 11 Photo Story 3 er et
OUTLOOK: Af Tine Nøhr Stenild
 Du kan bruge opgaveblokken i Outlook som en liste over opgaver, du skal have lavet, men Outlook kan også hjælpe dig til at styre dine opgaver. Du kan fx angive forfaldsdato og det forventede tidsforbrug,
Du kan bruge opgaveblokken i Outlook som en liste over opgaver, du skal have lavet, men Outlook kan også hjælpe dig til at styre dine opgaver. Du kan fx angive forfaldsdato og det forventede tidsforbrug,
Introduktion til CD ere og Arkivdeling Gammel Dok - September-oktober 2003. Jonas Christiansen Voss
 Introduktion til CD ere og Arkivdeling Gammel Dok - September-oktober 2003 Jonas Christiansen Voss 2. marts 2004 Indhold 1 CD ere 2 1.1 Brænde dokumenter til CD....................... 2 1.2 Disk Copy.................................
Introduktion til CD ere og Arkivdeling Gammel Dok - September-oktober 2003 Jonas Christiansen Voss 2. marts 2004 Indhold 1 CD ere 2 1.1 Brænde dokumenter til CD....................... 2 1.2 Disk Copy.................................
Edb-tekstbehandling, præsentation mm
 Edb-tekstbehandling, præsentation mm I denne lektion skal du: - hente kopier et skærmbillede og sætte det ind i et dokument - beskære billedet, så det passer til dit dokument Der findes specielle programmer
Edb-tekstbehandling, præsentation mm I denne lektion skal du: - hente kopier et skærmbillede og sætte det ind i et dokument - beskære billedet, så det passer til dit dokument Der findes specielle programmer
Kamera LEIF SMIDT IOS 9 oktober 2015
 LEIF SMIDT Kamera IOS 9 oktober 2015 Kapitel 1 Kamera To utrolige kameraer. Som smart nok også er en ipad. Du vil blive forbløffet over dine fotografiske evner. Med en forbedret sensor, avanceret optik
LEIF SMIDT Kamera IOS 9 oktober 2015 Kapitel 1 Kamera To utrolige kameraer. Som smart nok også er en ipad. Du vil blive forbløffet over dine fotografiske evner. Med en forbedret sensor, avanceret optik
Dit velkendte Windows, bare bedre. Din introduktion til Windows 8.1 til virksomheder
 Dit velkendte Windows, bare bedre. Din introduktion til Windows 8.1 til virksomheder Opdag startskærmen. Startskærmen indeholder alle dine vigtigste oplysninger. Dynamiske felter sørger for, at du altid
Dit velkendte Windows, bare bedre. Din introduktion til Windows 8.1 til virksomheder Opdag startskærmen. Startskærmen indeholder alle dine vigtigste oplysninger. Dynamiske felter sørger for, at du altid
Lexmark 350 Series. Brugervejledning. 2006 Lexmark International, Inc. Alle rettigheder forbeholdes. www.lexmark.com
 Lexmark 350 Series Brugervejledning 2006 Lexmark International, Inc. Alle rettigheder forbeholdes. www.lexmark.com Indhold Brug af printeren...5 Ilægning af papir...5 Brug af understøttede papirtyper...5
Lexmark 350 Series Brugervejledning 2006 Lexmark International, Inc. Alle rettigheder forbeholdes. www.lexmark.com Indhold Brug af printeren...5 Ilægning af papir...5 Brug af understøttede papirtyper...5
Rationel VinduesDesigner TM Brugervejledning
 Rationel VinduesDesigner TM Brugervejledning indhold: introduktion Side 2 Funktionsliste Side 3 Få adgang til systemet Side 4 opload dine billeder Side 5 Sådan bruges systemet Side 6 Gem dine eksempler
Rationel VinduesDesigner TM Brugervejledning indhold: introduktion Side 2 Funktionsliste Side 3 Få adgang til systemet Side 4 opload dine billeder Side 5 Sådan bruges systemet Side 6 Gem dine eksempler
1.TILBUD NYT TILBUD 1.1 TRIN FORUDSÆTNINGER
 1.TILBUD Fanen Tilbud giver en oversigt over alle de tilbud, der ligger i din database. Det er også herfra, at du har mulighed for at oprette, kopiere eller redigere et eksisterende tilbud. Det følgende
1.TILBUD Fanen Tilbud giver en oversigt over alle de tilbud, der ligger i din database. Det er også herfra, at du har mulighed for at oprette, kopiere eller redigere et eksisterende tilbud. Det følgende
Brugermanual til MOBI:DO Make på Android
 Brugermanual til MOBI:DO Make på Android Introduktion Med MOBI:DO Make kan du oprette guides, som kan ses i MOBI:DO. En guide virker som en guide der fører brugeren hele vejen igennem en arbejdsopgave.
Brugermanual til MOBI:DO Make på Android Introduktion Med MOBI:DO Make kan du oprette guides, som kan ses i MOBI:DO. En guide virker som en guide der fører brugeren hele vejen igennem en arbejdsopgave.
Skifte til PowerPoint 2010
 I denne vejledning Microsoft PowerPoint 2010 ser meget anderledes ud end PowerPoint 2003, og vi har derfor oprettet denne vejledning, så du hurtigere kan komme i gang med at bruge programmet. Læs videre
I denne vejledning Microsoft PowerPoint 2010 ser meget anderledes ud end PowerPoint 2003, og vi har derfor oprettet denne vejledning, så du hurtigere kan komme i gang med at bruge programmet. Læs videre
IsenTekst Indhold til Internettet. Manual til Wordpress.
 Manual til Wordpress Sådan opdaterer du din hjemmeside i Wordpress. Dette er en manual til de mest grundlæggende ting, så du selv kan redigere indholdet eller tilføje nyt på din hjemmeside. Guiden er skrevet
Manual til Wordpress Sådan opdaterer du din hjemmeside i Wordpress. Dette er en manual til de mest grundlæggende ting, så du selv kan redigere indholdet eller tilføje nyt på din hjemmeside. Guiden er skrevet
Vejledning i brug af dli dokumenthåndteringssystemet til virksomheder
 Vejledning i brug af dli dokumenthåndteringssystemet til virksomheder Indhold Generelt... 1 Windows tidligere versioner... 1 Windows 10... 2 Apple Mac... 2 Log på... 2 Rediger dokumentet... 2 Tilføj et
Vejledning i brug af dli dokumenthåndteringssystemet til virksomheder Indhold Generelt... 1 Windows tidligere versioner... 1 Windows 10... 2 Apple Mac... 2 Log på... 2 Rediger dokumentet... 2 Tilføj et
Få adgang til medieovervågningen
 Få adgang til medieovervågningen Som ansat har du mulighed for at modtage den daglige medieovervågning, som Forsvaret og Forsvarsministeriet abonnerer på. Medieovervågningen giver dig adgang til artikler
Få adgang til medieovervågningen Som ansat har du mulighed for at modtage den daglige medieovervågning, som Forsvaret og Forsvarsministeriet abonnerer på. Medieovervågningen giver dig adgang til artikler
FRA KAMERA TIL COMPUTER
 FRA KAMERA TIL COMPUTER FRA CANON FS200 TIL LIQUID Før optagelserne kan redigeres, skal de kopieres fra kameraet til computeren. Det foregår i to trin. Først kopieres optagelserne fra kameraet til din
FRA KAMERA TIL COMPUTER FRA CANON FS200 TIL LIQUID Før optagelserne kan redigeres, skal de kopieres fra kameraet til computeren. Det foregår i to trin. Først kopieres optagelserne fra kameraet til din
ipod nano Oversigt over funktioner
 ipod nano Oversigt over funktioner 2 Indholdsfortegnelse Kapitel 1 4 ipod nano i grundtræk 5 Kast et blik på ipod nano 5 Bruge betjeningspanelet til ipod nano 7 Slå betjeningspanelet på ipod nano fra 8
ipod nano Oversigt over funktioner 2 Indholdsfortegnelse Kapitel 1 4 ipod nano i grundtræk 5 Kast et blik på ipod nano 5 Bruge betjeningspanelet til ipod nano 7 Slå betjeningspanelet på ipod nano fra 8
