iphone Brugerhåndbog Til ios 7-software
|
|
|
- Per Paulsen
- 7 år siden
- Visninger:
Transkript
1 iphone Brugerhåndbog Til ios 7-software
2 Indholdsfortegnelse 8 Kapitel 1: iphone i grundtræk 8 Oversigt over iphone 9 Tilbehør 10 Multi-Touch-skærm 10 Knapper 12 Statussymboler 14 Kapitel 2: Introduktion 14 Installer SIM-kortet 14 Indstil og aktiver iphone 15 Slut iphone til computeren 15 Opret forbindelse til Wi-Fi 16 Opret forbindelse til internettet 16 Indstil konti og andre konti 17 Apple-id 17 Administrer indhold på ios-enheder 17 icloud 19 Synkroniser med itunes 19 Dato og tid 20 Internationale indstillinger 20 Navnet på iphone 20 Se brugerhåndbogen på iphone 21 Kapitel 3: Alt det grundlæggende 21 Brug apps 23 Tilpas iphone 25 Skriv tekst 27 Diktering 28 Stemmekontrol 29 Søg 30 Kontrolcenter 30 Advarsler og Meddelelsescenter 31 Lyde og stilhed 32 Forstyr ikke 32 AirDrop, icloud og andre delingsmetoder 33 Overfør arkiver 33 Internetdeling 34 AirPlay 34 AirPrint 34 Brug et Apple-hovedsæt 35 Bluetooth-enheder 36 Begrænsninger 2
3 36 Anonymitet 37 Sikkerhed 38 Oplad og overvåg batteriet 39 Rejs med iphone 40 Kapitel 4: Siri 40 Anmodninger 41 Fortæl Siri om dig selv 41 Foretag rettelser 42 Indstillinger til Siri 43 Kapitel 5: Telefon 43 Telefonopkald 46 Visuel telefonsvarer 47 Kontakter 47 Viderestil opkald, Opkald venter og Nummer 47 Ringetoner og vibrationer 48 Internationale opkald 49 Indstillinger til iphone 50 Kapitel 6: Mail 50 Skriv beskeder 51 Få et smugkig 51 Afslut en besked senere 51 Se vigtige beskeder 52 Bilag 53 Arbejd med flere beskeder 54 Se og arkiver adresser 54 Udskriv beskeder 54 Indstillinger til 55 Kapitel 7: Safari 55 Safari i grundtræk 55 Søg 56 Gennemse 56 Bogmærke 57 Del 57 Auto-udfyld 58 Læser 58 Læseliste 58 Anonymitet og sikkerhed 59 Indstillinger til Safari 60 Kapitel 8: Musik 60 itunes-radio 61 Hent musik 61 Gennemse og afspil 63 Album 63 Lydbøger 64 Spillelister 64 Genius specielt til dig Indholdsfortegnelse 3
4 65 Siri og Stemmekontrol 65 itunes Match 66 Deling i hjemmet 66 Musikindstillinger 67 Kapitel 9: Beskeder 67 Sms, mms og imessages 67 Send og modtag beskeder 68 Administrer samtaler 69 Del fotografier, videoer m.m. 69 Beskedindstillinger 70 Kapitel 10: Kalender 70 Kalender i grundtræk 70 Invitationer 71 Brug flere kalendere 72 Del icloud-kalendere 72 Kalenderindstillinger 73 Kapitel 11: Fotografier 73 Se fotografier og videoer 74 Organiser dine fotografier og videoer 74 icloud-fotodeling 75 Min fotostream 76 Del fotografier og videoer 76 Rediger fotografier og tilpas videoer 77 Udskriv fotografier 77 Fotoindstillinger 78 Kapitel 12: Kamera 78 Kamera i grundtræk 79 Tag fotografier og videoer 80 HDR 81 Vis, del og udskriv 81 Kameraindstillinger 82 Kapitel 13: Vejr 84 Kapitel 14: Ur 84 Ur i grundtræk 85 Alarmer og tidtagning 86 Kapitel 15: Kort 86 Find steder 87 Få flere oplysninger 87 Få vejledning 88 3D og Flyover 88 Kortindstillinger Indholdsfortegnelse 4
5 89 Kapitel 16: Videoer 89 Videoer i grundtræk 90 Føj videoer til dit bibliotek 90 Kontroller afspilning 91 Videoindstillinger 92 Kapitel 17: Noter 92 Noter i grundtræk 93 Brug noter i alle konti 94 Kapitel 18: Påmindelser 95 Planlagte påmindelser 95 Påmindelser på lokaliteter 95 Indstillinger til Påmindelser 96 Kapitel 19: Værdipapirer 98 Kapitel 20: Game Center 98 Game Center i grundtræk 99 Spil med venner 99 Indstillinger til Game Center 100 Kapitel 21: Bladkiosk 100 Bladkiosk i grundtræk 101 Kapitel 22: itunes Store 101 itunes Store i grundtræk 101 Gennemse eller søg 102 Køb, lej eller indløs 102 Indstillinger til itunes Store 103 Kapitel 23: App Store 103 App Store i grundtræk 103 Find apps 104 Køb, indløs og hent 105 Indstillinger til App Store 106 Kapitel 24: Passbook 106 Passbook i grundtræk 106 Passbook på farten 107 Indstillinger til Passbook 108 Kapitel 25: Kompas 108 Kompas i grundtræk 109 I vater 110 Kapitel 26: Memoer 110 Memoer i grundtræk 110 Optag 111 Lyt 111 Flyt optagelser til computeren Indholdsfortegnelse 5
6 112 Kapitel 27: FaceTime 112 FaceTime i grundtræk 113 Foretag og besvar opkald 113 Administrer opkald 114 Kapitel 28: Kontakter 114 Kontakter i grundtræk 115 Brug Kontakter med iphone 115 Tilføj kontakter 116 Kontaktindstillinger 117 Kapitel 29: Lommeregner 118 Kapitel 30: Nike + ipod 118 Overblik 118 Forbind og kalibrer sensoren 119 Work out-træning 119 Indstillinger til Nike + ipod 120 Appendiks A: Tilgængelighed 120 Tilgængelighedsfunktioner 121 Genveje 121 VoiceOver 133 Siri 133 Zoom 133 Inverter farver 133 Læs det valgte op 134 Oplæs auto-tekst 134 Stor og fed tekst 134 Formindsk skærmbevægelse 134 Vis mærker på knappen Til/fra 134 Høreapparater 136 Undertekster og closed captions 136 LED-blink til advarsler 136 Monolyd 136 Diriger lyden i indkommende opkald 137 Ringetoner og vibrationer, der kan tildeles bestemte personer 137 Reduktion af omgivende støj 137 Forenklet adgang 138 Knapbetjening 140 AssistiveTouch 141 TTY-understøttelse 141 Visuel telefonsvarer 141 Tastaturer i bredt format 142 Stor numerisk blok på telefon 142 Stemmekontrol 142 Tilgængelighed i OS X 143 Appendiks B: iphone i erhvervslivet 143 Mail, Kontakter og Kalender 143 Netværksadgang 143 Apps Indholdsfortegnelse 6
7 145 Appendiks C: Internationale tastaturer 145 Brug internationale tastaturer 146 Specielle indtastningsmetoder 147 Appendiks D: Sikkerhed, håndtering og support 147 Vigtige sikkerhedsoplysninger 149 Vigtige oplysninger om håndtering 150 Websted med support til iphone 150 Genstart og nulstil iphone 151 Nulstil iphones indstillinger 151 Få oplysninger om iphone 152 Oplysninger om brug 152 iphone, der er slået fra 152 Sikkerhedskopier iphone 153 Opdater og gendan software til iphone 154 Mobilindstillinger 155 Sælg eller giv iphone væk? 155 Læs mere, service og support 156 Erklæring om opfyldelse af FCC's krav 156 Canadisk erklæring om reglementer 157 Oplysninger om bortskaffelse og genbrug 158 Apple og miljøet Indholdsfortegnelse 7
8 iphone i grundtræk 1 Oversigt over iphone Denne håndbog beskriver funktionerne i ios 7 og iphone 4, iphone 4S, iphone 5, iphone 5c og iphone 5s. iphone 5s Knappen Vågeblus til/fra Statuslinje FaceTimekamera Modtager/ mikrofon på forsiden Kontakten Ring/stille Knapper til justering af lydstyrke Symboler for apps Multi-Touchskærm Mikrofon nederst Stik til hovedsæt isightkamera Mikrofon på bagsiden Bakke til SIM-kort Knappen Hjem/sensor til Touch-id Lightning-stik Højttaler LED-blitz 8
9 iphone 5c Knappen Vågeblus til/fra Statuslinje FaceTimekamera Modtager/ mikrofon på forsiden Kontakten Ring/stille Knapper til justering af lydstyrke Symboler for apps Multi-Touchskærm Mikrofon nederst Stik til hovedsæt isightkamera Mikrofon på bagsiden Bakke til SIM-kort Knappen Hjem Lightning-stik Højttaler LED-blitz Funktioner og apps i iphone kan variere, afhængigt af hvilken iphone-model du har, og afhængigt af lokalitet, sprog og operatør. Se for at finde ud af, hvilke funktioner der er tilgængelige i dit område. Bemærk: Ved brug af apps, der sender eller modtager data via et mobilnetværk, kan der evt. påløbe udgifter. Kontakt operatøren for at få oplysninger om dit iphone-webabonnement og priser. Tilbehør Følgende tilbehør følger med iphone: Apple-hovedsæt: Brug Apple EarPods med fjernbetjening og mikrofon (iphone 5 og nyere modeller) eller Apple-øretelefoner med fjernbetjening og mikrofon (iphone 4S og ældre modeller) til at lytte til musik og videoer og til at foretage telefonopkald. Se Brug et Applehovedsæt på side 34. Kabel: Brug Lightning til USB-kablet (iphone 5 og nyere modeller) eller USB-kablet med 30 ben (iphone 4S og ældre modeller) til at slutte iphone til computeren, så du kan synkronisere og oplade. Kapitel 1 iphone i grundtræk 9
10 Apple USB-strømforsyning: Brug sammen med Lightning til USB-kablet eller USB-kablet med 30 ben til at oplade iphone-batteriet. Værktøj til SIM-kort: Brug til at skubbe SIM-bakken ud. (Medfølger ikke i alle lande.) Multi-Touch-skærm Multi-Touch-skærmen viser en verden af oplysninger, underholdning og kreativitet lige ved dine fingerspidser. Du skal bare kende et par enkle bevægelser tryk, træk, skub og knib ind og ud for at kunne udforske og bruge apps til iphone. Knapper De fleste knapper, som du bruger med iphone, er virtuelle knapper på den berøringsfølsomme skærm. Et par fysiske knapper giver adgang til grundlæggende funktioner som at tænde for iphone og justere lydstyrken. Knappen Vågeblus til/fra Når du ikke bruger iphone, skal du trykke på knappen Vågeblus til/fra for at låse iphone. Når du låser iphone, sættes skærmen på vågeblus, så der spares på batteriet, og der ikke sker noget, hvis du kommer til at røre ved skærmen. Du kan stadig modtage telefon- og FaceTime-opkald, sms'er, alarmer og meddelelser. Du kan også lytte til musik og justere lydstyrken. Knappen Vågeblus til/fra iphone låses automatisk, hvis du ikke rører skærmen i et minut eller to. Du kan ændre tidspunktet i Indstillinger > Generelt > Automatisk lås. Kapitel 1 iphone i grundtræk 10
11 Tænd iphone: Tryk på og hold knappen Vågeblus til/fra nede, indtil Apple-logoet vises. Lås iphone op: Tryk på knappen Vågeblus til/fra eller Hjem, og træk derefter mærket. Sluk iphone: Tryk på og hold knappen Vågeblus til/fra nede, indtil det røde mærke vises, og træk derefter mærket. Hvis du vil have mere sikkerhed, kan du kræve en kode, før iphone kan låses op. Gå til Indstillinger > Generelt > Adgangskode og fingeraftryk (iphone 5s) eller Indstillinger > Generelt > Lås med kode (andre modeller). Se Brug en kode med databeskyttelse på side 37. Knappen Hjem Knappen Hjem fører dig til hjemmeskærmen og indgår i andre praktiske genveje. Se apps, som du har åbnet: Tryk to gange på knappen Hjem. Se Start hjemme på side 21. Brug Siri (iphone 4S og nyere modeller) eller Stemmekontrol: Tryk på og hold knappen Hjem nede. Se Stemmekontrol på side 28 og Kapitel 4, Siri, på side 40. På iphone 5s kan du bruge føleren i knappen Hjem til at læse dit fingeraftryk i stedet for at bruge din adgangskode eller Apple-id. Se Sensor til Touch-id på side 37. Du kan også bruge knappen Hjem til at slå tilgængelighedsfunktioner til og fra. Se Genveje på side 121. Lydstyrkeknapper Når du taler i telefon eller lytter til sange, film eller andre medier, kan du justere lydstyrken vha. knapperne på siden af iphone. Ellers bruges lydstyrkeknapperne til ringetonen, påmindelser og andre lydeffekter. ADVARSEL: Du kan finde vigtige oplysninger om, hvordan du undgår at beskadige hørelsen, i Vigtige sikkerhedsoplysninger på side 147. Skru op Skru ned Lås lydstyrken på ringetone og advarsler: Gå til Indstillinger > Lyde, og slå Skift med knapper fra. Du begrænser lydstyrken på musik og videoer ved at gå til Indstillinger > Musik > Maks. lydstyrke. Bemærk: I nogle EU-lande viser iphone måske en advarsel, hvis du indstiller lydstyrken højere end anbefalet i de europæiske retningslinjer for beskyttelse af hørelsen. Hvis du vil øge lydstyrken til et højere niveau, skal du evt. slippe lydstyrkeknappen. Du begrænser lydstyrken i hovedsættet til dette niveau ved at gå til Indstillinger > Musik > Maks. lydstyrke, og slå Maks. lydstyrke iht. til EU til. Du forhindrer, at den maksimale lydstyrke ændres, ved at gå til Indstillinger > Generelt > Begrænsninger. Du kan også bruge knappen Skru op eller ned til at tage et billede eller optage en video. Se Tag fotografier og videoer på side 79. Kapitel 1 iphone i grundtræk 11
12 Kontakten Ring/stille Skub kontakten Ring/stille for at skifte funktion på iphone mellem ringelyd og stille funktion. Ring Stille Når iphone er indstillet til ringelyd, afspiller den alle lyde. Når iphone er indstillet til stille funktion, ringer den ikke, og den afspiller ingen lyd eller andre lydeffekter. Vigtigt: Urets alarmer, lyd-apps som f.eks. Musik og mange spil, afspiller stadig lyd gennem den indbyggede højttaler, selv når iphone er indstillet til stille funktion. I nogle områder afspilles lydeffekterne til Kamera og Memoer, selv om kontakten Ring/stille er indstillet til Stille. Der findes oplysninger om ændring af lyd- og vibrationsindstillingerne i Lyde og stilhed på side 31. Brug Forstyr ikke: Du kan gøre opkald, advarsler og meddelelser lydløse ved at bruge Forstyr ikke. Skub opad fra den nederste kant af skærmen for at åbne Kontrolcenter, og tryk derefter på. Se Forstyr ikke på side 32. Statussymboler Symbolerne på statuslinjen øverst på skærmen viser oplysninger om iphone: Statussymboler Signalstyrke på mobilnet Flyfunktion LTE UMTS UMTS/EV-DO EDGE GPRS/1xRTT Hvad det betyder Du er inden for rækkevidde af mobilnetværket, så du kan foretage og modtage opkald. Hvis der ikke er noget signal, står der Ingen tjeneste. Flyfunktion er slået til du kan ikke foretage telefonopkald, og andre trådløse funktioner kan være slået fra. Se Rejs med iphone på side 39. Operatørens LTE-netværk er tilgængeligt, og iphone kan oprette forbindelse til internettet via netværket. (iphone 5 og nyere modeller. Ikke tilgængeligt i alle områder.) Se Mobilindstillinger på side 154. Operatørens 4G UMTS- (GSM) eller LTE-netværk (afhænger af operatøren) er tilgængeligt, og iphone kan oprette forbindelse til internettet via netværket. (iphone 4S og nyere modeller. Ikke tilgængeligt i alle områder.) Se Mobilindstillinger på side 154. Operatørens 3G UMTS- (GSM) eller EV-DO-netværk (CDMA) er tilgængeligt, og iphone kan oprette forbindelse til internettet via det netværk. Se Mobilindstillinger på side 154. Operatørens EDGE-netværk (GSM) er tilgængeligt, og iphone kan oprette forbindelse til internettet via netværket. Se Mobilindstillinger på side 154. Operatørens GPRS- (GSM) eller 1xRTT-netværk (CDMA) er tilgængeligt, og iphone kan oprette forbindelse til internettet via det netværk. Se Mobilindstillinger på side 154. Kapitel 1 iphone i grundtræk 12
13 Statussymboler Wi-Fi Hvad det betyder iphone har forbindelse til internettet via et Wi-Fi-netværk. Se Opret forbindelse til Wi-Fi på side 15. Forstyr ikke Forstyr ikke er slået til. Se Forstyr ikke på side 32. Internetdeling Synkroniserer Netværksaktivitet Viderestil opkald VPN TTY Låst i stående format iphone sørger for internetdeling for en anden enhed. Se Internetdeling på side 33. iphone synkroniseres med itunes. Viser, at der er netværksaktivitet. Nogle apps fra tredjeparter bruger det evt. også til at vise en aktiv proces. Viderestil opkald er indstillet. Se Viderestil opkald, Opkald venter og Nummer på side 47. Enheden har forbindelse til et netværk vha. VPN. Se Mobilindstillinger på side 154. iphone er indstillet til at arbejde med en TTY-enhed. Se TTYunderstøttelse på side 141. Skærmen på iphone er låst i stående format. Se Skift retning på skærmen på side 23. Alarm Der er indstillet en alarm. Se Alarmer og tidtagning på side 85. Lokalitetstjenester Et emne bruger lokalitetstjenester. Se Anonymitet på side 36. Bluetooth Bluetooth-batteri Batteri Blåt eller hvidt symbol: Bluetooth er slået til og parret med en enhed. Gråt symbol: Bluetooth er slået til. Hvis iphone er parret med en enhed, er den måske uden for rækkevidde eller slukket. Intet symbol: Bluetooth er slået fra. Se Bluetooth-enheder på side 35. Viser batteriniveauet på en parret Bluetooth-enhed. Viser batteriets spændingsniveau eller status for opladning på iphone. Se Oplad og overvåg batteriet på side 38. Kapitel 1 iphone i grundtræk 13
14 Introduktion 2 ADVARSEL: For at undgå skader, skal du læse Vigtige sikkerhedsoplysninger på side 147, før du tager iphone i brug. Installer SIM-kortet Hvis du har modtaget et SIM-kort, skal du installere det, før du indstiller iphone. Vigtigt: Et Micro-SIM-kort (iphone 4 og iphone 4S) eller et Nano-SIM-kort (iphone 5 og nyere modeller) kræves til brug af mobiltjenester, når du opretter forbindelse til GSM-netværk og visse CDMA-netværk. En iphone 4S eller en nyere model, som er aktiveret på et trådløst CDMAnetværk, bruger muligvis også et SIM-kort til at oprette forbindelse til et GSM-netværk, især til international roaming. iphone er underlagt de betingelser, som udbyderen af den trådløse tjeneste har fastsat, hvilket kan medføre begrænsninger i skift af tjenesteudbydere og roaming, selv efter ophør af en tvungen bindingsperiode. Kontakt udbyderen af den trådløse tjeneste for at få flere oplysninger. Tilgængelige mobilfunktioner afhænger af det trådløse netværk. Bakke til SIM-kort Papirklip eller SIMværktøj SIM-kort Indstil og aktiver iphone Aktivering kan foretages via et Wi-Fi-netværk eller med iphone 4S og nyere modeller via operatørens mobilnetværk (ikke tilgængeligt i alle områder). Hvis ingen af mulighederne er tilgængelige, skal du slutte iphone til computeren og bruge itunes til at aktivere iphone (se følgende afsnit). Indstil og aktiver iphone: Tænd for iphone, og følg Indstillingsassistent. Indstillingsassistent fører dig gennem processen, herunder: Oprette forbindelse til et Wi-Fi-netværk Logge ind og oprette et gratis Apple-id (kræves til mange funktioner, inkl. icloud, FaceTime, App Store, itunes Store m.m.) Indtaste en adgangskode 14
15 Indstille icloud Slå anbefalede funktioner som Lokalitetstjenester og Find min ipod til Aktivere iphone hos operatøren Du kan også gendanne fra en icloud- eller itunes-sikkerhedskopi under indstillingen. Bemærk: Hvis du slår Find min iphone til under indstillinger, slås Aktiveringslås til for at afværge tyveri. Se Find min iphone på side 38. Nogle operatører lader dig låse iphone op til brug med deres netværk. Du kan finde ud af, om din operatør tilbyder denne mulighed, på support.apple.com/kb/ht1937?viewlocale=da_dk. Kontakt din operatør for at få oplysninger om godkendelse og indstilling. Du skal forbinde iphone til itunes for at gennemføre processen. Kræver evt. ekstra betaling. Der findes flere oplysninger på support.apple.com/kb/ht5014?viewlocale=da_dk. Slut iphone til computeren Du skal evt. slutte iphone til din computer, før du kan færdiggøre aktiveringen. Når du slutter iphone til computeren, kan du også synkronisere fotografier og andet indhold til iphone fra computeren vha. itunes. Se Synkroniser med itunes på side 19. For at du kan bruge iphone med din computer, skal du have følgende: En internetforbindelse til computeren (bredbånd anbefales) En Mac eller pc med en USB 2.0- eller 3.0-port og et af følgende operativsystemer: OS X version eller en nyere version Windows 8, Windows 7, Windows Vista eller Windows XP Home eller Professional med Service Pack 3 eller en nyere version Slut iphone til computeren: Brug Lightning til USB-kablet (iphone 5 og nyere modeller) eller USB-kablet med 30 ben (iphone 4S og ældre modeller), der fulgte med iphone. Du vil på hver enhed blive bedt om at bekræfte godkendelsen af den anden enhed. Opret forbindelse til Wi-Fi Hvis vises øverst på skærmen, er enheden forbundet til et Wi-Fi-netværk. iphone opretter forbindelse igen, hver gang du vender tilbage til den samme lokalitet. Konfigurer Wi-Fi: Gå til Indstillinger > Wi-Fi. Vælg et netværk: Tryk på et af de viste netværk, og indtast adgangskoden, hvis du bliver bedt om det. Spørg før tilslutning: Slå Spørg før tilslutning til for at blive spurgt, når der er et tilgængeligt Wi-Fi-netværk. Ellers skal du manuelt oprette forbindelse til et netværk, når et tidligere brugt netværk ikke er tilgængeligt. Kapitel 2 Introduktion 15
16 Glem et netværk: Tryk på ved siden af et netværk, som du har oprettet forbindelse til før. Tryk derefter på Glem dette netværk. Oprette forbindelse til et lukket Wi-Fi-netværk: Tryk på Andet, og indtast navnet på det lukkede netværk. Du skal kende navnet på netværket, sikkerhedstypen og adgangskoden (hvis den kræves). Juster indstillingerne til et Wi-Fi-netværk: Tryk på ved siden af et netværk. Du kan indstille en HTTP-proxy, definere statiske netværksindstillinger, slå BootP til eller forny de indstillinger, der leveres af en DHCP-server. Indstil dit eget Wi-Fi-netværk: Hvis du har en tændt og ukonfigureret AirPort-base inden for rækkevidde, kan du indstille den med iphone. Gå til Indstillinger > Wi-Fi, og søg efter Indstil en AirPort-base. Tryk på basen, hvorefter indstillingsassistenten gør resten. Administrer et AirPort-netværk: Hvis iphone har forbindelse til en AirPort-base, skal du gå til Indstillinger > Wi-Fi, trykke på ved siden af netværksnavnet og derefter trykke på Administrer dette netværk. Hvis du ikke allerede har hentet AirPort-værktøj, skal du trykke på OK for at åbne App Store og hente det. Opret forbindelse til internettet iphone opretter forbindelse til internettet, når det er nødvendigt, vha. en Wi-Fi-forbindelse (hvis den findes) eller operatørens mobilnetværk. Der findes oplysninger om, hvordan du opretter forbindelse til et Wi-Fi-netværk, i Opret forbindelse til Wi-Fi over. Når en app skal bruge internettet, gør iphone følgende i rækkefølge, indtil der er forbindelse: Opretter forbindelse via det senest brugte tilgængelige Wi-Fi-netværk Viser en liste over Wi-Fi-netværk inden for rækkevidde og opretter forbindelse til det, du vælger Opretter forbindelse via mobilnetværket (hvis der er et) Bemærk: Hvis der ikke er en Wi-Fi-forbindelse til internettet, kan visse apps og tjenester muligvis overføre data via operatørens mobilnetværk, hvilket kan medføre ekstra omkostninger. Kontakt operatøren for at få oplysninger om priser på abonnement på mobildata. Der er oplysninger om, hvordan du administrerer brug af mobildata, i Mobilindstillinger på side 154. Indstil konti og andre konti iphone fungerer med icloud, Microsoft Exchange og mange af de mest populære internetbaserede -, kontakt- og kalendertjenester. Du kan indstille en gratis icloud-konto, første gang du indstiller iphone, eller gøre det senere i Indstillinger. Se icloud på side 17. Indstil en konto: Gå til Indstillinger > , kontakter, kalendere > Tilføj konto. Hvis du indstiller en icloud-konto, kan du også gøre det i Indstillinger > icloud. Du kan tilføje kontakter vha. en LDAP- eller CardDAV-konto, hvis dit firma understøtter det. Se Tilføj kontakter på side 115. Du kan tilføje kalendere, der bruger en CalDAV-kalenderkonto, og du kan abonnere på icalendarkalendere (.ics) eller importere dem fra Mail. Se Brug flere kalendere på side 71. Kapitel 2 Introduktion 16
17 Apple-id Et Apple-id er et log ind-navn, du bruger til næsten alt, hvad du foretager dig med Apple, inkl. brug af icloud til lagring af indhold, overførsler af apps fra App Store og køb af sange, film og tv-udsendelser fra itunes Store. Du skal kun bruge et Apple-id til alt, hvad du foretager dig med Apple. Hvis du har et Apple-id, kan du bruge det, når du indstiller iphone første gang, og når du skal logge ind for at bruge en Apple-tjeneste. Hvis du ikke allerede har et Apple-id, kan du oprette et, når du bliver bedt om at logge ind. Opret et Apple-id: Gå til Indstillinger > itunes & App Store og tryk på Log ind. (Hvis du allerede har logget ind og vil oprette et andet Apple-id, skal du først trykke på dit Apple-id og derefter trykke på Log ud.) Du kan få flere oplysninger på appleid.apple.com/dk. Administrer indhold på ios-enheder Du kan overføre oplysninger og arkiver mellem ios-enheder og computere vha. icloud eller itunes. icloud opbevarer indhold som musik, fotografier, kalendere, kontakter, dokumenter m.m. og overfører dem trådløst med push-funktion til dine andre ios-enheder og computere, så alt automatisk forbliver ajour. Se icloud nedenfor. itunes synkroniserer musik, video, fotografier m.m. mellem en computer og iphone. De ændringer, du foretager på en enhed, kopieres til den anden, når du synkroniserer. Du kan også bruge itunes til at synkronisere arkiver og dokumenter. Se Synkroniser med itunes på side 19. Du kan bruge icloud eller itunes, eller begge, afhængigt af dine behov. Du kan f.eks. bruge icloud til automatisk at sende de fotografier, du tager med iphone, til dine andre enheder, og du kan bruge itunes til at synkronisere fotoalbum fra din computer til iphone. Vigtigt: Hvis du bruger icloud til synkronisering af kontakter, kalendere og noter, skal du ikke også bruge itunes til at synkronisere disse emner. Ellers vises der måske dublerede emner. Du kan også administrere indhold fra itunes manuelt i enhedens resumevindue. Her kan du tilføje sange og videoer ved at vælge en sang, video eller spilleliste i dit itunes-bibliotek og derefter trække emnet til iphone i itunes. Det er praktisk, hvis itunes-biblioteket indeholder mere, end der kan være på din enhed. Bemærk: Hvis du bruger itunes Match, kan du kun administrere videoer manuelt. icloud icloud opbevarer dit indhold, inkl. musik, fotografier, kontakter, kalendere og understøttede dokumenter. Indhold lagret i icloud overføres trådløst til dine andre ios-enheder og computere, der er indstillet med den samme icloud-konto. icloud kan bruges med enheder med ios 5 eller en nyere version, Mac-computere med OS X Lion v eller en nyere version og med Windows-computere med kontrolpanelet icloud til Windows (Windows 7 eller Windows 8 kræves). Bemærk: icloud findes ikke i alle områder, og funktioner i icloud kan variere efter områder. Der er flere oplysninger på Kapitel 2 Introduktion 17
18 iclouds funktioner omfatter: itunes i netskyen hent tidligere købt itunes Store-musik og tv-udsendelser til iphone gratis, når du vil. Med et abonnement på itunes Match vises al din musik inkl. musik importeret fra cd'er eller købt andre steder end i itunes på alle dine enheder og kan hentes og afspilles, når du har lyst. Se itunes Match på side 65. Apps og bøger hent tidligere køb i App Store og ibookstore til iphone gratis, når du vil. Fotografier brug Min fotostream til automatisk at sende fotografier, du tager med iphone, til dine andre enheder. Brug Fotodeling i icloud til at dele fotografier og videoer med de personer, du vælger, og lad dem tilføje fotografier, videoer og kommentarer. Se icloudfotodeling på side 74 og Min fotostream på side 75. Dokumenter i netskyen til apps, der kan arbejde med icloud hold dokumenter og app-data ajour på alle dine enheder. Mail, kontakter, kalendere hold dine kontakter, kalendere, noter og påmindelser ajour på alle dine enheder. Sikkerhedskopiering sikkerhedskopier automatisk iphone til icloud, når den er sluttet til en oplader og har Wi-Fi-forbindelse. Alle icloud-data og -sikkerhedskopier, som sendes via internettet, er krypterede. Se Sikkerhedskopier iphone på side 152. Find min iphone find din iphone på et kort, vis en besked, afspil en lyd, lås skærmen eller slet dataene eksternt. Lås også aktivering af iphone til din Apple-id-konto. Kræver dit Apple-id og din adgangskode, før andre kan slette eller aktivere din iphone igen. Se Find min iphone på side 38. icloud-faner se de websider, der er åbne på dine andre ios-enheder og OS X-computere. Se Del på side 57. Find mine venner del din position med dem, der er vigtige for dig. Hent den gratis app fra App Store. Med icloud får du en gratis konto og 5 GB lagringsplads til din , dine dokumenter og sikkerhedskopier. Den musik og de apps, tv-udsendelser og bøger, du har købt, samt dine fotostreams tæller ikke med i den gratis plads. Log ind, eller opret en icloud-konto, og vælg icloud-indstillinger: Gå til Indstillinger > icloud. Køb ekstra lagringsplads i icloud: Gå til Indstillinger > icloud > Lagring & sikkerhedsk., og tryk på Køb mere plads eller Skift aftale om plads. Du kan finde oplysninger om køb af lagringsplads på icloud i help.apple.com/icloud. Se og hent tidligere indkøb: itunes Store-køb: Du kan få adgang til købte sange og videoer i appen Musik og Videoer. Eller gå til itunes, tryk på Mere og derefter på Købt. App Store-køb: Gå til App Store, tryk på Opdateringer og derefter på Købt. ibooks Store-køb: Gå til ibooks, tryk på Butik og derefter på Købt. Slå automatisk overførsel til for musik, apps eller bøger: Gå til Indstillinger > itunes & App Store: Der findes flere oplysninger om icloud på Du kan få supportoplysninger på Kapitel 2 Introduktion 18
19 Synkroniser med itunes Når du synkroniserer med itunes, kopieres oplysninger fra computeren til iphone og vice versa. Du kan synkronisere ved at slutte iphone til computeren, eller du kan indstille itunes til at synkronisere trådløst vha. Wi-Fi. Du kan indstille itunes til at synkronisere fotografier, video, podcasts, apps m.m. Du kan få oplysninger om, hvordan iphone synkroniseres med en computer, hvis du åbner itunes og vælger itunes-hjælp på Hjælpemenuen. Synkroniser trådløst: Tilslut iphone. Vælg derefter iphone i itunes på computeren, klik på Resume og slå Synkroniser med denne iphone via Wi-Fi til. Hvis Wi-Fi-synkronisering er slået til, synkroniseres iphone, når den er sluttet til en strømkilde, når både iphone og computeren er tilsluttet det samme trådløse netværk, og itunes er åbent på computeren. Gode råd til synkronisering med itunes på computeren. Slut iphone til computeren, vælg den i itunes, og vælg muligheder i de forskellige vinduer. I vinduet Resume kan du indstille itunes til automatisk at synkronisere iphone, når den sluttes til computeren. Du kan midlertidigt tilsidesætte denne indstilling ved at holde Kommando og Alternativ (Mac) eller Skift og Ctrl (pc) nede, indtil iphone vises i itunes-vinduet. Vælg Krypter iphone-sikkerhedskopi i vinduet Resume, hvis du vil kryptere de oplysninger, der opbevares på computeren, når itunes fremstiller en sikkerhedskopi. Krypterede sikkerhedskopier vises med et symbol for en lås, og der kræves en adgangskode for at gendanne sikkerhedskopien. Hvis du ikke vælger denne mulighed, inkluderes andre adgangskoder (til f.eks. konti) ikke i sikkerhedskopien, og du vil skulle indtaste dem igen, hvis du bruger sikkerhedskopien til gendannelse af iphone. I infovinduet vises kun de indstillinger, der overføres fra computeren til iphone, når du synkroniserer konti. De ændringer, du foretager i en konto på iphone, får ingen betydning for kontoen på computeren. I infovinduet skal du klikke på Avanceret for at vælge indstillinger, så du kan erstatte oplysningerne på iphone med oplysningerne på din computer under næste synkronisering. I vinduet Fotografier kan du synkronisere fotografier og videoer fra en mappe på computeren. Hvis du bruger icloud til at opbevare kontakter, kalendere og bogmærker, skal du ikke også synkronisere dem til iphone vha. itunes. Dato og tid Datoen og tiden er normalt indstillet på basis af din placering kig på låseskærmen, for at se, om de er korrekte. Vælg, om iphone skal opdatere dato og tid automatisk: Gå til Indstillinger > Generelt > Dato & tid, og slå Indstil automatisk til eller fra. Hvis du indstiller iphone til at opdatere tiden automatisk, henter den det korrekte tidspunkt via mobilnetværket og opdaterer det til den tidszone, du befinder dig i. Nogle operatører understøtter ikke brug af netværkstid, så i nogle områder kan iphone måske ikke automatisk bestemme den lokale tid. Indstil dato og tid manuelt: Gå til Indstillinger > Generelt > Dato & Tid, og slå Indstil automatisk fra. Vælg, om iphone skal vise klokkeslæt i 24 eller 12 timers format: Vælg Indstillinger > Generelt > Dato & tid, og slå 24 timers ur til eller fra. (24 timers ur er måske ikke tilgængeligt i alle områder.) Kapitel 2 Introduktion 19
20 Internationale indstillinger Gå til Indstillinger > Generelt > International for at indstille følgende: Sproget til iphone Sproget til stemmekontrol De tastaturer, du bruger Landeformatet (dato, tid og telefonnummer) Kalenderformatet Navnet på iphone Navnet på iphone bruges af både itunes og icloud. Rediger navnet på din iphone: Gå til Indstillinger > Generelt > Om > Navn. Se brugerhåndbogen på iphone Du kan se Brugerhåndbog til iphone på iphone i Safari og i den gratis app ibooks. Se brugerhåndbogen i Safari: Tryk på til iphone., og tryk derefter på bogmærket til brugerhåndbogen Føj et symbol til håndbogen til hjemmeskærmen: Tryk på og derefter på Føj til hjemmeskærm. Se håndbogen på et andet sprog: Tryk på Skift sprog nederst på hjemmesiden. Se brugerhåndbogen i ibooks: Hvis du ikke har installeret ibooks, skal du åbne App Store og søge efter og installere ibooks. Åbn ibooks, og tryk på Butik. Søg efter Brugerhåndbog til iphone, og vælg og hent derefter håndbogen. Kapitel 2 Introduktion 20
21 Alt det grundlæggende 3 Brug apps Alle de apps, der følger med iphone og de apps, du henter fra App Store findes på hjemmeskærmen. Start hjemme Tryk på en app for at åbne den. Tryk på knappen Hjem for at vende tilbage til hjemmeskærmen. Skub til venstre eller højre for at se andre skærme. iphone kan afvikle mange apps på samme tid. Se dine aktive apps: Tryk to gange på knappen Hjem. Skub til venstre eller højre for at se mere. Du skifter til en anden app ved at trykke på den. 21
22 Slut en app: Hvis en app ikke virker korrekt, kan du afbryde den på multitasking-skærmen ved at skubbe opad. Prøv derefter at åbne den igen. Hvis du har mange apps, kan du evt. bruge Spotlight til at finde og åbne dem. Træk nedad midt på hjemmeskærmen for at komme til søgefeltet. Se Søg på side 29. Se dig omkring Træk en liste op eller ned for at se mere. Skub for at rulle hurtigt; rør ved skærmen for at stoppe rulningen. Nogle lister har et indeks tryk på et bogstav for at flytte fremad. Træk et fotografi, et kort eller en webside i en tilfældig retning for at se mere. Du ruller hurtigt til toppen af en side ved at trykke på statuslinjen øverst på skærmen. Kom nærmere Knib udad på et fotografi, en webside eller et kort for at få et nærbillede, og knib derefter ind for at zoome ud igen. I Fotos kan du se den samling eller det album, billederne ligger i, hvis du bliver ved med at knibe. Du kan også trykke to gange på et fotografi eller en webside for at zoome ind og trykke to gange igen for at zoome ud. I Kort kan du trykke to gange for at zoome ind og en gang med to fingre for at zoome ud. Kapitel 3 Alt det grundlæggende 22
23 Skift retning på skærmen Mange apps giver dig en anden oversigt, når du vender iphone om på siden % % Du låser skærmen i stående retning ved at skubbe opad fra den nederste kant af skærmen for at åbne Kontrolcenter og derefter trykke på. Tilpas iphone Organiser dine apps Organiser apps: Hold fingeren på en app på hjemmeskærmen, indtil den begynder at vrikke, og træk den derefter rundt. Træk en app til kanten af skærmen for at flytte den til en anden hjemmeskærm eller til Dock i bunden af skærmen. Tryk på knappen Hjem for at arkivere. Opret en ny hjemmeskærm: Når du ændrer rækkefølge på symbolerne, kan du trække en app til den højre kant af den sidste hjemmeskærm. Antallet af prikker over Dock viser, hvor mange hjemmeskærme du har, og hvilken skærm der vises. Du kan også tilpasse hjemmeskærmen vha. itunes, når iphone er sluttet til computeren. Vælg din iphone i itunes, og klik på knappen Apps. Start igen: Gå til Indstillinger > Generelt > Nulstil, og tryk på Nulstil hjemmeskærmens layout for at vende tilbage til dens originale layout. Mapper fjernes, og den originale baggrund gendannes. Kapitel 3 Alt det grundlæggende 23
24 Organiser med mapper Opret en mappe: Når du organiserer apps, kan du trække en app til en anden. Tryk på navnet på mappen for at omdøbe den. Træk apps for at tilføje og fjerne dem. Tryk på knappen Hjem, når du er færdig. Du kan have flere sider med apps i en mappe. Slet en mappe: Træk alle apps ud så slettes mappen automatisk. Skift baggrund Med indstillingerne til Baggrund kan du indstille et billede eller fotografi som baggrund på låseskærmen eller hjemmeskærmen. Skift baggrund: Gå til Indstillinger > Lysstyrke og baggrund. Juster lysstyrke Dæmp belysningen på skærmen for at forlænge batteriets driftstid, eller brug Automatisk lysstyrke. Juster skærmens lysstyrke: Gå til Indstillinger > Lysstyrke og baggrund, og træk mærket. Hvis Automatisk lysstyrke er slået til, justerer iphone skærmens lysstyrke i forhold til det omgivende lys vha. den indbyggede sensor. Du kan også justere lysstyrken i Kontrolcenter. Kapitel 3 Alt det grundlæggende 24
25 Skriv tekst Du kan bruge tastaturet på skærmen, når du skal skrive tekst. Indtast tekst Tryk på et tekstfelt for at vise tastaturet på skærmen, og tryk derefter på bogstaver for at skrive. Hvis du rører ved den forkerte tast, kan du lade fingeren glide hen til den rigtige tast. Bogstavet bliver ikke skrevet, før du løfter fingeren fra tasten. Du kan også bruge et Apple Wireless Keyboard til at skrive. Se Brug et Apple Wireless Keyboard på side 26. Se Diktering på side 27, hvis du vil bruge diktering i stedet for at skrive. Tryk på Skift for at skrive med store bogstaver, eller hold Skiftetasten nede, og skub til et bogstav. Tryk to gange på Skift for at aktivere skiftelås. Du indtaster tal, skilletegn eller symboler ved at trykke på taltasten eller Symboltasten. Du afslutter hurtigt en sætning med et punktum og et mellemrum ved at trykke to gange på mellemrumstasten. Du skriver et andet tegn ved at holde fingeren på en tast og skubbe for at vælge en af mulighederne. Afhængigt af den app og det sprog du bruger, kan iphone rette stavefejl og forudse, hvad du vil skrive. Accepter et forslag ved at indtaste et mellemrum eller et skilletegn eller ved at trykke på retur. Du afviser et forslag ved at trykke på x. Hvis du afviser det samme forslag et par gange, holder iphone op med at foreslå det. Hvis du ser et ord understreget med rødt, kan du trykke på det for at se forslag til rettelser. Hvis det ønskede ord ikke vises, skal du skrive rettelsen. Foreslået ord Du definerer indstillinger til indtastning ved at gå til Indstillinger > Generelt > Tastatur. Kapitel 3 Alt det grundlæggende 25
26 Rediger tekst Revider tekst: Hold fingeren på teksten for at vise forstørrelsesglasset, og træk derefter for at anbringe indsætningsmærket. Vælg tekst: Tryk på indsætningsmærket for at vise valgmulighederne. Du kan også trykke to gange på et ord for at vælge det. Træk håndtagene for at vælge mere eller mindre tekst. I skrivebeskyttede dokumenter, f.eks. websider, kan du holde en finger på et ord for at vælge det. Du kan klippe, kopiere eller sætte ind i valgt tekst. Med nogle apps kan du også få fed, kursiv eller understreget tekst (tryk på B/I/U), få definitionen på et ord eller få iphone til at foreslå et alternativ. Tryk på for at se alle mulighederne. Fortryd den sidste redigering: Ryst iphone, og tryk derefter på Fortryd. Arkiver tastetryk Med en genvej kan du indtaste et ord eller et udtryk ved blot at skrive et par tegn. Genvejen epv bliver f.eks. til Er på vej! Den er allerede indstillet for dig og du kan tilføje flere i Indstilinger > Generelt > Tastatur. Opret en genvej: Gå til Indstillinger > Generelt > Tastatur, og tryk på Tilføj ny genvej. Bruger du et ord eller et udtryk, som du ikke vil have rettet? Opret en genvej, men lad feltet Genvej være tomt. Brug icloud til at holde din personlige ordbog ajour på dine andre enheder: Gå til Indstillinger > icloud, og slå Dokumenter og data til. Brug et Apple Wireless Keyboard Du kan bruge et Apple Wireless Keyboard (købes separat) til at skrive på iphone. Tastaturet tilsluttes via Bluetooth, så du skal først parre det med iphone. Par et Apple Wireless Keyboard med iphone: Tænd for tastaturet, gå til Indstillinger > Bluetooth, slå Bluetooth til, og tryk derefter på tastaturet, når det vises på listen Enheder. Når tastaturet er parret, opretter det altid forbindelse til iphone, når det er inden for rækkevidde op til 10 m. Når det er tilsluttet, vises tastaturet på skærmen ikke. Kapitel 3 Alt det grundlæggende 26
27 Spar på batterierne: Slå Bluetooth og det trådløst tastatur fra, når de ikke er i brug. Du slukker for tastaturet ved at holde Til/fra-knappen nede, indtil det grønne lys slukkes. Du ophæver pardannelsen ved at gå til Indstillinger > Bluetooth, trykke på navnet på tastaturet og derefter trykke på Glem denne enhed. ved siden af Se Bluetooth-enheder på side 35. Tilføj eller skift tastaturer Du kan slå indtastningsfunktioner, f.eks. stavekontrol, til og fra, tilføje tastaturer til brug med forskellige sprog og ændre layoutet på tastaturet på skærmen eller på Apple Wireless Keyboard. Indstil funktioner til indtastning: Gå til Indstillinger > Generelt > Tastatur. Tilføj et tastatur til et andet sprog: Gå til Indstillinger > Generelt > Tastaturer > Tastatur > Tilføj nyt tastatur. Skift tastatur: Hvis du har indstillet tastaturet til andre sprog i Indstillinger > Generelt > International > Tastaturer, kan du skifte mellem dem ved at trykke på Kommando-mellemrumstast. Du kan få flere oplysninger om brug af internationale tastaturer i Brug internationale tastaturer på side 145. Skift tastaturlayout: Gå til Indstillinger > Generelt > Tastaturer > Tastatur, vælg et tastatur, og vælg derefter et layout Diktering På iphone 4S og nyere modeller kan du diktere tekst i stedet for at indtaste den. Sørg for, at Siri er slået til (i Indstillinger > Generelt > Siri), og at iphone har forbindelse til internettet. Bemærk: Du skal evt. betale for mobildata. Se Mobilindstillinger på side 154. Dikter tekst: Tryk på på tastaturet på skærmen, og begynd at tale. Tryk på OK, når du er færdig. Dette viser, at Siri skriver det, du har dikteret. Tryk for at starte diktering. Tilføj tekst: Tryk på igen, og fortsæt med at diktere. Du indsætter tekst ved at trykke for først at anbringe indsætningsmærket. Du kan også erstatte valgt tekst ved at diktere. Du kan også starte diktering ved at holde iphone op til øret og derefter flytte den ned foran dig, når du er færdig. Du slår denne funktion til i Indstillinger > Generelt > Siri. Kapitel 3 Alt det grundlæggende 27
28 Tilføj skilletegn eller formater tekst: Sig skilletegnet eller formatet. For eksempel: Dear Mary comma the check is in the mail exclamation mark bliver til Dear Mary, the check is in the mail! Skilletegn og formateringskommandoer inkluderer: citat citat slut nyt afsnit ny linje stort bogstav skriv næste ord med stort forbogstav skiftelås til skiftelås fra skriv det første bogstav i de følgende ord med stort alle store bogstaver skriv det næste ord med store bogstaver alle store bogstaver til alle store bogstaver fra skriv alle ordene i parentesen med store bogstaver ingen store bogstaver til ingen store bogstaver fra skriv alle ordene i parentesen med små bogstaver intet mellemrum til intet mellemrum fra skriver en række ord sammen smiley indsætter :-) sur smiley indsætter :-( smiley, der blinker indsætter ;-) Stemmekontrol Foretag telefonopkald og styr afspilning af musik vha. stemmekontrol. På iphone 4S og nyere modeller kan du også bruge Siri til styre iphone vha. stemmen. Se Kapitel 4, Siri, på side 40. Bemærk: Stemmekontrol og indstillinger til Stemmekontrol er ikke tilgængelige, når Siri er slået til. Brug stemmekontrol: Slå Siri fra i Indstillinger > Generelt > Siri, og hold derefter knappen Hjem nede, indtil Stemmekontrol vises, og du hører et bip, eller hold knappen i midten på dit hovedsæt nede. Se Brug et Apple-hovedsæt på side 34. Du opnår de bedste resultater, hvis du: Taler klart og naturligt. Kun siger kommandoer til stemmekontrol, navne og tal. Holder en kort pause mellem kommandoer. Bruger fulde navne. Kapitel 3 Alt det grundlæggende 28
29 Skift sprog (eller dialekt eller land) til Stemmekontrol: Som standard forventer Stemmekontrol, at du siger stemmekommandoer på det sprog, der er indstillet til iphone (i Indstillinger > Generelt > International > Sprog). Hvis du vil bruge Stemmekontrol på et andet sprog, skal du gå til Indstillinger > Generelt > International > Stemmekontrol. Stemmekontrol til appen Musik er altid slået til, men du kan forhindre stemmeopkald, når iphone er låst. Gå til Indstillinger > Generelt > Adgangskode og fingeraftryk (iphone 5s) eller Indstillinger > Generelt > Lås med kode (andre modeller), og slå Stemmeopkald fra. Der er oplysninger om kommandoer i Foretag et opkald på side 43 og Siri og Stemmekontrol på side 65. Du kan få flere oplysninger om brug af Stemmekontrol, inklusive oplysninger om brug af Stemmekontrol på forskellige sprog, hvis du går til Søg Mange apps indeholder et søgefelt, hvor du kan skrive for at finde noget, som appen kender til. Med Spotlight-søgning kan du søge i alle apps på en gang. Søg i iphone: Træk nedad midt på en hjemmeskærmen for at vise søgefeltet. Der vises resultater, mens du skriver. Tryk på Søg for at skjule tastaturet og se flere resultater på skærmen. Tryk på et emne på listen for at åbne det. Du kan også bruge Spotlight-søgning til at finde og åbne apps. Vælg, hvilke apps og hvilket indhold der skal søges i: Gå til Indstillinger > Generelt > Spotlightsøgning. Du kan også justere søgerækkefølgen. Kapitel 3 Alt det grundlæggende 29
30 Kontrolcenter Kontrolcenter giver dig med det samme adgang til kameraet, lommelygten, AirDrop (iphone 5 og nyere modeller), AirPlay, tidtagning, knapper til lydafspilning og mange andre praktiske funktioner. Åbn Kontrolcenter: Skub opad fra den nederste kant af skærmen (også fra låseskærmen). Du kan justere lysstyrken, låse skærmen i stående retning, slå trådløse tjenester til og fra og slå AirDrop til, så du kan udveksle fotografier og andre emner med andre ios 7-brugere i nærheden. Se AirDrop, icloud og andre delingsmetoder på side 32. Åbn den app, der afspiller lyd: Tryk på titlen på sangen. Luk Kontrolcenter: Skub nedad, tryk på toppen af skærmen, eller tryk på knappen Hjem. Advarsler og Meddelelsescenter Advarsler Advarsler fortæller om vigtige begivenheder. De kan vises kort øverst på skærmen eller blive på midten af skærmen, indtil du reagerer på dem. Nogle apps kan indeholde en etiket på symbolet for deres hjemmeskærm, så du får at vide, hvor mange nye emner der venter f.eks. antallet af nye beskeder. Hvis der er problem f.eks. en besked, der ikke kunne sendes vises der et udråbstegn på etiketten. På en mappe betyder en etiket med et tal det samlede antal meddelelser til alle apps i mappen. Advarsler kan også vises på låseskærmen. Svar på en advarsel, når iphone er låst: Skub advarslen fra venstre mod højre. Gør advarsler lydløse: Gå til Indstillinger > Forstyr ikke. Indstil lyde og vibrationer: Gå til Indstillinger > Lyde. Kapitel 3 Alt det grundlæggende 30
31 Meddelelsescenter Meddelelsescenter samler alle dine meddelelser på et sted, så du kan gennemgå dem, når du har tid. Gennemgå alle dine advarsler eller kun dem, du er gået glip af. Eller tryk på fanen i Dag for at få et resume over dagens begivenheder f.eks. vejrudsigten, trafikforholdene, når du skal hjem (iphone 4S og nyere modeller), aftaler, fødselsdage, aktiekurser og endda et kort resume over, hvad der sker i morgen. Åbn Meddelelsescenter: Skub nedad fra den øverste kant af skærmen. Angiv meddelelsesindstillinger: Gå til Indstillinger > Meddelelsescenter. Tryk på en app for at justere dens meddelelsesindstillinger. Du kan også trykke på Rediger for at ændre rækkefølgen af meddelelser til apps. Hold en finger på, og træk den til en ny placering. Bemærk: Du inkluderer trafikforhold til din hjemtur (iphone 4S og nyere modeller) på fanen I Dag ved at sikre, at Hyppige lokaliteter er slået til i Indstillinger > Anonymitet > Lokalitetstjenester > Systemtjenester >Hyppige lokaliteter. Få advarsler udsendt af regeringen: I nogle lande kan du slå advarsler til på listen Advarsler udsendt af regeringen. Gå til Indstillinger > Meddelelsescenter. I USA kan iphone 4S og nyere modeller f.eks. modtage advarsler udsendt af præsidenten, og du kan slå GULE (AMBER) advarsler og advarsler om en nødsituation (som inkluderer advarsler om både alvorlig og ekstrem overhængende fare) til og fra (de er som standard slået til). I Japan kan iphone 4 og nyere modeller modtage advarsler om jordskælv fra det japanske meteorologiske institut. Advarsler udsendt af regeringen varierer afhængigt af udbyder og iphone-model og virker måske ikke under alle forhold. Luk Meddelelsescenter: Skub opad. Lyde og stilhed Du kan ændre eller slå de lyde fra, som iphone afspiller, når du får et opkald, en sms, besked på telefonsvareren, , tweet, Facebook-opslag, påmindelse eller en anden begivenhed. Vælg indstillinger til lyd: Gå til Indstillinger > Lyde for at se muligheder som ringetoner og advarselstoner, vibrationsindstillinger og -mønstre samt ringe- og advarselsstyrke. Vælg vibrationsmønstre: Gå til Indstillinger > Lyde, og vælg et emne på listen Lyde og vibrationsmønstre. Tryk på Vibration for at vælge et mønster, eller opret dit eget. Hvis du midlertidigt vil gøre indgående opkald, advarsler og lydeffekter lydløse, henvises du til følgende afsnit og Kontakten Ring/stille på side 12. Kapitel 3 Alt det grundlæggende 31
32 Forstyr ikke Med Forstyr ikke er det nemt at gøre iphone lydløs, hvad enten du skal ud til middag eller vil sove. Funktionen forhindrer opkald og advarsler i at afspille lyde eller oplyse skærmen. Slå Forstyr ikke til: Skub opad fra den nederste kant af skærmen for at åbne Kontrolcenter, og tryk derefter på. Når Forstyr ikke er slået til, vises på statuslinjen. Bemærk: Alarmer afgiver stadig lyd, selvom Forstyr ikke er slået til. Hvis du vil være helt sikker på, at iphone er stille, skal du slukke den. Konfigurer Forstyr ikke: Gå til Indstillinger > Forstyr ikke. Du kan planlægge stille timer, kun tillade opkald fra dine favoritter eller kontaktgrupper og tillade, at gentagne opkald stilles igennem i tilfælde af nødsituationer. Du kan også indstille, at Forstyr ikke kun skal gøre iphone lydløs, når den er låst, men også når den ikke er låst. AirDrop, icloud og andre delingsmetoder I mange apps kan du trykke på Del eller for at se muligheder for deling og andre muligheder. Mulighederne afhænger af den app, du bruger. Tryk for at dele med en ven i nærheden vha. AirDrop. Med AirDrop (iphone 5 og nyere modeller) kan du trådløst dele dine fotografier, videoer, interessante websteder, lokaliteter og andre emner med andre ios 7-enheder i nærheden, der understøtter AirDrop. AirDrop kræver en icloud-konto og overfører oplysninger vha. Wi-Fi og Bluetooth. Enhederne skal være på det samme Wi-Fi-netværk eller inden for 10 meters afstand af hinanden. Overførsler krypteres af hensyn til sikkerheden. Del et emne vha. AirDrop: Tryk på Del eller, og tryk på AirDrop og navnet på en person i nærheden, der bruger AirDrop. AirDrop findes også i Kontrolcenter skub bare opad fra den nederste kant af skærmen. Modtag AirDrop-emner fra andre: Skub opad fra den nederste kant af skærmen for at åbne Kontrolcenter. Tryk på AirDrop, og vælg derefter at modtage emner kun fra kontakter eller fra alle. Du kan acceptere eller afvise. Føj fotografier eller video til en fælles stream: Tryk på icloud (en delingsmulighed i appen Fotos), tilføj evt. en kommentar, vælg en stream (eller opret en ny), og tryk på Publicer. Brug Twitter, Facebook, Flickr eller Vimeo: Log ind på din konto i Indstillinger. Med deleknapperne fra Twitter, Facebook, Flickr og Vimeo kommer du til den korrekte indstilling, hvis du endnu ikke er logget ind. Bemærk: Når du skriver en tweet, viser tallet i det nederste højre hjørne, hvor mange tegn du har tilbage. Bilag bruger nogle af de 140 tegn i tweeten. Kapitel 3 Alt det grundlæggende 32
33 Overfør arkiver Du kan overføre arkiver mellem iphone og computeren eller en anden ios-enhed på flere måder. Hvis du har en app, der virker med icloud med flere enheder, kan du bruge icloud til automatisk at holde appens dokumenter ajour på alle dine enheder. Se icloud på side 17. Du kan overføre arkiver vha. itunes. Slut iphone til computeren vha. det medfølgende kabel. Vælg din iphone i itunes, og klik på knappen Apps. Brug afsnittet Arkivdeling til at overføre dokumenter mellem iphone og computeren. Apps, der understøtter arkivdeling, vises på listen over arkivdelingsprogrammer i itunes. Du sletter et arkiv ved at vælge det på listen Arkiver og derefter trykke på Slettetasten. Du kan også se arkiver, der er modtaget som bilag, på iphone. Nogle apps kan muligvis dele indhold vha. AirDrop. Se AirDrop, icloud og andre delingsmetoder på side 32. Internetdeling Brug Internetdeling til at dele din iphones internetforbindelse. Computere kan dele din internetforbindelse vha. Wi-Fi, Bluetooth eller et USB-kabel. Andre ios-enheder kan dele forbindelsen vha. Wi-Fi. Internetdeling virker kun, hvis iphone har forbindelse til internettet via mobilnetværket. Bemærk: Denne funktion findes måske ikke hos alle operatører. Kræver evt. ekstra betaling. Du kan få flere oplysninger hos operatøren. Del en internetforbindelse: Gå til Indstillinger > Mobil, og tryk på Indstil Internetdeling hvis den vises for at indstille tjenesten med din operatør. Når du har slået Internetdeling til, kan andre enheder oprette forbindelse på følgende måder: Wi-Fi: På enheden skal du vælge iphone på listen over tilgængelige Wi-Fi-netværk. USB: Slut iphone til din computer med det medfølgende kabel. I vinduet Netværk på computeren skal du vælge iphone og konfigurere netværksindstillingerne. Bluetooth: På iphone skal du gå til Indstillinger > Bluetooth og slå Bluetooth til. Læs den dokumentation, der fulgte med computeren, for at finde ud af, hvordan du slutter iphone til enheden og parrer dem. Bemærk: Når der er forbindelse, vises der et blåt bånd øverst på skærmen på iphone. Symbolet for Internetdeling vises på statuslinjen på ios-enheder, der bruger internetdeling. Skift Wi-Fi-adgangskoden til iphone: Gå til Indstillinger > Internetdeling > Wi-Fi-adgangskode, og skriv derefter en adgangskode på mindst 8 tegn. Overvåg dit brug af mobildatanetværk: Gå til Indstillinger > Mobil. Se Mobilindstillinger på side 154. Kapitel 3 Alt det grundlæggende 33
34 AirPlay Brug AirPlay til at streame musik, fotografier og video trådløst til Apple TV og andre AirPlaykompatible enheder på det samme Wi-Fi-netværk som iphone. Vis betjeningspanel til AirPlay: Skub opad fra den nederste kant af skærmen for at åbne Kontrolcenter, og tryk derefter på. Stream indhold: Tryk på Skift tilbage til iphone: Tryk på, og vælg derefter den enhed, du vil streame til., og vælg derefter iphone Dubler iphone-skærmen på et fjernsyn: Tryk på, vælg en Apple TV-enhed, og tryk på Dublering. Der vises en blå linje over toppen af skærmen på iphone, når AirPlay-skærmdublering er slået til. Du kan også slutte i Phone til et fjernsyn, en projektor eller en anden ekstern skærm med det korrekte Apple-kabel eller et Apple-mellemstik. Se support.apple.com/kb/ht4108?viewlocale=da_dk. AirPrint Brug AirPrint til at udskrive trådløst til en AirPrint-kompatibel printer fra apps som Mail, Fotos og Safari. Mange apps fra App Store understøtter også AirPrint. iphone og printeren skal være tilsluttet det samme Wi-Fi-netværk. Der findes flere oplysninger om AirPrint på support.apple.com/kb/ht4356?viewlocale=da_dk. Udskriv et dokument: Tryk på eller (afhængigt af den app du bruger). Se status for et udskriftsjob: Tryk to gange på knappen Hjem, og tryk på Printercentral. Etiketten på symbolet viser, hvor mange dokumenter der er i køen. Annuller et udskriftsjob: Vælg det i Printercentral, og tryk på Annuller udskrivning. Brug et Apple-hovedsæt Apple EarPods med fjernbetjening og mikrofon (iphone 5 og nyere modeller) og Appleøretelefoner med fjernbetjening og mikrofon (iphone 4S og ældre modeller) har en mikrofon, lydstyrkeknapper og en knap i midten, som du kan bruge til at besvare og afbryde opkald og styre lyd- og videoafspilning, også selvom iphone er låst. Knap i midten Brug knappen i midten til at styre afspilning af musik. Sæt en sang eller video på pause: Tryk på knappen i midten. Tryk en gang til for at genoptage afspilning. Hop til den næste sang: Tryk to gange hurtigt efter hinanden på knappen i midten. Vend tilbage til den forrige sang: Tryk tre gange hurtigt efter hinanden på knappen i midten. Spol frem: Tryk to gange hurtigt efter hinanden på knappen i midten, og hold den nede. Spol tilbage: Tryk tre gange hurtigt efter hinanden på knappen i midten, og hold den nede. Kapitel 3 Alt det grundlæggende 34
35 Brug knappen i midten til at besvare og foretage opkald. Besvar et indgående opkald: Tryk på knappen i midten. Afbryd igangværende opkald: Tryk på knappen i midten. Afvis et indgående opkald: Tryk på og hold knappen i midten nede i omkring to sekunder, og slip den. To lave biplyde bekræfter, at du har afvist opkaldet. Skift til et indgående eller ventende opkald og sæt det aktuelle opkald i venteposition: Tryk på knappen i midten. Tryk en gang til for at skifte tilbage til det første opkald. Skift til et indgående eller ventende opkald, og afbryd det aktuelle opkald: Tryk på og hold knappen i midten nede i omkring to sekunder, og slip den. To lave biplyde bekræfter, at du har afsluttet det første opkald. Brug Siri eller Stemmekontrol: Tryk på og hold knappen i midten nede. Se Kapitel 4, Siri, på side 40 eller Stemmekontrol på side 28. Bluetooth-enheder Du kan bruge Bluetooth-enheder med iphone, inkl. hovedsæt, bilsæt, stereohovedtelefoner og et Apple Wireless Keyboard. Du kan finde understøttede Bluetooth-beskrivelser på support.apple.com/kb/ht3647?viewlocale=da_dk. ADVARSEL: Du kan få vigtige oplysninger om, hvordan du undgår at beskadige hørelsen og undgår at blive distraheret under kørslen, i Vigtige sikkerhedsoplysninger på side 147. Bemærk: *Brug af visse tilbehør med iphone kan påvirke den trådløse forbindelse. Det er ikke alt tilbehør til ipod og ipad, der er helt kompatibelt med iphone. Hvis du slår flyfunktion til, kan det evt. fjerne forstyrrende lyd mellem iphone og et tilbehør. Hvis du vender eller flytter iphone og det tilsluttede tilbehør, kan du evt. forbedre den trådløse ydeevne. Slå Bluetooth til: Gå til Indstillinger > Bluetooth. Opret forbindelse til en Bluetooth-enhed: Tryk på enheden på listen Enheder, og følg instruktionerne på skærmen for at oprette forbindelse til den. Der findes flere oplysninger om Bluetooth-parring i den dokumentation, der fulgte med enheden. Du kan få oplysninger om brug af Apple Wireless Keyboard i Brug et Apple Wireless Keyboard på side 26. iphone skal være inden for en afstand af 10 meter fra Bluetooth-enheden. Send udgående lyd til iphone igen: Sluk for enheden, eller ophæv pardannelsen, slå Bluetooth fra i Indstillinger > Bluetooth, eller brug AirPlay til at skifte udgående lyd til iphone. Se AirPlay på side 34. Udgående lyd sendes til iphone, når Bluetooth-enheden er uden for rækkevidde. Spring Bluetooth-enheden over: Du bruger iphone-modtageren eller -højttaleren til telefonopkald på følgende måde: Besvar et opkald ved at trykke på skærmen på iphone. Tryk på Lyd under et opkald, og vælg iphone eller Medhør. Slå Bluetooth-enheden fra, ophæv pardannelsen, eller flyt den uden for rækkevidde. Slå Bluetooth fra i Indstillinger > Bluetooth. Annuller pardannelsen med en enhed: Gå til Indstillinger > Bluetooth, tryk på ved siden af enheden, og tryk derefter på Glem denne enhed. Hvis du ikke kan se listen Enheder, skal du sørge for, at Bluetooth er slået til. Kapitel 3 Alt det grundlæggende 35
36 Begrænsninger Du kan indstille begrænsninger for nogle apps og købt indhold. F.eks. kan forældre begrænse anstødelig musik på spillelister eller forhindre ændringer i visse indstillinger. Brug begrænsninger til at forhindre brug af visse apps, installering af nye apps, kontoændringer eller ændring af den maksimale lydstyrke. Slå begrænsninger til: Gå til Indstillinger > Generelt > Begrænsninger, og tryk på Slå begrænsninger til. Du bliver bedt om at definere en adgangskode til begrænsninger, som er nødvendig for at du kan ændre de indstillinger, du foretager. Det kan være en anden kode end den kode, der bruges til at låse iphone op. Vigtigt: Hvis du glemmer begrænsningskoden, skal du gendanne software på iphone. Se Gendan iphone på side 153. Anonymitet Med Anonymitetsindstillinger kan du se og kontrollere, hvilke apps og systemtjenester der har adgang til Lokalitetstjenester og til kontakter, kalendere, påmindelser og fotografier. Lokalitetstjenester lader lokalitetsbaserede apps som Påmindelser, Kort og Kamera indsamle og bruge data om din lokalitet. Din omtrentlige placering bestemmes vha. tilgængelige oplysninger fra mobilnetværket, lokale Wi-Fi-netværk (hvis Wi-Fi er slået til) og GPS (måske ikke tilgængeligt i alle områder). De lokalitetsdata, der indsamles af Apple, har ikke et format, der kan identificere dig personligt. Når en app bruger lokalitetstjenester, vises på menulinjen. Slå lokalitetstjenester til og fra: Gå til Indstillinger > Anonymitet > Lokalitetstjenester. Du kan slå det fra for nogle eller alle apps og tjenester. Hvis du slår lokalitetstjenester fra, bliver du bedt om at slå dem til igen, næste gang en app eller en tjeneste prøver at bruge det. Slå lokalitetstjenester fra for systemtjenester: Flere systemtjenester, f.eks. kalibrering af kompas og lokalitetsbaserede iads bruger lokalitetstjenester. Du kan se deres status ved at slå dem til eller fra, eller du kan vise på menulinjen, når de bruger din lokalitet, ved at gå til Indstillinger > Anonymitet > Lokalitetstjenester > Systemtjenester. Slå adgang til private oplysninger fra: Gå til Indstillinger > Anonymitet. Du kan se, hvilke apps og funktioner der har bedt om og fået adgang til følgende oplysninger: Kontakter Kalender Påmindelser Fotografier Bluetooth-deling Mikrofon Twitter Facebook Du kan slå hver apps adgang til hver kategori af oplysninger fra. Gennemgå betingelserne og reglerne for beskyttelse af kunders anonymitet for hver tredjeparts-app for at få oplysninger om, hvordan det bruger de data, det beder om adgang til. Kapitel 3 Alt det grundlæggende 36
37 Sikkerhed Sikkerhedsfunktioner hjælper med at forhindre, at andre kan få adgang til oplysningerne på iphone. Brug en kode med databeskyttelse iphone kræver som standard ikke, at du skal indtaste en adgangskode for at låse den op. Du kan indstille en kode, som skal skrives, hver gang du tænder for eller afbryder vågeblus på iphone. Indstil en adgangskode: Gå til Indstillinger > Generelt > Adgangskode og fingeraftryk (iphone 5s) eller Indstillinger > Generelt > Lås med kode (andre modeller), og indstil en kode på fire cifre. Når du indstiller en kode, aktiveres databeskyttelse, der bruger koden som nøgle til kryptering af Mail-beskeder og bilag på iphone vha. 256 bit AES-kryptering. (Andre apps kan også bruge databeskyttelse.) Forøg sikkerheden: Slå Enkel adgangskode fra, og brug en længere adgangskode. Hvis du vil indtaste en adgangskode, der består af en kombination af tal og bogstaver, skal du bruge tastaturet. Hvis du foretrækker at låse iphone op vha. den numeriske blok, kan du oprette en kode, der kun består af tal. Aktiver fingeraftryk, og vælg indstillinger til sensoren til Touch-id: (iphone 5s) Gå til Indstillinger > Generelt > Adgangskode og fingeraftryk > Fingeraftryk. Se Sensor til Touch-id, nedenfor. Tillad adgang til funktioner, når iphone er låst: Gå til Indstillinger > Generelt > Adgangskode og fingeraftryk (iphone 5s) eller Indstillinger > Generelt > Lås med kode (andre modeller). Ekstra funktioner omfatter: Stemmeopkald Siri (hvis slået til, se Indstillinger til Siri på side 42) Passbook (se Kapitel 24, Passbook, på side 106) Svar med besked (se Når du bliver ringet op på side 44) Tillad adgang til Kontrolcenter, når iphone er låst: Gå til Indstillinger > Kontrolcenter. Se Kontrolcenter på side 30. Slet data efter ti mislykkede forsøg på at skrive en korrekt adgangskode: Gå til Indstillinger > Generelt > Adgangskode og fingeraftryk (iphone 5s) eller Indstillinger > Generelt > Lås med kode (andre modeller), og tryk på Slet data. Efter ti mislykkede forsøg på at skrive en adgangskode nulstilles alle indstillingerne, og alle oplysninger og medier slettes, fordi krypteringsnøglen til dataene fjernes. Hvis du glemmer koden, skal du gendanne software på iphone. Se Gendan iphone på side 153. Sensor til Touch-id På iphone 5s kan du bruge et fingeraftryk i stedet for din kode eller dit Apple-id til at låse iphone op eller foretage indkøb i itunes Store, App Store og ibooks Store. Indstil sensoren til Touch-id: Gå til Indstillinger > Generelt > Adgangskode og fingeraftryk > Fingeraftryk. Indstil, om du vil bruge fingeraftryk til at låse iphone op og foretage indkøb i itunes Store, App Store eller ibooks Store. Tryk på Tilføj et fingeraftryk, og følg instruktionerne på skærmen. Du kan tilføje flere fingeraftryk (f.eks. din ægtefælles). Slet et fingeraftryk: Tryk på Rediger, og tryk derefter på. Hvis du har flere fingeraftryk, skal du holde en finger på knappen Hjem for at finde ud af, hvilket fingeraftryk det er. Giv et fingeraftryk et navn: Tryk på Rediger, tryk på fingeraftrykket, og indtast et navn, f.eks. Højre tommelfinger. Kapitel 3 Alt det grundlæggende 37
38 Brug sensoren til Touch-id til at låse iphone op eller købe ind: Rør ved knappen Hjem med en finger, som du har brugt i Indstillinger. Du kan låse iphone op fra låseskærmen eller fra adgangskodeskærmen. Når du køber ind i itunes Store, App Store eller ibooks Store, skal du følge meddelelserne for at slå køb med fingeraftryk til. Eller gå til Indstillinger > Generelt > Adgangskode og fingeraftryk > Fingeraftryk > itunes & App Store. Bemærk: Hvis du slukker for iphone, bliver du bedt om at bekræfte koden, når du tænder Phone igen og låser den op for første gang, og dit Apple-id til det første køb, du foretager. Begræns reklamesporing Begræns eller nulstil Reklamesporing: Gå til Indstillinger > Anonymitet > Reklame. Slå Begræns reklamesporing til for at forhindre apps i at få adgang til reklameidentifikatoren på iphone. Du får yderligere oplysninger ved at trykke på Læs mere. Find min iphone Find min iphone kan hjælpe dig med at finde og beskytte din iphone vha. den gratis app Find min iphone (fås i App Store) på en anden iphone, ipad eller ipod touch eller vha. en Mac eller pc med en webbrowser, hvis du har logget ind på Aktiveringslås er slået til som standard, når du slår Find min iphone til. Det kan være med til at afværge tyveri, fordi det kræver dit Apple-id og din adgangskode, hvis nogen prøver at slette eller aktivere din iphone igen. Slå Find min iphone til: Gå til Indstillinger > icloud > Find min iphone. Vigtigt: Hvis du vil bruge funktionerne i Find min iphone, skal det være slået til, før du mister din iphone. iphone skal kunne oprette forbindelse til internettet, før du kan finde og sikre enheden. Brug Find min iphone: Åbn appen Find min iphone på en ios-enhed, eller gå til på computeren. Log ind, og vælg din enhed. Afspil lyd: Afspil en lyd i to minutter. Funktionen Tabt: Du kan med det samme låse din bortkomne iphone med en adgangskode og sende en besked, der viser et kontaktnummer på den. iphone sporer også og rapporterer sin position, så du kan se, hvor den har været, i appen Find min iphone. Slet iphone: Beskytter dit privatliv ved at slette alle oplysninger og medier på iphone og gendanne de originale fabriksindstillinger på iphone. Bemærk: Du skal slå Aktiveringslås fra og slette dine personlige oplysninger, før du sælger eller giver din iphone til en anden. Gå til Indstillinger > Generelt > Nulstil > Slet alt indhold og alle indstillinger. Se Sælg eller giv iphone væk? på side 155. Oplad og overvåg batteriet iphone har et indbygget genopladeligt litiumionbatteri. Du kan få flere oplysninger om batteriet inklusive gode råd om, hvordan du maksimerer batteriet levetid hvis du går til ADVARSEL: Der findes vigtige sikkerhedsoplysninger om batteriet og opladning af iphone i Vigtige sikkerhedsoplysninger på side 147. Kapitel 3 Alt det grundlæggende 38
39 Oplad batteriet: Slut iphone til en stikkontakt via det medfølgende kabel og den medfølgende USB-strømforsyning. Bemærk: Hvis du slutter iphone til en stikkontakt, kan det starte icloud-sikkerhedskopiering eller trådløs itunes-synkronisering. Se Sikkerhedskopier iphone på side 152 og Synkroniser med itunes på side 19. Du kan også oplade batteriet ved at slutte iphone til computeren, hvor du også kan synkronisere iphone med itunes. Se Synkroniser med itunes på side 19. Medmindre der er en USB 2.0 eller 3.0-port med stor kapacitet på tastaturet, skal du slutte iphone til en USB 2.0- eller 3.0-port på computeren. Vigtigt: Batteriet i iphone kan blive afladt i stedet for opladt, hvis iphone er sluttet til en computer, der er slukket, på vågeblus eller på standby. Batterisymbolet i øverste højre hjørne af skærmen viser spændingsniveauet eller status for batteriets opladning. Du viser, hvor megen spænding der er tilbage på batteriet i procent ved at gå til Indstillinger > Generelt > Brug. Når du synkroniserer eller bruger iphone, kan det tage længere tid at oplade batteriet. Vigtigt: Hvis der ikke er ret megen spænding tilbage på iphone, viser den måske et billede af et næsten tomt batteri, hvilket betyder, at iphone skal oplades i op til 10 minutter, før du kan bruge den. Hvis der næsten ikke er mere spænding tilbage på iphone, kan skærmen være helt tom i op til to minutter, før et af advarselsbillederne vises. Genopladelige batterier kan kun oplades et vist antal gange, og på et tidspunkt bliver det evt. nødvendigt at udskifte batteriet. Batteriet i iphone kan ikke udskiftes af brugeren; det må kun udskiftes af en autoriseret servicetekniker. Se Rejs med iphone Hvis du rejser uden for operatørens netværksområde, kan du undgå roamingafgifter ved at slå stemme- og dataroamingtjenester fra i Indstillinger > Mobil. Se Mobilindstillinger på side 154. Nogle luftfartselskaber tillader, at iphone er tændt, hvis du skifter til flyfunktion. Du kan ikke foretage opkald eller bruge Bluetooth, men du kan lytte til musik, spille spil, se videoer eller bruge andre apps, der ikke kræver netværks- eller telefonforbindelser. Hvis luftfartselskabet tillader det, kan du slå Wi-Fi eller Bluetooth til igen, også selvom flyfunktion er slået til. Slå flyfunktion til: Skub opad fra den nederste kant af skærmen for at åbne Kontrolcenter, og tryk derefter på. Du kan også slå flyfunktion til og fra i Indstillinger. Når flyfunktion er slået til, vises på statuslinjen øverst på skærmen. Du kan også slå Wi-Fi og Bluetooth til og fra i Kontrolcenter. Kapitel 3 Alt det grundlæggende 39
40 Siri 4 Anmodninger Du skal bare spørge Siri. Brug Siri: Hold knappen Hjem nede, indtil Siri bipper. Bemærk: iphone skal have forbindelse til internettet, hvis du skal bruge Siri. Se Opret forbindelse til internettet på side 16. Spørg Siri om alt fra set the timer for 3 minutes til what movies are showing tonight? Åbn apps, og slå funktioner til eller fra, f.eks. Flyfunktion, Bluetooth, Forstyr ikke og Tilgængelighed. Siri forstår naturlig tale, så du behøver ikke at lære specielle kommandoer eller nøgleord. Det, Siri hører, at du siger Siris svar Tryk for at tale til Siri. Du kan få flere stikord, hvis du spørger Siri what can you do? eller trykker på. Siri viser ofte praktiske oplysninger på skærmen. Tryk på oplysningerne for at åbne en relevant app eller for at få mere at vide. 40
41 Brug Hold ved øret for at tale: Løft iphone op til øret, og tal efter bippet. (Hvis skærmen ikke er tændt, skal du første trykke på knappen Lås eller Hjem.) Hold ved øret for at tale skal være slået til i Indstillinger > Generelt > Siri. Skift køn på Siris stemme: Gå til Indstillinger > Generelt > Siri (er måske ikke tilgængelig i alle lande). Brug Siri med dit iphone-hovedsæt eller et andet Bluetooth-hovedsæt med kabler: Tilslut hovedsættet, og hold en finger på knappen i midten eller opkaldsknappen. Fortæl Siri om dig selv Hvis du fortæller Siri, hvem du er, kan du få personlig service som remind me when I get home to call my wife. Fortæl Siri, hvem du er: Udfyld dit infokort i Kontakter, og gå derefter til Indstillinger > Generelt > Siri > Min info, og tryk på dit navn. Husk at inkludere din private adresse og arbejdsadressen samt dine tilhørsforhold. Bemærk: Lokalitetsoplysninger spores eller lagres ikke uden for iphone. Hvis du ikke vil bruge lokalitetstjenester, skal du gå til Indstillinger > Anonymitet > Lokalitetstjenester for at slå det fra. Du kan stadig bruge Siri, men Siri vil ikke kunne gøre noget, der kræver lokalitetsoplysninger. Foretag rettelser Vil du annullere den sidste kommando? Sig cancel, tryk på symbolet for Siri eller på knappen Hjem. Hvis Siri ikke forstå tingene korrekt, kan du trykke for at redigere din anmodning. Eller tryk på igen, og forklar din anmodning. F.eks. I meant Boston. Du skal ikke sige det, du ikke mener. Kapitel 4 Siri 41
42 Indstillinger til Siri Du definerer indstillinger til Siri ved at gå til Indstillinger > Generelt > Siri. Muligheder inkluderer: Slå Siri til og fra Sprog Køn på stemme (findes måske ikke i alle områder) Stemmefeedback Kortet Mit info Hold ved øret for at tale Undgå adgang til Siri, når iphone er låst: Gå til Indstillinger > Generelt > Adgangskode og fingeraftryk (iphone 5s) eller Indstillinger > Generelt > Lås med kode (andre modeller). Du kan også slå Siri fra ved at slå begrænsninger til. Se Begrænsninger på side 36. Kapitel 4 Siri 42
43 Telefon 5 Telefonopkald Foretag et opkald Når du vil ringe til nogen fra iphone, skal du bare vælge et nummer i Kontakter eller trykke på en af dine favoritter eller et af de seneste opkald. Eller sig call Bob Jones til Siri. ADVARSEL: Der findes vigtige oplysninger om, hvordan du undgår at blive distraheret under opkald, i Vigtige sikkerhedsoplysninger på side 147. Tilføj favoritter: Med Favoritter kan du foretage et opkald med et enkelt tryk. Du føjer en person til din favoritliste ved at trykke på. Du kan også føje navne til Favoritter fra Kontakter. I Kontakter skal du trykke på Føj til favoritter nederst på et kort og vælge det nummer, der skal tilføjes. Slet et navn, eller flyt rundt på dine favoritter: Tryk på Rediger. Returner et nyligt opkald: Tryk på Seneste, og tryk derefter på opkaldet. Tryk på for at få mere at vide om opkaldet eller den person, der har ringet op. Den røde etiket viser antallet af ubesvarede opkald. Ring op manuelt: Tryk på Num. blok, indtast nummeret, og tryk på Ring. Indsæt et nummer i den numeriske blok: Tryk på skærmen over tastaturet, og tryk derefter på Sæt ind. Indtast en pause på 2 sekunder: Hold tasten * nede, indtil der vises et komma. 43
44 Indtast en hård pause (der ringes først op når du trykker på knappen Ring): Hold tasten # nede, indtil der vises et komma. Ring til det sidste nummer, du har ringet til: Tryk på Num. blok, tryk på Ring for at vise nummeret, og tryk på Ring igen. Brug Siri eller Stemmekontrol: Hold knappen Hjem nede, sig call eller dial, og sig derefter navnet eller nummeret. Du kan tilføje at home, work eller mobile. Se Kapitel 4, Siri, på side 40 og Stemmekontrol på side 28. Du opnår de bedste resultater, hvis du siger det fulde navn på den person, du ringer til. Når du foretager et telefonopkald med stemmeopkald, skal du sige hvert tal for sig f.eks. fire et, fem fem, et to et to.... Det er kun ved områdekoden 800 i USA, at du kan sige eight hundred. Når du bliver ringet op Tryk på Svar for at besvare et indgående opkald. Hvis iphone er låst, skal du trække mærket. Du kan også trykke på knappen i midten på dit hovedsæt. Gør et opkald lydløst: Tryk på knappen Vågeblus til/fra eller en af lydstyrkeknapperne. Du kan stadig besvare opkaldet, når du har gjort det lydløst, inden det viderestilles til telefonsvareren. Afvis et opkald, og send det direkte til telefonsvareren: Gør et af følgende: Tryk to gange hurtigt efter hinanden på knappen Vågeblus til/fra. Tryk på og hold knappen i midten på hovedsættet nede i omkring to sekunder. To lave biplyde bekræfter, at opkaldet er afvist. Tryk på Afvis (hvis iphone ikke er på vågeblus, når du modtager et opkald). Svar med en sms i stedet for at besvare opkaldet: Tryk på Besked, og vælg derefter et svar eller tryk på Speciel. Du opretter dine egne standardsvar ved at gå til Indstillinger > Telefon > Svar med besked og trykke på en af standardbeskederne og overskrive den med din egen tekst. Mind dig selv om at ringe tilbage: Tryk på Påmind mig, og vælg, hvornår du vil have påmindelsen. Hold en pause Vil du være uden for rækkevidde i et stykke tid? Skub op fra den nederste kant af skærmen for at åbne Kontrolcenter, og slå derefter Forstyr ikke eller Flyfunktion til. Se Forstyr ikke på side 32 og Rejs med iphone på side 39. Bloker uønskede opkald: På et kontaktkort skal du trykke på Bloker (du kan se personens kontaktkort fra Favoritter eller Seneste, hvis du trykker på ). Du kan også blokere personer i Indstillinger > Telefon > Blokeret. Du modtager ikke nogen stemmeopkald, FaceTime-opkald eller sms'er fra blokerede personer. Der findes flere oplysninger om blokering af opkald på support.apple.com/kb/ht5845?viewlocale=da_dk. Kapitel 5 Telefon 44
45 Under en samtale Under en samtale viser skærmen flere muligheder til samtaler. Gør linjen lydløs. Eller hold en finger nede for at sætte opkaldet i venteposition. Ring op, eller indtast et nummer. Brug højttalertelefonen eller en Bluetoothenhed. Få kontaktoplysninger. Foretag endnu et opkald. Foretag et FaceTime-opkald. Brug en anden app under et opkald: Tryk på knappen Hjem, og åbn derefter appen. Du vender tilbage til opkaldet ved at trykke på den grønne linje øverst på skærmen. Besvare et ekstra opkald: Du kan: Ignorere opkaldet og sende det til telefonsvareren: Tryk på Ignorer. Sæt det første opkald i venteposition, og besvar det nye opkald: Tryk på Udsæt opkald + Svar. Afslut det første opkald, og besvar det nye: Hvis du bruger et GSM-netværk, skal du trykke på Slut opkald + Svar. På et CDMA-netværk skal du trykke på Slut opkald og derefter på Svar, når det andet opkald ringer tilbage, eller trække mærket, hvis telefonen er låst. Når du har udsat et opkald, kan du trykke på Ombyt for at skifte mellem opkald eller trykke på Komb. opkald for at tale med begge personer på en gang. Se Telefonkonferencer nedenfor. Bemærk: Med CDMA kan du ikke skifte mellem opkald, hvis det andet opkald var udgående, men du kan kombinere opkaldene. Du kan ikke kombinere opkald, hvis det andet opkald var indgående. Hvis du slutter det andet opkald eller det kombinerede opkald, sluttes begge opkald. Telefonkonferencer Med GSM kan du indstille et telefonmøde med op til fem personer samtidig (afhængigt af operatøren). Start en telefonkonference: Mens du taler med en person, kan du trykke på Tilføj person, foretage et nyt opkald og derefter trykke på Komb. opkald. Gentag for at føje flere personer til telefonkonferencen. Udeluk en person: Tryk på ved siden af en person, og tryk på Slut. Tal privat med en person: Tryk på, og tryk på Privat ved siden af personen. Tryk på Komb. opkald for at genoptage konferencen. Tilføj et indgående opkald: Tryk på Udsæt opkald + Svar, og tryk på Komb. opkald. Kapitel 5 Telefon 45
46 Nødopkald Foretag nødopkald, når iphone er låst: På skærmen Skriv kode skal du trykke på Nødopkald og indtaste 112 vha. den numeriske blok. Vigtigt: Du kan bruge iphone til at foretage et nødopkald mange steder, forudsat at mobiltjenesten er tilgængelig, men du bør ikke være afhængig af den i nødsituationer. Nogle mobilnetværk accepterer måske ikke et nødopkald fra iphone, hvis den ikke er aktiveret, hvis iphone ikke er kompatibel med eller konfigureret til at bruge et bestemt mobilnetværk (hvor relevant), hvis der ikke er et SIM-kort i iphone, eller hvis SIM-kortet er låst med en PIN-kode. I USA får udbydere af nødtjenester lokalitetsoplysninger (hvis de findes), når du ringer til 911. Når et nødopkald slutter på en CDMA-model, skifter iphone til Nødopkaldsfunktion i nogle få minutter, så vagtcentralen kan ringe tilbage. I dette tidsrum er der blokeret for dataoverførsel og tekstbeskeder. Slut Nødopkaldsfunktion (CDMA): Gør et af følgende: Tryk på knappen Tilbage. Tryk på knappen Vågeblus til/fra eller knappen Hjem. Brug den numeriske blok til at ringe til et nummer, der ikke er til nødopkald. Visuel telefonsvarer Med Visuel telefonsvarer kan du se en liste over dine beskeder og vælge den, du vil lytte til eller slette, uden at du først skal høre dem alle. En Etiket på beskedsymbolet viser, hvor mange beskeder du endnu ikke har lyttet til. Første gang du trykker på Besked bliver du bedt om at oprette en adgangskode til telefonsvareren og optage din hilsen på telefonsvareren. Lyt til en besked i telefonsvareren: Tryk på Telefonsvarer, og tryk derefter på en besked. Du kan lytte til den igen ved at vælge beskeden og trykke på. Hvis visuel telefonsvarer ikke er tilgængelig med din tjeneste, skal du trykke på Besked og følge instruktionerne. Beskeder, der ikke er aflyttet Kontaktinfo Afspil/pause Træk afspilningsmærket for at hoppe til et sted i en besked. Returner opkaldet. Højttalertelefon (Lyd, når en Bluetoothenhed er tilsluttet. Tryk for at vælge udgående lyd.) Beskeder arkiveres, indtil du sletter dem, eller operatøren sletter dem. Slet en besked: Skub til eller tryk på beskeden, og tryk på Slet. Bemærk: I nogle områder bliver slettede beskeder muligvis fjernet permanent af operatøren. Kapitel 5 Telefon 46
47 Administrer slettede beskeder: Tryk på Slettede beskeder (sidst på beskedlisten ), og: Lyt til en slettet besked: Tryk på beskeden. Fortryd sletning af en besked: Tryk på beskeden, og tryk på Fortryd slet. Slet beskeder: Tryk på Ryd alt. Kontroller telefonbeskeder fra en anden telefon: Ring til dit eget nummer eller til operatørens nummer til ekstern adgang. Opdater din hilsen: Tryk på Besked, tryk på Hilsen, tryk på Speciel, og tryk derefter på Optag. Eller tryk på Standard for at bruge operatørens standardhilsen. Indstil en lyd til nye telefonbeskeder: Gå til Indstillinger > Lyde. Skift adgangskoden: Gå til Indstillinger > Telefon > Skift adgangskode til telefonsvarer. Kontakter Fra en kontakts infoskærm kan du med et hurtigt tryk foretage et telefonopkald, oprette en ny besked, finde kontaktens lokalitet på et kort m.m. Se Kapitel 28, Kontakter, på side 114. Viderestil opkald, Opkald venter og Nummer Indstil viderestil opkald, opkald venter og nummer: (GSM) Gå til Indstillinger > Telefon. Viderestil opkald: Symbolet for Viderestil opkald ( ) vises på statuslinjen, når viderestil opkald er slået til. Du skal være inden for rækkevidde af mobilnetværket, når du indstiller iphone til at viderestille opkald, ellers kan opkald ikke viderestilles. Opkald venter: Hvis du taler med nogen, og opkald venter er slået fra, går indgående opkald direkte til telefonsvareren. Nummer: Når du foretager opkald med FaceTime, vises dit telefonnummer, selvom du har slået det fra. Ved CDMA-konti skal du kontakte din operatør for at få oplysninger om aktivering og brug af disse funktioner. Se support.apple.com/kb/ht4515?viewlocale=da_dk. Ringetoner og vibrationer iphone leveres med ringetoner, som du kan bruge til indgående opkald samt til alarmer og tidtagning i Ur. Du kan også købe ringetoner fra sange i itunes Store. Se Kapitel 22, itunes Store, på side 101. Indstil standardringetonen: Gå til Indstillinger > Lyd > Ringetone. Tildel specielle personer i dit liv forskellige ringetoner: Gå til Kontakter, vælg en kontakt, tryk på Rediger og tryk på Ringetone. Slå ringetoner til og fra: Skub kontakten på siden af iphone. Vigtigt: Du vil høre alarmer fra uret, selvom kontakten Ring/stille er indstillet til stille. Slå vibration til og fra: Gå til Indstillinger > Lyde. Se Lyde og stilhed på side 31. Kapitel 5 Telefon 47
48 Internationale opkald Hvis du vil have oplysninger om internationale opkald fra dit hjemmeområde (inklusive takster og andre gebyrer), skal du kontakte operatøren. Når du rejser i udlandet kan du muligvis bruge iphone til at foretage opkald, sende og modtage tekstbeskeder og bruge apps, der opretter forbindelse til internettet, afhængigt af de tilgængelige netværk. Slå international roaming til: Kontakt operatøren for at få oplysninger om tilgængelighed og gebyrer. Vigtigt: Samtale-, sms- og data-roaming kræver evt. ekstra betaling. Du undgår at skulle betale for roaming ved at slå Samtaleroaming og Dataroaming fra. Du kan muligvis bruge roaming på GSM-netværk, hvis du har en CDMA-konto og en iphone 4S eller en nyere model med et installeret SIM-kort. Når du bruger roaming på et GSM-netværk, har iphone adgang til funktionerne i et GSM-netværk. Evt. mod betaling. Du kan få flere oplysninger hos operatøren. Vælg indstillinger til netværk: Gå til Indstillinger > Mobil for at: Slå data-roaming til og fra Slå mobildata til og fra Slå samtaleroaming til eller fra (CDMA) Bruge GSM-netværk i udlandet (CDMA) Se Oplysninger om brug på side 152. Slå mobiltjenester fra: Gå til Indstillinger, slå Flyfunktion til, og tryk derefter på Wi-Fi og slå det til. Indgående telefonopkald sendes videre til telefonsvareren. Du genoptager brug af mobiltjeneste ved at slå Flyfunktion fra. Foretag opkald vha. dine kontakter og favoritter, mens du er i udlandet. (GSM) Gå til Indstillinger > Telefon, og slå Hjælp til opkald til. Hjælp til opkald tilføjer automatisk præfikset eller landekoden ved opkald til USA: Vælg et operatørnetværk: Gå til Indstillinger > Operatør. Denne indstilling vises på GSM-netværk, når du er uden for rækkevidde af din operatørs netværk, og andre lokale operatørers datanetværk er tilgængelige til telefonopkald, visuel telefonsvarer og internetforbindelser via mobilnetværk. Du kan kun foretage opkald via operatører, som har en roaming-aftale med din operatør. Kræver evt. ekstra betaling. Prisen for roaming faktureres måske af den anden operatør via din operatør. Få telefonbeskeder, når visuel telefonsvarer ikke er tilgængelig: Ring op til dit eget nummer (på en CDMA-model skal du taste # efter dit eget nummer), eller hold tasten 1 nede på den numeriske blok. Kapitel 5 Telefon 48
49 Indstillinger til iphone Gå til Indstillinger > Telefon for at: Se telefonnummeret på din iphone Skifte standardtekstsvar til indkommende opkald Slå viderestil opkald, opkald venter og nummer til og fra (GSM) Slå TTY til og fra Ændre adgangskode til telefonsvareren (GMS) Bede om en PIN-kode for at låse dit SIM-kort op, når du tænder iphone (kræves af nogle operatører) Gå til Indstillinger > Lyde for at: Indstille ringetoner og lydstyrke Vælge indstillinger til vibration Indstille en lyd til nye telefonbeskeder Når du har valgt et netværk, bruger iphone kun det valgte netværk. Hvis netværket ikke er tilgængeligt, vises Ingen tjeneste på iphone. Kapitel 5 Telefon 49
50 Mail 6 Skriv beskeder Med Mail kan du bruge alle dine konti på farten. Skift postkasse eller konto. Slet, flyt eller marker flere beskeder. Søg efter beskeder. Skriv en besked. Indsæt et fotografi eller en video: Tryk på indsætningsmærket. Tryk på pilene for at se flere muligheder. Se også Rediger tekst på side 26. Citer noget tekst, når du svarer: Tryk på indsætningsmærket, og vælg den tekst, du vil inkludere. Tryk på, og tryk derefter på Svar. Send en besked fra en anden konto: Tryk på feltet Fra for at vælge en konto. Flyt en modtager fra Cc til Bcc: Når du skriver modtagere, kan du trække dem fra et felt til et andet eller ændre deres rækkefølge. 50
51 Få et smugkig Se et længere eksempel: Gå til Indstillinger > , kontakter, kalendere > Eksempel. Du kan vise op til fem linjer. Er beskeden til mig? Slå Indstillinger > , kontakter, kalendere > Vis Til/Cc til. Hvis der står Cc i stedet for Til, fik du kun en kopi. Du kan bruge postkassen Til/Cc, som samler al post adresseret til dig. Du viser eller skjuler den ved at skubbe til højre (eller ved at trykke på Postkasser) og derefter trykke på Rediger. Afslut en besked senere Arkiver den, men send den ikke: Hvis du er ved at skrive en besked og vil færdiggøre den senere, skal du trykke på Annuller og derefter trykke på Arkiver udkast. Afslut et arkiveret udkast: Hold fingeren på Ny besked. Vælg udkastet på listen, afslut og send det, eller arkiv dem igen som et udkast. Vis udkast fra alle dine konti. Mens du ser på listen over postkasser, kan du trykke på Rediger, på Tilføj postkasse og derefter slå postkassen Alle udkast til. Slet et udkast: På listen med udkast skal du skubbe til venstre over et udkast og trykke på Slet. Se vigtige beskeder Saml vigtige beskeder: Føj vigtige personer til din VIP-liste, hvorefter deres beskeder alle vises i postkassen VIP. Tryk på afsenderens navn i en besked, og tryk derefter på Føj til VIP. Du viser eller skjuler postkassen VIP ved at trykke på Rediger, mens du viser listen Postkasser. Bliv underrettet om vigtige beskeder: Meddelelsescenter underretter dig, når der kommer vigtige beskeder i favoritpostkasser, eller du får beskeder fra dine VIP'er. Gå til Indstillinger > Meddelelsescenter > Mail. Kapitel 6 Mail 51
52 Forsyn en besked med flag, så du kan finde den senere: Tryk på, mens du læser en besked. Du kan ændre udseende på indikatoren for beskeder med flag i Indstilinger > , kontakter, kalendere > Marker format. Du ser postkassen Med flag ved at trykke på Rediger, mens du viser listen Postkasser, og derefter trykke på Med flag. Søg efter en besked: Rul til eller tryk på toppen af beskedlisten for at vise søgefeltet. Du kan søge i den aktuelle postkasse eller i alle postkasser på en gang. Søgning gennemgår alle adressefelterne, emnet og brødteksten i beskeden. Søg i tidsperiode: Rul til eller tryk på toppen af beskedlisten for at se søgefeltet, og skriv derefter noget som møde i februar for at finde alle beskeder fra februar med ordet møde. Søg efter status for besked: Du finder alle beskeder, der er forsynet med flag og er ulæste, fra personer på din VIP-liste, ved at skrive flag ulæst vip. Du kan også søge efter andre beskedegenskaber som bilag. Reklamepost, gå væk! Tryk på, mens du læser en besked, og tryk derefter på Flyt til reklamepost for at arkivere det i mappen Reklamepost. Hvis du ved en fejltagelse markerer en besked som reklamepost, kan du fortryde ved med det samme at ryste iphone. Opret en favoritpostkasse: Favoritter vises øverst på postkasselisten. Du tilføjer en ved at trykke på Rediger, mens du viser postkasselisten. Tryk på Tilføj postkasse, og vælg de postkasser, der skal tilføjes. Du får også push-meddelelser til dine favoritpostkasser. Bilag Arkiver et fotografi eller en video til kamerarullen: Hold fingeren på fotografiet eller videoen, indtil der vises en menu, og tryk derefter på Kamerarulle. Brug et bilag med en anden app: Hold en finger nede på bilaget, indtil der vises en menu, og tryk derefter på den app, du vil åbne bilaget med. Inkluder bilag i dine svar: Når du besvarer en besked, inkluderes bilag ikke. Du inkluderer dem ved i stedet at videresende bilaget. Se beskeder med bilag: Postkassen Bilag viser beskeder med bilag fra alle konti. Du tilføjer et ved at trykke på Rediger, mens du viser postkasselisten. Kapitel 6 Mail 52
53 Arbejd med flere beskeder Slet, flyt eller marker flere beskeder: Tryk på Rediger, når du ser på en liste med beskeder. Vælg nogle beskeder, eller tryk på Marker alle, og vælg derefter en handling. Ryst med det samme iphone for at fortryde, hvis du laver en fejl. Organiser din post: Opret postkasser til organisering af din post. Gå til postkasselisten (hvis nødvendigt), og tryk derefter på Rediger for at oprette en ny eller for at omdøbe eller slette en. (Nogle indbyggede postkasser kan ikke ændres.) Der er flere smarte postkasser, f.eks. Ulæste, der viser beskeder fra alle dine konti. Tryk på dem, du vil bruge. Gendan en slettet besked: Gå til postkassen Papirkurv i kontoen, åbn beskeden, og tryk derefter på, og flyt beskeden. Ryst i stedet iphone for at fortryde, hvis du lige har slettet den. Du viser slettede beskeder i alle dine konti ved at tilføje postkassen Papirkurv. Du tilføjer den ved at trykke på Postkasser og derefter trykke på Rediger og vælge den på listen. Arkiver i stedet for at slette: I stedet for at slette beskeder kan du arkivere dem, så de stadig er der, hvis du får brug for dem. Slå Arkivpostkasse til i Indstillinger > , kontakter, kalendere > kontonavn > Konto > Avanceret. Hvis du vil slette beskeden i stedet for at arkivere den, skal du holde fingeren på og derefter trykke på Slet. Håndter en besked uden at åbne den: Skub til venstre på en besked, og vælg derefter Slet eller Arkiv. Eller tryk på Mere for at flytte, videresende eller besvare en besked, forsyne den med flag eller flytte den til mappen Reklamepost. Skjul dit affald: Du kan indstille, hvor længe slettede beskeder skal ligge i postkassen Papirkurv. Gå til Indstillinger > , kontakter, kalendere > kontonavn > Konto > Avanceret. Kapitel 6 Mail 53
54 Se og arkiver adresser Se, hvem der har modtaget en besked: Når du ser beskeden, kan du trykke på Mere i feltet Til. Føj en person til Kontakter, eller gør vedkommende til VIP. Tryk på personens navn eller adresse. Udskriv beskeder Udskriv en besked: Tryk på, og tryk derefter på Udskriv. Udskriv et bilag eller billede: Tryk for at vise det, tryk derefter på Se AirPrint på side 34., og vælg Udskriv. Indstillinger til Gå til Indstillinger > , kontakter, kalendere, hvor du kan: Bruge forskellige signaturer til hver konto Tilføje ekstra konti Sende Bcc til dig selv i alle beskeder Slå Organiser efter tråd til for at gruppere beslægtede beskeder Slå bekræftelse ved sletning af en besked fra Slå push-levering af nye beskeder fra for at spare på batteriet Slå en konto fra midlertidigt Kapitel 6 Mail 54
55 Safari 7 Safari i grundtræk Tryk for at skrive en webadresse eller søge efter et emne. Tryk to gange på et emne, eller knib for at zoome. Se dine bogmærker, læseliste, browserhistorie og henvisninger fra tweets. Vælg mellem mange måder at dele eller arkivere på. Besøg seneste sider igen. Skub gennem åbne sider, eller åbn en ny side. Søg Skriv, hvad du søger efter, og tryk derefter på Gå. Eller tryk på et forslag. Tryk her for at søge på den aktuelle side. Søg på internettet: Skriv en URL eller et søgeudtryk i søgefeltet øverst på siden, og tryk derefter på Søg eller et foreslået ord. Få dine favoritter vist øverst på listen: Vælg dem i Indstillinger > Safari > Favoritter. 55
56 Søg på siden: Rul til bunden af resultatlisten, og tryk på optegnelsen under På denne side. Tryk på for at se den næste forekomst på siden. Vælg søgeværktøjet: Gå til Indstillinger > Safari > Søgeprogram. Gennemse Hold fingeren på en henvisning for at se disse indstillinger. Se dig for: Hold en finger på henvisningen, hvis du vil se, hvor den fører hen, før du bruger den. Åbn en henvisning på en ny side: Hold en finger på henvisningen, og tryk derefter på Åbn på ny side. Hvis du hellere vil åbne nye sider i baggrunden, skal du gå til Indstillinger > Safari > Åbn henvisninger. Gennemse åbne sider: Tryk på. Du lukker en side ved at trykke på eller skubbe siden til venstre. Rul til bunden for at se åbne sider på andre enheder. Fortsæt, hvor du slap: Hvis du slår Safari til i Indstillinger > icloud, kan du se en side, der er åben på en af dine andre enheder. Tryk på, og rul derefter til listen nederst på siden. Gå tilbage til toppen: Tryk lige over søgefeltet for at vende tilbage til toppen af siden. Se de nyeste oplysninger: Tryk på ud for adressen i søgefeltet for at opdatere siden. Bogmærke Bogmærker Henvisninger i tweets Læseliste Opret et bogmærke til den aktuelle side: Tryk på, og tryk derefter på Bogmærke. Åbn siden igen ved at trykke på og derefter trykke på bogmærket. Bliv organiseret: Du opretter en mappe til bogmærker ved at trykke på og derefter trykke på Rediger. Kapitel 7 Safari 56
57 Vælg, hvilke favoritter der skal vises, når du trykker på søgefeltet: Gå til Indstillinger > Safari > Favoritter. Bogmærkelinje? Slå Safari til i Indstillinger > icloud, hvis du vil vise emner fra bogmærkelinjen i Safari på din Mac i Favoritter på iphone. Opret en genvej til et webklip på hjemmeskærmen: Tryk på og derefter på Føj til hjemmeskærm. Webklippet vises kun på den enhed, hvor du opretter det. Del Tryk for at dele med en ven i nærheden vha. AirDrop. Del vha. de sædvanlige metoder. Spred nyhederne: Tryk på. Se, hvem der tweeter hvad: Log ind på Twitter på iphone, tryk på, og se under for at se henvisninger tweetet af dine venner. Auto-udfyld Hvad enten du logger ind på et websted, tilmelder dig en tjeneste eller køber ind, kan du udfylde en webformular vha. tastaturet på skærmen eller få Safari til at udfylde den for dig. vha. Auto-udfyld. Logger du ofte ind på det samme websted? Tryk på Ja, når du bliver spurgt, om du vil arkivere adgangskoden til webstedet. Næste gang du besøger det, vil dit brugernavn og din adgangskode allerede være skrevet på formularen. Udfyld en formular: Tryk på et felt for at få tastaturet på skærmen frem. Tryk på eller over tastaturet på skærmen for at flytte fra felt til felt. Udfyld automatisk: Gå til Indstillinger > Safari > Adgangskoder og auto-udfyld, og slå Brug kontaktoplysninger til. Tryk derefter på Auto-udfyld over tastaturet på skærmen, når du udfylder formularen. Indtast dine kreditkortoplysninger: Gå til Indstillinger > Safari > Auto-udfyld, og arkiver dine kreditkortoplysninger, og søg derefter efter knappen Auto-udfyld kreditkort over tastaturet på skærmen, når kreditkortfeltet er aktivt. Kortets sikkerhedskode lagres ikke, så du skal stadig selv indtaste den. Send en formular: Tryk på Gå, Søg eller på henvisningen på websiden. Kapitel 7 Safari 57
58 Læser Brug Safaris Læser til at fokusere på en sides primære indhold. Tryk for at se siden i Læser. Undgå rod: Tryk på symbolet i venstre side af adressefeltet. Læser er ikke tilgængelig til alle sider. Del kun de gode ting: Tryk på, mens du ser på siden i Læser, for kun at dele teksten i artiklen og en henvisning til den. Vend tilbage til hele siden: Tryk på symbolet for Læser i adressefeltet igen. Læseliste Arkiver interessante emner på læselisten, så du kan læse dem senere. Du kan læse sider på læselisten, selvom der ikke er forbindelse til internettet. Føj den aktuelle side til læselisten: Tryk på, og tryk derefter på Føj til læseliste. Tilføj en side, der henvises til, uden at åbne den: Hold en finger på henvisningen, og tryk derefter på Føj til læseliste. Se læselisten: Tryk på, og tryk på. Slet noget på læselisten: Skub til venstre på emnet på læselisten. Vil du hente emner til læselisten vha. mobildata? Slå Indstillinger > Safari > Brug mobildata fra. Anonymitet og sikkerhed Du kan justere Safaris indstillinger, så dine browseraktiviteter bliver private, og beskytte dig mod ondsindede websteder. Bare en lille smule privatliv: Slå Indstillinger > Safari > Registrer ikke til. Safari vil bede de websteder, som du besøger, om ikke at registrere dine aktiviteter, men du skal være opmærksom på, at et websted kan vælge ikke at gøre som ønsket. Undgå rod med cookies: Gå til Indstillinger > Safari > Accepter cookies. Du fjerner cookies, der allerede findes på iphone, ved at gå til Indstillinger > Safari > Ryd cookies og data. Slet din browserhistorie og dine data fra iphone: Gå til Indstillinger > Safari > Ryd historie og Indstillinger > Safari > Ryd cookies og data. Besøg websteder uden at oprette en historie: Tryk på Privat på skærmen med de åbne sider eller på bogmærkeskærmen. De websteder, du besøger, føjes ikke til historien på iphone. Hold øje med mistænkelige websteder! Slå Indstillinger > Safari > Advarsel om bedrag til. Kapitel 7 Safari 58
59 Indstillinger til Safari Gå til Indstillinger > Videoer, hvor du kan: Vælg søgeprogram. Indtast oplysninger til Auto-udfyld Vælg, hvilke favoritter der skal vises, når du søger Få henvisninger til at åbne på en ny side eller i baggrunden Bloker ekstra vinduer Vælg indstillinger til anonymitet og sikkerhed Ryd historie, cookies og data Kapitel 7 Safari 59
60 Musik 8 itunes-radio Udvalgte stationer giver dig en fantastisk mulighed for at nyde og udforske ny musik i forskellige genrer. Du kan også oprette dine egne stationer på basis af kunster, sang eller genre. Se itunes Match på side 65. ADVARSEL: Du kan finde vigtige oplysninger om, hvordan du undgår at beskadige hørelsen, i Vigtige sikkerhedsoplysninger på side 147. Bemærk: itunes-radio findes måske ikke i alle områder. Der findes flere oplysninger om itunesradio på support.apple.com/kb/ht5848?viewlocale=da_dk. Tryk for at lytte til en station. Når du vælger en station og afspiller en sang, vises albumbillederne og betjeningspanelet på skærmen Afspiller nu. Tryk på for at få mere at vide, oprette en ny station, stille ind på stationen eller dele. Se AirDrop, icloud og andre delingsmetoder på side 32. Opret din egen station på basis af en kunstner, genre, eller sang: Tryk på Ny station på skærmen itunes-radio. Vælg en genre, eller søg efter din yndlingskunstner, -sang eller -genre. Du kan også oprette en station fra skærmen Afspiller nu ved at trykke på knappen Opret. Rediger dine stationer: Tryk på Rediger. Du kan inkludere eller udelade andre kunstnere, sange eller genrer eller slette en station. 60
61 Få indflydelse på kommende sangvalg: Tryk på skærmen Afspiller nu på, og tryk derefter på Afspil flere som denne eller Afspil aldrig denne sang. Du kan også føje sangen til din ønskeliste i itunes. Hop til den næste sang: Tryk på på skærmen Afspiller nu. Du kan springe over et begrænset antal sange i timen. Køb sange til dit personlige bibliotek: Tryk på knappen pris på skærmen Afspiller nu. Del en station, du har oprettet: På skærmen Afspiller nu skal du trykke på og derefter trykke på Del station. Lyt til itunes-radio uden reklamer: Abonner på og slå itunes Match til. Se itunes Match på side 65. Hent musik Hent musik og andet lydindhold til iphone på følgende måder: Køb og hent indhold fra itunes Store: I Musik skal du trykke på Butik. Se Kapitel 22, itunes Store, på side 101. itunes i netskyen: Når du er logget ind i itunes Store, vises alle dine tidligere køb automatisk i Musik. Se icloud på side 17. Synkroniser indhold med itunes på computeren: Se Synkroniser med itunes på side 19. Brug itunes Match til at opbevare dit musikbibliotek i icloud: Se itunes Match på side 65. Gennemse og afspil Gennemse din musik efter spilleliste, kunstner eller en anden kategori: Tryk på Mere for at se flere muligheder. Tryk på en sang for at afspille den. Du kan lytte til lyden fra den interne højttaler, fra hovedtelefoner sluttet til stikket til hovedsæt eller fra trådløse Bluetooth-stereohovedtelefoner, der er parret med iphone. Når hovedtelefoner er tilsluttet eller parret, kommer der ingen lyd fra højttaleren. Tryk for at lytte. Se flere indstillinger til udforskning. Vælg, hvordan du vil gennemse. Træt af at trykke på Mere? Du flytter rundt på knapperne ved at trykke på Mere, trykke på Rediger og derefter trække en knap til den, du vil erstatte. Kapitel 8 Musik 61
62 Skærmen Afspiller nu indeholder et betjeningspanel og viser det, du spiller. Tilbage Liste over spor Afspilningsmærke Lydstyrke Tryk for at oprette en Genius-spilleliste eller en itunes-radiostation. Vis sangtekster: Hvis du har føjet tekster til sangen, skal du trykke på albumomslaget for at se dem. Du tilføjer sangtekster ved at bruge sangens infovindue i itunes på computeren og derefter synkronisere sangen til iphone. (Tekster understøttes ikke af itunes Match.) Hop til et sted i en sang: Træk afspilningsmærket. Nedsæt hastigheden på spillelinjen ved at skubbe din finger ned over skærmen. Bland: Tryk på Bland på skærmen Afspiller nu for at spille melodierne i tilfældig rækkefølge. Se alle sporene på det album, som indeholder den aktuelle sang: Tryk på. Du afspiller en sang ved at trykke på den. Tryk for at vurdere denne sang til oprettelse af smarte spillelister i itunes. Tilbage til skærmen Afspiller nu. Albumspor Søg i musik: Mens du gennemser, kan du trykke på statuslinjen for at vise søgefeltet øverst på skærmen, og derefter skrive dit søgeudtryk. Du kan også søge i lydindhold fra hjemmeskærmen. Se Søg på side 29. Vurder en sang til smarte spillelister i itunes: Tryk på skærmen for at vise vurderingsprikkerne, og tryk derefter på en prik for at vurdere. Kapitel 8 Musik 62
63 Få betjeningspanel til lyd fra låseskærmen eller ved brug af en anden app: Skub opad fra den nederste kant af skærmen for at åbne Kontrolcenter. Se Kontrolcenter på side 30. Sang afspilles Afspil musik på AirPlay-højttalere eller Apple TV: Skub opad fra den nederste kant af skærmen for at åbne Kontrolcenter, og tryk derefter på. Se AirPlay på side 34. Album Vend iphone om på siden for at se dine albumbilleder. Skub til venstre eller højre for at se andre album. Tryk på et album for at se dets sange. Lydbøger Der vises betjeningsmuligheder og oplysninger på skærmen Afspiller nu, når du starter afspilningen. Gentag de forrige 15 sekunder. Spring 15 sekunder over. Afspilningshastighed Spillelinje Afspilningsmærke Kapitel 8 Musik 63
64 Spillelister Opret spillelister til organisering af din musik: Vis Spillelister, tryk på Ny spilleliste nær toppen af listen, og skriv derefter en titel. Tryk på for at tilføje sange og videoer. Rediger en spilleliste: Vælg spillelisten, og tryk på Rediger. Tilføj flere sange: Tryk på. Slet en sang: Tryk på, og tryk derefter på Fjern. Når du sletter en sang fra en spilleliste, slettes den ikke fra iphone. Skift rækkefølge på sange: Træk. Nye og ændrede spillelister kopieres til itunes-biblioteket, næste gang du synkroniserer iphone med computeren, eller via icloud, hvis du abonnerer på itunes Match. Ryd eller slet en spilleliste, du har oprettet på iphone: Vælg spillelisten, og tryk derefter på Ryd eller Slet. Fjern en sang fra iphone: Tryk på Sange, skub sangen, og tryk på Slet. Sangen slettes fra iphone, men ikke fra itunes-biblioteket på din Mac eller pc eller fra icloud. Genius specielt til dig En Genius-spilleliste er en samling sange i dit bibliotek, der passer godt sammen. Genius er en gratis tjeneste, men den kræver, at du har et Apple-id. Et Genius-miks er et udvalg af sange af samme type, der gendannes fra dit bibliotek, hver gang du lytter til mikset. Brug Genius: Slå Genius til i itunes på computeren, og synkroniser derefter iphone med itunes. Genius-miks synkroniseres automatisk, med mindre du administrerer din musik manuelt. Du kan også synkronisere Genius-spillelister. Gennemse og afspil Genius-miks: Tryk på Genius (tryk først på Mere, hvis Genius ikke vises). Skub til venstre eller højre for at se andre miks. Tryk på for at afspille et miks. Kapitel 8 Musik 64
65 Opret en Genius-spilleliste: Vis Spillelister, tryk på Genius-spilleliste, og vælg en sang. Eller fra skærmen Afspiller nu skal du trykke på Opret og derefter på Genius-spilleliste. Erstat spillelisten med en anden sang: Tryk på Ny, og vælg en sang. Opdater spillelisten: Tryk på Opdater. Arkiver spillelisten: Tryk på Arkiver. Spillelisten arkiveres med titlen på den sang, du valgte, og markeres med Genius-spillelister oprettet på iphone kopieres til computeren, når du synkroniserer med itunes. Bemærk: Når en Genius-spilleliste er synkroniseret til itunes, kan du ikke slette den direkte fra iphone. Brug itunes til at redigere navnet på spillelisten, stoppe synkronisering og slette spillelisten. Slet en arkiveret Genius-spilleliste: Tryk på Genius-spillelisten og derefter på Slet. Siri og Stemmekontrol Du kan bruge Siri (iphone 4S og nyere modeller) eller Stemmekontrol til at styre musikafspilning. Se Kapitel 4, Siri, på side 40 og Stemmekontrol på side 28. Brug Siri eller Stemmekontrol: Tryk på og hold knappen Hjem nede. Afspil eller sæt musik på pause: Sig afspil eller afspil musik. Du sætter musik på pause ved at sige pause, sæt musik på pause eller stop. Du kan også sige næste sang eller tidligere sang. Afspil et album, en kunstner eller spilleliste: Sig afspil, og sig derefter album, kunstner eller spilleliste og navnet. Bland den aktuelle spilleliste: Sig bland. Få flere oplysninger om den sang, der afspilles: Sig hvad spiller, hvem synger denne sang eller hvem har skrevet denne sang. Brug Genius til at afspille lignende sange: Sig Genius eller afspil flere sange som denne. itunes Match itunes Match opbevarer dit musikbibliotek i icloud inklusive sange importeret fra cd'er og giver dig mulighed for at afspille din samling på iphone og andre ios-enheder og computere. Med itunes Match kan du også lytte til itunes-radio uden reklamer (se itunes-radio på side 60). itunes Match tilbydes som et betalt abonnement. Bemærk: itunes Match findes måske ikke i alle områder. Se support.apple.com/kb/ht5085?viewlocale=da_dk. Abonner på itunes Match i itunes på computeren: Vælg Butik > Slå itunes Match til, og klik på knappen Abonner. Når du abonnerer, føjer itunes din musik, dine spillelister og Genius-miks til icloud. Der er flere oplysninger på Slå itunes Match til: Gå til Indstillinger > Musik. Når du slår itunes Match til, fjernes synkroniseret musik fra iphone. Bemærk: Du kan blive pålagt at skulle betale mobiltakst, hvis itunes Store findes under Brug mobildata til i Indstillinger > Mobil. Se Oplysninger om brug på side 152. Sange hentes til iphone, når du afspiller dem. Du kan også hente sange og album manuelt tryk på, mens du gennemser. Kapitel 8 Musik 65
66 Bemærk: Når itunes Match er slået til, fjernes hentet musik automatisk fra iphone, når der er brug for plads først de ældste og mindst spillede sange. Et symbol for icloud ( ) vises ud for fjernede sange og album og angiver, at sangene og albummene stadig er tilgængelige via icloud, men ikke er lagret lokalt på iphone. Fjern en sang eller et album: Skub til venstre, og tryk på Slet. Vis kun musik, der er hentet fra icloud: Gå til Indstillinger > Musik, og slå derefter Vis al musik fra. Fjern iphone fra lister over itunes i netskyen -enheder: I itunes på computeren skal du vælge Butik > Vis konto. Log ind, og klik derefter på Administrer enheder i området itunes i netskyen. Deling i hjemmet Med Deling i hjemmet kan du afspille musik, film og tv-udsendelser fra itunes-biblioteket på din Mac eller pc. iphone og computeren skal være på det samme Wi-Fi-netværk. Bemærk: Deling i hjemmet kræver itunes 10.2 eller en nyere version fra Bonusindhold som f.eks. digitale hæfter og itunes Extras kan ikke deles. Afspil musik fra itunes-biblioteket på iphone. 1 I itunes på computeren skal du vælge Arkiv > Deling i hjemmet > Slå deling i hjemmet til. Log ind, og klik på Opret Deling i hjemmet. 2 På iphone skal du gå til Indstillinger > Musik og derefter logge ind på Deling i hjemmet med det samme Apple-id og den samme adgangskode. 3 Tryk på Mere i Musik, tryk på Fælles, og vælg computerens bibliotek. Vend tilbage til indholdet på iphone: Tryk på Fælles, og vælg Min iphone. Musikindstillinger Gå til Indstillinger > Musik for at vælge indstillinger til Musik, inklusive: Lydkontrol (til normalisering af lydstyrken på dit lydindhold) EQ (Equalization) Bemærk: EQ-indstillinger påvirker al udgående lyd, inklusive lyd via stikket til hovedsæt og AirPlay. (EQ-indstillinger anvendes generelt kun på musik, der afspilles fra appen Musik.) Indstillingen Sen aften komprimerer den udgående lyds dynamiske område, og formindsker lydstyrken i passager med høj lyd og øger lydstyrken i passager med svag lyd. Du kan bruge denne indstilling, når du lytter til musik ombord på et fly eller i et andet støjfuldt område. (Indstillingen Sen aften anvendes på al udgående lyd video såvel som musik.) Info om sangtekster Gruppering efter albumkunstner Indstil den maksimale lydstyrke: Gå til Indstillinger > Musik > Maks. lydstyrke. Bemærk: I nogle EU-lande viser iphone måske en advarsel, hvis du indstiller lydstyrken højere end anbefalet i de europæiske retningslinjer for beskyttelse af hørelsen. Hvis du vil øge lydstyrken til et højere niveau, skal du evt. slippe lydstyrkeknappen. Du begrænser lydstyrken i hovedsættet til dette niveau ved at gå til Indstillinger > Musik > Maks. lydstyrke, og slå Maks. lydstyrke iht. til EU til. Du forhindrer, at den maksimale lydstyrke ændres, ved at gå til Indstillinger > Generelt > Begrænsninger. Undgå ændringer i den maksimale lydstyrke: Gå til Indstillinger > Generelt > Begrænsninger > Maks. lydstyrke, og tryk på Tillad ikke ændringer. Kapitel 8 Musik 66
67 Beskeder 9 Sms, mms og imessages Med Beskeder kan du udveksle tekstbeskeder med andre sms- og mms-enheder vha. din mobilforbindelse og med andre ios-enheder, der bruger imessage. ADVARSEL: Der findes vigtige oplysninger om, hvordan du undgår at blive distraheret under kørslen, i Vigtige sikkerhedsoplysninger på side 147. imessage er en Apple-tjeneste, som du kan bruge til at sende ubegrænsede beskeder via Wi-Fi (eller mobilforbindelser) til andre vha. ios 5 eller nyere versioner eller OS X Mountain Lion eller nyere versioner. Med imessage kan du se, hvornår andre personer skriver, og underrette dem, når du har læst deres beskeder. imessage-beskeder vises på alle dine ios-enheder, der er logget ind på den samme konto, så du kan starte en samtale på en af enhederne og fortsætte den på en anden. Af sikkerhedsmæssige grunde krypteres imessage-beskeder, før de sendes. Send og modtag beskeder Blå betyder, at samtalen foregår via imessage. Tryk for at indtaste tekst. Tryk på knappen vedlæg medier for at inkludere et fotografi eller en video. Start en tekstsamtale: Tryk på, og indtast derefter et telefonnummer eller en adresse, eller tryk på, og vælg en kontaktperson. 67
68 Der vises en advarsel, hvis en besked ikke kan sendes. Tryk på advarslen i en samtale for at prøve at sende beskeden igen. Tryk to gange for at sende beskeden som en sms-besked. Genoptag en samtale: Tryk på samtalen på listen Beskeder. Brug billedsymboler: Gå til Indstillinger > Generelt > Tastatur > Tastaturer > Tilføj nyt tastatur, og tryk derefter på Emoji-symboler for at gøre tastaturet tilgængeligt. Mens du skriver en besked, skal du trykke på for at skifte til emoji-tastaturet. Se Specielle indtastningsmetoder på side 146. Se, hvornår en besked blev sendt eller modtaget: Træk en tilfældig boble til venstre. Foretag et stemmeopkald eller et FaceTime-opkald til den person, du sender en sms til: Tryk på Kontakter øverst på skærmen, og tryk derefter på eller. Se en persons kontaktoplysninger: Tryk på Kontakter øverst på skærmen, og tryk derefter på. Tryk på infoemner for at udføre handlinger som f.eks. at foretage et FaceTime-opkald. Vis tidligere beskeder i samtalen: Tryk på statuslinjen for at rulle til toppen. Tryk om nødvendigt på Indlæs tidligere beskeder. Send beskeder til en gruppe (imessage og mms): Tryk på, og tilføj derefter flere modtagere. Med mms skal gruppebeskeder også slås til i Indstillinger > Beskeder, og svar sendes kun til dig de kopieres ikke til de andre personer i gruppen. Bloker uønskede opkald: Tryk på Bloker denne person på et kontaktkort. Du kan se en persons kontaktkort, når du ser en besked, ved at trykke på Kontakt og derefter trykke på. Du kan også blokere personer i Indstillinger > Telefon > Blokeret. Du modtager ikke nogen stemmeopkald, FaceTime-opkald eller sms'er fra blokerede personer. Der findes flere oplysninger om blokering af opkald på support.apple.com/kb/ht5845?viewlocale=da_dk. Administrer samtaler Samtaler arkiveres på listen Beskeder. En blå prik en samtale for at se eller fortsætte den. betyder, at der er ulæste beskeder. Tryk på Se beskedlisten: Skub til højre. Videresend en besked: Hold fingeren på en besked eller et bilag, tryk på Mere, vælg evt. flere emner, og tryk derefter på. Kapitel 9 Beskeder 68
69 Slet en besked: Hold fingeren på en besked eller et bilag, tryk på Mere, vælg evt. flere, og tryk derefter på. Du sletter al tekst og alle bilag uden at slette samtalen ved at trykke på Slet alt. Slet en samtale: På listen Beskeder skal du skubbe samtalen fra højre til venstre og derefter trykke på Slet. Søg i samtaler: På listen Beskeder skal du trykke øverst på skærmen for at vise søgefeltet og derefter skrive den tekst, du søger efter. Du kan også søge i samtaler fra hjemmeskærmen. Se Søg på side 29. Del fotografier, videoer m.m. Med imessage eller mms kan du sende og modtage fotografier og videoer og sende lokaliteter, kontaktoplysninger og memoer. Størrelsesbegrænsningen på bilag bestemmes af din tjenesteudbyder iphone kan om nødvendigt komprimere foto- og videobilag. Send et fotografi eller en video: Tryk på. Du kan vælge et eksisterende billede eller en eksisterende video på iphone eller selv optage et fotografi eller en video. Se fotografiet eller videoen i fuld størrelse: Tryk på fotografiet eller videoen. Du kan se andre fotografier og videoer i samtalen ved at trykke på. Tryk på for at vende tilbage til samtalen. Send emner fra en anden app: I den anden app skal du trykke på Del eller og derefter trykke på Besked. Del, arkiver eller udskriv et bilag: Tryk på bilaget, og tryk på. Kopier et fotografi eller en video: Tryk på og hold fingeren på bilaget, og tryk derefter på Kopier. Føj en person til dine kontakter: Tryk på Kontakt fra en samtale, og tryk derefter på Opret ny kontakt. Arkiver kontaktoplysninger: Tryk på Kontakter øverst på skærmen, tryk på, og tryk derefter på Opret ny kontakt eller Føj til eksisterende kontakt. Beskedindstillinger Gå til Indstillinger > Beskeder for at vælge indstillinger til Beskeder, inklusive: Slå imessage til og fra Underrette andre, når du læser deres beskeder Anføre et Apple-id eller adresse, der skal bruges med Beskeder Vælge sms- og mms-indstillinger Slå gruppebeskeder til eller fra Vise emnefeltet Vise antal tegn Blokere uønskede opkald Administrer meddelelser til beskeder: Se Forstyr ikke på side 32. Indstil advarselslyde til indgående beskeder: Se Lyde og stilhed på side 31. Kapitel 9 Beskeder 69
70 Kalender 10 Kalender i grundtræk Skift kalender eller konto. Se invitationer. Søg efter begivenheder: Tryk på, og skriv derefter tekst i søgefeltet. Der søges i titler, gæster, lokaliteter og noter til de kalendere, du viser. Vis en ugentlig kalender: Vend iphone om på siden. Skift oversigt: Tryk på et år, en måned eller dag for at zoome ind og ud i kalenderen. Tryk på I dag for at vende tilbage til aktuelle begivenheder. Juster en begivenhed: Hold en finger på begivenheden, og træk den til et nyt tidspunkt, eller juster gribepunkterne. Invitationer Hvis du har en icloud-konto, en Microsoft Exchange-konto eller en understøttet CalDAV-konto, kan du sende og modtage mødeinvitationer. Inviter andre til en begivenhed: Tryk på en begivenhed, tryk på Rediger, og tryk på Gæster. Skriv navne, eller tryk på for at vælge personer fra Kontakter. Svar udbedes (RSVP): Tryk på en begivenhed, som du er inviteret til, eller tryk på Indbakke og derefter på en invitation. Hvis du tilføjer kommentarer (som måske ikke er tilgængelige i alle kalendere), kan dine kommentarer ses af planlæggeren, men ikke af andre deltagere. Du ser begivenheder, som du har afslået, ved at trykke på Kalendere og derefter slå Vis afslåede begivenheder til. 70
71 Planlæg et møde uden at blokere din tidsplan: Tryk på begivenheden, og tryk derefter på Tilgængelighed, og tryk på ledig. Hvis det er en begivenhed, som du har oprettet, skal du trykke på Vis som og vælge ledig. Begivenheden bliver i din kalender, men vises ikke som optaget for andre, der sender dig invitationer. Brug flere kalendere Vælg, hvilke kalendere du vil se. Slå Facebookbegivenheder til i Indstillinger > Facebook. Slå icloud-, Google-, Exchange- eller Yahoo!-kalendere til: Gå til Indstillinger > , kontakter, kalendere, tryk på en konto, og slå derefter Kalender til. Tilføj en CalDAV-konto: Gå til Indstillinger > , kontakter, kalendere, tryk på Tilføj en konto og tryk derefter på Anden. Under Kalendere skal du trykke på Tilføj CalDAV-konto. Vis fødselsdagskalenderen: Tryk på Kalendere, og tryk derefter på Fødselsdage for at inkludere fødselsdage fra Kontakter i dine begivenheder. Hvis du har indstillet en Facebook-konto, kan du også inkludere dine Facebook-venners fødselsdage. Se flere kalendere på en gang: Tryk på Kalendere, og vælg derefter de kalendere, du vil se. Flyt en begivenhed til en anden kalender: Tryk på begivenheden, tryk på Rediger, tryk på Kalendere, og vælg en kalender, den skal flyttes til. Abonner på en kalender: Gå til Indstillinger > , kontakter, kalendere, og tryk derefter på Tilføj konto. Tryk på Anden, og tryk derefter på Tilføj abonnementskalender. Indtast serveren til og navnet på det.ics-arkiv, du vil abonnere på. Du kan også abonnere på en icalendar-kalender (.ics) publiceret på internettet ved at trykke på en henvisning til kalenderen. Kapitel 10 Kalender 71
72 Del icloud-kalendere Du kan dele en icloud-kalender med andre icloud-brugere. Når du deler en kalender, kan andre se den, og du kan lade dem tilføje og ændre begivenheder. Du kan også dele en skrivebeskyttet version, som alle kan abonnere på. Opret en icloud-kalender: Tryk på Kalendere, tryk på Rediger og tryk derefter på Tilføj kalender under icloud. Del en icloud-kalender: Tryk på Kalendere, tryk på Rediger, og tryk derefter på den icloudkalender, du vil dele. Tryk på Tilføj person, og skriv et navn, eller tryk på for at gennemse Kontakter. De personer, du inviterer, modtager en invitation med om at oprette forbindelse til kalenderen, men de skal have en icloud-konto for at kunne acceptere. Rediger en persons adgang til en fælles kalender: Tryk på Kalendere, tryk på Rediger, tryk på den fælles kalender, og tryk derefter på personen. Du kan slå vedkommendes mulighed for at redigere kalenderen fra, sende invitationen til at oprette forbindelse til kalenderen igen eller stoppe med at dele kalenderen med vedkommende. Slå meddelelser om fælles kalendere fra: Når en fælles kalender ændres, bliver du underrettet om ændringen. Du slår meddelelser til delte kalendere fra ved at gå til Indstillinger > , kontakter, kalendere > Info om fælles kalender. Del en skrivebeskyttet kalender med alle: Tryk på Kalendere, tryk på Rediger, og tryk derefter på den icloud-kalender, du vil dele. Slå Offentlig kalender til, tryk derefter på Del henvisning for at kopiere eller sende URL'en til kalenderen. Alle kan bruge URL'en til at abonnere på din kalender med en kompatibel app, f.eks. Kalender til ios eller OS X. Kalenderindstillinger Der er flere indstillinger i Indstillinger > , kontakter, kalender, der har indflydelse på Kalender og dine kalenderkonti. Disse omfatter: Synkronisering af tidligere begivenheder (fremtidige begivenheder synkroniseres altid) Advarselstone afspilles til nye mødeinvitationer Standardkalenderen til nye begivenheder. Standardtidspunkt til advarsler Understøttelse af tidszone i kalender viser datoer og tidspunkter i andre tidszoner Hvilken dag ugen starter på Kapitel 10 Kalender 72
73 Fotografier 11 Se fotografier og videoer Med Fotos kan du se: Kamerarulle fotografier og videoer, du har taget med iphone eller arkiveret fra en besked, sms, webside eller skærmbillede Fælles fotografier og videoer fotografier og videoer, du har delt med icloud-tjenesten Fotodeling, eller som andre har delt med dig (se icloud-fotodeling på side 74) Fotografier og videoer synkroniseret fra din computer (se Synkroniser med itunes på side 19) Tryk for at se fuld skærm. Vis alle fotografier og videoer: Tryk på Fotos. Fotos organiserer automatisk dine fotografier og videoer efter år, samling og øjeblikke. Du gennemser hurtigt fotografierne i en samling eller et år ved at holde en finger på samlingen eller året og derefter trække. Fotos viser som standard et repræsentativt undersæt af dine fotografier, når du ser efter år eller samling. Du ser alle dine fotografier i disse oversigter ved at gå til Indstillinger > Fotos & Kamera og slå Resumer fotos fra. Vis efter begivenheder eller ansigter: De album, du synkroniserer med iphoto 8.0 eller nyere versioner eller Aperture v3.0.2 eller nyere versioner, kan vises efter begivenheder eller ansigter. Tryk på Album, og rul derefter for at finde Begivenheder eller Ansigter. Vis efter lokalitet: Tryk på, når du ser efter år eller samling. Fotografier og videoer, der indeholder lokalitetsoplysninger, vises på et kort, hvor du kan se, hvor de blev taget. 73
74 Mens du ser på et fotografi eller en video, kan du trykke for at vise og skjule betjeningsmulighederne. Skub til venstre eller højre for at gå frem eller tilbage. Zoom ind og ud: Tryk to gange, eller knib ind og ud på et fotografi. Når du zoomer ind, kan du trække for at se andre dele af fotografiet. Afspil en video: Tryk på. Du skifter mellem oversigt på fuld skærm og oversigt, der er tilpasset skærmen, ved at trykke to gange på skærmen. Afspil et lysbilledshow: Mens du ser på et fotografi, skal du trykke på og derefter trykke på Lysbilledshow. Vælg indstillinger, og tryk derefter på Start lysbilledshow. Du stopper lysbilledshowet ved at trykke på skærmen. Du vælger andre indstillinger til lysbilledshow ved at gå til Indstillinger > Fotos & Kamera. Se AirPlay på side 34, hvis du vil streame et lysbilledshow eller en video til et fjernsyn. Organiser dine fotografier og videoer Opret et nyt album: Tryk på Album, tryk på, skriv et navn og tryk derefter på Arkiver. Vælg de fotografier og videoer, der skal føjes til albummet, og tryk på OK. Bemærk: Album oprettet på iphone synkroniseres ikke tilbage til computeren. Føj emner til et eksisterende album: Tryk på Vælg, mens du ser miniaturer, vælg emner, tryk på Føj til, og vælg albummet. Administrer album: Tryk på Rediger, mens du viser albumlisten. Omdøb et album: Vælg albummet, og skriv derefter et nyt navn. Flyt rundt på album: Træk. Slet et album: Tryk på. Det er kun album, der er oprettet på iphone, som kan omdøbes eller slettes. icloud-fotodeling Del streams af fotografier og videoer med personer, du vælger. Venner, som du har valgt, og som har en icloud-konto og bruger ios 6 eller en nyere version eller OS X Mountain Lion eller en nyere version kan oprette forbindelse til din stream, se de fotografier, du tilføjer, og efterlade kommentarer. Hvis de har ios 7, kan de føje deres egne fotografier og videoer til streamen. Du kan også publicere din stream til et offentligt websted, så alle kan se den. Bemærk: icloud-fotodeling virker både via Wi-Fi- og mobilnetværk. Du skal evt. betale for mobildata. Se Oplysninger om brug på side 152. Slå icloud-fotodeling til: Gå til Indstillinger > icloud > Fotos. Opret en fælles stream: Mens du ser på et fotografi eller en video, eller når du har valgt flere fotografier eller videoer, skal du trykke på, trykke på icloud, trykke på Stream og derefter trykke på Ny fælles stream. Du kan sende en invitation via en sms eller . Slå et offentligt websted til: Vælg den fælles stream, tryk på Personer og slå derefter Offentligt websted til. Tryk på Fælles henvisning for evt. at annoncere webstedet. Føj emner til en fælles fotostream: Se en fælles stream, og tryk på, vælg emner, og tryk derefter på OK. Du kan tilføje en kommentar og derefter trykke på Publicer. Du kan også føje emner til en fælles fotostream, når du ser på fotografier eller album. Tryk på, tryk på icloud, tryk på Stream og vælg derefter den fælles stream, eller opret en ny. Kapitel 11 Fotografier 74
75 Slet fotografier fra en fælles stream. Vælg fotostreamen, tryk på Vælg, vælg de fotografier eller videoer, du vil slette, og tryk derefter på. Du skal eje streamen eller fotografiet. Slet kommentarer fra en fælles stream: Vælg det fotografi eller den video, der indeholder kommentaren. Hold fingeren på kommentaren, og tryk derefter på Slet. Du skal eje streamen eller kommentaren. Omdøb en fotostream: Mens du ser på fælles streams, skal du trykke på Rediger og derefter trykke på navnet og skrive et nyt navn. Tilføj eller fjern abonnenter, eller slå Meddelelser til eller fra: Vælg fotostreamen, og tryk derefter på Personer. Abonner på en fælles stream: Når du modtager en invitation, skal du trykke på fanen Fælles ( ) og derefter trykke på Accepter. Føj emner til en fælles stream, som du abonnerer på: Se en fælles stream, tryk på, vælg emner, og tryk derefter på OK. Du kan tilføje en kommentar og derefter trykke på Publicer. Min fotostream Vis automatisk de fotografier, du tager med iphone, på dine andre enheder: Slå Min fotostream til i Indstillinger > Fotos & Kamera. Du kan også slå Min fotostream til i Indstillinger > icloud > Fotos. Fotografier, du tager, overføres automatisk til Min fotostream, når du forlader appen Kamera, og iphone sluttes til internettet via Wi-Fi. Alle fotografier, der er føjet til kamerarullen inkl. skærmbilleder og fotografier arkiveret fra beskeder vises i Min fotostream. Fotografier føjet til Min fotostream på dine andre enheder, vises også i Min fotostream på iphone. ios-enheder kan opbevare op til 1000 af dine nyeste fotografier i Min fotostream. Dine computere kan altid opbevare alle dine fotografier i Min fotostream. Bemærk: Fotostream-fotografier tæller ikke med i din icloud-lagringsplads. Administrer indhold i Min fotostream: I albummet Min fotostream skal du trykke på Vælg. Arkiver dine bedste skud i et album på iphone: Vælg fotografierne, og tryk derefter på Føj til. Del, udskriv, kopier eller arkiver fotografier til albummet Kamerarulle: Vælg fotografierne, og tryk derefter på. Slet fotografier: Vælg fotografierne, og tryk derefter på. Bemærk: Selvom slettede fotografier fjernes fra Min fotostream på dine enheder, forbliver de originale fotografier i kamerarullen på den enhed, som de stammer fra. Fotografier, som du arkiverer i et andet album på en enhed eller computer, slettes heller ikke. Hvis du vil slette fotografier fra Min fotostream, skal du bruge ios 5.1 eller en nyere version på iphone og dine andre ios-enheder. Se support.apple.com/kb/ht4486?viewlocale=da_dk. Kapitel 11 Fotografier 75
76 Del fotografier og videoer Du kan dele fotografier og videoer i , tekstbeskeder (mms og imessage), tweets og på Facebook og Flickr. Videoer kan deles i - og tekstbeskeder (mms og imessage) og på YouTube, Facebook og Vimeo. Du kan også dele fotografier og videoer vha. Fotodeling som beskrevet ovenfor. Tryk for at dele med en ven i nærheden vha. AirDrop. Del eller kopier et fotografi eller en video: Se et fotografi eller en video, og tryk derefter på. Hvis ikke vises, skal du trykke på skærmen for at vise betjeningspanelet. Størrelsen på bilag bestemmes af din tjenesteudbyder. iphone kan, om nødvendigt, komprimere foto- og videobilag. Du kan også kopiere et fotografi eller en video og derefter sætte dem ind i en - eller tekstbesked (mms eller imessage). Del eller kopier flere fotografier eller videoer: Tryk på Del, mens du ser på øjeblikke. Arkiver eller del et fotografi eller en video, som du modtager: Tryk evt. på det for at hente det, og hold derefter fingeren på emnet for at se delingsmuligheder og andre muligheder. Sms: Tryk på emnet i samtalen, og tryk derefter på. Fotografier og videoer, som du modtager i sms'er, eller som du arkiverer fra en webside, arkiveres til albummet Kamerarulle. Rediger fotografier og tilpas videoer Roter Filtre Beskær Automatisk forbedring Fjern røde øjne Du kan redigere fotografier direkte på iphone. Når fotografiet vises på fuld skærm, skal du trykke på Rediger og derefter trykke på et af værktøjerne. Automatisk forbedring justerer fotografiets eksponering, kontrast, mætning og andre indstillinger. Med fotofiltre kan du anvende forskellige farveeffekter, inkl. sort og hvid. Kapitel 11 Fotografier 76
77 Med værktøjet til røde øjne skal du trykke på hvert øje, der trænger til justering. Beskær ved at trække nettets hjørner. Træk fotografiet for at anbringe det et andet sted, og tryk derefter på Beskær. Kan du ikke lide resultatet? Tryk på værktøjet igen for at vende tilbage til originalen. Tilpas en video: Tryk på skærmen for at vise betjeningsmulighederne, træk i en af enderne af billedfremviseren, og tryk derefter på Tilpas. Vigtigt: Hvis du vælger Tilpas original, slettes de billeder, du fjerner, permanent fra den originale video. Hvis du vælger Arkiver som nyt klip, arkiveres et nyt, tilpasset videoklip i albummet Kamerarulle, og den originale video ændres ikke. Indstil slow motion-delen af en video: (iphone 5s) Brug de lodrette linjer under billedfremviseren til at indstille den del af videoen, der skal afspilles i slow motion. Udskriv fotografier Udskriv til en AirPrint-printer: Udskriv et enkelt fotografi: Tryk på, og tryk derefter på Udskriv. Udskriv flere fotografier: Mens du ser på et fotoalbum, skal du trække på Vælg, vælge fotografierne og trykke på og derefter på Udskriv. Se AirPrint på side 34. Fotoindstillinger Indstillinger til Fotos findes i Indstillinger > Fotos & Kamera. Disse omfatter: Min fotostream og Fotodeling Lysbilledshow Kapitel 11 Fotografier 77
78 Kamera 12 Kamera i grundtræk Hurtigt! Hent kameraet! Skub bare opad fra låseskærmen. Eller skub opad fra den nederste kant af skærmen for at åbne Kontrolcenter, og tryk derefter på. Bemærk: Når du åbner Kamera fra låseskærmen, kan du se (og endda redigere) fotografier ved at trykke på miniaturen i det nederste venstre hjørne af skærmen. Hvis du vil dele fotografier og videoer, skal du først låse iphone op. Med iphone kan du tage fotografier og HD-video. Og der er to kameraer udover isightkameraet på bagsiden er der også et FaceTime-kamera på forsiden til FaceTime-opkald og selvportrætter. LED-blitzen giver ekstra lys, når der er behov for det endda som en lommelygte og kan nås med et skub i Kontrolcenter. Se Kontrolcenter på side 30. Indstil LED-blitzfunktion. Slå HDR til. Skift mellem kameraer. Tag et fotografi. Filter Se de fotografier og videoer, du har taget. 78
79 Tag fotografier og videoer Kamera har flere foto- og videofunktioner, så du kan tage stillbilleder, kvadratiske billeder, panoramaer (iphone 4S og nyere modeller), optage videoer og videoer i slow motion (iphone 5s). Vælg en funktion: Træk skærmen til venstre eller højre for at vælge Slow motion, Video, Foto, Kvadrat eller Panorama. Tag et fotografi: Vælg Foto, og tryk på lukkerknappen eller en af lydstyrkeknapperne. Gør det kvadratisk: Tryk på Kvadrat. Tag billeder i serie: (iphone 5s) Hold lukkerknappen nede for at tage billeder i seriefunktion. Tælleren viser, hvor mange billeder du har taget, indtil du løfter din finger. Du ser forslag til billeder og vælger dem, du vil beholde, ved at trykke på miniaturen og derefter trykke på Favoritter. Den eller de grå prikker viser de foreslåede fotografier. Du kopierer et fotografi fra serien som et separat fotografi i kamerarullen ved at trykke på cirklen i det nederste højre hjørne. Du sletter serien af fotografier ved at trykke på den og derefter trykke på. Anvend et filter: (iphone 4S og nyere modeller) Tryk på for at anvende andre farveeffekter, f.eks. sort og hvid. Du slår et filter fra ved at trykke på og derefter trykke på Intet. Du kan også anvende et filter senere, når du redigerer fotografiet. Se Rediger fotografier og tilpas videoer på side 76. Der vises kort et rektangel på det sted, hvor eksponeringen er indstillet. Når du tager billeder af personer, afbalancerer ansigtsgenkendelse (iphone 4S og nyere modeller) eksponeringen på op til 10 ansigter. Der vises et rektangel for hvert registreret ansigt. Eksponering sker automatisk, men du kan indstille det manuelt til det næste skud ved at trykke på et objekt eller område på skærmen. Hvis du har et isight-kamera indstilles både fokus og eksponering, når du trykker på skærmen. Ansigtsgenkendelse er midlertidigt slået fra. Du låser eksponering og fokus, indtil du trykker på skærmen igen, ved at holde en finger nede, indtil rektanglet pulserer. Tag et panoramafotografi: (isight-kamera på iphone 4S og nyere modeller) Tryk på Panorama, tryk på lukkerknappen, og panorer derefter langsomt i pilens retning. Du panorerer i den anden retning, hvis du først trykker på pilen. Du panorerer lodret ved først at vende iphone om på siden. Du kan også ændre retningen på en lodret panorering. Kapitel 12 Kamera 79
80 Optag noget video: Vælg Video, og tryk på lukkerknappen for at starte og stoppe optagelse. Tag et stillbillede, mens du optager: (iphone 5 og nyere modeller) Tryk på lukkerknappen i nederste venstre hjørne. Gør det langsomt: (iphone 5s) Vælg Slow motion for at optage video med en høj billedfrekvens. Du kan indstille, hvilken del der skal afspilles i slow motion, når du redigerer videoen. Skub for at justere slow motion-delen af videoen. Indstil slow motion-delen af en video: Tryk på miniaturen, og brug de lodrette linjer under billedfremviseren til at indstille den del af videoen, der skal afspilles i slow motion. Zoom ind og ud: (isight-kamera) Knib ud eller ind på billedet på skærmen. På iphone 4S og nyere modeller findes zoom både til video og stillbilleder. Hvis lokalitetstjenester er slået til, markeres fotografier og videoer med lokalitetsdata, som kan bruges af andre apps og websteder til deling af fotografier. Se Anonymitet på side 36. Vil du optage det, der vises på skærmen? Tryk samtidig på knappen Vågeblus til/fra og Hjem. Skærmbilledet føjes til din kamerarulle. Du kan redigere fotografier og tilpasse video direkte på iphone. Se Rediger fotografier og tilpas videoer på side 76. HDR Med HDR ( high dynamic range ) kan du få fantastiske skud endda under forhold med stor kontrast. De bedste elementer fra tre hurtige skud taget ved forskellige eksponeringer (lang, normalt og kort) kombineres til et enkelt billede. Brug HDR: (isight-kamera) Tryk på HDR. Blitzen er midlertidigt slået fra. Du opnår de bedste resultater, hvis både kameraet og objektet holdes stille. Bevar det normale fotografi foruden HDR-versionen: Gå til Indstillinger > Fotos & kamera. Når du ser fotografier i kamerarullen, er HDR-versioner markeret med HDR i hjørnet. Kapitel 12 Kamera 80
81 Vis, del og udskriv Fotografier og videoer taget med Kamera arkiveres i kamerarullen. Med fotostream vises nye fotografier også i din fotostream på iphone og dine andre ios-enheder og computere. Se Min fotostream på side 75. Se din kamerarulle: Tryk på miniaturebilledet, og skub derefter til venstre eller højre. Du kan også se kamerarullen i appen Fotos. Tryk på skærmen for at vise eller skjule betjeningsknapperne. Se muligheder til deling og udskrivning: Tryk på. Se AirDrop, icloud og andre delingsmetoder på side 32. Overfør fotografier og videoer til din computer: Slut iphone til computeren for at overføre emner til iphoto eller en anden understøttet app på din Mac eller pc. Hvis du samtidig sletter fotografier eller videoer, fjernes de fra albummet Kamerarulle. Synkroniser fotografier og videoer til iphone fra din Mac: Brug Indstillingsvinduerne til Fotos i itunes. Se Synkroniser med itunes på side 19. Kameraindstillinger Gå til Indstillinger > Fotos & Kamera for at se kameramulighederne, som omfatter fotostream lysbilledshow net Juster styrken på lukkerlyden med indstillingerne til ringetone og advarsler i Indstillinger > Lyde. Eller gør den lydløs med kontakten Ring/stille. (I nogle lande er funktionen lydløs slået fra.) Kapitel 12 Kamera 81
82 Vejr 13 Få den aktuelle temperatur og en seks dages vejrudsigt for en eller flere byer i verden time for time de næste 12 timer. Vejr bruger lokalitetstjenester til at hente vejrudsigten for det sted, du befinder dig. Aktuelle forhold Aktuel temperatur - tryk for at få flere oplysninger. Aktuel udsigt pr. time Antal lagrede byer Tilføj eller slet byer. Skub til venstre eller højre for at se vejret i en anden by, eller tryk på og vælg en by på listen. Skærmen længst til venstre viser det lokale vejr. Tilføj en by, eller foretag andre ændringer: Tryk på. Tilføj en by: Tryk på. Skriv navnet på en by eller et postnummer, og tryk på Søg. Skift rækkefølge på byer: Hold en finger på en by, og træk den opad eller nedad. Slet en by: Skub byen til venstre, og tryk på Slet. Vælg Fahrenheit eller Celsius: Tryk på F eller C. 82
83 Se den aktuelle vejrudsigt time for time: Skub skærmen med timeoversigten til venstre eller højre. Se alle byer på en gang: Knib indad på skærmen, eller tryk på. Slå lokalt vejr til og fra: Gå til Indstillinger > Anonymitet > Lokalitetstjenester. Se Anonymitet på side 36. Brug icloud til at overføre listen over byer til andre ios-enheder med push-funktion: Gå til Indstillinger > icloud > Dokumenter og data, og sørg for, at Dokumenter og data er slået til (det er det som standard). Se icloud på side 17. Kapitel 13 Vejr 83
84 Ur 14 Ur i grundtræk Det første ur viser tidspunktet baseret på din lokalitet, da du indstillede iphone. Tilføj andre ure for at vise tiden i andre vigtige byer og tidszoner. Slet ure, eller skift rækkefølge på dem. Tilføj et ur. Se ure, indstil en alarm, tag tid, eller indstil en timer. 84
85 Alarmer og tidtagning Skal iphone vække dig? Tryk på Alarm, og tryk derefter på. Indstil de tidspunkter, du skal vækkes på, og andre muligheder, og giv derefter alarmen et navn, f.eks. Træning. Tryk for at skifte indstillinger eller slette en alarm. Slå arkiverede alarmer til eller fra. Spil ikke tiden! Du kan også bruge stopuret til at overholde tiden, holde styr på dine tider samt indstille en alarm til, når tiden er udløbet. Hvis du koger et æg, skal du bare sige Set the timer for 3 minutes til Siri. Vil du falde i søvn til musik eller en podcast? Tryk på Tidtagning, og tryk derefter på Når tidt. slutter, og vælg Stop afspilning nederst. Få hurtig adgang til funktionerne i uret: Skub opad fra den nederste kant af skærmen for at åbne Kontrolcenter, og tryk derefter på. Du kan endda få adgang til alarmer i Kontrolcenter, når iphone er låst. Kapitel 14 Ur 85
86 Kort 15 Find steder ADVARSEL: Du kan få vigtige oplysninger om, hvordan du kører og finder vej sikkert og undgår at blive distraheret under kørslen, i Vigtige sikkerhedsoplysninger på side 147. Få kørselsvejledning. Indtast en søgetekst. Få flere oplysninger. Tryk på en knappenål for at vise lokalbanneret. Aktuel lokalitet Hurtig kørselsvejledning Vis din aktuelle lokalitet. Flyover (3D i standardoversigt) Udskriv, vis trafikoplysninger, rapport et problem, eller vælg oversigten. Vigtigt: Kort, vejvisning, Flyover og lokalitetsbaserede apps kræver datatjenester. Disse datatjenester kan ændres og er måske ikke tilgængelige i alle områder, hvilket kan medføre, at kort, vejvisning, Flyover og lokalitetsbaserede oplysninger måske ikke er tilgængelige, præcise eller komplette. Nogle funktioner i Kort kræver lokalitetstjenester. Se Anonymitet på side 36. Flyt rundt på kortet ved at trække skærmen. Roter med to fingre for at skifte til en anden retning. Du vender tilbage til nord ved at trykke på kompasset øverst til højre. Zoom ind og ud: Tryk to gange med en finger for at zoome ind, og tryk med to fingre for at zoome ud eller knib indad og udad. Skaleringen vises øverst til venstre, når du zoomer. Du skifter måleenhed til afstand (mile eller kilometer) ved at gå til Indstillinger > Kort. 86
87 Du kan søge efter en lokalitet på mange forskellige måder: Vejkryds ( Østerbrogade og Jagtvej ) Område ( Nyboder ) Seværdighed ( Trapholt ) Postnummer Virksomhed ( film, restauranter København apple inc new york ) Hvis Kort gætter, hvor du er på vej hen, mens du skriver en søgestreng, skal du trykke på lokaliteten på listen under søgefeltet. Find en lokalitet til en kontakt eller en nylig søgning eller en søgning med bogmærke: Tryk på. Vælg oversigt: Tryk på, og tryk derefter på Standard, Hybrid eller Satellit. Marker en lokalitet manuelt: Hold en finger på kortet, indstil knappenålen vises. Få flere oplysninger Få oplysninger om en lokalitet: Tryk på en knappenål for at vise dens banner, og tryk derefter på. Oplysninger kan inkludere anmeldelser og fotografier fra Yelp, et telefonnummer (tryk for at ringe til det!), en henvisning til en hjemmeside, vejvisning m.m. Tryk på Del for at dele lokaliteten. Se AirDrop, icloud og andre delingsmetoder på side 32. Få vejledning Få kørselsvejledning: Tryk på, tryk på, skriv start- og slutplacering, og tryk på Rute. Eller vælg en lokalitet eller en rute på listen, hvor det er muligt. Hvis der vises flere ruter, skal du trykke på den, du vil bruge. Tryk på Start for at begynde. Hør trinvis vejvisning: (iphone 4S og nyere modeller) Tryk på Start. Kort følger din status og giver dig en talt trinvis vejvisning til destinationen. Tryk på skærmen for at vise og skjule betjeningspanelet. Hvis iphone låses automatisk, bliver Kort på skærmen og fortsætter med at læse instruktioner op. Du kan også åbne en anden app og fortsætte med at få trinvis vejvisning. Du vender tilbage til Kort ved at trykke på banneret øverst på skærmen. Med trinvis vejvisning justerer natfunktion automatisk skærmen på iphone, så den bliver lettere at læse i mørke. Se trinvis vejvisning: (iphone 4) Tryk på Start, og skub til venstre for at se den næste instruktion. Se en oversigt over ruten: Tryk på Oversigt. Se vejvisningen som en liste: Tryk på. Stop trinvis vejvisning: Tryk på Slut. Få vejvisning fra din aktuelle position: Tryk på på destinationens banner. Hvis du er til fods, skal du vælge Gående i Indstillinger > Kort. Få vejvisning til gående: Tryk på, og tryk på. Skriv start- og slutlokalitet, og tryk på Rute. Eller vælg en lokalitet eller en rute på listen, hvor det er muligt. Tryk på Start, og skub til venstre for at se den næste instruktion. Kapitel 15 Kort 87
88 Få vejvisning med offentlig transport: Tryk på, og tryk på. Skriv start- og slutlokalitet, og tryk på Rute. Eller vælg en lokalitet eller en rute på listen, hvor det er muligt. Hent og åbn vejvisnings-apps til de transporttjenester, du vil bruge. Få oplysninger om trafikforhold: Tryk på, og tryk derefter på Vis trafik. Orange prikker viser langsom trafik, og røde prikker viser køkørsel. Du viser en uheldsrapport ved at trykke på et mærke. Rapporter et problem. Tryk på, og tryk derefter på Rapporter et problem. 3D og Flyover På iphone 4S og nyere modeller kan du se tredimensionale oversigter og endda flyve over mange af verdens store byer. Zoom ind, indtil eller vises, og tryk derefter på knappen. Eller træk to fingre opad. Du kan skifte mellem 3D og Flyover ved at trykke på og skifte oversigt. Juster kameravinklen: Træk to fingre nedad eller opad. Transamerica Pyramid Building er et registreret servicemærke tilhørende Transamerica Corporation. Kortindstillinger Gå til Indstillinger > Kort. Indstillinger inkluderer: Lydstyrke på stemme til navigation (iphone 4S og nyere modeller) Distancer i mil eller kilometer Mærker på kort vises altid på det sprog, som er valgt i Indstillinger > Generelt > International > Sprog. Foretrukken vejvisning til kørende eller gående Kapitel 15 Kort 88
89 Videoer 16 Videoer i grundtræk Føj til dit bibliotek. Slet videoer fra dit bibliotek. Tryk på en video for at afspille den. Vælg kategori. ADVARSEL: Du kan finde vigtige oplysninger om, hvordan du undgår at beskadige hørelsen, i Vigtige sikkerhedsoplysninger på side 147. Afspil en video: Tryk på videoen på listen over videoer. Hvad med videoer optaget med iphone? Åbn appen Fotos. Stream eller hent? Hvis vises på en videominiature, kan du se den uden at hente den til iphone, så længe der er en aktiv internetforbindelse. Du henter videoen til iphone, så du kan se den uden at bruge en Wi-Fi- eller mobilforbindelse, ved a trykke på i oplysningerne om videoen. Leder du efter podcasts eller itunes U-videoer? Hent den gratis Podcasts-app eller itunes U-app fra App Store. Indstil et interval for vågeblus: Åbn appen Ur, tryk på Tidtagning, og skub derefter for at indstille antallet af timer og minutter. Tryk på Når tidt. slutter, og vælg Stop afspilning, tryk på Indstil og derefter på Start. 89
90 Føj videoer til dit bibliotek Køb eller lej videoer i itunes Store: Tryk på Butik i appen Videoer, eller åbn appen itunes Store på iphone, og tryk på Videoer. Se Kapitel 22, itunes Store, på side 101. Videoer, du køber vha. din itunes-konto, er tilgængelige i Videoer på iphone, ligegyldigt hvilken ios-enhed eller computer du brugte, da du købte dem. itunes Store er ikke tilgængelig i alle områder. Overfør videoer fra din computer: Tilslut iphone, og synkroniser derefter videoer i itunes på computeren. Se Synkroniser med itunes på side 19. Stream videoer fra din computer: Slå Deling i hjemmet til i itunes på computeren: På iphone skal du derefter gå til Indstillinger > Videoer og skrive det Apple-id og den adgangskode, du brugte til at indstille Deling i hjemme på computeren med. Åbn derefter Videoer på iphone, og tryk på Fælles øverst på listen over videoer. Konverter en video, så den kan bruges med iphone: Hvis du prøver at synkronisere en video fra itunes til iphone, og der vises en meddelelse om, at videoen ikke kan afspilles på iphone, kan du konvertere videoen. Vælg videoen i dit itunes-bibliotek, og vælg Arkiv > Opret ny version > Opret ipod- eller iphone-version. Synkroniser derefter den konverterede video til iphone. Slet en video: Tryk på Rediger øverst til højre i din samling. Du sletter en enkelt episode i en serie ved at skubbe til venstre på episoden på listen Episoder. Når du sletter en video (ikke en lejet film) fra iphone, slettes den ikke fra itunes-biblioteket på computeren, så du kan synkronisere videoen tilbage til iphone senere. Hvis du ikke vil synkronisere videoen tilbage til iphone, skal du indstille itunes til ikke at synkronisere videoen. Se Synkroniser med itunes på side 19. Vigtigt: Hvis du sletter en lejet film fra iphone, slettes den permanent og kan ikke overføres tilbage til computeren. Kontroller afspilning Træk for at hoppe frem eller tilbage. Tryk for at vise eller skjule betjeningspanel. Træk for at justere lydstyrke. Se på et fjernsyn med Apple TV. Skaler en video, så den udfylder skærmen eller tilpasses til skærmen: Tryk på eller. Eller tryk to gange på videoen for at skalere uden at vise betjeningspanelet. Hvis du ikke kan se betjeningspanelet til skalering, passer videoen allerede perfekt til skærmen. Start forfra fra begyndelsen: Hvis videoen indeholder kapitler, skal du trække afspilningsmærket på spillelinjen hele vejen til venstre. Hvis der ikke er nogen kapitler, skal du trykke på. Gå til næste eller forrige kapitel: Tryk på eller. Du kan også trykke på knappen i midten eller den tilsvarende knap på et kompatibelt hovedsæt to gange (hop til næste) eller tre gange (hop til forrige). Spol tilbage eller frem: Hold eller nede. Kapitel 16 Videoer 90
91 Vælg et andet sprog til lyd: Hvis videoen indeholder andre sprog, skal du trykke på og derefter vælge et sprog på lydlisten. Vis undertekster eller closed captions: Tryk på. Det er ikke alle videoer, der indeholder undertekster eller closed captions. Tilpas udseendet af closed captions: Gå til Indstillinger > Generelt > Tilgængelighed > Undertekster & billedtekster. Vil du se closed captions og undertekster til døve og hørehæmmede? Gå til Indstillinger > Generelt > Tilgængelighed > Undertekster & billedtekster, og slå Closed Captions + SDH til. Se videoen på et fjernsyn: Tryk på. Du finder flere oplysninger om AirPlay og andre forbindelsesmetoder i AirPlay på side 34. Videoindstillinger Gå til Indstillinger > Videoer, hvor du kan: Vælge, hvor afspilning skal genoptages Vælge kun at få vist videoer på iphone Logge ind på Deling i hjemmet Kapitel 16 Videoer 91
92 Noter 17 Noter i grundtræk Skriv noter på iphone, hvorefter icloud automatisk gør dem tilgængelige på dine andre ios-enheder og Mac-computere. Du kan også læse og oprette noter i andre konti som f.eks. Gmail eller Yahoo. Tryk for at redigere. Del eller udskriv. Slet denne note. Skriv en ny note. Se dine noter på andre enheder: Hvis du har en adresse fra icloud.com, me.com eller mac. com til icloud, skal du gå til Indstillinger > icloud og slå Noter til. Hvis du bruger Gmail- eller en anden IMAP-konto til icloud, skal du gå til Indstillinger > , kontakter, kalendere og slå Noter til for den pågældende konto. Dine noter vises på alle dine andre ios-enheder og Maccomputere, der bruger det samme Apple-id. Slet en note: Skub til venstre over noten på notelisten. Søg efter en note: Rul til toppen af listen med noter (eller tryk på toppen af skærmen) for at vise søgefeltet, tryk derefter i feltet, og skriv det, du leder efter. Du kan også søge efter noter fra hjemmeskærmen træk bare nedad midt på skærmen. Del eller udskriv: Tryk på i bunden af noten. Du kan dele via Beskeder, Mail eller AirDrop (iphone 5 og nyere modeller). 92
93 Brug noter i alle konti Del noter med andre konti: Du kan dele noter med andre konti som Google, Yahoo! eller AOL. Gå til Indstillinger > , kontakter, kalendere, og slå Noter til for kontoen. Du opretter en note i en bestemt konto ved at trykke på Konti øverst på notelisten i Noter, vælge kontoen og trykke på Ny. De noter, du opretter i kontoen på iphone, vises i kontoens notemappe. Vælg standardkontoen til nye noter: Gå til Indstillinger > Noter. Se alle noter i en konto: Tryk på Konti øverst på notelisten, og vælg kontoen. Kapitel 17 Noter 93
94 Påmindelser 18 Med Påmindelser kan du holde styr på alle de ting, du skal gøre. Planlagte emner Tilføj en liste. Udført emne Tilføj en påmindelse: Tryk på en liste, og tryk på en tom linje. Du kan vælge, i hvilken af dine konti (Mail, Kontakter og Kalendere) påmindelsen skal arkiveres. Slet en liste: Tryk på Rediger, og tryk derefter på Slet liste, mens du ser en liste. Rediger eller slet en påmindelse: Skub påmindelsen til venstre, og tryk på Slet. Skift rækkefølge på lister: Hold fingeren på navnet på listen, og træk derefter listen til en ny placering. Du ændrer rækkefølgen på emnerne på en liste ved at trykke på Rediger. Hvilken liste var den i? Rul til toppen for at se søgefeltet. Der søges i alle lister efter navnet på påmindelsen. Du kan også bruge Siri til at finde påmindelser. Sig f.eks. Find the reminder about milk. Lad være med at forstyrre mig nu: Du kan slå meddelelser om påmindelser fra i Indstillinger > Meddelelsescenter. Slå Forstyr ikke til for midlertidigt at slippe for dem. 94
95 Planlagte påmindelser Planlagte påmindelser underretter dig, når tiden er inde. Planlagt påmindelse Se alle planlagte påmindelser: Tryk på for at vise listen Planlagt. Lad være med at forstyrre mig nu: Du kan slå meddelelser om påmindelser fra i Indstillinger > Meddelelsescenter. Slå Forstyr ikke til for midlertidigt at slippe for meddelelser. Påmindelser på lokaliteter Find en adresse. Juster det geografiske hegn. Få en påmindelse, når du ankommer til eller forlader en lokalitet: Tryk på, og slå derefter Påmind mig på en lokalitet til, når du redigerer en påmindelse. Tryk på Lokalitet, og vælg derefter en lokalitet på listen, eller skriv en adresse. Når du har defineret en lokalitet, kan du trække for at ændre størrelsen på det geografiske hegn på kortet, som indstiller den omtrentlige afstand fra den lokalitet, du vil have en påmindelse om. Du kan ikke arkivere en lokalitetspåmindelse i Outlook- eller Microsoft Exchange-kalendere. Føj almindelige lokaliteter til dit adressekort: Når du indstiller en lokalitetspåmindelse, inkluderer lokaliteter på listen adresser fra dit personlige kort i Kontakter. Føj din arbejdsadresse, private adresse og andre favoritadresser til kortet for at få let adgang til dem i Påmindelser. Indstillinger til Påmindelser Indstil den tone, der afspilles til meddelelser: Gå til Indstillinger > Lyde. Hold dine påmindelser ajour på andre enheder: Gå til Indstillinger > icloud, og slå Påmindelser til. Hvis du vil være ajour med Påmindelser på OS X, skal du også slå icloud til på din Mac. Nogle andre kontotyper, f.eks. Exchange, understøtter også Påmindelser. Gå til Indstillinger > , kontakter, kalendere, og slå Påmindelser til for de konti, du vil bruge. Indstil en standardliste til nye påmindelser: Gå til Indstillinger > Påmindelser. Kapitel 18 Påmindelser 95
96 Værdipapirer 19 Hold øje med de store børser og din beholdning af værdipapirer, se ændringerne i værdi over tid og få nyheder om de selskaber, du følger. Tryk for at se ændring i procent. Tryk igen for at se markedsværdien. Skub til venstre eller højre for at se statistik eller nyhedsartikler. Administrer din liste med værdipapirer: Tryk på. Tilføj et emne: Tryk på. Indtast et symbol, firmanavn, et obligationsnavn eller aktieindeks, og tryk på Søg. Slet et emne: Tryk på. Skift rækkefølge på emner: Træk opad eller nedad. Mens du ser på oplysninger om værdipapirer, kan du trykke på alle værdier langs med højre side af skærmen for at skifte til kursændringer, markedskapitalisering eller procentvise ændringer. Skub oplysningerne under listen med værdipapirer for at se resume, diagram eller nyheder om det valgte papir. Tryk på en nyhedsoverskrift for at se artiklen i Safari. Du kan også se dine værdipapirer på fanen I dag i Meddelelsescenter. Se Meddelelsescenter på side 31. Bemærk: Kurser kan være forsinket med op til 20 minutter eller mere afhængigt af rapporteringstjenesten. Føj en nyhedsartikel til din læseliste: Hold en finger på nyhedsoverskriften, og tryk derefter på Føj til læseliste. Få mere at vide: Tryk på. 96
97 Vis et diagram på fuld skærm: Vend iphone om på siden Skub til venstre eller højre for at se andre diagrammer over værdipapirer. Se værdien på en bestemt dato eller et bestemt tidspunkt: Rør skærmen med en finger. Se forskellen i værdi i et tidsinterval: Rør skærmen med to fingre. Brug icloud til at holde din liste over værdipapirer ajour på dine ios-enheder: Gå til Indstillinger > icloud > Dokumenter og data, og slå Dokumenter og data til (til som standard). Se icloud på side 17. Kapitel 19 Værdipapirer 97
98 Game Center 20 Game Center i grundtræk Med Game Center kan du spille dine yndlingsspil med venner, der har en ios-enhed eller en Mac (OS X Mountain Lion eller en nyere version). Du skal have forbindelse til internettet, før du kan bruge Game Center. ADVARSEL: Du kan finde vigtige oplysninger om, hvordan du undgår belastningsskader, i Vigtige sikkerhedsoplysninger på side 147. Spil, del eller fjern dette spil. Se, hvem der er den bedste. Find en, du kan spille mod. Studer spilresultater. Inviter venner til at spille. Vis din status, eller rediger dit foto. Vælg et spil. Det er i gang! Er det din tur? Kom i gang: Åbn Game Center. Hvis du kan se dit kaldenavn øverst på skærmen, er du allerede logget ind. Få fat i nogle spil: Tryk på Spil, tryk derefter på et anbefalet spil eller tryk på Find Game Centerspil. Eller få et spil, som en af dine venner har (se Spil med venner på side 99). Spil! Tryk på Spil, vælg et spil, tryk på øverst til højre, og tryk på Spil nu. Log ud: Det er ikke nødvendigt at logge ud, når du slutter Game Center, men hvis du vil, skal du gå til Indstillinger > Game Center og trykke på dit Apple-id. 98
99 Spil med venner Inviter venner til et spil med flere deltagere: Tryk på Venner, vælg en ven, vælg et spil og tryk derefter på øverst til højre. Hvis spillet tillader eller kræver flere spillere, kan du vælge flere spillere, som du vil invitere, og derefter trykke på Næste. Send din invitation, og vent, til andre accepterer den. Start spillet, når alle er klar. Hvis en ven ikke er tilgængelig eller ikke svarer på din invitation, kan du trykke på Auto-Match for at få Game Center til at finde en anden spiller eller trykke på Inviter ven for at invitere en anden. Send en venneanmodning: Tryk på Venner, tryk på, og skriv en vens adresse eller kaldenavn i Game Center. Du gennemser dine kontakter ved at trykke på. Du tilføjer flere venner i en anmodning ved at trykke på Retur efter hver adresse. Eller tryk på en person på siden Venner under A-Z, Seneste eller Point eller en spiller, du ser i Game Center. Send en udfordring til en anden om at slå dig: Tryk på et af dine pointtal eller en bedrift, og tryk derefter på Venneudfordring. Hvad spiller dine venner, og hvordan klarer de sig? Tryk på Venner, tryk på vennens navn, og tryk derefter på boblen Spil eller Point. Vil du købe et spil, som din ven har? Tryk på Venner, og tryk på din vens navn. Tryk på spillet på din vens liste over spil, og tryk derefter på øverst til højre. Mød nye venner: Du viser en liste over en vens venner ved at trykke på Venner, trykke på vennens navn og derefter trykke på boblen Venner. Fjern en ven: Tryk på Venner, tryk på en vens navn, og tryk på øverst til højre. Skjul din adresse: Slå Offentlig profil fra i dine kontoindstillinger til Game Center. Se Game Center-indstillinger nedenfor. Slå aktiviteter med flere spillere eller venneanmodninger til eller fra: Gå til Indstillinger > Generelt > Begrænsninger. Hvis kontakterne er utydelige, skal du først trykke på Slå begrænsninger til øverst. Vær venlig: Du rapporterer fornærmende eller upassende opførsel ved at trykke på Venner, trykke på personens navn, trykke på øverst til højre og derefter trykke på Rapporter et problem. Indstillinger til Game Center Gå til Indstillinger > Game Center, hvor du kan: Logge ud (tryk på dit Apple-id) Tillade invitationer Give spillere i nærheden lov til at finde dig Redigere din Game Center-profil (tryk på dit kaldenavn) Få anbefalinger til venner fra Kontakter eller Facebook Vælg, hvilke meddelelser du vil modtage om Game Center: Gå til Indstillinger > Meddelelsescenter > Game Center. Hvis Game Center ikke vises, skal du slå Meddelelser til. Skift begrænsninger i Game Center: Gå til Indstillinger > Generelt > Begrænsninger. Kapitel 20 Game Center 99
100 Bladkiosk 21 Bladkiosk i grundtræk Bladkiosk organiserer dine apps til tidsskrifter og aviser og opdaterer dem automatisk, når iphone er forbundet til Wi-Fi. Hold fingeren på en publikation for at flytte den. Find Bladkiosk-apps. Find Bladkiosk-apps: Tryk på Bladkiosk for at vise reolen, og tryk derefter på Butik. Når du køber en bladkiosk-app, føjes den til reolen. Når appen er hentet, kan du åbne den for at se indstillingerne til nye numre og abonnementer. Abonnementer købt fra apps debiteres din konti i butikken. Slå automatiske overførsler fra: Apps opdateres automatisk via Wi-Fi, medmindre du slår muligheden fra i Indstillinger > Tunes & App Store > Automatiske overførsler. 100
101 itunes Store 22 itunes Store i grundtræk Brug itunes Store til at føje musik, film og tv-udsendelser til iphone. Se din seneste historie. Gennemse Se overførsler, køb, toner, lydbøger m.m. Bemærk: Du skal have en internetforbindelse og et Apple-id, før du kan bruge itunes Store. itunes Store er ikke tilgængelig i alle områder. Gennemse eller søg Gennemse efter genre: Tryk på en af kategorierne (Musik, Film eller Tv-udsendelser). Tryk på Genrer for at finjustere listen. Tryk på en genre for at se mere om den. Tryk på Søg, hvis du ved, hvad du leder efter: Skriv info i søgefeltet, og tryk på Søg igen. Opdag fantastisk ny musik i itunes-radio: Når du lytter til itunes-radio og hører en sang, du kan lide, kan du oprette forbindelse til itunes Store for at købe den, føje den til din ønskeliste eller finde lignende musik. Se itunes-radio på side
102 Hør eller se et eksempel på en sang eller video: Tryk på det. Træt af at trykke på Mere? Du flytter rundt på knapperne ved at trykke på Mere og derefter på Rediger. Du udskifter et symbol ved at trække et andet symbol over på det, du vil udskifte. Tryk derefter på OK. Køb, lej eller indløs Tryk på et emnes pris (eller tryk på Gratis), og tryk igen for at købe det. Hvis der står i stedet for en pris, har du allerede købt emnet og kan hente det igen uden at betale. Brug et gavekort eller en -kode: Tryk på en kategori (f.eks. Musik), rul til bunden, og tryk derefter på Indløs. Du sender en gave ved at se på det emne, du vil give, og derefter trykke på og trykke på Giv som gave. Se status for en overførsel: Tryk på Mere, og tryk derefter på Overførsler. Købt noget på en anden enhed? Gå til Indstillinger > itunes & App Store for at indstille automatiske overførsler til din iphone. Hvis du vil se købt musik, købte film og købte tv-udsendelser i itunes Store, skal du trykke på Mere og derefter på Købt. Hold øje med tiden, når du lejer noget: I nogle lande kan du leje film. Du har 30 dage til at begynde at se en lejet film. Når du er begyndt at se filmen, kan du afspille den lige så mange gange, du vil, inden for den tildelte tid (24 timer i den amerikanske itunes Store; 48 timer i andre lande). Når tiden er gået, slettes filmen. Du kan ikke overføre lejede emner til andre enheder, men du kan bruge AirPlay og Apple TV til at se et lejet emne på dit fjernsyn. Indstillinger til itunes Store Du definerer indstillinger til itunes Store ved at gå til Indstillinger > itunes & App Store. Du kan: Se eller redigere din konto: Trykke på dit Apple-id og på Se Apple-id. Du ændrer adgangskode ved at trykke i feltet Apple-id. Log ind med et andet Apple-id: Tryk på dit kontonavn, og tryk på Log ud. Du kan derefter indtaste et andet Apple-id. Slå itunes Match til og fra: Tryk på itunes Match, hvis du abonnerer på den tjeneste, som opbevarer din musik i icloud, så du kan få adgang til den alle vegne fra. Slå automatiske overførsler fra: Tryk på Musik, Bøger eller Opdateringer. Indhold opdateres automatisk via Wi-Fi, medmindre du slår muligheden fra i Automatiske overførsler. Hent køb vha. mobilnetværket: Slå Brug mobildata til. Operatøren kan kræve betaling for køb og brug af itunes Match via mobilnetværket. Kapitel 22 itunes Store 102
103 App Store 23 App Store i grundtræk Brug App Store til at gennemse, købe og hente apps til iphone. Se din ønskeliste. Vis køb og opdateringer. Gennemse Find apps, som bruges i nærheden. Bemærk: Du skal have en internetforbindelse og et Apple-id, før du kan bruge App Store. App Store er ikke tilgængelig i alle områder. Første gang du åbner App Store, bliver du bedt om at hente anbefalede gratis apps fra Apple, inkl. ibooks, itunes U, Podcasts, Find mine venner og Find min iphone. Find apps Tryk på Søg, hvis du ved, hvad du leder efter: Du kan også trykke på Kategorier for at søge efter app-type. Vil du fortælle en ven om en app? Find appen, tryk på, og vælg metoden. Se AirDrop, icloud og andre delingsmetoder på side 32. Brug ønskeliste: Du kan holde styr på en app, som du muligvis vil købe senere, ved at trykke på på appens side og derefter trykke på Føj til ønskeliste. 103
104 Hvilke apps bruges i nærheden? Tryk på I nærheden for at finde ud af, hvilke apps der er mest populære blandt andre personer nær dig. (Lokalitetstjenester skal være slået til i Indstillinger > Anonymitet > Lokalitetstjenester.) Prøv denne funktion på et museum, til et sportsarrangement, eller når du rejser for at få mere ud af din oplevelse. Tryk for at overføre eller købe. Køb, indløs og hent Tryk på appens pris (eller tryk på Gratis), og tryk på Køb for at købe den. Hvis den er gratis, skal du trykke på. Hvis der står i stedet for en pris, har du allerede købt appen og kan hente den igen uden at betale. Når en app hentes eller opdateres, vises dens symbol på hjemmeskærmen sammen med en statusindikator. Brug et gavekort eller en -kode: Tryk på Udvalgte, rul til bunden, og tryk på Indløs. Send en gave: Se på det emne, du vil give, og tryk derefter på og Giv som gave. Begræns køb fra apps: Mange apps tilføjer ekstra indhold eller forbedringer mod betaling. Hvis du vil begrænse køb, der kan foretages fra en app, skal du gå til Indstillinger > Generelt > Begrænsninger (sørg for, at Begrænsninger er slået til) og slå Køb i apps fra. Se Begrænsninger på side 36. Slet en app: Hold fingeren på et appsymbol på hjemmeskærmen, indtil det begynder at vrikke, og tryk derefter på. Når du er færdig, skal du trykke på knappen Hjem. Du kan ikke slette indbyggede apps. Når du sletter en app, slettes alle dens data også. Du kan gratis hente alle apps, som du har købt fra App Store, igen. Der findes oplysninger om sletning af alle apps, data og indstillinger i Genstart og nulstil iphone på side 150. Kapitel 23 App Store 104
105 Indstillinger til App Store Du definerer indstillinger til App Store ved at gå til Indstillinger > itunes & App Store. Du kan: Se eller redigere din konto: Trykke på dit Apple-id og på Se Apple-id. Du ændrer adgangskode ved at trykke i feltet Apple-id. Log ind med et andet Apple-id: Tryk på dit kontonavn, og tryk på Log ud. Indtast derefter det andet Apple-id. Slå automatiske overførsler fra Tryk på Apps i Automatiske overførsler. Apps opdateres automatisk via Wi-Fi, medmindre du slår muligheden fra. Hent apps vha. mobilnetværket: Slå Brug mobildata til. Når du henter apps via mobilnetværket, skal du muligvis betale operatørtakster. Bladkiosk-apps opdateres kun via Wi-Fi. Kapitel 23 App Store 105
106 Passbook 24 Passbook i grundtræk Brug Passbook til at opbevare boardingkort, biografbilletter, kuponer, loyalitetskort m.m. på et sted. Scan et kort på iphone for at tjekke ind til en flyrejse, gå i biografen eller indløse en kupon. Kort kan indeholde nyttige oplysninger, for eksempel saldoen på et kaffekort, udløbsdatoen på en værdikupon eller dit sædenummer til en koncert. Tryk på et kort for at se det. Passbook på farten Find apps, der understøtter Passbook. Tryk på Apps til Passbook på velkomstkortet, eller besøg Tilføj et kort fra en app, en besked, en besked fra Beskeder eller fra et websted, når du foretager et køb eller modtager en kupon eller en gave. Normalt skal du trykke eller klikke på kortet eller henvisningen til kortet for at føje det til Passbook. Du kan også scanne koder fra reklamer eller kvitteringer, som er hentet til Passbook. Brug et kort. Hvis der vises en advarsel på låseskærmen, skal du skubbe advarslen for at se kortet. Eller åbn Passbook, vælg kortet, og hold stregkoden på kortet foran scanneren. Del et kort: Du kan dele et kort vha. Mail, Beskeder eller AirDrop (iphone 5 og nyere modeller). Se AirDrop, icloud og andre delingsmetoder på side
107 Vis et kort baseret på sted: Et kort kan vises på låseskærmen, når du afbryder vågeblus på iphone på det rigtige tidspunkt eller sted, for eksempel når du ankommer til lufthavnen i forbindelse med en flyrejse. Lokalitetstjenester skal være slået til i Indstillinger > Anonymitet > Lokalitetstjenester. Flyt rundt på et kort: Træk et kort på listen for at flytte det til en ny placering. Den nye rækkefølge på kort opdateres på alle dine ios 7-enheder. Opdater et kort: Kort opdateres normalt automatisk. Hvis du vil opdatere et kort manuelt, skal du trykke på kortet, trykke på og derefter trække kortet nedad. Færdig med et kort? Tryk på kortet, tryk på og derefter på Slet. Indstillinger til Passbook Undgå, at kort vises på låseskærmen. Gå til Indstillinger > Generelt > Adgangskode og fingeraftryk (iphone 5s) eller Indstillinger > Generelt > Lås med kode (andre modeller), og tryk på Slå kode til. Derefter skal du slå Passbook fra under Tillad adgang, når låst. Ved kort med meddelelser kan du forhindre, at et bestemt kort vises på låseskærmen, ved at trykke på og derefter slå Vis på låseskærm fra. Angiv meddelelsesindstillinger: Gå til Indstillinger > Meddelelsescenter > Passbook. Inkluder kort på dine andre ios-enheder: Gå til Indstillinger > icloud og slå Passbook til. Kapitel 24 Passbook 107
108 Kompas 25 Kompas i grundtræk Find en retning, se din længde- og breddegrad, find horisonten eller mål en hældning. Tryk et vilkårligt sted for at låse retningen. Afvigelse fra den låste retning Juster krydsmarkør for at få nøjagtigt niveau. Den retning, som iphone peger i Aktuel lokalitet Skub til venstre for at bruge niveauet. Se din placering: Du ser din aktuelle placering ved at gå til Indstillinger > Anonymitet > Lokalitetstjenester og slå Lokalitetstjener og Kompas til. Du kan læse mere om lokalitetstjenester i Anonymitet på side 36. Hold kursen: Tryk på skærmen for at fastlåse den aktuelle retning, og hold derefter øje med et rødt bånd for at se, om du ikke holder kursen. Vigtigt: Magnetiske eller miljømæssige forstyrrelser kan have indflydelse på kompassets nøjagtighed; magneterne i ørepropperne til iphone kan også forårsage afvigelser. Brug kun det digitale kompas til grundlæggende hjælp til navigation. Stol ikke på det, hvis du skal fastslå en præcis lokalitet, nærhed, afstand eller retning. 108
109 I vater På en kant eller ligger fladt Afvigelse fra niveau Niveau! Afvigelse fra valgte hældning Vis vaterpasset: Skub til venstre på kompasset. Hæng det lige: Hold iphone op mod en billedramme eller et andet objekt, og roter dem begge, indtil du ser grønt. Du kan læse afvigelsen fra komplet vater på en sort baggrund. Hvis baggrunden er rød (angiver relativ hældning), skal du trykke på skærmen for at ændre den til sort. Sørg for, at bordet er i vater: Læg iphone fladt på bordet. Mål den hældning: Hold iphone mod den overflade, du vil måle, og tryk derefter på skærmen for at registrere hældningen. Den ønskede hældning vises i sort med afvigelsen i rødt. Tryk igen for at vende tilbage til det almindelige vaterpas. Kapitel 25 Kompas 109
110 Memoer 26 Memoer i grundtræk Med Memoer kan du bruge iphone som en bærbar optager. Brug den med den indbyggede mikrofon, en mikrofon til et iphone- eller Bluetooth-hovedsæt eller en understøttet ekstern mikrofon. Optageniveau Start, sæt på pause, eller genoptag. Stop optagelse, og arkiver. Dine optagelser Optag Foretag en optagelse: Tryk på, eller tryk på knappen i midten på hovedsættet. Tryk på igen for at sætte optagelsen på pause eller genoptage den. Tryk på OK for at arkivere optagelsen. Optagelser, der bruger den indbyggede mikrofon, er i mono, men du kan optage i stereo med en ekstern stereomikrofon, der virker med stikket til iphone-hovedsættet eller med Lightning-stikket (iphone 5 og nyere modeller) eller Dock-stikket med 30 ben (iphone 4S og ældre modeller). Se efter tilbehør med Apple-logoet Made for iphone eller Works with iphone. Juster optageniveauet: Flyt mikrofonen tættere på det, du optager. Du opnår den bedste optagekvalitet, hvis den højeste lydstyrke er mellem -3 db og 0 db. Gør start- og stoptonerne lydløse: Brug knapperne til justering af lydstyrke på iphone til at skrue helt ned for lyden. Multitasking: Hvis du vil bruge en anden app, mens du optager, skal du trykke på knappen Hjem og åbne appen. Du vender tilbage til Memoer ved at trykke på den røde linje øverst på skærmen. Lyt til en optagelse: Tryk på optagelsen på listen, og tryk derefter på. Tryk på for at holde pause. 110
111 Lyt Tryk på en optagelse for at afspille eller redigere den. Træk for at hoppe frem eller tilbage. Tilpas, eller omdøb optagelsen. Lyt til optagelsen. Tilpas en optagelse: Tryk på optagelsen, tryk på Rediger, og træk de røde start- og slutmærker. Tryk på for at høre et eksempel. Tryk på Tilpas for at arkivere, når du er færdig med justeringerne. De dele, du tilpasser, kan ikke gendannes. Flyt optagelser til computeren Du kan synkronisere indtalte memoer med itunes-biblioteket på computeren og derefter lytte til dem på computeren eller synkronisere dem med en anden iphone eller ipod touch. Når du sletter et synkroniseret indtalt memo fra itunes, bliver det på den enhed, hvor det blev optaget, men det slettes fra den anden iphone eller ipod touch, som du synkroniserede. Hvis du sletter et synkroniseret indtalt memo på iphone, kopieres det tilbage til iphone, næste gang du synkroniserer med itunes, men du kan ikke synkronisere den kopi tilbage til itunes igen. Synkroniser memoer med itunes: Slut iphone til din computer, og vælg derefter iphone i itunes. Vælg Musik øverst på skærmen (mellem Apps og Film), vælg Synkroniser musik, vælg Inkluder indtalte memoer og klik på Anvend. Indtalte memoer, som er synkroniseret fra iphone til din computer, vises på listen Musik og på spillelisten Indtalte memoer i itunes. Indtalte memoer, som er synkroniseret fra din computer, vises i appen Memoer på iphone, men ikke i appen Musik. Kapitel 26 Memoer 111
112 FaceTime 27 FaceTime i grundtræk Brug FaceTime til at foretage video- eller lydopkald til andre ios-enheder eller computere, der understøtter FaceTime. FaceTime-kameraet sikrer, at I kan tale ansigt til ansigt; skift til isight-kameraet på bagsiden (ikke tilgængeligt på alle modeller), så du kan dele det, du ser omkring dig. Bemærk: FaceTime er måske ikke tilgængeligt i alle områder. Træk billedet til et tilfældigt hjørne. Gør din mikrofon lydløs (personen, der ringer op, kan se, men ikke høre dig). Skift til kameraet på bagsiden (tilgængelig på nogle modeller). Med en Wi-Fi-forbindelse og et Apple-id kan du foretage og modtage FaceTime-opkald (log først ind med dit Apple-id, eller opret en ny konto). På iphone 4S og nyere modeller kan du også foretage FaceTime-opkald via en mobildataforbindelse, evt. mod betaling af ekstra opkaldsgebyrer. Du slår denne funktion til i Indstillinger > Mobil. Du kan få flere oplysninger om mobilbrug og -indstillinger i Mobilindstillinger på side
113 Foretag og besvar opkald Foretag et FaceTime-opkald: Sørg for, at FaceTime er slået til i Indstillinger > FaceTime. Tryk på FaceTime, tryk på Kontakter, og vælg et navn. Tryk på for at foretage et videoopkald, eller på for at foretage et lydopkald. Tryk på et symbol for at starte et FaceTime-opkald. Brug din stemme til at starte opkaldet. Hold knappen Hjem nede, og sig derefter FaceTime efterfulgt af navnet på den person, du vil ringe til. Vil du ringe op igen? Tryk på Seneste, og tryk på et navn eller et nummer. Kan du ikke besvare opkaldet lige nu? Når der kommer et FaceTime-opkald, kan du svare, afvise eller vælge en anden mulighed. Indstil en påmindelse for at ringe tilbage senere. Send den, der ringer op, en tekstbesked. Se hele banden: Vend iphone om på siden for at bruge FaceTime i liggende format. Du forhindrer uønskede ændringer i retningen ved at låse iphone i stående format. Se Skift retning på skærmen på side 23. Administrer opkald Multitask under et opkald. Tryk på knappen Hjem, og tryk på et app-symbol. Du kan fortsætte med at tale med din ven, men I kan ikke se hinanden. Du vender tilbage til videoforbindelsen ved at trykke på den grønne linje øverst på skærmen. Få glæde af favoritter. Tryk på Favoritter. Du tilføjer en favorit ved at trykke på og derefter vælge en kontakt og føje vedkommende til Favoritter som FaceTime-lyd eller FaceTime. Du ringer op til en favorit ved at trykke på et navn på listen. Sørg for, at telefonnumre på kontakter i udlandet indeholder lande- og områdekode. Jongler med opkaldene. FaceTime-opkald viderestilles ikke. Hvis du får et opkald, men du er i gang med et FaceTime-opkald, kan du enten afslutte FaceTime-opkaldet og besvare det indkommende opkald, afvise opkaldet eller svare med en sms. Bloker uønskede opkald. Gå til Indstillinger > FaceTime > Blokeret. Du modtager ikke nogen stemmeopkald, FaceTime-opkald eller sms'er fra blokerede personer. Der findes flere oplysninger om blokering af opkald på support.apple.com/kb/ht5845?viewlocale=da_dk. Andre indstillinger omfatter at slå FaceTime til eller fra, at angive et telefonnummer, et Apple-id eller en adresse til brug med FaceTime og indstilling af dit nummer. Kapitel 27 FaceTime 113
114 Kontakter 28 Kontakter i grundtræk Ring op til et nummer. Åbn i Beskeder. Åbn i Mail. Indstil kortet Min info til Safari, Siri og andre apps: Gå til Indstillinger > , kontakter, kalendere, tryk derefter på Min info, og vælg kontaktkortet med dit navn og dine oplysninger. Fortæl Siri, hvem der er hvem: På dit kontaktkort skal du bruge felterne til beslægtede navne til at definere forhold, som Siri skal kende, så du f.eks. kan sige: send a message to my sister. Find en kontakt: Tryk på søgefeltet øverst på en liste med kontakter, og indtast din søgning. Du kan også søge i dine kontakter med Spotlight-søgning (se Søg på side 29). Del en kontakt: Tryk på en kontakt, og tryk derefter på Del kontakt. Se AirDrop, icloud og andre delingsmetoder på side
115 Rediger et mærke: Hvis der er et forkert mærke på et felt, f.eks. Hjem i stedet for Arbejde, skal du trykke på Rediger. Tryk derefter på mærket, og vælg et på listen, eller tryk på Tilføj specielt mærke for at oprette dit eget. Slet en kontakt: Gå til en kontakts kort, og tryk på Rediger. Rul ned, og tryk på Slet kontakt. Brug Kontakter med iphone Prioriter dine kontakter: Når du føjer nogen til din favoritliste, vil opkald fra dem tilsidesætte Forstyr ikke, og de bliver føjet til din favoritliste i iphone, så du hurtigt kan ringe dem op. Vælg en kontakt, rul derefter ned, og tryk på Føj til favoritter. Arkiver det nummer, du lige har ringet til: Tryk på Num. blok i iphone, indtast et tal, og tryk på Føj til Kontakter. Tryk på Opret ny kontakt, eller tryk på Føj til eksisterende kontakt, og vælg en kontakt. Føj en person, der har ringet til dig, til Kontakter. Tryk på Seneste i iphone, og tryk på ved siden af nummeret. Tryk derefter på Opret ny kontakt, eller tryk på Føj til eksisterende kontakt, og vælg en kontakt. Automatiser opkald til et lokalnummer eller en kode: Hvis det nummer, du ringer op til, kræver, at du indtaster et lokalnummer, kan iphone gøre det for dig. Når du redigerer en kontakts telefonnummer, skal du trykke på for at indsætte pauser i opkaldssekvensen. Tryk på Pause for at indsætte en pause på to sekunder, som repræsenteres af et komma. Tryk på Vent for at standse opkaldet, indtil du trykker på Ring op igen, hvilket repræsenteres af et semikolon. Tilføj kontakter Udover at indtaste kontakter kan du: Bruge dine icloud-kontakter: Gå til Indstillinger > icloud, og slå Kontakter til. Importere dine Facebook-venner: Gå til Indstillinger > Facebook, og slå derefter Kontakter til på listen Disse apps må bruge din konto. Det opretter en Facebook-gruppe i Kontakter. Bruge dine Google-kontakter: Gå til Indstillinger > , kontakter, kalendere, og tryk derefter på din Google-konto og slå Kontakter til. Bruge en Microsoft Exchange Global Address List: Gå til Indstillinger > , kontakter, kalendere, og tryk derefter på din Exchange-konto og slå Kontakter til. Indstille en LDAP- eller CardDAV-konto for at åbne erhvervs- eller skoleadresselister: Gå til Indstillinger > , kontakter, kalendere > Tilføj konto > Anden. Tryk derefter på Tilføj LDAPkonto eller Tilføj CardDAV-konto, og skriv kontooplysningerne. Synkronisere kontakter fra din computer eller Yahoo!: I itunes på computeren skal du slå synkronisering af kontakter til i enhedens infovindue. Du kan få oplysninger i itunes-hjælp. Importere kontakter fra et SIM-kort (GSM): Gå til Indstillinger > , kontakter, kalendere > Importer SIM-kontakter. Importere kontakter fra et vcard: Tryk på et.vcf-bilag i en eller en besked. Søge i et bibliotek. Tryk på Grupper, tryk på det GAL-, CardDav- eller LDAP-bibliotek, du vil søge i, og skriv derefter din søgning. Du arkiverer oplysningerne til dine kontakter ved at trykke på Føj til kontakt. Kapitel 28 Kontakter 115
116 Vise eller skjule en gruppe: Tryk på Grupper, og vælg de grupper, du vil se. Denne knap virker kun, hvis du har mere end en kilde til kontakter. Når du har kontakter fra flere kilder, kan du have flere optegnelser til en person. For at forhindre, at der vises overflødige kontakter på listen Alle kontakter, bliver kontakter fra forskellige kilder med samme navn forbundet og vist som en enkelt samlet kontakt. Når du ser en samlet kontakt, vises titlen Samlet info øverst på skærmen. Samlede kontakter: Hvis to optegnelser for den samme person ikke automatisk er forbundet, kan du samle dem manuelt. Rediger en af kontakterne, tryk på Rediger, og tryk derefter på Forbind med kontakt, og vælg den kontakt, der skal oprettes forbindelse til. Forbundne kontakter kombineres ikke. Hvis du ændrer eller tilføjer oplysninger om en samlet kontakt, kopieres ændringerne til alle de kildekonti, hvor oplysningerne allerede findes. Hvis du forbinder kontakter med forskellige for- og efternavne, ændres navnene på de individuelle kort ikke, men der vises kun et navn på det samlede kort. Du vælger de navne, der skal vises på det samlede kort, ved at trykke på Rediger, trykke på det forbundne kort med det navn, du foretrækker, og derefter trykke på Brug dette navn til et samlet kort. Kontaktindstillinger Gå til Indstillinger > , kontakter, kalendere, hvor du kan: Ændre, hvordan kontakter sorteres Vise kontakter efter for- eller efternavn Ændre, hvordan lange navne forkortes på lister Indstille en standardkonto til nye kontakter Indstille kortet Min info Kapitel 28 Kontakter 116
117 Lommeregner 29 Tryk på tal og funktioner i Lommeregner på samme måde som på en almindelig lommeregner. Hurtigt: En lommeregner! Skub opad fra den nederste kant af skærmen for at åbne Kontrolcenter. Ryd skærmen. Du bruger den videnskabelige lommeregner ved at vende iphone om på siden. 117
118 Nike + ipod 30 Overblik Med en Nike + ipod-sensor (sælges separat) giver Nike + ipod-appen talt feedback på din hastighed, distance, brugt tid og antal kalorier, der er forbrændt på en løbe- eller gåtur. Appen Nike + ipod vises først på hjemmeskærmen, når du slår det til. Slå Nike + ipod til: Gå til Indstillinger > Nike + ipod. Vælg en træningstype. Kalibrer på baggrund af din seneste træning. Vælg eller opret en speciel træning. Vælg en standardtræning. Gennemgå din træningshistorie. Forbind og kalibrer sensoren Nike + ipod samler træningsdataene fra en trådløs sensor (sælges separat), som du fastgør til din sko. Før du bruger den første gang, skal du forbinde sensoren med iphone. Sko og iphone: Du forbinder sensoren til iphone ved at fastgøre den til skoen og derefter gå til Indstillinger > Nike + ipod > Sensor. 118
ipad Brugerhåndbog Til ios 6-software
 ipad Brugerhåndbog Til ios 6-software Indholdsfortegnelse 7 Kapitel1: ipad i grundtræk 7 Oversigt over ipad 8 Tilbehør 9 Knapper 11 Bakke til SIM-kort 12 Statussymboler 13 Kapitel2: Introduktion 13 Hvad
ipad Brugerhåndbog Til ios 6-software Indholdsfortegnelse 7 Kapitel1: ipad i grundtræk 7 Oversigt over ipad 8 Tilbehør 9 Knapper 11 Bakke til SIM-kort 12 Statussymboler 13 Kapitel2: Introduktion 13 Hvad
Kom i gang. Tema. med din ipad Opdateret 16 oktober 2017
 Tema Kom i gang med din ipad Opdateret 16 oktober 2017 Sofus Opdateret d. 16. oktober 2017 Side 1 Indholdsfortegnelse Emne Side ipad i grundtræk 3 Tænd og sluk 4 Sæt din ipad på vågeblus 4 Før du logger
Tema Kom i gang med din ipad Opdateret 16 oktober 2017 Sofus Opdateret d. 16. oktober 2017 Side 1 Indholdsfortegnelse Emne Side ipad i grundtræk 3 Tænd og sluk 4 Sæt din ipad på vågeblus 4 Før du logger
iphone Brugerhåndbog Til ios 6.1-software
 iphone Brugerhåndbog Til ios 6.1-software Indholdsfortegnelse 7 Kapitel 1: iphone i grundtræk 7 Oversigt over iphone 5 7 Tilbehør 8 Knapper 10 Statussymboler 12 Kapitel 2: Introduktion 12 Hvad du behøver
iphone Brugerhåndbog Til ios 6.1-software Indholdsfortegnelse 7 Kapitel 1: iphone i grundtræk 7 Oversigt over iphone 5 7 Tilbehør 8 Knapper 10 Statussymboler 12 Kapitel 2: Introduktion 12 Hvad du behøver
ipod touch Brugerhåndbog Til ios 6.1-software (juni 2013)
 ipod touch Brugerhåndbog Til ios 6.1-software (juni 2013) Indholdsfortegnelse 6 Kapitel 1: Kast et blik på ipod touch 6 Overblik over ipod touch 7 Tilbehør 7 Knapper 9 Statussymboler 11 Kapitel 2: Introduktion
ipod touch Brugerhåndbog Til ios 6.1-software (juni 2013) Indholdsfortegnelse 6 Kapitel 1: Kast et blik på ipod touch 6 Overblik over ipod touch 7 Tilbehør 7 Knapper 9 Statussymboler 11 Kapitel 2: Introduktion
ipad Brugerhåndbog Til ios 7.1-software
 ipad Brugerhåndbog Til ios 7.1-software Indholdsfortegnelse 7 Kapitel 1: ipad i grundtræk 7 Oversigt over ipad 8 Tilbehør 9 Multi-Touch-skærm 9 Knappen Vågeblus til/fra 10 Knappen Hjem 10 Lydstyrkeknapperne
ipad Brugerhåndbog Til ios 7.1-software Indholdsfortegnelse 7 Kapitel 1: ipad i grundtræk 7 Oversigt over ipad 8 Tilbehør 9 Multi-Touch-skærm 9 Knappen Vågeblus til/fra 10 Knappen Hjem 10 Lydstyrkeknapperne
ipad Brugerhåndbog Til ios 7 (oktober 2013)
 ipad Brugerhåndbog Til ios 7 (oktober 2013) Indholdsfortegnelse 7 Kapitel 1: ipad i grundtræk 7 Oversigt over ipad 9 Tilbehør 9 Multi-Touch-skærm 10 Knappen Vågeblus til/fra 10 Knappen Hjem 11 Lydstyrkeknapperne
ipad Brugerhåndbog Til ios 7 (oktober 2013) Indholdsfortegnelse 7 Kapitel 1: ipad i grundtræk 7 Oversigt over ipad 9 Tilbehør 9 Multi-Touch-skærm 10 Knappen Vågeblus til/fra 10 Knappen Hjem 11 Lydstyrkeknapperne
iphone Brugerhåndbog Til ios 4.2-software
 iphone Brugerhåndbog Til ios 4.2-software Beskeder 9 Sende og modtage sms'er ADVARSEL: Du kan finde vigtige oplysninger om, hvordan du kører sikkert, i Vejledning med vigtige produktoplysninger på support.apple.com/da_dk/manuals/
iphone Brugerhåndbog Til ios 4.2-software Beskeder 9 Sende og modtage sms'er ADVARSEL: Du kan finde vigtige oplysninger om, hvordan du kører sikkert, i Vejledning med vigtige produktoplysninger på support.apple.com/da_dk/manuals/
LEIF SMIDT. Introduktion
 LEIF SMIDT Introduktion IOS 9 - Oktober 2015 Kapitel 1 Nyheder Den nok største nyhed er Proactive, som er en ny interaktiv søgefunktion, der supplerer Spotlight Search. Proactive er lokaliseret ved at
LEIF SMIDT Introduktion IOS 9 - Oktober 2015 Kapitel 1 Nyheder Den nok største nyhed er Proactive, som er en ny interaktiv søgefunktion, der supplerer Spotlight Search. Proactive er lokaliseret ved at
iphone Brugerhåndbog Til ios 5.1-software
 iphone Brugerhåndbog Til ios 5.1-software Indholdsfortegnelse 9 Kapitel 1: iphone i grundtræk 9 Oversigt over iphone 9 Tilbehør 10 Knapper 12 Symboler for status 14 Kapitel 2: Introduktion 14 Se brugerhåndbogen
iphone Brugerhåndbog Til ios 5.1-software Indholdsfortegnelse 9 Kapitel 1: iphone i grundtræk 9 Oversigt over iphone 9 Tilbehør 10 Knapper 12 Symboler for status 14 Kapitel 2: Introduktion 14 Se brugerhåndbogen
iphone/ipad kursus Entreprenørgården
 iphone/ipad kursus Entreprenørgården Indholdsfortegnelse Læs det valgte op, Læs skærm op og Indtastningsfeedback 2 Diktering 3 Brug Markering 4 Find mine venner 6 Siri 7 Familiedeling 8 Kom godt i gang
iphone/ipad kursus Entreprenørgården Indholdsfortegnelse Læs det valgte op, Læs skærm op og Indtastningsfeedback 2 Diktering 3 Brug Markering 4 Find mine venner 6 Siri 7 Familiedeling 8 Kom godt i gang
ipad Brugerhåndbog Til ios 6.1-software
 ipad Brugerhåndbog Til ios 6.1-software Indholdsfortegnelse 7 Kapitel 1: ipad i grundtræk 7 Oversigt over ipad 8 Tilbehør 9 Knapper 11 Bakke til SIM-kort 12 Statussymboler 13 Kapitel 2: Introduktion 13
ipad Brugerhåndbog Til ios 6.1-software Indholdsfortegnelse 7 Kapitel 1: ipad i grundtræk 7 Oversigt over ipad 8 Tilbehør 9 Knapper 11 Bakke til SIM-kort 12 Statussymboler 13 Kapitel 2: Introduktion 13
ipod touch Brugerhåndbog Til ios 5.1-software
 ipod touch Brugerhåndbog Til ios 5.1-software Indholdsfortegnelse 9 Kapitel 1: Kast et blik på ipod touch 9 Overblik over ipod touch 10 Tilbehør 10 Knapper 11 Symboler for status 13 Kapitel 2: Introduktion
ipod touch Brugerhåndbog Til ios 5.1-software Indholdsfortegnelse 9 Kapitel 1: Kast et blik på ipod touch 9 Overblik over ipod touch 10 Tilbehør 10 Knapper 11 Symboler for status 13 Kapitel 2: Introduktion
Første udgave IOS 10. Apps Kamera
 Første udgave IOS 10 Apps Kamera Leif Smidt oktober 2016 Apps - Kamera Sektion 1 Kamera i grundtræk Du kan tage fotos og videoer med isight-kameraet bag på ipad og med FaceTime-kameraet på forsiden. Med
Første udgave IOS 10 Apps Kamera Leif Smidt oktober 2016 Apps - Kamera Sektion 1 Kamera i grundtræk Du kan tage fotos og videoer med isight-kameraet bag på ipad og med FaceTime-kameraet på forsiden. Med
Kom godt i gang med Klasseværelse 2.1. Lærervejledning om Klasseværelse-appen til ipad
 Kom godt i gang med Klasseværelse 2.1 Lærervejledning om Klasseværelse-appen til ipad Velkommen til Klasseværelse Klasseværelse er en effektiv app til ipad, som gør det nemmere for dig at styre undervisningen,
Kom godt i gang med Klasseværelse 2.1 Lærervejledning om Klasseværelse-appen til ipad Velkommen til Klasseværelse Klasseværelse er en effektiv app til ipad, som gør det nemmere for dig at styre undervisningen,
Kom godt i gang med Klasseværelse. Lærervejledning om Klasseværelse-appen til Mac
 Kom godt i gang med Klasseværelse Lærervejledning om Klasseværelse-appen til Mac Velkommen til Klasseværelse på Mac Klasseværelse er en effektiv app til ipad og Mac, som gør det nemmere for dig at styre
Kom godt i gang med Klasseværelse Lærervejledning om Klasseværelse-appen til Mac Velkommen til Klasseværelse på Mac Klasseværelse er en effektiv app til ipad og Mac, som gør det nemmere for dig at styre
INDHOLDSFORTEGNELSE. ipad - Apples geniale tablet... Forord. KAPITEL ET... 7 Hurtigt i gang med din ipad. KAPITEL TO... 25 Safari på internettet
 INDHOLDSFORTEGNELSE ipad - Apples geniale tablet... Forord KAPITEL ET... 7 Hurtigt i gang med din ipad Aktivér din ipad... 8 Opdater til ios 8... 9 Sluk og tænd din ipad... 10 Sæt din ipad på vågeblus...
INDHOLDSFORTEGNELSE ipad - Apples geniale tablet... Forord KAPITEL ET... 7 Hurtigt i gang med din ipad Aktivér din ipad... 8 Opdater til ios 8... 9 Sluk og tænd din ipad... 10 Sæt din ipad på vågeblus...
ipad Brugerhåndbog Til ios 5.1-software
 ipad Brugerhåndbog Til ios 5.1-software Indholdsfortegnelse 9 Kapitel 1: Overblik over ipad 9 Oversigt 10 Knapper 12 Bakke til Micro-SIM-kort 12 Hjemmeskærmen 16 Bruge Multi-Touch-skærmen 18 Kapitel 2:
ipad Brugerhåndbog Til ios 5.1-software Indholdsfortegnelse 9 Kapitel 1: Overblik over ipad 9 Oversigt 10 Knapper 12 Bakke til Micro-SIM-kort 12 Hjemmeskærmen 16 Bruge Multi-Touch-skærmen 18 Kapitel 2:
iphone Brugerhåndbog Til ios 4.2- og 4.3-software
 iphone Brugerhåndbog Til ios 4.2- og 4.3-software Indholdsfortegnelse 9 Kapitel 1: Kast et blik på iphone 9 Om denne håndbog 9 iphone Oversigt 11 Knapper 14 iphone-programmer 17 symboler for status 19
iphone Brugerhåndbog Til ios 4.2- og 4.3-software Indholdsfortegnelse 9 Kapitel 1: Kast et blik på iphone 9 Om denne håndbog 9 iphone Oversigt 11 Knapper 14 iphone-programmer 17 symboler for status 19
IT i dagtilbud. Begynder manual VIFIN. Af Elin B. Odgaard
 IT i dagtilbud Begynder manual Af Elin B. Odgaard VIFIN Indholdsfortegnelse IPad'en og dens dele Sådan ser ipad'en ud - Forsiden Sådan ser ipad'en ud - Bagsiden For at komme igang Hjemmeskærm som funktion
IT i dagtilbud Begynder manual Af Elin B. Odgaard VIFIN Indholdsfortegnelse IPad'en og dens dele Sådan ser ipad'en ud - Forsiden Sådan ser ipad'en ud - Bagsiden For at komme igang Hjemmeskærm som funktion
iphone Brugerhåndbog Til ios 4.2-software
 iphone Brugerhåndbog Til ios 4.2-software Indholdsfortegnelse 9 Kapitel 1: Kast et blik på iphone 9 iphone Oversigt 11 Knapper 14 iphone-programmer 17 symboler for status 19 Kapitel 2: Introduktion 19
iphone Brugerhåndbog Til ios 4.2-software Indholdsfortegnelse 9 Kapitel 1: Kast et blik på iphone 9 iphone Oversigt 11 Knapper 14 iphone-programmer 17 symboler for status 19 Kapitel 2: Introduktion 19
Ældresagens datastue Aktivitetscentret Bavnehøj Nørre Snede Tema: Kom godt i gang med din ipad. Tema. Kom i gang. med din ipad
 Tema Kom i gang med din ipad Sofus 29-06-2015 Side 1 Indholdsfortegnelse Emne Side ipad i grundtræk 3 Tænd og sluk 4 Sæt din ipad på vågeblus 4 Hjemmeskærm og knappen hjem 5 Flere hjemmeskærme 5 Søgeskærmen
Tema Kom i gang med din ipad Sofus 29-06-2015 Side 1 Indholdsfortegnelse Emne Side ipad i grundtræk 3 Tænd og sluk 4 Sæt din ipad på vågeblus 4 Hjemmeskærm og knappen hjem 5 Flere hjemmeskærme 5 Søgeskærmen
Kamera LEIF SMIDT IOS 9 oktober 2015
 LEIF SMIDT Kamera IOS 9 oktober 2015 Kapitel 1 Kamera To utrolige kameraer. Som smart nok også er en ipad. Du vil blive forbløffet over dine fotografiske evner. Med en forbedret sensor, avanceret optik
LEIF SMIDT Kamera IOS 9 oktober 2015 Kapitel 1 Kamera To utrolige kameraer. Som smart nok også er en ipad. Du vil blive forbløffet over dine fotografiske evner. Med en forbedret sensor, avanceret optik
ipod touch Brugerhåndbog Til ios 4.3-software
 ipod touch Brugerhåndbog Til ios 4.3-software Indholdsfortegnelse 9 Kapitel 1: Kast et blik på ipod touch 9 ipod touch Oversigt 11 Knapper 12 ipod touch-programmer 15 symboler for status 17 Kapitel 2:
ipod touch Brugerhåndbog Til ios 4.3-software Indholdsfortegnelse 9 Kapitel 1: Kast et blik på ipod touch 9 ipod touch Oversigt 11 Knapper 12 ipod touch-programmer 15 symboler for status 17 Kapitel 2:
ipod nano Brugerhåndbog
 ipod nano Brugerhåndbog Indholdsfortegnelse 5 Kapitel 1: Kast et blik på ipod nano 5 Oversigt over ipod nano 5 Tilbehør 6 Hjemmeskærmen 7 Symboler for status 8 Kapitel 2: Introduktion 8 Indstille ipod
ipod nano Brugerhåndbog Indholdsfortegnelse 5 Kapitel 1: Kast et blik på ipod nano 5 Oversigt over ipod nano 5 Tilbehør 6 Hjemmeskærmen 7 Symboler for status 8 Kapitel 2: Introduktion 8 Indstille ipod
Din brugermanual APPLE IPOD TOUCH http://da.yourpdfguides.com/dref/3673635
 Du kan læse anbefalingerne i brugervejledningen, den tekniske guide eller i installationsguiden. Du finder svarene til alle dine spørgsmål i i brugermanualen (information, specifikationer, sikkerhedsråd,
Du kan læse anbefalingerne i brugervejledningen, den tekniske guide eller i installationsguiden. Du finder svarene til alle dine spørgsmål i i brugermanualen (information, specifikationer, sikkerhedsråd,
Første udgave IOS 10. Apps Fotos. Lorem Ipsum Dolor Facilisis
 Første udgave IOS 10 Apps Fotos Lorem Ipsum Dolor Facilisis Fotos Sektion 1 Fotos i grundtæk Med appen Fotos kan du se, organisere, dele og redigere fotos og videoer, som du: Taget med Kamera på ipad Opbevarer
Første udgave IOS 10 Apps Fotos Lorem Ipsum Dolor Facilisis Fotos Sektion 1 Fotos i grundtæk Med appen Fotos kan du se, organisere, dele og redigere fotos og videoer, som du: Taget med Kamera på ipad Opbevarer
Kalender IOS 9 December 2015
 Kalender IOS 9 December 2015 Kapitel 1 Kalender IOS 9 Med icloud har du både indbakke, kalender, kontakter og andre vigtige oplysninger med i lommen og på dit skrivebord. icloud viser ændringerne på alle
Kalender IOS 9 December 2015 Kapitel 1 Kalender IOS 9 Med icloud har du både indbakke, kalender, kontakter og andre vigtige oplysninger med i lommen og på dit skrivebord. icloud viser ændringerne på alle
Mac OS X v10.5 Leopard Installerings- og indstillingsvejledning
 Mac OS X v10.5 Leopard Installerings- og indstillingsvejledning Hvis Mac OS X v10.3 eller en nyere version allerede er installeret på computeren: Alt, du behøver at gøre, er at opdatere til Leopard. Se
Mac OS X v10.5 Leopard Installerings- og indstillingsvejledning Hvis Mac OS X v10.3 eller en nyere version allerede er installeret på computeren: Alt, du behøver at gøre, er at opdatere til Leopard. Se
Din brugermanual APPLE IPAD http://da.yourpdfguides.com/dref/4249269
 Du kan læse anbefalingerne i brugervejledningen, den tekniske guide eller i installationsguiden. Du finder svarene til alle dine spørgsmål i i brugermanualen (information, specifikationer, sikkerhedsråd,
Du kan læse anbefalingerne i brugervejledningen, den tekniske guide eller i installationsguiden. Du finder svarene til alle dine spørgsmål i i brugermanualen (information, specifikationer, sikkerhedsråd,
 1.1 1.2 2.1 2.2 2.3 3.1 3.2 INTRODUCING YOUR MOBILE PHONE Learn about your mobile phone s keys, display and icons. Nøgler Fra forenden af apparetet vil du observere følgende elementer: (Se 1.1 Side 3)
1.1 1.2 2.1 2.2 2.3 3.1 3.2 INTRODUCING YOUR MOBILE PHONE Learn about your mobile phone s keys, display and icons. Nøgler Fra forenden af apparetet vil du observere følgende elementer: (Se 1.1 Side 3)
Din brugermanual APPLE IPHONE
 Du kan læse anbefalingerne i brugervejledningen, den tekniske guide eller i installationsguiden. Du finder svarene til alle dine spørgsmål i i brugermanualen (information, specifikationer, sikkerhedsråd,
Du kan læse anbefalingerne i brugervejledningen, den tekniske guide eller i installationsguiden. Du finder svarene til alle dine spørgsmål i i brugermanualen (information, specifikationer, sikkerhedsråd,
Internettet. Tema. på ipad Opdateret d Ældresagens datastue Aktivitetscentret Bavnehøj. Nørre Snede Tema: Internettet på ipad
 n Tema Internettet på ipad Opdateret d. 14.10.2017 Sofus Opdateret d. 31. januar 2017 Side 1 Indhold Side 3 Side 3 Side 4 Side 4 Side 5 Side 6 Side 7-8 Side 9 Side 10 Side 11 Side 12 Side 13 Side 14 Side
n Tema Internettet på ipad Opdateret d. 14.10.2017 Sofus Opdateret d. 31. januar 2017 Side 1 Indhold Side 3 Side 3 Side 4 Side 4 Side 5 Side 6 Side 7-8 Side 9 Side 10 Side 11 Side 12 Side 13 Side 14 Side
ipad for let øvede, modul 10 ipad og Computer
 17112014AS ipad for let øvede modul 10 ipad og computer Indledning I dette modul gennemgås nogle af de muligheder, der er for samspil mellem computeren og ipad'en. På ipad'en findes app'en itunes Store.
17112014AS ipad for let øvede modul 10 ipad og computer Indledning I dette modul gennemgås nogle af de muligheder, der er for samspil mellem computeren og ipad'en. På ipad'en findes app'en itunes Store.
Dit velkendte Windows, bare bedre. Din introduktion til Windows 8.1 til virksomheder
 Dit velkendte Windows, bare bedre. Din introduktion til Windows 8.1 til virksomheder Opdag startskærmen. Startskærmen indeholder alle dine vigtigste oplysninger. Dynamiske felter sørger for, at du altid
Dit velkendte Windows, bare bedre. Din introduktion til Windows 8.1 til virksomheder Opdag startskærmen. Startskærmen indeholder alle dine vigtigste oplysninger. Dynamiske felter sørger for, at du altid
Velkommen til din nye imac. Lad os vise dig rundt. Denne vejledning viser dig, hvad der er på din Mac, hjælper dig med at indstille den og sætter dig
 Hej. Introduktion Velkommen til din nye imac. Lad os vise dig rundt. Denne vejledning viser dig, hvad der er på din Mac, hjælper dig med at indstille den og sætter dig i gang med gode råd til de programmer,
Hej. Introduktion Velkommen til din nye imac. Lad os vise dig rundt. Denne vejledning viser dig, hvad der er på din Mac, hjælper dig med at indstille den og sætter dig i gang med gode råd til de programmer,
Livall - Kom godt i gang (BH 60 & Bling Jet Fjernbetjening & Livall Riding App)
 Livall - Kom godt i gang (BH 60 & Bling Jet Fjernbetjening & Livall Riding App) 1. Indholder: a. En hjelm b. Et USB kabel c. En Bling Jet fjernbetjening d. En brugsanvisning 2. Sæt USB-kablet i hjelmen
Livall - Kom godt i gang (BH 60 & Bling Jet Fjernbetjening & Livall Riding App) 1. Indholder: a. En hjelm b. Et USB kabel c. En Bling Jet fjernbetjening d. En brugsanvisning 2. Sæt USB-kablet i hjelmen
Tema Kamera på din ipad
 Tema Kamera på din ipad Sofus 27-09-2015 Side 1 Kamera i grundtræk Hurtigt! Hent kameraet! Skub bare opad fra la seskærmen. Eller skub opad fra den nederste kant af skærmen for at a bne Kontrolcenter,
Tema Kamera på din ipad Sofus 27-09-2015 Side 1 Kamera i grundtræk Hurtigt! Hent kameraet! Skub bare opad fra la seskærmen. Eller skub opad fra den nederste kant af skærmen for at a bne Kontrolcenter,
Kort IOS 9 December 2015
 Kort IOS 9 December 2015 Kapitel 1 Kort IOS 9 Kort tager en en helt ny drejning Kort giver dig talt rutevejledning, interaktive 3Doversigter og den imponerende Flyover-funktion. Alt sammen i en smuk vektorbaseret
Kort IOS 9 December 2015 Kapitel 1 Kort IOS 9 Kort tager en en helt ny drejning Kort giver dig talt rutevejledning, interaktive 3Doversigter og den imponerende Flyover-funktion. Alt sammen i en smuk vektorbaseret
Iphone 5. Indhold. Klik på emnet for at springe frem til det.
 Iphone 5 Her er en guide til softwareopdatering af iphone 5, opsætning og sletning af e-mail, skift af adgangskode og signatur, nulstilling ved bortkomst, samt opsætning af skærmlås. Indhold Iphone 5...
Iphone 5 Her er en guide til softwareopdatering af iphone 5, opsætning og sletning af e-mail, skift af adgangskode og signatur, nulstilling ved bortkomst, samt opsætning af skærmlås. Indhold Iphone 5...
ipod nano Brugerhåndbog
 ipod nano Brugerhåndbog Indholdsfortegnelse 4 Kapitel 1: Kast et blik på ipod nano 4 Oversigt over ipod nano 5 Tilbehør 5 Hjeeskærmen 6 Symboler for status 7 Kapitel 2: Introduktion 7 Indstil ipod nano
ipod nano Brugerhåndbog Indholdsfortegnelse 4 Kapitel 1: Kast et blik på ipod nano 4 Oversigt over ipod nano 5 Tilbehør 5 Hjeeskærmen 6 Symboler for status 7 Kapitel 2: Introduktion 7 Indstil ipod nano
Lommeguide til online-afspilleren "PLEXTALK Linio Pocket"
 Lommeguide til online-afspilleren "PLEXTALK Linio Pocket" 1 Indstil PLEXTALK Linio Pocket 1. Vend Linio Pocket om. Sørg for, at de to små fremspring vender opad. Tryk på den firkantede knap, som sidder
Lommeguide til online-afspilleren "PLEXTALK Linio Pocket" 1 Indstil PLEXTALK Linio Pocket 1. Vend Linio Pocket om. Sørg for, at de to små fremspring vender opad. Tryk på den firkantede knap, som sidder
Proloquo4Text Skriv. Tal. Kommuniker.
 Version 3.0 Proloquo4Text Skriv. Tal. Kommuniker. AssistiveWare Indholdsfortegnelse 2 1. Introduktion til Proloquo4Text 3 Introduktion Teksteditoren Flere sprog Åbn brugervejledningen i appen 2. Guiden
Version 3.0 Proloquo4Text Skriv. Tal. Kommuniker. AssistiveWare Indholdsfortegnelse 2 1. Introduktion til Proloquo4Text 3 Introduktion Teksteditoren Flere sprog Åbn brugervejledningen i appen 2. Guiden
Mac OS X 10.6 Snow Leopard Installerings- og indstillingsvejledning
 Mac OS X 10.6 Snow Leopard Installerings- og indstillingsvejledning Læs dette dokument, før du installerer Mac OS X. Det indeholder vigtige oplysninger om installering af Mac OS X. Systemkrav Når du skal
Mac OS X 10.6 Snow Leopard Installerings- og indstillingsvejledning Læs dette dokument, før du installerer Mac OS X. Det indeholder vigtige oplysninger om installering af Mac OS X. Systemkrav Når du skal
ipad Brugerhåndbog Til ios 4.3-software
 ipad Brugerhåndbog Til ios 4.3-software Indholdsfortegnelse 9 Kapitel 1: Overblik over ipad 10 Knapper 12 Bakke til Micro-SIM-kort 12 Hjemmeskærm 17 Multi-Touch-skærm 18 Tastatur på skærmen 23 Kapitel
ipad Brugerhåndbog Til ios 4.3-software Indholdsfortegnelse 9 Kapitel 1: Overblik over ipad 10 Knapper 12 Bakke til Micro-SIM-kort 12 Hjemmeskærm 17 Multi-Touch-skærm 18 Tastatur på skærmen 23 Kapitel
BrailleNote Touch Hurtig Start Guide. Hurtig Start Guide
 Hurtig Start Guide Porte og per Bagsiden Tastatur port HDMI port SD kortlæser USB port Fronten Forrige Venstre Tilbage Hjem Kontekst menu Højre Næste Venstre side Micro USB port LED lysindikator Tænd /
Hurtig Start Guide Porte og per Bagsiden Tastatur port HDMI port SD kortlæser USB port Fronten Forrige Venstre Tilbage Hjem Kontekst menu Højre Næste Venstre side Micro USB port LED lysindikator Tænd /
ipod shuffle Brugerhåndbog
 ipod shuffle Brugerhåndbog Indholdsfortegnelse 3 Kapitel 1: Om ipod shuffle 3 Nyheder i ipod shuffle 4 Kapitel 2: ipod shuffle i grundtræk 4 Kast et blik på ipod shuffle 5 Bruge betjeningspanelet på ipod
ipod shuffle Brugerhåndbog Indholdsfortegnelse 3 Kapitel 1: Om ipod shuffle 3 Nyheder i ipod shuffle 4 Kapitel 2: ipod shuffle i grundtræk 4 Kast et blik på ipod shuffle 5 Bruge betjeningspanelet på ipod
 1.1 1.2 2.1 2.2 2.3 3.2 3.1 INTRODUCING YOUR MOBILE PHONE Learn about your mobile phone s keys, display and icons. Nøgler Fra forenden af apparetet vil du observere følgende elementer: (Se 1.1 Side 3)
1.1 1.2 2.1 2.2 2.3 3.2 3.1 INTRODUCING YOUR MOBILE PHONE Learn about your mobile phone s keys, display and icons. Nøgler Fra forenden af apparetet vil du observere følgende elementer: (Se 1.1 Side 3)
RJ Gå til indeks. Gå til indeks
 Indeks Hvis du vil gemme denne PDF fil, skal du vælge "Gem" i menuen "Fil". Ordenen på FAQ'er (Ofte stillede spørgsmål) i indekset, er ikke identisk med rækkefølgen i hovedteksten. Kom godt i gang Installer
Indeks Hvis du vil gemme denne PDF fil, skal du vælge "Gem" i menuen "Fil". Ordenen på FAQ'er (Ofte stillede spørgsmål) i indekset, er ikke identisk med rækkefølgen i hovedteksten. Kom godt i gang Installer
ipad Air For nye brugere Martin Simon Forlaget TextMaster ISBN: 978-87-93170-24-7 E-bogsudgave 2014 Kopiering fra denne bog er ikke tilladt.
 A ipad Air For nye brugere Martin Simon Forlaget TextMaster ISBN: 978-87-93170-24-7 E-bogsudgave 2014 Kopiering fra denne bog er ikke tilladt. 2 Forord Trin for trin gennemgange af det meste 13 Samarbejdet
A ipad Air For nye brugere Martin Simon Forlaget TextMaster ISBN: 978-87-93170-24-7 E-bogsudgave 2014 Kopiering fra denne bog er ikke tilladt. 2 Forord Trin for trin gennemgange af det meste 13 Samarbejdet
INDHOLDSFORTEGNELSE. Godt i gang med Android tablet... Indledning. KAPITEL ET... De første trin med din Android-enhed. KAPITEL TO...
 INDHOLDSFORTEGNELSE Godt i gang med Android tablet... Indledning KAPITEL ET... De første trin med din Android-enhed Første gang... 8 Tilknyt Google-konto... 9 Sikkerhedskopiering... 10 Hjemmeskærmen...
INDHOLDSFORTEGNELSE Godt i gang med Android tablet... Indledning KAPITEL ET... De første trin med din Android-enhed Første gang... 8 Tilknyt Google-konto... 9 Sikkerhedskopiering... 10 Hjemmeskærmen...
Tema Apps på din ipad
 Tema Apps på din ipad Emne Side Faste Apps 2-4 Næsten nødvendige Apps 5-9 Apps for Nørder 10-12 Apps om Mad Butikker og Tilbudsaviser 13 Apps om Spil Nydhedscentre Sport Lommeregner - Hjertestarter 14
Tema Apps på din ipad Emne Side Faste Apps 2-4 Næsten nødvendige Apps 5-9 Apps for Nørder 10-12 Apps om Mad Butikker og Tilbudsaviser 13 Apps om Spil Nydhedscentre Sport Lommeregner - Hjertestarter 14
ipod nano Brugerhåndbog
 ipod nano Brugerhåndbog 2 Indholdsfortegnelse Kapitel 1 4 ipod nano i grundtræk 4 Kast et blik på ipod nano 5 Bruge betjeningsmulighederne på ipod nano 9 Bruge menuerne på ipod nano 12 Om den interne højttaler
ipod nano Brugerhåndbog 2 Indholdsfortegnelse Kapitel 1 4 ipod nano i grundtræk 4 Kast et blik på ipod nano 5 Bruge betjeningsmulighederne på ipod nano 9 Bruge menuerne på ipod nano 12 Om den interne højttaler
Start her BlackBerry Curve 9300 Series
 Velkommen til BlackBerry! Lær din nye BlackBerry Curve -smartphone at kende. Udforsk enhedens taster 2010 Research In Motion Limited. Alle rettigheder forbeholdes. BlackBerry, RIM, Research In Motion,
Velkommen til BlackBerry! Lær din nye BlackBerry Curve -smartphone at kende. Udforsk enhedens taster 2010 Research In Motion Limited. Alle rettigheder forbeholdes. BlackBerry, RIM, Research In Motion,
Forbindelsesstyring Brugervejledning
 Forbindelsesstyring Brugervejledning Udgave 1.0 DA 2010 Nokia. Alle rettigheder forbeholdes. Nokia, Nokia Connecting People og Nokia Original Accessories-logoet er varemærker eller registrerede varemærker
Forbindelsesstyring Brugervejledning Udgave 1.0 DA 2010 Nokia. Alle rettigheder forbeholdes. Nokia, Nokia Connecting People og Nokia Original Accessories-logoet er varemærker eller registrerede varemærker
ipod classic Brugerhåndbog
 ipod classic Brugerhåndbog 2 Indholdsfortegnelse Kapitel 1 4 ipod classic i grundtræk 5 Kast et blik på ipod classic 5 Bruge betjeningspanelet på ipod classic 7 Slå betjeningspanelet på ipod classic fra
ipod classic Brugerhåndbog 2 Indholdsfortegnelse Kapitel 1 4 ipod classic i grundtræk 5 Kast et blik på ipod classic 5 Bruge betjeningspanelet på ipod classic 7 Slå betjeningspanelet på ipod classic fra
Tylstrup Skole. Indhold
 Indhold Grundlæggende opsætning af ipad... 2 Installation af Skolekom App ( ALLE Ipad brugere skal installere denne )... 9 Installation af Find my iphone... 16 Oprettelse af Apple-id... 23 1 Grundlæggende
Indhold Grundlæggende opsætning af ipad... 2 Installation af Skolekom App ( ALLE Ipad brugere skal installere denne )... 9 Installation af Find my iphone... 16 Oprettelse af Apple-id... 23 1 Grundlæggende
Din brugermanual HTC TOUCH DIAMOND2 http://da.yourpdfguides.com/dref/3022573
 Du kan læse anbefalingerne i brugervejledningen, den tekniske guide eller i installationsguiden. Du finder svarene til alle dine spørgsmål i HTC TOUCH DIAMOND2 i brugermanualen (information, specifikationer,
Du kan læse anbefalingerne i brugervejledningen, den tekniske guide eller i installationsguiden. Du finder svarene til alle dine spørgsmål i HTC TOUCH DIAMOND2 i brugermanualen (information, specifikationer,
KOM I GANG MED IPAD MINI
 Tryk pilen mod højre 1 Tryk på den nedadgående pilespids 2 Scroll nedad med fingeren indtil du kommer til Dansk og tryk på Dansk 3 Tryk på Vis mere 4 Scroll nedad med fingeren indtil du kommer til Danmark
Tryk pilen mod højre 1 Tryk på den nedadgående pilespids 2 Scroll nedad med fingeren indtil du kommer til Dansk og tryk på Dansk 3 Tryk på Vis mere 4 Scroll nedad med fingeren indtil du kommer til Danmark
iphone Brugerhåndbog Til iphone og iphone 3G
 iphone Brugerhåndbog Til iphone og iphone 3G Indholdsfortegnelse 5 Kapitel 1: Introduktion 5 Hvad du behøver 5 Aktivere iphone 6 Opgradere fra en original iphone 6 Installere SIM-kortet 6 Registrere iphone
iphone Brugerhåndbog Til iphone og iphone 3G Indholdsfortegnelse 5 Kapitel 1: Introduktion 5 Hvad du behøver 5 Aktivere iphone 6 Opgradere fra en original iphone 6 Installere SIM-kortet 6 Registrere iphone
ipad for let øvede, modul 9 ipad og computer
 12052014AS ipad for let øvede modul 9 ipad og computer Indledning I dette modul gennemgås nogle af de muligheder, der er for samspil mellem computeren og ipad'en. På ipad'en findes app'en itunes Store.
12052014AS ipad for let øvede modul 9 ipad og computer Indledning I dette modul gennemgås nogle af de muligheder, der er for samspil mellem computeren og ipad'en. På ipad'en findes app'en itunes Store.
Din brugermanual APPLE IPHONE
 Du kan læse anbefalingerne i brugervejledningen, den tekniske guide eller i installationsguiden. Du finder svarene til alle dine spørgsmål i i brugermanualen (information, specifikationer, sikkerhedsråd,
Du kan læse anbefalingerne i brugervejledningen, den tekniske guide eller i installationsguiden. Du finder svarene til alle dine spørgsmål i i brugermanualen (information, specifikationer, sikkerhedsråd,
InterWalk brugermanual. Specifikt til iphone og ipod touch
 InterWalk brugermanual Specifikt til iphone og ipod touch Indholdsfortegnelse 1. Sådan kommer du godt i gang med InterWalk... 3 1.1 Kort introduktion... 3 1.2 Sådan låser du din skærm op og åbner InterWalk
InterWalk brugermanual Specifikt til iphone og ipod touch Indholdsfortegnelse 1. Sådan kommer du godt i gang med InterWalk... 3 1.1 Kort introduktion... 3 1.2 Sådan låser du din skærm op og åbner InterWalk
Lommeguide til online-afspilleren "PLEXTALK Pocket"
 Lommeguide til online-afspilleren "PLEXTALK Pocket" 1 Indstil PLEXTALK Pocket 1. Vend PLEXTALK Pocket om. Sørg for, at de to små fremspring vender opad. Tryk på den firkantede knap, som sidder i bunden
Lommeguide til online-afspilleren "PLEXTALK Pocket" 1 Indstil PLEXTALK Pocket 1. Vend PLEXTALK Pocket om. Sørg for, at de to små fremspring vender opad. Tryk på den firkantede knap, som sidder i bunden
IPAD VEJLEDNING INDHOLD
 1 IPAD VEJLEDNING INDHOLD FØRSTEGANGSOPSÆTNING...2 TILGÅ DET TRÅDLØSE NETVÆRK...4 OPSÆTNING AF E-MAIL...5 E-MAIL-FUNKTIONER...6 KALENDERFUNKTIONER...7 INSTALLER NYE PROGRAMMER...8 FÅ MERE UD AF DIN IPAD...10
1 IPAD VEJLEDNING INDHOLD FØRSTEGANGSOPSÆTNING...2 TILGÅ DET TRÅDLØSE NETVÆRK...4 OPSÆTNING AF E-MAIL...5 E-MAIL-FUNKTIONER...6 KALENDERFUNKTIONER...7 INSTALLER NYE PROGRAMMER...8 FÅ MERE UD AF DIN IPAD...10
OS X Mavericks Godt i gang med Mac
 DANIEL RIEGELS OS X Mavericks Godt i gang med Mac INDHOLDSFORTEGNELSE Indledning... Daniel Riegels KAPITEL ET... Hurtigt i gang med din Mac Skrivebordet... 10 Docken... 11 Alle dine programmer i Launchpad...
DANIEL RIEGELS OS X Mavericks Godt i gang med Mac INDHOLDSFORTEGNELSE Indledning... Daniel Riegels KAPITEL ET... Hurtigt i gang med din Mac Skrivebordet... 10 Docken... 11 Alle dine programmer i Launchpad...
Din brugermanual APPLE IPAD http://da.yourpdfguides.com/dref/3673458
 Du kan læse anbefalingerne i brugervejledningen, den tekniske guide eller i installationsguiden. Du finder svarene til alle dine spørgsmål i i brugermanualen (information, specifikationer, sikkerhedsråd,
Du kan læse anbefalingerne i brugervejledningen, den tekniske guide eller i installationsguiden. Du finder svarene til alle dine spørgsmål i i brugermanualen (information, specifikationer, sikkerhedsråd,
Ny iphone X gendan fra tidligere telefon
 Ny iphone X gendan fra tidligere telefon Forberedelse Du skal være på en WIFI forbindelse Du skal have brugernavn og koder klar til det/de Apple-id er du bruger Du skal have koden til SIM-kortet klar Du
Ny iphone X gendan fra tidligere telefon Forberedelse Du skal være på en WIFI forbindelse Du skal have brugernavn og koder klar til det/de Apple-id er du bruger Du skal have koden til SIM-kortet klar Du
Denne guide er til at opsætte din LG Nexus 5X og få den opdateret softwaremæssigt, samt opsætte UCL mail. LG Nexus 5X... 1
 LG Nexus 5X Denne guide er til at opsætte din LG Nexus 5X og få den opdateret softwaremæssigt, samt opsætte UCL mail. Indhold LG Nexus 5X... 1 Opsætning af telefonen...2 Forbind til trådløst netværk/wi-fi...4
LG Nexus 5X Denne guide er til at opsætte din LG Nexus 5X og få den opdateret softwaremæssigt, samt opsætte UCL mail. Indhold LG Nexus 5X... 1 Opsætning af telefonen...2 Forbind til trådløst netværk/wi-fi...4
Indhold. 1. indledning. 2. sikkerhed og forbehold. 3. batteri. 4. hurtig introduktion
 Brugervejledning Indhold 1. indledning 2. sikkerhed og forbehold 3. batteri 4. hurtig introduktion 1. Indledning Din nye DanCell telefon er fremstillet ud fra de strengeste standarder, og er at betragte
Brugervejledning Indhold 1. indledning 2. sikkerhed og forbehold 3. batteri 4. hurtig introduktion 1. Indledning Din nye DanCell telefon er fremstillet ud fra de strengeste standarder, og er at betragte
Din brugermanual APPLE IPAD http://da.yourpdfguides.com/dref/3979977
 Du kan læse anbefalingerne i brugervejledningen, den tekniske guide eller i installationsguiden. Du finder svarene til alle dine spørgsmål i i brugermanualen (information, specifikationer, sikkerhedsråd,
Du kan læse anbefalingerne i brugervejledningen, den tekniske guide eller i installationsguiden. Du finder svarene til alle dine spørgsmål i i brugermanualen (information, specifikationer, sikkerhedsråd,
Ting 3: Billeder : kamera fotostream Instagram
 Ting 3: Billeder : kamera fotostream Instagram Tag et foto: Du skal åbne programmet foto. Ret ipad mod dit motiv. Tryk på ikonet for foto og billedet tages. Når du tager fotoet, siger ipad som en lukker.
Ting 3: Billeder : kamera fotostream Instagram Tag et foto: Du skal åbne programmet foto. Ret ipad mod dit motiv. Tryk på ikonet for foto og billedet tages. Når du tager fotoet, siger ipad som en lukker.
Ipad. Sådan fotograferer du.
 Ipad. Sådan fotograferer du. Se på nissens arbejde, giv dig god tid og få fine billeder. Tag et billede: Check Foto/Video knappen lyser gult på Foto, Zoom frem og tilbage, klik evt. en enkelt gang, på
Ipad. Sådan fotograferer du. Se på nissens arbejde, giv dig god tid og få fine billeder. Tag et billede: Check Foto/Video knappen lyser gult på Foto, Zoom frem og tilbage, klik evt. en enkelt gang, på
INDHOLDSFORTEGNELSE. Windows 8.1... 5. KAPITEL ET... Den nye brugergrænseflade. KAPITEL TO... 23 Internet, e-mail, kontakter og kalender
 INDHOLDSFORTEGNELSE Windows 8.1... 5 KAPITEL ET... Den nye brugergrænseflade Sådan får du Windows 8.1 på din pc... 8 Startskærmen... 9 Skrivebordet... 10 Kvikguide til den nye brugergrænseflade... 11 Amulet-menuen...
INDHOLDSFORTEGNELSE Windows 8.1... 5 KAPITEL ET... Den nye brugergrænseflade Sådan får du Windows 8.1 på din pc... 8 Startskærmen... 9 Skrivebordet... 10 Kvikguide til den nye brugergrænseflade... 11 Amulet-menuen...
IT håndbog for Bygaden (elev) Indhold
 IT håndbog for Bygaden (elev) Indhold Skolens trådløse netværk... 2 Skole PCer... 2 Netværksdrev på skole PCer... 2 Udlån af adapter kabler... 2 ipads og Apple konto... 2 Print... 3 Print fra skole PC...
IT håndbog for Bygaden (elev) Indhold Skolens trådløse netværk... 2 Skole PCer... 2 Netværksdrev på skole PCer... 2 Udlån af adapter kabler... 2 ipads og Apple konto... 2 Print... 3 Print fra skole PC...
Boot Camp Installerings- og indstillingsvejledning
 Boot Camp Installerings- og indstillingsvejledning Indholdsfortegnelse 3 Introduktion 4 Oversigt over installering 4 Trin 1: Søg efter opdateringer 4 Trin 2: Klargør Mac til Windows 4 Trin 3: Installer
Boot Camp Installerings- og indstillingsvejledning Indholdsfortegnelse 3 Introduktion 4 Oversigt over installering 4 Trin 1: Søg efter opdateringer 4 Trin 2: Klargør Mac til Windows 4 Trin 3: Installer
ipad hos EUC Syd - alt hvad du skal vide for at sætte din ipad op
 ipad hos EUC Syd - alt hvad du skal vide for at sætte din ipad op ipad hos EUC Syd alt hvad du skal vide for at sætte din ipad op Denne vejledning hjælper dig med at sætte din ipad op til brug mod IT-Center
ipad hos EUC Syd - alt hvad du skal vide for at sætte din ipad op ipad hos EUC Syd alt hvad du skal vide for at sætte din ipad op Denne vejledning hjælper dig med at sætte din ipad op til brug mod IT-Center
Vejledning. Indhold. 1. Kryptering. 2. Vigtig information
 Vejledning Afdeling UCL Erhvervsakademi og Professionshøjskole IT Oprettet 12.09.2019 Redigeret 25.10.2019 Udarbejdet af Lone Petersen Dokumentnavn (DK) Bitlocker og FileVault kryptering studerende UCL
Vejledning Afdeling UCL Erhvervsakademi og Professionshøjskole IT Oprettet 12.09.2019 Redigeret 25.10.2019 Udarbejdet af Lone Petersen Dokumentnavn (DK) Bitlocker og FileVault kryptering studerende UCL
Tema Siri på din ipad og iphone
 Tema Siri på din ipad og iphone Sofus 28. oktober 2018 Side 1 Du bruger Siri ved at holde fingeren på hjemknappen indtil Siri spørger Hvad kan jeg hjælpe dig med Brug af Siri Dette kan Siri ikke endnu
Tema Siri på din ipad og iphone Sofus 28. oktober 2018 Side 1 Du bruger Siri ved at holde fingeren på hjemknappen indtil Siri spørger Hvad kan jeg hjælpe dig med Brug af Siri Dette kan Siri ikke endnu
Vigtige tip. N91 og N91 8 GB - standardmodel. Nokia PC Suite (specielt Nokia Audio Manager) Filstyring
 Vigtige tip N91 og N91 8 GB - standardmodel Nokia PC Suite (specielt Nokia Audio Manager) Nokia PC Suite er optimeret til håndtering af data på telefonens hukommelse [C:]. Nokia PC Suite anbefales til
Vigtige tip N91 og N91 8 GB - standardmodel Nokia PC Suite (specielt Nokia Audio Manager) Nokia PC Suite er optimeret til håndtering af data på telefonens hukommelse [C:]. Nokia PC Suite anbefales til
Ældresagens datastue Aktivitetscentret Bavnehøj Nørre Snede Tema: Apps på din ipad. Tema. Apps. på din ipad Opdateret d.
 Tema Apps på din ipad Opdateret d. 14-10-2017 Emne Side Faste Apps 2-4 Næsten nødvendige Apps 5-9 Apps for Nørder 10-12 Apps om Mad Butikker og Tilbudsaviser 13 Apps om Spil Nydhedscentre Sport Lommeregner
Tema Apps på din ipad Opdateret d. 14-10-2017 Emne Side Faste Apps 2-4 Næsten nødvendige Apps 5-9 Apps for Nørder 10-12 Apps om Mad Butikker og Tilbudsaviser 13 Apps om Spil Nydhedscentre Sport Lommeregner
Brugervejledning ViseOrd til Mac Version 1.0, August 2015
 Side 1 Version 1.0, August 2015 Indholdsfortegnelse Copyright bestemmelser... 2 Hvad er ViseOrd... 3 Opstart og ViseOrd menuen... 4 Skrivestøtte... 6 Ordforslagslisten... 6 Ordforudsigelse... 7 Ordfuldendelse...
Side 1 Version 1.0, August 2015 Indholdsfortegnelse Copyright bestemmelser... 2 Hvad er ViseOrd... 3 Opstart og ViseOrd menuen... 4 Skrivestøtte... 6 Ordforslagslisten... 6 Ordforudsigelse... 7 Ordfuldendelse...
Brugervejledning Smartwatch SW15
 Brugervejledning Smartwatch SW15 1. Funktioner Helbred og motion -Skridttæller Indbygget accelerometer kontrollerer og sporer din motionstid, fedtforbrænding, temperatur, hastighed og afstand. -Søvnmonitor
Brugervejledning Smartwatch SW15 1. Funktioner Helbred og motion -Skridttæller Indbygget accelerometer kontrollerer og sporer din motionstid, fedtforbrænding, temperatur, hastighed og afstand. -Søvnmonitor
QUICK GUIDE SNOM370 VERSION 1.0 OKT. 2011
 QUICK GUIDE SNOM370 VERSION 1.0 OKT. 2011 INDHOLD Indledning... 3 Tilslut telefonen... 4 Generelt... 4 Ændring af ringetone... 6 Foretag et opkald... 6 Besvar et opkald... 6 Omstilling af opkald... 7 Træk
QUICK GUIDE SNOM370 VERSION 1.0 OKT. 2011 INDHOLD Indledning... 3 Tilslut telefonen... 4 Generelt... 4 Ændring af ringetone... 6 Foretag et opkald... 6 Besvar et opkald... 6 Omstilling af opkald... 7 Træk
Retningslinjer for Ipads GRÅSTEN FRISKOLE Version 2.0 side 1 af 11 Gældende fra 1.11.2014
 side 1 af 11 Gældende fra 1.11.2014 Retningslinjer for Gråsten Friskole Side 1 side 2 af 11 Gældende fra 1.11.2014 Indhold Introduktion... Retningslinjer for Gråsten Friskole Side 32 ipad-sættet... 3 Ejerskab
side 1 af 11 Gældende fra 1.11.2014 Retningslinjer for Gråsten Friskole Side 1 side 2 af 11 Gældende fra 1.11.2014 Indhold Introduktion... Retningslinjer for Gråsten Friskole Side 32 ipad-sættet... 3 Ejerskab
OBS vejledningerne ligger på de næste sider i dette dokument
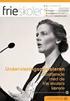 Nulstilling af din iphone eller ipad Er din iphone eller ipad stadig funktions dygtig, kan du slette dine personlige data direkte på enheden. Se vejledning 1. nedenfor. Sådan gendanner du din iphone og
Nulstilling af din iphone eller ipad Er din iphone eller ipad stadig funktions dygtig, kan du slette dine personlige data direkte på enheden. Se vejledning 1. nedenfor. Sådan gendanner du din iphone og
FULLRATE BREDBÅND. via kabel-tv-stik. Kvikguide. WT24 Coax Router
 FULLRATE BREDBÅND via kabel-tv-stik Kvikguide WT24 Coax Router 2 INDHOLDSFORTEGNELSE Kassen indeholder...5 Sådan tilslutter du routeren...6 Sådan får du adgang til internettet...8 Vigtig info om koder
FULLRATE BREDBÅND via kabel-tv-stik Kvikguide WT24 Coax Router 2 INDHOLDSFORTEGNELSE Kassen indeholder...5 Sådan tilslutter du routeren...6 Sådan får du adgang til internettet...8 Vigtig info om koder
SKYPE FOR BUSINESS QUICK CARDS KOM GODT I GANG MED SKYPE FOR BUSINESS
 SKYPE FOR BUSINESS QUICK CARDS KOM GODT I GANG MED SKYPE FOR BUSINESS . Indstillinger.. Installer Skype for Business på din computer.. Basis-indstillinger.. Indstil og skift headset og webcam.. Statusvisning
SKYPE FOR BUSINESS QUICK CARDS KOM GODT I GANG MED SKYPE FOR BUSINESS . Indstillinger.. Installer Skype for Business på din computer.. Basis-indstillinger.. Indstil og skift headset og webcam.. Statusvisning
SAMSUNG GALAXY SIII... 1
 SAMSUNG GALAXY SIII Her er en guide til softwareopdatering af SAMSUNG GALAXY SIII, opsætning og sletning af e-mail, skift af adgangskode og signatur, nulstilling ved bortkomst, samt opsætning af skærmlås.
SAMSUNG GALAXY SIII Her er en guide til softwareopdatering af SAMSUNG GALAXY SIII, opsætning og sletning af e-mail, skift af adgangskode og signatur, nulstilling ved bortkomst, samt opsætning af skærmlås.
Din brugermanual APPLE IPOD NANO 6TH GENERATION http://da.yourpdfguides.com/dref/3673616
 Du kan læse anbefalingerne i brugervejledningen, den tekniske guide eller i installationsguiden. Du finder svarene til alle dine spørgsmål i i brugermanualen (information, specifikationer, sikkerhedsråd,
Du kan læse anbefalingerne i brugervejledningen, den tekniske guide eller i installationsguiden. Du finder svarene til alle dine spørgsmål i i brugermanualen (information, specifikationer, sikkerhedsråd,
Få mere ud af din ipad og iphone... -Hvad bruger du din ipad til - eller hvad kan du også bruge den til...
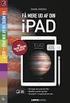 Få mere ud af din ipad og iphone... -Hvad bruger du din ipad til - eller hvad kan du også bruge den til... IPad er nok den computer i verdenshistorien, der på kortest tid har fået succes - og den kan meget
Få mere ud af din ipad og iphone... -Hvad bruger du din ipad til - eller hvad kan du også bruge den til... IPad er nok den computer i verdenshistorien, der på kortest tid har fået succes - og den kan meget
Få mere ud af din ipad og iphone... -Hvad bruger du din ipad til - eller hvad kan du også bruge den til...
 Få mere ud af din ipad og iphone... -Hvad bruger du din ipad til - eller hvad kan du også bruge den til... IPad er nok den computer i verdenshistorien, der på kortest tid har fået succes - og den kan meget
Få mere ud af din ipad og iphone... -Hvad bruger du din ipad til - eller hvad kan du også bruge den til... IPad er nok den computer i verdenshistorien, der på kortest tid har fået succes - og den kan meget
SBQ-50011G. Brugermanual
 SBQ-50011G Brugermanual 1 2 1. OVERSIGT OVER TELEFONEN Knappernes placering 1. Tænd-/slukknap 2. VOL+ 3. VOL- 4. Stik til øretelefoner 5. USB-terminal 3 2. KOM GODT I GANG 2.1 ISÆTNING AF KORT Sluk telefonen,
SBQ-50011G Brugermanual 1 2 1. OVERSIGT OVER TELEFONEN Knappernes placering 1. Tænd-/slukknap 2. VOL+ 3. VOL- 4. Stik til øretelefoner 5. USB-terminal 3 2. KOM GODT I GANG 2.1 ISÆTNING AF KORT Sluk telefonen,
Brugervejledning til trådløs router Sådan opsætter du din trådløse router i fiberboksen fra GE Fibernet
 Brugervejledning til trådløs router Sådan opsætter du din trådløse router i fiberboksen fra GE Fibernet Fiberbredbånd TV Telefoni www.gefibernet.dk Indhold 4 Aktivering af det trådløse netværk 7 Opkobling
Brugervejledning til trådløs router Sådan opsætter du din trådløse router i fiberboksen fra GE Fibernet Fiberbredbånd TV Telefoni www.gefibernet.dk Indhold 4 Aktivering af det trådløse netværk 7 Opkobling
ipad for let øvede, modul 10 ipad og Computer Indledning
 040915 ipad for let øvede modul 10 ipad og computer Indledning I dette modul gennemgås, hvordan man kan få en computer og ipad'en til at spille sammen : * Hvordan overføres fotos fra PC til ipad? * Hvordan
040915 ipad for let øvede modul 10 ipad og computer Indledning I dette modul gennemgås, hvordan man kan få en computer og ipad'en til at spille sammen : * Hvordan overføres fotos fra PC til ipad? * Hvordan
Apple iphone. For at komme i gang med at bruge icloud på din iphone skal du gøre følgende:
 Apple iphone Herunder får du en hurtig guide til, hvordan du kommer i gang med at bruge icloud, Dropbox, Onedrive og Google foto-backup-tjeneste på din iphone. icloud: Med icloud får du 5 gigabyte gratis
Apple iphone Herunder får du en hurtig guide til, hvordan du kommer i gang med at bruge icloud, Dropbox, Onedrive og Google foto-backup-tjeneste på din iphone. icloud: Med icloud får du 5 gigabyte gratis
ios 8.1 til iphone 4S, 5 og 6 Martin Simon Forlaget TextMaster ISBN: 978-87-93170-18-6 E-bogsudgave 2014 Kopiering fra denne bog er ikke tilladt.
 ios 8.1 til iphone 4S, 5 og 6 Martin Simon Forlaget TextMaster ISBN: 978-87-93170-18-6 E-bogsudgave 2014 Kopiering fra denne bog er ikke tilladt. Forord 9 ios 8.1.1 er rettet mod iphone 4S 9 iphone 5 i
ios 8.1 til iphone 4S, 5 og 6 Martin Simon Forlaget TextMaster ISBN: 978-87-93170-18-6 E-bogsudgave 2014 Kopiering fra denne bog er ikke tilladt. Forord 9 ios 8.1.1 er rettet mod iphone 4S 9 iphone 5 i
Undervisning Windows 8(.1)
 Undervisning Windows 8(.1) Kursusmateriale Jeg vil her forsøge at opridse de basale begreber og funktioner vi har gennemgået på kurset. Da der har været mange spørgsmål løbende, som ikke er besvaret her,
Undervisning Windows 8(.1) Kursusmateriale Jeg vil her forsøge at opridse de basale begreber og funktioner vi har gennemgået på kurset. Da der har været mange spørgsmål løbende, som ikke er besvaret her,
Quick-guide for Oticon Opn & Oticon ON App
 Quick-guide for Oticon Opn & Oticon ON App Introduktion Dette er en guide til, hvordan du bruger Oticon Opn og Oticon ON App med en iphone. Sådan parrer du høreapparaterne med din iphone. Sådan bruger
Quick-guide for Oticon Opn & Oticon ON App Introduktion Dette er en guide til, hvordan du bruger Oticon Opn og Oticon ON App med en iphone. Sådan parrer du høreapparaterne med din iphone. Sådan bruger
Jabra. Elite 65t. Brugervejledning
 Jabra Elite 65t Brugervejledning 2017 GN Audio A/S. Alle rettigheder forbeholdes. Jabra er et varemærke tilhørende GN Audio A/S. Bluetooth navnet, mærket og logoerne er registrerede varemærker, som ejes
Jabra Elite 65t Brugervejledning 2017 GN Audio A/S. Alle rettigheder forbeholdes. Jabra er et varemærke tilhørende GN Audio A/S. Bluetooth navnet, mærket og logoerne er registrerede varemærker, som ejes
Business Call Quick guide SNOM360 Juli 2012
 Business Call Quick guide SNOM360 Juli 2012 Indledning Denne vejledning guider dig nemt og hurtigt igennem installation og brug af de mest anvendte funktioner og funktionstaster på SNOM 360 telefonen.
Business Call Quick guide SNOM360 Juli 2012 Indledning Denne vejledning guider dig nemt og hurtigt igennem installation og brug af de mest anvendte funktioner og funktionstaster på SNOM 360 telefonen.
