ipod nano Brugerhåndbog
|
|
|
- Henrik Jørgensen
- 5 år siden
- Visninger:
Transkript
1 ipod nano Brugerhåndbog
2 Indholdsfortegnelse 5 Kapitel 1: Kast et blik på ipod nano 5 Oversigt over ipod nano 5 Tilbehør 6 Hjemmeskærmen 7 Symboler for status 8 Kapitel 2: Introduktion 8 Indstille ipod nano 10 Kapitel 3: Grundtræk 10 Bruge Multi-Touch 12 Få oplysninger om ipod nano 12 Tilslutte og afmontere ipod nano 13 Om batteriet 15 Vælge indstillinger 16 Organisere symboler på hjemmeskærmen 17 Kapitel 4: Synkronisere med itunes 17 Synkronisere første gang 17 Synkronisere automatisk eller manuelt 19 Overføre købt indhold til en anden computer 20 Kapitel 5: Musik og anden lyd 20 Afspille musik 22 Afspille podcasts, lydbøger og itunes U-samlinger 24 Justere lydstyrken 26 Oprette spillelister på ipod nano 28 Bruge Apple-øretelefoner 30 Kapitel 6: FM-radio 30 Lytte til FM-radio 31 Indstille FM-radioen 32 Sætte direkte radio på pause 33 Markere sange til synkronisering til itunes 33 Indstille din radioregion 35 Kapitel 7: Fitness 35 Bruge ipod nano til at tælle skridt 36 Oprette træninger med musik 38 Kalibrere ipod nano 39 Se og administrere fitnessdata 2
3 41 Kapitel 8: Fotografier 41 Synkronisere fotografier 43 Se fotografier på ipod nano 45 Kapitel 9: Andre funktioner 45 Holde styr på tiden 47 Optage memoer 48 Bruge ipod nano som en ekstern disk 49 Bruge Apple-øretelefoner med fjernbetjening og mikrofon 50 Kapitel 10: Tilgængelighed 50 Funktioner til universel adgang 50 VoiceOver 52 Monolyd 52 Hvid på sort 54 Kapitel 11: Gode råd og fejlfinding 54 Generelle forslag 58 Opdatere og gendanne ipod-software 59 Kapitel 12: Sikkerhed og rengøring 59 Vigtige oplysninger om sikkerhed og håndtering 62 Kapitel 13: Flere oplysninger samt service og support 63 Regulatory Compliance Information Indholdsfortegnelse 3
4
5 Kast et blik på ipod nano 1 Oversigt over ipod nano Skru ned Vågeblus til/fra Skru op Statuslinje Menu- og programsymboler Multi-Touch-skærm Dock-stik Port til øretelefoner Klip Hvis du vil Slukke skærmen, mens du lytter til musik eller anden lyd. Slukke ipod nano helt eller tænde den igen Justere lydstyrken, mens du lytter til sange eller andre medier Skal du Trykke på knappen Vågeblus til/fra. Holde knappen Vågeblus til/fra nede i nogle få sekunder. Trykke på knappen Skru op eller Skru ned. Disse knapper bruges også til justering af lydstyrken på påmindelser og andre lyde. Tilbehør Følgende tilbehør følger med ipod nano: Apple Earphones Apple Dockstik til USB-kabel Brug Apple Dock-stik til USB-kablet til at slutte ipod nano til computeren, synkronisere indhold og oplade batteriet. Du kan også bruge kablet med Apple USB-strømforsyningen (sælges separat). Brug Apple-øretelefoner til at lytte til musik, lydbøger og podcasts. De fungerer også som antenne, så du kan lytte til radioudsendelser. 5
6 Hjemmeskærmen Når du tænder ipod nano, vises hjemmeskærmen. Hvert symbol på hjemmeskærmen repræsenterer valgmuligheder til musik eller podcasts eller til funktioner som optagelse af memoer eller til at se billeder. Tryk på et symbol for at åbne det, og brug derefter bevægelser til at navigere (se Bruge Multi-Touch på side 10). Første gang du tænder ipod nano, ser du disse symboler på hjemmeskærmen: Symbol Spiller nu Funktion Giver dig hurtig adgang til den lyd, der afspilles. Musik Radio Fitness Ur Giver hurtig adgang til din musik og andet lydindhold organiseret efter spillelister, kunstnere, sange m.m. Åbner FM-radiomodtageren, hvis der er sluttet øretelefoner til ipod nano. Åbner funktionen Fitness, hvor du kan tælle dine skridt ved gang eller løb og holde styr på tid, distance og antal forbrændte kalorier under træninger. Åbner uret, stopuret og timerfunktionen. Fotografier Viser de fotografier, der er synkroniseret fra computeren. Lydbøger Podcasts itunes U Indtalte memoer Indstillinger Viser lydbøger, der er synkroniseret fra itunes-biblioteket (vises ikke, hvis du ikke har nogen lydbøger). Viser de podcasts, der er synkroniseret fra itunesbiblioteket. Viser itunes U-samlinger, der er synkroniseret fra itunesbiblioteket (vises ikke, hvis du ikke har nogen samlinger). Åbner betjeningsmulighederne til optagelse og administration af memoer. Vises kun, hvis der er sluttet en mikrofon til ipod nano, eller hvis der findes optagelser af memoer på ipod nano. Åbner indstillinger til ipod nano og mange af dens funktioner. Du kan føje disse symboler til din hjemmeskærm ved at slå dem til i Indstillinger: 6 Kapitel 1 Kast et blik på ipod nano
7 Symbol Genius-miks Spillelister Kunstnere Album Sange Genrer Komponister Funktion Viser de Genius-miks, der er synkroniseret fra itunesbiblioteket. Viser de spillelister, der er synkroniseret fra itunesbiblioteket eller oprettet på ipod nano. Viser sange synkroniseret fra itunes-biblioteket, sorteret efter kunstner. Viser album, der er synkroniseret fra itunes-biblioteket, i alfabetisk rækkefølge. Viser sange, der er synkroniseret fra itunes-biblioteket, i alfabetisk rækkefølge. Viser sange, der er synkroniseret fra itunes-biblioteket, sorteret efter genre. Viser sange, der er synkroniseret fra itunes-biblioteket, sorteret efter komponist. Du kan ændre layoutet af symboler på hjemmeskærmen ved at flytte dem (se Vælge indstillinger på side 15). Du kan også oprette hjemmeskærme med små symboler (se Organisere symboler på hjemmeskærmen på side 16). Symboler for status Symbolerne på statuslinjen øverst på skærmen viser oplysninger om ipod nano: Symbol Hvad det betyder En sang, podcast, lydbog eller itunes U-episode afspilles. En sang, podcast, lydbog, itunes U-episode eller radioudsendelse er sat på pause. Radioen spiller. Skridt bliver talt. Viser batteriets spændingsniveau eller status for opladning. Kapitel 1 Kast et blik på ipod nano 7
8 Introduktion 2 ADVARSEL: For at undgå skader skal du læse alle brugsinstruktionerne og oplysningerne om sikkerhed i denne håndbog, før du begynder at bruge ipod nano. Indstille ipod nano Før du kan bruge funktionerne i ipod nano, skal du indstille den i itunes. Under indstillingen kan du oprette en itunes Store-konto eller anføre en eksisterende konto. (itunes Store er evt. ikke tilgængelig i alle lande og områder.) itunes viser og registrerer også serienummeret på din ipod nano, når den er tilsluttet, hvis du skulle få brug for det. Indstil ipod nano: 1 Hent og installer den nyeste version af itunes fra 2 Slut ipod nano til en USB 2.0-port med stor kapacitet på din Mac eller pc vha. det kabel, der fulgte med ipod nano. 3 Følg instruktionerne på skærmen i itunes for at registrere ipod nano og synkronisere ipod nano med sange fra itunes-biblioteket. Hvis du får brug for hjælp til ipod nano-indstillingsassistent, henvises til Indstil itunessynkronisering første gang: på side 17. Når ipod nano synkroniserer med computeren, viser ipod nano meddelelsen Synkronisering i gang. Når synkroniseringen er færdig, viser itunes ipod er synkroniseret. Du kan finde oplysninger om synkronisering i Kapitel 4, Synkronisere med itunes, på side Lad ipod nano være tilsluttet computeren i op til tre timer for at oplade batteriet helt. Du kan afmontere ipod nano, før batteriet er fuldt opladt, og du kan synkronisere, mens batteriet oplades. Du kan få flere oplysninger i Om batteriet på side 13. Hvis ipod nano er sluttet til USB-porten på en Windows-computer, oplader batteriet måske ikke, mens computeren er på vågeblus. 8
9 5 Afmonter kablet fra ipod nano, når du er klar til at bruge den. Afmonter ikke ipod nano, hvis meddelelserne Tilsluttet og Synkroniserer vises. Du undgår at ødelægge arkiver på ipod nano ved at skubbe ipod nano ud, før du afmonterer den. Der findes flere oplysninger om sikker afmontering af ipod nano i Afmontere ipod nano fra computeren på side 13. Kapitel 2 Introduktion 9
10 Grundtræk 3 Bruge Multi-Touch Multi-Touch-skærmen og enkle bevægelser med fingrene gør det nemt at bruge ipod nano. Trykke og trykke to gange Tryk på et symbol for at åbne det eller for at vælge et emne på en menu eller liste. Tryk hurtigt to gange på et fotografi for at zoome ind, og tryk to gange igen for hurtigt at zoome ud. Røre og holde en finger på Hold en finger hvor som helst på skærmen (undtagen på et symbol eller en betjeningsmulighed) for at vende tilbage til hjemmeskærmen. Hold fingeren på et symbol for at ændre symbolernes rækkefølge på hjemmeskærme når symbolerne begynder at vrikke, kan du trække dem for at ændre rækkefølgen og derefter trykke på knappen Vågeblus til/fra for at arkivere. Skubbe Skub sidelæns for at flytte til den næste eller forrige skærm. 10
11 Trække Træk over spillelinjer eller mærker for at flytte betjeningsmulighederne. Træk symboler for at ændre deres rækkefølge. Svirpe Svirp hurtigt op eller ned med en finger for at rulle hurtigt. Du kan vente, til rulningen stopper, eller røre et vilkårligt sted på skærmen for at stoppe den med det samme. Når du rører skærmen, vælger eller aktiverer du ikke noget. På nogle lister, f.eks. spillelister, kan du svirpe nedad for at vise redigeringsmuligheder øverst. Rotere Du kan rotere skærmen, så den er nemmere at se, når du klemmer ipod nano fast på noget. Anbring to fingre på skærmen, og roter i den retning, som skærmen skal vendes, indtil skærmen vender den rigtige vej. Her er flere betjeningsmuligheder og bevægelser til ipod nano: Hvis du vil Slukke ipod nano helt eller tænde den igen Starte ipod nano fra vågeblus Slukke skærmen Slå baggrundslyset til Skal du Holde knappen Vågeblus til/fra nede i nogle sekunder for at slukke ipod nano helt. Evt. lyd, der afspilles, bliver slukket. Du tænder ipod nano igen efter at have slukket den på denne måde ved at holde knappen Vågeblus til/fra nede i nogle sekunder. Du skal have ipod-software version 1.1 eller en nyere version, før du kan bruge denne funktion. Trykke på knappen Vågeblus til/fra. Trykke på knappen Vågeblus til/fra. Musik eller evt. anden lyd, der afspilles, fortsætter. Trykke på skærmen, hvis baggrundslyset er dæmpet. Kapitel 3 Grundtræk 11
12 Hvis du vil Nulstille ipod nano (hvis den ikke svarer) Vælge et emne Gå til den forrige skærm Gå til den næste skærm Gå til toppen af en liste Se hele navnet på en sang, en kunstner eller et album Gå direkte til hjemmeskærmen Starte en træning Optage et memo Finde serienummeret på ipod nano Skal du Trykke på og holde knappen Vågeblus til/fra og knappen Skru ned nede, indtil skærmen bliver sort. Apple-logoet vises efter få sekunder, og derefter vises hjemmeskærmen. Trykke på emnet. Skubbe til højre. Skubbe til venstre Trykke på statuslinjen øverst på skærmen. Skubbe til venstre over navnet. Skubbe til højre eller holde en finger hvor som helst, undtagen på et symbol eller en betjeningsmulighed. Trykke på Fitness på hjemmeskærmen og derefter trykke på Gang eller Løb. Tilslutte Apple-øretelefoner med fjernbetjening og mikrofon (sælges separat) Derefter skal du på hjemmeskærmen trykke på Memoer. Trykke på Indstillinger på hjemmeskærmen og derefter trykke på Om. Se under den åbne ende af klemmen på ipod nano. Få oplysninger om ipod nano Du kan få disse oplysninger om ipod nano i Indstillinger: ÂÂ Kapacitet og ledig plads ÂÂ Antal sange og fotografier ÂÂ Serienummer, model og softwareversion ÂÂ Oplysninger om ophavsret og juridiske oplysninger mm Få oplysninger om ipod nano: Tryk på Indstillinger på hjemmeskærmen og derefter på Om. Tilslutte og afmontere ipod nano Du slutter ipod nano til computeren for at synkronisere arkiver/filer og for at oplade batteriet. Du kan synkronisere sange og oplade batteriet samtidig. Vigtigt: Batteriet oplades ikke, hvis computeren er på vågeblus eller standby. Slutte ipod nano til computeren itunes synkroniserer automatisk sange på ipod nano, når du slutter den til computeren, medmindre du vælger andre synkroniseringsindstillinger i itunes. Slut ipod nano til computeren: mm Slut det medfølgende Apple Dock-stik til USB-kabel til en USB 2.0-port med stor kapacitet på computeren. Slut den anden ende til ipod nano. Hvis du har en ipod-dock, kan du også slutte den ene ende af kablet til en USB 2.0-port på computeren og den anden ende til docken, hvorefter du kan anbringe ipod nano i docken. Bemærk: På de fleste tastaturer leverer USB-porten ikke strøm nok til at oplade ipod nano. 12 Kapitel 3 Grundtræk
13 Afmontere ipod nano fra computeren Du kan afmontere ipod nano, hvis hjemmeskærmen vises, eller hvis der vises en meddelelse om, at det er ok at afbryde. Hvis baggrundslyset er slukket, skal du trykke på knappen Vågeblus til/fra for at tænde baggrundslyset, så du kan se, om du kan afmontere den. mm Afmonter ipod nano: Afmonter kablet fra ipod nano, eller hvis ipod nano sidder i docken tag ipod nano ud af docken. Afmonter ikke ipod nano, hvis meddelelserne Tilsluttet og Synkroniserer vises. Hvis du ser en af disse meddelelser, skal du skubbe ipod nano ud, før du afmonterer den, så du ikke beskadiger arkiver/filer på ipod nano. Skub ipod nano ud: mm I itunes skal du klikke på knappen Skub ud (C) ved siden af ipod nano på enhedslisten i venstre side af itunes-vinduet. mm Hvis du bruger en Mac, kan du skubbe ipod nano ud ved at trække symbolet for ipod nano på skrivebordet til papirkurven. mm Hvis du bruger en Windows-computer, kan du skubbe ipod nano ud i Denne computer eller ved at klikke på ikonet Sikker fjernelse af hardware på proceslinjen i Windows og vælge ipod nano. Hvis du ved en fejltagelse afmonterer ipod nano uden at skubbe den ud, skal du slutte ipod nano til computeren igen og synkronisere igen. Om batteriet ipod nano har et internt batteri, som ikke kan udskiftes af brugeren. Første gang du bruger ipod nano, bør du af hensyn til batteriets levetid oplade batteriet i omkring tre timer, eller indtil batterisymbolet viser, at batteriet er fuldt opladt. Batteriet i ipod nano oplades 80 % på omkring halvanden time og oplades helt på omkring tre timer. Hvis du oplader ipod nano, mens du tilføjer arkiver/filer, afspiller musik, lytter til radio eller ser et lysbilledshow, kan det tage lidt længere tid. Oplade batteriet Du kan oplade ipod nano-batteriet ved at slutte ipod nano til computeren eller ved at bruge Apple USB-strømforsyningen (sælges separat). mm Oplad batteriet vha. computeren: Slut ipod nano til en USB 2.0-port på computeren. Computeren skal være tændt og ikke på vågeblus. Vigtigt: Hvis meddelelsen Oplader, vent eller Slut til strømforsyning vises på skærmen på ipod nano, skal batteriet oplades, før ipod nano kan kommunikere med computeren. Se Hvis ipod nano viser meddelelsen Slut til strømforsyning på side 55. Hvis du vil oplade ipod nano, når du ikke er i nærheden af din computer, kan du købe en Apple USB-strømforsyning. Oplad batteriet vha. Apple USB-strømforsyningen: 1 Slut Dock-stik til USB-kablet til Apple USB-strømforsyningen. 2 Slut den anden ende af Dock-stik til USB-kablet til ipod nano. Kapitel 3 Grundtræk 13
14 3 Slut Apple USB-strømforsyningen til en stikkontakt. Apple USB-strømforsyning (din strømforsyning ser måske anderledes ud) Dockstik til USB-kabel Forklaring på batteristatus Når ipod nano ikke er sluttet til en strømkilde, viser et batterisymbol i øverste højre hjørne på skærmen på ipod nano, hvor megen spænding der omtrentligt er tilbage. Batteri under 20 % opladt Batteri ca. halvt opladt Batteri fuldt opladt Når ipod nano er sluttet til en strømkilde, ændres batterisymbolet, så det viser, om batteriet oplades, eller om det er fuldt opladt. Batteri oplades (lyn) Batteri fuldt opladt (stik) Du kan afbryde forbindelsen og bruge ipod nano, selvom batteriet ikke er fuldt opladt. Bemærk: Genopladelige batterier kan kun oplades et vist antal gange, og på et tidspunkt skal batteriet udskiftes af en Apple Authorized Service Provider. Batteriets driftstid og antallet af opladninger afhænger af brug og indstillinger. Du kan læse mere på Spare på strømmen ipod nano administrerer på intelligent vis batteritiden, mens du lytter til lydindhold eller træner. Skærmen på ipod nano bliver mørk, så den sparer på strømmen, hvis du ikke rører den i tyve sekunder, og derefter slukker den. Du tænder skærmen, når den er slukket på denne måde, eller slukker skærmen manuelt ved at trykke på knappen Vågeblus til/fra. Når der ikke er nogen aktivitet på ipod nano (der afspilles ingen lyd, og der registreres ingen bevægelse under optælling af skridt), slukker den automatisk. Du tænder ipod nano igen, når den er slukket på denne måde, ved at trykke på knappen Vågeblus til/fra. Du kan også slukke ipod nano helt ved at holde knappen Vågeblus til/fra nede i nogle sekunder. Når du slukker ipod nano på denne måde, skal du tænde den igen ved at holde knappen Vågeblus til/fra nede i nogle sekunder. Du slukker for ipod nano på følgende måde: ÂÂ Musik eller evt. anden lyd, der afspilles, stopper. ÂÂ Sletter radio på pause ÂÂ Stopper et evt. lysbilledshow ÂÂ Arkiverer et memo, hvis der optages et ÂÂ Stopper med at tælle skridt 14 Kapitel 3 Grundtræk
15 ÂÂ Stopper og arkiverer Nike+-træningsdata Når ipod nano er slukket, afspilles der ingen alarm, hvis timeren udløber. Når du tænder ipod nano igen, vises de alarmer, der ikke er udløbet, som planlagte. Du skal have ipod-software version 1.1 eller en nyere version for at kunne bruge denne funktion. Vælge indstillinger Med Indstillinger kan du ændre hjemmeskærmens udseende og vælge andre indstillinger til ipod nano. Du vælger indstillinger ved at trykke på symbolet Indstillinger på hjemmeskærmen. Generelle indstillinger Her er de generelle indstillinger, du kan vælge: Brug denne indstilling Lysstyrke Baggrund Hjemmeskærm Dato og tid Tilgængelighed Sprog Hvis du vil Justere skærmens lysstyrke Indstil en lavere lysstyrke for at bruge mindre batterispænding. Indstille baggrundsbilledet til hjemmeskærmen. Tryk på et mønster for at se, hvordan det ser ud på skærmen, og tryk derefter på Annuller eller Indstil. Vise eller fjerne symboler på hjemmeskærmen. Indstil hjemmeskærmen, så den viser store eller små symboler. Indstille dato og tid manuelt: Indstille tiden, så den viser et 24-timers ur. Vise uret (i stedet for Spiller nu) ved afbrydelse af vågeblus. Vælge en urskive (se Ændre urskiven på side 45). Slå VoiceOver og monolyd til. Indstille skærmen, så den viser hvid på sort. Der findes oplysninger om tilgængelighedsfunktioner i Funktioner til universel adgang på side 50. Indstille sproget til ipod nano. Musikindstillinger Med musikindstillinger kan du tilpasse den måde, du lytter til og afspiller musik på ipod nano. Du viser disse indstillinger ved at trykke på symbolet Indstillinger på hjemmeskærmen og derefter trykke på Musik. Her er de generelle indstillinger, du kan vælge: Brug denne indstilling Ryst for at blande Lydkontrol Knappen Vågeblus til/fra EQ Maks. lydstyrke Ind-/udton lyd Grupper samlinger Hvis du vil Slå muligheden for at ryste ipod nano hurtigt for at hoppe til en tilfældig sang til eller fra. Justere lydstyrken på sange automatisk, så de afspilles med den samme lydstyrke. Vælge, om dobbeltklik på knappen Vågeblus til/fra afspiller det aktuelle spor eller sætter det på pause eller afspiller det næste spor. Vælge en equalizer-indstilling. Indstille en maksimal lydstyrke på på ipod nano og bruge en kode til at forhindre, at indstillingen bliver ændret uden din viden. Bruge automatisk udtoning ved slutningen og indtoning ved begyndelsen af hver sang. Gruppere sange fra samlinger. Samlinger vises som underkategorier under Kunstner og bestemte genrer i Musik Kapitel 3 Grundtræk 15
16 Andre indstillinger I indstillinger kan du vælge, hvordan du vil vise fotografier, lytte til radio og spore træninger. Der findes flere oplysninger i: ÂÂ Kapitel 6, FM-radio, på side 30. ÂÂ Kapitel 7, Fitness, på side 35. ÂÂ Kapitel 8, Fotografier, på side 41. Du kan nulstille ipod nano til dens standardindstillinger, uden at det får betydning for synkroniseret indhold. Nulstil alle indstillinger: 1 Tryk på Indstillinger på hjemmeskærmen. 2 Svirp opad, og tryk på Nulstil indstillinger. 3 Tryk på Nulstil, eller tryk på Annuller, hvis du skifter mening. 4 Tryk på dit sprog, og tryk derefter på OK. Organisere symboler på hjemmeskærmen Du kan anbringe symbolerne på hjemmeskærmen, så det er nemmere at finde de emner, du ofte bruger. Hvis du f.eks. bruger ipod nano hver dag, når du træner, kan du flytte symbolet for Fitness til den første plads, så du får nemmere adgang til det. Rediger symbolernes rækkefølge på hjemmeskærmen: 1 Hold fingeren på det symbol, du vil flytte, indtil alle symbolerne begynder at vrikke. 2 Træk symbolet til den nye placering. Symbolerne ruller, når du trækker til venstre eller højre. Små symboler flyttes til en anden skærm, når du trækker til venstre eller højre. 3 Løft fingeren fra skærmen, når symbolerne er på plads. 4 Tryk på knappen Vågeblus til/fra, eller hold fingeren på symbolet igen for at arkivere ændringerne. Du kan også ændre hjemmeskærmen, så den viser fire små symboler i stedet for et stort symbol. Prikker nederst på hjemmeskærmen viser, hvor mange skærme der er. Vis små symboler på hjemmeskærmen: 1 Tryk på Indstillinger, og derefter på Generelt. 2 Tryk på Hjemmeskærm. 3 Tryk på ved siden af Små symboler. 16 Kapitel 3 Grundtræk
17 Synkronisere med itunes 4 Synkronisere første gang itunes er det gratis program, du bruger til at synkronisere musik, lydbøger, podcasts og itunes U-samlinger mellem computeren og ipod nano og til at sende træninger til webstedet Nike+. Hvis du ikke allerede har indhold i itunes, kan du høre eksempler på og hente indhold fra itunes Store (tilgængelig i udvalgte lande) til itunes på din computer. Du kan læse om itunes og itunes Store ved at åbne itunes og vælge Hjælp > itunes-hjælp. Indstil itunes-synkronisering første gang: 1 Slut ipod nano til computeren, og åbn itunes. 2 Skriv et navn til ipod nano. Du skal skrive et navn, første gang du tilslutter ipod nano. Navnet vises på enhedslisten i venstre side af itunes-vinduet, når du har indtastet det. 3 Vælg muligheder til automatisk synkronisering af musik og fotografier. Hvis du har brug for hjælp til at vælge muligheder, skal du vælge Hjælp > itunes-hjælp på menulinjen. 4 Vælg det sprog, du vil bruge på ipod nano, på lokalmenuen. Det skal du kun gøre første gang, eller når du gendanner ipod nanos fabriksindstillinger. 5 Klik på OK. Hvis du har valgt at synkronisere sange eller fotografier automatisk, starter synkroniseringen med det samme. Synkronisere automatisk eller manuelt Du kan føje indhold til ipod nano på to måder: ÂÂ ÂÂ Automatisk synkronisering: Når du slutter ipod nano til computeren, opdateres ipod nano automatisk, så indholdet af den svarer til emnerne i itunes-biblioteket. Du kan kun synkronisere ipod nano automatisk med en computer ad gangen. Administrere ipod nano manuelt: Når du tilslutter ipod nano, kan du trække individuelle emner til ipod nano og slette individuelle emner fra ipod nano. Du kan tilføje sange fra flere computere uden at slette sange på ipod nano. Hvis du selv administrerer musikken, skal du altid skubbe ipod nano ud fra itunes, før du afmonterer den (se Tilslutte og afmontere ipod nano på side 12). Automatisk synkronisering ipod nano synkroniserer normalt, hver gang du slutter den til itunes. Når musikken synkroniseres fra computeren til ipod nano, viser itunes status for opdateringen, og der vises et synkroniseringssymbol ud for ipod nano på enhedslisten. Når opdateringen er gennemført, vises meddelelsen ipod-opdatering er færdig i itunes, og en linje nederst i itunesvinduet viser, hvor megen diskplads der bruges af forskellige typer indhold. 17
18 Vigtigt: Første gang du slutter ipod nano til en computer, som den ikke er synkroniseret med, bliver du spurgt, om du vil synkronisere sange automatisk. Hvis du accepterer, bliver alle sange, lydbøger og andet indhold slettet fra ipod nano og erstattet af sange og andre emner fra den pågældende computer. Du kan forhindre ipod nano i at synkronisere, når du slutter den til andre computere end den, du normal synkroniserer med. mm Slå automatisk synkronisering af ipod nano fra: På fanen Resume i itunes skal du fravælge Åbn itunes, når denne ipod er er tilsluttet og derefter klikke på Anvend. Hvis du slår automatisk synkronisering fra, kan du stadig synkronisere ved at klikke på knappen Synkroniser. Administrere ipod nano manuelt Hvis du administrerer ipod nano manuelt, kan du tilføje og fjerne individuelle sange og andet indhold. Du kan også føje indhold fra flere computere til ipod nano uden at slette emner, der allerede findes på ipod nano. Når du indstiller ipod nano til manuel administration af musik, slås de automatiske synkroniseringsindstillinger fra i vinduerne Musik, Podcasts, itunes U og Fotografier. Du kan ikke administrere nogle manuelt og automatisk synkronisere andre på samme tid. Bemærk: Genius-miks virker ikke, hvis du administrerer indhold manuelt. Du kan stadig synkronisere Genius-spillelister manuelt til ipod nano og oprette Genius-spillelister på ipod efter en manuel synkronisering af Genius-indhold. Se Afspille Genius-miks på side 28. Indstil itunes til at administrere indhold manuelt: 1 I itunes-indstillinger skal du klikke på Enheder og derefter vælge Undgå, at ipod-, iphone- og ipad-enheder synkroniserer automatisk. 2 Vælg ipod nano på enhedslisten i itunes, og klik på fanen Resume. 3 Under Indstillinger skal du vælge Administrer musik manuelt. 4 Klik på Anvend. Når du administrerer indhold manuelt på ipod nano, skal du altid skubbe ipod nano ud fra itunes, før du afmonterer den. Se Skub ipod nano ud: på side 13. Tilføj en sang eller et andet emne manuelt: 1 I itunes skal du klikke på Musik eller et andet emne under Bibliotek i venstre side af itunesvinduet. 2 Træk en sang eller et andet emne til ipod nano på enhedslisten. Fjern en sang eller et andet emne fra ipod nano: 1 I itunes skal du vælge ipod nano på enhedslisten. 2 Vælg en sang eller et andet emne på ipod nano, og tryk derefter på Slettetasten på tastaturet. Når du sletter en sang eller et andet emne fra ipod nano manuelt, slettes sangen ikke fra itunesbiblioteket. Du kan altid nulstille ipod nano til automatisk synkronisering. Nulstil itunes til automatisk synkronisering: 1 Vælg ipod nano på enhedslisten i itunes, og klik på fanen Resume. 18 Kapitel 4 Synkronisere med itunes
19 2 Fravælg Administrer musik manuelt. 3 Vælg fanerne Musik og Podcasts, og vælg synkroniseringsindstillinger. 4 Klik på Anvend. Opdateringen starter automatisk. Overføre købt indhold til en anden computer Indhold, som du har købt i itunes på en computer, kan overføres fra ipod nano til itunesbiblioteket på en anden computer. Den anden computer skal være godkendt til at afspille indhold fra din itunes Store-konto. Godkend en anden computer: mm Åbn itunes på den anden computer, og vælg Butik > Godkend denne computer. Overfør købt indhold til en anden computer: 1 Åbn itunes på den anden computer, og vælg Butik > Godkend denne computer. 2 Slut ipod nano til den nu godkendte computer. 3 I itunes skal du vælge Arkiv/Filer > Overfør køb fra ipod. Kapitel 4 Synkronisere med itunes 19
20 Musik og anden lyd 5 Afspille musik ipod nano gør det nemt at finde og lytte til sange. Du kan gentage sange, spole frem, blande og oprette spillelister vha. Multi-Touch-skærmen. mm Du afspiller en sang på en af følgende måder: Tryk på Musik på hjemmeskærmen, tryk på en kategori (Spillelister, Album eller en anden gruppering), og tryk derefter på en sang. mm mm På hjemmeskærmen skal du trykke på Spiller nu for at spille blandede sange eller fortsætte en sang, der er sat på pause. Ryst hurtigt ipod nano for at afspille blandede sange. Mens en sang spiller, vises dens albumbilleder (hvis der er nogen) på skærmen Spiller nu, og symbolet Afspil ( ) eller Pause ( ) vises på statuslinjen over andre skærme. Du kan udforske musik og andet indhold på ipod nano, ændre indstillinger og arrangere symboler, mens du lytter til musik eller andet lydindhold. Her er nogle måder at navigere i musikbiblioteket på: ÂÂ Svirp for at rulle hurtigt gennem sang- og albumlister, og tryk på menulinjen for at vende tilbage til toppen af listen. ÂÂ Føj symboler for Spillelister, Album og andre lister til din hjemmeskærm. Tryk på Indstillinger > Generelt > Hjemmeskærm > Musik, og tryk derefter på ved siden af de symboler, du vil tilføje. ÂÂ Hvis der er et register til den liste, du gennemser, kan du trække en finger ned over registreret for at vise et stort registerbogstav oven på listen. Løft fingeren, når det ønskede bogstav vises. 20
21 Styre afspilning med betjeningspanel til sange Albumbillederne til den sang, der spiller, bliver vist på skærmen Spiller nu. Tryk på skærmen en gang for at vise betjeningspanelet til sange, og skub derefter til venstre for at se flere betjeningselementer og sangtekster (hvis du har tilføjet dem i itunes). Prikkerne nederst på skærmen viser, hvor mange skærme der er. Her følger nogle ting, du kan gøre med betjeningsmulighederne til sange på ipod nano: Hvis du vil Skal du Sætte en sang på pause Trykke på eller afmontere øretelefonerne. Spille en sang, der er sat på pause Trykke på. ipod nano skal skubbes ud fra computeren, før den kan afspille sange og anden lyd. Starte en sang forfra Trykke på. Spille den forrige sang Trykke to gange på. Hoppe til den næste sang Trykke på. Spole en sang frem eller tilbage Holde fingeren på eller. Gentage sange Trykke på. Tryk igen for at se flere muligheder: = Gentag alle sange i det aktuelle album eller på den aktuelle liste. = Gentag kun den aktuelle sang igen og igen Oprette en Genius-spilleliste Afspille en sang og derefter trykke på. Blande sange Trykke på. Hoppe til et sted i en sang Trække afspilningsmærket på spillelinjen. Skub fingeren opad for at reducere hastigheden, så præcisionen øges. Jo længere du skubber fingeren opad, jo mindre bliver intervallerne. Vurdere sange Trykke på på betjeningspanelet til sange og derefter trække fingeren over prikkerne øverst på skærmen. Se sange fra et album Trykke på på betjeningspanelet til sange eller trykke på albummet på albumlisten. Kontrollere afspilning vha. knappen Vågeblus til/fra Du kan afspille det næste spor ved at trykke to gange på knappen Vågeblus til/fra eller skifte indstilling, så det aktuelle spor ved to tryk sættes på pause eller afspilles. Indstil knappen Vågeblus til/fra: 1 Tryk på Indstillinger på hjemmeskærmen. 2 Tryk på Musik, og tryk derefter på Knappen Vågeblus til/fra. 3 Tryk på for at slå den til. 4 Tryk på Næste spor eller Afspil/pause. Kapitel 5 Musik og anden lyd 21
22 Hvis du slukker for ipod nano, mens du spiller musik eller anden lyd (ved at trykke på og holde knappen Vågeblus til/fra nede), begynder ipod nano, hvor du slap, når du tænder for den igen. Blande sange Du kan afspille sange, album eller spillelister i tilfældig rækkefølge og indstille ipod nano til at blande sange, når du ryster den hurtigt. Tabellen nedenfor beskriver forskellige måder at blande musik på: Hvis du vil Blande og afspille alle dine sange Blande sange fra skærmen Spiller nu Bruge Ryst for at blande Skal du Trykke på Bland øverst på sanglisten. Pod nano begynder at afspille sange fra hele ipod nano-musikbiblioteket i vilkårlig rækkefølge og springer over lydbøger, podcasts og itunes U-samlinger. Du kan også trykke på Spiller nu på hjemmeskærmen, når der ikke afspilles musik. Trykke på Spiller nu og derefter trykke på albumbillederne. Skub til venstre langs bunden af skærmen, og tryk derefter på. Når skærmen er tændt, kan du ryste ipod nano hurtigt for at hoppe til en tilfældig sang. Hvis skærmen er slukket, skal du trykke på vågeblus til/fra, før du ryster. Ryst for at blande er som standard slået til, men du kan slå det fra i Indstillinger > Musik. Afspille podcasts, lydbøger og itunes U-samlinger Podcasts er gratis udsendelser, som du kan hente fra itunes Store. Podcasts er organiseret i udsendelser, episoder i udsendelser og kapitler i episoderne. Hvis du afbryder en podcast og kommer tilbage til den senere, afspilles den fra det sted, hvor du afbrød den. itunes U er en del af itunes Store og indeholder gratis forelæsninger, sprogundervisning m.m., som du kan hente og nyde på ipod nano. itunes U-indhold er organiseret efter samlinger, emner inden for samlinger, forfattere og leverandører. Der vises kun et symbol for itunes U på hjemmeskærmen, hvis du har synkroniseret itunes U-indhold fra itunes-biblioteket. 22 Kapitel 5 Musik og anden lyd
23 Podcastudsendelser og itunes U-samlinger vises i kronologisk rækkefølge, så du kan afspille dem i den rækkefølge, de blev udgivet. Uafspillede udsendelser og episoder vises med en blå prik. Når du er færdig med at lytte til en podcastepisode eller et itunes U-program, begynder den næste uafspillede eller delvist afspillede episode automatisk. Du kan købe og hente lydbøger fra itunes Store og lytte til dem på ipod nano. Når du lytter til lydbøger, som du har hentet fra itunes Store eller audible.com, kan du justere afspilningshastigheden, så den er hurtigere eller langsommere end normalt. Afspil podcasts, lydbøger og itunes U-samlinger: 1 Tryk på Podcasts (eller Lydbøger eller itunes U) på hjemmeskærmen, og tryk derefter på en udsendelse eller en titel. Podcasts, Lydbøger og itunes U vises også i Musik. 2 Tryk på en episode eller et kapitel for at afspille emnet. På skærmen Spiller nu vises et evt. billede til lydbogen, podcasten eller itunes U-samlingen. 3 Tryk på Spiller nu for at se betjeningspanelet. Â Â Tryk på for at holde pause, og tryk på for at fortsætte. Afspilning af den pågældende podcast, lydbog eller itunes U-samling starter, hvor du sluttede. Med lydbøger kan du trykke på Fortsæt på listen over kapitler. Â Â Tryk på eller for at hoppe til det næste kapitel eller begyndelsen af det aktuelle kapitel i podcasten, lydbogen eller itunes U-samlingen. 4 Skub til venstre for at se flere betjeningsmuligheder, som beskrives i nedenstående tabel. Hvis du vil Hoppe til et sted i en podcast, lydbog eller itunes U-samling Skal du Træk afspilningsmærket på spillelinjen. Skub fingeren opad for at reducere hastigheden, så præcisionen øges. Jo længere du skubber fingeren opad, jo mindre bliver intervallerne. Afspille de sidste 30 sekunder Trykke på. Indstille afspilningshastigheden Tryk på. Tryk igen for at ændre hastigheden. = Afpil med dobbelt hastighed = Afpil med normal hastighed = Afpil med halv hastighed Kapitel 5 Musik og anden lyd 23
24 Se episoder eller kapitler til podcasts, itunes U eller lydbøger Trykke på på den første skærm med betjeningsmuligheder. Se oplysninger om podcasts, itunes U eller lydbøger Trykke på skærmen Spiller nu og derefter skubbe til venstre til den sidste skærm med betjeningsmuligheder. Du kan få flere oplysninger om at hente og lytte til podcasts, hvis du åbner itunes og vælger Hjælp > itunes-hjælp. Søg derpå efter podcasts. Vurdere lydbøger Du kan tildele en lydbog en vurdering (fra 0 til 5 stjerner) for at vise, hvad du synes om den. De vurderinger, du giver lydbøger på ipod nano, overføres til itunes, når du synkroniserer. Vurder en lydbog: 1 Tryk på bogomslaget på skærmen Spiller nu, og tryk derefter på. 2 Træk fingeren langs prikkerne øverst på skærmen for at tilføje og fjerne stjerner. 3 Løft fingeren, når du er færdig. Justere lydstyrken Lydstyrkeknapperne findes øverst på ipod nano. Tryk på Skru op eller Skru ned for at justere lydstyrken, mens du lytter. I de følgende afsnit beskrives andre justeringsmuligheder for at begrænse den maksimale lydstyrke og forbedre lydkvaliteten. Indstille maksimal lydstyrke Du kan indstille en maksimal lydstyrke på ipod nano og bruge en kode til at forhindre, at indstillingen bliver ændret uden din viden. Bemærk: Tilbehør, som tilsluttes via dock-stikket, understøtter ikke indstilling af maksimal lydstyrke. Indstil den maksimale lydstyrke på ipod nano: 1 Tryk på Indstillinger på hjemmeskærmen. 2 Tryk på Musik, og tryk derefter på Maks. lydstyrke. Den maksimale lydstyrke vises på betjeningspanelet. 3 Træk mærket til venstre for at mindske den maksimale lydstyrke eller til højre for at øge den. Bed om en kode til ændring af den maksimale lydstyrke: 1 Tryk på Lås maks. lydstyrke, når du har indstillet den. 2 Tryk en kode på fire tal på den viste skærm. Hvis du trykker forkert, skal du trykke på og derefter trykke på det rigtige tal. Du kan blive ved med at trykke på for at slette alle tal og vende tilbage til skærmen Maks. lydstyrke uden at indstille en adgangskode. 24 Kapitel 5 Musik og anden lyd
25 3 Tryk på tallene igen, når du bliver bedt om at skrive koden igen. Fjern lydstyrkebegrænsningen: 1 Tryk på Indstillinger på hjemmeskærmen. 2 Tryk på Musik, og tryk derefter på Maks. lydstyrke. 3 Skub mærket helt til højre. Hvis du har indstillet en kode, skal du trykke på Lås maks. lydstyrke op, indtaste koden og derefter trække mærket. Hvis du glemmer koden, kan du gendanne ipod nano. Se Opdatere og gendanne ipodsoftware på side 58. Afspille alle sange med den samme lydstyrke Lydstyrkeniveauet på sange og andre lyde kan variere, afhængigt af hvordan lyden blev optaget eller kodet. Lydstyrkeniveauet kan også variere, hvis du bruger forskellige øre- eller hovedtelefoner. Du kan indstille itunes til automatisk at justere lydstyrken på sange, så de afspilles med den samme lydstyrke. Du kan derefter indstille ipod nano til at bruge de samme ituneslydstyrkeindstillinger. Indstil sange til at blive afspillet med det samme lydstyrkeniveau: 1 Vælg itunes > Indstillinger i itunes, hvis du bruger en Mac, eller vælg Rediger > Indstillinger, hvis du bruger en Windows-computer. 2 Klik på Afspilning, og vælg Lydkontrol, og klik derefter på OK. 3 Tryk på Indstillinger på hjemmeskærmen på ipod nano. 4 Tryk på Musik. 5 Tryk på ved siden af Lydkontrol for at slå det til. Hvis du ikke har slået Lydkontrol til i itunes, har det ingen effekt, hvis du indstiller det på ipod nano. Bruge equalizeren Du kan bruge foruddefinerede equalizer-indstillinger, hvis du vil indstille lyden på ipod nano til en bestemt musikgenre eller stilart. Du kan f.eks. indstille equalizeren til Rock, så lydkvaliteten er optimal, når du lytter til rock. Indstil equalizeren på ipod nano: 1 Tryk på Indstillinger på hjemmeskærmen. 2 Tryk på Musik, og tryk derefter på EQ. 3 Tryk på en equalizer-forindstilling (svirp opad for at se flere valgmuligheder). Hvis du har knyttet en equalizer-indstilling til en sang i itunes, og ipod nano-equalizeren er slået fra, afspilles sangen med itunes-indstillingen. Du kan få flere oplysninger, hvis du åbner itunes og vælger Hjælp > itunes-hjælp. Ind-/udtoning af lyd mellem sange Du kan indstille ipod nano til at tone lyden ud i slutningen af hver sang og tone lyden ind i begyndelsen af den efterfølgende sang. Kapitel 5 Musik og anden lyd 25
26 Slå ind-/udtoning af lyd til: 1 Tryk på Indstillinger på hjemmeskærmen. 2 Tryk på Musik, og tryk derefter på ved siden af Ind-/udton lyd. Oprette spillelister på ipod nano Du kan oprette dine egne spillelister med sange, podcasts og lydbøger, eller du kan bruge Genius til at oprette Genius-spillelister, selvom ipod nano ikke er tilsluttet computeren. De spillelister, du opretter på ipod nano, synkroniseres tilbage til itunes, næste gang du tilslutter den. Oprette og redigere spillelister Opret en spilleliste: 1 Tryk på Musik på hjemmeskærmen og derefter på Spillelister. 2 Svirp nedad, og tryk på Tilføj. 3 Tryk på en kategori (Sange, Album, Podcasts osv.), og tryk derefter på de emner, der skal tilføjes. Tryk ikke på OK, før du har tilføjet alt det, der skal inkluderes på spillelisten. 4 Skub til venstre for at fortsætte med at tilføje indhold. Du kan tilføje indhold fra alle kategorier. Du kan f.eks. blande podcasts med sange på en enkelt spilleliste. 5 Klik på OK, når du er færdig. Den nye spilleliste får navnet Ny spilleliste 1 (eller Ny spilleliste 2, og så fremdeles). Næste gang du synkroniserer, kan du ændre titlen i itunes. Når du synkroniserer igen, opdateres spillelistens titel på ipod nano. Fjern emner fra en spilleliste: 1 Tryk på Spillelister, og tryk derefter på den spilleliste, du vil redigere. 2 Svirp nedad, og tryk på Rediger. 3 Tryk på ved siden af det emne, der skal slettes, og tryk derefter på Slet, når muligheden vises til højre. 4 Klik på OK, når du er færdig. Slet en spilleliste: 1 Tryk på Spillelister. 2 Svirp nedad, og tryk på Rediger. 3 Tryk på ved siden af den spilleliste, der skal slettes, og tryk derefter på Slet, når muligheden vises ved siden af spillelisten. Hvis du har trykket på en forkert spilleliste, skal du trykke på den, du vil fjerne. 26 Kapitel 5 Musik og anden lyd
27 4 Tryk på Slet, eller tryk på Annuller, hvis du skifter mening. 5 Tryk på OK, når du er færdig (eller skub til højre for at vende tilbage til hjemmeskærmen, hvis du annullerer). Vurdere sange for at oprette smarte spillelister Du kan tildele en sang en vurdering (fra 1 til 5 stjerner). De vurderinger, du giver sange på ipod nano, overføres til itunes, når du synkroniserer. Du kan bruge denne vurdering som en hjælp til at oprette smarte spillelister automatisk i itunes. Vurder en sang: 1 Start sangen. 2 Tryk på albumbilledet på skærmen Spiller nu. 3 Tryk på i det nederst højre hjørne. 4 Tryk på eller træk over vurderingsprikkerne øverst på skærmen ( ) for at tildele et antal stjerner. Oprette Genius-spillelister En Genius-spilleliste er en samling sange, der passer sammen med en sang, som du vælger i biblioteket. Du kan oprette Genius-spillelister på ipod nano og synkronisere Genius-spillelister, som du opretter i itunes. Genius er en gratis tjeneste, men du skal have en itunes Store-konto for at kunne bruge den. Du kan få oplysninger om, hvordan du indstiller Genius i itunes, hvis du åbner itunes og vælger Hjælp > itunes-hjælp. Opret en Genius-spilleliste på ipod nano: 1 Afspil en sang, og tryk derefter på albumbilledet på skærmen Spiller nu. 2 Skub til venstre, og tryk derefter på. Den nye spilleliste vises. Der vises en besked, hvis: ÂÂ Du ikke har slået Genius til i itunes. ÂÂ Genius ikke genkender den valgte sang. ÂÂ Genius genkender sangen, men der findes ikke mindst ti lignende sange i dit bibliotek. 3 Svirp opad eller nedad for at se sangene på spillelisten. Kapitel 5 Musik og anden lyd 27
28 4 Tryk på Arkiver. Spillelisten arkiveres med kunstnerens navn og titlen på den sang, du brugte som basis for spillelisten. Du ændrer spillelisten til en ny baseret på den samme sang ved at trykke på Opdater. Hvis du opdaterer en arkiveret spilleliste, erstatter den nye spilleliste den tidligere liste, og du kan ikke gendanne den tidligere spilleliste. Genius-spillelister, der er arkiveret på ipod nano, synkroniseres tilbage til itunes, når du slutter ipod nano til computeren. Afspille Genius-miks itunes opretter automatisk Genius-miks, som indeholder de sange i dit bibliotek, der passer godt sammen Genius-miks giver dig en ny lytteoplevelse, hver gang du afspiller dem. Afspil et Genius-miks: 1 Tryk på Genius-miks. 2 Skub til venstre eller højre for at udforske Genius-miks. Prikkerne nederst på skærmen viser, hvor mange Genius-miks der er på ipod nano. 3 Tryk på på det Genius-miks, du vil afspille. Bruge Apple-øretelefoner ADVARSEL: Permanent høretab kan opstå, hvis øretelefonerne eller hovedtelefonerne benyttes ved for høj lydstyrke. Brug kun øretelefoner eller hovedtelefoner, der er kompatible med ipod nano. Tænd for lyden, og kontroller lydstyrken, før du sætter noget ind i øret. Selvom du vænner dig til en høj lydstyrke, så den virker helt normal, kan du få høreskader. Hvis du får ringen for ørerne eller ikke hører tale tydeligt, skal du holde op med at lytte til musik og få undersøgt hørelsen. Jo højere lydstyrken er, jo hurtigere beskadiges hørelsen. Eksperter anbefaler følgende for at undgå høreskader: ÂÂ Undgå at bruge hovedtelefoner og ørepropper med høj musik i længere tid ad gangen. ÂÂ Skru ikke op for lydstyrken for at overdøve støj fra omgivelserne. ÂÂ Skru ned for lyden, hvis du ikke kan høre personer i nærheden, som taler til dig. Der findes oplysninger om, hvordan du indstiller den maksimale lydstyrke på ipod, i Indstille maksimal lydstyrke på side Kapitel 5 Musik og anden lyd
29 De Apple-øretelefoner, som fulgte med ipod nano, sluttes til porten til øretelefoner i bunden af ipod nano. Anbring ørepropperne i ørerne som vist. Kablet til øretelefonerne kan justeres. Hvis du har Apple-øretelefoner eller -ørepropper med fjernbetjening og mikrofon, kan du også navigere gennem spillelister. Du kan få flere oplysninger i dokumentationen til disse tilbehør eller i Bruge Apple-øretelefoner med fjernbetjening og mikrofon på side 49. Kapitel 5 Musik og anden lyd 29
30 FM-radio 6 Lytte til FM-radio ipod nano bruger kablet til øre- eller hovedtelefonerne som antenne, så du skal slutte øre- eller hovedtelefonerne til ipod nano, før du kan modtage radiosignaler. Når du stiller ind på en station, der understøtter RDS (Radio Data System), vises sangens titel, kunstnerens navn og oplysninger om stationen på skærmen. Vigtigt: Radiofrekvenser vist i dette kapitel medtages kun for illustrationens skyld og er ikke tilgængelige i alle områder. Lyt til radio: 1 Slut øre- eller hovedtelefoner til ipod nano, og tryk derefter på Radio på hjemmeskærmen. 2 Tryk på skærmen Spiller nu for at se betjeningsmulighederne til radio, og skub derefter til venstre for at se betjeningsmulighederne til Radio på pause. Her følger oplysninger om, hvad du kan gøre med betjeningspanelet til radio: Hvis du vil Lytte til FM-radio Skal du Trykke på Radio på hjemmeskærmen. Du skal tilslutte øretelefoner, før du kan modtage et radiosignal. Slukke radioen Trykke på eller afmontere øretelefonerne eller hovedtelefonerne. Åbne Radiomenuen Trykke på. På Radiomenuen kan du finde lokale stationer, indstille yndlingsstationer, markere sange og se en liste over de senest afspillede sange. Stille ind på en FM-station Trykke på skærmen Radiostation og derefter skubbe radiomodtageren. Tryk på eller for at gå til favoritstationer (hvis du indstiller nogle). Hvis du ikke har indstillet nogen favoritter, hører du den forrige eller næste station, der kan modtages. Søge efter FM-stationer Når radiovælgeren vises, trykke på eller for at gå til den næste eller forrige station, der kan modtages. Hvis du har arkiveret stationer som favoritter, blader du gennem stationerne på denne måde. Scanne FM-stationer Når radiovælgeren er synlig, skal du trykke på og holde eller nede, indtil skærmen viser Scanner. Tryk på et tomt sted på skærmen for at stoppe søgningen, og tryk derefter på for at lytte. 30
31 Arkivere en FM-station som en favorit Trykke på, mens radiovælgeren vises. Favoritstationer vises på radiomodtageren med en gul trekant, som ændres til, når du stiller ind på en favoritstation. Fjerne en FM-station fra favoritter Stille ind på stationen, og tryk derefter på på en vilkårlig radioskærm Sætte direkte radio på pause og fortsætte udsendelsen Skifte mellem radiovælgeren og skærmen Radio på pause Trykke på Spiller nu eller Radio, skubbe til venstre langs toppen af skærmen og derefter trykke på. Tryk på for at fortsætte afspilning. Når du skifter radiostationer, fjernes den udsendelse, der er sat på pause. Tryk på for at lytte til de sidste tredive sekunder af den udsendelse, der er sat på pause. Skubbe til venstre øverst eller midt på skærmen. Markere en sang på radioen Trykke på på skærmen Spiller nu. Markering findes kun til radiostationer, som understøtter markering i itunes. Synkroniser med itunes for at høre eksempler på og købe markerede sange. Du kan hoppe til den næste radiostation ved at trykke to gange på knappen Vågeblus til/fra eller skifte indstilling til Vågeblus til/fra, så radioen ved to tryk sættes på pause eller afspiller direkte radio. Se Kontrollere afspilning vha. knappen Vågeblus til/fra på side 21. Indstille FM-radioen Du kan indstille FM-radioen ved at gennemse stationer, søge i eller scanne tilgængelige stationer eller ved at arkivere dine yndlingsstationer og stille direkte ind på dem. Start med at bruge ipod nano til at finde lokale stationer. Bemærk: For at forbedre modtagelsen skal du sørge for, at kablerne til øretelefonerne ikke er snoede eller rullet sammen. Find lokale stationer: 1 Tryk på Radio på hjemmeskærmen. 2 Tryk på. 3 Tryk på Lokale kanaler. ipod nano søger på de tilgængelige frekvenser og viser de lokale kanaler. 4 Tryk på ved siden af en station for at lytte til stationen uden at forlade menuen, eller tryk på stationen for at stille ind på den og vende tilbage til betjeningsmulighederne til radio. 5 Tryk på, når du er færdig, for at vende tilbage til betjeningsmulighederne til radio. Tryk på Opdater, hvis du vil opdatere listen. Fjern alle kanaler fra Favoritter 1 Tryk på eller en Radioskærm for at vise Radiomenuen. 2 Tryk på Favoritter. Kapitel 6 FM-radio 31
32 3 Svirp nedad for at vise knappen Rediger, og tryk på den. 4 Tryk på Slet alt, hvis du vil slette hele listen. 5 Klik på OK, når du er færdig. Sætte direkte radio på pause Du kan sætte en radioudsendelse på pause og fortsætte udsendelsen fra det samme sted i op til 15 minutter derefter. Træk mærket på statuslinjen for at fortsætte afspilningen hvor som helst i den udsendelse, der er sat på pause, eller for hurtigt at spole frem til den direkte udsendelse. Statuslinjen er helt fyldt ud, når Radio på pause når grænsen på 15 minutter. Alt, hvad der er ældre end 15 minutter, slettes for at gøre plads til den fortsatte udsendelse. Radio på pause slettes automatisk, hvis: ÂÂ Du skifter station. ÂÂ Du slukker for ipod nano. ÂÂ Du afspiller andet medieindhold eller optager et memo. ÂÂ Der er meget lidt spænding på batteriet, og batteriet bør oplades. ÂÂ Du sætter en radioudsendelse på pause i 15 minutter uden at fortsætte afspilningen. Sæt direkte radio på pause og fortsæt udsendelsen: 1 Når radioen spiller, skal du trykke på Spiller nu eller Radio. 2 Skub til venstre til betjeningsmulighederne til Radio på pause på den sidste skærm, og tryk derefter på. Symbolet ændres til. Når Radio på pause fortsætter, viser en gul trekant det sted, hvor udsendelsen blev sat på pause. Statuslinjen udfyldes hele tiden og viser, hvor lang tid der er gået, siden du satte radioen på pause. 3 Du fortsætter afspilning af programmet ved at trykke på for at starte på det sted, hvor du satte det på pause. Gør derefter et af følgende: Â Â Tryk på for at hoppe tilbage i intervaller på 30 sekunder. Â Â Tryk på for at hoppe frem i intervaller på 30 sekunder. Â Â Hold en finger på for at hoppe frem i intervaller på 10 sekunder. Du kan kun flytte igennem en radioudsendelse, der er sat på pause, når statuslinjen vises, ikke radiovælgeren. Radio på pause bruger den samme mængde strøm fra batteriet. Du kan slå Radio på pause fra for at spare på batteriet. Slå Radio på pause fra: 1 Tryk på Indstillinger på hjemmeskærmen. 2 Tryk på Radio. 32 Kapitel 6 FM-radio
33 3 Tryk på ved siden af Radio på pause for at slå det fra. Markere sange til synkronisering til itunes Hvis en station understøtter markering til itunes, kan du markere en sang, når du hører den, så du senere kan høre et eksempel på den og købe den i itunes Store. Sange, der kan markeres, er mærket med et markeringssymbol på skærmen Spiller nu. Marker en sang: m m Tryk på i nederste venstre hjørne af skærmen Spiller nu. Dine markerede sange vises på Radiomenuen under Markerede sange. Næste gang du synkroniserer ipod nano til itunes, synkroniseres de markerede sange og fjernes fra ipod nano. De vises i itunes, hvor du kan høre eksempler på og købe dem fra itunes Store. Bemærk: Denne funktion er muligvis ikke tilgængelig med alle radiostationer. Hør eksempler på og køb markerede sange i itunes: 1 Synkroniser ipod nano med computeren. 2 Klik på Markeret under Butik i venstre side af itunes-vinduet på computeren. 3 Klik på knappen Vis til den ønskede sang. 4 Du hører et eksempel på sangen ved at dobbeltklikke på den eller klikke på eksempelknappen. Du køber sangen ved at klikke på knappen Køb. Hvis radiostationen ikke understøtter markering, kan du også se en liste over sange, som du har lyttet til for nylig. Senere kan du bruge disse oplysninger til at finde og købe sangen. Se de seneste sange: m m Tryk på på en radioskærm, og tryk derefter på Seneste sange. Sangens titel, kunstnerens navn og den radiostation, du hørte sangen på, vises. Indstille din radioregion ipod nano kan modtage FM-radiosignaler i mange lande. Den leveres med fem forindstillede signalområder, som identificeres vha. regionen: Amerika, Asien, Australien, Europa og Japan. Vælg en radioregion: 1 Tryk på Indstillinger på hjemmeskærmen. 2 Tryk på Radio, og tryk derefter på Radioregioner. 3 Tryk på din region. Der vises et hak ud for den valgte region. Kapitel 6 FM-radio 33
34 Regionsindstillinger afhænger af internationale standarder, ikke af faktiske geografiske regioner. Hvis du bor i et land, der ikke findes på menuen Radioregioner, skal du vælge den region, der passer bedst til specifikationerne for radiofrekvenser i dit land. Vigtigt: ipod nano er kun beregnet til modtagelse af offentlige udsendelser. I nogle lande er det ulovligt at lytte til udsendelser, der ikke er beregnet på offentligheden, og lovovertrædelse kan blive straffet. Find ud af, hvordan de lokale love er i de områder, hvor du vil bruge ipod nano, og overhold dem. Følgende tabel viser radiofrekvensområderne i hver region på menuen Radioregioner sammen med intervaller mellem stationer (angivet med tegnet ±). Radioregion Amerika Asien Australien Europa Japan Specifikationer for radiofrekvenser 87,5 107,9 MHz/ ± 200 khz 87,5 108,0 MHz/ ± 100 khz 87,5 107,9 MHz/ ± 200 khz 87,5 108,0 MHz/ ± 100 khz 76,0 90,0 MHz/ ± 100 khz 34 Kapitel 6 FM-radio
35 Fitness 7 ipod nano leveres med indbyggede funktioner, der hjælper dig med at få det bedste ud af dine træningsforløb: ÂÂ Indstil et dagligt skridtmål, og lad ipod nano tælle dine skridt, når du går, og vise din status og antal forbrændte kalorier for en periode. ÂÂ Opret løbetræninger, der passer til din yndlingsmusik, og hold styr på tidsforbrug, hastighed og distance med motiverende talte kommentarer i realtid. ÂÂ Slut ipod nano til Nike + ipod-kompatibelt træningsudstyr, og se din fremgang fra en træning til den næste. ÂÂ Brug itunes til at overføre alle dine skridt- og træningsdata til webstedet Nike+. Indstil et mål, se dine resultater, og konkurrer med andre Nike+-brugere. Du kan vælge indstillinger til dine træninger i Fitness (tryk på Indstillinger på hjemmeskærmen, og tryk derefter på Fitness): Gang PowerSong Talt kommentar Måleenheder Distancer Højde Vægt Indstil det antal skridt, du vil bruge som Dagligt skridtmål. Se Bruge ipod nano til at tælle skridt på side 35. Vælg en sang til motivation under en træning. Du kan hurtigt skifte til din PowerSong, når du har brug for lidt energi. Vælg en mande- eller kvindestemme til kommentarer under en træning, eller slå Talt kommentar fra. Brug amerikanske eller metriske måleenheder til vægt og andre målinger. Mål distancer i mil eller kilometer Indstil din højde for at få den nøjagtige distance. Indstil din vægt for at få det nøjagtige kalorieforbrug. Nulstil kalibrering Nulstil kalibreringen. Se Kalibrere ipod nano på side 38. Bruge ipod nano til at tælle skridt ipod nano tæller trin i baggrunden, så du kan lytte til musik eller bruge ipod nano til andre ting samtidig. Gangsymbolet ( ) vises på statuslinjen, mens der tælles skridt. Efter midnat bliver de skridt, du tager, automatisk registreret på den følgende dag, så du behøver ikke at foretage dig noget for at få en nøjagtig daglig måling. 35
36 Brug ipod nano til at tælle trin på en gåtur: 1 Tryk på Fitness på hjemmeskærmen og derefter på Gang. 2 Hvis det er første gang, du bruger Fitness, skal du svirpe på vælgeren for at indstille din højde og vægt. Hvis du undlader at indstille din højde og vægt her, kan du gøre det senere i Indstillinger > Fitness. Du behøver kun at indstille din højde og vægt en gang, medmindre din vægt ændres. 3 Tryk på Arkiver. 4 Tryk på Start for at begynde at tælle skridt. 5 Sæt ipod nano fast i linningen for at få det mest præcise resultat. ipod nano tæller skridt, uanset om du går eller løber. 6 Tryk på Stop, når du er færdig. Indstil et dagligt skridtmål: 1 Tryk på Indstillinger på hjemmeskærmen og derefter på Fitness. 2 Tryk på Gang, og tryk derefter på. 3 Brug vælgeren til at indstille det ønskede antal skridt. 4 Tryk på OK. Tællefunktionen starter ikke, før du starter den i Fitness. 5 Hold fingeren på skærmen for at vende tilbage til hjemmeskærmen, og tryk derefter på Fitness. 6 Tryk på Gang, og tryk derefter på Start. Skridt, du tager under en løbetræning (eller hvis du bruger Nike + ipod-kompatibelt træningsudstyr), tælles ikke med i dit daglige skridtmål. Oprette træninger med musik Du kan oprette træninger på ipod nano, så du kan nå dine fitnessmål med hensyn til distance, tid eller antal forbrændte kalorier. Tilføj derefter musik, podcasts, lydbøger eller radiostationer, der giver dig energi. ipod nano opbevarer en optegnelse med alle dine træningsdata, som du kan overføre til webstedet Nike+, hvis du vil. 36 Kapitel 7 Fitness
37 Mens du træner, giver ipod nano talte kommentarer, når du holder pause eller fortsætter en træning. Indstil en løbetræning: 1 Tryk på Fitness på hjemmeskærmen. 2 Tryk på Løb, og tryk derefter på en af træningstyperne (Standard, Tid, Distance eller Kalorier). 3 Tryk på et forindstillet mål, eller tryk på Speciel. 4 Vælg det lydindhold, du vil lytte til under træningen. Hvis du opretter en speciel træning, bliver du bedt om at indstille et mål for tid, distance eller kalorieforbrænding, før valgmulighederne til lyd vises. 5 Tryk på Start træning. Sæt ipod nano fast i linningen for at få det mest præcise resultat. Du kan løbe eller gå under træningen, og ipod nano beregner den distance, du har tilbagelagt. Hvis du indstiller et dagligt skridtmål, tæller de skridt, du tager under en løbetræning, eller hvis du bruger Nike + ipodkompatibelt træningsudstyr, ikke med i dit samlede daglige skridtmål. Træninger, som du opretter på ipod nano, arkiveres, så du kan bruge dem igen. Brug en arkiveret træning: 1 Tryk på Fitness på hjemmeskærmen og derefter på Løb. 2 Svirp op, og tryk på Mine træninger. 3 Tryk på en arkiveret træning, og tryk derefter på Start træning. Betjene ipod nano under en træning Du kan bruge betjeningsmuligheder på ipod nano til at sætte en træning på pause, fortsætte en træning, ændre sange, lytte til talte kommentarer og skifte til en PowerSong for at få ekstra motivation. Hvis du bruger Apple-hovedtelefoner med en mikrofon, kan du kontrollere træningen med fjernbetjeningen. Den mest effektive måde at styre din træning på er ved at indstille ipod nano til at sætte træningen på pause og fortsætte den, når du dobbeltklikker på knappen Vågeblus til/fra. Hvis du f.eks. er stoppet ved et trafiklys, kan du dobbeltklikke på knappen Vågeblus til/fra for at sætte træningen på pause og derefter dobbeltklikke igen for at fortsætte træningen, når lyset skifter til grønt Eller hvis du løber et maraton og ankommer ved mållinjen, kan du med to hurtige tryk sætte træningen på pause, så du kan få vejret, før du slår skærmen til og slutter træningen. Indstil knappen Vågeblus til/fra til at sætte en træning på pause: 1 Tryk på Indstillinger på hjemmeskærmen. 2 Tryk på Musik, og tryk derefter på Knappen Vågeblus til/fra. 3 Tryk på for at slå den til. 4 Tryk på Afspil/pause. Kapitel 7 Fitness 37
38 Tabellen nedenfor viser, hvordan du betjener ipod nano under en træning: Hvis du vil Skal du Sætte en træning på pause Trykke på skærmen og derefter trykke på (hvis skærmen er slukket, skal du trykke på Vågeblus til/fra først). Dobbeltklik på knappen Vågeblus til/fra, hvis du har valgt indstillingen Afspil/pause. Fortsætte en træning, der er sat på pause Trykke på skærmen og derefter trykke på Fortsæt træning (hvis skærmen er slukket, skal du trykke på Vågeblus til/fra først). Dobbeltklik på knappen Vågeblus til/fra, hvis du har valgt indstillingen Afspil/pause. Vælge en anden sang Trykke på skærmen og derefter trykke på (hvis skærmen er slukket, skal du trykke på Vågeblus til/fra først). Tryk derefter på Skift musik, og foretag et valg. Dobbeltklik på knappen Vågeblus til/fra, hvis du har valgt indstillingen Afspil/pause. Afspille din PowerSong Slutte en træning Lytte til talt kommentar Trykke på skærmen og derefter trykke på PowerSong (hvis skærmen er slukket, skal du trykke på Vågeblus til/fra først). Du kan også holde to fingre på skærmen for at afspille din PowerSong. Indstil en PowerSong i Indstillinger > Fitness, før du starter træningen. Trykke på skærmen (hvis skærmen er slukket, skal du klikke på knappen Vågeblus til/fra først), trykke på og derefter trykke på Slut træning. Stoppe træningen. ipod nano læser dine træningsoplysninger op. Hvis du bruger Apple-øretelefoner med fjernbetjening, skal du holde knappen i midten nede for at høre de aktuelle oplysninger, f.eks. hastighed, distance og antal forbrændte kalorier, mens du træner Kalibrere ipod nano Du kan få mere nøjagtige træningsoplysninger, hvis du sikrer, at din højde og vægt er indstillet korrekt, og kalibrerer ipod nano mere end en gang. Hver gang du kalibrerer ipod nano, forbedres dens nøjagtighed. Kalibrer ipod nano: 1 Tryk på Løb, og indstil derefter din højde og vægt, hvis du ikke allerede har gjort det. 2 Tryk på en træningstype (se Indstil en løbetræning: på side 37). 3 Gå eller løb mindst 0,4 kilometer. 4 Stop træningen, og tryk derefter på Kalibrer. Knappen Kalibrer vises nederst i resumeet af træningen, hvis træningen er god nok til kalibrering. Du kan kalibrere eller omkalibrere, hver gang knappen Kalibrer vises nederst på et træningsresume. Hvis du vil starte forfra, kan du nulstille kalibreringen. Nulstil kalibrering: 1 Tryk på Indstillinger på hjemmeskærmen. 2 Tryk på Fitness og skub derefter opad. 3 Tryk på Nulstil kalibrering, og tryk derefter på Gåkalibrering eller Løbekalibrering. Vælg den mulighed, der bedst afspejler det tempo, du vil omkalibrere. Hvis du f.eks. hovedsageligt har gået under en kalibrering, skal du vælge den mulighed. 4 Tryk på Nulstil kalibrering igen, eller tryk på Annuller, hvis du skifter mening. 38 Kapitel 7 Fitness
39 5 Start en løbetræning, og tryk på knappen Kalibrer, når den vises Hvis din vægt har ændret sig, kan du opdatere den i indstillinger til Fitness. Opdater din vægt: 1 Tryk på Indstillinger på hjemmeskærmen. 2 Tryk på Fitness og derefter på Vægt. 3 Svirp på vælgerne for at indstille din nye vægt, og tryk på OK. Se og administrere fitnessdata ipod nano holder styr på en række træningsoplysninger, så du kan overvåge status for dine fitnessmål. Du kan bruge itunes til at overføre dine skridt- og andre træningsoplysninger til webstedet Nike+, hvor du kan indstille et mål, udfordre dine venner og se dine resultater. Se dine samlede resultater: 1 Tryk på Fitness på hjemmeskærmen og derefter på Gang. Den første gangskærm viser disse oplysninger: ÂÂ Forbrændte kalorier ÂÂ Samlet tid, hvor ipod nano har registreret dine skridt ÂÂ Dit daglige mål, hvis du har indstillet et ÂÂ Dækket distance 2 Skub til venstre for at se skridttal pr. dag, uge, måned og en samlet total. Bemærk: Kalorieforbruget er anslået, og det faktiske kalorieforbrug kan variere. Du kan få flere oplysninger hos din læge. Historien indeholder flere oplysninger om dine gangsessioner og træninger. Se din træningshistorie: 1 Tryk på Fitness på hjemmeskærmen og derefter på Historie. 2 Tryk på en mulighed: ÂÂ Personlige rekorder viser de bedste tider for løb på forskellige distancer, fra en kilometer til et maraton. ÂÂ I alt viser det samlede antal træninger og viser den længste distance, der er løbet, den samlede distance, der er løbet, og det samlede antal forbrændte kalorier ÂÂ Datooversigten nederst viser alle dine gang- og løberesultater efter dato. Gangsessioner og træninger er grupperet efter type, så du nemt kan finde dem. Slet træningsdata fra ipod nano: 1 Tryk på Fitness på hjemmeskærmen og derefter på Historie. 2 Tryk på den måned, du vil slette. 3 Svirp nedad, og tryk på Slet. En dialog spørger dig, om du vil slette månedens træningshistorie. 4 Tryk på Slet alt, eller tryk på Annuller, hvis du skifter mening. Du kan bruge itunes til at overføre din skridt- og andre træningsoplysninger til webstedet Nike+. Du skal have en Nike+-konto, som du kan indstille, første gang du synkroniserer træningsdata i itunes. Kapitel 7 Fitness 39
40 Overfør dine skridt- eller træningsdata til Nike+: 1 Slut ipod nano til computeren, og åbn itunes. 2 Klik på Send i den viste dialog, og følg derefter instruktionerne på skærmen for at indstille en Nike+-konto. Når kontoen er indstillet, vises fanen Nike + ipod i itunes-vinduet. 3 Klik på fanen Nike + ipod, og vælg derefter Send automatisk træningsdata til Nike+, hvis det ikke er valgt allerede. 4 Klik på Anvend. Hvis du vil se og dele dine oplysninger på Nike-webstedet, skal du klikke på Besøg Nike+ i vinduet Nike + Pod, når ipod nano er sluttet til computeren, eller besøge og logge ind på din konto. Met et Nike + ipod Sport Kit (sælges separat), kan du indstille og bruge en kompatibel pulsmåler og holde øje med pulsen på ipod nano, mens du træner. Når du slutter ipod nano til Nike + ipodkompatibelt træningsudstyr med pulsmåler, kan du måske betjene ipod nano på udstyret og arkivere dine træningsdata på ipod nano. Indstil Nike + ipod Sport Kit på ipod nano: 1 Slut en Nike + ipod-modtager til dock-stikket på ipod nano. 2 Tryk på Indstillinger på hjemmeskærmen. 3 Tryk på Fitness, og tryk derefter på Nike + ipod Sport Kit. Du ser kun denne mulighed i Indstillinger, når modtageren er sluttet til ipod nano. 4 Tryk på det tilbehør, du vil indstille (sensor, fjernbetjening, pulsmåler). Du kan få oplysninger om, hvordan du indstiller og bruger Nike + ipod, i dokumentationen til Nike + ipod. 40 Kapitel 7 Fitness
41 Fotografier 8 Synkronisere fotografier ipod nano giver dig mulighed for at tage dine fotografier med dig, så du kan dele dem med familie, venner og kolleger. Du kan synkronisere fotografier fra computeren og se dem som et lysbilledshow på ipod nano eller på fjernsynet. Tilføje fotografier fra computeren Hvis du har en Mac og iphoto 8.0 (en del af ilife 09) eller en nyere version, kan du se dine fotografier sorteret efter begivenheder og ansigter, som du har identificeret. Hvis du har en Windows-computer eller en Mac, kan du også føje fotografier til ipod nano fra en mappe på harddisken. Første gang du føjer fotografier til ipod nano, kan det tage et stykke tid, afhængigt af hvor mange fotografier der er i dit fotobibliotek. Synkroniser fotografier fra en Mac til ipod nano vha. iphoto: 1 Vælg ipod nano på enhedslisten i itunes, og klik på fanen Fotografier. 2 Vælg Synkroniser fotografier, og vælg derefter iphoto på lokalmenuen. 3 Vælg, om alle dine fotografier eller kun de valgte skal inkluderes. Hvis du vælger den anden mulighed, skal du klikke på lokalmenuen for at foretage flere valg. Vælg derefter de album, begivenheder og ansigter, der skal synkroniseres. 4 Klik på Anvend. Hver gang du slutter ipod nano til computeren, synkroniseres fotografier automatisk. Føj fotografier fra en mappe på harddisken til ipod nano: 1 Træk billederne til en mappe på computeren. Hvis billederne skal vises i separate fotoalbum på ipod nano, skal du oprette mapper i den overordnede billedmappe og trække billeder til de nye mapper. 2 Vælg ipod nano på enhedslisten i itunes, og klik på fanen Fotografier. 3 Vælg Synkroniser fotografier... 4 Vælg Vælg mappe på lokalmenuen, og vælg derefter billedmappen. 5 Vælg Alle mapper eller Valgte mapper. Hvis du vælger den anden mulighed, skal du vælge de mapper, der skal synkroniseres. 6 Klik på Anvend. Føje billeder i fuld opløsning til ipod nano Når du føjer fotografier til ipod nano, optimerer itunes fotografierne til fremvisning. Billedarkiver/- filer i fuld opløsning overføres ikke som standard. Det er praktisk at tilføje billedarkiver/-filer i fuld opløsning, hvis du vil flytte dine billeder fra en computer til en anden, men det er ikke nødvendigt, hvis du vil se billederne på ipod nano. 41
42 Føj billeder i fuld opløsning til ipod nano: 1 Vælg ipod nano på enhedslisten i itunes, og klik på fanen Fotografier. 2 Vælg Inkluder fotografier i fuld opløsning. 3 Klik på Anvend. itunes kopierer versioner i fuld opløsning af fotografierne til mappen Photos på ipod nano. Du finder dem som beskrevet i det følgende afsnit, Føje fotografier fra ipod nano til en computer. Føje fotografier fra ipod nano til en computer Hvis du føjer fotografier i fuld opløsning fra computeren til ipod nano som beskrevet ovenfor, opbevares de i mappen Photos på ipod nano. Du kan slutte ipod nano til en computer og føje billederne til computeren. Føj fotografier fra ipod nano til en computer: 1 Slut ipod nano til computeren. 2 Vælg ipod nano på enhedslisten i itunes, og klik på fanen Resume. 3 Under Indstillinger skal du vælge Slå brug af disk til. 4 Klik på Anvend. Når du bruger ipod nano som en ekstern disk, vises disksymbolet for ipod nano på skrivebordet (Mac) og med et drevbogstav i Windows Stifinder (Windows-computer). 5 Træk billeder fra mappen Photos på ipod nano til skrivebordet eller et fotoredigeringsprogram på computeren. Du kan også bruge et fotoredigeringsprogram, f.eks. iphoto, til at tilføje fotografier, der opbevares i mappen Photos på ipod nano. Der findes flere oplysninger i den dokumentation, der fulgte med programmet. Fjerne fotografier fra ipod nano Hvis ipod nano bruges som ekstern disk, kan du slette billeder i fuld opløsning fra mappen Photos på ipod nano. Slet kun fotografier fra mappen Photos på ipod nano: 1 Slut ipod nano til computeren. 2 Naviger til mappen Photos på ipod nano, og slet de fotografier, du ikke længere vil have. 3 Skub ipod nano ud, før du afmonterer den. Du kan ændre synkroniseringsindstillinger for at fjerne alle fotografier fra ipod nano på en gang, inklusive billeder i fuld opløsning. Slet alle fotografier fra ipod nano: 1 Vælg ipod nano på enhedslisten i itunes, og klik på fanen Fotografier. 2 Vælg Synkroniser fotografier fra: Afkrydsningsfeltet er allerede valgt, og hvis du klikker en gang til i det, er det ikke valgt mere. Der vises en dialog, hvor du bliver bedt om at bekræfte. 3 Klik på Fjern fotografier i den viste dialog. Ingen fotografier fjernes, før du klikker på Anvend. Hvis du ændrer mening, skal du vælge Synkroniser fotografier igen. 4 Klik på Anvend. 42 Kapitel 8 Fotografier
43 Slet valgte fotografier: 1 Vælg ipod nano på enhedslisten i itunes, og klik på fanen Fotografier. 2 Vælg Valgte album, begivenheder og ansigter... 3 Fravælg de emner, du vil fjerne fra ipod nano, og klik derefter på Anvend. Se fotografier på ipod nano Du kan se fotografier på ipod nano enkeltvis eller som et lysbilledshow. Se individuelle fotografier Dine fotografier er grupperet i album, så det er nemt at gennemse dem på ipod nano. Hvis du bruger iphoto, kan du også synkronisere begivenheder og ansigter og derefter se fotografier på den måde. Når du ser individuelle fotografier, kan du zoome ind eller ud og flytte et fotografi, du har zoomet ind eller ud på, så der vises en bestemt del af billedet. Se fotografier på ipod nano: 1 Tryk på Fotografier på hjemmeskærmen. 2 Tryk på et album eller en anden gruppe af fotografier (svirp for at se alle albummene). 3 Svirp opad eller nedad for at se miniaturebilleder af dine fotografier. Tryk på et miniaturefotografi for at se det på fuld skærm. 4 Skub til venstre eller højre for at rulle gennem alle fotografierne i albummet. 5 Tryk på et fotografi for at se betjeningsmulighederne, og tryk på for at vende tilbage til miniatureoversigten. Du kan se og bearbejde dine fotografier på følgende måder: Hvis du vil Finde et fotografi i miniatureoversigten hurtigt Se en miniature i fuld størrelse Se det næste eller forrige fotografi i et album Skal du Svirpe opad eller nedad. Trykke på miniaturen. Trykke på fotografiet i albummet, skubbe til venstre eller højre over fotografiet og derefter trykke på eller. Kapitel 8 Fotografier 43
44 Forstørre eller formindske et fotografi hurtigt Se en anden del af et fotografi, du har zoomet ind på Vende tilbage til albummets miniatureoversigt Trykke to gange på fotografiet i fuld størrelse for at zoome ind. Tryk to gange igen for at zoome ud. Hvis du bruger funktionen Ansigter i iphoto, bliver der zoomet ind på personens ansigt, når du trykker to gange. Trække fotografiet på skærmen. Trykke på. Se albummet som et lysbilledshow Trykke på et fotografi i albummet og derefter trykke på. Hvis der afspilles musik, bruges den som lydspor til lysbilledshowet. Fortsætte eller sætte et lysbilledshow på pause Ændre indstillinger til lysbilledshow Trykke på skærmen for at sætte lysbilledshowet på pause og derefter trykke på for at fortsætte. Trykke på Indstillinger på hjemmeskærmen og derefter på Fotografier. Tryk på de indstillinger, du vil ændre. Du kan indstille hastigheden af lysbilledshowet og vælge en overgang, blande fotografierne og indstille lysbilledshowet til at blive gentaget. Du kan også indstille tv-signalet, hvis du vil vise lysbilledshowet på dit fjernsyn. 44 Kapitel 8 Fotografier
45 Andre funktioner 9 Holde styr på tiden Du kan bruge uret på ipod nano til at holde styr på tiden, tælle ned til en begivenhed eller indstille en alarm. Ændre urskiven ipod nano leveres med forskellige indbyggede urskiver, der ændrer funktionen af eller formatet på uret. Nogle urskiver kan endda afspejle farven på dit ipod nano-etui. Skift urskiven: 1 Tryk på Indstillinger på hjemmeskærmen. 2 Tryk på Generelt, og tryk derefter på Dato og tid. 3 Tryk på Urskive, og svirp derefter ned for at se flere valgmuligheder. 4 Tryk på en urskive, og tryk derefter på Indstil. Hvis Vis tid, når vågeblus afbrydes er slået til i Indstillinger, kan du også trykke på urskiven, når den er synlig, og derefter trykke på venstre- og højrepilene for at rulle gennem alle de tilgængelig urskiver. Stop, når du ser den urskive, du vil have, hvorefter den indstilles som standardurskiven, indtil du ændrer den. Her er nogle flere forslag til, hvordan du kan vise tidspunkter på ipod nano: Hvis du vil Indstille tid, dato og tidszone Vise tiden med et 24-timers ur Vise urskiven, når vågeblus afbrydes på ipod nano Fjerne ursymbolet fra hjemmeskærmen Skal du Tryk på Indstillinger > Generelt > Dato og tid på hjemmeskærmen, og tryk derefter på den indstilling, du vil ændre (Dato, Tid eller Tidszone). Tryk på Indstillinger > Generelt > Dato og tid på hjemmeskærmen, og tryk derefter på ved siden af 24-timers ur for at slå det til. Tryk på Indstillinger > Generelt > Dato og tid på hjemmeskærmen, og tryk derefter på ved siden af Vis tid, når vågeblus afbrydes for at slå det til. Tryk på Indstillinger > Generelt > Dato og tid på hjemmeskærmen, og tryk derefter på ved siden af Ur for at slå det fra. Hvis du har indstillet, at uret skal vises, når vågeblus afbrydes, kan du klikke på knappen Vågeblus til/fra for at se tidspunktet, og du kan ændre urskiven eller vælge andre indstillinger til Ur i Indstilinger. 45
46 Bruge stopuret ipod nano har et stopur, så du kan tage tid på begivenheder og intervaller, f.eks. runder på en bane. Du kan afspille musik og anden lyd, mens du bruger stopuret. Brug stopuret: 1 Tryk på Ur på hjemmeskærmen. 2 Skub til venstre for at se betjeningsmulighederne til stopuret. 3 Tryk på Start. ÂÂ Du registrerer runder ved at trykke på Runde efter hver runde. ÂÂ Du sætter stopuret på pause ved at trykke på Stop og derefter på Start for at genoptage tidtagningen. 4 Tryk på Stop, når du er færdig, og tryk derefter på ved siden af tidspunktet på statuslinjen for at se tider for runderne. ipod nano opbevarer statistiske oplysninger om runder fra den sidste session. Husk at se tider for runderne, før du starter en ny session. Når du trykker på Nulstil, slettes oplysningerne. Bruge timeren Du kan bruge timerfunktionen på ipod nano til at indstille en alarm og et interval, før ipod nano slukkes automatisk. Timeren fortsætter, når ipod nano er slukket, men du kan ikke høre alarmlyden. Brug ipod nano som vækkeur: 1 Tryk på Ur på hjemmeskærmen. 2 Skub til venstre to gange for at se betjeningsmulighederne til timeren. 3 Svirp for at indstille timer og minutter, indtil alarmen lyder, og tryk derefter på. 46 Kapitel 9 Andre funktioner
47 4 Tryk på en advarselslyd, og tryk derefter på Indstil. 5 Tryk på Start, når du er klar til at starte timeren. Slet en alarm: 1 Tryk på Ur på hjemmeskærmen. 2 Skub til venstre to gange for at se betjeningsmulighederne til timeren. 3 Tryk på Stop. Du kan indstille ipod nano til at slukke automatisk, når den har spillet musik eller andet indhold i et bestemt stykke tid. Indstil et interval for vågeblus: 1 Tryk på Ur på hjemmeskærmen. 2 Skub til venstre to gange for at se betjeningsmulighederne til timeren. 3 Svirp for at indstille timer eller minutter, og tryk på. 4 Tryk på ipod på vågeblus, og tryk derefter på Indstil. 5 Tryk på Start, når du er klar. Optage memoer Du kan optage memoer vha. Apple Earphones med fjernbetjening og mikrofon (kan købes på Symbolet for Indtalte memoer vises på hjemmeskærmen, når du har arkiveret indtalte memoer på ipod nano, med mindre du slår det fra i Indstillinger. Slut Apple-øretelefoner med fjernbetjening og mikrofon (eller et understøttet tilbehør fra en tredjepart) til porten til øretelefoner på ipod nano og tryk på Indtalte memoer på hjemmeskærmen. Du kan optage og afspille dine optagelser på følgende måder: Hvis du vil Starte optagelse eller genoptage efter en pause Skal du Trykke på for at starte optagelsen. Den forløbne tid vises på statuslinjen. Sætte optagelse på pause Trykke på. Stoppe optagelse Trykke på. Kapitel 9 Andre funktioner 47
48 Afspille en optagelse Trykke på på skærmen Indtalte memoer. Vælg en optagelse, og tryk derefter på ud for memoet. Dine arkiverede optagelser vises efter dato og klokkeslæt, men du kan markere optagelser, så det er lettere at identificere dem. Giv en optagelse et mærke: 1 Tryk på på skærmen Indtalte memoer. 2 Tryk på en optagelse på listen. 3 Tryk på Mærke, og tryk derefter på en af mulighederne. Du kan vælge Memo, Podcast, Interview, Forelæsning, Ide eller Møde. Optagelsen vises på listen med det valgte mærke sammen med dag og tidspunkt for optagelsen. Slet en optagelse: 1 Tryk på på skærmen Indtalte memoer. 2 Tryk på Rediger. 3 Tryk på ved siden af optagelsen, og tryk derefter på Slet. 4 Klik på OK, når du er færdig. Synkroniser indtalte memoer med computeren: mm Hvis ipod nano er indstillet til at synkronisere sange automatisk: Indtalte memoer på ipod nano synkroniseres til en spilleliste i itunes kaldet Indtalte memoer (og fjernes fra ipod nano), når du tilslutter ipod nano. Se Automatisk synkronisering på side 17. mm Hvis ipod nano er indstillet til at synkronisere sange manuelt: itunes spørger, om du vil synkronisere nye indtalte memoer, næste gang du synkroniserer. Se Administrere ipod nano manuelt på side 18. Indtalte memoer arkiveres i mappen Recordings på ipod nano i M4A-format. Hvis du bruger ipod nano som disk, kan du kopiere indtalte memoer fra mappen. Der findes flere oplysninger om brug af ipod nano som ekstern disk i det følgende afsnit, Bruge ipod nano som en ekstern disk. Bruge ipod nano som en ekstern disk Du kan bruge ipod nano som en ekstern disk til opbevaring af data. Disksymbolet for ipod nano vises på skrivebordet (Mac) og med et drevbogstav i Windows Stifinder (Windows-computer). Træk arkiver/filer til eller fra ipod nano for at kopiere dem. Når den bruges som ekstern disk, kan du ikke se de sange som du har tilføjet vha. itunes. Og hvis du trækker arkiver/filer til ipod nano vha. Mac Finder eller Windows Stifinder, kan du heller ikke afspille dem på ipod nano. 48 Kapitel 9 Andre funktioner
49 Brug ipod nano som en ekstern disk: 1 Vælg ipod nano på enhedslisten i itunes, og klik på fanen Resume. 2 Under Indstillinger skal du vælge Slå brug af disk til. 3 Klik på Anvend. Hvis du primært bruger ipod nano som ekstern disk, kan du forhindre, at itunes starter automatisk, når du slutter ipod nano til computeren. Undgå, at itunes starter automatisk, når du slutter ipod nano til computeren: 1 Vælg ipod nano på enhedslisten i itunes, og klik på fanen Resume. 2 Under Valg skal du fravælge Åbn itunes, når denne er ipod er tilsluttet. 3 Klik på Anvend. Bruge Apple-øretelefoner med fjernbetjening og mikrofon Apple-øretelefoner med fjernbetjening og mikrofon (vist her) sælges separat. De er udstyret med en mikrofon, lydstyrkeknapper og en integreret knap, som gør det muligt at betjene lydafspilning og få navnene på spor læst op. Knap på mikrofon Tilslut øretelefonerne for at lytte til musik eller optage et memo vha. den indbyggede mikrofon. Tryk på knappen i midten af mikrofonen for at styre musikafspilning og få navnene på sporene læst op. Hvis du vil Sætte en sang eller træning på pause Hoppe til den næste sang Hoppe til den forrige sang Spole frem Spole tilbage Skal du Tryk på knappen i midten. Tryk igen for at fortsætte afspilning. Trykke på knappen i midten to gange hurtigt efter hinanden. Trykke på knappen i midten tre gange hurtigt efter hinanden. Trykke på knappen i midten to gange hurtigt efter hinanden og holde den nede. Trykke på knappen i midten tre gange hurtigt efter hinanden og holde den nede. Justere lydstyrken Trykke på knappen + eller -. Få navnet på det aktuelle spor læst op. Vælge en anden spilleliste Hold knappen i midten nede, indtil du hører den aktuelle sangtitel og kunstnerens navn. Hvis du lytter til en lydbog, podcast eller itunes U, hører du titlen på bogen og navnet på forfatteren eller oplysninger om episoden. Trykke på og holde knappen i midten nede under præsentationen af sangtitlen og kunstnernavnet, indtil du hører den første spilleliste. Klik på knappen + eller for at flytte frem eller tilbage på listen med spillelister. Klik på knappen i midten, når du hører den, du vil have. Kapitel 9 Andre funktioner 49
50 Tilgængelighed 10 Funktioner til universel adgang Tilgængelighedsfunktioner gør det lettere for syns- og hørehandicappede brugere og brugere med andre fysiske handicap at bruge ipod nano. Disse funktioner omfatter: ÂÂ VoiceOver ÂÂ Monolyd ÂÂ Hvid på sort Du kan slå disse funktioner til og fra på ipod nano eller i itunes. Slå tilgængelighedsfunktioner til i itunes: 1 Vælg ipod nano på enhedslisten i itunes, og klik på fanen Resume. 2 Under Indstillinger skal du vælge Konfigurer Universel adgang. 3 Vælg de muligheder, du vil bruge, og klik på OK. 4 Klik på Anvend. I de følgende afsnit findes oplysninger om, hvordan du slår tilgængelighedsfunktioner til og fra på ipod nano. Du kan få flere oplysninger om funktioner til handicappede på Mac og ipod nano på VoiceOver VoiceOver læser det op, der sker på skærmen, så du kan bruge ipod nano uden at se den. VoiceOver taler det sprog, du vælger i indstillingerne under Tilgængelighed på ipod nano. VoiceOver er tilgængelig på mange sprog, men ikke alle. VoiceOver fortæller dig om hvert element på skærmen, når det er valgt. Når et element er valgt, indrammes det af en sort firkant, hvorefter VoiceOver læser navnet på emnet op og beskriver det. Firkanten kaldes VoiceOver-markøren. Hvis der er valgt tekst, læser VoiceOver teksten op. Hvis der er valgt et betjeningselement (f.eks. en knap eller en kontakt), vil VoiceOver evt. fortælle dig om emnets handling eller give dig instruktioner, f.eks. tryk to gange for at åbne. Indstil VoiceOver på ipod nano: 1 Slut øre- eller hovedtelefoner til ipod nano. 2 Tryk på Indstillinger på hjemmeskærmen og derefter på Generelt. 3 Svirp opad, og tryk på Tilgængelighed. 50
51 4 Tryk på VoiceOver, og svirp derefter opad for at indstille disse muligheder: ÂÂ ÂÂ ÂÂ Læs info op: Forklarer, hvordan du skal interagere med emnet i VoiceOver-markøren. Du kan evt. slå denne mulighed til for at lære at bruge ipod nano og slå den fra senere. Læsehastighed: Forøger eller formindsker VoiceOvers talehastighed. Det har ingen betydning for talehastigheden til lydbøger eller podcasts. Sprog: Indstiller sproget til VoiceOver. Det skal være det samme sprog, som ipod nano er indstillet til. 5 Tryk på VoiceOver, og tryk på kontakten Til/fra for at slå VoiceOver til. Hvis det er første gang, du har slået VoiceOver til på ipod nano, vises der en dialog. 6 Tryk på OK i dialogen, og tryk derefter to gange på OK. Hvis du ikke kan se skærmen, skal du flytte fingeren, indtil du hører OK knap, og derefter trykke to gange med en finger. Hvis du ikke gør noget i 15 sekunder, forsvinder dialogen, og VoiceOver bliver slået fra. Når VoiceOver er slået til, bruger du et andet sæt bevægelser til betjening af ipod nano. Hvis du skifter mening og vil slå VoiceOver fra, skal du trykke to gange med to fingre for at flytte kontakten til Fra. Hvis du navigerer væk fra skærmen Indstillinger, skal du bruge VoiceOverbevægelser for at vende tilbage til indstillingen og slå den fra. Slå VoiceOver fra på ipod nano vha. VoiceOver-bevægelser: 1 Skub til højre eller venstre med to fingre, indtil du ser eller hører Hjem. Indstillinger. Hvis symbolerne er blevet flyttet rundt, eller hvis der er mere end fire hjemmeskærme, hører du måske noget andet. 2 Flyt en finger rundt på skærmen, indtil du hører Indstillinger. 3 Tryk to gange for at åbne Indstillinger. 4 Flyt fingeren op eller ned på skærmen, indtil du ser eller hører Generelt, og tryk derefter to gange. 5 Flyt fingeren op eller ned på skærmen, indtil du ser eller hører Tilgængelighed, og tryk derefter to gange. 6 Flyt fingeren op eller ned på skærmen, indtil du ser eller hører VoiceOver, og tryk derefter to gange. 7 Tryk to gange, når du hører VoiceOver skift knap til. Kapitel 10 Tilgængelighed 51
52 Du hører VoiceOver fra som en bekræftelse af indstillingen. Nu kan du igen bruge standardbevægelser til betjening af ipod nano. VoiceOver-bevægelser Når VoiceOver er slået til, bruger du følgende bevægelser til betjening af ipod nano: Hvis du vil Læse skærmen fra toppen Læse skærmen fra det valgte Sætte tale på pause eller fortsætte, når dialoger og anden tekst læses op Vælge emnet i VoiceOver-markøren Aktivere emnet i VoiceOver-markøren Rulle en skærm til venstre Rulle en skærm til højre Rulle en skærm op på en liste eller en menu Rulle en skærm ned på en liste eller en menu Starte eller stoppe den aktuelle handling Forøge eller formindske værdien af en valgt mulighed Vende tilbage til hjemmeskærmen Skal du Svirpe opad med to fingre. Svirpe nedad med to fingre. Trykke på skærmen med en finger. Trykke på skærmen med en finger. Trykke to gange med en finger. Skubbe til højre med to fingre. Skubbe til venstre med to fingre. Svirpe nedad med en finger. Svirpe opad med en finger. Trykke med to fingre. Svirpe opad med en finger for at øge indstillingen og nedad for at formindske indstillingen. Trykke to gange med en finger og holde fingeren på skærmen. Monolyd Monolyd kombinerer lyden fra venstre og højre kanal til et monosignal, der afspilles i begge sider af øretelefonerne. Det giver brugere med nedsat hørelse på det ene øre mulighed for at høre begge kanaler med det andet øre. Slå Monolyd til og fra: 1 Tryk på Indstillinger på hjemmeskærmen og derefter på Generelt. 2 Tryk på Tilgængelighed. 3 Tryk på kontakten Til/fra ved siden af Monolyd. Hvid på sort Brug Hvid på sort for at bytte om på farverne på ipod nano-skærmen. Det kan gøre det nemmere at læse på skærmen. Når Hvid på sort et slået til, ser skærmen ud som et negativ. 52 Kapitel 10 Tilgængelighed
Din brugermanual APPLE IPOD NANO 6TH GENERATION http://da.yourpdfguides.com/dref/3673616
 Du kan læse anbefalingerne i brugervejledningen, den tekniske guide eller i installationsguiden. Du finder svarene til alle dine spørgsmål i i brugermanualen (information, specifikationer, sikkerhedsråd,
Du kan læse anbefalingerne i brugervejledningen, den tekniske guide eller i installationsguiden. Du finder svarene til alle dine spørgsmål i i brugermanualen (information, specifikationer, sikkerhedsråd,
ipod nano Brugerhåndbog
 ipod nano Brugerhåndbog Indholdsfortegnelse 4 Kapitel 1: Kast et blik på ipod nano 4 Oversigt over ipod nano 5 Tilbehør 5 Hjeeskærmen 6 Symboler for status 7 Kapitel 2: Introduktion 7 Indstil ipod nano
ipod nano Brugerhåndbog Indholdsfortegnelse 4 Kapitel 1: Kast et blik på ipod nano 4 Oversigt over ipod nano 5 Tilbehør 5 Hjeeskærmen 6 Symboler for status 7 Kapitel 2: Introduktion 7 Indstil ipod nano
ipod shuffle Brugerhåndbog
 ipod shuffle Brugerhåndbog Indholdsfortegnelse 3 Kapitel 1: Om ipod shuffle 3 Nyheder i ipod shuffle 4 Kapitel 2: ipod shuffle i grundtræk 4 Kast et blik på ipod shuffle 5 Bruge betjeningspanelet på ipod
ipod shuffle Brugerhåndbog Indholdsfortegnelse 3 Kapitel 1: Om ipod shuffle 3 Nyheder i ipod shuffle 4 Kapitel 2: ipod shuffle i grundtræk 4 Kast et blik på ipod shuffle 5 Bruge betjeningspanelet på ipod
ipod nano Brugerhåndbog
 ipod nano Brugerhåndbog 2 Indholdsfortegnelse Kapitel 1 4 ipod nano i grundtræk 4 Kast et blik på ipod nano 5 Bruge betjeningsmulighederne på ipod nano 9 Bruge menuerne på ipod nano 12 Om den interne højttaler
ipod nano Brugerhåndbog 2 Indholdsfortegnelse Kapitel 1 4 ipod nano i grundtræk 4 Kast et blik på ipod nano 5 Bruge betjeningsmulighederne på ipod nano 9 Bruge menuerne på ipod nano 12 Om den interne højttaler
ipod classic Brugerhåndbog
 ipod classic Brugerhåndbog 2 Indholdsfortegnelse Kapitel 1 4 ipod classic i grundtræk 5 Kast et blik på ipod classic 5 Bruge betjeningspanelet på ipod classic 7 Slå betjeningspanelet på ipod classic fra
ipod classic Brugerhåndbog 2 Indholdsfortegnelse Kapitel 1 4 ipod classic i grundtræk 5 Kast et blik på ipod classic 5 Bruge betjeningspanelet på ipod classic 7 Slå betjeningspanelet på ipod classic fra
ipod shuffle Brugerhåndbog
 ipod shuffle Brugerhåndbog Indholdsfortegnelse 3 Kapitel 1: Om ipod shuffle 4 Kapitel 2: ipod shuffle i grundtræk 4 Kast et blik på ipod shuffle 5 Brug betjeningspanelet på ipod shuffle 5 Tilslut og afmonter
ipod shuffle Brugerhåndbog Indholdsfortegnelse 3 Kapitel 1: Om ipod shuffle 4 Kapitel 2: ipod shuffle i grundtræk 4 Kast et blik på ipod shuffle 5 Brug betjeningspanelet på ipod shuffle 5 Tilslut og afmonter
ipod classic Brugerhåndbog
 ipod classic Brugerhåndbog 2 Indholdsfortegnelse Kapitel 1 4 ipod classic i grundtræk 5 Kast et blik på ipod classic 5 Bruge betjeningspanelet på ipod classic 8 Slå betjeningspanelet på ipod classic fra
ipod classic Brugerhåndbog 2 Indholdsfortegnelse Kapitel 1 4 ipod classic i grundtræk 5 Kast et blik på ipod classic 5 Bruge betjeningspanelet på ipod classic 8 Slå betjeningspanelet på ipod classic fra
ipod Øvelser Indeholder øvelser i, hvordan du overfører musik til ipod, spiller musik og lagrer arkiver på ipod
 ipod Øvelser Indeholder øvelser i, hvordan du overfører musik til ipod, spiller musik og lagrer arkiver på ipod apple Apple Computer, Inc. 2004 Apple Computer, Inc. Alle rettigheder forbeholdes. Apple,
ipod Øvelser Indeholder øvelser i, hvordan du overfører musik til ipod, spiller musik og lagrer arkiver på ipod apple Apple Computer, Inc. 2004 Apple Computer, Inc. Alle rettigheder forbeholdes. Apple,
ipod classic Oversigt over funktioner
 ipod classic Oversigt over funktioner 2 Indholdsfortegnelse Kapitel 1 4 ipod classic i grundtræk 5 Kast et blik på ipod classic 5 Bruge betjeningspanelet på ipod classic 9 Slå betjeningspanelet på ipod
ipod classic Oversigt over funktioner 2 Indholdsfortegnelse Kapitel 1 4 ipod classic i grundtræk 5 Kast et blik på ipod classic 5 Bruge betjeningspanelet på ipod classic 9 Slå betjeningspanelet på ipod
Din brugermanual APPLE IPOD NANO http://da.yourpdfguides.com/dref/1168392
 Du kan læse anbefalingerne i brugervejledningen, den tekniske guide eller i installationsguiden. Du finder svarene til alle dine spørgsmål i i brugermanualen (information, specifikationer, sikkerhedsråd,
Du kan læse anbefalingerne i brugervejledningen, den tekniske guide eller i installationsguiden. Du finder svarene til alle dine spørgsmål i i brugermanualen (information, specifikationer, sikkerhedsråd,
Din brugermanual APPLE IPOD NANO
 Du kan læse anbefalingerne i brugervejledningen, den tekniske guide eller i installationsguiden. Du finder svarene til alle dine spørgsmål i i brugermanualen (information, specifikationer, sikkerhedsråd,
Du kan læse anbefalingerne i brugervejledningen, den tekniske guide eller i installationsguiden. Du finder svarene til alle dine spørgsmål i i brugermanualen (information, specifikationer, sikkerhedsråd,
ipod nano Oversigt over funktioner
 ipod nano Oversigt over funktioner 2 Indholdsfortegnelse Kapitel 1 4 ipod nano i grundtræk 5 Kast et blik på ipod nano 5 Bruge betjeningspanelet til ipod nano 8 Slå betjeningspanelet på ipod nano fra 9
ipod nano Oversigt over funktioner 2 Indholdsfortegnelse Kapitel 1 4 ipod nano i grundtræk 5 Kast et blik på ipod nano 5 Bruge betjeningspanelet til ipod nano 8 Slå betjeningspanelet på ipod nano fra 9
ipod nano Brugerhåndbog
 ipod nano Brugerhåndbog 2 Indholdsfortegnelse Forord 4 Om ipod nano Kapitel 1 6 ipod nano i grundtræk 6 Kast et blik på ipod nano 7 Bruge betjeningsmulighederne på ipod nano 11 Bruge menuerne på ipod nano
ipod nano Brugerhåndbog 2 Indholdsfortegnelse Forord 4 Om ipod nano Kapitel 1 6 ipod nano i grundtræk 6 Kast et blik på ipod nano 7 Bruge betjeningsmulighederne på ipod nano 11 Bruge menuerne på ipod nano
ipod nano Oversigt over funktioner
 ipod nano Oversigt over funktioner 2 Indholdsfortegnelse Kapitel 1 4 ipod nano i grundtræk 5 Kast et blik på ipod nano 5 Bruge betjeningspanelet til ipod nano 7 Slå betjeningspanelet på ipod nano fra 8
ipod nano Oversigt over funktioner 2 Indholdsfortegnelse Kapitel 1 4 ipod nano i grundtræk 5 Kast et blik på ipod nano 5 Bruge betjeningspanelet til ipod nano 7 Slå betjeningspanelet på ipod nano fra 8
Din brugermanual APPLE IPOD NANO http://da.yourpdfguides.com/dref/2358983
 Du kan læse anbefalingerne i brugervejledningen, den tekniske guide eller i installationsguiden. Du finder svarene til alle dine spørgsmål i i brugermanualen (information, specifikationer, sikkerhedsråd,
Du kan læse anbefalingerne i brugervejledningen, den tekniske guide eller i installationsguiden. Du finder svarene til alle dine spørgsmål i i brugermanualen (information, specifikationer, sikkerhedsråd,
Din brugermanual APPLE IPOD CLASSIC
 Du kan læse anbefalingerne i brugervejledningen, den tekniske guide eller i installationsguiden. Du finder svarene til alle dine spørgsmål i i brugermanualen (information, specifikationer, sikkerhedsråd,
Du kan læse anbefalingerne i brugervejledningen, den tekniske guide eller i installationsguiden. Du finder svarene til alle dine spørgsmål i i brugermanualen (information, specifikationer, sikkerhedsråd,
ipod Oversigt over funktioner
 ipod Oversigt over funktioner 2 Indholdsfortegnelse Kapitel 1 4 ipod i grundtræk 5 Kast et blik på ipod 5 Bruge betjeningspanelet til ipod 7 Slå betjeningspanelet på ipod fra 8 Bruge menuerne på ipod 9
ipod Oversigt over funktioner 2 Indholdsfortegnelse Kapitel 1 4 ipod i grundtræk 5 Kast et blik på ipod 5 Bruge betjeningspanelet til ipod 7 Slå betjeningspanelet på ipod fra 8 Bruge menuerne på ipod 9
Indholdsfortegnelse. 3 Introduktion 5 Hvad du har brug for 8 Indstille ipod til at afspille musik
 ipod Brugerhåndbog Indholdsfortegnelse 3 Introduktion 5 Hvad du har brug for 8 Indstille ipod til at afspille musik 13 Bruge ipod 13 Betjene ipod 20 Tilslutte og afmontere ipod 25 Organisere og overføre
ipod Brugerhåndbog Indholdsfortegnelse 3 Introduktion 5 Hvad du har brug for 8 Indstille ipod til at afspille musik 13 Bruge ipod 13 Betjene ipod 20 Tilslutte og afmontere ipod 25 Organisere og overføre
ipad for let øvede, modul 10 ipad og Computer
 17112014AS ipad for let øvede modul 10 ipad og computer Indledning I dette modul gennemgås nogle af de muligheder, der er for samspil mellem computeren og ipad'en. På ipad'en findes app'en itunes Store.
17112014AS ipad for let øvede modul 10 ipad og computer Indledning I dette modul gennemgås nogle af de muligheder, der er for samspil mellem computeren og ipad'en. På ipad'en findes app'en itunes Store.
Kom i gang. Tema. med din ipad Opdateret 16 oktober 2017
 Tema Kom i gang med din ipad Opdateret 16 oktober 2017 Sofus Opdateret d. 16. oktober 2017 Side 1 Indholdsfortegnelse Emne Side ipad i grundtræk 3 Tænd og sluk 4 Sæt din ipad på vågeblus 4 Før du logger
Tema Kom i gang med din ipad Opdateret 16 oktober 2017 Sofus Opdateret d. 16. oktober 2017 Side 1 Indholdsfortegnelse Emne Side ipad i grundtræk 3 Tænd og sluk 4 Sæt din ipad på vågeblus 4 Før du logger
Lommeguide til online-afspilleren "PLEXTALK Linio Pocket"
 Lommeguide til online-afspilleren "PLEXTALK Linio Pocket" 1 Indstil PLEXTALK Linio Pocket 1. Vend Linio Pocket om. Sørg for, at de to små fremspring vender opad. Tryk på den firkantede knap, som sidder
Lommeguide til online-afspilleren "PLEXTALK Linio Pocket" 1 Indstil PLEXTALK Linio Pocket 1. Vend Linio Pocket om. Sørg for, at de to små fremspring vender opad. Tryk på den firkantede knap, som sidder
InterWalk brugermanual. Specifikt til iphone og ipod touch
 InterWalk brugermanual Specifikt til iphone og ipod touch Indholdsfortegnelse 1. Sådan kommer du godt i gang med InterWalk... 3 1.1 Kort introduktion... 3 1.2 Sådan låser du din skærm op og åbner InterWalk
InterWalk brugermanual Specifikt til iphone og ipod touch Indholdsfortegnelse 1. Sådan kommer du godt i gang med InterWalk... 3 1.1 Kort introduktion... 3 1.2 Sådan låser du din skærm op og åbner InterWalk
ipad for let øvede, modul 9 ipad og computer
 12052014AS ipad for let øvede modul 9 ipad og computer Indledning I dette modul gennemgås nogle af de muligheder, der er for samspil mellem computeren og ipad'en. På ipad'en findes app'en itunes Store.
12052014AS ipad for let øvede modul 9 ipad og computer Indledning I dette modul gennemgås nogle af de muligheder, der er for samspil mellem computeren og ipad'en. På ipad'en findes app'en itunes Store.
ipod photo Brugerhåndbog
 ipod photo Brugerhåndbog Indholdsfortegnelse 3 Introduktion 5 Hvad du behøver for at komme i gang 8 Indstille ipod photo til at afspille musik 13 Bruge ipod photo 13 Betjene ipod photo 20 Tilslutte og
ipod photo Brugerhåndbog Indholdsfortegnelse 3 Introduktion 5 Hvad du behøver for at komme i gang 8 Indstille ipod photo til at afspille musik 13 Bruge ipod photo 13 Betjene ipod photo 20 Tilslutte og
iphone Brugerhåndbog Til ios 4.2-software
 iphone Brugerhåndbog Til ios 4.2-software Beskeder 9 Sende og modtage sms'er ADVARSEL: Du kan finde vigtige oplysninger om, hvordan du kører sikkert, i Vejledning med vigtige produktoplysninger på support.apple.com/da_dk/manuals/
iphone Brugerhåndbog Til ios 4.2-software Beskeder 9 Sende og modtage sms'er ADVARSEL: Du kan finde vigtige oplysninger om, hvordan du kører sikkert, i Vejledning med vigtige produktoplysninger på support.apple.com/da_dk/manuals/
Lommeguide til online-afspilleren "PLEXTALK Pocket"
 Lommeguide til online-afspilleren "PLEXTALK Pocket" 1 Indstil PLEXTALK Pocket 1. Vend PLEXTALK Pocket om. Sørg for, at de to små fremspring vender opad. Tryk på den firkantede knap, som sidder i bunden
Lommeguide til online-afspilleren "PLEXTALK Pocket" 1 Indstil PLEXTALK Pocket 1. Vend PLEXTALK Pocket om. Sørg for, at de to små fremspring vender opad. Tryk på den firkantede knap, som sidder i bunden
Introduktion til PSS (Personal Sound System)
 QSG_dan 29/12/04 15:19 Page 49 Introduktion til PSS (Personal Sound System) Læs dette, inden du begynder at bruge dit PSS-system. Vi håber,du bliver glad for din personligt lydsystem (pss). Registrere
QSG_dan 29/12/04 15:19 Page 49 Introduktion til PSS (Personal Sound System) Læs dette, inden du begynder at bruge dit PSS-system. Vi håber,du bliver glad for din personligt lydsystem (pss). Registrere
Ældresagens datastue Aktivitetscentret Bavnehøj Nørre Snede Tema: Kom godt i gang med din ipad. Tema. Kom i gang. med din ipad
 Tema Kom i gang med din ipad Sofus 29-06-2015 Side 1 Indholdsfortegnelse Emne Side ipad i grundtræk 3 Tænd og sluk 4 Sæt din ipad på vågeblus 4 Hjemmeskærm og knappen hjem 5 Flere hjemmeskærme 5 Søgeskærmen
Tema Kom i gang med din ipad Sofus 29-06-2015 Side 1 Indholdsfortegnelse Emne Side ipad i grundtræk 3 Tænd og sluk 4 Sæt din ipad på vågeblus 4 Hjemmeskærm og knappen hjem 5 Flere hjemmeskærme 5 Søgeskærmen
Arbejde med musik. Leif Smidt december 2015. Side 1
 Arbejde med musik Leif Smidt december 2015 Side 1 Hvordan får jeg musik på min ipad Der findes flere forskellige måder, du kan få musik på din ipad. 1. Overfør musik fra din computer Hvis du i forvejen
Arbejde med musik Leif Smidt december 2015 Side 1 Hvordan får jeg musik på min ipad Der findes flere forskellige måder, du kan få musik på din ipad. 1. Overfør musik fra din computer Hvis du i forvejen
Internettet. Tema. på ipad Opdateret d Ældresagens datastue Aktivitetscentret Bavnehøj. Nørre Snede Tema: Internettet på ipad
 n Tema Internettet på ipad Opdateret d. 14.10.2017 Sofus Opdateret d. 31. januar 2017 Side 1 Indhold Side 3 Side 3 Side 4 Side 4 Side 5 Side 6 Side 7-8 Side 9 Side 10 Side 11 Side 12 Side 13 Side 14 Side
n Tema Internettet på ipad Opdateret d. 14.10.2017 Sofus Opdateret d. 31. januar 2017 Side 1 Indhold Side 3 Side 3 Side 4 Side 4 Side 5 Side 6 Side 7-8 Side 9 Side 10 Side 11 Side 12 Side 13 Side 14 Side
Brugermanual. 4GB MP3/ MP4 afspiller
 Brugermanual 4GB MP3/ MP4 afspiller Mail: aldi@feiyue.dk 1 VIGTIGT! For optimal brugertilfredshed foreslår vi, at du bruger en pen eller negl, når du betjener skærmen. Mail: aldi@feiyue.dk 2 INDHOLD KNAP
Brugermanual 4GB MP3/ MP4 afspiller Mail: aldi@feiyue.dk 1 VIGTIGT! For optimal brugertilfredshed foreslår vi, at du bruger en pen eller negl, når du betjener skærmen. Mail: aldi@feiyue.dk 2 INDHOLD KNAP
Din brugermanual APPLE IPOD TOUCH http://da.yourpdfguides.com/dref/2359109
 Du kan læse anbefalingerne i brugervejledningen, den tekniske guide eller i installationsguiden. Du finder svarene til alle dine spørgsmål i i brugermanualen (information, specifikationer, sikkerhedsråd,
Du kan læse anbefalingerne i brugervejledningen, den tekniske guide eller i installationsguiden. Du finder svarene til alle dine spørgsmål i i brugermanualen (information, specifikationer, sikkerhedsråd,
iphoto Introduktion Lær iphoto at kende, og find ud af, hvordan du importerer og organiserer dine fotografier samt opretter et lysbilledshow og en
 iphoto Introduktion Lær iphoto at kende, og find ud af, hvordan du importerer og organiserer dine fotografier samt opretter et lysbilledshow og en bog. 1 Indholdsfortegnelse Kapitel 1 3 Velkommen til iphoto
iphoto Introduktion Lær iphoto at kende, og find ud af, hvordan du importerer og organiserer dine fotografier samt opretter et lysbilledshow og en bog. 1 Indholdsfortegnelse Kapitel 1 3 Velkommen til iphoto
IT i dagtilbud. Begynder manual VIFIN. Af Elin B. Odgaard
 IT i dagtilbud Begynder manual Af Elin B. Odgaard VIFIN Indholdsfortegnelse IPad'en og dens dele Sådan ser ipad'en ud - Forsiden Sådan ser ipad'en ud - Bagsiden For at komme igang Hjemmeskærm som funktion
IT i dagtilbud Begynder manual Af Elin B. Odgaard VIFIN Indholdsfortegnelse IPad'en og dens dele Sådan ser ipad'en ud - Forsiden Sådan ser ipad'en ud - Bagsiden For at komme igang Hjemmeskærm som funktion
OBS vejledningerne ligger på de næste sider i dette dokument
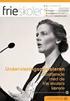 Nulstilling af din iphone eller ipad Er din iphone eller ipad stadig funktions dygtig, kan du slette dine personlige data direkte på enheden. Se vejledning 1. nedenfor. Sådan gendanner du din iphone og
Nulstilling af din iphone eller ipad Er din iphone eller ipad stadig funktions dygtig, kan du slette dine personlige data direkte på enheden. Se vejledning 1. nedenfor. Sådan gendanner du din iphone og
ipod touch Brugerhåndbog
 ipod touch Brugerhåndbog Indholdsfortegnelse 5 Kapitel 1: Introduktion 5 Hvad du behøver 5 Registrere ipod touch 6 Synkronisere med itunes 10 Konti til Mail, Kontakter og Kalender 12 Installere konfigurationsbeskrivelser
ipod touch Brugerhåndbog Indholdsfortegnelse 5 Kapitel 1: Introduktion 5 Hvad du behøver 5 Registrere ipod touch 6 Synkronisere med itunes 10 Konti til Mail, Kontakter og Kalender 12 Installere konfigurationsbeskrivelser
ipod touch Brugerhåndbog
 ipod touch Brugerhåndbog Indholdsfortegnelse 5 Kapitel 1: Introduktion 5 Hvad du behøver 5 Registrere ipod touch 6 Synkronisere med itunes 10 Konti til Mail, Kontakter og Kalender 12 Installere konfigurationsbeskrivelser
ipod touch Brugerhåndbog Indholdsfortegnelse 5 Kapitel 1: Introduktion 5 Hvad du behøver 5 Registrere ipod touch 6 Synkronisere med itunes 10 Konti til Mail, Kontakter og Kalender 12 Installere konfigurationsbeskrivelser
Din brugermanual APPLE IPOD PHOTO http://da.yourpdfguides.com/dref/3677454
 Du kan læse anbefalingerne i brugervejledningen, den tekniske guide eller i installationsguiden. Du finder svarene til alle dine spørgsmål i i brugermanualen (information, specifikationer, sikkerhedsråd,
Du kan læse anbefalingerne i brugervejledningen, den tekniske guide eller i installationsguiden. Du finder svarene til alle dine spørgsmål i i brugermanualen (information, specifikationer, sikkerhedsråd,
Brugervejledning. Funktionsvejledning. Afspiller. Software version eller nyere. Rev B DK
 Brugervejledning Funktionsvejledning Afspiller Software version 5.3.2 eller nyere Rev B DK Indhold 1. Indledning... 3 2. Mapper og medieinformation... 3 3. Anvend Afspilleren... 4 3.1 Afspilningsliste...
Brugervejledning Funktionsvejledning Afspiller Software version 5.3.2 eller nyere Rev B DK Indhold 1. Indledning... 3 2. Mapper og medieinformation... 3 3. Anvend Afspilleren... 4 3.1 Afspilningsliste...
Podcatching. sådan finder, henter og abonnerer du på podcast. Instruktionshæfte. (Rev. 30.10.11) Podcastingkonsulent Karin Høgh
 Podcatching sådan finder, henter og abonnerer du på podcast Instruktionshæfte (Rev. 30.10.11) Podcastingkonsulent Karin Høgh www.podconsult.dk karin@podconsult.dk Indhold Introduktion...3 Ordforklaring...4
Podcatching sådan finder, henter og abonnerer du på podcast Instruktionshæfte (Rev. 30.10.11) Podcastingkonsulent Karin Høgh www.podconsult.dk karin@podconsult.dk Indhold Introduktion...3 Ordforklaring...4
INDHOLDSFORTEGNELSE. ipad - Apples geniale tablet... Forord. KAPITEL ET... 7 Hurtigt i gang med din ipad. KAPITEL TO... 25 Safari på internettet
 INDHOLDSFORTEGNELSE ipad - Apples geniale tablet... Forord KAPITEL ET... 7 Hurtigt i gang med din ipad Aktivér din ipad... 8 Opdater til ios 8... 9 Sluk og tænd din ipad... 10 Sæt din ipad på vågeblus...
INDHOLDSFORTEGNELSE ipad - Apples geniale tablet... Forord KAPITEL ET... 7 Hurtigt i gang med din ipad Aktivér din ipad... 8 Opdater til ios 8... 9 Sluk og tænd din ipad... 10 Sæt din ipad på vågeblus...
Brugermanual. 2GB MP3 afspiller
 Brugermanual 2GB MP3 afspiller Indhold 1. Knappe funktioner og fremgagnsmåde... 4 2. Instruktioner... 4 2.1 Tænd og sluk... 4 2.2 Upload Music to the Player... 5 2.3 Afspil musik... 6 2.4 Normal or shuffle
Brugermanual 2GB MP3 afspiller Indhold 1. Knappe funktioner og fremgagnsmåde... 4 2. Instruktioner... 4 2.1 Tænd og sluk... 4 2.2 Upload Music to the Player... 5 2.3 Afspil musik... 6 2.4 Normal or shuffle
Hvordan afspilles/vises materialet i LARM.fm
 Hvordan afspilles/vises materialet i LARM.fm Når du har lært de mange måder, hvorpå det er muligt at søge i LARM.fm s materiale, er det relevant at vide, hvilke muligheder du har for at afspille radio-
Hvordan afspilles/vises materialet i LARM.fm Når du har lært de mange måder, hvorpå det er muligt at søge i LARM.fm s materiale, er det relevant at vide, hvilke muligheder du har for at afspille radio-
Din brugermanual APPLE IPOD TOUCH http://da.yourpdfguides.com/dref/2359092
 Du kan læse anbefalingerne i brugervejledningen, den tekniske guide eller i installationsguiden. Du finder svarene til alle dine spørgsmål i i brugermanualen (information, specifikationer, sikkerhedsråd,
Du kan læse anbefalingerne i brugervejledningen, den tekniske guide eller i installationsguiden. Du finder svarene til alle dine spørgsmål i i brugermanualen (information, specifikationer, sikkerhedsråd,
Nota App på telefonen
 Nota App på telefonen I denne vejledning kan du læse om hvordan du henter Nota App til din iphone eller Android smartphone og om hvordan du bruger app'en. Find App'en i App Store eller Google Play. Appens
Nota App på telefonen I denne vejledning kan du læse om hvordan du henter Nota App til din iphone eller Android smartphone og om hvordan du bruger app'en. Find App'en i App Store eller Google Play. Appens
BETJENINGSVEJLEDNING Clip Multi-Sprog, DAB+/FM mini Radio
 BETJENINGSVEJLEDNING Clip Multi-Sprog, /FM mini Radio VIGTIGT: Læs vejledningen omhyggeligt, før du bruger produktet, og gem den til senere brug. Indhold Udpakning 25 Knap instruktion 26 OLED display 28
BETJENINGSVEJLEDNING Clip Multi-Sprog, /FM mini Radio VIGTIGT: Læs vejledningen omhyggeligt, før du bruger produktet, og gem den til senere brug. Indhold Udpakning 25 Knap instruktion 26 OLED display 28
Lommeguide til online-afspilleren "PLEXTALK Linio Pocket"
 Lommeguide til online-afspilleren "PLEXTALK Linio Pocket" Ekstern mikrofon Linje ind Hovedtelefoner H jtaler Optag Mikrofon T nd / Sluk (Automatisk slukning) Lydstyrke Op G Til Menu Venstre (Tilbage) Speaker
Lommeguide til online-afspilleren "PLEXTALK Linio Pocket" Ekstern mikrofon Linje ind Hovedtelefoner H jtaler Optag Mikrofon T nd / Sluk (Automatisk slukning) Lydstyrke Op G Til Menu Venstre (Tilbage) Speaker
Kom godt i gang med Klasseværelse 2.1. Lærervejledning om Klasseværelse-appen til ipad
 Kom godt i gang med Klasseværelse 2.1 Lærervejledning om Klasseværelse-appen til ipad Velkommen til Klasseværelse Klasseværelse er en effektiv app til ipad, som gør det nemmere for dig at styre undervisningen,
Kom godt i gang med Klasseværelse 2.1 Lærervejledning om Klasseværelse-appen til ipad Velkommen til Klasseværelse Klasseværelse er en effektiv app til ipad, som gør det nemmere for dig at styre undervisningen,
Din brugermanual APPLE IPHOTO http://da.yourpdfguides.com/dref/3673598
 Du kan læse anbefalingerne i brugervejledningen, den tekniske guide eller i installationsguiden. Du finder svarene til alle dine spørgsmål i i brugermanualen (information, specifikationer, sikkerhedsråd,
Du kan læse anbefalingerne i brugervejledningen, den tekniske guide eller i installationsguiden. Du finder svarene til alle dine spørgsmål i i brugermanualen (information, specifikationer, sikkerhedsråd,
Kom godt i gang med Klasseværelse. Lærervejledning om Klasseværelse-appen til Mac
 Kom godt i gang med Klasseværelse Lærervejledning om Klasseværelse-appen til Mac Velkommen til Klasseværelse på Mac Klasseværelse er en effektiv app til ipad og Mac, som gør det nemmere for dig at styre
Kom godt i gang med Klasseværelse Lærervejledning om Klasseværelse-appen til Mac Velkommen til Klasseværelse på Mac Klasseværelse er en effektiv app til ipad og Mac, som gør det nemmere for dig at styre
RX900A. Brugervejledning for DENNE BRUGERVEJLEDNING GÆLDER FOR SOFTWARE VERSION 1.X
 DENNE BRUGERVEJLEDNING GÆLDER FOR SOFTWARE VERSION 1.X Brugervejledning for RX900A KNOP ELEKTRONIK A/S Fabriksvej 20 7600 Struer Mail: knop@knop.dk Web: www.knop.dk Tlf.: 9784 0444 Fax.: 9784 0666 Indhold
DENNE BRUGERVEJLEDNING GÆLDER FOR SOFTWARE VERSION 1.X Brugervejledning for RX900A KNOP ELEKTRONIK A/S Fabriksvej 20 7600 Struer Mail: knop@knop.dk Web: www.knop.dk Tlf.: 9784 0444 Fax.: 9784 0666 Indhold
WOOFit DAB+ BRUGERMANUAL
 WOOFit DAB+ BRUGERMANUAL TAK! Tak fordi du har købt denne WOOFit DAB+ Radio fra SACKit. Læs venligst hele brugermanualen før du tager produktet i brug, og gem den til senere brug. Vi forbeholder os retten
WOOFit DAB+ BRUGERMANUAL TAK! Tak fordi du har købt denne WOOFit DAB+ Radio fra SACKit. Læs venligst hele brugermanualen før du tager produktet i brug, og gem den til senere brug. Vi forbeholder os retten
Brugervejledning til diverse i OS X
 Brugervejledning til diverse i OS X Gert Søndergaard 19. august 2003 Indholdsfortegnelse Indholdsfortegnelse...2 Introduktion til Mac OS X...3 Flere brugere på samme maskine...3 Dock - den gamle kvikstart...4
Brugervejledning til diverse i OS X Gert Søndergaard 19. august 2003 Indholdsfortegnelse Indholdsfortegnelse...2 Introduktion til Mac OS X...3 Flere brugere på samme maskine...3 Dock - den gamle kvikstart...4
Vejledning. Indhold. 1. Kryptering. 2. Vigtig information
 Vejledning Afdeling UCL Erhvervsakademi og Professionshøjskole IT Oprettet 12.09.2019 Redigeret 25.10.2019 Udarbejdet af Lone Petersen Dokumentnavn (DK) Bitlocker og FileVault kryptering studerende UCL
Vejledning Afdeling UCL Erhvervsakademi og Professionshøjskole IT Oprettet 12.09.2019 Redigeret 25.10.2019 Udarbejdet af Lone Petersen Dokumentnavn (DK) Bitlocker og FileVault kryptering studerende UCL
InterVideo Home Theater Kvikstartsvejledning Velkommen til InterVideo Home Theater
 InterVideo Home Theater Kvikstartsvejledning Velkommen til InterVideo Home Theater InterVideo Home Theater er den komplette digitale underholdningsløsning, hvormed du kan se TV og optage billeder, musik,
InterVideo Home Theater Kvikstartsvejledning Velkommen til InterVideo Home Theater InterVideo Home Theater er den komplette digitale underholdningsløsning, hvormed du kan se TV og optage billeder, musik,
Jabra. Elite 65t. Brugervejledning
 Jabra Elite 65t Brugervejledning 2017 GN Audio A/S. Alle rettigheder forbeholdes. Jabra er et varemærke tilhørende GN Audio A/S. Bluetooth navnet, mærket og logoerne er registrerede varemærker, som ejes
Jabra Elite 65t Brugervejledning 2017 GN Audio A/S. Alle rettigheder forbeholdes. Jabra er et varemærke tilhørende GN Audio A/S. Bluetooth navnet, mærket og logoerne er registrerede varemærker, som ejes
Brugermanual MP3 afspiller
 Brugermanual MP3 afspiller Du kan downloade manualen via følgende link: http://www.accessionx.com/dow nload/manual_links/1331.pdf Importør: Accession ApS, Vandmanden 34, 9200 Aalborg SV 2 Indholdsfortegnelse
Brugermanual MP3 afspiller Du kan downloade manualen via følgende link: http://www.accessionx.com/dow nload/manual_links/1331.pdf Importør: Accession ApS, Vandmanden 34, 9200 Aalborg SV 2 Indholdsfortegnelse
Din brugermanual APPLE IPOD TOUCH http://da.yourpdfguides.com/dref/3673631
 Du kan læse anbefalingerne i brugervejledningen, den tekniske guide eller i installationsguiden. Du finder svarene til alle dine spørgsmål i i brugermanualen (information, specifikationer, sikkerhedsråd,
Du kan læse anbefalingerne i brugervejledningen, den tekniske guide eller i installationsguiden. Du finder svarene til alle dine spørgsmål i i brugermanualen (information, specifikationer, sikkerhedsråd,
RX900B. Brugervejledning for DENNE BRUGERVEJLEDNING GÆLDER FOR SOFTWARE VERSION 1.X
 DENNE BRUGERVEJLEDNING GÆLDER FOR SOFTWARE VERSION 1.X Brugervejledning for RX900B KNOP ELEKTRONIK A/S Fabriksvej 20=7600 Struer=Mail: knop@knop.dk=web: www.knop.dk=tlf.: 9784 0444=Fax.: 9784 0666 Indhold
DENNE BRUGERVEJLEDNING GÆLDER FOR SOFTWARE VERSION 1.X Brugervejledning for RX900B KNOP ELEKTRONIK A/S Fabriksvej 20=7600 Struer=Mail: knop@knop.dk=web: www.knop.dk=tlf.: 9784 0444=Fax.: 9784 0666 Indhold
1. Detaljeret beskrivelse
 Digital Diktafon Indhold 1. Detaljeret beskrivelse... 3 2. Specifikation... 4 3. Sæt batterier i... 4 4. Anvendelse... 6 4.1. Tænd/Sluk... 6 4.2. Optagelse... 6 4.4.1 Vælg optagelsestilstand... 6 4.4.2
Digital Diktafon Indhold 1. Detaljeret beskrivelse... 3 2. Specifikation... 4 3. Sæt batterier i... 4 4. Anvendelse... 6 4.1. Tænd/Sluk... 6 4.2. Optagelse... 6 4.4.1 Vælg optagelsestilstand... 6 4.4.2
Brugervejledning. ComX brugervejledning version 4.1
 Brugervejledning ComX brugervejledning version 4.1 1 INDHOLD PAKKENS INDHOLD Pakkens indhold side 2 Fjernbetjening side 2 Tilslutning af Settop-boksen side 3 Introduktion til Bredbånds-TV side 4 Tilslutning
Brugervejledning ComX brugervejledning version 4.1 1 INDHOLD PAKKENS INDHOLD Pakkens indhold side 2 Fjernbetjening side 2 Tilslutning af Settop-boksen side 3 Introduktion til Bredbånds-TV side 4 Tilslutning
Advarsel 1 VIGTIGE SIKKERHEDS INFORMATIONER.
 Advarsel FOR AT FORHINDRE ILDEBRAND SAMT MULIGHEDEN FOR AT FÅ ALVORLIGE STØD, BØR DER IKKE BENYTTES FORLÆNGERLEDNINGER TIL DENNE ADAPTER. UDSÆT IKKE ADAPTEREN FOR REGN, FUGT ELLER ANDRE FORMER FOR VÆSKE.
Advarsel FOR AT FORHINDRE ILDEBRAND SAMT MULIGHEDEN FOR AT FÅ ALVORLIGE STØD, BØR DER IKKE BENYTTES FORLÆNGERLEDNINGER TIL DENNE ADAPTER. UDSÆT IKKE ADAPTEREN FOR REGN, FUGT ELLER ANDRE FORMER FOR VÆSKE.
P4000. DK Brugervejledning
 DK Brugervejledning Indhold 02 INDHOLD 03 INFORMATION 04 OVERSIGT OG FRONT- OG BAGPANEL 06 TILSLUTNING AF DIN RADIO 06 BETJENING AF DIN RADIO DAB 07 VALG AF EN STATION DAB 07 INFORMATIONSTJENESTER DAB
DK Brugervejledning Indhold 02 INDHOLD 03 INFORMATION 04 OVERSIGT OG FRONT- OG BAGPANEL 06 TILSLUTNING AF DIN RADIO 06 BETJENING AF DIN RADIO DAB 07 VALG AF EN STATION DAB 07 INFORMATIONSTJENESTER DAB
Micro Hi-Fi System. Brugervejledning ENV-1152
 Micro Hi-Fi System Brugervejledning ENV-1152 Indhold Kom godt i gang... 2 Strømforsyning... 2 Antenne... 2 Højttaler ledningsforbindelse... 2 Brug af fjernbetjening... 2 Knapper... 3 Betjeningsvejledning...
Micro Hi-Fi System Brugervejledning ENV-1152 Indhold Kom godt i gang... 2 Strømforsyning... 2 Antenne... 2 Højttaler ledningsforbindelse... 2 Brug af fjernbetjening... 2 Knapper... 3 Betjeningsvejledning...
Første udgave IOS 10. Apps Kamera
 Første udgave IOS 10 Apps Kamera Leif Smidt oktober 2016 Apps - Kamera Sektion 1 Kamera i grundtræk Du kan tage fotos og videoer med isight-kameraet bag på ipad og med FaceTime-kameraet på forsiden. Med
Første udgave IOS 10 Apps Kamera Leif Smidt oktober 2016 Apps - Kamera Sektion 1 Kamera i grundtræk Du kan tage fotos og videoer med isight-kameraet bag på ipad og med FaceTime-kameraet på forsiden. Med
Kend din Easi-Speak optager
 Kend din Easi-Speak optager Easi-Speak Kontrol-symboler Optag og afspil for første gang Tænd for Easi-Speak ved at skubbe On-Off-knappen mod On indtil statuslampen blinker eller lyser vedvarende ORANGE.
Kend din Easi-Speak optager Easi-Speak Kontrol-symboler Optag og afspil for første gang Tænd for Easi-Speak ved at skubbe On-Off-knappen mod On indtil statuslampen blinker eller lyser vedvarende ORANGE.
Vildtkamera DTC-530V.
 Vildtkamera DTC-530V. Indhold fortegnelse......... 1 Kom godt i gang.........2 Information......... 2 Anvendelse......... 3 Fjernbetjening...... 3 Hukommelse kort......... 4 Quick Start...... 4 Isæt batterier.........
Vildtkamera DTC-530V. Indhold fortegnelse......... 1 Kom godt i gang.........2 Information......... 2 Anvendelse......... 3 Fjernbetjening...... 3 Hukommelse kort......... 4 Quick Start...... 4 Isæt batterier.........
EBO-600E. Quick Start Guide
 EBO-600E Quick Start Guide Knapper og kontroller 1. Knappen Power 2. Knappen Enter (ok) 3.Pileknap Op/ Vol + 4. Pileknap Ned/ Vol - 5. Pileknap Venstre 6. Pileknap Højre 7.Genvej til musikafspilning: 1
EBO-600E Quick Start Guide Knapper og kontroller 1. Knappen Power 2. Knappen Enter (ok) 3.Pileknap Op/ Vol + 4. Pileknap Ned/ Vol - 5. Pileknap Venstre 6. Pileknap Højre 7.Genvej til musikafspilning: 1
BackBeat GO 3. Brugervejledning
 BackBeat GO 3 Brugervejledning Indhold Oversigt over headset 3 Vær på den sikre side 3 Par og monter 4 Parring 4 Få den bedste lyd 4 Installer appen 6 Brug BackBeat GO 3 Companion-appen 6 Opladning 7 Opladning
BackBeat GO 3 Brugervejledning Indhold Oversigt over headset 3 Vær på den sikre side 3 Par og monter 4 Parring 4 Få den bedste lyd 4 Installer appen 6 Brug BackBeat GO 3 Companion-appen 6 Opladning 7 Opladning
Boot Camp Installerings- og indstillingsvejledning
 Boot Camp Installerings- og indstillingsvejledning Indholdsfortegnelse 3 Introduktion 4 Oversigt over installering 4 Trin 1: Søg efter opdateringer 4 Trin 2: Klargør Mac til Windows 4 Trin 3: Installer
Boot Camp Installerings- og indstillingsvejledning Indholdsfortegnelse 3 Introduktion 4 Oversigt over installering 4 Trin 1: Søg efter opdateringer 4 Trin 2: Klargør Mac til Windows 4 Trin 3: Installer
ipad hos EUC Syd - alt hvad du skal vide for at sætte din ipad op
 ipad hos EUC Syd - alt hvad du skal vide for at sætte din ipad op ipad hos EUC Syd alt hvad du skal vide for at sætte din ipad op Denne vejledning hjælper dig med at sætte din ipad op til brug mod IT-Center
ipad hos EUC Syd - alt hvad du skal vide for at sætte din ipad op ipad hos EUC Syd alt hvad du skal vide for at sætte din ipad op Denne vejledning hjælper dig med at sætte din ipad op til brug mod IT-Center
Som bruger af vores produkt er du den vigtigste person hos INTONO.
 BRUGER MANUAL Tillykke med købet af din Intono Home Radio. Denne brugervejledning giver dig oplysninger og instruktioner om, hvordan du installerer og bruger din radio. Den vil give dig tekniske specifikationer
BRUGER MANUAL Tillykke med købet af din Intono Home Radio. Denne brugervejledning giver dig oplysninger og instruktioner om, hvordan du installerer og bruger din radio. Den vil give dig tekniske specifikationer
ios7 og kontaktstyring
 ios7 og kontaktstyring hvor og hvordan du indstiller fx din ipad til at blive styret med 0/1-kontakter Med ios7 er der indbygget flere aktiveringsmåder især kontaktstyring. Du kan opdatere eller få produkter
ios7 og kontaktstyring hvor og hvordan du indstiller fx din ipad til at blive styret med 0/1-kontakter Med ios7 er der indbygget flere aktiveringsmåder især kontaktstyring. Du kan opdatere eller få produkter
RJ Gå til indeks. Gå til indeks
 Indeks Hvis du vil gemme denne PDF fil, skal du vælge "Gem" i menuen "Fil". Ordenen på FAQ'er (Ofte stillede spørgsmål) i indekset, er ikke identisk med rækkefølgen i hovedteksten. Kom godt i gang Installer
Indeks Hvis du vil gemme denne PDF fil, skal du vælge "Gem" i menuen "Fil". Ordenen på FAQ'er (Ofte stillede spørgsmål) i indekset, er ikke identisk med rækkefølgen i hovedteksten. Kom godt i gang Installer
ipad for let øvede, modul 10 ipad og Computer Indledning
 040915 ipad for let øvede modul 10 ipad og computer Indledning I dette modul gennemgås, hvordan man kan få en computer og ipad'en til at spille sammen : * Hvordan overføres fotos fra PC til ipad? * Hvordan
040915 ipad for let øvede modul 10 ipad og computer Indledning I dette modul gennemgås, hvordan man kan få en computer og ipad'en til at spille sammen : * Hvordan overføres fotos fra PC til ipad? * Hvordan
DIGITAL OPTAGER OG MULTI-AFSPILLER MP-122/222/522/1022 BETJENINGSVEJLEDNING
 DIGITAL OPTAGER OG MULTI-AFSPILLER MP-122/222/522/1022 BETJENINGSVEJLEDNING 1: KNAPPER OG KONTROLLER S1. LCD display S2. REW / søg tilbage / MENU / FF / søg frem S3. Volumen ned - S4. Volumen op + S5.
DIGITAL OPTAGER OG MULTI-AFSPILLER MP-122/222/522/1022 BETJENINGSVEJLEDNING 1: KNAPPER OG KONTROLLER S1. LCD display S2. REW / søg tilbage / MENU / FF / søg frem S3. Volumen ned - S4. Volumen op + S5.
 1.1 1.2 2.1 2.2 2.3 3.1 3.2 INTRODUCING YOUR MOBILE PHONE Learn about your mobile phone s keys, display and icons. Nøgler Fra forenden af apparetet vil du observere følgende elementer: (Se 1.1 Side 3)
1.1 1.2 2.1 2.2 2.3 3.1 3.2 INTRODUCING YOUR MOBILE PHONE Learn about your mobile phone s keys, display and icons. Nøgler Fra forenden af apparetet vil du observere følgende elementer: (Se 1.1 Side 3)
Sådan kommer du i gang
 Sådan kommer du i gang Support Tak, fordi du har valgt et NETGEAR-produkt. Når du har installeret enheden, skal du finde serienummeret på etiketten på produktet og bruge det til at registrere dit produkt
Sådan kommer du i gang Support Tak, fordi du har valgt et NETGEAR-produkt. Når du har installeret enheden, skal du finde serienummeret på etiketten på produktet og bruge det til at registrere dit produkt
Mac OS X 10.6 Snow Leopard Installerings- og indstillingsvejledning
 Mac OS X 10.6 Snow Leopard Installerings- og indstillingsvejledning Læs dette dokument, før du installerer Mac OS X. Det indeholder vigtige oplysninger om installering af Mac OS X. Systemkrav Når du skal
Mac OS X 10.6 Snow Leopard Installerings- og indstillingsvejledning Læs dette dokument, før du installerer Mac OS X. Det indeholder vigtige oplysninger om installering af Mac OS X. Systemkrav Når du skal
Indhold. Tablet Guides
 Indhold Start tablet og Arbejdsmiljøbog... 2 Grund indstillinger... 3 Opret notat i PDF... 5 Overfør Arbejdsmiljøbogen fra PC til tablet... 6 Overfør filer mellem PC og tablet... 9 Start tablet og Arbejdsmiljøbog
Indhold Start tablet og Arbejdsmiljøbog... 2 Grund indstillinger... 3 Opret notat i PDF... 5 Overfør Arbejdsmiljøbogen fra PC til tablet... 6 Overfør filer mellem PC og tablet... 9 Start tablet og Arbejdsmiljøbog
MANUAL TIL. OptitecRS CIPHERLAB 8000 - SCANNER
 MANUAL TIL OptitecRS CIPHERLAB 8000 - SCANNER INDHOLDSFORTEGNELSE 1 SAMLING OG TILKOBLING AF SCANNER... 1 1.1 STRØM TIL SCANNER... 2 1.2 TILKOBLING TIL COMPUTER... 2 1.2.1 Tilkobling med Seriel Stik...
MANUAL TIL OptitecRS CIPHERLAB 8000 - SCANNER INDHOLDSFORTEGNELSE 1 SAMLING OG TILKOBLING AF SCANNER... 1 1.1 STRØM TIL SCANNER... 2 1.2 TILKOBLING TIL COMPUTER... 2 1.2.1 Tilkobling med Seriel Stik...
Livall - Kom godt i gang (BH 60 & Bling Jet Fjernbetjening & Livall Riding App)
 Livall - Kom godt i gang (BH 60 & Bling Jet Fjernbetjening & Livall Riding App) 1. Indholder: a. En hjelm b. Et USB kabel c. En Bling Jet fjernbetjening d. En brugsanvisning 2. Sæt USB-kablet i hjelmen
Livall - Kom godt i gang (BH 60 & Bling Jet Fjernbetjening & Livall Riding App) 1. Indholder: a. En hjelm b. Et USB kabel c. En Bling Jet fjernbetjening d. En brugsanvisning 2. Sæt USB-kablet i hjelmen
Welch Allyn Connex Spot Monitor kort oversigt
 Welch Allyn Connex Spot Monitor kort oversigt Indholdsfortegnelse Tænd/slukknap...2 Sluk...2 Log på, og vælg en profil...2 Batteristatus...2 Skift profil...2 Start/stop blodtryk...2 Start intervaller...2
Welch Allyn Connex Spot Monitor kort oversigt Indholdsfortegnelse Tænd/slukknap...2 Sluk...2 Log på, og vælg en profil...2 Batteristatus...2 Skift profil...2 Start/stop blodtryk...2 Start intervaller...2
Quickstart Guide. Dansk
 Quickstart Guide Dansk Support: For produktregistrering, besøg venligst ION hjemmeside: ionaudio.com For de seneste oplysninger om dette produkt, kan du besøge hjemmesiden ionaudio.com/blockpartylive.
Quickstart Guide Dansk Support: For produktregistrering, besøg venligst ION hjemmeside: ionaudio.com For de seneste oplysninger om dette produkt, kan du besøge hjemmesiden ionaudio.com/blockpartylive.
iphone/ipad kursus Entreprenørgården
 iphone/ipad kursus Entreprenørgården Indholdsfortegnelse Læs det valgte op, Læs skærm op og Indtastningsfeedback 2 Diktering 3 Brug Markering 4 Find mine venner 6 Siri 7 Familiedeling 8 Kom godt i gang
iphone/ipad kursus Entreprenørgården Indholdsfortegnelse Læs det valgte op, Læs skærm op og Indtastningsfeedback 2 Diktering 3 Brug Markering 4 Find mine venner 6 Siri 7 Familiedeling 8 Kom godt i gang
BeoSound Vejledning
 BeoSound 3000 Vejledning BeoSound 3000 Guide BeoSound 3000 Reference book Vejledningens indhold 3 For at du kan lære dit Bang & Olufsen produkt at kende, har du to vejledninger til rådighed. Din nøgle
BeoSound 3000 Vejledning BeoSound 3000 Guide BeoSound 3000 Reference book Vejledningens indhold 3 For at du kan lære dit Bang & Olufsen produkt at kende, har du to vejledninger til rådighed. Din nøgle
Dit velkendte Windows, bare bedre. Din introduktion til Windows 8.1 til virksomheder
 Dit velkendte Windows, bare bedre. Din introduktion til Windows 8.1 til virksomheder Opdag startskærmen. Startskærmen indeholder alle dine vigtigste oplysninger. Dynamiske felter sørger for, at du altid
Dit velkendte Windows, bare bedre. Din introduktion til Windows 8.1 til virksomheder Opdag startskærmen. Startskærmen indeholder alle dine vigtigste oplysninger. Dynamiske felter sørger for, at du altid
BeoSound Vejledning. CENTER v/henriksens ELEKTR
 BeoSound 3000 1 Vejledning BeoSound 3000 Guide BeoSound 3000 Reference book Denne vejledning indeholder 3 Der findes to vejledninger, du kan læse for at lære dit Bang & Olufsen produkt at kende. Vejledning
BeoSound 3000 1 Vejledning BeoSound 3000 Guide BeoSound 3000 Reference book Denne vejledning indeholder 3 Der findes to vejledninger, du kan læse for at lære dit Bang & Olufsen produkt at kende. Vejledning
BRUGER GUIDE. Waoo Web TV på tablet ipad og Android FIBERBREDBÅND TV TELEFONI
 BRUGER GUIDE Waoo Web TV på tablet ipad og Android FIBERBREDBÅND TV TELEFONI INDHOLD Velkommen til Waoo Web TV... 4 Sådan kommer du i gang... 5 TV-guide... 6 Bio... 11 Indstillinger... 12 AirPlay på ipad...
BRUGER GUIDE Waoo Web TV på tablet ipad og Android FIBERBREDBÅND TV TELEFONI INDHOLD Velkommen til Waoo Web TV... 4 Sådan kommer du i gang... 5 TV-guide... 6 Bio... 11 Indstillinger... 12 AirPlay på ipad...
BRUGER GUIDE. Waoo Web TV på tablet ipad og Android FIBERBREDBÅND TV TELEFONI
 BRUGER GUIDE Waoo Web TV på tablet ipad og Android FIBERBREDBÅND TV TELEFONI INDHOLD Velkommen til Waoo Web TV... 4 Sådan kommer du i gang... 5 TV-guide... 6 Bio... 11 Indstillinger... 12 AirPlay på ipad...
BRUGER GUIDE Waoo Web TV på tablet ipad og Android FIBERBREDBÅND TV TELEFONI INDHOLD Velkommen til Waoo Web TV... 4 Sådan kommer du i gang... 5 TV-guide... 6 Bio... 11 Indstillinger... 12 AirPlay på ipad...
Startvejledning til Arlo Baby
 Startvejledning til Arlo Baby Hvad er inkluderet Velkommen Tak, fordi du valgte Arlo Baby. Det er nemt at komme i gang. Arlo Baby-kamera USBstrømkabel USBstrømforsyning Startvejledning Plade til vægmontering
Startvejledning til Arlo Baby Hvad er inkluderet Velkommen Tak, fordi du valgte Arlo Baby. Det er nemt at komme i gang. Arlo Baby-kamera USBstrømkabel USBstrømforsyning Startvejledning Plade til vægmontering
BRUGER GUIDE. Waoo Web TV på telefon iphone og Android. Waoo leveres af dit lokale energiselskab
 BRUGER GUIDE Waoo Web TV på telefon iphone og Android Waoo leveres af dit lokale energiselskab INDHOLD Velkommen til Waoo Web TV... 4 Sådan kommer du i gang... 5 TV-guide... 6 Bio... 11 Indstillinger...
BRUGER GUIDE Waoo Web TV på telefon iphone og Android Waoo leveres af dit lokale energiselskab INDHOLD Velkommen til Waoo Web TV... 4 Sådan kommer du i gang... 5 TV-guide... 6 Bio... 11 Indstillinger...
nüvi 3700-serien lynstartvejledning Marts 2011 190-01157-56 Rev. B Trykt i Taiwan til brug med disse nüvi-modeller: 3750, 3760, 3790
 nüvi 3700-serien lynstartvejledning til brug med disse nüvi-modeller: 3750, 3760, 3790 Marts 2011 190-01157-56 Rev. B Trykt i Taiwan Sådan kommer du i gang ADVARSEL Se guiden Vigtige oplysninger om sikkerhed
nüvi 3700-serien lynstartvejledning til brug med disse nüvi-modeller: 3750, 3760, 3790 Marts 2011 190-01157-56 Rev. B Trykt i Taiwan Sådan kommer du i gang ADVARSEL Se guiden Vigtige oplysninger om sikkerhed
IPAD VEJLEDNING INDHOLD
 1 IPAD VEJLEDNING INDHOLD FØRSTEGANGSOPSÆTNING...2 TILGÅ DET TRÅDLØSE NETVÆRK...4 OPSÆTNING AF E-MAIL...5 E-MAIL-FUNKTIONER...6 KALENDERFUNKTIONER...7 INSTALLER NYE PROGRAMMER...8 FÅ MERE UD AF DIN IPAD...10
1 IPAD VEJLEDNING INDHOLD FØRSTEGANGSOPSÆTNING...2 TILGÅ DET TRÅDLØSE NETVÆRK...4 OPSÆTNING AF E-MAIL...5 E-MAIL-FUNKTIONER...6 KALENDERFUNKTIONER...7 INSTALLER NYE PROGRAMMER...8 FÅ MERE UD AF DIN IPAD...10
BRUGERVEJLEDNING TÆND-SLUK ENHED
 BRUGERVEJLEDNING TÆND-SLUK ENHED Side 1 til tænd-sluk enheden Introduktion Med tænd-sluk enheden fra LOCKON kan du styre strømmen i din bolig. Du kender princippet fra de traditionelle tænd-sluk ure, der
BRUGERVEJLEDNING TÆND-SLUK ENHED Side 1 til tænd-sluk enheden Introduktion Med tænd-sluk enheden fra LOCKON kan du styre strømmen i din bolig. Du kender princippet fra de traditionelle tænd-sluk ure, der
Beskrivelse. 1.Objektiv 2.Knap til optagelse 3.Knap til fotografering _ DEN 01
 Beskrivelse 3 2 1 1.Objektiv 2.Knap til optagelse 3.Knap til fotografering DEN 01 13 4.Micro USB-port 10 12 11 6 7 8 9 4 5 5.Tænd/sluk-knap til batteri 6.Knap til side op 7.Tænd/sluk-knap 8.Knappen OK
Beskrivelse 3 2 1 1.Objektiv 2.Knap til optagelse 3.Knap til fotografering DEN 01 13 4.Micro USB-port 10 12 11 6 7 8 9 4 5 5.Tænd/sluk-knap til batteri 6.Knap til side op 7.Tænd/sluk-knap 8.Knappen OK
700-serien. nüvi. Vejledning til lynstart. personlig rejseassistent
 nüvi Vejledning til lynstart 700-serien personlig rejseassistent 2007 Garmin Ltd. eller dets datterselskaber August 2007 190-00859-56 Rev. B Trykt i Taiwan ADVARSEL: Se guiden Vigtige oplysninger om sikkerhed
nüvi Vejledning til lynstart 700-serien personlig rejseassistent 2007 Garmin Ltd. eller dets datterselskaber August 2007 190-00859-56 Rev. B Trykt i Taiwan ADVARSEL: Se guiden Vigtige oplysninger om sikkerhed
Kort IOS 9 December 2015
 Kort IOS 9 December 2015 Kapitel 1 Kort IOS 9 Kort tager en en helt ny drejning Kort giver dig talt rutevejledning, interaktive 3Doversigter og den imponerende Flyover-funktion. Alt sammen i en smuk vektorbaseret
Kort IOS 9 December 2015 Kapitel 1 Kort IOS 9 Kort tager en en helt ny drejning Kort giver dig talt rutevejledning, interaktive 3Doversigter og den imponerende Flyover-funktion. Alt sammen i en smuk vektorbaseret
Informationerne i dette dokument bliver ikke ændret eller udvidet uden varsel. Uret skal lade i mindst 2 timer inden brug.
 Informationerne i dette dokument bliver ikke ændret eller udvidet uden varsel. Uret skal lade i mindst 2 timer inden brug. 1.Produktspecifikationer CPU MTK2502D ARM7 260MHz Hukommelse: RAM 32Mb+ ROM 32Mb,
Informationerne i dette dokument bliver ikke ændret eller udvidet uden varsel. Uret skal lade i mindst 2 timer inden brug. 1.Produktspecifikationer CPU MTK2502D ARM7 260MHz Hukommelse: RAM 32Mb+ ROM 32Mb,
Retningslinjer for Ipads GRÅSTEN FRISKOLE Version 2.0 side 1 af 11 Gældende fra 1.11.2014
 side 1 af 11 Gældende fra 1.11.2014 Retningslinjer for Gråsten Friskole Side 1 side 2 af 11 Gældende fra 1.11.2014 Indhold Introduktion... Retningslinjer for Gråsten Friskole Side 32 ipad-sættet... 3 Ejerskab
side 1 af 11 Gældende fra 1.11.2014 Retningslinjer for Gråsten Friskole Side 1 side 2 af 11 Gældende fra 1.11.2014 Indhold Introduktion... Retningslinjer for Gråsten Friskole Side 32 ipad-sættet... 3 Ejerskab
