Brugervejledning Nokia Lumia 820
|
|
|
- Jan Clausen
- 8 år siden
- Visninger:
Transkript
1 Brugervejledning Nokia Lumia udgave DA
2 Psst... Denne vejledning er ikke den eneste... Der findes en brugervejledning på din telefon den har du altid med dig, når du har brug for den. Stryg til venstre på startskærmen, og tryk på Nokia Care. Tjek videoerne på Du kan få oplysninger om Nokias tjenestevilkår og persondatapolitik på 2
3 Brugervejledning Nokia Lumia 820 Indholdsfortegnelse Sikkerhed 5 Kom godt i gang 6 Taster og dele 6 Tilbage-, start- og søgetast 6 Antenneplaceringer 7 Tag bagcoveret af 7 Indsæt SIM-kortet 8 Fjern SIM-kortet 10 Indsæt hukommelseskortet 10 Tag hukommelseskortet ud 13 Opladning af telefonen 13 Første gang telefonen startes 16 Lås tasterne og skærmen 18 Skift lydstyrke 19 Tilslutning af headsettet 20 Ikoner, der vises på telefonen 20 Grundlæggende brug 22 Lær din telefon at kende 22 Gør telefonen personlig 27 Tag et skærmbillede 32 Forlæng batterilevetiden 33 Spar udgifter til dataroaming 35 Sådan skriver du tekst 36 Scan koder eller tekst 39 Ur 39 SkyDrive 41 Nokia-konto 42 Store 43 Personer og beskeder 46 Opkald 46 Kontakter 49 Sociale netværk 53 Beskeder 55 Mail 58 Kamera 64 Kamera grundlæggende brug 64 Avanceret fotografering 67 Fotos og videoer 70 Kort og navigation 74 Aktivering af placeringstjenester 74 HERE Maps 74 Sådan finder du begivenheder og steder i nærheden med Lokalt tjek 80 Positioneringsmetoder 80 Internet 81 Angiv internetforbindelser 81 Internetbrowser 81 Søg på internettet 83 Afbrydelse af alle internetforbindelser 84 Underholdning 85 Se og lyt 85 FM-radio 86 Nokia Musik 87 Synkroniser musik og videoer mellem din telefon og computer 89 Spil 89 Kontor 92 Microsoft Office Mobile 92 Skriv en note 95 Sådan fortsætter du på et dokument på en anden enhed 95 3
4 Kalender 96 Foretag en udregning 97 Brug af din arbejdstelefon 97 Tips til forretningsbrugere 98 Telefonstyring og forbindelser 100 Hold din telefon opdateret 100 Brug af en højhastighedsforbindelse 101 Wi-Fi 101 NFC 103 Bluetooth 105 Hukommelse og lagring 106 Kopiér indhold mellem din telefon og computer 108 Sikkerhed 109 Tegnebog 110 Adgangskoder 112 Fejlfinding og support 114 Produkt- og sikkerhedsoplysninger 115 4
5 Sikkerhed Læs disse enkle retningslinjer. Det kan være farligt eller ulovligt ikke at overholde dem. SLUK ENHEDEN I OMRÅDER MED RESTRIKTIONER Sluk enheden på steder, hvor det ikke er tilladt at bruge mobiltelefoner, eller hvor brug af enheden kan forårsage forstyrrelser eller fare, f.eks. i fly og på hospitaler samt i nærheden af hospitalsudstyr, brændstof, kemikalier eller i sprængningsområder. Følg alle anvisninger i områder med begrænsninger. TRAFIKSIKKERHEDEN KOMMER FØRST Overhold alle lokale love. Hold altid hænderne fri til betjening af køretøjet under kørsel. Det første hensyn under kørsel skal være til trafiksikkerheden. FORSTYRRELSER Alle trådløse enheder kan være modtagelige for forstyrrelser, der kan påvirke funktionsdygtigheden. KVALIFICERET SERVICE Dette produkt skal installeres og repareres af kvalificerede fagfolk. BATTERIER, OPLADERE OG ANDET TILBEHØR Brug kun batterier, opladere og andet tilbehør, der er godkendt af Nokia til brug med denne enhed. Tredjepartsopladere, der overholder IEC/EN standarden, og som kan tilsluttes enhedens mikro-usb-stik, kan være kompatible. Tilslut ikke produkter, der ikke er kompatible. HOLD ENHEDEN TØR Enheden er ikke vandtæt. Sørg for, at den holdes tør. GLASDELE Enhedens skærm er lavet af glas. Glasset kan gå i stykker, hvis enheden tabes på en hård overflade eller udsættes for kraftige stød. Undlad at røre ved glasdelene på enheden, hvis glasset går i stykker, og forsøg ikke at fjerne det knuste glas. Brug ikke enheden, før glasset er blevet udskiftet af en uddannet servicetekniker. BESKYT HØRELSEN Lyt ikke til musik ved høj lydstyrke i længere tid, da det kan beskadige hørelsen. Vær forsigtig, når du holder enheden tæt ved øret, mens højttaleren er i brug. SAR Denne enhed overholder retningslinjerne vedrørende grænseværdier for RF-eksponering, såfremt den bruges i normal position i nærheden af øret eller placeres mindst 1,5 cm fra kroppen. De specifikke maksimale SAR-værdier findes i afsnittet Oplysninger om certificering (SAR) i denne brugervejledning. Du kan finde flere oplysninger under Hvis enheden betjenes, mens den befinder sig i en bæretaske, bælteclips eller en anden type holder, må denne ikke indeholde metalliske genstande, og enheden skal være placeret i mindst den ovennævnte afstand fra kroppen. Bemærk, at mobilenheder kan sende, selvom du ikke foretager et taleopkald. 5
6 Kom godt i gang Få styr på de grundlæggende ting, og få din telefon op at køre på ingen tid. Taster og dele Kig nærmere på tasterne og delene på din telefon. 1 Ørestykke 2 Lyssensor 3 Frontkamera 4 Stik til hovedtelefoner og højttalere (3,5 mm) 5 Lydstyrketaster 6 Tænd/sluk-tast/låsetast 7 Kameratast 8 Søgetast 9 Starttast 10 Mikrofon 11 Tilbagetast 12 Kamerablitz 13 Kamera 14 Mikrofon 15 Mikro-USB-stik 16 Højttaler Tilbage-, start- og søgetast Tilbage-, start- og søgetasterne hjælper dig med at navigere på telefonen. Hvis du vil skifte mellem åbne apps, skal du trykke på og holde, stryge til venstre eller højre og trykke på den ønskede app. Hvis du vil gå tilbage til det forrige skærmbillede, skal du trykke på. Din telefon husker alle de apps og websteder, du har besøgt siden sidste gang, hvor skærmen blev låst. Tryk på for at gå til startskærmen. Den app, du brugte, forbliver åben i baggrunden. Hvis du vil styre din telefon med stemmen, skal du trykke på og holde den nede og sige en stemmekommando. 6
7 Denne funktion er ikke tilgængelig på alle sprog. Du kan finde flere oplysninger om tilgængeligheden af funktioner og tjenester i Sådan gør du-afsnittet på Hvis du vil søge på internettet, skal du trykke på. Antenneplaceringer Se, hvor antennerne er placeret på telefonen, så du får den bedste ydeevne. Undgå at berøre antenneområdet, mens antennen er i brug. Hvis antennerne berøres, kan det have indflydelse på kvaliteten af kommunikationen, og batteriets levetid kan blive reduceret, fordi der bruges mere strøm under driften. Antenneområderne er markeret. Tag bagcoveret af Lær, hvordan du tager bagcoveret af din telefon. Bemærk: Enheden skal slukkes, og opladeren og andre enheder skal frakobles, inden coverne tages af. Undgå at berøre elektroniske komponenter, når du skifter coverne. Enheden skal altid opbevares og anvendes med coverne på. Du må ikke bruge værktøj til at åbne bagcoveret. 1. Hold telefonen, så bagsiden vender mod dig, og placer tommelfingeren bag på telefonen ud for kameralinsen. 2. Sæt fingerneglen ind i sprækken mellem skærmrammen og bagcoveret i det øverste venstre hjørne. Bøj coveret, indtil en sprække i siden åbnes en smule. 3. Gør det samme i det andet hjørne, og tag coveret af. 7
8 Sæt bagcoveret på plads igen Tryk den nederste kant på bagcoveret mod telefonens nederste kant. Tryk derefter på bagsiden af coveret, indtil det fastgøres. Indsæt SIM-kortet Læs videre for at lære, hvordan du indsætter dit SIM-kort i telefonen. Vigtigt: Denne enhed er designet til brug med et mini-uicc SIM-kort, der også kaldes et mikro- SIM-kort. Et mikro-sim-kort er mindre end et standard-sim-kort. Hvis du bruger SIM-kort, der ikke er kompatible, eller SIM-kortadaptere, kan de beskadige kortet eller enhed og ødelægge data, som er gemt på kortet. Bemærk: Enheden skal slukkes, og opladeren og andre enheder skal frakobles, inden coverne tages af. Undgå at berøre elektroniske komponenter, når du skifter coverne. Enheden skal altid opbevares og anvendes med coverne på. Sørg for, at telefonen er slukket. 8
9 1. Hold telefonen, så bagsiden vender mod dig, og placer tommelfingeren bag på telefonen ud for kameralinsen. 2. Sæt fingerneglen ind i sprækken mellem skærmrammen og bagcoveret i det øverste venstre hjørne. Bøj coveret, indtil en sprække i siden åbnes en smule. 3. Gør det samme i det andet hjørne, og tag coveret af. 4. Tag batteriet ud, hvis der er et. 5. Skub SIM-kortet ind i kortslidsen, indtil det låses fast.sørg for, at kontaktområdet vender nedad. 6. Placer batterikontakterne ud for hinanden, og udskift batteriet. 9
10 7. Tryk den nederste kant på bagcoveret mod telefonens nederste kant. 8. Tryk på bagsiden af coveret, indtil det fastgøres. Fjern SIM-kortet Har du fået et nyt SIM-kort? Lær, hvordan du fjerner det gamle kort fra telefonen. 1. Sluk din telefon. 2. Tag bagcoveret af. 3. Tag batteriet ud, hvis der er et. 4. Skub kortet indad, indtil du hører et klik, og træk det derefter ud. Indsæt hukommelseskortet Lær, hvordan du indsætter hukommelseskortet. Brug kun kompatible hukommelseskort, der er godkendt til brug med denne enhed. Brugen af kort, der ikke er kompatible, kan beskadige kortet, enheden og de data, der er gemt på kortet. 10
11 Nogle microsd-kort er muligvis ikke kompatible med denne telefon. Vi anbefaler, at du bruger telefonens interne hukommelse, når du skal gemme fotos og videoer. Stryg til venstre på startskærmen, og tryk på Indstillinger > lager. Indstil Gem nye billeder på til telefon. Du kan finde flere oplysninger om brugen af et microsd-kort med telefonen på Din telefon understøtter hukommelseskort med en kapacitet på op til 64 GB. Bemærk: Enheden skal slukkes, og opladeren og andre enheder skal frakobles, inden coverne tages af. Undgå at berøre elektroniske komponenter, når du skifter coverne. Enheden skal altid opbevares og anvendes med coverne på. 1. Hold telefonen, så bagsiden vender mod dig, og placer tommelfingeren bag på telefonen ud for kameralinsen. 2. Sæt fingerneglen ind i sprækken mellem skærmrammen og bagcoveret i det øverste venstre hjørne. Bøj coveret, indtil en sprække i siden åbnes en smule. 3. Gør det samme i det andet hjørne, og tag coveret af. 4. Tag batteriet ud, hvis der er et. 11
12 5. Skub hukommelseskortet ind i slidsen til hukommelseskort, indtil det låses fast. 6. Placer batterikontakterne ud for hinanden, og udskift batteriet. 7. Tryk den nederste kant på bagcoveret mod telefonens nederste kant. 8. Tryk på bagsiden af coveret, indtil det fastgøres. 12
13 Tag hukommelseskortet ud Har du brug for at skifte hukommelseskort? Her kan du se, hvordan du fjerner kortet fra telefonen. 1. Sluk din telefon. 2. Tag bagcoveret af. 3. Tag batteriet ud, hvis der er et. 4. Skub hukommelseskortet indad, indtil du hører et klik, og træk det derefter ud. Opladning af telefonen Lær, hvordan du oplader telefonen. Oplad telefonen med en USB-oplader Batteriet er delvist opladet fra fabrikken, men det skal muligvis oplades igen, inden du tænder telefonen første gang. Sørg for at bruge en kompatibel USB-oplader til at oplade telefonen. 1. Tilslut først USB-kablet til opladeren og opladeren til stikkontakten. Tilslut derefter mikro-usbenden af kablet til din telefon. 2. Når batteriet er fuldt opladet, skal du tage opladerstikket ud af telefonen og derefter ud af stikkontakten. 13
14 B Du behøver ikke at oplade batteriet i en bestemt tidsperiode, og du kan bruge telefonen, mens batteriet oplades. Når du begynder at oplade et helt tomt batteri, blinker starttasten, indtil skærmen aktiveres, og opladningsprocessen vises. Hvis batteriet er helt afladet, skal det muligvis oplades i op til 20 minutter, før du kan bruge telefonen. Opladningsindikatoren vises muligvis ikke i denne periode. Tip! Du kan bruge USB-opladning, hvis du ikke kan få adgang til en stikkontakt. Der kan overføres data, mens enheden oplades. Det er meget forskelligt, hvor effektiv en USB-opladning er, og det kan tage længere tid, inden opladningen startes, og inden enheden begynder at fungere. Tilslut først USB-kablet til computeren og derefter til telefonen. Når batteriet er fuldt opladet, skal du først tage USB-kablet ud af telefonen og derefter ud af computeren. Selvom batteriet kan oplades og aflades hundredvis af gange, har det en begrænset levetid. Når taleog standbytiderne bliver væsentligt kortere end normalt, skal du udskifte batteriet. Oplad telefonen trådløst Du behøver ikke bøvle med kabler. Du skal blot placere din enhed på en trådløs oplader, så starter opladningen med det samme. Din telefon understøtter Qi, den globale standard for trådløs opladning, og den er kompatibel med enhver trådløs Qi-oplader. Opladningsområdet på telefonen og opladeren skal være i berøring, så sørg for, at telefonen er placeret korrekt på opladeren. Der kan være telefonmodeller, som ikke passer på bestemte opladere. 14
15 Du skal bruge et trådløst opladningscover med Qi-logoet på indersiden af coveret, for at den trådløse opladning kan fungere. Coveret følger muligvis med i salgspakken ellers skal det købes separat. Brug kun originale trådløse Nokia-opladningscovere. Nokias trådløse opladere, f.eks. den trådløse opladningsplade DT-900, sælges separat. Brug kun Qi-certificerede opladere til trådløs opladning. 1. Sørg for, at den trådløse oplader er tændt. 2. Sæt det trådløse opladningscover på plads, og sæt telefonen på den trådløse oplader, så opladningsområderne er i berøring. 3. Når batteriet er fuldt opladet, skal du fjerne telefonen fra opladeren. Opladningsområdet er markeret. Advarsel: Sørg for, at der ikke er noget mellem opladeren og enheden. Der må ikke fastgøres objekter, f.eks. mærkater, i nærheden af opladningsområdet på enhedens overflade. Du kan finde flere oplysninger om trådløs opladning i brugervejledningen til din oplader og dit trådløse opladningscover. Batteri Pas godt på dit batteri - det er din telefons livskraft. Brug kun Nokia-godkendte opladere, der er beregnet til denne telefon. Du kan også bruge et kompatibelt USB-kabel til at oplade telefonen (medfølger). 15
16 Første gang telefonen startes Lær, hvordan du får din nye telefon op at køre. Din nye telefon har en række fantastiske funktioner, der installeres, første gang du starter telefonen. Vent et par minutter så er din telefon klar til brug. Tænd telefonen Er du klar? Tænd telefonen, og gå i gang med at udforske den. Tryk på tænd/sluk-tasten, og hold den nede, indtil telefonen vibrerer. Sluk telefonen Tryk på tænd/sluk-tasten, og hold den nede, og træk låseskærmen ned. Microsoft-konto Med en Microsoft-konto kan du få adgang til Microsoft-tjenester med ét brugernavn og én adgangskode både på din computer og på telefonen. Du kan også bruge det samme brugernavn og den samme adgangskode på din Xbox. Med din Microsoft-konto kan du f.eks.: 16
17 hente indhold fra Store sikkerhedskopiere dine kontakter overføre, gemme og dele billeder og dokumenter sikkerhedskopiere telefonen på SkyDrive spille Xbox-spil hente din avatar og spilresultater til din telefon og tilføje nye resultater, når du spiller på din telefon spore og låse en telefon, du har mistet, med Find min telefon få feeds fra sociale netværkstjenester til hubben Personer Du kan få mere at vide om Microsoft-kontoen, og hvad den kan bruges til, på Opret din Microsoft-konto Sæt lidt ekstra krydderi på tilværelsen, og få mere ud af din telefon opret en Microsoft-konto. Du skal have en internetforbindelse for at kunne oprette en Microsoft-konto. Hvis du ikke har et dataabonnement, hvor du betaler et fast månedligt beløb, kan udgifterne til datatrafik hurtigt løbe op. Kontakt din netværksudbyder for at få oplysninger om eventuelle gebyrer for datatrafik. Hvis du ikke kan oprette forbindelse til internettet, kan du oprette kontoen på et senere tidspunkt. 1. Tænd telefonen, mens SIM-kortet sidder i telefonen. 2. Følg instruktionerne på skærmen for at konfigurere din telefon. 3. Opret din Microsoft-konto, eller log på med dit brugernavn og din adgangskode. Hvis du vil foretage et nødopkald under den første konfiguration, skal du trykke på nødopkald. Hvis du vil oprette en Microsoft-konto på et senere tidspunkt, skal du åbne en Microsoft-app eller - tjeneste på telefonen. Eller stryg til venstre på startskærmen, og tryk på Indstillinger > mail + konti > tilføj en konto. Hvis du vil oprette din konto på internettet eller nulstille din adgangskode, skal du gå til 17
18 Kopiér kontakter Du har dine nærmeste og kæreste lige ved hånden. Brug appen Overfør mine data til at kopiere dine kontakter og sms'er fra din gamle telefon enkelt og nemt. Tip! Hvis du har en ældre Windows Phone-enhed, eller hvis du tidligere har sikkerhedskopieret dine kontakter i Windows Live, kan du også føje din konto til din telefon og importere kontakterne til telefonen direkte fra denne tjeneste. Din gamle telefon skal understøtte Bluetooth. Kontakterne på din gamle telefon skal være gemt i telefonhukommelsen, ikke på SIM'et. Denne app virker ikke på alle telefonmodeller. 1. Aktivér Bluetooth på din gamle telefon. 2. Stryg til venstre på startskærmen på din nye telefon, og tryk på Overfør mine data. 3. Tryk på fortsæt, og slå Bluetooth til. 4. Vælg din gamle telefon på listen over fundne enheder, og følg instruktionerne på begge telefoner. Hvis dine kontakter er angivet på et sprog, der ikke understøttes af din nye telefon, vises kontaktoplysningerne muligvis ikke korrekt. Lås tasterne og skærmen Vil du undgå, at der ved et uheld foretages et opkald fra telefonen, når den ligger i din lomme eller taske? Tryk på tænd/sluk-tasten. 18
19 Lås taster og skærm op Tryk på tænd/sluk-tasten, og træk låseskærmen op. Indstil taster og skærm til at låse automatisk Stryg til venstre på startskærmen, og tryk på Indstillinger > låseskærm > Timeout for skærm efter, og angiv, hvor længe der skal gå, inden tasterne og skærmen automatisk låses. Skift lydstyrke Har du svært ved at høre det, når telefonen ringer i støjende omgivelser, eller er opkaldene for høje? Du kan ændre lydstyrken, så den passer til dig. Brug lydstyrketasterne. 19
20 Lydstyrketasterne styrer alle lyde, herunder lydstyrken for alarmer og påmindelser. Tip! Når du ændrer lydstyrken, kan du også indstille telefonen til tilstandene vibrer, lydløs eller normal. Tryk på, eller på panelet med knapper til lydstyrkestyring øverst på skærmen. De tilgængelige valgmuligheder varierer afhængigt af tilstandsindstillingerne. Du kan ændre indstillingerne ved at stryge til venstre på startskærmen og trykke på Indstillinger > ringetoner + lyde. Tilslutning af headsettet Hør din yndlingsmusik, eller få hænderne fri til andre ting, når du har et opkald. Tilslut headsettet til din telefon. Tilslut ikke produkter, som skaber et udgangssignal, da dette kan beskadige enheden. Tilslut ikke lydstikket til en spændingskilde. Vær særligt opmærksom på lydstyrken, hvis du forbinder lydstikket med en ekstern enhed eller et headset, der ikke er godkendt til brug med denne enhed. Ikoner, der vises på telefonen Statuslinjen øverst på skærmen viser det aktuelle klokkeslæt, batterikapaciteten, signalstyrken og meget mere. 20
21 Tip! Tryk på statuslinjen for at se de skjulte ikoner. Signalstyrke Lavt batteriniveau Batteriet oplades. Strømsparetilstand er aktiveret. Dine opkald viderestilles til et andet nummer eller til din voic . Der er ikke noget SIM-kort i telefonen. Dit SIM-kort er låst. Der er tilsluttet en Bluetooth-enhed til telefonen. Der er en tilgængelig Wi-Fi-forbindelse. En Wi-Fi-forbindelse er aktiv. En app eller tjeneste bruger dine placeringsoplysninger. Telefonen roamer, og den er ikke på din udbyders netværk. Vibrationstilstand er aktiveret. Flytilstand er aktiveret. Lydløs tilstand er aktiveret. Den type mobilnetværk, du har forbindelse til, kan vises som et enkelt bogstav, en kombination af bogstaver eller en kombination af bogstaver og tal. Det kan f.eks. være, afhængigt af din netværksudbyder. Ikonerne kan variere afhængigt af din netværksudbyder og det område, du befinder dig i. 21
22 Grundlæggende brug Lær, hvordan du får mest ud af din nye telefon. Lær din telefon at kende Din telefon har to visninger, der gør det nemt for dig at følge med i, hvad der sker, og hvor det sker. Hvis du vil skifte mellem startskærmen og apps-menuen, skal du blot stryge til venstre eller højre. Startskærm: De animerede dynamiske felter viser dine ubesvarede opkald og modtagede beskeder, de seneste nyheder og vejrudsigten m.m. Du kan flytte rundt på felterne og tilpasse dem i størrelsen, og du kan fastgøre kontakter, apps, feeds, postkasser, websteder og andre favoritter. Opdateringer til fastgjorte kontakter vises i feltet, og du kan se dine kontakters detaljer direkte fra startskærmen. Apps-menu: Her vises alle dine apps, fint ordnet i alfabetisk rækkefølge. Har du mange apps? Hvis du vil finde en, skal du trykke på. Skift mellem visninger Hvis du ikke har de apps, du skal bruge på startskærmen, kan du finde dem i apps-menuen. Du skal blot stryge til venstre eller højre mellem visningerne. 22
23 Tip! Hvis du har flere forskellige ting, som du skal gøre, kan du nemt at skifte mellem de forskellige opgaver. Tryk på, og hold den nede, stryg til den ønskede app, og tryk på appen. Nogle apps vises muligvis ikke her, når de kører i baggrunden. Hvis du vil se dem, skal du gå til apps-menuen, trykke på Indstillinger, stryge til venstre og trykke på baggrundsopgaver. Brug berøringsskærmen Du kan udforske telefonen ved at trykke, stryge og trække. 1. Du kan bruge telefonen ved at trykke på eller trykke og holde fingeren på berøringsskærmen. 2. Hvis du vil se flere valgmuligheder, skal du placere fingeren på et element, indtil menuen åbnes. Tip! Du kan endda bruge telefonen, mens du har handsker på. Stryg til venstre på startskærmen, og tryk på Indstillinger > skærm+touch. Stryg til tryk på, og indstil Trykfølsomhed til Høj. 23
24 Eksempel: Hvis du vil åbne en app eller et andet element, skal du trykke på appen eller elementet. Hvis du vil redigere eller slette en kalenderaftale, skal du trykke og holde fingeren på aftalen og vælge den ønskede valgmulighed. Tryk og hold nede for at trække et element Placer fingeren på elementet i et eller to sekunder, og træk derefter fingeren over skærmen. Stryge Placer din finger på skærmen, og lad fingeren glide i den ønskede retning. 24
25 Eksempel: Du kan stryge til venstre eller højre mellem startskærmen og apps-menuen eller mellem de forskellige visninger i hubberne. Hvis du vil rulle hurtigt gennem en lang liste eller menu, skal du svippe hurtigt op eller ned med fingeren på skærmen og derefter løfte fingeren. Tryk på skærmen for at stoppe rulningen. Zoom ind eller ud Placer to fingre på et element, f.eks. et kort, et foto eller en webside, og spred fingrene eller knib dem sammen. 25
26 Vigtigt: Undgå at ridse berøringsskærmen. Få hjælp til at bruge telefonen Har du svært ved at se tekst, der er skrevet med småt, eller er billederne slørede? Du kan gøre skrifttyperne større og elementerne på skærmen mere synlige. Du kan også bruge telefonen med en teleskrivemaskine (TTY/TDD). 1. Stryg til venstre på startskærmen, og tryk på Indstillinger. 2. Tryk på hjælp til handicappede. Skift skrifttypestørrelsen Træk skyderen Tekststørrelse. Slå høj kontrast til Indstil Høj kontrast til Til. Forstør skærmbilledet Indstil Skærmforstørrelse til Til, og dobbelttryk på skærmen med to fingre. Når du anvender forstørrelsesglasset, skal du bruge to fingre til at flytte rundt på skærmen. Dobbelttryk på skærmen med to fingre for at annullere forstørrelsen. 26
27 Brug telefonen med en TTY/TDD Indstil TTY/TDD til komplet. De tilgængelige TTY/TDD-tilstande kan variere afhængigt af din netværksudbyder. Brug din telefon i flytilstand Når du er et sted, hvor du ikke vil foretage eller modtage opkald, kan du stadig få adgang til din musik, dine videoer og offlinespil, hvis du aktiverer flytilstand. I flytilstand afbrydes forbindelserne til mobilnetværket, og telefonens trådløse funktioner bliver slået fra. De NFC-baserede betalings- og billettjenester forbliver muligvis aktive, hvis de understøttes af enheden. Overhold instruktioner og sikkerhedskrav fra f.eks. et luftfartsselskab og alle gældende love og bestemmelser. Når det er tilladt, kan du oprette forbindelse til et Wi-Fi-netværk i flytilstand og f.eks. gå på internettet eller skifte til Bluetooth- og NFC-deling. 1. Stryg til venstre på startskærmen, og tryk på Indstillinger > flytilstand. 2. Indstil Status til Til. Styr din telefon med din stemme Skal du bruge telefonen, men har hænderne fulde? Du kan bruge stemmen til at foretage et opkald, sende en sms, søge på internettet eller åbne en app. Denne funktion er ikke tilgængelig på alle sprog. Du kan få oplysninger om de understøttede sprog på 1. Tryk på, og hold den nede. 2. Sig en stemmekommando ind i telefonen. Eksempel: Hvis du vil tjekke din tidsplan, skal du sige Open calendar. Gør telefonen personlig Lær, hvordan du tilpasser startskærmen, og hvordan du ændrer ringetoner. 27
28 Tilpas startskærmen Vil du kun have de apps, du bruger mest, på startskærmen? Du kan fastgøre dine foretrukne apps og websteder og andre elementer på startskærmen og flytte eller tilpasse felterne, som du vil. 1. Hvis du vil fastgøre en app, skal du stryge til venstre for at gå til apps-menuen. 2. Tryk på appen, og hold den nede, og tryk på fastgør til start. Fastgør en kontakt Tryk på Personer, tryk på og hold kontakten, og tryk på fastgør til start. Når du fastgør kontakter, vises deres feedopdateringer i feltet, og du kan ringe til dem direkte fra startskærmen. Fastgør et websted Gå til et websted, og tryk på > fastgør til start. Flyt et felt Tryk på feltet, og hold det nede. Træk og slip det på den nye placering, og tryk på skærmen. 28
29 Tilpas eller frigør et felt Du kan tilpasse størrelsen af et felt ved at trykke på feltet og holde det nede og trykke på pileikonet. Felterne kan være små, mellemstore eller store. Jo større feltet er, jo flere oplysninger kan der vises på det. Hvis du vil frigøre et felt, skal du trykke på feltet og holde det nede og trykke på. Skift indstillinger for overbliksskærm Sørg for, at din telefon altid er klar til brug. Når din telefon er i standby, kan du nemt tjekke klokkeslættet, selvom om skærmen er slukket pga. timeout. 1. Stryg til venstre på startskærmen, tryk på Indstillinger > skærm+touch, og stryg til overblik. 2. Indstil Overblik til Altid til. 29
30 Opret en sikker og sjov startskærm til børn Du kan lade dine børn bruge nogle apps på din telefon, uden at du skal være bange for, at de kommer til at slette dine arbejdsmails, købe varer online eller gøre noget andet, som de ikke må. Saml udvalgte apps, spil og andre børnefavoritter på børnenes egen startskærm. 1. Stryg til venstre på startskærmen, og tryk på Indstillinger. 2. Tryk på børnehjørnet. 3. Vælg det indhold, som dine børn må bruge. Du kan også angive en adgangskode til din egen startskærm, så børnene ikke kan få adgang til den. Tip! Vis dine børn, hvordan de kan tilpasse deres egen startskærm. Hvis de f.eks. vil ændre baggrundsbilledet, skal de trykke på tilpas. Du kan tilpasse og flytte felterne på startskærmen på normal vis. Tip! Hvis du vil lade dine børn foretage køb i en app, f.eks. købe spilpoint, skal du definere en pinkode til Tegnebog. Pinkoden til Tegnebog skal angives for hvert køb. Hvis du vil definere en pinkode til Tegnebog, skal du stryge til venstre på startskærmen og trykke på Tegnebog > > indstillinger + pinkode. Nogle elementer kan muligvis ikke købes af alle aldersgrupper. Gå til din egen startskærm Tryk på tænd/sluk-tasten to gange, og stryg opad på din egen låseskærm. Skriv din adgangskode, hvis du har angivet en. Gå tilbage til børnenes startskærm Stryg til venstre på din egen låseskærm, og stryg opad på børnenes låseskærm. Slå børnenes startskærm fra Stryg til venstre på din startskærm, og tryk på Indstillinger, og indstil børnehjørnet til Fra. Skift temaet Du kan ændre skærmfarverne, så de passer til din smag og dit humør. 1. Stryg til venstre på startskærmen, og tryk på Indstillinger > tema. 2. Tryk på Baggrund eller Farve. Skift farveprofil Hvis du vil justere farvemætningen og farvetemperaturen på skærmen, skal du trykke på Indstillinger > skærm+touch > Lumia-farveprofil > juster. 30
31 Tilpas låseskærmen Skal din låseskærm have et unikt udseende? Du kan f.eks. bruge dit favoritfoto som baggrund. Stryg til venstre på startskærmen, og tryk på Indstillinger > låseskærm. Tip! Du kan vælge, hvilke app-meddelelser, f.eks. om ubesvarede opkald eller nye beskeder, der skal vises på låseskærmen. Du skal blot trykke på en meddelelsesplads og vælge, hvilken app du vil tilføje. Skift baggrundsfoto Tryk på skift foto, vælg et foto, tilpas det i størrelsen, og tryk på. Tip! Du kan også få vist fotos fra Bing i tilfældig rækkefølge på låseskærmen. Indstil Baggrund til Bing. Vis kunstneren, når du afspiller musik Indstil Vis kunstner, når der afspilles musik til Til. Tilpas telefonens toner Du kan vælge de bedste lyde til din telefon. 1. Stryg til venstre på startskærmen, og tryk på Indstillinger > ringetoner + lyde. 2. Vælg den type ringetone eller det signal, du vil ændre, og vælg lyden. Tilføj nye ringetoner fra din pc på din telefon Tilslut telefonen til din pc med et USB-kabel, og brug filstyringen på din pc til at flytte den ønskede sang til ringetonemappen på telefonen. Hvis du vil bruge sangen som din ringetone, skal du gå til visningen ringetoner + lyde og trykke på Ringetone og på sangen under Brugerdefineret. Du kan bruge en sang som ringetone, hvis den fylder mindre end 30 MB og ikke er beskyttet med DRM (Digital Rights Management). Tip! Vil du oprette din helt egen ringetone? Tryk på Store, og download appen Ringtone Maker. 31
32 Din pc skal køre Windows Vista, Windows 7 eller Windows 8. Gør telefonen lydløs Når du aktiverer lydløs tilstand, bliver alle ringetoner og signaler slået fra. Du kan bruge denne tilstand, når du f.eks. er i biografen eller til et møde. 1. Tryk på lydstyrketasten for at få vist statusindikatoren for lydstyrken øverst på skærmen, og tryk på. Lydløs tilstand bliver slået til. Hvis du har indstillet telefonen til at vibrere, bliver vibrationstilstanden slået til i stedet for lydløs tilstand. 2. Hvis du vil indstille telefonen til at vibrere, skal du stryge til venstre på startskærmen og trykke på Indstillinger > ringetoner + lyde og sætte Vibrering til Til. Tag et skærmbillede Er du lige blevet færdig med at tilpasse din startskærm, og vil du dele dit kunstværk? Du kan tage et billede af skærmen og sende det til dine venner. 1. Tryk på tænd/sluk-tasten og starttasten på samme tid. 32
33 2. Tryk på Fotos > albummer > Skærmbilleder. 3. Tryk på det skærmbillede, du vil sende, og hold det nede, og tryk på del... Forlæng batterilevetiden Få mest muligt ud af telefonen, og opnå samtidig den batterilevetid, du har brug for. Du kan gøre forskellige ting for at spare på strømmen på telefonen. Sådan sparer du på strømmen: Oplad effektivt Vælg kun de lyde, som du har brug for Brug kabelforbundne hovedtelefoner Oplad altid batteriet til fuld opladning. Slå unødvendige lyde fra, f.eks. tastetryklyde. Brug kabelforbundne hovedtelefoner i stedet for højttaleren. Brug strømsparetilstanden Du kan indstille telefonen, så den automatisk sparer på strømmen, når batteriets opladningsniveau er lavt. Hvis du vil tjekke batteriets status og aktivere strømsparetilstand, skal du stryge til venstre på startskærmen og trykke på Indstillinger > strømsparetilstand. Når telefonen skifter til strømsparetilstand, kan du muligvis ikke ændre indstillingerne for alle apps. Du kan vælge, hvornår strømsparetilstanden skal være aktiveret. Tryk på avanceret. Skift skærmindstillingerne på telefonen Indstil telefonskærmen til at slukkes efter kort tid. Stryg til venstre på startskærmen, og tryk på 33
34 Indstillinger > låseskærm > Timeout for skærm efter. Aktivér kun Overblik, når det er nødvendigt. Du kan slå Overblik fra ved at stryge til venstre på startskærmen, trykke på Indstillinger > skærm +touch og stryge til overblik. Indstil Overblik til Fra. Reducer lysstyrken på skærmen Stryg til venstre på startskærmen, og tryk på Indstillinger > lysstyrke. Sørg for, at Juster automatisk er sat til Fra. Indstil Niveau til lav, og indstil Juster automatisk til Til. Hvis du vil sænke lysstyrken på skærmen, når strømsparetilstanden er slået til, skal du stryge til venstre på startskærmen, trykke på Indstillinger > skærm+touch, og indstille Lysstyrke i strømsparetilstand til Til. Luk apps, der kører i baggrunden Luk de apps, du ikke bruger. Du kan lukke de fleste apps ved at trykke på. Nogle apps kører muligvis i baggrunden, uden at det er nødvendigt. Stryg til venstre på startskærmen, og tryk på Indstillinger, stryg til applikationer, og tryk på baggrundsopgaver. Tryk på den app, du vil blokere, og tryk på bloker. Brug placeringstjenester selektivt Hvis du ikke vil bruge indtjekningstjenesterne, men ønsker, at placeringstjenesterne er slået til, skal du stryge til venstre på startskærmen og trykke på Indstillinger. Stryg til applikationer, tryk på personer, og indstil Brug min placering til Fra. Brug netværksforbindelser selektivt Indstil telefonen, så den ikke søger efter ny mail så ofte eller kun søger, når du beder om det. Tryk på > indstillinger > indstillinger for synkronisering i hver postkasse, du har, og rediger indstillingen for Download nyt indhold. Aktivér kun Bluetooth, når det er nødvendigt. Aktivér kun NFC, når det er nødvendigt. Hvis du vil slå funktionen berør + send fra, skal du stryge til venstre på startskærmen, trykke på Indstillinger > berør + send og indstille NFC-deling til Fra. Brug en Wi-Fi-forbindelse til at oprette forbindelse til internettet i stedet for en mobildataforbindelse. Tip! Hvis Wi-Fi-forbindelsen skal bevares, selvom telefonskærmen slukkes, skal du stryge til venstre på startskærmen og trykke på Indstillinger > Wi-Fi > avanceret og 34
35 derefter trykke på afkrydsningsfeltet Bevar Wi-Fi-forbindelsen, når skærmen afbrydes på grund af timeout. Deaktiver søgningen efter tilgængelige trådløse netværk på telefonen. Stryg til venstre på startskærmen, tryk på Indstillinger > Wi-Fi, og sæt Wi-Fi-netværk til Fra. Sørg for, at telefonen ikke opretter forbindelse til spil. Stryg til venstre på startskærmen, tryk på Indstillinger, stryg til applikationer, tryk på spil, og slå alle relevante indstillinger fra. Hvis du lytter til musik eller på anden måde bruger telefonen og ikke vil foretage eller modtage opkald, skal du slå flytilstand til. Spar udgifter til dataroaming Vil du spare på telefonregningen? Du kan reducere udgifterne til dataroaming ved at ændre mobildataindstillingerne. Dataroaming betyder, at du bruger telefonen til at modtage data via netværk, som din netværksudbyder ikke ejer eller driver. Hvis du går på internettet, mens du roamer, kan udgifterne til datatrafik stige betydeligt, især i udlandet. Din netværksudbyder kan opkræve et fast gebyr for din datatrafik eller betaling for dit faktiske forbrug. Rediger indstillingerne for Wi-Fi, mobildata og maildownload for at bruge den optimale forbindelsesmetode. Det er generelt hurtigere og billigere at bruge en Wi-Fi-forbindelse frem for en mobildataforbindelse. Hvis der er både en tilgængelig Wi-Fi-forbindelse og en tilgængelig mobildataforbindelse, bruger telefonen Wi-Fi-forbindelsen. Stryg til venstre på startskærmen, og tryk på Indstillinger. 1. Tryk på Wi-Fi. 2. Sørg for, at Wi-Fi-netværk er sat til Til. 3. Vælg den forbindelse, du vil bruge. Afbryd en mobildataforbindelse Tryk på mobilnetværk, og indstil Dataforbindelse til fra. Stop dataroaming Tryk på mobilnetværk, og indstil Indstillinger for dataroaming til udfør ikke roaming. Tip! Du kan spare udgifter til datatrafik, når du er ude at rejse, hvis du gemmer nye kort på telefonen, inden du tager af sted, og bruger kortene offline. Hvis du mangler plads, kan du fjerne nogle kort fra telefonen. Angiv, at mail skal hentes manuelt Indstil telefonen, så den ikke søger efter ny mail så ofte eller kun søger, når du beder om det. Tryk på > indstillinger > indstillinger for synkronisering i hver postkasse, du har, og rediger indstillingen for Download nyt indhold. 35
36 Sådan skriver du tekst Lær, hvordan du skriver tekst hurtigt og effektivt med telefonens tastatur. Brug tastaturet på skærmen Det er nemt og sjovt at skrive ved hjælp af tastaturet på skærmen. Tastaturet kan bruges både i portræt- eller landskabstilstand. Tryk på et tekstfelt. 1 Tegntaster 2 Skift-tast 3 Tal- og symboltast 4 Sprogtast 5 Smiley-tast 6 Mellemrumstast 7 Enter-tast 8 Tilbagetast Tastaturlayoutet kan variere en smule i forskellige apps og på forskellige sprog. Sprogtasten vises kun, når der er valgt flere sprog. Det viste eksempel er det engelske tastatur. Skift mellem store og små bogstaver Tryk på Skift-tasten. Hvis du vil aktivere Caps Lock-tilstand, skal du dobbelttrykke på tasten. Tryk på Skift-tasten igen for at vende tilbage til normal tilstand. Skriv et tal eller et specialtegn Tryk på tal- og symboltasten. Tryk på Skift-tasten for at få vist flere specialtegntaster. Nogle specialtegntaster kan vise flere symboler. Hvis du vil se flere symboler, skal du trykke på et symbol eller specialtegn og holde det nede. Tip! Hvis du vil indsætte et punktum ved slutningen af en sætning og starte en ny sætning, skal du trykke på mellemrumstasten to gange. Tip! Hvis du hurtigt vil skrive et tal eller et specialtegn, skal du holde tal- og symboltasten nede og lade fingeren glide til tegnet. Løft derefter fingeren. 36
37 Kopiér eller indsæt tekst Tryk på et ord, træk cirklerne før og efter ordet for at markere det afsnit, du vil kopiere, og tryk på. Hvis du vil indsætte teksten, skal du trykke på. Føj en accent til et tegn Tryk på tegnet, og hold det nede, og tryk på tegnet med accent. Slet et tegn Tryk på tilbagetasten. Skift mellem skriftsprogene Tryk på sprogtasten, og hold den nede, og vælg det ønskede sprog. Sprogtasten vises kun, når der er valgt flere sprog. Flyt markøren Tryk og hold fingeren på teksten, indtil markøren vises. Træk markøren til det ønskede sted uden at løfte fingeren. 37
38 Brug tastaturets ordforslag Telefonen foreslår ord, mens du skriver, så du kan skrive hurtigere og mere nøjagtigt. Ordforslag er tilgængelige på flere sprog. Når du begynder at skrive et ord, foreslår telefonen mulige ord. Når det ønskede ord vises på listen med forslag, skal du vælge ordet. Stryg til venstre for at se flere forslag. Tip! Hvis det foreslåede ord er markeret med fed skrift, erstattes det ord, du har skrevet, automatisk med dette ord. Hvis ordet er forkert, skal du trykke på det for at se det oprindelige ord og få nogle andre forslag. Ret et ord Hvis du opdager, at du har stavet et ord forkert, skal du trykke på det for at se rettelsesforslag. Føj et nyt ord til ordbogen Hvis det ønskede ord ikke findes i ordbogen, skal du skrive ordet, trykke på det og derefter trykke på plustegnet (+) på forslagslinjen. Telefonen lærer også nye ord, som du har skrevet nogle gange. Slå ordforslag fra Stryg til venstre på startskærmen, og tryk på Indstillinger > tastatur. Tryk på dit sprogtastatur, og fjern markeringen i afkrydsningsfeltet Foreslå tekst. Tilføj skriftsprog Du kan føje flere skriftsprog til tastaturet og skifte mellem sprogene, når du skriver. 1. Tryk på Indstillinger > tastatur > tilføj tastaturer. 2. Vælg de sprog, du vil skrive på. Tip! Hvis du vil fjerne et forudinstalleret tastatur, skal du trykke på det sprog, du ikke vil bruge, og holde det nede. Tryk derefter på fjern. Skift mellem sprogene, mens du skriver Tryk på sprogtasten flere gange, indtil det ønskede sprog vises. Tastaturlayoutet og ordforslagene ændres i overensstemmelse med det valgte sprog. Sprogtasten vises kun, når der er valgt flere skriftsprog. 38
39 Scan koder eller tekst Du kan bruge telefonens kamera til at scanne ting, f.eks. QR-koder, stregkoder eller bog- og dvdcovere, så du får flere oplysninger om den ting, der scannes. Tryk på, og tryk på. 1. Peg med kameraet på en kode. 2. Tryk på et resultat for at få flere oplysninger. Tip! Hold kameraet stille, og sørg for, at hele den ting, du vil scanne, er synlig i kameraets søger. Eksempel: Prøv at scanne følgende kode, og se, hvad der sker. Oversæt eller søg efter tekst på internettet Peg med kameraet på teksten, tryk på scan tekst og de ønskede ord, og tryk på oversæt eller søg. Denne funktion er muligvis ikke tilgængelig på alle sprog. Ur Hold styr på tiden lær, hvordan du bruger telefonen som et ur og vækkeur. Indstil en alarm Du kan bruge telefonen som en alarm eller et vækkeur. 39
40 1. Stryg til venstre på startskærmen, og tryk på Alarmer. 2. Tryk på. 3. Udfyld alarmdetaljerne, indstil timeren, og tryk på. Du kan kun høre alarmen, hvis din telefon er tændt, og lydstyrken er høj nok. Tip! Du kan hurtigt se tidspunktet for den næste aktive alarm, hvis du har fastgjort den til appen Alarmer på startskærmen. Feltet skal være mindst mellemstort. Slå en alarm fra Sæt alarmen til Fra. Slet en alarm Tryk på alarmen, og tryk på. Udsæt en alarm Vil du blive liggende lidt længere under dynen? Du kan udsætte alarmen, når den går i gang. Tryk på udsæt, når alarmen går i gang. Automatisk opdatering af klokkeslæt og dato Du kan indstille telefonen til at opdatere klokkeslættet, datoen og tidszonen automatisk. Automatisk opdatering er en netværkstjeneste, og den er muligvis ikke tilgængelig hos din netværksudbyder eller i det område, du befinder dig i. Stryg til venstre på startskærmen, og tryk på Indstillinger > dato + klokkeslæt. Indstil Angiv automatisk til Til. Manuel opdatering af klokkeslæt og dato Indstil Angiv automatisk til Fra, og rediger klokkeslæt og dato. Opdater tidszonen manuelt, når du rejser i udlandet Indstil Angiv automatisk til Fra, og tryk på Tidszone og en placering. 40
41 SkyDrive Gem dine ting i skyen. Du behøver ikke at bekymre dig om at frigøre hukommelse til dine favoritter eller nye apps. SkyDrive er et skybaseret lager, hvor du kan gemme alle dine dokumenter og fotos, så du kan få adgang til dem, dele dem eller gendanne dem, hvis du skulle få brug for det. Du kan også indstille telefonen til at sikkerhedskopiere dine ting automatisk, så dine fotos og videoer kopieres til dit skyalbum, når du har taget eller optaget dem. Med SkyDrive kan du få adgang til dine fotos, dokumenter og andre filer fra din telefon, tablet eller computer. Og med nogle apps kan du fortsætte med at arbejde på et gemt dokument præcis fra det sted, hvor du stoppede, uanset hvilken enhed du bruger. Der er flere steder, hvor du kan få adgang til dine ting på SkyDrive. Du kan gemme fotos på SkyDrive i hubben Fotos eller håndtere dine Office-dokumenter i hubben Office. Tip! Du kan nemt håndtere de ting, du har gemt i skyen, ved hjælp af fra telefonen og SkyDriveappen, som kan hentes på Store. Gem dine fotos og andre ting på SkyDrive Du kan overføre filer, der er gemt på telefonen, til SkyDrive, så du nemt kan få adgang til dem fra din telefon, tablet eller computer. Du skal have en Microsoft-konto for at kunne oprette forbindelse til SkyDrive. 1. Tryk på Fotos, og gå til et foto eller en video. 2. Tryk på > gem på SkyDrive. 3. Skriv eventuelt en billedtekst til fotoet, og tryk på eller. Tip! Hvis du vil indstille telefonen, så den automatisk overfører fotos og videoer til SkyDrive, skal du stryge til venstre på startskærmen og trykke på Indstillinger. Stryg til applikationer, og tryk på fotos + kamera > SkyDrive. 41
42 Gem et Office-dokument på SkyDrive Tryk på Office, stryg til steder, og tryk på telefon. Tryk derefter på den fil, du vil gemme, og hold den nede, og tryk på gem i... > SkyDrive. Tip! Du kan også gemme et dokument på SkyDrive, mens du arbejder på det. Tryk på > gem som..., og indstil Gem på til SkyDrive. Hvis du ændrer placeringen for Gem på, ændres standardplaceringen for alle filer. Del dine fotos og dokumenter mellem dine enheder Med SkyDrive kan du nemt få adgang til dine fotos, dokumenter og andre ting, som du har overført fra dine enheder. Hvis du vil overføre fotos, dokumenter eller andre ting, der er gemt på din telefon, tablet eller computer, til SkyDrive, skal du logge på din Microsoft-konto. Hvis du vil have adgang til det overførte indhold fra en anden enhed, skal du logge på den samme Microsoft-konto, som du brugte til at overføre indholdet. Du skal have en internetforbindelse for at kunne overføre eller hente indhold. Hvis du ikke har et dataabonnement, hvor du betaler et fast månedligt beløb, kan udgifterne til datatrafik hurtigt løbe op. Kontakt din netværksudbyder for at få oplysninger om eventuelle gebyrer for datatrafik. Der er flere steder, hvor du kan få adgang til dine ting på SkyDrive. Du kan tjekke dine fotos og videoer i hubben Fotos på telefonen eller åbne dine Office-dokumenter i hubben Office. Du kan også hente SkyDrive-appen fra Store og bruge den til at få vist og håndtere alle typer filer på telefonen. På din tablet eller computer kan du håndtere dine ting online på eller du kan bruge SkyDrive-appen til at få adgang til SkyDrive direkte fra din computer. Hvis du ikke har SkyDrive-appen, kan du hente og installere den fra Tip! Med SkyDrive-appen på din computer kan du ganske enkelt trække og slippe de filer, du vil overføre, til mappen SkyDrive i filstyringsfunktionen, f.eks. Windows Stifinder eller Finder, så overføres filerne automatisk til SkyDrive. Nokia-konto Din Nokia-konto er din nøgle til Nokia-tjenesterne. Med din Nokia-konto kan du f.eks.: få adgang til Nokia-tjenester med ét brugernavn og én adgangskode både på din computer og din telefon. købe musik fra Nokia Musik. synkronisere dine favoritter i Kort. hente indhold fra Nokia-tjenester. gemme detaljer om din telefonmodel og kontaktoplysninger. Du kan også føje oplysninger om dit betalingskort til din Nokia-konto. De tilgængelige tjenester kan variere. Du kan få mere at vide om Nokia-kontoen og Nokia-tjenesterne på account.nokia.com. 42
43 Store Giv din telefon et personligt præg med flere apps, spil og andre elementer nogle af dem er gratis. Gå til Store, og find det nyeste indhold til dig og din telefon. Du kan hente: Apps Spil Musik Videoer Podcasts Du kan også: hente indhold, der passer til din smag eller er relevant for det sted, du befinder dig dele anbefalinger med din venner Tilgængeligheden af Store og udvalget af elementer, der kan hentes, varierer fra område til område. Hvis du vil hente indhold fra Store, skal du være logget på din Microsoft-konto på telefonen. Når du er logget på, bliver du tilbudt indhold, der er kompatibelt med din telefon. Du kan søge efter og hente indhold direkte til din telefon, eller du kan gennemse indholdet i Store på din computer og derfra sende links via sms til telefonen. Mange af elementerne er gratis; og nogle skal du betale for med dit kreditkort eller via telefonregningen. De tilgængelige betalingsmetoder afhænger af, hvilket land du har bopæl i, og hvilken tjenesteudbyder du anvender. Brugen af tjenester eller hentning af indhold kan medføre, at der overføres store mængder data, og der skal muligvis betales for dataforbruget. 43
44 Gennemse eller søg i Store Se de nyeste og mest populære apps, spil og andre elementer, der anbefales til din telefon. Du kan gennemse forskellige kategorier eller søge efter specifikke elementer. Tryk på Store. Få vist eller gennemse kategorier Tryk på en kategori på forsiden, eller stryg til venstre eller højre for at se flere kategorier eller elementer. Tryk på et element for at se detaljer om elementet. Når du får vist et element, vises der samtidig relaterede elementer. Søg i Store Tryk på, skriv søgeordet i søgefeltet, og tryk på. Tip! Har du fundet noget i Store, som du ved, at dine venner vil være interesseret i? Så kan du sende et link til dem. Hvis elementet er gratis, skal du trykke på del. Hvis elementet har en pris, skal du trykke på > del. Hent en app, et spil eller et andet element Hent gratis apps, spil eller andet indhold, eller køb mere indhold til din telefon. 1. Tryk på Store. 2. Tryk på et element for at se detaljer om elementet. 3. Hvis elementet har en pris, skal du trykke på køb. Hvis du vil prøve elementet gratis i en begrænset periode, skal du trykke på prøv. Hvis elementet er gratis, skal du trykke på installér. 4. Hvis du ikke er logget på din Microsoft-konto, skal du logge på nu. 5. Følg de instruktioner, der vises på din telefon. Når du har hentet elementet, kan du åbne eller få vist elementet, eller du kan fortsætte med at søge efter mere indhold. Elementet gemmes på telefonen på det sted, hvor den pågældende type indhold gemmes: Musik, videoer og podcasts gemmes i hubben Musik + videoer, spil gemmes i hubben Spil, og apps kan du finde i apps-menuen. Hvis du vil have flere oplysninger om et element, skal du kontakte udgiveren af elementet. Tip! Brug en Wi-Fi-forbindelse til at hente store filer. Få vist dine igangværende downloads Mens et element downloades, kan du fortsætte med at søge efter andet indhold i Store og tilføje elementer, som du vil downloade. 1. Tryk på Store. 2. Hvis du vil se de igangværende downloads, skal du trykke på downloadmeddelelsen nederst i hovedvisningen. Meddelelsen viser antallet af elementer, der skal downloades. Der downloades kun ét element ad gangen. Tip! Hvis du har brug for f.eks. at afbryde internetforbindelsen midlertidigt, skal du trykke på og holde det element, der hentes, og vælge afbryd midlertidigt. Hvis du vil fortsætte 44
45 hentningen, skal du trykke på fortsæt. De ventende elementer skal sættes på pause enkeltvis. Hvis hentningen mislykkes, kan du hente elementet igen. Skriv en anmeldelse af en app Vil du dele din mening om en app med andre brugere af vores Store? Så kan du bedømme og anmelde appen. Du kan poste én anmeldelse for hver app, du har hentet. 1. Stryg til venstre på startskærmen, tryk på appen, og hold den nede, og tryk på bedøm og anmeld. 2. Bedøm appen, og skriv en anmeldelse. Tip! Du kan bedømme og anmelde dine andre elementer på samme måde. 45
46 Personer og beskeder Kontakt dine venner og din familie, og del dine filer, f.eks. fotos, ved hjælp af telefonen. Få de seneste opdateringer på dine sociale netværkstjenester, selvom du er på farten. Opkald Vil du foretage opkald på din nye telefon og tale med dine venner? Læs videre, så kan du se, hvordan man gør. Opkald til en kontakt Det er hurtigt og nemt at ringe til dine venner, når du har gemt dem som kontakter på telefonen. 1. Tryk på >. 2. Tryk på kontakten og på nummeret. Tip! Er din vens stemme for høj eller for lav? Tryk på lydstyrketasterne for at ændre lydstyrken. Er der andre, som skal høre samtalen? Tryk på højttaler. Ring til et telefonnummer Tryk på >, skriv telefonnummeret, og tryk på ring op. Hvis du vil skrive tegnet +, der bruges til internationale opkald, skal du trykke på 0 og holde det nede. Kopiér og indsæt et telefonnummer Tryk på telefonnummeret, og hold det nede. Tryk på kopiér, og tryk på i et tekstfelt. Få vist opkaldsoversigten Tryk på. Hvis du vil fjerne en opkaldspost, skal du trykke på opkaldsposten og holde den nede og trykke på slet element. Hvis du vil fjerne alle opkaldsposterne, skal du trykke på > slet alle. 46
Brugervejledning Nokia Lumia 520
 Brugervejledning Nokia Lumia 520 1.1. udgave DA Psst... Denne vejledning er ikke den eneste... Der findes en brugervejledning på din telefon den har du altid med dig, når du har brug for den. Stryg til
Brugervejledning Nokia Lumia 520 1.1. udgave DA Psst... Denne vejledning er ikke den eneste... Der findes en brugervejledning på din telefon den har du altid med dig, når du har brug for den. Stryg til
Brugervejledning Nokia Lumia 820
 Brugervejledning Nokia Lumia 820 1.0. udgave DA Brugervejledning Nokia Lumia 820 Indholdsfortegnelse Sikkerhed 4 Kom godt i gang 5 Taster og dele 5 Tilbage-, start- og søgetast 5 Antenneplaceringer 6 Tag
Brugervejledning Nokia Lumia 820 1.0. udgave DA Brugervejledning Nokia Lumia 820 Indholdsfortegnelse Sikkerhed 4 Kom godt i gang 5 Taster og dele 5 Tilbage-, start- og søgetast 5 Antenneplaceringer 6 Tag
Brugervejledning Nokia Lumia 1020
 Brugervejledning Nokia Lumia 1020 1.0. udgave DA Model: Nokia 909.1 Psst... Denne vejledning er ikke den eneste... Der findes en brugervejledning på din telefon den har du altid med dig, når du har brug
Brugervejledning Nokia Lumia 1020 1.0. udgave DA Model: Nokia 909.1 Psst... Denne vejledning er ikke den eneste... Der findes en brugervejledning på din telefon den har du altid med dig, når du har brug
Brugervejledning Nokia Lumia 620
 Brugervejledning Nokia Lumia 620 1.0. udgave DA Brugervejledning Nokia Lumia 620 Indholdsfortegnelse Sikkerhed 4 Kom godt i gang 5 Taster og dele 5 Tilbage-, start- og søgetast 5 Antenneplaceringer 6 Indsæt
Brugervejledning Nokia Lumia 620 1.0. udgave DA Brugervejledning Nokia Lumia 620 Indholdsfortegnelse Sikkerhed 4 Kom godt i gang 5 Taster og dele 5 Tilbage-, start- og søgetast 5 Antenneplaceringer 6 Indsæt
Brugervejledning Nokia Lumia 720
 Brugervejledning Nokia Lumia 720 1.1. udgave DA Psst... Denne vejledning er ikke den eneste... Der findes en brugervejledning på din telefon den har du altid med dig, når du har brug for den. Stryg til
Brugervejledning Nokia Lumia 720 1.1. udgave DA Psst... Denne vejledning er ikke den eneste... Der findes en brugervejledning på din telefon den har du altid med dig, når du har brug for den. Stryg til
Brugervejledning Nokia Lumia 920
 Brugervejledning Nokia Lumia 920 1.2. udgave DA Brugervejledning Nokia Lumia 920 Indholdsfortegnelse Sikkerhed 4 Kom godt i gang 5 Taster og dele 5 Tilbage-, start- og søgetast 5 Antenneplaceringer 6 Indsæt
Brugervejledning Nokia Lumia 920 1.2. udgave DA Brugervejledning Nokia Lumia 920 Indholdsfortegnelse Sikkerhed 4 Kom godt i gang 5 Taster og dele 5 Tilbage-, start- og søgetast 5 Antenneplaceringer 6 Indsæt
Brugervejledning Nokia Lumia 720
 Brugervejledning Nokia Lumia 720 1.0. udgave DA Psst... Denne vejledning er ikke den eneste... Der findes en brugervejledning på din telefon den har du altid med dig, når du har brug for den. Stryg til
Brugervejledning Nokia Lumia 720 1.0. udgave DA Psst... Denne vejledning er ikke den eneste... Der findes en brugervejledning på din telefon den har du altid med dig, når du har brug for den. Stryg til
Brugervejledning Nokia Lumia 720
 Brugervejledning Nokia Lumia 720 2.1. udgave DA Psst... Denne vejledning er ikke den eneste... Der findes en brugervejledning på din telefon den har du altid med dig, når du har brug for den. Stryg til
Brugervejledning Nokia Lumia 720 2.1. udgave DA Psst... Denne vejledning er ikke den eneste... Der findes en brugervejledning på din telefon den har du altid med dig, når du har brug for den. Stryg til
Brugervejledning Nokia Lumia 920
 Brugervejledning Nokia Lumia 920 1.0. udgave DA Brugervejledning Nokia Lumia 920 Indholdsfortegnelse Sikkerhed 4 Kom godt i gang 5 Taster og dele 5 Tilbage-, start- og søgetast 5 Antenneplaceringer 6 Indsætning
Brugervejledning Nokia Lumia 920 1.0. udgave DA Brugervejledning Nokia Lumia 920 Indholdsfortegnelse Sikkerhed 4 Kom godt i gang 5 Taster og dele 5 Tilbage-, start- og søgetast 5 Antenneplaceringer 6 Indsætning
Brugervejledning Nokia Lumia 920
 Brugervejledning Nokia Lumia 920 1.1. udgave DA Brugervejledning Nokia Lumia 920 Indholdsfortegnelse Sikkerhed 4 Kom godt i gang 5 Taster og dele 5 Tilbage-, start- og søgetast 5 Antenneplaceringer 6 Indsætning
Brugervejledning Nokia Lumia 920 1.1. udgave DA Brugervejledning Nokia Lumia 920 Indholdsfortegnelse Sikkerhed 4 Kom godt i gang 5 Taster og dele 5 Tilbage-, start- og søgetast 5 Antenneplaceringer 6 Indsætning
Brugervejledning Nokia Lumia 1520 RM-937
 Brugervejledning Nokia Lumia 1520 RM-937 1.0. udgave DA Psst... Denne vejledning er ikke den eneste... Der findes en brugervejledning på din telefon den har du altid med dig, når du har brug for den. Stryg
Brugervejledning Nokia Lumia 1520 RM-937 1.0. udgave DA Psst... Denne vejledning er ikke den eneste... Der findes en brugervejledning på din telefon den har du altid med dig, når du har brug for den. Stryg
Brugervejledning Nokia Lumia 520 RM-914
 Brugervejledning Nokia Lumia 520 RM-914 3.0. udgave DA 520 Psst... Denne vejledning er ikke den eneste... Der findes en brugervejledning på din telefon den har du altid med dig, når du har brug for den.
Brugervejledning Nokia Lumia 520 RM-914 3.0. udgave DA 520 Psst... Denne vejledning er ikke den eneste... Der findes en brugervejledning på din telefon den har du altid med dig, når du har brug for den.
Brugervejledning Nokia Lumia 920 RM-821
 Brugervejledning Nokia Lumia 920 RM-821 3.0. udgave DA Psst... Denne vejledning er ikke den eneste... Der findes en brugervejledning på din telefon den har du altid med dig, når du har brug for den. Stryg
Brugervejledning Nokia Lumia 920 RM-821 3.0. udgave DA Psst... Denne vejledning er ikke den eneste... Der findes en brugervejledning på din telefon den har du altid med dig, når du har brug for den. Stryg
Brugervejledning Nokia Lumia 800
 Brugervejledning Nokia Lumia 800 2. udgave DA Brugervejledning Nokia Lumia 800 Indholdsfortegnelse Sikkerhed 4 Kom godt i gang 5 Taster og dele 5 Tilbage-, start- og søgetast 5 Indsætning af SIM-kortet
Brugervejledning Nokia Lumia 800 2. udgave DA Brugervejledning Nokia Lumia 800 Indholdsfortegnelse Sikkerhed 4 Kom godt i gang 5 Taster og dele 5 Tilbage-, start- og søgetast 5 Indsætning af SIM-kortet
Brugervejledning Nokia Lumia 620 RM-846
 Brugervejledning Nokia Lumia 620 RM-846 3.0. udgave DA 620 Psst... Denne vejledning er ikke den eneste... Der findes en brugervejledning på din telefon den har du altid med dig, når du har brug for den.
Brugervejledning Nokia Lumia 620 RM-846 3.0. udgave DA 620 Psst... Denne vejledning er ikke den eneste... Der findes en brugervejledning på din telefon den har du altid med dig, når du har brug for den.
Brugervejledning Nokia Lumia 610
 Brugervejledning Nokia Lumia 610 1.4. udgave DA Brugervejledning Nokia Lumia 610 Indholdsfortegnelse Sikkerhed 4 Kom godt i gang 5 Taster og dele 5 Tilbage-, start- og søgetast 5 Indsætning af SIM-kortet
Brugervejledning Nokia Lumia 610 1.4. udgave DA Brugervejledning Nokia Lumia 610 Indholdsfortegnelse Sikkerhed 4 Kom godt i gang 5 Taster og dele 5 Tilbage-, start- og søgetast 5 Indsætning af SIM-kortet
Brugervejledning Nokia Lumia 1020 RM-875
 Brugervejledning Nokia Lumia 1020 RM-875 2.0. udgave DA 909.1 Psst... Denne vejledning er ikke den eneste... Der findes en brugervejledning på din telefon den har du altid med dig, når du har brug for
Brugervejledning Nokia Lumia 1020 RM-875 2.0. udgave DA 909.1 Psst... Denne vejledning er ikke den eneste... Der findes en brugervejledning på din telefon den har du altid med dig, når du har brug for
Brugervejledning Nokia Lumia 800
 Brugervejledning Nokia Lumia 800 1.1. udgave DA Brugervejledning Nokia Lumia 800 Indholdsfortegnelse Sikkerhed 4 Kom godt i gang 5 Taster og dele 5 Tilbage-, start- og søgetast 5 Indsætning af SIM-kortet
Brugervejledning Nokia Lumia 800 1.1. udgave DA Brugervejledning Nokia Lumia 800 Indholdsfortegnelse Sikkerhed 4 Kom godt i gang 5 Taster og dele 5 Tilbage-, start- og søgetast 5 Indsætning af SIM-kortet
Brugervejledning Nokia Lumia 900
 Brugervejledning Nokia Lumia 900 1.1. udgave DA Brugervejledning Nokia Lumia 900 Indholdsfortegnelse Sikkerhed 4 Kom godt i gang 5 Taster og dele 5 Tilbage-, start- og søgetast 5 Indsætning af SIM-kortet
Brugervejledning Nokia Lumia 900 1.1. udgave DA Brugervejledning Nokia Lumia 900 Indholdsfortegnelse Sikkerhed 4 Kom godt i gang 5 Taster og dele 5 Tilbage-, start- og søgetast 5 Indsætning af SIM-kortet
Din brugermanual NOKIA LUMIA 820 http://da.yourpdfguides.com/dref/4667807
 Du kan læse anbefalingerne i brugervejledningen, den tekniske guide eller i installationsguiden. Du finder svarene til alle dine spørgsmål i i brugermanualen (information, specifikationer, sikkerhedsråd,
Du kan læse anbefalingerne i brugervejledningen, den tekniske guide eller i installationsguiden. Du finder svarene til alle dine spørgsmål i i brugermanualen (information, specifikationer, sikkerhedsråd,
Brugervejledning Nokia Lumia 610
 Brugervejledning Nokia Lumia 610 1.3. udgave DA Brugervejledning Nokia Lumia 610 Indholdsfortegnelse Sikkerhed 4 Kom godt i gang 5 Taster og dele 5 Tilbage-, start- og søgetast 5 Indsætning af SIM-kortet
Brugervejledning Nokia Lumia 610 1.3. udgave DA Brugervejledning Nokia Lumia 610 Indholdsfortegnelse Sikkerhed 4 Kom godt i gang 5 Taster og dele 5 Tilbage-, start- og søgetast 5 Indsætning af SIM-kortet
Din brugermanual NOKIA LUMIA 620 http://da.yourpdfguides.com/dref/5023806
 Du kan læse anbefalingerne i brugervejledningen, den tekniske guide eller i installationsguiden. Du finder svarene til alle dine spørgsmål i i brugermanualen (information, specifikationer, sikkerhedsråd,
Du kan læse anbefalingerne i brugervejledningen, den tekniske guide eller i installationsguiden. Du finder svarene til alle dine spørgsmål i i brugermanualen (information, specifikationer, sikkerhedsråd,
Brugervejledning Nokia Lumia 820
 Brugervejledning Nokia Lumia 820 4.0. udgave DA Psst... Denne vejledning er ikke den eneste... Der findes en brugervejledning på din telefon den har du altid med dig, når du har brug for den. Swipe til
Brugervejledning Nokia Lumia 820 4.0. udgave DA Psst... Denne vejledning er ikke den eneste... Der findes en brugervejledning på din telefon den har du altid med dig, når du har brug for den. Swipe til
Brugervejledning Nokia Lumia 520
 Brugervejledning Nokia Lumia 520 4.0. udgave DA Psst... Denne vejledning er ikke den eneste... Der findes en brugervejledning på din telefon den har du altid med dig, når du har brug for den. Swipe til
Brugervejledning Nokia Lumia 520 4.0. udgave DA Psst... Denne vejledning er ikke den eneste... Der findes en brugervejledning på din telefon den har du altid med dig, når du har brug for den. Swipe til
Brugervejledning til Nokia Lumia 610
 Brugervejledning til Nokia Lumia 610 1.0. udgave 2 Indholdsfortegnelse Indholdsfortegnelse Sikkerhed 4 Kom godt i gang 6 Taster og dele 6 Tilbage-, start- og søgetaster 7 Indsætning af SIM-kortet 8 Opladning
Brugervejledning til Nokia Lumia 610 1.0. udgave 2 Indholdsfortegnelse Indholdsfortegnelse Sikkerhed 4 Kom godt i gang 6 Taster og dele 6 Tilbage-, start- og søgetaster 7 Indsætning af SIM-kortet 8 Opladning
Brugervejledning til Nokia Lumia 710
 Brugervejledning til Nokia Lumia 710 2.0. udgave 2 Indholdsfortegnelse Indholdsfortegnelse Sikkerhed 4 Kom godt i gang 6 Taster og dele 6 Tilbage-, start- og søgetaster 7 Indsætning af SIM-kortet 8 Opladning
Brugervejledning til Nokia Lumia 710 2.0. udgave 2 Indholdsfortegnelse Indholdsfortegnelse Sikkerhed 4 Kom godt i gang 6 Taster og dele 6 Tilbage-, start- og søgetaster 7 Indsætning af SIM-kortet 8 Opladning
Brugervejledning Nokia Lumia 925
 Brugervejledning Nokia Lumia 925 3.0. udgave DA Psst... Denne vejledning er ikke den eneste... Der findes en brugervejledning på din telefon den har du altid med dig, når du har brug for den. Swipe til
Brugervejledning Nokia Lumia 925 3.0. udgave DA Psst... Denne vejledning er ikke den eneste... Der findes en brugervejledning på din telefon den har du altid med dig, når du har brug for den. Swipe til
Brugervejledning Nokia Lumia 920
 Brugervejledning Nokia Lumia 920 4.0. udgave DA Psst... Denne vejledning er ikke den eneste... Der findes en brugervejledning på din telefon den har du altid med dig, når du har brug for den. Swipe til
Brugervejledning Nokia Lumia 920 4.0. udgave DA Psst... Denne vejledning er ikke den eneste... Der findes en brugervejledning på din telefon den har du altid med dig, når du har brug for den. Swipe til
Brugervejledning til Nokia Lumia 800
 Brugervejledning til Nokia Lumia 800 1.0. udgave 2 Indholdsfortegnelse Indholdsfortegnelse Sikkerhed 4 Kom godt i gang 6 Taster og dele 6 Tilbage-, start- og søgetaster 7 Indsætning af SIM-kortet 8 Opladning
Brugervejledning til Nokia Lumia 800 1.0. udgave 2 Indholdsfortegnelse Indholdsfortegnelse Sikkerhed 4 Kom godt i gang 6 Taster og dele 6 Tilbage-, start- og søgetaster 7 Indsætning af SIM-kortet 8 Opladning
Din brugermanual NOKIA LUMIA 520 http://da.yourpdfguides.com/dref/5180207
 Du kan læse anbefalingerne i brugervejledningen, den tekniske guide eller i installationsguiden. Du finder svarene til alle dine spørgsmål i i brugermanualen (information, specifikationer, sikkerhedsråd,
Du kan læse anbefalingerne i brugervejledningen, den tekniske guide eller i installationsguiden. Du finder svarene til alle dine spørgsmål i i brugermanualen (information, specifikationer, sikkerhedsråd,
Brugervejledning til Nokia Lumia 800
 Brugervejledning til Nokia Lumia 800 2.0. udgave 2 Indholdsfortegnelse Indholdsfortegnelse Sikkerhed 4 Kom godt i gang 6 Taster og dele 6 Tilbage-, start- og søgetaster 7 Indsætning af SIM-kortet 8 Opladning
Brugervejledning til Nokia Lumia 800 2.0. udgave 2 Indholdsfortegnelse Indholdsfortegnelse Sikkerhed 4 Kom godt i gang 6 Taster og dele 6 Tilbage-, start- og søgetaster 7 Indsætning af SIM-kortet 8 Opladning
Din brugermanual NOKIA LUMIA 720 http://da.yourpdfguides.com/dref/5180206
 Du kan læse anbefalingerne i brugervejledningen, den tekniske guide eller i installationsguiden. Du finder svarene til alle dine spørgsmål i i brugermanualen (information, specifikationer, sikkerhedsråd,
Du kan læse anbefalingerne i brugervejledningen, den tekniske guide eller i installationsguiden. Du finder svarene til alle dine spørgsmål i i brugermanualen (information, specifikationer, sikkerhedsråd,
Brugervejledning til Nokia 900
 Brugervejledning til Nokia 900 1.0. udgave 2 Indholdsfortegnelse Indholdsfortegnelse Sikkerhed 4 Kom godt i gang 6 Taster og dele 6 Tilbage-, start- og søgetaster 7 Indsætning af SIM-kortet 8 Opladning
Brugervejledning til Nokia 900 1.0. udgave 2 Indholdsfortegnelse Indholdsfortegnelse Sikkerhed 4 Kom godt i gang 6 Taster og dele 6 Tilbage-, start- og søgetaster 7 Indsætning af SIM-kortet 8 Opladning
Kort vejledning. Model: 5800d-1. Nokia 5800 XpressMusic 9211298, 1. udgave DA
 Kort vejledning Model: 5800d-1 Nokia 5800 XpressMusic 9211298, 1. udgave DA Taster og dele 9 Sekundært kamera 10 Lydstyrke-/zoomtast 11 Medietast 12 Kontakt til skærm- og tastelås 13 Udløsertast/optagelsestast
Kort vejledning Model: 5800d-1 Nokia 5800 XpressMusic 9211298, 1. udgave DA Taster og dele 9 Sekundært kamera 10 Lydstyrke-/zoomtast 11 Medietast 12 Kontakt til skærm- og tastelås 13 Udløsertast/optagelsestast
Brugervejledning Nokia Lumia 520
 Brugervejledning Nokia Lumia 520 5.0. udgave DA Brugervejledning Nokia Lumia 520 Indholdsfortegnelse Af hensyn til din sikkerhed 4 Kom godt i gang 5 Taster og dele 5 Indsæt SIM-kortet 5 Indsæt hukommelseskortet
Brugervejledning Nokia Lumia 520 5.0. udgave DA Brugervejledning Nokia Lumia 520 Indholdsfortegnelse Af hensyn til din sikkerhed 4 Kom godt i gang 5 Taster og dele 5 Indsæt SIM-kortet 5 Indsæt hukommelseskortet
Brugervejledning Nokia Lumia 2520
 Brugervejledning Nokia Lumia 2520 1.1. udgave DA Psst... Denne vejledning er ikke den eneste... Tjek videoerne på www.youtube.com/nokiasupportvideos. Du kan få oplysninger om Nokias tjenestevilkår og persondatapolitik
Brugervejledning Nokia Lumia 2520 1.1. udgave DA Psst... Denne vejledning er ikke den eneste... Tjek videoerne på www.youtube.com/nokiasupportvideos. Du kan få oplysninger om Nokias tjenestevilkår og persondatapolitik
Brugervejledning Nokia Lumia 1320
 Brugervejledning Nokia Lumia 1320 3.2. udgave DA Psst... Denne vejledning er ikke den eneste... Der findes en brugervejledning på din telefon den har du altid med dig, når du har brug for den. Du kan finde
Brugervejledning Nokia Lumia 1320 3.2. udgave DA Psst... Denne vejledning er ikke den eneste... Der findes en brugervejledning på din telefon den har du altid med dig, når du har brug for den. Du kan finde
Brugervejledning Nokia Lumia 1020
 Brugervejledning Nokia Lumia 1020 4.1. udgave DA Psst... Denne vejledning er ikke den eneste... Der findes en brugervejledning på din telefon den har du altid med dig, når du har brug for den. Du kan finde
Brugervejledning Nokia Lumia 1020 4.1. udgave DA Psst... Denne vejledning er ikke den eneste... Der findes en brugervejledning på din telefon den har du altid med dig, når du har brug for den. Du kan finde
Brugervejledning Nokia Lumia 720
 Brugervejledning Nokia Lumia 720 5.0. udgave DA Psst... Denne vejledning er ikke den eneste... Der findes en brugervejledning på din telefon den har du altid med dig, når du har brug for den. Swipe til
Brugervejledning Nokia Lumia 720 5.0. udgave DA Psst... Denne vejledning er ikke den eneste... Der findes en brugervejledning på din telefon den har du altid med dig, når du har brug for den. Swipe til
Brugervejledning Nokia Lumia 625
 Brugervejledning Nokia Lumia 625 4.0. udgave DA Psst... Denne vejledning er ikke den eneste... Der findes en brugervejledning på din telefon den har du altid med dig, når du har brug for den. Du kan finde
Brugervejledning Nokia Lumia 625 4.0. udgave DA Psst... Denne vejledning er ikke den eneste... Der findes en brugervejledning på din telefon den har du altid med dig, når du har brug for den. Du kan finde
Brugervejledning Lumia med Windows 10 Mobile
 Brugervejledning Lumia med Windows 10 Mobile 1.0. udgave DA Om denne brugervejledning Denne vejledning er brugervejledningen til din softwareudgave. Vigtigt: Du kan finde vigtige oplysninger om sikker
Brugervejledning Lumia med Windows 10 Mobile 1.0. udgave DA Om denne brugervejledning Denne vejledning er brugervejledningen til din softwareudgave. Vigtigt: Du kan finde vigtige oplysninger om sikker
Din bruksanvisning NOKIA LUMIA 520 http://no.yourpdfguides.com/dref/5180647
 Du kan lese anbefalingene i bruksanvisningen, de tekniske guide eller installasjonen guide for. Du vil finne svar på alle dine spørsmål på i bruksanvisningen (informasjon, spesifikasjoner, sikkerhet råd,
Du kan lese anbefalingene i bruksanvisningen, de tekniske guide eller installasjonen guide for. Du vil finne svar på alle dine spørsmål på i bruksanvisningen (informasjon, spesifikasjoner, sikkerhet råd,
Dit velkendte Windows, bare bedre. Din introduktion til Windows 8.1 til virksomheder
 Dit velkendte Windows, bare bedre. Din introduktion til Windows 8.1 til virksomheder Opdag startskærmen. Startskærmen indeholder alle dine vigtigste oplysninger. Dynamiske felter sørger for, at du altid
Dit velkendte Windows, bare bedre. Din introduktion til Windows 8.1 til virksomheder Opdag startskærmen. Startskærmen indeholder alle dine vigtigste oplysninger. Dynamiske felter sørger for, at du altid
Kom godt i gang Nokia N92-1
 Kom godt i gang Nokia N92-1 Tilstande Kom godt i gang Modelnummer: Nokia N92-1. Herefter kaldet Nokia N92. Enheden har fire tilstande: Lukket klap (1), visningstilstand (2), åben klap (3) og billedtilstand
Kom godt i gang Nokia N92-1 Tilstande Kom godt i gang Modelnummer: Nokia N92-1. Herefter kaldet Nokia N92. Enheden har fire tilstande: Lukket klap (1), visningstilstand (2), åben klap (3) og billedtilstand
INDHOLDSFORTEGNELSE. Windows 8.1... 5. KAPITEL ET... Den nye brugergrænseflade. KAPITEL TO... 23 Internet, e-mail, kontakter og kalender
 INDHOLDSFORTEGNELSE Windows 8.1... 5 KAPITEL ET... Den nye brugergrænseflade Sådan får du Windows 8.1 på din pc... 8 Startskærmen... 9 Skrivebordet... 10 Kvikguide til den nye brugergrænseflade... 11 Amulet-menuen...
INDHOLDSFORTEGNELSE Windows 8.1... 5 KAPITEL ET... Den nye brugergrænseflade Sådan får du Windows 8.1 på din pc... 8 Startskærmen... 9 Skrivebordet... 10 Kvikguide til den nye brugergrænseflade... 11 Amulet-menuen...
Start her BlackBerry Curve 9300 Series
 Velkommen til BlackBerry! Lær din nye BlackBerry Curve -smartphone at kende. Udforsk enhedens taster 2010 Research In Motion Limited. Alle rettigheder forbeholdes. BlackBerry, RIM, Research In Motion,
Velkommen til BlackBerry! Lær din nye BlackBerry Curve -smartphone at kende. Udforsk enhedens taster 2010 Research In Motion Limited. Alle rettigheder forbeholdes. BlackBerry, RIM, Research In Motion,
Din bruksanvisning NOKIA LUMIA 820
 Du kan lese anbefalingene i bruksanvisningen, de tekniske guide eller installasjonen guide for. Du vil finne svar på alle dine spørsmål på i bruksanvisningen (informasjon, spesifikasjoner, sikkerhet råd,
Du kan lese anbefalingene i bruksanvisningen, de tekniske guide eller installasjonen guide for. Du vil finne svar på alle dine spørsmål på i bruksanvisningen (informasjon, spesifikasjoner, sikkerhet råd,
Brugervejledning Lumia med Windows Phone 8.1 Update
 Brugervejledning Lumia med Windows Phone 8.1 Update 1.0. udgave DA Om denne brugervejledning Denne vejledning er brugervejledningen til din softwareudgave. Vigtigt: Du kan finde vigtige oplysninger om
Brugervejledning Lumia med Windows Phone 8.1 Update 1.0. udgave DA Om denne brugervejledning Denne vejledning er brugervejledningen til din softwareudgave. Vigtigt: Du kan finde vigtige oplysninger om
Vejledning til Nokia N9
 Vejledning til Nokia N9 1. udgave 2 Kort og navigation Kort og navigation Kort Om Kort Med Kort kan du se, hvilke steder der er i nærheden, og blive guidet til dit bestemmelsessted. Find byer, veje og
Vejledning til Nokia N9 1. udgave 2 Kort og navigation Kort og navigation Kort Om Kort Med Kort kan du se, hvilke steder der er i nærheden, og blive guidet til dit bestemmelsessted. Find byer, veje og
Brugervejledning til Connection Manager
 Brugervejledning til Connection Manager 1.0. udgave 2 Indholdsfortegnelse Om programmet til forbindelsesstyring 3 Kom i gang 3 Åbning af programmet til forbindelsesstyring 3 Visning af den aktuelle forbindelsesstatus
Brugervejledning til Connection Manager 1.0. udgave 2 Indholdsfortegnelse Om programmet til forbindelsesstyring 3 Kom i gang 3 Åbning af programmet til forbindelsesstyring 3 Visning af den aktuelle forbindelsesstatus
Brugervejledning Lumia med Windows Phone 8.1 Update 2
 Brugervejledning Lumia med Windows Phone 8.1 Update 2 1.0. udgave DA Om denne brugervejledning Denne vejledning er brugervejledningen til din softwareudgave. Vigtigt: Du kan finde vigtige oplysninger om
Brugervejledning Lumia med Windows Phone 8.1 Update 2 1.0. udgave DA Om denne brugervejledning Denne vejledning er brugervejledningen til din softwareudgave. Vigtigt: Du kan finde vigtige oplysninger om
Din brugermanual NOKIA LUMIA 610
 Du kan læse anbefalingerne i brugervejledningen, den tekniske guide eller i installationsguiden. Du finder svarene til alle dine spørgsmål i i brugermanualen (information, specifikationer, sikkerhedsråd,
Du kan læse anbefalingerne i brugervejledningen, den tekniske guide eller i installationsguiden. Du finder svarene til alle dine spørgsmål i i brugermanualen (information, specifikationer, sikkerhedsråd,
Brug af Office 365 på din Windows Phone
 Brug af Office 365 på din Windows Phone Startvejledning Tjek mail Sæt din Windows Phone op til at sende og modtage mail fra din Office 365-konto. Tjek din kalender, uanset hvor du er Hav altid styr på,
Brug af Office 365 på din Windows Phone Startvejledning Tjek mail Sæt din Windows Phone op til at sende og modtage mail fra din Office 365-konto. Tjek din kalender, uanset hvor du er Hav altid styr på,
Nokia N76-1. Kom godt i gang. 9254309 2. udgave DA
 Nokia N76-1 Kom godt i gang 9254309 2. udgave DA Taster og dele (med åbent cover og åben klap) Herefter kaldet Nokia N76. 1 Den højre covertast 2 Den midterste tast 3 Den venstre covertast 4 Sekundært
Nokia N76-1 Kom godt i gang 9254309 2. udgave DA Taster og dele (med åbent cover og åben klap) Herefter kaldet Nokia N76. 1 Den højre covertast 2 Den midterste tast 3 Den venstre covertast 4 Sekundært
Kom godt i gang Nokia N72-5
 Kom godt i gang Nokia N72-5 2007 Nokia. Alle rettigheder forbeholdes. Nokia, Nokia Connecting People og Pop-Port er varemærker eller registrerede varemærker tilhørende Nokia Corporation. Andre produkter
Kom godt i gang Nokia N72-5 2007 Nokia. Alle rettigheder forbeholdes. Nokia, Nokia Connecting People og Pop-Port er varemærker eller registrerede varemærker tilhørende Nokia Corporation. Andre produkter
Nokia N79 Kom godt i gang
 Nokia N79 Kom godt i gang 2008 Nokia. Alle rettigheder forbeholdes. Nokia, Nokia Connecting People, Nseries, N79, N-Gage, Navi, Visual Radio og Nokia Care er varemærker eller registrerede varemærker tilhørende
Nokia N79 Kom godt i gang 2008 Nokia. Alle rettigheder forbeholdes. Nokia, Nokia Connecting People, Nseries, N79, N-Gage, Navi, Visual Radio og Nokia Care er varemærker eller registrerede varemærker tilhørende
Kom godt i gang Nokia N70-1
 Kom godt i gang Nokia N70-1 2007 Nokia. Alle rettigheder forbeholdes. Nokia, Nokia Connecting People og Pop-Port er varemærker eller registrerede varemærker tilhørende Nokia Corporation. Andre produkter
Kom godt i gang Nokia N70-1 2007 Nokia. Alle rettigheder forbeholdes. Nokia, Nokia Connecting People og Pop-Port er varemærker eller registrerede varemærker tilhørende Nokia Corporation. Andre produkter
IT i dagtilbud. Begynder manual VIFIN. Af Elin B. Odgaard
 IT i dagtilbud Begynder manual Af Elin B. Odgaard VIFIN Indholdsfortegnelse IPad'en og dens dele Sådan ser ipad'en ud - Forsiden Sådan ser ipad'en ud - Bagsiden For at komme igang Hjemmeskærm som funktion
IT i dagtilbud Begynder manual Af Elin B. Odgaard VIFIN Indholdsfortegnelse IPad'en og dens dele Sådan ser ipad'en ud - Forsiden Sådan ser ipad'en ud - Bagsiden For at komme igang Hjemmeskærm som funktion
Kom i gang. Tema. med din ipad Opdateret 16 oktober 2017
 Tema Kom i gang med din ipad Opdateret 16 oktober 2017 Sofus Opdateret d. 16. oktober 2017 Side 1 Indholdsfortegnelse Emne Side ipad i grundtræk 3 Tænd og sluk 4 Sæt din ipad på vågeblus 4 Før du logger
Tema Kom i gang med din ipad Opdateret 16 oktober 2017 Sofus Opdateret d. 16. oktober 2017 Side 1 Indholdsfortegnelse Emne Side ipad i grundtræk 3 Tænd og sluk 4 Sæt din ipad på vågeblus 4 Før du logger
 1.1 1.2 2.1 2.2 2.3 3.1 3.2 INTRODUCING YOUR MOBILE PHONE Learn about your mobile phone s keys, display and icons. Nøgler Fra forenden af apparetet vil du observere følgende elementer: (Se 1.1 Side 3)
1.1 1.2 2.1 2.2 2.3 3.1 3.2 INTRODUCING YOUR MOBILE PHONE Learn about your mobile phone s keys, display and icons. Nøgler Fra forenden af apparetet vil du observere følgende elementer: (Se 1.1 Side 3)
Vigtige tip. N91 og N91 8 GB - standardmodel. Nokia PC Suite (specielt Nokia Audio Manager) Filstyring
 Vigtige tip N91 og N91 8 GB - standardmodel Nokia PC Suite (specielt Nokia Audio Manager) Nokia PC Suite er optimeret til håndtering af data på telefonens hukommelse [C:]. Nokia PC Suite anbefales til
Vigtige tip N91 og N91 8 GB - standardmodel Nokia PC Suite (specielt Nokia Audio Manager) Nokia PC Suite er optimeret til håndtering af data på telefonens hukommelse [C:]. Nokia PC Suite anbefales til
Brugervejledning HERE Drive
 Brugervejledning HERE Drive 1.0. udgave DA HERE Drive HERE Drive guider dig til det sted, du vil hen, med rutevejledning sving for sving og taleinstruktioner. Du kan: finde vej i dit hjemland eller det
Brugervejledning HERE Drive 1.0. udgave DA HERE Drive HERE Drive guider dig til det sted, du vil hen, med rutevejledning sving for sving og taleinstruktioner. Du kan: finde vej i dit hjemland eller det
Brugervejledning til Nokia N9
 Brugervejledning til Nokia N9 1.2. udgave 2 Indholdsfortegnelse Indholdsfortegnelse Sikkerhed 4 Kom godt i gang 6 Taster og dele 6 Indsætning af SIM-kortet og opladning af batteriet 8 Første gang du aktiverer
Brugervejledning til Nokia N9 1.2. udgave 2 Indholdsfortegnelse Indholdsfortegnelse Sikkerhed 4 Kom godt i gang 6 Taster og dele 6 Indsætning af SIM-kortet og opladning af batteriet 8 Første gang du aktiverer
Lommeguide til online-afspilleren "PLEXTALK Linio Pocket"
 Lommeguide til online-afspilleren "PLEXTALK Linio Pocket" 1 Indstil PLEXTALK Linio Pocket 1. Vend Linio Pocket om. Sørg for, at de to små fremspring vender opad. Tryk på den firkantede knap, som sidder
Lommeguide til online-afspilleren "PLEXTALK Linio Pocket" 1 Indstil PLEXTALK Linio Pocket 1. Vend Linio Pocket om. Sørg for, at de to små fremspring vender opad. Tryk på den firkantede knap, som sidder
Brugervejledning til Nokia 700
 Brugervejledning til Nokia 700 3.1. udgave 2 Indholdsfortegnelse Indholdsfortegnelse Sikkerhed 5 Kom godt i gang 7 Taster og dele 7 Indsætning af SIM-kortet 7 Indsætning af et hukommelseskort 9 Opladning
Brugervejledning til Nokia 700 3.1. udgave 2 Indholdsfortegnelse Indholdsfortegnelse Sikkerhed 5 Kom godt i gang 7 Taster og dele 7 Indsætning af SIM-kortet 7 Indsætning af et hukommelseskort 9 Opladning
Brug af Office 365 på din iphone eller ipad
 Brug af Office 365 på din iphone eller ipad Startvejledning Se mail Konfigurer din iphone eller ipad til at sende og modtage e-mail fra dit Office 365-konto. Se din kalender, uanset hvor du er Du kan altid
Brug af Office 365 på din iphone eller ipad Startvejledning Se mail Konfigurer din iphone eller ipad til at sende og modtage e-mail fra dit Office 365-konto. Se din kalender, uanset hvor du er Du kan altid
Nokia 4.2 Brugervejledning
 Nokia 4.2 Brugervejledning Udgave 2019-09-04 da-dk 1 Om denne brugervejledning Vigtigt! Du kan få vigtige oplysninger om sikker brug af enheden og batteriet ved at læse oplysningerne om Af hensyn til din
Nokia 4.2 Brugervejledning Udgave 2019-09-04 da-dk 1 Om denne brugervejledning Vigtigt! Du kan få vigtige oplysninger om sikker brug af enheden og batteriet ved at læse oplysningerne om Af hensyn til din
Nokia 8.1 Brugervejledning
 Nokia 8.1 Brugervejledning Udgave 2019-06-25 da-dk 1 Om denne brugervejledning Vigtigt! Du kan få vigtige oplysninger om sikker brug af enheden og batteriet ved at læse oplysningerne om Af hensyn til din
Nokia 8.1 Brugervejledning Udgave 2019-06-25 da-dk 1 Om denne brugervejledning Vigtigt! Du kan få vigtige oplysninger om sikker brug af enheden og batteriet ved at læse oplysningerne om Af hensyn til din
Introduktion til OneDrive. Windows-selvstudium: Side 11 af 11
 Introduktion til OneDrive Windows-selvstudium: Side 11 af 11 I Windows 8.1 og Windows RT 8.1 kan du nemt gemme dine filer i OneDrive og åbne dem fra en hvilken som helst enhed, f.eks. din pc, tablet eller
Introduktion til OneDrive Windows-selvstudium: Side 11 af 11 I Windows 8.1 og Windows RT 8.1 kan du nemt gemme dine filer i OneDrive og åbne dem fra en hvilken som helst enhed, f.eks. din pc, tablet eller
Produktbemærkning. Copyright 2013 Hewlett-Packard Development Company, L.P. Vilkår vedrørende software
 Start her Copyright 2013 Hewlett-Packard Development Company, L.P. Windows er et amerikansk-registreret varemærke tilhørende Microsoft Corporation. Oplysningerne indeholdt heri kan ændres uden varsel.
Start her Copyright 2013 Hewlett-Packard Development Company, L.P. Windows er et amerikansk-registreret varemærke tilhørende Microsoft Corporation. Oplysningerne indeholdt heri kan ændres uden varsel.
Forbindelsesstyring Brugervejledning
 Forbindelsesstyring Brugervejledning Udgave 1.0 DA 2010 Nokia. Alle rettigheder forbeholdes. Nokia, Nokia Connecting People og Nokia Original Accessories-logoet er varemærker eller registrerede varemærker
Forbindelsesstyring Brugervejledning Udgave 1.0 DA 2010 Nokia. Alle rettigheder forbeholdes. Nokia, Nokia Connecting People og Nokia Original Accessories-logoet er varemærker eller registrerede varemærker
INDHOLDSFORTEGNELSE. ipad - Apples geniale tablet... Forord. KAPITEL ET... 7 Hurtigt i gang med din ipad. KAPITEL TO... 25 Safari på internettet
 INDHOLDSFORTEGNELSE ipad - Apples geniale tablet... Forord KAPITEL ET... 7 Hurtigt i gang med din ipad Aktivér din ipad... 8 Opdater til ios 8... 9 Sluk og tænd din ipad... 10 Sæt din ipad på vågeblus...
INDHOLDSFORTEGNELSE ipad - Apples geniale tablet... Forord KAPITEL ET... 7 Hurtigt i gang med din ipad Aktivér din ipad... 8 Opdater til ios 8... 9 Sluk og tænd din ipad... 10 Sæt din ipad på vågeblus...
Nokia 5.1 Plus Brugervejledning
 Nokia 5.1 Plus Brugervejledning Udgave 2019-04-04 da-dk 1 Om denne brugervejledning Vigtigt! Du kan få vigtige oplysninger om sikker brug af enheden og batteriet ved at læse oplysningerne om Af hensyn
Nokia 5.1 Plus Brugervejledning Udgave 2019-04-04 da-dk 1 Om denne brugervejledning Vigtigt! Du kan få vigtige oplysninger om sikker brug af enheden og batteriet ved at læse oplysningerne om Af hensyn
Brugervejledning til Nokia 603
 Brugervejledning til Nokia 603 2.0. udgave 2 Indholdsfortegnelse Indholdsfortegnelse Sikkerhed 5 Kom godt i gang 6 Taster og dele 6 Indsættelse af SIM-kortet 6 Indsætning af et hukommelseskort 8 Opladning
Brugervejledning til Nokia 603 2.0. udgave 2 Indholdsfortegnelse Indholdsfortegnelse Sikkerhed 5 Kom godt i gang 6 Taster og dele 6 Indsættelse af SIM-kortet 6 Indsætning af et hukommelseskort 8 Opladning
Din brugermanual SAMSUNG GALAXY S6 64GB http://da.yourpdfguides.com/dref/5794275
 Du kan læse anbefalingerne i brugervejledningen, den tekniske guide eller i installationsguiden. Du finder svarene til alle dine spørgsmål i i brugermanualen (information, specifikationer, sikkerhedsråd,
Du kan læse anbefalingerne i brugervejledningen, den tekniske guide eller i installationsguiden. Du finder svarene til alle dine spørgsmål i i brugermanualen (information, specifikationer, sikkerhedsråd,
Brugervejledning til Nokia N8-00
 Brugervejledning til Nokia N8-00 3.1. udgave 2 Indholdsfortegnelse Indholdsfortegnelse Sikkerhed 5 Kom godt i gang 7 Taster og dele 7 Ændring af lydstyrken for et opkald, en sang eller en video 9 Låsning
Brugervejledning til Nokia N8-00 3.1. udgave 2 Indholdsfortegnelse Indholdsfortegnelse Sikkerhed 5 Kom godt i gang 7 Taster og dele 7 Ændring af lydstyrken for et opkald, en sang eller en video 9 Låsning
Doro Secure 580IP. Brugermanual. Dansk
 Doro Secure 580IP Brugermanual Bemærk! Tegningerne i vejledningen er kun ment som illustration. Det betyder, at tegningerne muligvis ikke helt ligner din telefon. 1. strøm til/fra 2. Stik til headset 3.
Doro Secure 580IP Brugermanual Bemærk! Tegningerne i vejledningen er kun ment som illustration. Det betyder, at tegningerne muligvis ikke helt ligner din telefon. 1. strøm til/fra 2. Stik til headset 3.
Doro Secure 580. Brugermanual. Dansk
 Doro Secure 580 Brugermanual Dansk Bemærk! Tegningerne i vejledningen er kun ment som illustration. Det betyder, at tegningerne muligvis ikke helt ligner din telefon. Dansk 1. strøm til/fra 2. Stik til
Doro Secure 580 Brugermanual Dansk Bemærk! Tegningerne i vejledningen er kun ment som illustration. Det betyder, at tegningerne muligvis ikke helt ligner din telefon. Dansk 1. strøm til/fra 2. Stik til
Brugervejledning til Nokia 701
 Brugervejledning til Nokia 701 2.0. udgave 2 Indholdsfortegnelse Indholdsfortegnelse Sikkerhed 5 Kom godt i gang 7 Taster og dele 7 Indsætning af SIM-kortet og batteriet 9 Indsætning af et hukommelseskort
Brugervejledning til Nokia 701 2.0. udgave 2 Indholdsfortegnelse Indholdsfortegnelse Sikkerhed 5 Kom godt i gang 7 Taster og dele 7 Indsætning af SIM-kortet og batteriet 9 Indsætning af et hukommelseskort
Brugervejledning til Microsoft Apps
 Brugervejledning til Microsoft Apps 1. udgave 2 Om Microsoft Apps Om Microsoft Apps Med Microsoft Apps kan du benytte Microsofts forretnings-apps på en Nokia Belletelefon, som kører softwareversion 111.030.0609.
Brugervejledning til Microsoft Apps 1. udgave 2 Om Microsoft Apps Om Microsoft Apps Med Microsoft Apps kan du benytte Microsofts forretnings-apps på en Nokia Belletelefon, som kører softwareversion 111.030.0609.
Undervisning Windows 8(.1)
 Undervisning Windows 8(.1) Kursusmateriale Jeg vil her forsøge at opridse de basale begreber og funktioner vi har gennemgået på kurset. Da der har været mange spørgsmål løbende, som ikke er besvaret her,
Undervisning Windows 8(.1) Kursusmateriale Jeg vil her forsøge at opridse de basale begreber og funktioner vi har gennemgået på kurset. Da der har været mange spørgsmål løbende, som ikke er besvaret her,
Brugervejledning. Mobilt Bredbånd ZTE MF60 Mini router
 Brugervejledning Mobilt Bredbånd ZTE MF60 Mini router Indholdsfortegnelse Velkommen... 3 Gør dig fortrolig med din router... 4 Klargøring af routeren... 6 Tilkobling til internettet... 7 Sådan får du adgang
Brugervejledning Mobilt Bredbånd ZTE MF60 Mini router Indholdsfortegnelse Velkommen... 3 Gør dig fortrolig med din router... 4 Klargøring af routeren... 6 Tilkobling til internettet... 7 Sådan får du adgang
Doro Secure 580IUP. Brugermanual. Dansk
 Doro Secure 580IUP Brugermanual Bemærk! Tegningerne i vejledningen er kun ment som illustration. Det betyder, at tegningerne muligvis ikke helt ligner din telefon. 1. strøm til/fra 2. Stik til headset
Doro Secure 580IUP Brugermanual Bemærk! Tegningerne i vejledningen er kun ment som illustration. Det betyder, at tegningerne muligvis ikke helt ligner din telefon. 1. strøm til/fra 2. Stik til headset
Kom godt i gang. Nokia N70 Music Edition Nokia N70-1
 Kom godt i gang Nokia N70 Music Edition Nokia N70-1 2007 Nokia. Alle rettigheder forbeholdes. Nokia, Nokia Connecting People og Pop-Port er varemærker eller registrerede varemærker tilhørende Nokia Corporation.
Kom godt i gang Nokia N70 Music Edition Nokia N70-1 2007 Nokia. Alle rettigheder forbeholdes. Nokia, Nokia Connecting People og Pop-Port er varemærker eller registrerede varemærker tilhørende Nokia Corporation.
Kom godt i gang. Nokia N95-1. 9205522, 1. udgave DA
 Kom godt i gang Nokia N95-1 9205522, 1. udgave DA Taster og dele (fuld betjeningstilstand) Modelnummer: Nokia N95-1. Herefter kaldet Nokia N95. 1 Tænd/sluk-tast 2 Valgtaster og til at vælge kommandoer
Kom godt i gang Nokia N95-1 9205522, 1. udgave DA Taster og dele (fuld betjeningstilstand) Modelnummer: Nokia N95-1. Herefter kaldet Nokia N95. 1 Tænd/sluk-tast 2 Valgtaster og til at vælge kommandoer
Registrer dit produkt, og få support på. D120. Kort brugervejledning
 Registrer dit produkt, og få support på www.philips.com/support D120 Kort brugervejledning Vigtige sikkerhedsinstruktioner Advarsel Det elektriske netværk er klassificeret som farligt. Den eneste måde,
Registrer dit produkt, og få support på www.philips.com/support D120 Kort brugervejledning Vigtige sikkerhedsinstruktioner Advarsel Det elektriske netværk er klassificeret som farligt. Den eneste måde,
Brugervejledning til Nokia 808 PureView
 Brugervejledning til Nokia 808 PureView 1.0. udgave 2 Indholdsfortegnelse Indholdsfortegnelse Sikkerhed 5 Kom godt i gang 7 Taster og dele 7 Indsætning af SIM-kortet 7 Indsætning af et hukommelseskort
Brugervejledning til Nokia 808 PureView 1.0. udgave 2 Indholdsfortegnelse Indholdsfortegnelse Sikkerhed 5 Kom godt i gang 7 Taster og dele 7 Indsætning af SIM-kortet 7 Indsætning af et hukommelseskort
SAMSUNG GALAXY TAB VEJLEDNING INDHOLD
 1 SAMSUNG GALAXY TAB VEJLEDNING INDHOLD SYNKRONISERING MED KIES...2 FØRSTEGANGSOPSÆTNING...3 IKONER OG NAVIGATION...4 TILGÅ DET TRÅDLØSE NETVÆRK...5 OPSÆTNING AF E-MAIL OG KALENDER...7 E-MAIL FUNKTIONER...9
1 SAMSUNG GALAXY TAB VEJLEDNING INDHOLD SYNKRONISERING MED KIES...2 FØRSTEGANGSOPSÆTNING...3 IKONER OG NAVIGATION...4 TILGÅ DET TRÅDLØSE NETVÆRK...5 OPSÆTNING AF E-MAIL OG KALENDER...7 E-MAIL FUNKTIONER...9
Doro Secure 580IUP. Brugermanual. Dansk
 Doro Secure 580IUP Brugermanual Dansk 3 2 1 4 5 6 7 8 9 14 13 12 11 10 15 16 Bemærk! Alle figurer har kun illustrative formål og gengiver ikke nødvendigvis denne enhed helt præcist. Dansk 1. Strøm til/fra
Doro Secure 580IUP Brugermanual Dansk 3 2 1 4 5 6 7 8 9 14 13 12 11 10 15 16 Bemærk! Alle figurer har kun illustrative formål og gengiver ikke nødvendigvis denne enhed helt præcist. Dansk 1. Strøm til/fra
PRO 8375/8275 Oprettelse af en mobilnetværksforbindelse
 PRO 8375/8275 Oprettelse af en mobilnetværksforbindelse Indhold Introduktion...................................................... 3 Sådan indsættes SIM-kortet.........................................
PRO 8375/8275 Oprettelse af en mobilnetværksforbindelse Indhold Introduktion...................................................... 3 Sådan indsættes SIM-kortet.........................................
INDHOLDSFORTEGNELSE. Godt i gang med Android tablet... Indledning. KAPITEL ET... De første trin med din Android-enhed. KAPITEL TO...
 INDHOLDSFORTEGNELSE Godt i gang med Android tablet... Indledning KAPITEL ET... De første trin med din Android-enhed Første gang... 8 Tilknyt Google-konto... 9 Sikkerhedskopiering... 10 Hjemmeskærmen...
INDHOLDSFORTEGNELSE Godt i gang med Android tablet... Indledning KAPITEL ET... De første trin med din Android-enhed Første gang... 8 Tilknyt Google-konto... 9 Sikkerhedskopiering... 10 Hjemmeskærmen...
Din brugermanual HTC TOUCH DIAMOND2 http://da.yourpdfguides.com/dref/3022573
 Du kan læse anbefalingerne i brugervejledningen, den tekniske guide eller i installationsguiden. Du finder svarene til alle dine spørgsmål i HTC TOUCH DIAMOND2 i brugermanualen (information, specifikationer,
Du kan læse anbefalingerne i brugervejledningen, den tekniske guide eller i installationsguiden. Du finder svarene til alle dine spørgsmål i HTC TOUCH DIAMOND2 i brugermanualen (information, specifikationer,
JABRA PRO 935. Brugervejledning. jabra.com/pro935
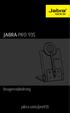 JABRA PRO 935 Brugervejledning jabra.com/pro935 2015 GN Netcom A/S. Alle rettigheder forbeholdes. Jabra er et registreret varemærke tilhørende GN Netcom A/S. Alle andre varemærker heri tilhører de respektive
JABRA PRO 935 Brugervejledning jabra.com/pro935 2015 GN Netcom A/S. Alle rettigheder forbeholdes. Jabra er et registreret varemærke tilhørende GN Netcom A/S. Alle andre varemærker heri tilhører de respektive
Brugervejledning Nokia 215
 Brugervejledning Nokia 215 1.0. udgave DA Brugervejledning Nokia 215 Indholdsfortegnelse Af hensyn til din sikkerhed 3 Kom godt i gang 4 Taster og dele 4 Indsæt SIM, batteri og hukommelseskort 4 Oplad
Brugervejledning Nokia 215 1.0. udgave DA Brugervejledning Nokia 215 Indholdsfortegnelse Af hensyn til din sikkerhed 3 Kom godt i gang 4 Taster og dele 4 Indsæt SIM, batteri og hukommelseskort 4 Oplad
JABRA SPORT Pulse wireless
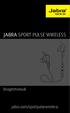 JABRA SPORT Pulse wireless Brugermanual jabra.com/sportpulsewireless 2014 GN Netcom A/S. Alle rettigheder forbeholdes. Jabra er et registreret varemærke tilhørende GN Netcom A/S. Alle andre varemærker
JABRA SPORT Pulse wireless Brugermanual jabra.com/sportpulsewireless 2014 GN Netcom A/S. Alle rettigheder forbeholdes. Jabra er et registreret varemærke tilhørende GN Netcom A/S. Alle andre varemærker
Ofte stillede spørgsmålm om Transformer TF201
 DA7211 Ofte stillede spørgsmålm om Transformer TF201 Administration af filer... 2 Hvordan får jeg adgang til mine data, som er gemt på microsd, SD-kortet eller USB enheden?... 2 Hvordan flytter jeg den
DA7211 Ofte stillede spørgsmålm om Transformer TF201 Administration af filer... 2 Hvordan får jeg adgang til mine data, som er gemt på microsd, SD-kortet eller USB enheden?... 2 Hvordan flytter jeg den
Lommeguide til online-afspilleren "PLEXTALK Pocket"
 Lommeguide til online-afspilleren "PLEXTALK Pocket" 1 Indstil PLEXTALK Pocket 1. Vend PLEXTALK Pocket om. Sørg for, at de to små fremspring vender opad. Tryk på den firkantede knap, som sidder i bunden
Lommeguide til online-afspilleren "PLEXTALK Pocket" 1 Indstil PLEXTALK Pocket 1. Vend PLEXTALK Pocket om. Sørg for, at de to små fremspring vender opad. Tryk på den firkantede knap, som sidder i bunden
Brugervejledning til Nokia 700
 Brugervejledning til Nokia 700 2.0. udgave 2 Indholdsfortegnelse Indholdsfortegnelse Sikkerhed 5 Kom godt i gang 7 Taster og dele 7 Indsætning af SIM-kortet 7 Indsætning af et hukommelseskort 9 Opladning
Brugervejledning til Nokia 700 2.0. udgave 2 Indholdsfortegnelse Indholdsfortegnelse Sikkerhed 5 Kom godt i gang 7 Taster og dele 7 Indsætning af SIM-kortet 7 Indsætning af et hukommelseskort 9 Opladning
Indhold. 1. indledning. 2. sikkerhed og forbehold. 3. batteri. 4. hurtig introduktion
 Brugervejledning Indhold 1. indledning 2. sikkerhed og forbehold 3. batteri 4. hurtig introduktion 1. Indledning Din nye DanCell telefon er fremstillet ud fra de strengeste standarder, og er at betragte
Brugervejledning Indhold 1. indledning 2. sikkerhed og forbehold 3. batteri 4. hurtig introduktion 1. Indledning Din nye DanCell telefon er fremstillet ud fra de strengeste standarder, og er at betragte
