Brother-laserprinter HL-5030 HL-5040 HL-5050 HL-5070N. Brugervejledning
|
|
|
- Adam Overgaard
- 6 år siden
- Visninger:
Transkript
1 Brother-laserprinter HL-5030 HL-5040 HL-5050 HL-5070N Brugervejledning Svagtseende brugere Læs de to HTML-filer, index_win.html og index_mac.html, på den medfølgende cd-rom. Du kan læse dem med Skærmlæser tekst-til-tale -software. Før du kan bruge printeren, skal du sætte hardwaren op og installere driveren. Brug guiden Hurtig installation til at sætte printeren op. Du kan finde et trykt eksemplar i kassen. Læs denne brugervejledning omhyggeligt før brug af printeren. Opbevar cd-rom'en på et let tilgængeligt sted, så du hurtigt kan finde den, hvis du får brug for den. Besøg vores websted på hvor du kan få svar på ofte stillede spørgsmål (FAQ), produktsupport, tekniske spørgsmål og opdaterede drivere og hjælpeprogrammer. Version 1
2 Laserprinter HL-5000-serien Brugervejledning Definitioner af advarsler, forholdsregler og bemærkninger Vi bruger følgende termer gennem hele brugervejledningen: Du skal følge disse advarsler for at forhindre eventuelle personskader. Du skal følge disse instruktioner for at sikre, at du bruger printeren korrekt, og at du ikke beskadiger den. Husk disse nyttige tips, når du bruger printeren. i
3 Sikker brug af printeren Når du lige har brugt printeren, bliver visse dele inden i printeren meget varme. Rør aldrig ved de dele, som er skraveret på nedenstående illustrationer, når printerens forreste eller bagerste kabinetlåg åbnes. Der er højspændingselektroder inden i printeren. Før rengøring af printeren, afhjælpning af papirstop eller udskiftning af dele skal du sørge for, at der er slukket for strømmen, og at strømkablet er taget ud af stikkontakten. Rør ikke ved stikket med våde hænder det kan give elektrisk stød. Forsigtig Brug vand eller neutrale rengøringsmidler til rengøring. Rengøring med fortyndere eller benzen beskadiger printerens overflade. Anvend ikke rengøringsmaterialer, der indeholder ammoniak. De beskadiger printeren og tonerpatronen. ii
4 Brother Numbers (USA and Canada) IMPORTANT: For technical help you must call the country where you bought the Printer. Calls must be made from within that country. Register your product By registering your product with Brother International Corporation, you will be recorded as the original owner of the product. Your registration with Brother: may serve as a confirmation of the purchase date of your product should you lose your receipt; may support an insurance claim by you in the event of product loss covered by insurance; and, will help us notify you of enhancements to your product and special offers. Please complete the Brother Warranty Registration or, for you convenience and most efficient way to register your new product, register on-line at iii
5 Customer Service In USA In Canada BROTHER (514) (In Montreal) If you have any comments or suggestions, please write to us at: In USA In Canada Printer Customer Support Brother International Corporation 15 Musick Irvine CA Brother International Corporation (Canada), Ltd. - Marketing Dept. 1, rue Hôtel de Ville Dollard-des-Ormeaux, PQ, Canada H9B 3H6 Service center locator (kun USA) For the location of a Brother authorized service center, call Service center locations (kun Canada) For the location of a Brother authorized service center, call BROTHER. Brother fax back system (kun USA) Brother has an easy-to-use fax back system so you can get instant answers to common technical questions and product information. This is available 24 hours a day, 7 days a week. You can use the system to send the information to any fax machine. Call the number below and follow the recorded instructions to receive a fax about how to use the system and an Index of the subjects you can get information about. In USA only iv
6 Internet-adresser Brothers globale websted: Ofte stillede spørgsmål (FAQ), produktsupport, tekniske spørgsmål og opdaterede drivere findes på følgende adresse: Brother-tilbehør og -forbrugsdele: v
7 Ofte stillede spørgsmål (FAQ) Brother Solutions Center er stedet, hvor du kan finde alle de ressourcer, du måtte have brug for til din printer. Du kan downloade den seneste software og de seneste hjælpeprogrammer, læse ofte stillede spørgsmål og tips til problemløsning samt gå til afsnittet med løsninger for at finde ud af, hvordan du får mest muligt ud af dit Brother-produkt. Du kan kigge efter opdateringer til Brother-driverne her. vi
8 Important information: Regulations Federal Communications Commission (FCC) Declaration of Conformity (kun USA) Responsible Party: Brother International Corporation 100 Somerset Corporate Boulevard P.O. Box 6911 Bridgewater, NJ USA Telephone: (908) declares, that the products Product name: Model number: Product options: Laser Printer HL-5030, 5040, 5050 and HL-5070N HL-50 Lower Tray Unit LT-5000, DIMM complies with Part 15 of the FCC Rules. Operation is subject to the following two conditions: (1) This device may not cause harmful interference, and (2) this device must accept any interference received, including interference that may cause undesired operation. This equipment has been tested and found to comply with the limits for a Class B digital device, pursuant to Part 15 of the FCC Rules. These limits are designed to provide reasonable protection against harmful interference in a residential installation. This equipment generates, uses, and can radiate radio frequency energy and, if not installed and used in accordance with the instructions, may cause harmful interference to radio communications. However, there is no guarantee that interference will not occur in a particular installation. If this equipment does cause harmful interference to radio or television reception, which can be determined by turning the equipment off and on, the user is encouraged to try to correct the interference by one or more of the following measures: Reorient or relocate the receiving antenna. Increase the separation between the equipment and receiver. Connect the equipment into an outlet on a circuit different from that to which the receiver is connected. Consult the dealer or an experienced radio/tv technician for help. Important A shielded interface cable should be used in order to ensure compliance with the limits for a Class B digital device. Changes or modifications not expressly approved by Brother Industries, Ltd. could void the user s authority to operate the equipment. vii
9 Industry Canada Compliance Statement (for Canada) This Class B digital apparatus complies with Canadian ICES-003. Cet appareil numérique de la classe B est conforme à la norme NMB-003 du Canada. Radiostøj (gælder kun for 220 til 240 volt-modellen) Denne printer følger EN55022 (CISPR Publication 22)/Class B. Før dette produkt anvendes, skal det sikres, at der anvendes et dobbeltafskærmet interfacekabel med parsnoede kabler, som er mærket IEEE 1284 compliant. Kablet må ikke være mere end 2 meter langt. viii
10 International ENERGY STAR -overensstemmelseserklæring Formålet med det internationale ENERGY STAR -program er at fremme udvikling og udbredelse af energibesparende kontorudstyr. Brother Industries, Ltd. har som ENERGY STAR -partner sørget for, at dette produkt lever op til ENERGY STAR -retningslinjerne for energieffektivitet. Laser Safety (100 to 120 volt model only) This printer is certified as a Class I laser product under the U.S. Department of Health and Human Services (DHHS) Radiation Performance Standard according to the Radiation Control for Health and Safety Act of This means that the printer does not produce hazardous laser radiation. Since radiation emitted inside the printer is completely confined within protective housings and external covers, the laser beam cannot escape from the machine during any phase of user operation. FDA Regulations (100 to 120 volt model only) U.S. Food and Drug Administration (FDA) has implemented regulations for laser products manufactured on and after August 2, Compliance is mandatory for products marketed in the United States. One of the following labels on the back of the printer indicates compliance with the FDA regulations and must be attached to laser products marketed in the United States. MANUFACTURED: Brother Industries, Ltd., 15-1 Naeshiro-cho Mizuho-ku Nagoya, Japan This product complies with FDA radiation performance standards, 21 CFR subchapter J. MANUFACTURED: Brother Corporation (Asia) Ltd. Brother Buji Nan Ling Factory Gold Garden Ind., Nan Ling Village, Buji, Rong Gang, Shenzhen, CHINA This product complies with FDA radiation performance standards, 21 CFR Subchapter J Caution: Use of controls, adjustments or performance of procedures other than those specified in this manual may result in hazardous radiation exposure. ix
11 IEC specifikation (gælder kun for 220 til 240 volt-modellen) Denne printer er et Klasse 1-laserprodukt som defineret i specifikationerne IEC Mærkatet herunder klæbes på produktet i de lande, hvor det er påkrævet. CLASS 1LASERP RODUCT APPAREIL Å LASER DE CLASSE 1 LASER KLASSE 1 PRODUKT Denne printer indeholder en klasse 3B-laserdiode, som udsender usynlig laserstråling i scannerenheden. Du bør under ingen omstændigheder åbne scannerenheden. Forsigtig: Anvendelse af styreenheder, justeringer eller udførelse af procedurer, som ikke er specificeret i denne manual, kan medføre farlig stråling. Kun for Finland og Sverige LUOKAN 1 LASERLAITE KLASS 1 LASER APPARAT Varoitus! Varning Laitteen käyttäminen muulla kuin tässä käyttöohjeessa mainitulla tavalla saattaa altistaa käyttäjän turvallisuusluokan 1 ylittävälle näkymättömälle lasersäteilylle. Om apparaten används på annat sätt än i denna Bruksanvisning specificerats, kan användaren utsättas för osynlig laserstrålning, som överskrider gränsen för laserklass 1. Intern laserbestråling Maks. strålingshårdhed: 5 mw Bølgelængde: nm Laserklasse: Klasse IIIb (i overensstemmelse med 21 CFR afsnit ) Klasse 3B (i overensstemmelse med IEC 60825) x
12 VIGTIGT for din sikkerheds skyld For at opnå sikker betjening må det medfølgende stik kun sættes i en standardstikkontakt, som er jordet gennem de normale elektriske installationer. Forlængerledninger, der anvendes sammen med apparatet, skal have stik af den rette type, der passer til stikdåserne i dit land, og være korrekt tilsluttet for at sikre korrekt jording. Forlængerledninger, der er tilsluttet forkert, kan forårsage personskader og beskadige apparatet. At apparatet fungerer tilfredsstillende betyder ikke nødvendigvis, at strømmen er jordet, og at installationen er sikker. For din egen sikkerheds skyld, skal du kontakte en kvalificeret elektriker, hvis du er i tvivl om, hvorvidt strømmen er jordet. Afbryder Denne printer bør placeres tæt på en stikkontakt med uhindret adgang. I nødstilfælde skal du tage ledningen ud af stikkontakten for at afbryde strømmen helt. Forsigtighedsregler for batterier Udskift ikke batteriet. Der er eksplosionsfare, hvis batteriet udskiftes forkert. Batteriet må ikke skilles ad, genoplades eller brændes. Brugte batterier skal bortskaffes i henhold til lokale bestemmelser. Forsigtighedsregler for lokalnetstik Slut dette produkt til et lokalnetstik, som ikke udsættes for overspænding. IT-strømsystem (kun for Norge) Dette produkt er også designet til IT-strømsystemer med fase-fase-spænding på 230 V. Opmerking / Oplaadbare Batterij Recycle Informatie (kun for Holland) Bij dit product zijn batterijen geleverd. Wanneer deze leeg zijn, moet u ze niet weggooien maar inleveren als Klein Chemisch Afval. Geräuschemission / Acoustic Noise Emission (Kun for Tyskland) Lpa < 70 db (A) DIN KL2 xi
13 Wiring information (for Storbritannien) Important If the mains plug that is supplied with this printer is not suitable for your plug socket, remove the plug from the mains lead and fit an appropriate three-pin plug. If the replacement plug needs a fuse, fit the same fuse as the original. If a moulded plug comes off the mains lead, you should destroy it because a plug with cut wires is dangerous if it is put in a live plug socket. Do not leave it where a child might find it! If you need to replace the plug fuse, fit a fuse that is approved by ASTA to BS1362 with the same rating as the original fuse. Always replace the fuse cover. Never use a plug that does not have a cover. Warning - This printer must be earthed. The wires in the mains lead are coloured in line with the following code : Green and Yellow: Earth Blue: Neutral Brown: Live The colours of the wires in the mains lead of this printer may not match the coloured markings identifying the terminals in your plug. If you need to fit a different plug, you should do the following. Remove a bit of the outer cover of the lead, taking care not to damage the coloured insulation of the wires inside. Cut each of the three wires to the appropriate length. If you can, leave the green and yellow wire longer than the others so that, if the lead is pulled out of the plug, the green and yellow wire will be the last to disconnect. Remove a short section of the coloured insulation to expose the wires. The wire which is coloured green and yellow must be connected to the terminal in the plug which is marked with the letter E or the safety earth symbol, or coloured green or green and yellow. The wire, which is coloured blue, must be connected to the terminal, which is marked with the letter "N" or coloured black or blue. The wire, which is coloured brown, must be connected to the terminal, which is marked with the letter "L" or coloured red or brown. The outer cover of the lead must be secured inside the plug. The coloured wires should not hang out of the plug. xii
14 Varemærker Brother-logoet er et registreret varemærke tilhørende Brother Industries Ltd. Apple, Apple-logoet og Macintosh er varemærker, der er registrerede i USA og andre lande, og TrueType er et varemærke tilhørende Apple Computer Inc. Epson er et registreret varemærke, og FX-80 og FX-850 er varemærker tilhørende Seiko Epson Corporation. Hewlett Packard er et registreret varemærke, og HP LaserJet 6P, 6L, 5P, 5L, 4, 4L 4P, III, IIIP, II og IIP er varemærker tilhørende Hewlett-Packard Company. IBM, IBM PC og Proprinter er registrerede varemærker tilhørende International Business Machines Corporation. Microsoft, MS-DOS, Windows og Windows NT er registrerede varemærker tilhørende Microsoft Corporation i USA og andre lande. PostScript er et registreret varemærke tilhørende Adobe Systems Incorporated. ENERGY STAR er et registreret mærke i USA. Alle andre betegnelser og mærke- og produktnavne, der er nævnt i denne brugervejledning, er registrerede varemærker tilhørende de respektive virksomheder. Kompilerings- og publikationsbekendtgørelse Denne manual er kompileret og udgivet under tilsyn af Brother Industries Ltd. Den indeholder de nyeste produktbeskrivelser og specifikationer. Indholdet af denne vejledning og produktets specifikationer kan ændres uden varsel. Brother forbeholder sig ret til uden varsel at foretage ændringer af specifikationerne og materialet heri og kan ikke holdes ansvarlig for eventuelle skader (herunder følgeskader), der er forårsaget af tillid til de præsenterede materialer, herunder (men ikke begrænset til) typografiske fejl og andre fejl i publikationen Brother Industries, Ltd. xiii
15 Producent Brother Industries Ltd., 15-1, Naeshiro-cho, Mizuho-ku, Nagoya , Japan Fabrik: Brother Corporation (Asia) Ltd. Brother Buji Nan Ling Factory, Gold Garden Ind., Nan Ling Village, Buji, Rong Gang, Shenzhen, Kina Erklærer hermed, at: EU-overensstemmelseserklæring Produktbeskrivelse Produktnavn Modelnummer : Laserprinter : HL-5030, HL-5040, HL-5050, HL-5070N : HL-50 er i overensstemmelse med bestemmelserne i følgende direktiver: EU-direktiv 73/23/EØF (som ændret ved 93/68/EØF) om lavspænding og EU-direktiv 89/336/EØF (som ændret ved 91/263/EØF, 92/31/EØF og 93/68/EØF) om elektromagnetisk kompatibilitet. Anvendte standarder: Harmoniseret Sikkerhed : EN60950:2000 EMC : EN55022:1998 Class B EN55024:1998 EN : A1: A2:1998 EN :1995 År for første påsætning af CE-mærke: 2002 Udgivet af : Brother Industries, Ltd. Dato : 2. september 2002 Sted : Nagoya, Japan Underskrift : Koichi Asai Leder Kvalitetskontrolgruppen Kvalitetsstyringsafdelingen Information & Document Company xiv
16 Indholdsfortegnelse 1 Om printeren Hvad er der i kassen? Interfacekabel Set forfra Set bagfra Placering af printeren Strømforsyning Omgivelser Hvilken slags papir kan jeg bruge? Papirtype og -størrelse Anbefalet papir Printbart område Udskrivningsmetoder Udskrivning på almindeligt papir Udskrivning på almindeligt papir fra papirbakken Udskrivning på almindeligt papir fra bakken til manuel fødning (HL-5030 og HL-5040) Udskrivning på almindeligt papir fra universalbakken (MP-bakken) (HL-5050 og HL-5070N) Udskrivning på tykkere papir og kort Udskrivning på tykkere papir og kort fra bakken til manuel fødning (HL-5030 og HL-5040) Udskrivning på tykkere papir og kort fra universalbakken (MP-bakken) (HL-5050 og HL-5070N) Udskrivning på konvolutter Konvoluttyper, der bør undgås Udskrivning på konvolutter fra bakken til manuel fødning (HL-5030 og HL-5040) Udskrivning på konvolutter fra MP-bakken (HL-5050 og HL-5070N) Udskrivning på transparenter Udskrivning på transparenter fra papirbakken Udskrivning på transparenter fra bakken til manuel fødning (HL-5030 og HL-5040) Udskrivning på transparenter fra MP-bakken (HL-5050 og HL-5070N) Udskrivning på begge sider af papiret (manuel dupleksudskrivning) Manuel dupleksudskrivning fra papirbakken Manuel dupleksudskrivning fra bakken til manuel fødning (HL-5030 og HL-5040) Manuel dupleksudskrivning fra universalbakken (HL-5050 og HL-5070N) Retningslinjer for udskrivning på begge sider af papiret Driver og software Printerdriver Windows 95 og Windows NT 4.0 (HL-5040, HL-5050 og HL-5070N) Windows 98/Me og Windows 2000/XP Macintosh Windows Funktioner i PCL-printerdriveren Funktioner i PS-printerdriveren Macintosh Software Software til netværk BRAdmin Professional Driverdistributionsguide Web BRAdmin Automatisk emuleringsvalg xv
17 3 Kontrolpanel Indikationer for servicekald Kontrolpanelknapper Udskriv en testside Brug af kontrolpanelets knap Brug af printerdriveren Printerindstillinger Brug af kontrolpanelets knap Brug af printerdriveren Udskriv skrifttype (HL-5040, HL-5050 og HL-5070N) Brug af kontrolpanelets knap Brug af printerdriveren (HL-5040, HL-5050 og HL-5070N) Fabriksindstilling for netværk (HL-5070N) Funktioner DIMM Installation af ekstra hukommelse Nedre papirbakke (LT-5000) (HL-5040, HL-5050 og HL-5070N) Printernetkort (NC-2010p/NC-2100p) (HL-5040, HL-5050 og HL-5070N) Rutinemæssig vedligeholdelse Tonerpatron Meddelelse om lav toner Meddelelse om tom toner Udskiftning af tonerpatronen Tromleenhed Meddelelse om udskiftning af tromle Udskiftning af tromleenheden Rengøring Udskiftning af vedligeholdelsesdele Fejlfinding Finde frem til problemet Fejlmeddelelser i statusmonitoren Fejlmeddelelser Papirhåndtering Papirstop og hvordan de afhjælpes Andre problemer Macintosh med USB Forbedring af udskriftskvaliteten Løsning af udskrivningsproblemer Appendiks...A-1 Printerspecifikationer...A-1 Vigtig information om valg af papir...a-6 Varemærker...A-8 INDEKS... I-1 xvi
18 1 Om printeren Hvad er der i kassen? Kontroller, om du har alle følgende dele efter udpakning Printer 2 Tromleenhed (inklusiv tonerpatron) 3 Guiden Hurtig installation 4 Cd-rom 5 Strømkabel Komponenter kan variere fra land til land Strømkablet kan se en smule anderledes ud end i ovenstående figur afhængig af, hvilket land printeren er købt i. Interfacekabel Et interfacekabel er ikke standardtilbehør. Nogle computere har både en USB-port og en parallel port. Køb det korrekte kabel til den interface, du har tænkt dig at bruge. De fleste parallelle kabler understøtter tovejskommunikation, men nogle kan have en inkompatibel fordeling af tilslutningsben, eller de er måske ikke IEEE 1284-kompatible. Det anbefales at anvende et parallelt interfacekabel eller et USB-interfacekabel, som ikke er længere end 2 meter. Når du anvender et USB-kabel, skal du bruge et parsnoet højhastighedskabel (12 Mbps eller 480 Mbps) og slutte det til pc ens USB-stik. Sørg for at anvende et USB 2.0-certificeret kabel, hvis computeren har et USB 2.0-interface. Slut ikke USB-stikket til pc ens forside eller imac ens tastatur. HL-5030-printeren understøtter kun USB-interface. 1-1 OM PRINTEREN
19 Set forfra Set forfra* Figur Udskriftsside ned-bakkens støtteflap (støtteflap) 2 Kontrolpanel 3 Kabinetlågets udløserknap 4 (HL-5030 og HL-5040) Bakke til manuel fødning (HL-5050 og HL-5070N) Universalbakke (MP-bakke) 5 Papirbakke 6 Strømafbryder 7 Kabinetlåg 8 Udskriftsside ned-bakke (øverste udskriftsbakke) * Printerillustrationen er baseret på HL og HL-5070N-printeren. OM PRINTEREN 1-2
20 Set bagfra Set bagfra* Figur Udskriftsside op-bakke (bageste bakke) 2 Stik til strømkabel 3 (HL-5040, HL-5050 og HL-5070N) Parallelt interfacestik 4 USB-interfacestik 5 Kabinetsidelåg 6 (HL-5070N) 10/100Base TX-port 7 (HL-5070N) LED (lysdiode) * Printerillustrationen er baseret på HL-5070N-printeren. 1-3 OM PRINTEREN
21 Placering af printeren Læs venligst følgende, før printeren tages i brug. Strømforsyning Anvend printeren inden for det anbefalede effektområde. Strømkilde: USA og Canada: AC 110 til 120 V, 50/60 Hz Europa og Australien: AC 220 til 240 V, 50/60 Hz Strømkablet, inklusive forlængerkablet, bør ikke være længere end 5 meter. Undgå at dele samme hovedstrømkreds med andet strømkrævende udstyr som f.eks. aircondition, kopimaskine, makulator og lign. Hvis du ikke kan undgå at anvende printeren sammen med disse apparater, anbefaler vi, at du bruger en spændingstransformer eller et højfrekvensstøjfilter. Brug en spændingsregulator, hvis strømforsyningskilden ikke er stabil. Omgivelser Sørg for, at stikkontakten er placeret i nærheden af maskinen, og at den er let tilgængelig, således at det, hvis en nødsituation skulle opstå, er let at afbryde strømmen. Brug kun printeren i følgende temperaturer og fugtighedsgrader: Temperatur: 10 C til 32,5 C Luftfugtighed: 20% til 80% (uden kondensering) Akkumulering af ozon kan undgås ved at placere maskinen i et stort godt ventileret rum. Placer printeren på en plan, vandret overflade. Hold printeren ren. Placer ikke printeren i støvede omgivelser. Placer ikke printeren på et sted, hvor ventilationsåbningen blokeres. Sørg for, at der er en afstand på ca. 100 mm mellem ventilationsåbningen og væggen. Placer ikke printeren i direkte sollys. Hvis du er nødt til at placere printeren tæt på et vindue, skal du bruge en persienne eller et tungt gardin til at beskytte printeren mod direkte sollys. Placer ikke printeren nær magneter, eller apparater, der genererer et magnetisk felt. Undgå at tilføje printeren kraftige stød eller vibrationer. Udsæt heller ikke printeren for ild eller saltholdige eller ætsende gasser. Placer ikke noget oven på printeren. Undgå placering tæt på aircondition. Hold printeren vandret, når du transporterer den. OM PRINTEREN 1-4
22 Hvilken slags papir kan jeg bruge? Papirtype og -størrelse Printeren indfører papir fra den monterede papirbakke, bakken til manuel fødning eller den nedre papirbakke (ekstraudstyr). Navnene på papirbakkerne i printerdriveren og denne vejledning er som følger: Papirbakke Bakke 1 Bakke til manuel fødning Manuel (HL-5030 og HL-5040) Universalbakke (MP-bakke) MP-bakke (HL-5050 og HL-5070N) Nedre papirbakke (ekstraudstyr) Bakke 2 (HL-5040, HL-5050 og HL-5070N) Når du læser denne side på cd-rom'en, kan du springe direkte til siden for hver udskrivningsmetode ved at klikke på i tabellen. Medietype Bakke 1 Bakke til manuel fødning Almindeligt papir 60 g/m 2 til 105 g/m 2 MP-bakke Bakke 2 Vælg medietypen i printerdriveren Almindeligt papir Genbrugspapir Kontraktpapir Kontraktpapir Tykt papir 105 g/m 2 til 161 g/m 2 Tykt papir eller ekstra tykt papir Transparent Labels Op til 10 ark A4 eller Letter A4 eller Letter A4 eller Letter Op til 10 ark A4 eller Letter A4 eller Letter Transparenter Ekstra tykt papir Konvolutter Konvolutter Konvolutter - tynde Konvolutter - tykke Kort Tykt papir eller ekstra tykt papir Bakke 1 Bakke til manuel fødning MP-bakke Bakke 2 Papirstørrelse A4, Letter, Legal, B5 (ISO), Executive, A5, A6, B6 Bredde: 69,8 til 220 mm Længde: 116 til 406,4 mm Bredde: 69,8 til 220 mm Længde: 116 til 406,4 mm A4, Letter, Legal, B5 (ISO), Executive, A5 Antal ark 250 ark (75 g/m 2 ) Enkelt ark 50 ark (75 g/m 2 ) 250 ark (75 g/m 2 ) 1-5 OM PRINTEREN
23 Anbefalet papir Europa Almindeligt papir Xerox Premier 80 g/m 2 Xerox Business 80 g/m 2 Modo DATACOPY 80 g/m 2 IGEPA X-Press 80 g/m 2 Før du køber en masse papir, bør du teste en side for at kontrollere, om papiret er egnet til formålet. Brug papir, der er beregnet til kopiering. Brug papir på 75 til 90 g/m 2. Brug papir med neutral PH-værdi. Brug ikke papir med syreindhold eller basisk papir. Brug papir i lang bane. Brug papir med et fugtindhold på cirka 5%. Denne printer kan anvende genbrugspapir i henhold til DIN Forsigtig USA Xerox 4200DP 20 lb Hammermill Laser Paper 24 lb Genbrugspapir Xerox Recycled Supreme Transparent 3M CG3300 3M CG 3300 Labels Avery laser label L7163 Avery laser label #5160 Brug ikke inkjetpapir, da det kan medføre papirstop og beskadige printeren. Hvis du vil have hjælp til at vælge, hvilket papir du skal bruge i printeren, kan du se under Vigtig information om valg af papir i Appendiks. OM PRINTEREN 1-6
24 Printbart område Ved brug af PCL-emulering vises de kanter af papiret, der ikke kan udskrives på, herunder. Stående Figur A4 Letter Legal B5 (ISO) Executive A5 A6 B6 4,2 mm 4,2 mm 4,2 mm 4,2 mm 4,2 mm 4,2 mm 4,2 mm 4,2 mm 6,01 mm 6,35 mm 6,35 mm 6,01 mm 6,35 mm 6,01 mm 6,01 mm 6,01 mm 4,2 mm 4,2 mm 4,2 mm 4,2 mm 4,2 mm 4,2 mm 4,2 mm 4,2 mm 6,01 mm 6,35 mm 6,35 mm 6,01 mm 6,35 mm 6,01 mm 6,01 mm 6,01 mm Liggende Figur A4 Letter Legal B5 (ISO) Executive A5 A6 B6 4,2 mm 4,2 mm 4,2 mm 4,2 mm 4,2 mm 4,2 mm 4,2 mm 4,2 mm 5,0 mm 5,08 mm 5,08 mm 5,0 mm 5,08 mm 5,0 mm 5,0 mm 5,0 mm 4,2 mm 4,2 mm 4,2 mm 4,2 mm 4,2 mm 4,2 mm 4,2 mm 4,2 mm 5,0 mm 5,08 mm 5,08 mm 5,0 mm 5,08 mm 5,0 mm 5,0 mm 5,0 mm 1-7 OM PRINTEREN
25 Udskrivningsmetoder Udskrivning på almindeligt papir Du kan udskrive på almindeligt papir fra papirbakken eller bakken til manuel fødning. Du kan få information om det papir, du vil bruge under Hvilken slags papir kan jeg bruge? i dette kapitel. Udskrivning på almindeligt papir fra papirbakken Illustrationerne i dette afsnit er baseret på HL og HL-5070N-printeren. 1 Vælg Papirstørrelse, Medietype, Papirkilde og andre indstillinger i printerdriveren. Medietype: Almindeligt papir Papirkilde: Bakke 1 PCL-driver PS-driver (til HL-5050 og HL-5070N) OM PRINTEREN 1-8
26 2 Træk papirbakken helt ud af printeren. Figur Juster papirstyrene, så de passer til papirstørrelsen, mens du trykker på papirstyrets blå udløserhåndtag. Kontroller, at styrene sidder fast i hullerne. Figur OM PRINTEREN
27 4 Læg papir i bakken. Sørg for, at papiret ligger plant i bakken i alle fire hjørner. Figur 1-7 Læg ikke mere end 250 ark papir i papirbakken, (75 g/m 2 ), da du ellers risikerer papirstop. Kontroller, at papiret ikke overskrider papirmærket ( ). Figur 1-8 Ved dobbeltsidet udskrivning skal den side, der skal udskrives på (blank side), ligge nedad, og toppen af papiret skal ligge mod bakkens forreste del. 5 Sæt papirbakken ordentligt tilbage i printeren. Kontroller, at den sættes helt ind i printeren. OM PRINTEREN 1-10
28 Træk bakkens støtteflap op for at forhindre papiret i at glide af den øvre bakke. Figur 1-9 Hvis du vælger ikke at trække støtteflappen helt ud, anbefaler vi, at du fjerner siderne, efterhånden som de udskrives. 6 Start udskrivning OM PRINTEREN
29 Udskrivning på almindeligt papir fra bakken til manuel fødning (HL-5030 og HL-5040) Printeren skifter automatisk til manuel fødning, når du lægger papir i bakken til manuel fødning. 1 Vælg Papirstørrelse, Medietype, Papirkilde og andre indstillinger i printerdriveren. Medietype: Almindeligt papir Papirkilde: Manuel PCL-driver 2 Start udskrivning. "INTET PAPIR" vises i statusmonitoren og angives af kontrolpanelets lysdioder, indtil du lægger et stykke papir i bakken til manuel fødning. Toner Drum Paper Status Figur 1-10 OM PRINTEREN 1-12
30 3 Åbn bakken til manuel fødning. Juster papirstyrene, så de passer til papirstørrelsen. Figur Brug begge hænder til at lægge papiret i bakken til manuel fødning, indtil papirets forkant rører ved føderullen. Hold papiret i denne position, indtil printeren automatisk trækker papiret lidt ind. Slip derefter papiret. Figur 1-12 Sørg for, at papiret ligger lige og er placeret i den korrekte position i bakken til manuel fødning. Hvis dette ikke er tilfældet, kan det medføre, at papiret ikke indføres korrekt, hvilket kan medføre skrå udskrifter eller papirstop. Læg ikke mere end ét stykke papir i bakken til manuel fødning ad gangen, da det kan medføre papirstop. Hvis du lægger udskriftsmedie (papir, transparent osv.) i bakken til manuel fødning, før printeren er i Klar-tilstand, udskubbes mediet muligvis uden udskrift. 5 Når den udskrevne side kommer ud af printeren, kan du sætte næste ark i som anvist i trin 4 herover. Gentag proceduren for hver side, du vil udskrive OM PRINTEREN
31 Udskrivning på almindeligt papir fra universalbakken (MP-bakken) (HL-5050 og HL-5070N) Printeren skifter automatisk til MP-bakken, når du lægger papir i universalbakken. 1 Vælg Papirstørrelse, Medietype, Papirkilde og andre indstillinger i printerdriveren. Medietype: Almindeligt papir Papirkilde: MP-bakke PCL-driver PS-driver OM PRINTEREN 1-14
32 2 Åbn MP-bakken, og sænk den forsigtigt. 3 Træk MP-bakkens støtteflap ud. Figur 1-13 MP-bakkens støtteflap Figur Når der lægges papir i MP-bakken, skal du sikre, at det rører ved bakkens bagerste del og ikke overskrider papirstyrene for maksimal papirhøjde i begge sider af bakken. Figur 1-15 Sørg for, at papiret ligger lige og er placeret i den korrekte position i MP-bakken. Hvis dette ikke er tilfældet, kan det medføre, at papiret ikke indføres korrekt, hvilket kan medføre skrå udskrifter eller papirstop OM PRINTEREN
33 5 Juster papirstyrene, så de passer til papirstørrelsen, mens du trykker på papirstyrets udløserhåndtag. Figur 1-16 Når du lægger papir i MP-bakken, skal du huske følgende: Den side, der skal udskrives på, skal vende opad. Under udskrivning hæves den indvendige bakke, og der indføres papir i printeren. Læg papiret i bakken med forenden først, og skub det forsigtigt på plads i bakken. Toppen af papirstakken må højst nå op til papirstyrene for maksimal papirhøjde i begge sider af bakken. 6 Start udskrivning. OM PRINTEREN 1-16
34 Udskrivning på tykkere papir og kort Når den bageste bakke trækkes ned, har printeren en lige papirgennemgang fra bakken til manuel fødning eller MP-bakken til printerens bagside. Brug denne papirfødnings- og udgangsmetode, når du vil udskrive på ekstra tykt papir eller kort. Når du skal vælge det papir, du vil bruge, kan du få information under Hvilken slags papir kan jeg bruge? i dette kapitel. Udskrivning på tykkere papir og kort fra bakken til manuel fødning (HL-5030 og HL-5040) 1 Vælg Papirstørrelse, Medietype, Papirkilde og andre indstillinger i printerdriveren. Medietype: Tykt papir eller ekstra tykt papir Papirkilde: Manuel PCL-driver 2 Åbn den bageste bakke. Figur OM PRINTEREN
35 3 Start udskrivning. "INTET PAPIR" vises af kontrolpanelets lysdioder, indtil du lægger et stykke papir i bakken til manuel fødning. Toner Drum Paper Status Figur Åbn bakken til manuel fødning. Juster papirstyrene, så de passer til papirstørrelsen. Figur Brug begge hænder til at lægge papiret i bakken til manuel fødning, indtil papirets forkant rører ved føderullen. Hold papiret i denne position, indtil printeren automatisk trækker papiret lidt ind. Slip derefter papiret. Figur 1-20 OM PRINTEREN 1-18
36 Sørg for, at papiret ligger lige og er placeret i den korrekte position i bakken til manuel fødning. Hvis dette ikke er tilfældet, kan det medføre, at papiret ikke indføres korrekt, hvilket kan medføre skrå udskrifter eller papirstop. Læg ikke mere end ét stykke papir i bakken til manuel fødning ad gangen, da det kan medføre papirstop. Hvis du lægger udskriftsmedie (papir, transparent osv.) i bakken til manuel fødning, før printeren er i Klar-tilstand, udskubbes mediet muligvis uden udskrift. 6 Når den udskrevne side kommer ud af printeren, kan du sætte næste ark i som anvist i trin 5 herover. Gentag proceduren for hver side, du vil udskrive. 7 Luk den bageste bakke. Forsigtig Fjern hvert ark straks efter udskrivningen. Hvis arkene stables, kan det medføre papirstop eller få papiret til at krølle. Figur OM PRINTEREN
37 Udskrivning på tykkere papir og kort fra universalbakken (MP-bakken) (HL-5050 og HL-5070N) 1 Vælg Papirstørrelse, Medietype, Papirkilde og andre indstillinger i printerdriveren. Medietype: Tykt papir eller ekstra tykt papir Papirkilde: MP-bakke PCL-driver PS-driver OM PRINTEREN 1-20
38 2 Åbn den bageste bakke, og træk derefter om nødvendigt udskriftsside op-bakkens støtteflap ud. 3 Åbn MP-bakken, og sænk den forsigtigt. Figur Træk MP-bakkens støtteflap ud. Figur 1-23 MP-bakkens støtteflap Figur OM PRINTEREN
39 5 Når der lægges papir i MP-bakken, skal du sikre, at det rører ved bakkens bagerste del og ikke overskrider papirstyrene for maksimal papirhøjde i begge sider af bakken. Figur 1-25 Sørg for, at papiret ligger lige og er placeret i den korrekte position i MP-bakken. Hvis dette ikke er tilfældet, kan det medføre, at papiret ikke indføres korrekt, hvilket kan medføre skrå udskrifter eller papirstop. 6 Juster papirstyrene, så de passer til papirstørrelsen, mens du trykker på papirstyrets udløserhåndtag. Figur 1-26 Når du lægger papir i MP-bakken, skal du huske følgende: Under udskrivning hæves den indvendige bakke, og der indføres papir i printeren. Den side, der skal udskrives på, skal vende opad. Læg papiret i bakken med forenden først, og skub det forsigtigt på plads i bakken. Toppen af papirstakken må højst nå op til papirstyrene for maksimal papirhøjde i begge sider af bakken. 7 Start udskrivning. 8 Luk den bageste bakke. OM PRINTEREN 1-22
40 Forsigtig Fjern hvert ark straks efter udskrivningen. Hvis arkene stables, kan det medføre papirstop eller få papiret til at krølle. Figur OM PRINTEREN
41 Udskrivning på konvolutter Konvoluttyper, der bør undgås Brug ikke konvolutter, som: er beskadigede, bøjede, krøllede eller som har en usædvanlig form er ekstremt blanke eller stærkt profilerede har lukkehager, snaplukninger eller snore har selvklæbende flader er posede ikke er skarpt foldede er prægede (med hævet skrift) tidligere blev skrevet på af en laserprinter har tryk på indersiden ikke kan stakkes pænt er fremstillet af papir, der vejer mere end printerens papirvægtspecifikationer er dårligt fremstillet med kanter, der ikke er lige eller firkantede, eller har gennemsigtige ruder, huller, udstansninger eller perforeringer Figur 1-28 HVIS DU BRUGER ANDRE KONVOLUTTYPER, END DEM, DER ER NÆVNT OVENFOR, KAN DE BESKADIGE PRINTEREN. SÅDANNE SKADER DÆKKES IKKE AF GARANTIER ELLER SERVICEAFTALER. Før der udskrives på konvolutter, skal du lufte stakken af konvolutter grundigt for at undgå papirstop og fejlindføring. Læg ikke forskellige typer papir i papirbakken samtidigt, da det kan medføre papirstop eller fejlindføring. Udskriv ikke konvolutter med funktionen til manuel dupleksudskrivning. For at opnå korrekt udskrivning, skal du vælge den samme papirstørrelse i softwaren som i papirbakken. Se Hvilken slags papir kan jeg bruge? i dette kapitel. De fleste konvolutter er egnet til printeren. Nogle konvolutter kan dog have problemer i forbindelse med indførslen eller udskriftskvaliteten pga. deres opbygning. En egnet konvolut skal have lige, skarpe folder og bør ikke have mere end to papirtykkelser langs kanten. Konvolutten skal ligge fladt og ikke være poset eller for tynd. Køb kun kvalitetskonvolutter fra en leverandør, der ved, at konvolutterne skal bruges i en laserprinter. Før du udskriver en masse konvolutter, skal du teste en for at sikre, at resultatet lever op til forventningerne. Brother anbefaler ikke en bestemt konvoluttype, fordi konvolutfabrikanter kan ændre konvolutternes specifikationer. Du er selv ansvarlig for kvaliteten og ydeevnen af de konvolutter, du bruger. OM PRINTEREN 1-24
42 Udskrivning på konvolutter fra bakken til manuel fødning (HL-5030 og HL-5040) Printeren har en lige papirgennemgang fra bakken til manuel fødning til printerens bagside. Brug denne papirfødnings- og udlægningsmetode, når du vil udskrive på konvolutter. Printeren skifter automatisk til manuel fødning, når du lægger papir i bakken til manuel fødning. 1 Vælg Papirstørrelse, Medietype, Papirkilde og andre indstillinger i printerdriveren. Medietype: Konvolutter Papirkilde: Manuel PCL-driver 2 Åbn den bageste bakke. Figur OM PRINTEREN
43 3 Start udskrivning. "INTET PAPIR" vises af kontrolpanelets lysdioder, indtil du lægger et stykke papir i bakken til manuel fødning. Toner Drum Paper Status Figur Åbn bakken til manuel fødning. Juster papirstyrene, så de passer til konvolutstørrelsen. Figur 1-31 OM PRINTEREN 1-26
44 Konvolutter, der er blevet krøllede efter udskrivning: Åbn den bageste bakke bag på printeren, og tryk de blå tapper på venstre og højre side ned (som vist på figuren herunder). Når du er færdig med at udskrive konvolutter, skal du lukke den bageste bakke for at placere de to blå tapper i deres udgangsposition. Figur Brug begge hænder til at lægge konvolutten i bakken til manuel fødning, indtil konvoluttens forkant rører ved føderullen. Hold konvolutten i denne position, indtil printeren automatisk trækker den lidt ind. Slip derefter konvolutten. Figur OM PRINTEREN
45 Sørg for, at konvolutten ligger lige, når du stikker den sidelæns ind i bakken til manuel fødning. Hvis dette ikke er tilfældet, kan det medføre, at konvolutten ikke indføres korrekt, hvilket kan medføre skrå udskrifter eller papirstop. Læg ikke mere end én konvolut i bakken til manuel fødning ad gangen, da det kan medføre papirstop. Læg konvolutten i bakken til manuel fødning, så den side, der skal udskrives på, vender opad. Hvis du lægger udskriftsmedie (papir, transparent osv.) i bakken til manuel fødning, før printeren er i Klar-tilstand, udskubbes mediet muligvis uden udskrift. 6 Når den udskrevne konvolut kommer ud af printeren, venter printeren, indtil du lægger den næste konvolut i. Gentag trin 5 for hver konvolut, du vil udskrive. 7 Når du er færdig med udskrivningsjobbet, skal du lukke den bagerste bakke. Konvolutsamlinger, der er limet sammen af producenten, burde være sikre. Alle siderne skal være foldet korrekt uden rynker eller folder. OM PRINTEREN 1-28
46 Udskrivning på konvolutter fra MP-bakken (HL-5050 og HL-5070N) Printeren har en lige papirgennemgang fra MP-bakken til printerens bagside. Brug denne papirfødningsog udlægningsmetode, når du vil udskrive på konvolutter. Printeren skifter automatisk til MP-bakke, når du lægger papir i MP-bakken. 1 Vælg Papirstørrelse, Medietype, Papirkilde og andre indstillinger i printerdriveren. Medietype: Konvolutter Papirkilde: MP-bakke PCL-driver PS-driver 1-29 OM PRINTEREN
47 2 Åbn den bageste bakke, og træk derefter om nødvendigt udskriftsside op-bakkens støtteflap ud. 3 Åbn MP-bakken, og sænk den forsigtigt. Figur Træk MP-bakkens støtteflap ud. Figur 1-35 MP-bakkens støtteflap Figur 1-36 OM PRINTEREN 1-30
48 Konvolutter, der er blevet krøllede efter udskrivning: Åbn den bageste bakke bag på printeren, og tryk de blå tapper på venstre og højre side ned (som vist på figuren herunder). Når du er færdig med at udskrive konvolutter, skal du lukke den bageste bakke for at placere de to blå tapper i deres udgangsposition. Figur Læg konvolutter i MP-bakken, så de rører ved bakkens bagerste del og ikke når op over papirstyrene for maksimal papirhøjde i begge sider af bakken. Læg ikke mere end 3 konvolutter i MP-bakken samtidig, da det kan medføre papirstop. Figur 1-38 Sørg for, at konvolutterne ligger i en lige stak og er placeret i den korrekte position i MP-bakken. Hvis dette ikke er tilfældet, kan det medføre, at konvolutterne ikke indføres korrekt, hvilket kan medføre skrå udskrifter eller papirstop OM PRINTEREN
49 6 Juster papirstyret, så det passer til konvolutstørrelsen. Figur 1-39 DL-konvolutter med dobbelt flig Hvis en DL-konvolut med dobbelt flig krøller efter udskrivning, skal du gå til fanen Grundlæggende, vælge Papirstørrelse og derefter DL lang kant. Læg en ny DL-konvolut med dobbelt flig i MP-bakken, så konvoluttens længste kant går ind i printeren først, og udskriv herefter igen. Når du lægger konvolutter i MP-bakken, skal du huske følgende: Under udskrivning hæves den indvendige bakke, og der indføres konvolutter i printeren. Den side, der skal udskrives på, skal vende opad. Læg papiret i bakken med forenden først, og skub det forsigtigt på plads i bakken. Toppen af konvolutstakken må højst nå op til papirstyrene for maksimal papirhøjde i begge sider af bakken. 7 Start udskrivning. 8 Når du er færdig med udskrivningsjobbet, skal du lukke den bagerste bakke. OM PRINTEREN 1-32
50 Hvis konvolutterne bliver snavsede under udskrivningen, skal du vælge MP-bakke som Papirkilde for at opnå lige papirgennemgang. Vælg derefter Tykt papir eller Ekstra tykt papir som Medietype for at øge fikseringstemperaturen. Der findes oplysninger om justering af udskriftsdensiteten i Kapitel 3. Konvolutsamlinger, der er limet sammen af producenten, burde være sikre. Alle siderne skal være foldet korrekt uden rynker eller folder OM PRINTEREN
51 Udskrivning på transparenter Du kan udskrive på transparenter fra papirbakken, bakken til manuel fødning eller MP-bakken. Udskrivning på transparenter fra papirbakken Læg ikke mere end 10 transparenter i papirbakken. Illustrationerne i dette afsnit er baseret på HL og HL-5070N-printeren. 1 Vælg Papirstørrelse, Medietype, Papirkilde og andre indstillinger i printerdriveren. Medietype: Transparenter Papirkilde: Bakke 1 PCL-driver PS-driver (til HL-5050 og HL-5070N) OM PRINTEREN 1-34
52 2 Træk papirbakken helt ud af printeren. Figur Juster papirstyrene, så de passer til transparentstørrelsen, mens du trykker på papirstyrets blå udløserhåndtag. Kontroller, at styrene sidder fast i hullerne. Figur Læg transparenter i bakken. Kontroller, at transparenterne ligger plant i papirbakken, og at de ikke når højere end til papirmærket ( ). Læg ikke mere end 10 transparenter i bakken samtidig, da det kan medføre papirstop. Figur OM PRINTEREN
53 5 Sæt papirbakken ordentligt tilbage i printeren. Træk støtteflappen ud for at forhindre transparenterne i at glide af den øvre bakke. 6 Start udskrivning. Figur 1-43 Figur 1-44 Forsigtig Fjern hver transparent med det samme. OM PRINTEREN 1-36
54 Udskrivning på transparenter fra bakken til manuel fødning (HL-5030 og HL-5040) Når den bageste bakke er åben, har printeren en lige papirgennemgang fra bakken til manuel fødning til den bageste bakke. 1 Vælg Papirstørrelse, Medietype, Papirkilde og andre indstillinger i printerdriveren. Medietype: Transparenter Papirkilde: Manuel PCL-driver 2 Åbn den bageste bakke. Figur OM PRINTEREN
55 3 Start udskrivning "INTET PAPIR" vises af kontrolpanelets lysdioder, indtil du lægger en transparent i bakken til manuel fødning. Toner Drum Paper Status Figur Åbn bakken til manuel fødning. Juster papirstyrene, så de passer til transparentstørrelsen. Figur Brug begge hænder til at sætte transparenten i bakken til manuel fødning, indtil dens forkant rører ved føderullen. Hold transparenten i denne position, indtil printeren automatisk trækker den lidt ind. Slip derefter transparenten. Figur 1-48 OM PRINTEREN 1-38
56 Sørg for, at transparenten ligger lige og er placeret i den korrekte position i bakken til manuel fødning. Hvis dette ikke er tilfældet, kan det medføre, at transparenten ikke indføres korrekt, hvilket kan medføre skrå udskrifter eller papirstop. Læg ikke mere end én transparent i bakken til manuel fødning ad gangen, da det kan medføre papirstop. Hvis du lægger udskriftsmedie (papir, transparent osv.) i bakken til manuel fødning, før printeren er i Klar-tilstand, udskubbes mediet muligvis uden udskrift. 6 Når den udskrevne transparent kommer ud af printeren, kan du sætte næste transparent i som beskrevet i trin 5 herover. Gentag proceduren for hver transparent, du vil udskrive. 7 Når du er færdig med udskrivningsjobbet, skal du lukke den bagerste bakke. Forsigtig Fjern hver transparent straks efter udskrivningen. Hvis de udskrevne transparenter stables, kan det medføre papirstop eller få transparenterne til at krølle OM PRINTEREN
57 Udskrivning på transparenter fra MP-bakken (HL-5050 og HL-5070N) Når den bageste bakke er åben, har printeren en lige papirgennemgang fra MP-bakken til printerens bagside. 1 Vælg Papirstørrelse, Medietype, Papirkilde og andre indstillinger i printerdriveren. Medietype: Transparenter Papirkilde: MP-bakke PCL-driver PS-driver OM PRINTEREN 1-40
58 2 Åbn den bageste bakke. 3 Start udskrivning. Figur 1-49 "INTET PAPIR" vises af kontrolpanelets lysdioder, indtil du lægger en transparent i MP-bakken. Toner Drum Paper Status Figur Åbn MP-bakken, og sænk den forsigtigt. Figur OM PRINTEREN
59 5 Træk MP-bakkens støtteflap ud. Figur Når der lægges transparenter i MP-bakken, skal du sikre, at de rører ved bakkens bagerste del og ikke overskrider papirstyrene for maksimal papirhøjde i begge sider af bakken. Læg ikke mere end 10 transparenter i MP-bakken samtidig, da det kan medføre papirstop. Figur 1-53 Sørg for, at transparenterne ligger lige og er placeret i den korrekte position i MP-bakken. Hvis dette ikke er tilfældet, kan det medføre, at transparenterne ikke indføres korrekt, hvilket kan medføre skrå udskrifter eller papirstop. 7 Juster papirstyrene, så de passer til transparentstørrelsen, mens du trykker på papirstyrets udløserhåndtag. Figur 1-54 OM PRINTEREN 1-42
60 Når du lægger transparenter i MP-bakken, skal du huske følgende: Den side, der skal udskrives på, skal vende opad. Læg transparenterne i bakken med forenden først, og skub dem forsigtigt på plads i bakken. Toppen af transparentstakken må højst nå op til papirstyrene for maksimal papirhøjde i begge sider af bakken. 8 Når du er færdig med at udskrive, skal du lukke den bagerste bakke. Forsigtig Fjern hver transparent straks efter udskrivningen. Hvis de udskrevne transparenter stables, kan det medføre papirstop eller få transparenterne til at krølle OM PRINTEREN
61 Udskrivning på begge sider af papiret (manuel dupleksudskrivning) De medfølgende PCL-printerdrivere til Windows 95/98/Me, Windows NT 4.0, Windows 2000/XP, Mac OS 8.6 til 9.2 og Mac OS X 10.1 eller nyere giver alle mulighed for manuel dupleksudskrivning. Se Hjælp-teksten i printerdriveren for mere information. PS-driveren understøtter ikke manuel dupleksudskrivning. Manuel dupleksudskrivning fra papirbakken 1 Vælg den ønskede funktion til manuel dupleksudskrivning i printerdriveren. 2 Printeren udskriver automatisk alle lige paginerede sider på den ene side af arkene. 3 Tag stakken med de udskrevne lige sidenumre fra udlæggerbakken, og læg dem tilbage i papirbakken, så den blanke side vender nedad. Følg instruktionerne på skærmen. Figur Printeren udskriver nu automatisk alle ulige paginerede sider på den anden side af arkene. OM PRINTEREN 1-44
62 Manuel dupleksudskrivning fra bakken til manuel fødning (HL-5030 og HL-5040) Forsigtig Glat arkene ud, før du lægger dem tilbage i bakken til manuel fødning, da der ellers kan opstå papirstop. Undgå at bruge meget tyndt eller meget tykt papir. Når du bruger manuel dupleks, risikerer du papirstop eller forringet udskriftskvalitet. Hvis der opstår papirstop, kan du se Papirstop og hvordan de afhjælpes i kapitel 6. 1 Vælg funktionen til manuel dupleksudskrivning i fanen Avanceret, og vælg Manuel under Papirkilde i fanen Grundlæggende. 2 Brug begge hænder til at sætte arket i bakken til manuel fødning, så den side, der skal udskrives på, vender opad. Følg instruktionerne på skærmen. Gentag dette, indtil du har udskrevet alle siderne med lige sidetal. Figur Fjern de udskrevne sider med lige sidetal fra udlæggerbakken, og læg dem tilbage i samme rækkefølge i bakken til manuel fødning. Læg papiret i, så den side, der skal udskrives på (den blanke side), vender opad. Følg instruktionerne på skærmen. Figur Gentag trin 3, indtil du har udskrevet alle siderne med ulige sidetal på den anden side af papiret OM PRINTEREN
63 Manuel dupleksudskrivning fra universalbakken (HL-5050 og HL-5070N) Forsigtig Glat arkene ud, før du lægger dem tilbage i MP-bakken, da der ellers kan opstå papirstop. Undgå at bruge meget tyndt eller meget tykt papir. Når du bruger manuel dupleks, risikerer du papirstop eller forringet udskriftskvalitet. Hvis der opstår papirstop, kan du se Papirstop og hvordan de afhjælpes i kapitel 6. 1 Vælg funktionen til manuel dupleksudskrivning i fanen Avanceret, og vælg MP-bakke under Papirkilde i fanen Grundlæggende. 2 Brug begge hænder til at sætte arket i MP-bakken, så den side, der skal udskrives på, vender opad. Følg instruktionerne på skærmen. Gentag dette, indtil du har udskrevet alle siderne med lige sidetal. Figur Fjern de udskrevne sider med lige sidetal fra udlæggerbakken, og læg dem tilbage i samme rækkefølge i MP-bakken. Læg papiret i, så den side, der skal udskrives på (den blanke side), vender opad. Følg instruktionerne på skærmen. Figur Gentag trin 3, indtil du har udskrevet alle siderne med ulige sidetal på den anden side af papiret. OM PRINTEREN 1-46
64 Retningslinjer for udskrivning på begge sider af papiret Hvis papiret er tyndt, kan det krølle. Hvis papiret er bøjet, skal det glattes ud og derefter lægges tilbage i papirbakken. Brug almindeligt papir. Brug ikke kontraktpapir. Når du lægger papir i papirbakken, skal du først tømme bakken og derefter lægge den udskrevne side i den med udskriftssiden opad. (Læg ikke denne stak oven på stakken med ubeskrevet papir). Hvis papiret ikke fødes ordentligt, kan det være bøjet. Fjern papiret, og glat det ud. Ved anvendelse af tykkere papir, der er blevet bøjet efter udskrivning på den første side, så du ikke kan føde papiret anden gang fra bakken til manuel fødning eller MP-bakken for at skrive på den anden side af papiret: Åbn den bageste bakke bag på printeren, og tryk de blå tapper på venstre og højre side ned (som vist på figuren herunder). Når du er færdig med at udskrive, skal du lukke den bageste bakke for at placere de to blå tapper i deres udgangsposition. Figur OM PRINTEREN
65 Papirretning ved udskrivning på begge sider af papiret Printeren udskriver side 2 først. Hvis du udskriver 10 sider på 5 ark papir, udskrives side 2 først og derefter side 1 på det første ark papir. Herefter udskrives side 4 og derefter side 3 på det andet ark papir. Herefter udskrives side 6 og derefter side 5 på det tredje ark papir osv. Ved manuel dupleksudskrivning skal papiret lægges i papirbakken på følgende måde: Bakken til manuel fødning eller universalbakken (MP-bakken) Læg papiret i, så siden, der skal udskrives først, vender opad, og så toppen af papiret indføres først. Når du udskriver den anden side, skal du lægge papiret, så det vender nedad, og toppen af papiret indføres først. Hvis der anvendes brevpapir, lægges det med den fortrykte side nedad, så toppen af papiret indføres først. Når du udskriver den anden side, lægges den fortrykte side opad, så toppen af papiret indføres først. Den øvre papirbakke og den nedre bakke (ekstraudstyr) (bakke1 eller bakke2): Læg papiret i, så siden, der skal udskrives først, vender nedad, og så toppen af papiret ligger mod bakkens forreste del. Når du udskriver den anden side, skal du lægge papiret, så det vender opad, og toppen af papiret ligger mod bakkens forreste del. Hvis der anvendes brevpapir, lægges det i papirbakken med den fortrykte side opad og toppen mod bakkens forreste del. Når du udskriver den anden side, lægges den fortrykte side nedad og toppen mod bakkens forreste del. OM PRINTEREN 1-48
66 2 Driver og software Printerdriver En printerdriver er et program, der oversætter alt data fra det format, en computer bruger, til det format, som en specifik printer bruger. Dette format er typisk et printerkommandosprog eller et sidebeskrivelsessprog. Printerdriverne til de følgende operativsystemer findes på den medfølgende cd-rom. Du kan hente den nyeste printerdriver fra Brother Solutions Center på adressen Du kan finde beskrivelser af funktioner og yderligere oplysninger i afsnittet Installer software, som du finder på den medfølgende cd-rom. Windows 95 og Windows NT 4.0 (HL-5040, HL-5050 og HL-5070N) PCL-kompatibel driver (Hewlett-Packard LaserJet-laserprinter) BR-Script-driver (PostScript 3-sprogemulering) (HL-5050 og HL-5070N) Windows 98/Me og Windows 2000/XP PCL-kompatibel driver (Hewlett-Packard LaserJet-laserprinter) BR-Script-driver (PostScript 3-sprogemulering) (HL-5050 og HL-5070N) Macintosh Brother-laserdriver til Macintosh BR-Script-driver (PostScript 3-sprogemulering) (yderligere oplysninger findes i brugervejledningen for netværksbrugere på cd-rom en). (HL-5050 og HL-5070N) Windows 95 Windows NT 4.0 Windows 98/Me Windows 2000 Windows XP Macintosh OS 8.6 til 9.2 Macintosh OS X 10.1 til 10.2 PCL-driver (HL-5040, HL-5050 og HL-5070N) PS-driver (HL-5050 og HL-5070N) (HL-5050 og HL-5070N) (HL-5050 og HL-5070N) DRIVER OG SOFTWARE 2-1
67 Windows Funktioner i PCL-printerdriveren Du kan hente den nyeste printerdriver og finde yderligere produktoplysninger i Brother Solutions Center på adressen Du kan også ændre indstillingerne ved at klikke på illustrationen på venstre side af fanen Grundlæggende i dialogboksen Egenskaber. Skærmbillederne i dette afsnit stammer fra Windows XP. Skærmbillederne på pc'en varierer afhængigt af dit operativsystem. Fanen Grundlæggende Hvis du bruger Windows NT 4.0, Windows 2000 eller XP, kan du finde fanen Grundlæggende ved at klikke på Udskriftsindstillinger... i fanen Generelt på skærmen Egenskaber i Brother HL-5000-serien Vælg Papirstørrelse, Flere sider, Papirretning osv. 2 Vælg Papirkilde og så videre. DRIVER OG SOFTWARE 2-2
68 Fanen Avanceret Hvis du bruger Windows NT 4.0, Windows 2000 eller XP, kan du finde fanen Avanceret ved at klikke på Udskriftsindstillinger... i fanen Generelt på skærmen Egenskaber i Brother HL-5000-serien Skift faneindstillinger ved at klikke på følgende ikoner: 1 Udskriftskvalitet 2 Dupleks 3 Vandmærke 4 Sideindstilling 5 Enhedens funktioner 2-3 DRIVER OG SOFTWARE
69 Udskriftskvalitet Vælg opløsning, tonerbesparelse og udskriftsindstilling eller indstilling for udskrivning i gråtoner. Opløsning Du kan ændre opløsningen som vist herunder: 300 dpi 600 dpi HQ 1200 (HL-5040, HL-5050 og HL-5070N) Tonerbesparelse Du kan spare på driftsomkostningerne ved at aktivere tonerbesparelsesfunktionen, som mindsker udskriftssværtningen. Udskriftsindstilling Du kan ændre lysstyrken, kontrasten og andre indstillinger manuelt. Forbedring af udskrivning i gråtoner (kun Windows NT 4.0- og Windows 2000/XP-brugere) Du kan forbedre billedkvaliteten i skraverede områder ved at markere afkrydsningsfeltet Forbedring af udskrivning i gråtoner. Manuel dupleks Hvis du klikker på knappen Manuel dupleks, vises dialogboksen med manuelle dupleksindstillinger. Der er seks tilgængelige typer af manuelle dupleksindbindingsretninger for hver papirretning. Vandmærke Du kan placere et logo eller tekst som vandmærke på dine dokumenter. Når du bruger en bitmap-fil som vandmærke, kan du ændre størrelsen og placere det lige, hvor du vil, på siden. Når du bruger tekst som vandmærke, kan du ændre skrifttypen, lysheden og vinklerne. Sideindstilling Du kan ændre billedsideskalering og vælge funktionerne Spejlvend/Udskrift på bagside. DRIVER OG SOFTWARE 2-4
70 Enhedens funktioner Du kan vælge følgende indstillinger for Printerfunktion under denne fane: (Du kan springe direkte til siden for hver Printerfunktion ved at klikke på funktionsnavnet på nedenstående liste). Jobspooling Kvik Print Setup Dvaletid Statusmonitor Makro (HL-5040, HL-5050 og HL-5070N) Sidebeskyttelse Udskriv dato- og tidspunkt Lysstyrkejustering HRC (Højopløsningskontrol)* TrueType-indstilling (HL-5040, HL-5050 og HL-5070N)* Listen Printerfunktion kan se anderledes ud, afhængigt af hvilken model du bruger. * Hvis du bruger Windows 95, 98 eller Me, kan du ændre indstillinger for HRC og TrueType-indstilling i Udskriftsindstilling i indstillingen Udskriftskvalitet under fanen Avanceret. 2-5 DRIVER OG SOFTWARE
71 Jobspooling Printeren gemmer de data, som du vil udskrive igen. Du kan udskrive et dokument igen uden at sende dataene fra pc'en igen. For at udskrive dokumentet igen skal du holde knappen Go nede, indtil alle fire lysdioder tændes, og derefter slippe knappen Go. Hvis du vil forhindre, at andre personer udskriver dine data vha. genudskrivningsfunktionen, skal du slette markeringen ud for Brug Reprint i jobspoolingsindstillingerne. Kvik Print Setup Du kan slå funktionen Kvik Print Setup TIL eller FRA. Der vises et lille vindue på computeren. Her kan du foretage ændringer i indstillingerne for følgende funktioner: Flere sider Manuel dupleks Tonerbesparelse Papirkilde Medietype Dvaletid Hvis printeren ikke modtager data i en bestemt periode (timeout), går den i dvale. Når printeren går i dvale, svarer det til, at printeren er slukket. Printerens standard-timeout er 5 minutter. Når der vælges Intelligent dvale, tilpasses den automatisk den mest passende timeout-indstilling afhængigt af frekvensen for printerens anvendelse. Når printeren er i dvale, slukkes alle lysdioder, men printeren kan stadig modtage data fra computeren. Når der sendes data, vil printeren vågne og påbegynde udskrift. Hvis der trykkes på en af disse knapper, aktiveres printeren også. Dvaleindstillingen kan slås fra. Du slår dvaleindstillingen fra ved at gå til fanen Avanceret, vælge Enhedens funktioner og derefter vælge Dvaletid. Dobbeltklik på ordet Dvaletid på skærmen Dvaletid, så funktionen Dvaletid fra vises, og klik derefter på Dvaletid fra for at forhindre printeren i at gå i dvale. Funktionen Dvaletid fra kan skjules ved at dobbeltklikke på ordet Dvaletid på skærmen Dvaletid igen. Vi anbefaler, at du lader dvaleindstillingen være slået til for at spare på strømmen. Statusmonitor Her rapporteres printerstatusen under udskrivning (fejl, der kan opstå i printeren). Standardindstillingen for Statusmonitor er fra. Hvis du vil slå Statusmonitor til, skal du gå til fanen Avanceret, vælge Enhedens funktioner og derefter vælge Statusmonitor. Makro (HL-5040, HL-5050 og HL-5070N) Du kan gemme en side i et dokument som en makro i printerens hukommelse. Du kan desuden afspille den gemte makro du kan med andre ord bruge den gemte makro som en overlejring på andre dokumenter. Dette sparer tid og øger udskrivningshastigheden for information, der ofte anvendes, som f.eks. formularer, virksomhedslogoer, brevhoveder eller fakturaer. DRIVER OG SOFTWARE 2-6
72 Sidebeskyttelse 'Sidebeskyttelse' henviser til en indstilling, der reserverer ekstra hukommelse til oprettelse af helsidesbilleder. Du kan vælge mellem AUTO, FRA, LTR (papirstørrelsen Letter), A4 eller LGL (papirstørrelsen Legal). Sidebeskyttelsesfunktionen gør det muligt for printeren at oprette det fulde billede i hukommelsen, før papiret føres gennem printeren. Når billedet er meget komplekst, og printeren er nødt til at behandle billedet før udskrivningen, kan denne funktion anvendes. Udskriv dato- og tidspunkt Dato: Angiver datoens format. Klokkeslæt: Angiver klokkeslættets format. HRC Med denne funktion kan du ændre højopløsningsindstillingen på din Brother HL-5000-printer. Højopløsningskontrol er en særlig funktion, der giver forbedret udskriftskvalitet af tegn og grafik, som almindelige laserprintere ikke kan præstere med en opløsning på 300 eller 600 dpi. Printerstandard: Indstillingen svarer til printerens. Lys Medium Mørk Fra: Slå højopløsningsfunktionen fra TrueType-indstilling (HL-5040, HL-5050 og HL-5070N) TrueType-skrifttyper kan sendes til printeren på en af følgende måder: Download som TrueType (HL-5050 og HL-5070N) Hent som bitmap Udskriv som grafik 2-7 DRIVER OG SOFTWARE
73 Fanen Tilbehør Når du installerer den nedre papirbakke (ekstraudstyr), kan du tilføje den og vælge indstillinger for den i fanen Tilbehør som beskrevet nedenfor Du kan manuelt tilføje og fjerne indstillinger for ekstraudstyr, der er monteret på printeren. Bakkeindstillingerne vil svare til det monterede ekstraudstyr. 2 Papirkildeindstilling Denne funktion genkender størrelsen på papiret i papirbakkerne. 3 Automatisk søgning efter ekstraudstyr monteret på printeren (til HL-5040, HL-5050 og HL-5070N) Autosøgningsfunktionen finder det ekstraudstyr, der er monteret på printeren, og viser de tilgængelige indstillinger i printerdriveren. Når du klikker på autosøgningsknappen, vises der en liste over det tilbehør, der er installeret på printeren. Du kan tilføje eller fjerne ekstraudstyr manuelt. Autosøgningsfunktionen er ikke tilgængelig under visse printerforhold. DRIVER OG SOFTWARE 2-8
74 Fanen Support Hvis du bruger Windows NT 4.0, Windows 2000 eller XP, kan du finde fanen Support ved at klikke på Udskriftsindstillinger... i fanen Generelt på skærmen Egenskaber i Brother HL-5000-serien. Du kan hente den nyeste printerdriver fra Brother Solutions Center på adressen Du kan se printerdriverversionen. Du kan kontrollere de aktuelle driverindstillinger. Du kan udskrive siden med printerindstillinger og listen over interne skrifttyper. (Listen over interne skrifttyper findes for HL-5040-, HL og HL-5070N-printeren). 2-9 DRIVER OG SOFTWARE
75 Funktioner i PS-printerdriveren Dette afsnit gælder for HL-5050 og HL-5070N. Du kan hente den nyeste printerdriver fra Brother Solutions Center på adressen Se Hjælp-teksten i printerdriveren for mere information. Skærmbillederne i dette afsnit stammer fra Windows XP. Skærmbillederne på pc'en varierer afhængigt af dit operativsystem. Fanen Porte Vælg den port, printeren er sluttet til, eller stien til netværksprinteren, du bruger. DRIVER OG SOFTWARE 2-10
76 Fanen Enhedsindstillinger Vælg det ekstraudstyr, du har monteret DRIVER OG SOFTWARE
77 Fanen Layout Hvis du bruger Windows NT 4.0, Windows 2000 eller XP, kan du finde fanen Layout ved at klikke på Udskriftsindstillinger... i fanen Generelt på skærmen Egenskaber i Brother HL-5000 BR-Script3. Du kan ændre layout-indstillingen ved at vælge indstillingen i Papirretning, Siderækkefølge og Sider pr. ark. DRIVER OG SOFTWARE 2-12
78 Fanen Papir/Kvalitet Vælg Papirkilde DRIVER OG SOFTWARE
79 Avancerede indstillinger Hvis du bruger Windows NT 4.0, Windows 2000 eller XP, kan du åbne fanen Avancerede indstillinger for Brother HL-5000 BR-Script3 ved at klikke på knappen Avanceret... i fanen Layout eller Papir/Kvalitet Vælg Papirstørrelse og Antal kopier. 2 Vælg indstillinger for Udskriftskvalitet, Skalering og TrueType-skrifttype. 3 Du kan ændre indstillingerne ved at vælge indstillingen på listen over printerfunktioner: Medietype HRC Tonerbesparelse Dvaletid BR-Script-niveau DRIVER OG SOFTWARE 2-14
80 Macintosh Denne printer understøtter Mac OS-versionerne 8.6 til 9.2 og Mac OS X 10.1 til Du kan hente den nyeste printerdriver fra Brother Solutions Center på adressen Skærmbillederne i dette afsnit stammer fra Mac OS X 10.1 Skærmbillederne på din Macintosh varierer afhængigt af dit operativsystem. Sideopsætning Du kan vælge Papirstørrelse, Retning og Skalering. Brother-laserdriver/PS-driver Layout Indstil Layout, Sider pr. ark og andre indstillinger. Brother-laserdriver/PS-driver 2-15 DRIVER OG SOFTWARE
81 Specifikke indstillinger Indstil Papirtype, Resolution, Tonerbesparelse og andre indstillinger. Brother-laserdriver PS-driver DRIVER OG SOFTWARE 2-16
82 Software Dette afsnit gælder for Windows. Software til netværk Dette afsnit gælder for HL-5070N. BRAdmin Professional BRAdmin Professional-softwaren hjælper dig med at styre dine Brother-netværksprintere, der kører på Windows 95/98/Me, Windows NT 4.0 og Windows 2000/XP. Med denne software kan du let konfigurere og kontrollere statusen for netværksprinteren. Driverdistributionsguide Dette installationsprogram indeholder både Windows PCL-driveren og Brother-netværksportdriveren (LPR og NetBIOS). Administratoren bør indstille IP-adressen, gatewayen og undernettet med BRAdmin Professional, før dette program anvendes. Hvis administratoren installerer printerdriveren og portdriveren vha. dette program, kan han gemme filen på filserveren eller sende filen i s til brugerne. Derefter kan hver bruger klikke på den pågældende fil for automatisk at få printerdriveren, portdriveren, IP-adressen og så videre kopieret over på deres egen pc. Web BRAdmin Programmet Web BRAdmin er beregnet til, at du kan styre alle de LAN/WAN-enheder, der er sluttet til Brother-netværket. Ved at installere serversoftwaren Web BRAdmin på en computer med IIS*, kan administratorer vha. en webbrowser logge på Web BRAdmin-serveren, som derefter kommunikerer med selve enheden. I modsætning til programmet BRAdmin Professional som kun er beregnet til Windows -systemer kan Web BRAdmin-serversoftwaren også betjenes fra en klientcomputer vha. en webbrowser, som understøtter Java. Du kan downloade programmet Web BRAdmin fra vores websted på adressen IIS* = Internet Information Server 4.0 eller 5.0 Web BRAdmin og Internet Information Server 4.0 understøttes af følgende operativsystemer: Windows NT 4.0 Workstation Windows NT 4.0 Server Web BRAdmin og Internet Information Server 4.0 understøttes af følgende operativsystemer: Windows 2000 Professional Windows 2000 Server Windows 2000 Advanced Server Windows XP Professional 2-17 DRIVER OG SOFTWARE
83 Automatisk emuleringsvalg Dette afsnit gælder for HL-5050 og HL-5070N. Denne printer har en funktion til automatisk emulering. Når printeren modtager data fra computeren, vælger den automatisk emuleringsindstillingen. Denne funktion er fabriksindstillet til at være TIL. Printeren kan vælge mellem følgende kombinationer: EPSON (standard) IBM HP LaserJet HP LaserJet BR-Script 3 BR-Script 3 EPSON FX-850 IBM ProPrinter XL DRIVER OG SOFTWARE 2-18
84 3 Kontrolpanel Dette afsnit beskriver de fire lysdioder (Toner, Drum, Paper, Status) og de to knapper (Job Cancel, Go) på kontrolpanelet. Figur 3-1 Lysdiodeindikationerne i nedenstående tabel bruges i illustrationerne i dette kapitel. Lysdiode slukket eller eller Lysdiode tændt eller eller Lysdiode blinker Når strømmen til printeren er afbrudt, eller når printeren er i dvaletilstand, er alle lysdioderne slukket. KONTROLPANEL 3-1
85 Lysdiode Toner Drum Paper Printerstatus Dvale Strømmen til printeren er afbrudt, eller printeren er i dvale. Tryk på knappen Go for at få printeren til at gå i Klar-tilstand fra dvale. Status Figur 3-2 Toner Drum Paper Varmer op Printeren varmer op. Status Figur 3-3 Toner Drum Paper Klar til at udskrive Printeren er klar til at udskrive. Status Figur 3-4 Toner Drum Paper Modtager data Printeren modtager enten data fra computeren, behandler data i hukommelsen eller udskriver data. Status Figur 3-5 KONTROLPANEL 3-2
86 Lysdiode Toner Drum Paper Printerstatus Data i buffer Der er fortsat data i printerhukommelsen. Hvis lysdioden Status er tændt i lang tid, og der ikke bliver skrevet noget, kan du trykke på knappen Go for at udskrive de resterende data. Status Figur 3-6 Toner Drum Paper Toner Lav Angiver, at tonerpatron snart skal skiftes. Køb en ny tonerpatron, og installer den, når der angives toner tom. Lysdioden Toner er skiftevis tændt i 2 sekunder og slukket i 3 sekunder. Status Figur 3-7 Toner Drum Paper Toner tom Udskift tonerpatronen med en ny. Se Udskiftning af tonerpatronen i kapitel 5. Status Figur 3-8 Toner Drum Paper Tromleenheden næsten opbrugt Tromleenheden er tæt på at være brugt op. Det anbefales, at du udskifter den gamle tromle med en ny. Se Udskiftning af tromleenheden i kapitel 5. Lysdioden Drum er skiftevis tændt i 2 sekunder og slukket i 3 sekunder. Status Figur KONTROLPANEL
87 Lysdiode Toner Drum Paper Status Printerstatus Papirstop Afhjælp papirstoppet. Se Papirstop og hvordan de afhjælpes i kapitel 6. Hvis printeren ikke starter udskrivningen, skal du trykke på knappen Go. Intet papir Læg papir i printeren. Se Udskrivning på almindeligt papir i kapitel 1. Tryk derefter på knappen Go. Manglende fødning Læg papiret ordentligt i, og tryk derefter på knappen Go. Printeren genoptager udskrivningen. Figur 3-10 Låg åbent Toner Drum Paper Status Figur 3-11 KONTROLPANEL 3-4
88 Indikationer for servicekald Hvis der opstår en fejl, som ikke kan udbedres, angiver printeren, at der er brug for et servicekald, ved at tænde alle lysdioder som vist i figur Toner Drum Paper Status Figur 3-12 Hvis ovenstående indikation for servicekald indtræffer, skal du følge nedenstående trin: 1 Tag DIMM-enheden (Dual Inline Memory Module) ud af printeren, hvis der er en installeret. 2 Afbryd strømmen, og vent nogle få sekunder, før du tænder den igen og prøver at udskrive. Hvis du ikke kan afhjælpe problemet, men derimod får vist den samme servicekald-indikation efter at have tændt printeren igen, skal du kontakte din forhandler eller en autoriseret Brother-servicerepræsentant. Når du trykker på knappen Go og Job Cancel samtidig, tændes lysdioderne i en af de kombinationer, som vises i Tabel 1: Lysdiodeindikationer efter tryk på Go og Job Cancel på side 3-6 for at beskrive fejlen. Nedenstående lysdiodeindikation viser f.eks. en fejl i fikseringsenheden. Toner Drum Paper Status Figur KONTROLPANEL
89 Tabel 1: Lysdiodeindikationer efter tryk på Go og Job Cancel Lysdioder Fejl i fikseringsenhed Fejl i laserenhed Fejl i hovedmotor Fejl i hoved-pcb Fejl i motor-pcb DIMM-fejl Toner Drum Paper Status Noter den angivne indikation, og beskriv fejlstatusen for din forhandler eller en autoriseret Brother-servicerepræsentant ved hjælp af ovenstående tabel. Kontroller, at kabinetlåget er helt lukket, før du anmelder et servicekald. KONTROLPANEL 3-6
90 Kontrolpanelknapper Knapperne på kontrolpanelet har følgende funktioner: Annuller udskrift Hvis du trykker på knappen Job Cancel under udskrivning, vil printeren straks afbryde udskrivningen og derefter skyde papiret ud. Vågn op Hvis printeren er i dvale, skal du trykke på knappen Go eller Job Cancel for at få printeren til at gå i Klar-tilstand. Form feed Hvis den gule lysdiode Status er tændt, skal du trykke på knappen Go. Printeren udskriver nu resterende data fra printerhukommelsen. Afbrydelse af fejltilstand Hvis der sker fejl, vil printeren i mange tilfælde automatisk gå ud af fejltilstand. Hvis en fejl ikke udbedres automatisk, skal du trykke på knappen Go for at få printeren til at gå ud af fejltilstand og derefter fortsætte med at bruge printeren. Genudskrivning Hvis du vil genudskrive et dokument, der lige er blevet udskrevet, kan du gøre det ved at holde knappen Go nede, indtil alle fire lysdioder tændes, og derefter slippe knappen Go. 3-7 KONTROLPANEL
91 Udskriv en testside Du kan bruge knappen Go eller printerdriveren til at udskrive en testside. Brug af kontrolpanelets knap 1 Sluk for printeren. 2 Sørg for, at kabinetlåget er lukket, og at strømmen er tilsluttet. 3 Hold knappen Go nede, mens du tænder. Alle lysdioder tændes og slukkes derefter igen. Hold knappen Go nede, indtil lysdioden Toner tændes. Når lysdioden Toner tændes, skal du slippe knappen Go. 4 Tryk på knappen Go igen. Printeren udskriver en testside. Brug af printerdriveren Hvis du bruger Brothers Windows -PCL-printerdriver, skal du klikke på knappen Udskriv testside. Den befinder sig normalt i fanen Generelt i Windows -printerdriveren. KONTROLPANEL 3-8
92 Printerindstillinger Du kan udskrive de aktuelle indstillinger ved hjælp af kontrolpanelets knap eller printerdriveren. Brug af kontrolpanelets knap 1 Sørg for, at kabinetlåget er lukket, og at strømmen er tilsluttet. 2 Tænd printeren, og vent, til den er klar. 3 Tryk på knappen Go tre gange. Printeren udskriver de aktuelle printerindstillinger. Brug af printerdriveren Hvis du bruger Brothers Windows -PCL-printerdriver, kan du udskrive de aktuelle printerindstillinger ved at klikke på knappen Udskriftsindstilling i fanen Support. 3-9 KONTROLPANEL
93 Udskriv skrifttype (HL-5040, HL-5050 og HL-5070N) Du kan udskrive en liste over interne skrifttyper ved hjælp af knappen på kontrolpanelet eller printerdriveren. Brug af kontrolpanelets knap 1 Sluk for printeren. 2 Sørg for, at kabinetlåget er lukket, og at strømmen er tilsluttet. 3 Hold knappen Go nede, mens du tænder. Alle lysdioder tændes og slukkes derefter igen. Hold knappen Go nede, indtil lysdioden Toner tændes. Når lysdioden Toner tændes, skal du slippe knappen Go. 4 Hold knappen Go nede igen, indtil lysdioden Drum tændes. 5 Når lysdioden Drum tændes, skal du slippe knappen Go. Printeren udskriver en liste med de interne skifttyper. Brug af printerdriveren (HL-5040, HL-5050 og HL-5070N) Hvis du bruger Brothers Windows -PCL-printerdriver, kan du udskrive en liste med de interne skrifttyper ved at klikke på knappen Udskriv skrifttyper i fanen Support. KONTROLPANEL 3-10
94 Fabriksindstilling for netværk (HL-5070N) Hvis du vil stille printernetkortet tilbage til standardindstillingerne fra fabrikken (alle oplysninger nulstilles, også oplysninger om adgangskoder og IP-adresse), skal du følge disse trin: 1 Sluk for printeren. 2 Sørg for, at kabinetlåget er lukket, og at strømmen er tilsluttet. 3 Hold knappen Go nede, mens du tænder. Alle lysdioderne tændes. Hold knappen nede, indtil lysdioden Toner tændes. Når lysdioden Toner tændes, skal du slippe knappen Go. 4 Hold knappen Go nede, indtil den gule lysdiode Status tændes. Når lysdioden Status tændes, skal du slippe knappen Go. 5 Når alle lysdioderne tændes igen, begynder printeren at varme op. Printernetkortet er blevet nulstillet til fabriksindstillingerne. Hvis du vil nulstille printeren og automatisk slå APIPA-protokollen fra, skal du følge trin 1 til 4 ovenfor, men trykke på Go-knappen, indtil Status-lysdioden er grøn og ikke gul. Du kan finde flere oplysninger om APIPA i netværksvejledningen eller på KONTROLPANEL
95 4 Funktioner Denne printer har følgende ekstraudstyr. Du kan øge printerens funktionsduelighed med disse enheder. Klik på symbolet i tabellen for at få vist oplysningerne om hver enhed. DIMM Model DIMM Nedre papirbakke Printernetkort HL-5030 N/A N/A N/A HL-5040 HL-5050 HL-5070N Standard Det anbefales at udvide printerens hukommelse for at undgå fejl i forbindelse med en fyldt hukommelse. For HL-5040 Denne printer har 8 MB hukommelse som standard og én slot til ekstra hukommelse. Hukommelsen kan udvides op til i alt 136 MB ved at installere en DIMM-enhed (Dual In-line Memory Module), som fås i detailhandelen. HL-5050 og HL-5070N Disse printere har 16 MB hukommelse som standard og én slot til ekstra hukommelse. Hukommelsen kan udvides op til i alt 144 MB ved at installere en DIMM-enhed (Dual In-line Memory Module), som fås i detailhandelen. Følgende DIMM-størrelse kan installeres: 16 Mbyte 32 Mbyte 64 Mbyte 128 Mbyte TECHWORKS TECHWORKS TECHWORKS TECHWORKS Du kan få yderligere oplysninger ved at besøge Techworks websted på adressen Generelt skal printerens DIMM have følgende specifikationer: Type CAS-latenstid Urfrekvens Kapacitet Højde Paritet DRAM-type 100 ben og 32 bit output 2 eller 3 66 MHz eller mere 16, 32, 64 Mbyte eller 128 Mbyte 35 mm eller mindre INGEN SDRAM 4 Bank 4-1 FUNKTIONER
96 Ekstra hukommelse kan være nyttig, eller nødvendig, hvis du bruger sidebeskyttelse. (For HL-5070N) Du skal udvide printerens hukommelse ved at tilføje en DIMM-enhed til brug sammen med FTP/IPP-protokollen. Installation af ekstra hukommelse 1 Afbryd strømmen til printeren, og tag strømkablet ud. Afmonter printerens interfacekabel. Forsigtig Figur 4-1 Sørg for at slukke for printeren, før du installerer eller fjerner DIMM-modulet. 2 Fjern sidelåget. Brug en mønt til at løsne de to skruer, og fjern derefter metalpladen. 3 Pak DIMM-modulet ud, og hold det i kanten. Forsigtig Figur 4-2 Figur 4-3 Et DIMM-modul kan blive beskadiget af selv en lille mængde statisk elektricitet. Rør ikke ved hukommelseschipsene eller modulets overflade. Bær et antistatisk armbånd, når du installerer eller fjerner kortet. Hvis du ikke har et antistatisk armbånd, bør du røre ofte ved printerens metaldele. 4-2 FUNKTIONER
97 4 Hold DIMM-modulet med fingrene på sidekanterne og tommelfingeren på bagsiden. Tilpas hullerne på DIMM-modulet til DIMM-slot'en. (Kontroller, at låsene på begge sider af DIMM-slot'en er åbne eller vender udad). Figur Tryk DIMM-modulet lige ind i åbningen (med et fast tryk). Sørg for, at låsene på hver side af DIMM-modulet klikker på plads. (Du skal løsne låsene for at afmontere DIMM-modulet). 6 Sæt metalpladen på igen, og fastgør den med de to skruer. 7 Sæt kabinetsidelåget på igen. 8 Slut interfacekablet (printerkablet) til computeren igen. Slut printerens strømkabel til stikkontakten igen, og tænd på afbryderen. Du kan kontrollere, at DIMM-modulet er monteret korrekt, ved at udskrive printerindstillingerne via driveren og kontrollere, at den ekstra hukommelse vises på udskriften. Se Printerindstillinger og Udskriv skrifttype i kapitel 3. FUNKTIONER 4-3
98 Nedre papirbakke (LT-5000) (HL-5040, HL-5050 og HL-5070N) Den nedre papirbakke er ekstraudstyr, der kan indeholde ekstra papir. Den kan maksimalt indeholde 250 ark papir (75 g/m 2 ). Figur 4-5 Hvis du vil købe en ekstra nedre papirbakke, skal du kontakte den forhandler, hvor du har købt. Se vejledningen, der leveres sammen med den nedre papirbakke, for at montere den. 4-4 FUNKTIONER
99 Printernetkort (NC-2010p/NC-2100p) (HL-5040, HL-5050 og HL-5070N) Med et printernetkort (ekstraudstyr) (NC-2010p/NC-2100p) kan du etablere forbindelse til netværket via det parallelle interface. Printernetkortet NC-2010p og NC-2100p har følgende protokolunderstøttelse, når du bruger det sammen med printerne HL-5040, HL-5050 og HL-5070N: NC-2010p: TCP/IP-, Netware-, NetBIOS-, DLC/LLC-, DEC LAT-, Banyan VINES- og AppleTalk*-protokoller NC-2100p: TCP/IP-, NetBIOS- og AppleTalk-protokoller Uovertruffen netværks- og printerstyring. BRAdmin Professional Windows -baserede styringshjælpeprogrammer. SNMP MIB I og MIB II over IP eller IPX Fjernstyring af konsollen via DEC NCP, TELNET eller NetWare. Integreret webserver-understøttelse. Flash-hukommelse giver let opdatering af firmware. * HL-5050 og HL-5070N. FUNKTIONER 4-5
100 5 Rutinemæssig vedligeholdelse Du skal udskifte visse dele og rengøre printeren med jævne mellemrum. Du kan se videoen om vedligeholdelse i afsnittet Selvstudium til vedligeholdelse på den cd-rom, der følger med printeren Du kan se, hvordan du udskifter tonerpatronen. 2 Du kan se, hvordan du udskifter tromleenheden. 3 Du kan se, hvordan du rengør scannervinduet. 4 Du kan se, hvordan du rengør koronatråden i tromleenheden. 5 Du kan se, hvordan du rengør OPC-overfladen i tromleenheden. Disse instruktioner findes også i Forbedring af udskriftskvaliteten i kapitel 6. RUTINEMÆSSIG VEDLIGEHOLDELSE 5-1
101 Tonerpatron En ny tonerpatron indeholder nok toner til at udskrive op til (standardpatron) eller op til (højtydende patron) enkeltsider i formatet A4 eller Letter ved cirka 5 % dækning. Mængden af brugt toner varierer afhængigt af, hvad der udskrives på siden og den valgte udskriftsdensitet. Jo mere, der udskrives, jo mere toner bruges der. Hvis du ændrer indstillingen for udskriftsdensiteten, så den bliver lysere eller mørkere, ændres den anvendte mængde toner. Pak først tonerpatronen ud umiddelbart før brug. Meddelelse om lav toner Toner Drum Paper Status Lysdioden Toner er skiftevis tændt i 2 sekunder og slukket i 3 sekunder. Figur 5-1 Hvis denne meddelelse angives af lysdioden, er tonerpatronen næsten løbet tør for toner. Køb en ny tonerpatron, og sørg for at have den ved hånden, før du får en meddelelse om tom toner. Se Udskiftning af tonerpatronen i dette kapitel for at få oplysninger om isætning af tonerpatronen. Lysdioden Toner blinker konstant, hvis tonerpatronen er ved at være tom. RUTINEMÆSSIG VEDLIGEHOLDELSE 5-2
102 Meddelelse om tom toner Hvis lysdioden viser nedenstående meddelelse, er printeren løbet tør for toner, eller toneren er ikke jævnt fordelt i patronen. Toner Drum Paper Status Figur 5-2 Udskiftning af tonerpatronen Du kan opnå den bedst mulige udskriftskvalitet ved at bruge kvalitetstonerpatroner. Hvis du vil købe tonerpatroner, skal du kontakte forhandleren, som du købte printeren hos. Vi anbefaler, at du rengør printeren, når du udskifter tonerpatronen. Se Rengøring i dette kapitel. 1 Tryk på kabinetlågets udløserknap, og åbn derefter printerens kabinetlåg. Figur RUTINEMÆSSIG VEDLIGEHOLDELSE
103 2 Tag tromleenheden ud (tromleenhed med tonerpatron). Forsigtig Figur 5-4 Vi anbefaler, at tromleenheden lægges på et stykke papir eller en klud i tilfælde af, at du ved et uheld kommer til at spilde toner. For at beskytte printeren mod skader som følge af statisk elektricitet, bør du ikke røre ved elektroderne, der er vist i Figur 5-4. Figur Tryk den blå låseklap ned, og tag tonerpatronen ud af tromleenheden. Forsigtig Figur 5-6 Håndter tonerpatronen forsigtigt. Hvis du spilder tonerpulver på dine hænder eller tøj, bør det straks børstes af eller skylles af med koldt vand. Sørg for at forsegle tonerpatronen stramt, således at tonerpulveret ikke løber ud at patronen. Bortskaf den brugte tonerpatron i henhold til de lokale bestemmelser. Bortskaf den ikke sammen med husholdningsaffaldet. Hvis du har spørgsmål, skal du kontakte dit lokale renovationsselskab. RUTINEMÆSSIG VEDLIGEHOLDELSE 5-4
104 4 Pak den nye tonerpatron ud. Hold patronen vandret med begge hænder, og vip den forsigtigt fra side til side 5-6 gange for at fordele toneren jævnt i patronen. Forsigtig Figur 5-7 Pak først tonerpatronen ud umiddelbart før brug. Hvis tonerpatroner ligger udpakket i lang tid, kan tonerens holdbarhedstid forkortes. Hvis en udpakket tromleenhed bliver udsat for direkte sollys eller rumbelysning, kan den blive beskadiget. Brother fraråder kraftigt, at du efterfylder den tonerpatron, der følger med printeren. Vi anbefaler desuden, at du bliver ved med kun at bruge originale Brother-tonerpatroner ved udskiftning. Hvis du bruger eller forsøger at bruge toner og/eller tonerpatroner, der kan være inkompatible, risikerer du, at selve printeren beskadiges, og/eller at udskriften bliver af ringe kvalitet. Garantien omfatter ikke problemer forårsaget af anvendelse af toner og tonerpatroner fra uautoriserede tredjeparter. For at beskytte din investering og sikre en god udskriftskvalitet skal du altid udskifte opbrugte tonerpatroner med originale Brother-tonerpatroner. Udskrivning med toner eller tonerpatroner fra tredjepartleverandører kan ikke blot reducere udskriftskvaliteten men også selve printerens levetid. Det kan også skade tromleenhedens ydeevne og holdbarhedstid alvorligt. Sker dette vil en sådan ødelæggelse ikke være omfattet af garanti mod fabrikationsfejl. 5 Fjern beskyttelsesfolien. Figur RUTINEMÆSSIG VEDLIGEHOLDELSE
105 Forsigtig Installer tonerpatronen i tromleenheden umiddelbart efter fjernelsen af beskyttelsesfolien. Rør ikke ved de skraverede områder, som er vist i Figur 5-9 og Figur 5-10, da dette kan medføre en forringelse af udskriftskvaliteten. Figur 5-9 Figur Installer den nye tonerpatron i tromleenheden. Den går på plads med et klik. Hvis du sætter patronen korrekt i, løftes låseklappen automatisk. Forsigtig Figur 5-11 Sørg for at sætte tonerpatronen rigtigt i, da den ellers kan rive sig løs fra tromleenheden. RUTINEMÆSSIG VEDLIGEHOLDELSE 5-6
106 7 Rengør den primære koronatråd inden i tromleenheden ved forsigtigt at skyde den blå tap fra højre til venstre og venstre til højre flere gange. Skub tappen tilbage til udgangspositionen ( ), før du sætter tromleenheden tilbage i printeren. Hvis du ikke gør dette, kan de udskrevne sider få en lodret stribe. Figur Sæt tromleenheden tilbage i printeren. Luk printerens kabinetlåg. Figur RUTINEMÆSSIG VEDLIGEHOLDELSE
107 Tromleenhed Denne printer kan udskrive op til sider * med én tromleenhed. * Ved 5 % dækflade (papirstørrelse A4/Letter). Det egentlige antal udskrevne sider kan variere afhængigt af, hvilke typer udskriftsjob du foretager, og hvilken papirtype du anvender. Der er mange faktorer, som afgør tromleenhedens egentlige levetid, f.eks. temperatur, luftfugtighed, papirtype, den anvendte tonertype, antal sider pr. udskriftsjob osv. Under ideelle forhold vurderes den gennemsnitlige tromles holdbarhed til udskrivning af op til sider. Det antal sider, som din tromle kan udskrive, kan være betydeligt færre, end dette skøn. Da vi ikke har kontrol over de mange faktorer, der er afgørende for tromleenhedens levetid, kan vi ikke garantere et minimum antal sider, tromleenheden kan udskrive. Den bedste ydelse opnås udelukkende ved anvendelse af originale Brother-tonere. Printeren bør kun anvendes i rene, støvfri omgivelser med tilstrækkelig ventilation. Udskrivning med en tromleenhed fra tredjepartleverandører kan ikke blot reducere udskriftskvaliteten men også selve printerens levetid. Garantien omfatter ikke problemer forårsaget af anvendelse af tromleenheder fra tredjeparter. Meddelelse om udskiftning af tromle Hvis lysdioden viser nedenstående meddelelse, er tromleenheden næsten brugt op. Vi anbefaler, at du udskifter tromleenheden med en ny, før udskriftskvaliteten forringes mærkbart. Toner Drum Paper Status Forsigtig Figur 5-14 Vær forsigtig, når du håndterer tromleenheden, da den indeholder tonerpulver. Hver gang, du udskifter tromleenheden, skal printerens indre rengøres. Se Rengøring i dette kapitel. RUTINEMÆSSIG VEDLIGEHOLDELSE 5-8
108 Udskiftning af tromleenheden Vi anbefaler, at du rengør printeren, når du udskifter tromleenheden. Se Rengøring i dette kapitel. Følg disse trin for at udskifte tromleenheden. Du kan også se metoden på videoen på cd-rom'en. 1 Tryk på kabinetlågets udløserknap, og åbn derefter printerens kabinetlåg. 2 Træk tromleenheden ud. Figur 5-15 Figur 5-16 Forsigtig Vi anbefaler, at tromleenheden lægges på et stykke papir eller en klud i tilfælde af, at du ved et uheld kommer til at spilde toner. For at beskytte printeren mod skader som følge af statisk elektricitet, bør du ikke røre ved elektroderne, der er vist i Figur Figur RUTINEMÆSSIG VEDLIGEHOLDELSE
109 3 Tryk den blå låseklap ned, og tag tonerpatronen ud af tromleenheden. Forsigtig Figur 5-18 Håndter tonerpatronen forsigtigt. Hvis du spilder tonerpulver på dine hænder eller tøj, bør det straks børstes af eller skylles af med koldt vand. Bortskaf den brugte tromleenhed i henhold til de lokale bestemmelser. Bortskaf den ikke sammen med husholdningsaffaldet. Hvis du har spørgsmål, skal du kontakte dit lokale renovationsselskab. Sørg for at forsegle tromleenheden stramt, således at tonerpulveret ikke løber ud at patronen. 4 Pak den nye tromleenhed ud. Forsigtig Pak først tromleenheden ud umiddelbart før, du installerer den i printeren. Tromleenheden kan blive beskadiget, hvis den udsættes for direkte sollys eller indendørs belysning. 5 Installer den nye tonerpatron i tromleenheden. Den går på plads med et klik. Når du sætter patronen korrekt i, løftes den blå låseklap automatisk. Forsigtig Figur 5-19 Sørg for, at tonerpatronen installeres korrekt, da den ellers kan rive sig løs fra tromleenheden, når du løfter tromleenheden. RUTINEMÆSSIG VEDLIGEHOLDELSE 5-10
110 6 Sæt tromleenheden i printeren. Kontroller, at printeren er tændt, kabinetlåget er åbent, og lysdioden Status er rød. Figur Nulstil sidetælleren. Se vejledningen, der leveres sammen med den nye tromleenhed. Forsigtig Lysdiodeindikationen Drum forsvinder ikke, før du nulstiller sidetælleren. Nulstil ikke sidetælleren, hvis du kun udskifter tonerpatronen. 8 Luk kabinetlåget. 9 Kontroller, at lysdioden Drum er slukket RUTINEMÆSSIG VEDLIGEHOLDELSE
111 Rengøring Rengør printerens ydre og indre regelmæssigt med en tør, blød klud. Hver gang, du udskifter tonerpatronen eller tromleenheden, skal printerens indre rengøres. Hvis der kommer klatter af toner på de udskrevne sider, skal du rengøre printerens indre med en tør, blød klud. Se afsnittet Selvstudium til vedligeholdelse på den medfølgende cd-rom. Du kan se videoen på computerskærmen for at finde ud af, hvordan du udfører procedurerne Du kan se, hvordan du rengør scannervinduet. 2 Du kan se, hvordan du rengør koronatråden i tromleenheden. RUTINEMÆSSIG VEDLIGEHOLDELSE 5-12
SmartDock for Xperia ion Brugervejledning
 SmartDock for Xperia ion Brugervejledning Indholdsfortegnelse Indledning...3 Oversigt over SmartDock...3 Opladning med SmartDock...3 Kom godt i gang...5 LiveWare -administration...5 Opgradering af LiveWare
SmartDock for Xperia ion Brugervejledning Indholdsfortegnelse Indledning...3 Oversigt over SmartDock...3 Opladning med SmartDock...3 Kom godt i gang...5 LiveWare -administration...5 Opgradering af LiveWare
Brugervejledning. Xperia P TV Dock DK21
 Brugervejledning Xperia P TV Dock DK21 Indholdsfortegnelse Indledning...3 Bagside oversigt over TV Dock...3 Kom godt i gang...4 Håndtering af LiveWare...4 Opgradering af Håndtering af LiveWare...4 Brug
Brugervejledning Xperia P TV Dock DK21 Indholdsfortegnelse Indledning...3 Bagside oversigt over TV Dock...3 Kom godt i gang...4 Håndtering af LiveWare...4 Opgradering af Håndtering af LiveWare...4 Brug
Xperia TX TV Dock DK22 Xperia T TV Dock DK23
 Brugervejledning Xperia TX TV Dock DK22 Xperia T TV Dock DK23 Indholdsfortegnelse Indledning...3 Oversigt over TV Dock...3 Kom godt i gang...4 Smart Connect...4 Opgradering af Smart Connect...4 Brug af
Brugervejledning Xperia TX TV Dock DK22 Xperia T TV Dock DK23 Indholdsfortegnelse Indledning...3 Oversigt over TV Dock...3 Kom godt i gang...4 Smart Connect...4 Opgradering af Smart Connect...4 Brug af
Hi-Res Audio/DNC Headset MDR-NC750
 Brugervejledning Hi-Res Audio/DNC Headset MDR-NC750 Indholdsfortegnelse Introduktion... 3 Introduktion...3 Oversigt... 3 De grundlæggende funktioner... 4 Sådan bærer du headsettet... 4 Tilslutning af dit
Brugervejledning Hi-Res Audio/DNC Headset MDR-NC750 Indholdsfortegnelse Introduktion... 3 Introduktion...3 Oversigt... 3 De grundlæggende funktioner... 4 Sådan bærer du headsettet... 4 Tilslutning af dit
Brugervejledning. MHL to HDMI Adapter IM750
 Brugervejledning MHL to HDMI Adapter IM750 Indholdsfortegnelse Indledning...3 Oversigt over MHL to HDMI Adapter...3 Kom godt i gang...4 Smart Connect...4 Opgradering af Smart Connect...4 Brug af MHL to
Brugervejledning MHL to HDMI Adapter IM750 Indholdsfortegnelse Indledning...3 Oversigt over MHL to HDMI Adapter...3 Kom godt i gang...4 Smart Connect...4 Opgradering af Smart Connect...4 Brug af MHL to
Brugervejledning. Trådløst display fra Miracast IM10
 Brugervejledning Trådløst display fra Miracast IM10 Indholdsfortegnelse Brugervejledning til trådløst display fra Miracast...3 Konfiguration af trådløst display fra Miracast...4 Oversigt over hardware...4
Brugervejledning Trådløst display fra Miracast IM10 Indholdsfortegnelse Brugervejledning til trådløst display fra Miracast...3 Konfiguration af trådløst display fra Miracast...4 Oversigt over hardware...4
Brother-laserprinter HL-5130 HL-5140 HL-5150D HL-5170DN. Brugsanvisning. Du kan læse denne brugsanvisning med Skærmlæser tekst-til-tale -software.
 Brother-laserprinter HL-5130 HL-5140 HL-5150D HL-5170DN Brugsanvisning Svagtseende brugere Du kan læse denne brugsanvisning med Skærmlæser tekst-til-tale -software. Før du kan bruge printeren, skal du
Brother-laserprinter HL-5130 HL-5140 HL-5150D HL-5170DN Brugsanvisning Svagtseende brugere Du kan læse denne brugsanvisning med Skærmlæser tekst-til-tale -software. Før du kan bruge printeren, skal du
Hurtig installationsanvisning HL-5030/5040/5050 series
 Hurtig installationsanvisning HL-5030/5040/5050 series Læs denne guide til hurtig installation, før du tager printeren i brug. Før du kan bruge printeren, skal du sætte hardwaren op og installere driveren.
Hurtig installationsanvisning HL-5030/5040/5050 series Læs denne guide til hurtig installation, før du tager printeren i brug. Før du kan bruge printeren, skal du sætte hardwaren op og installere driveren.
Smart Imaging Stand IPT-DS10M
 Brugervejledning Smart Imaging Stand IPT-DS10M Indholdsfortegnelse Brugervejledning til Smart Imaging-holder...3 Indledning...4 Oversigt over funktioner...4 Oversigt over hardware...4 Grundlæggende...5
Brugervejledning Smart Imaging Stand IPT-DS10M Indholdsfortegnelse Brugervejledning til Smart Imaging-holder...3 Indledning...4 Oversigt over funktioner...4 Oversigt over hardware...4 Grundlæggende...5
Hurtig installationsanvisning HL-1430
 Læs denne Hurtig installationsanvisning, før du tager printeren i brug. Før du kan bruge printeren, skal du sætte hardwaren op og installere driveren. Hurtig installationsanvisning HL-1430 Trin 1 Trin
Læs denne Hurtig installationsanvisning, før du tager printeren i brug. Før du kan bruge printeren, skal du sætte hardwaren op og installere driveren. Hurtig installationsanvisning HL-1430 Trin 1 Trin
Brugervejledning. Quick Charger UCH10
 Brugervejledning Quick Charger UCH10 Indholdsfortegnelse Indledning...3 Enkel opladning...3 Anvendelse af Quick Charger...4 Opladning af enheden...4 Juridisk meddelelse...5 Declaration of Conformity for
Brugervejledning Quick Charger UCH10 Indholdsfortegnelse Indledning...3 Enkel opladning...3 Anvendelse af Quick Charger...4 Opladning af enheden...4 Juridisk meddelelse...5 Declaration of Conformity for
Brugervejledning. Bluetooth -musikmodtager BM10
 Brugervejledning Bluetooth -musikmodtager BM10 Indholdsfortegnelse Oversigt over tilbehør...3 Grundlæggende...4 Parring og tilslutning...5 Afbrydelse og genoprettelse af forbindelse...6 Smart Connect...7
Brugervejledning Bluetooth -musikmodtager BM10 Indholdsfortegnelse Oversigt over tilbehør...3 Grundlæggende...4 Parring og tilslutning...5 Afbrydelse og genoprettelse af forbindelse...6 Smart Connect...7
Hurtig installationsanvisning Laserprinter
 Hurtig installationsanvisning Laserprinter HL-5130/5140/5150D-serie Læs denne Hurtig installationsanvisning, før du tager printeren i brug. Før du kan bruge printeren, skal du sætte hardwaren op og installere
Hurtig installationsanvisning Laserprinter HL-5130/5140/5150D-serie Læs denne Hurtig installationsanvisning, før du tager printeren i brug. Før du kan bruge printeren, skal du sætte hardwaren op og installere
SkillGuide. Brugervejledning. Dansk
 SkillGuide Brugervejledning Dansk SkillGuide SkillGuide er en feedback-enhed, der er designet til at give "real time" og opsummerende feedback på udførelse af HLR. www.laerdal.com Medfølgende dele SkillGuide
SkillGuide Brugervejledning Dansk SkillGuide SkillGuide er en feedback-enhed, der er designet til at give "real time" og opsummerende feedback på udførelse af HLR. www.laerdal.com Medfølgende dele SkillGuide
Hurtig installationsvejledning
 HL-2035 Hurtig installationsvejledning Laserprinter Før du kan bruge printeren, skal du sætte hardwaren op og installere driveren. Læs denne Hurtig installationsvejledning for at få korrekt vejledning
HL-2035 Hurtig installationsvejledning Laserprinter Før du kan bruge printeren, skal du sætte hardwaren op og installere driveren. Læs denne Hurtig installationsvejledning for at få korrekt vejledning
Brugervejledning SOUNDGATE MIKROFON. Til brug med SoundGate 3
 Brugervejledning SOUNDGATE MIKROFON Til brug med SoundGate 3 Indholdsfortegnelse Generelle retningslinjer og retningslinjer for sikkerhed 6 Indledning 8 SoundGate Mikrofon oversigt 9 Sådan virker SoundGate
Brugervejledning SOUNDGATE MIKROFON Til brug med SoundGate 3 Indholdsfortegnelse Generelle retningslinjer og retningslinjer for sikkerhed 6 Indledning 8 SoundGate Mikrofon oversigt 9 Sådan virker SoundGate
Brugervejledning FJERNBETJENING RC-N
 Brugervejledning FJERNBETJENING RC-N 2 Tillykke med din nye RC-N fjernbetjening. Fjernbetjeningen giver dig mulighed for at justere lydstyrken og skifte program på dine høreapparater. Før RC-N fjernbetjeningen
Brugervejledning FJERNBETJENING RC-N 2 Tillykke med din nye RC-N fjernbetjening. Fjernbetjeningen giver dig mulighed for at justere lydstyrken og skifte program på dine høreapparater. Før RC-N fjernbetjeningen
HP Color LaserJet CM1312 MFP Series Vejledning til papir og udskriftsmedier
 HP Color LaserJet CM1312 MFP Series Vejledning til papir og udskriftsmedier Copyright og licens 2008 Copyright Hewlett-Packard Development Company, L.P. Reproduktion, tilpasning eller oversættelse er,
HP Color LaserJet CM1312 MFP Series Vejledning til papir og udskriftsmedier Copyright og licens 2008 Copyright Hewlett-Packard Development Company, L.P. Reproduktion, tilpasning eller oversættelse er,
Laser printer HL-1030/1240/1250/1270N. Kvik Setup Guide. Du skal udføre følgende hardware opsætning og driverinstallation.
 Laser printer HL-1030/1240/1250/1270N Kvik Setup Guide Du skal udføre følgende hardware opsætning og driverinstallation. Find ud af hvilket operativsystem du har (Windows 3.1/95/98/NT 4.0 eller Macintosh),
Laser printer HL-1030/1240/1250/1270N Kvik Setup Guide Du skal udføre følgende hardware opsætning og driverinstallation. Find ud af hvilket operativsystem du har (Windows 3.1/95/98/NT 4.0 eller Macintosh),
Brugervejledning. Style Cover Window SCR24
 Brugervejledning Style Cover Window SCR24 Indholdsfortegnelse Introduktion...3 Indledning...3 Oversigt...3 Opladning...3 One-touch-opsætning...4 De grundlæggende funktioner...5 Interaktion med vinduet...5
Brugervejledning Style Cover Window SCR24 Indholdsfortegnelse Introduktion...3 Indledning...3 Oversigt...3 Opladning...3 One-touch-opsætning...4 De grundlæggende funktioner...5 Interaktion med vinduet...5
RUBY Håndhold Video Forstørrelse Brugervejledning. December 2012 440530-001 Rev A
 RUBY Håndhold Video Forstørrelse Brugervejledning December 2012 440530-001 Rev A Freedom Scientific, Inc., 11800 31 st Court North, St. Petersburg, Florida 33716-1805, USA, www.freedomscientific.com. Copyright
RUBY Håndhold Video Forstørrelse Brugervejledning December 2012 440530-001 Rev A Freedom Scientific, Inc., 11800 31 st Court North, St. Petersburg, Florida 33716-1805, USA, www.freedomscientific.com. Copyright
Ilægning i standardskuffen til 250 ark
 Oversigtsvejledning Ilægning af papir og specialmedier Denne sektion forklarer hvorledes man ilægger skufferne til 250 og 550 ark, og den manuelle arkføder. Det indeholder også oplysninger om indstilling
Oversigtsvejledning Ilægning af papir og specialmedier Denne sektion forklarer hvorledes man ilægger skufferne til 250 og 550 ark, og den manuelle arkføder. Det indeholder også oplysninger om indstilling
iwavit Quick Start Guide*
 * Denne manual findes også i andre sprog på www.iwavit.com / Manuals.html TM iwavit Quick Start Guide* Made for iphone 3GS, iphone 3G, iphone, ipod touch (1st and 2nd generation), og ipad Contents iwavit
* Denne manual findes også i andre sprog på www.iwavit.com / Manuals.html TM iwavit Quick Start Guide* Made for iphone 3GS, iphone 3G, iphone, ipod touch (1st and 2nd generation), og ipad Contents iwavit
Magnetic Charging Dock
 Brugervejledning Magnetic Charging Dock Indholdsfortegnelse Indledning...3 Enkel opladning...3 Brug af den magnetiske opladningsdock...4 Brug af fikseringerne...4 Opladning af din telefon...4 Juridiske
Brugervejledning Magnetic Charging Dock Indholdsfortegnelse Indledning...3 Enkel opladning...3 Brug af den magnetiske opladningsdock...4 Brug af fikseringerne...4 Opladning af din telefon...4 Juridiske
Brugervejledning. Opladningsdæksel CP12
 Brugervejledning Opladningsdæksel CP12 Indholdsfortegnelse Indledning...3 Enkel opladning...3 Specifikationer...3 Brug af opladningsdækslet...4 Opladning af din telefon...4 Juridiske oplysninger...6 2
Brugervejledning Opladningsdæksel CP12 Indholdsfortegnelse Indledning...3 Enkel opladning...3 Specifikationer...3 Brug af opladningsdækslet...4 Opladning af din telefon...4 Juridiske oplysninger...6 2
Hurtig installationsvejledning
 HL-2140 Hurtig installationsvejledning Laserprinter Før du kan bruge printeren, skal du sætte hardwaren op og installere driveren. Læs denne Hurtig installationsvejledning for at få korrekt vejledning
HL-2140 Hurtig installationsvejledning Laserprinter Før du kan bruge printeren, skal du sætte hardwaren op og installere driveren. Læs denne Hurtig installationsvejledning for at få korrekt vejledning
HP LaserJet P2050 Series-printer Vejledning til papir og udskriftsmedier
 HP LaserJet P2050 Series-printer Vejledning til papir og udskriftsmedier Copyright og licens 2008 Copyright Hewlett-Packard Development Company, L.P. Reproduktion, tilpasning eller oversættelse er, uden
HP LaserJet P2050 Series-printer Vejledning til papir og udskriftsmedier Copyright og licens 2008 Copyright Hewlett-Packard Development Company, L.P. Reproduktion, tilpasning eller oversættelse er, uden
HP Color LaserJet CP1510 Series-printer Vejledning til papir og udskriftsmedier
 HP Color LaserJet CP1510 Series-printer Vejledning til papir og udskriftsmedier Copyright og licens 2007 Copyright Hewlett-Packard Development Company, L.P. Reproduktion, tilpasning eller oversættelse
HP Color LaserJet CP1510 Series-printer Vejledning til papir og udskriftsmedier Copyright og licens 2007 Copyright Hewlett-Packard Development Company, L.P. Reproduktion, tilpasning eller oversættelse
Hurtig installationsanvisning HL-2030/2040/2070N
 Laserprinter Hurtig installationsanvisning HL-2030/2040/2070N Læs denne Hurtig installationsanvisning, før du tager printeren i brug. Før du kan bruge printeren, skal du sætte hardwaren op og installere
Laserprinter Hurtig installationsanvisning HL-2030/2040/2070N Læs denne Hurtig installationsanvisning, før du tager printeren i brug. Før du kan bruge printeren, skal du sætte hardwaren op og installere
Brugervejledning. Bluetooth Keyboard BKB50
 Brugervejledning Bluetooth Keyboard BKB50 Indholdsfortegnelse Grundlæggende...3 Generelt overblik...3 Tastaturoversigt...3 Opladning af tastaturet...4 Sådan tænder og slukker du...5 Introduktion...6 Konfiguration
Brugervejledning Bluetooth Keyboard BKB50 Indholdsfortegnelse Grundlæggende...3 Generelt overblik...3 Tastaturoversigt...3 Opladning af tastaturet...4 Sådan tænder og slukker du...5 Introduktion...6 Konfiguration
Installations vejledning Brugervejledning TELEFONADAPTER 2
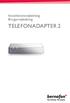 Installations vejledning Brugervejledning TELEFONADAPTER 2 2 Indholdsfortegnelse Retningslinjer for sikkerhed 5 Indledning 7 Oversigt over Telefonadapter 2 8 Installation 9 Sådan tænder du for Telefonadapter
Installations vejledning Brugervejledning TELEFONADAPTER 2 2 Indholdsfortegnelse Retningslinjer for sikkerhed 5 Indledning 7 Oversigt over Telefonadapter 2 8 Installation 9 Sådan tænder du for Telefonadapter
HP Color LaserJet CM2320 MFP Series Vejledning til papir og udskriftsmedier
 HP Color LaserJet CM2320 MFP Series Vejledning til papir og udskriftsmedier Copyright og licens 2008 Copyright Hewlett-Packard Development Company, L.P. Reproduktion, tilpasning eller oversættelse er,
HP Color LaserJet CM2320 MFP Series Vejledning til papir og udskriftsmedier Copyright og licens 2008 Copyright Hewlett-Packard Development Company, L.P. Reproduktion, tilpasning eller oversættelse er,
HP Color LaserJet CP1210 Series-printer
 HP Color LaserJet CP1210 Series-printer Vejledning til papir og udskriftsmedier Copyright og licens 2007 Copyright Hewlett-Packard Development Company, L.P. Reproduktion, tilpasning eller oversættelse
HP Color LaserJet CP1210 Series-printer Vejledning til papir og udskriftsmedier Copyright og licens 2007 Copyright Hewlett-Packard Development Company, L.P. Reproduktion, tilpasning eller oversættelse
Brugervejledning. Stereo Bluetooth -headset SBH20
 Brugervejledning Stereo Bluetooth -headset SBH20 Indholdsfortegnelse Indledning...3 Oversigt over tilbehør...3 Grundlæggende...4 Opkald...6 Sådan hører du musik...6 Multipunktteknologi...7 Fejlfinding...7
Brugervejledning Stereo Bluetooth -headset SBH20 Indholdsfortegnelse Indledning...3 Oversigt over tilbehør...3 Grundlæggende...4 Opkald...6 Sådan hører du musik...6 Multipunktteknologi...7 Fejlfinding...7
TV-ADAPTER 2 INSTALLATIONS VEJLEDNING BRUGERVEJLEDNING
 TV-ADAPTER 2 INSTALLATIONS VEJLEDNING BRUGERVEJLEDNING 2 Indholdsfortegnelse Retningslinjer for sikkerhed 6 Indledning 8 Oversigt over TV-adapter 2 9 Installation 11 Sådan aktiveres TV-adapter 2 første
TV-ADAPTER 2 INSTALLATIONS VEJLEDNING BRUGERVEJLEDNING 2 Indholdsfortegnelse Retningslinjer for sikkerhed 6 Indledning 8 Oversigt over TV-adapter 2 9 Installation 11 Sådan aktiveres TV-adapter 2 første
Løsning af udskrivningsproblemer
 Kontakt serviceudbyderen, hvis den foreslåede løsning ikke løser problemet. 1 Et job er ikke udskrevet, eller der udskrives forkerte tegn. Kontroller, at der står Klar i kontrolpanelet, inden jobbet sendes
Kontakt serviceudbyderen, hvis den foreslåede løsning ikke løser problemet. 1 Et job er ikke udskrevet, eller der udskrives forkerte tegn. Kontroller, at der står Klar i kontrolpanelet, inden jobbet sendes
Brugsanvisning QL-700. Labelprinter
 Brugsanvisning Labelprinter QL-700 Sørg for at læse og forstå denne vejledning, inden du bruger maskinen. Vi anbefaler, at du gemmer denne vejledning, så du har den til fremtidig reference. www.brother.com
Brugsanvisning Labelprinter QL-700 Sørg for at læse og forstå denne vejledning, inden du bruger maskinen. Vi anbefaler, at du gemmer denne vejledning, så du har den til fremtidig reference. www.brother.com
Windows Vista /Windows 7 Installationsvejledning
 Laserprinterserier Windows Vista / 7 Installationsvejledning Inden printeren tages i brug, skal hardwaret opsættes og driveren installeres. Læs venligst Hurtig installationsvejledning og denne Windows
Laserprinterserier Windows Vista / 7 Installationsvejledning Inden printeren tages i brug, skal hardwaret opsættes og driveren installeres. Læs venligst Hurtig installationsvejledning og denne Windows
Brugervejledning. Stereo Bluetooth Headset SBH60
 Brugervejledning Stereo Bluetooth Headset SBH60 Indholdsfortegnelse Indledning...3 Oversigt over funktioner...3 Oversigt over hardware...3 Grundlæggende...5 Opladning af batteriet...5 Sådan slår du headsettet
Brugervejledning Stereo Bluetooth Headset SBH60 Indholdsfortegnelse Indledning...3 Oversigt over funktioner...3 Oversigt over hardware...3 Grundlæggende...5 Opladning af batteriet...5 Sådan slår du headsettet
Brother Laserprinter. HL-7050-serien. Brugsanvisning
 Brother Laserprinter HL-7050-serien Brugsanvisning Svagtseende brugere Læs de to HTML-filer, index_win.html og index_mac.html, på den medfølgende cd-rom. Du kan læse dem med Skærmlæser tekst-til-tale -
Brother Laserprinter HL-7050-serien Brugsanvisning Svagtseende brugere Læs de to HTML-filer, index_win.html og index_mac.html, på den medfølgende cd-rom. Du kan læse dem med Skærmlæser tekst-til-tale -
BRUGSANVISNING HL-2035. Brother-laserprinter. Svagtseende brugere. Du kan læse denne brugsanvisning med Skærmlæser tekst-til-tale -software.
 Brother-laserprinter BRUGSANVISNING HL-2035 Svagtseende brugere Du kan læse denne brugsanvisning med Skærmlæser tekst-til-tale -software. Før du kan bruge printeren, skal du sætte hardwaren op og installere
Brother-laserprinter BRUGSANVISNING HL-2035 Svagtseende brugere Du kan læse denne brugsanvisning med Skærmlæser tekst-til-tale -software. Før du kan bruge printeren, skal du sætte hardwaren op og installere
Opsætning af printeren. Installation af driveren side 20
 Læs denne Hurtig installationsanvisning, før du tager printeren i brug. Før du kan bruge printeren, skal du sætte hardwaren op og installere driveren. Hurtig installationsanvisning Laserprinter HL-5170DN
Læs denne Hurtig installationsanvisning, før du tager printeren i brug. Før du kan bruge printeren, skal du sætte hardwaren op og installere driveren. Hurtig installationsanvisning Laserprinter HL-5170DN
Din brugermanual LEXMARK Z45 http://da.yourpdfguides.com/dref/1260168
 Du kan læse anbefalingerne i brugervejledningen, den tekniske guide eller i installationsguiden. Du finder svarene til alle dine spørgsmål i LEXMARK Z45 i brugermanualen (information, specifikationer,
Du kan læse anbefalingerne i brugervejledningen, den tekniske guide eller i installationsguiden. Du finder svarene til alle dine spørgsmål i LEXMARK Z45 i brugermanualen (information, specifikationer,
Vejledning til udskrivning
 Side 1 af 10 Vejledning til udskrivning Denne sektion forklarer hvorledes man ilægger papir i skufferne til 250 og 550 ark, og i den manuelle arkføder. Det indeholder også oplysninger om papirretning,
Side 1 af 10 Vejledning til udskrivning Denne sektion forklarer hvorledes man ilægger papir i skufferne til 250 og 550 ark, og i den manuelle arkføder. Det indeholder også oplysninger om papirretning,
USB ADAPTER WIRELESS 150N
 USB ADAPTER WIRELESS 150N 150 MBPS BRUGERHÅNDBOG NI-707518 DANSK -PAKKENS INDHOLD 4 -TEKNISKE SPECIFIKATIONER 4 -ANVENDELSESOMRÅDE 4 -INSTALLATION AF HARDWARE 5 -INSTALLATION AF SOFTWAREN 6 -SOFTWARE-HJÆLPEPROGRAM
USB ADAPTER WIRELESS 150N 150 MBPS BRUGERHÅNDBOG NI-707518 DANSK -PAKKENS INDHOLD 4 -TEKNISKE SPECIFIKATIONER 4 -ANVENDELSESOMRÅDE 4 -INSTALLATION AF HARDWARE 5 -INSTALLATION AF SOFTWAREN 6 -SOFTWARE-HJÆLPEPROGRAM
Synology Remote. Brugervejledning
 Synology Remote Brugervejledning Remote08312010 Indholdsfortegnelse 3 Velkommen 4 Overblik over Synology Remote 5 Pakkens indhold 6 Kom i gang 8 Nyd din musik med Synology Remote 11 Specifikationer for
Synology Remote Brugervejledning Remote08312010 Indholdsfortegnelse 3 Velkommen 4 Overblik over Synology Remote 5 Pakkens indhold 6 Kom i gang 8 Nyd din musik med Synology Remote 11 Specifikationer for
BRUGSANVISNING RC-DEX. Fjernbetjening til Widex tinnitusapparater
 BRUGSANVISNING RC-DEX Fjernbetjening til Widex tinnitusapparater SYMBOLER I denne brugsanvisning anvendes følgende symboler: ADVARSEL Beskeder med denne overskrift angiver bivirkninger, potentiel sikkerhedsrisiko
BRUGSANVISNING RC-DEX Fjernbetjening til Widex tinnitusapparater SYMBOLER I denne brugsanvisning anvendes følgende symboler: ADVARSEL Beskeder med denne overskrift angiver bivirkninger, potentiel sikkerhedsrisiko
Brother-laserprinter HL-2030 HL-2040 HL-2070N. Brugsanvisning. Du kan læse denne brugsanvisning med Skærmlæser tekst-til-tale -software.
 Brother-laserprinter HL-2030 HL-2040 HL-2070N Brugsanvisning Svagtseende brugere Du kan læse denne brugsanvisning med Skærmlæser tekst-til-tale -software. Før du kan bruge printeren, skal du sætte hardwaren
Brother-laserprinter HL-2030 HL-2040 HL-2070N Brugsanvisning Svagtseende brugere Du kan læse denne brugsanvisning med Skærmlæser tekst-til-tale -software. Før du kan bruge printeren, skal du sætte hardwaren
Valg af fortrykte formularer og brevpapir. Valg af for-hullet papir
 Printerens og dens optioners udskriftskvalitet og indføringsstabilitet afhænger af den type og størrelse udskriftsmateriale, du bruger. Dette afsnit indeholder en vejledning i valg af udskriftsmateriale.
Printerens og dens optioners udskriftskvalitet og indføringsstabilitet afhænger af den type og størrelse udskriftsmateriale, du bruger. Dette afsnit indeholder en vejledning i valg af udskriftsmateriale.
Brother-laserprinter HL-6050 HL-6050D HL-6050DN. Brugsanvisning. Du kan læse denne brugsanvisning med Skærmlæser tekst-til-tale -software.
 Brother-laserprinter HL-6050 HL-6050D HL-6050DN Brugsanvisning Svagtseende brugere Du kan læse denne brugsanvisning med Skærmlæser tekst-til-tale -software. Før du kan bruge printeren, skal du sætte hardwaren
Brother-laserprinter HL-6050 HL-6050D HL-6050DN Brugsanvisning Svagtseende brugere Du kan læse denne brugsanvisning med Skærmlæser tekst-til-tale -software. Før du kan bruge printeren, skal du sætte hardwaren
DANSK INSTALLATIONSVEJLEDNING VLMT500 ADVARSEL!
 DANSK INSTALLATIONSVEJLEDNING VLMT500 Udpakningsinstruktioner Åben indpakningen forsigtigt og læg indholdet på et stykke pap eller en anden beskyttende overflade for at undgå beskadigelse. Kontroller at
DANSK INSTALLATIONSVEJLEDNING VLMT500 Udpakningsinstruktioner Åben indpakningen forsigtigt og læg indholdet på et stykke pap eller en anden beskyttende overflade for at undgå beskadigelse. Kontroller at
Brugsanvisning. RC-Dex fjernbetjening
 Brugsanvisning RC-Dex fjernbetjening 2 Indhold Din nye Dex fjernbetjening... 4 Tilbehør....7 Batteriinformation...8 Udskiftning af batteri... 9 Anvendelse af fjernbetjeningen... 11 Senderækkevidde....
Brugsanvisning RC-Dex fjernbetjening 2 Indhold Din nye Dex fjernbetjening... 4 Tilbehør....7 Batteriinformation...8 Udskiftning af batteri... 9 Anvendelse af fjernbetjeningen... 11 Senderækkevidde....
Vejledning til universal printerdriver
 Vejledning til universal printerdriver Brother Universal Printer Driver (BR-Script3) Brother Mono Universal Printer Driver (PCL) Brother Universal Printer Driver (Inkjet) Version B DAN 1 Oversigt 1 Brother
Vejledning til universal printerdriver Brother Universal Printer Driver (BR-Script3) Brother Mono Universal Printer Driver (PCL) Brother Universal Printer Driver (Inkjet) Version B DAN 1 Oversigt 1 Brother
Oversigtsvejledning. Printeroversigt. Oversigtsvejledning
 Oversigtsvejledning Printeroversigt 7 6 5 4 1 1 Udskriftsbakke til 150 ark 2 Skuffe til 250 ark (til påsætning) 3 Skuffeoption til 250 ark eller skuffeoption til 550 ark (ekstraudstyr) 4 Manuel arkføder
Oversigtsvejledning Printeroversigt 7 6 5 4 1 1 Udskriftsbakke til 150 ark 2 Skuffe til 250 ark (til påsætning) 3 Skuffeoption til 250 ark eller skuffeoption til 550 ark (ekstraudstyr) 4 Manuel arkføder
Hurtig installationsanvisning
 Laserprinter HL-5240 HL-5240L HL-5250DN Hurtig installationsanvisning Før du kan bruge printeren, skal du sætte hardwaren op og installere driveren. Læs denne Hurtig installationsanvisning for at få korrekt
Laserprinter HL-5240 HL-5240L HL-5250DN Hurtig installationsanvisning Før du kan bruge printeren, skal du sætte hardwaren op og installere driveren. Læs denne Hurtig installationsanvisning for at få korrekt
Udskrivningsvejledning
 Side 1 af 19 Ilægning af papir i bakken til 250 ark eller 550 ark FORSIGTIG! RISIKO FOR SKADE: Isæt hver enkelt bakke separat for at reducere risikoen for, at udstyret bliver ustabilt. Sørg for, at alle
Side 1 af 19 Ilægning af papir i bakken til 250 ark eller 550 ark FORSIGTIG! RISIKO FOR SKADE: Isæt hver enkelt bakke separat for at reducere risikoen for, at udstyret bliver ustabilt. Sørg for, at alle
Din brugermanual EPSON FX-890 http://da.yourpdfguides.com/dref/1120381
 Du kan læse anbefalingerne i brugervejledningen, den tekniske guide eller i installationsguiden. Du finder svarene til alle dine spørgsmål i i brugermanualen (information, specifikationer, sikkerhedsråd,
Du kan læse anbefalingerne i brugervejledningen, den tekniske guide eller i installationsguiden. Du finder svarene til alle dine spørgsmål i i brugermanualen (information, specifikationer, sikkerhedsråd,
Hurtig installationsvejledning
 SP 1210N Hurtig installationsvejledning Laserprinter Før du kan bruge printeren, skal du sætte hardwaren op og installere driveren. Læs denne Hurtig installationsvejledning for at få korrekt vejledning
SP 1210N Hurtig installationsvejledning Laserprinter Før du kan bruge printeren, skal du sætte hardwaren op og installere driveren. Læs denne Hurtig installationsvejledning for at få korrekt vejledning
Brother Laserprinter. HL-7050-serien. Brugsanvisning
 Brother Laserprinter HL-7050-serien Brugsanvisning Svagtseende brugere Læs de to HTML-filer, index_win.html og index_mac.html, på den medfølgende cd-rom. Du kan læse dem med Skærmlæser tekst-til-tale -
Brother Laserprinter HL-7050-serien Brugsanvisning Svagtseende brugere Læs de to HTML-filer, index_win.html og index_mac.html, på den medfølgende cd-rom. Du kan læse dem med Skærmlæser tekst-til-tale -
RJ Gå til indeks. Gå til indeks
 Indeks Hvis du vil gemme denne PDF fil, skal du vælge "Gem" i menuen "Fil". Ordenen på FAQ'er (Ofte stillede spørgsmål) i indekset, er ikke identisk med rækkefølgen i hovedteksten. Kom godt i gang Installer
Indeks Hvis du vil gemme denne PDF fil, skal du vælge "Gem" i menuen "Fil". Ordenen på FAQ'er (Ofte stillede spørgsmål) i indekset, er ikke identisk med rækkefølgen i hovedteksten. Kom godt i gang Installer
n e t w o r k r e p e a t e r w i r e l e s s 3 0 0 n 3 0 0 m b p s
 n e t w o r k r e p e a t e r w i r e l e s s 3 0 0 n 3 0 0 m b p s M A N U A L N I - 7 0 7 5 4 7 D A N S K n e t w o r k r e p e a t e r w i r e l e s s 3 0 0 n 3 0 0 m b p s Først og fremmest tak, fordi
n e t w o r k r e p e a t e r w i r e l e s s 3 0 0 n 3 0 0 m b p s M A N U A L N I - 7 0 7 5 4 7 D A N S K n e t w o r k r e p e a t e r w i r e l e s s 3 0 0 n 3 0 0 m b p s Først og fremmest tak, fordi
Brugervejledning. Stereo Bluetooth -headset SBH80
 Brugervejledning Stereo Bluetooth -headset SBH80 Indholdsfortegnelse Indledning...3 Oversigt over funktioner...3 Oversigt over hardware...3 Grundlæggende...5 Opladning af batteriet...5 Batteristatus...5
Brugervejledning Stereo Bluetooth -headset SBH80 Indholdsfortegnelse Indledning...3 Oversigt over funktioner...3 Oversigt over hardware...3 Grundlæggende...5 Opladning af batteriet...5 Batteristatus...5
Guiden Hurtig Installation HL-7050-serien
 Læs denne "Guiden hurtig installation", før du tager printeren i brug. Før du kan bruge printeren, skal du sætte hardwaren op og installere driveren. Trin 1 Guiden Hurtig Installation HL-7050-serien Trin
Læs denne "Guiden hurtig installation", før du tager printeren i brug. Før du kan bruge printeren, skal du sætte hardwaren op og installere driveren. Trin 1 Guiden Hurtig Installation HL-7050-serien Trin
Valg af fortrykte formularer og brevpapir
 Printerens og dens optioners udskriftskvalitet og indføringsstabilitet afhænger af den type og størrelse udskriftsmedie, du anvender. Dette afsnit indeholder en vejledning i valg af udskriftsmedie. Oplysninger
Printerens og dens optioners udskriftskvalitet og indføringsstabilitet afhænger af den type og størrelse udskriftsmedie, du anvender. Dette afsnit indeholder en vejledning i valg af udskriftsmedie. Oplysninger
HP DeskJet 720C Series Printer. Syv enkelte trin til opstilling af din printer
 HP DeskJet 720C Series Printer Syv enkelte trin til opstilling af din printer Tillykke med købet af HP DeskJet 720C Series printeren! Her har du indholdet af kassen. Hvis der mangler noget, bør du tage
HP DeskJet 720C Series Printer Syv enkelte trin til opstilling af din printer Tillykke med købet af HP DeskJet 720C Series printeren! Her har du indholdet af kassen. Hvis der mangler noget, bør du tage
Brugervejledning. Stereo Bluetooth Headset SBH50
 Brugervejledning Stereo Bluetooth Headset SBH50 Indholdsfortegnelse Brugervejledning til Stereo Bluetooth Headset...3 Indledning...4 Oversigt over funktioner...4 Oversigt over hardware...4 Oversigt over
Brugervejledning Stereo Bluetooth Headset SBH50 Indholdsfortegnelse Brugervejledning til Stereo Bluetooth Headset...3 Indledning...4 Oversigt over funktioner...4 Oversigt over hardware...4 Oversigt over
Vægmontering af HP TouchSmart-pc'en. Brugervejledning
 Vægmontering af HP TouchSmart-pc'en Brugervejledning De eneste garantier for Hewlett-Packardprodukter og serviceydelser er anført i de udtrykkelige erklæringer, der følger med sådanne produkter og serviceydelser.
Vægmontering af HP TouchSmart-pc'en Brugervejledning De eneste garantier for Hewlett-Packardprodukter og serviceydelser er anført i de udtrykkelige erklæringer, der følger med sådanne produkter og serviceydelser.
Brother laserprinter BRUGERVEJLEDNING
 Brother laserprinter HL-1230 HL-1440 HL-1450 HL-1470N BRUGERVEJLEDNING Læs denne brugsanvisning omhyggeligt før brug. Du kan til enhver tid udskrive eller læse denne manual fra cd-rom en. Opbevar altid
Brother laserprinter HL-1230 HL-1440 HL-1450 HL-1470N BRUGERVEJLEDNING Læs denne brugsanvisning omhyggeligt før brug. Du kan til enhver tid udskrive eller læse denne manual fra cd-rom en. Opbevar altid
DIVAR VIGTIGT! / IMPORTANT! MÅL / DIMENSIONS. The DIVAR wall lamp comes standard. with 2.4 m braided cord and a plug in power supply (EU or UK).
 DIVAR VIGTIGT! / IMPORTANT! VIGTIGT læs vores anvisninger før du bruger produktet. Har du problemer med den elektriske installation, skal du kontakte en elektriker. Sørg for at altid slukke for strømmen
DIVAR VIGTIGT! / IMPORTANT! VIGTIGT læs vores anvisninger før du bruger produktet. Har du problemer med den elektriske installation, skal du kontakte en elektriker. Sørg for at altid slukke for strømmen
DET KONGELIGE BIBLIOTEK NATIONALBIBLIOTEK OG KØBENHAVNS UNIVERSITETS- BIBLIOTEK. Index
 DET KONGELIGE Index Download driver... 2 Find the Windows 7 version.... 2 Download the Windows Vista driver.... 4 Extract driver... 5 Windows Vista installation of a printer.... 7 Side 1 af 12 DET KONGELIGE
DET KONGELIGE Index Download driver... 2 Find the Windows 7 version.... 2 Download the Windows Vista driver.... 4 Extract driver... 5 Windows Vista installation of a printer.... 7 Side 1 af 12 DET KONGELIGE
TM4 Central Station. User Manual / brugervejledning K2070-EU. Tel Fax
 TM4 Central Station User Manual / brugervejledning K2070-EU STT Condigi A/S Niels Bohrs Vej 42, Stilling 8660 Skanderborg Denmark Tel. +45 87 93 50 00 Fax. +45 87 93 50 10 info@sttcondigi.com www.sttcondigi.com
TM4 Central Station User Manual / brugervejledning K2070-EU STT Condigi A/S Niels Bohrs Vej 42, Stilling 8660 Skanderborg Denmark Tel. +45 87 93 50 00 Fax. +45 87 93 50 10 info@sttcondigi.com www.sttcondigi.com
Afsendelse af fax. Afsendelse af en fax. Brug af kontrolpanelet. 1 Læg originaldokumentet i den automatiske dokumentføder eller på scannerglaspladen.
 Oversigtsvejledning Kopiering Kopiering 1 Læg et originaldokument i den automatiske dokumentføder Bemærkninger: For at undgå et beskåret billede, skal du kontrollere, at størrelsen af originaldokumentet
Oversigtsvejledning Kopiering Kopiering 1 Læg et originaldokument i den automatiske dokumentføder Bemærkninger: For at undgå et beskåret billede, skal du kontrollere, at størrelsen af originaldokumentet
Hurtig installationsvejledning
 FAX-2820 FAX-2920 Før du kan bruge maskinen, skal du opsætte hardwaren. Sørg for at læse denne hurtige installationsanvisning, om proceduren for korrekt opsætning og installation. Hurtig installationsvejledning
FAX-2820 FAX-2920 Før du kan bruge maskinen, skal du opsætte hardwaren. Sørg for at læse denne hurtige installationsanvisning, om proceduren for korrekt opsætning og installation. Hurtig installationsvejledning
R4C443Setup Guide Rev. C. Proof Sign-off: K.Gazan CRE Tsukada N.Nomoto R.Thomson. 3/15/01 Pass 0. Dansk MSEUL0475
 Proof Sign-off: K.Gazan CRE Tsukada R Dansk MSEUL0475 L Proof Sign-off: K.Gazan CRE Tsukada Kontrol af pakkens indhold papirstøtte cd-rom med printersoftwaren og referenceguide daglig brug opstilling pakke
Proof Sign-off: K.Gazan CRE Tsukada R Dansk MSEUL0475 L Proof Sign-off: K.Gazan CRE Tsukada Kontrol af pakkens indhold papirstøtte cd-rom med printersoftwaren og referenceguide daglig brug opstilling pakke
Color LaserJet Pro MFP M278-M281. Vejledning til tekniske specifikationer
 Color LaserJet Pro MFP M278-M281 Vejledning til tekniske specifikationer Copyright og licens Copyright 2017 HP Development Company, L.P. Reproduktion, tilpasning eller oversættelse er, uden forudgående
Color LaserJet Pro MFP M278-M281 Vejledning til tekniske specifikationer Copyright og licens Copyright 2017 HP Development Company, L.P. Reproduktion, tilpasning eller oversættelse er, uden forudgående
Udgave 1.0 Februar 2013. Xerox Color J75 Press Hurtig startvejledning
 Udgave 1.0 Februar 2013 2012 Xerox Corporation. Alle rettigheder forbeholdt. Xerox og Xerox og figurmærket er varemærker tilhørende Xerox Corporation i USA og/eller andre lande. BR4008 Indholdsfortegnelse
Udgave 1.0 Februar 2013 2012 Xerox Corporation. Alle rettigheder forbeholdt. Xerox og Xerox og figurmærket er varemærker tilhørende Xerox Corporation i USA og/eller andre lande. BR4008 Indholdsfortegnelse
Identificerer områder med papirstop
 Ved omhyggeligt at udvælge udskriftsmateriale og ilægge det korrekt burde du kunne undgå de fleste papirstop. (Se forslag i Tip til undgåelse af papirstop.) Følg trinene i dette afsnit, hvis der opstår
Ved omhyggeligt at udvælge udskriftsmateriale og ilægge det korrekt burde du kunne undgå de fleste papirstop. (Se forslag i Tip til undgåelse af papirstop.) Følg trinene i dette afsnit, hvis der opstår
SP 1210N Brugsanvisning
 SP 1210N Brugsanvisning Læs denne vejledning omhyggeligt før du tager produktet i brug og opbevar den et praktisk sted for fremtidig brug. Sørg for at læse de vigtige oplysninger i denne manual før du
SP 1210N Brugsanvisning Læs denne vejledning omhyggeligt før du tager produktet i brug og opbevar den et praktisk sted for fremtidig brug. Sørg for at læse de vigtige oplysninger i denne manual før du
LASERJET PROFESSIONAL M1130/M1210 MFP-SERIEN. Kort funktionsoversigt
 LASERJET PROFESSIONAL M1130/M1210 MFP-SERIEN Kort funktionsoversigt Udskrivning på specialpapir, etiketter eller transparenter med Windows 1. Klik på menuen Filer i softwareprogrammet, og klik derefter
LASERJET PROFESSIONAL M1130/M1210 MFP-SERIEN Kort funktionsoversigt Udskrivning på specialpapir, etiketter eller transparenter med Windows 1. Klik på menuen Filer i softwareprogrammet, og klik derefter
BRUGSANVISNING HL-5340D HL-5350DN HL-5370DW. Brother-laserprinter. Svagtseende brugere
 Brother-laserprinter BRUGSANVISNING HL-5340D HL-5350DN HL-5370DW Svagtseende brugere Du kan læse denne brugsanvisning med Skærmlæser tekst-til-tale - software. Før du kan bruge printeren, skal du sætte
Brother-laserprinter BRUGSANVISNING HL-5340D HL-5350DN HL-5370DW Svagtseende brugere Du kan læse denne brugsanvisning med Skærmlæser tekst-til-tale - software. Før du kan bruge printeren, skal du sætte
BRUGSANVISNING HL-5240 HL-5240L HL-5250DN. Brother-laserprinter. Svagtseende brugere
 Brother-laserprinter BRUGSANVISNING HL-5240 HL-5240L HL-5250DN Svagtseende brugere Du kan læse denne brugsanvisning med Skærmlæser tekst-til-tale - software. Før du kan bruge printeren, skal du sætte hardwaren
Brother-laserprinter BRUGSANVISNING HL-5240 HL-5240L HL-5250DN Svagtseende brugere Du kan læse denne brugsanvisning med Skærmlæser tekst-til-tale - software. Før du kan bruge printeren, skal du sætte hardwaren
Start her. Justering af printerkassetterne uden brug af computer
 Start her Justering af printerkassetterne uden brug af computer Sørg for at benytte fremgangsmåden på Setup-arket for at udføre hardwareinstallationen. Fortsæt med følgende trin for at optimere udskriftens
Start her Justering af printerkassetterne uden brug af computer Sørg for at benytte fremgangsmåden på Setup-arket for at udføre hardwareinstallationen. Fortsæt med følgende trin for at optimere udskriftens
maskinen ud, og kontroller delene
 Hurtig installationsvejledning Start her DSmobile 620 Tak, fordi du valgte Brother. Din støtte er vigtig for os, og vi er glade for, at du har købt et af vores produkter. Inden du bruger din maskine, skal
Hurtig installationsvejledning Start her DSmobile 620 Tak, fordi du valgte Brother. Din støtte er vigtig for os, og vi er glade for, at du har købt et af vores produkter. Inden du bruger din maskine, skal
Data Safe I (Serial ATA) Ekstern USB 2.0-harddisk. Brugervejledning
 Data Safe I (Serial ATA) Ekstern USB 2.0-harddisk Brugervejledning Version 1.1 Indholdsfortegnelse 1 Kom godt i gang 1.1 Forholdsregler vedr. sikkerhed 1.2 Systemkrav 1.3 Pakkens indhold 2 Vejledning til
Data Safe I (Serial ATA) Ekstern USB 2.0-harddisk Brugervejledning Version 1.1 Indholdsfortegnelse 1 Kom godt i gang 1.1 Forholdsregler vedr. sikkerhed 1.2 Systemkrav 1.3 Pakkens indhold 2 Vejledning til
DIVAR VIGTIGT! / IMPORTANT! MÅL / DIMENSIONS
 DIVAR VIGTIGT! / IMPORTANT! VIGTIGT læs vores anvisninger før du bruger produktet. Har du problemer med den elektriske installation, skal du kontakte en elektriker. Sørg for at altid slukke for strømmen
DIVAR VIGTIGT! / IMPORTANT! VIGTIGT læs vores anvisninger før du bruger produktet. Har du problemer med den elektriske installation, skal du kontakte en elektriker. Sørg for at altid slukke for strømmen
BRUGSANVISNING HL-2140 HL-2150N HL-2170W. Brother-laserprinter. Svagtseende brugere
 Brother-laserprinter BRUGSANVISNING HL-2140 HL-2150N HL-2170W Svagtseende brugere Du kan læse denne brugsanvisning med Skærmlæser tekst-til-tale -software. Før du kan bruge printeren, skal du sætte hardwaren
Brother-laserprinter BRUGSANVISNING HL-2140 HL-2150N HL-2170W Svagtseende brugere Du kan læse denne brugsanvisning med Skærmlæser tekst-til-tale -software. Før du kan bruge printeren, skal du sætte hardwaren
Trin 1. Opsætning af maskinen. Trin 2. Installation af printerdriveren. Installation udført!
 HL-5270DN Hurtig installationsvejledning Laserprinter Før du kan bruge printeren, skal du sætte hardwaren op og installere driveren. Læs denne Hurtig installationsanvisning for at få korrekt vejledning
HL-5270DN Hurtig installationsvejledning Laserprinter Før du kan bruge printeren, skal du sætte hardwaren op og installere driveren. Læs denne Hurtig installationsanvisning for at få korrekt vejledning
SAPPHIRE Håndholdt Video Forstørrelse
 SAPPHIRE Håndholdt Video Forstørrelse Brugervejledning Instrulog A/S 440411-001 Rev. E Freedom Scientific, Inc., 11800 31 st Court North, St. Petersburg, Florida 33716-1805, USA, www.freedomscientific.com.
SAPPHIRE Håndholdt Video Forstørrelse Brugervejledning Instrulog A/S 440411-001 Rev. E Freedom Scientific, Inc., 11800 31 st Court North, St. Petersburg, Florida 33716-1805, USA, www.freedomscientific.com.
Vejledning til opsætning af hardware
 Udpakning Fjern alt beskyttelsesmateriale. Illustrationerne i denne manual er af en lignende model. De afviger muligvis fra den egentlige model, men funktionsmåden er den samme. Tilslutning af enheden
Udpakning Fjern alt beskyttelsesmateriale. Illustrationerne i denne manual er af en lignende model. De afviger muligvis fra den egentlige model, men funktionsmåden er den samme. Tilslutning af enheden
Vejledning til at tjekke om du har sat manuel IP på din computer.
 Indhold Vejledning til at, komme på nettet. (DANSK)... 2 Gælder alle systemer.... 2 Vejledning til at tjekke om du har sat manuel IP på din computer.... 2 Windows 7... 2 Windows Vista... 2 Windows XP...
Indhold Vejledning til at, komme på nettet. (DANSK)... 2 Gælder alle systemer.... 2 Vejledning til at tjekke om du har sat manuel IP på din computer.... 2 Windows 7... 2 Windows Vista... 2 Windows XP...
Guiden Hurtig Installation HL-7050-serien
 Læs denne "Guiden hurtig installation", før du tager printeren i brug. Før du kan bruge printeren, skal du sætte hardwaren op og installere driveren. Trin 1 Guiden Hurtig Installation HL-7050-serien Trin
Læs denne "Guiden hurtig installation", før du tager printeren i brug. Før du kan bruge printeren, skal du sætte hardwaren op og installere driveren. Trin 1 Guiden Hurtig Installation HL-7050-serien Trin
E-PAD Bluetooth hængelås E-PAD Bluetooth padlock E-PAD Bluetooth Vorhängeschloss
 E-PAD Bluetooth hængelås E-PAD Bluetooth padlock E-PAD Bluetooth Vorhängeschloss Brugervejledning (side 2-6) Userguide (page 7-11) Bedienungsanleitung 1 - Hvordan forbinder du din E-PAD hængelås med din
E-PAD Bluetooth hængelås E-PAD Bluetooth padlock E-PAD Bluetooth Vorhängeschloss Brugervejledning (side 2-6) Userguide (page 7-11) Bedienungsanleitung 1 - Hvordan forbinder du din E-PAD hængelås med din
Sådan startes P-touch Editor
 Sådan startes P-touch Editor Version 0 DAN Introduktion Vigtig meddelelse Dette dokuments indhold og dette produkts specifikationer kan ændres uden varsel. Brother forbeholder sig retten til uden varsel
Sådan startes P-touch Editor Version 0 DAN Introduktion Vigtig meddelelse Dette dokuments indhold og dette produkts specifikationer kan ændres uden varsel. Brother forbeholder sig retten til uden varsel
Dansk. Lexmark Forms Printer 2400 Serien: Opsætning / Oversigt. Pakkens indhold. Printeropsætning/ oversigt. Brugervejledning.
 Lexmark Forms Printer 2400 Serien: Opsætning / Oversigt Pakkens indhold Printeropsætning/ oversigt Brugervejledning Registreringskort Dansk Netledning Farvebåndskassette 1 Printeropsætning 1 b a c 2 a
Lexmark Forms Printer 2400 Serien: Opsætning / Oversigt Pakkens indhold Printeropsætning/ oversigt Brugervejledning Registreringskort Dansk Netledning Farvebåndskassette 1 Printeropsætning 1 b a c 2 a
Vægmontering af HP TouchSmart-pc'en. Brugervejledning
 Vægmontering af HP TouchSmart-pc'en Brugervejledning De eneste garantier for Hewlett-Packardprodukter og serviceydelser er anført i de udtrykkelige erklæringer, der følger med sådanne produkter og serviceydelser.
Vægmontering af HP TouchSmart-pc'en Brugervejledning De eneste garantier for Hewlett-Packardprodukter og serviceydelser er anført i de udtrykkelige erklæringer, der følger med sådanne produkter og serviceydelser.
Der må kun anvendes et afskærmet parallelt interface-kabel, der opfylder IEEE 1284 og/eller et USB-kabel, der ikke er længere end 1,8 m.
 Sådan opstilles maskinen og pc en til at arbejde sammen Før du begynder Windows XP brugere Du bedes købe det relevante interface-kabel, du ønsker at anvende med denne maskine (parallelkabel eller USB-kabel).
Sådan opstilles maskinen og pc en til at arbejde sammen Før du begynder Windows XP brugere Du bedes købe det relevante interface-kabel, du ønsker at anvende med denne maskine (parallelkabel eller USB-kabel).
Installationsvejledning
 Installere printersoftwaren Kontrollere indholdet af pakken Tilslutte printeren Pakke printeren ud Installere blækpatroner Tilslutte printerens dele Tilslutte printeren Installationsvejledning DK10010-00
Installere printersoftwaren Kontrollere indholdet af pakken Tilslutte printeren Pakke printeren ud Installere blækpatroner Tilslutte printerens dele Tilslutte printeren Installationsvejledning DK10010-00
LBP-800 Laserprinter. Kom godt i gang VIGTIGT: Læs denne vejledning først, og gem den til senere brug.
 LBP-800 Laserprinter Kom godt i gang VIGTIGT: Læs denne vejledning først, og gem den til senere brug. Copyright Copyright 1999 Canon Inc. Alle rettigheder forbeholdes Alle oplysninger i denne vejledning
LBP-800 Laserprinter Kom godt i gang VIGTIGT: Læs denne vejledning først, og gem den til senere brug. Copyright Copyright 1999 Canon Inc. Alle rettigheder forbeholdes Alle oplysninger i denne vejledning
Din brugermanual KONICA MINOLTA DI1610 http://da.yourpdfguides.com/dref/589785
 Du kan læse anbefalingerne i brugervejledningen, den tekniske guide eller i installationsguiden. Du finder svarene til alle dine spørgsmål i KONICA MINOLTA DI1610 i brugermanualen (information, specifikationer,
Du kan læse anbefalingerne i brugervejledningen, den tekniske guide eller i installationsguiden. Du finder svarene til alle dine spørgsmål i KONICA MINOLTA DI1610 i brugermanualen (information, specifikationer,
Hurtig installationsvejledning
 FAX-1840C Før du kan bruge maskinen, skal du opsætte hardwaren. Husk at læse denne Hurtig installationsanvisning, som indeholder de relevante instruktioner i opsætning. Opsætning af maskinen Opsætning
FAX-1840C Før du kan bruge maskinen, skal du opsætte hardwaren. Husk at læse denne Hurtig installationsanvisning, som indeholder de relevante instruktioner i opsætning. Opsætning af maskinen Opsætning
