TRUST SPEEDSHARE HOME WIRELESS ACCESS POINT. Instruktioner når Access Point anvendes første gang Kapitel
|
|
|
- Kaj Mikkelsen
- 8 år siden
- Visninger:
Transkript
1 Instruktioner når Access Point anvendes første gang Kapitel 1. Afinstallering af gamle drivere og enheder (5.1) 2. Installation i Windows (5.2) 3. Kontrol efter installation (6) 4. Generelle netværksindstillinger (7) 5. Konfigurering af Access Point (8) 1 Introduktion Denne instruktionsmanual er til brugere af TRUST SPEEDSHARE HOME WIRELESS ACCESS POINT. Access Point gør det muligt nemt at lave en trådløs forbindelse mellem din notebook og dit eksisterende netværk. 2 Sikkerhed Læs følgende instruktioner nøje igennem før anvendelse. - TRUST SPEEDSHARE HOME WIRELESS ACCESS POINT kræver ingen særlig vedligeholdelse. Anvend en lettere fugtig, blød klud at rengøre kassen med. - Anvend ikke aggressive stoffer som mineralsk terpentin til at rengøre enheden med. Det kan ødelægge materialet. - Enheden må ikke nedsænkes i væske. Det kan være farligt og vil skade enheden. Anvend ikke denne enhed tæt på vand. - Kontroller at der ikke står noget på kablet. Anvend ikke denne enhed på steder hvor kablet kan slides eller ødelægges fordi folk går på det. - Reparer ikke selv enheden. Hvis enheden åbnes, kan strømførende dele berøres. Denne enhed må kun repareres af kvalificerede personer. Ved følgende situationer skal enheden repareres af en kvalificeret person: * Kablet eller stikket er ødelagt eller slidt. * Enheden har været i kontakt med regn, vand eller andre væsker. 3 Godkendelse Denne enhed opfylder alle væsentlige krav samt andre regler og betingelser i gældende europæiske direktiver. Overensstemmelseserklæringen (DoC) kan ses på Denne trådløse enhed fungerer i frekvensområdet fra 2400 ~ 2497 MHz i ISMbåndet. Den imødekommer de væsentlige krav og andre relevante betingelser i R&TTE-direktivet 1999/5/EC og kan anvendes i følgende lande: Storbritannien og Nordirland, Tyskland, Belgien, Frankrig, Spanien, Portugal, Italien, Schweiz, Østrig, Danmark, Norge, Sverige, Finland, Nederlandene, Island, Irland, Grækenland og Luxembourg. - Der gælder følgende begrænsninger for bestemte lande. Frankrig: Kun kanalerne 10 til 13 må anvendes (2457 ~2472MHz). - Der kan være begrænsninger for brugen af enheden uden for EU. Hvis denne enhed anvendes uden for EU, kontrolleres om denne enhed overholder lokale regler. Frekvens: 2400 ~ 2497 MHz, effekt: 1800 mw. D K 1
2 4 Funktioner Som vist i figur 1 på siden der kan foldes ud, har Trust Wireless Network Access Point tre lysdioder (LED). Nedenfor gives en kort beskrivelse af disse lysdioders status. LED A: Link LED (Grøn) Denne lysdiode viser om der er netværksaktivitet mellem netværk og pckort. Der er netværksaktivitet mellem pc-kortet og netværket (TX/RX-aktivitet) hvis denne lysdiode er tændt (grøn) eller blinker. Denne lysdiode lyser ikke hvis der ikke er aktivitet mellem pc-kortet og netværket. LED B: TX/RX LED (Grøn) Denne lysdiode viser om der er netværksaktivitet mellem netværk og Access Point. Der er netværksaktivitet mellem Access Point og netværket (TX/RX-aktivitet) hvis lysdioden er tændt (grøn) eller blinker. Denne lysdiode lyser ikke hvis der ikke er aktivitet mellem Access Point og netværket. LED C: Power LED (Rød) Denne lysdiode er tændt (rød) hvis pc-kortet drives af computeren. Denne lysdiode lyser ikke hvis pc-kortet ikke får strøm. Er det tilfældet, kontrolleres om pc-kortet er indsat korrekt. Følgende oplyses på bagsiden af Access Point: Funktion Beskrivelse D Nulstillingstast Tryk på denne tast i 5 sekunder for at vende tilbage til standardindstillinger. E UTP/STP-port Tilslutning for UTP/STP-kabel som ligeledes forbindes til en hub. F Strømforbindelse Tilslutningspunkt for 5 volt DC/2 A-adapter. 2 Tabel 1: Funktioner 5 Installation 5.1 Afinstallering af gamle drivere og enheder Den hyppigste årsag til fejl under installationen er at der er en driver til en lignende, ældre enhed. Den bedste løsning er at fjerne alle drivere til gamle enheder før en ny driver installeres. Følg instruktionerne nedenfor hvis du stadig har en gammel driver installeret på computeren. 1. Gå ind i Windows Safe Mode (Sikkerhedsmodus). (Tryk F8 når Windows startes før Windows-startskærmen vises. Vælg Safe Mode (Sikkerhedsmodus) fra den menu som vises.) 2. Klik på Start Settings Control Panel (Start Indstillinger Kontrolpanel) og dobbeltklik på ikonet Add/Remove Programs (Tilføj/slet programmer). 3. Find alle lignende, ældre enheders programmer og slet dem ved at trykke på knappen Add/Remove (Tilføj/slet). I Safe Mode (Sikkerhedsmodus) kan nogle programmer forekomme to gange. Hvis det er tilfældet, slettes alle programmer som forekommer to gange. 4. Genstart computeren.
3 5.2 Installation af SPEEDSHARE HOME WIRELESS ACCESS POINT Følg instruktionerne nedenfor for at installere SPEEDSHARE HOME WIRELESS ACCESS POINT Access Point Tilslut Access Point til pc en ved hjælp af et krydskæde-ethernet-kabel eller en Ethernet-hub. Bemærk: Hvis Access Point tilsluttes pc en direkte med et netkort, skal der anvendes et krydskædekabel. Et standard-ethernet-kabel virker ikke. Bemærk: Access Point er hot-swappable. Det betyder at RJ45-konnektoren kan tilsluttes og fjernes medens computeren er tændt. Bemærk: Hav Windows-cd-rommen parat når hardwaren skal installeres. Bemærk: Kontroller at alle andre programmer (undtagen Windows) er lukket ned under installationen. Bemærk: Kontroller at der er et trådløst netværk til rådighed når du skal anvende din Wireless Access Point. 1. Tilslut adapteren til tilslutning F på Access Point (se figur 1). 2. Sæt adapteren i stikdåsen. 3. Den røde lysdiode på Access Point tændes. 4. Start Windows. 5. Sæt cd-rommen med driveren og applikationerne i cd-rom-drevet. Trust Software Installer kommer frem (se figur 2). Bemærk: Hvis Trust Software Installer ikke kommer frem, klikkes på Start Run (Start Kør), skriv [D:\Setup.exe] i kommandolinien. Tryk OK. D K 6. Klik på Install WIRELESS NETWORK ACCESS POINT for at installere hjælpeprogrammet. 7. Følg instruktionerne på skærmen for at installere programmet. 8. Når installationen er fuldendt, bliver du bedt om at genstarte computeren. Klik på 'Finish' (Afslut) for at genstarte computeren. 9. Hjælpeprogrammet til Trust Wireless Network Access Point er nu blevet installeret. Bemærk: Ved installation i Windows XP kan der komme en meddelelse frem om at driveren ikke er signeret. Dette medfører ingen problemer for funktionaliteten. Klik på Continue Anyway (Fortsæt alligevel). Installationen af hardwaren er nu gennemført. Se næste kapitel for instruktioner om hvordan Access Point tilsluttes netværket Tilslutning til kabelnetværk Tilslut Access Point til netkortet ved at anvende et krydskædekabel (et krydskædekabel er ikke inkluderet). Følg instruktionerne nedenfor for at gøre dette. 1. Tilslut den ene ende af krydskædekablet til din anden computers netkort. 2. Tilslut den anden ende til tilslutning E på Access Point (se på bagsiden i figur 1). Bemærk: Hvis der anvendes netværkshub i netværket, skal der anvendes et UTP (1-til-1)-kabel. 3
4 6 Kontrol efter installation Efter installering af Wireless Network Kit, installeres følgende på computeren som kan kontrolleres. Start Programmer - Trust Access Point USB Config Utility (konfigurationshjælpeprogram på systemet med Wireless Access Point) Trådløst LAN-kort - Konfigurationshjælpeprogram (på systemet med pc-kortet) Windows-skrivebord Følgende ikon er tilføjet Windows-skrivebordet: Bemærk: Informationerne ovenfor kan variere ved forskellige typer styresystemer. Bemærk: Lageradressen eller navnet kan være forskellige i Control Panel (Kontrolpanelet) ved forskellige styresystemer. Se næste kapitel for en forklaring af de generelle netværksindstillinger for Windows. 7 Generelle netværksindstillinger I dette kapitel forklares Windows-netværksindstillinger. Procedurer beskrives dog ikke i detaljer. Der henvises til Windows-hjælpefunktionen, eller kontakt Microsoft for yderligere detaljer. 7.1 Spil og netværk De fleste computerspil der udgives nu, understøtter Multiplayer. Det betyder at flere spillere kan spille spillet via et netværk. Se instruktionsmanualen som fulgte med spillet, for informationer om Multiplayer. Instruktionsmanualen angiver ligeledes hvilke protokoller spillet understøtter, og hvordan de skal installeres. 7.2 Protokoller En protokol er en form for sprog som computere bruger til at kommunikere med hinanden på. Hver protokol har sine egne specifikke egenskaber. Nedenfor gives en kort beskrivelse af de mest almindelige protokoller: IPX/SPX: Denne protokol anvendes hovedsageligt i Novell-netværk og i spil. TCP/IP: Denne protokol anvendes i Windows-netværk og internettet. Denne protokol anvendes ligeledes i spil. Anvend følgende talkombinationer til faste TCP/IP-adresser: to , subnet-maske = Bemærk: Andre TCP/IP-indstillinger anvendes ligeledes på internettet. Hvis der anvendes en anden adressetalkombination end den ovenfor viste, fungerer din internetforbindelse måske ikke korrekt. NetBEUI: Denne protokol er nem at anvende og anvendes hovedsageligt i Microsoft-netværk. Denne protokol er ideel til deling af filer og printere. Bemærk: NetBEUI virker ikke i forbindelse med en router. 4
5 7.3 Deling af filer og printere Der skal laves nogle indstillinger for at andre computere kan få adgang til filer på din computer og/eller din printer. Denne service bør installeres. Se Windowshjælpefunktionen for yderligere informationer Deling af filer I et netværk kan der opnås adgang til harddisken eller et bibliotek via en deling. En harddisk eller et bibliotek skal først deles før der kan opnås adgang. Deling af filer og printere skal først tillades før der kan foretages deling. Dette skal angives i Windows-netværksindstillingerne. En harddisk eller et bibliotek gøres deleligt ved at angive dette i egenskaberne. Klik på ikonet Network Neighborhood (Netværkssteder) på skrivebordet for at få adgang til deling af harddisk eller bibliotek. Et drevbogstav kan tildeles en deling så der opnås adgang direkte fra hver applikation. Dette bogstav kan indikeres i delingens egenskaber Deling af printere Printere deles på stort set samme måde som filer. Det angives i printerens egenskaber at den deles. Kun derefter vil printeren være til rådighed på netværket. Alle der ønsker at anvende en delt printer, skal installere den printers driver på computeren. Det skal ligeledes angives at det er en netværksprinter og ikke en lokal printer. D K 7.4 Advarsel TCP/IP-protokollen anvendes ligeledes til internettet. Hvis du har installeret et TCP/IP-netværk og har tilladt fil- og printerdeling, er det muligt for en anden at få adgang til din harddisk og/eller printer via internettet. For at undgå dette skal fil- og printerdeling deaktiveres eller Client for Microsoft Network (Klient til Microsoft-netværk) fjernes. Kontroller dog at TCP/IP-protokollen og netkortet er installeret. 7.5 Windows 98 og Windows ME Netværksidentifikation 1. Åbn kontrolpanelet (Start Settings Control Panel (Start Indstillinger Kontrolpanel)). 2. Dobbelklik på ikonet Network (Netværk). 3. Klik på Identification (Identifikation). 4. Indstillingerne ændres. Tryk OK Tilføj og fjern en protokol En protokol er et sprog vore computere bruger til at kommunikere med andre computere på. Se Windows-hjælpefunktionen for yderligere informationer. 1. Åbn kontrolpanelet (Start Settings Control Panel (Start Indstillinger Kontrolpanel)). Dobbeltklik på ikonet Network (Netværk). 2. Klik på Add (Tilføj), vælg Protocol (Protokol) og vælg den protokol fra listen som ønskes installeret. 3. Fra listen vælges den protokol som ønskes fjernet. Klik på Remove (Fjern). 5
6 7.5.3 TCP/IP-indstillinger Følg instruktionerne nedenfor for at give hver computer i et netværk en fast TCP/IPadresse. 1. Klik på Start Settings Control Panel (Start Indstillinger Kontrolpanel). 2. Dobbeltklik på ikonet Network (Netværk). 3. Vælg TCP/IP og klik på Properties (Egenskaber). 4. Klik på IP Address (IP-adresse). 5. Vælg Specify an IP address (Angiv en IP-adresse) for at anvende en fast TCP/IP-adresse. 6. Angiv en TCP/IP-adresse for IP address (IP-adresse). Denne adresse skal være unik i netværket. Kun det sidste ciffer for andre computere på netværket skal ændres. Dette nummer skal være mellem 1 og For Subnet Mask (Subnet-maske) angives Denne adresse skal være den samme for alle computere på netværket. 8. Klik OK for at vende tilbage til vinduet Network Settings (Netværksindstillinger). 7.6 Windows Netværksidentifikation Følg instruktionerne nedenfor for at indstille eller ændre computerens navn og/eller arbejdsgruppens navn. 1. Åbn kontrolpanelet (Start Settings Control Panel (Start Indstillinger Kontrolpanel)). 2. Dobbeltklik på ikonet Network and Dial-up Connections (Netværks- og opkaldsforbindelser). 3. Klik på Network Identification (Netværksidentifikation). 4. Klik på Properties (Egenskaber) for at ændre computerens navn og/eller arbejdsgruppens navn. Bemærk: Computernavnet må ikke indeholde mellemrum. 5. Klik på 'OK' for at acceptere ændringerne. 6. Klik på 'OK' for at genstarte computeren. Nu er netværksidentifikationen blevet ændret Tilføj og fjern en protokol En protokol er et sprog vore computere bruger til at kommunikere med andre computere på. Se Windows-hjælpefunktionen for yderligere informationer. Følg instruktionerne nedenfor for at tilføje eller fjerne en protokol. 1. Åbn Network and Dial-up Connections (Netværks- og opkaldsforbindelser) (Start Settings Control Panel (Start indstillinger Kontrolpanel)). 2. Dobbeltklik på ikonet Local Area Connection x (Lokalnetforbindelse x) som er tilsluttet netværksadapteren. 3. Klik på Properties (Egenskaber) i det vindue der kommer frem. 4. Klik på Install (Installer) for at installere netværkskomponenter som klient, service eller protokol. 5. Klik på Uninstall (Afinstaller) for at fjerne den valgte enhed. 6
7 7.6.3 TCP/IP-indstillinger Følg instruktionerne nedenfor for at give hver computer i et netværk en fast TCP/IPadresse. 1. Åbn Network and Dial-up Connections (Netværks- og opkaldsforbindelser) (Start Settings Control Panel (Start indstillinger Kontrolpanel)). 2. Dobbeltklik på ikonet Local Area Connection x (Lokalnetforbindelse x) som er tilsluttet netværksadapteren. 3. Klik på Properties (Egenskaber) i det vindue der kommer frem. 4. Vælg Internet Protocol (TCP/IP) og klik på Properties (Egenskaber). 5. Vælg Use the following IP address (Anvend følgende IP-adresse). 6. Angiv en TCP/IP-adresse for IP-Address (IP-adresse). Denne adresse skal være unik i netværket. Kun det sidste ciffer for andre computere på netværket skal ændres. Et godt råd: x; x = For Subnet Mask (Subnet-maske) angives Denne adresse skal være den samme for alle computere på netværket. 8. Klik 'OK' for at fortsætte. 9. Klik på 'Close' (Luk) for at bekræfte indstillingerne. D K 7.7 Windows XP Tilføj og fjern en protokol En protokol er et sprog vore computere bruger til at kommunikere med andre computere på. Se Windows-hjælpefunktionen for yderligere informationer. Følg instruktionerne nedenfor for at tilføje eller fjerne en protokol. 1. Åbn Network Connections (Netværksforbindelser) (Start Control Panel (Start Kontrolpanel)). 2. Dobbeltklik på ikonet Network Connections (Netværksforbindelser). 3. Højreklik på ikonet Local Area Connection (Lokalnetforbindelse) og klik på Properties (Egenskaber). 4. Klik på knappen Install (Installer). 5. Klik på Protocol (Protokol) og derefter Add (Tilføj). 6. Klik på den netværksprotokol der skal installeres, og klik OK. 7. Den nye protokol tilføjes listen. 8. Gentag trin 1 til 6 for at tilføje flere protokoller. Klik OK når alle protokoller der skal tilføjes, er installeret. 9. Genstart Windows XP for at aktivere de nye netværksindstillinger. Måske ønsker du at fjerne en netværksprotokol. Hvis en protokol skal fjernes, klikkes på Uninstall (Afinstaller) i stedet for Install (Installer) (i punkt 4) for at fjerne den valgte protokol. NetBEUI-protokol Gør følgende for at installere NetBEUI-protokollen. 1. Kopier nbf.sys-filen fra Windows XP-cd-rommen (VALUEADD\MSFT\NET\NETBEUI) til biblioteket C:\WINDOWS\SYSTEM32\DRIVERS. 2. Kopier netnbf.inf-filen fra Windows XP-cd-rommen (VALUEADD\MSFT\NET\NETBEUI) til biblioteket C:\WINDOWS\INF. Derefter følges punkt 1 til 9 i kapitel
8 7.7.2 TCP/IP-indstillinger Følg instruktionerne nedenfor for at give hver computer i et netværk en fast TCP/IPadresse. 1. Åbn Network Connections (Netværksforbindelser) (Start Control Panel (Start Kontrolpanel)). 2. Dobbeltklik på ikonet Network Connections (Netværksforbindelser). 3. Højreklik på ikonet Local Area Connection (Lokalnetforbindelse) og klik på Properties (Egenskaber). 4. Vælg Internet Protocol (TCP/IP) og klik på Properties (Egenskaber). 5. Angiv en TCP/IP-adresse for IP-Address (IP-adresse). Denne adresse skal være unik i netværket. Kun det sidste ciffer for andre computere på netværket skal ændres. Et godt råd: x; x = For Subnet Mask (Subnet-maske) angives Denne adresse skal være den samme for alle computere på netværket. 7. Klik 'OK' for at fortsætte. 8. Klik på 'Close' (Luk) for at gemme indstillingerne Netværksindstillinger Følg instruktionerne nedenfor for at indstille eller ændre computerens navn og/eller arbejdsgruppens navn. 1. Åbn kontrolpanelet (Start Control Panel (Start Kontrolpanel)). 2. Dobbeltklik på ikonet System. 3. Klik på Computer Name (Computernavn). 4. Hvis det er nødvendigt ændres beskrivelsen af computeren. Klik på knappen Change (Anvend). 5. Computernavnet og arbejdsgruppens navn kan ændres i det vindue der kommer frem. Bemærk: Computernavnet må ikke indeholde mellemrum. 6. Klik OK når du er færdig med at ændre de ting der skulle ændres. 7. Genstart Windows XP for at aktivere ændringerne. 8 Konfigurering af Access Point TRUST SPEEDSHARE HOME WIRELESS ACCESS POINT kan konfigureres på to forskellige måder. - Ved at anvende hjælpeprogrammet som leveres med Access Point (se kapitel 8.1). - Via Internet-browseren (se kapitel 8.2). 8.1 Konfigurering af Access Point ved hjælp af hjælpeprogram Som forklaret i kapitel 5 er et ikon blevet tilføjet på Windows-skrivebordet. Ved at dobbeltklikke på dette ikon er det muligt at konfigurere Access Point til dit trådløse netværk. 1. Klik på ikonet. Figur 3 vises. 8
9 2. Vinduet der kommer frem, indeholder informationer om pc-kortet og de forbindelser der er lavet med netværket. Tablen nedenfor forklarer termerne anvendt i figur 3. Beskrivelse AP-navn Giver navnet på Access Point. ESSID Navnet på det netværk pc-kortet er tilsluttet. IP-adresse Kommunikationsadresse. Dette er et antal aftaler om hvordan data vil blive sendt over netværket og hvordan det indikeres hvor disse data skal sendes hen. Mac-adresse Identifikationsadresse. Domæne Domæne. Kanal Den kanal der anvendes af pc-kortet. WEP-sikkerhed Wired Equivalent Privacy (WEP) kodeindstillinger. Denne kode garanterer at informationer sendes og modtages sikkert over netværket. Tabel 2: D K Access Point-indstillinger (AP-indstillinger) Grundindstillinger 1. Klik på AP Settings (AP-indstillinger) for at konfigurere Access Point for netværket. Figur 4 vises. 2. Indtast følgende informationer: ESSID: Navnet på det netværk der ønskes forbindelse til. Kanal: Den kanal der ønskes anvendt. AP-navn: Det navn der anvendes til at identificere Access Point i netværket. Mode Settings (Modusindstillinger) Denne indstilling gør det muligt at vælge den type netværksmiljø der ønskes anvendt. Access Point: Access Point Client: Trådløs bro: Multibro: Access Point fungerer som en bro mellem et kabelnetværk og et trådløst system. Access Point fungerer som en bro mellem et kabelnetværk og et trådløst netværk. Access Point kan ligeledes kommunikere med andre Access Points. To Access Points kan forbindes og kan kommunikere med hinanden. Mere end to Access Points kan forbindes og kan kommunikere med hinanden IP-indstillinger Klik på IP Settings (IP-indstillinger) (se figur 3). Figur 5 vises. I dette vindue kan enten en fast IP-adresse eller en IP-adresse vælges som bestemmes og konfigureres af systemet. Nedenfor gives en kort beskrivelse af begge indstillinger. Fast IP-adresse 9
10 Netværket anvender TCP/IP-protokollen. TCP/IP er et antal aftaler om hvordan data vil blive sendt over netværket, og hvordan det indikeres hvor disse data bliver sendt hen. IP-adressen er meget vigtig: Alle enheder der er tilsluttet netværket, skal have en IPadresse. En IP-adresse har følgende format: , hvor 123 kan være alle tal mellem 0 og 254. DHCP Client Alle computere tilsluttet TCP/IP-netværket skal konfigureres med følgende informationer: - IP-adresse - Subnet-maske - DNS-adresse (der er ofte to adresse for større pålidelighed) - Gateway (hvis der skal oprettes forbindelse til andre subnet) Da IP-adressen skal være unik for hver computer, kræver det et stort arbejde af store netværk at holde styr på alle IP-adresser for at forhindre at samme adresse anvendes to gange. Hvis noget skal ændres, f.eks. en ny DNS-adresse til ISP, skal det ændres manuelt i alle computere. DHCP-serveren er udviklet for at forenkle denne administration. En DHCP-server er inkluderet i netværket og indeholder en liste over alle indstillinger som er nødvendige for netværket. Hvis en computer er tændt, anmoder den om de nødvendige indstillinger fra DHCP-serveren. DHCP-serveren sender denne information til computeren og husker at IP-adressen anvendes af den pågældende computer. Den næste computer der tændes, modtager en anden IP-adresse end den første computer. Hvis noget skal ændres (for eksempel DNS-serverens adresse), skal det kun ændres et sted, nemlig i DHCP-serveren Sikkerhed (WEP Settings (WEP-indstillinger)) 1. Klik på WEB Settings (WEB-indstillinger) (se figur 3). Figur 6 vises. Wired Equivalent Privacy (WEP) kan konfigureres i dette vindue. Denne kode garanterer at informationer sendes og modtages sikkert over netværket. 2. Klik på Data Encryption (Datakryptering) for at konfigurere og tillade sikkerhed. 3. For Key Format (Nøgleformat) ændres HEX til ASCII. ASCII fungerer bedre på grund af den måde det skriver til computeren på. 4. For Key Length (Nøglelængde) vælges det antal bit der ønskes anvendt. Bemærk: Hvis du vælger: 64 bit, skal der indtastes 5 tegn 128 bit, skal der indtastes 13 tegn 256 bit, skal der indtastes 29 tegn 5. Indtast en vilkårlig kode som indeholder både tal og bogstaver som Network Key (Netværksnøglen). Dette er en slags kodeord. Bemærk: Følgende fejlmeddelelse kan komme frem: WEP key 1 size mistake! Det betyder at der ikke er indtastet nok tegn. Hvis du i trin 7 i dette kapitel valgte: 64 bit, skal der indtastes 5 tegn 10
11 128 bit, skal der indtastes 13 tegn 256 bit, skal der indtastes 29 tegn 6. Klik på 'Apply' (Tilføj) for at gemme indstillingerne. Figur 6 vises. 7. For at gemme de nye indstillinger skal der først indtastes et brugernavn og et kodeord. Standardindstillingerne for både brugernavn og kodeord er admin. Indtast admin for både brugernavn og kodeord og klik OK for at gemme de nye indstillinger. Nu er TRUST SPEEDSHARE HOME WIRELESS ACCESS POINT konfigureret. 8.2 Konfigurering af Access Point ved hjælp af Internetbrowser 1. Åbn Internet-browseren (for eksempel Internet Explorer). 2. I adresselinien indtastes (se figur 7) og tryk press <Enter> (Retur). Figur 8 vises. 3. Indtast admin for både brugernavn og kodeord og klik OK. Figur 9 vises. Dette vindue indeholder følgende faneblade: Status, Basic Setting (Grundindstillinger), IP Setting (IP-indstillinger), Advanced Setting (Avancerede indstillinger), Security (Sikkerhed) og Tools (Værktøjer). Nedenfor gives en kort beskrivelse af fanebladene og de indstillinger der kan foretages i dem. Status Status -vinduet (se figur 9) indeholder alle Access Point-indstillinger. D K Klik på knappen View Log (Vis log). Figur 10 vises. Dette vindue indeholder alle informationer om hvem der har været logget på Access Point og hvornår. Klik på Clear Log (Slet log) for at slette alle informationer, eller klik på Refresh (Opdater) for at opdatere informationerne. Luk dette vindue ved at klikke på krydset i øverste højre hjørne. Grundindstillinger I vinduet Basic Setting (Grundindstillinger) (se figur 11) kan følgende indstilles: AP-navn: Det navn der anvendes til at identificere Access Point i netværket. SSID: Navnet på det netværk der ønskes forbindelse til. Kanal: Den kanal der ønskes anvendt. WEB-Key (WEB-tast): Kryptering af data: Deaktiver (off)/64 bit/128 bit/256 bit Modus: Form for datakryptering: HEX (hexadecimal) eller ASCII. For at give mellem 1 og 4 forskellige koder til systemidentifikation. Klik på knappen Apply (Tilføj) når du er færdig med at indstille. Nu åbnes et vindue med følgende meddelelse: Settings were successfully saved. (Indstillingerne er gemt succesfuldt). The device is restarting (Enheden genstartes). Klik på Back (Tilbage) for at vende tilbage. IP-indstillinger 11
12 I vinduet IP Setting (IP-indstillinger) (se figur 12) kan vælges om IP-adressen skal bestemmes af systemet (Obtain IP Automatically (Find IP automatisk) eller om man selv vil indtaste en IP-adresse (Fixed IP (Fast IP)). For yderligere informationer om IP-adresser, subnet-maske, gateway, DHCP-servere og DNS-servere henvises til instruktionsmanualen om internetdeling som leveres med denne enhed, eller se på vores internetside ( Advanced Setting (Avancerede indstillinger) I vinduet Advanced Setting (Avancerede indstillinger) (se figur 13) kan avancerede indstillinger ændres, såsom: - AP Mode (AP-modus): Access Point, Access Point-klient, trådløs bro og multibro. Se kapitel for betydningen af disse indstillinger. - Beacon Interval: Denne funktion indikerer at Access Point stadig er aktiv (online). Andre stationer ved så at Access Point stadig er aktiv på netværket. Denne funktion anvendes ligeledes til at måle kvaliteten (signalstyrken) på de eksisterende forbindelser. - Godkendelsestype: Verificeringstype. Her kan vælges om en forbindelse kun kan oprettes ved hjælp af en nøgle (Shared Key (Delt nøgle)), uden nøgle (Open System (Åbent system)) eller begge dele (Both (Begge)). - Indledning (Lang/kort): Informationer om længden på pakken. Hvis pakken er lang, kan der teoretisk sendes flere data pr. pakke. Men da pakken er længere, er der større risiko for at data går tabt på grund af fejl. Hvis noget af pakken går tabt, skal hele pakken sendes på ny. Hvis der er mange fejl (svagt signal), er det fornuftigt at vælge Short (Kort). Det er mere praktisk end at skulle sende den samme pakke igen og igen. Anvend aldrig både Short (Kort) og Long (Lang) på samme tid (dvs. kort for nogle stationer og langt for andre) da det kan medføre mange fejl og ineffektivitet. Security (Sikkerhed) I vinduet Security Setting (Sikkerhedsindstillinger) (se figur 14) kan sikkerhedsindstillingerne for Access Point konfigureres. - Kodeord: Her kan et login-navn (Administrator id:) og et kodeord (AP-kodeord nyt:) indtastes. Standardindstillingerne for både brugernavn og kodeord er admin. Hvis du ønsker at ændre kodeordet, skal det nye kodeord ligeledes indtastes i feltet Confirm (Bekræft). - MAC-filter: Her kan MAC-adresserne for de enheder som måske anvender Access Point, indtastes. MAC-filtret skal Aktiveres. Værktøjer I vinduet Tools (Værktøjer) (se figur 15) kan indstillingerne som er gemt i Access Point, gemmes på computeren. Det er også muligt at gendanne en backup-fil. Nedenfor gives en kort beskrivelse på hvordan dette gøres. At lave en backup-fil (Backup Settings (Backup-indstillinger)) 1. Klik på knappen Backup for indstillingen Backup Settings (Backupindstillinger). 2. Vinduet Save this file to disk (Gem denne fil på diskette) kommer frem. Klik OK. 12
13 3. Angiv et sted hvor filen ønskes gemt og klik på Save (Gem). Gendan backup-fil (Restore Settings (Gendanindstillinger)) 1. Klik på knappen Browse og søg efter backup-filen (*.bin). 2. Klik på knappen Restore (Gendan) for at erstatte filen. 3. Efter at filen er erstattet vises meddelelsen Settings were successfully saved (Indstillingerne blev gemt succesfuldt). Klik på Back (Tilbage) for at vende tilbage til menuen. Vend tilbage til standardindstillingerne Det er muligt at vende tilbage til standardindstillingerne ved at klikke på knappen Default (Standard). D K Opgradering af firmware Ved at klikke på Firmware Upgrade (Opgradering af firmware) er det muligt at opdatere software for den interne chip i Access Point. Disse opdateringer kan hentes på vores internetside. Bemærk: Vær altid forsigtig når chippen opdateres. Gør det kun hvis det er absolut nødvendigt. Ukorrekt opdatering af chippen kan betyde at Access Point ikke længere fungerer. Så vil garantien ikke længere være gyldig. Vi anbefaler først at lave en backup af de eksisterende indstillinger. 9 Eksempelindstillinger for et trådløst netværk Følg instruktionerne nedenfor for at oprette et trådløst netværk. Bemærk: Det anbefales at det maksimale antal trådløse pc-kort eller trådløse USBadaptere i et lokalt netværk uden Access Point ( AdHoc modus) er 8. Bemærk: Det anbefales at det maksimale antal trådløse pc-kort eller trådløse USBadaptere som en klient i Access Point (Infrastrukturmodus) er Installer pc-kortet, Access Point og applikationerne som beskrevet i kapitel Konfigurer den trådløse LAN-hjælpefunktion som beskrevet i kapitel 8. Indstil Network type (Netværkstype) til en af følgende 2 indstillinger AdHoc hvis pc-kortet ønskes tilsluttet en anden trådløs adapter i et lokalt trådløst netværk uden Access Point. - Infrastructure hvis pc-kortet skal tilsluttes et Access Point som er tilsluttet et kabelnetværk. Bemærk: Kontroller Access Point for de nødvendige login-navne, kodeord osv. En detaljeret beskrivelse af anvendelsen af Access Point er inkluderet på applikations-cd-rommen. 3. Højreklik på ikonet Network Neighborhood (Netværkssteder) på Windowsskrivebordet og vælg Properties (Egenskaber). Bemærk: For Windows XP er ikonet netværksforbindelser (My Network Places (Mine netværkssteder)) placeret i startmenuen. 4. Se om Client for Microsoft Networks (Klient til Mocrosoft-netværk) er inkluderet i listen. Hvis det ikke er inkluderet i listen, klikkes på Add (Tilføj), dobbeltklik på Client (Klient), vælg Microsoft og vælg så Client for Microsoft Networks (Klient til Microsoft-netværk). Klik OK. 13
14 Bemærk: For Windows 2000 og Windows XP skal først højreklikkes på ikonet Network Connection (Netværkssteder) for det lokale trådløse netværk og derefter vælges Properties (Egenskaber). 5. Kontroller om TCP/IP-protokollen for Trust Wireless Network (Trust trådløst netværk) er installeret. I Windows 98 og Windows ME vises dette som: TCP/IP -> Trust Wireless Network. I Windows 2000 og Windows XP vises TCP/IP-protokollen uden produktnavn. Hvis TCP/IP-protokollen ikke er blevet installeret, klikkes på Add (Tilføj), dobbeltklik på Protocol (Protokol), vælg Microsoft, vælg TCP/IP fra listen og tryk så OK. 6. Vælg TCP/IP -> Trust Wireless Network -protokollen fra listen og klik på Properties (Egenskaber). 7. Klik på fanebladet IP Address (IP-adresse) og vælg Specify an IP address (Angiv en IP-adresse). For IP Address (IP-adresse) indtastes IP-nummeret for den første pc i det trådløse netværk. For IP Address for den anden pc og andre pc er indtastes et stigende nummer ( , etc.). Det anbefalede IP-område for det trådløse netværk er til For alle pc er indtastes for Subnet Mask (Subnet-maske). 8. Klik OK når IP-adresserne er indtastet. 9. Installer ligeledes NetBEUI -protokollen hvis filer eller printer skal deles på netværket. For at gøre dette klikkes på Add (Tilføj), vælg Protocol (Protokol), vælg Microsoft og vælg NetBEUI fra listen. Klik OK. Bemærk: NetBEUI-protokollen er ikke inkluderet i Windows XP. Den er dog inkluderet separat på Windows XP-cd-rommen. Se kapitel for instruktioner om hvordan NetBEUI-protokollen installeres i Windows XP. 10. Klik på File and Printer Sharing (Fil- og printerdeling) og vælg indstillingen om at dele filer og/eller printer. Klik OK. 11. For Primary Network Logon (Primær netværks-logon) vælg Microsoft Family Logon for Windows 98 og Windows ME og Client for Microsoft Networks (Klient for Microsoft-netværk) for Windows 2000 og Windows XP. 12. Klik på fanebladet Identification (Identifikation) og indtast følgende informationer. For Computer name (Computernavn) indtastes pc ens navn. Alle pc er i netværket skal have et unikt navn (navnet må ikke indeholde mellemrum). For Workgroup (Arbejdsgruppe) indtastes navnet på netværket. Alle pc er i netværket skal have samme arbejdsgruppenavn. For Computer description (Computerbeskrivelse) indtastes alle yderligere informationer om pc en der ønskes (for example, Computer i stuen ). 13. Klik på 'OK' for at aktivere alle indstillinger. Bemærk: Hav Windows-cd-rommen parat når netværket skal installeres. 14. Genstart computeren. 15. Efter genstart af computeren i netværket er det muligt at dele filer og/eller printer via netværket. For at gøre det skal Network Sharing (Netværksdeling) først aktiveres for den disk eller mappe som ønskes delt. Dette gøres på følgende måde. Højreklik på den disk, mappe eller printer som ønskes del på netværket og vælg Sharing (Deling). I fanebladet Sharing (Deling) vælges indstillingen Shared As (Deles som). Indtast et navn som skal anvendes til at identificeres disken, mappen eller printeren i netværket. 14
15 - Vælg Read only (Kun læse) hvis filerne kun må ses, eller Full (Fuld) hvis filerne også må ændres på netværket. - I Windows 98 og Windows ME gives et kodeord som adgang. I Windows 2000 og Windows XP indtastes det antal personer som må logge sig på. Det kan angives hvilke computere i netværket der kan logge på. - Klik på 'OK' for at bekræfte indstillingerne. Disken eller mappen deles nu på netværket og kan findes via Network Neighborhood (Netværkssteder). For at gøre dette dobbeltklikkes på ikonet Network Neighborhood (Netværkssteder) på Windows-skrivebordet og \\computer name\ indtastes i adresselinien. For computernavn indtastes navnet på netværkscomputeren hvor den delte mappe er placeret (se punkt 15). Dobbeltklik derefter på den delte mappe og indtast kodeord hvis det kræves. Se Windows-hjælpefunktionen for detaljerede informationer om netværk. Se også instruktionsmanualen som er inkluderet på cd-rommen. 10 Tekniske specifikationer Godkendte lande Tilslutning Anvendte radiofrekvenser (RF) Storbritannien og Nordirland, Tyskland, Belgien, Frankrig, Spanien, Portugal, Italien, Schweiz, Østrig, Danmark, Norge, Sverige, Finland, Nederlandene, Island, Irland, Grækenland, Luxembourg. RJ45 UTP/STP-tilslutning for tilslutning til netværkshub eller til en computer via et krydskædekabel MHz MHz Europa MHz MHz Frankrig Antal anvendte kanaler 13 Datasikkerhed bit WEP-kryptering Datamodulationshastighed 22/11/5.5/2/1 Mbps med autogenstart Understøttede Ethernetrammetype(r): Hastighed v. afstand Windows-understøttelse MAC OS-kompatibel Tabel 3: Tekniske specifikationer 11 Fejlafhjælpning IEEE b (1/2/5.5/11Mbps) og IEEE b+ (22Mbps) 22Mbps 100M, 11Mbps 150M, 5.5Mbps 250M, 2Mbps 300M, 1Mbps 350M Windows 98/Windows ME/Windows 2000/Windows XP Nej Dette kapitel skal hjælpe med at løse problemer som måtte opstå Det er ikke muligt at oprette forbindelse Hvis computeren ikke kan oprette forbindelse med serveren eller andre computere, kontrolleres følgende punkter først. 1. Er driverne til TRUST SPEEDSHARE HOME WIRELESS ACCESS POINT blevet installeret korrekt? Driverne kan ikke installeres hvis kortet er forkert eller ikke er sat korrekt ind i PCMCIA-kortpladsen. 2. Er de korrekte drivere blevet valgt for netværket som ønskes anvendt? Spørg din netværksadministrator for yderligere informationer om netværket. 3. Er de korrekte værdier for pakketype og IP-adresser blevet indtastet? 15 D K
16 4. Er netværkskablets stik trykket langt nok ind i Trust Access Point? 5. Fungerer netværkshubben? Prøv at oprette forbindelse via en anden arbejdsstation som er tilsluttet den samme hub. 6. Fungerer tilslutningen via en hub? To computere kan ikke tilsluttes direkte til hinanden via et UTP- eller STP-kabel. De kan kun tilsluttes direkte til hinanden via et krydskædekabel Kan ikke oprette forbindelse i Windows 98/Windows ME/Windows 2000/Windows XP Se også instruktionsmanualen som følger med Microsoft Windows for yderligere informationer. Kontroller følgende: 1. Er NetBEUI-protokollen og Client for Microsoft networks (Klient for Microsoft-netværk) blevet installeret? Kontroller netværksegenskaberne. Disse komponenter er nødvendige for at oprette en forbindelse. Hvis det er nødvendigt, tilføjes disse komponenter ved at klikke på Add (Tilføj). 2. Er NetBEUI-protokollen bundet til driveren for pc-kortet? Vælg Bindings (Binding) i vinduet Network Properties (Netværksegenskaber). Dette er kun nødvendigt hvis forbindelse er bundet manuelt. Denne forbindelse laves automatisk i Windows 98 når et nyt netkort installeres. 3. Har begge systemer det samme arbejdsgruppenavn? Arbejdsgruppenavnet skal kendes af serveren. Hvis det er nødvendigt, ændres navnet. Kontakt netværksadministratoren hvis navnet på arbejdsgruppen ikke kendes. Navnet på en arbejdsgruppe må ikke være det samme som et andet computernavn i samme netværk. Fejlafhjælpning Metode 1. Læs løsningerne nedenfor. 2. Kontroller opdaterede FAQ er (hyppigt stillede spørgsmål), drivere og instruktionsmanualer på internettet ( 16 Problem Årsag Mulig løsning Der vises ikke noget Access Point ikon på skrivebordet. Du har glemt kodeordet på Access Point. De andre computere kan ikke ses på netværket eller Access Point fungerer ikke. Hjælpeprogrammet er ikke blevet installeret (korrekt). Kablet er ikke tilsluttet eller er ikke blevet tilsluttet korrekt. Geninstaller driverne. Tryk på nulstilknappen på bagsiden af Access Point i 5 sekunder for at vende tilbage til standardindstillinger. Nu vil både brugernavn og kodeord være admin. Kontroller om kablet er tilsluttet korrekt til Access Point.
17 Problem Årsag Mulig løsning Problemet er ikke angivet her. Ingen stationer eller printere deles med andre computere på netværket. Netkortet som Access Point er tilsluttet til (via en hub eller et krydskædekabel). Der anvendes et forkert kabel mellem Access Point og netkortet. Netværkshubben får ikke nok strøm. Navnet på pcarbejdsgruppen er ikke det samme som navnet på arbejdsgruppen for de andre computere i netværket. Access Point er ikke blevet konfigureret korrekt. De sidste nye FAQ (hyppigt stillede spørgsmål) står til rådighed på internettet. Der er et andet netværksproblem. Mindst 1 station eller 1 printer skal deles for at computeren ses på netværket. Vent cirka 20 sekunder og prøv igen. Der skal anvendes et krydskædekabel når Access Point tilsluttes direkte til et netkort. Anvend altid en hub med en strømadapter. Navnet på arbejdsgruppen ændres i Network properties (Netværksegenskaber). Tryk på nulstilknappen på bagsiden af Access Point i 5 sekunder for at vende tilbage til standardindstillinger. Se for FAQ og andre produktinformationer. Se fejlafhjælpning: Customer Care > Troubleshooters > Network. D K Tabel 4: Fejlafhjælpning Kontroller FAQ (hyppigt stillede spørgsmål) på internettet ( Du kan registrere dit produkt på så du kan få optimal garanti- og serviceunderstøttelse. Du informeres automatisk om udviklinger på dit produkt og andre Trust-produkter. Hvis der stadig er problemer efter at disse løsninger er afprøvet, kontaktes et af Trusts kundeservicecentre. Hav følgende informationer parat: Produktnummer. Det er En god beskrivelse af hvad der ikke virker. En god beskrivelse af hvornår problemet opstår. 17
18 12 Garantivilkår - Vore produkter har 2 års garanti fra producenten som gælder fra købsdatoen. - Ved fejl returneres produktet til forhandleren sammen med en beskrivelse af fejlen, købsbevis og alt tilbehør. - Under garantiperioden modtager du en lignende model hvis der står en til rådighed. Hvis et lignende produkt ikke står til rådighed, vil dit produkt blive repareret. - Kontakt vores servicecenter ved manglende komponenter som instruktionsmanual, software eller andre komponenter. - Garantien gælder ikke hvis produktet har været åbnet, hvis der er mekanisk skade, hvis produktet er blevet misbrugt, hvis der er foretaget ændringer på produktet, hvis produktet er blevet repareret af tredjemand, hvis produktet er misligholdt eller hvis produktet er blevet brugt til andet end det tilsigtede. - Udelukket fra garantien: Skader forårsaget af ulykker eller katastrofer som brand, oversvømmelser, jordskælv, krig, hærværk eller tyveri. Inkompatibilitet med anden hardware/software som ikke er angivet i systemkravene. Tilbehør som batterier, sikringer (hvis sådanne anvendes). - Producenten kan under ingen omstændigheder holdes ansvarlig for nogen form for tilfældige eller indirekte skader, inklusive tab af indkomst eller andet erhvervstab som resulterer af anvendelsen af dette produkt. 18
TRUST 460L MOUSE OPTICAL OFFICE
 Instruktioner ved første anvendelse Kapitel 1. Tilslutning (4.1) 2. Afinstallering af gamle drivere og enheder (4.2) 3. Installation i Windows (4.3) 4. Kontrol efter installation (5)! 1 Introduktion Denne
Instruktioner ved første anvendelse Kapitel 1. Tilslutning (4.1) 2. Afinstallering af gamle drivere og enheder (4.2) 3. Installation i Windows (4.3) 4. Kontrol efter installation (5)! 1 Introduktion Denne
Instruktioner ved første anvendelse
 Instruktioner ved første anvendelse Kapitel 1. Tilslutning (4.1) 2. Afinstallering af gamle drivere og enheder (4.2) 3. Installation i Windows (4.3) 4. Kontrol efter installation (5)! 1 Introduktion Denne
Instruktioner ved første anvendelse Kapitel 1. Tilslutning (4.1) 2. Afinstallering af gamle drivere og enheder (4.2) 3. Installation i Windows (4.3) 4. Kontrol efter installation (5)! 1 Introduktion Denne
TRUST 100MB SPEEDSHARE USB ADAPTER
 1 Introduktion Tillykke med Deres køb af Trust 100MB Speedshare USB Adapter. Trust 100MB Speedshare USB Adapteret giver Dem mulighed for at forbinde Deres PC med et lokalt netværk (LAN) og/eller med en
1 Introduktion Tillykke med Deres køb af Trust 100MB Speedshare USB Adapter. Trust 100MB Speedshare USB Adapteret giver Dem mulighed for at forbinde Deres PC med et lokalt netværk (LAN) og/eller med en
TRUST GAMER NETWORK KIT USB
 TRUST GAMER NETWORK KIT USB Brugervejledning Version 1.0 Mange tak Vi takker dig for at have valgt dette produkt fra Trust's sortiment. Vi håber du får megen fornøjelse af det, og anbefaler dig at gennemgå
TRUST GAMER NETWORK KIT USB Brugervejledning Version 1.0 Mange tak Vi takker dig for at have valgt dette produkt fra Trust's sortiment. Vi håber du får megen fornøjelse af det, og anbefaler dig at gennemgå
2 Læg cd'en i cd-rom-drevet.
 Produktoplysninger A: Indikator for strøm/forbindelse (Forbindelse: LED tændt/blinker) B: USB.0-stik C: Beskyttelseshætte Installation Tænd Start pc'en. I denne vejledning beskrives installationen på Windows
Produktoplysninger A: Indikator for strøm/forbindelse (Forbindelse: LED tændt/blinker) B: USB.0-stik C: Beskyttelseshætte Installation Tænd Start pc'en. I denne vejledning beskrives installationen på Windows
Dansk version. Introduktion. Windows Vista og XP-installation. LW056V2 Sweex Wireless LAN Cardbus Adapter 54 Mbps
 LW056V2 Sweex Wireless LAN Cardbus Adapter 54 Mbps Introduktion Udsæt ikke Sweex Wireless LAN Cardbus Adapter 54 Mbps for ekstreme temperaturer. Anbring ikke enheden i direkte sollys eller tæt ved varmekilder.
LW056V2 Sweex Wireless LAN Cardbus Adapter 54 Mbps Introduktion Udsæt ikke Sweex Wireless LAN Cardbus Adapter 54 Mbps for ekstreme temperaturer. Anbring ikke enheden i direkte sollys eller tæt ved varmekilder.
Instruktioner ved første anvendelse Kapitel
 Instruktioner ved første anvendelse Kapitel 1. Etablering af forbindelse (3.1) 2. Installation i Windows (3.2)! 3. Test (3.2) 1 Introduktion Denne instruktionsmanual er til brugere af TRUST AMI MOUSE 140T
Instruktioner ved første anvendelse Kapitel 1. Etablering af forbindelse (3.1) 2. Installation i Windows (3.2)! 3. Test (3.2) 1 Introduktion Denne instruktionsmanual er til brugere af TRUST AMI MOUSE 140T
Instruktioner i installation og afinstallation af Windows PostScript- og PCLprinterdrivere
 Instruktioner i installation og afinstallation af Windows PostScript- og PCLprinterdrivere version 8 Denne fil med vigtige oplysninger indeholder en vejledning til installation af Custom PostScript- og
Instruktioner i installation og afinstallation af Windows PostScript- og PCLprinterdrivere version 8 Denne fil med vigtige oplysninger indeholder en vejledning til installation af Custom PostScript- og
LW313 Sweex Wireless 300N Adapter USB
 LW313 Sweex Wireless 300N Adapter USB Bemærk venligst! Udsæt ikke Sweex Wireless 300N Adapter USB for ekstreme temperaturer. Placér ikke adapteren i direkte sollys eller i nærheden af radiatorer eller
LW313 Sweex Wireless 300N Adapter USB Bemærk venligst! Udsæt ikke Sweex Wireless 300N Adapter USB for ekstreme temperaturer. Placér ikke adapteren i direkte sollys eller i nærheden af radiatorer eller
TRUST SPEEDSHARE HOME WIRELESS PCI ADAPTER. Instruktioner ved ibrugtagning for første gang
 Instruktioner ved ibrugtagning for første gang Kapitel 1. Afinstallation af gamle drivere og enheder (5.1) 2. Installation i Windows (5.2) 3. Kontrol efter installationen (6) 4. PCI ADAPTER-indstillinger
Instruktioner ved ibrugtagning for første gang Kapitel 1. Afinstallation af gamle drivere og enheder (5.1) 2. Installation i Windows (5.2) 3. Kontrol efter installationen (6) 4. PCI ADAPTER-indstillinger
Brugermanual. Wolfgang Wi-Fi Repeater
 Brugermanual Wolfgang Wi-Fi Repeater Tak fordi du har valgt at købe en Wolfgang Wi-Fi Repeater. Vi opfordrer dig til at læse denne manual igennem inden produktet tages I brug. Information I denne brugervejledning
Brugermanual Wolfgang Wi-Fi Repeater Tak fordi du har valgt at købe en Wolfgang Wi-Fi Repeater. Vi opfordrer dig til at læse denne manual igennem inden produktet tages I brug. Information I denne brugervejledning
Ruko SmartAir. Updater installation
 Ruko SmartAir Updater installation Introduktion. Updateren er en speciel enhed som giver os mulighed for at tilføje, læse og skrive funktioner i en offline installation. Med læse og skrive funktionen kan
Ruko SmartAir Updater installation Introduktion. Updateren er en speciel enhed som giver os mulighed for at tilføje, læse og skrive funktioner i en offline installation. Med læse og skrive funktionen kan
2 Test først internettet uden router!
 Produktoplysninger I H G F J A: Strømindikator B: Statusindikator C: Internetforbindelse & - aktivitet A B C D E D: Trådløs aktivitet E: Computerforbindelse/- aktivitet F: Nulstil til fabriksknap G: Modemtilslutning
Produktoplysninger I H G F J A: Strømindikator B: Statusindikator C: Internetforbindelse & - aktivitet A B C D E D: Trådløs aktivitet E: Computerforbindelse/- aktivitet F: Nulstil til fabriksknap G: Modemtilslutning
Instruktioner ved ibrugtagning for første gang
 Instruktioner ved ibrugtagning for første gang TRUST 630 USB 2.0 CARD READER Kapitel 1. Indledning (1) 2. Installation og aktivering (3) Fjernelse af gamle drivere (3.1) Installation i Windows 98 SE /
Instruktioner ved ibrugtagning for første gang TRUST 630 USB 2.0 CARD READER Kapitel 1. Indledning (1) 2. Installation og aktivering (3) Fjernelse af gamle drivere (3.1) Installation i Windows 98 SE /
Sweex Powerline 200 Adapter
 Sweex Powerline 200 Adapter Introduktion Udsæt ikke Sweex Powerline Ethernet adapter 200 Mbps for ekstreme temperaturer. Produktet må ikke placeres i direkte sollys eller tæt ved varmekilder. Anvend ikke
Sweex Powerline 200 Adapter Introduktion Udsæt ikke Sweex Powerline Ethernet adapter 200 Mbps for ekstreme temperaturer. Produktet må ikke placeres i direkte sollys eller tæt ved varmekilder. Anvend ikke
[Varenr. 131-01] Rev. 22.05.06. Sandberg Wireless G54 Access Point
![[Varenr. 131-01] Rev. 22.05.06. Sandberg Wireless G54 Access Point [Varenr. 131-01] Rev. 22.05.06. Sandberg Wireless G54 Access Point](/thumbs/25/5213410.jpg) [Varenr. 131-01] Rev. 22.05.06 Sandberg Wireless G54 Access Point 1 Introduktion Sandberg Wireless G54 Access Point fungerer som fordelingspunktet i et trådløst netværk og giver dig derved mulighed for
[Varenr. 131-01] Rev. 22.05.06 Sandberg Wireless G54 Access Point 1 Introduktion Sandberg Wireless G54 Access Point fungerer som fordelingspunktet i et trådløst netværk og giver dig derved mulighed for
Dansk version. Introduktion. Hardware-installation. LC202 Sweex Powerline Ethernet adapter 200 Mbps
 LC202 Sweex Powerline Ethernet adapter 200 Mbps Introduktion Udsæt ikke Sweex Powerline Ethernet adapter 200 Mbps for ekstreme temperaturer. Produktet må ikke placeres i direkte sollys eller tæt ved varmekilder.
LC202 Sweex Powerline Ethernet adapter 200 Mbps Introduktion Udsæt ikke Sweex Powerline Ethernet adapter 200 Mbps for ekstreme temperaturer. Produktet må ikke placeres i direkte sollys eller tæt ved varmekilder.
CardBus netværkskort til Notebook
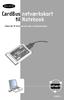 CardBus netværkskort til Notebook Tilslut din PC til et netværk eller bredbåndsmodem netværk F5D5010 Indholdsfortegnelse Indledning................................................1 Installation af hardware.....................................2
CardBus netværkskort til Notebook Tilslut din PC til et netværk eller bredbåndsmodem netværk F5D5010 Indholdsfortegnelse Indledning................................................1 Installation af hardware.....................................2
BiPAC 7402VL/VGL/VGP. VoIP/(802.11g) ADSL2+ Router. Kom hurtigt i gang
 BiPAC 7402VL/VGL/VGP VoIP/(802.11g) ADSL2+ Router Kom hurtigt i gang Billion VoIP/(802.11g) ADSL2+ Router Bemærk Se online-vejledningen, hvis du vil have mere udførlig vejledning i konfiguration og brug
BiPAC 7402VL/VGL/VGP VoIP/(802.11g) ADSL2+ Router Kom hurtigt i gang Billion VoIP/(802.11g) ADSL2+ Router Bemærk Se online-vejledningen, hvis du vil have mere udførlig vejledning i konfiguration og brug
USB10/100 Ethernet adapter
 USB10/100 Ethernet adapter Tilslut din PC til et netværk eller bredbåndsmodem netværk F5D5050 Indholdsfortegnelse Indledning................................................1 Installation af hardware.....................................2
USB10/100 Ethernet adapter Tilslut din PC til et netværk eller bredbåndsmodem netværk F5D5050 Indholdsfortegnelse Indledning................................................1 Installation af hardware.....................................2
Netteknik 1 Byg et netværk med SO-HO router Øvelse
 Netværk med Ethernet-kabler på SOHO router HOLD NUMMER: Beskrivelse Denne øvelse opbygger og tester trinvis et fysisk netværk med 2 Pc er, en SO-HO router, en Internetadgang samt diverse Ethernet-kabling.
Netværk med Ethernet-kabler på SOHO router HOLD NUMMER: Beskrivelse Denne øvelse opbygger og tester trinvis et fysisk netværk med 2 Pc er, en SO-HO router, en Internetadgang samt diverse Ethernet-kabling.
BIPAC-711C2 / 710C2. ADSL-modem/router. Kom hurtigt i gang
 BIPAC-711C2 / 710C2 ADSL-modem/router Kom hurtigt i gang Billion BIPAC-711C2/710C2 ADSL modem/router Bemærk Se online-vejledningen, hvis du vil have udførlige oplysninger for konfiguration og brug af
BIPAC-711C2 / 710C2 ADSL-modem/router Kom hurtigt i gang Billion BIPAC-711C2/710C2 ADSL modem/router Bemærk Se online-vejledningen, hvis du vil have udførlige oplysninger for konfiguration og brug af
Vejledning til opsætning af trådløst netværk NPD4759-00 DA
 Vejledning til opsætning af trådløst netværk NPD4759-00 DA Kontrol af dit netværk Bekræft din computers netværk og vælg så, hvad du vil gøre som det næste. Følg instruktionerne for det miljø som dine netværksenheder,
Vejledning til opsætning af trådløst netværk NPD4759-00 DA Kontrol af dit netværk Bekræft din computers netværk og vælg så, hvad du vil gøre som det næste. Følg instruktionerne for det miljø som dine netværksenheder,
Dansk version. Introduktion. Modem set forfra eller oppefra. MO251V2 Sweex Wireless ADSL 2/2+ modem/router 54 Mbps Annex A
 MO251V2 Sweex Wireless ADSL 2/2+ modem/router 54 Mbps Annex A Introduktion Sweex Wireless ADSL 2/2+ modem/router 54 Mbps Annex A må ikke udsættes for usædvanligt høje temperaturer. Anbring ikke apparatet
MO251V2 Sweex Wireless ADSL 2/2+ modem/router 54 Mbps Annex A Introduktion Sweex Wireless ADSL 2/2+ modem/router 54 Mbps Annex A må ikke udsættes for usædvanligt høje temperaturer. Anbring ikke apparatet
Del filer i hjemmet. Hvis dit hjem har to eller. 5-10 min. NY SERIE
 DEL DET HELE I denne artikelserie lærer du de bedste og letteste metoder til at dele filer, printere og internetforbindelse med andre både på dit netværk i hjemmet og via internettet. Del filer i hjemmet
DEL DET HELE I denne artikelserie lærer du de bedste og letteste metoder til at dele filer, printere og internetforbindelse med andre både på dit netværk i hjemmet og via internettet. Del filer i hjemmet
1 Tilslut ADSL-kabel til ADSL-linieforbindelse I
 Produktoplysninger A B C D E F G H I J K L M N O P A: Strømindikator B: Indikator for LAN-port C: Indikator for LAN-port D: Indikator for LAN-port E: Indikator for LAN-port 4 F: Indikator for ADSL-data
Produktoplysninger A B C D E F G H I J K L M N O P A: Strømindikator B: Indikator for LAN-port C: Indikator for LAN-port D: Indikator for LAN-port E: Indikator for LAN-port 4 F: Indikator for ADSL-data
TRUST BT120 USB BLUETOOTH ADAPTER. Instruktioner ved første anvendelse
 Instruktioner ved første anvendelse Kapitel 1. Afinstallering af gamle drivere og enheder (5.1) 2. Installation (Windows 98 SE / ME / 2000 / XP) (5.2) 3. Tilslutning (5.3) 4. Kontrol efter installation
Instruktioner ved første anvendelse Kapitel 1. Afinstallering af gamle drivere og enheder (5.1) 2. Installation (Windows 98 SE / ME / 2000 / XP) (5.2) 3. Tilslutning (5.3) 4. Kontrol efter installation
BIPAC 7402G. 802.11g ADSL VPN Firewall-router. Kom hurtigt i gang
 BIPAC 7402G 802.11g ADSL VPN Firewall-router Billion BIPAC 7402G 802.11g ADSL VPN Firewall-router Forside-LED'er Bemærk Se online-vejledningen, hvis du vil have mere udførlig vejledning i konfiguration
BIPAC 7402G 802.11g ADSL VPN Firewall-router Billion BIPAC 7402G 802.11g ADSL VPN Firewall-router Forside-LED'er Bemærk Se online-vejledningen, hvis du vil have mere udførlig vejledning i konfiguration
Opsætning af SONOFON Bredbånd via FWA Windows 95
 Opsætning af SONOFON Bredbånd via FWA Windows 95 Før denne guide kan gennemgås, skal du have haft besøg af en SONOFON certificeret installatør, som har opsat din sender/modtager og installeret CPE-boksen.
Opsætning af SONOFON Bredbånd via FWA Windows 95 Før denne guide kan gennemgås, skal du have haft besøg af en SONOFON certificeret installatør, som har opsat din sender/modtager og installeret CPE-boksen.
Billion. Hotfix for BIPAC 5200G Serien & Windows XP Service Pack 3. Revision 1.0DK. Dato: 22 maj, 2008. Side 1 af 1. Revision: V1.
 Hotfix for BIPAC 5200G Serien & Windows XP Service Pack 3 Revision 1.0DK Dato: 22 maj, 2008 Side 1 af 1 Fejlbeskrivelse Billion Visse brugere med Windows XP og en BIPAC 5200G Router kan miste forbindelsen
Hotfix for BIPAC 5200G Serien & Windows XP Service Pack 3 Revision 1.0DK Dato: 22 maj, 2008 Side 1 af 1 Fejlbeskrivelse Billion Visse brugere med Windows XP og en BIPAC 5200G Router kan miste forbindelsen
TRUST WIRELESS KEYBOARD
 DK TRUST WIRELESS KEYBOARD Brugervejledning Version 1.0 Mange tak Vi takker dig for at have valgt dette produkt fra Trust's sortiment. Vi håber du får megen fornøjelse af det, og anbefaler dig at gennemgå
DK TRUST WIRELESS KEYBOARD Brugervejledning Version 1.0 Mange tak Vi takker dig for at have valgt dette produkt fra Trust's sortiment. Vi håber du får megen fornøjelse af det, og anbefaler dig at gennemgå
Pakkens indhold. Ordliste. Powerline Adapter
 Powerline Adapter Bemærk venligst! Udsæt ikke Powerline Adapter for ekstreme temperaturer. Placér ikke adapteren i direkte sollys eller i nærheden af radiatorer eller andre varmekilder. Brug ikke Powerline
Powerline Adapter Bemærk venligst! Udsæt ikke Powerline Adapter for ekstreme temperaturer. Placér ikke adapteren i direkte sollys eller i nærheden af radiatorer eller andre varmekilder. Brug ikke Powerline
Citrix Receiver komplet guide til installation, brug og fejlfinding Version 1.4 18-05-2015
 Citrix Receiver komplet guide til installation, brug og fejlfinding Version 1.4 18-05-2015 Om Seas-Nve Citrix Reciver 2015 Tidligere kunne Citrix kun tilgås fra en Browser (eks. Internet explorer, Safari,
Citrix Receiver komplet guide til installation, brug og fejlfinding Version 1.4 18-05-2015 Om Seas-Nve Citrix Reciver 2015 Tidligere kunne Citrix kun tilgås fra en Browser (eks. Internet explorer, Safari,
Sådan får du Salmebogen på CD-ROM til at fungere i Internet Explorer 7 både under Windows XP og Windows Vista
 Sådan får du Salmebogen på CD-ROM til at fungere i Internet Explorer 7 både under Windows XP og Windows Vista Beskrivelse af fejlen Salmebogen på CD-ROM har visse problemer med at fungere i Internet Explorer
Sådan får du Salmebogen på CD-ROM til at fungere i Internet Explorer 7 både under Windows XP og Windows Vista Beskrivelse af fejlen Salmebogen på CD-ROM har visse problemer med at fungere i Internet Explorer
Kvikguide. YouSee Bredbånd
 Kvikguide YouSee Bredbånd Følgende dele er med i kassen Modem Strømforsyning Netværkskabel Modemkabel (bemærk, at de hvide beskyttelseshætter skal fjernes inden brug) Signalfordeler (skal kun bruges, hvis
Kvikguide YouSee Bredbånd Følgende dele er med i kassen Modem Strømforsyning Netværkskabel Modemkabel (bemærk, at de hvide beskyttelseshætter skal fjernes inden brug) Signalfordeler (skal kun bruges, hvis
BIPAC-5100S. ADSL-Modem/Router. Kom hurtigt i gang
 BIPAC-5100S ADSL-Modem/Router Kom hurtigt i gang Billion BIPAC-5100S ADSLModem/Router Bemærk Hvis du vil have mere udførlige instruktioner i konfigurationen og brugen af den trådløse ADSL Firewall Router,
BIPAC-5100S ADSL-Modem/Router Kom hurtigt i gang Billion BIPAC-5100S ADSLModem/Router Bemærk Hvis du vil have mere udførlige instruktioner i konfigurationen og brugen af den trådløse ADSL Firewall Router,
Kvikguide. YouSee Bredbånd
 Kvikguide YouSee Bredbånd Følgende dele er med i kassen Modem Strømforsyning Netværkskabel Modemkabel (bemærk, at de hvide beskyttelseshætter skal fjernes inden brug) Signalfordeler (skal kun bruges, hvis
Kvikguide YouSee Bredbånd Følgende dele er med i kassen Modem Strømforsyning Netværkskabel Modemkabel (bemærk, at de hvide beskyttelseshætter skal fjernes inden brug) Signalfordeler (skal kun bruges, hvis
Printer Driver. Installationsvejledning. I denne vejledning beskrives, hvordan du installerer printerdriveren til Windows Vista.
 3-876-169-11 (1) Printer Driver Installationsvejledning I denne vejledning beskrives, hvordan du installerer printerdriveren til Windows Vista. Før softwaren tages i brug Læs "ReadMe"-filen, før du tager
3-876-169-11 (1) Printer Driver Installationsvejledning I denne vejledning beskrives, hvordan du installerer printerdriveren til Windows Vista. Før softwaren tages i brug Læs "ReadMe"-filen, før du tager
BIPAC-5100 / 5100W. Trådløs ADSL-router. Kom hurtigt i gang
 BIPAC-5100 / 5100W Trådløs ADSL-router Kom hurtigt i gang Billion BIPAC-5100 / 5100W ADSL Router Bemærk Hvis du vil have mere udførlige instruktioner i konfigurationen og brugen af den trådløse ADSL Firewall
BIPAC-5100 / 5100W Trådløs ADSL-router Kom hurtigt i gang Billion BIPAC-5100 / 5100W ADSL Router Bemærk Hvis du vil have mere udførlige instruktioner i konfigurationen og brugen af den trådløse ADSL Firewall
Installering af Microsoft Office 2012-09-12 Version 2.1
 Installering af Microsoft Office 2012-09-12 Version 2.1 Indholdsfortegnelse Installering af Microsoft Office... 2 Oplysninger inden installeringen... 2 Installering af Microsoft Office... 3 Introduktion...
Installering af Microsoft Office 2012-09-12 Version 2.1 Indholdsfortegnelse Installering af Microsoft Office... 2 Oplysninger inden installeringen... 2 Installering af Microsoft Office... 3 Introduktion...
56K PC-Card Modem 56K PC-CARD MODEM. Brugervejledning. Version 1.0
 56K PC-CARD MODEM Brugervejledning Version 1.0 Mange tak Vi takker dig for at have valgt dette produkt fra Trust's sortiment. Vi håber du får megen fornøjelse af det, og anbefaler dig at gennemgå denne
56K PC-CARD MODEM Brugervejledning Version 1.0 Mange tak Vi takker dig for at have valgt dette produkt fra Trust's sortiment. Vi håber du får megen fornøjelse af det, og anbefaler dig at gennemgå denne
QL-500 QL-560 QL-570 QL-650TD QL-1050
 QL-500 QL-560 QL-570 QL-650TD QL-1050 Softwareinstallationsvejledning Dansk LB9154001 Indledning Egenskaber P-touch Editor Printer Driver P-touch Address Book (kun Windows ) Gør det let at oprette et bredt
QL-500 QL-560 QL-570 QL-650TD QL-1050 Softwareinstallationsvejledning Dansk LB9154001 Indledning Egenskaber P-touch Editor Printer Driver P-touch Address Book (kun Windows ) Gør det let at oprette et bredt
Installering. N600 WiFi Range-udvider Model WN3500RP
 Installering N600 WiFi Range-udvider Model WN3500RP Sådan kommer du i gang Netgear WiFi Range-udvideren øger WiFi-netværkets rækkevidde ved at forstærke det eksisterende WiFi-signal og forbedre den generelle
Installering N600 WiFi Range-udvider Model WN3500RP Sådan kommer du i gang Netgear WiFi Range-udvideren øger WiFi-netværkets rækkevidde ved at forstærke det eksisterende WiFi-signal og forbedre den generelle
BIPAC 5102 / 5102S / 5102G. ADSL2+-Modem/Router. Kom hurtigt i gang
 BIPAC 5102 / 5102S / 5102G ADSL2+-Modem/Router Kom hurtigt i gang Billion BIPAC 5102 / 5102S / 5102G ADSL-Modem/Router Se online-vejledningen, hvis du vil have mere udførlig vejledning i konfiguration
BIPAC 5102 / 5102S / 5102G ADSL2+-Modem/Router Kom hurtigt i gang Billion BIPAC 5102 / 5102S / 5102G ADSL-Modem/Router Se online-vejledningen, hvis du vil have mere udførlig vejledning i konfiguration
IT Support Guide. Installation af netværksprinter (direkte IP print)
 IT Support Guide Denne guide er hentet på www.spelling.dk Program: Microsoft Windows Vista Program sprog version: ENG (US) Guide emne: Installation af netværksprinter (direkte IP print) Publikationsnr.:
IT Support Guide Denne guide er hentet på www.spelling.dk Program: Microsoft Windows Vista Program sprog version: ENG (US) Guide emne: Installation af netværksprinter (direkte IP print) Publikationsnr.:
Optimering af dit trådløse net
 Optimering af dit trådløse net Her er en lille guide til nogle forslag du selv kan gøre for at optimere dit trådløse net. Du skal dog være opmærksom på følgende: - Den hastighed du køber er garanteret
Optimering af dit trådløse net Her er en lille guide til nogle forslag du selv kan gøre for at optimere dit trådløse net. Du skal dog være opmærksom på følgende: - Den hastighed du køber er garanteret
Windows Vista /Windows 7 Installationsvejledning
 Laserprinterserier Windows Vista / 7 Installationsvejledning Inden printeren tages i brug, skal hardwaret opsættes og driveren installeres. Læs venligst Hurtig installationsvejledning og denne Windows
Laserprinterserier Windows Vista / 7 Installationsvejledning Inden printeren tages i brug, skal hardwaret opsættes og driveren installeres. Læs venligst Hurtig installationsvejledning og denne Windows
Kom godt igang med DS-101g+ Disk Station. (installations vejledning)
 Kom godt igang med DS-101g+ Disk Station (installations vejledning) Bemærk Venligst se Chapter 2 Get to Know the Hardware i den engelske User s Guide for detaljeret beskrivelse af knapperne samt LEDs funktioner.
Kom godt igang med DS-101g+ Disk Station (installations vejledning) Bemærk Venligst se Chapter 2 Get to Know the Hardware i den engelske User s Guide for detaljeret beskrivelse af knapperne samt LEDs funktioner.
DI-824VUP+ Før du går i gang. 2.4GHz Wireless VPN Router og printerserver. DI-824VUP+ 2.4GHz Wireless VPN Router og printerserver
 Dette produkt kan installeres med brug af en hvilken som helst aktuel webbrowser, dvs. Internet Explorer 6 eller Netscape Navigator 6.2.3. Før du går i gang DI-824VUP+ 1. Tak fordi du har købt denne router,
Dette produkt kan installeres med brug af en hvilken som helst aktuel webbrowser, dvs. Internet Explorer 6 eller Netscape Navigator 6.2.3. Før du går i gang DI-824VUP+ 1. Tak fordi du har købt denne router,
Installationsvejledning for CAB Service Platform med CABInstall
 Installationsvejledning for CAB Service Platform med CABInstall Innehåll INDLEDNING... 2 INSTALLATION... 3 AVANCERET INSTALLATION... 10 YDERLIGERE INFORMATION... 11 Proxy... 11 Side 1 af 12 Indledning
Installationsvejledning for CAB Service Platform med CABInstall Innehåll INDLEDNING... 2 INSTALLATION... 3 AVANCERET INSTALLATION... 10 YDERLIGERE INFORMATION... 11 Proxy... 11 Side 1 af 12 Indledning
Hurtig start. N300 WiFi Range-udvider Model EX2700
 Hurtig start N300 WiFi Range-udvider Model EX2700 Sådan kommer du i gang Netgear WiFi Range-udvideren øger WiFi-netværkets rækkevidde ved at forstærke det eksisterende WiFi-signal og forbedre den generelle
Hurtig start N300 WiFi Range-udvider Model EX2700 Sådan kommer du i gang Netgear WiFi Range-udvideren øger WiFi-netværkets rækkevidde ved at forstærke det eksisterende WiFi-signal og forbedre den generelle
VPN-klienten SecureClient for TDC Managed Firewall
 Installationsvejledning VPN-klienten SecureClient for TDC Managed Firewall Denne installationsvejledning beskriver, hvordan Check Point s VPN-klient SecureClient (version NGX R60) installeres. Med SecureClient
Installationsvejledning VPN-klienten SecureClient for TDC Managed Firewall Denne installationsvejledning beskriver, hvordan Check Point s VPN-klient SecureClient (version NGX R60) installeres. Med SecureClient
venstre, mærket med ) Aftagelig antenne Tjek at indikatorerne for Wireless og Internet lyser Et sæt fødder til router Strømforsyning Netværkskabel
 Installationsvejledning Netgear router Netgear trådløs router (WGR614v6) har en indbygget guide, som hjælper dig med at opsætte den trådløse sikkerhed, når du første gang tilslutter routeren. Guiden hjælper
Installationsvejledning Netgear router Netgear trådløs router (WGR614v6) har en indbygget guide, som hjælper dig med at opsætte den trådløse sikkerhed, når du første gang tilslutter routeren. Guiden hjælper
Dansk version. Introduktion. Hardware-installation. Installation af Windows XP. LW057V2 Sweex Wireless LAN PCI Card 54 Mbps
 LW057V2 Sweex Wireless LAN PCI Card 54 Mbps Introduktion Udsæt ikke Wireless LAN PCI Card 54 Mbps for meget høje temperaturer. Anbring ikke enheden i direkte sollys eller tæt ved varmekilder. Anvend ikke
LW057V2 Sweex Wireless LAN PCI Card 54 Mbps Introduktion Udsæt ikke Wireless LAN PCI Card 54 Mbps for meget høje temperaturer. Anbring ikke enheden i direkte sollys eller tæt ved varmekilder. Anvend ikke
QUICK MANUAL - HUAWEI E3276
 Indhold Forberedelse af mobile WiFi... 3 Fejlfinding... 5 Hvis installationen mislykkes... 5 Hvis du ikke kan oprette forbindelse til internettet via dit modem... 5 Hvis det tager lang tid, før modemmet
Indhold Forberedelse af mobile WiFi... 3 Fejlfinding... 5 Hvis installationen mislykkes... 5 Hvis du ikke kan oprette forbindelse til internettet via dit modem... 5 Hvis det tager lang tid, før modemmet
Før du starter installationen, skal du først kontrollere, at alle de nødvendige dele er der. Æsken skal indeholde:
 B R U G E R H Å N D B O G N I - 7 0 7 5 0 2 1 P A K K E N S I N D H O L D 4 T E K N I S K E S P E C I F I K AT I O N E R 4 A N V E N D E L S E S O M R Å D E 4 I N S TA L L AT I O N A F H A R D W A R E
B R U G E R H Å N D B O G N I - 7 0 7 5 0 2 1 P A K K E N S I N D H O L D 4 T E K N I S K E S P E C I F I K AT I O N E R 4 A N V E N D E L S E S O M R Å D E 4 I N S TA L L AT I O N A F H A R D W A R E
BiPAC 7402R2. ADSL2+ VPN Firewall-router. Kom hurtigt i gang
 BiPAC 7402R2 ADSL2+ VPN Firewall-router Kom hurtigt i gang Billion BiPAC 7402R2 ADSL2+ VPN Firewall-router Bemærk Se online-vejledningen, hvis du vil have mere udførlig vejledning i konfiguration og brug
BiPAC 7402R2 ADSL2+ VPN Firewall-router Kom hurtigt i gang Billion BiPAC 7402R2 ADSL2+ VPN Firewall-router Bemærk Se online-vejledningen, hvis du vil have mere udførlig vejledning i konfiguration og brug
Softwareinstallationsguide
 Softwareinstallationsguide Denne vejledning forklarer, hvordan du installerer software via USB eller en netværksforbindelse. Netværksforbindelse er ikke tilgængelig for følgende modeller SP 200/200S/203S/203SF/204SF.
Softwareinstallationsguide Denne vejledning forklarer, hvordan du installerer software via USB eller en netværksforbindelse. Netværksforbindelse er ikke tilgængelig for følgende modeller SP 200/200S/203S/203SF/204SF.
- så er livet lidt lettere!
 - så er livet lidt lettere! Indholdsfortegnelse Opsætning af computeren...2 Aktivering af Windows licens...2 Installation af styresystem...3 Kør Windows Update...3 Backupprocedurer...4 Vedligehold...5
- så er livet lidt lettere! Indholdsfortegnelse Opsætning af computeren...2 Aktivering af Windows licens...2 Installation af styresystem...3 Kør Windows Update...3 Backupprocedurer...4 Vedligehold...5
BiPAC 7202 / 7202G. (802.11g) ADSL2+ Modem / Router. Kom hurtigt i gang
 BiPAC 7202 / 7202G (802.11g) ADSL2+ Modem / Router Kom hurtigt i gang BiPAC 7202/7202G (802.11g) ADSL2+Modem/ Router Bemærk Se online-vejledningen, hvis du vil have mere udførlig vejledning i konfiguration
BiPAC 7202 / 7202G (802.11g) ADSL2+ Modem / Router Kom hurtigt i gang BiPAC 7202/7202G (802.11g) ADSL2+Modem/ Router Bemærk Se online-vejledningen, hvis du vil have mere udførlig vejledning i konfiguration
Installationsvejledning til ectrl
 Installationsvejledning til ectrl Følgende vejledning viser installationen på en computer med Windows 7. Den kan variere en smule fra computer til computer og kan se anderledes ud med andre styresystemer,
Installationsvejledning til ectrl Følgende vejledning viser installationen på en computer med Windows 7. Den kan variere en smule fra computer til computer og kan se anderledes ud med andre styresystemer,
BIPAC-7500G g ADSL VPN Firewall-router med 3DES-accelerator Kom hurtigt i gang
 BIPAC-7500G 802.11g ADSL VPN Firewall-router med 3DES-accelerator Kom hurtigt i gang Billion BIPAC-7500G 802.11g ADSL VPN Firewall-router med 3DES-accelerator Bemærk Se online-vejledningen, hvis du vil
BIPAC-7500G 802.11g ADSL VPN Firewall-router med 3DES-accelerator Kom hurtigt i gang Billion BIPAC-7500G 802.11g ADSL VPN Firewall-router med 3DES-accelerator Bemærk Se online-vejledningen, hvis du vil
FAQ - Ofte stillede spørgsmål Oprettet af: lema 05-02-2008 Rettet af: memo 08-06-2015
 Indholdsfortegnelse Hvordan tilslutter jeg min notebook til en projektor på skolen?... 2 Hvordan tilslutter jeg min notebook til højtalerne i klassen?... 2 Hvordan tilslutter jeg en af skolens printere?...
Indholdsfortegnelse Hvordan tilslutter jeg min notebook til en projektor på skolen?... 2 Hvordan tilslutter jeg min notebook til højtalerne i klassen?... 2 Hvordan tilslutter jeg en af skolens printere?...
Installér din Officepakke 2013
 Vær opmærksom på der godt kan forekomme andre billeder end dem som er illustreret. Dette er grundet ændringer fra microsoft. Blandt andet bliver SkyDrive ændret til OneDrive. Er du i tvivl om noget kan
Vær opmærksom på der godt kan forekomme andre billeder end dem som er illustreret. Dette er grundet ændringer fra microsoft. Blandt andet bliver SkyDrive ændret til OneDrive. Er du i tvivl om noget kan
UniLock System 10. Manual til COM Server CV72. Version 1.0 Revision 020610
 UniLock System 10 Manual til COM Server CV72 Projekt PRJ149 Version 1.0 Revision 020610 COM Server CV72 giver mulighed for at tilslutte RS485 direkte til et 10Mbps Ethernet. I stedet for at kommunikere
UniLock System 10 Manual til COM Server CV72 Projekt PRJ149 Version 1.0 Revision 020610 COM Server CV72 giver mulighed for at tilslutte RS485 direkte til et 10Mbps Ethernet. I stedet for at kommunikere
BIPAC-7100S / ADSL-modem/router. Kom hurtigt i gang
 BIPAC-7100S / 7100 ADSL-modem/router Bemærk Hvis du vil have mere udførlige instruktioner i konfigurationen og brugen af den trådløse ADSL Firewall Router, skal du se online-brugervejledningen. Pakkens
BIPAC-7100S / 7100 ADSL-modem/router Bemærk Hvis du vil have mere udførlige instruktioner i konfigurationen og brugen af den trådløse ADSL Firewall Router, skal du se online-brugervejledningen. Pakkens
For kunder, der bruger Windows til netværkstilslutninger
 For kunder, der bruger Windows til netværkstilslutninger Når der bruges et andet styresystem eller en anden arkitektur for serveren og klienten, vil forbindelsen muligvis ikke fungere korrekt ved brug
For kunder, der bruger Windows til netværkstilslutninger Når der bruges et andet styresystem eller en anden arkitektur for serveren og klienten, vil forbindelsen muligvis ikke fungere korrekt ved brug
Dansk Ride Forbund Stævnesystem 2 Installationsvejledning
 Dansk Ride Forbund Stævnesystem 2 Installationsvejledning Redigeret Marts 2009 DANSK RIDE FORBUND Stævnesystem 2 Installationsvejledning Side 1 af 19 Indholdsfortegnelse: 1. Minimumskrav 3 2. Download
Dansk Ride Forbund Stævnesystem 2 Installationsvejledning Redigeret Marts 2009 DANSK RIDE FORBUND Stævnesystem 2 Installationsvejledning Side 1 af 19 Indholdsfortegnelse: 1. Minimumskrav 3 2. Download
Dansk version. Hardware-installation. Windows Vista og XP-installation. LW312 Sweex trådløs LAN PCI kort 300 Mbps
 Dansk version LW312 Sweex trådløs LAN PCI kort 300 Mbps Udsæt ikke det trådløse LAN PCI kort 300Mbps for meget høje temperaturer. Enheden må ikke placeres i direkte sollys eller tæt ved varmekilder. Anvend
Dansk version LW312 Sweex trådløs LAN PCI kort 300 Mbps Udsæt ikke det trådløse LAN PCI kort 300Mbps for meget høje temperaturer. Enheden må ikke placeres i direkte sollys eller tæt ved varmekilder. Anvend
Hvis du ønsker at tilgå Internet trådløst, skal du selv anskaffe dette udstyr. Det kaldes ofte et access point eller en trådløs router.!
 Internetopkobling Afd. 45 Som beboer på Afd 45, har du mulighed for at opnå Internetforbindelse gennem et stik i lejemålet. Denne vejledning gennemgår, hvordan du sørger for din PC eller Mac er korrekt
Internetopkobling Afd. 45 Som beboer på Afd 45, har du mulighed for at opnå Internetforbindelse gennem et stik i lejemålet. Denne vejledning gennemgår, hvordan du sørger for din PC eller Mac er korrekt
Brugervejledning. Linksys PLWK400. Powerline trådløst AV-extendersæt
 Brugervejledning Linksys PLWK400 Powerline trådløst AV-extendersæt Indhold Indhold Oversigt............... 3 Funktioner.................... 3 PLE400 3 PLW400 4 Hvordan Powerline-netværk fungerer............................5
Brugervejledning Linksys PLWK400 Powerline trådløst AV-extendersæt Indhold Indhold Oversigt............... 3 Funktioner.................... 3 PLE400 3 PLW400 4 Hvordan Powerline-netværk fungerer............................5
Nexus IP Quickguide. Til alle Nexus VP og F modeller
 Nexus IP Quickguide Til alle Nexus VP og F modeller Indhold 1.0 Første Opsætning... 3 1.1 FYSISK TILSLUTNING... 3 1.2 FIND KAMERAET... 3 1.3 LOG PÅ KAMERAET MED INTERNET EXPLORER 11... 4 1.4 MENUEN...
Nexus IP Quickguide Til alle Nexus VP og F modeller Indhold 1.0 Første Opsætning... 3 1.1 FYSISK TILSLUTNING... 3 1.2 FIND KAMERAET... 3 1.3 LOG PÅ KAMERAET MED INTERNET EXPLORER 11... 4 1.4 MENUEN...
Hurtig start. AC750 WiFi Range-udvider. Model EX3800
 Hurtig start AC750 WiFi Range-udvider Model EX3800 Sådan kommer du i gang Netgear WiFi Range-udvideren øger WiFi-netværkets rækkevidde ved at forstærke det eksisterende WiFi-signal og forbedre den generelle
Hurtig start AC750 WiFi Range-udvider Model EX3800 Sådan kommer du i gang Netgear WiFi Range-udvideren øger WiFi-netværkets rækkevidde ved at forstærke det eksisterende WiFi-signal og forbedre den generelle
Bruger Manual For WT-215W WIFI relæ
 Product Model: WT-215W Bruger Manual For WT-215W WIFI relæ Applicationer Sæt enheden til en stikkontakt og brug setup menuen for at forbinde enheden til WiFi-routeren og opret en online konto, så er man
Product Model: WT-215W Bruger Manual For WT-215W WIFI relæ Applicationer Sæt enheden til en stikkontakt og brug setup menuen for at forbinde enheden til WiFi-routeren og opret en online konto, så er man
Opsætning af klient til Hosted CRM
 Opsætning af klient til Hosted CRM Dette dokument beskriver, hvordan der oprettes forbindelse til en Hosted CRM løsning hos TDC Hosting A/S Morten Skovgaard, 24. april 2006 1 Indledning... 2 2 Konfiguration
Opsætning af klient til Hosted CRM Dette dokument beskriver, hvordan der oprettes forbindelse til en Hosted CRM løsning hos TDC Hosting A/S Morten Skovgaard, 24. april 2006 1 Indledning... 2 2 Konfiguration
Før du starter installationen, skal du kontrollere, at alle de nødvendige dele forefindes. Æsken skal indeholde
 B R U G E R H Å N D B O G N I - 7 0 7 5 0 3 N I - 7 0 7 5 0 7 N I - 7 0 7 5 0 8 1 P A K K E N S I N D H O L D 4 T E K N I S K E S P E C I F I K AT I O N E R 5 A N V E N D E L S E S O M R Å D E 6 I N S
B R U G E R H Å N D B O G N I - 7 0 7 5 0 3 N I - 7 0 7 5 0 7 N I - 7 0 7 5 0 8 1 P A K K E N S I N D H O L D 4 T E K N I S K E S P E C I F I K AT I O N E R 5 A N V E N D E L S E S O M R Å D E 6 I N S
Indstilling af trådløst netværk
 Indstilling af trådløst netværk Modelnr. SP 212/SP 213 Serien Introduktion Der er to tilstande for trådløst LAN: infrastrukturtilstand til forbindelse gennem et adgangspunkt og ad hoc-tilstand til direkte
Indstilling af trådløst netværk Modelnr. SP 212/SP 213 Serien Introduktion Der er to tilstande for trådløst LAN: infrastrukturtilstand til forbindelse gennem et adgangspunkt og ad hoc-tilstand til direkte
Quick-guide til harddiskoptager
 Quick-guide til harddiskoptager Beckersberg DVR400, Beckersberg DVR800 og Beckersberg DVR1600 Læs venligst quick-guiden grundigt, før du tager din Beckersberg harddiskoptager i brug. 1 Indholdsfortegnelse
Quick-guide til harddiskoptager Beckersberg DVR400, Beckersberg DVR800 og Beckersberg DVR1600 Læs venligst quick-guiden grundigt, før du tager din Beckersberg harddiskoptager i brug. 1 Indholdsfortegnelse
Installation af Oracle 10g Release 2 database
 Installation af Oracle 10g Release 2 database Oracle 10g database indeholder databasesoftware, enterprise manager, SQL*Plus m.m., HTML DB (i dag kendt som Application Express) og tilhørende HTTP Server
Installation af Oracle 10g Release 2 database Oracle 10g database indeholder databasesoftware, enterprise manager, SQL*Plus m.m., HTML DB (i dag kendt som Application Express) og tilhørende HTTP Server
Linksys WAP300N. Brugervejledning
 Brugervejledning Indholdsfortegnelse Indholdsfortegnelse Oversigt Pakkens indhold 1 Visning fra bagsiden 1 Visning fra bunden 2 Sådan udvides dit hjemmenetværk 3 Hvad er et netværk? 3 Sådan udvides dit
Brugervejledning Indholdsfortegnelse Indholdsfortegnelse Oversigt Pakkens indhold 1 Visning fra bagsiden 1 Visning fra bunden 2 Sådan udvides dit hjemmenetværk 3 Hvad er et netværk? 3 Sådan udvides dit
A B C E F G H. I J K L M N O P I M: LAN-port 3 N: LAN-port 4 O: Strømtilslutning P: Afbryderknap 585A WIRELESS ADSL MODEM-ROUTER-ACCESS POINT
 Produktoplysninger E F G H D : Strømindikator : WLN-indikator : Indikator for DSLforbindelse D: Indikator for DSL-data E: Indikator for LN-port 4 F: Indikator for LN-port 3 G: Indikator for LN-port 2 H:
Produktoplysninger E F G H D : Strømindikator : WLN-indikator : Indikator for DSLforbindelse D: Indikator for DSL-data E: Indikator for LN-port 4 F: Indikator for LN-port 3 G: Indikator for LN-port 2 H:
INSTALLATIONS GUIDE. Air 4920 Trådløst access point FIBERBREDBÅND TV TELEFONI
 INSTALLATIONS GUIDE Air 4920 Trådløst access point FIBERBREDBÅND TV TELEFONI KÆRE KUNDE Med dette sæt trådløse access points får du et af markedets bedste produkter til at sikre optimal WiFi-dækning i
INSTALLATIONS GUIDE Air 4920 Trådløst access point FIBERBREDBÅND TV TELEFONI KÆRE KUNDE Med dette sæt trådløse access points får du et af markedets bedste produkter til at sikre optimal WiFi-dækning i
7 Port USB Hub 7 PORT USB HUB. Brugervejledning. Version 1.0
 7 PORT USB HUB Brugervejledning Version 1.0 Mange tak Vi takker dig for at have valgt dette produkt fra Trust's sortiment. Vi håber du får megen fornøjelse af det, og anbefaler dig at gennemgå denne vejledning
7 PORT USB HUB Brugervejledning Version 1.0 Mange tak Vi takker dig for at have valgt dette produkt fra Trust's sortiment. Vi håber du får megen fornøjelse af det, og anbefaler dig at gennemgå denne vejledning
BIPAC 7100SV VoIP ADSL Modem/Router
 BIPAC 7100SV VoIP ADSL Modem/Router Kom hurtigt i gang Billion BIPAC 7100SV VoIP ADSL Modem/Router Bemærk Se online-vejledningen, hvis du vil have mere udførlig vejledning i konfiguration og brug af
BIPAC 7100SV VoIP ADSL Modem/Router Kom hurtigt i gang Billion BIPAC 7100SV VoIP ADSL Modem/Router Bemærk Se online-vejledningen, hvis du vil have mere udførlig vejledning i konfiguration og brug af
Opsætning af SONOFON Bredbånd via FWA Windows 98-2. udgave
 Opsætning af SONOFON Bredbånd via FWA Windows 98-2. udgave Før denne guide kan gennemgås, skal du have haft besøg af en SONOFON certificeret installatør, som har opsat din sender/modtager og installeret
Opsætning af SONOFON Bredbånd via FWA Windows 98-2. udgave Før denne guide kan gennemgås, skal du have haft besøg af en SONOFON certificeret installatør, som har opsat din sender/modtager og installeret
LÆS DETTE FØRST WorkCentre 7300 Series Fiery-installation
 LÆS DETTE FØRST WorkCentre 7300 Series Fiery-installation Dette dokument beskriver, hvordan du installerer og konfigurerer Fiery Network Controller for WorkCentre 7300 Series. Udfør de trin, der vedrører
LÆS DETTE FØRST WorkCentre 7300 Series Fiery-installation Dette dokument beskriver, hvordan du installerer og konfigurerer Fiery Network Controller for WorkCentre 7300 Series. Udfør de trin, der vedrører
IT OG TELEFONI TIL ERHVERVSLIVET
 Forberedelse af Mobile WiFi:... 3 Fejlfinding... 5 Mere information om dit 4G-modem... 6 Specifikationer... 7 1. Indsæt dit SIM-kort. Kontrollér, at du indsætter SIM-kortet i den rigtige retning. Se illustrationen.
Forberedelse af Mobile WiFi:... 3 Fejlfinding... 5 Mere information om dit 4G-modem... 6 Specifikationer... 7 1. Indsæt dit SIM-kort. Kontrollér, at du indsætter SIM-kortet i den rigtige retning. Se illustrationen.
Øvelse Wireless LAN med routeropsætning
 Øvelse Wireless LAN med routeropsætning I denne øvelse skal hver gruppe etablere et trådløst netværk baseret på: En eller flere trådløse klienter og En SO-HO Router med indbygget trådløst net Målet for
Øvelse Wireless LAN med routeropsætning I denne øvelse skal hver gruppe etablere et trådløst netværk baseret på: En eller flere trådløse klienter og En SO-HO Router med indbygget trådløst net Målet for
TRUST 460LR MOUSE WIRELESS OPTICAL OFFICE
 Instruktioner ved første anvendelse Kapitel 1. Tilslutning (4.1) 2. Oprettelse af en trådløs forbindelse (4.2) 3. Opladning af batterier (4.3) 4. Afinstallering af gamle drivere og enheder (4.4) 5. Installation
Instruktioner ved første anvendelse Kapitel 1. Tilslutning (4.1) 2. Oprettelse af en trådløs forbindelse (4.2) 3. Opladning af batterier (4.3) 4. Afinstallering af gamle drivere og enheder (4.4) 5. Installation
Hama GmbH & Co KG D-86651 Monheim/Germany www.hama.com
 Hama GmbH & Co KG D-86651 Monheim/Germany www.hama.com All listed brands are trademarks of the corresponding companies. Errors and omissions excepted, and subject to technical changes. Our general terms
Hama GmbH & Co KG D-86651 Monheim/Germany www.hama.com All listed brands are trademarks of the corresponding companies. Errors and omissions excepted, and subject to technical changes. Our general terms
Fejlfinding. Brugervejledning
 Fejlfinding Brugervejledning Copyright 2006 Hewlett-Packard Development Company, L.P. Microsoft og Windows er amerikanskregistrerede varemærker tilhørende Microsoft Corporation. Oplysningerne indeholdt
Fejlfinding Brugervejledning Copyright 2006 Hewlett-Packard Development Company, L.P. Microsoft og Windows er amerikanskregistrerede varemærker tilhørende Microsoft Corporation. Oplysningerne indeholdt
Installationsguide. Router Tilgin HG13xx serien. Fiberbredbånd TV Telefoni
 Installationsguide Router Tilgin HG13xx serien Fiberbredbånd TV Telefoni Kære Kunde Tillykke med dit nye Waoo! produkt. Det er vigtigt, at du læser nedenstående inden, du begynder at bruge din router.
Installationsguide Router Tilgin HG13xx serien Fiberbredbånd TV Telefoni Kære Kunde Tillykke med dit nye Waoo! produkt. Det er vigtigt, at du læser nedenstående inden, du begynder at bruge din router.
Foscam FI9853P og FI9851P med Fibaro Home Center
 Foscam FI9853P og FI9851P med Fibaro Home Center Køb FI9853P Udendørs Camara Klik Her Køb FI9851P Indendørs Camara Klik Her Der er 3 Stik / Ledninger på dit Camara: 1 : Til Strømforsyning 2: Til Netværk
Foscam FI9853P og FI9851P med Fibaro Home Center Køb FI9853P Udendørs Camara Klik Her Køb FI9851P Indendørs Camara Klik Her Der er 3 Stik / Ledninger på dit Camara: 1 : Til Strømforsyning 2: Til Netværk
Installationsvejledning til EX6100 WiFi Range-udvider
 Installationsvejledning til EX6100 WiFi Range-udvider Sådan kommer du i gang Netgear WiFi Range-udvideren øger WiFi-netværkets rækkevidde ved at forstærke det eksisterende WiFi-signal og forbedre den generelle
Installationsvejledning til EX6100 WiFi Range-udvider Sådan kommer du i gang Netgear WiFi Range-udvideren øger WiFi-netværkets rækkevidde ved at forstærke det eksisterende WiFi-signal og forbedre den generelle
Powerline 500 WiFi Access Point XWN5001 Installationsvejledning
 Powerline 500 WiFi Access Point XWN5001 Installationsvejledning Teknisk support Tak, fordi du har valgt et NETGEAR produkt. Når du har installeret enheden, skal du finde serienummeret på etiketten på produktet
Powerline 500 WiFi Access Point XWN5001 Installationsvejledning Teknisk support Tak, fordi du har valgt et NETGEAR produkt. Når du har installeret enheden, skal du finde serienummeret på etiketten på produktet
«Lejekontrakt_Selskab» BRUGERVEJLEDNING OPSÆTNING AF INTERNET
 «Lejekontrakt_Selskab» BRUGERVEJLEDNING OPSÆTNING AF INTERNET 1 Generelt EDB-NETVÆRK: Der er installeret et edb-net, der er tilsluttet Internettet. Det betyder, at du fra din pc kan få forbindelse til
«Lejekontrakt_Selskab» BRUGERVEJLEDNING OPSÆTNING AF INTERNET 1 Generelt EDB-NETVÆRK: Der er installeret et edb-net, der er tilsluttet Internettet. Det betyder, at du fra din pc kan få forbindelse til
RJ Gå til indeks. Gå til indeks
 Indeks Hvis du vil gemme denne PDF fil, skal du vælge "Gem" i menuen "Fil". Ordenen på FAQ'er (Ofte stillede spørgsmål) i indekset, er ikke identisk med rækkefølgen i hovedteksten. Kom godt i gang Installer
Indeks Hvis du vil gemme denne PDF fil, skal du vælge "Gem" i menuen "Fil". Ordenen på FAQ'er (Ofte stillede spørgsmål) i indekset, er ikke identisk med rækkefølgen i hovedteksten. Kom godt i gang Installer
Trådløs sikkerhed Windows XP
 8 trins guide til øget sikkerhed i dit trådløse netværk (Windows XP). Denne guide gælder for det trådløse modem Billion BiPAC 5200GR3. Med hjælp fra denne guide kan du registrere de computere, som du ønsker
8 trins guide til øget sikkerhed i dit trådløse netværk (Windows XP). Denne guide gælder for det trådløse modem Billion BiPAC 5200GR3. Med hjælp fra denne guide kan du registrere de computere, som du ønsker
TDC HomeBox til dig med bredbånd via fiber. Installationsvejledning
 til dig med bredbånd via fiber Installationsvejledning Velkommen til en verden af muligheder Indholdsfortegnelse Du har bestilt et nyt produkt hos. I den forbindelse har du fået tilsendt en. giver dig
til dig med bredbånd via fiber Installationsvejledning Velkommen til en verden af muligheder Indholdsfortegnelse Du har bestilt et nyt produkt hos. I den forbindelse har du fået tilsendt en. giver dig
