ipad for let øvede, modul 10 ipad og Computer Indledning
|
|
|
- Birgit Larsen
- 7 år siden
- Visninger:
Transkript
1 ipad for let øvede modul 10 ipad og computer Indledning I dette modul gennemgås, hvordan man kan få en computer og ipad'en til at spille sammen : * Hvordan overføres fotos fra PC til ipad? * Hvordan overføres fotos fra ipad til PC? * Hvordan overføres dokumenter (noter) fra ipad til PC? * Hvordan overføres dokumenter fra PC til ipad? * Hvordan kopieres fotos og musik fra en PC til ipad? (synkronisering) * Flytte rundt på hjemmesider og apps fra computeren. Det er sikkert ikke alle punkterne, du har behov for at vide noget om, så vælg det, du har brug for. Det anbefales dog, at du læser indledningen til hvert punkt. Forudsætning: På ipad'en findes app'en itunes Store. Det er en sædvanlig Apple-butik, hvor du kan købe musik, film og lydbøger. På en computer kan man installere programmet itunes. Det giver adgang til itunes Store, men samtidig giver programmet mulighed for at hente musik, TV-udsendelser, pod-casts, film og bøger enten fra itunes Store, fra en cd eller DVD eller fra internettet. I dette modul kaldes app'en på ipad'en for itunes Store, mens programmet på computeren kaldes for itunes. For ikke at spilde undervisningstid, skal du have itunes installeret hjemmefra, og du skal have lagt (mindst) en CD med musik ind. ItunesStore bruges først i de sidste afsnit og man skal man være opmærksom på, hvornår man skal se på/bruge ipad'en, og hvornår man skal bruge computeren. Side 1
2 Afsnit 1 Hvordan overføres (få) fotos fra PC på ipad? Den nemmeste måde at overføre fotos fra en PC til ipad er at sende en mail. En mail kan som oftest indeholde ca. 5 fotos. Det er vist i modul 3, hvordan man gemmer et foto på ipad'en. Du kan om nødvendigt få en kopi af de relevante sider fra modul 3. Skal man sende så mange fotos, at denne fremgangsmåde bliver uoverskuelig, se pkt. 5. Afsnit 2 Hvordan overføres fotos fra ipad til PC? 2A: Overførsel med mail Den nemmeste måde at overføre fotos fra ipad til en PC er at sende en mail. Se modul 3 og få evt. relevante sider udleveret. En mail kan som oftest indeholde ca. 5 fotos. Skal der overføres mange fotos, er det nemmest at bruge en af de øvrige metoder, som beskrives senere i dette afsnit. 1. Åbn mailen, og vælg ét foto ad gangen. 2. Venstreklik på fotoet og vælg Download. 5. Højreklik på det store billede og vælg Kopier. 3. Hent det downloadede foto (ofte er der en tekst nederst til venstre). 4. Venstreklik på teksten, så billedet kommer frem i Windows Billedfremviser. 6. Åbn Stifinder, vælg den rigtige mappe og 7. Vælg til sidst Gem. Side 2
3 2B: Overførsel af flere fotos på én gang Der er flere metoder til overførsel af flere fotos. I dette modul beskrives to metoder. 1. Overførsel med programmet Picasa (Afsnit 2, 2C) og 2. Overførsel med Stifinder (Afsnit 2, 2D), Vælg den metode, som du synes bedst om. Begge metoder gennemgås nedenfor. 2C: Overførsel med Picasa Fordelen ved at bruge Picasa er, at man tydeligt kan se de fotos, man vil overføre, og man kan undgå at overføre dubletter. 1. Installer Picasa på computeren. 2. Åbn Picasa og slut ipad'en til computeren med et kabel. 3. Vælg Importer og derefter ipad på faldlisten. (Lys pil) 4. Fotos fra ipad'en hentes ind Er der mange fotos kan det tage relativt lang tid. 5. Vil du undgå dubletter, sæt flueben i feltet Udelad dublettet. (Mørt pil). 6. Rul ned på siden til dette: 7. Kontroller, at billederne gemmes i den ønskede mappe, f.eks. overmappen Mine billeder og i undermappen f.eks. mapper: Date taken, dvs. den dato, de forskellige fotos er taget. Men vælg selv det mest hensigtsmæssige. 8. Og efter kopiering vælg Lad kortet være. Medmindre man ønsker at slette alle fotos på ipad'en. 9. Til sidst vælger du Importer alle (lys pil). 10. Picasa kan ikke lide videoer i sit bibliotek, men de hentes sammen med fotos. Man skal blot særskilt gå ind i mappen og finde videoer (de kan kendes på efternavnet :.MOV) Men med ovennævnte procedure overføres de sammen med fotos. De findes i mappen Mine billeder. Man kan derpå flytte videoerne til en særskilt mappe og afspille dem derfra. 12. Fotos skal sikkert sorteres nærmere på computeren, f.eks. efter optagedato, optagested eller emne. Side 3
4 2D: Overførsel med Stifinder Man kan vælge at kopiere alle fotos på én gang eller man kan vælge at kopiere fotos mappevis. I: Først overførsel af alle fotos. 1. Start Stifinder på PC. 2. Vælg Denne PC 3. Og find den tilsluttede ipad. 4. Højreklik på ipad'en, og følgende billede kommer frem: 5. Vælg Importer billeder og videoer. 6. Alle fotos og videoer fra ipad'en overføres. Desværre også dublettet. ---ooo00ooo--- II: Dernæst overførsel af enkelte fotos eller mapper. 1. Start Stifinder på PC. 2. Vælg Denne PC 3. Og find den tilsluttede ipad. 4. Tryk på ipad'ens navn, 5. Tryk i menulinjen gentagne gange, først kommer Internal Storage og derpå DCIM. De forskellige mapper med fotos er gemt under de uigennemskuelige navne. Side 4
5 6. Man højreklikker på mappe-navnet for at kopiere hele mappen. Gå til den rigtige mappe og vælg Indsæt. 7. Eller man klikker på mappe-navnet for at se de fotos, der er i mappen, og derpå kopiere de ønskede fotos. Højreklik, vælg Kopier. Gå til den rigtige mappe og vælg Indsæt. ---ooo0ooo--herudover kan man bruge skyen f.eks. icloud, Dropbox, GoogleDrev, Microsoft OneDrivem. De tilbyder alle gratis lagringsmulighed til en vis grænse. På den måde kan man få fat i alt det, man har gemt i skyen (fotos, dokumenter) fra enhver computer med internetadgang. Hvis man vælger at gemme fotos i skyen, tilrådes, at man gemmer mindst to forskellige steder. Der kan ske nedbrud, så de uerstattelige fotos forsvinder. Man kan også vælge en betalingsløsning. Den er enkel. Installer app'en FileBrowser på ipad'en, og man kan meget nemt flytte fotos m.v. begge veje. FileBrowser kan også bruges mellem computere, NAS-drivers og SKY-lagre, endda begge veje. App'en findes både i en gratis-version med annoncer og i en betalings-version. Den gratis version er ikke så anvendelig som betalings-versionen. PC'en skal have adgangskode (ikke blank kode ), idet man bruges PC'ens ID og password for at logge på FileBrowser. Så enkelt er det: 1. Installer app'en FileBrowser på ipad'en 2. Sørg for, at ipad og PC er på samme netværk 3. Åbn FileBrowser og log på PC'en. 4. Vælg og flyt billederne. Hvordan overføres dokumenter (noter) fra ipad til PC? Afsnit 3 Det er beskrevet i modul 1, hvorledes man mailer en note. Du kan om nødvendigt få en kopi af de relevante sider. På computeren kopierer du notens tekst, og sætter den ind i tekstbehandlingsanlægget. Hvordan overføres dokumenter fra PC til ipad? Afsnit 4 Mail-metoden 1. Send en mail med dokumentet. 2. Det nemmeste er at kopiere dokumentet i mailen. 3. På ipad'en kopieres mailens tekst derefter ind i en note. Side 5
6 PDF-metoden 1. Er der tale om et større dokument med særlig typografi, er det ikke hensigtsmæssigt at kopiere teksten ind i en mail. 2. Dokumentet skal først konverteres til en PDF-fil. 3. Nogle tekstbehandlingsprogrammer har den mulighed. Hvis ikke, skal der installeres et program på PC'en, der ændrer dit dokument til en PDF-fil. Installer programmet PrimoPDF. Desværre er programmet på engelsk. I tekstbehandlingsprogrammet vælges Udskriv, og under printervalg vælges PrimoPDF som printer. Efter lidt tid kommer en menu frem. Vælg Create PDF. Et nyt billede kommer frem med overskriften Gem som. Programmets forslag til navn er blåmarket. Vælg et filnavn og vælg hvor PDF-filen skal gemmes. 4. Send en mail med PDF-filen vedhæftet. 5. Tryk på filen for at hente den. 9. Dokumentet findes ved at åbne ibooks. 6. Og tryk igen når den er hentet. 7. På billedet vælges Åbn i ibooks. 8. Dokumentet gemmes i ibooks, samtidig med, at det åbnes derfra. 10. Man kan bl.a. vælge mellem Alle bøger eller PDF'er. Hvordan låner ipad'en fotos og musik fra en PC? (synkronisering) Afsnit 5 Dette afsnit gennemgår udelukkende samspillet mellem ipad'en og computeren, og kommer derfor ikke ind på de mange muligheder, der i øvrigt findes i itunes. 1. Installer programmet itunes på computeren. Der sker hele tiden ændringer i apps og deres virkemåde, derfor er det ikke sikker, at dine skærmbilleder svarer 100% til de viste, og nogle gange er det helt anderledes. Side 6
7 2. itunes kan se således ud: 3. Den lyse pil giver adgang til itunesstore. Tryk på den og se butikken, Den svarer fuldstændig til den, du ser på ipad'en. 4. Tasterne over den mørke pil gør det muligt at skifte mellem musik, TV, video mm. Her er tasten til musik mørk, fordi den er i brug. På dette skærmbillede vises Musikskærmen. Og man kan se toppen af noget af det musik, der er lagt ind. Godkendelse af ipad'en Afsnit 6 Hvis ipad'en og computer er godkendt, springes dette over, gå til afsnit 7. Godkendelsen sikrer, at man ikke kommer til at dele data med uvedkommende Åbn itunes på computeren og sørg for, at computeren er sluttet til internettet. 2. Slut ipad og computer sammen med kablet. 3. Vent et øjeblik, indtil dette billede kommer frem på computeren: 4. Et øjeblik senere kommer dette billede frem på ipad'en: Tryk på Godkend Teksten er Installerer enhed eller evt. Godkend enhed. Side 7
8 5.Computeren og ipad er nu forbundet, og på computeren spørges, hvad der skal ske med ipad'en. Vælg Foretag intet. Bemærk: I nogle tilfælde kommer denne menu ikke frem. 6. Computeren skal have lov til at bruge oplysningerne på ipad'en. 7. Gå til ipad'en og vælg Fortsæt. 9. I en række billeder byder på computeren velkommen til din ny ipad: 10. Vælg Indstil som ny ipad. 11. Der er forklaringer til nogle af teksterne. Vælg Introduktion. Resume-skærmen Afsnit 7 1. Når godkendelsesproceduren er afsluttet, vises dette billede. 2. Ved den lyse pil vises at firkantet ipad-symbol sammen med navnet på den tilsluttede ipad. 3. Ved den mørke pil er endnu et ipad-symbol. Tryk på symbolet, og der er adgang til en række skærme, der på forskellig vis styrer den tilsluttede ipad. Side 8
9 4. Dette symbol er skub-ud-symbol, det skal bruges, når ipad og computer skal kobles fra hinanden. 5. Til venstre er de forskellige styreskærme, de gennemgås senere. (Lys pil). Antallet af styreskærme afhænger af, hvad der er gemt på ipad'en. 6. De tre grå felter: * Det øverste grå felt viser en række oplysninger om ipad'en, bl.a. serienummer og opdateringer. * Det mellemste grå felt viser indstillinger for sikkerhedskopiering og * Det nederste grå felt giver mulighed for at ændre nogle indstillinger. Sikkerhedskopiering på ipad 7. ipad'en kan indstilles til at sikkerhedskopiere automatisk, det er beskrevet i modul 4, hvordan det gøres på ipad'en. (Vælg Indstillinger, icloud og Sikkerhedskopiering.) 8. I icloud sikkerhedskopieres det vigtigste, dvs. fotos, mail, facebook etc., når ipad'en er sluttet til en strømforsyning og Wi-Fi samt låst. 9. Man kan selv foretage en sikkerhedskopiering ved at trykke på Sikkerhedskopier nu. 10. icloud er et lager i skyen. Sikkerhedskopiering via computer 11. Man kan også styre sikkerhedskopieringen fra Resume-skærmen på computeren. Det foregår fra det midterste grå felt. Side 9
10 12. I venstre side kan man vælge at sikkerhedskopiere til icloud eller at sikkerhedskopiere en komplet kopi på computeren. Sikkerhedskopien kan også krypteres med en adgangskode. 13. I højre side kan man vælge at Sikkerhedskopiere nu eller at Gendanne sikkerhedskopi. Fint, hvis der sker noget med ipad'en. Indstillinger 14. Man kan ligeledes ændre nogle indstillinger fra Resume-skærmen på computeren. Det foregår fra det nederste grå felt. 15. Standard er, at itunes (automatisk) åbnes, når ipad'en tilsluttes. 16. Det kan være praktisk at sætte mærke i feltet Synkroniser med denne ipad via Wi-Fi. Det medfører, at synkronisering sker uden at det er nødvendigt at tilslutte ipad'en med kabel. Men det fungerer tilsyneladende ikke altid. 17. Nederst er der mulighed for at vælge Administrer musik og videoer manuelt. Mange foretrækker dette, så man selv kan bestemme, hvad der skal synkroniseres. Men der er også mulighed for at gøre det på musik-styreskærmen. Side 10
11 Hvordan kopieres fotos og musik fra en PC til ipad? (synkronisering) Afsnit 8 Synkronisere fotos 1. Til venstre er der en række styreskærme, sorteret under overskriften Indstillinger. (Lys pil) 2. Vælg styreskærmen Fotografier. 3. For at kunne synkronisere fotografier, skal man først sætte flueben ved Synkroniser fotografier. Teksten bliver mørk. (Mørk pil). 4. Start med at vælger over mappen, som du vil synkronisere fra. (Vandret lys pil). (Her er valgt mappen Billeder). 5. Derefter skal vælges, om du vil synkronisere Alle mapper eller Valgte mapper. Som standard er valgt Valgte mapper. (Mørk pil) 6. Derpå skal sættes flueben ved de mapper, du ønsker at synkronisere. 7. Til sidst vælges Anvend nederst. 8. Synkroniseringen starter. Side 11
12 9. Øverst på skærmen skifter Æble-symbolet til teksten Synkroniserer... (Trin X af 5). 10. Når synkroniseringen er afslauttet, kan man finde de synkroniserede fotos på ipad'en i app'en Fotos. 11. Find dem. 12. Prøv at slette et eller flere. Det kan ikke lade sig gøre at slette på ipad'en. For at fjerne de synkroniserede fotos skal man ændre synkroniseringen på computeren. 13. Husk Skub-ud-symbolet, hvis ipad'en er forbundet med et kabel. Afsnit 10 Gemme musik på PC'en 1. For at komme videre, skal der være gemt musik i itunes. 2. Når itunes er åbnet, og der lægges en CD i CD-skuffen, spørger din computer, om CD'en skal kopieres med itunes eller et andet program. 3. Vælg itunes. 4. Og kopieringen starter automatisk. 5. Skærmbilledet viser de CD'er, som er overført til itunes på computeren: 5. Ved at trykke på albumbilledet af CD'en, startes afspilningen. 6. Man kan i linjen lige over CD-albumbillederne skifte mellem Sange, Album m.v. 7. Nogle af CD'erne er vist med albumbilleder. Itunes kan hente disse i en database. 8. Højreklik på albummet: 9. Vælg Hent albumbilleder. Hvis billedet er i databasen, overføres det. Side 12
13 Afsnit 11 Synkronisere musik 1. Når itunes er åbnet og ipad og computer er koblet sammen, kan man i itunes vælge mellem forskellige styreskærme. Det fungerer både med Wi-Fi og sammenkobling med kablet, selv om det kan tage lidt tid med Wi-Fi. Derfor anbefales, at man i det følgende kobler ipad og computer sammen med kablet. 2. Vælg styreskærmen Musik. 3. Dette skærmbillede viser et eksempel på et musikbibliotek. 4. Når man skal overføre musikken til ipad'en, skal den synkroniseres, og man skal sætte en række flueben. 5. Der skal først og fremmest sættes flueben ud for Synkroniser musik, (vandret pil). 6. Derefter skal man vælge (lodret pil), om hele musik-biblioteket skal synkroniseres, eller udelukkende valgte spillelister, kunstnere, album og genrer. Standard er valgte spillelister Det giver kun mening at vælge Spillelister, hvis man har oprettet nogen, 8. Og ligeledes giver det kun mening af vælge Genrer, hvis man musikkens genre er fremgår af musikkens data ellerman har indtastet oplysningerne. 9. Den praktiske løsning er at vælge Kunstnere og/eller Album. 10. Til sidst trykkes på Synkroniser, (lodret lys pil). 11. Mens synkroniseringen sker, erstattes Æblesymbolet øverst med teksten Synkroniserer... Det er på samme måde som ved synkronisering af fotos. 12. Husk igen skub-ud-symbolet, når du fjerner ipad'en, hvis den er sluttet til med kabel. 13. Man kan finde den synkroniserede musik på ipad'en i app'en Musik. 14. Find dem,og prøv at afspille et stykke af musikken. 15. Prøv at slette et eller flere. Det kan ikke lade sig gøre at slette på ipad'en. For at fjerne den synkroniserede musik skal man ændre synkroniseringen på computeren. 16. Husk Skub-ud-symbolet, hvis ipad'en er forbundet med et kabel. Side 13
14 Diverse Afsnit 12 - Flytte rundt på apps'ene på ipad'en 1. Vælg styreskærmen Apps. 2. I midterfeltet (lys pil) findes nogle af de apps, du har brugt og bruger. Dette felt har ingen tydelig forklaring (endnu), men det kommer måske med en senere opdatering. 3. I højre felt (mørk pil) vises de forskellige hjemmeskærme. 4. Det er muligt at bytte rundt på hjemmeskærmenes rækkefølge. Hold musen på den skærm, du vil flytte, hold venstre musetast nede. Træk hjemmeskærmen hen, hvor du vil havde den. 5. Man kan ligeledes flytte rundt på de forskellige apps. 6. Dobbeltklik på den hjemmeskærm, hvor du vil flytte apps. Den bliver større. 7. Hold musen på den app, du vil flytte, hold venstre musetast nede, mens du flytter app'en. 8. Det er en dog en udfordring at flytte apps'ene. Det er ligesom de lever deres eget liv. 9. Når resultatet af flytningerne er tilfredsstillende, vælges Synkroniser nederst til højre på skærmen. ---ooo0ooo--e:\ipad august 2015\Modul 10 ios8 aug 2015.odt Copyright 2015 Arne Slagor & Karin Pedersen Side 14
ipad for let øvede, modul 10 ipad og Computer
 17112014AS ipad for let øvede modul 10 ipad og computer Indledning I dette modul gennemgås nogle af de muligheder, der er for samspil mellem computeren og ipad'en. På ipad'en findes app'en itunes Store.
17112014AS ipad for let øvede modul 10 ipad og computer Indledning I dette modul gennemgås nogle af de muligheder, der er for samspil mellem computeren og ipad'en. På ipad'en findes app'en itunes Store.
ipad for let øvede, modul 9 ipad og computer
 12052014AS ipad for let øvede modul 9 ipad og computer Indledning I dette modul gennemgås nogle af de muligheder, der er for samspil mellem computeren og ipad'en. På ipad'en findes app'en itunes Store.
12052014AS ipad for let øvede modul 9 ipad og computer Indledning I dette modul gennemgås nogle af de muligheder, der er for samspil mellem computeren og ipad'en. På ipad'en findes app'en itunes Store.
ipad for let øvede modul 8 Underholdning på ipad Læsning
 02092015AS ipad for let øvede modul 8 Underholdning på ipad Læsning Indledning I dette modul vil vi beskæftige os med nogle af de muligheder, der er for at læse på ipad'en. Aviser/dagblade Vi har i modul
02092015AS ipad for let øvede modul 8 Underholdning på ipad Læsning Indledning I dette modul vil vi beskæftige os med nogle af de muligheder, der er for at læse på ipad'en. Aviser/dagblade Vi har i modul
Opstartsvejledning til ipad. Tinderhøj Skole
 Opstartsvejledning til ipad Tinderhøj Skole Den første skærm når du starter din ipad Sæt fingeren på pilen og træk den til højre. Vælg sprog En ipad kommer med mulighed for at vælge mange forskellige sprog.
Opstartsvejledning til ipad Tinderhøj Skole Den første skærm når du starter din ipad Sæt fingeren på pilen og træk den til højre. Vælg sprog En ipad kommer med mulighed for at vælge mange forskellige sprog.
Arbejde med musik. Leif Smidt december 2015. Side 1
 Arbejde med musik Leif Smidt december 2015 Side 1 Hvordan får jeg musik på min ipad Der findes flere forskellige måder, du kan få musik på din ipad. 1. Overfør musik fra din computer Hvis du i forvejen
Arbejde med musik Leif Smidt december 2015 Side 1 Hvordan får jeg musik på min ipad Der findes flere forskellige måder, du kan få musik på din ipad. 1. Overfør musik fra din computer Hvis du i forvejen
Kom godt i gang med OneDrive
 Kom godt i gang med OneDrive Office365 er en mulighed for lærere og elever at bruge en office-pakke på egne enheder - man kan downloade det til brug på pc - mac - tablets og smartphones, i alt op til 5
Kom godt i gang med OneDrive Office365 er en mulighed for lærere og elever at bruge en office-pakke på egne enheder - man kan downloade det til brug på pc - mac - tablets og smartphones, i alt op til 5
FOTO strategi Gem Udvælg Rediger Gem
 FOTO strategi 1. Gem billederne i en mappe på skrivebordet a. Opret en mappe på skrivebordet og navngiv den evt. med årstallet. b. Kopier billederne i kameraets DCIM-mappe og sæt den ind i mappen på skrivebordet.
FOTO strategi 1. Gem billederne i en mappe på skrivebordet a. Opret en mappe på skrivebordet og navngiv den evt. med årstallet. b. Kopier billederne i kameraets DCIM-mappe og sæt den ind i mappen på skrivebordet.
ipad for let øvede modul 7 FaceTime
 02092015 ipad for let øvede modul 7 Dette modul omhandler video/og telefon-samtaler via internettet. Bruger man en Wi-Fi-forbindelse, er det en gratis mulighed. Bruger man telefonforbindelse, skal man
02092015 ipad for let øvede modul 7 Dette modul omhandler video/og telefon-samtaler via internettet. Bruger man en Wi-Fi-forbindelse, er det en gratis mulighed. Bruger man telefonforbindelse, skal man
In stal l ati on sv ejl edn i n g er ti l di gi tal e n o- tesbøger
 Dato 15. marts 2016 Sagsbehandler Kim N. Eriksen Mail kine @vd.dk Telefon +45 2544 7014 Dokument 16/03534-1 Side 1 / 29 In stal l ati on sv ejl edn i n g er ti l di gi tal e n o- tesbøger 1. Introduktion
Dato 15. marts 2016 Sagsbehandler Kim N. Eriksen Mail kine @vd.dk Telefon +45 2544 7014 Dokument 16/03534-1 Side 1 / 29 In stal l ati on sv ejl edn i n g er ti l di gi tal e n o- tesbøger 1. Introduktion
IT håndbog for Bygaden (elev) Indhold
 IT håndbog for Bygaden (elev) Indhold Skolens trådløse netværk... 2 Skole PCer... 2 Netværksdrev på skole PCer... 2 Udlån af adapter kabler... 2 ipads og Apple konto... 2 Print... 3 Print fra skole PC...
IT håndbog for Bygaden (elev) Indhold Skolens trådløse netværk... 2 Skole PCer... 2 Netværksdrev på skole PCer... 2 Udlån af adapter kabler... 2 ipads og Apple konto... 2 Print... 3 Print fra skole PC...
Google Chrome side 1 af13
 Google Chrome side 1 af13 Indholdsfortegnelse: Download Google Chrome... Side 2 Overblik... Side 3 Angiv startside... Side 7 Søg direkte i adresselinjen... Side 8 Bogmærker sider... Side 8 Bogmærkeadministratoren...
Google Chrome side 1 af13 Indholdsfortegnelse: Download Google Chrome... Side 2 Overblik... Side 3 Angiv startside... Side 7 Søg direkte i adresselinjen... Side 8 Bogmærker sider... Side 8 Bogmærkeadministratoren...
Velkommen til IT for let øvede
 Velkommen til IT for let øvede Kursus er hjælp til selvhjælp og I får mest ud af det, hvis I også derhjemme afsætter nogle timer til øvelser på jeres computer. Vi sørger for hjemmeopgaver!! Der er masser
Velkommen til IT for let øvede Kursus er hjælp til selvhjælp og I får mest ud af det, hvis I også derhjemme afsætter nogle timer til øvelser på jeres computer. Vi sørger for hjemmeopgaver!! Der er masser
Tastevejledning Windows XP
 Tastevejledning Windows XP Tastevejledningen dækker den danske udgave af Windows XP. Der er taget udgangspunkt i en standard installation, hvor der ikke er foretaget tilpasninger i skærmopsætning, valg
Tastevejledning Windows XP Tastevejledningen dækker den danske udgave af Windows XP. Der er taget udgangspunkt i en standard installation, hvor der ikke er foretaget tilpasninger i skærmopsætning, valg
InterVideo Home Theater Kvikstartsvejledning Velkommen til InterVideo Home Theater
 InterVideo Home Theater Kvikstartsvejledning Velkommen til InterVideo Home Theater InterVideo Home Theater er den komplette digitale underholdningsløsning, hvormed du kan se TV og optage billeder, musik,
InterVideo Home Theater Kvikstartsvejledning Velkommen til InterVideo Home Theater InterVideo Home Theater er den komplette digitale underholdningsløsning, hvormed du kan se TV og optage billeder, musik,
BitLocker. Vejledning: Kryptering University College Lillebælt - IT-afdelingen - 1016556/16-03-2016
 BitLocker BitLocker kan bruges til kryptering af drev for at beskytte alle filer, der er gemt på drevet. Til kryptering af interne harddiske, f.eks. C-drevet, bruges BitLocker, mens man bruger BitLocker
BitLocker BitLocker kan bruges til kryptering af drev for at beskytte alle filer, der er gemt på drevet. Til kryptering af interne harddiske, f.eks. C-drevet, bruges BitLocker, mens man bruger BitLocker
Manual til overføring af fotografier fra kamera til harddisk.
 Manual til overføring af fotografier fra kamera til harddisk. Det første man skal gøre sig klart er, hvor man som udgangspunkt vil lægge sine fotografier. Især når man er mange, der bruger den samme computer,
Manual til overføring af fotografier fra kamera til harddisk. Det første man skal gøre sig klart er, hvor man som udgangspunkt vil lægge sine fotografier. Især når man er mange, der bruger den samme computer,
ipad for let øvede, modul 8 Underholdning på ipad Læsning
 12052014AS ipad for let øvede modul 8 Underholdning på ipad Læsning I dette modul vil vi beskæftige os med nogle af de muligheder, der er for at læse på ipad'en. Aviser/dagblade Vi har i modul 2 vist,
12052014AS ipad for let øvede modul 8 Underholdning på ipad Læsning I dette modul vil vi beskæftige os med nogle af de muligheder, der er for at læse på ipad'en. Aviser/dagblade Vi har i modul 2 vist,
Android-app til Legacy pa Windows-pc
 Android-app til Legacy pa Windows-pc Efter at have bøvlet med kamera, kamerastativ, min store 17 bærbare pc, samt blyanter, viskelæder, nøgler, mobiltelefon, briller og hvad man ellers har med på arkivbesøg
Android-app til Legacy pa Windows-pc Efter at have bøvlet med kamera, kamerastativ, min store 17 bærbare pc, samt blyanter, viskelæder, nøgler, mobiltelefon, briller og hvad man ellers har med på arkivbesøg
Installation af ETF s cloudløsning for Privatpraktiserende ergoterapeuter
 Installation af ETF s cloudløsning for Privatpraktiserende ergoterapeuter For at starte opsætningen af produktet, downloades programmet ved at gå til nedstående link, og vælge under Privat praktiserende
Installation af ETF s cloudløsning for Privatpraktiserende ergoterapeuter For at starte opsætningen af produktet, downloades programmet ved at gå til nedstående link, og vælge under Privat praktiserende
QUICKGUIDE TIL XMEDIA
 QUICKGUIDE TIL XMEDIA 1 UPLOAD DINE EGNE BILLEDER TIL "MINE MAPPER" 2 ARBEJD MED EN SKABELON 3 OPRETTELSE AF PDF 4 ÅBN OG ARBEJD VIDERE MED EN SKABELON 1 OPLOAD DINE EGNE BILLEDER TIL MINE MAPPER Opret
QUICKGUIDE TIL XMEDIA 1 UPLOAD DINE EGNE BILLEDER TIL "MINE MAPPER" 2 ARBEJD MED EN SKABELON 3 OPRETTELSE AF PDF 4 ÅBN OG ARBEJD VIDERE MED EN SKABELON 1 OPLOAD DINE EGNE BILLEDER TIL MINE MAPPER Opret
VELKOMMEN TIL PHOTO STORY FOR WINDOWS
 VELKOMMEN TIL PHOTO STORY FOR WINDOWS Jens Honoré 2005 Photo Story er et program, du kan bruge til at lave en billedfortælling med. Du kan: Indsætte billeder Ændre billedernes farver Tilføje effekter til
VELKOMMEN TIL PHOTO STORY FOR WINDOWS Jens Honoré 2005 Photo Story er et program, du kan bruge til at lave en billedfortælling med. Du kan: Indsætte billeder Ændre billedernes farver Tilføje effekter til
Brug af Archive-funktion i SportIdent (baseret på version 10.3 af SI-programmerne)
 Brug af Archive-funktion i SportIdent (baseret på version 10.3 af SI-programmerne) Formål: Ved at anvende arkiv-funktionen kan arrangørerne ved et træningsløb uden tilmeldinger eller ved åbne baner hurtigt
Brug af Archive-funktion i SportIdent (baseret på version 10.3 af SI-programmerne) Formål: Ved at anvende arkiv-funktionen kan arrangørerne ved et træningsløb uden tilmeldinger eller ved åbne baner hurtigt
Del filer i hjemmet. Hvis dit hjem har to eller. 5-10 min. NY SERIE
 DEL DET HELE I denne artikelserie lærer du de bedste og letteste metoder til at dele filer, printere og internetforbindelse med andre både på dit netværk i hjemmet og via internettet. Del filer i hjemmet
DEL DET HELE I denne artikelserie lærer du de bedste og letteste metoder til at dele filer, printere og internetforbindelse med andre både på dit netværk i hjemmet og via internettet. Del filer i hjemmet
Velkommen til dag 9 i IT for let øvede
 Velkommen til dag 9 i IT for let øvede Spørgsmål til dag 10 send venligst ønsker på mail inden torsdag til Peter og Per Gennemgående opgave og Excel v/peter Lidt Internet tips Filer og mapper Øvelse med
Velkommen til dag 9 i IT for let øvede Spørgsmål til dag 10 send venligst ønsker på mail inden torsdag til Peter og Per Gennemgående opgave og Excel v/peter Lidt Internet tips Filer og mapper Øvelse med
ipad let øvede, modul 9
 31102014AS ipad for let øvede modul 9 Underholdning på ipad Der er mange muligheder for underholdning på ipad'en: I dette modul gennemgås, hvordan man kan se TV, høre eller se podcasts (video- og lydudsendelser)
31102014AS ipad for let øvede modul 9 Underholdning på ipad Der er mange muligheder for underholdning på ipad'en: I dette modul gennemgås, hvordan man kan se TV, høre eller se podcasts (video- og lydudsendelser)
Manual til brug af youtube
 Manual til brug af youtube For at kunne bruge din nye video på din hjemmeside, facebook med videre, skal du først uploade den til youtube. Vi gennem gennemgår hele processen her i fire nemme trin. 1. Sådan
Manual til brug af youtube For at kunne bruge din nye video på din hjemmeside, facebook med videre, skal du først uploade den til youtube. Vi gennem gennemgår hele processen her i fire nemme trin. 1. Sådan
Tillykke med din nye ipad. Denne guide er til dig, der har et Apple-ID i forvejen
 Tillykke med din nye ipad Denne guide er til dig, der har et Apple-ID i forvejen Indhold Regler for brug af ipad... 3 Skærm lås... 3 Brug af Citrix... 3 Mail og kalender... 3 Dropboks... 3 Skype... 3 Generelt
Tillykke med din nye ipad Denne guide er til dig, der har et Apple-ID i forvejen Indhold Regler for brug af ipad... 3 Skærm lås... 3 Brug af Citrix... 3 Mail og kalender... 3 Dropboks... 3 Skype... 3 Generelt
Skrivebordet Windows 10
 Få adgang til Stifinder, Indstillinger og andre apps, du bruger ofte, i venstre side af menuen Start. Hvis du vil se alle dine apps og programmer, skal du vælge Alle apps. Vises der en pil til højre for
Få adgang til Stifinder, Indstillinger og andre apps, du bruger ofte, i venstre side af menuen Start. Hvis du vil se alle dine apps og programmer, skal du vælge Alle apps. Vises der en pil til højre for
Kom godt i gang med Erhvervsakademiets IT
 Kom godt i gang med Erhvervsakademiets IT Indhold VIGTIGE LINKS... 2 ADGANGSKODE TIL AKADEMIETS IT-SYSTEMER... 2 TRÅDLØST NETVÆRK... 2 STUDSYS... 3 MAIL... 3 SMS-SERVICE... 4 FRONTER... 4 DAGENS (STARTSIDEN
Kom godt i gang med Erhvervsakademiets IT Indhold VIGTIGE LINKS... 2 ADGANGSKODE TIL AKADEMIETS IT-SYSTEMER... 2 TRÅDLØST NETVÆRK... 2 STUDSYS... 3 MAIL... 3 SMS-SERVICE... 4 FRONTER... 4 DAGENS (STARTSIDEN
Kom godt igang med Inventar registrering
 Kom godt igang med Inventar registrering (InventoryDB) (Med stregkodesupport) programmet fra PetriSoft Introduktion... 1 Inventar registrering... 2 Værktøjsudleje... 3 Service database til reperationer
Kom godt igang med Inventar registrering (InventoryDB) (Med stregkodesupport) programmet fra PetriSoft Introduktion... 1 Inventar registrering... 2 Værktøjsudleje... 3 Service database til reperationer
FAQ - Ofte stillede spørgsmål Oprettet af: lema 05-02-2008 Rettet af: memo 08-06-2015
 Indholdsfortegnelse Hvordan tilslutter jeg min notebook til en projektor på skolen?... 2 Hvordan tilslutter jeg min notebook til højtalerne i klassen?... 2 Hvordan tilslutter jeg en af skolens printere?...
Indholdsfortegnelse Hvordan tilslutter jeg min notebook til en projektor på skolen?... 2 Hvordan tilslutter jeg min notebook til højtalerne i klassen?... 2 Hvordan tilslutter jeg en af skolens printere?...
IT i dagtilbud. Begynder manual VIFIN. Af Elin B. Odgaard
 IT i dagtilbud Begynder manual Af Elin B. Odgaard VIFIN Indholdsfortegnelse IPad'en og dens dele Sådan ser ipad'en ud - Forsiden Sådan ser ipad'en ud - Bagsiden For at komme igang Hjemmeskærm som funktion
IT i dagtilbud Begynder manual Af Elin B. Odgaard VIFIN Indholdsfortegnelse IPad'en og dens dele Sådan ser ipad'en ud - Forsiden Sådan ser ipad'en ud - Bagsiden For at komme igang Hjemmeskærm som funktion
Ældresagens datastue Aktivitetscentret Bavnehøj Nørre Snede Tema: Kom godt i gang med din ipad. Tema. Kom i gang. med din ipad
 Tema Kom i gang med din ipad Sofus 29-06-2015 Side 1 Indholdsfortegnelse Emne Side ipad i grundtræk 3 Tænd og sluk 4 Sæt din ipad på vågeblus 4 Hjemmeskærm og knappen hjem 5 Flere hjemmeskærme 5 Søgeskærmen
Tema Kom i gang med din ipad Sofus 29-06-2015 Side 1 Indholdsfortegnelse Emne Side ipad i grundtræk 3 Tænd og sluk 4 Sæt din ipad på vågeblus 4 Hjemmeskærm og knappen hjem 5 Flere hjemmeskærme 5 Søgeskærmen
AOF Vejle-Fredericia Annemette Søgaard Hansen
 side 1 af5 Åben Windows stifinder 1) Klik på startknappen 2) Klik på alle programmer 3) Skriv Windows stifinder Eller tryk på Windowsknappen hold den nede og tryk på E 4) Klik på ikonet Windows stifinder
side 1 af5 Åben Windows stifinder 1) Klik på startknappen 2) Klik på alle programmer 3) Skriv Windows stifinder Eller tryk på Windowsknappen hold den nede og tryk på E 4) Klik på ikonet Windows stifinder
LEIF SMIDT. Introduktion
 LEIF SMIDT Introduktion IOS 9 - Oktober 2015 Kapitel 1 Nyheder Den nok største nyhed er Proactive, som er en ny interaktiv søgefunktion, der supplerer Spotlight Search. Proactive er lokaliseret ved at
LEIF SMIDT Introduktion IOS 9 - Oktober 2015 Kapitel 1 Nyheder Den nok største nyhed er Proactive, som er en ny interaktiv søgefunktion, der supplerer Spotlight Search. Proactive er lokaliseret ved at
Brugervejledning til diverse i OS X
 Brugervejledning til diverse i OS X Gert Søndergaard 19. august 2003 Indholdsfortegnelse Indholdsfortegnelse...2 Introduktion til Mac OS X...3 Flere brugere på samme maskine...3 Dock - den gamle kvikstart...4
Brugervejledning til diverse i OS X Gert Søndergaard 19. august 2003 Indholdsfortegnelse Indholdsfortegnelse...2 Introduktion til Mac OS X...3 Flere brugere på samme maskine...3 Dock - den gamle kvikstart...4
Brug Photo Story 3 en let introduktion
 Brug Photo Story 3 en let introduktion Denne vejledning forudsætter at programmet Photo Story 3 er installeret på din computer. Se andetsteds for vejledning i at installere programmet, der kan findes gratis
Brug Photo Story 3 en let introduktion Denne vejledning forudsætter at programmet Photo Story 3 er installeret på din computer. Se andetsteds for vejledning i at installere programmet, der kan findes gratis
Velkommen til Audacity på Windows Vista og Windows 7
 Velkommen til Audacity på Windows Vista og Windows 7 Jens Honoré 10 1 Indhold: Indledning... 3 Indspilning med ekstern mikrofon... 3 Indspilning fra computerens lydkort... 5 Hvis lydkortet ikke kan ses
Velkommen til Audacity på Windows Vista og Windows 7 Jens Honoré 10 1 Indhold: Indledning... 3 Indspilning med ekstern mikrofon... 3 Indspilning fra computerens lydkort... 5 Hvis lydkortet ikke kan ses
SDBF QUICKGUIDE SKOLERNES DIGITALE BLANKET FLOW - BRUGER-GUIDE -
 SDBF QUICKGUIDE SKOLERNES DIGITALE BLANKET FLOW - BRUGER-GUIDE - INTRODUKTION TIL SKOLERNES DIGITALE BLANKET FLOW Vi er glade for at kunne byde velkommen til opdateret udgave af KEAs nye, automatiske blanket-system.
SDBF QUICKGUIDE SKOLERNES DIGITALE BLANKET FLOW - BRUGER-GUIDE - INTRODUKTION TIL SKOLERNES DIGITALE BLANKET FLOW Vi er glade for at kunne byde velkommen til opdateret udgave af KEAs nye, automatiske blanket-system.
Studerendes video- optagelser til prøver
 Studerendes video- optagelser til prøver Resume Video til brug ved prøver kan optages i flere forskellige formater og lagres på forskellige medier. Hvis video optages på dvd (f.eks. 80 mm skive, der sættes
Studerendes video- optagelser til prøver Resume Video til brug ved prøver kan optages i flere forskellige formater og lagres på forskellige medier. Hvis video optages på dvd (f.eks. 80 mm skive, der sættes
INSTALLATIONS GUIDE. Online harddisk (Chili Cloud) TIL PC OG MAC FIBERBREDBÅND TV TELEFONI
 INSTALLATIONS GUIDE Online harddisk (Chili Cloud) TIL PC OG MAC FIBERBREDBÅND TV TELEFONI INDHOLD PC...4 Mac...18 PC Sådan installerer du Chili Cloud på PC Åbn den mail du har modtaget med Chili Cloud
INSTALLATIONS GUIDE Online harddisk (Chili Cloud) TIL PC OG MAC FIBERBREDBÅND TV TELEFONI INDHOLD PC...4 Mac...18 PC Sådan installerer du Chili Cloud på PC Åbn den mail du har modtaget med Chili Cloud
INSTALLATIONS GUIDE. Online harddisk (Chili Cloud) TIL PC OG MAC FIBERBREDBÅND TV TELEFONI
 INSTALLATIONS GUIDE Online harddisk (Chili Cloud) TIL PC OG MAC FIBERBREDBÅND TV TELEFONI INDHOLD PC...4 Mac...18 PC Sådan installerer du Chili Cloud på PC Åbn den mail du har modtaget med Chili Cloud
INSTALLATIONS GUIDE Online harddisk (Chili Cloud) TIL PC OG MAC FIBERBREDBÅND TV TELEFONI INDHOLD PC...4 Mac...18 PC Sådan installerer du Chili Cloud på PC Åbn den mail du har modtaget med Chili Cloud
Citrix Receiver komplet guide til installation, brug og fejlfinding Version 1.4 18-05-2015
 Citrix Receiver komplet guide til installation, brug og fejlfinding Version 1.4 18-05-2015 Om Seas-Nve Citrix Reciver 2015 Tidligere kunne Citrix kun tilgås fra en Browser (eks. Internet explorer, Safari,
Citrix Receiver komplet guide til installation, brug og fejlfinding Version 1.4 18-05-2015 Om Seas-Nve Citrix Reciver 2015 Tidligere kunne Citrix kun tilgås fra en Browser (eks. Internet explorer, Safari,
Side 1 af 13 NETLYDBOG.DK. - Sådan downlåner du - Sådan overfører du til en MP3-afspiller
 Side 1 af 13 NETLYDBOG.DK - Sådan downlåner du - Sådan overfører du til en MP3-afspiller Side 2 af 13 Indholdsfortegnelse Vær opmærksom på:... 2 1. Sådan downlåner du en netlydbog fra netlydbog.dk... 3
Side 1 af 13 NETLYDBOG.DK - Sådan downlåner du - Sådan overfører du til en MP3-afspiller Side 2 af 13 Indholdsfortegnelse Vær opmærksom på:... 2 1. Sådan downlåner du en netlydbog fra netlydbog.dk... 3
Kom i gang med Windows 10. Martin Simon. Forlaget TextMaster ISBN: 978-87-93170-31-5. e-bogsudgave 2016. Kopiering fra denne bog er ikke tilladt.
 Kom i gang med Windows 10 Martin Simon Forlaget TextMaster ISBN: 978-87-93170-31-5 e-bogsudgave 2016 Kopiering fra denne bog er ikke tilladt. Indholdsfortegnelse Forord Bruger ikke det indbyggede antivirus-program
Kom i gang med Windows 10 Martin Simon Forlaget TextMaster ISBN: 978-87-93170-31-5 e-bogsudgave 2016 Kopiering fra denne bog er ikke tilladt. Indholdsfortegnelse Forord Bruger ikke det indbyggede antivirus-program
Modul 8: Clouds (Lagring af filer)
 Det sprogpædagogiske kørekort 2012/2013 Modul 8: Clouds (Lagring af filer) Del I Christoph Schepers Studieskolen 8/2012 Indholdsfortegnelse Introduktion... 2 Installer Dropbox (punkt 1-3).. 3 Åbn Dropbox
Det sprogpædagogiske kørekort 2012/2013 Modul 8: Clouds (Lagring af filer) Del I Christoph Schepers Studieskolen 8/2012 Indholdsfortegnelse Introduktion... 2 Installer Dropbox (punkt 1-3).. 3 Åbn Dropbox
Vejledning til Blackboards portfolio værktøj
 Vejledning til Blackboards portfolio værktøj Brug denne vejledning, når du skal udarbejde din undervisningsportfolio i Blackboards portfolio værktøj. Ved at følge alle trinene nedenfor får du udarbejdet
Vejledning til Blackboards portfolio værktøj Brug denne vejledning, når du skal udarbejde din undervisningsportfolio i Blackboards portfolio værktøj. Ved at følge alle trinene nedenfor får du udarbejdet
Herning Centerby Guide til Umbraco
 Herning Centerby Guide til Umbraco marts 2016 I GANG MED UMBRACO 4 LOGIN 4 LÆR UMBRACO AT KENDE 5 SÅDAN REDIGERER DU SIDER 6 VÆRKTØJSLINJEN 6 RET I TEKSTEN 7 RET ELLER INDSÆT LINK I TEKSTEN 8 RET ELLER
Herning Centerby Guide til Umbraco marts 2016 I GANG MED UMBRACO 4 LOGIN 4 LÆR UMBRACO AT KENDE 5 SÅDAN REDIGERER DU SIDER 6 VÆRKTØJSLINJEN 6 RET I TEKSTEN 7 RET ELLER INDSÆT LINK I TEKSTEN 8 RET ELLER
Apple iphone. For at komme i gang med at bruge icloud på din iphone skal du gøre følgende:
 Apple iphone Herunder får du en hurtig guide til, hvordan du kommer i gang med at bruge icloud, Dropbox, Onedrive og Google foto-backup-tjeneste på din iphone. icloud: Med icloud får du 5 gigabyte gratis
Apple iphone Herunder får du en hurtig guide til, hvordan du kommer i gang med at bruge icloud, Dropbox, Onedrive og Google foto-backup-tjeneste på din iphone. icloud: Med icloud får du 5 gigabyte gratis
Klon en ipad. - en vejledning til klon af ipad
 Klon en ipad - en vejledning til klon af ipad Indholdsfortegnelse 1. Hvorfor klone en ipad 2. Installer itunes 3. Klargør en Master ipad 4. Husk at begrænse 5. Backup af Master ipad 6. Husk at... 7. Opdater
Klon en ipad - en vejledning til klon af ipad Indholdsfortegnelse 1. Hvorfor klone en ipad 2. Installer itunes 3. Klargør en Master ipad 4. Husk at begrænse 5. Backup af Master ipad 6. Husk at... 7. Opdater
ipad let øvede, modul 10
 12052014AS ipad for let øvede modul 10 Underholdning på ipad TV og Podcasting Der er mange muligheder for underholdning på ipad'en: I dette modul gennemgås, hvordan man kan se TV, høre eller se podcasts
12052014AS ipad for let øvede modul 10 Underholdning på ipad TV og Podcasting Der er mange muligheder for underholdning på ipad'en: I dette modul gennemgås, hvordan man kan se TV, høre eller se podcasts
Betjeningsvejledning. for. UniRace
 Betjeningsvejledning for UniRace 2007 Et konkurrence indtastningsprogram. Indholdsfortegnelse Indholdsfortegnelse... 2 Figur fortegnelse... 3 Indledning... 4 Race info... 4 Indtastning af deltagere...
Betjeningsvejledning for UniRace 2007 Et konkurrence indtastningsprogram. Indholdsfortegnelse Indholdsfortegnelse... 2 Figur fortegnelse... 3 Indledning... 4 Race info... 4 Indtastning af deltagere...
Quick-guide til harddiskoptager
 Quick-guide til harddiskoptager Beckersberg DVR400, Beckersberg DVR800 og Beckersberg DVR1600 Læs venligst quick-guiden grundigt, før du tager din Beckersberg harddiskoptager i brug. 1 Indholdsfortegnelse
Quick-guide til harddiskoptager Beckersberg DVR400, Beckersberg DVR800 og Beckersberg DVR1600 Læs venligst quick-guiden grundigt, før du tager din Beckersberg harddiskoptager i brug. 1 Indholdsfortegnelse
Anklagemyndighedens Vidensbase
 Anklagemyndighedens Vidensbase Indhold 1 OM DENNE VEJLEDNING... 2 2 LOGIN... 3 3 SØGNINGER... 4 3.1 SØG EFTER DOKUMENTER... 4 3.2 NAVIGÉR DIG FREM... 5 3.3 KOMBINÉR SØGNING OG NAVIGATION... 6 3.4 VISNING
Anklagemyndighedens Vidensbase Indhold 1 OM DENNE VEJLEDNING... 2 2 LOGIN... 3 3 SØGNINGER... 4 3.1 SØG EFTER DOKUMENTER... 4 3.2 NAVIGÉR DIG FREM... 5 3.3 KOMBINÉR SØGNING OG NAVIGATION... 6 3.4 VISNING
Installations guide. Online harddisk (Chili Cloud) til PC og Mac
 Installations guide Online harddisk (Chili Cloud) til PC og Mac 2 Indhold PC installations guide 04 Sådan administrerer du Chili Cloud 11 Gendan filer der er blevet slettet 16 Mac installations guide 18
Installations guide Online harddisk (Chili Cloud) til PC og Mac 2 Indhold PC installations guide 04 Sådan administrerer du Chili Cloud 11 Gendan filer der er blevet slettet 16 Mac installations guide 18
Podcatching. sådan finder, henter og abonnerer du på podcast. Instruktionshæfte. (Rev. 30.10.11) Podcastingkonsulent Karin Høgh
 Podcatching sådan finder, henter og abonnerer du på podcast Instruktionshæfte (Rev. 30.10.11) Podcastingkonsulent Karin Høgh www.podconsult.dk karin@podconsult.dk Indhold Introduktion...3 Ordforklaring...4
Podcatching sådan finder, henter og abonnerer du på podcast Instruktionshæfte (Rev. 30.10.11) Podcastingkonsulent Karin Høgh www.podconsult.dk karin@podconsult.dk Indhold Introduktion...3 Ordforklaring...4
HJÆLP TIL FILM-X ANIMATIONSVÆRKTØJ
 HJÆLP TIL FILM-X ANIMATIONSVÆRKTØJ Når du bruger FILM-X animationsværktøjet har du hele tiden adgang til at få hjælp. Hjælpeboksen ligger i højre side af skærmen og den kan ses her nedenfor. Hjælpen er
HJÆLP TIL FILM-X ANIMATIONSVÆRKTØJ Når du bruger FILM-X animationsværktøjet har du hele tiden adgang til at få hjælp. Hjælpeboksen ligger i højre side af skærmen og den kan ses her nedenfor. Hjælpen er
Velkommen til IT for let øvede
 Velkommen til IT for let øvede at dias ligger på hjemmesiden, så I kan se dem igen hjemme. Peter har ordet Blev vi færdige med vinduerne?? Øvelse tastatur og mus vi ikke kunne sidste gang får I som hjemmeopgave
Velkommen til IT for let øvede at dias ligger på hjemmesiden, så I kan se dem igen hjemme. Peter har ordet Blev vi færdige med vinduerne?? Øvelse tastatur og mus vi ikke kunne sidste gang får I som hjemmeopgave
Gem Et billede som skrivebordsbaggrund Vil du bruge dit eget billede som baggrundsbillede på skrivebordet.
 Gem Et billede som skrivebordsbaggrund Vil du bruge dit eget billede som baggrundsbillede på skrivebordet. Klik på det billede du vil bruge og vælg opret/anvend som baggrundsbillede, i værktøjslinien Klik
Gem Et billede som skrivebordsbaggrund Vil du bruge dit eget billede som baggrundsbillede på skrivebordet. Klik på det billede du vil bruge og vælg opret/anvend som baggrundsbillede, i værktøjslinien Klik
Mobil Print/Scan vejledning til Brother iprint&scan
 Mobil Print/Scan vejledning til Brother iprint&scan Version G DAN Definitioner af bemærkninger Vi bruger følgende ikoner i hele brugsanvisningen: Bemærkninger fortæller, hvordan du skal reagere i en given
Mobil Print/Scan vejledning til Brother iprint&scan Version G DAN Definitioner af bemærkninger Vi bruger følgende ikoner i hele brugsanvisningen: Bemærkninger fortæller, hvordan du skal reagere i en given
Det sprogpædagogiske kørekort 2012/2013. Modul 9: Rettelse af kursistopgaver (Del 1)
 Det sprogpædagogiske kørekort 2012/2013 Modul 9: Rettelse af kursistopgaver (Del 1) Christoph Schepers Indhold I Ret opgaver i Word Markér fejl i farver (nemt og hurtigt).. Brug Words egne retteværktøjer:
Det sprogpædagogiske kørekort 2012/2013 Modul 9: Rettelse af kursistopgaver (Del 1) Christoph Schepers Indhold I Ret opgaver i Word Markér fejl i farver (nemt og hurtigt).. Brug Words egne retteværktøjer:
Manual til dropbox på ipad
 Manual til dropbox på ipad Af Randi Majgård Høgh VIFIN Indholdsfortegnelse Forord 3 Oprettelse af dropbox på IPad 5 Download video til din IPad 16 Download billeder til din IPad. 20 Link et billeder, en
Manual til dropbox på ipad Af Randi Majgård Høgh VIFIN Indholdsfortegnelse Forord 3 Oprettelse af dropbox på IPad 5 Download video til din IPad 16 Download billeder til din IPad. 20 Link et billeder, en
INDHOLDSFORTEGNELSE INDLEDNING... 7. KAPITEL ET... 9 Gratis Dropbox-konto. KAPITEL TO... 27 Dropbox uden installation
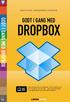 INDHOLDSFORTEGNELSE INDLEDNING... 7 KAPITEL ET... 9 Gratis Dropbox-konto Opret en Dropbox-konto... 10 Installation af Dropbox...11 Opsætning af Dropbox... 12 Synkronisering med computeren... 13 Kopiering
INDHOLDSFORTEGNELSE INDLEDNING... 7 KAPITEL ET... 9 Gratis Dropbox-konto Opret en Dropbox-konto... 10 Installation af Dropbox...11 Opsætning af Dropbox... 12 Synkronisering med computeren... 13 Kopiering
I løbet af 2017 vil C-drevet på alle UCL s bærbare computere automatisk blive krypteret med BitLocker.
 BitLocker BitLocker kan bruges til kryptering af drev for at beskytte alle filer, der er gemt på drevet. Til kryptering af interne harddiske, f.eks. C-drevet, bruges BitLocker, mens man bruger BitLocker
BitLocker BitLocker kan bruges til kryptering af drev for at beskytte alle filer, der er gemt på drevet. Til kryptering af interne harddiske, f.eks. C-drevet, bruges BitLocker, mens man bruger BitLocker
Organisering af billeder.
 Organisering af billeder. Da du startede Picasa op for første gang, havde du mulighed for at scanne hele computeren igennem for billeder eller lade Picasa holde øje med nogle bestemte mapper (mine billeder,
Organisering af billeder. Da du startede Picasa op for første gang, havde du mulighed for at scanne hele computeren igennem for billeder eller lade Picasa holde øje med nogle bestemte mapper (mine billeder,
Dropbox - IOS. Filer i Dropbox mappen kan deles med andre eller tilgås fra nettet.
 Dropbox - IOS Dropbox er en lagerapplikation og service. Tjenesten giver brugerne mulighed for at gemme og synkronisere filer online og mellem computere. Dropbox har en cross-platform klient (IOS, Android,
Dropbox - IOS Dropbox er en lagerapplikation og service. Tjenesten giver brugerne mulighed for at gemme og synkronisere filer online og mellem computere. Dropbox har en cross-platform klient (IOS, Android,
INSTALLATIONS GUIDE. Online harddisk (Chili Cloud) TIL PC OG MAC FIBERBREDBÅND TV TELEFONI
 INSTALLATIONS GUIDE Online harddisk (Chili Cloud) TIL PC OG MAC FIBERBREDBÅND TV TELEFONI INDHOLD PC...4 Mac...18 PC Sådan installerer du Chili Cloud på PC Åbn den mail du har modtaget med Chili Cloud
INSTALLATIONS GUIDE Online harddisk (Chili Cloud) TIL PC OG MAC FIBERBREDBÅND TV TELEFONI INDHOLD PC...4 Mac...18 PC Sådan installerer du Chili Cloud på PC Åbn den mail du har modtaget med Chili Cloud
Vejledning til fravær i Tabulex TEA
 Vejledning til fravær i Tabulex TEA Indholdsfortegnelse Indhold Hvad er TEA Fravær... 3 Fraværsårsager... 3 Hvad er dagsfravær... 3 Indberetning af fravær... 3 Udskriv mødeliste til afkrydsning... 3 Registrer
Vejledning til fravær i Tabulex TEA Indholdsfortegnelse Indhold Hvad er TEA Fravær... 3 Fraværsårsager... 3 Hvad er dagsfravær... 3 Indberetning af fravær... 3 Udskriv mødeliste til afkrydsning... 3 Registrer
Sådan redigerer du en hjemmeside i Umbraco
 Brugermanual til din boligafdelings hjemmeside Sådan redigerer du en hjemmeside i Umbraco Indhold Introduktion... 2 Log på Umbraco og redigér din hjemmeside... 3 Opret ny side... 7 Gem side uden at udgive/publicere
Brugermanual til din boligafdelings hjemmeside Sådan redigerer du en hjemmeside i Umbraco Indhold Introduktion... 2 Log på Umbraco og redigér din hjemmeside... 3 Opret ny side... 7 Gem side uden at udgive/publicere
Tabulex Daginstitution Børn
 Tabulex Daginstitution Børn Vejledning til administratorer 4. september 2015 Side 1 af 16 Indhold Indledning... 3 Hvad er Tabulex Børn?... 3 Hvordan logger man på?... 3 Administrator-delen... 4 1. Afd./grupper...
Tabulex Daginstitution Børn Vejledning til administratorer 4. september 2015 Side 1 af 16 Indhold Indledning... 3 Hvad er Tabulex Børn?... 3 Hvordan logger man på?... 3 Administrator-delen... 4 1. Afd./grupper...
Brug af Office 365 på din Android-telefon
 Brug af Office 365 på din Android-telefon Startvejledning Tjek mail Sæt din Android-telefon op til at sende og modtage mail fra din Office 365-konto. Tjek din kalender, uanset hvor du er Hav altid styr
Brug af Office 365 på din Android-telefon Startvejledning Tjek mail Sæt din Android-telefon op til at sende og modtage mail fra din Office 365-konto. Tjek din kalender, uanset hvor du er Hav altid styr
Vejledning til Photofiltre nr. 118 Side 1
 Side 1 I stedet for blot at sende en mail med kun hvid baggrund, kan man pynte mail'en lidt op - f.eks. ved at indsætte en personlig billedcollage med tekst i toppen af mail'en inden man begynder at skrive.
Side 1 I stedet for blot at sende en mail med kun hvid baggrund, kan man pynte mail'en lidt op - f.eks. ved at indsætte en personlig billedcollage med tekst i toppen af mail'en inden man begynder at skrive.
Har du ikke fået oprettet et afdelings-id og PIN-kode til udskrivning på husets printere bedes du tage kontakt til receptionen først:
 SOHO/NOHO Printer Installation til Windows (PC) - Version 2.0 Vigtig før du går i gang: Har du ikke fået oprettet et afdelings-id og PIN-kode til udskrivning på husets printere bedes du tage kontakt til
SOHO/NOHO Printer Installation til Windows (PC) - Version 2.0 Vigtig før du går i gang: Har du ikke fået oprettet et afdelings-id og PIN-kode til udskrivning på husets printere bedes du tage kontakt til
Manual og Hjælp Skoletasken 2
 Manual og Hjælp Skoletasken 2 I Skoletasken 2 - Hjælp Indhold I Introduktion 1 Velkomst 2... 2 2 Systemkrav... 2 3 Installation... 3 4 Skoletasken... 8 II Opsætning 10 1 Systemopsætning... 10 2 Bogopsætning...
Manual og Hjælp Skoletasken 2 I Skoletasken 2 - Hjælp Indhold I Introduktion 1 Velkomst 2... 2 2 Systemkrav... 2 3 Installation... 3 4 Skoletasken... 8 II Opsætning 10 1 Systemopsætning... 10 2 Bogopsætning...
ipad for let øvede, modul 8 Underholdning på ipad Læsning
 23012015AS ipad for let øvede modul 8 Underholdning på ipad Indledning I dette modul vil vi beskæftige os med nogle af de muligheder, der er for at læse på ipad'en. Aviser/dagblade Vi har i modul 2 vist,
23012015AS ipad for let øvede modul 8 Underholdning på ipad Indledning I dette modul vil vi beskæftige os med nogle af de muligheder, der er for at læse på ipad'en. Aviser/dagblade Vi har i modul 2 vist,
Opsætningsvejledning efter opdatering (ghostning) af hybriderne
 Opsætningsvejledning efter opdatering (ghostning) af hybriderne Indholdsfortegnelse Login til Windows... 2 Aktivering af Office 365... 3 Kom i gang med Office 365 og OneDrive for Business... 4 Opsætning
Opsætningsvejledning efter opdatering (ghostning) af hybriderne Indholdsfortegnelse Login til Windows... 2 Aktivering af Office 365... 3 Kom i gang med Office 365 og OneDrive for Business... 4 Opsætning
Den digitale Underviser. Clouds. Dropbox
 Den digitale Underviser Clouds Dropbox Indhold Indhold... 1 Dropbox... 1 Installer Dropbox... 2 Åbn Dropbox fra egen computer... 2 Åbn Dropbox fra en anden computer... 3 Lagre filer i Dropbox (offline
Den digitale Underviser Clouds Dropbox Indhold Indhold... 1 Dropbox... 1 Installer Dropbox... 2 Åbn Dropbox fra egen computer... 2 Åbn Dropbox fra en anden computer... 3 Lagre filer i Dropbox (offline
Vejledning i installation- og brug af Citrix efter opgradering den 15. juni 2015
 Vejledning i installation- og brug af Citrix efter opgradering den 15. juni 2015 Indhold Indledning... 2 Installation af Citrix receiver... 3 Tilpas dit startbillede... 9 Start et program... 11 Log af
Vejledning i installation- og brug af Citrix efter opgradering den 15. juni 2015 Indhold Indledning... 2 Installation af Citrix receiver... 3 Tilpas dit startbillede... 9 Start et program... 11 Log af
Brugervejledning til EasyBusiness Indholdsfortegnelse:
 Brugervejledning til EasyBusiness Indholdsfortegnelse: 1. Sådan logger man på EasyBusiness...2 2. Sådan foretager man en søgning...3 3. Hvordan gemmes og åbnes en søgning?...4 a. Gem en søgning...4 b.
Brugervejledning til EasyBusiness Indholdsfortegnelse: 1. Sådan logger man på EasyBusiness...2 2. Sådan foretager man en søgning...3 3. Hvordan gemmes og åbnes en søgning?...4 a. Gem en søgning...4 b.
Sikkerhedskopiering og gendannelse Brugervejledning
 Sikkerhedskopiering og gendannelse Brugervejledning Copyright 2008 Hewlett-Packard Development Company, L.P. Windows er et amerikansk-registreret varemærke tilhørende Microsoft Corporation. Produktbemærkning
Sikkerhedskopiering og gendannelse Brugervejledning Copyright 2008 Hewlett-Packard Development Company, L.P. Windows er et amerikansk-registreret varemærke tilhørende Microsoft Corporation. Produktbemærkning
Indholdsfortegnelse. Indholdsfortegnelse.. side 2. Adgang til webgraf 3. Opslag adresse... 4. Styring af layout.. 5. Zoom funktioner..
 Indholdsfortegnelse Indholdsfortegnelse.. side 2 Adgang til webgraf 3 Opslag adresse... 4 Styring af layout.. 5 Zoom funktioner.. 6 Panorere på skærmen. 7 Information om grafikken.... 8-10 Print et udsnit.....
Indholdsfortegnelse Indholdsfortegnelse.. side 2 Adgang til webgraf 3 Opslag adresse... 4 Styring af layout.. 5 Zoom funktioner.. 6 Panorere på skærmen. 7 Information om grafikken.... 8-10 Print et udsnit.....
Installation af DriverPrint - Windows
 Installation af DriverPrint - Windows DriverPrint er hvor du installer FollowMePrint printeren på din computer, hvilket giver dig mulighed for at printe direkte fra dokumentet i stedet for at printe det
Installation af DriverPrint - Windows DriverPrint er hvor du installer FollowMePrint printeren på din computer, hvilket giver dig mulighed for at printe direkte fra dokumentet i stedet for at printe det
Vejledning. Indhold 1/34
 Vejledning Afdeling UCL Erhvervsakademi og Professionshøjskole IT Oprettet 11.01.2017 Redigeret 27.06.2019 Udarbejdet af Lone Petersen Dokumentnavn (DK) Print fra privat it-udstyr UCL Indhold 1. Print
Vejledning Afdeling UCL Erhvervsakademi og Professionshøjskole IT Oprettet 11.01.2017 Redigeret 27.06.2019 Udarbejdet af Lone Petersen Dokumentnavn (DK) Print fra privat it-udstyr UCL Indhold 1. Print
Dette hæfte er opdateret, så det svarer til PowerPoint i Windows XPudgaven.
 VELKOMMEN TIL MICROSOFT POWERPOINT I dette program kan du lave en præsentation af et emne ved at vise det som billeder og tekst på skærmen. Du kan skifte imellem at lade præsentationen køre automatisk,
VELKOMMEN TIL MICROSOFT POWERPOINT I dette program kan du lave en præsentation af et emne ved at vise det som billeder og tekst på skærmen. Du kan skifte imellem at lade præsentationen køre automatisk,
Lommeguide til online-afspilleren "PLEXTALK Linio Pocket"
 Lommeguide til online-afspilleren "PLEXTALK Linio Pocket" Ekstern mikrofon Linje ind Hovedtelefoner H jtaler Optag Mikrofon T nd / Sluk (Automatisk slukning) Lydstyrke Op G Til Menu Venstre (Tilbage) Speaker
Lommeguide til online-afspilleren "PLEXTALK Linio Pocket" Ekstern mikrofon Linje ind Hovedtelefoner H jtaler Optag Mikrofon T nd / Sluk (Automatisk slukning) Lydstyrke Op G Til Menu Venstre (Tilbage) Speaker
Kurser vinter/forår 2017
 Kurser vinter/forår 2017 Klik på overskrifterne for yderligere info om kurserne Windows 7 Windows 10 ipad og iphone Lær at bruge din ipad, iphone eller begge dele optimalt icloud, TIP! Dropbox og Fotos
Kurser vinter/forår 2017 Klik på overskrifterne for yderligere info om kurserne Windows 7 Windows 10 ipad og iphone Lær at bruge din ipad, iphone eller begge dele optimalt icloud, TIP! Dropbox og Fotos
BRUGER GUIDE. Waoo Web TV på iphone FIBERBREDBÅND TV TELEFONI
 BRUGER GUIDE Waoo Web TV på iphone FIBERBREDBÅND TV TELEFONI INDHOLD Velkommen til Waoo Web TV på iphone... 4 Det er nemt at komme i gang... 5 AirPlay... 14 FAQ... 16 Kontaktinformation... 18 VELKOMMEN
BRUGER GUIDE Waoo Web TV på iphone FIBERBREDBÅND TV TELEFONI INDHOLD Velkommen til Waoo Web TV på iphone... 4 Det er nemt at komme i gang... 5 AirPlay... 14 FAQ... 16 Kontaktinformation... 18 VELKOMMEN
Dynamicweb Exchange Opsætning
 Brugervejledning Dynamicweb Exchange Opsætning OUTLOOK 2003 Document ID: UG-4008 Version: 1.30 2006.07.04 Dansk UG-4008 - Dynamicweb Exchange Opsætning, Outlook 2003 JURIDISK MEDDELELSE Copyright 2005-2006
Brugervejledning Dynamicweb Exchange Opsætning OUTLOOK 2003 Document ID: UG-4008 Version: 1.30 2006.07.04 Dansk UG-4008 - Dynamicweb Exchange Opsætning, Outlook 2003 JURIDISK MEDDELELSE Copyright 2005-2006
INSTALLATIONS GUIDE. Online harddisk (Chili Cloud) TIL PC OG MAC FIBERBREDBÅND TV TELEFONI
 INSTALLATIONS GUIDE Online harddisk (Chili Cloud) TIL PC OG MAC FIBERBREDBÅND TV TELEFONI INDHOLD PC...4 Mac...18 PC Sådan installerer du Chili Cloud på PC Åbn den mail du har modtaget med Chili Cloud
INSTALLATIONS GUIDE Online harddisk (Chili Cloud) TIL PC OG MAC FIBERBREDBÅND TV TELEFONI INDHOLD PC...4 Mac...18 PC Sådan installerer du Chili Cloud på PC Åbn den mail du har modtaget med Chili Cloud
Vejledning til brug af MiljøGIS ved ansøgning om privat skovtilskud.
 NOTAT Tilskud J.nr. NST-3379-00005 Ref. JOSEI/TRDIP Den 14. april 2016 Vejledning til brug af MiljøGIS ved ansøgning om privat skovtilskud. Denne vejledning beskriver, hvordan der kan tegnes kort til brug
NOTAT Tilskud J.nr. NST-3379-00005 Ref. JOSEI/TRDIP Den 14. april 2016 Vejledning til brug af MiljøGIS ved ansøgning om privat skovtilskud. Denne vejledning beskriver, hvordan der kan tegnes kort til brug
Distrikt 2/3 iphone/ipad Viderekomne 1. Onsdag d. 30. september 2015
 Distrikt 2/3 iphone/ipad Viderekomne 1 Onsdag d. 30. september 2015 ibooks 2 ibooks - tryk på Købt 3 ibooks vælg en bog 4 ibooks hent brugerhåndbog 5 ibooks hent Word for ipad 6 Læse PDF filer på ibooks
Distrikt 2/3 iphone/ipad Viderekomne 1 Onsdag d. 30. september 2015 ibooks 2 ibooks - tryk på Købt 3 ibooks vælg en bog 4 ibooks hent brugerhåndbog 5 ibooks hent Word for ipad 6 Læse PDF filer på ibooks
Linket viser jer frem til billedet nedenfor, her skal du blot skrive jeres brugernavn og adgangskode. Indtast din adgangskode her:
 Brugervejledning til håndtering af respondenter til MUS i SurveyXact Indledning Denne manual beskriver, hvordan SurveyXact kan anvendes til forberedelse af MUS. Der tages udgangspunkt i handlinger, den
Brugervejledning til håndtering af respondenter til MUS i SurveyXact Indledning Denne manual beskriver, hvordan SurveyXact kan anvendes til forberedelse af MUS. Der tages udgangspunkt i handlinger, den
Vejledning. Indhold. 1. Kryptering. 2. Vigtig information
 Vejledning Afdeling UCL Erhvervsakademi og Professionshøjskole IT Oprettet 12.09.2019 Redigeret 25.10.2019 Udarbejdet af Lone Petersen Dokumentnavn (DK) Bitlocker og FileVault kryptering studerende UCL
Vejledning Afdeling UCL Erhvervsakademi og Professionshøjskole IT Oprettet 12.09.2019 Redigeret 25.10.2019 Udarbejdet af Lone Petersen Dokumentnavn (DK) Bitlocker og FileVault kryptering studerende UCL
Få det bedste fra Windows 10
 PRØV TO NYE, FANTASTISKE FUNKTIONER: Få det bedste fra Windows 0 Windows 0 byder på en perlerække af nye og spændende funktioner. Vi har fundet to smarte programmer, der giver dig en forsmag på det nye
PRØV TO NYE, FANTASTISKE FUNKTIONER: Få det bedste fra Windows 0 Windows 0 byder på en perlerække af nye og spændende funktioner. Vi har fundet to smarte programmer, der giver dig en forsmag på det nye
DentalSuite. Vejledning til afsendelse og modtagelse af krypteret journal og røntgen. Opdateret 10. maj 2016
 DentalSuite Vejledning til afsendelse og modtagelse af krypteret journal og røntgen Opdateret 10. maj 2016 Procedure for afsendelse af krypteret journal... 2 Procedure for afsendelse af krypteret røntgen...
DentalSuite Vejledning til afsendelse og modtagelse af krypteret journal og røntgen Opdateret 10. maj 2016 Procedure for afsendelse af krypteret journal... 2 Procedure for afsendelse af krypteret røntgen...
Billedbehandling med XnView.
 Billedbehandling med XnView. 2009 Dag 1: På skrivebordet finder du ikonet for Denne computer højreklik på ikonet og vælg Stifinder på pop-op skiltet. Nu viser Stifinderen de drev der findes på denne computer
Billedbehandling med XnView. 2009 Dag 1: På skrivebordet finder du ikonet for Denne computer højreklik på ikonet og vælg Stifinder på pop-op skiltet. Nu viser Stifinderen de drev der findes på denne computer
Matematikhuset hjælp. Matematikhuset 3.1.0. Mikro Værkstedet A/S
 Matematikhuset hjælp Matematikhuset 3.1.0 Mikro Værkstedet A/S Matematikhuset hjælp: Matematikhuset 3.1.0 Mikro Værkstedet A/S Ophavsret 2011 Mikro Værkstedet A/S Indholdsfortegnelse Forord... v 1. Logind...
Matematikhuset hjælp Matematikhuset 3.1.0 Mikro Værkstedet A/S Matematikhuset hjælp: Matematikhuset 3.1.0 Mikro Værkstedet A/S Ophavsret 2011 Mikro Værkstedet A/S Indholdsfortegnelse Forord... v 1. Logind...
Mamut Anlægsregister Introduktion
 Mamut Anlægsregister Introduktion This program includes software developed by Skybound Software (http://www.skybound.ca) Mamut Anlægsregister INDHOLD 1 OM MAMUT ANLÆGSREGISTER... 1 2 INSTALLATION... 2
Mamut Anlægsregister Introduktion This program includes software developed by Skybound Software (http://www.skybound.ca) Mamut Anlægsregister INDHOLD 1 OM MAMUT ANLÆGSREGISTER... 1 2 INSTALLATION... 2
Kom godt i gang med Klasseværelse. Lærervejledning om Klasseværelse-appen til Mac
 Kom godt i gang med Klasseværelse Lærervejledning om Klasseværelse-appen til Mac Velkommen til Klasseværelse på Mac Klasseværelse er en effektiv app til ipad og Mac, som gør det nemmere for dig at styre
Kom godt i gang med Klasseværelse Lærervejledning om Klasseværelse-appen til Mac Velkommen til Klasseværelse på Mac Klasseværelse er en effektiv app til ipad og Mac, som gør det nemmere for dig at styre
