Brugervejledning. Xperia acro S. LT26w
|
|
|
- Thorvald Toft
- 8 år siden
- Visninger:
Transkript
1 Brugervejledning Xperia acro S LT26w
2 Indholdsfortegnelse Vigtige oplysninger...7 Vandbestandigheden...8 IP (Ingress Protection)-klassifikation...8 Android hvad og hvorfor?...10 Programmer...10 Introduktion...11 Samling...11 Sådan tænder og slukker du telefonen...11 Skærmlås...12 Installationsvejledning...12 Konti og tjenester...13 Introduktion til telefonen...14 Telefonoversigt...14 Sådan anvendes tasterne...15 Batteri...15 Sådan anvendes berøringsskærm...17 Sådan anvendes låst skærm...19 Startskærm...20 Sådan åbnes og anvendes programmer...22 Status og beskeder...24 Menuen Telefonindstillinger...25 Skrive tekst...25 Sådan tilpasser du telefonen...30 Hukommelse...33 Brug af et headset med telefonen...34 Indstillinger for internet og meddelelser...34 Sådan tjekkes dataforbrug...35 Mobilnetværksindstillinger...36 Opkald...38 Nødopkald...38 Håndtering af opkald...38 Talemeddelelse...40 Flere opkald...40 Konferenceopkald...40 Opkaldsindstillinger...41 Kontakter...43 Sådan overføres kontakter til din nye telefon...43 Kontakter oversigt over skærmbillede...45 Håndtering af kontakter
3 Kommunikerer med dine kontakter...47 Sådan deler du dine kontakter...47 Backup af kontakter...48 Meddelelser...49 Sådan anvender du SMS og MMS...49 Indstillinger for SMS og MMS Brug af Sådan anvendes -konti...55 Gmail og andre Google -tjenester...55 Google Talk...57 Timescape...58 Timescape hovedvisning...58 Brug af Timescape...58 Indstillinger for Timescape...60 Timescape -feed-widget...60 Timescape Friends-widget...61 Timescape Share-widget...62 Kom i gang med Google Play...63 Hentning fra Google Play...63 Sådan sletter du alle programdata...63 Tilladelser...64 Installation af ikke-google Play -programmer...64 Tjenesten PlayNow...65 Inden du henter indhold...65 Sådan overføres der fra tjenesten PlayNow...65 Video Unlimited...66 Video Unlimited menuoversigt...66 Oprettelse af en Video Unlimited -konto...66 Visning af Video Unlimited -udvalget...66 Leje eller køb af en video...66 Visning af en video fra Video Unlimited...67 Music Unlimited...68 Organisering...69 Kalender...69 Vækkeur...69 Sådan scannes med NeoReader -programmet...72 NeoReader -programmenu oversigt...72 Synkronisering af data på din telefon...73 Sådan synkroniserer du med Google...73 Synkroniserer virksomhedens , kalender og kontakter
4 Sådan synkroniseres med Facebook...75 NFC...76 NFC-registreringsområde...76 Sådan opretter du forbindelse til trådløse net...78 Wi-Fi...78 VPN'er (Virtual Private Networks)...80 Webbrowser...82 Surfing på nettet...82 Navigering på websider...82 Sådan administreres bogmærker...83 Håndtering af tekst og billeder...84 Flere vinduer...85 Overførsel fra internettet...85 Browserindstillinger...86 Sådan lytter du til musik med Walkman -afspiller...88 Sådan beskytter du din hørelse...88 Sådan kopierer du mediefiler til hukommelseskortet...88 Sådan anvender du Walkman -afspilleren...88 Sådan identificerer du musik med TrackID-teknologi...95 Brug af resultater fra TrackID -teknologi...95 Sådan anvendes FM-radioen...97 Oversigt over FM-radio...97 Sådan anvendes favoritradiokanaler...97 Ny søgning efter radiokanaler...98 Skift af radiolyden mellem enheder...98 Sådan skiftes mellem mono- og stereolydtilstand...98 Sådan identificeres numre fra radioen med TrackID...98 Sådan deles oplysninger om musik på Facebook...99 Sådan tager du fotos og optager videoer Kameraindstillinger oversigt Brug af stillkameraet Brug af videokameraet D-kamera Sådan får du vist fotos og videoer i album Album faneoversigt Mobile BRAVIA Engine Sådan får du vist fotos og videoer gemt på telefonen Visning af fotos på et kort Sådan får du vist dine onlinealbum
5 Sådan afspilles videoklip i Movies Sådan deles indhold med DLNA Certified -enheder Sådan afspilles filer fra andre DLNA Certified -enheder på telefonen Sådan forbereder du dig til at afspille telefonens indhold på DLNA Certified -enheder Sådan afspilles telefonens indhold på andre DLNA Certified enheder Trådløs Bluetooth -teknologi Sådan navngives telefonen Parring med en anden Bluetooth -enhed Sådan sendes og modtages elementer vha. Bluetooth -teknologi.127 Sådan slutter du telefonen til en computer Sådan overfører og håndterer du indhold ved hjælp af et USBkabel Overførsel af filer vha. medieoverførselstilstand over et Wi-Fi netværk PC Companion Media Go Sådan slutter du telefonen til et tv Sådan anvendes placeringstjenester til at finde din position Sådan anvender du GPS Google Maps Sådan anvendes Google Maps til at finde vej Backup og gendan-program Typer af indhold, du kan tage backup af Sådan forberedes anvendelse af Backup og gendan-programmet..135 Sådan gendannes indhold, der er taget backup af vha. Backup og gendan-programmet Låsning og sikring af telefonen IMEI-nummer Beskyttelse af SIM-kort Sådan indstilles en skærmlås Opdatering af telefonen Opdatering af telefonen trådløst Opdatering af telefonen ved hjælp af en USB-kabelforbindelse Telefonindstillinger, oversigt Status og beskedikoner oversigt Statusikoner Ikoner for beskeder
6 Programoversigt Brugersupport Fejlfinding Telefonen virker ikke som forventet Nulstilling af telefonen Ikonet for batteriet oplader vises ikke når telefonen starter at oplader Batteriets ydelse er lavt Mit kabelforbundne headset virker ikke Det er ikke muligt at overføre indhold mellem telefonen og computeren ved hjælp af et USB-kabel Det er ikke muligt at bruge internetbaserede tjenester Fejlmeddelelser Sådan genbruges telefonen Juridisk meddelelse Stikordsregister
7 Vigtige oplysninger Læs folderen Vigtige oplysninger, før du anvender din mobiltelefon. Visse tjenester og funktioner, der er beskrevet i denne brugervejledning, understøttes ikke i alle lande eller områder eller på alle net og/eller af alle tjenesteudbydere i alle områder. Dette gælder uden begrænsning det internationale GSM-nødopkaldsnummer 112. Kontakt din netoperatør eller tjenesteudbyder for at få flere oplysninger om tilgængeligheden af en specifik tjeneste eller funktion, herunder om eventuelle gebyrer, der er forbundet med at få adgang til eller bruge den pågældende tjeneste eller funktion. Brug af visse funktioner og programmer, der er beskrevet i denne vejledning, kan kræve adgang til internettet. Du kan blive opkrævet datagebyrer, når du opretter forbindelse til internettet fra din telefon. Kontakt din trådløse serviceudbyder for at få flere oplysninger. 7
8 Vandbestandigheden For at din telefonen kan være vandbestandig, skal dækslerne til micro USB-porten, headset-stikket, HDMI -stikket, microsd -kortets åbning og SIM-kortets åbning skal være helt lukkede. Sørg også for at bunddækslet er sat rigtigt på. Undgå at udsætte enheden for miljøer med meget støv eller fugt. Almindelig slitage kan sammen med skader på enheden mindske dens modstandsdygtighed mod støv og fugtighed. Anvend ikke telefonen under følgende forhold: Havvand Svømmebassin Dykning Varmt vand Sand/mudder Andre væsker kemikalier Nedsænk aldrig mobiltelefonen, micro USB-porten, headsetstikket, HDMI -stikket, microsd -kortåbningen eller SIM-kortåbningen i vand. Udsæt aldrig mobiltelefonen for flydende kemikalier af nogen art, og udsæt aldrig mobiltelefonen for fugtige miljøer eller meget høje eller lave temperaturer. Hvis der kommer vand eller væske på micro USBporten, headsetstikket, HDMI -stikket, microsd -kortets åbning og SIM-kortets åbning, skal du aftørre det med en tør klud. Micro USB-portens headsetstikkets, HDMI -stikkets, microsd -kortets åbnings og SIM-kortets åbnings vandbestandighed er ikke garanteret i alle miljøer eller under alle forhold. Al kompatibelt tilbehør, herunder opladere, håndfrit enheder, micro USB-kabler og microsd -kort er hver især ikke støv- eller vandbestandige. Garantien dækker ikke skader eller fejl forårsaget af misbrug eller forkert brug af enheden. Hvis du har yderligere spørgsmål om at anvende produkterne, henvises du tll at få hjælp fra vores kundesupport. IP (Ingress Protection)-klassifikation Telefonen har en IP-klassifikation, hvilket betyder, at det har gennemgået certificerede tests til at måle dens modstandsdygtighed mod vand. Det cifret efter X indikerer hvor modstandsdygtig telefonen er mod vand. Jo højere tallet er, jo højere er den respektive beskyttelse. Telefonens IP-klassifikationer er IPX5, IPX7 og IP5X. Dette betyder at telefonen er beskyttet mod støv og er beskyttet mod virkningerne af nedsænkning og lavtryksvandstråle. Så du kan anvende telefonen under ekstreme vejrforhold, f.eks., når det sner eller regner, eller når luftfugtigheden er høj. Du kan også bruge telefonen i støveller sandfyldte miljøer, og når fingrene er våde. Du kan finde flere oplysninger i tabellen. Modstandsdygtighed mod vand IPX0. Ingen særlig beskyttelse IPX1. Beskyttet mod vanddryp IPX2. Beskyttet mod vanddryp når vippet i op til 15 grader fra normal position 8
9 IPX3. Beskyttet mod vandsprøjt IPX4. Beskyttet mod vandstænk IPX5. Beskyttet mod vandstråler IPX6. Beskyttet mod kraftige vandstråler IPX7. Beskyttet mod virkninger fra nedsænkning IPX8. Beskyttet mod nedsænkning 9
10 Android hvad og hvorfor? Din Xperia smartphone fra Sony kører på Android-platformen. En Android-telefon kan udføre mange af de samme funktioner som en computer, og du kan tilpasse dem til dine egne behov. Du kan f.eks. tilføje og slette programmer eller forbedre bestående programmet for at forbedre funktionalitet. På Google Play kan du hente en række programmer og spil fra en konstant voksende samling. Du kan også integrere programmer på Android -telefonen med andre programmer og med onlinetjenester, som du anvender. Du kan f.eks. tage backup af telefonkontakter, åbne forskellige konti og kalendere fra et sted, holde styr på aftaler og deltage i sociale netværkstjenester. Android -telefoner udvikler sig konstant. Når en ny softwareversion er tilgængelig og din telefon understøtter denne nye software, du kan opdatere telefonen til at få nye funktioner og seneste forbedringer. Din Android -telefon har forudindlæst Google -tjenester. For at få det bedste ud af alle Google -tjenesterne, bør du have en Google -konto og logge ind når du starter telefonen. Du skal også have internetadgang for at anvende mange af funktionerne i Android. Nye softwareudgivelser er muligvis ikke kompatible med alle telefoner. Programmer Et program er et program, der hjælper dig med at udføre en opgave. Der er f.eks. programmer til at foretage opkald, tage fotos og hente flere programmer. 10
11 Introduktion Samling Sådan indsætter du SIM-kortet Isæt ikke et ikke-kompatibelt SIM-kort, f.eks. et micro SIM-kort i SIM-kortåbningen. Dette kan permanent skade SIM-kortet eller telefonen. 1 Isæt en fingernegl i mellemrummet mellem dækslet til SIM-kortets åbning og telefonens side, tag derefter dækslet af. 2 Træk vha. en fingernegl SIM-kortholderen ud. 3 Isæt SIM-kortet i holderen med de guldfarvede kontakter nedad. 4 Isæt SIM-kortholderen tilbage i telefonen. 5 Sæt dækslet til SIM-kortets åbning på igen. For at isætte et hukommelseskort 1 Isæt en fingernegl i mellemrummet mellem dækslet til hukommelseskortets åbning og telefonens side, tag derefter dækslet af åbningen. 2 Isæt hukommelseskortet i hukommelseskortets åbning med de guldfarvede kontakter opad. 3 Skub hukommelseskortet længere ind i åbningen indtil du hører en låselyd. 4 Sæt dækslet til hukommelseskortets åbning på igen. E hukommelseskort er måske ikke med i købet på alle markeder. Sådan tænder og slukker du telefonen Sådan tændes telefonen Sørg for, at batteriet er opladet i mindst 30 minutter, inden du tænder telefonen første gang. 11
12 1 Tryk på tænd/sluk-tasten på højre side af telefonen, og hold tasten nede, indtil telefonen vibrerer. 2 Tryk kortvarigt på tænd/sluk-tasten for at aktivere skærmen, hvis skærmen bliver mørk. 3 Træk til højre henover skærmen for at låse skærmen op. 4 Indtast SIM-kortets PIN-kode, når du bliver bedt om det, og vælg OK. 5 Vent et øjeblik, inden telefonen starter. Du fik oprindeligt PIN-koden til SIM-kortet fra netoperatøren, men du kan senere ændre den fra menuen Indstillinger. Tap på for at rette eventuelle fejl under indtastningen af PINkoden til SIM-kortet. Sådan slukker du telefonen 1 Tryk på -knappen, og hold den nede, indtil menuen med indstillinger vises. 2 Tap på Sluk i menuen med indstillinger. 3 Tap på OK. Det kan tage noget tid, før telefonen slukker. Skærmlås Når telefonen er tændt og ikke anvendes i en foruddefineret tidsperiode, slukkes skærmen for at spare batteristrøm og skærmen låser automatisk. Denne skærmlåsen forhindrer uønskede handlinger på berøringsskærmen, når du ikke bruger den. Sådan aktiverer du skærmen Tryk kortvarigt på tænd/sluk-tasten. Sådan låser du skærmen op Træk til højre hen over skærmen. Sådan låser du skærmen manuelt Tryk, når skærmen er aktiv, kortvarigt på tænd/sluk-tasten. Installationsvejledning Første gang, du starter telefonen, åbnes der en installationsvejledning, der forklarer telefonens grundlæggende funktioner og hjælper dig med at indtaste de vigtigste indstillinger. Det er et godt tidspunkt at konfigurere telefonen til dine specifikke behov. Du kan også få adgang til installationsvejledningen fra skærmen Program. For at få manuel adgang til opsætningsvejledningen 1 På Startskærm skal du tappe på. 2 Find og tap på Opsætningsguide. 12
13 Konti og tjenester Log på dine konti til onlinetjenester fra telefonen og få fordele fra en række tjenester. Kombinér tjenester og få endnu mere ud af dem. Saml f.eks. kontakter frar Google - og Facebook -konti og integrer dem i din telefon, så du har dem på et sted. Du kan logge på onlinetjenester både fra telefonen og fra en computer. Når du logger på første gang, oprettes en konto med dit brugernavn, adgangskode, indstillinger og personlige oplysninger. Næste gang du logger på vil du få vist tilpasset indhold. Google -konto En Google -konto er nøglen til at kunne anvende en række programmer og tjenester på Android-telefonen. Du skal f.eks. have en Google -konto, for at kunne anvende programmet Gmail i telefonen, for at chatte med venner med Google Talk, for at synkronisere telefonens kalender med din Google Calendar, og til at hente programmer og spil, musik, film og bøger fra Google Play. Microsoft Exchange ActiveSync -konto Synkroniserer telefonen med din virksomheds Microsoft Exchange ActiveSync -konto. På den måde kan du altid have dine arbejds- , kontakter og kalenderhændelse med dig. Facebook -konto Facebook er en social netværkstjeneste, der forbinder dig med venner, familie og kolleger rundt om i verden. Konfigurer Facebook til din telefon, så du kan holde kontakt fra hvor som helst. 13
14 Introduktion til telefonen Telefonoversigt 1. Beskedindikator 2. Stik til oplader/usb-kabel 3. Nærhedssensor 4. Lyssensor 5. Headset-stik 6. Højtaler 7. HDMI -stik 8. Objektiv på forsidens kamera 9. Tænd/sluk-tast 10. Volumen-/Zoomtast 11. Kamera-tast 12. Menu-tast 13. Hovedmikrofon 14. Start-tast 15. Tilbage-tast 16. Berøringsskærm 17. Højttaler 18. Kameraets objektiv 19. Anden mikrofon 20. microsd -kortåbning 21. SIM-kortlås 22. Stik til opladningsdock 23. Strophul 24. Kamera-LED-lys 25. NFC -registreringsområde 14
15 Sådan anvendes tasterne Tilbage Gå tilbage til den forrige skærm Luk skærmtastaturet, en dialogboks, en menu med indstillinger eller beskedpanelet Start Gå til Startskærm Tryk og hold for at åbne et vindue, der viser de senest anvendte programmer Menu Åbn en liste med tilgængelige indstillinger i den aktuelle skærm eller program Batteri Telefonen har et indbygget batteri. Opladning af batteriet Oplad din telefon i mindst 30 minutter, inden du tænder for telefonen første gang. Når du slutter kablet til telefonopladeren til en strømkilde, som f.eks. en USB-port eller en telefonoplader, kan det tage et par minutter, før batteriikonet vises på skærmen, Du kan stadig bruge telefonen, mens den oplader. Opladning af telefonen over en længere periode, f.eks. natten over, beskadiger ikke batteriet eller telefonen. Batteriet vil begynde at aflade en smule, når det er fuldt opladet og oplader derefter igen efter en vis tid, når telefonopladeren tilsluttes. Dette forlænger batteriets levetid og kan betyde, at status for opladning viser et niveau under 100 procent. Sådan oplades telefonen 15
16 1 Sæt telefonens oplader i en stikkontakt. 2 Sæt den ene ende af USB-kablet i laderen (eller i USB-portenpå en computer). 3 Sæt den anden ende af kablet i mikro-usb-porten på telefonen med USBsymbolet nedad. Batteristatusindikatoren lyser op når opladning starter. 4 Når batteriindikatoren er grøn, er telefonen fuldt opladet. Kobl USB-kablet fra telefonen ved at trække det lige ud. Sørg for ikke at bøje stikket, når du fjerner kablet fra telefonen. Hvis batteriet er helt afladet, kan det tage et par minutter før indikatoren lyser, efter at du tilslutter telefonens opladerkabel til en strømkilde. Batteristatusindikator Grøn Rødt blink Orange Batteriet er fuldt opladet. Batteriniveauet er lavt Batteriet er ved at blive opladet. Batteriniveauet ligger imellem lavt og fuldt Sådan kontrolleres batteriniveauet 2 Find og tap på Indstillinger > Om telefonen > Status > Batteriniveau. Sådan forbedres batteriet ydeevne Følgende tip kan medvirke til at forbedre batteriets ydeevne: Oplad telefonen ofte. Dette vil ikke påvirke batteriets levetid. Det er strømkrævende at hente data fra internettet. Du kan spare strøm, når du ikke anvender internettet, ved at deaktivere alle dataforbindelser over mobilnet. Denne indstilling forhindrer ikke telefonen i at overføre data over andre trådløse net. Slå GPS, Bluetooth og Wi-Fi fra, når du ikke har behov for disse funktioner. Du kan nemt slå dem til og fra ved at tilføje widgetten Power control (Strømstyring) til Startskærm. Du behøver ikke slå 3G fra. Anvend Strømbesparelse-funktionen til at reducere batteriforbruget. Du kan vælge strømbesparelsestilstanden der passer til hvordan du anvender telefonen. Du kan også tilpasse indstillingerne for hver strømbesparelsestilstand. Indstil synkroniseringsprogrammerne (anvendes til at synkronisere dine s, kalender og kontakter) til at synkronisere manuelt. Du kan også synkronisere automatisk, men forøg synkroniseringsintervallerne. Se batteriforbrugsmenuen for på telefonen at se hvilke programmer, der anvender mest strøm. Batteriet forbruger mere strøm, når du anvende programmer til video-og musikstreaming f.eks. YouTube. Nogle programmer hentet fra Google Play forbruger også mere strøm. Luk og afslut programmer du ikke anvender. Sænk niveauet for displayets lysstyrke. Slå telefonen fra eller aktivér Flytilstand-indstillingen, hvis du er i et område uden netdækning. Ellers søger telefonen konstant efter tilgængelige net, og dette bruger strøm. Anvend en original, håndfri enhed fra Sony til at lytte til musik. Håndfrie enheder bruger mindre batterikraft end telefonens højtalere. Lad telefonen være på standby når det er muligt. Standbytid er tiden telefonen har forbindelse til netværk og ikke anvendes. Deaktiver ethvert live-baggrundsbillede. Gå til for at få de sidste tip om batteriydelse til telefonmodellen. 16
17 Få adgang til menuen batteriforbrug 2 Find, og tap på Indstillinger > Batteri for at se, hvilke installerede applikationer der bruger mest batteristrøm. Sådan tilføjes widgetten Data traffic (Datatrafik) til skærmen Start 1 På Startskærm skal du trykke på. 2 Tap på. 3 Tap på Værktøjer > Datatrafik. Sådan tilføjes widgetten Quick settings til Startskærmen 1 På Startskærm skal du trykke på. 2 Tap på > Værktøjer. 3 Vælg widgetten Hurtige indstillinger. Reduktion af batteriforbruget med Strømsparer Brug forudindstillede strømbesparende tilstande til at administrere strømforbrugende programmer og reducere batteriforbruget. Med Strømsparer kan du også tilpasse indstillingerne for hver enkelt strømbesparende tilstand til den måde, du bruger telefonen på. For at aktivere en strømbesparelsestilstand 2 Find og tap på Strømbesparelse. 3 Tap på ikonet ved siden af strømbesparelsestilstanden du vil aktivere. For at deaktivere en strømbesparelsestilstand 2 Find og tap på Strømbesparelse. 3 Tryk på ikonet, der lyser ud for den aktive strømbesparelsestilstand, for at slukke den. For at ændre indstillinger for en strømbesparelsestilstand 2 Find og tap på Strømbesparelse. 3 Tap, for at åbne indstillingsmenuen, på strømbesparelsestilstandens navn. 4 Juster indstillingerne efter behov for at spare strøm. 5 Tap på. For at få vist strømbesparelsesbeskeder 2 Find og tap på Strømbesparelse. 3 Tap på. 4 Marker afkrydsningsfeltet Statuslinje. Sådan anvendes berøringsskærm Når du køber din telefon, sidder der et beskyttende plastikstykke på skærmen. Du bør skrælle lag af, inden du anvender berøringsskærmen. Ellers fungerer berøringsskærmen muligvis ikke korrekt. Når telefonen er tændt og ikke anvendes i en foruddefineret tidsperiode, slukkes skærmen for at spare batteristrøm og skærmen låser automatisk. Denne skærmlåsen forhindrer uønskede handlinger på berøringsskærmen, når du ikke anvender den. Du kan også indstille personlige låse til at beskytte dit abonnement og sikre at kun du kan åbne telefonens indhold. Telefonens skærm er af glas. Berør ikke skærmen, hvis glasset er revnet eller knust. Undlad forsøg på selv at reparere en beskadiget skærm. Glasskærme er følsomme over for at blive 17
18 tabt og mekaniske stød. Tilfælde med mangelfuld behandling dækkes ikke af Sonys service under garantien. Sådan åbner eller fremhæver du et element Tryk på elementet. Sådan markerer og fravælger du indstillinger Tap på det relevante afkrydsningsfelt eller kontakt ved siden af indstillingens navn. Markeret afkrydsningsfelt Ikke-markeret afkrydsningsfelt Tændt Slukket Brug af zoom Zoomindstillingerne afhænger af det anvendte program. Sådan zoomer du Tryk på eller, når funktionerne er tilgængelige, for at zoome ind eller ud. Du skal muligvis trække skærmen i en vilkårlig retning for at få vist ikonerne for zoom. Sådan zoomer du med to fingre Anbring to fingre på skærmen på samme tid, og knib dem sammen (for at zoome ud) eller spred dem (for at zoome ind). Anvend zoom-funktionen, når du får vist fotos eller kort, eller når du søger på internettet. Rulning Der rulles ved at flytte fingeren op og ned på skærmen. På nogle websider kan du også rulle til siderne. Det er ikke muligt at aktivere elementer på skærmen ved at trække eller svirpe. 18
19 Rulning Træk eller svip fingeren i den retning, du vil rulle skærmen. Hvis du vil rulle hurtigere, skal du svippe fingeren i den retning, du vil bevæge dig på skærmen. Sådan svipper du Svip for at rulle hurtigere fingeren i den retning du vil bevæge dig på skærmen. Du kan vente på, at rulningen stopper af sig selv, eller du kan stoppe den manuelt ved at tappe på skærmen. Sensorer Din telefon har sensorer, der detekterer både lys og afstand. Lyssensoren detekterer det omgivende lysniveau og justerer skærmens lysstyrke tilsvarende. Nærhedssensoren slår berøringsskærmen fra, når du berører skærmen med ansigtet. Dette er med til at forhindre utilsigtet aktivering af telefonfunktioner under et igangværende opkald. Sådan anvendes låst skærm På den låste skærm, kan du stadig se beskeder, f.eks. beskeder om ubesvarede opkald og meddelelser, der kom siden telefonen sidst blev låst. Du kan også betjene afspilningen af lydspor uden at låse skærmen op. 19
20 For at få vist ubesvarede opkald fra låst skærm 1 Tryk, for at aktivere skærmen, kortvarigt på tænd/sluk-tasten. 2 Træk til højre hen over skærmen. For at få vist nye SMS'er fra låst skærm 1 Tryk, for at aktivere skærmen, kortvarigt på tænd/sluk-tasten. 2 Træk til højre hen over skærmen. For at afspille et lydspor fra den låste skærm 1 Tryk, for at aktivere skærmen, kortvarigt på tænd/sluk-tasten. 2 Anbring, for at vise musikafspillerens kontrolelementer, en finger på området med dato og klokkeslæt og svirp til venstre. 3 Tap på. Sådan holder du pause i et lydnummer på den låste skærm 1 For at aktivere skærmen skal du trykke kortvarigt på tænd/sluk-tasten. 2 Når kontrolelementerne i musikafspilleren vises, skal du tappe på. Sådan ændrer du det lydspor, der aktuelt afspilles, fra den låste skærm 1 For at aktivere skærmen skal du trykke kortvarigt på tænd/sluk-tasten. 2 Når kontrolelementerne i musikafspilleren vises, skal du tappe på eller. Startskærm Telefonens Startskærm svarer til skrivebordet på en computer. Der er din gateway til telefonens hovedfunktioner. Du kan tilpasse dit Startskærm med widgets, genveje, mapper, temaer baggrundsbilleder og andre elementer. Startskærm fortsætter ud over den almindelige skærmbredde, så du skal svippe til højre eller venstre for at få vist indhold i en af skærmens fire udvidelser. viser, hvilken del af Startskærm du befinder dig i. Elementerne i linjen i skærmens bund er altid tilgængelig for hurtig adgang. Sådan går du til Startskærmen Tap på. Sådan gennemses Startskærmen Svip til højre eller venstre. 20
21 Sådan deler du et element fra Startskærmen 1 Tryk på for at åbne Startskærm. 2 Berør og hold et element indtil det forstørres og telefonen vibrerer, træk derefter elementet til. 3 Vælg en indstilling, og bekræft om nødvendigt. Du kan nu dele de applikationer og widgets, du ønsker, med vennerne, så de kan downloade og bruge dem. Widgets Widgets er små programmer, du kan anvende direkte fra Startskærm. F.eks. kan du med Musikafspiller-widgetten starte afspilning af musik direkte. Nogle widgetter kan tilpasse størrelsen, så du kan udvide dem for at få vist mere indhold eller formindske dem for at spare plads på din Startskærm. Sådan tilføjer du en genvej på Startskærmen 1 På Startskærm skal du trykke på. 2 Tap på. 3 Søg og tap på den widget du vil tilføje. For at ændre størrelsen på en widget 1 Berør og hold en widget indtil den forstørres og telefonen vibrerer, frigør derefter widgetten. Hvis widgettens størrelse kan tilpasses, vises en fremhæver ramme og tilpasningsprikker. 2 Træk prikkerne indad elller udad for at formindske eller udvide widgetten. 3 Tap, for at bekræfte widgettens nye størrelse, på et vilkårligt sted på Startskærm. Få overblik over alle widgets på startskærmen Knib på et område på din Startskærm. Alle widgets fra forskellige dele af din Startskærm vises nu i en visning. Når alle widgets på Startskærm er kombineret i én visning, skal du tappe på en widget for at gå til den del af Startskærm, der indeholder denne widget. Sådan arrangeres Startskærmen Tilpas udseendet på startskærmen, og byt rundt på de funktioner, som du kan få adgang til. Rediger skærmens baggrund, flyt rundt på elementer, opret mapper, og føj genveje til widgets. For at få vist indstillinger til at tilpasse fra Startskærmen Tryk, fra Startskærm, på, tap derefter på. Berør og hold en hvilken som helst del af Startskærm nede, tap derefter på. For at tilføje en genvej på Startskærmen 1 På Startskærm skal du trykke på. 2 Tap på. 3 Tap på Genveje, søg derefter og vælg en genvej. Tilføj en programgenvej direkte fra skærmen Program ved at berøre og holde programmet. Flytning af et element på Startskærmen 1 Tryk på for at åbne Startskærm. 2 Berør og hold et element, indtil det forstørres, og telefonen vibrerer, træk derefter elementet til den nye position. Sådan sletter du et element fra Startskærmen Berør og hold et element indtil det forstørres og telefonen vibrerer, træk derefter elementet til. 21
22 Ændring af startskærmens baggrundsbillede Tilpas Startskærm til din egen stil ved hjælp af baggrundsbilleder og forskellige temaer. Sådan ændres Startskærmens baggrundsbillede 1 På Startskærm skal du trykke på. 2 Tap på, tap derefter på Baggrundsbillede og vælg en indstilling. For at anvende et tema til Startskærmen 1 På Startskærm skal du trykke på. 2 Tap på, tap derefter på Tema og vælg et tema. Når du ændrer et tema, ændres baggrunden også i visse applikationer. Sådan åbnes og anvendes programmer Åbn programmer fra genveje på Startskærm eller fra programskærmen. Skærmen Programmer Skærmen Program, som du åbner fra Startskærm, indeholder programmer, der var installeret på telefonen og programmer du henter. Skærmen Program fortsætter ud over den regulære skærmbredde, så du skal svippe til venstre og højre for at få vist al indhold. Sådan åbner du skærmen Program Tap, fra Startskærm, på. For at gennemses skærmen Program Svip til højre eller venstre i programskærmen. Sådan oprettes en genvej til et program på Startskærmen 1 Tap, fra Startskærm, på. 2 Berør og hold et program indtil det vises på Startskærm, træk det derefter til det ønskede sted. Sådan deles en applikation fra skærmen applikationer 2 Berør en applikation, og hold nede på den, indtil den vises på din Startskærm. Træk derefter elementet til. 3 Vælg en indstilling, og bekræft om nødvendigt. Du kan nu dele de applikationer, du ønsker, med vennerne, så de kan downloade og bruge dem. Sådan åbnes og lukkes programmer Sådan åbner du et program Tap fra Startskærm eller skærmen Program på programmet. 22
23 Sådan lukkes et program Tryk på. Nogle programmer stoppes midlertidigt når du trykker på for at afslutte, mens andre programmer kan køre i baggrunden. I det første tilfælde kan næste gang du åbner programmer fortsætte fra hvor du slap. Husk, at nogle programmer kan medføre datagebyrer, når de kører i baggrunden, f.eks. sociale netværkstjenester. Vindue med seneste anvendte programmer Fra dette vindue kan du få vist og åbne dine seneste anvendte programmer. Sådan åbner du vinduet med seneste anvendte programmer Tryk på og hold nede. Programmenu. Du kan altid åbne en menu, mens du bruger et program, ved at trykke på tasten telefonen. Menuens udseende afhænger af det program, du bruger. på Sådan åbner du en menu i et program Tryk på, mens du bruger programmet. Ikke alle menuer er tilgængelige i alle programmer. Sådan arrangeres skærmen Program Flyt programmer rundt på skærmen Program i henhold til dine ønsker. Arrangement af programmer på programskærmen 1 Tap, fra din Startskærm, på for at gå til skærmen Program. 2 Tap på og vælg en indstilling. Sådan flyttes et program på skærmen Program 1 Åbn skærmen Program, tap derefter på. 2 Berør og hold et element indtil det forstørres og telefonen vibrerer, træk derefter elementet til den nye position. 3 Tap på for at afslutte redigeringstilstand. Du kan kun flytte programmerne når er valgt. Afinstallation af et program fra programskærmen 2 Tap på. Alle programmer, der ikke kan afinstalleres, er markeret med ikonet. 3 Tap på det program, du vil afinstallere, og tap derefter på OK. 23
24 Status og beskeder Statuslinjen i skærmens top viser hvad der foregår på telefonen. Til venstre får du beskeder, hvis der sker noget nyt eller i gang. F.eks. vises nye meddelelser og kalenderbeskeder her. Højre side viser signalstyrke, batteristatus og andre oplysninger. En beskedindikator viser også oplysninger om batterier og nogle beskeder. F.eks. betyder et blinkende blåt lys, at der er en ny meddelelse eller et mistet opkald. Beskedindikatoren virker måske ikke, når batteriniveauet er lavt. Sådan tjekker du beskeder og igangværende aktiviteter Du kan trække statuslinje ned for at åbne beskedpanelet og få flere oplysninger. Du kan f.eks. anvende panelet til at åbne en ny meddelelse eller vise en kalenderhændelse. Du kan også åbne nogle programmer, der kører i baggrunden, som f.eks. musikafspilleren. Sådan åbner du beskedpanelet Træk statuslinjen nedad. 24
25 Sådan lukker du beskedpanelet Træk fanen nederst i beskedpanelet opad. Sådan åbner du et program, der kører, fra beskedpanelet Tap på ikonet for det program, der kører, for at åbne det. Sådan åbner du telefonindstillingsmenuen fra beskedpanelet Tap på. Sådan fjerner du en besked fra beskedpanelet Anbring din finger på en besked, og svip til venstre eller højre. Sådan sletter du alle beskeder fra beskedpanelet Tap på. Menuen Telefonindstillinger Få vist og ændr telefonens indstillinger fra menuen Indstillinger. Sådan får du adgang til telefonens indstillinger 2 Tap på Indstillinger. Du kan trække statuslinjen nedad på startskærmen og tappe på telefonens indstillinger. for at få adgang til Skrive tekst Du kan vælge fra en række tastaturer og inputmetoder til at skrive tekst, der indeholder bogstaver, tal og andre tegn. Tastatur på skærmen Tap på tasterne på QWERTY-tastaturet på skærmen for at indtaste tekst på en let måde. Nogle programmer åbner automatisk tastaturet på skærmen. Du kan også åbne dette tastatur ved at trykke på et tekstfelt. 25
26 Brug af tastaturet på skærmen 1 Skift mellem store og små bogstaver og slå Caps lock til. Tasten anvendes i nogle sprog til at skrive ekstra tegn i sproget. 2 Luk visningen af skærmtastaturet. Bemærk at ikonet ikke vises i portrættilstand. 3 Vis tal og symboler. 4 Tilpas tastaturet. Denne tast forsvinder når tastaturet er tilpasset. 5 Indtast et mellemrum. 6 Indtast et linjeskift, eller bekræft en tekstindtastning. 7 Slet et tegn før markøren. Alle illustrationer er udelukkende medtaget som eksempler og er muligvis ikke en nøjagtig gengivelse af den faktiske telefon. Visning af tastaturet på skærmen for at indtaste tekst Tap på et tekstindtastningsfelt. Skjulning af tastaturet på skærmen Når skærmtastaturet er åbent, skal du trykke på. For at tilpasse skærmtastaturet 1 Åbn skærmtastaturet, tap derefter på. 2 Følg vejledningenn for at tilpasse skærmtastaturet, markér f.eks. Smiley-tastafkrydsningsfeltet. Hvis du ikke markerer Smiley-tast-afkrydsningsfeltet, når du tilpasser skærmtastaturet, vises Smiley-ikonet ikke. Brug af tastaturet på skærmen i liggende retning Drej telefonen sidelæns, når du indtaster tekst. Liggende tilstand skal understøttes af det program, du bruger, og indstillingerne for skærmretning skal indstilles til automatisk, for at tastaturet understøtter denne funktion. Indtastning af tekst ved hjælp af tastaturet på skærmen Tap på tegnet, hvis du vil indtaste et tegn, der vises på tastaturet. Hvis du vil indtaste et tegn, der ikke findes på tastaturet, skal du berøre og holde et almindeligt tegn på tastaturet nede for at få vist en oversigt over tilgængelige indstillinger, hvorefter du kan vælge fra listen. Hvis du f.eks. vil indtaste "é", skal du berøre og holde "e", indtil andre indstillinger vises. Træk derefter, mens fingeren trykker på tastaturet, og vælg "é". Sådan skifter du mellem store og små bogstaver Tap, inden du skriver et bogstav, på for at skifte til store bogstaver, eller omvendt. 26
27 Sådan slår du Caps lock til Tap på eller indtil vises. Indtastning af tal eller symboler Når du indtaster tekst, skal du tappe på. Der vises et tastatur med tal og symboler. Tap på for at få vist flere indstillinger. For at indtaste almindelige tegnsætningstegn 1 Tap, når du er færdig med at indtaste et ord, på mellemrumstasten. 2 Vælg et tegnsætningstegn fra linjen med kandidatord. Det valgte tegn indsættes før mellemrummet. Tap, for hurtigt at indtaste et punktum, på mellemrumstasten to gange, når du er færdig med at indtaste et ord. Sådan slettes tegn Tap for at anbringe markøren efter tegnet du vil slette, tap derefter på. Sådan indtaster du et linjeskift Tap, når du indtaster tekst, på for at skrive et linjeskift. For at anvende forstørrelsesglasset Tap på og hold nede, når du indtaster tekst, tekstfeltet for at få vist teksten forstørret og for at placere markøren hvor du vil i tekstfeltet. Sådan vælger du tekst 1 Dobbelttap, når du indtaster tekst, i tekstfeltet. 2 Det ord, du tapper på, bliver fremhævet med faner på begge sider. Træk mærkerne til venstre eller til højre for at vælge mere tekst. Sådan redigerer du tekst i liggende retning 1 Dobbelttap, når du indtaster tekst, på tekstfeltet indtil Rediger... vises. 2 Vælg den tekst, du vil arbejde med, tap derefter på Rediger..., og vælg en indstilling. For at indsætte tekst fra udklipsholderen kan du også holde på tekstfeltet, indtil Indsæt vises og derefter tappe på Indsæt. For at redigere tekst med skærmen i stående retning 1 Dobbelttap, når du indtaster tekst, på tekstfeltet for at få vist programlinjen. 2 Vælg den tekst, du vil redigere, og brug derefter programlinjen til at udføre dine ændringer. For at indsætte tekst fra udklipsholderen kan du også holde på tekstfeltet, indtil Indsæt vises og derefter tappe på Indsæt. Programlinje 1 Luk programlinjen 2 Vælg al tekst 3 Klip tekst 4 Kopiér tekst 27
28 5 Sæt tekst ind vises kun, når du har gemt tekst i udklipsholderen. Sådan anvendes Kør fin. henov. f. at skrive-funktionen til at skrive ord Du kan indtaste tekst ved at lade fingeren glide fra bogstav til bogstav på skærmtastaturet. Du kan blot løfte fingeren mellem ordene så telefonen genkender dem. Kør fin. henov. f. at skrive er kun tilgængelig når du anvender skærmtastaturet. For at indtaste tekst vha. Kør fin. henov. f. at skrive-funktionen 1 Skub, når du indtaster tekst vha. skærmtastaturet, fingeren fra bogstav til bogstav for at skitsere ordet du vil skrive. Løft fingeren op når du er færdig med at skrive et ord. 2 Telefonen vil foreslå et ord baseret på de sporede bogstaver. Vælg, hvis det er nødvendigt, det korrekte ord i linjen med kandidatord. Rul, for at få vist flere indstillinger, til højre eller venstre på linjen med kandidatord. Tap, hvis du ikke kan finde det ønskede ord, en gang for at slette hele ordet. Prøv igen at skitsere ordet vha. funktionen Bevægelsesinput, eller tap på hvert bogstav for at indtaste ordet. 3 Skitsér, hvis Inds. ml.rum ml. bevæg.-indstillingen er aktiveret, det næste ord du vil skrive. Hvis ikke, så tap mellemrumstasten og skitsér derefter det næste ord du vil skrive. For at indtaste sammenføjede sammensatte ord, når Inds. ml.rum ml. bevæg.-indstillinger er valgt, skal du trække for at indtaste ordets første del, ved at tappe tappe på hvert bogstav for at skrive resten af ordet. For at ændre Kør fin. henov. f. at skrive-indstillingerne 1 Når du indtaster tekst ved hjælp af tastaturet på skærmen, skal du tappe på. 2 Tap på, og tap derefter på Indstillinger for tastatur. 3 Tap på Indstillinger for tekstindstilling. 4 Markér eller fjern markering fra Kør fin. henov. f. at skrive-afkrydsningsfeltet. 5 Markér, for automatisk at tilføje et mellemrum mellem bevægelser uden at skulle tappe på mellemrumstasten hver gang, Inds. ml.rum ml. bevæg.- afkrydsningsfeltet. Phonepad Phonepad'en er magen til et standardtelefontastatur med 12 taster. Det giver dig indstillinger for tekstforslag og multitap. Du kan aktivere tekstinputmetoden Phonepad via tastaturindstillingerne. Phonepad'en er kun tilgængelig i stående retning. Brug af Phonepad'en 28
29 1 Vælg en indstilling for tekstindtastning 2 Skift mellem store og små bogstaver og slå Caps lock til 3 Vis tal 4 Vis symboler og smileys 5 Indtast et mellemrum 6 Indtast et linjeskift eller bekræft et tekstinput 7 Slet et tegn før markøren Alle illustrationer er udelukkende medtaget som eksempler og er muligvis ikke en nøjagtig gengivelse af den faktiske telefon. Åbning af Phonepad'en første gang 1 Tap på et tekstindtastningsfelt, tap derefter på. 2 Tap på, og tap derefter på Indstillinger for tastatur. 3 Tap på Tastaturudseende > Tastaturlayout. 4 Vælg telefontastaturet. Telefontastaturet kan kun anvendes i portrættilstand. Indtastning af tekst ved hjælp af Phonepad Når vises i Phonepad'en, skal du kun tappe på hver bogstavstast én gang, selv hvis det bogstav, du skal bruge, ikke er det første bogstav på tasten. Tap på det ord, der vises, eller tap på for at få vist flere ordforslag og vælge et ord fra listen. Når vises i Phonepad'en, skal du tappe på tasten på skærmen for det tegn, du vil indtaste. Bliv ved med at trykke på denne tast, indtil det ønskede tegn er valgt. Gør derefter det samme for det næste tegn, du vil indtaste osv. Indtastning af numre ved hjælp af Phonepad Når Phonepad'en er åben, skal du tappe på. Der vises et Phonepad. Indsættelse af symboler og smileys med Phonepad'en 1 Når Phonepad'en er åben, skal du tappe på. Der vises et gitter med symboler og smileys. 2 Rul op eller ned for at få vist flere indstillinger. Tap på et symbol eller en smiley for at vælge den. Tastatur- og Phonepad-indstillinger Du kan vælge indstillinger for tastaturet på skærmen og Phonepad'en, som f.eks. skrivesprog og automatiske rettelser. For at få adgang til indstillingerne for skærmtastaturet og Phonepad 1 Tap, når du indtaster tekst vha. skærrmtastaturet eller telefontastaturet, på eller. 2 Tap på, og tap derefter på Indstillinger for tastatur. For at tilføje et skrivesprog til tekstindtastning 1 Tap, når du indtaster tekst vha. skærrmtastaturet eller telefontastaturet, på eller. 2 Tap på, og tap derefter på Indstillinger for tastatur. 3 Tap på Sprog > Skriftsprog og markér de relevante afkrydsningsfelter. Tap på OK for at bekræfte. Tap, for at skifte mellem sprog, på tasten for indtastningssprog, f.eks.. 29
30 Indstillinger for tekstindtastning Når du indtaster en tekst vha. skærmtastaturet eller Phonepad'en, kan du åbne en menu med indstillinger for tekstindtastning, der hjælper med at indstille indstillingen for tekstfuldførelse. Du kan f.eks. bestemme hvordan telefonen skal vise alternative ord og rette ord mens du skriver eller aktivere tekstindtastningsprogrammet til at huske ord du skriver. Ændring af indstillingerne for tekstindtastning 1 Tap, når du indtaster tekst vha. skærrmtastaturet eller telefontastatur, på eller. 2 Tap på Indstillinger for tastatur > Indstillinger for tekstindstilling og vælg de relevante indstillinger. Indtastning af tekst med stemmeinput Når du indtaster tekst, kan du anvende stemmeinputfunktionerne i stedet for at skrive ordene. Du skal blot sige de ord, du vil indtaste. Stemmeinput er en forsøgsteknologi fra Google, og den findes til en række sprog og områder. Du skal have en dataforbindelse på et mobilt netværk eller et Wi-Fi -netværk for at anvende denne tjeneste. Der kan påløbe ekstra gebyrer. For at aktivere stemmeinput 1 Tap, når du indtaster tekst vha. skærrmtastaturet eller telefontastatur, på eller. 2 Tap på, og tap derefter på Indstillinger for tastatur. 3 Marker afkrydsningsfeltet Tast til indt. i Google voice. 4 Tryk på for at gemme dine indstillinger. Et mikrofon-ikon vises på skærmtastaturet eller telefontastaturet. For at indtaste tekst vha. stemmeinput 1 Sørg, når du indtaster tekst, for at stemmeinput-funktionen er aktiveret, og at du har en fungerende dataforbindelse. 2 Tap, når vises på tastaturet på skærmen eller telefontastaturet, på det. Berør og hold nede når tasten for indtastningssprog,, vises. 3 Tal, når vises, for at indtaste text eller vælg dikteringssprog. Når du er færdig, skal du tappe på Udført. 4 Den foreslåede tekst vises. Tap på den foreslåede tekst for at få listen med søgeresultater vist, og derefter vælge de ord, du vil. Sådan tilpasser du telefonen Tilpas telefonen efter dine behov, ved f.eks. at justere dine personlige ringesignal, telefonens sprog og indstillingerne for beskyttelse af personlige oplysninger. Justering af lydstyrken Du kan justere lydstyrken for ringetonen ved indgående opkald og beskeder samt i forbindelse med afspilning af musik og video. Sådan justerer du lydstyrken for ringetoner med volumentasten Tryk volumentasten op eller ned. Sådan justerer du lydstyrken for afspilning af medier med volumentasten Tryk volumentasten op eller ned, når du afspiller musik eller videoklip. Sådan justeres lydindstillingerne Du kan justere telefonens lydindstillinger. Du kan f.eks.anvende telefon til lydløs funktion så den ikke ringer når du er i et møde. 30
31 Sådan indstiller du telefonen til lydløs tilstand 2 Find og tap på Indstillinger > Lyd. 3 Vælg Lydløs, vælg dernæst Lyd fra. Du kan også tappe på fra Telefonindstillinger-menuen for at anvende telefonen i lydløs tilstand. Tryk og hold, for at åbne menuen Telefonindstillinger, tænd/sluk-tasten nede. For at anvende telefonen i vibrerende tilstand 2 Find og tap på Indstillinger > Lyd. 3 Vælg Lydløs, vælg dernæst Vibrer. Du kan også tappe på fra Telefonindstillinger-menuen for at anvende telefonen i vibrerende tilstand. Tryk og hold, for at åbne menuen Telefonindstillinger, tænd/sluk-tasten nede. Sådan indstiller du telefonen til vibrations- og ringetilstand 2 Find og tap på Indstillinger > Lyd. 3 Vælg Lydløs, og vælg derefter Off. 4 Markér afkrydsningsfeltet Vibrér og ring. Forøgelse af højttalerens lydstyrke 2 Find og tap på Indstillinger > Lyd. 3 Markér afkrydsningsfeltet xloud. Klokkeslæt og dato Du kan ændre klokkeslættet og datoen på telefonen. For at indstille dato manuelt 1 Fra Startskærm, tap på. 2 Find og tap på Indstillinger > Dato og tid. 3 Fjern en eventuel markering i afkrydsningsfeltet Automatisk dato og tid. 4 Tap på Angiv dato. 5 Juster datoen ved at rulle op og ned. 6 Tap på Angiv. Sådan indstiller du klokkeslættet manuelt 1 Tap, fra din Startskærm, på. 2 Find og tap på Indstillinger > Dato og tid. 3 Fjern en eventuel markering i afkrydsningsfeltet Automatisk dato og tid. 4 Tap på Angiv tid. 5 Rul op eller ned for at justere time og minut. 6 Rul, hvis relevant,op for at skifte AM til PM eller omvendt. 7 Tap på Angiv. Sådan indstiller du tidszonen 2 Find og tap på Indstillinger > Dato og tid. 3 Fjern en eventuel markering i afkrydsningsfeltet Automatisk tidszone. 4 Tap på Vælg tidszone. 5 Vælg en funktion. Sådan indstiller du datoformatet 2 Find og tap på Indstillinger > Dato og tid > Vælg datoformat. 3 Vælg en indstilling. 31
32 Ringetoneindstillinger Sådan angiver du en ringetone for telefonen 2 Find og tap på Indstillinger > Lyd > Ringetone for telefon. 3 Vælg en ringetone. 4 Tap på Udført. Sådan aktiverer du berøringstoner 2 Find og tap på Indstillinger > Lyd. 3 Markér afkrydsningsfelterne Tastaturtoner og Lyd ved berøring. Sådan vælger du en ringetone til beskeder 2 Find og tap på Indstillinger > Lyd > Standardmeddelelse. 3 Vælg en ringetone. 4 Tap på Udført. Skærmindstillinger Sådan justerer du skærmens lysstyrke 2 Find og tap på Indstillinger > Skærm > Lysstyrke. 3 Træk skyderen for at justere lydstyrken. 4 Tap på OK. Lysstyrkeniveauet påvirker batteriets ydelse. Du kan finde tip til at forbedre Sådan forbedres batteriet ydeevne på side 16. Sådan indstiller du skærm til at vibrere 2 Find og tap på Indstillinger > Lyd. 3 Markér afkrydsningsfeltet Vibrer ved berøring. Skærmen vil nu vibrere når du tapper på softkeys og visse programmer. Sådan justerer du, hvor længe der skal gå, før skærmen slukkes 2 Find og tap på Indstillinger > Skærm > Dvale. 3 Vælg en funktion. Du kan slukke skærmen hurtigt ved at trykke kort på tænd/sluk-tasten. Sådan holder du skærmen aktiv, mens telefonen oplades 1 Tap på fra Startskærm. 2 Find og tap på Indstillinger > Indstillinger for udviklere. 3 Markér afkrydsningsfeltet Undgå dvale. Telefonens sprog Du kan vælge et sprog, der skal bruges på telefonen. 32
33 Sådan ændrer du telefonens sprog 1 På Startskærm skal du tappe på. 2 Find og tap på Indstillinger > Sprog og input > Sprog. 3 Vælg en indstilling. 4 Tap på Udført. Hvis du vælger det forkerte sprog og ikke kan læse menuteksterne, kan du finde og tappe på. Vælg derefter teksten ved siden af, og vælg den første post i følgende menu. Du kan derefter vælge sprog. Flytilstand i Flytilstand er telefonens net og radiomodtagere slukket for at forhindre forstyrrelse af følsomt udstyr. Men du kan stadigt spille spil, lytte til musik, se videoer og andet indhold, så længe indholdet er glemt på hukommelseskortet eller det interne lager. Du kan også få besked om alarmer, hvis alarmer er aktiveret. Batteriforbruget reduceres når Flytilstand er slås til. Sådan slår du Flytilstand til 2 Find og tap på Indstillinger > Mere... 3 Markér afkrydsningsfeltet Flytilstand. Du kan også vælge Flytilstand fra menuen Telefonindstillinger. For at åbne menuen Telefonindstillinger skal du trykke og holde på tænd/sluk-tasten. Hukommelse Du kan gemme indhold på et hukommelseskort, i telefonens interne lager og i telefonhukommelsen. Musik, videoklip og fotos gemmes i det interne lager, mens programmer, kontakter og meddelelser gemmes i telefonens hukommelse. Du kan flytte nogle programmer fra telefonhukommelsen til det interne lager. For at flytte et program til telefonens interne lager 2 Find og tap på Indstillinger > Apps. 3 Vælg programmet du vil flytte til det interne lager. 4 Tap på Flyt til internt lager. Det er ikke muligt at flytte nogle programmer fra telefonhukommelsen til det interne lager. Hukommelseskort Du skal muligvis købe et hukommelseskort særskilt. Telefonen understøtter microsd -hukommelseskort, som bruges til medieindhold. Denne type kort kan også bruges som flytbart hukommelseskort i andre kompatible enheder. Sikker fjernelse af hukommelseskortet Det er sikkert at fjerne hukommelseskortet fra telefonen, når telefonen er slukket. Hvis du vil fjerne hukommelseskortet, når telefonen er tændt, skal du først afbryde hukommelseskortet, inden du kan fjerne det fysisk fra telefonen. Dette kan forhindre, at hukommelseskortet bliver beskadiget, eller at data, der er gemt på hukommelseskortet, går tabt. Fjernelse af hukommelseskortet 2 Find og tap på Indstillinger > Lagerplads > Demonter SD-kort. 33
34 Formatering af hukommelseskortet Du kan formatere telefonens hukommelseskort f.eks. for at frigøre hukommelse. Det vil slette alle data på kortet. Al indhold på hukommelseskortet slettes når det formateres. Sørg for at tage backup af alt, du vil gemme, før du formaterer hukommelseskortet. Hvis du vil tage backup af indholdet, kan du kopiere det til computeren. Du kan finde flere oplysninger i kapitel Sådan slutter du telefonen til en computer på side 129. Sådan formaterer du hukommelseskortet 2 Find og tap på Indstillinger > Lagerplads > Demonter SD-kort. 3 Tap, når du har fjernet hukommelseskortet, på Slet SD-kort. Brug af et headset med telefonen Brug det tilbehør, der fulgte med din telefon eller andet kompatibelt tilbehør for den bedste ydelse. For at anvende et headset 1 Tilslut headsettet til telefonen. 2 Hvis du vil besvare et opkald, skal du trykke på tasten til opkaldshåndtering. 3 Hvis du vil afslutte samtalen, skal du trykke på tasten til opkaldshåndtering. Hvis der ikke følger et headset med telefonen, kan du købe et separat. Hvis du lytter til musik, stopper musikken stopper, når du besvarer et opkald, og genoptages, når du afslutter opkaldet. Indstillinger for internet og meddelelser Hvis du vil sende SMS'er og MMS'er samt have adgang til internettet, skal du have en 2G-/3G-mobildataforbindelse og de korrekte indstillinger. Der er forskellige måder at få disse indstillinger på: Telefonen leveres med indstillinger til de fleste mobilnet og -operatører, internet og onlinemeddelelser installeret på forhånd. Du kan bruge internettet og sende meddelelser med det samme. I visse tilfælde får du mulighed for at hente indstillinger for internet og onlinemeddelelser, første gang du tænder telefonen. Du kan også hente disse indstillinger senere via menuen Indstillinger. Desuden kan du når som helst tilføje og ændre internet- og netindstillingerne på telefonen manuelt. Kontakt netoperatøren, hvis du har brug for flere oplysninger om dine indstillinger til internet og onlinemeddelelser. Sådan henter du indstillinger for internet og meddelelser 2 Find og tap på Indstillinger > Xperia > Internetindstillinger. 34
Brugervejledning. Xperia E dual C1605/C1604
 Brugervejledning Xperia E dual C1605/C1604 Indholdsfortegnelse Xperia E dual Brugervejledning...6 Introduktion...7 Hvad er Android?...7 Telefonoversigt...7 Samling...8 Sådan tænder og slukker du telefonen...11
Brugervejledning Xperia E dual C1605/C1604 Indholdsfortegnelse Xperia E dual Brugervejledning...6 Introduktion...7 Hvad er Android?...7 Telefonoversigt...7 Samling...8 Sådan tænder og slukker du telefonen...11
Brugervejledning. Xperia L C2105/C2104
 Brugervejledning Xperia L C2105/C2104 Indholdsfortegnelse Xperia L Brugervejledning...6 Introduktion...7 Om denne brugervejledning...7 Hvad er Android?...7 Telefonoversigt...7 Samling...8 Sådan tænder
Brugervejledning Xperia L C2105/C2104 Indholdsfortegnelse Xperia L Brugervejledning...6 Introduktion...7 Om denne brugervejledning...7 Hvad er Android?...7 Telefonoversigt...7 Samling...8 Sådan tænder
Brugervejledning. Xperia P LT22i
 Brugervejledning Xperia P LT22i Indholdsfortegnelse Xperia P Brugervejledning...6 Introduktion...7 Android hvad og hvorfor?...7 Oversigt...7 Samling...8 Sådan tænder og slukkes enheden...9 Skærmlås...9
Brugervejledning Xperia P LT22i Indholdsfortegnelse Xperia P Brugervejledning...6 Introduktion...7 Android hvad og hvorfor?...7 Oversigt...7 Samling...8 Sådan tænder og slukkes enheden...9 Skærmlås...9
Brugervejledning. Xperia go. ST27i/ST27a
 Brugervejledning Xperia go ST27i/ST27a Indholdsfortegnelse Vigtige oplysninger...7 Vandbestandigheden...8 IP (Ingress Protection)-klassifikation...8 Android hvad og hvorfor?...10 Programmer...10 Introduktion...11
Brugervejledning Xperia go ST27i/ST27a Indholdsfortegnelse Vigtige oplysninger...7 Vandbestandigheden...8 IP (Ingress Protection)-klassifikation...8 Android hvad og hvorfor?...10 Programmer...10 Introduktion...11
Vigtige oplysninger...7 Android hvad og hvorfor?...8 Programmer...8
 P Brugervejledning Indholdsfortegnelse Vigtige oplysninger...7 Android hvad og hvorfor?...8 Programmer...8 Introduktion...9 Samling...9 Sådan tænder og slukker du telefonen...9 Installationsvejledning...10
P Brugervejledning Indholdsfortegnelse Vigtige oplysninger...7 Android hvad og hvorfor?...8 Programmer...8 Introduktion...9 Samling...9 Sådan tænder og slukker du telefonen...9 Installationsvejledning...10
Brugervejledning. Xperia V LT25i
 Brugervejledning Xperia V LT25i Indholdsfortegnelse Vigtige oplysninger...7 Vandbestandigheden...8 IP (Ingress Protection)-klassifikation...8 Android hvad og hvorfor?...10 Programmer...10 Introduktion...11
Brugervejledning Xperia V LT25i Indholdsfortegnelse Vigtige oplysninger...7 Vandbestandigheden...8 IP (Ingress Protection)-klassifikation...8 Android hvad og hvorfor?...10 Programmer...10 Introduktion...11
Brugervejledning. ST21i/ST21a. tipo
 Brugervejledning ST21i/ST21a tipo Indholdsfortegnelse Vigtige oplysninger...6 Android hvad og hvorfor?...7 Programmer...7 Introduktion...8 Samling...8 Sådan tænder og slukker du telefonen...10 Installationsvejledning...10
Brugervejledning ST21i/ST21a tipo Indholdsfortegnelse Vigtige oplysninger...6 Android hvad og hvorfor?...7 Programmer...7 Introduktion...8 Samling...8 Sådan tænder og slukker du telefonen...10 Installationsvejledning...10
Brugervejledning. ST23i/ST23a. miro
 Brugervejledning ST23i/ST23a miro Indholdsfortegnelse Vigtige oplysninger...6 Android hvad og hvorfor?...7 Programmer...7 Introduktion...8 Samling...8 Sådan tænder og slukker du telefonen...10 Installationsvejledning...10
Brugervejledning ST23i/ST23a miro Indholdsfortegnelse Vigtige oplysninger...6 Android hvad og hvorfor?...7 Programmer...7 Introduktion...8 Samling...8 Sådan tænder og slukker du telefonen...10 Installationsvejledning...10
Brugervejledning. Xperia J. ST26i/ST26a
 Brugervejledning Xperia J ST26i/ST26a Indholdsfortegnelse Xperia J Brugervejledning...6 Introduktion...7 Hvad er Android?...7 Telefonoversigt...7 Samling...8 Sådan tænder og slukker du telefonen...10 Skærmlås...11
Brugervejledning Xperia J ST26i/ST26a Indholdsfortegnelse Xperia J Brugervejledning...6 Introduktion...7 Hvad er Android?...7 Telefonoversigt...7 Samling...8 Sådan tænder og slukker du telefonen...10 Skærmlås...11
Brugervejledning. Xperia J ST26i/ST26a
 Brugervejledning Xperia J ST26i/ST26a Indholdsfortegnelse Vigtige oplysninger...6 Android hvad og hvorfor?...7 Programmer...7 Introduktion...8 Samling...8 Sådan tænder og slukker du telefonen...10 Installationsvejledning...11
Brugervejledning Xperia J ST26i/ST26a Indholdsfortegnelse Vigtige oplysninger...6 Android hvad og hvorfor?...7 Programmer...7 Introduktion...8 Samling...8 Sådan tænder og slukker du telefonen...10 Installationsvejledning...11
Brugervejledning. Xperia Z1 Compact D5503
 Brugervejledning Xperia Z1 Compact D5503 Indholdsfortegnelse Introduktion... 7 Om denne brugervejledning... 7 Oversigt... 7 Samling...8 Start af enheden for første gang...10 Hvorfor skal jeg have en Google
Brugervejledning Xperia Z1 Compact D5503 Indholdsfortegnelse Introduktion... 7 Om denne brugervejledning... 7 Oversigt... 7 Samling...8 Start af enheden for første gang...10 Hvorfor skal jeg have en Google
Brugervejledning. Xperia Tablet Z SGP311/SGP312
 Brugervejledning Xperia Tablet Z SGP311/SGP312 Indholdsfortegnelse Introduktion... 6 Om denne brugervejledning... 6 Enhedsoversigt... 6 Samling...7 Start af enheden for første gang...8 Hvorfor skal jeg
Brugervejledning Xperia Tablet Z SGP311/SGP312 Indholdsfortegnelse Introduktion... 6 Om denne brugervejledning... 6 Enhedsoversigt... 6 Samling...7 Start af enheden for første gang...8 Hvorfor skal jeg
Brugervejledning. Xperia X Performance F8131
 Brugervejledning Xperia X Performance F8131 Indholdsfortegnelse Introduktion... 6 Om denne brugervejledning... 6 Oversigt... 6 Samling...7 Skærmbeskyttelse... 8 Start af enheden for første gang...8 Hvorfor
Brugervejledning Xperia X Performance F8131 Indholdsfortegnelse Introduktion... 6 Om denne brugervejledning... 6 Oversigt... 6 Samling...7 Skærmbeskyttelse... 8 Start af enheden for første gang...8 Hvorfor
Brugervejledning. Xperia M 1904/C1905
 Brugervejledning Xperia M 1904/C1905 Indholdsfortegnelse Introduktion...6 Android hvad og hvorfor?...6 Oversigt...6 Samling...7 Sådan tænder og slukkes enheden...9 Låsning og oplåsning af skærmen...9 Opsætningsvejledning...10
Brugervejledning Xperia M 1904/C1905 Indholdsfortegnelse Introduktion...6 Android hvad og hvorfor?...6 Oversigt...6 Samling...7 Sådan tænder og slukkes enheden...9 Låsning og oplåsning af skærmen...9 Opsætningsvejledning...10
Din brugermanual SONY ERICSSON TXT PRO http://da.yourpdfguides.com/dref/4285361
 Du kan læse anbefalingerne i brugervejledningen, den tekniske guide eller i installationsguiden. Du finder svarene til alle dine spørgsmål i SONY ERICSSON TXT PRO i brugermanualen (information, specifikationer,
Du kan læse anbefalingerne i brugervejledningen, den tekniske guide eller i installationsguiden. Du finder svarene til alle dine spørgsmål i SONY ERICSSON TXT PRO i brugermanualen (information, specifikationer,
Brugervejledning. Xperia Z2 Tablet SGP511/SGP512
 Brugervejledning Xperia Z2 Tablet SGP511/SGP512 Indholdsfortegnelse Introduktion... 6 Om denne brugervejledning... 6 Oversigt... 6 Samling...7 Skærmbeskyttelse... 7 Start af enheden for første gang...8
Brugervejledning Xperia Z2 Tablet SGP511/SGP512 Indholdsfortegnelse Introduktion... 6 Om denne brugervejledning... 6 Oversigt... 6 Samling...7 Skærmbeskyttelse... 7 Start af enheden for første gang...8
Brugervejledning Xperia M dual C2004/C2005
 Brugervejledning Xperia M dual C2004/C2005 Indholdsfortegnelse Introduktion...6 Android hvad og hvorfor?...6 Oversigt...6 Samling...7 Sådan tænder og slukkes enheden...9 Låsning og oplåsning af skærmen...9
Brugervejledning Xperia M dual C2004/C2005 Indholdsfortegnelse Introduktion...6 Android hvad og hvorfor?...6 Oversigt...6 Samling...7 Sådan tænder og slukkes enheden...9 Låsning og oplåsning af skærmen...9
Brugervejledning. Xperia S LT26i
 Brugervejledning Xperia S LT26i Indholdsfortegnelse Xperia S Brugervejledning...6 Introduktion...7 Android hvad og hvorfor?...7 Oversigt...7 Samling...8 Sådan tænder og slukkes enheden...9 Skærmlås...10
Brugervejledning Xperia S LT26i Indholdsfortegnelse Xperia S Brugervejledning...6 Introduktion...7 Android hvad og hvorfor?...7 Oversigt...7 Samling...8 Sådan tænder og slukkes enheden...9 Skærmlås...10
Brugervejledning. Xperia V. LT25i
 Brugervejledning Xperia V LT25i Indholdsfortegnelse Xperia V Brugervejledning...6 Introduktion...7 Om denne brugervejledning...7 Android hvad og hvorfor?...7 Telefonoversigt...7 Samling...8 Sådan tænder
Brugervejledning Xperia V LT25i Indholdsfortegnelse Xperia V Brugervejledning...6 Introduktion...7 Om denne brugervejledning...7 Android hvad og hvorfor?...7 Telefonoversigt...7 Samling...8 Sådan tænder
Brugervejledning. Xperia SP C5302/C5303/C5306
 Brugervejledning Xperia SP C5302/C5303/C5306 Indholdsfortegnelse Xperia SP Brugervejledning...6 Introduktion...7 Om denne brugervejledning...7 Android hvad og hvorfor?...7 Overblik over enheden...7 Samling...8
Brugervejledning Xperia SP C5302/C5303/C5306 Indholdsfortegnelse Xperia SP Brugervejledning...6 Introduktion...7 Om denne brugervejledning...7 Android hvad og hvorfor?...7 Overblik over enheden...7 Samling...8
Brugervejledning. Xperia Z C6602/C6603
 Brugervejledning Xperia Z C6602/C6603 Indholdsfortegnelse Xperia ZBrugervejledning...6 Introduktion...7 Hvad er Android?...7 Enhedsoversigt...7 Samling...8 Sådan tænder og slukkes enheden...10 Skærmlås...11
Brugervejledning Xperia Z C6602/C6603 Indholdsfortegnelse Xperia ZBrugervejledning...6 Introduktion...7 Hvad er Android?...7 Enhedsoversigt...7 Samling...8 Sådan tænder og slukkes enheden...10 Skærmlås...11
Brugervejledning. ST27i/ST27a
 Brugervejledning ST27i/ST27a go Indholdsfortegnelse Xperia go Brugervejledning...6 Introduktion...7 Android hvad og hvorfor?...7 Oversigt...7 Samling...8 Sådan tænder og slukkes enheden...10 Skærmlås...11
Brugervejledning ST27i/ST27a go Indholdsfortegnelse Xperia go Brugervejledning...6 Introduktion...7 Android hvad og hvorfor?...7 Oversigt...7 Samling...8 Sådan tænder og slukkes enheden...10 Skærmlås...11
Doro Secure 580IUP. Brugermanual. Dansk
 Doro Secure 580IUP Brugermanual Dansk 3 2 1 4 5 6 7 8 9 14 13 12 11 10 15 16 Bemærk! Alle figurer har kun illustrative formål og gengiver ikke nødvendigvis denne enhed helt præcist. Dansk 1. Strøm til/fra
Doro Secure 580IUP Brugermanual Dansk 3 2 1 4 5 6 7 8 9 14 13 12 11 10 15 16 Bemærk! Alle figurer har kun illustrative formål og gengiver ikke nødvendigvis denne enhed helt præcist. Dansk 1. Strøm til/fra
Brugervejledning. Xperia M5 E5603/E5606/E5653
 Brugervejledning Xperia M5 E5603/E5606/E5653 Indholdsfortegnelse Introduktion... 6 Om denne brugervejledning... 6 De grundlæggende funktioner... 7 Anvendelse af berøringsskærmen... 7 Låsning og oplåsning
Brugervejledning Xperia M5 E5603/E5606/E5653 Indholdsfortegnelse Introduktion... 6 Om denne brugervejledning... 6 De grundlæggende funktioner... 7 Anvendelse af berøringsskærmen... 7 Låsning og oplåsning
Sikkerhed på Android. Der kan være forskelle i fremgangsmåden på de forskellige Android modeller.
 Sikkerhed på Android Der kan være forskelle i fremgangsmåden på de forskellige Android modeller. Opdatering af telefonen Det er vigtigt at holde telefonen opdateret med den nyeste software, da eventuelle
Sikkerhed på Android Der kan være forskelle i fremgangsmåden på de forskellige Android modeller. Opdatering af telefonen Det er vigtigt at holde telefonen opdateret med den nyeste software, da eventuelle
Start her BlackBerry Curve 9300 Series
 Velkommen til BlackBerry! Lær din nye BlackBerry Curve -smartphone at kende. Udforsk enhedens taster 2010 Research In Motion Limited. Alle rettigheder forbeholdes. BlackBerry, RIM, Research In Motion,
Velkommen til BlackBerry! Lær din nye BlackBerry Curve -smartphone at kende. Udforsk enhedens taster 2010 Research In Motion Limited. Alle rettigheder forbeholdes. BlackBerry, RIM, Research In Motion,
Ældresagens datastue Aktivitetscentret Bavnehøj Nørre Snede Tema: Kom godt i gang med din ipad. Tema. Kom i gang. med din ipad
 Tema Kom i gang med din ipad Sofus 29-06-2015 Side 1 Indholdsfortegnelse Emne Side ipad i grundtræk 3 Tænd og sluk 4 Sæt din ipad på vågeblus 4 Hjemmeskærm og knappen hjem 5 Flere hjemmeskærme 5 Søgeskærmen
Tema Kom i gang med din ipad Sofus 29-06-2015 Side 1 Indholdsfortegnelse Emne Side ipad i grundtræk 3 Tænd og sluk 4 Sæt din ipad på vågeblus 4 Hjemmeskærm og knappen hjem 5 Flere hjemmeskærme 5 Søgeskærmen
DCP41. Deltaco TALA Tålig. Robust mobile phone. DK bruger manual
 DCP41 Deltaco TALA Tålig Robust mobile phone DK bruger manual Indhold af pakken Kom igang med telefonen Velkommen, denne mobiltelefon er designet til at være nem at bruge, også under barske forhold. Den
DCP41 Deltaco TALA Tålig Robust mobile phone DK bruger manual Indhold af pakken Kom igang med telefonen Velkommen, denne mobiltelefon er designet til at være nem at bruge, også under barske forhold. Den
Egenskaber. Hvad er der i kassen? Beskrivelse
 Egenskaber Wi-Fi b/g/n 10.1 IPS touchscreen Understøtter apps fra 3. part Webkamera G-sensor Medieafspiller 3G (Kun nogle modeller) Hvad er der i kassen? 1 tavle-pc 1 USB-kabel 1 netadapter høretelefoner
Egenskaber Wi-Fi b/g/n 10.1 IPS touchscreen Understøtter apps fra 3. part Webkamera G-sensor Medieafspiller 3G (Kun nogle modeller) Hvad er der i kassen? 1 tavle-pc 1 USB-kabel 1 netadapter høretelefoner
X10 mini pro. Udvidet brugervejledning
 X10 mini pro Udvidet brugervejledning Indholdsfortegnelse Brugersupport...6 Brugervejledningen på telefonen...6 Brugersupportprogram...6 Oplev mere. Find ud af, hvordan...6 Introduktion...7 Samling...7
X10 mini pro Udvidet brugervejledning Indholdsfortegnelse Brugersupport...6 Brugervejledningen på telefonen...6 Brugersupportprogram...6 Oplev mere. Find ud af, hvordan...6 Introduktion...7 Samling...7
Din brugermanual SONY ERICSSON XPERIA ARC http://da.yourpdfguides.com/dref/3853280
 Du kan læse anbefalingerne i brugervejledningen, den tekniske guide eller i installationsguiden. Du finder svarene til alle dine spørgsmål i i brugermanualen (information, specifikationer, sikkerhedsråd,
Du kan læse anbefalingerne i brugervejledningen, den tekniske guide eller i installationsguiden. Du finder svarene til alle dine spørgsmål i i brugermanualen (information, specifikationer, sikkerhedsråd,
895 Harmony-fjernbetjening. Brugervejledning, version 1.0
 895 Harmony-fjernbetjening Brugervejledning, version 1.0 Indhold INTRODUKTION... 1 BLIV DUS MED DIN HARMONY-FJERNBETJENING... 2 KONFIGURATIONSPROCESSEN... 3 BRUG AF HARMONY-FJERNBETJENINGEN... 4 BRUG AF
895 Harmony-fjernbetjening Brugervejledning, version 1.0 Indhold INTRODUKTION... 1 BLIV DUS MED DIN HARMONY-FJERNBETJENING... 2 KONFIGURATIONSPROCESSEN... 3 BRUG AF HARMONY-FJERNBETJENINGEN... 4 BRUG AF
X10. Udvidet brugervejledning
 X10 Udvidet brugervejledning Indholdsfortegnelse Brugersupport...6 Brugervejledningen på telefonen...6 Brugersupportprogram...6 Oplev mere. Find ud af, hvordan...6 Introduktion...7 Samling...7 Sådan tænder
X10 Udvidet brugervejledning Indholdsfortegnelse Brugersupport...6 Brugervejledningen på telefonen...6 Brugersupportprogram...6 Oplev mere. Find ud af, hvordan...6 Introduktion...7 Samling...7 Sådan tænder
Nokia N79 Kom godt i gang
 Nokia N79 Kom godt i gang 2008 Nokia. Alle rettigheder forbeholdes. Nokia, Nokia Connecting People, Nseries, N79, N-Gage, Navi, Visual Radio og Nokia Care er varemærker eller registrerede varemærker tilhørende
Nokia N79 Kom godt i gang 2008 Nokia. Alle rettigheder forbeholdes. Nokia, Nokia Connecting People, Nseries, N79, N-Gage, Navi, Visual Radio og Nokia Care er varemærker eller registrerede varemærker tilhørende
Tillykke med din nye ipad. Denne guide er til dig, der har et Apple-ID i forvejen
 Tillykke med din nye ipad Denne guide er til dig, der har et Apple-ID i forvejen Indhold Regler for brug af ipad... 3 Skærm lås... 3 Brug af Citrix... 3 Mail og kalender... 3 Dropboks... 3 Skype... 3 Generelt
Tillykke med din nye ipad Denne guide er til dig, der har et Apple-ID i forvejen Indhold Regler for brug af ipad... 3 Skærm lås... 3 Brug af Citrix... 3 Mail og kalender... 3 Dropboks... 3 Skype... 3 Generelt
Brugervejledning. Xperia Z1 C6902/C6903/C6906
 Brugervejledning Xperia Z1 C6902/C6903/C6906 Indholdsfortegnelse Introduktion...6 Om denne brugervejledning...6 Oversigt...6 Samling...7 Sådan starter du enheden for første gang...9 Hvorfor skal jeg bruge
Brugervejledning Xperia Z1 C6902/C6903/C6906 Indholdsfortegnelse Introduktion...6 Om denne brugervejledning...6 Oversigt...6 Samling...7 Sådan starter du enheden for første gang...9 Hvorfor skal jeg bruge
Din brugermanual SAMSUNG GALAXY TAB 3 LITE 3G http://da.yourpdfguides.com/dref/5770155
 Du kan læse anbefalingerne i brugervejledningen, den tekniske guide eller i installationsguiden. Du finder svarene til alle dine spørgsmål i i brugermanualen (information, specifikationer, sikkerhedsråd,
Du kan læse anbefalingerne i brugervejledningen, den tekniske guide eller i installationsguiden. Du finder svarene til alle dine spørgsmål i i brugermanualen (information, specifikationer, sikkerhedsråd,
nüvi 3700-serien lynstartvejledning Marts 2011 190-01157-56 Rev. B Trykt i Taiwan til brug med disse nüvi-modeller: 3750, 3760, 3790
 nüvi 3700-serien lynstartvejledning til brug med disse nüvi-modeller: 3750, 3760, 3790 Marts 2011 190-01157-56 Rev. B Trykt i Taiwan Sådan kommer du i gang ADVARSEL Se guiden Vigtige oplysninger om sikkerhed
nüvi 3700-serien lynstartvejledning til brug med disse nüvi-modeller: 3750, 3760, 3790 Marts 2011 190-01157-56 Rev. B Trykt i Taiwan Sådan kommer du i gang ADVARSEL Se guiden Vigtige oplysninger om sikkerhed
Brugervejledning. Xperia SmartTags NT1/NT2
 Brugervejledning Xperia SmartTags NT1/NT2 Indholdsfortegnelse Indledning...3 Kom godt i gang...4 Aktivering af funktionen NFC...4 NFC-detektionsområde...4 Brug af Smart Connect til at håndtere dine tags...4
Brugervejledning Xperia SmartTags NT1/NT2 Indholdsfortegnelse Indledning...3 Kom godt i gang...4 Aktivering af funktionen NFC...4 NFC-detektionsområde...4 Brug af Smart Connect til at håndtere dine tags...4
Android 4.0 Brugervejledning
 Android 4.0 Brugervejledning Hjælp til Android 4.0 Galaxy Nexus Indhold Kom godt i gang 2 Konfigurer din telefon 2 Hvorfor bør jeg bruge en Google-konto? 3 Find rundt 4 Tryk og indtast 6 Brug låseskærmen
Android 4.0 Brugervejledning Hjælp til Android 4.0 Galaxy Nexus Indhold Kom godt i gang 2 Konfigurer din telefon 2 Hvorfor bør jeg bruge en Google-konto? 3 Find rundt 4 Tryk og indtast 6 Brug låseskærmen
Din brugermanual HTC HD MINI http://da.yourpdfguides.com/dref/3462736
 Du kan læse anbefalingerne i brugervejledningen, den tekniske guide eller i installationsguiden. Du finder svarene til alle dine spørgsmål i i brugermanualen (information, specifikationer, sikkerhedsråd,
Du kan læse anbefalingerne i brugervejledningen, den tekniske guide eller i installationsguiden. Du finder svarene til alle dine spørgsmål i i brugermanualen (information, specifikationer, sikkerhedsråd,
BOXER SMARTBOX. Brugermanual
 1 BOXER SMARTBOX Brugermanual INDHOLD... FJERNBETJENING... 3 PRODUKT... 4 INSTALLATION... 5 ANVENDELSE.... 6 TV-GUIDE... 8 MANUAL TIL DIN BOXER SMARTBOX! I denne manual kan du læse om, hvordan du bruger
1 BOXER SMARTBOX Brugermanual INDHOLD... FJERNBETJENING... 3 PRODUKT... 4 INSTALLATION... 5 ANVENDELSE.... 6 TV-GUIDE... 8 MANUAL TIL DIN BOXER SMARTBOX! I denne manual kan du læse om, hvordan du bruger
Socialiser Gennemse Fotos og videoer. Find og naviger. Sikkerhed
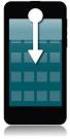 Moto E Introduktion Start t Startskærm og apps Kontrol og tilpasning Opkald Kontakter Beskeder E-mail Indtast Socialiser Gennemse Fotos og videoer Musik Bøger Spil Find og naviger Organiser Tilslut l og
Moto E Introduktion Start t Startskærm og apps Kontrol og tilpasning Opkald Kontakter Beskeder E-mail Indtast Socialiser Gennemse Fotos og videoer Musik Bøger Spil Find og naviger Organiser Tilslut l og
Pebble Eco 5 BRUGSVEJLEDNING LYS OG LUP ERHVERVSVEJ 30 2610 RØDOVRE TLF. 43 451 451
 Pebble Eco 5 BRUGSVEJLEDNING LYS OG LUP ERHVERVSVEJ 30 2610 RØDOVRE TLF. 43 451 451 Indhold Salgspakkens indhold...2 Knapper og stik...2 På forsiden...2 På bagsiden...3 Langs overkanten...3 Opladning...3
Pebble Eco 5 BRUGSVEJLEDNING LYS OG LUP ERHVERVSVEJ 30 2610 RØDOVRE TLF. 43 451 451 Indhold Salgspakkens indhold...2 Knapper og stik...2 På forsiden...2 På bagsiden...3 Langs overkanten...3 Opladning...3
Kom godt i gang! Oticon Streamer oversigt. Mikrofon. Volumenkontrol og programomskifter Tastaturlås. Telefonknap. Tilslutningsknap.
 Oticon Streamer oversigt Mikrofon Volumenkontrol og programomskifter Tastaturlås Telefonknap 908 70 901 00 / 03.09 Audioknap (tv, musik) Tilslutningsknap Kom godt i gang! Batteriindikator Audiotilslutning
Oticon Streamer oversigt Mikrofon Volumenkontrol og programomskifter Tastaturlås Telefonknap 908 70 901 00 / 03.09 Audioknap (tv, musik) Tilslutningsknap Kom godt i gang! Batteriindikator Audiotilslutning
2 Tilbage ( ) 3 OK (OK) 4 Op (p)
 60 Brugsanvisning Cardio 60 1 2 3 1 Lys / Tænd/Sluk( / ) 2 Tryk og hold på for at tænde for enheden. For at slukke for enheden, skal du holde knappen nede for at åben undermenuen, og bruger herefter op-
60 Brugsanvisning Cardio 60 1 2 3 1 Lys / Tænd/Sluk( / ) 2 Tryk og hold på for at tænde for enheden. For at slukke for enheden, skal du holde knappen nede for at åben undermenuen, og bruger herefter op-
TeleKit Brugervejledning
 TeleKit Brugervejledning v.3 juni 2015 Du har nu modtaget et TeleKit Ud over det udstyr du kan se på billedet, indeholder Telekittet en brugervejledning. For at logge på Open Tele skal du bruge et brugernavn
TeleKit Brugervejledning v.3 juni 2015 Du har nu modtaget et TeleKit Ud over det udstyr du kan se på billedet, indeholder Telekittet en brugervejledning. For at logge på Open Tele skal du bruge et brugernavn
Nokia Bluetooth-headset BH-700 Brugervejledning
 Nokia Bluetooth-headset BH-700 Brugervejledning OVERENSSTEMMELSESERKLÆRING Vi, NOKIA CORPORATION, erklærer som eneansvarlige, at produktet HS-57W er i overensstemmelse med bestemmelserne i følgende direktiv
Nokia Bluetooth-headset BH-700 Brugervejledning OVERENSSTEMMELSESERKLÆRING Vi, NOKIA CORPORATION, erklærer som eneansvarlige, at produktet HS-57W er i overensstemmelse med bestemmelserne i følgende direktiv
Brugervejledning. Xperia Z1 C6902/C6903/C6906
 Brugervejledning Xperia Z1 C6902/C6903/C6906 Indholdsfortegnelse Introduktion...6 Oversigt...6 Samling...7 Sådan starter du enheden for første gang...8 Hvorfor skal jeg bruge en Google -konto?...9 Opladning
Brugervejledning Xperia Z1 C6902/C6903/C6906 Indholdsfortegnelse Introduktion...6 Oversigt...6 Samling...7 Sådan starter du enheden for første gang...8 Hvorfor skal jeg bruge en Google -konto?...9 Opladning
Din brugermanual NOKIA HS-12W http://da.yourpdfguides.com/dref/824794
 Du kan læse anbefalingerne i brugervejledningen, den tekniske guide eller i installationsguiden. Du finder svarene til alle dine spørgsmål i NOKIA HS-12W i brugermanualen (information, specifikationer,
Du kan læse anbefalingerne i brugervejledningen, den tekniske guide eller i installationsguiden. Du finder svarene til alle dine spørgsmål i NOKIA HS-12W i brugermanualen (information, specifikationer,
Manual til PRO DK180
 Manual til PRO DK180 Indhold Forord... 4 Alarmens generelle opbygning... 5 Placering af alarmen... 7 Oversigt over alarmen... 8 Tag alarmen i brug... 10 Programering af alarmen... 11 Indtastning af egen
Manual til PRO DK180 Indhold Forord... 4 Alarmens generelle opbygning... 5 Placering af alarmen... 7 Oversigt over alarmen... 8 Tag alarmen i brug... 10 Programering af alarmen... 11 Indtastning af egen
Brug af Office 365 på din Android-telefon
 Brug af Office 365 på din Android-telefon Startvejledning Tjek mail Sæt din Android-telefon op til at sende og modtage mail fra din Office 365-konto. Tjek din kalender, uanset hvor du er Hav altid styr
Brug af Office 365 på din Android-telefon Startvejledning Tjek mail Sæt din Android-telefon op til at sende og modtage mail fra din Office 365-konto. Tjek din kalender, uanset hvor du er Hav altid styr
Vivaz Udvidet brugervejledning
 Vivaz Udvidet brugervejledning Indholdsfortegnelse Yderligere hjælp...5 Introduktion...6 Samling...6 Hjælp i telefonen...8 Telefonoversigt...9 Menu overview*...10 Navigering...11 Brug af andre net...15
Vivaz Udvidet brugervejledning Indholdsfortegnelse Yderligere hjælp...5 Introduktion...6 Samling...6 Hjælp i telefonen...8 Telefonoversigt...9 Menu overview*...10 Navigering...11 Brug af andre net...15
Lommeguide til online-afspilleren "PLEXTALK Linio Pocket"
 Lommeguide til online-afspilleren "PLEXTALK Linio Pocket" Ekstern mikrofon Linje ind Hovedtelefoner H jtaler Optag Mikrofon T nd / Sluk (Automatisk slukning) Lydstyrke Op G Til Menu Venstre (Tilbage) Speaker
Lommeguide til online-afspilleren "PLEXTALK Linio Pocket" Ekstern mikrofon Linje ind Hovedtelefoner H jtaler Optag Mikrofon T nd / Sluk (Automatisk slukning) Lydstyrke Op G Til Menu Venstre (Tilbage) Speaker
Radio R 4.0 IntelliLink FAQ
 Indholdsfortegnelse 1. Audio... 1 2. Telefon... 2 3. Apple CarPlay... 2 4. Android Auto... 5 5. Galleri... 7 6. Andet... 8 1. Audio Sp.: Hvordan kan jeg skifte mellem forskellige lydkilder (f.eks. FM-radio
Indholdsfortegnelse 1. Audio... 1 2. Telefon... 2 3. Apple CarPlay... 2 4. Android Auto... 5 5. Galleri... 7 6. Andet... 8 1. Audio Sp.: Hvordan kan jeg skifte mellem forskellige lydkilder (f.eks. FM-radio
Nokia Bluetooth Headset BH-600 9250103/1
 Nokia Bluetooth Headset BH-600 22 1 6 3 4 5 7 9250103/1 8 9 10 OVERENSSTEMMELSESERKLÆRING Vi, NOKIA CORPORATION, erklærer som eneansvarlige, at produktet HS-59W er i overensstemmelse med bestemmelserne
Nokia Bluetooth Headset BH-600 22 1 6 3 4 5 7 9250103/1 8 9 10 OVERENSSTEMMELSESERKLÆRING Vi, NOKIA CORPORATION, erklærer som eneansvarlige, at produktet HS-59W er i overensstemmelse med bestemmelserne
Kom godt i gang. Nokia N95-1. 9205522, 1. udgave DA
 Kom godt i gang Nokia N95-1 9205522, 1. udgave DA Taster og dele (fuld betjeningstilstand) Modelnummer: Nokia N95-1. Herefter kaldet Nokia N95. 1 Tænd/sluk-tast 2 Valgtaster og til at vælge kommandoer
Kom godt i gang Nokia N95-1 9205522, 1. udgave DA Taster og dele (fuld betjeningstilstand) Modelnummer: Nokia N95-1. Herefter kaldet Nokia N95. 1 Tænd/sluk-tast 2 Valgtaster og til at vælge kommandoer
Egenskaber. Hvad er der i kassen. Beskrivning
 Egenskaber Wi-Fi b/g/n 7 touchscreen Understøtter apps fra 3. part Webkamera G-sensor Medieafspiller Hvad er der i kassen 1 Tavle-pc 1 USB-kabel 1 Netadapter Hurtig brugervejledning 1 OTG USB-kabel Beskrivning
Egenskaber Wi-Fi b/g/n 7 touchscreen Understøtter apps fra 3. part Webkamera G-sensor Medieafspiller Hvad er der i kassen 1 Tavle-pc 1 USB-kabel 1 Netadapter Hurtig brugervejledning 1 OTG USB-kabel Beskrivning
FAQ - Ofte stillede spørgsmål Oprettet af: lema 05-02-2008 Rettet af: memo 08-06-2015
 Indholdsfortegnelse Hvordan tilslutter jeg min notebook til en projektor på skolen?... 2 Hvordan tilslutter jeg min notebook til højtalerne i klassen?... 2 Hvordan tilslutter jeg en af skolens printere?...
Indholdsfortegnelse Hvordan tilslutter jeg min notebook til en projektor på skolen?... 2 Hvordan tilslutter jeg min notebook til højtalerne i klassen?... 2 Hvordan tilslutter jeg en af skolens printere?...
BRUGERVEJLEDNING DENVER MPG-4054 NR Medie-afspiller
 BRUGERVEJLEDNING DENVER MPG-4054 NR Medie-afspiller Denne MP4-afspiller er en fuld multimedie-afspiller. Det betyder, at den kan vise fotos og e-bøger i tekstformat, optage og afspille live audio og afspille
BRUGERVEJLEDNING DENVER MPG-4054 NR Medie-afspiller Denne MP4-afspiller er en fuld multimedie-afspiller. Det betyder, at den kan vise fotos og e-bøger i tekstformat, optage og afspille live audio og afspille
Kom godt i gang NSZ-GS7. Netværksmedieafspiller. Skærmbilleder, betjening og specifikationer kan ændres uden varsel.
 Kom godt i gang DK Netværksmedieafspiller NSZ-GS7 Skærmbilleder, betjening og specifikationer kan ændres uden varsel. Kom godt i gang: ON/STANDBY Tænder og slukker afspilleren. Styring af tilsluttede enheder
Kom godt i gang DK Netværksmedieafspiller NSZ-GS7 Skærmbilleder, betjening og specifikationer kan ændres uden varsel. Kom godt i gang: ON/STANDBY Tænder og slukker afspilleren. Styring af tilsluttede enheder
Brugervejledning. Xperia Z1 Compact D5503
 Brugervejledning Xperia Z1 Compact D5503 Indholdsfortegnelse Introduktion...6 Oversigt...6 Samling...7 Sådan starter du enheden for første gang...8 Hvorfor skal jeg bruge en Google -konto?...9 Opladning
Brugervejledning Xperia Z1 Compact D5503 Indholdsfortegnelse Introduktion...6 Oversigt...6 Samling...7 Sådan starter du enheden for første gang...8 Hvorfor skal jeg bruge en Google -konto?...9 Opladning
Introduktion Konfiguration af HP-mus Batterier Udskiftning af batterierne Musens sensorteknologi Navigere i HP Kontrolcenter for mus
 Introduktion Tillykke med dit køb af en HP-mus. Denne mus er den seneste i det store udvalg af ydre enheder til computere, som fremstilles af HP. Den er designet til at give dig den størst mulige komfort
Introduktion Tillykke med dit køb af en HP-mus. Denne mus er den seneste i det store udvalg af ydre enheder til computere, som fremstilles af HP. Den er designet til at give dig den størst mulige komfort
Google Chrome side 1 af13
 Google Chrome side 1 af13 Indholdsfortegnelse: Download Google Chrome... Side 2 Overblik... Side 3 Angiv startside... Side 7 Søg direkte i adresselinjen... Side 8 Bogmærker sider... Side 8 Bogmærkeadministratoren...
Google Chrome side 1 af13 Indholdsfortegnelse: Download Google Chrome... Side 2 Overblik... Side 3 Angiv startside... Side 7 Søg direkte i adresselinjen... Side 8 Bogmærker sider... Side 8 Bogmærkeadministratoren...
Android. Opsætning af Samsung Galaxy Ace
 Android Opsætning af Samsung Galaxy Ace 2 november 2011 Tryk på Finish 3 november 2011 Isæt simkort Isæt batteri Isæt SD kort Tænd telefon i højre side for oven Tast pinkode Vælg DK TDC på skærmen Tryk
Android Opsætning af Samsung Galaxy Ace 2 november 2011 Tryk på Finish 3 november 2011 Isæt simkort Isæt batteri Isæt SD kort Tænd telefon i højre side for oven Tast pinkode Vælg DK TDC på skærmen Tryk
Brugervejledning. Xperia M2 D2303/D2305/D2306
 Brugervejledning Xperia M2 D2303/D2305/D2306 Indholdsfortegnelse Introduktion...6 Om denne brugervejledning...6 Oversigt...6 Samling...7 Sådan starter du enheden for første gang...8 Hvorfor skal jeg bruge
Brugervejledning Xperia M2 D2303/D2305/D2306 Indholdsfortegnelse Introduktion...6 Om denne brugervejledning...6 Oversigt...6 Samling...7 Sådan starter du enheden for første gang...8 Hvorfor skal jeg bruge
Xperia active Brugervejledning
 Xperia active Brugervejledning Indholdsfortegnelse Vigtige oplysninger...6 Vejledning om vandbestandighed...7 Android hvad og hvorfor?...8 Programmer...8 Introduktion...9 Samling...9 Sådan tænder og slukker
Xperia active Brugervejledning Indholdsfortegnelse Vigtige oplysninger...6 Vejledning om vandbestandighed...7 Android hvad og hvorfor?...8 Programmer...8 Introduktion...9 Samling...9 Sådan tænder og slukker
F-Secure Mobile Security for S60
 F-Secure Mobile Security for S60 1. Installation og aktivering Tidligere version Installation Du behøver ikke at fjerne den forrige version af F-Secure Mobile Anti-Virus. Kontroller indstillingerne for
F-Secure Mobile Security for S60 1. Installation og aktivering Tidligere version Installation Du behøver ikke at fjerne den forrige version af F-Secure Mobile Anti-Virus. Kontroller indstillingerne for
TDC HomeBox VDSL. Installationsvejled ning til dig med telefoni og bredbånd
 TDC HomeBox VDSL Installationsvejled ning til dig med telefoni og bredbånd 2 Udstyr fra TDC Følgende skal være i kassen, du har modtaget fra TDC: TDC HomeBox VDSL Installations vejled ning til dig med
TDC HomeBox VDSL Installationsvejled ning til dig med telefoni og bredbånd 2 Udstyr fra TDC Følgende skal være i kassen, du har modtaget fra TDC: TDC HomeBox VDSL Installations vejled ning til dig med
Digital Video Recorder Brugermanual
 Digital Video Recorder Brugermanual Til analog og AHD systemer Dansk 1. Installer harddisk 4/8/16 kanals DVR Harddiskoptager - Manual / Quickguide Punkt 1: Punkt 2: Løsn skruerne og fjern låget fra DVR'en.
Digital Video Recorder Brugermanual Til analog og AHD systemer Dansk 1. Installer harddisk 4/8/16 kanals DVR Harddiskoptager - Manual / Quickguide Punkt 1: Punkt 2: Løsn skruerne og fjern låget fra DVR'en.
BLUETOOTH SPEAKER GSB 120
 BLUETOOTH SPEAKER GSB 120 DA 2 8 + AUX IN DC IN 9 V A 3 5 OPSÆTNING OG SIKKERHED 5 RF eksponeringsadvarsel 5 Vigtige oplysninger og advarsler om batteri 6 OVERSIGT 6 Kompabilitet af Bluetooth-enhed 6 Knapper
BLUETOOTH SPEAKER GSB 120 DA 2 8 + AUX IN DC IN 9 V A 3 5 OPSÆTNING OG SIKKERHED 5 RF eksponeringsadvarsel 5 Vigtige oplysninger og advarsler om batteri 6 OVERSIGT 6 Kompabilitet af Bluetooth-enhed 6 Knapper
Din brugermanual NOKIA BH-601 http://da.yourpdfguides.com/dref/824086
 Du kan læse anbefalingerne i brugervejledningen, den tekniske guide eller i installationsguiden. Du finder svarene til alle dine spørgsmål i NOKIA BH-601 i brugermanualen (information, specifikationer,
Du kan læse anbefalingerne i brugervejledningen, den tekniske guide eller i installationsguiden. Du finder svarene til alle dine spørgsmål i NOKIA BH-601 i brugermanualen (information, specifikationer,
Kom godt fra start. Kom godt fra start. med din nye mobiltelefon JUNI 06
 Kom godt fra start Kom godt fra start med din nye mobiltelefon JUNI 06 2 Indhold: SIM-kort...1 "Tryk selv" service a. Viderestilling (ved optaget, ved manglende svar, ved alle opkald)...3 b. Banke på...4
Kom godt fra start Kom godt fra start med din nye mobiltelefon JUNI 06 2 Indhold: SIM-kort...1 "Tryk selv" service a. Viderestilling (ved optaget, ved manglende svar, ved alle opkald)...3 b. Banke på...4
Brugervejledning. Xperia Z1 C6902/C6903/C6906
 Brugervejledning Xperia Z1 C6902/C6903/C6906 Indholdsfortegnelse Introduktion...6 Om denne brugervejledning...6 Oversigt...6 Samling...7 Sådan starter du enheden for første gang...9 Hvorfor skal jeg bruge
Brugervejledning Xperia Z1 C6902/C6903/C6906 Indholdsfortegnelse Introduktion...6 Om denne brugervejledning...6 Oversigt...6 Samling...7 Sådan starter du enheden for første gang...9 Hvorfor skal jeg bruge
Seniortelefon GSP-110. Brugervejledning
 Seniortelefon GSP-110 www.facebook.com/denverelectronics Brugervejledning Danish 41 Kom godt i gang---------------------------------------43 Ilægning og udtagning af batteriet--------------43 Isætning
Seniortelefon GSP-110 www.facebook.com/denverelectronics Brugervejledning Danish 41 Kom godt i gang---------------------------------------43 Ilægning og udtagning af batteriet--------------43 Isætning
Pakkens indhold. Ordliste. Powerline Adapter
 Powerline Adapter Bemærk venligst! Udsæt ikke Powerline Adapter for ekstreme temperaturer. Placér ikke adapteren i direkte sollys eller i nærheden af radiatorer eller andre varmekilder. Brug ikke Powerline
Powerline Adapter Bemærk venligst! Udsæt ikke Powerline Adapter for ekstreme temperaturer. Placér ikke adapteren i direkte sollys eller i nærheden af radiatorer eller andre varmekilder. Brug ikke Powerline
Apotekets app Medicinhusker. Guide - version 2
 Apotekets app Medicinhusker Guide - version 2 1 Om Medicinhusker App en kan hentes gratis til iphone og ipad i App Store og til Android smartphones i Google Play Butik. Det kræver ikke internetforbindelse
Apotekets app Medicinhusker Guide - version 2 1 Om Medicinhusker App en kan hentes gratis til iphone og ipad i App Store og til Android smartphones i Google Play Butik. Det kræver ikke internetforbindelse
Strømstyring Brugervejledning
 Strømstyring Brugervejledning Copyright 2008 Hewlett-Packard Development Company, L.P. Windows er et amerikansk-registreret varemærke tilhørende Microsoft Corporation. Produktbemærkning Denne brugervejledning
Strømstyring Brugervejledning Copyright 2008 Hewlett-Packard Development Company, L.P. Windows er et amerikansk-registreret varemærke tilhørende Microsoft Corporation. Produktbemærkning Denne brugervejledning
Nokia Bluetooth-headset BH-200 Brugervejledning
 Nokia Bluetooth-headset BH-200 Brugervejledning OVERENSSTEMMELSESERKLÆRING Vi, NOKIA CORPORATION, erklærer som eneansvarlige, at produktet HS-58W er i overensstemmelse med bestemmelserne i følgende direktiv
Nokia Bluetooth-headset BH-200 Brugervejledning OVERENSSTEMMELSESERKLÆRING Vi, NOKIA CORPORATION, erklærer som eneansvarlige, at produktet HS-58W er i overensstemmelse med bestemmelserne i følgende direktiv
Manual til overføring af fotografier fra kamera til harddisk.
 Manual til overføring af fotografier fra kamera til harddisk. Det første man skal gøre sig klart er, hvor man som udgangspunkt vil lægge sine fotografier. Især når man er mange, der bruger den samme computer,
Manual til overføring af fotografier fra kamera til harddisk. Det første man skal gøre sig klart er, hvor man som udgangspunkt vil lægge sine fotografier. Især når man er mange, der bruger den samme computer,
DENVER DPF 547 Betjeningsvejledning. Digital Fotoramme ADVARSEL. Sørg for, at der altid er fri adgang til den stikkontakt, apparatet er tilsluttet.
 DENVER DPF 547 Betjeningsvejledning Digital Fotoramme ADVARSEL Sørg for, at der altid er fri adgang til den stikkontakt, apparatet er tilsluttet. 1 Introduktion Tillykke med købet af din nye Digitale Fotoramme.
DENVER DPF 547 Betjeningsvejledning Digital Fotoramme ADVARSEL Sørg for, at der altid er fri adgang til den stikkontakt, apparatet er tilsluttet. 1 Introduktion Tillykke med købet af din nye Digitale Fotoramme.
Skrivebordet Windows 10
 Få adgang til Stifinder, Indstillinger og andre apps, du bruger ofte, i venstre side af menuen Start. Hvis du vil se alle dine apps og programmer, skal du vælge Alle apps. Vises der en pil til højre for
Få adgang til Stifinder, Indstillinger og andre apps, du bruger ofte, i venstre side af menuen Start. Hvis du vil se alle dine apps og programmer, skal du vælge Alle apps. Vises der en pil til højre for
Brugervejledning. T250i. This is the Internet version of the User's guide. Print only for private use.
 Brugervejledning T250i Tillykke med din nye Sony Ericsson T250i. Gå til www.sonyericsson.com/fun, hvor du finder yderligere indhold til din telefon. Tilmeld dig nu, og få gratis onlinelager og særlige
Brugervejledning T250i Tillykke med din nye Sony Ericsson T250i. Gå til www.sonyericsson.com/fun, hvor du finder yderligere indhold til din telefon. Tilmeld dig nu, og få gratis onlinelager og særlige
Quickstart Guide. Dansk
 Quickstart Guide Dansk Support: For produktregistrering, besøg venligst ION hjemmeside: ionaudio.com For de seneste oplysninger om dette produkt, kan du besøge hjemmesiden ionaudio.com/blockpartylive.
Quickstart Guide Dansk Support: For produktregistrering, besøg venligst ION hjemmeside: ionaudio.com For de seneste oplysninger om dette produkt, kan du besøge hjemmesiden ionaudio.com/blockpartylive.
Kom godt i gang Nokia N92-1
 Kom godt i gang Nokia N92-1 Tilstande Kom godt i gang Modelnummer: Nokia N92-1. Herefter kaldet Nokia N92. Enheden har fire tilstande: Lukket klap (1), visningstilstand (2), åben klap (3) og billedtilstand
Kom godt i gang Nokia N92-1 Tilstande Kom godt i gang Modelnummer: Nokia N92-1. Herefter kaldet Nokia N92. Enheden har fire tilstande: Lukket klap (1), visningstilstand (2), åben klap (3) og billedtilstand
Brugervejledning. Xperia Z2 D6502/D6503
 Brugervejledning Xperia Z2 D6502/D6503 Indholdsfortegnelse Introduktion...6 Om denne brugervejledning...6 Oversigt...6 Samling...7 Sådan starter du enheden for første gang...9 Hvorfor skal jeg bruge en
Brugervejledning Xperia Z2 D6502/D6503 Indholdsfortegnelse Introduktion...6 Om denne brugervejledning...6 Oversigt...6 Samling...7 Sådan starter du enheden for første gang...9 Hvorfor skal jeg bruge en
Din brugermanual SONY ERICSSON XPERIA X10 http://da.yourpdfguides.com/dref/2738237
 Du kan læse anbefalingerne i brugervejledningen, den tekniske guide eller i installationsguiden. Du finder svarene til alle dine spørgsmål i i brugermanualen (information, specifikationer, sikkerhedsråd,
Du kan læse anbefalingerne i brugervejledningen, den tekniske guide eller i installationsguiden. Du finder svarene til alle dine spørgsmål i i brugermanualen (information, specifikationer, sikkerhedsråd,
Navigation. Quick guide. Den fulde vejledning findes på: www.asmarketing.dk > Diverse links (på forsiden) > igo primo version 1.2.
 Navigation Quick guide Den fulde vejledning findes på: www.asmarketing.dk > Diverse links (på forsiden) > igo primo version 1.2.1 Navigation og Multimedia System Start navigationen ved at trykke på Navigation
Navigation Quick guide Den fulde vejledning findes på: www.asmarketing.dk > Diverse links (på forsiden) > igo primo version 1.2.1 Navigation og Multimedia System Start navigationen ved at trykke på Navigation
Brugervejledning Xperia E1 D2004/D2005
 Brugervejledning Xperia E1 D2004/D2005 Indholdsfortegnelse Introduktion...6 Oversigt...6 Samling...7 Sådan starter du enheden for første gang...8 Hvorfor skal jeg bruge en Google -konto?...8 Opladning
Brugervejledning Xperia E1 D2004/D2005 Indholdsfortegnelse Introduktion...6 Oversigt...6 Samling...7 Sådan starter du enheden for første gang...8 Hvorfor skal jeg bruge en Google -konto?...8 Opladning
INDHOLDSFORTEGNELSE. Godt i gang med Android tablet... Indledning. KAPITEL ET... De første trin med din Android-enhed. KAPITEL TO...
 INDHOLDSFORTEGNELSE Godt i gang med Android tablet... Indledning KAPITEL ET... De første trin med din Android-enhed Første gang... 8 Tilknyt Google-konto... 9 Sikkerhedskopiering... 10 Hjemmeskærmen...
INDHOLDSFORTEGNELSE Godt i gang med Android tablet... Indledning KAPITEL ET... De første trin med din Android-enhed Første gang... 8 Tilknyt Google-konto... 9 Sikkerhedskopiering... 10 Hjemmeskærmen...
SMARTBOX. Brugermanual
 1 SMARTBOX Brugermanual INDHOLD... FJERNBETJENING... 3 PRODUKT... 4 INSTALLATION... 5 ANVENDELSE.... 6 TV-GUIDE... 7 MANUAL TIL DIN SMARTBOX! I denne manual kan du læse om, hvordan du bruger de forskellige
1 SMARTBOX Brugermanual INDHOLD... FJERNBETJENING... 3 PRODUKT... 4 INSTALLATION... 5 ANVENDELSE.... 6 TV-GUIDE... 7 MANUAL TIL DIN SMARTBOX! I denne manual kan du læse om, hvordan du bruger de forskellige
Ofte stillede spørgsmålm om Transformer TF201
 DA7211 Ofte stillede spørgsmålm om Transformer TF201 Administration af filer... 2 Hvordan får jeg adgang til mine data, som er gemt på microsd, SD-kortet eller USB enheden?... 2 Hvordan flytter jeg den
DA7211 Ofte stillede spørgsmålm om Transformer TF201 Administration af filer... 2 Hvordan får jeg adgang til mine data, som er gemt på microsd, SD-kortet eller USB enheden?... 2 Hvordan flytter jeg den
Brug Photo Story 3 en let introduktion
 Brug Photo Story 3 en let introduktion Denne vejledning forudsætter at programmet Photo Story 3 er installeret på din computer. Se andetsteds for vejledning i at installere programmet, der kan findes gratis
Brug Photo Story 3 en let introduktion Denne vejledning forudsætter at programmet Photo Story 3 er installeret på din computer. Se andetsteds for vejledning i at installere programmet, der kan findes gratis
Din HTC Desire X Brugervejledning
 Din HTC Desire X Brugervejledning 2 Indhold Indhold Udpakning HTC Desire X 8 Bagdæksel 9 SIM-kort 10 Hukommelseskort 11 Batteri 12 Tænde/slukke 13 Konfiguration af HTC Desire X for første gang 14 Vil du
Din HTC Desire X Brugervejledning 2 Indhold Indhold Udpakning HTC Desire X 8 Bagdæksel 9 SIM-kort 10 Hukommelseskort 11 Batteri 12 Tænde/slukke 13 Konfiguration af HTC Desire X for første gang 14 Vil du
Brugervejledning. Stereomikrofon STM10
 Brugervejledning Stereomikrofon STM10 Indholdsfortegnelse Grundlæggende...3 Oversigt over funktioner...3 Oversigt over hardware...3 Samling...4 Anvendelse af mikrofonen...5 Optagelse af lyd...5 Optagelse
Brugervejledning Stereomikrofon STM10 Indholdsfortegnelse Grundlæggende...3 Oversigt over funktioner...3 Oversigt over hardware...3 Samling...4 Anvendelse af mikrofonen...5 Optagelse af lyd...5 Optagelse
Doro Liberto 825. Dansk
 Doro Liberto 825 Dansk 8 9 13 1 7 6 10 14 15 16 11 2 17 12 3 4 5 Bemærk! Tegningerne i vejledningen er kun ment som illustration. Det betyder, at tegningerne muligvis ikke helt ligner din telefon. Dansk
Doro Liberto 825 Dansk 8 9 13 1 7 6 10 14 15 16 11 2 17 12 3 4 5 Bemærk! Tegningerne i vejledningen er kun ment som illustration. Det betyder, at tegningerne muligvis ikke helt ligner din telefon. Dansk
Quick-guide til Konftel 250
 Conference phones for every situation Quick-guide til Konftel 250 DANSK BESKRIVELSE Konftel 250 er en konferencetelefon, der kan tilsluttes analogt telefonstik. På www.konftel.com/250 finder du en håndbog
Conference phones for every situation Quick-guide til Konftel 250 DANSK BESKRIVELSE Konftel 250 er en konferencetelefon, der kan tilsluttes analogt telefonstik. På www.konftel.com/250 finder du en håndbog
BRUGERMANUAL. easyweather pc software
 BRUGERMANUAL easyweather pc software 1.0 general information BRUGERMANUAL FOR EASYWEATHER PC-SOFTWARE 4.0 grundlæggende indstillinger for easyweather software Når EASYWEATHER.EXE programmet er startet
BRUGERMANUAL easyweather pc software 1.0 general information BRUGERMANUAL FOR EASYWEATHER PC-SOFTWARE 4.0 grundlæggende indstillinger for easyweather software Når EASYWEATHER.EXE programmet er startet
DanCell Free. Brugervejledning - hurtigstarts guide
 DanCell Free Brugervejledning - hurtigstarts guide Vi vil gerne sige dig tak for købet af din nye DanCell Free.. Vi håber at du finder vores lille vejledning brugbar. Ved fejl på produktet, indleveres
DanCell Free Brugervejledning - hurtigstarts guide Vi vil gerne sige dig tak for købet af din nye DanCell Free.. Vi håber at du finder vores lille vejledning brugbar. Ved fejl på produktet, indleveres
Nokia Bluetooth-headset BH-900 Brugervejledning
 Nokia Bluetooth-headset BH-900 Brugervejledning 9248116 2. udgave OVERENSSTEMMELSESERKLÆRING Vi, NOKIA CORPORATION, erklærer som eneansvarlige, at produktet HS-25W er i overensstemmelse med bestemmelserne
Nokia Bluetooth-headset BH-900 Brugervejledning 9248116 2. udgave OVERENSSTEMMELSESERKLÆRING Vi, NOKIA CORPORATION, erklærer som eneansvarlige, at produktet HS-25W er i overensstemmelse med bestemmelserne
