Brugervejledning. Xperia Z2 Tablet SGP511/SGP512
|
|
|
- Oliver Lorentzen
- 7 år siden
- Visninger:
Transkript
1 Brugervejledning Xperia Z2 Tablet SGP511/SGP512
2 Indholdsfortegnelse Introduktion... 6 Om denne brugervejledning... 6 Oversigt... 6 Samling...7 Skærmbeskyttelse... 7 Start af enheden for første gang...8 Hvorfor behøver jeg en Google -konto?... 8 Opladning af enheden... 9 Enhedssikkerhed...10 Sådan sikrer du dig, at din enhed er beskyttet...10 Skærmlås...10 Sådan låser du automatisk din enhed op Identifikation af enhedens id-nummer...16 Søgning efter en mistet enhed...16 De grundlæggende funktioner Anvendelse af berøringsskærmen Låsning og oplåsning af skærmen...19 Startskærm...20 Programskærmen Navigation mellem apps Små apps Widgets Genveje og mapper...23 Baggrund og temaer Batteristrømstyring...25 Sådan tager du et skærmbillede...25 Sådan optager du skærmen...25 Beskeder Ikoner på statuslinjen...28 Programoversigt...29 Overførsel af apps...31 Hentning af apps fra Google Play...31 Sådan overfører du programmer fra andre kilder Internet og net...32 Surfing på nettet Wi-Fi Sådan deles internet med Xperia Link...33 VPN'er (Virtual Private Networks)
3 Synkronisering af data på enheden Synkronisering med onlinekonti...36 Synkronisering med Microsoft Exchange ActiveSync...36 Grundlæggende indstillinger Adgang til indstillinger...38 Lydvolumen Indstillinger for "Forstyr ikke" Skærmindstillinger...40 Programindstillinger...41 Nulstilling af dine apps...42 Dagdrøm...43 Sprogindstillinger...43 Dato og klokkeslæt X-Reality for Mobile...44 Superlevende tilstand...44 Forbedring af lydoutput Støjreduktion...45 Flere brugerkonti Indtastning af tekst...48 Tastatur på skærmen...48 Indtastning af tekst med stemmeinput...49 Redigering af tekst Tilpasning af tastaturet på skærmen...50 Kontakter...52 Overførsel af kontakter Søgning efter og visning af kontakter...53 Tilføjelse og redigering af kontakter Favoritter og grupper...54 Sådan sender du kontaktoplysninger Sådan undgås dublerede poster i programmet Kontakter Backup af kontakter Konfiguration af Afsendelse og modtagelse af mails Organisering af dine s Indstillinger for konto...59 Gmail...59 Musik...61 Overførsel af musik til enheden...61 For at lytte til musik Startskærmsmenu for musik Afspilningslister
4 Deling af musik...64 Forbedring af lyden Musikgenkendelse med TrackID FM-radio...66 Afspilning af radio...66 Favoritradiokanaler...67 Lydindstillinger Kamera...68 Fotografering og videooptagelse Ansigtsregistrering...69 Anvendelse af Smile Shutter til at tage billeder af smilende ansigter...69 Tilføjelse af geografiske placeringer til dine fotos...70 Generelle indstillinger for kamera...70 Indstillinger for stillkamera...73 Indstillinger for videokamera Fotos og videoer i Album Visning af fotos og videoer Sådan deler og håndterer du fotos og videoer...81 Redigering af fotos med appen Photo editor Redigering af videoer med videoredigeringsprogrammet Sådan skjuler du fotos og videoer Startskærmsmenu for Album Visning af fotos på et kort...85 Videoer Afspilning af videoer i Video-appen...86 Overførsel af videoindhold til enheden Administrering af videoindhold...87 Movie Creator Forbindelse...89 Spejling af enhedens skærm på en tv-skærm vha. et kabel Trådløs spejling af skærmen på din enhed Sådan deler du indhold med DLNA Certified -enheder...90 Oprettelse af forbindelse mellem enheden og USB-tilbehør Oprettelse af forbindelse mellem enheden og en trådløs controller i DUALSHOCK -serien...93 NFC Trådløs Bluetooth -teknologi...95 Smarte apps og funktioner, der sparer dig tid Betjening af tilbehør og indstillinger med Smart Connect Brug af din enhed som en fitness-hub med ANT Sådan anvendes enheden som en wallet
5 Rejser og kort Sådan anvender du placeringstjenester Google Maps og navigation Brug af enheden med bilens infotainmentsystem Flytilstand Kalender og vækkeur Kalender Ur Tilgængelighed Forstørrelsesbevægelser Stor tekst Farvekorrektion TalkBack Support og vedligeholdelse Support til enheden Computerværktøjer Opdatering af enheden Hukommelse og lager Håndtering af filer vha. en computer Sådan tager du backup af og gendanner indhold Udførelse af diagnosticeringstests på din enhed Sådan genstarter og nulstiller du din enhed Anvendelse af enheden i våde og støvede omgivelser Sådan genbruges enheden Begræsninger for tjenester og funktioner Juridisk meddelelse
6 Introduktion Om denne brugervejledning Dette er Xperia Z2 Tablet-brugervejledningen til Android 6.0-softwareversionen. Hvis du er usikker på, hvilken softwareversion enheden kører, kan du kontrollere det i menuen Indstillinger. Se Opdatering af enheden på siden 109, hvis du vil have flere oplysninger om softwareopdateringer. Sådan kontrollerer du din enheds aktuelle softwareversion 1 Fra Startskærm, tap på. 2 Find, og tap på Indstillinger > Om tablet-pc'en > Android -version. Oversigt 1 Frontkamera 2 Lyssensor 3 Opladnings-/beskedindikator 4 Højttaler A 5 Højttaler B 6 Lydstyrke/zoom-tast 7 Tænd/sluk-tast 8 Mikrofon 9 Infrarød sensor 10 Dæksel over oplader/usb-port 6
7 11 Dæksel over åbning til hukommelseskort 12 Wi-Fi/GPS/Bluetooth-antenneområde 13 Hovedkamera 14 NFC -registreringsområde 15 Headset-stik 16 Opladningsdockens stik Samling Der sidder et stykke beskyttende plastik på skærmen. Du skal taget arket af, inden du anvender berøringsskærmen. Ellers fungerer berøringsskærmen muligvis ikke korrekt. For at isætte et hukommelseskort 1 Isæt en fingernegl i mellemrummet mellem dækslet til hukommelseskortets åbning og enhedens øverste side, tag derefter dækslet af åbningen. 2 Anbring hukommelseskortet i hukommelseskortets åbning, med de guldfarvede kontakter nedad, skub derefter hukommelseskortet hele vejen ind i åbningen indtil du hører en låselyd. 3 Påsæt igen hukommelseskortets dæksel. Sådan fjerner du hukommelseskortet 1 Sluk enheden, og fjern dækslet til åbningen til hukommelseskortet. 2 Tryk hukommelseskortet indad, og slip det derefter med det samme. 3 Træk hukommelseskortet helt ud, og fjern det. 4 Genmonter dækslet. Du kan også fjerne hukommelseskortet uden at slukke enheden som beskrevet i trin 1. Hvis du vil anvende denne metode, skal du først afmontere hukommelseskortet. Tap på Indstillinger > Lagerplads, tap på ud for SD-kort, og følg derefter resten af instruktionerne ovenfor. Skærmbeskyttelse Fjern den gennemsigtige beskyttelsesfilm ved at trække i tappen, inden du anvender din enhed. Det anbefales, at du beskytter din enhed med et Sony-mærket skærmdæksel eller en beskyttelse, der er velegnet til din Xperia -model. Hvis du bruger en tredjeparts skærmbeskyttelse, kan det medføre, at din enhed ikke fungerer, som den skal, idet sensorer, objektiver, højttalere eller mikrofoner kan tildækkes, og garantien kan dermed sættes ud af kraft. 7
8 Start af enheden for første gang Første gang du starter enheden, åbnes der en opsætningsvejledning, så du kan få hjælp til at konfigurere de grundlæggende indstillinger, logge på nogle konti og tilpasse enheden. Hvis du f.eks. har en Sony Entertainment Network-konto eller Google -konto, kan du logge på den her og konfigurere enheden til den med det samme. Du kan også få adgang til opsætningsvejledningen senere fra menuen Indstillinger. Hvis du vil have adgang til opsætningsvejledningen på en enhed med flere brugere, skal du være logget på som ejeren, dvs. den primære bruger. For at tænde enheden Sørg for, at batteriet er opladet i mindst 30 minutter, inden du tænder enheden første gang. 1 Tryk tænd/sluk-tasten ned og hold den nede, til enheden vibrerer. 2 Vent et øjeblik, inden enheden starter. Sådan slukker du enheden 1 Tryk på -knappen, og hold den nede, indtil menuen med indstillinger vises. 2 Tap på Sluk i menuen med indstillinger. Det kan tage noget tid, før enheden slukker. Hvorfor behøver jeg en Google -konto? Din Xperia -enhed fra Sony kører på Android -platformen, udviklet af Google. Et udvalg af Google -programmer og tjenester er tilgængelige på din enhed, når du køber dem, fx programmerne, Gmail, Google Maps, YouTube og Play Store som giver dig adgang til Google Play online-lager til hentning af Android -programmer. For at få mest ud af disse tjenester har du behov for en Google -konto. For eksempel er en Google -konto nødvendig, hvis du vil: Hente og installere programmer fra Google Play. Synkronisere , kontakter og kalenderen der bruger Gmail. Chatte med venner der bruger Hangouts -app'en. Synkronisere din browser-historik og bogmærker ved brug af Google Chrome webbrowseren. Identificere dig som autoriseret bruger efter en softwarereparation ved brug af Xperia Companion. Fjern-finde, -låse, -slette en tabt eller stjålen enhed ved brug af tjenesterne, my Xperia eller Android Device Manager. For flere oplysninger om Android og Google, gå til Det er afgørende, at du husker dit brugernavn og adgangskode til din Google -konto. I visse situationer har du behov for at identificere dig selv, af sikkerhedsmæssige årsager, når du bruger din Google -konto. Hvis du ikke, i disse situationer, opgiver dit brugernavn og adgangskode til din Google -konto, vil din enhed blive låst. Ligeledes, hvis du har mere end én Google -konto, sørg for at indtaste detaljerne til den relevante konto. 8
9 Sådan konfigurerer du en Google -konto på enheden 1 Tap på på din Startskærm. 2 Find og tap på Indstillinger > Konti > Tilføj konto > Google. 3 Følg anvisningerne i registreringsguiden for at oprette en Google -konto, eller log ind, hvis du allerede har en konto. Du kan også logge på eller oprette en Google -konto fra installationsvejledningen, første gang du starter enheden. Eller du kan gå online for at oprette en konto på Opladning af enheden Enheden har et indbygget, genopladeligt batteri, som kun må udskiftes af Sony eller et autoriseret Sony-reparationscenter. Du må aldrig forsøge at åbne eller adskille denne enhed selv. Åbning af enheden kan medføre skade, der ophæver garantien. Batteriet er delvist opladet, når enheden sendes fra fabrikken. Afhængigt af hvor lang tid den har ligget i æsken, før du købte den, kan batteriniveauet være lavt. Det anbefales derfor, at du oplader batteriet i mindst 30 minutter, før du starter den første gang. Du kan stadig anvende enheden, mens den oplader. Læs mere om, hvordan du kan forbedre batteriets ydeevne under Batteristrømstyring på siden 25. Sådan oplader du enheden 1 Sæt opladeren i en stikkontakt. 2 Sæt den ene ende af USB-kablet i opladeren (eller i USB-porten på en computer). 3 Sæt den anden ende af kablet i mikro-usb-porten på enheden med USBsymbolet opad. Beskedindikatoren lyser, når opladningen går i gang. 4 Når enheden er fuldt opladet, skal du koble kablet fra enheden ved at trække det lige ud. Sørg for ikke at bøje stikket. Hvis batteriet er helt afladet, kan det vare nogle minutter, før beskedindikatoren lyser, og ikonet for batteriopladning vises. Status for batteriets beskedindikator Grøn Batteriet oplades, og batteriniveauet er højere end 90 % Rød Batteriet oplades, og batteriniveauet er lavere end 15% Orange Batteriet oplades, og batteriniveauet er lavere end 90 % 9
10 Enhedssikkerhed Sådan sikrer du dig, at din enhed er beskyttet Du kan forhindre andre personer i at bruge din enhed uden din tilladelse. Hvis du f.eks. mister din enhed, eller den bliver stjålet eller slettet, er det kun personer, der har din Google -konto eller skærmlåsoplysninger, som kan bruge enheden. For at sikre, at din enhed er beskyttet, er det vigtigt, at du anvender en sikker skærmlås, og føjer din Google -konto til din enhed. Det er afgørende, at du både husker dine skærmlåsoplysninger og dine legitimationsoplysninger til din Google -konto. Hvis du vil sikre, at din enhed er beskyttet, kan du: Anvende en sikker skærmlås til din enhed der har en skærmlås med pinkode, adgangskode eller mønster for at forhindre, at en anden person nulstiller din enhed. Du kan finde flere oplysninger under Skærmlås på siden 10. Tilføje en Google -konto for at forhindre andre i at bruge din enhed, hvis den bliver stjålet og/eller slettet. Du kan finde flere oplysninger under Hvorfor behøver jeg en Google -konto? på siden 8 Aktivere enten "Beskyttelse via my Xperia" eller webtjenesten Android Device Manager. Ved brug af en af disse tjenester kan du fjernlokalisere, -låse eller -formatere en mistet enhed. Du kan finde flere oplysninger under Søgning efter en mistet enhed på siden 16. Kontrol af ejerskabet af din enhed Når din enhed er beskyttet, skal du enten låse din skærm op med en pinkode, en adgangskode, et mønster eller angive dine Google -kontooplysninger, afhængigt af de beskyttelsesfunktioner du bruger. Nedenfor kan du se nogle eksempler på beskyttelsesfunktioner og nogle af de påkrævede legitimationsoplysninger: Beskyttelse mod nulstilling til standardindstillingerne Beskyttelse via my Xperia Android enhedshåndtering Softwarereparation Du skal låse din skærm op, før du kan udføre en nulstilling til standardindstillingerne. Hvis du nulstiller din enhed fra en fjernplacering ved hjælp af denne tjeneste, skal du angive brugernavnet og adgangskoden til en Google -konto, der er knyttet til tjenesten. Enheden skal have forbindelse til internettet, før opsætningen kan fuldføres. Ellers kan du ikke bruge enheden, efter den er nulstillet. Hvis du nulstiller din enhed fra en fjernplacering ved hjælp af denne tjeneste, skal du angive brugernavnet og adgangskoden til en Google -konto. Enheden skal have forbindelse til internettet, før opsætningen kan fuldføres. Ellers kan du ikke bruge enheden, efter den er nulstillet. Hvis du bruger programmet PC Companion til at udføre en softwarereparation, bliver du bedt om at angive brugernavnet og adgangskoden til din Google konto, når du starter enheden, efter at reparationen er fuldført. I forbindelse med Android -enhedshåndtering er det nødvendigt at angive oplysninger fra en Google -konto. Det kan være en hvilken som helst Google -konto, du har oprettet på enheden. Hvis du ikke kan angive de relevante kontooplysninger under opsætningen, vil du slet ikke være i stand til at bruge enheden. Skærmlås Du kan låse skærmen på flere måder. Sikkerhedsniveauet for hver låsetype er angivet nedenfor fra den svageste til den stærkeste: Stryg ingen beskyttelse, men du har hurtig adgang til startskærmen. Mønster tegn et simpelt mønster med din finger for at låse enheden op. Pinkode indtast en numerisk pinkode på mindst fire cifre for at låse enheden op. Adgangskode indtast en alfanumerisk adgangskode for at låse enheden op. Det er meget vigtigt, at du kan huske skærmoplåsningsmønsteret, pinkoden eller adgangskoden. Hvis du glemmer disse oplysninger, kan du muligvis ikke gendanne vigtige data, f.eks. kontakter og meddelelser. 10
11 Sådan opretter du et skærmlåsningsmønster 1 Tap på på startskærmen. 2 Søg efter og tap på Indstillinger > Sikkerhed > Skærmlås > Mønster. 3 Følg anvisningerne på enheden. Hvis låsningsmønsteret afvises fem gange i træk, når du forsøger at låse enheden op, skal du vente 30 sekunder, før du kan prøve igen. Sådan ændrer du skærmlåstypen 1 Tap på på startskærmen. 2 Find og tap på Indstillinger > Sikkerhed > Skærmlås. 3 Følg vejledningen på enheden, og vælg en anden skærmlåstype. Sådan ændres skærmlåsningsmønsteret 1 Tap på på din Startskærm. 2 Find og tap på Indstillinger> Sikkerhed > Skærmlås. 3 Tegn skærmoplåsningsmønsteret. 4 Tap på Mønster, og følg vejledningen på enheden. Sådan opretter du en pinkode til skærmlåsen 1 Tap på på Startskærm. 2 Find og tap på Indstillinger > Sikkerhed > Skærmlås > PIN-kode. 3 Angiv en numerisk pinkode, og tap derefter på Fortsæt. 4 Angiv pinkoden igen, bekræft den, og tap derefter på OK. 5 Følg anvisningerne på enheden. Sådan opretter du en adgangskode til skærmlås 1 Tap på på din Startskærm. 2 Find og tap på Indstillinger > Sikkerhed > Skærmlås > Adgangskode. 3 Angiv en adgangskode, og tap derefter på Fortsæt. 4 Angiv adgangskoden igen, bekræft den, og tap derefter på OK. 5 Følg anvisningerne på enheden. Sådan aktiverer du oplåsning vha. strygefunktionen 1 Tap på på din Startskærm. 2 Find og tap på Indstillinger > Sikkerhed > Skærmlås. 3 Tegn dit skærmoplåsningsmønster, eller angiv din pinkode eller adgangskode, hvis en af disse skærmoplåsningstyper er aktiveret. 4 Tap på Stryg. Nulstilling af glemt skærmlås Hvis du har glemt pinkoden eller mønsteret til din skærmlås, kan du eventuelt nulstille den vha. tjenesten Beskyttelse via my Xperia. Du mister ikke indholdet på din enhed, når du har nulstillet din skærmlås vha. tjenesten Beskyttelse via my Xperia. Hvis du vil aktivere tjenesten Beskyttelse via my Xperia, skal du se under Søgning efter en mistet enhed på siden 16. Sådan nulstiller du skærmlåsen ved hjælp af tjenesten Beskyttelse via my Xperia 1 Sørg for, at du kender brugernavnet og adgangskoden til din Google -konto, og at tjenesten Beskyttelse via my Xperia er aktiveret på enheden. 2 Gå til myxperia.sonymobile.com fra en enhed med forbindelse til internettet. 3 Log på med den samme Google -konto, som du har konfigureret på enheden. 4 Klik på billedet af din enhed under Dine enheder. 5 Vælg Lås eller Skift PIN2-kode for at erstatte den aktuelle skærmlås med en ny pinkode. 6 Følg vejledningen på skærmen, der leveres af tjenesten Beskyttelse via my Xperia. Afhængigt af sikkerhedsindstillingerne kan din enhed være låst efter nulstilling af skærmlåsen. Du skal derfor indtaste brugernavnet og adgangskoden til din Google -konto for at kunne bruge enheden. 11
12 Sådan låser du automatisk din enhed op Funktionen Smart Lock gør det nemmere at låse din enhed op, fordi du kan indstille den til automatisk at blive låst op i visse situationer. Din enhed kan f.eks. forblive låst op, når den har forbindelse til en Bluetooth -enhed, eller når du bærer den på dig. Hvis du vil indstille din enhed til at blive låst op automatisk, skal du først udføre følgende trin i nævnte rækkefølge: Kontrollér, at du har en aktiv internetforbindelse, helst en Wi-Fi -forbindelse for at begrænse gebyrer for datatrafik. Kontrollér, at alle dine apps er opdateret, ved hjælp af Play Store -programmet, for at sikre, at Google Play -tjenesteappen er opdateret. Hvis du har en opdateret Google Play -tjenesteapp, kan du være sikker på, at du bruger de nyeste Smart Lockfunktioner. Aktivér Smart Lock. Angiv, hvornår din enhed automatisk skal låses op. Funktionen Smart Lock er udviklet af Google, og den præcise funktionalitet kan ændres løbende på grund af opdateringer fra Google. Funktionen Smart Lock er muligvis ikke tilgængelig på alle markeder, i alle lande og i alle områder. Sådan aktiverer du Smart Lock 1 Kontrollér, at du har angivet et mønster, en pinkode eller en adgangskode for din skærmlås. 2 Tap på på din Startskærm. 3 Find og tap på Indstillinger > Sikkerhed > Trust agents. 4 Træk skyderen ud for Smart-lås (Google) til højre. 5 Tap på tilbage-pilen ud for Trust agents. 6 Find og tap på Smart-lås. 7 Angiv dit mønster, din pinkode eller din adgangskode. Du skal angive denne skærmlås, hver gang du vil ændre indstillingerne for din Smart Lock. 8 Vælg typen af Smart Lock. Indstilling af, hvornår enheden automatisk skal være låst op Du kan angive Smart Lock, så din enhed hele tiden er låst op, ved hjælp af følgende indstillinger: Enheder, der er tillid til Din enhed er hele tiden låst op, når der er forbindelse til en Bluetooth -enhed, der er tillid til. Steder, der er tillid til Din enhed er hele tiden låst op, når du er på en placering, der er tillid til. On-body-detektering Din enhed er hele tiden låst op, når du bærer enheden på dig. Ansigt, der er tillid til Lås din telefon op ved at kigge på den. Tale, der er tillid til Indstil stemmegenkendelse til søgning på en hvilken som helst skærm. Du skal låse enheden op manuelt, når du ikke har brugt den i fire timer, og når du har genstartet den. Sådan opretter du forbindelse til Bluetooth -enheder, der er tillid til Du kan angive en forbundet Bluetooth -enhed som en enhed, der er tillid til, og angive, at din Xperia -enhed skal være låst op, mens der er forbindelse til den. Så hvis du har Bluetooth -enheder, du jævnligt opretter forbindelse til, f.eks. en højttaler i bilen eller et hjemmeunderholdningssystem, et Bluetooth -ur eller en træningsgadget, kan du tilføje dem som enheder, der er tillid til, og omgå den ekstra sikkerhed på låseskærmen for at spare tid. Denne funktion er velegnet, hvis du normalt befinder dig på et relativt sikkert 12
13 sted, når du bruger disse enheder. I visse tilfælde kan det stadig være nødvendigt at låse enheden op manuelt, før der kan oprettes forbindelse til en enhed, der er tillid til. Det anbefales ikke, at du tilføjer enheder, der hele tiden er sluttet til din enhed, som enheder, der er tillid til, f.eks. Bluetooth -tastaturer eller -etuier. Så snart en Bluetooth -enhed, der er tillid til, slås fra eller bevæger sig uden for området, låses din skærm, og du skal bruge din pinkode, dit mønster eller din adgangskode for at låse den op. Sådan tilføjer du en Bluetooth -enhed, der er tillid til 1 Kontrollér, at din enhed er parret og har forbindelse til den Bluetooth -enhed, du vil tilføje som en enhed, der er tillid til. 2 Tap på Enheder, der er tillid til i Smart Lock-menuen. 3 Tap på Tilføj enhed, der er tillid til > Bluetooth. 4 Tap på et enhedsnavn for at vælge det på listen over enheder, der har forbindelse. Det er kun parrede enheder, der vises på denne liste. 5 Afhængigt af forbindelsens sikkerhed kan det være nødvendigt at låse din enhed op manuelt, før enheden, der er tillid til, kan sørge for, at den forbliver låst op. Sådan fjerner du en Bluetooth -enhed, der er tillid til 1 Tap på på din Startskærm. 2 Find og tap på Indstillinger > Sikkerhed > Smart-lås > Enheder, der er tillid til. 3 Tap på den enhed, du vil fjerne. 4 Tap på Fjern enhed, der er tillid til. Beskyttelse, når du bruger enheder, der er tillid til Forskellige Bluetooth -enheder understøtter forskellige Bluetooth -standarder og sikkerhedsfunktioner. En anden person kan muligvis låse din Xperia op ved at imitere din Bluetooth -forbindelse, også selvom din enhed, der er tillid til, ikke længere er i nærheden. Din enhed kan ikke altid bestemme, om din forbindelse er beskyttet mod en person, der forsøger at imitere den. Når din enhed ikke kan bestemme, om du bruger en sikker forbindelse, får du en meddelelse på din Xperia -enhed, og du skal måske låse den op manuelt, før enheden, der er tillid til, kan holde den oplåst. Rækkevidden for Bluetooth -forbindelser varierer, afhængigt af faktorer som modellen af din enhed, den tilsluttede Bluetooth -enhed og dit miljø. Afhængigt af disse faktorer kan Bluetooth -forbindelser virke på en afstand af op til 100 meter. Hvis en anden tager din Xperia -enhed, mens den er i nærheden af en enhed, der er tillid til, kan den anden person måske få adgang til din Xperia -enhed, hvis enheden, der er tillid til, har låst den op. Oprettelse af forbindelse til steder, der er tillid til Når funktionen Steder, der er tillid til, er angivet, deaktiveres sikkerheden for låseskærmen på din Xperia -enhed, når du er på en placering, der er tillid til. For at denne funktion kan fungere, skal du have internetforbindelse (via Wi-Fi anbefales), og din enhed skal have tilladelse til at bruge din aktuelle placering. Hvis du vil angive steder, der er tillid til, skal du først sikre dig, at tilstanden for stor nøjagtighed af placeringer eller den batterisparende tilstand er aktiveret på din enhed, før du tilføjer hjemmeplaceringer eller brugerdefinerede placeringer. De nøjagtige dimensioner for en placering, der er tillid til, er et estimat og kan bevæge sig ud over de fysiske vægge i dit hjem eller andre steder, du har tilføjet som en placering, der er tillid til. Denne funktion kan holde din enhed låst op i en radius på op til 80 meter. Du skal også være opmærksom på, at placeringssignaler kan replikeres eller manipuleres. En person med adgang til specialudstyr kan låse din enhed op. 13
14 Sådan tilføjer du din hjemmeplacering 1 Kontrollér, at placeringen er slået til, og at du enten bruger indstillingen Høj nøjagtighed eller Batteribesparelse for placeringstilstand. 2 Åbn din Startskærm, og tap på. 3 Søg efter og tap på Indstillinger > Sikkerhed > Smart-lås >Steder, der er tillid til > Startside. 4 Tap på Slå denne placering til. Sådan redigerer du din hjemmeplacering 1 Kontrollér, at placeringstilstand er slået til, og at du enten bruger indstillingen Høj nøjagtighed eller Batteribesparelse. 2 Tap på på din Startskærm. 3 Find og tap på Indstillinger > Sikkerhed > Smart-lås > Steder, der er tillid til. 4 Vælg din hjemmeplacering. 5 Tap på Rediger. 6 På søgelinjen skal du angive den placering, du vil bruge som hjemmeplacering. Hvis dit hjem har flere bygninger på samme adresse, er den placering, der er tillid til, og som du vil tilføje, måske en anden placering end den faktiske adresse. Du kan opnå større placeringsnøjagtighed ved at tilføje den faktiske placering af dit hjem inden i bygningskomplekset som en brugerdefineret placering. Sådan fjerner du din hjemmeplacering 1 Kontrollér, at placeringstilstand er slået til, og at du enten bruger indstillingen Høj nøjagtighed eller Batteribesparelse. 2 Tap på på din Startskærm. 3 Tap på Indstillinger > Sikkerhed > Smart-lås >Steder, der er tillid til > Startside. 4 Tap på Slå denne placering fra. Brug af brugerdefinerede placeringer Du kan tilføje en placering som en brugerdefineret placering, der er tillid til, hvor din enhed kan forblive låst op. Sådan tilføjer du et brugerdefineret sted 1 Kontrollér, at placeringstilstand er slået til, og at du enten bruger indstillingen Høj nøjagtighed eller Batteribesparelse. 2 Tap på på din Startskærm. 3 Find og tap på Indstillinger > Sikkerhed > Smart-lås > Steder, der er tillid til. 4 Tap på Tilføj et sted, der er tillid til. 5 Hvis du vil bruge den aktuelle placering som et brugerdefineret sted, der er tillid til, skal du tappe på Vælg denne placering. 6 Du kan også angive en anden placering, tappe på ikonet med forstørrelsesglasset og skrive adressen. Din enhed søger efter den angivne placering. Hvis du vil bruge den foreslåede adresse, skal du tappe på adressen. 7 Hvis du vil finjustere placeringen, skal du tappe på tilbage-pilen ud for adressen, trække placeringsnålen til den ønskede placering og derefter tappe på Vælg denne placering. 14
15 Sådan redigerer du et brugerdefineret sted 1 Kontrollér, at placeringstilstand er slået til, og at du enten bruger indstillingen Høj nøjagtighed eller Batteribesparelse. 2 Tap på på din Startskærm. 3 Find og tap på Indstillinger > Sikkerhed > Smart-lås > Steder, der er tillid til. 4 Vælg det sted, du vil redigere. 5 Tap på Rediger adresse. 6 Du kan angive en anden placering ved at tappe på ikonet med forstørrelsesglasset og skrive adressen. Din enhed søger efter den angivne placering. Hvis du vil bruge den foreslåede adresse, skal du tappe på adressen. 7 Hvis du vil finjustere placeringen, skal du tappe på tilbage-pilen ud for adressen, trække placeringsnålen til den ønskede placering og derefter tappe på Vælg denne placering. Sådan fjerner du et brugerdefineret sted 1 Kontrollér, at placeringstilstand er slået til, og at du enten bruger indstillingen Høj nøjagtighed eller Batteribesparelse. 2 Tap på på din Startskærm. 3 Find og tap på Indstillinger > Sikkerhed > Smart-lås > Steder, der er tillid til. 4 Vælg det sted, du vil fjerne. 5 Tap på Slet. Ulåst enhed, mens du bærer den Ved hjælp af funktionen Registrering på krop kan du bevare din enhed ulåst, når du har den på dig, f.eks. hvis du bærer den i hånden, i lommen eller i en taske. Accelerometeren i din enhed sørger for, at din enhed er låst op, når den kan mærke, at du bærer den. Enheden låses, når accelerometeren registrerer, at du har lagt enheden fra dig. Funktionen Registrering på krop kan ikke mærke, hvis krop den er knyttet til. Hvis du giver din enhed til en anden, mens den er låst op ved hjælp af Registrering på krop, kan din enhed forblive ulåst for den anden bruger. Husk, at det er mindre sikkert at bruge funktionen Registrering på krop som sikkerhedsfunktion end et mønster, en pinkode eller en adgangskode. Sådan aktiverer du registrering på krop 1 Åbn din Startskærm, og tap på. 2 Søg efter og tap på Indstillinger > Sikkerhed > Smart-lås > On-body-detektering. 3 Træk skyderen til positionen TIL, og tap derefter på Fortsæt. Brug af registrering på krop Når du bruger funktionen Registrering på krop, skal du være opmærksom på følgende funktionsmåder: Når din enhed mærker, at den er på din krop, forbliver den låst op, efter du har låst den op. Når du lægger din enhed fra dig, og den mærker, at den ikke længere er på din krop, låses din enhed automatisk. Når du har lagt din enhed fra dig, hvis du f.eks. lægger den på et bord, kan der gå op til et minut, indtil din enhed er låst. Når du kommer ind i en bil, en bus eller et andet køretøj, kan der gå op til 5-10 minutter, før enheden er låst. Bemærk, at når du stiger ombord på et fly eller en båd (eller et andet transportmiddel, der ikke er på landjorden), låses din enhed måske ikke automatisk, så du skal eventuelt huske at låse den manuelt. Når du tager din enhed op igen eller stiger ud af transportmidlet, skal du bare låse den op én gang. Derefter forbliver din enhed låst op, så længe du har den på dig. 15
16 Sådan slår du registrering på krop fra 1 Åbn din Startskærm, og tap på. 2 Søg efter og tap på Indstillinger > Sikkerhed > Smart-lås > On-body-detektering. 3 Træk skyderen til positionen FRA. Identifikation af enhedens id-nummer Din enhed har et entydigt id-nummer. Du bør notere dette nummer. Du kan få brug for det, f.eks. hvis du skal have adgang til supporttjenesten Xperia Care og skal registrere din enhed. Sådan får du vist id-nummeret for enheden Sådan får du vist id-nummeret for enheden vha. enhedsindstillingerne 1 Tap på på din Startskærm. 2 Find og tap på Indstillinger > Om tablet-pc'en > Status. 3 Rul til IDID for at få vist id-nummeret. Søgning efter en mistet enhed Hvis du har en Google -konto, kan my Xperia-webtjenesten hjælpe dig med at finde og sikre din enhed, hvis du mister den. Du kan: finde din enhed på et kort få enheden til at afgive en alarm, selvom enheden er i lydløs tilstand fjernlåse enheden og få vist dine kontaktoplysninger på enheden, så den, der finder enheden, kan se dem. Som en sidste udvej kan du fjernrydde enhedens interne og eksterne hukommelse. Tjenesten my Xperia er ikke tilgængelig i alle lande/områder. 16
17 Sådan aktiverer du tjenesten my Xperia 1 Tap på på din Startskærm. 2 Find og tap på Indstillinger > Sikkerhed > Beskyttelse af my Xperia > Aktiver. 3 Markér afkrydsningsfeltet, og tap derefter på Accepter. 4 Hvis du bliver bedt om det, skal du logge på din Sony Entertainment Networkkonto eller oprette en ny, hvis du ikke allerede har en. 5 Aktivér placeringstjenester på din enhed, hvis denne funktion ikke allerede er aktiveret. Du kan få bekræftet, at tjenesten my Xperia kan finde din enhed, ved at gå til myxperia.sonymobile.com og logge på med den Google -konto eller Sony Entertainment Network-konto, som du har konfigureret på din enhed. Hvis du bruger en enhed med flere brugere, er det kun ejeren, der kan bruge tjenesten my Xperia. Søge en tabt enhed ved brug af Android Device Manager Google tilbyder en positions- og sikkerheds-web-tjeneste, der kaldes Android Device Manager. Du kan bruge den parallelt med, eller som et alternativ til my Xperia service. Hvis du mister din enhed, kan du anvende Android Device Manager til: Søge og vise hvor din enhed er placeret. Ringe til eller låse din enhed, slette alt på den, eller tilføje et telefonnummer til låseskærmen. For yderligere oplysninger om Android Device Manager, gå til Android Device Manager fungerer ikke, hvis din enhed er slukket, eller hvis den ikke har en forbindelse til internettet. Android Device Manager-tjenesten er måske ikke tilgængelig i alle lande eller regioner. Sådan aktiverer du Android Device Manager 1 Hvis du bruger en enhed med flere brugere, skal du sørge for, at du er logget på som ejer. 2 Kontrollér, at du har en aktiv dataforbindelse, og at placeringstjenester er aktiveret. 3 Åbn din Startskærm, og tap på. 4 Søg efter og tap på Indstillinger > Google > Sikkerhed. 5 Træk skyderne ud for Fjernlokaliser denne enhed og Tillad fjernlåsning og fjernsletning til positionen TIL. 6 Hvis du bliver bedt om det, skal du acceptere vilkårene og betingelserne ved at tappe på Aktiver. 7 Du kan verificere, at Android -enhedshåndtering kan lokalisere din enhed, efter du har aktiveret tjenesten, ved at gå til og logge på ved hjælp af din Google -konto. 17
18 De grundlæggende funktioner Anvendelse af berøringsskærmen Tap Åbn eller vælg et element. Markér et afkrydsningsfelt eller en indstilling, eller fjern markeringen. Indtast tekst ved hjælp af tastaturet på skærmen. Berøring af elementer, mens du holder ned Flyt et element. Aktivér en elementspecifik menu. Aktivér valgtilstanden for f.eks. at vælge flere elementer på en liste. Samling og spredning Zoom ind eller ud på websider, fotos og kort, eller når du tager fotos og optager videoer. 18
19 Strygebevægelser Rul op og ned på en liste. Rul til venstre eller højre, f.eks. mellem ruderne på startskærmen. Stryg til venstre eller højre for at se flere indstillinger. Bladring Rul hurtigt, f.eks. i en liste eller på en webside. Du kan stoppe rullebevægelsen ved at tappe på skærmen. Låsning og oplåsning af skærmen Når enheden er tændt og ikke anvendes i en foruddefineret tidsperiode, slukkes skærmen for at spare på batteriet, og den låses automatisk. Denne lås forhindrer uønskede handlinger på berøringsskærmen, når du ikke anvender den. Når du køber enheden, er der allerede indstillet en grundlæggende lås, hvor du skal stryge fingeren hen over skærmen. Det betyder, at du skal stryge opad på skærmen for at låse den op. Du kan ændre sikkerhedsindstillingerne senere og tilføje andre låsetyper. Se Skærmlås på siden 10. Sådan aktiverer du skærmen Tryk kortvarigt på tænd/sluk-tasten. Sådan låser du skærmen Tryk, når skærmen er aktiv, kortvarigt på tænd/sluk-tasten. 19
20 Startskærm Startskærm er udgangspunktet, når du skal bruge enheden. Det svarer til skrivebordet på en computerskærm. Din startskærm kan have op til syv ruder, som fylder mere end den almindelige skærmbredde. Antallet af ruder på startskærmen er angivet med et antal prikker nederst på startskærmen. Den fremhævede prik viser, hvilken rude du befinder dig i. Sådan går du til Startskærmen Tap på. Sådan gennemses Startskærmen Ruder på startskærmen Du kan føje nye ruder til din startskærm og slette ruder. Der kan være op til syv ruder i alt. Du kan også angive, hvilken rude du vil bruge som den primære rude på startskærmen. Sådan indstiller du en rude som den primære rude på startskærmen 1 Berør og hold nede på et tomt område på din startskærm, indtil enheden vibrerer. 2 Bladr til venstre eller højre, indtil du kommer til den rude, du vil indstille som den primære rude på startskærmen, og tap derefter på i hjørnet øverst til venstre. Sådan tilføjer du en rude på startskærmen 1 Berør og hold ned på et tomt område på din Startskærm. 2 Hvis du vil gennemse ruderne, skal du bladre hele vejen til højre eller venstre og derefter tappe på. Sådan sletter du en rude fra startskærmen 1 Berør og hold nede på et område på startskærmen, indtil enheden vibrerer. 2 Du skal bladre til venstre eller til højre for at gå til de ruder, som du vil slette, og derefter tappe på i øverste højre hjørne i ruden. Indstillinger for startskærm Anvend genvejen til Indstillinger for startside til at justere nogle grundlæggende indstillinger for startskærmen. Du kan f.eks. angive, at startskærmen skal rotere og justere størrelsen på ikoner automatisk. Sådan indstiller du automatisk rotation for startskærmen 1 Berør og hold nede på et tomt område på startskærmen, og tap derefter på Indstillinger. 2 Træk skyderen ud for Automatisk rotation til positionen TIL. 20
21 Sådan justerer du størrelsen på ikonerne på startskærmen 1 Berør og hold et tomt område på startskærmen nede, og tap derefter på Indstillinger for startside. 2 Tap på Ikonstørrelse, og vælg derefter en indstilling. Programskærmen Programskærmen, som du åbner fra startskærmen, indeholder de apps, der er forudinstalleret på enheden, samt de apps, du henter. Sådan får du vist alle apps på programskærmen 1 Tap på på din startskærm. 2 Bladr til venstre eller højre på programskærmen. Sådan åbner du en app fra programskærmen Bladr til venstre eller højre for at finde appen, og tap derefter på den. Sådan søger du efter en app fra programskærmen 1 Når programskærmen er åben, skal du tappe på Søg efter programmer. 2 Indtast navnet på den app, du vil søge efter. Sådan arrangerer du apps på programskærmen 1 Når programskærmen er åben, skal du tappe på. 2 Tap på Sortér apps, og vælg derefter en indstilling. For at tilføje en-app-genvej til startskærmen 1 På app-skærmen, berør og hold et app-ikon nede indtil det er valgt, træk herefter ikonet op til toppen af skærmen. Startskærmen åbnes. 2 Træk ikonet til den ønskede placering på startskærmen og afbryd herefter berøringen. Sådan flytter du en app på programskærmen 1 Når programskærmen er åben, skal du tappe på. 2 Sørg for, at Egen rækkefølge er valgt under Sortér apps. 3 Berør en app, og hold den nede, indtil den markeres. Træk den derefter til den nye placering. Sådan fjerner du en app fra programskærmen 1 Berør og hold nede på et hvilket som helst område på programskærmen, indtil enheden vibrerer. Alle programmer, der kan fjernes, vises med. 2 Vælg det program, du vil fjerne, og tap derefter på Slet. Navigation mellem apps Du kan navigere mellem apps ved hjælp af navigeringstasterne, linjen favoritter og vinduet med de senest anvendte apps, hvor du nemt kan skifte mellem alle de apps, du har brugt for nylig. Navigeringstasterne er Start, Seneste apps og Tilbage. Nogle apps lukkes, når du trykker på tasten Start for at afslutte, mens andre sættes på pause eller fortsat kører i baggrunden. Hvis en app er sat på pause eller kører i baggrunden, kan du fortsætte, hvor du slap, næste gang du åbner appen. 21
22 1 Vinduet med de senest anvendte apps Åbn en app, du har brugt for nylig 2 Linjen Favoritter Anvend en genvej til at få adgang til apps eller widgets 3 Tasten Seneste apps Åbn vinduet med de senest anvendte apps og linjen Favoritter 4 Tasten Start Afslut en app, og vend tilbage til startskærmen 5 Tasten Tilbage Gå tilbage til den forrige skærm i en app, eller luk appen Sådan åbner du vinduet med seneste anvendte programmer Tryk på. Sådan lukker du alle de senest anvendte programmer Tap på, og tap derefter på. Sådan åbner du en menu i et program Tryk på, mens du bruger programmet. Ikke alle menuer er tilgængelige i alle programmer. Små apps Små apps er miniapps, der kører oven på andre apps på den samme skærm, så du kan multitaske. Du kan f.eks. have en webside åben, der viser valutakurserne i detaljer, og derefter åbne den lille app Regnemaskine oven på siden og lave nogle beregninger. Du kan få adgang til dine små apps via linjen favoritter. Gå til Google Play for at hente flere små apps. Sådan åbner du en lille app 1 Hvis du vil have vist linjen favoritter, skal du trykke på 2 Tap på den lille app, du vil åbne. Du kan åbne en række små apps samtidigt. For at lukke en lille app Tap på på små app-vinduet. Sådan henter du en lille app 1 Tap på på linjen favoritter, og tap derefter på og dernæst på. 2 Søg efter den lille app, du vil hente, og følg derefter vejledningen for at hente den og fuldføre installationen. 22
23 For at flytte en lille app Når den lille app er åben, skal du berøre og holde øverste venstre hjørne af den lille app, flyt den derefter til den ønskede placering. For at minimere en lille app Når den lille app er åben, skal du berøre og holde øverste venstre hjørne af den lille app, derefter trække den til skærmens højre kant eller bundkant. For at minimere en lille app kan du også trække statuslinjen ned for at åbne beskedpanelet, og tap derefter på. Sådan omarrangerer du små apps på linjen favoritter Berør og hold ned på en lille app, og træk den til den ønskede placering. Sådan fjerner du en lille app fra linjen favoritter 1 Berør og hold ned på en lille app, og træk den derefter til. 2 Tap på OK. Sådan gendanner du en tidligere fjernet lille app 1 Åbn linjen favoritter, og tap derefter på. 2 Berør og hold ned på den lille app, du vil gendanne, og træk den derefter til linjen favoritter. Sådan tilføjer du en widget som en lille app 1 Hvis du vil have vist linjen favoritter, skal du trykke på 2 Tap på > >. 3 Vælg en widget. 4 Indtast evt. et navn for widget'en, og tap derefter på OK. Widgets Widgets er små apps, du kan anvende direkte via startskærmen. De fungerer også som genveje. Widgetten Vejr giver dig f.eks. mulighed for at se grundlæggende oplysninger om vejret direkte på startskærmen. Men når du tapper på widgetten, åbnes den fulde Vejr-app. Du kan hente flere widgets på Google Play. For at tilføje en widget på Startskærmen 1 Berør og hold et tomt område på din Startskærm, tap derefter på Widgets. 2 Find og tap på den widget du vil tilføje. For at ændre størrelsen på en widget 1 Berør og hold en widget indtil det forstørres, frigør derefter widgetten. Hvis widgetstørrelsen kan ændres, f.eks. Calendar-widgetten, så vises en fremhævet ramme og prikker til ændring af størrelsen. 2 Træk prikkerne indad elller udad for at formindske eller udvide widgetten. 3 Tap, for at bekræfte widgettens nye størrelse, på et vilkårligt sted på Startskærm. Sådan flytter du en widget Berør en widget, og hold fingeren nede, indtil widgeten forstørres. Træk derefter widgeten til den nye placering. Sådan fjerner du en widget Berør og hold nede på en widget, indtil den markeres. Træk den derefter til Fjern fra startskærm. Genveje og mapper Brug genveje og mapper til at administrere dine apps og holde orden på startskærmen. 23
24 1 Få adgang til et program vha. en genvej 2 Få adgang til en mappe, der indeholder programmer For at føje en app-genvej til startskærmen 1 Berør og hold et tomt område på din Startskærm. 2 I tilpasningsmenuen, tap på Widgets > Apps. 3 Rul gennem listen over programmer, og vælg et program. Det valgte program tilføjes på Startskærm. I trin 3 kan du i stedet tappe på Widgets > Genveje, og derefter vælge et program fra den tilgængelige liste. Hvis du bruger denne metode til at tilføje genveje, får du mulighed for at tilføje speciel funktionalitet til genvejen for nogle af de tilgængelige programmer. Flytning af et element på startskærmen Berør og hold elementet nede, indtil det markeres, og træk derefter elementet til den nye placering. Sådan fjerner du et element fra startskærmen Berør og hold nede på elementet, indtil det markeres, og træk derefter elementet til Fjern fra startskærm øverst på skærmen. Sådan opretter du en mappe på startskærmen Berør et appikon eller en genvej, og hold det/den nede, indtil det/den forstørres. Træk og slip det/den derefter oven på et andet appikon eller en anden genvej. Sådan føjer du elementer til en mappe på startskærmen Berør og hold et element nede, indtil det markeres, og træk derefter elementet til mappen. For at omdøbe mappe på Startskærmen 1 Tap på en mappe for at åbne den. 2 Tap på mappens titellinje for at få vist Mappenavn-feltet. 3 Indtast et nyt mappenavn, og tap på Udført. Baggrund og temaer Du kan tilpasse startskærmen til din egen stil ved hjælp af baggrundsbilleder og temaer. Sådan ændrer du startskærmens baggrundsbillede 1 Berør og hold ned på et tomt område på din Startskærm. 2 Tap på Baggrundsbilleder, og vælg en indstilling. Sådan indstiller du et tema 1 Berør og hold ned på et tomt område på din Startskærm. 2 Tap på Temaer. 3 Vælg en indstilling, og følg instruktionerne på enheden. Når du ændrer et tema, ændres baggrunden også i visse apps. 24
25 Batteristrømstyring Enheden har et indbygget batteri. Du kan holde øje med dit batteriforbrug, og se hvor meget strøm programmerne bruger. Du kan fjerne apps og aktivere Batteribesparelse for at få mere ud af dit batteri. Du kan også få vist en vurdering af hvor meget batteritid, der er tilbage, og justere dine indstillinger for at forbedre ydeevnen og få batteriet til at holde længere. For at få vist batteriforbrug og beregnet batteritid 1 På din Startskærm, tap på. 2 Søg og tap på Indstillinger > Batteriforbrug. Der vises en batterioversigt med forbrugsdata og den beregnede batteritid. 3 Gennemgå oplysningerne, og gør som krævet, fx at afinstallere et program eller begrænse dets anvendelse. For at se hvor meget batterieffekt et program anvender 1 På din Startskærm, tap på. 2 Søg og tap på Indstillinger > Applikationer. 3 Vælg et program og se dets batteriforbrug via Appoplysninger > Batteriforbrug. Sådan tager du et skærmbillede Du kan tage stillbilleder af enhver skærm på enheden som f.eks. et skærmbillede. De skærmbilleder, du tager, gemmes automatisk i albummet. Sådan tager du et skærmbillede 1 Tryk på og hold ned på tænd/sluk-tasten, indtil der vises et vindue på skærmen. 2 Tap på. Du kan også tage et skærmbillede ved at trykke på tænd/sluk-tasten og volumentasten samtidigt. Når skærmbilledet er taget, kan du slippe tasterne. Sådan får du vist dit skærmbillede Træk statuslinjen helt ned, og tap derefter på det skærmbillede, du vil have vist. Du kan også få vist dine skærmbilleder i Album-appen. Sådan optager du skærmen Du kan anvende skærmoptagelsesfunktionen til at optage videoer af, hvad der sker på enhedens skærm. Denne funktion er f.eks. nyttig, når du vil oprette tutorials eller optage videoer af dig selv, når du spiller et spil på enheden. Optagne videoklip gemmes automatisk i albummet. Oversigt over vinduet til optagelse af skærm 1 Minimer/gendan skærmoptagelsesvinduet 2 Optag din skærm 3 Optag din skærm, når frontkameraet er aktiveret 4 Optag din skærm med lyd 5 Få adgang til indstillinger for skærmoptagelse 6 Luk skærmoptagelsesvinduet 25
26 Sådan optager du din skærm 1 Tryk på og hold ned på tænd/sluk-tasten, indtil der vises et vindue på skærmen. 2 Tap på. 3 Tap på, når skærmoptagelsesvinduet åbnes. Skærmoptagelsesfunktionen startes, og der vises en timerknap. 4 Tap på timerknappen for at stoppe optagelsen, og tap derefter på. Sådan optager du skærmen, når frontkameraet er aktiveret 1 Tap på når skærmoptagelsesvinduet vises. Der åbnes et vindue der viser frontkameraets søger. 2 For at starte optagelsen af skærmen og den video, som frontkameraet har optaget, tap på. 3 For at stoppe optagelse, tap på timer-knappen og tap herefter på. 4 Tap på for at lukke frontkameraets søgervindue. Sådan får du vist de seneste skærmoptagelser Træk statuslinjen nedad, og tap derefter for at få vist de seneste optagelser af skærmen. Du kan også få vist skærmoptagelserne i Album-appen. Beskeder Beskeder giver dig besked om hændelser, f.eks. nye meddelelser og kalenderbeskeder, samt igangværende aktiviteter, f.eks. filhentninger. Beskeder vises følgende steder: på statuslinjen i meddelelsespanelet på låseskærmen Sådan åbner og lukker du meddelelsespanelet 1 Hvis du vil åbne meddelelsespanelet, skal du trække statuslinjen nedad. 2 Hvis du vil lukke meddelelsespanelet, skal du trække panelet opad. Sådan reagerer du på en besked i meddelelsespanelet Tap på beskeden. Sådan fjerner du en besked fra beskedpanelet Anbring din finger på en besked, og svip til venstre eller højre. Sådan udvider du en besked i meddelelsespanelet Træk beskeden nedad. Det er ikke alle beskeder, der kan udvides. Sådan rydder du alle beskeder i meddelelsespanelet Tap på. Sådan reagerer du på en besked på låseskærmen Dobbelttap på beskeden. 26
27 Sådan afviser du en besked fra låseskærmen Anbring din finger på beskeden, og bladr til venstre eller højre. Sådan udvider du en besked på låseskærmen Træk beskeden nedad. Det er ikke alle beskeder, der kan udvides. Håndtering af beskeder på låseskærmen Du kan konfigurere enheden, så det kun er udvalgte beskeder, der vises på låseskærmen. Du kan gøre det muligt at få adgang til alle beskeder og deres indhold, skjule følsomt indhold for alle beskeder eller bestemte apps eller vælge ikke at få vist nogen beskeder overhovedet. Sådan vælger du de beskeder, der skal vises på låseskærmen 1 Tap på på din Startskærm. 2 Find og tap på Indstillinger > lyd og underretning > Når enheden er låst. 3 Vælg en indstilling. Indstillinger for visning af beskeder på låseskærmen Vis alt indhold i underretninger Skjul følsomt indhold i underretninger Vis slet ingen underretninger Få vist alle beskeder på låseskærmen. Når denne indstilling er slået til, skal du huske, at alt indhold, herunder indhold i indgående mails og chatbeskeder, er synlige på låseskærmen, medmindre du angiver de relevante apps som Skjul følsomt indhold i indstillingsmenuen Appunderretninger. Du skal have en pinkode, en adgangskode eller et mønster konfigureret som låseskærm, før denne indstilling er tilgængelig. Indholdet er skjult vises på låseskærmen, når du modtager følsomme beskeder. Du får f.eks. vist en besked for en indgående mail eller chatbesked, men indholdet vises ikke på låseskærmen. Du får ikke vist nogen beskeder på låseskærmen. Angivelse af beskedniveauet for en app Du kan angive forskellig adfærd for beskeder for de enkelte apps. Du kan f.eks. spærre alle mailbeskeder, prioritere Facebook -beskeder og gøre indholdet af beskeder om meddelelser usynligt på låseskærmen. Sådan angiver du beskedniveauet for en app 1 Tap på på din Startskærm. 2 Find og tap på Indstillinger > lyd og underretning > Appunderretninger. 3 Vælg den app, du vil ændre beskedindstillingerne for. 4 Træk den relevante skyder til højre. Beskedniveauer og indstillinger for specifikke programmer Bloker alle Vis som prioritet Tillad smugkig Vis aldrig beskeder for den valgte app. Modtag kun den valgte app's beskeder når "Forstyr ikke" er sat til prioritet. Lad den valgte app fremhæve visse beskeder, ved at lade dem kortvarigt glide ind over den aktuelle skærm. Beskedindikator Beskedindikatoren fortæller dig om batteristatus og andre hændelser. Beskedindikatoren er som standard aktiveret, men kan deaktiveres manuelt. 27
Brugervejledning. Xperia X Performance F8131
 Brugervejledning Xperia X Performance F8131 Indholdsfortegnelse Introduktion... 6 Om denne brugervejledning... 6 Oversigt... 6 Samling...7 Skærmbeskyttelse... 8 Start af enheden for første gang...8 Hvorfor
Brugervejledning Xperia X Performance F8131 Indholdsfortegnelse Introduktion... 6 Om denne brugervejledning... 6 Oversigt... 6 Samling...7 Skærmbeskyttelse... 8 Start af enheden for første gang...8 Hvorfor
Brugervejledning. Xperia Tablet Z SGP311/SGP312
 Brugervejledning Xperia Tablet Z SGP311/SGP312 Indholdsfortegnelse Introduktion... 6 Om denne brugervejledning... 6 Enhedsoversigt... 6 Samling...7 Start af enheden for første gang...8 Hvorfor skal jeg
Brugervejledning Xperia Tablet Z SGP311/SGP312 Indholdsfortegnelse Introduktion... 6 Om denne brugervejledning... 6 Enhedsoversigt... 6 Samling...7 Start af enheden for første gang...8 Hvorfor skal jeg
Brugervejledning. Xperia Z1 Compact D5503
 Brugervejledning Xperia Z1 Compact D5503 Indholdsfortegnelse Introduktion... 7 Om denne brugervejledning... 7 Oversigt... 7 Samling...8 Start af enheden for første gang...10 Hvorfor skal jeg have en Google
Brugervejledning Xperia Z1 Compact D5503 Indholdsfortegnelse Introduktion... 7 Om denne brugervejledning... 7 Oversigt... 7 Samling...8 Start af enheden for første gang...10 Hvorfor skal jeg have en Google
Brugervejledning. Xperia M5 E5603/E5606/E5653
 Brugervejledning Xperia M5 E5603/E5606/E5653 Indholdsfortegnelse Introduktion... 6 Om denne brugervejledning... 6 De grundlæggende funktioner... 7 Anvendelse af berøringsskærmen... 7 Låsning og oplåsning
Brugervejledning Xperia M5 E5603/E5606/E5653 Indholdsfortegnelse Introduktion... 6 Om denne brugervejledning... 6 De grundlæggende funktioner... 7 Anvendelse af berøringsskærmen... 7 Låsning og oplåsning
Brugervejledning. Xperia Z5 Compact E5803/E5823
 Brugervejledning Xperia Z5 Compact E5803/E5823 Indholdsfortegnelse Introduktion... 7 Om denne brugervejledning... 7 Oversigt... 7 Samling...8 Start af enheden for første gang...9 Hvorfor behøver jeg en
Brugervejledning Xperia Z5 Compact E5803/E5823 Indholdsfortegnelse Introduktion... 7 Om denne brugervejledning... 7 Oversigt... 7 Samling...8 Start af enheden for første gang...9 Hvorfor behøver jeg en
Brugervejledning. Xperia Z2 Tablet SGP511/SGP512
 Brugervejledning Xperia Z2 Tablet SGP511/SGP512 Indholdsfortegnelse Introduktion... 6 Om denne brugervejledning... 6 Oversigt... 6 Samling...7 Start af enheden for første gang...7 Hvorfor skal jeg have
Brugervejledning Xperia Z2 Tablet SGP511/SGP512 Indholdsfortegnelse Introduktion... 6 Om denne brugervejledning... 6 Oversigt... 6 Samling...7 Start af enheden for første gang...7 Hvorfor skal jeg have
Brugervejledning. Xperia Z3 Tablet Compact SGP621/SGP641
 Brugervejledning Xperia Z3 Tablet Compact SGP621/SGP641 Indholdsfortegnelse Introduktion... 7 Om denne brugervejledning... 7 Oversigt... 7 Samling...8 Start af enheden for første gang...10 Hvorfor skal
Brugervejledning Xperia Z3 Tablet Compact SGP621/SGP641 Indholdsfortegnelse Introduktion... 7 Om denne brugervejledning... 7 Oversigt... 7 Samling...8 Start af enheden for første gang...10 Hvorfor skal
Brugervejledning. Xperia Tablet Z SGP321/SGP351
 Brugervejledning Xperia Tablet Z SGP321/SGP351 Indholdsfortegnelse Introduktion... 6 Om denne brugervejledning... 6 Enhedsoversigt... 6 Samling...7 Start af enheden for første gang...8 Hvorfor skal jeg
Brugervejledning Xperia Tablet Z SGP321/SGP351 Indholdsfortegnelse Introduktion... 6 Om denne brugervejledning... 6 Enhedsoversigt... 6 Samling...7 Start af enheden for første gang...8 Hvorfor skal jeg
Brugervejledning. Xperia Z3 D6603/D6653
 Brugervejledning Xperia Z3 D6603/D6653 Indholdsfortegnelse Introduktion... 7 Om denne brugervejledning... 7 Oversigt... 7 Samling...8 Start af enheden for første gang...10 Hvorfor skal jeg have en Google
Brugervejledning Xperia Z3 D6603/D6653 Indholdsfortegnelse Introduktion... 7 Om denne brugervejledning... 7 Oversigt... 7 Samling...8 Start af enheden for første gang...10 Hvorfor skal jeg have en Google
Sikkerhed på Android. Der kan være forskelle i fremgangsmåden på de forskellige Android modeller.
 Sikkerhed på Android Der kan være forskelle i fremgangsmåden på de forskellige Android modeller. Opdatering af telefonen Det er vigtigt at holde telefonen opdateret med den nyeste software, da eventuelle
Sikkerhed på Android Der kan være forskelle i fremgangsmåden på de forskellige Android modeller. Opdatering af telefonen Det er vigtigt at holde telefonen opdateret med den nyeste software, da eventuelle
Brugervejledning. Xperia M4 Aqua E2303/E2306/E2353
 Brugervejledning Xperia M4 Aqua E2303/E2306/E2353 Indholdsfortegnelse Introduktion... 6 Om denne brugervejledning... 6 Oversigt... 6 Samling...7 Start af enheden for første gang...8 Hvorfor skal jeg have
Brugervejledning Xperia M4 Aqua E2303/E2306/E2353 Indholdsfortegnelse Introduktion... 6 Om denne brugervejledning... 6 Oversigt... 6 Samling...7 Start af enheden for første gang...8 Hvorfor skal jeg have
Brugervejledning. Xperia XA F3112/F3116
 Brugervejledning Xperia XA F3112/F3116 Indholdsfortegnelse Introduktion... 7 Om denne brugervejledning... 7 Oversigt... 7 Samling...8 Skærmbeskyttelse... 9 Sådan starter du enheden for første gang... 9
Brugervejledning Xperia XA F3112/F3116 Indholdsfortegnelse Introduktion... 7 Om denne brugervejledning... 7 Oversigt... 7 Samling...8 Skærmbeskyttelse... 9 Sådan starter du enheden for første gang... 9
Brugervejledning. Xperia E dual C1605/C1604
 Brugervejledning Xperia E dual C1605/C1604 Indholdsfortegnelse Xperia E dual Brugervejledning...6 Introduktion...7 Hvad er Android?...7 Telefonoversigt...7 Samling...8 Sådan tænder og slukker du telefonen...11
Brugervejledning Xperia E dual C1605/C1604 Indholdsfortegnelse Xperia E dual Brugervejledning...6 Introduktion...7 Hvad er Android?...7 Telefonoversigt...7 Samling...8 Sådan tænder og slukker du telefonen...11
Brugervejledning. Xperia XA1 G3121/G3123/G3125
 Brugervejledning Xperia XA1 G3121/G3123/G3125 Indholdsfortegnelse Introduktion... 6 Om denne brugervejledning... 6 Oversigt... 6 Samling...7 Skærmbeskyttelse... 8 Sådan starter du enheden for første gang...
Brugervejledning Xperia XA1 G3121/G3123/G3125 Indholdsfortegnelse Introduktion... 6 Om denne brugervejledning... 6 Oversigt... 6 Samling...7 Skærmbeskyttelse... 8 Sådan starter du enheden for første gang...
Brugervejledning. Xperia XZ F8331
 Brugervejledning Xperia XZ F8331 Indholdsfortegnelse Introduktion... 6 Om denne brugervejledning... 6 Oversigt... 6 Samling...7 Skærmbeskyttelse... 8 Sådan starter du enheden for første gang... 8 Hvorfor
Brugervejledning Xperia XZ F8331 Indholdsfortegnelse Introduktion... 6 Om denne brugervejledning... 6 Oversigt... 6 Samling...7 Skærmbeskyttelse... 8 Sådan starter du enheden for første gang... 8 Hvorfor
Brugervejledning. Xperia XA Ultra F3211/F3213/F3215
 Brugervejledning Xperia XA Ultra F3211/F3213/F3215 Indholdsfortegnelse Introduktion... 6 Om denne brugervejledning... 6 Oversigt... 6 Samling...7 Skærmbeskyttelse... 8 Start af enheden for første gang...8
Brugervejledning Xperia XA Ultra F3211/F3213/F3215 Indholdsfortegnelse Introduktion... 6 Om denne brugervejledning... 6 Oversigt... 6 Samling...7 Skærmbeskyttelse... 8 Start af enheden for første gang...8
Skrivebordet Windows 10
 Få adgang til Stifinder, Indstillinger og andre apps, du bruger ofte, i venstre side af menuen Start. Hvis du vil se alle dine apps og programmer, skal du vælge Alle apps. Vises der en pil til højre for
Få adgang til Stifinder, Indstillinger og andre apps, du bruger ofte, i venstre side af menuen Start. Hvis du vil se alle dine apps og programmer, skal du vælge Alle apps. Vises der en pil til højre for
Brugervejledning. Xperia L C2105/C2104
 Brugervejledning Xperia L C2105/C2104 Indholdsfortegnelse Xperia L Brugervejledning...6 Introduktion...7 Om denne brugervejledning...7 Hvad er Android?...7 Telefonoversigt...7 Samling...8 Sådan tænder
Brugervejledning Xperia L C2105/C2104 Indholdsfortegnelse Xperia L Brugervejledning...6 Introduktion...7 Om denne brugervejledning...7 Hvad er Android?...7 Telefonoversigt...7 Samling...8 Sådan tænder
Brugervejledning. Xperia M2 Aqua D2403/D2406
 Brugervejledning Xperia M2 Aqua D2403/D2406 Indholdsfortegnelse Introduktion...6 Om denne brugervejledning...6 Oversigt...6 Samling...7 Start af enheden for første gang...9 Hvorfor skal jeg have en Google
Brugervejledning Xperia M2 Aqua D2403/D2406 Indholdsfortegnelse Introduktion...6 Om denne brugervejledning...6 Oversigt...6 Samling...7 Start af enheden for første gang...9 Hvorfor skal jeg have en Google
Brugervejledning. Xperia XA F3111/F3113/F3115
 Brugervejledning Xperia XA F3111/F3113/F3115 Indholdsfortegnelse Introduktion... 7 Om denne brugervejledning... 7 Oversigt... 7 Samling...8 Skærmbeskyttelse... 9 Start af enheden for første gang...9 Hvorfor
Brugervejledning Xperia XA F3111/F3113/F3115 Indholdsfortegnelse Introduktion... 7 Om denne brugervejledning... 7 Oversigt... 7 Samling...8 Skærmbeskyttelse... 9 Start af enheden for første gang...9 Hvorfor
F-Secure Mobile Security for S60
 F-Secure Mobile Security for S60 1. Installation og aktivering Tidligere version Installation Du behøver ikke at fjerne den forrige version af F-Secure Mobile Anti-Virus. Kontroller indstillingerne for
F-Secure Mobile Security for S60 1. Installation og aktivering Tidligere version Installation Du behøver ikke at fjerne den forrige version af F-Secure Mobile Anti-Virus. Kontroller indstillingerne for
Brugervejledning. Xperia E4 E2104/E2105
 Brugervejledning Xperia E4 E2104/E2105 Indholdsfortegnelse Introduktion...6 Om denne brugervejledning...6 Oversigt...6 Samling...7 Start af enheden for første gang...9 Hvorfor skal jeg bruge en Google
Brugervejledning Xperia E4 E2104/E2105 Indholdsfortegnelse Introduktion...6 Om denne brugervejledning...6 Oversigt...6 Samling...7 Start af enheden for første gang...9 Hvorfor skal jeg bruge en Google
Brugervejledning. Xperia Z3 Dual D6633
 Brugervejledning Xperia Z3 Dual D6633 Indholdsfortegnelse Introduktion... 7 Om denne brugervejledning... 7 Oversigt... 7 Samling...8 Skærmbeskyttelse... 10 Sådan starter du enheden for første gang... 10
Brugervejledning Xperia Z3 Dual D6633 Indholdsfortegnelse Introduktion... 7 Om denne brugervejledning... 7 Oversigt... 7 Samling...8 Skærmbeskyttelse... 10 Sådan starter du enheden for første gang... 10
Brugervejledning. Xperia Z3+ E6553
 Brugervejledning Xperia Z3+ E6553 Indholdsfortegnelse Introduktion... 7 Om denne brugervejledning... 7 Oversigt... 7 Samling...8 Skærmbeskyttelse... 10 Start af enheden for første gang...10 Hvorfor behøver
Brugervejledning Xperia Z3+ E6553 Indholdsfortegnelse Introduktion... 7 Om denne brugervejledning... 7 Oversigt... 7 Samling...8 Skærmbeskyttelse... 10 Start af enheden for første gang...10 Hvorfor behøver
895 Harmony-fjernbetjening. Brugervejledning, version 1.0
 895 Harmony-fjernbetjening Brugervejledning, version 1.0 Indhold INTRODUKTION... 1 BLIV DUS MED DIN HARMONY-FJERNBETJENING... 2 KONFIGURATIONSPROCESSEN... 3 BRUG AF HARMONY-FJERNBETJENINGEN... 4 BRUG AF
895 Harmony-fjernbetjening Brugervejledning, version 1.0 Indhold INTRODUKTION... 1 BLIV DUS MED DIN HARMONY-FJERNBETJENING... 2 KONFIGURATIONSPROCESSEN... 3 BRUG AF HARMONY-FJERNBETJENINGEN... 4 BRUG AF
Brugervejledning. Xperia Z5 Premium E6853
 Brugervejledning Xperia Z5 Premium E6853 Indholdsfortegnelse Introduktion... 7 Om denne brugervejledning... 7 Oversigt... 7 Samling...8 Skærmbeskyttelse... 9 Start af enheden for første gang...9 Hvorfor
Brugervejledning Xperia Z5 Premium E6853 Indholdsfortegnelse Introduktion... 7 Om denne brugervejledning... 7 Oversigt... 7 Samling...8 Skærmbeskyttelse... 9 Start af enheden for første gang...9 Hvorfor
Brugervejledning. Xperia Z2 Tablet SGP521
 Brugervejledning Xperia Z2 Tablet SGP521 Indholdsfortegnelse Introduktion... 7 Om denne brugervejledning... 7 Oversigt... 7 Samling...8 Skærmbeskyttelse... 10 Start af enheden for første gang...10 Hvorfor
Brugervejledning Xperia Z2 Tablet SGP521 Indholdsfortegnelse Introduktion... 7 Om denne brugervejledning... 7 Oversigt... 7 Samling...8 Skærmbeskyttelse... 10 Start af enheden for første gang...10 Hvorfor
Brug af Office 365 på din Android-telefon
 Brug af Office 365 på din Android-telefon Startvejledning Tjek mail Sæt din Android-telefon op til at sende og modtage mail fra din Office 365-konto. Tjek din kalender, uanset hvor du er Hav altid styr
Brug af Office 365 på din Android-telefon Startvejledning Tjek mail Sæt din Android-telefon op til at sende og modtage mail fra din Office 365-konto. Tjek din kalender, uanset hvor du er Hav altid styr
Egenskaber. Hvad er der i kassen? Beskrivelse
 Egenskaber Wi-Fi b/g/n 10.1 IPS touchscreen Understøtter apps fra 3. part Webkamera G-sensor Medieafspiller 3G (Kun nogle modeller) Hvad er der i kassen? 1 tavle-pc 1 USB-kabel 1 netadapter høretelefoner
Egenskaber Wi-Fi b/g/n 10.1 IPS touchscreen Understøtter apps fra 3. part Webkamera G-sensor Medieafspiller 3G (Kun nogle modeller) Hvad er der i kassen? 1 tavle-pc 1 USB-kabel 1 netadapter høretelefoner
Google Chrome side 1 af13
 Google Chrome side 1 af13 Indholdsfortegnelse: Download Google Chrome... Side 2 Overblik... Side 3 Angiv startside... Side 7 Søg direkte i adresselinjen... Side 8 Bogmærker sider... Side 8 Bogmærkeadministratoren...
Google Chrome side 1 af13 Indholdsfortegnelse: Download Google Chrome... Side 2 Overblik... Side 3 Angiv startside... Side 7 Søg direkte i adresselinjen... Side 8 Bogmærker sider... Side 8 Bogmærkeadministratoren...
nüvi 3700-serien lynstartvejledning Marts 2011 190-01157-56 Rev. B Trykt i Taiwan til brug med disse nüvi-modeller: 3750, 3760, 3790
 nüvi 3700-serien lynstartvejledning til brug med disse nüvi-modeller: 3750, 3760, 3790 Marts 2011 190-01157-56 Rev. B Trykt i Taiwan Sådan kommer du i gang ADVARSEL Se guiden Vigtige oplysninger om sikkerhed
nüvi 3700-serien lynstartvejledning til brug med disse nüvi-modeller: 3750, 3760, 3790 Marts 2011 190-01157-56 Rev. B Trykt i Taiwan Sådan kommer du i gang ADVARSEL Se guiden Vigtige oplysninger om sikkerhed
Konfigurere arbejds- eller skolemailkonti, der bruger Office 365
 Konfigurere arbejds- eller skolemailkonti, der bruger Office 365 Bruge Outlook til Android-appen BEMÆRK Outlook til Android kræver en enhed, der kører Android 4.0 eller nyere. Appens tilgængelighed varierer,
Konfigurere arbejds- eller skolemailkonti, der bruger Office 365 Bruge Outlook til Android-appen BEMÆRK Outlook til Android kræver en enhed, der kører Android 4.0 eller nyere. Appens tilgængelighed varierer,
Brugervejledning. Xperia Z1 C6902/C6903/C6906
 Brugervejledning Xperia Z1 C6902/C6903/C6906 Indholdsfortegnelse Introduktion...6 Om denne brugervejledning...6 Oversigt...6 Samling...7 Sådan starter du enheden for første gang...9 Hvorfor skal jeg bruge
Brugervejledning Xperia Z1 C6902/C6903/C6906 Indholdsfortegnelse Introduktion...6 Om denne brugervejledning...6 Oversigt...6 Samling...7 Sådan starter du enheden for første gang...9 Hvorfor skal jeg bruge
Brugervejledning. Xperia Z3 Compact D5803/D5833
 Brugervejledning Xperia Z3 Compact D5803/D5833 Indholdsfortegnelse Introduktion...6 Om denne brugervejledning...6 Oversigt...6 Samling...7 Start af enheden for første gang...9 Hvorfor skal jeg bruge en
Brugervejledning Xperia Z3 Compact D5803/D5833 Indholdsfortegnelse Introduktion...6 Om denne brugervejledning...6 Oversigt...6 Samling...7 Start af enheden for første gang...9 Hvorfor skal jeg bruge en
Ældresagens datastue Aktivitetscentret Bavnehøj Nørre Snede Tema: Kom godt i gang med din ipad. Tema. Kom i gang. med din ipad
 Tema Kom i gang med din ipad Sofus 29-06-2015 Side 1 Indholdsfortegnelse Emne Side ipad i grundtræk 3 Tænd og sluk 4 Sæt din ipad på vågeblus 4 Hjemmeskærm og knappen hjem 5 Flere hjemmeskærme 5 Søgeskærmen
Tema Kom i gang med din ipad Sofus 29-06-2015 Side 1 Indholdsfortegnelse Emne Side ipad i grundtræk 3 Tænd og sluk 4 Sæt din ipad på vågeblus 4 Hjemmeskærm og knappen hjem 5 Flere hjemmeskærme 5 Søgeskærmen
Brugervejledning. Xperia Z1 C6902/C6903/C6906
 Brugervejledning Xperia Z1 C6902/C6903/C6906 Indholdsfortegnelse Introduktion...6 Om denne brugervejledning...6 Oversigt...6 Samling...7 Sådan starter du enheden for første gang...9 Hvorfor skal jeg bruge
Brugervejledning Xperia Z1 C6902/C6903/C6906 Indholdsfortegnelse Introduktion...6 Om denne brugervejledning...6 Oversigt...6 Samling...7 Sådan starter du enheden for første gang...9 Hvorfor skal jeg bruge
Brugervejledning. Xperia acro S. LT26w
 Brugervejledning Xperia acro S LT26w Indholdsfortegnelse Vigtige oplysninger...7 Vandbestandigheden...8 IP (Ingress Protection)-klassifikation...8 Android hvad og hvorfor?...10 Programmer...10 Introduktion...11
Brugervejledning Xperia acro S LT26w Indholdsfortegnelse Vigtige oplysninger...7 Vandbestandigheden...8 IP (Ingress Protection)-klassifikation...8 Android hvad og hvorfor?...10 Programmer...10 Introduktion...11
Brugervejledning. Xperia M2 D2303/D2305/D2306
 Brugervejledning Xperia M2 D2303/D2305/D2306 Indholdsfortegnelse Introduktion...6 Om denne brugervejledning...6 Oversigt...6 Samling...7 Sådan starter du enheden for første gang...8 Hvorfor skal jeg bruge
Brugervejledning Xperia M2 D2303/D2305/D2306 Indholdsfortegnelse Introduktion...6 Om denne brugervejledning...6 Oversigt...6 Samling...7 Sådan starter du enheden for første gang...8 Hvorfor skal jeg bruge
Kvikguide. YouSee Bredbånd
 Kvikguide YouSee Bredbånd Følgende dele er med i kassen Modem Strømforsyning Netværkskabel Modemkabel (bemærk, at de hvide beskyttelseshætter skal fjernes inden brug) Signalfordeler (skal kun bruges, hvis
Kvikguide YouSee Bredbånd Følgende dele er med i kassen Modem Strømforsyning Netværkskabel Modemkabel (bemærk, at de hvide beskyttelseshætter skal fjernes inden brug) Signalfordeler (skal kun bruges, hvis
Brugervejledning. Xperia Z1 Compact D5503
 Brugervejledning Xperia Z1 Compact D5503 Indholdsfortegnelse Introduktion...6 Oversigt...6 Samling...7 Sådan starter du enheden for første gang...8 Hvorfor skal jeg bruge en Google -konto?...9 Opladning
Brugervejledning Xperia Z1 Compact D5503 Indholdsfortegnelse Introduktion...6 Oversigt...6 Samling...7 Sådan starter du enheden for første gang...8 Hvorfor skal jeg bruge en Google -konto?...9 Opladning
Doro Secure 580IUP. Brugermanual. Dansk
 Doro Secure 580IUP Brugermanual Dansk 3 2 1 4 5 6 7 8 9 14 13 12 11 10 15 16 Bemærk! Alle figurer har kun illustrative formål og gengiver ikke nødvendigvis denne enhed helt præcist. Dansk 1. Strøm til/fra
Doro Secure 580IUP Brugermanual Dansk 3 2 1 4 5 6 7 8 9 14 13 12 11 10 15 16 Bemærk! Alle figurer har kun illustrative formål og gengiver ikke nødvendigvis denne enhed helt præcist. Dansk 1. Strøm til/fra
Brugervejledning. Xperia Z5 Premium E6853
 Brugervejledning Xperia Z5 Premium E6853 Indholdsfortegnelse Introduktion... 7 Om denne brugervejledning... 7 Oversigt... 7 Samling...8 Skærmbeskyttelse... 9 Sådan starter du enheden for første gang...
Brugervejledning Xperia Z5 Premium E6853 Indholdsfortegnelse Introduktion... 7 Om denne brugervejledning... 7 Oversigt... 7 Samling...8 Skærmbeskyttelse... 9 Sådan starter du enheden for første gang...
Brugervejledning. Xperia Z1 C6902/C6903/C6906
 Brugervejledning Xperia Z1 C6902/C6903/C6906 Indholdsfortegnelse Introduktion...6 Oversigt...6 Samling...7 Sådan starter du enheden for første gang...8 Hvorfor skal jeg bruge en Google -konto?...9 Opladning
Brugervejledning Xperia Z1 C6902/C6903/C6906 Indholdsfortegnelse Introduktion...6 Oversigt...6 Samling...7 Sådan starter du enheden for første gang...8 Hvorfor skal jeg bruge en Google -konto?...9 Opladning
Lommeguide til online-afspilleren "PLEXTALK Linio Pocket"
 Lommeguide til online-afspilleren "PLEXTALK Linio Pocket" Ekstern mikrofon Linje ind Hovedtelefoner H jtaler Optag Mikrofon T nd / Sluk (Automatisk slukning) Lydstyrke Op G Til Menu Venstre (Tilbage) Speaker
Lommeguide til online-afspilleren "PLEXTALK Linio Pocket" Ekstern mikrofon Linje ind Hovedtelefoner H jtaler Optag Mikrofon T nd / Sluk (Automatisk slukning) Lydstyrke Op G Til Menu Venstre (Tilbage) Speaker
Nokia N79 Kom godt i gang
 Nokia N79 Kom godt i gang 2008 Nokia. Alle rettigheder forbeholdes. Nokia, Nokia Connecting People, Nseries, N79, N-Gage, Navi, Visual Radio og Nokia Care er varemærker eller registrerede varemærker tilhørende
Nokia N79 Kom godt i gang 2008 Nokia. Alle rettigheder forbeholdes. Nokia, Nokia Connecting People, Nseries, N79, N-Gage, Navi, Visual Radio og Nokia Care er varemærker eller registrerede varemærker tilhørende
Installation af ETF s cloudløsning for Privatpraktiserende ergoterapeuter
 Installation af ETF s cloudløsning for Privatpraktiserende ergoterapeuter For at starte opsætningen af produktet, downloades programmet ved at gå til nedstående link, og vælge under Privat praktiserende
Installation af ETF s cloudløsning for Privatpraktiserende ergoterapeuter For at starte opsætningen af produktet, downloades programmet ved at gå til nedstående link, og vælge under Privat praktiserende
Brugervejledning. HTC Desire 626
 Brugervejledning HTC Desire 626 2 Indhold Indhold Funktioner du vil få glæde af på Personalisering 9 Billedbehandling 10 Lyd 11 Udpakning HTC Desire 626 12 nano-sim-kort 13 Hukommelseskort 14 Oplade batteriet
Brugervejledning HTC Desire 626 2 Indhold Indhold Funktioner du vil få glæde af på Personalisering 9 Billedbehandling 10 Lyd 11 Udpakning HTC Desire 626 12 nano-sim-kort 13 Hukommelseskort 14 Oplade batteriet
Kvikguide. YouSee Bredbånd
 Kvikguide YouSee Bredbånd Følgende dele er med i kassen Modem Strømforsyning Netværkskabel Modemkabel (bemærk, at de hvide beskyttelseshætter skal fjernes inden brug) Signalfordeler (skal kun bruges, hvis
Kvikguide YouSee Bredbånd Følgende dele er med i kassen Modem Strømforsyning Netværkskabel Modemkabel (bemærk, at de hvide beskyttelseshætter skal fjernes inden brug) Signalfordeler (skal kun bruges, hvis
TeleKit Brugervejledning
 TeleKit Brugervejledning v.3 juni 2015 Du har nu modtaget et TeleKit Ud over det udstyr du kan se på billedet, indeholder Telekittet en brugervejledning. For at logge på Open Tele skal du bruge et brugernavn
TeleKit Brugervejledning v.3 juni 2015 Du har nu modtaget et TeleKit Ud over det udstyr du kan se på billedet, indeholder Telekittet en brugervejledning. For at logge på Open Tele skal du bruge et brugernavn
Tillykke med din nye ipad. Denne guide er til dig, der har et Apple-ID i forvejen
 Tillykke med din nye ipad Denne guide er til dig, der har et Apple-ID i forvejen Indhold Regler for brug af ipad... 3 Skærm lås... 3 Brug af Citrix... 3 Mail og kalender... 3 Dropboks... 3 Skype... 3 Generelt
Tillykke med din nye ipad Denne guide er til dig, der har et Apple-ID i forvejen Indhold Regler for brug af ipad... 3 Skærm lås... 3 Brug af Citrix... 3 Mail og kalender... 3 Dropboks... 3 Skype... 3 Generelt
Brugervejledning. Xperia Z2 D6502/D6503
 Brugervejledning Xperia Z2 D6502/D6503 Indholdsfortegnelse Introduktion...6 Om denne brugervejledning...6 Oversigt...6 Samling...7 Sådan starter du enheden for første gang...9 Hvorfor skal jeg bruge en
Brugervejledning Xperia Z2 D6502/D6503 Indholdsfortegnelse Introduktion...6 Om denne brugervejledning...6 Oversigt...6 Samling...7 Sådan starter du enheden for første gang...9 Hvorfor skal jeg bruge en
SAMSUNG GALAXY TAB VEJLEDNING INDHOLD
 1 SAMSUNG GALAXY TAB VEJLEDNING INDHOLD SYNKRONISERING MED KIES...2 FØRSTEGANGSOPSÆTNING...3 IKONER OG NAVIGATION...4 TILGÅ DET TRÅDLØSE NETVÆRK...5 OPSÆTNING AF E-MAIL OG KALENDER...7 E-MAIL FUNKTIONER...9
1 SAMSUNG GALAXY TAB VEJLEDNING INDHOLD SYNKRONISERING MED KIES...2 FØRSTEGANGSOPSÆTNING...3 IKONER OG NAVIGATION...4 TILGÅ DET TRÅDLØSE NETVÆRK...5 OPSÆTNING AF E-MAIL OG KALENDER...7 E-MAIL FUNKTIONER...9
Brugervejledning. Xperia P LT22i
 Brugervejledning Xperia P LT22i Indholdsfortegnelse Xperia P Brugervejledning...6 Introduktion...7 Android hvad og hvorfor?...7 Oversigt...7 Samling...8 Sådan tænder og slukkes enheden...9 Skærmlås...9
Brugervejledning Xperia P LT22i Indholdsfortegnelse Xperia P Brugervejledning...6 Introduktion...7 Android hvad og hvorfor?...7 Oversigt...7 Samling...8 Sådan tænder og slukkes enheden...9 Skærmlås...9
Pakkens indhold. Ordliste. Powerline Adapter
 Powerline Adapter Bemærk venligst! Udsæt ikke Powerline Adapter for ekstreme temperaturer. Placér ikke adapteren i direkte sollys eller i nærheden af radiatorer eller andre varmekilder. Brug ikke Powerline
Powerline Adapter Bemærk venligst! Udsæt ikke Powerline Adapter for ekstreme temperaturer. Placér ikke adapteren i direkte sollys eller i nærheden af radiatorer eller andre varmekilder. Brug ikke Powerline
Brugervejledning. Xperia E5 F3311/F3313
 Brugervejledning Xperia E5 F3311/F3313 Indholdsfortegnelse Introduktion...6 Om denne brugervejledning...6 Oversigt...6 Samling...7 Skærmbeskyttelse...8 Start af enheden for første gang...8 Hvorfor behøver
Brugervejledning Xperia E5 F3311/F3313 Indholdsfortegnelse Introduktion...6 Om denne brugervejledning...6 Oversigt...6 Samling...7 Skærmbeskyttelse...8 Start af enheden for første gang...8 Hvorfor behøver
Navigation. Quick guide. Den fulde vejledning findes på: www.asmarketing.dk > Diverse links (på forsiden) > igo primo version 1.2.
 Navigation Quick guide Den fulde vejledning findes på: www.asmarketing.dk > Diverse links (på forsiden) > igo primo version 1.2.1 Navigation og Multimedia System Start navigationen ved at trykke på Navigation
Navigation Quick guide Den fulde vejledning findes på: www.asmarketing.dk > Diverse links (på forsiden) > igo primo version 1.2.1 Navigation og Multimedia System Start navigationen ved at trykke på Navigation
Brugervejledning Xperia M dual C2004/C2005
 Brugervejledning Xperia M dual C2004/C2005 Indholdsfortegnelse Introduktion...6 Android hvad og hvorfor?...6 Oversigt...6 Samling...7 Sådan tænder og slukkes enheden...9 Låsning og oplåsning af skærmen...9
Brugervejledning Xperia M dual C2004/C2005 Indholdsfortegnelse Introduktion...6 Android hvad og hvorfor?...6 Oversigt...6 Samling...7 Sådan tænder og slukkes enheden...9 Låsning og oplåsning af skærmen...9
Ofte stillede spørgsmålm om Transformer TF201
 DA7211 Ofte stillede spørgsmålm om Transformer TF201 Administration af filer... 2 Hvordan får jeg adgang til mine data, som er gemt på microsd, SD-kortet eller USB enheden?... 2 Hvordan flytter jeg den
DA7211 Ofte stillede spørgsmålm om Transformer TF201 Administration af filer... 2 Hvordan får jeg adgang til mine data, som er gemt på microsd, SD-kortet eller USB enheden?... 2 Hvordan flytter jeg den
Indhold Windows Phone 8... 1
 Windows Phone 8 Her er en guide til softwareopdatering af Windows Phone 8, opsætning og sletning af e-mail, skift af adgangskode og signatur, nulstilling ved bortkomst, samt opsætning af skærmlås. Indhold
Windows Phone 8 Her er en guide til softwareopdatering af Windows Phone 8, opsætning og sletning af e-mail, skift af adgangskode og signatur, nulstilling ved bortkomst, samt opsætning af skærmlås. Indhold
Brugervejledning. Xperia M 1904/C1905
 Brugervejledning Xperia M 1904/C1905 Indholdsfortegnelse Introduktion...6 Android hvad og hvorfor?...6 Oversigt...6 Samling...7 Sådan tænder og slukkes enheden...9 Låsning og oplåsning af skærmen...9 Opsætningsvejledning...10
Brugervejledning Xperia M 1904/C1905 Indholdsfortegnelse Introduktion...6 Android hvad og hvorfor?...6 Oversigt...6 Samling...7 Sådan tænder og slukkes enheden...9 Låsning og oplåsning af skærmen...9 Opsætningsvejledning...10
Forbindelsesvejledning (for COOLPIX)
 Forbindelsesvejledning (for COOLPIX) Dette dokument beskriver proceduren for brugen af appen SnapBridge (version 2.0) til etablering af en trådløs forbindelse mellem et understøttet kamera og en smartenhed.
Forbindelsesvejledning (for COOLPIX) Dette dokument beskriver proceduren for brugen af appen SnapBridge (version 2.0) til etablering af en trådløs forbindelse mellem et understøttet kamera og en smartenhed.
Symantec Enterprise Vault
 Symantec Enterprise Vault Vejledning til brugere af Microsoft Outlook 2010/2013 10.0 Komplet Outlook-tilføjelsesprogram Symantec Enterprise Vault: Vejledning til brugere af Microsoft Outlook 2010/2013
Symantec Enterprise Vault Vejledning til brugere af Microsoft Outlook 2010/2013 10.0 Komplet Outlook-tilføjelsesprogram Symantec Enterprise Vault: Vejledning til brugere af Microsoft Outlook 2010/2013
Socialiser Gennemse Fotos og videoer. Find og naviger. Sikkerhed
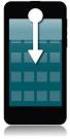 Moto E Introduktion Start t Startskærm og apps Kontrol og tilpasning Opkald Kontakter Beskeder E-mail Indtast Socialiser Gennemse Fotos og videoer Musik Bøger Spil Find og naviger Organiser Tilslut l og
Moto E Introduktion Start t Startskærm og apps Kontrol og tilpasning Opkald Kontakter Beskeder E-mail Indtast Socialiser Gennemse Fotos og videoer Musik Bøger Spil Find og naviger Organiser Tilslut l og
Hold styr på aftalerne på både pc og mobil VELKOMMEN TIL GOOGLE-SKOLEN 4. DEL
 VELKOMMEN TIL GOOGLE-SKOLEN. DEL I DETTE NUMMER: Opret en ny kalender Lav en kalenderaftale Del din kalender med andre Sådan bruger du flere kalendere på én gang GRATIS 0 KR Hold styr på aftalerne på både
VELKOMMEN TIL GOOGLE-SKOLEN. DEL I DETTE NUMMER: Opret en ny kalender Lav en kalenderaftale Del din kalender med andre Sådan bruger du flere kalendere på én gang GRATIS 0 KR Hold styr på aftalerne på både
Brugervejledning. Xperia XA F3111/F3113/F3115
 Brugervejledning Xperia XA F3111/F3113/F3115 Indholdsfortegnelse Introduktion... 7 Om denne brugervejledning... 7 Oversigt... 7 Samling...8 Skærmbeskyttelse... 9 Sådan starter du enheden for første gang...
Brugervejledning Xperia XA F3111/F3113/F3115 Indholdsfortegnelse Introduktion... 7 Om denne brugervejledning... 7 Oversigt... 7 Samling...8 Skærmbeskyttelse... 9 Sådan starter du enheden for første gang...
Brugervejledning. Xperia Z3 D6603/D6653
 Brugervejledning Xperia Z3 D6603/D6653 Indholdsfortegnelse Introduktion... 7 Om denne brugervejledning... 7 Oversigt... 7 Samling...8 Skærmbeskyttelse... 9 Start af enheden for første gang...10 Hvorfor
Brugervejledning Xperia Z3 D6603/D6653 Indholdsfortegnelse Introduktion... 7 Om denne brugervejledning... 7 Oversigt... 7 Samling...8 Skærmbeskyttelse... 9 Start af enheden for første gang...10 Hvorfor
INDHOLDSFORTEGNELSE. Godt i gang med Android tablet... Indledning. KAPITEL ET... De første trin med din Android-enhed. KAPITEL TO...
 INDHOLDSFORTEGNELSE Godt i gang med Android tablet... Indledning KAPITEL ET... De første trin med din Android-enhed Første gang... 8 Tilknyt Google-konto... 9 Sikkerhedskopiering... 10 Hjemmeskærmen...
INDHOLDSFORTEGNELSE Godt i gang med Android tablet... Indledning KAPITEL ET... De første trin med din Android-enhed Første gang... 8 Tilknyt Google-konto... 9 Sikkerhedskopiering... 10 Hjemmeskærmen...
Kom godt i gang med OneDrive
 Kom godt i gang med OneDrive Office365 er en mulighed for lærere og elever at bruge en office-pakke på egne enheder - man kan downloade det til brug på pc - mac - tablets og smartphones, i alt op til 5
Kom godt i gang med OneDrive Office365 er en mulighed for lærere og elever at bruge en office-pakke på egne enheder - man kan downloade det til brug på pc - mac - tablets og smartphones, i alt op til 5
Radio R 4.0 IntelliLink FAQ
 Indholdsfortegnelse 1. Audio... 1 2. Telefon... 2 3. Apple CarPlay... 2 4. Android Auto... 5 5. Galleri... 7 6. Andet... 8 1. Audio Sp.: Hvordan kan jeg skifte mellem forskellige lydkilder (f.eks. FM-radio
Indholdsfortegnelse 1. Audio... 1 2. Telefon... 2 3. Apple CarPlay... 2 4. Android Auto... 5 5. Galleri... 7 6. Andet... 8 1. Audio Sp.: Hvordan kan jeg skifte mellem forskellige lydkilder (f.eks. FM-radio
Egenskaber. Hvad er der i kassen. Beskrivning
 Egenskaber Wi-Fi b/g/n 7 touchscreen Understøtter apps fra 3. part Webkamera G-sensor Medieafspiller Hvad er der i kassen 1 Tavle-pc 1 USB-kabel 1 Netadapter Hurtig brugervejledning 1 OTG USB-kabel Beskrivning
Egenskaber Wi-Fi b/g/n 7 touchscreen Understøtter apps fra 3. part Webkamera G-sensor Medieafspiller Hvad er der i kassen 1 Tavle-pc 1 USB-kabel 1 Netadapter Hurtig brugervejledning 1 OTG USB-kabel Beskrivning
Der findes mange ting på nettet, som du kan hente ned på din computer bl.a. billeder, tekstdokumenter og installationsfiler til programmer.
 Microsoft browser Edge Når du skal på internettet i Windows 10, bruger du som udgangspunkt programmet Microsoft Edge. Det er en helt ny, simpel internetbrowser med en række spændende funktioner. Du kan
Microsoft browser Edge Når du skal på internettet i Windows 10, bruger du som udgangspunkt programmet Microsoft Edge. Det er en helt ny, simpel internetbrowser med en række spændende funktioner. Du kan
Brugsanvisning til itag
 Brugsanvisning til itag Tak fordi du har valgt den smarte nøglefinder, itag, der anvender Bluetooth-teknologi. itag er et lavenergiprodukt, der er baseret på den nyeste Bluetooth 4.0 version. Den kan fastgøres
Brugsanvisning til itag Tak fordi du har valgt den smarte nøglefinder, itag, der anvender Bluetooth-teknologi. itag er et lavenergiprodukt, der er baseret på den nyeste Bluetooth 4.0 version. Den kan fastgøres
BOXER SMARTBOX. Brugermanual
 1 BOXER SMARTBOX Brugermanual INDHOLD... FJERNBETJENING... 3 PRODUKT... 4 INSTALLATION... 5 ANVENDELSE.... 6 TV-GUIDE... 8 MANUAL TIL DIN BOXER SMARTBOX! I denne manual kan du læse om, hvordan du bruger
1 BOXER SMARTBOX Brugermanual INDHOLD... FJERNBETJENING... 3 PRODUKT... 4 INSTALLATION... 5 ANVENDELSE.... 6 TV-GUIDE... 8 MANUAL TIL DIN BOXER SMARTBOX! I denne manual kan du læse om, hvordan du bruger
Ofte stillede spørgsmålm om Eee Pad TF201 DA6915
 Ofte stillede spørgsmålm om Eee Pad TF201 DA6915 Administration af filer... 2 Hvordan får jeg adgang til mine data, som er gemt på microsd, SD-kortet eller USB enheden?... 2 Hvordan flytter jeg den valgte
Ofte stillede spørgsmålm om Eee Pad TF201 DA6915 Administration af filer... 2 Hvordan får jeg adgang til mine data, som er gemt på microsd, SD-kortet eller USB enheden?... 2 Hvordan flytter jeg den valgte
Din brugermanual SONY ERICSSON TXT PRO http://da.yourpdfguides.com/dref/4285361
 Du kan læse anbefalingerne i brugervejledningen, den tekniske guide eller i installationsguiden. Du finder svarene til alle dine spørgsmål i SONY ERICSSON TXT PRO i brugermanualen (information, specifikationer,
Du kan læse anbefalingerne i brugervejledningen, den tekniske guide eller i installationsguiden. Du finder svarene til alle dine spørgsmål i SONY ERICSSON TXT PRO i brugermanualen (information, specifikationer,
STARTVEJLEDNING. Microsoft Surface Hub. Indholdsfortegnelse. Se, hvordan du åbner op for gruppens fulde potentiale med Microsoft Surface Hub
 STARTVEJLEDNING Microsoft Surface Hub Se, hvordan du åbner op for gruppens fulde potentiale med Microsoft Surface Hub Indholdsfortegnelse Starte din session Foretage et opkald Føje personer til et igangværende
STARTVEJLEDNING Microsoft Surface Hub Se, hvordan du åbner op for gruppens fulde potentiale med Microsoft Surface Hub Indholdsfortegnelse Starte din session Foretage et opkald Føje personer til et igangværende
Introduktion Konfiguration af HP-mus Batterier Udskiftning af batterierne Musens sensorteknologi Navigere i HP Kontrolcenter for mus
 Introduktion Tillykke med dit køb af en HP-mus. Denne mus er den seneste i det store udvalg af ydre enheder til computere, som fremstilles af HP. Den er designet til at give dig den størst mulige komfort
Introduktion Tillykke med dit køb af en HP-mus. Denne mus er den seneste i det store udvalg af ydre enheder til computere, som fremstilles af HP. Den er designet til at give dig den størst mulige komfort
Forbindelsesvejledning (for KeyMission 80)
 Forbindelsesvejledning (for KeyMission 80) Indholdsfortegnelse Installation af appen SnapBridge...2 Forbindelse af kameraet og en smartenhed... 3 Billedoverførsel og fjernstyret fotografering... 7 Fejlfinding...
Forbindelsesvejledning (for KeyMission 80) Indholdsfortegnelse Installation af appen SnapBridge...2 Forbindelse af kameraet og en smartenhed... 3 Billedoverførsel og fjernstyret fotografering... 7 Fejlfinding...
Brugervejledning til diverse i OS X
 Brugervejledning til diverse i OS X Gert Søndergaard 19. august 2003 Indholdsfortegnelse Indholdsfortegnelse...2 Introduktion til Mac OS X...3 Flere brugere på samme maskine...3 Dock - den gamle kvikstart...4
Brugervejledning til diverse i OS X Gert Søndergaard 19. august 2003 Indholdsfortegnelse Indholdsfortegnelse...2 Introduktion til Mac OS X...3 Flere brugere på samme maskine...3 Dock - den gamle kvikstart...4
Din brugermanual HTC HD MINI http://da.yourpdfguides.com/dref/3462736
 Du kan læse anbefalingerne i brugervejledningen, den tekniske guide eller i installationsguiden. Du finder svarene til alle dine spørgsmål i i brugermanualen (information, specifikationer, sikkerhedsråd,
Du kan læse anbefalingerne i brugervejledningen, den tekniske guide eller i installationsguiden. Du finder svarene til alle dine spørgsmål i i brugermanualen (information, specifikationer, sikkerhedsråd,
NETGEAR Trek N300-rejserouter og Range-udvider. Installationsvejledning PR2000 NETGEAR. WiFi LAN USB USB. Reset. Power. Internet.
 NETGEAR Trek N300-rejserouter og Range-udvider PR2000 Installationsvejledning NETGEAR Reset /LAN LAN USB WiFi Power USB Indhold Sådan kommer du i gang................................. 3 Opret forbindelse
NETGEAR Trek N300-rejserouter og Range-udvider PR2000 Installationsvejledning NETGEAR Reset /LAN LAN USB WiFi Power USB Indhold Sådan kommer du i gang................................. 3 Opret forbindelse
Manager. Doro Experience. til Doro PhoneEasy 740. Dansk
 Doro Experience til Doro PhoneEasy 740 Dansk Manager Indledning Brug Doro Experience Manager til at installere og håndtere applikationer på en Doro Experience ved hjælp af en webbrowser fra et hvilket
Doro Experience til Doro PhoneEasy 740 Dansk Manager Indledning Brug Doro Experience Manager til at installere og håndtere applikationer på en Doro Experience ved hjælp af en webbrowser fra et hvilket
BRUGERMANUAL. easyweather pc software
 BRUGERMANUAL easyweather pc software 1.0 general information BRUGERMANUAL FOR EASYWEATHER PC-SOFTWARE 4.0 grundlæggende indstillinger for easyweather software Når EASYWEATHER.EXE programmet er startet
BRUGERMANUAL easyweather pc software 1.0 general information BRUGERMANUAL FOR EASYWEATHER PC-SOFTWARE 4.0 grundlæggende indstillinger for easyweather software Når EASYWEATHER.EXE programmet er startet
Mobil Print/Scan vejledning til Brother iprint&scan
 Mobil Print/Scan vejledning til Brother iprint&scan Version G DAN Definitioner af bemærkninger Vi bruger følgende ikoner i hele brugsanvisningen: Bemærkninger fortæller, hvordan du skal reagere i en given
Mobil Print/Scan vejledning til Brother iprint&scan Version G DAN Definitioner af bemærkninger Vi bruger følgende ikoner i hele brugsanvisningen: Bemærkninger fortæller, hvordan du skal reagere i en given
ThinkVantage Fingerprint Software
 ThinkVantage Fingerprint Software Ophavsret Lenovo 2009. RETTIGHEDER BEGRÆNSET FOR USA'S MYNDIGHEDER: Vores produkter og/eller tjenester leveres med BEGRÆNSEDE RETTIGHEDER. Brug, kopiering eller offentliggørelse
ThinkVantage Fingerprint Software Ophavsret Lenovo 2009. RETTIGHEDER BEGRÆNSET FOR USA'S MYNDIGHEDER: Vores produkter og/eller tjenester leveres med BEGRÆNSEDE RETTIGHEDER. Brug, kopiering eller offentliggørelse
Symantec Enterprise Vault
 Symantec Enterprise Vault Vejledning til brugere af Microsoft Outlook 2003/2007 10.0 Begrænset tilføjelsesprogram til Outlook Symantec Enterprise Vault: Vejledning til brugere af Microsoft Outlook 2003/2007
Symantec Enterprise Vault Vejledning til brugere af Microsoft Outlook 2003/2007 10.0 Begrænset tilføjelsesprogram til Outlook Symantec Enterprise Vault: Vejledning til brugere af Microsoft Outlook 2003/2007
FOTO strategi Gem Udvælg Rediger Gem
 FOTO strategi 1. Gem billederne i en mappe på skrivebordet a. Opret en mappe på skrivebordet og navngiv den evt. med årstallet. b. Kopier billederne i kameraets DCIM-mappe og sæt den ind i mappen på skrivebordet.
FOTO strategi 1. Gem billederne i en mappe på skrivebordet a. Opret en mappe på skrivebordet og navngiv den evt. med årstallet. b. Kopier billederne i kameraets DCIM-mappe og sæt den ind i mappen på skrivebordet.
Apotekets app Medicinhusker. Guide - version 2
 Apotekets app Medicinhusker Guide - version 2 1 Om Medicinhusker App en kan hentes gratis til iphone og ipad i App Store og til Android smartphones i Google Play Butik. Det kræver ikke internetforbindelse
Apotekets app Medicinhusker Guide - version 2 1 Om Medicinhusker App en kan hentes gratis til iphone og ipad i App Store og til Android smartphones i Google Play Butik. Det kræver ikke internetforbindelse
Strømstyring Brugervejledning
 Strømstyring Brugervejledning Copyright 2008 Hewlett-Packard Development Company, L.P. Windows er et amerikansk-registreret varemærke tilhørende Microsoft Corporation. Produktbemærkning Denne brugervejledning
Strømstyring Brugervejledning Copyright 2008 Hewlett-Packard Development Company, L.P. Windows er et amerikansk-registreret varemærke tilhørende Microsoft Corporation. Produktbemærkning Denne brugervejledning
Android. Opsætning af Samsung Galaxy Ace
 Android Opsætning af Samsung Galaxy Ace 2 november 2011 Tryk på Finish 3 november 2011 Isæt simkort Isæt batteri Isæt SD kort Tænd telefon i højre side for oven Tast pinkode Vælg DK TDC på skærmen Tryk
Android Opsætning af Samsung Galaxy Ace 2 november 2011 Tryk på Finish 3 november 2011 Isæt simkort Isæt batteri Isæt SD kort Tænd telefon i højre side for oven Tast pinkode Vælg DK TDC på skærmen Tryk
HTC ONE og HTC ONE mini
 HTC ONE og HTC ONE mini Her er en guide til softwareopdatering af HTC ONE og HTC ONE mini, opsætning og sletning af e-mail, skift af adgangskode og signatur, nulstilling ved bortkomst, samt opsætning af
HTC ONE og HTC ONE mini Her er en guide til softwareopdatering af HTC ONE og HTC ONE mini, opsætning og sletning af e-mail, skift af adgangskode og signatur, nulstilling ved bortkomst, samt opsætning af
FAQ - Ofte stillede spørgsmål Oprettet af: lema 05-02-2008 Rettet af: memo 08-06-2015
 Indholdsfortegnelse Hvordan tilslutter jeg min notebook til en projektor på skolen?... 2 Hvordan tilslutter jeg min notebook til højtalerne i klassen?... 2 Hvordan tilslutter jeg en af skolens printere?...
Indholdsfortegnelse Hvordan tilslutter jeg min notebook til en projektor på skolen?... 2 Hvordan tilslutter jeg min notebook til højtalerne i klassen?... 2 Hvordan tilslutter jeg en af skolens printere?...
Cisco Unity Express 2.3 Voice-Mail System Brugervejledning
 Cisco Unity Express 2.3 Voice-Mail System Brugervejledning Revideret: 31. juli 2006, OL-10491-01 Første udgave: 31. juli 2006 Senest opdateret: 31. juli 2006 Denne vejledning beskriver nogle af de avancerede
Cisco Unity Express 2.3 Voice-Mail System Brugervejledning Revideret: 31. juli 2006, OL-10491-01 Første udgave: 31. juli 2006 Senest opdateret: 31. juli 2006 Denne vejledning beskriver nogle af de avancerede
Indhold HTC Desire X... 1
 HTC Desire X Her er en guide til softwareopdatering af HTC Desire X, opsætning og sletning af e-mail, skift af adgangskode og signatur, nulstilling ved bortkomst, samt opsætning af skærmlås. Indhold HTC
HTC Desire X Her er en guide til softwareopdatering af HTC Desire X, opsætning og sletning af e-mail, skift af adgangskode og signatur, nulstilling ved bortkomst, samt opsætning af skærmlås. Indhold HTC
Dansk version. Introduktion. Windows Vista og XP-installation. LW056V2 Sweex Wireless LAN Cardbus Adapter 54 Mbps
 LW056V2 Sweex Wireless LAN Cardbus Adapter 54 Mbps Introduktion Udsæt ikke Sweex Wireless LAN Cardbus Adapter 54 Mbps for ekstreme temperaturer. Anbring ikke enheden i direkte sollys eller tæt ved varmekilder.
LW056V2 Sweex Wireless LAN Cardbus Adapter 54 Mbps Introduktion Udsæt ikke Sweex Wireless LAN Cardbus Adapter 54 Mbps for ekstreme temperaturer. Anbring ikke enheden i direkte sollys eller tæt ved varmekilder.
10. Hjælp til selvhjælp
 Version 2 - Side 1 af 6 Indholdsfortegnelse: Brugernavn eller Adgangskode er forkert side 2 Glemt Adgangskode til Kørelisten side 2 Manglende telefonnummer på kollega i Kørelisten side 2 Der er ingen Køreliste
Version 2 - Side 1 af 6 Indholdsfortegnelse: Brugernavn eller Adgangskode er forkert side 2 Glemt Adgangskode til Kørelisten side 2 Manglende telefonnummer på kollega i Kørelisten side 2 Der er ingen Køreliste
Arbejde med musik. Leif Smidt december 2015. Side 1
 Arbejde med musik Leif Smidt december 2015 Side 1 Hvordan får jeg musik på min ipad Der findes flere forskellige måder, du kan få musik på din ipad. 1. Overfør musik fra din computer Hvis du i forvejen
Arbejde med musik Leif Smidt december 2015 Side 1 Hvordan får jeg musik på min ipad Der findes flere forskellige måder, du kan få musik på din ipad. 1. Overfør musik fra din computer Hvis du i forvejen
TDC HomeBox via fiber. Installationsvejledning
 via fiber Installationsvejledning Velkommen til en verden af muligheder Indholdsfortegnelse Du har bestilt et nyt produkt hos Erhverv. I den forbindelse har du fået tilsendt en. giver dig adgang til internettet
via fiber Installationsvejledning Velkommen til en verden af muligheder Indholdsfortegnelse Du har bestilt et nyt produkt hos Erhverv. I den forbindelse har du fået tilsendt en. giver dig adgang til internettet
Novell Filr 1.0.2 Quick Start til mobilapp
 Novell Filr 1.0.2 Quick Start til mobilapp September 2013 Novell Quick Start Novell Filr giver dig nem adgang til alle dine filer og mapper via skrivebordet, browseren eller en mobilenhed. Derudover kan
Novell Filr 1.0.2 Quick Start til mobilapp September 2013 Novell Quick Start Novell Filr giver dig nem adgang til alle dine filer og mapper via skrivebordet, browseren eller en mobilenhed. Derudover kan
Brugervejledning Xperia E1 D2004/D2005
 Brugervejledning Xperia E1 D2004/D2005 Indholdsfortegnelse Introduktion...6 Oversigt...6 Samling...7 Sådan starter du enheden for første gang...8 Hvorfor skal jeg bruge en Google -konto?...8 Opladning
Brugervejledning Xperia E1 D2004/D2005 Indholdsfortegnelse Introduktion...6 Oversigt...6 Samling...7 Sådan starter du enheden for første gang...8 Hvorfor skal jeg bruge en Google -konto?...8 Opladning
