MAKSIMER MASKINENS PRODUKTIVITET...
|
|
|
- Arnold Fischer
- 8 år siden
- Visninger:
Transkript
1 Hurtig referencevejledning 604P18219 MAKSIMER MASKINENS PRODUKTIVITET......ved at udnytte alle de nye funktioner på din maskine optimalt. Der leveres en trænings- og informations cd sammen med maskinen. Cd en indeholder illustrerede øvelser og interaktive skærmbilleder. Når maskinen installeres på dit netværk, vil den altid være tilgængelig for alle. Du kan også indlæse den på dit harddrev for let adgang.
2 Udarbejdet og oversat af: Xerox GKLS European Operations Bessemer Road Welwyn Garden City Hertfordshire AL7 1HE ENGLAND 2005 Xerox Corporation. Alle rettigheder forbeholdt. Den påberåbte copyright-beskyttelse omfatter alle former for ophavsretligt materiale og information, der på nuværende tidspunkt er tilladt ved lov, eller som senere tillades, herunder, men ikke begrænset til materiale, udarbejdet vha. softwareprogrammer, som vises på skærmen i form af f.eks. ikoner, skærmbilleder, udseende osv. Alle Xerox-produkter nævnt i denne vejledning er registrerede varemærker tilhørende Xerox Corporation. Andre firmaers produktnavne og varemærker anerkendes hermed. Oplysningerne i dette dokument var korrekte på udgivelsestidspunktet. Xerox forbeholder sig ret til uden varsel at ændre oplysningerne. Ændringer og tekniske opdateringer tilføjes i de efterfølgende udgivelser af denne dokumentation. Gå til for at få de nyeste oplysninger.
3 Indholdsfortegnelse 1 Velkommen Introduktion Yderligere hjælp Systemadministrator-cd (CD1) Trænings- og informations-cd (cd2) Værktøjs-cd (cd3) Synonymer Retning Oversigt over maskinens funktioner Oversigt over maskinens funktioner fra din pc Sikkerhed Introduktion Strømkilde Områder, der kan betjenes af brugeren Vedligeholdelse ADVARSEL - Elektriske sikkerhedsoplysninger Sikkerhedsoplysninger vedrørende laser Sikkerhedsoplysninger vedrørende betjening Oplysninger vedrørende vedligeholdelse Sikkerhedsoplysninger vedrørende ozon Forbrugsstoffer Radiofrekvens Sikkerhedscertificering af produkt Sikkerhedslovgivning CE-mærke Europa Miljøkrav USA Canada Genbrug og bortskaffelse EU Nordamerika Andre lande Hurtig referencevejledning Side i
4 2 Produktoversigt Introduktion CopyCentre CopyCentre-funktioner WorkCentre WorkCentre-funktioner WorkCentre Pro WorkCentre Pro-funktioner Efterbehandlingsenheder Komme i gang Oversigt over betjeningspanelet Tænd eller sluk Ilægning af papir Kopiering Anvendelse af indbygget fax Anvendelse af Serverfax Anvendelse af Internetfax Scan til fil Afsendelse af Udskrivning fra pc Anvendelse af LAN-fax Udskrivning med Internet Services Login / Log ud Tilpasning af maskinen Yderligere hjælp Kopiering Kopiering Kopiering Levering sidet Reduktion/forstørrelse Papirvalg Trykbilledjustering Billedkvalitet Billedkvalitet - ekstra Bogkopiering Side ii Hurtig referencevejledning
5 Kantsletning Original Trykbilledforskydning Outputformat Transparenter Pjecer Flere sider pr. ark Trykbilledbehandling Omslag Tilføjelse Opgaver Udform opgave Prøveudskrivning Programmeringslager Indsæt Fax Fax Fax - Indbygget fax Opkaldsfunktioner Opløsning eller 2-sidet Trykbilledjustering Billedkvalitet Original Bogkopiering Tilføjede faxfunktioner Faxafsendelsesfunktioner Faxrapporter Postbokse Indstilling af telefonnøgle Avancerede faxfunktioner Fax - Serverfax Opkaldsfunktioner Opløsning eller 2-sidet Flere faxfunktioner Billedkvalitet Billedkvalitet - ekstra Original Udskudt afsendelse Kontroludstyr Hurtig referencevejledning Side iii
6 6 Internetfax Internetfax Send: Indtastning af adresse for Internetfax Indstillinger eller 2-sidet Originaltype Avancerede indstillinger Billedkvalitet Billedkvalitet - ekstra Original Opløsning Kvalitet / Filstørrelse Funktioner Filformat Anerkendelsesrapport Svar til Meddelelse Kontroludstyr Netværksscanning Scanning Scanningsressourcer Netværksscanning Opbevaringssted Skabelonoversigt Skabelondestinationer Destinationsoplysninger Indstillinger sidet scanning Originaltype Faste indstillinger for scanning Avancerede indstillinger Billedkvalitet Billedkvalitet - ekstra Original Kantsletning Opløsning Kvalitet / Filstørrelse Funktioner Dokumentnavn Hvis fil allerede eksisterer Side iv Hurtig referencevejledning
7 Filformat Dokumentstyringsfelter Tilføj fildestinationer Udform opgave Opfrisk destination Kontroludstyr Send: Adresseliste Indtastning af adresse Indstillinger sidet scanning Originaltype Faste indstillinger for scanning Avancerede indstillinger Billedkvalitet Billedkvalitet - ekstra Original Kantsletning Opløsning Kvalitet / Filstørrelse Funktioner Filformat Fortrolig afsendelse Svar til Meddelelse Kontroludstyr Udskrivning Introduktion til udskrivning Printerdriverfunktioner Indstillinger Printerdrivere Papir/output Specialsider Avanceret Printkvalitet Layout/vandmærke Hurtig referencevejledning Side v
8 10 LAN-fax Introduktion til LAN-fax Indstilling for LAN-fax Indstillinger Faxmodtagere Faxfunktioner Indstillinger Problemløsning Generelt Udredning af fejl Papirstop Originalstop Xerox Welcome og Support Centre Placering af serienummer Problemløsningstips Tænd/sluk Dokumentfremfører Håndtering af papir Efterbehandler Outputkvalitet Fax Fejlmeddelelser fjernes ikke Vedligeholdelse Forbrugsstoffer Brugerudskiftelige forbrugsstoffer Hæftekassetter Rengøring af maskinen Yderligere hjælp Indeks... Indeks-i Side vi Hurtig referencevejledning
9 1 Velkommen! Introduktion ! Yderligere hjælp ! Synonymer ! Oversigt over maskinens funktioner ! Oversigt over maskinens funktioner fra din pc ! Sikkerhed ! Sikkerhedslovgivning ! Miljøkrav Hurtig referencevejledning Side 1-1
10 Introduktion Velkommen til din nye Xerox-maskine. Denne Hurtig referencevejledning giver dig en oversigt over maskinens funktioner og indstillinger. For at lære maskinen at kende skal du læse: Kapitel 2 Produktoversigt Kapitel 3 Komme i gang De øvrige kapitler i vejledningen giver yderligere oplysninger om tilgængelige funktioner og indstillinger. Hvis du har brug for yderligere hjælp på maskinen, skal du blot trykke på knappen Hjælp. Hvis maskinen er sluttet til et netværk, skal du anvende CentreWarehjælpesystemet eller klikke på knappen Hjælp i printerdriveren. BEMÆRK: De grafiske skærmillustrationer, der er vist i denne vejledning, er baseret på et fuldt konfigureret WorkCentre Pro. Skærmbillederne kan forekomme lidt anderledes på andre konfigurationer. Funktionsbeskrivelserne og funktionalitet forbliver dog de samme. Side 1-2 Hurtig referencevejledning
11 Yderligere hjælp Systemadministrator-cd (CD1) I cd-pakken, som leveres sammen med maskinen, findes Systemadministratorcd en (cd1), der indeholder detaljerede oplysninger om konfiguration af din maskine for netværksudskrivning og installation af tilbehør. Systemadministrator-cd en (cd1) er beregnet til system-/maskinadministratorer. Velkommen Trænings- og informations-cd (cd2) Detaljerede oplysninger om enhver funktion eller udstyr på maskinen findes på Trænings- og informations-cd'en (cd2), som findes i cd-pakken, der leveres sammen med maskinen. Trænings- og informations-cd'en er beregnet til alle brugere, inklusive maskinadministratorer. Den indeholder omfattende oplysninger om dit nye produkt, inklusive interaktive Sådan... og øvelser. For at sikre at du anvender maskinen optimalt, bør du kopiere programmet, som findes på cd en til dit netværk, så alle brugere har adgang til disse oplysninger. Værktøjs-cd (cd3) Cd-pakken indeholder Værktøjs-cd en (cd3) et værktøj til opgradering til nyere softwareversioner på maskinen. BEMÆRK: Denne cd kræves ikke under installationen. Hurtig referencevejledning Side 1-3
12 Synonymer Retning Lang fremføringskant/ Stående I denne vejledning anvendes visse termer synonymt:! Papir er synonymt med medie.! Dokument er synonymt med original.! CopyCentre/WorkCentre/WorkCentre Pro er synonymt med maskine. De følgende sider giver flere oplysninger om synonymer, som anvendes i denne vejledning. Retning angiver trykbilledernes retning på siden. Hvis trykbilledet er placeret lodret, kan siden (eller andet medie) behandles på en af to forskellige måder: Når du står foran maskinen, ligger papiret eller originalerne med de lange kanter til venstre og højre i papirmagasinet eller dokumentfremføreren. Stående A A Kort fremføringskant/ Liggende Fremføringsretning Når du står foran maskinen, ligger papiret eller originalerne med de korte kanter til venstre og højre i papirmagasinet eller dokumentfremføreren. Liggende A A Fremføringsretning Kursiv Kursiv anvendes til at fremhæve et ord eller sætning. Derudover vises henvisninger til andre publikationer i kursiv. F.eks.: - For flere oplysninger se Systemadministrator-cd'en (cd1), i cd-pakken, der blev leveret sammen med maskinen. Side 1-4 Hurtig referencevejledning
13 Tekst i parentes [Tekst i parentes] anvendes til at fremhæve valg af funktion eller tast. F.eks.:! Vælg [Oplysninger om maskinen]. BEMÆRK Bemærk-sætninger indeholder yderligere oplysninger. F.eks.: BEMÆRK: Originalerne skal fremføres fra dokumentfremføreren, når denne funktion anvendes. Velkommen Råd Råd-sætninger hjælper brugere med at udføre en opgave. F.eks.: TIPS: Denne funktion er nyttig for at sparetonerforbruget for billeder med mørk baggrund og hvid tekst. Specifikation Giver mere detaljerede specifikationer om maskinen. F.eks.:! Magasin 2 kan indeholde 500 ark 80 g/m 2. Vægte varierer fra g/m 2. Formater varierer fra A5 LEF til A3 SEF. Forsigtig Forsigtig-sætninger indeholder udtryk, som advarer om mekanisk beskadigelse, der er resultatet af en handling. F.eks.: FORSIGTIG: Hvis maskinen forsøges anvendt på anden måde end beskrevet i denne vejledning, kan det udsætte brugerne for bestrålingsrisiko. Advarsler Advarsel-sætninger advarer brugeren om risiko for personskade. F.eks.: ADVARSEL: Netledningen skal sættes i en stikkontakt med jordforbindelse. Hurtig referencevejledning Side 1-5
14 Oversigt over maskinens funktioner Vha. maskinens effektive funktioner kan du: Scanne én gang, men udskrive mange Hvis du ønsker at kopiere på maskinen, skal du blot scanne opgaven én gang, uanset hvor mange kopier du ønsker. Derved reduceres risikoen for papirstop og ødelagte originaler. Udføre flere opgaver samtidigt Maskinen kan udføre flere opgaver samtidigt. Du kan føje en opgave til opgavekøen ved at scanne den, mens maskinen udskriver en anden opgave. Fremstille kopier, som ligner originalerne Maskinen gør det muligt at gengive trykbilleder af høj kvalitet, især fotografier, grafiske illustrationer, tekst eller en kombination af disse. Sammenlign dit output med kopier fra andre kopimaskiner for at se forskellen. Brugerdefiner billedformat og placering Du kan ændre trykbilledets udseende på output-papiret. - Forskyd trykbilledet for at oprette indbindingsmargen. - Automatisk reducere, forstørre eller centrere dine trykbilleder. - Udskriv flere reducerede trykbilleder på én enkelt side. Anvend digitale funktioner for at lette din arbejdsbyrde Anvend funktionen Udform opgave til at opdele en kopiopgave eller indbygget faxopgave i flere segmenter, og vælg forskellige indstillinger for hvert segment. Dette gør det muligt at: - kombinere originaler, som kopieres fra glaspladen med originaler, som fremføres fra dokumentfremføreren i én opgave. - oprette opgaver indeholdende forskellige programmeringsfunktioner for hver original. - fremføre flere end det maksimale antal originaler via dokumentfremføreren uden genprogrammering. Anvend funktionen Transparent til at fremstille transparentsæt med skilleark. Anvend funktionen Pjecer til automatisk at fremstille pjecer med korrekt rækkefølge og reducere eller forstørre trykbilleder. Anvend funktionen Omslag til automatisk at føje omslag til dine dokumenter. Side 1-6 Hurtig referencevejledning
15 Anvend funktionen Blandede originaler til at kopiere originaler med forskellige formater samtidigt. Giver kopier med samme format eller blandede formater. Anvend funktionen Tilføjelse til at føje en kommentar, sidenummer eller dato til dine dokumenter. Miljøvenlig Dette produkt overholder de fleste internationale standarder for miljøvenlige krav til maskiner og kan behandle de fleste genbrugspapirtyper. Velkommen Scan dokumenter for at oprette elektroniske filer (tilbehør) Denne funktion, som er tilgængelig på WorkCentre Pro, gør det muligt at fremstille elektroniske filer af originaler, som dernæst kan: - gemmes på serveren - overføres via netværket til skrivebordet på din pc. - distribueres via - placeres automatisk i en dokumentstyringsapplikation - konverteres til et elektronisk digitalt dokument, der kan redigeres, styres, deles og distribueres ved hjælp af en række softwareprogrammer. Faxdokumenter (tilbehør) Tilbehørsfunktionen Indbygget fax er en gangfunktion, som giver dig mulighed for at scanne og sende dokumenter direkte fra din maskine til en anden via telefonnetværket. Tilbehørsfunktionen Serverfax er en gangfunktion, som kun er tilgængelig på WorkCentre Pro. Når funktionen er aktiveret, kan du scanne dine dokumenter og sende dem til enhver type faxmaskine, som er tilsluttet et telefonnetværk via din faxserver. BEMÆRK: Både Indbygget fax og Serverfax kan installeres på WorkCentre Pro på samme tid, men kun en kan være aktiveret ad gangen. Funktionen Internetfax (tilbehør) er kun tilgængelig på WorkCentre Pro. Den gør det muligt at overføre og modtage dokumenter som en vedhæftet fil i en . Denne faxtype sendes via Internet eller intranet. Hurtig referencevejledning Side 1-7
16 Oversigt over maskinens funktioner fra din pc Hvis din maskine er tilsluttet et netværk, kan du anvende følgende funktioner. Kontakt din systemadministrator for at blive tilsluttet. CentreWare-printerdrivere Printerdriveren udvider maskinens produktivitetskapacitet til dit skrivebord. Følgende funktioner er tilgængelige: 1- eller 2-sidet Sorterede og hæftede sæt, afhængigt af hvilke efterbehandlingsfunktioner der er tilgængelige på maskinen Opløsninger på op til 1200x1200 dpi Tilføjelse af standard eller brugerdefinerede vandmærker Udskrivning af flere trykbilleder på en side CentreWare-værktøjer CentreWare-softwaren indeholder også brugeradministrationsværktøjer. CentreWare Internet Services En indbygget web-side gør det muligt at sende udskrivningsklare filer via World Wide Web. Der gives adgang til denne funktion via Internet Services. FreeFlow SMARTsend FreeFlow SMARTsend eller FreeFlow SMARTsend Professional tilbyder netværksscanningsværktøjer (tilbehør). Side 1-8 Hurtig referencevejledning
17 Sikkerhed Introduktion Læs disse sikkerhedsnoter grundigt inden brug af produktet for at sikre, at du betjener udstyret sikkert. Dit Xerox-produkt og anbefalede forbrugsstoffer er designet og afprøvet for at imødekomme de strengeste sikkerhedskrav. Dette omfatter afprøvning og godkendelse af eksterne instanser for at sikre, at alt overholder anerkendte miljøstandarder. Læs venligst følgende instruktioner omhyggeligt igennem, inden maskinen tages i brug, og brug dem efter behov som reference, for at sikre en fortsat sikker drift af maskinen. Dette produkts sikkerheds- og miljøafprøvning og ydeevne er bekræftet udelukkende ved brug af Xerox-materialer. ADVARSEL: Uautoriserede ændringer, f.eks. tilføjelse af nye funktioner eller tilslutning af eksternt udstyr, kan påvirke denne godkendelse. Kontakt din autoriserede forhandler for yderligere information. Velkommen Advarselsmærker Følg alle advarsler og instruktioner, som er angivet på eller følger med dette produkt. Denne ADVARSEL advarer brugere om områder på produktet, hvor der er fare for personskade. Denne ADVARSEL advarer brugere om områder på produktet, hvor der er varme overflader, som man ikke må røre. Hurtig referencevejledning Side 1-9
18 Strømkilde Dette produkt skal tilsluttes den strømkilde, som er angivet på datamærkatet, der findes på den bagerste låge. Hvis du ikke er sikker på, om din strømkilde overholder kravene, skal du kontakte en lokal elektriker. ADVARSEL: Netledningen skal sættes i en stikkontakt med jordforbindelse. Dette produkt er udstyret med et stik med et beskyttende jordben. Dette stik kan kun sættes i en stikkontakt med jordforbindelse. Dette er en sikkerhedsfunktion. For at undgå elektrisk stød skal du kontakte en elektriker, som kan foretage de nødvendige udskiftninger, så stik og stikkontakt passer sammen. Brug ikke et stik med jordforbindelse til at tilslutte produktet til en strømkilde uden jordforbindelse. Områder, der kan betjenes af brugeren Dette udstyr er designet, så brugeren kun har adgang til sikre områder. Brugeradgang til farlige områder begrænses af låger eller skærme, der kræver et værktøj, hvis de skal fjernes. Fjern aldrig disse låger eller skærme. Vedligeholdelse Enhver procedure til vedligeholdelse er beskrevet i kundedokumentationen, der følger med produktet. Udfør ikke vedligeholdelse af produktet, som ikke er beskrevet i kundedokumentationen. Rengøring af produkt Inden du rengører dette produkt, skal du tage stikket ud af stikkontakten. Brug altid materialer, der er specielt beregnet til dette produkt. Brug af andre materialer kan resultere i forringet ydeevne og kan forårsage farlige situationer. Brug ikke rengøringsmidler i sprayform, da disse kan eksplodere eller antændes i visse situationer. Side 1-10 Hurtig referencevejledning
19 ADVARSEL - Elektriske sikkerhedsoplysninger! Brug kun den netledning, der leveres med maskinen.! Slut netledningen direkte til en stikkontakt med jordforbindelse. Brug ikke forlængerledning. Hvis du ikke ved, om stikkontakten har jordforbindelse, skal du kontakte en autoriseret elektriker.! Dette udstyr skal tilsluttes en korrekt strømforsyning/stikkontakt. Hvis maskinen skal flyttes til en anden placering, skal du kontakte Xerox Welcome Centre eller din lokale autoriserede Xerox-forhandler.! Hvis udstyret ikke sluttes korrekt til en stikkontakt med jordforbindelse, kan det give elektriske stød.! Sørg for at placere udstyret, så ingen kan træde på eller falde over netledningen.! Placer aldrig noget oven på netledningen.! Tilsidesæt eller inaktiver aldrig elektriske eller mekaniske låsemekanismer.! Bloker aldrig ventilationsåbningerne.! Skub aldrig genstande af nogen art ind i udstyrets sprækker eller åbninger.! Hvis en af følgende situationer opstår, skal du straks slukke for strømmen til maskinen og tage netledningen ud af stikkontakten. Kontakt en autoriseret Xerox-servicerepræsentant for at løse problemet. - Udstyret udsender usædvanlige lyde eller lugte. - Netledningen er beskadiget eller flosset. - Et relæ, en sikring eller andet sikkerhedsudstyr er udløst. - Der er spildt væske på kopimaskinen/printeren. - Udstyret udsættes for vand. - En del af udstyret er beskadiget. Velkommen Sluk for strømmen til maskinen Tag netledningen ud af stikket. Den er sat i et stik på bagsiden af maskinen. For at fjerne al strømforsyning til udstyret skal du tage netledningen ud af stikkontakten. Hurtig referencevejledning Side 1-11
20 Sikkerhedsoplysninger vedrørende laser FORSIGTIG: Hvis maskinen forsøges anvendt på anden måde end beskrevet i denne vejledning, kan det udsætte brugerne for farlig bestrålingsrisiko. Med specielt hensyn til laserlys overholder udstyret de standarder, som er fastsat af nationale og internationale instanser som et klasse 1 laserprodukt. Det udsender ikke farligt lys, da laserstrålen er lukket helt inde under alle former for betjening og vedligeholdelse af udstyret. Sikkerhedsoplysninger vedrørende betjening Overhold disse retningslinjer for sikkerhed til enhver tid for at sikre fortsat sikker drift af dit Xerox-udstyr. Gør følgende:! Slut altid udstyret til en stikkontakt med jordforbindelse. Hvis du er i tvivl, skal du kontakte en autoriseret elektriker.! Netledningen skal sættes i en stikkontakt med jordforbindelse.! Dette produkt er udstyret med et stik med et beskyttende jordben. Dette stik kan kun sættes i en stikkontakt med jordforbindelse. Dette er en sikkerhedsfunktion. For at undgå elektrisk stød skal du kontakte en elektriker, som kan foretage de nødvendige udskiftninger, så stik og stikkontakt passer sammen. Brug ikke et stik med jordforbindelse til at tilslutte produktet til en strømkilde uden jordforbindelse.! Følg altid alle advarsler og instruktioner, som er angivet på eller følger med dette udstyr.! Vær altid forsigtig, når du flytter udstyret eller ændrer dets placering. Kontakt din lokale Xerox-serviceafdeling eller Xerox Welcome Centre, hvis produktet skal flyttes til en anden kontorbygning.! Placer altid udstyret et sted med god ventilation og god plads til betjening. Se installationsvejledningen for minimumspladskrav.! Brug altid kun materialer og forbrugsstoffer, der er specielt beregnet til dit Xerox-udstyr. Hvis du bruger ikke-godkendt materiale, kan ydeevnen forringes.! Inden du rengører dette produkt, skal du tage stikket ud af stikkontakten. Gør ikke følgende:! Brug aldrig et stik uden jordforbindelsesklemme til at tilslutte produktet til en elektrisk strømkilde.! Prøv aldrig en vedligeholdelsesfunktion, som ikke er specifikt beskrevet i denne dokumentation. Side 1-12 Hurtig referencevejledning
21 ! Dette udstyr skal ikke placeres i en indbygget installation, medmindre der er god ventilation. Kontakt din autoriserede forhandler for at få flere oplysninger.! Fjern aldrig paneler og afskærmninger, der er fastgjort med skruer. Der findes ingen områder bag disse paneler eller afskærmninger, der skal vedligeholdes af brugeren.! Placer ikke udstyret i nærheden af en radiator eller anden varmekilde.! Skub aldrig objekter af nogen art ind i ventilationsåbningerne.! Tilsidesæt eller inaktiver aldrig de elektriske eller mekaniske låsemekanismer.! Brug ikke udstyret, hvis du bemærker udsædvanlige lyde eller lugte. Tag straks netledningen ud af stikkontakten, og kontakt straks din lokale Xeroxservicerepræsentant eller forhandler. Velkommen Oplysninger vedrørende vedligeholdelse Foretag ikke vedligeholdelse, der ikke specifikt er beskrevet i den dokumentation, der følger med maskinen.! Brug ikke rengøringsmidler i sprayform. Det kan give en dårlig drift og give anledning til farlige situationer, hvis der benyttes rengøringsmidler, der ikke er godkendte.! Brug kun de forbrugsstoffer og rengøringsmidler, der anvises i denne vejledning. Opbevar alle materialer utilgængelige for børn.! Fjern aldrig paneler og afskærmninger, der er fastgjort med skruer. Der er ingen dele bag disse paneler og afskærmninger, som du kan vedligeholde eller servicere.! Udfør ikke vedligeholdelsesprocedurer, medmindre du er blevet undervist af en lokal autoriseret forhandler eller proceduren er specifikt beskrevet i dokumentationen. Sikkerhedsoplysninger vedrørende ozon Dette produkt producerer ozon under normal drift. Den ozon, der produceres, er tungere end luft og afhænger af kopieringsmængderne. Overholdelse af miljøkrav angivet i Xerox-installationsvejledningen sikrer, at koncentrationsniveauerne ligger inden for de sikre grænser. Hvis du har brug for yderligere oplysninger om ozon, kan du anskaffe Xeroxpublikationen om ozon ved at ringe til Xerox Welcome Centre eller din autoriserede Xerox-forhandler. Hurtig referencevejledning Side 1-13
22 Forbrugsstoffer Opbevar alle forbrugsstoffer i henhold til de instruktioner, der er angivet på indpakningen eller beholderen.! Opbevar alle forbrugsstoffer utilgængelige for børn.! Smid aldrig toner eller tonerpatroner ind i åben ild Radiofrekvens USA, Canada, Europa: BEMÆRK: Dette udstyr er blevet testet og fundet i overensstemmelse med kravene for digitalt udstyr i klasse A i henhold til afsnit 15 af FCC-reglerne. Disse krav har til formål at sørge for rimelig beskyttelse imod skadelig interferens, når udstyret anvendes i et beboelsesområde. Dette udstyr genererer, anvender og kan udsende radiofrekvensenergi, og hvis udstyret ikke er installeret og anvendt i overensstemmelse med dokumentationen, kan det gribe forstyrrende ind i radiokommunikation. Der er dog ingen garanti for, at interferens ikke vil forekomme i en bestemt installation. Hvis dette udstyr er skyld i skadelig interferens overfor radio eller tv-modtagelse, kan du finde ud af det ved at slukke og tænde for udstyret. Brugeren opfordres til at prøve at korrigere interferensen ved at gøre en eller flere af følgende ting: - Vend modtagerantennen, eller find en anden plads til modtagerantennen. - Øg afstanden mellem udstyret og modtageren. - Slut udstyret til en stikkontakt med et kredsløb, der er anderledes end det kredsløb, som modtageren er tilsluttet. - Kontakt en forhandler eller en erfaren radio/tv-tekniker for at få hjælp. Dette udstyr skal anvendes sammen med tildækkede kabler i overensstemmelse med FCC-reglerne i USA. Sikkerhedscertificering af produkt Dette produkt er certificeret af nedenstående agentur i henhold til de nævnte sikkerhedsstandarder: Agentur Underwriters Laboratories Inc Standard UL st (2003) (USA/Canada) IEC Edition 1 (2001) Dette produkt er fremstillet i overensstemmelse med et registreret ISO9001- kvalitetssystem. Side 1-14 Hurtig referencevejledning
23 Sikkerhedslovgivning CE-mærke CE-mærket på dette produkt symboliserer Xerox-deklarationen vedrørende overensstemmelse med nedenstående EU-direktiver af nævnte datoer: 1. januar 1995: Rådets direktiv 73/23/EEC med tilføjelse af Rådets direktiv 93/68/EEC om tilnærmelse af medlemslandenes lovgivning om lavspændingsudstyr. 1. januar 1996: Rådets direktiv 89/336/EEC om tilnærmelse af medlemslandenes lovgivning om elektromagnetisk kompatibilitet. 9. marts 1999 Rådets direktiv 99/5/EEC om radioudstyr og terminaludstyr for telekommunikation og gensidig erkendelse af deres konformitet. En fuldstændig liste over relevante direktiver og referencestandarder kan rekvireres hos din autoriserede forhandler. ADVARSEL: Hvis dette udstyr skal fungere i nærheden af industriudstyr, videnskabeligt eller medicinsk udstyr (ISM), skal udstrålingen fra ISM-udstyret begrænses, eller der skal tages specielle forholdsregler. Velkommen ADVARSEL: Dette produkt skal anvendes sammen med tildækkede kabler i overensstemmelse med Rådets direktiv 89/336/EEC. Hurtig referencevejledning Side 1-15
24 Europa Direktiv for radioudstyr & telekommunikation terminaludstyr Dette Xerox-produkt er selvcertificeret af Xerox i henhold til Rådets direktiv 1999/5/EEC om pan-europæiske enkeltterminalforbindelser til det offentlige telefonnet (PSTN). Dette produkt er udviklet til at fungere sammen med nationale analoge offentlige telefonnetværk (PSTN) og kompatible PBX er i følgende lande: Belgien Holland Malta Spanien Cypern Irland Norge Storbritannien Danmark Island Polen Sverige Estland Italien Portugal Tjekkiet Finland Letland Schweiz Tyskland Frankrig Litauen Slovakiet Ungarn Grækenland Luxembourg Slovenien Østrig Hvis der opstår problemer, skal du i første omgang kontakte din lokale forhandler. Produktet er afprøvet i overensstemmelse med og er kompatibelt med TBR21, en specifikation for terminaludstyr, der bruges på analoge telefonnetværk i det europæiske økonomiske område. Produktet kan konfigureres til at være kompatibelt med andre landes telefonnet. Kontakt din autoriserede forhandler, hvis maskinen skal tilpasses et andet lands netværk. Der findes ingen brugerjusterbare indstillinger i produktet. Side 1-16 Hurtig referencevejledning
25 Miljøkrav USA Energy Star Velkommen Som ENERGY STAR-partner har Xerox Corporation forpligtet sig til, at (basiskonfigurationen af) dette produkt overholder ENERGY STAR-retningslinjerne for energieffektivitet. ENERGY STAR og ENERGY STAR-MÆRKET er registrerede mærker i USA. ENERGY STAR Office Equipment Program Office Equipment Program er et samarbejde mellem de amerikanske, europæiske og japanske regeringer og kontorudstyrsindustrien til at opreklamere energieffektive kopimaskiner, printere, faxmaskiner, multifunktionelle maskiner, pc'er og monitorer. Reduktion af energiforbrug hjælper med til at undgå dannelse af smog, syreregn eller klimaændringer. Xerox ENERGY STAR-udstyr er ved levering fastindstillet til at gå ind i en "lavenergi"- og/eller "nedluknings"-status, hvis maskinen ikke anvendes over et vist tidsrum. Disse energibesparende funktioner kan halvere energiforbruget sammenlignet med lignende udstyr. Canada Miljøkrav Terra Choice Environmental Serviced, Inc. i Canada har bekræftet, at dette produkt overholder alle gældende Environmental Choice EcoLogo-krav til minimeret påvirkning af miljøet. Som deltager i Environmental Choice-programmet har Xerox Corporation besluttet, at dette produkt skal overholde retningslinjerne i Environmental Choice for energieffektivitet. Environment Canada oprettede Environmental Choice-programmet i 1988 for at hjælpe forbrugere med at identificere miljøansvarlige produkter og services. Kopimaskine, printer, digital trykpresse og faxprodukter skal overholde kriterierne til energieffektivitet og emissioner og fremvise kompatibilitet med genbrugsforbrugsstoffer. I dag har Environmental Choice mere end 1600 godkendte produkter og 140 licensindehavere. Xerox har været forrest i at tilbyde EcoLogo-godkendte produkter. Hurtig referencevejledning Side 1-17
26 Genbrug og bortskaffelse Hvis du selv skal stå for bortskaffelse af dit Xerox-produkt, skal du være opmærksom på, at produktet kan indeholde bly, kviksølv og andre materialer, hvis bortskaffelse er underlagt miljømæssige hensyn i visse lande eller stater. Tilstedeværelsen af bly og kviksølv i produktet er i fuld overensstemmelse med de verdensomspændende regler for anvendelse deraf, på det tidspunkt produktet blev markedsført. EU Påhæftelse af dette symbol på dit udstyr bekræfter, at udstyret skal kasseres i overensstemmelse med nationale procedurer. Elektrisk og elektronisk udstyrs levetid og kassering skal overholde de fastlagte procedurer i europæisk lovgivning. Kontakt din lokale forhandler eller Xerox repræsentant før kassering eller returnering af produkter. Nordamerika Xerox har et returnerings- og genbrugsprogram. Kontakt din Xerox-salgsrepræsentant for at afgøre, om dette produkt er en del af dette program. For flere oplysninger om Xeroxs miljøprogrammer kan du gå til eller kontakt dine lokale myndigheder angående genbrug og bortskaffelse. I USA kan du finde flere oplysninger på Electronic Industries Alliance-webstedet: Andre lande Kontakt dine lokale myndigheder angående information om bortskaffelse. Side 1-18 Hurtig referencevejledning
27 2 Produktoversigt! Introduktion ! CopyCentre ! WorkCentre ! WorkCentre Pro ! Efterbehandlingsenheder Hurtig referencevejledning Side 2-1
28 Introduktion Din nye maskine er ikke blot en kopimaskine; den er også digitalt udstyr, som kan kopiere, faxe, udskrive og scanne afhængig af din maskines model og konfiguration. Der findes tre modeller:! CopyCentre - En stand-alone digital maskine, som kopierer og faxer (tilbehør). Kopieringsfunktionen indeholder alle funktioner, der findes på almindelige kopimaskiner, men har flere funktioner til digital kopiering. Der kan også købes et faxsæt for at aktivere fax.! WorkCentre - En digital multifunktionsmaskine, som kopierer, udskriver og faxer (tilbehør).! WorkCentre Pro - En avanceret multifunktionsmaskine med mange funktioner og tilbehør. Denne model kan kopiere, udskrive, faxe (tilbehør) og scanne (tilbehør). Hver model har seks tilgængelige konfigurationer, der leverer enten 32, 38, 45, 55, 65 eller 75 kopier/udskrifter pr. minut. Alle konfigurationer kan opgraderes, så du kan imødekomme eventuelle fremtidige behov. Kontakt din lokale Xerox-forhandler for yderligere information. Se de relevante sider for flere oplysninger om identifikation af din model, konfiguration og yderligere tilgængelige funktioner og tilbehør. BEMÆRK: Alle funktioner beskrevet i denne hurtige referencevejledning er for fuldt konfigurerede WorkCentre Pro-maskiner og er måske ikke tilgængelig på din maskine. Kontakt din lokale Xerox-forhandler, hvis du har brug for yderligere hjælp mht. tilbehør eller information om andre maskinkonfigurationer. Side 2-2 Hurtig referencevejledning
29 CopyCentre Betjeningspanel (Berøringsskærm og numerisk tastatur) Dokumentfremfører Glasplade (under dokumentfremføreren) Produktoversigt Specialmagasin (foldes op, når det ikke er i brug) Udfaldsbakke til forskudte sæt Stort magasin Papirmagasin 1 & 2 (Papirmagasin 3 & 4) CopyCentre-funktioner Følgende funktioner er tilgængelige på CopyCentre: BEMÆRK: Oplysninger om, hvilke funktioner der findes på din maskinkonfiguration, findes på Funktionskompatibilitet på side 2-5. Låg til Et fladt hængslet låg til glaspladen. Indsat i stedet for dokumentfremføreren. glasplade Dokumentfremfører Fremfører op til 75 enkelt- eller dobbeltsidede dokumenter. Dokumenter fra A5 til A3 kan fremføres. Indsat i stedet for dokumentlåget. Stort magasin Indeholder magasin 3 og 4. Begge magasiner har en større kapacitet end magasin 1 og 2, og reducerer derfor det antal gange, som du skal lægge papir i maskinen. Udfaldsbakke til forskudte sæt Leverer output med tekstsiden opad eller nedad og sorteret eller stakket. Hvert sæt eller stak forskydes en smule i forhold til hinanden, så de er lette at holde adskilt. Installeres i stedet for efterbehandleren. Efterbehandler Der findes fire efterbehandlingstyper: - Basic Office Finisher - Office Finisher - Advanced Office Finisher - Professional Finisher Hurtig referencevejledning Side 2-3
30 Se Efterbehandlingsenheder på side 2-13 for at identificere din efterbehandlertype og få flere oplysninger om hver enkelt efterbehandler. Den valgte efterbehandler indsættes i stedet for udfaldsbakken til forskudte sæt. Hulning Denne funktion er tilgængelig på maskiner, der er udstyret med en af de tre efterbehandlere med hulning. Sættene indeholder 2 huller, 4 huller eller Swedish 4 huller. Hvert sæt hulles enkeltvis, så der er ingen grænser for, hvor mange ark der kan være i sættet. Ekstra hulningssæt findes som tilbehør, selvom der kun er plads til et sæt ad gangen. Elektrisk hæftemaskine Konvolutmagasin Almindeligt faxsæt (indbygget) Udvidet faxsæt (indbygget) Foreign Interface Device 256MB Elektronisk forsorterings EPChukommelse Op til 50 ark i 80g/m 2 papir kan hæftes manuelt vha. den elektriske hæftemaskine. Hæftekassetten indeholder hæfteklammer. BEMÆRK: Der skal monteres en hylde på maskinen, inden den elektriske hæftemaskine kan installeres. Dette magasin sættes ind i magasin 2 for at aktivere udskrivning på konvolutter. Der kan lægges op til 55 C10-konvolutter i magasinet. Dette sæt giver en telefonlinieforbindelse. Almindelig fax, kaldes også indbygget fax, scanner dine dokumenter og sender dem til de fleste typer faxmaskiner, der er sluttet til et telefonnetværk. Billederne sendes direkte fra din maskine til det indtastede faxnummer. Denne type fax bruger en normal telefonforbindelse til at overføre data, og der betales derfor med normal telefontakst. Gør det muligt at have to telefonlinier knyttet til maskinen. Dette sæt indeholder alle funktioner i det almindelige faxsæt samt muligheden for at sende og modtage faxdokumenter samtidigt. Anvendes til at give tredjepart adgang til konteringsudstyr til betaling for anvendelse af maskinen, f.eks. isætning af kort eller indkastning af mønter. Yderligere midlertidigt lagringsområde for scannet information. Side 2-4 Hurtig referencevejledning
31 Funktionskompatibilitet CopyCentre Funktion Låg til glasplade " " " Dokumentfremfører # # # " " " Stort magasin # # # # " " Udfaldsbakke til # # # # # # forskudte sæt Basic Office Finisher # # # Office Finisher # # # # # # Advanced Office Finisher # # Professional Finisher # # # # # # Sæt til 2 huller # # # # # # Sæt til 4 huller # # # # # # Sæt til Swedish 4 huller # # # # # # Elektrisk hæftemaskine # # # # # # og hylde Konvolutmagasin # # # # - - Almindeligt faxsæt # # # # # # Udvidet faxsæt # # # # # # Foreign Interface Device # # # # # # Ekstra 256MB Elektronisk forsorterings EPChukommelse # # # # " " Nøgle: " Standard # Ekstraudstyr - Ikke tilgængelig Produktoversigt Hurtig referencevejledning Side 2-5
32 WorkCentre Betjeningspanel (Berøringsskærm og numerisk tastatur) Elektrisk hæftemaskine Hylde til elektrisk hæftemaskine Specialmagasin (Foldes op, når det ikke er i brug). Dokumentfremfører Glasplade (under dokumentfremføreren) Advanced Office Finisher Stort magasin (Papirmagasin 3 & 4) Papirmagasin 1 & 2 WorkCentre-funktioner Følgende funktioner er tilgængelige på WorkCentre: BEMÆRK: Oplysninger om, hvilke funktioner der findes på din maskinkonfiguration, findes på Funktionskompatibilitet på side 2-8. Låg til Et fladt hængslet låg til glaspladen. Indsat i stedet for dokumentfremføreren. glasplade Dokumentfremfører Fremfører op til 75 enkelt- eller dobbeltsidede dokumenter. Dokumenter fra A5 til A3 kan fremføres. Indsat i stedet for dokumentlåget. Stort magasin Indeholder magasin 3 og 4. Begge magasiner har en større kapacitet end magasin 1 og 2, og reducerer derfor det antal gange, som du skal lægge papir i maskinen. Udfaldsbakke til forskudte sæt Leverer output med tekstsiden opad eller nedad og sorteret eller stakket. Hvert sæt eller stak forskydes en smule i forhold til hinanden, så de er lette at holde adskilt. Installeres i stedet for efterbehandleren. Efterbehandler Der findes fire efterbehandlingstyper: - Basic Office Finisher - Office Finisher - Advanced Office Finisher - Professional Finisher Side 2-6 Hurtig referencevejledning
33 Se Efterbehandlingsenheder på side 2-13 for at identificere din efterbehandlertype og få flere oplysninger om hver enkelt efterbehandler. Den valgte efterbehandler indsættes i stedet for udfaldsbakken til forskudte sæt. Hulning Denne funktion er tilgængelig på maskiner, der er udstyret med en af de tre efterbehandlere med hulning. Sættene indeholder 2 huller, 4 huller eller Swedish 4 huller. Hvert sæt hulles enkeltvis, så der er ingen grænser for, hvor mange ark der kan være i sættet. Ekstra hulningssæt findes som tilbehør, selvom der kun er plads til et sæt ad gangen. Elektrisk hæftemaskine Almindeligt faxsæt (indbygget) Udvidet faxsæt (indbygget) Op til 50 ark i 80g/m 2 papir kan hæftes manuelt vha. den elektriske hæftemaskine. Hæftekassetten indeholder hæfteklammer. BEMÆRK: Der skal monteres en hylde på maskinen, inden den elektriske hæftemaskine kan installeres. Dette magasin sættes ind i magasin 2 for at aktivere udskrivning på konvolutter. Der kan lægges op til 55 C10-konvolutter i magasinet. Dette sæt giver en telefonlinieforbindelse. Almindelig fax, kaldes også indbygget fax, scanner dine dokumenter og sender dem til de fleste typer faxmaskiner, der er sluttet til et telefonnetværk. Billederne sendes direkte fra din maskine til det indtastede faxnummer. Denne type fax bruger en normal telefonforbindelse til at overføre data, og der betales derfor med normal telefontakst. Gør det muligt at have to telefonlinier knyttet til maskinen. Dette sæt indeholder alle funktioner i det almindelige faxsæt samt muligheden for at sende og modtage faxdokumenter samtidigt. Produktoversigt Konvolutmagasin Foreign Interface Device Xeroxstandardkontering Sikkerhed ved Brugeroverskrivelse 256MB Elektronisk forsorterings EPChukommelse Anvendes til at give tredjepart adgang til konteringsudstyr til betaling for anvendelse af maskinen, f.eks. isætning af kort eller indkastning af mønter. Et værktøj, der kan bruges af administratorer til at registrere antallet af opgaver til kopiering, udskrivning, netværkscanning, serverfax og indbygget fax for hver bruger, forudsat af disse funktioner er installeret på maskinen. Anvendelsesgrænser kan anvendes af brugere, og administratoren kan udskrive en rapport, der indeholder alle data til Xerox-standardkontering. En sikkerhedsfunktion, som gør det muligt at vælge Brugeroverskrivelse og Overskriv nu. Begge funktioner giver mulighed for at overskrive maskinens harddisk, så fortrolige og private oplysninger gøres utilgængelige for andre brugere. Yderligere midlertidigt lagringsområde for scannet information. Hurtig referencevejledning Side 2-7
34 Funktionskompatibilitet WorkCentre Funktion Låg til glasplade " " " Dokumentfremfører # # # " " " Stort magasin # # # " " " Udfaldsbakke til # # # # # # forskudte sæt Basic Office Finisher # # # Office Finisher # # # # # # Advanced Office Finisher # # Professional Finisher # # # # # # Sæt til 2 huller # # # # # # Sæt til 4 huller # # # # # # Sæt til Swedish 4 huller # # # # # # Elektrisk hæftemaskine # # # # # # Hylde til elektrisk " " " " " " hæftemaskine Konvolutmagasin # # # # - - Almindeligt faxsæt # # # # # # Udvidet faxsæt # # # # # # # # # # # # Xerox-standardkontering " " " " " " Foreign Interface Device # # # # # # Sikkerhed ved # # # # # # Brugeroverskrivelse Ekstra 256MB Elektronisk forsorterings EPChukommelse # # # # " " Nøgle: " Standard # Ekstraudstyr - Ikke tilgængelig Side 2-8 Hurtig referencevejledning
35 WorkCentre Pro Betjeningspanel (Berøringsskærm og numerisk tastatur) Dokumentfremfører Glasplade (under dokumentfremføreren) Produktoversigt Hylde til elektrisk hæftemaskine Specialmagasin Professional Finisher (Foldes op, når det ikke er i brug). Papirmagasin 1 & 2 Stort magasin (Papirmagasin 3 & 4) Pjecemagasin WorkCentre Pro-funktioner Følgende funktioner er tilgængelige på WorkCentre Pro: Dokumentfremfører BEMÆRK: Oplysninger om, hvilke funktioner der findes på din maskinkonfiguration, findes på Funktionskompatibilitet på side Fremfører op til 75 enkelt- eller dobbeltsidede dokumenter. Dokumenter fra A5 til A3 kan fremføres. Indsat i stedet for dokumentlåget. Stort magasin Indeholder magasin 3 og 4. Begge magasiner har en større kapacitet end magasin 1 og 2, og reducerer derfor det antal gange, som du skal lægge papir i maskinen. Udfaldsbakke til forskudte sæt Leverer output med tekstsiden opad eller nedad og sorteret eller stakket. Hvert sæt eller stak forskydes en smule i forhold til hinanden, så de er lette at holde adskilt. Installeres i stedet for efterbehandleren. Hurtig referencevejledning Side 2-9
36 Efterbehandler Der findes fire efterbehandlingstyper: - Basic Office Finisher - Office Finisher - Advanced Office Finisher - Professional Finisher Se Efterbehandlingsenheder på side 2-13 for at identificere din efterbehandlertype og få flere oplysninger om hver enkelt efterbehandler. Den valgte efterbehandler indsættes i stedet for udfaldsbakken til forskudte sæt. Hulning Denne funktion er tilgængelig på maskiner, der er udstyret med en af de tre efterbehandlere med hulning. Sættene indeholder 2 huller, 4 huller eller Swedish 4 huller. Hvert sæt hulles enkeltvis, så der er ingen grænser for, hvor mange ark der kan være i sættet. Ekstra hulningssæt findes som tilbehør, selvom der kun er plads til et sæt ad gangen. Elektrisk hæftemaskine Konvolutmagasin Almindeligt faxsæt (indbygget) Udvidet faxsæt (indbygget) Op til 50 ark i 80g/m 2 papir kan hæftes manuelt vha. den elektriske hæftemaskine. Hæftekassetten indeholder hæfteklammer. BEMÆRK: Der skal monteres en hylde på maskinen, inden den elektriske hæftemaskine kan installeres. Dette magasin sættes ind i magasin 2 for at aktivere udskrivning på konvolutter. Der kan lægges op til 55 C10-konvolutter i magasinet. Dette sæt giver en telefonlinieforbindelse. Almindelig fax, kaldes også indbygget fax, scanner dine dokumenter og sender dem til de fleste typer faxmaskiner, der er sluttet til et telefonnetværk. Billederne sendes direkte fra din maskine til det indtastede faxnummer. Gør det muligt at have to telefonlinier knyttet til maskinen. Dette sæt indeholder alle funktioner i det almindelige faxsæt samt muligheden for at sende og modtage faxdokumenter samtidigt. LAN-fax Gør det muligt at sende et dokument til en faxmaskine, der er sluttet til et telefonnetværk. Billederne sendes direkte fra computeren til det indtastede faxnummer. Serverfax Giver brugere mulighed for at sende og modtage fax via en faxserver. Opgaverne sendes fra din maskine til en tredjeparts faxserver, som sender dem videre til det indtastede faxnummer. Internetfax Giver bruger mulighed for at sende eller modtage fax via Internet eller intranettet. Gør det muligt at scanne et billede og sende det til en gyldig -adresse. Det scannede billede sendes som en -vedhæftelse til den valgte modtager. Side 2-10 Hurtig referencevejledning
37 Netværksscanning Netværkskontering Xeroxstandardkontering Foreign Interface Device Sikkerhed ved Brugeroverskrivelse USBudskrivning (Universal Serial Bus) 256MB Elektronisk forsorterings EPChukommelse Anvendes til at scanne en original og konvertere den til en elektronisk fil. Filen kan distribueres og lagres på forskellige måder. Slutdestinationen for den elektroniske fil afhænger af, hvilken scanningsfunktion brugeren vælger. Gør det muligt at registrere brugen af maskinen til udskrivnings-, kopi- og scanningsopgaver fra flere maskiner over netværket. Et værktøj, der kan bruges af administratorer til at registrere antallet af opgaver til kopiering, udskrivning, netværkscanning, serverfax og indbygget fax for hver bruger, forudsat af disse funktioner er installeret på maskinen. Anvendelsesgrænser kan anvendes af brugere, og administratoren kan udskrive en rapport, der indeholder alle data til Xerox-standardkontering. Anvendes til at give tredjepart adgang til konteringsudstyr til betaling for anvendelse af maskinen, f.eks. isætning af kort eller indkastning af mønter. En sikkerhedsfunktion, som gør det muligt at vælge Brugeroverskrivelse og Overskriv nu. Begge funktioner giver mulighed for at overskrive maskinens harddisk, så fortrolige og private oplysninger gøres utilgængelige for andre brugere. Anvendes til udskrivning direkte fra en pc, som er tilsluttet via et USB-kabel. Yderligere midlertidigt lagringsområde for scannet information. Produktoversigt Hurtig referencevejledning Side 2-11
38 Funktionskompatibilitet WorkCentre Pro Funktion Låg til glasplade Dokumentfremfører " " " " " " Stort magasin " " " " " " Udfaldsbakke til # # # # # # forskudte sæt Basic Office Finisher # # # Office Finisher # # # # # # Advanced Office Finisher # # Professional Finisher # # # # # # Sæt til 2 huller # # # # # # Sæt til 4 huller # # # # # # Sæt til Swedish 4 huller # # # # # # Elektrisk hæftemaskine # # # # # # Hylde til elektrisk " " " " " " hæftemaskine Konvolutmagasin # # # # - - Almindeligt faxsæt # # # # # # Udvidet faxsæt # # # # # # LAN-fax # # # # # # Serverfax # # # # # # Internetfax # # # # # # # # # # # # Netværksscanning # # # # # # Netværkskontering # # # # # # Xerox-standardkontering " " " " " " Foreign Interface Device # # # # # # Sikkerhed ved # # # # # # Brugeroverskrivelse USB-udskrivning # # # # # # Ekstra 256MB Elektronisk forsorterings EPChukommelse # # # # " " Nøgle: " Standard # Ekstraudstyr - Ikke tilgængelig Side 2-12 Hurtig referencevejledning
39 Efterbehandlingsenheder Topbakke Den store udfaldsbakke Topbakke Den store udfaldsbakke Produktoversigt Basic Office Finisher Office Finisher Topbakke De store udfaldsbakker Topbakke Den store udfaldsbakke Pjecemagasin Advanced Office Finisher Professional Finisher (med hæfte-/falseenhed) Hurtig referencevejledning Side 2-13
40 Basic Office Kan indeholde op til 250 ark i topbakken og op til 1000 ark i den store udfaldsbakke. Finisher Den store udfaldsbakke kan sortere, stakke og hæfte dit output, afhængigt af de valgte funktioner. Hæftekassetten til Basic Office Finisher indeholder 3000 hæfteklammer. BEMÆRK: Dobbelthæftning er ikke tilgængelig med Basic Office Finisher. Office Finisher Kan indeholde op til 250 ark i topbakken og op til 2000 ark i den store udfaldsbakke. Den store udfaldsbakke kan sortere, stakke, hæfte og hulle dit output, afhængigt af de valgte funktioner. Hæftekassetten til Office Finisher indeholder 5000 hæfteklammer. Advanced Office Finisher Professional Finisher Kan indeholde op til 250 ark i topbakken og op til 1500 ark i hver enkelt store udfaldsbakke. Advanced Office Finisher kan sortere, stakke, hæfte og hulle dit output, afhængigt af de valgte funktioner. Hæftekassetten til Advanced Office Finisher indeholder 5000 hæfteklammer. Kan indeholde op til 250 ark i topbakken og op til 1500 ark i den store udfaldsbakke. Den store udfaldsbakke kan sortere, stakke, hæfte og hulle dit output, afhængigt af de valgte funktioner. Professional Finisher indeholder også en hæfte-/falseenhed, der kan false og hæfte dit output. Hæftemaskinen i hæfte-/falseenheden kræver 2 hæftekassetter, der hver indeholder 2000 hæfteklammer. Efterbehandlerens hæftemaskine har 1 hæftekassette, der indeholder hæfteklammer. Side 2-14 Hurtig referencevejledning
41 3 Komme i gang! Oversigt over betjeningspanelet ! Tænd eller sluk ! Ilægning af papir ! Kopiering ! Anvendelse af indbygget fax ! Anvendelse af Serverfax ! Anvendelse af Internetfax ! Scan til fil ! Afsendelse af ! Udskrivning fra pc ! Anvendelse af LAN-fax ! Udskrivning med Internet Services ! Login / Log ud ! Tilpasning af maskinen ! Yderligere hjælp Hurtig referencevejledning Side 3-1
42 Oversigt over betjeningspanelet BEMÆRK: Den viste berøringsskærm findes på en fuldt konfigureret WorkCentre Pro. Berøringsskærm Viser alle de tilgængelige programmeringsfunktioner og fremgangsmåder for udredning af papirstop og generelle maskinoplysninger. Hjælp Viser yderligere oplysninger. Sprog Viser alle skærmmeddelelser i et andet sprog. Adgang Giver adgang til Værktøjer, som anvendes til at ændre maskinens standardindstillinger. Slet alt Genindstiller alle funktioner til deres standardindstilling. Afbryd Stopper midlertidigt den aktuelle opgave for at køre en opgave med højere prioritet. Pause Stopper midlertidigt den aktuelle opgave. Start Starter opgaven. Funktioner Viser opgavefunktionerne på skærmen. Asterisk Slet Tasten # Opgavestatus * Starter en sekvens Sletter numeriske Indsætter opkaldstegnet Viser oplysninger om af DTMF-tegn værdier eller det sidst # eller tildeler et opgavens forløb. (Dual Tone indtastede ciffer. gruppeopkaldsnummer. Multi-frequency). Anvendes også ved indtastning af kodeord. Maskinstatus Viser maskinens status. Opkaldspause Energisparerindikator Angiver om maskinen er i energisparertilstand. Indsætter en pause i telefonnummeret ved afsendelse af fax. Side 3-2 Hurtig referencevejledning
43 Tænd eller sluk 1 Tænd:! Tryk på strøm -kontakten. Hele opvarmningen (alle installerede funktioner tændes) tager mindre end 165 sekunder. BEMÆRK: Nogle af maskinens funktioner, f.eks. kopiering og scanning, er tilgængelige før andre funktioner. Komme i gang 2 Sluk:! Tryk på [strøm]-kontakten. En meddelelse beder dig vælge den ønskede nedlukningsmetode. 3! Hvis der vælges [Nedlukning], vises skærmbilledet til bekræftelse af nedlukning, og der advares mod, at data kan gå tabt, hvis maskinen slukkes. BEMÆRK: Bekræftelsen af dette skærmbillede resulterer i sletning af alle opgaver i køen.! Tryk på knappen [Bekræft] for at slukke maskinen. BEMÆRK: Maskinen er tændt i ca. 45 sekunder, før den er helt slukket.! Hvis du vælger [Vælg Energisparerfunktion] aktiverer maskinen straks den energisparerfunktion, som passer til konfigurationen. Hvis der er opgaver i køen, vises endnu et pop-op-skærmbillede. BEMÆRK: For at genaktivere maskinen fra energisparerfunktionen skal du blot røre ved en tast på skærmen eller betjeningspanelet.! Hvis der er valgt [Hurtig genstart], genstartes maskinen. Et pop-opskærmbillede advarer, at opgaver i køen vil blive slettet. BEMÆRK: Kopiopgaver i køen slettes, printopgaver i køen gendannes.! Hvis der er valgt [Annuller], annulleres nedlukningsfunktionen, og maskinen er klar til brug. Hurtig referencevejledning Side 3-3
44 Ilægning af papir 1! Åbn det ønskede papirmagasin. BEMÆRK: Papirmagasin 1 og 2 kan justeres til alle papirformater mellem A5 og A3. Papirmagasin 3 og 4 er dedikerede magasiner, der kun kan justeres til at indeholde enten A4 eller 8,5" x 11" papir med lang fremføringskant. 2! Ilæg papir. Læg ikke papir over maksimumslinien.! Luk magasinet. BEMÆRK: Kontrollér, at papirstyrene i magasin 1 og 2 netop rører ved papiret, da det automatisk registrerede papirformat ellers kan være forkert. 3! Vælg [Bekræft] ELLER vælg [Skift format] og/eller [Skift type og farve] for at omprogrammere magasinet, hvis papirformat,- type eller -farve ændres. BEMÆRK: Kontrollér, at der er valgt korrekt papirformat, type og farve. For standardkopipapir gælder følgende: Format - A4 Type - Standardpapir Farve - Hvid BEMÆRK: Nogle maskinkonfigurationer understøtter ikke udskrivning på konvolutter. Se kapitlet Produktoversigt for at få flere oplysninger. Side 3-4 Hurtig referencevejledning
45 Kopiering 1! Læg originalerne i enten dokumentfremføreren eller på glaspladen. BEMÆRK: Originalerne scannes kun én gang. Komme i gang 2! Adgang til kopiskærmbilledet. Vælg om nødvendigt tasten [Funktioner] på betjeningspanelet. 3! Vælg den ønskede funktion på berøringsskærmen.! Vælg det ønskede antal kopier.! Tryk på [Start]. Kopifunktioner omfatter...! Hæftede eller hullede sæt, hvis der findes en efterbehandler! Justering af billedkvalitet! Automatisk reduktion/forstørrelse! Kopiering af blandede originaler! Indsættelse af trykte eller blanke skilleark i transparentsæt! Placering af flere sider pr. ark! Tilføjelse af trykte eller blanke omslag! Tilføjelser! Indsættelse af udskrevne eller blanke ark eller faneblade! Forskydning af trykbillede! Sletning af kanter! Udform opgave for at vælge forskellige programmeringsfunktioner for et originalsæt! Gem programmering for opgaver, som køres regelmæssigt! Oprettelse af pjecer Hurtig referencevejledning Side 3-5
46 Anvendelse af indbygget fax Indbygget fax er tilbehør, som kan installeres på maskinen. Hvis faxskærmbilledet svarer til det, der er vist i punkt 2, er Indbygget fax aktiveret. Kontakt din systemadministrator for yderligere information. 1 BEMÆRK: Både Indbygget fax og Serverfax kan installeres på WorkCentre Pro på samme tid, men kun en kan være aktiveret ad gangen.! Læg originalerne i enten dokumentfremføreren eller på glaspladen. BEMÆRK: Originalerne scannes kun én gang. 2 3! Vælg [Fax]. BEMÆRK: Det kan være nødvendigt at vælge [Alle opgavetyper] først for at få adgang til faxfunktionen.! Indtast telefonnummeret.! Vælg den ønskede funktion på berøringsskærmen.! Tryk på [Start]. Faxfunktioner omfatter...! Justering af opløsning! Afsendelse af 2-sidede faxoriginaler! Programmering af det originalformat, der scannes! Justering af billedkvalitet! Udskydning af starttidspunkt for faxafsendelse! Tilføjelse af omslag! Afsendelse til flere modtagere! Postboksopbevaring og polling til og fra din maskine! Valg af transmissionshastighed Side 3-6 Hurtig referencevejledning
47 Anvendelse af Serverfax 1 Serverfax er tilbehør, som kun kan installeres på en WorkCentre Pro. Hvis faxskærmbilledet svarer til det, der er vist i punkt 2, er Serverfax aktiveret. Kontakt din systemadministrator for yderligere information. BEMÆRK: Både Indbygget fax og Serverfax kan installeres på WorkCentre Pro på samme tid, men kun en kan være aktiveret ad gangen.! Læg originalerne i enten dokumentfremføreren eller på glaspladen. BEMÆRK: Originalerne scannes kun én gang. Komme i gang 2 3! Vælg [Fax]. BEMÆRK: Det kan være nødvendigt at vælge [Alle opgavetyper] først for at få adgang til faxfunktionen.! Indtast telefonnummeret.! Vælg den ønskede funktion på berøringsskærmen.! Tryk på [Start]. Faxfunktioner omfatter...! Justering af opløsning! Afsendelse af 2-sidede faxoriginaler! Programmering af det originalformat, der scannes! Justering af billedkvalitet! Udskydning af starttidspunkt for faxafsendelse. Hurtig referencevejledning Side 3-7
48 Anvendelse af Internetfax 1 Internetfax er tilbehør, som kun kan installeres på en WorkCentre Pro. Kontakt din systemadministrator for yderligere information.! Læg originalerne i enten dokumentfremføreren eller på glaspladen. BEMÆRK: Originalerne scannes kun én gang. 2 3! Vælg [Internetfax]. BEMÆRK: Det kan være nødvendigt at vælge [Alle opgavetyper] først for at få adgang til Internetfax.! Vælg [Til.], indtast modtagerens -adresse, og vælg [Gem].! Vælg [Rediger emne], indtast et emne, og vælg [Gem].! Vælg den ønskede funktion på berøringsskærmen.! Tryk på [Start]. Internetfaxfunktioner omfatter...! Indstilling af fælles eller intern adressebog! Justering af opløsning! Scanning af 2-sidede originaler! Programmering af det originalformat, der scannes! Justering af billedkvalitet! Ændring af standardindstillinger for filformat. Side 3-8 Hurtig referencevejledning
49 Scan til fil 1 Netværksscanning er kun tilgængelig på WorkCentre Pro. Kontakt din systemadministrator for yderligere information.! Læg originalerne i enten dokumentfremføreren eller på glaspladen. BEMÆRK: Originalerne scannes kun én gang. Komme i gang 2 3! Vælg [Netværksscanning]. BEMÆRK: Det kan være nødvendigt at vælge [Alle opgavetyper] først for at få adgang til netværksscanning.! Vælg den ønskede skabelon.! Vælg den ønskede funktion på berøringsskærmen.! Tryk på [Start].! Efter afslutning kan du få adgang til opgaven på pc ens skrivebord. Netværksscanningsfunktioner omfatter...! Justering af billedoutput! Justering af opløsning! Scanning af 2-sidede originaler! Programmering af det originalformat, der scannes! Ændring af destination for det scannede trykbillede Hurtig referencevejledning Side 3-9
50 Afsendelse af 1 er tilbehør, som kun er tilgængelig på WorkCentre Pro. Kontakt din systemadministrator for yderligere information.! Læg originalerne i enten dokumentfremføreren eller på glaspladen. BEMÆRK: Originalerne scannes kun én gang. 2 3! Vælg [ ]. BEMÆRK: Det kan være nødvendigt at vælge [Alle opgavetyper] først for at få adgang til funktionen.! Vælg [Til], indtast modtagerens -adresse, og vælg [Enter].! Vælg [Rediger emne], indtast et emne, og vælg [Gem].! Vælg den ønskede funktion på berøringsskærmen.! Tryk på [Start]. funktioner omfatter...! Indstilling af fælles eller intern adressebog! Justering af opløsning! Scanning af 2-sidede originaler! Programmering af det originalformat, der scannes! Justering af billedkvalitet Side 3-10 Hurtig referencevejledning
51 Udskrivning fra pc 1 Hvis din maskine er tilsluttet et netværk, kan dokumenter udskrives direkte fra din pc via de leverede CentreWare- printerdrivere. Printerdriveren skal være indlæst på hver pc, der anvender maskinen til udskrivning.! Vælg [Udskriv] i dit program.! Vælg maskinen som din printer. Komme i gang 2! Vælg [Egenskaber], foretag de ønskede valg, og klik på [OK].! Klik på [OK] for at udskrive dokumentet. BEMÆRK: Instruktionerne varierer afhængigt af det anvendte program. Udskrivningsfunktioner omfatter...! 1- eller 2-sidet udskrivning! Hæftede eller hullede sæt, hvis det er tilgængeligt! Ændring af udskrivningsopløsningen! Tilføjelse af bannerark! Tilføjelse af omslag! Justering af trykbilledkvalitet! Tilføjelse af vandmærke Hurtig referencevejledning Side 3-11
52 Anvendelse af LAN-fax 1 LAN-fax er tilbehør, som kun kan installeres på en WorkCentre Pro. Kontakt din systemadministrator for yderligere information.! Vælg [Udskriv] i dit program.! Vælg maskinen som din printer. 2! Vælg [Egenskaber].! Vælg [Opgavetype] og derefter [Fax] fra rullemenuen.! Indtast modtagerens oplysninger, og vælg de ønskede funktioner.! Klik på [OK] for at sende dokumentet. BEMÆRK: Instruktionerne varierer afhængigt af det anvendte program. LAN-faxfunktioner omfatter...! Oprettelse af en telefonbog! Bekræftelsesark! Afsendelseshastighed! Opløsning! Afsendelsestidspunkt! Omslag Side 3-12 Hurtig referencevejledning
53 Udskrivning med Internet Services er tilgængelig på WorkCentre Pro og WorkCentre, hvis Postscript-tilbehøret er installeret. Internet Services anvender en integreret web-brugergrænseflade i maskinen til at kommunikere mellem HTTPserveren og maskinen. Denne funktion er kun tilgængelig, hvis maskinen er sluttet til et netværk. 1! Åbn din webbrowser, og indtast derefter: og printerens TCP/IP-adresse.! Tryk på [Enter]-tasten på din pc's tastatur. Standardvinduet Status vises. RÅD: Kontakt systemadministratoren, hvis du ikke har en TCP/IP-adresse til maskinen. 2 3! Klik på [Udskriv], og vælg de ønskede indstillinger.! Tryk på op/ned-pilen til højre for at rulle til bunden af siden.! Klik på [Gennemse], og find den fil, der skal udskrives.! Klik på [Send opgave]. BEMÆRK: Kontakt din systemadministrator, hvis du har brug for flere oplysninger om anvendelse af Internet Services. Internet Services-funktionerne omfatter... Oprette, ændre og slette scanningsskabeloner, hvis Netværksscanning er tilgængeligt! Slette, frigive eller rykke opgaver op i udskrivningskøen! Se maskinens status.! Hurtig referencevejledning Side 3-13 Komme i gang Udskrivning med Internet Services
54 Login / Log ud 1 Hvis den elektroniske tæller eller tilbehøret Netværkskontering er aktiveret, skal du indtaste et gyldigt brugernummer for at få adgang til maskinens funktioner. Den elektroniske tæller registrerer automatisk kopiopgaver til konteringsformål og forhindrer uautoriseret adgang til maskinen. Netværkskontering anvendes til at registrere opgaver, som afsluttes via netværket. Kontakt din systemadministrator og/eller administratoren for den elektroniske tæller for yderligere information.! For at logge på, når den elektroniske tæller er aktiveret, skal du anvende det numeriske tastatur til at indtaste det 4-cifrede kodeord. Vælg derefter [Accept]. Login-skærmbilledet for Elektronisk tæller! Hvis du logger på, og Netværkskontering er aktiveret, skal du indtaste en gyldig bruger-id og konto-id og trykke på [Accept]. Login-skærmbilledet for Netværkskontering 2 3! Udfør opgaven. For at logge ud:! Tryk på [adgangstasten ] på betjeningspanelet.! Vælg [Log-ud] på skærmen. Side 3-14 Hurtig referencevejledning
55 Tilpasning af maskinen Maskinen kan tilpasses dit arbejdsmiljø og dine behov. Systemadministrationsværktøjer sætter system- eller maskinadministratoren i stand til at indstille, tilpasse og vedligeholde maskinen. Efter at maskinen er installeret, anbefales det, at indstillinger og funktioner tilpasses, så de overholder brugernes krav. Diskuter dine krav med system- eller maskinadministratoren for at sikre optimal brug af maskinen. Der er adgang til Værktøjer ved hjælp af adgangstasten på betjeningspanelet. Nogle af indstillingerne i værktøjer er vigtige for driften af maskinen, og derfor er skærmbillederne beskyttet af kodeord, så man ikke ved et uheld kan komme til at ændre eller ødelægge noget. Udførlige instruktioner om adgang til og tilpasning af systemadministrationsværktøjer findes på Trænings- og informations-cd'en (cd2), der findes i cd-pakken, der blev leveret med maskinen. Systemadministrationsværktøjer indeholder...! Systemindstillinger! Skærm, standardindstillinger! Adgang og kontering! Funktion, standardindstillinger! Netværksopkobling og -indstilling! Administration af forbrugsstoffer! Maskintest! Administration af energisparer! Faxindstillinger Komme i gang Hurtig referencevejledning Side 3-15
56 Yderligere hjælp 1 Adgang til Opgavekø! Tryk på tasten Opgavestatus på betjeningspanelet. Køen Alle uafsluttede opgaver vises.! Kontroller opgavens status.! Vælg [Andre køer] for at få adgang til og se andre tilgængelige køer. 2 3 Adgang til online hjælp! Tryk på Hjælp for at få adgang til online-hjælpen.! Meddelelser, skærminstruktioner og grafik giver yderligere hjælp. For yderligere hjælp Hvis du har brug for yderligere hjælp på din maskine, kan du:! Se Trænings- og informations-cd en (cd2), som findes i cd-pakken, der leveres sammen med maskinen.! Kontakte din system- og/eller maskinadministrator.! Besøge vores websted på eller kontakte Xerox Welcome og Support Centre og oplyse maskinens serienummer.! Trykke på tasten [Maskinstatus] på betjeningspanelet.! Vælge [Oplysninger om maskinen] for at se maskinens serienummer. BEMÆRK: Serienummeret findes også på metalrammen, når du åbner frontlågen. Side 3-16 Hurtig referencevejledning
57 4 Kopiering! Kopiering ! Kopiering ! Trykbilledjustering ! Outputformat ! Opgaver Hurtig referencevejledning Side 4-1
58 Kopiering Funktionen Kopiering er en af standardfunktionerne på maskinen. Du får adgang til kopifunktionerne vha. tasten Funktioner på betjeningspanelet. Afhængig af de aktiverede funktioner og maskinens konfiguration kan det være nødvendigt først at trykke på tasten Alle opgavetyper og Kopiering for at få adgang til fanen Kopiering. Dette kapitel beskriver de tilgængelige kopifunktioner. De tilgængelige faner for valg af kopifunktioner er:! Kopiering! Trykbilledjustering! Outputformat! Opgaver RÅD: Hvis nogle af kopieringsfanerne ikke vises, skal du vælge den anden fane for at få dem vist. Side 4-2 Hurtig referencevejledning
59 Kopiering Fanen Kopiering er standardskærmbilledet for kopiering. Vælg fanen Kopiering for at vælge standardfunktioner for en kopiopgave. Afhængig af de aktiverede funktioner og maskinens konfiguration kan det være nødvendigt først at trykke på tasten Alle opgavetyper og Kopiering for at få adgang til fanen Kopiering. Kopiering Vælg en af tasterne foroven i vinduet for at vælge en funktion. Der kan vælges en tast i hver kolonne. Du kan vælge mange forskellige funktioner for hver opgave. Vælg Mere... for at se alle valgmuligheder for en funktion. De fleste funktionsskærmbilleder indeholder tre taster, der anvendes til at bekræfte eller annullere dine valg.! Tryk på tasten Fortryd for at gå tilbage til de værdier, som blev vist, da du åbnede skærmbilledet.! Tryk på tasten Annuller for at gå tilbage til det forrige skærmbillede.! Tryk på tasten Gem for at gemme de valgte indstillinger og gå tilbage til det forrige skærmbillede. Hurtig referencevejledning Side 4-3
60 Levering Funktionen Levering anvendes til at vælge den ønskede efterbehandling af opgaven. Tilgængelige funktioner afhænger af efterbehandlingsudstyret. RÅD: En forklaring på alle efterbehandlingsenheder findes i Efterbehandlingsenheder på side Funktioner: Sorterede Vælg Sorterede for at få outputtet leveret i sæt med korrekt siderækkefølge. Stakkede Vælg Stakkede for at få outputtet leveret sorteret i stakke af hver side. Hulning Denne funktion er tilgængelig på maskiner, der er udstyret med en efterbehandler og 2 huller, 4 huller eller Swedish 4 huller. Hvert sæt hulles enkeltvis, så der er ingen grænser for, hvor mange ark der kan være i sættet. Ekstra hulningssæt findes som tilbehør. Kun et hulningssæt kan isættes ad gangen.! Hulning kan kun vælges til A4 lang fremføringskant og A3-papir. BEMÆRK: Nogle hæftefunktioner kan anvendes sammen med hulning. Side 4-4 Hurtig referencevejledning
61 Hæftning Der er følgende hæftefunktioner : Ingen hæfteklammer Outputtet bliver ikke hæftet. 1 hæfteklamme Der tilføjes en hæfteklamme til outputtet. 2 hæfteklammer Flere hæfteklammer Outputtet hæftes med 2 hæfteklammer. Hæfteklammer kan vælges til venstre eller højre side på outputtet. Denne funktion er ikke tilgængelig med Basic Office Finisher. Anvend denne funktion, hvis outputtet skal hæftes med 3 eller 4 hæfteklammer afhængigt af formatet på det anvendte papir. Flere hæfteklammer kan vælges til venstre eller højre side på outputtet. Denne funktion er kun tilgængelig på Advanced Office Finisher og Professional Finisher. Sorterede og stakkede hæftede sæt leveres forskudt. BEMÆRK: Tilgængelige hæftepositioner afhænger af den installerede efterbehandlertype. Kopiering Hæfte-/ falseenhed! Basic Office Finisher hæfter 2-30 ark, 80 g/m 2 papir. Andre efterbehandlere hæfter 2-50 ark, 80 g/m 2 papir. Hvis du anvender ekstra tykt papir, kan sættene maks. indeholde 20 ark. Hvis maskinen er udstyret med en Professional Finisher, kan Pjecer anvendes til at false og hæfte (ryghæftning) outputtet, så der fremstilles pjecer. Der er følgende pjecefunktioner: Nej Falset og hæftet Kun falsning Funktionen Pjecer er inaktiveret. Anvend denne funktion til at false og hæfte dit output. Professional Finisher sætter 2 hæfteklammer på pjecens ryg. Anvend denne funktion til at false dit output.! Der kan anvendes følgende papirformater: A3, 11" x 17", A4, 8,5" x 11", 8,5" x 13" og 8,5" x 14". Alt papir skal lægges med den korte fremføringskant i magasinet. Der kan anvendes følgende papirtyper: Almindeligt papir, kvalitetspapir, indekspapir og omslag. Hvis du anvender Falset og hæftet, er det maksimale antal g/m 2 ark kvalitetspapir. Hvis du anvender Kun falsning, er det maksimale antal 5 80 g/m 2 ark kvalitetspapir. Det maksimale antal ark for begge funktioner reduceres, hvis der anvendes tykt papir. RÅD: Se Pjecer på side 4-19 for at få flere oplysninger om, hvor du finder pjecefunktionen. Hurtig referencevejledning Side 4-5
62 2-sidet Der kan automatisk fremstilles 2-sidede kopier med et format på mellem A5 til A3 af 1- eller 2-sidede originaler. Funktioner: 1 1-sidet Anvend denne funktion til 1-sidede originaler, når der ønskes 1-sidede kopier. 1 2-sidet Anvend denne funktion til 1-sidede originaler, når der ønskes 2-sidede kopier. 1 2-sidet, Rotér side 2 Denne valgmulighed fremstiller 2-sidede kopier af 1-sidede originaler og roterer hver anden side. Anvend denne valgmulighed til at fremstille kopier, som kan læses "top til bund", f.eks. en kalender. 2 2-sidet Anvend denne funktion til 2-sidede originaler, når der ønskes 2-sidede kopier. 2 2-sidet, Rotér side 2 Denne valgmulighed fremstiller 2-sidede kopier af 2-sidede originaler og roterer hver anden side. Læseretningen for denne indstilling afhænger af originalerne. Hvis f.eks. originaler med læseretningen "top til top" scannes, fremstilles kopierne med læseretningen "top til bund". Hvis "top til bund" originaler scannes, får kopierne læseretningen "top til top". 2 1-sidet Anvend denne funktion til 2-sidede originaler, når der ønskes 1-sidede kopier. Side 4-6 Hurtig referencevejledning
63 2 1-sidet, Rotér side 2 Denne valgmulighed fremstiller 1-sidede kopier af 2-sidede originaler og roterer hver anden side. Vælg denne mulighed for læseretningen "top til bund" eller originaler med kalenderformat, så du sikrer at kopierne alle har samme retning. Kopiering Reduktion/forstørrelse Funktionen Reduktion/forstørrelse giver adgang til mange forskellige reduktions- og forstørrelsesindstillinger. For originaler, som kopieres fra glaspladen eller sendes til maskinen elektronisk, kan du vælge en reduktions- eller forstørrelsesværdi på mellem 25% og 400%. Originaler, som fremføres fra dokumentfremføreren, kan reduceres eller forstørres på mellem 25% og 200%. Funktioner: Normal Vælg denne valgmulighed for at reducere eller forstørre kopierne proportionelt i begge retninger med den valgte procentsats. Indstillingerne for Normal er: 100% Fremstiller en kopi med samme format som originalerne. Auto % % indstilling / 400 Faste indstillinger Reducerer eller forstørrer proportionelt trykbilledet på kopierne baseret på originalernes format og det valgte kopipapir. Anvend denne valgmulighed til at vælge den ønskede reduktions- eller forstørrelsesværdi på betjeningspanelet Vælg feltet, som viser den aktuelle værdi for at anvende tastaturet. Der vises 200%, hvis du anvender dokumentfremføreren og 400%, hvis du kopierer fra glaspladen. Op/ned-piltasterne kan også anvendes til at justere reduktions-/ forstørrelsesværdien i enheder på 1%. De mest almindelige reduktions-/forstørrelsesværdier er indstillet som faste værdier. Disse indstillinger kan brugerdefineres af systemadministratoren eller maskinadministratoren for at imødekomme specifikke brugerkrav. Hurtig referencevejledning Side 4-7
64 Brugerdefineret Anvend denne funktion til at justere højde (Y) og bredde (X) for reduktion eller forstørrelse for hver retning separat. BEMÆRK: Kopierne reduceres eller forstørres IKKE proportionelt. Vælg en af nedenstående Brugerdefinerede indstillinger: 100% Fremstiller en kopi med samme format som originalerne. Auto % X50% Y100% Tilpasser automatisk originalens trykbillede efter det valgte papir. Giver dig mulighed for at brugerdefinere reduktions- og forstørrelsesværdien for bredden (x) og højden (y) efter dit behov. Der kan også indtastes en procentsats ved at røre ved X- eller Y-feltet og indtaste værdien på tastaturet. Papirvalg Anvend Papirvalg til at vælge Auto-papirvalg eller et papirmagasin for kopiopgaven. Funktioner: Auto-papirvalg Hvis du vælger denne valgmulighed, vælger maskinen automatisk det korrekte papir for kopiopgaven baseret på formatet af de originaler, der scannes. Magasin 1 Vælg denne valgmulighed for at vælge det papir, der er lagt i magasin 1.! Magasin 1 kan indeholde op til 500 ark, 80 g/m 2 papir. Vægte varierer fra g/m 2. Formater varierer fra A5 LEF til A3 SEF. De fleste papirtyper kan anvendes undtagen transparenter, etiketter og konvolutter. Magasin 2 Vælg denne valgmulighed for at vælge det papir, der er lagt i magasin 2.! Magasin 2 kan indeholde op til 500 ark, 80 g/m 2 papir. Vægte varierer fra g/m 2. Formater varierer fra A5 LEF til A3 SEF. De fleste papirtyper kan anvendes undtagen transparenter og etiketter. Konvolutmagasinet skal bruges til ilægning af konvolutter. BEMÆRK: Nogle maskinkonfigurationer understøtter ikke udskrivning på konvolutter. Se kapitlet Produktoversigt for at få flere oplysninger. Side 4-8 Hurtig referencevejledning
65 Magasin 3 (tilbehør) Vælg denne valgmulighed for at vælge det papir, der er lagt i magasin 3.! Magasin 3 kan indeholde op til 1900 ark, 80 g/m 2 papir. Vægte varierer fra g/m 2. Magasinet kan justeres til at indeholde enten A4 eller 8,5" x 11" LEF papir. Kopiering Magasin 4 (tilbehør) Vælg denne valgmulighed for at vælge det papir, der er lagt i magasin 4.! Magasin 4 kan indeholde op til 1500 ark, 80 g/m 2 papir. Vægte varierer fra g/m 2. Magasinet kan justeres til at indeholde enten A4 eller 8,5" x 11" LEF papir. Specialmagasin Vælg specialmagasinet for at fremføre specialpapir, f.eks. brevhoved eller etiketter.! Specialmagasinet kan indeholde op til 100 ark, 80 g/m 2 papir. Vægte varierer fra g/m 2. Formater varierer fra A6 SEF til A3 SEF. De fleste papirtyper kan anvendes undtagen konvolutter. Hurtig referencevejledning Side 4-9
66 Trykbilledjustering Fanen Trykbilledjustering giver adgang til kopifunktioner, som anvendes til at justere og ændre kopierne udseende. RÅD: Hvis nogle af kopieringsfanerne ikke vises, skal du vælge den anden fane for at få dem vist. Opgaveoversigt Vælg en af tasterne foroven i vinduet for at vælge en funktion. Hvis du ønsker at se alle indstillinger for en bestemt funktion, skal du vælge denne funktion. Du kan vælge mange, forskellige funktioner for hver opgave. Teksten ud for funktionstasten kaldes for en opgaveoversigt og viser de aktuelle indstillinger for denne funktion. En markeret cirkel angiver, at denne funktion er ændret fra den oprindelige standardindstilling. De fleste funktionsskærmbilleder indeholder tre taster, der anvendes til at bekræfte eller annullere dine valg.! Tryk på tasten Fortryd for at gå tilbage til de værdier, som blev vist, da du åbnede skærmbilledet.! Tryk på tasten Annuller for at gå tilbage til det forrige skærmbillede.! Tryk på tasten Gem for at gemme de valgte indstillinger og gå tilbage til det forrige skærmbillede. Side 4-10 Hurtig referencevejledning
67 Billedkvalitet Anvend denne funktion til at forbedre kopiernes udseende. Kopiering Funktioner: Originaltype Anvend denne funktion til at forbedre kopikvaliteten baseret på den originaltype, der scannes. Du kan vælge følgende indstillinger for Originaltype: Normal Tekst Rastet foto Foto Dette er standardindstillingen og kan anvendes for de fleste originaler. Anvendes for originaler, som indeholder tekst eller grafik. Anvendes for litografiske billeder af høj kvalitet eller rastererede billeder med både tekst og/eller grafik. Anvendes for fotografier eller rastererede originaler. Lysere/mørkere Anvendes til at gøre kopierne lysere eller mørkere. Rul ned for at gøre kopierne mørkere. Rul op for at gøre kopierne lysere. Baggrundsdæmpning Anvendes til automatisk at reducere eller eliminere en mørk baggrund ved kopiering af farvede originaler eller avisudklip. BEMÆRK: Baggrundsdæmpning er inaktiveret, hvis Originaltype er indstillet til Foto. Hurtig referencevejledning Side 4-11
68 Billedkvalitet - ekstra Anvend denne funktion sammen med de valgte indstillinger for Billedkvalitet (se ovenfor) til at forbedre opgavens udseende. Funktioner: Kontrast Denne funktion anvendes til at ændre kontrastværdien i meget lyse og meget mørke områder. Vælg en lavere indstilling for at forbedre kopikvaliteten på billeder. Lavere indstillinger forbedrer kvaliteten af fotografier, hvorimod højere indstillinger gør sort/hvid tekst og linjer tydeligere. Skarphed Justerer balancen mellem skarp tekst og moiré (mønstre i billedet). Anvend op/nedpiltasterne til at justere skarphedsværdien fra skarpere til svagere afhængig af trykbillederne. Foto/tekst Denne funktion er indstillet ved levering til at være aktiveret, når der vælges Normal, Tekst og Rastet foto, Originaltype. Der er følgende skærmfunktioner: Auto Speciel Fjerner risikoen for pletter eller små områder med forskellig tekstur eller mønster end det omkringliggende område, men producerer et lettere grynet billede, end hvis der er valgt Speciel. Forbedrer kvaliteten ved behandling af originaler med foto og tekst. Vælg denne funktion for at få et mere jævnt, mindre groft output ved kopiering af originaler med tekst og rastererede fotografier, men der er en større risiko for skjoldede kopier. Side 4-12 Hurtig referencevejledning
69 Bogkopiering Denne funktion anvendes til at kopiere sider i indbundne dokumenter til separate 1-sidede eller 2-sidede kopier. Placer bogen med tekstsiden nedad på glaspladen, således at bogens ryg (indbindingen) flugter med mærket øverst på glaspladen. Juster det øverste af bogoriginalen mod glaspladens bagerste kant. Tryk ikke låget til glaspladen helt ned under kopieringen, hvis der er valgt Auto-reduktion/forstørrelse. BEMÆRK: Det anbefales, at brugere undgår at kigge på scanningslyset, når låget til glaspladen er åbent. Kopiering RÅD: Tryk eventuelt lidt midt på den indbunde original for at gøre den fladere under scanningen. Funktioner: Nej Funktionen er inaktiveret. Venstre side Kopierer kun siden til venstre i bogen med tekstsiden opad. Højre side Kopierer kun siden til højre i bogen med tekstsiden opad. Begge sider Kopierer begge sider i en åben bog, og hver side kopieres på et separat ark. Hurtig referencevejledning Side 4-13
70 Midtersletning Sletter et valgt område fra midten af bogen, for at undgå uønskede mærker, som skyldes scanning af rygindbindingen. Når der er valgt Venstre side eller Højre side, kan du vælge en sletningsværdi på mellem 0 og 25 mm. Hvis der er valgt Begge sider, kan der slettes mellem 0 og 50 mm. Kantsletning Anvend denne funktion til at forbedre originalens kvalitet, hvis den er ødelagt eller revet itu langs kanterne eller har synlige mærker fra hulning, hæftning eller lignende. Ensartet kantsletning Funktioner: Sletter samme mængde fra alle kopiens kanter, maks. Fra 3-50 mm i enheder på 1 mm kan slettes. Separat kantsletning Anvendes til at slette en valgt værdi langs en bestemt kant af kopien. Fra 3-50 mm i enheder på 1 mm langs hver kant. Udskriv til kant Vælg denne indstilling for at udskrive helt ud til kanten af arket. BEMÆRK: Denne funktion kan reducere systemets evne til automatisk rengøring og kan forårsage defekter på outputtet, hvis funktionen bruges meget. Side 4-14 Hurtig referencevejledning
71 Original Anvend denne funktion til at programmere et originalformat, der skal scannes eller aktivere maskinen til at registrere originalernes format. Kopiering Funktioner: Auto Anvend denne indstilling til automatisk at lade maskinen registrere originalens format, når den fremføres fra dokumentfremføreren. BEMÆRK: Hvis der kopieres fra glaspladen, og der er valgt en Auto-funktion, f.eks. Auto-papirvalg, Auto % eller Auto-centrering, scannes originalen to gange. Kopiering fra glasplade Blandede originaler Vælg denne indstilling for at specificere målene for scanningsområdet, når originalerne scannes på glaspladen. Der kan vælges forskellige faste formater, som svarer til de mest almindelige dokumentformater og retning. Vælg et standardformat eller Brugerdefineret for at justere formater manuelt. Vælg denne indstilling for kopiopgaver, som består af originaler med forskellige formater. Originalerne skal alle have samme bredde, f.eks. A4 med lang fremføringskant og A3 med kort fremføringskant. Læg originalerne i dokumentfremføreren, når denne funktion anvendes. Hurtig referencevejledning Side 4-15
72 Trykbilledforskydning Denne funktion gør det muligt at justere trykbilledets placering på siden. Funktioner: Ingen forskydning Trykbilledets placering ændres ikke. Auto-centrering Anvendes til automatisk at centrere det scannede trykbillede på siden. Marginforskydning Anvendes til at oprette en indbindingskant for opgaven. Trykbilledet kan forskydes op eller ned på siden og/eller til højre eller venstre. Anvend op/ned-piltasterne til at ændre forskydningsværdien. Vælg en forskydning på mellem 0 og 50 mm i enheder på 1 mm. Du kan vælge følgende indstillinger for Marginforskydning: Side 1 Forskyder billedet på side 1. Side 2 Forskyder billedet på side 2. Forskydningen på side 2 kan indstilles til at være en spejlvending af side 1, eller forskydningen kan foretages individuelt. Side 4-16 Hurtig referencevejledning
73 Outputformat Fanen Outputformat anvendes til at vælge forskellige indstillinger for kopien. RÅD: Hvis nogle af kopieringsfanerne ikke vises, skal du vælge den anden fane for at få dem vist. Kopiering Opgaveoversigt Vælg en af tasterne foroven i vinduet for at vælge en funktion. Hvis du ønsker at se alle indstillinger for en bestemt funktion, skal du vælge denne funktion. Du kan vælge mange, forskellige funktioner for hver opgave. Teksten ud for funktionstasten kaldes for en opgaveoversigt og viser de aktuelle indstillinger for denne funktion. En markeret cirkel angiver, at denne funktion er ændret fra den oprindelige standardindstilling. De fleste funktionsskærmbilleder indeholder tre taster, der anvendes til at bekræfte eller annullere dine valg.! Tryk på tasten Fortryd for at gå tilbage til de værdier, som blev vist, da du åbnede skærmbilledet.! Tryk på tasten Annuller for at gå tilbage til det forrige skærmbillede.! Tryk på tasten Gem for at gemme de valgte indstillinger og gå tilbage til det forrige skærmbillede. Hurtig referencevejledning Side 4-17
74 Transparenter Denne funktion gør det muligt at fremstille et transparentsæt med blanke eller trykte skilleark. Læg altid transparenterne i specialmagasinet. Transparentopgaver leveres altid 1-sidet, sorteret uden efterbehandling. Der kan kun vælges et kopiantal på 1 for denne funktion. Funktioner: Nej Funktionen er inaktiveret. Blanke skilleark Vælg denne indstilling for at placere et blankt ark mellem hver transparent. Trykte skilleark Vælg denne indstilling for at placere transparenternes trykbillede på skillearkene. Side 4-18 Hurtig referencevejledning
75 Pjecer Anvend denne funktion til at oprette flersidede pjecer med korrekt rækkefølge af enten 1-sidede eller 2-sidede originaler. Maskinen producerer automatisk 2-sidet output, så der kan oprettes en pjece, hvor siderne er sammensat korrekt, når outputtet falses. Maskinen reducerer og placerer hvert trykbillede, så det passer til det ønskede papir. BEMÆRK: Dine originaler skal lægges med lang fremføringskant i dokumentfremføreren og papir med kort fremføringskant i papirmagasinet. Kopiering Funktioner: Nej Funktionen er inaktiveret. Ja Vælg denne indstilling for at aktivere Pjecer. Vælg en af følgende indstillinger for Pjecer: 1-sidede originaler 2-sidede originaler Vælg denne indstilling, hvis originalerne er 1-sidede. Vælg denne indstilling, hvis originalerne er 2-sidede. Der kan automatisk indsættes et omslag i pjecen ved at vælge funktionen Omslag på fanen Outputformat. Se Omslag på side 4-22 for at få flere oplysninger. Hvis maskinen er udstyret med en Professional Finisher, kan du anvende pjecefunktionen til at false og alt efter behov hæfte pjecen (ryghæftning). Se Hæfte-/falseenhed på side 4-5 for at få flere oplysninger. Hurtig referencevejledning Side 4-19
76 Flere sider pr. ark Denne funktion anvendes til at oprette dokumenter med mange trykbilleder på hver side. Funktionen er ideel for fremstilling af ark til udlevering eller arkivering. BEMÆRK: Originalerne skal fremføres fra dokumentfremføreren, når denne funktion anvendes. Funktioner: Nej Funktionen er inaktiveret. Ja Vælges for at aktivere funktionen Flere sider pr. ark. Vælg en af nedenstående funktioner til Flere sider pr. ark: Retning Anvendes til at vælge antal sider og fremføringsretning for originalerne. Rækker Vælg det ønskede antal rækker (mellem 1 og 6). Kolonner Vælg det ønskede antal kolonner (mellem 1 og 6). BEMÆRK: Antallet af sider begrænses af minimumsreduktionsværdien på 25% og formatet af det valgte output. Side 4-20 Hurtig referencevejledning
77 Trykbilledbehandling Denne funktion giver adgang til funktionerne Spejlbillede eller Negativt billede. Kopiering Funktioner: Spejlbillede Vælg denne indstilling for at ændre originalbilledets retning og oprette et spejlbillede af originalen. Denne indstilling anvendes primært til at ændre retningen på grafik. Negativt billede Vælg Negativt billede for at fremstille kopier, som er modsat originalen, hvor hvide områder bliver sorte, og sorte områder bliver hvide. RÅD: Denne funktion er nyttig til at sparetonerforbruget for billeder med mørk baggrund og hvid tekst. Hurtig referencevejledning Side 4-21
78 Omslag Anvend denne funktion til automatisk at føje omslag til dine kopisæt med papir fra et andet papirmagasin end til kopierne. Omslagene skal have samme format og retning som resten af opgaven. RÅD: Omslag og Indsæt kan anvendes i samme opgave. Funktioner: Ingen omslag Funktionen er inaktiveret. Kun forside Vælg denne indstilling for at føje en forside til kopierne. Kun bagside Vælg denne indstilling for at føje en bagside til kopierne. For- og bagside Vælg denne indstilling for at føje både en forside og en bagside til kopierne. Side 4-22 Hurtig referencevejledning
79 Omslagslayout Vælg denne indstilling for at vælge layout for omslaget. Der kan vælges mellem følgende funktioner til Omslagslayout: Blanke omslag 1-sidet 2-sidet 2-sidet, Rotér side 2 Føjer blanke omslag til kopierne. Anvender første original i opgaven som forside, og det sidste trykbillede placeres på indersiden af bagsiden i dokumentet. Placerer de første to billeder i originalsættet på forsiden og bagsiden. De sidste to billeder som bagside i opgaven. Fremstiller 2-sidede omslag med side 2 roteret for at producere dokumenter med "top til bund"-læseretning. Kopiering Omslagspapir Vælg denne indstilling for at vælge det ønskede magasin for omslagspapir. Tilføjelse Anvend denne funktion til at føje en kommentar, sidenummer eller dato til dine dokumenter. Vælg en eller alle tilføjelsesfunktioner, og angiv, hvor i dokumentet de skal vises. Tilføjelsesfunktionen gør det muligt at opdele kopierede dokumentsæt ved at markere dem med relaterede oplysninger, f.eks. Fortroligt eller et firmanavn. Funktioner: Nej Funktionen er inaktiveret. Hurtig referencevejledning Side 4-23
80 Ja Anvendes til at aktivere funktionen Tilføjelse. Du kan vælge følgende indstillinger for tilføjelse: Format Dato Kommentar Sidenummerering Bruges til at vælge, om dine originaler er Stående eller Liggende. Vælg den ønskede Fontstørrelse til din tilføjelse fra 6-18 punkter. Vælg Uigennemsigtig eller Gennemsigtig for at angive et udseende til tilføjelsen. Udskriver den aktuelle dato på dit kopioutput. Den udskrevne dato er den aktuelle dato på din maskine. Vælg Øverst eller Nederst til datoplaceringen. Vælg Venstre, Midt på eller Højre til datoplaceringen. Vælg det ønskede datoformat og de sider, som datoen skal udskrives på. Bruges til at føje en kommentar til dit kopioutput. En ny eller eksisterende kommentar kan tilføjes. Vælg Øverst eller Nederst til kommentarens placering og derefter Venstre, Midt på eller Højre til kommentarens placering. Vælg den ønskede kommentar ved hjælp af op/ned-rullepilene, eller indtast en ny kommentar ved hjælp af tastaturknappen. Hvis du ønsker at redigere en eksisterende kommentar, skal du vælge kommentaren i listen, og vælg tastaturknappen. Vælg de sider, der skal udskrives på. Bruges til at udskrive et sidenummer på dit kopioutput. Der kan også føjes et forbetegnelse til sidenummeret ved hjælp af funktion Bates-stempel. Sidenumre ordnes i rækkefølge efter 1. Til 2-sidet output udskrives sidenummeret på begge sider og tælles som 2 sider. Vælg Sidenummer eller Bates-stempel. Vælg Øverst eller Nederst til nummerets placering og derefter Venstre, Midt på eller Højre til nummerets placering. Vælg den ønskede kommentar ved hjælp af op/ned-rullepilene, eller indtast en ny kommentar ved hjælp af tastaturknappen. Indtast det sidenummer, som du vil starte fra, i feltet Sidenummer. Hvis Bates-stemplet vælges, skal du bruge tastaturet til at indtaste den ønskede forbetegnelse. Der kan tilføjes op til 8 tegn. Side 4-24 Hurtig referencevejledning
81 Opgaver Fanen Opgaver anvendes til at kombinere flere dokumenter i samme opgave, fremstille et prøvesæt af opgaven, gemme programmeringen for op til 10 opgaver og føje indsæt til dine sæt. RÅD: Hvis nogle af kopieringsfanerne ikke vises, skal du vælge den anden fane for at få dem vist. Kopiering Opgaveoversigt Vælg en af tasterne foroven i vinduet for at vælge en funktion. Hvis du ønsker at se alle indstillinger for en bestemt funktion, skal du vælge denne funktion. Du kan vælge mange, forskellige funktioner for hver opgave. Teksten ud for funktionstasten kaldes for en opgaveoversigt og viser de aktuelle indstillinger for denne funktion. En markeret cirkel angiver, at denne funktion er ændret fra den oprindelige standardindstilling. De fleste funktionsskærmbilleder indeholder tre taster, der anvendes til at bekræfte eller annullere dine valg.! Tryk på tasten Fortryd for at gå tilbage til de værdier, som blev vist, da du åbnede skærmbilledet.! Tryk på tasten Annuller for at gå tilbage til det forrige skærmbillede.! Tryk på tasten Gem for at gemme de valgte indstillinger og gå tilbage til det forrige skærmbillede. Hurtig referencevejledning Side 4-25
82 Udform opgave Anvend denne funktion til at udforme en opgave, der kræver forskellige indstillinger for hver side. Hvis du f.eks. har et sæt dokumenter, der består af nogle sider med tekst og nogle med fotos, anvendes den relevante indstilling for hver original, og opgaven kan stadig behandles som en enkelt opgave. Funktionen kan også anvendes, hvis din opgave indeholder mere end 70 sider, som overskrider dokumentfremførerens maksimumskapacitet. RÅD: Indstillingerne for Kopiantal, Hæftning og Sortering kan ændres på ethvert tidspunkt og formodes at være værdierne for det sidste opgavesegment. For at anvende Udform opgave skal opgaven opdeles i programmerings- og scanningssegmenter. Vælg funktionen Udform opgave, og vælg Ja. Programmer og scan det første segment. Forsæt programmering og ilægning af segmenter, indtil hele opgaven er scannet. Når hele opgaven er scannet, skal du vælge Udform opgavevalg og vælge Afslut Udform opgave. Opgaven behandles og udskrives som en enkelt opgave. Funktioner: Nej Funktionen er inaktiveret. Ja Anvendes til at aktivere Udform opgave-funktionen. Side 4-26 Hurtig referencevejledning
83 Udform opgave-valg Anvendes til at vælge valgmuligheder for Udform opgave. Du kan vælge følgende valg for Udform opgave: Afslut Udform opgave Prøveudskrivning af sidste segment Vælg denne indstilling, når sidste segment i opgaven er scannet. Opgaven sendes til udskrivning. Vælges for at se en kladde af det sidst scannede segment. Kopiering Slet sidste segment Annuller prøveudskrivning Slet alle segmenter Anvendes til at slette det sidst scannede segment. Anvendes til at stoppe og annullere de prøveprint, som er ved at blive udskrevet. Anvendes til at slette den aktuelle opgave og gå tilbage til skærmbilledet Udform opgave. Prøveudskrivning Denne funktion anvendes til at udskrive og kontrollere outputtet, før det valgte antal udskrives. Funktioner: Nej Funktionen er inaktiveret. Ja Anvendes til at aktivere funktionen Prøveudskrivning. Der udskrives et helt opgavesæt. Tryk på tasten Opgavestatus og vælg din opgave i køen for at udskrive hele opgaven. Hvis outputtet er tilfredsstillende, skal du vælge Frigiv for at afslutte opgaven. Hvis outputtet ikke er tilfredsstillende, eller hvis du ikke længere ønsker at udskrive opgaven, skal du vælge Slet for at slette opgaven i køen. Omprogrammer og genscan hele opgaven. Hurtig referencevejledning Side 4-27
84 Programmeringslager Anvend denne funktion til at programmere op til 10 mest anvendte programmeringsvalg. F.eks. kombinationer af valg, Separat kantsletning og Bogkopiering. Maskinen gemmer kun programmeringsfunktioner for opgaven, IKKE trykbillederne. Hver gang en lagret opgave anvendes, skal trykbillederne scannes igen. For at anvende denne funktion skal du benytte op/ned-piltasterne til at vælge det ønskede programmeringslager og dernæst en funktionstast - Gem programmering eller Hent programmering. Funktioner: Opgavenummer Anvendes til at gå til et opgavenummer på mellem 1 og 10. Gem programmering Hent programmering Anvend denne indstilling til at gemme de aktuelle programmeringsvalg. Hvis opgaven allerede er gemt under det valgte opgavenummer, vises en overskrivelsesmeddelelse. Hvis du vælger Overskriv, gemmes den nye programmering. Vælg denne indstilling for at hente programmering, som er gemt under et bestemt opgavenummer. Vælg først et opgavenummer og dernæst Hent programmering. Den hentede programmering overskriver den aktuelle kopiprogrammering. Når programmeringen er hentet, kan valgene ændres og genlagres. Side 4-28 Hurtig referencevejledning
85 Indsæt Denne funktion gør det muligt automatisk at indsætte forskellige papirtyper i et sæt. Der kan tilføjes op til 40 indsæt pr. kopisæt. Indsæt er idéelle til at adskille eller fremhæve afsnit og kan være blanke eller udskrevne. RÅD: Denne funktion kan kun bruges med 1-1 eller 2-2 sidet kopiering og er ikke tilgængelig med Auto-papirvalg. Der kan vælges Indsæt og Omslag til den samme opgave. Kopiering Der kan anvendes op til to forskellige papirtyper til indsæt. Anvend en kombination af standardformater, faneblade, karton eller farvet papir. Læg indsætpapiret i et af magasinerne. Hvis der er to forskellige typer indsætpapir, skal du lægge dem i forskellige magasiner. Det anbefales at anvende magasin 1 og 2 til indsætpapir. Hvis der anvendes faneblade eller trykte indsæt, kan billedet forskydes til at blive udskrevet på fanen.! Følg instruktionerne til ilægning af faneblade, når du ilægger faneblade. Faneblade skal lægges i specialmagasinet eller magasin 1 eller 2. Kontroller, at Faneblade er valgt som Papirtype på skærmbilledet med magasinoplysninger. For at forberede dokumentet til programmering af indsæt skal du angive sidenummeret, hvor der ønskes indsæt, ved at tælle siderne. Hvis du ønsker blanke indsæt, skal du indsætte blanke ark i dokumentet, hvor indsættene skal placeres. Funktioner: Nej Funktionen er inaktiveret. Hurtig referencevejledning Side 4-29
86 1. mag. til indsæt Vælg denne funktion til at programmere indsæt, der kræver det første papir, som du ilagde. Anvend op/ned-piltasterne til at indtaste sidenummer for det første indsæt, og vælg Tilføj indsæt. Sidenummeret vises i vinduet Indsæt side som sidenummer. Hvis sidenummeret er indtastet forkert, skal du anvende funktionen Slet sidste indsæt for at fjerne det fra vinduet. Fortsæt med at indtaste sidenumre, indtil alle indsæt, der kræver det første papir, er programmeret. Vælg det magasin, der indeholder det første papir vha. funktionen Magasin til indsæt til højre i skærmbilledet. Hvis der udskrives på faneblade, og det kræver, at billedet forskydes, skal du anvende funktionen Fanebladsforskydning til at indtaste den ønskede forskydning. 2. mag. til indsæt Hvis der ønskes andet papir, skal du anvende denne funktion til at programmere indsæt, der kræver en anden type papir. Vælg funktionen 2. mag. til indsæt. Anvend op/ned-piltasterne til at indtaste sidenummer for det første indsæt, der kræver det andet papir, og vælg Tilføj indsæt. Sidenummeret vises i vinduet Indsæt side som sidenummer. Hvis sidenummeret er indtastet forkert, skal du anvende funktionen Slet sidste indsæt for at fjerne det fra vinduet. Fortsæt med at indtaste sidenumre, indtil alle indsæt, der kræver det andet papir, er programmeret. Vælg det magasin, der indeholder det andet papir vha. funktionen Magasin til indsæt til højre i skærmbilledet. Hvis der udskrives på faneblade, og det kræver, at billedet forskydes, skal du anvende funktionen Fanebladsforskydning til at indtaste den ønskede forskydning. RÅD: Du kan til enhver tid skifte mellem det første magasin til indsæt og det andet magasin til indsæt under programmering. Side 4-30 Hurtig referencevejledning
87 5 Fax! Fax ! Fax - Indbygget fax ! Trykbilledjustering ! Tilføjede faxfunktioner ! Fax - Serverfax ! Flere faxfunktioner ! Kontroludstyr Hurtig referencevejledning Side 5-1
88 Fax Fax er tilbehør, som måske ikke er tilgængelig på din maskine. Der findes to typer fax - Indbygget fax og Serverfax. Selvom begge faxtyper kan være installeret, kan du kun anvende en af dem ad gangen. Din systemadministrator indstiller standardfaxtypen. Dette kapitel indeholder flere oplysninger om de tilgængelige funktioner for hver faxtype. BEMÆRK: Indbygget fax er standardfaxtypen, når begge faxtyper er installeret. Indbygget fax Hvis aktiveret på din maskine, vil du være i stand til at sende og modtage faxopgaver via telefonnetværket. Dine opgaver sendes direkte fra din maskine til det indtastede faxnummer. Denne type fax overføres via normal telefonforbindelse, og betales derfor ved normal telefontakst. Hvis Fax-skærmbilledet svarer til det vist herunder, hvor der er valgt Superfin, er Indbygget fax aktiveret. BEMÆRK: Der findes et faxsæt med 2 linjer som tilbehør med mere hukommelse, der kan erstatte den enkelte linjefax, hvis der er behov for det. Se Fax - Indbygget fax på side 5-3 for at få flere oplysninger om Indbygget fax. Serverfax Kun tilgængelig på WorkCentre Pro. Når serverfax er aktiveret på din maskine, kan du sende og modtage fax uden en dedikeret telefonlinie på maskinen. Dine opgaver sendes fra din maskine til en tredjeparts faxserver, som sender dem videre til det indtastede faxnummer. Denne type fax overføres via normal telefonforbindelse og betales derfor ved normal telefontakst. Hvis Fax-skærmbilledet svarer til det, der er vist herunder, er Serverfax aktiveret. Se Fax - Serverfax på side 5-24 for at få flere oplysninger om Serverfax. Side 5-2 Hurtig referencevejledning
89 Fax - Indbygget fax Fax Fanen Fax er standardskærmbilledet for Indbygget fax. Anvend funktionerne på dette skærmbillede til at indtaste modtagerens telefonnummer og vælge standardfunktioner for din faxopgave. Du får adgang til fanen Faxfunktioner ved at trykke på tasten Funktioner på betjeningspanelet. Afhængig af de aktiverede funktioner og maskinens konfiguration kan det være nødvendigt først at trykke på tasten Alle opgavetyper og Fax for at få adgang til fanen Fax. Der er følgende faner tilgængelige for Faxfunktioner:! Fax! Trykbilledjustering! Tilføjede faxfunktioner RÅD: Hvis nogle af faxfanerne ikke vises, skal du vælge den anden fane for at få dem vist. Vælg en af tasterne foroven i vinduet for at vælge en funktion. Der kan vælges flere funktioner for hver faxopgave. De fleste funktionsskærmbilleder indeholder tre taster, der anvendes til at bekræfte eller annullere dine valg.! Tryk på tasten Fortryd for at gå tilbage til de standardværdier, som blev vist, da du åbnede skærmbilledet.! Tryk på tasten Annuller for at gå tilbage til det forrige skærmbillede.! Tryk på tasten Gem for at gemme de valgte indstillinger og gå tilbage til det forrige skærmbillede. Hurtig referencevejledning Side 5-3
90 Opkaldsfunktioner Anvend Opkaldsfunktioner til at indtaste destinationens faxnummer eller numre til faxopgaven. Individuelle faxnumre kan indtastes ved hjælp af det numeriske tastatur ved hjælp af hurtigopkald eller ved at vælge fra telefonnøglen. Telefonnøglen er en liste med individuelle numre eller gruppenumre, der tidligere er indstillet og gemt. Der er adgang til telefonnøglen, når modtagerlisten er valgt. Der er også adgang til individuelle numre fra telefonnøglen vha. hurtigopkaldsfunktionen. For at sende en fax til flere destinationer skal Modtagerliste være valgt. Destinationsnumre til faxen kan tilføjes den aktuelle modtagerliste vha. af de tilgængelige opkaldsmetoder. Specielle opkaldstegn kan også tilføjes faxnummeret vha. funktionen Opkaldstegn. Funktioner: Tasteopkald Hurtigopkald Modtagerliste Der er mange måde at indtaste et faxnummer på, men den mest enkle metoder er manuelt at indtaste nummeret vha. det numeriske tastatur. Den indtastede nummer vises i faxvinduet. Hvis der kræves en pause, skal du trykke på tasten Opkaldspause på betjeningspanelet. Hvis der er indtastet et forkert nummer, skal du anvende tasten C til at slette nummeret og derefter indtaste det rigtige nummer. Anvend funktionen Tasteopkald til at vende tilbage til at bruge tastaturet til at indtaste faxnumre efter brug af alternative metoder. Hurtigopkaldsnumre oprettes automatisk, når et faxnummer gemmes i den individuelle telefonnøgle. Anvend hurtigopkaldsnumre til at spare tid, fordi du ikke behøver at indtaste hele faxnummeret. For at anvende hurtigopkald skal du vælge funktionen Hurtigopkald og indtaste det 3-cifrede hurtigopkaldsnummer. For at finde ud af hurtigopkaldsnummeret til en indgang i den individuelle telefonnøgle skal du vælge funktionen Modtagerliste og rulle gennem den individuelle telefonnøgle for at få vist de tildelte numre. Modtagerlisten anvendes, når faxen skal sendes til flere destinationer. Faxnumre kan indtastes manuelt i modtagerlisten vha. hurtigopkald eller telefonnøglen. Side 5-4 Hurtig referencevejledning
91 Telefonnøglen gemmer og viser detaljer om faxmodtageren. Oplysningerne inkluderer modtagerens navn, faxnummer og transmissionsindstillinger, f.eks. opløsning og kommunikationstilstand. Individuelle og gruppeindgange gemmes i telefonnøglen. Telefonnøglen for grupper tillader en kombination af individuelle navne og numre, der skal gemmes i en gruppe. Gruppemedlemmer skal først programmeres i den individuelle telefonnøgle og derefter tilføjes en gruppe. Ved afsendelse af fax til en gruppe skal du blot indtaste et gruppenummer eller vælge gruppen fra telefonnøglen, hvorefter hver person i gruppen vil modtage dokumentet. RÅD: Når numre i den individuelle telefonnøgle slettes, bliver de også slettet fra de grupper, som de er tilknyttet. Fax Aktuel modtagerliste viser en liste med alle modtagere af faxen. Listen kan indeholde op til 20 eller 100 indgange afhængigt af den installerede hukommelse. Opkaldstegn Opkaldstegn er specielle tegn, som anvendes til at indtaste faxnumre. De indtastes som en del af telefonnummeret: Start DTMF [*] Afslut DTMF [#] Vent på klartone [=] Puls-til-tone skift [:] Cifre for læsbarhed [( )] Start postbokssignallering [!] Pause [,] Privat databegrænsning [/] Linievalgsidentifikator [<1>] Linievalgsidentifikator [<2>] Starter en sekvens af DTMF-tegn (Dual Tone Multi-frequency). Afslutter en sekvens af DTMF-tegn (Dual Tone Multi-frequency). Venter på at foretage opkald, til en forventet klartone registreres. Kan også anvendes til at registrere en bestemt tone ved adgang til en udgående linje eller andre funktioner. Anvendes til at skifte fra puls-opkaldtil DTMF-opkald (tone eller et-tryksopkald). Efter skift fra puls til tone kan du ikke skifte tilbage til den oprindelige indstilling under faxproceduren. Identificerer de forskellige komponenter i faxnummeret, f.eks. opkaldskode (1234) Stopper et almindeligt faxopkald, og starter DTMF (Dual Tone Multifrequency)-proceduren for faxpostboksen. Giver maskinen tid til at skifte fra en intern linie til en udgående linie under automatisk opkald. Tilføj flere pauser for længere pause-tidsrum. Hvis du anvender afregningskodenumre, skal du indtaste en pause efter faxnummeret, men før afregningskodenummeret. Beskytter fortrolige oplysninger, f.eks. hvis en speciel afregningskode eller kreditkortnummer skal indtastes for at foretage opkald. Tegnet / skal vælges før og efter de indtastede fortrolige numre. Tal og tegn indtastet mellem dette tegn, vises som asterisk (*). Anvendes til at vælge Linie 1 til at foretage opkald til nummeret. Valg af dette tegn overskriver midlertidigt faxindstillingerne og gælder kun for den aktuelle opgave. Anvendes til at vælge Linie 2 (hvis den er installeret) til at foretage opkald til nummeret. Hvis der ikke er installeret en linie 2, er denne indstilling ikke tilgængelig. Valg af dette tegn overskriver midlertidigt faxindstillingerne og gælder kun for den aktuelle opgave. Hurtig referencevejledning Side 5-5
92 Kædeopkald Denne funktion giver brugere mulighed for at oprette en enkelt modtager ved at kombinere to eller flere faxnumre sammen. En områdekode kan f.eks. gemmes separat fra et telefonnummer. Kædeopkald kæder disse indgange sammen til et enkelt faxnummer. Du får adgang til Kædeopkald via modtagerlisten. Opløsning Opløsningen påvirker faxopgavens udseende, når den modtages på den eksterne faxmaskine. En højere opløsning leverer bedre kvalitet til fotos. Men en lavere opløsning reducerer kommunikationstiden. Funktioner: Standard Fin Superfin 200 x 100 dpi - Anbefales for tekstdokumenter. Denne indstilling kræver mindre kommunikationstid, men giver ikke den bedste billedkvalitet for grafik og fotografier. 200 x 200 dpi - Anbefales for streggrafik og fotografier. Dette er standardopløsningen og bedste valg for de fleste opgaver. 600 x 600 dpi - Anbefales for fotos og rastererede billeder og billeder med grånuancer. Denne indstilling kræver længere kommunikationstid, men giver bedste billedkvalitet. BEMÆRK: Forhandlernes definitioner af Superfin kan variere. Side 5-6 Hurtig referencevejledning
93 1- eller 2-sidet Denne indstilling anvendes til at angive, om originalerne er 1-sidede eller 2-sidede. Til 2-sidede originaler kan du programmere originalernes retning. Fax Funktioner: 1-sidet 2-sidet Vælg denne indstilling for originaler, som kun er trykt på den ene side. Vælg denne indstilling for originaler, som er trykt på begge sider. Hurtig referencevejledning Side 5-7
94 Trykbilledjustering Fanen Trykbilledjustering giver adgang til flere funktioner, som kan anvendes til dine faxopgaver. Opgaveoversigt Vælg en af tasterne foroven i vinduet for at vælge en funktion. Hvis du ønsker at se alle indstillinger for en bestemt funktion, skal du vælge denne funktion. Der kan vælges flere funktioner for hver faxopgave. Teksten ud for funktionstasten kaldes for en opgaveoversigt og viser de aktuelle indstillinger for denne funktion. En markeret cirkel angiver, at denne funktion er ændret fra den oprindelige standardindstilling. De fleste funktionsskærmbilleder indeholder tre taster, der anvendes til at bekræfte eller annullere dine valg.! Tryk på tasten Fortryd for at gå tilbage til de standardværdier, som blev vist, da du åbnede skærmbilledet.! Tryk på tasten Annuller for at gå tilbage til det forrige skærmbillede.! Tryk på tasten Gem for at gemme de valgte indstillinger og gå tilbage til det forrige skærmbillede. Side 5-8 Hurtig referencevejledning
95 Billedkvalitet Anvend denne funktion til at forbedre faxopgavens kvalitet før afsendelse. Fax Funktioner: Originaltype Vælg denne funktion for at forbedre faxkvaliteten baseret på den scannede originaltype. Vælg en af nedenstående indstillinger for Originaltype: Normal Tekst Rastet foto Foto Dette er standardindstillingen og kan anvendes for de fleste originaler. Anvendes for originaler, som indeholder tekst eller grafik. Anvendes for litografiske billeder af høj kvalitet eller rastererede billeder med både tekst og/eller grafik. Anvendes for fotografier eller rastererede originaler. Lysere/mørkere Anvendes til at gøre faxen lysere eller mørkere. Rul ned for at gøre faxen mørkere. Rul op for at gøre faxen lysere. Baggrundsdæmpning Anvendes til automatisk at reducere eller eliminere en mørk baggrund ved scanning af farvede originaler eller avisudklip. BEMÆRK: Baggrundsdæmpning er inaktiveret, hvis Originaltype er indstillet til Foto. Hurtig referencevejledning Side 5-9
96 Original Anvend denne funktion til at programmere originalens format ved scanning fra glaspladen eller dokumentfremføreren. Maskinen anvender disse oplysninger til at beregne formatet for din original og det scannede billede. Funktioner: Auto Dette er standardindstillingen. Auto registrerer automatisk formatet på originaler i dokumentfremføreren. Kopiering fra glasplade Vælg denne indstilling for at specificere målene for scanningsområdet, når originalerne scannes på glaspladen. Der kan vælges forskellige faste formater, som svarer til de mest almindelige dokumentformater og retning. Blandede originaler Anvend denne funktion til at scanne en opgave, som indeholder originaler med forskellige formater. Originalerne skal alle have samme bredde, f.eks. A4 med lang fremføringskant og A3 med kort fremføringskant. Læg originalerne i dokumentfremføreren, når denne funktion anvendes. Side 5-10 Hurtig referencevejledning
97 Bogkopiering Anvend denne funktion til at vælge hvilke sider i indbundne dokumenter, der skal scannes og faxes. Placer bogen med tekstsiden nedad på glaspladen, således at ryggen (indbindingen) flugter med mærket øverst på glaspladen. Juster det øverste af bogoriginalen mod glaspladens bagerste kant. Tryk ikke låget til glaspladen helt ned over faxopgaven. BEMÆRK: Det anbefales, at brugere undgår at kigge på scanningslyset, når låget til glaspladen er åbent. RÅD: Tryk eventuelt lidt midt på den indbunde original for at gøre den fladere under scanningen. Fax Nej Funktioner: Funktionen er inaktiveret. Venstre side Faxer kun siden til venstre i bogen med tekstsiden opad. Højre side Faxer kun siden til højre i bogen med tekstsiden opad. Begge sider Faxer begge sider i en åben bog fra venstre mod højre ved kig på originalen, der har tekstsiden opad. Hver side placeres på et separat ark. Midtersletning Sletter et valgt område fra midten af bogen, for at undgå uønskede mærker, som skyldes scanning af rygindbindingen. Op til 25 mm kan slettes. Hurtig referencevejledning Side 5-11
98 Tilføjede faxfunktioner Fanen Tilføjede faxfunktioner giver flere faxfunktioner, som kan anvendes ved afsendelse af faxopgaver. BEMÆRK: Hvis fanen Flere faxfunktioner vises, skal det vælges for at få adgang til fanen Tilføjede faxfunktioner. Vælg en af tasterne foroven i vinduet for at vælge en funktion. Hvis du ønsker at se alle indstillinger for en bestemt funktion, skal du vælge denne funktion. Der kan vælges flere funktioner for hver faxopgave. De fleste funktionsskærmbilleder indeholder tre taster, der anvendes til at bekræfte eller annullere dine valg.! Tryk på tasten Fortryd for at gå tilbage til de standardværdier, som blev vist, da du åbnede skærmbilledet.! Tryk på tasten Annuller for at gå tilbage til det forrige skærmbillede.! Tryk på tasten Gem for at gemme de valgte indstillinger og gå tilbage til det forrige skærmbillede. Faxafsendelsesfunktioner Vælg denne funktion for at få adgang til funktioner, som giver dig mulighed for at vælge flere afsendelsesfunktioner for din faxopgave. Side 5-12 Hurtig referencevejledning
99 Transmissionsfunktioner Gør det muligt at inkludere transmissionsinformation sammen med din faxopgave. Fax Transmissionsrapport Funktioner: Denne rapport indeholder oplysninger om faxopgaven samt en reduceret kopi af den første side. Ved afsendelse af faxopgave til flere modtagere udskrives en transmissionsrapport, som viser alle modtagere. Udskriv header Udskriver nogle eller alle oplysninger om transmissionen i headeren på hver side i faxopgaven. Delvise header-oplysninger inkluderer: telefonnummeret på afsenderens faxmaskine dato og klokkeslæt for faxopgavens afsendelsestidspunkt sidenummer. Alle header-oplysninger inkluderer: navn og telefonnummer på afsenderens faxmaskine dato og klokkeslæt for faxopgavens afsendelsestidspunkt sidenummer. BEMÆRK: Maskinens telefonnummer og navn indstilles, når den indbyggede fax installeres. Klokkeslættet vises i 12- eller 24-timers format afhængig af systemindstillingerne. Hurtig referencevejledning Side 5-13
100 Reducer/opdel Anvend denne funktion til at vælge, hvordan dine faxdokumenter skal udskrives, hvis dokumentets papirformat er større end modtagermaskinens kapacitet. Funktioner: Afpas efter Reducerer faxdokument efter papirformatet i modtagerens faxmaskine. Placer på flere sider Hvis denne indstilling vælges, vil modtagerens faxmaskine enten opdele dokumentet i to lige store dele eller udskrive størstedelen af billedet på en side og resten på næste side. BEMÆRK: Denne funktion kan ikke anvendes sammen med indstillingen Standardopløsning. Pga. udskrivningsmargener kan der forekomme trykbilledtab langs kanterne, når opdelingsindstillingen anvendes. Side 5-14 Hurtig referencevejledning
101 Omslag Vælg denne funktion til at føje et omslag til din faxopgave. Brugere kan tilføje tekst i felterne Til, Fra og Kommentar. BEMÆRK: Omslagets titel tilføjes automatisk. Fax Funktioner: Nej Funktionen er inaktiveret. Ja Anvendes til at aktivere funktionen Omslag. Til; Fra og Kommentar Denne funktion gør det muligt at oprette, ændre eller slette kommentarer, som du ønsker på faxopgavens omslag. Der kan gemmes op til 10 kommentarer på maskinen. Indstillingerne er følgende: Til Fra Kommentar Viser modtagerens faxnummer eller navn. Anvend tastaturets knapper til at ændre modtagerens navn. Viser afsendermaskinens lokalnavn. Anvend tastaturknapperne til at ændre modtagerens navn. Anvend op/ned-piltasterne til at rulle gennem listen. Den valgte kommentar vises i kommentar-området på omslaget. Hvis du vælger Ingen kommentar, slettes den valgte kommentar. Hvis du ønsker at tilføje eller redigere en kommentar, skal du vælge en tom indgang til kommentarlisten, og vælge Rediger. Anvend tastaturet til at indtaste kommentarer, som du ønsker at gemme eller ændre en eksisterende kommentar. Der kan maksimalt indtastes 30 tegn. Hvis du ønsker at slette en kommentar, skal du vælge kommentaren i listen og vælge Slet. RÅD: Der kan kun vælges en kommentar ad gangen. Hurtig referencevejledning Side 5-15
102 Kommunikationshastighed Anvend denne funktion til at vælge transmissionshastighed for din faxopgave. Tvungen 4800 bps Funktioner: Anvendes i områder med dårlig kommunikationsforbindelse, hvis der er meget støj på linien, eller hvis der ofte opstår fejl under faxafsendelse. Super G3 (33,6 kbps) Bestemmer kommunikationstilstanden, der skal anvendes, baseret på maks. kapaciteten på den eksterne maskine. Første transmissionshastighed er bits pr. sekund. G3 (14,4 Kbps) Vælger kommunikationstilstand baseret på maks. kapaciteten på den eksterne maskine. Første transmissionshastighed er 14,400 Bits pr. sekund. Side 5-16 Hurtig referencevejledning
103 Udskudt afsendelse Anvend Udskudt afsendelse til at vælge et tidspunkt indenfor de næste 24 timer, hvor faxopgaven skal afsendes. Denne funktion kan anvendes til at sende faxdokumenter på et tidspunkt, hvor det er billigere, eller til et land i en anden tidszone. Denne funktion kan indstilles i 12- eller 24-timers format. Hvis du vælger 12-timers format, skal du også vælge enten AM- eller PM-tasten. BEMÆRK: Batch-afsendelse indstilles af systemadministratoren. Funktionen gør det muligt at sende flere faxopgaver til den samme modtager i samme afsendelse. Hvis afsendelse af en faxopgave, der har samme destination, som en opgave, der tilbageholdes som en udskudt afsendelse, vises et pop-op-vindue på skærmen. Vælg, om du vil sende din fax nu eller føje den til opgaven, der skal sendes på et senere tidspunkt. Fax Funktioner: Nej Funktionen er inaktiveret. Bestemt tidspunkt Gør det muligt for brugeren at vælge det ønskede afsendelsestidspunkt. Hurtig referencevejledning Side 5-17
104 Faxrapporter Denne funktion giver dig mulighed for at udskrive information om faxfunktionens status på din maskine. Funktioner: Følgende faxindstillinger kan vælges: Aktivitetsrapport Telefonnøglerapport Gruppeopkaldsrapport Brugerrapport Rapport over opgaver i kø Viser de sidste 50 faxaktiviteter udført på maskinen. Viser alle numre gemt i telefonnøglen. Viser alle numre gemt i hver gruppe i telefonnøglen for grupper. Indeholder faxdetaljer og konfiguration. Viser faxopgaver i maskinens hukommelse, som venter på at blive sendt eller udskrevet. Denne rapport viser også maskinens ledige hukommelse i procent. Side 5-18 Hurtig referencevejledning
105 Postbokse Aktiveres af din systemadministrator. Denne funktion gør det muligt at gemme dokumenter i en postboks. Postboksen kan findes på den maskine, som du anvender (lokal postboks) eller sendes til en postboks på en ekstern maskine (ekstern postboks). Dokumenter tilbageholdt i postboksen registreres som gemt til polling, udskrivning eller sletning af brugeren. Adgang til postboks opnås ved at indtaste det 3-cifrede postboksnummer og det 4-cifrede postbokskodeord. Kontakt din systemadministrator for yderligere information. BEMÆRK: Gemmetid for faxopgaver indstilles af din systemadministrator. Fax Funktioner: Gem i postboks Giver brugere mulighed for at scanne og gemme faxdokumenter til polling. Dokumenter gemmes i din postboks, og sendes automatisk til den eksterne faxmaskinen på anmodning. Udskriv dokumenter i postboks Giver dig mulighed for at udskrive en kopi af dokumenterne gemt i en postboks. Slet dokumenter i postboks Send til ekstern postboks Giver dig mulighed for at slette alle dokumenter i en postboks. BEMÆRK: Hvis der trykkes på Udskriv dokumenter i postboks eller Slet dokumenter i postboks, udskrives eller slettes alle modtagne og gemte dokumenter i den valgte postboks. Gør det muligt at sende en faxopgave direkte til en privat postboks på en ekstern maskine. BEMÆRK: Denne funktion er kun tilgængelig, når den eksterne maskine har postbokskapacitet, og når brugeren, som sender dokumentet, kender modtagerens postboksnummer. Hurtig referencevejledning Side 5-19
106 Indstilling af telefonnøgle Anvend denne funktion til at gemme destinationsnavne, faxnumre og transmissionsindstillinger i din maskine. Indgangene, som gemmes her, kan vælges i Modtagerliste på fanen Fax. Du kan også indstille opkaldsgrupper bestående af mange individuelle indgange. RÅD: Denne funktion sparer tid ved afsendelse af faxopgaver til hyppigt anvendte destinationer. Funktioner: Individuel Vælg denne indstilling for at indstille individuelle faxmodtagernavne, numre og indstillinger. Gruppe Anvend denne indstilling til at oprette en gruppe af telefonnøgleindgange under et nummer. Når du anvender en gruppetelefonnøgle, skal du kun indtaste et gruppenummer for at sende til mange modtagere. BEMÆRK: Der skal oprettes en ny gruppeopkaldsliste vha. de destinationer, som allerede er gemt i telefonnøglerne for individuelle personer eller grupper. Side 5-20 Hurtig referencevejledning
107 Avancerede faxfunktioner Inkluderer funktioner, som giver dig mulighed for at sende store, komplekse opgaver, scanne og gemme faxopgaver til hentning af en anden faxmaskine og til at polle en anden faxmaskine. Fax Hurtig referencevejledning Side 5-21
108 Udform opgave Anvend denne funktion til at udforme en opgave, der kræver forskellige indstillinger for hver side. Hvis du f.eks. har et sæt dokumenter, der består af nogle sider med tekst og nogle med fotos, anvendes den relevante indstilling for hver original, og opgaven kan stadig behandles som en enkelt opgave. Funktionen kan også anvendes, hvis din faxopgave indeholde mere end 70 sider, som overskrider dokumentfremførerens maksimumskapacitet. For at anvende Udform opgave skal opgaven opdeles i programmerings- og scanningssegmenter. Vælg funktionen Udform opgave, og vælg Ja. Programmer og scan det første segment. Forsæt programmering og ilægning af segmenter, indtil hele opgaven er scannet. Når hele opgaven er scannet, skal du vælge Udform opgavevalg og vælge Afslut Udform opgave. Opgaven behandles og udskrives som en enkelt opgave. BEMÆRK: Destinationsfaxnummeret skal indtastes, før du anvender Udform opgave. Funktioner: Nej Funktionen er inaktiveret. Ja Anvendes til at aktivere Udform opgave-funktionen. Udform opgave-valg Anvendes til at vælge valgmuligheder for Udform opgave. Du kan vælge følgende valg for Udform opgave: Afslut Udform opgave Vælg denne indstilling, når sidste segment i opgaven er scannet. Opgaven sendes til udskrivning. Slet sidste segment Slet alle segmenter Anvendes til at slette det sidst scannede segment. Anvendes til at slette den aktuelle opgave og gå tilbage til skærmbilledet Udform opgave. Side 5-22 Hurtig referencevejledning
109 Polling Polling gør det muligt at gemme faxdokumenter i maskinens hukommelse, hvor en ekstern faxmaskine kan hente dem eller polle en ekstern faxmaskine eller postboks. Fax Funktioner: Gem til polling Poll ekstern fax Denne indstilling giver brugere mulighed for at scanne og gemme dokumenter. Når eksterne maskiner poller maskinen, kan de hente de scannede dokumenter. Der kan indstilles kodeord til at kontrollere, hvilke maskiner der har adgang til de gemte dokumenter. Denne indstilling giver brugere mulighed for at indstille deres maskine til at kontakte en ekstern faxmaskine for at finde og hente faxopgaver gemt af den eksterne maskine. Poll ekstern postboks Denne indstilling anvendes af brugere til at indstille deres maskine til at kontakte en ekstern postboks, som er indstillet på en ekstern faxmaskine. Når der er oprettet kontakt, sender den eksterne maskine de faxdokumenter, der er gemt i postboksen. Hurtig referencevejledning Side 5-23
110 Fax - Serverfax Fanen Fax er standardskærmbilledet for Serverfax. Anvend funktionerne på dette skærmbillede til at indtaste modtagerens telefonnummer og vælge standardfunktioner for en faxopgave. Du får adgang til fanen Faxfunktioner ved at trykke på tasten Funktioner på betjeningspanelet. Afhængig af de aktiverede funktioner, og hvordan din maskine er konfigureret, kan det være nødvendigt først at vælge Alle opgavetyper øverst til højre på skærmen. Der er følgende faner tilgængelige for Faxfunktioner:! Fax! Flere faxfunktioner Vælg en af tasterne foroven i vinduet for at vælge en funktion. Der kan vælges flere funktioner for hver faxopgave. De fleste funktionsskærmbilleder indeholder tre taster, der anvendes til at bekræfte eller annullere dine valg.! Tryk på tasten Fortryd for at gå tilbage til de standardværdier, som blev vist, da du åbnede skærmbilledet.! Tryk på tasten Annuller for at gå tilbage til det forrige skærmbillede.! Tryk på tasten Gem for at gemme de valgte indstillinger og gå tilbage til det forrige skærmbillede. Side 5-24 Hurtig referencevejledning
111 Opkaldsfunktioner Opkaldsfunktionsområdet indeholder et vindue, hvor det indtastede telefonnummer vises. Når nummeret vises, kan det føjes til en liste over modtagernumre, eller du kan tilføje specielle tegn eller se en liste over op til 30 gemte telefonnumre. Du kan indtaste telefonnumre på to måder: Manuelt ved at anvende tastaturet eller ved at vælge et nummer, som allerede er gemt i Telefonlisten. Fax Føj til modtagerliste Funktioner: Anvendes, hvis du vil sende en faxopgave til mere end én modtager. Indtast nummeret på tastaturet, og vælg dernæst Telefonliste og et gemt nummer. Vælg derefter Føj til modtagerliste. Fortsæt, indtil alle de ønskede numre er indtastet. Modtagerliste Modtagerlisten anvendes, når faxen skal sendes til flere destinationer. Faxopgaven sendes til hver destination, der vises på modtagerlisten. Numre kan indtastes manuelt på modtagerlisten ved hjælp af det numeriske tastatur eller ved hjælp af telefonlisten. Antallet af destinationer, der aktuelt findes på modtagerlisten, vises i parentes på tasten Modtagerliste. Tryk på tasten Modtagerliste for at se eller slette destinationsfaxnumre. Opkaldstegn Opkaldstegn er specielle tegn, som anvendes ved indtastning af faxnumre og som indtastes som en del af telefonnummeret. Opkaldspause [,] Lang pause [I] Gruppeopkald [\] Skjul data [/] Giver maskinen tid til at skifte fra en intern linie til en udgående linie. Udskydelsen afhænger af faxserveren. Denne pause anvendes, hvis der ønskes længere tid til at registrere opkaldstone. Angiver, at en identifikation for en tidligere indstillet gruppe er ved at blive indtastet. Anvendes til at skjule information på udskrevne rapporter. Tegnene indtastet mellem to skråstreger vises som stjerner (asterisk). Kodeordskontrolsymbol [S] Puls-til-tone skift [:] Anvendes til identifikation af ekstern maskine. Dette tegn kontrollerer, at det korrekte nummer er opkaldt. Anvendes til at skifte fra puls-opkald til tone-opkald. Hurtig referencevejledning Side 5-25
112 Vent på netværkstone [W] Lokal-ID [+] kontroltegn [+] Anvendes til at udskyde opkald, indtil en forventet netværkstone registreres. Kan kræves som en del af visse internationale telefonnumre (i stedet for 00). Lokal-ID [mellemrum] kontroltegn [ ] Anvendes til at forbedre læseligheden. F.eks. tilføjelse af mellemrum i et telefonnummer som i stedet for Telefonliste Telefonlisten kan gemme op til 30 faxnumre. Indtast faxnummeret, og vælg Telefonliste. Vælg et tomt nummer, og vælg derefter Indtast telefonliste, så nummeret gemmes. Faxnumrene i telefonlisten kan også føjes til modtagerlisten. Numrene, som vises i telefonlisten, slettes ikke, når faxopgaven er afsluttet. For at slette en indgang fra telefonlisten skal du vælge det nummer, som skal slettes, og vælge tasten Slet nummer på telefonliste. Der vises en bekræftelsesmeddelelse. Opløsning Faxopløsningen påvirker faxopgavens udseende, når den modtages på den eksterne faxmaskine. En højere opløsning leverer bedre kvalitet til fotos. Men en lavere opløsning reducerer kommunikationstiden. Funktioner: Standard 200 x 100 dpi - Anbefales for tekstdokumenter. Denne indstilling kræver mindre kommunikationstid, men giver ikke den bedste billedkvalitet for grafik og fotografier. Fin 200 x 200 dpi - Anbefales for streggrafik og fotografier. Dette er standardopløsningen og bedste valg for de fleste opgaver. Side 5-26 Hurtig referencevejledning
113 1- eller 2-sidet Denne indstilling anvendes til at angive, om originalerne er 1-sidede eller 2-sidede. Hvis originalerne er 2-sidede, kan du programmere originalernes retning. Fax Funktioner: 1-sidet Vælg denne indstilling for originaler, som kun er trykt på den ene side. 2-sidet Vælg denne indstilling for originaler, som er trykt på begge sider. 2-sidet/roteret Vælg denne indstilling for 2-sidede originaler med læseretningen "top til bund". Hurtig referencevejledning Side 5-27
114 Flere faxfunktioner Fanen Flere faxfunktioner giver adgang til andre faxfunktioner, som kan anvendes sammen med din faxopgave. Opgaveoversigt Vælg en af tasterne foroven i vinduet for at vælge en funktion. Hvis du ønsker at se alle indstillinger for en bestemt funktion, skal du vælge denne funktion. Der kan vælges flere funktioner for hver faxopgave. Teksten ud for funktionstasten kaldes for en opgaveoversigt og viser de aktuelle indstillinger for denne funktion. En markeret cirkel angiver, at denne funktion er ændret fra den oprindelige standardindstilling. De fleste funktionsskærmbilleder indeholder tre taster, der anvendes til at bekræfte eller annullere dine valg.! Tryk på tasten Fortryd for at gå tilbage til de standardværdier, som blev vist, da du åbnede skærmbilledet.! Tryk på tasten Annuller for at gå tilbage til det forrige skærmbillede.! Tryk på tasten Gem for at gemme de valgte indstillinger og gå tilbage til det forrige skærmbillede. Side 5-28 Hurtig referencevejledning
115 Billedkvalitet Anvend denne funktion til at forbedre faxopgavens kvalitet før afsendelse. Fax Funktioner: Originaltype Vælg denne funktion for at forbedre faxkvaliteten baseret på den scannede originaltype. Vælg en af nedenstående indstillinger for Originaltype: Normal Tekst Rastet foto Foto Dette er standardindstillingen og kan anvendes for de fleste originaler. Anvendes for originaler, som indeholder tekst eller grafik. Anvendes for litografiske billeder af høj kvalitet eller rastererede billeder med både tekst og/eller grafik. Anvendes for fotografier eller rastererede originaler i høj kvalitet. Lysere/mørkere Anvendes til at gøre faxen lysere eller mørkere. Rul ned for at gøre faxen mørkere. Rul op for at gøre faxen lysere. Baggrundsdæmpning Denne funktion reducerer og eliminerer mørk baggrund, hvis originalen er trykt på farvet papir eller stammer fra en avis. BEMÆRK: Baggrundsdæmpning er inaktiveret, hvis Originaltype er indstillet til Foto. Hurtig referencevejledning Side 5-29
116 Billedkvalitet - ekstra Anvend denne funktion sammen med de valgte indstillinger for Billedkvalitet (se ovenfor) til at forbedre faxopgavens udseende. Funktioner: Kontrast Anvendes til at ændre kontrastværdien i lyse og mørke områder i det scannede billede. Vælg en højere indstilling for at gøre sort/hvid tekst og linier tydeligere. Skarphed En øget skarphed forbedrer tekstens skarphed. En reduceret skarphed reducerer moiré (mønstre i billedet), som nogle gange påvirker rastererede billeder. Side 5-30 Hurtig referencevejledning
117 Original Anvend denne funktion til at programmere det originalformat, der skal scannes eller til at aktivere maskinen til automatisk at registrere originalernes format. Fax Auto Funktioner: Anvend denne indstilling til automatisk at lade maskinen registrere originalernes format, når de fremføres fra dokumentfremføreren. Kopiering fra glasplade Blandede originaler Vælg denne indstilling for at specificere målene for scanningsområdet, når originalerne scannes på glaspladen. Der kan vælges forskellige faste formater, som svarer til de mest almindelige dokumentformater og retning. Vælg et standardformat eller Brugerdefineret for at justere formater manuelt. Anvend denne funktion til at scanne en opgave, som indeholder originaler med forskellige formater. Originalerne skal alle have samme bredde, f.eks. A4 med lang fremføringskant og A3 med kort fremføringskant. Læg originalerne i dokumentfremføreren, når denne funktion anvendes. Hurtig referencevejledning Side 5-31
118 Udskudt afsendelse Anvend Udskudt afsendelse til at vælge et tidspunkt indenfor de næste 24 timer, hvor faxopgaven skal afsendes. Denne funktion kan anvendes til at sende faxdokumenter på et tidspunkt, hvor det er billigere eller til et land i en anden tidszone. Afsendelsestidspunktet føjes til opgaveoplysningerne, som sendes til faxserveren sammen med det scannede trykbillede. Tredjeparts faxserver tilbageholder dokumentet, indtil det valgte afsendelsesklokkeslæt. Denne funktion kan indstilles i 12- eller 24-timers format. Hvis du vælger 12-timers format, skal du også vælge enten AM- eller PM-tasten. Funktioner: Nej Funktionen er inaktiveret. Bestemt tidspunkt Gør det muligt for brugeren at vælge det ønskede afsendelsestidspunkt. Side 5-32 Hurtig referencevejledning
119 Kontroludstyr Fax Kontroludstyr er et nyttigt administrationsværktøj for netværkssikkerhed, som anvendes til at begrænse, forhindre og overvåge adgang til netværket via maskinen. Funktionen Kontroludstyr kan indstilles af systemadministratoren til at begrænse adgangen til funktionerne for , Netværksscanning, Serverfax og Internetfax. Netværkskontroludstyr Vælg én af nedenstående to indstillinger for Kontroludstyr: Kræver netværksloginnavn og kodeord. Hvis du ikke har en netværkskonto på det lokale netværk, vil du ikke have adgang til at benytte denne funktion på maskinen. Gæsteadgang Kræver et generisk kodeord, som indstilles af systemadministratoren. Du skal bede systemadministratoren om kodeordet. Kontakt din systemadministrator for yderligere information. Hurtig referencevejledning Side 5-33
120 Side 5-34 Hurtig referencevejledning
121 6 Internetfax! Internetfax ! Indstillinger ! Avancerede indstillinger ! Funktioner ! Kontroludstyr Hurtig referencevejledning Side 6-1
122 Internetfax Internetfax er tilbehør, som kun kan installeres på en WorkCentre Pro-model. Dette kapitel indeholder oplysninger om de tilgængelige funktioner for Internetfax. Internetfax gør det muligt at vedhæfte scannede trykbilleder til til en eller flere modtagere. Denne faxtype sendes via Internet eller intranet. Skærmbilledet for Internetfax lader dig indtaste SMTP (Simple Mail Transfer Protocol) adresser for din faxopgave. Du kan også anvende dette skærmbillede til at tilføje eller fjerne modtagere og redigere emnet. BEMÆRK: Der skal anvendes et SMTP adresseformat. F.eks. Du får adgang til fanen Internetfax ved at trykke på tasten Funktioner på betjeningspanelet. Afhængig af de aktiverede funktioner og maskinens konfiguration kan det være nødvendigt først at trykke på tasten Alle opgavetyper og Internet-fax for at få adgang til faneninternetfax. Vælg en af nedenstående faner for Internetfaxfunktioner:! Internetfax! Indstillinger! Avancerede indstillinger! Funktioner Vælg en af tasterne foroven i vinduet for at vælge en funktion. Der kan vælges flere funktioner for hver faxopgave. De fleste funktionsskærmbilleder indeholder tre taster, der anvendes til at bekræfte eller annullere dine valg.! Tryk på tasten Fortryd for at gå tilbage til de standardværdier, som blev vist, da du åbnede skærmbilledet.! Tryk på tasten Annuller for at gå tilbage til det forrige skærmbillede.! Tryk på tasten Gem for at gemme de valgte indstillinger og gå tilbage til det forrige skærmbillede. Side 6-2 Hurtig referencevejledning
123 Send: Anvend Send til at indtaste modtageroplysninger. Internetfax Funktioner: Fra Til Denne funktion indeholder oplysninger om afsenderen og indstilles af systemet eller systemadministratoren og kan ikke ændres. BEMÆRK: Hvis der er adgang til Internetfax via Kontroludstyr, er oplysningerne knyttet til loginnavnet. Anvend denne indstilling til at indtaste den ønskede modtagers adresse. Cc Anvend denne indstilling til at indtaste adressen for den modtager, som du ønsker at sende en kopi af meddelelsen til. Rediger emne Oplysninger Fjern Anvend denne indstilling til at redigere standard- emnet. Emnet er ens titel og ikke teksten i en. Emnelinien kan indeholde op til 248 tegn og vises på berøringsskærmen under tasten Rediger emne. Anvend denne indstilling til at se oplysninger for den valgte modtager. De viste oplysninger afhænger af, hvordan adressen oprindeligt blev føjet til adresselisten: via intern adressebog eller fælles adressebog eller via manuel indtastning. Anvend denne indstilling til at slette den valgte adresse i adresselisten. Fjern alt Anvend denne indstilling til at slette alle adresserne i adresselisten. Der vises en bekræftelsesmeddelelse. Hurtig referencevejledning Side 6-3
124 Adresseliste Viser alle modtageradresser, som er valgt for den aktuelle Internetfax-opgave. Listen kan indeholde op til 128 modtageradresser. Anvend op/ned-piltasterne til højre for modtagerlisten for at rulle gennem listen. Indtastning af adresse for Internetfax adresser kan indtastes på to måder: Enten manuelt eller via en adressebog. BEMÆRK: Når du indtaster oplysninger, kan du ændre tastaturet til at vise store eller små bogstaver, specielle tegn eller tal ved at vælge den relevante tast. Anvend Tilbage-tasten til at slette det forrige indtastede tegn. Manuelt Hvis du allerede kender hele modtagerens SMTP adresse, eller hvis du ved, at modtageren ikke findes i de konfigurerede adressebøger, kan du indtaste modtagerens adresse vha. tastaturet på skærmen i felternetil... eller Cc.... Maskinen kontrollerer, at SMTP-adressen er indtastet. Hvis det ikke er en SMTP-adresse, søger maskinen i adressebøgerne for en tilsvarende indgang. Den indtastede adresse vises i adresselisten. Hvis du vælger oplysninger om en manuelt indtastet adresse, vises kun adressen, og der er ingen andre oplysninger tilgængelige. Adressebøger Adressebøger indeholder en liste over adresser og oplysninger, som er relevante for dit firma og/eller dig selv. Hvis en adressebog er konfigureret, understøtter maskinen to typer adressebøger: Fælles eller Intern. Når der indtastes under Til, Fra eller Cc, vises søgeresultater for en eller begge adressebøger. Anvend tastaturet på skærmen til at indtaste modtagerens navn. Ligesom med de fleste søgefaciliteter er det ikke nødvendigt at indtaste hele navnet, og der kan søges i adressebogen vha. de første bogstaver i adressen. Når du har indtastet det ønskede søgekriterium, skal du trykke på Enter. Hvis de indtastede oplysninger ikke findes, skal du vælge Skift adressebog for at søge i de andre adressebøger. BEMÆRK: Tasten Skift adressebog vises kun, hvis begge adressebøger er konfigureret. Side 6-4 Hurtig referencevejledning
125 Hvis der er mere end en indgang, som svarer til søgekriteriet, vises de på skærmen. Anvend op/ned-piltasterne til at finde den ønskede modtager. Fremhæv modtageren i listen, og vælg tasten Tilføj. Fortsæt, indtil alle de ønskede modtagere er valgt, og vælg dernæst Afslut. Den indtastede adresse vises i adresselisten. Adressebogstyper Hvis konfigureret findes der to typer adressebøger på maskinen: En fælles adressebog og en intern adressebog. Internetfax Fælles adressebog Den fælles adressebog gemmer eksterne firmaadresser på maskinen. Adressebogen indeholder en liste over brugernavne og deres adresser. Filen skal have et CSV-format (Comma Separated Value), for at maskinen kan læse filens indhold. Filen importeres på maskinen via CentreWare Internet Services. Din maskine vil ikke tillade import af en fælles adressebogsfil, hvis navn ikke ender med.csv. En gyldig CSV-fil er i formatet: Navn, SMTP- adresse. F.eks. er følgende gyldige CSV-formatfiler: Hansen, hansen@firma.com "Hansen, John", john.hansen@firma.com Sorteringsrækkefølgen i CSV-filen afgør den rækkefølge, som indgangene vises i den fælles adressebog på din maskine. Intern adressebog Kaldes også for LDAP (Lightweight Directory Access Protocol). Den interne adressebog gemmer interne firmaadresser på firmanetværket. Denne interne adressebog oprettes af systemadministratoren. Visning af søgeresultater afgøres af LDAP. LDAP-serveren kan f.eks. vise søgeresultatet for søgekriteriet "And" som "Andrew Smith", hvor det forventede søgeresultat måske var "Andrews, James". Efternavn, fornavn eller fornavn, efternavn afgøres af LDAP-serveren og ikke din maskine. Hvis du har logget ind via Kontroludstyr, vil din maskine automatisk prøve på at svare dit login-navn til din adresse. Dit navn vil dernæst blive indsat i feltet Fra. Dette kan ikke ændres. Hurtig referencevejledning Side 6-5
126 Indstillinger På fanen Indstillinger kan du midlertidigt ændre oplysninger om din original. Hvis du ændrer disse indstillinger, har du mulighed for at opnå optimal scanningskvalitet for hver Internetfaxoriginal. Vælg en af tasterne foroven i vinduet for at vælge en funktion. Der kan vælges en tast i hver kolonne. Du kan vælge mange forskellige funktioner for hver opgave. De fleste funktionsskærmbilleder indeholder tre taster, der anvendes til at bekræfte eller annullere dine valg.! Tryk på tasten Fortryd for at gå tilbage til de standardværdier, som blev vist, da du åbnede skærmbilledet.! Tryk på tasten Annuller for at gå tilbage til det forrige skærmbillede.! Tryk på tasten Gem for at gemme de valgte indstillinger og gå tilbage til det forrige skærmbillede. Side 6-6 Hurtig referencevejledning
127 1- eller 2-sidet Denne indstilling anvendes til at angive, om originalerne er 1-sidede eller 2-sidede. Hvis originalerne er 2-sidede, kan du programmere originalernes retning. Internetfax Funktioner: 1-sidet Vælg denne indstilling for originaler, som kun er trykt på den ene side. 2-sidet Vælg denne indstilling for originaler, som er trykt på begge sider. 2-sidet, Roter side 2 Vælg denne indstilling for originaler, som er trykt på begge sider, og hvor den anden side skal roteres. F.eks. hvis du scanner en kalender, der anvender et "top til bund"- format. Hurtig referencevejledning Side 6-7
128 Originaltype Anvend denne funktion til at vælge, hvilken originaltype der scannes. Funktioner: Foto og tekst Anvendes til originaler, der indeholder fotografier og tekst. Foto Anvendes til fotografier eller rastererede originaler af høj kvalitet. Tekst Anvendes til originaler, som indeholder tekst eller grafik. Side 6-8 Hurtig referencevejledning
129 Avancerede indstillinger Fanen Avancerede indstillinger anvendes til midlertidigt at ændre scanningsskabelonen for at forbedre udseende og stil på det scannede Internetfaxbillede. Internetfax Opgaveoversigt Vælg en af tasterne foroven i vinduet for at vælge en funktion. Hvis du ønsker at se alle indstillinger for en bestemt funktion, skal du vælge denne funktion. Der kan vælges flere funktioner for hver faxopgave. Teksten ud for funktionstasten kaldes for en opgaveoversigt og viser de aktuelle indstillinger for denne funktion. En markeret cirkel angiver, at denne funktion er ændret fra den oprindelige standardindstilling. De fleste funktionsskærmbilleder indeholder tre taster, der anvendes til at bekræfte eller annullere dine valg.! Tryk på tasten Fortryd for at gå tilbage til de standardværdier, som blev vist, da du åbnede skærmbilledet.! Tryk på tasten Annuller for at gå tilbage til det forrige skærmbillede.! Tryk på tasten Gem for at gemme de valgte indstillinger og gå tilbage til det forrige skærmbillede. Hurtig referencevejledning Side 6-9
130 Billedkvalitet Anvend denne funktion til at forbedre de scannede originalers kvalitet. Funktioner: Lysere/mørkere Anvendes til at gøre outputtet lysere eller mørkere. Rul ned for at gøre kopierne mørkere. Rul op for at gøre kopierne lysere. Baggrundsdæmpning Denne funktion reducerer og eliminerer mørk baggrund, hvis originalen er trykt på farvet papir eller stammer fra en avis. BEMÆRK: Baggrundsdæmpning er inaktiveret, hvis Originaltype er indstillet til Foto. Side 6-10 Hurtig referencevejledning
131 Billedkvalitet - ekstra Anvend denne funktion sammen med de valgte indstillinger for Billedkvalitet (se ovenfor) til at forbedre faxopgavens udseende. Internetfax Funktioner: Kontrast Denne funktion anvendes til at ændre kontrastværdien i meget lyse og meget mørke områder. Vælg en lavere indstilling for at forbedre billedkvaliteten på billeder. Vælg en højere indstilling for at gøre sort/hvid tekst og linier tydeligere. Skarphed Justerer balancen mellem skarp tekst og moiré (mønstre i billedet). Anvend op/nedpiltasterne til at justere skarphedsværdien fra skarpere til svagere afhængig af trykbillederne. Hurtig referencevejledning Side 6-11
132 Original Anvend denne funktion til at vælge retningen på de originaler, der scannes. Maskinen kan automatisk afgøre originalformatet, eller et format kan indtastes manuelt. Denne funktion kan også anvendes til scanning af originaler med blandede formater. BEMÆRK: Hvis maskinen ikke viser Blandede originaler, anbefales det at anvende originaler med samme format. Funktioner: Auto Anvend denne indstilling til automatisk at lade maskinen registrere originalens format, når den fremføres fra dokumentfremføreren. Kopiering fra glasplade Blandede originaler Vælg denne indstilling for at specificere målene for scanningsområdet, når originalerne scannes på glaspladen. Der kan vælges forskellige faste formater, som svarer til de mest almindelige dokumentformater og retninger. Vælg et standardformat eller Brugerdefineret for at justere scanningsformater manuelt. Anvend denne funktion til at scanne en opgave, som indeholder originaler med forskellige formater. Originalerne skal alle have samme bredde, f.eks. A4 med lang fremføringskant og A3 med kort fremføringskant. Læg originalerne i dokumentfremføreren, når denne funktion anvendes. Billedretning Anvend denne funktion til at vælge retningen på det trykbillede, der lægges i dokumentfremføreren. Hvis du bruger glaspladen, vil retningen på det scannede billede stemme overens med retningen på det originale dokument. Side 6-12 Hurtig referencevejledning
133 Opløsning Opløsning påvirker det scannede billedes udseende. Desto højere scanningsopløsning desto bedre billedkvalitet. Internetfax 72x72 (ikke-standard) Funktioner: Giver det mindste billedfilformat og anbefales til dokumenter, der skal vises elektronisk eller arkiveres. 100x100 (ikke-standard) Giver et lille billedfilformat og anbefales til dokumenter med simpel tekst. 200x100 (Standard) Giver et lille billedfilformat og anbefales til tekstdokumenter. BEMÆRK: Kun tilgængelig for TIFF-dokumentformater. 200x200 (Fin) Anbefales til de fleste kvalitetstekstdokumenter og grafik. 300x300 (Superfin) Anbefales til tekstdokumenter og grafik af høj kvalitet. Kan også bruges til kvalitetsfotos og grafik af mellemkvalitet. Dette er standardopløsningen og det bedste valg til de fleste dokumenter. Hurtig referencevejledning Side 6-13
134 400x400 (Ikke-standard) Anbefales til de fleste fotos og grafik. Leverer gode kvalitetsbilleder og en mindre filstørrelse end 600x600-opløsningen. 600x600 (Ikke-standard) Anbefales til fotos og grafik af høj kvalitet. Denne indstilling opretter den største trykbilledfil, men giver bedste billedkvalitet. Kvalitet / Filstørrelse Indstillingerne til Kvalitet / Filstørrelse gør det muligt at vælge mellem scanningsbilledkvalitet og filstørrelse. Funktioner: Normal kvalitet Anvend denne indstilling til at levere billeder af god kvalitet og den mindste filstørrelse. Bedre kvalitet Anvend denne indstilling til at levere billeder af høj kvalitet og større filstørrelser. Bedste kvalitet Anvend denne indstilling til at levere billeder af højeste kvalitet og den største filstørrelse. BEMÆRK: Store filer er ikke egnede til deling og overførsel over netværket. Side 6-14 Hurtig referencevejledning
135 Funktioner Anvend denne fane til midlertidigt at ændre formatet på den faxede billedfil, indstille en Svar til-adresse og tilføje en kort meddelelse. Anerkendelsesrapport kan også aktiveres. Internetfax Opgaveoversigt Vælg en af tasterne foroven i vinduet for at vælge en funktion. Hvis du ønsker at se alle indstillinger for en bestemt funktion, skal du vælge denne funktion. Der kan vælges flere funktioner for hver faxopgave. Teksten ud for funktionstasten kaldes for en opgaveoversigt og viser de aktuelle indstillinger for denne funktion. En markeret cirkel angiver, at denne funktion er ændret fra den oprindelige standardindstilling. De fleste funktionsskærmbilleder indeholder tre taster, der anvendes til at bekræfte eller annullere dine valg.! Tryk på tasten Fortryd for at gå tilbage til de standardværdier, som blev vist, da du åbnede skærmbilledet.! Tryk på tasten Annuller for at gå tilbage til det forrige skærmbillede.! Tryk på tasten Gem for at gemme de valgte indstillinger og gå tilbage til det forrige skærmbillede. Hurtig referencevejledning Side 6-15
136 Filformat Anvend funktionen Filformat, når din opgave sendes med et andet filformat end standardfilformatet. Funktioner: Flersidet TIFF Flersidet TIFF-fil (Tagged-Image File Format). En TIFF-fil indeholder flere sider af scannede billeder. PDF Portable Document Format. Hvis modtageren har den rette software, kan det scannede trykbillede ses, udskrives eller redigeres, uanset hvilken computerplatform der anvendes. Side 6-16 Hurtig referencevejledning
137 Anerkendelsesrapport Anvend denne funktion til at udskrive en rapport, som viser leveringsstatus for din opgave. Rapporten viser gennemførte, mislykkede og ubekræftede modtagere. Internetfax Funktioner: Inaktiveret Aktiveret Anvend denne indstilling til at inaktivere funktionen. BEMÆRK: Hvis standardindstillingen for denne funktion allerede er Aktiveret, vil du ikke kunne inaktivere funktionen. Anvend denne indstilling til at udskrive en statusrapport, når opgaven er sendt. Hurtig referencevejledning Side 6-17
138 Svar til Anvend funktionen Svar til til at ændre den standardadresse, hvortil svar til din Internetfaxopgave kan sendes. Meddelelse Anvend denne funktion til at redigere den standard- meddelelse, som sendes sammen med opgaven. Meddelelsesteksten er den tekst, som findes i en og ikke i ens emnelinie. Den indtastede meddelelse er kun tilgængelig for den aktuelle opgave. BEMÆRK: Standardmeddelelsen indstilles af din systemadministrator. Side 6-18 Hurtig referencevejledning
139 Kontroludstyr Kontroludstyr er et nyttigt administrationsværktøj for netværkssikkerhed, som anvendes til at begrænse, forhindre og overvåge adgang til netværket via maskinen. Funktionen Kontroludstyr kan indstilles af systemadministratoren til at begrænse adgangen til funktionerne for , Netværksscanning, Serverfax og Internetfax. Internetfax Netværkskontroludstyr Vælg én af nedenstående to indstillinger for Kontroludstyr: Kræver netværkslogin-navn og kodeord. Hvis du ikke har en netværkskonto på det lokale netværk, vil du ikke have adgang til at benytte denne funktion på maskinen. Gæsteadgang Kræver et generisk kodeord, som indstilles af systemadministratoren. Du skal bede systemadministratoren om kodeordet. Kontakt din systemadministrator for yderligere information. Hurtig referencevejledning Side 6-19
140 Side 6-20 Hurtig referencevejledning
141 7 Netværksscanning! Scanning ! Netværksscanning ! Indstillinger ! Avancerede indstillinger ! Funktioner ! Opfrisk destination ! Kontroludstyr Hurtig referencevejledning Side 7-1
142 Scanning Netværksscanning er tilbehør, som kun kan installeres på en WorkCentre Promodel. Hvis Netværksscanning er aktiveret, kan der oprettes en elektronisk fil af en original. Det scannede dokument konverteres til en elektronisk fil og gemmes elektronisk. Den elektroniske fil kan lagres, sendes som en faxopgave eller distribueres via . Dette kapitel beskriver de funktioner, der er tilgængelige for Netværksscanning. Scanningsressourcer Der findes andre informationskilder for denne funktion: FreeFlow SMARTsend Aktiverer installation, indstilling og administration af tilbehøret Netværksscanning på netværket. FreeFlow SMARTsend består af forskellige elementer, som tilsammen opretter og sender det scannede dokument til den ønskede slutdestination. Se FreeFlow SMARTsend Pack. CentreWare Internet Services Internet Services er den indbyggede HTTP-serverapplikation, som er tilgængelig på netværksaktiverede modeller. Internet Services giver adgang til udskrivnings- og scanningsfunktioner, statuskontrol, administration af maskinen og opgaver vha. en browserapplikation over Internettet eller et intranet. Du får adgang til Internet Services ved at åbne din web-browser og indtaste din maskines IP-adresse i feltet Adresse eller Placering. Ressourcer på www (World Wide Web) Web-side Generelt indhold Viser en oversigt over generelle problemløsningsforslag og opgraderingsmuligheder. Indeholder generelle CentreWare-oplysninger med link til de nyeste drivere og værktøjer. Side 7-2 Hurtig referencevejledning
143 Netværksscanning Du kan få adgang til Netværksscanningsfunktioner ved at trykke på tasten Funktioner på betjeningspanelet. Afhængig af de aktiverede funktioner og maskinens konfiguration kan det være nødvendigt først at trykke på tasten Alle opgavetyper og Netværksscanning for at få adgang til fanen Netværksscanning. Tryk på fanen Netværksscanning på skærmen for at vælge standardfunktioner for en scanningsopgave. Der findes følgende faner for netværksscanningsfunktioner:! Netværksscanning! Indstillinger! Avancerede indstillinger! Funktioner! Opfrisk destination Netværksscanning RÅD: Hvis nogle af fanerne til netværksscanning ikke vises, skal du vælge den anden fane for at få dem vist. Vælg en af tasterne foroven i vinduet for at vælge en funktion. Du kan vælge mange, forskellige funktioner for hver opgave. De fleste funktionsskærmbilleder indeholder tre taster, der anvendes til at bekræfte eller annullere dine valg.! Tryk på tasten Fortryd for at gå tilbage til de standardværdier, som blev vist, da du åbnede skærmbilledet.! Tryk på tasten Annuller for at gå tilbage til det forrige skærmbillede.! Tryk på tasten Gem for at gemme de valgte indstillinger og gå tilbage til det forrige skærmbillede. Hurtig referencevejledning Side 7-3
144 Opbevaringssted Opbevaringssteder er biblioteker eller arkiveringsdestinationer, som er indstillet på en server, hvor dine scannede filer tilbageholdes. Før du kan anvende Netværksscanning, skal din systemadministrator indstille de opbevaringssteder, som er tilgængelige for din maskine. Opbevaringsstederne er definerede i skabelonen og kan ikke ændres på maskinen. Der kan defineres op til 5 opbevaringssteder (1 standard og 4 øvrige). Skabelonoversigt For at kunne anvende Netværksscanning optimalt skal du vælge en skabelon på maskinen. Skabeloner indeholder forudvalgte indstillinger, som føjes til den scannede original, f.eks. er oplysninger om slutdestination for din opgave (opbevaringsstedet) og indstillinger for billedkvalitet defineret i skabelonen sammen med skabelonnavnet. Oprettelse af skabelon Skabeloner kan oprettes eller ændres vha. CentreWare Scanningsfunktioner eller CentreWare Internet Services. Kontakt din systemadministrator for yderligere information. RÅD: Skabelonnavne kan højst indeholde 20 tegn. Navne, som indeholder mere end 20 tegn, forkortes til de første 20 tegn. Dette er værd at huske på ved søgning af eksisterende skabeloner og ved tildeling af skabelonnavn. Valg af skabelon Vælg en skabelon baseret på, hvor filen skal sendes til. Normalt har systemadministratoren oprettet en skabelon til anvendelse for hver bruger. Ændre programmerede skabelonvalg Når skabelonen er valgt, kan de fleste forprogrammerede indstillinger ændres midlertidigt, f.eks. indstillinger for sider til scan, billedkvalitet og opløsning. Outputdestinationen tildelt skabelonen kan ikke ændres på maskinen. Side 7-4 Hurtig referencevejledning
145 Skabelondestinationer Skabelondestination viser de skabeloner, der er gemt på maskinen. Ved levering indeholder maskinen en standardskabelon STANDARD med store bogstaver i listen Skabelondestination. Standardskabelonen vises øverst i listen og vælges automatisk. Alle andre skabeloner vises i alfanumerisk rækkefølge. Der kan maks. oprettes 250 skabeloner. Skabelonopgaver kan udføres enten vha. CentreWareInternet Services eller CentreWare Scanningsfunktioner.! Skabelonnavne, som starter er oprettet vha. CentreWare Internet Services! Skabelonnavne er skabeloner gemt et eksternt sted, som er oprettet vha. software som f.eks. FreeFlow SMARTsend. RÅD: Du kan også oprette en standardskabelon vha. softwaren FreeFlow SMARTsend. Ordet standard vises med små bogstaver. Netværksscanning Rulle gennem skabelonliste Anvend op/ned-piltasterne til højre for skabelonlisten for at rulle gennem siderne en ad gangen, og vælg en skabelon. For hurtigt at springe til en bestemt side i skabelonlisten skal du anvende tastaturet til at indtaste sidenummeret og tasten #. Tælleren springer frem til den ønskede side. Hurtig referencevejledning Side 7-5
146 Destinationsoplysninger Området Destinationsoplysninger til højre på skærmen viser oplysninger om den valgte skabelon. Hver gang du vælger en anden skabelonfil, opdateres dette område, så de seneste oplysninger for den valgte skabelon vises. BEMÆRK: Ændringer, som foretages for skabelonen på maskinen, er midlertidige. Permanente ændringer skal foretages med samme værktøj, som blev anvendt til at oprette skabelonen. Side 7-6 Hurtig referencevejledning
147 Indstillinger På fanen Indstillinger kan du midlertidigt ændre oplysninger om din original. Hvis du ændrer disse indstillinger, har du mulighed for at opnå optimal scanningskvalitet for hver original. Netværksscanning Vælg en af tasterne foroven i vinduet for at vælge en funktion. Der kan vælges en tast i hver kolonne. Du kan vælge mange forskellige funktioner for hver opgave. Vælg Mere... for at se alle valgmuligheder for en funktion. De fleste funktionsskærmbilleder indeholder tre taster, der anvendes til at bekræfte eller annullere dine valg.! Tryk på tasten Fortryd for at gå tilbage til de standardværdier, som blev vist, da du åbnede skærmbilledet.! Tryk på tasten Annuller for at gå tilbage til det forrige skærmbillede.! Tryk på tasten Gem for at gemme de valgte indstillinger og gå tilbage til det forrige skærmbillede. Hurtig referencevejledning Side 7-7
148 2-sidet scanning Denne indstilling anvendes til at angive, om originalerne er 1-sidede eller 2-sidede. Hvis originalerne er 2-sidede, kan du programmere originalernes retning. Funktioner: 1-sidet Vælg denne indstilling for originaler, som kun er trykt på den ene side. 2-sidet Vælg denne indstilling for originaler, som er trykt på begge sider. 2-sidet, Roter side 2 Vælg denne indstilling for originaler, som er trykt på begge sider, og hvor den anden side skal roteres. F.eks. hvis du scanner en kalender, der anvender et "top til bund"- format. Side 7-8 Hurtig referencevejledning
149 Originaltype Anvend denne funktion til at vælge, hvilken originaltype der scannes. Netværksscanning Funktioner: Foto og tekst Anvendes til originaler, der indeholder fotografier og tekst. Foto Anvendes til fotografier eller rastererede originaler af høj kvalitet. Tekst Anvendes til originaler, som indeholder tekst eller grafik. Hurtig referencevejledning Side 7-9
150 Faste indstillinger for scanning Anvend disse funktioner til automatisk at vælge optimale indstillinger til din opgave. Indstillinger inkluderer oprettelse af mindre filstørrelser eller levering af det højeste kvalitetsoutput. Funktioner: For deling og udskrivning Anvend denne funktion til dokumenter i normal kvalitet. Outputfilstørrelsen er lille. For højkvalitetsudskrivning Anvend denne funktion til dokumenter i høj kvalitet. Denne funktion giver den største outputfilstørrelse. For arkivering Anvend denne funktion til dokumenter, der skal gemmes eller vises elektronisk. Denne funktion giver den mindste outputfilstørrelse. For OCR Anvend denne funktion til dokumenter, der skal behandles vha. OCR-software (Optional Character Recognition). Denne funktion giver billeder i den højeste kvalitet, og outputfilstørrelsen er stor. Almindelig scanning Anvend denne funktion til enkle dokumenter, der ikke kræver justering af billedkvalitet. Denne funktion scanner, behandler og overfører din opgave så hurtigt som muligt. Outputfilstørrelsen er lille. Brugerdefineret Denne funktion anvender de scanningsindstillinger, der er defineret i den aktuelt valgte skabelon. Side 7-10 Hurtig referencevejledning
151 Avancerede indstillinger Fanen Avancerede indstillinger anvendes til midlertidigt at ændre scanningsskabelonen for at forbedre udseende og stil på det scannede billede. Netværksscanning Opgaveoversigt Vælg en af tasterne foroven i vinduet for at vælge en funktion. Hvis du ønsker at se alle indstillinger for en bestemt funktion, skal du vælge denne funktion. Der kan vælges op til flere funktioner for hver netværksscanningsopgave. Teksten ud for funktionstasten kaldes for en opgaveoversigt og viser de aktuelle indstillinger for denne funktion. En markeret cirkel angiver, at denne funktion er ændret fra den oprindelige standardindstilling. De fleste funktionsskærmbilleder indeholder tre taster, der anvendes til at bekræfte eller annullere dine valg.! Tryk på tasten Fortryd for at gå tilbage til de standardværdier, som blev vist, da du åbnede skærmbilledet.! Tryk på tasten Annuller for at gå tilbage til det forrige skærmbillede.! Tryk på tasten Gem for at gemme de valgte indstillinger og gå tilbage til det forrige skærmbillede. Hurtig referencevejledning Side 7-11
152 Billedkvalitet Anvend denne funktion til at forbedre de scannede originalers kvalitet. Funktioner: Lysere/mørkere Anvendes til at gøre kopierne lysere eller mørkere. Rul ned for at gøre kopierne mørkere. Rul op for at gøre kopierne lysere. Baggrundsdæmpning Denne funktion reducerer og eliminerer mørk baggrund, hvis originalen er trykt på farvet papir eller stammer fra en avis. Side 7-12 Hurtig referencevejledning
153 Billedkvalitet - ekstra Anvend denne funktion sammen med de valgte indstillinger for Billedkvalitet (se ovenfor) til at forbedre faxopgavens udseende. Netværksscanning Funktioner: Kontrast Denne funktion anvendes til at ændre kontrastværdien i meget lyse og meget mørke områder. Vælg en lavere indstilling for at forbedre trykbilledkvaliteten på billeder. Lavere indstillinger forbedrer kvaliteten af fotografier, hvorimod højere indstillinger gør sort/hvid tekst og linier tydeligere. Skarphed Justerer balancen mellem skarp tekst og moiré (mønstre i billedet). Anvend op/nedpiltasterne til at justere skarphedsværdien fra skarpere til svagere afhængig af trykbillederne. Hurtig referencevejledning Side 7-13
154 Original Anvend denne funktion til at vælge retningen på de originaler, der scannes. Maskinen kan automatisk afgøre originalformatet, eller et format kan indtastes manuelt. Denne funktion kan også anvendes til scanning af originaler med blandede formater. BEMÆRK: Hvis maskinen ikke viser Blandede originaler, anbefales det at anvende originaler med samme format. Funktioner: Auto Anvend denne indstilling til automatisk at lade maskinen registrere originalens format, når den fremføres fra dokumentfremføreren. Kopiering fra glasplade Blandede originaler Vælg denne indstilling for at specificere målene for scanningsområdet, når originalerne scannes på glaspladen. Der kan vælges forskellige faste formater, som svarer til de mest almindelige dokumentformater og retning. Vælg et standardformat eller Brugerdefineret for at justere formater manuelt. Anvend denne funktion til at scanne billedet til originalens kanter. Anvend denne funktion til at scanne en opgave, som indeholder originaler med forskellige formater. Originalerne skal alle have samme bredde, f.eks. A4 med lang fremføringskant og A3 med kort fremføringskant. Læg originalerne i dokumentfremføreren, når denne funktion anvendes. Billedretning Anvend denne funktion til at vælge en retning på det trykbillede, der lægges i dokumentfremføreren. Hvis du bruger glaspladen, skal retningen på det scannede billede stemme overens med retningen på det originale dokument. Side 7-14 Hurtig referencevejledning
155 Kantsletning Anvend denne funktion til at forbedre originalens kvalitet, hvis den er ødelagt eller revet itu langs kanterne eller har synlige mærker fra hulning, hæftning eller lignende. Netværksscanning Ensartet kantsletning Funktioner: Sletter samme mængde fra alle kopiens kanter. Op til 50 mm i enheder på 1 mm kan slettes. Separat kantsletning Anvendes til at slette en valgt værdi langs en bestemt kant af kopien. Der kan slettes op til 50 mm i enheder på 1 mm langs hver kant. Scan til kant Vælg denne indstilling for at foretage en kant-til-kant scanning af originalen. Hurtig referencevejledning Side 7-15
156 Opløsning Opløsning påvirker det scannede trykbilledes udseende. Desto højere scanningsopløsning desto bedre billedkvalitet. Funktioner: 72x72 Giver det mindste billedfilformat og anbefales til dokumenter, der skal vises elektronisk eller arkiveres. 100x100 Giver et lille billedfilformat og anbefales til dokumenter med simpel tekst. 200x200 Anbefales til de fleste kvalitetstekstdokumenter og grafik. 300x300 Anbefales til tekstdokumenter og grafik i høj kvalitet. Kan også bruges til kvalitetsfotos og grafik i mellemkvalitet. Dette er standardopløsningen og det bedste valg for de fleste dokumenter. 400x400x1 Anbefales til de fleste fotos og grafik. Leverer gode kvalitetsbilleder og en mindre filstørrelse end 600x600-opløsningen. 600x600x1 Anbefales til fotos og grafik af høj kvalitet. Denne indstilling opretter den største trykbilledfil, men giver bedste billedkvalitet. Side 7-16 Hurtig referencevejledning
157 Kvalitet / Filstørrelse Indstillingerne til Kvalitet / Filstørrelse gør det muligt at vælge mellem scanningsbilledkvalitet og filstørrelse. Når du ændrer en indstilling og vælger Gem, vises et skærmbillede om bekræftelse af tilsidesættelse. Vælg OK for at bekræfte den nye indstilling. BEMÆRK: Hvis du ændrer Kvalitet / Filstørrelse kan det påvirke den valgte funktion til Faste indstillinger for scanning. Netværksscanning Funktioner: Normal kvalitet Anvend denne indstilling til at levere billeder af god kvalitet og den mindste filstørrelse. Bedre kvalitet Anvend denne indstilling til at levere billeder af høj kvalitet og større filstørrelser. Bedste kvalitet Anvend denne indstilling til at levere billeder af højeste kvalitet og den største filstørrelse. BEMÆRK: Store filer er ikke egnede til deling og overførsel over netværket. Hurtig referencevejledning Side 7-17
158 Funktioner Anvend denne funktion til midlertidigt at ændre filtypen for den scannede trykbilledfil på destinationsserveren. Opgaveoversigt Vælg en af tasterne foroven i vinduet for at vælge en funktion. Hvis du ønsker at se alle indstillinger for en bestemt funktion, skal du vælge denne funktion. Der kan vælges op til flere funktioner for hver netværksscanningsopgave. Teksten ud for funktionstasten kaldes for en opgaveoversigt og viser de aktuelle indstillinger for denne funktion. En markeret cirkel angiver, at denne funktion er ændret fra den oprindelige standardindstilling. De fleste funktionsskærmbilleder indeholder tre taster, der anvendes til at bekræfte eller annullere dine valg.! Tryk på tasten Fortryd for at gå tilbage til de standardværdier, som blev vist, da du åbnede skærmbilledet.! Tryk på tasten Annuller for at gå tilbage til det forrige skærmbillede.! Tryk på tasten Gem for at gemme de valgte indstillinger og gå tilbage til det forrige skærmbillede. Side 7-18 Hurtig referencevejledning
159 Dokumentnavn Anvend Dokumentnavn til at angive navnet på mappen, som du ønsker, at dit scannede TIFF-billede skal gemmes i eller filnavnet på din scannede PDF eller flersidede TIFF-billeder. Netværksscanning Hvis fil allerede eksisterer Anvend denne funktion til at "fortælle" maskinen, hvad der skal ske, hvis dokumentdestinationsmappen allerede indeholder et dokument med samme navn, som den aktuelle scanningsopgave. Funktioner: Omdøb ny fil Vælg denne indstilling, hvis du ønsker at lade maskinen navngive den nye fil (eller mappe) med et unikt navn. Vedhæft til eksisterende fil Vælg denne indstilling for at føje den nyligt oprettede, scannede trykbilledfil til et eksisterende dokument med samme navn, som dokumentet der scannes. BEMÆRK: Kan ikke vælges sammen med indstillinger for Flersidet TIFF og PDFfilformater. Hurtig referencevejledning Side 7-19
160 Overskriv eksisterende fil Benyt denne indstilling til at overskrive den eksisterende fil med den nyligt oprettede, scannede billedfil. Gem ikke Anvend denne indstilling til at annullere scanning, hvis der registreres en fil med samme navn som den nyligt oprettede, scannede billedfil. Føj dato til navn Vælg denne indstilling, hvis du ønsker at lade maskinen navngive den nye fil (eller mappe) med et unikt navn sammen med aktuel dato og klokkeslæt. Filformat Anvend denne funktion til midlertidigt at ændre filtypen for den scannede trykbilledfil på destinationsserveren. Standardindstillingen er den samme, som værdien der er indtastet i den valgte skabelon. Funktioner: TIFF Tagged-Image File Format. En grafikfil, som kan åbnes i forskellige softwarepakker på forskellige computerplatforme. Flersidet TIFF Flersidet TIFF-fil (Tagged-Image File Format). En TIFF-fil indeholder flere sider af scannede billeder. PDF Portable Document Format. Hvis modtageren har den rette software, kan det scannede trykbillede ses, udskrives eller redigeres, uanset hvilken computerplatform der anvendes. Side 7-20 Hurtig referencevejledning
161 Dokumentstyringsfelter Dokumentstyringsfelter anvendes til at indtaste oplysninger, som er unikke for dine scanningskrav i skabelonen på din maskine. Disse felter skal aktiveres ved oprettelse vha. web-softwaren. BEMÆRK: Hvis de valgte skabeloner ikke indeholder aktiverede felter, er tasten Dokumentstyringsfelter ikke tilgængelig. Netværksscanning Tilføj fildestinationer Anvend denne funktion til at føje fildestinationer til en hvilken som helst skabelon. Der kan maks. føjes 5 fildestinationer til en skabelon. Hvis den valgte skabelon indeholder 1 destination, kan du tilføje endnu 4 destinationer vha. denne funktion, men hvis den valgte skabelon allerede indeholder 5 destinationer, er tasten Tilføj fildestination ikke tilgængelig. Hurtig referencevejledning Side 7-21
162 Udform opgave Anvend denne funktion til at udforme en opgave, der kræver forskellige indstillinger for hver side. Hvis du f.eks. har et sæt dokumenter, der består af nogle sider med tekst og nogle med fotos, anvendes den relevante indstilling for hver original, og opgaven kan stadig behandles som en enkelt opgave. Funktionen kan også anvendes, hvis din opgave indeholder mere end 70 sider, som overskrider dokumentfremførerens maksimumskapacitet. For at anvende Udform opgave skal opgaven opdeles i programmerings- og scanningssegmenter. Vælg funktionen Udform opgave, og vælg Ja. Programmer og scan det første segment. Forsæt programmering og ilægning af segmenter, indtil hele opgaven er scannet. Når hele opgaven er scannet, skal du vælge Udform opgave-valg og vælge Afslut Udform opgave. Opgaven behandles som en enkelt opgave. Funktioner: Nej Funktionen er inaktiveret. Ja Udform opgave-valg Anvendes til at aktivere Udform opgave-funktionen. Vælg Afslut Udform opgave, når det sidste segment i opgaven er scannet. BEMÆRK: Nogle af netværksscanningsfunktionerne indstilles kun ved programmering af det første segment i Udform opgave, f.eks. Filformat, Dokumentnavn Hvis fil allerede eksisterer. Anvendes til at vælge valgmuligheder for Udform opgave. Du kan vælge følgende valg for Udform opgave: Afslut Udform opgave Slet alle segmenter Vælg denne indstilling, når sidste segment i opgaven er scannet. Opgaven sendes til udskrivning. Anvendes til at slette den aktuelle opgave og gå tilbage til skærmbilledet Udform opgave. Side 7-22 Hurtig referencevejledning
163 Opfrisk destination Vælg fanen Opfrisk destination for at få adgang til funktionen Opdater skabelonliste. Tryk på tasten Opdater skabelonliste, hvis skabelonen lige er oprettet eller ændret. Systemet opdaterer automatisk skabelonlisten. Netværksscanning Hurtig referencevejledning Side 7-23
164 Kontroludstyr Kontroludstyr er et nyttigt administrationsværktøj for netværkssikkerhed, som anvendes til at begrænse, forhindre og overvåge adgang til netværket via maskinen. Funktionen Kontroludstyr kan indstilles af systemadministratoren til at begrænse adgangen til funktionerne for , Netværksscanning, Serverfax og Internetfax. Netværkskontrol udstyr Vælg én af nedenstående to indstillinger for Kontroludstyr: Kræver netværksloginnavn og kodeord. Hvis du ikke har en netværkskonto på det lokale netværk, vil du ikke have adgang til at benytte denne funktion på maskinen. Gæsteadgang Kræver et generisk kodeord, som indstilles af systemadministratoren. Du skal bede systemadministratoren om kodeordet. Kontakt din systemadministrator for yderligere information. Side 7-24 Hurtig referencevejledning
165 8 ! ! Indstillinger ! Avancerede indstillinger ! Funktioner ! Kontroludstyr Hurtig referencevejledning Side 8-1
166 er tilbehør, som kun er tilgængelig på WorkCentre Pro. Dette kapitel beskriver de tilgængelige funktioner for . Når funktionen er aktiveret, kan scannede trykbilleder sendes vedhæftet en til en eller flere modtagere. For at kunne benytte funktionerne skal du indtaste en SMTP (Simple Mail Transfer Protocol) adresse, f.eks. Du kan få adgang til -funktionen ved at trykke på tasten Funktioner på betjeningspanelet. Anvend fanen til at tilføje eller fjerne modtagere og redigere emnet. Afhængig af de aktiverede funktioner og maskinens konfiguration kan det være nødvendigt først at trykke på tasten Alle opgavetyper og for at få adgang til fanen . Vælg en af nedenstående faner for -funktioner:! ! Indstillinger! Avancerede indstillinger! Funktioner Vælg en af tasterne foroven i vinduet for at vælge en funktion. Der kan vælges op til flere funktioner for hver opgave. De fleste funktionsskærmbilleder indeholder tre taster, der anvendes til at bekræfte eller annullere dine valg.! Tryk på tasten Fortryd for at gå tilbage til de standardværdier, som blev vist, da du åbnede skærmbilledet.! Tryk på tasten Annuller for at gå tilbage til det forrige skærmbillede.! Tryk på tasten Gem for at gemme de valgte indstillinger og gå tilbage til det forrige skærmbillede. Side 8-2 Hurtig referencevejledning
167 Send: Anvend Send til at indtaste modtageroplysninger. Funktioner: Fra Til Denne funktion indeholder oplysninger om afsenderen og indstilles af systemet eller systemadministratoren og kan ikke ændres. BEMÆRK: Hvis der er adgang til via Kontroludstyr, er oplysningerne knyttet til loginnavnet. Anvend denne indstilling til at indtaste den ønskede modtagers adresse. Cc Anvend denne indstilling til at indtaste adressen for den modtager, som du ønsker at sende en kopi af opgaven til. Bcc Rediger emne Oplysninger Fjern Anvend denne indstilling til at indtaste adressen for den modtager, som du ønsker at sende en kopi af opgaven til, uden at deres navn bliver vist på en. Anvend denne indstilling til at redigere standard- emnet. Emnet er ens titel og ikke teksten i en. Emnelinien kan indeholde op til 248 tegn og vises på berøringsskærmen under tasten Rediger emne. Anvend denne indstilling til at se oplysninger for den valgte modtager. De viste oplysninger afhænger af, hvordan adressen oprindeligt blev føjet til adresselisten: via intern adressebog eller fælles adressebog eller via manuel indtastning. Anvend denne indstilling til at slette den valgte adresse i adresselisten. Hurtig referencevejledning Side 8-3
168 Fjern alt Anvend denne indstilling til at slette alle adresserne i adresselisten. Der vises en bekræftelsesmeddelelse. Piltaster Anvend op/ned-piltasterne til højre for modtagerlisten for at rulle gennem listen. Adresseliste Viser alle modtageradresser valgt for den aktuelle scan til -opgave. Listen kan indeholde op til 128 modtageradresser. Indtastning af adresse adresser kan indtastes på to måder: Enten manuelt eller via en adressebog. BEMÆRK: Når du indtaster oplysninger, kan du ændre tastaturet til at vise store eller små bogstaver, specielle tegn eller tal ved at vælge den relevante tast. Anvend Tilbage-tasten til at slette det forrige indtastede tegn. Manuelt Hvis du allerede kender hele modtagerens SMTP adresse, eller hvis du ved, at modtageren ikke findes i de konfigurerede adressebøger, kan du indtaste modtagerens adresse vha. tastaturet på skærmen i felternetil... eller Cc.... Maskinen kontrollerer, at SMTP-adressen er indtastet. Hvis det ikke er en SMTPadresse, søger maskinen i adressebøgerne for en tilsvarende indgang. Den indtastede adresse vises i adresselisten. Hvis du vælger oplysninger om en manuelt indtastet adresse, vises kun -adressen, og der er ingen andre oplysninger tilgængelige. Side 8-4 Hurtig referencevejledning
169 Adressebøger Adressebøger indeholder en liste over adresser og oplysninger, som er relevante for dit firma og/eller dig selv. Hvis en adressebog er konfigureret, understøtter maskinen to typer adressebøger: Fælles eller Intern. Når der indtastes under Til, Fra eller Cc, vises søgeresultater for en eller begge adressebøger. Anvend tastaturet på skærmen til at indtaste modtagerens navn. Ligesom med de fleste søgefaciliteter er det ikke nødvendigt at indtaste hele navnet, og der kan søges i adressebogen vha. de første bogstaver i adressen. Når du har indtastet det ønskede søgekriterium, skal du trykke på Enter. Hvis de indtastede oplysninger ikke findes, skal du vælge Skift adressebog for at søge i de andre adressebøger. BEMÆRK: Tasten Skift adressebog vises kun, hvis begge adressebøger er konfigureret. Hvis der er mere end en indgang, som svarer til søgekriteriet, vises de på skærmen. Anvend op/ned-piltasterne til at finde modtageren. Fremhæv modtageren i listen, og vælg tasten Tilføj. Fortsæt, indtil alle de ønskede modtagere er valgt, og vælg dernæst Afslut. De valgte adresser vises i adresselisten. Adressebogstyper Hvis konfigureret findes der to typer adressebøger på maskinen: En fælles adressebog og en intern adressebog. Fælles adressebog Den fælles adressebog gemmer eksterne firmaadresser på maskinen. Adressebogen indeholder en liste over brugernavne og deres adresser. Filen skal have et CSV-format (Comma Separated Value), for at maskinen kan læse filens indhold. Filen importeres på maskinen via CentreWare Internet Services. Din maskine vil ikke tillade import af en fælles adressebogsfil, hvis navn ikke ender med.csv. En gyldig CSV-fil er i formatet: Navn, SMTP- adresse. F.eks. er følgende gyldige CSV-formatfiler: Hansen, hansen@firma.com "Hansen, John", john.hansen@firma.com Sorteringsrækkefølgen i CSV-filen afgør den rækkefølge, som indgangene vises i den fælles adressebog på din maskine. Hurtig referencevejledning Side 8-5
170 Intern adressebog Kaldes også for LDAP (Lightweight Directory Access Protocol). Den interne adressebog gemmer interne firmaadresser på firmanetværket. Denne interne adressebog oprettes af systemadministratoren. Visning af søgeresultater afgøres af LDAP. LDAP-serveren kan f.eks. vise søgeresultatet for søgekriteriet "And" som "Andrew Smith", hvor det forventede søgeresultat måske var "Andrews, James". Efternavn, fornavn eller fornavn, efternavn afgøres af LDAP-serveren og ikke din maskine. Hvis du har logget ind via Kontroludstyr, vil din maskine automatisk prøve på at svare dit loginnavn til din adresse. Dit navn vil dernæst blive indsat i feltet Fra. Dette kan ikke ændres. Side 8-6 Hurtig referencevejledning
171 Indstillinger På fanen Indstillinger kan du midlertidigt ændre oplysninger om din original. Hvis du ændrer disse indstillinger, har du mulighed for at opnå optimal scanningskvalitet for hver -original. Vælg en af tasterne foroven i vinduet for at vælge en funktion. Der kan vælges en tast i hver kolonne. Du kan vælge mange forskellige funktioner for hver opgave. Vælg Mere... for at se alle valgmuligheder for en funktion. De fleste funktionsskærmbilleder indeholder tre taster, der anvendes til at bekræfte eller annullere dine valg.! Tryk på tasten Fortryd for at gå tilbage til de standardværdier, som blev vist, da du åbnede skærmbilledet.! Tryk på tasten Annuller for at gå tilbage til det forrige skærmbillede.! Tryk på tasten Gem for at gemme de valgte indstillinger og gå tilbage til det forrige skærmbillede. Hurtig referencevejledning Side 8-7
172 2-sidet scanning Denne indstilling anvendes til at angive, om originalerne er 1-sidede eller 2-sidede. Hvis originalerne er 2-sidede, kan du programmere originalernes retning. Funktioner: 1-sidet Vælg denne indstilling for originaler, som kun er trykt på den ene side. 2-sidet Vælg denne indstilling for originaler, som er trykt på begge sider. 2-sidet, roter side 2 Vælg denne indstilling for originaler, som er trykt på begge sider, og hvor den anden side skal roteres. F.eks. hvis du scanner en kalender, der anvender et "top til bund"- format. Side 8-8 Hurtig referencevejledning
173 Originaltype Anvend denne funktion til at vælge, hvilken originaltype der scannes. Funktioner: Foto og tekst Anvendes til originaler, der indeholder fotografier og tekst. Foto Anvendes til fotografier eller rastererede originaler af høj kvalitet. Tekst Anvendes til originaler, som indeholder tekst eller grafik. Hurtig referencevejledning Side 8-9
174 Faste indstillinger for scanning Anvend denne funktion til at forbedre de scannede originalers kvalitet. Funktioner: For deling og udskrivning Anvend denne funktion til dokumenter i normal kvalitet. Outputfilstørrelsen er lille. For Højkvalitetsudskrivning Anvend denne funktion til dokumenter af høj kvalitet. Denne funktion giver den største outputfilstørrelse. For arkivering Anvend denne funktion til dokumenter, der skal gemmes eller vises elektronisk. Denne funktion giver den mindste outputfilstørrelse. For OCR Anvend denne funktion til dokumenter, der skal behandles vha. OCR-software (Optional Character Recognition). Denne funktion giver billeder i den højeste kvalitet, og outputfilstørrelsen er stor. Almindelig scanning Anvend denne funktion til enkle dokumenter, der ikke kræver justering af billedkvalitet. Denne funktion scanner, behandler og overfører din opgave så hurtigt som muligt. Outputfilstørrelsen er lille. Brugerdefineret Denne funktion anvender -indstillinger, som er defineret af systemadministratoren, når de ikke stemmer overens med for deling og udskrivning til faste indstillinger for scanning. Side 8-10 Hurtig referencevejledning
175 Avancerede indstillinger Fanen Avancerede indstillinger anvendes til midlertidigt at ændre scanningsskabelonen for at forbedre udseende og stil på det scannede billede. Opgaveoversigt Vælg en af tasterne foroven i vinduet for at vælge en funktion. Hvis du ønsker at se alle indstillinger for en bestemt funktion, skal du vælge denne funktion. Der kan vælges op til flere funktioner for hver opgave. Teksten ud for funktionstasten kaldes for en opgaveoversigt og viser de aktuelle indstillinger for denne funktion. En markeret cirkel angiver, at denne funktion er ændret fra den oprindelige standardindstilling. De fleste funktionsskærmbilleder indeholder tre taster, der anvendes til at bekræfte eller annullere dine valg.! Tryk på tasten Fortryd for at gå tilbage til de standardværdier, som blev vist, da du åbnede skærmbilledet.! Tryk på tasten Annuller for at gå tilbage til det forrige skærmbillede.! Tryk på tasten Gem for at gemme de valgte indstillinger og gå tilbage til det forrige skærmbillede. Hurtig referencevejledning Side 8-11
176 Billedkvalitet Anvend denne funktion til at forbedre de scannede originalers kvalitet. Funktioner: Lysere/mørkere Anvendes til at gøre kopierne lysere eller mørkere. Rul ned for at gøre kopierne mørkere. Rul op for at gøre kopierne lysere. Baggrundsdæmpning Denne funktion reducerer og eliminerer mørk baggrund, hvis originalen er trykt på farvet papir eller stammer fra en avis. Side 8-12 Hurtig referencevejledning
177 Billedkvalitet - ekstra Anvend denne funktion sammen med de valgte indstillinger for Billedkvalitet (se ovenfor) til at forbedre faxopgavens udseende. Funktioner: Kontrast Denne funktion anvendes til at ændre kontrastværdien i meget lyse og meget mørke områder. Vælg en lavere indstilling for at forbedre trykbilledkvaliteten på billeder. Lavere indstillinger forbedrer kvaliteten af fotografier, hvorimod højere indstillinger gør sort/hvid tekst og linier tydeligere. Skarphed Justerer balancen mellem skarp tekst og moiré (mønstre i billedet). Anvend op/nedpiltasterne til at justere skarphedsværdien fra skarpere til svagere afhængig af trykbillederne. Hurtig referencevejledning Side 8-13
178 Original Anvend denne funktion til at vælge retningen på de originaler, der scannes. Maskinen kan automatisk afgøre originalformatet, eller et format kan indtastes manuelt. Denne funktion kan også anvendes til scanning af originaler med blandede formater. BEMÆRK: Hvis maskinen ikke viser Blandede originaler, anbefales det at anvende originaler med samme format. Funktioner: Auto Anvend denne indstilling til automatisk at lade maskinen registrere originalens format, når den fremføres fra dokumentfremføreren. Kopiering fra glasplade Blandede originaler Vælg denne indstilling for at specificere målene for scanningsområdet, når originalerne scannes på glaspladen. Der kan vælges forskellige faste formater, som svarer til de mest almindelige dokumentformater og retning. Vælg et standardformat eller Brugerdefineret for at justere formater manuelt. Anvend denne funktion til at scanne en opgave, som indeholder originaler med forskellige formater. Originalerne skal alle have samme bredde, f.eks. A4 med lang fremføringskant og A3 med kort fremføringskant. Læg originalerne i dokumentfremføreren, når denne funktion anvendes. Billedretning Anvend denne funktion til at vælge en retning på det trykbillede, der lægges i dokumentfremføreren. Hvis du bruger glaspladen, vil retningen på det scannede billede stemme overens med retningen på det originale dokument. Side 8-14 Hurtig referencevejledning
179 Kantsletning Anvend denne funktion til at forbedre originalens kvalitet, hvis den er ødelagt eller revet itu langs kanterne eller har synlige mærker fra hulning, hæftning eller lignende. Ensartet kantsletning Funktioner: Sletter samme mængde fra alle kopiens kanter. Op til 50 mm i enheder på 1 mm kan slettes. Separat kantsletning Anvendes til at slette en valgt værdi langs en bestemt kant af kopien. Der kan slettes op til 50 mm i enheder på 1 mm langs hver kant. Scan til kant Vælg denne indstilling for at foretage en kant-til-kant scanning af originalen. Hurtig referencevejledning Side 8-15
180 Opløsning Opløsning påvirker det scannede trykbilledes udseende. Desto højere scanningsopløsning desto bedre billedkvalitet. Funktioner: 72x72 Giver det mindste billedfilformat og anbefales til dokumenter, der skal vises elektronisk eller arkiveres. 100x100 Giver et lille billedfilformat og anbefales til dokumenter med simpel tekst. 200x200 Anbefales til de fleste kvalitetstekstdokumenter og grafik. 300x300 Anbefales til tekstdokumenter og grafik af høj kvalitet. Kan også bruges til kvalitetsfotos og grafik af mellemkvalitet. Dette er standardopløsningen og det bedste valg til de fleste dokumenter. 400x400x1 Anbefales til de fleste fotos og grafik. Leverer gode kvalitetsbilleder og en mindre filstørrelse end 600x600-opløsningen. 600x600x1 Anbefales for fotos og grafik af høj kvalitet. Denne indstilling opretter den største trykbilledfil, men giver bedste billedkvalitet. Side 8-16 Hurtig referencevejledning
181 Kvalitet / Filstørrelse Indstillingerne til Kvalitet / Filstørrelse gør det muligt at vælge mellem scanningsbilledkvalitet og filstørrelse. Når du ændrer en indstilling og vælger Gem, vises et skærmbillede om bekræftelse af tilsidesættelse. Vælg OK for at bekræfte den nye indstilling. BEMÆRK: Hvis du ændrer Kvalitet / Filstørrelse kan det påvirke den valgte funktion til Faste indstillinger for scanning. Funktioner: Normal kvalitet Anvend denne indstilling til at levere gode kvalitetsbilleder og den mindste filstørrelse. Bedre kvalitet Anvend denne indstilling til at levere billeder af høj kvalitet og større filstørrelser. Bedste kvalitet Anvend denne indstilling til at levere billeder af højeste kvalitet og den største filstørrelse. BEMÆRK: Store filer er ikke egnede til deling og overførsel over netværket. Hurtig referencevejledning Side 8-17
182 Funktioner Anvend denne funktion til at ændre Svar til -adresse og identificere, hvilket filformat der kræves til ens scannede billede. Opgaveoversigt Vælg en af tasterne foroven i vinduet for at vælge en funktion. Hvis du ønsker at se alle indstillinger for en bestemt funktion, skal du vælge denne funktion. Der kan vælges op til flere funktioner for hver opgave. Teksten ud for funktionstasten kaldes for en opgaveoversigt og viser de aktuelle indstillinger for denne funktion. En markeret cirkel angiver, at denne funktion er ændret fra den oprindelige standardindstilling. De fleste funktionsskærmbilleder indeholder tre taster, der anvendes til at bekræfte eller annullere dine valg.! Tryk på tasten Fortryd for at gå tilbage til de standardværdier, som blev vist, da du åbnede skærmbilledet.! Tryk på tasten Annuller for at gå tilbage til det forrige skærmbillede.! Tryk på tasten Gem for at gemme de valgte indstillinger og gå tilbage til det forrige skærmbillede. Side 8-18 Hurtig referencevejledning
183 Filformat Anvend funktionen Filformat, når din opgave sendes med et andet filformat end standardskabelonformatet. TIFF Funktioner: Tagged-Image File Format. En grafikfil, som kan åbnes i forskellige softwarepakker på forskellige computerplatforme. Flersidet TIFF Flersidet TIFF-fil (Tagged-Image File Format). En TIFF-fil indeholder flere sider af scannede billeder. PDF (kun billede) Image Only Portable Document Format. Hvis modtageren har den rette software, kan det scannede trykbillede ses, udskrives eller redigeres, uanset hvilken computerplatform der anvendes. Hurtig referencevejledning Side 8-19
184 Fortrolig afsendelse Denne funktion aktiverer fortrolig afsendelse af dine s vha. en sikker serverløsning fra tredjepart. Denne sikre server sikrer, at transmissionen ikke kan opsnappes af en uautoriseret bruger. Denne funktion er kun tilgængelig, hvis følgende gælder: - er installeret og aktiveret. - Netværkskontroludstyr er konfigureret og aktiveret. - Maskinen er knyttet til en sikker serverløsning fra tredjepart. Funktioner: Inaktiveret Funktionen er inaktiveret. Aktiveret Vælg denne indstilling for at aktivere Fortrolig afsendelse. Side 8-20 Hurtig referencevejledning
185 Svar til Anvend funktionen Svar til til at ændre den standardadresse, hvortil svar til din opgave kan sendes. Meddelelse Anvendes til at redigere standard- meddelelsen, som sendes sammen med opgaven. Meddelelsesteksten er den tekst, som findes i en og ikke i ens emnelinie. Hurtig referencevejledning Side 8-21
186 Kontroludstyr Kontroludstyr er et nyttigt administrationsværktøj for netværkssikkerhed, som anvendes til at begrænse, forhindre og overvåge adgang til netværket via maskinen. Funktionen Kontroludstyr kan indstilles af systemadministratoren til at begrænse adgangen til funktionerne for , Netværksscanning, Serverfax og Internetfax. Netværkskontrol udstyr Vælg én af nedenstående to indstillinger for Kontroludstyr: Kræver netværksloginnavn og kodeord. Hvis du ikke har en netværkskonto på det lokale netværk, vil du ikke have adgang til at benytte denne funktion på maskinen. Gæsteadgang Kræver et generisk kodeord, som indstilles af systemadministratoren. Du skal bede systemadministratoren om kodeordet. Kontakt din systemadministrator for yderligere information. Side 8-22 Hurtig referencevejledning
187 9 Udskrivning! Introduktion til udskrivning ! Printerdriverfunktioner ! Printerdrivere Hurtig referencevejledning Side 9-1
188 Introduktion til udskrivning Xerox WorkCentre- og WorkCentre Pro-printer fremstiller udskrivninger af høj kvalitet af elektroniske dokumenter. Opret adgang til printeren fra din pc som normalt. En printerdriver konverterer koden i det elektroniske dokument til et sprog, som printeren forstår. Selvom generiske printerdrivere kan anvendes på denne printer, aktiverer de ikke alle funktioner. Det anbefales derfor at anvende de printerdrivere, som følger med denne printer. BEMÆRK: Mere detaljeret information om udskrivning findes på enten printerdriverskærmbillederne eller i de elektroniske betjeningsvejledninger, som følger med printerdriverne. For at få adgang til de mange printerdrivere, som kan anvendes sammen med din maskine, skal du se CentreWare Print- og faxfunktioner-cd en, eller du kan indlæse de nyeste versioner fra Xerox-websiden på De følgende sider indeholder en oversigt over Windows Postscriptprinterdriverfunktioner for WorkCentre Pro. PCL-printerdriverens skærmbilleder svarer til de viste, men der er kun et reduceret antal valg. BEMÆRK: WorkCentre understøtter ikke PostScript-printerdrivere, medmindre PostScript-konfigurationen er købt. Side 9-2 Hurtig referencevejledning
189 Printerdriverfunktioner Indstillinger Nedenstående taster vises på alle printerdriverens skærmbilleder: Udskrivning OK Annuller Anvend Gemmer alle de nye indstillinger og lukker driveren eller dialogboksen. De nye indstillinger er gældende, indtil de ændres, eller indtil softwareprogrammet lukkes, og printerdriverens indstillinger vender tilbage til standardindstillingerne. Lukker dialogboksen, og genindstiller alle indstillinger på fanerne til de værdier, der var valgt, før du åbnede dialogboksen. De nye indstillinger gemmes ikke. Gemmer alle ændringer uden at lukke driveren. Standardindstillinger Standardindstil alle Genindstiller fanen og alle dens indstillinger tilbage til systemets standardværdier. Denne tast påvirker kun den fane, som er åben. Alle andre faneindstillinger forbliver de samme. Genindstiller til systemets standardværdier på fanerne Papir/output, Layout og Billedkvalitet. De øvrige funktioner og fanerne har måske ikke specifikke standardindstillinger, og påvirkes derfor ikke af denne tast. Hjælp Tryk på Hjælp nederst til højre i skærmbilledet, eller tryk på [F1] på pc ens tastatur for information om det viste printerdriverskærmbillede. Hvis markøren placeres ovenpå en af tasterne, viser Microsoft Windows en lille beskrivelse af tastens funktion. Hvis du højreklikker på en af tasterne, viser hjælpesystemet en mere detaljeret beskrivelse af funktionen. Hurtig referencevejledning Side 9-3
190 Printerdrivere Følgende giver en oversigt over, hvilke funktioner der er tilgængelige i WorkCentre Pro Postscript-printerdriveren - udseendet af andre printerdrivere kan variere. For flere oplysninger om en bestemt funktion skal du se online hjælpesystemet, som er en del af printerdriversoftwaren. Papir/output Anvendes til at vælge indstillinger, som f.eks. opgavetype og indstillinger for levering. De tilgængelige funktioner afhænger af, hvilke indstillinger der er aktiveret på din maskine. Klik blot på piltasten for at finde den ønskede funktion, eller klik på funktionsikonet for at ændre de viste valgmuligheder. Side 9-4 Hurtig referencevejledning
191 Specialsider Vælg denne fane for at føje omslag, indsæt eller undtagelser til din printopgave. Vælg funktionen Omslag for at tilføje en forside eller forside og bagside. Vælg det ønskede papir til omslag, og om de skal være blanke eller trykte. Anvend funktionen Indsæt til at tilføje ark inden eller efter en angivet side. Indtast det ønskede antal indsæt, og vælg papir til indsæt. Anvend funktionen Undtagelser til at udskrive de angivne sider på specialpapir. Indtast sidenumre på undtagelser, det ønskede papir og sider, der skal udskrives. Oversigt over specialsider indeholder detaljer om programmering af specialsider. Anvend op/ned-pile til at rulle til en bestemt indtastning, som skal redigeres eller slettes. Anvend Slet alt til at slette alle indtastninger. Udskrivning Hurtig referencevejledning Side 9-5
192 Avanceret Vælg denne fane for at få adgang til PostScript-funktioner og avancerede programmeringsfunktioner for din udskrivningsopgave. Anvend piltasten til at rulle gennem de mulige valg. Klik på plus-symbolet for at se flere indstillinger. Printkvalitet Anvend de tilgængelige funktioner på denne fane til at ændre udskrivningsopgavens udseende. Funktionen kan også anvendes til at indstille margener. Side 9-6 Hurtig referencevejledning
193 Layout/vandmærke Anvendes til at ændre dokumentets layout og tilføje vandmærker. Dokumenter kan udskrives 1 side pr. ark, 2 sider pr. ark osv. - op til 16 sider pr. ark. Der kan også oprettes pjecer. Anvend Vandmærke-funktionen til at udskrive f.eks. ordet KLADDE eller FORTROLIG på tværs af hver side. Denne funktion justerer også vandmærkets format og placering. Udskrivning Hurtig referencevejledning Side 9-7
194 Side 9-8 Hurtig referencevejledning
195 10 LAN-fax! Introduktion til LAN-fax ! Indstilling for LAN-fax Hurtig referencevejledning Side 10-1
196 Introduktion til LAN-fax Tilbehørsfunktionen til LAN-fax i WorkCentre Pro-printerdriveren gør det muligt at sende en fax til enhver faxmaskine over telefonnetværket fra din pc eller arbejdsstation. Det er ikke nødvendigt at udskrive dokumentet, som skal faxes, og du kan sende det til den ønskede destination uden at skulle forlade arbejdsstationen. BEMÆRK: LAN-fax er kun tilgængelig på en WorkCentre Pro-konfigurationsmaskine, og Indbygget fax skal være aktiveret. For at sende en LAN-fax skal du ganske enkelt vælge Udskriv i dit program. Kontroller, at WorkCentre Pro er valgt som din printer. Hvis det er nødvendigt, skal du vælge Egenskaber for at få vist printerdriverfunktioner. På fanen Papir/Output skal du vælge Fax som din Opgavetype. Der er adgang til vinduet Indstilling for LAN-fax via tasten Indstilling. Side 10-2 Hurtig referencevejledning
197 Indstilling for LAN-fax Indstillinger Der er en række funktioner, som vises på alle skærme med indstilling for LAN-fax: LAN-fax OK Annuller Gemmer alle de nye indstillinger og lukker driveren eller dialogboksen. De nye indstillinger er gældende, indtil de ændres, eller indtil softwareprogrammet lukkes, og printerdriverens indstillinger vender tilbage til standardindstillingerne. Lukker dialogboksen, og genindstiller alle indstillinger på fanerne til de værdier, der var valgt, før du åbnede dialogboksen. De nye indstillinger gemmes ikke. Hjælp Tryk på Hjælp nederst til højre i skærmbilledet, eller tryk på [F1] på pc ens tastatur for information om det viste printerdriverskærmbillede. Hvis markøren placeres ovenpå en af tasterne, viser Microsoft Windows en lille beskrivelse af tastens funktion. Hvis du højreklikker på en af tasterne, viser hjælpesystemet en mere detaljeret beskrivelse af funktionen. Hurtig referencevejledning Side 10-3
198 Faxmodtagere Anvend fanen Faxmodtagere for at oprette en liste med modtagere af din faxopgave. Vælg Tilføj faxmodtager..., og indtast oplysninger om modtageren i hvert felt. Navnet og faxnummeret skal indtastes. Ved indtastning af en ny modtager kan du også føje denne modtager til din private adressebog. Modtagere vises i faxmodtagerlisten. For at slette eller ændre en indtastning skal du vælge den på listen og anvende Oplysninger eller Slet. For at fjerne alle indtastninger skal du vælge Slet alle. For at gemme den aktuelle modtagerliste som en gruppe skal du vælge funktionen Gem gruppe. Side 10-4 Hurtig referencevejledning
199 Faxfunktioner Anvend denne fane til at vælge de ønskede funktioner til faxopgaven. Der kan udskrives et bekræftelsesark for at bekræfte, at faxen er sendt. Et omslag med personlige noter kan sendes med din fax. Anvend Sendehastighed for at vælge en bestemt hastighed, som faxen skal sendes med, og anvend Faxopløsning til at justere kvaliteten. Der kan indtastes et sendetidspunkt for at sende faxen på et bestemt tidspunkt. Anvend Opkaldsfunktioner for at tilføje en forbetegnelse eller et kreditkortnummer. LAN-fax Indstillinger Anvend fanen Indstillinger for at indstille telefonbog og indstillinger. Private telefonbøger kan oprettes, redigeres og gemmes ved hjælp af funktioner under telefonbogsindstillinger. Delte telefonbøger kan også vælges ved hjælp af disse funktioner. Hurtig referencevejledning Side 10-5
Din brugermanual XEROX COPYCENTRE 275 http://da.yourpdfguides.com/dref/3679680
 Du kan læse anbefalingerne i brugervejledningen, den tekniske guide eller i installationsguiden. Du finder svarene til alle dine spørgsmål i XEROX COPYCENTRE 275 i brugermanualen (information, specifikationer,
Du kan læse anbefalingerne i brugervejledningen, den tekniske guide eller i installationsguiden. Du finder svarene til alle dine spørgsmål i XEROX COPYCENTRE 275 i brugermanualen (information, specifikationer,
Din brugermanual XEROX COPYCENTRE C175 http://da.yourpdfguides.com/dref/3683707
 Du kan læse anbefalingerne i brugervejledningen, den tekniske guide eller i installationsguiden. Du finder svarene til alle dine spørgsmål i XEROX COPYCENTRE C175 i brugermanualen (information, specifikationer,
Du kan læse anbefalingerne i brugervejledningen, den tekniske guide eller i installationsguiden. Du finder svarene til alle dine spørgsmål i XEROX COPYCENTRE C175 i brugermanualen (information, specifikationer,
Version 2.0 December 2010. Xerox WorkCentre 5735/5740/5745/5755/5765/5775/ 5790 Betjeningsvejledning
 Version 2.0 December 2010 Xerox WorkCentre 5735/5740/5745/5755/5765/5775/ 5790 Betjeningsvejledning 2011 Xerox Corporation. Alle rettigheder forbeholdt. Upubliserede rettigheder forbeholdes under copyright-lovgivningen
Version 2.0 December 2010 Xerox WorkCentre 5735/5740/5745/5755/5765/5775/ 5790 Betjeningsvejledning 2011 Xerox Corporation. Alle rettigheder forbeholdt. Upubliserede rettigheder forbeholdes under copyright-lovgivningen
Januar 2001 708P86014. Bemærkning til leveringsfolk: Åbn denne vejledning, og gennemgå den side-for-side sammen med kunden.
 Januar 00 708P8604 Bemærkning til leveringsfolk: Åbn denne vejledning, og gennemgå den side-for-side sammen med kunden. Udarbejdet af: Xerox Corporation Xerox Customer Education Services Xerox Square XRX-8B
Januar 00 708P8604 Bemærkning til leveringsfolk: Åbn denne vejledning, og gennemgå den side-for-side sammen med kunden. Udarbejdet af: Xerox Corporation Xerox Customer Education Services Xerox Square XRX-8B
Xerox ColorQube 9201/9202/9203 Hurtig betjeningsvejledning 604P19529
 Xerox ColorQube 9201/9202/9203 604P19529 2009 Xerox Corporation. Alle rettigheder forbeholdt. Upublicerede rettigheder forbeholdes under copyright-lovgivningen i USA. Indholdet i denne publikation må ikke
Xerox ColorQube 9201/9202/9203 604P19529 2009 Xerox Corporation. Alle rettigheder forbeholdt. Upublicerede rettigheder forbeholdes under copyright-lovgivningen i USA. Indholdet i denne publikation må ikke
Din brugermanual XEROX COLORQUBE 9203 http://da.yourpdfguides.com/dref/3684013
 Du kan læse anbefalingerne i brugervejledningen, den tekniske guide eller i installationsguiden. Du finder svarene til alle dine spørgsmål i i brugermanualen (information, specifikationer, sikkerhedsråd,
Du kan læse anbefalingerne i brugervejledningen, den tekniske guide eller i installationsguiden. Du finder svarene til alle dine spørgsmål i i brugermanualen (information, specifikationer, sikkerhedsråd,
Xerox WorkCentre 6655 Multifunktionel farveprinter Betjeningspanel
 Betjeningspanel Tilgængelige funktioner kan afhænge af printerens konfiguration. Se Betjeningsvejledning for flere oplysninger om funktioner og indstillinger. 3 4 5 Berøringsskærm Menuer 6 6 Alfanumerisk
Betjeningspanel Tilgængelige funktioner kan afhænge af printerens konfiguration. Se Betjeningsvejledning for flere oplysninger om funktioner og indstillinger. 3 4 5 Berøringsskærm Menuer 6 6 Alfanumerisk
Lær WorkCentre Pro/CopyCentre at kende
 Lær WorkCentre Pro/CopyCentre at kende Denne pakke er designet til at hjælpe leveringspersonalet med at forklare de tilgængelige funktioner på WorkCentre Pro/CopyCentre med en efterbehandler (ekstraudstyr).
Lær WorkCentre Pro/CopyCentre at kende Denne pakke er designet til at hjælpe leveringspersonalet med at forklare de tilgængelige funktioner på WorkCentre Pro/CopyCentre med en efterbehandler (ekstraudstyr).
Xerox WorkCentre 7800-modeller Betjeningspanel
 Betjeningspanel Tilgængelige funktioner kan afhænge af printerens konfiguration. Se Betjeningsvejledning for flere oplysninger om funktioner og indstillinger. ABC DEF Menuer GHI PQRS 7 JKL TUV 8 MNO 6
Betjeningspanel Tilgængelige funktioner kan afhænge af printerens konfiguration. Se Betjeningsvejledning for flere oplysninger om funktioner og indstillinger. ABC DEF Menuer GHI PQRS 7 JKL TUV 8 MNO 6
Kort gennemgang af. CopyCentre/ WorkCentre Pro. Systemet tilbyder nogle særlige fordele, der hjælper dig med at udføre opgaven.
 CopyCentre WorkCentre Pro C65/C75/C90 65/75/90 CopyCentre/ WorkCentre Pro Kort gennemgang af Systemet tilbyder nogle særlige fordele, der hjælper dig med at udføre opgaven Indholdsfortegnelse Kopiering
CopyCentre WorkCentre Pro C65/C75/C90 65/75/90 CopyCentre/ WorkCentre Pro Kort gennemgang af Systemet tilbyder nogle særlige fordele, der hjælper dig med at udføre opgaven Indholdsfortegnelse Kopiering
CopyCentre TM C32/C40
 Detaljerede specifikationer CopyCentre C32 Colour. CopyCentre C40 Colour vist med dobbeltsidet automatisk dokumentfremfører og ekstra modul med to magasiner. OUTPUTHASTIGHED CopyCentre TM C32 Colour Digital
Detaljerede specifikationer CopyCentre C32 Colour. CopyCentre C40 Colour vist med dobbeltsidet automatisk dokumentfremfører og ekstra modul med to magasiner. OUTPUTHASTIGHED CopyCentre TM C32 Colour Digital
Din brugermanual XEROX COPYCENTRE C90 DIGITAL COPIER http://da.yourpdfguides.com/dref/3679587
 Du kan læse anbefalingerne i brugervejledningen, den tekniske guide eller i installationsguiden. Du finder svarene til alle dine spørgsmål i i brugermanualen (information, specifikationer, sikkerhedsråd,
Du kan læse anbefalingerne i brugervejledningen, den tekniske guide eller i installationsguiden. Du finder svarene til alle dine spørgsmål i i brugermanualen (information, specifikationer, sikkerhedsråd,
Hurtig. User Guide. betjeningsvejledning XT3008DA0-2 ME3612E4-1. Copyright 2008 Xerox Corporation. Alle rettigheder forbeholdt.
 Hurtig User Guide betjeningsvejledning XT3008DA0-2 ME3612E4-1 Copyright 2008 Xerox Corporation. Alle rettigheder forbeholdt. Oversat af: Xerox GKLS European Operations Bessemer Road Welwyn Garden City
Hurtig User Guide betjeningsvejledning XT3008DA0-2 ME3612E4-1 Copyright 2008 Xerox Corporation. Alle rettigheder forbeholdt. Oversat af: Xerox GKLS European Operations Bessemer Road Welwyn Garden City
Vægmontering af HP TouchSmart-pc'en. Brugervejledning
 Vægmontering af HP TouchSmart-pc'en Brugervejledning De eneste garantier for Hewlett-Packardprodukter og serviceydelser er anført i de udtrykkelige erklæringer, der følger med sådanne produkter og serviceydelser.
Vægmontering af HP TouchSmart-pc'en Brugervejledning De eneste garantier for Hewlett-Packardprodukter og serviceydelser er anført i de udtrykkelige erklæringer, der følger med sådanne produkter og serviceydelser.
Version 2.0 09/09. Xerox ColorQube 9201/9202/9203 Alle vejledninger
 Version 2.0 09/09 Xerox ColorQube 9201/9202/9203 Alle vejledninger 2009 Xerox Corporation. Alle rettigheder forbeholdt. Upubliserede rettigheder forbeholdes under copyright-lovgivningen i USA. Indholdet
Version 2.0 09/09 Xerox ColorQube 9201/9202/9203 Alle vejledninger 2009 Xerox Corporation. Alle rettigheder forbeholdt. Upubliserede rettigheder forbeholdes under copyright-lovgivningen i USA. Indholdet
Din brugermanual HP DX5150 SMALL FORM FACTOR PC http://da.yourpdfguides.com/dref/865486
 Du kan læse anbefalingerne i brugervejledningen, den tekniske guide eller i installationsguiden. Du finder svarene til alle dine spørgsmål i HP DX5150 SMALL FORM FACTOR PC i brugermanualen (information,
Du kan læse anbefalingerne i brugervejledningen, den tekniske guide eller i installationsguiden. Du finder svarene til alle dine spørgsmål i HP DX5150 SMALL FORM FACTOR PC i brugermanualen (information,
Udgave 1.0 Februar 2013. Xerox Color J75 Press Hurtig startvejledning
 Udgave 1.0 Februar 2013 2012 Xerox Corporation. Alle rettigheder forbeholdt. Xerox og Xerox og figurmærket er varemærker tilhørende Xerox Corporation i USA og/eller andre lande. BR4008 Indholdsfortegnelse
Udgave 1.0 Februar 2013 2012 Xerox Corporation. Alle rettigheder forbeholdt. Xerox og Xerox og figurmærket er varemærker tilhørende Xerox Corporation i USA og/eller andre lande. BR4008 Indholdsfortegnelse
Version 1.0 Juli 2008. Office Finisher LX. Betjeningsvejledning
 Version 1.0 Juli 2008 Office Finisher LX Betjeningsvejledning Microsoft, MS-DOS, Windows, Windows NT, Microsoft Network og Windows Server er enten varemærker eller varemærker tilhørende Microsoft Corporation
Version 1.0 Juli 2008 Office Finisher LX Betjeningsvejledning Microsoft, MS-DOS, Windows, Windows NT, Microsoft Network og Windows Server er enten varemærker eller varemærker tilhørende Microsoft Corporation
Xerox ColorQube 8700 / 8900 Betjeningspanel
 Betjeningspanel Tilgængelige funktioner kan afhænge af printerens konfiguration. Se Betjeningsvejledning for flere oplysninger om funktioner og indstillinger. 3 5 Udløserhåndtag til lågen til påfyldning
Betjeningspanel Tilgængelige funktioner kan afhænge af printerens konfiguration. Se Betjeningsvejledning for flere oplysninger om funktioner og indstillinger. 3 5 Udløserhåndtag til lågen til påfyldning
Betjeningspanel. Xerox WorkCentre 6655 Farvemultifunktionsprinter Xerox ConnectKey 2.0 Technology
 Xerox ConnectKey.0 Technology Betjeningspanel Tilgængelige funktioner kan afhænge af printerens konfiguration. Se Betjeningsvejledning for flere oplysninger om funktioner og indstillinger. 3 4 5 Berøringsskærm
Xerox ConnectKey.0 Technology Betjeningspanel Tilgængelige funktioner kan afhænge af printerens konfiguration. Se Betjeningsvejledning for flere oplysninger om funktioner og indstillinger. 3 4 5 Berøringsskærm
Version 2.0 December 2010. Xerox WorkCentre 5735/5740/5745/5755/5765/5775/ 5790 Komme i gang
 Version 2.0 December 2010 Xerox WorkCentre 5735/5740/5745/5755/5765/5775/ 5790 2011 Xerox Corporation. Alle rettigheder forbeholdt. Upubliserede rettigheder forbeholdes under copyright-lovgivningen i USA.
Version 2.0 December 2010 Xerox WorkCentre 5735/5740/5745/5755/5765/5775/ 5790 2011 Xerox Corporation. Alle rettigheder forbeholdt. Upubliserede rettigheder forbeholdes under copyright-lovgivningen i USA.
MAKSIMER MASKINENS PRODUKTIVITET...
 Hurtig referencevejledning 604P17519 MAKSIMER MASKINENS PRODUKTIVITET......ved at udnytte alle de nye funktioner på din maskine optimalt. Der leveres en trænings- og informations cd sammen med maskinen.
Hurtig referencevejledning 604P17519 MAKSIMER MASKINENS PRODUKTIVITET......ved at udnytte alle de nye funktioner på din maskine optimalt. Der leveres en trænings- og informations cd sammen med maskinen.
Trådløst stereo-headset 2.0
 Trådløst stereo-headset 2.0 Sikkerhedsvejledning CECHYA-0083 ADVARSEL Længere tids lytning ved høj lydstyrke kan give høreskader. Sikkerhed og forholdsregler Læs oplysningerne i denne instruktionsmanual
Trådløst stereo-headset 2.0 Sikkerhedsvejledning CECHYA-0083 ADVARSEL Længere tids lytning ved høj lydstyrke kan give høreskader. Sikkerhed og forholdsregler Læs oplysningerne i denne instruktionsmanual
Hurtig installationsvejledning
 FAX-1840C Før du kan bruge maskinen, skal du opsætte hardwaren. Husk at læse denne Hurtig installationsanvisning, som indeholder de relevante instruktioner i opsætning. Opsætning af maskinen Opsætning
FAX-1840C Før du kan bruge maskinen, skal du opsætte hardwaren. Husk at læse denne Hurtig installationsanvisning, som indeholder de relevante instruktioner i opsætning. Opsætning af maskinen Opsætning
Xerox WorkCentre M15/M15i Hurtig startvejledning
 Xerox WorkCentre M15/M15i Hurtig startvejledning 604P13328 Dokumentlåg Scannermodul, tilslutning Automatisk dokumentfremfører Indfaldsbakke Specialmagasin Dokumentstyr Sorteringsbakke Glasplade Sidelåg
Xerox WorkCentre M15/M15i Hurtig startvejledning 604P13328 Dokumentlåg Scannermodul, tilslutning Automatisk dokumentfremfører Indfaldsbakke Specialmagasin Dokumentstyr Sorteringsbakke Glasplade Sidelåg
Kopiering ELLER. Xerox WorkCentre 5845/5855/5865/5875/5890. Betjeningspanel. Dokumentfremfører. Glasplade. Flere oplysninger
 Xerox WorkCentre 8/8/8/8/890 Kopiering Alle opgavetyper Opgavestatus Berøringsskærm Start Slet alt Stop. Læg dine dokumenter med tekstsiden opad i dokumentfremføren. Justér papirstyrene, så de netop rører
Xerox WorkCentre 8/8/8/8/890 Kopiering Alle opgavetyper Opgavestatus Berøringsskærm Start Slet alt Stop. Læg dine dokumenter med tekstsiden opad i dokumentfremføren. Justér papirstyrene, så de netop rører
Xerox ColorQube 9301 / 9302 / 9303 Betjeningspanel
 Xerox ColorQube 90 / 90 / 90 Betjeningspanel Tilgængelige funktioner kan afhænge af printerens konfiguration. Se Betjeningsvejledning for flere oplysninger om funktioner og indstillinger.? Menuer GHI PRS
Xerox ColorQube 90 / 90 / 90 Betjeningspanel Tilgængelige funktioner kan afhænge af printerens konfiguration. Se Betjeningsvejledning for flere oplysninger om funktioner og indstillinger.? Menuer GHI PRS
Vejledning til printerdriver
 Vejledning til printerdriver For Macintosh Release 7.0 Udarbejdet af: Xerox Corporation Global Knowledge and Language Services 800 Phillips Road, Bldg. 0845-17S Webster, New York 14580-9791 USA Oversat
Vejledning til printerdriver For Macintosh Release 7.0 Udarbejdet af: Xerox Corporation Global Knowledge and Language Services 800 Phillips Road, Bldg. 0845-17S Webster, New York 14580-9791 USA Oversat
Din brugermanual HP PAVILION T200 http://da.yourpdfguides.com/dref/850721
 Du kan læse anbefalingerne i brugervejledningen, den tekniske guide eller i installationsguiden. Du finder svarene til alle dine spørgsmål i i brugermanualen (information, specifikationer, sikkerhedsråd,
Du kan læse anbefalingerne i brugervejledningen, den tekniske guide eller i installationsguiden. Du finder svarene til alle dine spørgsmål i i brugermanualen (information, specifikationer, sikkerhedsråd,
Din brugermanual XEROX WORKCENTRE PRO 255 http://da.yourpdfguides.com/dref/4264573
 Du kan læse anbefalingerne i brugervejledningen, den tekniske guide eller i installationsguiden. Du finder svarene til alle dine spørgsmål i XEROX WORKCENTRE PRO 255 i brugermanualen (information, specifikationer,
Du kan læse anbefalingerne i brugervejledningen, den tekniske guide eller i installationsguiden. Du finder svarene til alle dine spørgsmål i XEROX WORKCENTRE PRO 255 i brugermanualen (information, specifikationer,
Version 1.0 09/10. Xerox ColorQube 9301/9302/9303 Internet Services
 Version 1.0 09/10 Xerox 2010 Xerox Corporation. Alle rettigheder forbeholdt. Upublicerede rettigheder forbeholdes under copyright-lovgivningen i USA. Indholdet i denne publikation må ikke gengives på nogen
Version 1.0 09/10 Xerox 2010 Xerox Corporation. Alle rettigheder forbeholdt. Upublicerede rettigheder forbeholdes under copyright-lovgivningen i USA. Indholdet i denne publikation må ikke gengives på nogen
Windows Vista /Windows 7 Installationsvejledning
 Laserprinterserier Windows Vista / 7 Installationsvejledning Inden printeren tages i brug, skal hardwaret opsættes og driveren installeres. Læs venligst Hurtig installationsvejledning og denne Windows
Laserprinterserier Windows Vista / 7 Installationsvejledning Inden printeren tages i brug, skal hardwaret opsættes og driveren installeres. Læs venligst Hurtig installationsvejledning og denne Windows
Vejledning til printerdriver
 Vejledning til printerdriver For Macintosh Version 6.3 29. august 2005 Udarbejdet af: Xerox Corporation Global Knowledge and Language Services 800 Phillips Road, Bldg. 0845-17S Webster, New York 14580
Vejledning til printerdriver For Macintosh Version 6.3 29. august 2005 Udarbejdet af: Xerox Corporation Global Knowledge and Language Services 800 Phillips Road, Bldg. 0845-17S Webster, New York 14580
X84-X85 Scan/Print/Copy
 X84-X85 Scan/Print/Copy Introduktionsvejledning Juni 2002 www.lexmark.com Erklæring om overensstemmelse med FCC (Federal Communications Commission) Dette produkt overholder bestemmelserne for digitalt
X84-X85 Scan/Print/Copy Introduktionsvejledning Juni 2002 www.lexmark.com Erklæring om overensstemmelse med FCC (Federal Communications Commission) Dette produkt overholder bestemmelserne for digitalt
Brugervejledning. Maskinens egenskaber. Kom godt i gang. Kopimaskine. Fax. Printer. Scanner. Dokumentserver. Web Image Monitor
 Brugervejledning Maskinens egenskaber Kom godt i gang Kopimaskine Fax Printer Scanner Dokumentserver Web Image Monitor Påfyldning af papir og toner Problemløsning Oplysninger om emner, som ikke er beskrevet
Brugervejledning Maskinens egenskaber Kom godt i gang Kopimaskine Fax Printer Scanner Dokumentserver Web Image Monitor Påfyldning af papir og toner Problemløsning Oplysninger om emner, som ikke er beskrevet
Betjeningspanel. Xerox AltaLink C8030/C8035/C8045/C8055/C8070 Multifunktionel farveprinter
 Betjeningspanel Tilgængelige apps kan variere afhængig af printerens konfiguration. Se betjeningsvejledningen for udførlige oplysninger om apps og funktioner. 5 9 8 7 6 0 5 6 7 8 9 0 Hjem går tilbage til
Betjeningspanel Tilgængelige apps kan variere afhængig af printerens konfiguration. Se betjeningsvejledningen for udførlige oplysninger om apps og funktioner. 5 9 8 7 6 0 5 6 7 8 9 0 Hjem går tilbage til
Din brugermanual XEROX WORKCENTRE 5655
 Du kan læse anbefalingerne i brugervejledningen, den tekniske guide eller i installationsguiden. Du finder svarene til alle dine spørgsmål i XEROX WORKCENTRE 5655 i brugermanualen (information, specifikationer,
Du kan læse anbefalingerne i brugervejledningen, den tekniske guide eller i installationsguiden. Du finder svarene til alle dine spørgsmål i XEROX WORKCENTRE 5655 i brugermanualen (information, specifikationer,
Din brugermanual HP PAVILION A6000 http://da.yourpdfguides.com/dref/853150
 Du kan læse anbefalingerne i brugervejledningen, den tekniske guide eller i installationsguiden. Du finder svarene til alle dine spørgsmål i HP PAVILION A6000 i brugermanualen (information, specifikationer,
Du kan læse anbefalingerne i brugervejledningen, den tekniske guide eller i installationsguiden. Du finder svarene til alle dine spørgsmål i HP PAVILION A6000 i brugermanualen (information, specifikationer,
Funktioner* er tilgængelig ved at trykke på faner eller Alle opgavetyper
 BERØRINGSSKÆRM - Viser alle de tilgængelige funktioner og generelle maskin SLET ALT - Genindstiller alle funktioner til deres standardindstilling. PAUSE - Standser den aktuelle opgave. START - Starter
BERØRINGSSKÆRM - Viser alle de tilgængelige funktioner og generelle maskin SLET ALT - Genindstiller alle funktioner til deres standardindstilling. PAUSE - Standser den aktuelle opgave. START - Starter
Din brugermanual LEXMARK Z45 http://da.yourpdfguides.com/dref/1260168
 Du kan læse anbefalingerne i brugervejledningen, den tekniske guide eller i installationsguiden. Du finder svarene til alle dine spørgsmål i LEXMARK Z45 i brugermanualen (information, specifikationer,
Du kan læse anbefalingerne i brugervejledningen, den tekniske guide eller i installationsguiden. Du finder svarene til alle dine spørgsmål i LEXMARK Z45 i brugermanualen (information, specifikationer,
Xerox CentreWare Vejledning til printerdrivere for Macintosh
 Xerox CentreWare Vejledning til printerdrivere for Macintosh 2009 Xerox Corporation. Alle rettigheder forbeholdt. Xerox og Xerox-logoet, CentreWare, WorkCentre og ColorQube er varemærker tilhørende Xerox
Xerox CentreWare Vejledning til printerdrivere for Macintosh 2009 Xerox Corporation. Alle rettigheder forbeholdt. Xerox og Xerox-logoet, CentreWare, WorkCentre og ColorQube er varemærker tilhørende Xerox
Vejledning til printerdriver
 Vejledning til printerdriver For Macintosh Version 6.0 14. januar 2005 Udarbejdet af: Xerox Corporation Global Knowledge and Language Services 800 Phillips Road, Bldg. 0845-17S Webster, New York 14580
Vejledning til printerdriver For Macintosh Version 6.0 14. januar 2005 Udarbejdet af: Xerox Corporation Global Knowledge and Language Services 800 Phillips Road, Bldg. 0845-17S Webster, New York 14580
Trådløs Nokia-musikmodtager MD-310
 Trådløs Nokia-musikmodtager MD-310 1.0. udgave 2 Om musikmodtageren Med den trådløse Nokia-musikmodtager MD-310 kan du høre din yndlingsmusik i høj lydkvalitet uden at skulle skifte cd eller trække lange
Trådløs Nokia-musikmodtager MD-310 1.0. udgave 2 Om musikmodtageren Med den trådløse Nokia-musikmodtager MD-310 kan du høre din yndlingsmusik i høj lydkvalitet uden at skulle skifte cd eller trække lange
Xerox WorkCentre 5735/5740/5745/ 5755/5765/5775/5790 Kopiering. Klargøring. Scanning. Flere oplysninger
 ." Xerox WorkCentre /0// Kopiering. Læg dine originaler med tekstsiden opad i dokumentfremføreren. Tryk på Slet alt (C) for at annullere alle tidligere 88 99. Tryk på knappen lle opgavetyper og vælg Kopiering.
." Xerox WorkCentre /0// Kopiering. Læg dine originaler med tekstsiden opad i dokumentfremføreren. Tryk på Slet alt (C) for at annullere alle tidligere 88 99. Tryk på knappen lle opgavetyper og vælg Kopiering.
Onlinemanual. Start Klik på knappen "Start".
 Onlinemanual Start Klik på knappen "Start". Introduktion I denne manual beskrives printerfunktionerne i de multifunktionelle digitale e-studio6-systemer. Se betjeningsmanualen til det digitale multifunktionelle
Onlinemanual Start Klik på knappen "Start". Introduktion I denne manual beskrives printerfunktionerne i de multifunktionelle digitale e-studio6-systemer. Se betjeningsmanualen til det digitale multifunktionelle
Brugervejledning Nokia Trådløs Oplader DT-601
 Brugervejledning Nokia Trådløs Oplader DT-601 1.1. udgave DA Dele Lær din trådløse oplader at kende. 1 USB-kabel 2 Indikator 3 Opladningsområde Produktets overflade er nikkelfri. Nogle af de tilbehørsprodukter,
Brugervejledning Nokia Trådløs Oplader DT-601 1.1. udgave DA Dele Lær din trådløse oplader at kende. 1 USB-kabel 2 Indikator 3 Opladningsområde Produktets overflade er nikkelfri. Nogle af de tilbehørsprodukter,
Din bruksanvisning XEROX WORKCENTRE 5845 5855 http://no.yourpdfguides.com/dref/5023418
 Du kan lese anbefalingene i bruksanvisningen, de tekniske guide eller installasjonen guide for XEROX WORKCENTRE 5845 5855. Du vil finne svar på alle dine spørsmål på i bruksanvisningen (informasjon, spesifikasjoner,
Du kan lese anbefalingene i bruksanvisningen, de tekniske guide eller installasjonen guide for XEROX WORKCENTRE 5845 5855. Du vil finne svar på alle dine spørsmål på i bruksanvisningen (informasjon, spesifikasjoner,
Bærbar USB 2.0-harddisk Brugervejledning
 Bærbar USB 2.0-harddisk Brugervejledning Dansk Indholdsfortegnelse Indledning 3 Tilslutning af den bærbare harddisk 3 Lagring og overførsel af data 4 Frakobling af den bærbare harddisk 5 Teknisk support
Bærbar USB 2.0-harddisk Brugervejledning Dansk Indholdsfortegnelse Indledning 3 Tilslutning af den bærbare harddisk 3 Lagring og overførsel af data 4 Frakobling af den bærbare harddisk 5 Teknisk support
Harddiskdrev (med monteringsbeslag) Instruktionsmanual
 Harddiskdrev (med monteringsbeslag) Instruktionsmanual CECH-ZHD1 7020228 Kompatibel hardware PlayStation 3-system (CECH-400x-serien) Forholdsregler Mhp. sikker brug af dette produkt bør du læse denne instruktionsvejledning
Harddiskdrev (med monteringsbeslag) Instruktionsmanual CECH-ZHD1 7020228 Kompatibel hardware PlayStation 3-system (CECH-400x-serien) Forholdsregler Mhp. sikker brug af dette produkt bør du læse denne instruktionsvejledning
Din brugermanual EPSON FX-890 http://da.yourpdfguides.com/dref/1120381
 Du kan læse anbefalingerne i brugervejledningen, den tekniske guide eller i installationsguiden. Du finder svarene til alle dine spørgsmål i i brugermanualen (information, specifikationer, sikkerhedsråd,
Du kan læse anbefalingerne i brugervejledningen, den tekniske guide eller i installationsguiden. Du finder svarene til alle dine spørgsmål i i brugermanualen (information, specifikationer, sikkerhedsråd,
Generelle sikkerhedsforanstaltninger Dansk
 Generelle sikkerhedsforanstaltninger Generelle sikkerhedsforanstaltninger Dansk 1 Generelle sikkerhedsforanstaltninger 1 Generelle sikkerhedsforanstaltninger 1.1 Om dokumentationen Den oprindelige dokumentation
Generelle sikkerhedsforanstaltninger Generelle sikkerhedsforanstaltninger Dansk 1 Generelle sikkerhedsforanstaltninger 1 Generelle sikkerhedsforanstaltninger 1.1 Om dokumentationen Den oprindelige dokumentation
Brugermenu. Kopiering
 Kopiering Kopiering Outputfarve Auto-registrering Sort/hvid Farvet 1 farve Reduktion/forstørrelse Proportional % Individuel X - Y % Auto-centrering Variabel % Faste indstillinger Papirvalg 1- eller 2-sidet
Kopiering Kopiering Outputfarve Auto-registrering Sort/hvid Farvet 1 farve Reduktion/forstørrelse Proportional % Individuel X - Y % Auto-centrering Variabel % Faste indstillinger Papirvalg 1- eller 2-sidet
Trådløs, håndfri Nokia HF-33Wenhed til montering i bil 9252957/1
 Trådløs, håndfri Nokia HF-33Wenhed til montering i bil 1 2 3 4 5 6 7 9252957/1 OVERENSSTEMMELSESERKLÆRING NOKIA CORPORATION erklærer hermed, at dette produkt HS-33W er i overensstemmelse med de vigtigste
Trådløs, håndfri Nokia HF-33Wenhed til montering i bil 1 2 3 4 5 6 7 9252957/1 OVERENSSTEMMELSESERKLÆRING NOKIA CORPORATION erklærer hermed, at dette produkt HS-33W er i overensstemmelse med de vigtigste
Din brugermanual CANON LBP-810 http://da.yourpdfguides.com/dref/536491
 Du kan læse anbefalingerne i brugervejledningen, den tekniske guide eller i installationsguiden. Du finder svarene til alle dine spørgsmål i i brugermanualen (information, specifikationer, sikkerhedsråd,
Du kan læse anbefalingerne i brugervejledningen, den tekniske guide eller i installationsguiden. Du finder svarene til alle dine spørgsmål i i brugermanualen (information, specifikationer, sikkerhedsråd,
Ekstern harddisk Kombineret esata og USB 2.0. Brugervejledning Dansk
 Ekstern harddisk Kombineret esata og USB 2.0 Brugervejledning Dansk Indholdsfortegnelse Indledning 3 Kontroller, stik og indikatorer 3 Frontpanelet 3 Bagpanelet 3 Om harddisken 4 Placering af drevet på
Ekstern harddisk Kombineret esata og USB 2.0 Brugervejledning Dansk Indholdsfortegnelse Indledning 3 Kontroller, stik og indikatorer 3 Frontpanelet 3 Bagpanelet 3 Om harddisken 4 Placering af drevet på
XXL-Rehab HD elektrisk kørestol Model: Jazzy Quantum 1650
 XXL-Rehab HD elektrisk kørestol Model: Jazzy Quantum 1650 Side 1 INDHOLDSFORTEGNELSE Side 0.0 Symboler 2 1.0 Indledning 2 2.0 Sikkerhed 3 3.0 Sædesystem 3 4.0 Montering 4 5.0 Tilpasninger/indstilling 4
XXL-Rehab HD elektrisk kørestol Model: Jazzy Quantum 1650 Side 1 INDHOLDSFORTEGNELSE Side 0.0 Symboler 2 1.0 Indledning 2 2.0 Sikkerhed 3 3.0 Sædesystem 3 4.0 Montering 4 5.0 Tilpasninger/indstilling 4
BeoLab 4000. Vejledning
 BeoLab 4000 Vejledning CAUTION RISK OF ELECTRIC SHOCK DO NOT OPEN ADVARSEL: For at reducere risikoen for elektrisk stød må hverken låg eller bagside fjernes. Produktet indeholder ingen dele, som brugeren
BeoLab 4000 Vejledning CAUTION RISK OF ELECTRIC SHOCK DO NOT OPEN ADVARSEL: For at reducere risikoen for elektrisk stød må hverken låg eller bagside fjernes. Produktet indeholder ingen dele, som brugeren
STARLYF CYCLONIC VAC
 STARLYF CYCLONIC VAC Tak for købet af en Starlyf Cyclonic Vac. Læs disse sikkerhedsvejledninger omhyggeligt før brug af støvsugeren, da de er udarbejdet for at gøre det lettere for dig at bruge din Starlyf
STARLYF CYCLONIC VAC Tak for købet af en Starlyf Cyclonic Vac. Læs disse sikkerhedsvejledninger omhyggeligt før brug af støvsugeren, da de er udarbejdet for at gøre det lettere for dig at bruge din Starlyf
Bilsæt CK-10 Brugervejledning. 9233638, 1. udgave
 Bilsæt CK-10 Brugervejledning 9233638, 1. udgave OVERENSSTEMMELSESERKLÆRING Vi, NOKIA CORPORATION, erklærer som eneansvarlige, at produktet HF-7-bilsæt er i overensstemmelse med bestemmelserne i følgende
Bilsæt CK-10 Brugervejledning 9233638, 1. udgave OVERENSSTEMMELSESERKLÆRING Vi, NOKIA CORPORATION, erklærer som eneansvarlige, at produktet HF-7-bilsæt er i overensstemmelse med bestemmelserne i følgende
HP LaserJet P2050 Series-printer Vejledning til papir og udskriftsmedier
 HP LaserJet P2050 Series-printer Vejledning til papir og udskriftsmedier Copyright og licens 2008 Copyright Hewlett-Packard Development Company, L.P. Reproduktion, tilpasning eller oversættelse er, uden
HP LaserJet P2050 Series-printer Vejledning til papir og udskriftsmedier Copyright og licens 2008 Copyright Hewlett-Packard Development Company, L.P. Reproduktion, tilpasning eller oversættelse er, uden
OPTAC overførselsenhed Brugermanual
 OPTAC overførselsenhed Brugermanual Telefonnummer support: +44 870 887 9256 E-Mail: optac@elc.stoneridge.com Document version 2.0 Document No. 6939-170 1 1 TERMINOLOGI... 4 2 INTRODUKTION... 4 2.1 Hvad
OPTAC overførselsenhed Brugermanual Telefonnummer support: +44 870 887 9256 E-Mail: optac@elc.stoneridge.com Document version 2.0 Document No. 6939-170 1 1 TERMINOLOGI... 4 2 INTRODUKTION... 4 2.1 Hvad
Jabra LINK 220 Jabra LINK 220a
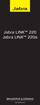 Jabra LINK 220 Jabra LINK 220a BRUGERVEJLEDNING www.jabra.com 1 2009 GN Netcom A/S. Alle rettigheder forbeholdes. Denne brugervejledning er udgivet af GN Netcom A/S. Oplysningerne i denne brugervejledning
Jabra LINK 220 Jabra LINK 220a BRUGERVEJLEDNING www.jabra.com 1 2009 GN Netcom A/S. Alle rettigheder forbeholdes. Denne brugervejledning er udgivet af GN Netcom A/S. Oplysningerne i denne brugervejledning
Nokia Bluetooth Headset BH-600 9250103/1
 Nokia Bluetooth Headset BH-600 22 1 6 3 4 5 7 9250103/1 8 9 10 OVERENSSTEMMELSESERKLÆRING Vi, NOKIA CORPORATION, erklærer som eneansvarlige, at produktet HS-59W er i overensstemmelse med bestemmelserne
Nokia Bluetooth Headset BH-600 22 1 6 3 4 5 7 9250103/1 8 9 10 OVERENSSTEMMELSESERKLÆRING Vi, NOKIA CORPORATION, erklærer som eneansvarlige, at produktet HS-59W er i overensstemmelse med bestemmelserne
HP 2400/2500 Ultra Light Docking-station Brugervejledning
 HP 2400/2500 Ultra Light Docking-station Brugervejledning Copyright 2007 Hewlett-Packard Development Company, L.P. Microsoft er et amerikansk registreret varemærke tilhørende Microsoft Corporation. Oplysningerne
HP 2400/2500 Ultra Light Docking-station Brugervejledning Copyright 2007 Hewlett-Packard Development Company, L.P. Microsoft er et amerikansk registreret varemærke tilhørende Microsoft Corporation. Oplysningerne
Computer MusicMonitor
 Computer MusicMonitor Brugervejledning Bedienungsanleitung Käyttöohje Manuale di istruzioni Gebruiksaanwijzing Bruksanvisningen Si k k e r h e d Vær venlig at læse denne brugervejledning Tag dig tid til
Computer MusicMonitor Brugervejledning Bedienungsanleitung Käyttöohje Manuale di istruzioni Gebruiksaanwijzing Bruksanvisningen Si k k e r h e d Vær venlig at læse denne brugervejledning Tag dig tid til
WorkCentre 4150. Vejledningen Komme i gang
 WorkCentre 4150 Vejledningen Komme i gang WorkCentre 4150 Vejledningen Komme i gang Xerox WorkCentre 4150 Vejledningen Komme i gang Tak for dit valg af Xerox WorkCentre 4150. Hvis du går igennem fremgangsmåderne
WorkCentre 4150 Vejledningen Komme i gang WorkCentre 4150 Vejledningen Komme i gang Xerox WorkCentre 4150 Vejledningen Komme i gang Tak for dit valg af Xerox WorkCentre 4150. Hvis du går igennem fremgangsmåderne
Din brugermanual ZANUSSI ZV230MR http://da.yourpdfguides.com/dref/665675
 Du kan læse anbefalingerne i brugervejledningen, den tekniske guide eller i installationsguiden. Du finder svarene til alle dine spørgsmål i ZANUSSI ZV230MR i brugermanualen (information, specifikationer,
Du kan læse anbefalingerne i brugervejledningen, den tekniske guide eller i installationsguiden. Du finder svarene til alle dine spørgsmål i ZANUSSI ZV230MR i brugermanualen (information, specifikationer,
Generelle sikkerhedsforanstaltninger Dansk
 Dansk 1 1 Generelle sikkerhedsforanstaltninger 1.1 Om dokumentationen Den oprindelige dokumentation er skrevet på engelsk. Alle andre sprog er oversættelser. De forholdsregler, der er beskrevet i dette
Dansk 1 1 Generelle sikkerhedsforanstaltninger 1.1 Om dokumentationen Den oprindelige dokumentation er skrevet på engelsk. Alle andre sprog er oversættelser. De forholdsregler, der er beskrevet i dette
S ounddock SerieS iii 2012 Bose Corporation, The Mountain, Framingham, MA 01701-9168 USA AM362678 Rev. 00 digital MuSic SySteM
 SoundDock Series III Digital Music System TAB 8 TAB 7 TAB 6 TAB 5 TAB 4 TAB 3 Dansk English VIGTIGE SIKKERHEDSINSTRUKTIONER Læs venligst denne brugervejledning Tag dig tid til at følge instruktionerne
SoundDock Series III Digital Music System TAB 8 TAB 7 TAB 6 TAB 5 TAB 4 TAB 3 Dansk English VIGTIGE SIKKERHEDSINSTRUKTIONER Læs venligst denne brugervejledning Tag dig tid til at følge instruktionerne
VELKOMMEN TIL PEARL. Pearl er en ny måde at fjerne uønsket hår på. Det er en anderledes metode end de traditionelle, du allerede kender.
 1 VELKOMMEN TIL PEARL DK Pearl er en ny måde at fjerne uønsket hår på. Det er en anderledes metode end de traditionelle, du allerede kender. Indtil du har vænnet dig til at bruge produktet, kan det i starten
1 VELKOMMEN TIL PEARL DK Pearl er en ny måde at fjerne uønsket hår på. Det er en anderledes metode end de traditionelle, du allerede kender. Indtil du har vænnet dig til at bruge produktet, kan det i starten
FORHOLDSREGLER OG ALMENE PÅBUD
 FORHOLDSREGLER OG ALMENE PÅBUD DANISH Dette apparat må udelukkende anvendes til at opbevare fødevarer, enhver anden anvendelse regnes for at være farlig og fabrikanten kan ikke drages til ansvar for eventuelle
FORHOLDSREGLER OG ALMENE PÅBUD DANISH Dette apparat må udelukkende anvendes til at opbevare fødevarer, enhver anden anvendelse regnes for at være farlig og fabrikanten kan ikke drages til ansvar for eventuelle
Windows Vista /Windows 7 Installationsvejledning
 MFC-8220 Windows Vista / 7 Installationsvejledning Før du kan bruge maskinen, skal du sætte hardwaren op og installere driveren. Læs Hurtiginstallationsvejledningen og denne Windows Vista / 7 Installationsvejledning
MFC-8220 Windows Vista / 7 Installationsvejledning Før du kan bruge maskinen, skal du sætte hardwaren op og installere driveren. Læs Hurtiginstallationsvejledningen og denne Windows Vista / 7 Installationsvejledning
Din brugermanual XEROX PHASER 3610 http://da.yourpdfguides.com/dref/5390520
 Du kan læse anbefalingerne i brugervejledningen, den tekniske guide eller i installationsguiden. Du finder svarene til alle dine spørgsmål i i brugermanualen (information, specifikationer, sikkerhedsråd,
Du kan læse anbefalingerne i brugervejledningen, den tekniske guide eller i installationsguiden. Du finder svarene til alle dine spørgsmål i i brugermanualen (information, specifikationer, sikkerhedsråd,
Brugervejledning til Nokia-musikholder MD-1. 9235760 1. udgave
 Brugervejledning til Nokia-musikholder MD-1 9235760 1. udgave OVERENSSTEMMELSESERKLÆRING Vi, NOKIA CORPORATION, erklærer som eneansvarlige, at produktet MD-1 er i overensstemmelse med bestemmelserne i
Brugervejledning til Nokia-musikholder MD-1 9235760 1. udgave OVERENSSTEMMELSESERKLÆRING Vi, NOKIA CORPORATION, erklærer som eneansvarlige, at produktet MD-1 er i overensstemmelse med bestemmelserne i
SOFTWARE SETUP GUIDE DIGITALT MULTIFUNKTIONSSYSTEM
 SOFTWARE SETUP GUIDE DIGITALT MULTIFUNKTIONSSYSTEM Side INTRODUKTION... Inderside af forside OM SOFTWAREN... FØR INSTALLATIONEN... INSTALLATION AF SOFTWARE... TILSLUTNING TIL EN COMPUTER.. KONFIGURATION
SOFTWARE SETUP GUIDE DIGITALT MULTIFUNKTIONSSYSTEM Side INTRODUKTION... Inderside af forside OM SOFTWAREN... FØR INSTALLATIONEN... INSTALLATION AF SOFTWARE... TILSLUTNING TIL EN COMPUTER.. KONFIGURATION
navigationssystemet i din Renault Opdater www.renault.dk *Inden 90 dage efter levering af din bil.
 OPDATERINGS- GUIDE TIL MEDIA NAV navigationssystemet i din Renault Opdater GRATIS! * www.renault.dk *Inden 90 dage efter levering af din bil. Velkommen til MEdia Nav! Tak for at du netop har anskaffet
OPDATERINGS- GUIDE TIL MEDIA NAV navigationssystemet i din Renault Opdater GRATIS! * www.renault.dk *Inden 90 dage efter levering af din bil. Velkommen til MEdia Nav! Tak for at du netop har anskaffet
Opgraderings- og servicevejledning. Printed in
 Opgraderings- og servicevejledning Printed in Afmontering og udskiftning af harddisk Egenskaberne varierer fra model til model. Afmontering og udskiftning af harddisk 20 til 40 minutter Før du begynder
Opgraderings- og servicevejledning Printed in Afmontering og udskiftning af harddisk Egenskaberne varierer fra model til model. Afmontering og udskiftning af harddisk 20 til 40 minutter Før du begynder
HP Photosmart 6220. Dok til digitalt kamera Dansk. Bortskaffelse af brugt udstyr hos brugere i private hjem i EU
 HP Photosmart 6220 Dok til digitalt kamera Dansk Bortskaffelse af brugt udstyr hos brugere i private hjem i EU Dette symbol på produktet eller på emballagen angiver, at dette produkt ikke må bortskaffes
HP Photosmart 6220 Dok til digitalt kamera Dansk Bortskaffelse af brugt udstyr hos brugere i private hjem i EU Dette symbol på produktet eller på emballagen angiver, at dette produkt ikke må bortskaffes
Installationsvejledning PLA Option FLX series
 MAKING MODERN LIVING POSSIBLE SOLAR INVERTERS Installationsvejledning PLA Option FLX series www.danfoss.com/solar Sikkerhed og overensstemmel... Sikkerhed og overensstemmelse Typer af sikkerhedsmeddelelser
MAKING MODERN LIVING POSSIBLE SOLAR INVERTERS Installationsvejledning PLA Option FLX series www.danfoss.com/solar Sikkerhed og overensstemmel... Sikkerhed og overensstemmelse Typer af sikkerhedsmeddelelser
TA-10. Manual. Feiyue Group Europé Aps Troensevej 7 DK 9220 Aalborg, Denmark
 TA-10 Manual DK Feiyue Group Europé Aps Troensevej 7 DK 9220 Aalborg, Denmark Kære fru, hr. Hjertelig tillykke med købet af din affugter. Du har købt et kvalitetsprodukt, som du vil have glæde af i mange
TA-10 Manual DK Feiyue Group Europé Aps Troensevej 7 DK 9220 Aalborg, Denmark Kære fru, hr. Hjertelig tillykke med købet af din affugter. Du har købt et kvalitetsprodukt, som du vil have glæde af i mange
BRUGERMANUAL. Brugermanual. Terapi- / Dagslys ELE018896A. Version 1.0. Terapi- / Dagslys ELE018896A 1
 Brugermanual Terapi- / Dagslys ELE018896A Version 1.0 1 Indholdsfortegnelse: Introduktion: 3 Hvordan virker Terapi- / Dagslys lampen? 3 Tegn og symboler 4 Sikkerhed og ydeevne 4 Bemærkninger 5 Beskrivelse
Brugermanual Terapi- / Dagslys ELE018896A Version 1.0 1 Indholdsfortegnelse: Introduktion: 3 Hvordan virker Terapi- / Dagslys lampen? 3 Tegn og symboler 4 Sikkerhed og ydeevne 4 Bemærkninger 5 Beskrivelse
Bose SoundTrue. In-ear hovedtelefoner. til brug med Samsung Galaxy-enheder. Brugervejledning
 Bose SoundTrue In-ear hovedtelefoner til brug med Samsung Galaxy-enheder Brugervejledning Vigtige sikkerhedsoplysninger Læs venligst denne brugervejledning omhyggeligt, og gem den, så du har adgang til
Bose SoundTrue In-ear hovedtelefoner til brug med Samsung Galaxy-enheder Brugervejledning Vigtige sikkerhedsoplysninger Læs venligst denne brugervejledning omhyggeligt, og gem den, så du har adgang til
4.2 Sådan kopierer du på Aalborg Bibliotekerne... 11. 4.1 Identificer dig på kopimaskinen... 11
 Indholdsfortegnelse 1. Sådan opretter du en konto i s kopi-/printsystem... 2 1.1 Opret kopi-/printkonto hjemmefra... 2 1.2 Aktivering af din kopi-/printkonto... 3 2. Sådan indbetaler du penge på din kopi-/printkonto...
Indholdsfortegnelse 1. Sådan opretter du en konto i s kopi-/printsystem... 2 1.1 Opret kopi-/printkonto hjemmefra... 2 1.2 Aktivering af din kopi-/printkonto... 3 2. Sådan indbetaler du penge på din kopi-/printkonto...
Store n Go bærbar harddisk USB 3.0
 Store n Go bærbar harddisk USB 3.0 Brugervejledning Dansk Indholdsfortegnelse Indledning 3 Tilslutning af den bærbare harddisk 3 Lagring og overførsel af data 4 Softwarepakkerne Nero BackItUp og Burn Essentials
Store n Go bærbar harddisk USB 3.0 Brugervejledning Dansk Indholdsfortegnelse Indledning 3 Tilslutning af den bærbare harddisk 3 Lagring og overførsel af data 4 Softwarepakkerne Nero BackItUp og Burn Essentials
Copyright. Varemærker
 Copyright 2015 Sanford, L.P. Alle rettigheder forbeholdes. Ingen del af dette dokument eller af softwaren må gengives eller overføres i nogen form eller på nogen måde, eller oversættes til et andet sprog,
Copyright 2015 Sanford, L.P. Alle rettigheder forbeholdes. Ingen del af dette dokument eller af softwaren må gengives eller overføres i nogen form eller på nogen måde, eller oversættes til et andet sprog,
Hurtig betjeningsvejledning
 WorkCentre 5632/5638/5645/5655/5665/5675/5687 Hurtig betjeningsvejledning 604P929 MAKSIMER MASKINENS YDEEVNE...ved at udnytte alle de nye funktioner på din maskine optimalt. Der leveres en interaktiv betjeningsvejlednings-cd
WorkCentre 5632/5638/5645/5655/5665/5675/5687 Hurtig betjeningsvejledning 604P929 MAKSIMER MASKINENS YDEEVNE...ved at udnytte alle de nye funktioner på din maskine optimalt. Der leveres en interaktiv betjeningsvejlednings-cd
Nokia Bluetooth Headset BH-303 9200767/1
 Nokia Bluetooth Headset BH-303 7 8 610 611 66 612 69 613 9200767/1 OVERENSSTEMMELSESERKLÆRING Undertegnede NOKIA CORPORATION erklærer herved, at følgende udstyr HS-79W overholder de væsentlige krav og
Nokia Bluetooth Headset BH-303 7 8 610 611 66 612 69 613 9200767/1 OVERENSSTEMMELSESERKLÆRING Undertegnede NOKIA CORPORATION erklærer herved, at følgende udstyr HS-79W overholder de væsentlige krav og
Bekendtgørelse om version. Bekendtgørelse om licens. Sikkerhedsoplysninger. Vigtige punkter og advarsler. Bekendtgørelser om elektronisk stråling
 Bekendtgørelse om version Varemærker Bekendtgørelse om licens Sikkerhedsoplysninger 1 Vigtige punkter og advarsler om elektronisk stråling Energy Star Lasererklæring Bekendtgørelse om version 2 Januar
Bekendtgørelse om version Varemærker Bekendtgørelse om licens Sikkerhedsoplysninger 1 Vigtige punkter og advarsler om elektronisk stråling Energy Star Lasererklæring Bekendtgørelse om version 2 Januar
Xerox ColorQube 9201/9202/9203 Kopiering. Klargøring. Scanning. Flere oplysninger
 Xerox ColorQube 90/90/90 Kopiering. Læg originalerne med tekstsiden op i dokumentfremføreren eller. Tryk på knappen Alle opgavetyper.. Vælg Kopiering. Fanen Kopiering vises.. Rediger evt. de ønskede funktioner,
Xerox ColorQube 90/90/90 Kopiering. Læg originalerne med tekstsiden op i dokumentfremføreren eller. Tryk på knappen Alle opgavetyper.. Vælg Kopiering. Fanen Kopiering vises.. Rediger evt. de ønskede funktioner,
HP Photosmart 6220 Digital Camera Dock. Brugervejledning
 HP Photosmart 6220 Digital Camera Dock Brugervejledning HP Photosmart 6220 dok til digitalt kamera Brugervejledning Copyright 2006 Hewlett-Packard Development Company, L.P. Oplysningerne i denne vejledning
HP Photosmart 6220 Digital Camera Dock Brugervejledning HP Photosmart 6220 dok til digitalt kamera Brugervejledning Copyright 2006 Hewlett-Packard Development Company, L.P. Oplysningerne i denne vejledning
Vejledning. Her vælger man egenskaber for printerdriveren. i printerdriverens funktioner
 Vejledning Her vælger man egenskaber for printerdriveren i printerdriverens funktioner Her ligger den profil der nulstiller hele driveren. Her kan også ligge andre profiler som ofte bliver brugt. Her gemmes
Vejledning Her vælger man egenskaber for printerdriveren i printerdriverens funktioner Her ligger den profil der nulstiller hele driveren. Her kan også ligge andre profiler som ofte bliver brugt. Her gemmes
Sikkerhed. Brugervejledning
 Sikkerhed Brugervejledning Copyright 2006 Hewlett-Packard Development Company, L.P. Microsoft og Windows er amerikanskregistrerede varemærker tilhørende Microsoft Corporation. Oplysningerne i dette dokument
Sikkerhed Brugervejledning Copyright 2006 Hewlett-Packard Development Company, L.P. Microsoft og Windows er amerikanskregistrerede varemærker tilhørende Microsoft Corporation. Oplysningerne i dette dokument
Læs Dette Først! DM100i/DM200i Serien Digital frankeringsmaskine. Quick Installeringsguide
 Læs Dette Først! DM100i/DM200i Serien Digital frankeringsmaskine Dit nye system er designet så du selv kan installere det. Du kan begynde at frankere post om et øjeblik. Det er meget vigtigt, at du nøje
Læs Dette Først! DM100i/DM200i Serien Digital frankeringsmaskine Dit nye system er designet så du selv kan installere det. Du kan begynde at frankere post om et øjeblik. Det er meget vigtigt, at du nøje
Modem og lokale netværk Brugervejledning
 Modem og lokale netværk Brugervejledning Copyright 2008 Hewlett-Packard Development Company, L.P. Oplysningerne indeholdt heri kan ændres uden varsel. De eneste garantier for HP's produkter og serviceydelser
Modem og lokale netværk Brugervejledning Copyright 2008 Hewlett-Packard Development Company, L.P. Oplysningerne indeholdt heri kan ændres uden varsel. De eneste garantier for HP's produkter og serviceydelser
S26 MOTOR Original brugermanual
 S26 MOTOR Original brugermanual Indhold 1. Indledning 1 2. Liste over nødvendigt værktøj 1 3. Sikkerhedspåbud 1 4. Motor montering 2 4.1. Instruktion før montering 2 4.2. Samling af skinne 3 4.3. Opsætning
S26 MOTOR Original brugermanual Indhold 1. Indledning 1 2. Liste over nødvendigt værktøj 1 3. Sikkerhedspåbud 1 4. Motor montering 2 4.1. Instruktion før montering 2 4.2. Samling af skinne 3 4.3. Opsætning
Rechaud 5. Original-Gebrauchsanleitung V2/0116
 Rechaud 5 120803 Original-Gebrauchsanleitung V2/0116 DK DANSK Indholdsfortegnelse 1. Sikkerhed... 100 1.1 Sikkerhedshenvisninger... 100 1.2 Symbolerklæring... 103 1.3 Anvendelsen som tilsigtet... 104 2.
Rechaud 5 120803 Original-Gebrauchsanleitung V2/0116 DK DANSK Indholdsfortegnelse 1. Sikkerhed... 100 1.1 Sikkerhedshenvisninger... 100 1.2 Symbolerklæring... 103 1.3 Anvendelsen som tilsigtet... 104 2.
- så er livet lidt lettere!
 - så er livet lidt lettere! Indholdsfortegnelse Opstart af din nye ABook notebook...2 Installation af styresystem...3 Backupprocedurer...4 Vedligeholdelse af batterier...5 Vedligehold...6 Windows 7 Recoverysystem...7
- så er livet lidt lettere! Indholdsfortegnelse Opstart af din nye ABook notebook...2 Installation af styresystem...3 Backupprocedurer...4 Vedligeholdelse af batterier...5 Vedligehold...6 Windows 7 Recoverysystem...7
Om efterløn til personer, der bor eller arbejder i udlandet
 Om efterløn til personer, der bor eller arbejder i udlandet A-kassen LH 4. udgave, december 2015 Indhold Side 1. Forord 3 2. Lande og områder i EØS 3 3. Efterløn ved bopæl og ophold i andet EØS-land 3
Om efterløn til personer, der bor eller arbejder i udlandet A-kassen LH 4. udgave, december 2015 Indhold Side 1. Forord 3 2. Lande og områder i EØS 3 3. Efterløn ved bopæl og ophold i andet EØS-land 3
Vejledning i udskiftning af hardware Type 8141, 8142, 8145 Type 8420, 8421, 8426
 ThinkCentre Vejledning i udskiftning af hardware Type 8141, 8142, 8145 Type 8420, 8421, 8426 ThinkCentre ThinkCentre Vejledning i udskiftning af hardware Type 8141, 8142, 8145 Type 8420, 8421, 8426 Første
ThinkCentre Vejledning i udskiftning af hardware Type 8141, 8142, 8145 Type 8420, 8421, 8426 ThinkCentre ThinkCentre Vejledning i udskiftning af hardware Type 8141, 8142, 8145 Type 8420, 8421, 8426 Første
Vaffeljern LIFETEC MD 13411. Brugervejledning
 Vaffeljern LIFETEC MD 13411 Brugervejledning Indholdsfortegnelse Indholdsfortegnelse... 1 Sikkerhedsanvisninger... 2 Elektriske apparater er ikke legetøj... 2 Sikker opstilling af apparatet... 2 Lysnettilslutning...
Vaffeljern LIFETEC MD 13411 Brugervejledning Indholdsfortegnelse Indholdsfortegnelse... 1 Sikkerhedsanvisninger... 2 Elektriske apparater er ikke legetøj... 2 Sikker opstilling af apparatet... 2 Lysnettilslutning...
