Informationer om denne vejledning. Vores målgruppe. Personlige data
|
|
|
- Mathilde Torp
- 8 år siden
- Visninger:
Transkript
1 Informationer om denne vejledning Denne vejledning burde altid opbevares i nærheden af Deres PC. Betjeningsvejledningen og indpakningsmaterialet bør opbevares, så den kan videregives til den ny ejer i tilfælde af at PCen sælges. Vi har organiseret denne vejledning sådan at De altid kan finde de nødvendige informationer inddelt efter emner i indholdsfortegnelsen. Bagest i denne vejledning findes en stikordsfortegnelse (Indeks). For at komme hurtigt i gang med brugen af PC'en, anbefales det at læse afsnittet Driftssikkerhed (side 3 ff.) og Tilslutning (side 12 ff.). Vi anbefaler, at de øvrige afsnit gennemgås for at få detaljerede informationer og anvisninger vedr. brugen af PC'en. Formålet med denne Betjeningsvejledning er at forklare betjeningen af PC'en i et let forståeligt sprog. Til betjening af programmer og styresystemet kan De altid gøre brug af de omfattende hjælpefunktioner som programmerne byder på vha. et tastetryk eller museklik (for det meste F1). Denne hjæp ydes under anvendelse af styresystemet Microsoft Windows eller kørsel af et program. I Windows Vista hjælper funktionen Velkomst Dem med at lære styresystemet og PC en at kende. På side 44 findes en liste over øvrige relevante informationskilder. Vores målgruppe Denne vejledning henvender sig til førstegangs- såvel som avancerede brugere. Trods det at PC'en kan anvendes professionelt, er den konciperet til anvendelse i en privat husholdning. De mangfoldige anvendelsesmuligheder står til rådighed for hele familien. Personlige data Noter Deres ejeroplysninger: Seriennummer... Købsdato... Salgssted... På PC'ens bagside finder De deres PC's serienummer. Det er en god idé også at notere det i Deres garantipapirer.
2 Kvalitet Ved udvalget af komponenter har vi lagt vægt på høj funktionalitet, enkel håndtering, sikkerhed og stabilitet.pga. et velafbalanceret hard- og softwarekoncept kan vi præsentere Dem for en fremtidssikker PC som vil være Dem til glæde som arbejdsredskab og i fritiden. Vi takker Dem for Deres tillid til vores produkter og er glade over at byde Dem velkommen som ny kunde. Copyright 2008 Alle rettigheder forbeholdes. Denne manual er ophavsretligt beskyttet. Copyright indehaves af fa. Medion. Varemærker: MS-DOS og Windows er fa. Microsoft s registrerede varemærker Pentium er fa. Intel s registrerede varemærke. Andre varemærker er de respektive ejeres ejendom. Ret til tekniske ændringer forbeholdes. ii
3 Indhold Sikkerhedsanvisninger... 1 Driftssikkerhed... 3 Sikring af data... 4 Tilslutning & ibrugtagning... 5 Leveringsomfang... 7 Placering af PC'en... 8 Placering... 8 Omgivelsestemperatur... 8 Ergonomi... 9 Tilslutning Tilslutning af kabelforbindelser Åbne og lukke frontblænde USB/IEEE Tilslutning af USB-apparater Tilslutning af IEEE-1394 (FireWire) enheder Tilslutning af højttalere/audioudgang PC med Surround-funktion Tilslutning af mikrofon Tilslutning af optagekilde/audioindgang Tilslutning af optagenhed / videoindgang Tilslutning af monitor Antennetilslutning for TV-modtagelse TV-modtagelse DVB-S TV-modtagelse analog TV-modtagelse DVB-T Tilslutning af parallele apparater Tilslutning af netværk (LAN) Tilslutning af PS/2 tastaturet Tilslutning af PS/2 mus Tilslutning af netstrøm Ibrugtagning Trin1: Tænde Netafbryder Hovedafbryder Trin 2: Opstartprocedur Trin 3 : Afslutning Kort beskrivelse af Windows brugerflade iii
4 At arbejde med PC en Multifunktions-displayet Multimedie ved tryk på en knap Mus Betjening Tastatur Ilægning af batterier Batterikontrol Tænding og slukning af tastatur Kobling af tastatur Tasterne Alt, Alt Gr og Ctrl Multimedietaster Harddisken Vigtigte kataloger Det optiske drev Således lader De en disc Afspilning / læsning af disk Sådan tages en disk ud CD-Rom-/DVD-drev som bootdrev Regionale afspilningsinformationer ved DVD Brænder Kortlæseren (ekstra tilbehør) Grafiksystem Tilpas udseende og lyde Lydkortet Parallel-porten USB-stik IEEE 1394 (FireWire) Anvendelsesmuligheder for IEEE Tekniske specifikationer TV-kort Se TV Netværksdrift Hvad er et netværk? Afhjælpning af netværksproblemer Software Bliv fortrolig med Windows Vista Windows Vista - Hurtigstart-håndbog Windows Vista - Hjælp og support Windows Vista - Velkomst Windows Vista - Brugerkontokontrol Installation af software Sådan installeres softwaren: Afinstallation af software Aktivering af Windows Produktaktivering på deres PC iv
5 BIOS Setup Udførelse af Bios Setup Nyttige vink Hjælp til betjeningen Systemindstillinger og informationer Service og førstehjælp Data- og systemsikkerhed Sikkerhedskopering Vedligeholdelsesprogrammer Sikkerhedskopi af adgangskoder Systemgendannelse Afhjælpning af fejl Windows Update Windows Update informationer om datasikkerhed Genetablering af leveringstilstanden Begrænsninger for genetableringen Udførelse af nulstilling Hyppige spørgsmål Service Førstehjælp ved hardwareproblemer Lokalisering af årsagen Fejl og mulige årsager Har De brug for yderligere assistance? Driverunderstøttelse Transport Rensning og pleje Returnering og genanvendelse Sikkerhedsanvisninger ved anvendelse af batterier Opgradering/ændring og reparation Informationer for serviceteknikeren Tillæg PowerCinema Linux License Agreement License disclaimer Download Source Code Normkonformitet Elektromagnetisk forligelighed Elektrisk sikkerhed Ergonomi Lydudvikling Konformitetsinformation R&TTE Begrænset garanti Indeks v
6 vi
7 Kapitel 1 Sikkerhedsanvisninger Sikkerhed Tilslutning Emne Side Driftssikkerhed...3 Sikring af data...4 Betjening Tillæg Hjælp
8 2 Sikkerhedsanvisninger
9 Driftssikkerhed Det anbefales at læse dette kapitel opmærksomt igennem og at følge alle de anførte tips. På denne måde garanteres en sikker drift og et langt produktliv for deres PC. Børn må ikke lege med elektriske apparater uden opsyn. De kan ikke altid opfatte mulige farer korrekt. Lad ikke børn lege med plasticposer, da dette kan medføre risiko for kvælning. PC'ens kabinet må aldrig åbnes! Ved åbnet kabinet er der livsfare pga. elektrisk stød. Brug aldrig computeren med kabinettet åbent. CDRW-/DVDRW-drev er apparaturer i laserklasse 1, såfremt de anvendes i et lukket PC-kabinet. Drevenes afskærmning må ikke fjernes, fordi usynlig laserstråling ellers kan nå ud i omgivelserne. Man må aldrig kigge ind i laserstrålen, heller ikke med optiske instrumenter. Der må ikke indføres genstande i PC'ens indre gennem de forskellige sprækker og åbninger. Dette kan under omstændigheder føre til en elektrisk kortslutning, et elektrisk slag eller ild, hvilket ville resultere i at Deres PC bliver beskadiget. PC'ens sprækker og åbninger tjener til ventilation. Disse åbniger må ikke dækkes til, fordi maskinen ellers kunne blive overophedet. Ved opstillingen af PC en bør man overholde en mindste afstand på 20 cm til alle sider. PC en bør hhv. slukkes med det samme eller slet ikke tændes, og De bør henvende Dem til kundetjenesten, hvis netkabler eller stik er smeltet eller beskadiget. Sørg for at defekte netkabler/netdele udskiftes med nye, originale dele. Disse må under ingen omstændigheder repareres.... kabinettet på den PC er beskadiget, eller hvis der er trængt væske ind i kabinettet. I så fald skal PC'en efterses hos forhandler eller servicecenter. I modsat tilfælde kan PC en muligvis ikke fungere sikkert, og man kan komme i livsfare pga. elektrisk slag! Tillæg Hjælp Betjening Tilslutning Sikkerhed Driftssikkerhed 3
10 Sikring af data Obs. Hver gang data opdateres, anbefales det at tage sikkerhedskopier af alle data på det eksternt lagringsmedie. Producenten påtager sig intet ansvar for tab af data og evt. følgevirkninger, som måtte opstå i forbindelse hermed. 4 Sikkerhedsanvisninger
11 Kapitel 2 Tilslutning & ibrugtagning Sikkerhed Tilslutning Emne Side Leveringsomfang...7 Placering af PC en...8 Tilslutning...12 Ibrugtagning...20 Betjening Tillæg Hjælp
12 6 Tilslutning & ibrugtagning
13 Leveringsomfang De bedes kontrollere om leveringen er fuldstændig. Kontakt os venligst inden for 14 dage efter købet hvis den ikke er komplet, og husk ubetinget at angive serienummeret i denne forbindelse. Med den købte PC har De modtaget følgende komponenter: PC og tilslutningskabel Windows-tastatur + mus OEM version af operativsystemet Support - / Application- CD Dokumentation Ekstra tilbehør Alt efter utstyr har De modtaget følgende komponenter: Sikkerhed Tilslutning Betjening Fjernbetjening type OR24 eller Fjernbetjening type OR24E Fjernbetjening modtager type CM20E Hjælp Den præcise sammensætning af PC'en og de tekniske data fremgår af systemetiketten på emballagen. Med forbehold for trykfejl. Tillæg Leveringsomfang 7
14 Placering af PC'en For nemt at kunne betjene PC'en er det vigtigt, at den er rigtigt placeret. Placering Deres PC og samtlige tilsluttede apparater bør ikke komme i nærheden af fugt. Støv, varme og direkte solstråling bør undgås. I modsat tilfælde kan det føre til driftsforstyrrelser eller beskadigelse af PC'en. Samtlige komponenter bør placeres på et stabilt, jævnt og vibrationsfrit underlag for at undgå at PC'en vælter. Omgivelsestemperatur PC'en kan benyttes ved en omgivelsestemperatur fra +10 C til +35 C og ved en relativ luftfugtighed fra 30% - 70% (ikke kondenserende). I slukket tilstand kan PC'en opbevares ved -20 C bis 50 C. Ved tordenvejr trækkes netstikket og især antenneledningen (hvis en sådan er installeret), samt modemkablet. For yderligere sikkerhedshensyn anbefales en overspæn-dingsbeskyttelse, der beskytter Deres PC mod beskadigelser pga. spændingstoppe eller lynnedslag gennem el-nettet. I forbindelse med transport af den PC anbefales det at vente med at tage PC en i brug, indtil den har opnået samme temperatur som omgivelserne. Ved store udsving i temperatur eller fugtighed kan der dannes kondens i den PC, hvilket kan medføre kortslutning. 8 Tilslutning & ibrugtagning
15 Ergonomi Sikkerhed Obs. For at skåne Deres øjne bør De undgå blænding, spejlinger og for stærke kontraster mellem lys og mørke. Tilslutning Betjening Opstilling med synsretningen bort fra vinduet er forkert, fordi de lyse vinduer derved spejles i skærmen. Opstilling med synsretning mod vinduet er også forkert, da kontrasten mellem den mørke skærm og dagslyset kan medføre tilpasningsvanskeligheder og problemer med øjnene. Parallel synsretning burde også anvendes i forhold til kunstige belysningskilder. Parallel synsretning burde også anvendes i forhold til kunstige belysningskilder. Det betyder at stort set de samme kriterier og årsager er gældende ved oplysning af arbejdsrummet med kunstigt lys. Hvis det ikke er muligt at opstille skærmen som beskrevet, kan de følgende tiltag være til hjælp: Drejning, sænkning eller vipning af skærmen; montering af lameller eller lodrette stores foran vinduerne; opstilling af spanske vægge eller ændring af belysningsindretningen. Hjælp Tillæg Placering af PC'en 9
16 Obs. Under skærmarbejdet bør De holde regelmæssige pauser for at forebygge spændinger og træthed. Lang tids stillesiddende arbejde uden at skifte kropsstilling kan være ubekvemt. For at minimere risikoen for fysiske problemer eller skader, er det vigtigt at indtage en korrekt stilling. Alment - Man bør hyppigt forandre sin stilling (ca. hver minutter) og holde hyppige pauser, for at undgå træthed. Ryg - Når man sidder på arbejdspladsen bør ryggen støttes v.h.a. arbejdsstolens ryglæn, som bør være lodret eller hælde let bagud. Ben - Lårene bør holdes vandret eller hældende lidt nedad. Underbenene bør danne en vinkel på ca. 90 grader med lårene. Fødderne bør hvile fladt på gulvet. Anvend en fodstøtte om nødvendigt, men sørg først for at siddehøjden er indstillet korrekt. Arme - Armene og albuerne bør være afspændte og løse. Albuerne bør ligge tæt ved kroppen. Hold underarmene og hænderne tilnærmelsesvist parallelle med gulvet. Håndleddene - Ved arbejde med tastaturet, musen eller trackball'en bør håndleddene være så udstrakte som muligt, og deres vinkel bør ikke overskride 10. Hoved - Hovedet bør holdes oprejst eller hældende kun en smule fremad. Man bør ikke arbejde med fordrejet hoved eller overkrop. 10 Tilslutning & ibrugtagning
17 Hjælp Betjening Tillæg Tilslutning Sikkerhed håndpålægningsflade: 5-10 cm kiggeafstand: 50 bis 70 cm benfrihed (lodret): 65 cm (mind.) benfrihed (vandret): 60 cm (mind.) øverste skærmlinje i øjenhøjde eller lidt lavere. Placering af PC'en 11
18 Tilslutning Til bedre orientering kan De klappe venstre omslagsside med tegningerne op, hvor De kan se positionerne af de beskrevne tilslutninger. Information De anførte apparater er ikke nødvendigvis indeholdt i leveringen! Samtlige oplistede tilslutninger er ekstraudstyr og findes ikke nødvendigvis i Deres version af PC en. Tilslutning af kabelforbindelser De følgende informationer bør iagttages for en korrekt tilslutning af Deres PC: Kablerne skal lægges sådan at ingen kan komme til at træde på dem eller falde over dem. Der må ikke sættes genstande oven på kablerne, fordi de ellers kan blive beskadiget. Tilslut kun perifere enheder som tastatur, mus, monitor osv., medens PC'en er slukket. I modsat fald er der risiko for at beskadige PC'en. Nogle enheder kan dog tilsluttes, medens PC'en er tændt. Det gælder oftest for enheder som tilsluttes via USB- eller IEEE 1394 (FireWire)-stik. Følg under alle omstændigheder sikkerhedsanvisningerne i brugsanvisningen for de pågældende enheder. Der skal være mindst en meters afstand til højtfrekvente og magnetiske forstyrrelseskilder (tv-apparat, højttalerbokse, mobiltelefon, DECT-Telefon osv.) for at undgå driftsforstyrrelser og datatab. De bør ligeledes iagttage at kun afskærmede kabler (max. 3 m.) må anvendes i forbindelse med denne PC. Til printeren må der kun bruges dobbelt afskærmede kabler. De vedlagte kabler bør ikke erstattes med andre. Benyt udelukkende de medleverede kabler, da disse er grundigt afprøvet i vores laborer. Også periferiudstyret bør kun tilsluttes ved hjælp af de vedlagte kabler. Kontrollér, at tilslutningskabler er forbundet med de tilhørende perifere enheder for at undgå tabstråling. Tag de kabler ud af PC'en, som ikke skal bruges. Der må kun være tilsluttet enheder til PC'en, som overholder gældende sikkerhedsnormer, dvs. EN60950 vedr. Sikkerhedskrav til informationsteknisk udstyr eller enheder, som opfylder kravene i EN60065 Sikkerhedskrav til audioog videoudstyr og andre elektroniske apparater. 12 Tilslutning & ibrugtagning
19 I de første timer, hvor apparat'en anvendes, kan der forekomme en karakteristisk, men helt ufarlig lugt, som forsvinder med tiden. For at afhjælpe lugtdannelsen anbefales det at lufte regelmæssigt ud i rummet. VEd udviklingen af produktet har vi sikret, at de gældende grænseværdier nøje overholdes. Obs. De behøver kun at tilslutte de komponenter som de benytter sammen med Deres PC. Hvis de ikke har det beskrevne apparat kan de springe punktet over og om nødvendigt gennemføre det senere. Sikkerhed Tilslutning Åbne og lukke frontblænde Position i klappeteksten: D Nogle indgange findes bag frontblænde. Det giver den store fordel, at det er hurtigt og nemt at udføre de tilslutninger, der bruges ofte, uden at skulle vende PC'en. Samtidig beskytter frontblænden PC'ens indgange. USB/IEEE 1394 Bemærk! Betjening Hjælp Tilslut dine USB/IEEE 1394-apparater efter PC'ens første opsætning, så undgår du unødig forvirring ved installeringen. Apparaterne kan i reglen tisluttes mens PC'en er i drift. Læs periferiapparatets betjeningsvejledning. PC'ens spændingsudgange til USB er beskyttet med en sikring (Limited Power Source iflg. EN60950). Den forhindrer at periferiapparater som er forbundet med de pågældende tilslutninger bliver beskadiget ved en teknisk fejl i PC'en. Tillæg Tilslutning af USB-apparater Position i klappeteksten: F Almindeligvis findes der flere tilslutningskontakter til valgfri anvendelse. 1. Tilslut apparaterne (printer, scanner, kamera etc.) til den tilsvarende bøsning. Obs. Tilslut så vidt muligt enheden i den indgang, som den er installeret i. Ellers får du en ny ID og det bliver nødvendigt med en geninstallering af driverne. Tilslutning 13
20 Tilslutning af IEEE-1394 (FireWire) enheder Position i klappeteksten: G1, G2 (ekstra tilbehør) Obs. Alt efter periferienheden kan der anvendes forskellige kabler (6-polet = G1, 4-polet = G2). Kontrollér, hvilke kabler, der skal anvendes i det aktuelle tilfælde. Bemærk Tilslutningerne på forsiden kan ikke anvendes samtidigt. Tilslutning af højttalere/audioudgang Position i klappeteksten: H1, H2 Her tisluttes hovedtelefoner, aktivbokse eller et audiokabel til brug for optagelser. Se i betjeningsvejledningen for stereo-anlægget, hvilken indgang der skal anvendes hertil (normalt Line In eller Aux). Tilslut idet kablet med 3,5 mm Stereo-jackstik sættes i den grønne bøsning (Position H2). eller Tilslut idet kablet med 6,3 mm Stereo- jackstik sættes i den bøsning (Position H1). PC med Surround-funktion Position i klappeteksten: H2, H3, H4, H5 (ekstra tilbehør) Hvis PC'en er forsynet med Surround-funktion: 1. Sæt fronthøjttalerens kabel med 3,5 mm stereo-jackstikket i den grønne bøsning (Position H2). 2. Tilslut herefter en centerhøjttaler eller en subwoofer i stikket Cen/Bass (Position H3). 3. Tilslutningen Surr-1 (position H4) forbindes med de bagerste satellitbokse. 4. Til den optionale tilslutning Back (position H5) tilsluttes yderligere højttalere til det bagerste område. 14 Tilslutning & ibrugtagning
21 Tilslutning af mikrofon Position i klappeteksten: I 1. Til den lyserøde kontakt I tilsluttes en mikrofon med et 3,5 mm monostik. 2. Mikrofonen positioneres sådan at det ikke peger direkte mod højttalerboksene. Derved forhindrer De akkustiske feedbacks som viser sig ved høje hyletoner. Tilslutning af optagekilde/audioindgang Position i klappeteksten: J1, J2 (ekstra tilbehør) Denne tilslutning optager et forbindelskabel til feed fra eksterne (analog) audiokilder (f.eks. stereoanlæg, synthesizer). 1. Forbindelseskablet sættes med 3,5 mm stereostikket i den lyseblå kontakt (position J2). Som option kan man også tilslutte et stereo-cinch kabel (position J1). Tilslutning af optagenhed / videoindgang Position i klappeteksten: K, L Alt efter opbygning kan der tilsluttes en ekstern videobåndoptager til PC'en ved hjælp af et S-video- eller composite (cinch)-kabel. Derved er det muligt at optage og evt. bearbejde videofilm. 1. Tilslut cinch-kablet i indgang K, S-videokabel i indgang L. Hjælp Betjening Tilslutning Sikkerhed Tillæg Tilslutning 15
22 Tilslutning af monitor Position i klappeteksten: Q1, Q2 Computeren er udstyret med en VGA og HDMI indgang. Obs. Om nødvendigt fjernes den hvide beskyttelsesring på monitorstikket. Det er vigtigt at stikket og kontakten passer præcist sammen. Pga. sin asymmetriske form passer stikket kun til én position i kontakten. 1. Skærmens datakabel forbindes med den blå kontakt på grafikkortet (Position i klappeteksten: Q2 eller Q1). Fjern den hvide beskyttelsesring (hvis en sådan findes) fra monitorstikket. 2. Skruen på monitorkablet trækkes derefter fast med håndkraft. Vigtigt! Systemet er forkonfigureret til en skærmopløsning på 1024 x 768 billedpunkter (pixels) og en opdateringshastighed (refresh rate) på 75 Hz. Det bør kontrolleres om monitoren der skal tilsluttes kan fungere med disse foruddefinerede værdier. Skærmopløsningen ændres via Kontrolpanel Tilpas udseende og lyde. Programmet kan startes på følgende måde: Højre museklik på Windows-arbejdspladsen (Desktop) og venstre museklik på Personlige indstillinger eller Via Start Kontrolpanel Tilpas udseende og lyde ved dobbeltklik med venstre musetast. 16 Tilslutning & ibrugtagning
23 Antennetilslutning for TV-modtagelse Sikkerhed TV-modtagelse DVB-S Via de to DVB-S tilslutninger (R1) kan De se TV med dit digitale satellitanlæg. 1. Satellitmodtageren tilsluttes til TV-kortets TV-bøsning (R1). TV-modtagelse analog Position i klappeteksten: R2 1. En terrestrisk antenne eller kabel-tv tilsluttes til TV-kortets TV-bøsning (R2). TV-modtagelse DVB-T Position i klappeteksten: R2 Hvis der tilbydes DVB-T eller andre digitale tjenester i Deres område, kan de modtages ved hjælp af en antenne. 1. En DVB-T antenne tilsluttes til TV-kortets TV-bøsning (R2). Tilslutning af parallele apparater Position i klappeteksten: T (ekstra tilbehør) Tilslutning Betjening Hjælp Obs. Om nødvendigt fjernes den hvide beskyttelsesring på monitorstikket. Det er vigtigt at stikket og kontakten passer præcist sammen. Pga. sin asymmetriske form passer stikket kun til én position i kontakten. Tillæg Til det 25-pin parallele interface kan der tilsluttes en printer: 1. Forbindes printerens kabel med den rødbedefarvede printertilslutningskontakt (T) på PC'ens bagside. 2. Skruen trækkes derefter fast med håndkraft. Hvis de ønsker at bruge en scanner som tilsluttes til det parallele interface, skal scannerens tilsvarende kabel tilsluttes her. Printeren tilsluttes i givet tilfælde til scanneren. Tilslutning 17
24 Tilslutning af netværk (LAN) Position på oversigtstegning: W Via netværkstilslutningen kan PC en forberedes til netværksdrift. Normalt er netværkskablet forsynet med to RJ45-stik, således at det er lige meget, hvilken indgang stikkene sættes i. 1. Forbindes den ende af det kabel i PC en. 2. Den anden ende sættes hhv. i anden PC eller Hub/Switch. Nærmere oplysninger findes i afsnittet Netværksdrift side 41 ff. Tilslutning af PS/2 tastaturet Position i klappeteksten: X (ekstra tilbehør) Tilslut et USB-tastatur og gå videre til næste trin. 1. Tastaturet tilsluttet til den blå PS/2-tislutning til venstre. Tilslutning af PS/2 mus Position i klappeteksten: Y (ekstra tilbehør) Tilslut en USB-mus og gå videre til næste skridt. 1. Muskablet forbindes med med den grønne PS/2-tilslutning til højre. 18 Tilslutning & ibrugtagning
25 Tilslutning af netstrøm Position i klappeteksten: S1, S2 Til sidst forbindes PC en og monitoren med elnettet. 1. Sæt netkablet i stikkontakten og forbind det med PC ens netkabeltilslutning (S2). Følgende sikkerhedsregler skal overholdes: Bemærk! Selv om netstrømmen er afbrudt, spændingsforsynes dele af apparatet. For helt at afbryde strømforsyningen til PC'en eller for at fuldstændigt at afbryde spændingen, skal netstikket tages ud kontakten. Stikkontakten skal befinde sig i nærheden af PC'en og være nem at komme til. PC'en bør kun tilsluttes stikkontakter til husets elforsyning. Kun vedlagte nettilslutningskabel må anvendes. For yderligere sikkerhedshensyn anbefales en overspændingsbeskyttelse, der beskytter Deres PC mod beskadigelser pga. spændingstoppe eller lynnedslag gennem el-nettet. Hvis De anvender et forlængelseskabel skal De lægge mærke til at det svarer til VDE-kravene. Spørg i givet tilfælde deres el-installatør. Standard PC-netdelen er forsynet med en afbryder (S1), som kan anvendes til at tænde og slukke for PC'en. Hvis afbryderen står på OFF (0), bruger PC'en ingen strøm. De bør ikke starte Deres PC endnu! De bør først læse i det følgende kapitel hvad der skal tages hensyn til ved første start. Tillæg Hjælp Betjening Tilslutning Sikkerhed Tilslutning 19
26 Ibrugtagning PC'en er allerede komplet installeret ved leveringen. De behøver ikke at indlæse nogen af de medleverede CD'er. Ved nogle programmer (f.eks. telefon-cd'er eller leksika) er det dog nødvendigt at lægge den tilsvarende CD/DVD i drevet for at aflæse de lagrede data. Softwaren vil i givet tilfælde opfordre til det. Når alle forbindelser er etableret og samtlige nødvendige forbindelser er skruet fast, kan de til sidst PC'en. Trin1: Tænde 1. Tænd for monitoren. Netafbryder Position i klappeteksten: S1 2. Tryk på netkontakten og indstil den i stilling I. (Hvis afbryderen indstilles på 0, afbrydes strømtilførslen.) Hovedafbryder Position i klappeteksten: O 3. Tryk én gang på hovedafbryderen (O i oversigt på omslag) for at tænde PC'en. I Windows energisparefunktion kan hovedafbryderens funktion programmeres (se online hjælpeprogram). Generelt afbrydes PC'en, når hovedafbryderen holdes nede i mere end 4 sekunder. Bemærk! Hvis operativsystemet ikke afsluttes korrekt (ved hjælp af Luk computeren), er der risiko for tab af data. 20 Tilslutning & ibrugtagning
27 Trin 2: Opstartprocedur PC'en starter og udfører opstartproceduren: Obs. Der må hverken befinde sig en diskette i floppydrevet eller en boot-cd (f.eks. Windows -CD'en) i CD-ROM-drevet, fordi styresystemet ellers ikke bliver ladet fra harddisken. Derefter bliver styresystemet ladet fra harddisken. Ladeprocessen varer lidt længere ved første start. Først når samtlige nødvendige data er registreret, er styresystemet fuldstændigt etableret. Indlæsning af operativsystemet er færdigt, når der vises velkomstskærmbillede. Følg anvisningerne på skærmen. De enkelte dialogbokse forklarer, hvilke indstillinger, der skal udføres. I forbindelse med opstartproceduren vises følgende skærm-billeder og dialogbokse. Hvis du er i tvivl om noget, så klik på. Licenskontrakt De bedes læse licenskontrakten nøje igennem. Herved får de vigtige juridiske informationer om anvendelsen af Deres softwareprodukt. For at se hele teksten skal De trække nedad i rulleboksen til De har nået slutningen på dokumentet. De accepterer kontrakten ved at klikke på optionsfeltet Jeg accepterer kontrakten. Hjælp Betjening Tilslutning Sikkerhed Tillæg Ibrugtagning 21
28 Trin 3 : Afslutning Efter tilslutningen kommer Windows brugerfladen frem på skærmen. Denne kan ændres, således at skærmbilledet på din PC evt. kan se anderledes ud. Der vil dog altid være mulighed for grundlæggende betjening. Kort beskrivelse af Windows brugerflade (Se illustration på næste side.) Start-knappen Klik én gang med musetasten på knappen for at kalde startmenuen frem. Alle programmer Her er der adgang til alle de programmer, der er installeret på PC'en. Også her er det muligt at redigere oversigten ved at klikke på højre musetast. Programlinien Her vises de hyppigst anvendte programmer, som operativsystemet finder selv frem til. Ved at klikke på et program med højre musetast kan du selv bestemme, hvilke programmer der skal vises, og hvilke der evt. skal fjernes fra listen. Selv om et program fjernes fra programlisten, bliver programmet ikke slettet. Lukning af PC en PC en lukkes ved at klikke på denne styreflade med venstre musetast og vælge Luk computeren. Proceslinien Her får De informationer og statusmeddelelser fra styresystemet og de kørende programmer. Ikoner på Skrivebordet Ikoner er henvisninger hvorfra man kan starte de pågældende programmer. Applikationen startes ved et dobbeltklik (to korte tryk efter hinanden på venstre musetast) på symbolet. Skrivebordet indtager næsten hele skærmen og tjener som gemmeflade for poster eller andre henvisninger, som De ønsker hurtig adgang til. Tilmeldt bruger Her vises den tilmeldte bruger. Billedet kan ændres ved at klikke på det. Kontrolpanel Dette er PC ens styrecentral. Her kan den konfigureres efter ønske. De bør dog først læse i Hjælp og support, hvilke konsekvenser eventuelle ændringer vil få. 22 Tilslutning & ibrugtagning
29 Sikkerhed Tilslutning Betjening Hjælp Tillæg Ibrugtagning 23
30 24 Tilslutning & ibrugtagning
31 Sikkerhed Kapitel 3 At arbejde med PC en Tilslutning Betjening Hjælp Tillæg Emne Side Multifunktions-displayet...27 Multimedie ved tryk på en knap...27 Mus...27 Tastaturet...28 Harddisken...31 Optisk drev...33 Kortlæseren (ekstra tilbehør)...36 Grafiksystem...37 Lydkortet...38 Parallel-porten...38 USB-stik...39 IEEE 1394 (FireWire) (ekstra tilbehør)...40 TV-kort (ekstra tilbehør)...41 Netværksdrift...42 Software...44 Nyttige vink...50
32 26 At arbejde med PC en
33 Multifunktions-displayet Position i klappeteksten: C (ekstra tilbehør) PC'en leveres med et multifunktions-display, der viser forskellige informationer, som f.eks. den aktuelle tv-station eller titel/sanger ved et musikstykke. Multimedie ved tryk på en knap Position i klappeteksten: N (ekstra tilbehør) Afhængigt af versionen kan knappen med betegnelsen N være forbundet med en multimedie-funktion. Via denne knap kan du starte pc'en uden først at starte Windows styresystemet. Afhængigt af tilsluttet hardware understøttes funktioner som gengivelse af et diasshow, musik eller DVD. Mus Hjælp Betjening Tilslutning Sikkerhed Musen er integreret i tastaturet, så det ikke er nødvendigt at tilslutte en separat mus. Betjening Musepilen følger retningen, som angives ved hjælp af pointeren på tastaturfeltets højre side. Tillæg På tastaturfeltets venstre side findes højre og venstre musetast, som kan benyttes på samme måde som ved en almindelig mus. Multifunktions-displayet 27
34 Tastatur I dette afsnit finder De praktiske informationer om tastaturets betjening. Samtlige illustrationer er skematiske. Ilægning af batterier 1. Vend tastaturet om på bagsiden og åbn batterifaget. 2. Sæt 4 batterier af typen AA (mignon) i tastaturet. Kontroller at polariteten svarer til den indgraverede illustration i batterifaget (+ og +, - og - skal passe sammen). 3. Luk batterifaget igen. Batterikontrol Batterikontrollen befinder sig på tastaturets højre side, ved siden af Til-/Fra-kontakten. Den viser batteriets opladningstilstand. Når batterierne når en lav opladningstilstand, viser kontrollen et rødt blink ved tryk på en knap. 1. Skift batterierne i tastaturet og forbind tastaturet om nødvendigt med pc'en (se s. 29). 2. Det røde advarselsblink slukker og tastaturet er driftsklar. Vigtigt: Du bør læse informationerne om håndtering af batterier startende på side 64. Tænding og slukning af tastatur Tastaturet kan tændes og slukkes ved hjælp af knappen oven for musepointeren på tastaturets højre side. Hvis tastaturet ikke anvendes over et længere tidsrum, bør det slukkes via Til-/Frakontakten for at undgå unødvendigt batteriforbrug. 28 At arbejde med PC en
35 Kobling af tastatur Position i klappeteksten: M Tastaturet genkendes af pc'en ved første start og burde være driftsklar efter tænding. Hvis pc'en ikke genkender tastaturet automatisk, skal man gennemføre en kobling på følgende måde: 1. Tryk først på knappen Frekvensafstemning tastatur (position M) på pc'en. 2. Herefter trykkes på frekvensafstemingen på pc'ens underside i et halvt sekund. 3. Når batterikontrollen på tastaturet viser et kort blink, er tastaturet koblet med pc'en og driftsklar. Tasterne Alt, Alt Gr og Ctrl Alt-tasten udfører bestemte funktioner i forbindelse med andre taster. Disse funktioner defineres af det pågældende program. For at indtaste en tastekombination med Alt-tasten, skal Alt-tasten holdes trykket mens en anden taste anvendes. Alt Gr-tasten fungerer på en lignende måde som Alt-tasten, men den vælger bestemte særtegn. Ctrl-tasten (Control) udfører programfunktioner, lige som Alt-tasten. Praktiske tastekombinationer (afhængigt af softwaren): Tastekombination Alt + F4 Funktion og beskrivelse Afslutter i reglen det valgte program eller lukker det åbnede vindue. Alt + Print Screen Kopierer billedet af det aktuelt valgte vindue til den midlertidige hukommelse. Alt Gr + < Skriver en backlash ( \ ). Alt Gr + E Frembringer et Euro-symbol( ) Alt Gr + 2 Strg + Alt + Del (at) som bruges til Dialogen Windows Sikkerhed starter. Tillæg Hjælp Betjening Tilslutning Sikkerhed (Der kan være afvigelser mellem forskellige lande) Tastatur 29
36 Multimedietaster PC'en har et af tidens mest moderne, højtydende grafiksystemer: Symbol Funktion MCE taster Starter Media Center. Live TV Starter helbillede-tv-modus. EPG Electronic Program Guide DVD-menu Åbner DVD-menu. Sætter lydstyrken ned. Forøger lydstyrken. Slå fra Brug denne tast til at slå lyden til/fra den tilsluttede højttaler. Tilbage Skifter tilbage til det foregående valg. Info Informationsfunktion, afhængig af applikationen. Optagelse Start optagelse. Afspil Starter gengivelsen. Pause Standser gengivelsen på det udvalgte sted. Stop Stopper gengivelsen/optagelsen. Tilbagespolning Fremspolning Foregående titler/billeder/kapitel Følgende titler/billeder/kapitel 30 At arbejde med PC en
37 Harddisken Harddisken er Deres hoveddatamedium der forener høj datakapacitet med en hurtig tilgang. På PC'en er der installeret en OEM-version * af operativ-systemet Microsoft Windows, som understøtter alle PC'ens funktioner. Harddisken er ved leveringen konfigureret således, at man normalt skulle kunne arbejde optimalt med PC'en, uden selv at skulle foretage installationer. Windows operativsystemet bruger en lille del af kapaciteten til administration af harddisken. Derfor er hele harddiskens kapacitet ikke til rådighed. Dette er forklaringen på, at der er forskel på BIOS-angivelsen og operativsystemangivelsen. På harddisken findes PC'ens operativsystem, andre bruger-programmer og sikkerhedsfiler, hvilket betyder at den totale kapacitet er reduceret. Harddisken betegnes som drev C eller D. Obs. Prøv aldrig at slukke for computeren mens harddiskindikatoren lyser, fordi det kan føre til tab af data. Harddisken er normalt inddelt i flere partitioner (kon-figurationen kan afvige fra dette, se i Windows-hjælpe-programmet under Drevkonvertering ). I første partition (Boot) findes operativsystemet, bruger-programmer og dokumenter for den pågældende bruger. Den anden partition (Recover) bruges til back-up af data og indeholder desuden drivere (D:\Driver) og værktøjer (D:\Tools) til PC'en. Yderligere finder du her mappen (D:\Recover), som bruges til genopretning ( s. 59) af PC ens fabriksindstillinger. Tillæg Hjælp Betjening Tilslutning Sikkerhed * Original Equipment Manufacturer / programversion som er købt af producenten og som almindeligvis sælges sammen med apparater til slutforbrugeren. Harddisken 31
38 Vigtigte kataloger I det følgende er de vigtigste kataloger og disses indhold beskrevet. Bemærk! Disse kataloger og indholdet af disse må ikke slettes eller ændres, da data i så fald kan gå tabt, eller computerens funktioner ikke kan udføres. Bemærk endvidere: Hvis recovery-partitionen ændres til et NTFS-filsystem, er det ikke længere muligt at genoprette standardindstillingen fra fabrikken ( side 59) ved hjælp af support-disken. C:\ I hovedkataloget på drev C findes filer, som er vigtige for at kunne starte Windows. Af sikkerhedsgrunde er disse låst ved leveringen. C:\Programs Som navnet antyder, installerer programmet de filer, der kræves for at bruge programmet, i dette katalog. C:\Windows Hovedkartoteket for Windows. Her gemmer operativsystemet sine filer. D:\Recover Her findes genoprettelsesfiler, som gør det muligt at nulstille computeren og gå tilbage til indstillingen fra fabrikken (se side 59). D:\Driver I denne mappe findes drivere, der er nødvendige for at PC'en kan fungere (er installeret ved leveringen). D:\Tools Her findes ekstra programmer og yderligere dokumentation om PC'en. 32 At arbejde med PC en
39 Det optiske drev Sikkerhed Position i klappeteksten: A Således lader De en disc Bemærk! Klæb aldrig beskyttelsesfolie eller tape på CD'erne. For at forebygge skader på drevet, må der aldrig benyttes deforme eller beskadigede CD'er. NB: Brug aldrig CD'er, der er ridsede, brækkede eller snavsede samt diske af dårlig kvalitet. Pga. de høje hastigheder i drevet, kan disse knække, hvorved data ødelægges og drevet beskadiges. Kontrollér disken grundigt, før den lægges i drevet. Hvis der er tegn på skader eller snavs, bør CD'en ikke afspilles. Skader, som skyldes defekte CD medier, er ikke dækket af garantien og skal repareres på brugerens regning. 1. Tryk på Eject-tasten (klappeteksten, B) foran på CD-ROM-drevet for at åbne skuffen. 2. Læg disc'en på laderen med etiketten opad, således at den ligger fladt på laderen. 3. Tryk igen på Eject-tasten. Tilslutning Betjening Hjælp Obs. Nogle CD'er starter automatisk når de lægges i. Dette er afhængigt af styresystemet og de pågældende indstillinger. Afspilning / læsning af disk Den PC kan afspille audio CD'er, DVD-film eller data CD/DVD. Når der ilægges en disk, åbnes et vindue, hvor der kan vælges mellem forskellige afspilningsfunktioner. Der står almindeligvis forskellige programmer til rådighed. Tillæg Såfremt der ikke åbnes et vindue, kan man altid få adgang til det optiske drev via Stifinder eller Computer. Det optiske drev 33
40 Sådan tages en disk ud 1. Tryk på udskubningstasten (klappeteksten, B) på CD-ROM-drevet, for at åbne CDskuffen. 2. Tag CD'en ud, læg den i CD-etuiet og opbevar den på et sikkert sted. Obs. Så længe computeren bruger optiske drevet de må ikke prøve at fjerne CD'en fra drevet mens den lyser. CD-Rom-/DVD-drev som bootdrev De optiske drev (CD/DVD/CDRW) kan anvendes til at boote (genstarte) operativsystemet. Hvis PC'en ikke starter fra CD'en, selv om CD'en kan bootes, så prøv først at sætte CD'en i et andet drev (hvis der findes andre) og start PC'en igen. Hvis dette heller ikke lykkes, kan det skyldes, at dette ikke er indstillet i PC'ens BIOS. Kontrollér i givet fald BIOSindstillingen. Regionale afspilningsinformationer ved DVD Afspilning af DVD-filmtitler indeholder dekodning af MPEG2-video, digitale AC3 audiodata og afkodning af indhold beskyttet af CSS. CSS (kaldes også Copy Guard) er betegnelsen på et databeskyttelsesprogram, som er indført af filmindustrien som tiltag mod illegal kopiering. De vigtigste blandt de mange reglementeringer for CSS-licenstagere er indskrænkningerne af gengivelsen ved landsspecifikke indhold. For at gøre geografisk begrænsede frigivelser af film lettere, frigives DVD-titler for bestemte regioner. Copyright-love kræver at hver DVD-film indskrænkes til en bestemt region (almindeligvis regionen hvor den sælges). DVD-filmversioner kan godt nok sælges i flere regioner, men CSS-reglerne kræver at et system som er i stand til at dechifrere CSS, kun må kunne anvendes for én region. Bemærk! Regionsindstillingen kan ændres i op til fem gange via visningssoftwaren. Herefter bliver den sidste indstilling permanent. Hvis De ønsker at foretage yderligere ændringer i regions-indstillingen, skal dette foretages hos producenten. Omkostningerne for indstilling og forsendelse bæres af brugeren. 34 At arbejde med PC en
41 Brænder Dette afsnit gælder for bærbare PC'er, som fra fabrikken er forsynet med et CD-RW, et Combo eller et DVD-RW drev. Først skal det handle om såkaldte Rohlinger. Disse medier, som kræver en CD-ReWriter (brænder) for at kunne brænde CD'er, hedder CD-Recordable (CD-R, skrivbar) eller CD-Rewritable (CD-RW, genskrivbar) CD'er. Normale CD er presses efter en glasmaster og forsegles efterfølgende. På CD-medierne indbrændes nullerne og enerne med CD-ReWriterens laser. Derfor er de mere modtagelige end de almindelige CD er. Undgå derfor, især ved CD'er, der ikke er beskrevet, følgende: bestråling af sollys (UVA/UVB) ridser og beskadigelser ekstreme temperaturer Sikkerhed Tilslutning Betjening Tillæg Hjælp Det optiske drev 35
42 Kortlæseren (ekstra tilbehør) Position i klappeteksten: E (Skematisk tegning) Hvis PC'en er forsynet med en kortlæser (E i oversigt på omslag), er der mulighed for at anvende følgende korttyper: Sokkel Korttype Tilslutningskontakter MS SD MC CF Memory Stick Memory Stick Pro SD (Secure Digital) MMC (MultiMediaCard) CF (Compact Flash) IBM Microdrive Peger nedad Peger fremad SM/XD SmartMedia / XD Peger nedad Når der er et kort i indstikket, får det tildelt et ledigt drev * på Computer. * kun hvis det drejer sig om et udskifteligt datamedium. 36 At arbejde med PC en
43 Grafiksystem Position i klappeteksten: Q1, Q2 PC en har et af tidens mest moderne og kraftige, højtydende grafiksystemer. Grafikkortet kan afhængigt af opløsningen vise vertikale billedgengivelsesfrekvenser fra 60 Hz til 240 Hz. De kan tilpasse grafikindstillingen med hjælpeprogrammet Kontrolpanel Personlige indstillinger. Ved hjælp af en grafikdriver sikres det, at der ikke kan indstilles en forkert grafikopløsning. Anbefalet billedfrekvens til rørudstyr (CRT) Hz, til LCD-monitorer Hz. Læs hertil venligst også betjeningsvejledningen til din monitor. Tilpas udseende og lyde Med dette program kan skærmbilledet tilpasses, herunder f.eks. baggrundsbilledet, screensaveren, Active Desktop (web), og der kan foretages yderligere indstillinger af skærmen og grafikkortet. Sådan startes programmet: Højre museklik på Windows-skrivebordet (desktop) og venstre museklik på Personlige indstillinger. eller Via Start Kontrolpanel Tilpas udseende og lyde med dobbeltklik på venstre musetast e. Hjælp Betjening Tilslutning Sikkerhed Tillæg Grafiksystem 37
44 Lydkortet Position i klappeteksten: H1, H2, H3, H4, H5, I, J1, J2 Deres PC har et integreret stereolydkort. Lydkortet er kompatibel med industristandarderne Sound Blaster og Microsoft Sound System Version 2.0. Dette garanterer en optimal understøttelse af alle almindelige programmer og spil. Anmærkning Højttaler-/hovedtelefonudgangen er indrettet til aktive højttalerudgange eller hovedtelefoner. Passive højttalere kan ikke anvendes via denne udgang, eller kun med formindsket kvalitet. Parallel-porten Position i klappeteksten: T Parrallel-porten med dens 25-pinde bruges til at tilslutte en printer eller andet udstyr (f.eks. scanner). Parrallel-porten understøtter EPP standerden (Enhanced Parallel Port) og ECP standerden (Extended Capabilities Port). 38 At arbejde med PC en
45 USB-stik Sikkerhed Position i klappeteksten: F Obs. Enheder, der er tilsluttet direkte til USB-BUS'en må ikke køre på en spænding på over 500 ma. Spændingsudgangen er forsynet med en sikring (Limited Power Source iht. EN 60950). Hvis enhederne kræver en større kapacitet, skal der anskaffes en hub (fordeler/forstærker). I USB-indgangene (Universal Serial Bus 1.1 og 2.0) kan der tilsluttes op til 127 enheder, der overholder USB-standarden. Dataoverførselshastigheden er på 1,5 Mbit/s eller 12 Mbit/s afhængig af den tilsluttede enhed. Ved USB 2.0 kan hastigheden komme op på 480 Mbit/s. Tilslutning Betjening Obs. USB-apparater burde altid sættes til den tilslutning, hvor de blev installeret. Ellers får du en ny ID og det bliver nødvendigt med en geninstallering af driverne. Hjælp Tillæg USB-stik 39
46 IEEE 1394 (FireWire) Position i klappeteksten: G1, G2 IEEE 1394 tilslutningen, som også kaldes ilink eller FireWire, er en seriel bus-standard for hurtig overførsel af digitale TV/Video-, PC- og lyddata. Anvendelsesmuligheder for IEEE1394 Tilslutning af digitalt underholdningsudstyr som f.eks. Set-Top bokse, digitale videobåndoptagere, videokameraer, DVD-afspillere (Digitale Video Disk), TVapparater osv. Multimedieudstyr og videoredigering. Ind- og uddataenheder som f.eks. printere, scannere osv. Tekniske specifikationer Afhængig af funktion ligger dataoverførslen på 100, 200 oder 400 Mbit/s, hvilket svarer til en konverteringshastighed på op til 50 MB i sekundet. Standardkablet (Shielded Twisted Pair -STP) er forsynet med 6 ledere. To ledere anvendes til spændingsføring (8V til 40V, max. 1,5 A) og kan anvendes til ekstern spændingsforsyning. De 4 signalledninger bruges til overførsel af data eller kontrolinformationer. Nogle apparater har ikke behov for strømforsyning via kablet, og i så fald kan der anvendes firpolede stik. Spændingsudgangen i det 6-polede IEEE 1394 stik er beskyttet af en sikring (Limited Power Source iht. EN60950). Obs. IEEE tilslutningerne på PC'ens forside kan ikke benyttes samtidigt. Man må vælge en af dem. 40 At arbejde med PC en
47 TV-kort Se TV Position i klappeteksten: R1, R2 (ekstra tilbehør) For at kunne afspille eller optage TV-programmer på PC'en, skal der bruges et egnet program. Softwaren er tilpasset til det monterede TV-kort og det leverede bundkort. Hvis hardwaren kombineres på andre måder, kan der forekomme fejlfunktion. Bemærk Lyd- eller videooptagelser kræver megen lagerplads (op til ca. 2,4 GB/time). Gem ikke-nødvendige filer på eksterne medier, som f.eks. DVD/CD-R eller ekstern harddisk. Sikkerhed Tilslutning Betjening Tillæg Hjælp TV-kort 41
48 Netværksdrift Position i klappeteksten: W Hvis PC'en er forsynet med et Fast Ethernet-netværksstik. Nærmere oplysninger om netværk findes i Windows -hjælpemenuen. Hvad er et netværk? Man taler om et netværk, når flere PC'er er koblet sammen. Derved kan brugerne overføre data fra den ene PC til den anden samt dele ressourcer (printer, modem og drev). Følgende eksempler kan nævnes: På et kontor kan oplysninger udveksles pr. og flere personers kalendere kan administreres centralt. Brugerne kan dele en printer i netværket og gemme deres data på en central computer (server). I private hjem kan flere brugere dele en ISDN- eller modemforbindelse og dermed få adgang til internettet. Når to eller flere PC'er forbindes, kan alle brugerne få adgang til samme spil, og der kan udveksles data mellem PC'erne. 42 At arbejde med PC en
49 Afhjælpning af netværksproblemer Sikkerhed Hvorfor vises frigivelserne ikke i netværk? Netværket er forsinket. Kontrollér, om netværksfunktionerne er frigivet ved at søge efter det pågældende Computernavn Hvorfor kommer der en fejlmelding, når der klikkes på netværk? Computernavnet skal være entydigt i netværket og må ikke være det samme som Arbejdsgruppen. Det ser ud til, at netkortene ikke kan kommunikere. Hvad kan det skyldes? Måske arbejder det anvendte netkort med en anden hastighed (f.eks. 10 Mbit i stedet for 100 Mbit), som netværks-pc'en ikke kan genkende. Indstil i så fald den kompatible hastighed i netværksdriveren. Hvis to PC'er skal forbindes med hinanden, skal der bruges et Cross-Link kabel. Ellers skal der anvendes et Patch-kabel. Kontrollér også protokoller og konfiguration. Der sker fejl ved dataoverførsel, eller overførslen sker meget langsomt. Hvad kan dette skyldes? Der er måske anvendt forkert kabel (UTP / CAT3 eller mindre) eller kablet ligger i nærheden af en strømførende ledning eller andre forstyrrende enheder. Tilslutning Betjening Hjælp Tillæg Netværksdrift 43
50 Software Dette afsnit handler om software. Der skelnes mellem BIOS, brugerprogrammer og operativsystem. Vi starter med at beskrive sidstnævnte. Bliv fortrolig med Windows Vista Operativsystemet Windows Vista giver mange muligheder for at forstå betjeningen og udnytte de mange faciliteter. Windows Vista - Hurtigstart-håndbog Denne håndbog giver et kort overblik over styresystemets betjening. De følgende emner bliver behandlet: De første skridt Velkomstcenteret Nyheder Visning af hjælp Det anbefales både nybegyndere og tidligere brugere af andre Windows-versioner at læse håndbogen. Windows Vista - Hjælp og support I dette afsnit gennemgås vejledninger og hjælpeprogrammer, ligesom der gives anvisning i afhjælpning af problemer. Hjælpefunktionen omfatter hele Windows-operativsystemet. Det anbefales at både begyndere og erfarne brugere anvender funktionen. Hjælpefunktionen er opdelt i emner og man kan enten printe dem ud eller læse dem på skærmen. Hjælpeprogrammet startes således: 1. Klik på Start 2. Vælg Hjælp og support 44 At arbejde med PC en
51 Windows Vista - Velkomst Ved første visning af Windows Vista Skrivebordet ser De Velkomstcenteret. Det indeholder nyttige links som hjælper Dem med at blive fortrolig med brugen af Windows. Sikkerhed Hjælp Betjening Tillæg Tilslutning Formålet med denne funktion er at gøre det lettere for både nybegyndere og erfarne brugere at foretage yderligere indstillinger efter første ibrugtagning, så Windows Vista kan udnyttes optimalt. Velkomstcenteret er opdelt i mange små emneområder, så brugeren får mulighed for at udnytte indholdet i overensstemmelse med sine egne forkundskaber. Her følger nogle links: Vis computeroplysninger (Her findes informationer om computeren, grafikkortets type samt Windows Vista versionen) Overfør filer og indstillinger (Her kan De overføre filer og indstillinger fra deres gamle PC) Tilføj nye brugere (Forvaltning og opretning af brugerkonti for hver enkelt bruger af PC en) Windows Anytime Upgrade (WAU) (Her kan De gennemføre opdateringer til højere versioner af Windows Vista, så De kan anvende de udvidede digitale funktioner) Opret forbindelse til internettet (Konfiguration af Deres internetadgang) Software 45
52 Nyt i Windows Vista (Her kan De informere Dem om forskellene mellem Windows Vista og ældre versioner af Windows) anvendelse af -programmet... og meget mere. Vi anbefaler at bruge Velkomstcenteret til at gøre dem fortrolig med notebookens funktioner, så De kan opnå en optimal ydelse. Velkomstcenteret kan også anvendes som ekstra informationskilde ved identifikation og afhjælpning af mulige problemer. Hvis De har lukket Velkomstcenteret efter starten, kan det åbnes igen på følgende måde: 1. Klik på Start 2. Vælg Velkomst i programlisten. Windows Vista - Brugerkontokontrol Brugerkontokontrollen hjælper med at forhindre ikke-autoriserede ændringer i notebooken. Når De foretager en ikke-autoriseret ændring, vises et vindue med teksten Fortsæt, hvis du har startet denne handling. Klik på Fortsæt for at fortsætte processen. Klik på Annuller for at afbryde processen. 46 At arbejde med PC en
53 Installation af software Sikkerhed Bemærk! Hvis operativsystemet er indstillet således, at installation af software og drivere kun kan udføres, hvis disse er signeret (frigivet) af Microsoft, vises modsvarende dialogboks. Tilslutning Den medfølgende software er allerede fuldt installeret. Bemærk! Ved installation af programmer eller drivere kan vigtige filer overskrives eller ændres. For evt. at kunne vende tilbage til de oprindelige filer efter installationen, skal der tages en sikkerhedskopi af harddisken, før installationen påbegyndes. Nærmere oplysninger om sikkerhedskopiering findes side 55 ff. Sådan installeres softwaren: Følg de anvisninger, som softwareleverandøren har givet i den medfølgende vejledning. I det følgende beskrives en typisk installation. Når CD'en ilægges, startes installationsmenuen automatisk. Obs. Hvis programinstallationen ikke starter automatisk, skyldes dette sandsynligvis, at den såkaldte Autorun -funktion er afbrudt. Se i Windows Vista hjælpe-programmet, hvordan indstillingen ændres. Betjening Hjælp Tillæg Software 47
54 Eksempel på manuel installation uden Autorun: 1. Klik på Start 2. Klik på Alle programmer. 3. Åbn programpunktet Tilbehør. 4. Vælg funktionen Kør. 5. I feltet Åbn angives drevbogstavet på CD-ROM-drevet, efterfulgt af et kolon og programnavnet setup 6. Bekræft indtastningen ved at klikke på OK. 7. Følg anvisningerne i programmet. Afinstallation af software For at fjerne software, der er installeret på Notebook'en, følges nedenstående fremgangsmåde: 1. Klik på Start. 2. Klik herefter på Kontrolpanel 3. Vælg herefter optionen Programmer. 4. Vælg det pågældende program, start deinstalleringen og følg anvisningerne på skærmen. 48 At arbejde med PC en
Informationer om denne vejledning
 Informationer om denne vejledning Denne vejledning burde altid opbevares i nærheden af Deres PC. Betjeningsvejledningen og indpakningsmaterialet bør opbevares, så den kan videregives til den ny ejer i
Informationer om denne vejledning Denne vejledning burde altid opbevares i nærheden af Deres PC. Betjeningsvejledningen og indpakningsmaterialet bør opbevares, så den kan videregives til den ny ejer i
Informationer om denne vejledning. Vores målgruppe. Personlige data
 Informationer om denne vejledning Denne vejledning bør altid opbevares i nærheden af Deres PC. Betjeningsvejledningen og indpakningsmaterialet bør opbevares, så den kan videregives til den ny ejer i tilfælde
Informationer om denne vejledning Denne vejledning bør altid opbevares i nærheden af Deres PC. Betjeningsvejledningen og indpakningsmaterialet bør opbevares, så den kan videregives til den ny ejer i tilfælde
Informationer om denne vejledning. Vores målgruppe. Personlige data
 Informationer om denne vejledning Denne vejledning burde altid opbevares i nærheden af Deres PC. Betjeningsvejledningen og indpakningsmaterialet bør opbevares, så den kan videregives til den ny ejer i
Informationer om denne vejledning Denne vejledning burde altid opbevares i nærheden af Deres PC. Betjeningsvejledningen og indpakningsmaterialet bør opbevares, så den kan videregives til den ny ejer i
Informationer om denne vejledning. Vores målgruppe. Personlige data
 Informationer om denne vejledning Denne vejledning burde altid opbevares i nærheden af Deres PC. Betjeningsvejledningen og indpakningsmaterialet bør opbevares, så den kan videregives til den ny ejer i
Informationer om denne vejledning Denne vejledning burde altid opbevares i nærheden af Deres PC. Betjeningsvejledningen og indpakningsmaterialet bør opbevares, så den kan videregives til den ny ejer i
Informationer om denne vejledning. Vores målgruppe. Personlige data
 Informationer om denne vejledning Denne vejledning burde altid opbevares i nærheden af Deres PC. Betjeningsvejledningen og indpakningsmaterialet bør opbevares, så den kan videregives til den ny ejer i
Informationer om denne vejledning Denne vejledning burde altid opbevares i nærheden af Deres PC. Betjeningsvejledningen og indpakningsmaterialet bør opbevares, så den kan videregives til den ny ejer i
DESKRIPTION OG BRUG... 4 Vejledning til opsætningen... 4 Tilslutninger & Betjeningselementer... 5 Tilslutning til et lydkort... 6 Start...
 Indhold: SIKKERHED OG SERVICE... 1 Driftssikkerhed... 1 Opstillingssted... 1 Omgivelsestemperatur... 2 Elektromagnetisk forenelighed... 2 Reparation... 2 Rengøring... 2 Leverancen inkluderer... 3 Tekniske
Indhold: SIKKERHED OG SERVICE... 1 Driftssikkerhed... 1 Opstillingssted... 1 Omgivelsestemperatur... 2 Elektromagnetisk forenelighed... 2 Reparation... 2 Rengøring... 2 Leverancen inkluderer... 3 Tekniske
Informationer om denne vejledning. Vores målgruppe. Personlige data
 Informationer om denne vejledning Denne vejledning bør altid opbevares i nærheden af Deres PC. Betjeningsvejledningen og indpakningsmaterialet bør opbevares, så den kan videregives til den ny ejer i tilfælde
Informationer om denne vejledning Denne vejledning bør altid opbevares i nærheden af Deres PC. Betjeningsvejledningen og indpakningsmaterialet bør opbevares, så den kan videregives til den ny ejer i tilfælde
Genanvendelse Leverancen inkluderer Tekniske data... 5
 Indhold Sikkerhed og service... 2 Driftssikkerhed... 2 Strømforsyning... 2 Opstillingssted... 3 Omgivelsestemperatur... 3 Elektromagnetisk forenelighed... 3 Reparation... 3 Rengøring... 4 Genanvendelse...
Indhold Sikkerhed og service... 2 Driftssikkerhed... 2 Strømforsyning... 2 Opstillingssted... 3 Omgivelsestemperatur... 3 Elektromagnetisk forenelighed... 3 Reparation... 3 Rengøring... 4 Genanvendelse...
Ekstern harddisk 1000 GB
 Ekstern harddisk 1000 GB MEDION P82750 (MD 90159) Håndbog Indhold Sikkerhedsanvisninger... 3 Bestemmelsesmæssig anvendelse... 3 Driftssikkerhed og installation... 4 Konformitetsinformationer... 6 Transport
Ekstern harddisk 1000 GB MEDION P82750 (MD 90159) Håndbog Indhold Sikkerhedsanvisninger... 3 Bestemmelsesmæssig anvendelse... 3 Driftssikkerhed og installation... 4 Konformitetsinformationer... 6 Transport
Informationer om denne vejledning. Vores målgruppe. Personlige data
 Informationer om denne vejledning Denne vejledning bør altid opbevares i nærheden af Deres PC. Betjeningsvejledningen og indpakningsmaterialet bør opbevares, så den kan videregives til den ny ejer i tilfælde
Informationer om denne vejledning Denne vejledning bør altid opbevares i nærheden af Deres PC. Betjeningsvejledningen og indpakningsmaterialet bør opbevares, så den kan videregives til den ny ejer i tilfælde
Informationer om denne vejledning. Vores målgruppe. Personlige data
 Informationer om denne vejledning Denne vejledning bør altid opbevares i nærheden af Deres PC. Betjeningsvejledningen og indpakningsmaterialet bør opbevares, så den kan videregives til den ny ejer i tilfælde
Informationer om denne vejledning Denne vejledning bør altid opbevares i nærheden af Deres PC. Betjeningsvejledningen og indpakningsmaterialet bør opbevares, så den kan videregives til den ny ejer i tilfælde
Informationer om denne vejledning
 Informationer om denne vejledning Denne vejledning burde altid opbevares i nærheden af Deres PC. Betjeningsvejledningen og indpakningsmaterialet bør opbevares, så den kan videregives til den ny ejer i
Informationer om denne vejledning Denne vejledning burde altid opbevares i nærheden af Deres PC. Betjeningsvejledningen og indpakningsmaterialet bør opbevares, så den kan videregives til den ny ejer i
INFORMATIONER OM DENNE VEJLEDNING
 INFORMATIONER OM DENNE VEJLEDNING Denne vejledning burde altid opbevares i nærheden af Deres PC. Betjeningsvejledningen og indpakningsmaterialet bør opbevares, så den kan videregives til den ny ejer i
INFORMATIONER OM DENNE VEJLEDNING Denne vejledning burde altid opbevares i nærheden af Deres PC. Betjeningsvejledningen og indpakningsmaterialet bør opbevares, så den kan videregives til den ny ejer i
High Performance PC with Gaming Power MEDION ERAZER
 High Performance PC with Gaming Power MEDION ERAZER Betjeningsvejledning Tilslutninger forside Bagside A B O C N D E H1 F H2 G M1 M2 L2 L1 K J I F H1 P Q H2 R T S U De her afbildede tilslutninger er symbolske
High Performance PC with Gaming Power MEDION ERAZER Betjeningsvejledning Tilslutninger forside Bagside A B O C N D E H1 F H2 G M1 M2 L2 L1 K J I F H1 P Q H2 R T S U De her afbildede tilslutninger er symbolske
Indhold Sikkerhedsanvisninger... 2
 Indhold Sikkerhedsanvisninger... 2 Bestemmelsesmæssig anvendelse... 2 Driftssikkerhed... 2 Konformitetsinformationer... 3 Transport og emballage... 4 Sikkerhed ved tilslutning... 4 Strømforsyning... 4
Indhold Sikkerhedsanvisninger... 2 Bestemmelsesmæssig anvendelse... 2 Driftssikkerhed... 2 Konformitetsinformationer... 3 Transport og emballage... 4 Sikkerhed ved tilslutning... 4 Strømforsyning... 4
Informationer om denne vejledning. Vores målgruppe. Personlige data
 Informationer om denne vejledning Denne vejledning bør altid opbevares i nærheden af Deres PC. Betjeningsvejledningen og indpakningsmaterialet bør opbevares, så den kan videregives til den ny ejer i tilfælde
Informationer om denne vejledning Denne vejledning bør altid opbevares i nærheden af Deres PC. Betjeningsvejledningen og indpakningsmaterialet bør opbevares, så den kan videregives til den ny ejer i tilfælde
Sikkerhed og service... 2 Sikker drift... 2 Service... 4 Rengøring... 4 Bortskaffelse Leveringsomfang Tekniske data Oversigt...
 Indhold: Sikkerhed og service... 2 Sikker drift... 2 Service... 4 Rengøring... 4 Bortskaffelse... 4 Leveringsomfang... 5 Tekniske data... 5 Oversigt... 6 Ibrugtagning... 7 Tilslutning af 2.1 systemet...
Indhold: Sikkerhed og service... 2 Sikker drift... 2 Service... 4 Rengøring... 4 Bortskaffelse... 4 Leveringsomfang... 5 Tekniske data... 5 Oversigt... 6 Ibrugtagning... 7 Tilslutning af 2.1 systemet...
Inholdsfortegnelse Sikkerhed og vedligeholdelse... 5
 Inholdsfortegnelse Sikkerhed og vedligeholdelse... 5 Sikkerhedsanvisninger... 5 Driftssikkerhed... 5 Installationssted... 6 Elektromagnetisk kompatibilitet... 6 Mus med laser-sensor... 7 Mus med laser-sensor...
Inholdsfortegnelse Sikkerhed og vedligeholdelse... 5 Sikkerhedsanvisninger... 5 Driftssikkerhed... 5 Installationssted... 6 Elektromagnetisk kompatibilitet... 6 Mus med laser-sensor... 7 Mus med laser-sensor...
USB-stereohøjttaler MEDION E83027 (MD 86654) Betjeningsvejledning
 USB-stereohøjttaler MEDION E83027 (MD 86654) Betjeningsvejledning Indhold Korrekt anvendelse... 3 Kontroller pakkens indhold...4 Sikkerhedsanvisninger... 5 Visse personer må ikke bruge apparatet...5 Strømforsyning...6
USB-stereohøjttaler MEDION E83027 (MD 86654) Betjeningsvejledning Indhold Korrekt anvendelse... 3 Kontroller pakkens indhold...4 Sikkerhedsanvisninger... 5 Visse personer må ikke bruge apparatet...5 Strømforsyning...6
Indholdsfortegnelse. Side 2
 www.adesk.dk Indholdsfortegnelse Opsætning af computeren...3 Installation af styresystem...4 Backupprocedurer...5 Vedligehold...6 Vista / Windows 7 Recoverysystem...7 Side 2 Opsætning af computeren Det
www.adesk.dk Indholdsfortegnelse Opsætning af computeren...3 Installation af styresystem...4 Backupprocedurer...5 Vedligehold...6 Vista / Windows 7 Recoverysystem...7 Side 2 Opsætning af computeren Det
6,35 cm/2,5 Ekstern harddisk 1 TB MEDION P82780 (MD 90213)
 6,35 cm/2,5 Ekstern harddisk 1 TB MEDION P82780 (MD 90213) Betjeningsvejledning Indhold 1. Om denne vejledning...3 1.1. Advarselssymboler og signalord, der anvendes i denne vejledning... 3 1.2. Korrekt
6,35 cm/2,5 Ekstern harddisk 1 TB MEDION P82780 (MD 90213) Betjeningsvejledning Indhold 1. Om denne vejledning...3 1.1. Advarselssymboler og signalord, der anvendes i denne vejledning... 3 1.2. Korrekt
Indhold Sikkerhedsanvisninger... 2 Vedligeholdelse... 4 Genanvendelse... 4 Sikring af data... 5 Introduktion... 5
 Indhold Sikkerhedsanvisninger... 2 Driftssikkerhed og installation... 2 Elektromagnetisk kompatibilitet / Standardkonformitet... 3 Sikkerhed ved tilslutning... 3 Strømforsyning... 3 Vedligeholdelse...
Indhold Sikkerhedsanvisninger... 2 Driftssikkerhed og installation... 2 Elektromagnetisk kompatibilitet / Standardkonformitet... 3 Sikkerhed ved tilslutning... 3 Strømforsyning... 3 Vedligeholdelse...
Informationer om denne vejledning. Vores målgruppe. Personlige data
 Informationer om denne vejledning Denne vejledning bør altid opbevares i nærheden af Deres PC. Betjeningsvejledningen og indpakningsmaterialet bør opbevares, så den kan videregives til den ny ejer i tilfælde
Informationer om denne vejledning Denne vejledning bør altid opbevares i nærheden af Deres PC. Betjeningsvejledningen og indpakningsmaterialet bør opbevares, så den kan videregives til den ny ejer i tilfælde
Boot Camp Installerings- & indstillingshåndbog
 Boot Camp Installerings- & indstillingshåndbog Indholdsfortegnelse 3 Introduktion 3 Hvad du har brug for 4 Oversigt over installering 4 Trin 1: Søg efter opdateringer 4 Trin 2: Klargør Mac til Windows
Boot Camp Installerings- & indstillingshåndbog Indholdsfortegnelse 3 Introduktion 3 Hvad du har brug for 4 Oversigt over installering 4 Trin 1: Søg efter opdateringer 4 Trin 2: Klargør Mac til Windows
Boot Camp Installerings- & indstillingshåndbog
 Boot Camp Installerings- & indstillingshåndbog Indholdsfortegnelse 3 Introduktion 3 Hvad du har brug for 4 Oversigt over installering 4 Trin 1: Søg efter opdateringer 4 Trin 2: Klargør Mac til Windows
Boot Camp Installerings- & indstillingshåndbog Indholdsfortegnelse 3 Introduktion 3 Hvad du har brug for 4 Oversigt over installering 4 Trin 1: Søg efter opdateringer 4 Trin 2: Klargør Mac til Windows
Informationer om denne vejledning
 Informationer om denne vejledning Denne vejledning burde altid opbevares i nærheden af Deres PC. Betjeningsvejledningen og indpakningsmaterialet bør opbevares, så den kan videregives til den ny ejer i
Informationer om denne vejledning Denne vejledning burde altid opbevares i nærheden af Deres PC. Betjeningsvejledningen og indpakningsmaterialet bør opbevares, så den kan videregives til den ny ejer i
Indhold Indhold...1 Sikkerhedsanvisninger...2 Vedligeholdelse...5 Genanvendelse...5 Sikring af data...6 Introduktion...6
 Indhold Indhold...1 Sikkerhedsanvisninger...2 Driftssikkerhed og installation...2 Elektromagnetisk kompatibilitet / Standardkonformitet...3 Sikkerhed ved tilslutning...4 Strømforsyning...4 Vedligeholdelse...5
Indhold Indhold...1 Sikkerhedsanvisninger...2 Driftssikkerhed og installation...2 Elektromagnetisk kompatibilitet / Standardkonformitet...3 Sikkerhed ved tilslutning...4 Strømforsyning...4 Vedligeholdelse...5
- så er livet lidt lettere!
 - så er livet lidt lettere! Indholdsfortegnelse Opsætning af computeren Opsætning af computeren...2 Aktivering af Windows licens...2 Installation af styresystem...3 Kør Windows Update...3 Backupprocedurer...4
- så er livet lidt lettere! Indholdsfortegnelse Opsætning af computeren Opsætning af computeren...2 Aktivering af Windows licens...2 Installation af styresystem...3 Kør Windows Update...3 Backupprocedurer...4
Sikkerhed og vedligeholdelse... 1 Sikkerhedsregler... 1 Placering... 1 Vedligeholdelse... 3 Rengøring... 3 Genanvendelse Medfølgende dele...
 Indhold Sikkerhed og vedligeholdelse... 1 Sikkerhedsregler... 1 Placering... 1 Vedligeholdelse... 3 Rengøring... 3 Genanvendelse... 3 Medfølgende dele... 4 Tilslutninger og kontroller... 5 Forside, aktiv
Indhold Sikkerhed og vedligeholdelse... 1 Sikkerhedsregler... 1 Placering... 1 Vedligeholdelse... 3 Rengøring... 3 Genanvendelse... 3 Medfølgende dele... 4 Tilslutninger og kontroller... 5 Forside, aktiv
Indhold Indhold... 1 Sikkerhed... 2 Vedligeholdelse... 5 Pakkens indhold... 6 Systemkrav... 6 Ibrugtagning... 7 Kundeservice... 10
 Indhold Indhold... 1 Sikkerhed... 2 Sikkerhedsanvisninger... 2 Symboler og advarsler, der anvendes i denne vejledning... 2 Korrekt anvendelse... 2 Forsigtig! Tag hensyn til driftssikkerheden!... 3 Forsigtig!
Indhold Indhold... 1 Sikkerhed... 2 Sikkerhedsanvisninger... 2 Symboler og advarsler, der anvendes i denne vejledning... 2 Korrekt anvendelse... 2 Forsigtig! Tag hensyn til driftssikkerheden!... 3 Forsigtig!
Boot Camp Installerings- og indstillingsvejledning
 Boot Camp Installerings- og indstillingsvejledning Indholdsfortegnelse 3 Introduktion 4 Oversigt over installering 4 Trin 1: Søg efter opdateringer 4 Trin 2: Klargør Mac til Windows 4 Trin 3: Installer
Boot Camp Installerings- og indstillingsvejledning Indholdsfortegnelse 3 Introduktion 4 Oversigt over installering 4 Trin 1: Søg efter opdateringer 4 Trin 2: Klargør Mac til Windows 4 Trin 3: Installer
Dell Adapter - USB 3.0 til HDMI/VGA/Ethernet/USB 2.0
 Dell Adapter - USB 3.0 til HDMI/VGA/Ethernet/USB 2.0 Brugermanual Model: DA100 BEMÆRK: BEMÆRK giver vigtig information, der hjælper dig med at få medst muligt ud af din computer. FORSIGTIG: FORSIGTIG indikerer
Dell Adapter - USB 3.0 til HDMI/VGA/Ethernet/USB 2.0 Brugermanual Model: DA100 BEMÆRK: BEMÆRK giver vigtig information, der hjælper dig med at få medst muligt ud af din computer. FORSIGTIG: FORSIGTIG indikerer
HD-webkamera med headsæt MEDION P86007 (MD 86511)
 HD-webkamera med headsæt MEDION P86007 (MD 86511) Betjeningsvejledning Indhold Sikkerhedsanvisninger... 4 Anvendelsesområde... 4 Elektromagnetisk kompatibilitet... 4 Tilslutning... 5 Reparation... 5 Rengøring...
HD-webkamera med headsæt MEDION P86007 (MD 86511) Betjeningsvejledning Indhold Sikkerhedsanvisninger... 4 Anvendelsesområde... 4 Elektromagnetisk kompatibilitet... 4 Tilslutning... 5 Reparation... 5 Rengøring...
Indhold. 120 x 200 cm 18 February 2010
 120 x 200 cm 18 February 2010 Indhold Indhold... 1 Sikkerhedsanvisninger... 2 Driftssikkerhed og installation... 2 Kabelforbindelser... 3 Konformitetsinformationer... 3 Vedligeholdelse... 4 Returnering
120 x 200 cm 18 February 2010 Indhold Indhold... 1 Sikkerhedsanvisninger... 2 Driftssikkerhed og installation... 2 Kabelforbindelser... 3 Konformitetsinformationer... 3 Vedligeholdelse... 4 Returnering
Multimedie-PC. MEDION Akoya P4210 D. Betjeningsvejledning MD 8370
 Multimedie-PC MEDION Akoya P4210 D Betjeningsvejledning MD 8370 Tilslutninger bagside Forside A B C D O N E F M L K P T R A B G H I J S De her afbildede tilslutninger er symbolske Vigtigt: Deres computer
Multimedie-PC MEDION Akoya P4210 D Betjeningsvejledning MD 8370 Tilslutninger bagside Forside A B C D O N E F M L K P T R A B G H I J S De her afbildede tilslutninger er symbolske Vigtigt: Deres computer
SIKKERHED OG VEDLIGEHOLDELSE
 INDHOLD Sikkerhed og vedligeholdelse...4 Korrekt anvendelse... 4 Driftssikkerhed... 4 Vedligeholdelse... 6 Rengøring... 6 Bortskaffelse... 6 Pakkens indhold... 7 Tekniske data... 7 Beskrivelse og ibrugtagning...
INDHOLD Sikkerhed og vedligeholdelse...4 Korrekt anvendelse... 4 Driftssikkerhed... 4 Vedligeholdelse... 6 Rengøring... 6 Bortskaffelse... 6 Pakkens indhold... 7 Tekniske data... 7 Beskrivelse og ibrugtagning...
Mini DVB-T USB stik S6
 Technaxx Mini DVB-T USB stik S6 Brugermanual Find venligst Overensstemmelseserklæring for denne enhed under følgende internetadresse-link: www.technaxx.de/konformitätserklärung/mini_dvbt_stick_s6 Denne
Technaxx Mini DVB-T USB stik S6 Brugermanual Find venligst Overensstemmelseserklæring for denne enhed under følgende internetadresse-link: www.technaxx.de/konformitätserklärung/mini_dvbt_stick_s6 Denne
Manual SMARTCD.G2 02.2015
 02.2015 2 / 14 1 Anvendelsesområde... 3 2 Sikkerhedsanvisninger... 4 3 Leverancens omfang... 5 4 Tilslutning til PC/laptop... 6 5 Opladning af batterier... 7 6 Idrifttagning... 8 7 Konfiguration af Bluetooth
02.2015 2 / 14 1 Anvendelsesområde... 3 2 Sikkerhedsanvisninger... 4 3 Leverancens omfang... 5 4 Tilslutning til PC/laptop... 6 5 Opladning af batterier... 7 6 Idrifttagning... 8 7 Konfiguration af Bluetooth
FAQ - Ofte stillede spørgsmål Oprettet af: lema 05-02-2008 Rettet af: memo 08-06-2015
 Indholdsfortegnelse Hvordan tilslutter jeg min notebook til en projektor på skolen?... 2 Hvordan tilslutter jeg min notebook til højtalerne i klassen?... 2 Hvordan tilslutter jeg en af skolens printere?...
Indholdsfortegnelse Hvordan tilslutter jeg min notebook til en projektor på skolen?... 2 Hvordan tilslutter jeg min notebook til højtalerne i klassen?... 2 Hvordan tilslutter jeg en af skolens printere?...
- så er livet lidt lettere!
 - så er livet lidt lettere! Indholdsfortegnelse Opsætning af computeren...2 Aktivering af Windows licens...2 Installation af styresystem...3 Kør Windows Update...3 Backupprocedurer...4 Vedligehold...5
- så er livet lidt lettere! Indholdsfortegnelse Opsætning af computeren...2 Aktivering af Windows licens...2 Installation af styresystem...3 Kør Windows Update...3 Backupprocedurer...4 Vedligehold...5
- så er livet lidt lettere!
 - så er livet lidt lettere! Indholdsfortegnelse Opstart af din nye ABook notebook...2 Installation af styresystem...3 Backupprocedurer...4 Vedligeholdelse af batterier...5 Vedligehold...6 Windows 7 Recoverysystem...7
- så er livet lidt lettere! Indholdsfortegnelse Opstart af din nye ABook notebook...2 Installation af styresystem...3 Backupprocedurer...4 Vedligeholdelse af batterier...5 Vedligehold...6 Windows 7 Recoverysystem...7
mobile PhoneTools Brugerhåndbog
 mobile PhoneTools Brugerhåndbog Indhold Systemkrav...2 Før installering...3 Installering af mobile PhoneTools...4 Installering og konfigurering af mobiltelefon...5 Registrering på Internet...7 Fjerne mobile
mobile PhoneTools Brugerhåndbog Indhold Systemkrav...2 Før installering...3 Installering af mobile PhoneTools...4 Installering og konfigurering af mobiltelefon...5 Registrering på Internet...7 Fjerne mobile
Din brugermanual HP COMPAQ EVO D500 ULTRA-SLIM DESKTOP http://da.yourpdfguides.com/dref/869450
 Du kan læse anbefalingerne i brugervejledningen, den tekniske guide eller i installationsguiden. Du finder svarene til alle dine spørgsmål i i brugermanualen (information, specifikationer, sikkerhedsråd,
Du kan læse anbefalingerne i brugervejledningen, den tekniske guide eller i installationsguiden. Du finder svarene til alle dine spørgsmål i i brugermanualen (information, specifikationer, sikkerhedsråd,
POS Beskrivelse af komponenterne side. Hovedafbryder (tænder/slukker PC en)/driftsindikering
 POS Beskrivelse af komponenterne Se side A Hovedafbryder (tænder/slukker PC en)/driftsindikering B Mikrofonstik* C Ekstern harddisk dockingstation Medion HDDrive2Go super speed 33 D esata Port* 15 E1 USB
POS Beskrivelse af komponenterne Se side A Hovedafbryder (tænder/slukker PC en)/driftsindikering B Mikrofonstik* C Ekstern harddisk dockingstation Medion HDDrive2Go super speed 33 D esata Port* 15 E1 USB
INFORMATIONER OM DENNE VEJLEDNING
 INFORMATIONER OM DENNE VEJLEDNING Denne vejledning burde altid opbevares i nærheden af Deres PC. Betjeningsvejledningen og indpakningsmaterialet bør opbevares, så den kan videregives til den ny ejer i
INFORMATIONER OM DENNE VEJLEDNING Denne vejledning burde altid opbevares i nærheden af Deres PC. Betjeningsvejledningen og indpakningsmaterialet bør opbevares, så den kan videregives til den ny ejer i
Opgradere fra Windows Vista til Windows 7 (brugerdefineret installation)
 Opgradere fra Windows Vista til Windows 7 (brugerdefineret installation) Hvis du ikke kan opgradere computeren, som kører Windows Vista, til Windows 7, så skal du foretage en brugerdefineret installation.
Opgradere fra Windows Vista til Windows 7 (brugerdefineret installation) Hvis du ikke kan opgradere computeren, som kører Windows Vista, til Windows 7, så skal du foretage en brugerdefineret installation.
Drev Brugervejledning
 Drev Brugervejledning Copyright 2007 Hewlett-Packard Development Company, L.P. Windows er et amerikansk registreret varemærke tilhørende Microsoft Corporation. Oplysningerne indeholdt heri kan ændres uden
Drev Brugervejledning Copyright 2007 Hewlett-Packard Development Company, L.P. Windows er et amerikansk registreret varemærke tilhørende Microsoft Corporation. Oplysningerne indeholdt heri kan ændres uden
Music hall AV 2.1 Dansk kvik guide. Findes i sort eller silver. Begge med kraftig børstet aluminiumsfront
 Music hall AV 2.1 Dansk kvik guide Findes i sort eller silver. Begge med kraftig børstet aluminiumsfront 1 Medier & introduktion: Tillykke med dit nye music hall anlæg. Med AV2.1 har du let adgang til
Music hall AV 2.1 Dansk kvik guide Findes i sort eller silver. Begge med kraftig børstet aluminiumsfront 1 Medier & introduktion: Tillykke med dit nye music hall anlæg. Med AV2.1 har du let adgang til
Scanner MEDION E89141 (MD 86774) Betjeningsvejledning
 Scanner MEDION E89141 (MD 86774) Betjeningsvejledning Indhold Om denne vejledning...3 Symboler og advarsler, der anvendes i denne vejledning...3 Korrekt anvendelse...4 Sikkerhedsanvisninger...6 Generelt...6
Scanner MEDION E89141 (MD 86774) Betjeningsvejledning Indhold Om denne vejledning...3 Symboler og advarsler, der anvendes i denne vejledning...3 Korrekt anvendelse...4 Sikkerhedsanvisninger...6 Generelt...6
INFORMATIONER OM DENNE VEJLEDNING
 INFORMATIONER OM DENNE VEJLEDNING Denne vejledning burde altid opbevares i nærheden af Deres PC. Betjeningsvejledningen og indpakningsmaterialet bør opbevares, så den kan videregives til den ny ejer i
INFORMATIONER OM DENNE VEJLEDNING Denne vejledning burde altid opbevares i nærheden af Deres PC. Betjeningsvejledningen og indpakningsmaterialet bør opbevares, så den kan videregives til den ny ejer i
Sikkerhedskopiering og gendannelse Brugervejledning
 Sikkerhedskopiering og gendannelse Brugervejledning Copyright 2007-2009 Hewlett-Packard Development Company, L.P. Windows er et amerikansk-registreret varemærke tilhørende Microsoft Corporation. Produktbemærkning
Sikkerhedskopiering og gendannelse Brugervejledning Copyright 2007-2009 Hewlett-Packard Development Company, L.P. Windows er et amerikansk-registreret varemærke tilhørende Microsoft Corporation. Produktbemærkning
Motorola Phone Tools. Kvikstart
 Motorola Phone Tools Kvikstart Indhold Minimumskrav... 2 Før installering Motorola Phone Tools... 3 Installering af Motorola Phone Tools... 4 Installering og konfigurering af mobil enhed... 5 Registrering
Motorola Phone Tools Kvikstart Indhold Minimumskrav... 2 Før installering Motorola Phone Tools... 3 Installering af Motorola Phone Tools... 4 Installering og konfigurering af mobil enhed... 5 Registrering
Eksterne enheder. Dokumentets bestillingsnr.:
 Eksterne enheder Dokumentets bestillingsnr.: 419666-081 Januar 2007 I denne vejledning får du forklaret, hvordan du anvender valgfrie, eksterne mediekort med computeren. Indholdsfortegnelse 1 Brug af en
Eksterne enheder Dokumentets bestillingsnr.: 419666-081 Januar 2007 I denne vejledning får du forklaret, hvordan du anvender valgfrie, eksterne mediekort med computeren. Indholdsfortegnelse 1 Brug af en
TouchPad og tastatur. Brugervejledning
 TouchPad og tastatur Brugervejledning Copyright 2007 Hewlett-Packard Development Company, L.P. Windows er et amerikansk-registreret varemærke tilhørende Microsoft Corporation. Oplysningerne indeholdt heri
TouchPad og tastatur Brugervejledning Copyright 2007 Hewlett-Packard Development Company, L.P. Windows er et amerikansk-registreret varemærke tilhørende Microsoft Corporation. Oplysningerne indeholdt heri
Bundkort Beskrivelse
 Bundkort 2 3 4 8 5 6 7 9 0 2 3 4 5 6 20 2 7 8 9 Bundkortet er computerens midtpunkt, alle de andre hardware komponenter er tilsluttet til bundkortet. Når du skal købe et bundkort er det vigtigt at alle
Bundkort 2 3 4 8 5 6 7 9 0 2 3 4 5 6 20 2 7 8 9 Bundkortet er computerens midtpunkt, alle de andre hardware komponenter er tilsluttet til bundkortet. Når du skal købe et bundkort er det vigtigt at alle
BÆRBAR CD-AFSPILLER MED FM RADIO OG TILSLUTNING FOR USB MODEL: TCU-206 BETJENINGSVEJLEDNING ALL RIGHTS RESERVED COPY RIGHT DENVER ELECTRONICS A/S
 BÆRBAR CD-AFSPILLER MED FM RADIO OG TILSLUTNING FOR USB MODEL: TCU-206 BETJENINGSVEJLEDNING ALL RIGHTS RESERVED COPY RIGHT DENVER ELECTRONICS A/S www.denver-electronics.com www.facebook.com/denverelectronics
BÆRBAR CD-AFSPILLER MED FM RADIO OG TILSLUTNING FOR USB MODEL: TCU-206 BETJENINGSVEJLEDNING ALL RIGHTS RESERVED COPY RIGHT DENVER ELECTRONICS A/S www.denver-electronics.com www.facebook.com/denverelectronics
Indholdsfortegnelse. Side 2
 - Naturligvis Indholdsfortegnelse Ibrugtagning af din nye ABook notebook...3 Installation af styresystem...4 Backupprocedurer...5 Vedligeholdelse af batterier...6 Vedligehold...7 Vista Recoverysystem...8
- Naturligvis Indholdsfortegnelse Ibrugtagning af din nye ABook notebook...3 Installation af styresystem...4 Backupprocedurer...5 Vedligeholdelse af batterier...6 Vedligehold...7 Vista Recoverysystem...8
InterVideo Home Theater Kvikstartsvejledning Velkommen til InterVideo Home Theater
 InterVideo Home Theater Kvikstartsvejledning Velkommen til InterVideo Home Theater InterVideo Home Theater er den komplette digitale underholdningsløsning, hvormed du kan se TV og optage billeder, musik,
InterVideo Home Theater Kvikstartsvejledning Velkommen til InterVideo Home Theater InterVideo Home Theater er den komplette digitale underholdningsløsning, hvormed du kan se TV og optage billeder, musik,
HP DeskJet 720C Series Printer. Syv enkelte trin til opstilling af din printer
 HP DeskJet 720C Series Printer Syv enkelte trin til opstilling af din printer Tillykke med købet af HP DeskJet 720C Series printeren! Her har du indholdet af kassen. Hvis der mangler noget, bør du tage
HP DeskJet 720C Series Printer Syv enkelte trin til opstilling af din printer Tillykke med købet af HP DeskJet 720C Series printeren! Her har du indholdet af kassen. Hvis der mangler noget, bør du tage
Mac OS X 10.6 Snow Leopard Installerings- og indstillingsvejledning
 Mac OS X 10.6 Snow Leopard Installerings- og indstillingsvejledning Læs dette dokument, før du installerer Mac OS X. Det indeholder vigtige oplysninger om installering af Mac OS X. Systemkrav Når du skal
Mac OS X 10.6 Snow Leopard Installerings- og indstillingsvejledning Læs dette dokument, før du installerer Mac OS X. Det indeholder vigtige oplysninger om installering af Mac OS X. Systemkrav Når du skal
8,89 cm/3,5 Ekstern harddisk 1 TB MEDION P83777 (MD 90199) Betjeningsvejledning
 8,89 cm/3,5 Ekstern harddisk 1 TB MEDION P83777 (MD 90199) Betjeningsvejledning Indhold 1. Om denne vejledning...3 1.1. Symboler og advarsler, der anvendes i denne vejledning...3 1.2. Korrekt anvendelse...4
8,89 cm/3,5 Ekstern harddisk 1 TB MEDION P83777 (MD 90199) Betjeningsvejledning Indhold 1. Om denne vejledning...3 1.1. Symboler og advarsler, der anvendes i denne vejledning...3 1.2. Korrekt anvendelse...4
Produktbemærkning. Copyright 2013 Hewlett-Packard Development Company, L.P. Vilkår vedrørende software
 Start her Copyright 2013 Hewlett-Packard Development Company, L.P. Windows er et amerikansk-registreret varemærke tilhørende Microsoft Corporation. Oplysningerne indeholdt heri kan ændres uden varsel.
Start her Copyright 2013 Hewlett-Packard Development Company, L.P. Windows er et amerikansk-registreret varemærke tilhørende Microsoft Corporation. Oplysningerne indeholdt heri kan ændres uden varsel.
Windows Vista 1. Side 1 af 10
 Windows vista...2 Lukke for PC,en...3 Velkomstcenter...3 Finde/starte et program...4 Alle programmer...5 Menuen Start...5 Stifinder...6 Windows Sidepanel og gadgets...7 Dokumenter...7 Tilbehør...8 Windows
Windows vista...2 Lukke for PC,en...3 Velkomstcenter...3 Finde/starte et program...4 Alle programmer...5 Menuen Start...5 Stifinder...6 Windows Sidepanel og gadgets...7 Dokumenter...7 Tilbehør...8 Windows
Beskrivelse. 1.Objektiv 2.Knap til optagelse 3.Knap til fotografering _ DEN 01
 Beskrivelse 3 2 1 1.Objektiv 2.Knap til optagelse 3.Knap til fotografering DEN 01 13 4.Micro USB-port 10 12 11 6 7 8 9 4 5 5.Tænd/sluk-knap til batteri 6.Knap til side op 7.Tænd/sluk-knap 8.Knappen OK
Beskrivelse 3 2 1 1.Objektiv 2.Knap til optagelse 3.Knap til fotografering DEN 01 13 4.Micro USB-port 10 12 11 6 7 8 9 4 5 5.Tænd/sluk-knap til batteri 6.Knap til side op 7.Tænd/sluk-knap 8.Knappen OK
Direct Access Keyboard
 Direct Access Keyboard Brugervejledning Version 1.0 Copyright Det er forbudt uden producentens skriftlige samtykke at reproducere eller overføre nogen del af denne vejledning i noget format, hverken elektronisk
Direct Access Keyboard Brugervejledning Version 1.0 Copyright Det er forbudt uden producentens skriftlige samtykke at reproducere eller overføre nogen del af denne vejledning i noget format, hverken elektronisk
Eksterne enheder. Dokumentets bestillingsnr.:
 Eksterne enheder Dokumentets bestillingsnr.: 406856-081 April 2006 I denne vejledning får du forklaret, hvordan du anvender valgfrie, eksterne mediekort med computeren. Indholdsfortegnelse 1 Brug af en
Eksterne enheder Dokumentets bestillingsnr.: 406856-081 April 2006 I denne vejledning får du forklaret, hvordan du anvender valgfrie, eksterne mediekort med computeren. Indholdsfortegnelse 1 Brug af en
Billedbehandling med XnView.
 Billedbehandling med XnView. 2009 Dag 1: På skrivebordet finder du ikonet for Denne computer højreklik på ikonet og vælg Stifinder på pop-op skiltet. Nu viser Stifinderen de drev der findes på denne computer
Billedbehandling med XnView. 2009 Dag 1: På skrivebordet finder du ikonet for Denne computer højreklik på ikonet og vælg Stifinder på pop-op skiltet. Nu viser Stifinderen de drev der findes på denne computer
Windows Vista /Windows 7 Installationsvejledning
 Laserprinterserier Windows Vista / 7 Installationsvejledning Inden printeren tages i brug, skal hardwaret opsættes og driveren installeres. Læs venligst Hurtig installationsvejledning og denne Windows
Laserprinterserier Windows Vista / 7 Installationsvejledning Inden printeren tages i brug, skal hardwaret opsættes og driveren installeres. Læs venligst Hurtig installationsvejledning og denne Windows
Øremærkescannere UHF eller LF
 Original brugsanvisning Varenr.: 9057019 & 9057020 Øremærkescannere UHF eller LF Sdr. Ringvej 1-6600 Vejen - Tlf. 70 21 26 26 - Fax 70 21 26 30 www.p-lindberg.dk Øremærkescanner UHF - Varenr. 9057019 Øremærkescanner
Original brugsanvisning Varenr.: 9057019 & 9057020 Øremærkescannere UHF eller LF Sdr. Ringvej 1-6600 Vejen - Tlf. 70 21 26 26 - Fax 70 21 26 30 www.p-lindberg.dk Øremærkescanner UHF - Varenr. 9057019 Øremærkescanner
INSTALLATIONS GUIDE. Waoo TV-boks AirTies 7410X. Waoo leveres af dit lokale energiselskab
 INSTALLATIONS GUIDE Waoo TV-boks AirTies 7410X Waoo leveres af dit lokale energiselskab INDHOLD Velkommen...4 Medfølgende udstyr...6 AirTies 7410X...7 Installation...8 Start af TV-portal...12 Generelt
INSTALLATIONS GUIDE Waoo TV-boks AirTies 7410X Waoo leveres af dit lokale energiselskab INDHOLD Velkommen...4 Medfølgende udstyr...6 AirTies 7410X...7 Installation...8 Start af TV-portal...12 Generelt
Drev. Brugervejledning
 Drev Brugervejledning Copyright 2007 Hewlett-Packard Development Company, L.P. Oplysningerne indeholdt heri kan ændres uden varsel. De eneste garantier for HP's produkter og serviceydelser er angivet i
Drev Brugervejledning Copyright 2007 Hewlett-Packard Development Company, L.P. Oplysningerne indeholdt heri kan ændres uden varsel. De eneste garantier for HP's produkter og serviceydelser er angivet i
Installation og aktivering af Windows 7
 Installation og aktivering af Windows 7 0. Inden du går i gang med at installere Windows 7 Du bør inden installationen tjekke om din pc har de nødvendige forudsætninger for at kunne køre Windows 7 ved
Installation og aktivering af Windows 7 0. Inden du går i gang med at installere Windows 7 Du bør inden installationen tjekke om din pc har de nødvendige forudsætninger for at kunne køre Windows 7 ved
Pakkens indhold. Ordliste. Powerline Adapter
 Powerline Adapter Bemærk venligst! Udsæt ikke Powerline Adapter for ekstreme temperaturer. Placér ikke adapteren i direkte sollys eller i nærheden af radiatorer eller andre varmekilder. Brug ikke Powerline
Powerline Adapter Bemærk venligst! Udsæt ikke Powerline Adapter for ekstreme temperaturer. Placér ikke adapteren i direkte sollys eller i nærheden af radiatorer eller andre varmekilder. Brug ikke Powerline
Brugsanvisning QL-700. Labelprinter
 Brugsanvisning Labelprinter QL-700 Sørg for at læse og forstå denne vejledning, inden du bruger maskinen. Vi anbefaler, at du gemmer denne vejledning, så du har den til fremtidig reference. www.brother.com
Brugsanvisning Labelprinter QL-700 Sørg for at læse og forstå denne vejledning, inden du bruger maskinen. Vi anbefaler, at du gemmer denne vejledning, så du har den til fremtidig reference. www.brother.com
Windows 8 trinvis opgraderingsvejledning FORTROLIG 1/53
 Windows 8 trinvis opgraderingsvejledning FORTROLIG 1/53 Indhold 1. 1. Windows 8 installationsproces 2. Systemkrav 3. Forberedelser 2. 3. 4. 5. Ren 6. 1. Personlige indstillinger 2. Trådløst 3. Brugerdefinerede
Windows 8 trinvis opgraderingsvejledning FORTROLIG 1/53 Indhold 1. 1. Windows 8 installationsproces 2. Systemkrav 3. Forberedelser 2. 3. 4. 5. Ren 6. 1. Personlige indstillinger 2. Trådløst 3. Brugerdefinerede
INSTALLATIONS- OG REFERENCEVEJLEDNING ECR8200SPROGRAMMING UTILITY. Code: 577601
 INSTALLATIONS- OG REFERENCEVEJLEDNING ECR8200SPROGRAMMING UTILITY DK Code: 577601 PUBLIKATION, DER UDGIVES AF: Olivetti S.p.A. www.olivetti.com Copyright 2012, Olivetti Alle rettigheder forbeholdes Vi
INSTALLATIONS- OG REFERENCEVEJLEDNING ECR8200SPROGRAMMING UTILITY DK Code: 577601 PUBLIKATION, DER UDGIVES AF: Olivetti S.p.A. www.olivetti.com Copyright 2012, Olivetti Alle rettigheder forbeholdes Vi
Sikkerhed og service...1
 Indhold: Sikkerhed og service...1 Sikkerhedsforskrifter...1 Driftssikkerhed...1 Vigtigt om ergonomi...1 Elektromagnetisk forenelighed...1 Tilslutning...2 Reparation...2 Rengøring...2 Indledning...3 Vejledningen...3
Indhold: Sikkerhed og service...1 Sikkerhedsforskrifter...1 Driftssikkerhed...1 Vigtigt om ergonomi...1 Elektromagnetisk forenelighed...1 Tilslutning...2 Reparation...2 Rengøring...2 Indledning...3 Vejledningen...3
Sikkerhedskopiering og gendannelse Brugervejledning
 Sikkerhedskopiering og gendannelse Brugervejledning Copyright 2009 Hewlett-Packard Development Company, L.P. Windows er et amerikansk-registreret varemærke tilhørende Microsoft Corporation. Produktbemærkning
Sikkerhedskopiering og gendannelse Brugervejledning Copyright 2009 Hewlett-Packard Development Company, L.P. Windows er et amerikansk-registreret varemærke tilhørende Microsoft Corporation. Produktbemærkning
Indhold Sikkerhed og vedligeholdelse... 3 Introduktion... 8 Tekniske data Pakkens indhold Systemkrav Ibrugtagning...
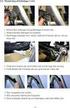 Indhold Sikkerhed og vedligeholdelse... 3 Sikkerhedskopiering... 3 Sikkerhedsanvisninger... 3 Driftssikkerhed... 3 Elektromagnetisk kompatibilitet... 4 Installationssted... 5 Bortskaffelse... 6 Rengøring...
Indhold Sikkerhed og vedligeholdelse... 3 Sikkerhedskopiering... 3 Sikkerhedsanvisninger... 3 Driftssikkerhed... 3 Elektromagnetisk kompatibilitet... 4 Installationssted... 5 Bortskaffelse... 6 Rengøring...
KORT VEJLEDNING TIL NOKIA MODEM OPTIONS
 KORT VEJLEDNING TIL NOKIA MODEM OPTIONS Copyright 2003 Nokia. Alle rettigheder forbeholdes 9356502 Issue 1 Indhold 1. INTRODUKTION...1 2. INSTALLATION AF NOKIA MODEM OPTIONS...1 3. TILSLUTNING AF NOKIA
KORT VEJLEDNING TIL NOKIA MODEM OPTIONS Copyright 2003 Nokia. Alle rettigheder forbeholdes 9356502 Issue 1 Indhold 1. INTRODUKTION...1 2. INSTALLATION AF NOKIA MODEM OPTIONS...1 3. TILSLUTNING AF NOKIA
Data Safe I (Serial ATA) Ekstern USB 2.0-harddisk. Brugervejledning
 Data Safe I (Serial ATA) Ekstern USB 2.0-harddisk Brugervejledning Version 1.1 Indholdsfortegnelse 1 Kom godt i gang 1.1 Forholdsregler vedr. sikkerhed 1.2 Systemkrav 1.3 Pakkens indhold 2 Vejledning til
Data Safe I (Serial ATA) Ekstern USB 2.0-harddisk Brugervejledning Version 1.1 Indholdsfortegnelse 1 Kom godt i gang 1.1 Forholdsregler vedr. sikkerhed 1.2 Systemkrav 1.3 Pakkens indhold 2 Vejledning til
Din brugermanual HP COMPAQ PRESARIO A961EM
 Du kan læse anbefalingerne i brugervejledningen, den tekniske guide eller i installationsguiden. Du finder svarene til alle dine spørgsmål i HP COMPAQ PRESARIO A961EM i brugermanualen (information, specifikationer,
Du kan læse anbefalingerne i brugervejledningen, den tekniske guide eller i installationsguiden. Du finder svarene til alle dine spørgsmål i HP COMPAQ PRESARIO A961EM i brugermanualen (information, specifikationer,
OPTAC overførselsenhed Brugermanual
 OPTAC overførselsenhed Brugermanual Telefonnummer support: +44 870 887 9256 E-Mail: optac@elc.stoneridge.com Document version 2.0 Document No. 6939-170 1 1 TERMINOLOGI... 4 2 INTRODUKTION... 4 2.1 Hvad
OPTAC overførselsenhed Brugermanual Telefonnummer support: +44 870 887 9256 E-Mail: optac@elc.stoneridge.com Document version 2.0 Document No. 6939-170 1 1 TERMINOLOGI... 4 2 INTRODUKTION... 4 2.1 Hvad
RJ Gå til indeks. Gå til indeks
 Indeks Hvis du vil gemme denne PDF fil, skal du vælge "Gem" i menuen "Fil". Ordenen på FAQ'er (Ofte stillede spørgsmål) i indekset, er ikke identisk med rækkefølgen i hovedteksten. Kom godt i gang Installer
Indeks Hvis du vil gemme denne PDF fil, skal du vælge "Gem" i menuen "Fil". Ordenen på FAQ'er (Ofte stillede spørgsmål) i indekset, er ikke identisk med rækkefølgen i hovedteksten. Kom godt i gang Installer
U3000/U3100 Mini (Til Eee PC på Linux Operations System) Quick Guide
 U3000/U3100 Mini (Til Eee PC på Linux Operations System) Quick Guide ASUS_U3000_U3100_mini.indd 1 2/2/08 3:44:20 PM DA3656 Første Udgave januar 2008 Ophavsret 2008 ASUSTeK Computers, Inc. Alle rettigheder
U3000/U3100 Mini (Til Eee PC på Linux Operations System) Quick Guide ASUS_U3000_U3100_mini.indd 1 2/2/08 3:44:20 PM DA3656 Første Udgave januar 2008 Ophavsret 2008 ASUSTeK Computers, Inc. Alle rettigheder
Vildtkamera DTC-530V.
 Vildtkamera DTC-530V. Indhold fortegnelse......... 1 Kom godt i gang.........2 Information......... 2 Anvendelse......... 3 Fjernbetjening...... 3 Hukommelse kort......... 4 Quick Start...... 4 Isæt batterier.........
Vildtkamera DTC-530V. Indhold fortegnelse......... 1 Kom godt i gang.........2 Information......... 2 Anvendelse......... 3 Fjernbetjening...... 3 Hukommelse kort......... 4 Quick Start...... 4 Isæt batterier.........
Velkommen Vejledning til hurtig betjening
 DA Trådløs multimedieadapter SLM5500 Velkommen Vejledning til hurtig betjening 1 Installer Tilslut Nyd det Kartonens indhold Welcome Quick start guide 1 Install Connect Enjoy a. SLM5500 trådløs multimedieadapter
DA Trådløs multimedieadapter SLM5500 Velkommen Vejledning til hurtig betjening 1 Installer Tilslut Nyd det Kartonens indhold Welcome Quick start guide 1 Install Connect Enjoy a. SLM5500 trådløs multimedieadapter
Introduktion til CD ere og Arkivdeling Gammel Dok - September-oktober 2003. Jonas Christiansen Voss
 Introduktion til CD ere og Arkivdeling Gammel Dok - September-oktober 2003 Jonas Christiansen Voss 2. marts 2004 Indhold 1 CD ere 2 1.1 Brænde dokumenter til CD....................... 2 1.2 Disk Copy.................................
Introduktion til CD ere og Arkivdeling Gammel Dok - September-oktober 2003 Jonas Christiansen Voss 2. marts 2004 Indhold 1 CD ere 2 1.1 Brænde dokumenter til CD....................... 2 1.2 Disk Copy.................................
ThinkPad R40 Serie Konfigurationsvejledning
 Partnummer: 9P5 ThinkPad R40 Serie Konfigurationsvejledning Checkliste Disse oplysninger vedrører IBM ThinkPad R Serie-computeren. Kontrollér, at alle delene findes i emballagen. Kontakt forhandleren,
Partnummer: 9P5 ThinkPad R40 Serie Konfigurationsvejledning Checkliste Disse oplysninger vedrører IBM ThinkPad R Serie-computeren. Kontrollér, at alle delene findes i emballagen. Kontakt forhandleren,
Instruktioner ved første anvendelse
 Instruktioner ved første anvendelse Kapitel 1. Tilslutning (4.1) 2. Afinstallering af gamle drivere og enheder (4.2) 3. Installation i Windows (4.3) 4. Kontrol efter installation (5)! 1 Introduktion Denne
Instruktioner ved første anvendelse Kapitel 1. Tilslutning (4.1) 2. Afinstallering af gamle drivere og enheder (4.2) 3. Installation i Windows (4.3) 4. Kontrol efter installation (5)! 1 Introduktion Denne
All-In-One PC/Entertainment Center med Multitouch widescreenskærm MEDION AKOYA P9614 (MD 98320) Håndbog
 All-In-One PC/Entertainment Center med Multitouch widescreenskærm MEDION AKOYA P9614 (MD 98320) Håndbog Informationer om denne vejledning Denne vejledning bør altid opbevares i nærheden af Deres PC. Betjeningsvejledningen
All-In-One PC/Entertainment Center med Multitouch widescreenskærm MEDION AKOYA P9614 (MD 98320) Håndbog Informationer om denne vejledning Denne vejledning bør altid opbevares i nærheden af Deres PC. Betjeningsvejledningen
Boot Camp Installations- & indstillingshåndbog
 Boot Camp Installations- & indstillingshåndbog Indholdsfortegnelse 4 Introduktion 5 Hvad du har brug for 6 Oversigt over installation 6 Trin 1: Søg efter opdateringer. 6 Trin 2: Åbn Boot Camp-assistent.
Boot Camp Installations- & indstillingshåndbog Indholdsfortegnelse 4 Introduktion 5 Hvad du har brug for 6 Oversigt over installation 6 Trin 1: Søg efter opdateringer. 6 Trin 2: Åbn Boot Camp-assistent.
Tv-boks til dig med Tv i flere rum. Installationsvejledning (model: ISB2201)
 Tv-boks til dig med Tv i flere rum Installationsvejledning (model: ISB0) Indholdsfortegnelse Første del Inden installation af tv-boksen 4 Anden del Placering af tv-boksen 5 Tredje del Tilslutning af tv-boksen
Tv-boks til dig med Tv i flere rum Installationsvejledning (model: ISB0) Indholdsfortegnelse Første del Inden installation af tv-boksen 4 Anden del Placering af tv-boksen 5 Tredje del Tilslutning af tv-boksen
Instalationsanvisning
 Instalationsanvisning DK UWT1682 1 Fabrikanten arbejder hele tiden på at videreudvikle alle typer og modeller. Vi beder derfor om forståelse for, at vi forbeholder os retten til ændringer af form, udstyr
Instalationsanvisning DK UWT1682 1 Fabrikanten arbejder hele tiden på at videreudvikle alle typer og modeller. Vi beder derfor om forståelse for, at vi forbeholder os retten til ændringer af form, udstyr
Styresystemet er den del af softwaren, der sammenkæder hardware og brugerprogrammer, således at de kan arbejde sammen.
 Hvad sker der, når der tændes for PC en? Når computeren tændes, kontrolleres en række funktioner, bl.a. ram, harddisk, mus, tastatur, diskettedrev og lignende, før det rigtige Windows- billede vises på
Hvad sker der, når der tændes for PC en? Når computeren tændes, kontrolleres en række funktioner, bl.a. ram, harddisk, mus, tastatur, diskettedrev og lignende, før det rigtige Windows- billede vises på
AgroSoft A/S AgroSync
 AgroSoft A/S AgroSync AgroSync er et AgroSoft A/S værktøj, der bliver brugt til filudveksling imellem WinSvin og PocketPigs. Fordele ved at bruge AgroSync: Brugeren bestemmer overførsels tidspunktet for
AgroSoft A/S AgroSync AgroSync er et AgroSoft A/S værktøj, der bliver brugt til filudveksling imellem WinSvin og PocketPigs. Fordele ved at bruge AgroSync: Brugeren bestemmer overførsels tidspunktet for
Brugermanual Netværkoptager (NVR)
 Brugermanual Netværkoptager (NVR) Indholdsfortegnelse Login på videooptageren...2 Brugerkonti...2 Afspilning og Søgning i optagelser...3 Visnings vindue...3 Optagelses søgetype...4 Optagelses kalender...4
Brugermanual Netværkoptager (NVR) Indholdsfortegnelse Login på videooptageren...2 Brugerkonti...2 Afspilning og Søgning i optagelser...3 Visnings vindue...3 Optagelses søgetype...4 Optagelses kalender...4
EBO-600E. Quick Start Guide
 EBO-600E Quick Start Guide Knapper og kontroller 1. Knappen Power 2. Knappen Enter (ok) 3.Pileknap Op/ Vol + 4. Pileknap Ned/ Vol - 5. Pileknap Venstre 6. Pileknap Højre 7.Genvej til musikafspilning: 1
EBO-600E Quick Start Guide Knapper og kontroller 1. Knappen Power 2. Knappen Enter (ok) 3.Pileknap Op/ Vol + 4. Pileknap Ned/ Vol - 5. Pileknap Venstre 6. Pileknap Højre 7.Genvej til musikafspilning: 1
Din brugermanual HP PAVILION DV2820EA http://da.yourpdfguides.com/dref/4149132
 Du kan læse anbefalingerne i brugervejledningen, den tekniske guide eller i installationsguiden. Du finder svarene til alle dine spørgsmål i HP PAVILION DV2820EA i brugermanualen (information, specifikationer,
Du kan læse anbefalingerne i brugervejledningen, den tekniske guide eller i installationsguiden. Du finder svarene til alle dine spørgsmål i HP PAVILION DV2820EA i brugermanualen (information, specifikationer,
Softwareopdateringer Brugervejledning
 Softwareopdateringer Brugervejledning Copyright 2008 Hewlett-Packard Development Company, L.P. Windows er et amerikansk-registreret varemærke tilhørende Microsoft Corporation. Oplysningerne indeholdt heri
Softwareopdateringer Brugervejledning Copyright 2008 Hewlett-Packard Development Company, L.P. Windows er et amerikansk-registreret varemærke tilhørende Microsoft Corporation. Oplysningerne indeholdt heri
