Case. Casens opbygning. Løsning af case. Billedfil
|
|
|
- Hanna Lorenzen
- 7 år siden
- Visninger:
Transkript
1 Case Mange af de ting, vi gør i Photoshop, er rutinearbejde vi har tit et fastlagt workflow, som vi bruger som udgangspunkt hver gang. Efterhånden som man blive dygtigere, vil man lægge flere trin til, eksperimentere mere med indstillinger eller samle nye teknikker op. Selv for en begynder er det imidlertid en god idé at have en fast procedure, som giver et godt udgangspunkt for arbejdet med Photoshop. Casens opbygning I denne case vil vi gennemgå trinene i et portræt fra den rå optagelse til det færdige, korrigerede og retoucherede produkt. Det vil være en workflow, som bl.a. passer godt til dig, der skal skabe billeder til virksomheden eller organisationens hjemmeside. Løsning af case Casen består af en række lektionsopgaver, der er bygget op om et fælles tema. Formålet er at repetere det lærte stof i en ny og større sammenhæng. Hver lektionsopgave indledes med en opgaveforklaring samt evt. et eksempel på resultatet. Hvis du kan udføre opgaven alene efter denne beskrivelse, er det flot. Hvis du har brug for mere detaljeret instruktion, kan du anvende det efterfølgende skema. De grå rækker fortæller, hvad du skal gøre, mens de hvide rækker nedenunder beskriver hvordan. Hvis du kan løse opgaverne ud fra de grå rækker alene, er det fint. I mange af opgaverne skal du arbejde videre på løsningen fra den forrige opgave. Billedfil Det er en fordel, hvis du har et portrætfoto, du kan arbejde på, da du til sidst i casen skal retouchere et billede. 1 Åbn dokument Grundlæggende justeringer Højlys, skygger, sort og hvid Klarhed, vibrering, farvemætning og beskæring Støj, skarphed og vignet Åbn billede i Photoshop og ret op Retouchering Lysn øjenomgivelser Pænere hud Gem... 11
2 1 Åbn dokument De første justeringer, du skal lave, skal du lave i Adobe Camera Raw. Brug evt. Mini Bridge til at åbne filen. Det er ikke nødvendigt at gå via Mini Bridge, hvis det er en Raw fil, du arbejder med, men hvis det er en JPG, BMP, PNG eller lignende, så er det en god idé at gå via Mini Bridge for at åbne den i Camera Raw. Hvis det kamera, du arbejder med, er i stand til at tage billeder i Raw format, så gør det! Det giver langt mere information i billedet og giver dig en fil, som er bedre at arbejde med. Raw er tilgængeligt på alle spejlreflekskameraer, de fleste systemkameraer og også på nogle avancerede kompaktkameraer. Det er en fordel at arbejde med et portrætfoto i denne case. Åbn Photoshop og åbn din Raw fil i Camera Raw. Hvis du ikke har en Raw fil, kan du åbne et andet billede via Mini Bridge. 1 Åbn Photoshop. Klik på Start knappen. Klik på Alle programmer. Klik på Adobe Photoshop CS6. 2 Åbn en Raw fil har du ikke en Raw fil, skal du gå videre til trin 3. Klik på menuen Filer. Klik på Åbn Find frem til den ønskede Raw fil og marker den. Klik på Åbn. Dit Raw fil billede åbnes nu direkte i Camera Raw, og du kan springe over trin 3. 3 Åbn en billed fil via Mini Bridge. Klik på menuen Filer. Klik på Gennemse i Mini Bridge Klik evt. på Start Bridge, hvis knappen vises. Find frem til den ønskede fil vha. mapperne i venstre side. Højreklik på billedet. Klik på Åbn med og dernæst på Camera Raw. 2
3 2 Grundlæggende justeringer I det følgende vil vi gennemgå de forskellige dele af Camera Raw, så du kan integrere det i dit workflow. Camera Raw er meget intuitivt bygget op og er derfor også let at gå til. Endelig er det langt mere overskueligt end selve Photoshop. Det første, du skal gøre, er at justere hvidbalancen i dit Raw billede. Hvidbalancen er det, som sikrer, at farverne i billedet er rigtige og det er meget nemt at justere i Camera Raw. Du skal finde et sted i dit billede, hvor der er en neutral hvid eller grå farve. Nogle gange kan det være en fordel at bruge et såkaldt gråkort for at have et punkt i billedet, som er neutralt gråt, men ellers kan du fx forsøge at finde det hvide i et øje eller en hvid væg i dit billede. Tag en farveprøve med Hvidbalanceværktøjet og tilpas de øvrige indstillinger på fanen Grundlæggende, til billedet har det rette udtryk. 1 Zoom ind på det område, der indeholder den neutrale farve. Klik på knappen Zoomværktøj. Klik på billedet, til du har zoomet tilstrækkeligt ind på et område, der indeholder en neutral hvid ellergrå farve. 2 Vælg den neutrale farve. Klik på Hvidbalanceværktøjet på værktøjslinjen. Klik på den neutrale farve. 3 Juster temperatur og farvetone. Træk i skyderne under hhv. Temperatur og Farvetone på fanen Grundlæggende, til du er tilfreds med billedet. 4 Juster lyset i billedet eksponering. Træk i skyderen under Belysning på fanen Grundlæggende, til du er tilfreds med lyset i billedet. 5 Juster kontrasten. Træk i skyderen under Kontrast på fanen Grundlæggende, til du er tilfreds med kontrasten i billedet. Skru evt. først helt op og dernæst helt ned, inden du bestemmer dig for niveauet for kontrasten, dvs. hvor stor forskel, der skal være mellem lys og skygge i dit billede. 3
4 3 Højlys, skygger, sort og hvid De efterfølgende fire muligheder på fanen Grundlæggende i Camera Raw er nogle af de allermest kraftfulde i Photoshop CS6. Her kan du virkelig gøre en stor forskel på et billede, hvis du bruger dem rigtigt. Juster højlyset, skyggerne samt de sorte og hvide farver, til du er tilfres med billedet. 1 Juster højlyset, så du får flest mulige detaljer frem i de lyse dele af billedet. Brug skyderen under Højlys til at justere, hvor meget lys der skal være i de områder af billedet, som er lysest. Du kan bruge højlys til at redde områder, som er brændt af, og på den måde få flere detaljer frem. Skru ned for højlyset for at hente lidt mere information i de kraftigt belyste områder af billedet 2 Juster skyggerne, så du får flest mulige detaljer frem i de mørke dele af billedet. Brug skyderen under Skygger til at justere, hvor meget lys der skal være i de områder af billedet, som er mørkest. Hvis du skruer op for lyset, ser du flere detaljer skruer du ned sker det modsatte, og en evt. mørk baggrund vil få endnu mere karakter af et være baggrund. 3 Juster hvidpunkterne Hvide i billedet, så de hvide områder i dit billede bliver helt hvide. Hold Alt tasten nede, mens du trækker i skyderen under Hvide, til du kun kan se ganske få hvide pletter i billedet. Slip Alt tasten igen. Juster evt. de hvide punkter vha. skyderen efterfølgende. 4 Juster sortpunkterne Sorte i billedet, så de sorte områder i dit billede bliver helt sorte. Hold Alt tasten nede, mens du trækker i skyderen under Sorte, til du kun kan se ganske få røde, gule og sorte pletter i billedet. Slip Alt tasten igen. Juster evt. de sorte punkter vha. skyderen efterfølgende. 4
5 4 Klarhed, vibrering, farvemætning og beskæring I det grundlæggende justeringsniveau i Camera Raw er de sidste tre skydere: Klarhed, Vibrering og Farve. Her skal du justere på de tre muligheder, til billedet har det ønskede udtryk. Prøv at eksperimentere dig frem og se, hvilken forskel de tre justeringer gør på billedet. Beskær derefter billedet, så du får fokus på den centrale del af billedet. Klarhed bruger vi oftest til at fremhæve strukturer i et billede. Hvis man skruer den op mod 100, bliver der meget kraftige kanter i billedet skruer vi den mod 100, bliver billedet meget blødt. Prøv at justere billedet, så det ser passende ud. Vibrering giver mulighed for at give mere styrke på farver, som IKKE er hudtoner. Altså til at give mere kraft til de klare farver som rød, blå, gul osv. Findes de pågældende farver ikke på dit billede, vil det være oplagt at lade skyderen stå på 0. Farvemætning skruer op og ned for alle farver og kan få hudtonerne til at se unaturlige ud. Også her skal du muligvis lade indstillingen være 0. Beskær til sidst billedet vha. Beskæringsværktøjet. Beskær det evt. med en af de forudindstillede former, fx kvadratisk. 1 Juster klarheden i billedet, så billedet får et tilpas blødt udtryk. Træk i skyderen under Klarhed, til billedet ser ud som ønsket. Prøv evt. at trække skyderen helt til højre og dernæst helt til venstre, inden du vælger niveauet. 2 Juster vibreringen i billedet, så farverne i billedet får en tilpas styrke. Træk i skyderen under Vibrering, til billedet ser ud som ønsket. Prøv evt. at trække skyderen helt til højre og dernæst helt til venstre, inden du vælger indstillingen. 3 Juster farvemætningen i billedet, så farverne i billedet får et passende niveau. Træk i skyderen under Farvemærning, til billedet ser ud som ønsket. Prøv evt. at trække skyderen helt til højre og dernæst helt til venstre, inden du vælger indstillingen. 4 Beskær billedet, så du ender med et kvadratisk udsnit af billedet. Klik på Beskæringsværktøjet på værktøjslinjen og hold knappen nede. Klik på 1 til 1. Træk en markering over billedet, så du får et passende udsnit. Hvis du arbejder med et portræt, er der her et kompositions tip: Sørg for at placere øjne i den ene tredjedel af billedet i det gyldne snit og sørg for, at blikretningen er ind i billedet altså at der er mere plads i blikretningen. Flyt evt. markeringen med musen. Tast Enter. 5
6 5 Støj, skarphed og vignet Du har lavet en meget stor den af de justeringer som du har brug for i Adobe Camera Raw du har endda lavet dem på fanen Grundlæggende. Før du åbner billedet i Photoshop er der et par sidste justeringer som det er nemmest og bedst at lave i Camera Raw. Juster skarpheden og fjern støjen i billedet. Tilføj til sidst en vignet. Skift til fanen Detaljering og juster skarpheden i billede under Gør skarpere. Fjern også evt. støj ved hjælp af skyderen ud for Luminans. Tilføj til sidst en vignet på fanen Effekter. 1 Gør billedet skarpere ved at trække i skyderen under Gør skarpere. Skift til fanen Detaljering. Træk i skyderen ud for Mængde under Gør skarpere, til billedet har fået den rette skarphed. Eksperimenter med at trække skyderen frem og tilbage vær opmærksom på, at billeder, som er overdrevent behandlet i forhold til skarphed, tit får et lidt kunstigt udtryk. Prøv evt. at trække skyderen helt til højre og dernæst helt til venstre, inden du vælger indstillingen. 2 Fjern evt. støj i billedet ved at trække i skyderen ud for Luminans under Støjreduktion. Brug zoomværktøjet til at zoome ind på et område og se, om der er støj i billedet. Træk i skyderen under Luminans for at fjerne noget af den støj, der evt. måtte være. Vær opmærksom på, at du, når du fjerner støj, også fjerner detaljer i billedet. Prøv evt. at trække skyderen helt til højre og dernæst helt til venstre, inden du vælger indstillingen. 3 Tilføj vignetten Farveprioritet på fanen Effekter. Skift til fanen Effekter. Klik på Fremhævningsprioritet ud for Type under Vignettering efter beskæring. Vælg Farveprioritet. Finjuster indstillingerne ved at trække i de forskellige skydere. Prøv evt. at trække skyderne helt til højre og dernæst helt til venstre, inden du vælger de endelige indstillinger. 6
7 6 Åbn billede i Photoshop og ret op Nu har du justeret billedet i Camera Raw og er klar til at åbne det i Photoshop. Når du har gjort det, skal billedet rettes op vha. Beskæringsværktøjet. Åbn billedet i Photoshop vha. knappen Åbn billede. Vælg Beskæringsværktøjet og indstillingen Ret op og tegn en horisontal oh/eller en vertikal linje gennem billedet. 1 Gør billedet skarpere ved at trække i skyderen under Gør skarpere. Klik på knappen Åbn billede nederst til højre i Camera Raw.. Klik på knappen Beskæringsværktøj i Photoshop. Klik på Ret op i værktøjslinjen med indstillinger under menulinjen. Find en linje i billedet, som skal være enten horisontalt eller vertikalt lige. Klik og træk en linje gennem billedet. Nu vil Photoshop automatisk rotere billedet, så linien nu helt lige i billedet. Tast Enter. 7
8 7 Retouchering Du skal i gang med at retouchere billedet, dvs. fjerne urenheder i huden og andet, som du ikke vil have med. Pas på ikke at overdrive! Fjerner du alle rynker, urenheder og alt muligt andet, vil dit motiv se unaturligt ud. Find ud af, hvor meget du vil retouchere og læg dig på det niveau. Tag en kopi af billedet, zoom ind på det område, du vil retouchere, og brug Pletreperationspenslen til at fjerne urenhederne. Læg til sidst lagene sammen til ét. 1 Tag en kopi af baggrundslaget. Klik på laget med billedet i Lag panelet og træk den ned på knappen Opret et nyt lag. Slip musen igen. 2 Zoom ind på billedet der, hvor du vil retouchere. Sørg for, at kopien af dit billede er valgt Baggrund kopi i Lag panelet. Klik på Zoomværktøjet. eller Tast Mellemrum og Ctrl for midlertidigt at skifte Zoomværktøjet. Træk en markering i billedet over det område, du vil zoome ind på. Gentag evt. for at zoome yderligere ind. 3 Brug værktøjet Pletreperationspensel til at fjerne urenheden. Klik på værktøjet Pletreperationspensel. Sørg for, at Afhænger af indholdet er valgt på værktøjslinien med indstillinger lige under menulinjen. Mal nu hen over de urenheder, du vil fjerne, med penslen. Tast evt. Mellemrum for at veksle mellem Pletreparationsværktøjet og Håndværktøjet. Så kan du hurtigt flytte dig rundt i billedet og finde alle de ting, du vil bortretouchere. Tjek evt. før og efter resultatet ved at klikke på øjet ud for Baggrund kopi. 4 Klap de to lag sammen vha. funktionen Samkopier billede. Klik på menuen Lag. Klik på Samkopier billede. 8
9 8 Lysn øjenomgivelser Når du tager portrætter, er øjnene tit det allervigtigste. De skal være i fokus og de skal være lyse. Der findes en ret nem måde at gøre øjnene lysere på, og den skal du bruge her. Tag en kopi af billedet og giv det Blend moden Skærm. Opret en lagmaske og zoom ind på øjenomgivelserne. Mal med Penselværktøjet, til øjnene er lysnet. Ændr opaciteten på laget og læg til sidst lagene sammen til ét. 1 Tag en kopi af baggrundslaget. Klik på laget med billedet i Lag panelet og træk den ned på knappen Opret et nyt lag. Slip musen igen. 2 Brug Blend moden Skærm. Sørg for, at kopien af dit billede er valgt Baggrund kopi i Lag panelet. Klik på listen over Blend modes, hvor der nu står Normal. Klik på Skærm. 3 Opret en lagmaske, som du kan bruge til kun at lysne øjenomgivelserne. Hold Alt tasten nede og klik på knappen Tilføj lagmaske. 4 Brug penselværktøjet til at lysne øjenomgivelserne. Pas på ikke at give dem alt for meget lys. Sørg for, at lagmasken er markeret den skal have en hvid ramme. Klik på Penselværktøjet. Zoom ind på øjenomgivelserne ved at taste Mellemrum Ctrl og trække en markering over øjnene. Slip musen igen. Sørg for, at forgrundsfarven på penslen er hvid. Vælg en passende størrelse pensel med blød kant, fx 150 px og en hårdhed på 0. Det gør du på værktøjslinjen med indstillinger under menulinjen. Samme sted skal opaciteten være 100%. Ændr opaciteten på selve laget til 50 75%. Ret evt. op på det, du har malet ved at male med sort på lagmasken. Tjek før og nu resultatet ved at klikke på øjet ud for Baggrund kopi. 5 Klap de to lag sammen vha. funktionen Samkopier billede. Klik på menuen Lag. Klik på Samkopier billede. 9
10 9 Pænere hud Denne opgave går ud på at få lavet en pænere og mere jævn hud på dit portræt. Her er der, som med alle de andre elementer, en risiko for at overdrive. Brug derfor funktionen med en vis forsigtighed, samtidig med at du ikke skal være bange for at forskønne motivet. Det er jo en af grundene til at bruge photoshop. Tag en kopi af billedet og giv huden en overfladesløring. Opret en lagmaske og brug Penselværktøjet til at male hen over huden, til den har fået en sløring pas på med øjne, mund osv. Ændr opaciteten på laget, til huden ser pæn og naturlig ud og klap til sidst de to lag sammen. 1 Tag en kopi af baggrundslaget. Klik på laget med billedet i Lag panelet og træk den ned på knappen Opret et nyt lag. Slip musen igen. 2 Marker den hud, der skal have en overfladesløring. Klik på Rektangulær markeringsrammeværktøj og lav en grov markering af den hud, der skal have en overfladesløring. 3 Tilføj overfladesløring på den markerede hud. Klik på menuen Filter. Før musen over menupunktet Sløring. Klik på Overfladsløring. Juster værdierne. Sæt dem fx til 30 i Radius og 25 i Tærskelværdi. Det kan være mere eller mindre, men det er et godt udgangspunkt. Klik på OK. Fjern markeringen igen ved at taste CtrlD. 4 Tilføj en lagmaske. Hold Alt tasten nede og klik på knappen Tilføj lagmaske. 5 Brug penselværktøjet til at føje masken til huden. Sørg for, at lagmasken er markeret den skal have en hvid ramme. Klik på Penselværktøjet. Sørg for, at farven er hvid og penslen er meget blød. Mal nu hen over huden de steder hvor der er sammenhængende hudflader undgå øjne, læber, hår og andet, hvor du ønsker at have alle detaljerne bevarede. Du kan se, at lagmasken ændrer sig i miniaturen, og at der kommer en hvid maske, efterhånden som du arbejder dig gennem billedet. Hvis du vil se masken i stor størrelse, kan du klikke på lagmasken, mens du holder Alt tasten nede så skifter billedet til at vise lagmasken. Hold Alt tasten nede og klik igen for at skifte tilbage til billedet. Ændr opaciteten på laget, så huden ser pæn ud. 5 Klap til sidst de to lag sammen vha. funktionen Samkopier billede. Klik på menuen Lag. Klik på Samkopier billede. 10
11 10 Gem Så er vi nået til vejs ende. Det workflow der er gennemgået i casen her, kan du, når du er blevet trænet, gennemføre på ret kort tid det kan hurtigt blive rutine. Det er under alle omstændigheder et godt grundlæggende workflow, som du kan arbejde udfra. Du skal slutte med at gemme dit arbejde både i en udgave, du senere kan arbejde videre med og i en udgave, som skal bruges på web eller i anden sammenhæng. Du skal starte med at gemme PSD filen. Det er Photoshops eget filformat, der indeholder alle de informationer, man har brug for. Det er det, du skal bruge for at arbejde videre med filen og for at arkivere dit arbejde. Gem dernæst filen til web og sørg for, at billedet ikke fylder for meget. 1 Gem billedet. Klik på Filer. Klik på Gem som. Navngiv filen og gem den det i den ønskede mappe. 2 Gem billedet til web. Klik på Filer. Klik på Gem til web Dialogboksen Gem til web vises, og du skal angive størrelse og format. Vælg evt. 800x800. Formatet skal indstilles til JPG og kvaliteten til 100. Klik på Gem. Navngiv filen. Klik på Gem 11
Billedbehandling Pixlr.com Side 1. Opgaver. Annemette Søgaard Hansen/www.dinwebvejleder.dk
 Billedbehandling Pixlr.com Side 1 Opgaver Billedbehandling Pixlr.com Side 2 Indholdsfortegnelse Opgave 1... Åbne/Gemme/Størrelse... Side 3 Opgave 2... Autoniveauer... Side 4 Opgave 3... Manuelle justeringger...
Billedbehandling Pixlr.com Side 1 Opgaver Billedbehandling Pixlr.com Side 2 Indholdsfortegnelse Opgave 1... Åbne/Gemme/Størrelse... Side 3 Opgave 2... Autoniveauer... Side 4 Opgave 3... Manuelle justeringger...
Indholdsfortegnelse Forlaget TextMaster er på Facebook 5 Forord 6 Indstil din Photoshop (Indstillinger du bør tjekke) Brugerfladen i PhoCS5 19
 1 Indholdsfortegnelse Forlaget TextMaster er på Facebook 5 Forord... 6 Indstil din Photoshop (Indstillinger du bør tjekke) 7 Generelle indstillinger for programmet 7 Generelt-panelet i Indstillinger-dialogboksen
1 Indholdsfortegnelse Forlaget TextMaster er på Facebook 5 Forord... 6 Indstil din Photoshop (Indstillinger du bør tjekke) 7 Generelle indstillinger for programmet 7 Generelt-panelet i Indstillinger-dialogboksen
Vejledning til Photofiltre nr. 115 Side 1
 Side 1 På disse sider vil jeg vise redigering af et foto sådan som jeg selv arbejder på et foto. Her er et billede af en guldsmed åbnet i Photofiltre som det ser ud helt uredigeret Det første jeg gør er
Side 1 På disse sider vil jeg vise redigering af et foto sådan som jeg selv arbejder på et foto. Her er et billede af en guldsmed åbnet i Photofiltre som det ser ud helt uredigeret Det første jeg gør er
Elements Lektion 4. I denne lektion, skal du først downloade det billede, du skal bruge at arbejde med.
 Elements Lektion 4 Så er det tid til næste lektion. Denne gang bliver det lidt mere avanceret og jeg går ud fra, at du nu har fået sat dig grundigt ind i de forberedende ting du skal igennem med hvert
Elements Lektion 4 Så er det tid til næste lektion. Denne gang bliver det lidt mere avanceret og jeg går ud fra, at du nu har fået sat dig grundigt ind i de forberedende ting du skal igennem med hvert
Vejledning til Photofiltre nr. 121 Side 1
 Side 1 Der er masser af redigeringsmuligheder i Photofiltre 7. Også flere end man har brug for som alm. hobbyfotograf. På disse sider vil jeg gennemgå nogle af dem man (jeg) bruger mest. Her er åbnet et
Side 1 Der er masser af redigeringsmuligheder i Photofiltre 7. Også flere end man har brug for som alm. hobbyfotograf. På disse sider vil jeg gennemgå nogle af dem man (jeg) bruger mest. Her er åbnet et
Grundlæggende korrektioner
 Åbn et foto Denne tutor er inspireret af en øvelse, der følger med Corel Photo Paint 11. Teksten er oversat til dansk og tilpasset til Corel Photo Paint 8. Desuden er der tilføjet en del ekstra tips, tricks
Åbn et foto Denne tutor er inspireret af en øvelse, der følger med Corel Photo Paint 11. Teksten er oversat til dansk og tilpasset til Corel Photo Paint 8. Desuden er der tilføjet en del ekstra tips, tricks
Photoshopkursus - Billedbehandling
 Photoshopkursus - Billedbehandling Software... 2 Skrivebord... 2 Reset skrivebord... 3 Nyt billede med lag... 4 Indlæs billede... 6 Redigeringsværktøjer... 7 Billedstørrelse... 7 Beskæring... 13 Retouchering...
Photoshopkursus - Billedbehandling Software... 2 Skrivebord... 2 Reset skrivebord... 3 Nyt billede med lag... 4 Indlæs billede... 6 Redigeringsværktøjer... 7 Billedstørrelse... 7 Beskæring... 13 Retouchering...
Photoshop tips: Få billedet til at fremstå bedre vha. et Soft Light-Layer
 Photoshop tips: Få billedet til at fremstå bedre vha. et Soft Light-Layer Selv om jeg er tilhænger af, at man skal forsøge at få sit billede så godt som muligt i kameraet ved at bruge en fornuftig eksponering
Photoshop tips: Få billedet til at fremstå bedre vha. et Soft Light-Layer Selv om jeg er tilhænger af, at man skal forsøge at få sit billede så godt som muligt i kameraet ved at bruge en fornuftig eksponering
- en manual fra Skolekonsulenterne.dk. Versionsdato: April 2008
 - en manual fra Skolekonsulenterne.dk Versionsdato: April 2008 Indholdsfortegnelse Generelt om manualer fra Skolekonsulenterne.dk...3 Hvad er IrfanView?...4 Få fat i programmet...4 Installer selve programfilen...5
- en manual fra Skolekonsulenterne.dk Versionsdato: April 2008 Indholdsfortegnelse Generelt om manualer fra Skolekonsulenterne.dk...3 Hvad er IrfanView?...4 Få fat i programmet...4 Installer selve programfilen...5
Vejledning til Photofiltre nr. 105 Side 1
 Side 1 Denne vejledning er et smalt grafikbillede man kan bruge i toppen af en mail lavet i PhotoFiltre 7 hvor man nu kan arbejde i lag. Med PhotoFiltre 7 er det nu endnu nemmere at sammensætte grafik
Side 1 Denne vejledning er et smalt grafikbillede man kan bruge i toppen af en mail lavet i PhotoFiltre 7 hvor man nu kan arbejde i lag. Med PhotoFiltre 7 er det nu endnu nemmere at sammensætte grafik
Indholdsfortegnelse. Perspektivbeskæring... 44. Fjerne markeringen i Fastgør 41 Beskæringsværktøjet... 42
 1 Indholdsfortegnelse Køb videobøger på Forlaget Globe 5 Forord... 7 Denne E-bog indeholder links til videoer i HD-kvalitet 7 Her er nogle af nyhederne, som bliver gennemgået i denne E-bog 7 OpenGL (Grafikacceleration)
1 Indholdsfortegnelse Køb videobøger på Forlaget Globe 5 Forord... 7 Denne E-bog indeholder links til videoer i HD-kvalitet 7 Her er nogle af nyhederne, som bliver gennemgået i denne E-bog 7 OpenGL (Grafikacceleration)
IrfanView. Et overblik over et stærkt billedbehandlingsværktøj. Version: August 2012
 IrfanView Et overblik over et stærkt billedbehandlingsværktøj Version: August 2012 Indholdsfortegnelse Hvad er IrfanView?...4 Få fat i programmet...4 Installer selve programfilen...5 Installer plugins...6
IrfanView Et overblik over et stærkt billedbehandlingsværktøj Version: August 2012 Indholdsfortegnelse Hvad er IrfanView?...4 Få fat i programmet...4 Installer selve programfilen...5 Installer plugins...6
Beskæring (2) Picasa 3.1.9.
 (2) Marts 2015 JC - Data Indhold Åben programmet, Skrivebordsfladen... 2 Kopier - Indsæt billeder, Valgmuligheder... 3... 4 Zoom, Diasshow, Søg, Roter... 5 2 Google Picasa, er den enkleste måde at organisere
(2) Marts 2015 JC - Data Indhold Åben programmet, Skrivebordsfladen... 2 Kopier - Indsæt billeder, Valgmuligheder... 3... 4 Zoom, Diasshow, Søg, Roter... 5 2 Google Picasa, er den enkleste måde at organisere
Lektion 7 - Fjernelse af farvestik
 Lektion 7 - En meget irriterende ting - især ved ældre indscannede billeder - er en forkert farve, der ligger som et slør hen over billedet eller dele af dette. På ældre billeder skyldes det, at farverne
Lektion 7 - En meget irriterende ting - især ved ældre indscannede billeder - er en forkert farve, der ligger som et slør hen over billedet eller dele af dette. På ældre billeder skyldes det, at farverne
Photoshop. Sådan kommer du i gang. www.nielsharbo.dk
 Sådan kommer du i gang For at åbne et eksisterende billede fra et kamera, en mobil eller en disk: Gå ind i menuen under Files i menuen og vælg Open. For at oprette et nyt billede på et blankt lærred :
Sådan kommer du i gang For at åbne et eksisterende billede fra et kamera, en mobil eller en disk: Gå ind i menuen under Files i menuen og vælg Open. For at oprette et nyt billede på et blankt lærred :
PETER JENSEN. Photoshop CS6
 PETER JENSEN Photoshop CS6 INDHOLDSFORTEGNELSE Indledning... 7 Peter Jensen KAPITEL ET... Photoshop fra skyen Få et Adobe-id... 10 Download Photoshop fra nettet... 11 Lej Photoshop via nettet... 12 Application
PETER JENSEN Photoshop CS6 INDHOLDSFORTEGNELSE Indledning... 7 Peter Jensen KAPITEL ET... Photoshop fra skyen Få et Adobe-id... 10 Download Photoshop fra nettet... 11 Lej Photoshop via nettet... 12 Application
SÅDAN LAVER JEG DET FEDESTE KAMPAGNE- BILLEDE NOGENSINDE.
 SÅDAN LAVER JEG DET FEDESTE KAMPAGNE- BILLEDE NOGENSINDE. Grafik & billedbehandling Grafik & billedbehandling Opgaven Adidas har lanceret en farveopdatering af deres støvleklassiker Copa Mundial. Støvlen,
SÅDAN LAVER JEG DET FEDESTE KAMPAGNE- BILLEDE NOGENSINDE. Grafik & billedbehandling Grafik & billedbehandling Opgaven Adidas har lanceret en farveopdatering af deres støvleklassiker Copa Mundial. Støvlen,
Gratis-programmerne Picasa og Photo Story
 Digital I T C A F E E Foto Computerklubben inviterer dig indenfor i Aktivitetscentrets it-café for at demonstrere og fortælle om gode erfaringer med forskellige smarte programmer, som du kan bruge på computeren.
Digital I T C A F E E Foto Computerklubben inviterer dig indenfor i Aktivitetscentrets it-café for at demonstrere og fortælle om gode erfaringer med forskellige smarte programmer, som du kan bruge på computeren.
Billedbehandling Pixlr.com Side 1
 Billedbehandling Pixlr.com Side 1 Billedbehandling Pixlr.com Side 2 Indholdsfortegnelse Det første skærmbillede... Side 3 Navigation... Side 4 Åbne Pixlr Advanced... Side 5 Inde i programmet... Side 6
Billedbehandling Pixlr.com Side 1 Billedbehandling Pixlr.com Side 2 Indholdsfortegnelse Det første skærmbillede... Side 3 Navigation... Side 4 Åbne Pixlr Advanced... Side 5 Inde i programmet... Side 6
PHOTOSHOP - BILLEDREDIGERING
 PHOTOSHOP - BILLEDREDIGERING Billeder åbnes via: File - Open... Et billede kan roteres via: Image - Rotate Canvas Under Image - Image Size... kan billedets størrelse og opløsning ændres. Under Image -
PHOTOSHOP - BILLEDREDIGERING Billeder åbnes via: File - Open... Et billede kan roteres via: Image - Rotate Canvas Under Image - Image Size... kan billedets størrelse og opløsning ændres. Under Image -
Dansk vejledning til. Picasa billedbehandlingsprogram Version 3.9
 Picasa 3 - billedbehandling Dansk vejledning til Picasa billedbehandlingsprogram Version 3.9 picasa.google.dk Åge Monrad UC Syddanmark Haderslev juni 2014 Enhver distribution uden forfatterens samtykke
Picasa 3 - billedbehandling Dansk vejledning til Picasa billedbehandlingsprogram Version 3.9 picasa.google.dk Åge Monrad UC Syddanmark Haderslev juni 2014 Enhver distribution uden forfatterens samtykke
Billedbehandling med XnView.
 Billedbehandling med XnView. 2009 Dag 1: På skrivebordet finder du ikonet for Denne computer højreklik på ikonet og vælg Stifinder på pop-op skiltet. Nu viser Stifinderen de drev der findes på denne computer
Billedbehandling med XnView. 2009 Dag 1: På skrivebordet finder du ikonet for Denne computer højreklik på ikonet og vælg Stifinder på pop-op skiltet. Nu viser Stifinderen de drev der findes på denne computer
Vejledning til Photofiltre nr. 122 Side 1
 Side 1 Denne opgave/vejledning skal komme til at se sådan ud. Baggrundsbilledet skal være i en størrelse der er 658 x 271 pixel. Bladet er et foto for sig som skal maskes af og baggrunden gøres gennemsigtig.
Side 1 Denne opgave/vejledning skal komme til at se sådan ud. Baggrundsbilledet skal være i en størrelse der er 658 x 271 pixel. Bladet er et foto for sig som skal maskes af og baggrunden gøres gennemsigtig.
Kom godt i gang. Værktøjspaletten. Pensler. 4 www.mikrov.dk
 Forord Fresko er et spændende, nyskabende program til faget Billedkunst men med de mange maleteknikker og effekter er det en kreativ udfordring for alle med lyst til at male. Du kan male akvarel, male
Forord Fresko er et spændende, nyskabende program til faget Billedkunst men med de mange maleteknikker og effekter er det en kreativ udfordring for alle med lyst til at male. Du kan male akvarel, male
FOTO strategi Gem Udvælg Rediger Gem
 FOTO strategi 1. Gem billederne i en mappe på skrivebordet a. Opret en mappe på skrivebordet og navngiv den evt. med årstallet. b. Kopier billederne i kameraets DCIM-mappe og sæt den ind i mappen på skrivebordet.
FOTO strategi 1. Gem billederne i en mappe på skrivebordet a. Opret en mappe på skrivebordet og navngiv den evt. med årstallet. b. Kopier billederne i kameraets DCIM-mappe og sæt den ind i mappen på skrivebordet.
Viditronic NDVR Quick Guide. Ver. 2.0
 Viditronic NDVR Quick Guide Ver. 2.0 1 Indholdsfortegnelse 1. HOVEDMENU 3 1.1 START 5 1.2 AKTIVITETSINDIKATOR: 7 1.3 INFORMATIONS VINDUE: 7 1.4 PTZ KAMERA KONTROL: 7 1.5 SKÆRMMENU 8 1.5.1 AKTIVER BEVÆGELSE:
Viditronic NDVR Quick Guide Ver. 2.0 1 Indholdsfortegnelse 1. HOVEDMENU 3 1.1 START 5 1.2 AKTIVITETSINDIKATOR: 7 1.3 INFORMATIONS VINDUE: 7 1.4 PTZ KAMERA KONTROL: 7 1.5 SKÆRMMENU 8 1.5.1 AKTIVER BEVÆGELSE:
1. Værktøjspaletten i Photoshop Elements.
 Introduktion til redigering af billeder i Photoshop Elements Kort om brug af billeder til hjemmesiden. Som udgangspunkt må du ALDRIG bruge billeder, som du har fundet på Google. Eneste undtagelse er bogforsider.
Introduktion til redigering af billeder i Photoshop Elements Kort om brug af billeder til hjemmesiden. Som udgangspunkt må du ALDRIG bruge billeder, som du har fundet på Google. Eneste undtagelse er bogforsider.
Redigering af Billeder i Picasa. Enkle forbedringer og justeringer.
 Redigering af Billeder i Picasa. Enkle forbedringer og justeringer. Der er ikke mange billeder, der er perfekte fra starten. Du kan gøre billeder bedre ved hjælp af de værktøjer som vises, når du åbner
Redigering af Billeder i Picasa. Enkle forbedringer og justeringer. Der er ikke mange billeder, der er perfekte fra starten. Du kan gøre billeder bedre ved hjælp af de værktøjer som vises, når du åbner
GRAFIK OG BILLEDE. 1 Grafik og Billede
 GRAFIK OG BILLEDE 1 2 Opgavebeskrivelse I denne fiktive opgave har jeg valgt at lave artworket til forsiden af et playstation spil. Opgaven er inspireret af et rigtigt playstation spil ved navn Heavy Rain.
GRAFIK OG BILLEDE 1 2 Opgavebeskrivelse I denne fiktive opgave har jeg valgt at lave artworket til forsiden af et playstation spil. Opgaven er inspireret af et rigtigt playstation spil ved navn Heavy Rain.
Justeringer (3) Picasa 3.1.9
 (3) Marts 2015 JC - Data Indhold Gem en kopi, Automatiske Værktøjer, Justering... 2 Gem som, Flere opgaver... 3 Røde øjne... 4 Billeder fra Poul og Internettet... 4 Ret op... 5 2 Visse digitale fotoapparater
(3) Marts 2015 JC - Data Indhold Gem en kopi, Automatiske Værktøjer, Justering... 2 Gem som, Flere opgaver... 3 Røde øjne... 4 Billeder fra Poul og Internettet... 4 Ret op... 5 2 Visse digitale fotoapparater
ÆSTETIK Da billedet skal bruges i markedsførings-sammenhæng, må det ikke kunne ses, at det er manipuleret.
 BILLED- BEHANDLING OPGAVEN Opgaven gik ud på at indsætte et læhegn på et miljøfoto af en terrasse med andre SILVAN-produkter, og at åbne billedet op, så det blev mere sommerligt og friskt. Billedet skal
BILLED- BEHANDLING OPGAVEN Opgaven gik ud på at indsætte et læhegn på et miljøfoto af en terrasse med andre SILVAN-produkter, og at åbne billedet op, så det blev mere sommerligt og friskt. Billedet skal
RAW filer og håndtering af disse. 9.1.2013 Hjørring (Kim Henriksen)
 RAW filer og håndtering af disse 9.1.2013 Hjørring (Kim Henriksen) RAW filer og håndtering af disse RAW filen kan betragtes som det digitale negativ RAW filen indeholder de rå billededata Der findes ingen
RAW filer og håndtering af disse 9.1.2013 Hjørring (Kim Henriksen) RAW filer og håndtering af disse RAW filen kan betragtes som det digitale negativ RAW filen indeholder de rå billededata Der findes ingen
Hvordan gør jeg? Gennemgang af fotoredigeringsprogrammet Picasa
 Hvordan gør jeg? Gennemgang af fotoredigeringsprogrammet Picasa Velkommen til Picasa! Start med at importere dine billeder til programmet. (1-2) 1) Inde i hovedbiblioteket trykker du på Importer, og du
Hvordan gør jeg? Gennemgang af fotoredigeringsprogrammet Picasa Velkommen til Picasa! Start med at importere dine billeder til programmet. (1-2) 1) Inde i hovedbiblioteket trykker du på Importer, og du
Manual til Dynamicweb Februar 2010
 Manual til Dynamicweb Februar 2010 Login... 2 Skabeloner og formater... 3 Filarkivet... 4 Lav en PDF... 5 Opret en ny side... 7 Navngiv siden... 9 Aktiver siden... 9 Sorter sider... 9 Flyt siden... 11
Manual til Dynamicweb Februar 2010 Login... 2 Skabeloner og formater... 3 Filarkivet... 4 Lav en PDF... 5 Opret en ny side... 7 Navngiv siden... 9 Aktiver siden... 9 Sorter sider... 9 Flyt siden... 11
At indsætte ord og billeder og brug af hjælpefunktionen.
 Udarbejdelse af kommunikationsbøger Noter og øvelser i forbindelse med at udarbejde kommunikationsbøger vha. programmet Phraseit (Genlyd). Følgende øvelser og instruktion er baseret på at Phrase-it 2.1
Udarbejdelse af kommunikationsbøger Noter og øvelser i forbindelse med at udarbejde kommunikationsbøger vha. programmet Phraseit (Genlyd). Følgende øvelser og instruktion er baseret på at Phrase-it 2.1
Leg med lag i Photoshop
 Leg med lag i Photoshop Der er ikke svært at skabe spændende fotomontager med Photoshop. Det kræver blot, at man lærer lidt om muligheden for at arbejde med lag. I denne artikel fortæller vi, hvordan man
Leg med lag i Photoshop Der er ikke svært at skabe spændende fotomontager med Photoshop. Det kræver blot, at man lærer lidt om muligheden for at arbejde med lag. I denne artikel fortæller vi, hvordan man
Overførsel og organisering af billeder på computeren med Stifinder. - samt lidt om backup
 Overførsel og organisering af billeder på computeren med Stifinder. - samt lidt om backup Der er flere muligheder for at flytte billeder fra kamera til computer. Hvilken du benytter, afhænger af temperament
Overførsel og organisering af billeder på computeren med Stifinder. - samt lidt om backup Der er flere muligheder for at flytte billeder fra kamera til computer. Hvilken du benytter, afhænger af temperament
Appendiks til Grafisk design side 122
 Appendiks til Grafisk design side 122 Appendiks 122/2 Et helt almindeligt portrætfotografi Her er et billede af et helt almindeligt menneske. Modellen er ikke professionel, og billedet er et eksempel på
Appendiks til Grafisk design side 122 Appendiks 122/2 Et helt almindeligt portrætfotografi Her er et billede af et helt almindeligt menneske. Modellen er ikke professionel, og billedet er et eksempel på
Præsentationsportfolio for Hovedforløb 2. Billeder fra Q-interline
 Præsentationsportfolio for Hovedforløb 2 Billeder fra Q-interline Opgaven Billedbehandling Billeder af forskellige produkter skal laves så de får et klinisk udtryk. De skal tilpasses i farver, skygge,
Præsentationsportfolio for Hovedforløb 2 Billeder fra Q-interline Opgaven Billedbehandling Billeder af forskellige produkter skal laves så de får et klinisk udtryk. De skal tilpasses i farver, skygge,
Vejledning til fotosjov med et billede Side 1
 Side 1 Disse 2 billeder kan du downloade på min hjemmeside. Med dette foto sjov lærer man hvor meget fotoprogrammet OGSÅ kan, foruden at redigere foto i. Så hvis du kører fast og har prøvet at efterligne
Side 1 Disse 2 billeder kan du downloade på min hjemmeside. Med dette foto sjov lærer man hvor meget fotoprogrammet OGSÅ kan, foruden at redigere foto i. Så hvis du kører fast og har prøvet at efterligne
Farvelægning i gimp for begyndere
 Farvelægning i gimp for begyndere I denne tutorial vi jeg gå ud fra, at læseren selv har klaret at installere the gimp. Hvis man er i stand til det, har man et computerkendskabsniveau, der gør at man sagtens
Farvelægning i gimp for begyndere I denne tutorial vi jeg gå ud fra, at læseren selv har klaret at installere the gimp. Hvis man er i stand til det, har man et computerkendskabsniveau, der gør at man sagtens
Picasa - lynvejledning Udarbejdet februar 2014
 Picasa - lynvejledning Udarbejdet februar 2014 www.skive.dk Downloade picasa Picasa er Googles bud på et (gratis) billedbehandlingsprogram. Programmets allerstørste styrke er at skabe overblik over de
Picasa - lynvejledning Udarbejdet februar 2014 www.skive.dk Downloade picasa Picasa er Googles bud på et (gratis) billedbehandlingsprogram. Programmets allerstørste styrke er at skabe overblik over de
Paint Dot Net. Billedbehandlingsprogram med layers og meget mere! Version: August 2012
 Paint Dot Net Billedbehandlingsprogram med layers og meget mere! Version: August 2012 Indholdsfortegnelse Hvad er Paint.net (Paint dot net)?...4 Hent programmet...4 Brugerfladen...4 Menuerne og værktøjerne
Paint Dot Net Billedbehandlingsprogram med layers og meget mere! Version: August 2012 Indholdsfortegnelse Hvad er Paint.net (Paint dot net)?...4 Hent programmet...4 Brugerfladen...4 Menuerne og værktøjerne
Kort referencehåndbog til HP Photo Printing
 Tilføjelse af billeder i fotogalleriet Brug en af følgende metoder til at føje billeder til fotogalleriet. Fotogalleriet er den venstre rude i HP Photo Printing Software og det sted, hvor du kan oprette
Tilføjelse af billeder i fotogalleriet Brug en af følgende metoder til at føje billeder til fotogalleriet. Fotogalleriet er den venstre rude i HP Photo Printing Software og det sted, hvor du kan oprette
Edb-tekstbehandling, præsentation mm
 Edb-tekstbehandling, præsentation mm I denne lektion skal du: - hente kopier et skærmbillede og sætte det ind i et dokument - beskære billedet, så det passer til dit dokument Der findes specielle programmer
Edb-tekstbehandling, præsentation mm I denne lektion skal du: - hente kopier et skærmbillede og sætte det ind i et dokument - beskære billedet, så det passer til dit dokument Der findes specielle programmer
Anvendte programmer GRAFIK & BILLEDE. Produkt og målgruppe. Format. Process
 Grafik & billede Produkt og målgruppe Til denne opgave, har jeg valgt at lave en fiktiv billedemanipulation. Jeg har valgt at lave en plakat til en parfumereklame. Her har jeg lagt vægt på sammenkopiering
Grafik & billede Produkt og målgruppe Til denne opgave, har jeg valgt at lave en fiktiv billedemanipulation. Jeg har valgt at lave en plakat til en parfumereklame. Her har jeg lagt vægt på sammenkopiering
Den Talende Bog. version 4.0. Mikro Værkstedet A/S
 Den Talende Bog version 4.0 Mikro Værkstedet A/S Den Talende Bog : version 4.0 Mikro Værkstedet A/S Revision 1.42, 7. maj 2007 Indholdsfortegnelse Den Talende Bog... v 1. Kom godt i gang... 1 1.1. Hjælp...
Den Talende Bog version 4.0 Mikro Værkstedet A/S Den Talende Bog : version 4.0 Mikro Værkstedet A/S Revision 1.42, 7. maj 2007 Indholdsfortegnelse Den Talende Bog... v 1. Kom godt i gang... 1 1.1. Hjælp...
Vejledning til Photofiltre nr.178 Side 1 Tilpas og bruge dit eget foto på din skærm
 Side 1 Når du sidder ved din computer kan du gøre skrivebordet på din skærm mere personlig ved at bruge dit eget foto som baggrundsbillede. Men billedet skal jo tilpasses DIN skærm. Skærme har en opløsning
Side 1 Når du sidder ved din computer kan du gøre skrivebordet på din skærm mere personlig ved at bruge dit eget foto som baggrundsbillede. Men billedet skal jo tilpasses DIN skærm. Skærme har en opløsning
PhotoFiltre manual. VUC Hjørring 2010 forår Photofiltre
 PhotoFiltre manual PhotoFiltre manual... 1 Download af... 2 Få til at tale dansk!... 4 PhotoFiltre skærmbilledet... 5 De 2 værktøjslinier i PhotoFiltre... 6 Værktøjspaletten... 7 Indstilling af PhotoFiltre...
PhotoFiltre manual PhotoFiltre manual... 1 Download af... 2 Få til at tale dansk!... 4 PhotoFiltre skærmbilledet... 5 De 2 værktøjslinier i PhotoFiltre... 6 Værktøjspaletten... 7 Indstilling af PhotoFiltre...
RAW fotografering og billedbehandling
 RAW fotografering og billedbehandling RAW fotografering I princippet er der ingen forskel i at fotografere i RAW-formatet frem for i jpeg-formatet. Man skal dog naturligvis huske at indstille kameraet
RAW fotografering og billedbehandling RAW fotografering I princippet er der ingen forskel i at fotografere i RAW-formatet frem for i jpeg-formatet. Man skal dog naturligvis huske at indstille kameraet
Lær at fritlægge billeder i Photoshop
 Lær at fritlægge billeder i Photoshop Photoshop byder på uanede muligheder for billedmanipulation. Ved at fritlægge dele af et billede altså fjerne det, man ikke vil have med kan man bruge det fritlagte
Lær at fritlægge billeder i Photoshop Photoshop byder på uanede muligheder for billedmanipulation. Ved at fritlægge dele af et billede altså fjerne det, man ikke vil have med kan man bruge det fritlagte
En lille vejledning i at bruge Paint Win 98 og Win XP Indhold
 1 En lille vejledning i at bruge Paint Win 98 og Win XP Indhold Indhold...2 1. Åbn Paint...3 2. Vælg en baggrundsfarve og en forgrundsfarve...3 3. Tegn et billede...4 4. Ny, fortryd og gentag...4 5. Andre
1 En lille vejledning i at bruge Paint Win 98 og Win XP Indhold Indhold...2 1. Åbn Paint...3 2. Vælg en baggrundsfarve og en forgrundsfarve...3 3. Tegn et billede...4 4. Ny, fortryd og gentag...4 5. Andre
Manual CoffeeCup Visitkort konsulenter
 Manual CoffeeCup Visitkort konsulenter Indhold 2 Start Lidt om sidens layout 3 Åbn den downloadede fil i CoffeeCup og gem den som dit eget projekt 3 Knapperne Ring og Mail Indsæt nyt link på Ring og mail
Manual CoffeeCup Visitkort konsulenter Indhold 2 Start Lidt om sidens layout 3 Åbn den downloadede fil i CoffeeCup og gem den som dit eget projekt 3 Knapperne Ring og Mail Indsæt nyt link på Ring og mail
Vejledning i brug af MiljøGIS.
 NOTAT Naturplanlægning, naturprojekter og skov J.nr. NST-3379-00005 Ref. MOBKI/TRDIP/KINIE Den 11. februar 2014 Vejledning i brug af MiljøGIS. Indholdsfortegnelse Introduktion... 3 1. Fremsøgning af lokalitet...
NOTAT Naturplanlægning, naturprojekter og skov J.nr. NST-3379-00005 Ref. MOBKI/TRDIP/KINIE Den 11. februar 2014 Vejledning i brug af MiljøGIS. Indholdsfortegnelse Introduktion... 3 1. Fremsøgning af lokalitet...
Vejledning til Photofiltre nr. 118 Side 1
 Side 1 I stedet for blot at sende en mail med kun hvid baggrund, kan man pynte mail'en lidt op - f.eks. ved at indsætte en personlig billedcollage med tekst i toppen af mail'en inden man begynder at skrive.
Side 1 I stedet for blot at sende en mail med kun hvid baggrund, kan man pynte mail'en lidt op - f.eks. ved at indsætte en personlig billedcollage med tekst i toppen af mail'en inden man begynder at skrive.
GRAFIK OG BILLEDBEHANDLING
 GRAFIK OG BILLEDBEHANDLING INFORMATION OM OPGAVEN OPGAVE: Fiktiv: Udsnit af en dokumentarfilm (2.5D billede). KUNDE: History Channel. DATO FOR PROJEKTET: Maj 2014. MIT BIDRAG TIL OPGAVEN: Alt fra fotografering
GRAFIK OG BILLEDBEHANDLING INFORMATION OM OPGAVEN OPGAVE: Fiktiv: Udsnit af en dokumentarfilm (2.5D billede). KUNDE: History Channel. DATO FOR PROJEKTET: Maj 2014. MIT BIDRAG TIL OPGAVEN: Alt fra fotografering
Photoshop CC F u F ture tur Co C mpany an - y www. w future tur co c mpany an. y dk
 FutureCompany - www.futurecompany.dk Photoshop CC Layers Side 1 af 2 At arbejde med layers/lag i Photoshop er et af de vigtigste elementer i opbygningen af dit dokument i Photoshop. Ethvert dokument i
FutureCompany - www.futurecompany.dk Photoshop CC Layers Side 1 af 2 At arbejde med layers/lag i Photoshop er et af de vigtigste elementer i opbygningen af dit dokument i Photoshop. Ethvert dokument i
Grafik & Billedebehandling
 Grafik & Billedebehandling Amukurs Fritlægning til hjemmeside Amukurs.dk Opgaven: Amukurs.dk skal have baggrundsbilleder på deres kursusside af fagpersoner. Billederne skal fritlægges så de ikke forstyrre
Grafik & Billedebehandling Amukurs Fritlægning til hjemmeside Amukurs.dk Opgaven: Amukurs.dk skal have baggrundsbilleder på deres kursusside af fagpersoner. Billederne skal fritlægges så de ikke forstyrre
Vejledning til Photo Story 3
 Vejledning til Photo Story 3 Start på billedfortælling Når du har startet programmet, får du dette vindue. Du får 3 valg: 1. Opret en ny fortælling. 2. Redigere et projekt 3. Afspille en fortælling. Den
Vejledning til Photo Story 3 Start på billedfortælling Når du har startet programmet, får du dette vindue. Du får 3 valg: 1. Opret en ny fortælling. 2. Redigere et projekt 3. Afspille en fortælling. Den
LEJERBO.DK INDSÆT BILLEDER, GALLERI OG VIDEO
 1 Indsætte et billede på en side 1. LOG PÅ Log på Mit Lejerbo og gå ind på den lokale side, du skal redigere og klik derefter på Rediger øverst til højre. 2. FIND SIDEN DIT BILLEDE SKAL IND PÅ Klik dig
1 Indsætte et billede på en side 1. LOG PÅ Log på Mit Lejerbo og gå ind på den lokale side, du skal redigere og klik derefter på Rediger øverst til højre. 2. FIND SIDEN DIT BILLEDE SKAL IND PÅ Klik dig
GRAFIK & BILLEDBEHANDLING GRAFISK PRODUKTION & WORKFLOW
 GRAFISK PRODUKTION & WORKFLOW 17 1. SAMMENKOPIERING Da jeg lavede bogen "Skud på Stammen", var der et billede som skulle bruges, men der var elementer i billedet som var blevet slettet, og derfor skulle
GRAFISK PRODUKTION & WORKFLOW 17 1. SAMMENKOPIERING Da jeg lavede bogen "Skud på Stammen", var der et billede som skulle bruges, men der var elementer i billedet som var blevet slettet, og derfor skulle
supertips til IrfanView
 KOMPUTER FOR ALLES LÆSERE HAR TALT: 0 supertips til IrfanView Med det gode, gratis billedbehandlingsprogram IrfanView er det en smal sag at få det bedste ud af dine digitale billeder. Få overblikket, juster
KOMPUTER FOR ALLES LÆSERE HAR TALT: 0 supertips til IrfanView Med det gode, gratis billedbehandlingsprogram IrfanView er det en smal sag at få det bedste ud af dine digitale billeder. Få overblikket, juster
Introduktion. Installation. En kort oversigt
 Indhold Indhold...1 Introduktion...2 Installation...2 En kort oversigt...2 Biblioteksoversigt...3 Liste over mapper...3 Miniatureportrætter...4 Flytte et billede...4 Slette et billede...4 Det nederste
Indhold Indhold...1 Introduktion...2 Installation...2 En kort oversigt...2 Biblioteksoversigt...3 Liste over mapper...3 Miniatureportrætter...4 Flytte et billede...4 Slette et billede...4 Det nederste
Kursusmappen Kommuniker: På Tryk 2 (med ordforslag fra CD-ORD)
 Kursusmappen Kommuniker: På Tryk 2 (med ordforslag fra CD-ORD) Øvelser Indhold Indhold... 2 Øvelse 1... 3 Start Kommuniker: På Tryk 2 og åbn nogle af de medfølgende dokumenter... 3 Øvelse 2... 4 Grundfunktioner
Kursusmappen Kommuniker: På Tryk 2 (med ordforslag fra CD-ORD) Øvelser Indhold Indhold... 2 Øvelse 1... 3 Start Kommuniker: På Tryk 2 og åbn nogle af de medfølgende dokumenter... 3 Øvelse 2... 4 Grundfunktioner
Grafik & billedbehandling
 Grafik & billedbehandling Billedbehandling af tre forskellige opgaver med hver deres fokusområde, korrigering af lys og skygge, forlængelse af baggrund samt retouchering. Udarbejdelse af vektorbaseret
Grafik & billedbehandling Billedbehandling af tre forskellige opgaver med hver deres fokusområde, korrigering af lys og skygge, forlængelse af baggrund samt retouchering. Udarbejdelse af vektorbaseret
Introduktion. Hej og velkommen til "Sådan tager du fantastiske landskabsfotos".
 Introduktion Hej og velkommen til "Sådan tager du fantastiske landskabsfotos". I denne guide vil jeg vise dig strategien for, hvordan du som begyndende fotograf tager et fantastisk foto af et landskab.
Introduktion Hej og velkommen til "Sådan tager du fantastiske landskabsfotos". I denne guide vil jeg vise dig strategien for, hvordan du som begyndende fotograf tager et fantastisk foto af et landskab.
SÅDAN LAVER JEG 100 FEDE PRODUKTBILLEDER PÅ LIDT OVER 7 TIMER.
 SÅDAN LAVER JEG 100 FEDE PRODUKTBILLEDER PÅ LIDT OVER 7 TIMER. Grafisk produktion & workflow Grafisk produktion & workflow Opgaven Nike har opdateret deres fire støvlesiloer. Støvlerne bliver leveret til
SÅDAN LAVER JEG 100 FEDE PRODUKTBILLEDER PÅ LIDT OVER 7 TIMER. Grafisk produktion & workflow Grafisk produktion & workflow Opgaven Nike har opdateret deres fire støvlesiloer. Støvlerne bliver leveret til
GRAFIK & BILLEDBEHANDING
 GRAFIK & BILLEDBEHANDING SPEJDER SPORT KAMPAGNE JANUAR 2017 OPGAVEN ER FIKTIV OPGAVEBESKRIVELSE I forbindelse med en Spejder Sport kampagne, fik jeg til opgave at lave et reklamebanner, som skulle reklamere
GRAFIK & BILLEDBEHANDING SPEJDER SPORT KAMPAGNE JANUAR 2017 OPGAVEN ER FIKTIV OPGAVEBESKRIVELSE I forbindelse med en Spejder Sport kampagne, fik jeg til opgave at lave et reklamebanner, som skulle reklamere
Nogle tips til Explorer 7
 Side 1 af 12 Nogle tips til Explorer 7 Indhold Nogle tips til Explorer 7...1 Indhold...1 Benytter du den sidste udgave af programmet?...2 Ændre standardindstillinger...2 Bestem selv din startside...2 Ændre
Side 1 af 12 Nogle tips til Explorer 7 Indhold Nogle tips til Explorer 7...1 Indhold...1 Benytter du den sidste udgave af programmet?...2 Ændre standardindstillinger...2 Bestem selv din startside...2 Ændre
Indholdsfortegnelse Introduktion... 5 Grundlæggende om Standard-editoren i PE Auto-funktioner i Standard-editoren... 33
 1 Indholdsfortegnelse Introduktion... 5 De forskellige dele af PE10 i tre e-bøger... 5 Organizer, Auto-funktioner og QuickFix (e-bog 1)... 5 Standard-editoren (e-bog 2) denne e-bog... 5 Guided Edit, Create
1 Indholdsfortegnelse Introduktion... 5 De forskellige dele af PE10 i tre e-bøger... 5 Organizer, Auto-funktioner og QuickFix (e-bog 1)... 5 Standard-editoren (e-bog 2) denne e-bog... 5 Guided Edit, Create
Opskrift på brug af scanneren
 Opskrift på brug af scanneren Dette er den grundlæggende vejledning om brug af scanneren. Den beskriver arbejdsgangen når man arbejder med papirfotos. Version 2018-11-19 Der findes to supplerende vejledninger.
Opskrift på brug af scanneren Dette er den grundlæggende vejledning om brug af scanneren. Den beskriver arbejdsgangen når man arbejder med papirfotos. Version 2018-11-19 Der findes to supplerende vejledninger.
ViTal. Når ViTal er startet, kan du få læst tekst højt på flere måder - Du kan bl.a. bruge knapperne i ViTal Bjælken.
 ViTal Sådan læses op med ViTal Når ViTal er startet, kan du få læst tekst højt på flere måder - Du kan bl.a. bruge knapperne i ViTal Bjælken. Disse knapper er aktive, når du åbner ViTal og bruges til oplæsning
ViTal Sådan læses op med ViTal Når ViTal er startet, kan du få læst tekst højt på flere måder - Du kan bl.a. bruge knapperne i ViTal Bjælken. Disse knapper er aktive, når du åbner ViTal og bruges til oplæsning
Photo Story 3. Photo Story 3
 Side 1 af 8 Photo Story 3 Introduktion Når jeg tager på ferie, tager jeg altid en masse videoer og billeder, som jeg så efter hjemkomsten redigerer, så jeg selv og andre kan have glæde af at se indtryk
Side 1 af 8 Photo Story 3 Introduktion Når jeg tager på ferie, tager jeg altid en masse videoer og billeder, som jeg så efter hjemkomsten redigerer, så jeg selv og andre kan have glæde af at se indtryk
Billedbehandling i praksis
 Billedbehandling i praksis Øvelser til værktøjerne i simpel billedbehandling Version: August 2012 Indholdsfortegnelse Dette hæfte...4 Billedstørrelse, billedformater m.m...4 Billedstørrelse...4 Sideformat...5
Billedbehandling i praksis Øvelser til værktøjerne i simpel billedbehandling Version: August 2012 Indholdsfortegnelse Dette hæfte...4 Billedstørrelse, billedformater m.m...4 Billedstørrelse...4 Sideformat...5
Filupload LEJERBO.DK FILARKIV UNDER MØDER OSV. Upload filer til et eksisterende filupload-komponent
 1 Filupload Tips! Vi har forberedt nogle sider til dig med et filupload-komponent. Blandt andet siden Møder. På den måde kan du nemt uploade filer, fx referater, vedtægter eller husorden til jeres hjemmeside.
1 Filupload Tips! Vi har forberedt nogle sider til dig med et filupload-komponent. Blandt andet siden Møder. På den måde kan du nemt uploade filer, fx referater, vedtægter eller husorden til jeres hjemmeside.
DesignPro II Side 11. Grupper
 DesignPro II Side 11 Grupper Hvis man arbejde helt fra grunden, er det ofte en fordel at kunne samle tekst, billeder og baggrund til en fast gruppe, som så kan flyttes rundt, og ændres i størrelsen. I
DesignPro II Side 11 Grupper Hvis man arbejde helt fra grunden, er det ofte en fordel at kunne samle tekst, billeder og baggrund til en fast gruppe, som så kan flyttes rundt, og ændres i størrelsen. I
The GIMP. The GIMP til windows kan hentes fra siden: http://gimp win.sourceforge.net/stable.html
 The GIMP The GIMP er et gratis grafikprogram som kan hentes på nettet. Alle nye opdateringer af programmet bliver lagt på nettet, så snart de er færdige. Tilbehør (bl.a. særlige funktioner) kan også hentes
The GIMP The GIMP er et gratis grafikprogram som kan hentes på nettet. Alle nye opdateringer af programmet bliver lagt på nettet, så snart de er færdige. Tilbehør (bl.a. særlige funktioner) kan også hentes
Image Converter. Betjeningsvejledning. Indholdsfortegnelse: Version: 1.1.0.0. Sørg for at læse følgende, før Image Converteren anvendes
 Image Converter Betjeningsvejledning Version: 1.1.0.0 Sørg for at læse følgende, før Image Converteren anvendes Indholdsfortegnelse: Overblik over Image Converter P2 Image Converteringsproces P3 Importér
Image Converter Betjeningsvejledning Version: 1.1.0.0 Sørg for at læse følgende, før Image Converteren anvendes Indholdsfortegnelse: Overblik over Image Converter P2 Image Converteringsproces P3 Importér
SIDETITEL TASTATURGENVEJE
 SIDETITEL TASTATURGENVEJE STANDARDTASTATURGENVEJE MARKERING Linje L Ctrl + Alt + B Lås Ctrl + Skift + L Juster center Ctrl + Alt + E Bemærkning N Juster venstre Ctrl + Alt + L Pen P Juster midten Ctrl
SIDETITEL TASTATURGENVEJE STANDARDTASTATURGENVEJE MARKERING Linje L Ctrl + Alt + B Lås Ctrl + Skift + L Juster center Ctrl + Alt + E Bemærkning N Juster venstre Ctrl + Alt + L Pen P Juster midten Ctrl
Indholdsfortegnelse. Perspektivbeskæring... 47. Fjerne markeringen i Fastgør 44 Beskæringsværktøjet... 45
 1 Indholdsfortegnelse Forlaget TextMaster er på Facebook 9 Forord... 10 Denne E-bog indeholder links til videoer i HD-kvalitet 10 Her er nogle af nyhederne, som bliver gennemgået i denne E-bog 10 OpenGL
1 Indholdsfortegnelse Forlaget TextMaster er på Facebook 9 Forord... 10 Denne E-bog indeholder links til videoer i HD-kvalitet 10 Her er nogle af nyhederne, som bliver gennemgået i denne E-bog 10 OpenGL
Opret en side/artikel og rediger din side
 1 Opret en side/artikel og rediger din side Tips! Når du skal opbygge din hjemmeside og oprette sider og lægge indhold ind, så kig her. Nogle gange har vi oprettet nogle sider på forhånd, andre gange skal
1 Opret en side/artikel og rediger din side Tips! Når du skal opbygge din hjemmeside og oprette sider og lægge indhold ind, så kig her. Nogle gange har vi oprettet nogle sider på forhånd, andre gange skal
Vejledning til Photofiltre nr.197 Side 1 Lav dit eget Skrivebords collage til din skærm
 Side 1 Hvis man vil bruge sine egne foto, og lave en fotocollage, så hele skrivebordet på skærmen er udfyld, skal man vide hvor stor ens skærm er i pixel. Der er jo mange størrelser skærme med forskellige
Side 1 Hvis man vil bruge sine egne foto, og lave en fotocollage, så hele skrivebordet på skærmen er udfyld, skal man vide hvor stor ens skærm er i pixel. Der er jo mange størrelser skærme med forskellige
GRAFIK OG BILLEDE. Opgaven: Programvalg: Arbejdsproces: Opstartskvalitet: Kvalitetsvurdering: Cathrine Laulund
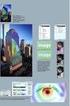 Opgaven: Fremstille billedmateriale til en fiktiv flyer til modelcastingbureauet dkcasting.dk Opgaven var at skabe baggrundsbilledet ved at redigere 2 modelbilleder, en tatovering og et billede af en rød
Opgaven: Fremstille billedmateriale til en fiktiv flyer til modelcastingbureauet dkcasting.dk Opgaven var at skabe baggrundsbilledet ved at redigere 2 modelbilleder, en tatovering og et billede af en rød
Styr på termerne. Effekt: Strølys kaldes det også. Som regel det der bruges skråt bagfra for at give liv i håret, og til at belyse baggrunden med.
 Styr på termerne Hovedlys: Når en fotograf siger hovedlys, så er det ikke bare fordi det rammer folk i hovedet. Hovedlys er det lys man kan sige er det primære lys i billedet. På portrætter vil det derfor
Styr på termerne Hovedlys: Når en fotograf siger hovedlys, så er det ikke bare fordi det rammer folk i hovedet. Hovedlys er det lys man kan sige er det primære lys i billedet. På portrætter vil det derfor
Billedbehandling med PhotoFiltre
 Billedbehandling med PhotoFiltre Programmer: PhotoFiltre 6.2.5 Microsoft Word 2003 Windows XP Microsoft Internet Explorer Anvendelse: Edb informatik og edb layout - Almen Voksenuddannelse September 2007
Billedbehandling med PhotoFiltre Programmer: PhotoFiltre 6.2.5 Microsoft Word 2003 Windows XP Microsoft Internet Explorer Anvendelse: Edb informatik og edb layout - Almen Voksenuddannelse September 2007
Microsoft Word 2003 - fremgangsmåde til Blomsterhuset Side 1 af 11
 Microsoft Word 2003 - fremgangsmåde til Blomsterhuset Side 1 af 11 Åbn Word 2003 Skriv: Blomsterhuset A/S - tryk enter en gang Skriv: Blomster for alle - tryk enter 5 gange Skriv: I anledning af at - tryk
Microsoft Word 2003 - fremgangsmåde til Blomsterhuset Side 1 af 11 Åbn Word 2003 Skriv: Blomsterhuset A/S - tryk enter en gang Skriv: Blomster for alle - tryk enter 5 gange Skriv: I anledning af at - tryk
Introduktion...2 Retouchere dine billeder...2 Oprettelse af film...3 Tilføj tekst eller vandmærker til dine billeder...6 Samme tekst på flere
 Introduktion...2 Retouchere dine billeder...2 Oprettelse af film...3 Tilføj tekst eller vandmærker til dine billeder...6 Samme tekst på flere billeder...6 Collage...7 Etiketter (tags)...9 Importer...10
Introduktion...2 Retouchere dine billeder...2 Oprettelse af film...3 Tilføj tekst eller vandmærker til dine billeder...6 Samme tekst på flere billeder...6 Collage...7 Etiketter (tags)...9 Importer...10
FastStone Image Viewer Indhold
 FastStone Image Viewer Indhold FastStone Image Viewer...1 Indhold...1 Introduktion...2 Oversigt...3 Indstilling...3 Hente billeder, der skal vises og redigeres...4 Ændre visning af billeder i Billedgalleriet...5
FastStone Image Viewer Indhold FastStone Image Viewer...1 Indhold...1 Introduktion...2 Oversigt...3 Indstilling...3 Hente billeder, der skal vises og redigeres...4 Ændre visning af billeder i Billedgalleriet...5
Windows Live Movie Maker-alle funktioner.
 Windows Live Movie Maker-alle funktioner. Her vises brugen af funktionerne i programmet til at lave en film bestående af dine billeder og video/film klip. Læg egen tale og/eller musik på filmen. 1: Åbn
Windows Live Movie Maker-alle funktioner. Her vises brugen af funktionerne i programmet til at lave en film bestående af dine billeder og video/film klip. Læg egen tale og/eller musik på filmen. 1: Åbn
Grafik & Billedbehandling
 Før Efter 2 af 8 Produkt Dette er en fiktiv opgave hvor målet er at harmonisere 4 vidt forskellige billeder. Dette går bl.a. ud på at justere hudtoner, highlights, cleanups, fritlægning mm. i Photoshop.
Før Efter 2 af 8 Produkt Dette er en fiktiv opgave hvor målet er at harmonisere 4 vidt forskellige billeder. Dette går bl.a. ud på at justere hudtoner, highlights, cleanups, fritlægning mm. i Photoshop.
Opsætte f.eks. en rejsebeskrivelse med tekst og billede i Draw side 1
 side 1 Hvis man vil lave en opsætning af rejsebeskrivelse og billeder, kan man også gøre det i DRAW. Denne vejledning vil vise hvordan man indsætter hjælpelinjer så man laver en pæn opstilling med billede
side 1 Hvis man vil lave en opsætning af rejsebeskrivelse og billeder, kan man også gøre det i DRAW. Denne vejledning vil vise hvordan man indsætter hjælpelinjer så man laver en pæn opstilling med billede
Indhold. Tablet Guides
 Indhold Start tablet og Arbejdsmiljøbog... 2 Grund indstillinger... 3 Opret notat i PDF... 5 Overfør Arbejdsmiljøbogen fra PC til tablet... 6 Overfør filer mellem PC og tablet... 9 Start tablet og Arbejdsmiljøbog
Indhold Start tablet og Arbejdsmiljøbog... 2 Grund indstillinger... 3 Opret notat i PDF... 5 Overfør Arbejdsmiljøbogen fra PC til tablet... 6 Overfør filer mellem PC og tablet... 9 Start tablet og Arbejdsmiljøbog
Et oplæg med PowerPoint bliver til.
 Risskov Gymnasium feb. 2007 PowerPoint 2002 Side 1 af 5 Et oplæg med PowerPoint bliver til. Det gode mundtlige oplæg Gode præsentationer sætter fokus på vigtige punkter, kontrollerer informationsstrømmen
Risskov Gymnasium feb. 2007 PowerPoint 2002 Side 1 af 5 Et oplæg med PowerPoint bliver til. Det gode mundtlige oplæg Gode præsentationer sætter fokus på vigtige punkter, kontrollerer informationsstrømmen
Vejledning til Photofiltre nr.192 Side 1 Maske af og kopiere det over på et andet billede, eller lægge ny baggrund på
 Side 1 Denne vejledning viser lidt om hvordan man kan maske f.eks. et hoved af. Man kan så vælge at lægge anden baggrund på eller måske skal man maske noget af og kopiere det over på et andet foto. Med
Side 1 Denne vejledning viser lidt om hvordan man kan maske f.eks. et hoved af. Man kan så vælge at lægge anden baggrund på eller måske skal man maske noget af og kopiere det over på et andet foto. Med
Vejledning i brug af Kommunen på kort
 Vejledning i brug af Kommunen på kort Indhold Adgang til Kommunen på kort... 2 Værktøjslinjen den øverste sorte del... 3 Navn... 3 Indstillinger... 3 Hjælp... 3 Kortvindue og infolinje... 3 Målforhold...
Vejledning i brug af Kommunen på kort Indhold Adgang til Kommunen på kort... 2 Værktøjslinjen den øverste sorte del... 3 Navn... 3 Indstillinger... 3 Hjælp... 3 Kortvindue og infolinje... 3 Målforhold...
10. Fra midtpunktet tegnede jeg en sekskant med polygon tool, som blev logoets ramme.
 GRAFIK Grafik Beskrivelse Opgaven Design af nyt logo til Tipsbladet Programmer Adobe Illustrator Værktøjer Polygon tool Rectangle tool Align to pixel grid Guides Transform Outline Stroke Proces 1. Jeg
GRAFIK Grafik Beskrivelse Opgaven Design af nyt logo til Tipsbladet Programmer Adobe Illustrator Værktøjer Polygon tool Rectangle tool Align to pixel grid Guides Transform Outline Stroke Proces 1. Jeg
FOTOKLUBBEN KRONBORG. Indledning MODUL 003 BILLEDBEHANDLING RAW
 FOTOKLUBBEN KRONBORG KURSUSAKTIVITETER 2012 25. FEBRUAR 2012 MODUL 003 BILLEDBEHANDLING RAW Medbring: Bærbar PC, Kortlæser, USB-Kabel Kamera Der vil være brug for flere instruktører, så også de, der allerede
FOTOKLUBBEN KRONBORG KURSUSAKTIVITETER 2012 25. FEBRUAR 2012 MODUL 003 BILLEDBEHANDLING RAW Medbring: Bærbar PC, Kortlæser, USB-Kabel Kamera Der vil være brug for flere instruktører, så også de, der allerede
Velkommen til denne korte vejledning i hvordan du kan oprette dine egne sider på foreningens hjemmeside.
 Side 1 Velkommen til denne korte vejledning i hvordan du kan oprette dine egne sider på foreningens hjemmeside. Login til mine websider Du starter med at logge ind som medlem. Herefter klikker du på den
Side 1 Velkommen til denne korte vejledning i hvordan du kan oprette dine egne sider på foreningens hjemmeside. Login til mine websider Du starter med at logge ind som medlem. Herefter klikker du på den
Grafik og billedebehandling
 Før Grafik og billedebehandling Efter Andersen Furniture skal have lavet et billede hvor, deres møbler indgår i et moderne køkken, til brug i en kampagne. Eksisterende spisebord og stole skal fjernes,
Før Grafik og billedebehandling Efter Andersen Furniture skal have lavet et billede hvor, deres møbler indgår i et moderne køkken, til brug i en kampagne. Eksisterende spisebord og stole skal fjernes,
