Grontmij PARK. Version 2.1. Brugervejledning
|
|
|
- Oliver Lund
- 8 år siden
- Visninger:
Transkript
1 Grontmij PARK Version 2.1 Brugervejledning
2 Indholdsfortegnelse Introduktion... 5 Systemets opbygning... 5 Overordnet datastruktur... 5 Valg af browser... 5 Test dine evner i dev-park... 5 Kortvinduet... 6 Søgefunktion... 6 Fremsøg elementer... 6 Fremsøg arbejdsområder... 8 Søgelisten... 8 Nuværende-listen... 9 Lagkontrol Slå lag til og fra Indstil gråtone og transparens for et lag Kortnavigering Zoom til udsnit Zoom til punkt Panorer Zoom-knapper Status Elementredigering Vælg et element Opret et element Rediger et eksisterende element Indstillinger for elementet i redigeringstilstand Snap Tillad overlap Bufferindstilling Tegneredskaber Fortryd Afslut redigering Undgå at tegne dit element præcist op Elementgeometrien tillader kun enkeltgeometrier Almene tegneredskaber Punkt tegneredskaber Linje tegneredskaber Flade tegneredskaber Slet et element Opsplit et element Klon et element Detaljebjælken - Felttyper for elementer Generelt om redigering af oplysninger i detaljebjælken Overblik Detaljer - elementattributter Kvalitetskrav
3 Arbejdsområder Ansvar Status Arbejdsområderedigering Hvad er et arbejdsområde? Niveau 1 og niveau 2 arbejdsområder Opret et arbejdsområde Rediger et eksisterende arbejdsområde Tegneredskaber arbejdsområde Flade tegneredskaber Slet et arbejdsområde Detaljerubrikken - Felttyper for arbejdsområder Generelt om redigering af oplysninger i detaljebjælken Arbejdsområde Elementer Arbejdsområder Driftsplaner Filer Status Rapporter Dan rapport ud fra et arbejdsområde Dan prisrapport over arbejdsområder Administration (avanceret redigering) Elementtyper Opret ny elementtype Rediger en elementtype Slet elementtype Redigeringsmuligheder Arbejdsområdetyper Opret ny arbejdsområdetype Rediger en arbejdsområdetype Slet arbejdsområdetype Redigeringsmuligheder Elementattributtyper Opret ny elementattributtype Rediger en elementattributtype Slet en elementattributtype Redigeringsmuligheder for en elementattributtype Prisliste Opret ny prisliste Rediger en prisliste Slet en prisliste Redigering af prisliste/indtast priser Masseredigering Print
4 4
5 Introduktion Grontmij PARK er et webbaseret system til håndtering af grønne områder. Systemets opbygning Der er en firedelt hovedstruktur, der går igennem hele programmet, og som består af følgende dele: Som eksempel kan man tage en sandkasse (et element) som tilhører en børnehave (et arbejdsområde). Arbejdsområder kan igen være grupperet i overliggende arbejdsområder. En kommune kan eksempelvis have et arbejdsområde, der hedder Børn og Unge, der inkluderer alle arbejdsområde med Skoler, Børnehaver og andre institutioner. De grundlæggende arbejdsområder vil ofte være at opfatte som arbejdssteder, mens gruppe-arbejdsområderne benyttes til at gruppere ifht ansvar. Det kan enten være geografisk betinget i distrikter, eller funktionelt betinget i ansvarsområder. Ydermere kan disse gruppe-arbejdsområder benyttes til styring af udlicitering. Valg af browser Bruger du en anden browser end Chrome ( kan du opleve fejl i Park. Vi anbefaler derfor, at du kun bruger Chrome, når du vil arbejde i Park. Hovedfaneblade, resultatliste, kortvindue og detaljevindue. Disse grundlæggende strukturer gennemgås i det efterfølgende. Overordnet datastruktur Den grundliggende datamodel består af Elementer og Arbejdsområder, som er organiseret ved at elementer er organiseret i arbejdsområder. Test dine evner i dev-park Park er ment som en brugervenlig GIS-pakke, hvor brugeren kan komme langt med intuition. Der er mulighed for at afprøve alle funktioner i testmiljøet dev-park, som har en individuel adresse for hver kommune. Hvis du foretrækker at lære ved at afprøve funktionerne i stedet for at læse vejledningen kan dev-park fungere som en legeplads for læring. 5
6 Kortvinduet Der er to kortvinduer, som fungerer helt uafhængigt af hinanden. Det ene benyttes når der arbejdes med elementer og findes under elementfanen (markeret med rød ring): Det betyder, at man kan have to forskellige kort aktive ad gangen alt efter, om man er interesseret i information om arbejdsområderne eller de enkelte elementer. I de to kortvinduer kan man have de samme lag åbne, men det er ikke de samme lag, som er aktive (dvs. som kan redigeres). Klikker man i kortvinduet under elementfanen kan man kun ramme et element, som så bliver valgt. Tilsvarende kan man kun vælge arbejdsområder under arbejdsområdefanen. Søgefunktion Se videoen: Video: 2a Søgeliste Silkeborg eller læs nedenstående vejledning. Det andet benyttes når der arbejdes med arbejdsområder og findes under arbejdsområdefanen (markeret med rødt ring): I Søg -underfanebladet kan man fremsøge elementer (hvis du er under elementfanen) eller arbejdsområder (hvis du er under arbejdsområdefanen). Fremsøg elementer Når du er under elementfanen (markeret med grøn ring), skal du klikke på søg -fanen (markeret med rød ring) for at få vist søgefunktionen: 6
7 - fra en liste, som fremkommer når der klikkes på pilen (markeret med rød ring) i højre side af søgefeltet: Her kan du søge på fritekst, arbejdsområde og elementtype. I fritekst feltet kan søges på elementets navn eller bemærkningsfelt. Arbejdsområde og elementtype skal vælges på en af følgende måder: - ved at skrive i feltet og vælge et foreslået arbejdsområde eller elementtype som fremkommer på en liste: 7
8 - eller ved at klikke på flere søgemuligheder (markeret med grøn ring) og så fremkommer et søgevindue, hvor arbejdsområde og elementtype kan fremsøges i et fritekst-felt i stedet for at vælge fra listen: med en rød ring). Hvis der klikkes på flere søgemuligheder (markeret med grøn ring) og der popper et vindue op, hvor arbejdsområdetypen kan fremsøges ved fritekst. Vær opmærksom på at arbejdsområdetypen ikke har noget med arbejdsområdets navn at gøre, men består af forskellige grupper arbejdsområderne kan være organiseret i. Fremsøg arbejdsområder Tilsvarende kan arbejdsområder fremsøges under arbejdsområdefanen. Her kan du søge i fritekst og arbejdsområdetype. I fritekst feltet kan søges på arbejdsområdets navn eller bemærkningsfelt. Arbejdsområdetypen kan vælges fra en liste som fremkommer enten som en foreslået liste eller ved at trykke på pilen (markeret Søgelisten For både arbejdsområder og elementer fremkommer de fremsøgte elementer/arbejdsområder på en liste. 8
9 I bunden af søgelisten står hvor mange elementer/arbejdsområder, der er fremsøgt (understreget med sort). Søgelisten bliver som default vist på sider med et bestemt antal elementer/arbejdsområder pr. side. Der kan klikkes på knappen Vis side (markeret med rød ring) for at få vist søgelisten på en lang samlet liste. Hvis du ønsker at rydde søgelisten klikkes på knappen ryd med kryds på (markeret med en blå ring). Hvis du ønsker at udskrive en pdf med et kortudsnit af et element/arbejdsområde og dets detaljer, klik på Udskriv (markeret med en grøn ring). Elementer/arbejdsområder, som ønskes udskrevet, skal være markeret (det sker ved at klikke i den firkantede boks ud for elementerne/arbejdsområderne i søgelisten) for at funktionen bliver aktiv. Elementer som er på nuværende listen kan fjernes fra den ved at markere elementet og trykke slet (markeret med rød ring) i høj hjørne: Nuværende-listen Alle elementer/arbejdsområder, der har været valgt, dvs. alle elementer/arbejdsområder, som har været redigeret eller markeret, kommer frem på Nuværende -underfanebladet (markeret med rød ring): Tips til brug af nuværende listen Den kan bruges til at genfinde elementer du har redigeret i nyere tid, så på den måde kan du vælge og redigere andre elementer i kortet og så stadig genfinde tidligere redigerede elementer. Den kan også bruges til, hvis man fremsøger mange elementer under søgefunktionen, at vælge dem alle. Herefter fremkommer elementerne på nuværende-listen og de kan redigeres en efter en og herefter fjernes. Det er nyttigt, hvis mange elementer skal redigeres i samme omgang. 9
10 Lagkontrol Se videoen: Video: 3a Lagkontrol Silkeborg eller læs nedenstående vejledning. Eksempel Her er laget Bygning slået til og elementtypen vises i kortvinduet: I lagkontrollen indstilles hvilke lag der skal være synlige og hvordan de skal vises. Her indstilles også hvilket baggrundskort, der bliver vist. Slå lag til og fra Til hver af kortene kan man opsætte hvilke temaer, man gerne vil have slået til. De lag, som er slået til, bliver vist i kortvinduet. Et lag skal være slået til for at blive redigeret, men vær opmærksom på, at ikke alle lag er redigerbare. Indholdet i lagkontrollen er forskellig fra kommune til kommune, og er udvalgt til at kunne understøtte de arbejdsgange, der er i kommunen. Her er laget Bygning slået fra og elementtypen vises ikke i kortvinduet: For at se lagkontrollen klik på Lagkontrol -underfanebladet (markeret med rød ring i øvre venstre hjørne af billederne, der beskriver det følgende eksempel). Et lag kan slås til og fra ved at klikke i den firkantede boks ud for lag navnet. Herefter vil laget ikke længere kunne ses i kortvinduet. 10
11 Indstil gråtone og transparens for et lag Ved at klikke på navnet af et lag kommer der en boks frem, hvor man kan justere transparens og/eller vælge at temaet at vises i gråtone. Her vises samme kortudsnit med gråtoner slået til for elementlaget: Eksempel Her vises et kortudsnit uden transparens eller gråtone. Der er klikket på laget elementer og derfor vises vinduet, hvor det kan indstilles (markeret med en rød ring): Her vises samme kortudsnit med transparens indstillet til at være 65% for elementlaget. 11
12 Kortnavigering I kortet er der altid følgende muligheder for navigering uden at skulle aktivere et navigeringsværktøj først. Zoom til udsnit: hold <shift> tasten nede og træk en firkant i kortet, hvorefter der zoomes ind til en firkant der tilnærmelsesvis svarer til det markerede område. Panorer: Træk i kortet med musen ved at holde venstre museknap inde og bevæge musen. Denne funktionalitet er næsten altid tilgængelig med mindre man er i gang med en anden kortredigeringsopgave, der involverer at trække i punkter. Zoom-knapper Udover de to ovennævnte muligheder er der tre små knapper i øvre venstre hjørne af kortvinduet, der kan lette navigeringen; Zoom til alle elementer i listen (markeret med rød ring), Zoom til de valgte elementer (markeret med brun ring), Zoom til hele kortet (markeret med grøn ring). Da kortet kun kan vises i bestemte zoomniveauer, kan man, når man er zoomet langt ind opleve at kortet ikke zoomer. Zoom til punkt: hold musen over det punkt, du ønsker at zoome til og dobbeltklik i kortet. Knapperne aktiveres ved at klikke på dem. Vær opmærksom på, at hvis du enkeltklikker i kortet over et element (hvis du er under elementfanen) eller arbejdsområde (hvis du er under arbejdsområdefanen), vælger du elementet/arbejdsområdet, og da der ikke zoomes automatisk til et valgt elementet/arbejdsområde, vil du opleve, at der ikke bliver zoomet i kortvinduet. 12
13 Knappernes funktionalitet: Zoom til alle elementer i listen Her zoomer du til alle elementer i din søgeliste (hvis du er under Søg -underfanebladet) eller på din nuværende -liste (hvis du er under Nuværende -underfanebladet). Status Da kortet i de fleste tilfælde er sammensat af information fra mange kilder, herunder eksterne dataservices, er der også risiko for at der kortlag, der ikke kan vises eller vises meget langsomt. I øverste højre hjørne vises en statusbjælke for kortindlæsningen og hvis den viser mindre end 100% kan man klikke på den og få oplysninger om hvilket tema eller temaer, der er ved at indlæse eller om den bagvedliggende korttjeneste fejler. Zoom til de valgte elementer i listen Her zoomer du til elementer, som er markeret i søgelisten eller på nuværende-listen. Zoom til hele kortet Her zoomer du til hele kortet, dvs. hele kommunen, som også er det udsnit, der vises, når Park startes. Vær opmærksom på, at der i Park ikke er pt. er konsistens i hvornår der zoomes i de forskellige workflows. Du skal derfor, som udgangspunkt, altid aktivt vælge at zoome. 13
14 Elementredigering Vælg et element Når du klikker i kortvinduet over et element, vælger du dette element. Et element kan også vælges ved at markere det i søgelisten eller på nuværende-listen. Når du har valgt et element, vil elementet være highlightet i kortvinduet, og elementets detaljer vil blive vist i bjælken forneden. Detaljebjælken kan være skjult eller vist og dette indstilles ved at bruge pilen i øvre højre hjørne af detaljebjælken (markeret med en rød ring): Herefter vil du have mulighed for at indtaste oplysninger om elementet (se Detaljebjælken - Felttyper for elementer) og at optegne elementet (se Tegneredskaber). Klik på Gem -knappen(markeret med rød ring) for at dit nye element bliver oprettet eller klik på Fortryd - knappen for at fortryde oprettelsen af et nyt element (markeret med blå ring): Vær opmærksom på, at der skal vælges en elementtype, før du kan få lov at tegne. Vær opmærksom på, at felttyper markeret med en rød stjerne til sidst, skal udfylder, for at elementet kan gemmes. Opret et element Se videoen: Video: 1c opret element Rudersdal eller læs nedenstående vejledning. Klik på knappen Nyt element i venstre øvre hjørne af kortvinduet (markeret med rød ring): 14
15 Rediger et eksisterende element Se videoen: Video: 4 Rediger element Rudersdal ( eller læs nedenstående vejledning. For at redigere et element skal du først vælge elementet enten ved at klikke på elementet i kortvinduet eller ved at fremsøge elementet i søgefunktionen og markere det. Klik på Gem -knappen (markeret med rød ring) efter du har lavet de ønskede ændringer for at gemme dine ændringer eller klik på Fortryd -knappen (markeret med blå ring) for at fortryde oprettelsen af et nyt element: Her efter vises elementets oplysninger og elementet gøres redigerbart ved at klikke på rediger -knappen i højre øvre hjørne af elementdetalje-rubrikken (markeret med en rød ring): 15
16 Indstillinger for elementet i redigeringstilstand Når et element er i redigeringstilstand, dvs. du opretter eller redigerer et element, kan du vælge følgende indstillinger: Snap (markeret med rød prik) Se videoen: Video: 5 snap Silkeborg eller læs nedenstående vejledning. Snap-funktionen gør det muligt at tegne knudepunkter, som ligger præcis oven i knudepunkter fra andre elementer. Det kan være en fordel hvis du skal lave et element som grænser op til et andet element. Det kan også bruges til at tegne et element hvis knudepunkter er de samme som et overliggende arbejdsområde, altså til at få elementer til at udfylde et arbejdsområde. Du skal vælge fra listen (markeret med en sort prik), hvilke lag du vil snappe til. Herefter vil du, når du flytter et knudepunkt, kunne snappe til andre knudepunkter. Dette opleves som, at musen sidder fast i området umiddelbart over et knudepunkt, som er snapbart. Tillad overlap (markeret med grøn prik) Hvis denne funktion ikke er slået til er overlappende elementer ikke tilladt, så hvis du har tegnet et element, som lapper inde over et andet element, vil dit element automatisk blive beskåret med det andet element, så der ikke længere er overlap. Hvis du tillader overlap, vil dit element ikke automatisk blive beskåret med andre elementer. I stedet vil der, når du vælger at gemme det overlappende element, komme følgende valgmuligheder: 16
17 Ønsker du at gemme elementet som et overlappende element klik på Gem som et overlappende element. Ønsker du at beskære de elementer, dit nye element lapper ind over med dit nye element klik på Klip de eksisterende elementer. Du kan også vælge at fortryde. Dette sletter ikke den geometri du har optegnet, men du bliver sendt tilbage til redigeringsfasen. Bufferindstilling (markeret med blå prik) Denne funktion træder kun i kraft, når der tegnes en bufferlinje. Du kan så vælge, hvor bred din buffer skal være. Hvis du f.eks. sætter din buffer til 10 meter, vil du lave en bufferlinje med 10 meter buffer på hver side dvs. 20 meter bred. Se hvordan man tegner en bufferlinje under Bufferlinje. Fortryd Fælles for dem er, at sidst tegnede geometri (f.eks. knudepunkt) kan fortrydes ved at taste Ctrl + u. ( + ). Afslut redigering Hver gang du har tegnet noget, skal du afslutte redigering ved enten at klikke på knappen eller klikke et sted i kortet. Undgå at tegne dit element præcist op Tegner du et element der udfylder et tomt rum mellem andre elementer, og har du klikket tillad overlap -boksen fra, behøver du ikke tegne dit element præcist op. Se her hvordan: video 6 Klip automatisk med eksisterende elementer Silkeborg Elementgeometrien tillader kun enkeltgeometrier Dette betyder at det ikke er muligt at lave flere delelementer til det samme element. Ønsker du at lave flere geometrier end én bliver du nødt til at oprette flere elementer. Tegneredskaber Der findes 3 forskellige geometrityper, som er knyttet til forskellige elementtyper; punkt, linje og flade. Nogle tegneredskaber er ens for alle 3 geometrier, mens andre er knyttet til en bestemt geometritype. Hvis du holder musen over et tegneredskaber vises en forklaring på, hvordan det enkelte tegneredskab skal bruges. 17
18 Almene tegneredskaber Slet Video 8 Slet en geometri Silkeborg Der findes tre tegneredskaber, som kan anvendes for alle elementtyper. Nogle tegneredskaber er udover en tekstbeskrivelse også beskrevet i en video. Panorer Panorer -knappen bruges til at flytte rundt i kortvinduet. Aktiver Panorer -knappen ved at klikke på den og klik derefter i kortvinduet og hold venstre museknap inde mens du bevæger musen rundt i kortet så vil kortet følge med! Flyt Video 7 Flyt Silkeborg Flyt -knappen bruges til at flytte og/eller rotere en geometri (et punkt, en linje eller en flade). Aktiver Flyt - knappen ved at klikke på den og klik herefter på geometrien du ønsker at flytte eller rotere. Herefter vises en rød rund prik i midten af elementet og en tilsvarende ved siden af elementet. For at flytte elementet klik på den midterste røde prik og hold musen inde mens du flytter geometrien til det der, hvor du vil placere den. For at rotere elementet klik på den yderste røde prik og hold musen inde, mens du rotere geometrien til den position, du ønsker. Slet -knappen bruges til at slette en geometri. Aktiver Slet -knappen ved at klikke på den og derefter klikke på den geometri (flade, punkt eller linje stykke), som du ønsker at slette. Ønsker du at slette hele elementet se afsnittet Slet et element. Bemærk at man ikke må generere et element uden geometri. Punkt tegneredskaber Der findes kun et tegneredskab kun til punktelementer. Tegn punkt Aktiver Tegn punkt -knappen ved at klikke på den. Klik herefter i kortet der hvor du ønsker at tegne dit punktelement. Linje tegneredskaber Der findes to tegneredskaber specifikt til at tegne linjer og fire som er fælles med flade tegneredskaberne (de er beskrevet under flade tegneredskaberne). Nogle tegneredskaber er udover en 18
19 tekstbeskrivelse også beskrevet i en video. som er fælles med linje-tegneredskaberne (de er beskrevet under flade-tegneredskaberne). Nogle tegneredskaber er udover en tekstbeskrivelse også beskrevet i en video. Tegn linje Video 9 Tegn linje (med knudepunkter) Rudersdal Aktiver Tegn linje -knappen ved at klikke på den og herefter kan du tegne din linje ved at indsætte enkeltpunkter i kortet. Dette gøres ved at klikke i kortet, der hvor du ønsker at placere knudepunkter på din linje. Når du har tegnet alle de knudepunkter, du ønsker, skal du dobbeltklikke i kortvinduet for at oprette den geometri du har tegnet. Frihåndstegning linje Video 10 Tegn linje (frihånd) Rudersdal Aktiver Frihåndstegning linje -knappen ved at klikke på den. Placer herefter musen i kortvinduet, der hvor du ønsker din linje skal starte. Hold venstre museknap inde og bevæg musen for at tegne en linje, så bliver der automatisk oprettet knudepunkter til at beskrive det, du har tegnet. Flade tegneredskaber Tegn polygon Aktiver Tegn polygon -knappen ved at klikke på den. Herefter kan du ved at klikke i kortvinduet oprette knudepunkter til din polygon. Når du har tegnet den ønskede polygon, skal du dobbeltklikke i kortvinduet for at oprettet din geometri. Frihåndstegning polygon Video 11 Polygon frihåndstegning Rudersdal Aktiver Frihåndstegning polygon -knappen ved at klikke på den. Klik herefter i kortet, der hvor du ønsker at tegne din nye geometri, og hold venstre museknap inde, mens du tegner den ønskede polygon ved at bevæge musen. Tegn rektangel Video 12 Tegn rektangel Sønderborg Aktiver Tegn rektangel -knappen ved at klikke på den. Klik i kortvinduet, der hvor du ønsker, et af rektanglets hjørner skal placeres og hold venstre museknap inden, mens du flytter musen i den retning, du ønsker at udvide rektanglet i. Der findes fire tegneredskaber specifikt til at tegne flader og fire 19
20 Tegn cirkel Video 13 Tegn cirkel Sønderborg Aktiver Tegn cirkel -knappen ved at klikke på den. Klik i kortvinduet, der hvor du ønsker centrum af cirklen skal være og hold venstre musetast inde mens du bevæger musen for at justere cirklens størrelse. Modificer Video 14 Modificer Sønderborg Aktiver Modificer -knappen ved at klikke på den. Herefter vil elementet knudepunkter blive vist som røde cirkler og disse knudepunkter kan flyttes ved at klikke på et knudepunkt og holde venstre museknap inde, mens du bevæger musen til det nye sted du ønsker knudepunktet skal være. Du kan også slette et knudepunkt ved at holde musen over det og trykke Delete ( ) elementtype/arbejdsområdetype, du ønsker at udvide dit element med, er hakket af på snaplisten (markeret med sort ring i afsnit Indstillinger for elementet i redigeringstilstand). Ønsker du at udvide med et element skal indstillingen Tillad overlap også være slået til (se afsnit Indstillinger for elementet i redigeringstilstand). Klik herefter i kortvinduet på den geometri du ønsker at udvide dit element med. Beskær Video 16 Beskær Silkeborg Aktiver funktionen Beskær ved at klikke på den. Du kan nu beskære dit element med et andet element eller med et arbejdsområde. Tjek først, at den elementtype/arbejdsområdetype, du ønsker at beskære dit element med, er hakket af på snaplisten (markeret med sort ring i afsnit Indstillinger for elementet i redigeringstilstand). Klik herefter i kortvinduet på den geometri du ønsker at beskære dit element med. Fællesmængde Video 17 Fællesmængde Silkeborg Udvid Video 15 Udvid Silkeborg Aktiver funktionen Udvid ved at klikke på den. Du kan nu udvide dit element med et andet element eller med et arbejdsområde. Tjek først, at den Aktiver funktionen Fællesmængde ved at klikke på den. Fællesmængden er det område som både det aktuelle element og et anden valgt element/arbejdsområde dækker. Tjek først, at den elementtype/arbejdsområdetype, du ønsker at få fællesmængden med det aktuelle element af, er hakket af på snaplisten (markeret med sort ring i afsnit Indstillinger for elementet i redigeringstilstand). Indstillingen 20
21 Tillad overlap skal være slået til (se afsnit Indstillinger for elementet i redigeringstilstand). Klik herefter i kortvinduet på den geometri du ønsker at få fællesmængden med dit aktuelle element af. Bufferlinje Video 18 Bufferlinje Rudersdal Aktiver funktionen Bufferlinje ved at klikke på den. Kontroller først at bufferindstillingen (se afsnittet Bufferindstilling) er som du ønsker. Indstiller du ikke bufferstørrelsen sættes den som default til 1m. Herefter skal du tegne en linje i kortet ved at indsætte knudepunkter (indsæt knudepunkt ved at klikke i kortet på den ønskede placering). Når du har tegnet det ønskede element skal du dobbeltklikke i kortvinduet for at oprette geometrien og først der bliver buffer lagt på den tegnede linje, og det bliver til en flade. Herefter dukker et vindue op, hvor du bliver bedt om at bekræfte, at du vil slette et element. Slet et element For at slette et element skal du først vælge et element enten ved at klikke på elementet i kortvinduet eller ved at fremsøge elementet i søgefunktionen og markere det. Herefter vises elementets oplysninger og det kan nu slettes ved at klikke på slet knappen i højre øvre hjørne af elementdetalje-rubrikken (markeret med rød ring). Opsplit et element Se videoen: Video: 19 Split midlertidig Rudersdal eller læs nedenstående vejledning. OBS:Vær opmærksom på at funktionen Opsplit et element i øjeblikket kun er aktiv i enkelte kommuner. 21
22 Split -funktionen bruges til at del et element i to elementer. Den bruges ved først at vælge et element, og derefter klikke på Split - knappen i øvre højre hjørne af detaljebjælken (markeret med rød ring). Når linjen er tegnet færdig, skal du dobbeltklikke i kortvinduet og en popup-boks, der beskriver de to nye elementer, dukker op: Det aktiverer et linje tegningsværktøj, som bruges ved at tegne en linje igennem element, der hvor du vil opsplitte elementet, ved at indsætte linjeknudepunkter. Se den blå linje på kortudsnittet: De to nye elementer bliver automatisk navngivet og attributterne bliver de samme som for det oprindelige element. Klik Gem for at gemme begge de to nye elementer. Klon et element Det er muligt at klone et element, dvs. lave en fuldstændig kopi af et element, ved at klikke på knappen Klon i øvre højre hjørne af detaljebjælken (markeret med en rød ring): Når du har klikket på Klon -knappen vil du komme ind i elementredigeringen for klonen, det nye element. Husk at hakke indstillingen Tillad overlap af (se feltet markeret med grøn prik i afsnittet Indstillinger for elementet i redigeringstilstand). 22
23 Ellers vil hele klonens geometri blive slettet, fordi den overlapper fuldstændig med det oprindelige element. Når du vælger et element og har detaljebjælken synlig, vil du automatisk være på Overblik -fanen. Generelt om redigering af oplysninger i detaljebjælken Ikke alle faner kan redigeres, men for dem, der kan, gælder at: Detaljebjælken - Felttyper for elementer Der kan være mange oplysninger knyttet til et element. Oplysningerne er samlet under forskellige faner alt efter hvilken type oplysninger, der er tale om. Her ses de forskellige faner (markeret med rødt rektangel), når Overblik -fanen er markeret: Hvis du ønsker at redigere disse oplysninger, skal du trykke på Rediger -knappen (som beskrevet i afsnit Rediger et eksisterende element). Herefter bliver felterne redigerbare. Hvis du har foretaget en ændring, som du ønsker at gemme, skal du trykke på Gem i nedre højre hjørne (markeret med grøn ring). Ønsker du ikke at gemme dine ændringer tryk Fortryd i nedre højre hjørne (markeret med rød ring). 23
24 I de følgende afsnit er de enkelte faner beskrevet. Overblik Vær også opmærksom på at forskellige elementtyper har forskellige attributter, og hvis du ændrer til en elementtype med andre attributter kan du mist nogle oplysninger i attributterne (findes under Detaljer -fanen), når du skifter elementtype. Dette bliver du oplyst om i en pop-up boks, når du afslutter redigeringen: Under Overblik -fanen, kan man se de basale oplysninger om elementet; elementtypen, elementnavnet, elementbeskrivelsen, elementets udstrækning (for punkter stk., for linje længde, for flader areal) og elementets lokalitet (med lokalitet menes enten en adresse eller et stednavn). Elementtype Hvis du ønsker at ændre elementtypen, skal du vælge en ny elementtype enten fra listen (markeret med rød ring) eller fra en fritekstsøgning (markeret med sort ring). Det foregår på samme måde som i afsnittet Søgefunktion. Vær opmærksom på, at hvis du ændrer elementtypen til en anden geometritype vil den eksisterende geometri blive slettet. Beskrivelse Navn Stk./Længde /Areal Lokalitet Vær opmærksom på, at nogle arbejdsområder er filtrerede, hvilket vil sige, at de kun indeholder bestemte elementtyper. Du kan derfor opleve, at dit element ikke længere tilhører et arbejdsområde, når du har ændret elementtypen. Dette er et fritekst felt, hvor du kan vælge at tilføje en beskrivelse til dit element. Elementets navn bliver valgt automatisk og består af en elementtypekode og et fortløbende nummer. Stk. er tilknyttet punkt-elementer. For et element vil der altid kun være 1 stk. Længde er tilknyttet linje-elementer og her står, hvor lang linjen er. Areal er tilknyttet flade-elementer og her står hvor mange kvadratmeter fladen er. 24
25 Detaljer - elementattributter Under detaljefanen (markeret med rød ring) findes elementets attributter: Hvis elementet er tilknyttet et bestemt driftsaspekt vil der ud for dette kvalitetsniveau være oplysninger om kvalitetsniveau og et link til kvalitetsbeskrivelsen. OBS: Hvordan man tilknytter elementer til et driftsaspekt og indstiller kvalitetsniveau og kvalitetsbeskrivelse er ikke beskrevet i denne vejledning. Her findes alle elementets detaljer. De kan alle ændres ved elementredigering. Element-attributer varierer med elementtypen (denne indstilling kan ændres det er beskrevet i afsnittet Felttype - fanen). Hvis en attribut er markeret med en rød stjerne til sidst, betyder det, at attributten er obligatorisk, og du kan derfor ikke gemme elementet uden at have udfyldt den. Kvalitetskrav Underfanebladet kvalitetskrav beskriver, hvilket driftsaspekt et element er tilknyttet, dvs. f.eks. om elementet er omfattet af grøn pleje eller af vinterdrift. Arbejdsområder Arbejdsområder er overliggende geometriske strukturer, som kan indeholde et større eller mindre antal elementer. Er der f.eks. en park, kan parkens arbejdsområde hedde Motionspark centrum og parkens elementer kan så f.eks. være græs- og træ elementer. Alle elementer bør tilhøre et arbejdsområde. Nogle elementer tilhører både et underliggende mindre arbejdsområde (f.eks. Holte Stationsvej ) og et overliggende større arbejdsområde (f.eks. Gartnerdistrikt Syd ). 25
26 Under fanen Arbejdsområder i detaljebjælken, kan man se hvilket arbejdsområde elementet tilhører. Eksempel: Tilhører ikke noget arbejdsområde Tilhører elementet ikke et arbejdsområde vil der i fanens titel være en rød trekant med et udråbstegn. Du kan tilføje et arbejdsområde til dit element ved enten at oprette et nyt arbejdsområde, ved at udvide et eksisterende arbejdsområde eller ved at beskære dit element med et eksisterende arbejdsområde. Dette gøres ved at klikke på plus-knappen i øvre højre hjørne af fanen (markeret med grøn ring), hvorefter du vælger den fil, du vil tilføje. Dette gøres ved først at trykke Vælg i det pop-up vindue som nu vises: Filer Se videoen: Video: 21 vedhæft fil og slet vedhæftet fil eller læs nedenstående vejledning. Tilføj en fil Under fanen Filer kan man tilknytte billeder eller dokumenter til et element: Når du har trykket Vælg, vises et nyt pop-up vindue med din computers mapper og filer, og du kan nu frit vælge, hvilken fil, du vil tilføje, ved at klikke Åben : 26
27 Du bliver så sendt tilbage til pop-up vinduet i parkweb og tilføj knappen er nu aktiv: Husk du også kan vælge at give filen en titel. Tryk Tilføj for at tilknytte den valgte fil til elementet. Slet en tilføjet fil For at slette en tilføjet fil skal du markere filen ved at klikke i firkanten til venstre for filens navn: Du får herefter besked om, at filen er tilknyttet: Herefter slettes filen ved at klikke på minus-knappen i højre side lige over fil-listen (markeret med rød ring på ovenstående billede. Så vises en advarselsmeddelelse, om at filen vil blive slettet, hvis du fortsætter: 27
28 Status Under fanen Status (markeret på billedet nedenfor med rød ring) kan man se, om elementet er aktivt (hvilket det bør være), hvornår elementet blev oprettet og hvornår elementet senest er blevet ændret: Tryk Ja for at gennemføre sletning af filen. Ansvar OBS: Denne underfane er under udvikling. 28
29 Arbejdsområderedigering Hvad er et arbejdsområde? Et arbejdsområde er en oven liggende struktur, som bruges til at organisere elementerne i grupper. Et arbejdsområde kan være en multipolygon. Herefter skal du vælge arbejdsområdetypen fra listen: Niveau 1 og niveau 2 arbejdsområder Der findes to niveauer af arbejdsområder, niveau 1, som er underliggende, og niveau 2, som er overliggende. Niveau 2 arbejdsområder indeholder niveau 1 arbejdsområder og bruges til at gruppere dem. F.eks. kan der oprettes et niveau 2 arbejdsområde, som indeholder alle skoler i kommunen. Opret et arbejdsområde Se videoen: Video: 22 Opret arbejdsområde, video: 24 Opret overliggende arbejdsområde og video: 25 Arbejdsområde multipolygoner eller læs nedenstående vejledning. Klik på opret arbejdsområde -knappen (markeret med rød ring) i øvre venstre hjørne af kortvinduet for at oprette et arbejdsområde: Du vil også have mulighed for at indtaste oplysninger om arbejdsområdet (Detaljerubrikken - Felttyper for arbejdsområder) og at optegne arbejdsområdet (Tegneredskaber arbejdsområde). Vær opmærksom på, at der kan være detaljer, som det er påkrævet at indskrive før der kan gives tilladelse til at oprette elementet. Hvis dette er tilfældet vil du få en advarsel, når du forsøger at gemme elementet. 29
30 Klik på Gem -knappen (markeret med rød ring) for at dit nye arbejdsområde bliver oprettet eller på Fortryd -knappen (markeret med sort ring) for at fortryde oprettelsen af et element og slette de oplysninger du har indtastet: Her efter vises arbejdsområdets oplysninger og arbejdsområdet gøres redigerbart ved at klikke på rediger -knappen (markeret med rød ring) i højre øvre hjørne af arbejdsområdedetalje-rubrikken: Rediger et eksisterende arbejdsområde Se videoen: Video: 23 Rediger arbejdsområde Rudersdal eller læs nedenstående vejledning. For at redigere et arbejdsområde skal du først vælge arbejdsområdet enten ved at klikke på elementet i kortvinduet eller ved at fremsøge arbejdsområdet i søgefunktionen og markere det. Rediger elementet ved enten at ændre geometrien med tegneredskaberne (Tegneredskaber arbejdsområde) eller ændre arbejdsområdet oplysninger (Felttyper for arbejdsområder). Klik på gem -knappen (markeret med rød ring) for at gemme dine ændringer eller på fortryd -knappen (markeret med sort ring) for at slette dine ændringer: 30
31 Tegneredskaber arbejdsområde Tegneredskaberne for arbejdsområder er de samme som for elementer af geometritypen flade. De er både beskrevet her og i afsnittet Flade tegneredskaber. Flade tegneredskaber: Frihåndstegning polygon Video 11 Polygon frihåndstegning Rudersdal Aktiver Frihåndstegning polygon -knappen ved at klikke på den. Klik herefter i kortet, der hvor du ønsker at tegne din nye geometri, og hold venstre museknap inde, mens du tegner den ønskede polygon ved at bevæge musen. Nogle tegneredskaber er ud over en tekstbeskrivelse også beskrevet i en video. Panorer Panorer -knappen bruges til at flytte rundt i kortvinduet. Aktiver Panorer -knappen ved at klikke på den og klik derefter i kortvinduet og hold venstre museknap inde mens du bevæger musen rundt i kortet så vil kortet følge med! Tegn polygon Aktiver Tegn polygon -knappen ved at klikke på den. Herefter kan du ved at klikke i kortvinduet oprette knudepunkter til din polygon. Når du har tegnet den ønskede polygon, skal du dobbeltklikke i kortvinduet for at oprettet din geometri. Tegn rektangel Video 12 Tegn rektangel Sønderborg Aktiver Tegn rektangel -knappen ved at klikke på den. Klik i kortvinduet, der hvor du ønsker, et af rektanglets hjørner skal placeres og hold venstre museknap inden, mens du flytter musen i den retning, du ønsker at udvide rektanglet i. Tegn cirkel Video 13 Tegn cirkel Sønderborg Aktiver Tegn cirkel -knappen ved at klikke på den. Klik i kortvinduet, der hvor du ønsker centrum af cirklen skal være og hold venstre musetast inde mens du bevæger musen for at justere cirklens størrelse. 31
32 Flyt Video 7 Flyt Silkeborg Flyt -knappen bruges til at flytte og/eller rotere en geometri. Aktiver Flyt -knappen ved at klikke på den og klik herefter på geometrien du ønsker at flytte eller rotere. Herefter vises en rød rund prik i midten af fladen og en tilsvarende ved siden af fladen. For at flytte fladen klik på den midterste røde prik og hold musen inde mens du flytter geometrien til det der, hvor du vil placere den. For at rotere fladen klik på den yderste røde prik og hold musen inde, mens du rotere geometrien til den position, du ønsker. Modificer Video 14 Modificer Sønderborg Aktiver Modificer -knappen ved at klikke på den. Herefter vil fladens knudepunkter blive vist som røde cirkler og disse knudepunkter kan flyttes ved at klikke på et knudepunkt og holde venstre museknap inde, mens du bevæger musen til det nye sted du ønsker knudepunktet skal være. Du kan også slette et knudepunkt ved at holde musen over det og trykke Delete ( ) Slet Video 8 Slet en geometri Silkeborg Slet -knappen bruges til at slette en geometri. Aktiver Slet -knappen ved at klikke på den og derefter klikke på den geometri, som du ønsker at slette. Ønsker du at slette hele arbejdsområdet se afsnittet Slet et arbejdsområde. Bemærk at man ikke må generere et arbejdsområde uden geometri. Udvid Video 15 Udvid Silkeborg Aktiver funktionen Udvid ved at klikke på den. Du kan nu udvide dit arbejdsområde med et andet arbejdsområde eller med et element. Tjek først, at den elementtype/arbejdsområdetype, du ønsker at udvide dit element med, er hakket af på snaplisten (markeret med sort ring i afsnit Indstillinger for elementet i redigeringstilstand). Klik herefter i kortvinduet på den geometri du ønsker at udvide dit arbejdsområde med. Beskær Video 16 Beskær Silkeborg Aktiver funktionen Beskær ved at klikke på den. Du kan nu beskære dit arbejdsområde med et andet arbejdsområde eller med et element. Tjek først, at den elementtype/arbejdsområdetype, du ønsker at beskære dit 32
33 element med, er hakket af på snaplisten (markeret med sort ring i afsnit Indstillinger for elementet i redigeringstilstand). Klik herefter i kortvinduet på den geometri du ønsker at beskære dit element med. Fællesmængde Video 17 Fællesmængde Silkeborg Aktiver funktionen Fællesmængde ved at klikke på den. Fællesmængden er det område som både det aktuelle arbejdsområde og et anden valgt element/arbejdsområde dækker. Tjek først, at den elementtype/arbejdsområdetype, du ønsker at få fællesmængden med det aktuelle arbejdsområde af, er hakket af på snaplisten (markeret med sort ring i afsnit Indstillinger for elementet i redigeringstilstand. Klik herefter i kortvinduet på den geometri du ønsker at få fællesmængden med dit aktuelle arbejdsområde af. oprette geometrien og først der bliver buffer lagt på den tegnede linje, og det bliver til en flade. Slet et arbejdsområde For at slette et arbejdsområde skal du først vælge et arbejdsområde enten ved at klikke på arbejdsområdet i kortvinduet eller ved at fremsøge arbejdsområdet i søgefunktionen og markere det. Herefter vises arbejdsområdets oplysninger og det kan nu slettes ved at klikke på slet knappen (markeret med rød ring) i højre øvre hjørne af arbejdsområdedetalje-rubrikken: Bufferlinje Video 18 Bufferlinje Rudersdal Aktiver funktionen Bufferlinje ved at klikke på den. Kontroller først at bufferindstillingen (se afsnittet Bufferindstilling) er som du ønsker. Indstiller du ikke bufferstørrelsen sættes den som default til 1m. Herefter skal du tegne en linje i kortet ved at indsætte knudepunkter (indsæt knudepunkt ved at klikke i kortet på den ønskede placering). Når du har tegnet det ønskede arbejdsområde skal du dobbeltklikke i kortvinduet for at Herefter dukker et vindue op, hvor du bliver bedt om at bekræfte, at du vil slette et element: 33
34 Generelt om redigering af oplysninger i detaljebjælken Ikke alle faner kan redigeres, men for dem, der kan, gælder at: Hvis du ønsker at redigere disse oplysninger, skal du trykke på Rediger -knappen (som beskrevet i afsnit Rediger et eksisterende element). Herefter bliver felterne redigerbare. Hvis du har foretaget en ændring, som du ønsker at gemme, skal du trykke på Gem i nedre højre hjørne (markeret med rød ring). Ønsker du ikke at gemme dine ændringer tryk Fortryd i nedre højre hjørne (markeret med sort ring). Detaljerubrikken - Felttyper for arbejdsområder Der kan være mange oplysninger knyttet til et arbejdsområde. Oplysningerne er samlet under forskellige faner alt efter hvilken type oplysninger, der er tale om. Her ses de forskellige faner (markeret med rødt rektangel), når Arbejdsområde -fanen er markeret: I de følgende afsnit er de enkelte faner beskrevet. Når du vælger et arbejdsområde og har detaljebjælken synlig vil du automatisk være på Arbejdsområde -fanen. 34
35 Arbejdsområde arbejdsområdet). Dette bliver du oplyst om i en popup boks, når du afslutter redigeringen: Under Arbejdsområde -fanen, kan man se de basale oplysninger om Arbejdsområdet; arbejdsområdetypen, arbejdsområdenavnet, arbejdsområdebeskrivelsen, arbejdsområdetslokalitet (med lokalitet menes enten en adresse eller et stednavn), arbejdsområdets areal, arbejdsområdet mængde (en sumliste over alle elementer inkluderet i arbejdsområdet) og arbejdsområdets områdenummer (arbejdsområdets nummer). Beskrivelse af felterne: Arbejdsområ detype Hvis du ønsker at ændre elementtypen, skal du vælge en ny elementtype enten fra listen (markeret med rød ring): Beskrivelse Navn Areal Lokalitet Dette er et fritekst felt, hvor du kan vælge at tilføje en beskrivelse til dit arbejdsområdet. Arbejdsområdets navn er et fritekst felt dvs. du kan frit vælge, hvad dit arbejdsområde skal hedde. Her står hvor mange kvadratmeter arbejdsområdet er. Lokalitet er et fritekst felt, hvor der kan skrives en adresse eller et stednavn, som er knyttet til arbejdsområdets lokation. Elementer Under elementerfanen (markeret med rød) ses arbejdsområdets elementinkluderingsmetode og en liste over alle de elementer, som aktuelt er inkluderet i arbejdsområdet: Vær opmærksom på at arbejdsområdetyper har forskellige kan påvirke elementinkluderingen (hvilket elementer, der er tilknyttet 35
36 Vær opmærksom på at det kun er muligt at vælge elementinkluderingsmetode for niveau 1 arbejdsområder. For niveau 2 arbejdsområder vil elementerne være inkluderet indirekte gennem de underliggende arbejdsområder, som er tilknyttet. For niveau 2 arbejdsområder vil der derfor kun blive vist en liste over de inkluderede elementer. Elementinkluderingsmetode Normalt vil arbejdsområdet indeholde de elementer som dens geometri dækker, men der er også mulighed for at vælge, at arbejdsområdet kun skal indeholde bestemte elementtyper, eller manuelt at udvælge hvilke elementer, som skal inkluderes. Du har mulighed for at vælge hvilke elementer, der skal inkluderes i dit arbejdsområde ved at ændre i elementinkluderingsmetoden. - Filtreret: Filtrere de elementer arbejdsområdet geografisk dækker, så kun bestemte elementtyper bliver knyttet til arbejdsområdet. - Manuelt: Manuelt at tilføje elementer til arbejdsområdet, hvor du vælger elementer som skal knyttes til arbejdsområdet enkeltvis. Brug filtreret elementinkluderingsmetode Se videoen: Video: 26 Arbejdsområde filtreret eller læs nedenstående vejledning. Tilføj elementtyper Når du skal tilføje elementtyper, skal du klikke på plus-knappen (markeret med rød ring): Vælg elementinkluderingsmetoden fra en liste som fremkommer ved at klikke på pilen (markeret med rød ring): Du kan vælge mellem - Automatisk: automatisk at inkludere alle elementer som dit arbejdsområde geografisk dækker (vær opmærksom på at hele elementet skal være inden for arbejdsområdets grænser for at blive inkluderet) 36
37 Herefter vælges i et pop-up vindue enkeltvis hvilke elementtyper, du vil tilføje til arbejdsområdet ved at fremsøge elementtypen i fritekstfeltet: Bekræft efterfølgende at du vil slette elementtypen: Søger du på et tomt fritekstfelt fremsøger du alle elementtyperne. Elementtype-valget afsluttes med Vælg -knappen, eller hvis du fortryder med fortryd -knappen i pop-up vinduet. Brug manuel elementinkluderingsmetode Tilføj elementer Når du skal tilføje elementer, skal du klikke på plus-knappen (markeret med rød ring): Fjern elementtyper Når du skal fjerne elementtyper, skal du markere den elementtype, du vil fjerne, ved at klikke i boksen til venstre for elementtypens navn (markeret med grøn ring) og derefter klikke på minus-knappen (markeret med rød ring): 37
38 Herefter vælges i et pop-up vindue enkeltvis hvilke elementer, du vil tilføje til arbejdsområdet, enten fra listen i venstre side af pop-up vinduet eller ved at klikke på elementerne i kortvinduet i højre side af pop-up vinduet: Bekræft efterfølgende at du vil slette elementet: Element valget afsluttes med Vælg -knappen, eller hvis du fortryder med fortryd -knappen i pop-up vinduet. Arbejdsområder Underfanebladet Arbejdsområder (markeret med rød ring) viser, om arbejdsområdet tilhører et overliggende arbejdsområde, og om arbejdsområdet har underliggende arbejdsområder tilknyttet: Fjern elementer Når du skal fjerne elementer, skal du markere det element, du vil fjerne, ved at klikke i boksen til venstre for elementets navn (markeret med grøn ring) og derefter klikke på minus-knappen (markeret med rød ring): I dette eksempel er arbejdsområdet tilknyttet det overliggende arbejdsområde Nord og har ingen underliggende arbejdsområder. 38
39 Vær opmærksom på at kun niveau 2 arbejdsområder kan have tilknyttet andre arbejdsområder. Tilknyt og fjern arbejdsområder i niveau 2 arbejdsområder For at tilknytte et niveau 1 arbejdsområde til dit niveau 2 arbejdsområde klik på plus-knappen (markeret med rød ring) og for at fjerne et niveau 1 arbejdsområde klik på minus-knappen (markeret med grøn ring): Vær opmærksom på, at niveau 2 arbejdsområder kun kan inkludere niveau 1 arbejdsområder, men ikke andre niveau 2 arbejdsområder. Vælger du at fjerne et arbejdsområde, afsluttes ved at bekræfte, at underarbejdsområdet skal fjernes: Vælger du at tilknytte et nyt arbejdsområder kommer et pop-up vindue frem, hvor du skal vælge enten fra en liste i venstre side af popup vinduet eller i et kort vindue i højre side af pop-up vinduet: Driftsplaner OBS: Denne underfane er under udvikling. 39
40 Filer Se videoen: Video: 21 vedhæft fil og slet vedhæftet fil eller læs nedenstående vejledning. Når du har trykket Vælg, vises et nyt pop-up vindue med din computers mapper og filer, og du kan nu frit vælge, hvilken fil, du vil tilføje, ved at klikke Åben : Tilføj en fil Under fanen Filer kan man tilknytte billeder eller dokumenter til et arbejdsområde: Dette gøres ved at klikke på plus-knappen i øvre højre hjørne af fanen (markeret med rød ring), hvorefter du vælger den fil, du vil tilføje. Du bliver så sendt tilbage til pop-up vinduet i parkweb og tilføj knappen er nu aktiv: Dette gøres ved først at trykke Vælg i det pop-up vindue som nu vises: Husk du også kan vælge at give filen en titel. Tryk Tilføj for at tilknytte den valgte fil til arbejdsområdet. 40
41 Du får herefter besked om, at filen er tilknyttet: Så vises en advarselsmeddelelse, om at filen vil blive slettet, hvis du fortsætter: Tryk Ja for at gennemføre sletning af filen. Slet en tilføjet fil For at slette en tilføjet fil skal du markere filen ved at klikke i firkanten til venstre for filens navn (markeret med grøn ring): Status Under fanen Status (markeret på billedet nedenfor med rød ring) kan man se arbejdsområdets status (som bør være active ), hvornår arbejdsområdet blev oprettet og hvornår arbejdsområdet senest er blevet ændret: Herefter slettes filen ved at klikke på minus-knappen i højre side lige over fil-listen (markeret med rød ring på ovenstående billede). 41
42 Rapporter En af hovedfanerne i Park er Rapporter (markeret med rød ring): Dan rapport ud fra et arbejdsområde Der er mulighed for at lave et udtræk af oplysninger for et eller flere arbejdsområder ved at klikke på Rapport (markeret med rød ring): Herefter skal du fremsøge og markere det/de arbejdsområde/arbejdsområder, du vil danne en rapport ud fra, i et pop-up vindue: Her kan der laves udtræk over et eller flere arbejdsområder som beskriver arbejdsområdets/arbejdsområdernes elementer eller udtræk en prisliste over elementernes priser. Klik på Rapporter fanen og vælg en af de to rapportmuligheder fra en liste: Når du har markeret de ønskede arbejdsområder, skal du klikke på Vælg -knappen. Du får nu mulighed for at navngive din rapport ved at skrive i Titel - feltet. Du skal desuden vælge hvilket fil-format, du ønsker, rapporten skal være. 42
43 Der kan vælges mellem en pdf-fil og en csv-fil (kan åbnes og redigeres i excel): Dan rapporten ved at klikke på Eksport eller fortryd ved at klikke på Fortryd -knappen. Ex. På rapport i pdf-format På side 1 i rapporten er en sum over de forskellige elementtypers summerede mængde f.eks. hvor mange kvadratmeter prydplæne, der er i alt på de arbejdsområder, der er valgt at danne rapport for: Ønsker du at få sendt rapporten til din mail skal du klikke i boksen ud for Send og får derefter mulighed for at indtaste din mailadresse: 43
44 Herefter er de enkelte arbejdsområder beskrevet, først med et kort, så elementtypernes summerede mængde (for det enkelte arbejdsområde) og derefter med en liste over alle de elementer, som tilhører arbejdsområdet: Ex. På rapport i csv-format CSV-filen indeholder en liste over alle elementer, som er udtrukket til rapporten via deres arbejdsområde, og data kan nu bearbejdes til at lave summeringer og lignende i excel: Dan prisrapport over arbejdsområder Der er mulighed for at lave et prislisteudtræk for et eller flere arbejdsområder ved at klikke på Priser Rapport (markeret med rød ring): 44
45 Først vælges de arbejdsområder, man ønsker at lave prisudtræk på, i et pop-up vindue: Ønsker du at få sendt rapporten til din mail skal du klikke i boksen ud for Send og får derefter mulighed for at indtaste din mailadresse: Herefter kan man give rapporten en titel, vælge et driftsaspekt (f.eks. grøn) og vælge en prisliste: Det er påkrævet at vælge et driftsaspekt og en prisliste. Vær opmærksom på, at der skal dannes en prisliste (se hvordan i afsnittet Opret ny prisliste) før der kan laves en prisliste rapport. 45
46 Administration (avanceret redigering) Der er mulighed for at lave forskellige ændringer til organiseringen af elementer og arbejdsområder f.eks. oprette nye eller ændre eksisterende element-, arbejdsområde- og elementattributtyper og oprette eller ændre prislister. Under denne fane vælges fra en liste, hvad man skal indstille: Disse muligheder ligger under administrationsfanen (markeret med rød ring): OBS: De væsentligste features er beskrevet her, men nogle enkelte er udeladt ( Organisationer, Kontrakter og Generel opsætning ). Vær opmærksom på, at ændringer under denne fane i høj grad kan påvirke alle elementer og arbejdsområder. Elementtyper Under Elementtyper kan du ændre en elementtypes navn, nøgle, beskrivelse, geometritype, kartografi og hvilke attributter, som skal tilknyttes elementtypen. Du kan også oprette en ny elementtype eller slette en elementtype. 46
47 Klik på linjen Elementtyper (markeret med rød ring) under Administration -fanen for at få adgang til denne redigeringsmulighed: elementtype f.eks. Prydplæne. Den overliggende elementtype tjener kun som en sorteringsfunktion til inddeling af underlæggende elementtyper, dvs. at man f.eks. kun kan oprette elementer, som tilhører en underliggende elementtype. Opret ny elementtype For at oprette en ny elementtype klik på knappen Opret ny elementtype (markeret med rød ring) i øvre venstre hjørne af vinduet: Herefter vises en liste over alle eksisterende elementtyper og en søgefunktion, hvor du kan fremsøge det/de elementtyper, du ønsker at redigere: Du skal nu indtaste oplysninger om din nye elementtype. Redigering af disse oplysninger er beskrevet i afsnittet Redigeringsmuligheder. Rediger en elementtype Ønsker du at redigere en elementtype, skal du først vælge elementtypen ved at klikke på linjen med elementtypens navn eller i boksen ud for elementtypenavnet (markeret med sort ring). Vær opmærksom på, at der er to niveauer af elementtyper: en overliggende elementtype f.eks. Græs og en underliggende 47
48 Klik herefter på Rediger -knappen (markeret med rød ring) under elementtypens oplysninger: Klik herefter på Slet -knappen (markeret med rød ring) under elementtypens oplysninger: Du skal nu redigere oplysninger om den valgte elementtype. Redigering af disse oplysninger er beskrevet i afsnittet Redigeringsmuligheder. Bekræft herefter, at du ønsker at slette elementtypen: Slet elementtype Ønsker du at slette en elementtype, skal du først vælge elementtypen ved at klikke på linjen med elementtypens navn eller i boksen ud for elementtypenavnet (markeret med sort ring). Redigeringsmuligheder Der er mange redigeringsmuligheder for en elementtype. Her gennemgås fanerne Elementtype, Kartografi og Felttype. OBS: De resterende faner gennemgås ikke her. For beskrivelse af at oprette eller redigere en elementtype se henholdsvis afsnit Opret ny elementtype og Rediger en elementtype. 48
49 Elementtype -fanen Her kan redigeres elementtypenavn, nøgle, beskrivelse, geometri og overliggende elementtype. Klik på Elementtype fanen (markeret med gul ring) for at få adgang til disse redigeringsmuligheder: Kartografi -fanen Under Kartografi -fanen kan du vælge, hvordan en elementtype skal vises i kortet. Klik på Kartografi -fanen(markeret med gul ring) for at få adgang til disse redigeringsmuligheder: Feltet Navn er et fritekst-felt, hvor du frit kan ændre teksten. Feltet Nøgle er også et fritekstfelt, men elementtypens nøgle vil ofte være knyttet til elementtypens navn. Dette felt har forskellig systematik i forskellige kommuner. Feltet Farve (outline) beskriver farven på elementtypens kant. En valgliste med farver kommer frem, når man klikker på pilen til højre for feltet (markeret med sort ring på billedet oven for). Klik på en farve for at vælge den: Feltet Beskrivelse er et fritekst-felt, hvor du kan beskrive elementtypen. Under feltet Geometritype kan du vælge mellem geometrityperne flade, linje og punkt. En valgliste kommer frem, når man trykker på pilen til højre for feltet (markeret med sort ring på billedet oven for). Feltet Overliggende elementtype beskriver hvilken gruppe af elementtyper, den aktuelle elementtype tilhører. En valgliste kommer frem, når man trykker på pilen til højre for feltet (markeret med rød ring på billedet oven for). Feltet Farve (fyld) beskriver elementtypens fyldfarve. En farve vælges på samme måde som beskrevet for feltet Farve (outline). 49
50 Felttype -fanen Under fanen Felttype kan man tilknytte attributter til sin elementtype. Klik på Felttype -fanen(markeret med gul ring) for at få adgang til disse redigeringsmuligheder: Tilknyt attributer ved at klikke på knappen Tilføj en ny række med plus-symbolet (markeret med rød ring på billedet oven for). Herefter skal man vælge, hvilke attributter man vil tilføje, i et pop-up vindue: Ovenfor er attributten Frøår valgt (markeret med rød ring på ovenstående billede). Når du har valgt de attributter, du ønsker at tilføje, så klik på Vælg - knappen (markeret med sort ring på ovenstående billede). Arbejdsområdetyper Under Arbejdsområdetyper kan du ændre en Arbejdsområdetypens navn, beskrivelse og kartografi. Du kan også oprette en ny arbejdsområdetype eller slette en arbejdsområdetype. Klik på linjen Arbejdsområdetyper (markeret med rød ring) under Administration -fanen for at få adgang til denne redigeringsmulighed: 50
51 Opret ny arbejdsområdetype For at oprette en ny arbejdsområdetype klik på knappen Opret ny arbejdsområdetype (markeret med rød ring) i øvre venstre hjørne af vinduet: Herefter vises en liste over alle eksisterende arbejdsområdetyper og en søgefunktion, hvor du kan fremsøge det/de arbejdsområdetyper, du ønsker at redigere: Du skal nu indtaste oplysninger om din nye arbejdsområdetype. Redigering af disse oplysninger er beskrevet i afsnittet Redigeringsmuligheder. Rediger en arbejdsområdetype Ønsker du at redigere en arbejdsområdetype, skal du først vælge arbejdsområdetypen ved at klikke på linjen med arbejdsområdetypens navn eller i boksen ud for arbejdsområdetypenavnet (markeret med sort ring). Klik herefter på Rediger -knappen (markeret med rød ring) under arbejdsområdetypens oplysninger: 51
52 Du skal nu redigere oplysninger om den valgte arbejdsområdetype. Redigering af disse oplysninger er beskrevet i afsnittet Redigeringsmuligheder. Slet arbejdsområdetype Ønsker du at slette en arbejdsområdetype, skal du først vælge arbejdsområdetypen ved at klikke på linjen med arbejdsområdetypens navn eller i boksen ud for arbejdsområdetypenavnet (markeret med sort ring). Klik herefter på Slet -knappen (markeret med rød ring) under arbejdsområdetypens oplysninger: Bekræft herefter, at du ønsker at slette arbejdsområdetypen: Redigeringsmuligheder Der er mange redigeringsmuligheder for en arbejdsområdetype. Her gennemgås fanerne Arbejdsområdetype og Kartografi. OBS: De resterende faner gennemgås ikke her. For beskrivelse af at oprette eller redigere en arbejdsområdetype se henholdsvis afsnit Opret ny arbejdsområdetype og Rediger en arbejdsområdetype. Arbejdsområdetype -fanen Her kan redigeres arbejdsområdetypenavn, nøgle og beskrivelse. 52
53 Klik på Arbejdsområdetype fanen (markeret med gul ring) for at få adgang til disse redigeringsmuligheder: Feltet Farve (outline) beskriver farven på arbejdsområdetypens kant. En valgliste med farver kommer frem, når man klikker på pilen til højre for feltet (markeret med sort ring på billedet oven for). Klik på en farve for at vælge den: Feltet Navn er et fritekst-felt, hvor du frit kan ændre teksten. Feltet Nøgle er også et fritekstfelt, men arbejdsområdetypens nøgle vil ofte være knyttet til arbejdsområdetypens navn. Dette felt har forskellig systematik i forskellige kommuner. Feltet Farve (fyld) beskriver arbejdsområdetypens fyldfarve. En farve vælges på samme måde som beskrevet for feltet Farve (outline). Feltet Beskrivelse er et fritekst-felt, hvor du kan beskrive arbejdsområdetypen. Kartografi -fanen Under Kartografi -fanen kan du vælge, hvordan en arbejdsområdetype skal vises i kortet. Klik på Kartografi -fanen (markeret med gul ring) for at få adgang til disse redigeringsmuligheder: Elementattributtyper Under Elementattributtyper kan du ændre en elementattributters navn, nøgle, beskrivelse, attributtype og tilladte værdier. Du kan også oprette en ny elementattributtype eller slette en elementattributtype. 53
54 Klik på linjen Elementattributtyper (markeret med rød ring) under Administration -fanen for at få adgang til denne redigeringsmulighed: Opret ny elementattributtype For at oprette en ny elementattributtype klik på knappen Opret ny elementattributtype (markeret med rød ring) i øvre venstre hjørne af vinduet: Herefter vises en liste over alle eksisterende elementattributtyper og en søgefunktion, hvor du kan fremsøge det/de elementattributtyper, du ønsker at redigere: Du skal nu indtaste oplysninger om din nye elementattributtype. Redigering af disse oplysninger er beskrevet i afsnittet Redigeringsmuligheder. Rediger en elementattributtype Ønsker du at redigere en elementattributtype, skal du først vælge elementattributtypen ved at klikke på linjen med elementattributtypens navn eller i boksen ud for elementattributtypenavnet (markeret med sort ring). 54
55 Klik herefter på Rediger -knappen (markeret med rød ring) under elementattributtypens oplysninger: Klik herefter på Slet -knappen (markeret med rød ring) under elementattributtypens oplysninger: Du skal nu redigere oplysninger om den valgte elementattributtype. Redigering af disse oplysninger er beskrevet i afsnittet Redigeringsmuligheder. Slet en elementattributtype Ønsker du at slette en elementattributtype, skal du først vælge elementattributtypen ved at klikke på linjen med elementattributtypens navn eller i boksen ud for elementattributtypenavnet (markeret med sort ring). Bekræft herefter, at du ønsker at slette elementattributtypen: Redigeringsmuligheder for en elementattributtype Her gennemgås redigering af fanerne Elementattributtypen, Tilladte og default værdier og Elementtype. For beskrivelse af at oprette eller redigere en elementattributtype se henholdsvis afsnit Opret ny elementattributtype og Rediger en elementattributtype. 55
56 Elementattributtypen Her kan redigeres elementattributtypenavn, nøgle, beskrivelse, om elementattributtypen er påkrævet, om elementattributtypen er intern og attributbuttypen. Klik på Elementattributtypen fanen (markeret med gul ring) for at få adgang til disse redigeringsmuligheder: Feltet Navn er et fritekst-felt, hvor du frit kan ændre teksten. Feltet Nøgle er også et fritekstfelt, men elementattributtypens nøgle vil ofte være knyttet til elementattributtypens navn. Dette felt har forskellig systematik i forskellige kommuner. Feltet Beskrivelse er et fritekst-felt, hvor du kan beskrive elementattributtypen. Boksen Påkrævet afgør om man er tvunget til at indstille attributten ved oprettelse af et nyt element. Denne funktion bruges, hvis det er vigtigt at få registreret attributten. Klik i boksen for at gøre attributten påkrævet. Hvis denne attribut ikke skal være synlig for udefrakommende brugere i Park, så klik i boksen Intern. I feltet Attributtype kan du vælge hvilken type attribut du vil oprette. Det betyder hvilken type værdi skal kunne indtastes i attributten. Attributtypen Tekst på en eller flere linjer er et fritekst felt som f.eks. feltet Beskrivelse. Attributtypen Nummer bruges hvis attributten skal være et tal. Dato og År er hvis attributten skal være et tidspunkt. En Valgliste med et eller flere valg giver en attributtype hvor man skal vælge fra en liste. Enkeltvalg indebærer så, at der kun kan vælges en værdi fra listen, mens flere valg gør det muligt at vælge flere værdier fra listen på en gang. Attributtypen Beregnet aktiverer fanen Teknisk, hvor man så har mulighed for at indkode en formel. Vær opmærksom på, at dette kræver indgående programmeringsviden. I feltet Enhedsnavn kan indtastes enhedsnavnet på din attributtype f.eks. cm, kr., år. Tilladte og default værdier Her kan redigeres de tilladte værdier for elementattributtypen. Klik på Tilladte og default værdier -fanen (markeret med gul ring) for at få adgang til disse redigeringsmuligheder: Boksen Intern bestemmer, hvem som har adgang til at se attributtens oplysninger. Er der udefrakommende entreprenører som har adgang til kommunens areal oplysninger i park, kan der være oplysninger, som kommunen ikke ønsker entreprenøren skal have. 56
57 Hvis du ønsker at de oplysninger man kan indtaste under elementattributten skal begrænses, så skal du her indtaste hvilke begrænsninger, der skal gælde. Du kan også vælge en Foreslået værdi, altså en værdi, som bliver valgt, med mindre man aktivt vælger noget andet. Er attributten en dato kan der kun indstilles en foreslået værdi: Er attributtypen et nummer vil attributten kunne begrænses med minimum og maximum værdier (ligesom det ses på billedet ovenfor). Er attributten et tekst-felt kan man vælge at indstille en Foreslået værdi, men ellers kan tekstfeltet ikke begrænses: Er attributten en valgliste skal valglistens mulige værdier indskrives. Tilføj valgliste-værdier ved at klikke på plus-knappen (markeret med rød ring). Slet valgliste-værdier ved først at markere en valgliste-værdi (markeret med sort ring) og tryk på minus-knappen (markeret med grøn ring). Valgliste-værdien ændres ved at dobbeltklikke på i kolonnen Værdi og feltet bliver så redigerbart: Er attributten et år kan der indstilles en minimumsværdi og en maksimumværdi. Maksimumværdien kan enten være et årstal eller man kan indstille at maksimumværdien altid er indeværende år. Man kan også vælge at attributten skal have en foreslået værdi: Elementtype Under Elementtype -fanen kan man se hvilke elementtyper, som benytter elementattributtypen. 57
58 Klik på Elementtype -fanen (markeret med gul ring) for at se en liste over disse elementtyper: Ingen redigering er tilladt her. Ønsker du at tilknytte en elementattributtype til en elementtype, skal du gå ind under Administration og derefter Elementyper. Her skal du under den enkelte elementtype tilknytte den ønskede elementattributtype. Dette er beskrevet i afsnittet Felttype -fanen. 58
59 Prisliste Under Prisliste kan du ændre eksisterende prislister. Du kan også oprette en ny prisliste eller slette en prisliste. Klik på linjen Prisliste (markeret med rød ring) under Administration -fanen for at få adgang til denne redigeringsmulighed: Opret ny prisliste For at oprette en ny prisliste klik på knappen Ny prisliste (markeret med rød ring) i øvre venstre hjørne af vinduet: Du skal nu indtaste priser i din nye prisliste. Hvordan er beskrevet i afsnittet Redigering af prisliste/indtast priser. Herefter vises en liste over alle eksisterende prislister og en søgefunktion, hvor du kan fremsøge det/de prislister, du ønsker at redigere: Rediger en prisliste Ønsker du at redigere en prisliste, skal du først vælge prislisten ved at klikke på linjen med prislistens navn eller i boksen ud for prislistenavnet (markeret med sort ring). Klik herefter på Rediger - knappen (markeret med rød ring) under prislistens oplysninger: 59
60 Bekræft herefter, at du ønsker at slette prislisten: Du skal nu redigere priser for den valgte arbejdsområdetype. Redigering af disse oplysninger er beskrevet i afsnittet Redigering af prisliste/indtast priser. Slet en prisliste Ønsker du at slette en prisliste, skal du først vælge prislisten ved at klikke på linjen med prislistens navn eller i boksen ud for prislistenavnet (markeret med sort ring). Klik herefter på Slet - knappen (markeret med rød ring) under prislisten oplysninger: Redigering af prisliste/indtast priser Der er flere redigeringsmuligheder for en prisliste. Her gennemgås fanerne Prisliste og Priser. OBS: De resterende faner gennemgås ikke her. For beskrivelse af at oprette eller redigere en prisliste se henholdsvis afsnit Opret ny prisliste og Rediger en prisliste. Prisliste -fanen Under Prisliste -fanen kan redigeres prislistens navn, beskrivelse, driftsaspekt, gyldighedsperiode og om prisliste skal være som default. Klik på Prisliste -fanen (markeret med gul ring) for at få adgang til at redigere disse oplysninger: Feltet Navn er et fritekst-felt, hvor du frit kan ændre teksten. 60
61 Feltet Beskrivelse er et fritekst-felt, hvor du kan beskrive prislisten. I boksen Default kan indstille om prislisten skal være den prisliste som foreslås, når man vil lave prislisteudtræk, dvs. den prisliste, man oftest bruger. Dette slås til ved at klikke i boksen (markeret med grøn ring på billedet ovenfor). Under feltet Driftsaspekt kan du vælge mellem forskellige driftsaspekter. En valgliste kommer frem, når man trykker på pilen til højre for feltet (markeret med sort ring på billedet oven for). Feltet Gyldig fra kan man vælge perioden, hvor prislisten skal gælde. Først vælges datoen prislisten skal gælde fra og bagefter datoen prislisten skal gælde fra. Datoerne kan ændres ved at klikke på symbolet til højre for de enkelte datoer (markeret med røde ringe markeret på billedet ovenfor). Så fremkommer en kalender-tavle hvor man kan vælge en dato: klikke på hvide pil til højre for månedsnavnet (markeret med rød ring) kan måned og år vælges. Priser -fanen Her skal priserne for hver enkelt elementtype indtastes. Klik på Priser -fanen (markeret med gul ring) for at få adgang til at redigere priserne: Dobbeltklik i kolonnen Standard ud for den elementtype, du vil ændre prisen på og så bliver feltet aktivt: Prisen sættes som default til 0. Man vælger en dato ved at klikke på den. Man kan skifte frem og tilbage mellem måneder ved at klikke på de blå pile (markeret med sorte ringe ovenfor) til venstre og højre for månedsnavnet. Ved at 61
Grontmij PARK. Version 2.1. Brugervejledning
 Grontmij PARK Version 2.1 Brugervejledning Indholdsfortegnelse Introduktion... 3 Systemets opbygning... 3 Grundlæggende Datamodel... 3 Valg af browser... 4 Test dine evner i pre-park... 4 Kortvinduet...
Grontmij PARK Version 2.1 Brugervejledning Indholdsfortegnelse Introduktion... 3 Systemets opbygning... 3 Grundlæggende Datamodel... 3 Valg af browser... 4 Test dine evner i pre-park... 4 Kortvinduet...
Vejledning til brug af MiljøGIS ved ansøgning om privat skovtilskud.
 NOTAT Vejledning til brug af MiljøGIS ved ansøgning om privat skovtilskud. Denne vejledning beskriver, hvordan der kan tegnes kort til brug for ansøgning om privat skovtilskud. Naturplanlægning, naturprojekter
NOTAT Vejledning til brug af MiljøGIS ved ansøgning om privat skovtilskud. Denne vejledning beskriver, hvordan der kan tegnes kort til brug for ansøgning om privat skovtilskud. Naturplanlægning, naturprojekter
Vejledning i brug af Kommunen på kort
 Vejledning i brug af Kommunen på kort Indhold Adgang til Kommunen på kort... 2 Kortvindue og infolinje... 2 Målforhold... 2 Zoom... 3 Signaturforklaring... 3 Værktøjslinjen den øverste sorte del... 3 Navn...
Vejledning i brug af Kommunen på kort Indhold Adgang til Kommunen på kort... 2 Kortvindue og infolinje... 2 Målforhold... 2 Zoom... 3 Signaturforklaring... 3 Værktøjslinjen den øverste sorte del... 3 Navn...
Vejledning i brug af MiljøGIS.
 NOTAT Naturplanlægning, naturprojekter og skov J.nr. NST-3379-00005 Ref. MOBKI/TRDIP/KINIE Den 11. februar 2014 Vejledning i brug af MiljøGIS. Indholdsfortegnelse Introduktion... 3 1. Fremsøgning af lokalitet...
NOTAT Naturplanlægning, naturprojekter og skov J.nr. NST-3379-00005 Ref. MOBKI/TRDIP/KINIE Den 11. februar 2014 Vejledning i brug af MiljøGIS. Indholdsfortegnelse Introduktion... 3 1. Fremsøgning af lokalitet...
Vejledning i brug af Kommunen på kort
 Vejledning i brug af Kommunen på kort Indhold Adgang til Kommunen på kort... 2 Værktøjslinjen den øverste sorte del... 3 Navn... 3 Indstillinger... 3 Hjælp... 3 Kortvindue og infolinje... 3 Målforhold...
Vejledning i brug af Kommunen på kort Indhold Adgang til Kommunen på kort... 2 Værktøjslinjen den øverste sorte del... 3 Navn... 3 Indstillinger... 3 Hjælp... 3 Kortvindue og infolinje... 3 Målforhold...
Vejledning til brug af MiljøGIS ved ansøgning om privat skovtilskud.
 NOTAT Tilskud J.nr. NST-3379-00005 Ref. JOSEI/TRDIP Den 14. april 2016 Vejledning til brug af MiljøGIS ved ansøgning om privat skovtilskud. Denne vejledning beskriver, hvordan der kan tegnes kort til brug
NOTAT Tilskud J.nr. NST-3379-00005 Ref. JOSEI/TRDIP Den 14. april 2016 Vejledning til brug af MiljøGIS ved ansøgning om privat skovtilskud. Denne vejledning beskriver, hvordan der kan tegnes kort til brug
Vejledning til brug af MiljøGIS ved ansøgning om tilskud til "Sammenhængende arealer i Natura 2000-områder".
 Vejledning til brug af MiljøGIS ved ansøgning om tilskud til "Sammenhængende arealer i Natura 2000-områder". September 2018. Denne vejledning beskriver hvordan der skal tegnes kort til ansøgning om tilskud
Vejledning til brug af MiljøGIS ved ansøgning om tilskud til "Sammenhængende arealer i Natura 2000-områder". September 2018. Denne vejledning beskriver hvordan der skal tegnes kort til ansøgning om tilskud
Alars den 17. november 2014 Tilskud og Projekter Naturstyrelsen Version 1.0 Vejledning i brug af MiljøGIS til ansøgning under Stormfaldsordningen
 Vejledning i brug af MiljøGIS til ansøgning under Stormfaldsordningen Indhold Indledning... 1 Find lokalitet og baggrundskort... 1 Opret arbejdsområdet og tegn arealer m.v.... 4 Mål areal eller længde...
Vejledning i brug af MiljøGIS til ansøgning under Stormfaldsordningen Indhold Indledning... 1 Find lokalitet og baggrundskort... 1 Opret arbejdsområdet og tegn arealer m.v.... 4 Mål areal eller længde...
Vejledning til Din natur
 Vejledning til Din natur Indhold DIN NATUR ER FOR LANDMÆND OG LODSEJERE 3 SÅDAN VIRKER DIN NATUR 3 ADGANG OG LOG IND 4 NemID 4 Accept af vilkår 4 OVERSIGTSKORT 5 Find adresse 5 DE FIRE KORT I DIN NATUR
Vejledning til Din natur Indhold DIN NATUR ER FOR LANDMÆND OG LODSEJERE 3 SÅDAN VIRKER DIN NATUR 3 ADGANG OG LOG IND 4 NemID 4 Accept af vilkår 4 OVERSIGTSKORT 5 Find adresse 5 DE FIRE KORT I DIN NATUR
IMK vejledning til Vådområde- & Lavbundsordninger 2018
 IMK vejledning til Vådområde- & Lavbundsordninger 2018 Denne vejledning er kun gældende for ansøgningsrunder med start i 2018. Så Lavbund ansøgningsrunden der slutter den 30-01-2018 er ikke omfattet af
IMK vejledning til Vådområde- & Lavbundsordninger 2018 Denne vejledning er kun gældende for ansøgningsrunder med start i 2018. Så Lavbund ansøgningsrunden der slutter den 30-01-2018 er ikke omfattet af
Opret og vedligehold af favoritliste på markedspladsen
 Opret og vedligehold af på markedspladsen Hvad Kommentar Tast Opret på markedspladsen Åben markedspladsen. I venstre side findes r, når du står i fanen Varesøgning Stå i fanen Mine, og tryk på Tilføj Tryk
Opret og vedligehold af på markedspladsen Hvad Kommentar Tast Opret på markedspladsen Åben markedspladsen. I venstre side findes r, når du står i fanen Varesøgning Stå i fanen Mine, og tryk på Tilføj Tryk
Vejledning til brug af MiljøGIS ved ansøgning om privat skovtilskud.
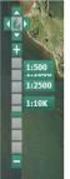 NOTAT Tilskud J.nr. NST-3379-00005 Ref. JOSEI/TRDIP Den 14. april 2016 Vejledning til brug af MiljøGIS ved ansøgning om privat skovtilskud. Denne vejledning beskriver, hvordan der kan tegnes kort til brug
NOTAT Tilskud J.nr. NST-3379-00005 Ref. JOSEI/TRDIP Den 14. april 2016 Vejledning til brug af MiljøGIS ved ansøgning om privat skovtilskud. Denne vejledning beskriver, hvordan der kan tegnes kort til brug
Brugers vejledning til indtastning af Naturdata på eksisterende 3- områder
 Brugers vejledning til indtastning af Naturdata på eksisterende 3- områder Denne vejledning omfatter indtastning af naturdata på eksisterende 3-områder. Har du opdaget et nyt 3-område, skal du derfor oprette
Brugers vejledning til indtastning af Naturdata på eksisterende 3- områder Denne vejledning omfatter indtastning af naturdata på eksisterende 3-områder. Har du opdaget et nyt 3-område, skal du derfor oprette
VEJLEDNING I WEBKORT
 VEJLEDNING I WEBKORT INDHOLD Vælg temaer 3 Naviger på kortet 4 Find adresser og informationer på kortet 5 Tegn enkle figurer på kortet 6 Andre værktøjer 7 Indstillinger 9 Udskriv 10 Temavælgerens muligheder
VEJLEDNING I WEBKORT INDHOLD Vælg temaer 3 Naviger på kortet 4 Find adresser og informationer på kortet 5 Tegn enkle figurer på kortet 6 Andre værktøjer 7 Indstillinger 9 Udskriv 10 Temavælgerens muligheder
Vejledning KPK Online Prøverum
 Vejledning KPK Online Prøverum INDHOLD Introduktion side 2 Funktionsliste side 2 Få adgang til systemet side 3 Opload dine billeder side 4 Sådan bruges systemet side 5 Gem dine eksempler side 7 Side 1/7
Vejledning KPK Online Prøverum INDHOLD Introduktion side 2 Funktionsliste side 2 Få adgang til systemet side 3 Opload dine billeder side 4 Sådan bruges systemet side 5 Gem dine eksempler side 7 Side 1/7
Vejledning til opgraderet version af Danmarks Arealinformation
 Vejledning til opgraderet version af Danmarks Arealinformation Følgende funktioner virker anderledes i HTML5-versionen end i Silverlight-versionen: 1) Vælg/tænd kortlag... 2 2) Tilføj kortlag fra Lagkatalog...
Vejledning til opgraderet version af Danmarks Arealinformation Følgende funktioner virker anderledes i HTML5-versionen end i Silverlight-versionen: 1) Vælg/tænd kortlag... 2 2) Tilføj kortlag fra Lagkatalog...
Anvendelse af favoritliste på markedspladsen
 Anvendelse af på markedspladsen Hvad Kommentar Tast Opret på markedspladsen Åben markedspladsen. I venstre side findes r, når du står i fanen Varesøgning Stå i fanen mine, og tryk på Tilføj Tryk på Skriv
Anvendelse af på markedspladsen Hvad Kommentar Tast Opret på markedspladsen Åben markedspladsen. I venstre side findes r, når du står i fanen Varesøgning Stå i fanen mine, og tryk på Tilføj Tryk på Skriv
IMK vejledning til Natura 2000 ordningerne 2016
 IMK vejledning til Natura 2000 ordningerne 2016 Tilknyt markkort og tegn projektområder til din ansøgning om tilskud til Rydning og forberedelse til afgræsning, forundersøgelser og etablering af naturlige
IMK vejledning til Natura 2000 ordningerne 2016 Tilknyt markkort og tegn projektområder til din ansøgning om tilskud til Rydning og forberedelse til afgræsning, forundersøgelser og etablering af naturlige
Vejledning til online-redigering i Danmarks Arealinformation
 Vejledning til online-redigering i Danmarks Arealinformation Redigeringsfunktioner i Danmarks Arealinformation Med denne vejledning vil Danmarks Miljøportal give en kort introduktion til de mest brugte
Vejledning til online-redigering i Danmarks Arealinformation Redigeringsfunktioner i Danmarks Arealinformation Med denne vejledning vil Danmarks Miljøportal give en kort introduktion til de mest brugte
Indholdsfortegnelse. Indholdsfortegnelse.. side 2. Adgang til webgraf 3. Opslag adresse... 4. Styring af layout.. 5. Zoom funktioner..
 Indholdsfortegnelse Indholdsfortegnelse.. side 2 Adgang til webgraf 3 Opslag adresse... 4 Styring af layout.. 5 Zoom funktioner.. 6 Panorere på skærmen. 7 Information om grafikken.... 8-10 Print et udsnit.....
Indholdsfortegnelse Indholdsfortegnelse.. side 2 Adgang til webgraf 3 Opslag adresse... 4 Styring af layout.. 5 Zoom funktioner.. 6 Panorere på skærmen. 7 Information om grafikken.... 8-10 Print et udsnit.....
BRUGERVEJLEDNING TIL MOVIA WEBGIS
 BRUGERVEJLEDNING TIL MOVIA WEBGIS 12 8 2 7 9 3 10 4 1 5 6 11 Brugergrænsefladen 1. Kortvindue 2. Værktøjslinje med 4 forskellige faner 3. Knap til at skjule eller åbne værktøjslinje 4. Lagoversigt/symboloversigt/resultatoversigt
BRUGERVEJLEDNING TIL MOVIA WEBGIS 12 8 2 7 9 3 10 4 1 5 6 11 Brugergrænsefladen 1. Kortvindue 2. Værktøjslinje med 4 forskellige faner 3. Knap til at skjule eller åbne værktøjslinje 4. Lagoversigt/symboloversigt/resultatoversigt
Vejledning til online-redigering i Danmarks Arealinformation
 Vejledning til online-redigering i Danmarks Arealinformation Redigeringsfunktioner i Danmarks Arealinformation Med denne vejledning vil Danmarks Miljøportal give en kort introduktion til de mest brugte
Vejledning til online-redigering i Danmarks Arealinformation Redigeringsfunktioner i Danmarks Arealinformation Med denne vejledning vil Danmarks Miljøportal give en kort introduktion til de mest brugte
Vejledning til brug af KortVejle (NetGIS)
 Vejledning til brug af KortVejle (NetGIS) På Vejle Kommunes interaktive kort har du mulighed for at se en række af de oplysninger kommunen registrerer på kort. Denne vejledning giver en kort introduktion
Vejledning til brug af KortVejle (NetGIS) På Vejle Kommunes interaktive kort har du mulighed for at se en række af de oplysninger kommunen registrerer på kort. Denne vejledning giver en kort introduktion
Vejledning til brug af digitale kort på Ringsted Kommunes hjemmeside
 Vejledning til brug af digitale kort på Ringsted Kommunes hjemmeside Indledning Digitale kort er en mulighed til alle borgere om at se en række af de oplysninger, som Ringsted Kommune har registreret på
Vejledning til brug af digitale kort på Ringsted Kommunes hjemmeside Indledning Digitale kort er en mulighed til alle borgere om at se en række af de oplysninger, som Ringsted Kommune har registreret på
ViKoSys. Virksomheds Kontakt System
 ViKoSys Virksomheds Kontakt System 1 Hvad er det? Virksomheds Kontakt System er udviklet som et hjælpeværkstøj til iværksættere og andre virksomheder som gerne vil have et værktøj hvor de kan finde og
ViKoSys Virksomheds Kontakt System 1 Hvad er det? Virksomheds Kontakt System er udviklet som et hjælpeværkstøj til iværksættere og andre virksomheder som gerne vil have et værktøj hvor de kan finde og
IMK vejledning til minivådområdeordningen 2018
 IMK vejledning til minivådområdeordningen 2018 Tilknyt markkort og tegn arealer til din ansøgning om tilskud til etablering af et minivådområde. Før du kan indsende din ansøgning, skal du have tilknyttet
IMK vejledning til minivådområdeordningen 2018 Tilknyt markkort og tegn arealer til din ansøgning om tilskud til etablering af et minivådområde. Før du kan indsende din ansøgning, skal du have tilknyttet
Oktober Dokumentpakker
 Oktober 2017 Dokumentpakker Dokumentpakkerne er et værktøj til at udskrive dynamiske breve, som har en standardtekst i brevet, og hvor der automatisk sættes blandt andet patientens navn, adresse og aftaletid
Oktober 2017 Dokumentpakker Dokumentpakkerne er et værktøj til at udskrive dynamiske breve, som har en standardtekst i brevet, og hvor der automatisk sættes blandt andet patientens navn, adresse og aftaletid
Fanen Rediger. Redigering og oprettelse af marker foregår på Rediger fanen. Læs her om hvordan du
 Redigering og oprettelse af marker foregår på Rediger fanen. Læs her om hvordan du Bruger knappen Markkontrol Indtegner eller redigerer dine marker Bruger det nye redskab Udvid mark Opretter en mark ud
Redigering og oprettelse af marker foregår på Rediger fanen. Læs her om hvordan du Bruger knappen Markkontrol Indtegner eller redigerer dine marker Bruger det nye redskab Udvid mark Opretter en mark ud
Rationel VinduesDesigner TM Brugervejledning
 Rationel VinduesDesigner TM Brugervejledning indhold: introduktion Side 2 Funktionsliste Side 3 Få adgang til systemet Side 4 opload dine billeder Side 5 Sådan bruges systemet Side 6 Gem dine eksempler
Rationel VinduesDesigner TM Brugervejledning indhold: introduktion Side 2 Funktionsliste Side 3 Få adgang til systemet Side 4 opload dine billeder Side 5 Sådan bruges systemet Side 6 Gem dine eksempler
BRUGERVEJLEDNING TIL MOVIA WEBGIS
 BRUGERVEJLEDNING TIL MOVIA WEBGIS 2 8 2 7 9 3 4 0 5 6 Brugergrænsefladen. Kortvindue 2. Værktøjslinje med 4 forskellige faner 3. Knap til at skjule eller åbne værktøjslinje 4. Lagoversigt/symboloversigt/resultatoversigt
BRUGERVEJLEDNING TIL MOVIA WEBGIS 2 8 2 7 9 3 4 0 5 6 Brugergrænsefladen. Kortvindue 2. Værktøjslinje med 4 forskellige faner 3. Knap til at skjule eller åbne værktøjslinje 4. Lagoversigt/symboloversigt/resultatoversigt
SpatialEdit. Brugervejledning til version 3.2. GIS&IT, Grontmij Carl Bro, marts 2008.
 SpatialEdit Brugervejledning til version 3.2 GIS&IT, Grontmij Carl Bro, marts 2008. Indhold Indledning...3 Forudsætninger...3 Kom i gang...4 Brugerflade...4 Funktioner...5 Navigationssværktøjer...5 Tilbage
SpatialEdit Brugervejledning til version 3.2 GIS&IT, Grontmij Carl Bro, marts 2008. Indhold Indledning...3 Forudsætninger...3 Kom i gang...4 Brugerflade...4 Funktioner...5 Navigationssværktøjer...5 Tilbage
Vejledning i tegning af lokalitetsgrænser - vers. 3.
 Vejledning i tegning af lokalitetsgrænser - vers. 3. (rev. marts 2016) Det er muligt at oprette lokalitetsgrænser her: http://www.dofbasen.dk/lokalitetsgraenser/ (kræver koordinatorrettigheder) Bemærk
Vejledning i tegning af lokalitetsgrænser - vers. 3. (rev. marts 2016) Det er muligt at oprette lokalitetsgrænser her: http://www.dofbasen.dk/lokalitetsgraenser/ (kræver koordinatorrettigheder) Bemærk
Vejledning i brug af dinnatur
 Vejledning i brug af dinnatur Indhold Formålet med din natur.dk... 2 Adgang og log ind... 2 Oversigtskort... 4 De forskellige kortlag... 5 Oprettelse af et observationsområde... 8 Redigering/ sletning
Vejledning i brug af dinnatur Indhold Formålet med din natur.dk... 2 Adgang og log ind... 2 Oversigtskort... 4 De forskellige kortlag... 5 Oprettelse af et observationsområde... 8 Redigering/ sletning
Tlf. +45 7027 1699 Fax + 45 7027 1899
 Firmaordninger I firmaoversigten kan du holde styr på dit kundekartotek samt disses bookinger. Der kan desuden oprettes andre firmaer end dit eget. Herved kan der udbydes særlige ydelser på med egne arbejdstider.
Firmaordninger I firmaoversigten kan du holde styr på dit kundekartotek samt disses bookinger. Der kan desuden oprettes andre firmaer end dit eget. Herved kan der udbydes særlige ydelser på med egne arbejdstider.
WebKort, hvordan? Indholdsfortegnelse
 WebKort, hvordan? Indholdsfortegnelse Hvor finder jeg kort på Horsens Kommunes hjemmeside?... 2 Hvordan finder jeg en bestemt adresse i kortet?... 4 Hvordan finder jeg en matrikel eller ejendom?... 5 Jeg
WebKort, hvordan? Indholdsfortegnelse Hvor finder jeg kort på Horsens Kommunes hjemmeside?... 2 Hvordan finder jeg en bestemt adresse i kortet?... 4 Hvordan finder jeg en matrikel eller ejendom?... 5 Jeg
SDBF QUICKGUIDE SKOLERNES DIGITALE BLANKET FLOW - BRUGER-GUIDE -
 SDBF QUICKGUIDE SKOLERNES DIGITALE BLANKET FLOW - BRUGER-GUIDE - INTRODUKTION TIL SKOLERNES DIGITALE BLANKET FLOW Som et udspring af de administrative fællesskaber og et ønske om at effektivisere og digitalisere
SDBF QUICKGUIDE SKOLERNES DIGITALE BLANKET FLOW - BRUGER-GUIDE - INTRODUKTION TIL SKOLERNES DIGITALE BLANKET FLOW Som et udspring af de administrative fællesskaber og et ønske om at effektivisere og digitalisere
Vejledning til Din Natur
 Vejledning til Din Natur Indhold DIN NATUR ER FOR LANDMÆND OG LODSEJERE... 2 SÅDAN VIRKER DIN NATUR... 2 ADGANG OG LOG IND... 3 NemID... 3 Accept af vilkår... 3 OVERSIGTSKORT... 4 Find adresse... 4 DE
Vejledning til Din Natur Indhold DIN NATUR ER FOR LANDMÆND OG LODSEJERE... 2 SÅDAN VIRKER DIN NATUR... 2 ADGANG OG LOG IND... 3 NemID... 3 Accept af vilkår... 3 OVERSIGTSKORT... 4 Find adresse... 4 DE
Denne guide beskriver de funktionaliteter, du har til rådighed på fanen Rediger marker, når du vil
 Denne guide beskriver de funktionaliteter, du har til rådighed på fanen Rediger marker, når du vil indtegne eller redigere dine marker finde de tegneredskaber, du har til rådighed, og en beskrivelse af
Denne guide beskriver de funktionaliteter, du har til rådighed på fanen Rediger marker, når du vil indtegne eller redigere dine marker finde de tegneredskaber, du har til rådighed, og en beskrivelse af
Sådan opretter du en Facebook-side
 Vejledning til Facebook: Sådan opretter du en Facebook-side Det er forholdsvis nemt at oprette en Facebook-side og Facebook kan guide dig igennem de nødvendige trin. Alligevel kan det være rart med en
Vejledning til Facebook: Sådan opretter du en Facebook-side Det er forholdsvis nemt at oprette en Facebook-side og Facebook kan guide dig igennem de nødvendige trin. Alligevel kan det være rart med en
Brugervejledning til Tildeling.dk For superbrugere - Udbyder
 Brugervejledning til Tildeling.dk For superbrugere - Udbyder Opdateret den 15. november 2017 Side 1 af 20 Indholdsfortegnelse 1 Formål... 4 2 Adgang... 4 3 Menu... 4 3.1 Ret mine data... 4 3.2 Opret opgave...
Brugervejledning til Tildeling.dk For superbrugere - Udbyder Opdateret den 15. november 2017 Side 1 af 20 Indholdsfortegnelse 1 Formål... 4 2 Adgang... 4 3 Menu... 4 3.1 Ret mine data... 4 3.2 Opret opgave...
Interesseområ de. Opret interesseområde
 Interesseområ de Som ledningsejer skal du indberette dine interesseområder. Det vil sige, at du skal registrere de arealer, hvor dine ledninger er gravet ned i jorden eller havbunden. Det er gratis at
Interesseområ de Som ledningsejer skal du indberette dine interesseområder. Det vil sige, at du skal registrere de arealer, hvor dine ledninger er gravet ned i jorden eller havbunden. Det er gratis at
Manual til Dynamicweb Februar 2010
 Manual til Dynamicweb Februar 2010 Login... 2 Skabeloner og formater... 3 Filarkivet... 4 Lav en PDF... 5 Opret en ny side... 7 Navngiv siden... 9 Aktiver siden... 9 Sorter sider... 9 Flyt siden... 11
Manual til Dynamicweb Februar 2010 Login... 2 Skabeloner og formater... 3 Filarkivet... 4 Lav en PDF... 5 Opret en ny side... 7 Navngiv siden... 9 Aktiver siden... 9 Sorter sider... 9 Flyt siden... 11
Vejledning hvidbjergvinduet-designer.dk
 Vejledning hvidbjergvinduet-designer.dk INDHOLD Introduktion side 2 Funktionsliste side 3 Få adgang til systemet side 5 Opload dine billeder side 6 Sådan bruges systemet side 9 Gem dine eksempler side
Vejledning hvidbjergvinduet-designer.dk INDHOLD Introduktion side 2 Funktionsliste side 3 Få adgang til systemet side 5 Opload dine billeder side 6 Sådan bruges systemet side 9 Gem dine eksempler side
Vi anbefaler, at du lader boksen med træffetider blive liggende på din afdelingsforside. Hvad der ellers skal være af indhold er op til jer.
 1 Tips! På din forside har du mange muligheder for at tilføje forskellige komponenter, så du kan tilpasse siden til din afdeling eller organisations egne behov. Det er dog ikke alle komponenter, der kan
1 Tips! På din forside har du mange muligheder for at tilføje forskellige komponenter, så du kan tilpasse siden til din afdeling eller organisations egne behov. Det er dog ikke alle komponenter, der kan
Vejledning til brug af KortVordingborg
 Vejledning til brug af KortVordingborg På Vordingborg Kommunes interaktive kort har du mulighed for at se en række af de oplysninger kommunen registrerer på kort. Denne vejledning giver en kort introduktion
Vejledning til brug af KortVordingborg På Vordingborg Kommunes interaktive kort har du mulighed for at se en række af de oplysninger kommunen registrerer på kort. Denne vejledning giver en kort introduktion
Digitale uddannelsesaftaler. Vejledning til virksomhed
 Digitale uddannelsesaftaler Vejledning til virksomhed Side 1 af 12 Indholdsfortegnelse Indledning... 3 Adgang til Digitale uddannelsesaftaler i Elevplan... 5 Browser... 6 Ændr status og slet aftale...
Digitale uddannelsesaftaler Vejledning til virksomhed Side 1 af 12 Indholdsfortegnelse Indledning... 3 Adgang til Digitale uddannelsesaftaler i Elevplan... 5 Browser... 6 Ændr status og slet aftale...
WebKort, hvordan? Indholdsfortegnelse
 WebKort, hvordan? Indholdsfortegnelse Hvor finder jeg kort på Horsens Kommunes hjemmeside?... 2 Hvordan finder jeg en bestemt adresse i kortet?... 6 Hvordan finder jeg en matrikel eller ejendom?... 7 Jeg
WebKort, hvordan? Indholdsfortegnelse Hvor finder jeg kort på Horsens Kommunes hjemmeside?... 2 Hvordan finder jeg en bestemt adresse i kortet?... 6 Hvordan finder jeg en matrikel eller ejendom?... 7 Jeg
Quick guide til Condes 8.
 Quick guide til Condes 8. Quick guide til Condes 8.... 1 Starte Condes:... 2 Opret poster.... 6 Opdatere post detaljer:... 7 Finjustere postcirklen.... 8 Flytte postnummer... 9 Sætte poster sammen til
Quick guide til Condes 8. Quick guide til Condes 8.... 1 Starte Condes:... 2 Opret poster.... 6 Opdatere post detaljer:... 7 Finjustere postcirklen.... 8 Flytte postnummer... 9 Sætte poster sammen til
Musenavigering Midterste knap (hjul) Venstreknap Højreknap
 BLUEBEAM REVU TASTATURGENVEJE Musenavigering Midterste knap (hjul) Panorering Centrer visning igen Klik + træk Dobbeltklik Venstreknap Højreknap Værktøjsfunktion Klik Genvejsmenu Klik Panorering Klik +
BLUEBEAM REVU TASTATURGENVEJE Musenavigering Midterste knap (hjul) Panorering Centrer visning igen Klik + træk Dobbeltklik Venstreknap Højreknap Værktøjsfunktion Klik Genvejsmenu Klik Panorering Klik +
Opdateret: Vejledning i WebKort. Gennemgang af basale funktioner i Esbjerg kommunes WebKort
 Vejledning i WebKort Gennemgang af basale funktioner i Esbjerg kommunes WebKort 1 Indhold Zoom og panorér mm.... 3 Temavælger... 5 Gennemsigtighed (transparents)... 6 Menu-bjælken... 7 Søg... 7 Søg en
Vejledning i WebKort Gennemgang af basale funktioner i Esbjerg kommunes WebKort 1 Indhold Zoom og panorér mm.... 3 Temavælger... 5 Gennemsigtighed (transparents)... 6 Menu-bjælken... 7 Søg... 7 Søg en
Hvordan laver jeg mit eget kort på ArcGIS Online?
 Hvordan laver jeg mit eget kort på ArcGIS Online? Hvis du ønsker at lave dit eget kort på ArcGIS Online, er det naturligvis også muligt. 1. Start en web browser, tilgå http://www.arcgis.com og log ind.
Hvordan laver jeg mit eget kort på ArcGIS Online? Hvis du ønsker at lave dit eget kort på ArcGIS Online, er det naturligvis også muligt. 1. Start en web browser, tilgå http://www.arcgis.com og log ind.
SDBF QUICKGUIDE SKOLERNES DIGITALE BLANKET FLOW 1. - SUPERBRUGERE OG MEDLEMMER AF RETTIGHEDSGRUPPER -
 SDBF QUICKGUIDE SKOLERNES DIGITALE BLANKET FLOW 1. - SUPERBRUGERE OG MEDLEMMER AF RETTIGHEDSGRUPPER - INTRODUKTION TIL SKOLERNES DIGITALE BLANKET FLOW Vi er glade for at kunne byde velkommen til opdateret
SDBF QUICKGUIDE SKOLERNES DIGITALE BLANKET FLOW 1. - SUPERBRUGERE OG MEDLEMMER AF RETTIGHEDSGRUPPER - INTRODUKTION TIL SKOLERNES DIGITALE BLANKET FLOW Vi er glade for at kunne byde velkommen til opdateret
SDBF EN GUIDE TIL DET DIGITALE BLANKET FLOW - BRUGERE -
 SDBF EN GUIDE TIL DET DIGITALE BLANKET FLOW - BRUGERE - INTRODUKTION TIL DET DIGITALE BLANKET FLOW På nuværende tidspunkt består systemet af 26 blanketter, der er placeret i 7 kategorier - se nedenfor.
SDBF EN GUIDE TIL DET DIGITALE BLANKET FLOW - BRUGERE - INTRODUKTION TIL DET DIGITALE BLANKET FLOW På nuværende tidspunkt består systemet af 26 blanketter, der er placeret i 7 kategorier - se nedenfor.
Internt notatark. Emne: Ejendom Decentral. Søg på en adresse og find ejer: Opgave nr. 1: Åben Ejendom Decentral. Gå i Filer Åben kort tryk F3:
 Internt notatark Teknisk Forvaltning Dato 21. november 2005 Sagsbehandler Anne Christensen Direkte telefon 79 30 13 91 E-mail acac@kolding.dk Emne: Ejendom Decentral Opgave nr. 1: Søg på en adresse og
Internt notatark Teknisk Forvaltning Dato 21. november 2005 Sagsbehandler Anne Christensen Direkte telefon 79 30 13 91 E-mail acac@kolding.dk Emne: Ejendom Decentral Opgave nr. 1: Søg på en adresse og
Kommunekort Vejledning
 Haderslev Kommune Kommunekort Vejledning Data & Information Rådhuscentret 6500 Vojens www.haderslev.dk gis@harderslev.dk Redigeret 23-01-2013 Indhold Tryk for at spring til afsnit 1. Kom nemt i gang 2.
Haderslev Kommune Kommunekort Vejledning Data & Information Rådhuscentret 6500 Vojens www.haderslev.dk gis@harderslev.dk Redigeret 23-01-2013 Indhold Tryk for at spring til afsnit 1. Kom nemt i gang 2.
DANSK SKOLEDATA APS. Tlf. 86 44 80 99 E-mail DSD@skoledata.dk DSA-Ventelisten
 Indholdsfortegnelse Overordnet beskrivelse af programmets funktioner... 2 Log på... 2 Manuel oprettelse af elev.... 3 Optagelse af elever... 3 1 Gruppering og sortering af elever... 3 2 Udvælg aspiranter...
Indholdsfortegnelse Overordnet beskrivelse af programmets funktioner... 2 Log på... 2 Manuel oprettelse af elev.... 3 Optagelse af elever... 3 1 Gruppering og sortering af elever... 3 2 Udvælg aspiranter...
Hvis du ikke kan huske adgangskoden, har andre problemer med at logge på eller ikke er oprettet, skal du kontakte:
 Mini-guide til Retox Databasen er tilgængelig fra www.retox.dk, klik på linket Som udgangspunkt er der se-adgang til arbejdspladsbrugsanvisningerne. Hvis der skal tilføjes eller fjernes produkter, og hvis
Mini-guide til Retox Databasen er tilgængelig fra www.retox.dk, klik på linket Som udgangspunkt er der se-adgang til arbejdspladsbrugsanvisningerne. Hvis der skal tilføjes eller fjernes produkter, og hvis
Hjælp til funktioner på Helsingør Kommunes WebGis
 Hjælp til funktioner på Helsingør Kommunes WebGis Værktøjsknapper Adresseopslag Andre zoom funktioner Printfunktioner PDF print i Mozilla Firefox Kortvisning/Baggrundskort Temakontrol Tegnefunktioner printvenlig
Hjælp til funktioner på Helsingør Kommunes WebGis Værktøjsknapper Adresseopslag Andre zoom funktioner Printfunktioner PDF print i Mozilla Firefox Kortvisning/Baggrundskort Temakontrol Tegnefunktioner printvenlig
Mastra UniKort Vejledning
 Mastra UniKort Vejledning Generelt Mastra UniKort er et forsøg på at samle alle Mastra s kortbaserede funktioner i et kort. Den generelle navigering i kortet (zoom, panorering, scroll) er beskrevet i Navigering
Mastra UniKort Vejledning Generelt Mastra UniKort er et forsøg på at samle alle Mastra s kortbaserede funktioner i et kort. Den generelle navigering i kortet (zoom, panorering, scroll) er beskrevet i Navigering
Åben Power Point... Side 2. Ny præsentation... Side 2. Dias layout... Side 2. Temaer... Side 3. Gem dit eget tema... Side 3. Diasmaster...
 Præsentationsprogram Microsoft Power Point Side Opgaver Indholdsfortegnelse Åben Power Point... Side Ny præsentation... Side Dias layout... Side Temaer... Side Gem dit eget tema... Side Diasmaster... Side
Præsentationsprogram Microsoft Power Point Side Opgaver Indholdsfortegnelse Åben Power Point... Side Ny præsentation... Side Dias layout... Side Temaer... Side Gem dit eget tema... Side Diasmaster... Side
Vejledning i brugen af VisKort
 Vejledning i brugen af VisKort Indhold Hvad kan VisKort...... - 1 - Browser... - 1 - Opbygning af kortvinduet... - 2 - Navigation (zoom) i kortvinduet... - 2 - Oversigtskort... - 3 - Find en adresse...
Vejledning i brugen af VisKort Indhold Hvad kan VisKort...... - 1 - Browser... - 1 - Opbygning af kortvinduet... - 2 - Navigation (zoom) i kortvinduet... - 2 - Oversigtskort... - 3 - Find en adresse...
1 Forside. Side 1 af 15
 Side 1 af 15 1 Forside Fra forsiden af Byg & Miljø, er der flere 'indgange' til både mere viden og muligheder for at ansøge. BEMÆRK - På forsiden af Byg & Miljø kan du blive mødt af forskellige fejlmeddelelser,
Side 1 af 15 1 Forside Fra forsiden af Byg & Miljø, er der flere 'indgange' til både mere viden og muligheder for at ansøge. BEMÆRK - På forsiden af Byg & Miljø kan du blive mødt af forskellige fejlmeddelelser,
Brugervejledning for avancerede KortInfo-brugere. Generelt
 Brugervejledning for avancerede KortInfo-brugere Generelt Generelt Websitet er delt op i et venstrepanel, et kortvindue med en værktøjslinie over, og et højrepanel. Højrepanelet er i mange tilfælde foldet
Brugervejledning for avancerede KortInfo-brugere Generelt Generelt Websitet er delt op i et venstrepanel, et kortvindue med en værktøjslinie over, og et højrepanel. Højrepanelet er i mange tilfælde foldet
Vejledning i brug af Natur-GIS - vildtreservater, fredninger, matrikelafgrænsning, skov, m.m.
 Vejledning i brug af Natur-GIS - vildtreservater, fredninger, matrikelafgrænsning, skov, m.m. Biodiversitet og arter Indholdsfortegnelse Introduktion... 1 1. Brug info -knappen.2 2. Zoom ind på kortet...
Vejledning i brug af Natur-GIS - vildtreservater, fredninger, matrikelafgrænsning, skov, m.m. Biodiversitet og arter Indholdsfortegnelse Introduktion... 1 1. Brug info -knappen.2 2. Zoom ind på kortet...
MANUAL. Siteloom CMS
 MANUAL Siteloom CMS www.hjerteforeningen.dk/cms Brugernavn: Password: 3. oktober, 2013 BASIS FUNKTIONER 1. Kalender... 4 1.a. Opret... 5 1.b. Rediger eller slet... 9 2. Sider...12 2.a. Opret side...13
MANUAL Siteloom CMS www.hjerteforeningen.dk/cms Brugernavn: Password: 3. oktober, 2013 BASIS FUNKTIONER 1. Kalender... 4 1.a. Opret... 5 1.b. Rediger eller slet... 9 2. Sider...12 2.a. Opret side...13
Indhold. 1. Adgang og afslutning
 1 Indhold 1. Adgang og afslutning 2. Menupunkter 3. Tekst 4. Billeder 5. Video 6. Lyd 7. Bannere 8. Bokse 9. Dokumenter 10. Links 11. Iframe 12. Markedspladsen 13. Nyheder 14. Job 15. Kalender 16. Selvbetjeningsbjælken
1 Indhold 1. Adgang og afslutning 2. Menupunkter 3. Tekst 4. Billeder 5. Video 6. Lyd 7. Bannere 8. Bokse 9. Dokumenter 10. Links 11. Iframe 12. Markedspladsen 13. Nyheder 14. Job 15. Kalender 16. Selvbetjeningsbjælken
Opret en side/artikel og rediger din side
 1 Opret en side/artikel og rediger din side Tips! Når du skal opbygge din hjemmeside og oprette sider og lægge indhold ind, så kig her. Nogle gange har vi oprettet nogle sider på forhånd, andre gange skal
1 Opret en side/artikel og rediger din side Tips! Når du skal opbygge din hjemmeside og oprette sider og lægge indhold ind, så kig her. Nogle gange har vi oprettet nogle sider på forhånd, andre gange skal
KMD Brugeradministration til Navision og LDV
 KMD Brugeradministration til Navision og LDV Vejledning for selvejere. Opdateret 09-09-2015 Indholdsfortegnelse 1 Overordnet liste af funktoner... 2 2 Vejledning... 3 2.1 Login til KMD Brugeradministration...
KMD Brugeradministration til Navision og LDV Vejledning for selvejere. Opdateret 09-09-2015 Indholdsfortegnelse 1 Overordnet liste af funktoner... 2 2 Vejledning... 3 2.1 Login til KMD Brugeradministration...
vejman.dk Brugerdokumentation - kortmodul 14. marts 2012 Version 1.9
 Brugerdokumentation - kortmodul 14. marts 2012 Version 1.9 Indholdsfortegnelse 1 Indledning... 3 1.1 Anbefalinger... 4 1.2 Datahjælp... 4 1.3 Brugerindstillinger... 5 2 Generel funktionalitet... 6 2.1
Brugerdokumentation - kortmodul 14. marts 2012 Version 1.9 Indholdsfortegnelse 1 Indledning... 3 1.1 Anbefalinger... 4 1.2 Datahjælp... 4 1.3 Brugerindstillinger... 5 2 Generel funktionalitet... 6 2.1
Teknisk vejledning Samgravningsannoncer i LER En del af Samgravningsmodulet
 Teknisk vejledning Samgravningsannoncer i LER En del af Samgravningsmodulet Samgravningsmodulet Samgravningsmodulet består både af en udvidelse af den eksisterende mulighed for samgravningsanalyser i LER
Teknisk vejledning Samgravningsannoncer i LER En del af Samgravningsmodulet Samgravningsmodulet Samgravningsmodulet består både af en udvidelse af den eksisterende mulighed for samgravningsanalyser i LER
1.TILBUD NYT TILBUD 1.1 TRIN FORUDSÆTNINGER
 1.TILBUD Fanen Tilbud giver en oversigt over alle de tilbud, der ligger i din database. Det er også herfra, at du har mulighed for at oprette, kopiere eller redigere et eksisterende tilbud. Det følgende
1.TILBUD Fanen Tilbud giver en oversigt over alle de tilbud, der ligger i din database. Det er også herfra, at du har mulighed for at oprette, kopiere eller redigere et eksisterende tilbud. Det følgende
JAR Øvelse nr. 6. JAR-Manual, Version 1.0. GIS-delen i JAR. Regionsvejledning. Version 4.0 november Side 1 af 20
 JAR Øvelse nr. 6 JAR-Manual, Version 1.0 GIS-delen i JAR Regionsvejledning Version 4.0 november 2017 Side 1 af 20 Øvelse ID: 6 Øvelsesemne: GIS-delen i JAR Øvelsesbeskrivelse: Giver dig et overblik over,
JAR Øvelse nr. 6 JAR-Manual, Version 1.0 GIS-delen i JAR Regionsvejledning Version 4.0 november 2017 Side 1 af 20 Øvelse ID: 6 Øvelsesemne: GIS-delen i JAR Øvelsesbeskrivelse: Giver dig et overblik over,
Mastra UniKort Vejledning
 Mastra UniKort Vejledning Generelt UniKort er det centrale kortmodul i Mastra. Unikort startes via Kort-menuen i Mastra. Kortvinduet er opdelt i en række områder: Oversigtsnavigering: Man kan angive en
Mastra UniKort Vejledning Generelt UniKort er det centrale kortmodul i Mastra. Unikort startes via Kort-menuen i Mastra. Kortvinduet er opdelt i en række områder: Oversigtsnavigering: Man kan angive en
Teknisk vejledning - Graveforespørgsel
 Teknisk vejledning - Graveforespørgsel Er du graveaktør, fx entreprenør, anlægsgartner m.m. skal du lave en graveforespørgsel i LER, inden du sætter et erhvervsmæssigt gravearbejde i gang. En Graveforespørgsel
Teknisk vejledning - Graveforespørgsel Er du graveaktør, fx entreprenør, anlægsgartner m.m. skal du lave en graveforespørgsel i LER, inden du sætter et erhvervsmæssigt gravearbejde i gang. En Graveforespørgsel
Når du åbner Sportsplanner første gang, får du to muligheder. Åben opstilling og Ny opstilling.
 Sportsplanner I DGI Sportsplanner har du mulighed for at tegne redskabsbaner, som passer direkte på det sted, hvor du og dine gymnaster træner. De opstillinger du tegner har du mulighed for at få tilsendt
Sportsplanner I DGI Sportsplanner har du mulighed for at tegne redskabsbaner, som passer direkte på det sted, hvor du og dine gymnaster træner. De opstillinger du tegner har du mulighed for at få tilsendt
PENSAB. Kontrol af indberetninger i PENSAB. Denne vejledning beskriver, hvordan du arbejder med kontrol af indberetninger i PENSAB.
 PENSAB Kontrol af indberetninger i PENSAB Denne vejledning beskriver, hvordan du arbejder med kontrol af indberetninger i PENSAB. Hver gang du laver en ændring af en tjenestemand i PENSAB, oprettes der
PENSAB Kontrol af indberetninger i PENSAB Denne vejledning beskriver, hvordan du arbejder med kontrol af indberetninger i PENSAB. Hver gang du laver en ændring af en tjenestemand i PENSAB, oprettes der
At indsætte ord og billeder og brug af hjælpefunktionen.
 Udarbejdelse af kommunikationsbøger Noter og øvelser i forbindelse med at udarbejde kommunikationsbøger vha. programmet Phraseit (Genlyd). Følgende øvelser og instruktion er baseret på at Phrase-it 2.1
Udarbejdelse af kommunikationsbøger Noter og øvelser i forbindelse med at udarbejde kommunikationsbøger vha. programmet Phraseit (Genlyd). Følgende øvelser og instruktion er baseret på at Phrase-it 2.1
Brugervejledning til avanceret søgning
 Brugervejledning til avanceret søgning I den avancerede søgning er det muligt at kombinere flere kriterier i en søgning. 26 1 2 3 4 5 6 7 8 9 1. Søg kun i Under dette felt kan det vælges om der skal søges
Brugervejledning til avanceret søgning I den avancerede søgning er det muligt at kombinere flere kriterier i en søgning. 26 1 2 3 4 5 6 7 8 9 1. Søg kun i Under dette felt kan det vælges om der skal søges
Dansk tillægsmanual til PODD i Dynavox Compass
 Dansk til PODD i Dynavox Indhold Dansk til PODD i Dynavox... 1 Generelt... 2 Hvad består den danske udgave af:... 2 At gemme tilrettede PODD sidesæt:... 3 Hvor ligger skabelon sidesæt på pc:... 3 Alternativ
Dansk til PODD i Dynavox Indhold Dansk til PODD i Dynavox... 1 Generelt... 2 Hvad består den danske udgave af:... 2 At gemme tilrettede PODD sidesæt:... 3 Hvor ligger skabelon sidesæt på pc:... 3 Alternativ
Vejledning i brugen af det digitale plantesøgningsprogram
 Vejledning i brugen af det digitale plantesøgningsprogram Opsætning af pc Brugen af det digitale plantesøgningsprogram og kortet forudsætter at din computer tillader popups fra netadressen www.gis.slnet.dk
Vejledning i brugen af det digitale plantesøgningsprogram Opsætning af pc Brugen af det digitale plantesøgningsprogram og kortet forudsætter at din computer tillader popups fra netadressen www.gis.slnet.dk
Vejledning til Jobnet for Arbejdsgiver JobAG. CV-søgning
 Vejledning til Jobnet for Arbejdsgiver JobAG CV-søgning Version: 1.0 Oprettet den 20. december 2018 INDHOLD 1. INDLEDNING... 3 2. CV-SØGNING OG FORSIDEN AF JOBAG... 3 3. CV-SØGNING... 5 3.1 OPSÆTNING AF
Vejledning til Jobnet for Arbejdsgiver JobAG CV-søgning Version: 1.0 Oprettet den 20. december 2018 INDHOLD 1. INDLEDNING... 3 2. CV-SØGNING OG FORSIDEN AF JOBAG... 3 3. CV-SØGNING... 5 3.1 OPSÆTNING AF
KMD Brugeradministration til Navision og LDV
 KMD Brugeradministration til Navision og LDV Vejledning for Statens Administration og ØSC institutioner. Opdateret 09-09-2015 Indholdsfortegnelse 1 Kom godt i gang... 2 1.1 Login til KMD Brugeradministration...
KMD Brugeradministration til Navision og LDV Vejledning for Statens Administration og ØSC institutioner. Opdateret 09-09-2015 Indholdsfortegnelse 1 Kom godt i gang... 2 1.1 Login til KMD Brugeradministration...
Webmail Gmail Generelt Side 1
 Webmail Gmail Generelt Side 1 Webmail Gmail Generelt Side 2 Indholdsfortegnelse Oprette en Gmail...... Side 4 Indbakken Oversigt...... Side 9 Skriv en mail...... Side 11 Formateringsværktøjer...... Side
Webmail Gmail Generelt Side 1 Webmail Gmail Generelt Side 2 Indholdsfortegnelse Oprette en Gmail...... Side 4 Indbakken Oversigt...... Side 9 Skriv en mail...... Side 11 Formateringsværktøjer...... Side
Hjælp til visning af planer i PlansystemDK
 Hjælp til visning af planer i PlansystemDK Opdateret 05-03-2010 Indhold 1. Indledning...2 2. Visning af planer...3 3. Baggrundskort...5 4. Oversigtskort...5 5. Målestok...5 6. Funktioner (Trykknapper)...6
Hjælp til visning af planer i PlansystemDK Opdateret 05-03-2010 Indhold 1. Indledning...2 2. Visning af planer...3 3. Baggrundskort...5 4. Oversigtskort...5 5. Målestok...5 6. Funktioner (Trykknapper)...6
I. SMART Board. I. SMART Board... 1 II. Forord... 2 III. Smartboard værktøjskasse... 2. IV. Turorials... 3 V. SMART Notebook... 4
 I. SMART Board I. SMART Board... 1 II. Forord... 2 III. Smartboard værktøjskasse... 2 A. Tastatur... 3 B. Optager... 3 C. Kontrolpanel... 3 IV. Turorials... 3 V. SMART Notebook... 4 A. En Notebookside
I. SMART Board I. SMART Board... 1 II. Forord... 2 III. Smartboard værktøjskasse... 2 A. Tastatur... 3 B. Optager... 3 C. Kontrolpanel... 3 IV. Turorials... 3 V. SMART Notebook... 4 A. En Notebookside
Midterste knap (hjul)
 Tastaturgenveje Musenavigering Midterste knap (hjul) Panorering Centrer visning igen Klik + træk Dobbeltklik Venstreknap Højreknap Værktøjsfunktion Klik Genvejsmenu Klik Panorering Klik + mellemrumstast
Tastaturgenveje Musenavigering Midterste knap (hjul) Panorering Centrer visning igen Klik + træk Dobbeltklik Venstreknap Højreknap Værktøjsfunktion Klik Genvejsmenu Klik Panorering Klik + mellemrumstast
Vejledning i arrangementsstyring for kursusledere i Spejdernes Medlemsservice
 Vejledning i arrangementsstyring for kursusledere i Spejdernes Medlemsservice Introduktion til arrangementsdelen i det fælleskorpslige medlemssystem Spejdernes Medlemsservice Spejdernes Medlemsservice
Vejledning i arrangementsstyring for kursusledere i Spejdernes Medlemsservice Introduktion til arrangementsdelen i det fælleskorpslige medlemssystem Spejdernes Medlemsservice Spejdernes Medlemsservice
Administrator manual
 Revision 1 Administrator manual INDHOLD LOG IND 1 OVERBLIK 1 ARBEJDSRUM 1 MEDARBEJDERE 2 OPRET NY MEDARBEJDER 2 TRIN 1 AF 4: NAVN OG OPLYSNINGER 2 TRIN 2 AF 4: LEGITIMATION 2 TRIN 3 AF 4: EFFEKTIVITETSNIVEAU
Revision 1 Administrator manual INDHOLD LOG IND 1 OVERBLIK 1 ARBEJDSRUM 1 MEDARBEJDERE 2 OPRET NY MEDARBEJDER 2 TRIN 1 AF 4: NAVN OG OPLYSNINGER 2 TRIN 2 AF 4: LEGITIMATION 2 TRIN 3 AF 4: EFFEKTIVITETSNIVEAU
Borgerguide til at bruge Kortinfo
 Borgerguide til at bruge Kortinfo KortInfo giver Brønderslev Kommunens borgere adgang til at kigge kommunen i kortene. På Kortinfo kan du se en stor del af de digitale grundkort og temaer der anvendes
Borgerguide til at bruge Kortinfo KortInfo giver Brønderslev Kommunens borgere adgang til at kigge kommunen i kortene. På Kortinfo kan du se en stor del af de digitale grundkort og temaer der anvendes
JAR Øvelse nr. 4. JAR-Manual, Version 1.0. Opret ny lokalitet. Regionsvejledning
 JAR Øvelse nr. 4 Opret ny lokalitet Regionsvejledning JAR-Manual, Version 1.0 Øvelse ID: 4 Øvelsesemne: Opret ny lokalitet Øvelsesbeskrivelse: Gør dig i stand til at oprette nye lokaliteter i JAR. Formål:
JAR Øvelse nr. 4 Opret ny lokalitet Regionsvejledning JAR-Manual, Version 1.0 Øvelse ID: 4 Øvelsesemne: Opret ny lokalitet Øvelsesbeskrivelse: Gør dig i stand til at oprette nye lokaliteter i JAR. Formål:
Annemette Søgaard Hansen/www.dinwebvejleder.dk
 Google Docs Dokumenter Indholdsfortegnelse Værktøjer... Side 3 Menuer... Side 5 Opgave... Side 8 Få adgang til filerne fra din computer... Side 16 Vejledende løsning... Side 17 GoogleDocs Dokumenter 2
Google Docs Dokumenter Indholdsfortegnelse Værktøjer... Side 3 Menuer... Side 5 Opgave... Side 8 Få adgang til filerne fra din computer... Side 16 Vejledende løsning... Side 17 GoogleDocs Dokumenter 2
Dette er en vejledning til hvordan nye skarvkolonier oprettes og hvordan resultater fra optællinger af kolonier indtastes.
 Dette er en vejledning til hvordan nye skarvkolonier oprettes og hvordan resultater fra optællinger af kolonier indtastes. De tre trin Trin 1 Opret ny bruger Som optæller af skarvkolonier får du her mulighed
Dette er en vejledning til hvordan nye skarvkolonier oprettes og hvordan resultater fra optællinger af kolonier indtastes. De tre trin Trin 1 Opret ny bruger Som optæller af skarvkolonier får du her mulighed
Opsætning af 60 dags regel
 2015 Opsætning af 60 dags regel Indhold... 0 Guide til opsætning af 60-dags regel i Autolog Klienten... 1 Hvad er forskellen mellem den Automatiske og Manuelle opsætning af 60-dags reglen?... 2 Hvordan
2015 Opsætning af 60 dags regel Indhold... 0 Guide til opsætning af 60-dags regel i Autolog Klienten... 1 Hvad er forskellen mellem den Automatiske og Manuelle opsætning af 60-dags reglen?... 2 Hvordan
Mini-guide til Retox Databasen er tilgængelig fra klik på linket
 Mini-guide til Retox Databasen er tilgængelig fra www.retox.dk, klik på linket Som udgangspunkt kan alle se arbejdspladsbrugsanvisningerne, hvis man er på regionens netværk. Hvis der skal tilføjes eller
Mini-guide til Retox Databasen er tilgængelig fra www.retox.dk, klik på linket Som udgangspunkt kan alle se arbejdspladsbrugsanvisningerne, hvis man er på regionens netværk. Hvis der skal tilføjes eller
Tilknyt markkort og tegn hegn/småbeplantninger til din ansøgning om tilskud til Landskabs- og biotopforbedrende beplantninger
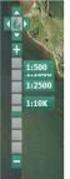 Tilknyt markkort og tegn hegn/småbeplantninger til din ansøgning om tilskud til Landskabs- og biotopforbedrende beplantninger For at du kan indsende din ansøgning skal du have tilknyttet et markkort til
Tilknyt markkort og tegn hegn/småbeplantninger til din ansøgning om tilskud til Landskabs- og biotopforbedrende beplantninger For at du kan indsende din ansøgning skal du have tilknyttet et markkort til
MANUAL. Siteloom CMS
 MANUAL Siteloom CMS www.hjerteforeningen.dk/cms Brugernavn: Password: 13. marts, 2014 BASIS FUNKTIONER 1. Kalender... 4 1.a. Opret... 5 1.b. Rediger eller slet... 9 2. Sider...12 2.a. Opret side...13 2.b.
MANUAL Siteloom CMS www.hjerteforeningen.dk/cms Brugernavn: Password: 13. marts, 2014 BASIS FUNKTIONER 1. Kalender... 4 1.a. Opret... 5 1.b. Rediger eller slet... 9 2. Sider...12 2.a. Opret side...13 2.b.
Adgang til WebGraf. 1. Start Microsoft Internet Explorer. 2. Skriv: http://kort.ge.dk
 Indholdsfortegnelse Indholdsfortegnelse.. side 2 Adgang til webgraf 3 Opslag adresse... 4 Styring af layout.. 5 Opslag af område via oversigtskort... 6 Zoom funktioner.. 7 Panorere på skærmen. 8 Information
Indholdsfortegnelse Indholdsfortegnelse.. side 2 Adgang til webgraf 3 Opslag adresse... 4 Styring af layout.. 5 Opslag af område via oversigtskort... 6 Zoom funktioner.. 7 Panorere på skærmen. 8 Information
Quick Guide Ditmer edagsorden Oktober 2013
 Quick Guide Ditmer edagsorden Oktober 2013 Quick Guide Indhold For dig der skal i gang med at bruge ditmer edagsorden på ipad eller web 1. Sådan får du adgang til ditmer edagsorden... 2 2. Find udvalg
Quick Guide Ditmer edagsorden Oktober 2013 Quick Guide Indhold For dig der skal i gang med at bruge ditmer edagsorden på ipad eller web 1. Sådan får du adgang til ditmer edagsorden... 2 2. Find udvalg
BRUGERVEJLEDNING TIL SYSTEMET LBF STAMDATA
 BRUGERVEJLEDNING TIL SYSTEMET LBF STAMDATA FOR ALMENE BOLIGER Indledning... 1 Overblik... 1 Brug af søgefunktionaliteten... 3 A - Gruppering af data... 3 B - Søgning... 4 C - Begrænsning på organisationstyper...
BRUGERVEJLEDNING TIL SYSTEMET LBF STAMDATA FOR ALMENE BOLIGER Indledning... 1 Overblik... 1 Brug af søgefunktionaliteten... 3 A - Gruppering af data... 3 B - Søgning... 4 C - Begrænsning på organisationstyper...
