Brugervejledning for avancerede KortInfo-brugere. Generelt
|
|
|
- Einar Mortensen
- 8 år siden
- Visninger:
Transkript
1 Brugervejledning for avancerede KortInfo-brugere Generelt
2 Generelt Websitet er delt op i et venstrepanel, et kortvindue med en værktøjslinie over, og et højrepanel. Højrepanelet er i mange tilfælde foldet sammen fra start. Det er i venstrepanelet du vælger, hvad der skal vises i kortvinduet, og i højrepanelet du får hjælp til hvad det er kortvinduet viser. Værktøjslinjen indeholder værktøjer bl. a. til at søge, måle, tegne og printe kortvinduet. Indlejret til venstre i kortvinduet er der et navigationspanel, der hjælper dig rundt i kortet. Indlejret til højre i kortvinduet er der et oversigtskort, der kan give overblik over hvorhenne i kommunen du er zoomet ind.
3 Venstrepanelet Venstrepanelet kan foldes op og i ved at klikke på pilene i øverste højre hjørne af panelet. Panelet er delt ind i 2 faner over hinanden fanen med temalag og fanen med baggrundskort. Der skiftes imellem disse 2 faner ved at klikke på plus og minustegnene i fanehovederne. Baggrundskortene skiftes ved at klikke på den type baggrundskort, man ønsker sig. Temafanen kan være inddelt i 2 eller flere lodrette faner, indeholdende forskellige tematræer. Der skiftes imellem tematræerne ved klik på fanehovedet. Det er muligt, at søge efter et bestemt lag i tematræet, ved at indtaste en del af eller hele temaets navn i søgebjælken under fanehovederne. Der vil så nedenunder blive vist et søgeresultat med de temaer, der indeholder søgeordet, samt den mappe, temaet er placeret i. Hvis der er opsat signaturforklaring eller beskrivelse for de enkelte lag, kan de vises ved at klikke på det runde ikon til højre for laget.
4 Højrepanelet Højrepanelet kan foldes op og i ved at klikke på pilene i højre hjørne. Der kan skiftes imellem visning af signaturer for de/t tændte temaer og beskrivelser for temaerne. Det gøres ved, at klikke på plus og minustegnene.
5 Kortvinduet Kortvinduet viser det baggrundskort, der enten er vist fra start, eller er tilvalgt i venstremenuen samt de lag, du eventuelt har valgt skal vises, ligeledes i venstrepanelet. I øverste venstre hjørne af kortet er navigationspanelet indlejret. De 4 piletaster flytter kortvinduet i pilens retning (ligesom du kan bruge dit tastaturs pile) og plus og minus anvendes til at zoome ind og ud fra kortvinduets centrum (på samme måde, som du anvender hjulet på din mus). Ved klik på huset vender kortet tilbage til startposition. Når hånd-værktøjet er aktiv, kan du bruge musen til at flytte rundt på kortet med. Med luppene kan du zoome ind og ud i kortet med centrum dér, hvor du klikker i kortet eller zoome ind til et bestemt kortudsnit ved at trække en firkant med musen. Oversigtskortet i øverste højre hjørne kan foldes ind og ud ved klik på pilen. Kortet viser dit kortudsnit markeret med en rød firkant i et større kortudsnit. Ved klik på målepinden i venstre nederste hjørne, kan du indtaste et ønsket målforhold og X og Y koordinater for det centrum du gerne vil zoome til.
6 Værktøjslinjen Værktøjslinjen består af en række funktionsknapper beskrivelse af hver enkelt knap følger herefter Infoknappen anvendes, når du gerne vil have vist informationer om et objekt i kortet. Aktiver knappen (eller sørg for at håndsymbolet i navigationspanelet er aktiveret) og klik på det objekt i kortet, som du ønsker oplysninger om. Herefter vises en dialogboks med de oplysninger, der er til rådighed om objektet. Hvis der er 2 eller flere objekter hvor du klikker, kommer der en boks op, med oplysning om hvilke objekter, du kan vælge at få informationer om. Hvis der ikke er nogle objekter med tilgængelige oplysninger i kortet hvor du klikker vil der kortvarigt vises en informationsboks i nederste højre hjørne, hvori der står, at der ikke er nogen fundne objekter. Dialogboksen er delt ind i 2 faneblade - ét med de oplysninger der er knyttet til objektet, og ét med koordinatsættet til objektet. Boksen kan løsrives og flyttes rundt på kortet efter klik på afkobl-knappen. Desuden kan man starte en konfliktsøgning fra dialogboksen - mere herom under konfliktsøgning
7 Temakontrolknappen anvendes, når du gerne selv vil bestemme, hvordan dine temaer skal se ud, og hvilke der skal ligge øverst og nederst. Desuden kan snap-funktionen aktiveres her. Ved aktivering af knappen kommer der en dialogboks op, som viser en liste over de temaer, som du har slået til i dit kort. Ved at klikke på det lille ikon ud for det enkelte lag i boksen kan du ændre farven på laget. Husk at sætte flueben i Overskriv stilart. Der kan også ændres i gennemsigtighed. Lagene kan flyttes indbyrdes ved klik på Manuel sortering og herefter pilene eller Top og Bund. Hvis du har et snap-bart lag, er det ligeledes i Temakontrollen, at dette lag skal aktiveres. Det sker ved at sætte flueben ud for laget. Husk, at laget først vises i temakontrollen når du har tændt for det i venstrepanelet. Mere om snap under måle og tegneværktøj.
8 Printknappen indeholder 3 forskellige printfunktioner: PDF-print, print til PNG fil (billedformat) og send til udklipsholder. Knappen er todelt, således at hvis man klikker direkte på printer-ikonet åbnes PDF-printerens dialogboks. Klikker man på den lille pil ved siden af, åbnes en liste med de forskellige funktioner. PDF-printerens dialogboks udfyldes/rettes til ønskede papirlayout og indhold. Hvis kortet skal gengives i et fast måleforhold, sættes flueben i Fast målforhold. Send til udklipsholder danner ligeledes et billede, som kan sættes direkte ind i et dokument eller fx en mail, uden at gemme den først. Dialogboksen udvides, så det ønskede målforhold kan noteres. Kortudsnittet vises med en rød ramme på kortet, som kan flyttes hen til det ønskede sted. Der kan påføres nordpil, målestok, signaturforklaring og tegningshoved. PDF en dannes, når der trykkes Print. Åbn PDF en, klik på Filer og gem som Print til PNG fil danner et billede svarende til kortudsnittet på skærmen, som skal åbnes og gemmes fra browseren, under Filer.
9 Måleværktøjsknappen anvendes til at måle afstande og og arealer i kortet. Ved klik på værktøjet, åbnes en dialogboks. De 2 første knapper i dialogboksen anvendes henholdsvis til at måle afstande og arealer: Klik på knappen og klik i kortet og afslut målingen med et dobbletklik - der kan måles flere afstande og arealer samtidigt. Den grønne pil sletter dit sidste klik og det røde kryds sletter hele din opmåling. I dialogboksen vises samlede længde, omkreds og areal. På kortet vises målene på de enkelte linjestykker. Målene på kortet kan klikkes til og fraved at klikke på Labels. Der kan desuden vælges imellem forskellige måleenheder for både længde og areal ved at klikke på Enheder. Pipetten (3. knap) kan vise mål på objekter i udvalgte temaer. Ved at klikke en gang på objektet i kortet, får du alle mål på objektet i dialogboksen og på kortet. Lær om mål med snapfunktion på næste side...
10 Måleværktøjsknappen - snap. Det er muligt at snappe til objekter i udvalgte temaer fx bygninger og veje, der slås til i tematræet i venstrepanelet. Lagene findes under Snap. For at aktivere snaplaget, skal der sættes flueben ud for laget i temakontrollen. Hvis der er zoomet tilstrækkeligt ind, bliver kanten/linjen på objekterne i det snap-bare lag markeret med gult, og der vises knudepunkter. Klik på linealen, for at åbne dialogboksen. Klik på snap-knappen for at folde snapknapperne snap til punkt og snap til linje ud. Aktiver én eller begge knapper - så er du klar til at måle præcist efter objektet. Klik i kortet for at starte målingen, klik for hvert mellempunkt og dobbeltklik for afslut. Når du måler arealer, behøver du ikke at klikke i startpunktet - fladen lukker selv efter dobbeltklikket. Du kan også trace et snapbart objekt, dvs klikke på ét punkt på objektet, herefter et andet punkt - så vil du se, at målingen følger objektet rundt, enten den korteste eller længste vej, alt efter hvilken knap, der er aktiveret i dialogboksen. Du aktiverer trace-funktionen ved at klikke på traceknappen - det folder desuden korteste trace og længste trace ud.
11 Tegneværktøjsknappen anvendes, når der skal tegnes punkter, streger, cirkler, firkanter, polygoner, pile og skrives tekster i kortet. På den måde, kan man indtegne eksempelvis byggeprojekter, haveprojekter og ruter på kortet, inden det printes ud eller gemmes. Ved klik på tegneværktøjsknappen fremkommer en dialog boks Redlining. Her kan man se, de muligheder der er for tegneredskaber. Tegn punkt giver dig mulighed for at afsætte en eller flere prikker i kortet, i mange forskellige farver, størrelser samt med gennemskinnelighed. Tegn linje giver dig mulighed for at tegne en eller flere linjer, i forskellige farver, tykkelser, stilarter (fx fuldt optrukket eller stiblet) og gennemsigtighed. Klik i kortet for at tegne linjen og afslut med dobbeltklik.
12 Tegneværktøjsknappen - fortsat Tegn cirkel giver dig mulighed for at afsætte en eller flere cirkler, enten med en forud defineret radius eller ved at trække en radius i kortet. Først defineres cirklens farve, stilart, gennemsigtighed og tykkelse, herefter eventuel udfyldning og/ eller mønster samt farve og synlighed for denne. Hvis du ønsker en prædefineret radius indtastes den øverst i dialogbokesen, hvorefter der klikkes i kortet, hvor cirklen skal have sit centrum. Hvis du ikke på forhånd kender radius, klikkes i kortet hvor cirklens centrum ønskes, venstre musetast holdes nede og musen flyttes til ønsket størrelse. Tegn firkant giver dig mulighed for at tegne en eller flere firkanter, ved at trække hen over kortet med venstre musetast nede. Her kan ligeledes vælges stregfarve, -tykkelse og gennemsigtighed og udfyldning i forskellige farver og mønstre.
13 Tegneværktøjsknappen - fortsat Tegn polygon giver dig mulighed for at tegne en eller flere polygoner/figurer på kortet. Du kan ligeledes her vælge farve, stil og gennemsigthed, både for kanten og udfyldningen. Tegn pil giver dig mulighed for at tegne en eller flere pile på kortet. Start med opsætning af stilart, farve, tykkelse og gennemsigtighed. Herefter klikkes i kortet, hvor pilen skal være. Der kan tegnes flere knækpunkter på pilen. Der afsluttes med dobbeltklik hvor pilens spids ønskes.
14 Tegneværktøjsknappen - fortsat Skriv tekst giver dig mulighed for at afsætte en eller flere tekster på kortet. Vælg skrifttype, skriftstørrelse, ramme mm og skriv den ønskede tekst i dialogboksen. Klik i kortet hvor du ønsker øverste venstre hjørne af tekstboksen placeret. Du kan omplacere tekstboksen ved at klikke et nyt sted i kortet. Desuden kan du, ved klik på anker-knappen flytte teksten i forhold til placeringspunktet det holder en konstant afstand mellem punktet og teksten hvis du efterfølgende zoomer ind og ud. For at afslutte klikkes på den grønne flueben-knap under teksten. Hvis du fortryder teksten klikkes i det røde kryds De næste 2 knapper hører til snap-funktionen, som findes i nogle Kort- Info sider. Vælg objekter. Hvis du har brug for, at udvælge et eller flere objekter i kortet, som du har tegnet eller afsat, så skal du ind i denne funktion, for at vælge objekterne igen. Det er uanset, om det er for at ændre i objektet eller teksten, eller om det er for at slette. 1 anvendes, hvis du skal vælge et eller flere objekter i kortet. 2 anvendes, til at vælge de objekter, som er indenfor en firkant, du trækker i kortet. 3 anvendes til at vælge objekter indenfor en polygon, som du tegner i kortet. 4 skal være aktiveret, hvis du skal vælge ét objekt. 5 skal være aktiveret, hvis du vil vælge flere objekter og 6 skal være aktiveret, hvis du vil fravælge et objekt. Med 7 vælger du alle de objekter, du har tegnet og 8 fravælger alle objekter. 9 giver dig mulighed for, at ændre udseende på objekterne. Hvis du ønsker at slette nogle af dine tegnede objekter, skal du først vælge dem - som beskrevet ovenfor - herefter skal de smides i skraldespanden. Klik på slet valgte objekter.
15 Tegneværktøjsknappen - fortsat Ønsker du at ændre formen eller størrelsen på eller dreje et af dine objekter, skal du klikke på Omform. Træk i de hvide punkter omkring objektet for at omforme og ændre størrelse eller i det turkise punkt for at dreje objektet. Gem ændringerne ved at klikke på det grønne flueben i dialogboksen, eller fortryd ændringerne ved at klikke på det røde kryds i dialogboksen. Ønsker du at gemme de objekter, du har tilføjet i kortet, gøres det ved at klikke på gem-knappen. Du kan så finde objekterne frem igen, næste gang du skal arbejde med dem ved at klikke på indlæs-knappen.
16 Knappen Søgning kan anvendes til at søge fx adresser, matrikler mm. Ligeledes ligger der såkaldte konfliktsøgninger i søgemenuen. Dette er søgninger, der viser hvad der er gældende indenfor et givent område. Knappen er to-delt, og ved klik på luppen/teksten, åbner dialogeboksen Søgning. Ved klik på den lille pil til højre foldes en liste med forskellige funktioner ud. For at lave fx en adressesøgning skal du åbne søgedialogen og klikke på Adressesøgning. Begynd at skrive et vejnavn i den hvide bjælke, og vælg det rigtige vejnavn (med postnummer). Begynd at skrive husnummeret i den nye bjælke, der er kommet frem, og vælg det rigtige husnummer i listen. Idet du vælger husnummeret, vil kortet zoome ind til den udsøgte adresse, og der vil vise sig en farvet prik på adressen, samt en dialogboks med for adressen relevante links. Du har også mulighed for, at starte en konfliktsøgning herfra. Hvis der søges flere adresser frem, vil de få hver sin farve prik. Ved klik på pilen på søgeknappen, fremkommer en liste med de sidste op til 20 søgninger. Ved at fjerne fluebenet ud for søgningen, fjernes også prikken på kortet. Man kan finde frem til tidligere søgninger ved at at klikke på zoom til udvalgte, når der er sat flueben ud for den ønskede søgning.
17 Knappen Søgning fortsat Der findes ud over Adressesøgning, matrikelsøgning og markbloksøgning også en anden typer søgning, nemlig den såkaldte konfliktsøgning. Det kunne fx være PlansystemDk, som er en søgning der resulterer i en rapport over, de temaer fra Plansystem, der er gældende for et givent område. Klik på den ønskede konfliktsøgning - to nye dialogbokse vil åbnes. I boksen til venstre kan ses, hvilke temaer der søges i. Der kan være temaer, der kan vælges til eller fra - det er dem, hvor man kan sætte/fjerne fluebenet til venstre. Sæt en prik eller tegn en figur på kortet - du vælger tegneredskab på samme måde, som ved den almindelige tegnefunktion. Hvis du laver søgningen ud fra en adressesøgning eller et i forvejen defineret objekt, springer du dette trin over, og går direkte til søgningen. Tryk på knappen Søg. Når programmet har søgt igennem lagene, bliver det muligt at klikke på knappen Rapport. Som standard kommer rapporten ud i PDF -form, men ved klik på pilen til højre på Rapport-knappen, får du mulighed for, at få rapporten ud i henholdsvis HTML og XML. Klik på Tryk for at gemme rapport fil og rapporten åbnes. Herefter kan du gå i Filer og Gem som for at gemme rapporten på din pc.
18 Workspaceknappen anvendes, når du har arbejdet i KortInfo, fx zoomet ind, tegnet figurer, lavet søgninger og tændt temaer, og gerne vil gemme det. Det kunne være til en byggesag eller ansøgning, eller et et kort over en grund, et naturområde eller noget helt andet. Klik på workspace-knappen, udvælg de funktioner, der skal gemmes i filen og tryk gem. Tryk for at gemme workspace fil. Gem som på din pc eller et drev. Denne fil kan åbne fra KortInfo igen, også under workspaceknappen. Når man åbner et workspace, vil kortet automatisk zoomeind, åbne de aktuelle lag mv. Filen kan eksempelvis sendes til en sagsbehandler, en kollega eller en anden, der kunne have interesse i at se dit kort.
19 Linkknappen anvendes til at generere dybe links til kortsiden. Tændte lag, udvalgt baggrundskort og valgt zoomniveau bliver bygget ind i den URL, som vises i resultatet. Der kan vælges, hvilke ting der skal bygges med ind i URLen ved at sætte/fjerne flueben ud for de enkelte ting.
20 Opsætningsknappen anvendes til at slå henholdsvis oversigtskort, navigationspanel, Målekort og koordinater til og fra på kortet. Desuden kan man lave indstillinger for snap-funktionen. Hop-til -knappen anvendes til at hoppe over til andre offentligt tilgængelige KortInfosider, fx Tilflytterportalens kortside og Tekniks hjemmesidekort. Hjælpknappen åbner en ny side i din browser, hvor du kan finde hjælp til funktionerne i KortInfo.
Vejledning i brug af Kommunen på kort
 Vejledning i brug af Kommunen på kort Indhold Adgang til Kommunen på kort... 2 Kortvindue og infolinje... 2 Målforhold... 2 Zoom... 3 Signaturforklaring... 3 Værktøjslinjen den øverste sorte del... 3 Navn...
Vejledning i brug af Kommunen på kort Indhold Adgang til Kommunen på kort... 2 Kortvindue og infolinje... 2 Målforhold... 2 Zoom... 3 Signaturforklaring... 3 Værktøjslinjen den øverste sorte del... 3 Navn...
Vejledning i brug af Kommunen på kort
 Vejledning i brug af Kommunen på kort Indhold Adgang til Kommunen på kort... 2 Værktøjslinjen den øverste sorte del... 3 Navn... 3 Indstillinger... 3 Hjælp... 3 Kortvindue og infolinje... 3 Målforhold...
Vejledning i brug af Kommunen på kort Indhold Adgang til Kommunen på kort... 2 Værktøjslinjen den øverste sorte del... 3 Navn... 3 Indstillinger... 3 Hjælp... 3 Kortvindue og infolinje... 3 Målforhold...
VEJLEDNING I WEBKORT
 VEJLEDNING I WEBKORT INDHOLD Vælg temaer 3 Naviger på kortet 4 Find adresser og informationer på kortet 5 Tegn enkle figurer på kortet 6 Andre værktøjer 7 Indstillinger 9 Udskriv 10 Temavælgerens muligheder
VEJLEDNING I WEBKORT INDHOLD Vælg temaer 3 Naviger på kortet 4 Find adresser og informationer på kortet 5 Tegn enkle figurer på kortet 6 Andre værktøjer 7 Indstillinger 9 Udskriv 10 Temavælgerens muligheder
Hjælp til funktioner på Helsingør Kommunes WebGis
 Hjælp til funktioner på Helsingør Kommunes WebGis Værktøjsknapper Adresseopslag Andre zoom funktioner Printfunktioner PDF print i Mozilla Firefox Kortvisning/Baggrundskort Temakontrol Tegnefunktioner printvenlig
Hjælp til funktioner på Helsingør Kommunes WebGis Værktøjsknapper Adresseopslag Andre zoom funktioner Printfunktioner PDF print i Mozilla Firefox Kortvisning/Baggrundskort Temakontrol Tegnefunktioner printvenlig
Adgang til WebGraf. 1. Start Microsoft Internet Explorer. 2. Skriv: http://kort.ge.dk
 Indholdsfortegnelse Indholdsfortegnelse.. side 2 Adgang til webgraf 3 Opslag adresse... 4 Styring af layout.. 5 Opslag af område via oversigtskort... 6 Zoom funktioner.. 7 Panorere på skærmen. 8 Information
Indholdsfortegnelse Indholdsfortegnelse.. side 2 Adgang til webgraf 3 Opslag adresse... 4 Styring af layout.. 5 Opslag af område via oversigtskort... 6 Zoom funktioner.. 7 Panorere på skærmen. 8 Information
Vejledning til opgraderet version af Danmarks Arealinformation
 Vejledning til opgraderet version af Danmarks Arealinformation Følgende funktioner virker anderledes i HTML5-versionen end i Silverlight-versionen: 1) Vælg/tænd kortlag... 2 2) Tilføj kortlag fra Lagkatalog...
Vejledning til opgraderet version af Danmarks Arealinformation Følgende funktioner virker anderledes i HTML5-versionen end i Silverlight-versionen: 1) Vælg/tænd kortlag... 2 2) Tilføj kortlag fra Lagkatalog...
Vejledning til brug af KortVejle (NetGIS)
 Vejledning til brug af KortVejle (NetGIS) På Vejle Kommunes interaktive kort har du mulighed for at se en række af de oplysninger kommunen registrerer på kort. Denne vejledning giver en kort introduktion
Vejledning til brug af KortVejle (NetGIS) På Vejle Kommunes interaktive kort har du mulighed for at se en række af de oplysninger kommunen registrerer på kort. Denne vejledning giver en kort introduktion
Hjælp til visning af planer i PlansystemDK
 Hjælp til visning af planer i PlansystemDK Opdateret 05-03-2010 Indhold 1. Indledning...2 2. Visning af planer...3 3. Baggrundskort...5 4. Oversigtskort...5 5. Målestok...5 6. Funktioner (Trykknapper)...6
Hjælp til visning af planer i PlansystemDK Opdateret 05-03-2010 Indhold 1. Indledning...2 2. Visning af planer...3 3. Baggrundskort...5 4. Oversigtskort...5 5. Målestok...5 6. Funktioner (Trykknapper)...6
Vejledning til brug af KortVordingborg
 Vejledning til brug af KortVordingborg På Vordingborg Kommunes interaktive kort har du mulighed for at se en række af de oplysninger kommunen registrerer på kort. Denne vejledning giver en kort introduktion
Vejledning til brug af KortVordingborg På Vordingborg Kommunes interaktive kort har du mulighed for at se en række af de oplysninger kommunen registrerer på kort. Denne vejledning giver en kort introduktion
Vejledning i brug af MiljøGIS.
 NOTAT Naturplanlægning, naturprojekter og skov J.nr. NST-3379-00005 Ref. MOBKI/TRDIP/KINIE Den 11. februar 2014 Vejledning i brug af MiljøGIS. Indholdsfortegnelse Introduktion... 3 1. Fremsøgning af lokalitet...
NOTAT Naturplanlægning, naturprojekter og skov J.nr. NST-3379-00005 Ref. MOBKI/TRDIP/KINIE Den 11. februar 2014 Vejledning i brug af MiljøGIS. Indholdsfortegnelse Introduktion... 3 1. Fremsøgning af lokalitet...
Vejledning til brug af MiljøGIS ved ansøgning om privat skovtilskud.
 NOTAT Vejledning til brug af MiljøGIS ved ansøgning om privat skovtilskud. Denne vejledning beskriver, hvordan der kan tegnes kort til brug for ansøgning om privat skovtilskud. Naturplanlægning, naturprojekter
NOTAT Vejledning til brug af MiljøGIS ved ansøgning om privat skovtilskud. Denne vejledning beskriver, hvordan der kan tegnes kort til brug for ansøgning om privat skovtilskud. Naturplanlægning, naturprojekter
Indholdsfortegnelse. Indholdsfortegnelse.. side 2. Adgang til webgraf 3. Opslag adresse... 4. Styring af layout.. 5. Zoom funktioner..
 Indholdsfortegnelse Indholdsfortegnelse.. side 2 Adgang til webgraf 3 Opslag adresse... 4 Styring af layout.. 5 Zoom funktioner.. 6 Panorere på skærmen. 7 Information om grafikken.... 8-10 Print et udsnit.....
Indholdsfortegnelse Indholdsfortegnelse.. side 2 Adgang til webgraf 3 Opslag adresse... 4 Styring af layout.. 5 Zoom funktioner.. 6 Panorere på skærmen. 7 Information om grafikken.... 8-10 Print et udsnit.....
Alars den 17. november 2014 Tilskud og Projekter Naturstyrelsen Version 1.0 Vejledning i brug af MiljøGIS til ansøgning under Stormfaldsordningen
 Vejledning i brug af MiljøGIS til ansøgning under Stormfaldsordningen Indhold Indledning... 1 Find lokalitet og baggrundskort... 1 Opret arbejdsområdet og tegn arealer m.v.... 4 Mål areal eller længde...
Vejledning i brug af MiljøGIS til ansøgning under Stormfaldsordningen Indhold Indledning... 1 Find lokalitet og baggrundskort... 1 Opret arbejdsområdet og tegn arealer m.v.... 4 Mål areal eller længde...
WebKort, hvordan? Indholdsfortegnelse
 WebKort, hvordan? Indholdsfortegnelse Hvor finder jeg kort på Horsens Kommunes hjemmeside?... 2 Hvordan finder jeg en bestemt adresse i kortet?... 6 Hvordan finder jeg en matrikel eller ejendom?... 7 Jeg
WebKort, hvordan? Indholdsfortegnelse Hvor finder jeg kort på Horsens Kommunes hjemmeside?... 2 Hvordan finder jeg en bestemt adresse i kortet?... 6 Hvordan finder jeg en matrikel eller ejendom?... 7 Jeg
Opdateret: Vejledning i WebKort. Gennemgang af basale funktioner i Esbjerg kommunes WebKort
 Vejledning i WebKort Gennemgang af basale funktioner i Esbjerg kommunes WebKort 1 Indhold Zoom og panorér mm.... 3 Temavælger... 5 Gennemsigtighed (transparents)... 6 Menu-bjælken... 7 Søg... 7 Søg en
Vejledning i WebKort Gennemgang af basale funktioner i Esbjerg kommunes WebKort 1 Indhold Zoom og panorér mm.... 3 Temavælger... 5 Gennemsigtighed (transparents)... 6 Menu-bjælken... 7 Søg... 7 Søg en
Råstoffer på Havet - WebGIS - Hjælp
 Råstoffer på Havet - WebGIS - Hjælp 1. Indledning - dynamisk zoom 9. Værktøjer 2. Råstoffer på havet WebGIS opbygning - zoom til udsnit - tilpas kort 3. Baggrundskort - panorér kort - download af data
Råstoffer på Havet - WebGIS - Hjælp 1. Indledning - dynamisk zoom 9. Værktøjer 2. Råstoffer på havet WebGIS opbygning - zoom til udsnit - tilpas kort 3. Baggrundskort - panorér kort - download af data
WebKort, hvordan? Indholdsfortegnelse
 WebKort, hvordan? Indholdsfortegnelse Hvor finder jeg kort på Horsens Kommunes hjemmeside?... 2 Hvordan finder jeg en bestemt adresse i kortet?... 4 Hvordan finder jeg en matrikel eller ejendom?... 5 Jeg
WebKort, hvordan? Indholdsfortegnelse Hvor finder jeg kort på Horsens Kommunes hjemmeside?... 2 Hvordan finder jeg en bestemt adresse i kortet?... 4 Hvordan finder jeg en matrikel eller ejendom?... 5 Jeg
Borgerguide til at bruge Kortinfo
 Borgerguide til at bruge Kortinfo KortInfo giver Brønderslev Kommunens borgere adgang til at kigge kommunen i kortene. På Kortinfo kan du se en stor del af de digitale grundkort og temaer der anvendes
Borgerguide til at bruge Kortinfo KortInfo giver Brønderslev Kommunens borgere adgang til at kigge kommunen i kortene. På Kortinfo kan du se en stor del af de digitale grundkort og temaer der anvendes
Hjælp til visning af planer i PlansystemDK
 Hjælp til visning af planer i PlansystemDK Spørgsmål og kommentarer rettes til Miljøministeriets hotline: 72544804 eller plansystemdk@blst.dk 1. Indledning - Panorér --hvad gælder for arealet 2. Visning
Hjælp til visning af planer i PlansystemDK Spørgsmål og kommentarer rettes til Miljøministeriets hotline: 72544804 eller plansystemdk@blst.dk 1. Indledning - Panorér --hvad gælder for arealet 2. Visning
Vejledning til kortløsning
 Vejledning til kortløsning Indholdsfortegnelse 1. Programmel og systemkrav... 1 2. Om kortløsningen... 2 3. Datakvalitet og ansvar... 2 4. Sidens opbygning... 3 5. Navigationsbjælken... 3 6. Kortvinduet...
Vejledning til kortløsning Indholdsfortegnelse 1. Programmel og systemkrav... 1 2. Om kortløsningen... 2 3. Datakvalitet og ansvar... 2 4. Sidens opbygning... 3 5. Navigationsbjælken... 3 6. Kortvinduet...
Kom godt i gang med NetGIS4
 Kom godt i gang med NetGIS4 November 2013 Brugergrænseflade Dette notat giver et overblik over mulighederne i NetGIS4. Du finder brugervejledningen under menuen Hjælp og link. A C B G E D F Bogstaverne
Kom godt i gang med NetGIS4 November 2013 Brugergrænseflade Dette notat giver et overblik over mulighederne i NetGIS4. Du finder brugervejledningen under menuen Hjælp og link. A C B G E D F Bogstaverne
Oversigtkort til ansøgninger og forespørgsler
 Oversigtkort til ansøgninger og forespørgsler En vejledning til borgere og virksomheder i brug af kortinfo Hvis du har en forespørgsel eller vil ansøge om noget, så kan du selv lave et oversigtskort forholdsvist
Oversigtkort til ansøgninger og forespørgsler En vejledning til borgere og virksomheder i brug af kortinfo Hvis du har en forespørgsel eller vil ansøge om noget, så kan du selv lave et oversigtskort forholdsvist
Vejledning i brug af Natur-GIS - vildtreservater, fredninger, matrikelafgrænsning, skov, m.m.
 Vejledning i brug af Natur-GIS - vildtreservater, fredninger, matrikelafgrænsning, skov, m.m. Biodiversitet og arter Indholdsfortegnelse Introduktion... 1 1. Brug info -knappen.2 2. Zoom ind på kortet...
Vejledning i brug af Natur-GIS - vildtreservater, fredninger, matrikelafgrænsning, skov, m.m. Biodiversitet og arter Indholdsfortegnelse Introduktion... 1 1. Brug info -knappen.2 2. Zoom ind på kortet...
BRUGERVEJLEDNING TIL MOVIA WEBGIS
 BRUGERVEJLEDNING TIL MOVIA WEBGIS 12 8 2 7 9 3 10 4 1 5 6 11 Brugergrænsefladen 1. Kortvindue 2. Værktøjslinje med 4 forskellige faner 3. Knap til at skjule eller åbne værktøjslinje 4. Lagoversigt/symboloversigt/resultatoversigt
BRUGERVEJLEDNING TIL MOVIA WEBGIS 12 8 2 7 9 3 10 4 1 5 6 11 Brugergrænsefladen 1. Kortvindue 2. Værktøjslinje med 4 forskellige faner 3. Knap til at skjule eller åbne værktøjslinje 4. Lagoversigt/symboloversigt/resultatoversigt
Vejledning. Kortet. I denne vejledning kan du læse om, hvordan Plandata.dks kort benyttes. Udarbejdet af Erhvervsstyrelsen. Version: 1.
 Vejledning Kortet I denne vejledning kan du læse om, hvordan Plandata.dks kort benyttes. Udarbejdet af Erhvervsstyrelsen Version: 1.0 Dato: 28-03-2018 Indholdsfortegnelse 1. Indledning... 4 2. Visning
Vejledning Kortet I denne vejledning kan du læse om, hvordan Plandata.dks kort benyttes. Udarbejdet af Erhvervsstyrelsen Version: 1.0 Dato: 28-03-2018 Indholdsfortegnelse 1. Indledning... 4 2. Visning
Vejledning til Din natur
 Vejledning til Din natur Indhold DIN NATUR ER FOR LANDMÆND OG LODSEJERE 3 SÅDAN VIRKER DIN NATUR 3 ADGANG OG LOG IND 4 NemID 4 Accept af vilkår 4 OVERSIGTSKORT 5 Find adresse 5 DE FIRE KORT I DIN NATUR
Vejledning til Din natur Indhold DIN NATUR ER FOR LANDMÆND OG LODSEJERE 3 SÅDAN VIRKER DIN NATUR 3 ADGANG OG LOG IND 4 NemID 4 Accept af vilkår 4 OVERSIGTSKORT 5 Find adresse 5 DE FIRE KORT I DIN NATUR
vejman.dk Brugerdokumentation - kortmodul 14. marts 2012 Version 1.9
 Brugerdokumentation - kortmodul 14. marts 2012 Version 1.9 Indholdsfortegnelse 1 Indledning... 3 1.1 Anbefalinger... 4 1.2 Datahjælp... 4 1.3 Brugerindstillinger... 5 2 Generel funktionalitet... 6 2.1
Brugerdokumentation - kortmodul 14. marts 2012 Version 1.9 Indholdsfortegnelse 1 Indledning... 3 1.1 Anbefalinger... 4 1.2 Datahjælp... 4 1.3 Brugerindstillinger... 5 2 Generel funktionalitet... 6 2.1
Vejledning til NetGIS 5.0
 Vejledning til NetGIS 5.0 På Vejle Kommunes interaktive kort har du mulighed for at se en række af de oplysninger kommunen registrerer på kort. Denne vejledning giver en kort introduktion til brug af kortet.
Vejledning til NetGIS 5.0 På Vejle Kommunes interaktive kort har du mulighed for at se en række af de oplysninger kommunen registrerer på kort. Denne vejledning giver en kort introduktion til brug af kortet.
Vejledning til brug af MiljøGIS ved ansøgning om privat skovtilskud.
 NOTAT Tilskud J.nr. NST-3379-00005 Ref. JOSEI/TRDIP Den 14. april 2016 Vejledning til brug af MiljøGIS ved ansøgning om privat skovtilskud. Denne vejledning beskriver, hvordan der kan tegnes kort til brug
NOTAT Tilskud J.nr. NST-3379-00005 Ref. JOSEI/TRDIP Den 14. april 2016 Vejledning til brug af MiljøGIS ved ansøgning om privat skovtilskud. Denne vejledning beskriver, hvordan der kan tegnes kort til brug
Indholdsfortegnelse Brugerindstillinger:... 3 Kortopsætning... 6 Søgninger... 6 Filtrering... 7
 Nyheder og forbedringer I NetGIS 2016 Indholdsfortegnelse Brugerindstillinger:... 3 Vinduer... 3 Dialogbokse... 3 Aktiv funktion... 3 Temastyring... 4 Panoreringsværktøj... 5 Temastyring... 5 Kortopsætning...
Nyheder og forbedringer I NetGIS 2016 Indholdsfortegnelse Brugerindstillinger:... 3 Vinduer... 3 Dialogbokse... 3 Aktiv funktion... 3 Temastyring... 4 Panoreringsværktøj... 5 Temastyring... 5 Kortopsætning...
Vejledning til brug af MiljøGIS ved ansøgning om tilskud til "Sammenhængende arealer i Natura 2000-områder".
 Vejledning til brug af MiljøGIS ved ansøgning om tilskud til "Sammenhængende arealer i Natura 2000-områder". September 2018. Denne vejledning beskriver hvordan der skal tegnes kort til ansøgning om tilskud
Vejledning til brug af MiljøGIS ved ansøgning om tilskud til "Sammenhængende arealer i Natura 2000-områder". September 2018. Denne vejledning beskriver hvordan der skal tegnes kort til ansøgning om tilskud
Vejledning til online-redigering i Danmarks Arealinformation
 Vejledning til online-redigering i Danmarks Arealinformation Redigeringsfunktioner i Danmarks Arealinformation Med denne vejledning vil Danmarks Miljøportal give en kort introduktion til de mest brugte
Vejledning til online-redigering i Danmarks Arealinformation Redigeringsfunktioner i Danmarks Arealinformation Med denne vejledning vil Danmarks Miljøportal give en kort introduktion til de mest brugte
Vejledning til brug af MiljøGIS ved ansøgning om privat skovtilskud.
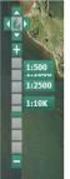 NOTAT Tilskud J.nr. NST-3379-00005 Ref. JOSEI/TRDIP Den 14. april 2016 Vejledning til brug af MiljøGIS ved ansøgning om privat skovtilskud. Denne vejledning beskriver, hvordan der kan tegnes kort til brug
NOTAT Tilskud J.nr. NST-3379-00005 Ref. JOSEI/TRDIP Den 14. april 2016 Vejledning til brug af MiljøGIS ved ansøgning om privat skovtilskud. Denne vejledning beskriver, hvordan der kan tegnes kort til brug
BRUGERVEJLEDNING TIL MOVIA WEBGIS
 BRUGERVEJLEDNING TIL MOVIA WEBGIS 2 8 2 7 9 3 4 0 5 6 Brugergrænsefladen. Kortvindue 2. Værktøjslinje med 4 forskellige faner 3. Knap til at skjule eller åbne værktøjslinje 4. Lagoversigt/symboloversigt/resultatoversigt
BRUGERVEJLEDNING TIL MOVIA WEBGIS 2 8 2 7 9 3 4 0 5 6 Brugergrænsefladen. Kortvindue 2. Værktøjslinje med 4 forskellige faner 3. Knap til at skjule eller åbne værktøjslinje 4. Lagoversigt/symboloversigt/resultatoversigt
Vejledning til brug af digitale kort på Ringsted Kommunes hjemmeside
 Vejledning til brug af digitale kort på Ringsted Kommunes hjemmeside Indledning Digitale kort er en mulighed til alle borgere om at se en række af de oplysninger, som Ringsted Kommune har registreret på
Vejledning til brug af digitale kort på Ringsted Kommunes hjemmeside Indledning Digitale kort er en mulighed til alle borgere om at se en række af de oplysninger, som Ringsted Kommune har registreret på
Vejledning KPK Online Prøverum
 Vejledning KPK Online Prøverum INDHOLD Introduktion side 2 Funktionsliste side 2 Få adgang til systemet side 3 Opload dine billeder side 4 Sådan bruges systemet side 5 Gem dine eksempler side 7 Side 1/7
Vejledning KPK Online Prøverum INDHOLD Introduktion side 2 Funktionsliste side 2 Få adgang til systemet side 3 Opload dine billeder side 4 Sådan bruges systemet side 5 Gem dine eksempler side 7 Side 1/7
Vejledning til online-redigering i Danmarks Arealinformation
 Vejledning til online-redigering i Danmarks Arealinformation Redigeringsfunktioner i Danmarks Arealinformation Med denne vejledning vil Danmarks Miljøportal give en kort introduktion til de mest brugte
Vejledning til online-redigering i Danmarks Arealinformation Redigeringsfunktioner i Danmarks Arealinformation Med denne vejledning vil Danmarks Miljøportal give en kort introduktion til de mest brugte
Sådan kommer du i gang Vejledning til Nyt Arealinformation
 Sådan kommer du i gang Vejledning til Nyt Arealinformation Med denne vejledning vil Danmarks Miljøportal give dig en lille introduktion til de mest brugte funktioner i Danmarks Arealinformation. 1 Indholdsfortegnelse
Sådan kommer du i gang Vejledning til Nyt Arealinformation Med denne vejledning vil Danmarks Miljøportal give dig en lille introduktion til de mest brugte funktioner i Danmarks Arealinformation. 1 Indholdsfortegnelse
FORSLAG. Fjerde udgave 07. juni 2007. Tips og tricks til brug af Kortinfo
 FORSLAG Fjerde udgave 07. juni 2007 Tips og tricks til brug af Kortinfo Indholdsfortegnelse: Kortinfo... 2 Lag og baggrundskort i Kortinfo... 2 De forskellige værktøjer... 3 Visning af oversigtskort...
FORSLAG Fjerde udgave 07. juni 2007 Tips og tricks til brug af Kortinfo Indholdsfortegnelse: Kortinfo... 2 Lag og baggrundskort i Kortinfo... 2 De forskellige værktøjer... 3 Visning af oversigtskort...
Vejledning til Din Natur
 Vejledning til Din Natur Indhold DIN NATUR ER FOR LANDMÆND OG LODSEJERE... 2 SÅDAN VIRKER DIN NATUR... 2 ADGANG OG LOG IND... 3 NemID... 3 Accept af vilkår... 3 OVERSIGTSKORT... 4 Find adresse... 4 DE
Vejledning til Din Natur Indhold DIN NATUR ER FOR LANDMÆND OG LODSEJERE... 2 SÅDAN VIRKER DIN NATUR... 2 ADGANG OG LOG IND... 3 NemID... 3 Accept af vilkår... 3 OVERSIGTSKORT... 4 Find adresse... 4 DE
Vejledning i brug af Informationer på kort
 Emne: Brug af Web-GIS Klik på kort og tilhørende informationer I venstre side ses informationer om de kort der er tilgængelige, regler for salg af kort og vejledninger. I højre side er der adgang til andre
Emne: Brug af Web-GIS Klik på kort og tilhørende informationer I venstre side ses informationer om de kort der er tilgængelige, regler for salg af kort og vejledninger. I højre side er der adgang til andre
Vejledning til Arealinformation
 Sådan kommer du i gang Vejledning til Arealinformation Med denne vejledning vil Danmarks Miljøportal give dig en introduktion til de mest brugte funktioner i Danmarks Arealinformation. Indholdsfortegnelse
Sådan kommer du i gang Vejledning til Arealinformation Med denne vejledning vil Danmarks Miljøportal give dig en introduktion til de mest brugte funktioner i Danmarks Arealinformation. Indholdsfortegnelse
IMK vejledning til Vådområde- & Lavbundsordninger 2018
 IMK vejledning til Vådområde- & Lavbundsordninger 2018 Denne vejledning er kun gældende for ansøgningsrunder med start i 2018. Så Lavbund ansøgningsrunden der slutter den 30-01-2018 er ikke omfattet af
IMK vejledning til Vådområde- & Lavbundsordninger 2018 Denne vejledning er kun gældende for ansøgningsrunder med start i 2018. Så Lavbund ansøgningsrunden der slutter den 30-01-2018 er ikke omfattet af
WebGIS. Adresseopslag, og andre opslag (MR Stationer, stik m.m.) er ikke ændret. Dog kan du ikke
 WebGIS September 2014 WebGIS er en webside, der viser HMN Naturgas gasledninger. Private kan se hvor gas stikledningen ligger på deres egen grund. Visse samarbejdspartnere har fået lidt udvidet adgang
WebGIS September 2014 WebGIS er en webside, der viser HMN Naturgas gasledninger. Private kan se hvor gas stikledningen ligger på deres egen grund. Visse samarbejdspartnere har fået lidt udvidet adgang
Vejledning i brugen af det digitale plantesøgningsprogram
 Vejledning i brugen af det digitale plantesøgningsprogram Opsætning af pc Brugen af det digitale plantesøgningsprogram og kortet forudsætter at din computer tillader popups fra netadressen www.gis.slnet.dk
Vejledning i brugen af det digitale plantesøgningsprogram Opsætning af pc Brugen af det digitale plantesøgningsprogram og kortet forudsætter at din computer tillader popups fra netadressen www.gis.slnet.dk
Instruktion til banelægning i Condes til træningsløb
 Instruktion til banelægning i Condes til træningsløb Har du ikke Condes 9 på din computer kan det hentes på www.condes.dk RSOK s login oplysninger findes her (kræver login til klubbens hjemmeside, har
Instruktion til banelægning i Condes til træningsløb Har du ikke Condes 9 på din computer kan det hentes på www.condes.dk RSOK s login oplysninger findes her (kræver login til klubbens hjemmeside, har
Vejledning i brugen af VisKort
 Vejledning i brugen af VisKort Indhold Hvad kan VisKort...... - 1 - Browser... - 1 - Opbygning af kortvinduet... - 2 - Navigation (zoom) i kortvinduet... - 2 - Oversigtskort... - 3 - Find en adresse...
Vejledning i brugen af VisKort Indhold Hvad kan VisKort...... - 1 - Browser... - 1 - Opbygning af kortvinduet... - 2 - Navigation (zoom) i kortvinduet... - 2 - Oversigtskort... - 3 - Find en adresse...
I det følgende er der en detaljeret beskrivelse af Miljøministeriets tjeneste MiljøGIS, hvordan det er bygget op og hvordan det bruges.
 MiljøGIS vejledning I det følgende er der en detaljeret beskrivelse af Miljøministeriets tjeneste MiljøGIS, hvordan det er bygget op og hvordan det bruges. Der findes mange versioner af MiljøGIS, derfor
MiljøGIS vejledning I det følgende er der en detaljeret beskrivelse af Miljøministeriets tjeneste MiljøGIS, hvordan det er bygget op og hvordan det bruges. Der findes mange versioner af MiljøGIS, derfor
Vejledning: Optegning af marker i AgroGIS
 Info planter Dato: 22-06-2006 Landscentret Planteavl Vejledning: Optegning af marker i AgroGIS Der bruges en del tid på optegning af marker til brug ved udarbejdelse af VVM ansøgninger, præsentation af
Info planter Dato: 22-06-2006 Landscentret Planteavl Vejledning: Optegning af marker i AgroGIS Der bruges en del tid på optegning af marker til brug ved udarbejdelse af VVM ansøgninger, præsentation af
Kom godt i gang. Værktøjspaletten. Pensler. 4 www.mikrov.dk
 Forord Fresko er et spændende, nyskabende program til faget Billedkunst men med de mange maleteknikker og effekter er det en kreativ udfordring for alle med lyst til at male. Du kan male akvarel, male
Forord Fresko er et spændende, nyskabende program til faget Billedkunst men med de mange maleteknikker og effekter er det en kreativ udfordring for alle med lyst til at male. Du kan male akvarel, male
Vejledning Bilindretning
 http://vanconfig.raaco.com Klik for at acceptere installation af TurnTool værktøj. Start med at lave en ny konfiguration ved at klikke på Start indretning. Du har mulighed for at vælge disse sprog og valuta
http://vanconfig.raaco.com Klik for at acceptere installation af TurnTool værktøj. Start med at lave en ny konfiguration ved at klikke på Start indretning. Du har mulighed for at vælge disse sprog og valuta
Nero Cover designer. 1. Opstart og justering af Printer første gang! Brug af Nero til at lave labler-indlægmm. til CD/DVD skiver af egenproduktion.
 Nero Cover designer. Brug af Nero til at lave labler-indlægmm. til CD/DVD skiver af egenproduktion. 1. Opstart og justering af Printer første gang! Start Nero og vælg i sidepanelet til venstre(åbnes ved
Nero Cover designer. Brug af Nero til at lave labler-indlægmm. til CD/DVD skiver af egenproduktion. 1. Opstart og justering af Printer første gang! Start Nero og vælg i sidepanelet til venstre(åbnes ved
Vejledning til søgning af naturdata
 Vejledning til søgning af naturdata Søgning via Naturdata og Danmarks Arealinformation Fotograf: Kaare Thyregod Madsen Med denne vejledning vil Danmarks Miljøportal give en kort introduktion til, hvordan
Vejledning til søgning af naturdata Søgning via Naturdata og Danmarks Arealinformation Fotograf: Kaare Thyregod Madsen Med denne vejledning vil Danmarks Miljøportal give en kort introduktion til, hvordan
Vejledning i brug af dinnatur
 Vejledning i brug af dinnatur Indhold Formålet med din natur.dk... 2 Adgang og log ind... 2 Oversigtskort... 4 De forskellige kortlag... 5 Oprettelse af et observationsområde... 8 Redigering/ sletning
Vejledning i brug af dinnatur Indhold Formålet med din natur.dk... 2 Adgang og log ind... 2 Oversigtskort... 4 De forskellige kortlag... 5 Oprettelse af et observationsområde... 8 Redigering/ sletning
Microsoft PowerPoint 2010
 Microsoft PowerPoint 2010 Opbyg dias... 3 Sidehoved og sidefod... 3 Afspil diasshow... 4 Vis dias... 4 Formatering og baggrund... 5 Overgang... 6 Animation... 7 Indspil tidsindstilling... 8 Gentagen visning...
Microsoft PowerPoint 2010 Opbyg dias... 3 Sidehoved og sidefod... 3 Afspil diasshow... 4 Vis dias... 4 Formatering og baggrund... 5 Overgang... 6 Animation... 7 Indspil tidsindstilling... 8 Gentagen visning...
IMK vejledning til Natura 2000 ordningerne 2016
 IMK vejledning til Natura 2000 ordningerne 2016 Tilknyt markkort og tegn projektområder til din ansøgning om tilskud til Rydning og forberedelse til afgræsning, forundersøgelser og etablering af naturlige
IMK vejledning til Natura 2000 ordningerne 2016 Tilknyt markkort og tegn projektområder til din ansøgning om tilskud til Rydning og forberedelse til afgræsning, forundersøgelser og etablering af naturlige
Vejledning hvidbjergvinduet-designer.dk
 Vejledning hvidbjergvinduet-designer.dk INDHOLD Introduktion side 2 Funktionsliste side 3 Få adgang til systemet side 5 Opload dine billeder side 6 Sådan bruges systemet side 9 Gem dine eksempler side
Vejledning hvidbjergvinduet-designer.dk INDHOLD Introduktion side 2 Funktionsliste side 3 Få adgang til systemet side 5 Opload dine billeder side 6 Sådan bruges systemet side 9 Gem dine eksempler side
LibreOffice Writer. Denne vejledning er lavet ud fra vertion til Windows, og vertion til Linux.
 LibreOffice Writer 9 sider 26-2-2019 Denne vejledning er lavet ud fra vertion 4.2.3.3 til Windows, og vertion 4.2.8.2 til Linux. Indhold Diverse... 1 Afsnit... 2 Tekstboks... 3 Typografier... 3 Dokument
LibreOffice Writer 9 sider 26-2-2019 Denne vejledning er lavet ud fra vertion 4.2.3.3 til Windows, og vertion 4.2.8.2 til Linux. Indhold Diverse... 1 Afsnit... 2 Tekstboks... 3 Typografier... 3 Dokument
Større skriftlige opgaver i Microsoft Word 2007 Indhold
 Større skriftlige opgaver i Microsoft Word 2007 Indhold Større skriftlige opgaver i Microsoft Word 2007... 1 Inddeling i afsnit... 2 Sideskift... 2 Sidetal og Sektionsskift... 3 Indholdsfortegnelse...
Større skriftlige opgaver i Microsoft Word 2007 Indhold Større skriftlige opgaver i Microsoft Word 2007... 1 Inddeling i afsnit... 2 Sideskift... 2 Sidetal og Sektionsskift... 3 Indholdsfortegnelse...
Sådan kommer du i gang
 Sådan kommer du i gang Vejledning til Arealinformation (opgraderet version, HTML 5 maj 2018) Med denne vejledning vil Danmarks Miljøportal give dig en lille introduktion til de mest brugte funktioner i
Sådan kommer du i gang Vejledning til Arealinformation (opgraderet version, HTML 5 maj 2018) Med denne vejledning vil Danmarks Miljøportal give dig en lille introduktion til de mest brugte funktioner i
Installer DesignPro. DesignPro I Side 1
 DesignPro I Side 1 Installer DesignPro DesignPro 5 DesignPro fra Avery, er fint layoutprogram, der har nogle store fordele frem for Publisher og Draw. Det er på Dansk, og så er det gratis. Programmet er
DesignPro I Side 1 Installer DesignPro DesignPro 5 DesignPro fra Avery, er fint layoutprogram, der har nogle store fordele frem for Publisher og Draw. Det er på Dansk, og så er det gratis. Programmet er
Brug af Brobygning.NET for ungdomsuddannelser
 Brug af Brobygning.NET for ungdomsuddannelser Indhold Indledning... 2 Kom godt i gang... 3 Holdlisten... 6 Skriv i kontaktbogen... 9 Udskriv fra holdlisten... 10 Tilmeldingslisten... 10 Opret fravær på
Brug af Brobygning.NET for ungdomsuddannelser Indhold Indledning... 2 Kom godt i gang... 3 Holdlisten... 6 Skriv i kontaktbogen... 9 Udskriv fra holdlisten... 10 Tilmeldingslisten... 10 Opret fravær på
Nye brugere på Mægler Cloud
 Nye brugere på Mægler Cloud - Kom godt fra start Finder du ikke svaret på dit spørgsmål i nedenstående liste, så kontakt C&B Support på mail support@cb.dk (husk at angive kundenummer) eller telefon 4332
Nye brugere på Mægler Cloud - Kom godt fra start Finder du ikke svaret på dit spørgsmål i nedenstående liste, så kontakt C&B Support på mail support@cb.dk (husk at angive kundenummer) eller telefon 4332
IMK vejledning til minivådområdeordningen 2018
 IMK vejledning til minivådområdeordningen 2018 Tilknyt markkort og tegn arealer til din ansøgning om tilskud til etablering af et minivådområde. Før du kan indsende din ansøgning, skal du have tilknyttet
IMK vejledning til minivådområdeordningen 2018 Tilknyt markkort og tegn arealer til din ansøgning om tilskud til etablering af et minivådområde. Før du kan indsende din ansøgning, skal du have tilknyttet
Opret og vedligehold af favoritliste på markedspladsen
 Opret og vedligehold af favoritliste på markedspladsen Åben markedspladsen. Favoritlister Favoritlister Eller klik på fanen FAVORITLISTER Se eksisterende favoritlister Du kan både se dine egne favoritlister
Opret og vedligehold af favoritliste på markedspladsen Åben markedspladsen. Favoritlister Favoritlister Eller klik på fanen FAVORITLISTER Se eksisterende favoritlister Du kan både se dine egne favoritlister
Tastemanual til Webbyggeren
 Tastemanual til Webbyggeren Denne tastemanual er opbygget således, at eleverne skal lave deres hjemmeside i en allerede konstrueret hjemmesideskabelon, som de kan arbejde videre i, lægge tekst ind i, ændre
Tastemanual til Webbyggeren Denne tastemanual er opbygget således, at eleverne skal lave deres hjemmeside i en allerede konstrueret hjemmesideskabelon, som de kan arbejde videre i, lægge tekst ind i, ændre
Brugers vejledning til indtastning af Naturdata på eksisterende 3- områder
 Brugers vejledning til indtastning af Naturdata på eksisterende 3- områder Denne vejledning omfatter indtastning af naturdata på eksisterende 3-områder. Har du opdaget et nyt 3-område, skal du derfor oprette
Brugers vejledning til indtastning af Naturdata på eksisterende 3- områder Denne vejledning omfatter indtastning af naturdata på eksisterende 3-områder. Har du opdaget et nyt 3-område, skal du derfor oprette
Interesseområ de. Opret interesseområde
 Interesseområ de Som ledningsejer skal du indberette dine interesseområder. Det vil sige, at du skal registrere de arealer, hvor dine ledninger er gravet ned i jorden eller havbunden. Det er gratis at
Interesseområ de Som ledningsejer skal du indberette dine interesseområder. Det vil sige, at du skal registrere de arealer, hvor dine ledninger er gravet ned i jorden eller havbunden. Det er gratis at
Kommunekort Vejledning
 Haderslev Kommune Kommunekort Vejledning Data & Information Rådhuscentret 6500 Vojens www.haderslev.dk gis@harderslev.dk Redigeret 23-01-2013 Indhold Tryk for at spring til afsnit 1. Kom nemt i gang 2.
Haderslev Kommune Kommunekort Vejledning Data & Information Rådhuscentret 6500 Vojens www.haderslev.dk gis@harderslev.dk Redigeret 23-01-2013 Indhold Tryk for at spring til afsnit 1. Kom nemt i gang 2.
Manual til Dynamicweb Februar 2010
 Manual til Dynamicweb Februar 2010 Login... 2 Skabeloner og formater... 3 Filarkivet... 4 Lav en PDF... 5 Opret en ny side... 7 Navngiv siden... 9 Aktiver siden... 9 Sorter sider... 9 Flyt siden... 11
Manual til Dynamicweb Februar 2010 Login... 2 Skabeloner og formater... 3 Filarkivet... 4 Lav en PDF... 5 Opret en ny side... 7 Navngiv siden... 9 Aktiver siden... 9 Sorter sider... 9 Flyt siden... 11
Manual til Thvilum WebGIS
 Manual til Thvilum WebGIS Thvilum A/S, Rønhøjvej 12, 8300 Odder, Tlf. 86 54 62 33, www.thvilum.dk Indledning. Denne manual er en vejledning i nogle af de grundlæggende funktioner i programmet. Den kan
Manual til Thvilum WebGIS Thvilum A/S, Rønhøjvej 12, 8300 Odder, Tlf. 86 54 62 33, www.thvilum.dk Indledning. Denne manual er en vejledning i nogle af de grundlæggende funktioner i programmet. Den kan
Rationel VinduesDesigner TM Brugervejledning
 Rationel VinduesDesigner TM Brugervejledning indhold: introduktion Side 2 Funktionsliste Side 3 Få adgang til systemet Side 4 opload dine billeder Side 5 Sådan bruges systemet Side 6 Gem dine eksempler
Rationel VinduesDesigner TM Brugervejledning indhold: introduktion Side 2 Funktionsliste Side 3 Få adgang til systemet Side 4 opload dine billeder Side 5 Sådan bruges systemet Side 6 Gem dine eksempler
Huskesedler. Microsoft Excel 2010
 Huskesedler Indhold Absolutte cellereferencer... 2 Beskyttelse... 3 Fejlkontrol... 5 Flyt og kopiér... 6 Flyt og kopier med musen... 7 Formatering... 8 Formatering - Placering... 9 Formatering Kanter og
Huskesedler Indhold Absolutte cellereferencer... 2 Beskyttelse... 3 Fejlkontrol... 5 Flyt og kopiér... 6 Flyt og kopier med musen... 7 Formatering... 8 Formatering - Placering... 9 Formatering Kanter og
Microsoft Word 2007. thoremil.dk
 Microsoft Word 2007 Indskrivning... 3 Gem og udskriv... 4 Åbn og Luk... 5 Tastatur... 6 Mus... 9 Indsæt specielle tegn og symboler... 10 Formatering af tegn... 11 Formatering af afsnit... 12 Punktopstilling...
Microsoft Word 2007 Indskrivning... 3 Gem og udskriv... 4 Åbn og Luk... 5 Tastatur... 6 Mus... 9 Indsæt specielle tegn og symboler... 10 Formatering af tegn... 11 Formatering af afsnit... 12 Punktopstilling...
Brugervejledning til EasyBusiness
 Brugervejledning til EasyBusiness Indholdsfortegnelse: 1. Sådan logger man på EasyBusiness 1 2. Sådan foretager man en søgning 2 3. Hvordan gemmes og åbnes en søgning? 3 4. Hvordan danner man en pdf fil?
Brugervejledning til EasyBusiness Indholdsfortegnelse: 1. Sådan logger man på EasyBusiness 1 2. Sådan foretager man en søgning 2 3. Hvordan gemmes og åbnes en søgning? 3 4. Hvordan danner man en pdf fil?
Åben Power Point... Side 2. Ny præsentation... Side 2. Dias layout... Side 2. Temaer... Side 3. Gem dit eget tema... Side 3. Diasmaster...
 Præsentationsprogram Microsoft Power Point Side Opgaver Indholdsfortegnelse Åben Power Point... Side Ny præsentation... Side Dias layout... Side Temaer... Side Gem dit eget tema... Side Diasmaster... Side
Præsentationsprogram Microsoft Power Point Side Opgaver Indholdsfortegnelse Åben Power Point... Side Ny præsentation... Side Dias layout... Side Temaer... Side Gem dit eget tema... Side Diasmaster... Side
Microsoft Word 2010 Huskesedler
 Microsoft Word 2010 Huskesedler Indskrivning... 3 Gem og udskriv... 4 Åbn og Luk... 5 Tastatur... 6 Mus... 9 Indsæt specielle tegn og symboler... 10 Formatering af tegn... 11 Formatering af afsnit... 12
Microsoft Word 2010 Huskesedler Indskrivning... 3 Gem og udskriv... 4 Åbn og Luk... 5 Tastatur... 6 Mus... 9 Indsæt specielle tegn og symboler... 10 Formatering af tegn... 11 Formatering af afsnit... 12
Microsoft Word 2003 - fremgangsmåde til Blomsterhuset Side 1 af 11
 Microsoft Word 2003 - fremgangsmåde til Blomsterhuset Side 1 af 11 Åbn Word 2003 Skriv: Blomsterhuset A/S - tryk enter en gang Skriv: Blomster for alle - tryk enter 5 gange Skriv: I anledning af at - tryk
Microsoft Word 2003 - fremgangsmåde til Blomsterhuset Side 1 af 11 Åbn Word 2003 Skriv: Blomsterhuset A/S - tryk enter en gang Skriv: Blomster for alle - tryk enter 5 gange Skriv: I anledning af at - tryk
Øvelse 1.1 Geografiske Informations systemer
 Formålet med de følgende øvelser er at skabe en forståelse for hvad Geografiske Informations Systemer (GIS) er og hvad GIS kan. Gennem forskellige eksempler anvendes GIS til at finde forskellige oplysninger
Formålet med de følgende øvelser er at skabe en forståelse for hvad Geografiske Informations Systemer (GIS) er og hvad GIS kan. Gennem forskellige eksempler anvendes GIS til at finde forskellige oplysninger
Oktober Dokumentpakker
 Oktober 2017 Dokumentpakker Dokumentpakkerne er et værktøj til at udskrive dynamiske breve, som har en standardtekst i brevet, og hvor der automatisk sættes blandt andet patientens navn, adresse og aftaletid
Oktober 2017 Dokumentpakker Dokumentpakkerne er et værktøj til at udskrive dynamiske breve, som har en standardtekst i brevet, og hvor der automatisk sættes blandt andet patientens navn, adresse og aftaletid
Det nye husdyrgodkendelse.dk Sagsbehandlermodulet Pdf forside og generering af pdf V. 1.0 5/5 2011
 For at drage nytte af denne manual, skal du have et grundlæggende kendskab til IT systemet husdyrgodkendelse.dk, og kende til: Faneblade og Menu med godkendelsesafsnit. Det kan du læse om det her: 1. Sådan
For at drage nytte af denne manual, skal du have et grundlæggende kendskab til IT systemet husdyrgodkendelse.dk, og kende til: Faneblade og Menu med godkendelsesafsnit. Det kan du læse om det her: 1. Sådan
Intergraph ForsyningsPortal Brugervejledning
 Intergraph ForsyningsPortal Brugervejledning Copyright 2015 by Intergraph Corporation. All Rights Reserved. Table of contents Introduktion... 3 Brugerfladen... 4 Kort... 4 Værktøjslinje... 4 Funktioner...
Intergraph ForsyningsPortal Brugervejledning Copyright 2015 by Intergraph Corporation. All Rights Reserved. Table of contents Introduktion... 3 Brugerfladen... 4 Kort... 4 Værktøjslinje... 4 Funktioner...
BRUGERGUIDE Nfoo Concept Digital Skiltning
 BRUGERGUIDE Nfoo Concept Digital Skiltning Herunder finder du en introduktion til de forskellige funktioner i administrationsmodulet til dit Nfoo Concept Digital Skiltning INDHOLD LOGIN OG INDSTIL SPROG...
BRUGERGUIDE Nfoo Concept Digital Skiltning Herunder finder du en introduktion til de forskellige funktioner i administrationsmodulet til dit Nfoo Concept Digital Skiltning INDHOLD LOGIN OG INDSTIL SPROG...
Åbn Paint, som er et lille tegne- og billedbehandlingsprogram der findes under Programmer i mappen Tilbehør. Åbn også Word.
 75 Paint & Print Screen (Skærmbillede med beskæring) Åbn Paint, som er et lille tegne- og billedbehandlingsprogram der findes under Programmer i mappen Tilbehør. Åbn også Word. 1. Minimer straks begge
75 Paint & Print Screen (Skærmbillede med beskæring) Åbn Paint, som er et lille tegne- og billedbehandlingsprogram der findes under Programmer i mappen Tilbehør. Åbn også Word. 1. Minimer straks begge
Brugerhjælp til Hvenegaards MapGO-web løsning (Grønne Områder)
 Brugerhjælp til Hvenegaards MapGO-web løsning (Grønne Områder) Internetløsning på PC og tablets MapGO-web løsningen kræver en nyere browser, for internet Explorer min. v. 8. Webløsningen kan også vises
Brugerhjælp til Hvenegaards MapGO-web løsning (Grønne Områder) Internetløsning på PC og tablets MapGO-web løsningen kræver en nyere browser, for internet Explorer min. v. 8. Webløsningen kan også vises
Microsoft PowerPoint 2007
 Microsoft PowerPoint 2007 Opbyg dias... 3 Sidehoved og sidefod... 3 Afspil diasshow... 4 Vis dias... 4 Formatering og baggrund... 5 Overgang... 6 Animation... 7 Indspil tidsindstilling... 8 Gentagen visning...
Microsoft PowerPoint 2007 Opbyg dias... 3 Sidehoved og sidefod... 3 Afspil diasshow... 4 Vis dias... 4 Formatering og baggrund... 5 Overgang... 6 Animation... 7 Indspil tidsindstilling... 8 Gentagen visning...
Kortbilag til kortlægningsbreve version 1.0.2. Dato: 27022013 (ændring markeret med gult)
 Kortbilag til kortlægningsbreve version 1.0.2. Dato: 27022013 (ændring markeret med gult) Pkt 1: Hvis der er andre fladetyper end V1- og V2-flader på din lokalitet skal du oprette et fiktivt sagstrin,
Kortbilag til kortlægningsbreve version 1.0.2. Dato: 27022013 (ændring markeret med gult) Pkt 1: Hvis der er andre fladetyper end V1- og V2-flader på din lokalitet skal du oprette et fiktivt sagstrin,
Billedbehandling Pixlr.com Side 1. Opgaver. Annemette Søgaard Hansen/www.dinwebvejleder.dk
 Billedbehandling Pixlr.com Side 1 Opgaver Billedbehandling Pixlr.com Side 2 Indholdsfortegnelse Opgave 1... Åbne/Gemme/Størrelse... Side 3 Opgave 2... Autoniveauer... Side 4 Opgave 3... Manuelle justeringger...
Billedbehandling Pixlr.com Side 1 Opgaver Billedbehandling Pixlr.com Side 2 Indholdsfortegnelse Opgave 1... Åbne/Gemme/Størrelse... Side 3 Opgave 2... Autoniveauer... Side 4 Opgave 3... Manuelle justeringger...
Sådan indlægges nyheder på DSqF s hjemmeside trin for trin
 Sådan indlægges nyheder på DSqF s hjemmeside trin for trin Systemkrav For at kunne bruge Composite kræves: Windows 95 eller nyere (bemærk - kun Windows kan bruges) Browseren Internet Explorer 6.0 eller
Sådan indlægges nyheder på DSqF s hjemmeside trin for trin Systemkrav For at kunne bruge Composite kræves: Windows 95 eller nyere (bemærk - kun Windows kan bruges) Browseren Internet Explorer 6.0 eller
Bogbyggeren på HVAL.DK
 Journal nr. 7.32.78 Bogbyggeren på HVAL.DK Et web-baseret værktøj udviklet af Programdatateket i Viborg amt i forbindelse med ITMF-projekt 464 Din egen Historie på nettet Indholdsfortegnelse: Kom i gang...3
Journal nr. 7.32.78 Bogbyggeren på HVAL.DK Et web-baseret værktøj udviklet af Programdatateket i Viborg amt i forbindelse med ITMF-projekt 464 Din egen Historie på nettet Indholdsfortegnelse: Kom i gang...3
Publisher 2003 Indhold
 Publisher 2003 Indhold Indhold...1 Introduktion...2 Skærmsiden...2 Opgaverude...3 Værktøjer...4 Overskrift...5 Billeder...5 Flytning...6 Ændring af størrelse...6 Formatere billedet...7 Indskrivning af
Publisher 2003 Indhold Indhold...1 Introduktion...2 Skærmsiden...2 Opgaverude...3 Værktøjer...4 Overskrift...5 Billeder...5 Flytning...6 Ændring af størrelse...6 Formatere billedet...7 Indskrivning af
Vejledning til Geokoderen.dk 16. JANUAR 2017
 Vejledning til Geokoderen.dk 16. JANUAR 2017 Indhold Fremsøgning af ejendom... 2 Hvad betyder farven på bygningspolygonen og på BBR-punktet... 2 Forklaring af lister og BBR-ikoner... 5 Sådan gemmer du
Vejledning til Geokoderen.dk 16. JANUAR 2017 Indhold Fremsøgning af ejendom... 2 Hvad betyder farven på bygningspolygonen og på BBR-punktet... 2 Forklaring af lister og BBR-ikoner... 5 Sådan gemmer du
Sådan gør du Microsoft Excel 2013
 Microsoft Excel 2013 Indholdsfortegnelse Beskyttelse... 3 Diagram... 5 Flyt og kopiér... 6 Formatering... 8 Frys ruder... 12 Sideopsætning og udskriv... 13 Sortering... 15 Udskrive diagrammer... 16 Diagram...
Microsoft Excel 2013 Indholdsfortegnelse Beskyttelse... 3 Diagram... 5 Flyt og kopiér... 6 Formatering... 8 Frys ruder... 12 Sideopsætning og udskriv... 13 Sortering... 15 Udskrive diagrammer... 16 Diagram...
Guide til udpegning af steder via kort og søgning
 Jo mere præcist du angiver en strækning, jo bedre kan myndigheden sagsbehandle din ansøgning, og stedfæste den på sit kort til gavn for andre ansøgere og trafikanter. En korrekt stedfæstet sag kan umiddelbart
Jo mere præcist du angiver en strækning, jo bedre kan myndigheden sagsbehandle din ansøgning, og stedfæste den på sit kort til gavn for andre ansøgere og trafikanter. En korrekt stedfæstet sag kan umiddelbart
Internettet. Tema. på ipad Opdateret d Ældresagens datastue Aktivitetscentret Bavnehøj. Nørre Snede Tema: Internettet på ipad
 n Tema Internettet på ipad Opdateret d. 14.10.2017 Sofus Opdateret d. 31. januar 2017 Side 1 Indhold Side 3 Side 3 Side 4 Side 4 Side 5 Side 6 Side 7-8 Side 9 Side 10 Side 11 Side 12 Side 13 Side 14 Side
n Tema Internettet på ipad Opdateret d. 14.10.2017 Sofus Opdateret d. 31. januar 2017 Side 1 Indhold Side 3 Side 3 Side 4 Side 4 Side 5 Side 6 Side 7-8 Side 9 Side 10 Side 11 Side 12 Side 13 Side 14 Side
MANUAL. Siteloom CMS
 MANUAL Siteloom CMS www.hjerteforeningen.dk/cms Brugernavn: Password: 3. september, 2012 BASIS FUNKTIONER 1. Kalender... 4 1.a. Opret... 5 1.b. Rediger eller slet... 8 2. Sider... 10 2.a Opret side...
MANUAL Siteloom CMS www.hjerteforeningen.dk/cms Brugernavn: Password: 3. september, 2012 BASIS FUNKTIONER 1. Kalender... 4 1.a. Opret... 5 1.b. Rediger eller slet... 8 2. Sider... 10 2.a Opret side...
Huskesedler til Word 2010
 Huskesedler til Word 2010 Indhold... 2 Kanter og skygger... 5 Sidehoved og -fod... 6 Multimedieklip... 7 Billede... 8 Du vil: oprette en tabel Sådan gør du Klik på knappen på fanen Indsæt gruppen Klik
Huskesedler til Word 2010 Indhold... 2 Kanter og skygger... 5 Sidehoved og -fod... 6 Multimedieklip... 7 Billede... 8 Du vil: oprette en tabel Sådan gør du Klik på knappen på fanen Indsæt gruppen Klik
IsenTekst Indhold til Internettet. Manual til Wordpress.
 Manual til Wordpress Sådan opdaterer du din hjemmeside i Wordpress. Dette er en manual til de mest grundlæggende ting, så du selv kan redigere indholdet eller tilføje nyt på din hjemmeside. Guiden er skrevet
Manual til Wordpress Sådan opdaterer du din hjemmeside i Wordpress. Dette er en manual til de mest grundlæggende ting, så du selv kan redigere indholdet eller tilføje nyt på din hjemmeside. Guiden er skrevet
Kokbjerg 5 6000 Kolding Denmark www.pavement-consultants.com. Side 1 af 8
 1. Velkomstsiden.... 2 2. Ansøg om gravetilladelse.... 3 2.1 Vælg vejmyndighed.... 3 2.2 Vælg ansøgningstype.... 3 2.3 Udfyld kontaktinformation... 4 2.4 Marker gravestedet på kort.... 5 2.5 Gravestedsdetaljer....
1. Velkomstsiden.... 2 2. Ansøg om gravetilladelse.... 3 2.1 Vælg vejmyndighed.... 3 2.2 Vælg ansøgningstype.... 3 2.3 Udfyld kontaktinformation... 4 2.4 Marker gravestedet på kort.... 5 2.5 Gravestedsdetaljer....
