Instruktionshåndbog DCC DCC
|
|
|
- Rikke Kirkegaard
- 4 år siden
- Visninger:
Transkript
1 Instruktionshåndbog DCC DCC Multifunktionsmaskiner Farve
2 Indledning Tak fordi du valgte at købe en DCC 2725/2730/2740/2840. Denne betjeningsvejledning er beregnet til at hjælpe dig med at betjene maskinen korrekt, udføre rutinemæssig vedligeholdelse og løse enkle problemer, hvis der bliver behov for det, så maskinen bevares i god stand. Læs denne betjeningsvejledning, inden maskinen tages i brug, og opbevar den i nærheden af maskinen, så du har den lige for hånden, når du skal bruge den. Vi anbefaler, at du anvender vores tilbehør og forsyninger. Vi er ikke ansvarlige for skader, der skyldes brug af tilbehør og forsyninger af andet mærke i maskinen. I denne betjeningsvejledning henviser 25 ppm-modellen, 30 ppm-modellen, 40 ppm-modellen og 50 ppmmodellen til henholdsvis DCC 2725/2730/2740/2840. Medfølgende vejledninger Følgende vejledninger leveres sammen med denne maskine. Disse kan bruges efter behov. Betjeningsvejledning (denne vejledning) Beskriver ilægning af papir, almindelige kopierings-, udskrivnings- og scanningsfunktioner samt problemløsning.
3 Sikkerhedskonventioner i denne vejledning Symboler i vejledningen og på maskinens dele er sikkerhedsadvarsler, der har til formål at beskytte brugeren, andre personer og omgivende objekter og sikre korrekt og sikker brug af maskinen. Symbolerne og deres betydning vises nedenfor. Symboler ADVARSEL: Angiver, at manglende eller forkert overholdelse af de pågældende punkter kan forårsage alvorlig personskade eller endog dødsfald. FORSIGTIG: Angiver, at manglende eller forkert overholdelse af de pågældende punkter kan medføre personskade eller mekanisk skade. Symbolet angiver, at det pågældende afsnit indeholder sikkerhedsadvarsler. Punkter, brugeren skal være særlig opmærksom på, er angivet i symbolet.... [Generel advarsel]... [Advarsel om risiko for elektrisk stød]... [Advarsel om høj temperatur] Symbolet angiver, at det pågældende afsnit indeholder oplysninger om forbudte handlinger. I symbolet er angivet nærmere oplysninger om den forbudte handling.... [Advarsel om forbudt handling]... [Adskillelse forbudt] Symbolet angiver, at det pågældende afsnit indeholder oplysninger om handlinger, der skal udføres. I symbolet er angivet nærmere oplysninger om den obligatoriske handling.... [Obligatorisk handling påkrævet]... [Tag stikket ud af stikkontakten]... [Slut altid maskinen til en stikkontakt med jordforbindelse] Hvis sikkerhedsadvarslerne i denne betjeningsvejledning er ulæselige, eller selve vejledningen mangler, skal du kontakte din servicetekniker for at bestille en ny (gebyr kræves). BEMÆRK: I sjældne tilfælde er det ikke muligt at kopiere en original, der stort set ligner en pengeseddel, idet denne maskine udstyret med en funktion til forebyggelse af forfalskninger. BETJENINGSVEJLEDNING i
4 Indholdsfortegnelse Indholdsfortegnelse Hurtig vejledning iv Advarselsmærkater vii Forholdsregler ved installation viii Forholdsregler for brug x Lasersikkerhed xiv Sikkerhedsforanstaltninger vedrørende afbrydelse af strømmen xv Juridisk begrænsning af kopiering/scanning xvi Juridiske og sikkerhedsmæssige oplysninger xvii 1 Maskinens dele Betjeningspanel Maskine Klargøring inden brug Kontrollér medfølgende dele Tilslutning og klargøring af kabler Tilslutning af kabler Skift af sprog på display [Sprog] Indstilling af dato og klokkeslæt Opsætning af netværk (LAN-kabel forbindelse) Installation af software Embedded Web Server (indstillinger til ) Afsendelse af Ilægning af papir Ilægning af originaler Grundlæggende brug Tænd/sluk Lavt strømniveau-tilstand og Automatisk lavt strømniveau-tilstand Dvale og automatisk dvale Justering af betjeningspanelets vinkel Log på/log af Valg af farve tilstand Tast Enter og tast Quick No. Search Display på berøringspanel Kopiering Reservation af kopi Hæftning Hulning Udskrivning - Udskrivning fra programmer Afsendelse Angivelse af destinationen Brug af dokumentboks Grundlæggende brug af dokumentboks Afbrydelse af et job Skærmbilledet Hurtig opsætning Brug af browser Opsætning af browser ii BETJENINGSVEJLEDNING
5 Indholdsfortegnelse 4 Dokumentboks Brug af en brugerdefineret boks Brug af en jobboks Udskrive et dokument fra den flytbare USB-hukommelse Gemme dokumenter i USB-hukommelse (scan til USB) Vedligeholdelse Rengøring Udskiftning af tonerbeholder og beholder til brugt toner Problemløsning Funktionsproblemer Fejlmeddelelser og problemløsning Udredning af papirstop Styring Administration af brugerlogon Jobregnskab Betjening af datasikkerhedsudstyr Tillæg Tilbehør Tillæg-2 Metode til tegnangivelse Tillæg-7 Specifikationer Tillæg-17 Indeks Indeks-1 BETJENINGSVEJLEDNING iii
6 Hurtig vejledning Læs altid Forholdsregler for brug, inden du tager maskinen i brug. Administratoropgaver For at kopiere Den kopierer. Tryk blot på tasten Start for at kopiere. Du kan også finjustere kopieringsindstillingerne ved at ændre papirformatet, justeringen af tætheden osv. For at udskrive Den udskriver. Du kan udskrive via et netværk eller udskrive en PDF-fil direkte fra USB-hukommelsen. Hvad ønsker du at Kopiere med specifikke indstillinger Udskrive et dokument fra den flytbare USB-hukommelse Udskrive via et netværk gøre Tilslutning af kabler Opsætning af netværk (LAN-kabel forbindelse) Installér printerdriveren på din computer *1 Opsætning Ilægning af papir Placering af originaler på glasplade Betjening Kopiering Udskrive et dokument fra den flytbare USBhukommelse Udskrivning - Udskrivning fra programmer *1: Se Printer Driver User Guide for yderligere oplysninger. iv BETJENINGSVEJLEDNING
7 For at sende dokumenter Den sender. Administratoropgaver Du kan også sende scannede billeder via et netværk. Alternativt kan du gemme scannede billeder i USB-hukommelsen. Hvad ønsker du at Sende som Sende til mappe (SMB) Gemme dokumenter i USB-hukommelse gøre Tilslutning af kabler Opsætning af netværk (LAN-kabel forbindelse) Tilslut USB-hukommelsen. Opsætning Opret en delt mappe på destinationscomputeren. Anbring originalerne på glaspladen. Betjening Afsendelse *1 Gemme dokumenter i USB-hukommelse (scan til USB) *1: Hvis destinationen ikke er gemt i adressebogen, kan du sende ved at indtaste adressen direkte. BETJENINGSVEJLEDNING v
8 For at sende en FAX Administratoropgaver Du har mulighed for at sende en fax via telefonlinjerne og via et netværk såsom internettet. Den faxer. BEMÆRK: Se FAX System(Q) Operation Guide for yderligere oplysninger om opsætning og afsendelse af en fax. Hvad ønsker du at Sende en fax Sende en fax direkte fra en computer Faxe uden brug af telefonlinjen (Internetfax (i-fax)) gøre Slut telefonlinjens modulkabel til denne maskine. Valg af telefonlinje (kun den amerikanske model) Opsætning af netværk (LAN-kabel forbindelse) Opsætning Installér Network FAX driveren på din computer *1 Valg af Id for overførselsterminal (TTI) i FAX System(Q) Operation Guide *2 Ilægning af papir Betjening Faxfunktion (almindelig) i FAX System(Q) Operation Guide Om netværk Fax i FAX System(Q) Operation Guide Internetfax (i-fax) (tilbehør) i FAX System(Q) Operation Guide *1: Se Network FAX Driver Operation Guide for yderligere oplysninger. *2: Hvis destinationen ikke er gemt i adressebogen, kan du sende faxen ved at indtaste adressen direkte. vi BETJENINGSVEJLEDNING
9 Advarselsmærkater Af sikkerhedshensyn er der placeret advarselsmærkater følgende steder på maskinen. Vær forsigtig, når du udreder papirstop eller udskifter toner, for at undgå brand eller elektrisk stød. Høj indvendig temperatur. Rør ikke ved delene i dette område, da der er risiko for forbrænding. Rør ikke ved dokumentføderens støtteområde, da der er fare for, at fingre eller andre genstande kommer til at sidde fast eller kommer i klemme, hvilket kan resultere i personskade. Høj indvendig temperatur. Rør ikke ved delene i dette område, da der er risiko for forbrænding. Mærkat inden i printeren (Advarsel om laserstråling) Forsøg ikke at brænde toner og tonerbeholder. Farlige gnister kan forårsage forbrændinger. Høj indvendig temperatur. Rør ikke ved delene i dette område, da der er risiko for forbrænding. BETJENINGSVEJLEDNING BEMÆRK: Disse mærkater må ikke fjernes. vii
10 Forholdsregler ved installation Miljø FORSIGTIG Placér ikke maskinen på en ustabil eller ujævn overflade. En ustabil placering kan medføre, at maskinen falder ned eller vælter. Denne situation indebærer en risiko for personskade eller beskadigelse af maskinen. Undgå fugtige, støvede eller meget snavsede omgivelser. Hvis stikket bliver støvet eller snavset, skal du rengøre det for at undgå brand eller elektrisk stød. Placér ikke maskinen i nærheden af radiatorer, elektriske varmeapparater eller andre varmekilder eller i nærheden af brændbart materiale for at undgå risiko for brand. For at holde maskinen kølig og lette vedligeholdelse og udskiftning af dele skal maskinen placeres således, at der er plads til at foretage den nødvendige vedligeholdelse som vist nedenfor. Placér maskinen, så der er tilstrækkelig plads omkring den, især omkring bagdækslet, så luften kan cirkulere uhindret ud af maskinen. 10 cm 30 cm 30 cm 100 cm Andre forholdsregler Servicemiljøforholdene er som følger: Temperatur: 10-32,5 C, men luftfugtigheden skal være maks. 70 %, når temperaturen er 32,5 C. Luftfugtighed: %, men temperaturen skal være maks. 30 C, når fugtigheden er 80 %. Uegnede miljøforhold kan påvirke billedkvaliteten. Det anbefales at benytte maskinen ved en temperatur på maks C, og en fugtighed på ca %. Undgå endvidere følgende ved placering af maskinen. Maskinen registrerer temperaturen automatisk og viser følgende meddelelse, når temperaturen er for høj eller for lav. viii BETJENINGSVEJLEDNING
11 Meddelelse: Advarsel mod høj temperatur. Tilpas temperaturen i rummet." eller "Advarsel mod lav temperatur. Tilpas temperaturen i rummet.". Tilpas temperaturen og luftfugtigheden i rummet, hvis denne meddelelse vises. Herved opnås optimalt udbytte af maskinen. Placér ikke maskinen i nærheden af et vindue, og udsæt den ikke for direkte sollys. Undgå steder med vibrationer. Undgå steder med voldsomme temperaturudsving. Placér ikke maskinen et sted, hvor den er udsat for en direkte varm eller kold luftstrøm. Undgå steder med dårlig ventilation. Hvis gulvet er sart over for maskinens hjul, når den flyttes efter installation, kan gulvmaterialet blive beskadiget. Under kopiering frigives en vis mængde ozon, men denne mængde er ikke sundhedsfarlig. Lugten kan dog være ubehagelig, hvis maskinen bruges i lang tid i et lokale med dårlig ventilation, eller hvis der fremstilles ekstraordinært mange kopier. Det bedste miljø for fotokopiering er et lokale med god ventilation. Maskinens strømforsyning/jordforbindelse ADVARSEL Benyt ikke en strømforsyning med en anden spænding end den angivne. Undgå flere tilslutninger i samme stikkontakt. I disse situationer er der risiko for brand eller elektrisk stød. Sæt strømkablet korrekt i strømudtaget og maskinens stikkontakt. Hvis der samler sig støv omkring benene på stikket, eller hvis metalobjekter berører benene, kan det forårsage brand eller elektrisk stød. Ufuldstændig elektrisk kontakt kan medføre overophedning og tænding. Slut altid maskinen til en stikkontakt med jordforbindelse for at undgå risiko for brand eller elektrisk stød i tilfælde af en kortslutning. Kontakt din servicetekniker, hvis der ikke er mulighed for jordforbindelse. Andre forholdsregler Sæt stikket i en stikkontakt så tæt ved maskinen som muligt. Håndtering af plastposer ADVARSEL Sørg for, at plastposer, som benyttes til maskinen, opbevares uden for børns rækkevidde. Plastik kan klæbe sig fast til næse og mund og medføre kvælning. BETJENINGSVEJLEDNING ix
12 Forholdsregler for brug Advarsler i forbindelse med brug af maskinen ADVARSEL Placér ikke metalgenstande eller beholdere med væske (vaser, urtepotter, kopper m.v.) på eller i nærheden af maskinen. Der er risiko for brand eller elektrisk stød, hvis disse genstande falder ned i maskinen. Fjern ikke dækslerne på maskinen, da der er risiko for elektrisk stød fra højspændingsdele inde i maskinen. Undgå at beskadige, åbne eller forsøge at reparere strømkablet. Placér ikke tunge genstande på strømkablet, træk ikke uforholdsmæssigt meget i det, og undgå at beskadige det på anden måde. I disse situationer er der risiko for brand eller elektrisk stød. Forsøg aldrig at reparere eller skille maskinen eller dens dele ad, da det kan medføre personskade, brand, elektrisk stød eller eksponering af laseren. Hvis laserstrålen blotlægges, kan det medføre blindhed. Der er risiko for brand eller elektrisk stød, hvis maskinen bliver meget varm, ryger, afgiver en mærkelig lugt, eller der opstår en anden unormal situation. Sluk med det samme for strømmen på hovedafbryderen. Tag stikket ud af stikkontakten og kontakt en servicetekniker. Sluk straks for strømmen på hovedafbryderen, hvis der falder skadelige genstande ned i maskinen, f.eks. hæfteklammer, vand, anden væske osv. Tag derefter strømkablet ud af stikkontakten for at undgå risiko for brand eller elektrisk stød. Kontakt derefter en servicetekniker. Håndtér ikke stikket med våde hænder på grund af risikoen for elektrisk stød. Kontakt altid en servicetekniker, hvis der er behov for at vedligeholde eller reparere indvendige dele. x BETJENINGSVEJLEDNING
13 FORSIGTIG Træk ikke i strømkablet, når du tager det ud af stikkontakten. Hvis der trækkes i strømkablet, kan det blive ødelagt. Det kan også medføre risiko for brand eller elektrisk stød. Tag altid fat om stikket, når du tager strømkablet ud af stikkontakten. Tag altid stikket ud af stikkontakten, før du flytter maskinen. Der er risiko for brand eller elektrisk stød, hvis strømkablet beskadiges. Hold altid kun på de angivne dele, når du løfter eller flytter maskinen. Sluk maskinen på hovedafbryderen, hvis maskinen ikke skal benyttes i en bestemt periode (eksempelvis om natten). Fjern af sikkerhedsmæssige årsager stikket fra stikkontakten, hvis maskinen ikke skal benyttes i en længere periode (eksempelvis i løbet af en ferie). Bemærk, at faxtransmission og -modtagelse afbrydes, når strømmen kobles fra maskinen, hvis faxtilbehøret er installeret. Af sikkerhedsmæssige årsager skal du altid tage stikket ud af stikkontakten før rengøring. Der er risiko for brand eller andre problemer, hvis der samler sig støv inde i maskinen. Det anbefales, at du rådfører dig med en servicetekniker med hensyn til rengøring af de indvendige dele. Rengøring inden perioder med høj luftfugtighed er særlig nyttig. Serviceteknikeren kan oplyse omkostningerne for at få rengjort maskinens indvendige dele. Andre forholdsregler Placér ikke tunge genstande på maskinen eller forårsag ikke på anden måde skade på den. Under kopiering må du ikke åbne frontdækslet, slukke på hovedafbryderen eller tage strømkablet ud af stikkontakten. Kontakt en servicetekniker, når maskinen skal løftes eller flyttes. Drej venligst de fire justeringsanordninger i papirføderen, indtil de rører gulvet i forbindelse med flytning af maskinen. Herved stabiliseres maskinen. Rør ikke ved elektriske dele, f.eks. stik eller kredsløbskort. De kan blive beskadiget af statisk elektricitet. Foretag ikke betjening, som ikke er beskrevet i denne vejledning. Forsigtig: Foretagelse af andre justeringer, tilpasninger eller fremgangsmåder end de, der er beskrevet i denne vejledning, kan medføre farlig stråling. Se ikke direkte på lyset fra scanningslampen, da det kan trætte øjnene eller give øjensmerter. Denne maskine leveres med en harddisk (HDD). Du må ikke forsøge at flytte maskinen, mens den stadig er tændt. Da rystelser eller stød kan beskadige harddisken, skal du sikre dig, at maskinen er slukket, inden du forsøger at flytte den. Gemte data kan gå tabt, hvis der opstår problemer med maskinens harddisk. Det anbefales derfor at lave en backup af vigtige data på en PC eller andet medie. Sørg også for at gemme originalerne af vigtige dokumenter separat. BETJENINGSVEJLEDNING xi
14 Advarsler i forbindelse med håndtering af forbrugsstoffer FORSIGTIG Forsøg ikke på at brænde tonerbeholderen eller beholderen til brugt toner. Farlige gnister kan forårsage forbrændinger. Opbevar tonerbeholderen og beholderen til brugt toner uden for børns rækkevidde. Undgå at indånde eller indtage toner eller få den i øjnene eller på huden, hvis der spildes toner fra tonerbeholderen eller beholderen til brugt toner. Hvis du kommer til at indånde toner, skal du gå til et sted med frisk luft og gurgle grundigt med rigelige mængder vand. Kontakt en læge, hvis du begynder at hoste. Hvis du kommer til at indtage toner, skal du rense munden med vand og drikke 1-2 glas vand for at fortynde maveindholdet. Kontakt en læge, hvis der er behov for det. Hvis du får toner i øjnene, skal du skylle dem grundigt med vand. Kontakt en læge, hvis der fortsat er smerter. Hvis du får toner på huden, skal du vaske den af med sæbe og vand. Forsøg ikke på at åbne eller ødelægge tonerbeholderen eller beholderen til brugt toner. Du kan ikke sende eller modtage fax via faxtilbehøret, når maskinen er slukket på hovedafbryderen. Afbryd ikke strømmen til maskinen, men tryk på tasten Power på betjeningspanelet for at gå i dvaletilstand. xii BETJENINGSVEJLEDNING
15 Andre forholdsregler Returnér den udtømte tonerbeholder og beholderen til brugt toner til forhandleren eller serviceteknikeren. Den returnerede tonerbeholder og beholderen til brugt toner vil blive genbrugt eller bortskaffet i overensstemmelse med gældende lovbestemmelser. Stil maskinen på et sted, hvor den ikke udsættes for direkte sollys. Opbevar maskinen i et lokale, hvor temperaturen forbliver under 40 C og hvor markante ændringer af temperatur og luftfugtighed kan undgås. Hvis maskinen ikke skal bruges i længere tid, skal du tage papiret ud af kassetten og MF-bakken (multifunktionsbakken), lægge det tilbage i originalemballagen og forsegle det igen. BETJENINGSVEJLEDNING xiii
16 Lasersikkerhed Laserstråling kan være farlig. Laserstrålingen inde i maskinen er derfor hermetisk forseglet vha. beskyttelseskabinettet og det ydre dæksel. Der kan ikke slippe stråling ud fra maskinen, når den benyttes normalt af en bruger. Maskinen er klassificeret som et klasse 1-laserprodukt under IEC Forsigtig: Udførelse af andre fremgangsmåder end de, der beskrives i denne vejledning, kan medføre farlig stråling. Disse mærkater er placeret på laserscanneren inde i maskinen og er ikke tilgængelige for brugeren. Mærkaten, der vises nedenfor, findes på højre side af maskinen. xiv BETJENINGSVEJLEDNING
17 Sikkerhedsforanstaltninger vedrørende afbrydelse af strømmen Forsigtig: Stikket er den primære enhed til afbrydelse af strømmen! Kontakter på maskinen er kun til brug af funktioner og er ikke egnede til at isolere maskinen fra strømkilden. VORSICHT: Der Netzstecker ist die Hauptisoliervorrichtung! Die anderen Schalter auf dem Gerät sind nur Funktionsschalter und können nicht verwendet werden, um den Stromfluß im Gerät zu unterbrechen. OVERENSSTEMMELSESERKLÆRING IFØLGE DIREKTIVERNE 2004/108/EF, 2006/95/EF, 93/68/EØF og 1999/5/EF Vi erklærer, at maskinen, som er omfattet af denne erklæring, er i overensstemmelse med følgende specifikationer. EN EN Klasse B EN EN EN EN EN EN Radiofrekvenssender Denne maskine indeholder en senderenhed. Vi erklærer hermed som producent, at dette udstyr overholder de væsentlige krav og andre relevante bestemmelser fastlagt i EU-direktiv 1999/5/EF. Radio Tag-teknologi Visse lande har lovbestemmelser ang. den Radio Tag-teknologi, som anvendes i dette udstyr til at identificere tonerbeholderen. Brugen af udstyret kan derfor være underlagt begrænsninger. BEMÆRK: Produkt markeret med symbolet med den overstregede skraldespand omfatter batteriet, der opfylder kravene i EU-direktivet 2006/66/EF ("batteridirektivet"). Fjern og kassér ikke batterierne i denne maskine. BETJENINGSVEJLEDNING xv
18 Juridisk begrænsning af kopiering/scanning Det kan være forbudt at kopiere/scanne ophavsretligt beskyttet materiale uden tilladelse fra indehaveren af ophavsretten. Kopiering/scanning af følgende elementer er forbudt og vil blive retsforfulgt. Forbuddet er ikke begrænset til disse elementer. Udfør ikke bevidst kopiering/scanning af elementer, som ikke må kopieres/scannes. Check Pengesedler Værdipapirer Frimærker Pas Certifikater Nationale love og national lovgivning kan forbyde eller begrænse kopiering/scanning af andre elementer end de, der er nævnt ovenfor. xvi BETJENINGSVEJLEDNING
19 Juridiske og sikkerhedsmæssige oplysninger Læs disse oplysninger, inden du tager maskinen i brug. Dette kapitel indeholder oplysninger om følgende emner: Juridiske oplysninger...xviii Vedrørende varemærker... xix Energisparetilstand...xxiii Funktioner til automatisk 2-sidet kopiering...xxiii Papirgenbrug...xxiii Energy Star-programmet (ENERGY STAR )...xxiii Om denne betjeningsvejledning...xxiv BETJENINGSVEJLEDNING xvii
20 Juridiske oplysninger Denne vejledning eller dele heraf må ikke kopieres eller på anden måde gengives uden forudgående skriftligt samtykke fra UTAX GmbH. xviii BETJENINGSVEJLEDNING
21 Vedrørende varemærker PRESCRIBE og ECOSYS er varemærker, der tilhører Kyocera Corporation. KPDL er et varemærke, der tilhører Kyocera Corporation. Microsoft, MS-DOS, Windows, Windows NT og Internet Explorer er registrerede varemærker, der tilhører Microsoft Corporation i USA og/eller andre lande. Windows Me, Windows XP og Windows Vista er varemærker, der tilhører Microsoft Corporation. PCL er et varemærke, der tilhører Hewlett-Packard Company. Adobe Acrobat, Adobe Reader og PostScript er varemærker, der tilhører Adobe Systems, Incorporated. Ethernet er et registreret varemærke, der tilhører Xerox Corporation. Novell og NetWare er registrerede varemærker, der tilhører Novell, Inc. IBM og IBM PC/AT er varemærker, der tilhører International Business Machines Corporation. Power PC er et varemærke, der tilhører IBM i USA og/eller andre lande. AppleTalk er et registreret varemærke, der tilhører Apple Computer, Inc. Denne maskine er udviklet vha. integreret realtids-operativsystemet Tornado fra Wind River Systems, Inc. TrueType er et registreret varemærke, der tilhører Apple Computer, Inc. TypeBankG-B, TypeBankM-M og Typebank-OCR er varemærker, der tilhører TypeBank. Alle europæiske sprogfonte, der er installeret på denne maskine, bruges i henhold til licensaftale med Monotype Imaging Inc. Helvetica, Palatino og Times er registrerede varemærker, der tilhører Linotype-Hell AG. ITC Avant Garde Gothic, ITC Bookman, ITC ZapfChancery og ITC ZapfDingbats er registrerede varemærker, der tilhører International Type-face Corporation. UFST MicroType -fonte fra Monotype Imaging Inc. er installeret på denne maskine. Denne maskine indeholder NF-modulet, der er udviklet af ACCESS Co., Ltd. Denne maskine indeholder software med moduler, der er udviklet af Independent JPEG Group. Alle andre firmanavne og produktnavne er registrerede varemærker eller varemærker, der tilhører de respektive virksomheder. Betegnelserne og bruges ikke i denne betjeningsvejledning. Dette produkt indeholder NetFront Browser fra ACCESS CO., LTD. ACCESS, ACCESS logoet og NetFront er varemærker eller registrerede varemærker, der tilhører ACCESS CO., LTD. i USA, Japan og andre lande ACCESS CO., LTD. All rights reserved. Denne software er delvist baseret på arbejdet fra Independent JPEG Group. BETJENINGSVEJLEDNING xix
22 GPL Denne maskines firmware bruger delvist koder anvendt i GPL (softwarelicens) ( Open SSL License Copyright (c) The OpenSSL Project. All rights reserved. Redistribution and use in source and binary forms, with or without modification, are permitted provided that the following conditions are met: 1 Redistributions of source code must retain the above copyright notice, this list of conditions and the following disclaimer. 2 Redistributions in binary form must reproduce the above copyright notice, this list of conditions and the following disclaimer in the documentation and/or other materials provided with the distribution. 3 All advertising materials mentioning features or use of this software must display the following acknowledgment: This product includes software developed by the OpenSSL Project for use in the OpenSSL Toolkit. ( / 4 The names OpenSSL Toolkit and OpenSSL Project must not be used to endorse or promote products derived from this software without prior written permission. For written permission, please contact openssl-core@openssl.org. 5 Products derived from this software may not be called OpenSSL nor may OpenSSL appear in their names without prior written permission of the OpenSSL Project. 6 Redistributions of any form whatsoever must retain the following acknowledgment: This product includes software developed by the OpenSSL Project for use in the OpenSSL Toolkit ( THIS SOFTWARE IS PROVIDED BY THE OpenSSL PROJECT AS IS AND ANY EXPRESSED OR IMPLIED WARRANTIES, INCLUDING, BUT NOT LIMITED TO, THE IMPLIED WARRANTIES OF MERCHANTABILITY AND FITNESS FOR A PARTICULAR PURPOSE ARE DISCLAIMED. IN NO EVENT SHALL THE OpenSSL PROJECT OR ITS CONTRIBUTORS BE LIABLE FOR ANY DIRECT, INDIRECT, INCIDENTAL, SPECIAL, EXEMPLARY, OR CONSEQUENTIAL DAMAGES (INCLUDING, BUT NOT LIMITED TO, PROCUREMENT OF SUBSTITUTE GOODS OR SERVICES; LOSS OF USE, DATA, OR PROFITS; OR BUSINESS INTERRUPTION) HOWEVER CAUSED AND ON ANY THEORY OF LIABILITY, WHETHER IN CONTRACT, STRICT LIABILITY, OR TORT (INCLUDING NEGLIGENCE OR OTHERWISE) ARISING IN ANY WAY OUT OF THE USE OF THIS SOFTWARE, EVEN IF ADVISED OF THE POSSIBILITY OF SUCH DAMAGE. xx BETJENINGSVEJLEDNING
23 Original SSLeay License Copyright (C) Eric Young All rights reserved. This package is an SSL implementation written by Eric Young The implementation was written so as to conform with Netscapes SSL. This library is free for commercial and non-commercial use as long as the following conditions are aheared to. The following conditions apply to all code found in this distribution, be it the RC4, RSA, lhash, DES, etc., code; not just the SSL code. The SSL documentation included with this distribution is covered by the same copyright terms except that the holder is Tim Hudson Copyright remains Eric Young s, and as such any Copyright notices in the code are not to be removed. If this package is used in a product, Eric Young should be given attribution as the author of the parts of the library used. This can be in the form of a textual message at program startup or in documentation (online or textual) provided with the package. Redistribution and use in source and binary forms, with or without modification, are permitted provided that the following conditions are met: 1 Redistributions of source code must retain the copyright notice, this list of conditions and the following disclaimer. 2 Redistributions in binary form must reproduce the above copyright notice, this list of conditions and the following disclaimer in the documentation and/or other materials provided with the distribution. 3 All advertising materials mentioning features or use of this software must display the following acknowledgement: This product includes cryptographic software written by Eric Young (eay@cryptsoft.com) The word cryptographic can be left out if the rouines from the library being used are not cryptographic related :-). 4 If you include any Windows specific code (or a derivative thereof) from the apps directory (application code) you must include an acknowledgement: This product includes software written by Tim Hudson (tjh@cryptsoft.com) THIS SOFTWARE IS PROVIDED BY ERIC YOUNG AS IS AND ANY EXPRESS OR IMPLIED WARRANTIES, INCLUDING, BUT NOT LIMITED TO, THE IMPLIED WARRANTIES OF MERCHANTABILITY AND FITNESS FOR A PARTICULAR PURPOSE ARE DISCLAIMED. IN NO EVENT SHALL THE AUTHOR OR CONTRIBUTORS BE LIABLE FOR ANY DIRECT, INDIRECT, INCIDENTAL, SPECIAL, EXEMPLARY, OR CONSEQUENTIAL DAMAGES (INCLUDING, BUT NOT LIMITED TO, PROCUREMENT OF SUBSTITUTE GOODS OR SERVICES; LOSS OF USE, DATA, OR PROFITS; OR BUSINESS INTERRUPTION) HOWEVER CAUSED AND ON ANY THEORY OF LIABILITY, WHETHER IN CONTRACT, STRICT LIABILITY, OR TORT (INCLUDING NEGLIGENCE OR OTHERWISE) ARISING IN ANY WAY OUT OF THE USE OF THIS SOFTWARE, EVEN IF ADVISED OF THE POSSIBILITY OF SUCH DAMAGE. The licence and distribution terms for any publically available version or derivative of this code cannot be changed. i.e. this code cannot simply be copied and put under another distribution licence [including the GNU Public Licence.] BETJENINGSVEJLEDNING xxi
24 Monotype Imaging License Agreement 1 Software shall mean the digitally encoded, machine readable, scalable outline data as encoded in a special format as well as the UFST Software. 2 You agree to accept a non-exclusive license to use the Software to reproduce and display weights, styles and versions of letters, numerals, characters and symbols (Typefaces) solely for your own customary business or personal purposes at the address stated on the registration card you return to Monotype Imaging. Under the terms of this License Agreement, you have the right to use the Fonts on up to three printers. If you need to have access to the fonts on more than three printers, you need to acquire a multiuser license agreement which can be obtained from Monotype Imaging. Monotype Imaging retains all rights, title and interest to the Software and Typefaces and no rights are granted to you other than a License to use the Software on the terms expressly set forth in this Agreement. 3 To protect proprietary rights of Monotype Imaging, you agree to maintain the Software and other proprietary information concerning the Typefaces in strict confidence and to establish reasonable procedures regulating access to and use of the Software and Typefaces. 4 You agree not to duplicate or copy the Software or Typefaces, except that you may make one backup copy. You agree that any such copy shall contain the same proprietary notices as those appearing on the original. 5 This License shall continue until the last use of the Software and Typefaces, unless sooner terminated. This License may be terminated by Monotype Imaging if you fail to comply with the terms of this License and such failure is not remedied within thirty (30) days after notice from Monotype Imaging. When this License expires or is terminated, you shall either return to Monotype Imaging or destroy all copies of the Software and Typefaces and documentation as requested. 6 You agree that you will not modify, alter, disassemble, decrypt, reverse engineer or decompile the Software. 7 Monotype Imaging warrants that for ninety (90) days after delivery, the Software will perform in accordance with Monotype Imaging-published specifications, and the diskette will be free from defects in material and workmanship. Monotype Imaging does not warrant that the Software is free from all bugs, errors and omissions. The parties agree that all other warranties, expressed or implied, including warranties of fitness for a particular purpose and merchantability, are excluded. 8 Your exclusive remedy and the sole liability of Monotype Imaging in connection with the Software and Typefaces is repair or replacement of defective parts, upon their return to Monotype Imaging. In no event will Monotype Imaging be liable for lost profits, lost data, or any other incidental or consequential damages, or any damages caused by abuse or misapplication of the Software and Typefaces. 9 Massachusetts U.S.A. law governs this Agreement. 10 You shall not sublicense, sell, lease, or otherwise transfer the Software and/or Typefaces without the prior written consent of Monotype Imaging. 11 Use, duplication or disclosure by the Government is subject to restrictions as set forth in the Rights in Technical Data and Computer Software clause at FAR , subdivision (b)(3)(ii) or subparagraph (c)(1)(ii), as appropriate. Further use, duplication or disclosure is subject to restrictions applicable to restricted rights software as set forth in FAR (c)(2). 12 You acknowledge that you have read this Agreement, understand it, and agree to be bound by its terms and conditions. Neither party shall be bound by any statement or representation not contained in this Agreement. No change in this Agreement is effective unless written and signed by properly authorized representatives of each party. By opening this diskette package, you agree to accept the terms and conditions of this Agreement. xxii BETJENINGSVEJLEDNING
25 Energisparetilstand Maskinen er udstyret med en Lavt strømniveau-tilstand, hvor energiforbruget reduceres, når der er gået en vis tid, efter maskinen sidst blev anvendt. Maskinen er også udstyret med Dvale-tilstanden, hvor printer- og faxfunktionerne er i venteposition, mens energiforbruget reduceres til et minimum, når maskinen ikke har været i brug i et vist stykke tid. Lavt strømniveau-tilstand Lavt strømniveau-tilstanden aktiveres automatisk, når maskinen har været ubenyttet i 5 minutter. Det tidsrum, der skal gå uden aktivitet, før lavt strømniveau-tilstanden aktiveres, kan forlænges. Der findes flere oplysninger i Lavt strømniveau-tilstand og Automatisk lavt strømniveau-tilstand på side 3-4. Dvale Dvaletilstanden aktiveres automatisk, når maskinen har været ubenyttet i 30 minutter. Det tidsrum, der skal gå uden aktivitet, før dvaletilstanden aktiveres, kan forlænges. Der findes flere oplysninger i Dvale og automatisk dvale på side 3-5. Funktioner til automatisk 2-sidet kopiering Maskinen har 2-sidet kopiering som standardfunktion. Ved f.eks. at kopiere to 1-sidede originaler på et enkelt ark papir kan papirforbruget reduceres. Der findes flere oplysninger i Duplex kopiering på side Papirgenbrug Maskinen understøtter genbrugspapir, der mindsker miljøbelastningen. Du kan få oplysninger om anbefalede papirtyper af din forhandler eller servicetekniker. Energy Star-programmet (ENERGY STAR ) Vi har som deltagervirksomhed i det internationale Energy Star-program fastslået, at denne maskine overholder de standarder, der er fastlagt i programmet. BETJENINGSVEJLEDNING xxiii
26 Om denne betjeningsvejledning Denne betjeningsvejledning indeholder følgende kapitler: Kapitel 1 - Maskinens dele Beskriver maskinens dele og tasterne på betjeningspanelet. Kapitel 2 - Klargøring inden brug Beskriver ilægning af papir, placering af originaler, tilslutning af maskinen og nødvendige indstillinger, inden maskinen tages i brug. Kapitel 3 - Grundlæggende brug Beskriver, hvordan du foretager almindelig kopiering, udskrivning og scanning. Kapitel 4 - Dokumentboks Beskriver almindelig brug af dokumentbokse. Kapitel 5 - Vedligeholdelse Beskriver rengøring og udskiftning af tonerbeholder. Kapitel 6 - Problemløsning Vejledning i håndtering af fejlmeddelelser, papirstop og andre problemer. Kapitel 7 - Styring Beskriver administration af brugerlogon og jobregnskab. Beskriver også fremgangsmåden for installation af datasikkerhedsudstyret. Tillæg Vejledning i indtastning af tegn og liste over maskinspecifikationer. Indeholder en oversigt over det tilbehør, der findes til maskinen. Indeholder oplysninger om medietyper og papirformater. xxiv BETJENINGSVEJLEDNING
27 Konventioner i denne vejledning Følgende konventioner bruges afhængigt af beskrivelsen. Konventioner Beskrivelse Eksempel Fed [Almindelig] Kursiv Bemærk Vigtigt Forsigtig Angiver en tast på betjeningspanelet eller en computerskærm. Angiver taster på berøringspanelet. Angiver den meddelelse, der vises på berøringspanelet. Bruges til at fremhæve et nøgleord, en sætning eller henvisninger til yderligere oplysninger. Angiver supplerende oplysninger eller funktioner som reference. Angiver elementer, som du skal eller ikke må udføre, hvis du vil undgå problemer. Angiver hvad, der skal overholdes for at undgå personskade eller maskinfejl, og hvordan disse situationer håndteres. Tryk på tasten Start. Tryk på [OK]. Meddelelsen Klar til at kopiere vises. Der findes flere oplysninger under Dvale og automatisk dvale på side 3-5. BEMÆRK: VIGTIGT: FORSIGTIG: BETJENINGSVEJLEDNING xxv
28 Beskrivelse af betjeningsprocedure I denne betjeningsvejledning beskrives, hvordan berøringspanelets betjenes: Den egentlige fremgangsmåde Tryk på [Kopier]. Tryk på [Næste] under Hurtig opsætning. Tryk to gange på [ ]. Tryk på [Skift] under Originalbillede. Beskrivelse i denne Betjeningsvejledning Tryk på [Kopier], [Næste] under Hurtig opsætning, to gange på [ ] og dernæst på [Skift] under Originalbillede. xxvi BETJENINGSVEJLEDNING
29 Originalstørrelse og papirformat I dette afsnit beskrives, hvordan der i denne vejledning refereres til originalstørrelse eller papirformat. Hvis et format kan placeres både lodret og vandret, f.eks. A4, B5 og Letter, angives vandret placering ved, at bogstavet R føjes til papirformatets betegnelse. Placeringsretning Angiven størrelse eller angivet format * Stående A4, B5, A5, B6, B B A6, 16K, Letter, Statement A A Original Papir Dimension A på originalerne/papiret er længere end B. Liggende B A A B A4-R, B5-R, A5-R, B6-R, A6-R, 16K- R, Letter-R, Statement-R Original Papir Dimension A på originalerne/papiret er kortere end B. * Den originalstørrelse og det papirformat, der kan anvendes, afhænger af den valgte funktion og kassette. Der findes flere oplysninger på den side, der beskriver funktionen eller kassetten. BETJENINGSVEJLEDNING xxvii
30 Ikoner på berøringspanelet Følgende ikoner på berøringspanelet kan bruges til at angive originaler og papirets retning. Placeringsretning Originaler Papir Stående Liggende xxviii BETJENINGSVEJLEDNING
31 1 Maskinens dele Dette kapitel beskriver maskinens dele og tasterne på betjeningspanelet. Betjeningspanel Maskine BETJENINGSVEJLEDNING 1-1
32 Maskinens dele Betjeningspanel Viser Status/Annuller job skærmbilledet. Viser System Menu. Viser antallet af udskrevne ark og antallet af scannede sider. Viser hjælp vejledningen. Blinker under udskrivning. Blinker, mens data sendes. Vælger autofarve tilstand. Vælger fuldfarve tilstand. Vælger sort/hvid tilstand. Viser skærmbilledet til kopiering. Viser skærmbilledet til afsendelse. Alternativt kan du ændre til skærmbilledet til visning af adressebog. Forstørrer berøringspanelet i skærmbilledet til kopiering eller skærmbilledet til afsendelse. Viser dokumentboks-skærmbilledet. Viser applikation-skærmbilledet. Viser program-skærmbilledet. 1-2 BETJENINGSVEJLEDNING
33 Maskinens dele Blinker, mens data modtages. Blinker, mens maskinen læser fra harddisk, fax eller USB-hukommelsen (multifunktionselement). Tændes eller blinker, hvis der sker en fejl og et job standses. Viser skærmbilledet til afbrydelse af kopiering. Afslutter (logger ud af) administration-skærmbilledet. Indstiller maskinen til Lavt Strømniv. Indstiller maskinen til Dvaletilstand. Afbryder Dvale, hvis Dvaletilstanden er aktiveret. Tændes, når der er sluttet strøm til maskinen. 1 Taltaster. Indtaster tal og symboler. Fjerner indtastede tal og tegn. Indlæser destinationer, som allerede er registreret, og programmer til afsendelse. Afslutter indtastningen med taltaster og afslutter skærmbilledet i forbindelse med indstilling af funktioner. Funktionen er tilknyttet [OK] på skærmbilledet. Genetablerer standardindstillingerne. Annullerer eller pauser det igangværende udskrivningsjob. Starter kopiering og scanning samt behandlingen i forbindelse med indstilling. BETJENINGSVEJLEDNING 1-3
34 Maskinens dele Maskine Originaldæksel (Tilbehør) 2 Glasplade 3 Indikatorplader for originalstørrelse 4 Glaspanel 5 Venstre dæksel 1 6 Indikator for venstre dæksel 1 7 Håndtag til venstre dæksel 1 8 Indikator for venstre dæksel 2 9 Venstre dæksel 2 10 Venstre dæksel 3 11 Håndtag 12 Klemmeholder 13 Betjeningspanel 14 Fejlindikator... Tændes eller blinker, hvis der sker en fejl og et job standses. 15 Modtageindikator... Blinker, mens data modtages 16 Frontlåge 17 Kassette 1 18 Kassette BETJENINGSVEJLEDNING
35 Maskinens dele Udløserhåndtag til tonerbeholder (Magenta) 20 Tonerbeholder (Magenta) 21 Udløserhåndtag til tonerbeholder (Cyan) 22 Tonerbeholder (Cyan) 23 Udløserhåndtag til tonerbeholder (Yellow) 24 Tonerbeholder (Yellow) 25 Udløserhåndtag til tonerbeholder (Black) 26 Tonerbeholder (Black) 27 Rengøringsbørste 28 Beholder til brugt toner 29 Bakke til brugt toner 30 Udløserknap BETJENINGSVEJLEDNING 1-5
36 Maskinens dele Øverste bakke 32 Stik til USB-hukommelse (A1) 33 Dæksel til papirføder 34 Papirføder 35 Grøn knap 36 Justeringsstyr for papirbredde 37 Justeringsstyr for papirlængde 38 Håndtag 39 Multifunktionsbakke 40 Styr for papirbredde 41 Interfacestik til tilbehør (OPT2) 42 USB-port (A2) 43 Netværksinterfacestik 44 Stik til USB-interface (B1) 45 Interfacestik til tilbehør (OPT1) 46 Hovedafbryder BETJENINGSVEJLEDNING
37 2 Klargøring inden brug Dette kapitel beskriver, hvordan maskinen gøres klar til brug første gang, samt fremgangsmåden ved ilægning af papir og originaler. Kontrollér medfølgende dele Tilslutning og klargøring af kabler Tilslutning af kabler Skift af sprog på display [Sprog] Indstilling af dato og klokkeslæt Opsætning af netværk (LAN-kabel forbindelse) Installation af software Embedded Web Server (Indstillinger for Netværk og Transmission) Afsendelse af Ilægning af papir Ilægning af originaler BETJENINGSVEJLEDNING 2-1
38 Klargøring inden brug Kontrollér medfølgende dele Kontrollér, at følgende dele følger med. Betjeningsvejledning (denne vejledning) CD-ROM (Product Library) CD-ROM (TWAIN-kompatibelt program) 2-2 BETJENINGSVEJLEDNING
39 Klargøring inden brug Tilslutning og klargøring af kabler Undersøg, hvordan maskinen tilsluttes pc'en eller netværket. Sørg for at have alle de nødvendige kabler klar. Eksempel på tilslutning Undersøg, hvordan maskinen tilsluttes pc'en eller netværket ved at kigge på figuren nedenfor. 2 Tilslutning af scanneren til pc-netværket med et netværkskabel (100 BASE-TX eller 10 BASE-T). Administrators pc Udskrivning Embedded Web Server Netværksindstillinger, standardindstillinger for scanner, registrering af bruger og destination. MFP Netværk Afsendelse af Sender billeddata med scannede originaler til den ønskede modtager i form af en med en vedhæftet fil. Netværk Send til SMB USB Netværk Gemmer det scannede billede som en datafil på din pc. Netværksfax (Tilbehør) Netværk Netværk Send til FTP Sender det scannede billede som en datafil til FTP. Fax (Tilbehør) Fax Netværk TWAIN scanning WIA Scanning Netværk TWAIN og WIA er standardbrugerflader til kommunikation mellem softwareapplikationer og enheder til billedoptagelse. BETJENINGSVEJLEDNING 2-3
40 Klargøring inden brug Klargøring af nødvendige kabler Maskinen kan tilsluttes pc'en via følgende interfaces. Klargør de nødvendige kabler til det interface, du ønsker at bruge. Tilgængelige standard-interfaces Funktion Interface Påkrævet kabel Printer/scanner /Netværksfax* Netværksinterface LAN (10 BASE-T eller 100 BASE-TX, beskyttet) Printer USB-interface USB 2.0-kompatibelt kabel (Hi-speed USB-kompliant, maks. 5,0 meter, beskyttet) * Funktionen er tilgængelig, når der anvendes en fax (tilbehør). Der kan læses mere om netværksfaxen i Fax Kit Operation Guide. 2-4 BETJENINGSVEJLEDNING
41 Klargøring inden brug Tilslutning af kabler Tilslutning af LAN-kabel (tilbehør) Følg fremgangsmåden nedenfor for at tilslutte et LAN-kabel til maskinen. 1 Når strømmen til maskinen er tilsluttet, skal du først trykke på tasten Power på betjeningspanelet. Kontrollér, at indikatorerne Power og Memory er slukket. Sluk derefter for maskinen på hovedafbryderen. 2 Kontrollér, at indikatorerne er slukket. 2 Tilslut et LAN-kabel til netværksinterfacet, som sidder på højre side af maskinen. 3 Forbind kablets anden ende til hub'en. 4 Konfigurér netværket. Dette er beskrevet under Opsætning af netværk (LAN-kabel forbindelse) på side BETJENINGSVEJLEDNING 2-5
42 Klargøring inden brug Tilslutning af USB-kabel Følg fremgangsmåden nedenfor for at tilslutte et USB-kabel til maskinen. 1 Når strømmen til maskinen er tilsluttet, skal du først trykke på tasten Power på betjeningspanelet. Kontrollér, at indikatorerne Power og Memory er slukket. Sluk derefter for maskinen på hovedafbryderen. Kontrollér, at indikatorerne er slukket. 2 Tilslut USB-kablet til netværksinterfacet, som sidder på højre side af maskinen. Tilslutning af strømkabel 3 Tilslut kablets anden ende til pc'en. Tilslut den ene ende af det medfølgende strømkabel til maskinen og den anden ende til en stikkontakt. VIGTIGT: Brug kun det strømkabel, som leveres sammen med maskinen. 2-6 BETJENINGSVEJLEDNING
43 Klargøring inden brug Skift af sprog på display [Sprog] Vælg det sprog, der skal vises på berøringspanelet. Benyt nedenstående fremgangsmåde for valg af sproget. 1 Tryk på tasten System Menu. 2 2 Tryk på [Fælles indstillinger] og dernæst på [Skift] under Sprog. Fælles indstillinger - Sprog 3 Tryk på tasten for det sprog, du vil benytte. Angiv det sprog, der skal bruges på berøringsskærmen. English Deutsch Français Español Italiano Nederlands Português Dansk Afbryd OK Status 10/10/ :10 4 Tryk på [OK]. Sproget på berøringspanelet vil nu blive ændret. BETJENINGSVEJLEDNING 2-7
44 Klargøring inden brug Indstilling af dato og klokkeslæt Følg fremgangsmåden nedenfor for at indstille dato og klokkeslæt under installationen. Når du sender en vha. transmissionsfunktionen, vil datoen og klokkeslættet for denne indstilling blive angivet i ens overskrift. Indstil datoen, klokkeslættet og tidszonen i forhold til GMT for den lokalitet, hvor maskinen anvendes. BEMÆRK: Sørg for at indstille tidsforskellen, inden du indstiller dato og klokkeslæt. 1 Tænd på hovedafbryderen. 2 Tryk på tasten System Menu. 3 Tryk på [ ], [Dato/Timer] og dernæst på [Skift] under Tidszone. Dato/Timer - Tidszone Angiv tidszone. Vælg den lokalitet, der er tættest på dig. Tidszone -12:00 Den internationale datolinje (vest) 4 Vælg lokaliteten. BEMÆRK: Tryk på [ ] eller [ ] for at få vist næste lokalitet. -11:00 Midwayøerne, Samoa -10:00 Hawaii -09:00 Alaska -08:00 Pacific Time (USA og Canada) 1/13 Sommertid Fra Til 5 Tryk på [Til] eller [Fra] under Sommertid og dernæst på [OK]. -07:00 Arizona Afbryd Status 10/10/ :10 OK BEMÆRK: Sommertid indstillingen vises ikke, hvis du vælger en lokalitet, som ikke anvender sommertid. 6 Tryk på [Skift] under Dato/Klokkeslæt. 2-8 BETJENINGSVEJLEDNING
45 Klargøring inden brug Dato/Timer - Dato/Klokkeslæt Angiv dato og klokkeslæt. 7 Indstil dato og klokkeslæt. Tryk på [+] eller [ ] for hver indstilling År 10 Måned 10 Dag 2 10 Time 10 Minut 31 Sekund Off Afbryd OK Status 10/10/ :10 8 Tryk på [OK]. BETJENINGSVEJLEDNING 2-9
46 Klargøring inden brug Opsætning af netværk (LAN-kabel forbindelse) Maskinen er udstyret med netværksinterface, der er kompatibelt med netværksprotokoller såsom TCP/IP (IPv4), TCP/IP (IPv6), IPX/SPX, NetBEUI, IPSec og AppleTalk. Det giver mulighed for udskrivning via netværk på Windows, Macintosh, UNIX, NetWare og andre platforme. Opsætning af TCP/IP (IPv4)...side 2-10 Opsætning af AppleTalk..side.2-12 BEMÆRK: Hvis administration af brugerlogon er aktiveret, skal du logge på som bruger med administratorrettigheder for at kunne ændre indstillingerne. Hvis administration af brugerlogon er deaktiveret, vises skærmbilledet til brugergodkendelse. Indtast et brugernavn og adgangskode til logon, og tryk på [Logon]. Opsætning af TCP/IP (IPv4) (ved indtastning af IP-adresser) Opsætning af TCP/IP til forbindelse med Windows netværket. Indstil IP-adresser, subnet masker og gateway adresser. Standardindstillingerne er "TCP/IP Protokol: Til, DHCP: Til, Bonjour: Fra". BEMÆRK: Indhent tilladelse hos netværksadministratoren inden indtastning af IP-adresserne. Benyt nedenstående fremgangsmåde for opsætning af TCP/IP (IPv4) indstillingen. 1 Tryk på tasten System Menu. 2 Tryk på [System], [Næste] under Netværk og dernæst på [Næste] under TCP/IP indstilling. 3 Tryk på [Skift] under TCP/IP. 4 Tryk på [Til] og dernæst på [OK]. 5 Tryk på [Skift] under IPv4. System - IPv4 6 Tryk på [DHCP]. Angiv TCP/IP (IPv4): IP-adresse Subnet Mask Standardgateway Til DHCP Fra Bonjour Afbryd OK Status 10/10/ :10 7 Tryk på [Fra] under DHCP og dernæst på [OK]. 8 Tryk på [Bonjour]. 9 Tryk på [Fra] under Bonjour og dernæst på [OK] BETJENINGSVEJLEDNING
47 Klargøring inden brug 10 Tryk på [IP adresse], og indtast adressen med taltasterne. 11 Tryk på [Subnet Mask], og indtast adressen med taltasterne. 12 Tryk på [Standard-gateway], og indtast adressen med taltasterne Kontrollér, at indtastninger i adressen er korrekt, og tryk på [OK]. 14 Genstart systemet, eller sluk og tænd maskinen efter ændring af indstillingen. DHCP indstillinger Vælg om DHCP-serveren skal bruges eller ej. Standardindstillingen er Til. Benyt nedenstående fremgangsmåde for specifikation af DHCP indstillingen. Bonjour indstillinger 1 Tryk på tasten System Menu. 2 Tryk på [System], [Næste] under Netværk og dernæst på [Næste] under TCP/IP indstilling. 3 Tryk på [Skift] under TCP/IP. 4 Tryk på [Til] og dernæst på [OK]. 5 Tryk på [Skift] under IPv4. 6 Tryk på [DHCP]. Vælg om Bonjour skal bruges eller ej. Standardindstillingen er Fra. Benyt nedenstående fremgangsmåde for specifikation af Bonjour indstillingen. 7 Tryk på [Til] eller [Fra] under DHCP og dernæst på [OK]. 8 Genstart systemet, eller sluk og tænd maskinen efter ændring af indstillingen. 1 Tryk på tasten System Menu. 2 Tryk på [System], [Næste] under Netværk og dernæst på [Næste] under TCP/IP indstilling. 3 Tryk på [Skift] under TCP/IP. 4 Tryk på [Til] og dernæst på [OK]. 5 Tryk på [Skift] under IPv4. BETJENINGSVEJLEDNING 2-11
48 Klargøring inden brug 6 Tryk på [Bonjour]. 7 Tryk på [Til] eller [Fra] under Bonjour og dernæst på [OK]. 8 Genstart systemet, eller sluk og tænd maskinen efter ændring af indstillingen. Opsætning af AppleTalk Vælg tilslutning af AppleTalk netværket. Standardindstillingen er Til. Benyt nedenstående fremgangsmåde for opsætning af AppleTalk indstillingen. 1 Tryk på tasten System Menu. 2 Tryk på [System], [Næste] under Netværk og dernæst på [Næste] under AppleTalk. 3 Tryk på [Til] eller [Fra]. 4 Tryk på [OK]. 5 Genstart systemet, eller sluk og tænd maskinen efter ændring af indstillingen. Installation af software Installér den korrekte software fra den medfølgende cd-rom (Product Library) på din pc, hvis du ønsker at bruge maskinens printerfunktion eller udføre en TWAIN / WIA-transmission eller fax-transmission fra din pc. BEMÆRK: Du skal logge på som bruger med administratorrettigheder for at kunne installere softwaren på Windows XP, Windows 2000, Windows Server 2003 og Windows Vista. Plug and Play fungerer ikke, når maskinen er i dvaletilstand. Deaktivér lavt strømniveau-tilstanden eller dvaletilstanden, inden du fortsætter. Se Lavt strømniveau-tilstand og Automatisk lavt strømniveau-tilstand på side 3-4 og Dvale og automatisk dvale på side BETJENINGSVEJLEDNING
49 Klargøring inden brug Embedded Web Server (indstillinger til ) Embedded Web Server er et værktøj, som bruges ved opgaver, såsom at godkende maskinens betjeningsstatus og skifte indstillingerne for sikkerhed, udskrive via netværk, -transmission og avancerede netværksindstillinger. 2 BEMÆRK: Oplysninger om FAX-indstillingerne er udeladt i denne udgave. Der kan læses mere om faxen i Fax Kit Operation Guide. Fremgangsmåden ved oprettelse af adgang til Embedded Web Server forklares nedenfor. 1 Start din web-browser. 2 Indtast maskinens IP-adresse i feltet Adresse eller Lokalitet. f.eks.) Websiden viser grundlæggende oplysninger om maskinen og Embedded Web Server, samt deres aktuelle status. 3 Vælg en kategori fra navigationslinjen i venstre side af skærmbilledet. Værdierne for hver kategori skal angives separat. Hvis adgangsbegrænsning er slået til for Embedded Web Server, indtast det korrekte brugernavn og adgangskode for at få adgang til andre sider end startsiden. Se Embedded Web Server Operation Guide for yderligere oplysninger. BETJENINGSVEJLEDNING 2-13
50 Klargøring inden brug Afsendelse af Når du har angivet SMTP-indstillingerne, kan du sende billeder, som blev indlæst på denne maskine, som vedhæftede billedfiler via . For at kunne benytte denne funktion skal maskinen være tilsluttet en mail-server med SMTP-protokollen. Inden du sender billeder som vedhæftede filer fra denne maskine, skal du kontrollere følgende: Det netværksmiljø, som anvendes til at tilslutte denne maskine til mail-serveren En konstant forbindelse via LAN anbefales. SMTP-indstillinger Brug Embedded Web Server til at registrere IP-adresse og værtsnavn på SMTP-serveren. Det er ikke muligt at sende meget store s, hvis der er blevet angivet begrænsninger på størrelsen. Fremgangmåden ved konfiguration af SMTP-indstillingerne forklares nedenfor. 1 Tryk på Avanceret -> SMTP -> Generelt BETJENINGSVEJLEDNING
51 Klargøring inden brug 2 Angiv de korrekte indstillinger i hvert felt. De indstillinger, som skal angives på skærmbilledet SMTP-indstillinger vises nedenfor. Element SMTP-protokol Beskrivelse Aktiverer eller deaktiverer SMTP-protokollen. Denne protokol skal være aktiveret, før du kan sende s. 2 SMTP-portnummer Angiv SMTP-portnummer, eller benyt SMTP-standardporten 25. SMTP-servernavn SMTP-server-timeout Godkendelsesprotokol Godkend som Brugernavn til logon Adgangskode til logon POP inden SMTPtimeout Test Begræns størrelse Afsenderadresse Signatur Domænebegrænsning Angiv SMTP-servernavnet eller dens IP-adresse. Den maksimale længde på SMTP-servernavnet og IP-adressen er 64 tegn. Hvis der indtastes et navn, skal DNS-serveradressen også konfigureres. DNS-serveradressen kan indtastes under fanen TCP/IP generelt. Angiv standard-timeout for serveren i sekunder. Aktiverer eller deaktiverer SMTP-godkendelsesprotokollen eller indstiller POP som prioriteret protokol over SMTP. SMTP-godkendelse understøtter Microsoft Exchange Godkendelsen kan indstilles fra tre POP3-konti, eller der kan vælges en anden konto. Når Andet er valgt under Godkend, vil det her angivne Brugernavn til logon blive anvendt til SMTP-godkendelse. Den maksimale længde på brugernavnet til logon er 64 tegn. Når Andet er valgt under Godkend, vil den adgangskode, som angives her, blive anvendt ved godkendelsen. Den maksimale længde på adgangskoden til logon er 64 tegn. Angiv timeout (i sekunder), hvis du vælger POP inden SMTP som godkendelsesprotokol. Herved afprøves om SMTP-forbindelsen kan oprettes. Angiv den maksimale størrelse i kilobytes på , der kan sendes. Når værdien er 0, er begrænsningen på -størrelsen slået fra. Angiv -adressen på den person, som har ansvar for maskinen, såsom maskinadministrator, således at et svar eller besked om fejl under afsendelsen sendes til denne person i stedet for til maskinen. Afsenderadressen skal angives korrekt med henblik på SMTP-godkendelse. Den maksimale længde på afsenderadressen er 128 tegn. Indtast signaturen. Signaturen er en friformstekst, som vises i bunden af teksten. Den bruges ofte til yderligere identifikation af maskinen. Den maksimale længde på signaturen er 512 tegn. Angiv de domænenavne, som kan tillades eller afvises. Den maksimale længde på domænenavnet er 32 tegn. Du kan også angive -adresser. 3 Tryk på Send. BETJENINGSVEJLEDNING 2-15
52 Klargøring inden brug Ilægning af papir Papiret kan som standard lægges i de to kassetter og i multifunktionsbakken. En papirføder fås også som tilbehør (se Tilbehør på Tillæg-2). Inden ilægning af papir Når du åbner en ny pakke papir, skal du bladre gennem arkene for at adskille dem, før de lægges i som beskrevet i fremgangsmåden nedenfor. 1 Bøj hele papirstakken, så den midterste del buer opad. 2 Tag fat om papiret i begge ender, og skub dem mod hinanden, så papirarkene løfter sig over alt. 3 Hæv og sænk højre og venstre hånd skiftevist, så der dannes et luftrum mellem arkene. 4 Udlign til sidste papirets kanter på en jævn flade, f.eks. et bord. Ret papiret ud inden ilægningen, hvis det er foldet eller krøllet. Krøllet eller foldet papir kan medføre papirstop. FORSIGTIG: Hvis du kopierer på brugt papir (papir, der allerede er brugt til kopiering), må du ikke bruge papir, der er sammenholdt med hæfteklammer eller clips. Det kan beskadige maskinen eller give en dårlig billedkvalitet. BEMÆRK: Hvis udskrifterne er krøllede eller ikke er pænt hæftet sammen, kan du vende papiret i kassetten, så den anden side vender op. Udsæt ikke åbne papirpakker for høje temperaturer og høj luftfugtighed. Fugt kan medføre problemer. Pak resterende papir ind i originalemballagen efter ilægning af papir i multifunktionsbakken eller kassetterne. Hvis maskinen ikke skal bruges i længere tid, skal du beskytte papiret mod fugt ved at tage det ud af kassetterne og pakke det ind i originalemballagen. BEMÆRK: Se Grundlæggende papirspecifikationer på Tillæg-10, hvis der anvendes specialpapir, såsom brevhoved, hullet papir eller papir med tryk, såsom logo eller firmanavn BETJENINGSVEJLEDNING
53 Klargøring inden brug Ilægning af papir i kassetterne Hver af de to standardkassetter kan rumme almindeligt papir, genbrugspapir eller farvet papir. Kassette 1 kan rumme op til 500 ark almindeligt papir A4 eller mindre (80 g/m 2 ) eller op til 250 ark almindeligt papir B4 eller større (80 g/m 2 ). Kassette 2 kan rumme op til 500 ark almindeligt papir (80 g/m 2 ) (eller op til 550 ark almindeligt papir 64 g/m 2 ). 2 Følgende papirformater understøttes: Ledger, Legal, Oficio II, ", Letter, Letter-R, Statement, A3, B4, A4, A4-R, B5, B5-R, A5, Folio, 8K, 16K og 16K-R. VIGTIGT: Benyt det farvede specialpapir for at opnå skarpere og lysere farvekopier. Brug ikke papir til inkjet printere eller papir med bestrøget overflade. Disse papirtyper kan medføre papirstop eller andre fejl. Angiv altid medietypen, når der anvendes medietyper, der er forskellige fra almindeligt papir (såsom genbrugspapir eller farvet papir). (Se Angivelse af papirformat og medietype for kassetterne på side 2-24). Kassetterne kan rumme papir med papirvægt på op til 163 g/m 2. Indstil medietypen til Tykt, hvis du bruger papir med en papirvægt på g/m 2. Ilæg ikke tykt papir, som er tungere end 163 g/m 2, i kassetterne. Brug multifunktionsbakken til papir, som er tungere end 163 g/m 2. 1 Træk kassetten ud mod dig selv, indtil den stopper. BEMÆRK: Træk ikke mere end en kassette ud ad gangen. 2 Tryk på justeringsstyret for papirlængde, og flyt glaspladen, så den passer til papirformatet. Hæv justeringsstyret for papirlængde ved ilægning af A4 eller mindre papir i kassette 1. Sænk justeringsstyret for papirlængde ved ilægning af B4 eller større papir. BEMÆRK: Papirformaterne er angivet på kassetten. BETJENINGSVEJLEDNING 2-17
54 Klargøring inden brug 3 Tryk på justeringsstyret for papirbredde, og flyt styret, så det passer til papirformatet. A BEMÆRK: Papirformaterne er angivet på kassetterne. Følg fremgangsmåden nedenfor for at skifte mellem format i tommer eller centimeter (A-, B-format). B 1. Tag fat i justeringsstyret for papirbredde, og flyt styret, så det passer til papirformatet. 2. Drej formatknappen A 90. > 3. Flyt formathåndtaget B op (C) eller ned (I). C: Metrisk format (centimeter) (A-, B-format) I: Tommeformat 4. Drej formatknappen 90 for at låse den. > 4 Ilæg papiret, så det flugter med venstre side af kassetten BETJENINGSVEJLEDNING
55 Klargøring inden brug VIGTIGT: Kontrollér inden ilægning af papir, at det ikke er krøllet eller foldet. Krøllet eller foldet papir kan forårsage papirstop. Kontrollér, at det ilagte papir ikke overstiger det angivne niveau (se figuren). Ved ilægning af papir skal du sørge for, at siden, som lå tættest på indpakningens forseglede side, vender opad. Justeringsstyret til papirlængde og -bredde skal justeres efter papirformatet. Hvis papiret lægges i uden at disse styr justeres, kan det medføre forskydning af arkene og dermed papirstop. Sørg for, at justeringsstyret for papirlængde og - bredde hviler sikkert mod papiret. Justér styrene, hvis der er et mellemrum. 2 5 Indsæt det rette papirformatkort i åbningen for at angive formatet på det ilagte papir. 6 Skub forsigtigt kassetten tilbage på plads. BEMÆRK: Hvis maskinen ikke skal bruges i længere tid, skal du beskytte papiret mod fugt ved at tage det ud af kassetterne og pakke det ind i originalemballagen. 7 Vælg den medietype (almindeligt, genbrugspapir osv.), som ligger i kassetten. (Se Angivelse af papirformat og medietype for kassetterne på side 2-24.) BETJENINGSVEJLEDNING 2-19
56 Klargøring inden brug Ilægning af papir i multifunktionsbakken Multifunktionsbakken kan rumme op til 100 ark almindeligt papir A4 eller mindre (80 g/m 2 ) eller op til 50 almindeligt papir (80 g/m 2 ) større end A4. Multifunktionsbakken har plads til papirformater fra A3 til A6 og Hagaki og fra Ledger til Statement-R, 8K, 16K og 16K-R. Sørg for at bruge multifunktionsbakken, når du udskriver på specialpapir. VIGTIGT: Angiv altid medietypen, når der anvendes medietyper, der er forskellige fra almindeligt papir (såsom genbrugspapir eller farvet papir). (Se Angivelse af papirformat og medietype for multifunktionsbakken på side 2-26.) Indstil medietypen til Tykt, hvis du bruger papir med en papirvægt på 106 g/m 2. Multifunktionsbakken har følgende kapacitet. Almindeligt papir A4 eller mindre (80 g/m 2 ), genbrugspapir eller farvet papir: 100 ark Almindeligt papir B4 eller større (80 g/m 2 ), genbrugspapir eller farvet papir: 50 ark Hagaki: 30 ark OHP-film: 10 ark Kuvert DL, Kuvert C5, Kuvert #10 (Comm. #10), Monarch, Youkei 4, Youkei 2: 10 ark BEMÆRK: Når du ilægger et brugerdefineret papirformat, skal du angive papirformatet jf. Angivelse af papirformat og medietype for multifunktionsbakken på side Når du anvender specialpapir, såsom transparent eller tykt papir, skal du vælge medietypen, som angivet i Angivelse af papirformat og medietype for multifunktionsbakken på side Åbn multifunktionsbakken. 2 Udvid støttebakken i multifunktionsbakken ved ilægning af papirformater fra A3 til B4 og Ledger til Legal BETJENINGSVEJLEDNING
57 Klargøring inden brug 3 Flyt justeringsstyrene for papirbredde, så de passer til papiret. 2 4 Før papiret ind i bakken langs med styrene, indtil det ikke kan komme længere. VIGTIGT: Sørg for, at siden, som lå tættest på indpakningens forseglede side, vender opad. Krøllet papir skal rettes ud inden brug. Ret den øverste kant, hvis den er krøllet. Kontrollér inden ilægning af papir i multifunktionsbakken, at der ikke er papir tilbage fra et tidligere job i bakken. Hvis der er nogle få ark papir tilbage i multifunktionsbakken, og du ønsker at ilægge flere papirer, skal du først fjerne det resterende papir fra bakken, og blande det med det nye papir, inden papiret ilægges i bakken. BETJENINGSVEJLEDNING 2-21
58 Klargøring inden brug Ilægning af kuverter Der er plads til op til 10 kuverter i multifunktionsbakken. Følgende kuvertformater er acceptable. Acceptable kuverter Format Hagaki Oufuku Hagaki Youkei 2 Youkei mm mm mm mm Monarch 3 7/8" 7 1/2" Kuvert #10 (Comm. #10) 4 1/8" 9 1/2" Kuvert DL Kuvert C mm mm Executive 7 1/4" 10 1/2" Kuvert #9 (Comm. #9) 3 7/8" 8 7/8" Kuvert #6 (Comm. #6 3/4) 3 5/8" 6 1/2" ISO B5 Kuvert C mm mm 1 Åbn multifunktionsbakken. 2 Flyt justeringsstyrene for papirbredde, så de passer til kuverten BETJENINGSVEJLEDNING
59 Klargøring inden brug 3 Luk flappen, hvis kuverten har et liggende format. Ilæg kuverten, så den ligger langs med justeringsstyrene. Lad den side, der skal skrives på, vende opad med flappen vendt ud mod dig selv. Luk flappen, hvis kuverten har et stående format. Ilæg kuverten, så den ligger langs med justeringsstyrene. Lad den side, der skal skrives på, vende opad med flappen vendt mod indføringsåbningen. 2 Ilægning af kuverter eller karton i multifunktionsbakken Læg kuverten i med den side, der skal skrives på, vendt opad. Luk flappen. Kuverter med liggende format Kuverter med stående format Karton (Hagaki) Returpostkort (Oufuku Hagaki) BEMÆRK: Benyt ufoldede returpostkort (Oufuku Hagaki). VIGTIGT: Hvordan kuverten skal ilægges (retningen og siden, der vender opad) afhænger af kuverttypen. Sørg for at ilægge den korrekt, da der ellers vil blive trykt i den forkerte retning eller på den forkerte side. BEMÆRK: Når du ilægger en kuvert i multifunktionsbakken, vælg kuverttypen som anvist i Angivelse af papirformat og medietype for multifunktionsbakken på side BETJENINGSVEJLEDNING 2-23
60 Klargøring inden brug Angivelse af papirformat og medie Standardindstillingen for papirformat for kassette 1 og 2, for multifunktionsbakken og for papirføderen (kassette 3 og 4) (tilbehør) er [Automatisk]. Standardindstillingen for medietype er [Almindelig]. Angiv papirformatet og medietypen for at fastsætte hvilken type papir, der skal anvendes i kassetterne. (Se Angivelse af papirformat og medietype for kassetterne på side 2-24.) Angiv papirformatet for at fastsætte hvilken type papir, der skal anvendes i multifunktionsbakken. (Se Angivelse af papirformat og medietype for multifunktionsbakken på side 2-26.) Angivelse af papirformat og medietype for kassetterne Angiv papirformatet for at fastsætte hvilken type papir, der skal anvendes i kassette 1 og 2 eller papirføderen (kassette 3 og 4) (tilbehør). Hvis du anvender en medietype, der er forskellig fra almindeligt papir, skal du også angive medietypen. Valg af element Valg af format/type Automatisk Papirformat Standardstørrelser 1 Standardstørrelser 2 Papirformatet aflæses og vælges automatisk. Vælg, om papirformatet skal angives i centimeter (Metrisk) eller i Tommer. Vælg blandt standardformater. Der kan vælges mellem følgende papirformater. Tommeformat: Ledger, Letter-R, Letter, Legal, Statement-R, " og Oficio II Metrisk format: A3, B4, A4, A4-R, B5, B5-R, A5-R og Folio. Vælg blandt standardformater, der ikke er omfattet af Standardstørrelser 1. Der kan vælges mellem følgende papirformater. Tommeformat: A3, B4, A4, A4-R, B5, B5-R, A5-R, Folio, 8K, 16K-R og 16K Metrisk format: Ledger, Letter-R, Letter, Legal, Statement-R, ", Oficio II, 8K, 16K-R og 16K. Medietype Almindeligt (105 g/m 2 eller mindre), Groft, Pergament (64 g/m 2 eller mindre), Genbr.papir, Fortrykt, Kval.papir, Farve, Hullet, Brevhoved, Tykt (106 g/m 2 og højere), Høj kvalitet og Brugerdef. 1 til 8 BEMÆRK: Nedenfor vises de tilgængelige medietyper for udskrivning af modtagne faxer (hvis faxen (tilbehør) er installeret). Almindeligt, Genbr.papir, Kval.papir, Farve, Høj kvalitet og Groft 2-24 BETJENINGSVEJLEDNING
61 Klargøring inden brug 1 Tryk på tasten System Menu. 2 2 Tryk på [Fælles indstillinger], [Næste] under Original/Papirindstillinger og dernæst på [Næste] under Kassetteindstillinger. 3 Kassetteindstillinger, vælg en af [Kassette 1] til [Kassette 4], og tryk på [Næste]. Tryk dernæst på [Skift] under Papirformat. BEMÆRK: [Kassette 3] og [Kassette 4] vises, når papirføderen (tilbehør) er installeret. 4 Tryk på [Automatisk], og vælg [Metrisk] eller [Tomme] som enhed for at sætte maskinen til at vise papirformatet automatisk. Fælles indstillinger - Papirformat Angiv papirformatet i kassetten. For valg af papirformat, tryk på [Standardstørrelser 1] eller [Standardstørrelser 2], og vælg papirformat. Automatisk A3 A4 A4 A5 Standardstørrelser 1 Standardstørrelser 2 B4 B5 B5 Folio Afbryd OK Status 10/10/ :10 5 Tryk på [OK]. Forrige skærmbillede vises. Fælles indstillinger - Medietype Vælg papirtype i kassette 1. 6 Tryk på [Skift] under Medietype, og vælg medietype. Tryk dernæst på [OK]. Almindeligt Groft Pergament Genbr.papir Fortrykt Kval.papir Farve Hullet Brevhoved Tykt Høj kvalitet Brugerdef. 1 Brugerdef. 2 Brugerdef. 3 Brugerdef. 4 Brugerdef. 5 Brugerdef. 6 Brugerdef. 7 Brugerdef. 8 Afbryd OK Status 10/10/ :10 BETJENINGSVEJLEDNING 2-25
62 Klargøring inden brug Angivelse af papirformat og medietype for multifunktionsbakken Angiv papirformatet for at fastsætte hvilken type papir, der skal anvendes i multifunktionsbakken. Angiv medietypen, når der anvendes andet end almindeligt papir. Element Automatisk Papirformat Standardstørrelser 1 Standardstørrelser 2 Andre Indtastning af format Beskrivelse Papirformatet aflæses og vælges automatisk. Vælg, om papirformatet skal angives i centimeter (Metrisk) eller i Tommer. Vælg blandt standardformater. Der kan vælges mellem følgende papirformater. Tommeformat: Ledger, Letter-R, Letter, Legal, Statement-R, Executive, " og Oficio II Metrisk format: A3, A4-R, A4, A5-R, A6-R, B4-R, B5-R, B5, B6-R og Folio Vælg blandt standardformater, der ikke er omfattet af Standardstørrelser 1. Der kan vælges mellem følgende papirformater. Tommeformat: A3, A4-R, A4, A5-R, A6-R, B4-R, B5-R, B5, B6-R og Folio, 8K, 16K-R og 16K Metrisk format: Ledger, Letter-R, Letter, Legal, Statement-R, Executive, ", Oficio II, 8K, 16K-R og 16K. Vælg blandt special-standardformater og brugerdefinerede formater. Der kan vælges mellem følgende papirformater. ISO B5, Kuvert #10 (Comm. #10), Kuvert #9 (Comm. #9), Kuvert #6 (Comm. #6 3/4), Kuvert Monarch, Kuvert DL, Kuvert C5, Kuvert C4, Hagaki, Oufuku Hagaki, Youkei 4, Youkei 2 Angiv det format, som ikke er inkluderet i standardformater. Der kan vælges mellem følgende papirformat. Tommeformat X (Vandret): 5.83 til 17" (trinvis forøgelse på 0.01") Y (Lodret): 3.86 til 11.69" (trinvis forøgelse på 0.01") Metrisk format X (Vandret): 148 til 432 mm (trinvis forøgelse på 1 mm), Y (Lodret): 98 til 297 mm (trinvis forøgelse på 1 mm) Medietype Der kan vælges mellem følgende medietyper. Almindeligt (105 g/m 2 eller mindre), Groft, Transparent, Groft, Pergament (64 g/m 2 eller mindre), Etiketter, Genbr.papir, Fortrykt, Kval.papir, Karton, Farve, Hullet, Brevhoved, Kuvert, Tykt (106 g/m 2 og højere), Bestrøget, Høj kvalitet og Brugerdef. 1 til 8 BEMÆRK: Hvis faxen (tilbehør) er installeret, og du anvender multifunktionsbakken til at udskrive modtagne faxer, vises de tilgængelige medietyper nedenfor. Almindeligt, Genbr.papir, Kval.papir, Farve, Høj kvalitet og Groft 2-26 BETJENINGSVEJLEDNING
63 Klargøring inden brug 1 Tryk på tasten System Menu. 2 2 Tryk på [Fælles indstillinger], [Næste] under Original/Papirindstillinger, tryk på [Næste] under MF-bakkeindstilling og dernæst på [Skift] under Papirformat. Fælles indstillinger - Multifunktionsbakke Angiv papirformat for multifunktionsbakken. 3 Tryk på [Automatisk], og vælg [Metrisk] eller [Tomme] som enhed for at sætte maskinen til at vise papirformatet automatisk. Automatisk Standardstørrelser 1 Standardstørrelser 2 Andre A3 A4 A4 A5 A6 B4 B5 B5 B6 Folio For valg af papirformat, tryk på [Standardstørrelser 1], [Standardstørrelser 2], [Andre] eller [Indtastning af størrelse], og vælg papirformat. Indtastning af størrelse Afbryd OK Status 10/10/ :10 Fælles indstillinger - Papirformat Angiv papirformat for multifunktionsbakken. Automatisk Hvis du har valgt [Indtastning af størrelse], tryk på [+] eller [ ] for at angive X (vandret) og Y (lodret) format. Du kan indtaste formatet direkte vha. taltasterne ved at trykke på [#-taster]. Standardstørrelser 1 Standardstørrelser 2 Andre Indtastning af størrelse X ( ) 420 mm #-taster Y (98-297) 297 mm #-taster Afbryd OK Status 10/10/ :10 4 Tryk på [OK]. Forrige skærmbillede vises. Fælles indstillinger - Medietype Vælg papirtype i multifunktionsbakken. 5 Tryk på [Skift] under Medietype, og vælg medietype. Tryk dernæst på [OK]. Almindeligt Transparent Groft Pergament Etiketter Genbr.papir Fortrykt Kval.papir Karton Farve Hullet Brevhoved Kuvert Tykt Bestrøget Høj kvalitet Brugerdef. 1 Brugerdef. 2 Brugerdef. 3 Brugerdef. 4 Brugerdef. 5 Brugerdef. 6 Brugerdef. 7 Brugerdef. 8 Afbryd OK Status 10/10/ :10 BETJENINGSVEJLEDNING 2-27
64 Klargøring inden brug Ilægning af originaler Følg fremgangsmåden nedenfor ved ilægning af originaler til kopiering, afsendelse eller opbevaring. Placering af originaler på glasplade Du kan anbringe en bog eller et blad på glaspladen foruden almindelige originalark. 1 Åbn originaldækslet. BEMÆRK: Åbn dokumentføderen (tilbehør), hvis denne er installeret. Inden du åbner dokumentføderen, skal du kontrollere, at der ikke ligger originaler på originalpladen eller på originaludskubningspladen. Originaler i originalpladen eller originaludskubningspladen kan falde af, når du åbner dokumentføderen. Lad dokumentføderen stå åben, hvis originalen er mere end 40 mm tyk. 2 Anbring originalen. Læg den side, der skal scannes, nedad. Sørg for, at den flugter med indikatorpladerne for originalstørrelsen, hvor det bageste venstre hjørne tjener som referencepunkt. Indikatorplader for originalstørrelse (Amerikanske modeller) 2-28 BETJENINGSVEJLEDNING
65 Klargøring inden brug (Europæiske modeller) 2 3 Luk originaldækslet. VIGTIGT: Brug ikke magt, når du lukker originaldækslet. Et hårdt tryk kan få glaspladen til at knække. BEMÆRK: Der kan forekomme skygger langs kanten og midt på kopier, der er fremstillet fra åbne originaler. FORSIGTIG: Lad ikke dokumentføderen stå åben, da det kan medføre personskade. Ilægning af originaler i dokumentføder Dokumentføderen (tilbehør) scanner automatisk hvert ark i en bunke med flere originaler. Begge sider af en 2- sidet original scannes. Delnavne i dokumentføderen (1) (2) (3) (4) (5) (6) (7) (1) Indikator for ilagt original (2) Topdæksel (3) Originalbreddestyr (4) Originalplade (5) Originaludskubningsplade (6) Originalstopper (7) Åbningshåndtag BETJENINGSVEJLEDNING 2-29
66 Klargøring inden brug Originaler, der understøttes af dokumentføderen Følgende originaltyper kan anvendes i dokumentføderen: Vægt 45 til 160 g/m 2 (duplex: 50 til 120 g/m 2 ) Størrelse Kapacitet Maks. A3 til min. A5 Maks. Ledger til min. Statement-R Almindeligt papir (80 g/m 2 ), Farvet papir, Genbrugspapir: 100 ark (Originaler i blandede størrelser: 30 ark) Tykt papir (120 g/m 2 ): 66 ark Tykt papir (160 g/m 2 ): 50 ark Tegnepapir: 1 ark Papir i høj kvalitet (110 g/m 2 ): 72 ark Originaler, der ikke understøttes af dokumentføderen Brug ikke dokumentføderen til følgende originaltyper: Bløde originaler såsom vinylark Transparente originaler, såsom OHP-film Karbonpapir Originaler med meget glatte overflader Originaler med klæbestrimmel eller lim Våde originaler Originaler med rettelak, der endnu ikke er tør Originaler med en uregelmæssig facon (ikke-rektangulær) Originaler med udklippede dele Krøllet papir Originaler med folder (folderne skal rettes ud inden ilægning. I modsat fald kan originalerne sidde fast). Originaler, der er samlet med hæfteklammer eller clips (fjern clips eller hæfteklammer, og glat papiret helt ud inden ilægning. I modsat fald kan originalerne sidde fast). Sådan ilægges originaler VIGTIGT: Kontrollér inden ilægning af originalerne, at der ikke ligger originaler i originaludskubningspladen. Hvis originaler efterlades i originaludskubningspladen, kan nye originaler sætte sig fast. 1 Justér originalbreddestyrene efter originalerne BETJENINGSVEJLEDNING
67 Klargøring inden brug 2 Anbring originalerne. Læg den side, der skal scannes (eller den første af 2-sidede originaler), så den vender opad. Lad den førende kant glide ind i dokumentføderen, indtil den ikke kan komme længere. Indikatoren for ilagt original vil tænde. 2 VIGTIGT: Kontrollér, at originalbreddestyrene passer nøjagtigt til originalernes bredde. Justér originalbreddestyrene, hvis der er et mellemrum. Mellemrummet kan få originalerne til at sidde fast. Sørg for, at de ilagte originaler ikke overstiger niveauindikatoren. Originalerne kan sidde fast, hvis det maksimale niveau overstiges (se figuren). Originaler med huller eller perforerede linjer skal anbringes, således at hullerne eller perforeringen scannes sidst (ikke først). Indikator for ilagt original Indikatoren for ilagt original er tændt eller slukket, afhængigt af hvordan originalerne blev anbragt. Indikatorerne og deres status er som følger, Grøn (venstre indikator) lyser: Originalen er anbragt korrekt. Grøn (venstre indikator) blinker: Originalen er ikke anbragt korrekt. Fjern og anbring igen. Rød (højre indikator) blinker: Originalen sidder fast. Fjern originalen, og anbring den korrekt. BETJENINGSVEJLEDNING 2-31
68 Klargøring inden brug 2-32 BETJENINGSVEJLEDNING
69 3 Grundlæggende brug Dette kapitel indeholder følgende emner. Tænd/sluk Lavt strømniveau-tilstand og Automatisk lavt strømniveau-tilstand.3-4 Dvale og automatisk dvale Justering af betjeningspanelets vinkel Log på/log af Display på berøringspanel Kopiering Reservation af kopi Hæftning Hulning Udskrivning - Udskrivning fra programmer Afsendelse Angivelse af destinationen Brug af dokumentboks Grundlæggende brug af dokumentboks Afbrydelse af et job Skærmbilledet Hurtig opsætning Brug af browser BETJENINGSVEJLEDNING 3-1
70 Grundlæggende brug Tænd/sluk Tænd Når hovedafbryderens indikator er tændt... Tryk på tasten Power. Når hovedafbryderens indikator er slukket... Løft dækslet til hovedafbryderen, og tænd for maskinen på hovedafbryderen. BEMÆRK: Hvis datasikkerhedsudstyret (tilbehør) er installeret, vil der muligvis blive vist en meddelelse på displayet, som angiver, at sikkerhedsfunktionen er blevet aktiveret. Det vil tage tid at starte op, når der tændes for maskinen. VIGTIGT: Når du slukker på hovedafbryderen, må den ikke tændes igen med det samme. Vent mindst 5 sekunder, og tænd derefter på hovedafbryderen. 3-2 BETJENINGSVEJLEDNING
71 Grundlæggende brug Sluk Inden du slukker på hovedafbryderen, skal du trykke på tasten Power på betjeningspanelet. Sørg for, at indikatorerne Power og Memory er slukkede, inden der slukkes på hovedafbryderen. FORSIGTIG: Harddisken kan være i gang, når tasten Power eller indikatoren Memory er tændt eller blinker. Slukning på hovedafbryderen, mens harddisken er i gang, kan beskadige den. 3 Kontrollér, at indikatorerne er slukkede. Hvis maskinen ikke skal bruges i længere tid FORSIGTIG: Sluk maskinen på hovedafbryderen, hvis maskinen ikke skal benyttes i en bestemt periode (eksempelvis om natten). Fjern af sikkerhedsmæssige årsager stikket fra stikkontakten, hvis maskinen ikke skal benyttes i en længere periode (eksempelvis i løbet af en ferie). Bemærk, at faxtransmission og -modtagelse afbrydes, når strømmen kobles fra maskinen, hvis faxtilbehøret er installeret. FORSIGTIG: Fjern papiret fra kassetterne, og pak det ind i originalemballagen for at beskytte det mod fugt. BETJENINGSVEJLEDNING 3-3
72 Grundlæggende brug Lavt strømniveau-tilstand og Automatisk lavt strømniveau-tilstand Lavt strømniveau-tilstand Tryk på tasten Energy Saver for at aktivere lavt strømniveau-tilstand. Berøringspanelet og alle indikatorer på betjeningspanelet slukkes for at spare på strømmen, bortset fra indikatorerne Energy Saver, Power og hovedafbryderens indikator. Denne status kaldes for lavt strømniveau-tilstand. Hvis der modtages udskrivningsdata i lavt strømniveau-tilstanden, tænder maskinen automatisk og begynder udskrivningen. Hvis der modtages faxdata i lavt strømniveau-tilstanden, når faxen (tilbehør) anvendes, tænder maskinen automatisk og begynder udskrivningen. Gør et af følgende for genoptagelse. Maskinen vil være klar til brug i løbet af 30 sekunder. Tryk på en hvilken som helst tast på betjeningspanelet. Åbn originaldækslet eller dokumentføderen (tilbehør). Anbring originaler i dokumentføderen (tilbehør). Bemærk, at særlige forhold i omgivelserne (eksempelvis ventilation) kan forlænge maskinens reaktionstid. Automatisk lavt strømniveau-tilstand Hvis automatisk lavt strømniveau-tilstand er valgt, skifter maskinen til lavt strømniveau-tilstand, når den har stået ubenyttet i et vist tidsrum. Dette tidsrum er som standard 5 minutter. 3-4 BETJENINGSVEJLEDNING
73 Grundlæggende brug Dvale og automatisk dvale Dvale Automatisk dvale Tryk på tasten Power for at aktivere dvaletilstanden. Berøringspanelet og alle indikatorer på betjeningspanelet på nær hovedafbryderens indikator slukker for at spare på strømmen. Denne status kaldes for dvale. Hvis der modtages udskrivningsdata i dvaletilstanden, vil udskrivningen blive udført, men berøringspanelet forblive slukket. Når der benyttes en fax (tilbehør), vil modtagne fax data også blive udskrevet, mens betjeningspanelet er slukket. Tryk på tasten Power for at afslutte dvaletilstanden. 25/ 25 ppm-modellen eller 30/30 ppm-modellen vil være klar til brug i løbet af 30 sekunder. 40/40 ppm-modellen eller 50/40 ppm-modellen vil være klar til brug i løbet af 45 sekunder. Bemærk, at særlige forhold i omgivelserne (eksempelvis ventilation) kan forlænge maskinens reaktionstid. 3 Hvis automatisk dvale er valgt, skifter maskinen til dvale, når den har stået ubenyttet i et vist tidsrum i lavt strømniveau-tilstand. Dette tidsrum er som standard 30 minutter. BETJENINGSVEJLEDNING 3-5
74 Grundlæggende brug Justering af betjeningspanelets vinkel Du kan justere betjeningspanelets vinkel i to trin ved at deaktivere låsehåndtaget på betjeningspanelet. 3-6 BETJENINGSVEJLEDNING
75 Grundlæggende brug Log på/log af Hvis administration af brugerlogon er aktiveret, skal brugernavnet og adgangskoden til logon indtastes, før maskinen kan bruges. BEMÆRK: Du har ikke mulighed for at logge på, hvis du glemmer dit brugernavn eller adgangskode til logon. I dette tilfælde er det nødvendigt at logge på med administratorrettigheder og ændre brugernavn og adgangskode til logon. 3 Log på Angiv brugernavn og adgangskode. 1 Tryk på [Brugernavn til logon], hvis nedenstående skærmbillede vises under betjeningen. Log ind på: Brugernavn til logon Lokal abcdef Tryk på [#-taster] for at indtaste logondataene ved hjælp af taltasterne. #-taster Adgangskode til logon ******** #-taster IC-kort Logon Tællerkontrol Afbryd Logon Status 10/10/ :10 2 Indtast brugernavnet til logon, og tryk på [OK]. BEMÆRK: Se Metode til tegnangivelse på Tillæg-7 vedrørende yderligere oplysninger om indtastning af tegn. 3 Tryk på [Adgangskode til logon]. Tryk på [#-taster] for at indtaste logondataene ved hjælp af taltasterne. 4 Indtast adgangskoden, og tryk på [OK]. 5 Kontrollér brugernavnet og adgangskoden til logon, og tryk på [Logon]. BEMÆRK: Hvis Netværksgodkendelse vælges som metode til brugergodkendelse, er det muligt at vælge enten Lokal eller Netværk som godkendelsesdestination. Log af For at logge af denne maskine, tryk på tasten Logout for at vende tilbage til skærmbilledet til indtastning af brugernavn og adgangskode til logon. BETJENINGSVEJLEDNING 3-7
76 Grundlæggende brug Valg af farve tilstand Når du scanner og efterfølgende kopierer, sender eller gemmer dokumenter, kan du benytte betjeningspanelet til at vælge farve tilstanden, som blev benyttet ved scanningen. Registrerer automatisk, om de scannede dokumenter er farve eller sort/hvid. Scanner alle dokumenter i fuldfarve. Scanner alle dokumenter i sort/hvid. Den grundlæggende fremgangsmåde i forbindelse med valg af farve tilstanden er beskrevet nedenfor med udgangspunkt i et eksempel, hvor det scannede dokument skal kopieres. 1 Tryk på tasten Copy. 2 Anbring originalerne i dokumentføderen eller på glaspladen. 3 Tryk på tasten Auto Color, tasten Full Color eller tasten Black & White for at vælge farve tilstanden. 4 Angiv de nødvendige indstillinger for kopiering. 5 Tryk på tasten Start. 3-8 BETJENINGSVEJLEDNING
77 Grundlæggende brug Tast Enter og tast Quick No. Search Dette afsnit beskriver fremgangsmåden i forbindelse med brug af tasten Enter og tasten Quick No. Search på betjeningspanelet. Brug af tasten Enter ( ) Tasten Enter fungerer på samme måde som tasterne på berøringspanelet såsom [OK] og [Luk]. Symbolet Enter ( ) er vist ved siden af tasterne med tilknytning til indgreb, som udføres af tasten Enter (eksempelvis [ OK], [ Luk]). 3 Klar til at kopiere. Kopier 1 Tryk på tasten for kassetten med det ønskede papirformat på papirvalg skærmbilledet. Papirvalg Ilæg original. Automatisk A4 Almindeligt A4 Almindeligt Symbolet Enter ( ) vises ved [OK] på berøringspanelet for at angive, at tasten Enter udfører samme indgreb som [OK]. Original Zoom Papir : --- : 100% : --- Vis A3 Almindeligt A4 Almindeligt A4 Almindeligt Indst. for MP-bakke Tilføj genvej Afbryd OK Status 10/10/ :10 2 Tryk på tasten Enter (eller [OK]) for at bruge det valgte papir ved kopieringen. Brug af tasten Quick No. Search ( ) Brug tasten Quick No. Search til at udføre et indgreb ved blot at indtaste et tal direkte ved hjælp af taltasterne. Du kan eksempelvis specificere kortnummeret for en transmissionsdestination eller indlæse et gemt program ved hjælp af det respektive programnummer. Tasten Quick No. Search har samme funktion som [No.] på berøringspanelet. Brugen af tasten Quick No. Search er beskrevet nedenfor med udgangspunkt i et eksempel, hvor et kortnummer specificeres og benyttes til valg af en destination. Se Angivelse af destinationen på side 3-37 for flere oplysninger om kortnummer. 1 Tryk på tasten Quick No. Search (eller [No.]) fra standardskærmbilledet til afsendelse. Klar til at sende. Ilæg original. Destination Destination Detalje Adressebog 2 Indtast kortnummeret ved hjælp af taltasterne i skærmbilledet til indtastning af tal. AAA A OFFICE B OFFICE C OFFICE Lagt på 0001 Direkte BBB Angiv nummeret for one-touch-tasten ved hjælp af taltasterne. ( ) 0011 Afbryd FFF GGG HHH III JJJ OK 1/10 1/100 Indtast. af -adr. Indtast mappesti Indtast. af faxnr. Angiv i-fax adresse WSD scanning Destination Hurtig opsætning Dataformat for original/afsend. Farve-/ billedkvalitet Avanceret opsætning Status 10/10/ :10 BETJENINGSVEJLEDNING 3-9
78 Grundlæggende brug 3 Tryk på tasten Enter (eller [OK]), hvis du har indtastet et kortnummer bestående af 1-3 tegn. Den specificerede destination vises i destinationslisten. BEMÆRK: Indgrebet i trin 3 kan udelades, hvis du har indtastet et kortnummer bestående af 4 tegn. Standardskærmbilledet til afsendelse vises, og den specificerede destination vises i destinationslisten BETJENINGSVEJLEDNING
79 Grundlæggende brug Display på berøringspanel Visning af originaler og papir Berøringspanelets display viser den valgte papirkilde og udfaldsbakke. Tryk på Start-tasten for at starte udskrivning. Tryk på [Skift indstill.] for at ændre indstillinger. Kopier billede Original position Udfaldsbakke Kopier Genvej 1 Genvej 2 3 Papirkilde Genvej 3 Størrelse/retning på original og papirformat Original Zoom Papir : A4 : 100% :A4 Afbryd Automatisk Papirvalg 2-sidet >>2-sidet Duplex 100% 2 i 1 Zoom Kombiner Normal 0 Hæftning/ Hulning Genvej 4 Genvej 5 Genvej 6 Hurtig opsætning Original/Papir/ Farve-/ Layout/Rediger Avanceret Efterbehandling billedkvalitet opsætning Status 10/10/ :10 Fra Tæthed BETJENINGSVEJLEDNING 3-11
80 Grundlæggende brug Kopiering Du kan udføre almindelige kopieringsopgaver ved at følge fremgangsmåderne nedenfor. 1 Tryk på tasten Copy, når tasten/indikatoren Copy er slukket. BEMÆRK: Tryk på tasten Power, og vent, indtil maskinen er varmet op, hvis berøringspanelet er slukket. 2 Anbring originalerne på glaspladen eller i dokumentføderen (tilbehør). BEMÆRK: Der gives en anvisning her i Ilægning af originaler på side Klar til at kopiere. Kopier billede Kopier Genvej 1 3 Kontrollér, at [Automatisk] er valgt på Papirvalg på berøringspanelet. Papir, der matcher originalstørrelsen, vil blive valgt automatisk. Original Zoom Papir Ilæg original. : --- : 100% : --- Vis Hurtig opsætning Automatisk Papirvalg 2-sidet >>2-sidet Duplex Original/Papir/ Efterbehandling 100% 2 i 1 Zoom Kombiner Farve-/ billedkvalitet Normal 0 Hæftning/ Hulning Layout/Rediger Genvej 2 Genvej 3 Genvej 4 Genvej 5 Genvej 6 Avanceret opsætning Status 10/10/ :10 Fra Tæthed Hvis du vil skifte papirformat, skal du trykke på [Original/Papir/Efterbehandling], [Papirvalg] og vælge den ønskede papirkilde. BEMÆRK: Vælg evt. papirformatet manuelt i stedet for at bruge automatisk papirvalg. 4 Indtast antal kopier vha. taltasterne. Angiv det ønskede antal op til Tryk på tasten Start for at starte kopieringen. 6 Fjern de færdige kopier fra den øverste bakke BETJENINGSVEJLEDNING
81 Grundlæggende brug Visning af original Du kan få vist et billede af det scannede dokument på panelet. BEMÆRK: Se Visning af dokumenter/kontrol af dokumentdetaljer på side 3-46 vedrørende visning af billeder fra den brugerdefinerede boks. Fremgangsmåden for visning af scannede originaler forklares nedenfor. 3 Fremgangsmåden, som beskrives her, er til kopiering af en enkeltsidet original. 1 Anbring originalen på glaspladen, og tryk på tasten Copy. Klar til at kopiere. Kopier 2 Tryk på [Vis]. Kopier billede Genvej 1 Ilæg original. Genvej 2 Genvej 3 Original Zoom Papir : --- : 100% : --- Vis Automatisk Papirvalg 2-sidet >>2-sidet Duplex 100% 2 i 1 Zoom Kombiner Normal 0 Hæftning/ Hulning Genvej 4 Genvej 5 Genvej 6 Hurtig opsætning Original/Papir/ Efterbehandling Farve-/ billedkvalitet Layout/Rediger Avanceret opsætning Status 10/10/ :10 Fra Tæthed Tryk på Start-tasten for at starte udskrivning. Tryk på [Skift indstill.] for at ændre indstillinger. Kopier billede Kopier Genvej 1 Genvej 2 3 Maskinen begynder at scanne originalen. Når scanningen er fuldført, vises billedet på panelet. 4 Tryk på [Afbryd] eller tasten Stop for at ændre layoutet eller kvaliteten. Skift indstillinger, og tryk på [Vis] igen for at få vist billedet med de nye indstillinger. Original Zoom Papir : A4 : 100% :A4 Afbryd Automatisk Papirvalg 2-sidet >>2-sidet Duplex 100% 2 i 1 Zoom Kombiner Normal 0 Hæftning/ Hulning Genvej 3 Genvej 4 Genvej 5 Genvej 6 Hurtig opsætning Original/Papir/ Efterbehandling Farve-/ billedkvalitet Layout/Rediger Avanceret opsætning Status 10/10/ :10 Fra Tæthed BEMÆRK: Når det scannede dokument har flere sider, vises kun den første side. 5 Tryk på tasten Start, hvis der ikke er nogen problemer med det viste billede. Kopieringen starter. BETJENINGSVEJLEDNING 3-13
82 Grundlæggende brug Justering af tæthed Brug denne fremgangsmåde til at justere kopieringstætheden. Manuel Funktion til tæthedsjustering Automatisk Beskrivelse Justér tætheden til 7 eller 13 niveauer. Den optimale tæthed indstilles efter tætheden i originalen. Fremgangsmåden til justering af kopiernes tæthed forklares nedenfor. 1 Tryk på tasten Copy. 2 Anbring originalerne på glaspladen. 3 Læg originalen på glaspladen, og tryk på [Farve/ Billedkvalitet] -> [Tæthed]. Tæthed Klar til at kopiere. Automatisk Kopier 4 Justér tætheden manuelt ved at trykke på [-3] (lysere) til [+3] (mørkere). Du kan ændre tæthedsniveauet [-3] (lysere) til [+3] (mørkere) i halve trin. Original Zoom Papir Ilæg original. : --- : 100% : --- Vis Lysere Normal Mørkere For at ændre tætheden fra Manuel til Automatisk, tryk på [Automatisk]. Tilføj genvej Afbryd OK 10/10/2008 Status 10:10 5 Tryk på [OK]. 6 Tryk på tasten Start. Kopieringen starter BETJENINGSVEJLEDNING
83 Grundlæggende brug Valg af billedkvalitet Vælg den billedkvalitet, der passer til originalens type. Nedenstående skema viser funktionerne til kvalitet. Funktion til billedkvalitet Tekst+Foto Foto Udskrevet foto Tekst Kort Udskrevet dokument Beskrivelse Til originaler med tekst og fotografier. Til fotografier. Til fotografier fra blade osv. Til originaler, der primært består af tekst. Til kort osv. Til dokumenter udskrevet med denne maskine. 3 Fremgangsmåden til valg af kopiernes kvalitet forklares nedenfor. 1 Tryk på tasten Copy. 2 Anbring originalerne på glaspladen. 3 Læg originalen på glaspladen, og tryk på [Farve/ Billedkvalitet] -> [Originalbillede]. Klar til at kopiere. Kopier 4 Vælg billedkvaliteten. Originalbillede Ilæg original. Vælg originalbilledets originalens type type for at for opnå at opnå de bedste de bedste resultater resultater. [Udskrevet dokument]: Kan bruges til dokumenter udskrevet fra denne maskine. Tekst+foto Foto Printet Udskrevet foto foto Original Zoom Papir : --- : 100% : --- Vis Tekst Kort Udskrevet Dokument Tilføj genvej Afbryd OK Status 10/10/ :10 5 Tryk på [OK]. 6 Tryk på tasten Start. Kopieringen starter. BETJENINGSVEJLEDNING 3-15
84 Grundlæggende brug Zoom-kopiering Bruges til at justere zoomværdien og dermed reducere eller forstørre originalbilledet. Du kan vælge mellem følgende zoomindstillinger: Automatisk zoom Letter-R Ledger: 129 % Reducerer eller forstørrer billedet, så det passer til det valgte papirformat. A4 A3: 141 % Statement-R: 64 % A5: 70 % Manuel zoom 25 % Reducerer eller forstørrer originalbilledet manuelt med 1% trin mellem 25 % og 400 %. 400 % Forvalgt zoom Reducerer eller forstørrer med foruddefinerede zoomværdier. Der kan vælges mellem følgende forstørrelser. Model Amerikanske modeller Europæiske modeller Zoomværdi (Original-kopi) 100 %, Automatisk, 400 % (maks.), 200 % (STMT >> Ledger), 154 % (STMT >> Legal), 129 % (Letter >> Ledger), 121 % (Legal >> Ledger), 78 % (Legal >> Letter), 77 % (Ledger >> Legal), 64 % (Ledger >> Letter), 50 % (Ledger >> STMT), 25 % (min.) 100 %, Automatisk, 400 % (maks.), 200 % (A5 >> A3), 141 % (A4 >> A3, A5 >> A4), 127 % (Folio >> A3), 106 % (11 15" >> A3), 90 % (Folio >> A4), 75 % (11 15" >> A4), 70 % (A3 >> A4, A4 >> A5), 50 %, 25 % (min.) 3-16 BETJENINGSVEJLEDNING
85 Grundlæggende brug Model Modeller til Asien/ Stillehavsområdet Zoomværdi (Original-kopi) 100 %, Automatisk, 400 % (maks.), 200 % (A5 >> A3), 141 % (A4 >> A3, B5 >> B4), 122 % (A4 >> B4, A5 >> B5), 115 % (B4 >> A3, B5 >> A4), 86 % (A3 >> B4, A4 >> B5), 81 % (B4 >> A4, B5 >> A5), 70 % (A3 >> A4, B4 >> B5), 50 %, 25 % (min.) 3 XY Zoom Bruges til at justere zoomværdien individuelt for højde og bredde. Reducér eller forstør originalbilleder i trin på 1 % mellem 25 % og 400 %. Y X Fremgangsmåden ved zoomkopiering forklares nedenfor. 1 Tryk på tasten Copy. 2 Anbring originalerne på glaspladen. 3 Læg originalen på glaspladen, og tryk på [Layout/ Rediger] -> [Zoom]. Klar til at kopiere. Kopier 4 Tryk på [Standardzoom] for at vælge automatisk zoom. Zoom Original Zoom Papir Ilæg original. : --- : 100% : --- Vis Standardzoom XY-zoom Maks. 400% A5>>A3 200% A4>>A3 141% A5>>A4 Folio 127% >>A3 11x15" 106% >>A3 (25-400) 400 % #-taster 100% Aut. Folio 90% >>A4 75% 11x15" >>A4 70% A3>>A4 A4>>A5 50% 25% Min. Tryk på [+] eller [ ] for at indstille den viste forstørrelse efter behov. Du kan også indtaste forstørrelsesgraden direkte vha. taltasterne ved at trykke på [#-taster]. Når der anvendes Forvalgt zoom, skal du vælge tasten med den ønskede forstørrelsesgrad. Tilføj genvej Afbryd OK 10/10/2008 Status 10:10 Tryk på [XY-zoom], når der anvendes XY-zoom. Tryk på [+] eller [ ] for at indstille den viste forstørrelse for X (vandret) og Y (lodret). Du kan også indtaste forstørrelsesgraden direkte vha. taltasterne ved at trykke på [#-taster]. BETJENINGSVEJLEDNING 3-17
86 Grundlæggende brug Zoom Klar til at kopiere. Standardzoom X (25-400) 100 % Kopier Tryk på [Original retning] for at vælge originalens retning enten [Øverste kant øverst] eller [Øverste kant til venstre]. Tryk dernæst på [OK]. Ilæg original. XY-zoom #-taster Original : --- Zoom : 100% Papir : --- Vis Y (25-400) #-taster 100 % Øverste kant øverst Original retning Tilføj genvej Afbryd OK Status 10/10/ :10 5 Tryk på [OK]. 6 Tryk på tasten Start. Kopieringen starter. Duplex kopiering Kopier på begge sider. Du kan vælge mellem følgende duplexindstillinger: Du kan også oprette 1-sidede kopier af 2-sidede originaler eller originaler med modstående sider, f.eks. bøger. Der kan vælges mellem følgende funktioner. 1-sidet til 2-sidet Fremstiller 2-sidede kopier af 1-sidede originaler. Bagsiden af den sidste kopi vil være blank, hvis antallet er originaler er ulige Original Kopi ghi def abc Original A ghi abc def Kopi B ghi abc def Du kan vælge mellem følgende indbindingsindstillinger: A B Original Venstre/Højre til Indbinding Venstre/Højre: Bagsiderne roteres ikke. Original Venstre/Højre til Indbinding øverst: Billederne på bagsiderne roteres 180. Kopierne kan indbindes langs den øverste kant og således at de har samme retning, når siderne vendes BETJENINGSVEJLEDNING
87 Grundlæggende brug 2-sidet til 1-sidet Kopierer hvert ark i en 2-sidet original på to ark. Der kræves en ekstra dokumentføder. Original Kopi Du kan vælge mellem følgende indbindingsindstillinger: Indbinding Venstre/Højre: Bagsiderne roteres ikke. Indbinding øverst: Billederne på bagsiderne roteres sidet til 2-sidet Fremstiller 2-sidede kopier af 2-sidede originaler. Der kræves en ekstra dokumentføder. Original Kopi BEMÆRK: Følgende papirformater understøttes ved 2-sidet til 2-sidet udskrivning: Ledger, Legal, Letter, Letter-R, Executive, Statement-R, Oficio II, ", A3, B4, A4, A4-R, B5, B5-R, A5-R og Folio. Bog til 1-sidet Udskriver en 1-sidet kopi af en 2-sidet original eller en åben bog. Du kan vælge mellem følgende indbindingsindstillinger: Original Kopi Indbinding til venstre: Originaler med modstående sider kopieres fra venstre mod højre. Indbinding til højre: Originaler med modstående sider kopieres fra højre mod venstre. BEMÆRK: Følgende originalstørrelser og papirformater understøttes ved 2-sidet til 1-sidet og bog til 1-sidet. Original: Ledger, Letter-R, A3, B4, A4-R, B5-R, A5-R og 8K. Papir: Letter, A4, B5 og 16K. Papirformatet kan ændres og kopien kan reduceres og forstørres, så den passer til formatet. BETJENINGSVEJLEDNING 3-19
88 Grundlæggende brug Bog til 2-sidet Modstående sider -> 2-sidet Modstående sider -> Modstående sider Fremstiller 2-sidede kopier af en åben bogoriginal med modstående sider. BEMÆRK: Følgende originalstørrelser og papirformater understøttes ved bog til 2-sidet. Original: Ledger, Letter-R, A3, B4, A4-R, B5-R, A5-R og 8K. Papir: Letter, A4 og B5. Original Kopi Fremgangsmåden ved 2-sidet/duplexkopiering forklares nedenfor. 1 Tryk på tasten Copy. 2 Anbring originalerne på glaspladen. 3 Tryk på [Layout/Rediger] og dernæst på [Duplex]. Klar til at kopiere. Kopier 4 Vælg den ønskede duplexfunktion. Duplex 1-sidet >>1-sidet Ilæg original. 1-sidet >>2-sidet 2-sidet >>1-sidet Original Zoom Papir : --- : 100% : --- Vis 2-sidet >>2-sidet Bog >>1-sidet Bog >>2-sidet Efterbehand. Indbinding venstre/højre Indbinding øverst Øverste kant øverst Original retning Tilføj genvej Afbryd OK Status 10/10/ :10 5 Hvis du vælger [1-sidet >>2-sidet] eller [2-sidet>>2-sidet], vælges indbindingssiden for de færdige kopier under Efterbehandling. Hvis du vælger [Bog >>2-sidet], trykkes på [Bog>>2-sidet] eller [Bog>> Bog] under Efterbehandling for at vælge duplexindstillingen. Duplex Klar til at kopiere. 1-sidet >>1-sidet Original Kopier 6 Hvis du vælger [2-sidet >>1-sidet], [2-sidet>>2-sidet], [Bog>>1-sidet] eller [Bog>>2-sidet], skal du vælge indbindingssiden på originalerne under Original. Ilæg original. 1-sidet >>2-sidet 2-sidet >>1-sidet Indbinding venstre/højre Indbinding øverst Original Zoom Papir : --- : 100% : --- Vis 2-sidet >>2-sidet Bog >>1-sidet Bog >>2-sidet Øverste kant øverst Original retning Tilføj genvej Afbryd OK Status 10/10/ : BETJENINGSVEJLEDNING
89 Grundlæggende brug 7 Tryk på [Øverste kant øverst] for at vælge originalens retning enten [Øverste kant til venstre]. Tryk dernæst på [OK]. 8 Tryk på [OK]. 9 Tryk på tasten Start. Når originalen på glaspladen er blevet scannet, udskift den med den næste. Tryk dernæst på tasten Start. 3 Når alle originaler er blevet scannet, tryk på [Scanning slut] for at starte kopieringen. Sorter/Forskyd kopiering Maskinen kan sortere og forskyde samtidig med den kopierer. Du kan bruge Sorter/Forskyd kopiering til opgaverne nedenfor. Sorter Scanner flere originaler og fremstiller kopisæt sorteret efter sidenummer. Original Kopi Forskyd Når du benytter forskydning, opdeles de udskrevne kopier efter hvert kopisæt (eller efter hver side). BEMÆRK: Forskydning kræver brug af dokumentefterbehandleren (tilbehør) eller arks dokumentefterbehandleren. Original Kopier (hver side) Fremgangsmåde for Sorter/Forskyd kopiering forklares nedenfor. 1 Tryk på tasten Copy. 2 Anbring originalerne på glaspladen. 3 Tryk på [Original/Papir/Efterbehandling] og dernæst på [Sorter/Forskyd]. BETJENINGSVEJLEDNING 3-21
90 Grundlæggende brug Klar til at kopiere. Kopier 4 Tryk på [Til] under Sorter for at kopiere med sortér. Sorter/Forskyd Sorter Tryk på [Hvert sæt] under Forskyd for at anvende Forskyd kopiering. Ilæg original. Fra Til Tryk på [OK]. Original Zoom Papir : --- : 100% : --- Forskyd Fra Hvert sæt Vis Tilføj genvej Afbryd OK Status 10/10/ :10 Sorter/Forskyd Klar til at kopiere. Kopier Tryk på [Fra] eller [Hver side] under Forskyd, hvis [Fra] er valgt under Sorter. Sorter Ilæg original. Fra Til Original Zoom Papir : --- : 100% : --- Forskyd Fra Hver side Vis Tilføj genvej Afbryd OK Status 10/10/ :10 5 Tryk på [OK]. 6 Tryk på tasten Start. Kopieringen starter BETJENINGSVEJLEDNING
91 Grundlæggende brug Reservation af kopi Denne funktion gør det muligt at reservere det næste kopieringsjob under udskrivning. Når denne funktion anvendes, scannes originalen, mens maskinen udskriver. Når det igangværende udskrivningsjob er afsluttet, udskrives det reserverede kopieringsjob. Fremgangsmåden varierer afhængigt af Reserver Næste-prioritet. Hvis Reserver Næste-prioritet er indstillet til [Til] Standardskærmbilledet til kopiering vises på berøringspanelet under udskrivning. 3 Klar til at kopiere. Kopier billede Kopier Genvej 1 1 Anbring originalerne på maskinen for reservation af kopi og konfigurér kopieringsindstillingerne. Ilæg original. Genvej 2 Genvej 3 Original Zoom Papir : --- : 100% : --- Vis Hurtig opsætning Automatisk Papirvalg 2-sidet >>2-sidet Duplex Original/Papir/ Efterbehandling 100% 2 i 1 Zoom Kombiner Farve-/ billedkvalitet Normal 0 Hæftning/ Hulning Layout/Rediger Genvej 4 Genvej 5 Genvej 6 Avanceret opsætning Status 10/10/ :10 Fra Tæthed 2 Tryk på tasten Start. Maskinen begynder at scanne originalerne. Når det igangværende udskrivningsjob er afsluttet, udskrives det reserverede kopieringsjob. Hvis Reserver Næste-prioritet er indstillet til [Fra] Skærmbilledet til kopiering vises på berøringspanelet under udskrivning. Kopierer... Kopier Jobnr.: Jobnavn: Doc Brugernavn: Scannerindstillinger Printerindstillinger Scannede sider Kopier 1 Tryk på [Reserv. Næste]. Standardskærmbilledet til kopiering vises. 2 2/ 24 A4 100% 2-sidet Øverste kant øverst A4 2-sidet Sorter Øverste bakke Almindeligt Afbryd Reserv. Næste Status 10/10/ :10 2 Anbring originalerne på maskinen for reservation af kopi og konfigurér kopieringsindstillingerne. 3 Tryk på tasten Start. Maskinen begynder at scanne originalerne. Når det igangværende udskrivningsjob er afsluttet, udskrives det reserverede kopieringsjob. BETJENINGSVEJLEDNING 3-23
92 Grundlæggende brug Afbrydelse Denne funktion gør det muligt at pause de igangværende job, når du har brug for at kopiere. Når kopieringen afsluttes, genoptager maskinen de pausede udskrivningsjob. BEMÆRK: Hvis maskinen ikke benyttes i 60 sekunder i Afbryd kopiering tilstanden, annulleres afbrydelsen af kopieringen automatisk, og udskrivningen genoptages. Klar til at afbryde kopiering. Kopier billede Kopier Genvej 1 1 Tryk på tasten Interrupt. Meddelelsen Klar til at afbryde kopiering. vises. Original Zoom Papir Ilæg original. : --- : 100% : --- Vis Hurtig opsætning Automatisk Papirvalg 2-sidet >>2-sidet Duplex Original/Papir/ Efterbehandling 100% 2 i 1 Zoom Kombiner Farve-/ billedkvalitet Normal 0 Hæftning/ Hulning Layout/Rediger Genvej 2 Genvej 3 Genvej 4 Genvej 5 Genvej 6 Avanceret opsætning Status 10/10/ :10 Fra Tæthed Det igangværende udskrivningsjob afbrydes midlertidigt. 2 Anbring originalerne på maskinen for afbrydelse af kopi og konfigurér kopieringsindstillingerne. 3 Tryk på tasten Start for at afbryde kopieringen. 4 Tryk på tasten Interrupt, når kopieringen afsluttes. Maskinen genoptager de pausede udskrivningsjob BETJENINGSVEJLEDNING
93 Grundlæggende brug Hæftning Brug denne funktion til hæftning af de færdige kopier. BEMÆRK: Hæftning kræver brug af dokumentefterbehandleren (tilbehør) eller arks dokumentefterbehandleren. Bemærk også, at ryghæftning (central hæftning) kræver brug af falseenheden. Der findes følgende hæftningsmuligheder og hæftningsretninger. 3 Papirkassettens ilægningsretning Papirkassettens ilægningsretning arks dokumentefterbehandler Dokumentefterbehandler arks dokumentefterbehandler Dokumentefterbehandler Originalretning: Top Kant (Øverste kant) Originalretning: Top Kant (Øverste kant) Originalretning: Venstre Top Kant (Øverste kant til venstre) BETJENINGSVEJLEDNING 3-25
94 Grundlæggende brug Papirkassettens ilægningsretning Papirkassettens ilægningsretning arks dokumentefterbehandler Dokumentefterbehandler arks dokumentefterbehandler Dokumentefterbehandler Originalretning: Venstre Top Kant (Øverste kant til venstre) Benyt nedenstående fremgangsmåde til at fremstille hæftede kopier. 1 Tryk på tasten Copy. 2 Anbring originalerne på glaspladen. 3 Tryk på [Original/Papir/Efterbehandling] og dernæst på [Hæftning/Hulning]. Klar til at kopiere. Kopier 4 Vælg hæfteklammens position. Hæftning/Hulning Ilæg original. Hæftning Fra Øverst til venstre Øverst til højre 2 hæftekl. Venst. 2 hæftekl. Top 2 hæftekl. Højre Indbin. og foldning BEMÆRK: Tryk på [Indbin. og foldning] for at benytte ryghæftning. Kontrollér, at omslaget anbringes nederst i forbindelse med placering af originalerne. Original Zoom Papir : --- : 100% : --- Vis Hulning Fra 2 huller Venst. 2 huller Top 2 huller Højre 4 huller Venst. 4 huller Top 4 huller Højre Øverste kant øverst Original retning Tilføj genvej Afbryd OK Status 10/10/ :10 5 Tryk på [Original retning] for at vælge originalernes retning enten [Øverste kant øverst] eller [Øverste kant til venstre]. Tryk dernæst på [OK]. 6 Tryk på [OK]. 7 Tryk på tasten Start. Kopieringen starter BETJENINGSVEJLEDNING
95 Grundlæggende brug Hulning Udfører huller i sæt med færdige kopier, der gøres klar til indbinding. BEMÆRK: Kræver brug af arks dokumentefterbehandleren og hulningsenheden. Originalens retninger og de respektive hulpositioner: Original Kopi Glasplade Originalens retning Dokumentføder 3 BEMÆRK: Den amerikanske model giver mulighed for hulning med to eller tre huller. Den europæiske model giver mulighed for hulning med to eller fire huller. Følg fremgangsmåden nedenfor for at udføre hulning. 1 Tryk på tasten Copy. 2 Anbring originalerne på glaspladen. 3 Tryk på [Original/Papir/Efterbehandling] og dernæst på [Hæftning/Hulning]. BETJENINGSVEJLEDNING 3-27
96 Grundlæggende brug Klar til at kopiere. Kopier 4 Vælg hvor mange typer huller, der skal udføres af hulningen. Hæftning/Hulning Ilæg original. Hæftning Fra Øverst til venstre Øverst til højre 2 hæftekl. Venst. 2 hæftekl. Top 2 hæftekl. Højre Indbin. og foldning 5 Tryk på [Original retning] for at vælge originalernes retning enten [Øverste kant øverst] eller [Øverste kant til venstre]. Tryk dernæst på [OK]. Original Zoom Papir : --- : 100% : --- Vis Hulning Fra 2 huller Venst. 2 huller Top 2 huller Højre 4 huller Venst. 4 huller Top 4 huller Højre Øverste kant øverst Original retning Tilføj genvej Afbryd OK Status 10/10/ :10 6 Tryk på [OK]. 7 Tryk på tasten Start. Hvis originalen er anbragt på glaspladen. Anbring næste original, og tryk på tasten Start. Kopieringen starter. Tryk på [Scanning slut], når alle originalsiderne er scannet. Kopieringen starter BETJENINGSVEJLEDNING
97 Grundlæggende brug Udskrivning - Udskrivning fra programmer Følg fremgangsmåden nedenfor for at udskrive dokumenter fra programmer. BEMÆRK: For at udskrive dokumentet fra applikationerne skal printerdriveren installeres på computeren fra den medfølgende cd-rom (Product Library). 1 Opret et dokument i et program. 3 2 Tryk på Fil, og vælg Udskriv i programmet. Dialogboksen Udskriv vises. 3 Tryk på tasten ved siden af feltet Navn, og vælg denne maskine i listen. 4 Angiv det ønskede antal udskrifter i boksen Antal kopier. Angiv det ønskede antal op til 999. Hvor der er tale om mere end et dokument, vælg Sorter for at udskrive en efter en i sidenumrenes rækkefølge. 5 Tryk på tasten Egenskaber. Dialogboksen Egenskaber vises. BETJENINGSVEJLEDNING 3-29
98 Grundlæggende brug 6 Vælg fanen Grundlæggende, og tryk på Sidestørrelser for at vælge papirformatet. For at udskrive på specialpapir, såsom tykt eller transparent papir, tryk på menuen Medietype, og vælg medietypen. 7 Tryk på Kilde, og vælg papirkilden. BEMÆRK: Hvis der vælges Automatisk valg, vil der automatisk blive udskrevet fra den papirkilde, som indeholder papir af samme format og type. For at udskrive på specialpapir, såsom kuverter eller tykt papir, anbring dette i Multifunktionsbakken, og vælg MF-bakke. 8 Vælg papirretningen Stående eller Liggende, alt efter dokumentets retning. Vælg Roter 180, og udskriften vendes Tryk på OK for at vende tilbage til dialogboksen Udskriv. 10 Tryk på OK for at starte udskrivningen BETJENINGSVEJLEDNING
99 Grundlæggende brug Afsendelse Maskinen kan sende det scannede billede som en vedhæftet fil i en eller til en pc på netværket. For at kunne gøre dette skal adressen på afsenderen og destinationen (modtager) registreres på netværket. Et netværksmiljø, som giver maskinen adgang til en mailserver, er påkrævet. Det anbefales at anvende et Local Area Network (LAN) for at forbedre overførselshastighed og sikkerhed. Mens du er ved at sende et scannet billede, kan du udskrive billedet eller sende det til dokumentboksen. 3 Følg fremgangsmåden nedenfor for at anvende scanningsfunktionen: Foretag indstillingerne, heriblandt -indstillingerne på maskinen. Brug Embedded Web Server (den interne HTML-webside) til at registrere IP-adressen, værtsnavnet på SMTP-serveren og modtageren. Registrér destinationen i adressebogen eller på one-touch-tasterne. Når PC-mappen (SMB/FTP) er valgt, skal destinationsmappen deles. Kontakt administratoren for at få en vejledning i opsætning af PC-mappen. Oprettelse/registrering af en dokumentboks (når dokumentboks er valgt som destination) Detaljerede transmissionsindstillinger (til at vælge en dokumentboks som destination eller til udskrift og sende billedet på samme tid) Du kan udføre almindelige afsendelser ved at følge fremgangsmåderne nedenfor. Du kan vælge mellem følgende fire indstillinger: Send som Sender et scannet originalbillede som -vedhæftning. Se side 3-32 Send til mappe (SMB): Gemmer et scannet originalbillede i en delt mappe på en hvilken som helst pc. Se side 3-33 Send til mappe (FTP): Gemmer et scannet originalbillede i en mappe på en hvilken som helst FTP-server. Se side 3-33 Send til dokumentboks: Sender et dokument, som er gemt i en dokumentboks på denne maskine. Se side 4-6 Scanning af billeddata med TWAIN / WIA: Indlæser de dokumentdata, som er gemt i den brugerdefinerede boks til en pc. Se TWAIN/WIA Driver Operation Guide BEMÆRK: De forskellige sendemuligheder kan kombineres. Se Afsendelse til forskellige typer destinationer (Multisend) på side BETJENINGSVEJLEDNING 3-31
100 Grundlæggende brug Afsendelse som Sender et scannet originalbillede som -vedhæftning. BEMÆRK: Et netværksmiljø, som giver maskinen adgang til en mailserver, er påkrævet. Det anbefales, at maskinen anvendes i et miljø, hvor den kan tilsluttes til en mailserver over LAN. Få først adgang til Embedded Web Server, og specificér indstillingerne, som er nødvendige for afsendelse af . Der er flere oplysninger i Embedded Web Server (indstillinger til ) på side Tryk på tasten Send. Viser skærmbilledet til afsendelse. BEMÆRK: Afhængigt af indstillingerne kan skærmbilledet til visning af adressebogen vises. Tryk i dette tilfælde på [Afbryd] for at vise skærmbilledet til afsendelse. Klar til at sende. Ilæg original. Indtastning af -adresse 4 Tryk på [Næste dest.], og gentag trin 3 for at angive destinationen. Der kan indtastes op til 100 adresser. adresse Tilføj en ny -destination. Tryk på [ -adresse], og indtast derefter adressen ved hjælp af tastaturskærmbilledet. Destination 2 Tryk på [Indtastning af -adresse] og dernæst på [ -adresse]. BEMÆRK: Destinationen kan angives vha. adressebogen eller one-touch-tasterne. Se Angivelse af destinationen på side Føj til adressebog Næste dest. Afbryd OK Status 10/10/ :10 3 Indtast destinationens -adresse, og tryk på [OK]. BEMÆRK: Destinationerne registreres i adressebogen, når [Føj til adressebog] vises. 5 Tryk på [OK]. Destinationerne registreres i destinationslisten BETJENINGSVEJLEDNING
101 Grundlæggende brug ABCD Klar til at sende. Ilæg original. Destination TUVW Group1 Group1 Detalje Til: Auto. Lagt på Kæde Detalje/Red. Direkte Slet Tilbagekald AAA BBB CCC DDD EEE FFF GGG HHH III JJJ 1/1 Nr. 1/100 Destination Adressebog Indtast. af -adr. Indtast mappesti Indtast. af faxnr. Angiv i-fax adresse WSD scanning 6 Kontrollér destinationslisten. Vælg en destination, og tryk på [Detalje/Red.] for at kontrollere og redigere den. Vælg en destination, og tryk på [Slet] for at fjerne destinationen fra listen. 3 Destination Hurtig opsætning Dataformat for original/afsend. Farve-/ billedkvalitet Avanceret opsætning Status 10/10/ :10 Send til mappe (SMB)/Send til mappe (FTP) Gemmer et scannet originalbillede i en delt mappe på en hvilken som helst pc. Gemmer et scannet originalbillede i en mappe på en FTP-server. BEMÆRK: Se Hjælp på dit operativsystem for at få en anvisning i deling af mapper. Kontrollér, at SMB Protokol eller FTP er aktiveret i Embedded Web Server. Se Embedded Web Server Operation Guide for yderligere oplysninger. 1 Tryk på tasten Send. Viser skærmbilledet til afsendelse. BEMÆRK: Afhængigt af indstillingerne kan skærmbilledet til visning af adressebogen vises. Tryk i dette tilfælde på [Afbryd] for at vise skærmbilledet til afsendelse. 2 Tryk på [Indtast mappesti ] og dernæst på [SMB] eller [FTP]. BEMÆRK: Destinationen kan angives vha. adressebogen eller one-touch-tasterne. Dette er beskrevet under Angivelse af destinationen på side BETJENINGSVEJLEDNING 3-33
102 Grundlæggende brug SMB FTP Klar til at sende. Ilæg original. Indtastning af mappesti Værtsnavn Sti Destination 3 Indtast værtsnavn, sti, brugernavn og adgangskode til logon. Tryk på tasten for hvert element, der først skal vises på skærmbilledet til indtastning. Brugernavn til logon Adgangskode til logon Angiv mappen på destinationscomputeren. Test af forbindelse Føj til adressebog Næste dest. Afbryd OK Status 10/10/ :10 4 Indtast destinationsoplysningerne, og tryk på [OK]. Brug tastaturet til indtastning. Grænse: 126 tegn Indtast: 0 tegn # $ % ^ & * ( ) _ + Q W E R T Y U I O P { } A S D F G H J K L : " Z X C V B N M < >? St. bogst. Lower-case Små bogst. Nr./Symbol Mellemrum Afbryd OK Status 10/10/ :10 Der skal indtastes følgende data. BEMÆRK: Du har ikke mulighed for at sende data, hvis du glemmer dit brugernavn eller adgangskode til logon. Kontakt administratoren, og kontrollér dit brugernavn eller adgangskode til logon. For at sende til mappe (SMB) Element Værtsnavn* Sti Brugernavn til logon Adgangskode til logon Data som skal indtastes. Værtsnavn eller IP-adresse for den pc, som skal modtage dataene. Sti til modtagermappen som vist nedenfor. For eksempel, \Bruger\ScanData. Det brugernavn, der kræves, for at kunne få adgang til pc'en. For eksempel abcdnet\james.smith Den adgangskode, der kræves, for at kunne få adgang til pc'en. Maks. antal tegn Op til 64 tegn Op til 128 tegn Op til 64 tegn Op til 64 tegn * For at angive et andet portnummer end standarden (139), indtast i formatet "værtsnavn: portnummer" (f.eks. SMBværtsnavn:140). Indtast IPv6 adressen ved at angive adressen mellem klammer [ ] (eksempelvis [3ae3:9a0:cd05:b1d2:28a:1fc0:a1:10ae]:140) 3-34 BETJENINGSVEJLEDNING
103 Grundlæggende brug For at sende til mappe (FTP) Element Data som skal indtastes. Maks. antal tegn Værtsnavn* Sti Værtsnavn eller IP-adresse for FTPserveren Sti til modtagermappen. For eksempel, \Bruger\ScanData. Eller vil dataene blive gemt i rodbiblioteket. Op til 64 tegn Op til 128 tegn 3 Brugernavn til logon Adgangskode til logon Brugernavn til logon på FTP-serveren Op til 64 tegn Adgangskode til logon på FTP-serveren Op til 64 tegn * For at angive et andet portnummer end standarden (21), indtast i formatet "værtsnavn: portnummer" (f.eks. FTPværtsnavn:140). Indtast IPv6 adressen ved at angive adressen mellem klammer [ ] (eksempelvis [3ae3:9a0:cd05:b1d2:28a:1fc0:a1:10ae]:140) Klar til at sende. Ilæg original. Indtastning af mappesti Destination 5 Tryk på [Test af forbindelse], når alle datafelter er blevet udfyldt, for at afprøve forbindelsen. SMB FTP Føj til adressebog Værtsnavn Sti Brugernavn til logon Adgangskode til logon Angiv mappen på destinationscomputeren. Næste dest. Afbryd Test af forbindelse Status 10/10/ :10 OK BEMÆRK: Forbundet. vises, når forbindelsen til destinationen er blevet oprettet. Gennemgå de indtastede data, hvis meddelelsen Kan ikke opnå forbindelse. vises. For at angive en anden destination, gå til trin 6. For at angive blot en destination, gå til trin 7. 6 Tryk på [Næste dest.], og gentag trin 3 til 5 for at angive destinationen. Du kan angive op til 10 FTPog SMB-destinationsmapper. BEMÆRK: Indtastningerne registreres i adressebogen, når [Føj til adressebog] vises. 7 Tryk på [OK] for at registrere dataene i destinationslisten. BETJENINGSVEJLEDNING 3-35
104 Grundlæggende brug ABCD Klar til at sende. Ilæg original. Destination TUVW Group1 Group1 Detalje Til: Auto. Lagt på Kæde Detalje/Red. Direkte Slet Tilbagekald AAA BBB CCC DDD EEE FFF GGG HHH III JJJ 1/1 Nr. 1/100 Destination Adressebog Indtast. af -adr. Indtast mappesti Indtast. af faxnr. Angiv i-fax adresse WSD scanning 8 Kontrollér destinationslisten. Vælg en destination, og tryk på [Detalje/Red.] for at kontrollere og redigere den. De kan evt. redigeres; se trin 3 til 5. Vælg en destination, og tryk på [Slet] for at fjerne destinationen fra listen. Destination Hurtig opsætning Dataformat for original/afsend. Farve-/ billedkvalitet Avanceret opsætning Status 10/10/ : BETJENINGSVEJLEDNING
105 Grundlæggende brug Angivelse af destinationen Destinationen kan angives vha. adressebogen eller one-touch-tasterne. Valg vha. adressebog Valg af en destination, som blev registreret i adressebogen. ABCD Klar til at sende. Ilæg original. Destination abcd@efg.com TUVW Group1 Group1 Detalje Auto. Lagt på Kæde Detalje/Red. Direkte Slet Tilbagekald AAA BBB CCC DDD EEE FFF GGG HHH III JJJ Til: 1/1 Nr. 1/100 Destination Adressebog Indtast. af -adr. Indtast mappesti Indtast. af faxnr. Angiv i-fax adresse WSD scanning 1 Tryk på [Adressebog] på standardskærmbilledet til afsendelse. 3 Destination Hurtig opsætning Dataformat for original/afsend. Farve-/ billedkvalitet Avanceret opsætning Status 10/10/ :10 Adressebog Adressebog Adressebog Sorter Navn Dest. Nr. Type Detalje Navn 0001 ABCD abcd@efg.com 0002 TUVW tuvw@xyz.com 0003 Group Group2 1/2 Søg (Navn) Søg (Nr.) Regist./redig. adressebog 2 Markér afkrydsningsfeltet for at vælge den ønskede destination fra listen. Der kan vælges flere destinationer. De valgte destinationer angives ved et markeret afkrydsningsfelt. Vælg [Ekst. adressebog] under Adressebog rullegardimenuen for at benytte en adressebog på LDAP-serveren Group3 ABC DEF JKL MNO PQRS TUV WXYZ GHI 0-9 Mappe Fax i-fax Gruppe Detalje Du kan også ændre destinationernes rækkefølge ved at vælge [Navn] eller [Nr.] under Sorter rullegardinmenuen. Afbryd OK Status 10/10/ :10 BEMÆRK: Valget annulleres ved at trykke på afkrydsningsfeltet og fjerne krydset. Se Embedded Web Server Operation Guide for yderligere oplysninger om den eksterne adressebog. 3 Tryk på [OK] for at registrere den valgte destination i destinationslisten. BEMÆRK: Destinationen slettes fra listen ved at vælge destinationen og trykke på [Slet]. BETJENINGSVEJLEDNING 3-37
106 Grundlæggende brug Søgning efter destination Der kan søges blandt de destinationer, som er registreret i adressebogen. Der kan også foretages en avanceret søgning efter type eller begyndelsesbogstaver. Adressebog Adressebog Adressebog Sorter Navn (1) (2) Dest. Nr. Type Navn Detalje 0001 ABCD abcd@efg.com 0002 TUVW tuvw@xyz.com 0003 Group Group2 1/2 Søg (Navn) Søg (Nr.) Regist./redig. adressebog (3) 0005 Group3 ABC DEF JKL MNO PQRS TUV WXYZ GHI 0-9 Detalje (4) Mappe Fax i-fax Gruppe Afbryd OK Status 10/10/ :10 Anvendte taster Søgetype Søgeemner 1 Søg efter navn Søg efter registreret navn. 2 Søg efter adressenummer 3 Avanceret søgning efter begyndelsesbogstav 4 Avanceret søgning efter destination Søg efter registreret adressenummer. Avanceret søgning efter begyndelsesbogstav på registreret navn. Avanceret søgning efter registreret destinationstype ( , mappe (SMB/ FTP), fax, i-fax eller gruppe). (Fax: Gælder kun hvis, der er installeret en fax (tilbehør)). Fremgangsmåderne for brug af forskellige søgetilstande forklares nedenfor. Søg efter navn Tryk på [Søg (Navn)], og indtast det påkrævede navn. Søg efter adressenummer Tryk på [Søg (Nr.)], og indtast det adressenummer, der skal søges efter. Avanceret søgning efter begyndelsesbogstav Tryk på tasten med det relevante begyndelsesbogstav. Avanceret søgning efter destination Tryk på [ ], [Mappe], [Fax], [i-fax] eller [Gruppe]. De destinationer, som blev registreret for den pågældende type, vises BETJENINGSVEJLEDNING
107 Grundlæggende brug Valg med one-touch-tasten ABCD Destination Klar til at sende. Ilæg original. Destination Hurtig opsætning TUVW Group1 Group1 Detalje Dataformat for original/afsend. Farve-/ billedkvalitet Adressebog Indtast. af -adr. Indtast mappesti Avanceret opsætning Status 10/10/ :10 Auto. Lagt på Kæde Detalje/Red. Direkte Slet Tilbagekald AAA BBB CCC DDD EEE FFF GGG HHH III JJJ Til: 1/1 Nr. 1/100 Destination Indtast. af faxnr. Angiv i-fax adresse WSD scanning Valg af destination med one-touch-tasterne. Fra standardskærmbilledet til afsendelse tryk på onetouch-tasten, hvor destinationen er registreret. BEMÆRK: Hvis one-touch-tasten for den ønskede destination er skjult på berøringspanelet, tryk på [ ] eller [ ] for at bladre og få vist næste eller forrige one-touch-tast. Ved denne fremgangsmåde antages det, at one-touchtasterne allerede er blevet registreret. 3 Valg med kortnummer ABCD Klar til at sende. Ilæg original. Destination abcd@efg.com TUVW Group1 Group1 Detalje Til: Auto. Lagt på Kæde Detalje/Red. Direkte Slet Tilbagekald AAA BBB CCC DDD EEE FFF GGG HHH III JJJ 1/1 Nr. 1/100 Destination Adressebog Indtast. af -adr. Indtast mappesti Indtast. af faxnr. Angiv i-fax adresse WSD scanning Find destinationen ved at angive et 4-cifret ( ) one-touch-tast nummer (kortnummer). Fra standardskærmbilledet til afsendelse tryk på tasten Quick No. Search eller [Nr.], og indtast nummeret til tasten One-touch i skærmbilledet til indtastning af tal vha. taltasterne. Destination Hurtig opsætning Dataformat for original/afsend. Farve-/ billedkvalitet Avanceret opsætning Status 10/10/ :10 Afsendelse til forskellige typer destinationer (Multisend) Du kan specificere destinationer, som kombinerer -adresser, mapper (SMB eller FTP) og faxnumre (tilbehør). Dette kaldes for Multisend. Dette er nyttigt i forbindelse med afsendelse til forskellige destinationstyper ( -adresser, foldere osv.) i en enkelt arbejdsgang. Antal broadcast-elementer Op til 100 Mapper (SMP, FTP) : I alt 10 SMB og FTP Fax : Op til 500 i-fax : Op til 100 Du kan også, afhængigt af indstillingerne, sende og udskrive på samme tid. Fremgangsmåden er den samme, som når der angives destinationer for de enkelte typer. Fortsæt med at indtaste -adresse eller mappesti, så de fremgår af destinationslisten. Tryk på tasten Start for at starte overførslen til alle destinationer på en gang. BETJENINGSVEJLEDNING 3-39
108 Grundlæggende brug Brug af dokumentboks Hvad er dokumentboks? Dokumentboks er et område på harddisken, hvor du kan gemme dokumenter til senere indlæsning eller deling mellem flere brugere. Dokumentboksen omfatter fire typer komponentbokse med følgende funktioner. Brugerdefineret boks. Se side 4-2 Den brugerdefinerede boks er en komponentboks, som kan oprettes i dokumentboksen. Den brugerdefinerede boks gemmer data til senere indlæsning. Du kan oprette eller slette en brugerdefineret boks og bearbejde dataene på forskellige måder som beskrevet nedenfor: Oprettelse af en boks. Se.side 4-2 Gemme dokumenter i en brugerdefineret boks. Se side 4-4 Udskrive et gemt dokument fra den brugerdefinerede boks. Se side 4-5 Afsende et gemt dokument fra den brugerdefinerede boks. Se side 4-6 Flytte/kopiere/forbinde dokumenter i en brugerdefineret boks. Se side 4-8 Slette dokumenter i en brugerdefineret boks. Se.side 4-11 Jobboks Jobboksen rummer midlertidige eller permanente udskrivningsdata, der benyttes sammen med jobindstillingerne herunder Privat udskrift, Gemt job, Lynkopi, Korrektur og vent, Gentag kopi og Formular til billed-overlay, som beskrives senere. Dokumentboksen rummer allerede fire individuelle jobbokse svarende til disse jobindstillinger. Disse jobbokse kan ikke oprettes ellers slettes af en bruger. BEMÆRK: Maskinen kan indstilles således, at de midlertidige dokumenter i jobboksene slettes automatisk. Dette er beskrevet under Indstilling af automatisk sletning af midlertidige dokumenter på side Privat udskrift/gemt job boks. Se side 4-12 I Privat udskrift har du mulighed for at specificere, at et job først skal udskrives, når du frigører jobbet ved hjælp af betjeningspanelet. Indtast en 4-cifret adgangskode i printerdriveren for at afsende jobbet fra softwareprogrammet. Jobbet frigøres til udskrift ved indtastning af adgangskoden på betjeningspanelet. Herved sikres udskrivningsjobbets fortrolighed. Dataene slettes efter udførelse af udskrivningsjobbet eller efter slukning ved hjælp af hovedafbryderen. I Hold job er indtastning af adgangskoder ikke obligatorisk, men de kan indstilles på printerdriveren, hvis udskrivning med PIN sikkerhed er påkrævet. I dette tilfælde er det nødvendigt at indtaste adgangskoden for at udskrive de gemte job. Udskrivningsdataene gemmes på harddisken efter udskrivningen. Herved er det muligt at udskrive de samme udskrivningsdata flere gange. Lynkopi/Korrektur og vent boks. Se.side 4-13 Lynkopi funktionen forenkler udskrivningen af et dokument, som allerede er blevet udskrevet BETJENINGSVEJLEDNING
109 Grundlæggende brug Aktivering af Lynkopi og udskrivning af et dokument ved hjælp af printerdriveren gør det muligt at gemme udskrivningsdataene i Lynkopi jobboksen. Når der er behov for yderligere kopier, kan du udskrive det ønskede antal kopier fra betjeningspanelet. Der kan som standard gemmes op til 32 dokumenter. Alle gemte job slettes, når strømmen frakobles. BEMÆRK: Når du forsøger at gemme et højere antal dokumenter end det fastsatte maks. antal, overskrives det ældste dokument med de nyeste dokumentdata. 3 Korrektur og vent funktionen udskriver kun en enkelt udskrift af et multiudskrivningsjob med henblik på korrekturlæsning. Herefter pauser funktionen udskrivningen af de resterende kopier. Udskrivning af et multiudskrivningsjob i Korrektur og vent funktionen ved hjælp af printerdriveren muliggør kun udskrift af en enkelt kopi, mens dokumentdataene fastholdes i jobboksen. Benyt betjeningspanelet for at fortsætte udskrivningen af de resterende kopier. Du kan ændre antallet af kopier, som skal udskrives. Gentag kopi boks. Se side 4-16 Gentag kopi funktionen kan gemmer de kopierede originale dokumentdata i Jobboksen og muliggør efterfølgende udskrivning af flere kopier. Der kan som standard gemmes op til 32 dokumenter. De originale data slettes, når strømmen frakobles. BEMÆRK: Gentag kopi funktionen er ikke tilgængelig, når datasikkerhedsudstyret er installeret. Formular til billed-overlay (kopi) boks. Se side 4-17 Billed-overlay funktionen kopierer det originale dokument med overlay af en formular eller et billede. Denne jobboks benyttes til at gemme formularerne eller billederne, som benyttes til overlay. Flytbar hukommelsesboks En USB-hukommelse i maskinens USB stik (A1) registreres også som en jobboks. Herved er det muligt at udskrive PDF-data fra USB-hukommelsen. Du kan udskrive PDF-data direkte fra USB-hukommelsen uden brug af en pc. Billedfiler, som er blevet scannet ved hjælp af denne maskine, kan også gemmes i USB-hukommelsen i PDF, TIFF, JPEG, XPS format eller i høj opløsning i PDF-format (scan til USB). Faxboks Faxboksen gemmer de modtagne faxdata. Se Operation Guide, der blev leveret sammen med faxen, for yderligere oplysninger. BETJENINGSVEJLEDNING 3-41
110 Grundlæggende brug Grundlæggende brug af dokumentboks Dette afsnit beskriver den grundlæggende brug af dokumentbokse med udgangspunkt i eksempler, hvor opgaverne udføres ved hjælp af brugerdefinerede bokse. BEMÆRK: I den følgende beskrivelse forudsættes det, at administrationen af brugerlogon er aktiveret. Se Brugerrettigheder på side 3-47 for yderligere oplysninger om brugerlogon rettigheder. Den grundlæggende brug af dokumentbokse forklares nedenfor. 1 Tryk på tasten Document Box. Standarddokumentboksen vises. Brugerdefineret boks Nr. *Angiv pap.kilde i sys.menu. Ejer Brugt omr 0001 SALES Anonymous Tryk på [Brugerdef. boks], [Jobboks] eller [Flytbar huk.] for at vælge den type dokumentboks, som du vil benytte. Tryk i dette tilfælde på [Brugerdef. boks]. 1/1 Registrer/ rediger boks. Herefter vises skærmbilledet med bokslisten. Gem fil Detalje Åbn Brugerdef. boks Jobboks Flytbar huk. Faxboks Status 10/10/ :10 Dette skærmbillede kan benyttes til registrering og redigering af bokse. Se Liste over brugerdefinerede bokse på side 3-43 for at få flere oplysninger om brug af bokslisten. BEMÆRK: Se Opret en ny brugerdefineret boks på side 4-2 for flere oplysninger om registrering af bokse. Du kan ikke få adgang til boksene, hvis du glemmer din adgangskode. I dette tilfælde er det nødvendigt at få adgang til maskinen ved hjælp af administratorrettigheder og overskrive din adgangskode til boksen. Brugerdefineret boks 3 Vælg boksen med det dokument, som du vil arbejde med, og tryk på [Åbn]. Nr. *Angiv pap.kilde i sys.menu. Ejer Brugt omr Boks 1 Bruger 10% Herefter vises skærmbilledet med dokumentlisten Boks 2 Bruger 20% Boks 3 Bruger 30% 1/1 Registrer/ rediger boks. Dette skærmbillede kan benyttes til udskrivning og afsendelse af dokumenter. Se Dokumentliste på side 3-44 for at få flere oplysninger om brug af dokumentlisten. Gem fil Detalje Åbn Brugerdef. boks Jobboks Flytbar huk. Faxboks Status 10/10/ :10 BEMÆRK: Indtast den korrekte adgangskode, hvis en brugerdefineret boks er beskyttet af en adgangskode BETJENINGSVEJLEDNING
111 Grundlæggende brug Liste over brugerdefinerede bokse Bokslisten viser de registrerede brugerdefinerede bokse. De brugerdefinerede bokse kan opføres på baggrund af boksens nummer eller boksens navn. Du kan bearbejde listen på en lang række måder som vist nedenfor. Angivelse af boksene på baggrund af nummer i stigende/faldende rækkefølge. Brugerdefineret boks Angivelse af boksene i alfabetisk rækkefølge. 3 Nr. *Angiv pap.kilde i sys.menu. Ejer Brugt omr Boks 1 Bruger 10% Boks 2 Bruger 20% Boks 3 Bruger 30% 1/1 Registrer/ rediger boks. Registrerer nye bokse og kontrollerer, ændrer eller sletter oplysninger i boksen. Gem fil Detalje Åbn Åbner den valgte boks. Brugerdef. boks Jobboks Flytbar huk. Faxboks Status 10/10/ :10 Gemmer dokumentet i den valgte boks. Viser detaljerne vedrørende den valgte boks. BETJENINGSVEJLEDNING 3-43
112 Grundlæggende brug Dokumentliste Dokumentlisten er en liste over dokumenter, som er gemt i den brugerdefinerede boks. Dokumenterne kan angives enten på baggrund af navnet eller som miniaturebilleder. Listen kan benyttes som vist nedenfor. Liste Angivelse af dokumenterne i alfabetisk rækkefølge. Angivelse af dokumenterne på baggrund af nummer i stigende/ faldende rækkefølge. Angivelse af dokumenterne på baggrund af format i stigende/ faldende rækkefølge. Valg af mere end et dokument ad gangen. Valg af dokumenter ved markering af afkrydsningsfelter. Boks:** Filnavn Dato og tid Str /10/ :40 21 MB /10/ :50 21 MB /10/ :00 21 MB 1/1 Markering af et dokument for at vise dets detaljer med [Detalje]. Detalje Udskriv Send Forbind Flyt/Kopier Slet Gem fil Vis Viser det valgte dokument. Status 10/10/ :10 Luk Miniaturebillede Valg af mere end et dokument ad gangen. Markering af et dokument for at vise dets detaljer med [Detalje]. Boks:** SALES /1 Detalje Skifter mellem visning på liste og visning som miniaturebillede. Udskriver, sender, sammensætter, flytter, kopierer eller sletter de valgte dokumenter. Valg af dokumenter ved markering af afkrydsningsfelter. Udskriv Send Forbind Flyt/Kopier Slet Vis Gem fil Luk Gemmer dokumentet i den åbne boks. Status 10/10/ :10 BEMÆRK: Du kan vælge flere dokumenter ved at trykke på dokumentets respektive afkrydsningsfelter. Det er dog ikke muligt at vælge flere dokumenter i forbindelse med afsendelse af dokumenter BETJENINGSVEJLEDNING
113 Grundlæggende brug Visning/redigering af boksdetaljer Du kan kontrollere og ændre boksens oplysninger. Benyt nedenstående fremgangsmåde. Dokumentboks/Flytbar hukommelse - Rediger boks Nr. *Angiv pap.kilde i sys.menu. Ejer Brugt omr 1 Tryk på [Registrer/Rediger boks] i skærmbilledet med bokslisten. 2 Markér boksen med detaljerne, som du ønsker at kontrollere eller redigere, og tryk på [Detalje/Red.] SALES Anonymous /1 Tilføj BEMÆRK: Indtast den korrekte adgangskode, hvis en brugerdefineret boks er beskyttet af en adgangskode. Detalje/Red. Slet Luk Status 10/10/ :10 Boks:** Boksnr.: 0001 Boksnavn: SALES Boksadgangskode: ******** Skift Skift Skift 3 Kontrollér boksens detaljer. Redigér detaljerne ved at trykke på [Skift] for den detalje, som du ønsker at redigere. Redigér detaljen som ønsket, og tryk på [OK]. Forbrugsbegrænsning: Skift Automatisk filsletning: 21 MB 30 dag(e) Skift Ledigt område: Overskrivningsindstilling: Skift 30 GB Tillad Afbryd Gem Status 10/10/ :10 4 Tryk på [Gem] og dernæst på [Ja] i bekræftelsesskærmbilledet, hvis du har ændret detaljerne. Tryk på [Nej], hvis detaljerne ikke er blevet ændret. 5 Tryk på [Luk]. Skærmbilledet vender herefter tilbage til dokumentboks-standardskærmbilledet. BETJENINGSVEJLEDNING 3-45
114 Grundlæggende brug Visning af dokumenter/kontrol af dokumentdetaljer Du kan benytte denne funktion til at vise dokumenterne, som er gemt i en dokumentboks, eller vise dokumentdetaljerne i forbindelse med kontrol. Benyt nedenstående fremgangsmåde. 1 Vælg (markér) et dokument til visning, og tryk dernæst på [Vis] eller [Detalje]. 2 Vis dokumentet, eller kontrollér dokumentdetaljerne. De tilgængelige funktioner i Vis skærmbilledet er angivet nedenfor. Vis: Når du har zoomet ind, kan disse taster benyttes til at flytte det viste område. Størrelse : Nr. I flersidede dokumenter kan du skifte side ved at indtaste det ønskede sidetal. Opløsn. : Farve : 1/6 I flersidede dokumenter kan du skifte side ved hjælp af disse taster. Luk Status 10/10/ :10 Zoom ud. Zoom ind. 3 Tryk på [Luk] efter visning af dokumenter eller kontrol af dokumentdetaljer BETJENINGSVEJLEDNING
115 Grundlæggende brug Brugerrettigheder Når administration af brugerlogon er aktiveret, afhænger adgangen til dokumentboksens komponenter af den tildelte brugerrettighed. Adgangsmulighederne varierer afhængigt af brugerrettigheden på følgende måde: Adgangsmuligheder Adgangsniveau Administrator Bruger 3 Oprette en boks Ja Nej Betjening Ændre boksens ejer Ja Nej Slette en boks Andre Ja Nej Ejer Ja Ja Ændre boksens nummer Andre Ja Nej Ejer Ja Nej Omdøbe en boks Andre Ja Nej Ejer Ja Ja Oplysninger i boks Ændre adgangskoden til en boks Overskrive adgangskoden til en boks Justere boksens kapacitet Andre Nej Nej Ejer Ja Ja Andre Ja Nej Ejer Ja Nej Andre Ja Nej Ejer Ja Nej Ændre ejeren Andre Ja Nej Ejer Ja Nej Ændre tilladelsen Andre Ja Nej Ejer Ja Ja Ændre brugsperioden for en boks Andre Ja Nej Ejer Ja Ja Begrænsning af adgangsmuligheder til en boks Adgangsmulighederne til en brugerdefineret boks varierer på følgende måde afhængigt af de tildelte rettigheder: Administrator: En administrator har adgang til og kan bearbejde samtlige bokse. Bruger: En bruger har adgang til og kan bearbejde vedkommendes egne bokse samt de fælles bokse. BEMÆRK: En bruger, der er tildelt en netværksgodkendelse men som ikke er registreret på listen over brugere, har kun adgang til de fælles bokse. BETJENINGSVEJLEDNING 3-47
116 Grundlæggende brug Krav om indtastning af adgangskode Når administration af brugerlogon er aktiveret, afhænger kravet om indtastning af en adgangskode af de tildelte rettigheder på følgende måde: Administrator: Bruger: Administratoren skal ikke indtaste en adgangskode for at få adgang til en boks. Brugeren skal indtaste en adgangskode for at få adgang til en boks, der er beskyttet af en adgangskode. Brugeren skal ikke indtaste en adgangskode for at få adgang vedkommendes egne bokse. Oprettelse af nye brugerdefinerede bokse, mens administration af brugerlogon er aktiveret Boks:** Boksnr.: Skift Ejer: 0001 DCBA9876 Boksnavn: Skift SALES Boksadgangskode: Skift Tilladelse: Tast 4 Privat Skift Skift Skærmbilledet vises, hvis du opretter en ny brugerdefineret boks, når administration af brugerlogon er aktiveret. Herefter er det muligt at ændre indstillingerne vedrørende ejer og tilladelse. Det er kun administratorer og maskinadministratorer, som kan oprette nye brugerdefinerede bokse. Forbrugsbegrænsning: Skift Automatisk filsletning: Skift 21 GB 30 dag(e) Ledigt område: Overskrivningsindstilling: Skift 30 GB Tillad Afbryd Gem 10/10/2008 Status 10:10 Ændre ejeren: Ændre tilladelsen: Tryk på [Skift] under Ejer, og vælg boksens nye ejer på den viste liste. Tryk dernæst på [OK]. Tryk på [Skift] under Tilladelse, og vælg enten [Privat] eller [Delt]. Tryk dernæst på [OK]. BEMÆRK: Se Opret en ny brugerdefineret boks på side 4-2 for oplysninger vedrørende specifikation af andre indstillinger. Arbejde med brugerrettigheder, mens administration af brugerlogon er aktiveret Boks:** Boksnr.: 0001 Boksnavn: SALES Skift Ejer: DCBA9876 Når administration af brugerlogon er aktiveret, har ejeren af en boks med brugerrettigheder mulighed for at ændre følgende oplysninger i boksen: boksnavn, boksens adgangskode, tilladelsen, den automatiske filsletning og overskrivningen. Boksadgangskode: Skift Tilladelse: Skift ******** Privat Forbrugsbegrænsning: Automatisk filsletning: Skift 21 MB 30 dag(e) Ledigt område: 30 GB Overskrivningsindstilling: Tillad Skift Afbryd Gem Status 10/10/ :10 BEMÆRK: Det antages, at der allerede er blevet oprettet og registreret en brugerdefineret dokumentboks. Se Opret en ny brugerdefineret boks på side 4-2 vedrørende oplysninger om oprettelse/registrering af dokumentbokse BETJENINGSVEJLEDNING
117 Grundlæggende brug Afbrydelse af et job Følg fremgangsmåden nedenfor for at annullere udskrivnings- eller afsendelsesjob. Afbrydelse af et job Du kan også annullere job ved at trykke på tasten Stop. Udskrivning af et job 1 Tryk på tasten Stop. 3 Skærmbilledet Annullering af job vises. Det igangværende udskrivningsjob afbrydes midlertidigt. 2 Vælg jobbet som skal annulleres, og tryk på [Afbryd]. Tryk dernæst på [Ja] i bekræftelsesskærmbilledet. Afsendelse af et job 1 Tryk på tasten Stop. Der vises en statusskærm. BEMÆRK: Et tryk på tasten Stop medfører ikke midlertidig afbrydelse af et job, hvor overførslen allerede er i gang. 2 Vælg [Afbryd] for at annullere udskrivningen, og tryk dernæst på [Ja] på bekræftelsesskærmbilledet. Kopierer... Kopier BEMÆRK: Jobnr.: Jobnavn: Doc Brugernavn: Scannerindstillinger Printerindstillinger Scannede sider Kopier A4 2 2/ 24 A4 Almindeligt Hvis Reserver Næste-prioritet er indstillet til [Fra] Skærmbilledet til kopiering vises på berøringspanelet under udskrivning. 100% 2-sidet Øverste kant øverst 2-sidet Sorter Øverste bakke 1 Tryk på tasten Stop eller [Afbryd]. Det igangværende udskrivningsjob annulleres. Afbryd Reserv. Næste Status 10/10/ :10 BETJENINGSVEJLEDNING 3-49
118 Grundlæggende brug Skærmbilledet Hurtig opsætning På det første skærmbillede til kopiering og afsendelse (skærmbilledet vises, så snart der trykkes på tasten Copy eller Send efter opstart af maskinen), vil de vigtigste og hyppigst anvendte funktioner blive registreret blandt maskinens mange nyttige funktioner. Det første skærmbillede kaldes Hurtig opsætning. De funktioner, der registreres i skærmbilledet Hurtig opsætning, kan justeres, så de passer til ens arbejdsgang og giver en bedre effektivitet. Funktioner, der kan registreres på skærmbilledet Hurtig opsætning Følgende standardregistreringer og funktioner kan registreres. Kopiering Afsendelse Funktion Standardregistrering 1: Papirvalg 2: Zoom 3: Tæthed 4: Duplex 5: Kombiner 6: Hæftning/Hulning 1: Zoom 2: Scanningsopløsning 3: Opløsning for faxafsendelse 4: Tæthed 5: 2-sidet/bog - original 6: Filformat Funktioner, der kan registreres Papirvalg Zoom Tæthed Duplex Kombiner Hæftning/Hulning Originalretning Sorter/Forskyd Farvevalg Originalbillede Originalstørrelse Fortsat scanning Zoom Scanningsopløsning Opløsning for faxafsendelse Tæthed 2-sidet/bog - original Filformat Originalstørrelse Afsendelsesstørrelse Originalretning Originalbillede Farvevalg Fortsat scanning 3-50 BETJENINGSVEJLEDNING
119 Grundlæggende brug Funktion Standardregistrering Funktioner, der kan registreres Dokumentboks Dokumentlagring 1: Farvevalg 2: Opløsning 3: Tæthed 4: 2-sidet/bog - original 5: Originalretning 6: Originalbillede Farvevalg Opløsning Tæthed 2-sidet/bog - original Originalretning Originalbillede Originalstørrelse Zoom Fortsat scanning Lagringsstørrelse 3 Afsendelse fra boks 1: Filformat 2: Slet efter overførsel 3: Opløsning for faxafsendelse 4: Afsendelsesstørrelse Filformat Slet efter overførsel Opløsning for faxafsendelse Afsendelsesstørrelse Udskrivning fra boks 1: Papirvalg 2: Slet efter udskrift 3: Sorter/Forskyd 4: Duplex 5: Hæftning/Hulning 6: Kombiner Papirvalg Slet efter udskrift Sorter/Forskyd Duplex Hæftning/Hulning Kombiner Ændring af registrering Klar til at kopiere. Kopier billede Ilæg original. Kopier Genvej 1 Genvej 2 Genvej 3 Følgende fremgangsmåde er et eksempel på erstatning af registreringen af Tæthed med Originalbillede i Hurtig opsætning skærmbilledet til kopiering. Original Zoom Papir : --- : 100% : --- Vis Hurtig opsætning Automatisk Papirvalg 2-sidet >>2-sidet Duplex Original/Papir/ Efterbehandling 100% 2 i 1 Zoom Kombiner Farve-/ billedkvalitet Normal 0 Hæftning/ Hulning Layout/Rediger Genvej 4 Genvej 5 Genvej 6 Avanceret opsætning Status 10/10/ :10 Fra Tæthed 1 Tryk på tasten System Menu. 2 Tryk på [Kopier], [Næste] under Reg. af hurtig opsætning og dernæst på [Skift] under Originalbillede. BETJENINGSVEJLEDNING 3-51
120 Grundlæggende brug Kopier - Originalbillede Registrer funktionen Originalbillede på skærmbilledet Hurtig opsætning. 3 Tryk på [Tast 3] som er tasten til at definere placeringen for erstatning. Fra Tast 1 Tast 2 Tast 3 Tast 4 Tast 5 Tast 6 Afbryd OK Status 10/10/ :10 4 Tryk på [OK]. Der vises et bekræftelsesskærmbillede. Tryk på [Ja]. Funktionen Originalbilledkvalitet vil blive registreret på ny BETJENINGSVEJLEDNING
121 Grundlæggende brug Brug af browser I dette afsnit beskrives, hvordan du bruger browseren. Starte og forlade browseren Benyt nedenstående fremgangsmåde for at starte og forlade browseren. 1 Tryk på tasten Application. 3 Herefter vises skærmbilledet med programlisten. Applikation 2 Tryk på [Internet Browser]. Browseren starter. Internet Browser Status 10/10/ :10 3 Brug skærmbilledet med browseren til at bladre i websiderne. Se Brug af skærmbilledet med browseren på side 3-54 for yderligere oplysninger om brug af skærmbilledet med browseren. 4 Tryk på [X] (Luk) og dernæst på [Ja] i bekræftelsesskærmbilledet for at forlade browseren. Herefter vises skærmbilledet med programlisten på ny. BEMÆRK: Du har mulighed for at specificere præferencer (eksempelvis måden hvorpå skærmbillede med browseren skal vises). Dette er beskrevet under Opsætning af browser (side 3-55). BETJENINGSVEJLEDNING 3-53
122 Grundlæggende brug Brug af skærmbilledet med browseren De tilgængelige funktioner i skærmbilledet med browseren er angivet nedenfor. Status Titelbjælke Viser sidens titel. Søgefelt Der vises et tastatur, når der trykkes på tekstfeltet. Du kan søge ved at indtaste et søgeord og trykke på [Søg]. Luk Lukker browseren og vender tilbage til skærmbilledet med programlisten. Indtast URL Søge Menu Rullebjælker Bjælkerne gør det muligt at rulle op, ned, mod venstre og mod højre på den viste side ved at trykke på [ ], [ ], [ ] eller [ ] eller ved at bevæge en af rullebjælkerne med en finger. Hængelåsikon Vises, når du ser på en beskyttet side. Status 10/10/ :10 Indtast URL Benyt denne funktion til visning af en ønsket webside ved at indtaste URL for den pågældende side. Hjemmeside Viser din specificerede hjemmeside. Du kan indstille hjemmesiden i Browserpræferencer på side Genindlæs Opdaterer siden. Tilbage/Fremad Viser den foregående eller den næste side. Indlæsnings-/statusbjælke Viser statussen i forbindelse med indlæsning af siden. Når browseren indlæser en webside, animeres indlæsningsbjælken. Menu Viser menuen for opsætning af browseren. Du kan benytte denne menu til specifikation af browserens viste forstørrelse, til indstilling af tekstkodningsskemaet og til kontrol af servercertifikatet. Søg (Søg på internet/genfinding i side) Viser en søgemenu, hvor du kan vælge [Genfinding i side] eller en søgemaskine på internettet. Søg på internet: Genfinding i side: Brug den valgte søgemaskine, og søg på baggrund af det indtastede søgeord. Søg på den aktuelle side på baggrund af det indtastede søgeord. Du kan fortsætte søgningen ved at trykke på [SøgOpad] eller [SøgNedad]. BEMÆRK: Hvis der trykkes på tasten Reset, mens browseren er vist, lukkes browseren, og der vendes tilbage til skærmbilledet med programlisten uden visning af Forlad browser BETJENINGSVEJLEDNING
123 Grundlæggende brug Opsætning af browser Denne fremgangsmåde opsætter browserens program. Du kan specificere følgende browserindstillinger. Browserindstilling Browserpræferencer Proxyindstillinger Browserindstilling 3 Her vælges om browseren skal benyttes eller ej. Benyt nedenstående fremgangsmåde i forbindelse med specifikation af browserindstillingen. 1 Tryk på tasten System Menu. 2 Tryk på [ ] og dernæst på [Internet]. BEMÆRK: Hvis administration af brugerlogon er deaktiveret, vises skærmbilledet til brugergodkendelse. Indtast et brugernavn og adgangskode til logon, og tryk på [Logon]. Dette kræver, at du logger på som bruger med administratorrettigheder. Se Tilføjelse af en bruger på side 7-4 for standardbrugernavn og adgangskode til logon. Browserpræferencer 3 Tryk på [Skift] under Internetbrowser. 4 Tryk på [Til] eller [Fra]. 5 Tryk på [OK]. Her specificeres browserpræferencerne (eksempelvis indstillingen af din hjemmeside, samt måden hvorpå siderne vises). BEMÆRK: Dette vises ikke, hvis Fra er valgt under Browserindstilling (side 3-55). Benyt nedenstående fremgangsmåde i forbindelse med indstilling af browserpræferencerne. 1 Tryk på tasten System Menu. 2 Tryk på [ ] og dernæst på [Internet]. BETJENINGSVEJLEDNING 3-55
124 Grundlæggende brug BEMÆRK: Hvis administration af brugerlogon er deaktiveret, vises skærmbilledet til brugergodkendelse. Indtast et brugernavn og adgangskode til logon, og tryk på [Logon]. Dette kræver, at du logger på som bruger med administratorrettigheder. Se Tilføjelse af en bruger på side 7-4 for standardbrugernavn og adgangskode til logon. 3 Tryk på [Næste] under Browser miljø. 4 Tryk på [Skift] under Hjemmeside for at indstille din hjemmeside. Tryk dernæst på [URL], indtast URL, og tryk på [OK]. Tryk på [OK] igen. BEMÆRK: Se Metode til tegnangivelse på Tillæg-7 vedrørende yderligere oplysninger om indtastning af tegn. 5 Tryk på [Skift] under Tekstformat for at indstille tekstformatet. Vælg [Large], [Medium] eller [Small] som tekstformat, og tryk på [OK]. 6 Tryk på [Skift] under Displaytilstand for at indstille displaytilstanden. Vælg [Normal], [Just-Fit Rendering] eller [Smart-Fit Rendering] som displaytilstand, og tryk på [OK]. 7 Tryk på [Skift] under Cookie for at specificere indstillingerne for accept af cookies. Vælg [Godkend alt], [Afvis alt] eller [Anvis ingen godkendelse] som kriterium for håndteringen af cookies og tryk på [OK]. Proxyindstillinger Benyt nedenstående fremgangsmåde i forbindelse med specifikation af proxyindstillingerne. 1 Tryk på tasten System Menu. 2 Tryk på [ ] og dernæst på [Internet]. BEMÆRK: Hvis administration af brugerlogon er deaktiveret, vises skærmbilledet til brugergodkendelse. Indtast et brugernavn og adgangskode til logon, og tryk på [Logon]. Dette kræver, at du logger på som bruger med administratorrettigheder. Se Tilføjelse af en bruger på side 7-4 for standardbrugernavn og adgangskode til logon. 3 Tryk på [Skift] under Proxy, og tryk på [Til] BETJENINGSVEJLEDNING
125 Grundlæggende brug Indstilling af en Proxy Server (HTTP) 1 Tryk på [Tastatur] under Proxy Server (HTTP), indtast proxy-adressen, og tryk på [OK]. 2 Tryk på [#-taster], og indtast portnummeret. Indstilling af en Proxy Server (HTTPS) 1 Tryk på [Tastatur] under Proxy Server (HTTPS), indtast proxy-adressen, og tryk på [OK]. 2 Tryk på [#-taster], og indtast portnummeret. 3 Indstilling af domæner som ikke kræver brug af Proxy 1 Tryk på [Tastatur] under Brug ikke Proxy for følgende domæner, indtast domænenavnet, og tryk på [OK]. BEMÆRK: Se Metode til tegnangivelse på Tillæg-7 vedrørende yderligere oplysninger om indtastning af tegn. 4 Tryk på [OK]. BETJENINGSVEJLEDNING 3-57
126 Grundlæggende brug 3-58 BETJENINGSVEJLEDNING
127 4 Dokumentboks I dette kapitel beskrives den normale fremgangsmåde i forbindelse med brug af dokumentboksen. Brug af en brugerdefineret boks Brug af en jobboks Udskrive et dokument fra den flytbare USB-hukommelse Gemme dokumenter i USB-hukommelse (scan til USB) BETJENINGSVEJLEDNING 4-1
128 Dokumentboks Brug af en brugerdefineret boks BEMÆRK: I den følgende beskrivelse forudsættes det, at administrationen af brugerlogon er aktiveret. Se Brugerrettigheder på side 3-47 for yderligere oplysninger om brugerlogon rettigheder. Opret en ny brugerdefineret boks Benyt nedenstående fremgangsmåde for oprettelse af en ny boks i den brugerdefinerede boks. 1 Tryk på tasten Document Box. Brugerdefineret boks Nr. *Angiv pap.kilde i sys.menu. Ejer Brugt omr 2 Tryk på [Brugerdef. boks] og dernæst på [Registrer/ rediger boks] SALES Anonymous /1 Registrer/ rediger boks. Gem fil Detalje Åbn Brugerdef. boks Jobboks Flytbar huk. Faxboks Status 10/10/ :10 3 Tryk på [Tilføj]. 4 Tryk på [Skift] for hvert element, indtast oplysningerne, og tryk på [OK]. Nedenstående skema viser elementerne, som skal indstilles. Element Detalje Boksnr. Indtast boksens nummer ved at trykke på [-, +] eller taltasterne. Boksens nummer kan være fra 0001 til En brugerdefineret boks skal have et unikt nummer. Hvis du indtaster 0000, tildeles det laveste nummer automatisk. Boksnavn Boksadgangskode Indtast et boksnavn (maks. 32 tegn). Se Metode til tegnangivelse på Tillæg-7 vedrørende yderligere oplysninger om indtastning af tegn. Brugeradgangen til boksen kan begrænses ved specifikation af en adgangskode til beskyttelse af boksen. Det er ikke obligatorisk at indtaste en adgangskode. Indtast den samme adgangskode (maks. 16 tegn) i både [Adgangskode] og [Bekræft adgangskode]. 4-2 BETJENINGSVEJLEDNING
129 Dokumentboks Element Begrænsning af brug Automatisk filsletning Overskrivning Detalje For at fastholde harddiskens kapacitet er det muligt at begrænse lagerkapaciteten for en boks. Aktivér begrænsningen af kapaciteten ved at indtaste en værdi for lagringskapaciteten i den brugerdefinerede boks i megabyte ved at trykke på [-, +] eller taltasterne. Du kan indtaste en begrænsning mellem 1 og megabyte (varierer afhængig af det oprettede antal brugerdefinerede bokse). Sletter automatisk de gemte dokumenter efter et vist indstillet tidsrum. Tryk på [Til] for at aktivere den automatiske sletning, og benyt herefter [+] og [-] eller taltasterne til at indtaste antallet af dage, hvor dokumenterne gemmes. Du kan angive et tal mellem 1 og 31 dag/dage. Tryk på [Fra] for at deaktivere den automatiske filsletning. Specificerer om allerede gemte dokumenter skal overskrives eller ej i forbindelse med lagring af nye dokumenter. Tryk på [Tillad] for at overskrive allerede gemte dokumenter. Tryk på [Forbyd] for at fastholde allerede gemte dokumenter. 6 BEMÆRK: Hvis administration af brugerlogon er aktiveret, vises "Ejer" og "Tilladelse" også. Se Oprettelse af nye brugerdefinerede bokse, mens administration af brugerlogon er aktiveret på side Kontrollér de indtastede detaljer, og tryk på [Gem]. Den brugerdefinerede boks er oprettet. Indstilling af tid for sletning af dokument Indstiller tiden i forbindelse med sletning af dokumenter, der er gemt i en brugerdefineret boks. Fremgangsmåden i forbindelse med brug af Tid for auto filsletning er beskrevet nedenfor. 1 Tryk på tasten System Menu. 2 Tryk på [Dokumentboks/Flytbar hukommelse], [Næste] under Brugerdefineret boks, [Næste] under Standardindstilling og dernæst på [Skift] under Tid for auto filsletning. BETJENINGSVEJLEDNING 4-3
130 Dokumentboks Dokumentboks/Flytbar hukommelse -Tid for automatisk filsletning Indstil tidsrummet for automatisk sletning af gemte dokumenter. 3 Indstil tiden for sletning af dokumentet ved at trykke på [+], [-] eller taltasterne for at indstille time- og minuttallet. Time Minut #-taster #-taster Afbryd OK Status 10/10/ :10 4 Tryk på [OK]. Tiden for sletning af dokumentet er indstillet. Lagring af dokumenter Fremgangsmåden for lagring af dokumenter i en brugerdefineret boks forklares nedenfor. 1 Tryk på tasten Document Box. 2 Anbring originalerne i dokumentføderen eller på glaspladen. Brugerdefineret boks 3 Tryk på [Brugerdef. boks], vælg boksen, hvor dokumentet skal gemmes, og tryk på [Gem fil]. Nr. *Angiv pap.kilde i sys.menu. Ejer Brugt omr 0001 SALES Anonymous /1 Registrer/ rediger boks. BEMÆRK: Den brugerdefinerede boks, hvor filen opbevares, skal oprettes i forvejen. Indtast den korrekte adgangskode, hvis en brugerdefineret boks er beskyttet af en adgangskode. Gem fil Detalje Åbn Brugerdef. boks Jobboks Flytbar huk. Faxboks Status 10/10/ :10 4 Vælg eventuelt originalernes type, scanningstætheden osv. 5 Tryk på tasten Start. Originalen scannes, og dataene gemmes i den specificerede brugerdefinerede boks. BEMÆRK: Indtast maks. 64 tegn for filnavnet. 4-4 BETJENINGSVEJLEDNING
131 Dokumentboks Udskrivning af dokumenter Fremgangsmåden for udskrivning af dokumenter i en brugerdefineret boks forklares nedenfor. 1 Tryk på tasten Document Box. 2 Tryk på [Brugerdef. boks], vælg boksen med det dokument, som du vil udskrive, og tryk på [Åbn]. BEMÆRK: Indtast den korrekte adgangskode, hvis en brugerdefineret boks er beskyttet af en adgangskode. Boks:** Filnavn Dato og tid Str /10/ :40 21 MB /10/ :50 21 MB 3 Vælg dokumentet, som du vil udskrive, ved at markere afkrydsningsfeltet. Dokumentet angives ved et markeret afkrydsningsfelt /10/ :00 21 MB 1/1 Detalje Vis BEMÆRK: Tryk på afkrydsningsfeltet på ny for at fjerne markeringen. Udskriv Send Forbind Flyt/Kopier Slet Gem fil Status 10/10/ :10 Luk 4 Tryk på [Udskriv]. 5 Indstil papirvalget, duplexudskrivningen osv. som ønsket. 6 Tryk på tasten Start. Udskrivningen af det valgte dokument begynder. BETJENINGSVEJLEDNING 4-5
132 Dokumentboks Afsendelse af dokumenter Fremgangsmåden for afsendelse af dokumenter i en brugerdefineret boks forklares nedenfor. 1 Tryk på tasten Document Box. 2 Tryk på [Brugerdef. boks], vælg boksen med det dokument, som du vil afsende, og tryk på [Åbn]. BEMÆRK: Indtast den korrekte adgangskode, hvis en brugerdefineret boks er beskyttet af en adgangskode. Boks:** Filnavn Dato og tid Str /10/ :40 21 MB /10/ :50 21 MB /10/ :00 21 MB 1/1 3 Vælg dokumentet, som du vil afsende, ved at markere afkrydsningsfeltet. Dokumentet angives ved et markeret afkrydsningsfelt. Udskriv Send Forbind Flyt/Kopier Slet Detalje Vis Gem fil Luk BEMÆRK: Det er dog ikke muligt at vælge og sende flere dokumenter. Tryk på afkrydsningsfeltet på ny for at fjerne markeringen. Status 10/10/ :10 4 Tryk på [Send]. Skærmbilledet til afsendelse vises. BEMÆRK: Afhængigt af indstillingerne kan skærmbilledet til visning af adressebogen vises. 5 Indstil destinationen. BEMÆRK: Se Angivelse af destinationen på side 3-37 for flere oplysninger om valg af destinationer. 6 Tryk på tasten Start. Afsendelsen af det valgte dokument begynder. 4-6 BETJENINGSVEJLEDNING
133 Dokumentboks Formular-overlay fra brugerdefinerede bokse Denne funktion gør det muligt at læse billeder (billedfiler), overlejre dem i dokumenter gemt i brugerdefinerede bokse, og tilslut udskrive resultaterne. Benyt nedenstående fremgangsmåde. 1 Tryk på tasten Document Box. 2 Tryk på [Brugerdef. boks], vælg boksen med det dokument, som du vil billedoverlejre og udskrive, og tryk dernæst på [Åbn]. Boks:** BEMÆRK: Indtast den korrekte adgangskode, hvis en brugerdefineret boks er beskyttet af en adgangskode. 3 Vælg dokumentet, som du vil udskrive, ved at markere afkrydsningsfeltet. 6 Filnavn Dato og tid Str /10/ :40 21 MB /10/ :50 21 MB Dokumentet angives ved et markeret afkrydsningsfelt /10/ :00 21 MB 1/1 Detalje Vis BEMÆRK: Tryk på afkrydsningsfeltet på ny for at fjerne markeringen. Udskriv Send Forbind Flyt/Kopier Slet Gem fil Status 10/10/ :10 Luk 4 Tryk på [Udskriv]. Klar til at gemme i boks. Filnavn: ** Kopier 5 Tryk på [Funktioner], [Formular-overlay], [Vælg gemt formular] og dernæst på [Vælg formular]. Formular-overlay Ilæg original. Fra Vælg gemt formular Tæthed (10-100) 100 % BEMÆRK: Du kan ændre formularens tæthedsindstilling ved hjælp af 10 niveauer fra %. Tryk på [+] eller [-] tasterne under Tæthed. Original Zoom Papir : --- : 100% : --- Vis Fra Vælg formular Tilføj genvej Afbryd OK Status 10/10/ :10 6 Vælg billedfilen, som skal overlejres på dokumentet, under Formular-overlay - Vælg formular. Du kan kun vælge en billedfil. 7 Tryk på [OK]. 8 Tryk endnu en gang på [OK] for at vende tilbage til Funktioner skærmbilledet. 9 Tryk på tasten Start. Udskrivningen begynder. BETJENINGSVEJLEDNING 4-7
134 Dokumentboks Redigering af dokumenter Denne funktion gør det muligt for dig at flytte eller kopiere dokumenter, som er gemt i brugerdefinerede bokse, til andre bokse eller at slå flere dokumenter sammen. Du kan også kopiere dokumenter til USB-hukommelsen, der er sluttet til denne maskine. Flytning af et dokument / Kopiering af et dokument Fremgangsmåden for flytning eller kopiering af dokumenter forklares nedenfor. BEMÆRK: Så snart du har sat et dokument til udskrivning eller afsendelse i den brugerdefinerede boks, kan du ikke flytte eller kopiere dette dokument, før udskrivningen eller overførslen er afsluttet. 1 Tryk på tasten Document Box. 2 Tryk på [Brugerdef. boks], vælg boksen med det dokument, som du vil flytte eller kopiere, og tryk på [Åbn]. BEMÆRK: Indtast den korrekte adgangskode, hvis en brugerdefineret boks er beskyttet af en adgangskode. Boks:** Filnavn Dato og tid Str /10/ :40 21 MB /10/ :50 21 MB /10/ :00 21 MB 1/1 3 Vælg dokumentet, som du ønsker at flytte eller kopiere, på listen ved at trykke på afkrydsningsfeltet. Dokumentet angives ved et markeret afkrydsningsfelt. Detalje Udskriv Send Forbind Flyt/Kopier Slet Gem fil Vis BEMÆRK: Tryk på afkrydsningsfeltet på ny for at fjerne markeringen. Status 10/10/ :10 Luk Brugerdefineret boks 4 Tryk på [Flyt/Kopier]. Flyt/Kopier Vælg den ønskede handling, og tryk på [Næste]. Kopier til brugerdef.boks Flyt til brugerdef.boks Kopier til Flytbar hukom. Afbryd Tilbage Næste Status 10/10/ :10 5 Tryk på [Flyt til brugerdef.boks ] for at flytte dokumentet. 4-8 BETJENINGSVEJLEDNING
135 Dokumentboks Tryk på [Kopier til brugerdef. boks] eller [Kopier til flytbar hukom.] for at kopiere dokumentet. Jobboks 6 Vælg destinationsboksen for at kopiere eller flytte dokumentet til en brugerdefineret boks. Flyt til brugerdefineret boks Vælg destinationsboks, og tryk på [Flyt]. Document Nr. *Angiv pap.kilde i sys.menu. Ejer 0001 Document1 Administrator Brugt omr 2 MB Op Vælg destinationsmappen, og tryk på [Næste] for at kopiere dokumentet til USB-hukommelsen. Indstil eventuelt den gemte filstørrelse, filformatet osv Document2 Administrator 3 MB 0003 Document3 Administrator 3 MB 0004 Document4 Administrator 5 MB Åbn Afbryd Tilbage Flyt Status 10/10/ :10 7 Tryk på [Flyt] eller [Kopier] og dernæst på [Ja] på bekræftelsesskærmbilledet. Det valgte dokument flyttes eller kopieres. 6 BEMÆRK: Indtast den korrekte adgangskode, hvis dokumentet skal flyttes eller kopieres til en boks, der er beskyttet af en adgangskode. Forbind dokumenter Fremgangsmåden for forbindelse af dokumenter i en brugerdefineret boks forklares nedenfor. BEMÆRK: Det er kun muligt at forbinde et dokument med andre dokumenter i den samme brugerdefinerede boks. Flyt eventuelt dokumenterne, som skal forbindes, først. 1 Tryk på tasten Document Box. 2 Tryk på [Brugerdef. boks], vælg boksen med de dokumenter, som du vil forbinde, og tryk på [Åbn]. BEMÆRK: Indtast den korrekte adgangskode, hvis en brugerdefineret boks er beskyttet af en adgangskode. BETJENINGSVEJLEDNING 4-9
136 Dokumentboks Boks:** 3 Vælg dokumenterne, som du ønsker at forbinde, på listen ved at trykke på afkrydsningsfeltet. Filnavn Dato og tid Str /10/ :40 21 MB /10/ :50 21 MB Dokumentet angives ved et markeret afkrydsningsfelt /10/ :00 21 MB 1/1 Detalje Du kan forbinde op til 10 dokumenter. Udskriv Send Forbind Flyt/Kopier Slet Gem fil Vis Luk BEMÆRK: Tryk på afkrydsningsfeltet på ny for at fjerne markeringen. Status 10/10/ :10 4 Tryk på [Forbind]. Forbind Bekræft rækkefølgen af de dokumenter, der skal kombineres. 5 Placér dokumenterne i den rækkefølge, som de skal forbindes. Filnavn Dato og tid Størrelse /10/ :40 21 MB /10/ :50 21 MB Markér dokumentet, som skal flyttes, og tryk på [Op] eller [Ned] for at placere det korrekt i rækkefølgen /10/ :10 21 MB 1/1 Op Ned Afbryd Næste Status 10/10/ :10 6 Tryk på [Næste]. 7 Tryk på [Filnavn], indtast filnavnet på det forbundne dokument, og tryk på [OK]. BEMÆRK: Indtast maks. 32 tegn for filnavnet. 8 Tryk på [Forbind] og dernæst på [Ja] på bekræftelsesskærmbilledet. Dokumenterne forbindes. BEMÆRK: De originale dokumenter er uforandrede efter forbindelsen. Slet dokumenterne, hvis de er overflødige BETJENINGSVEJLEDNING
137 Dokumentboks Sletning af dokumenter Fremgangsmåden for sletning af dokumenter i en brugerdefineret boks forklares nedenfor. 1 Tryk på tasten Document Box. 2 Tryk på [Brugerdef. boks], vælg boksen med det dokument, som du vil slette, og tryk på [Åbn]. BEMÆRK: Indtast den korrekte adgangskode, hvis en brugerdefineret boks er beskyttet af en adgangskode. Boks:** Filnavn Dato og tid Str /10/ :40 21 MB /10/ :50 21 MB 3 Vælg dokumentet, som du vil slette, ved at markere afkrydsningsfeltet. Dokumentet angives ved et markeret afkrydsningsfelt /10/ :00 21 MB 1/1 Udskriv Send Forbind Flyt/Kopier Slet Detalje Vis Gem fil Luk BEMÆRK: [Slet] er deaktiveret, indtil et dokument er valgt. Tryk på afkrydsningsfeltet på ny for at fjerne markeringen. Status 10/10/ :10 4 Tryk på [Slet]. Bekræftelsesskærmbilledet til sletning vises. 5 Tryk på [Ja]. Dokumentet slettes. BETJENINGSVEJLEDNING 4-11
138 Dokumentboks Brug af en jobboks Privat udskrift/gemt job boks Privat udskrift/gemt job boks gemmer de udskrivningsdata, som udskrives, når printerdriveren benyttes som Privat udskrift/gemt job. Se Printer Driver User Guide under Fremgangsmåde for udskrivning af job som privat udskrift eller Gemt job ved hjælp af printerdriver. Udskrivning af et dokument i Privat udskrift/gemt job boks Du kan udskrive dokumenter, som er gemt i Privat udskrift/gemt job boks. Benyt nedenstående fremgangsmåde for udskrivning af et dokument. 1 Tryk på tasten Document Box. 2 Tryk på [Jobboks]. 3 Vælg [Privat udskrift/gemt job], og tryk på [Åbn]. Jobboks Privat udskrift/gemt job 4 Vælg skaberen af dokumentet, som skal udskrives, og tryk på [Åbn]. Brugernavn Filer 1 Bruger 2 Bruger 3 Bruger 4 Bruger 5 Bruger /2 Åbn Status 10/10/ :10 Luk Jobboks 5 Vælg dokumentet, og tryk på [Udskriv]. Bruger:** Filnavn Dato og tid Str. 1Fil 10/10/ :40 21 MB 2Fil 10/10/ :45 30 MB BEMÆRK: Hvis der blev angivet en adgangskode for den brugerdefinerede boks, indtast denne adgangskode. 3Fil 10/10/ :50 36 MB 1/1 4Fil 10/10/ :55 21 MB Detalje 5Fil 10/10/ :00 30 MB Udskriv Slet Luk Status 10/10/ :10 6 Indtast adgangskoden ved hjælp af taltasterne, hvis dokumentet er beskyttet af en adgangskode. 7 Angiv antallet af kopier, som skal udskrives. 8 Tryk dernæst på [Start udskr.] for at starte udskrivningen. Det private printjob slettes automatisk efter udskrivningen BETJENINGSVEJLEDNING
139 Dokumentboks Sletning af et dokument Du kan slette dokumenter, som er gemt i Privat udskrift/gemt job boks. Benyt nedenstående fremgangsmåde for sletning af et dokument. 1 Tryk på tasten Document Box. 2 Tryk på [Jobboks]. 3 Vælg [Privat udskrift/gemt job], og tryk på [Åbn]. Jobboks 4 Vælg skaberen af dokumentet, og tryk på [Åbn]. Privat udskrift/gemt job Brugernavn Filer 1 Bruger 5 2 Bruger 3 Bruger 4 Bruger /2 6 5 Bruger 1 Åbn Luk Status 10/10/ :10 Jobboks 5 Vælg dokumentet, og tryk på [Slet] for at slette dokumentet. Bruger:** Filnavn Dato og tid Str. 1Fil 2Fil 3Fil 4Fil 5Fil 10/10/ :40 10/10/ :45 10/10/ :50 10/10/ :55 10/10/ :00 21 MB 30 MB 36 MB 21 MB 30 MB 1/1 Detalje Tryk på [Ja], når bekræftelsesskærmbilledet til sletning vises. Indtast adgangskoden ved hjælp af taltasterne, hvis dokumentet er beskyttet af en adgangskode. Herefter slettes dokumentet. Udskriv Slet Luk Status 10/10/ :10 Lynkopi/Korrektur og vent boks Lynkopi/Korrektur og vent boksen gemmer udskrivningsdataene, som udskrives, når printerdriveren benyttes som Lynkopi eller Korrektur og vent job. Se Printer Driver User Guide under Fremgangsmåde for udskrivning af job som lynkopi eller Korrektur og vent job ved hjælp af printerdriver. Indstilling af antallet af gemte job For at fastholde ledig plads på harddisken kan du indstille det maksimale antal job, der kan lagres. Benyt nedenstående fremgangsmåde for indstilling af antallet af gemte job. 1 Tryk på tasten System Menu. BETJENINGSVEJLEDNING 4-13
140 Dokumentboks 2 Tryk på [Dokumentboks/Flytbar hukommelse], [Næste] under Jobboks og dernæst på [Skift] under Tilbagehold lynkopi. Dok.boks/Flyt. hukom. - Tilbagehold lynkopi Angiv maks. antal lynkopier/korrekturjob, der skal tilbageholdes. Brug [-]/[+] eller taltasterne til at angive et antal. *Indstil dette antal til 0, hvis der ikke skal tilbageholdes nogen job. (0-50) 32 job 3 Tryk på [+] eller [ ] for at indtaste det maksimale antal job, der kan lagres. Du kan angive et tal mellem 0 og 50. Du kan også indtaste tallet ved hjælp af taltasterne. BEMÆRK: Gentag kopi funktionen kan ikke benyttes, hvis du indstiller en værdi svarende til 0 (nul). Afbryd OK Status 10/10/ :10 4 Tryk på [OK]. Det maksimale antal job, der kan lagres er herefter indstillet. Udskrivning af et dokument Du kan udskrive dokumenterne, som er gemt i Lynkopi/Korrektur og vent boksen. Benyt nedenstående fremgangsmåde for udskrivning af et dokument. 1 Tryk på tasten Document Box. 2 Tryk på [Jobboks]. 3 Vælg [Lynkopi/Korrektur og vent], og tryk på [Åbn]. Jobboks 4 Vælg skaberen af dokumentet, og tryk på [Åbn]. Lynkopi/Korrektur og vent Brugernavn Filer 1 Bruger 2 Bruger 3 Bruger 4 Bruger 5 Bruger /2 Åbn Luk Status 10/10/ : BETJENINGSVEJLEDNING
141 Dokumentboks Bruger:** Jobboks 5 Vælg dokumentet, der skal udskrives, og tryk på [Udskriv]. Filnavn Dato og tid Str. 1Fil 10/10/ :40 21 MB 2Fil 10/10/ :45 30 MB 3Fil 10/10/ :50 36 MB 1/1 4Fil 10/10/ :55 21 MB Detalje 5Fil 10/10/ :00 30 MB Udskriv Slet Luk Status 10/10/ :10 Sletning af et dokument 6 Angiv antallet af udskrifter. 7 Tryk dernæst på [Start udskr.] for at starte udskrivningen. 6 Du kan slette dokumenterne, som er gemt i Lynkopi/Korrektur og vent boksen. Benyt nedenstående fremgangsmåde for sletning af et dokument. 1 Tryk på tasten Document Box. 2 Tryk på [Jobboks], [Lynkopi/Korrektur og vent] og dernæst på [Åbn]. Jobboks 3 Vælg skaberen af dokumentet, og tryk på [Åbn]. Lynkopi/Korrektur og vent Brugernavn Filer 1 Bruger 2 Bruger 3 Bruger 4 Bruger 5 Bruger /2 Åbn Luk Status 10/10/ :10 Bruger:** Jobboks Filnavn Dato og tid Str. 4 Vælg dokumentet, der skal slettes, og tryk på [Slet]. Bekræftelsesskærmbilledet til sletning vises. 1Fil 10/10/ :40 21 MB 2Fil 10/10/ :45 30 MB 3Fil 10/10/ :50 36 MB 1/1 4Fil 10/10/ :55 21 MB Detalje 5Fil 10/10/ :00 30 MB Udskriv Slet Luk Status 10/10/ :10 5 Tryk på [Ja]. Dokumentet slettes. BETJENINGSVEJLEDNING 4-15
142 Dokumentboks Gentag kopi boks Indstilling af antallet af gemte job For at fastholde ledig plads på harddisken kan du indstille det maksimale antal job, der kan lagres. Benyt nedenstående fremgangsmåde for specifikation af det maksimale antal af gemte job. 1 Tryk på tasten System Menu. 2 Tryk på [Dokumentboks/Flytbar hukommelse], [Næste] under Jobboks og dernæst på [Skift] under Tilbagehold Gentag kopi. Dokumentboks/Flytbar hukommelse - Tilbagehold Gentag kopi Angiv det maksimale antal Gentag kopi-job, der skal tilbageholdes. Brug [-]/[+] eller taltasterne til at angive et antal. *Indstil dette antal til 0, hvis der ikke skal tilbageholdes nogen job. 3 Indtast det maksimale antal job, der kan lagres, ved hjælp af [+] og [ ] tasten eller taltasterne. Du kan angive et tal mellem 0 og 50. (0-50) 32 job Afbryd OK Status 10/10/ :10 BEMÆRK: Der gemmes ingen job, hvis du indtaster en værdi svarende til 0 (nul). 4 Tryk på [OK]. Det maksimale antal job, der kan lagres er herefter indstillet. Udskrivning af et dokument Du kan udskrive dokumenterne, der er lagret i Gentag kopi boksen. Benyt nedenstående fremgangsmåde for udskrivning af et dokument. 1 Tryk på tasten Document Box. 2 Tryk på [Jobboks]. 3 Vælg [Gentag kopi] boksen, og tryk på [Åbn]. Gentag kopi Jobboks 4 Vælg dokumentet, der skal udskrives, og tryk på [Udskriv]. Navn Dato og tid Str /10/ :00 21 MB 1/1 Detalje Udskriv Slet Luk Status 10/10/ : BETJENINGSVEJLEDNING
143 Dokumentboks Indstilling af automatisk sletning af midlertidige dokumenter 5 Indtast adgangskoden ved hjælp af taltasterne, hvis dokumentet er beskyttet af en adgangskode. 6 Tryk dernæst på [Start udskr.] for at starte udskrivningen. Jobbet i Gentag kopi boksen slettes, når strømmen afbrydes. Denne indstilling specificerer, at dokumenter (såsom Privat udskrift, Lynkopi eller Korrektur og vent), der er blevet gemt midlertidigt i jobboksen, automatisk slettes et vist tidsrum efter lagringen. Nedenstående skema viser de tilgængelige indstillinger. Fra Element Detalje De midlertidige dokumenter slettes ikke automatisk. De midlertidige dokumenter slettes dog under alle omstændigheder, når strømmen afbrydes. 6 1 time Dokumenterne slettes efter 1 time. 4 timer Dokumenterne slettes efter 4 timer. 1 dag Dokumenterne slettes efter 1 dag. 1 uge Dokumenterne slettes efter 1 uge. Benyt nedenstående fremgangsmåde for indstilling af automatisk sletning af midlertidige dokumenter. 1 Tryk på tasten System Menu. 2 Tryk på [Dokumentboks/Flytbar hukommelse], [Næste] under Jobboks og dernæst på [Skift] under Slet jobtilbageholdelse. 3 Vælg tidspunktet for den automatiske sletning. Tryk på [Fra] for at deaktivere den automatiske sletning. 4 Tryk på [OK]. BEMÆRK: Denne funktion er gældende for dokumenter, som er blevet gemt efter indstilling af funktionen. Uanset indstillingen af funktionen slettes de midlertidige dokumenter, når strømmen afbrydes. Formular til formular-overlay (Kopier) boks Lagring af en formular Du kan gemme formularer, der skal benyttes til billed-overlay kopiering i Formular til formular-overlay (Kopier) boksen. Du kan gemme en 1-sidet formular. Benyt nedenstående fremgangsmåde for lagring af en formular. BETJENINGSVEJLEDNING 4-17
144 Dokumentboks 1 Tryk på tasten Document Box. 2 Anbring originalen i dokumentføderen eller på glaspladen. 3 Tryk på [Jobboks]. Jobboks Navn Filer Privat udskrift/gemt job 21 4 Vælg [Formular til formular-overlay (Kopier)], og tryk på [Åbn]. Lynkopi/Korrektur og vent Gentag kopi Formular til formular-overlay (Kopier) Åbn Brugerdef. boks Jobboks Flytbar huk. Faxboks Status 10/10/ :10 Formular til formular-overlay (Kopier) 5 Tryk på [Gem fil]. Navn Dato og tid Str /10/ :00 21 MB /10/ :10 30 MB /10/ :20 30 MB 1/1 Detalje Udskriv Slet Gem fil Luk Status 10/10/ :10 6 Vælg eventuelt originalens billedkvalitet, scanningstæthed osv. inden scanning af originalen. 7 Tryk på tasten Start. Originalen scannes og gemmes i Formular til formular-overlay (Kopier) boksen. BEMÆRK: Se Formular-overlay fra brugerdefinerede bokse på side 4-7 for oplysninger om brug af billedoverlay med en gemt formular. Sletning af en gemt formular Du kan slette den gemte formular i Formular til formular-overlay (Kopier) boksen. Benyt nedenstående fremgangsmåde for sletning af en formular. 1 Tryk på tasten Document Box. 2 Tryk på [Jobboks] BETJENINGSVEJLEDNING
145 Dokumentboks 3 Vælg [Formular til formular-overlay (Kopier)], og tryk på [Åbn]. Formular til formular-overlay (Kopier) Navn Dato og tid Str. 4 Vælg formularen, der skal slettes, og tryk på [Slet]. Bekræftelsesskærmbilledet til sletning vises /10/ :00 21 MB /10/ :10 30 MB /10/ :20 30 MB 1/1 Detalje Udskriv Slet Gem fil Luk Status 10/10/ :10 5 Tryk på [Ja]. Formularen slettes. 6 BETJENINGSVEJLEDNING 4-19
146 Dokumentboks Udskrive et dokument fra den flytbare USB-hukommelse Ved at slutte USB-hukommelsen direkte til maskinen er det nemt og hurtigt at udskrive filerne, som er gemt i USB-hukommelsen, uden brug af en computer. Begrænsninger Det er muligt at udskrive følgende filtyper: PDF-fil (version 1.5) TIFF-fil (TIFF V6/TTN2 format) JPEG-fil XPS-fil Krypteret PDF-fil PDF-filen, som skal udskrives, skal have filnavnet (.pdf). Filerne, som skal udskrives, må ikke gemmes længere nede end de 3 øverste mappeniveauer. Brug kun USB-hukommelse, som er blevet korrekt formateret på denne maskine. Tilslut USB-hukommelsen direkte til USB-porten (A1). Vi kan ikke garantere, at udskrivningen fra USBhukommelse foregår uden fejl, hvis der anvendes en USB-hub. Udskrivning Udskrive et dokument fra den flytbare USB-hukommelse. 1 Tryk på tasten Document Box. 2 Tilslut USB-hukommelsen direkte til USB-porten (A1). VIGTIGT: Brug kun USB-hukommelse, som er blevet formateret på denne maskine. Hvis der anvendes USBhukommelse, som er blevet formateret på en anden enhed, vil meddelelsen Den flytbare hukommelse er ikke formateret muligvis blive vist. For at formatere USB-hukommelsen, tryk på [Format], og følg instrukserne på skærmbilledet. 3 Tryk på [Flytbar huk.]. 4 Vælg mappen med den fil, der skal udskrives, og tryk på [Åbn]. Maskinen viser dokumenterne i de 3 øverste mappeniveauer (inkl. i roden). BEMÆRK: Tryk på [Op] for at vende tilbage til et højere niveau BETJENINGSVEJLEDNING
147 Dokumentboks Flytbar hukommelse Flytbar hukommelse 5 Vælg den fil, der skal udskrives, og tryk på [Udskriv]. Navn Dato og tid Størrelse 1 Dokument 10/10/ :30 1 MB Op 2 Dokument 10/10/ :40 3 MB 3 Dokument 4 Dokument 10/10/ :50 10/10/ :00 4 MB 1 MB 001/999 Hukommelsesoplysninger 5 Dokument 10/10/ :05 2 MB Fjern hukommelse Udskriv Slet Detalje Åbn Gem fil Brugerdef. boks Jobboks Flytbar huk. Faxboks Status 10/10/ :10 Fjerne USB-hukommelsen Fjern USB-hukommelsen. 6 Ændr det ønskede antal kopier, duplexudskrivning osv. 7 Tryk på tasten Start. Udskrivningen af den valgte fil begynder. 6 VIGTIGT: Sørg for at følge den korrekte fremgangsmåde for at undgå at beskadige data eller USBhukommelsen. 1 Tryk på tasten Document Box. 2 Tryk på [Flytbar huk.]. Flytbar hukommelse 3 Tryk på [Fjern hukommelse]. Flytbar hukommelse Navn Dato og tid Størrelse 1 Dokument 10/10/ :30 1 MB Op 2 Dokument 10/10/ :40 3 MB 3 Dokument 4 Dokument 10/10/ :50 10/10/ :00 4 MB 1 MB 001/999 Hukommelsesoplysninger 5 Dokument 10/10/ :05 2 MB Fjern hukommelse Udskriv Slet Detalje Åbn Gem fil Brugerdef. boks Jobboks Flytbar huk. Faxboks Status 10/10/ :10 4 Fjern USB-hukommelsen, når meddelelsen Den flytbare hukommelse kan fjernes vises. BETJENINGSVEJLEDNING 4-21
148 Dokumentboks Gemme dokumenter i USB-hukommelse (scan til USB) Denne funktion gør det muligt for dig at gemme scannede billedfiler i USB-hukommelsen, der er sluttet til maskinen. Du kan gemme filer i PDF-, TIFF-, JPEG- og XPS-format eller højkomprimerede PDF-filer. Lagring af dokumenter Fremgangsmåden for lagring af dokumenter i en flytbar USB-hukommelse forklares nedenfor. 1 Tryk på tasten Document Box. 2 Tilslut USB-hukommelsen direkte til USB-porten (A1). VIGTIGT: Brug kun den USB-hukommelse, som er blevet formateret på denne maskine. Hvis der anvendes USB-hukommelse, som er blevet formateret på en anden enhed, vil meddelelsen Den flytbare hukommelse er ikke formateret muligvis blive vist. Tryk på [Formater] for at formatere USB-hukommelsen. 3 Tryk på [Flytbar huk.]. 4 Vælg mappen med den fil, der skal gemmes, og tryk på [Åbn]. Maskinen viser de 3 øverste mappeniveauer (inkl. i roden). Flytbar hukommelse 5 Tryk på [Gem fil]. Flytbar hukommelse Navn Dato og tid Størrelse 1 Dokument 10/10/ :30 1 MB Op 2 Dokument 10/10/ :40 3 MB 3 Dokument 4 Dokument 10/10/ :50 10/10/ :00 4 MB 1 MB 001/999 Hukommelsesoplysninger 5 Dokument 10/10/ :05 2 MB Fjern hukommelse Udskriv Slet Detalje Åbn Gem fil Brugerdef. boks Jobboks Flytbar huk. Faxboks Status 10/10/ :10 6 Indstil eventuelt originalernes type, filformatet osv. 7 Tryk på tasten Start. Originalen scannes, og dataene gemmes i USB-hukommelsen. VIGTIGT: Følg den korrekte fremgangsmåde i forbindelse med fjernelse af USB-hukommelsen som beskrevet i Fjerne USB-hukommelsen på side BETJENINGSVEJLEDNING
149 5 Vedligeholdelse Dette kapitel beskriver rengøring og udskiftning af tonerbeholder. Rengøring Udskiftning af tonerbeholder og beholder til brugt toner BETJENINGSVEJLEDNING 5-1
150 Vedligeholdelse Rengøring Maskinen bør rengøres regelmæssigt for at sikre den bedste udskrivningskvalitet. FORSIGTIG: Af sikkerhedsmæssige årsager skal du altid trække strømkablet ud af stikkontakten, inden maskinen rengøres. Originaldæksel / Glasplade Tør bagsiden af originaldækslet, indersiden af dokumentføderen og glaspladen af med en blød klud, der er fugtet med sprit eller et mildt rengøringsmiddel. VIGTIGT: Brug ikke fortynder eller andre organiske opløsningsmidler. Originaldæksel Glasplade 5-2 BETJENINGSVEJLEDNING
151 Vedligeholdelse Glaspanel/2-sidet scanning område Rengør glaspanelet. 1.Åbn dokumentføderen. 2.Rengør overfladen på glaspanelet til venstre med den medfølgende tørre klud. 3.Tryk på [END]. Bemærk, at snavs på glas og ark kan forårsage sorte striber på udskrifterne. Hvis der er sorte striber eller smuds på de kopier, der blev fremstillet ved brug af dokumentføderen (tilbehør), skal du rense glaspanelet med den medfølgende renseklud. Når der er behov for at rense glaspanelet, vises meddelelsen Rengør glaspanelet. Rens også dualscanneren, når dokumentføderen benyttes til muliggørelse af 2-sidet scanning. 02/03 Vent Status 10/10/ :10 Afslut VIGTIGT: Tør glaspanelet af med den tørre klud (tilbehør). Brug ikke vand, sæbe eller opløsningsmidler i forbindelse med rengøring. 1 Tag kluden ud af rummet til rensekluden. 2 Åbn dokumentføderen, og rengør glaspanelet (a). 9 a 3 Tør den hvide liste (b) af på dokumentføderen. b 4 Åbn det øverste dæksel på dokumentføderen i forbindelse med brug af dokumentføderen til muliggørelse af 2-sidet scanning. BETJENINGSVEJLEDNING 5-3
152 Vedligeholdelse 5 Tør glaspanelet af. 6 Tør den hvide rulle af. 7 Luk dokumentføderens øverste dæksel, og læg rensekluden på plads i rummet til rensekluden. 8 Tryk på [Afslut]. Jobadskiller Jobadskilleren bør rengøres regelmæssigt (mindst en gang om måneden) for at sikre den bedste udskrivningskvalitet. 1 Åbn frontdækslet. 5-4 BETJENINGSVEJLEDNING
153 Vedligeholdelse 2 Fjern rengøringsbørsten (blå). 3 Træk op og åbn venstre dæksel 1. 4 Fjern snavs i jobadskilleren ved at føre børsten fra side til side langs adskilleren som vist på figuren. 9 5 Sæt rengøringsbørsten på plads, og tryk på det angivne sted på frontdækslet og venstre dæksel 1 for at lukke det. BETJENINGSVEJLEDNING 5-5
154 Vedligeholdelse Overførselsrulle 1 Åbn frontdækslet. 2 Fjern rengøringsbørsten (blå). 3 Træk op og åbn venstre dæksel 1. 4 Fjern snavs fra overførselsrullen ved at børste fra side til side langs rullen som vist på figuren. Dette skal gøres, mens rullen roteres ved at dreje på hjulet i venstre ende af rullen. 5-6 BETJENINGSVEJLEDNING
155 Vedligeholdelse 5 Sæt rengøringsbørsten på plads, og tryk på det angivne sted på frontdækslet og venstre dæksel 1 for at lukke det. 9 BETJENINGSVEJLEDNING 5-7
156 Vedligeholdelse Udskiftning af tonerbeholder og beholder til brugt toner Udskift tonerbeholderen, når berøringspanelet viser meddelelsen Tilfør toner. Sørg for at rengøre delene som anvist nedenfor, hver gang du skifter tonerbeholder. Snavsede dele kan forringe udskrivningskvaliteten. FORSIGTIG: Forsøg ikke på at brænde tonerbeholderen eller beholderen til brugt toner. Farlige gnister kan forårsage forbrændinger. Udskiftning af tonerbeholder 1 Åbn frontdækslet. 2 Drej tonerbeholderens udløserhåndtag til lodret position. 3 Træk den brugte tonerbeholder så langt ud som muligt. 5-8 BETJENINGSVEJLEDNING
157 Vedligeholdelse 4 Fjern den brugte tonerbeholder ved at trække i håndtaget. 5 Læg den brugte tonerbeholder i den medfølgende affaldspose af plast. Hold om tonerbeholderen med begge hænder, og ryst den flere gange fra side til side. 9 6 Hold om tonerbeholderen med begge hænder, og skub den forsigtigt indad. BETJENINGSVEJLEDNING 5-9
158 Vedligeholdelse 7 Drej tonerbeholderens udløserhåndtag til vandret position. Benyt samme fremgangsmåde for at udskifte de øvrige tonerbeholdere. 8 Luk frontlågen. BEMÆRK: Returnér den udtømte tonerbeholder og beholderen til brugt toner til forhandleren eller serviceteknikeren. Den returnerede tonerbeholder og beholderen til brugt toner vil blive genbrugt eller bortskaffet i overensstemmelse med gældende lovbestemmelser. Udskiftning af beholder til brugt toner 1 Åbn frontdækslet BETJENINGSVEJLEDNING
159 Vedligeholdelse 2 Tryk på udløserknappen (1), og træk bakken til brugt toner (2) udad. 3 Sæt en hætte i beholderen til brugt toner. 4 Fjern beholder til brugt toner i et hjørne, og anbring den i den medfølgende affaldspose af plast. 9 FORSIGTIG: Forsøg ikke på at brænde tonerbeholderen eller beholderen til brugt toner. Farlige gnister kan forårsage forbrændinger. 5 Fjern hætten fra den nye beholder til brugt toner. BETJENINGSVEJLEDNING 5-11
160 Vedligeholdelse 6 Sæt den nye beholder til brugt toner i maskinen. 7 Tryk på den venstre kant på den nye beholder til brugt toner for at klikke den på plads. 8 Tryk på den angivne position for at lukke bakken til brugt toner. Når bakken er placeret korrekt, høres et klik. 9 Luk frontdækslet. BEMÆRK: Returnér den udtømte tonerbeholder og beholderen til brugt toner til forhandleren eller serviceteknikeren. Den returnerede tonerbeholder og beholderen til brugt toner vil blive genbrugt eller bortskaffet i overensstemmelse med gældende lovbestemmelser BETJENINGSVEJLEDNING
161 6 Problemløsning I dette kapitel beskrives det, hvordan du løser problemer med maskinen. Funktionsproblemer Fejlmeddelelser og problemløsning Udredning af papirstop BETJENINGSVEJLEDNING 6-1
162 Problemløsning Funktionsproblemer Tabellen indeholder generelle retningslinjer for løsning af problemer. Hvis der opstår problemer med maskinen, skal du undersøge de kontrolpunkter og følge de fremgangsmåder, der er beskrevet på de følgende sider. Kontakt en servicetekniker, hvis du ikke kan løse problemet. Problem Kontrolpunkter Løsningsforslag Referenceside Betjeningspanelet reagerer ikke, når hovedafbryderen er slået til. Maskinen kopierer ikke, når der trykkes på tasten Start. Blanke ark skubbes ud. Udskrifterne er for lyse. Er maskinen sluttet til en stikkontakt? Vises der en meddelelse på berøringspanelets skærm? Er maskinen i dvaletilstand? Er originalerne anbragt korrekt? Er maskinen sat til automatisk tæthedsindstilling? Er maskinen sat til manuel tæthedsindstilling? Er toneren jævnt fordelt i tonerpatronen? Vises der en meddelelse om, at der skal tilføres toner? Sæt strømkablet i stikkontakten. Udfør handlingen, der beskrives i den viste meddelelse. Tryk på tasten Power for at afbryde maskinens dvaletilstand. Maskinen vil være klar til kopiering i løbet af 45 sekunder. Originaler skal anbringes med tekstsiden nedad og flugte med indikatorerne for originalstørrelse på glaspladen. Originaler i dokumentføderen (tilbehør) skal anbringes med tekstsiden opad. Sæt maskinen til det korrekte tæthedsniveau for automatisk tæthedsindstilling. Brug [Billedkvalitet] til at angive det korrekte tæthedsniveau. Når der skiftes til standardtæthed, skal du justere tætheden manuelt og vælge det ønskede niveau. Ryst tonerpatronen flere gange fra side til side Udskift tonerbeholderen. 5-8 Er papiret fugtigt? Udskift papiret med nyt papir Er tromlen snavset? Udfør Rensning af tromle. Udfør Fremkalderrensning. Er scanneren snavset? Udfør Rensning af laserscanner. Er EcoPrint aktiveret? Deaktivér EcoPrint. 6-2 BETJENINGSVEJLEDNING
163 Problemløsning Problem Kontrolpunkter Løsningsforslag Referenceside Udskrifterne er for mørke. Der er moirémønstre på kopierne (grupper af punkter, der danner et ujævnt mønster). Udskrifterne er utydelige. Udskrifterne er snavsede. Udskrifterne er slørede. Billederne er skæve. Er maskinen sat til automatisk tæthedsindstilling? Er maskinen sat til manuel tæthedsindstilling? Er originalen et trykt fotografi? Har du valgt den korrekte billedkvalitet for originalen? Er glaspladen eller dokumentføderen snavset? Sæt maskinen til det korrekte tæthedsniveau for automatisk tæthedsindstilling. Brug [Billedkvalitet] til at angive det korrekte tæthedsniveau. Når der skiftes til standardtæthed, skal du justere tætheden manuelt og vælge det ønskede niveau. Indstil billedkvaliteten til [Udskrevet foto] Vælg en passende billedkvalitet. 5-2 Rengør glaspladen eller dokumentføderen. Er overførselsrullen snavset? Børst overførselsrullen ren. 5-6 Er tromlen snavset? Udfør Rensning af tromle. 5-2 Udfør Fremkalderrensning. Er scanneren snavset? Udfør Rensning af laserscanner. Er sikkerhedsfunktionen for det udskrevne dokument aktiveret? Benyttes maskinen i meget fugtige omgivelser? Er originalerne anbragt korrekt? Er papiret placeret korrekt? Deaktivér sikkerhedsfunktionen for det udskrevne dokument. Udfør Rensning af tromle. Originaler skal flugte med indikatorpladerne for originalstørrelse på glaspladen. Ved anbringelse af originaler i dokumentføderen (tilbehør) skal originalbreddestyrene justeres, inden originalerne anbringes. Kontrollér placeringen af justeringsstyrene for papirbredde. Tillæg BETJENINGSVEJLEDNING 6-3
164 Problemløsning Problem Kontrolpunkter Løsningsforslag Referenceside Der forekommer ofte papirstop. Der er sorte streger på udskrifterne fra dokumentføderen. Udskrifterne er krøllede. Der kan ikke udskrives. Dokumenterne udskrives med fejl. Tasterne låste, mens betjeningspanelet var i brug, og reagerer ikke, når der trykkes på dem. Er papiret placeret korrekt? Placér papiret korrekt Understøtter maskinen papirtypen? Er papiret i god stand? Er papiret krøllet, foldet eller bøjet? Er der løse papirstumper eller fastsiddende papir i maskinen? Fjern papiret, vend det om, og læg det i igen Udskift papiret med nyt papir Fjern eventuelt fastsiddende papir Er glaspanelet snavset? Rengør glaspanelet. 5-3 Er papiradskilleren i papirføderen snavset? Rengør papiradskilleren. 5-4 Er papiret fugtigt? Udskift papiret med nyt papir Er papiret placeret med den rigtige retning? Er maskinen sluttet til en stikkontakt? Vend papiret. Sæt strømkablet i stikkontakten. Er maskinen tændt? Tænd på hovedafbryderen. 3-2 Er printerkablet sat i? Blev maskinen tændt, inden printerkablet blev tilsluttet? Vises Tryk på Status-tasten... øverst på skærmen? Er programmet på pc'en indstillet korrekt? Er betjeningspanelet låst? Tilslut det rigtige printerkabel korrekt. Tænd for maskinen, når printerkablet er sat i. Tryk på tasten Status/Job Cancel, [Udskriftsjob] og dernæst på [Fortsæt alle udskriftsjob] for at genstarte udskrivningen. Kontrollér, at indstillingerne for printerdriver og -software er korrekte. Kontrollér panellåsindstillingen i Embedded Web Server, og skift indstillingerne, hvis nødvendigt Embedded Web Server Operation Guide 6-4 BETJENINGSVEJLEDNING
165 Problemløsning Problem Kontrolpunkter Løsningsforslag Referenceside Der kan ikke udskrives fra USB hukommelsen. Blev USB-hukommelsen formateret på en anden maskine end denne? Formatér USB-hukommelsen med denne maskine. Er USB-værten blokeret? Vælg Fjern blok. i USB-værtens indstillinger. Kontrollér, at USBhukommelsen er sluttet korrekt til maskinen. Billedets størrelse reduceres lodret eller vandret ved visning af et billede, der er blevet sendt fra maskinen til computeren. Har du valgt dpi Normal eller dpi Super Fine som scanningsopløsning? Vælg en anden scanningsopløsning end dpi Normal eller dpi Super Fine ved afsendelse af et billede. USB-hukommelsen genkendes ikke. Kontrollér, at USBhukommelsen er sluttet korrekt til maskinen. Er USB-værten blokeret? Vælg Fjern blok. i USB-værtens indstillinger. Meddelelsen Foretag grålig justering i systemmenuen vises. Over en længere periode kan følgerne af omgivelsernes temperatur og fugtighed medføre mindre ændringer i farvetonerne. Udfør grålig justering så snart de trykte farvetoner adskiller sig fra det originale dokument eller billede. 10 Meddelelsen Udfører farvekalibrering... vises i forbindelse med uafbrudt kopiering, og kopieringen afbrydes. Maskinen udfører en kalibreringsproces for at sikre farvestabiliteten. Dette er ikke en fejl. Genoptag den uafbrudte kopiering, når kalibreringsprocessen er afsluttet. Der er hvide eller kulørte striber på udskrifterne. Maskinen er snavset indvendigt. Udfør Rensning af laserscanner. BETJENINGSVEJLEDNING 6-5
166 Problemløsning Fejlmeddelelser og problemløsning Udfør den relevante fremgangsmåde, hvis en af følgende meddelelser vises på berøringspanelets skærm. Alfanumerisk Fejlmeddelelser Kontrolpunkter Løsningsforslag Referenceside Det tilladte antal hæftekl. overskredet. Blev antallet af acceptable hæfteklammer overskredet? Der findes flere oplysninger under Specifikationer på side 9, 10 og 11 i Tillægget. Tryk på [Fortsæt] for at udskrive uden hæftning. Tryk på [Annuller] for at annullere jobbet. Læg papir i kassette 1. Mangler der papir i den angivne kassette? Ilæg papir Læg papir i multifunktionsbakken. Blev der lagt papir med det valgte format i multifunktionsbakken? Læg papir i multifunktionsbakken af samme format og type som angivet på berøringspanelet Indsæt hæfteklammer. Er en af dokumentefterbehandlerne løbet tør for hæfteklammer? Hvis maskinen løber tør for hæfteklammer, vil den stoppe. Stedet, hvor der manglede hæfteklammer, vil blive angivet på berøringspanelet. Lad maskinen være tændt, og følg anvisningen til udskiftning af hæfteklammeetuiet. Tryk på [Fortsæt] for at udskrive uden hæftning. Tryk på [Annuller] for at annullere jobbet. Tilfør toner. [C][M][Y][K] Udskift tonerbeholderen. 5-8 Boksens grænse er overskredet. Boksen kan ikke findes. Dokumentboksen er fuld, og der er ikke plads til yderligere lagring; jobbet blev afbrudt. Tryk på [Afslut]. Boksen til gentag kopi er fuld, og der er ikke plads til yderligere lagring. Tryk på [Fortsæt] for at udskrive uden indstillingen Gentag kopi. Tryk på [Annuller] for at annullere jobbet. Jobbet er blevet annulleret, fordi boksen ikke blev fundet. Tryk på [Afslut]. 6-6 BETJENINGSVEJLEDNING
167 Problemløsning Fejlmeddelelser Kontrolpunkter Løsningsforslag Der kan ikke oprettes forbindelse til godkendelsesserveren. Referenceside Tryk på [Afslut], og kontrollér følgende elementer: Registrering på godkendelsesserveren Adgangskode og computeradressen til godkendelsesserveren Tilslutning af netværk Der kan ikke duplexudskrives på denne papirtype. Har du valgt et papirformat/ en medietype, der ikke kan duplexudskrives? Vælg den tilgængelige papirtype. Tryk på [Fortsæt] for at udskrive uden Duplex Dette job kan ikke udføres. Dette job blev annulleret, fordi det begrænses af jobregnskabet. Tryk på [Afslut]. Dette papirformat kan ikke forskydes. Har du valgt et papirformat (A3, B4, A5-R, B6-R, Folio, Ledger, Statement og 8K), som ikke kan forskydes? Vælg det tilgængelige papirformat. Tryk på [Fortsæt] for at udskrive uden Forskyd Der kan ikke hæftes på den angivne position. Denne papirtype kan ikke hæftes. Har du valgt en position, hvor hæftningen ikke kan finde sted? Har du valgt et papirformat/ en papirtype, der ikke kan hæftes sammen? Vælg en position, hvor hæftningen kan finde sted. Tryk på [Fortsæt] for at udskrive uden Hæftning. Vælg det tilgængelige papirformat/ den tilgængelige papirtype. Tryk på [Fortsæt] for at udskrive uden Hæftning. 10 Kontroller dækslet. Er et dæksel åbent? Luk det dæksel, som angives på berøringspanelet. Kontroller dokumentføderen. Er dokumentføderen åben? Luk dokumentføderen. Er det øverste dæksel til dokumentføderen åbent? Luk det øverste dæksel til dokumentføderen Kontroller efterbehandleren. Er dokumentefterbehandleren indstillet korrekt? Indstil dokumentefterbehandleren korrekt. Se den relevante Betjeningsvejledning. Rengør glaspanelet. Rengør glaspanelet ved hjælp af rensekluden, der leveres sammen med dokumentføderen. 5-3 Fortroligt dokument er detekteret. Maskinen detekterer dokumenternes sikkerhedsmønster. Det scannede dokument udskrives på en blank side, og afsendelsen af dokumentet annulleres. BETJENINGSVEJLEDNING 6-7
168 Problemløsning Fejlmeddelelser Kontrolpunkter Løsningsforslag Referenceside Der kunne ikke angives et jobregnskab. Data om jobtilbageholdelse kunne ikke gemmes. Faxboksens grænse er overskredet. Dette job blev afbrudt. Tryk på [Afslut]. Dette job blev afbrudt. Tryk på [Afslut]. Faxboksen er fuld, og der er ikke plads til yderligere lagring. Dette job blev afbrudt. Tryk på [Afslut]. Efterbehandlerens bakke er fuld af papir. Blev den acceptable lagerkapacitet overskredet for dokumentefterbehandleren? Fjern papiret fra dokumentefterbehandlerens bakke. Hvis udskrivningen kan genstartes, vil berøringspanelets skærm bede dig om at trykke på [Fortsæt]. Tryk dernæst på [Fortsæt]. Harddiskfejl Jobbet blev annulleret. Tryk på [Afslut]. ## Der er opstået en fejl på harddisken. De mulige fejlkoder og beskrivelser heraf er som følger. 01: Initialiseringsfejl. Initialisér harddisken. 04: Utilstrækkelig plads på harddisken til at udføre denne handling. Flyt eller slet data på harddisken for at give mere plads. Forkert kodeord til mappen. Indtast den korrekte adgangskode. Forkert logonbrugernavn eller adgangskode. Indtast det rette brugernavn eller adgangskode til logon. Jobregnskabsgræns en overskredet. Blev det acceptable antal udskrifter, som begrænses af jobregnskabet, overskredet? Det acceptable antal udskrifter, som begrænses af jobregnskabet, blev overskredet. Der kan ikke udskrives flere. Dette job blev annulleret. Tryk på [Afslut]. Jobadskilleren er fuld af papir. Blev den maksimale kapacitet for jobadskilleren overskredet? Fjern noget af papiret fra jobadskilleren. Udskrivningen genoptages. KPDL-fejl. Der er opstået en postscript-fejl. Dette job blev afbrudt. Tryk på [Afslut]. 6-8 BETJENINGSVEJLEDNING
169 Problemløsning Fejlmeddelelser Kontrolpunkter Løsningsforslag Referenceside Der er opstået en fejl i maskinen. Der er opstået en intern fejl. Notér fejlkoden, som vises på berøringspanelet. Sluk maskinen, træk strømkablet ud af stikkontakten, og kontakt serviceteknikeren. Hukommelsen er fuld. Jobbet kunne ikke fuldføres, da hukommelsen er fyldt. Tryk på [Fortsæt] for at udskrive de scannede sider. Udskrivningsjobbet kan ikke gennemføres. Tryk på [Annuller] for at annullere jobbet. Papirstop. Hvis der opstår papirstop, vises papirstoppets placering på berøringspanelet, og maskinen stopper. Lad maskinen være tændt, og følg anvisningen til fjernelse af det papir, som sidder i klemme Fejl i den flytbare hukommelse. Dette job blev annulleret. Tryk på [Afslut]. Læg alle originaler igen, og tryk på [Fortsæt]. Tag originalerne ud af dokumentføderen og genanbring dem igen i den rigtige rækkefølge. Tryk på [Fortsæt] for at genoptage udskrivningen. Tryk på [Annuller] for at annullere jobbet Udskift beholderen til brugt toner. Beholderen til brugt toner er fuld. Udskift beholderen til brugt toner. 5-8 Fjern alle originalerne fra dokumentføderen. Ligger der stadig originaler i dokumentføderen? Fjern originalerne fra dokumentføderen. Scannerhukommelsen er fuld. Scanningen kan ikke udføres pga. utilstrækkelig scannerhukommelse. Dette job blev afbrudt. Tryk på [Afslut]. Blev antallet af acceptable scanninger overskredet? Tryk på [Fortsæt] for at udskrive, sende eller gemme de scannede sider. Tryk på [Annuller] for at annullere at udskrive, sende eller gemme. BETJENINGSVEJLEDNING 6-9
170 Problemløsning Fejlmeddelelser Kontrolpunkter Løsningsforslag Referenceside Afsendelsesfejl. Jobbet blev annulleret. Tryk på [Afslut]. #### Der er opstået en fejl under transmissionen. De mulige fejlkoder og beskrivelser heraf er som følger. 1101: Servernavnet på SMTPserveren er ikke angivet korrekt, eller værtsnavnet er forkert, når der sendes scanningsdata til en FTPserver. Brug Embedded Web Server, og registrér SMTP-servernavnet og værtsnavnet korrekt. 1102: Login-brugernavnet er forkert, eller værtsnavnet blev ikke angivet. Indtast login-brugernavnet, domænenavnet og adgangskoden korrekt. 1103: Navnet på netværksstien er forkert, eller du har ikke adgang til den angivne mappe. Brug Embedded Web Server, og indtast stinavnet korrekt. 1104: Ingen modtageradresse. Indtast -adressen korrekt BETJENINGSVEJLEDNING
171 Problemløsning Fejlmeddelelser Kontrolpunkter Løsningsforslag Referenceside Afsendelsesfejl. Jobbet blev annulleret. Tryk på [Afslut]. #### 1105: - SMTPprotokolindstillingen er slået fra. Brug Embedded Web Server, og slå SMTPprotokollen til. Scanning til PC (SMB) - SMBindstillingen er slået fra. Brug Embedded Web Server, og slå SMBprotokollen til. Scanning til PC (FTP) - FTPindstillingen er slået fra. Brug Embedded Web Server, og slå FTPprotokollen til. 1106: Afsenderadresseindstillingen under SMTP er ikke registreret. Brug Embedded Web Server til at registrere afsenderadressen. 2101, 2102, 2103, 2201, 2202, 2203, 3101: Netværkskablet er blevet koblet fra, eller den hub, det er forbundet til, fungerer ikke korrekt. Kontrollér kabel og hub. Ellers er servernavnet eller værtsnavnet på SMTP-serveren ikke angivet korrekt. Brug Embedded Web Server, og registrér SMTP-servernavnet og værtsnavnet korrekt. 2204: -størrelsen overstiger den acceptable datakapacitet. Reducér størrelsen eller opløsningen på de scannede data, der skal overføres, og send en igen. 5101, 5102, 5103, 5104, 7102, 720f: Sluk og tænd på hovedafbryderen. Hvis denne fejl gentager sig, skriv den viste fejlkode ned, og kontakt serviceteknikeren. Se løsningsforslag til fejlmeddelelsen "Der er opstået en fejl". 9181: Den scannede original overstiger det acceptable antal sider på 999. Send de overskydende sider separat BETJENINGSVEJLEDNING 6-11
172 Problemløsning Fejlmeddelelser Kontrolpunkter Løsningsforslag Hæftningsfejl. Hvis der opstår hæftningsfejl, vises hæftningsfejlens placering på berøringspanelet, og maskinen stopper. Lad maskinen være tændt, og følg anvisningen til fjernelse af den hæfteklamme, som sidder i klemme. Referenceside Systemfejl. Sluk og tænd på hovedafbryderen. Der er opstået en systemfejl. Sluk og tænd på hovedafbryderen. Forkert konto-id. Konto-id'en stemmer ikke. Kontrollér den registrerede konto-id. Telefonrøret er ikke lagt på. Læg røret på. Den flytbare hukommelse er ikke formateret. Er den flytbare hukommelse blevet formateret på denne maskine? Brug kun flytbar hukommelse, som er blevet formateret på denne maskine. Kildefilen blev ikke fundet. Den angivne fil blev ikke fundet. Dette job blev afbrudt. Tryk på [Afslut]. Maskinens øverste bakke er fuld af papir. Fjern papiret fra den øverste bakke. Ukendt toner installeret. [C][M][Y][K] Ukendt toner installeret. PC [C][M][Y][K] Ignorér meddelelsen, og anvend toneren, hvis tonerbeholderen blev taget fra en anden maskine af samme model, mens meddelelsen Tilfør toner. [C][M][Y][K] blev vist. Ignorér meddelelsen, og anvend toneren, hvis tonerbeholderen blev taget fra en anden maskine af samme model, mens meddelelsen Tilfør toner. [C][M][Y][K] blev vist. Advarsel: Snart ikke mere hukommelse. Er der installeret et produkt med et andet navn eller et piratprodukt? Installér det originale produkt, som er beregnet til denne maskine. Indstil beholderen til brugt toner. Beholderen til brugt toner er ikke installeret korrekt. Indstil denne korrekt BETJENINGSVEJLEDNING
173 Problemløsning Svar på et blinkende fejlsignal Tryk på [Status/Job Cancel] for at kontrollere en fejlmeddelelse, hvis et fejlsignal blinker. Kontrollér følgende, hvis meddelelsen ikke vises på berøringspanelet, når der trykkes på [Status/Job Cancel], eller når fejlsignalet blinker i 1,5 sekund. Problem Kontrolpunkter Løsningsforslag Referenceside Kan ikke sende fax. Er modulkablet tilsluttet korrekt? Tilslut modulkablet korrekt. Er Tilladt faxnr. eller Tilladt id-nr. registreret korrekt? Kontrollér Tilladt faxnr. og Tilladt id-nr. FAX System(Q) Operation Guide Kapitel 6 "Registrering af tilladt faxnr." og "Registrering af tilladt idnr.". Er der opstået en kommunikationsfejl? Kontrollér fejlkoderne i TX/RX Resultatrapport og aktivitetsrapport. Udfør den respektive fremgangsmåde, hvis fejlkoden starter med "U" eller "E". FAX System(Q) Operation Guide Tillæg "Liste over fejlkoder" Er destinationsfaxlinjen optaget? Send igen. Svarer destinationsfaxmaskinen? Er der opstået en anden fejl end de, som er nævnt ovenfor? Send igen. Kontakt en servicetekniker. 10 BETJENINGSVEJLEDNING 6-13
174 Problemløsning Udredning af papirstop Jobnr.: Jobnavn: doc Brugernavn: Mike Papirstop. PAP.STOP** 1. Fjern evt. papir indvendigt. 2. Åbn dækslet til fuser enheden, og fjern det fastklemte papir. 3. Åbn kassette Fjern papiret. 5. Indstil kassetten, og luk dækslet. Hvis der opstår papirstop, vises Papirstop., og maskinen stopper. Fjern det fastsiddende papir ved at følge fremgangsmåderne nedenfor. 03/05 Vent Status 10/10/ :10 Indikatorer for papirstop Hvis der opstår papirstop, vises dettes placering på følgende figur med et bogstav, der svarer til den involverede komponent i maskinen. Der gives også en anvisning i fjernelse af papiret. doc Jobnr.: Jobnavn: Brugernavn: Mike Papirstop. 1. Fjern papiret. 2. Åbn dækslet til fuser enheden, og fjern det fastklemte papir. 3. Luk dækslet. H PAP.STOP** I G Vent 01/03 Status 10/10/ :10 I I I I I I I I I E E E F F G G E D A B C C D D Indikator for papirstoppets placering Papirstoppets placering Referenceside A Kassette B Kassette C Kassette 3 eller 4 (tilbehør) 6-17 D Multifunktionsbakke 6-18 E Duplexenhed 6-22 F Indersiden af venstre dæksel 1, 3 eller BETJENINGSVEJLEDNING
175 Problemløsning Indikator for papirstoppets placering Papirstoppets placering Referenceside G Fikseringsenhed 6-24 H Dokumentføder (tilbehør) 6-26 I Dokumentefterbehandler (tilbehør) 6-27 Når du har fjernet papirstoppet, varmer maskinen op igen, og fejlmeddelelsen forsvinder. Maskinen fortsætter med at udskrive den side, hvor papirstoppet opstod. Forholdsregler ved papirstop Papiret, der sad i klemme, må ikke genbruges. Hvis papiret går i stykker under udredning af papirstoppet, skal du sørge for at fjerne alle papirstykker i maskinen. Papirstykker, der efterlades i maskinen, kan forårsage nye papirstop. Fjern papir, der sidder fast i dokumentefterbehandleren (tilbehør). Siden, hvor papirstoppet opstod, vil blive udskrevet igen. FORSIGTIG: Maskinens fikseringsenhed er meget varm. Vær ekstra forsigtig, hvis du arbejder i dette område, da der er risiko for forbrænding. Kassette 1 Følg fremgangsmåden nedenfor for at udrede papirstop i kassette 1. 1 Træk i håndtaget til venstre dæksel 1, og åbn venstre dæksel Fjern det fastsiddende papir. BETJENINGSVEJLEDNING 6-15
176 Problemløsning 3 Træk kassette 1 ud. 4 Fjern det fastsiddende papir. Hvis papiret går i stykker, skal du fjerne alle papirstykker i maskinen. 5 Skub kassette 1 helt ind på plads. 6 Tryk på den angivne position for at lukke venstre dæksel 1. Kassette 2 Følg fremgangsmåden nedenfor for at udrede papirstop i kassette 2. 1 Åbn venstre dæksel BETJENINGSVEJLEDNING
177 Problemløsning 2 Fjern det fastsiddende papir. 3 Træk kassette 2 ud. 4 Fjern det fastsiddende papir. Hvis papiret går i stykker, skal du fjerne alle papirstykker i maskinen Skub kassette 2 helt ind på plads. 6 Luk venstre dæksel 3. Kassette 3 og 4 (tilbehør) Følg fremgangsmåden nedenfor for at udrede papirstop, der opstår i kassette 3 eller 4, når papirføderen (tilbehør) anvendes. 1 Åbn venstre dæksel 4. BETJENINGSVEJLEDNING 6-17
178 Problemløsning 2 Fjern det fastsiddende papir. Hvis papiret går i stykker, skal du fjerne alle papirstykker i maskinen. 3 Træk den anvendte kassette ud. 4 Fjern det fastsiddende papir. 5 Skub kassetten helt ind på plads. 6 Luk venstre dæksel 4. Multifunktionsbakke Følg fremgangsmåden nedenfor for at udrede papirstop i multifunktionsbakken. 1 Fjern alt papir i multifunktionsbakken BETJENINGSVEJLEDNING
179 Problemløsning 2 Træk papiret imod dig selv for at fjerne det, hvis der opstår papirstop indvendigt. 3 Træk i håndtaget til venstre dæksel 1, og åbn venstre dæksel 1. 4 Fjern det fastsiddende papir. Hvis papiret går i stykker, skal du fjerne alle papirstykker i maskinen Åbn papirstyret (B1). BETJENINGSVEJLEDNING 6-19
180 Problemløsning 6 Fjern det fastsiddende papir. Hvis papiret går i stykker, skal du fjerne alle papirstykker i maskinen. 7 Træk kassette 1 ud. 8 Drej det nederste grønne greb (B2) mod venstre min. 10 gange. 9 Fjern det fastsiddende papir. Fortsæt til næste trin, hvis papirstoppet ikke kan fjernes BETJENINGSVEJLEDNING
181 Problemløsning 10 Træk papirføderen ud (B3). 11 Åbn dækslet til papirføderen (B4), og fjern det fastsiddende papir. 12 Tryk papirføderen (B3) tilbage på plads, og tryk kassetten tilbage på plads. 13 Tryk på den angivne position for at lukke venstre dæksel Indersiden af venstre dæksel 1, 3 og 4 Følg fremgangsmåden nedenfor for at udrede papirstop i venstre dæksel 1, 3 eller 4, når papirføderen (tilbehør) anvendes. 1 Åbn venstre dæksel, hvor papirstoppet opstod. BETJENINGSVEJLEDNING 6-21
182 Problemløsning 2 Fjern det fastsiddende papir. Hvis papiret går i stykker, skal du fjerne alle papirstykker i maskinen. 3 Luk venstre dæksel. Duplexenhed Følg fremgangsmåden nedenfor for at udrede papirstop i duplexenheden. 1 Træk i håndtaget til venstre dæksel 1, og åbn venstre dæksel. 2 Fjern det fastsiddende papir BETJENINGSVEJLEDNING
183 Problemløsning 3 Tryk på den angivne position for at lukke venstre dæksel 1. Duplexenhed og kassette 1 Følg fremgangsmåden nedenfor for at udrede papirstop i duplexenheden og kassette 1. 1 Træk i håndtaget til venstre dæksel 1, og åbn venstre dæksel. 2 Fjern det fastsiddende papir Tryk på den angivne position for at lukke venstre dæksel 1. BETJENINGSVEJLEDNING 6-23
184 Problemløsning 4 Åbn venstre dæksel 2, hvis indikatoren for venstre dæksel 2 blinker. 5 Fjern det fastsiddende papir. Hvis papiret går i stykker, skal du fjerne alle papirstykker i maskinen. 6 Luk venstre dæksel 2. 7 Træk kassette 1 ud, og fjern papirstoppet. Hvis papiret går i stykker, skal du fjerne alle papirstykker i maskinen. 8 Skub kassette 1 helt ind på plads. Fikseringsenhed Følg fremgangsmåden nedenfor for at udrede papirstop i fikseringsenheden. 1 Træk i håndtaget til venstre dæksel 1, og åbn venstre dæksel BETJENINGSVEJLEDNING
185 Problemløsning 2 Fjern det fastsiddende papir. 3 Åbn fuserdækslet (A1). 10 FORSIGTIG: Maskinens fikseringsenhed er meget varm. Vær ekstra forsigtig, hvis du arbejder i dette område, da der er risiko for forbrænding. 4 Fjern det fastsiddende papir. Hvis papiret går i stykker, skal du fjerne alle papirstykker i maskinen. BETJENINGSVEJLEDNING 6-25
186 Problemløsning 5 Hvis papirstop kan ses gennem udskubningsområdet, skal papiret trækkes ud mod dig selv for at fjernes. 6 Skub fuserdækslet tilbage på plads, og tryk på det angivne sted for at lukke venstre dæksel 1. Dokumentføder (tilbehør) Følg fremgangsmåden nedenfor for at udrede papirstop i dokumentføderen (tilbehør). 1 Fjern alt papir fra originalbakken. 2 Åbn dokumentføderens øverste dæksel BETJENINGSVEJLEDNING
187 Problemløsning 3 Fjern det fastsiddende papir. Hvis originalen går i stykker, skal du fjerne alle papirstykker i maskinen. Drej knappen, hvis det er vanskeligt at fjerne originalen. Originalen rulles ud til en position, hvor den nemt kan fjernes. Hvis originalen går i stykker, skal du fjerne alle papirstykker i maskinen. 4 Løft vendeenheden Fjern det fastsiddende papir. Hvis originalen går i stykker, skal du fjerne alle papirstykker i maskinen. 6 Sæt vendeenheden tilbage til dens oprindelige position, og luk dokumentføderens øverste dæksel. 7 Genanbring originalerne i dokumentføderbakken. Dokumentefterbehandler (tilbehør) Udred papirstop i dokumentefterbehandleren vha. oplysningerne i den relevante betjeningsvejledning. BETJENINGSVEJLEDNING 6-27
188 Problemløsning Jobadskiller (tilbehør) Følg fremgangsmåden nedenfor for at udrede papirstop i jobadskilleren (tilbehør). 1 Hvis papirstop kan ses gennem udskubningsområdet i jobadskilleren, skal papiret trækkes ud mod dig selv for at fjernes. Hvis papiret går i stykker, skal du fjerne alle papirstykker i maskinen. 2 Træk i håndtaget til venstre dæksel 1, og åbn venstre dæksel 1. 3 Tryk på grebet, og åbn jobadskilleren. 4 Fjern det fastsiddende papir. Hvis papiret går i stykker, skal du fjerne alle papirstykker i maskinen BETJENINGSVEJLEDNING
189 Problemløsning 5 Tryk på den angivne position for at lukke venstre dæksel BETJENINGSVEJLEDNING 6-29
190 Problemløsning 6-30 BETJENINGSVEJLEDNING
191 7 Styring Dette kapitel indeholder følgende emner. Administration af brugerlogon Jobregnskab Betjening af datasikkerhedsudstyr BETJENINGSVEJLEDNING 7-1
192 Styring Administration af brugerlogon Administration af brugerlogon angiver hvordan brugeradgangen administreres på denne maskine. Angiv et korrekt brugernavn til logon og adgangskode til godkendelse af brugeren ved logon. Adgangen er inddelt i tre niveauer: bruger, administrator og maskinadministrator. Sikkerhedsniveauerne kan kun ændres af maskinadministratoren. Administration af første brugerlogon Følg disse trin i forbindelse med administration af det første brugerlogon. Aktivér administration af brugerlogon. (side 7-2) Tilføj en bruger. (side 7-4) Log af. (side 7-4) Den registrerede bruger logger på i forbindelse med udførelse af indgreb. (side 7-3) Aktivering/deaktivering af administration af brugerlogon Denne funktion aktiverer administrationen af brugerlogon. Vælg en af følgende godkendelsesmetoder: Element Lokal godkendelse Netværksgodkendelse Beskrivelse Brugergodkendelse på basis af brugeregenskaber på den lokale brugerliste, som er gemt på maskinen. Brugergodkendelse på basis af godkendelsesserveren. Anvend brugeregenskaber, som er gemt på godkendelsesserveren til at oprette adgang til logon-siden for netværksgodkendelse. Benyt nedenstående fremgangsmåde for aktivering af administration af brugerlogon. 1 Tryk på tasten System Menu. 2 Tryk på [Brugerlogon/Jobregnskab]. 3 Hvis administration af brugerlogon er deaktiveret, vises skærmbilledet til brugergodkendelse. Indtast et brugernavn og adgangskode til logon, og tryk på [Logon]. Dette kræver, at du logger på som bruger med administratorrettigheder. Se Tilføjelse af en bruger på side 7-4 for standardbrugernavn og adgangskode til logon. 7-2 BETJENINGSVEJLEDNING
193 Styring 4 Tryk på [Næste] under Indstilling af brugerlogon og dernæst på [Skift] under Brugerlogon. Brugerlogon/Jobregnskab - Brugerlogon Administration af brugerlogon. Vælg en godkendelsesmetode. 5 Vælg [Lokal godkendelse] eller [Netværksgodkendelse]. Vælg [Fra] for at deaktivere administrationen af brugerlogon. Fra Lokal godkendelse. Netværksgodkendelse Ekspansion Godkendelse Værtsnavn Domænenavn Servertype NTLM Kerberos #-taster Hvis du vælger [Netværksgodkendelse], skal du indtaste værtsnavn (maks. 62 tegn) og domænenavn (maks. 256 tegn) på godkendelsesserveren. Vælg [NTLM] eller [Kerberos] som servertypen. Status Afbryd OK 10/10/ :10 BEMÆRK: Hvis brugernavnet og adgangskoden til logon afvises, skal du kontrollere følgende indstillinger. Indstillingen Netværksgodkendelse på maskinen Brugeregenskaber på godkendelsesserveren Indstilling af dato og klokkeslæt på maskinen og på godkendelsesserveren Hvis du ikke kan logge på pga. en indstilling på maskinen, log i stedet på som en af administratorerne i listen over lokale brugere, og ret indstillingerne. Hvis servertypen er [Kerberos], godkendes kun domænenavne med store bogstaver. 6 Tryk på [OK]. Log på/log af Ved aktivering af administration af brugerlogon vises et skærmbillede til indtastning af brugernavn og adgangskode til logon, hver gang maskinen benyttes. 11 Log på Log på ved at benytte nedenstående fremgangsmåde. Angiv brugernavn og adgangskode. 1 Tryk på [Brugernavn til logon], hvis nedenstående skærmbillede vises under betjeningen. Log ind på: Brugernavn til logon Lokal abcdef Tryk på [#-taster] for at indtaste logondataene ved hjælp af taltasterne. #-taster Adgangskode til logon ******** #-taster IC-kort Logon Tællerkontrol Afbryd Logon Status 10/10/ :10 2 Indtast brugernavnet til logon, og tryk på [OK]. BETJENINGSVEJLEDNING 7-3
194 Styring BEMÆRK: Se Metode til tegnangivelse på Tillæg-7 vedrørende yderligere oplysninger om indtastning af tegn. 3 Tryk på [Adgangskode til logon]. Tryk på [#-taster] for at indtaste logondataene ved hjælp af taltasterne. 4 Indtast adgangskoden til logon, og tryk på [OK]. BEMÆRK: Hvis Jobregnskab er aktiveret, kan du bladre i antallet af udskrevne sider og antallet af scannede sider ved at trykke på [Tællerkontrol]. Hvis Netværksgodkendelse vælges som metode til brugergodkendelse, er det muligt at vælge enten Lokal eller Netværk som godkendelsesdestination. 5 Kontrollér brugernavnet og adgangskoden til logon, og tryk på [Logon]. Log af For at logge af denne maskine, tryk på tasten Logout for at vende tilbage til skærmbilledet til indtastning af brugernavn til logon/adgangskode til logon. Automatisk log af Log af sker automatisk i følgende tilfælde: Når der trykkes på tasten Power for at aktivere dvaletilstanden. Når automatisk dvaletilstand er aktiveret. Når automatisk nulstilling er aktiveret. Når automatisk lavt strømniveau-tilstand er aktiveret. Når lavt strømniveau-tilstand er valgt ved tryk på tasten Energy Saver. Tilføjelse af en bruger Herved tilføjes en ny bruger. Du kan tilføje op til brugere (inkl. standardbrugernavn til logon). Nedenstående skema forklarer brugeroplysningerne, som skal registreres. Element Brugernavn* Brugernavn til logon* Beskrivelse Indtast navnet på brugerlisten (maks. 32 tegn). Indtast brugernavnet til logon for at logge på (maks. 64 tegn). Det er ikke muligt at registrere det samme brugernavn til logon flere gange. 7-4 BETJENINGSVEJLEDNING
195 Styring Element Adgangskode til logon* Adgangsniveau* Kontonavn -adresse Beskrivelse Indtast adgangskoden for at logge på (maks. 64 tegn). Valg administrator eller bruger for brugerens adgangsprivilegier. Tilføj en konto, som brugeren skal tilhøre. Brugeren, som registrerede vedkommendes eget kontonavn, kan logge på uden indtastning af kontoid. Se Jobregnskab på side Brugeren kan registrere vedkommendes adresse. Den registrerede adresse vælges automatisk ved senere betjeninger, der kræver brug af en -funktion. * Obligatorisk ved registrering af bruger. BEMÆRK: Som standard er der allerede gemt en for hver standardbruger med maskinadministratorrettigheder og administratorrettigheder. Hver bruger har følgende egenskaber: Maskinadministrator Brugernavn: DeviceAdmin Brugernavn til logon: 25/25 ppm-model: 2500, 30/30 ppm-model: 3000, 40/40 ppm-model: 4000, 50/40 ppmmodel: 5000 Adgangskode til logon: 25/25 ppm-model: 2500, 30/30 ppm-model: 3000, 40/40 ppm-model: 4000, 50/40 ppmmodel: 5000 Adgangsniveau: Maskinadministrator Når datasikkerhedsudstyret (tilbehør) er installeret, er brugernavnet og adgangskoden til logon som vist nedenfor. 25/25 ppm-model: , 30/30 ppm-model: , 40/40 ppm-model: , 50/40 ppm-model: Administrator Brugernavn: Admin Brugernavn til logon: Admin Adgangskode til logon: Admin Adgangsniveau: Administrator Når datasikkerhedsudstyret (tilbehør) er installeret, er brugernavnet og adgangskoden til logon identiske. Af hensyn til din sikkerhed anbefales det at ændre brugernavnet, brugernavnet til logon og adgangskoden til logon regelmæssigt. 11 Benyt nedenstående fremgangsmåde for registrering af en ny bruger. 1 Log på som en bruger med administratorrettigheder. 2 Tryk på tasten System Menu. 3 Tryk på [Brugerlogon/Jobregnskab]. 4 Hvis administration af brugerlogon er deaktiveret, vises skærmbilledet til brugergodkendelse. Indtast et brugernavn og adgangskode til logon, og tryk på BETJENINGSVEJLEDNING 7-5
196 Styring [Logon]. Dette kræver, at du logger på som bruger med administratorrettigheder. Se Tilføjelse af en bruger på side 7-4 for standardbrugernavn og adgangskode til logon. 5 Tryk på [Næste] under Indstilling af brugerlogon og [Registrer/Rediger] under Lokal brugerliste og dernæst på [Tilføj]. Bruger:** 6 Tryk på [Skift] under Brugernavn. Brugernavn: 01 Bruger Skift Login brugernavn: Skift Login Password: Skift 0099 ********** Adgangsniveau: Skift Kontonavn: Skift Bruger 02Konto -adresse: abcd@efg.com Skift IC-kortoplysninger: Tom Skift Afbryd Gem Status 10/10/ :10 7 Indtast brugernavnet, og tryk på [OK]. BEMÆRK: Se Metode til tegnangivelse på Tillæg-7 vedrørende yderligere oplysninger om indtastning af tegn. 8 Indtast brugernavnet til logon og -adressen ved at følge punkt 6 og 7 ovenfor. 9 Tryk på [Skift] under Adgangskode til logon, og tryk på [Adgangskode]. 10 Indtast adgangskoden til logon, og tryk på [OK]. 11 Tryk på [Bekræft adgangskode]. 12 Indtast den samme adgangskode til logon for at bekræfte, og tryk på [OK]. 13 Tryk på [OK]. 14 Tryk på [Skift] under Adgangsniveau. 15 Indtast brugeradgangens rettigheder, og tryk på [OK]. 16 Tryk på [Skift] under Kontonavn. 7-6 BETJENINGSVEJLEDNING
197 Styring Bruger:** - Kontonavn 17 Vælg kontoen, og tryk på [OK]. Vælg den konto, som brugeren skal knyttes til. Kontonavn 01 Konto 02 Konto 03 Konto 04 Konto Sorter Navn Konto id 1/2 Søg (Navn) Søg (Id) BEMÆRK: Vælg [Navn] og [ID] under Sorter rullegardinmenuen for at sortere Regnskabslisten. Tryk på [Søg (Navn)] eller [Søg (Id)] for at søge på basis af kontonavn eller konto-id. 05 Konto Detalje Afbryd OK Status 10/10/ :10 18 Tryk på [Gem] for at tilføje en ny bruger på listen over lokale brugere. 11 BETJENINGSVEJLEDNING 7-7
198 Styring Ændring af brugeregenskaber Brugeregenskaberne kan ændres. De konkrete brugeregenskaber, som kan ændres, afhænger af brugeradgangens rettigheder. En bruger med administratorrettigheder logger på Brugeregenskaber kan ændres, og brugere kan slettes. Alle elementer, som kan tilføjes, kan også ændres. Benyt nedenstående fremgangsmåde for ændring af brugeregenskaber. 1 Tryk på tasten System Menu. 2 Tryk på [Brugerlogon/Jobregnskab]. 3 Hvis administration af brugerlogon er deaktiveret, vises skærmbilledet til brugergodkendelse. Indtast et brugernavn og adgangskode til logon, og tryk på [Logon]. Dette kræver, at du logger på som bruger med administratorrettigheder. Se Tilføjelse af en bruger på side 7-4 for standardbrugernavn og adgangskode til logon. 4 Tryk på [Næste] under Indstilling af brugerlogon og [Registrer/Rediger] under Lokal brugerliste. 5 Vælg brugeren med de egenskaber, som skal ændres. BEMÆRK: Vælg [Navn] og [Logonnavn] under Sorter rullegardinmenuen for at sortere listen over brugere. Tryk på [Søg (Navn)] eller [Søg (Logon)] for at søge på basis af navn eller brugernavn til logon. Fremgangsmåden varierer afhængigt af detaljerne, som skal redigeres. Bruger:** Brugernavn: 01 Bruger Skift Ændring af brugeroplysninger 1 Tryk på [Detalje]. 2 Se punkt 6-17 under Tilføjelse af en bruger for at ændre en brugeregenskab. Login brugernavn: Skift Login Password: Skift 0099 ********** Adgangsniveau: Skift Kontonavn: Skift Bruger 02Konto -adresse: abcd@efg.com Skift IC-kortoplysninger: Tom Skift Afbryd Gem Status 10/10/ :10 3 Tryk på [Gem]. 7-8 BETJENINGSVEJLEDNING
199 Styring 4 Tryk på [Ja] i bekræftelsesskærmbilledet til registrering. Brugeroplysningerne ændres. Sletning af en bruger 1 Tryk på [Slet]. 2 Tryk på [Ja] på skærmbilledet for at bekræfte sletningen. Den valgte bruger vil blive slettet. BEMÆRK: Standardbrugeren med administratorrettigheder kan ikke slettes. En bruger uden administratorrettigheder logger på Disse brugere har mulighed for delvis ændring af egne brugeregenskaber (herunder brugernavn, adgangskode til logon og -adresse). Selv om brugernavnet til logon, adgangsniveauet eller kontonavnet ikke kan ændres, kan brugerne kontrollere den aktuelle status. Benyt nedenstående fremgangsmåde for ændring af brugeregenskaber. 1 Tryk på tasten System Menu. 2 Tryk på [Brugeregenskab]. Bruger:** Brugernavn: 01 Bruger Login brugernavn: 0099 Adgangsniveau: Bruger Skift Detalje Login Password: ********** Kontonavn: 02Konto Skift Detalje 3 Se punkt 6-17 under Tilføjelse af en bruger for at ændre brugeregenskaber. Tryk på [Detalje] under Login brugernavn eller Kontonavn for at kontrollere den aktuelle status adresse: abcd@efg.com Skift IC-kortoplysninger: Tom Afbryd Gem Status 10/10/ :10 4 Tryk på [Gem] for at afslutte ændrede brugeregenskaber. BETJENINGSVEJLEDNING 7-9
200 Styring Ukendt brugernavn til logon Job Denne funktion specificerer håndteringen af job, som sendes med ukendte brugernavne til logon eller bruger-id (eksempelvis ikke-afsendte id er). Følg fremgangsmåden, når konto-id en er ukendt, hvis brugerlogon er indstillet til ugyldig, og jobregnskab er indstillet til gyldig. Nedenstående skema viser de tilgængelige indstillinger. Afvis Tillad Element Beskrivelse Jobbet afvises (udskrives ikke). Jobbet udskrives. Benyt nedenstående fremgangsmåde for at behandle job fra ukendte brugere. 1 Tryk på tasten System Menu. 2 Tryk på [Brugerlogon/Jobregnskab]. 3 Hvis administration af brugerlogon er deaktiveret, vises skærmbilledet til brugergodkendelse. Indtast et brugernavn og adgangskode til logon, og tryk på [Logon]. Dette kræver, at du logger på som bruger med administratorrettigheder. Se Tilføjelse af en bruger på side 7-4 for standardbrugernavn og adgangskode til logon. 4 Tryk på [Skift] under Ukendt id-job. 5 Tryk på [Afvis] eller [Tillad]. 6 Tryk på [OK] BETJENINGSVEJLEDNING
201 Styring Jobregnskab Jobregnskab styrer optællingen af det samlede antal af kopier/udskrifter fra individuelle konti ved at tildele hver konto et id. Jobregnskabet udgør en hjælp i følgende af virksomhedens aktiviteter. Styring af op til individuelle konti. Adgang til konto-id med op til 8 cifre ( ) af sikkerhedsmæssige årsager. Integreret styring af udskrivning og scanning af statistikker ved brug af et identisk konto-id. Sporing af antallet af udskrifter for hver konto og for alle kombinerede konti. Begrænsning af udskrivningstælleren i forøgelser på 1 side (maks kopier). Nulstilling af udskrivningstælleren for hver konto eller for alle kombinerede konti. Opsætning af første jobregnskab Følg disse trin i forbindelse med opsætning af det første jobregnskab. Aktivér jobregnskab. (side 7-11) Tilføj en konto. (side 7-13) Log af. (side 7-12) Log på af andre brugere i forbindelse med betjening. (side 7-12) Aktivér/Deaktivér jobregnskab 11 Aktivér jobregnskab. Benyt nedenstående fremgangsmåde for specifikation af indstillingen af jobregnskab. 1 Tryk på tasten System Menu. 2 Tryk på [Brugerlogon/Jobregnskab]. 3 Hvis administration af brugerlogon er deaktiveret, vises skærmbilledet til brugergodkendelse. Indtast et brugernavn og adgangskode til logon, og tryk på [Logon]. Dette kræver, at du logger på som bruger med administratorrettigheder. Se Tilføjelse af en bruger på side 7-4 for standardbrugernavn og adgangskode til logon. 4 Tryk på [Næste] under Indstilling af jobregnskab og dernæst på [Skift] under Jobregnskab. 5 Tryk på [Til]. Tryk på [Fra] for at deaktivere jobregnskabet. BETJENINGSVEJLEDNING 7-11
202 Styring 6 Tryk på [OK]. BEMÆRK: Når displayet vender tilbage til systemmenuen (standardskærmbilledet), logges automatisk af, og skærmbilledet til indtastning af kontoid vises. Indtast konto-id en for at fortsætte. Logon/log af Hvis jobregnskabet er aktiveret, vises et skærmbillede til indtastning af konto-id en, hver gang du benytter maskinen. Benyt nedenstående fremgangsmåde til at logge på og af. Logon Angiv konto-id. 1 Indtast konto-id en i det nedenstående skærmbillede ved hjælp af taltasterne, og tryk på [Logon]. ******** Tællerkontrol Logon Status 10/10/ :10 BEMÆRK: Tryk på tasten Clear, hvis du har indtastet et forkert tegn, og indtast konto-id en igen. Hvis den indtastede konto-id ikke svarer til den registrerede id, høres et advarselssignal, og det er ikke muligt at logge på. Indtast den korrekte konto-id. Ved at trykke på [Tællerkontrol] kan du få oplysninger om antallet af udskrevne og scannede sider. Når skærmbilledet til indtastning af brugernavn og adgangskode til logon vises Hvis administration af brugerlogon er aktiveret, vises skærmbilledet til indtastning af brugernavn og adgangskode til logon. Indtast et brugernavn og en adgangskode til logo for at logge på. Se Log på/log af på side 7-3. Hvis brugerens kontooplysninger allerede er registreret, overspringes indtastningen af konto-id en. (Se Tilføjelse af en bruger på side 7-4.) 2 Fortsæt med de øvrige trin. Log af Tryk dernæst på tasten Logout for at vende tilbage til skærmbilledet til indtastning af konto-id en BETJENINGSVEJLEDNING
203 Styring Tilføjelse af en konto I dette afsnit beskrives, hvordan du tilføjer en ny konto. Følgende indtastninger er nødvendige: Element Kontonavn Beskrivelse Indtast kontonavnet (maks. 32 tegn). Konto-id Indtast konto-id en med op til 8 cifre ( ). Begrænsning Herved hindres udskrivning/scanning, eller antallet af ark til ilægning begrænses. Se Begrænsning af brug af maskine på side Benyt nedenstående fremgangsmåde for registrering af en ny konto. 1 Tryk på tasten System Menu. 2 Tryk på [Brugerlogon/Jobregnskab]. 3 Hvis administration af brugerlogon er deaktiveret, vises skærmbilledet til brugergodkendelse. Indtast et brugernavn og adgangskode til logon, og tryk på [Logon]. Dette kræver, at du logger på som bruger med administratorrettigheder. Se Tilføjelse af en bruger på side 7-4 for standardbrugernavn og adgangskode til logon. 4 Tryk på [Næste] under Indstilling af jobregnskab og [Registrer/Rediger] under Regnskabsliste og dernæst på [Tilføj]. Konto:** Kontonavn: Skift 5 Tryk på [Skift] under Kontonavn Konto Konto id: Skift Kopibegrænsning (Total): Skift Udskriv.begræns. (Total): Skift Fra Fra Kopibegræns. (Fuld farve): Skift Udskriv.begræns. (Farve): Skift Fra Fra Kopibegræns. (1-farvet): Fra Skift 1/2 Afbryd Gem Status 10/10/ :10 6 Indtast kontonavnet, og tryk på [OK]. Skærmbilledet for konto vises på ny. BEMÆRK: Se Metode til tegnangivelse på Tillæg-7 vedrørende yderligere oplysninger om indtastning af tegn. 7 Følg trin 5 og 6 ovenfor i forbindelse med indtastning af konto-id. BETJENINGSVEJLEDNING 7-13
204 Styring BEMÆRK: Det er ikke muligt at benytte en konto-id, som allerede er registreret. Indtast en hvilken som helst anden konto-id. 8 Aktivér eller deaktivér begrænsning. Se Begrænsning af brug af maskine på side Tryk på [Gem] for at tilføje en ny konto på Regnskabslisten. Styring af konti Denne funktion ændrer de registrerede kontooplysninger eller sletter kontoen. Benyt nedenstående fremgangsmåde for styring af konti. 1 Tryk på tasten System Menu. 2 Tryk på [Brugerlogon/Jobregnskab]. 3 Hvis administration af brugerlogon er deaktiveret, vises skærmbilledet til brugergodkendelse. Indtast et brugernavn og adgangskode til logon, og tryk på [Logon]. Dette kræver, at du logger på som bruger med administratorrettigheder. Se Tilføjelse af en bruger på side 7-4 for standardbrugernavn og adgangskode til logon. 4 Tryk på [Næste] under Indstilling af jobregnskab og dernæst på [Registrer/Rediger] under Jobregnskab. Brugerlogon/Jobregnskab - Regnskabsliste 5 Vælg en konto, som skal ændres eller slettes. Registrer en konto, der har tilladelse til at anvende maskinen (maks ). Kontonavn 01 Konto 02 Konto 03 Konto 04 Konto Sorter Navn Konto id /2 Søg (Navn) Søg (Id) Tilføj BEMÆRK: Vælg [Navn] eller [ID] under Sorter rullegardinmenuen for at sortere kontonavnene. Tryk på [Søg (Navn)] eller [Søg (Id)] for at søge på basis af kontonavn eller konto-id. 05 Konto Detalje Slet Luk Fremgangsmåden varierer afhængigt af detaljerne, som skal redigeres. Status 10/10/ : BETJENINGSVEJLEDNING
205 Styring Konto:** Kontonavn: 01 Konto Konto id: Skift Skift Ændring af kontooplysninger 1 Tryk på [Detalje]. 2 Se trin 5-7 under Tilføjelse af en konto og trin 2-5 under Begrænsning af brug af maskine for at ændre kontooplysningerne. Kopibegrænsning (Total): Skift Udskriv.begræns. (Total): Skift Fra Fra Kopibegræns. (Fuld farve): Skift Udskriv.begræns. (Farve): Skift Fra Fra Kopibegræns. (1-farvet): Fra Skift 1/2 Afbryd Gem Status 10/10/ :10 3 Tryk på [Gem]. 4 Tryk på [Ja] i bekræftelsesskærmbilledet til registrering. Kontooplysningerne ændres. Sletning af en konto 1 Tryk på [Slet]. 2 Tryk på [Ja]. Sletning af kontoen Styring af Kopimaskine/Printer, optælling Du kan vælge, hvorledes siden for kopimaskine og printer optælling vises: Enten som en samlet optælling eller som særskilt optælling af kopimaskine og printer. Valget kan øve indflydelse på begrænsning af optællingen og tællemetoden. Se Begrænsning af brug af maskine på side 7-16, Optælling af antal af udskrevne sider på side 7-21 og Udskrivning af en regnskabsrapport på side 7-25 for detaljer. Benyt nedenstående fremgangsmåde for indstilling af tællemetoderne. 1 Tryk på tasten System Menu Tryk på [Brugerlogon/Jobregnskab]. 3 Hvis administration af brugerlogon er deaktiveret, vises skærmbilledet til brugergodkendelse. Indtast et brugernavn og adgangskode til logon, og tryk på [Logon]. Dette kræver, at du logger på som bruger med administratorrettigheder. Se Tilføjelse af en bruger på side 7-4 for standardbrugernavn og adgangskode til logon. 4 Tryk på [Næste] under Indstilling af jobregnskab, [Næste] under Standardindstillinger og dernæst på [Skift] under Kopimask./Printer, optæl. 5 Tryk på [Total] eller [Delt]. 6 Tryk på [OK]. BETJENINGSVEJLEDNING 7-15
206 Styring Begrænsning af brug af maskine I dette afsnit beskrives, hvordan du begrænser brugen af maskinen på baggrund af kontoen eller det tilgængelige arkantal. Elementerne, som kan begrænses, varierer afhængigt af om [Delt] eller [Total] er valgt for Styring af Kopimaskine/Printer, optælling på side Elementer til begrænsning [Delt] valgt for Kopimask./Printer, optæl. Element Kopibegrænsning (Total) Kopibegræns. (Fuldfarve) Kopibegræns. (1-farvet) Udskriv. begræns. (Total) Udskriv. begræns. (Farve) Scanningsbegrænsning (Andre) Begrænsning for faxafsendelse Faxportbegrænsning Detalje Begrænser det samlede arkantal, som benyttes til fuldfarvet, 1-farvet samt sort/hvid kopiering. Begrænser arkantallet, som benyttes til fuldfarvet kopiering. Begrænser arkantallet, som benyttes til 1-farvet kopiering. Begrænser det samlede arkantal, som benyttes til farveudskrivning samt sort/hvid udskrivning. Begrænser arkantallet, som benyttes til farveudskrivning. Begrænser det scannede arkantal (ekskl. kopiering). Begrænser arkantallet, som afsendes via fax. Dette vises, hvis der er installeret en fax (tilbehør). Begrænser portene, som benyttes til afsendelse af fax. Dette vises, hvis der er installeret to faxer (tilbehør). [Total] valgt for Kopimask./Printer, optæl. Element Udskriv. begræns. (Total) Udskr. begræns. (Fuldfarve) Udskriv. begr. (1-farvet) Scanningsbegrænsning (Andre) Detalje Begrænser det samlede arkantal, som benyttes til kopiering og udskrivning. Begrænser arkantallet, som benyttes til fuldfarvet udskrivning. Begrænser arkantallet, som benyttes til 1-farvet udskrivning. Begrænser det scannede arkantal (ekskl. kopiering) 7-16 BETJENINGSVEJLEDNING
207 Styring Element Begrænsning for faxafsendelse Faxportbegrænsning Detalje Begrænser arkantallet, som afsendes via fax. Dette vises, hvis der er installeret en fax (tilbehør). Begrænser portene, som benyttes til afsendelse af fax. Dette vises, hvis der er installeret to faxer (tilbehør). Angivelse af begrænsning Begrænsningen kan angives på to forskellige måder: Element Beskrivelse Fra Ingen begrænsning givet Tællergrænse Begrænser udskrivningstælleren i forøgelser på 1 side (maks kopier). Afvis brug Begrænsningen anvendes. * Vælg [Fra], [Brug kun port 1] eller [Brug kun port 2] som Faxportbegrænsning. Benyt nedenstående fremgangsmåde for valg af en begrænsningsmetode. 1 Følg trin 1-4 under Tilføjelse af en konto på side Konto:** - Kopibegrænsning (Total) 2 Tryk på [Skift] for det element, som skal begrænses. 3 Vælg begrænsningsmetoden. 11 Fra Begræns brugen af funktionerne. Grænse Tryk på [+],[-] eller taltasterne for at vælge arkantallet, hvis [Tællergrænse] vælges. Tællergrænse ( ) side(r) Afvis brug Afbryd OK Status 10/10/ :10 4 Tryk på [OK]. 5 Gentag trin 2-4 for de øvrige konti, som skal begrænses. 6 Tryk på [Gem]. Den begrænsede konto tilføjes. BETJENINGSVEJLEDNING 7-17
208 Styring Angivelse af grænse (maks. begrænsning) Denne funktion specificerer maskinens funktion, når tælleren har nået grænsen (maks. begrænsningen). Nedenstående skema viser den nødvendige afhjælpning. Element Omgående* Efterfølgende Advar kun Beskrivelse Jobbet afbrydes, når tælleren når maks. begrænsningen. Udskrivning/scanning af jobbet fortsætter, men det efterfølgende job vil blive afvist. Jobbet fortsætter, mens der vises en advarselsmeddelelse. * Det næste job vil være forbudt i forbindelse med afsendelse eller lagring i boksen. Benyt nedenstående fremgangsmåde for angivelse af grænsen (maks. begrænsningen). 1 Tryk på tasten System Menu. 2 Tryk på [Brugerlogon/Jobregnskab]. 3 Hvis administration af brugerlogon er deaktiveret, vises skærmbilledet til brugergodkendelse. Indtast et brugernavn og adgangskode til logon, og tryk på [Logon]. Dette kræver, at du logger på som bruger med administratorrettigheder. Se Tilføjelse af en bruger på side 7-4 for standardbrugernavn og adgangskode til logon. 4 Tryk på [Næste] under Indstilling af jobregnskab, [Næste] under Standardindstillinger og dernæst på [Skift] under Angiv grænse. 5 Vælg [Omgående], [Efterfølgende] eller [Advar kun]. 6 Tryk på [OK] BETJENINGSVEJLEDNING
209 Styring Standardgrænse for tæller Når du tilføjer en ny konto, kan du ændre standardbegrænsningerne med hensyn til det anvendte arkantal. Du kan indstille et hvilket som helst tal fra i forøgelser på 1 side. Elementerne, som kan indstilles, varierer afhængigt af om [Delt] eller [Total] er valgt for Styring af Kopimaskine/ Printer, optælling på side Tilgængelige indstillinger [Delt] valgt for Kopimask./Printer, optæl. Element Kopibegrænsning (Total) Kopibegræns. (Fuldfarve) Kopibegræns. (1-farvet) Udskriv. begræns. (Total) Udskriv. begræns. (Farve) Scanningsbegrænsning (Andre) Begrænsning for faxafsendelse Detalje Indstiller standardbegrænsningen med hensyn til det anvendte arkantal til farve kopiering og sort/ hvid kopiering. Indstiller standardbegrænsningen med hensyn til det anvendte arkantal til fuldfarvet kopiering. Indstiller standardbegrænsningen med hensyn til det anvendte arkantal til 1-farvet kopiering. Indstiller standardbegrænsningen med hensyn til det samlede anvendte arkantal til farve udskrivning og sort/hvid udskrivning. Indstiller standardbegrænsningen med hensyn til det anvendte arkantal til farveudskrivning. Indstiller standardbegrænsningen med hensyn til det anvendte arkantal til scanning (ekskl. kopiering). Indstiller standardbegrænsningen med hensyn til det anvendte arkantal til faxafsendelse. Dette vises, hvis der er installeret en fax (tilbehør). 11 [Total] valgt for Kopimask./Printer, optæl. Element Udskriv. begræns. (Total) Udskriv. begr. (Fuldfarve) Udskriv. begr. (1-farvet) Scanningsbegrænsning (Andre) Detalje Indstiller standardbegrænsningen med hensyn til det anvendte arkantal til kopiering og udskrivning. Indstiller standardbegrænsningen med hensyn til det anvendte arkantal til fuldfarvet udskrivning. Indstiller standardbegrænsningen med hensyn til det anvendte arkantal til 1-farvet udskrivning. Indstiller standardbegrænsningen med hensyn til det anvendte arkantal til scanning (ekskl. kopiering). BETJENINGSVEJLEDNING 7-19
210 Styring Element Begrænsning for faxafsendelse Detalje Indstiller standardbegrænsningen med hensyn til det anvendte arkantal til faxafsendelse. Dette vises, hvis der er installeret en fax (tilbehør). Benyt nedenstående fremgangsmåde for specifikation af tællergrænserne. 1 Tryk på tasten System Menu. 2 Tryk på [Brugerlogon/Jobregnskab]. 3 Hvis administration af brugerlogon er deaktiveret, vises skærmbilledet til brugergodkendelse. Indtast et brugernavn og adgangskode til logon, og tryk på [Logon]. Dette kræver, at du logger på som bruger med administratorrettigheder. Se Tilføjelse af en bruger på side 7-4 for standardbrugernavn og adgangskode til logon. 4 Tryk på [Næste] under Indstilling af jobregnskab, [Næste] under Standardindstillinger og dernæst på [Skift] under Standardgrænse for tæller. Brugerlogon/Jobregnskab - Kopibegrænsning (Total) Angiv standard grænseværdien for begrænset brug af funktionerne for hver konto vha. tælleren. Brug [-]/[+] eller taltasterne til at angive et antal. 5 Tryk på [Skift] under elementet, som du ønsker at ændre, og dernæst på [+] eller [-], eller benyt taltasterne for at indtaste standardbegrænsningen med hensyn til arkantallet. ( ) Afbryd OK Status 10/10/ :10 6 Tryk på [OK]. 7 Gentag trin 5-6 for at indstille en anden standardbegrænsning BETJENINGSVEJLEDNING
211 Styring Optælling af antal af udskrevne sider Denne funktion tæller antallet af udskrevne sider. Optællingerne er inddelt i Samlet jobregnskab og Regnskab for hvert job. En ny optælling kan også startes efter nulstilling af tælledata, som har været gemt et vist tidsrum. Der findes følgende optællinger. Element Udskrevne sider Scannede sider Sider til faxtransmission* Tidspunkt for faxtransm.* Detalje Viser antallet af kopierede og udskrevne sider samt det samlede anvendte arkantal. Du kan også benytte [Optæl efter papirformat] og [Optæl efter Duplex/Kombineret] for at kontrollere det anvendte arkantal. I forbindelse med kopiering kan du kontrollere det anvendte arkantal til sort/hvid, fuldfarvet og 1-farvet kopiering samt det samlede anvendte arkantal. I forbindelse med udskrivning kan du kontrollere det anvendte arkantal til sort/hvid og fuldfarvet udskrivning samt det samlede anvendte arkantal. Du kan benytte [Optæl efter papirformat] til at kontrollere det anvendte arkantal i det papirformat, som er indstillet i Optælling efter papirformat på side 7-24, og til at kontrollere det anvendte arkantal i andre papirformater. Du kan benytte [Optæl efter Duplex/Kombineret] til at kontrollere det anvendte arkantal i Duplex (1-sidet) funktionen, Duplex (2-sidet) funktionen og det samlede arkantal for begge, og til at kontrollere det anvendte arkantal i Kombineret (Ingen) funktionen, Kombineret (2-i-1) funktionen, Kombineret (4-i-1) funktionen og det samlede antal for alle tre. Viser antallet af scannede sider til kopiering, faxafsendelse* og andre funktioner samt det samlede antal af scannede sider. Viser antallet af faxede sider. Viser faxtransmissionernes samlede varighed. 11 * Vises kun, hvis der er installeret en fax (tilbehør)). BETJENINGSVEJLEDNING 7-21
212 Styring Samlet jobregnskab/nulstilling af tæller Denne funktion tæller arkantallet for alle konti og nulstiller samtidig den samlede optælling af disse konti. Benyt nedenstående fremgangsmåde for at kontrollere og nulstille tælleren. 1 Tryk på tasten System Menu. 2 Tryk på [Brugerlogon/Jobregnskab]. 3 Hvis administration af brugerlogon er deaktiveret, vises skærmbilledet til brugergodkendelse. Indtast et brugernavn og adgangskode til logon, og tryk på [Logon]. Dette kræver, at du logger på som bruger med administratorrettigheder. Se Tilføjelse af en bruger på side 7-4 for standardbrugernavn og adgangskode til logon. 4 Tryk på [Næste] under Indstilling af jobregnskab og dernæst på [Næste] under Samlet jobregnskab. Brugerlogon/Jobregnskab - Samlet jobregnskab Udskrevne sider: Kontroller Scannede sider: Kontroller 5 Tryk på [Kontroller] ved funktionen for at kontrollere optællingen. Resultaterne vises. Sider til faxtransmission: 2 Tidspunkt for faxtransm.: 00:00:10 Nulstil tæller: Udfør Luk Status 10/10/ :10 6 Bekræft optællingen, og tryk på [Luk]. 7 Tryk på [Udfør] under Nulstil tæller for at nulstille tælleren. 8 Tryk på [Ja] på skærmbilledet for at bekræfte nulstillingen. Tælleren nulstilles BETJENINGSVEJLEDNING
213 Styring Regnskab for hvert job/nulstilling af tæller Denne funktion tæller arkantallet for hver konto og nulstiller optællingerne på baggrund af hver konto. Benyt nedenstående fremgangsmåde for at vise og nulstille tælleren. 1 Tryk på tasten System Menu. 2 Tryk på [Brugerlogon/Jobregnskab]. 3 Hvis administration af brugerlogon er deaktiveret, vises skærmbilledet til brugergodkendelse. Indtast et brugernavn og adgangskode til logon, og tryk på [Logon]. Dette kræver, at du logger på som bruger med administratorrettigheder. Se Tilføjelse af en bruger på side 7-4 for standardbrugernavn og adgangskode til logon. 4 Tryk på [Næste] under Indstilling af jobregnskab og dernæst på [Kontrol] under Regnskab for hvert job. Brugerlogon/Jobregnskab - Regnskab for hvert job 5 Vælg kontoen for at kontrollere optællingen. Anvend en separat tæller for hver konto (afdeling). Kontonavn 06 Konto Sorter Navn Konto id /2 Søg (Navn) Søg (Id) BEMÆRK: Vælg [Navn] eller [ID] under Sorter rullegardinmenuen for at sortere kontonavnene. Tryk på [Søg (Navn)] eller [Søg (Id)] for at søge på basis af kontonavn eller konto-id. Detalje Luk Status 10/10/ :10 6 Tryk på [Detalje]. 11 Konto:** Udskrevne sider: Kontroller Scannede sider: Kontroller 7 Tryk på [Kontroller] ved funktionen for at kontrollere optællingen. Resultaterne vises. Sider til faxtransmission: Tidspunkt for faxtransm.: 2(20) 0:00:10 Nulstil tæller: Udfør Luk Status 10/10/ :10 8 Bekræft optællingen, og tryk på [Luk]. 9 Tryk på [Udfør] under Nulstil tæller for at nulstille tælleren. 10 Tryk på [Ja] på skærmbilledet for at bekræfte nulstillingen. Tælleren nulstilles. BETJENINGSVEJLEDNING 7-23
214 Styring Optælling efter papirformat Denne funktion optæller arkantallet efter papirformat (eksempelvis Letter). BEMÆRK: Der findes fem forskellige papirformater: 1-5. Disse typer er specificeret i regnskabsrapporter. Se Udskrivning af en regnskabsrapport på side Ud over papirformatet er det også muligt at specificere medietypen (eksempelvis optælling af det anvendte farvede Letter papir). Hvis der ikke specificeres en medietype, optælles brugen med hensyn til alle medietyper for det pågældende format. Benyt nedenstående fremgangsmåde for optælling af arkantallet. 1 Tryk på tasten System Menu. 2 Tryk på [Brugerlogon/Jobregnskab]. 3 Hvis administration af brugerlogon er deaktiveret, vises skærmbilledet til brugergodkendelse. Indtast et brugernavn og adgangskode til logon, og tryk på [Logon]. Dette kræver, at du logger på som bruger med administratorrettigheder. Se Tilføjelse af en bruger på side 7-4 for standardbrugernavn og adgangskode til logon. 4 Tryk på [Næste] under Indstilling af jobregnskab, [Næste] under Standardindstillinger, [Skift] under Optæl efter papirformat, [Skift] under Papirformat 1-5 og dernæst på [Til]. Brugerlogon/Jobregnskab - Papirformat 1 5 Vælg papirformatet. Vælg de papirformater og -typer, der skal tælles. Fra A3 A4 Til A5 B4 B5 Folio Ledger Legal Letter Statement Almindeligt Medietype Afbryd OK Status 10/10/ :10 6 Tryk på [Medietype] for at specificere medietypen. 7 Vælg medietypen, og tryk på [OK]. 8 Tryk på [Luk] BETJENINGSVEJLEDNING
215 Styring Udskrivning af en regnskabsrapport Det er muligt at udskrive det samlede antal af sider, der er blevet optalt for alle relevante sider, som en samlet regnskabsrapport. Rapporterne har forskellige formater afhængigt af administrationen af optællingen af kopimaskiner og printere. Når Delt er valgt til Styring af Kopimaskine/Printer, optælling ACCOUNT.REPORT Rapporten udskrives på baggrund af format med hensyn til optællingen efter papirformat. Benyt nedenstående fremgangsmåde for udskrivning af en rapport vedrørende jobregnskab. 1 Kontrollér, der er Letter eller A4 papir i kassetten. 2 Tryk på tasten System Menu Tryk på [Brugerlogon/Jobregnskab]. 4 Hvis administration af brugerlogon er deaktiveret, vises skærmbilledet til brugergodkendelse. Indtast et brugernavn og adgangskode til logon, og tryk på [Logon]. Dette kræver, at du logger på som bruger med administratorrettigheder. Se Tilføjelse af en bruger på side 7-4 for standardbrugernavn og adgangskode til logon. 5 Tryk på [Næste] under Indstilling af jobregnskab og dernæst på [Udskriv] under Udskriv regnskabsrapport. 6 Tryk på [Ja] på skærmbilledet for at bekræfte udskrivningen. BETJENINGSVEJLEDNING 7-25
216 Styring Job med ukendt konto-id Det er muligt at specificere maskinens funktion ved modtagelse af job fra en ukendt konto-id (eksempelvis ikkeafsendt id). Se Ukendt brugernavn til logon Job på side 7-10 for detaljer. Kontrol og udskrivning af optælling Tæller Udskrevne sider Monokrom: Fuldfarve: 1-farvet: Samlet: Kopi Printer Fax Samlet Tryk på tasten Counter for at kontrollere antallet af udskrevne og scannede ark. Du kan kontrollere antallet af udskrevne sider i hvert papirformat ved at trykke på [Udskr. sider eft. pap.form.]. Scannede sider Kopi Fax Andre Samlet Originaler: Udskriv Statusside Udskr. sider eft. pap.form. Luk Status 10/10/ : BETJENINGSVEJLEDNING
217 Styring Betjening af datasikkerhedsudstyr Installation af datasikkerhedsudstyret (tilbehør) tilføjer [Datasikkerhed] på systemmenuen. Se Data Security Kit (E) OPERATION GUIDE på den medfølgende cd-rom vedrørende beskrivelse af [Datasikkerhed] mulighederne og fremgangsmåderne i forbindelse med brug. 11 BETJENINGSVEJLEDNING 7-27
218 Styring 7-28 BETJENINGSVEJLEDNING
219 Tillæg Tilbehør... Tillæg-2 Metode til tegnangivelse... Tillæg-7 Specifikationer... Tillæg-17 BETJENINGSVEJLEDNING Tillæg-1
220 Tilbehør Oversigt over tilbehør Følgende tilbehør kan installeres på maskinen. Dokumentføder Dokumentføder (dokumentføder til 2- sidet scanning) Dokumentplade Jobadskiller arks dokumentefterbehandler Dokumentefterbehandler Papirføder arks papirføder Tillæg-2 BETJENINGSVEJLEDNING
221 Tæller Fax Ekstra hukommelse BETJENINGSVEJLEDNING Tillæg-3
222 Dokumentføder Scanner originaler automatisk. Der kan også foretages duplexkopiering og opdelingskopiering. Betjening af dokumentføderen er beskrevet i Ilægning af originaler i dokumentføder på side Papirføder Der kan installeres to yderligere kassetter i printeren, som svarer til printerens dobbelte kassetter. Papirkapacitet og ilægningsmetoder er de samme som for kassette 1 og 2. BEMÆRK: Venstre dæksel 4, der bruges ved afhjælpning af papirstop, findes på venstre side af papirføderen arks papirføder Ud over printerens kassetter har du også mulighed for at installere en arks papirføder (tilbehør), der kan rumme op til ark A4 eller B5 papir. BEMÆRK: arks papirføderen er udstyret med et flytbart dæksel på venstre side af føderen (venstre dæksel 4). Dækslet bruges i forbindelse med fjernelse af papir i tilfælde af papirstop. Dokumentefterbehandler Dokumentefterbehandleren kan rumme et stort antal færdige kopier. De færdige kopier kan sorteres i sæt vha. dokumentefterbehandleren. Sorterede kopisæt kan også hæftes sammen. Der findes flere oplysninger i Document Finisher Operation Guide arks dokumentefterbehandler Tillæg-4 Dette er en dokumentefterbehandler med stor kapacitet, som er i stand til at rumme store udskrivningssessioner samt til at adskille og forskyde flere kopier af en udskrift til individuelle kopier. Den kan også hæfte eller udføre hulning (tilbehør) af de forskudte udskrifter. Der findes flere oplysninger i 3,000 Sheet Document Finisher Operation Guide. Der findes en postkasse og en falseenhed som tilbehør. BETJENINGSVEJLEDNING
223 Jobadskiller Adskiller papir efter udfaldsbakke med henblik på lettere sortering. Angives som udfaldsbakke til kopierings- eller udskrivningsjob. Eller angiv en standardudfaldsbakke til udskrifter fra skærmbilledet kopi- eller dokumentboks, udskrivning fra pc og udskrivning af modtagne faxer. Der findes en papirindikator forrest på maskinen, der viser, om der er papir i jobadskilleren. FORSIGTIG: Bemærk, at nogle typer papir har tendens til at krølle og kan derfor forårsage papirstop i enheden for papirudskubning. Vend papiret i kassetten, hvis det udskubbede papir glider eller stakkes ujævnt, og forsøg igen. BEMÆRK: Træk i hjørnet af papiret for at fjerne det fra jobadskilleren. Tæller Ved hjælp af tælleren kan du registrere brugen af maskinen. Tælleren er en nem løsning til centraliseret administration af forskellige afdelingers kopimængder i en stor virksomhed. Isætning af tæller Skub tælleren helt ind i åbningen til tælleren. BEMÆRK: Når tællerfunktionen er aktiveret, kan der kun fremstilles kopier, når tælleren er sat i. Hvis tælleren ikke er isat korrekt, vises meddelelsen Indsæt tæller. BETJENINGSVEJLEDNING Tillæg-5
224 Fax Faxen gør det muligt at sende og modtage fax. Det kan også fungere som netværksfaxmaskine sammen med en computer. Når to faxer er installeret, kan disse enheder forbindes til to forskellige telefonlinjer, som gør det muligt at sende meddelelser hurtigere til flere forskellige modtagere. Tiden med optaget linje kan reduceres ved at bruge den ene linje til modtagelser. Der findes flere oplysninger i Fax Kit Operation Guide. Ekstra hukommelse Billedlagringshukommelse (128 MB), som gør det muligt for maskinen at modtage flere sider faxede originaler. Ekstra hukommelsen må kun installeres eller fjernes af serviceteknikeren. Datasikkerhedsudstyr Datasikkerhedsudstyret overskriver alle unødvendige data i harddiskens lagringsområde, så de ikke kan læses. Datasikkerhedsudstyret krypterer dataene, inden de gemmes på harddisken. Herved øges sikkerheden, idet det ikke er muligt at afkode dataene ved almindelig behandling eller betjening. Sikkerhedsfunktion for udskrevet dokument Herved hindres uautoriseret kopiering og/eller transmission af dokumenter, som indeholder vigtige fortrolige eller personlige oplysninger. Når et dokument udskrives fra en pc, afsætter funktionen et særligt mønster på dokumentet. Når nogen forsøger at kopiere eller sende det pågældende dokument på denne maskine, registrerer maskinen mønsteret og beskytter oplysningerne ved at udskrive et blankt dokument og hindre transmission. Dokumentplade Anbringer originalen eller andre dokumenter i forbindelse med brug af maskinen. Den er forsynet med en skuffe til opsamling af hæfteklammer. Tillæg-6 BETJENINGSVEJLEDNING
225 Metode til tegnangivelse Brug skærmtastaturet på berøringspanelet til at skrive et navn, som beskrevet i fremgangsmåden nedenfor. BEMÆRK: Der findes følgende tastaturlayout på samme måde som et pc-tastatur: QWERTY, QWERTZ og AZERTY. Tryk på tasten System Menu, [Fælles indstillinger] og dernæst på [Skift] under Tastaturindstillinger for at vælge det ønskede layout. QWERTY-layoutet er vist her som eksempel. Du kan bruge et andet layout ved at følge samme fremgangsmåde. Skærmbilleder til indtastning Skærmbillede til indtastning af små bogstaver 2 1 Brug tastaturet til indtastning. Grænse: 126 tegn 3 Indtast: 0 tegn Tilbage ! = ^ q w e r t y u i o p [ ] a s d f g h j k l ; : \ 5 6 z x c v b n m,. / St. bogst. Små bogst. Nr./Symbol Mellemrum Afbryd OK Status 10/10/ : Nr. Skærm/Tast Beskrivelse 1 Skærm Viser de indtastede tegn. 2 Grænsedisplay Viser det maksimale antal tegn. 3 Markørtast Tryk for at flytte markøren på skærmen. 4 [Tilbage] Tryk for at slette tegnet til venstre for markøren. 5 Tastatur Tryk på tegnet for at indtaste. 6 [St. bogst.] Tryk for at benytte store bogstaver. 7 [Små bogst.] Tryk for at benytte små bogstaver, 8 [Nr./Symbol] Tryk for at indtaste tal og symboler. 9 [Mellemrum] Tryk for at indsætte et mellemrum. BETJENINGSVEJLEDNING Tillæg-7
226 Nr. Skærm/Tast Beskrivelse 10 [Afbryd] Tryk for at annullere de indtastede tegn og vende tilbage til skærmbilledet inden indtastningen. 11 [OK] Tryk for at afslutte indtastningen og vende tilbage til skærmbilledet inden indtastningen. Skærmbillede til indtastning af store bogstaver Brug tastaturet til indtastning. Grænse: 126 tegn Indtast: 0 tegn # $ % ^ & * ( ) _ + Q W E R T Y U I O P { } A S D F G H J K L : " Z X C V B N M < >? St. bogst. Lower-case Små bogst. Nr./Symbol Mellemrum Afbryd OK Status 10/10/ :10 Skærmbillede til indtastning af tal/symboler Brug tastaturet til indtastning. Grænse: 126 tegn Indtast: 0 tegn Tilbage ! " # $ % & ( ) * +, -. / : 12 ; < = [ \ ] ^ _ ` { } St. bogst. Lower-case Små bogst. Nr./Symbol Mellemrum Afbryd OK Status 10/10/ :10 Nr. Skærm/Tast Beskrivelse 12 [ ]/[ ] For at indtaste tal eller symboler, som ikke er vist på tastaturet, tryk på markørtasten, og bladr på skærmen for at få vist andre tal eller symboler, der kan indtastes. Tillæg-8 BETJENINGSVEJLEDNING
227 Indtastning af tegn Følg fremgangsmåden nedenfor for at indtaste List A-1 for eksempel. 1 Tryk på [St. bogst.] 2 Tryk på [L]. Bogstavet L vises på skærmen. Brug tastaturet til indtastning. L Grænse: 126 tegn Indtast: 1 tegn # $ % ^ & * ( ) _ + Q W E R T Y U I O P { } A S D F G H J K L : " Z X C V B N M < >? St. bogst. Lower-case Små bogst. Nr./Symbol Mellemrum Afbryd OK Status 10/10/ :10 3 Tryk på [Små bogst.] 4 Tryk på [i], [s], [t] og [Mellemrum]. Brug tastaturet til indtastning. Grænse: 126 tegn List Indtast: 4 tegn Tilbage ! = ` q w e r t y u i o p [ ] \ a s d f g h j k l ; z x c v b n m,. _ St. bogst. Små bogst. Nr./Symbol Mellemrum Afbryd OK Status 10/10/ :10 5 Tryk på [St. bogst.] 6 Tryk på [A]. 7 Tryk på [Nr./Symbol] 8 Tryk på [ ] eller [ ] flere gange for at få vist tastaturet med [-] og [1]. 9 Tryk på [-] og [1]. Brug tastaturet til indtastning. Grænse: 126 tegn List_A-1 Indtast: 8 tegn Tilbage ! " # $ % & ( ) * +, -. / : ; < = [ \ ] ^ _ ` { } St. bogst. Lower-case Små bogst. Nr./Symbol Mellemrum Afbryd OK Status 10/10/ :10 10 Kontrollér, at indtastningen er korrekt. Tryk på [OK]. BETJENINGSVEJLEDNING Tillæg-9
Skærmtilpasning. Version 4.2. Administratorvejledning
 Skærmtilpasning Version 4.2 Administratorvejledning Januar 2016 www.lexmark.com Indhold 2 Indhold Historik over ændringer... 3 Oversigt...4 Konfiguration af programmet...5 Adgang til Embedded Web Server...
Skærmtilpasning Version 4.2 Administratorvejledning Januar 2016 www.lexmark.com Indhold 2 Indhold Historik over ændringer... 3 Oversigt...4 Konfiguration af programmet...5 Adgang til Embedded Web Server...
Medfølgende vejledninger
 Indledning Tak fordi du valgte at købe en TASKalfa 250ci/300ci/400ci/500ci/552ci. Denne betjeningsvejledning er beregnet til at hjælpe dig med at betjene maskinen korrekt, udføre rutinemæssig vedligeholdelse
Indledning Tak fordi du valgte at købe en TASKalfa 250ci/300ci/400ci/500ci/552ci. Denne betjeningsvejledning er beregnet til at hjælpe dig med at betjene maskinen korrekt, udføre rutinemæssig vedligeholdelse
BETJENINGSVEJLEDNING FS-1100 FS-1028MFP/FS-1128MFP FS-1300D
 BETJENINGSVEJLEDNING FS-1100 FS-1028MFP/FS-1128MFP FS-1300D Indledning Tak fordi du valgte at købe en FS-1028MFP/FS-1128MFP. Denne betjeningsvejledning er beregnet til at hjælpe dig med at betjene maskinen
BETJENINGSVEJLEDNING FS-1100 FS-1028MFP/FS-1128MFP FS-1300D Indledning Tak fordi du valgte at købe en FS-1028MFP/FS-1128MFP. Denne betjeningsvejledning er beregnet til at hjælpe dig med at betjene maskinen
CD INSTRUKTIONSHÅNDBOG MULTIFUNKTIONSMASKINER
 CD 1242 1252 INSTRUKTIONSHÅNDBOG MULTIFUNKTIONSMASKINER Indledning Tak fordi du valgte at købe en CD 1242/CD 1252. Denne betjeningsvejledning er beregnet til at hjælpe dig med at betjene maskinen korrekt,
CD 1242 1252 INSTRUKTIONSHÅNDBOG MULTIFUNKTIONSMASKINER Indledning Tak fordi du valgte at købe en CD 1242/CD 1252. Denne betjeningsvejledning er beregnet til at hjælpe dig med at betjene maskinen korrekt,
MobileStatus Software licens aftale
 MobileStatus Software licens aftale Version 2.3 www.blueposition.com Alle firma og produkt navne omtalt i dokumentet er varemærker eller registrerede varemærker af deres respektive ejere. MobileCTI, MobilePBX,
MobileStatus Software licens aftale Version 2.3 www.blueposition.com Alle firma og produkt navne omtalt i dokumentet er varemærker eller registrerede varemærker af deres respektive ejere. MobileCTI, MobilePBX,
BETJENINGSVEJLEDNING. TASKalfa 300i
 BETJENINGSVEJLEDNING TASKalfa 300i Indledning Tak fordi du valgte at købe en TASKalfa 300i. Denne betjeningsvejledning er beregnet til at hjælpe dig med at betjene maskinen korrekt, udføre rutinemæssig
BETJENINGSVEJLEDNING TASKalfa 300i Indledning Tak fordi du valgte at købe en TASKalfa 300i. Denne betjeningsvejledning er beregnet til at hjælpe dig med at betjene maskinen korrekt, udføre rutinemæssig
- 1 - Tredjepartstjenester
 Tredjepartstjenester Hvis du bruger tredjepartstjenester gennem PRODUKTET, er brugen af tjenesterne underlagt betingelserne herunder. Når du skaber adgang til og/eller henter tredjepartsindhold (som tekst,
Tredjepartstjenester Hvis du bruger tredjepartstjenester gennem PRODUKTET, er brugen af tjenesterne underlagt betingelserne herunder. Når du skaber adgang til og/eller henter tredjepartsindhold (som tekst,
BETJENINGSVEJLEDNING FS-1100. TASKalfa 420i/520i FS-1300D
 BETJENINGSVEJLEDNING FS-1100 TASKalfa 420i/520i FS-1300D Indledning Tak fordi du valgte at købe en TASKalfa 420i/520i. Denne betjeningsvejledning er beregnet til at hjælpe dig med at betjene maskinen korrekt,
BETJENINGSVEJLEDNING FS-1100 TASKalfa 420i/520i FS-1300D Indledning Tak fordi du valgte at købe en TASKalfa 420i/520i. Denne betjeningsvejledning er beregnet til at hjælpe dig med at betjene maskinen korrekt,
Medfølgende vejledninger
 Medfølgende vejledninger Indledning Tak fordi du valgte at købe en KM-2560/KM-3060. Denne betjeningsvejledning er beregnet til at hjælpe dig med at betjene maskinen korrekt, udføre rutinemæssig vedligeholdelse
Medfølgende vejledninger Indledning Tak fordi du valgte at købe en KM-2560/KM-3060. Denne betjeningsvejledning er beregnet til at hjælpe dig med at betjene maskinen korrekt, udføre rutinemæssig vedligeholdelse
FS-6025MFP, FS-6025MFP/B, FS-6030MFP
 FS-605MFP, FS-605MFP/B, FS-6030MFP Indledning Tak fordi du valgte at købe en FS-605MFP / FS-605MFP/B / FS-6030MFP. Denne betjeningsvejledning er beregnet til at hjælpe dig med at betjene maskinen korrekt,
FS-605MFP, FS-605MFP/B, FS-6030MFP Indledning Tak fordi du valgte at købe en FS-605MFP / FS-605MFP/B / FS-6030MFP. Denne betjeningsvejledning er beregnet til at hjælpe dig med at betjene maskinen korrekt,
BETJENINGSVEJLEDNING FS-1100 FS-C2026MFP/FS-C2126MFP FS-1300D
 BETJENINGSVEJLEDNING FS-1100 FS-C2026MFP/FS-C2126MFP FS-1300D Indledning Tak fordi du valgte at købe en FS-C2026MFP/FS-C2126MFP. Denne betjeningsvejledning er beregnet til at hjælpe dig med at betjene
BETJENINGSVEJLEDNING FS-1100 FS-C2026MFP/FS-C2126MFP FS-1300D Indledning Tak fordi du valgte at købe en FS-C2026MFP/FS-C2126MFP. Denne betjeningsvejledning er beregnet til at hjælpe dig med at betjene
BETJENINGSVEJLEDNING. Code: 565804dk
 BETJENINGSVEJLEDNING d-copia6500mf/8000mf DK Code: 565804dk UDGIVET AF: Olivetti S.p.A. Gruppo Telecom Italia Via Jervis, 77-10015 Ivrea (ITALY) www.olivetti.com Copyright 2011, Olivetti Alle rettigheder
BETJENINGSVEJLEDNING d-copia6500mf/8000mf DK Code: 565804dk UDGIVET AF: Olivetti S.p.A. Gruppo Telecom Italia Via Jervis, 77-10015 Ivrea (ITALY) www.olivetti.com Copyright 2011, Olivetti Alle rettigheder
BETJENINGSVEJLEDNING. q PRINT q COPY q SCAN. q PRINT q COPY q SCAN q FAX. ECOSYS M6026cdn ECOSYS M6026cdn Type B
 q PRINT q COPY q SCAN ECOSYS M6026cdn ECOSYS M6026cdn Type B q PRINT q COPY q SCAN q FAX ECOSYS M6526cdn ECOSYS M6526cdn Type B BETJENINGSVEJLEDNING Indledning Tak fordi du valgte at købe en ECOSYS M6026cdn/ECOSYS
q PRINT q COPY q SCAN ECOSYS M6026cdn ECOSYS M6026cdn Type B q PRINT q COPY q SCAN q FAX ECOSYS M6526cdn ECOSYS M6526cdn Type B BETJENINGSVEJLEDNING Indledning Tak fordi du valgte at købe en ECOSYS M6026cdn/ECOSYS
BETJENINGSVEJLEDNING FS-6525MFP/FS-6530MFP
 BETJENINGSVEJLEDNING FS-655MFP/FS-6530MFP Indledning Tak, fordi du valgte at købe en FS-655MFP/FS-6530MFP. Denne betjeningsvejledning er beregnet til at hjælpe dig med at betjene maskinen korrekt, udføre
BETJENINGSVEJLEDNING FS-655MFP/FS-6530MFP Indledning Tak, fordi du valgte at købe en FS-655MFP/FS-6530MFP. Denne betjeningsvejledning er beregnet til at hjælpe dig med at betjene maskinen korrekt, udføre
BETJENINGSVEJLEDNING. TASKalfa FS-1100. 3050ci/3550ci/4550ci/5550ci FS-1300D
 BETJENINGSVEJLEDNING TASKalfa FS-1100 3050ci/3550ci/4550ci/5550ci FS-1300D Indledning Tak fordi du valgte at købe en TASKalfa 3050ci/TASKalfa 3550ci/TASKalfa 4550ci/TASKalfa 5550ci. Denne betjeningsvejledning
BETJENINGSVEJLEDNING TASKalfa FS-1100 3050ci/3550ci/4550ci/5550ci FS-1300D Indledning Tak fordi du valgte at købe en TASKalfa 3050ci/TASKalfa 3550ci/TASKalfa 4550ci/TASKalfa 5550ci. Denne betjeningsvejledning
q PRINT q COPY q SCAN q FAX TASKalfa 266ci BETJENINGSVEJLEDNING
 q PRINT q COPY q SCAN q FAX TASKalfa 66ci BETJENINGSVEJLEDNING Indledning Tak for dit køb af TASKalfa 66ci. Denne betjeningsvejledning er beregnet til at hjælpe dig med at betjene maskinen korrekt, udføre
q PRINT q COPY q SCAN q FAX TASKalfa 66ci BETJENINGSVEJLEDNING Indledning Tak for dit køb af TASKalfa 66ci. Denne betjeningsvejledning er beregnet til at hjælpe dig med at betjene maskinen korrekt, udføre
Udgave 1.0 Februar 2013. Xerox Color J75 Press Hurtig startvejledning
 Udgave 1.0 Februar 2013 2012 Xerox Corporation. Alle rettigheder forbeholdt. Xerox og Xerox og figurmærket er varemærker tilhørende Xerox Corporation i USA og/eller andre lande. BR4008 Indholdsfortegnelse
Udgave 1.0 Februar 2013 2012 Xerox Corporation. Alle rettigheder forbeholdt. Xerox og Xerox og figurmærket er varemærker tilhørende Xerox Corporation i USA og/eller andre lande. BR4008 Indholdsfortegnelse
EuroForm OCR-B Installation Guide
 EuroForm OCR-B Installation Guide Dansk For HP LaserJet Printers Installation Guide NOTE The information contained in this document is subject to change without notice. EuroForm makes no warranty of any
EuroForm OCR-B Installation Guide Dansk For HP LaserJet Printers Installation Guide NOTE The information contained in this document is subject to change without notice. EuroForm makes no warranty of any
q PRINT q COPY q SCAN q FAX ECOSYS M3040dn ECOSYS M3540dn BETJENINGSVEJLEDNING
 q PRINT q COPY q SCAN q FAX ECOSYS M3040dn ECOSYS M3540dn BETJENINGSVEJLEDNING > Indledning Indledning Tak fordi du har købt ECOSYS M3040dn/ECOSYS M3540dn. Denne betjeningsvejledning er beregnet til at
q PRINT q COPY q SCAN q FAX ECOSYS M3040dn ECOSYS M3540dn BETJENINGSVEJLEDNING > Indledning Indledning Tak fordi du har købt ECOSYS M3040dn/ECOSYS M3540dn. Denne betjeningsvejledning er beregnet til at
q PRINT q COPY q SCAN BETJENINGSVEJLEDNING ECOSYS M2030dn ECOSYS M2035dn q PRINT q COPY q SCAN q FAX ECOSYS M2530dn ECOSYS M2535dn
 q PRINT q COPY q SCAN ECOSYS M2030dn ECOSYS M2035dn q PRINT q COPY q SCAN q FAX ECOSYS M2530dn ECOSYS M2535dn BETJENINGSVEJLEDNING Indledning Tak fordi du valgte at købe en ECOSYS M2030dn/ECOSYS M2530dn/ECOSYS
q PRINT q COPY q SCAN ECOSYS M2030dn ECOSYS M2035dn q PRINT q COPY q SCAN q FAX ECOSYS M2530dn ECOSYS M2535dn BETJENINGSVEJLEDNING Indledning Tak fordi du valgte at købe en ECOSYS M2030dn/ECOSYS M2530dn/ECOSYS
BETJENINGSVEJLEDNING. TASKalfa 265ci
 BETJENINGSVEJLEDNING TASKalfa 65ci Indledning Tak fordi du valgte at købe en TASKalfa 65ci. Denne betjeningsvejledning er beregnet til at hjælpe dig med at betjene maskinen korrekt, udføre rutinemæssig
BETJENINGSVEJLEDNING TASKalfa 65ci Indledning Tak fordi du valgte at købe en TASKalfa 65ci. Denne betjeningsvejledning er beregnet til at hjælpe dig med at betjene maskinen korrekt, udføre rutinemæssig
DC 6140/6240. Instruktionshåndbog. DC 6140/6240 Digital Multifunktionsmaskiner Kopi / Print / Scan / Fax A4
 DC 640/640 Instruktionshåndbog DC 640/640 Digital Multifunktionsmaskiner Kopi / Print / Scan / Fax A4 Indledning Tak fordi du valgte at købe denne model. Denne betjeningsvejledning er beregnet til at
DC 640/640 Instruktionshåndbog DC 640/640 Digital Multifunktionsmaskiner Kopi / Print / Scan / Fax A4 Indledning Tak fordi du valgte at købe denne model. Denne betjeningsvejledning er beregnet til at
q PRINT ECOSYS P2135dn BETJENINGSVEJLEDNING
 q PRINT ECOSYS P2135dn BETJENINGSVEJLEDNING Denne betjeningsvejledning gælder for model ECOSYS P2135dn. Bemærk Betjeningsvejledningen indeholder oplysninger, der gælder for både de amerikanske og europæiske
q PRINT ECOSYS P2135dn BETJENINGSVEJLEDNING Denne betjeningsvejledning gælder for model ECOSYS P2135dn. Bemærk Betjeningsvejledningen indeholder oplysninger, der gælder for både de amerikanske og europæiske
Xerox WorkCentre 6655 Multifunktionel farveprinter Betjeningspanel
 Betjeningspanel Tilgængelige funktioner kan afhænge af printerens konfiguration. Se Betjeningsvejledning for flere oplysninger om funktioner og indstillinger. 3 4 5 Berøringsskærm Menuer 6 6 Alfanumerisk
Betjeningspanel Tilgængelige funktioner kan afhænge af printerens konfiguration. Se Betjeningsvejledning for flere oplysninger om funktioner og indstillinger. 3 4 5 Berøringsskærm Menuer 6 6 Alfanumerisk
LP INSTRUKTIONSHÅNDBOG PRINTERE SORT/HVID
 LP 3235 3240 3245 INSTRUKTIONSHÅNDBOG PRINTERE SORT/HVID Denne betjeningsvejledning gælder for modellerne LP 3235, LP 3240 og LP 3245. Bemærk Betjeningsvejledningen indeholder oplysninger, der gælder for
LP 3235 3240 3245 INSTRUKTIONSHÅNDBOG PRINTERE SORT/HVID Denne betjeningsvejledning gælder for modellerne LP 3235, LP 3240 og LP 3245. Bemærk Betjeningsvejledningen indeholder oplysninger, der gælder for
Xerox WorkCentre 7800-modeller Betjeningspanel
 Betjeningspanel Tilgængelige funktioner kan afhænge af printerens konfiguration. Se Betjeningsvejledning for flere oplysninger om funktioner og indstillinger. ABC DEF Menuer GHI PQRS 7 JKL TUV 8 MNO 6
Betjeningspanel Tilgængelige funktioner kan afhænge af printerens konfiguration. Se Betjeningsvejledning for flere oplysninger om funktioner og indstillinger. ABC DEF Menuer GHI PQRS 7 JKL TUV 8 MNO 6
Xerox ColorQube 8700 / 8900 Betjeningspanel
 Betjeningspanel Tilgængelige funktioner kan afhænge af printerens konfiguration. Se Betjeningsvejledning for flere oplysninger om funktioner og indstillinger. 3 5 Udløserhåndtag til lågen til påfyldning
Betjeningspanel Tilgængelige funktioner kan afhænge af printerens konfiguration. Se Betjeningsvejledning for flere oplysninger om funktioner og indstillinger. 3 5 Udløserhåndtag til lågen til påfyldning
LP 3230 INSTRUKTIONSHÅNDBOG PRINTERE SORT/HVID
 LP 3230 INSTRUKTIONSHÅNDBOG PRINTERE SORT/HVID Denne betjeningsvejledning gælder for model FS-1350DN. Bemærk Betjeningsvejledningen indeholder oplysninger, der gælder for både de amerikanske og europæiske
LP 3230 INSTRUKTIONSHÅNDBOG PRINTERE SORT/HVID Denne betjeningsvejledning gælder for model FS-1350DN. Bemærk Betjeningsvejledningen indeholder oplysninger, der gælder for både de amerikanske og europæiske
FS-C5100DN/C5200DN/C5300DN
 FS-C5100DN/C5200DN/C5300DN Indholdsfortegnelse 1 Maskinens dele Dele på printerens forside... 1-2 Dele i printerens venstre side... 1-2 Indvendige dele... 1-3 Dele på printerens bagside... 1-3 Betjeningspanel...
FS-C5100DN/C5200DN/C5300DN Indholdsfortegnelse 1 Maskinens dele Dele på printerens forside... 1-2 Dele i printerens venstre side... 1-2 Indvendige dele... 1-3 Dele på printerens bagside... 1-3 Betjeningspanel...
BETJENINGSVEJLEDNING FS-1100 FS-2020D/FS-3920DN/FS-4020DN FS-1300D
 BETJENINGSVEJLEDNING FS-1100 FS-2020D/FS-3920DN/FS-4020DN FS-1300D Denne betjeningsvejledning gælder for modellerne FS-2020D, FS- 3920DN og FS-4020DN. Bemærk Betjeningsvejledningen indeholder oplysninger,
BETJENINGSVEJLEDNING FS-1100 FS-2020D/FS-3920DN/FS-4020DN FS-1300D Denne betjeningsvejledning gælder for modellerne FS-2020D, FS- 3920DN og FS-4020DN. Bemærk Betjeningsvejledningen indeholder oplysninger,
BETJENINGSVEJLEDNING FS-2020D/FS-3920DN/FS-4020DN/ FS-6970DN
 BETJENINGSVEJLEDNING FS-2020D/FS-3920DN/FS-4020DN/ FS-6970DN Denne betjeningsvejledning gælder for modellerne FS-2020D, FS- 3920DN, FS-4020DN og FS-6970DN. Bemærk Betjeningsvejledningen indeholder oplysninger,
BETJENINGSVEJLEDNING FS-2020D/FS-3920DN/FS-4020DN/ FS-6970DN Denne betjeningsvejledning gælder for modellerne FS-2020D, FS- 3920DN, FS-4020DN og FS-6970DN. Bemærk Betjeningsvejledningen indeholder oplysninger,
BETJENINGSVEJLEDNING FS-1370DN
 BETJENINGSVEJLEDNING FS-1370DN Denne betjeningsvejledning gælder for model FS-1370DN. Bemærk Betjeningsvejledningen indeholder oplysninger, der gælder for både de amerikanske og europæiske modeller af
BETJENINGSVEJLEDNING FS-1370DN Denne betjeningsvejledning gælder for model FS-1370DN. Bemærk Betjeningsvejledningen indeholder oplysninger, der gælder for både de amerikanske og europæiske modeller af
Wi-Fi Directvejledning
 Wi-Fi Directvejledning Enkel opsætning med Wi-Fi Direct Problemløsning Tillæg Indholdsfortegnelse Sådan læses vejledningerne... 2 Anvendte symboler... 2 Ansvarsfraskrivelse... 2 1. Enkel opsætning med
Wi-Fi Directvejledning Enkel opsætning med Wi-Fi Direct Problemløsning Tillæg Indholdsfortegnelse Sådan læses vejledningerne... 2 Anvendte symboler... 2 Ansvarsfraskrivelse... 2 1. Enkel opsætning med
BETJENINGSVEJLEDNING OPERATION GUIDE
 PRINT COPY SCAN FAX PRINT COPY SCAN FAX ECOSYS M8124cidn ECOSYS M8130cidn M8124cidn ECOSYS M8130cidn BETJENINGSVEJLEDNING OPERATION GUIDE > Indledning Indledning Tak fordi du købte denne maskine. Denne
PRINT COPY SCAN FAX PRINT COPY SCAN FAX ECOSYS M8124cidn ECOSYS M8130cidn M8124cidn ECOSYS M8130cidn BETJENINGSVEJLEDNING OPERATION GUIDE > Indledning Indledning Tak fordi du købte denne maskine. Denne
FS-C5400DN. Betjeningsvejledning
 FS-C5400DN Betjeningsvejledning Læs denne betjeningsvejledning, inden du tager maskinen i brug. Opbevar den i nærheden af maskinen, så du hurtigt kan slå op i den. Indholdsfortegnelse Juridiske og sikkerhedsmæssige
FS-C5400DN Betjeningsvejledning Læs denne betjeningsvejledning, inden du tager maskinen i brug. Opbevar den i nærheden af maskinen, så du hurtigt kan slå op i den. Indholdsfortegnelse Juridiske og sikkerhedsmæssige
Betjeningspanel. Xerox WorkCentre 6655 Farvemultifunktionsprinter Xerox ConnectKey 2.0 Technology
 Xerox ConnectKey.0 Technology Betjeningspanel Tilgængelige funktioner kan afhænge af printerens konfiguration. Se Betjeningsvejledning for flere oplysninger om funktioner og indstillinger. 3 4 5 Berøringsskærm
Xerox ConnectKey.0 Technology Betjeningspanel Tilgængelige funktioner kan afhænge af printerens konfiguration. Se Betjeningsvejledning for flere oplysninger om funktioner og indstillinger. 3 4 5 Berøringsskærm
PRINT ECOSYS P8060cdn
 PRINT ECOSYS P8060cdn BETJENINGSVEJLEDNING > Indledning Indledning Tak fordi du købte denne maskine. Denne betjeningsvejledning er beregnet til at hjælpe dig med at betjene maskinen korrekt, udføre rutinemæssig
PRINT ECOSYS P8060cdn BETJENINGSVEJLEDNING > Indledning Indledning Tak fordi du købte denne maskine. Denne betjeningsvejledning er beregnet til at hjælpe dig med at betjene maskinen korrekt, udføre rutinemæssig
BETJENINGSVEJLEDNING FS-C8500DN
 BETJENINGSVEJLEDNING FS-C8500DN Indledning Tak, fordi du valgte FS-C8500DN. Formålet med denne betjeningsvejledning er at hjælpe dig med korrekt betjening af maskinen, rutinemæssig vedligeholdelse og enkel
BETJENINGSVEJLEDNING FS-C8500DN Indledning Tak, fordi du valgte FS-C8500DN. Formålet med denne betjeningsvejledning er at hjælpe dig med korrekt betjening af maskinen, rutinemæssig vedligeholdelse og enkel
BETJENINGSVEJLEDNING FS-1350DN
 BETJENINGSVEJLEDNING FS-1350DN Denne betjeningsvejledning gælder for model FS-1350DN. Bemærk Betjeningsvejledningen indeholder oplysninger, der gælder for både de amerikanske og europæiske modeller af
BETJENINGSVEJLEDNING FS-1350DN Denne betjeningsvejledning gælder for model FS-1350DN. Bemærk Betjeningsvejledningen indeholder oplysninger, der gælder for både de amerikanske og europæiske modeller af
Backup Applikation. Microsoft Dynamics C5 Version 2008. Sikkerhedskopiering
 Backup Applikation Microsoft Dynamics C5 Version 2008 Sikkerhedskopiering Indhold Sikkerhedskopiering... 3 Hvad bliver sikkerhedskopieret... 3 Microsoft Dynamics C5 Native database... 3 Microsoft SQL Server
Backup Applikation Microsoft Dynamics C5 Version 2008 Sikkerhedskopiering Indhold Sikkerhedskopiering... 3 Hvad bliver sikkerhedskopieret... 3 Microsoft Dynamics C5 Native database... 3 Microsoft SQL Server
RentCalC V2.0. 2012 Soft-Solutions
 Udlejnings software Vores udvikling er ikke stoppet!! by Soft-Solutions RentCalC, som er danmarks ubetinget bedste udlejnings software, kan hjælpe dig med på en hurtigt og simple måde, at holde styr på
Udlejnings software Vores udvikling er ikke stoppet!! by Soft-Solutions RentCalC, som er danmarks ubetinget bedste udlejnings software, kan hjælpe dig med på en hurtigt og simple måde, at holde styr på
Hukommelsesmoduler. Brugervejledning
 Hukommelsesmoduler Brugervejledning Copyright 2006 Hewlett-Packard Development Company, L.P. Oplysningerne indeholdt heri kan ændres uden varsel. De eneste garantier for HP's produkter og serviceydelser
Hukommelsesmoduler Brugervejledning Copyright 2006 Hewlett-Packard Development Company, L.P. Oplysningerne indeholdt heri kan ændres uden varsel. De eneste garantier for HP's produkter og serviceydelser
BETJENINGSVEJLEDNING FS-1030MFP/FS-1130MFP FS-1035MFP/FS-1135MFP
 BETJENINGSVEJLEDNING FS-1030MFP/FS-1130MFP FS-1035MFP/FS-1135MFP Indledning Tak fordi du valgte at købe en FS-1030MFP/FS-1130MFP/FS-1035MFP/FS-1135MFP. Denne betjeningsvejledning er beregnet til at hjælpe
BETJENINGSVEJLEDNING FS-1030MFP/FS-1130MFP FS-1035MFP/FS-1135MFP Indledning Tak fordi du valgte at købe en FS-1030MFP/FS-1130MFP/FS-1035MFP/FS-1135MFP. Denne betjeningsvejledning er beregnet til at hjælpe
2013 SP1. Konfiguration af koncernindblik. Configuration Guide
 2013 SP1 Konfiguration af koncernindblik Configuration Guide Intellectual Property Rights This document is the property of ScanJour. The data contained herein, in whole or in part, may not be duplicated,
2013 SP1 Konfiguration af koncernindblik Configuration Guide Intellectual Property Rights This document is the property of ScanJour. The data contained herein, in whole or in part, may not be duplicated,
P-3521DN BETJENINGSVEJLEDNING
 P-3521DN BETJENINGSVEJLEDNING Denne betjeningsvejledning gælder for model P-3521DN. Bemærk Betjeningsvejledningen indeholder oplysninger, der gælder for både de amerikanske og europæiske modeller af maskinerne.
P-3521DN BETJENINGSVEJLEDNING Denne betjeningsvejledning gælder for model P-3521DN. Bemærk Betjeningsvejledningen indeholder oplysninger, der gælder for både de amerikanske og europæiske modeller af maskinerne.
Color LaserJet Pro MFP M278-M281. Vejledning til tekniske specifikationer
 Color LaserJet Pro MFP M278-M281 Vejledning til tekniske specifikationer Copyright og licens Copyright 2017 HP Development Company, L.P. Reproduktion, tilpasning eller oversættelse er, uden forudgående
Color LaserJet Pro MFP M278-M281 Vejledning til tekniske specifikationer Copyright og licens Copyright 2017 HP Development Company, L.P. Reproduktion, tilpasning eller oversættelse er, uden forudgående
Xerox ColorQube 9301 / 9302 / 9303 Betjeningspanel
 Xerox ColorQube 90 / 90 / 90 Betjeningspanel Tilgængelige funktioner kan afhænge af printerens konfiguration. Se Betjeningsvejledning for flere oplysninger om funktioner og indstillinger.? Menuer GHI PRS
Xerox ColorQube 90 / 90 / 90 Betjeningspanel Tilgængelige funktioner kan afhænge af printerens konfiguration. Se Betjeningsvejledning for flere oplysninger om funktioner og indstillinger.? Menuer GHI PRS
5210n / 5310n Oversigtsguide
 5210n / 5310n Oversigtsguide 1 2 3 4 FORSIGTIG! Før du opsætter og bruger din Dell-printer, skal du læse og følge sikkerhedsreglerne i brugermanualen. 5 6 7 8 1 Outputexpander 2 Betjeningspanel 3 Skuffe
5210n / 5310n Oversigtsguide 1 2 3 4 FORSIGTIG! Før du opsætter og bruger din Dell-printer, skal du læse og følge sikkerhedsreglerne i brugermanualen. 5 6 7 8 1 Outputexpander 2 Betjeningspanel 3 Skuffe
Laser printer HL-1030/1240/1250/1270N. Kvik Setup Guide. Du skal udføre følgende hardware opsætning og driverinstallation.
 Laser printer HL-1030/1240/1250/1270N Kvik Setup Guide Du skal udføre følgende hardware opsætning og driverinstallation. Find ud af hvilket operativsystem du har (Windows 3.1/95/98/NT 4.0 eller Macintosh),
Laser printer HL-1030/1240/1250/1270N Kvik Setup Guide Du skal udføre følgende hardware opsætning og driverinstallation. Find ud af hvilket operativsystem du har (Windows 3.1/95/98/NT 4.0 eller Macintosh),
Guide til AirPrint. Oplysninger om AirPrint. Procedure for indstilling. Udskrivning. Tillæg
 Guide til AirPrint Oplysninger om AirPrint Procedure for indstilling Udskrivning Tillæg Indholdsfortegnelse Sådan læses vejledningerne... 2 Anvendte symboler... 2 Ansvarsfraskrivelse... 2 1. Oplysninger
Guide til AirPrint Oplysninger om AirPrint Procedure for indstilling Udskrivning Tillæg Indholdsfortegnelse Sådan læses vejledningerne... 2 Anvendte symboler... 2 Ansvarsfraskrivelse... 2 1. Oplysninger
BETJENINGSVEJLEDNING FS-C8600DN FS-C8650DN
 BETJENINGSVEJLEDNING FS-C8600DN FS-C8650DN Indledning Tak fordi du valgte at købe FS-C8600DN/FS-C8650DN Denne betjeningsvejledning er beregnet til at hjælpe dig med at betjene maskinen korrekt, udføre
BETJENINGSVEJLEDNING FS-C8600DN FS-C8650DN Indledning Tak fordi du valgte at købe FS-C8600DN/FS-C8650DN Denne betjeningsvejledning er beregnet til at hjælpe dig med at betjene maskinen korrekt, udføre
Hukommelsesmoduler Brugervejledning
 Hukommelsesmoduler Brugervejledning Copyright 2008 Hewlett-Packard Development Company, L.P. Oplysningerne indeholdt heri kan ændres uden varsel. De eneste garantier for HP's produkter og serviceydelser
Hukommelsesmoduler Brugervejledning Copyright 2008 Hewlett-Packard Development Company, L.P. Oplysningerne indeholdt heri kan ændres uden varsel. De eneste garantier for HP's produkter og serviceydelser
Betjeningspanel. Xerox AltaLink C8030/C8035/C8045/C8055/C8070 Multifunktionel farveprinter
 Betjeningspanel Tilgængelige apps kan variere afhængig af printerens konfiguration. Se betjeningsvejledningen for udførlige oplysninger om apps og funktioner. 5 9 8 7 6 0 5 6 7 8 9 0 Hjem går tilbage til
Betjeningspanel Tilgængelige apps kan variere afhængig af printerens konfiguration. Se betjeningsvejledningen for udførlige oplysninger om apps og funktioner. 5 9 8 7 6 0 5 6 7 8 9 0 Hjem går tilbage til
Til brugere af RICOH Smart Device Connector: Konfiguration af maskinen
 Til brugere af RICOH Smart Device Connector: Konfiguration af maskinen INDHOLDSFORTEGNELSE 1. Til alle brugere Indledning... 3 Sådan læses denne vejledning... 3 Varemærker... 4 Hvad er RICOH Smart Device
Til brugere af RICOH Smart Device Connector: Konfiguration af maskinen INDHOLDSFORTEGNELSE 1. Til alle brugere Indledning... 3 Sådan læses denne vejledning... 3 Varemærker... 4 Hvad er RICOH Smart Device
STEVISON BLUETOOTH USB MICRO SD DAB+ FM DIGITAL RADIO
 STEVISON BLUETOOTH USB MICRO SD DAB+ FM DIGITAL RADIO Model: HN13549 Vejledning Funktioner 1. INFO/MENU 2. ALARM 3. NULSTIL 4. VÆLG 5. MODE 6. SCAN 7. VENSTRE ( ) 8. HØJRE ( ) 9. BÆREGREB 10. DOT-MATRIX
STEVISON BLUETOOTH USB MICRO SD DAB+ FM DIGITAL RADIO Model: HN13549 Vejledning Funktioner 1. INFO/MENU 2. ALARM 3. NULSTIL 4. VÆLG 5. MODE 6. SCAN 7. VENSTRE ( ) 8. HØJRE ( ) 9. BÆREGREB 10. DOT-MATRIX
STEVISON BLUETOOTH USB MICRO SD DAB+ FM DIGITAL RADIO
 STEVISON BLUETOOTH USB MICRO SD DAB+ FM DIGITAL RADIO Model: HN13549 Vejledning Funktioner 1. INFO/MENU 2. ALARM 3. NULSTIL 4. VÆLG 5. MODE 6. SCAN 7. VENSTRE ( ) 8. HØJRE ( ) 9. BÆREGREB 10. DOT-MATRIX
STEVISON BLUETOOTH USB MICRO SD DAB+ FM DIGITAL RADIO Model: HN13549 Vejledning Funktioner 1. INFO/MENU 2. ALARM 3. NULSTIL 4. VÆLG 5. MODE 6. SCAN 7. VENSTRE ( ) 8. HØJRE ( ) 9. BÆREGREB 10. DOT-MATRIX
Din brugermanual OLIVETTI D-COPIA 284MF
 Du kan læse anbefalingerne i brugervejledningen, den tekniske guide eller i installationsguiden. Du finder svarene til alle dine spørgsmål i i brugermanualen (information, specifikationer, sikkerhedsråd,
Du kan læse anbefalingerne i brugervejledningen, den tekniske guide eller i installationsguiden. Du finder svarene til alle dine spørgsmål i i brugermanualen (information, specifikationer, sikkerhedsråd,
Hukommelsesmoduler Brugervejledning
 Hukommelsesmoduler Brugervejledning Copyright 2009 Hewlett-Packard Development Company, L.P. Oplysningerne indeholdt heri kan ændres uden varsel. De eneste garantier for HP's produkter og serviceydelser
Hukommelsesmoduler Brugervejledning Copyright 2009 Hewlett-Packard Development Company, L.P. Oplysningerne indeholdt heri kan ændres uden varsel. De eneste garantier for HP's produkter og serviceydelser
7056i 8056i BETJENINGSVEJLEDNING
 7056i 8056i BETJENINGSVEJLEDNING > Indledning Indledning Tak fordi du købte denne maskine. Denne betjeningsvejledning er beregnet til at hjælpe dig med at betjene maskinen korrekt, udføre rutinemæssig
7056i 8056i BETJENINGSVEJLEDNING > Indledning Indledning Tak fordi du købte denne maskine. Denne betjeningsvejledning er beregnet til at hjælpe dig med at betjene maskinen korrekt, udføre rutinemæssig
BUDI-2S-T-06LxES-DK02
 BUDI-2S-T-06LxES-DK02 I N S T A L L A T I O N S V E J L E D N I N G BUDI-2S-T Udarbejdet i samarbejde med TDC 1 Generelt 3 Klargøring af boks BUDI-2S-T (splidse/patch) boks er beregnet til terminering
BUDI-2S-T-06LxES-DK02 I N S T A L L A T I O N S V E J L E D N I N G BUDI-2S-T Udarbejdet i samarbejde med TDC 1 Generelt 3 Klargøring af boks BUDI-2S-T (splidse/patch) boks er beregnet til terminering
Microsoft Dynamics C5. version 2012 Service Pack 01 Hot fix Fix list - Payroll
 Microsoft Dynamics C5 version 2012 Service Pack 01 Hot fix 001 4.4.01.001 Fix list - Payroll CONTENTS Introduction... 3 Payroll... 3 Corrected elements in version 4.4.01.001... 4 Microsoft Dynamics C5
Microsoft Dynamics C5 version 2012 Service Pack 01 Hot fix 001 4.4.01.001 Fix list - Payroll CONTENTS Introduction... 3 Payroll... 3 Corrected elements in version 4.4.01.001... 4 Microsoft Dynamics C5
Printer Driver. Installationsvejledning. I denne vejledning beskrives, hvordan du installerer printerdriveren til Windows Vista.
 3-876-169-11 (1) Printer Driver Installationsvejledning I denne vejledning beskrives, hvordan du installerer printerdriveren til Windows Vista. Før softwaren tages i brug Læs "ReadMe"-filen, før du tager
3-876-169-11 (1) Printer Driver Installationsvejledning I denne vejledning beskrives, hvordan du installerer printerdriveren til Windows Vista. Før softwaren tages i brug Læs "ReadMe"-filen, før du tager
GTX-4 TEKSTILPRINTER Betjeningsvejledning til Macintosh
 GTX-4 TEKSTILPRINTER Betjeningsvejledning til Macintosh Sørg for at læse denne vejledning, inden produktet benyttes. Opbevar denne vejledning på et sikkert sted til fremtidig brug. Indholdsfortegnelse
GTX-4 TEKSTILPRINTER Betjeningsvejledning til Macintosh Sørg for at læse denne vejledning, inden produktet benyttes. Opbevar denne vejledning på et sikkert sted til fremtidig brug. Indholdsfortegnelse
BETJENINGSVEJLEDNING FS-3040MFP/FS-3140MFP FS-1100 FS-1300D
 BETJENINGSVEJLEDNING FS-3040MFP/FS-3140MFP FS-1100 FS-1300D Indledning Tak fordi du valgte at købe en FS-3040MFP/FS-3140MFP. Denne betjeningsvejledning er beregnet til at hjælpe dig med at betjene maskinen
BETJENINGSVEJLEDNING FS-3040MFP/FS-3140MFP FS-1100 FS-1300D Indledning Tak fordi du valgte at købe en FS-3040MFP/FS-3140MFP. Denne betjeningsvejledning er beregnet til at hjælpe dig med at betjene maskinen
Stofa SmartTv. Trin for trin vejledning Arris Tv-boks
 Stofa SmartTv Trin for trin vejledning Arris Tv-boks INDHOLDSFORTEGNELSE SÅDAN TILSLUTTER DU Det indeholder pakken 3 1. Trin for trin vejledning: Sådan tilslutter du din Stofa boks 4 2. Slut din Stofa
Stofa SmartTv Trin for trin vejledning Arris Tv-boks INDHOLDSFORTEGNELSE SÅDAN TILSLUTTER DU Det indeholder pakken 3 1. Trin for trin vejledning: Sådan tilslutter du din Stofa boks 4 2. Slut din Stofa
Windows Vista /Windows 7 Installationsvejledning
 Laserprinterserier Windows Vista / 7 Installationsvejledning Inden printeren tages i brug, skal hardwaret opsættes og driveren installeres. Læs venligst Hurtig installationsvejledning og denne Windows
Laserprinterserier Windows Vista / 7 Installationsvejledning Inden printeren tages i brug, skal hardwaret opsættes og driveren installeres. Læs venligst Hurtig installationsvejledning og denne Windows
FIST-GPS3 I N S T A L L A T I O N S I N S T R U K S
 FIST-GPS3 I N S T A L L A T I O N S I N S T R U K S GPSTF-patchbakker monteret med prætermineret kabel UDARBEJDET I SAMARBEJDE MED TDC Indhold 1 General information 2 Kit indhold 3 Montering af skuffer
FIST-GPS3 I N S T A L L A T I O N S I N S T R U K S GPSTF-patchbakker monteret med prætermineret kabel UDARBEJDET I SAMARBEJDE MED TDC Indhold 1 General information 2 Kit indhold 3 Montering af skuffer
q PRINT ECOSYS P7035cdn BETJENINGSVEJLEDNING
 q PRINT ECOSYS P7035cdn BETJENINGSVEJLEDNING Indholdsfortegnelse Juridiske og sikkerhedsmæssige oplysninger 1 Maskinens dele Dele på printerens forside... 1-2 Dele i printerens venstre side... 1-2 Indvendige
q PRINT ECOSYS P7035cdn BETJENINGSVEJLEDNING Indholdsfortegnelse Juridiske og sikkerhedsmæssige oplysninger 1 Maskinens dele Dele på printerens forside... 1-2 Dele i printerens venstre side... 1-2 Indvendige
Microsoft Dynamics C5. Nyheder Kreditorbetalinger
 Microsoft Dynamics C5 Nyheder Kreditorbetalinger INDHOLDSFORTEGNELSE Indledning... 3 Uddybning af ændringer... 4 Forbedring vedr. betalings-id er... 4 Ændringer i betalingsmåder (kreditorbetalinger)...
Microsoft Dynamics C5 Nyheder Kreditorbetalinger INDHOLDSFORTEGNELSE Indledning... 3 Uddybning af ændringer... 4 Forbedring vedr. betalings-id er... 4 Ændringer i betalingsmåder (kreditorbetalinger)...
Hukommelsesmoduler Brugervejledning
 Hukommelsesmoduler Brugervejledning Copyright 2007 Hewlett-Packard Development Company, L.P. Oplysningerne indeholdt heri kan ændres uden varsel. De eneste garantier for HP's produkter og serviceydelser
Hukommelsesmoduler Brugervejledning Copyright 2007 Hewlett-Packard Development Company, L.P. Oplysningerne indeholdt heri kan ændres uden varsel. De eneste garantier for HP's produkter og serviceydelser
BETJENINGSVEJLEDNING. TASKalfa 3051ci TASKalfa 3551ci TASKalfa 4551ci TASKalfa 5551ci
 BETJENINGSVEJLEDNING TASKalfa 305ci TASKalfa 355ci TASKalfa 455ci TASKalfa 555ci > Indledning Indledning Tak fordi du har købt TASKalfa 305ci/TASKalfa 355ci/TASKalfa 455ci/TASKalfa 555ci. Denne betjeningsvejledning
BETJENINGSVEJLEDNING TASKalfa 305ci TASKalfa 355ci TASKalfa 455ci TASKalfa 555ci > Indledning Indledning Tak fordi du har købt TASKalfa 305ci/TASKalfa 355ci/TASKalfa 455ci/TASKalfa 555ci. Denne betjeningsvejledning
Konfigurationsvejledning (denne vejledning)
 Partnummer: 92P1925 Disse oplysninger vedrører IBM ThinkPad X Serie-computeren. Kontrollér, at alle delene findes i emballagen. Kontakt forhandleren, hvis en del mangler eller er beskadiget. Copyright
Partnummer: 92P1925 Disse oplysninger vedrører IBM ThinkPad X Serie-computeren. Kontrollér, at alle delene findes i emballagen. Kontakt forhandleren, hvis en del mangler eller er beskadiget. Copyright
Quick Guide NPD4499-00 DA
 NPD4499-00 DA Kapitel 1 Introduktion Tak fordi du har købt denne maskine. Denne indeholder en introduktion og en række illustrationer til grundlæggende betjening af maskinen og ofte anvendte funktioner.
NPD4499-00 DA Kapitel 1 Introduktion Tak fordi du har købt denne maskine. Denne indeholder en introduktion og en række illustrationer til grundlæggende betjening af maskinen og ofte anvendte funktioner.
Øremærkescannere UHF eller LF
 Original brugsanvisning Varenr.: 9057019 & 9057020 Øremærkescannere UHF eller LF Sdr. Ringvej 1-6600 Vejen - Tlf. 70 21 26 26 - Fax 70 21 26 30 www.p-lindberg.dk Øremærkescanner UHF - Varenr. 9057019 Øremærkescanner
Original brugsanvisning Varenr.: 9057019 & 9057020 Øremærkescannere UHF eller LF Sdr. Ringvej 1-6600 Vejen - Tlf. 70 21 26 26 - Fax 70 21 26 30 www.p-lindberg.dk Øremærkescanner UHF - Varenr. 9057019 Øremærkescanner
Overfør fritvalgskonto til pension
 Microsoft Development Center Copenhagen, January 2009 Løn Microsoft Dynamics C52008 SP1 Overfør fritvalgskonto til pension Contents Ønsker man at overføre fritvalgskonto til Pension... 3 Brug af lønart
Microsoft Development Center Copenhagen, January 2009 Løn Microsoft Dynamics C52008 SP1 Overfør fritvalgskonto til pension Contents Ønsker man at overføre fritvalgskonto til Pension... 3 Brug af lønart
Brugervejledning til Cisco Unified Personal Communicator
 Brugervejledning til Cisco Unified Personal Communicator til Windows, version 1.1 9/14/2006 Hovedsæde Cisco Systems, Inc. 170 West Tasman Drive San Jose, CA 95134-1706 USA http://www.cisco.com Tlf: +1
Brugervejledning til Cisco Unified Personal Communicator til Windows, version 1.1 9/14/2006 Hovedsæde Cisco Systems, Inc. 170 West Tasman Drive San Jose, CA 95134-1706 USA http://www.cisco.com Tlf: +1
Data Safe I (Serial ATA) Ekstern USB 2.0-harddisk. Brugervejledning
 Data Safe I (Serial ATA) Ekstern USB 2.0-harddisk Brugervejledning Version 1.1 Indholdsfortegnelse 1 Kom godt i gang 1.1 Forholdsregler vedr. sikkerhed 1.2 Systemkrav 1.3 Pakkens indhold 2 Vejledning til
Data Safe I (Serial ATA) Ekstern USB 2.0-harddisk Brugervejledning Version 1.1 Indholdsfortegnelse 1 Kom godt i gang 1.1 Forholdsregler vedr. sikkerhed 1.2 Systemkrav 1.3 Pakkens indhold 2 Vejledning til
ClassPad Add-In Installer
 Til ClassPad 300/ClassPad 300 PLUS De ClassPad Add-In Installer (program til installation af tilføjelsesprogrammer) Brugervejledning http://world.casio.com/edu/ http://classpad.net/ ClassPad Add-In Installer
Til ClassPad 300/ClassPad 300 PLUS De ClassPad Add-In Installer (program til installation af tilføjelsesprogrammer) Brugervejledning http://world.casio.com/edu/ http://classpad.net/ ClassPad Add-In Installer
ThinkPad R40 Serie Konfigurationsvejledning
 Partnummer: 9P5 ThinkPad R40 Serie Konfigurationsvejledning Checkliste Disse oplysninger vedrører IBM ThinkPad R Serie-computeren. Kontrollér, at alle delene findes i emballagen. Kontakt forhandleren,
Partnummer: 9P5 ThinkPad R40 Serie Konfigurationsvejledning Checkliste Disse oplysninger vedrører IBM ThinkPad R Serie-computeren. Kontrollér, at alle delene findes i emballagen. Kontakt forhandleren,
Produktinformation som påkrævet ifølge EU-forordning nr. 811/2013 og nr. 813/2013
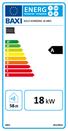 Produktinformation som påkrævet ifølge EU-forordning nr. 811/2013 og nr. 813/2013 Produktdatablad (i henhold til EU-forordning nr. 811/2013) (a) Leverandørens navn eller varemærke 0 (b) Leverandørens modelidentifikation
Produktinformation som påkrævet ifølge EU-forordning nr. 811/2013 og nr. 813/2013 Produktdatablad (i henhold til EU-forordning nr. 811/2013) (a) Leverandørens navn eller varemærke 0 (b) Leverandørens modelidentifikation
Wi-Fi Directvejledning
 Wi-Fi Directvejledning Enkel opsætning med Wi-Fi Direct Problemløsning Indholdsfortegnelse Sådan læses vejledningerne... 2 Anvendte symboler... 2 Ansvarsfraskrivelse... 2 1. Enkel opsætning med Wi-Fi
Wi-Fi Directvejledning Enkel opsætning med Wi-Fi Direct Problemløsning Indholdsfortegnelse Sådan læses vejledningerne... 2 Anvendte symboler... 2 Ansvarsfraskrivelse... 2 1. Enkel opsætning med Wi-Fi
Dansk version. Introduktion. Hardware-installation. Installation af Windows XP. LW057V2 Sweex Wireless LAN PCI Card 54 Mbps
 LW057V2 Sweex Wireless LAN PCI Card 54 Mbps Introduktion Udsæt ikke Wireless LAN PCI Card 54 Mbps for meget høje temperaturer. Anbring ikke enheden i direkte sollys eller tæt ved varmekilder. Anvend ikke
LW057V2 Sweex Wireless LAN PCI Card 54 Mbps Introduktion Udsæt ikke Wireless LAN PCI Card 54 Mbps for meget høje temperaturer. Anbring ikke enheden i direkte sollys eller tæt ved varmekilder. Anvend ikke
4000 Generation Vejeceller Single Point Vejecelle SPSXL. Applikationer. Unikke Fordele
 4000 Generation Vejeceller Single Point Vejecelle SPSXL Unikke Fordele Udviklet og produceret i Danmark Fremstillet i rustfrit stål 1.4542 (17-4 PH) Robust kapacitiv teknologi Høj overlast tolerance (op
4000 Generation Vejeceller Single Point Vejecelle SPSXL Unikke Fordele Udviklet og produceret i Danmark Fremstillet i rustfrit stål 1.4542 (17-4 PH) Robust kapacitiv teknologi Høj overlast tolerance (op
Tjekliste. ThinkPad G40 Serie Konfigurationsvejledning. Partnummer: 92P1529. h Vekselstrømsadapter. h Netledning h Bøger:
 Partnummer: 92P1529 ThinkPad G40 Serie Konfigurationsvejledning Tjekliste Du har købt en IBM ThinkPad G40 Serie-computer. Kontrollér, at alle delene findes i emballagen. Kontakt forhandleren, hvis en del
Partnummer: 92P1529 ThinkPad G40 Serie Konfigurationsvejledning Tjekliste Du har købt en IBM ThinkPad G40 Serie-computer. Kontrollér, at alle delene findes i emballagen. Kontakt forhandleren, hvis en del
Din brugermanual SHARP AR-M205
 Du kan læse anbefalingerne i brugervejledningen, den tekniske guide eller i installationsguiden. Du finder svarene til alle dine spørgsmål i SHARP AR-M205 i brugermanualen (information, specifikationer,
Du kan læse anbefalingerne i brugervejledningen, den tekniske guide eller i installationsguiden. Du finder svarene til alle dine spørgsmål i SHARP AR-M205 i brugermanualen (information, specifikationer,
Din brugermanual KONICA MINOLTA DI1610 http://da.yourpdfguides.com/dref/589785
 Du kan læse anbefalingerne i brugervejledningen, den tekniske guide eller i installationsguiden. Du finder svarene til alle dine spørgsmål i KONICA MINOLTA DI1610 i brugermanualen (information, specifikationer,
Du kan læse anbefalingerne i brugervejledningen, den tekniske guide eller i installationsguiden. Du finder svarene til alle dine spørgsmål i KONICA MINOLTA DI1610 i brugermanualen (information, specifikationer,
LW313 Sweex Wireless 300N Adapter USB
 LW313 Sweex Wireless 300N Adapter USB Bemærk venligst! Udsæt ikke Sweex Wireless 300N Adapter USB for ekstreme temperaturer. Placér ikke adapteren i direkte sollys eller i nærheden af radiatorer eller
LW313 Sweex Wireless 300N Adapter USB Bemærk venligst! Udsæt ikke Sweex Wireless 300N Adapter USB for ekstreme temperaturer. Placér ikke adapteren i direkte sollys eller i nærheden af radiatorer eller
IFDB-M-SP-U24-NN-1-DK02
 IFDB-M-SP-U24-NN-1-DK02 I N S T A L L A T I O N S V E J L E D N I N G IFDB-M Udarbejdet i samarbejde med TDC 1 Generelt IFDB-M er en indendørs vægboks til Riserkabler med plads til 24 splidsninger. Et
IFDB-M-SP-U24-NN-1-DK02 I N S T A L L A T I O N S V E J L E D N I N G IFDB-M Udarbejdet i samarbejde med TDC 1 Generelt IFDB-M er en indendørs vægboks til Riserkabler med plads til 24 splidsninger. Et
C250. Netværksscanning. EDNord - Istedgade 37A - 9000 Aalborg - telefon 9633 3500
 C250 Netværksscanning Indholdsfortegnelse 1 Indledning 1.1 Velkommen... 1-3 1.2 Energy Star... 1-4 Hvad er et ENERGY STAR -produkt?... 1-4 1.3 Varemærker og registrerede varemærker... 1-5 Licensoplysninger...
C250 Netværksscanning Indholdsfortegnelse 1 Indledning 1.1 Velkommen... 1-3 1.2 Energy Star... 1-4 Hvad er et ENERGY STAR -produkt?... 1-4 1.3 Varemærker og registrerede varemærker... 1-5 Licensoplysninger...
R4C443Setup Guide Rev. C. Proof Sign-off: K.Gazan CRE Tsukada N.Nomoto R.Thomson. 3/15/01 Pass 0. Dansk MSEUL0475
 Proof Sign-off: K.Gazan CRE Tsukada R Dansk MSEUL0475 L Proof Sign-off: K.Gazan CRE Tsukada Kontrol af pakkens indhold papirstøtte cd-rom med printersoftwaren og referenceguide daglig brug opstilling pakke
Proof Sign-off: K.Gazan CRE Tsukada R Dansk MSEUL0475 L Proof Sign-off: K.Gazan CRE Tsukada Kontrol af pakkens indhold papirstøtte cd-rom med printersoftwaren og referenceguide daglig brug opstilling pakke
Microsoft Dynamics C5. Privat hotfix vedr. Timer indberettet i felt 200
 Microsoft Dynamics C5 Privat hotfix vedr. Timer indberettet i felt 200 INDHOLDSFORTEGNELSE En forløbelig afklaring... 3 Tilpasning af lønopsætningen... 3 Rettelser til kommafil... 3 Backup af lønopsætningen...
Microsoft Dynamics C5 Privat hotfix vedr. Timer indberettet i felt 200 INDHOLDSFORTEGNELSE En forløbelig afklaring... 3 Tilpasning af lønopsætningen... 3 Rettelser til kommafil... 3 Backup af lønopsætningen...
Manual PowerBaze - www.powerbaze.dk
 POWERBAZE Counters 1.1 Manual PowerBaze - www.powerbaze.dk POWERBAZE Counters 1.1 Manual Indhold: Oversigt Installation Konfiguration Tæller Display fanen Tæller Linier fanen Tæller Stationer fanen Tæller
POWERBAZE Counters 1.1 Manual PowerBaze - www.powerbaze.dk POWERBAZE Counters 1.1 Manual Indhold: Oversigt Installation Konfiguration Tæller Display fanen Tæller Linier fanen Tæller Stationer fanen Tæller
Onlinemanual. Start Klik på knappen "Start".
 Onlinemanual Start Klik på knappen "Start". Introduktion I denne manual beskrives printerfunktionerne i de multifunktionelle digitale e-studio6-systemer. Se betjeningsmanualen til det digitale multifunktionelle
Onlinemanual Start Klik på knappen "Start". Introduktion I denne manual beskrives printerfunktionerne i de multifunktionelle digitale e-studio6-systemer. Se betjeningsmanualen til det digitale multifunktionelle
BETJENINGSVEJLEDNING FS-1100 FS-C5150DN/FS-C5250DN FS-1300D
 BETJENINGSVEJLEDNING FS-1100 FS-C5150DN/FS-C5250DN FS-1300D Indledning Tak fordi du valgte at købe en FS-C5150DN/FS-C5250DN. Denne betjeningsvejledning er beregnet til at hjælpe dig med at betjene maskinen
BETJENINGSVEJLEDNING FS-1100 FS-C5150DN/FS-C5250DN FS-1300D Indledning Tak fordi du valgte at købe en FS-C5150DN/FS-C5250DN. Denne betjeningsvejledning er beregnet til at hjælpe dig med at betjene maskinen
FACILITIES MANAGEMENT PRINTERVEJLEDNING RICOH PRINTERE
 FACILITIES MANAGEMENT PRINTERVEJLEDNING RICOH PRINTERE MASKINE INFO. Automatisk dupleks dokumentfremføring 250 originaler. Blandet standardstørrelser. Enkelt side output Flere side output Betjeningspanel
FACILITIES MANAGEMENT PRINTERVEJLEDNING RICOH PRINTERE MASKINE INFO. Automatisk dupleks dokumentfremføring 250 originaler. Blandet standardstørrelser. Enkelt side output Flere side output Betjeningspanel
RJ Gå til indeks. Gå til indeks
 Indeks Hvis du vil gemme denne PDF fil, skal du vælge "Gem" i menuen "Fil". Ordenen på FAQ'er (Ofte stillede spørgsmål) i indekset, er ikke identisk med rækkefølgen i hovedteksten. Kom godt i gang Installer
Indeks Hvis du vil gemme denne PDF fil, skal du vælge "Gem" i menuen "Fil". Ordenen på FAQ'er (Ofte stillede spørgsmål) i indekset, er ikke identisk med rækkefølgen i hovedteksten. Kom godt i gang Installer
Hukommelsesmoduler Brugervejledning
 Hukommelsesmoduler Brugervejledning Copyright 2007 Hewlett-Packard Development Company, L.P. Oplysningerne indeholdt heri kan ændres uden varsel. De eneste garantier for HP's produkter og serviceydelser
Hukommelsesmoduler Brugervejledning Copyright 2007 Hewlett-Packard Development Company, L.P. Oplysningerne indeholdt heri kan ændres uden varsel. De eneste garantier for HP's produkter og serviceydelser
Produktinformation som påkrævet ifølge EU-forordning nr. 811/2013
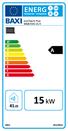 Produktinformation som påkrævet ifølge EU-forordning nr. 811/2013 Produktdatablad (i henhold til EU-forordning nr. 811/2013) (a) Leverandørens navn eller varemærke BAXI (b) Leverandørens modelidentifikation
Produktinformation som påkrævet ifølge EU-forordning nr. 811/2013 Produktdatablad (i henhold til EU-forordning nr. 811/2013) (a) Leverandørens navn eller varemærke BAXI (b) Leverandørens modelidentifikation
Google Cloud Print vejledning
 Google Cloud Print vejledning Version 0 DAN Definitioner af bemærkninger Vi bruger følgende ikon gennem hele brugsanvisningen: Bemærkninger fortæller, hvordan du skal reagere i en given situation, eller
Google Cloud Print vejledning Version 0 DAN Definitioner af bemærkninger Vi bruger følgende ikon gennem hele brugsanvisningen: Bemærkninger fortæller, hvordan du skal reagere i en given situation, eller
Kopiere ved hjælp af scannerens glasplade. 1 Placer et originaldokument med forsiden nedad på scannerens glasplade i det øverste venstre hjørne.
 Laser MFP Hurtig reference Kopiering Lave en hurtig kopi 3 Tryk på på printerens kontrolpanel. 4 Hvis du har anbragt dokumentet på scannerens glasplade, skal du trykke på Finish the Job (Afslut job), for
Laser MFP Hurtig reference Kopiering Lave en hurtig kopi 3 Tryk på på printerens kontrolpanel. 4 Hvis du har anbragt dokumentet på scannerens glasplade, skal du trykke på Finish the Job (Afslut job), for
