BETJENINGSVEJLEDNING. TASKalfa FS ci/3550ci/4550ci/5550ci FS-1300D
|
|
|
- Lise Christiansen
- 8 år siden
- Visninger:
Transkript
1 BETJENINGSVEJLEDNING TASKalfa FS ci/3550ci/4550ci/5550ci FS-1300D
2 Indledning Tak fordi du valgte at købe en TASKalfa 3050ci/TASKalfa 3550ci/TASKalfa 4550ci/TASKalfa 5550ci. Denne betjeningsvejledning er beregnet til at hjælpe dig med at betjene maskinen korrekt, udføre rutinemæssig vedligeholdelse og løse enkle problemer, hvis der bliver behov for det, så maskinen bevares i god stand. Læs denne betjeningsvejledning, inden maskinen tages i brug, og opbevar den i nærheden af maskinen, så du har den lige for hånden, når du skal bruge den. Vi anbefaler, at du anvender vores tilbehør og forsyninger. Vi er ikke ansvarlige for skader, der skyldes brug af tilbehør og forsyninger af andet mærke i maskinen. Etiketten, der vises i figuren, sikrer, at tilbehøret og forsyningerne er originale. I denne betjeningsvejledning henviser 30/30 ppm-modellen, 35/35 ppm-modellen, 45/45 ppm-modellen og 55/ 50 ppm-modellen til henholdsvis TASKalfa 3050ci/TASKalfa 3550ci/TASKalfa 4550ci/TASKalfa 5550ci. Medfølgende vejledninger Følgende vejledninger leveres sammen med denne maskine. Disse kan bruges efter behov. Quick Guide Beskriver ofte anvendte handlinger. Safety Guide Angiver sikkerhedsoplysninger og advarsler for installation og brug af maskinen. Læs altid denne vejledning, inden du tager maskinen i brug. Safety Guide (TASKalfa 3050ci/TASKalfa 3550ci/TASKalfa 4550ci/TASKalfa 5550ci) Beskriver maskinens installationsområde, advarselsmærkater og andre oplysninger. Læs altid denne vejledning, inden du tager maskinen i brug. Dvd (Product Library) Betjeningsvejledning (denne vejledning) FAX Operation Guide Card Authentication Kit (B) Operation Guide Data Security Kit (E) Operation Guide Command Center RX Operation Guide Printer Driver User Guide Network FAX Driver Operation Guide KM-NET for Direct Printing Operation Guide KMnet Viewer User Guide File Management Utility User Guide PRESCRIBE Commands Technical Reference PRESCRIBE Commands Command Reference
3 Sikkerhedskonventioner i denne vejledning Symboler i vejledningen og på maskinens dele er sikkerhedsadvarsler, der har til formål at beskytte brugeren, andre personer og omgivende objekter og sikre korrekt og sikker brug af maskinen. Symbolerne og deres betydning vises nedenfor. Symboler ADVARSEL: Angiver, at manglende eller forkert overholdelse af de pågældende punkter kan forårsage alvorlig personskade eller endog dødsfald. FORSIGTIG: Angiver, at manglende eller forkert overholdelse af de pågældende punkter kan medføre personskade eller mekanisk skade. Symbolet angiver, at det pågældende afsnit indeholder sikkerhedsadvarsler. Punkter, som brugeren skal være særlig opmærksom på, er angivet i symbolet.... [Generel advarsel]... [Advarsel om høj temperatur] Symbolet angiver, at det pågældende afsnit indeholder oplysninger om forbudte handlinger. Nærmere oplysninger om den forbudte handling er angivet i symbolet.... [Advarsel om forbudt handling]... [Adskillelse forbudt] Symbolet angiver, at det pågældende afsnit indeholder oplysninger om handlinger, der skal udføres. Nærmere oplysninger om den obligatoriske handling er angivet inden i symbolet.... [Obligatorisk handling påkrævet]... [Tag stikket ud af stikkontakten]... [Slut altid maskinen til en stikkontakt med jordforbindelse] Hvis sikkerhedsadvarslerne i denne betjeningsvejledning er ulæselige, eller selve vejledningen mangler, skal du kontakte din servicetekniker for at bestille en ny (gebyr kræves). BEMÆRK: I sjældne tilfælde er det ikke muligt at kopiere en original, der stort set ligner en pengeseddel, idet denne maskine udstyret med en funktion til forebyggelse af forfalskninger. i
4 Indholdsfortegnelse Indholdsfortegnelse Miljø iv Lasersikkerhed (Europa) vi Juridisk begrænsning af kopiering/scanning vii EN ISO vii EK1-ITB vii Juridiske og sikkerhedsmæssige oplysninger viii 1 Maskinens dele Betjeningspanel Maskine Klargøring inden brug Kontrol af tilbehøret Tilslutning af kabler Tænding/slukning Lavt strømniveau-tilstand og Automatisk lavt strømniveau-tilstand Dvale og Automatisk dvale Justering af betjeningspanelets vinkel Skift af sprog på display [Sprog] Indstilling af dato og klokkeslæt Opsætning af netværk (LAN-kabel forbindelse) Command Center RX (indstillinger til ) Ilægning af papir Ilægning af originaler Grundlæggende brug Log på/log af Tast Enter og tast Quick No. Search Display på berøringspanel Visning af original Valg af farve tilstand Kopiering Afsendelse Skærmbillede til bekræftelse af destinationer Forberedelse til afsendelse af dokument til en computer Angivelse af destinationen Brug af dokumentboks Afbrydelse af et job Skærmbilledet Hurtig opsætning Program Registrering af genveje (indstillinger for kopiering, afsendelse og dokumentboks) Brug af browser Brug af ugetimer Kontrol af Tæller Hjælp skærmbillede Vedligeholdelse Regelmæssig vedligeholdelse Rengøring ii
5 Indholdsfortegnelse 5 Problemløsning Funktionsproblemer Fejlmeddelelser og problemløsning Udredning af papirstop Tillæg Tilbehør Tillæg-2 Papir Tillæg-4 Specifikationer Tillæg-13 Indeks Indeks-1 iii
6 Miljø Servicemiljøforholdene er som følger: Temperatur: 10-32,5 C (men fugtigheden skal være maks. 70 %, når temperaturen er 32,5 C.) Luftfugtighed: % (men temperaturen skal være maks. 30 C, når fugtigheden er 80 %.) Benyt bestrøget papir ved en temperatur på maks. 27 C og en fugtighed på maks. 60 %. Uegnede miljøforhold kan påvirke billedkvaliteten. Det anbefales at benytte maskinen ved en temperatur på maks C), og en fugtighed på ca %. Undgå endvidere følgende ved placering af maskinen. Maskinen registrerer temperaturen automatisk og viser følgende meddelelse, når temperaturen er for høj eller for lav. Meddelelse: Advarsel mod høj temperatur. Tilpas temperaturen i rummet." eller "Advarsel mod lav temperatur. Tilpas temperaturen i rummet.". Tilpas temperaturen og luftfugtigheden i rummet, hvis denne meddelelse vises. Herved opnås optimalt udbytte af maskinen. Undgå steder i nærheden af vinduer og direkte sollys. Undgå steder med vibrationer. Undgå steder med voldsomme temperatursvingninger. Placér ikke maskinen et sted, hvor den er udsat for en direkte varm eller kold luftstrøm. Undgå steder med dårlig ventilation. Hvis gulvet er sart over for maskinens hjul, når den flyttes efter installation, kan gulvmaterialet blive beskadiget. Under kopiering frigives en vis mængde ozon, men denne mængde er ikke sundhedsfarlig. Lugten kan dog være ubehagelig, hvis maskinen bruges i lang tid i et lokale med dårlig ventilation, eller hvis der fremstilles ekstraordinært mange kopier. Det bedste miljø for fotokopiering er et lokale med god ventilation. iv
7 Advarsler i forbindelse med håndtering af forbrugsstoffer FORSIGTIG Forsøg ikke på at brænde tonerbeholderen eller beholderen til brugt toner. Farlige gnister kan forårsage forbrændinger. Opbevar tonerbeholderen og beholderen til brugt toner uden for børns rækkevidde. Undgå at indånde eller indtage toner eller få den i øjnene eller på huden, hvis der spildes toner fra tonerbeholderen eller beholderen til brugt toner. Hvis du kommer til at indånde toner, skal du gå til et sted med frisk luft og gurgle grundigt med rigelige mængder vand. Kontakt en læge, hvis du begynder at hoste. Hvis du kommer til at indtage toner, skal du rense munden med vand og drikke 1 og 2 glas vand for at fortynde maveindholdet. Kontakt en læge, hvis der er behov for det. Hvis du får toner i øjnene, skal du skylle dem grundigt med vand. Kontakt en læge, hvis der fortsat er smerter. Hvis du får toner på huden, skal du vaske den af med sæbe og vand. Forsøg ikke på at åbne eller ødelægge tonerbeholderen eller beholderen til brugt toner. Andre forholdsregler Returnér den udtømte tonerbeholder og beholderen til brugt toner til forhandleren eller serviceteknikeren. Den returnerede tonerbeholder og beholderen til brugt toner vil blive genbrugt eller bortskaffet i overensstemmelse med gældende lovbestemmelser. Placér maskinen på et sted, hvor den ikke udsættes for direkte sollys. Opbevar maskinen i et lokale, hvor temperaturen forbliver under 40 C og hvor markante ændringer af temperatur og luftfugtighed kan undgås. Hvis maskinen ikke skal bruges i længere tid, skal du tage papiret ud af kassetten og MF-bakken (multifunktionsbakken), lægge det tilbage i originalemballagen og forsegle det igen. Du kan ikke sende eller modtage fax via faxtilbehøret, når maskinen er slukket på hovedafbryderen. Afbryd ikke strømmen til maskinen, men tryk på tasten Power på betjeningspanelet for at gå i Dvaletilstand. v
8 Lasersikkerhed (Europa) Laserstråling kan være farlig. Laserstrålingen inde i maskinen er derfor hermetisk forseglet vha. beskyttelseskabinettet og det ydre dæksel. Der kan ikke slippe stråling ud fra maskinen, når den benyttes normalt af en bruger. Maskinen er klassificeret som et klasse 1-laserprodukt under IEC/EN :2007. Forsigtig: Udførelse af andre fremgangsmåder end de, der beskrives i denne vejledning, kan medføre farlig stråling. Disse mærkater er placeret på laserscanneren inde i maskinen og er ikke tilgængelige for brugeren. Mærkaten, der vises nedenfor, findes på højre side af maskinen. vi
9 Juridisk begrænsning af kopiering/scanning Det kan være forbudt at kopiere/scanne ophavsretligt beskyttet materiale uden tilladelse fra indehaveren af ophavsretten. Kopiering/scanning af følgende elementer er forbudt og vil blive retsforfulgt. Forbuddet er ikke begrænset til disse elementer. Udfør ikke bevidst kopiering/scanning af elementer, som ikke må kopieres/scannes. Check Pengesedler Værdipapirer Frimærker Pas Certifikater Nationale love og national lovgivning kan forbyde eller begrænse kopiering/scanning af andre elementer end de, der er nævnt ovenfor. EN ISO 7779 Maschinenlärminformations-Verordnung 3. GPSGV, : Der höchste Schalldruckpegel beträgt 70 db (A) oder weniger gemäß EN ISO EK1-ITB 2000 Das Gerät ist nicht für die Benutzung im unmittelbaren Gesichtsfeld am Bildschirmarbeitsplatz vorgesehen. Um störende Reflexionen am Bildschirmarbeitsplatz zu vermeiden, darf dieses Produkt nicht im unmittelbaren Gesichtsfeld platziert werden. vii
10 Juridiske og sikkerhedsmæssige oplysninger Læs disse oplysninger, inden du tager maskinen i brug. Dette kapitel indeholder oplysninger om følgende emner: Juridiske oplysninger... ix Vedrørende varemærker... ix Energisparetilstand... xvi Funktioner til automatisk 2-sidet kopiering... xvi Papirgenbrug... xvi Energy Star-programmet (ENERGY STAR )... xvi Om denne betjeningsvejledning...xvii viii
11 Juridiske oplysninger Denne vejledning eller dele heraf må ikke kopieres eller på anden måde gengives uden forudgående skriftligt samtykke fra Kyocera MitaCorporation. Vedrørende varemærker PRESCRIBE og KPDL er varemærker, der tilhører Kyocera Corporation. Microsoft, Windows, Windows XP, Windows Server 2003, Windows Vista, Windows Server 2008, Windows 7 og Internet Explorer Internet Explorer er registrerede varemærker eller varemærker, der tilhører Microsoft Corporation i USA og/eller andre lande. PCL er et varemærke, der tilhører Hewlett-Packard Company. Adobe Acrobat, Adobe Reader og PostScript er varemærker, der tilhører Adobe Systems, Incorporated. Ethernet er et registreret varemærke, der tilhører Xerox Corporation. Novell og NetWare er registrerede varemærker, der tilhører Novell, Inc. IBM og IBM PC/AT er varemærker, der tilhører International Business Machines Corporation. AppleTalk, Bonjour, Macintosh og Mac OS er registrerede varemærker, der tilhører Apple Inc. i USA og andre lande. TypeBankG-B, TypeBankM-M og Typebank-OCR er varemærker, der tilhører TypeBank. Alle europæiske sprogfonte, der er installeret på denne maskine, bruges i henhold til licensaftale med Monotype Imaging Inc. Helvetica, Palatino og Times er registrerede varemærker, der tilhører Linotype GmbH. ITC Avant Garde Gothic, ITC Bookman, ITC ZapfChancery og ITC ZapfDingbats er registrerede varemærker, der tilhører International Typeface Corporation. UFST MicroType -fonte fra Monotype Imaging Inc. er installeret på denne maskine. Denne maskine indeholder software med moduler, der er udviklet af Independent JPEG Group. Denne maskine indeholder NF-modulet, der er udviklet af ACCESS CO., Ltd. Dette produkt indeholder NetFront Browser fra ACCESS CO., LTD. ACCESS, ACCESS logoet og NetFront er varemærker eller registrerede varemærker, der tilhører ACCESS CO., LTD. i USA, Japan og andre lande ACCESS CO., LTD. All rights reserved. Java er et registreret varemærke, der tilhører Oracle og/eller tilknyttede selskaber. Alle andre firmanavne og produktnavne er registrerede varemærker eller varemærker, der tilhører de respektive virksomheder. Betegnelserne og bruges ikke i denne betjeningsvejledning. ix
12 GPL/LGPL Dette produkt indeholder ( og/eller LGPL ( lgpl.html) software som en del af produktets firmware. Du kan få kildekoden, og du har tilladelse til at kopiere, distribuere og ændre produktet i overensstemmelse med betingelserne fra GPL/LGPL. Se for yderligere oplysninger, herunder om kildekodens tilgængelighed. Open SSL License Copyright (c) The OpenSSL Project. All rights reserved. Redistribution and use in source and binary forms, with or without modification, are permitted provided that the following conditions are met: 1 Redistributions of source code must retain the above copyright notice, this list of conditions and the following disclaimer. 2 Redistributions in binary form must reproduce the above copyright notice, this list of conditions and the following disclaimer in the documentation and/or other materials provided with the distribution. 3 All advertising materials mentioning features or use of this software must display the following acknowledgment: This product includes software developed by the OpenSSL Project for use in the OpenSSL Toolkit. ( / 4 The names OpenSSL Toolkit and OpenSSL Project must not be used to endorse or promote products derived from this software without prior written permission. For written permission, please contact openssl-core@openssl.org. 5 Products derived from this software may not be called OpenSSL nor may OpenSSL appear in their names without prior written permission of the OpenSSL Project. 6 Redistributions of any form whatsoever must retain the following acknowledgment: This product includes software developed by the OpenSSL Project for use in the OpenSSL Toolkit ( THIS SOFTWARE IS PROVIDED BY THE OpenSSL PROJECT AS IS AND ANY EXPRESSED OR IMPLIED WARRANTIES, INCLUDING, BUT NOT LIMITED TO, THE IMPLIED WARRANTIES OF MERCHANTABILITY AND FITNESS FOR A PARTICULAR PURPOSE ARE DISCLAIMED. IN NO EVENT SHALL THE OpenSSL PROJECT OR ITS CONTRIBUTORS BE LIABLE FOR ANY DIRECT, INDIRECT, INCIDENTAL, SPECIAL, EXEMPLARY, OR CONSEQUENTIAL DAMAGES (INCLUDING, BUT NOT LIMITED TO, PROCUREMENT OF SUBSTITUTE GOODS OR SERVICES; LOSS OF USE, DATA, OR PROFITS; OR BUSINESS INTERRUPTION) HOWEVER CAUSED AND ON ANY THEORY OF LIABILITY, WHETHER IN CONTRACT, STRICT LIABILITY, OR TORT (INCLUDING NEGLIGENCE OR OTHERWISE) ARISING IN ANY WAY OUT OF THE USE OF THIS SOFTWARE, EVEN IF ADVISED OF THE POSSIBILITY OF SUCH DAMAGE. x
13 Original SSLeay License Copyright (C) Eric Young All rights reserved. This package is an SSL implementation written by Eric Young The implementation was written so as to conform with Netscapes SSL. This library is free for commercial and non-commercial use as long as the following conditions are aheared to. The following conditions apply to all code found in this distribution, be it the RC4, RSA, lhash, DES, etc., code; not just the SSL code. The SSL documentation included with this distribution is covered by the same copyright terms except that the holder is Tim Hudson Copyright remains Eric Young s, and as such any Copyright notices in the code are not to be removed. If this package is used in a product, Eric Young should be given attribution as the author of the parts of the library used. This can be in the form of a textual message at program startup or in documentation (online or textual) provided with the package. Redistribution and use in source and binary forms, with or without modification, are permitted provided that the following conditions are met: 1 Redistributions of source code must retain the copyright notice, this list of conditions and the following disclaimer. 2 Redistributions in binary form must reproduce the above copyright notice, this list of conditions and the following disclaimer in the documentation and/or other materials provided with the distribution. 3 All advertising materials mentioning features or use of this software must display the following acknowledgment: This product includes cryptographic software written by Eric Young (eay@cryptsoft.com) The word cryptographic can be left out if the rouines from the library being used are not cryptographic related :-). 4 If you include any Windows specific code (or a derivative thereof) from the apps directory (application code) you must include an acknowledgment: This product includes software written by Tim Hudson (tjh@cryptsoft.com) THIS SOFTWARE IS PROVIDED BY ERIC YOUNG AS IS AND ANY EXPRESS OR IMPLIED WARRANTIES, INCLUDING, BUT NOT LIMITED TO, THE IMPLIED WARRANTIES OF MERCHANTABILITY AND FITNESS FOR A PARTICULAR PURPOSE ARE DISCLAIMED. IN NO EVENT SHALL THE AUTHOR OR CONTRIBUTORS BE LIABLE FOR ANY DIRECT, INDIRECT, INCIDENTAL, SPECIAL, EXEMPLARY, OR CONSEQUENTIAL DAMAGES (INCLUDING, BUT NOT LIMITED TO, PROCUREMENT OF SUBSTITUTE GOODS OR SERVICES; LOSS OF USE, DATA, OR PROFITS; OR BUSINESS INTERRUPTION) HOWEVER CAUSED AND ON ANY THEORY OF LIABILITY, WHETHER IN CONTRACT, STRICT LIABILITY, OR TORT (INCLUDING NEGLIGENCE OR OTHERWISE) ARISING IN ANY WAY OUT OF THE USE OF THIS SOFTWARE, EVEN IF ADVISED OF THE POSSIBILITY OF SUCH DAMAGE. The licence and distribution terms for any publically available version or derivative of this code cannot be changed. i.e. this code cannot simply be copied and put under another distribution licence [including the GNU Public Licence.] xi
14 Monotype Imaging License Agreement 1 Software shall mean the digitally encoded, machine readable, scalable outline data as encoded in a special format as well as the UFST Software. 2 You agree to accept a non-exclusive license to use the Software to reproduce and display weights, styles and versions of letters, numerals, characters and symbols (Typefaces) solely for your own customary business or personal purposes at the address stated on the registration card you return to Monotype Imaging. Under the terms of this License Agreement, you have the right to use the Fonts on up to three printers. If you need to have access to the fonts on more than three printers, you need to acquire a multiuser license agreement which can be obtained from Monotype Imaging. Monotype Imaging retains all rights, title and interest to the Software and Typefaces and no rights are granted to you other than a License to use the Software on the terms expressly set forth in this Agreement. 3 To protect proprietary rights of Monotype Imaging, you agree to maintain the Software and other proprietary information concerning the Typefaces in strict confidence and to establish reasonable procedures regulating access to and use of the Software and Typefaces. 4 You agree not to duplicate or copy the Software or Typefaces, except that you may make one backup copy. You agree that any such copy shall contain the same proprietary notices as those appearing on the original. 5 This License shall continue until the last use of the Software and Typefaces, unless sooner terminated. This License may be terminated by Monotype Imaging if you fail to comply with the terms of this License and such failure is not remedied within thirty (30) days after notice from Monotype Imaging. When this License expires or is terminated, you shall either return to Monotype Imaging or destroy all copies of the Software and Typefaces and documentation as requested. 6 You agree that you will not modify, alter, disassemble, decrypt, reverse engineer or decompile the Software. 7 Monotype Imaging warrants that for ninety (90) days after delivery, the Software will perform in accordance with Monotype Imaging-published specifications, and the diskette will be free from defects in material and workmanship. Monotype Imaging does not warrant that the Software is free from all bugs, errors and omissions. The parties agree that all other warranties, expressed or implied, including warranties of fitness for a particular purpose and merchantability, are excluded. 8 Your exclusive remedy and the sole liability of Monotype Imaging in connection with the Software and Typefaces is repair or replacement of defective parts, upon their return to Monotype Imaging. In no event will Monotype Imaging be liable for lost profits, lost data, or any other incidental or consequential damages, or any damages caused by abuse or misapplication of the Software and Typefaces. 9 Massachusetts U.S.A. law governs this Agreement. 10 You shall not sublicense, sell, lease, or otherwise transfer the Software and/or Typefaces without the prior written consent of Monotype Imaging. 11 Use, duplication or disclosure by the Government is subject to restrictions as set forth in the Rights in Technical Data and Computer Software clause at FAR , subdivision (b)(3)(ii) or subparagraph (c)(1)(ii), as appropriate. Further use, duplication or disclosure is subject to restrictions applicable to restricted rights software as set forth in FAR (c)(2). 12 You acknowledge that you have read this Agreement, understand it, and agree to be bound by its terms and conditions. Neither party shall be bound by any statement or representation not contained in this Agreement. No change in this Agreement is effective unless written and signed by properly authorized representatives of each party. By opening this diskette package, you agree to accept the terms and conditions of this Agreement. xii
15 Knopflerfish License This product includes software developed by the Knopflerfish Project. Copyright The Knopflerfish Project. All rights reserved. Redistribution and use in source and binary forms, with or without modification, are permitted provided that the following conditions are met: - Redistributions of source code must retain the above copyright notice, this list of conditions and the following disclaimer. - Redistributions in binary form must reproduce the above copyright notice, this list of conditions and the following disclaimer in the documentation and/or other materials provided with the distribution. - Neither the name of the KNOPFLERFISH project nor the names of its contributors may be used to endorse or promote products derived from this software without specific prior written permission. THIS SOFTWARE IS PROVIDED BY THE COPYRIGHT HOLDERS AND CONTRIBUTORS AS IS AND ANY EXPRESS OR IMPLIED WARRANTIES, INCLUDING, BUT NOT LIMITED TO, THE IMPLIED WARRANTIES OF MERCHANTABILITY AND FITNESS FOR A PARTICULAR PURPOSE ARE DISCLAIMED. IN NO EVENT SHALL THE COPYRIGHT OWNER OR CONTRIBUTORS BE LIABLE FOR ANY DIRECT, INDIRECT, INCIDENTAL, SPECIAL, EXEMPLARY, OR CONSEQUENTIAL DAMAGES (INCLUDING, BUT NOT LIMITED TO, PROCUREMENT OF SUBSTITUTE GOODS OR SERVICES; LOSS OF USE, DATA, OR PROFITS; OR BUSINESS INTERRUPTION) HOWEVER CAUSED AND ON ANY THEORY OF LIABILITY, WHETHER IN CONTRACT, STRICT LIABILITY, OR TORT (INCLUDING NEGLIGENCE OR OTHERWISE) ARISING IN ANY WAY OUT OF THE USE OF THIS SOFTWARE, EVEN IF ADVISED OF THE POSSIBILITY OF SUCH DAMAGE. Apache License (Version 2.0) Apache License Version 2.0, January TERMS AND CONDITIONS FOR USE, REPRODUCTION, AND DISTRIBUTION 1 Definitions. License shall mean the terms and conditions for use, reproduction, and distribution as defined by Sections 1 through 9 of this document. Licensor shall mean the copyright owner or entity authorized by the copyright owner that is granting the License. Legal Entity shall mean the union of the acting entity and all other entities that control, are controlled by, or are under common control with that entity. For the purposes of this definition, control means (i) the power, direct or indirect, to cause the direction or management of such entity, whether by contract or otherwise, or (ii) ownership of fifty percent (50%) or more of the outstanding shares, or (iii) beneficial ownership of such entity. You (or Your ) shall mean an individual or Legal Entity exercising permissions granted by this License. Source form shall mean the preferred form for making modifications, including but not limited to software source code, documentation source, and configuration files. Object form shall mean any form resulting from mechanical transformation or translation of a Source form, including but not limited to compiled object code, generated documentation, and conversions to other media types. xiii
16 Work shall mean the work of authorship, whether in Source or Object form, made available under the License, as indicated by a copyright notice that is included in or attached to the work (an example is provided in the Appendix below). Derivative Works shall mean any work, whether in Source or Object form, that is based on (or derived from) the Work and for which the editorial revisions, annotations, elaborations, or other modifications represent, as a whole, an original work of authorship. For the purposes of this License, Derivative Works shall not include works that remain separable from, or merely link (or bind by name) to the interfaces of, the Work and Derivative Works thereof. Contribution shall mean any work of authorship, including the original version of the Work and any modifications or additions to that Work or Derivative Works thereof, that is intentionally submitted to Licensor for inclusion in the Work by the copyright owner or by an individual or Legal Entity authorized to submit on behalf of the copyright owner. For the purposes of this definition, submitted means any form of electronic, verbal, or written communication sent to the Licensor or its representatives, including but not limited to communication on electronic mailing lists, source code control systems, and issue tracking systems that are managed by, or on behalf of, the Licensor for the purpose of discussing and improving the Work, but excluding communication that is conspicuously marked or otherwise designated in writing by the copyright owner as Not a Contribution. Contributor shall mean Licensor and any individual or Legal Entity on behalf of whom a Contribution has been received by Licensor and subsequently incorporated within the Work. 2 Grant of Copyright License. Subject to the terms and conditions of this License, each Contributor hereby grants to You a perpetual, worldwide, non-exclusive, no-charge, royalty-free, irrevocable copyright license to reproduce, prepare Derivative Works of, publicly display, publicly perform, sublicense, and distribute the Work and such Derivative Works in Source or Object form. 3 Grant of Patent License. Subject to the terms and conditions of this License, each Contributor hereby grants to You a perpetual, worldwide, non-exclusive, no-charge, royalty-free, irrevocable (except as stated in this section) patent license to make, have made, use, offer to sell, sell, import, and otherwise transfer the Work, where such license applies only to those patent claims licensable by such Contributor that are necessarily infringed by their Contribution(s) alone or by combination of their Contribution(s) with the Work to which such Contribution(s) was submitted. If You institute patent litigation against any entity (including a cross-claim or counterclaim in a lawsuit) alleging that the Work or a Contribution incorporated within the Work constitutes direct or contributory patent infringement, then any patent licenses granted to You under this License for that Work shall terminate as of the date such litigation is filed. 4 Redistribution. You may reproduce and distribute copies of the Work or Derivative Works thereof in any medium, with or without modifications, and in Source or Object form, provided that You meet the following conditions: (a)you must give any other recipients of the Work or Derivative Works a copy of this License; and (b)you must cause any modified files to carry prominent notices stating that You changed the files; and (c)you must retain, in the Source form of any Derivative Works that You distribute, all copyright, patent, trademark, and attribution notices from the Source form of the Work, excluding those notices that do not pertain to any part of the Derivative Works; and (d)if the Work includes a NOTICE text file as part of its distribution, then any Derivative Works that You distribute must include a readable copy of the attribution notices contained within such NOTICE file, excluding those notices that do not pertain to any part of the Derivative Works, in at least one of the following places: within a NOTICE text file distributed as part of the Derivative Works; within the Source form or documentation, if provided along with the Derivative Works; or, within a display generated by the Derivative Works, if and wherever such third-party notices normally appear. The contents of the NOTICE file are for informational purposes only and do not modify the License. You may add Your own attribution notices within Derivative Works that You distribute, alongside or as an addendum to the NOTICE text from the Work, provided that such additional attribution notices cannot be construed as modifying the License. xiv
17 You may add Your own copyright statement to Your modifications and may provide additional or different license terms and conditions for use, reproduction, or distribution of Your modifications, or for any such Derivative Works as a whole, provided Your use, reproduction, and distribution of the Work otherwise complies with the conditions stated in this License. 5 Submission of Contributions. Unless You explicitly state otherwise, any Contribution intentionally submitted for inclusion in the Work by You to the Licensor shall be under the terms and conditions of this License, without any additional terms or conditions. Notwithstanding the above, nothing herein shall supersede or modify the terms of any separate license agreement you may have executed with Licensor regarding such Contributions. 6 Trademarks. This License does not grant permission to use the trade names, trademarks, service marks, or product names of the Licensor, except as required for reasonable and customary use in describing the origin of the Work and reproducing the content of the NOTICE file. 7 Disclaimer of Warranty. Unless required by applicable law or agreed to in writing, Licensor provides the Work (and each Contributor provides its Contributions) on an AS IS BASIS, WITHOUT WARRANTIES OR CONDITIONS OF ANY KIND, either express or implied, including, without limitation, any warranties or conditions of TITLE, NON-INFRINGEMENT, MERCHANTABILITY, or FITNESS FOR A PARTICULAR PURPOSE. You are solely responsible for determining the appropriateness of using or redistributing the Work and assume any risks associated with Your exercise of permissions under this License. 8 Limitation of Liability. In no event and under no legal theory, whether in tort (including negligence), contract, or otherwise, unless required by applicable law (such as deliberate and grossly negligent acts) or agreed to in writing, shall any Contributor be liable to You for damages, including any direct, indirect, special, incidental, or consequential damages of any character arising as a result of this License or out of the use or inability to use the Work (including but not limited to damages for loss of goodwill, work stoppage, computer failure or malfunction, or any and all other commercial damages or losses), even if such Contributor has been advised of the possibility of such damages. 9 Accepting Warranty or Additional Liability. While redistributing the Work or Derivative Works thereof, You may choose to offer, and charge a fee for, acceptance of support, warranty, indemnity, or other liability obligations and/or rights consistent with this License. However, in accepting such obligations, You may act only on Your own behalf and on Your sole responsibility, not on behalf of any other Contributor, and only if You agree to indemnify, defend, and hold each Contributor harmless for any liability incurred by, or claims asserted against, such Contributor by reason of your accepting any such warranty or additional liability. END OF TERMS AND CONDITIONS APPENDIX: How to apply the Apache License to your work. To apply the Apache License to your work, attach the following boilerplate notice, with the fields enclosed by brackets [] replaced with your own identifying information. (Don't include the brackets!) The text should be enclosed in the appropriate comment syntax for the file format. We also recommend that a file or class name and description of purpose be included on the same printed page as the copyright notice for easier identification within third-party archives. Copyright [yyyy] [name of copyright owner] Licensed under the Apache License, Version 2.0 (the License ); you may not use this file except in compliance with the License. You may obtain a copy of the License at Unless required by applicable law or agreed to in writing, software distributed under the License is distributed on an AS IS BASIS, WITHOUT WARRANTIES OR CONDITIONS OF ANY KIND, either express or implied. See the License for the specific language governing permissions and limitations under the License. xv
18 Energisparetilstand Maskinen er udstyret med en Lavt strømniveau-tilstand, hvor energiforbruget reduceres, når der er gået en vis tid, efter maskinen sidst blev anvendt. Maskinen er også udstyret med Dvale-tilstanden, hvor printer- og faxfunktionerne er i venteposition, mens energiforbruget reduceres til et minimum, når maskinen ikke har været i brug i et vist stykke tid. Lavt strømniveau-tilstand Lavt strømniveau-tilstanden aktiveres automatisk, når maskinen har været ubenyttet i 3 minutter (for 30/30 ppmmodellen, 35/35 ppm-modellen og 45/45 ppm-modellen) eller 5 minutter (for 55/50 ppm-modellen). Det tidsrum, der skal gå uden aktivitet, før Lavt strømniveau-tilstanden aktiveres, kan forlænges. Se Lavt strømniveautilstand og Automatisk lavt strømniveau-tilstand på side 2-7 for yderligere oplysninger. Dvale Dvaletilstanden aktiveres automatisk, når maskinen har været ubenyttet i 30 minutter (for 30/30 ppm-modellen), 45 minutter (for 35/35 ppm-modellen) eller 60 minutter (for 45/45 ppm-modellen eller 55/50 ppm-modellen). Det tidsrum, der skal gå uden aktivitet, før Dvaletilstanden aktiveres, kan forlænges. Se Dvale og Automatisk dvale på side 2-8 for yderligere oplysninger. Funktioner til automatisk 2-sidet kopiering Maskinen har 2-sidet kopiering som standardfunktion. Ved f.eks. at kopiere to 1-sidede originaler på et enkelt ark papir kan papirforbruget reduceres. Se Duplex kopiering på side 3-13 for yderligere oplysninger. Papirgenbrug Maskinen understøtter genbrugspapir, der mindsker miljøbelastningen. Du kan få oplysninger om anbefalede papirtyper af din forhandler eller servicetekniker. Energy Star-programmet (ENERGY STAR ) Vi har som deltagervirksomhed i det internationale Energy Star-program fastslået, at denne maskine overholder de standarder, der er fastlagt i programmet. xvi
19 Om denne betjeningsvejledning Denne betjeningsvejledning indeholder følgende kapitler: Kapitel 1 - Maskinens dele Beskriver maskinens dele og tasterne på betjeningspanelet. Kapitel 2 - Klargøring inden brug Beskriver ilægning af papir, placering af originaler, tilslutning af maskinen og nødvendige indstillinger, inden maskinen tages i brug. Kapitel 3 - Grundlæggende brug Beskriver, hvordan du foretager almindelig kopiering, udskrivning og scanning. Kapitel 4 - Vedligeholdelse Beskriver rengøring og udskiftning af tonerbeholder. Kapitel 5 - Problemløsning Vejledning i håndtering af fejlmeddelelser, papirstop og andre problemer. Tillæg Viser maskinens specifikationer. Indeholder en oversigt over det tilbehør, der findes til maskinen. Indeholder oplysninger om medietyper og papirformater. xvii
20 Konventioner i denne vejledning Følgende konventioner bruges afhængigt af beskrivelsen. Konventioner Beskrivelse Eksempel Fed [Almindelig] Kursiv Bemærk Vigtigt Forsigtig Angiver en tast på betjeningspanelet eller en computerskærm. Angiver taster på berøringspanelet. Angiver en meddelelse, der vises på berøringspanelet. Bruges til at fremhæve et nøgleord, en sætning eller henvisninger til yderligere oplysninger. Angiver supplerende oplysninger eller funktioner som reference. Angiver elementer, som du skal eller ikke må udføre, hvis du vil undgå problemer. Angiver hvad, der skal overholdes for at undgå personskade eller maskinfejl, og hvordan disse situationer håndteres. Tryk på tasten Start. Tryk på [OK]. Meddelelsen Klar til at kopiere vises. Der findes flere oplysninger under Dvale og Automatisk dvale på side 2-9. BEMÆRK: VIGTIGT: FORSIGTIG: Beskrivelse af betjeningsprocedure I denne betjeningsvejledning beskrives, hvordan berøringspanelets betjenes: Den egentlige fremgangsmåde Tryk på [Kopier]. Tryk på [Næste] under Hurtig opsætning. Tryk to gange på [ ]. Tryk på [Skift] under Originalbillede. Beskrivelse i denne Betjeningsvejledning Tryk på [Kopier], [Næste] under Hurtig opsætning, to gange på [ ] og dernæst på [Skift] under Originalbillede. xviii
21 Originalstørrelse og papirformat I dette afsnit beskrives, hvordan der i denne vejledning refereres til originalstørrelse eller papirformat. Hvis et format kan placeres både lodret og vandret, f.eks. A4, B5 og Letter, angives vandret placering ved, at bogstavet R føjes til papirformatets betegnelse. Placeringsretning Angiven størrelse eller angivet format * Stående A4, B5, A5, B6, A6, 16K, Letter, Statement Original Papir Dimension A på originalerne/papiret er længere end B. Liggende A4-R, B5-R, A5-R, B6-R, A6-R, 16K- R, Letter-R, Statement-R Original Papir Dimension A på originalerne/papiret er kortere end B. * Den originalstørrelse og det papirformat, der kan anvendes, afhænger af den valgte funktion og kassette. Der findes flere oplysninger på den side, der beskriver funktionen eller kassetten. Ikoner på berøringspanelet Følgende ikoner på berøringspanelet kan bruges til at angive originaler og papirets retning. Placeringsretning Originaler Papir Stående Liggende xix
22 xx
23 1 Maskinens dele Dette kapitel beskriver maskinens dele og tasterne på betjeningspanelet. Betjeningspanel Maskine
24 Maskinens dele Betjeningspanel Viser skærmbilledet Status/Annuller job. Viser skærmbilledet til kopiering. Forstørrer berøringspanelet i skærmbilledet til kopiering eller skærmbilledet til afsendelse. Viser hjælp vejledningen. Genetablerer standardindstillingerne. Viser System Menu. Viser antallet af udskrevne ark og antallet af scannede sider. Viser skærmbilledet til afsendelse. Alternativt kan du ændre til skærmbilledet til visning af adressebog. Viser dokumentboks-skærmbilledet. Viser applikation-skærmbilledet. Viser program-skærmbilledet. Blinker under udskrivning, afsendelse og modtagelse af fax, afsendelse af scanningsdata og modtagelse af udskrivningsdata. Viser skærmbilledet FAX. Tændes eller blinker, hvis der sker en fejl og et job standses. Blinker, mens maskinen læser fra harddisk, fax eller USB-hukommelsen (multifunktionselement). 1-2
25 Maskinens dele Fjerner indtastede tal og tegn. Pauser det igangværende udskrivningsjob. Indstiller maskinen til Lavt strømniveautilstand. Indstiller maskinen til Dvaletilstand. Afbryder Dvale, hvis Dvaletilstanden er aktiveret. 1 Taltaster. Indtaster tal og symboler. Tændes, når der er sluttet strøm til maskinen. Scanner alle dokumenter i sort/hvid. Scanner alle dokumenter i fuldfarve. Registrerer automatisk, om et dokument er i farver eller monokrom, og scanner derefter. Til skift af brugergodkendelse og logout. Viser skærmbilledet til afbrydelse af kopiering. Starter kopiering og scanning samt behandlingen i forbindelse med indstilling. Afslutter indtastningen med taltaster og afslutter skærmbilledet i forbindelse med indstilling af funktioner. Funktionen er tilknyttet [OK] på skærmbilledet. Indlæser destinationer, som allerede er registreret, og programmer til afsendelse. 1-3
26 Maskinens dele Maskine h 4 5-b 5-c 5-d 5-a 5-e 5-f 5-g 5 5-j 5-i 1 Originaldæksel (Tilbehør) 2 Postkasse (tilbehør) 3 Frontdæksel 4 Efterbehandler (tilbehør) 5 Kassette 1 til 7 (kassette 3 til 7 er tilbehør) 5-a: Kassette 1 5-b: Kassette 2 5-c: Kassette 3 5-d: Kassette 4 5-e: Kassette 5 5-f: Kassette 6 5-g: Kassette 7 5-h: Kassette 5 5-i: Kassette 3 eller 6 5-j: Kassette 4 eller 7 1-4
27 Maskinens dele Netværksinterfacestik 7 USB-port (A2) 8 Stik til USB-interface (B1) 9 Interface til tilbehør 10 Indikatorplader for originalstørrelse 21 Udløserknap 22 Beholder til brugt toner 23 Rengøringsbørste 24 Bakke til brugt toner 25 Udløserhåndtag til tonerbeholder 11 Glaspanel 12 Tonerbeholder (Black) 13 Tonerbeholder (Magenta) 14 Tonerbeholder (Cyan) 15 Tonerbeholder (Yellow) 16 Dokumentføder (tilbehør) 17 Glasplade 18 Klemmeholder 19 Betjeningspanel 20 Håndtag 1-5
28 Maskinens dele Justeringsstyr for papirlængde 27 (Styr for papirbredde) Lås 28 Indre bakke 29 USB-port (A1) 30 Håndtag til højre dæksel 1 31 Højre dæksel 1 32 Hovedafbryder 33 Justeringsstyr for papirbredde 34 Håndtag 35 Håndtag til højre dæksel 2 36 Højre dæksel 2 37 Styr for papirbredde 38 Støttebakke til multifunktionsbakken 39 Multifunktionsbakke 40 Håndtag til højre dæksel 3 41 Højre dæksel 3 1-6
29 2 Klargøring inden brug Dette kapitel beskriver, hvordan maskinen gøres klar til brug første gang, samt fremgangsmåden ved ilægning af papir og originaler. Kontrol af tilbehøret Tilslutning af kabler Tænding/slukning Lavt strømniveau-tilstand og Automatisk lavt strømniveau-tilstand Dvale og Automatisk dvale Justering af betjeningspanelets vinkel Skift af sprog på display [Sprog] Indstilling af dato og klokkeslæt Opsætning af netværk (LAN-kabel forbindelse) Command Center RX (indstillinger til ) Ilægning af papir Ilægning af originaler
30 Klargøring inden brug Kontrol af tilbehøret Kontrollér, at følgende tilbehør medfølger. Safety Guide Quick Guide Dvd (Product Library) Cd-rom (TWAIN-kompatibelt program)* * Dette tilbehør medfølger ikke i visse lande og regioner. Dokumenter på den medfølgende dvd Følgende dokumenter ligger på den medfølgende dvd (Product Library). Disse kan bruges efter behov. Dokumenter Betjeningsvejledning (denne vejledning) FAX Operation Guide Card Authentication Kit (B) Operation Guide Data Security Kit (E) Operation Guide Command Center RX Operation Guide Printer Driver User Guide Network FAX Driver Operation Guide KM-NET for Direct Printing Operation Guide KMnet Viewer User Guide File Management Utility User Guide PRESCRIBE Commands Technical Reference PRESCRIBE Commands Command Reference 2-2
31 Klargøring inden brug Klargøring af nødvendige kabler Maskinen kan tilsluttes pc'en via følgende interfaces. Klargør de nødvendige kabler til det interface, du ønsker at bruge. Tilgængelige standard-interfaces 2 Funktion Interface Nødvendigt kabel Printer/scanner /netværksfax* Netværksinterface LAN (10BASE-T, 100BASE- TX eller 1000BASE-T, beskyttet) Printer USB-interface USB 2.0-kompatibelt kabel (Hi-speed USB-kompliant, maks. 5,0 meter, beskyttet) * Funktionen er tilgængelig, når der anvendes en fax (tilbehør). Der kan læses mere om netværksfaxen i Fax System (V) Operation Guide. 2-3
32 Klargøring inden brug Tilslutning af kabler Tilslutning af LAN-kabel (tilbehør) Følg fremgangsmåden nedenfor for at tilslutte et LAN-kabel til maskinen. 1 Når strømmen til maskinen er tilsluttet, skal du først trykke på tasten Power på betjeningspanelet. Kontrollér, at indikatorerne Power, Processing og Memory er slukket. Sluk derefter for maskinen på hovedafbryderen. Kontrollér, at alle andre lamper end denne er slukket. 2 Slut LAN-kablet til netværksinterfacets konnektor på venstre side af maskinen. Tilslutning af strømkabel 3 Forbind kablets anden ende til hub'en. 4 Tænd maskinen, og konfigurér netværket. For nærmere detaljer kan du se Opsætning af netværk (LAN-kabel forbindelse) på side Tilslut den ene ende af det medfølgende strømkabel til maskinen og den anden ende til en stikkontakt. VIGTIGT: Brug kun det strømkabel, som leveres sammen med maskinen. 2-4
33 Klargøring inden brug Tænding/slukning Tænding Når strømindikatoren er tændt... (Genoprettelse fra Dvaletilstand) Tryk på tasten Power. 2 Når hovedafbryderens indikator er slukket... Løft dækslet til hovedafbryderen, og tænd for maskinen på hovedafbryderen. BEMÆRK: Hvis Data Security Kit (tilbehør) er installeret, vil der muligvis blive vist en meddelelse på displayet, som angiver, at sikkerhedsfunktionen er blevet aktiveret. Det vil tage tid at starte op, når der tændes for maskinen. VIGTIGT: Når du slukker på hovedafbryderen, må den ikke tændes igen med det samme. Vent mindst 5 sekunder, og tænd derefter på hovedafbryderen. 2-5
34 Klargøring inden brug Slukning Inden du slukker på hovedafbryderen, skal du trykke på tasten Power på betjeningspanelet. Sørg for, at indikatorerne Power, Processing og Memory er slukkede, inden der slukkes på hovedafbryderen. Se Lavt strømniveau-tilstand og Automatisk lavt strømniveau-tilstand på side 2-7, og Dvale og Automatisk dvale på side 2-8, hvis du ikke vil slukke på hovedafbryderen. FORSIGTIG: Harddisken kan være i gang, når indikatorerne Power, Processing eller Memory er tændt eller blinker. Slukning på hovedafbryderen, mens harddisken er i gang, kan beskadige den. Kontrollér, at alle andre lamper end denne er slukket. Hvis maskinen ikke skal bruges i længere tid FORSIGTIG: Sluk maskinen på hovedafbryderen, hvis maskinen ikke skal benyttes i en bestemt periode (eksempelvis om natten). Fjern af sikkerhedsmæssige årsager stikket fra stikkontakten, hvis maskinen ikke skal benyttes i en længere periode (eksempelvis i løbet af en ferie). Bemærk, at faxtransmission og -modtagelse afbrydes, når strømmen kobles fra maskinen, hvis faxtilbehøret er installeret. FORSIGTIG: Fjern papiret fra kassetterne, og pak det ind i originalemballagen for at beskytte det mod fugt. 2-6
35 Klargøring inden brug Lavt strømniveau-tilstand og Automatisk lavt strømniveau-tilstand Lavt strømniveau-tilstand Automatisk lavt strømniveau-tilstand Tryk på tasten Energy Saver for at aktivere Lavt strømniveau-tilstanden. Berøringspanelet og alle indikatorer på betjeningspanelet slukkes for at spare på strømmen, bortset fra indikatorerne Energy Saver, Power og hovedafbryderens indikator. Denne status kaldes for Lavt strømniveau-tilstand. Hvis der modtages udskrivningsdata i Lavt strømniveau-tilstanden, tænder maskinen automatisk og begynder udskrivningen. Hvis der modtages faxdata i Lavt strømniveautilstanden, når faxen (tilbehør) anvendes, tænder maskinen automatisk og begynder udskrivningen. Gør et af følgende for genoptagelse. 30/30 ppmmodellen eller 35/35 ppm-modellen vil være klar til brug i løbet af 15 sekunder. 45/45 ppm-modellen eller 55/50 ppm-modellen vil være klar til brug i løbet af 20 sekunder. Tryk på en hvilken som helst tast på betjeningspanelet. Åbn originaldækslet eller dokumentføderen (tilbehør). Anbring originaler i dokumentføderen (tilbehør). Bemærk, at særlige forhold i omgivelserne (eksempelvis ventilation) kan forlænge maskinens reaktionstid. 2 Hvis Automatisk lavt strømniveau-tilstand er valgt, skifter maskinen til Lavt strømniveau-tilstand, når den har stået ubenyttet i et vist tidsrum. Dette tidsrum er som standard 3 minutter (for 30/30 ppm-modellen, 35/35 ppmmodellen og 45/45 ppm-modellen) eller 5 minutter (for 55/50 ppm-modellen). 2-7
36 Klargøring inden brug Dvale og Automatisk dvale Dvale Tryk på tasten Power for at aktivere Dvaletilstanden. Berøringspanelet og alle indikatorer på betjeningspanelet på nær strømindikatoren slukker for at spare på strømmen. Denne status kaldes for Dvale. Hvis der modtages udskrivningsdata i Dvaletilstanden, vil udskrivningen blive udført, men berøringspanelet forblive slukket. Når der benyttes en fax (tilbehør), vil modtagne fax data også blive udskrevet, mens betjeningspanelet er slukket. Tryk på tasten Power for at afslutte Dvaletilstanden. 30/30 ppm-modellen eller 35/35 ppm-modellen vil være klar til brug i løbet af 20 sekunder. 45/45 ppm-modellen eller 55/50 ppm- modellen vil være klar til brug i løbet af 30 sekunder. Bemærk, at særlige forhold i omgivelserne (eksempelvis ventilation) kan forlænge maskinens reaktionstid. Automatisk dvale Hvis Automatisk dvale er valgt, skifter maskinen til Dvale, når den har stået ubenyttet i et vist tidsrum i Lavt strømniveau-tilstand. Dette tidsrum er som standard 30 minutter (for 30/30 ppm-modellen), 45 minutter (for 35/35 ppm-modellen) eller 60 minutter (for 45/45 ppm-modellen eller 55/50 ppm-modellen). Justering af betjeningspanelets vinkel Du kan justere betjeningspanelets vinkel i to trin ved at deaktivere låsehåndtaget på betjeningspanelet. 2-8
37 Klargøring inden brug Skift af sprog på display [Sprog] Vælg det sprog, der skal vises på berøringspanelet. Benyt nedenstående fremgangsmåde for valg af sproget. 1 Tryk på tasten System Menu. 2 2 Tryk på [Fælles indstillinger] og dernæst på [Skift] under Sprog. Fælles indstillinger - Sprog 3 Tryk på tasten for det sprog, du vil benytte. Angiv det sprog, der skal bruges på berøringsskærmen. English Deutsch Français Español Italiano Nederlands Português Afbryd OK Status 10/10/ :10 4 Tryk på [OK]. Sproget på berøringspanelet vil nu blive ændret. 2-9
38 Klargøring inden brug Indstilling af dato og klokkeslæt Følg fremgangsmåden nedenfor for at indstille dato og klokkeslæt under installationen. Når du sender en vha. transmissionsfunktionen, vil datoen og klokkeslættet for denne indstilling blive angivet i ens overskrift. Indstil datoen, klokkeslættet og tidszonen i forhold til GMT for den lokalitet, hvor maskinen anvendes. BEMÆRK: Hvis administration af brugerlogon er aktiveret, skal du logge på som bruger med administratorrettigheder for at kunne ændre indstillingerne. Hvis administration af brugerlogon er deaktiveret, vises skærmbilledet til brugergodkendelse. Indtast et brugernavn og adgangskode til logon, og tryk på [Logon]. Se den engelske betjeningsvejledning for standardbrugernavn og adgangskode til logon. Sørg for at indstille tidsforskellen, inden du indstiller dato og klokkeslæt. Hvis indstillingerne for dato/klokkeslæt ændres, kan prøvefunktionerne ikke benyttes. Se den engelske betjeningsvejledning for yderligere oplysninger. 1 Tryk på tasten System Menu. 2 Tryk på [ ], [Dato/Timer] og dernæst på [Skift] under Tidszone. Dato/Timer - Tidszone Angiv tidszone. Vælg den lokalitet, der er tættest på dig. Tidszone -12:00 Den internationale datolinje (vest) 3 Vælg lokaliteten. BEMÆRK: Tryk på [ ] eller [ ] for at få vist næste lokalitet. -11:00 Samoa -11:00 UTC-tid :00 Hawaii -09:00 Alaska -08:00 Baja Californien 1/13 4 Tryk på [Til] eller [Fra] under Sommertid og dernæst på [OK]. Status Afbryd OK 10/10/ :10 BEMÆRK: Indstillingen Sommertid vises ikke, hvis du vælger en region, som ikke anvender sommertid. 5 Tryk på [Skift] under Dato/Klokkeslæt. Dato/Timer - Dato/Klokkeslæt Angiv dato og klokkeslæt. 6 Indstil dato og klokkeslæt. Tryk på [+] eller [ ] for hver indstilling. 7 Tryk på [OK] År Måned Dag Time Minut Sekund Off Afbryd OK Status 10/10/ :
39 Klargøring inden brug Opsætning af netværk (LAN-kabel forbindelse) Maskinen er udstyret med netværksinterface, der er kompatibelt med netværksprotokoller såsom TCP/IP (IPv4), TCP/IP (IPv6), IPX/SPX, NetBEUI, IPSec og AppleTalk. Det giver mulighed for udskrivning via netværk på Windows, Macintosh, UNIX, NetWare og andre platforme. Dette afsnit beskriver fremgangsmåderne for opsætning af TCP/IP (IPv4) og opsætning af AppleTalk. Se den engelske betjeningsvejledning for yderligere netværksindstillinger. 2 Opsætning af TCP/IP (IPv4) Opsætning af AppleTalk BEMÆRK: Hvis administration af brugerlogon er aktiveret, skal du logge på som bruger med administratorrettigheder for at kunne ændre indstillingerne. Hvis administration af brugerlogon er deaktiveret, vises skærmbilledet til brugergodkendelse. Indtast et brugernavn og adgangskode til logon, og tryk på [Logon]. Se den engelske betjeningsvejledning for standardbrugernavn og adgangskode til logon. Opsætning af TCP/IP (IPv4) (ved indtastning af IP-adresser) Opsætning af TCP/IP (IPv4) til forbindelse med Windows-netværket. Indstil IP-adresser, subnet masker og gateway adresser. Standardindstillingerne er "TCP/IP Protokol: Til, DHCP: Til, Bonjour: Fra, Auto-IP: Til". BEMÆRK: Indhent tilladelse hos netværksadministratoren inden indtastning af IP-adresserne. Benyt nedenstående fremgangsmåde. 1 Tryk på tasten System Menu. 2 Tryk på [System], [Næste] under Netværk og dernæst på [Næste] under TCP/IP indstilling. 3 Tryk på [Skift] under TCP/IP. 4 Tryk på [Til] og dernæst på [OK]. 5 Tryk på [Skift] under IPv4. System - IPv4 Angiv TCP/IP (IPv4): * Den nye indstilling anvendes efter genstart af maskinen eller netværkskortet. IP-adresse Subnet Mask On Standardgateway Tryk på [DHCP]. 7 Tryk på [Fra] under DHCP og dernæst på [OK]. 8 Tryk på [Bonjour]. 9 Tryk på [Fra] under Bonjour og dernæst på [OK]. Fra DHCP Fra Bonjour Til Auto-IP 10 Tryk på [IP-adresse], og indtast adressen med taltasterne. Status Afbryd OK 10/10/ :10 11 Tryk på [Subnet Mask], og indtast adressen med taltasterne. 12 Tryk på [Standard-gateway], og indtast adressen med taltasterne. 2-11
40 Klargøring inden brug 13 Kontrollér, at indtastninger i adressen er korrekt, og tryk på [OK]. 14 Genstart netværket fra systemmenuen, eller sluk og tænd maskinen efter ændring af indstillingen. Se den engelske betjeningsvejledning for detaljerede oplysninger om genstart af netværket. DHCP indstillinger Vælg om DHCP-serveren skal bruges eller ej. Standardindstillingen er Til. Benyt nedenstående fremgangsmåde. Bonjour indstillinger 1 Tryk på tasten System Menu. 2 Tryk på [System], [Næste] under Netværk og dernæst på [Næste] under TCP/IP indstilling. 3 Tryk på [Skift] under TCP/IP. 4 Tryk på [Til] og dernæst på [OK]. 5 Tryk på [Skift] under IPv4. 6 Tryk på [DHCP]. Vælg om Bonjour skal bruges eller ej. Standardindstillingen er Fra. Se den engelske betjeningsvejledning for fremgangsmåder. 7 Tryk på [Til] eller [Fra] under DHCP og dernæst på [OK]. 8 Genstart netværket fra systemmenuen, eller sluk og tænd maskinen efter ændring af indstillingen. Se den engelske betjeningsvejledning for detaljerede oplysninger om genstart af netværket. 2-12
41 Klargøring inden brug Auto-IP indstillinger Vælg om Auto-IP skal bruges eller ej. Standardindstillingen er Til. Benyt nedenstående fremgangsmåde. 1 Tryk på tasten System Menu. 2 Tryk på [System], [Næste] under Netværk og dernæst på [Næste] under TCP/IP indstilling. 3 Tryk på [Skift] under TCP/IP. 4 Tryk på [Til] og dernæst på [OK]. 5 Tryk på [Skift] under IPv4. 6 Tryk på [Auto-IP]. 7 Tryk på [Til] eller [Fra] under Auto-IP og dernæst på [OK]. 8 Genstart netværket fra systemmenuen, eller sluk og tænd maskinen efter ændring af indstillingen. Se den engelske betjeningsvejledning for detaljerede oplysninger om genstart af netværket. 2 Opsætning af AppleTalk Vælg tilslutning af AppleTalk netværket. Standardindstillingen er Til. Se den engelske betjeningsvejledning for fremgangsmåder. 2-13
42 Klargøring inden brug Command Center RX (indstillinger til ) Command Center RX er et værktøj, som bruges ved opgaver, såsom at godkende maskinens betjeningsstatus og skifte indstillingerne for sikkerhed, udskrive via netværk, -transmission og avancerede netværksindstillinger. BEMÆRK: Oplysninger om faxindstillingerne er udeladt i denne udgave. Der kan læses mere om faxen i Fax System (V) Operation Guide. Det er nødvendigt at benytte faxtilbehøret for at anvende faxfunktionen. Log på som administrator for at ændre indstillingerne for Command Center RX. Se den engelske betjeningsvejledning for standardbrugernavn og adgangskode til logon. Fremgangsmåden ved oprettelse af adgang til Command Center RX forklares nedenfor. 1 Start din web-browser. 2 Indtast maskinens IP-adresse i feltet Adresse eller Lokalitet. f.eks. Websiden viser grundlæggende oplysninger om maskinen og Command Center RX samt deres aktuelle status. 3 Vælg en kategori fra navigationslinjen i venstre side af skærmbilledet. Værdierne for hver kategori skal angives separat. Hvis adgangsbegrænsning er slået til for Command Center RX, indtast det korrekte brugernavn og adgangskode for at få adgang til andre sider end startsiden. Se Command Center RX Operation Guide for yderligere oplysninger. 2-14
43 Klargøring inden brug -indstillinger Når du har angivet SMTP-indstillingerne, kan du sende billeder, der blev scannet med denne maskine, som vedhæftede billedfiler via . For at kunne benytte denne funktion skal maskinen være tilsluttet en mail-server med SMTP-protokollen. 2 Inden du sender billeder, der blev scannet med denne maskine, som vedhæftede filer, skal du kontrollere følgende: Det netværksmiljø, som anvendes til at tilslutte denne maskine til mail-serveren. En konstant forbindelse via LAN anbefales. SMTP-indstillinger Brug Command Center RX til at registrere IP-adresse og værtsnavn på SMTP-serveren. Det er ikke muligt at sende meget store s, hvis der er blevet angivet begrænsninger på størrelsen. Fremgangsmåden ved konfiguration af SMTP-indstillingerne forklares nedenfor. 1 Klik på Settings -> Advanced -> SMTP -> General. 2-15
44 Klargøring inden brug 2 Angiv de korrekte indstillinger i hvert felt. De indstillinger, som skal angives på skærmbilledet SMTP-indstillinger vises nedenfor. Element SMTP Protocol Beskrivelse Aktiverer eller deaktiverer SMTP-protokollen. Denne protokol skal være aktiveret, før du kan sende s. SMTP Port Number Angiv SMTP-portnummer, eller benyt SMTP-standardporten 25. SMTP Server Name SMTP Server Timeout Authentication Protocol Authenticate as Login User Name Login Password SMTP Security POP before SMTP Timeout Test Size Limit Sender Address Signature Domain Restriction Angiv SMTP-servernavnet eller dens IP-adresse. Den maksimale længde på SMTP-servernavnet og IP-adressen er 64 tegn. Hvis der indtastes et navn, skal DNS-serveradressen også konfigureres. DNS-serveradressen kan indtastes under fanen TCP/IP generelt. Indstil det tidsrum i sekunder, der skal gå inden timeout. Aktiverer eller deaktiverer SMTP-godkendelsesprotokollen eller indstiller POP som prioriteret protokol over SMTP. SMTP-godkendelse understøtter Microsoft Exchange Godkendelsen kan indstilles fra tre POP3-konti, eller der kan vælges en anden konto. Når Other er valgt under Authenticate, vil det her angivne Brugernavn til logon blive anvendt til SMTP-godkendelse. Den maksimale længde på brugernavnet til logon er 64 tegn. Når Other er valgt under Authenticate, vil den adgangskode, som angives her, blive anvendt ved godkendelsen. Den maksimale længde på adgangskoden til logon er 64 tegn. Aktiverer eller deaktiverer SMTP-sikkerhed. Når denne protokol er aktiveret, skal der vælges enten SSL/TLS eller STARTTLS. Indstil det tidsrum i sekunder, der skal gå inden timeout, når der er valgt POP inden SMTP som godkendelsesprotokol. Herved afprøves om SMTP-forbindelsen kan oprettes. Angiv den maksimale størrelse i kilobytes på , der kan sendes. Når værdien er 0, er begrænsningen på -størrelsen slået fra. Angiv -adressen på den person, som har ansvar for maskinen, såsom maskinadministrator, således at et svar eller besked om fejl under afsendelsen sendes til denne person i stedet for til maskinen. Afsenderadressen skal angives korrekt med henblik på SMTP-godkendelse. Den maksimale længde på afsenderadressen er 128 tegn. Indtast signaturen. Signaturen er en friformstekst, som vises i bunden af teksten. Den bruges ofte til yderligere identifikation af maskinen. Den maksimale længde på signaturen er 512 tegn. Angiv de domænenavne, som kan tillades eller afvises. Den maksimale længde på domænenavnet er 32 tegn. Du kan også angive -adresser. 3 Klik på Send. 2-16
45 Klargøring inden brug Ilægning af papir Papiret kan lægges i de to standardkassetter og i multifunktionsbakken. Papirfødere fås også som tilbehør (se Tilbehør på Tillæg-2). Se næste side vedrørende fremgangsmåderne for ilægning af papir i hver enkelt kassette. Kassette Navn Side 2 Standard Kassette 1, Standardkassetter 2-19 Kassette 2 Multifunktionsbakke Multifunktionsbakke 2-26 Tilbehør Kassette 3, Papirføder (500 ark x 2)* 2-19 Kassette 4 LCF (1.500 ark x 2) 2-22 Kassette 5 Arkindfører (3.000 ark) 2-25 Arkindfører (500 ark x 3)* 2-19 Arkindfører til LCF (500*, ark x 2**) 2-19 Kassette 6 Kassette 7 Arkindfører (500 ark x 3)* 2-19 Arkindfører til LCF 2-26 (500*, ark x 2**) * Fremgangsmåden for ilægning af papir er den samme som for standardkassetterne 1 og 2. ** Fremgangsmåden for ilægning af papir er den samme som for LCF'en (1.500 ark x 2). VIGTIGT: Det maksimale antal ark varierer afhængigt af omgivelserne. Benyt det farvede specialpapir for at opnå skarpere og lysere farvekopier. Brug ikke papir til inkjet printere eller papir med bestrøget overflade. Disse papirtyper kan medføre papirstop eller andre fejl. 2-17
46 Klargøring inden brug Inden ilægning af papir Når du åbner en ny pakke papir, skal du bladre gennem arkene for at adskille dem, før de lægges i som beskrevet i fremgangsmåden nedenfor. 1 Bøj hele papirstakken, så den midterste del buer opad. 2 Tag fat om papiret i begge ender, og skub dem mod hinanden, så papirarkene løfter sig overalt. 3 Hæv og sænk højre og venstre hånd skiftevist, så der dannes et luftrum mellem arkene. 4 Udlign til sidste papirets kanter på en jævn flade, f.eks. et bord. Ret papiret ud inden ilægningen, hvis det er foldet eller krøllet. Krøllet eller foldet papir kan medføre papirstop. FORSIGTIG: Hvis du kopierer på brugt papir (papir, der allerede er brugt til kopiering), må du ikke bruge papir, der er sammenholdt med hæfteklammer eller clips. Det kan beskadige maskinen eller give en dårlig billedkvalitet. Udsæt ikke åbne papirpakker for høje temperaturer og høj luftfugtighed. Fugt kan medføre problemer. Pak resterende papir ind i originalemballagen efter ilægning af papir i multifunktionsbakken eller kassetterne. Hvis maskinen ikke skal bruges i længere tid, skal du beskytte papiret mod fugt ved at tage det ud af kassetterne og pakke det ind i originalemballagen. BEMÆRK: Bemærk, at nogle typer papir har tendens til at krølle og kan derfor forårsage papirstop i enheden for papirudskubning. Vend papiret i kassetten, hvis det udskubbede papir glider eller stakkes ujævnt, og forsøg igen. Se Papir på Tillæg-4, hvis der anvendes specialpapir, såsom brevhoved, hullet papir eller papir med tryk, såsom logo eller firmanavn. 2-18
47 Klargøring inden brug Ilægning af papir i kassetterne Standardkassetterne Hver af de to standardkassetter kan rumme almindeligt papir, genbrugspapir eller farvet papir. Kassetterne 1 og 2 kan rumme op til 500 ark almindeligt papir (80 g/m 2 ) (eller op til 550 ark almindeligt papir (64 g/m 2 )). 2 Følgende papirformater understøttes: A3, B4, A4, A4-R, B5, B5-R, A5-R, Ledger, Legal, Oficio II, 12 18", Letter, Letter-R, Statement-R, Folio, 8K, 16K, 16K-R og mm. VIGTIGT: Angiv altid medietypen og papirvægten, når der anvendes medietyper, der er forskellige fra almindeligt papir (såsom genbrugspapir eller farvet papir). Se Angivelse af papirformat og medietype for kassetterne på side 2-30 i den engelske betjeningsvejledning. Kassetterne kan rumme papir med papirvægt på g/m 2 (for 30/30 ppm-modellen og 35/35 ppmmodellen) eller g/m 2 (for 45/45 ppm-modellen og 55/50 ppm-modellen). Indstil medietypen til Tykt, hvis du bruger papir med papirvægt på g/m 2 (for 30/30 ppm-modellen og 35/35 ppm-modellen) eller g/m 2 (for 45/45 ppm-modellen og 55/50 ppm-modellen). Ilæg ikke tykt papir, som er tungere end 256 g/m 2, i kassetterne. Brug multifunktionsbakken til papir, som er tungere end 256 g/m 2. Kontakt en servicetekniker, hvis der skal anvendes mm papir. 1 Træk kassetten ud mod dig selv, indtil den stopper. BEMÆRK: Træk ikke mere end en kassette ud ad gangen. 2 Tryk på enderne i bunden af justeringsstyret for papirlængde, og flyt styret, så det passer til papiret. BEMÆRK: Papirformaterne er angivet på kassetten. 2-19
48 Klargøring inden brug 3 Tryk på (styr for papirbredde) låsen for at udløse låsen. Tag fat i justeringsstyret for papirbredde, og flyt styret, så det passer til papirformatet. 4 Ilæg papiret, så det flugter med højre side af kassetten. VIGTIGT: Kontrollér inden ilægning af papir, at det ikke er krøllet eller foldet. Krøllet eller foldet papir kan forårsage papirstop. Kontrollér, at det ilagte papir ikke overstiger det angivne niveau (se figuren til venstre). Ved ilægning af papir skal du sørge for, at siden, som lå tættest på indpakningens forseglede side, vender opad. Justeringsstyret til papirlængde og -bredde skal justeres efter papirformatet. Hvis papiret lægges i uden at disse styr justeres, kan det medføre forskydning af arkene og dermed papirstop. Sørg for, at justeringsstyret for papirlængde og - bredde hviler sikkert mod papiret. Justér styrene, hvis der er et mellemrum. 2-20
49 Klargøring inden brug 5 Tryk på (styr for papirbredde) låsen for at låse. 2 6 Anbring angivelsen på arket, så det svarer til det papirformat og den papirtype, der skal anvendes. (Angivelsen er trykt på begge sider af arket.) BEMÆRK: Fold arket midtpå, og brug den side, der skal vises som forside. 7 Skub forsigtigt kassetten tilbage på plads. BEMÆRK: Hvis maskinen ikke skal bruges i længere tid, skal du beskytte papiret mod fugt ved at tage det ud af kassetterne og pakke det ind i originalemballagen. 8 Vælg den medietype (almindeligt, genbrugspapir osv.), som ligger i kassetten. (Se Angivelse af papirformat og medietype for kassetterne på side 2-30.) 2-21
50 Klargøring inden brug LCF (1.500 ark x 2) (tilbehør) Tilbehørskassetterne kan rumme almindeligt papir, genbrugspapir eller farvet papir. LCF'en (1.500 ark x 2) kan rumme op til ark (1.500 ark x 2) almindeligt papir (80 g/m 2 ) (eller op til ark (1.750 ark x 2) almindeligt papir (64 g/m 2 )). Følgende papirformater understøttes: A4, B5, Letter. VIGTIGT: Angiv altid medietypen og papirvægten, når der anvendes medietyper, der er forskellige fra almindeligt papir (såsom genbrugspapir eller farvet papir). Se Angivelse af papirformat og medietype for kassetterne på side 2-30 i den engelske betjeningsvejledning. Kassetterne kan rumme papir med papirvægt på op til 256 g/m 2. Indstil medietypen til Tykt, hvis du bruger papir med en papirvægt på g/m 2. Ilæg ikke tykt papir, som er tungere end 256 g/m 2, i kassetterne. Brug multifunktionsbakken til papir, som er tungere end 256 g/m 2. 1 Træk kassetten ud mod dig selv, indtil den stopper. Klemme 2 Drej klemmen på justeringsstyret for papirformat (A), og fjern den. Træk justeringsstyret for papirformat (A) op og ud. Justeringsstyr for papirformat (A) 3 Før justeringsstyret for papirformat (A) ind i åbningen (i bunden af kassetten) for det papirformat, der skal anvendes. Kontrollér, at toppen af justeringsstyret for papirformatet (A) passer til det papirformat, der skal anvendes, fastgør klemmen, og drej klemmen for at låse. Prøv forsigtigt at bevæge justeringsstyret for papirformat (A) for at kontrollere, at det sidder fast. 2-22
51 Klargøring inden brug 4 Tryk bunden af kassetten fuldstændigt ned, tryk på krogen på siden af justeringsstyret for papirformat (B) for at udløse det, og træk justeringsstyret for papirformat (B) ud. 2 Justeringsstyr for papirformat (B) 5 Indstil justeringsstyret for papirformat (B) til det relevante papirformat. A4 Før justeringsstyret for papirformat (B) ind i den åbning, der er markeret med A4 (på bunden af kassetten), og fastgør den ved hjælp af krogen (der høres et klik). Prøv forsigtigt at bevæge justeringsstyret for papirformat (B) for at kontrollere, at det sidder fast. B5 Åbn justeringsstyret for papirformat (B) som vist, før det ind i den åbning, der er markeret med B5 (på bunden af kassetten), og fastgør krogen til den øverste del (der høres et klik). Prøv forsigtigt at bevæge justeringsstyret for papirformat (B) for at kontrollere, at det sidder fast. Letter Justeringsstyret for papirformat (B) er ikke fastgjort. 2-23
52 Klargøring inden brug 6 Læg papir i kassetten. VIGTIGT: Kontrollér inden ilægning af papir, at det ikke er krøllet eller foldet. Krøllet eller foldet papir kan forårsage papirstop. Kontrollér, at det ilagte papir ikke overstiger det angivne niveau (se figuren nedenfor). Læg papiret i med den side, der skal skrives på, vendt opad. 7 Anbring angivelsen på arket, så det svarer til det papirformat og den papirtype, der skal anvendes. (Angivelsen er trykt på begge sider af arket.) BEMÆRK: Fold arket midtpå, og brug den side, der skal vises som forside. 8 Skub forsigtigt kassetten tilbage på plads. BEMÆRK: Hvis maskinen ikke skal bruges i længere tid, skal du beskytte papiret mod fugt ved at tage det ud af kassetterne og pakke det ind i originalemballagen. 9 Vælg den medietype (almindeligt, genbrugspapir osv.), som ligger i kassetten. (Se Angivelse af papirformat og medietype for kassetterne på side 2-30.) 2-24
53 Klargøring inden brug Arkindfører (3.000 ark) (tilbehør) Arkindføreren (tilbehør) kan rumme op til ark almindeligt papir (80 g/m 2 ). Følgende papirformater understøttes: A4, B5, Letter. Træk kassetten ud mod dig selv, indtil den stopper, og læg papiret i kassetten. Skub forsigtigt kassetten tilbage på plads efter ilægning af papir. 2 BEMÆRK: Standardindstillingen for papirformat er A4. Kontakt en servicetekniker, hvis du vil skifte til papirformat B5 eller Letter. VIGTIGT: Kontrollér inden ilægning af papir, at det ikke er krøllet eller foldet. Krøllet eller foldet papir kan forårsage papirstop. Kontrollér, at det ilagte papir ikke overstiger det angivne niveau (se figuren nedenfor). Læg papiret i med den side, der skal skrives på, vendt opad. 2-25
54 Klargøring inden brug Ilægning af papir i multifunktionsbakken Multifunktionsbakken kan rumme op til 150 ark almindeligt papir A4 eller mindre (80 g/m 2 ) (eller op til 165 ark almindeligt papir (64 g/m 2 )) eller op til 50 ark almindeligt papir (80 g/m 2 ) (eller op til 55 ark almindeligt papir (64 g/m 2 )) større end A4. Multifunktionsbakken har plads til papirformater på 12 18" og fra A3 til A6-R og Hagaki og fra Ledger til Statement-R, 8K, 16K og 16K-R. Sørg for at bruge multifunktionsbakken, når du udskriver på specialpapir. VIGTIGT: Angiv altid medietypen og papirvægten, når der anvendes medietyper, der er forskellige fra almindeligt papir (såsom genbrugspapir eller farvet papir). (Se Angivelse af papirformat og medietype for multifunktionsbakken på side 2-32.) Indstil medietypen til Tykt, hvis du bruger papir med en papirvægt på 106 g/m 2. Multifunktionsbakken har følgende kapacitet. Almindeligt papir A4 eller mindre (80 g/m 2 ), genbrugspapir eller farvet papir: 150 ark (64 g/m 2 almindeligt papir: 165 ark) Almindeligt papir B4 eller større (80 g/m 2 ), genbrugspapir eller farvet papir: 50 ark (64 g/m 2 almindeligt papir: 55 ark) Hagaki: 30 ark OHP-film: 10 ark Kuvert DL, Kuvert C4, Kuvert C5, Kuvert #10 (Comm. #10), Kuvert #9 (Comm. #9), Kuvert #6 (Comm. #6), Monarch, Youkei 4 og Youkei 2: 10 ark Lange dokumenter: 470, ,0 mm: 1 ark BEMÆRK: Når du ilægger et brugerdefineret papirformat, skal du angive papirformatet jf. Angivelse af papirformat og medietype for multifunktionsbakken på side Når du anvender specialpapir, såsom transparent eller tykt papir, skal du vælge medietypen, som angivet i Angivelse af papirformat og medietype for multifunktionsbakken på side Åbn multifunktionsbakken, indtil den stopper. 2 Udvid støttebakken i multifunktionsbakken, indtil markeringen " " er fuldt synlig, ved ilægning af papirformater 12 18" og fra A3 til B4 og Ledger til Legal. 2-26
55 Klargøring inden brug 3 Flyt justeringsstyrene for papirbredde, så de passer til papiret. 2 4 Før papiret ind i bakken langs med styrene, indtil det ikke kan komme længere. VIGTIGT: Sørg for, at siden, der skal skrives på, vender opad. Krøllet papir skal rettes ud inden brug. Ret den øverste kant, hvis den er krøllet. Kontrollér inden ilægning af papir i multifunktionsbakken, at der ikke er papir tilbage fra et tidligere job i bakken. Hvis der er nogle få ark papir tilbage i multifunktionsbakken, og du ønsker at ilægge flere papirer, skal du først fjerne det resterende papir fra bakken, og blande det med det nye papir, inden papiret ilægges i bakken. Flyt justeringsstyrene for papirbredde, så de passer til papiret, hvis der er et mellemrum mellem papiret og styrene. Herved hindres forskydning af arkene og papirstop. VIGTIGT: Kontrollér, at det ilagte papir ikke overstiger det angivne niveau (se illustrationen). 2-27
56 Klargøring inden brug Ilægning af kuverter Der er plads til op til 10 kuverter i multifunktionsbakken. Følgende kuvertformater er acceptable. Acceptable kuverter Størrelse Monarch 3 7/8" 7 1/2" Kuvert #10 (Comm. #10) 4 1/8" 9 1/2" Kuvert #9 (Comm. #9) 3 7/8" 8 7/8" Kuvert #6 (Comm. #6) 3 5/8" 6 1/2" Kuvert DL Kuvert C4 Kuvert C5 Youkei 2 Youkei mm mm mm mm mm 1 Åbn multifunktionsbakken. 2 Flyt justeringsstyrene for papirbredde, så de passer til kuverten. 2-28
57 Klargøring inden brug 3 Ilæg hele vejen langs justeringsstyret for papirbredde som vist. Ilægning af kuverter eller karton i multifunktionsbakken Læg kuverterne i med den side, der skal skrives på, vendt nedad. f.eks.: Ved udskrivning af adresse. Luk flappen. 2 Returpostkort (Oufuku Hagaki) VIGTIGT: Benyt ufoldede returpostkort (Oufuku Hagaki). Karton Kuverter (Hagaki) med stående format Åbn flappen. Kuverter med liggende format VIGTIGT: Hvordan kuverten skal ilægges (retningen og siden, der vender opad) afhænger af kuverttypen. Sørg for at ilægge den korrekt, da der ellers vil blive trykt i den forkerte retning eller på den forkerte side. BEMÆRK: Når du ilægger en kuvert i multifunktionsbakken, vælg kuverttypen som anvist i Angivelse af papirformat og medietype for multifunktionsbakken på side
58 Klargøring inden brug Angivelse af papirformat og medie Standardindstillingen for papirformat for kassette 1 og 2, for multifunktionsbakken og for papirføderen (kassette 3 til 7) (tilbehør) er [Automatisk]. Standardindstillingen for medietype er [Almindelig]. Angiv papirformatet og medietypen for at fastsætte hvilken type papir, der skal anvendes i kassetterne. (Se Angivelse af papirformat og medietype for kassetterne på side 2-30.) Angiv papirformatet for at fastsætte hvilken type papir, der skal anvendes i multifunktionsbakken. (Se Angivelse af papirformat og medietype for multifunktionsbakken på side 2-32.) Angivelse af papirformat og medietype for kassetterne Angiv papirformatet for at fastsætte hvilken type papir, der skal anvendes i kassette 1 eller 2 eller papirføderne (kassette 3 til 7) (tilbehør). Hvis du anvender en medietype, der er forskellig fra almindeligt papir, skal du også angive medietypen. Valg af element Valg af format/type Papirformat Auto. Papirformatet aflæses og vælges automatisk. Vælg, om papirformatet skal angives i centimeter (Metrisk) eller i Tommer. Standardstørrelser 1* Vælg blandt standardformater. Der kan vælges mellem følgende papirformater. Amerikanske modeller: Ledger, Legal, Letter, Letter-R, Statement-R, 12 18", Oficio II Europæiske modeller: A3, B4, A4, A4-R, B5, B5-R, A5-R, Folio, mm Standardstørrelser 2* Vælg blandt standardformater, der ikke er omfattet af Standardstørrelser 1. Der kan vælges mellem følgende papirformater. Amerikanske modeller: A3, B4, A4, A4-R, A5-R, B5, B5-R, Folio, 8K, 16K, 16K-R Europæiske modeller: Ledger, Legal, Letter, Letter-R, Statement-R, 12 18", Oficio II, 8K, 16K, 16K-R Medietype Almindelig (105 g/m 2 eller mindre), Groft, Pergament** ( g/m 2 eller mindre), Genbrugspapir, Fortrykt***, Kvalitetspapir**, Farve**, Hullet***, Brevhoved***, Tykt (106 g/m 2 og højere)**, Højkvalitetspapir og Brugerdefineret 1 til 8** * Kun A4, Letter og B5 kan angives, når LCF en (1.500 ark x 2) (tilbehør) og arkindføreren til LCF (500, ark x 2) (tilbehør) anvendes. ** Se den engelske betjeningsvejledning for at skifte til en anden medietype end Almindelig. Når nedenstående indstillinger for papirvægt vælges, kan mediet ud for hver indstilling ikke vælges. Groft: Tykt 5 Pergament: Tykt 5 Fortrykt: Tykt 5 Farve: Tykt 5 Brevhoved: Tykt 5 Tykt: Tykt 5 Brugerdefineret 1 til 8: Tykt 5 eller Ekstra tykt På 30/30 ppm-modellen og 35/35 ppm-modellen kan papiret ud for hver indstilling ikke vælges, når Tykt 4 er indstillet. *** Se den engelske betjeningsvejledning for udskrivning på fortrykt eller hullet papir eller brevhoved. BEMÆRK: Nedenfor vises de tilgængelige medietyper for udskrivning af modtagne faxer (hvis faxen (tilbehør) er installeret). Almindelig, Genbrugspapir, Kvalitetspapir, Pergament, Farve, Tykt, Højkvalitetspapir, Groft og Brugerdefineret 1 til
59 Klargøring inden brug 1 Tryk på tasten System Menu. 2 2 Tryk på [Fælles indstillinger], [Næste] under Original/Papirindstillinger og dernæst på [Næste] under Kassetteindstillinger. 3 Kassetteindstillinger, vælg en af [Kassette 1] til [Kassette 7], og tryk på [Næste]. Tryk dernæst på [Skift] under Papirformat. BEMÆRK: [Kassette 3] til [Kassette 7] vises, når papirføderen (tilbehør) er installeret. 4 Tryk på [Automatisk], og vælg [Metrisk] eller [Tomme] som enhed for at sætte maskinen til at vise papirformatet automatisk. Fælles indstillinger - Papirformat Angiv papirformatet i kassetten. For valg af papirformat, tryk på [Standardstørrelser 1] eller [Standardstørrelser 2], og vælg papirformat. 5 Tryk på [OK]. Forrige skærmbillede vises. Automatisk A3 A4 A4 A5 Standardstørrelser 1 Standardstørrelser 2 B4 B5 B5 216x340mm Afbryd OK Status 10/10/ :10 Fælles indstillinger - Medietype Vælg papirtype i kassette 1. 6 Tryk på [Skift] under Medietype, og vælg medietype. Tryk dernæst på [OK]. Almindeligt Groft Pergament Genbr.papir Fortrykt Kval.papir Farve Hullet Brevhoved Tykt Høj kvalitet Brugerdef. 1 Brugerdef. 2 Brugerdef. 3 Brugerdef. 4 Brugerdef. 5 Brugerdef. 6 Brugerdef. 7 Brugerdef. 8 Afbryd OK Status 10/10/ :
60 Klargøring inden brug Angivelse af papirformat og medietype for multifunktionsbakken Angiv papirformatet for at fastsætte hvilken type papir, der skal anvendes i multifunktionsbakken. Angiv medietypen, når der anvendes andet end almindeligt papir. Element Beskrivelse Papirformat Auto. Papirformatet aflæses og vælges automatisk. Vælg, om papirformatet skal angives i centimeter (Metrisk) eller i Tommer. Standardstørrelser 1 Standardstørrelser 2 Andre Indtastning af størrelse Vælg blandt standardformater. Der kan vælges mellem følgende papirformater. Amerikanske modeller: Ledger, Legal, Letter, Letter-R, Statement-R, 12 18", Oficio II, Executive Europæiske modeller: A3, B4, A4, A4-R, B5, B5-R, A5-R, B6-R, A6-R, Folio, mm Vælg blandt standardformater, der ikke er omfattet af Standardstørrelser 1. Der kan vælges mellem følgende papirformater. Amerikanske modeller: A3, B4, A4, A4-R, B5, B5-R, A5-R, B6-R, A6-R, Folio, 8K, 16K, 16K-R Europæiske modeller: Ledger, Legal, Letter, Letter-R, Statement-R, 12 18", Oficio II, Executive, 8K, 16K, 16K-R Vælg blandt special-standardformater og brugerdefinerede formater. Der kan vælges mellem følgende papirformater. ISO B5, Kuvert #10 (Comm. #10), Kuvert #9 (Comm. #9), Kuvert #6 (Comm. #6 3/4), Kuvert Monarch, Kuvert DL, Kuvert C5, Kuvert C4, Hagaki, Oufuku Hagaki, Youkei 4, Youkei 2 Angiv det format, som ikke er inkluderet i standardformater. Der kan vælges mellem følgende papirformater. Tommeformat X (Vandret): " (trinvis forøgelse på 0.01"), Y (Lodret): " (trinvis forøgelse på 0.01") Metrisk format X (Vandret): mm (trinvis forøgelse på 1 mm), Y (Lodret): mm (trinvis forøgelse på 1 mm) Medietype Der kan vælges mellem følgende medietyper. Almindelig (105 g/m 2 eller mindre), Groft, Transparent, Pergament ( g/m 2 eller mindre), Etiketter, Genbrugspapir, Fortrykt**, Kvalitetspapir, Karton, Farve, Hullet**, Brevhoved**, Kuvert, Tykt (106 g/m 2 og højere), Bestrøget, Høj kvalitet og Brugerdefineret 1 til 8 * Se den engelske betjeningsvejledning for at skifte til en anden medietype end Almindelig. ** Se den engelske betjeningsvejledning for udskrivning på fortrykt eller hullet papir eller brevhoved. BEMÆRK: Hvis faxen (tilbehør) er installeret, og du anvender multifunktionsbakken til at udskrive modtagne faxer, vises de tilgængelige medietyper nedenfor. Almindelig, Etiketter, Genbrugspapir, Kvalitetspapir, Pergament, Farve, Bestrøget, Karton, Kuvert, Tykt, Høj kvalitet, Groft og Brugerdefineret 1 til
61 Klargøring inden brug 1 Tryk på tasten System Menu. 2 2 Tryk på [Fælles indstillinger], [Næste] under Original/Papirindstillinger, tryk på [Næste] under MF-bakkeindstilling og dernæst på [Skift] under Papirformat. Fælles indstillinger - Papirformat Angiv papirformat for multifunktionsbakken. 3 Tryk på [Automatisk], og vælg [Metrisk] eller [Tomme] som enhed for at sætte maskinen til at vise papirformatet automatisk. Automatisk Standardstørrelser 1 Standardstørrelser 2 Andre A3 A4 A4 A5 A6 B4 B5 B5 B6 216x340mm For valg af papirformat, tryk på [Standardstørrelser 1], [Standardstørrelser 2], [Andre] eller [Indtastning af størrelse], og vælg papirformat. Indtastning af størrelse Afbryd OK Status 10/10/ :10 Fælles indstillinger - Papirformat Angiv papirformat for multifunktionsbakken. Automatisk Hvis du har valgt [Indtastning af størrelse], tryk på [+] eller [ ] for at angive X (vandret) og Y (lodret) format. Du kan indtaste formatet direkte vha. taltasterne ved at trykke på [#-taster]. Standardstørrelser 1 Standardstørrelser 2 X ( ) 297 mm Y (98-297) 210 mm 4 Tryk på [OK]. Forrige skærmbillede vises. Andre #-taster #-taster Indtastning af størrelse Afbryd OK Status 10/10/ :10 Fælles indstillinger - Medietype Vælg papirtype i multifunktionsbakken. 5 Tryk på [Skift] under Medietype, og vælg medietype. Tryk dernæst på [OK]. Almindeligt Transparent Groft Pergament Etiketter Genbr.papir Fortrykt Kval.papir Karton Farve Hullet Brevhoved Kuvert Tykt Bestrøget Høj kvalitet Brugerdef. 1 Brugerdef. 2 Brugerdef. 3 Brugerdef. 4 Brugerdef. 5 Brugerdef. 6 Brugerdef. 7 Brugerdef. 8 Afbryd OK Status 10/10/ :
62 Klargøring inden brug Ilægning af originaler Følg fremgangsmåden nedenfor ved ilægning af originaler til kopiering, afsendelse eller opbevaring. Placering af originaler på glasplade Du kan anbringe en bog eller et blad på glaspladen foruden almindelige originalark. 1 Åbn originaldækslet eller dokumentføderen (tilbehør). BEMÆRK: Inden du åbner dokumentføderen, skal du kontrollere, at der ikke ligger originaler på originalpladen eller på originaludskubningspladen. Originaler i originalpladen eller originaludskubningspladen kan falde af, når du åbner dokumentføderen. Originaldækslet eller dokumentføderen (tilbehør) skal være åbent i forbindelse med anbringelse af bøger eller tidsskrifter i maskinen. Der kan forekomme skygger langs kanten og midt på kopier, der er fremstillet fra åbne originaler. 2 Anbring originalen. Læg den side, der skal scannes, nedad. Sørg for, at den flugter med indikatorpladerne for originalstørrelsen, hvor det bageste venstre hjørne tjener som referencepunkt. BEMÆRK: Se den engelske betjeningsvejledning for yderligere oplysninger om originalretning. 2-34
63 Klargøring inden brug Indikatorplader for originalstørrelse (Amerikanske modeller) 2 (Europæiske modeller) 3 Luk originaldækslet eller dokumentføderen (tilbehør). VIGTIGT: Brug ikke magt, når du lukker originaldækslet. Et hårdt tryk kan få glaspladen til at knække. FORSIGTIG: Lad ikke originaldækslet eller dokumentføderen (tilbehør) stå åben, da det kan medføre personskade. 2-35
64 Klargøring inden brug Ilægning af originaler i dokumentføder Dokumentføderen (tilbehør) scanner automatisk hvert ark i en bunke med flere originaler. Begge sider af en 2- sidet original scannes. Delnavne i dokumentføderen (1) (2) (3) (4) (5) (6) (7) (1) Indikator for ilagt original (2) Topdæksel (3) Originalbreddestyr (4) Originalplade (5) Originaludskubningsplade (6) Originalstopper (7) Åbningshåndtag Originaler, der understøttes af dokumentføderen Følgende originaltyper kan anvendes i dokumentføderen: Dokumentføder Dokumentføder (dokumentføder til 2-sidet scanning) Vægt g/m 2 (duplex: g/m 2 ) g/m 2 (duplex: g/m 2 ) Størrelse Kapacitet Maks. A3 til min. A5 Maks. Ledger til min. Statement-R Almindeligt papir (80 g/m 2 ), Farvet papir, Genbrugspapir, Højkvalitetspapir: 100 ark (originaler i blandede størrelser: 30 ark) Tykt papir (157 g/m 2 ): 50 ark Tykt papir (120 g/m 2 ): 66 ark Tegnepapir: 1 ark Maks. A3 til min. A5 Maks. Ledger til min. Statement-R Almindeligt papir (80 g/m 2 ), Farvet papir, Genbrugspapir, Højkvalitetspapir: 175 ark (originaler i blandede størrelser: 30 ark) Tykt papir (157 g/m 2 ): 89 ark Tykt papir (120 g/m 2 ): 116 ark Tegnepapir: 1 ark Originaler, der ikke understøttes af dokumentføderen Brug ikke dokumentføderen til følgende originaltyper: Bløde originaler såsom vinylark Transparente originaler, såsom OHP-film Karbonpapir Originaler med meget glatte overflader Originaler med klæbestrimmel eller lim Våde originaler Originaler med rettelak, der endnu ikke er tør Originaler med en uregelmæssig facon (ikke-rektangulær) Originaler med udklippede dele Krøllet papir Originaler med folder (folderne skal rettes ud inden ilægning. I modsat fald kan originalerne sætte sig fast). Originaler, der er samlet med hæfteklammer eller clips (fjern clips eller hæfteklammer, og glat papiret helt ud inden ilægning. I modsat fald kan originalerne sætte sig fast). 2-36
65 Klargøring inden brug Sådan ilægges originaler VIGTIGT: Kontrollér inden ilægning af originalerne, at der ikke ligger originaler i originaludskubningspladen. Hvis originaler efterlades i originaludskubningspladen, kan nye originaler sætte sig fast. 1 Justér originalbreddestyrene. 2 2 Anbring originalerne. Læg den side, der skal scannes (eller den første af 2-sidede originaler), så den vender opad. Lad den førende kant glide ind i dokumentføderen, indtil den ikke kan komme længere. Indikatoren for ilagt original vil tænde. BEMÆRK: Se den engelske betjeningsvejledning for yderligere oplysninger om originalretning. VIGTIGT: Kontrollér, at originalbreddestyrene passer nøjagtigt til originalernes bredde. Justér originalbreddestyrene, hvis der er et mellemrum. Mellemrummet kan få originalerne til at sætte sig fast. Sørg for, at de ilagte originaler ikke overstiger niveauindikatoren. Originalerne kan sætte sig fast, hvis det maksimale niveau overstiges (se figuren). Originaler med huller eller perforerede linjer skal anbringes, således at hullerne eller perforeringen scannes sidst (ikke først). 2-37
66 Klargøring inden brug Indikator for ilagt original Indikatoren for ilagt original er tændt eller slukket, afhængigt af hvordan originalerne blev anbragt. Indikatorerne og deres status er som følger. Grøn lyser: Originalen er anbragt korrekt. Grøn blinker: Originalen er ikke anbragt korrekt. Fjern og anbring igen. 2-38
67 3 Grundlæggende brug Dette kapitel indeholder følgende emner. Log på/log af Tast Enter og tast Quick No. Search Display på berøringspanel Visning af original Valg af farve tilstand Kopiering Afsendelse Skærmbillede til bekræftelse af destinationer Forberedelse til afsendelse af dokument til en computer Angivelse af destinationen Brug af dokumentboks Afbrydelse af et job Skærmbilledet Hurtig opsætning Program Registrering af genveje (indstillinger for kopiering, afsendelse og dokumentboks) Brug af browser Brug af ugetimer Kontrol af Tæller Hjælp skærmbillede
68 Grundlæggende brug Log på/log af Hvis administration af brugerlogon er aktiveret, skal brugernavnet og adgangskoden til logon indtastes, før maskinen kan bruges. BEMÆRK: Du har ikke mulighed for at logge på, hvis du glemmer dit brugernavn eller adgangskode til logon. I dette tilfælde er det nødvendigt at logge på med administratorrettigheder og ændre brugernavn og adgangskode til logon. Tryk på tasten Authentication/Logout i forbindelse med logon, hvis indstillingen for gæsteautentifikation er aktiveret. Se den engelske betjeningsvejledning for yderligere oplysninger. Log på Angiv brugernavn og adgangskode. 1 Tryk på [Brugernavn til logon], hvis nedenstående skærmbillede vises under betjeningen. Log ind på: Brugernavn til logon Lokal abcdef Tryk på [#-taster] for at indtaste logondataene ved hjælp af taltasterne. #-taster Adgangskode til logon ******** #-taster ID-kort Logon Tællerkontrol Afbryd Logon Status 10/10/ :10 2 Indtast brugernavnet til logon, og tryk på [OK]. 3 Tryk på [Adgangskode til logon]. Tryk på [#-taster] for at indtaste logondataene ved hjælp af taltasterne. 4 Indtast adgangskoden, og tryk på [OK]. 5 Kontrollér brugernavnet og adgangskoden til logon, og tryk på [Logon]. BEMÆRK: Hvis Netværksgodkendelse vælges som metode til brugergodkendelse, er det muligt at vælge enten Lokal eller Netværk som godkendelsestype. 3-2
69 Grundlæggende brug Simpelt logon Vælg bruger til logon Nr. A B C 1/1 Vælg en bruger og log på, hvis dette skærmbillede vises under betjeningen. BEMÆRK: Der vises et indtastningsskærmbillede, hvis en adgangskode til logon er påkrævet. Se den engelske betjeningsvejledning for yderligere oplysninger. 3 Tastatur Logon Status 10/10/ :10 Log af For at logge af denne maskine, tryk på tasten Authentication/Logout for at vende tilbage til skærmbilledet til indtastning af brugernavn og adgangskode til logon. Brugerne logges automatisk af i følgende tilfælde: Når maskinen indstilles i Dvaletilstand ved at trykke på tasten Power. Når Automatisk dvale er aktiveret. Når Automatisk nulstilling er aktiveret. Når Automatisk lavt strømniveau-tilstand er aktiveret. Når maskinen indstilles i Lavt strømniveau-tilstand ved at trykke på tasten Energy Saver. 3-3
70 Grundlæggende brug Tast Enter og tast Quick No. Search Dette afsnit beskriver fremgangsmåden i forbindelse med brug af tasten Enter og tasten Quick No. Search på betjeningspanelet. Brug af tasten Enter ( ) Tasten Enter fungerer på samme måde som tasterne på berøringspanelet såsom [OK] og [Luk]. Symbolet Enter ( ) er vist ved siden af tasterne med tilknytning til indgreb, som udføres af tasten Enter (eksempelvis [ OK], [ Luk]). Enter tastens funktioner forklares nedenfor med udgangspunkt i et eksempel med kopipapir. Se den engelske betjeningsvejledning for yderligere detaljer om fremgangsmåden. Klar til at kopiere (Fuld farve) Kopier 1 Tryk på tasten for kassetten med det ønskede papirformat på papirvalg-skærmbilledet. Papirvalg Original Zoom Papir : A4 : 100% : A4 Vis Automatisk Kassette A4 Almindeligt A3 Almindeligt A4 Almindeligt A4 Almindeligt A4 Almindeligt A4 Almindeligt A4 Almindeligt MP-bakke MP-bakke Papirindstil Symbolet Enter ( ) vises ved [OK] på berøringspanelet for at angive, at tasten Enter udfører samme indgreb som [OK]. 2 Tryk på tasten Enter (eller [OK]) for at bruge det valgte papir ved kopieringen. Tilføj genvej Afbryd OK Status 10/10/ :10 Brug af tasten Quick No. Search ( ) Brug tasten Quick No. Search til at udføre et indgreb ved blot at indtaste et tal direkte ved hjælp af taltasterne. Du kan eksempelvis specificere kortnummeret for en transmissionsdestination eller indlæse et gemt program ved hjælp af det respektive programnummer. Tasten Quick No. Search har samme funktion som [No.] på berøringspanelet. Brugen af tasten Quick No. Search er beskrevet nedenfor med udgangspunkt i et eksempel, hvor et kortnummer specificeres og benyttes til valg af en destination. Se Angivelse af destinationen på side 3-40 for flere oplysninger om kortnummer. 1 Tryk på tasten Quick No. Search (eller [No.]) fra standardskærmbilledet til afsendelse. AAA Status Klar til at sende. Ilæg original. A OFFICE B OFFICE C OFFICE Lagt på 0001 Destination Detalje Adressebog BBB abcd@efg.com FFF GGG HHH III JJJ Destination Direkte Hurtig opsætning Angiv nummeret for one-touch-tasten ved hjælp af taltasterne. Afbryd ( ) Orig. /Format af send data 0011 OK Farve-/ billedkvalitet 1/1 1/100 Avanceret opsætning Destination Indtast. af -adr. Indtast mappesti Indtast. af faxnr. Angiv i-fax adresse WSDscanning Program 10/10/ :10 2 Indtast kortnummeret ved hjælp af taltasterne i skærmbilledet til indtastning af tal. 3 Tryk på tasten Enter (eller [OK]), hvis du har indtastet et kortnummer bestående af 1-3 tegn. Den specificerede destination vises i destinationslisten. BEMÆRK: Indgrebet i trin 3 kan udelades, hvis du har indtastet et kortnummer bestående af 4 tegn. Standardskærmbilledet til afsendelse vises, og den specificerede destination vises i destinationslisten. 3-4
71 Grundlæggende brug Display på berøringspanel Visning af originaler og papir Berøringspanelets display viser den valgte papirkilde og udfaldsbakke. Tryk på Start-tasten for at starte udskrivning. Tryk på [Skift indstill.] for at ændre indstillinger. Kopier billede Udfaldsbakke Original position Kopier Genvej 1 Genvej 2 3 Papirkilde Genvej 3 Størrelse/retning på original og papirformat Original Zoom Papir : A4 : 100% : A4 Afbryd Auto Papirvalg 1-sidet >>1-sidet Duplex 100% Zoom Fra Kombiner Normal 0 Fra Tæthed Hæftning/ Hulning Genvej 4 Genvej 5 Genvej 6 Hurtig opsætning Original/Papir/ Efterbehandl. Farve-/ billedkvalitet Layout /Rediger Avanceret opsætning Program Status 10/10/ :10 Resterende mængde toner 3-5
72 Grundlæggende brug Visning af original Du kan få vist et billede af det scannede dokument på panelet. BEMÆRK: Se Visning af dokumenter/kontrol af dokumentdetaljer på side 3-49 vedrørende visning af billeder fra den brugerdefinerede boks. Fremgangsmåden, som beskrives her, er til kopiering af en enkeltsidet original. Fremgangsmåden for visning af scannede originaler forklares nedenfor. 1 Anbring originalen på glaspladen, og tryk på tasten Copy. Klar til at kopiere (Fuld farve) Kopier 2 Tryk på [Vis]. Kopier billede Genvej 1 Ilæg original. Genvej 2 Genvej 3 Original : A4 : --- Zoom : 100% : 100% Papir : A4 : --- Vis Hurtig opsætning Auto Original/Papir/ Efterbehandl. Papirvalg 1-sidet >>1-sidet Duplex Farve-/ billedkvalitet 100% Zoom Fra Kombiner Layout /Rediger Normal 0 Tæthed Hæftning/ Hulning Avanceret opsætning Genvej 4 Genvej 5 Genvej 6 Program Status 10/10/ :10 Original Zoom Papir Kopier billede Hurtig opsætning Tryk på Start-tasten for at starte udskrivning. Tryk på [Skift indstill.] for at ændre indstillinger. : A4 : 100% : A4 Afbryd Auto Original/Papir/ Efterbehandl. Papirvalg 1-sidet >>1-sidet Duplex Farve-/ billedkvalitet 100% Zoom Fra Kombiner Layout /Rediger Fra Normal 0 Tæthed Hæftning/ Hulning Avanceret opsætning Kopier Genvej 1 Genvej 2 Genvej 3 Genvej 4 Genvej 5 Genvej 6 Program Status 10/10/ :10 Fra 3 Maskinen begynder at scanne originalen. Når scanningen er fuldført, vises billedet på panelet. 4 Tryk på [Afbryd] eller tasten Stop for at ændre layoutet eller kvaliteten. Skift indstillinger, og tryk på [Vis] igen for at få vist billedet med de nye indstillinger. BEMÆRK: Når det scannede dokument har flere sider, vises kun den første side. 5 Tryk på tasten Start, hvis der ikke er nogen problemer med det viste billede. Kopieringen starter. 3-6
73 Grundlæggende brug Valg af farve tilstand Når du scanner og efterfølgende kopierer, sender eller gemmer dokumenter, kan du benytte betjeningspanelet til at vælge farve tilstanden, som blev benyttet ved scanningen. 3 Registrerer automatisk, om de scannede dokumenter er farve eller sort/hvid. Scanner alle dokumenter i fuldfarve. Scanner alle dokumenter i sort/hvid. Den grundlæggende fremgangsmåde i forbindelse med valg af farve tilstanden er beskrevet nedenfor med udgangspunkt i et eksempel, hvor det scannede dokument skal kopieres. 1 Tryk på tasten Copy. 2 Anbring originalerne i dokumentføderen eller på glaspladen. 3 Tryk på tasten Auto Color, tasten Full Color eller tasten Black & White for at vælge farvetilstanden. 4 Angiv de nødvendige indstillinger for kopiering. 5 Tryk på tasten Start. BEMÆRK: Farvetilstanden kan finjusteres på berøringspanelet. Kopiering: Du kan benytte 1-farvet kopiering i Cyan, Grøn osv. Afsendelse/lagring: Du kan vælge Autofarve (Farve/Gråskala), Autofarve (Farve/B & W), Fuldfarve eller Gråskala. Du kan også ændre standard farve tilstanden for kopiering og afsendelse/lagring. 3-7
74 Grundlæggende brug Kopiering Du kan udføre almindelige kopieringsopgaver ved at følge fremgangsmåderne nedenfor. 1 Tryk på tasten Copy. BEMÆRK: Tryk på tasten Energy Saver eller Power, og vent, indtil maskinen er varmet op, hvis berøringspanelet er slukket. 2 Anbring originalerne på glaspladen eller i dokumentføderen (tilbehør). BEMÆRK: Se Ilægning af originaler på side 2-34 vedrørende ilægning. Klar til at kopiere (Fuld farve) Kopier billede Kopier Genvej 1 3 Kontrollér, at [Auto] er valgt på Papirvalg på berøringspanelet. Papir, der matcher originalstørrelsen, vil blive valgt automatisk. Ilæg original. Original : A4 : --- Zoom : 100% : 100% Papir : A4 : --- Vis Hurtig opsætning Auto Original/Papir/ Efterbehandl. Papirvalg 1-sidet >>1-sidet Duplex Farve-/ billedkvalitet 100% Zoom Fra Kombiner Layout /Rediger Normal 0 Tæthed Hæftning/ Hulning Avanceret opsætning Genvej 2 Genvej 3 Genvej 4 Genvej 5 Genvej 6 Program Status 10/10/ :10 Fra Hvis du vil skifte papirformat, skal du trykke på [Original/Papir/Efterbehandl.], [Papirvalg] og vælge den ønskede papirkilde. 4 Indtast antal kopier vha. taltasterne. Angiv det ønskede antal op til Tryk på tasten Start for at starte kopieringen. 3-8
75 Grundlæggende brug Justering af tæthed Brug denne fremgangsmåde til at justere kopieringstætheden. Tætheden kan justeres i 7 eller 13 niveauer. Fremgangsmåden til justering af kopiernes tæthed forklares nedenfor. 1 Tryk på tasten Copy. 2 Anbring originalerne på glaspladen. 3 3 Læg originalen på glaspladen, og tryk på [Farve/ Billedkvalitet] -> [Tæthed]. Tæthed Klar til at kopiere (Fuld farve) Kopier 4 Justér tætheden ved at trykke på [-3] (lysere) til [+3] (mørkere). Du kan ændre tæthedsniveauet [-3] (lysere) til [+3] (mørkere) i halve trin. 5 Tryk på [OK]. Lysere Normal Mørkere Original Zoom Papir : A4 : 100% : A4 Vis Tilføj genvej Afbryd OK Status 10/10/ :10 6 Tryk på tasten Start. Kopieringen starter. 3-9
76 Grundlæggende brug Valg af billedkvalitet Vælg den billedkvalitet, der passer til originalens type. Nedenstående skema viser funktionerne til kvalitet. Funktion til billedkvalitet Beskrivelse Tekst+foto*, ** Foto Tekst* Grafik/kort* Printerudskrift Bog/tidsskrift Printerudskrift Bog/tidsskrift Fotopapir Fra Til Printerudskrift Bog/tidsskrift Til dokumenter med både tekst og foto, som oprindeligt er udskrevet på denne maskine. Til blandet tekst og foto, der er trykt i et tidsskrift osv. Til fotos, som oprindeligt er udskrevet på denne maskine. Til fotografier fra blade osv. Velegnet til fotografier. Til dokumenter med hovedsageligt tekst, som oprindeligt er udskrevet på denne maskine. Til skarp gengivelse af blyantstekst og tynde streger. Til kort og diagrammer, som oprindeligt er udskrevet på denne maskine. Til kort og diagrammer, der er trykt i et tidsskrift. * Fremhævelse kan vælges. ** Vælg [Tekst] for at forbedre resultatet, hvis grå tekst ikke udskrives fuldstændigt ved brug af [Tekst+foto]. Fremgangsmåden til valg af kopiernes kvalitet forklares nedenfor. 1 Tryk på tasten Copy. 2 Anbring originalerne på glaspladen. 3 Læg originalen på glaspladen, og tryk på [Farve/ Billedkvalitet] -> [Originalbillede]. Klar til at kopiere (Fuld farve) Kopier 4 Vælg billedkvaliteten. Originalbillede Tekst+foto Foto Tekst Originaltype Printerudskrift Bog /Tidsskrift BEMÆRK: Markér Fremhævelse afkrydsningsfeltet i forbindelse med kopiering af overstregningstusch for at hindre, at overstregningstuschens farve bliver for utydelig. Original Zoom Papir : A4 : 100% : A4 Vis Grafik /Kort Fremhævelse 5 Tryk på [OK]. Tilføj genvej Afbryd OK 6 Tryk på tasten Start. Kopieringen starter. Status 10/10/ :
77 Grundlæggende brug Zoom-kopiering Bruges til at justere zoomværdien og dermed reducere eller forstørre originalbilledet. Du kan vælge mellem følgende zoomindstillinger: Automatisk zoom Letter-R Ledger: 129 % Reducerer eller forstørrer billedet, så det passer til det valgte papirformat. 3 A4 A3: 141 % Statement-R: 64 % A5: 70 % Manuel zoom Reducerer eller forstørrer originalbilledet manuelt med 1 % trin mellem 25 % og 400 %. 25 % 400 % Forvalgt zoom Reducerer eller forstørrer med foruddefinerede zoomværdier. Der kan vælges mellem følgende forstørrelser. Model Amerikanske modeller Europæiske modeller Modeller til Asien/ Stillehavsområdet Zoomværdi (Original-kopi) 100 %, Automatisk, 400 % (maks.), 200 % (STMT >> Ledger), 154 % (STMT >> Legal), 129 % (Letter >> Ledger), 121 % (Legal >> Ledger), 78 % (Legal >> Letter), 77 % (Ledger >> Legal), 64 % (Ledger >> Letter), 50 % (Ledger >> STMT), 25 % (min.) 100 %, Automatisk, 400 % (maks.), 200 % (A5 >> A3), 141 % (A4 >> A3, A5 >> A4), 127 % (Folio >> A3), 106 % (11 15" >> A3), 90 % (Folio >> A4), 75 % (11 15" >> A4), 70 % (A3 >> A4, A4 >> A5), 50 %, 25 % (min.) 100 %, Automatisk, 400 % (maks.), 200 % (A5 >> A3), 141 % (A4 >> A3, B5 >> B4), 122 % (A4 >> B4, A5 >> B5), 115 % (B4 >> A3, B5 >> A4), 86 % (A3 >> B4, A4 >> B5), 81 % (B4 >> A4, B5 >> A5), 70 % (A3 >> A4, B4 >> B5), 50 %, 25 % (min.) 3-11
78 Grundlæggende brug XY Zoom Bruges til at justere zoomværdien individuelt for højde og bredde. Reducér eller forstør originalbilleder i trin på 1 % mellem 25 % og 400 %. Y X Fremgangsmåden ved zoomkopiering forklares nedenfor. 1 Tryk på tasten Copy. 2 Anbring originalerne på glaspladen. 3 Læg originalen på glaspladen, og tryk på [Layout/ Rediger] -> [Zoom]. Klar til at kopiere (Fuld farve) Kopier 4 Tryk på [Standardzoom] for at vælge automatisk zoom. Zoom Original Zoom Papir : A4 : 100% : A4 Vis Standardzoom XY-zoom Maks. 400% A5>>A3 200% A4>>A3 141% A5>>A4 A4>>B4 122% A5>>B5 B4>>A3 115% B5>>A4 (25-400) 400 % #-taster 100% Aut. A3>>B4 86% A4>>B5 81% 81% 70% A3>>A4 A4>>A5 50% 25% Min. Tryk på [+] eller [ ] for at indstille den viste forstørrelse efter behov. Du kan også indtaste forstørrelsesgraden direkte vha. taltasterne ved at trykke på [#-taster]. Når der anvendes Forvalgt zoom, skal du vælge tasten med den ønskede forstørrelsesgrad. Tilføj genvej Afbryd OK Status 10/10/ :10 Klar til at kopiere (Fuld farve) Kopier Tryk på [XY-zoom], når der anvendes XY-zoom. Zoom Standardzoom XY-zoom X (25-400) #-taster 100 % Tryk på [+] eller [ ] for at indstille den viste forstørrelse for X (vandret) og Y (lodret). Du kan også indtaste forstørrelsesgraden direkte vha. taltasterne ved at trykke på [#-taster]. Original Zoom Papir : A4 : 100% : A4 Vis Y (25-400) #-taster 100 % Ø. kant øverst Original retning Tryk på [Original retning] for at vælge originalens retning enten [Ø. kant øverst] eller [Øverste kant til venstre]. Tryk dernæst på [OK]. Tilføj genvej Afbryd OK Status 10/10/ :10 5 Tryk på [OK]. 6 Tryk på tasten Start. Kopieringen starter. 3-12
79 Grundlæggende brug Duplex kopiering Kopier på begge sider. Du kan vælge mellem følgende duplexindstillinger: Du kan også oprette 1-sidede kopier af 2-sidede originaler eller originaler med modstående sider, f.eks. bøger. Der kan vælges mellem følgende funktioner. 1-sidet til 2-sidet Fremstiller 2-sidede kopier af 1-sidede originaler. Bagsiden af den sidste kopi vil være blank, hvis antallet er originaler er ulige Original Kopi ghi def abc Original A ghi abc def Kopi B ghi abc def Du kan vælge mellem følgende indbindingsindstillinger: A B Original Venstre/Højre til Indbinding Venstre/Højre: Bagsiderne roteres ikke. Original Venstre/Højre til Indbinding øverst: Billederne på bagsiderne roteres 180. Kopierne kan indbindes langs den øverste kant og således at de har samme retning, når siderne vendes. 2-sidet til 1-sidet Kopierer hvert ark i en 2-sidet original på to ark. Der kræves en ekstra dokumentføder. Original Kopi Du kan vælge mellem følgende indbindingsindstillinger: Indbinding Venstre/Højre: Bagsiderne roteres ikke. Indbinding øverst: Billederne på bagsiderne roteres sidet til 2-sidet Fremstiller 2-sidede kopier af 2-sidede originaler. Der kræves en ekstra dokumentføder. Original Kopi BEMÆRK: Følgende papirformater understøttes ved 2-sidet til 2-sidet udskrivning: Ledger, Legal, Letter, Letter-R, Executive, Statement-R, Oficio II, mm, A3, B4, A4, A4-R, B5, B5-R, A5-R og Folio. 3-13
80 Grundlæggende brug Bog til 1-sidet Udskriver en 1-sidet kopi af en 2-sidet original eller en åben bog. Du kan vælge mellem følgende indbindingsindstillinger: Original Kopi Indbinding til venstre: Originaler med modstående sider kopieres fra venstre mod højre. Indbinding til højre: Originaler med modstående sider kopieres fra højre mod venstre. BEMÆRK: Følgende originalstørrelser og papirformater understøttes ved 2-sidet til 1-sidet og bog til 1-sidet. Original: Ledger, Letter-R, A3, B4, A4-R, B5-R, A5-R og 8K. Papir: Letter, A4, B5 og 16K. Papirformatet kan ændres og kopien kan reduceres og forstørres, så den passer til formatet. Bog til 2-sidet Modstående sider -> 2-sidet Modstående sider -> Modstående sider Fremstiller 2-sidede kopier af en åben bogoriginal med modstående sider. BEMÆRK: Følgende originalstørrelser og papirformater understøttes ved bog til 2-sidet. Original: Ledger, Letter-R, A3, B4, A4-R, B5-R, A5-R og 8K. Papir: Letter, A4 og B5. Original Kopi Fremgangsmåden ved 2-sidet/duplexkopiering forklares nedenfor. 1 Tryk på tasten Copy. 2 Anbring originalerne på glaspladen. 3 Tryk på [Layout/Rediger] og dernæst på [Duplex]. Duplex Original Zoom Papir Klar til at kopiere (Fuld farve) : A4 : 100% : A4 Vis 1-sidet >>1-sidet 1-sidet >>2-sidet 2-sidet >>1-sidet 2-sidet >>2-sidet Bog >>1-sidet Bog >>2-sidet Efterbehand. Indbinding venstre/højre Indbinding øverst Kopier Ø. kant øverst Original retning 4 Vælg den ønskede duplexfunktion. 5 Hvis du vælger [1-sidet >>2-sidet] eller [2-sidet>>2-sidet], vælges indbindingssiden for de færdige kopier under Efterbehandling. Hvis du vælger [Bog >>2-sidet], trykkes på [Bog>>2-sidet] eller [Bog>> Bog] under Efterbehandl. for at vælge duplexindstillingen. Tilføj genvej Afbryd OK Status 10/10/ :
81 Grundlæggende brug Duplex Klar til at kopiere (Fuld farve) 1-sidet >>1-sidet Original Kopier 6 Hvis du vælger [2-sidet >>1-sidet], [2-sidet>>2-sidet], [Bog>>1-sidet] eller [Bog>>2-sidet], skal du vælge indbindingssiden på originalerne under Original. Original Zoom Papir : A4 : 100% : A4 Vis 1-sidet >>2-sidet 2-sidet >>1-sidet 2-sidet >>2-sidet Bog >>1-sidet Bog >>2-sidet Indbinding venstre/højre Indbinding øverst Ø. kant øverst Original retning 7 Tryk på [Original retning] for at vælge originalens retning enten [Ø. kant øverst] eller [Øverste kant til venstre]. Tryk dernæst på [OK]. 8 Tryk på [OK]. 3 Tilføj genvej Afbryd OK Status 10/10/ :10 9 Tryk på tasten Start. Når originalen på glaspladen er blevet scannet, udskift den med den næste. Tryk dernæst på tasten Start. Når alle originaler er blevet scannet, tryk på [Scanning slut] for at starte kopieringen. Sorter/Forskyd kopiering Maskinen kan sortere og forskyde samtidig med den kopierer. Du kan bruge Sorter/Forskyd kopiering til opgaverne nedenfor. Sorter Scanner flere originaler og fremstiller kopisæt sorteret efter sidenummer. Original Kopi Forskyd Uden dokumentefterbehandler Hvis dokumentefterbehandleren (tilbehør) ikke er installeret, når du benytter forskydning, roteres hvert sæt (eller side) udskrevne kopier 90º. 1 2 Original Kopi (hvert sæt) BEMÆRK: Ilæg papir med det samme papirformat som i den valgte papirbakke i en anden retning i en anden papirbakke for at anvende sortering. Følgende papirformater understøttes ved Forskyd kopiering: A4, B5, Letter og 16K. 3-15
82 Grundlæggende brug Med dokumentefterbehandler Original Kopi (hvert sæt) Når du benytter forskydning, opdeles de udskrevne kopier efter hvert kopisæt (eller efter hver side). BEMÆRK: Der kræves en ekstra dokumentefterbehandler. Følgende papirformater understøttes ved Forskyd: A3, B4, A4, B5, Letter, Legal, Ledger, Oficio II, 8K, 16K, mm og Folio. Sorter/Forskyd Klar til at kopiere (Fuld farve) Sorter Kopier Fremgangsmåde for Sorter/Forskyd kopiering forklares nedenfor. 1 Tryk på tasten Copy. 2 Anbring originalerne på glaspladen. 3 Tryk på [Original/Papir/Efterbehandl.] og dernæst på [Sorter/Forskyd]. 4 Tryk på [Til] under Sorter for at kopiere med sortér. Tryk på [Hvert sæt] under Forskyd for at anvende Forskyd kopiering. Fra Til Tryk på [OK]. Original Zoom Papir : A4 : 100% : A4 Forskyd Fra Hvert sæt Vis Tilføj genvej Afbryd OK Status 10/10/ :10 Sorter/Forskyd Klar til at kopiere (Fuld farve) Sorter Kopier Tryk på [Fra] eller [Hver side] under Forskyd, hvis [Fra] er valgt under Sorter. 5 Tryk på [OK]. Fra Til Original Zoom Papir : A4 : 100% : A4 Forskyd Fra Hver side Vis Tilføj genvej Afbryd OK Status 10/10/ :10 6 Tryk på tasten Start. Kopieringen starter. 3-16
83 Grundlæggende brug Reservér næste Denne funktion gør det muligt at reservere det næste job under udskrivning. Når denne funktion anvendes, scannes originalen, mens maskinen udskriver. Når det igangværende udskrivningsjob er afsluttet, udskrives det reserverede kopieringsjob. Fremgangsmåden varierer afhængigt af Reserver Næste-prioritet (se den engelske betjeningsvejledning). Hvis Reserver Næste-prioritet er indstillet til [Til] Standardskærmbilledet til kopiering vises på berøringspanelet under udskrivning. 3 Klar til at kopiere (Fuld farve) Kopier billede Kopier Genvej 1 1 Anbring originalerne på maskinen for reservation af kopi og konfigurér kopieringsindstillingerne. Ilæg original. Genvej 2 Genvej 3 Original : A4 : --- Zoom : 100% : 100% Papir : A4 : --- Vis Hurtig opsætning Auto Original/Papir/ Efterbehandl. Papirvalg 1-sidet >>1-sidet Duplex Farve-/ billedkvalitet 100% Zoom Fra Kombiner Layout /Rediger Normal 0 Tæthed Hæftning/ Hulning Avanceret opsætning Genvej 4 Genvej 5 Genvej 6 Program Status 10/10/ :10 Fra 2 Tryk på tasten Start. Maskinen begynder at scanne originalerne. Når det igangværende udskrivningsjob er afsluttet, udskrives det reserverede kopieringsjob. Hvis Reserver Næste-prioritet er indstillet til [Fra] Skærmbilledet til kopiering vises på berøringspanelet under udskrivning. Kopierer... Kopier Jobnr.: Jobnavn: doc Brugernavn: Scannerindstillinger Scannede sider Printerindstillinger Kopier 1 Tryk på [Reserv. næste]. Standardskærmbilledet til kopiering vises. 2 2/ 24 A4 100% 2-sidet Øverste kant øverst A4 2-sidet Sorter Indre bakke Almindeligt Afbryd Reserv.næste Status 10/10/ :10 2 Anbring originalerne på maskinen for reservation af kopi og konfigurér kopieringsindstillingerne. 3 Tryk på tasten Start. Maskinen begynder at scanne originalerne. Når det igangværende udskrivningsjob er afsluttet, udskrives det reserverede kopieringsjob. 3-17
84 Grundlæggende brug Afbrydelse Denne funktion gør det muligt at pause de igangværende job, når du har brug for at kopiere. Når kopieringen afsluttes, genoptager maskinen de pausede udskrivningsjob. BEMÆRK: Hvis maskinen ikke benyttes i 60 sekunder i Afbryd kopiering tilstanden, annulleres afbrydelsen af kopieringen automatisk, og udskrivningen genoptages. Forsinkelsen kan ændres, indtil afbrydelsen annulleres. Indstil forsinkelsen som ønsket. Se den engelske betjeningsvejledning for yderligere oplysninger. Klar til afbrydelse (Fuld farve) Kopier billede Ilæg original. Kopier Genvej 1 Genvej 2 Genvej 3 1 Tryk på tasten Interrupt. Det igangværende udskrivningsjob afbrydes midlertidigt. Original : A4 : --- Zoom : 100% : 100% Papir : A4 : --- Vis Hurtig opsætning Auto Original/Papir/ Efterbehandl. Papirvalg 1-sidet >>1-sidet Duplex Farve-/ billedkvalitet 100% Zoom Fra Kombiner Layout /Rediger Normal 0 Tæthed Hæftning/ Hulning Avanceret opsætning Genvej 4 Genvej 5 Genvej 6 Program Status 10/10/ :10 Fra 2 Anbring originalerne på maskinen for afbrydelse af kopi og konfigurér kopieringsindstillingerne. 3 Tryk på tasten Start for at afbryde kopieringen. 4 Tryk på tasten Interrupt, når kopieringen afsluttes. Maskinen genoptager de pausede udskrivningsjob. 3-18
85 Grundlæggende brug Hæftning Brug denne funktion til hæftning af de færdige kopier. BEMÆRK: Hæftning kræver brug af efterbehandleren (tilbehør). Bemærk også, at ryghæftning (central hæftning) kræver brug af falseenheden. Der findes følgende hæftningsmuligheder og hæftningsretninger. 3 Originalretning: Øverste kant (bageste kant) Originalretning: Øverste kant (bageste kant) Originalretning: Øverste kant til venstre (øverste venstre hjørne) Originalretning: Øverste kant til venstre (øverste venstre hjørne) Papirkassettens ilægningsretning Papirkassettens ilægningsretning BEMÆRK: B5-R og 16K-R "en hæfteklamme" er ikke diagonal. 3-19
86 Grundlæggende brug Benyt nedenstående fremgangsmåde til at fremstille hæftede kopier. 1 Tryk på tasten Copy. 2 Anbring originalerne på glaspladen. BEMÆRK: Se den engelske betjeningsvejledning i forbindelse med Hæftning af forskellige formater. 3 Tryk på [Original/Papir/Efterbehandl.] og dernæst på [Hæftning/Hulning]. Klar til at kopiere (Fuld farve) Kopier 4 Vælg hæfteklammens position. Hæftning/Hulning Original Zoom Papir Status : A4 : 100% : A4 Vis Tilføj genvej Hæftning Fra Hulning Fra Øverst til venstre Øverst til højre 2 hæftekl. Venst. 2 huller Venst. 2 huller Top 2 huller Højre 2 hæftekl. Top 2 hæftekl. Højre Ryghæftning 3 huller Venst. 3 huller Top 3 huller Højre Afbryd Ø. kant øverst Original retning OK 10/10/ :10 BEMÆRK: Tryk på [Ryghæftning] for at benytte ryghæftning. Kontrollér, at omslaget anbringes nederst i forbindelse med placering af originalerne.se den engelske betjeningsvejledning for yderligere oplysninger om ryghæftning. 5 Tryk på [Original retning] for at vælge originalens retning enten [Ø. kant øverst] eller [Øverste kant til venstre]. Tryk dernæst på [OK]. 6 Tryk på [OK]. 7 Tryk på tasten Start. Kopieringen starter. Hæftning af forskellige formater Udskrifter med forskellige papirformater kan hæftes, så længe formaterne har samme bredde eller samme længde som vist i eksemplerne nedenfor. Der kan maksimalt hæftes 30 ark. A4 B5 Letter A4 B5 Letter A3 B4 Ledger A3 B4 Ledger A3 og A4 B4 og B5 Ledger og Letter Ledger og Letter-R 8K og 16K Letter-R Legal Letter-R Legal 3-20
87 Grundlæggende brug Hulning Udfører huller i sæt med færdige kopier, der gøres klar til indbinding. BEMÆRK: Kræver brug af dokumentefterbehandleren og hulningsenheden. Originalens retninger og de respektive hulpositioner: Original Kopi Originalens retning Glasplade Dokumentføder 3 BEMÆRK: Den amerikanske model giver mulighed for hulning med to eller tre huller. Den europæiske model giver mulighed for hulning med to eller fire huller. 3-21
88 Grundlæggende brug Følg fremgangsmåden nedenfor for at udføre hulning. Hæftning/Hulning Klar til at kopiere (Fuld farve) Hæftning Fra Øverst til venstre Øverst til højre 2 hæftekl. Venst. 2 hæftekl. Top 2 hæftekl. Højre Ryghæftning Kopier 1 Tryk på tasten Copy. 2 Anbring originalerne på glaspladen. 3 Tryk på [Original/Papir/Efterbehandl.] og dernæst på [Hæftning/Hulning]. 4 Vælg hvor mange typer huller, der skal udføres af hulningen. 5 Tryk på [Original retning] for at vælge originalens retning enten [Ø. kant øverst] eller [Øverste kant til venstre]. Tryk dernæst på [OK]. Original Zoom Papir : A4 : 100% : A4 Vis Hulning Fra 2 huller Venst. 2 huller Top 2 huller Højre 3 huller Venst. 3 huller Top 3 huller Højre Ø. kant øverst Original retning 6 Tryk på [OK]. Tilføj genvej Afbryd OK Status 10/10/ :10 7 Tryk på tasten Start. Hvis originalen er anbragt på glaspladen. Anbring næste original, og tryk på tasten Start. Kopieringen starter. Tryk på [Scanning slut], når alle originalsiderne er scannet. Kopieringen starter. 3-22
89 Grundlæggende brug Afsendelse Maskinen kan sende det scannede billede som en vedhæftet fil i en eller til en computer på netværket. For at kunne gøre dette skal adressen på afsenderen og destinationen (modtager) registreres på netværket. Et netværksmiljø, som giver maskinen adgang til en mailserver, er påkrævet. Det anbefales at anvende et Local Area Network (LAN) for at forbedre overførselshastighed og sikkerhed. Mens du er ved at sende et scannet billede, kan du udskrive billedet eller sende det til dokumentboksen. 3 Følg fremgangsmåden nedenfor for at anvende scanningsfunktionen: Foretag indstillingerne, heriblandt -indstillingerne på maskinen. Brug Command Center RX (den interne HTML-webside) til at registrere IP-adressen, værtsnavnet på SMTP-serveren, modtageren og indstillinger til . Registrér destinationen i adressebogen eller på one-touch-tasterne. Når PC-mappen (SMB/FTP) er valgt, skal destinationsmappen deles. Kontakt administratoren for at få en vejledning i opsætning af PC-mappen. Oprettelse/registrering af en dokumentboks (når dokumentboks er valgt som destination) Vælg de detaljerede transmissionsindstillinger (til at vælge en dokumentboks som destination eller til udskrift og sende billedet på samme tid). Du kan udføre almindelige afsendelser ved at følge fremgangsmåderne nedenfor. Du kan vælge mellem følgende fem indstillinger: Send som Sender et scannet originalbillede som -vedhæftning. Se side Send til mappe (SMB): Gemmer et scannet originalbillede i en delt mappe på en hvilken som helst computer. Se side Send til mappe (FTP): Gemmer et scannet originalbillede i en mappe på en hvilken som helst FTP-server. Se side Send til dokumentboks: Sender et dokument, som er gemt i en dokumentboks på denne maskine. Se den engelske betjeningsvejledning. Scanning af billeddata med TWAIN/WIA: Scanner dokumentet ved hjælp af et TWAIN- eller WIAkompatibelt program. Se TWAIN/WIA Driver Operation Guide. BEMÆRK: De forskellige sendemuligheder kan kombineres. Se Afsendelse til forskellige typer destinationer (Multisend) på side Faxfunktionen kan anvendes, når faxen (tilbehør) er installeret. Se FAX Operation Guide for yderligere oplysninger om denne funktion. 3-23
90 Grundlæggende brug Afsendelse som Sender et scannet originalbillede som -vedhæftning. BEMÆRK: Få først adgang til Command Center RX, og specificér indstillingerne, som er nødvendige for afsendelse af . Se Command Center RX (indstillinger til ) på side 2-14 for yderligere oplysninger. 1 Tryk på tasten Send. Viser skærmbilledet til afsendelse. BEMÆRK: Afhængigt af indstillingerne kan skærmbilledet til visning af adressebogen vises. Tryk i dette tilfælde på [Afbryd] for at vise skærmbilledet til afsendelse. 2 Anbring originalerne på glaspladen. Klar til at sende. Indtast destination. Indtastning af -adresse Tilføj en ny -destination. Tryk på [ -adresse], og indtast derefter adressen ved hjælp af tastaturskærmbilledet. Destination 3 Tryk på [Indtastning af -adresse] og dernæst på [ -adresse]. BEMÆRK: Destinationerne kan angives vha. adressebogen eller one-touch-tasterne. Se Angivelse af destinationen på side Føj til adressebog Næste dest. Afbryd OK Status 10/10/ :10 4 Indtast destinationens -adresse, og tryk på [OK]. BEMÆRK: Destinationerne registreres i adressebogen, når [Føj til adressebog] vises. Lagt på Klar til at sende. Destination ABCD Detalje abcd@efg.com TUVW Group1 Group1 Direkte Kæde AAA BBB CCC DDD EEE 1/1 Detalje/Red. Slet Tilbagekald Nr. Destination Adressebog Indtast. af -adr. Indtast mappesti Indtast. af faxnr. Angiv i-fax adresse 6 Tryk på [OK]. Destinationerne registreres i destinationslisten. 7 Kontrollér destinationslisten. Vælg en destination, og tryk på [Detalje/Red.] for at kontrollere og redigere den. Vælg en destination, og tryk på [Slet] for at fjerne destinationen fra listen FFF GGG HHH III JJJ 1/100 5 Tryk på [Næste dest.], og gentag trin 3 for at angive destinationen. Der kan indtastes op til 100 adresser. adresse WSDscanning Destination Hurtig opsætning Orig. /Format af send data Farve-/ billedkvalitet Avanceret opsætning Program Status 10/10/ :
91 Grundlæggende brug BEMÆRK: Bekræftelsesskærmbilledet vises, når der vælges [Til] for Indt.kontrol for ny dest. (se den engelske betjeningsvejledning). Indtast destinationen igen, og tryk på [OK]. Bekræftelsesskærmbilledet vises, når der trykkes på tasten Start, hvis der er valgt [Til] for Bekræftelse af destination (se den engelske betjeningsvejledning). Dette er beskrevet under Skærmbillede til bekræftelse af destinationer på side Tryk på tasten Start. Afsendelsen begynder. Send til mappe (SMB)/Send til mappe (FTP) Gemmer et scannet originalbillede i en delt mappe på en hvilken som helst computer. Gemmer et scannet originalbillede i en mappe på en FTP-server. BEMÆRK: Se Oprettelse af en delt mappe på side 3-32 for yderligere oplysninger om deling af mapper. Kontrollér, at SMB Protokol eller FTP er Til i Command Center RX. Se Command Center RX Operation Guide for yderligere oplysninger. 1 Tryk på tasten Send. Viser skærmbilledet til afsendelse. BEMÆRK: Afhængigt af indstillingerne kan skærmbilledet til visning af adressebogen vises. Tryk i dette tilfælde på [Afbryd] for at vise skærmbilledet til afsendelse. 2 Anbring originalerne på glaspladen. 3 Tryk på [Indtast mappesti] og dernæst på [SMB] eller [FTP]. BEMÆRK: Destinationerne kan angives vha. adressebogen eller one-touch-tasterne. For nærmere detaljer kan du se Angivelse af destinationen på side
92 Grundlæggende brug SMB FTP Klar til at sende. Indtast destination. Indtastning af mappesti Værtsnavn Sti Brugernavn til logon Adgangskode til logon Destination 4 Indtast værtsnavn, sti, brugernavn og adgangskode til logon. Tryk på tasten for hvert element, der først skal vises på skærmbilledet til indtastning. Tryk på [Søg SMB-vært] eller [Windows Network] for at søge efter en mappe på en computer på netværket. Status Føj til adressebog Søg. SMB-vært Næste dest. Windows Network Afbryd Test af forbindelse OK 10/10/ :10 Når du trykker [Søg SMB-vært], kan du indtaste Domæne/Arbejdsgruppe og Værtsnavn for at søge efter computere på destinationens netværk. Når du trykker [Windows Network], kan du søge efter alle computere på en destinations netværk. Når du trykker [Windows Network], søges der blandt alle computere på netværket. Der kan vises maks. 500 adresser. Vælg det værtsnavn (computernavn), som du vil angive i det skærmbillede, der vises, og tryk på [Næste]. Skærmbilledet til indtastning af brugernavn og adgangskode til logon vises. De delte mapper vises efter indtastning af brugernavn og adgangskode til logon på destinationscomputeren. Vælg den mappe, du vil angive, og tryk på [Næste]. Adressen for den valgte mappe er nu indstillet. BEMÆRK: Tryk på [Test af forbindelse] for at kontrollere forbindelsen til den valgte computer. Kontrollér indtastningerne, hvis forbindelsen mislykkes. Vælg mappen fra listen over søgeresultater, og fortsæt til trin 6. 5 Indtast destinationsoplysningerne, og tryk på [OK]. Brug tastaturet til indtastning. Grænse: 128 tegn Indtast: 0 tegn # $ % ^ & * ( ) _ + Q W E R T Y U I O P { } A S D F G H J K L : " Z X C V B N M < >? St. bogst. Lower-case Små bogst. Nr./Symb. Mellemrum Abbrechen OK Status 10/10/ :
93 Grundlæggende brug Der skal indtastes følgende data. BEMÆRK: Du har ikke mulighed for at sende data, hvis du glemmer dit brugernavn eller adgangskode til logon. Kontakt administratoren, og kontrollér dit brugernavn eller adgangskode til logon. For at sende til mappe (SMB) Element Data som skal indtastes Maks. antal tegn 3 Værtsnavn* Sti Brugernavn til logon Adgangskode til logon Værtsnavn eller IP-adresse for den computer, som skal modtage dataene. Sti til modtagermappen som vist nedenfor. F.eks. Bruger\ScanData. Det brugernavn, der kræves, for at kunne få adgang til computeren. For eksempel abcdnet\james.smith Den adgangskode, der kræves, for at kunne få adgang til computeren. Op til 64 tegn Op til 128 tegn Op til 64 tegn Op til 64 tegn * For at angive et andet portnummer end standarden (139), indtast i formatet "værtsnavn: portnummer" (f.eks. SMBværtsnavn:140). Indtast IPv6 adressen ved at angive adressen mellem klammer [ ] (eksempelvis [3ae3:9a0:cd05:b1d2:28a:1fc0:a1:10ae]:140). For at sende til mappe (FTP) Element Data som skal indtastes Maks. antal tegn Værtsnavn* Sti Brugernavn til logon Adgangskode til logon Værtsnavn eller IP-adresse for FTP-serveren Sti til modtagermappen. F.eks. Bruger\ScanData. Ellers vil dataene blive gemt i rodbiblioteket. Brugernavn til logon på FTP-serveren Adgangskode til logon på FTP-serveren Op til 64 tegn Op til 128 tegn Op til 64 tegn Op til 64 tegn * For at angive et andet portnummer end standarden (21), indtast i formatet "værtsnavn: portnummer" (f.eks. FTPværtsnavn:140). Indtast IPv6 adressen ved at angive adressen mellem klammer [ ] (eksempelvis [3ae3:9a0:cd05:b1d2:28a:1fc0:a1:10ae]:140). 3-27
94 Grundlæggende brug Klar til at sende. Indtast destination. Indtastning af mappesti Destination 6 Tryk på [Test af forbindelse], når alle datafelter er blevet udfyldt, for at afprøve forbindelsen. SMB FTP Værtsnavn Sti Brugernavn til logon Adgangskode til logon BEMÆRK: Forbundet. vises, når forbindelsen til destinationen er blevet oprettet. Gennemgå de indtastede data, hvis meddelelsen Kan ikke opnå forbindelse. vises. Føj til adressebog Søg. SMB-vært Næste dest. Windows Network Afbryd Test af forbindelse OK For at angive en anden destination, gå til trin 7. For at angive blot en destination, gå til trin 8. Status 10/10/ :10 7 Tryk på [Næste dest.], og gentag trin 4 til 6 for at angive destinationen. Du kan angive op til 10 FTPog SMB-destinationsmapper. BEMÆRK: Indtastningerne registreres i adressebogen, når [Føj til adressebog] vises. 8 Tryk på [OK] for at registrere dataene i destinationslisten. Klar til at sende. Destination 9 Kontrollér destinationslisten. Lagt på Status Destination ABCD Detalje abcd@efg.com TUVW Group1 Group AAA BBB CCC DDD EEE FFF GGG HHH III JJJ Destination Direkte Hurtig opsætning Kæde 1/1 Detalje/Red. Slet Tilbagekald Orig. /Format af send data Farve-/ billedkvalitet Nr. 1/100 Avanceret opsætning Adressebog Indtast. af -adr. Indtast mappesti Indtast. af faxnr. Angiv i-fax adresse WSDscanning Program 10/10/ :10 Vælg en destination, og tryk på [Detalje/Red.] for at kontrollere og redigere den. De kan evt. redigeres; se trin 4 til 6. Vælg en destination, og tryk på [Slet] for at fjerne destinationen fra listen. BEMÆRK: Bekræftelsesskærmbilledet vises, når der vælges [Til] for Indt.kontrol for ny dest. (se den engelske betjeningsvejledning). Indtast det samme værtsnavn og den samme sti igen, og tryk på [OK]. Bekræftelsesskærmbilledet vises, når der trykkes på tasten Start, hvis der er valgt [Til] for Bekræftelse af destination (se den engelske betjeningsvejledning). Dette er beskrevet under Skærmbillede til bekræftelse af destinationer på side Tryk på tasten Start. Afsendelsen begynder. 3-28
95 Grundlæggende brug Skærmbillede til bekræftelse af destinationer Bekræftelsesskærmbilledet vises, når der trykkes på tasten Start, hvis der er valgt [Til] for Bekræftelse af destination (se den engelske betjeningsvejledning). Følg fremgangsmåden nedenfor for at bekræfte destinationerne. Klar til at sende. Destination 1 Tryk på [ ] eller [ ] for at bekræfte hver destination. 3 Destination A OFFICE Detalje Tryk på [Detalje] for at vise detaljerede oplysninger om den valgte destination. Detalje Slet Vælg destinationen, og tryk på [Slet] for at slette destinationen. Tryk på [Ja] i bekræftelsesskærmbilledet. Destinationen slettes. Status Afbryd Kontroller 10/10/ :10 Tryk på [Afbryd], og vend tilbage til destinationsskærmbilledet for at tilføje destinationen. 2 Tryk på [Kontroller]. BEMÆRK: Sørg for at bekræfte hver destination ved at vise dem på berøringspanelet. Du kan ikke trykke på [Kontroller], hvis ikke hver destination er blevet bekræftet. 3 Tryk på tasten Start for at starte afsendelsen. 3-29
96 Grundlæggende brug Forberedelse til afsendelse af dokument til en computer Kontrollér de oplysninger, der skal indstilles på maskinen, og opret en mappe til modtagelse af dokumentet på computeren. Der anvendes skærmbilleder fra Windows 7 i følgende forklaring. Detaljerne på skærmbillederne varierer i de øvrige Windows versioner. BEMÆRK: Log på Windows med administratorrettigheder. Kontrol af hvad der skal indtastes for [Værtsnavn] Klik på navnet for destinationscomputeren. 1 Vælg Computer og derefter Systemegenskaber fra Start menuen. Kontrollér computernavnet i det vindue, der vises. Højreklik på Denne computer, og vælg Egenskaber i Windows XP. Dialogboksen Egenskaber for system vises. Klik på fanebladet Computernavn i det vindue, der vises, og kontrollér computernavnet. Hvis der er en arbejdsgruppe Alle tegn i "Det fulde computernavn" skal indtastes under Værtsnavn. (Eksempel: PC4050) Hvis der er et domæne Tegnene til venstre for det første punktum (.) i tekstfeltet Det fulde computernavn skal indtastes under Værtsnavn. Eksempel: PC Klik på tasten [ X ] (Luk) efter kontrol af computernavnet for at lukke skærmbilledet Egenskaber for system. Klik på Annullér efter kontrol af computernavnet for at lukke skærmbilledet Egenskaber for system i Windows XP. 3-30
97 Grundlæggende brug Kontrol af hvad der skal indtastes for [Brugernavn til logon] Kontrollér domænenavnet og brugernavnet for at logge på Windows. 1 Klik på Start menuen, og vælg Alle programmer (eller Programmer), Tilbehør og derefter Kommandoprompt. Vinduet Kommandoprompt vises. 2 Indtast "net config workstation" i Kommandoprompt, og klik derefter på Enter. 3 Eksempel fra skærmbillede: Brugernavn "james.smith" og domænenavn "ABCDNET" 3-31
98 Grundlæggende brug Oprettelse af en delt mappe Opret en delt mappe for at modtage dokumentet på destinationscomputeren. BEMÆRK: Konfigurér nedenstående indstillinger, hvis der findes en arbejdsgruppe under Egenskaber for system, for at begrænse adgangen til mappen til en specifik bruger eller gruppe. 1 Klik på Start menuen, og vælg Kontrolpanel, Udseende og personlige indstillinger og derefter Mappeindstillinger. Klik på Denne computer i Windows XP, og vælg Mappeindstillinger under Værktøjer. 2 Klik på fanebladet Vis, og fjern markeringen fra Brug guiden Deling (anbefales) under Avancerede indstillinger. Klik på fanebladet Vis i Windows XP, og fjern markeringen fra Brug simpel fildeling (anbefales) under Avancerede indstillinger. 3 Klik på OK for at lukke skærmbilledet Mappeindstillinger. 1 Opret en mappe på det lokale drev (C). BEMÆRK: Opret f.eks. en mappe med navnet "scannerdata" på det lokale drev (C). 2 Højreklik på mappen scannerdata, og klik på Del og Avanceret deling. Klik på Avanceret deling. Dialogboksen Egenskaber for scannerdata vises. Højreklik på "scannerdata"-mappen i Windows XP, og vælg Deling og sikkerhed... (eller Deling). 3-32
99 Grundlæggende brug 3 Markér feltet ved siden af Del denne mappe, og klik på Tilladelser. Dialogboksen Tilladelser for scannerdata vises. Vælg Del denne mappe i Windows XP, og klik på Tilladelser. 3 4 Klik på Tilføj. 5 Indtast brugernavnet i tekstfeltet, og klik på OK. Klik på Placeringer, og vælg placeringen. Vælg en placering for det område, der skal søges i. Hvis dit navn indgår i et domænenavn, vælges domænet som standard som det område, der skal søges i. 3-33
100 Grundlæggende brug 6 Vælg den indtastede bruger, og vælg tilladelserne Redigering og Læsning. Klik derefter på OK. Fortsæt til trin 8 i Windows XP. BEMÆRK: "ALLE" giver alle på netværket tilladelse til deling. Det anbefales af sikkerhedsmæssige hensyn at vælge ALLE og fjerne markeringen under tilladelsen Læsning. 7 Klik på OK på skærmbilledet Avanceret deling for at lukke skærmbilledet. 8 Klik på fanebladet Sikkerhed og derefter på tasten Rediger. Klik på fanebladet Sikkerhed i Windows XP, og klik derefter på tasten Tilføj. 9 Vælg den indtastede bruger, og kontrollér, at afkrydsningsfelterne under Tillad for Redigering og Læsning og kørsel er markeret. Klik på Luk. 3-34
101 Grundlæggende brug Kontrol af [Sti] Kontrollér delingsnavnet for den delte mappe, der skal være destination for dokumentet. 1 Indtast "\\pc4050" i "Søgning efter filer og programmer" i Start menuen. Skærmbilledet Søgeresultater åbner. Klik på Søg i Start menuen i Windows XP, og vælg Alle filer og mapper. 3 Søg efter den destinationscomputer, som filen skal sendes til. Klik på Computere eller personer under Søgeassistenten, og klik derefter på En computer på netværket. Indtast i tekstfeltet Computernavn: navnet for den computer, du kontrollerede (pc4050), og klik derefter på Søg. 2 Klik på "\\pc4050\scannerdata", der vises i søgeresultaterne. Dobbeltklik i Windows XP på computeren ("pc4050"), der vises i søgeresultaterne. 3 Klik på "\\pc4050\scannerdata", der vises i søgeresultaterne. Kontrollér adressebjælken. Den tredje og efterfølgende tekststrenge ( f ) skal indtastes for stien. Dobbeltklik i Windows XP på mappen scannerdata, og klik på adressebjælken. Tekststrengen til højre for den tredje backslash (\) skal indtastes under stien. (Eksempel: scannerdata) BEMÆRK: Det er også muligt at angive en undermappe i den delte mappe som destination for de sendte data. I dette tilfælde skal "delingsnavn\navn på mappen i den delte mappe" indtastes under stien. I eksemplet ovenfor er "scannerdata\projecta" stien. 3-35
102 Grundlæggende brug Konfigurering af Windows Firewall (til Windows 7) Tilladelse til deling af filer og printere og indstilling af den port, der skal anvendes til SMB transmission. BEMÆRK: Log på Windows med administratorrettigheder. Kontrol af fil- og printerdeling 1 Vælg Kontrolpanel fra Start menuen, og klik på System og sikkerhed og Tillad et program gennem Windows Firewall. BEMÆRK: Klik på Fortsæt, hvis dialogboksen Brugerkontokontrol vises. 2 Klik på Skift indstillinger, markér Fil- og printerdeling, og klik på OK. 3-36
103 Grundlæggende brug Tilføjelse af en port 1 Vælg Kontrolpanel fra Start menuen, og klik på System og sikkerhed og Kontroller firewallstatus. 3 2 Klik på Avancerede indstillinger. 3 Klik på Indgående regler. 4 Klik på Ny regel. 5 Vælg Port, og klik på Næste. 3-37
104 Grundlæggende brug 6 Vælg TCP og Bestemte lokale porte. Indtast "139", og klik på Næste. 7 Vælg Tillad forbindelsen, og klik på Næste. 8 Kontrollér, at alle afkrydsningsfelter er markeret, og klik på Næste. 3-38
105 Grundlæggende brug 9 Indtast "Scan to SMB" under "Navn", og klik på Udfør. 3 BEMÆRK: Følg nedenstående fremgangsmåde for at indstille porten i Windows XP eller Windows Vista. 1 Klik på Start menuen, og vælg Kontrolpanel og System og sikkerhed (eller Sikkerhedscenter). Kontrollér derefter Firewallstatus) (eller Windows Firewall). Klik på Fortsæt, hvis dialogboksen Brugerkontokontrol vises. 2 Klik på fanebladet Undtagelser og derefter på tasten Tilføj port... 3 Angiv indstillinger for Tilføj en port. Indtast et hvilket som helst navn under "Navn" (f.eks. Scan til SMB). Det er navnet for den nye port. Indtast "139" under "Portnummer". Vælg TCP for "Protokol". 4 Klik på OK for at lukke dialogboksen Tilføj en port. 3-39
BETJENINGSVEJLEDNING. Code: 565804dk
 BETJENINGSVEJLEDNING d-copia6500mf/8000mf DK Code: 565804dk UDGIVET AF: Olivetti S.p.A. Gruppo Telecom Italia Via Jervis, 77-10015 Ivrea (ITALY) www.olivetti.com Copyright 2011, Olivetti Alle rettigheder
BETJENINGSVEJLEDNING d-copia6500mf/8000mf DK Code: 565804dk UDGIVET AF: Olivetti S.p.A. Gruppo Telecom Italia Via Jervis, 77-10015 Ivrea (ITALY) www.olivetti.com Copyright 2011, Olivetti Alle rettigheder
Skærmtilpasning. Version 4.2. Administratorvejledning
 Skærmtilpasning Version 4.2 Administratorvejledning Januar 2016 www.lexmark.com Indhold 2 Indhold Historik over ændringer... 3 Oversigt...4 Konfiguration af programmet...5 Adgang til Embedded Web Server...
Skærmtilpasning Version 4.2 Administratorvejledning Januar 2016 www.lexmark.com Indhold 2 Indhold Historik over ændringer... 3 Oversigt...4 Konfiguration af programmet...5 Adgang til Embedded Web Server...
- 1 - Tredjepartstjenester
 Tredjepartstjenester Hvis du bruger tredjepartstjenester gennem PRODUKTET, er brugen af tjenesterne underlagt betingelserne herunder. Når du skaber adgang til og/eller henter tredjepartsindhold (som tekst,
Tredjepartstjenester Hvis du bruger tredjepartstjenester gennem PRODUKTET, er brugen af tjenesterne underlagt betingelserne herunder. Når du skaber adgang til og/eller henter tredjepartsindhold (som tekst,
BETJENINGSVEJLEDNING FS-1100 FS-1028MFP/FS-1128MFP FS-1300D
 BETJENINGSVEJLEDNING FS-1100 FS-1028MFP/FS-1128MFP FS-1300D Indledning Tak fordi du valgte at købe en FS-1028MFP/FS-1128MFP. Denne betjeningsvejledning er beregnet til at hjælpe dig med at betjene maskinen
BETJENINGSVEJLEDNING FS-1100 FS-1028MFP/FS-1128MFP FS-1300D Indledning Tak fordi du valgte at købe en FS-1028MFP/FS-1128MFP. Denne betjeningsvejledning er beregnet til at hjælpe dig med at betjene maskinen
Medfølgende vejledninger
 Indledning Tak fordi du valgte at købe en TASKalfa 250ci/300ci/400ci/500ci/552ci. Denne betjeningsvejledning er beregnet til at hjælpe dig med at betjene maskinen korrekt, udføre rutinemæssig vedligeholdelse
Indledning Tak fordi du valgte at købe en TASKalfa 250ci/300ci/400ci/500ci/552ci. Denne betjeningsvejledning er beregnet til at hjælpe dig med at betjene maskinen korrekt, udføre rutinemæssig vedligeholdelse
BETJENINGSVEJLEDNING FS-1100. TASKalfa 420i/520i FS-1300D
 BETJENINGSVEJLEDNING FS-1100 TASKalfa 420i/520i FS-1300D Indledning Tak fordi du valgte at købe en TASKalfa 420i/520i. Denne betjeningsvejledning er beregnet til at hjælpe dig med at betjene maskinen korrekt,
BETJENINGSVEJLEDNING FS-1100 TASKalfa 420i/520i FS-1300D Indledning Tak fordi du valgte at købe en TASKalfa 420i/520i. Denne betjeningsvejledning er beregnet til at hjælpe dig med at betjene maskinen korrekt,
MobileStatus Software licens aftale
 MobileStatus Software licens aftale Version 2.3 www.blueposition.com Alle firma og produkt navne omtalt i dokumentet er varemærker eller registrerede varemærker af deres respektive ejere. MobileCTI, MobilePBX,
MobileStatus Software licens aftale Version 2.3 www.blueposition.com Alle firma og produkt navne omtalt i dokumentet er varemærker eller registrerede varemærker af deres respektive ejere. MobileCTI, MobilePBX,
FS-6025MFP, FS-6025MFP/B, FS-6030MFP
 FS-605MFP, FS-605MFP/B, FS-6030MFP Indledning Tak fordi du valgte at købe en FS-605MFP / FS-605MFP/B / FS-6030MFP. Denne betjeningsvejledning er beregnet til at hjælpe dig med at betjene maskinen korrekt,
FS-605MFP, FS-605MFP/B, FS-6030MFP Indledning Tak fordi du valgte at købe en FS-605MFP / FS-605MFP/B / FS-6030MFP. Denne betjeningsvejledning er beregnet til at hjælpe dig med at betjene maskinen korrekt,
Simplex-udregner. Brugervejledning v Installation 2
 Simplex-udregner Brugervejledning v13 Indhold 1 Installation 2 2 Brug af programmet 2 21 Generelt 2 22 Begrænsning af trin 3 23 Valg af sprog 3 3 Rapportering af fejl 3 4 Licenser 3 41 BSD 3-Clause 3 42
Simplex-udregner Brugervejledning v13 Indhold 1 Installation 2 2 Brug af programmet 2 21 Generelt 2 22 Begrænsning af trin 3 23 Valg af sprog 3 3 Rapportering af fejl 3 4 Licenser 3 41 BSD 3-Clause 3 42
EuroForm OCR-B Installation Guide
 EuroForm OCR-B Installation Guide Dansk For HP LaserJet Printers Installation Guide NOTE The information contained in this document is subject to change without notice. EuroForm makes no warranty of any
EuroForm OCR-B Installation Guide Dansk For HP LaserJet Printers Installation Guide NOTE The information contained in this document is subject to change without notice. EuroForm makes no warranty of any
RentCalC V2.0. 2012 Soft-Solutions
 Udlejnings software Vores udvikling er ikke stoppet!! by Soft-Solutions RentCalC, som er danmarks ubetinget bedste udlejnings software, kan hjælpe dig med på en hurtigt og simple måde, at holde styr på
Udlejnings software Vores udvikling er ikke stoppet!! by Soft-Solutions RentCalC, som er danmarks ubetinget bedste udlejnings software, kan hjælpe dig med på en hurtigt og simple måde, at holde styr på
BETJENINGSVEJLEDNING FS-1100 FS-C2026MFP/FS-C2126MFP FS-1300D
 BETJENINGSVEJLEDNING FS-1100 FS-C2026MFP/FS-C2126MFP FS-1300D Indledning Tak fordi du valgte at købe en FS-C2026MFP/FS-C2126MFP. Denne betjeningsvejledning er beregnet til at hjælpe dig med at betjene
BETJENINGSVEJLEDNING FS-1100 FS-C2026MFP/FS-C2126MFP FS-1300D Indledning Tak fordi du valgte at købe en FS-C2026MFP/FS-C2126MFP. Denne betjeningsvejledning er beregnet til at hjælpe dig med at betjene
q PRINT q COPY q SCAN BETJENINGSVEJLEDNING ECOSYS M2030dn ECOSYS M2035dn q PRINT q COPY q SCAN q FAX ECOSYS M2530dn ECOSYS M2535dn
 q PRINT q COPY q SCAN ECOSYS M2030dn ECOSYS M2035dn q PRINT q COPY q SCAN q FAX ECOSYS M2530dn ECOSYS M2535dn BETJENINGSVEJLEDNING Indledning Tak fordi du valgte at købe en ECOSYS M2030dn/ECOSYS M2530dn/ECOSYS
q PRINT q COPY q SCAN ECOSYS M2030dn ECOSYS M2035dn q PRINT q COPY q SCAN q FAX ECOSYS M2530dn ECOSYS M2535dn BETJENINGSVEJLEDNING Indledning Tak fordi du valgte at købe en ECOSYS M2030dn/ECOSYS M2530dn/ECOSYS
PRINT ECOSYS P8060cdn
 PRINT ECOSYS P8060cdn BETJENINGSVEJLEDNING > Indledning Indledning Tak fordi du købte denne maskine. Denne betjeningsvejledning er beregnet til at hjælpe dig med at betjene maskinen korrekt, udføre rutinemæssig
PRINT ECOSYS P8060cdn BETJENINGSVEJLEDNING > Indledning Indledning Tak fordi du købte denne maskine. Denne betjeningsvejledning er beregnet til at hjælpe dig med at betjene maskinen korrekt, udføre rutinemæssig
q PRINT q COPY q SCAN q FAX ECOSYS M3040dn ECOSYS M3540dn BETJENINGSVEJLEDNING
 q PRINT q COPY q SCAN q FAX ECOSYS M3040dn ECOSYS M3540dn BETJENINGSVEJLEDNING > Indledning Indledning Tak fordi du har købt ECOSYS M3040dn/ECOSYS M3540dn. Denne betjeningsvejledning er beregnet til at
q PRINT q COPY q SCAN q FAX ECOSYS M3040dn ECOSYS M3540dn BETJENINGSVEJLEDNING > Indledning Indledning Tak fordi du har købt ECOSYS M3040dn/ECOSYS M3540dn. Denne betjeningsvejledning er beregnet til at
BETJENINGSVEJLEDNING OPERATION GUIDE
 PRINT COPY SCAN FAX PRINT COPY SCAN FAX ECOSYS M8124cidn ECOSYS M8130cidn M8124cidn ECOSYS M8130cidn BETJENINGSVEJLEDNING OPERATION GUIDE > Indledning Indledning Tak fordi du købte denne maskine. Denne
PRINT COPY SCAN FAX PRINT COPY SCAN FAX ECOSYS M8124cidn ECOSYS M8130cidn M8124cidn ECOSYS M8130cidn BETJENINGSVEJLEDNING OPERATION GUIDE > Indledning Indledning Tak fordi du købte denne maskine. Denne
Microsoft Dynamics C5. version 2012 Service Pack 01 Hot fix Fix list - Payroll
 Microsoft Dynamics C5 version 2012 Service Pack 01 Hot fix 001 4.4.01.001 Fix list - Payroll CONTENTS Introduction... 3 Payroll... 3 Corrected elements in version 4.4.01.001... 4 Microsoft Dynamics C5
Microsoft Dynamics C5 version 2012 Service Pack 01 Hot fix 001 4.4.01.001 Fix list - Payroll CONTENTS Introduction... 3 Payroll... 3 Corrected elements in version 4.4.01.001... 4 Microsoft Dynamics C5
BETJENINGSVEJLEDNING FS-6525MFP/FS-6530MFP
 BETJENINGSVEJLEDNING FS-655MFP/FS-6530MFP Indledning Tak, fordi du valgte at købe en FS-655MFP/FS-6530MFP. Denne betjeningsvejledning er beregnet til at hjælpe dig med at betjene maskinen korrekt, udføre
BETJENINGSVEJLEDNING FS-655MFP/FS-6530MFP Indledning Tak, fordi du valgte at købe en FS-655MFP/FS-6530MFP. Denne betjeningsvejledning er beregnet til at hjælpe dig med at betjene maskinen korrekt, udføre
q PRINT ECOSYS P2135dn BETJENINGSVEJLEDNING
 q PRINT ECOSYS P2135dn BETJENINGSVEJLEDNING Denne betjeningsvejledning gælder for model ECOSYS P2135dn. Bemærk Betjeningsvejledningen indeholder oplysninger, der gælder for både de amerikanske og europæiske
q PRINT ECOSYS P2135dn BETJENINGSVEJLEDNING Denne betjeningsvejledning gælder for model ECOSYS P2135dn. Bemærk Betjeningsvejledningen indeholder oplysninger, der gælder for både de amerikanske og europæiske
Backup Applikation. Microsoft Dynamics C5 Version 2008. Sikkerhedskopiering
 Backup Applikation Microsoft Dynamics C5 Version 2008 Sikkerhedskopiering Indhold Sikkerhedskopiering... 3 Hvad bliver sikkerhedskopieret... 3 Microsoft Dynamics C5 Native database... 3 Microsoft SQL Server
Backup Applikation Microsoft Dynamics C5 Version 2008 Sikkerhedskopiering Indhold Sikkerhedskopiering... 3 Hvad bliver sikkerhedskopieret... 3 Microsoft Dynamics C5 Native database... 3 Microsoft SQL Server
Overfør fritvalgskonto til pension
 Microsoft Development Center Copenhagen, January 2009 Løn Microsoft Dynamics C52008 SP1 Overfør fritvalgskonto til pension Contents Ønsker man at overføre fritvalgskonto til Pension... 3 Brug af lønart
Microsoft Development Center Copenhagen, January 2009 Løn Microsoft Dynamics C52008 SP1 Overfør fritvalgskonto til pension Contents Ønsker man at overføre fritvalgskonto til Pension... 3 Brug af lønart
BETJENINGSVEJLEDNING. TASKalfa 265ci
 BETJENINGSVEJLEDNING TASKalfa 65ci Indledning Tak fordi du valgte at købe en TASKalfa 65ci. Denne betjeningsvejledning er beregnet til at hjælpe dig med at betjene maskinen korrekt, udføre rutinemæssig
BETJENINGSVEJLEDNING TASKalfa 65ci Indledning Tak fordi du valgte at købe en TASKalfa 65ci. Denne betjeningsvejledning er beregnet til at hjælpe dig med at betjene maskinen korrekt, udføre rutinemæssig
BETJENINGSVEJLEDNING. q PRINT q COPY q SCAN. q PRINT q COPY q SCAN q FAX. ECOSYS M6026cdn ECOSYS M6026cdn Type B
 q PRINT q COPY q SCAN ECOSYS M6026cdn ECOSYS M6026cdn Type B q PRINT q COPY q SCAN q FAX ECOSYS M6526cdn ECOSYS M6526cdn Type B BETJENINGSVEJLEDNING Indledning Tak fordi du valgte at købe en ECOSYS M6026cdn/ECOSYS
q PRINT q COPY q SCAN ECOSYS M6026cdn ECOSYS M6026cdn Type B q PRINT q COPY q SCAN q FAX ECOSYS M6526cdn ECOSYS M6526cdn Type B BETJENINGSVEJLEDNING Indledning Tak fordi du valgte at købe en ECOSYS M6026cdn/ECOSYS
q PRINT q COPY q SCAN q FAX TASKalfa 266ci BETJENINGSVEJLEDNING
 q PRINT q COPY q SCAN q FAX TASKalfa 66ci BETJENINGSVEJLEDNING Indledning Tak for dit køb af TASKalfa 66ci. Denne betjeningsvejledning er beregnet til at hjælpe dig med at betjene maskinen korrekt, udføre
q PRINT q COPY q SCAN q FAX TASKalfa 66ci BETJENINGSVEJLEDNING Indledning Tak for dit køb af TASKalfa 66ci. Denne betjeningsvejledning er beregnet til at hjælpe dig med at betjene maskinen korrekt, udføre
BETJENINGSVEJLEDNING FS-1100 FS-2020D/FS-3920DN/FS-4020DN FS-1300D
 BETJENINGSVEJLEDNING FS-1100 FS-2020D/FS-3920DN/FS-4020DN FS-1300D Denne betjeningsvejledning gælder for modellerne FS-2020D, FS- 3920DN og FS-4020DN. Bemærk Betjeningsvejledningen indeholder oplysninger,
BETJENINGSVEJLEDNING FS-1100 FS-2020D/FS-3920DN/FS-4020DN FS-1300D Denne betjeningsvejledning gælder for modellerne FS-2020D, FS- 3920DN og FS-4020DN. Bemærk Betjeningsvejledningen indeholder oplysninger,
Microsoft Dynamics C5. Nyheder Kreditorbetalinger
 Microsoft Dynamics C5 Nyheder Kreditorbetalinger INDHOLDSFORTEGNELSE Indledning... 3 Uddybning af ændringer... 4 Forbedring vedr. betalings-id er... 4 Ændringer i betalingsmåder (kreditorbetalinger)...
Microsoft Dynamics C5 Nyheder Kreditorbetalinger INDHOLDSFORTEGNELSE Indledning... 3 Uddybning af ændringer... 4 Forbedring vedr. betalings-id er... 4 Ændringer i betalingsmåder (kreditorbetalinger)...
BETJENINGSVEJLEDNING. TASKalfa 300i
 BETJENINGSVEJLEDNING TASKalfa 300i Indledning Tak fordi du valgte at købe en TASKalfa 300i. Denne betjeningsvejledning er beregnet til at hjælpe dig med at betjene maskinen korrekt, udføre rutinemæssig
BETJENINGSVEJLEDNING TASKalfa 300i Indledning Tak fordi du valgte at købe en TASKalfa 300i. Denne betjeningsvejledning er beregnet til at hjælpe dig med at betjene maskinen korrekt, udføre rutinemæssig
2013 SP1. Konfiguration af koncernindblik. Configuration Guide
 2013 SP1 Konfiguration af koncernindblik Configuration Guide Intellectual Property Rights This document is the property of ScanJour. The data contained herein, in whole or in part, may not be duplicated,
2013 SP1 Konfiguration af koncernindblik Configuration Guide Intellectual Property Rights This document is the property of ScanJour. The data contained herein, in whole or in part, may not be duplicated,
Vejledning til at tjekke om du har sat manuel IP på din computer.
 Indhold Vejledning til at, komme på nettet. (DANSK)... 2 Gælder alle systemer.... 2 Vejledning til at tjekke om du har sat manuel IP på din computer.... 2 Windows 7... 2 Windows Vista... 2 Windows XP...
Indhold Vejledning til at, komme på nettet. (DANSK)... 2 Gælder alle systemer.... 2 Vejledning til at tjekke om du har sat manuel IP på din computer.... 2 Windows 7... 2 Windows Vista... 2 Windows XP...
Microsoft Development Center Copenhagen, June Løn. Ændring
 Microsoft Development Center Copenhagen, June 2010 Løn Microsoft Dynamics C5 20100 Ændring af satser r på DA-Barsel Contents Nye satser på DA-barsefra DA-Barsel...... 3 Brev 6 2 Nye satser på DA-barsel
Microsoft Development Center Copenhagen, June 2010 Løn Microsoft Dynamics C5 20100 Ændring af satser r på DA-Barsel Contents Nye satser på DA-barsefra DA-Barsel...... 3 Brev 6 2 Nye satser på DA-barsel
FS-C5100DN/C5200DN/C5300DN
 FS-C5100DN/C5200DN/C5300DN Indholdsfortegnelse 1 Maskinens dele Dele på printerens forside... 1-2 Dele i printerens venstre side... 1-2 Indvendige dele... 1-3 Dele på printerens bagside... 1-3 Betjeningspanel...
FS-C5100DN/C5200DN/C5300DN Indholdsfortegnelse 1 Maskinens dele Dele på printerens forside... 1-2 Dele i printerens venstre side... 1-2 Indvendige dele... 1-3 Dele på printerens bagside... 1-3 Betjeningspanel...
Side 1 af 9. SEPA Direct Debit Betalingsaftaler Vejledning
 Side 1 af 9 SEPA Direct Debit Betalingsaftaler Vejledning 23.11.2015 1. Indledning Denne guide kan anvendes af kreditorer, som ønsker at gøre brug af SEPA Direct Debit til opkrævninger i euro. Guiden kan
Side 1 af 9 SEPA Direct Debit Betalingsaftaler Vejledning 23.11.2015 1. Indledning Denne guide kan anvendes af kreditorer, som ønsker at gøre brug af SEPA Direct Debit til opkrævninger i euro. Guiden kan
BETJENINGSVEJLEDNING FS-C8600DN FS-C8650DN
 BETJENINGSVEJLEDNING FS-C8600DN FS-C8650DN Indledning Tak fordi du valgte at købe FS-C8600DN/FS-C8650DN Denne betjeningsvejledning er beregnet til at hjælpe dig med at betjene maskinen korrekt, udføre
BETJENINGSVEJLEDNING FS-C8600DN FS-C8650DN Indledning Tak fordi du valgte at købe FS-C8600DN/FS-C8650DN Denne betjeningsvejledning er beregnet til at hjælpe dig med at betjene maskinen korrekt, udføre
FIST-GPS3 I N S T A L L A T I O N S I N S T R U K S
 FIST-GPS3 I N S T A L L A T I O N S I N S T R U K S GPSTF-patchbakker monteret med prætermineret kabel UDARBEJDET I SAMARBEJDE MED TDC Indhold 1 General information 2 Kit indhold 3 Montering af skuffer
FIST-GPS3 I N S T A L L A T I O N S I N S T R U K S GPSTF-patchbakker monteret med prætermineret kabel UDARBEJDET I SAMARBEJDE MED TDC Indhold 1 General information 2 Kit indhold 3 Montering af skuffer
CD INSTRUKTIONSHÅNDBOG MULTIFUNKTIONSMASKINER
 CD 1242 1252 INSTRUKTIONSHÅNDBOG MULTIFUNKTIONSMASKINER Indledning Tak fordi du valgte at købe en CD 1242/CD 1252. Denne betjeningsvejledning er beregnet til at hjælpe dig med at betjene maskinen korrekt,
CD 1242 1252 INSTRUKTIONSHÅNDBOG MULTIFUNKTIONSMASKINER Indledning Tak fordi du valgte at købe en CD 1242/CD 1252. Denne betjeningsvejledning er beregnet til at hjælpe dig med at betjene maskinen korrekt,
BETJENINGSVEJLEDNING. TASKalfa 3051ci TASKalfa 3551ci TASKalfa 4551ci TASKalfa 5551ci
 BETJENINGSVEJLEDNING TASKalfa 305ci TASKalfa 355ci TASKalfa 455ci TASKalfa 555ci > Indledning Indledning Tak fordi du har købt TASKalfa 305ci/TASKalfa 355ci/TASKalfa 455ci/TASKalfa 555ci. Denne betjeningsvejledning
BETJENINGSVEJLEDNING TASKalfa 305ci TASKalfa 355ci TASKalfa 455ci TASKalfa 555ci > Indledning Indledning Tak fordi du har købt TASKalfa 305ci/TASKalfa 355ci/TASKalfa 455ci/TASKalfa 555ci. Denne betjeningsvejledning
Din brugermanual SAMSUNG CLX-3185FN http://da.yourpdfguides.com/dref/3377671
 Du kan læse anbefalingerne i brugervejledningen, den tekniske guide eller i installationsguiden. Du finder svarene til alle dine spørgsmål i i brugermanualen (information, specifikationer, sikkerhedsråd,
Du kan læse anbefalingerne i brugervejledningen, den tekniske guide eller i installationsguiden. Du finder svarene til alle dine spørgsmål i i brugermanualen (information, specifikationer, sikkerhedsråd,
BETJENINGSVEJLEDNING FS-1030MFP/FS-1130MFP FS-1035MFP/FS-1135MFP
 BETJENINGSVEJLEDNING FS-1030MFP/FS-1130MFP FS-1035MFP/FS-1135MFP Indledning Tak fordi du valgte at købe en FS-1030MFP/FS-1130MFP/FS-1035MFP/FS-1135MFP. Denne betjeningsvejledning er beregnet til at hjælpe
BETJENINGSVEJLEDNING FS-1030MFP/FS-1130MFP FS-1035MFP/FS-1135MFP Indledning Tak fordi du valgte at købe en FS-1030MFP/FS-1130MFP/FS-1035MFP/FS-1135MFP. Denne betjeningsvejledning er beregnet til at hjælpe
TASKalfa 3050ci/3550ci/4550ci/5550ci
 TASKalfa 3050ci/3550ci/4550ci/5550ci Indledning Tak fordi du valgte at købe en TASKalfa 3050ci/TASKalfa 3550ci/TASKalfa 4550ci/TASKalfa 5550ci. Denne betjeningsvejledning er beregnet til at hjælpe dig
TASKalfa 3050ci/3550ci/4550ci/5550ci Indledning Tak fordi du valgte at købe en TASKalfa 3050ci/TASKalfa 3550ci/TASKalfa 4550ci/TASKalfa 5550ci. Denne betjeningsvejledning er beregnet til at hjælpe dig
SEPA Direct Debit. Mandat Vejledning 2013.03.15. Nets Lautrupbjerg 10 DK-2750 Ballerup
 SEPA Direct Debit Mandat Vejledning 2013.03.15 Nets Lautrupbjerg 10 DK-2750 Ballerup Indholdsfortegnelse 1. Indledning... 3 1.1 Tilknyttet dokumentation... 3 1.2 Kontakt til Nets... 3 2. Krav til SEPA
SEPA Direct Debit Mandat Vejledning 2013.03.15 Nets Lautrupbjerg 10 DK-2750 Ballerup Indholdsfortegnelse 1. Indledning... 3 1.1 Tilknyttet dokumentation... 3 1.2 Kontakt til Nets... 3 2. Krav til SEPA
IBM WebSphere Operational Decision Management
 IBM WebSphere Operational Decision Management 8 0 45., WebSphere Operational Decision Management 8, 0, 0. Copyright IBM Corporation 2008, 2012. ........... 1 1:........ 2....... 3 Event Runtime...... 11...........
IBM WebSphere Operational Decision Management 8 0 45., WebSphere Operational Decision Management 8, 0, 0. Copyright IBM Corporation 2008, 2012. ........... 1 1:........ 2....... 3 Event Runtime...... 11...........
Microsoft Dynamics C5. Privat hotfix vedr. Timer indberettet i felt 200
 Microsoft Dynamics C5 Privat hotfix vedr. Timer indberettet i felt 200 INDHOLDSFORTEGNELSE En forløbelig afklaring... 3 Tilpasning af lønopsætningen... 3 Rettelser til kommafil... 3 Backup af lønopsætningen...
Microsoft Dynamics C5 Privat hotfix vedr. Timer indberettet i felt 200 INDHOLDSFORTEGNELSE En forløbelig afklaring... 3 Tilpasning af lønopsætningen... 3 Rettelser til kommafil... 3 Backup af lønopsætningen...
Transformering af OIOXML til OIOUBL og OIOUBL til OIOXML
 Microsoft Development Center Copenhagen, July 2010 OIOXML / OIOUBL Microsoft Dynamics C5 Transformering af OIOXML til OIOUBL og OIOUBL til OIOXML Indledning Indledning... 3 Anvendelse af værktøjet... 3
Microsoft Development Center Copenhagen, July 2010 OIOXML / OIOUBL Microsoft Dynamics C5 Transformering af OIOXML til OIOUBL og OIOUBL til OIOXML Indledning Indledning... 3 Anvendelse af værktøjet... 3
Samsung Universal Print Driver Brugerhåndbog
 Samsung Universal Print Driver Brugerhåndbog forestil dig mulighederne Copyright 2009 Samsung Electronics Co., Ltd. Alle rettigheder forbeholdes. Denne brugerhåndbog er udelukkende vejledende. Alle oplysninger
Samsung Universal Print Driver Brugerhåndbog forestil dig mulighederne Copyright 2009 Samsung Electronics Co., Ltd. Alle rettigheder forbeholdes. Denne brugerhåndbog er udelukkende vejledende. Alle oplysninger
Instruktionshåndbog DCC DCC
 Instruktionshåndbog DCC 2725 2730 DCC 2740 2840 Multifunktionsmaskiner Farve Indledning Tak fordi du valgte at købe en DCC 2725/2730/2740/2840. Denne betjeningsvejledning er beregnet til at hjælpe dig
Instruktionshåndbog DCC 2725 2730 DCC 2740 2840 Multifunktionsmaskiner Farve Indledning Tak fordi du valgte at købe en DCC 2725/2730/2740/2840. Denne betjeningsvejledning er beregnet til at hjælpe dig
Factsheet. Microsoft Dynamics C5 Version 2008. eindkomst
 Factsheet Microsoft Dynamics C5 Version 2008 eindkomst Indholdsfortegnelse Indledning... 3 Opsætning inden ibrugtagning... 3 Dan fil til eindkomst... 4 2 FACTSHEET EINDKOMST FOR MICROSOFT DYNAMICS C5 VERSION
Factsheet Microsoft Dynamics C5 Version 2008 eindkomst Indholdsfortegnelse Indledning... 3 Opsætning inden ibrugtagning... 3 Dan fil til eindkomst... 4 2 FACTSHEET EINDKOMST FOR MICROSOFT DYNAMICS C5 VERSION
Manual PowerBaze - www.powerbaze.dk
 POWERBAZE Counters 1.1 Manual PowerBaze - www.powerbaze.dk POWERBAZE Counters 1.1 Manual Indhold: Oversigt Installation Konfiguration Tæller Display fanen Tæller Linier fanen Tæller Stationer fanen Tæller
POWERBAZE Counters 1.1 Manual PowerBaze - www.powerbaze.dk POWERBAZE Counters 1.1 Manual Indhold: Oversigt Installation Konfiguration Tæller Display fanen Tæller Linier fanen Tæller Stationer fanen Tæller
IBM WebSphere Operational Decision Management
 IBM WebSphere Operational Decision Management 8 0 29., WebSphere Operational Decision Management 8, 0, 0. Copyright IBM Corporation 2008, 2012. ........... 1 :......... 1 1: Decision Center....... 3 1
IBM WebSphere Operational Decision Management 8 0 29., WebSphere Operational Decision Management 8, 0, 0. Copyright IBM Corporation 2008, 2012. ........... 1 :......... 1 1: Decision Center....... 3 1
BETJENINGSVEJLEDNING FS-2100D/FS-2100DN FS-4100DN/FS-4200DN/FS-4300DN
 BETJENINGSVEJLEDNING FS-2100D/FS-2100DN FS-4100DN/FS-4200DN/FS-4300DN Denne betjeningsvejledning gælder for model FS-2100D, FS-2100DN, FS-4100DN, FS-4200DN og FS-4300DN. Denne betjeningsvejledning er beregnet
BETJENINGSVEJLEDNING FS-2100D/FS-2100DN FS-4100DN/FS-4200DN/FS-4300DN Denne betjeningsvejledning gælder for model FS-2100D, FS-2100DN, FS-4100DN, FS-4200DN og FS-4300DN. Denne betjeningsvejledning er beregnet
Mandara. PebbleCreek. Tradition Series. 1,884 sq. ft robson.com. Exterior Design A. Exterior Design B.
 Mandara 1,884 sq. ft. Tradition Series Exterior Design A Exterior Design B Exterior Design C Exterior Design D 623.935.6700 robson.com Tradition OPTIONS Series Exterior Design A w/opt. Golf Cart Garage
Mandara 1,884 sq. ft. Tradition Series Exterior Design A Exterior Design B Exterior Design C Exterior Design D 623.935.6700 robson.com Tradition OPTIONS Series Exterior Design A w/opt. Golf Cart Garage
Bornholms Regionskommune Rapportering
 Bornholms Regionskommune Rapportering Materialet er udarbejdet til Bornholms Regionskommune og bedes behandlet fortroligt Rapporten er udarbejdet den 26. februar 2016 Indhold Ordforklaring Kommentarer
Bornholms Regionskommune Rapportering Materialet er udarbejdet til Bornholms Regionskommune og bedes behandlet fortroligt Rapporten er udarbejdet den 26. februar 2016 Indhold Ordforklaring Kommentarer
Citrix CSP og Certificate Store Provider
 Project Name Document Title TDC Citrix Citrix og Certificate Store Provider Version Number 1.0 Status Release Author jkj Date 5-10-2006 Trademarks All brand names and product names are trademarks or registered
Project Name Document Title TDC Citrix Citrix og Certificate Store Provider Version Number 1.0 Status Release Author jkj Date 5-10-2006 Trademarks All brand names and product names are trademarks or registered
Produktinformation som påkrævet ifølge EU-forordning nr. 811/2013 og nr. 813/2013
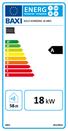 Produktinformation som påkrævet ifølge EU-forordning nr. 811/2013 og nr. 813/2013 Produktdatablad (i henhold til EU-forordning nr. 811/2013) (a) Leverandørens navn eller varemærke 0 (b) Leverandørens modelidentifikation
Produktinformation som påkrævet ifølge EU-forordning nr. 811/2013 og nr. 813/2013 Produktdatablad (i henhold til EU-forordning nr. 811/2013) (a) Leverandørens navn eller varemærke 0 (b) Leverandørens modelidentifikation
Brugervejledning til Cisco Unified Personal Communicator
 Brugervejledning til Cisco Unified Personal Communicator til Windows, version 1.1 9/14/2006 Hovedsæde Cisco Systems, Inc. 170 West Tasman Drive San Jose, CA 95134-1706 USA http://www.cisco.com Tlf: +1
Brugervejledning til Cisco Unified Personal Communicator til Windows, version 1.1 9/14/2006 Hovedsæde Cisco Systems, Inc. 170 West Tasman Drive San Jose, CA 95134-1706 USA http://www.cisco.com Tlf: +1
Stofa SmartTv. Trin for trin vejledning Arris Tv-boks
 Stofa SmartTv Trin for trin vejledning Arris Tv-boks INDHOLDSFORTEGNELSE SÅDAN TILSLUTTER DU Det indeholder pakken 3 1. Trin for trin vejledning: Sådan tilslutter du din Stofa boks 4 2. Slut din Stofa
Stofa SmartTv Trin for trin vejledning Arris Tv-boks INDHOLDSFORTEGNELSE SÅDAN TILSLUTTER DU Det indeholder pakken 3 1. Trin for trin vejledning: Sådan tilslutter du din Stofa boks 4 2. Slut din Stofa
IBM Network Station Manager. esuite 1.5 / NSM Integration. IBM Network Computer Division. tdc - 02/08/99 lotusnsm.prz Page 1
 IBM Network Station Manager esuite 1.5 / NSM Integration IBM Network Computer Division tdc - 02/08/99 lotusnsm.prz Page 1 New esuite Settings in NSM The Lotus esuite Workplace administration option is
IBM Network Station Manager esuite 1.5 / NSM Integration IBM Network Computer Division tdc - 02/08/99 lotusnsm.prz Page 1 New esuite Settings in NSM The Lotus esuite Workplace administration option is
Produktinformation som påkrævet ifølge EU-forordning nr. 811/2013
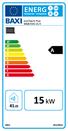 Produktinformation som påkrævet ifølge EU-forordning nr. 811/2013 Produktdatablad (i henhold til EU-forordning nr. 811/2013) (a) Leverandørens navn eller varemærke BAXI (b) Leverandørens modelidentifikation
Produktinformation som påkrævet ifølge EU-forordning nr. 811/2013 Produktdatablad (i henhold til EU-forordning nr. 811/2013) (a) Leverandørens navn eller varemærke BAXI (b) Leverandørens modelidentifikation
IFDB-S-U-NN-1-DK02 IFDB-S. Udarbejdet i samarbejde med TDC. 1 Generelt. 3 Klargøring af boksen. 2 Kit indhold IFDB-S
 IFDB-S-U-NN-1-DK02 I N S T A L L A T I O N S I N S T R U K S IFDB-S Udarbejdet i samarbejde med TDC 1 Generelt 3 Klargøring af boksen IFDB-S er en lille indendørs boks i LSZH, H 80 x B 80 x D 35 mm, som
IFDB-S-U-NN-1-DK02 I N S T A L L A T I O N S I N S T R U K S IFDB-S Udarbejdet i samarbejde med TDC 1 Generelt 3 Klargøring af boksen IFDB-S er en lille indendørs boks i LSZH, H 80 x B 80 x D 35 mm, som
Rentemarkedet. Markedskommentarer og prognose. Kilde, afdækning Dato 12. august 2014
 Rentemarkedet Markedskommentarer og prognose Kilde, afdækning Dato 12. august 2014 Rentemarkedet DKK siden august og fremover 2.5 2 1.5 1 0.5 August 2013 NU Vores forventning til renteniveauet om 1 år
Rentemarkedet Markedskommentarer og prognose Kilde, afdækning Dato 12. august 2014 Rentemarkedet DKK siden august og fremover 2.5 2 1.5 1 0.5 August 2013 NU Vores forventning til renteniveauet om 1 år
Administration af praktisk laboratorium
 Første gang udgivet: 20. august 2015 Brug WebEx Praktisk laboratorium administration til at opsætte og opretholde laboratorier og computere til Praktisk laboratorie-sessioner. Med administration af Praktisk
Første gang udgivet: 20. august 2015 Brug WebEx Praktisk laboratorium administration til at opsætte og opretholde laboratorier og computere til Praktisk laboratorie-sessioner. Med administration af Praktisk
Mandara. PebbleCreek. Tradition Series. 1,884 sq. ft robson.com. Exterior Design A. Exterior Design B.
 Mandara 1,884 sq. ft. Tradition Series Exterior Design A Exterior Design B Exterior Design C Exterior Design D 623.935.6700 robson.com Tradition Series Exterior Design A w/opt. Golf Cart Garage Exterior
Mandara 1,884 sq. ft. Tradition Series Exterior Design A Exterior Design B Exterior Design C Exterior Design D 623.935.6700 robson.com Tradition Series Exterior Design A w/opt. Golf Cart Garage Exterior
Portal Registration. Check Junk Mail for activation . 1 Click the hyperlink to take you back to the portal to confirm your registration
 Portal Registration Step 1 Provide the necessary information to create your user. Note: First Name, Last Name and Email have to match exactly to your profile in the Membership system. Step 2 Click on the
Portal Registration Step 1 Provide the necessary information to create your user. Note: First Name, Last Name and Email have to match exactly to your profile in the Membership system. Step 2 Click on the
BETJENINGSVEJLEDNING FS-1370DN
 BETJENINGSVEJLEDNING FS-1370DN Denne betjeningsvejledning gælder for model FS-1370DN. Bemærk Betjeningsvejledningen indeholder oplysninger, der gælder for både de amerikanske og europæiske modeller af
BETJENINGSVEJLEDNING FS-1370DN Denne betjeningsvejledning gælder for model FS-1370DN. Bemærk Betjeningsvejledningen indeholder oplysninger, der gælder for både de amerikanske og europæiske modeller af
PMDK PC-Side Basic Function Reference (Version 1.0)
 PMDK PC-Side Basic Function Reference (Version 1.0) http://www.icpdas.com PMDK PC-Side Basic Function Reference V 1.0 1 Warranty All products manufactured by ICPDAS Inc. are warranted against defective
PMDK PC-Side Basic Function Reference (Version 1.0) http://www.icpdas.com PMDK PC-Side Basic Function Reference V 1.0 1 Warranty All products manufactured by ICPDAS Inc. are warranted against defective
FS-C5400DN. Betjeningsvejledning
 FS-C5400DN Betjeningsvejledning Læs denne betjeningsvejledning, inden du tager maskinen i brug. Opbevar den i nærheden af maskinen, så du hurtigt kan slå op i den. Indholdsfortegnelse Juridiske og sikkerhedsmæssige
FS-C5400DN Betjeningsvejledning Læs denne betjeningsvejledning, inden du tager maskinen i brug. Opbevar den i nærheden af maskinen, så du hurtigt kan slå op i den. Indholdsfortegnelse Juridiske og sikkerhedsmæssige
BETJENINGSVEJLEDNING FS-C8500DN
 BETJENINGSVEJLEDNING FS-C8500DN Indledning Tak, fordi du valgte FS-C8500DN. Formålet med denne betjeningsvejledning er at hjælpe dig med korrekt betjening af maskinen, rutinemæssig vedligeholdelse og enkel
BETJENINGSVEJLEDNING FS-C8500DN Indledning Tak, fordi du valgte FS-C8500DN. Formålet med denne betjeningsvejledning er at hjælpe dig med korrekt betjening af maskinen, rutinemæssig vedligeholdelse og enkel
BUDI-2S-T-06LxES-DK02
 BUDI-2S-T-06LxES-DK02 I N S T A L L A T I O N S V E J L E D N I N G BUDI-2S-T Udarbejdet i samarbejde med TDC 1 Generelt 3 Klargøring af boks BUDI-2S-T (splidse/patch) boks er beregnet til terminering
BUDI-2S-T-06LxES-DK02 I N S T A L L A T I O N S V E J L E D N I N G BUDI-2S-T Udarbejdet i samarbejde med TDC 1 Generelt 3 Klargøring af boks BUDI-2S-T (splidse/patch) boks er beregnet til terminering
DC 6140/6240. Instruktionshåndbog. DC 6140/6240 Digital Multifunktionsmaskiner Kopi / Print / Scan / Fax A4
 DC 640/640 Instruktionshåndbog DC 640/640 Digital Multifunktionsmaskiner Kopi / Print / Scan / Fax A4 Indledning Tak fordi du valgte at købe denne model. Denne betjeningsvejledning er beregnet til at
DC 640/640 Instruktionshåndbog DC 640/640 Digital Multifunktionsmaskiner Kopi / Print / Scan / Fax A4 Indledning Tak fordi du valgte at købe denne model. Denne betjeningsvejledning er beregnet til at
IFDB-M-SP-U24-NN-1-DK02
 IFDB-M-SP-U24-NN-1-DK02 I N S T A L L A T I O N S V E J L E D N I N G IFDB-M Udarbejdet i samarbejde med TDC 1 Generelt IFDB-M er en indendørs vægboks til Riserkabler med plads til 24 splidsninger. Et
IFDB-M-SP-U24-NN-1-DK02 I N S T A L L A T I O N S V E J L E D N I N G IFDB-M Udarbejdet i samarbejde med TDC 1 Generelt IFDB-M er en indendørs vægboks til Riserkabler med plads til 24 splidsninger. Et
4000 Generation Vejeceller Single Point Vejecelle SPSXL. Applikationer. Unikke Fordele
 4000 Generation Vejeceller Single Point Vejecelle SPSXL Unikke Fordele Udviklet og produceret i Danmark Fremstillet i rustfrit stål 1.4542 (17-4 PH) Robust kapacitiv teknologi Høj overlast tolerance (op
4000 Generation Vejeceller Single Point Vejecelle SPSXL Unikke Fordele Udviklet og produceret i Danmark Fremstillet i rustfrit stål 1.4542 (17-4 PH) Robust kapacitiv teknologi Høj overlast tolerance (op
LP INSTRUKTIONSHÅNDBOG PRINTERE SORT/HVID
 LP 3235 3240 3245 INSTRUKTIONSHÅNDBOG PRINTERE SORT/HVID Denne betjeningsvejledning gælder for modellerne LP 3235, LP 3240 og LP 3245. Bemærk Betjeningsvejledningen indeholder oplysninger, der gælder for
LP 3235 3240 3245 INSTRUKTIONSHÅNDBOG PRINTERE SORT/HVID Denne betjeningsvejledning gælder for modellerne LP 3235, LP 3240 og LP 3245. Bemærk Betjeningsvejledningen indeholder oplysninger, der gælder for
BETJENINGSVEJLEDNING FS-1350DN
 BETJENINGSVEJLEDNING FS-1350DN Denne betjeningsvejledning gælder for model FS-1350DN. Bemærk Betjeningsvejledningen indeholder oplysninger, der gælder for både de amerikanske og europæiske modeller af
BETJENINGSVEJLEDNING FS-1350DN Denne betjeningsvejledning gælder for model FS-1350DN. Bemærk Betjeningsvejledningen indeholder oplysninger, der gælder for både de amerikanske og europæiske modeller af
BETJENINGSVEJLEDNING FS-1100 FS-C5150DN/FS-C5250DN FS-1300D
 BETJENINGSVEJLEDNING FS-1100 FS-C5150DN/FS-C5250DN FS-1300D Indledning Tak fordi du valgte at købe en FS-C5150DN/FS-C5250DN. Denne betjeningsvejledning er beregnet til at hjælpe dig med at betjene maskinen
BETJENINGSVEJLEDNING FS-1100 FS-C5150DN/FS-C5250DN FS-1300D Indledning Tak fordi du valgte at købe en FS-C5150DN/FS-C5250DN. Denne betjeningsvejledning er beregnet til at hjælpe dig med at betjene maskinen
Stofa SmartTv. Trin for trin vejledning Arris Tv-boks
 Stofa SmartTv Trin for trin vejledning Arris Tv-boks INDHOLDSFORTEGNELSE SÅDAN TILSLUTTER DU Det indeholder pakken 3 1. Trin for trin vejledning: Sådan tilslutter du din Stofa boks 4 2. Slut din Stofa
Stofa SmartTv Trin for trin vejledning Arris Tv-boks INDHOLDSFORTEGNELSE SÅDAN TILSLUTTER DU Det indeholder pakken 3 1. Trin for trin vejledning: Sådan tilslutter du din Stofa boks 4 2. Slut din Stofa
Nyhedsbrev løn. Microsoft Dynamics C5 2012 Service pack 1 Hotfix 5 & 2010 Service pack 2 Hotfix 3. Ferie 2014
 Microsoft Dynamics C5 2012 Service pack 1 Hotfix 5 & 2010 Service pack 2 Hotfix 3 Ferie 2014 Marts 2014 Contents Overførsel af ferieoplysninger pr. 01/05-2014 3 Overførsel af feriepenge på fratrådte funktionærer
Microsoft Dynamics C5 2012 Service pack 1 Hotfix 5 & 2010 Service pack 2 Hotfix 3 Ferie 2014 Marts 2014 Contents Overførsel af ferieoplysninger pr. 01/05-2014 3 Overførsel af feriepenge på fratrådte funktionærer
LP 3230 INSTRUKTIONSHÅNDBOG PRINTERE SORT/HVID
 LP 3230 INSTRUKTIONSHÅNDBOG PRINTERE SORT/HVID Denne betjeningsvejledning gælder for model FS-1350DN. Bemærk Betjeningsvejledningen indeholder oplysninger, der gælder for både de amerikanske og europæiske
LP 3230 INSTRUKTIONSHÅNDBOG PRINTERE SORT/HVID Denne betjeningsvejledning gælder for model FS-1350DN. Bemærk Betjeningsvejledningen indeholder oplysninger, der gælder for både de amerikanske og europæiske
E-PAD Bluetooth hængelås E-PAD Bluetooth padlock E-PAD Bluetooth Vorhängeschloss
 E-PAD Bluetooth hængelås E-PAD Bluetooth padlock E-PAD Bluetooth Vorhängeschloss Brugervejledning (side 2-6) Userguide (page 7-11) Bedienungsanleitung 1 - Hvordan forbinder du din E-PAD hængelås med din
E-PAD Bluetooth hængelås E-PAD Bluetooth padlock E-PAD Bluetooth Vorhängeschloss Brugervejledning (side 2-6) Userguide (page 7-11) Bedienungsanleitung 1 - Hvordan forbinder du din E-PAD hængelås med din
q PRINT ECOSYS P7035cdn BETJENINGSVEJLEDNING
 q PRINT ECOSYS P7035cdn BETJENINGSVEJLEDNING Indholdsfortegnelse Juridiske og sikkerhedsmæssige oplysninger 1 Maskinens dele Dele på printerens forside... 1-2 Dele i printerens venstre side... 1-2 Indvendige
q PRINT ECOSYS P7035cdn BETJENINGSVEJLEDNING Indholdsfortegnelse Juridiske og sikkerhedsmæssige oplysninger 1 Maskinens dele Dele på printerens forside... 1-2 Dele i printerens venstre side... 1-2 Indvendige
Microsoft Dynamics C5. Nyheder i 2012 Hotfix 001 Version 4.4.00.001
 Microsoft Dynamics C5 Nyheder i 2012 Hotfix 001 Version 4.4.00.001 INDHOLDSFORTEGNELSE Anvendelse af aktionslister... 3 Kopiering af aktionslister... 4 Aktionsliste oversigt... 4 XML Udbakke... 5 Microsoft
Microsoft Dynamics C5 Nyheder i 2012 Hotfix 001 Version 4.4.00.001 INDHOLDSFORTEGNELSE Anvendelse af aktionslister... 3 Kopiering af aktionslister... 4 Aktionsliste oversigt... 4 XML Udbakke... 5 Microsoft
South Baileygate Retail Park Pontefract
 Key Details : available June 2016 has a primary shopping catchment of 77,000 (source: PMA), extending to 186,000 within 10km (source: FOCUS) 86,000 sq ft of retail including Aldi, B&M, Poundstretcher,
Key Details : available June 2016 has a primary shopping catchment of 77,000 (source: PMA), extending to 186,000 within 10km (source: FOCUS) 86,000 sq ft of retail including Aldi, B&M, Poundstretcher,
Udgave 1.0 Februar 2013. Xerox Color J75 Press Hurtig startvejledning
 Udgave 1.0 Februar 2013 2012 Xerox Corporation. Alle rettigheder forbeholdt. Xerox og Xerox og figurmærket er varemærker tilhørende Xerox Corporation i USA og/eller andre lande. BR4008 Indholdsfortegnelse
Udgave 1.0 Februar 2013 2012 Xerox Corporation. Alle rettigheder forbeholdt. Xerox og Xerox og figurmærket er varemærker tilhørende Xerox Corporation i USA og/eller andre lande. BR4008 Indholdsfortegnelse
Informationsteknologi Åben distribueret databehandling Referencemodel: Arkitektonisk semantik Tillæg 1: Computerbaserede formler
 Dansk Standard Tillæg DS/ISO/IEC 10746-4/Amd.1 1. udgave 2002-06-04 Informationsteknologi Åben distribueret databehandling Referencemodel: Arkitektonisk semantik Tillæg 1: Computerbaserede formler Information
Dansk Standard Tillæg DS/ISO/IEC 10746-4/Amd.1 1. udgave 2002-06-04 Informationsteknologi Åben distribueret databehandling Referencemodel: Arkitektonisk semantik Tillæg 1: Computerbaserede formler Information
Xerox WorkCentre 6655 Multifunktionel farveprinter Betjeningspanel
 Betjeningspanel Tilgængelige funktioner kan afhænge af printerens konfiguration. Se Betjeningsvejledning for flere oplysninger om funktioner og indstillinger. 3 4 5 Berøringsskærm Menuer 6 6 Alfanumerisk
Betjeningspanel Tilgængelige funktioner kan afhænge af printerens konfiguration. Se Betjeningsvejledning for flere oplysninger om funktioner og indstillinger. 3 4 5 Berøringsskærm Menuer 6 6 Alfanumerisk
Teknologispredning i sundhedsvæsenet DK ITEK: Sundhedsteknologi som grundlag for samarbejde og forretningsudvikling
 Teknologispredning i sundhedsvæsenet DK ITEK: Sundhedsteknologi som grundlag for samarbejde og forretningsudvikling 6.5.2009 Jacob Schaumburg-Müller jacobs@microsoft.com Direktør, politik og strategi Microsoft
Teknologispredning i sundhedsvæsenet DK ITEK: Sundhedsteknologi som grundlag for samarbejde og forretningsudvikling 6.5.2009 Jacob Schaumburg-Müller jacobs@microsoft.com Direktør, politik og strategi Microsoft
Produktspecifikationer Virtuel Server Version 2.4. Virtuel Server. Side 1 af 7
 Virtuel Server Side 1 af 7 1. INTRODUKTION TIL VIRTUEL SERVER... 3 1.1. ADGANG TIL PLATFORMEN... 3 2. TEKNISK OPBYGNING... 3 2.1. SPECIFIKATIONER... 3 2.2. LØSNINGSMULIGHEDER... 3 2.2.1. Virtuelle servere
Virtuel Server Side 1 af 7 1. INTRODUKTION TIL VIRTUEL SERVER... 3 1.1. ADGANG TIL PLATFORMEN... 3 2. TEKNISK OPBYGNING... 3 2.1. SPECIFIKATIONER... 3 2.2. LØSNINGSMULIGHEDER... 3 2.2.1. Virtuelle servere
BETJENINGSVEJLEDNING FS-2020D/FS-3920DN/FS-4020DN/ FS-6970DN
 BETJENINGSVEJLEDNING FS-2020D/FS-3920DN/FS-4020DN/ FS-6970DN Denne betjeningsvejledning gælder for modellerne FS-2020D, FS- 3920DN, FS-4020DN og FS-6970DN. Bemærk Betjeningsvejledningen indeholder oplysninger,
BETJENINGSVEJLEDNING FS-2020D/FS-3920DN/FS-4020DN/ FS-6970DN Denne betjeningsvejledning gælder for modellerne FS-2020D, FS- 3920DN, FS-4020DN og FS-6970DN. Bemærk Betjeningsvejledningen indeholder oplysninger,
P-3521DN BETJENINGSVEJLEDNING
 P-3521DN BETJENINGSVEJLEDNING Denne betjeningsvejledning gælder for model P-3521DN. Bemærk Betjeningsvejledningen indeholder oplysninger, der gælder for både de amerikanske og europæiske modeller af maskinerne.
P-3521DN BETJENINGSVEJLEDNING Denne betjeningsvejledning gælder for model P-3521DN. Bemærk Betjeningsvejledningen indeholder oplysninger, der gælder for både de amerikanske og europæiske modeller af maskinerne.
DET KONGELIGE BIBLIOTEK NATIONALBIBLIOTEK OG KØBENHAVNS UNIVERSITETS- BIBLIOTEK. Index
 DET KONGELIGE Index Download driver... 2 Find the Windows 7 version.... 2 Download the Windows Vista driver.... 4 Extract driver... 5 Windows Vista installation of a printer.... 7 Side 1 af 12 DET KONGELIGE
DET KONGELIGE Index Download driver... 2 Find the Windows 7 version.... 2 Download the Windows Vista driver.... 4 Extract driver... 5 Windows Vista installation of a printer.... 7 Side 1 af 12 DET KONGELIGE
Webshop integration for DanDomain
 Microsoft Development Center Copenhagen, December 2009 Factsheet F Microsoft Dynamics C5 2010 Webshop integration for DanDomain Indholdsfortegnelse Indledning... 3 Eksport af varer til webshoppen... 4
Microsoft Development Center Copenhagen, December 2009 Factsheet F Microsoft Dynamics C5 2010 Webshop integration for DanDomain Indholdsfortegnelse Indledning... 3 Eksport af varer til webshoppen... 4
Styring, der kan fjernbetjenes EasyControl CT 200
 67088487 (07/0) da Monterings- og betjeningsvejledning Styring, der kan fjernbetjenes EasyControl CT 00 Symbolforklaring og sikkerhedsanvisninger Indholdsfortegnelse Symbolforklaring og sikkerhedsanvisninger...............
67088487 (07/0) da Monterings- og betjeningsvejledning Styring, der kan fjernbetjenes EasyControl CT 00 Symbolforklaring og sikkerhedsanvisninger Indholdsfortegnelse Symbolforklaring og sikkerhedsanvisninger...............
Bornholms Regionskommune Rapportering
 Bornholms Regionskommune Rapportering Materialet er udarbejdet til Bornholms Regionskommune og bedes behandlet fortroligt Rapporten er udarbejdet den 12. august 2014. Dealer Pernille Linnerup Kristensen
Bornholms Regionskommune Rapportering Materialet er udarbejdet til Bornholms Regionskommune og bedes behandlet fortroligt Rapporten er udarbejdet den 12. august 2014. Dealer Pernille Linnerup Kristensen
Sådan kommer du på nettet med din Fullrate forbindelse. Opsætning af router, computer og telefon. ZyXEL VMG8924-B10A
 Sådan kommer du på nettet med din Fullrate forbindelse Opsætning af router, computer og telefon ZyXEL VMG894-B0A Tillykke med din Fullrate bredbåndsforbindelse Indholdsfortegnelse Denne vejledning beskriver,
Sådan kommer du på nettet med din Fullrate forbindelse Opsætning af router, computer og telefon ZyXEL VMG894-B0A Tillykke med din Fullrate bredbåndsforbindelse Indholdsfortegnelse Denne vejledning beskriver,
Medfølgende vejledninger
 Medfølgende vejledninger Indledning Tak fordi du valgte at købe en KM-2560/KM-3060. Denne betjeningsvejledning er beregnet til at hjælpe dig med at betjene maskinen korrekt, udføre rutinemæssig vedligeholdelse
Medfølgende vejledninger Indledning Tak fordi du valgte at købe en KM-2560/KM-3060. Denne betjeningsvejledning er beregnet til at hjælpe dig med at betjene maskinen korrekt, udføre rutinemæssig vedligeholdelse
Xerox WorkCentre 7800-modeller Betjeningspanel
 Betjeningspanel Tilgængelige funktioner kan afhænge af printerens konfiguration. Se Betjeningsvejledning for flere oplysninger om funktioner og indstillinger. ABC DEF Menuer GHI PQRS 7 JKL TUV 8 MNO 6
Betjeningspanel Tilgængelige funktioner kan afhænge af printerens konfiguration. Se Betjeningsvejledning for flere oplysninger om funktioner og indstillinger. ABC DEF Menuer GHI PQRS 7 JKL TUV 8 MNO 6
Rentemarkedet. Markedskommentarer og prognose. Kilde, Renteprognose september 2013
 Rentemarkedet Markedskommentarer og prognose Kilde, Renteprognose september 2013 1Y 3Y 5Y 7Y 9Y Rentemarkedet DKK siden januar og fremover 3.5% 3.0% Vores forventning til renteniveauet om 1 år 2.5% NU
Rentemarkedet Markedskommentarer og prognose Kilde, Renteprognose september 2013 1Y 3Y 5Y 7Y 9Y Rentemarkedet DKK siden januar og fremover 3.5% 3.0% Vores forventning til renteniveauet om 1 år 2.5% NU
QUICK START Updated: 18. Febr. 2014
 QUICK START Updated: 18. Febr. 2014 For at komme hurtigt og godt igang med dine nye Webstech produkter, anbefales at du downloader den senest opdaterede QuickStart fra vores hjemmeside: In order to get
QUICK START Updated: 18. Febr. 2014 For at komme hurtigt og godt igang med dine nye Webstech produkter, anbefales at du downloader den senest opdaterede QuickStart fra vores hjemmeside: In order to get
Underbilag 3H. Kodekvalitet. Til Kontrakt. Den Nationale Henvisningsformidling
 Underbilag 3H Kodekvalitet Til Kontrakt OM Den Nationale Henvisningsformidling Underbilag 3H Kodekvalitet Side 1/6 INSTRUKTION TIL TILBUDSGIVER: Teksten i dette afsnit er ikke en del af Kontrakten og vil
Underbilag 3H Kodekvalitet Til Kontrakt OM Den Nationale Henvisningsformidling Underbilag 3H Kodekvalitet Side 1/6 INSTRUKTION TIL TILBUDSGIVER: Teksten i dette afsnit er ikke en del af Kontrakten og vil
DANSK INSTALLATIONSVEJLEDNING VLMT500 ADVARSEL!
 DANSK INSTALLATIONSVEJLEDNING VLMT500 Udpakningsinstruktioner Åben indpakningen forsigtigt og læg indholdet på et stykke pap eller en anden beskyttende overflade for at undgå beskadigelse. Kontroller at
DANSK INSTALLATIONSVEJLEDNING VLMT500 Udpakningsinstruktioner Åben indpakningen forsigtigt og læg indholdet på et stykke pap eller en anden beskyttende overflade for at undgå beskadigelse. Kontroller at
BiPAC 7402R2. ADSL2+ VPN Firewall-router. Kom hurtigt i gang
 BiPAC 7402R2 ADSL2+ VPN Firewall-router Kom hurtigt i gang Billion BiPAC 7402R2 ADSL2+ VPN Firewall-router Bemærk Se online-vejledningen, hvis du vil have mere udførlig vejledning i konfiguration og brug
BiPAC 7402R2 ADSL2+ VPN Firewall-router Kom hurtigt i gang Billion BiPAC 7402R2 ADSL2+ VPN Firewall-router Bemærk Se online-vejledningen, hvis du vil have mere udførlig vejledning i konfiguration og brug
Eksempler SPSX Single Point Vejeceller Generation Vejeceller Single Point Vejecelle SPSX. Applikationer. Unikke Fordele
 4000 Generation Vejeceller Single Point Vejecelle SPSX Unikke Fordele Udviklet og produceret i Danmark Fremstillet i elektropoleret rustfrit stål 1.4542 (17-4 PH) Robust kapacitiv teknologi Høj overlast
4000 Generation Vejeceller Single Point Vejecelle SPSX Unikke Fordele Udviklet og produceret i Danmark Fremstillet i elektropoleret rustfrit stål 1.4542 (17-4 PH) Robust kapacitiv teknologi Høj overlast
