Grundlæggende EDB for Seniorer
|
|
|
- Kjeld Lassen
- 8 år siden
- Visninger:
Transkript
1 Grundlæggende EDB for Seniorer
2 Indholdsfortegnelse GRUNDLÆGGENDE BEGREBER... 3 Informationsteknologi... 3 Hardware... 3 Indre enheder... 4 Mikroprocessor... 4 Clockfrekvens... 4 RAM... 4 Slot... 4 BIOS... 4 Bus... 4 Kontrollogik... 4 Indgange og Udgange... 5 Harddisk... 5 Eksterne enheder... 5 Skærm... 5 Tastatur... 5 Mus... 6 CD/DVD station... 6 USB... 6 Symbol for USB forbindelse... 6 USB Hukommelse... 8 STYRESYSTEMER... 9 Bios... 9 BITS og BYTES Brugerflade Operativsystemer DOS Windows Windows Windows Windows NT Windows Windows XP Windows Vista Windows Windows Mac OS UNIX LINUX Android Brugerflade Skrivebordet (oversigt) Tilføje og fjerne ikoner på skrivebordet Flytte ikoner omkring Papirkurv Stifinder Tastatur kortslag til Windows HARDWARE Desktop Laptop Mini PC Tablet Smartphone Printer Blækprinter Laserprinter Kombineret skanner og blækprinter NETVÆRK Netværk i hjemmet Hub, switch og router USB Hub Switch Router Beskyttelse Side 1
3 Skift standard password Overvej filtrering af MAC adresser MAC adresser Samlet sikkerhedsniveau SOFTWARE Programmel Gratis software Tekstbehandling OpenOffice.org Office kontorpakke Microsoft office pack Tekstbehandling Regneark Database Power Point Billedbehandling Post/PIM programmer Browser og hypertekst Internet Explorer fra Microsoft Google Chrome Mozilla Firefox Hjemmsider Multimedier Adobe Flash OCR Pakning af filer Komprimer en fil eller mappe DATA Drev og mapper Mapper Filnavne Filtyper Hjælpefiler Programfiler Sti Side 2
4 Grundlæggende begreber Informationsteknologi Ordet informationsteknologi vidner om, at vi snakker teknik og information. Det er dog ikke kun teknik, vi beskæftiger os med i dette hæfte. Informationsteknologi har stor betydning for den verden vi lever i. Det er måske nyt for en del seniorer, men alligevel bør man arbejde med den teknologi, der har så stor betydning for alle i samfundet, ikke mindst seniorerne. Informationsteknologien har stor indflydelse på, hvordan vi lever og indretter vores samfund. Virksomheder og den offentlige administration er i høj grad baseret på computerteknologi og herved er mange arbejdsopgaver lagt om eller nedlagt. Ved betaling har computerteknologien også vundet indpas ved Dankort og stregkoder. Informationsteknologien har også haft stor betydning for globaliseringen af vores verden. Vi kommunikerer hurtigt og effektivt via computeren både indenlands og med lande i hele verden, og vi har fået kendskab til dele af verden, som før var lukket land. Informationsteknologi er altså et bredt begreb, som påvirker hele vores samfund og måde at leve på. Hardware Computeren og dens dele. Ordet computer er en fællesbetegnelse for mange typer computere. En PC er en Personal Computer, som er meget udbredt og derfor den type, vi vil koncentrere os om. På billedet til højre er der afbilledet en PC. Din egen ser måske en smule anderledes ud, men grundlæggende er det de samme dele, en computer består af: En centralenhed (CPU) En skærm En mus Et tastatur Du kan koble dele til computeren, som skal udføre opgaver sammen med den. Det kan være printer, højttalere, scannere, eksterne harddisk og netværk. Hardware Alle disse dele kaldes hardware. For at vi skal kunne bruge dette hardware til noget, har vi brug for programmer til både at styre computeren og til at arbejde med. Side 3
5 Indre enheder I kabinettet er hovedkomponenten et Motherboard (Bundkort) der indeholder: Microprosessor (CPU) RAM (Hukommelse) Bios Lydkort Kontroller for drev Videokort Samt: DVD/ CD drev Harddisk Strømforsyning Mikroprocessor Hovedkomponenterne på motherboard er mikroprocessoren - computerens centrale Computerens hjerne, der også kaldes den eller CPU (Central Processing Unit) findes i varianter og fabrikater. De mere avancerede indeholde flere kerne, der kan opfattes som CPU enheder, der med den rette software kan parallelt. enhed. centralenheden mange CPU's kan selvstændige arbejde Clockfrekvens Processorens arbejdsrytme måles i clockfrekvens. Jo større frekvens jo hurtigere arbejder computeren. Hastigheden måles i Mega Hertz (MHz). Den typiske processors hastighed i dag er på MHz. Jo større tal, jo hurtigere processor. Der findes forskellige typer af processorer. Den mest kendte er Intel og AMD. RAM - det interne lager, eller arbejdshukommelse. Processoren kan ikke opbevare data, den bearbejder kun informationerne. Derfor er det nødvendigt med et internt lager. Det kalder man RAM, som står for Random Access Memory. RAM-lageret er det interne arbejdslager. Slot Et slot er en sokkel, hvor du anbringer de indstikskort, der skaber forbindelsen mellem computerens indre og ydre enheder. Der er slots til skærmkort, lydkort, modem og scanner. Du kan kun koble enheder til din maskine i det omfang, du har slots. BIOS BIOS betyder (Basic Input Output System). Bios er computerens grundlæggende program, der styrer kommunikationen mellem styresystemet og hardwaren. Bios sidder på bundkortet. Bios er en chip, nogle er med en permanent hukommelse, derfor kaldes de for en ROM kreds, (Read Only Memory). I dag er de fleste en såkaldt flash-rom, det vil sige de kan opdateres. Bus Delene i en computer bindes sammen af busser. De kan sammenlignes med en vej, hvor bredden af bussen afgør, hvor hurtigt computeren kan afvikle "trafikken". Kontrollogik Nogle logiske komponenter, der styre placering af data i RAM og andre hukommelsesenheder m.m. Side 4
6 Indgange og Udgange - tilkobling af ydre enheder. De væsentligste In/Out er USB portene, der findes i forskellige hastigheder, USB-2.0 og USB-3.0. Desuden er der tilkobling af monitoren, skærmet, der kan være mulighed for at koble flere skærme til en computer. Tilkobling af højtalere og mikrofon, eller Headset. Tilkobling af mus og tastatur, der normalt kobles til en USB port. Harddisk Harddisken er det faste og permanente lager i din computer. Her opbevarer du alle typer data. Det kan være programmer og de dokumenter, du selv laver. Operativsystemet installeres på harddisken. Det er ved at være almindeligt at software blive installeret på en SSD (Solid State Disk) hvilket bevirker en meget hurtig opstart, boote) af computeren, men også håndtering af software bliver hurtigere. I modsætning til den traditionelle harddisk, der er mekanisk roterende skiver, er en SSD lydløs. Dataene bliver på din harddisk, indtil du sletter dem. Det er vigtigt at gemme data jævnligt. Hvis strømmen pludselig afbrydes og computeren lukker ned, gemmer den kun de data, du har gemt, idet RAM-lageret kun er et arbejdslager. Lagerkapaciteten på en harddisk måles i GB(GigaBytes) eller TB(TeraBytes) Størrelsen ændrer sig hurtigt med udviklingen i samfundet. I dag (2011) er en almindelig størrelse harddisk 1000 GB. (1 TB) og en SSD er på 12o GB. Eksterne enheder Skærm Skærmen kaldes også en monitor. Den fungerer som kommunikationsenhed mellem dig som bruger og din computer. Type og størrelse vælges afhængig af, hvad du skal bruge den til. Skærmen måles i tommer diagonalt fra hjørne til hjørne. Til en standard PC sælges i dag typisk en skærmstørrelse på 15-21". Hvis du skal arbejde med dtp eller multimedie, er det rart med en større skærm. Monitoren kan være en analog eller en digital monitor og der findes versioner med indbygget højtaler. Tastatur Tastaturet bruges til at taste data ind. Det er opdelt i en række forskellige områder. Øverst findes en række taster, som kaldes Funktionstaster eller F-taster. Disse taster har specielle funktioner. F1-tasten bruges eksempelvis til at aktivere hjælpemenuen. Til højre på tastaturet er navigationstasterne, som Home, End og piletaster. Med disse taster kan du hurtigt bevæge dig rundt i dokumenter. Delete og Backspace (begge slettetaster) findes også her. Yderst til højre er tal-tastaturet (det numeriske tastatur), som er godt at bruge, når du skal taste store mængder tal-data ind. Til venstre sidder TAB-tasten. Shift-tasten findes i begge sider. Til højre sidder desuden RETUR-tasten, som også kaldes ENTER-tasten. I venstre side sidder desuden ALT og CTRL-tasten, som ofte bruges i kombination med andre taster for at udføre bestemte kommandoer. Tastaturet er ofte trådløs forbundet til computeren, her kommunikere tastaturen med computeren via en dongle der er sat i en af USB portene. Side 5
7 Mus Musen er et pegeredskab og bruges til at tegne og udføre kommandoer med. Den er knyttet sammen med computerens grafiske brugerflade, hvor du kan vælge et program ved at klikke på ikoner. Musen gør arbejdet på computeren lettere, da du ikke skal huske en masse koder. Det er dog mere langsommeligt end at bruge tastaturgenveje. Desuden er der risiko for arbejdsskader (skulder og håndled) ved det konforme arbejde med musen. Musen har som standard to knapper. Den venstre er til manøvrering på skærmen og den højre er til at aktivere lokalmenuer. Man klikker på musen en eller to gange. Det sidste kaldes også at dobbeltkikke. Normalt er der også en tredje tast, som kan bruges til at bladre op og ned på skærmen. Musen er ofte trådløs forbundet til computeren, her kommunikere den haleløse mus med computeren via en dongle der er sat i en af USB portene. CD/DVD station Når man trykker på knappen på CD/DVD stationen skyder en skuffe ud og her kan man placere sin skive, der kan være en CD eller en DVD. Der findes CD drev der kun kan håndtere en CD, men der er også mere avancerede versioner der kan arbejde med andre formater og fremstille data ind på skiven, man brænder en CD eller DVD. USB USB ( Universal Serial Bus ), bruges til at forbinde en bred vifte af enheder til en computer. Disse to typer af enheder service forskellige former for teknologi, dog, og de bruger forskellige underliggende teknologi selv Hastigheder Et skelne faktor er hastigheden. USB 2,0 er i stand til at overføre data med op til 480 megabit per sekund (MB /s ). USB 3,0 er i stand til 10 gange den hastighed, teoretisk. Den maksimale hastighed på en seriel port er omkring 0,23 megabit per sekund. USB -funktionalitet Derfor er USB bruges til enheder, der kræver en høj mængde af " throughput " såsom eksterne harddiske, high- speed modemer og high- speed computer netværkskort. USB Popularitet USB -porte er meget mindre end serielle porte, derfor mere stik kan indgå med en computer. Det gør dem populære havne for langsommere enheder som tastaturer, mus og printere. Serial Port Bruger Interfacet, undertiden benævnt " RS -232, " er billig og den serielle standard er kompatibel med et meget lang række enheder, såsom stregkode scannere, GPS -enheder og satellittelefoner. USB funktioner USB -kabler er også i stand til at overføre elektricitet, og enheder kan være " lænket " sammen, hvis de har flere USB -porte. Symbol for USB-forbindelse Side 6
8 Mange enheder skal have isat et USB-kabel, inden de kan sluttes til en USB-port på computeren. Andre USB-enheder, som f.eks. ældre mus og tastaturer, har et USB-kabel siddende i sig permanent. Andre USB-enheder, som f.eks. USB-flashdrev, har et indbygget USB-stik, så man kan sætte dem direkte i en USB-port på computeren uden brug af kabel. USB-enheder er blandt de enheder, der er lettest at slutte til computeren. Første gang du tilslutter en USB-enhed via en USB-port, identificerer Windows automatisk enheden og installerer en driver til den. Drivere gør det muligt for din computer at kommunikere med hardware-enheder. Uden en driver vil en USB-enhed, som du slutter til computeren, for eksempel en mus eller et webkamerakort, ikke fungere korrekt. Inden du installerer en enhed Læs den vejledning, der fulgte med enheden, for at se, om du skal installere en driver, inden du tilslutter enheden. Selvom Windows normalt gør dette automatisk, når du tilslutter en ny enhed, kræver nogle enheder, at du installerer drivere manuelt. I disse tilfælde leverer enhedsproducenten en softwaredisk og en vejledning til, hvordan du installerer driveren, inden du tilslutter enheden. Hvis USB-enheden blev leveret sammen med software fra producenten, skal du kontrollere, om den er kompatibel med denne version af Windows. Hvis den ikke er kompatibel, eller der ikke er angivet, hvilke versioner af Windows den er udviklet til, skal du først forsøge at tilslutte enheden for at se, om Windows kan finde en kompatibel driver. Hvis den vejledning, der er leveret sammen med enheden, strider mod oplysningerne i dette emne, skal du følge vejledningen til enheden. Tilslutte og aktivere en enhed En USB-enhed installeres ganske enkelt ved at slutte den til computeren. Nogle USB-enheder har tænd/sluk-knapper, som du skal tænde, før du tilslutter dem. Hvis enheden bruger en netledning, skal du slutte enheden til en strømkilde. Tænd derefter for enheden, inden den tilsluttes. Derefter skal du beslutte, hvilken USB-port, enheden skal tilsluttes. Hvis computeren har USBporte på forsiden, bør du bruge en af disse, hvis du ofte skal tilslutte og frakoble enheden. Du kan bruge en vilkårlig port, næste gang du tilslutter enheden. Side 7
9 Typisk USB-kabel og -port Stik enheden i USB-porten. Hvis Windows kan finde og installere enhedsdriveren automatisk, får du besked om, at enheden er klar til brug. Ellers vil du blive bedt om at indsætte en disk, der indeholder driveren. Windows giver dig en meddelelse, når den har fuldført installation af en enhed. Når installationen er fuldført, skal du kontrollere den vejledning, der fulgte med enheden, for at se, om du skal installere yderligere software. Nogle gange bliver en USB-enhed ikke genkendt af Windows, og den leveres ikke med en disk, der indeholder en driver. I dette tilfælde kan du søge efter en enhedsdriver online. Start med at besøge enhedsproducentens websted. Du kan ofte hente drivere under afsnittet "Support" på sådanne websteder. Du kan finde flere oplysninger under Opdatere en driver til hardware, der ikke fungerer korrekt. Sørg for, at enheden får tilstrækkelig strøm. Hvis en enhed ikke fungerer korrekt, når den er tilsluttet en USB-hub, kan du prøve at slutte den direkte til en af computerens USB-porte. Nogle porte på en USB-hub, skærm eller anden enhed, der er sluttet til computeren, kan muligvis ikke levere strøm til at understøtte enheden. Mindre enheder, f.eks. USB-flashdrev og mus samt enheder med egen netledning, f.eks. printere, fungerer normalt korrekt, når de er tilsluttet en USB-hub uden strømforsyning. Nogle enheder, der skal bruge mere strøm, f.eks. USB-scannere og webkameraer, kræver en hub med egen netledning for at kunne fungere korrekt. Kontrollér, at enheden er sluttet til den korrekte USB-port. Enheder, der overfører store datamængder, f.eks. eksterne harddiske, scannere og videokameraer, fungerer bedst, når de er tilsluttet en USB 2.0-højhastighedsport. Visse ældre computere har kun USB 1.x-porte eller en blanding af USB 1.x- og 2.0-porte. Hvis enheden skal bruge en højhastighedsport for at kunne fungere korrekt, skal du læse den vejledning, der fulgte med computeren, for at sikre, at den anvendte port understøtter USB 2.0. Hvis computeren kun har USB 1.x-porte, kan du tilføje USB 2.0-porte ved at installere et USB 2.0-kort inde i computeren. USB Hukommelse En af de hyppigst anvendt USB komponenter er en ekstern hukommelse i form af en USB Stik. Den findes i mange forskellige størrelser og priser, men 4-8 GB er ganske almindelige til rimelige priser. Det er muligt at krypter data på en USB stik. Hermed kan man lave back up af vigtige data og gemme dem på et sikkert sted. Afbryde forbindelsen til en enhed De fleste USB-enheder kan fjernes, og forbindelsen til dem kan afbrydes. Når du afbryder forbindelsen til lagerenheder, f.eks. USB-flashdrev, skal du være sikker på, at computeren er færdig med at gemme data på enheden, før du fjerner den. Hvis enheden har en aktivitetslampe, skal du vente med at afbryde forbindelsen til enheden indtil nogle sekunder efter, at lampen er holdt op med at blinke. Side 8
10 Hvis du kan se ikonet Sikker fjernelse af hardware i meddelelsesområdet til højre på proceslinjen, er det et sikkert tegn på, at enhederne har afsluttet alle igangværende handlinger og er klar til at blive fjernet. Klik på ikonet for at se en liste over enheder. Klik på den enhed, du vil fjerne. Windows vil vise en meddelelse, der fortæller, at det er sikkert at fjerne enheden. Bemærk! Det er også sikkert at fjerne enheder fra mappen Computer. Klik på knappen Start, klik på Computer, højreklik på den enhed, du vil fjerne, og klik derefter på Skub ud. Styresystemer For at en computer skal kunne arbejde med forskellige programmer skal den have et operativsystem. Det helt dominerende operativsystem er Windows fra firmaet Microsoft. For at en computer kan starte op, boote, skal den have et grundlæggende program, som ligger fast i computeren, en BIOS. Bios Når man tænder for sin PC, vil der blive genereret et "reset" signal til processoren. Dette gør at processoren, som ikke indeholder instrukser på nuværende tidspunkt, automatisk udfører første indkodet instruks, som peger på systemets BIOS ROM, for dermed at starte systemets BIOS boot program. Den af producenten indkodede location er normalt FFFF0h. Kontrol af CMOS. Det første som BIOS gør, er at kontrollere CMOS, som er en chip på 64Kb RAM, der indeholder informationer om systemet der startes. Disse informationer kan ændre sig, hvis systemet liver ændret. CMOS indeholder oplysninger som kan ændres og tilpasses af brugeren. BIOS anvender disse informationer til at supplere egne oplysninger, der som default er i BIOS. Henter "interrupt handlers" og "enheds drivere". "Interrupt handlers" er små stykker software, som agerer som fortolker/oversætter mellem hardware enhederne og styresystemet. Når man f.eks. trykker på en tast på sit keyboard, vil signalet blive sendt til keyboardets "interrupt handler", som fortæller CPU hvad det er, og dernæst videregiver dette til styresystemet. "Enheds drivere" er ligeledes små stykker software, der identificerer basis hardware som keyboard, skærm, harddisk eller mus. BIOS sender konstant informationer til og fra hardware, hvilket tager tid. For at få signalerne hurtigere behandlet, kopieres BIOS indhold til selve RAM'en, dette kaldes for "shadowing". Udfører POST (Power On Self Test). BIOS kontrollerer om der er en koldstart eller om computeren genstartes (reboot), ved at kontrollere en bestemt adresse i memory (0000:0472). Værdien 1234H indikerer en genstart (reboot), alt andet regnes for koldstart. Er det en koldstart, vil BIOS kontrollere RAM'en ved at udføre en skrive/læse test af enhver memory adresse. Den kontrollerer porte (PS/2 eller USB) for mus og keyboard. Den ser efter PCI bus, og hvis der er en, vil den kontrollere de enkelte PCI kort. Hvis Side 9
11 BIOS finder fejl, vil disse blive meddelt via beep lyde, eller en meddelelse vil blive skrevet på skærmen. Fejl på dette tidspunkt er som regel altid hardwarefejl. Start af grafikkort.bios læser ROM på grafikkort. Indeholder kortet en egen BIOS, aktiveres denne. Er der ingen BIOS på selve grafikkortet, anvendes en standard driver. Aktivering af andre BIOS. BIOS ser endvidere efter andre enheders ROM, for at se om nogle af dem indeholder en BIOS. Viser system opsætning. Herefter vises systemets opsætning på skærmen. Det drejer sig om informationer som: 1. Processor type. 2. Diskette drev og harddisk type og version. 3. BIOS version. 4. RAM der tælles op. 5. m.m. Lokaliserer den bootbare enhed. BIOS ser efter i CMOS, hvordan boot (bootstrap) rækkefølgen er. Normalt forsøges først på A drev, er der ingen boot disk her, forsøges på C drev. Hvis BIOS ikke kan finde bootsektorerne, vil systemet stoppe, og en fejlmelding vil fremkomme. Udfører boot sekvensen. Når BIOS lokaliserer bootsektoren (Master Boot Record, som er cylinder 0, head 0, sector 1) på harddisken, begynder den at loade selve styresystemet. Styresystemet overtager efter BIOS den videre forløb af bootningen, udfra de informationer som er placeret i boot sektoren. BITS og BYTES Computeren er et digitalt medium. Den arbejder efter det binære talsystem, som består af to tal: 0 og 1. Man kan sammenligne det med en kontakt, som kan være tændt eller slukket. Hvis kontakten er tændt, sættes værdien til 1 og hvis den er slukket, sættes værdien til 0. Den enkelte værdi kaldes en BIT. Computeren arbejder med blokke af bits og fra gammel tid har man vedtaget at en BYT er 8 bit. I praksis arbejder de fleste computer med blokke af 32 bits og nu ofte med 64 bit. Foruden det binære talsystem (1) arbejdes der med Decimal (10), Heximal (16), Octal (8) men aldrig Romertal. Når computerens enkeltdele kommunikerer, sker det på samme måde, som når vi morser. Vi har mulighed for at morse 1 eller 0 og med disse to værdier opbygges alle informationer. Når du trykker på tastaturet, er det altså ikke selve tegnet, du aktiverer, men den talværdi, som indeholder tegnet. Et enkelt tegn består af en kombination af 8 BIT. For eksempel består dette tegn a af bitmønsteret En BYTE indeholder i alt 256 kombinationsmuligheder. Dette tal kommer frem ved, at de 8 bit hver især kan have to værdier, nemlig 0 eller 1 (2 8 ), og da vi har 256 forskellige mønstre af vælge mellem, er der fint plads til alle tegnene. Koderne til disse mønstre er defineret i det, man kalder et ASCII-tegnsæt. ASCII betyder American Standard Code for Information Interchange. Fra binære tal til decimaltal Når man skal omregne en byte til decimaltal, skal man analysere værdien fra højre mod venstre. Med denne lille omregningstabel til venstre tager vi udgangspunkt i den største værdi en byte kan have, nemlig Ud fra tabellen kan vi omregne decimalværdien af vores tegn a til at være: (fra højre) =65 Side 10
12 Brugerflade Ved brugerflade forstår man adgangen for dig til dit system. Ved indførelse af Windows har man en grafisk brugerflade med et styresystem, hvor du kan klikke på ikoner med en mus. Et typisk vindue i Windows 7 er Kontrolpanelet, som ser sådan ud: Den grafiske brugerfalder gør det letter at bruger computeren fordi man intuitivt forstår hvor man skal klikke for at få det ønskede udført. Det kunne være valg af et program, udskrivning af en tekst eller formatering af en tekst, hermed sørger styresystemet for alt det tekniske. Det er desuden let at huske, da ikonerne viser et billede af de funktioner, du skal bruge. Før indførelsen af Windows, og dermed den grafiske brugerflade, benyttede man kommandobaserede brugerflader. Det gælder stadig for visse programmer, herunder DOSbaserede og ved brug af en kommando prompt, der ligner en DOS kommando, hvilket den dog ikke er. Her afvikles kommandoerne ved brug af kommandoer, som du taster via tastaturet. Det letter brug af musen og er hurtigere at bruge. Til gengæld stiller det større krav til, at du kan huske kommandoerne. Side 11
13 Operativsystemer Ordet system har flere betydninger inden for EDB. Vi taler om computersystemer, der betegner computerens dele. Et styresystem er et program eller et system af programmer. Det er de programmer, der styrer computeren til at udføre de instrukser, som du giver den. Foruden selve styresystemet indeholder et styresystem en række hjælpeprogrammer. Stifinderen er f.eks. en del af styresystemet. Et styresystem kaldes også et operativsystem. DOS De første computere blev leveret med operativsystemet DOS (Disk Operating System). Det fungerer ved, at man indtaster kommandoer. DOS kan emuleres på de fleste computere, også selvom de kører med en grafisk brugerflade. I Windows ligger der f.eks. en funktion der hedder en kommando prompt, der til forveksling ligner det gamle DOS system, men det er ikke DOS. Denne funktion bruges når hardcore bruger skal manipulere specielle funktioner i computeren. Windows 3.1 I 1990 leverede Microsoft programmet Windows 3.1, som var en introduktion til den grafiske brugergrænseflade. Windows 3.1 skal samarbejde med DOS og er derfor ikke et selvstændigt styresystem. Windows 95 Med Windows 95 blev muligheden for at køre flere programmer på én gang forbedret. At køre flere programmer samtidig kaldes multi-tasking. Windows 95 og nyere versioner opererer med Plug and Play princippet. Det betyder, at styresystemet sikrer en korrekt og optimal installation af enheden, når den installeres på computeren. Windows 98 Er en nyere version af Windows, som blandt andet er tilrettet Internettet. Denne version var ret problematisk, fordi den havde tilbøjelighed til at gå ned, altså gå i stå med tab af data til følge. Windows ME Windows ME - Mellennium Edition skulle blive den sidste videreudvikling af Windows 95/98 serien. Windows NT Er især til store maskiner og netværk. Windows 2000 Er afløseren til Windows NT. Den findes både i en såkaldt "professionel" version for brugere og en serverversion. Windows XP Blev den nyere version af Windows, som er tænkt som den endelige sammensmeltning af Windows NT-familien og Windows 95-familien.. Denne version er fortsat meget anvendt og det var den hidtil mest driftsikre version af Windows. Windows Vista Windows Vista indeholder mange nye funktioner såsom en ny grafisk brugerflade, forbedret søgeteknologi, en række nye sikkerhedsforanstaltninger og helt nye netværks-, lyd-, print- og displaykomponenter. Vista forbedrer kommunikationen mellem maskiner i et hjemmenetværk ved brug af peer-to-peer teknologi, der vil gøre det nemt at dele filers adgangskodeindstillinger mellem computere og andre hardwareenheder. Side 12
14 Windows Vista har også et helt nyt API, baseret på.net framework, hvilket vil gøre det nemmere for udviklere at lave programmer af høj kvalitet end med forgængeren Win32. Systemkravene for Vista, er dog langt højere. Officielt skal der mindst 512 megabyte RAM til, men i realiteten er 1024 nødvendigt. Vista har af mange fået kritik for de høje systemkrav, og derved ydelses nedsættelser. Windows 7 Siden Microsoft slap den første betaversion af Windows 7 fri, har det stået klart, at Microsoft denne gang har leveret varen. Et stabilt og hurtigt styresystem uden urimelige hardwarekrav. Faktisk har oplevelsen med Windows 7 været langt overvejende positiv, og det ser ud til, at Windows-platformen har fundet det rette spor. Windows 7 er slankere, mere moderne og stadig Windows. Brugergrænsefladen har fået en ansigtsløftning. Brugerfladen skal nok få sine modstandere, og der er da også designvalg, som er uhensigtsmæssige. Generelt set har Microsoft dog spillet på det sikre og ikke lavet for meget om, men har heller ikke kastet håndklædet i ringen og droppet alle ændringer fra Windows Vista. Ingen urealistiske hardwarekrav Den mest positive nyhed er, at Windows 7 ikke kræver en superkraftig pc. Windows Vista var ved lanceringen en skuffelse for mange brugere, fordi hardwarekravene var urealistisk høje for at få en fornuftig ydelse på en typisk kontor-pc. Windows 8 Afløseren for Windows 7 er på vej. Det er sikkert bekendt, at Windows er det helt dominerende operativsystem, ikke fordi det er det bedste, men fordi det har opnået en dominerende markedsposition. Der findes mange andre operativsystemer, nogle udviklet til store mainframe systemer, andre til speciale opgaver, eller specielle computere som f.eks. Apple. Windows findes i 32-bit eller 64-bit versioner. Side 13
15 Mac OS I den grafiske branche benytter man Apple-computere, som har et specielt styresystem, herunder Apples System 7. UNIX Mange servere i netværk bruger operativsystemet UNIX. UNIX er et kompliceret og avanceret operativsystem, der kan meget mere end andre operativsystemer. LINUX LINUX er et styresystem, som er en videreudvikling af UNIX. Systemet stilles gratis til rådighed, blandt andet via Internettet. Android Android er et styresystem til mobile enheder såsom smartphones og tablet-pc'er. Det er udviklet af Open Handset Allianc en del af Google. Google har købt den første udvikleren af den software, Android Inc., i 2005 og blev den 5. november 2007 annonceret med af Open Handset Alliance, et konsortium af 84 hardware, software og teleselskaber, der afsættes til fremme åbne standarder for mobile enheder. Google udgivet det meste af Android-koden under Apache Licens, en gratis softwarelicens. Android Open Source Project (AOSP ) har til opgave at vedligeholdelse og videreudvikle Android. Android består af en kerne baseret på Linux-kernen, med middleware, biblioteker og API'er er skrevet i C og applikationssoftware, der kører på applikation ramme, som indeholder Java kompatible biblioteker baseret på Apache Harmony. Android bruger Dalvik virtuelle maskine med just-in-time-kompilering til at køre kompileret Java-kode Android har et stort fællesskab af udviklere der skrive applikationer ("apps"), som udvider funktionaliteten af enhederne. Udviklere skriver primært i en skræddersyet version af Java. Android det mest anvendte operativsystem smartphone og tablet-pc'er i hele verden. Det må forventes at operativsystemet udbredes til andre formål, i det mindste i sin gratis version. Side 14
16 Brugerflade Ved brugerflade forstår man adgangen for dig til dit system. Ved indførelse af Windows har man en grafisk brugerflade med et styresystem, hvor du kan klikke på ikoner med en mus. Et typisk vindue i Windows 7 er Kontrolpanelet, som ser sådan ud: Den grafiske brugerfalder gør det letter at bruger computeren fordi man intuitivt forstår hvor man skal klikke for at få det ønskede udført. Det kunne være valg af et program, udskrivning af en tekst eller formatering af en tekst, hermed sørger styresystemet for alt det tekniske. Det er desuden let at huske, da ikonerne viser et billede af de funktioner, du skal bruge. Før indførelsen af Windows, og dermed den grafiske brugerflade, benyttede man kommandobaserede brugerflader. Det gælder stadig for visse programmer, herunder DOSbaserede og ved brug af en kommando prompt, der ligner en DOS kommando, hvilket den dog ikke er. Her afvikles kommandoerne ved brug af kommandoer, som du taster via tastaturet. Det letter brug af musen og er hurtigere at bruge. Til gengæld stiller det større krav til, at du kan huske kommandoerne. Skrivebordet (oversigt) Skrivebordet er det hovedskærmområde, der vises, når du tænder computeren og logger på Windows. Ligesom et rigtigt skrivebord fungerer det som underlag for dit arbejde. Når du åbner programmer eller mapper, vises de oven på skrivebordet. Du kan også anbringe ting på skrivebordet, f.eks. filer og mapper, og arrangere dem efter behov. Skrivebordet kan have en bredere definition, der også omfatter proceslinjen. Proceslinjener placeret nederst på skærmen. Her kan du se, hvilke programmer der kører, og du kan skifte mellem dem. Den indeholder også knappen Start, som du kan bruge til at åbne programmer, mapper og computerindstillinger. Du kan finde flere oplysninger om proceslinjen under Proceslinjen (oversigt). Arbejde med skrivebordsikoner Ikoner er små billeder, som repræsenterer filer, mapper, programmer og andre elementer. Når du starter Windows, kan du se mindst ét ikon på dit skrivebord: Papirkurv (mere om den senere). Producenten af din computer kan have føjet andre ikoner til skrivebordet. Du kan se nogle eksempler på skrivebordsikoner på næste side. Side 15
17 Eksempler på skrivebordsikoner Hvis du dobbeltklikker på et skrivebordsikon,-startes eller åbnes det element, som ikonet repræsenterer. Tilføje og fjerne ikoner på skrivebordet Du kan vælge, hvilke ikoner der skal vises på skrivebordet, og du kan tilføje eller fjerne et ikon efter behov. Nogle brugere foretrækker et ryddeligt skrivebord med få eller ingen ikoner. Andre placerer snesevis af ikoner på skrivebordet for at få hurtig adgang til de programmer, filer og mapper, de bruger ofte. Hvis du vil have nem adgang til dine foretrukne filer eller programmer, kan du oprette genveje til dem på skrivebordet. En genvej er et ikon, der repræsenterer et link til et element, i stedet for selve elementet. Når du dobbeltklikker på en genvej, åbnes elementet. Hvis du sletter en genvej, er det kun genvejen, der fjernes, og ikke selve elementet. Du kan genkende genveje på den pil, der vises på deres ikoner. Et fil-ikon (venstre) og et genvejs-ikon (højre) Du kan finde flere oplysninger om skrivebordsikoner under Vise, skjule eller ændre størrelsen på skrivebordsikoner Flytte ikoner omkring Windows arrangerer ikonerne i kolonner langs venstre side af skrivebordet. Men du kan ændre dette arrangement. Du kan flytte et ikon ved at trække det til en ny placering på skrivebordet. Du kan også få Windows til automatisk at arrangere ikonerne. Højreklik på et tomt område af skrivebordet, klik på Vis, og klik derefter på Arranger ikoner automatisk. I Windows arrangeres ikonerne i øverste venstre hjørne, hvor de fastlåses. Hvis du vil låse ikonerne op, så du kan flytte dem, skal du klikke på Arranger ikoner automatisk igen, så markeringen ud for indstillingen fjernes. Bemærk! Som standard placerer Windows ikonerne med lige stor indbyrdes afstand i et usynligt gitter. Hvis du vil placere ikonerne tættere sammen eller mere nøjagtigt, skal du slå gitteret fra. Højreklik på et tomt område af skrivebordet, klik på Vis, og klik derefter på Juster ikoner til gitter for at fjerne markeringen. Gentag disse trin for at aktivere gitteret. Side 16
18 Markere flere ikoner Hvis du vil flytte eller slette flere ikoner ad gangen, skal du først markere dem alle. Højreklik på et tomt område af skrivebordet, og træk derefter med musen. Omslut de ikoner, du vil markere, med det viste rektangel. Slip derefter museknappen. Nu kan du trække ikonerne som en gruppe eller slette dem. Markér flere skrivebordsikoner ved at trække en rektangel rundt om dem Skjule skrivebordsikoner Hvis du vil skjule alle skrivebordsikonerne midlertidigt uden at fjerne dem, skal du højreklikke på et tomt område af skrivebordet, klikke på Vis og derefter klikke på Vis ikoner på skrivebordet for at fjerne markeringen ud for indstillingen. Nu vises ingen ikoner på skrivebordet. Du kan få dem vist igen ved at klikke på Vis ikoner på skrivebordet igen. Papirkurv Når du sletter en fil eller en mappe, slettes filen eller mappen ikke med det samme, men placeres i Papirkurv. Og det er smart. Skulle du nogensinde skifte mening og beslutte, at du alligevel har brug for en slettet fil, kan du få den tilbage. Du kan finde flere oplysninger under Gendanne filer fra Papirkurv. Papirkurven er tom (venstre) og fuld (højre) Hvis du er sikker på, at du ikke får brug for de slettede elementer igen, kan du tømme Papirkurv. Når du gør det, slettes elementerne permanent, og den diskplads, de har fyldt, er nu ledig igen. Du kan finde flere oplysninger under Slette filer permanent fra Papirkurv. Stifinder Find Stifinder, der bruges til at finde rundt i computerens mapper. Højreklik på ikonet i nederste venstre hjørne, og vælg stifinder. Højreklik og find Side 17
19 Tastatur kortslag til Windows Tryk på CTRL+C CTRL+X CTRL+V CTRL+Z DELETE CTRL, mens du trækker et element CTRL+SKIFT, mens du trækker et element F2 CTRL+HØJRE PIL CTRL+VENSTRE PIL CTRL+PIL NED CTRL+PIL OP CTRL+SKIFT sammen med en af piletasterne SKIFT sammen med en af piletasterne CTRL+A F3 ALT+ENTER ALT+F4 ALT+Enter ALT+MELLEMRUM CTRL+F4 ALT+TAB ALT+ESC F6 F4 SKIFT+F10 ALT+MELLEMRUM CTRL+ESC ALT+det understregede bogstav i navnet på en menu Det understregede bogstav i navnet på en kommando eller en åben menu F10 HØJRE PIL VENSTRE PIL F5 TILBAGE ESC Hvis du vil Kopiere. Klippe. Sætte ind. Fortryde. Slette. Kopiere det markerede element. Oprette en genvej til det markerede element. Omdøbe det markerede element. Flytte indsætningspunktet til begyndelsen af det næste ord. Flytte indsætningspunktet til begyndelsen af det foregående ord. Flytte indsætningspunktet til begyndelsen af det næste afsnit. Flytte indsætningspunktet til begyndelsen af det foregående afsnit. Fremhæve en tekstblok. Markere flere elementer på en gang i et vindue eller på skrivebordet, eller markere tekst i et dokument. Markere alt. Søge efter en fil eller en mappe. Have vist det markerede elements egenskaber. Lukke det aktive element, eller afslutte det aktive program. Vise egenskaberne for det valgte objekt. Åbne en genvejsmenu for det aktive vindue. Lukke det aktive dokument i programmer, hvor du kan have flere dokumenter åbne samtidig. Skifte mellem forskellige åbne elementer. Skifte mellem elementerne i den rækkefølge, de blev åbnet. Skifte mellem skærmelementerne i et vindue eller på skrivebordet. Have vist adresselinjen i Denne computer eller Windows Stifinder. Have vist genvejsmenuen for det markerede objekt. Have vist menuen System for det aktive vindue. Have vist menuen Start. Have vist den tilsvarende menu. Udføre den tilsvarende kommando. Aktivere menulinjen i det aktive program. Åbne den næste menu til højre eller åbne en undermenu. Åbne den næste menu til venstre eller lukke en undermenu. Opdatere det aktive vindue. Have vist mappen et niveau højere oppe i Denne computer eller Windows Stifinder. Annullere den aktuelle opgave. Side 18
20 Hardware Med ordet hardware forstås selve computeren med tilhørende komponenter og er således det modsatte af software, der omfatter det programmel, elle instruktioner, der får hardwaren til at fungere. Oprindelig skelnede man meget imellem en PC, den personlige computer, og andet hardware, men i dag kan man finde så mange varianter af en computer at begrebet en PC er udvandet. Store systemer, Mainframe, ligger udenfor dette hæftes område. Når man taler om en PC kan man skelne imellem den stationære PC, en desktop, og den bærbare, en laptop, men med fremkomst af mange varianter af en bærbar computer er begreberne mere flydende. Desktop En stationær computer, en desktop, består af en kasse, selve computeren med mikroprocessor, harddisk, hukommelse og styrelogik. Et tastatur og en mus sat en skærm. (monitor) Normalt er den stationære forbundet til net netværk over et kable. Laptop En bærbar computer, en laptop, findes i mange udgaver og kan bestykkes med meget forskelligt udstyr, dog er det normalt med en DVD/CD og udgang til lyd og et passende antal USB porte, der børe være USB 3.0. Der er mulighed for at tilkoble en ekstern monitor og via USB eksterne tastatur og mus. Man kan normalt koble en laptop på nettet over et trådløs netværk WiFi, men man skal vælge en variant af et WiFi- netværk der passer til det netværk man vil koble sig op imod, ofte type N. Side 19
Computer Literacy. En stationær bordmodel. En Bærbar Notebook, Labtop, Slæbbar, Blærebar mm.
 Computer Literacy Computer Literacy handler om at forstå hvad computer (hardware) og software kan gøre. Denne præsentation fokuserer kun på hardware februar 2002 Computerliteracy -hardware (15 dias) 1
Computer Literacy Computer Literacy handler om at forstå hvad computer (hardware) og software kan gøre. Denne præsentation fokuserer kun på hardware februar 2002 Computerliteracy -hardware (15 dias) 1
Lidt orientering om, hvad en computer består af
 Lidt orientering om, hvad en computer består af Lidt orientering om, hvad en computer består af...1 Introduktion...2 Skærm...2 Printer...2 Tastatur...2 Mus...3 CPU...3 Bundkort...4 Strømforsyning...4 RAM/
Lidt orientering om, hvad en computer består af Lidt orientering om, hvad en computer består af...1 Introduktion...2 Skærm...2 Printer...2 Tastatur...2 Mus...3 CPU...3 Bundkort...4 Strømforsyning...4 RAM/
Opgradere fra Windows Vista til Windows 7 (brugerdefineret installation)
 Opgradere fra Windows Vista til Windows 7 (brugerdefineret installation) Hvis du ikke kan opgradere computeren, som kører Windows Vista, til Windows 7, så skal du foretage en brugerdefineret installation.
Opgradere fra Windows Vista til Windows 7 (brugerdefineret installation) Hvis du ikke kan opgradere computeren, som kører Windows Vista, til Windows 7, så skal du foretage en brugerdefineret installation.
Installation Windows 7
 Du skal gøre følgende: Check om PC en har et Windows 7 logo: Logoet sidder på "kabinettet" (CPU'en/harddisken - kært barn har mange navne) hvis det er der, så følges vejledningen som er herunder. Du kan
Du skal gøre følgende: Check om PC en har et Windows 7 logo: Logoet sidder på "kabinettet" (CPU'en/harddisken - kært barn har mange navne) hvis det er der, så følges vejledningen som er herunder. Du kan
\ \ Computerens Anatomi / /
 HTX Roskilde - mat-it-prog, 1.4 \ \ Computerens Anatomi / / Introduktion En PC ( personlige computer ) eller computer er bygget op af forskellige komponenter. Vi vil hermed gennemgå størstedelen af computerens
HTX Roskilde - mat-it-prog, 1.4 \ \ Computerens Anatomi / / Introduktion En PC ( personlige computer ) eller computer er bygget op af forskellige komponenter. Vi vil hermed gennemgå størstedelen af computerens
Hvad skal du vide for at bygge din egen computer?
 Hvad skal du vide for at bygge din egen computer? Kender du alle de her dele og hvad de gør godt for? Er du mellem 11 og 16 år, og tænker på at sammensætte din egen computer? Så er denne her guide lige
Hvad skal du vide for at bygge din egen computer? Kender du alle de her dele og hvad de gør godt for? Er du mellem 11 og 16 år, og tænker på at sammensætte din egen computer? Så er denne her guide lige
Genvejstaster til Windows
 Genvejstaster til Windows Selvom musen er et praktisk redskab, er den langt fra altid den hurtigste måde at styre computeren på. Ofte vil det være meget hurtigere at bruge genvejstaster. Hvis du sidder
Genvejstaster til Windows Selvom musen er et praktisk redskab, er den langt fra altid den hurtigste måde at styre computeren på. Ofte vil det være meget hurtigere at bruge genvejstaster. Hvis du sidder
Indholdsfortegnelse. Side 2
 www.adesk.dk Indholdsfortegnelse Opsætning af computeren...3 Installation af styresystem...4 Backupprocedurer...5 Vedligehold...6 Vista / Windows 7 Recoverysystem...7 Side 2 Opsætning af computeren Det
www.adesk.dk Indholdsfortegnelse Opsætning af computeren...3 Installation af styresystem...4 Backupprocedurer...5 Vedligehold...6 Vista / Windows 7 Recoverysystem...7 Side 2 Opsætning af computeren Det
INDHOLDSFORTEGNELSE. Windows 8.1... 5. KAPITEL ET... Den nye brugergrænseflade. KAPITEL TO... 23 Internet, e-mail, kontakter og kalender
 INDHOLDSFORTEGNELSE Windows 8.1... 5 KAPITEL ET... Den nye brugergrænseflade Sådan får du Windows 8.1 på din pc... 8 Startskærmen... 9 Skrivebordet... 10 Kvikguide til den nye brugergrænseflade... 11 Amulet-menuen...
INDHOLDSFORTEGNELSE Windows 8.1... 5 KAPITEL ET... Den nye brugergrænseflade Sådan får du Windows 8.1 på din pc... 8 Startskærmen... 9 Skrivebordet... 10 Kvikguide til den nye brugergrænseflade... 11 Amulet-menuen...
- så er livet lidt lettere!
 - så er livet lidt lettere! Indholdsfortegnelse Opsætning af computeren Opsætning af computeren...2 Aktivering af Windows licens...2 Installation af styresystem...3 Kør Windows Update...3 Backupprocedurer...4
- så er livet lidt lettere! Indholdsfortegnelse Opsætning af computeren Opsætning af computeren...2 Aktivering af Windows licens...2 Installation af styresystem...3 Kør Windows Update...3 Backupprocedurer...4
Windows Vista 1. Side 1 af 10
 Windows vista...2 Lukke for PC,en...3 Velkomstcenter...3 Finde/starte et program...4 Alle programmer...5 Menuen Start...5 Stifinder...6 Windows Sidepanel og gadgets...7 Dokumenter...7 Tilbehør...8 Windows
Windows vista...2 Lukke for PC,en...3 Velkomstcenter...3 Finde/starte et program...4 Alle programmer...5 Menuen Start...5 Stifinder...6 Windows Sidepanel og gadgets...7 Dokumenter...7 Tilbehør...8 Windows
Fable Kom godt i gang
 Fable Kom godt i gang Opdateret: 26-03-2018 Indholdsfortegnelse 1. Først skal du installere programmet på din computer 3 2. Når programmet er installeret er du klar til at pakke robotten ud 4 3. Nu er
Fable Kom godt i gang Opdateret: 26-03-2018 Indholdsfortegnelse 1. Først skal du installere programmet på din computer 3 2. Når programmet er installeret er du klar til at pakke robotten ud 4 3. Nu er
Windows 7. Windows 7. Øvelse 1: Genveje. Øvelse 2: Installer en printer. Øvelse 3: Diverse små programmer
 Windows 7 Øvelse 1: Genveje Højreklik på et tomt sted på skrivebordet og opret en Ny mappe. Omdøb mappen til Edb Åbn Word ved at klikke I følgende rækkefølge: Startknap Alle programmer Microsoft Office
Windows 7 Øvelse 1: Genveje Højreklik på et tomt sted på skrivebordet og opret en Ny mappe. Omdøb mappen til Edb Åbn Word ved at klikke I følgende rækkefølge: Startknap Alle programmer Microsoft Office
Kom godt i gang med Fable-robotten
 Kom godt i gang med Fable-robotten 1. Først skal du installere programmet på din computer. Gå ind på shaperobotics.com og under support vælger du download: Her vælger du, under PC App om du kører Windows
Kom godt i gang med Fable-robotten 1. Først skal du installere programmet på din computer. Gå ind på shaperobotics.com og under support vælger du download: Her vælger du, under PC App om du kører Windows
COMPUTER ANATOMI. 4.-5. klasse 23. FEBRUAR 2015 HTX - ROSKILDE
 COMPUTER ANATOMI 4.-5. klasse 23. FEBRUAR 2015 HTX - ROSKILDE 1 Indholdsfortegnelse Kapitel 1: Opbygning s.2 Kapitel 2: CPU s.3 Kapitel 3: Motherboard s.4 Kapitel 4: Ram s.6 Kapitel 5: Grafikkort s.7 Kapitel
COMPUTER ANATOMI 4.-5. klasse 23. FEBRUAR 2015 HTX - ROSKILDE 1 Indholdsfortegnelse Kapitel 1: Opbygning s.2 Kapitel 2: CPU s.3 Kapitel 3: Motherboard s.4 Kapitel 4: Ram s.6 Kapitel 5: Grafikkort s.7 Kapitel
Fable Kom godt i gang
 Fable Kom godt i gang Vers. 1.3.1 Opdateret: 29-08-2018 Indholdsfortegnelse 1. Installer programmet 3 2. Pak robotten ud 5 3. I gang med at programmere 6 4. Programmér Fable til at køre fra 90 til -90
Fable Kom godt i gang Vers. 1.3.1 Opdateret: 29-08-2018 Indholdsfortegnelse 1. Installer programmet 3 2. Pak robotten ud 5 3. I gang med at programmere 6 4. Programmér Fable til at køre fra 90 til -90
Introduktion til CD ere og Arkivdeling Gammel Dok - September-oktober 2003. Jonas Christiansen Voss
 Introduktion til CD ere og Arkivdeling Gammel Dok - September-oktober 2003 Jonas Christiansen Voss 2. marts 2004 Indhold 1 CD ere 2 1.1 Brænde dokumenter til CD....................... 2 1.2 Disk Copy.................................
Introduktion til CD ere og Arkivdeling Gammel Dok - September-oktober 2003 Jonas Christiansen Voss 2. marts 2004 Indhold 1 CD ere 2 1.1 Brænde dokumenter til CD....................... 2 1.2 Disk Copy.................................
Handlinger du kan foretage er f.eks at du kan : - Oprette, - markere og kopiere, klippe og slette filer eller mapper.
 Guide Denne computer & Handlinger Af Frank Skibby Jensen 2003 www.3wave.dk I alt 5 Sider Handlinger du kan foretage er f.eks at du kan : Oprette, markere og kopiere, klippe og slette filer eller mapper.
Guide Denne computer & Handlinger Af Frank Skibby Jensen 2003 www.3wave.dk I alt 5 Sider Handlinger du kan foretage er f.eks at du kan : Oprette, markere og kopiere, klippe og slette filer eller mapper.
Vejledning til opsætning af: Dankort terminal model Flexi : Side 2 HUB : Side 4 Opsætning af PSAM : Side 5. Vigtigt!
 Vejledning til opsætning af: Dankort terminal model Flexi : Side 2 HUB : Side 4 Opsætning af PSAM : Side 5 Vigtigt! I forbindelse med installation af dankort terminalen, skal du på den computer hvor dankort
Vejledning til opsætning af: Dankort terminal model Flexi : Side 2 HUB : Side 4 Opsætning af PSAM : Side 5 Vigtigt! I forbindelse med installation af dankort terminalen, skal du på den computer hvor dankort
3. Computerens opbygning.
 3. Computerens opbygning. Computere er konstrueret med henblik på at skulle kunne behandle og opbevare data og det er de som nævnt i noterne om Bits og Bytes vældig gode til. Som overordnet model for computere
3. Computerens opbygning. Computere er konstrueret med henblik på at skulle kunne behandle og opbevare data og det er de som nævnt i noterne om Bits og Bytes vældig gode til. Som overordnet model for computere
HUMANWARE BRAILLIANT INSTALLATIONSVEJLEDNING
 HUMANWARE BRAILLIANT INSTALLATIONSVEJLEDNING KOMMANDOOVERSIGT TIL BRUG PÅ WINDOWS COMPUTERE MED JAWS INTRODUKTION: Brailliant displays har indbygget BlueTooth og USB. BlueTooth anvendes til at forbinde
HUMANWARE BRAILLIANT INSTALLATIONSVEJLEDNING KOMMANDOOVERSIGT TIL BRUG PÅ WINDOWS COMPUTERE MED JAWS INTRODUKTION: Brailliant displays har indbygget BlueTooth og USB. BlueTooth anvendes til at forbinde
Skifte til PowerPoint 2010
 I denne vejledning Microsoft PowerPoint 2010 ser meget anderledes ud end PowerPoint 2003, og vi har derfor oprettet denne vejledning, så du hurtigere kan komme i gang med at bruge programmet. Læs videre
I denne vejledning Microsoft PowerPoint 2010 ser meget anderledes ud end PowerPoint 2003, og vi har derfor oprettet denne vejledning, så du hurtigere kan komme i gang med at bruge programmet. Læs videre
Boot Camp Installerings- & indstillingshåndbog
 Boot Camp Installerings- & indstillingshåndbog Indholdsfortegnelse 3 Introduktion 3 Hvad du har brug for 4 Oversigt over installering 4 Trin 1: Søg efter opdateringer 4 Trin 2: Klargør Mac til Windows
Boot Camp Installerings- & indstillingshåndbog Indholdsfortegnelse 3 Introduktion 3 Hvad du har brug for 4 Oversigt over installering 4 Trin 1: Søg efter opdateringer 4 Trin 2: Klargør Mac til Windows
MANUAL. Præsentation af Temperaturloggerdata. Version 2.0
 MANUAL Præsentation af Temperaturloggerdata Version 2.0 Indholdsfortegnelse FORORD...3 INTRODUKTION...3 KRAV OG FORUDSÆTNINGER...3 INSTALLATION...4 OPSÆTNING...8 PROGRAMOVERBLIK...10 PROGRAMKØRSEL...11
MANUAL Præsentation af Temperaturloggerdata Version 2.0 Indholdsfortegnelse FORORD...3 INTRODUKTION...3 KRAV OG FORUDSÆTNINGER...3 INSTALLATION...4 OPSÆTNING...8 PROGRAMOVERBLIK...10 PROGRAMKØRSEL...11
Mac OS X 10.6 Snow Leopard Installerings- og indstillingsvejledning
 Mac OS X 10.6 Snow Leopard Installerings- og indstillingsvejledning Læs dette dokument, før du installerer Mac OS X. Det indeholder vigtige oplysninger om installering af Mac OS X. Systemkrav Når du skal
Mac OS X 10.6 Snow Leopard Installerings- og indstillingsvejledning Læs dette dokument, før du installerer Mac OS X. Det indeholder vigtige oplysninger om installering af Mac OS X. Systemkrav Når du skal
Styresystemet er den del af softwaren, der sammenkæder hardware og brugerprogrammer, således at de kan arbejde sammen.
 Hvad sker der, når der tændes for PC en? Når computeren tændes, kontrolleres en række funktioner, bl.a. ram, harddisk, mus, tastatur, diskettedrev og lignende, før det rigtige Windows- billede vises på
Hvad sker der, når der tændes for PC en? Når computeren tændes, kontrolleres en række funktioner, bl.a. ram, harddisk, mus, tastatur, diskettedrev og lignende, før det rigtige Windows- billede vises på
Genvejstaster til Windows
 Genvejstaster til Windows Selvom musen er et praktisk redskab, er den langt fra altid den hurtigste måde at styre computeren på. Ofte vil det være meget hurtigere at bruge genvejstaster. Hvis du sidder
Genvejstaster til Windows Selvom musen er et praktisk redskab, er den langt fra altid den hurtigste måde at styre computeren på. Ofte vil det være meget hurtigere at bruge genvejstaster. Hvis du sidder
FULLRATE BREDBÅND. via kabel-tv-stik. Kvikguide. WT24 Coax Router
 FULLRATE BREDBÅND via kabel-tv-stik Kvikguide WT24 Coax Router 2 INDHOLDSFORTEGNELSE Kassen indeholder...5 Sådan tilslutter du routeren...6 Sådan får du adgang til internettet...8 Vigtig info om koder
FULLRATE BREDBÅND via kabel-tv-stik Kvikguide WT24 Coax Router 2 INDHOLDSFORTEGNELSE Kassen indeholder...5 Sådan tilslutter du routeren...6 Sådan får du adgang til internettet...8 Vigtig info om koder
INDHOLDSFORTEGNELSE. Et stort spring... 7 Jesper Bove-Nielsen, forlagsdirektør. KAPITEL ET... 9 Introduktion til Windows 7
 INDHOLDSFORTEGNELSE Et stort spring... 7 Jesper Bove-Nielsen, forlagsdirektør KAPITEL ET... 9 Introduktion til Windows 7 Windows 7-udgaver... 10 32- eller 64-bit version af Windows 7... 11 Hardware...
INDHOLDSFORTEGNELSE Et stort spring... 7 Jesper Bove-Nielsen, forlagsdirektør KAPITEL ET... 9 Introduktion til Windows 7 Windows 7-udgaver... 10 32- eller 64-bit version af Windows 7... 11 Hardware...
Få det bedste fra Windows 10
 PRØV TO NYE, FANTASTISKE FUNKTIONER: Få det bedste fra Windows 0 Windows 0 byder på en perlerække af nye og spændende funktioner. Vi har fundet to smarte programmer, der giver dig en forsmag på det nye
PRØV TO NYE, FANTASTISKE FUNKTIONER: Få det bedste fra Windows 0 Windows 0 byder på en perlerække af nye og spændende funktioner. Vi har fundet to smarte programmer, der giver dig en forsmag på det nye
Markus, Nicklas, Jonas og Patrick D Kom/it C 1. feb 2013. Computerens anatomi. --- Lavet af Markus, Nicklas, Jonas og Patrick D --- Side 1 af 8
 Computerens anatomi --- Lavet af Markus, Nicklas, Jonas og Patrick D --- Side 1 af 8 Indholdsfortegnelse Foredrag... 3 Formidling... 4 En computer er opbygget af... 5 Side 2 af 8 Foredrag Målgruppe 7,
Computerens anatomi --- Lavet af Markus, Nicklas, Jonas og Patrick D --- Side 1 af 8 Indholdsfortegnelse Foredrag... 3 Formidling... 4 En computer er opbygget af... 5 Side 2 af 8 Foredrag Målgruppe 7,
Sikkerhed i trådløse netværk
 Beskyt dit trådløse netværk IT- og Telestyrelsen Holsteinsgade 63 2100 Kbh. Ø Telefon 3545 0000 Telefax 3545 0010 E-post: itst@itst.dk www.itst.dk Rådet for it-sikkerhed www.raadetforitsikkerhed.dk Der
Beskyt dit trådløse netværk IT- og Telestyrelsen Holsteinsgade 63 2100 Kbh. Ø Telefon 3545 0000 Telefax 3545 0010 E-post: itst@itst.dk www.itst.dk Rådet for it-sikkerhed www.raadetforitsikkerhed.dk Der
Til dig som vil have et indblik i computeren
 Vi håber du nu har fået indblik i computerens hardware. Til dig som vil have et indblik i computeren Brochuren er skrevet af Anders Bøge Paulsen, Betina Kopp Pedersen, Frederik Hejgaard Andersen og Oscar
Vi håber du nu har fået indblik i computerens hardware. Til dig som vil have et indblik i computeren Brochuren er skrevet af Anders Bøge Paulsen, Betina Kopp Pedersen, Frederik Hejgaard Andersen og Oscar
RJ Gå til indeks. Gå til indeks
 Indeks Hvis du vil gemme denne PDF fil, skal du vælge "Gem" i menuen "Fil". Ordenen på FAQ'er (Ofte stillede spørgsmål) i indekset, er ikke identisk med rækkefølgen i hovedteksten. Kom godt i gang Installer
Indeks Hvis du vil gemme denne PDF fil, skal du vælge "Gem" i menuen "Fil". Ordenen på FAQ'er (Ofte stillede spørgsmål) i indekset, er ikke identisk med rækkefølgen i hovedteksten. Kom godt i gang Installer
Dual boot. af Windows 7 og Linux Mint. Af Thomas Bødtcher-Hansen
 Dual boot af Windows 7 og Linux Mint Af Thomas Bødtcher-Hansen Dual boot af Windows 7 og Linux Mint "Dual boot af Windows 7 og Linux Mint" er en udvidelse af min IT guide "Linux Mint med fokus på privatliv
Dual boot af Windows 7 og Linux Mint Af Thomas Bødtcher-Hansen Dual boot af Windows 7 og Linux Mint "Dual boot af Windows 7 og Linux Mint" er en udvidelse af min IT guide "Linux Mint med fokus på privatliv
RÅDET FOR DIGITAL SIKKERHED GUIDE TIL SIKRING AF FORBRUGER- ELEKTRONIK PÅ INTERNETTET
 GUIDE TIL SIKRING AF FORBRUGER- ELEKTRONIK PÅ INTERNETTET TING PÅ INTERNETTET Internet of things er et moderne begreb, som dækker over, at det ikke længere kun er computere, der er på internettet. Rigtig
GUIDE TIL SIKRING AF FORBRUGER- ELEKTRONIK PÅ INTERNETTET TING PÅ INTERNETTET Internet of things er et moderne begreb, som dækker over, at det ikke længere kun er computere, der er på internettet. Rigtig
Boot Camp Installerings- og indstillingsvejledning
 Boot Camp Installerings- og indstillingsvejledning Indholdsfortegnelse 3 Introduktion 4 Oversigt over installering 4 Trin 1: Søg efter opdateringer 4 Trin 2: Klargør Mac til Windows 4 Trin 3: Installer
Boot Camp Installerings- og indstillingsvejledning Indholdsfortegnelse 3 Introduktion 4 Oversigt over installering 4 Trin 1: Søg efter opdateringer 4 Trin 2: Klargør Mac til Windows 4 Trin 3: Installer
VUC IT Niveau G. Drev Mapper Filer
 VUC IT Niveau G Drev Mapper Filer Harddiske og andre lagringsmedier ( drev ) Det mest enkle er at tænke på disk-drev som et arkivskab. Drev navngives med et bogstav. Normalt navngives med C:, D:, E: osv.
VUC IT Niveau G Drev Mapper Filer Harddiske og andre lagringsmedier ( drev ) Det mest enkle er at tænke på disk-drev som et arkivskab. Drev navngives med et bogstav. Normalt navngives med C:, D:, E: osv.
Undervisning Windows 8(.1)
 Undervisning Windows 8(.1) Kursusmateriale Jeg vil her forsøge at opridse de basale begreber og funktioner vi har gennemgået på kurset. Da der har været mange spørgsmål løbende, som ikke er besvaret her,
Undervisning Windows 8(.1) Kursusmateriale Jeg vil her forsøge at opridse de basale begreber og funktioner vi har gennemgået på kurset. Da der har været mange spørgsmål løbende, som ikke er besvaret her,
ONSCREENKEYS 5. Windows XP / Windows Vista / Windows 7 / Windows 8
 ONSCREENKEYS 5 Windows XP / Windows Vista / Windows 7 / Windows 8 [ PRODUKTBESKRIVELSE ] [ Dette smarte skærmtastatur med en virtuel musekliksfeature og taleoutput lader dig skrive hurtigt og arbejde med
ONSCREENKEYS 5 Windows XP / Windows Vista / Windows 7 / Windows 8 [ PRODUKTBESKRIVELSE ] [ Dette smarte skærmtastatur med en virtuel musekliksfeature og taleoutput lader dig skrive hurtigt og arbejde med
www.eggtronic.com USER MANUAL
 www.eggtronic.com USER MANUAL Index Dansk p. 2 Figures 5 3 3 1 2 4 5 6 3 6 3 6 6 3 3 6 7 4 usb 3.0 slots usb cartridge connectors additional usb ports bluetooth cartridge sd card reader cartridge other
www.eggtronic.com USER MANUAL Index Dansk p. 2 Figures 5 3 3 1 2 4 5 6 3 6 3 6 6 3 3 6 7 4 usb 3.0 slots usb cartridge connectors additional usb ports bluetooth cartridge sd card reader cartridge other
Windows 7 Instruktionsvideo
 1. Mus og tastatur (4:17) Du lærer vigtige taster på tastaturet at kende, samt hvordan du skal anvende musen i Windows 7. 2. Skrivebordet (4:39) Du lærer at arbejde med Skrivebordet i Windows 7 og kommer
1. Mus og tastatur (4:17) Du lærer vigtige taster på tastaturet at kende, samt hvordan du skal anvende musen i Windows 7. 2. Skrivebordet (4:39) Du lærer at arbejde med Skrivebordet i Windows 7 og kommer
Boot Camp Installerings- & indstillingshåndbog
 Boot Camp Installerings- & indstillingshåndbog Indholdsfortegnelse 3 Introduktion 3 Hvad du har brug for 4 Oversigt over installering 4 Trin 1: Søg efter opdateringer 4 Trin 2: Klargør Mac til Windows
Boot Camp Installerings- & indstillingshåndbog Indholdsfortegnelse 3 Introduktion 3 Hvad du har brug for 4 Oversigt over installering 4 Trin 1: Søg efter opdateringer 4 Trin 2: Klargør Mac til Windows
Svar på de mest almindelige Citrix spørgsmål
 Svar på de mest almindelige Citrix spørgsmål Henrik Meyer og Ajâja Hyttel Oprettet: 24/6-13 Sidst revideret 14/5-14 h t t p s : / / c i t r i x. a a b n e t. d k Hvad er nyt i Citrix?... 2 Hvis du ikke
Svar på de mest almindelige Citrix spørgsmål Henrik Meyer og Ajâja Hyttel Oprettet: 24/6-13 Sidst revideret 14/5-14 h t t p s : / / c i t r i x. a a b n e t. d k Hvad er nyt i Citrix?... 2 Hvis du ikke
Lærer nye styresystemer Installerer programmer som kun kan bruges i ældre versioner
 Virtuel PC Fordele/ulemper Fordele: Lærer nye styresystemer Installerer programmer som kun kan bruges i ældre versioner Ulemper: Reserverer RAM (Windows 7) Problemer med at ureglementeret lukke ned Mister
Virtuel PC Fordele/ulemper Fordele: Lærer nye styresystemer Installerer programmer som kun kan bruges i ældre versioner Ulemper: Reserverer RAM (Windows 7) Problemer med at ureglementeret lukke ned Mister
Billedbehandling med XnView.
 Billedbehandling med XnView. 2009 Dag 1: På skrivebordet finder du ikonet for Denne computer højreklik på ikonet og vælg Stifinder på pop-op skiltet. Nu viser Stifinderen de drev der findes på denne computer
Billedbehandling med XnView. 2009 Dag 1: På skrivebordet finder du ikonet for Denne computer højreklik på ikonet og vælg Stifinder på pop-op skiltet. Nu viser Stifinderen de drev der findes på denne computer
Billedvideo med Photo Story
 Billedvideo med Photo Story Programmer: Microsoft Photo Story 3 Microsoft Windows XP Microsoft Internet Explorer Anvendelse: Edb informatik - Almen Voksenuddannelse September 2006 Billedvideo med Photo
Billedvideo med Photo Story Programmer: Microsoft Photo Story 3 Microsoft Windows XP Microsoft Internet Explorer Anvendelse: Edb informatik - Almen Voksenuddannelse September 2006 Billedvideo med Photo
Sådan nulstiller du dine netværks indstillinger i Windows
 2017 Sådan nulstiller du dine netværks indstillinger i Windows NewTech IT Norgesvej 17 6100 Haderslev Tlf. 79 306 153 info@newtechit.dk www.newtechit.dk 29-04-2017 Indholdsfortegnelse Indledning... 2 Første
2017 Sådan nulstiller du dine netværks indstillinger i Windows NewTech IT Norgesvej 17 6100 Haderslev Tlf. 79 306 153 info@newtechit.dk www.newtechit.dk 29-04-2017 Indholdsfortegnelse Indledning... 2 Første
- så er livet lidt lettere!
 - så er livet lidt lettere! Indholdsfortegnelse Opsætning af computeren...2 Aktivering af Windows licens...2 Installation af styresystem...3 Kør Windows Update...3 Backupprocedurer...4 Vedligehold...5
- så er livet lidt lettere! Indholdsfortegnelse Opsætning af computeren...2 Aktivering af Windows licens...2 Installation af styresystem...3 Kør Windows Update...3 Backupprocedurer...4 Vedligehold...5
SÅDAN BRUGER DU REGNEARK INTRODUKTION
 SÅDAN BRUGER DU REGNEARK INTRODUKTION I vejledningen bruger vi det gratis program Calc fra OpenOffice som eksempel til at vise, hvordan man bruger nogle helt grundlæggende funktioner i regneark. De øvrige
SÅDAN BRUGER DU REGNEARK INTRODUKTION I vejledningen bruger vi det gratis program Calc fra OpenOffice som eksempel til at vise, hvordan man bruger nogle helt grundlæggende funktioner i regneark. De øvrige
Brugervejledning. ClaroRead fra Dictus -PC
 Brugervejledning ClaroRead fra Dictus -PC 1 Indholdsfortegnelse HVAD ER CLAROREAD?... 3 INSTALLATION... 3 CLAROREAD-VÆRKTØJSLINJE... 3 AFSPIL... 4 STOP... 4 GEM TEKST SOM LYDFIL... 4 INDSTILLINGER... 5
Brugervejledning ClaroRead fra Dictus -PC 1 Indholdsfortegnelse HVAD ER CLAROREAD?... 3 INSTALLATION... 3 CLAROREAD-VÆRKTØJSLINJE... 3 AFSPIL... 4 STOP... 4 GEM TEKST SOM LYDFIL... 4 INDSTILLINGER... 5
Brugervejledning til trådløs router Sådan opsætter du din trådløse router i fiberboksen fra GE Fibernet
 Brugervejledning til trådløs router Sådan opsætter du din trådløse router i fiberboksen fra GE Fibernet Fiberbredbånd TV Telefoni www.gefibernet.dk Indhold 4 Aktivering af det trådløse netværk 7 Opkobling
Brugervejledning til trådløs router Sådan opsætter du din trådløse router i fiberboksen fra GE Fibernet Fiberbredbånd TV Telefoni www.gefibernet.dk Indhold 4 Aktivering af det trådløse netværk 7 Opkobling
Kvikguide. YouSee Bredbånd
 Kvikguide YouSee Bredbånd Indholdsfortegnelse Følgende dele er med i kassen Følgende dele er med i kassen 3 Første del Sådan tilslutter du modemmet 4 Anden del Sådan får du adgang til internettet 6 Vigtig
Kvikguide YouSee Bredbånd Indholdsfortegnelse Følgende dele er med i kassen Følgende dele er med i kassen 3 Første del Sådan tilslutter du modemmet 4 Anden del Sådan får du adgang til internettet 6 Vigtig
SÅDAN BRUGER DU TEKST- BEHANDLING INTRODUKTION
 SÅDAN BRUGER DU TEKST- BEHANDLING INTRODUKTION I vejledningen bruger vi det gratis program Writer fra OpenOffice som eksempel til at vise, hvordan man bruger nogle helt grundlæggende funktioner i tekstbehandling.
SÅDAN BRUGER DU TEKST- BEHANDLING INTRODUKTION I vejledningen bruger vi det gratis program Writer fra OpenOffice som eksempel til at vise, hvordan man bruger nogle helt grundlæggende funktioner i tekstbehandling.
Adobe Digital Editions
 Adobe Digital Editions Kom godt i gang Klik på knapperne nedenfor for at komme videre Forberedelse Download Adobe Digital Editions: Til Windows TRYK HER Til Mac OS TRYK HER Bemærk: Adobe Digital Editions
Adobe Digital Editions Kom godt i gang Klik på knapperne nedenfor for at komme videre Forberedelse Download Adobe Digital Editions: Til Windows TRYK HER Til Mac OS TRYK HER Bemærk: Adobe Digital Editions
Stifinder er et program til navigere rundt med i dine mapper (biblioteker) på din computers Harddisk.
 Stifinder Stifinder er et program til navigere rundt med i dine mapper (biblioteker) på din computers Harddisk. Den bruges også til at Oprette, Slette, Flytte og Omdøbe, samt sortere i dem. Den traditionelle
Stifinder Stifinder er et program til navigere rundt med i dine mapper (biblioteker) på din computers Harddisk. Den bruges også til at Oprette, Slette, Flytte og Omdøbe, samt sortere i dem. Den traditionelle
Version 8.0. BullGuard. Backup
 Version 8.0 BullGuard Backup 0GB 1 2 INSTALLATIONSVEJLEDNING WINDOWS VISTA, XP & 2000 (BULLGUARD 8.0) 1 Luk alle åbne programmer, bortset fra Windows. 2 3 Følg instrukserne på skærmen for at installere
Version 8.0 BullGuard Backup 0GB 1 2 INSTALLATIONSVEJLEDNING WINDOWS VISTA, XP & 2000 (BULLGUARD 8.0) 1 Luk alle åbne programmer, bortset fra Windows. 2 3 Følg instrukserne på skærmen for at installere
Boot Camp Installations- & indstillingshåndbog
 Boot Camp Installations- & indstillingshåndbog Indholdsfortegnelse 4 Introduktion 5 Hvad du har brug for 6 Oversigt over installation 6 Trin 1: Søg efter opdateringer. 6 Trin 2: Åbn Boot Camp-assistent.
Boot Camp Installations- & indstillingshåndbog Indholdsfortegnelse 4 Introduktion 5 Hvad du har brug for 6 Oversigt over installation 6 Trin 1: Søg efter opdateringer. 6 Trin 2: Åbn Boot Camp-assistent.
Data Safe I (Serial ATA) Ekstern USB 2.0-harddisk. Brugervejledning
 Data Safe I (Serial ATA) Ekstern USB 2.0-harddisk Brugervejledning Version 1.1 Indholdsfortegnelse 1 Kom godt i gang 1.1 Forholdsregler vedr. sikkerhed 1.2 Systemkrav 1.3 Pakkens indhold 2 Vejledning til
Data Safe I (Serial ATA) Ekstern USB 2.0-harddisk Brugervejledning Version 1.1 Indholdsfortegnelse 1 Kom godt i gang 1.1 Forholdsregler vedr. sikkerhed 1.2 Systemkrav 1.3 Pakkens indhold 2 Vejledning til
Skifte til OneNote 2010
 I denne vejledning Microsoft Microsoft OneNote 2010 ser meget anderledes ud end OneNote 2007, og vi har derfor oprettet denne vejledning, så du hurtigere kan komme i gang med at bruge programmet. Læs videre
I denne vejledning Microsoft Microsoft OneNote 2010 ser meget anderledes ud end OneNote 2007, og vi har derfor oprettet denne vejledning, så du hurtigere kan komme i gang med at bruge programmet. Læs videre
Kvikguide. Fullrate Bredbånd via kabel-tv-stik. WT24 Coax Router
 Kvikguide Fullrate Bredbånd via kabel-tv-stik WT4 Coax Router Følgende dele er med i kassen Router Strømforsyning Netværkskabel Routerkabel (bemærk, at de hvide beskyttelseshætter skal fjernes inden brug)
Kvikguide Fullrate Bredbånd via kabel-tv-stik WT4 Coax Router Følgende dele er med i kassen Router Strømforsyning Netværkskabel Routerkabel (bemærk, at de hvide beskyttelseshætter skal fjernes inden brug)
Sådan får du e-bøger på læseren
 Sådan får du e-bøger på læseren 2010 Sony Corporation 4-259-024-11(1) Få e-bøger Få e-bøger e-boghandel Reader Library-software Læser Med Sony Reader Library-softwaren (Reader Library) kan du indkøbe og
Sådan får du e-bøger på læseren 2010 Sony Corporation 4-259-024-11(1) Få e-bøger Få e-bøger e-boghandel Reader Library-software Læser Med Sony Reader Library-softwaren (Reader Library) kan du indkøbe og
Trådløst LAN hvordan sikrer man sig?
 Trådløst LAN hvordan sikrer man sig? Trådløse acces points er blevet så billige, at enhver der har brug for en nettilsluttet computer et andet sted end ADSL modemmet står, vil vælge denne løsning. Det
Trådløst LAN hvordan sikrer man sig? Trådløse acces points er blevet så billige, at enhver der har brug for en nettilsluttet computer et andet sted end ADSL modemmet står, vil vælge denne løsning. Det
Brugermanual til MOBI:DO Make på Android
 Brugermanual til MOBI:DO Make på Android Introduktion Med MOBI:DO Make kan du oprette guides, som kan ses i MOBI:DO. En guide virker som en guide der fører brugeren hele vejen igennem en arbejdsopgave.
Brugermanual til MOBI:DO Make på Android Introduktion Med MOBI:DO Make kan du oprette guides, som kan ses i MOBI:DO. En guide virker som en guide der fører brugeren hele vejen igennem en arbejdsopgave.
QL-500 QL-560 QL-570 QL-650TD QL-1050
 QL-500 QL-560 QL-570 QL-650TD QL-1050 Softwareinstallationsvejledning Dansk LB9154001 Indledning Egenskaber P-touch Editor Printer Driver P-touch Address Book (kun Windows ) Gør det let at oprette et bredt
QL-500 QL-560 QL-570 QL-650TD QL-1050 Softwareinstallationsvejledning Dansk LB9154001 Indledning Egenskaber P-touch Editor Printer Driver P-touch Address Book (kun Windows ) Gør det let at oprette et bredt
WINDOWS 7 FOR SENIORER
 Hvis du har Windows 7 på din computer, er dette hæfte noget for dig. Hæftet er fyldt med eksempler og illustrationer, der gør det nemt for dig at følge anvisningerne, når du selv sidder ved computeren.
Hvis du har Windows 7 på din computer, er dette hæfte noget for dig. Hæftet er fyldt med eksempler og illustrationer, der gør det nemt for dig at følge anvisningerne, når du selv sidder ved computeren.
Brugervejledning. ClaroRead. (Mac)
 Brugervejledning ClaroRead (Mac) Indholdsfortegnelse HVAD ER CLAROREAD?... 3 DOWNLOAD OG INSTALLATION... 3 DOWNLOAD AF STEMMER... 4 CLAROREAD- VÆRKTØJSLINJE... 6 AFSPIL... 6 STOP... 6 GEM TEKST SOM LYDFIL...
Brugervejledning ClaroRead (Mac) Indholdsfortegnelse HVAD ER CLAROREAD?... 3 DOWNLOAD OG INSTALLATION... 3 DOWNLOAD AF STEMMER... 4 CLAROREAD- VÆRKTØJSLINJE... 6 AFSPIL... 6 STOP... 6 GEM TEKST SOM LYDFIL...
Motorola Phone Tools. Kvikstart
 Motorola Phone Tools Kvikstart Indhold Minimumskrav... 2 Før installering Motorola Phone Tools... 3 Installering af Motorola Phone Tools... 4 Installering og konfigurering af mobil enhed... 5 Registrering
Motorola Phone Tools Kvikstart Indhold Minimumskrav... 2 Før installering Motorola Phone Tools... 3 Installering af Motorola Phone Tools... 4 Installering og konfigurering af mobil enhed... 5 Registrering
Eksterne enheder. Dokumentets bestillingsnr.:
 Eksterne enheder Dokumentets bestillingsnr.: 419666-081 Januar 2007 I denne vejledning får du forklaret, hvordan du anvender valgfrie, eksterne mediekort med computeren. Indholdsfortegnelse 1 Brug af en
Eksterne enheder Dokumentets bestillingsnr.: 419666-081 Januar 2007 I denne vejledning får du forklaret, hvordan du anvender valgfrie, eksterne mediekort med computeren. Indholdsfortegnelse 1 Brug af en
mobile PhoneTools Brugerhåndbog
 mobile PhoneTools Brugerhåndbog Indhold Systemkrav...2 Før installering...3 Installering af mobile PhoneTools...4 Installering og konfigurering af mobiltelefon...5 Registrering på Internet...7 Fjerne mobile
mobile PhoneTools Brugerhåndbog Indhold Systemkrav...2 Før installering...3 Installering af mobile PhoneTools...4 Installering og konfigurering af mobiltelefon...5 Registrering på Internet...7 Fjerne mobile
Computerens Anatomi. Af Martin Arnetoft
 Computerens Anatomi Af Martin Arnetoft Moores lov Moores lov siger, at antallet af transistorer på et stykke hardware over 18 eller 24 måneder fordobles. Denne lov bruges til at beskrive udviklingen indenfor
Computerens Anatomi Af Martin Arnetoft Moores lov Moores lov siger, at antallet af transistorer på et stykke hardware over 18 eller 24 måneder fordobles. Denne lov bruges til at beskrive udviklingen indenfor
Jobliste overblik
 Kompakt Jobliste. Du kan starte Jobliste på mange måder. Du kan højreklikke på start knappen eller på proceslinjen, og vælge Jobliste i menuen, der kommer til syne. Du kan også åbne Jobliste med genvejstaster
Kompakt Jobliste. Du kan starte Jobliste på mange måder. Du kan højreklikke på start knappen eller på proceslinjen, og vælge Jobliste i menuen, der kommer til syne. Du kan også åbne Jobliste med genvejstaster
Annemette Søgaard Hansen/www.dinwebvejleder.dk
 Google Docs Dokumenter Indholdsfortegnelse Værktøjer... Side 3 Menuer... Side 5 Opgave... Side 8 Få adgang til filerne fra din computer... Side 16 Vejledende løsning... Side 17 GoogleDocs Dokumenter 2
Google Docs Dokumenter Indholdsfortegnelse Værktøjer... Side 3 Menuer... Side 5 Opgave... Side 8 Få adgang til filerne fra din computer... Side 16 Vejledende løsning... Side 17 GoogleDocs Dokumenter 2
Filer og Mapper. Filer. Mapper
 Indhold Filer og Mapper... 3 Filer... 3 Mapper... 3 Stifinder... 4 Eksempler på stifinder... 5 Markering af drev, filer og mapper... 5 Vælg vilkårlige mapper/filer... 7 Selandias drev... 8 Opret ny mappe...
Indhold Filer og Mapper... 3 Filer... 3 Mapper... 3 Stifinder... 4 Eksempler på stifinder... 5 Markering af drev, filer og mapper... 5 Vælg vilkårlige mapper/filer... 7 Selandias drev... 8 Opret ny mappe...
Velkommen til IT for let øvede
 Velkommen til IT for let øvede Kursus er hjælp til selvhjælp og I får mest ud af det, hvis I også derhjemme afsætter nogle timer til øvelser på jeres computer. Vi sørger for hjemmeopgaver!! Der er masser
Velkommen til IT for let øvede Kursus er hjælp til selvhjælp og I får mest ud af det, hvis I også derhjemme afsætter nogle timer til øvelser på jeres computer. Vi sørger for hjemmeopgaver!! Der er masser
Brugervejledning til trådløs router
 Brugervejledning til trådløs router Sådan opsætter du din trådløse router i fiberboksen fra EnergiMidt Fiberbredbånd TV Telefoni www.energimidt.dk Fiberbredbånd TV Telefoni 2 Indhold 4 Aktivering af det
Brugervejledning til trådløs router Sådan opsætter du din trådløse router i fiberboksen fra EnergiMidt Fiberbredbånd TV Telefoni www.energimidt.dk Fiberbredbånd TV Telefoni 2 Indhold 4 Aktivering af det
Vejledning i installation af chipkortlæsere
 Vejledning i installation af chipkortlæsere fra Nets P. 1-15 Indholdsfortegnelse Vejledningens formål og indhold... 3 Formål... 3 Indhold... 3 Læsevejledning... 3 Rettigheder... 3 Softwareunderstøttelse
Vejledning i installation af chipkortlæsere fra Nets P. 1-15 Indholdsfortegnelse Vejledningens formål og indhold... 3 Formål... 3 Indhold... 3 Læsevejledning... 3 Rettigheder... 3 Softwareunderstøttelse
Brugervejledning til diverse i OS X
 Brugervejledning til diverse i OS X Gert Søndergaard 19. august 2003 Indholdsfortegnelse Indholdsfortegnelse...2 Introduktion til Mac OS X...3 Flere brugere på samme maskine...3 Dock - den gamle kvikstart...4
Brugervejledning til diverse i OS X Gert Søndergaard 19. august 2003 Indholdsfortegnelse Indholdsfortegnelse...2 Introduktion til Mac OS X...3 Flere brugere på samme maskine...3 Dock - den gamle kvikstart...4
IT i dagtilbud. Begynder manual VIFIN. Af Elin B. Odgaard
 IT i dagtilbud Begynder manual Af Elin B. Odgaard VIFIN Indholdsfortegnelse IPad'en og dens dele Sådan ser ipad'en ud - Forsiden Sådan ser ipad'en ud - Bagsiden For at komme igang Hjemmeskærm som funktion
IT i dagtilbud Begynder manual Af Elin B. Odgaard VIFIN Indholdsfortegnelse IPad'en og dens dele Sådan ser ipad'en ud - Forsiden Sådan ser ipad'en ud - Bagsiden For at komme igang Hjemmeskærm som funktion
Vejledning. Indhold. 1. Kryptering. 2. Vigtig information
 Vejledning Afdeling UCL Erhvervsakademi og Professionshøjskole IT Oprettet 12.09.2019 Redigeret 25.10.2019 Udarbejdet af Lone Petersen Dokumentnavn (DK) Bitlocker og FileVault kryptering studerende UCL
Vejledning Afdeling UCL Erhvervsakademi og Professionshøjskole IT Oprettet 12.09.2019 Redigeret 25.10.2019 Udarbejdet af Lone Petersen Dokumentnavn (DK) Bitlocker og FileVault kryptering studerende UCL
Word-1: Tag fat på Microsoft Word (XP)
 Word-1: Tag fat på Microsoft Word (XP) Word er et fantastisk program til tekstbehandling og nærmest en de facto standard i verden for den slags. Igennem en række øvelser (og mange timer foran skærmen)
Word-1: Tag fat på Microsoft Word (XP) Word er et fantastisk program til tekstbehandling og nærmest en de facto standard i verden for den slags. Igennem en række øvelser (og mange timer foran skærmen)
Dit velkendte Windows, bare bedre. Din introduktion til Windows 8.1 til virksomheder
 Dit velkendte Windows, bare bedre. Din introduktion til Windows 8.1 til virksomheder Opdag startskærmen. Startskærmen indeholder alle dine vigtigste oplysninger. Dynamiske felter sørger for, at du altid
Dit velkendte Windows, bare bedre. Din introduktion til Windows 8.1 til virksomheder Opdag startskærmen. Startskærmen indeholder alle dine vigtigste oplysninger. Dynamiske felter sørger for, at du altid
Computerens Anatomi. Kom/IT C - Computer Anatomi - Daniel og Fie - 3/3 2015. Planlægning af kommunikationsvalg og medieprodukt.
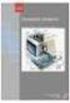 Computerens Anatomi Planlægning af kommunikationsvalg og medieprodukt. Vi startede med at snakke om modtager, afsender og budskab og blev enige om at det skulle være simpelt for at få modtagernes interesse.
Computerens Anatomi Planlægning af kommunikationsvalg og medieprodukt. Vi startede med at snakke om modtager, afsender og budskab og blev enige om at det skulle være simpelt for at få modtagernes interesse.
Brugervejledning. ClaroRead fra Dictus (Windows PC)
 Brugervejledning ClaroRead fra Dictus (Windows PC) Indholdsfortegnelse HVAD ER CLAROREAD?... 3 DOWNLOAD OG INSTALLATION... 3 DOWNLOAD AF STEMMER... 5 CLAROREAD- VÆRKTØJSLINJE... 7 AFSPIL... 7 STOP... 7
Brugervejledning ClaroRead fra Dictus (Windows PC) Indholdsfortegnelse HVAD ER CLAROREAD?... 3 DOWNLOAD OG INSTALLATION... 3 DOWNLOAD AF STEMMER... 5 CLAROREAD- VÆRKTØJSLINJE... 7 AFSPIL... 7 STOP... 7
«Lejekontrakt_Selskab» BRUGERVEJLEDNING OPSÆTNING AF INTERNET
 «Lejekontrakt_Selskab» BRUGERVEJLEDNING OPSÆTNING AF INTERNET 1 Generelt EDB-NETVÆRK: Der er installeret et edb-net, der er tilsluttet Internettet. Det betyder, at du fra din pc kan få forbindelse til
«Lejekontrakt_Selskab» BRUGERVEJLEDNING OPSÆTNING AF INTERNET 1 Generelt EDB-NETVÆRK: Der er installeret et edb-net, der er tilsluttet Internettet. Det betyder, at du fra din pc kan få forbindelse til
portal.microsoftonline.com
 Office Online Office Online er et supplement til Officepakken, som du har liggende på computeren. Office Online ligger i skyen og åbnes i din webbrowser på adressen: portal.microsoftonline.com Du skal
Office Online Office Online er et supplement til Officepakken, som du har liggende på computeren. Office Online ligger i skyen og åbnes i din webbrowser på adressen: portal.microsoftonline.com Du skal
Det kan du lære i skolen
 1 2 3 4 5 6 7 8 9 10 11 12 13 14 PC-GRUNDSKOLEN Det kan du lære i skolen Vi forklarer tingene, så du forstår dem, og stiller selv alle de dumme spørgsmål. 1 Pc en: Hvad er op og ned på din computer? 2
1 2 3 4 5 6 7 8 9 10 11 12 13 14 PC-GRUNDSKOLEN Det kan du lære i skolen Vi forklarer tingene, så du forstår dem, og stiller selv alle de dumme spørgsmål. 1 Pc en: Hvad er op og ned på din computer? 2
Skifte til Outlook 2010
 I denne vejledning Microsoft Microsoft Outlook 2010 ser meget anderledes ud end Outlook 2003, og vi har derfor oprettet denne vejledning, så du hurtigere kan komme i gang med at bruge programmet. Læs videre
I denne vejledning Microsoft Microsoft Outlook 2010 ser meget anderledes ud end Outlook 2003, og vi har derfor oprettet denne vejledning, så du hurtigere kan komme i gang med at bruge programmet. Læs videre
Opsætningsvejledning efter opdatering (ghostning) af hybriderne
 Opsætningsvejledning efter opdatering (ghostning) af hybriderne Indholdsfortegnelse Login til Windows... 2 Aktivering af Office 365... 3 Kom i gang med Office 365 og OneDrive for Business... 4 Opsætning
Opsætningsvejledning efter opdatering (ghostning) af hybriderne Indholdsfortegnelse Login til Windows... 2 Aktivering af Office 365... 3 Kom i gang med Office 365 og OneDrive for Business... 4 Opsætning
Softwareopdateringer Brugervejledning
 Softwareopdateringer Brugervejledning Copyright 2008 Hewlett-Packard Development Company, L.P. Windows er et amerikansk-registreret varemærke tilhørende Microsoft Corporation. Oplysningerne indeholdt heri
Softwareopdateringer Brugervejledning Copyright 2008 Hewlett-Packard Development Company, L.P. Windows er et amerikansk-registreret varemærke tilhørende Microsoft Corporation. Oplysningerne indeholdt heri
Velkommen til IT for let øvede
 Velkommen til IT for let øvede at dias ligger på hjemmesiden, så I kan se dem igen hjemme. Peter har ordet Blev vi færdige med vinduerne?? Øvelse tastatur og mus vi ikke kunne sidste gang får I som hjemmeopgave
Velkommen til IT for let øvede at dias ligger på hjemmesiden, så I kan se dem igen hjemme. Peter har ordet Blev vi færdige med vinduerne?? Øvelse tastatur og mus vi ikke kunne sidste gang får I som hjemmeopgave
Om denne CD og 10 anvendelser af den
 Om denne CD og 10 anvendelser af den Denne CD er en lettere modificeret udgave af KNOPPIX 5.0.1 CD'en fra www.knoppix.net. Den er lavet sommeren 2006 af Claus Gårde Henriksen fra Skåne Sjælland Linux User
Om denne CD og 10 anvendelser af den Denne CD er en lettere modificeret udgave af KNOPPIX 5.0.1 CD'en fra www.knoppix.net. Den er lavet sommeren 2006 af Claus Gårde Henriksen fra Skåne Sjælland Linux User
Brugervejledning til lejet ekstern trådløs router
 Brugervejledning til lejet ekstern trådløs router Sådan opsætter du den lejede eksterne trådløse router fra AURA Fiber Fiberbredbånd TV Telefoni Indhold 4 Aktivering af det trådløse netværk 7 Opkobling
Brugervejledning til lejet ekstern trådløs router Sådan opsætter du den lejede eksterne trådløse router fra AURA Fiber Fiberbredbånd TV Telefoni Indhold 4 Aktivering af det trådløse netværk 7 Opkobling
Kom godt igang med Inventar registrering
 Kom godt igang med Inventar registrering (InventoryDB) (Med stregkodesupport) programmet fra PetriSoft Introduktion... 1 Inventar registrering... 2 Værktøjsudleje... 3 Service database til reperationer
Kom godt igang med Inventar registrering (InventoryDB) (Med stregkodesupport) programmet fra PetriSoft Introduktion... 1 Inventar registrering... 2 Værktøjsudleje... 3 Service database til reperationer
Hvordan bruger jeg WebMail?
 AluData: Hvordan bruger jeg WebMail? Til Elisabeth 2014 AluData::Vanløse 1 Indholdsfortegnelse 1. Indledning...3 2. Vi kobler os på WebMail...3 3. Vi ser nærmere på postkassens opbygning...5 4. Vi skriver
AluData: Hvordan bruger jeg WebMail? Til Elisabeth 2014 AluData::Vanløse 1 Indholdsfortegnelse 1. Indledning...3 2. Vi kobler os på WebMail...3 3. Vi ser nærmere på postkassens opbygning...5 4. Vi skriver
INSTALLATIONS- OG REFERENCEVEJLEDNING ECR8200SPROGRAMMING UTILITY. Code: 577601
 INSTALLATIONS- OG REFERENCEVEJLEDNING ECR8200SPROGRAMMING UTILITY DK Code: 577601 PUBLIKATION, DER UDGIVES AF: Olivetti S.p.A. www.olivetti.com Copyright 2012, Olivetti Alle rettigheder forbeholdes Vi
INSTALLATIONS- OG REFERENCEVEJLEDNING ECR8200SPROGRAMMING UTILITY DK Code: 577601 PUBLIKATION, DER UDGIVES AF: Olivetti S.p.A. www.olivetti.com Copyright 2012, Olivetti Alle rettigheder forbeholdes Vi
Computerens Anatomi KOM/IT
 j Computerens Anatomi KOM/IT Rapporten er skrevet af: Frederik, Jesper og Peter Gruppemedlemmer: Simon, Jesper, Frederik, Mathias og Peter Klasse: 1.3 Periode/øvelsesdato:14-02-2014 til 14-03-2014 Afleveringsdato:
j Computerens Anatomi KOM/IT Rapporten er skrevet af: Frederik, Jesper og Peter Gruppemedlemmer: Simon, Jesper, Frederik, Mathias og Peter Klasse: 1.3 Periode/øvelsesdato:14-02-2014 til 14-03-2014 Afleveringsdato:
KAPITEL 1 Introduktion
 KAPITEL 1 Introduktion ZoomText 9.1 er et specialdesignet computer program der hjælper svagsynede med at se skærmbilledet på computeren. Ved at benytte både skærmforstørrelse og skærmlæsning giver ZoomText
KAPITEL 1 Introduktion ZoomText 9.1 er et specialdesignet computer program der hjælper svagsynede med at se skærmbilledet på computeren. Ved at benytte både skærmforstørrelse og skærmlæsning giver ZoomText
Kvikguide. YouSee Bredbånd
 Kvikguide YouSee Bredbånd Indholdsfortegnelse Følgende dele er med i kassen 3 Første del Sådan tilslutter du modemmet 4 Anden del Sådan får du adgang til internettet 6 Vigtig information om koderne til
Kvikguide YouSee Bredbånd Indholdsfortegnelse Følgende dele er med i kassen 3 Første del Sådan tilslutter du modemmet 4 Anden del Sådan får du adgang til internettet 6 Vigtig information om koderne til
