smarttech.com/docfeedback/ BRUGERVEJLEDNING FOR SMART KAPP iq 55, 65, 65-V2 OG 75 INTERAKTIVE WHITEBOARD
|
|
|
- Caroline Aagaard
- 7 år siden
- Visninger:
Transkript
1 smarttech.com/docfeedback/ BRUGERVEJLEDNING FOR SMART KAPP iq 55, 65, 65-V2 OG 75 INTERAKTIVE WHITEBOARD
2 Produktregistrering Hvis du registrerer dit SMART-produkt, giver vi dig besked, når der er nye funktioner og softwareopgraderinger. Registrer online på smarttech.com/registration. Gem følgende information, hvis du skulle få brug for at kontakte SMART Support. Serienummer: Købsdato: Meddelelse om varemærker SMART amp, SMART kapp, SMART kapp iq, Pen ID, DViT, smarttech, SMART-logoet og alle SMART-sloganer er varemærker eller registrerede varemærker tilhørende SMART Technologies ULC i USA og/eller andre lande. Apple, App Store, iphone, og ipad er varemærker tilhørende Apple Inc., der er registreret i USA og andre lande. Google, Google Play, Android og Chrome er varemærker tilhørende Google Inc. Bluetooth-mærket er ejet af Bluetooth SIG, Inc. og enhver brug af sådanne mærker af SMART Technologies ULC er under licens. Alle andre tredjepartsprodukter og firmanavne kan være varemærker tilhørende deres respektive ejere. Meddelelse om copyright 2016 SMART Technologies ULC. Alle rettigheder forbeholdes. Intet i denne publikation må gengives, overføres, kopieres, lagres i et søgesystem eller oversættes til et andet sprog i nogen form eller på nogen måde uden forudgående skriftlig tilladelse fra SMART Technologies ULC. Oplysningerne i denne vejledning kan ændres uden varsel og skal ikke betragtes som en forpligtelse fra SMARTs side. Dette produkt og/eller brug deraf er omfattet af et eller flere af følgende amerikanske patenter: 06/2016 smarttech.com/da/kb/170812
3 Vigtige oplysninger ADVARSEL Hvis ikke de installationsinstruktioner, der leveres med den interaktive fladskærm følges, kan det medføre person- og produktskade, som muligvis ikke er dækket af garantien. Du må ikke åbne eller skille den interaktive fladskærm ad. Du risikerer at få elektrisk stød på grund af den høje spænding i kabinettet. Åbning af kabinettet gør desuden garantien ugyldig. Det er ikke tilladt at stå (eller lade børn stå) på en stol for at røre ved overfladen på den interaktive fladskærm. Monter i stedet produktet i en passende højde. For at mindske risikoen for brand eller elektrisk stød, må du ikke udsætte den interaktive fladskærm for regn eller fugt. Hvis du har brug for udskiftningsdele til den interaktive fladskærm, skal du sørge for, at serviceteknikeren bruger udskiftningsdele, som er specificeret af SMART Technologies, eller dele med de samme karaktertræk som de originale. Sørg for at alle kabler, der krydser gulvet til den interaktive fladskærm er korrekt bundtet og markeret for at undgå snublefare. Indsæt ikke genstande i ventilationshullerne i kabinettet, da de kan komme i kontakt med farlige spændingspunkter og medføre elektrisk stød, brand eller produktskade, som muligvis ikke er dækket af garantien. Anbring ikke tunge genstande på strømkablet. Beskadigelse af kablet kan medføre stød, brand eller produktskade, som muligvis ikke er dækket af garantien. Brug kun forlængerledninger og stikkontakter, der fuldt kan rumme den interaktive fladskærms polariserede stik. Brug det strømkabel, der leveres med den interaktive fladskærm. Kontakt forhandleren, hvis strømkablet ikke leveres med produktet. Brug kun strømkabler, der passer til vekselstrømsspændingen i stikkontakten, og som er i overensstemmelse med de sikkerhedsstandarder, der gælder i dit land. Rør ikke ved de flydende krystaller, hvis glasset går i stykker. Håndter glasstykker med forsigtighed ved bortskaffelse for at undgå skade. Flyt eller monter ikke den interaktive fladskærm ved at binde reb eller wire til håndtagene. Den interaktive fladskærm er tung, og hvis rebet, kablet eller håndtaget brækker kan det føre til skader. Brug kun VESA -godkendt monteringshardware. i smarttech.com/da/kb/170812
4 VIGTIGE OPLYSNINGER Frakobl alle strømkabler til den interaktive fladskærm fra vægkontakten, og kontakt kvalificeret servicepersonale for hjælp hvis noget af følgende forekommer: o o o o o o Strømkablet eller -stikket er beskadiget Der spildes væske på den interaktive fladskærm Genstande falder ned i den interaktive fladskærm Den interaktive fladskærm tabes Der opstår strukturel skade, f.eks. revner Den interaktive fladskærm fungerer uventet, når du følger betjeningsinstruktionerne FORSIGTIG Før du gør den interaktive fladskærm ren, skal du lukke computeren ned eller frakoble den. Ellers kan du rode skrivebordsikonerne sammen eller uforvarende aktivere programmer, når du tørrer skærmen af. Undgå at opstille og bruge den interaktive fladskærm på et sted, hvor der er usædvanligt meget støv, fugtighed og røg. Ophobning af støv på kameraglassene og det reflekterende bånd vil påvirke trykfølsomheden. SMART anbefaler, at du undersøger kameraglas og reflekterende tape for opbygning af støv og rengøres ugentligt. Kontrollér, at der er en stikkontakt i nærheden af den interaktive fladskærm, og at den altid er lettilgængelig, når produktet er i brug. Den interaktive fladskærm må kun bruges med europæiske TN- og TT-strømsystemer. Det egner sig ikke til ældre IT-strømsystemer, som findes i visse europæiske lande. "Dette system (IT-type) anvendes isoleret fra jord, i visse installationer i Frankrig, med impedans til jord, på 230/400 V, og i Norge, med spændingsbegrænser, ikke-fordelt nulleder, på 230 V fase-til-fase." (IEC 60950:1999) Kontakt kvalificeret personale, hvis du er usikker på, hvilken type strømsystem der er tilgængeligt, hvor du installerer den interaktive fladskærm. Udvidelsesportens maksimalt tilgængelige effekt er 60 W. Porten er ikke en begrænset strømkilde. For at reducere risikoen for brand, skal man kontrollere at tilbehør der er forbundet til stikket opfylder brandsikringskravene i IEC Du skal tilslutte det USB-kabel, der fulgte med den interaktive fladskærm, til en computer, som har en USB-kompatibel grænseflade, og som bærer USB-logoet. Desuden skal USB-kildecomputeren være i overensstemmelse med CSA/UL/EN og bære CE-mærket og CSA og/eller UL-mærket/mærker for CSA/UL Dette er af hensyn til driftssikkerheden og for at undgå beskadigelse af den interaktiv fladskærm. ii smarttech.com/da/kb/170812
5 VIGTIGE OPLYSNINGER VIGTIGT Følgende er de maksimale strømkrav til den interaktive fladskærm (herunder strømkrav for udvidelsesporten): Model SMART kapp iq 55 SMART kapp iq 65 SMART kapp iq 65-V2 SMART kapp iq 75 Strømkrav 90V til 240V vekselstrøm, 50 Hz til 60 Hz, 134 W 100V til 240V vekselstrøm, 50 Hz til 60 Hz, 199 W 100V til 240V vekselstrøm, 50 Hz til 60 Hz, 189 W 100V til 240V vekselstrøm, 50 Hz til 60 Hz, 315 W Yderligere krav og andre oplysninger findes i specifikationerne for den interaktive fladskærm (se Ressourcer for beslutningstagere på side 8). FCC-interferenserklæring Denne enhed overholder afsnit 15 i FCC-reglerne. Brugen er underlagt følgende to betingelser: (1) Denne enhed må ikke forårsage skadelig interferens, og (2) denne enhed skal acceptere enhver interferens modtaget, herunder interferens, der kan forårsage uønsket drift af enheden. Dette udstyr er blevet testet og overholder grænserne for digitale enheder i klasse A i overensstemmelse med kapitel 15 i FCC-reglerne. Disse grænser er fastsat for at sikre en rimelig beskyttelse mod skadelig interferens i en beboelsesinstallation. Udstyret genererer, anvender og kan udsende radiofrekvensenergi og kan desuden forårsage skadelig interferens for radiokommunikationer, hvis det ikke installeres og anvendes i overensstemmelse med instruktionerne. Der er dog ingen garanti for, at interferens ikke kan opstå i en bestemt installation. Hvis dette udstyr forårsager skadelig interferens for radio- eller tv-modtagelse, hvilket kan konstateres ved at tænde og slukke for udstyret, opfordres brugeren til at forsøge at udbedre forstyrrelserne på en eller flere af følgende måder: Drej eller flyt modtagerantennen. Øg afstanden mellem udstyret og modtageren. Tilslut udstyret til en stikkontakt på et andet kredsløb end det, modtageren er tilsluttet. Kontakt forhandleren eller en erfaren radio/tv-tekniker for at få hjælp. FCC Advarsel: Ændringer eller modifikationer, som ikke udtrykkeligt er godkendt af den ansvarlige for overholdelse, kan ugyldiggøre brugerens ret til at betjene dette udstyr. Denne sender må ikke placeres sammen med eller bruges sammen med nogen anden antenne eller sender. 5,15 5,25 GHz frekvensbåndet er begrænset til indendørs brug. Udendørs brug af 5150 ~ 5250 MHz båndet er forbudt. Erklæring om ekponering for stråling Dette udstyr overholder FCC grænserne for strålingseksponering, der er fastsat for et ukontrolleret miljø. Dette udstyr skal installeres og betjenes med en minimumsafstand på 20 cm mellem udsenderen og din krop. Bemærk: Valg af landekode er kun for modeller uden for USA og findes ikke på modeller til det amerikanske marked. Per FCC-reglerne, skal alle Wi-Fi-produkter, der markedsføres i USA ændres til kun at fungere på de i USA godkendte kanaler. Industry Canada erklæring Denne enhed overholder RSS-210 i Industry Canada-reglerne. Brugen er underlagt følgende to betingelser: (1) Denne enhed må ikke forårsage skadelig interferens, og (2) denne enhed skal acceptere enhver interferens modtaget, herunder interferens, der kan forårsage uønsket drift af enheden. iii smarttech.com/da/kb/170812
6 VIGTIGE OPLYSNINGER Advarsel (I) enheden til drift i MHz båndet er kun beregnet til indendørs brug for at reducere risikoen for skadelig interferens med mobile satellitsystemer; (Ii) den maksimale tilladte antenneforstærkning for enheder i frekvensbåndene MHz og MHz skal overholde de e.i.r.p.-grænseværdien; og (Iii) den maksimale tilladte antenneforstærkning for enheder i MHz båndet skal overholde e.i.r.p.- grænseværdierne angivet for punkt-til-punkt og ikke punkt-til-punkt-drift, som relevant. (Iv) Brugerne skal også informeres om, at radarer med stor effekt er de primære brugere (dvs. prioriterede brugere) af frekvensbåndene MHz og MHz, og at disse radarer kan forårsage interferens og / eller beskadige LE-LAN-enheder. Erklæring om ekponering for stråling Dette udstyr overholder IC-grænserne for strålingseksponering, der er fastsat for et ukontrolleret miljø. Dette udstyr skal installeres og betjenes med en minimumsafstand på 20 cm mellem udsenderen og din krop. iv smarttech.com/da/kb/170812
7 Indhold Vigtige oplysninger FCC-interferenserklæring Industry Canada erklæring i iii iii Kapitel 1: Velkommen 1 Lidt om denne vejledning 1 Om den interaktive fladskærm 2 Om SMART kapp appen 7 Om SMART-software 7 Ressourcer for brugere 7 Ressourcer for andre 8 Kapitel 2: Opstart af den interaktive fladskærm 9 Kapitel 3: Brug af SMART kapp appen 11 Installation af appen og opstart for første gang 11 Tilslutning og afbrydelse af appen 13 Skrivning, sletning og visning af noter 16 Lagring og arbejde med skærmbilleder 19 Deling af sessioner 23 Kapitel 4: Fejlfinding 29 Hvad indikatorikonerne betyder 29 Fejlfinding appen 30 Bilag A: Miljølovgivning for hardware 33 WEEE (Waste Electrical and Electronic Equipment) 33 Batterier 33 Yderligere oplysninger 33 Stikordsregister 35 v smarttech.com/da/kb/170812
8
9 Kapitel 1 Velkommen Lidt om denne vejledning 1 Om den interaktive fladskærm 2 Modeller 2 Specifikationer 2 Komponenter 2 Skærm 3 Kameraer og reflekterende båndkanal 3 Kontrolpanel på forside 4 Penne med tavleviskere 5 Sensor til bevægelsesregistrering 6 Højttalere 6 USB-stikforbindelse 6 Udvidelsesport 6 Om SMART kapp appen 7 Om SMART-software 7 Ressourcer for brugere 7 Undervisning 7 Supportcenter og videnbase 7 Ressourcer for andre 8 Ressourcer for beslutningstagere 8 Ressourcer for installatører 8 Ressourcer for administratorer 8 Dette kapitel introducerer interaktive SMART kapp iq whiteboards, SMART kapp appen og denne vejledning. Lidt om denne vejledning Denne vejledning forklarer, hvordan du bruger det interaktive SMART kapp iq whiteboard og SMART kapp appen. Denne vejledning er beregnet til personer, som bruger interaktive fladskærme i deres organisationer. Anden dokumentation og andre ressourcer er tilgængelige for enkeltpersoner, som er ansvarlige for at installere og vedligeholde interaktive fladskærme. 1 smarttech.com/da/kb/170812
10 KAPITEL 1 VELKOMMEN Om den interaktive fladskærm SMART kapp iq interaktive whiteboard er udstyret med SMART proprietære DViT (Digital Vision Touch) teknologi på en LCD-skærm med e-led-baggrundsbelysning. Modeller Fire modeller af SMART kapp iq interaktive whiteboard er til rådighed: SMART kapp iq 55 SMART kapp iq 65 SMART kapp iq 65-V2 SMART kapp iq 75 Forskelle mellem disse modeller er noteret i denne vejledning. Specifikationer Der henvises til den interaktive fladskærms originale specifikationer for detaljerede tekniske oplysninger, herunder produktmål og vægt. Komponenter Den interaktive fladskærm består af følgende komponenter: 2 smarttech.com/da/kb/170812
11 KAPITEL 1 VELKOMMEN Nr. Navn Yderligere oplysninger Afbilledet 1 Skærm Side 3 2 Kameraer Side 3 3 Reflekterende båndkanal Side 3 4 Kontrolpanel på forside Side 4 5 Pen med tavlevisker ( 2) Side 5 6 Sensorer til bevægelsesregistrering Side 6 Ikke afbilledet 7 Højttalere Side 6 8 Tilslutningspanel [ikke relevant] 9 Menu kontrolpanel [ikke relevant] 10 USB-stikforbindelse Side 6 11 Udvidelsesport Side 6 Skærm Skærmstørrelser varierer alt efter model: Model Diagonalt Bredde Højde Formatforhold SMART kapp iq ,4 cm (54 1/2") 121 cm (47 5/8") 68 cm (26 3/4") 16:9 SMART kapp iq ,9 cm (64 1/2") 142,8 cm (56 1/4") 80,4 cm (31 5/8") 16:9 SMART kapp iq 65-V2 163,9 cm (64 1/2") 142,8 cm (56 1/4") 80,4 cm (31 5/8") 16:9 SMART kapp iq ,5 cm (75 ") 165,2 cm (65") 93 cm (38 5/8") 16:9 Kameraer og reflekterende båndkanal Kameraer i hjørnerne af skærmen sporer positionen af finger og pen på tværs af displayet. Skærmen har en ramme med en kanal, der indeholder reflekterende bånd. 3 smarttech.com/da/kb/170812
12 KAPITEL 1 VELKOMMEN FORSIGTIG Det reflekterende bånd skal holdes tørt. Det reflekterende bånd må ikke fjernes eller beskadiges. VIGTIGT Sæt ikke klæbesedler og lignende fast på skærmen, da de vil forstyrre kameraerne. Anbring ikke noget i rillen med reflekterende tape, da det vil forstyrre kameraerne. Kontrolpanel på forside Det forreste kontrolpanel indeholder standby, valg af kilde, mute og lydstyrkeknapperne. Nr. Navn 1 Standby-knap 1 2 Knap til valg af kilde 3 Knappen Slå lyden fra 2 4 Lydstyrke ned 5 Lydstyrke op VIGTIGT Hvis der er en film over frontkontrolpanel, skal den fjernes, før du kan bruge kontrolpanelet. Ved normal drift, er alle knapper hvide. 1 Tryk på og hold for at nulstille den interaktive fladskærm 2 Tryk på og hold den for at fryse og frigive skærmen (kun interaktive SMART kapp iq 65-V2 og 75 whiteboards) 4 smarttech.com/da/kb/170812
13 KAPITEL 1 VELKOMMEN Knappen Standby fungerer også som indikatorlys: Indikatorlys Status Fejlfinding Konstant hvid Normal drift [ikke relevant] Fra Modtager ikke strøm Kontroller at den interaktive fladskærms strømkabel er tilsluttet til stikkontakten. Svip afbryderen til ON (I). Konstant gul DPMS (strømstyring)-tilstand Tryk på knappen Standby for at afslutte DPMS-tilstand. Tilslut en indgangskilde. Langsomt blinkende gult Standbytilstand Tryk på knappen Standby for at afslutte Standbytilstand. Hvis bevægelsesregistrering er aktiveret, så bevæg dig ind i området for bevægelsesregistrering. Hvis vågn ved berøring er aktiveret, skal du berøre skærmen. Blinker gult Blinker hvidt langsomt Ingen USB-forbindelse fra den tilsluttede computer SMART Board tjenesten kører ikke på den tilsluttede computer Kontroller tilslutningerne til lokalecomputeren. Skift til lokalecomputerens indgangskilde. Kontroller at SMART Produktdrivere er installeret og at SMART Board tjenesten kører. Penne med tavleviskere Den interaktive fladskærm leveres med to penne og tavleviskere vedhæftet. Den interaktive fladskærms bundramme indeholder magnetiske holdere til pennene. Når du løfter en pen fra holderne, aktiveres den, og du kan bruge den til at tegne eller udviske digitalt blæk. FORSIGTIG Når du lægger pennen tilbage på den magnetiske holder, skal du sikre, at den ligger midt på dens holder, så den ikke falder ned og bliver beskadiget. 5 smarttech.com/da/kb/170812
14 KAPITEL 1 VELKOMMEN Sensor til bevægelsesregistrering Den interaktive fladskærm har to sensorer til bevægelsesregistrering på nederste ramme, der kan registrere personer op til 5 m væk, når den interaktive fladskærm er i Standbytilstand. Når sensorerne registrerer personer i lokalet, tænder den interaktive fladskærm. Hvis du rører ved skærmen, aktiveres den interaktive fladskærm. Hvis lokalet er tomt i en nærmere angivet periode, vender den interaktive fladskærm tilbage til standby-tilstand. Højttalere Den interaktive fladskærm har to 10 W integrerede siderettede højttalere. Du eller en installatør kan forbinde eksterne højttalere, hvis det ønskes. USB-stikforbindelse Hvis AM30 enheden er i udvidelsesporten, kan du tilslutte et USB-drev for at opdatere enhedens software. ELLER Hvis AM30 enheden ikke er i udvidelsesporten kan brugere tilslutte et USB-drev eller enhed til USB Type-A stikket i nederste venstre hjørne af den interaktive fladskærm, og derefter bruge USB-enhederne til at åbne og gemme filer. Udvidelsesport Installer AM30 enheden i udvidelsesporten placeret på bagsiden af den interaktive fladskærm for at drage fordel af SMART kapp iq funktionalitet og adgang til SMART uddannelsessoftware og tredjepartsprogrammer. FORSIGTIG Udvidelsesportens maksimalt tilgængelige effekt er 60 W. Porten er ikke en begrænset strømkilde. For at reducere risikoen for brand, skal man kontrollere at tilbehør der er forbundet til stikket opfylder brandsikringskravene i IEC smarttech.com/da/kb/170812
15 KAPITEL 1 VELKOMMEN Om SMART kapp appen SMART kapp appen giver brugerne mulighed for at tilslutte deres mobile enheder til den interaktiv fladskærm og derefter gøre følgende: Se noter de skriver på den interaktive fladskærm på deres mobile enheder Gemme og eksportere noter Starte en session og invitere andre til at deltage og samarbejde For at tilslutte Bluetooth-aktiverede mobile enheder til den interaktive fladskærm, kan brugerne scanne QR-koden på skærmen. Når brugerne først forbinder deres mobile enheder, bliver de dirigeret til Apple App Store eller Google Play butikken for at downloade SMART kapp appen. Efter at de henter og installere appen, kan de bruge den til at oprette forbindelse til den interaktive fladskærm. Om SMART-software For at drage fuld fordel af det interaktive SMART kapp iq whiteboards funktioner, kan du installere følgende SMART-software på computere, der er tilsluttet til det interaktive whiteboard. Software SMART Produktdrivere SMART Ink Beskrivelse SMART Produktdrivere gør det muligt for tilsluttede computere at registrere input fra den interaktive fladskærm. Med SMART Ink kan du skrive og tegne med digitalt blæk over programmer, filer, mapper, websites og andre åbne vinduer på din computer. Når du skriver uden for de åbne vinduer på computeren, vises der et SMART Ink-notat, og du kan skrive inden i notatet. Når du åbner et program, der har sine egne blækværktøjer, kan du bruge blækværktøjerne i programmet til at skrive med i indholdet. Ressourcer for brugere Ud over denne vejledning, giver SMART en række af andre ressourcer for brugere. Undervisning SMART uddannelseswebsted (smarttech.com/training) inkluderer et omfattende bibliotek med uddannelsesressourcer, som du kan bruge, når du lærer at bruge den interaktive fladskærm. Supportcenter og videnbase Supportcenteret ( smarttech.com/support) indeholder et bibliotek af dokumenter, herunder denne vejledning, og en database, som du kan søge, ved fejlfinding af problemmer. 7 smarttech.com/da/kb/170812
16 KAPITEL 1 VELKOMMEN Ressourcer for andre SMART giver ressourcer til beslutningstagere, installatører og administratorer samt brugere. Ressourcer for beslutningstagere Beslutningstagere kan henvise til specifikationerne for detaljerede oplysninger om de interaktive fladskærme. Model SMART kapp iq 55 SMART kapp iq 65 SMART kapp iq 65-V2 SMART kapp iq 75 Specifikationer smarttech.com/kb/ smarttech.com/kb/ smarttech.com/kb/ smarttech.com/kb/ Ressourcer for installatører Installatører kan henvise til installationsinstruktionerne der fulgte med den interaktiv fladskærm, når produktet installeres. PDF-versioner af disse installationsvejledninger kan downloades. Model SMART kapp iq 55 SMART kapp iq 65 SMART kapp iq 65-V2 SMART kapp iq 75 Specifikationer smarttech.com/kb/ smarttech.com/kb/ smarttech.com/kb/ Installatører bør også referere til Overvejelser for ikke-standard installationer (smarttech.com/kb/171035). Ressourcer for administratorer Administratorer kan henvise til det interaktive SMART kapp iq whiteboards brugervejledning for oplysninger om brug af den interaktiv fladskærm med SMART kapp appen. En PDF-version af denne vejledning kan hentes fra smarttech.com/kb/ smarttech.com/da/kb/170812
17 Kapitel 2 Opstart af den interaktive fladskærm Den interaktive fladskærms sensorer til bevægelsesregistrering, kan registrere personer op til 5 m væk, når den interaktive fladskærm er i Standby-tilstand. Når sensorerne registrerer personer i lokalet, forlader den interaktive fladskærm standbytilstand og viser velkomstskærmen. Hvis sensoren ikke registrerer folk i lokalet i en nærmere angivet tidsperiode, vender den interaktive fladskærm tilbage til standby-tilstand. Hvis sensorer til bevægelsesregistrering er deaktiveret, kan du afslutte og gå til standbytilstand manuelt. Sådan afsluttes Standby-tilstand manuelt Tryk på knappen Standby på kontrolpanelet på forsiden. ELLER Tryk på skærmen. Sådan går man i Standby-tilstand manuelt Tryk to gange på knappen Standby på kontrolpanelet på forsiden. 9 smarttech.com/da/kb/170812
18
19 Kapitel 3 Brug af SMART kapp appen Installation af appen og opstart for første gang 11 Installation af appen 12 Start appen for første gang 12 Tilslutning og afbrydelse af appen 13 Tilslutning 13 Tilslutning ved hjælp af QR-koden 14 Afbryder forbindelsen 14 Fortsæt en tidligere session 15 Skrivning, sletning og visning af noter 16 Skriv og slet noter på det interaktive whiteboard 16 Skriv og slet noter på appen 17 Visning af noter 18 Brug af radarvisning 19 Vend tilbage til værtens aktuelle visning 19 Lagring og arbejde med skærmbilleder 19 Lagring af skærmbilleder til appen 20 Se skærmbilleder 20 Eksport af skærmbilleder 21 Sletning af skærmbilleder 22 Deling af sessioner 23 Deling af sessioner 24 Indstilling af delt sessions linktype 24 Sikring af delte sessioner 25 Stopper deling 26 Oprettelse af forbindelse til en anden session 26 Dette kapitel forklarer, hvordan du bruger SMART kapp appen med det interaktive SMART kapp iq whiteboard. Installation af appen og opstart for første gang Du kan downloade og installere SMART kapp appen ved at besøge Apple App Store eller Google Play, eller du kan installere programmet på din mobilenhed ved at scanne dit whiteboards QR-kode eller ved at trykke på dens NFC-kode. 11 smarttech.com/da/kb/170812
20 KAPITEL 3 BRUG AF SMART KAPP APPEN Appen er kompatibel med følgende enheder: Enhedstype Krav Forbindelsesvalg Apple Android ios 8.1 eller nyere operativsystem 50 MB lagerplads iphone 4S eller nyere Tredje generation ipad eller nyere Første generation ipad mini eller nyere Femte generation ipod touch eller nyere Android (KitKat) eller nyere operativsystem 50 MB lagerplads (intern eller SDkort) 1024 MB RAM 720p eller bedre skærmopløsning Bluetooth EDR 3 megapixel eller bedre bagudvendt kamera (anbefales) Scan det interaktive whiteboards unikke QR-kode Indtast det interaktive whiteboards ID Scan der interaktive whiteboards unikke QR-kode Indtast det interaktive whiteboards ID Installation af appen Sådan installeres appen 1. Gør et af følgende: o o Besøg Apple App Store eller Google Play på din mobilenhed, og søge efter SMART kapp. Start scanningsappen for QR-koden på din mobile enhed, og hold derefter din mobile enheds bagudvendte kamera over dit interaktive whiteboards QR-kode for at scanne den. Apple App Store eller Google Play åbnes. 2. Download og installer appen. Start appen for første gang Sådan startes appen for første gang 1. Start SMART kapp appen på din mobile enhed. Selvstudium for appen vises. 12 smarttech.com/da/kb/170812
21 KAPITEL 3 BRUG AF SMART KAPP APPEN 2. Brug strygebevægelser til at bevæge dig frem gennem skærmbillederne i selvstudiet. Forrige skærm Næste skærm 3. Tryk på Luk når du er færdig med selvstudiet. Appens startskærm vises. TIP Hvis du ønsker at se selvstudiet igen, skal du gøre følgende: o På en Apple mobil enhed, skal du trykke på Indstillinger på startskærmen for apps og derefter vælge Selvstudium. o På en Android mobil enhed, skal du trykke på Menu Vælg Indstillinger, og vælg derefter Selvstudium. Tilslutning og afbrydelse af appen SMART kapp appen giver dig mulighed for at tilslutte din mobile enhed til et SMART kapp iq interaktivt whiteboard og derefter gøre følgende: Se noter du skriver på det interaktive whiteboard på din mobile enhed Gemme og eksportere dine noter Start en session og invitere andre til at deltage og samarbejde Tilslutning Start en session ved at forbinde din mobile enhed til et interaktivt SMART kapp iq whiteboard. BEMÆRK For at få den bedste oplevelse, mens du bruger SMART kapp appen og få adgang til alle de nyeste funktioner, skal du sørge for at have den nyeste version af appen på din mobile enhed. Nogle funktioner, der er anført i denne dokumentation er muligvis ikke tilgængelige med ældre versioner af appen. 13 smarttech.com/da/kb/170812
22 KAPITEL 3 BRUG AF SMART KAPP APPEN Tilslutning ved hjælp af QR-koden En QR-kode er en form for stregkode. Hvis din mobile enhed har et bagudvendt kamera og en QR-kode scanningsapp, kan du scanne QR-koder som den på det interaktive whiteboard. Din mobile enhed udfører derefter QRkodens kommandoer. Typisk vil QR-koderens kommandoer vise meddelelser eller åbne websider. Tilslutning ved hjælp af QR-koden 1. Start SMART kapp appen på din mobile enhed. 2. Hold din mobile enheds bagudvendte kamera stille over det interaktive whiteboards QRkode, så QR-koden vises i midten af app-skærmen. Appen opretter forbindelse fra din mobile enhed til det interaktive whiteboard. TIP Hvis appen ikke forbinder din mobile enhed til det interaktive whiteboard, skal du flytte din mobile enhed tættere på eller længere væk fra det interaktive whiteboard, så appen kan fange QR-koden. BEMÆRK Nogle Android mobile enheder kræver, at du acceptere en parringsanmodning om at oprette forbindelse til det interaktive whiteboard. Stryg nedad på skærmen for at få adgang til meddelelserne og acceptere parringsanmodningen. Afbryder forbindelsen Appen afbryder forbindelsen fra den aktuelle session i følgende situationer: Når du lukker appen Automatisk efter en periode uden aktivitet Når det interaktive whiteboard er udenfor rækkevidde af din mobile enheds Bluetooth kommunikation, hvilket er ca. 10 m BEMÆRK Når du tilslutter en Android mobil enhed til det interaktive whiteboard, vises et ikon i meddelelsesområdet. Denne ikon angiver, når den mobile enhed er forbundet til det interaktive whiteboard: Tilsluttet Afbrudt forbindelse 14 smarttech.com/da/kb/170812
23 KAPITEL 3 BRUG AF SMART KAPP APPEN Når du afbryder forbindelsen, tager SMART kapp appen et endeligt skærmbillede af det interaktive whiteboard, hvis indholdet er ændret siden sidste skærmbillede. Sådan afbrydes appen manuelt Tryk på Afbryd forbindelsen i øverste venstre hjørne af SMART kapp appens skærm, og tryk derefter på Afbryd forbindelsen. ELLER Hold Bluetooth på det interaktive whiteboard, indtil den bliver konstant rød. Fortsæt en tidligere session Med det interaktive SMART kapp iq whiteboard, kan du nemt fortsætte fra der hvor du slap i en tidligere SMART kapp session. Du kan fortsætte en af dine tidligere sessioner fra det sidste skærmbillede taget i en session. Det betyder ikke noget, hvis din tidligere session blev kørt på et interaktivt SMART kapp whiteboard, et interaktivt SMART kapp iq whiteboard eller en interaktiv SMART kapp iq Pro fladskærm. BEMÆRKNINGER Når du fortsætter med en tidligere session, erstatter indholdet fra den tidligere session alt eksisterende indhold på dit interaktive whiteboard. Dette indhold er ikke permanent slettet og vil vende tilbage, når du afbryder forbindelsen fra den fortsætte session. Når du fortsætter med en session, er alle skærmbillederne fra den tidligere session også tilgængelige. Men, som sessionen vært, er disse skærmbilleder kun synlige for dig. Hvis du inviterer fjerndeltagere til at deltage i din fortsatte session, vil de ikke have adgang til nogen skærmbilleder taget i den foregående session. For at fortsætte en tidligere session på en Apple mobil enhed 1. Hvis du er i en session, så afbryd den (se Afbryder forbindelsen på forrige side). 2. Tryk på Sessioner. Skærmen Sessioner vises. 3. Stryg til højre på den session du ønsker, og tryk på Fortsæt. ELLER Vælg den session, du ønsker at fortsætte med at vise i biblioteket af skærmbilleder og tryk på Fortsæt. QR-scanneren vises. 15 smarttech.com/da/kb/170812
24 KAPITEL 3 BRUG AF SMART KAPP APPEN 4. Scan det interaktive whiteboards QR-kode. Det sidste skærmbillede fra din session vil blive vist på det interaktive whiteboard og din mobile enhed. Du kan derefter invitere andre til at deltage i i den fortsatte session, ligesom du ville gøre med en almindelig session. Sådanfortsættes en tidligere session på en Android mobil enhed 1. Hvis du er i en session, så afbryd den (se Afbryder forbindelsen på side 14). 2. Tryk på Sessioner. Skærmen Sessioner vises. 3. For sessionen du vil fortsætte, skal du trykke på Menuen og vælge Fortsæt. ELLER Vælg den session, du ønsker at fortsætte med at vise i biblioteket af skærmbilleder og tryk på Fortsæt. QR-scanneren vises. 4. Scan det interaktive whiteboards QR-kode. Det sidste skærmbillede fra din session vil blive vist på det interaktive whiteboard og din mobile enhed. Du kan derefter invitere andre til at deltage i i den fortsatte session, ligesom du ville gøre med en almindelig session. Skrivning, sletning og visning af noter Du kan skrive og slette noter på det interaktive SMART kapp iq whiteboard ligesom du gør på et traditionelt whiteboard. Du kan se dine noter på det interaktive whiteboard eller i appen. Skriv og slet noter på det interaktive whiteboard Du kan skrive og slette noter på det interaktive whiteboard ligesom du gør på et traditionelt whiteboard. Brug den sorte pen forsynet med det interaktive whiteboard til at skrive eller tegne med sort blæk. Brug den røde pen forsynet med det interaktive whiteboard til at skrive eller tegne med rødt blæk. 16 smarttech.com/da/kb/170812
25 KAPITEL 3 BRUG AF SMART KAPP APPEN Brug din finger til at panorere tavlen til venstre eller højre for at få adgang til mere plads på whiteboardet. Brug viskelæderenden af en pen til at slette noter. ELLER Brug din næve eller håndflade til at slette noter. Sørg for at dine hænder, arme og alt løst tøj ikke rører det interaktive whiteboards overflade, mens du skriver eller slette noter. TIP To brugere kan skrive eller tegne noter på samme tid, den ene med den sorte pen og den anden ved hjælp af den røde pen. Skriv og slet noter på appen Ud over at skrive og slete noter på det interaktive whiteboard, kan du skrive eller slette dem på appen. Når du skriver eller slette noter i appen, vises ændringerne automatisk på det interaktive whiteboard. Sådan skriver eller sletter man noter i appen 1. Tilslut din mobile enhed til det interaktivt whiteboard (se Tilslutning og afbrydelse af appen på side 13). 2. Tryk på tegnetilstand. 17 smarttech.com/da/kb/170812
26 KAPITEL 3 BRUG AF SMART KAPP APPEN 3. Tryk på knapperne nederst på skærmen, og brug derefter dine fingre til at skrive, slette, panorere eller zoome. Skriv med sort blæk Skriv med rødt blæk Udvisk Panorer og zoom ved hjælp af håndbevægelser (se Visning af noter nederst) 4. Tryk på Færdig for at vende tilbage til visningstilstand. Visning af noter Under en session, kan du se de noter, du har skrevet på det interaktive whiteboard på din mobile enhed. Mens du skriver eller sletter noter, vises ændringerne automatisk på din mobile enhed. Som standard viser din mobile enhed hele det interaktive whiteboards skriveflade. Du kan bruge håndbevægelser til at zoome ind, zoome ud og panorere: Zoom ind Zoom ud Panorer BEMÆRK Når du zoomer ind eller ud, vises gitterlinjer på skrivefladen for at vise niveauet af forstørrelse. 18 smarttech.com/da/kb/170812
27 KAPITEL 3 BRUG AF SMART KAPP APPEN Brug af radarvisning Radarvisning giver et overblik over hele skrivefladen. Radarvisning er kun synligt på det interaktive whiteboard. Sådan bruges radarvisning Tryk på skrivefladen nær bunden af det interaktive whiteboard. Radarvisning åbnes. Panorering ved hjælp af radarvisning 1. Brug din finger til at flytte radarvisning til venstre eller højre for at se skrivefladen. 2. Tryk på det område, du gerne vil præsentere. Det interaktive whiteboard viser det område, du har valgt. Sådan skjules radarvisning Vent fem sekunder og radarvisning forsvinder. Vend tilbage til værtens aktuelle visning Når du følger præsentationen i din webbrowser eller på SMART kapp appen, kan du se et afsnit af skrivefladen, ud over den værten præsenterer. Sådan vender man tilbage til værtens aktuelle visning I SMART kapp appen eller web-browseren, skal du trykke på Følg vært. Lagring og arbejde med skærmbilleder Når du skriver noter på et interaktivt SMART kapp iq whiteboard, kan du gemme skærmbilleder af dine noter fra tid til anden under sessionen. Efter at du gemmer skærmbilleder, kan du gøre følgende: Se skærmbillederne Eksporter skærmbilleder som JPEG eller PDF-filer Slet skærmbillederne 19 smarttech.com/da/kb/170812
28 KAPITEL 3 BRUG AF SMART KAPP APPEN Lagring af skærmbilleder til appen Sådan gemmes et skærmbillede 1. Start eller opret forbindelse til en session (se Tilslutning og afbrydelse af appen på side 13). 2. Tryk på Skærmbillede på det interaktive whiteboard. ELLER Tryk på Skærmbillede på appen. Appen gemmer et skærmbillede af dine noter. BEMÆRK Knappen Sessioner i nederste højre hjørne af skærmen viser, hvor mange skærmbilleder der er gemt i den aktuelle session. Se skærmbilleder Når du gemmer et skærmbillede, gemmer appen den til din sessions bibliotek. Få adgang til din aktuelle session eller en tidligere sessions bibliotek for at se dine gemte skærmbilleder. TIP Du kan bruge zoom ind, zoom ud og panorer bevægelser, når du ser på skærmbilleder (se Visning af noter på side 18). Sådan ser man skærmbilleder i den aktuelle session 1. Tag et eller flere skærmbilleder i den aktuelle session (se Lagring af skærmbilleder til appen øverst). 2. På en Apple mobil enhed, skal du trykke på Sessioner. ELLER På en Android mobil enhed, skal du trykke på Sessioner. Skærmen Sessioner vises. 3. Tryk på et skærmbilleds miniaturebillede for at se det. 20 smarttech.com/da/kb/170812
29 KAPITEL 3 BRUG AF SMART KAPP APPEN Sådan ser man skærmbilleder fra tidligere sessioner 1. Hvis du er i en session, så afbryd den (se Afbryder forbindelsen på side 14). 2. På en Apple mobil enhed, skal du trykke på Sessioner. ELLER På en Android mobil enhed, skal du trykke på Sessioner. Skærmen Sessioner vises. 3. Vælg en session for at se de skærmbilleder, der er gemt for den session. Sessionens bibliotek af skærmbilleder vises. 4. Vælg et skærmbilleds miniaturebillede for at se det. Eksport af skærmbilleder Hvis du ønsker at dele nogen billeder af dine noter, kan du bruge appen til at eksportere dem og derefter bruge en tredjeparts app på din telefon til at dele dine skærmbilleder som en PDF eller JPEG-fil. Sådan eksporteres et skærmbillede 1. Se skærmbilledet du vil eksportere (se Se skærmbilleder på forrige side). 2. På en Apple mobil enhed, skal du trykke på Eksporter, og derefter vælge Gem til kamerarulle, Del som PDF eller Upload til Evernote. ELLER På en Android mobil enhed, skal du trykke på Menu, og derefter vælge Gem til kamerarulle, Del som PDF eller Upload til Evernote. 3. Hvis du har valgt Del som Billede eller Del som PDFskal du vælge den app, du vil bruge til at dele skærmbilledet. 4. Brug den valgte app til at dele skærmbilledet. Sådan eksporteres alle skærmbilleder gemt i den aktuelle session 1. Gem et eller flere skærmbilleder i den aktuelle session (se Lagring af skærmbilleder til appen på forrige side). 2. Tryk på Sessioner. Skærmen Sessioner vises. 21 smarttech.com/da/kb/170812
30 KAPITEL 3 BRUG AF SMART KAPP APPEN 3. På en Apple mobil enhed, skal du trykke på Eksporter. ELLER På en Android mobil enhed, skal du trykke på Menu, og derefter vælge Del som billede eller Del som PDF. 4. Vælg den app, du vil bruge til at eksportere skærmbilleder. 5. Brug den valgte app til at eksportere skærmbilleder. Sådan eksporteres alle skærmbilleder gemt i en tidligere session 1. Hvis du er i en session, så afbryd den (se Afbryder forbindelsen på side 14). 2. På en Apple mobil enhed, skal du trykke på Sessioner. ELLER På en Android mobil enhed, skal du trykke på Sessioner. Skærmen Sessioner vises. 3. Vælg en session for at se de skærmbilleder, der er gemt for den session. Sessionens galleri af skærmbilleder vises. 4. På en Apple mobil enhed, skal du trykke på Eksporter. ELLER På en Android mobil enhed, skal du trykke på Menu, og derefter vælge Del som PDF. 5. Vælg den app, du vil bruge til at eksportere skærmbilleder. 6. Brug den valgte app til at eksportere skærmbilleder. Sletning af skærmbilleder Du kan enten slette skærmbilleder individuelt eller slette en hel session og alle dens gemte skærmbilleder. 22 smarttech.com/da/kb/170812
31 KAPITEL 3 BRUG AF SMART KAPP APPEN Sådan slettes et skærmbillede fra en tidligere session 1. Hvis du er i en session, så afbryd den (se Afbryder forbindelsen på side 14). 2. På en Apple mobil enhed, skal du trykke på Sessioner. ELLER På en Android mobil enhed, skal du trykke på Sessioner. Skærmen Sessioner vises. 3. Vælg den session, der indeholder skærmbilledet, du vil slette. Sessionens galleri af skærmbilleder vises. 4. Marker det skærmbillede, du vil slette. 5. Tryk på Slet, og tryk derefter på Slet. For at slette en tidligere session på en Apple mobil enhed 1. Hvis du er i en session, så afbryd den (se Afbryder forbindelsen på side 14). 2. Tryk på Session. Skærmen Sessioner vises. 3. Vælg Rediger. 4. Tryk på sessions Slette -knap, og tryk derefter på Slet. 5. Tryk på Færdig. For at slette en tidligere session på en Android mobil enhed 1. Hvis du er i en session, så afbryd den (se Afbryder forbindelsen på side 14). 2. Tryk på Sessioner. Skærmen Sessioner vises. 3. Tryk på Menu, og vælg derefter Vælg. 4. Vælg sessionen. 5. Tryk på Slet, og tryk derefter på Slet. Deling af sessioner Under en session, kan du bruge SMART kapp appen til at invitere op til 250 personer til at se dine noter på deres mobile eller stationære enheder. 23 smarttech.com/da/kb/170812
32 KAPITEL 3 BRUG AF SMART KAPP APPEN BEMÆRK Du kan kun dele noter så længe SMART kapp appen kører på din mobilenhed, og din mobilenhed er forbundet til et interaktivt whiteboard. Deling af sessioner Når du deler en session med andre, kan de trykke eller klikke på et link for at se din session i deres webbrowsere; de behøver ikke at installere yderligere software eller på anden måde at konfigurere deres enheder. Alternativt kan andre vælger at installere SMART kapp appen på deres mobile enheder og bruge den til at oprette forbindelse til din session. Mens du foretager ændringer til dine noter, kan andre se disse ændringer i realtid. De kan også zoome ind eller ud, og gemme, se og eksportere skærmbilleder. BEMÆRK SMART kapp fremviseren understøtter følgende browsere: Mobile enheder Safari for ios 8.1 eller nyere operativsystem Chrome for Android eller nyere Computere Internet Explorer 10 eller nyere Chrome eller nyere Firefox eller nyere Safari 8.0 eller nyere Du kan kun dele noter så længe SMART kapp appen kører på din mobilenhed, og din mobilenhed er forbundet til et interaktivt whiteboard. Du kan eksportere gemte skærmbilleder af noter uden at tilslutte din mobile enhed til et interaktivt whiteboard (se Eksport af skærmbilleder på side 21). Sådan deler du din session 1. Tilslut din mobile enhed til et interaktivt whiteboard (se Tilslutning og afbrydelse af appen på side 13). 2. Tryk på Inviter, og vælg derefter Send link. 3. Vælg den app, du vil bruge til at sende invitationen. 4. Brug den valgte app til at sende invitationen. Indstilling af delt sessions linktype Når du inviterer andre til at deltage i din session, sender appen dem normalt et dynamisk link. Når du bruger et dynamisk link, skaber appen et nyt link hver gang du sender en invitation til 24 smarttech.com/da/kb/170812
33 KAPITEL 3 BRUG AF SMART KAPP APPEN andre om at deltage i din session. Men appen giver dig også mulighed for at sende et statisk link om at oprette forbindelse til din session. Et statisk link giver et permanent link til dine sessioner, så linket er det samme hver gang du sender en invitation. Med et statisk link, kan du sende linket før møderne begynder for at hjælpe med at forenkle mødets opstart. Hvis du ønsker at bruge et statisk link i stedet for et dynamisk link, så kan du ændre din invitations linkpræferencer i appens indstillinger. Sådan bruges et statisk link 1. Hvis du befinder dig i en session, så stop deling af sessionen (se Stopper deling på næste side). 2. På en Apple mobil enhed, skal du trykke på Indstillinger. ELLER På en Android mobil enhed, skal du trykke på Menu, og vælge Indstillinger. 3. Vælg Deling, og vælg derefter Statisk link. 4. Vælg eventuelt Send link, og vælg derefter en metode til at sende det statiske link til andre. Sikring af delte sessioner I SMART kapp appen, kan du tilføje en adgangskode for at beskytte dine sessioner, før du sender et link der deler dem. Det betyder, at andre skal bruge den adgangskode, du har sat for at oprette forbindelse til din delte session. Sådan bruges en adgangskode 1. Hvis du befinder dig i en session, så stop deling af sessionen (se Stopper deling på næste side). 2. På en Apple mobil enhed, skal du trykke på Indstillinger. ELLER På en Android mobil enhed, skal du trykke på Menu, og vælge Indstillinger. 3. Vælg Deling, og vælg derefter Adgangskode. Den Indtastede adgangskode vises. 4. Vælg Kræv en adgangskode. 5. Indtast op til 32 tegn for en adgangskode. 6. Tryk på OK. 25 smarttech.com/da/kb/170812
34 KAPITEL 3 BRUG AF SMART KAPP APPEN Sådan fjernes adgangskoden 1. Hvis du befinder dig i en session, så stop deling af sessionen (se Stopper deling nederst). 2. På en Apple mobil enhed, skal du trykke på Indstillinger. ELLER På en Android mobil enhed, skal du trykke på Menu, og vælge Indstillinger. 3. Vælg Deling, og vælg derefter Adgangskode. Den Indtastede adgangskode vises. 4. Fravælg Kræv en adgangskode. 5. Tryk på Færdig. Stopper deling Du kan opretholde forbindelsen til det interaktive whiteboard, men stoppe med at dele den aktuelle session. Sådan holder du op med at dele en session 1. Tryk på Inviter, og tryk derefter på Indstillinger. 2. Tryk på Stop deling. 3. Tryk på Stop deling for at holde op med at dele sessionen. Oprettelse af forbindelse til en anden session Hvis en anden person deler en session med dig, kan du oprette forbindelse til den session ved hjælp af SMART kapp appen på din mobile enhed. Når forbindelsen er oprettet, kan du gøre alt i den anden persons session, som du kan gøre i dine egen sessioner: Skrive og slette noter Se noter Gemme skærmbilleder af noter Dele skærmbilleder Du kan også tilslutte dit eget SMART kapp iq interaktive whiteboard til sessionen, og derefter se og interagere med noter ved hjælp af det interaktive whiteboard. Uanset de ændringer du foretager dig på dit interaktive whiteboard, vil ændringerne automatisk vises på den anden persons interaktive whiteboard og de ændringer, de foretager sig på deres interaktive whiteboard vises automatisk på dit interaktive whiteboard. 26 smarttech.com/da/kb/170812
35 KAPITEL 3 BRUG AF SMART KAPP APPEN Sådan oprettes forbindelse til en anden session på en mobil enhed 1. Fra din mobile enhed, skal du åbne en, som sessionen vært sendte dig. 2. Tryk på linket i en. Hvis du har SMART kapp appen installeret, åbnes appen og viser noterne, som den anden person deler. BEMÆRK Hvis SMART kapp appen ikke er installeret på din mobile enhed, skal du følge instruktionerne på skærmen for at installere den. Sådan oprettes forbindelse til en anden session på en stationær computer 1. Fra din computer, skal du åbne en, som sessionen vært sendte dig. 2. Klik på linket i en. SMART kapp appen åbnes i din computers standardbrowser, og viser noterne, som den anden person deler. Sådan tilslutter du dit eget interaktive whiteboard til sessionen 1. Opret forbindelse til fjernsessionen, ved hjælp af din mobile enhed. Du vil blive spurgt, om du vil åbne sessionen i SMART kapp appen. 2. Åbn sessionen i SMART kapp appen. 3. På en Apple mobil enhed, skal du trykke på Menu, og derefter vælge Opret forbindelse til kapp iq. ELLER På en Android mobil enhed, skal du trykke på Menu, og derefter vælge Opret forbindelse til kapp iq. Skærmen Opret forbindelse til kapp iq vises. 4. Hold din mobile enheds bagudvendte kamera stille over det interaktive whiteboards QRkode, så QR-koden vises i midten af app-skærmen. Appen opretter forbindelse fra din mobile enhed til det interaktive whiteboard. Den anden persons delte noter vises på skærmen. BEMÆRK Hvis appen ikke forbinder din mobile enhed til det interaktive whiteboard, skal du flytte din mobile enhed tættere på eller længere væk fra det interaktive whiteboard, så appen kan fange QR-koden. 27 smarttech.com/da/kb/170812
36 KAPITEL 3 BRUG AF SMART KAPP APPEN 5. Se noterne den anden person deler og skrive dine egne noter. Andre i sessionen vil se dine noter. 6. Tryk på Afbryd forbindelsen når du er færdig. 28 smarttech.com/da/kb/170812
37 Kapitel 4 Fejlfinding Hvad indikatorikonerne betyder 29 Fejlfinding appen 30 Dette kapitel hjælper dig med at løse problemer, der kan opstå med SMART kapp appen og den interaktive fladskærm. BEMÆRK Du kan også henvise til Master fejlfindingsvejledning (smarttech.com/kb/171103). Hvad indikatorikonerne betyder Det interaktive SMART kapp iq whiteboard omfatter tre indikatorikoner i nederste venstre hjørne af skærmen. Du kan se whiteboardets status på indikatorikonerne og diagnosticere almindelige problemer. BEMÆRK Ud over indikatorikonerne på skærmen, er der en indikator på bundrammen (se Kontrolpanel på forside på side 4). Ikon Hvad det betyder Hvad skal man gøre Status Konstant grøn Whiteboardet fungerer korrekt. [ikke relevant] Konstant rød Whiteboardet fungerer ikke korrekt. Kontakt SMART support for hjælp. 29 smarttech.com/da/kb/170812
38 KAPITEL 4 FEJLFINDING Ikon Hvad det betyder Hvad skal man gøre Bluetooth Konstant grå Blinker sort Konstant sort Blinker rødt Konstant rød Skærmklip Konstant grå Blinker sort Sort Whiteboardet har ikke forbindelse til en mobil enhed. Whiteboardet var tidligere forbundet til en mobil enhed, men SMART kapp appen på den mobile enhed kører ikke, eller enheden er flyttet udenfor rækkevidde af whiteboardets Bluetoothkommunikation. Whiteboardet har forbindelse til en mobil enhed. Whiteboardet har forbindelse til en mobil enhed. Whiteboardet har mistet forbindelsen til den mobile enhed. Whiteboardet har er blevet afbrudt fra den mobile enhed. Whiteboardet har ikke forbindelse til en mobil enhed. Whiteboardet gemmer et skærmbillede af dine noter til den tilsluttede mobile enhed. Whiteboardet har forbindelse til en mobil enhed. Hvis du tidligere tilsluttede den mobile enhed, skal du sikre at SMART kapp appen kører, og at enheden er indenfor rækkevidde af whiteboardets Bluetoothkommunikation. [ikke relevant] [ikke relevant] [ikke relevant] [ikke relevant] [ikke relevant] [ikke relevant] [ikke relevant] Fejlfinding appen Følgende er problemer, du kan komme ud for, mens du bruger SMART kapp appen og det interaktive SMART kapp iq whiteboard. Din mobile enhed opretter ikke forbindelse til det interaktive whiteboard. Din mobile enhed opretter ikke forbindelse når du bruger QR-koden. Sørg ingen andre mobile enheder er tilsluttet til det interaktive whiteboard. (Det interaktive whiteboard kan oprette forbindelse til én mobil enhed ad gangen.) Sørg for, at enhedens bagudvendt kamera virker, og at Bluetooth er aktiveret. Sørg for at QR-koden er ren og fuldt synlig. Placer din mobile enhed, så det interaktive whiteboards QR-kode vises i midten af SMART kapp appens skærm. 30 smarttech.com/da/kb/170812
39 KAPITEL 4 FEJLFINDING Når du skriver på tavlen, vises det du skriver ikke på SMART kapp appen, eller ekstra linjer eller anden visuel støj vises på SMART kapp appen. SMART kapp appen viser meddelelsen "Genstand blokerer rammen". Mit problem er ikke vist her. Sørg for at det interaktive whiteboards kameraer og rammen er rene. Tjek for og fjern eventuelle genstande på rammen. Sørg for at dine hænder, arme eller løsthængende tøj ikke rører det interaktive whiteboard, når du skriver. Skriv kun på det interaktive whiteboard med de medfølgende penne. Hold dit bord væk fra stærke lyskilder, såsom direkte sollys og glødelamper. Download og installer den nyeste firmware. SMART kapp appen viser denne meddelelse, når der er snavs på det interaktive whiteboards ramme, som tilslører sensorerne. For at løse dette, skal man rengøre det interaktive whiteboards kameraer og rammen. Download og installer den nyeste firmware. Hvis problemet stadig fortsætter, skal du kontakte SMART support for hjælp. 31 smarttech.com/da/kb/170812
40
41 Bilag A Miljølovgivning for hardware SMART Technologies støtter det globale arbejde med at sikre, at elektronisk udstyr fremstilles, sælges og bortskaffes på en sikker og miljøvenlig måde. WEEE (Waste Electrical and Electronic Equipment) Elektrisk og elektronisk udstyr indeholder stoffer, der kan være skadelige for miljøet og for menneskers sundhed. Piktogrammet med en overstreget affaldsspand på hjul angiver, at produktet skal afleveres på en genbrugsstation og ikke må smides ud som almindeligt affald. Batterier AM30-enheden indeholder et CR2032-batteri. Batterier skal genbruges eller bortskaffes korrekt. Perkloratmateriale Batteriet indeholder perkloratmateriale. Særlig håndtering kan være nødvendig. Se dtsc.ca.gov/hazardouswaste/perchlorate. Yderligere oplysninger See smarttech.com/compliance for materialetabellen. 33 smarttech.com/da/kb/170812
BRUGERVEJLEDNING. FOR SMART KAPP iq 55, 65 OG 75 INTERAKTIVE WHITEBOARD
 BRUGERVEJLEDNING FOR SMART KAPP iq 55, 65 OG 75 INTERAKTIVE WHITEBOARD Produktregistrering Hvis du registrerer dit SMART-produkt, giver vi dig besked, når der er nye funktioner og softwareopgraderinger.
BRUGERVEJLEDNING FOR SMART KAPP iq 55, 65 OG 75 INTERAKTIVE WHITEBOARD Produktregistrering Hvis du registrerer dit SMART-produkt, giver vi dig besked, når der er nye funktioner og softwareopgraderinger.
SMART Ink 3.0 BRUGERVEJLEDNING FOR MAC OS X-OPERATIVSYSTEMSOFTWARE
 SMART Ink 3.0 BRUGERVEJLEDNING FOR MAC OS X-OPERATIVSYSTEMSOFTWARE Meddelelse om varemærker SMART Ink, SMART Meeting Pro, smarttech, SMART-logoet og alle SMART-sloganer er varemærker eller registrerede
SMART Ink 3.0 BRUGERVEJLEDNING FOR MAC OS X-OPERATIVSYSTEMSOFTWARE Meddelelse om varemærker SMART Ink, SMART Meeting Pro, smarttech, SMART-logoet og alle SMART-sloganer er varemærker eller registrerede
SMART Board 8000i-G5-SMPseriens interaktive fladskærme
 smarttech.com/docfeedback/170814 SMART Board 8000i-G5-SMPseriens interaktive fladskærme ADMINISTRATORS GUIDE FOR MODELLERNE SBID8055i-G5-SMP, SBID8065i-G5-SMP, SBID8065i-G5-SMP-V2 OG SBID8075i-G5-SMP Licenser
smarttech.com/docfeedback/170814 SMART Board 8000i-G5-SMPseriens interaktive fladskærme ADMINISTRATORS GUIDE FOR MODELLERNE SBID8055i-G5-SMP, SBID8065i-G5-SMP, SBID8065i-G5-SMP-V2 OG SBID8075i-G5-SMP Licenser
SMART Ink 3.1 BRUGERVEJLEDNING FOR OS X-OPERATIVSYSTEMSOFTWARE
 SMART Ink 3.1 BRUGERVEJLEDNING FOR OS X-OPERATIVSYSTEMSOFTWARE Meddelelse om varemærker SMART Ink, SMART Notebook, Pen-id, smarttech, SMART-logoet og alle SMART-sloganer er varemærker eller registrerede
SMART Ink 3.1 BRUGERVEJLEDNING FOR OS X-OPERATIVSYSTEMSOFTWARE Meddelelse om varemærker SMART Ink, SMART Notebook, Pen-id, smarttech, SMART-logoet og alle SMART-sloganer er varemærker eller registrerede
SMART Board 8055i og 8055i-SMP
 SMART Board 8055i og 8055i-SMP interaktiv fladskærm Installationsvejledning Produktregistrering Hvis du registrerer dit SMART-produkt, giver vi dig besked, når der er nye funktioner og softwareopgraderinger.
SMART Board 8055i og 8055i-SMP interaktiv fladskærm Installationsvejledning Produktregistrering Hvis du registrerer dit SMART-produkt, giver vi dig besked, når der er nye funktioner og softwareopgraderinger.
SMART Board 6000-seriens interaktive fladskærme
 smarttech.com/docfeedback/170642 SMART Board 6000-seriens interaktive fladskærme ADMINISTRATORS GUIDE FOR MODELLERNE SPNL-6055, SPNL-6065, SPNL-6065-V2 OG SPNL-6075 Licenser Udtrykkene HDMI og HDMI High-Definition
smarttech.com/docfeedback/170642 SMART Board 6000-seriens interaktive fladskærme ADMINISTRATORS GUIDE FOR MODELLERNE SPNL-6055, SPNL-6065, SPNL-6065-V2 OG SPNL-6075 Licenser Udtrykkene HDMI og HDMI High-Definition
SMART Board 6000-seriens interaktive fladskærme
 SMART Board 6000-seriens interaktive fladskærme ADMINISTRATORS GUIDE FOR MODELLERNE SPNL-6055 OG SPNL-6065 Produktregistrering Hvis du registrerer dit SMART-produkt, giver vi dig besked, når der er nye
SMART Board 6000-seriens interaktive fladskærme ADMINISTRATORS GUIDE FOR MODELLERNE SPNL-6055 OG SPNL-6065 Produktregistrering Hvis du registrerer dit SMART-produkt, giver vi dig besked, når der er nye
AFTERSHOKZ BLUEZ BONE CONDUCTION BLUETOOTH HOVEDTELEFONER
 AFTERSHOKZ BLUEZ BONE CONDUCTION BLUETOOTH HOVEDTELEFONER Holder din ører fri til dine omgivelser! TILBEHØR: Artikel Antal USB til mikro USB Oplader kabel 1 Indstillingsbånd (med introduktions folder)
AFTERSHOKZ BLUEZ BONE CONDUCTION BLUETOOTH HOVEDTELEFONER Holder din ører fri til dine omgivelser! TILBEHØR: Artikel Antal USB til mikro USB Oplader kabel 1 Indstillingsbånd (med introduktions folder)
Trådløs Nokia-musikmodtager MD-310
 Trådløs Nokia-musikmodtager MD-310 1.0. udgave 2 Om musikmodtageren Med den trådløse Nokia-musikmodtager MD-310 kan du høre din yndlingsmusik i høj lydkvalitet uden at skulle skifte cd eller trække lange
Trådløs Nokia-musikmodtager MD-310 1.0. udgave 2 Om musikmodtageren Med den trådløse Nokia-musikmodtager MD-310 kan du høre din yndlingsmusik i høj lydkvalitet uden at skulle skifte cd eller trække lange
SMART Ink 3.0 BRUGERVEJLEDNING FOR WINDOWS -OPERATIVSYSTEMER
 SMART Ink 3.0 BRUGERVEJLEDNING FOR WINDOWS -OPERATIVSYSTEMER Meddelelse om varemærker SMART Ink, SMART Meeting Pro, smarttech, SMART-logoet og alle SMART-sloganer er varemærker eller registrerede varemærker
SMART Ink 3.0 BRUGERVEJLEDNING FOR WINDOWS -OPERATIVSYSTEMER Meddelelse om varemærker SMART Ink, SMART Meeting Pro, smarttech, SMART-logoet og alle SMART-sloganer er varemærker eller registrerede varemærker
Kom godt i gang med Klasseværelse 2.1. Lærervejledning om Klasseværelse-appen til ipad
 Kom godt i gang med Klasseværelse 2.1 Lærervejledning om Klasseværelse-appen til ipad Velkommen til Klasseværelse Klasseværelse er en effektiv app til ipad, som gør det nemmere for dig at styre undervisningen,
Kom godt i gang med Klasseværelse 2.1 Lærervejledning om Klasseværelse-appen til ipad Velkommen til Klasseværelse Klasseværelse er en effektiv app til ipad, som gør det nemmere for dig at styre undervisningen,
SMART Board 6065. interaktiv fladskærm INSTALLATIONS- OG VEDLIGEHOLDELSESVEJLEDNING
 SMART Board 6065 interaktiv fladskærm INSTALLATIONS- OG VEDLIGEHOLDELSESVEJLEDNING Produktregistrering Hvis du registrerer dit SMART-produkt, giver vi dig besked, når der er nye funktioner og softwareopgraderinger.
SMART Board 6065 interaktiv fladskærm INSTALLATIONS- OG VEDLIGEHOLDELSESVEJLEDNING Produktregistrering Hvis du registrerer dit SMART-produkt, giver vi dig besked, når der er nye funktioner og softwareopgraderinger.
Bærbar USB 2.0-harddisk Brugervejledning
 Bærbar USB 2.0-harddisk Brugervejledning Dansk Indholdsfortegnelse Indledning 3 Tilslutning af den bærbare harddisk 3 Lagring og overførsel af data 4 Frakobling af den bærbare harddisk 5 Teknisk support
Bærbar USB 2.0-harddisk Brugervejledning Dansk Indholdsfortegnelse Indledning 3 Tilslutning af den bærbare harddisk 3 Lagring og overførsel af data 4 Frakobling af den bærbare harddisk 5 Teknisk support
Kom godt i gang med Klasseværelse. Lærervejledning om Klasseværelse-appen til Mac
 Kom godt i gang med Klasseværelse Lærervejledning om Klasseværelse-appen til Mac Velkommen til Klasseværelse på Mac Klasseværelse er en effektiv app til ipad og Mac, som gør det nemmere for dig at styre
Kom godt i gang med Klasseværelse Lærervejledning om Klasseværelse-appen til Mac Velkommen til Klasseværelse på Mac Klasseværelse er en effektiv app til ipad og Mac, som gør det nemmere for dig at styre
Brugervejledning Nokia Trådløs Oplader DT-601
 Brugervejledning Nokia Trådløs Oplader DT-601 1.1. udgave DA Dele Lær din trådløse oplader at kende. 1 USB-kabel 2 Indikator 3 Opladningsområde Produktets overflade er nikkelfri. Nogle af de tilbehørsprodukter,
Brugervejledning Nokia Trådløs Oplader DT-601 1.1. udgave DA Dele Lær din trådløse oplader at kende. 1 USB-kabel 2 Indikator 3 Opladningsområde Produktets overflade er nikkelfri. Nogle af de tilbehørsprodukter,
INSTALLATIONS VEJLEDNING TV-adapter
 INSTALLATIONS VEJLEDNING TV-adapter 3 Indholdsfortegnelse Læs dette først 4 Oversigt over TV-adapteren 5 Tilslutning til strømkilde 6 Tilslutning til tv 7 Valgfri mellemstik til tv-tilslutning 8 Klargør
INSTALLATIONS VEJLEDNING TV-adapter 3 Indholdsfortegnelse Læs dette først 4 Oversigt over TV-adapteren 5 Tilslutning til strømkilde 6 Tilslutning til tv 7 Valgfri mellemstik til tv-tilslutning 8 Klargør
ELEKTRISK TERRASSEVARMER
 ELEKTRISK TERRASSEVARMER HN 12362 Brugervejledning Læs brugervejledningen omhyggeligt, før terrassevarmeren tages i brug, og gem den til senere brug. Pak terrassevarmeren ud og kontroller, at alle dele
ELEKTRISK TERRASSEVARMER HN 12362 Brugervejledning Læs brugervejledningen omhyggeligt, før terrassevarmeren tages i brug, og gem den til senere brug. Pak terrassevarmeren ud og kontroller, at alle dele
Brugervejledning til Nokia Trådløs Opladerholder DT-910
 Brugervejledning til Nokia Trådløs Opladerholder DT-910 1.1. udgave 2 Om den trådløse oplader Med Nokia Trådløs Opladerholder DT-910 kan du oplade telefonen trådløst. Du skal blot placere telefonen på
Brugervejledning til Nokia Trådløs Opladerholder DT-910 1.1. udgave 2 Om den trådløse oplader Med Nokia Trådløs Opladerholder DT-910 kan du oplade telefonen trådløst. Du skal blot placere telefonen på
hjælpsomme team på cspolaroid@camarketing.com.
 Polaroid ZIP Blækfri fotoudskrifter Brugsanvisning {General Product Image} Hej! Velkommen til Polaroid -familien. I denne brugsanvisning giver vi dig en kort gennemgang af din nye miniprinter. For yderligere
Polaroid ZIP Blækfri fotoudskrifter Brugsanvisning {General Product Image} Hej! Velkommen til Polaroid -familien. I denne brugsanvisning giver vi dig en kort gennemgang af din nye miniprinter. For yderligere
MimioMobile Brugervejledning. mimio.com
 MimioMobile Brugervejledning mimio.com 2013 Mimio. Alle rettigheder forbeholdes. Revideret d. 03.09.2013. Ingen del af dette dokument eller softwaren må reproduceres eller transmitteres i nogen form eller
MimioMobile Brugervejledning mimio.com 2013 Mimio. Alle rettigheder forbeholdes. Revideret d. 03.09.2013. Ingen del af dette dokument eller softwaren må reproduceres eller transmitteres i nogen form eller
Sådan kommer du i gang
 Sådan kommer du i gang Download appen Hent izettle-appen helt gratis i App Store eller Google Play. Opret en izettle-konto Du kan oprette en konto i appen eller på izettle.com. Opsæt din butik Tilføj dine
Sådan kommer du i gang Download appen Hent izettle-appen helt gratis i App Store eller Google Play. Opret en izettle-konto Du kan oprette en konto i appen eller på izettle.com. Opsæt din butik Tilføj dine
Mobil Print/Scan vejledning til Brother iprint&scan (ios)
 Mobil Print/Scan vejledning til Brother iprint&scan (ios) Inden du tager din Brother-maskine i brug Definitioner af bemærkninger Vi bruger følgende symbol og konvention gennem hele brugsanvisningen: Tips-ikoner
Mobil Print/Scan vejledning til Brother iprint&scan (ios) Inden du tager din Brother-maskine i brug Definitioner af bemærkninger Vi bruger følgende symbol og konvention gennem hele brugsanvisningen: Tips-ikoner
BRUGERVEJLEDNING. Tredje generation Til Android og ios
 BRUGERVEJLEDNING Tredje generation Til Android og ios FLIR ONE BRUGERVEJLEDNING Med FLIR ONE kan du se verden på en helt ny måde, med en unik blanding af termisk og synlig billeddannelse. Denne brugervejledning
BRUGERVEJLEDNING Tredje generation Til Android og ios FLIR ONE BRUGERVEJLEDNING Med FLIR ONE kan du se verden på en helt ny måde, med en unik blanding af termisk og synlig billeddannelse. Denne brugervejledning
Brugervejledning Nokia Bærbar USB-universaloplader DC-18
 Brugervejledning Nokia Bærbar USB-universaloplader DC-18 1.3. udgave DA Dele Lær din bærbare oplader at kende. 1 Mikro-USB-stik 2 Stikgreb 3 Indikator for batteriniveau 4 Opladerstik 5 USB-kabel Produktets
Brugervejledning Nokia Bærbar USB-universaloplader DC-18 1.3. udgave DA Dele Lær din bærbare oplader at kende. 1 Mikro-USB-stik 2 Stikgreb 3 Indikator for batteriniveau 4 Opladerstik 5 USB-kabel Produktets
Bluetooth Fitness Armband
 Bluetooth Fitness Armband User's Manual DENVER BFA-10 ALL RIGHTS RESERVED.COPYRIGHT DENVER ELECTRONICS A/S. www.denver-electronics.com DENVER BFA-10 Smart armbånd - Betjeningsvejledning - Dansk Kompatibilitet
Bluetooth Fitness Armband User's Manual DENVER BFA-10 ALL RIGHTS RESERVED.COPYRIGHT DENVER ELECTRONICS A/S. www.denver-electronics.com DENVER BFA-10 Smart armbånd - Betjeningsvejledning - Dansk Kompatibilitet
RJ Gå til indeks. Gå til indeks
 Indeks Hvis du vil gemme denne PDF fil, skal du vælge "Gem" i menuen "Fil". Ordenen på FAQ'er (Ofte stillede spørgsmål) i indekset, er ikke identisk med rækkefølgen i hovedteksten. Kom godt i gang Installer
Indeks Hvis du vil gemme denne PDF fil, skal du vælge "Gem" i menuen "Fil". Ordenen på FAQ'er (Ofte stillede spørgsmål) i indekset, er ikke identisk med rækkefølgen i hovedteksten. Kom godt i gang Installer
Produktmanual. Wireless
 Produktmanual Wireless Æskens indhold 4 Unimouse funktioner 1. Unimouse 2. Dongle (trådløs modtager) 3. USB 2.0 kabeladapter 4. USB til Micro USB-kabel 5. Brugervejledning 2 3 Scrollhjul / Klik Naviger
Produktmanual Wireless Æskens indhold 4 Unimouse funktioner 1. Unimouse 2. Dongle (trådløs modtager) 3. USB 2.0 kabeladapter 4. USB til Micro USB-kabel 5. Brugervejledning 2 3 Scrollhjul / Klik Naviger
WOOFit Go BRUGERMANUAL
 WOOFit Go BRUGERMANUAL TAK! Tak fordi du har valgt WOOFit Go Bluetooth højttaleren fra SACKit. Vi beder dig læse denne manual grundigt, før du tager din nye højtaler i brug. Vi tager ikke ansvar for person-
WOOFit Go BRUGERMANUAL TAK! Tak fordi du har valgt WOOFit Go Bluetooth højttaleren fra SACKit. Vi beder dig læse denne manual grundigt, før du tager din nye højtaler i brug. Vi tager ikke ansvar for person-
SMART Ink 3.1 BRUGERVEJLEDNING FOR WINDOWS -OPERATIVSYSTEMER
 SMART Ink 3.1 BRUGERVEJLEDNING FOR WINDOWS -OPERATIVSYSTEMER Meddelelse om varemærker SMART Ink, SMART Notebook, SMART Meeting Pro,Pen-id, smarttech, SMART-logoet og alle SMART-sloganer er varemærker eller
SMART Ink 3.1 BRUGERVEJLEDNING FOR WINDOWS -OPERATIVSYSTEMER Meddelelse om varemærker SMART Ink, SMART Notebook, SMART Meeting Pro,Pen-id, smarttech, SMART-logoet og alle SMART-sloganer er varemærker eller
Brugermanual MP3 afspiller
 Brugermanual MP3 afspiller Du kan downloade manualen via følgende link: http://www.accessionx.com/dow nload/manual_links/1331.pdf Importør: Accession ApS, Vandmanden 34, 9200 Aalborg SV 2 Indholdsfortegnelse
Brugermanual MP3 afspiller Du kan downloade manualen via følgende link: http://www.accessionx.com/dow nload/manual_links/1331.pdf Importør: Accession ApS, Vandmanden 34, 9200 Aalborg SV 2 Indholdsfortegnelse
Øremærkescannere UHF eller LF
 Original brugsanvisning Varenr.: 9057019 & 9057020 Øremærkescannere UHF eller LF Sdr. Ringvej 1-6600 Vejen - Tlf. 70 21 26 26 - Fax 70 21 26 30 www.p-lindberg.dk Øremærkescanner UHF - Varenr. 9057019 Øremærkescanner
Original brugsanvisning Varenr.: 9057019 & 9057020 Øremærkescannere UHF eller LF Sdr. Ringvej 1-6600 Vejen - Tlf. 70 21 26 26 - Fax 70 21 26 30 www.p-lindberg.dk Øremærkescanner UHF - Varenr. 9057019 Øremærkescanner
Indeholder. 1. Balance Keyboard 2. Trådløs modtager 3. To AAA-Batterier. Balance Keyboard brugermanual
 Brugermanual Indeholder 2 3 1. Balance Keyboard 2. Trådløs modtager 3. To AAA-Batterier 1 /1 Trin 1: Åben batteridækslet og isæt batterierne, tag den trådløse modtager ud og sæt batteridækslet på plads
Brugermanual Indeholder 2 3 1. Balance Keyboard 2. Trådløs modtager 3. To AAA-Batterier 1 /1 Trin 1: Åben batteridækslet og isæt batterierne, tag den trådløse modtager ud og sæt batteridækslet på plads
Påsætning af Moto Mod
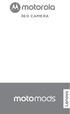 360 CAMERA Påsætning af Moto Mod Afpas kameraobjektivet på bagsiden af telefonen med 360 Camera, og afpas derefter siderne og bunden af telefonen med Moto Mod, indtil de klikker sammen. Bemærk: Sørg for,
360 CAMERA Påsætning af Moto Mod Afpas kameraobjektivet på bagsiden af telefonen med 360 Camera, og afpas derefter siderne og bunden af telefonen med Moto Mod, indtil de klikker sammen. Bemærk: Sørg for,
Smart Baby Monitor Manual
 Smart Baby Monitor Manual Inside the box Smart Baby Monitor Pose Holder til sengen Li-ion batteri Strømadaptor + 3 landespecifikke adaptorer Manual 2 Tak fordi du har valgt Smart Baby Monitor Overvåg dit
Smart Baby Monitor Manual Inside the box Smart Baby Monitor Pose Holder til sengen Li-ion batteri Strømadaptor + 3 landespecifikke adaptorer Manual 2 Tak fordi du har valgt Smart Baby Monitor Overvåg dit
Sikkerhedsoplysninger
 Brugsanvisning 1 Hej! Velkommen til Polaroid -familien. I denne brugsanvisning giver vi dig en kort gennemgang af din nye miniprinter. For yderligere oplysninger og teknisk support bedes du venligst kontakte
Brugsanvisning 1 Hej! Velkommen til Polaroid -familien. I denne brugsanvisning giver vi dig en kort gennemgang af din nye miniprinter. For yderligere oplysninger og teknisk support bedes du venligst kontakte
Chime. Installationsvejledning
 Chime Installationsvejledning Indholdsfortegnelse 2 Hvad der er i æsken... 3 Strømkrav... 4 Hurtig installation... 5 Lysvejledning... 6 With Ring, you re Always home. Hvad der er i æsken 3 1. Ring Chime
Chime Installationsvejledning Indholdsfortegnelse 2 Hvad der er i æsken... 3 Strømkrav... 4 Hurtig installation... 5 Lysvejledning... 6 With Ring, you re Always home. Hvad der er i æsken 3 1. Ring Chime
Installationsvejledning. SALUS Smart Home
 Installationsvejledning SALUS Smart Home Download app Download fra App Store eller Google Play. App navn Salus Smart Home Bemærk på IPad, kan det være nødvendigt at begrænse søgning til Kun IPhone for
Installationsvejledning SALUS Smart Home Download app Download fra App Store eller Google Play. App navn Salus Smart Home Bemærk på IPad, kan det være nødvendigt at begrænse søgning til Kun IPhone for
Kom godt i gang Nokia N92-1
 Kom godt i gang Nokia N92-1 Tilstande Kom godt i gang Modelnummer: Nokia N92-1. Herefter kaldet Nokia N92. Enheden har fire tilstande: Lukket klap (1), visningstilstand (2), åben klap (3) og billedtilstand
Kom godt i gang Nokia N92-1 Tilstande Kom godt i gang Modelnummer: Nokia N92-1. Herefter kaldet Nokia N92. Enheden har fire tilstande: Lukket klap (1), visningstilstand (2), åben klap (3) og billedtilstand
Kvikstart til Novell Messenger 3.0.1 til mobilenheder
 Kvikstart til Novell Messenger 3.0.1 til mobilenheder Maj 2015 Novell Messenger 3.0.1 og senere er tilgængelig til din understøttede ios-, Android- BlackBerry-mobilenhed. Da du kan være logget på Messenger
Kvikstart til Novell Messenger 3.0.1 til mobilenheder Maj 2015 Novell Messenger 3.0.1 og senere er tilgængelig til din understøttede ios-, Android- BlackBerry-mobilenhed. Da du kan være logget på Messenger
INSTALLATIONSGUIDE KOM GODT IGANG
 INSTALLATIONSGUIDE KOM GODT IGANG TV Formålet med denne guide Læs dette først Inden du kan anvende dine høreapparater sammen med Connectline Tv-adapter, skal adapteren først tilsluttes fjernsynet og en
INSTALLATIONSGUIDE KOM GODT IGANG TV Formålet med denne guide Læs dette først Inden du kan anvende dine høreapparater sammen med Connectline Tv-adapter, skal adapteren først tilsluttes fjernsynet og en
Dockingstation med forstærker til ipod/iphone
 Dockingstation med forstærker til ipod/iphone D2 Brugsanvisning Dockingstation med forstærker til ipod/iphone ADVARSEL: Anvend ikke dette (polariserede) stik med en forlængerledning, stikdåse eller en
Dockingstation med forstærker til ipod/iphone D2 Brugsanvisning Dockingstation med forstærker til ipod/iphone ADVARSEL: Anvend ikke dette (polariserede) stik med en forlængerledning, stikdåse eller en
Kvikguide. YouSee Bredbånd
 Kvikguide YouSee Bredbånd Indholdsfortegnelse Følgende dele er med i kassen Følgende dele er med i kassen 3 Første del Sådan tilslutter du modemmet 4 Anden del Sådan får du adgang til internettet 6 Vigtig
Kvikguide YouSee Bredbånd Indholdsfortegnelse Følgende dele er med i kassen Følgende dele er med i kassen 3 Første del Sådan tilslutter du modemmet 4 Anden del Sådan får du adgang til internettet 6 Vigtig
SMART Board 480 interaktiv whiteboard Brugervejledning
 SMART Board 480 interaktiv whiteboard Brugervejledning Det unikke på den enkle måde Produktregistrering Hvis du registrerer dit SMART-produkt, giver vi dig besked, når der er nye funktioner og softwareopgraderinger.
SMART Board 480 interaktiv whiteboard Brugervejledning Det unikke på den enkle måde Produktregistrering Hvis du registrerer dit SMART-produkt, giver vi dig besked, når der er nye funktioner og softwareopgraderinger.
Brugermanual. Wireless
 Brugermanual Wireless Æskens indhold 4 1. Unimouse 2. Dongle (trådløs modtager) 3. USB 2.0 kabeladapter 4. USB til Micro USB-kabel 5. Brugervejledning 2 3 5 1 /1 Unimouse funktioner Naviger tilbage Scrollhjul
Brugermanual Wireless Æskens indhold 4 1. Unimouse 2. Dongle (trådløs modtager) 3. USB 2.0 kabeladapter 4. USB til Micro USB-kabel 5. Brugervejledning 2 3 5 1 /1 Unimouse funktioner Naviger tilbage Scrollhjul
SMART Board E70. Interaktiv fladskærm. Brugervejledning
 SMART Board E70 Interaktiv fladskærm Brugervejledning Produktregistrering Hvis du registrerer dit SMART-produkt, giver vi dig besked, når der er nye funktioner og softwareopgraderinger. Registrer online
SMART Board E70 Interaktiv fladskærm Brugervejledning Produktregistrering Hvis du registrerer dit SMART-produkt, giver vi dig besked, når der er nye funktioner og softwareopgraderinger. Registrer online
INSTALLATIONSGUIDE KOM GODT IGANG
 INSTALLATIONSGUIDE KOM GODT IGANG telefon Formålet med denne guide Læs dette først Inden du kan anvende dine høreapparater sammen med ConnectLine telefon- adapter og en fastnettelefon, skal adapteren først
INSTALLATIONSGUIDE KOM GODT IGANG telefon Formålet med denne guide Læs dette først Inden du kan anvende dine høreapparater sammen med ConnectLine telefon- adapter og en fastnettelefon, skal adapteren først
HOMEBOX TIL DIG MED BREDBÅND VIA FIBER INSTALLATIONSVEJLEDNING
 HOMEBOX TIL DIG MED BREDBÅND VIA FIBER INSTALLATIONSVEJLEDNING INDHOLDSFORTEGNELSE Trin Inden installation af HomeBox 4 Trin Installation af HomeBox 6 Trin Tilslutning af internet 8 Tilslutning af internet
HOMEBOX TIL DIG MED BREDBÅND VIA FIBER INSTALLATIONSVEJLEDNING INDHOLDSFORTEGNELSE Trin Inden installation af HomeBox 4 Trin Installation af HomeBox 6 Trin Tilslutning af internet 8 Tilslutning af internet
Epsons mødeløsninger VEJLEDNING TIL LYNSTART FOR INTERAKTIV PROJEKTOR
 Epsons mødeløsninger VEJLEDNING TIL LYNSTART FOR INTERAKTIV PROJEKTOR INTRODUKTION Side 9 Møder foregår ikke længere blot i et lokale. Denne vejledning til lynstart tager dig igennem de vigtigste funktioner,
Epsons mødeløsninger VEJLEDNING TIL LYNSTART FOR INTERAKTIV PROJEKTOR INTRODUKTION Side 9 Møder foregår ikke længere blot i et lokale. Denne vejledning til lynstart tager dig igennem de vigtigste funktioner,
Direct Access Keyboard
 Direct Access Keyboard Brugervejledning Version 1.0 Copyright Det er forbudt uden producentens skriftlige samtykke at reproducere eller overføre nogen del af denne vejledning i noget format, hverken elektronisk
Direct Access Keyboard Brugervejledning Version 1.0 Copyright Det er forbudt uden producentens skriftlige samtykke at reproducere eller overføre nogen del af denne vejledning i noget format, hverken elektronisk
Bluetooth højttaler BABHCK811_1
 Bluetooth højttaler BABHCK811_1 Tillykke Tillykke med dit nye Amitech produkt! Oplysningerne i denne brugervejledning kan ændres uden varsel. Amitech Danmark A/S er ikke erstatningspligtig i tilfælde
Bluetooth højttaler BABHCK811_1 Tillykke Tillykke med dit nye Amitech produkt! Oplysningerne i denne brugervejledning kan ændres uden varsel. Amitech Danmark A/S er ikke erstatningspligtig i tilfælde
Kvikguide. Fullrate Bredbånd via kabel-tv-stik. WT24 Coax Router
 Kvikguide Fullrate Bredbånd via kabel-tv-stik WT4 Coax Router Følgende dele er med i kassen Router Strømforsyning Netværkskabel Routerkabel (bemærk, at de hvide beskyttelseshætter skal fjernes inden brug)
Kvikguide Fullrate Bredbånd via kabel-tv-stik WT4 Coax Router Følgende dele er med i kassen Router Strømforsyning Netværkskabel Routerkabel (bemærk, at de hvide beskyttelseshætter skal fjernes inden brug)
Brugermanual. Manuel d instruction
 Brugermanual Manuel d instruction sonoro audio GmbH Unter Goldschmied 6 50667 Cologne Tyskland info@sonoro-audio.com www.sonoro-audio.com 03/12 Fabrikanten arbejder løbende på den videre udvikling af alle
Brugermanual Manuel d instruction sonoro audio GmbH Unter Goldschmied 6 50667 Cologne Tyskland info@sonoro-audio.com www.sonoro-audio.com 03/12 Fabrikanten arbejder løbende på den videre udvikling af alle
Brugervejledning til Nokia Wireless Charging Plate DT-900
 Brugervejledning til Nokia Wireless Charging Plate DT-900 1.0. udgave 2 Om den trådløse oplader Med Nokia Trådløs Opladerplade DT-900 kan du oplade din telefon eller en anden kompatibel enhed uden at skulle
Brugervejledning til Nokia Wireless Charging Plate DT-900 1.0. udgave 2 Om den trådløse oplader Med Nokia Trådløs Opladerplade DT-900 kan du oplade din telefon eller en anden kompatibel enhed uden at skulle
FULLRATE BREDBÅND. via kabel-tv-stik. Kvikguide. WT24 Coax Router
 FULLRATE BREDBÅND via kabel-tv-stik Kvikguide WT24 Coax Router 2 INDHOLDSFORTEGNELSE Kassen indeholder...5 Sådan tilslutter du routeren...6 Sådan får du adgang til internettet...8 Vigtig info om koder
FULLRATE BREDBÅND via kabel-tv-stik Kvikguide WT24 Coax Router 2 INDHOLDSFORTEGNELSE Kassen indeholder...5 Sådan tilslutter du routeren...6 Sådan får du adgang til internettet...8 Vigtig info om koder
Brugsvejledning DANSK / ENGELSK
 Brugsvejledning DANSK / ENGELSK DANSK Indholdsfortegnelse 1. Indledning 3 2. Pakkens indhold 4 3. Diagram 5 4. Betjening 6 4.1 Grundlæggende betjening 6 4.2 Parring med mobiltelefon 7 4.3 Multilink med
Brugsvejledning DANSK / ENGELSK DANSK Indholdsfortegnelse 1. Indledning 3 2. Pakkens indhold 4 3. Diagram 5 4. Betjening 6 4.1 Grundlæggende betjening 6 4.2 Parring med mobiltelefon 7 4.3 Multilink med
SMART Notebook 11.3 software til Windows - og Maccomputere
 Produktbemærkninger SMART Notebook 11.3 software til Windows - og Maccomputere Lidt om disse produktbemærkninger Disse produktbemærkninger opsummerer funktionerne i SMART Notebook 11.3 samarbejdsbaserede
Produktbemærkninger SMART Notebook 11.3 software til Windows - og Maccomputere Lidt om disse produktbemærkninger Disse produktbemærkninger opsummerer funktionerne i SMART Notebook 11.3 samarbejdsbaserede
RollerMouse Free3 Wireless Produktmanual
 RollerMouse Free3 Wireless Produktmanual Æskens indhold 1. 2. To korte tastaturstøtter 3. To lange tastaturstøtter 4. Trådløs modtager 5. US 2.0-kabeladapter 6. Ladekabel 1 2 3 5 4 6 RollerMouse-funktioner
RollerMouse Free3 Wireless Produktmanual Æskens indhold 1. 2. To korte tastaturstøtter 3. To lange tastaturstøtter 4. Trådløs modtager 5. US 2.0-kabeladapter 6. Ladekabel 1 2 3 5 4 6 RollerMouse-funktioner
Betjeningsvejledning. DAB+/DAB FM Radio DENVER DAB-40. denver-electronics.com
 denver-electronics.com Betjeningsvejledning DAB+/DAB FM Radio DENVER DAB-40 COPYRIGHT DENVER ELECTRONICS A/S www.denver-electronics.com www.facebook.com/denverelectronics DA-1 VIGTIGE SIKKERHEDSANVISNINGER
denver-electronics.com Betjeningsvejledning DAB+/DAB FM Radio DENVER DAB-40 COPYRIGHT DENVER ELECTRONICS A/S www.denver-electronics.com www.facebook.com/denverelectronics DA-1 VIGTIGE SIKKERHEDSANVISNINGER
Brother ScanViewer-vejledning til ios/os X
 Brother ScanViewer-vejledning til ios/os X Version 0 DAN Definitioner af bemærkninger Vi bruger følgende notestil igennem hele brugsanvisningen: BEMÆRK Bemærkninger fortæller, hvordan du skal reagere i
Brother ScanViewer-vejledning til ios/os X Version 0 DAN Definitioner af bemærkninger Vi bruger følgende notestil igennem hele brugsanvisningen: BEMÆRK Bemærkninger fortæller, hvordan du skal reagere i
SMART Board 480 interaktiv whiteboard. Brugervejledning
 SMART Board 480 interaktiv whiteboard Brugervejledning Produktregistrering Hvis du registrerer dit SMART-produkt, giver vi dig besked, når der er nye funktioner og softwareopgraderinger. Registrer online
SMART Board 480 interaktiv whiteboard Brugervejledning Produktregistrering Hvis du registrerer dit SMART-produkt, giver vi dig besked, når der er nye funktioner og softwareopgraderinger. Registrer online
2 3 RollerMouse funktioner
 Produkt Manual Æsken indeholder 2 3 RollerMouse funktioner 1. 2. To korte tastaturstøtter 3. To lange tastaturstøtter 4. Håndledsstøtte 5. Nøgle til afmontering af håndledsstøtte 5 A. Rullestav. Valg af
Produkt Manual Æsken indeholder 2 3 RollerMouse funktioner 1. 2. To korte tastaturstøtter 3. To lange tastaturstøtter 4. Håndledsstøtte 5. Nøgle til afmontering af håndledsstøtte 5 A. Rullestav. Valg af
Kvikguide. YouSee Bredbånd
 Kvikguide YouSee Bredbånd Følgende dele er med i kassen Modem Strømforsyning Netværkskabel Modemkabel (bemærk, at de hvide beskyttelseshætter skal fjernes inden brug) Signalfordeler (skal kun bruges, hvis
Kvikguide YouSee Bredbånd Følgende dele er med i kassen Modem Strømforsyning Netværkskabel Modemkabel (bemærk, at de hvide beskyttelseshætter skal fjernes inden brug) Signalfordeler (skal kun bruges, hvis
Æsken indeholder. RollerMouse Red plus brugermanual
 rugermanual 2 3 Æsken indeholder 1. RollerMouse Red plus 2. To korte tastaturstøtter 3. To lange tastaturstøtter 4. Håndledsstøtte 5. Nøgle til afmontering af håndledsstøtte 1 5 4 /1 RollerMouse funktioner
rugermanual 2 3 Æsken indeholder 1. RollerMouse Red plus 2. To korte tastaturstøtter 3. To lange tastaturstøtter 4. Håndledsstøtte 5. Nøgle til afmontering af håndledsstøtte 1 5 4 /1 RollerMouse funktioner
 Register your product and get support at www.philips.com/welcome AD330 (Black) AD333 (White) DA Brugervejledning Indholdsfortegnelse 1 Vigtigt 3 2 Din docking-højttaler 3 Indledning 3 Hvad er der i kassen
Register your product and get support at www.philips.com/welcome AD330 (Black) AD333 (White) DA Brugervejledning Indholdsfortegnelse 1 Vigtigt 3 2 Din docking-højttaler 3 Indledning 3 Hvad er der i kassen
RollerMouse Pro3 Brugermanual
 RollerMouse Pro3 Brugermanual Æsken indeholder 1. RollerMouse Pro3 2. To korte tastaturstøtter 3. To lange tastaturstøtter 2 3 1 /1 RollerMouse funktioner A. Rullestav B. Valg af cursorhastighed og LED
RollerMouse Pro3 Brugermanual Æsken indeholder 1. RollerMouse Pro3 2. To korte tastaturstøtter 3. To lange tastaturstøtter 2 3 1 /1 RollerMouse funktioner A. Rullestav B. Valg af cursorhastighed og LED
Kvikstart til GroupWise Messenger 18 til mobileenheder
 Kvikstart til GroupWise Messenger 18 til mobileenheder November 2017 Kvikstart til GroupWise Messenger til mobilenheder GroupWise Messenger er tilgængelig til din understøttede ios-, Android- BlackBerry-mobilenhed.
Kvikstart til GroupWise Messenger 18 til mobileenheder November 2017 Kvikstart til GroupWise Messenger til mobilenheder GroupWise Messenger er tilgængelig til din understøttede ios-, Android- BlackBerry-mobilenhed.
Mobil Print/Scan vejledning til Brother iprint&scan
 Mobil Print/Scan vejledning til Brother iprint&scan Version I DAN Definitioner af bemærkninger Vi bruger følgende typografi til bemærkninger i hele brugsanvisningen: angiver driftsmiljøet, betingelser
Mobil Print/Scan vejledning til Brother iprint&scan Version I DAN Definitioner af bemærkninger Vi bruger følgende typografi til bemærkninger i hele brugsanvisningen: angiver driftsmiljøet, betingelser
X-Smart IQ. Introduktionsvejledning. Med illustrerende billeder, som gør det nemt at opsætte og bruge motoren.
 X-Smart IQ Introduktionsvejledning Med illustrerende billeder, som gør det nemt at opsætte og bruge motoren. 1 Pakkens indhold Tilbehør til ipad Mini 1, 2 eller 3 Tilbehør til ipad Mini 4 File* Gummibeslag
X-Smart IQ Introduktionsvejledning Med illustrerende billeder, som gør det nemt at opsætte og bruge motoren. 1 Pakkens indhold Tilbehør til ipad Mini 1, 2 eller 3 Tilbehør til ipad Mini 4 File* Gummibeslag
Denne brugsanvisningen gælder for følgende modeller:
 AirPrint vejledning Denne brugsanvisningen gælder for følgende modeller: HL-L850CDN/L8350CDW/L8350CDWT/L900CDW/L900CDWT/ L9300CDW/L9300CDWT/L9300CDWTT DCP-L8400CDN/L8450CDW MFC-L8600CDW/L8650CDW/L8850CDW/L9550CDW
AirPrint vejledning Denne brugsanvisningen gælder for følgende modeller: HL-L850CDN/L8350CDW/L8350CDWT/L900CDW/L900CDWT/ L9300CDW/L9300CDWT/L9300CDWTT DCP-L8400CDN/L8450CDW MFC-L8600CDW/L8650CDW/L8850CDW/L9550CDW
SMART Board 8000i-G4 serien
 SMART Board 8000i-G4 serien Interaktive fladskærme Installations- og vedligeholdelsesvejledning Til model 8070i-G4-SMP og 8084i-G4-SMP Produktregistrering Hvis du registrerer dit SMART-produkt, giver vi
SMART Board 8000i-G4 serien Interaktive fladskærme Installations- og vedligeholdelsesvejledning Til model 8070i-G4-SMP og 8084i-G4-SMP Produktregistrering Hvis du registrerer dit SMART-produkt, giver vi
SKYPE FOR BUSINESS QUICK CARDS KOM GODT I GANG MED SKYPE FOR BUSINESS
 SKYPE FOR BUSINESS QUICK CARDS KOM GODT I GANG MED SKYPE FOR BUSINESS . Indstillinger.. Installer Skype for Business på din computer.. Basis-indstillinger.. Indstil og skift headset og webcam.. Statusvisning
SKYPE FOR BUSINESS QUICK CARDS KOM GODT I GANG MED SKYPE FOR BUSINESS . Indstillinger.. Installer Skype for Business på din computer.. Basis-indstillinger.. Indstil og skift headset og webcam.. Statusvisning
3D-værktøjer til SMART Notebook Brugervejledning
 3D-værktøjer til SMART Notebook 11.1 Brugervejledning Produktregistrering Hvis du registrerer dit SMART-produkt, giver vi dig besked, når der er nye funktioner og softwareopgraderinger. Registrer online
3D-værktøjer til SMART Notebook 11.1 Brugervejledning Produktregistrering Hvis du registrerer dit SMART-produkt, giver vi dig besked, når der er nye funktioner og softwareopgraderinger. Registrer online
COOP brugermanual til Podio BRUGERMANUAL. til Podio. 23. februar 2015 Side 1 af 38
 BRUGERMANUAL til Podio 23. februar 2015 Side 1 af 38 INDHOLDSFORTEGNELSE HVAD ER PODIO?... 3 HVAD KAN VI PÅ PODIO?... 4 Aktivitet... 4 Bestyrelsesmøder... 4 Arrangementer & aktiviteter... 5 Opslagstavle...
BRUGERMANUAL til Podio 23. februar 2015 Side 1 af 38 INDHOLDSFORTEGNELSE HVAD ER PODIO?... 3 HVAD KAN VI PÅ PODIO?... 4 Aktivitet... 4 Bestyrelsesmøder... 4 Arrangementer & aktiviteter... 5 Opslagstavle...
SMART Board interaktiv fladskærm med apparat Model: 8055ie-SMP
 Specifikationer SMART Board interaktiv fladskærm med apparat Model: 8055ie-SMP Fysiske specifikationer Størrelse 33 cm B 82 cm H 9,3 cm D (Se Fysiske mål På side6 for detaljerede mål). Aktivt skærmareal
Specifikationer SMART Board interaktiv fladskærm med apparat Model: 8055ie-SMP Fysiske specifikationer Størrelse 33 cm B 82 cm H 9,3 cm D (Se Fysiske mål På side6 for detaljerede mål). Aktivt skærmareal
Brugervejledning. Stereomikrofon STM10
 Brugervejledning Stereomikrofon STM10 Indholdsfortegnelse Grundlæggende...3 Oversigt over funktioner...3 Oversigt over hardware...3 Samling...4 Anvendelse af mikrofonen...5 Optagelse af lyd...5 Optagelse
Brugervejledning Stereomikrofon STM10 Indholdsfortegnelse Grundlæggende...3 Oversigt over funktioner...3 Oversigt over hardware...3 Samling...4 Anvendelse af mikrofonen...5 Optagelse af lyd...5 Optagelse
Vægmontering af HP TouchSmart-pc'en. Brugervejledning
 Vægmontering af HP TouchSmart-pc'en Brugervejledning De eneste garantier for Hewlett-Packardprodukter og serviceydelser er anført i de udtrykkelige erklæringer, der følger med sådanne produkter og serviceydelser.
Vægmontering af HP TouchSmart-pc'en Brugervejledning De eneste garantier for Hewlett-Packardprodukter og serviceydelser er anført i de udtrykkelige erklæringer, der følger med sådanne produkter og serviceydelser.
Mobil Print/Scan vejledning til Brother iprint&scan (Appleenheder)
 Mobil Print/Scan vejledning til Brother iprint&scan (Appleenheder) Indholdsfortegnelse Inden du tager din Brother-maskine i brug... Definitioner af bemærkninger... Varemærker... Indledning... Download
Mobil Print/Scan vejledning til Brother iprint&scan (Appleenheder) Indholdsfortegnelse Inden du tager din Brother-maskine i brug... Definitioner af bemærkninger... Varemærker... Indledning... Download
Brother Image Viewerbrugsanvisning
 Brother Image Viewerbrugsanvisning til Android Version 0 DAN Definitioner af bemærkninger Vi bruger følgende ikoner i hele brugsanvisningen: BEMÆRK Bemærkninger fortæller, hvordan du skal reagere i en
Brother Image Viewerbrugsanvisning til Android Version 0 DAN Definitioner af bemærkninger Vi bruger følgende ikoner i hele brugsanvisningen: BEMÆRK Bemærkninger fortæller, hvordan du skal reagere i en
BRUGERVEJLEDNING RUMSENSOR
 BRUGERVEJLEDNING RUMSENSOR Side 1 til rumsensor Introduktion Rumsensoren fra LOCKON er en bevægelsessensor, som reagerer på bevægelser inden for rumsensorens dækningsområde. Når sensoren er slået til og
BRUGERVEJLEDNING RUMSENSOR Side 1 til rumsensor Introduktion Rumsensoren fra LOCKON er en bevægelsessensor, som reagerer på bevægelser inden for rumsensorens dækningsområde. Når sensoren er slået til og
Startvejledning til Arlo Baby
 Startvejledning til Arlo Baby Hvad er inkluderet Velkommen Tak, fordi du valgte Arlo Baby. Det er nemt at komme i gang. Arlo Baby-kamera USBstrømkabel USBstrømforsyning Startvejledning Plade til vægmontering
Startvejledning til Arlo Baby Hvad er inkluderet Velkommen Tak, fordi du valgte Arlo Baby. Det er nemt at komme i gang. Arlo Baby-kamera USBstrømkabel USBstrømforsyning Startvejledning Plade til vægmontering
RollerMouse Free3 Wireless. Brugermanual
 RollerMouse Free3 Wireless rugermanual Æskens indhold 1. RollerMouse Free3 Wireless 2. To korte tastaturstøtter 3. To lange tastaturstøtter 4. Trådløs modtager 5. US 2.0-kabeladapter 6. Ladekabel 2 3 5
RollerMouse Free3 Wireless rugermanual Æskens indhold 1. RollerMouse Free3 Wireless 2. To korte tastaturstøtter 3. To lange tastaturstøtter 4. Trådløs modtager 5. US 2.0-kabeladapter 6. Ladekabel 2 3 5
Lad os komme i gang. I denne vejledning: GAMEPAD. Montering og afmontering af din Moto Mod. Oplad Moto Gamepad
 Lad os komme i gang Vi vil guide dig gennem montering og brug af din Moto Mod. I denne vejledning: Montering og afmontering af din Moto Mod Oplad Moto Gamepad Betjening af Moto Gamepad Download spil Tilslut
Lad os komme i gang Vi vil guide dig gennem montering og brug af din Moto Mod. I denne vejledning: Montering og afmontering af din Moto Mod Oplad Moto Gamepad Betjening af Moto Gamepad Download spil Tilslut
Brugsanvisning Telefon-adapter 2.0
 Brugsanvisning Telefon-adapter 2.0 128584DK / 01.13 Indhold Således anvendes ConnectLine telefon-adapter 4 Streamer Pro versus Streamer 1.4 5 Indgående opkald 6 Udgående opkald 10 Yderligere information
Brugsanvisning Telefon-adapter 2.0 128584DK / 01.13 Indhold Således anvendes ConnectLine telefon-adapter 4 Streamer Pro versus Streamer 1.4 5 Indgående opkald 6 Udgående opkald 10 Yderligere information
Produktbemærkning. Copyright 2013 Hewlett-Packard Development Company, L.P. Vilkår vedrørende software
 Start her Copyright 2013 Hewlett-Packard Development Company, L.P. Windows er et amerikansk-registreret varemærke tilhørende Microsoft Corporation. Oplysningerne indeholdt heri kan ændres uden varsel.
Start her Copyright 2013 Hewlett-Packard Development Company, L.P. Windows er et amerikansk-registreret varemærke tilhørende Microsoft Corporation. Oplysningerne indeholdt heri kan ændres uden varsel.
Kvikguide. YouSee Bredbånd
 Kvikguide YouSee Bredbånd Indholdsfortegnelse Følgende dele er med i kassen 3 Første del Sådan tilslutter du modemmet 4 Anden del Sådan får du adgang til internettet 6 Vigtig information om koderne til
Kvikguide YouSee Bredbånd Indholdsfortegnelse Følgende dele er med i kassen 3 Første del Sådan tilslutter du modemmet 4 Anden del Sådan får du adgang til internettet 6 Vigtig information om koderne til
Novell Vibe Quick Start til mobilenheder
 Novell Vibe Quick Start til mobilenheder Marts 2015 Introduktion Din Vibe-administrator kan deaktivere mobiladgang til Novell Vibe-webstedet. Hvis du ikke har adgang til Vibemobilgrænsefladen som beskrevet
Novell Vibe Quick Start til mobilenheder Marts 2015 Introduktion Din Vibe-administrator kan deaktivere mobiladgang til Novell Vibe-webstedet. Hvis du ikke har adgang til Vibemobilgrænsefladen som beskrevet
Store n Go bærbar harddisk USB 3.0
 Store n Go bærbar harddisk USB 3.0 Brugervejledning Dansk Indholdsfortegnelse Indledning 3 Tilslutning af den bærbare harddisk 3 Lagring og overførsel af data 4 Softwarepakkerne Nero BackItUp og Burn Essentials
Store n Go bærbar harddisk USB 3.0 Brugervejledning Dansk Indholdsfortegnelse Indledning 3 Tilslutning af den bærbare harddisk 3 Lagring og overførsel af data 4 Softwarepakkerne Nero BackItUp og Burn Essentials
Produkt Detaljer: Indhold i boksen: Produktmanual. 1) ipad Cover 2) ipad bund Lås 3) ipad top Lås 4) Tastatur
 Produkt Detaljer: 1) ipad Cover ) ipad bund Lås 3) ipad top Lås 4) Tastatur 5) Funktionstaster 6) Bluetooth LED 7) Opladnings LED 8) Tænd/Sluk & Bluetooth tilslutnings knap 9) USB opladning 5V/DC 1 5 3
Produkt Detaljer: 1) ipad Cover ) ipad bund Lås 3) ipad top Lås 4) Tastatur 5) Funktionstaster 6) Bluetooth LED 7) Opladnings LED 8) Tænd/Sluk & Bluetooth tilslutnings knap 9) USB opladning 5V/DC 1 5 3
Brugermanual. AirPrint
 Brugermanual AirPrint INDLEDNING Der er gjort alt, hvad der er muligt for at sikre, at oplysningerne i dette dokument er komplette, nøjagtige og up-to-date. Producenten påtager sig ikke ansvaret for følgerne
Brugermanual AirPrint INDLEDNING Der er gjort alt, hvad der er muligt for at sikre, at oplysningerne i dette dokument er komplette, nøjagtige og up-to-date. Producenten påtager sig ikke ansvaret for følgerne
Informationerne i dette dokument bliver ikke ændret eller udvidet uden varsel. Uret skal lade i mindst 2 timer inden brug.
 Informationerne i dette dokument bliver ikke ændret eller udvidet uden varsel. Uret skal lade i mindst 2 timer inden brug. 1.Produktspecifikationer CPU MTK2502D ARM7 260MHz Hukommelse: RAM 32Mb+ ROM 32Mb,
Informationerne i dette dokument bliver ikke ændret eller udvidet uden varsel. Uret skal lade i mindst 2 timer inden brug. 1.Produktspecifikationer CPU MTK2502D ARM7 260MHz Hukommelse: RAM 32Mb+ ROM 32Mb,
Installering. NETGEAR 802.11ac trådløst access point WAC120. Pakkens indhold. NETGEAR, Inc. 350 East Plumeria Drive San Jose, CA 95134 USA.
 Varemærker NETGEAR samt NETGEAR-logoet og Connect with Innovation er varemærker og/eller registrerede varemærker tilhørende NETGEAR, Inc. og/eller dets datterselskaber i USA og/ eller andre lande. Informationen
Varemærker NETGEAR samt NETGEAR-logoet og Connect with Innovation er varemærker og/eller registrerede varemærker tilhørende NETGEAR, Inc. og/eller dets datterselskaber i USA og/ eller andre lande. Informationen
BRUGERVEJLEDNING. TDC MobilTekst på Android
 BRUGERVEJLEDNING TDC MobilTekst på Android Indhold Indhold... 2 1 Hvad er TDC MobilTekst... 3 1.1 Ny Installation... 3 1.2 Før du starter... 3 1.3 Programopdatering... 3 2 Skærmbillede TDC MobilTekst...
BRUGERVEJLEDNING TDC MobilTekst på Android Indhold Indhold... 2 1 Hvad er TDC MobilTekst... 3 1.1 Ny Installation... 3 1.2 Før du starter... 3 1.3 Programopdatering... 3 2 Skærmbillede TDC MobilTekst...
V 50/60Hz 120W
 STØVSUGER MODEL: 17Z0C Best.nr. 1025 BRUGSANVISNING 220-240V 50/60Hz 120W Denne model er kun beregnet til brug i privat husholdning LÆS DENNE BRUGSANVISNING GRUNDIGT IGENNEM FØR STØVSUGEREN TAGES I BRUG
STØVSUGER MODEL: 17Z0C Best.nr. 1025 BRUGSANVISNING 220-240V 50/60Hz 120W Denne model er kun beregnet til brug i privat husholdning LÆS DENNE BRUGSANVISNING GRUNDIGT IGENNEM FØR STØVSUGEREN TAGES I BRUG
Brugervejledning Display Dock
 Brugervejledning Display Dock 1.0. udgave DA Brugervejledning Display Dock Indholdsfortegnelse Af hensyn til din sikkerhed 3 Om dit tilbehør 4 Taster og dele 5 Tilslut tilbehøret til skærmen og strømforsyningen
Brugervejledning Display Dock 1.0. udgave DA Brugervejledning Display Dock Indholdsfortegnelse Af hensyn til din sikkerhed 3 Om dit tilbehør 4 Taster og dele 5 Tilslut tilbehøret til skærmen og strømforsyningen
Register your product and get support at AD712. DA Brugervejledning
 Register your product and get support at www.philips.com/welcome AD712 DA Brugervejledning Indholdsfortegnelse 1 Vigtigt 4 Dansk 2 Docking under holdning ssystem 5 Indledning 5 Hvad er der i kassen 5 Oversigt
Register your product and get support at www.philips.com/welcome AD712 DA Brugervejledning Indholdsfortegnelse 1 Vigtigt 4 Dansk 2 Docking under holdning ssystem 5 Indledning 5 Hvad er der i kassen 5 Oversigt
Google Cloud Print vejledning
 Google Cloud Print vejledning Version 0 DAN Definitioner for bemærkninger Vi anvender bemærkninger på følgende måde gennem hele denne brugsanvisning: Bemærkninger fortæller dig, hvordan du bør reagere
Google Cloud Print vejledning Version 0 DAN Definitioner for bemærkninger Vi anvender bemærkninger på følgende måde gennem hele denne brugsanvisning: Bemærkninger fortæller dig, hvordan du bør reagere
Brugervejledning Nokia Bærbar USB-universaloplader DC-19
 Brugervejledning Nokia Bærbar USB-universaloplader DC-19 1.1. udgave DA Brugervejledning Nokia Bærbar USB-universaloplader DC-19 Indholdsfortegnelse Af hensyn til din sikkerhed 3 Om din bærbare oplader
Brugervejledning Nokia Bærbar USB-universaloplader DC-19 1.1. udgave DA Brugervejledning Nokia Bærbar USB-universaloplader DC-19 Indholdsfortegnelse Af hensyn til din sikkerhed 3 Om din bærbare oplader
PM AM
 BRUGSVEJLEDNING DA 3.1 3.2 3.3! 4.1 4.3 4.5 4.7 4.9 4.2 4.4 4.6 4.8 4.10 PM AM C A DA Produktbeskrivelse: (A) Display modul (B) Håndledsrem (C) Sensor knap (D) USB stik D B DA Produkt beskrivelse Din personlige
BRUGSVEJLEDNING DA 3.1 3.2 3.3! 4.1 4.3 4.5 4.7 4.9 4.2 4.4 4.6 4.8 4.10 PM AM C A DA Produktbeskrivelse: (A) Display modul (B) Håndledsrem (C) Sensor knap (D) USB stik D B DA Produkt beskrivelse Din personlige
PlejeNet på Android telefoner. Vejledning til PlejeNet på Androidtelefoner
 Vejledning til PlejeNet på Androidtelefoner Indhold 1. Installation... 3 1.1 Installation på telefon...3 1.2 Valg af koder... 5 2. Anvendelse...6 3. Fejlsøgning...9 4. Oprettelse af Google konto... 10
Vejledning til PlejeNet på Androidtelefoner Indhold 1. Installation... 3 1.1 Installation på telefon...3 1.2 Valg af koder... 5 2. Anvendelse...6 3. Fejlsøgning...9 4. Oprettelse af Google konto... 10
