Hurtig installationsvejledning
|
|
|
- Sandra Dalgaard
- 7 år siden
- Visninger:
Transkript
1 HL-4070CDW Hurtig installationsvejledning Laserprinter Før du kan bruge printeren, skal du sætte hardwaren op og installere driveren. Læs denne Hurtig installationsvejledning for at få korrekt vejledning om opsætning og installation. Trin 1 Opsætning af maskinen Trin 2 Installation af printerdriveren Installation udført! Se brugsanvisningen på cd-rom en for at få vejledning i brug af printeren. Opbevar altid Hurtig installationsvejledning og den medfølgende cd-rom på et sted, hvor du hurtigt og let kan få fat i den. Version 1
2 1 Symboler i denne brugsanvisning Advarsel Elektrisk fare Varm overflade Forsigtig Advarsler fortæller dig, hvad du skal gøre for at undgå eventuel personskade. Elektriske faresymboler advarer om risiko for elektrisk stød. Ikoner om varme overflader betyder, at du skal undgå at berøre varme maskindele. Forsigtig angiver procedurer, du skal følge eller undgå for at forhindre eventuelle skader på printeren eller andre genstande. Forkert opsætning Symboler for forkert opsætning advarer dig om enheder og operationer, der ikke er kompatible med printeren. Bemærk Bemærkninger fortæller dig, hvordan du skal reagere i en given situation, eller giver tip om, hvordan den aktuelle funktionsmåde virker med andre funktioner. Brugsanvisning Netværksbrugsanvisning Angiver reference til brugsanvisningen eller netværksbrugsanvisningen på den medfølgende cd-rom.
3 Indholdsfortegnelse Sikkerhedsforanstaltninger... 2 Sådan kommer du i gang Hvad er der i kassen?... 7 Kontrolpanel... 8 Medfølgende cd-rom... 9 TRIN 1 - Opsætning af maskinen Sæt cd-rom en i cd-rom-drevet Fjernelse af emballagen fra printeren Installation af tonerpatroner Ilægning af papir i papirbakken Udskrivning af en testside Indstil sprog på kontrolpanelet TRIN 2 - Installation af printerdriveren For brugere af USB-interfacekabler For brugere af parallelle interfacekabler Brugere af kabelbaseret netværk med interfacekabel Brugere af trådløst netværk For brugere af USB-interfacekabler Brugere af kabelbaseret netværk med interfacekabel Brugere af trådløst netværk Netværksbrugere BRAdmin Light ( -brugere) BRAdmin Light (Mac OS X-brugere) Web Based Management (webbrowser) Standardindstillinger for netværk Udskriv printerens indstillinger Forbrugsstoffer og ekstraudstyr Ekstraudstyr Forbrugsstoffer Andre oplysninger Forsendelse af printeren Fejlfinding Brugsanvisningens kapitel 7 1
4 Sikkerhedsforanstaltninger Sikker brug af printeren Advarsel Der er højspændingselektroder inden i printeren. Før du rengør printeren indvendigt, skal du sørge for at slukke for strømmen og trække strømkablet ud af stikkontakten. Rør IKKE stikket med våde hænder. Det kan forårsage elektrisk stød. Fikseringsenheden bliver meget varm under brug. Vent, til den er kølet tilstrækkeligt ned, før du udskifter forbrugsstoffer. Advarselsmærkaterne på eller omkring fikseringsenheden må IKKE fjernes eller beskadiges. Der MÅ IKKE anvendes brandfarlige materialer eller nogen form for spray til at rengøre maskinen indvendigt eller udvendigt. Dette kan forårsage brand eller elektrisk stød. Se brugsanvisningen for at få vejledning i rengøring af maskinen. 2
5 Sikkerhedsforanstaltninger Brug IKKE en støvsuger til at fjerne spildt toner. Det kan forårsage, at tonerpulveret antændes i støvsugeren, og eventuelt medføre brand. Tør omhyggeligt tonerpulveret op med en tør, fnugfri klud, og bortskaf det i henhold til lokale bestemmelser. Hvis printeren bliver varm, ryger eller afgiver mærkelige lugte, skal du straks slukke den med afbryderen og tage den ud af stikkontakten. Ring til en Brother-forhandler eller Brother Kundeservice. Hvis der kommer metalgenstande, vand eller andre væsker ind i printeren, skal du straks slukke den med afbryderen og tag den ud af stikkontakten. Ring til en Brother-forhandler eller Brother Kundeservice. Printeren er tung og vejer ca. 29,1 kg. For at undgå personskader skal denne printer løftes af mindst to personer. Pas på, at du ikke får fingrene i klemme, når du sætter printeren ned igen. 3
6 Bestemmelser Federal Communications Commission (FCC) Declaration of Conformity (kun USA) Responsible Party: declares, that the products Product name: Model number: Product option: Brother International Corporation 100 Somerset Corporate Boulevard P.O. Box 6911 Bridgewater, NJ USA Telephone: (908) Laser Printer HL-4070CDW HL-40C Nedre papirbakke LT-100CL comply with Part 15 of the FCC Rules. Operation is subject to the following two conditions: (1) This device may not cause harmful interference, and (2) this device must accept any interference received, including interference that may cause undesired operation. This equipment has been tested and found to comply with the limits for a Class B digital device, pursuant to Part 15 of the FCC Rules. These limits are designed to provide reasonable protection against harmful interference in a residential installation. This equipment generates, uses, and can radiate radio frequency energy and, if not installed and used in accordance with the instructions, may cause harmful interference to radio communications. However, there is no guarantee that interference will not occur in a particular installation. If this equipment does cause harmful interference to radio or television reception, which can be determined by turning the equipment off and on, the user is encouraged to try to correct the interference by one or more of the following measures: Reorient or relocate the receiving antenna. Increase the separation between the equipment and receiver. Connect the equipment into an outlet on a circuit different from that to which the receiver is connected. Consult the dealer or an experienced radio/tv technician for help. Cet appareil numérique de la classe B est conforme à la norme NMB-003 du Canada. Radiostøj (kun volt-model) Denne printer overholder EN55022 (CISPR Publication 22)/Class B. Før dette produkt anvendes, skal det sikres, at et af følgende interfacekabler anvendes. 1 Et afskærmet interfacekabel med parsnoede ledere, der er mærket som værende kompatibelt med IEEE Et USB-kabel. Kablet må ikke være mere end 2 meter langt. Important A shielded interface cable should be used in order to ensure compliance with the limits for a Class B digital device. Changes or modifications not expressly approved by Brother Industries, Ltd. could void the user s authority to operate the equipment. Industry Canada Compliance Statement (kun Canada) This Class B digital apparatus complies with Canadian ICES
7 EU-overensstemmelseserklæring EMC EN55022: A1: A2: 2003 Klasse B EN55024: A1: A2: 2003 EN : 2000 EN : A1: 2001 Radio EN V1.6.1 EN V1.2.1 EN V1.6.1 År for første påsætning af CE-mærke: 2006 Udgivet af: Brother Industries, Ltd. Dato: 1. oktober 2006 Sted: Nagoya, Japan Underskrift: Junji Shiota Direktør Kvalitetsstyringsafdelingen Printing & Solutions Company EU-overensstemmelseserklæring Producent Brother Industries Ltd., 15-1, Naeshiro-cho, Mizuho-ku, Nagoya , Japan Fabrik Brother Technology (Shenzhen) Ltd., NO6 Gold Garden Ind. Nanling Buji, Longgang, Shenzhen, Kina Lasersikkerhed (kun volt-modellen) Denne printer er certificeret som et Klasse 1- laserprodukt som defineret i specifikationerne i IEC A2: 2001 i henhold til U.S. Department of Health and Human Services (DHHS) Radiation Performance Standard i medfør af Radiation Control for Health and Safety Act of Det betyder, at denne printer ikke frembringer farlig laserstråling. Da stråling, der udsendes inden i printeren, holdes indespærret med et beskyttende hus og udvendig beklædning, kan laserstrålen ikke slippe ud fra maskinen på noget tidspunkt under brug. FDA-regler (kun volt-modellen) U.S. Food and Drug Administration (FDA) har indført bestemmelser for laserprodukter, der er fremstillet efter den 2. august Overholdelse af disse bestemmelser er obligatorisk for produkter, der markedsføres i USA. Følgende label bag på printeren indikerer overholdelse af FDA-reglerne og skal være påsat laserprodukter, der markedsføres i USA. Erklærer hermed, at: Produktbeskrivelse: Laserprinter PProduktnavn: HL-4070CDW Modelnummer: HL-40C er i overensstemmelse med bestemmelserne i R & TTE-direktivet (1999/5/EF) og overholder følgende standarder: Anvendte harmoniserede standarder: Sikkerhed EN :2001 +A11:
8 MANUFACTURED: Brother Technology (Shenzhen) Ltd. NO6 Gold Garden Ind., Nanling Buji, Longgang, Shenzhen, China This product complies with FDA performance standards for laser products except for deviations pursuant to Laser Notice No.50, dated July 26, Forsigtig Anvendelse af andre styreenheder, justeringer eller udførelse af procedurer, som ikke er specificeret i denne anvisning, kan medføre farlig usynlig stråling. IEC specifikation (kun volt-modellen) Denne printer er et Klasse 1-laserprodukt som defineret i specifikationerne IEC A2: Mærkaten herunder sidder på produktet i de lande, hvor det er påkrævet. CLASS 1 LASER PRODUCT APPAREIL À LASER DE CLASSE 1 LASER KLASSE 1 PRODUKT Denne printer indeholder en klasse 3B-laserdiode, som udsender usynlig laserstråling i laserenheden. Du bør under ingen omstændigheder åbne laserenheden. Forsigtig Anvendelse af andre styreenheder, justeringer eller udførelse af procedurer, som ikke er specificeret i denne installationsanvisning, kan medføre farlig stråling. Kun Finland og Sverige LUOKAN 1 LASERLAITE KLASS 1 LASER APPARAT Varoitus! Laitteen käyttäminen muulla kuin tässä käyttöohjeessa mainitulla tavalla saattaa altistaa käyttäjän turvallisuusluokan 1 ylittävälle näkymättömälle lasersäteilylle. Varning Om apparaten används på annat sätt än i denna Bruksanvisning specificerats, kan användaren utsättas för osynlig laserstrålning, som överskrider gränsen för laserklass 1. Forlængerledninger, der anvendes sammen med printeren, skal have stik med tre ben og være korrekt tilsluttet for at sikre korrekt jording. Forlængerledninger, der er tilsluttet forkert, kan forårsage personskader og beskadige apparatet. Selvom apparatet fungerer tilfredsstillende, betyder det ikke nødvendigvis, at strømmen er jordet, og at installationen er sikker. For din egen sikkerheds skyld skal du kontakte en kvalificeret elektriker, hvis du er i tvivl om, hvorvidt strømmen er jordet. Produktet skal tilsluttes en vekselstrømskilde, der ligger inden for det område, der er angivet på mærkeetiketten. Slut det IKKE til en jævnstrømskilde. Hvis du ikke er sikker, skal du kontakte en kvalificeret elektriker. Maschinenlärminformations- Verordnung 3. GPSGV (kun Tyskland) Der höchste Schalldruckpegel beträgt 70 db(a) oder weniger gemäß EN ISO Afbryder Denne printer bør placeres tæt på en stikkontakt, der er let at komme til. I nødstilfælde skal du tage ledningen ud af stikkontakten for at afbryde strømmen helt. Forsigtighedsregler for lokalnetstik Slut dette produkt til et lokalnetstik, som ikke udsættes for overspænding. IT-strømsystem (kun for Norge) Dette produkt er også designet til IT-strømsystemer med fase-fase-spænding på 230 V. Wiring information (kun Storbritannien) Important If you need to replace the plug fuse, fit a fuse that is approved by ASTA to BS1362 with the same rating as the original fuse. Always replace the fuse cover. Never use a plug that does not have a cover. Warning - This printer must be earthed. The wires in the mains lead are coloured in line with the following code: Green and Yellow: Blue: Brown: Earth Neutral Live If in any doubt, call a qualified electrician. Intern laserstråling Maksimal strålingshårdhed: Bølgelængde: Laserklasse: 25 mw nm Klasse 3B VIGTIGT for din sikkerheds skyld For at opnå sikker betjening må det medfølgende stik kun sættes i en standardstikkontakt, som er jordet gennem de normale elektriske installationer. 6
9 Sådan kommer du i gang 1 1 Hvad er der i kassen? Kassens indhold kan variere fra land til land. Gem al emballage og printerens kasse, hvis du får brug for at sende printeren Frontlågets udløserknap 2 Kontrolpanel 1 3 Direkte USB-interface 4 Frontlåg 5 Papirbakke 6 Strømafbryder 7 Udskriftsside ned-bakke 8 Udskriftsside ned-bakkens støtteplade (støtteplade) 9 Universalbakke (MP-bakke) 1 Du kan indstille vinklen på LCD-displayet ved at vippe det op eller ned. Cd-rom (inklusive brugsanvisning) Hurtig installationsvejledning Strømkabel Til Danmark Til andre Bælteenhed (forinstalleret) Spildtonerbeholder (forinstalleret) Tonerpatroner (sort, cyan, magenta og gul) Tromleenhed (forinstalleret) Indlægsark og plastikpose til nedpakning Brugere i Danmark: Netstikket, der leveres med maskinen, er et jordet stik med tre ben. Sørg for, at det jordede stik med tre ben passer til stikkontakten. Denne maskine skal være jordet. Hvis du er i tvivl, skal du kontakte en kvalificeret elektriker. Brugere i Sverige, Norge og Finland: Netstikket, der leveres med maskinen, er et stik med to ben, hvor jordingen er lagt ind i enhedens side. Sørg for, at det jordede stik med to ben passer til stikkontakten. Denne maskine skal være jordet. Hvis du er i tvivl, skal du kontakte en kvalificeret elektriker. For at opnå sikker betjening må det medfølgende stik kun sættes i en standardstikkontakt, som er jordet gennem de elektriske standardinstallationer. Udstyr, der ikke er jordet, kan forårsage elektrisk stød eller give anledning til høj elektrisk støjemission. Interfacekablet er ikke standardtilbehør. Køb det korrekte kabel til det interface, du har tænkt dig at bruge. USB-kabel Brug ikke et USB-interfacekabel, der er længere end 2,0 meter. Slut ikke USB-kablet til en USB-hub uden strømforsyning eller et -tastatur. Sørg for at slutte det til computerens USB-stik. Parallelt kabel Brug ikke et parallelt interfacekabel, der er længere end 2,0 meter. Brug et afskærmet interfacekabel, der er IEEE 1284-kompatibelt. Netværkskabel Brug et straight-through parsnoet kabel i kategori 5 (eller større) til 10BASE-T- eller 100BASE-TX Fast Ethernet. 7
10 Sådan kommer du i gang 2 Kontrolpanel 1 Menuknapper + Rul baglæns gennem menuer og tilgængelige funktioner. 7 - Rul forlæns gennem menuer og tilgængelige funktioner. OK Vælg kontrolpanelmenuen. 6 Vælg de valgte menuer og indstillinger. Back Gå ét niveau tilbage i menustrukturen. 2 Knappen Reprint Vælg genudskrivningsmenuen. 1 3 Knappen Go Slet fejlmeddelelser. Afbryd midlertidigt/fortsæt udskrivning. 4 Knappen Cancel Stop og annuller den aktuelle printerhandling. 2 Afslut fra en menu (kontrolpanelmenuen, 5 genudskrivningsmenuen eller menuen til direkte udskrivning) 5 Lysdiode for direkte udskrivning: Blå Tændt 3 USB-Flash-hukommelse er sat i det direkte USB-interface. Fra 4 USB-Flash-hukommelse er ikke sat i det direkte USB-interface. Knappen Direct Print Skift til tilstanden for direkte udskrivning, når USB-Flashhukommelsen er sat i det direkte USB-interface. 6 LCD-baggrundslys Fra Printeren er slukket eller i dvale. Grøn (generel) Klar til at udskrive / Udskriver / Varmer op Rød (fejl) Der er et problem med printeren. Orange (indstilling) Vælg en menu (kontrolpanelmenuen, genudskrivningsmenuen eller menuen til direkte udskrivning) eller Pause LCD-meddelelser Meddelelsen på LCD'en viser den aktuelle printerstatus under normal drift. o-symbolerne repræsenterer tonerstatussen i tonerpatronerne. Når o-symbolet blinker (n), er den angivne toner næsten tom. Når toneren bliver tom, forsvinder indikatoren o helt. Symbolet angiver det trådløse signals styrke med fire niveauer. ( betyder intet signal, betyder svagt, betyder medium og betyder stærkt). 7 Lysdioden Data: Gul Tændt Der er data i printerens hukommelse. Blinker Modtager / behandler data Fra Der er ingen data tilbage i hukommelsen. Se kapitel 4 i brugsanvisningen på cd-rom'en for at få yderligere oplysninger om kontrolpanelet. 8
11 Sådan kommer du i gang 3 Medfølgende cd-rom Denne cd-rom indeholder mange forskellige oplysninger. Indledende opsætning Instruktionsfilm om opsætning af printeren. Installer printerdriver Installer printerdriveren. Installer andre drivere/hjælpeprogrammer Installer valgfrie drivere, hjælpeprogrammer og netværksadministrationsværktøjer. Dokumentation Se printerens brugsanvisning og netværksbrugsanvisningen i HTML-format. Du kan også se vejledningerne i PDF-format ved at gå til Brother Solutions Center. Brugsanvisningen og netværksbrugsanvisningen i HTML-format installeres automatisk, når driveren installeres. Klik på knappen Start, Alle programmer 1, din printer (Brother HL-4070CDW) og derefter brugsanvisningen. Hvis du ikke vil installere brugsanvisningen, skal du vælge Tilpasset installation i Installer printerdriver og fravælge brugsanvisninger i HTML-format, når du installerer driveren. 1 Programmer for 2000-brugere Online-registrering Registrer produktet online. Brother Solutions Center Brother Solutions Center ( er stedet, hvor du kan finde alle de ressourcer, du måtte have brug for til din printer. Download de seneste drivere og hjælpeprogrammer til dine printere, læs de ofte stillede spørgsmål og tip til problemløsning, eller lær mere om udskrivningsløsninger. Oplysninger om forbrugsstoffer Besøg vores websted med originale/ægte Brotherforbrugsstoffer på Indledende opsætning Instruktionsfilm om opsætning af printeren. Installer printerdriver Installer printerdriveren. Dokumentation Se printerens brugsanvisning og netværksbrugsanvisningen i HTML-format. Du kan også se brugsanvisningen i PDF-format ved at gå til Brother Solutions Center. Online-registrering Registrer produktet online. Brother Solutions Center Brother Solutions Center ( er stedet, hvor du kan finde alle de ressourcer, du måtte have brug for til din printer. Download de seneste drivere og hjælpeprogrammer til dine printere, læs de ofte stillede spørgsmål og tip til problemløsning, eller lær mere om udskrivningsløsninger. Oplysninger om forbrugsstoffer Besøg vores websted med originale/ægte Brotherforbrugsstoffer på Til brug for svagtseende brugere har vi inkluderet HTML-filen på den medfølgende cd-rom: readme.html. Denne fil kan læses af Skærmlæser tekst-til-tale -software. 9
12 Trin 1 Opsætning af maskinen 1 1 Sæt cd-rom en i cd-rom-drevet -brugere -brugere Forkert opsætning Tilslut IKKE interfacekablet. Interfacekablet skal tilsluttes, når driveren installeres. Forkert opsætning Tilslut IKKE interfacekablet. Interfacekablet skal tilsluttes, når driveren installeres. 1 Tænd computeren. (Du skal være logget på med administratorrettigheder). Sæt den medfølgende cd-rom i cd-rom-drevet. Åbningsskærmbilledet vises automatisk. Vælg din printermodel og sprog. 1 Tænd din. Læg den medfølgende cd-rom i cd-rom-drevet, og dobbeltklik derefter på ikonet HL4040_4050_4070 på skrivebordet. Dobbeltklik på ikonet Start Here. Følg vejledningen på skærmen. 2 Klik på Indledende opsætning på menuskærmen. 2 Klik på Indledende opsætning på menuskærmen. 3 Du kan læse instruktionerne for indledende opsætning og følge trinene på næste side. 3 Du kan læse instruktionerne for indledende opsætning og følge trinene på næste side. 10
13 Opsætning af maskinen 2 Fjernelse af emballagen fra printeren 3 Tag fat i det grønne håndtag på tromleenheden. Løft tromleenheden op, og træk den derefter ud, indtil den standser. Vigtigt! Gem al emballage og kassen, i tilfælde af at du får brug for at sende printeren. Forkert opsætning Sæt IKKE strømkablet i endnu. 1 Tryk på frontlågets udløserknap, og åbn derefter frontlåget. 4 Fjern det orange emballagemateriale som vist i nedenstående illustration. 2 Fjern de fire stykker orange emballagemateriale som vist i nedenstående illustration. 11
14 Trin 1 Opsætning af maskinen 3 Installation af tonerpatroner 5 Sæt tromleenheden tilbage i printeren. 1 Pak tonerpatronerne ud, og vip hver tonerpatron 5-6 gange. 6 Luk printerens frontlåg. 2 Fjern beskyttelseslåget. 3 Hold fast i håndtaget på tonerpatronen, og skub den ned i tromleenheden. Kontroller, at tonerpatronfarven svarer til farvemærkatet på tromleenheden, og sørg for at folde håndtaget på tonerpatronen (1) ned, når tonerpatronen er på plads. 1 4 Ilægning af papir i papirbakken 1 Træk papirbakken helt ud af printeren Juster papirstyrene, så de passer til papirstørrelsen, mens du trykker på papirstyrets grønne udløserhåndtag(1). Kontroller, at styrene sidder fast i hullerne. 1 C Cyan 2 M Magenta 3 Y Gul 4 K Sort 4 Gentag trin 1 til 3 for de resterende tonerpatroner. 1 12
15 Opsætning af maskinen 3 Luft papirstakken grundigt for at undgå papirstop og fejlindføring. 1 Løft LCD-displayet, og indstil det i den bedste synsvinkel. 4 Læg papir i papirbakken. Kontroller, at papiret ligger plant i papirbakken, og at det er under maksimummærket. 2 Træk støttepladen ud. 5 Sæt papirbakken tilbage i printeren. Sørg for, at den er sat helt ind i printeren. 3 Sørg for, at strømmen til printeren er afbrudt. Fjern mærkatet over stikket til strømkablet. 5 Udskrivning af en testside 4 Slut strømkablet til printeren. Forkert opsætning Tilslut IKKE interfacekablet endnu. 5 Sæt stikket i stikkontakten. Tænd for printeren. 13
16 Trin 1 Opsætning af maskinen 6 Når printeren har varmet op, vises meddelelsen Klar i LCD-displayet. 6 Indstil sprog på kontrolpanelet 7 Tryk på Go. Printeren udskriver en testside. Kontroller, at testsiden udskrives korrekt. 1 Tryk på knappen + eller, indtil der står General Setup på LCD-displayet. Tryk på OK. Select ab or OK General Setup Hvis du trykker på Reprint, udskriver printeren en duplextestside. Denne funktion er ikke tilgængelig, når du har sendt det første udskriftsjob fra computeren. 2 Tryk på OK igen. General Setup Local Language 3 Tryk på knappen + eller for at vælge dit sprog. Tryk på OK for at acceptere. Local Language Dansk 14
17 Trin 2 Installation af printerdriveren Følg instruktionerne på denne side for dit operativsystem og interface. For at finde den seneste driver eller den bedste løsning på dit problem eller spørgsmål, kan du få direkte adgang til Brother Solutions Center gennem CD-ROM'en / driveren eller gå til For brugere af USB-interfacekabler For brugere af parallelle interfacekabler Brugere af kabelbaseret netværk med interfacekabel Brugere af trådløst netværk For brugere af USB-interfacekabler Brugere af kabelbaseret netværk med interfacekabel Brugere af trådløst netværk Skærmbillederne til i denne Hurtig installationsvejledning er baseret på XP. Skærmbillederne til Mac OS X i denne Hurtig installationsvejledning er baseret på Mac OS X
18 Trin 2 Installation af printerdriveren 1 1 For brugere af USB-interfacekabler USB Hvis Guiden Ny hardware fundet vises på din computer, skal du klikke på Annuller. Windows Vista : Når skærmen Brugerkontokontrol vises, skal du klikke på Fortsæt. Installation af driveren og tilslutning af printeren til din computer 1 Kontroller, at USB-interfacekablet IKKE er sluttet til printeren, og begynd derefter at installere driveren. Hvis du allerede har tilsluttet kablet, skal du fjerne det. Hvis du vil installere PS-driveren (Brothers BR-Script-driver), skal du vælge Brugerinstallation og derefter følge vejledningen på skærmen. Når skærmen Vælg komponenter vises, skal du markere PS-driver (PostScript-emulering) og derefter følge vejledningen på skærmen. 4 Når vinduet med licensaftalen vises, skal du klikke på Ja, hvis du accepterer licensaftalen. 2 Klik på Installer printerdriver på menuskærmen. 5 Når dette skærmbillede vises, skal du kontrollere, at printeren er tændt. Slut USB-interfacekablet til computeren og derefter til printeren. Klik på Næste. 3 Klik på Brugere af USB-kabler. 16
19 Installation af printerdriveren 6 Klik på Udfør. USB Hvis du vil registrere produktet online, skal du afkrydse Kør onlineregistrering. Hvis du ikke vil indstille din printer som standardprinter, skal du fjerne markeringen i Vælg standardprinter. Installationen er nu gennemført. 17
20 Trin 2 Installation af printerdriveren 2 For brugere af parallelle interfacekabler Hvis Guiden Ny hardware fundet vises på din computer, skal du klikke på Annuller. 3 Når vinduet med licensaftalen vises, skal du klikke på Ja, hvis du accepterer licensaftalen. -parallel Installation af driveren og tilslutning af printeren til din computer 1 Klik på Installer printerdriver på menuskærmen. 4 Klik på Udfør. 2 Klik på Brugere af parallelle kabler. Hvis du vil registrere produktet online, skal du afkrydse Kør onlineregistrering. Hvis du ikke vil indstille din printer som standardprinter, skal du fjerne markeringen i Vælg standardprinter. 5 Sluk for printeren vha. afbryderen. 6 Slut det parallelle interfacekabel til computeren og derefter til printeren. Windows Vista : Når skærmen Brugerkontokontrol vises, skal du klikke på Fortsæt. Hvis du vil installere PS-driveren (Brothers BR-Script-driver), skal du vælge Brugerinstallation og derefter følge vejledningen på skærmen. Når skærmen Vælg komponenter vises, skal du markere PS-driver (PostScript-emulering) og derefter følge vejledningen på skærmen. 18
21 Installation af printerdriveren 7 Tænd for printeren. Installationen er nu gennemført. -parallel 19
22 Trin 2 Installation af printerdriveren 3 Brugere af kabelbaseret netværk med interfacekabel For brugere af peer-to-peersprintere Windows R Macintosh R 2 Windows Vista : Når skærmen Brugerkontokontrol vises, skal du klikke på Fortsæt. TCP/IP 1 TCP/IP Kabelbaseret 1 Router 2 Netværksprinter Hvis printeren skal tilsluttes et netværk, anbefaler vi, at du kontakter systemadministratoren før installation eller ser netværksbrugsanvisningen på cd-rom'en. Hvis du bruger personlig firewallsoftware (f.eks. Windows Firewall), skal du deaktivere den. Når du er sikker på, at du kan udskrive, skal du genstarte din personlige firewallsoftware. Tilslutning af printeren til dit netværk og installation af driveren 1 Klik på Installer printerdriver på menuskærmen. Hvis du vil installere PS-driveren (Brothers BR-Script-driver), skal du vælge Brugerinstallation og derefter følge vejledningen på skærmen. Når skærmen Vælg komponenter vises, skal du markere PS-driver (PostScript-emulering) og derefter følge vejledningen på skærmen. 3 Sluk for printeren vha. afbryderen. 4 Forbind netværksinterfacekablet til printeren og derefter til en ledig port på hub'en. 5 Tænd for printeren. 2 Klik på Brugere af netværkskabel. 6 Når vinduet med licensaftalen vises, skal du klikke på Ja, hvis du accepterer licensaftalen. 20
23 Installation af printerdriveren 7 Vælg Brother peer-to-peersprinter, og klik derefter på Næste. Hvis du vil registrere produktet online, skal du markere Kør onlineregistrering. Hvis du ikke vil indstille din printer som standardprinter, skal du fjerne markeringen i Vælg standardprinter. Installationen er nu gennemført. 8 Vælg Søg på netværket efter enheder, og vælg fra en liste med de fundne enheder (Anbefalet). Eller indtast printerens IP-adresse eller nodenavn. Klik på Næste. Kabelbaseret Kontakt din administrator for at få oplyst printerens IP-adresse eller nodenavn. 9 Vælg din printer, og klik derefter på Næste. 10 Klik på Udfør. 21
24 Trin 2 Installation af printerdriveren Brugere af delte netværksprintere Windows R Windows R 4 Windows Vista : Når skærmen Brugerkontokontrol vises, skal du klikke på Fortsæt. TCP/IP Kabelbaseret Windows R 1 Netværksdeling 2 Også kaldet server eller printerserver 3 Printer 4 TCP/IP, USB eller parallelt 2 Hvis du vil etablere forbindelse til en delt printer på netværket, anbefaler vi, at du beder systemadministratoren om oplysninger om kø eller delenavn for printeren før installationen. 1 3 Hvis du vil installere PS-driveren (Brothers BR-Script-driver), skal du vælge Brugerinstallation og derefter følge vejledningen på skærmen. Når skærmen Vælg komponenter vises, skal du markere PS-driver (PostScript-emulering) og derefter følge vejledningen på skærmen. 3 Når vinduet med licensaftalen vises, skal du klikke på Ja, hvis du accepterer licensaftalen. Installation af driveren og valg af den korrekte printerkø eller det korrekte delenavn 1 Klik på Installer printerdriver på menuskærmen. 4 Vælg Netværksdelt printer, og klik derefter på Næste. 2 Klik på Brugere af netværkskabel. 5 Vælg printerens kø, og klik derefter på OK. Kontakt administratoren, hvis du ikke er sikker på printerens placering eller navnet på netværket. 22
25 Installation af printerdriveren 6 Klik på Udfør. Hvis du vil registrere produktet online, skal du afkrydse Kør onlineregistrering. Hvis du ikke vil indstille din printer som standardprinter, skal du fjerne markeringen i Vælg standardprinter. Installationen er nu gennemført. Kabelbaseret 23
26 Trin 2 Installation af printerdriveren 4 Brugere af trådløst netværk Forbind den trådløse printer og det trådløse netværk: Installer printerdriveren i infrastrukturtilstand Det første, du skal gøre, er at konfigurere printerens trådløse netværksindstillinger, så den kan kommunikere med netværks-access point'et (router). Når printeren er konfigureret, så den kan kommunikere med access point'et (router), har computerne på netværket adgang til printeren. For at kunne bruge printeren fra disse computere skal du installere printerdriveren. Følgende trin fører dig gennem konfigurationen og installationen. Placer Brother-printeren så tæt på netværks-access point'et (router) som muligt, og sørg for, at der står mindst muligt i vejen for at opnå optimal dokumentudskrivning til hverdag. Hvis der er store genstande og vægge mellem to enheder eller interferens fra andet elektronisk udstyr, kan det påvirke dataoverførselshastigheden for dokumenter. Det kan derfor betyde, at en trådløs forbindelse ikke er den optimale metode for alle typer dokumenter og anvendelsesområder. Hvis du udskriver store filer som f.eks. fotos eller flersidede dokumenter med både tekst og store illustrationer, kan du eventuelt overveje at vælge kabelbaseret Ethernet for at opnå hurtigere dataoverførsel eller USB for at opnå den hurtigste gennemkørselstid. Vigtigt! Trådløst Følgende vejledning indeholder to fremgangsmåder til at installere din Brother-maskine i et trådløst netværk. Begge fremgangsmåder er til infrastrukturtilstand og anvender en trådløs router eller et access point, som anvender DHCP til at tildele IP-adresser. Hvis din trådløse router/dit access point understøtter SecureEasySetup, skal du følge trin Konfiguration af printeren i et trådløst netværk ved hjælp af SecureEasySetup -softwaren på side 26. Hvis din trådløse router/dit access point ikke understøtter SecureEasySetup, skal du følge trin Konfiguration i infrastrukturtilstand ved hjælp af en trådløs computer på side 34 eller Konfiguration i infrastrukturtilstand ved midlertidig brug af et netværkskabel på side 49. Hvis du vil sætte printeren op i et andet trådløst miljø kan du finde oplysninger om dette i netværksbrugsanvisningen på cd-rom'en Du kan få vist netværksbrugsanvisningen ved at følge nedenstående vejledning. 1 Tænd computeren. Sæt Brother-cd-rom en i cd-rom-drevet. 2 Vælg din printermodel og sprog. Cd-rom'ens hovedmenu vises. 3 Klik på Dokumentation, og klik derefter på HTML-dokumenter. Hvis printeren skal tilsluttes et netværk, anbefaler vi, at du kontakter systemadministratoren før installation. Hvis du bruger personlig firewallsoftware (f.eks. Windows Firewall), skal du deaktivere den. Når du er sikker på, at du kan udskrive, skal du genstarte din personlige firewallsoftware. XP Professional x64 Edition understøtter kun trådløs netværksforbindelse mellem Brother-printeren og et access point. Infrastrukturtilstand Access point 2 Trådløs netværksprinter 3 Computer med trådløs kapacitet tilsluttet access point'et 4 Kabelforbundet computer tilsluttet access point'et 24
27 Installation af printerdriveren Kontrol af netværk Opsætningsproceduren varierer afhængigt af, hvilket netværk du bruger. Installation ved hjælp af SecureEasySetup A Hvis dit trådløse access point (A) understøtter SecureEasySetup, behøver du ikke en computer til at konfigurere printeren. Access point'et (router) og printeren foretager automatisk konfigurationen ved hjælp af SecureEasySetup -proceduren. Du kan få flere oplysninger under Konfiguration af printeren i et trådløst netværk ved hjælp af SecureEasySetup softwaren på side 26. Infrastrukturtilstand Installation ved midlertidig anvendelse af et netværkskabel B Trådløst Hvis der er en Ethernet-hub eller -router i samme netværk som printerens trådløse access point, kan du midlertidigt slutte hub'en eller routeren til printeren ved hjælp af et Ethernet-kabel (B). Det er en nem måde at konfigurere printeren på. Du kan derefter konfigurere printeren fra en computer på netværket. Du kan få flere oplysninger under Konfiguration i infrastrukturtilstand ved midlertidig brug af et netværkskabel på side 30. Installation ved hjælp af en trådløs computer Hvis en af computerne har trådløs kapacitet, skal du ændre computerens trådløse indstillinger til ad hoc-tilstand, så du kan tilslutte og konfigurere printeren direkte. Du kan få flere oplysninger under Konfiguration i infrastrukturtilstand ved hjælp af en trådløs computer på side 34. Installation ved hjælp af Opsæt.guide i kontrolpanelet Du kan også konfigurere printerens trådløse indstillinger ved hjælp af Opsæt.guide i kontrolpanelet. Se kapitel 3 i netværksbrugsanvisningen på cd-rom'en for at få yderligere oplysninger. 25
28 Trin 2 Installation af printerdriveren Konfiguration af printeren i et trådløst netværk ved hjælp af SecureEasySetup -softwaren SecureEasySetup -softwaren fra Broadcom Corporation er en nem metode til at konfigurere Brother-enheden til de trådløse netværksindstillinger. Med et tryk på en knap på den trådløse router eller access point'et kan du gennemføre indstillingen og sikre det trådløse netværk. Routeren eller access point'et skal også understøtte SecureEasySetup. Se brugsanvisningen til den trådløse LAN-router eller access point'et for at få vejledning i konfiguration af printeren i et trådløst netværk. På routere eller access points, der understøtter SecureEasySetup, kan du se nedenstående SecureEasySetup -symbol. Windows Vista : Når skærmen Brugerkontokontrol vises, skal du klikke på Tillad. Hvis du vil installere PS-driveren (Brothers BR-Script-driver), skal du vælge Brugerinstallation og derefter følge vejledningen på skærmen. Når skærmen Vælg komponenter vises, skal du markere PS-driver (PostScript-emulering) og derefter følge vejledningen på skærmen. Trådløst 1 Sørg for, at printeren er tændt. 4 Vælg Trådløs opsætning og driverinstallation, og klik derefter på Næste. 2 Klik på Installer printerdriver. 5 Læs Vigtigt, og marker afkrydsningsfeltet, når du har bekræftet indstillingen. Klik derefter på Næste. 3 Klik på Brugere af trådløst netværk. 26
29 Installation af printerdriveren 6 Vælg Jeg vil gerne bruge funktionen SecureEasySetup fra mit AccessPoint til at konfigurere min trådløse enhed., og klik på Næste. 4 Tryk på knappen + eller - for at vælge WLAN. LAN WLAN 5 Tryk på OK for at gå videre til næste menuniveau. WLAN TCP/IP 7 Læs skærmmeddelelsen, og klik på Næste. 6 Tryk på knappen + eller - for at vælge Opsætning WLAN. WLAN Opsætning WLAN 7 Tryk på OK for at gå videre til næste niveau. Opsætning WLAN Opsæt.guide 8 Se i brugsanvisningen, der fulgte med access point'et, for at bruge SecureEasySetup tilstanden i access point'et. 9 Få printeren til at gå i SecureEasySetup tilstand ved hjælp af kontrolpanelet. 1 Tryk på en af menuknapperne (+, -, OK eller Back) for at ændre printerens tilstand til offline. Klar 8 Tryk på knappen + eller - for at vælge SecureEasySetup. Opsætning WLAN SecureEasySetup 9 Tryk på OK. Hvis følgende meddelelse vises, skal du trykke på OK igen. WLAN Aktiver? Til Trådløst Vælg ab eller OK Maskin-info h 2 Tryk på knappen + eller - for at vælge LAN. Vælg ab eller OK LAN 3 Tryk på OK for at gå videre til næste menuniveau. LAN Kabelført Ovenstående meddelelse vises kun, når den trådløse indstilling er deaktiveret. 10 Statussen for den trådløse netværksforbindelse via SecureEasySetup -softwaren vises på kontrolpanelet: Tilslutn. WLAN, Tilsluttet eller Ej tilsluttet. Tilslutn. WLAN vises, når printernetkortet forsøger at etablere forbindelse til routeren eller access point'et. Vent, til enten Tilsluttet eller Ej tilsluttet vises. Tilsluttet vises, når printernetkortet har etableret forbindelse til routeren eller access point'et. Du kan nu bruge printeren i et trådløst netværk. 27
30 Trin 2 Installation af printerdriveren Ej tilsluttet vises, når printernetkortet ikke har etableret forbindelse til routeren eller access point'et. Prøv at begynde fra 2 igen. Hvis samme meddelelse vises igen, skal du stille printernetkortet tilbage til fabriksindstillingerne og prøve igen. 13 Vælg Standardinstallation, og klik derefter på Næste. 10 Klik på Næste. 14 Vælg Søg på netværket efter enheder, og vælg fra en liste med de fundne enheder (Anbefalet). Eller indtast printerens IP-adresse eller nodenavn. Klik på Næste. 11 Marker afkrydsningsfeltet, efter at du har kontrolleret, at de trådløse indstillinger er angivet, og klik derefter på Næste. Trådløst Kontakt din administrator for at få oplyst printerens IP-adresse eller nodenavn. Installation af printerdriveren 15 Vælg din printer, og klik derefter på Næste. Forkert opsætning Prøv IKKE at annullere nogen af skærmene under denne installation. Hvis der opstår en fejl med hensyn til de trådløse indstillinger, vises der en fejlmeddelelse under installationen af printerdriveren, og installationen afbrydes. Hvis denne fejl opstår, skal du gå til trin 2 og sætte den trådløse forbindelse op igen. 12 Installationen af driveren begynder. Når vinduet med licensaftalen vises, skal du klikke på Ja, hvis du accepterer licensaftalen. Hvis der går for lang tid (ca. 1 minut), inden printeren vises på listen, skal du klikke på Opdater. 28
31 Installation af printerdriveren 16 Klik på Udfør. Hvis du vil registrere produktet online, skal du markere Kør onlineregistrering. Hvis du ikke vil indstille din printer som standardprinter, skal du fjerne markeringen i Vælg standardprinter. Slå din personlige firewall til igen. Installationen er nu gennemført. Trådløst 29
32 Trin 2 Installation af printerdriveren Konfiguration i infrastrukturtilstand ved midlertidig brug af et netværkskabel Før konfiguration af de trådløse indstillinger 7 Tryk på knappen + eller - for at vælge WLAN aktiver. Trådløst Vigtigt! Hvis du tidligere har konfigureret de trådløse indstillinger for printeren, skal du nulstille printernetkortet til fabriksindstillingerne (se side 61) og aktivere indstillingen WLAN fra kontrolpanelet. Se Aktivering af det trådløse netværk ved hjælp af kontrolpanelet på denne side. Aktivering af det trådløse netværk ved hjælp af kontrolpanelet 1 Sørg for, at printeren er tændt. 2 Tryk på en af menuknapperne (+, -, OK eller Back) for at ændre printerens tilstand til offline. Klar WLAN WLAN aktiver 8 Tryk på OK for at gå videre til næste niveau. WLAN aktiver Fra 9 Tryk på knappen + eller - for at vælge Til. WLAN aktiver Til 10 Tryk på OK. Accepteret vises på anden linje på LCDdisplayet. WLAN aktiver Accepteret WLAN-indstillingen er aktiveret. Vælg ab eller OK Maskin-info h 3 Tryk på knappen + eller - for at vælge LAN. Vælg ab eller OK LAN 4 Tryk på OK for at gå videre til næste menuniveau. LAN Kabelført 5 Tryk på knappen + eller - for at vælge WLAN. LAN WLAN 6 Tryk på OK for at gå videre til næste niveau. WLAN TCP/IP Konfigurer de trådløse indstillinger 1 Klik på Installer printerdriver. 2 Klik på Brugere af trådløst netværk. 30
33 Installation af printerdriveren Windows Vista : Når skærmen Brugerkontokontrol vises, skal du klikke på Tillad. 6 Vælg Jeg kan midlertidigt forbinde min enhed til et AccessPoint med et netværkskabel., og klik derefter på Næste. Hvis du vil installere PS-driveren (Brothers BR-Script-driver), skal du vælge Brugerinstallation og derefter følge vejledningen på skærmen. Når skærmen Vælg komponenter vises, skal du markere PS-driver (PostScript-emulering) og derefter følge vejledningen på skærmen. 3 Vælg Trådløs opsætning og driverinstallation, og klik derefter på Næste. 7 Under konfigurationen skal du midlertidigt slutte den trådløse Brother-enhed (printeren) direkte til en ledig port på access point'et, hub'en eller routeren ved hjælp af et netværkskabel. Sæt netværkskablet i access point'et og derefter printeren, når følgende skærm vises. Klik på Næste. Trådløst 4 Læs Vigtigt, og marker afkrydsningsfeltet, når du har bekræftet indstillingen. Klik derefter på Næste. 8 Vælg den printer, du ønsker at konfigurere, og klik på Næste. Hvis listen er tom, skal du kontrollere, om der er tændt for access point'et og printeren og derefter klikke på Opdater. 5 Vælg Manuel, og klik derefter på Næste Standardnodenavnet er BRNxxxxxx for de brugere, der etablerer forbindelse midlertidigt med et netværkskabel, eller BRWxxxxxx for de brugere, der etablerer forbindelse uden et netværkskabel ( xxxxxx angiver de sidste seks cifre i Ethernet-adressen). 31
34 Trin 2 Installation af printerdriveren 9 Guiden søger efter trådløse netværk, der er tilgængelige fra printeren. Vælg det access point, du ønsker at tilknytte printeren, og klik derefter på Næste. 11 Hvis dit netværk er konfigureret til godkendelse og kryptering, vises følgende skærmbillede. Når du konfigurerer din trådløse Brother-printer, skal du sikre, at den konfigureres, så den svarer til godkendelses- og krypteringsindstillingerne på dit nuværende trådløse netværk. Vælg Godkendelsesmetode og Krypteringsmetode i rullemenuerne i de respektive indstillingsfelter. Indtast herefter Netværksnøgle, og klik på Næste. Trådløst SETUP er standard-ssid'en for printeren. Vælg ikke denne SSID. Hvis listen er tom, skal du kontrollere, om der er tændt for access point'et, og om det udsender SSID, og derefter kontrollere, at printeren og access point'et er inden for rækkevidde med henblik på trådløs kommunikation. Klik derefter på Opdater. Hvis access point'et er indstillet til ikke at udsende SSID, kan du tilføje den manuelt ved at klikke på knappen Tilføj. Følg vejledningen på skærmen for at indtaste Navn (SSID) og kanalnummeret. Klik på Avanceret, hvis du ønsker at indstille mere end WEP-nøgle1. Kontakt din netværksadministrator, hvis du ikke kender godkendelses- og krypteringsindstillingerne for netværket. 12 Klik på Næste. Herefter sendes indstillingerne til din printer. Indstillingerne forbliver uændrede, hvis du klikker på Annuller. 10 Hvis dit netværk ikke er konfigureret til godkendelse og kryptering, vises følgende skærmbillede. For at fortsætte konfigurationen skal du klikke på OK og gå til 12. Hvis du ønsker at indtaste IPadresseindstillingerne for printeren manuelt, skal du klikke på Skift IP-adresse og indtaste netværkets IP-adresseindstillinger. Kontrolpanelindstillingerne ændres automatisk til WLAN, når de trådløse indstillinger sendes til din printer. 32
35 Installation af printerdriveren 13 Frakobl netværkskablet mellem access point'et (hub'en eller routeren) og printeren, og klik på Næste. 16 Vælg Søg på netværket efter enheder, og vælg fra en liste med de fundne enheder (Anbefalet). Eller indtast printerens IP-adresse eller nodenavn. Klik på Næste. Installation af printerdriveren Forkert opsætning Prøv IKKE at annullere nogen af skærmene under denne installation. Hvis der opstår en fejl med hensyn til de trådløse indstillinger, vises der en fejlmeddelelse under installationen af printerdriveren, og installationen afbrydes. Hvis denne fejl opstår, skal du gå til trin 1 og sætte den trådløse forbindelse op igen. 14 Installationen af driveren begynder. Når vinduet med licensaftalen vises, skal du klikke på Ja, hvis du accepterer licensaftalen. Kontakt din administrator for at få oplyst printerens IP-adresse eller nodenavn. 17 Vælg din printer, og klik derefter på Næste. Hvis der går for lang tid (ca. 1 minut), inden printeren vises på listen, skal du klikke på Opdater. Trådløst 18 Klik på Udfør. 15 Vælg Standardinstallation, og klik derefter på Næste. Hvis du vil registrere produktet online, skal du markere Kør onlineregistrering. Hvis du ikke vil indstille din printer som standardprinter, skal du fjerne markeringen i Vælg standardprinter. Slå din personlige firewall til igen. Installationen er nu gennemført. 33
36 Trin 2 Installation af printerdriveren Konfiguration i infrastrukturtilstand ved hjælp af en trådløs computer Før konfiguration af de trådløse indstillinger 7 Tryk på knappen + eller - for at vælge WLAN aktiver. Trådløst Vigtigt! Hvis du tidligere har konfigureret de trådløse indstillinger for printeren, skal du nulstille printernetkortet til fabriksindstillingerne (se side 61) og aktivere indstillingen WLAN fra kontrolpanelet. Se Aktivering af det trådløse netværk ved hjælp af kontrolpanelet på denne side. Aktivering af det trådløse netværk ved hjælp af kontrolpanelet 1 Sørg for, at printeren er tændt. 2 Tryk på en af menuknapperne (+, -, OK eller Back) for at ændre printerens tilstand til offline. Klar WLAN WLAN aktiver 8 Tryk på OK for at gå videre til næste niveau. WLAN aktiver Fra 9 Tryk på knappen + eller - for at vælge Til. WLAN aktiver Til 10 Tryk på OK. Accepteret vises på anden linje på LCDdisplayet. WLAN aktiver Accepteret WLAN-indstillingen er aktiveret. Vælg ab eller OK Maskin-info h 3 Tryk på knappen + eller - for at vælge LAN. Vælg ab eller OK LAN 4 Tryk på OK for at gå videre til næste menuniveau. LAN Kabelført 5 Tryk på knappen + eller - for at vælge WLAN. LAN WLAN 6 Tryk på OK for at gå videre til næste niveau. WLAN TCP/IP Konfigurer de trådløse indstillinger 1 Klik på Installer printerdriver. 2 Klik på Brugere af trådløst netværk. 34
37 Installation af printerdriveren Windows Vista : Når skærmen Brugerkontokontrol vises, skal du klikke på Tillad. 6 Vælg Jeg kan ikke tilslutte min enhed til mit AccessPoint med et netværkskabel., og klik derefter på Næste. Hvis du vil installere PS-driveren (Brothers BR-Script-driver), skal du vælge Brugerinstallation og derefter følge vejledningen på skærmen. Når skærmen Vælg komponenter vises, skal du markere PS-driver (PostScriptemulering) og derefter følge vejledningen på skærmen. 7 Hvis du vælger Denne computer har trådløse egenskaber., skal du markere Jeg bruger et AccessPoint i infrastrukturtilstand og derefter klikke på Næste. Gå til 9. 3 Vælg Trådløs opsætning og driverinstallation, og klik derefter på Næste. 4 Læs Vigtigt, og marker afkrydsningsfeltet, når du har bekræftet indstillingen. Klik derefter på Næste. Hvis du bruger en kabelbaseret computer, skal du vælge Denne computer er tilsluttet et trådløst netværk med et netværkskabel. og konfigurere de trådløse indstillinger ved hjælp af kontrolpanelet. Klik på Næste, og se kapitel 3 i netværksbrugsanvisningen på cd-rom'en. Hvis du allerede har afsluttet den trådløse opsætning, skal du klikke på Næste og gå til 8. Trådløst 5 Vælg Manuel, og klik derefter på Næste 8 Marker afkrydsningsfeltet, efter at du har kontrolleret, at de trådløse indstillinger er angivet, og klik derefter på Næste. Gå til Installation af printerdriveren på side
38 Trin 2 Installation af printerdriveren 9 Du skal midlertidigt ændre computerens trådløse indstillinger. Følg vejledningen på skærmen. Sørg for at notere alle indstillinger ned, f.eks. SSID og computerens kanal. Du får brug for dem til at gendanne computerens oprindelige trådløse indstillinger. Klik derefter på Næste. 2 Klik på Netværk og internet og derefter på ikonet Netværks- og delingscenter. 3 Klik på Opret forbindelse til et netværk. 4 SSID'en for den trådløse printer vises på listen. Vælg SETUP, og klik på Opret forbindelse. 5 Klik på Opret forbindelsen alligevel og derefter på Luk. 6 Klik på Vis status under Trådløs netværksforbindelse (SETUP). Trådløst Punkt De aktuelle indstillinger for den trådløse computer Kommunikationsmode (Infrastruktur / Ad hoc) Kanal (1-14) Netværksnavn (SSID / ESSID) Godkendelsesmetode (Åbent system / Delt nøgle / WPA/WPA2-PSK / LEAP) Krypteringsmetode (Ingen / WEP / WPA / TKIP / AES / CKIP) Krypteringsnøgle 10 For at kommunikere med den ukonfigurerede trådløse printer skal du midlertidigt ændre de trådløse indstillinger på computeren, så de svarer til printerens standardindstillinger, der vises på denne skærm. Marker afkrydsningsfeltet, når du har bekræftet disse indstillinger, og klik derefter på Næste. 7 Klik på Detaljer..., og marker Detaljer om netværksforbindelse. Der kan gå et par minutter, før IP-adressen ændres fra til x.x på skærmen (hvor x.x er tal mellem 1 og 254). Brugere af XP SP2: Du kan midlertidigt ændre computerens trådløse indstillinger ved at følge nedenstående trin: 1 Klik på Start og derefter på Kontrolpanel. 2 Klik på ikonet Netværks- og internetforbindelser. 3 Klik på ikonet Netværksforbindelser. 4 Vælg og højreklik på Trådløs netværksforbindelse. Klik på Vis trådløse netværk, der er tilgængelige. 5 SSID'en for den trådløse printer vises på listen. Vælg SETUP, og klik på Opret forbindelse. 6 Kontroller statussen for Trådløs netværksforbindelse. Der kan gå et par minutter, før IP-adressen ændres fra til x.x på skærmen (hvor x.x er tal mellem 1 og 254). 11 Vælg den printer, du ønsker at konfigurere, og klik på Næste. Hvis listen er tom, skal du kontrollere, om der er tændt for access point'et og printeren og derefter klikke på Opdater. 36 Hvis du får en meddelelse om at genstarte computeren efter ændring af de trådløse indstillinger, skal du genstarte computeren, gå tilbage til trin 1 og fortsætte med installationen, idet du springer trin 9 og 10 over. Brugere af Windows Vista : Du kan midlertidigt ændre computerens trådløse indstillinger ved at følge nedenstående trin: 1 Klik på Start og derefter på Kontrolpanel.
39 Installation af printerdriveren Standardnodenavnet er BRNxxxxxx for de brugere, der etablerer forbindelse midlertidigt med et netværkskabel, eller BRWxxxxxx for de brugere, der etablerer forbindelse uden et netværkskabel ( xxxxxx angiver de sidste seks cifre i Ethernet-adressen). 12 Guiden søger efter trådløse netværk, der er tilgængelige fra printeren. Vælg det access point, du ønsker at tilknytte printeren, og klik derefter på Næste. 14 Hvis dit netværk er konfigureret til godkendelse og kryptering, vises følgende skærmbillede. Når du konfigurerer din trådløse Brotherprinter, skal du sikre, at den konfigureres, så den svarer til godkendelses- og krypteringsindstillingerne på dit nuværende trådløse netværk. Vælg Godkendelsesmetode og Krypteringsmetode i rullemenuerne i de respektive indstillingsfelter. Indtast herefter Netværksnøgle, og klik på Næste. SETUP er standard-ssid'en for printeren. Vælg ikke denne SSID. Hvis listen er tom, skal du kontrollere, om der er tændt for access point'et, og om det udsender SSID, og derefter kontrollere, at printeren og access point'et er inden for rækkevidde med henblik på trådløs kommunikation. Klik derefter på Opdater. Hvis access point'et er indstillet til ikke at udsende SSID, kan du tilføje den manuelt ved at klikke på knappen Tilføj. Følg vejledningen på skærmen for at indtaste Navn (SSID) og kanalnummeret. Klik på Avanceret, hvis du ønsker at indstille mere end WEP-nøgle1. Kontakt din netværksadministrator, hvis du ikke kender godkendelses- og krypteringsindstillingerne for netværket. 15 Klik på Næste. Herefter sendes indstillingerne til din printer. Indstillingerne forbliver uændrede, hvis du klikker på Annuller. Trådløst 13 Hvis dit netværk ikke er konfigureret til godkendelse og kryptering, vises følgende skærmbillede. For at fortsætte konfigurationen skal du klikke på OK og gå til 15. Hvis du ønsker at indtaste IPadresseindstillingerne for printeren manuelt, skal du klikke på Skift IP-adresse og indtaste netværkets IP-adresseindstillinger. Kontrolpanelindstillingerne ændres automatisk til WLAN, når de trådløse indstillinger sendes til din printer. 37
Hurtig installationsvejledning
 HL-2035 Hurtig installationsvejledning Laserprinter Før du kan bruge printeren, skal du sætte hardwaren op og installere driveren. Læs denne Hurtig installationsvejledning for at få korrekt vejledning
HL-2035 Hurtig installationsvejledning Laserprinter Før du kan bruge printeren, skal du sætte hardwaren op og installere driveren. Læs denne Hurtig installationsvejledning for at få korrekt vejledning
Windows Vista /Windows 7 Installationsvejledning
 Laserprinterserier Windows Vista / 7 Installationsvejledning Inden printeren tages i brug, skal hardwaret opsættes og driveren installeres. Læs venligst Hurtig installationsvejledning og denne Windows
Laserprinterserier Windows Vista / 7 Installationsvejledning Inden printeren tages i brug, skal hardwaret opsættes og driveren installeres. Læs venligst Hurtig installationsvejledning og denne Windows
SmartDock for Xperia ion Brugervejledning
 SmartDock for Xperia ion Brugervejledning Indholdsfortegnelse Indledning...3 Oversigt over SmartDock...3 Opladning med SmartDock...3 Kom godt i gang...5 LiveWare -administration...5 Opgradering af LiveWare
SmartDock for Xperia ion Brugervejledning Indholdsfortegnelse Indledning...3 Oversigt over SmartDock...3 Opladning med SmartDock...3 Kom godt i gang...5 LiveWare -administration...5 Opgradering af LiveWare
Xperia TX TV Dock DK22 Xperia T TV Dock DK23
 Brugervejledning Xperia TX TV Dock DK22 Xperia T TV Dock DK23 Indholdsfortegnelse Indledning...3 Oversigt over TV Dock...3 Kom godt i gang...4 Smart Connect...4 Opgradering af Smart Connect...4 Brug af
Brugervejledning Xperia TX TV Dock DK22 Xperia T TV Dock DK23 Indholdsfortegnelse Indledning...3 Oversigt over TV Dock...3 Kom godt i gang...4 Smart Connect...4 Opgradering af Smart Connect...4 Brug af
Brugervejledning. MHL to HDMI Adapter IM750
 Brugervejledning MHL to HDMI Adapter IM750 Indholdsfortegnelse Indledning...3 Oversigt over MHL to HDMI Adapter...3 Kom godt i gang...4 Smart Connect...4 Opgradering af Smart Connect...4 Brug af MHL to
Brugervejledning MHL to HDMI Adapter IM750 Indholdsfortegnelse Indledning...3 Oversigt over MHL to HDMI Adapter...3 Kom godt i gang...4 Smart Connect...4 Opgradering af Smart Connect...4 Brug af MHL to
Brugervejledning. Xperia P TV Dock DK21
 Brugervejledning Xperia P TV Dock DK21 Indholdsfortegnelse Indledning...3 Bagside oversigt over TV Dock...3 Kom godt i gang...4 Håndtering af LiveWare...4 Opgradering af Håndtering af LiveWare...4 Brug
Brugervejledning Xperia P TV Dock DK21 Indholdsfortegnelse Indledning...3 Bagside oversigt over TV Dock...3 Kom godt i gang...4 Håndtering af LiveWare...4 Opgradering af Håndtering af LiveWare...4 Brug
Hi-Res Audio/DNC Headset MDR-NC750
 Brugervejledning Hi-Res Audio/DNC Headset MDR-NC750 Indholdsfortegnelse Introduktion... 3 Introduktion...3 Oversigt... 3 De grundlæggende funktioner... 4 Sådan bærer du headsettet... 4 Tilslutning af dit
Brugervejledning Hi-Res Audio/DNC Headset MDR-NC750 Indholdsfortegnelse Introduktion... 3 Introduktion...3 Oversigt... 3 De grundlæggende funktioner... 4 Sådan bærer du headsettet... 4 Tilslutning af dit
Hurtig installationsvejledning
 SP 1210N Hurtig installationsvejledning Laserprinter Før du kan bruge printeren, skal du sætte hardwaren op og installere driveren. Læs denne Hurtig installationsvejledning for at få korrekt vejledning
SP 1210N Hurtig installationsvejledning Laserprinter Før du kan bruge printeren, skal du sætte hardwaren op og installere driveren. Læs denne Hurtig installationsvejledning for at få korrekt vejledning
Hurtig installationsvejledning
 HL-2140 Hurtig installationsvejledning Laserprinter Før du kan bruge printeren, skal du sætte hardwaren op og installere driveren. Læs denne Hurtig installationsvejledning for at få korrekt vejledning
HL-2140 Hurtig installationsvejledning Laserprinter Før du kan bruge printeren, skal du sætte hardwaren op og installere driveren. Læs denne Hurtig installationsvejledning for at få korrekt vejledning
Brugervejledning. Trådløst display fra Miracast IM10
 Brugervejledning Trådløst display fra Miracast IM10 Indholdsfortegnelse Brugervejledning til trådløst display fra Miracast...3 Konfiguration af trådløst display fra Miracast...4 Oversigt over hardware...4
Brugervejledning Trådløst display fra Miracast IM10 Indholdsfortegnelse Brugervejledning til trådløst display fra Miracast...3 Konfiguration af trådløst display fra Miracast...4 Oversigt over hardware...4
Hurtig installationsvejledning
 Laserprinter HL-4040CN HL-4050CDN Hurtig installationsvejledning Før du kan bruge printeren, skal du sætte hardwaren op og installere driveren. Læs denne Hurtig installationsvejledning for at få korrekt
Laserprinter HL-4040CN HL-4050CDN Hurtig installationsvejledning Før du kan bruge printeren, skal du sætte hardwaren op og installere driveren. Læs denne Hurtig installationsvejledning for at få korrekt
Før du kan bruge printeren, skal du læse denne Hurtig Installationsvejledning om korrekt opsætning og installering.
 Hurtig installationsvejledning Start her (Kun EU) HL-5340D/HL-5350DN Før du kan bruge printeren, skal du læse denne Hurtig Installationsvejledning om korrekt opsætning og installering. VIGTIGT! Tilslut
Hurtig installationsvejledning Start her (Kun EU) HL-5340D/HL-5350DN Før du kan bruge printeren, skal du læse denne Hurtig Installationsvejledning om korrekt opsætning og installering. VIGTIGT! Tilslut
Hurtig installationsvejledning
 HL-2170W Hurtig installationsvejledning Laserprinter Før du kan bruge printeren, skal du sætte hardwaren op og installere driveren. Læs denne Hurtig installationsvejledning for at få korrekt vejledning
HL-2170W Hurtig installationsvejledning Laserprinter Før du kan bruge printeren, skal du sætte hardwaren op og installere driveren. Læs denne Hurtig installationsvejledning for at få korrekt vejledning
Før du kan bruge printeren, skal du læse denne Hurtig Installationsvejledning om korrekt opsætning og installering.
 Hurtig installationsvejledning Start her (Kun EU) HL-5340D/HL-5350DN Før du kan bruge printeren, skal du læse denne Hurtig Installationsvejledning om korrekt opsætning og installering. VIGTIGT! Tilslut
Hurtig installationsvejledning Start her (Kun EU) HL-5340D/HL-5350DN Før du kan bruge printeren, skal du læse denne Hurtig Installationsvejledning om korrekt opsætning og installering. VIGTIGT! Tilslut
Trin 1. Opsætning af maskinen. Trin 2. Installation af printerdriveren. Installation udført!
 HL-5270DN Hurtig installationsvejledning Laserprinter Før du kan bruge printeren, skal du sætte hardwaren op og installere driveren. Læs denne Hurtig installationsanvisning for at få korrekt vejledning
HL-5270DN Hurtig installationsvejledning Laserprinter Før du kan bruge printeren, skal du sætte hardwaren op og installere driveren. Læs denne Hurtig installationsanvisning for at få korrekt vejledning
Smart Imaging Stand IPT-DS10M
 Brugervejledning Smart Imaging Stand IPT-DS10M Indholdsfortegnelse Brugervejledning til Smart Imaging-holder...3 Indledning...4 Oversigt over funktioner...4 Oversigt over hardware...4 Grundlæggende...5
Brugervejledning Smart Imaging Stand IPT-DS10M Indholdsfortegnelse Brugervejledning til Smart Imaging-holder...3 Indledning...4 Oversigt over funktioner...4 Oversigt over hardware...4 Grundlæggende...5
Hurtig installationsanvisning
 HL-5280DW Hurtig installationsanvisning Laserprinter Før du kan bruge printeren, skal du sætte hardwaren op og installere driveren. Læs denne Hurtig installationsanvisning for at få korrekt vejledning
HL-5280DW Hurtig installationsanvisning Laserprinter Før du kan bruge printeren, skal du sætte hardwaren op og installere driveren. Læs denne Hurtig installationsanvisning for at få korrekt vejledning
Før du kan bruge printeren, skal du læse denne Hurtig Installationsvejledning om korrekt opsætning og installering.
 Hurtig installationsvejledning Start her (Kun EU) HL-3070CW Før du kan bruge printeren, skal du læse denne Hurtig Installationsvejledning om korrekt opsætning og installering. ADVARSEL FORSIGTIG VIGTIGT!
Hurtig installationsvejledning Start her (Kun EU) HL-3070CW Før du kan bruge printeren, skal du læse denne Hurtig Installationsvejledning om korrekt opsætning og installering. ADVARSEL FORSIGTIG VIGTIGT!
Laser printer HL-1030/1240/1250/1270N. Kvik Setup Guide. Du skal udføre følgende hardware opsætning og driverinstallation.
 Laser printer HL-1030/1240/1250/1270N Kvik Setup Guide Du skal udføre følgende hardware opsætning og driverinstallation. Find ud af hvilket operativsystem du har (Windows 3.1/95/98/NT 4.0 eller Macintosh),
Laser printer HL-1030/1240/1250/1270N Kvik Setup Guide Du skal udføre følgende hardware opsætning og driverinstallation. Find ud af hvilket operativsystem du har (Windows 3.1/95/98/NT 4.0 eller Macintosh),
Hurtig installationsanvisning HL-1430
 Læs denne Hurtig installationsanvisning, før du tager printeren i brug. Før du kan bruge printeren, skal du sætte hardwaren op og installere driveren. Hurtig installationsanvisning HL-1430 Trin 1 Trin
Læs denne Hurtig installationsanvisning, før du tager printeren i brug. Før du kan bruge printeren, skal du sætte hardwaren op og installere driveren. Hurtig installationsanvisning HL-1430 Trin 1 Trin
Hurtig installationsanvisning Laserprinter
 Hurtig installationsanvisning Laserprinter HL-5130/5140/5150D-serie Læs denne Hurtig installationsanvisning, før du tager printeren i brug. Før du kan bruge printeren, skal du sætte hardwaren op og installere
Hurtig installationsanvisning Laserprinter HL-5130/5140/5150D-serie Læs denne Hurtig installationsanvisning, før du tager printeren i brug. Før du kan bruge printeren, skal du sætte hardwaren op og installere
Hurtig installationsvejledning
 HL-2150N Hurtig installationsvejledning Laserprinter Før du kan bruge printeren, skal du sætte hardwaren op og installere driveren. Læs denne Hurtig installationsvejledning for at få korrekt vejledning
HL-2150N Hurtig installationsvejledning Laserprinter Før du kan bruge printeren, skal du sætte hardwaren op og installere driveren. Læs denne Hurtig installationsvejledning for at få korrekt vejledning
Windows Vista /Windows 7 Installationsvejledning
 Windows Vista / 7 Installationsvejledning Før du kan bruge maskinen, skal du sætte hardwaren op og installere driveren. Læs Hurtiginstallationsvejledningen og denne Windows Vista / 7 Installationsvejledning
Windows Vista / 7 Installationsvejledning Før du kan bruge maskinen, skal du sætte hardwaren op og installere driveren. Læs Hurtiginstallationsvejledningen og denne Windows Vista / 7 Installationsvejledning
Brugervejledning. Bluetooth -musikmodtager BM10
 Brugervejledning Bluetooth -musikmodtager BM10 Indholdsfortegnelse Oversigt over tilbehør...3 Grundlæggende...4 Parring og tilslutning...5 Afbrydelse og genoprettelse af forbindelse...6 Smart Connect...7
Brugervejledning Bluetooth -musikmodtager BM10 Indholdsfortegnelse Oversigt over tilbehør...3 Grundlæggende...4 Parring og tilslutning...5 Afbrydelse og genoprettelse af forbindelse...6 Smart Connect...7
Windows Vista /Windows 7 Installationsvejledning
 MFC-8220 Windows Vista / 7 Installationsvejledning Før du kan bruge maskinen, skal du sætte hardwaren op og installere driveren. Læs Hurtiginstallationsvejledningen og denne Windows Vista / 7 Installationsvejledning
MFC-8220 Windows Vista / 7 Installationsvejledning Før du kan bruge maskinen, skal du sætte hardwaren op og installere driveren. Læs Hurtiginstallationsvejledningen og denne Windows Vista / 7 Installationsvejledning
SkillGuide. Brugervejledning. Dansk
 SkillGuide Brugervejledning Dansk SkillGuide SkillGuide er en feedback-enhed, der er designet til at give "real time" og opsummerende feedback på udførelse af HLR. www.laerdal.com Medfølgende dele SkillGuide
SkillGuide Brugervejledning Dansk SkillGuide SkillGuide er en feedback-enhed, der er designet til at give "real time" og opsummerende feedback på udførelse af HLR. www.laerdal.com Medfølgende dele SkillGuide
Brugervejledning. Quick Charger UCH10
 Brugervejledning Quick Charger UCH10 Indholdsfortegnelse Indledning...3 Enkel opladning...3 Anvendelse af Quick Charger...4 Opladning af enheden...4 Juridisk meddelelse...5 Declaration of Conformity for
Brugervejledning Quick Charger UCH10 Indholdsfortegnelse Indledning...3 Enkel opladning...3 Anvendelse af Quick Charger...4 Opladning af enheden...4 Juridisk meddelelse...5 Declaration of Conformity for
Hurtig installationsanvisning HL-2030/2040/2070N
 Laserprinter Hurtig installationsanvisning HL-2030/2040/2070N Læs denne Hurtig installationsanvisning, før du tager printeren i brug. Før du kan bruge printeren, skal du sætte hardwaren op og installere
Laserprinter Hurtig installationsanvisning HL-2030/2040/2070N Læs denne Hurtig installationsanvisning, før du tager printeren i brug. Før du kan bruge printeren, skal du sætte hardwaren op og installere
Hurtig installationsanvisning
 Laserprinter HL-5240 HL-5240L HL-5250DN Hurtig installationsanvisning Før du kan bruge printeren, skal du sætte hardwaren op og installere driveren. Læs denne Hurtig installationsanvisning for at få korrekt
Laserprinter HL-5240 HL-5240L HL-5250DN Hurtig installationsanvisning Før du kan bruge printeren, skal du sætte hardwaren op og installere driveren. Læs denne Hurtig installationsanvisning for at få korrekt
Før du kan bruge printeren, skal du læse denne Hurtig Installationsvejledning om korrekt opsætning og installering.
 Hurtig installationsvejledning Start her (Kun EU) HL-3040CN Før du kan bruge printeren, skal du læse denne Hurtig Installationsvejledning om korrekt opsætning og installering. VIGTIGT! Tilslut IKKE interfacekablet
Hurtig installationsvejledning Start her (Kun EU) HL-3040CN Før du kan bruge printeren, skal du læse denne Hurtig Installationsvejledning om korrekt opsætning og installering. VIGTIGT! Tilslut IKKE interfacekablet
NETVÆRKSBRUGSANVISNING
 Indbygget multiprotokol Ethernet-multifunktionsprintserver og trådløs Ethernet-multifunktionsprintserver NETVÆRKSBRUGSANVISNING Denne netværksbrugsanvisning indeholder nyttige oplysninger om netværksindstillinger
Indbygget multiprotokol Ethernet-multifunktionsprintserver og trådløs Ethernet-multifunktionsprintserver NETVÆRKSBRUGSANVISNING Denne netværksbrugsanvisning indeholder nyttige oplysninger om netværksindstillinger
RJ Gå til indeks. Gå til indeks
 Indeks Hvis du vil gemme denne PDF fil, skal du vælge "Gem" i menuen "Fil". Ordenen på FAQ'er (Ofte stillede spørgsmål) i indekset, er ikke identisk med rækkefølgen i hovedteksten. Kom godt i gang Installer
Indeks Hvis du vil gemme denne PDF fil, skal du vælge "Gem" i menuen "Fil". Ordenen på FAQ'er (Ofte stillede spørgsmål) i indekset, er ikke identisk med rækkefølgen i hovedteksten. Kom godt i gang Installer
Opsætning af printeren. Installation af driveren side 20
 Læs denne Hurtig installationsanvisning, før du tager printeren i brug. Før du kan bruge printeren, skal du sætte hardwaren op og installere driveren. Hurtig installationsanvisning Laserprinter HL-5170DN
Læs denne Hurtig installationsanvisning, før du tager printeren i brug. Før du kan bruge printeren, skal du sætte hardwaren op og installere driveren. Hurtig installationsanvisning Laserprinter HL-5170DN
Brugervejledning SOUNDGATE MIKROFON. Til brug med SoundGate 3
 Brugervejledning SOUNDGATE MIKROFON Til brug med SoundGate 3 Indholdsfortegnelse Generelle retningslinjer og retningslinjer for sikkerhed 6 Indledning 8 SoundGate Mikrofon oversigt 9 Sådan virker SoundGate
Brugervejledning SOUNDGATE MIKROFON Til brug med SoundGate 3 Indholdsfortegnelse Generelle retningslinjer og retningslinjer for sikkerhed 6 Indledning 8 SoundGate Mikrofon oversigt 9 Sådan virker SoundGate
AirPrint vejledning. Version 0 DAN
 AirPrint vejledning Version 0 DAN Definitioner af bemærkninger Vi bruger følgende ikon i hele brugsanvisningen: Bemærk! Bemærkninger fortæller dig, hvordan du skal reagere i en given situation, eller giver
AirPrint vejledning Version 0 DAN Definitioner af bemærkninger Vi bruger følgende ikon i hele brugsanvisningen: Bemærk! Bemærkninger fortæller dig, hvordan du skal reagere i en given situation, eller giver
Windows Vista Installationsanvisning
 Windows Vista Installationsanvisning Før du kan bruge maskinen, skal du sætte hardwaren op og installere driveren. Læs Hurtiginstallationsvejledningen og denne Windows Vista Installationsanvisning for
Windows Vista Installationsanvisning Før du kan bruge maskinen, skal du sætte hardwaren op og installere driveren. Læs Hurtiginstallationsvejledningen og denne Windows Vista Installationsanvisning for
AirPrint vejledning. Denne dokumentation gælder for inkjet-modeller. Version 0 DAN
 AirPrint vejledning Denne dokumentation gælder for inkjet-modeller. Version 0 DAN Omfattede modeller Denne brugsanvisning gælder til følgende modeller. MFC-J450DW Definitioner af bemærkninger Vi bruger
AirPrint vejledning Denne dokumentation gælder for inkjet-modeller. Version 0 DAN Omfattede modeller Denne brugsanvisning gælder til følgende modeller. MFC-J450DW Definitioner af bemærkninger Vi bruger
RUBY Håndhold Video Forstørrelse Brugervejledning. December 2012 440530-001 Rev A
 RUBY Håndhold Video Forstørrelse Brugervejledning December 2012 440530-001 Rev A Freedom Scientific, Inc., 11800 31 st Court North, St. Petersburg, Florida 33716-1805, USA, www.freedomscientific.com. Copyright
RUBY Håndhold Video Forstørrelse Brugervejledning December 2012 440530-001 Rev A Freedom Scientific, Inc., 11800 31 st Court North, St. Petersburg, Florida 33716-1805, USA, www.freedomscientific.com. Copyright
Brugervejledning. Style Cover Window SCR24
 Brugervejledning Style Cover Window SCR24 Indholdsfortegnelse Introduktion...3 Indledning...3 Oversigt...3 Opladning...3 One-touch-opsætning...4 De grundlæggende funktioner...5 Interaktion med vinduet...5
Brugervejledning Style Cover Window SCR24 Indholdsfortegnelse Introduktion...3 Indledning...3 Oversigt...3 Opladning...3 One-touch-opsætning...4 De grundlæggende funktioner...5 Interaktion med vinduet...5
Brugervejledning. Opladningsdæksel CP12
 Brugervejledning Opladningsdæksel CP12 Indholdsfortegnelse Indledning...3 Enkel opladning...3 Specifikationer...3 Brug af opladningsdækslet...4 Opladning af din telefon...4 Juridiske oplysninger...6 2
Brugervejledning Opladningsdæksel CP12 Indholdsfortegnelse Indledning...3 Enkel opladning...3 Specifikationer...3 Brug af opladningsdækslet...4 Opladning af din telefon...4 Juridiske oplysninger...6 2
Grundlæggende trådløst netværk
 Grundlæggende trådløst netværk Dette hæfte er en hjælp til opsætningen af en trådløs forbindelse mellem din printer og computere. Se "Netværksvejledning" i den online Brugervejledning, hvis du har brug
Grundlæggende trådløst netværk Dette hæfte er en hjælp til opsætningen af en trådløs forbindelse mellem din printer og computere. Se "Netværksvejledning" i den online Brugervejledning, hvis du har brug
Brugervejledning. Stereo Bluetooth -headset SBH20
 Brugervejledning Stereo Bluetooth -headset SBH20 Indholdsfortegnelse Indledning...3 Oversigt over tilbehør...3 Grundlæggende...4 Opkald...6 Sådan hører du musik...6 Multipunktteknologi...7 Fejlfinding...7
Brugervejledning Stereo Bluetooth -headset SBH20 Indholdsfortegnelse Indledning...3 Oversigt over tilbehør...3 Grundlæggende...4 Opkald...6 Sådan hører du musik...6 Multipunktteknologi...7 Fejlfinding...7
AirPrint vejledning. Version 0 DAN
 irprint vejledning Version 0 DN Definitioner af bemærkninger Vi bruger følgende ikon i hele brugsanvisningen: Bemærk! Bemærkninger fortæller dig, hvordan du skal reagere i en given situation, eller giver
irprint vejledning Version 0 DN Definitioner af bemærkninger Vi bruger følgende ikon i hele brugsanvisningen: Bemærk! Bemærkninger fortæller dig, hvordan du skal reagere i en given situation, eller giver
Brugere af USB-kabel: Forbind ikke USB-kablet før trin A2. 4 x 6" (10 x 15 cm) fotopapir. Klistermærke til kontrolpanelet (kan være påsat i forvejen)
 Start her 1 Vigtige oplysninger om opsætning Brugere af trådløst eller kablet netværk: du skal følge instruktionerne i denne vejledning til opsætning for at tilføje HP All-in-One til dit netværk. Brugere
Start her 1 Vigtige oplysninger om opsætning Brugere af trådløst eller kablet netværk: du skal følge instruktionerne i denne vejledning til opsætning for at tilføje HP All-in-One til dit netværk. Brugere
Denne brugsanvisning gælder for følgende modeller:
 AirPrint vejledning Denne brugsanvisning gælder for følgende modeller: HL-340CW/350CDN/350CDW/370CDW/380CDW DCP-905CDW/900CDN/900CDW MFC-930CW/940CDN/9330CDW/9340CDW Version A DAN Definitioner af bemærkninger
AirPrint vejledning Denne brugsanvisning gælder for følgende modeller: HL-340CW/350CDN/350CDW/370CDW/380CDW DCP-905CDW/900CDN/900CDW MFC-930CW/940CDN/9330CDW/9340CDW Version A DAN Definitioner af bemærkninger
Tilslutningsvejledning
 Side 1 af 5 Tilslutningsvejledning Understøttede operativsystemer Ved hjælp af cd'en Software og dokumentation kan du installere printersoftwaren på følgende operativsystemer: Windows 8 Windows 7 SP1 Windows
Side 1 af 5 Tilslutningsvejledning Understøttede operativsystemer Ved hjælp af cd'en Software og dokumentation kan du installere printersoftwaren på følgende operativsystemer: Windows 8 Windows 7 SP1 Windows
Denne brugsanvisningen gælder for følgende modeller:
 AirPrint vejledning Denne brugsanvisningen gælder for følgende modeller: HL-L850CDN/L8350CDW/L8350CDWT/L900CDW/L900CDWT/ L9300CDW/L9300CDWT/L9300CDWTT DCP-L8400CDN/L8450CDW MFC-L8600CDW/L8650CDW/L8850CDW/L9550CDW
AirPrint vejledning Denne brugsanvisningen gælder for følgende modeller: HL-L850CDN/L8350CDW/L8350CDWT/L900CDW/L900CDWT/ L9300CDW/L9300CDWT/L9300CDWTT DCP-L8400CDN/L8450CDW MFC-L8600CDW/L8650CDW/L8850CDW/L9550CDW
Netværksbrugsanvisning
 Netværksbrugsanvisning Ethernet-multifunktionsprintserver og trådløs multifunktionsprintserver med indbygget multiprotokol Denne netværksbrugsanvisning indeholder nyttige oplysninger om netværksindstillinger
Netværksbrugsanvisning Ethernet-multifunktionsprintserver og trådløs multifunktionsprintserver med indbygget multiprotokol Denne netværksbrugsanvisning indeholder nyttige oplysninger om netværksindstillinger
Brugervejledning. Bluetooth Keyboard BKB50
 Brugervejledning Bluetooth Keyboard BKB50 Indholdsfortegnelse Grundlæggende...3 Generelt overblik...3 Tastaturoversigt...3 Opladning af tastaturet...4 Sådan tænder og slukker du...5 Introduktion...6 Konfiguration
Brugervejledning Bluetooth Keyboard BKB50 Indholdsfortegnelse Grundlæggende...3 Generelt overblik...3 Tastaturoversigt...3 Opladning af tastaturet...4 Sådan tænder og slukker du...5 Introduktion...6 Konfiguration
Hurtig installationsanvisning HL-5030/5040/5050 series
 Hurtig installationsanvisning HL-5030/5040/5050 series Læs denne guide til hurtig installation, før du tager printeren i brug. Før du kan bruge printeren, skal du sætte hardwaren op og installere driveren.
Hurtig installationsanvisning HL-5030/5040/5050 series Læs denne guide til hurtig installation, før du tager printeren i brug. Før du kan bruge printeren, skal du sætte hardwaren op og installere driveren.
Pakkens indhold. Ordliste. Powerline Adapter
 Powerline Adapter Bemærk venligst! Udsæt ikke Powerline Adapter for ekstreme temperaturer. Placér ikke adapteren i direkte sollys eller i nærheden af radiatorer eller andre varmekilder. Brug ikke Powerline
Powerline Adapter Bemærk venligst! Udsæt ikke Powerline Adapter for ekstreme temperaturer. Placér ikke adapteren i direkte sollys eller i nærheden af radiatorer eller andre varmekilder. Brug ikke Powerline
AirPrint vejledning. Denne brugsanvisning gælder til følgende modeller.
 AirPrint vejledning Denne brugsanvisning gælder til følgende modeller. DCP-J3W/J5W/J7W/J55DW/J75DW, MFC-J85DW/ J450DW/J470DW/J475DW/J650DW/J870DW/J875DW Version 0 DAN Definitioner af bemærkninger Vi bruger
AirPrint vejledning Denne brugsanvisning gælder til følgende modeller. DCP-J3W/J5W/J7W/J55DW/J75DW, MFC-J85DW/ J450DW/J470DW/J475DW/J650DW/J870DW/J875DW Version 0 DAN Definitioner af bemærkninger Vi bruger
iwavit Quick Start Guide*
 * Denne manual findes også i andre sprog på www.iwavit.com / Manuals.html TM iwavit Quick Start Guide* Made for iphone 3GS, iphone 3G, iphone, ipod touch (1st and 2nd generation), og ipad Contents iwavit
* Denne manual findes også i andre sprog på www.iwavit.com / Manuals.html TM iwavit Quick Start Guide* Made for iphone 3GS, iphone 3G, iphone, ipod touch (1st and 2nd generation), og ipad Contents iwavit
Magnetic Charging Dock
 Brugervejledning Magnetic Charging Dock Indholdsfortegnelse Indledning...3 Enkel opladning...3 Brug af den magnetiske opladningsdock...4 Brug af fikseringerne...4 Opladning af din telefon...4 Juridiske
Brugervejledning Magnetic Charging Dock Indholdsfortegnelse Indledning...3 Enkel opladning...3 Brug af den magnetiske opladningsdock...4 Brug af fikseringerne...4 Opladning af din telefon...4 Juridiske
Google Cloud Print vejledning
 Google Cloud Print vejledning Version B DAN Definitioner af bemærkninger Vi bruger følgende stil til bemærkninger gennem hele brugsanvisningen: Bemærkninger fortæller, hvordan du skal reagere i en given
Google Cloud Print vejledning Version B DAN Definitioner af bemærkninger Vi bruger følgende stil til bemærkninger gennem hele brugsanvisningen: Bemærkninger fortæller, hvordan du skal reagere i en given
LW313 Sweex Wireless 300N Adapter USB
 LW313 Sweex Wireless 300N Adapter USB Bemærk venligst! Udsæt ikke Sweex Wireless 300N Adapter USB for ekstreme temperaturer. Placér ikke adapteren i direkte sollys eller i nærheden af radiatorer eller
LW313 Sweex Wireless 300N Adapter USB Bemærk venligst! Udsæt ikke Sweex Wireless 300N Adapter USB for ekstreme temperaturer. Placér ikke adapteren i direkte sollys eller i nærheden af radiatorer eller
Google Cloud Print vejledning
 Google Cloud Print vejledning Version 0 DAN Definitioner af bemærkninger Vi bruger følgende ikon gennem hele brugsanvisningen: Bemærkninger fortæller, hvordan du skal reagere i en given situation, eller
Google Cloud Print vejledning Version 0 DAN Definitioner af bemærkninger Vi bruger følgende ikon gennem hele brugsanvisningen: Bemærkninger fortæller, hvordan du skal reagere i en given situation, eller
Netværksbrugsanvisning
 Netværksbrugsanvisning Ethernet-printserver og trådløs printserver med indbygget multiprotokol Denne Netværksbrugsanvisning indeholder nyttige oplysninger om de netværksindstillinger til kabelbaserede
Netværksbrugsanvisning Ethernet-printserver og trådløs printserver med indbygget multiprotokol Denne Netværksbrugsanvisning indeholder nyttige oplysninger om de netværksindstillinger til kabelbaserede
Wi-Fi Directvejledning
 Wi-Fi Directvejledning Enkel opsætning med Wi-Fi Direct Problemløsning Tillæg Indholdsfortegnelse Sådan læses vejledningerne... 2 Anvendte symboler... 2 Ansvarsfraskrivelse... 2 1. Enkel opsætning med
Wi-Fi Directvejledning Enkel opsætning med Wi-Fi Direct Problemløsning Tillæg Indholdsfortegnelse Sådan læses vejledningerne... 2 Anvendte symboler... 2 Ansvarsfraskrivelse... 2 1. Enkel opsætning med
Brugervejledning FJERNBETJENING RC-N
 Brugervejledning FJERNBETJENING RC-N 2 Tillykke med din nye RC-N fjernbetjening. Fjernbetjeningen giver dig mulighed for at justere lydstyrken og skifte program på dine høreapparater. Før RC-N fjernbetjeningen
Brugervejledning FJERNBETJENING RC-N 2 Tillykke med din nye RC-N fjernbetjening. Fjernbetjeningen giver dig mulighed for at justere lydstyrken og skifte program på dine høreapparater. Før RC-N fjernbetjeningen
Før du kan bruge printeren, skal du læse denne Hurtig Installationsvejledning om korrekt opsætning og installering.
 Hurtig installationsvejledning Start her (Kun EU) HL-5380DN Før du kan ruge printeren, skal du læse denne Hurtig Installationsvejledning om korrekt opsætning og installering. VIGTGT! Tilslut IKKE interfacekalet
Hurtig installationsvejledning Start her (Kun EU) HL-5380DN Før du kan ruge printeren, skal du læse denne Hurtig Installationsvejledning om korrekt opsætning og installering. VIGTGT! Tilslut IKKE interfacekalet
Softwareinstallationsguide
 Softwareinstallationsguide Denne vejledning forklarer, hvordan du installerer software via USB eller en netværksforbindelse. Tilslutning via netværk er ikke tilgængeligt for modellerne SP 200/200S/203S/203SF/204SF.
Softwareinstallationsguide Denne vejledning forklarer, hvordan du installerer software via USB eller en netværksforbindelse. Tilslutning via netværk er ikke tilgængeligt for modellerne SP 200/200S/203S/203SF/204SF.
Referencevejledning Korte forklaringer for rutinemæssige aktiviteter
 Referencevejledning Korte forklaringer for rutinemæssige aktiviteter HL-L2310D HL-L2350DW HL-L2357DW HL-L2370DN HL-L2375DW Brother anbefaler at holde denne vejledning ved siden af din Brother-maskine til
Referencevejledning Korte forklaringer for rutinemæssige aktiviteter HL-L2310D HL-L2350DW HL-L2357DW HL-L2370DN HL-L2375DW Brother anbefaler at holde denne vejledning ved siden af din Brother-maskine til
Instruktioner i installation og afinstallation af Windows PostScript- og PCLprinterdrivere
 Instruktioner i installation og afinstallation af Windows PostScript- og PCLprinterdrivere version 8 Denne fil med vigtige oplysninger indeholder en vejledning til installation af Custom PostScript- og
Instruktioner i installation og afinstallation af Windows PostScript- og PCLprinterdrivere version 8 Denne fil med vigtige oplysninger indeholder en vejledning til installation af Custom PostScript- og
Google Cloud Print vejledning
 Google Cloud Print vejledning Version 0 DAN Definitioner af bemærkninger Vi bruger følgende ikon gennem hele brugsanvisningen: Bemærkninger fortæller, hvordan du skal reagere i en given situation, eller
Google Cloud Print vejledning Version 0 DAN Definitioner af bemærkninger Vi bruger følgende ikon gennem hele brugsanvisningen: Bemærkninger fortæller, hvordan du skal reagere i en given situation, eller
Installere Windows Custom PostScript- eller PCL-printerdrivere
 Installere Windows Custom PostScript- eller PCL-printerdrivere Denne fil med vigtige oplysninger indeholder en vejledning til installation af Custom PostScript- eller PCLprinterdriveren på Windows-systemer.
Installere Windows Custom PostScript- eller PCL-printerdrivere Denne fil med vigtige oplysninger indeholder en vejledning til installation af Custom PostScript- eller PCLprinterdriveren på Windows-systemer.
Installations vejledning Brugervejledning TELEFONADAPTER 2
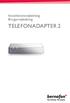 Installations vejledning Brugervejledning TELEFONADAPTER 2 2 Indholdsfortegnelse Retningslinjer for sikkerhed 5 Indledning 7 Oversigt over Telefonadapter 2 8 Installation 9 Sådan tænder du for Telefonadapter
Installations vejledning Brugervejledning TELEFONADAPTER 2 2 Indholdsfortegnelse Retningslinjer for sikkerhed 5 Indledning 7 Oversigt over Telefonadapter 2 8 Installation 9 Sådan tænder du for Telefonadapter
NETVÆRKSBRUGSANVISNING
 Indbygget multiprotokol Ethernet-multifunktionsprintserver og trådløs Ethernet-multifunktionsprintserver NETVÆRKSBRUGSANVISNING Denne netværksbrugsanvisning indeholder nyttige oplysninger om netværksindstillinger
Indbygget multiprotokol Ethernet-multifunktionsprintserver og trådløs Ethernet-multifunktionsprintserver NETVÆRKSBRUGSANVISNING Denne netværksbrugsanvisning indeholder nyttige oplysninger om netværksindstillinger
Vejledning til universal printerdriver
 Vejledning til universal printerdriver Brother Universal Printer Driver (BR-Script3) Brother Mono Universal Printer Driver (PCL) Brother Universal Printer Driver (Inkjet) Version B DAN 1 Oversigt 1 Brother
Vejledning til universal printerdriver Brother Universal Printer Driver (BR-Script3) Brother Mono Universal Printer Driver (PCL) Brother Universal Printer Driver (Inkjet) Version B DAN 1 Oversigt 1 Brother
Google Cloud Print vejledning
 Google Cloud Print vejledning Version A DAN Definitioner af bemærkninger Vi bruger følgende stil til bemærkninger gennem hele brugsanvisningen: Bemærkninger fortæller, hvordan du skal reagere i en given
Google Cloud Print vejledning Version A DAN Definitioner af bemærkninger Vi bruger følgende stil til bemærkninger gennem hele brugsanvisningen: Bemærkninger fortæller, hvordan du skal reagere i en given
Installere Windows Custom PostScript- eller PCL-printerdriverne
 Installere Windows Custom PostScript- eller PCL-printerdriverne Denne fil med vigtige oplysninger indeholder en vejledning til installation af Custom PostScript- eller PCL-printerdriveren på Windows-systemer.
Installere Windows Custom PostScript- eller PCL-printerdriverne Denne fil med vigtige oplysninger indeholder en vejledning til installation af Custom PostScript- eller PCL-printerdriveren på Windows-systemer.
Hurtig installationsvejledning
 SP 1200S Hurtig installationsvejledning Før du kan bruge maskinen, skal du konfigurere hardwaren og installere driveren. Læs denne "Hurtig installationsvejledning" for at få anvisninger for korrekt konfiguration
SP 1200S Hurtig installationsvejledning Før du kan bruge maskinen, skal du konfigurere hardwaren og installere driveren. Læs denne "Hurtig installationsvejledning" for at få anvisninger for korrekt konfiguration
USB ADAPTER WIRELESS 150N
 USB ADAPTER WIRELESS 150N 150 MBPS BRUGERHÅNDBOG NI-707518 DANSK -PAKKENS INDHOLD 4 -TEKNISKE SPECIFIKATIONER 4 -ANVENDELSESOMRÅDE 4 -INSTALLATION AF HARDWARE 5 -INSTALLATION AF SOFTWAREN 6 -SOFTWARE-HJÆLPEPROGRAM
USB ADAPTER WIRELESS 150N 150 MBPS BRUGERHÅNDBOG NI-707518 DANSK -PAKKENS INDHOLD 4 -TEKNISKE SPECIFIKATIONER 4 -ANVENDELSESOMRÅDE 4 -INSTALLATION AF HARDWARE 5 -INSTALLATION AF SOFTWAREN 6 -SOFTWARE-HJÆLPEPROGRAM
Brugervejledning. Stereo Bluetooth Headset SBH60
 Brugervejledning Stereo Bluetooth Headset SBH60 Indholdsfortegnelse Indledning...3 Oversigt over funktioner...3 Oversigt over hardware...3 Grundlæggende...5 Opladning af batteriet...5 Sådan slår du headsettet
Brugervejledning Stereo Bluetooth Headset SBH60 Indholdsfortegnelse Indledning...3 Oversigt over funktioner...3 Oversigt over hardware...3 Grundlæggende...5 Opladning af batteriet...5 Sådan slår du headsettet
Guiden Hurtig Installation HL-7050-serien
 Læs denne "Guiden hurtig installation", før du tager printeren i brug. Før du kan bruge printeren, skal du sætte hardwaren op og installere driveren. Trin 1 Guiden Hurtig Installation HL-7050-serien Trin
Læs denne "Guiden hurtig installation", før du tager printeren i brug. Før du kan bruge printeren, skal du sætte hardwaren op og installere driveren. Trin 1 Guiden Hurtig Installation HL-7050-serien Trin
n e t w o r k r e p e a t e r w i r e l e s s 3 0 0 n 3 0 0 m b p s
 n e t w o r k r e p e a t e r w i r e l e s s 3 0 0 n 3 0 0 m b p s M A N U A L N I - 7 0 7 5 4 7 D A N S K n e t w o r k r e p e a t e r w i r e l e s s 3 0 0 n 3 0 0 m b p s Først og fremmest tak, fordi
n e t w o r k r e p e a t e r w i r e l e s s 3 0 0 n 3 0 0 m b p s M A N U A L N I - 7 0 7 5 4 7 D A N S K n e t w o r k r e p e a t e r w i r e l e s s 3 0 0 n 3 0 0 m b p s Først og fremmest tak, fordi
NETVÆRKSBRUGSANVISNING
 Indbygget multiprotokols-ethernet-printernetkort og trådløst Ethernet-printernetkort NETVÆRKSBRUGSANVISNING Denne Netværksbrugsanvisning indeholder nyttige oplysninger om indstillinger for kabelbaserede
Indbygget multiprotokols-ethernet-printernetkort og trådløst Ethernet-printernetkort NETVÆRKSBRUGSANVISNING Denne Netværksbrugsanvisning indeholder nyttige oplysninger om indstillinger for kabelbaserede
Wi-Fi Direct vejledning
 Wi-Fi Direct vejledning Version A DAN Omfattede modeller Denne brugsanvisning gælder for følgende modeller: MFC-J650DW/J670DW/J690DW/J695DW Definitioner af bemærkninger Vi bruger følgende ikon gennem hele
Wi-Fi Direct vejledning Version A DAN Omfattede modeller Denne brugsanvisning gælder for følgende modeller: MFC-J650DW/J670DW/J690DW/J695DW Definitioner af bemærkninger Vi bruger følgende ikon gennem hele
TV-ADAPTER 2 INSTALLATIONS VEJLEDNING BRUGERVEJLEDNING
 TV-ADAPTER 2 INSTALLATIONS VEJLEDNING BRUGERVEJLEDNING 2 Indholdsfortegnelse Retningslinjer for sikkerhed 6 Indledning 8 Oversigt over TV-adapter 2 9 Installation 11 Sådan aktiveres TV-adapter 2 første
TV-ADAPTER 2 INSTALLATIONS VEJLEDNING BRUGERVEJLEDNING 2 Indholdsfortegnelse Retningslinjer for sikkerhed 6 Indledning 8 Oversigt over TV-adapter 2 9 Installation 11 Sådan aktiveres TV-adapter 2 første
NETVÆRKSBRUGSANVISNING
 Internt Ethernet-printernetkort og trådløst (IEEE 802.11b/g) Ethernet-printernetkort til flere protokoller NETVÆRKSBRUGSANVISNING HL-2150N HL-2170W Læs denne brugsanvisning omhyggeligt før brug af printeren.
Internt Ethernet-printernetkort og trådløst (IEEE 802.11b/g) Ethernet-printernetkort til flere protokoller NETVÆRKSBRUGSANVISNING HL-2150N HL-2170W Læs denne brugsanvisning omhyggeligt før brug af printeren.
Wi-Fi-indstillingsguiden
 Wi-Fi-indstillingsguiden Wi-Fi-forbindelser med printeren Forbindelse med en computer via en Wi-Firouter Direkte forbindelse til en computer Forbindelse med en smartenhed via en Wi-Firouter Forbind direkte
Wi-Fi-indstillingsguiden Wi-Fi-forbindelser med printeren Forbindelse med en computer via en Wi-Firouter Direkte forbindelse til en computer Forbindelse med en smartenhed via en Wi-Firouter Forbind direkte
Printer Driver. Installationsvejledning. I denne vejledning beskrives, hvordan du installerer printerdriveren til Windows Vista.
 3-876-169-11 (1) Printer Driver Installationsvejledning I denne vejledning beskrives, hvordan du installerer printerdriveren til Windows Vista. Før softwaren tages i brug Læs "ReadMe"-filen, før du tager
3-876-169-11 (1) Printer Driver Installationsvejledning I denne vejledning beskrives, hvordan du installerer printerdriveren til Windows Vista. Før softwaren tages i brug Læs "ReadMe"-filen, før du tager
DI-824VUP+ Før du går i gang. 2.4GHz Wireless VPN Router og printerserver. DI-824VUP+ 2.4GHz Wireless VPN Router og printerserver
 Dette produkt kan installeres med brug af en hvilken som helst aktuel webbrowser, dvs. Internet Explorer 6 eller Netscape Navigator 6.2.3. Før du går i gang DI-824VUP+ 1. Tak fordi du har købt denne router,
Dette produkt kan installeres med brug af en hvilken som helst aktuel webbrowser, dvs. Internet Explorer 6 eller Netscape Navigator 6.2.3. Før du går i gang DI-824VUP+ 1. Tak fordi du har købt denne router,
Wi-Fi Direct vejledning
 Wi-Fi Direct vejledning Version A DAN Relevante modeller Denne brugsanvisning gælder til følgende modeller: HL-3140CW/3150CDW/3170CDW/3180CDW DCP-9015CDW/900CDW MFC-9130CW/9330CDW/9340CDW Definition af
Wi-Fi Direct vejledning Version A DAN Relevante modeller Denne brugsanvisning gælder til følgende modeller: HL-3140CW/3150CDW/3170CDW/3180CDW DCP-9015CDW/900CDW MFC-9130CW/9330CDW/9340CDW Definition af
AirPrint vejledning DCP-J562DW DCP-J785DW MFC-J480DW MFC-J680DW MFC-J880DW MFC-J985DW
 AirPrint vejledning DCP-J562DW DCP-J785DW MFC-J480DW MFC-J680DW MFC-J880DW MFC-J985DW Inden du tager din Brother-maskine i brug Definitioner af bemærkninger Varemærker Vigtig oplysning Definitioner af
AirPrint vejledning DCP-J562DW DCP-J785DW MFC-J480DW MFC-J680DW MFC-J880DW MFC-J985DW Inden du tager din Brother-maskine i brug Definitioner af bemærkninger Varemærker Vigtig oplysning Definitioner af
Din brugermanual LEXMARK Z45 http://da.yourpdfguides.com/dref/1260168
 Du kan læse anbefalingerne i brugervejledningen, den tekniske guide eller i installationsguiden. Du finder svarene til alle dine spørgsmål i LEXMARK Z45 i brugermanualen (information, specifikationer,
Du kan læse anbefalingerne i brugervejledningen, den tekniske guide eller i installationsguiden. Du finder svarene til alle dine spørgsmål i LEXMARK Z45 i brugermanualen (information, specifikationer,
AirPrint vejledning. Denne brugsanvisning gælder til følgende modeller:
 AirPrint vejledning Denne brugsanvisning gælder til følgende modeller: DCP-J40DW/MFC-J440DW/J460DW/ J465DW/J530DW/J560DW/J565DW/J570DW/J590DW Version A DAN Definitioner af bemærkninger Vi bruger følgende
AirPrint vejledning Denne brugsanvisning gælder til følgende modeller: DCP-J40DW/MFC-J440DW/J460DW/ J465DW/J530DW/J560DW/J565DW/J570DW/J590DW Version A DAN Definitioner af bemærkninger Vi bruger følgende
Brugervejledning. Linksys PLEK500. Powerline-netværksadapter
 Brugervejledning Linksys PLEK500 Powerline-netværksadapter Indholdsfortegnelse Oversigt............... 3 Funktioner.................... 3 Hvordan Powerline-netværk fungerer............................4
Brugervejledning Linksys PLEK500 Powerline-netværksadapter Indholdsfortegnelse Oversigt............... 3 Funktioner.................... 3 Hvordan Powerline-netværk fungerer............................4
Der må kun anvendes et afskærmet parallelt interface-kabel, der opfylder IEEE 1284 og/eller et USB-kabel, der ikke er længere end 1,8 m.
 Sådan opstilles maskinen og pc en til at arbejde sammen Før du begynder Windows XP brugere Du bedes købe det relevante interface-kabel, du ønsker at anvende med denne maskine (parallelkabel eller USB-kabel).
Sådan opstilles maskinen og pc en til at arbejde sammen Før du begynder Windows XP brugere Du bedes købe det relevante interface-kabel, du ønsker at anvende med denne maskine (parallelkabel eller USB-kabel).
Start her. Fjern al tapen og løft displayet. Find komponenter
 HP Photosmart 2600/2700 series all-in-one User Guide Start her 1 Brugere af USB-kabel: Tilslut ikke USB-kablet, før du bliver bedt om det i denne vejledning. Ellers installeres softwaren måske ikke korrekt.
HP Photosmart 2600/2700 series all-in-one User Guide Start her 1 Brugere af USB-kabel: Tilslut ikke USB-kablet, før du bliver bedt om det i denne vejledning. Ellers installeres softwaren måske ikke korrekt.
Udgave 1.0 Februar 2013. Xerox Color J75 Press Hurtig startvejledning
 Udgave 1.0 Februar 2013 2012 Xerox Corporation. Alle rettigheder forbeholdt. Xerox og Xerox og figurmærket er varemærker tilhørende Xerox Corporation i USA og/eller andre lande. BR4008 Indholdsfortegnelse
Udgave 1.0 Februar 2013 2012 Xerox Corporation. Alle rettigheder forbeholdt. Xerox og Xerox og figurmærket er varemærker tilhørende Xerox Corporation i USA og/eller andre lande. BR4008 Indholdsfortegnelse
R4C443Setup Guide Rev. C. Proof Sign-off: K.Gazan CRE Tsukada N.Nomoto R.Thomson. 3/15/01 Pass 0. Dansk MSEUL0475
 Proof Sign-off: K.Gazan CRE Tsukada R Dansk MSEUL0475 L Proof Sign-off: K.Gazan CRE Tsukada Kontrol af pakkens indhold papirstøtte cd-rom med printersoftwaren og referenceguide daglig brug opstilling pakke
Proof Sign-off: K.Gazan CRE Tsukada R Dansk MSEUL0475 L Proof Sign-off: K.Gazan CRE Tsukada Kontrol af pakkens indhold papirstøtte cd-rom med printersoftwaren og referenceguide daglig brug opstilling pakke
Brugsanvisning QL-700. Labelprinter
 Brugsanvisning Labelprinter QL-700 Sørg for at læse og forstå denne vejledning, inden du bruger maskinen. Vi anbefaler, at du gemmer denne vejledning, så du har den til fremtidig reference. www.brother.com
Brugsanvisning Labelprinter QL-700 Sørg for at læse og forstå denne vejledning, inden du bruger maskinen. Vi anbefaler, at du gemmer denne vejledning, så du har den til fremtidig reference. www.brother.com
Start her. Kontroller kassens indhold. Indholdet kan variere. *Kan være inkluderet. Installations-cd. Grundlæggende vejledning.
 Start her 1 Brugere med USB-kabel : Tilslut først USB-kablet, når du bliver bedt om det. Instruktioner omkring kabelforbundet opsætning samt trådløs installation følger efter USB-instruktionerne. 2 Kontroller
Start her 1 Brugere med USB-kabel : Tilslut først USB-kablet, når du bliver bedt om det. Instruktioner omkring kabelforbundet opsætning samt trådløs installation følger efter USB-instruktionerne. 2 Kontroller
SOFTWARE SETUP GUIDE DIGITALT MULTIFUNKTIONSSYSTEM
 SOFTWARE SETUP GUIDE DIGITALT MULTIFUNKTIONSSYSTEM Side INTRODUKTION... Inderside af forside OM SOFTWAREN... FØR INSTALLATIONEN... INSTALLATION AF SOFTWARE... TILSLUTNING TIL EN COMPUTER.. KONFIGURATION
SOFTWARE SETUP GUIDE DIGITALT MULTIFUNKTIONSSYSTEM Side INTRODUKTION... Inderside af forside OM SOFTWAREN... FØR INSTALLATIONEN... INSTALLATION AF SOFTWARE... TILSLUTNING TIL EN COMPUTER.. KONFIGURATION
Hurtig installationsanvisning
 DCP-8060 DCP-8065DN Før du kan bruge maskinen, skal du opsætte hardwaren og installere softwaren. Læs denne Hurtig installationsanvisning, som indeholder relevante instruktioner til opsætning og installation.
DCP-8060 DCP-8065DN Før du kan bruge maskinen, skal du opsætte hardwaren og installere softwaren. Læs denne Hurtig installationsanvisning, som indeholder relevante instruktioner til opsætning og installation.
Brugervejledning. Stereo Bluetooth Headset SBH50
 Brugervejledning Stereo Bluetooth Headset SBH50 Indholdsfortegnelse Brugervejledning til Stereo Bluetooth Headset...3 Indledning...4 Oversigt over funktioner...4 Oversigt over hardware...4 Oversigt over
Brugervejledning Stereo Bluetooth Headset SBH50 Indholdsfortegnelse Brugervejledning til Stereo Bluetooth Headset...3 Indledning...4 Oversigt over funktioner...4 Oversigt over hardware...4 Oversigt over
Sådan kommer du på nettet med din Fullrate forbindelse. Opsætning af router, computer og telefon. ZyXEL VMG8924-B10A
 Sådan kommer du på nettet med din Fullrate forbindelse Opsætning af router, computer og telefon ZyXEL VMG894-B0A Tillykke med din Fullrate bredbåndsforbindelse Indholdsfortegnelse Denne vejledning beskriver,
Sådan kommer du på nettet med din Fullrate forbindelse Opsætning af router, computer og telefon ZyXEL VMG894-B0A Tillykke med din Fullrate bredbåndsforbindelse Indholdsfortegnelse Denne vejledning beskriver,
Installationsvejledning til WN2000RPT WiFi Range-udvider
 Installationsvejledning til WN2000RPT WiFi Range-udvider Sådan kommer du i gang Netgear WiFi Range-udvideren øger WiFi-netværkets rækkevidde ved at forstærke det eksisterende WiFi-signal og forbedre den
Installationsvejledning til WN2000RPT WiFi Range-udvider Sådan kommer du i gang Netgear WiFi Range-udvideren øger WiFi-netværkets rækkevidde ved at forstærke det eksisterende WiFi-signal og forbedre den
7. Indstilling af den trådløse forbindelse i Windows XP
 7. Indstilling af den trådløse forbindelse i Windows XP Gør klar til indstilling Når du skal i gang med at konfigurere den computer, der skal væres trådløs, er det en god idé at bevare kabelforbindelsen
7. Indstilling af den trådløse forbindelse i Windows XP Gør klar til indstilling Når du skal i gang med at konfigurere den computer, der skal væres trådløs, er det en god idé at bevare kabelforbindelsen
