VIDEOKAMERA Detaljeret brugervejledning GZ-VX810 / GZ-VX815
|
|
|
- Thomas Mortensen
- 7 år siden
- Visninger:
Transkript
1 VIDEOKAMERA Detaljeret brugervejledning GZ-VX810 / GZ-VX815 LYT A
2 Indholdsfortegnelse Guide for begyndere... 4 Nyttige optageteknikker Helligdage/Jul... 5 Bryllup... 6 Rejser... 8 Forlystelsespark Kom godt i gang Kontrol af medfølgende tilbehør Opladning af batteriet Indstilling af stroppen Sådan anvendes håndremmen Indsættelse af SD-kort Typer af anvendelige SD-kort Sådan bruges berøringsskærmen Sådan justeres berøringspanelet Knappernes og funktionernes navne på LCD-skærmen Indstilling af ur Genindstilling af uret Ændring af skærmsproget Sådan holdes enheden Opstilling af trefod Sådan bruges denne enhed i udlandet Opladning af batteripakken i udlandet Indstilling af uret til lokal tid under rejser Indstilling af sommertid Tilbehør Optagelse Optagelse af video i automatisk tilstand Optagelse af stillbilleder under videooptagelse Tag stillbilleder i automatisk tilstand Zoom Manuel optagelse Optagelse ifølge scene (motiv) Manuel justering af fokus Justering af lysstyrke Indstilling af lukkerhastighed Indstilling af blænderåbning Indstilling af baglyskompensation Indstilling af hvidbalancen Optagelse af nærbilleder Optagelse med effekter Optagelse med animeringseffekter (ANIMATION EFFECT) Optagelse med ansigtsdekorationer (DECORATE FACE EFFECT) Optagelse med dekorative stempler (STAMP) Optagelse med personlig håndskrift (HANDWRITING EFFECT) Tydelig indfangning af motiver (TOUCH PRIORITY AE/AF).. 48 Automatisk indfangning af smil (SMILE SHOT) Automatisk indfangning af kæledyr (PET SHOT) Registrering af personlige oplysninger om en persons ansigt 52 Indstilling af SMIL%/VISNING AF NAVN Redigering af de registrerede oplysninger om ansigt Reduktion af kamerarystelser Markering af videoen mens den optager Optagelse i slowmotion (Høj hastighed) Intervaloptagelse (TIDSFORSKUDT OPTAGELSE) Optage videoer med stop bevægelse (STOP-MOTION REC) Automatisk optagelse ved bevægelse (AUTO OPT) Sådan tages gruppebilleder (Selvudløser) Optage videroer med dato og tid Sådan kontrolleres den resterende optagelsestid Afspilning Afspilning af videoer Normal afspilning Kontrol af indspilningsdato og anden information MARKING PLAYBACK DIGEST PLAYBACK PLAYBACK PLAYLIST PLAYBACK OTHER FILE Afspilning af stillbilleder Afspilning af diasshow Søgning efter en bestemt video/stillbillede ifølge dato Forbindelse til og visning på tv Tilslutning via mini HDMI kabel Tilslutning via AV-kabel Afspilning af en dvd eller Blu-ray-disk, som er oprettet på dette apparat Afspilning af udvalgte filer på en Blu-ray eller DVD-afspiller Redigering Sletning af uønskede filer Sletning af den viste fil Sletning af valgte filer Beskyttelse af filer Beskytte/Udløse beskyttelse af den aktuelt viste fil Beskytte/udløse beskyttelse af valgte filer Optagelse af stillbilleder i videoen under afspilning Optagelse af en del af videoen (TRIMMING) Oprettelse af spillelister fra de optagede videoer Oprettelse af spilleliste med valgte filer Oprettelse af spillelister efter dato Redigering af spillelister Sletning af spillelister Kopiering Sådan skabes diske med en BD-brænder (eksternt Blu-ray-drev) Sådan klargøres en BD-brænder (eksternt Blu-ray-drev) Oprette en disk Afspilning med en BD-brænder (eksternt Blu-ray-drev) Oprettelse af diske med en dvd-brænder Klargøring af en dvd-brænder (CU-VD3) Klargøring af en dvd-brænder (CU-VD50) Oprette en disk Afspilning med en dvd-brænder Sådan skabes en disk med en forbundet Blu-ray-optager Overspilning af filer til en disk, som er koblet til en dvd-optager Overspilning af filer til et VHS-bånd, som er koblet til en videobåndoptager Sådan bruges en ekstern USB-harddisk Klargøring af en ekstern USB-harddisk Kopiering af alle filer Afspilning af filer i den eksterne USB-harddisk Sletning af mapper i den eksterne USB-harddisk Formatering af den eksterne USB-harddisk Kopiering til Windows PC Kontrol af systemkrav (vejledning) Installation af den medfølgende software Sikkerhedskopiering af filer Optagelse af videoer til dvd Sikkerhedskopiering af filer uden brug af den medfølgende software Lister over filer og mapper Kopiering til Mac-computer Sådan bruges Wi-Fi Wi-Fi kapabiliteter Driftsmiljø Forholdsregler for anvendelse af Wi-Fi
3 Billedovervågning via direkte forbindelse (DIRECT MONITORING) Billedovervågning via et adgangspunkt i hjemmet (INDOOR MONITORING) Billedovervågning via internettet (OUTDOOR MONITORING) Sådan sender du stillbilleder via ved påvisning af ansigt eller bevægelse (DETECT/MAIL) Optag og send videoer via e--mail (VIDEO MAIL.) Billedovervågning på tv (TV MONITORING) EASY STORAGE Optagelse af oplysninger om sted Sådan bruges panoreringsholder (Sælges separat) Sådan ændres indstillingerne Sådan indstilles adgangskoden (DIRECT MONITORING/ INDOOR MONITORING/OUTDOOR MONITORING) Sådan indstilles den påtvungne gruppeejer (DIRECT MONITORING) Sådan ændres HTTP-porten (DIRECT MONITORING/ INDOOR MONITORING/OUTDOOR MONITORING) Sådan indstilles UPnP på dette kamera (OUTDOOR MONITORING) Sådan opnår du en dynamisk DNS (DDNS)-konto Sådan indstilles en dynamisk DNS på dette kamera (OUTDOOR MONITORING) Sådan indstilles senderens adresse på kameraet. 154 Sådan registreres modtagerens adresse på kameraet Sådan indstilles påvisningsmetoden på dette kamera (DETECT/MAIL SETTING) Sådan indstilles påvisningsintervallet på dette kamera (DETECT/MAIL SETTING) Sådan indstilles selvoptagelse på dette kamera (DETECT/ MAIL SETTING) Sådan registreres de adgangspunkter på kameraet der skal tilsluttes (ACCESS POINTS) Sådan aktiveres MAC adressefiltret (TV MONITORING). 165 Sådan registreres MAC adressen (TV MONITORING) Sådan kontrolleres MAC-adressen på dette kamera Sådan beskyttes netværksindstillingerne med en adgangskode Sådan initialiseret Wi-Fi indstillingerne Sådan ændres panoreringens hastighed Sådan anvendes Smartphone programmer Indikationer på skærmen Sådan bruges afmærkningerne Sådan bruges spilles scoring Overførsel af videoer (AVCHD-format) Overførsel af videoer (iframe-format) Sådan overføres stillbilleder Smartphone programindstillinger Sådan anvendes Wi-Fi-funktionen fra en webbrowser Indikationer på skærmen Fejlfinding Wi-Fi specifikationer PLAYBACK SETTING Menu (video) EDIT Menu (video) PLAYBACK SETTING Menu (stillbillede) EDIT Menu (stillbillede) SETUP (video/stillbillede) CONNECTION SETTINGS (video/stillbillede) MEDIA SETTINGS (video/stillbillede) USB FORBINDELSESMENU Navne på dele Vejledning på LCD-skærmen Fejlfinding Når enheden ikke fungerer korrekt Batteripakke Optagelse SD-kort Afspilning Redigering/Kopiering Computer Skærm/Billede Andre problemer Fejlmeddelelse? Vedligeholdelse Specifikationer Sådan bruges Wi-Fi ved at skabe en QR-kode DIRECT MONITORING INDOOR MONITORING OUTDOOR MONITORING DETECT/MAIL VIDEO MAIL TV MONITORING Indstillingsmenu Anvendelse af menuen Betjening af topmenuen Anvendelse af genvejs-menuen RECORD SETTING Menu (video) SPECIAL RECORDING Menu (video) RECORD SETTING Menu (stillbillede) SPECIAL RECORDING Menu (stillbillede)
4 Guide for begyndere Den normale måde at holde et videokamera på ~ Optagelse af stabile billeder ~ Optagelse på hug i øjenhøjde Dette er måden, man typisk optager på, når man står op. Du bør være fortrolig med denne grundlæggende teknik for at opnå stabile billeder. o [Klargøring] A Stil dig med fødderne en skulderbredde fra hinanden. B Hold den højre albue, hvis arm understøtter videokameraet, tæt ind til siden. C Hold LCD-skærmen med venstre hånd og justér den i en passende vinkel. Optagelse med strakte arme ~ Optagelse fra høj vinkel ~ Børn optages ofte fra lav højde. Hvis du optager i øjenhøjde med barnet, kan du tydeligt indfange alle dets søde udtryk. o [Klargøring] A Knæl på venstre knæ, mens højre fod holdes på jorden. B Placér albuen på højre arm, som holder videokameraet, på højre knæ. C Hold LCD-skærmen med venstre hånd og justér den i en passende vinkel. Panorering 0 Se betjeningsinstruktionerne i animationen i den Detaljeret brugervejledning. Brug denne metode for at optage med en bred synsvinkel. o [Klargøring] A Optag ved at dreje kroppen i stedet for at bevæge armene, og hold videokameraet på den normale måde som beskrevet ovenfor. B Stå med front med det sted, hvor drejningen stopper. C Drej overkroppen i den retning, hvor optagelsen skal starte. D Tryk på startknappen og optag i 2 sekunder, drej så langsom kroppen så den peger fremad. Optag i endnu 2 sekunder, mens kroppen peger fremad, og tryk så på stopknappen. (De 90 graders drejning bør tage omkring 5 sekunder, hvilket giver fornemmelsen af en langsom bevægelse.) Stræk hånden ud, når motivet er gemt bag en menneskemængde. o [Klargøring] A Stil dig med fødderne en skulderbredde fra hinanden. B Ræk højre arm i vejret og hold videokameraet over hovedet. C Hold LCD-skærmen med venstre hånd og justér den i en passende vinkel. FORSIGTIG : 0 Brug denne måde at optage på som en sidste udvej, da det er vanskeligt at opnå stabile billeder. 0 Brug så bred en vidvinkel som muligt, da billedet vil blive udsat for kamerarystelser. 0 Vis hensyn. Vær ikke til ulempe for mennesker omkring dig. 4
5 Nyttige optageteknikker Demonstration af de forskellige optageteknikker Helligdage/Jul Optag den glade juletid med familien! o Helligdage/Jul (A side. 5) Optag den glade juletid med familien! Foto af 101st CAB, Wings of Destiny Pyntning af træet og tilberedning af middagen Pyntningen af træet og tilberedningen af middagen er en af glæderne ved julen. Sørg for at optage disse lykkelige familieoplevelser! o Pyntning af træet o Bryllup (A side. 6) Lav en fantastiske bryllupsvideo til brud og gom! Træet er det vigtigste for at skabe julestemning. Alene scenen med hele familien, der dekorerer grantræet med mange farverige dekorationer, er fuld af lykke. o Tilberedning af middagen o Rejser (A side. 8) Indfang alle de dejlige oplevelser på dine indlands- eller udlandsrejser! Foto af Manicosity Creative Commons Attribution-No Derivative Works 3.0 Optag scener, hvor alle hjælper til med at gøre klar til juleaften. Du kan filme mor, mens hun laver mad, børnene, der hjælper, og naturligvis ris a la mande n! o Forlystelsespark (A side. 10) Få flere billeder af hele familiens smilende ansigter! 5
6 Nyttige optageteknikker Optagelse af juleaften Bryllup Lav en fantastiske bryllupsvideo til brud og gom! Foto af InnerSpirit Creative Commons Attribution-No Derivative Works 3.0 Efter alle forberedelserne er det endelig blevet selveste juleaften. Ikke alene bør du optage, når lysene tændes, men også familiens smil, omgivet af den gode mad, eller måske endda far, efter at han har fået lidt rødvin! Gaverne findes Aftaler og planlægning før den store dag Dagen før brylluppet er det vigtigt at tale med brudeparret om de forskellige detaljer som for eksempel rækkefølgen i ceremonien, om der er lagt underholdning ind undervejs, og om der skal skiftes tøj. Hvis du forstår brudens og brudgommens ønsker, bliver optagelserne bedre. o Find ud af indgangsruten For børnene, er den største glæde ved julen nok gaverne. Det spændte og glade udtryk, når en gave åbnes, bør du ikke gå glip af. Gør dig klar til at optage, før det sker! Højdepunktet ved en bryllupsreception er brudeparrets entré. Find på forhånd ud af, hvilken dør, de kommer ind ad, og hvilken rute de skal gå ad. Stil trefoden op på et sted, hvor man kan følge parret ved at zoome, så man ikke skal bevæge sig rundt. o Tøjskifte - hvor mange og hvornår Find ud af, hvornår der bliver skiftet tøj, så det kan indfanges, når brud og gom på ny kommer ind. Du kan også udnytte tiden, mens bruden og brudgommen skifter, til at optage kommentarer og lykønskninger fra gæsterne. Find den rette vinkel til både brud og gom o Komposition af billede med brudgommen i forgrunden og gæsterne i baggrunden De vigtigste personer ved brylluppet er naturligvis bruden og brudgommen. Optag deres ansigtsudtryk tydeligt, når der skåles samt under taler, underholdning og andre aktiviteter. Det kan også anbefales at tage ansigtsbilleder af gæsterne og derfra panorere mod brudgommen. Billeder af forsamlinger er ikke altid så spændende, så vær opmærksom på billedvinkel og størrelse. 6
7 Nyttige optageteknikker Optagelse af gæsterne kommentarer og ansigtsudtryk o Indstilling af optagelsen fra øjenhøjde til brysthøjde Avancerede funktioner med to videokameraer Hvis der skal redigeres i filmen, så optag med to videokameraer, så der kan laves en film med forskellige scener. Du kan prøve at bede en god ven om at tage sit videokamera med. Sæt det lånte videokamera på en trefod, og fokusér på at tage nærbilleder af brud og gom. På denne måde kan det andet videokamera bruges til at optage andre scener rundt omkring. Det giver mulighed for senere at samle og redigere en interessant video med skiftende scener. Hvis du ikke kan skaffe et ekstra videokamera, ejer de fleste mennesker i dag et digitalkamera. Herved kan du skabe variation med stillbilleder, som du kan redigere ind i videoen forskellige steder. Giv det en chance! o <Videokamera 1> Nærbilleder af brud og brudgom hele tiden Man kan optage kommentarer fra gæsterne ved at gå rundt og spørge: Giv brudeparret et par ord med på vejen. Dette kan gøres, mens gæsterne venter på brudeparret, eller under diverse underholdningsindslag. o <Videokamera 2> Optagelse af lykønskninger fra venner samtidig 7
8 Nyttige optageteknikker Rejser o Batterioplader Indfang alle de dejlige oplevelser på dine indlands- eller udlandsrejser! Medbring det nødvendige udstyr Hvad der er nødvendigt at medbringe, afhænger af rejsens formål og destination. For udlandsrejser i særdeleshed bør du tænke over, hvad du skal tage med, afhængigt af de lokale forhold. Her er nogle forslag, du kan overveje. o Videokamera Tænk over, hvor mange timer, du normalt vil filme på en dag. Sørg især ved udlandsrejser for at have tilstrækkeligt meget indspilningsmedie med. Hvis du optager på SD-kort, bør du klargøre tilstrækkeligt mange kort, heraf nogle til sikkerhedskopiering. Der kan ikke optages, når lysnetadapteren er tilsluttet videokameraet for at oplade batteriet. Man kan medbringe en ekstra batterioplader til at oplade batteripakker, hvis man planlægger at bruge videokameraet til at optage om aftenen. Man kan også oplade flere batteripakker ad gange ved både at bruge batteriopladeren og videokameraet på samme tid. o Trefod o Batteripakke Klargør en batteripakke, der er klar til at optage tre gange så meget som forventet pr. dag. Planlægger man for eksempel at optage 2 timer om dagen, så forbered en batteripakke, der er klar til 6 timer (faktisk optagetid). Til en dagtur kan du måske nøjes med et batteri med lav kapacitet, men til en lang tur, bør du klargøre et par batterier med høj kapacitet. o Lysnetadapter JVC lysnetadapteren understøtter spændinger fra 110 V til 240 V og kan dermed bruges overalt i verden. Medbring adapteren, hvis du er væk i længere tid. Oplad batteripakken, mens du sover, så du kan optage med fuld kapacitet på batteriet dagen efter. o Stikadapter En trefod er uundværlig, når man vil have stabile billeder. Vælg en trefod, der passer til rejsens formål og rejsemåde, som f.eks. en kompakt model til brug på et bord eller en, der mindst er 1 meter høj. Optagelse af spændingen, før brudeparret forlader festen Det kan virke lidt pludseligt, hvis rejsevideoen begynder på rejsemålet. Optag også forberedelserne før afgang, hvis det er en familietur, eller det tidspunkt, hvor alle er samlet på mødestedet, hvis du rejser sammen med venner. Ved udlandsrejser kan det være nyttigt at optage skilte ved lufthavnen til senere reference. Formen på elektriske stik er forskellig fra land til land. Sørg for på forhånd at finde ud af, hvilket stik der bruges, og medbring den rette stikadapter. Opladning af batteripakken i udlandet (A side. 23) 8
9 Nyttige optageteknikker Brug panorering på seværdige steder Turistattraktioner med smuk natur eller historiske steder vil du helt sikkert gerne optage. Hvis du vil indfange det storslåede ved et sceneri, og det ikke kan rummes i et enkelt billede, kan du prøve at lave panorering. Se de Optageråd der findes i Guide for begyndere på dette websted om, hvordan du laver en effektiv panorering. Derudover vil du måske også gerne lave optagelser af skilte eller monumenter, som man ofte finder ved seværdighederne. Vis, at alle har en god oplevelse Når du optager en video, kan det være lidt kedeligt kun at optage natur og historiske minder. Tal om, hvad du oplever, mens du optager det betagende landskab ved en attraktion, så vil det også blive en interessant scene at se på senere. 9
10 Nyttige optageteknikker Forlystelsespark Igangsætning af tilbagemeldinger ved at foretage opkald Få flere billeder af hele familiens smilende ansigter! Optagelse af video eller fotografier afhængig af forlystelsen Man kan vælge at filme hele tiden. Men det kan være, at du også vil have nogle fotos. Den følgende sektion forklarer, hvilke scenarier der passer til video eller fotos. o Scenerier der passer bedst til video Videoer uden viftende arme og latter er ikke kun kedelige, når du ser dem senere, men de udnytter heller ikke videokameraets mulighed for lydoptagelser. Når man optager, kan man fremkalde flere reaktioner ved at vifte entusiastisk med armene eller råbe Er det sjovt? og lignende. Optagelse af det bedste øjeblik i en video som et stillbillede Man kommer ofte til at tage billeder af lukkede øjne. For at undgå sådanne fejl bør du udnytte funktionen til at tage stillbilleder fra videoer. Da videoer rent faktisk optager 50 stillbilleder i løbet af 1 minut, kan du ved hjælp af denne funktion vælge det bedste øjeblik og gemme det som et stillbillede. Optagelse af stillbilleder i videoen under afspilning (A side. 88) Scenarier med ændringer i kropsbevægelserne passer bedst til videoer. Det gælder også situationer, hvor der er hurtige skift i ansigtsudtryk eller skrig af overraskelse eller henrykkelse. * Nogle forlystelsesparker tillader ikke nogen form for optagelser. Undersøg dette på forhånd. [Eksempler] 0 Karrusel, go-kart, kaffekop m.m. o Scenarier der passer bedst til fotos Foto af den seje fyr Jim Creative Commons Attribution-No Derivative Works 3.0 Videoptagelse i gang Creative Commons Attribution-No Derivative Works 3.0 Scenarier hvor personerne kun bevæger sig lidt, passer til fotos. Prøv at tage stillbillederne fra en vinkel, så omgivelserne kan ses tydeligt. [Eksempler] 0 Børnekarruseller, pariserhjul, sjove cykelture, osv. Foto af den seje fyr Jim Creative Commons Attribution-No Derivative Works 3.0 Videoptagelse i gang Avancerede funktioner med baglyskompensation Når det ansigt, som skal filmes, står i baglys, eller når ansigtsudtrykket ikke kan ses helt klart, forøger enheden den automatiske funktion lysstyrken for optagelse. Hvis auto intelligent funktion ikke fungerer som forventet, eller 10
11 Nyttige optageteknikker hvis korrigering af lysstyrken ikke er tilstrækkelig, kan du forøge lysstyrken ved at bruge baglyskompensation i manuel tilstand. Indstillingsdetaljer (A side. 39) o <Uden baglyskompensation> o <Med baglyskompensation> 11
12 Kom godt i gang Kontrol af medfølgende tilbehør Hvis nogen af delene mangler eller er defekte, så kontakt din JVC-forhandler eller det nærmeste JVC-servicecenter. Illustration Beskrivelse Lysnetadapter AP-V30E 0 Forbindes til denne enhed for at oplade batteripakken. Den kan også bruges, når du optager eller afspiller videoer indendørs. Batteripakke BN-VG212U 0 Tilsluttes enheden for at give strøm. HDMI Minikabel (GZ-VX815) 0 Forbinder enheden til et tv for at afspille optagede billeder på tv et med højere kvalitet. AV-kabel QAM Forbinder enheden til et tv for at afspille optagne billeder på tv et. 0 Hvis du har brug for at købe AV-kablet, skal du kontakte dit nærmeste JVC servicecenter. USB-kabel (type A - Mini type B) 0 Forbinder enheden til en computer. CD-ROM 0 For installering af den leverede software på en computer. Skrivestift 0 Brug dette for funktioner på berøringsskærmen. Grundlæggende brugervejledning 0 Læs grundigt og opbevar den på et sikkert sted, hvor den let kan finde, når det er nødvendigt. 0 SD-kort sælges separat. Typer af anvendelige SD-kort (A side. 15) 0 Hvis du bruger lysnetadapteren i udlandet, kan det være nødvendigt at anskaffe et omformerstik til pågældende land eller region. Opladning af batteripakken i udlandet (A side. 23) 12
13 Kom godt i gang Opladning af batteriet Lad batteriet op straks efter det er købt, og når der ikke er mere strøm tilbage på det. Batteriet er ikke opladet ved levering. 1 Åbn batteriets låg. 0 Skub batteriets låg i pilens retning, mens du trykker på det med dine fingre. 2 Indsæt batteriet. 0 Sæt batteripakkens terminal på linje med denne enhed. 3 Luk batteriets dækslet. 4 Forbind lysnetadapteren til DC-kablet og sæt stikket ind i afbryderen. 0 For at montere andre batteripakker udover den medfølgende, skal SDkortets låg åbnes inden monteringen. Advarsel 0 Sørg for ikke at indsætte batteripakken i den forkerte retning. Det kan skade enheden og batteripakken. FORSIGTIG : Anvend kun JVC-batteripakker. 0 Hvis du bruger andre batteripakker, som ikke er JVC batteripakker, kan sikkerheden og ydeevnen ikke garanteres. 0 Opladningstid: Ca. 3 t 30 min. (med den medfølgende batteripakke) 0 Opladningstiden er når apparatet bruges ved 25 C. Hvis batteripakken oplades udenfor en rumtemperatur på 10 C til 35 C, kan opladningstiden være længere, eller muligvis ikke starte. CHARGE-lampen blinker 2 gange i en langsom cyklus som en påmindelse, hvis opladning af batteriet ikke starter. Det bedes også bemærke, at ved brug i visse omgivelser, f.eks. ved lave temperaturer, kan optage- og afspilningstiden evt. nedsættes. 0 Hvis der opstår fejlfunktioner (overspænding osv), eller hvis der gøres forsøg på at oplade et batteri, der ikke er fremstillet af JVC, stopper opladningen. Hvis dette er tilfældet, blinker CHARGE-lampen hurtigt som en påmindelse. Sørg for at bruge den medfølgende lysnetadapter. 0 Hvis du bruger nogle andre lysnetadaptere, udover den medfølgende lysnetadapter, kan det medføre funktionsfejl. 0 Du kan optage eller afspille videoer mend lysnetadapteren er tilsluttet. (Opladning af batteriet kan ikke foretages under optagelse eller afspilning.) Når enheden ikke skal bruges i længere tid, skal batteriet tages ud. Batteriets ydeevne kan blive reduceret hvis det forbliver fastgjort til enheden. Genopladelige batterier: 0 Når batteriet bruges i omgivelser med lav temperatur (10 C eller derunder), kan funktionstiden forkortes eller batteriet kan risikere ikke at fungere ordentligt. Når enheden bruges udendørs om vinteren, så varm batteriet op ved at lægge det i lommen, før det monteres. (Undgå direkte kontakt med en varm pakke.) 0 Udsæt ikke batteriet for overdreven varme, som f.eks. direkte sollys eller ild. 0 Når du fjerner batteriet, skal det opbevares på et tørt sted mellem 15 C og 25 C. 0 Bevar et batteriniveau på 30 % (X) hvis batteripakken ikke skal bruges i en lang periode. Derudover skal batteripakken oplades fuldstændigt, og derefter aflades hver 6. måned, hvorefter den fortsat skal bevares med et batteriniveau på 30 % (X). 0 Man kan tilslutte enheden til lysnetadapteren for at optage i lang tid indendørs. (Opladning af batteriet begynder, når LCD-skærmen er lukket.) Afmontering af batteriet For at afmontere batteripakken, skal trinene ovenfor udføres i omvendt rækkefølge. 0 Ladelampen blinker, mens der lades. Den slukkes, når batteriet er fuldt opladet. 0 Hvis du har problemer med at afmontere batteripakken, åbn SD-kortets låg på bunden. 13
14 Kom godt i gang Anslået opladningstid (Ved anvendelse af lysnetadapter) Batteripakke Opladningstid Indstilling af stroppen BN-VG212U (medfølger) BN-VG226U 3 t 30 m 5 t 30 m 0 Når batteriets levetid er ved at være opbrugt, bliver optagetiden kortere, også selv om batteripakken er fuldt opladet. (Udskift batteripakken med en ny.) * Opladningstiden er, når enheden bruges ved 25 C. Hvis batteripakken oplades udenfor en rumtemperatur på 10 C til 35 C, kan opladningstiden være længere, eller muligvis ikke starte. Ved brug i visse omgivelser, f.eks. ved lave temperaturer, kan optage- og afspilningstiden evt. nedsættes. Omtrentlig optagetid (ved batteridrift) (A side. 66) A Åbn håndtaget på stroplåsen B Justér remmens længde C Luk håndtaget FORSIGTIG : 0 Sørg for at stroppen sidder ordentligt fast. Sidder stroppen løst, kan enheden falde på ned, hvilket kan resultere i skader. Sådan anvendes håndremmen Juster remmens længde og vikl den rundt om dit håndled. 14
15 Kom godt i gang Indsættelse af SD-kort Indsæt et almindeligt SD-kort før optagelse. Typer af anvendelige SD-kort (A side. 15) Omtrentlig optagetid for video (A side. 66) Fjernelse af kortet Tryk SD-kortet ned en gang, og træk det ud af kameraet i en lige vinkel. 1 Luk LCD-skærmen. 2 Åbn SD-kortets låg. Typer af anvendelige SD-kort Følgende SD-kort kan anvendes med dette enheden. Funktionsdygtigheden er garanteret på SD-kort fra følgende producenter: 0 Panasonic 0 TOSHIBA 0 SanDisk SD-kort 3 Indsæt et SD-kort. 0 Enheden understøtter 256 MB til 2 GB SD-kort. 0 Brug et SD-kort (2GB) kompatibelt med klasse 4 eller højere til videooptagelse. SDHC-kort Advarsel 0 Sørg for ikke at indsætte SD-kortet i den forkerte retning. Det kan skade apparatet og SD-kortet. 0 Sluk apparatet, inden du indsætter eller fjerner et SD-kort. 0 Rør ikke metaldelene, når du indsætter SD-kortet. 0 Det garanteres ikke at enheden fungerer med alle SD-kort. Nogle SDkort fungerer muligvis ikke på grund af specifikationsændringer, osv. 0 Både videoer og stillbilleder kan optages på et SD-kort. Inden brug anbefales det at du bekræfter, at SD-kortet fungerer på videoen. 0 For at bruge SD-kort der har været anvendt i andre apparater, er det nødvendigt (første gang) at formatere det med FORMAT SD CARD i medieindstillingerne. FORMAT SD CARD (A side. 235) 0 Brug et SDHC-kort (4 GB til 32 GB) kompatibelt med klasse 4 eller højere til videooptagelse. SDXC-kort 0 Brug et SDXC-kort (maks. 128 GB) kompatibelt med klasse 4 eller højere til videooptagelse. 15
16 Kom godt i gang 0 Hvis der bruges andre SD-kort (inklusive SDHC/SDXC-kort) end dem, der er angivet ovenfor, optages dataene muligvis ikke korrekt eller går tabt. 0 Det garanteres ikke at enheden fungerer med alle SD-kort. Nogle SD-kort fungerer muligvis ikke på grund af specifikationsændringer, osv. 0 For at optage videoer med VIDEO QUALITY indstil til UXP, anvendelse af et Klasse 6 eller højere kompatibelt SDHC/SDXC-kort anbefales. 0 For at vælge iframe i videoens optagelsesformat, vælg et klasse 6 eller højere kompatibelt SDHC/SDXC-kort. 0 Klasse 4 og Klasse 6 er garanteret til en min. overførselshastighed på henholdsvis 4 MB/sek. og 6 MB/sek. ved optagelse og afspilning af data. 0 Du kan også anvende et Klasse 10-kompatibelt SDHC/SDXC-kort. 0 Både videoer og stillbilleder kan optages på et SD-kort. Inden brug anbefales det at du bekræfter, at SD-kortet fungerer på videoen. 0 For at beskytte dataene, må SD-kortets stik ikke berøres. 0 UHS-I SDHC/SDXC-kort kan bruges på samme måde som standard SDHC/SDXC-kort. UHS-hastighedsklasse er ikke understøttet. Sådan bruges berøringsskærmen Icon-betjeningsknapper, miniaturebilleder og menuelementer vises på berøringsskærmen alt efter hvilken tilstand er i brug. 0 Der er to måder at betjene berøringsskærmen, det vil sige tryk og træk. Følgende er nogle eksempler. A Tryk på den viste knap (ikon) eller miniaturebilledet (fil) på berøringsskærmen for at vælge. B Træk miniaturebillederne på berøringsskærmen for at søge efter den ønskede fil. Når din computer ikke genkender SDXC-kortet Bekræft og opgrader din computers OS. Windows XP Windows Vista 0 Sørg for at operativsystemets version er SP2 eller højere. 0 Download og installer opdateringsprogrammet (KB955704) fra den følgende URL. FamilyID=1cbe3906-ddd1-4ca2-b727- c2dff5e30f61&displaylang=en 0 Sørg for at operativsystemets version er SP1 eller højere. 0 Download og installer opdateringsprogrammet (KB975823) fra den følgende URL. 32 bit version FamilyID=2d1abe f8a-abb2-2ad529de00a1 64 bit version FamilyID=7d54c53f-017c-4ea5-ae08-34c3452ba315 0 Denne enheds berøringsskærm er overfølsom for tryk. Hvis berøringsskærmen ikke reagerer uden problemer, skal du trykke lidt hårdere med din fingerspids eller skrivestiften. 0 Tryk nøjagtigt på knapperne (ikonerne) på berøringsskærmen. Knapperne reagerer muligvis ikke, hvis de ikke trykkes på det højre område. 0 Der må ikke trykkes eller gnides for hårdt. 0 Berøringsskærmen må ikke betjenes med en genstand med en skarp spids. 0 Hvis du trykker to eller flere stedet ad gangen, kan det resultere i en fejlfunktion. 0 Udfør TOUCH SCREEN ADJUST hvis skærmens reaktionsområde er ude af niveau med berøringsområdet. (Juster ved at trykke let med skrivestiften. Der må ikke trykkes med en genstand med en skarp spids, og der må ikke trykkes hårdt.) Sådan justeres berøringspanelet (A side. 17) 0 Det anbefales at der bruges en skrivestift for en bedre virkning af håndskriften. Windows 7 Mac OS X 10,4 Tiger / Mac OS X 10,5 Leopard Mac OS X 10,6 Sneleopard Download og installer opdateringsprogrammet (KB976422) fra den følgende URL. 32 bit version FamilyID=3ee91fc2-a9bc-4ee1-aca3-2a9aff5915ea 64 bit version displaylang=ja&familyid=73f766dd b f FamilyID=73f766dd b f Ikke kompatibel. Updater OS-versionen til eller senere. 16
17 Kom godt i gang Sådan justeres berøringspanelet Justerer knappernes reaktionsposition på berøringsskærmen. 1 Tryk MENU. 0 Indstillingen afslutter og vender tilbage til menuskærmen. 2 Tryk SETUP. FORSIGTIG : 0 Der må ikke trykkes på andre områder bortset fra + -mærket under justering af berøringsskærmen (trin 4-5). Hvis dette gøres, kan det medføre at berøringskærmen svigter. 0 Juster ved at trykke let med skrivestiften. 0 Der må ikke trykkes med en genstand med en skarp spids, og der må ikke trykkes hårdt. 3 Tryk TOUCH SCREEN ADJUST. 0 Berøringsskærmens justeringsskærm kommer til syne. 4 Tryk +. (i alt 3 gange) 0 Bliv ved med at trykke + da positionen bliver ændret hver gang der trykkes. 0 Hvis der trykkes på andet end + -mærket, vil der opstå fejl. Sørg for at trykke på + -mærket. 5 Tryk + igen for at bekræfte de justerede positioner. (i alt 3 gange) 0 Bliv ved med at trykke + da positionen bliver ændret hver gang der trykkes. 6 Tryk OK. 17
18 Kom godt i gang Knappernes og funktionernes navne på LCD-skærmen De følgende skærmbilleder vises under tilstanden video og stillbillede, og fungerer som berøringsskærme. Afspilningsskærm (video) Optagelsesskærm (video/stillbillede) 0 Betjeningsknapperne på berøringsskærmen forsvinder, hvis apparatet ikke betjenes i omkring 5 sekunder. Tryk på skærmen for at vise betjeningsknapperne igen. 1 A/B (video/stillbillede)-tilstandknap 0 Skifter mellem video- og stillbillede-moder. 2 Zoomknap Zoom (A side. 32) 3 Knappen afspilningstilstand 0 Skifter til afspilningstilstand. 4 Start/stop knap for optagelse 0 6: Startknap for videooptagelse 0 7: Stopknap for videooptagelse 0 Q: Optageknap for stillbillede 5 Markeringsknap (kun for video) 0 Hvis du trykker på ikonet mens optagelsen er i gang, kan du markere en bestemt scene for at gøre det lettere at finde den. Markering af videoen mens den optager (A side. 57) 1 A/B (video/stillbillede)-tilstandknap 0 Skifter mellem video- og stillbillede-moder. 2 Optagelsestilstand-knap 0 Skifter til optagelsestilstand. 3 Knap til indeksskærm (visning af miniaturebillede) Betjeningsknapper til videoafspilning (A side. 68) 4 Slette-knap Sletning af den viste fil (A side. 85) 5 Menu-knap Anvendelse af menuen (A side. 217) 6 Betjeningsknapper Betjeningsknapper til videoafspilning (A side. 68) Afspilningsskærm (stillbillede) 6 Menu-knap Anvendelse af menuen (A side. 217) 7 Display-knap Ændrer skærmbilledet mellem fuldt (m) og simpelt (n) hver gang der trykkes på knappen. 0 Simpelt skærmbillede: Nogle skærmbilleder forsvinder efter ca. 3 sekunder. 0 Fuldt skærmbillede: Viser alt. Display-knappen skifter fra n til m. 0 Når strømmen er slukket, bliver et enkelt display (n) indstillet. 8 Optagelsestilstand-knap Skifter indspilningstilstandene mellem P Intelligent Auto og H Manuel. 0 Betjeningsknapperne på berøringsskærmen forsvinder, hvis apparatet ikke betjenes i omkring 5 sekunder. Tryk på skærmen for at vise betjeningsknapperne igen. 1 A/B (video/stillbillede)-tilstandknap 0 Skifter mellem video- og stillbillede-moder. 2 Gruppe afspilningsknap Kontinuerlig afspilning af stillbilleder, som er optaget med den kontinuerlige optagelsestilstand. Afspilning af stillbilleder (A side. 79) 3 Drejeknap Drejer et stillbillede 90. (Med uret/mod uret) 4 Optagelsestilstand-knap 0 Skifter til optagelsestilstand. 5 Knap til indeksskærm (visning af miniaturebillede) Betjeningsknapper til afspilning af stillbilleder (A side. 79) 6 Slette-knap Sletning af den viste fil (A side. 85) 7 Menu-knap Anvendelse af menuen (A side. 217) 8 Betjeningsknapper Betjeningsknapper til afspilning af stillbilleder (A side. 79) 18
19 Kom godt i gang Visning af indeksskærm (visning af miniaturebillede) 11 RECORD SETTING Menu RECORD SETTING Menu (video) (A side. 219) 1 A/B (video/stillbillede)-tilstandknap 0 Skifter mellem video- og stillbillede-moder. 2 Dato-knap Betjeningsknapper til videoafspilning (A side. 68) Betjeningsknapper til afspilning af stillbilleder (A side. 79) 3 Optagelsestilstand-knap 0 Skifter til optagelsestilstand. 4 Marker afspilning-knap (kun for video) MARKING PLAYBACK (A side. 70) 5 Slette-knap Sletning af valgte filer (A side. 85) 6 Menu-knap Anvendelse af menuen (A side. 217) 7 Knappen side fremad/tilbage Betjeningsknapper til videoafspilning (A side. 68) Betjeningsknapper til afspilning af stillbilleder (A side. 79) Menuskærm (optagelsestilstand) 1 Wi-Fi-menu Wi-Fi kapabiliteter (A side. 124) 2 Genvejsmenu Anvendelse af genvejs-menuen (A side. 218) 3 SETUP Menu SETUP (video/stillbillede) (A side. 232) 4 Hjælp-knap Tryk på K (hjælp)-knappen og posten for at vise beskrivelser. MEDIA SETTINGS (video/stillbillede) (A side. 235) 5 SILENT-knap Sådan anvendes den lydløse tilstand (A side. 28) 6 CONNECTION SETTINGS Menu CONNECTION SETTINGS (video/stillbillede) (A side. 234) 7 INFO.-knap Sådan kontrolleres den resterende optagelsestid (A side. 65) 8 Luk-knap Forlad menuen. 9 MEDIA SETTINGS Menu MEDIA SETTINGS (video/stillbillede) (A side. 235) 10 SPECIAL RECORDING Menu SPECIAL RECORDING Menu (video) (A side. 223) 19
20 Kom godt i gang Menuskærm (afspilningstilstand) Indstilling af ur Skærmen SET DATE/TIME! vises, når du tænder for enheden for første gang efter køb, når den ikke har været brugt i lang tid, eller hvis uret er ikke er indstillet endnu. Indstil uret før optagelse. 1 Åbn LCD-skærmen. 1 PLAYBACK SETTING Menu PLAYBACK SETTING Menu (video) (A side. 228) PLAYBACK SETTING Menu (stillbillede) (A side. 230) 2 CONNECTION SETTINGS Menu CONNECTION SETTINGS (video/stillbillede) (A side. 234) 3 Hjælp-knap Tryk på K (hjælp)-knappen og posten for at vise beskrivelser. 4 SILENT-knap Sådan anvendes den lydløse tilstand (A side. 28) 0 Enheden tænder. 0 Når LCD monitoren lukkes, slukker apparatet. 2 Tryk YES når SET DATE/TIME! bliver vist. 5 MEDIA SETTINGS Menu MEDIA SETTINGS (video/stillbillede) (A side. 235) 6 Luk-knap Forlad menuen. 7 SETUP Menu SETUP (video/stillbillede) (A side. 232) 3 Angiv dato og klokkeslæt. 8 EDIT Menu EDIT Menu (video) (A side. 229) EDIT Menu (stillbillede) (A side. 231) 0 Når der trykkes på dag, måned, år, time eller minut, bliver 3 og 2 vist. 0 Tryk på 3 eller 2 for at indstille dag, måned, år, time og minut. 4 Efter indstilling af dato og tid, tryk SET. 5 Vælg din region og tryk på SAVE. 0 Tidsforskellen mellem den valgte by og GMT (Greenwich Mean Time) bliver vist. 0 Tryk på 0 eller 1 for at vælge byens navn. 0 Uret kan indstilles igen senere. Genindstilling af uret (A side. 21) 0 Når enheden bruges i udlandet, kan man indstille det til at optage i lokal tid. Indstilling af uret til lokal tid under rejser (A side. 24) 0 SET DATE/TIME! vises, når du tænder for dette apparat, efter at den ikke har været i brug i længere tid. Tilslut lysnetadapteren, oplad batteriet i mere end 24 timer, og indstil uret. 20
21 Kom godt i gang Genindstilling af uret Indstil uret med CLOCK ADJUST fra menuen. 1 Tryk MENU. 5 Angiv dato og klokkeslæt. 2 Tryk SETUP. 0 Når der trykkes på dag, måned, år, time eller minut, bliver 3 og 2 vist. 0 Tryk på 3 eller 2 for at indstille dag, måned, år, time og minut. 6 Efter indstilling af dato og tid, tryk SET. 7 Vælg din region og tryk på SAVE. 3 Tryk CLOCK ADJUST. 0 Tidsforskellen mellem den valgte by og GMT (Greenwich Mean Time) bliver vist. 0 Tryk på 0 eller 1 for at vælge byens navn. 0 Tryk på 3 eller 2 for at rulle gennem skærmen. 4 Tryk CLOCK SETTING. 21
22 Kom godt i gang Ændring af skærmsproget Sproget på skærmen kan ændres. 1 Tryk MENU. Sådan holdes enheden Når man holder enheden, skal albuens holdes ind til siden for at undgå at kameraet ryster. 2 Tryk SETUP. 3 Tryk LANGUAGE. 0 Hold LCD-skærmen med venstre hånd og justér den i en passende vinkel. Hvis LCD-skærmen holdes med venstre hånd, hjælper det til med at stabilisere kameraet for optagelse. 0 Tryk på 3 eller 2 for at rulle gennem skærmen. 4 Tryk på det ønskede sprog. FORSIGTIG : 0 Pas på med ikke at tabe enheden under transport. 0 Voksne skal være opmærksomme, når enheden bruges af børn. 0 Hvis der er for mange kamerarystelser, skal du bruge billedstabiliseringen. Reduktion af kamerarystelser (A side. 56) 0 Tryk på 3 eller 2 for at rulle gennem skærmen. 22
23 Kom godt i gang Opstilling af trefod Denne enhed kan monteres på en trefod (eller det etbenede stativs). Det er nyttigt, når man vil undgå kamerarystelser og optage fra samme position. Sådan bruges denne enhed i udlandet Formen på elektriske stik er forskellig fra land til land og region til region. For at oplade batteriet, har man behov for en rejseadapter, der passer til strømstikket. Opladning af batteripakken i udlandet (A side. 23) Indstil dato og tid til lokal tid ved at vælge rejsemålet i AREA SETTING under CLOCK ADJUST. Indstilling af uret til lokal tid under rejser (A side. 24) Når ON er valgt i DST SETTING under CLOCK ADJUST, er tiden 1 time foran. Indstilling af sommertid (A side. 24) Opladning af batteripakken i udlandet Formen på elektriske stik er forskellig fra land til land og region til region. For at oplade batteriet, har man behov for en rejseadapter, der passer til strømstikket. 0 For at forhindre at enheden falder ned, skal det sikres, at trefodens monteringsskruer og positioneringshullerne på enheden sidder ordentligt sammen, og at skruerne er strammet til. FORSIGTIG : 0 For at forebygge skader som følge af, at enheden falder til jorden, skal trefodens (eller det etbenede stativs) brugermanual gennemlæses og man skal sørge for, at enheden sidder godt fast. 0 Det anbefales at anvende en trefod eller et etbenet stativ, når man optager under forhold der har tendens til at give rystelser (som mørke steder eller når der er zoomet kraftigt ind). 0 Indstil billedstabiliseringen til b (OFF), når der anvendes en trefod til at optage. Reduktion af kamerarystelser (A side. 56) 23
24 Kom godt i gang Indstilling af uret til lokal tid under rejser Indstil dato og tid til lokal tid ved at vælge rejsemålet i AREA SETTING under CLOCK ADJUST. Indstil region-indstillingerne igen, efter du er kommet tilbage fra rejsen. 1 Tryk MENU. Indstilling af sommertid Når ON er valgt i DST SETTING under CLOCK ADJUST, er tiden 1 time foran. 1 Tryk MENU. 2 Tryk SETUP. 2 Tryk SETUP. 3 Tryk CLOCK ADJUST. 3 Tryk CLOCK ADJUST. 0 Tryk på 3 eller 2 for at rulle gennem skærmen. 4 Tryk AREA SETTING. 0 Tryk på 3 eller 2 for at rulle gennem skærmen. 4 Tryk DST SETTING. 5 Vælg det område, du rejser til og tryk på SAVE. 5 Tryk ON. 0 Tidsforskellen mellem den valgte by og GMT (Greenwich Mean Time) bliver vist. 0 Tryk på 0 eller 1 for at vælge byens navn. 0 Indstilling af AREA SETTING ændrer klokkeslættet, så der tages højde for tidsforskel. Når du er vendt tilbage til dit eget land, så vælg igen den region der oprindelig blev sat op for at få ur-indstillingerne tilbage. 0 Hvad er sommertid? Sommertid er systemet, hvor man stiller uret 1 time frem i en bestemt periode om sommeren. Det bruges primært i de vestlige lande. 0 Genopret indstillingerne for sommertid, når du vender tilbage fra rejsen. 24
25 Kom godt i gang Tilbehør Man kan optage i længere tid, hvis man anvender en tilbehørsbatteripakke. Produktnavn Batteripakke BN-VG212U BN-VG226U HDMI Minikabel 0 VX-HD310 0 VX-HD315 Panoreringsholder 0 CU-PC1 Beskrivelse 0 Giver en længere optagelsestid. Det kan også bruges som ekstra batteri. 0 Giver mulighed for visning i høj billedkvalitet, når der er koblet til et tv. 0 Sender video-, audio-, og kontrolsignaler mellem anordningerne. 0 Panoreringsfunktion (bevæger kameraet imod venstre/højre retning) kan foretages af Wi-Fifunktionen. 0 Det ovenfor nævnte ekstraudstyr bliver muligvis ikke understøttet i nogle regioner. 0 Se katalog for yderligere information. 0 For nærmere oplysninger om det medfølgende tilbehør, se Kontrol af medfølgende tilbehør. Kontrol af medfølgende tilbehør (A side. 12) Omtrentlig optagetid (ved batteridrift) Batteripakke Faktisk optagetid Kontinuerlig optagelsestid (Maksimal optagelsestid) BN-VG212U (medfølger) 40 m 1 t 15 m BN-VG226U 1 t 35 m 2 t 55 m 0 De ovenstående er værdier når LIGHT er indstillet til OFF og MONITOR BRIGHTNESS er indstillet til 3 (standard). 0 Den aktuelle optagelsestid er et skøn i tilfælde af at funktioner som for eksempel zooming bruges, eller optagelsen stoppes gentagne gange. Den kan være kortere end den aktuelle anvendelse. (Det anbefales at klargøre batteripakker til tre gange den forventede optagelsestid.) 0 Når batteriets levetid er ved at være opbrugt, bliver optagetiden kortere, også selv om batteripakken er fuldt opladet. (Udskift batteripakken med en ny.) 25
26 Optagelse Optagelse af video i automatisk tilstand Indikatorer for videooptagelse Du kan optage uden at bekymre dig om indstillingerne, ved at bruge den intelligente automatiske tilstand. Indstillinger, som for eksempel belysning og fokus bliver automatisk justeret, for at passe til optagelsesforholdene. 0 I tilfælde af specifikke optagelsesscener, som for eksempel en person etc., vises dette ikon på skærmen. 0 Det anbefales at lave en prøveoptagelse, før du optager en vigtig scene. 1 Åbn LCD-skærmen. Display-ikon Beskrivelse A Videokvalitet Viser ikonet for indstillingen VIDEO QUALITY valgt i indspilningsmenuen. VIDEO QUALITY (A side. 220) 0 Kontroller om optagelsestilstanden er A. 0 Hvis tilstanden er B stillbillede, tryk B på optagelsesskærmen for at vise skifteskærmens tilstand. Tryk A for at ændre tilstanden til video. 2 Kontroller om optagelsestilstanden er P Intelligent Auto. B TOUCH PRIORITY AE/AF Viser indstillingen for TOUCH PRIORITY AE/AF. Som standard, er den indstillet på FACE TRACKING. Tydelig indfangning af motiver (TOUCH PRIORITY AE/AF) (A side. 48) C Tid Viser den aktuelle tid. Indstilling af ur (A side. 20) D Billedstabilisering Viser billedstabilisatorens indstilling. Reduktion af kamerarystelser (A side. 56) E Optagelsesmedie Viser et ikon for det medie, videoen bliver indspillet på. 0 Hvis tilstanden er H manuel, tryk H på optagelsesskærmen for at vise skifteskærmens tilstand. Tryk på P for at ændre optagelsestilstanden til Intelligent Auto. F Batteriindikator Viser batteripakkens omtrentlige resterende kapacitet under brug. Sådan kontrolleres den resterende optagelsestid (A side. 65) G Indspilningstilstand Viser den aktuelle optagelsestilstand for P (Intelligent Auto) eller H (Manuel). H Indstilling af scener fra intelligent auto De viste scener påvises automatisk i funktionen intelligent auto. Der kan påvises flere scener. I Resterende optagetid Viser den tilbageværende indspilningstid. Sådan kontrolleres den resterende optagelsestid (A side. 65) 3 Tryk på START/STOP-knappen for at starte optagelsen. J Scenetæller (optaget tid) Viser hvor lang tid den nuværende optagelse har varet. 0 Tryk igen for at standse optagelsen. 0 Nogle skærmbilleder forsvinder efter ca. 3 sekunder. Brug n-knappen til at ændre visningerne. 0 Efter optagelsen, skal du lukke objektivdækslet. Objektiv/objektivdæksel (A side. 237) 0 Afhængigt af motivet og optagelsesforholdend, kan optagelsen muligvis ikke udføres korrekt, selv i Intelligent Auto-tilstanden. FORSIGTIG : 0 Mens denne enhed anvendes med LCD-skærmen når den vendes og lukkes, stiger temperaturen lettere. Denne enhed må ikke bruges mens LCD-skærmen vendes og lukkes i længere perioder. 0 Strømmen kan slukkes for at beskytte kredsløbet, hvis enhedens temperatur stiger for meget. 26
27 Optagelse o Scener fra intelligent auto Display-ikon Beskrivelse Betjeningsknapper til videooptagelse g V f W S a Z T d X i Y h k U c b e Fanger huden på en perfekt måde. Lader folk blive indfanget på en naturlig måde. Optag en gruppe personer med de mest passende indstillinger. Optag det smilende ansigt tydeligt. Optager mens der fokuseres på en genstand tæt på. Fokuserer fra en fjerntliggende afstand og indfanger et skarpt billede med klare farver. Optager på mørke steder med minimal støj i det samlede billede. Giver mulighed for at indfange natscener med minimal støj i det samlede billede. Hindrer farver i at falme, også når der optages i lyse omgivelser, som for eksempel snemarker og strande. Hindrer farven i at falme, når optagelsen udsættes for spotlys. Reproducerer klart træernes grønne farve. Reproducerer solnedgangens farver på en naturlig måde. Justerer indstillingerne, således at personen/ motivet ikke forekommer for i forhold til baggrunden. Optager mens der lægges vægt på farvernes lysstyrke. Reproducerer de naturlige farver fra udendørs omgivelser i om dagen. Reproducerer de naturlige farver fra indendørs omgivelser i en kold farvebelysning. Reproducerer de naturlige farver fra indendørs omgivelser i en varm farvebelysning. Vælder de mest passende indstillinger for håndholdt optagelse. A Betjeningsknapper Video/stillbilledetilstand A/B Beskrivelse Skifter mellem video- og stillbillede-moder. B T/W zoom Tillader de samme funktioner som zoomknappen for at blive udført. Kamerarystelser, som ofte fremkommer ved zoom, når man anvender en trykknap, kan minimeres. Zoom (A side. 32) C Afspilningstilstand Skifter til afspilningstilstand. D / E F Start optagelsen 6 Optagelse- Standby 7 Marker D Fungerer som START/STOP-knap. Hvis du trykker på ikonet mens optagelsen er i gang, kan du markere en bestemt scene for at gøre det lettere at finde den. G MENU Viser de forskellige menuer for videooptagelse. Anvendelse af menuen (A side. 217) H Display-knap n Ændrer skærmbilledet mellem fuldt (m) og simpelt (n) hver gang der trykkes på knappen. 0 Simpelt skærmbillede: Nogle skærmbilleder forsvinder efter ca. 3 sekunder. 0 Fuldt skærmbillede: Viser alt. Displayknappen skifter fra n til m. 0 Når strømmen er slukket, bliver et enkelt display (n) indstillet. j Vælger de mest passende indstillinger når der bruges en trefod for optagelse. I Optagelsestilstand P/H Ændrer optagelsestilstanden. 0 Scener kan påvises alt efter optagelsesforholdene, og justeres automatisk i Intelligent Auto-tilstand. 0 Der kan påvises flere scener, afhængigt af optagelsesforholdene. 0 Nogle funktioner fungerer muligvis ikke korrekt, afhængig af optagelsesforholdene. 27
28 Optagelse Sådan anvendes den lydløse tilstand Når den lydløse tilstand anvendes, bliver LCD-skærmen mørkere, og der funktionslydene bliver ikke produceret. Brug denne tilstand til stille optagelser på mørke steder, som for eksempel under en forestilling. 0 T bliver vist, når SILENT MODE er indstillet til ON. 0 Lysen bliver deaktiveret når SILENT MODE er indstillet til ON. o Betjeningsprocedure A Tryk MENU. 0 Top-menuen kommer til syne. B Tryk SILENT. C Tryk ON. - Vi skal ikke holdes ansvarlige for tab af det optagede indhold, når optagede videoer/lyd eller afspilning ikke kan betjenes på grund af dette apparats fejlfunktion, medfølgende dele, eller SD-kortet. - Når det er slettet, kan det optagede indhold (data), inklusive data der er tabt på grund af dette apparats fejlfunktion, ikke blive genoprettet. Du advares i forvejen. - JVC er ikke ansvarlig for tab af data. - For at kunne foretage kvalitetsforbedringer, bliver defekte optagelsesmedier underkastet analyser. Derfor kan de ikke returneres. 0 Kontroller den tilbageværende indspilningstid for mediet, før du begynder at optage. Hvis der ikke er plads nok, skal du flytte (kopiere) data til en computer eller en disk. 0 Når mediet indeholder mange filer, kan det tage tid for dem at blive vist på afspilningsskærmen. Vent et øjeblik indtil adgangslampen blinker, hvilket indikeret normal funktion. 0 Glem ikke at lave kopier efter optagelsen! 0 Indspilningen standser automatisk, da der ikke kan indspilles i 12 eller flere timer i træk i henhold til specifikationerne. (Det kan tage nogen tid at genoptage indspilningen.) 0 Ved længere optagelser deles filen op i to eller flere filer, hvis størrelsen overskrider 4 GB. 0 Man kan tilslutte enheden til lysnetadapteren for at optage i lang tid indendørs. 0 Afhængigt af motivet og optagelsesforholdend, kan optagelsen muligvis ikke udføres korrekt, selv i Intelligent Auto-tilstanden. 0 Afhængigt af indspilningsforholdene, kan de fire hjørne af skærmen være mørke, men dette er ikke en fejl. Hvis dette er tilfældet, skal indspilningsforholdene ændres ved, for eksempel, at flytte zoomknappen. Nyttige indstillinger ved indspilning 0 Når QUICK RESTART er indstillet til ON, tænder enheden, straks man åbner LCD-skærmen, de første 5 minutter efter man har slukket ved at lukke skærmen. QUICK RESTART (A side. 233) 0 Når AUTO POWER OFF er indstillet til ON, slukker enheden automatisk for at bevare strøm, når det ikke har været brugt i 5 minutter. (kun når man bruge batteripakken) AUTO POWER OFF (A side. 233) 0 Når TOUCH PRIORITY AE/AF er indstillet på FACE TRACKING, detekterer dette apparat ansigter, og justerer automatisk lysstyrken og fokus for at optage ansigterne mere tydeligt. Tydelig indfangning af motiver (TOUCH PRIORITY AE/AF) (A side. 48) 0 Når DATE/TIME RECORDING anvendes, kan datoen og tiden blive optaget sammen med videoen. Optage videroer med dato og tid (A side. 64) FORSIGTIG : 0 Udsæt ikke objektivet for direkte sollys. 0 Brug ikke enheden i regn, snevejr eller steder med høj fugtighed, som f.eks. badeværelset. 0 Brug ikke enheden på meget fugtige eller støvede steder, eller hvor det kan udsættes for direkte damp eller røg. 0 Mens denne enhed anvendes med LCD-skærmen når den vendes og lukkes, stiger temperaturen lettere. Lad LCD-skærmen være åben når du bruger denne enhed på på steder, der er udsat for direkte sollys eller høje temperaturer. 0 Strømmen kan slukkes for at beskytte kredsløbet, hvis enhedens temperatur stiger for meget. 0 Hvis enhedens temperatur stiger under optagelsen, skifter 7 farven til gul som en påmindelse. 0 Fjern ikke batteripakken, lysnetadapteren eller SD-kort, når optagelampen lyser. De optagede data kan blive ulæselige. 0 Denne enhed er en mikrocomputer-styret enhed. Elektrostatisk udladning, ekstern støj og interferens (fra et tv, en radio, etc.) kan hindre apparatet i at fungere korrekt. Hvis dette er tilfældet, skal der slukkes for strømmen, og lysnetadapteren og batteripakken skal derefter fjernes. Apparatet bliver nulstillet. 0 Ansvarsfraskrivelse Optagelse af stillbilleder under videooptagelse Man kan tage stillbilleder ved at trykke på knappen SNAPSHOT, mens man er i videoindspilningstilstand (ved standby eller indspilning). (Kun videofil i AVCHD) 0 PHOTO lyser op på skærmen, når der fotograferes. 0 Denne funktion understøtter ikke iframe optagelsesformatet. 0 Størrelsen på det stillbillede, som indfanges i videotilstand er x Funktionen er ugyldig i de følgende tilstande: - når menuen bliver vist - når den resterende indspilningstid bliver vist - når alle funktionerne i SPECIAL RECORDING er indstillet 28
29 Optagelse Tag stillbilleder i automatisk tilstand 4 Tag et stillbillede. Du kan optage uden at bekymre dig om indstillingerne, ved at bruge den intelligente automatiske tilstand. 1 Åbn LCD-skærmen. 0 Kontroller om optagelsestilstanden er B. 0 Hvis tilstanden er A video, tryk A på optagelsesskærmen for at vise skifteskærmens tilstand. Tryk B for at ændre tilstanden til stillbillede. 2 Kontroller om optagelsestilstanden er P Intelligent Auto. 0 PHOTO lyser op, når der fotograferes. 0 Efter optagelsen, skal du lukke objektivdækslet. 0 Afhængigt af motivet og optagelsesforholdend, kan optagelsen muligvis ikke udføres korrekt, selv i Intelligent Auto-tilstanden. 0 Stabilisering af billedet starter kun når knappen trykkes halvvejs ned. 0 Hvis tilstanden er H manuel, tryk H på optagelsesskærmen for at vise skifteskærmens tilstand. Tryk på P for at ændre optagelsestilstanden til Intelligent Auto. 3 Fokuser på motivet. 0 Når der fokuseres, lyser fokus-ikonet grønt. 29
30 Optagelse Indikatorer under optagelse af stillbilleder o Scener fra intelligent auto Display-ikon Beskrivelse 0 Nogle skærmbilleder forsvinder efter ca. 3 sekunder. Brug n-knappen til at ændre visningerne. Display-ikon Beskrivelse A Billedstørrelse Viser ikonet for billedstørrelse. 0 Stillbilledernes størrelse kan ændres. IMAGE SIZE (A side. 226) B TOUCH PRIORITY AE/AF Viser indstillingen for TOUCH PRIORITY AE/AF. Som standard, er den indstillet på FACE TRACKING. Tydelig indfangning af motiver (TOUCH PRIORITY AE/AF) (A side. 48) C Tid Viser den aktuelle tid. Indstilling af ur (A side. 20) E Batteriindikator Viser batteripakkens omtrentlige resterende kapacitet under brug. Sådan kontrolleres den resterende optagelsestid (A side. 65) F Indspilningstilstand Viser den aktuelle optagelsestilstand for P (Intelligent Auto) eller H (Manuel). G H Indstilling af scener fra intelligent auto Antal resterende billeder De viste scener påvises automatisk i funktionen intelligent auto. Der kan påvises flere scener. Viser det resterende antal billeder, der kan tages. Omtrentligt antal stillbilleder (enhed: antal billeder) (A side. 66) I Indspilning i gang PHOTO kommer til syne, når der optages et stillbillede. J Fokus Lyser grønt, når der fokuseres. K Blænderværdi Viser blænderværdien. g V f W S a Z T d X i Y h k U c b e j Fanger huden på en perfekt måde. Lader folk blive indfanget på en naturlig måde. Optag en gruppe personer med de mest passende indstillinger. Optag det smilende ansigt tydeligt. Optager mens der fokuseres på en genstand tæt på. Fokuserer fra en fjerntliggende afstand og indfanger et skarpt billede med klare farver. Optager på mørke steder med minimal støj i det samlede billede. Giver mulighed for at indfange natscener med minimal støj i det samlede billede. Hindrer farver i at falme, også når der optages i lyse omgivelser, som for eksempel snemarker og strande. Hindrer farven i at falme, når optagelsen udsættes for spotlys. Reproducerer klart træernes grønne farve. Reproducerer solnedgangens farver på en naturlig måde. Justerer indstillingerne, således at personen/ motivet ikke forekommer for i forhold til baggrunden. Optager mens der lægges vægt på farvernes lysstyrke. Reproducerer de naturlige farver fra udendørs omgivelser i om dagen. Reproducerer de naturlige farver fra indendørs omgivelser i en kold farvebelysning. Reproducerer de naturlige farver fra indendørs omgivelser i en varm farvebelysning. Vælder de mest passende indstillinger for håndholdt optagelse. Vælger de mest passende indstillinger når der bruges en trefod for optagelse. L Lukkerhastighed Viser lukkehastigheden. 0 Scener kan påvises alt efter optagelsesforholdene, og justeres automatisk i Intelligent Auto-tilstand. 0 Der kan påvises flere scener, afhængigt af optagelsesforholdene. 0 Nogle funktioner fungerer muligvis ikke korrekt, afhængig af optagelsesforholdene. 30
31 Optagelse Betjeningsknapper til at tage stillbilleder Sådan anvendes den lydløse tilstand Når den lydløse tilstand anvendes, bliver LCD-skærmen mørkere, og der funktionslydene bliver ikke produceret. Brug denne tilstand til stille optagelser på mørke steder, som for eksempel under en forestilling. 0 T bliver vist, når SILENT MODE er indstillet til ON. 0 Lysen bliver deaktiveret når SILENT MODE er indstillet til ON. o Betjeningsprocedure A Tryk MENU. 0 Top-menuen kommer til syne. B Tryk SILENT. A Betjeningsknapper Video/stillbilledetilstand A/B Beskrivelse Skifter mellem video- og stillbillede-moder. B T/W zoom Tillader de samme funktioner som zoomknappen for at blive udført. Kamerarystelser, som ofte fremkommer ved zoom, når man anvender en trykknap, kan minimeres. Zoom (A side. 32) C Tryk ON. C Afspilningstilstand Skifter til afspilningstilstand. D Snapshot Q Fungerer som SNAPSHOT-knap. Fokusering kan imidlertid ikke indstilles ved at trykke halvvejs. E MENU Viser de forskellige menuer for stillbilledeoptagelse. Anvendelse af menuen (A side. 217) F Display-knap n Ændrer skærmbilledet mellem fuldt (m) og simpelt (n) hver gang der trykkes på knappen. 0 Simpelt skærmbillede: Nogle skærmbilleder forsvinder efter ca. 3 sekunder. 0 Fuldt skærmbillede: Viser alt. Displayknappen skifter fra n til m. 0 Når strømmen er slukket, bliver et enkelt display (n) indstillet. G Optagelsestilstand P/H Ændrer optagelsestilstanden. Nyttige indstillinger ved indspilning 0 Når QUICK RESTART er indstillet til ON, tænder enheden, straks man åbner LCD-skærmen, de første 5 minutter efter man har slukket ved at lukke skærmen. QUICK RESTART (A side. 233) 0 Når AUTO POWER OFF er indstillet til ON, slukker enheden automatisk for at bevare strøm, når det ikke har været brugt i 5 minutter. (kun når man bruge batteripakken) AUTO POWER OFF (A side. 233) 0 Når TOUCH PRIORITY AE/AF er indstillet på FACE TRACKING, detekterer dette apparat ansigter, og justerer automatisk lysstyrken og fokus for at optage ansigterne mere tydeligt. Tydelig indfangning af motiver (TOUCH PRIORITY AE/AF) (A side. 48) FORSIGTIG : 0 Udsæt ikke objektivet for direkte sollys. 0 Brug ikke enheden i regn, snevejr eller steder med høj fugtighed, som f.eks. badeværelset. 0 Brug ikke enheden på meget fugtige eller støvede steder, eller hvor det kan udsættes for direkte damp eller røg. 0 Mens denne enhed anvendes med LCD-skærmen når den vendes og lukkes, stiger temperaturen lettere. Lad LCD-skærmen være åben når du bruger denne enhed i længere tid, eller på på steder, der er udsat for direkte sollys eller høje temperaturer. 0 Strømmen kan slukkes for at beskytte kredsløbet, hvis enhedens temperatur stiger for meget. 0 Fjern ikke batteripakken, lysnetadapteren eller SD-kort, når optagelampen lyser. De optagede data kan blive ulæselige. 0 Denne enhed er en mikrocomputer-styret enhed. Elektrostatisk udladning, ekstern støj og interferens (fra et tv, en radio, etc.) kan hindre apparatet i at fungere korrekt. Hvis dette er tilfældet, skal der slukkes for strømmen, og lysnetadapteren og batteripakken skal derefter fjernes. Apparatet bliver nulstillet. 0 Det anbefales at lave en prøveoptagelse, før du optager en vigtig scene. 0 Afhængigt af indspilningsforholdene, kan de fire hjørne af skærmen være mørke, men dette er ikke en fejl. Hvis dette er tilfældet, skal indspilningsforholdene ændres ved, for eksempel, at flytte zoomknappen. 31
32 Optagelse Zoom Synsvinklen kan justeres ved hjælp af zoom. 0 Brug W-enden (vidvinkelenden) for at optage med et bredere synsfelt. 0 Brug T-siden (telefoto) for at forstørre det, der skal optages. Manuel optagelse Du kan justere indstillingerne, f.eks. lysstyrke, ved at bruge den manuelle tilstand. Manuel optagelse kan vælges i både video- og stillbilledetilstand. 1 Åbn LCD-skærmen. 0 De følgende zoomfunktioner er tilgængelige: - Optisk zoom (1-10x) - Digital zoom (11 200x) 0 Du kan også bruge zoom (T/W)-knappen på berøringsskærmen til at zoome. 0 Sæt optagelsestilstanden på enten A video eller B stillbillede. 0 For at ændre tilstanden mellem video og stillbillede, tryk på A eller B på optagelsesskærmen for at vise skifteskærmens tilstand. Tryk på A eller B for henholdsvis at ændre tilstanden til video- eller stillbillede-tilstand. 2 Vælg Manual indspilningstilstand. 0 Når man bruger digital zoom, bliver billedet kornet, da det bliver forstørret digitalt. 0 Indstillingerne for zoom kan ændres. ZOOM (A side. 221) 0 Hvis tilstanden er P intelligent auto, tryk P på optagelsesskærmen for at vise skifteskærmens tilstand. Tryk H for at ændre optagelsestilstanden til manuel. 3 Tryk MENU. 0 Top-menuen kommer til syne. 4 Tryk RECORD SETTING. 5 Tryk på elementet for at indstille det manuelt. 32
33 Optagelse Manuel indspilningsmenu De følgende elementer kan indstilles. 0 For nærmere oplysninger om de forskellige manuelle indstillinger se Manuel indspilningsmenu. Navn SCENE SELECT FOCUS BRIGHTNESS ADJUST SHUTTER SPEED APERTURE BACKLIGHT COMP. WHITE BALANCE TELE MACRO Beskrivelse 0 Det er nemt at tilpasse optagelserne efter indspilningsforholdene. Optagelse ifølge scene (motiv) (A side. 34) 0 Brug den manuelle fokus, hvis motivet ikke kommer automatisk i fokus. Manuel justering af fokus (A side. 35) 0 Skærmens overordnede lysstyrke kan justeres. 0 Brug den, når der optages på et mørkt eller lyst sted. Justering af lysstyrke (A side. 36) 0 Lukkerhastigheden kan justeres. 0 Brug denne indstilling, når der optages et motiv der bevæger sig hurtigt, eller for at understrege motivets bevægelser. Indstilling af lukkerhastighed (A side. 37) 0 Du kan justere blænderåbningen for at fange et billede af motivet i fokus, mens omgivelserne er slørede. Indstilling af blænderåbning (A side. 38) 0 Korrigerer billedet, når motivet er mørkt pga. baglys. 0 Brug denne indstilling, når der optaget i modlys. Indstilling af baglyskompensation (A side. 39) 0 Skærmens overordnede farve kan justeres. 0 Brug denne indstilling, når farven på skærmen er forskellig fra den virkelige farve. Indstilling af hvidbalancen (A side. 40) 0 Brug denne indstilling til at tage nærbilleder (makro-billeder) af motivet. Optagelse af nærbilleder (A side. 41) 33
34 Optagelse Optagelse ifølge scene (motiv) Almindelige scenerier, som man ofte støder på, kan optages med de mest velegnede indstillinger. 1 Vælg Manual indspilningstilstand. 5 Tryk på den relevante scene. 0 Tryk OFF for at annullere sletningen. 0 Tryk L for at gå ud af menuen. 0 Hvis tilstanden er P intelligent auto, tryk P på optagelsesskærmen for at vise skifteskærmens tilstand. Tryk H for at ændre optagelsestilstanden til manuel. 2 Tryk MENU. 0 Top-menuen kommer til syne. 3 Tryk RECORD SETTING. 4 Tryk SCENE SELECT. 0 Tryk på 0 eller 1 for at gå videre til den foregående/næste menu. 0 Tryk L for at gå ud af menuen. 0 Tryk J for at vende tilbage til den foregående skærm. 34
35 Optagelse * Billedet er kun et indtryk. Indstilling b NIGHTALIVE Effekt Øger automatisk lysstyrken og lysner på scenen med en langsom lukkehastighed i mørke omgivelser. Brug et stativ for at undgå kamerarystelser. Manuel justering af fokus Indstil denne funktion til, når fokus er uklart i Intelligent Auto, eller når du ønsker at fokusere manuelt. 1 Vælg Manual indspilningstilstand. t NIGHT Optager nattescener naturligt. 0 Hvis tilstanden er P intelligent auto, tryk P på optagelsesskærmen for at vise skifteskærmens tilstand. Tryk H for at ændre optagelsestilstanden til manuel. w PORTRAIT 0 Indfang et billede, som er lysere end den aktuelle scene, ved at bruge en langsom blænderågning i stillbillede-tilstanden. Gør baggrunden uskarp for at fremhæve personerne i billedet. 2 Tryk MENU. u SPORTS Optager motiver i bevægelse skarpt i hver eneste ramme. 0 Top-menuen kommer til syne. 3 Tryk RECORD SETTING. v SNOW Forebygger at motivet bliver for mørkt, når der optages scener i sneen på en solrig dag. 4 Tryk FOCUS. g SPOTLIGHT Forebygger at personmotiver fremstår for lyst under lys. 0 Tryk L for at gå ud af menuen. 0 Tryk J for at vende tilbage til den foregående skærm. 5 Tryk MANUAL. 0 Alle scener med SCENE SELECT kan ikke indstilles under HIGH SPEED RECORDING eller AUTO REC. 35
36 Optagelse 6 Juster fokussen. Justering af lysstyrke Du kan justere lysstyrken til det ønskede niveau. 1 Vælg Manual indspilningstilstand. 0 Tryk E for at fokusere på et motiv langt væk. Hvis E blinker, kan fokuseringen ikke længere indstilles. 0 Tryk p for at fokusere på et motiv tæt på. Hvis p blinker, kan fokuseringen ikke indstilles tættere på. 7 Tryk SET for at bekræfte. 0 Hvis tilstanden er P intelligent auto, tryk P på optagelsesskærmen for at vise skifteskærmens tilstand. Tryk H for at ændre optagelsestilstanden til manuel. 0 Når fokus er bekræftet, forsvinder fokuseringsrammen og E og p bliver vist. 2 Tryk MENU. 0 Top-menuen kommer til syne. 3 Tryk RECORD SETTING. 4 Tryk BRIGHTNESS ADJUST. 0 Tryk L for at gå ud af menuen. 0 Tryk J for at vende tilbage til den foregående skærm. 36
37 Optagelse 5 Tryk MANUAL. Indstilling af lukkerhastighed Du kan indstille lukkerhastigheden, så den passer til motivet. 1 Vælg Manual indspilningstilstand. 6 Juster lysstyrkeværdien. 0 Hvis tilstanden er P intelligent auto, tryk P på optagelsesskærmen for at vise skifteskærmens tilstand. Tryk H for at ændre optagelsestilstanden til manuel. 0 Kompensationsområde: -2,0 til +2,0 0 Tryk 3 for at øge lysstyrken. 0 Tryk 2 for at reducere lysstyrken. 7 Tryk SET for at bekræfte. 2 Tryk MENU. 0 Indstillinger kan udføres hver for sig for henholdsvis video og stillbilleder. 0 Top-menuen kommer til syne. 3 Tryk RECORD SETTING. 4 Tryk SHUTTER SPEED. 0 Tryk L for at gå ud af menuen. 0 Tryk J for at vende tilbage til den foregående skærm. 37
38 Optagelse 5 Tryk MANUAL. Indstilling af blænderåbning Du kan justere blænderen for at ændre fokusområdet. 1 Vælg Manual indspilningstilstand. 6 Justerer lukkehastigheden. 0 Hvis tilstanden er P intelligent auto, tryk P på optagelsesskærmen for at vise skifteskærmens tilstand. Tryk H for at ændre optagelsestilstanden til manuel. 0 Lukkerhastigheden kan indstilles fra 1/2 til 1/ Tryk på 3 for at øge lukkerhastigheden. 0 Tryk på 2 for at reducere lukkerhastigheden. 7 Tryk SET for at bekræfte. 2 Tryk MENU. 0 Indstillinger kan udføres hver for sig for henholdsvis video og stillbilleder. 0 SHUTTER SPEED kan kun indstilles til et maksimalt på 1/500 når FLASH ikke er indstillet til OFF i stillbillede optagetilstanden. 0 Selvom motiver som bevæger sig hurtigt tydeligt kan indfanges ved at forøge SHUTTER SPEED, forekommer skærmbilledet mørkere. Når der optages på mørke steder, som for eksempel indendørs, skal LCDskærmens lysstyrke kontrolleres og indstilles SHUTTER SPEED. 0 Top-menuen kommer til syne. 3 Tryk RECORD SETTING. 4 Tryk APERTURE. 0 Tryk L for at gå ud af menuen. 0 Tryk J for at vende tilbage til den foregående skærm. 38
39 Optagelse 5 Tryk MANUAL. Indstilling af baglyskompensation Man kan korrigere billedet, når motivet er for mørkt pga. baglys. 1 Vælg Manual indspilningstilstand. 6 Juster blænderåbningen. 0 Hvis tilstanden er P intelligent auto, tryk P på optagelsesskærmen for at vise skifteskærmens tilstand. Tryk H for at ændre optagelsestilstanden til manuel. 0 Blænderåbningen kan indstilles fra F1,2 til F5,6. 0 Hvis du også ønsker at baggrunden skal være i fokus (større blænderværdi), tryk på 3. 0 Hvis du ønsker at bagrunden skal være sløret (mindre blænderværdi), tryk på 2. 7 Tryk SET for at bekræfte. 2 Tryk MENU. 0 Indstillinger kan udføres hver for sig for henholdsvis video og stillbilleder. 0 Når der er zoomet til telefotoets slutning, bliver blænderåbningens værdi indstillet til zoom og lyser gult. Sæt zoom på vidvinkelenden for at gøre det muligt at indstille det mindste F-nummer. 0 Desto større blænderåbningens værdi er, desto mørkere bliver motivet. 0 Top-menuen kommer til syne. 3 Tryk RECORD SETTING. 4 Tryk BACKLIGHT COMP.. 0 Tryk L for at gå ud af menuen. 0 Tryk J for at vende tilbage til den foregående skærm. 39
40 Optagelse 5 Tryk ON eller ADVANCE. Indstilling af hvidbalancen Du kan indstille farvenuancen, så den passer til lyskilden. 1 Vælg Manual indspilningstilstand. 0 ADVANCE er designet til at foretage mere effektiv baglyskompensation. Vælg dette når baglyskompensationen ikke er justeret korrekt med ON. 0 Efter indstillingen, kommer bliver baglysikonet l til syne. Indstilling Detaljer 0 Hvis tilstanden er P intelligent auto, tryk P på optagelsesskærmen for at vise skifteskærmens tilstand. Tryk H for at ændre optagelsestilstanden til manuel. OFF ON ADVANCE Baglyskompensation er deaktiveret. Baglyskompensation er aktiveret. Bør vælges for en bedre baglyskompensation effekt. 2 Tryk MENU. 0 Top-menuen kommer til syne. 3 Tryk RECORD SETTING. 4 Tryk på 1 på det højre afsnit af skærmen. 40
41 Optagelse 5 Tryk WHITE BALANCE. Optagelse af nærbilleder Man kan tage nærbilleder af et motiv ved hjælp af telemakro-funktionen. 0 Tryk L for at gå ud af menuen. 0 Tryk J for at vende tilbage til den foregående skærm. 6 Tryk på det relevante indspilningsmiljø. * Billedet er kun et indtryk. 1 Vælg Manual indspilningstilstand. 0 Vælg posten ved at bruge 0 eller 1, og tryk derefter på SET. (Tryk direkte på ikonet for at vælge.) 0 Hvidbalance-ikonet bliver vist på skærmen når indstillingen er gennemført. 0 Hvis tilstanden er P intelligent auto, tryk P på optagelsesskærmen for at vise skifteskærmens tilstand. Tryk H for at ændre optagelsestilstanden til manuel. Indstilling AUTO MWB FINE CLOUD HALOGEN MARINE:BLUE MARINE:GREEN Detaljer Justerer automatisk til naturlige farver. Brug denne, når problemet med unaturlige farver ikke er løst. Indstil denne, når der optages udendørs på en solrig dag. Indstil denne, når der optages på en skyet dag eller inde i skyggen. Indstil denne, når der optages i kunstigt lys, som f.eks. videolyset. Indstil dette når der optages i havet i et område med dybt vand (vandet er blåt) med en havtaske (ekstraudstyr). Indstil dette når der optages i havet i et område med lavt vand (vandet er grønt) med en havtaske (ekstraudstyr). 2 Tryk MENU. 0 Top-menuen kommer til syne. 3 Tryk RECORD SETTING. Brug af MWB 1 Hold et ark almindeligt hvidt papir foran linsen, så det hvide papir fylder hele skærmen. 2 Placer markøren mod MWB, og tryk og hold SET nede. Eller tryk og hold MWB -ikonet nede. 3 Hold op med at berøre når menuen forsvinder, og o lyser. 0 Indstillingen bliver ikke ændret hvis der trykkes for hurtigt på MWB (i mindre end 1 sekund). 41
42 Optagelse 4 Tryk på 1 på det højre afsnit af skærmen. Optagelse med effekter Du kan tilføje animeringseffekter til videooptagelser. Animeringseffekterne blive vist når der detekteres smil, eller når skærmen berøres. 5 Tryk TELE MACRO. 0 Tryk L for at gå ud af menuen. 0 Tryk J for at vende tilbage til den foregående skærm. 6 Tryk ON. Effekttype ANIMATION EFFECT DECORATE FACE EFFECT STAMP HANDWRITING EFFECT Beskrivelse af effekt Optager videoer med animerings-effekter. Optagelse med animeringseffekter (ANIMATION EFFECT) (A side. 43) Detekterer ansigter og giver mulighed for at tilføje dekorationer, som for eksempel kroner eller solbriller. Optagelse med ansigtsdekorationer (DECORATE FACE EFFECT) (A side. 45) Optager videoer med forskellige dekorative stempler. Optagelse med dekorative stempler (STAMP) (A side. 46) Optager videoer med din personlige håndskrift eller tegning. Optagelse med personlig håndskrift (HANDWRITING EFFECT) (A side. 47) 0 Efter indstillingen, kommer telemakro-ikonet o til syne. Indstilling OFF ON Detaljer Muliggør nærbilleder op til 1 m i telefoto-siden (T). Muliggør nærbilleder op til 5 cm i vidvinkel-siden (W). Muliggør nærbilleder op til 60 cm i telefoto-siden (T). Muliggør nærbilleder op til 5 cm i vidvinkel-siden (W). FORSIGTIG : 0 Når du ikke tage nærbilleder, skal du indstille TELE MACRO til OFF. Ellers kan billedet blive sløret. 42
43 Optagelse Optagelse med animeringseffekter (ANIMATION EFFECT) Du kan tilføje animeringseffekter til videooptagelser. Animeringseffekterne blive vist når der detekteres smil, eller når skærmen berøres. 1 Åbn LCD-skærmen. 0 For at vælge en anden effekt når der er trykket på SET, tryk påj. 0 Tryk på L for at afslutte ANIMATION EFFECT. (For at foretage handlinger bortset fra optagelse, tryk L for først at annullere ANIMATION EFFECT.) 0 Kontroller om optagelsestilstanden er A. 0 Hvis tilstanden er B stillbillede, tryk B på optagelsesskærmen for at vise skifteskærmens tilstand. Tryk A for at ændre optagelsestilstanden. 2 Tryk MENU. 0 Top-menuen kommer til syne. 3 Tryk SPECIAL RECORDING. (Gå til trin 4.) Alternativt, tryk på ANIMATION EFFECT i genvejsmenuen. (Gå til trin 5.) 4 Tryk ANIMATION EFFECT. 0 Tryk L for at gå ud af menuen. 0 Tryk J for at vende tilbage til den foregående skærm. 5 Vælg en ønsket effekt og tryk SET. 0 Tryk på 0 eller 1 for at ændre effekten. 0 Tryk på kameraets START/STOP-knap for at starte optagelsen. Tryk igen for at standse optagelsen. 43
44 Optagelse Under indstillingen Efter indstillingen Bemærk Animation (effekt) kommer til syne når smil detekteres. Animation (effekt) kommer til syne når smil detekteres. Animation (effekt) kommer til syne når smil detekteres. Animation (effekt) kommer til syne når smil detekteres. Animation (effekt) kommer til syne når skærmen berøres. Animation (effekt) kommer til syne når skærmen berøres. Animation (effekt) kommer til syne når skærmen berøres. Animation (effekt) kommer til syne når skærmen berøres. 44
45 Optagelse Optagelse med ansigtsdekorationer (DECORATE FACE EFFECT) Detekterer ansigter og giver mulighed for at tilføje dekorationer, som for eksempel kroner eller solbriller. 1 Åbn LCD-skærmen. 5 Vælg en ønsket effekt og tryk SET. 0 Kontroller om optagelsestilstanden er A. 0 Hvis tilstanden er B stillbillede, tryk B på optagelsesskærmen for at vise skifteskærmens tilstand. Tryk A for at ændre optagelsestilstanden. 2 Tryk MENU. 0 Tryk på 0 eller 1 for at vælge et element. 0 Tryk på kameraets START/STOP-knap for at starte optagelsen. Tryk igen for at standse optagelsen. 0 For at vælge en anden effekt når der er trykket på SET, tryk påj. 0 Tryk på L for at afslutte DECORATE FACE EFFECT. (For at foretage handlinger bortset fra optagelse, tryk L for først at annullere DECORATE FACE EFFECT.) 0 Top-menuen kommer til syne. 3 Tryk SPECIAL RECORDING. (Gå til trin 4.) Alternativt, tryk på DECORATE FACE EFFECT i genvejsmenuen. (Gå til trin 5.) 4 Tryk DECORATE FACE EFFECT. 0 Tryk L for at gå ud af menuen. 0 Tryk J for at vende tilbage til den foregående skærm. 45
46 Optagelse Optagelse med dekorative stempler (STAMP) Optager videoer med forskellige dekorative stempler. 1 Åbn LCD-skærmen. 6 Vælg et stempel. 0 Tryk K for at starte valg af et stempel. Tryk på det stempel der skal bruges. Nummeret viser stemplets størrelse. 0 Kontroller om optagelsestilstanden er A. 0 Hvis tilstanden er B stillbillede, tryk B på optagelsesskærmen for at vise skifteskærmens tilstand. Tryk A for at ændre optagelsestilstanden. 2 Tryk MENU. 0 Tryk I for at rulle gennem listen over stempler. 0 Tryk M for at ændre stemplernes størrelse. 0 Tryk J for at vende tilbage til den foregående skærm. 7 Tryk på skærmen for at tilføje et stempel. 0 Top-menuen kommer til syne. 3 Tryk SPECIAL RECORDING. 4 Tryk på 1 på det højre afsnit af skærmen. 0 Tryk på J og YES -knappen for at slette stemplet. 0 Tryk ON/OFF for at vise/skjule stemplerne. 0 Tryk på kameraets START/STOP-knap for at starte optagelsen. Tryk igen for at standse optagelsen. 0 Tryk på L for at afslutte STAMP. (For at foretage handlinger bortset fra optagelse, tryk L for først at annullere STAMP.) 0 Der kan tilføjes op til 50 stempler. 0 De tilføjede stempler bliver slettet når stempeltilstanden er forbi, eller når der slukkes for strømmen. 5 Tryk STAMP. 0 Tryk L for at gå ud af menuen. 0 Tryk J for at vende tilbage til den foregående skærm. 46
47 Optagelse Optagelse med personlig håndskrift (HANDWRITING EFFECT) Optager videoer med din personlige håndskrift eller tegning. 1 Åbn LCD-skærmen. 6 Vælg en linje. 0 Tryk på G for at vælge linjens farve og tykkelse. Nummeret viser linjens størrelse. 0 Kontroller om optagelsestilstanden er A. 0 Hvis tilstanden er B stillbillede, tryk B på optagelsesskærmen for at vise skifteskærmens tilstand. Tryk A for at ændre optagelsestilstanden. 2 Tryk MENU. 0 Du kan vælge en farve fra hvid, grå, sort osv. 0 Vælg P for at trykke på og slette en del af linjen. 0 Tryk på H for at vælge linjens farve. Tryk I for at rulle gennem listen over farver. 0 Tryk på L for at vælge linjens tykkelse. 0 Tryk J for at vende tilbage til den foregående skærm. 0 Top-menuen kommer til syne. 3 Tryk SPECIAL RECORDING. 7 Begynd at skrive og tegne med den medfølgende skrivestift. 4 Tryk på 1 på det højre afsnit af skærmen. 5 Tryk HANDWRITING EFFECT. 0 Tryk på J og YES-knappen for at slette alle linjerne. 0 Tryk ON/OFF for at vise/skjule linjerne. 0 Tryk på kameraets START/STOP-knap for at starte optagelsen. Tryk igen for at standse optagelsen. 0 Tryk på L for at afslutte HANDWRITING EFFECT. (For at foretage handlinger bortset fra optagelse, tryk L for først at annullere HANDWRITING EFFECT.) 0 Hvis håndskriften og tegningerne er forskudt, skal du rette berøringsstillingen. Sådan justeres berøringspanelet (A side. 17) 0 Skriften og tegningerne bliver slettet når håndskrifttilstanden er forbi, eller når der slukkes for strømmen. 0 Tryk L for at gå ud af menuen. 0 Tryk J for at vende tilbage til den foregående skærm. 47
48 Optagelse Tydelig indfangning af motiver (TOUCH PRIORITY AE/AF) 6 Tryk på den ønskede indstilling. TOUCH PRIORITY AE/AF er en funktion, som justerer fokus og lysstyrken, baseret på en trykket position. Ved på forhånd at registrere en persons ansigt, kan du aktivere sporing af personen, selv uden et specifikt valg under optagelsen. Denne funktion er tilgængelig for både videoer og stillbilleder. 1 Åbn LCD-skærmen. 0 Sæt optagelsestilstanden på enten A video eller B stillbillede. 0 For at ændre tilstanden mellem video og stillbillede, tryk på A eller B på optagelsesskærmen for at vise skifteskærmens tilstand. Tryk på A eller B for henholdvsis at ændre tilstanden til video- eller stillbillede-tilstand. 2 Tryk MENU. 0 Top-menuen kommer til syne. 3 Tryk RECORD SETTING. 0 Fokus og lysstyrke bliver automatisk justeret, baseret på den nedtrykte position (ansigt/farve/område). En blå ramme kommer til syne rundt om det valgte emne (ansigt/farve), mens en hvid ramme kommer til syne rundt om det valgte område. 0 For at nulstille, tryk på den ønskede position (ansigt/farve/område) igen. 0 For at annullere FACE TRACKING, PET TRACKING, eller COLOR TRACKING, tryk på den blå ramme. 0 For at annullere AREA SELECT, tryk på den hvide ramme. Indstilling OFF Deaktiverer funktionen. Detaljer 4 Tryk på 1 på det højre afsnit af skærmen. 5 Tryk TOUCH PRIORITY AE/AF. FACE TRACKING PET TRACKING COLOR TRACKING AREA SELECT e kommer til syne på skærmen. Optagelsen foretages mens det valgte ansigt bliver sporet og justeret automatisk (emne) med den passende fokus og lysstyrke. Endvidere kommer en grøn ramme til syne rundt om det valgte ansigt (emne). (Når en persons ansigt er registreret, bliver det hovedemnet, og den grønne ramme kommer til syne, også uden et specifikt valg.) N kommer til syne på skærmen. Optagelsen foretages mens kæledyrets ansigtet bliver sporet og justeret automatisk (emne) med den passende lysstyrke. Endvidere kommer en blå ramme til syne rundt om det valgte kæledyr (emne). f kommer til syne på skærmen. Optagelsen foretages mens den valgte farvet bliver sporet og justeret automatisk (emne) med den passende fokus. Endvidere kommer en blå ramme til syne rundt om den valgte farve (emne). g kommer til syne på skærmen. Optagelsen foretages mens det valgte område bliver sporet og justeret automatisk (fast position) med den passende fokus og lysstyrke. Endvidere kommer en grøn ramme til syne rundt om det valgte område. AREA SELECT i TOUCH PRIORITY AE/AF er kun tilgængeligt med det optiske zoom-område. (er ikke tilgængelig når der bruges digital zoom) 0 Tryk L for at gå ud af menuen. 0 Tryk J for at vende tilbage til den foregående skærm. 48
49 Optagelse 0 Når TOUCH PRIORITY AE/AF er indstillet, bliver FOCUS automatisk indstillet til AUTO. 0 Tryk på den valgte position (ansigt/farve/område) igen for at annullere indstillingen. (Indstillingen bevares for registrerede ansigter.) 0 For at nulstille, tryk på en fravalgt position (ansigt/farve/område). 0 Hvis kameraet mister et emne, skal du trykke på emnet igen. 0 Indstillingerne bliver annulleret, når zoom-funktionen udføres. (kun AREA SELECT ) 0 Når FACE TRACKING er indstillet efter registrering af ansigtet, kommer den blå ramme til syne rundt om ansigtet, og den højeste prioritet bliver registreret. 0 Når registrerede ansigter optages med FACE TRACKING, bliver fokus og lysstyrke automatisk justeret, også uden et specifikt valg. Endvidere kan registrerede ansigter findes igen, også hvis de er gået tabt. Det anbefales derfor på forhånd at registrere ansigter som ofte bliver optaget med dette kamera. Registrering af personlige oplysninger om en persons ansigt (A side. 52) 0 Når COLOR TRACKING er indstillet, kan det målrettede emne (farven) ændre sig, hvis lignende farver detekteres. Hvis dette er tilfældet, tryk på emnet igen. Det målrettede emne (farven) kan også spores igen, hvis det kommer til syne på midten af skærmen indenfor en specifik tid. FORSIGTIG : 0 Emner i nærheden af LCD-skærmens sider reagerer eller bliver muligvis ikke genkendt når der trykkes på dem. Hvis dette er tilfældet, kan du flytte emnet til midten og trykke igen. 0 FACE TRACKING fungerer muligvis ikke korrekt, afhængigt af optageforholdene (afstand, vinkel, lysstyrke osv.) og emnet (ansigtets retning, osv.). Det er også særdeles svært at påvise ansigter baglyset. 0 PET TRACKING fungerer muligvis ikke korrekt, afhængigt af kæledyrets type (afstand, vinkel, lysstyrke osv.) og emnet (ansigtets retning, osv.). Det er især svært at påvise kæledyrs ansigter, som er helt sorte og dækket med langt hår, eller i baglys. 0 COLOR TRACKING fungerer muligvis ikke korrekt i følgende tilfælde: - når der optages emner uden kontrast - når der optages emner, som bevæger sig meget hurtigt - når der optages på et mørkt sted - når den omgivende lysstyrke forandrer sig 0 AREA SELECT er ikke tilgængelig når den digitale zoom er i brug. 0 Når FACE TRACKING er indstillet, kan emnet forsvinde, hvis kameraet bevæges vertikalt eller horisontalt meget hurtigt. Ikke registrerede ansigter kan ikke findes igen. For at finde ansigtet igen, skal du trykke på det igen. For registrerede ansigter, bliver fokus og lysstyrke automatisk justeret, også uden et specifikt valg. Endvidere kan registrerede ansigter findes igen, også hvis de er gået tabt. Det anbefales derfor på forhånd at registrere ansigter som ofte bliver optaget med dette kamera. Registrering af personlige oplysninger om en persons ansigt (A side. 52) Automatisk indfangning af smil (SMILE SHOT) SMILE SHOT fanger automatisk et stillbillede når det detekterer et smil. Denne funktion er tilgængelig for både videoer og stillbilleder. Indstil TOUCH PRIORITY AE/AF til FACE TRACKING inden der vælges SMILE SHOT. Tydelig indfangning af motiver (TOUCH PRIORITY AE/AF) (A side. 48) 1 Åbn LCD-skærmen. 0 Sæt optagelsestilstanden på enten A video eller B stillbillede. 0 For at ændre tilstanden mellem video og stillbillede, tryk på A eller B på optagelsesskærmen for at vise skifteskærmens tilstand. Tryk på A eller B for henholdvsis at ændre tilstanden til video- eller stillbillede-tilstand. 2 Tryk MENU. 0 Top-menuen kommer til syne. 3 Tryk RECORD SETTING. (Gå til trin 4.) Alternativt, tryk på SMILE SHOT i genvejsmenuen. (Gå til trin 6.) 4 Tryk på 1 på det højre afsnit af skærmen. 5 Tryk SMILE SHOT. 0 Tryk L for at gå ud af menuen. 0 Tryk J for at vende tilbage til den foregående skærm. 6 Tryk ON. 49
50 Optagelse Automatisk indfangning af kæledyr (PET SHOT) PET SHOT fanger automatisk et stillbillede når kæledyrs ansigt detekteres, som for eksempel hunde eller katte. Denne funktion er tilgængelig for både videoer og stillbilleder. 1 Åbn LCD-skærmen. 0 Tryk på L for at forlade menuen når den foregående skærm bliver vist. 7 Peg kameraet imod personen. 0 Et stillbillede bliver automatisk indfanget, når smil detekteres. 0 Sæt optagelsestilstanden på enten A video eller B stillbillede. 0 For at ændre tilstanden mellem video og stillbillede, tryk på A eller B på optagelsesskærmen for at vise skifteskærmens tilstand. Tryk på A eller B for henholdsvis at ændre tilstanden til video- eller stillbillede-tilstand. 0 PHOTO lyser op, når der fotograferes. 0 Du kan vise navnet og smilets niveau (%) sammen med rammen ved at indstille SMILE%/NAME DISPLAY i menuen til ON inden der optages. Indstilling af SMIL%/VISNING AF NAVN (A side. 54) 0 Kameraet er i stand til at påvise op til 16 ansigter. Smilets niveauer bliver vist for optil 3 af de største ansigter, som bliver vist på skærmen. 0 Denne funktion fungerer muligvis ikke korrekt, afhængigt af optageforholdene (afstand, vinkel, lysstyrke etc.) og emnet (ansigtets retning, smileniveau, osv.). Det er også svært at påvise et smil i baglyset. 0 Når et smil er påvist og indfanget, tager det tid før den næste optagelse kan udføres. 0 SMILE SHOT fungerer ikke i følgende tilfælde: - når menuen bliver vist - når den resterende indspilningstid bliver vist - når alle funktionerne i SPECIAL RECORDING er indstillet FORSIGTIG : 0 Hvis TOUCH PRIORITY AE/AF ikke er indstillet til, fungerer FACE TRACKING, SMILE SHOT ikke. 0 Hvis du ikke kan opnå passende resultater, skal du optage med SMILE SHOT indstillet til OFF. 2 Tryk MENU. 0 Top-menuen kommer til syne. 3 Tryk RECORD SETTING. 4 Tryk på 1 på det højre afsnit af skærmen. 5 Tryk PET SHOT. 0 Tryk L for at gå ud af menuen. 0 Tryk J for at vende tilbage til den foregående skærm. 50
51 Optagelse 6 Tryk ON. 0 Tryk på L for at forlade menuen når den foregående skærm bliver vist. 7 Peg kameraet imod kæledyret. 0 Et stillbillede bliver automatisk indfanget, når kæledyrets ansigt detekteres. 0 Kameraet er i stand til at påvise op til 6 kæledyrs ansigter. 0 PET SHOT fungerer muligvis ikke korrekt, afhængigt af kæledyrets type (afstand, vinkel, lysstyrke osv.) og emnet (ansigtets retning, osv.). Det er især svært at påvise kæledyrs ansigter, som er helt sorte og dækket med langt hår, eller i baglys. 0 Emner bortset fra dit kæledyr, kan nogen gange blive detekteret ved en fejltagelse. Du skal kun bruge PET SHOT for kæledyr som for eksempel hunde eller katte. 0 Når et kæledyr er påvist og indfanget, tager det tid før den næste optagelse kan udføres. 0 PET SHOT fungerer ikke i følgende tilfælde: - når menuen bliver vist - når den resterende indspilningstid bliver vist - når alle funktionerne i SPECIAL RECORDING er indstillet Optagelse med effekter (A side. 42) FORSIGTIG : 0 Når PET SHOT er indstillet til ON, bliver TOUCH PRIORITY AE/AF automatisk indstillet til PET TRACKING. Selv når PET SHOT er indstillet til, og ON, hvis TOUCH PRIORITY AE/AF ikke er indstillet til PET TRACKING, PET SHOT bliver det automatisk indstillet til OFF. 0 Hvis du ikke kan opnå passende resultater, skal du optage med PET SHOT indstillet til OFF. 0 PHOTO lyser op, når der fotograferes. 51
52 Optagelse Registrering af personlige oplysninger om en persons ansigt 6 Peg kameraet imod personen. Ved at registrere en persons ansigt på forhånd, kan fokus og lysstyrke justeres automatisk med funktionen ansigtssporing. Der kan registreres op til 6 ansigter, sammen med navne og prioritetsniveauer. Det anbefales at du på forhånd registrerer de ansigter, som bliver optaget ofte med dette kamera. 1 Åbn LCD-skærmen. 0 Oplysningerne bliver indsamlet, inden ansigtsregistreringen optages. Rammen blinker mens oplysningerne bliver indsamlet. 0 Ansigtet skal justeres således at det passer i rammen, mens den blinker. Rammen holder op med at blinke, og lyser når indsamlingen af oplysninger er færdig. 0 For at annullere registreringen, tryk på STOP. Når CANCEL FACE RECOGNITION? vises, tryk på YES for at vende tilbage til optagelsestilstanden. 0 Sæt optagelsestilstanden på enten A video eller B stillbillede. 0 For at ændre tilstanden mellem video og stillbillede, tryk på A eller B på optagelsesskærmen for at vise skifteskærmens tilstand. Tryk på A eller B for henholdvsis at ændre tilstanden til video- eller stillbillede-tilstand. 2 Tryk MENU. 7 Tryk på RECORD og optag ansigtet fra forsiden. 0 Top-menuen kommer til syne. 3 Tryk SETUP. 0 Et ansigt indfanges, som skal bruges på indeksskærmen for ansigtsregistrering. 0 Bortset fra at trykke på RECORD, kan du også optage ved at trykke SNAPSHOT-knappen helt ned. 0 Der høres en lyd når optagelsen er færdig. 0 For at annullere registreringen, tryk på STOP. Når CANCEL FACE RECOGNITION? vises, tryk på YES for at vende tilbage til optagelsestilstanden. 8 Tryk på YES for at fortsætte optagelsen. 4 Tryk FACE REGISTRATION. 0 For at fortsætte med at indsamle oplysninger om ansigt i de fire op-, ned, venstre og højre retninger, tryk på YES. For at forøge ansigtsgenkendelsens nøjagtig, anbefales det at fortsætte optagelsen. 0 For at afslutte ansigtsregistreringen, tryk på NO. Gå til trin Drej ansigtet langsomt i fire retninger for at registrere ansigtoplysningerne. 0 Tryk på 3 eller 2 for at rulle gennem skærmen. 0 Tryk L for at gå ud af menuen. 0 Tryk J for at vende tilbage til den foregående skærm. 5 Tryk REGISTER NEW FACE. 0 Drej ansigtet langsomt mens du ser på kameraet. Der høres en lyd når optagelsen er gennemført for hver retning. (i alt 4 gange) Gentag trinet indtil optagelsen (registreringen) er gennemført for alle retninger. 0 Registrering af de fire retninger kan mislykkes, afhængigt at optagelsesmiljøet. Hvis dette er tilfældet, tryk på STOP for at annullere optagelsen, tryk derefter på NO og gå til trin
53 Optagelse 0 Hvis ansigtet ikke bliver genkendt korrekt under optagelsen, skal ansigtet registreres igen. 10 Vend dig mod kameraet med et smilende ansigt. nummer 1, mens prioritetsniveauerne for det originale nummer 1, og dem nedenfor bliver reduceret med en plads. (I dette eksempel bliver det originale nummer 1 nummer 2, og det originale nummer 2 bliver nummer 3.) 0 Når der trykkes på REG. kommer skærmen registrering færdig til syne. 0 Optagelse starter automatisk. Brug smilets %-visning som en reference, og smil således at værdien er så høj som muligt. 0 Der høres en lyd når optagelsen er færdig. 0 For at annullere optagelse af et smilende ansigt og fortsætte med at indtaste et navn, tryk på STOP, tryk derefter på NO og tå til trin Tryk OK. 0 Hvis der trykkes på OK bliver det optagede ansigt registreret, og skærmen for indtastning af navn kommer til syne. 0 For at annullere registreringen, tryk på STOP. Når CANCEL FACE RECOGNITION? vises, tryk på YES for at vende tilbage til optagelsestilstanden. 12 Tryk på tastaturet på skærmen for at indtaste et navn, og tryk derefter på REG.. 0 Tryk OK for at gennemføre registreringen. 0 Du kan redigere de registrerede ansigtsoplysninger i EDIT. Redigering af de registrerede oplysninger om ansigt (A side. 55) 0 Ansigterne bliver muligvis ikke registreret korrekt i følgende tilfælde: - når ansigtet enten forekommer for lille eller for stort i forhold til rammens størrelse - når det er for mørkt eller lyst - når ansigtet forekommer horisontalt eller skråt - når en del af ansigtet er skjult - når der er flere ansigter i rammen 0 For at forøge ansigtsgenkendelsens nøjagtighed, må der kun være et ansigt i rammen, og det skal registreret i et lyst miljø. 0 Ansigterne bliver muligvis ikke genkendt korrekt; det afhænger at optagelsestilstandene og miljøet. Hvis dette er tilfældet, skal ansigtet registreres igen. 0 Ansigterne bliver muligvis ikke genkendt korrekt under optagelsen, hvis niveauet for ansigtsgenkendelse er lavt. Hvis dette er tilfældet, skal ansigtet registreres igen. 0 Ansigtssporing og visning af navn fungerer muligvis ikke korrekt, afhængigt af de registrerede ansigter, optagelsestilstandene (afstand, vinkel, lysstyrke etc.), og udtryk. 0 Ansigtssporing og visning af navn fungerer muligvis ikke korrekt for personer med lignende ansigtstræk, som for eksempel søskende, forældre, børn, etc. 0 Tryk på DELETE for at slette et bogstav. 0 Tryk på CANCEL for at afslutte. 0 Tryk på A/a/1 for at vælge bogstavets indtastningstyper fra store bogstaver, små bogstaver, og nummer. 0 Tryk på E eller F for at flytte en plads til venstre eller højre. 0 Der kan indtastes op til 8 bogstaver. 0 Sådan indtastes bogstaver Eksempel: For at indtaste KEN Tryk på JKL 2 gange F Tryk på DEF 2 gange F Tryk på MNO 2 gange 13 Tryk på det ønskede prioritetsniveau, og tryk derefter på REG.. 0 Efter registreringen, bliver det sidste nummer anvist som prioritetsniveauet. Under påvisning af ansigt, bliver det emne med den højeste prioritet (laveste nummer) påvist. 0 Du kan ændre et emnes prioritetsniveau ved at trykke på nummeret. Eksempel: For at ændre prioritetsniveauet fra nummer 3 til nummer 1, tryk på nummer 1. Det registrerede emnes prioritetsniveau bliver 53
54 Optagelse Indstilling af SMIL%/VISNING AF NAVN SMILE%/NAME DISPLAY lader dig indstille elementerne til at blive vist, når ansigter påvises. Dette element bliver kun vist når TOUCH PRIORITY AE/AF er indstillet til FACE TRACKING. Tydelig indfangning af motiver (TOUCH PRIORITY AE/AF) (A side. 48) 6 Tryk på den ønskede indstilling. 1 Åbn LCD-skærmen. Indstilling OFF ON Detaljer Viser kun rammerne når ansigter bliver påvist. Viser rammerne, navne og smileniveauer (%) når ansigter påvises. 0 Sæt optagelsestilstanden på enten A video eller B stillbillede. 0 For at ændre tilstanden mellem video og stillbillede, tryk på A eller B på optagelsesskærmen for at vise skifteskærmens tilstand. Tryk på A eller B for henholdvsis at ændre tilstanden til video- eller stillbillede-tilstand. 0 Ramme: Vises rundt om påviste ansigter. Navn: Vises for ansigter, som er registrerede. Smilets niveau: Vises i værdi (0 % %) for påviste smil. 2 Tryk MENU. 3 Tryk RECORD SETTING. (Gå til trin 4.) Alternativt, tryk på SMILE%/NAME DISPLAY i genvejsmenuen. (Gå til trin 5.) 0 Kameraet er i stand til at påvise op til 16 ansigter. Smilets niveauer bliver vist for optil 3 af de største ansigter, som bliver vist på skærmen. 0 Nogle ansigter bliver muligvis ikke detekteret, afhængigt af optagelsesmiljøet. 0 Du kan registrere personlige godkendelsesoplysninger, som for eksempel ansigt, navn og prioritetsniveau for en person inden optagelsen. 0 Der bliver vist op til 3 registrerede navne alt efter prioritetsniveauet. Registrering af personlige oplysninger om en persons ansigt (A side. 52) 0 SMILE%/NAME DISPLAY er indstillet på ON mår demo-tilstanden er aktiveret. DEMO MODE (A side. 233) 4 Tryk på 1 på det højre afsnit af skærmen. 5 Tryk SMILE%/NAME DISPLAY. 54
55 Optagelse Redigering af de registrerede oplysninger om ansigt Du kan ændre navnet, prioritetsniveauet og de oplysninger om ansigt, som er registreret. 6 Tryk på den genstand, som skal redigeres. 1 Tryk MENU. 0 Top-menuen kommer til syne. 2 Tryk SETUP. 0 Hvis du vælger RECORD AGAIN, fortsæt til trin 6 i Registrering af personlige oplysninger om en persons ansigt (A side. 52). 0 Hvis du vælger CHANGE NAME, fortsæt til trin 12 i Registrering af personlige oplysninger om en persons ansigt (A side. 53). 0 Hvis du vælger CHANGE ORDER OF PRIORITY, fortsæt til trin 13 i Registrering af personlige oplysninger om en persons ansigt (A side. 53). Registrering af personlige oplysninger om en persons ansigt (A side. 52) Annullering (sletning) af registrerede oplysninger om ansigt Du kan annullere (slette) de registrerede oplysninger om ansigt. 1 Tryk MENU. 3 Tryk FACE REGISTRATION. 0 Top-menuen kommer til syne. 0 Tryk på 3 eller 2 for at rulle gennem skærmen. 0 Tryk L for at gå ud af menuen. 0 Tryk J for at vende tilbage til den foregående skærm. 4 Tryk EDIT. 2 Tryk SETUP. 3 Tryk FACE REGISTRATION. 5 Tryk på den person, som skal redigeres. 0 Tryk L for at gå ud af menuen. 0 Tryk J for at vende tilbage til den foregående skærm. 55
56 Optagelse 4 Tryk CANCEL. Reduktion af kamerarystelser Når billedstabilisatoren er indstillet, kan kameraets rystelser under videooptagelsen reduceres på en effektiv måde. 1 Åbn LCD-skærmen. 5 Tryk på den person, hvis registrering du ønsker at annullere. 2 Tryk på a-knappen til at ændre indstillingen. 0 Indstillingen af billedstabiliseringen skifter hver gang der trykkes. 0 R kommer til syne på den valgte person. 0 For at fjerne R fra en person, tryk på personen igen. 6 Tryk SET. 7 Tryk YES. Indstilling b OFF a ON r ON (AIS) (A kun video-tilstand) s (Forstærket AIS) (A kun video-tilstand) Detaljer Deaktiverer billedstabilisering. Reducerer kamerarystelser under normale indspilningsforhold. Reducerer kamerarystelser mere effektivt, når der optages lyse scener ved vidvinkelenden. Kun ved vidvinkelenden (ca. 5x). Korrigeringsområdet i den forstærkede AIStilstand er større end i AIS-tilstanden. Kameraets rystelser kan reduceres mere effektivt, selv når optagelsen foretages ved at zoome fra vidvinkel telefoto, eller ved at bevæge sig sammen med motivet. 0 Tryk på YES for at slette oplysningerne om ansigt for den valgte person. 0 Tryk NO for at vende tilbage til den foregående skærm. 0 Tryk på OK når skærmen sletning færdig forekommer på skærmen. 0 Det anbefales at billedstabilisatoren indstilles på OFF når et emne, som næsten ikke bevæger sig, optages med apparatet på et trefodsstativ. 0 Hvis rystelserne er for kraftige, er det evt. ikke muligt at opnå en fuldstændig stabilisering. 0 Når ON (AIS) er indstillet, bliver synsvinklen smallere. I den forstærkede AIS-tilstand, bliver synsvinklen endnu smallere end ON (AIS). 0 Stabilisering af billedet starter kun når SNAPSHOT-knappen trykkes halvvejs ned under optagelse af stillbilleder. 56
57 Optagelse Markering af videoen mens den optager Du kan markere en specifik scene mens du optager en video. Når markeringen er foretaget, bliver den markerede position optaget, for at gøre det let at finde positionen og starte sammenfattet afspilning. 0 Markeringsfunktionen kan kun bruges for videoer de er optaget i AVCHDformat. (Videoer optaget i iframe-format er ikke understøttet.) 1 Åbn LCD-skærmen. Optagelse i slowmotion (Høj hastighed) Du kan optage videoer i slowmotion ved at sætte optagelseshastigheden op, for at fremhæve bevægelserne, og afspille videoen i slowmotion. Dette er en nyttig funktion til at kontrollere bevægelser, som for eksempel golfsvingninger. (Kun videofil i AVCHD) Indspilningshastighed 250 fps Billedstørrelse Maksimal optagelsestid Maksimal afspilningstid 144 m 12 t Billedets størrelse, når der er koblet til en skærm Afspilningstiden er 5 gange længere i forhold til den optagede tid. (Hvis den optagede tid er 1 minut, er afspilningstiden 5 minutter.) 2 Begynd at optage en video. 1 Åbn LCD-skærmen. 0 Tryk igen på START/STOP for at stoppe med at optage. 3 Tryk på markeringsikonet (D) på den scene du ønsker at markere. 0 Kontroller om optagelsestilstanden er A. 0 Hvis tilstanden er B stillbillede, tryk B på optagelsesskærmen for at vise skifteskærmens tilstand. Tryk A for at ændre tilstanden til video. 2 Tryk MENU. 0 Når en scene er markeret, bliver det næste mærke ikke foretaget indenfor 5 sekunder. 4 Stop videoens optagelse. 0 Top-menuen kommer til syne. 3 Tryk SPECIAL RECORDING. 0 Tryk på 7 for at stoppe optagelsen af videoen. 0 Se nedenfor for afspilning af markerede scener. MARKING PLAYBACK (A side. 70) 0 Hvis du installerer et specielt program i din smartphone, kan markeringsfunktionen foretages fra din smartphone. Sådan bruges afmærkningerne (A side. 170) 57
58 Optagelse 4 Tryk HIGH SPEED RECORDING. Intervaloptagelse (TIDSFORSKUDT OPTAGELSE) Denne funktion gør det muligt at få ændringer i en scene, der langsomt finder sted over en lang periode, til at blive vist inden for et kort tidsrum ved at tage billeder af det med et bestemt tidsinterval. Dette er brugbart, når man skal lave observationer, som når en blomsterknop åbnes. (Kun videofil i AVCHD) 1 Åbn LCD-skærmen. 5 Tryk ON. 0 Når der trykkes på ON kan der optages 250 rammer på 1 sekund. 0 For at annullere optagelse med høj hastighed, tryk på OFF. 6 Begynd optagelsen. 0 Kontroller om optagelsestilstanden er A. 0 Hvis tilstanden er B stillbillede, tryk B på optagelsesskærmen for at vise skifteskærmens tilstand. Tryk A for at ændre tilstanden til video. 2 Tryk MENU. 0 Tryk igen på START/STOP for at stoppe med at optage. 0 Indstillinger for optagelse med høj hastighed bliver ikke gemt, selv om der er slukket for strømmen. 0 Denne funktion understøtter ikke iframe optagelsesformatet. 0 Billeder kan være mere grynede end andre videoer. Det billede, der vises på LCD-skærmen under optagelsen kan også være mere grynet. 0 Lyden bliver ikke optaget sammen med videoen. 0 Når optagelse med højhastighed aktiveres, kan du kun bruge den optiske zoom. 0 Under optagelse med høj hastighed, er TOUCH PRIORITY AE/AF indstillet på OFF. Endvidere, da billedstabilisering er indstillet på OFF, anbefales at der anvendes en trefod, og at optagelsen foretages på et lyst sted, og at motivet forstørres så meget som muligt. Opstilling af trefod (A side. 23) 0 Top-menuen kommer til syne. 3 Tryk SPECIAL RECORDING. 4 Tryk TIME-LAPSE RECORDING. 0 Tryk L for at gå ud af menuen. 0 Tryk J for at vende tilbage til den foregående skærm. 58
59 Optagelse 5 Tryk for at vælge et optagelsesinterval (1 til 80 sekunder). Indstillinger af tidsforskudt optagelse Jo flere sekunder, jo længere er optagelsesintervallet. 0 Jo flere sekunder, jo længere er optagelsesintervallet. 0 Tryk på 0 eller 1 for at rulle gennem skærmen. 0 Tryk L for at gå ud af menuen. 0 Tryk J for at vende tilbage til den foregående skærm. 6 Begynd optagelsen. 0 Der optages et billede efter hvert valgt interval. 0 Når optagelsesintervallet er indstillet til 20SEC INTERVAL eller derover, går enheden i strømsparertilstand mellem hver optagelse. Ved næste tidspunkt for optagelse bliver strømsparertilstanden slået fra, og optagelsen startes automatisk. 0 Tryk igen på START/STOP for at stoppe med at optage. 0 Indstillinger for tidsforskudt optagelse bliver ikke gemt, selv om der er slukket for strømmen. Indstilling OFF 1SEC INTERVAL 2SEC INTERVAL 5SEC INTERVAL 10SEC INTERVAL 20SEC INTERVAL 40SEC INTERVAL 80SEC INTERVAL Deaktiverer funktionen. Detaljer Tager et billede med 1 sekund interval. Optagede videoer vil blive afspillet ved 25 gange hastighed. Tager et billede med 2 sekund interval. Optagede videoer vil blive afspillet ved 50 gange hastighed. Tager et billede med 5 sekund interval. Optagede videoer vil blive afspillet ved 125 gange hastighed. Tager et billede med 10 sekund interval. Optagede videoer vil blive afspillet ved 250 gange hastighed. Tager et billede med 20 sekund interval. Optagede videoer vil blive afspillet ved 500 gange hastighed. Tager et billede med 40 sekund interval. Optagede videoer vil blive afspillet ved 1000 gange hastighed. Tager et billede med 80 sekund interval. Optagede videoer vil blive afspillet ved 2000 gange hastighed. Visninger under tidsforskudt optagelse Display Beskrivelse A Optagelsesinterval Viser hvilket optagelsesinterval, der er angivet. B Optaget tid Viser hvor lang tid den optagede video varer. Optaget tid stiger med antallet af billeder. C Faktisk optagetid Viser hvor lang tid, der er gået, siden optagelsen startede. FORSIGTIG : 0 Denne funktion understøtter ikke iframe optagelsesformatet. 0 Der kan ikke optages lyd under tidsforskudt optagelse. 0 Det er ikke muligt at anvende zoom, tage samtidige stillbilleder og anvende billedstabilisering, når der optages tidsforskudt. 0 Hvis optagelsen stoppes, og den indspillede tid er mindre end 0:00:00:14, gemmes videoen ikke. 0 Indstillingerne for tidsforskudt optagelse bliver nulstillet når der slukkes for strømmen. For at starte tidsforskudt optagelse igen, skal der vælges en gang til. 0 Optagelsen stopper automatisk 99 timer efter, at den er startet. 0 Brug stativ og lysnetadapter til tidsforskudte optagelser med lange tidsmellemrum. Det anbefales også at fastsætte fokus og hvidbalance manuelt. Opstilling af trefod (A side. 23) Manuel justering af fokus (A side. 35) Indstilling af hvidbalancen (A side. 40) D Resterende optagetid Resterende tid til optagelse med den nuværende videokvalitet. 59
60 Optagelse Optage videoer med stop bevægelse (STOP- MOTION REC) 5 Tryk ON. Hvis der trykkes på SNAPSHOT-knapper bliver 2 rammer af stilbilleder optaget, og stop-bevægelse videoer bliver skabt ved at samle disse billeder. (Kun videofiler i AVCHD) 1 Åbn LCD-skærmen. 0 STOP-MOTION RECORDINGMODE. PRESS SNAPSHOTTO CAPTURE FRAME kommer til syne. 6 Tryk på SNAPSHOT-knappen for at starte optagelsen. 0 Kontroller om optagelsestilstanden er A. 0 Hvis tilstanden er B stillbillede, tryk B på optagelsesskærmen for at vise skifteskærmens tilstand. Tryk A for at ændre tilstanden til video. 2 Tryk MENU. 0 Top-menuen kommer til syne. 3 Tryk SPECIAL RECORDING. 0 Tryk på stillbillede-optagelse (Q) for at starte optagelsen. 0 Tryk på START/STOP-knappen eller tryk på f for at stoppe optagelsen. 0 CAPTURE lyser når en scene bliver optaget. 0 Indstillingerne for stop-bevægelse bliver ikke gemt når strømmen er slukket. FORSIGTIG : 0 Lyden kan ikke optages i løbet af STOP-MOTION REC. 0 Denne funktion understøtter ikke iframe optagelsesformatet. 0 Hvis optagelsen stoppes, og den optagede tid er mindre end 0:00:00:14 (eller mindre end 7 snapshots), bliver videoen ikke gemt. 0 Stillbillede-optagelse og billedstabilisering er ikke tilgængelige i løbet af STOP-MOTION REC. 0 Når STOP-MOTION REC er indstillet, bliver strømsparetilstanden deaktiveret. 0 TOUCH PRIORITY AE/AF, SMILE SHOT, PET SHOT og AUTO REC er ikke tilgængelige. 4 Tryk STOP-MOTION REC. 60
61 Optagelse Automatisk optagelse ved bevægelse (AUTO OPT) Denne funktion gør det muligt for enheden at optage automatisk ved at registrere ændringer i motivets bevægelser (lysstyrke) inden for den røde ramme, der vises på LCD-skærmen. Det kan vælges i både video- og stillbilledetilstand. 1 Åbn LCD-skærmen. 0 Sæt optagelsestilstanden på enten A video eller B stillbillede. 0 For at ændre tilstanden mellem video og stillbillede, tryk på A eller B på optagelsesskærmen for at vise skifteskærmens tilstand. Tryk på A eller B for henholdvsis at ændre tilstanden til video- eller stillbillede-tilstand. 2 Komponer billedet ud fra motivet. 0 Juster synsvinklen med zoom osv. 3 Tryk MENU. 0 Top-menuen kommer til syne. 4 Tryk SPECIAL RECORDING. 5 Tryk AUTO REC. 0 Tryk L for at gå ud af menuen. 0 Tryk J for at vende tilbage til den foregående skærm. 6 Tryk ON. 61
62 Optagelse 7 Optagelse starter automatisk ved bevægelse af motivet inden for den røde ramme. Sådan tages gruppebilleder (Selvudløser) 10-sekunders selvudløseren og selvudløseren for påvisning af ansigt er praktiske funktioner til at tage gruppefotografier. 2-sekunds selvudløseren er en praktisk funktion til at hindre kameraet fra at ryste når der trykkes på lukkerknappen. Når der tages et foto med selvudløserfunktionen, anbefales det at der anvendes en trefod. Opstilling af trefod (A side. 23) 0 En rød ramme bliver vist 2 sekunder efter, at menuvisningen forsvinder. 0 Ved videooptagelse fortsætter optagelsen, mens der er bevægelse i motivet (ændringer i lysstyrke) inden for den røde ramme. Når der ikke længere er bevægelse i motivet (ændringer i lysstyrke) inden for den røde ramme, stoppes optagelsen inden for 5 sekunder. 0 Tryk på START/STOP-knappen for at stoppe videooptagelse manuelt. Da AUTO REC -indstillingen stadig er slået ON, efter at videooptagelsen er stoppet, vil optagelsen starte igen, når der registreres bevægelse i motivet (ændringer i lysstyrke) inden for den røde ramme. Hvis du vil annullere AUTO REC, skal du indstille den til OFF. FORSIGTIG : 0 Digital zoom, billedstabilisering, selvudløser og kontinuerlig optagelse er ikke tilgængelige efter indstilling af AUTO REC. 0 AUTO REC kan ikke bruges sammen TIME-LAPSE RECORDING. Når begge er indstillet, får TIME-LAPSE RECORDING forrang. 0 IMAGE SIZE kan ikke ændres, efter at AUTO REC er valgt. Indstil den, før du vælger AUTO REC. 0 Automatisk slukning og strømsparertilstand er ikke tilgængelige efter indstilling af AUTO REC. 0 Optagelserne standser, når der ikke er nogen ændringer i 5 sekunder under videooptagelse. 0 Indstillingerne for AUTO REC bliver ikke gemt når strømmen er slukket. 0 Optagelsen starter muligvis ikke, hvis bevægelserne af motivet inden for den røde ramme er for hurtige, eller ændringerne i lysstyrke er for små. 0 Optagelsen kan begynde på grund af ændringer i lysstyrke, selv om der ikke er nogen bevægelse i den røde ramme. 0 Mens der zoomes kan optagelse ikke startes. Sådan anvendes 2-/10-sekunds selvudløseren 1 Åbn LCD-skærmen. 0 Kontroller om optagelsestilstanden er B. 0 Hvis tilstanden er A video, tryk A på optagelsesskærmen for at vise skifteskærmens tilstand. Tryk B for at ændre tilstanden til stillbillede. 2 Tryk MENU. 0 Top-menuen kommer til syne. 3 Tryk RECORD SETTING. 4 Tryk på 1 på det højre afsnit af skærmen. 62
63 Optagelse 5 Tryk SELF-TIMER. Sådan anvendes selvudløseren til påvisning af ansigt Hvis der trykkes på SNAPSHOT-knappen starter påvisning af ansigt, og optagelsen udføres tre sekunder efter en anden person går ind i rammen. Denne funktion er praktisk når du ønsker at inkludere fotografen i gruppefotografiet. 1 Åbn LCD-skærmen og vælg foto-tilstand. 0 Tryk L for at gå ud af menuen. 0 Tryk J for at vende tilbage til den foregående skærm. 6 Tryk 2SEC eller 10SEC. 0 Foto-ikonet kommer til syne. 2 Tryk MENU. 7 Fokuser på motivet. 0 Top-menuen kommer til syne. 3 Tryk RECORD SETTING. 0 Når der fokuseres, lyser fokus-ikonet grønt. 8 Tag et stillbillede. 4 Tryk på 1 på det højre afsnit af skærmen. 0 En timer vises, og nedtælling til optagelsen starter. 0 For at stoppe selvudløseren tryk på SNAPSHOT-knappen igen. 5 Tryk SELF-TIMER. 0 Tryk L for at gå ud af menuen. 0 Tryk J for at vende tilbage til den foregående skærm. 6 Tryk FACE DETECTION. 63
64 Optagelse Optage videroer med dato og tid Du kan optage videoer sammen med datoen og tiden. Dette skal indstilles når du ønsker at gemme filen med visning af dato og tid. (Dato og tid kan ikke slettes efter optagelsen.) 1 Åbn LCD-skærmen. 7 Når du har sørget for at alle vender sig imod kameraet, skal du trykke på SNAPSHOT-knappen. 0 Kontroller om optagelsestilstanden er A. 0 Hvis tilstanden er B stillbillede, tryk B på optagelsesskærmen for at vise skifteskærmens tilstand. Tryk A for at ændre tilstanden til video. 2 Tryk MENU. 0 Rammerne forekommer rundt om motivernes ansigter. 0 Hvis der igen trykkes på SNAPSHOT-knappen, starter 10-sekunds selvudløseren. 8 Fotografen kommer ind i rammen. 0 Top-menuen kommer til syne. 3 Tryk SPECIAL RECORDING. 0 Lukkeren bliver udløst tre sekunder efter fotografen kommer ind i rammen. 0 For at stoppe selvudløseren tryk på SNAPSHOT-knappen igen. 0 FACE DETECTION -funktionen detekterer muligvis ikke ansigter, afhængig af omgivelserne. 4 Tryk på 1 på det højre afsnit af skærmen. 5 Tryk DATE/TIME RECORDING. 0 Tryk L for at gå ud af menuen. 0 Tryk J for at vende tilbage til den foregående skærm. 64
65 Optagelse 6 Vælg denne type hvis uret med 0 eller 1, og tryk på SET. Sådan kontrolleres den resterende optagelsestid Du kan kontrollere, hvor meget optagetid, der er tilbage på SD-kortet, såvel som den tilbageværende batteritid. 1 Åbn LCD-skærmen. 0 Når der trykkes på SET bliver en varsel for dato/tid-optagelse vist. 0 Tryk L for at gå ud af menuen. 7 Juster skærmens position for visning af dato og tid med et fingermærke, ved at berøre med dine fingre og trække den. 0 Kontroller om optagelsestilstanden er A. 0 Hvis tilstanden er B stillbillede, tryk B på optagelsesskærmen for at vise skifteskærmens tilstand. Tryk A for at ændre tilstanden til video. 2 Tryk MENU. 0 Flyt datoens og tidens display mens du berør det med din finger og kopiere det på skærmen. 8 Tryk på START/STOP-knappen for at starte optagelsen. 0 Top-menuen kommer til syne. 3 Tryk INFO.. 0 Tryk igen på START/STOP for at stoppe med at optage. 0 Tryk på J for at vende tilbage til skærmen for valg af urtyper. 0 Tryk på L for at afslutte DATE/TIME RECORDING. (For at foretage handlinger bortset fra optagelse, tryk L for først at annullere DATE/TIME RECORDING.) 4 Viser den tilbageværende indspilningstid. FORSIGTIG : 0 Dato og tid kan ikke slettes efter optagelsen. 0 Tryk J for at vende tilbage til optagelsestilstanden. 0 For at gå ud af displayet, tryk L. 0 Du kan ændre den ønskede videokvalitet ved at trykke på den fra visningen af den resterende optagelsestid. 65
66 Optagelse Omtrentlig optagetid for video Billedkvalitet SDHC/SDXC-kort 4GB 8GB 16GB 32GB 48GB 64GB 128GB UXP 20 m 40 m 1 t 20 m 2 t 50 m 4 t 10 m 5 t 40 m 11 t 30 m XP 30 m 1 t 2 t 4 t 6 t 8 t 10 m 16 t 20 m SP 40 m 1 t 20 m 2 t 50 m 5 t 50 m 8 t 30 m 11 t 30 m 23 t 10 m EP 1 t 40 m 3 t 30 m 7 t 10 m 14 t 40 m 21 t 30 m 28 t 50 m 57 t 50 m iframe (1280x720) 10 m 30 m 1 t 2 t 3 t 4 t 8 t iframe (960x540) 15 m 40 m 1 t 10 m 2 t 40 m 3 t 50 m 5 t 10 m 10 t 30 m 0 Den faktiske optagetid kan være kortere, afhængigt af omgivelserne. Omtrentligt antal stillbilleder (enhed: antal billeder) Billedstørrelse SDHC/SDXC-kort 4GB 8GB 16GB 32GB 64GB 128GB 4000X3000(12M)(4:3) X1896(4,7M)(4:3) X1368(2,4M)(4:3) x1080(2M)(16:9) x480(0,3M)(4:3) Stillbilleder, som er indfanget under optagelse eller afspilning af video bliver gemt i et format på 1920 x Omtrentlig optagetid (ved batteridrift) Batteripakke Faktisk optagetid Kontinuerlig optagelsestid (Maksimal optagelsestid) BN-VG212U (medfølger) 40 m 1 t 15 m BN-VG226U 1 t 35 m 2 t 55 m 0 De ovenstående er værdier når LIGHT er indstillet til OFF og MONITOR BRIGHTNESS er indstillet til 3 (standard). 0 Indspilningstiden kan variere, afhængigt af optagelsesmiljøet og anvendelsen. 0 Når batteriets levetid er ved at være opbrugt, bliver optagelsestid kortere, også selv om batteripakken er fuldt opladet. (Udskift batteripakken med en ny.) 66
67 Afspilning Afspilning af videoer Følgende er de typer afspilning der kan foretages på dette apparat. Element Normal afspilning Marker afspilning (Marker afspilning/ spillets afspilning) Beskrivelse Afspiller de optagede videoer. Der kan søges efter de scener der er markeret mens videoen optages, og de scoringsscener der er optaget i spillets optagelsestilstand (ved hjælp af smartphoneprogrammet). Ydermere kan markerede scener og målscener udtages for afspilning; udtagne scener kan gemmes som en spilleliste. For at starte, tryk J på afspilningsskærmen. For spillets optagelsestilstand, se spillets scoringsindstillinger. Spillets scoringsindstillinger (A side. 181) FORSIGTIG : 0 Lav en sikkerhedskopi af vigtige optagede data. Det anbefales, at du kopierer vigtige, optagede data til en dvd eller et andet optagemedie til lagring. 0 Denne enhed er en mikrocomputer-styret enhed. Elektrostatisk udladning, ekstern støj og interferens (fra et tv, en radio, etc.) kan hindre apparatet i at fungere korrekt. Hvis dette er tilfældet, skal der slukkes for strømmen, og lysnetadapteren og batteripakken skal derefter fjernes. Apparatet bliver nulstillet. 0 Ansvarsfraskrivelse - Vi skal ikke holdes ansvarlige for tab af det optagede indhold, når optagede videoer/lyd eller afspilning ikke kan betjenes på grund af dette apparats fejlfunktion, medfølgende dele, eller SD-kortet. - Når det er slettet, kan det optagede indhold (data), inklusive data der er tabt på grund af dette apparats fejlfunktion, ikke blive genoprettet. Du advares i forvejen. - JVC er ikke ansvarlig for tab af data. - For at kunne foretage kvalitetsforbedringer, bliver defekte optagelsesmedier underkastet analyser. Derfor kan de ikke returneres. DIGEST PLAYBACK PLAYBACK PLAYLIST Fra den optagede video, bliver scener med et påvist smil, scener med en person hvis ansigt er registreret, og scener der er markeret manuelt udtaget og samlet for en sammenfattet afspilning. Når der er valgt AUTO bliver den optagede video sammenfattet i en forudbestemt tid. Start afspilningen fra DIGEST PLAYBACK i PLAYBACK SETTING -menuen. Afspiller de spillelister, du har oprettet. Start afspilningen fra PLAYBACK PLAYLIST i PLAYBACK SETTING -menuen. o Skifter til videoens afspilningsskærm 1 Åbn LCD-skærmen. 0 Kontroller om optagelsestilstanden er A. 0 Hvis tilstanden er B stillbillede, tryk B på optagelsesskærmen for at vise skifteskærmens tilstand. Tryk A for at ændre tilstanden til video. 2 Tryk <<PLAY for at vælge afspilningstilstanden. 3 Videoens afspilningsskærm bliver vist. 67
68 Afspilning Normal afspilning Afspiller de optagede videoer. 1 Åbn LCD-skærmen. Betjeningsknapper til videoafspilning Under visning af indeksskærm 0 Kontroller om optagelsestilstanden er A. 0 Hvis tilstanden er B stillbillede, tryk B på optagelsesskærmen for at vise skifteskærmens tilstand. Tryk A for at ændre tilstanden til video. 2 Tryk <<PLAY for at vælge afspilningstilstanden. A Display Video/stillbilledetilstand A/B Beskrivelse Skifter mellem video- og stillbillede-moder. B Dato Bevæger sig til den foregående/næste dato C > Viser den næste indeksskærm (miniaturebillede-display) 0 Du kan foretage den samme funktion med zoom-knappen. 3 Tryk på filen for at starte afspilning. D < Viser den foregående indeksskærm (miniaturebillede-display) 0 Du kan foretage den samme funktion med zoom-knappen. E <<REC Skifter til optagelsestilstand. F J Bevæger sig mod den markerede afspilningstilstand. MARKING PLAYBACK (A side. 70) G R Viser indeksskærmen (miniaturebillededisplay) for at foretage sletning 0 Tryk på e for at sætte den på pause. 0 Tryk u for at vende tilbage til indeksskærmen. 0 L bliver vist på det sidst afspillede billede. 0 Linjer i forskellige farver bliver vist under miniaturebilledet for at kunne skelne optagelsesdatoen. FORSIGTIG : 0 Mens denne enhed anvendes med LCD-skærmen når den vendes og lukkes, stiger temperaturen lettere. Denne enhed må ikke bruges mens LCD-skærmen vendes og lukkes i længere perioder. 0 Strømmen kan slukkes for at beskytte kredsløbet, hvis enhedens temperatur stiger for meget. H MENU Viser menuskærmen I Miniaturebillede (Fil) Tryk på miniaturebilledet - Starter afspilninger Spring til højre - Rulning til højre viser den foregående indeksskærm (visning af miniaturebillede) Spring til venstre - Rulning til venstre viser den næste indeksskærm (visning af miniaturebillede) Billeder ned den samme understregede farve viser den samme optagelsesdato. 68
69 Afspilning Under videoafspilning Justering af videoernes volumen Du kan bruge zoom-/lydstyrkeknappen til at styre lydstyrken. 0 Betjeningsknapperne på berøringsskærmen forsvinder, hvis apparatet ikke betjenes i omkring 5 sekunder. Tryk på skærmen for at vise betjeningsknapperne igen. A Display Video/stillbilledetilstand A/B Beskrivelse Skifter mellem video- og stillbillede-moder. B Tidsplan-linje Tryk på en tilfældig position - Bevæger sig til den nedtrykkede position Træk afspilningspunktet til venstre eller højre - Starter afspilningen fra den nye position Tryk på en tilfældig position - Bevæger sig til den nedtrykkede position C Markør Viser scenens nuværende vurderede afspilningsposition D h Vender tilbage til begyndelsen af scenen. Vender tilbage til den foregående scene, hvis der trykkes på begyndelsen af en scene. 0 Tillader de samme funktioner som zoomknappen for at blive udført under sætte afspilningen på pause. E j Bagudrettet søgning (hastigheden stiger hver gang der trykkes) E l Baglæns slowmotion / Tryk og hold nede for at starte baglæns langsom afspilning F d / e Afspilning/pause G i Fremadrettet søgning (hastigheden stiger hver gang der trykkes) G k Fremad slowmotion / Tryk og hold nede for at starte langsom afspilning H g Fortsætter til den næste scene 0 Tillader de samme funktioner som zoomknappen for at blive udført under sætte afspilningen på pause. I <<REC Skifter til optagelsestilstand. J u Stop (vender tilbage til indeksskærmen) K R Sletter den viste video. L MENU Viser menuskærmen 0 Tryk eller træk på berøringsskærmens betjeningsområde. 0 Du kan søge efter en bestemt fil efter indspilningsdato. Søgning efter en bestemt video/stillbillede ifølge dato (A side. 80) 0 Den optagede dato og tid kan vises på skærmen under afspilningen. DISPLAY DATE/TIME (A side. 228) 0 Viser batteripakkens omtrentlige resterende kapacitet under brug. 69
70 Afspilning Kontrol af indspilningsdato og anden information Du kan se oplysninger om optagelsen på de optagede videoer. 1 Åbn LCD-skærmen. MARKING PLAYBACK 0 Der kan søges efter de scener der er markeret mens videoen optages, og de scoringsscener der er optaget i spillets optagelsestilstand (ved hjælp af smartphone-programmet). Ydermere kan markerede scener og målscener udtages for afspilning; udtagne scener kan gemmes som en spilleliste. 0 Skift til den markerede afspilningstilstand ved at trykke på J på videoens afspilningsskærm. 1 Åbn LCD-skærmen. 0 Tryk på A eller B for at vælge video- eller stillbillede-tilstand. 2 Tryk <<PLAY for at vælge afspilningstilstanden. 0 Hvis tilstanden er B stillbillede, tryk B på optagelsesskærmen for at vise skifteskærmens tilstand. Tryk A for at ændre tilstanden til video. 2 Tryk <<PLAY for at vælge afspilningstilstanden. 3 Tryk på filen for at starte afspilning. 3 Tryk J for at åbne den markerede afspilningstilstand. 4 Tryk MENU. 4 Tryk på DIGEST for at vælge DIGEST/Marker afspilningstilstand. 5 Tryk INFO.. 0 Tryk L for at gå ud af menuen. Man kan få fremvist indspilningsdato og varighed på den valgte fil. 0 Når der trykkes direkte på miniaturebilledet (uden at trykke på DIGEST -knappen), starter den normale afspilning (der kan tilføjes yderligere mærker). 0 Tryk på SET for at justere afspilningstiden per scene og afspilningspositionen. GAME PLAYBACK (A side. 72) Justering af den afmærkede afspilningsposition (A side. 73) 5 Vælg optagelsesdatoen for den video du ønsker af afspille. 70
71 Afspilning Visninger i løbet af markeret afspilning I løbet af den normale markerede afspilning 0 Tryk på ALL SCENES for at afspille alle scener. 6 Vælg MARK -typen. Display Beskrivelse A Marker slet-knap Sletter den markering der på nuværende vises. B Afspil marker-knap Indtast en markering mens afspilningen er i gang. C Forløbet tid Viser videoens afspilningstid. 7 Sammenfattet afspilning starter. D D -ikonet bliver vist P -ikonet bliver vist Viser at den aktuelle scene er markeret. Viser at optagelse af scoringen er i gang. E Scoring Viser spillets scoring (vises kun hvis scoringen er registreret.) I løbet af den DIGEST/markerede afspilning 8 Den sammenfattede afspilning stopper automatisk, eller viser den næste skærm når der trykkes på MENU. Display Beskrivelse A Visning af dato og tid - 0 NORMAL MARKING P/B: starter normalt markeret afspilning. 0 PLAYBACK AGAIN: starter den sammenfattede afspilning igen. 0 SAVE TO PLAYLIST: gem billeder med sammenfattet afspilning på spillelisten. PLAYBACK PLAYLIST (A side. 76) 0 SELECT DATE: vend tilbage til trin 5. B Marker slet-knap Sletter den markering der på nuværende vises. C DIGEST Knappen annuller afspilning Bevæger sig mod den normale afspilning. D Forløbet tid Viser videoens afspilningstid. E D -ikonet bliver vist P -ikonet bliver vist Viser at den aktuelle scene er markeret. Viser at optagelse af scoringen er i gang. F Scoring Viser spillets scoring (vises kun hvis scoringen er registreret.) 0 Når en scene er markeret, bliver den næste markering ikke foretaget indenfor 5 sekunder. 71
72 Afspilning GAME PLAYBACK 0 Afspilning af spil er funktion til afspilning af målscener og/eller markerede scener optaget af smartphone-programmet Everio sync For at starte, tryk J på afspilningsskærmen. 0 For spillets optagelsestilstand, se Spillets scoringsindstillinger (A side. 181). 1 Åbn LCD-skærmen. 0 Afspilningen stopper når alle scenerne er blevet afspillet. 0 Tryk DIGESTL i løbet af sammenfattet afspilning for at forlade Marker/sammenfattet afspilning, og for at skifte til normal markeret afspilning. Visninger i løbet af spillets afspilning o I løbet af spillets normale afspilning 0 Hvis tilstanden er B stillbillede, tryk B på optagelsesskærmen for at vise skifteskærmens tilstand. Tryk A for at ændre tilstanden til video. 2 Tryk <<PLAY for at vælge afspilningstilstanden. Display Beskrivelse A Marker slet-knap Sletter den markering der på nuværende vises. B Afspil marker-knap Indtast en markering mens afspilningen er i gang. 3 Tryk J for at åbne den markerede afspilningstilstand. C Optaget tid Viser videoens optagede tid. D D -ikonet bliver vist P -ikonet bliver vist Viser at den aktuelle scene er markeret. Viser at optagelse af scoringen er i gang. E Spillets afspilningstilstand Viser at spillets afspilning er i gang. F Scoring Viser spillets scoring (vises kun hvis scoringen er registreret.) 4 Tryk GAME for at vælge spillets afspilningstilstand. o I løbet af DIGEST/spillets afspilning 5 Tryk på det optagede spil. A Display Visning af dato og tid - Beskrivelse B Marker slet-knap Sletter den markering der på nuværende vises. C DIGEST Knappen annuller afspilning Bevæger sig mod den normale afspilning. D Optaget tid Viser videoens optagede tid. 0 Tryk på spillelisten for afspille alle spillets scener. 0 Tryk på DIGEST for at udtage scoringen og de markerede scener fra spillet, og for at starte en sammenfattet afspilning. 6 Markerede scener bliver automatisk afspillet. E F D -ikonet bliver vist P -ikonet bliver vist Spillets afspilningstilstand Viser at den aktuelle scene er markeret. Viser at optagelse af scoringen er i gang. Viser at spillets afspilning er i gang. 72
73 Afspilning G Scoring Viser spillets scoring (vises kun hvis scoringen er registreret.) 0 Når en scene er markeret, bliver den næste markering ikke foretaget indenfor 5 sekunder. Justering af den afmærkede afspilningsposition Angiv tidslængden før og efter den parkerede position for afspilning af den markerede video. Den maksimale længde for afspilningstiden per markering er 20 sekunder. 1 Åbn LCD-skærmen. 0 Hvis tilstanden er B stillbillede, tryk B på optagelsesskærmen for at vise skifteskærmens tilstand. Tryk A for at ændre tilstanden til video. 2 Tryk <<PLAY for at vælge afspilningstilstanden. 3 Tryk J for at åbne den markerede afspilningstilstand. 4 Tryk SET. 5 Vælg de poster der skal indstilles. 0 Fortsæt til trin 6 hvis P/B TIME PER SCENE er valgt, og fortsæt til trin 7 hvis P/B POSITION ADJUST er valgt. 73
74 Afspilning 6 Vælg afspilningstid per scene. DIGEST PLAYBACK Man kan afspille en række af de optagede videoer. (Afspilning af udvalgte filer). Dette er brugbart til hurtigt at kontrollere indholdet af videoklip. 1 Åbn LCD-skærmen. 0 Tryk J for at vende tilbage til den foregående skærm. 7 Juster afspilningspositionen. 0 Kontroller om optagelsestilstanden er A. 0 Hvis tilstanden er B stillbillede, tryk B på optagelsesskærmen for at vise skifteskærmens tilstand. Tryk A for at ændre tilstanden til video. 2 Tryk <<PLAY for at vælge afspilningstilstanden. 0 Flyt afspilningspositionen frem og tilbage. Den afspilningstid der er indstillet i trin 6 er uændret. 0 Juster ved hjælp af 0 eller 1, og tryk derefter på SET. 0 Tryk J for at vende tilbage til den foregående skærm. 0 Tryk L for at gå ud af menuen. 3 Tryk MENU. 4 Tryk PLAYBACK SETTING. 5 Tryk DIGEST PLAYBACK. 6 Tryk for at vælge en dato for sammenfattet afspilning. 74
75 Afspilning 0 Når du har valgt en dato, tryk på NEXT. 0 Når der er trykket på ALL bliver der foretages sammenfattet afspilning for alle datoerne. 0 Tryk L for at gå ud af menuen. 0 Tryk J for at vende tilbage til den foregående skærm. 7 Tryk for at vælge en scene for sammenfattet afspilning. 0 TO NORMAL PLAYBACK: starter normal afspilning. 0 PLAYBACK AGAIN: starter den sammenfattede afspilning igen. 0 SAVE TO PLAYLIST: gem billeder med sammenfattet afspilning på spillelisten. PLAYBACK PLAYLIST (A side. 76) 0 SELECT DATE: vend tilbage til trin 5. 0 En fejlmeddelelse bliver vist hvis der ikke findes nogen scene. Vælg en anden scene, eller tryk på AUTO. 8 Vælg den sammenfattede afspilningstid (Kun når der er valgt AUTO i trin 7) 0 Tidsvisningen for sammenfattet afspilning varierer ifølge optagelsestiden. 0 Hvis det tager tid (mere end 2 sekunder) for DIGEST PLAYBACK for at starte efter at have valgt sammenfattet afspilning, bliver en fremskridtstatus vist. 0 Den sammenfattede afspilningstid er kun vejledende. 9 Sammenfattet afspilning starter. 0 Tryk på e for at sætte den på pause. 0 Tryk u for at vende tilbage til indeksskærmen. 0 Tryk DIGESTL for at vende tilbage til den normale afspilningsskærm. 0 Funktioner under videoafspilning Betjeningsknapper til videoafspilning (A side. 68) 10 Den sammenfattede afspilning stopper automatisk, eller viser den næste skærm når der trykkes på MENU. 75
76 Afspilning o Typer af Sammenfattet afspilning Vælg typer af Sammenfattet afspilning fra de følgende. Når der vælges AUTO bliver afspilningen udført ved at forkorte videoen til en forudbestemt tid. PLAYBACK PLAYLIST Afspiller de spillelister, du har oprettet. 1 Åbn LCD-skærmen. AUTO Element SMILING FACE SCENE REGISTERED FACE SCN MARKED SCENE Detaljer Afspilningen bliver udført ved at forkorte videoen til en forudbestemt tid. Afhængigt af videoens optagelsestid, kan afspilningstiden vælges fra: 1 minut, 3 minutter, 5 minutter, 10 minutter, 15 minutter, 30 minutter, 45 minutter og 60 minutter. Alle de optagede afsnit (optagelsestiden er mindre end 1 minut) bliver afspillet. Afspilning af scener med påvist smil som en sammenfattet afspilning. Det er nødvendigt at indstille SMILE SHOT i RECORD SETTING til ON og optage på forhånd. Automatisk indfangning af smil (SMILE SHOT) (A side. 49) Afspilning af scener hovedsageligt med en person hvis ansigt er registreret Registrering af personlige oplysninger om en persons ansigt (A side. 52) Start en sammenfattet afspilning ved at samle de scener der er markerede under optagelsen. 0 Kontroller om optagelsestilstanden er A. 0 Hvis tilstanden er B stillbillede, tryk B på optagelsesskærmen for at vise skifteskærmens tilstand. Tryk A for at ændre tilstanden til video. 2 Tryk <<PLAY for at vælge afspilningstilstanden. 3 Tryk MENU. 4 Tryk PLAYBACK SETTING. 5 Tryk PLAYBACK PLAYLIST. 6 Tryk for at vælge en spilleliste. 76
77 Afspilning 0 Afspilning af spillelisten starter. Betjeningsknapper til videoafspilning (A side. 68) 0 Tryk u for at vende tilbage til indeksskærmen. 0 Tryk på CHECK og vælg en spilleliste for at kontrollere dens indhold. Efter kontrollen, tryk på J. 0 Spillelister med et O (Sammenfattet afspilning)-ikon er spillelister, der er oprettet under sammenfattet afspilning. Oprettelse af spillelister: Oprettelse af spillelister fra de optagede videoer (A side. 89) PLAYBACK OTHER FILE En videos datainformationer kan blive beskadiget, hvis optagelsen ikke foretages korrekt, dvs. hvis strømmen slukkes mens der optages. Du kan foretage følgende funktioner for at afspille videoerne med fejlagtige datainformationer. 1 Åbn LCD-skærmen. 0 Kontroller om optagelsestilstanden er A. 0 Hvis tilstanden er B stillbillede, tryk B på optagelsesskærmen for at vise skifteskærmens tilstand. Tryk A for at ændre tilstanden til video. 2 Tryk <<PLAY for at vælge afspilningstilstanden. 3 Tryk MENU. 4 Tryk PLAYBACK SETTING. 5 Tryk PLAYBACK OTHER FILE. 77
78 Afspilning 6 Tryk på filen for at starte afspilning. Afspilning af stillbilleder Du kan vælge og afspille optagede stillbilleder fra en indeksskærm (miniaturebilleder). 1 Åbn LCD-skærmen. Betjeningsknapper til videoafspilning (A side. 68) 0 En MTS-fil oprettes i mappen EXTMOV, når datainformationerne er beskadigede. 0 Afhængigt af tilstanden af den beskadigede fil, kan den muligvis slet ikke afspilles eller ikke afspilles korrekt. 0 Kontroller om optagelsestilstanden er B. 0 Hvis tilstanden er A video, tryk A på optagelsesskærmen for at vise skifteskærmens tilstand. Tryk B for at ændre tilstanden til stillbillede. 2 Tryk <<PLAY for at vælge afspilningstilstanden. 3 Tryk på filen for at starte afspilning. 0 Tryk u for at vende tilbage til indeksskærmen. 0 L bliver vist på det sidst afspillede billede. 0 Linjer i forskellige farver bliver vist under miniaturebilledet for at kunne skelne optagelsesdatoen. 78
79 Afspilning Betjeningsknapper til afspilning af stillbilleder Mens der vises et stillbillede Under visning af indeksskærm 0 Stillbilleder, der er optaget kontinuerligt med høj hastighed eller mediumhastighed bliver samlet i grupper. Kun den første optagede fil (stillbillede) vises, og gruppen bliver vist med en grøn ramme. A Display Video/stillbilledetilstand A/B Beskrivelse Skifter mellem video- og stillbillede-moder. B Dato Bevæger sig til den foregående/næste dato C > Viser den næste indeksskærm (miniaturebillede-display) 0 Du kan foretage den samme funktion med zoom-knappen. D < Viser den foregående indeksskærm (miniaturebillede-display) 0 Du kan foretage den samme funktion med zoom-knappen. E <<REC Skifter til optagelsestilstand. F W Skifter mellem visning af grupper eller hele indeksskærmen. G R Viser indeksskærmen (miniaturebillededisplay) for at foretage sletning H MENU Viser menuskærmen I Fil (Stillbillede) Tryk på miniaturebilledet - Starter afspilninger Spring til højre - Rulning til højre viser den foregående indeksskærm (visning af miniaturebillede) Spring til venstre - Rulning til venstre viser den næste indeksskærm (visning af miniaturebillede) 0 Betjeningsknapperne på berøringsskærmen forsvinder, hvis apparatet ikke betjenes i omkring 5 sekunder. Tryk på skærmen for at vise betjeningsknapperne igen. A Display Video/stillbilledetilstand A/B Beskrivelse Skifter mellem video- og stillbillede-moder. B T Kontinuerlig afspilning af stillbilleder, som er optaget med den kontinuerlige optagelsestilstand. C R Drejer til venstre (drejer -90 hver gang der trykkes) D S Drejer til højre (drejer -90 hver gang der trykkes) E h Vender tilbage til foregående stillbillede 0 Du kan foretage den samme funktion med zoom-knappen. F d / e Starte/stopper for diasshow Afspilning af diasshow (A side. 80) G g Fortsætter til næste stillbillede 0 Du kan foretage den samme funktion med zoom-knappen. H <<REC Skifter til optagelsestilstand. I u Venter tilbage til indeksskærm J R Sletter det viste stillbillede. K MENU Viser menuskærmen - H Starter omvendt afspilning. 0 Vises under afspilning af diasshow. 0 Tryk eller træk på berøringsskærmens betjeningsområde. 0 Du kan dreje et stillbillede 90 til højre eller venstre under afspilning. Drejning gælder kun for visning på skærmen. 0 Du kan søge efter en bestemt fil efter indspilningsdato. Dette er brugbart, når man søger blandt et stort antal filer. Søgning efter en bestemt video/stillbillede ifølge dato (A side. 80) FORSIGTIG : 0 Denne enhed er en mikrocomputer-styret enhed. Elektrostatisk udladning, ekstern støj og interferens (fra et tv, en radio, etc.) kan hindre apparatet i at fungere korrekt. Hvis dette er tilfældet, skal der slukkes for strømmen, og lysnetadapteren og batteripakken skal derefter fjernes. Apparatet bliver nulstillet. 79
80 Afspilning Afspilning af diasshow Stillbilleder kan afspilles i et diasshow. Tryk på I under afspilning af stillbillede for at starte diasshowet. Søgning efter en bestemt video/stillbillede ifølge dato Når der er et stort antal optagede videoer og stillbilleder, er det svært at søge efter den ønskede fil fra indeksskærmen. Brug søgefunktionen til at finde den fil, du ønsker. Du kan søge efter og afspille videoer eller stillbilleder efter optagelsesdato. 1 Tryk MENU. Betjeningsknapper til afspilning af stillbilleder (A side. 79) 0 Der kan lægges effekter på overgangene når diasshowet afspilles. SLIDE SHOW EFFECTS (A side. 230) 0 Det kan søges i både video- og stillbilledetilstand. * Billedet viser videotilstand. 2 Tryk PLAYBACK SETTING. 3 Tryk SEARCH DATE. 4 Tryk på en indspilningsdato, og tryk derefter på NEXT. 0 Tryk igen for at annullere den valgte dato. 5 Tryk på filen for at starte afspilning. 0 Du kan vælge videoer i videotilstand og stillbilleder i foto-tilstand. 0 Kun filer, som er optaget på den valgte dato, bliver vist. 0 Tryk L for at stoppe søgningen og vende tilbage til indeksskærmen (visning af miniaturebillede). Sletning af filer på en valgt dato: Tryk på R på indeksskærmen (visning af miniaturebillede) for at slette uønskede filer. 80
81 Afspilning Sletning af uønskede filer (A side. 85) Forbindelse til og visning på tv Du kan koble denne enhed til et tv for afspilning. Billedkvaliteten på tv et varierer alt efter tv et type og forbindelseskablet. Vælg det kabel, der passer bedst til dit tv. 0 Se også tv ets brugervejledning. Tilslutning via mini HDMI kabel (A side. 82) Tilslutning via AV-kabel (A side. 83) 0 For at vise datoen og tid på dit tv, indstil både DISPLAY DATE/TIME og DISPLAY ON TV til ON. DISPLAY DATE/TIME (A side. 228) DISPLAY ON TV (A side. 234) Unaturlig visning på tv Problem Billederne vises ikke korrekt på tv et. Billederne vises lodret på tv et. Billederne vises vandret på tv et. Billedernes farver ser underlige ud. HDMI-CEC funktioner virker ikke korrekt, og tv et virker ikke sammen med denne enhed. Sproget på skærmen er ændret. Afhjælpning 0 Tag kablet ud og tilslut det igen. 0 Sluk for apparatet og tænd det igen. 0 Billederne bliver muligvis ikke vist korrekt, når den resterende batteritid er lav. Brug en lysnetadapter. 0 Indstil VIDEO OUTPUT i CONNECTION SETTINGS -menuen til 4:3. VIDEO OUTPUT (A side. 234) 0 Justér tv-skærmen. 0 Justér tv-skærmen. 0 Forskellige tv er kan fungere forskelligt afhængigt af specifikationerne, selvom de er HDMI-CEC kompatible. Derfor er der ingen garanti for, at denne enheds HDMI-CEC funktioner virker i kombination med alle tv er. I så tilfælde skal HDMI CONTROL indstilles til OFF. HDMI CONTROL (A side. 234) 0 Det kan forekomme, når denne enhed forbindes med et tv med en anden sprogindstilling vha. et mini HDMI kabel. FORSIGTIG : 0 Tag ikke optagemediet ud, og udfør ingen andre handlinger (f.eks. sluk ikke for strømmen) mens filerne anvendes. Sørg for at bruge den medfølgende lysnetadapter, idet data på optagemediet kan blive beskadiget, hvis batteriet løber tørt mens enheden er i brug. Formatér optagemediet, så det kan bruges igen, hvis data på optagemediet bliver beskadiget. 81
82 Afspilning Tilslutning via mini HDMI kabel Hvis du anvender et HDTV, kan du afspille i HD-kvalitet ved at koble til HDMIministikket. 0 Hvis du ikke bruger det HDMI-kablet med høj hastighed, skal du bruge det medleverede HDMI-minikabel. (GZ-VX815) 0 Brug et HDMI-minikabel med høj hastighed som HDMI-minikablet. (GZ- VX810) 0 Se også tv ets brugervejledning. 1 Koble til et tv. 0 Skift indstillingerne i HDMI OUTPUT i henhold til forbindelsen. HDMI OUTPUT (A side. 234) 0 Når enheden er forbundet til tv et via HDMI-minikablet, er billedernes og lydsignalets ydeevne muligvis ikke korrekt, afhængig af hvilket tv er forbundet. Hvis det er tilfældet, skal følgende handlinger udføres. 1) Tag mini HDMI kablet ud og tilslut det igen. 2) Sluk for enheden og tænd det igen. 0 Spørgsmål vedr. tv et eller forbindelsesmetode skal rettes til tvproducenten. 2 Forbind lysnetadapteren til enheden. 3 Åbn LCD-skærmen. 0 Enheden bliver automatisk tændt. 4 Tryk på knappen med ekstern indgang på tv et for at skifte til indgangen fra enheden via det forbundne stik. 5 Afspil en fil. Afspilning af videoer (A side. 67) Afspilning af stillbilleder (A side. 78) 82
83 Afspilning Anvendelse sammen med tv via HDMI Hvis enheden kobles til et HDMI-CEC-aktiveret tv med HDMI-minikablet, giver mulighed udføre at koble sammenkædede funktioner med tv et. 0 HDMI-CEC (Consumer Electronics Control) er en industristandard, der muliggør interoperabilitet mellem HDMI-CEC kompatible enheder, der er forbundet vha. HDMI kabler. 0 Ikke alle HDMI kontrolenheder understøtter HDMI-CEC standarden. Denne enheds HDMI kontrolfunktion virker ikke, når den er forbundet med disse enheder. 0 Der er ingen garanti for, at denne enhed kan anvendes med alle HDMI- CEC kompatible enheder. 0 Afhængigt af specifikationerne af hver enkelt HDMI-CEC kompatibel enhed, virker en række funktioner evt. ikke med denne enhed. (Se tv ets brugervejledning for detaljer.) 0 Der kan forekomme uønskede handlinger med nogle tilsluttede enheder. I så tilfælde skal HDMI CONTROL indstilles til OFF. HDMI CONTROL (A side. 234) Tilslutning via AV-kabel For at afspille videoer på et tv, kobl det medfølgende AV-kabel (P/N QAM ) til AV-terminalen på dette apparat. 0 Se også tv ets brugervejledning. 1 Koble til et tv. 2 Forbind lysnetadapteren til enheden. Forberedelser 0 Forbind denne enhed og tv et med et HDMI-minikabel. Tilslutning via mini HDMI kabel (A side. 82) 0 Tænd for tv et, og indstil HDMI-CEC indstillingerne til ON. (Se tv ets brugervejledning for detaljer.) 0 Indstil HDMI CONTROL i CONNECTION SETTINGS-menuen til ON. HDMI CONTROL (A side. 234) 3 Åbn LCD-skærmen. Betjeningsmetode 1 1 Tænd for denne enhed. 2 Vælg afspilningstilstand. 3 Tilslut HDMI-minikablet. 0 Tv et tændes automatisk og skifter til HDMI tilstand, når denne enhed er tændt. Betjeningsmetode 2 1 Slukker for tv et. 0 Denne enhed slukkes automatisk. 0 Afhængigt af det tilsluttede tv, skifter enhedens skærmsprog automatisk til det sprog, der er valgt for tv et, når denne enhed er tændt. (Dette gælder kun, hvis enheden understøtter det sprog, der er valgt for tv et.) Indstil HDMI CONTROL til OFF, hvis denne enhed skal bruges med et sprog, der er forskelligt fra tv ets skærmsprog. 0 Tv ets skærmsprog skifter ikke automatisk, selv ikke hvis denne enheds skærmsprog ændres. 0 Disse funktioner virker evt. ikke korrekt, når enheder så som forstærker og veksler er forbundet. Indstil HDMI CONTROL til OFF. 0 Sluk for enheden og tænd den igen, hvis HDMI-CEC ikke virker korrekt. 0 Enheden bliver automatisk tændt. 4 Tryk på knappen med ekstern indgang på tv et for at skifte til indgangen fra enheden via det forbundne stik. 5 Afspil en fil. Afspilning af videoer (A side. 67) Afspilning af stillbilleder (A side. 78) 0 Spørgsmål vedr. tv et eller forbindelsesmetode skal rettes til tvproducenten. 0 AV-kabel (P/N QAM ) Trådføringsspecifikationer (for video/lyd) af det 4-polede ministik er beskrevet i det følgende. For at købe dette, skal du rådføre dig med dit nærmeste JVC-servicecenter. 83
84 Afspilning Afspilning af en dvd eller Blu-ray-disk, som er oprettet på dette apparat Dvd er eller Blu-ray diske, der er oprettede med enhedens sikkerhedskopieringsfunktion, kan afspilles på et tv vha. en valgfri dvdbrænder (kun dvd er) med afspilningsfunktion (CU-VD50) eller en normal dvd eller Blu-ray cd-afspiller. Dvd er kan også afspilles på denne enhed ved tilslutning af den valgfri dvd-brænder med afspilningsfunktion. Afspilning med en dvd-brænder (A side. 109) Afspilning med en BD-brænder (eksternt Blu-ray-drev) (A side. 102) 0 For oplysninger om hvordan der afspilles på en normal DVD eller Blu-ray cd-afspiller, se afspillerens brugervejledning. Afspilningsenhed Dvd-brænder koblet til denne enhed DVD (AVCHD-format) P - Blu-ray disk BD-brænder (eksternt Bluray drev) koblet til enheden P P Dvd-afspiller/ DVD-optager Blu-ray-afspiller/ Blu-ray-optager Dvd-brænder med afspilningsfunktion (CU- VD50) P* - P* P P - * Kun for AVCHD-kompatible enheder FORSIGTIG : 0 Dvd er, som er skabt i AVCHD-format kan ikke afspilles på dvd-afspillere med standardkvalitet. Du vil muligvis ikke være i stand til at fjerne disken fra afspilleren. Afspilning af udvalgte filer på en Blu-ray eller DVD-afspiller Du kan afspille et par sekunder fra hver scene af de optagede videoer i den oprettede disk. 1 Indsæt den oprettede disk i en afspiller. 2 Vælg DIGEST PLAYBACK på tv et. 0 Udsnittet afspilles kontinuerligt. (Skærmen vises ikke på denne enhed.) 0 Til normal afspilning/til indeksmenu 1) Tryk på afspillerens fjernbetjenings topmenuknap under afspilningen af udsnittet. 2) Vælg det ønskede element. 0 DIGEST PLAYBACK -menuen er ikke tilgængelig, når cd en er oprettet med det medfølgende LoiLoFit for Everio software. 0 Sammenfattet afspilning er ikke tilgængelig, når der afspilles ved at koble enheden til en DVD-brænder eller et eksternt Blu-ray-drev. 84
85 Redigering Sletning af uønskede filer Slet uønskede videoer og stillbilleder, når lagermediets kapacitet bruges op. Hvis dette gøres bliver der frigjort mere plads i optagelsesmediet. Sletning af den viste fil (A side. 85) Sletning af valgte filer (A side. 85) 0 Slettede filer kan ikke gendannes. 0 Når filer i en spilleliste slettes, ændres spillelisten. 0 Beskyttede filer kan ikke slettes. Fjern beskyttelsen før filen slettes. Beskyttelse af filer (A side. 86) 0 Sørg for at sikkerhedskopiere vigtige filer på en computer. Sikkerhedskopiering af filer (A side. 118) Sletning af valgte filer Sletter de valgte filer. FORSIGTIG : 0 Slettede filer kan ikke gendannes. 1 Åbn LCD-skærmen. Sletning af den viste fil Sletter den viste fil. FORSIGTIG : 0 Slettede filer kan ikke gendannes. 1 Tryk R. 0 Tryk på A eller B for at vælge video- eller stillbillede-tilstand. 0 Tryk B eller A på optagelsesskærmen for at vise skifteskærmens tilstand. Tryk A for at ændre tilstanden til video A. Tryk B for at ændre tilstanden til stillbillede B. 2 Tryk <<PLAY for at vælge afspilningstilstanden. 0 Mens video-tilstanden vises på billedet, gælder de samme funktioner for stillbillede-tilstanden. 2 Tryk YES. 0 Mens video-tilstanden vises på billedet, gælder de samme funktioner for stillbillede-tilstanden. 3 Tryk R. 0 Tryk h / g for at vælge den foregående eller næste fil. 0 Når der ikke er flere filer tilbage, vender skærmen tilbage til indeksskærmen. 4 Tryk på filerne for at slette. 0 P kommer til syne på de valgte filer. For at fjerne P fra en fil, tryk på filen igen. 0 Tryk på SEL ALL for at vælge alle filer. 0 Tryk på REL ALL for at udløse alle valg. 85
86 Redigering 5 Tryk SET. Beskyttelse af filer Undgå at komme til at slette vigtige videoer/stillbilleder ved at beskytte dem. Beskytte/Udløse beskyttelse af den aktuelt viste fil (A side. 86) Beskytte/udløse beskyttelse af valgte filer (A side. 87) FORSIGTIG : 0 Når et lagermedie formateres, slettes beskyttede filer også. 6 Tryk EXECUTE for at bekræfte sletningen. Beskytte/Udløse beskyttelse af den aktuelt viste fil Sådan beskyttes og fjernes beskyttelsen på den viste fil. 1 Tryk MENU. 0 Når sletningen er gennemført, tryk OK. 0 For at annullere sletningen, tryk på QUIT. 2 Tryk EDIT. 3 Tryk PROTECT/CANCEL. 4 Tryk YES. 0 Tryk h / g for at vælge den foregående eller næste fil. 0 Efter indstillingen, tryk på OK. 86
87 Redigering Beskytte/udløse beskyttelse af valgte filer Beskytter og fjerner beskyttelse på valgte filer. 1 Åbn LCD-skærmen. 6 Tryk på filerne for at beskytte eller udløse beskyttelsen. 0 Tryk på A eller B for at vælge video- eller stillbillede-tilstand. 0 Tryk B eller A på optagelsesskærmen for at vise skifteskærmens tilstand. Tryk A for at ændre tilstanden til video A. Tryk B for at ændre tilstanden til stillbillede B. 2 Tryk <<PLAY for at vælge afspilningstilstanden. 0 P kommer til syne på de valgte filer. For at fjerne P fra en fil, tryk på filen igen. 0 I og P bliver vist på de filer, som allerede er beskyttet. For at udløse beskyttelsen af en fil, tryk på den fil, således at P bliver fjernet. 0 Tryk på SEL ALL for at vælge alle filer. 0 Tryk på REL ALL for at udløse alle valg. 7 Tryk SET for at gennemføre indstillingen. 3 Tryk MENU. 0 Beskyttelsesmærker I kommer til syne på de valgte filer. Beskyttelsesmærkerne I forsvinder fra de fravalgte filer. 4 Tryk EDIT. 5 Tryk PROTECT/CANCEL. 87
88 Redigering Optagelse af stillbilleder i videoen under afspilning Man kan tage stillbilleder af de scener, man kan lide i optagede videoer. 1 Åbn LCD-skærmen. Optagelse af en del af videoen (TRIMMING) Vælg den ønskede del af en video, og gem den som en ny videofil. 0 Den originale video forbliver på dens eksisterende plads. 1 Åbn LCD-skærmen. 0 Kontroller om optagelsestilstanden er A. 0 Hvis tilstanden er B stillbillede, tryk B på optagelsesskærmen for at vise skifteskærmens tilstand. Tryk A for at ændre tilstanden til video. 2 Tryk <<PLAY for at vælge afspilningstilstanden. 0 Kontroller om optagelsestilstanden er A. 0 Hvis tilstanden er B stillbillede, tryk B på optagelsesskærmen for at vise skifteskærmens tilstand. Tryk A for at ændre tilstanden til video. 2 Tryk <<PLAY for at vælge afspilningstilstanden. 3 Tryk på den ønskede video. 3 Tryk MENU. 4 Tryk på pause e ved den ønskede scene under afspilning. 4 Tryk EDIT. 0 Efter videoen er sat på pause, kan man finindstille, hvilket billede man vil have ved at bruge betjeningsknapperne afspilning af slowmotion fremad k og afspilning af slowmotion tilbage l. 5 Tryk TRIMMING. 5 Tryk på SNAPSHOT-knappen. 0 Stillbilleder bliver indfanget med en størrelse på Indfangede stillbilleder bliver gemt i det medie, hvor videoen bliver afspillet fra. 88
89 Redigering 6 Tryk på den video, som skal redigeres. 7 Tryk på e for at sætte afspilningen på pause ved den ønskede startpunkt, og tryk derefter på A. Oprettelse af spillelister fra de optagede videoer En liste der er oprettet ved at vælge dine favoritvideoer blandt de optagede videoer, hedder en spilleliste. Ved at oprette en spilleliste kan du nøjes med at afspille dine favoritvideoer i den rækkefølge, du ønsker. Den originale videofil forbliver, hvor den er, selv når den tilføjes til en spilleliste. 0 Sådan oprettes en ny spilleliste Oprettelse af spilleliste med valgte filer (A side. 89) Oprettelse af spillelister efter dato (A side. 91) 0 Sådan redigeres eller slettes en spilleliste Redigering af spillelister (A side. 92) Sletning af spillelister (A side. 94) 0 Når en video slettes eller flyttes, forsvinder filen fra spillelisten. 0 Videoer der er optaget i iframe-format kan ikke vælges når der skabes en spilleliste. 0 Når der er trykket på A er startpunktet indstillet. 0 Efter indstilling af startpunktet, tryk på d for at fortsætte afspilningen. 8 Tryk på e for at sætte afspilningen på pause ved det ønskede slutpunkt, og tryk derefter på B. Oprettelse af spilleliste med valgte filer Opret en spilleliste ved at tilføje filer en efter en. 1 Åbn LCD-skærmen. 0 Når der er trykket på B er slutpunktet indstillet. 0 For at genstille start- eller slutpunktet, tryk på A eller B ved den ønskede scene (position). 9 Tryk SET. 0 Kontroller om optagelsestilstanden er A. 0 Hvis tilstanden er B stillbillede, tryk B på optagelsesskærmen for at vise skifteskærmens tilstand. Tryk A for at ændre tilstanden til video. 2 Tryk <<PLAY for at vælge afspilningstilstanden. 0 Når der er trykket på SET er beskæringspunktet bekræftet. 10 Tryk YES. 3 Tryk MENU. 0 Efter kopieringen, tryk på OK. 0 Når kopieringen er færdig, tilføjes den kopierede fil til indeksskærmen. 0 Delingspunket kan afvige en smule i forhold til den valgte scene. 89
90 Redigering 4 Tryk EDIT. 9 Tryk ADD, og indsæt videobilledet. 5 Tryk EDIT PLAYLIST. 6 Tryk NEW LIST. 0 Gentag trin 8-9, og vælg videoernes rækkefølge på spillelisten. 0 For at ændre en videos position på spillelisten (nederste række), vælg indsætningspunktet med E/F efter trin 8 og tryk på ADD. 0 d bliver vist når den indsatte video bliver valgt. Tryk på J for at fravælge. 0 Tryk på den valgte video igen for at kontrollere videoen. Efter kontrollen, tryk på J. 0 For at slette en video på spillelisten (nederste række), ttryk på videoen, og tryk derefter på CANCEL. 0 X indikerer videoens størrelse. 10 Når den er arrangeret, tryk på SAVE. 7 Tryk CREATE FROM SCENE. 11 Tryk YES. 8 Tryk på videoen for at tilføje den til spillelisten. 0 Tryk L på hver skærm for at gå ud af menuen. 0 d kommer til syne på den valgte video. Tryk på J for at fravælge. 0 Tryk på den valgte video igen for at kontrollere videoen. Efter kontrollen, tryk på J. 0 Tryk på 0/1 eller flyt zoom-knappen for at vise den foregående/næste video. 0 X indikerer videoens størrelse. 90
91 Redigering Oprettelse af spillelister efter dato Opret en spilleliste ved at vælge flere filer efter indspilningsdato. 1 Åbn LCD-skærmen. 7 Tryk CREATE BY DATE. 8 Tryk på datoen for videoen for at tilføje den til spillelisten. 0 Kontroller om optagelsestilstanden er A. 0 Hvis tilstanden er B stillbillede, tryk B på optagelsesskærmen for at vise skifteskærmens tilstand. Tryk A for at ændre tilstanden til video. 2 Tryk <<PLAY for at vælge afspilningstilstanden. 0 d kommer til syne på den valgte video. Tryk på J for at fravælge. 0 Tryk på den valgte video igen for at kontrollere alle videoerne for den samme dato. Efter kontrollen, tryk på J. 0 Tryk på 0/1 eller flyt zoom-knappen for at vise den foregående/næste video. 0 Nummeret på videoen viser det antal videoer, der er optaget den samme dag. 3 Tryk MENU. 9 Tryk ADD, og indsæt videobilledet. 4 Tryk EDIT. 0 Gentag trin 8-9, og vælg videoernes rækkefølge på spillelisten. 0 For at ændre en videos position på spillelisten (nederste række), vælg indsætningspunktet med E/F efter trin 8 og tryk på ADD. 0 d bliver vist når den indsatte video bliver valgt. Tryk på J for at fravælge. 0 Tryk på den valgte video igen for at kontrollere alle videoerne for den samme dato. Efter kontrollen, tryk på J. 0 For at slette en video på spillelisten (nederste række), ttryk på videoen, og tryk derefter på CANCEL. 10 Når den er arrangeret, tryk på SAVE. 5 Tryk EDIT PLAYLIST. 11 Tryk YES. 6 Tryk NEW LIST. 91
92 Redigering 0 Tryk L på hver skærm for at gå ud af menuen. Redigering af spillelister Du kan ændre indholdet af en oprettet spilleliste. De spillelister, der er oprettet fra sammenfattet afspilning, kan imidlertid ikke ændres. 1 Åbn LCD-skærmen. 0 Kontroller om optagelsestilstanden er A. 0 Hvis tilstanden er B stillbillede, tryk B på optagelsesskærmen for at vise skifteskærmens tilstand. Tryk A for at ændre tilstanden til video. 2 Tryk <<PLAY for at vælge afspilningstilstanden. 3 Tryk MENU. 4 Tryk EDIT. 5 Tryk EDIT PLAYLIST. 92
93 Redigering 6 Tryk EDIT. 10 Når den er arrangeret, tryk på SAVE. 7 Tryk på spillelisten for at redigere, og tryk derefter på NEXT. 11 Tryk YES. 8 Tryk på videoen (øverste række) for at arrange den på spillelisten. 0 Tryk L på hver skærm for at gå ud af menuen. 0 d kommer til syne på den valgte video. Tryk på J for at fravælge. 0 Tryk på den valgte video igen for at kontrollere videoen. Efter kontrollen, tryk på J. 0 Tryk på 0/1 eller flyt zoom-knappen for at vise den foregående/næste video. 0 X indikerer videoens størrelse. 9 Tryk ADD, og indsæt videobilledet. 0 Gentag trin 8-9, og vælg videoernes rækkefølge på spillelisten. 0 For at ændre en videos position på spillelisten (nederste række), vælg indsætningspunktet med E/F efter trin 8 og tryk på ADD. 0 d bliver vist når den indsatte video bliver valgt. Tryk på J for at fravælge. 0 Tryk på den valgte video igen for at kontrollere videoen. Efter kontrollen, tryk på J. 0 For at slette en video på spillelisten (nederste række), ttryk på videoen, og tryk derefter på CANCEL. 0 X indikerer videoens størrelse. 93
94 Redigering Sletning af spillelister Slet de spillelister, du har oprettet. 1 Åbn LCD-skærmen. 6 Tryk DELETE. 7 Tryk på spillelisten for at slette, og tryk derefter på NEXT. 0 Kontroller om optagelsestilstanden er A. 0 Hvis tilstanden er B stillbillede, tryk B på optagelsesskærmen for at vise skifteskærmens tilstand. Tryk A for at ændre tilstanden til video. 2 Tryk <<PLAY for at vælge afspilningstilstanden. 0 Alle oprettede spillelister slettes, når funktionen DELETE ALL vælges. 8 Tryk YES for at bekræfte sletningen. 3 Tryk MENU. 0 Efter sletningen, tryk på OK. 0 Når sletningen er færdig, vender skærmen tilbage til valgskærmen slet spilleliste. 0 Tryk L på hver skærm for at gå ud af menuen. 4 Tryk EDIT. 5 Tryk EDIT PLAYLIST. 94
95 Kopiering Sådan skabes diske med en BD-brænder (eksternt Blu-ray-drev) *JVC s eksterne Blu-ray-drev kaldes også en BD-brænder. Du kan kopiere optagede filer til diske, eller afspille de oprettede diske med en valgfrit BD-brænder (eksternt Blu-ray-drev.) Kompatible BD-brændere (eksterne Blu-ray-drev) Du kan anvende BE08LU20 fra LG. (fra og med december 2012) Sådan skabes diske med en BD-brænder (eksternt Blu-raydrev) o Sådan klargøres en BD-brænder (eksternt Blu-ray-drev) Sådan klargøres en BD-brænder (eksternt Blu-ray-drev) (A side. 95) Sådan klargøres en BD-brænder (eksternt Blu-ray-drev) 0 Når dette apparat kobles til en BD-brænder (eksternt Blu-ray drev) brug en mini-a (udvendigt) - B (udvendigt) USB-konverteringskabel. Du bedes bemærke at det medfølgende USB-kabel ikke kan bruges til dette formål. 0 For at anvende det USB-kabel der fulgte med med BD-brænderen (eksternt Blu-ray-drev), skal du købe følgende USB-forlængerkabel. (Del nummer: QAM ) * Mini-A (udvendigt) A (indvendigt) * Rådfør dig med dit nærmeste servicecenter. 1 Tag lysnetadapteren og batteripakken ud af apparatet. 2 Forbind USB-kablet og lysnetadapteren. o Kopiering til diske Kopiering af alle filer (A side. 96) Kopiering af filer efter dato (A side. 98) Kopiering af valgte spillelister (A side. 99) Kopiering af valgte filer (A side. 100) Vælg og kopier de ønskede videoer eller stillbilleder hver for sig. o Andre handlinger Afspilning med en BD-brænder (eksternt Blu-ray-drev) (A side. 102) 0 Diske diske i DVD-videoformat kan ikke skabes. 0 Videoer i iframe-format kan ikke sikkerhedskopieres. 0 Diskenes tilgængelige indspilningstid varierer alt efter hvilken indspilningsmetode, der anvendes. 0 Hvis der er mange filer som skal sikkerhedskopieres, kan det tage tid at gennemføre. Vent et øjeblik indtil adgangslampen blinker, hvilket indikeret normal funktion. 0 Oplysninger om dato og tid bliver gemt som undertekster i de oprettede diske. A Forbind det BD-brænderens USB-kabel (eksternt Blu-ray-drev) til denne enhed. 0 Det USB-kabel som leveres med dette apparat kan ikke bruges. B Forbind BD-brænderens lysnetadapter (eksternt Blu-ray-drev). C Tænd BD-brænderen (eksternt Blu-ray-drev). D Forbind lysnetadapteren til enheden. 0 Se også BD-brænderens brugervejledning (eksternt Blu-ray-drev). 3 Åbn LCD-skærmen. 0 Denne enhed tænder og BACK-UP -menuen kommer frem. 0 Når USB-kablet er tilsluttet, vises BACK-UP -menuen. 95
96 Kopiering 4 Indsæt en ny disk. Oprette en disk Oprette en disk A Tryk på eject-knappen for at åbne diskskuffen. B Indsæt en ny disk korrekt. C Tryk på eject-knappen for at lukke diskskuffen. FORSIGTIG : 0 Sørg for, at der er slukket for strømmen, når enhederne forbindes. Ellers er der fare for stød eller funktionsfejl. 1 Sådan klargøres en BD-brænder (eksternt Blu-ray-drev) 0 Indsæt en ny disk i BD-brænderen (eksternt Blu-ray-drev). Sådan klargøres en BD-brænder (eksternt Blu-ray-drev) (A side. 95) 2 Kopier filer til disken ved hjælp af de følgende metoder. Kopiering af alle filer (A side. 96) Kopiering af filer efter dato (A side. 98) Kopiering af valgte spillelister (A side. 99) Kopiering af valgte filer (A side. 100) Kopiering af alle filer Alle videoer eller stillbilleder, som er optaget på dette apparat, bliver kopieret. Du kan også vælge kun at kopiere de videoer eller stillbilleder, der aldrig er blevet kopieret. 1 Vælg video- eller stillbillede-tilstand. 2 Tryk på CREATE FROM ALL (video) eller SAVE ALL (stillbillede). 0 Mens video-tilstanden vises på billedet, gælder de samme funktioner for stillbillede-tilstanden. 0 Tryk A for at skifte mellem video- og stillbillede-tilstande. 3 Tryk Blu-ray DISC eller DVD(AVCHD). 0 Mediet bliver ændret til det element, der er trykket på. Vælg den passende indstilling ifølge disken. 0 Valg af Blu-ray DISC gør det muligt at gemme videoer på en Blu-ray disk i højdefinitionskvalitet. 0 Valg af DVD(AVCHD) gør det muligt at gemme videoer på en dvd i højdefinitionskvalitet. 96
97 Kopiering 4 Tryk på den ønskede metode. 0 ALL SCENES (video)/ ALL IMAGES (stillbillede): Alle videoer eller stillbilleder i denne enhed bliver kopieret. 0 UNSAVED SCENES (video)/ UNSAVED IMAGES (stillbillede): Videoer eller stillbilleder, som aldrig er blevet kopieret, bliver automatisk valgt og kopieret. FORSIGTIG : 0 Sluk ikke for strømmen, og fjern ikke USB-kablet, før kopieringen er færdig. 0 Filer, der ikke er på indeksskærmen under afspilningen, kan ikke kopieres. Specielle filer kan heller ikke kopieres. 0 Alle DVDer bliver automatisk færdigbehandlet. Selvom filerne ikke senere kan tilføjes til DVD-R/DVD-RW, kan der stadig tilføjes filer til BD-R/BD-RE. 0 DVDer som er oprettet i DVD(AVCHD) -format kan kun afspilles på AVCHD-kompatible apparater. 0 For at kontrolle den oprettede disk, se Afspilning med en BD-brænder (eksternt Blu-ray-drev) (A side. 102). Afspilning med en BD-brænder (eksternt Blu-ray-drev) (A side. 102) 5 Tryk EXECUTE. 0 Det vises, hvor mange dvd er, der er nødvendige til kopiering af filerne. Forbered dvd erne. 6 Tryk AUTO eller BY DATE. (kun A-tilstand) 0 Når AUTO er valgt, vises videoer med lignende indspilningsdato i grupper, 0 Når BY DATE er valgt, vises videoerne i henhold til indspilningsdato. 7 Tryk EXECUTE. 0 Når INSERT THE NEXT DISC TO CREATE OR PRESS STOP TO EXIT vises, skal du udskifte disken. 8 Tryk OK når COMPLETED bliver vist. 9 Tryk og hold M-knappen nede i 2 sekunder eller længere for at slukke denne enhed, og for at tage USB-kablet ud. 97
98 Kopiering Kopiering af filer efter dato Videoer eller stillbilleder bliver sorteret og kopieret i forhold til datoen, hvor de blev optaget. 1 Vælg video- eller stillbillede-tilstand. 2 Tryk på SELECT AND CREATE (video) eller SELECT AND SAVE (stillbillede). 0 Det vises, hvor mange dvd er, der er nødvendige til kopiering af filerne. Forbered dvd erne. 7 Tryk AUTO eller BY DATE. (kun A-tilstand) 0 Mens video-tilstanden vises på billedet, gælder de samme funktioner for stillbillede-tilstanden. 0 Tryk A for at skifte mellem video- og stillbillede-tilstande. 0 Tryk A for at skifte mellem video (50i), video (50p) og stillbilledetilstande. Skift til den tilstand som du ønsker at kopiere filer. 3 Tryk Blu-ray DISC eller DVD(AVCHD). 0 Når AUTO er valgt, vises videoer med lignende indspilningsdato i grupper, 0 Når BY DATE er valgt, vises videoerne i henhold til indspilningsdato. 8 Tryk EXECUTE. 0 Mediet bliver ændret til det element, der er trykket på. Vælg den passende indstilling ifølge disken. 0 Valg af Blu-ray DISC gør det muligt at gemme videoer på en Blu-ray disk i højdefinitionskvalitet. 0 Valg af DVD(AVCHD) gør det muligt at gemme videoer på en dvd i højdefinitionskvalitet. 4 Tryk på CREATE BY DATE (video) eller SAVE BY DATE (stillbillede). 0 Når INSERT THE NEXT DISC TO CREATE OR PRESS STOP TO EXIT vises, skal du udskifte disken. 9 Tryk OK når COMPLETED bliver vist. 0 Mens video-tilstanden vises på billedet, gælder de samme funktioner for stillbillede-tilstanden. 5 Tryk for at vælge en optaget dato. 0 Du kan ikke vælge mere end en indspilningsdato for kopiering. For at kopiere filer fra flere optagelsesdatoer, anbefales det at kopiere ved at skabe en spilleliste. Oprettelse af spillelister fra de optagede videoer (A side. 89) Kopiering af valgte spillelister (A side. 99) 10 Tryk og hold M-knappen nede i 2 sekunder eller længere for at slukke denne enhed, og for at tage USB-kablet ud. FORSIGTIG : 0 Sluk ikke for strømmen, og fjern ikke USB-kablet, før kopieringen er færdig. 0 Filer, der ikke er på indeksskærmen under afspilningen, kan ikke kopieres. Specielle filer kan heller ikke kopieres. 0 Alle DVDer bliver automatisk færdigbehandlet. Selvom filerne ikke senere kan tilføjes til DVD-R/DVD-RW, kan der stadig tilføjes filer til BD-R/BD-RE. 0 DVDer som er oprettet i DVD(AVCHD) -format kan kun afspilles på AVCHD-kompatible apparater. 0 For at kontrolle den oprettede disk, se Afspilning med en BD-brænder (eksternt Blu-ray-drev) (A side. 102). Afspilning med en BD-brænder (eksternt Blu-ray-drev) (A side. 102) 6 Tryk EXECUTE. 98
99 Kopiering Kopiering af valgte spillelister Arrangér og kopiér de oprettede spillelister i den rækkefølge, du ønsker. 1 Vælg videotilstand. 2 Tryk SELECT AND CREATE. 5 Tryk på spillelisten for at kopiere til disk. 3 Tryk Blu-ray DISC eller DVD(AVCHD). 0 d kommer til syne på den valgte spilleliste (øverste række). Tryk på J for at fravælge. 0 Tryk på den valgte spilleliste igen for at kontrollere spillelistens indhold. Efter kontrollen, tryk på J. 0 Tryk på 0/1 eller flyt zoom-knappen for at vise den foregående/næste spilleliste. 6 Tryk ADD for at indsætte en spilleliste. 0 Mediet bliver ændret til det element, der er trykket på. Vælg den passende indstilling ifølge disken. 0 Valg af Blu-ray DISC gør det muligt at gemme videoer på en Blu-ray disk i højdefinitionskvalitet. 0 Valg af DVD(AVCHD) gør det muligt at gemme videoer på en dvd i højdefinitionskvalitet. 4 Tryk CREATE BY PLAYLIST. 0 Gentag trin 6-7 og arranger spillelisterne. 0 For at ændre en spillelistes position (nederste), vælg indsætningspunktet med E/F efter trin 6 og tryk på ADD. 0 d bliver vist når den indsatte spilleliste bliver valgt. Tryk på J for at fravælge. 0 Tryk på den valgte spilleliste igen for at kontrollere spillelistens indhold. Efter kontrollen, tryk på J. 0 For at slette en video på spillelisten (nederste række), ttryk på videoen, og tryk derefter på CANCEL. 7 Når den er arrangeret, tryk på SAVE. 8 Tryk EXECUTE. 0 Det vises, hvor mange dvd er, der er nødvendige til kopiering af filerne. Forbered dvd erne. 0 Tryk CHECK for at kontrollere indholdet. 99
100 Kopiering 9 Tryk OK. Kopiering af valgte filer Vælg og kopier de ønskede videoer eller stillbilleder hver for sig. 1 Vælg video- eller stillbillede-tilstand. 2 Tryk på SELECT AND CREATE (video) eller SELECT AND SAVE (stillbillede). 10 Tryk EXECUTE. 0 Mens video-tilstanden vises på billedet, gælder de samme funktioner for stillbillede-tilstanden. 0 Tryk A for at skifte mellem video- og stillbillede-tilstande. 3 Tryk Blu-ray DISC eller DVD(AVCHD). 0 Når INSERT THE NEXT DISC TO CREATE OR PRESS STOP TO EXIT vises, skal du udskifte disken. 11 Tryk OK når COMPLETED bliver vist. 12 Tryk og hold M-knappen nede i 2 sekunder eller længere for at slukke denne enhed, og for at tage USB-kablet ud. FORSIGTIG : 0 Sluk ikke for strømmen, og fjern ikke USB-kablet, før kopieringen er færdig. 0 Filer, der ikke er på indeksskærmen under afspilningen, kan ikke kopieres. Specielle filer kan heller ikke kopieres. 0 Alle DVDer bliver automatisk færdigbehandlet. Selvom filerne ikke senere kan tilføjes til DVD-R/DVD-RW, kan der stadig tilføjes filer til BD-R/BD-RE. 0 DVDer som er oprettet i DVD(AVCHD) -format kan kun afspilles på AVCHD-kompatible apparater. 0 En liste med spillelister vises i den oprettede dvd s topmenu. 0 For at kontrolle den oprettede disk, se Afspilning med en BD-brænder (eksternt Blu-ray-drev) (A side. 102). Afspilning med en BD-brænder (eksternt Blu-ray-drev) (A side. 102) 0 Sådan oprettes en spilleliste Oprettelse af spillelister fra de optagede videoer (A side. 89) 0 Mediet bliver ændret til det element, der er trykket på. Vælg den passende indstilling ifølge disken. 0 Valg af Blu-ray DISC gør det muligt at gemme videoer på en Blu-ray disk i højdefinitionskvalitet. 0 Valg af DVD(AVCHD) gør det muligt at gemme videoer på en dvd i højdefinitionskvalitet. 4 Tryk på SELECT FROM SCENES (video) eller SELECT FROM IMAGES (stillbillede). 0 Mens video-tilstanden vises på billedet, gælder de samme funktioner for stillbillede-tilstanden. 100
101 Kopiering 5 Tryk på videoerne eller stillbillederne for at kopiere. 10 Tryk OK når COMPLETED bliver vist. 0 P kommer til syne på de valgte filer. For at fjerne P fra en fil, tryk på filen igen. 0 Tryk CHECK for at konrollere filen. Efter kontrollen, tryk på J. 6 Efter alle filerne er valgt, tryk SAVE. 7 Tryk EXECUTE. 11 Tryk og hold M-knappen nede i 2 sekunder eller længere for at slukke denne enhed, og for at tage USB-kablet ud. FORSIGTIG : 0 Sluk ikke for strømmen, og fjern ikke USB-kablet, før kopieringen er færdig. 0 Filer, der ikke er på indeksskærmen under afspilningen, kan ikke kopieres. Specielle filer kan heller ikke kopieres. 0 Alle DVDer bliver automatisk færdigbehandlet. Selvom filerne ikke senere kan tilføjes til DVD-R/DVD-RW, kan der stadig tilføjes filer til BD-R/BD-RE. 0 DVDer som er oprettet i DVD(AVCHD) -format kan kun afspilles på AVCHD-kompatible apparater. 0 For at kontrolle den oprettede disk, se Afspilning med en BD-brænder (eksternt Blu-ray-drev) (A side. 102). Afspilning med en BD-brænder (eksternt Blu-ray-drev) (A side. 102) 0 Det vises, hvor mange dvd er, der er nødvendige til kopiering af filerne. Forbered dvd erne. 8 Tryk AUTO eller BY DATE. (kun A-tilstand) 0 Når AUTO er valgt, vises videoer med lignende indspilningsdato i grupper, 0 Når BY DATE er valgt, vises videoerne i henhold til indspilningsdato. 9 Tryk EXECUTE. 0 Når INSERT THE NEXT DISC TO CREATE OR PRESS STOP TO EXIT vises, skal du udskifte disken. 101
102 Kopiering Afspilning med en BD-brænder (eksternt Blu-ray-drev) Du kan afspille Blu-ray-diske, som er oprettet på dette apparat. 1 Sådan klargøres en BD-brænder (eksternt Blu-ray-drev) 0 Indsæt den Blu-ray-disk der skal afspilles i BD-brænderen (eksternt Blu-ray-drev). Sådan klargøres en BD-brænder (eksternt Blu-ray-drev) (A side. 95) 2 Tryk på PLAYBACK i BACK-UP-menuen. 0 En indeksskærm (miniaturebillede) af videoerne i disken kommer til syne. 0 Tryk på A-ikonet for at skifte mellem video- og stillbillede-tilstande. 3 Tryk på filen for at starte afspilning. Oprettelse af diske med en dvd-brænder Du kan kopiere optagede filer til diske, eller afspille de oprettede diske med en valgfri dvd-brænder. Sådan skabes diske med en dvd-brænder o Klargøring af en dvd-brænder Klargøring af en dvd-brænder (CU-VD3) (A side. 103) Klargøring af en dvd-brænder (CU-VD50) (A side. 103) o Kopiering til diske Kopiering af alle filer (A side. 104) Kopiering af filer efter dato (A side. 105) Kopiering af valgte spillelister (A side. 106) Kopiering af valgte filer (A side. 108) o Andre handlinger Afspilning med en dvd-brænder (A side. 109) 0 Diske der er skabt på denne enhed bliver gemt i AVCHD-format. Afspilning på en AVCHD-kompatibel anordning (som for eksempel en Bluray-optager). Derudover kan diske i DVD-videoformat ikke skabes. 0 Billeder, der er optaget i UXP-tilstand kan ikke kopieres til en DVDbrænder. 0 Videoer i iframe-format kan ikke sikkerhedskopieres. 0 Hvis der er mange filer som skal sikkerhedskopieres, kan det tage tid at gennemføre. Vent et øjeblik indtil adgangslampen blinker, hvilket indikeret normal funktion. 0 Oplysninger om dato og tid bliver gemt som undertekster i de oprettede diske. 0 For en nærmere beskrivelse af video-afspilning, se Betjeningsknapper til videoafspilning (A side. 67). Betjeningsknapper til videoafspilning (A side. 67) 0 For at afslutte, skal du stoppe afspilningen og slukke videokameraet ved at trykke på M-knappen i ca. 2 sekunder. Derefter skal du afbryde USB-kablet. 0 For at afspille det optagede billede på dit tv, skal du tilslutte denne enhed via HDMI-minikablet eller AV-ledningen, mens denne enhed er tilsluttet til BD-brænderen (eksterne Blu-ray-drev). Tilslutning via mini HDMI kabel (A side. 82) Tilslutning via AV-kabel (A side. 83) 102
103 Kopiering Klargøring af en dvd-brænder (CU-VD3) 1 Tag lysnetadapteren og batteripakken ud af apparatet. 2 Forbind USB-kablet og lysnetadapteren. Klargøring af en dvd-brænder (CU-VD50) 1 Tag lysnetadapteren og batteripakken ud af apparatet. 2 Forbind USB-kablet og lysnetadapteren. A Forbind dvd-brænderens USB-kabel til apparatet. B Forbind lysnetadapteren med dvd-brænderen. 0 Tænd DVD-brænderen. C Forbind lysnetadapteren til enheden. 0 Se også dvd-brænderens brugervejledning. A Forbind det medfølgende USB-kabel med dvd-brænderen. B Forbind lysnetadapteren med dvd-brænderen. 0 Tænd DVD-brænderen. C Forbind lysnetadapteren til enheden. 0 Se også dvd-brænderens brugervejledning. 3 Åbn LCD-skærmen. 3 Åbn LCD-skærmen. 0 Denne enhed tænder og BACK-UP -menuen kommer frem. 0 Når USB-kablet er tilsluttet, vises BACK-UP -menuen. 4 Indsæt en ny disk. 0 Denne enhed tænder og BACK-UP -menuen kommer frem. 0 Når USB-kablet er tilsluttet, vises BACK-UP -menuen. 4 Indsæt en ny disk. A Tryk på eject-knappen for at åbne diskskuffen. B Træk skuffen helt ud, og indsæt en ny dvd korrekt. C Skub diskskuffen godt på plads, indtil den giver et klik. FORSIGTIG : 0 Sørg for, at der er slukket for strømmen, når enhederne forbindes. Ellers er der fare for stød eller funktionsfejl. A Tryk på eject-knappen. B Træk diskskuffen ud. C Træk skuffen helt ud, og indsæt en ny dvd korrekt. D Skub diskskuffen godt på plads, indtil den giver et klik. FORSIGTIG : 0 Sørg for, at der er slukket for strømmen, når enhederne forbindes. Ellers er der fare for stød eller funktionsfejl. 0 Alle knapperne på dvd-brænderen CU-VD50 virker, bortset fra power- og eject-knappen på DVD-brænderen, virker ikke når de er koblet til denne enhed. 103
104 Kopiering Oprette en disk 1 Klargør en dvd-brænder 0 Sæt en ny disk ind i dvd-brænderen. Klargøring af en dvd-brænder (CU-VD3) (A side. 103) Klargøring af en dvd-brænder (CU-VD50) (A side. 103) 2 Kopier filer til disken ved hjælp af de følgende metoder. Kopiering af alle filer (A side. 104) Kopiering af filer efter dato (A side. 105) Kopiering af valgte spillelister (A side. 106) Kopiering af valgte filer (A side. 108) Kopiering af alle filer Alle videoer eller stillbilleder, som er optaget på dette apparat, bliver kopieret. Du kan også vælge kun at kopiere de videoer eller stillbilleder, der aldrig er blevet kopieret. 1 Vælg video- eller stillbillede-tilstand. 2 Tryk på CREATE FROM ALL (video) eller SAVE ALL (stillbillede). 0 Mens video-tilstanden vises på billedet, gælder de samme funktioner for stillbillede-tilstanden. 0 Tryk A for at skifte mellem video- og stillbillede-tilstande. 3 Tryk på den ønskede metode. 0 Mens video-tilstanden vises på billedet, gælder de samme funktioner for stillbillede-tilstanden. 0 ALL SCENES (video)/ ALL IMAGES (stillbillede): Alle videoer eller stillbilleder i denne enhed bliver kopieret. 0 UNSAVED SCENES (video)/ UNSAVED IMAGES (stillbillede): Videoer eller stillbilleder, som aldrig er blevet kopieret, bliver automatisk valgt og kopieret. 4 Tryk EXECUTE. 0 Det vises, hvor mange dvd er, der er nødvendige til kopiering af filerne. Forbered dvd erne. 5 Tryk AUTO eller BY DATE. (kun A-tilstand) 0 Når AUTO er valgt, vises videoer med lignende indspilningsdato i grupper, 0 Når BY DATE er valgt, vises videoerne i henhold til indspilningsdato. 6 Tryk EXECUTE. 104
105 Kopiering Kopiering af filer efter dato Videoer eller stillbilleder bliver sorteret og kopieret i forhold til datoen, hvor de blev optaget. 1 Vælg video- eller stillbillede-tilstand. 2 Tryk på SELECT AND CREATE (video) eller SELECT AND SAVE (stillbillede). 0 Når INSERT THE NEXT DISC TO CREATE OR PRESS STOP TO EXIT vises, skal du udskifte disken. 7 Tryk OK når COMPLETED bliver vist. 0 Mens video-tilstanden vises på billedet, gælder de samme funktioner for stillbillede-tilstanden. 0 Tryk A for at skifte mellem video- og stillbillede-tilstande. 3 Tryk på CREATE BY DATE (video) eller SAVE BY DATE (stillbillede). 8 Tryk og hold M-knappen nede i 2 sekunder eller længere for at slukke denne enhed, og for at tage USB-kablet ud. FORSIGTIG : 0 Sluk ikke for strømmen, og fjern ikke USB-kablet, før kopieringen er færdig. 0 Filer, der ikke er på indeksskærmen under afspilningen, kan ikke kopieres. Specielle filer kan heller ikke kopieres. 0 Alle DVDer bliver automatisk færdigbehandlet. Der kan ikke senere tilføjes filer til DVD-R/DVD-RW. 0 For at kontrolle den oprettede disk, se Afspilning med en dvdbrænder (A side. 109). Afspilning med en dvd-brænder (A side. 109) 0 Mens video-tilstanden vises på billedet, gælder de samme funktioner for stillbillede-tilstanden. 4 Tryk for at vælge en optaget dato. 0 Du kan ikke vælge mere end en indspilningsdato for kopiering. For at kopiere filer fra flere optagelsesdatoer, anbefales det at kopiere ved at skabe en spilleliste. Oprettelse af spillelister fra de optagede videoer (A side. 89) Kopiering af valgte spillelister (A side. 106) 5 Tryk EXECUTE. 0 Det vises, hvor mange dvd er, der er nødvendige til kopiering af filerne. Forbered dvd erne. 0 Tryk CHECK for at kontrollere indholdet. 6 Tryk AUTO eller BY DATE. (kun A-tilstand) 105
106 Kopiering Kopiering af valgte spillelister Arrangér og kopiér de oprettede spillelister i den rækkefølge, du ønsker. 1 Vælg videotilstand. 2 Tryk SELECT AND CREATE. 0 Når AUTO er valgt, vises videoer med lignende indspilningsdato i grupper, 0 Når BY DATE er valgt, vises videoerne i henhold til indspilningsdato. 7 Tryk EXECUTE. 3 Tryk CREATE BY PLAYLIST. 0 Når INSERT THE NEXT DISC TO CREATE OR PRESS STOP TO EXIT vises, skal du udskifte disken. 8 Tryk OK når COMPLETED bliver vist. 4 Tryk på spillelisten for at kopiere til disk. 9 Tryk og hold M-knappen nede i 2 sekunder eller længere for at slukke denne enhed, og for at tage USB-kablet ud. FORSIGTIG : 0 Sluk ikke for strømmen, og fjern ikke USB-kablet, før kopieringen er færdig. 0 Filer, der ikke er på indeksskærmen under afspilningen, kan ikke kopieres. Specielle filer kan heller ikke kopieres. 0 Alle DVDer bliver automatisk færdigbehandlet. Der kan ikke senere tilføjes filer til DVD-R/DVD-RW. 0 For at kontrolle den oprettede disk, se Afspilning med en dvdbrænder (A side. 109). Afspilning med en dvd-brænder (A side. 109) 0 d kommer til syne på den valgte spilleliste (øverste række). Tryk på J for at fravælge. 0 Tryk på den valgte spilleliste igen for at kontrollere spillelistens indhold. Efter kontrollen, tryk på J. 0 Tryk på 0/1 eller flyt zoom-knappen for at vise den foregående/næste spilleliste. 5 Tryk ADD for at indsætte en spilleliste. 0 Gentag trin 5-6 og arranger spillelisterne. 0 For at ændre en spillelistes position (nederste række), vælg indsætningspunktet med E/F efter trin 5 og tryk på ADD. 0 d bliver vist når den indsatte spilleliste bliver valgt. Tryk på J for at fravælge. 0 Tryk på den valgte spilleliste igen for at kontrollere spillelistens indhold. Efter kontrollen, tryk på J. 0 For at slette en video på spillelisten (nederste række), ttryk på videoen, og tryk derefter på CANCEL. 6 Når den er arrangeret, tryk på SAVE. 106
107 Kopiering 0 For at kontrolle den oprettede disk, se Afspilning med en dvdbrænder (A side. 109). Afspilning med en dvd-brænder (A side. 109) 0 Sådan oprettes en spilleliste Oprettelse af spillelister fra de optagede videoer (A side. 89) 7 Tryk EXECUTE. 0 Det vises, hvor mange dvd er, der er nødvendige til kopiering af filerne. Forbered dvd erne. 0 Tryk CHECK for at kontrollere indholdet. Efter kontrollen, tryk på J. 8 Tryk OK. 9 Tryk EXECUTE. 0 Når INSERT THE NEXT DISC TO CREATE OR PRESS STOP TO EXIT vises, skal du udskifte disken. 10 Tryk OK når COMPLETED bliver vist. 11 Tryk og hold M-knappen nede i 2 sekunder eller længere for at slukke denne enhed, og for at tage USB-kablet ud. FORSIGTIG : 0 Sluk ikke for strømmen, og fjern ikke USB-kablet, før kopieringen er færdig. 0 Filer, der ikke er på indeksskærmen under afspilningen, kan ikke kopieres. Specielle filer kan heller ikke kopieres. 0 Alle DVDer bliver automatisk færdigbehandlet. Der kan ikke senere tilføjes filer til DVD-R/DVD-RW. 0 En liste med spillelister vises i den oprettede dvd s topmenu. 107
108 Kopiering Kopiering af valgte filer Vælg og kopier de ønskede videoer eller stillbilleder hver for sig. 1 Vælg video- eller stillbillede-tilstand. 2 Tryk på SELECT AND CREATE (video) eller SELECT AND SAVE (stillbillede). 0 Det vises, hvor mange dvd er, der er nødvendige til kopiering af filerne. Forbered dvd erne. 7 Tryk AUTO eller BY DATE. (kun A-tilstand) 0 Mens video-tilstanden vises på billedet, gælder de samme funktioner for stillbillede-tilstanden. 0 Tryk A for at skifte mellem video- og stillbillede-tilstande. 3 Tryk på SELECT FROM SCENES (video) eller SELECT FROM IMAGES (stillbillede). 0 Når AUTO er valgt, vises videoer med lignende indspilningsdato i grupper, 0 Når BY DATE er valgt, vises videoerne i henhold til indspilningsdato. 8 Tryk EXECUTE. 0 Mens video-tilstanden vises på billedet, gælder de samme funktioner for stillbillede-tilstanden. 4 Tryk på videoerne eller stillbillederne for at kopiere. 0 Når INSERT THE NEXT DISC TO CREATE OR PRESS STOP TO EXIT vises, skal du udskifte disken. 9 Tryk OK når COMPLETED bliver vist. 0 P kommer til syne på de valgte filer. For at fjerne P fra en fil, tryk på filen igen. 0 Tryk CHECK for at konrollere filen. Efter kontrollen, tryk på J. 0 Mens video-tilstanden vises på billedet, gælder de samme funktioner for stillbillede-tilstanden. 5 Efter alle filerne er valgt, tryk SAVE. 0 Mens video-tilstanden vises på billedet, gælder de samme funktioner for stillbillede-tilstanden. 6 Tryk EXECUTE. 10 Tryk og hold M-knappen nede i 2 sekunder eller længere for at slukke denne enhed, og for at tage USB-kablet ud. FORSIGTIG : 0 Sluk ikke for strømmen, og fjern ikke USB-kablet, før kopieringen er færdig. 0 Filer, der ikke er på indeksskærmen under afspilningen, kan ikke kopieres. Specielle filer kan heller ikke kopieres. 0 Alle DVDer bliver automatisk færdigbehandlet. Der kan ikke senere tilføjes filer til DVD-R/DVD-RW. 0 For at kontrolle den oprettede disk, se Afspilning med en dvdbrænder (A side. 109). Afspilning med en dvd-brænder (A side. 109) 108
109 Kopiering Afspilning med en dvd-brænder Du kan afspille dvd er, som er oprettet på dette apparat. 1 Forbind dette apparat til DVD-brænderen og tv et. (Hvis dette apparat ikke er forbundet til et tv, kan billeder afspilles på dette apparats LCD-skærm.) Sådan skabes en disk med en forbundet Bluray-optager Du kan skabe diske med en Blu-ray-optager ved at koble den til denne enhed med et USB-kabel. 1 Tag lysnetadapteren og batteripakken ud af apparatet. 2 Kobl til en Blu-ray-optager. Klargøring af en dvd-brænder (CU-VD3) (A side. 103) Klargøring af en dvd-brænder (CU-VD50) (A side. 103) 2 Tryk på PLAYBACK i BACK-UP-menuen. A Forbind med det medfølgende USB-kabel. B Forbind lysnetadapteren til enheden. 0 Dette apparat bliver automatisk tændt når AC-adapteren tilkobles, og SELECT DEVICE -skærmen vises. 0 Sørg for at bruge den medfølgende lysnetadapter. 0 En indeksskærm (miniaturebillede) af videoerne i disken kommer til syne. 0 Tryk på A-ikonet for at skifte mellem video- og stillbillede-tilstande. 3 Tryk på filen for at starte afspilning. 3 Åbn LCD-skærmen. 4 Tryk CONNECT TO OTHER. 0 Tryk på J for at vende tilbage til BACK-UP -menuen. 0 For en nærmere beskrivelse af video-afspilning, se Betjeningsknapper til videoafspilning (A side. 67). Betjeningsknapper til videoafspilning (A side. 67) 0 For at afslutte, skal du stoppe afspilningen og slukke videokameraet ved at trykke på M-knappen i ca. 2 sekunder. Derefter skal du afbryde USB-kablet. 0 For at afspille det optagede billede på dit tv, skal du tilslutte denne enhed via HDMI-minikablet eller AV-ledningen, mens denne enhed er tilsluttet til dvd-brænderen. Tilslutning via mini HDMI kabel (A side. 82) Tilslutning via AV-kabel (A side. 83) 5 Udfør overspilning på Blu-ray-optageren. 0 Se også Blu-ray-optagerens brugervejledning. 0 Når overspilningen er gennemført. skal USB-kables frakobles. Der kan ikke foretages funktioner på denne enhed, før USB-kablet er blevet frakoblet. 109
110 Kopiering Overspilning af filer til en disk, som er koblet til en dvd-optager Du kan overspille videoer i standardkvalitet ved at koble til en dvd-optager. 0 Se også tv ets og dvd-optagerens brugervejledning. 0 AV-kabel (P/N QAM ) Trådføringsspecifikationer (for video/lyd) af det 4-polede ministik er beskrevet i det følgende. For at købe dette, skal du rådføre dig med dit nærmeste JVC-servicecenter. 1 Tag lysnetadapteren og batteripakken ud af apparatet. 2 Tilslut til en dvd-optager. A Forbind med det medfølgende AV-kabel. B Forbind lysnetadapteren til enheden. 3 Åbn LCD-skærmen. 0 Når der er mange videoer, der skal overspilles, kan du på forhånd lave en spilleliste og afspille den, så alle dine favoritvideoer kan blive overspillet på en gang. Oprettelse af spilleliste med valgte filer (A side. 89) PLAYBACK PLAYLIST (A side. 76) 0 For at inkludere dato og tid under overspilning, indstil DISPLAY DATE/ TIME i PLAYBACK SETTING -menuen til ON. Eller indstil DISPLAY ON TV i CONNECTION SETTINGS -menuen til ON. 0 Kontroller om optagelsestilstanden er A. 0 Hvis tilstanden er B stillbillede, tryk B på optagelsesskærmen for at vise skifteskærmens tilstand. Tryk A for at ændre tilstanden til video. 4 Tryk <<PLAY for at vælge afspilningstilstanden. 5 Klargør tv/dvd-optageren til optagelse. 0 Skift til en kompatibel ekstern indgang. 0 Indsæt en disk (DVD-R, osv.) i DVD-optageren. 6 Gør enheden klar til afspilning. 0 Sæt VIDEO OUTPUT i CONNECTION SETTINGS til billedformatet ( 4:3 eller 16:9 ) af det tilkoblede tv. VIDEO OUTPUT (A side. 234) 7 Begynd optagelsen. 0 Start afspilning på apparatet, og tryk på optage-knappen på optageren. Afspilning af videoer (A side. 67) 0 Stop optagelsen, når afspilningen er færdig. 110
111 Kopiering Overspilning af filer til et VHS-bånd, som er koblet til en videobåndoptager Du kan dubbe videoer i standardkvalitet ved at koble til en videobåndoptager. 0 Se også tv ets og videobåndoptagerens brugervejledning. 0 AV-kabel (P/N QAM ) Trådføringsspecifikationer (for video/lyd) af det 4-polede ministik er beskrevet i det følgende. For at købe dette, skal du rådføre dig med dit nærmeste JVC-servicecenter. 1 Tag lysnetadapteren og batteripakken ud af apparatet. 2 Tilslut til en dvd- eller videobåndoptager. A Forbind med det medfølgende AV-kabel. B Forbind lysnetadapteren til enheden. 0 Sørg for at bruge den medfølgende lysnetadapter. 3 Åbn LCD-skærmen. 0 Når der er mange videoer, der skal overspilles, kan du på forhånd lave en spilleliste og afspille den, så alle dine favoritvideoer kan blive overspillet på en gang. Oprettelse af spilleliste med valgte filer (A side. 89) PLAYBACK PLAYLIST (A side. 76) 0 For at inkludere dato og tid under overspilning, indstil DISPLAY DATE/ TIME i PLAYBACK SETTING -menuen til ON. Eller indstil DISPLAY ON TV i CONNECTION SETTINGS -menuen til ON. 0 Kontroller om optagelsestilstanden er A. 0 Hvis tilstanden er B stillbillede, tryk B på optagelsesskærmen for at vise skifteskærmens tilstand. Tryk A for at ændre tilstanden til video. 4 Tryk <<PLAY for at vælge afspilningstilstanden. 5 Klargør tv/videobåndoptager til optagelse. 0 Skift til en kompatibel ekstern indgang. 0 Indsæt et videobånd. 6 Gør enheden klar til afspilning. 0 Sæt VIDEO OUTPUT i CONNECTION SETTINGS til billedformatet ( 4:3 eller 16:9 ) af det tilkoblede tv. VIDEO OUTPUT (A side. 234) 7 Begynd optagelsen. 0 Start afspilning på apparatet, og tryk på optage-knappen på optageren. Afspilning af videoer (A side. 67) 0 Stop optagelsen, når afspilningen er færdig. 111
112 Kopiering Sådan bruges en ekstern USB-harddisk Du kan kopiere videoer og stillbilleder fra denne enhed til en ekstern USBharddisk. Du kan også afspille filerne i den eksterne USB-harddisk på denne enhed. 0 Se også det eksterne harddisk-drevs brugervejledning. Kompatible eksterne harddisk-drev Du kan bruge LaCie Hard Disk Sleek black design USB2.0 -serien fra LaCie. Inden købet, bør du kontrollere de kompatible enheder på LaCie-websitet. 0 LaCie 0 Eksterne USB-harddiske op til 2 TB kan bruges. Klargøring af en ekstern USB-harddisk 0 Når det eksterne harddisk-drev tilsluttes, brug et USB-kabel som beskrevet nedenfor. Det USB-kabel som leveres med dette apparat kan ikke bruges. 0 For at anvende det medfølgende USB-kabel med det eksterne harddiskdrev, skal du købe følgende USB-forlængerkabel. 1 Tag lysnetadapteren og batteripakken ud af apparatet. 2 Forbind USB-kablet og lysnetadapteren. Kopiering og afspilning med en ekstern USB-harddisk Klargøring af en ekstern USB-harddisk (A side. 112) Kopiering af alle filer (A side. 113) Afspilning af filer i den eksterne USB-harddisk (A side. 114) Sletning af mapper i den eksterne USB-harddisk (A side. 114) 0 Formatér den eksterne USB-harddisk når den tilsluttes til denne enhed for første gang. (Alle data vil blive slettet.) Formatering af den eksterne USB-harddisk (A side. 115) 0 Se hjælpefilen til det medfølgende LoiLoFit for Everio software, når du bruger en pc til at betjene de data i den eksterne USB-harddisk, der er blevet kopieret direkte fra denne enhed. 0 Eksterne USB-harddiske med mere end 2 TB kan ikke anvendes. 0 Kopieringen kan tage et stykke tid. (F.eks. tager det ca. 20 min. at gemme 1 times video i XP-tilstand.) 0 Hvis der er mange filer som skal sikkerhedskopieres, kan det tage tid at gennemføre. Vent et øjeblik indtil adgangslampen blinker, hvilket indikeret normal funktion. 0 Lyd eller video kan afbrydes under afspilningen. FORSIGTIG : 0 Der må ikke forbindes et USB-hub mellem denne enhed og den eksterne USB-harddisk. 0 Den eksterne USB-harddisk skal frakobles, når der bruges andre USBenheder, som for eksempel en dvd-brænder, et eksternt Blu-ray-drev eller en ekstern USB-harddisk. 0 Undgå følgende handlinger under kopiering og afspilning. - Sluk ikke for enheden eller den eksterne USB-harddisk. - Træk ikke USB kablet ud. 0 Formatér ikke den eksterne USB-harddisk vha. en pc. Hvis det er sket, skal den formateres igen vha. denne enhed. (Alle data i den eksterne USBharddisk bliver slettet.) 0 Undgå følgende handlinger ved brug af en pc. - Slet ikke filer eller mapper i den eksterne USB-harddisk. - Flyt ikke filer eller mapper i den eksterne USB-harddisk. - Foretag ikke ændringer i navnene på filer eller mapper i den eksterne USB-harddisk. Disse handlinger gør det umuligt at afspille dataene på denne enhed. 0 Når du bruger en pc til at redigere dataene i den eksterne USB-harddisk, skal dataene kopieres til pc en før de redigeres. Redigering af dataene i den eksterne USB-harddisk direkte fra pc en gør det umuligt at afspille dataene på denne enhed. 0 Videoer i iframe-format kan ikke sikkerhedskopieres. * Rådfør dig med dit nærmeste servicecenter. A Forbind USB-kablet til den eksterne USB-harddisk. B Forbind det eksterne USB harddisk-drevs lysnetadapter. 0 Tænd det eksterne harddisk-drev. C Forbind lysnetadapteren til enheden. 0 Se også det eksterne harddisk-drevs brugervejledning. 3 Åbn LCD-skærmen. 0 Denne enhed tænder og BACK-UP -menuen kommer frem. 0 Når USB-kablet er tilsluttet, vises BACK-UP -menuen. FORSIGTIG : 0 Sørg for, at der er slukket for strømmen, når enhederne forbindes. Ellers er der fare for stød eller funktionsfejl. 0 Der må ikke forbindes et USB-hub mellem denne enhed og den eksterne USB-harddisk. 112
113 Kopiering Kopiering af alle filer Alle videoer eller stillbilleder, som er optaget på dette apparat, bliver kopieret. Du kan også vælge kun at kopiere de videoer eller stillbilleder, der aldrig er blevet kopieret. 1 Vælg video- eller stillbillede-tilstand. 2 Tryk BACK UP. 5 Tryk OK når COMPLETED bliver vist. 6 Tryk og hold M-knappen nede i 2 sekunder eller længere for at slukke denne enhed, og for at tage USB-kablet ud. 0 Mens video-tilstanden vises på billedet, gælder de samme funktioner for stillbillede-tilstanden. 0 Tryk på A-ikonet for at skifte mellem video- og stillbillede-tilstande. 3 Tryk på den ønskede metode. FORSIGTIG : 0 Sluk ikke for strømmen, og fjern ikke USB-kablet, før kopieringen er færdig. 0 Filer, der ikke er på indeksskærmen under afspilningen, kan ikke kopieres. Specielle filer kan heller ikke kopieres. 0 Kopieringen kan tage et stykke tid. (F.eks. tager det ca. 20 min. at gemme 1 times video i XP-tilstand.) 0 ALL SCENES (video)/ ALL IMAGES (stillbillede): Alle videoer eller stillbilleder i denne enhed bliver kopieret. 0 UNSAVED SCENES (video)/ UNSAVED IMAGES (stillbillede): Videoer eller stillbilleder, som aldrig er blevet kopieret, bliver automatisk valgt og kopieret. 4 Kontroller om der er tilstrækkeligt plads tilbage på harddisken og tryk på YES. 0 Sikkerhedskopieringen starter når der trykkes på YES. 113
114 Kopiering Afspilning af filer i den eksterne USB-harddisk Videoer eller stillbilleder, som er gemt på et eksternt harddisk-drev kan afspilles på dette apparat. 1 Tryk PLAYBACK. Sletning af mapper i den eksterne USB-harddisk Filer, der er kopieret på det eksterne harddisk-drev, kan slettes. FORSIGTIG : 0 Slettede filer kan ikke gendannes. 0 Sørg for at sikkerhedskopiere vigtige filer på en pc. Sikkerhedskopiering af filer (A side. 118) 1 Vælg video- eller stillbillede-tilstand. 2 Tryk DELETE. 2 Vælg video- eller stillbillede-tilstand. 0 Hvis trin 2 ikke bliver vist, gå til trin 3. 0 Hvis der ikke er foretaget sikkerhedskopiering af video, bliver disse ikoner ikke vist. 0 Mens video-tilstanden vises på billedet, gælder de samme funktioner for stillbillede-tilstanden. 0 Tryk på A-ikonet for at skifte mellem video- og stillbillede-tilstande. 0 Tryk A for at skifte mellem video (50i), video (50p) og stillbilledetilstande. Skift til den tilstand som du ønsker at slette filer i. 3 Tryk på mappen for at slette den. 3 Tryk på mappen for at afspille den. 4 Tryk YES. 0 Tryk på J for at vende tilbage til BACK-UP -menuen. 4 Tryk på filen for at afspille den. 0 Efter sletningen, tryk på OK. 0 Tryk J for at vende tilbage til mappens indeksskærm. 0 For en nærmere beskrivelse af video-afspilning, se Betjeningsknapper til videoafspilning (A side. 67). Betjeningsknapper til videoafspilning (A side. 67) 0 For at afslutte, skal du stoppe afspilningen og slukke videokameraet ved at trykke på M-knappen i ca. 2 sekunder. Derefter skal du afbryde USB-kablet. 0 Lyd eller video kan afbrydes under afspilningen. 114
115 Kopiering Formatering af den eksterne USB-harddisk Alle filer på det eksterne harddisk-drev kan slettes. FORSIGTIG : 0 Al data på det eksterne harddisk-drev bliver slettet, når de formateres. Inden formatering, skal du kopiere alle filerne på det eksterne harddiskdrev til en computer. 1 Vælg video- eller stillbillede-tilstand. 2 Tryk FORMAT. 0 Mens video-tilstanden vises på billedet, gælder de samme funktioner for stillbillede-tilstanden. 0 Tryk på A-ikonet for at skifte mellem video- og stillbillede-tilstande. 3 Tryk YES. 0 Efter formateringen, tryk på OK. 115
116 Kopiering Kopiering til Windows PC Du kan kopiere filer til en computer vha. den medfølgende software. Diske kan også oprettes ved hjælp af computerens dvd- eller Blu-ray-drev. Hvis den medfølgende software ikke er installeret, bliver enheden genkendt som et eksternt lagermedie, når det forbindes. 0 For at kunne optage til cd er, eller et dvd eller Blu-ray-drev skal den anvendte computer have et dvd-drev, der kan brænde dvd er. 0 Stillbilleder kan ikke optages på diske med den medfølgende software. 0 Videoer optaget i iframe-format kan ikke kopieres. 0 For at optage på Blu-ray-disken, skal du opgradere med en betalt version af LoiLoFit for Everio. Du kan finde yderligere oplysninger på det følgende link. 0 Sikkerhedskopiering af filer med andre softwares understøttes ikke. Problemer med at anvende den medfølgende software LoiLoFit for Everio Kontakt kundeservicecenteret nedenfor. 0 For yderligere information om hvordan man uploader til YouTube, henvises der til Help i LoiLoFit for Everio. Kontrol af systemkrav (vejledning) Højreklik på Computer (eller Denne Computer ) i Start -menuen og vælg Egenskaber for at kontrollere de følgende elementer. Windows Vista/Windows 7 0 Se betjeningsinstruktionerne i animationen i den Detaljeret brugervejledning. Windows XP 0 Se betjeningsinstruktionerne i animationen i den Detaljeret brugervejledning. Operativsystem CPU RAM Windows Vista/Windows 7 Windows Vista 32/64-bit Home Basic eller Home Premium (kun forud installerede versioner)service Pack 2 Windows 7 32/64-bit Home Premium (kun forud installerede versioner)service Pack 1 Intel Core 2 Duo CPU mindst 2 GHz eller derover Mindst 2 GB Windows XP Windows XP Home Edition eller Professional (kun forud installerede versioner)service Pack 3 Grafik (under afspilning/sikkerhedskopiering): Intel 965 eller senere, NVIDIA Geforce 6000 serie eller senere, ATI Radeon 9600 eller senere (under videoredigering/oprette en disk/konvertering af video/uploading): Intel G45 eller senere, NVIDIA Geforce 8000 serie eller senere (undtagen for 8800GTX og 8300), ATI Radeon HD2000 serie eller senere (undtagen 2900) o Andre krav 0 VRAM: 256MB eller højere 0 Microsoft.NET Framework 3.5 SP1 skal installeres. 0 For at redigere/afspille videoer, anbefales det at bruge en computer med Intel Core i7 (4-kernet) CPU. 0 Der er ingen garanti for at den medfølgende software fungerer, hvis din computer ikke overholder ovennævnte systemkrav. 0 Afhængigt af computerens omgivelser, kan ramme per sekund blive reduceret under video-afspilningen, selv om betjeningsmiljøet er tilstrækkeligt. 0 Der er ingen garanti for, at funktionerne vil virke med alle computeromgivelser. 0 For yderligere oplysninger, kontakt til pc-producent. 116
117 Kopiering Installation af den medfølgende software Du kan vise de optagede billeder i kalenderformat og udføre redigering med den medfølgende software. Windows Vista/Windows 7 0 Se betjeningsinstruktionerne i animationen i den Detaljeret brugervejledning. Windows XP 0 Se betjeningsinstruktionerne i animationen i den Detaljeret brugervejledning. 117
118 Kopiering Sikkerhedskopiering af filer Kontrollér at der er tilstrækkelig ledig plads på computerens harddisk (HDD) før sikkerhedskopieringen påbegyndes. Sikkerhedskopieringen starter ikke, hvis der ikke er tilstrækkelig ledig plads. 1 Tag lysnetadapteren og batteripakken ud af apparatet. 2 Forbind USB-kablet og lysnetadapteren. 7 Når du har valgt, klik Next. A Forbind med det medfølgende USB-kabel. B Forbind lysnetadapteren til enheden. 0 Sørg for at bruge den medfølgende lysnetadapter. 8 Klik på Yes for at starte sikkerhedskopieringen. 3 Åbn LCD-skærmen. 0 Denne enhed tænder og SELECT DEVICE -menuen kommer frem. 4 Tryk CONNECT TO PC. 0 Sikkerhedskopiering starter. 0 Tappen på højre side bliver blank når sikkerhedskopieringen er gennemført. 5 Tryk BACK UP. 0 Tryk L for at gå ud af menuen. 0 Tryk J for at vende tilbage til den foregående skærm. 0 Den medfølgende software LoiLoFit for Everio starter på computeren. De følgende handlinger skal udføres på computeren. 6 Vælg de filer der skal sikkerhedskopieres. 0 Videoer optaget i iframe-format kan ikke kopieres. 0 Indsæt SD-kortet, videoer og stillbilleder er lagret på, i enheden, inden sikkerhedskopieringen gennemføres. 0 Efter du har taget sikkerhedskopier af dine filer med den medfølgende software, kan de ikke gendannes på denne enhed. 0 Slet uønskede videoer før sikkerhedskopiering. Det tager tid at sikkerhedskopiere mange videoer. Sletning af uønskede filer (A side. 85) 0 Klik Select all for med det samme at vælge alle filerne. 118
119 Kopiering Frakobling af enheden fra computeren 1 Klik Sikker fjernelse af hardware og udskubning af medier. Optagelse af videoer til dvd 1 Indsæt en ny cd i computerens DVD eller Blu-ray-drev. 2 Klik på Disk for at vælge disktype. 2 Klik Safely Remove USB Mass Storage Device. 3 (For Windows Vista) Klik OK. 4 Tag USB-kablet ud og luk LCD-skærmen. 3 Vælg dataene for de ønskede videoer der skal gemmens på den optagede disk. 4 Vælg de filer der skal gemmes. 5 Klik Next. 119
120 Kopiering 6 Sorter filerne i den ønskede rækkefølge. 7 Klik Create Disk. 0 Disse typer dvd er kan bruges med den medfølgende software LoiLoFit for Everio. DVD-R DVD-R DL DVD-RW 0 For at optage på Blu-ray-disken, skal du opgradere med en betalt version af LoiLoFit for Everio. Du kan finde yderligere oplysninger på det følgende link. 0 Videoer optaget i iframe-format kan ikke kopieres. 0 Afhængigt af computerens omgivelser, kan ramme per sekund blive reduceret under video-afspilningen, selv om betjeningsmiljøet er tilstrækkeligt. 0 For at se hjælpefilen for LoiLoFit for Everio, vælg Help fra LoiLoFit for Everioens menulinje eller tryk F1 på tastaturet. 0 Hvis du ikke kan aktivere mens du opretter en disk, skal du gennemføre aktiveringen ved at følge instruktionerne på skærmen. 8 Klik Cancel efter kopiering. 0 Klik Cancel for at afslutte diskens oprettelse. 120
121 Kopiering Sikkerhedskopiering af filer uden brug af den medfølgende software Kopier filerne til en computer ved hjælp af den følgende metode. 1 Tag lysnetadapteren og batteripakken ud af apparatet. 2 Forbind USB-kablet og lysnetadapteren. 0 For at redigere/vise filerne, brug en software der understøtter iframe (video)/ AVCHD (video)/jpeg (stillbillede)-filer. 0 Ovenstående handlinger på computeren kan variere efter hvilket system, der bruges. Frakobling af enheden fra computeren 1 Klik Sikker fjernelse af hardware og udskubning af medier. A Forbind med det medfølgende USB-kabel. B Forbind lysnetadapteren til enheden. 0 Sørg for at bruge den medfølgende lysnetadapter. 3 Åbn LCD-skærmen. 2 Klik Safely Remove USB Mass Storage Device. 3 (For Windows Vista) Klik OK. 4 Tag USB-kablet ud og luk LCD-skærmen. 0 Denne enhed tænder og SELECT DEVICE -menuen kommer frem. 4 Tryk CONNECT TO PC. 5 Tryk PLAYBACK ON PC. 0 Tryk L for at gå ud af menuen. 0 Tryk J for at vende tilbage til den foregående skærm. 0 Luk LoiLoFit for Everio programmet, hvis det starter. 0 Den følgende skærm bliver vist når kameraets betjening er gennemført. 0 Funktionerne skal foretages på computeren efter skærmen skifter. 6 Vælg Computer (Windows Vista)/ Denne Computer (Windows XP)/ Computer (Windows 7) fra Start -menuen, og klik derefter på JVCCAM_SD -ikonet. 0 Åbn mappen med de ønskede filer. 7 Kopier filerne til en mappe på computeren (skrivebord, osv.). 121
122 Kopiering Lister over filer og mapper Mapper og filer oprettes i SD-kortet, som vist nedenfor. De bliver kun oprettet, når det er nødvendigt. FORSIGTIG : 0 Når kameraet og computeren er forbundet med et USB-kabel, er det optagede medie et læselager. 122
123 Kopiering Kopiering til Mac-computer Kopier filerne til en Mac computer ved hjælp af den følgende metode. 1 Tag lysnetadapteren og batteripakken ud af apparatet. 2 Forbind USB-kablet og lysnetadapteren. A Forbind med det medfølgende USB-kabel. B Forbind lysnetadapteren til enheden. 0 Sørg for at bruge den medfølgende lysnetadapter. 3 Åbn LCD-skærmen. 0 Denne enhed tænder og SELECT DEVICE -menuen kommer frem. 4 Tryk CONNECT TO PC. 6 Start imovie. 0 De følgende handlinger skal udføres på Mac-computeren. FORSIGTIG : 0 Når kameraet og computeren er forbundet med et USB-kabel, er det optagede medie et læselager. 0 MTS-filer, som er kopieret til en Mac-computer kan ikke importeres til imovie. For at bruge MTS-filer med imovie, skal du importere filerne ved hjælp af imovie. 0 For at redigere/vise filerne, brug en software der understøtter iframe (video)/ AVCHD (video)/jpeg (stillbillede)-filer. 0 Når enheden er fjernet fra pc en, så træk & eller drop JVCCAM_SD ikonet på skrivebordet over i papirkurven. imovie og iphoto Du kan importere filer fra denne enhed til en computer med Apple s imovie 08, 09, 11 (video) eller iphoto (stillbillede). For at kontrollere systemkravene, vælg Om denne Mac fra Apple-menuen. Du kan finde ud af operativsystemversionen, processor og mængden af hukommelse. 0 For de seneste oplysninger om imovie eller iphoto, se Apple-websitet. 0 For en nærmere beskrivelse om hvordan du anvender imovie eller iphoto, se hjælpefilen for de respektive softwares. 0 Der er ingen garanti for, at funktionerne vil virke med alle computeromgivelser. 5 Tryk PLAYBACK ON PC. 0 Tryk L for at gå ud af menuen. 0 Tryk J for at vende tilbage til den foregående skærm. 0 Den følgende skærm bliver vist når kameraets betjening er gennemført. 0 JVCCAM_SD -ikonet bliver vist på skrivebordet. 123
124 Sådan bruges Wi-Fi Wi-Fi kapabiliteter Dette apparat er udstyret med en Wi-Fi-funktion. Du kan gøre følgende med en smartphone eller computer via en trådløs forbindelse. Funktionens navn DIRECT MONITORING INDOOR MONITORING OUTDOOR MONITORING DETECT/MAIL VIDEO MAIL TV MONITORING EASY STORAGE Optagelse af stedets oplysninger Panoreringsholder (Sælges separat) Kapabilitet 0 Du kan kontrollere billedet på kameraet via en direkte 1-til-1forbindelse (Wi-Fi Direct) med en smartphone (eller computer), uden at skulle bruge et adgangspunkt (trådløs LAN router). Optagelse af videoer og stillbilleder kan foretages mens der overvåges. (Videoer og stillbilleder kan ikke optages mens der overvåges fra computerens browser.) Billedovervågning via direkte forbindelse (DIRECT MONITORING) (A side. 126) 0 Tilslut din smartphone (eller PC) via adgangspunktet derhjemme ved at bruge en trådløs LAN-router til at overvåge billeder der er optaget med videokameraet. Optagelse af videoer og stillbilleder kan foretages mens der overvåges. (Videoer og stillbilleder kan ikke optages mens der overvåges fra computerens browser.) Billedovervågning via et adgangspunkt i hjemmet (INDOOR MONITORING) (A side. 129) 0 Du kan kontrollere billedet på kameraet via en internetforbindelse med en smartphone (eller computer) mens du er udendørs. Optagelse af videoer og stillbilleder kan foretages mens der overvåges. (Videoer og stillbilleder kan ikke optages mens der overvåges fra computerens browser.) Billedovervågning via internettet (OUTDOOR MONITORING) (A side. 134) 0 Et stillbillede bliver automatisk indfanget og sendt via når ansigter eller bevægelser bliver påvist af kameraet. Du kan også indstille kameraet til at optage videoer på kameraet under påvisningen. Sådan sender du stillbilleder via ved påvisning af ansigt eller bevægelse (DETECT/MAIL) (A side. 136) 0 Der kan optages videoer på op til 15 sekunder, som kan sendes via . Optag og send videoer via e--mail (VIDEO MAIL.) (A side. 138) 0 Tilslut dette apparat til et DLNA-kompatibelt tv via adgangspunktet derhjemme ved at bruge den trådløse LAN-router. 0 Gem alle de videoer og stillbilleder, der ikke er blevet sikkerhedskopieret på din computer, der er forbundet via det trådløse netværk. Datafilen bliver også gemt. 0 Du kan optage oplysninger om mødestedets placering, hvor optagelsen finder sted via direkte forbindelse (Wi-Fi Direct) med en smartphone, der understøtter GPS-funktionen. De optagede oplysninger om sted kan bruges på den software, som følger med apparatet. Optagelse af oplysninger om sted (A side. 142) 0 Panoreringsfunktion (ændring af kameraet til den venstre/højre retning) kan fjernkontrolleres via din smartphone ved at sætte kameraet på panoreringsholder (Sælges separat). Sådan bruges panoreringsholder (Sælges separat) (A side. 145) 0 For yderligere oplysninger om hvordan panoreringsholderen tilsluttes, se panoreringsholderens brugervejledning. Udtryk, som anvendes i denne vejledning: 0 I denne vejledning, beskrives funktioner på berøringspanelet som tryk. 0 Selvom knappernes navne på en smartphone er beskrevet som MENU eller RETURN, kan de variere alt efter den smartphone der bruges. Se også brugervejledningen for din smartphone. 124
125 Sådan bruges Wi-Fi Driftsmiljø For at kontrollere billedet på kameraet fra en computer eller en smartphone, og for at overføre videoer/stillbilleder, skal du opfylde de følgende krav. Android Smartphone og Tablet-anordning A Operativsystem: Android2.3 eller højere (Det garanteres ikke at enheden fungerer med alle modeller.) B Understøtter GPS-funktion (for GPS-optagelse) C I stand til at koble til internettet eller Google Play ( Everio sync. 2 nødvendigt for software installation) iphone/ipad/ipod touch A Operativsystem: ios5.1 eller højere (Det garanteres ikke at enheden fungerer med alle modeller.) B I stand til at koble til internettet eller App Store (nødvendigt for software installation) Computer For at kontrollere billedet på kameraet fra en computer browser, og for at overføre videoer/stillbilleder, skal du opfylde de følgende krav. A Operativsystem: Windows 7 B Understøtter trådløs LAN eller forbundet LAN (For at tilslutte kameraet direkte ved at bruge DIRECT MONITORINGfunktionen, er det nødvendigt at understøtte en trådløs LAN.) C Installation af Windows Media Player 12 eller senere 0 Bekræftet driftsmiljø: Internet Explorer 9 eller senere FORSIGTIG : 0 Der er ingen garanti for, at funktionerne vil virke med alle computeromgivelser. For eksempel er videoens downloadfunktion på en mobil safari-, osv. ikke understøttet. Forholdsregler for anvendelse af Wi-Fi Forholdsregler for WI-Fi-funktionen 0 Funktionen er ikke garanteret på alle anordninger. 0 Denne funktion er ikke designet til at bekæmpe katastrofe- eller kriminalitet. 0 For at undgå situationen med at glemme at slukke for strømmen, slukker denne enhed automatisk efter 10 dage med konstant anvendelse. 0 Hvis LCD-skærmen bliver efterladt i åben tilstand, er det lettere at modtage radiobølger. Derfor anbefaler at du åbner LCD-skærmen når du bruger Wi-Fi-funktionen. 0 Sikkerhed for trådløs LAN Fordelen med en trådløs LAN er, at i stedet for at bruge et LAN-kabel, sender den oplysninger med radiobølger, hvilket gør det muligt at etable LAN-forbindelsen indenfor det område, der er dækket af radiobølgerne. Når radiobølgerne trængr gennem genstande (som for eksempel vægge) inden for det område de dækker, kan der opstå sikkerhedsproblemer, som for eksempel afskæring af transmissionen eller ulovlig adgang, hvis sikkerhedsindstillingerne ikke er konfigurerede. Inden du kan forbinde til netværket i et trådløse LAN-miljø, skal du læse brugervejledningen for det trådløse LAN-apparat der anvendes, og konfigurere sikkerhedsindstillingerne. Hvis dette ikke gøres kan de forøge risikoen for at personlige oplysninger bliver opfanget, som for eksempel brugernavne, adgangskoder og indholdet af dine s, eller ulovlig adgang til netværket. 0 På grund af den trådløse LAN s design, skal det bemærkes at sikkerheden kan blive brudt af usædvanlige eller uforudsete metoder. 0 For yderligere oplysninger om trådløs LAN og netværkssikkerhed, bedes du kontakte producenten af dit trådløse LAN-apparat. 0 JVC skal ikke drages til ansvar for sikkerhedsproglemer, andre problemer, skader eller tap, som måtte opstå fra brug af denne funktion. Radiobølger, der anvendes af dette produkt Dette produkt anvender radiobølger i ISM-båndet (2,4 GHz). Selvom et radiolicens ikke påkræves for at bruge dette produkt, bedes du være opmærksom på følgende. o Produktet må ikke anvendes i nærheden af de følgende steder. 0 Industrielt, videnskabeligt eller medicinsk udstyr, som for eksempel mikrobølgeovne og pacemakers 0 Industrielt, videnskabeligt eller medicinsk udstyr, som for eksempel mikrobølgeovne og pacemakers 0 Specificerede radiostationer med lavstrøm (radiolicens er ikke påkrævet) 0 Bluetooth-apparater Udstyr, såsom de ovenfor nævnte anordninger, bruger den samme frekvens båndbredde som Wi-Fi. Hvis produktet anvendes i nærheden af det ovennævnte udstyr, kan det forårsage interferens, og medføre et fald i kommunikationshastigheden. Hvis dette er tilfældet, skal de anordninger, som ikke bruges, slukkes. o Undgå at bruge dette produkt i nærheden af et tv eller en radio. Tv eller radioer bruger en radiobølge frekvens båndbredde, som er anderledes end den der bruges af Wi-Fi, og derfor har det ingen virkning på dette produkts kommunikationsevne eller tv et/radioen. Hvis et tv/radio imidlertid placeres tæt på et Wi-Fi-produkt, kan de elektromagnetiske bølger, som udsendes af WI-Fi-produktet medføre at der forekommer støj i lyden eller billederne på tv et/radioen. 0 Kommunikation kan ikke foretages korrekt i nærheden af radioudstyr eller udsendelsesstationer. Hvis dette er tilfældet, skal placeringen ændres. o Radiosignaler kan ikke trænge igennem armeret stål, metal eller beton. De radiobølger, der anvendes af dette produkt, kan ikke trænge igennem armeret materialer af stål, metal eller beton. Der kan blive svært at etablere kommunikation, hvis to rum eller etager er adskilt af disse materialer. * Kommunikationen bliver også svagere, når der findes personer eller kropsdele imellem Wi-Fi-anordningerne. 125
126 Sådan bruges Wi-Fi o Du må ikke koble til trådløse netværket, som du ikke har tilladelse til. Når du er forbundet, kan det blive betragtet som uautoriseret adgang, og der kan blive anlagt sag mod dig. o Du må ikke bruge Wi-Fi-funktionen udenfor købslandet. Afhængigt af landet, kan der være restriktioner for brug af radiobølger og disse overtrædelser kan være strafbare ifølge loven. Billedovervågning via direkte forbindelse (DIRECT MONITORING) Du kan kontrollere billedet på kameraet via en direkte forbindelse (Wi-Fi Direct) med en smartphone (eller computer), uden at skulle bruge et adgangspunkt (trådløs LAN router). 0 Optagelse af videoer og stillbilleder kan foretages mens der overvåges. Eksport/Bringe enheden til udlandet Det kan være nødvendigt at indhente en tilladelse fra den amerikanske regering, når du bringer enheder til et land der er kontrolleret af eksport, hvilket fastsættes af den amerikanske regering (som for eksempel Cuba, Irak, Nordkorea, Iran, Rwanda og Syrien. Fra og med December 2012). For yderligere oplysninger, skal du kontakte U.S. Embassy Commercial Service. FORSIGTIG : 0 Denne funktion er ikke designet til at bekæmpe katastrofe- eller kriminalitet. 0 For at undgå situationen med at glemme at slukke for strømmen, slukker denne enhed automatisk efter 10 dage med konstant anvendelse. 0 Når der ikke overvåges fra en smartphone (eller computer), er kameraets fokus fast. 0 Selv når der overvåges fra en smartphone (eller computer), er kameraets fokus fast, hvis det ikke betjenes i mere end 3 timer. (Fokus fungerer igen når kameraet betjenes.) 0 Du kan få problemer med at etablere en forbindelse via direkte overvågning i et miljø, hvor kameraet er placeret væk fra din smartphone (eller computer). Hvis dette er tilfældet, kan du forbinde ved hjælp af adgangspunktet (trådløs LAN router). Billedovervågning via et adgangspunkt i hjemmet (INDOOR MONITORING) (A side. 129) 0 Afhængig af hvilken anordning der bruges eller tilslutningsmiljøet, kan det tage nogen tid at etablere en forbindelse. Hvad du har brug for 0 Smartphone eller Windows computer (Der skal bruges en trådløs LAN, som er kompatibel med WPA2.) Indstillinger der er nødvendige på forhånd Opstil dit kamera og din smartphone (eller computer) ved at foretage de følgende funktioner. For en smartphone med WPS-støtte, se Wi-Fi Protected Setup (WPS). *WPS er en metode til at forbinde kameraet og din smartphone trådløst ved lette knapfunktioner. 126
127 Sådan bruges Wi-Fi Sådan tilsluttes din smartphone til kameraet trådløst Tilslut din smartphone til kameraet ved hjælp af en af de følgende metoder. o Tilslutning ved at indtaste Wi-Fi-adgangskoden 1 Tryk MENU. Opstil kameraet til optagelses-tilstand. 6 Vælg SSID i trin 5 fra Wi-Fi-netværkets valgskærm på din smartphone, og indtast PASS på adgangskode-skærmen. (Funktion på din smartphone (eller computer)) 0 Top-menuen kommer til syne. 2 Tryk på Wi-Fi (Q)-ikonet. 0 For detaljer om tilslutning af din smartphone (eller computer) til et Wi- Fi netværk, bedes du se brugervejledningen for den telefonterminal, der bruges. 7 Der etableres en forbindelse, og Q bliver vist på kameraets skærm. 3 Tryk på DIRECT MONITORING (N)-ikonet i Wi-Fi -menuen. o Tilslutning ved hjælp af Wi-Fi Protected Setup (WPS) 4 Tryk START (I). 1 Tryk MENU. Opstil kameraet til optagelses-tilstand. 0 Når der vælges iframe for VIDEO REC FORMAT, kommer den følgende skærm til syne, og optagelsestilstanden ændres til 50itilstanden i AVCHD. 0 Top-menuen kommer til syne. 2 Tryk på Wi-Fi (Q)-ikonet. 5 Kontroller om SSID og PASS bliver vist på kameraets skærm. 3 Tryk på DIRECT MONITORING (N)-ikonet i Wi-Fi -menuen. 127
128 Sådan bruges Wi-Fi Overvågning af billederne fra en smartphone (eller computer) o Smartphone (Android / iphone) 0 Inden du bruger denne funktion, skal et smartphone-program installeres på din smartphone. Sådan installeres smartphone programmer (A side. 169) 4 Tryk START (I). 1 Start Everio sync. 2 på din smartphone når du har indstillet DIRECT MONITORING. 0 Når der vælges iframe for VIDEO REC FORMAT, kommer den følgende skærm til syne, og optagelsestilstanden ændres til 50itilstanden i AVCHD. 2 Tryk DIRECT MONITORING. 5 Tryk WPS. 6 Aktiver WPS på din smartphone (eller computer) indenfor 2 minutter. (Funktion på din smartphone (eller computer)) 3 Optagelsesskærmen bliver vist. 0 For at aktivere WPS, se brugervejledningen for den anordninger der anvendes. 7 Der etableres en forbindelse, og Q bliver vist på kameraets skærm. 128
129 Sådan bruges Wi-Fi Billedovervågning via et adgangspunkt i hjemmet (INDOOR MONITORING) Tilslut den trådløse LAN-router derhjemme, og kameraet og en smartphone (eller computer) via et trådløst adgangspunkt. Fra en smartphone (eller computer) der er tilsluttet, kan du overvåge de billeder der er optaget med kameraet. 0 Optagelse af videoer og stillbilleder kan foretages mens der overvåges. 0 Sådan betjenes fra en smartphone Sådan anvendes Smartphone programmer (A side. 169) o Computer (Windows 7) 1 Tryk på den URL-knap der vises på kameraets skærm. (bliver vist når computeren og kameraet er forbundet trådløst.) FORSIGTIG : 0 Denne funktion er ikke designet til at bekæmpe katastrofe- eller kriminalitet. 0 For at undgå situationen med at glemme at slukke for strømmen, slukker denne enhed automatisk efter 10 dage med konstant anvendelse. 0 Når der ikke overvåges fra en smartphone (eller computer), er kameraets fokus fast. 0 Selv når der overvåges fra en smartphone (eller computer), er kameraets fokus fast, hvis det ikke betjenes i mere end 3 timer. (Fokus fungerer igen når kameraet betjenes.) 0 URL for den computer der skal tilsluttes bliver vist. 2 Kontroller om URL bliver vist på kameraets skærm, som starter fra Hvad du har brug for 0 Smartphone eller Windows computer 0 Trådløs LAN router (brug et produkt der har et Wi-Fi godkendelseslogo) 0 Afhængigt af den trådløse LAN-router der bruges og signalstyrken, kan du opleve forbindelesesproblemer eller langsomme forbindelser. 0 Når du har kontrolleret URL, tryk på QUIT for at vende tilbage til den foregående skærm. 3 Start Internet Explorer (webbrowser) på computeren og indtast URL. 0 Funktioner fra Web-browseren Sådan anvendes Wi-Fi-funktionen fra en webbrowser (A side. 182) 129
130 Sådan bruges Wi-Fi Betjeningsmetode Forbind kameraet til adgangspunktet (trådløs LAN-router). Tilslut kameraet til adgangspunktet ved hjælp af en af de følgende metoder. o Wi-Fi Protected Setup (WPS) Registrering Følg funktionerne nedenfor, hvis det adgangspunkt (trådløs LAN-router) der bruges understøtter WPS. 6 Tryk ADD. 1 Tryk MENU. 7 Tryk EZ REGISTRATION WPS. 0 Top-menuen kommer til syne. 2 Tryk på Wi-Fi (Q)-ikonet. 8 Aktiver adgangspunktets WPS (trådløs LAN router) inden for 2 minutter. 0 For at aktivere WPS, se brugervejledningen for den anordninger der anvendes. 3 Tryk på 1 på det højre afsnit af skærmen. 9 Når registreringen er gennemført, tryk OK på kameraets skærm. 4 Tryk COMMON Wi-Fi SETTING. o Søg i adgangspunktet, og vælg fra listen. Indtast adgangspunktets navn (SSID) (trådløs LAN router) og adgangskoden på forhånd. 1 Tryk MENU. 5 Tryk ACCESS POINTS. 0 Top-menuen kommer til syne. 2 Tryk på Wi-Fi (Q)-ikonet. 130
131 Sådan bruges Wi-Fi 8 Tryk på navnet (SSID) for det ønskede adgangspunkt fra listen over søgeresultater. 3 Tryk på 1 på det højre afsnit af skærmen. 9 Registrer en adgangskode. 4 Tryk COMMON Wi-Fi SETTING. 5 Tryk ACCESS POINTS. 0 Tryk på tastaturet for at indtaste bogstaver. Bogstavet bliver ændret hver gang der trykkes. ABC, for eksempel, indtast A ved at trykke en gang, B ved at trykke to gange, eller C ved at trykke 3 gange. 0 Tryk på DELETE for at slette et bogstav. 0 Tryk på CANCEL for at afslutte. 0 Tryk på A/a/1 for at vælge bogstavets indtastningstyper fra store bogstaver, små bogstaver, og nummer. 0 Tryk på E eller F for at flytte en plads til venstre eller højre. 0 Adgangskoden er ikke nødvendig, hvis den trådløse LAN router ikke er sikkerhedsbeskyttet. 10 Når registreringen er gennemført, tryk OK på kameraets skærm. 6 Tryk ADD. 0 Andre metoder, som for eksempel Manuel registrering og WPS PIN Registrering er også tilgængelige. Se det følgende link for detaljer. Sådan registreres de adgangspunkter på kameraet der skal tilsluttes (ACCESS POINTS) (A side. 159) 7 Tryk SEARCH. 0 Søgeresultaterne vises på kameraets skærm. 0 UNABLE TO FIND THE ACCESS POINT meddelelsen bliver vist, hvis der ikke findes et adgangspunkt i nærheden. 131
132 Sådan bruges Wi-Fi Forbind din smartphone (eller computer) til adgangspunktet (trådløs LAN-router). 0 Forbind din smartphone (eller computer) til adgangspunktet (trådløs LANrouter) derhjemme. 0 For nærmere oplysninger om forbindelser, se brugervejledningen for den anordning der bruges, eller den trådløse LAN-router. 0 Denne indstilling er ikke nødvendig hvis din smartphone (eller computer) allerede er blevet tilsluttet til adgangspunktet (trådløs LAN-router) derhjemme. 5 Begynd at foretage en forbindelse. Overvågning af billeder ved at tilslutte din smartphone og kameraet 0 Installer Everio sync. 2 på din smartphone på forhånd. Sådan installeres smartphone programmer (A side. 169) o Funktion på dette kamera 0 Adgangspunktets navn (SSID) (trådløs LAN-router) i forbindelsen bliver vist. 6 Følgende bliver vist når kameraet et forbundet til adgangspunktet. 1 Tryk MENU. 0 Tryk på URL for at vise den URL der er nødvendigt for tilslutning af kameraet fra browseren. o Funktion på din smartphone 0 Top-menuen kommer til syne. 2 Tryk på Wi-Fi (Q)-ikonet. 1 Start Everio sync. 2 på din smartphone når du har indstillet INDOOR MONITORING. 3 Tryk INDOOR MONITORING (O). 0 Tryk på START i INDOOR MONITORING på kameraet for at starte. 2 Tryk INDOOR MONITORING. 4 Tryk START (I). 132
133 Sådan bruges Wi-Fi 3 Log på med dit brugernavn og adgangskode. (hvis en godkendelse ikke kan opnås) 0 Sådan betjenes fra en smartphone Sådan anvendes Smartphone programmer (A side. 169) o Overvågning fra computeren (Windows7) 1 Tryk på den URL-knap der vises på kameraets skærm. (bliver vist når computeren og kameraet er forbundet trådløst.) 0 URL for den computer der skal tilsluttes bliver vist. 2 Kontroller om URL bliver vist på kameraets skærm, som starter fra 0 Er brugernavnet everio og standard adgangskode Sådan ændres indstillingerne (A side. 148) 0 Når du har kontrolleret URL, tryk på QUIT for at vende tilbage til den foregående skærm. 3 Start Internet Explorer (webbrowser) på computeren og indtast URL. 4 Optagelsesskærmen bliver vist. 4 Log på med dit brugernavn og adgangskode. 0 Er brugernavnet everio og standard adgangskode Sådan ændres indstillingerne (A side. 148) 0 Funktioner fra Web-browseren Sådan anvendes Wi-Fi-funktionen fra en webbrowser (A side. 182) 133
134 Sådan bruges Wi-Fi Billedovervågning via internettet (OUTDOOR MONITORING) Du kan kontrollere billedet på kameraet via en internetforbindelse med en smartphone (eller computer). * For at bruge denne funktion, er det nødvendigt at klargøre en UPnP (Universal Plug and Play)-kompatibel trådløs LAN-router, og en internetforbindelse, hvorfra den globale IP-adresse kan indhentes. 0 Optagelse af videoer og stillbilleder kan foretages mens der overvåges. Betjeningsmetode o Funktion på dette kamera 0 Inden du bruger denne funktion, skal et smartphone-program installeres på din smartphone. Sådan installeres smartphone programmer (A side. 169) 1 Tryk MENU. Indstilling af flere kameraer på det samme netværk: 0 Top-menuen kommer til syne. 0 For at opstille flere kameraet, skal du fastgøre HTTP-portene for hvert eneste kamera. Sådan ændres HTTP-porten (DIRECT MONITORING/INDOOR MONITORING/OUTDOOR MONITORING) (A side. 151) 2 Tryk på Wi-Fi (Q)-ikonet. Hvad du har brug for 0 Smartphone eller Windows computer 0 Trådløs LAN router, som støtter UPnP (brug et produkt der har et Wi-Fi godkendelseslogo) For at kontrollere om UPnP er understøttet, se brugervejledningen for den trådløse LAN-router der bruges. 0 Internet-forbindelse med en tilgængelig global IP-adresse * En global IP-adresse er en IP-adresse, som er specifik overalt på internettet. For yderligere oplysninger, kontakt din internet serviceudbyder. 0 Afhængigt af den trådløse LAN-router der bruges og signalstyrken, kan du opleve forbindelesesproblemer eller langsomme forbindelser. 0 Når zoom eller panoreringsholderen betjenes ved hjælp af din smartphone eller computer, kan det tage længere at få reaktioner, sammenlignet med manuelle funktioner. Indstillinger der er nødvendige på forhånd For at betjene, skal du slutte kameraet til internettet via et adgangspunkt (UPnP-kompatible trådløs LAN router) i hjemmet. De følgende 3 indstillinger er nødvendige. *De ovennævnte indstillinger er ikke nødvendige, hvis de allerede er blevet indstillet for andre funktioner. 1 Registrering af et adgangspunkt Sådan registreres de adgangspunkter på kameraet der skal tilsluttes (ACCESS POINTS) (A side. 159) 2 Sådan opnår du en dynamisk DNS-konto Sådan opnår du en dynamisk DNS (DDNS)-konto (A side. 152) 3 Sådan oprettes kontoen på dette kamera Sådan indstilles en dynamisk DNS på dette kamera (OUTDOOR MONITORING) (A side. 153) FORSIGTIG : 0 Selv om kameraet er registreret korrekt, kan adgangen være midlertidigt utilgængeligt, hvis f.eks. den dynamiske DNS server er nede. For at kontrollere om den dynamiske DNS server fungerer korrekt, opnå adgang og kontroller DDNS-serveren med en computer, osv. 3 Tryk OUTDOOR MONITORING (M). 4 Tryk START (I). 5 Begynd at foretage en forbindelse. 0 Adgangspunktets navn (SSID) (trådløs LAN-router) i forbindelsen bliver vist. 6 Følgende bliver vist når kameraet et forbundet til adgangspunktet. 134
135 Sådan bruges Wi-Fi 0 URL (WAN) for den smartphone der skal tilsluttes bliver vist. (Bliver ikke vist hvis DDNS ikke er indstillet, eller indstillet forkert.) 0 LUPnP bliver vist når UPnP ikke kan bruges. 7 Kontroller URL (WAN). 0 Når du har kontrolleret URL, tryk på QUIT for at vende tilbage til den foregående skærm. 0 LUPnP bliver vist når UPnP ikke kan bruges. o Funktion på din smartphone 1 Start Everio sync. 2 på din smartphone når du har indstillet OUTDOOR MONITORING. 0 Er brugernavnet everio og standard adgangskode Sådan ændres indstillingerne (A side. 148) 4 Optagelsesskærmen bliver vist. 2 Tryk OUTDOOR MONITORING. 0 Sådan betjenes fra en smartphone Sådan anvendes Smartphone programmer (A side. 169) o Overvågning fra computeren (Windows7) 1 På Internet Explorer (webbrowseren), indtast den URL (WAN) der styres af -funktionen på dette kamera. 3 Log på med dit brugernavn og adgangskode. (hvis en godkendelse ikke kan opnås) 135
136 Sådan bruges Wi-Fi 2 Log på med dit brugernavn og adgangskode. 0 Er brugernavnet everio og standard adgangskode Sådan ændres indstillingerne (A side. 148) 0 Funktioner fra Web-browseren Sådan anvendes Wi-Fi-funktionen fra en webbrowser (A side. 182) FORSIGTIG : 0 For at overvåge billeder mens du ikke er hjemme, skal du på forhånd sørge for at etablere en forbindelse via internettet ved indtaste den URL (WAN) der bliver vist i Netværksoplysninger. Du kan imidlertid ikke overvåge (betjene) på den samme måde som når du ikke er hjemme, når din smartphone (eller computer) er forbundet via et adgangspunkt (trådløs LAN-router) derhjemme. 0 Begynd at bruge det når du har ændret adgangskoden. Hvis adgangskoden ikke er ændret, er der en høj risiko for uautoriseret adgang fra andre. Ydermere bør du undgå at bruge adgangskoder, som andre let kan gætte sig til, som for eksempel fødselsdatoer. Vi anbefaler at du regelmæssigt ændrer din adgangskode. Sådan indstilles adgangskoden (DIRECT MONITORING/INDOOR MONITORING/OUTDOOR MONITORING) (A side. 150) 0 Der er ingen garanti for, at funktionerne vil virke med alle computeromgivelser. For eksempel er videoens downloadfunktion på en mobil safari-, osv. ikke understøttet. FORSIGTIG : 0 For meget anvendelse kan medføre høje kommunikationsgebyrer, og der kan være en begrænset kommunikationsvolumen. For yderligere detaljer, bedes du tjekke dit internet- eller smartphone-abonnement. 0 Hvis netværksforbindelsen er langsom, kan videobillederne hoppe, eller lyden kan blive afbrudt eller forsinket. 0 Denne funktion er ikke designet til at bekæmpe katastrofe- eller kriminalitet. 0 For at undgå situationen med at glemme at slukke for strømmen, slukker denne enhed automatisk efter 10 dage med konstant anvendelse. 0 Når der ikke overvåges fra en smartphone (eller computer), er kameraets fokus fast. 0 Selv når der overvåges fra en smartphone (eller computer), er kameraets fokus fast, hvis det ikke betjenes i mere end 3 timer. (Fokus fungerer igen når kameraet betjenes.) Sådan sender du stillbilleder via ved påvisning af ansigt eller bevægelse (DETECT/MAIL) Et stillbillede bliver automatisk indfanget og sendt via når ansigter eller bevægelser bliver påvist af kameraet. 0 Størrelsen på stillbilleder, der er optaget med DETECT/MAIL er 640 x Funktion via forbindelse til en smartphone (eller computer) INDOOR MONITORING / OUTDOOR MONITORING ved hjælp af kan også foretages under påvisning af standby. 0 Når kameraet er forbundet til en smartphone (eller computer), er DETECT/MAIL SETTING midlertidigt utilgængelig. 0 Du kan sætte enheden til at optage videoer automatisk under påvisningen. Optagelse på dette apparat (A side. 148) 0 For at hindre for mange s fra at blive sendt, i tilfælde af påvisningerne opstår for ofte, kan du indstille intervallet for levering af e- mails. Sådan indstilles påvisningsintervallet (A side. 148) Hvad du har brug for 0 Trådløs LAN router (brug et produkt der har et Wi-Fi godkendelseslogo) 0 Internet-forbindelse 0 Konto for afsendelse af s (Understøtter SMTP. services, som kun er opnåelige fra nettet kan ikke anvendes.) Indstillinger der er nødvendige på forhånd For at sende s, er de følgende indstillinger påkrævet på forhånd. *De ovennævnte indstillinger er ikke nødvendige, hvis de allerede er blevet indstillet for andre funktioner. 1 Registrering af et adgangspunkt Sådan registreres de adgangspunkter på kameraet der skal tilsluttes (ACCESS POINTS) (A side. 159) 2 Opsætning af konto for afsendelse af s Sådan indstilles senderens adresse på kameraet (A side. 154) 3. Registrering af modtagerens adresse for påmindelse (op til 8 adresser) Sådan registreres modtagerens adresse på kameraet (A side. 156) Betjeningsmetode 1 Tryk MENU. Opstil kameraet til optagelses-tilstand. 0 Top-menuen kommer til syne. 2 Tryk på Wi-Fi (Q)-ikonet. 136
137 Sådan bruges Wi-Fi 3 Tryk DETECT/MAIL (P). 4 Tryk DETECT/MAIL ATTN.. 0 PHOTO -ikonet bliver vist på skærmen i omkring 2 sekunder når det påvises. 0 Billederne bliver automatisk indfanget, når bevægende motiver eller ansigter bliver vist på kameraets skærm. (PHOTO-ikonet bliver vist på skærmen når det påvises.) 0 De indfangede stillbilleder bliver sendt via til de valgte modtagere. 10 Påvisning suspenderet 5 Vælg DETECT/MAIL ATTN., og tryk derefter påj. 0 For at vise P-ikonet, tryk på adressen. 0 For at annullere adressen, tryk på ikonet en gang til. 0 Der kan vælges op til 8 adresser. 6 Tryk START (I). 7 Begynd at foretage en forbindelse. 8 DETECT/MAIL påvisning af standby 0 Indtil den næste påvisning er foretaget, bliver påvisningen suspenderet i en forudbestemt tid. 0 DETECTION INTERVAL kan vælges fra 15 sekunder, 1 minut, 3 minutter, 10 minutter, 30 minutter og 60 minutter. Sådan indstilles påvisningsintervallet på dette kamera (DETECT/MAIL SETTING) (A side. 158) FORSIGTIG : 0 Denne funktion er ikke designet til at bekæmpe katastrofe- eller kriminalitet. 0 For at undgå situationen med at glemme at slukke for strømmen, slukker denne enhed automatisk efter 10 dage med konstant anvendelse. 0 Men den er på standby for påmindelse, er fokuseringen fast. Kameraets indstillinger skal først indstilles, hvorefter påmindelsen skal aktiveres. Fokus bliver muligvis ikke indstillet korrekt, hvis påmindelsen starter inden kameraets indstillinger er foretaget. Hvis dette er tilfældet, skal påmindelsen midlertidigt deaktiveres, og derefter aktiveres igen. 0 Pas på ikke at sende for mange s. Afhængigt af den internetudbyder som leverer -servicen, kan s bliver markeret som uønsket , eller den begrænsede anvendelse kan blive overskredet. Sørg for på forhånd at kontrollere internetudbyderens betingelser, for at finde ud af om der er nogen restriktioner for hvor mange der kan sendes, samt deres størrelse. 0 Når en anden person opsættes som modtager, skal du på forhånd indhente hans/hendes samtykke. 0 Hvis du besvarer den modtagne ved hjælp af denne enhed, kan modtageren ikke kontrollere din besvarede ved hjælp af denne enhed. Kontroller de s, der er sendt fra denne enhed fra en computer osv. 0 JVC er ikke ansvarlig for eventuelle problemer, som måtte opstå fra at sende s. 0 Påvisningen er suspenderet i de første 5 sekunder. 9 DETECT/MAIL påvisning er i gang (der bliver automatisk sendt en e- mail efter påvisningen er gennemført) 137
138 Sådan bruges Wi-Fi Optag og send videoer via e--mail (VIDEO MAIL.) 3 Tryk VIDEO MAIL (L). Der kan optages videoer på op til 15 sekunder, som kan sendes via . Med denne funktion kan korte videoer let blive leveret dagligt, for eksempel for at vise småbørns vækst til deres fjerntliggende bedsteforældre. 0 Specifikationer over de videoer, der er sendt via video-mail er som følger: 4 Tryk VIDEO MAIL ADDRESS. Element Detaljer System Video Audio MP4 - H.264/MPEG-4 AVC baseline profil-codec x 360 opløsnings - 25p rammehastighed - 1 Mbps bithastighed - Avanceret Audio Coding (AAC)-system - 48 khz samplinghastighed - 16 bit - 2 kanaler 5 Vælg VIDEO MAIL ADDRESS, og tryk derefter påj. Hvad du har brug for 0 Trådløs LAN router (brug et produkt der har et Wi-Fi godkendelseslogo) 0 Internet-forbindelse 0 Konto for afsendelse af s (Understøtter SMTP. services, som kun er opnåelige fra nettet kan ikke anvendes.) Indstillinger der er nødvendige på forhånd For at sende s, er de følgende indstillinger påkrævet på forhånd. *De ovennævnte indstillinger er ikke nødvendige, hvis de allerede er blevet indstillet for andre funktioner. 1 Registrering af et adgangspunkt Sådan registreres de adgangspunkter på kameraet der skal tilsluttes (ACCESS POINTS) (A side. 159) 2 Opsætning af konto for afsendelse af s Sådan indstilles senderens adresse på kameraet (A side. 154) 3 Registrering af modtagerens adresse (op til 8 adresser) Sådan registreres modtagerens adresse på kameraet (A side. 156) Betjeningsmetode 0 For at vise L-ikonet, tryk på adressen. 0 For at annullere adressen, tryk på ikonet en gang til. 0 Der kan vælges op til 8 adresser. 6 Tryk START (I). 7 Tryk på START/STOP-knappen for at starte optagelsen. 1 Tryk MENU. Opstil kameraet til optagelses-tilstand. 0 Eller tryk på REC på skærmen. 8 Optagelsen starter efter en nedtælling på 5 sekunder. 0 Optagelsen starter lige efter der igen trykkes på START/STOPknappen under nedtællingen. 0 Top-menuen kommer til syne. 2 Tryk på Wi-Fi (Q)-ikonet. 0 Du kan lade optagelsen køre i 15 sekunder, eller trykke på START/ STOP-knappen for at stoppe. 9 Tryk SEND. 138
139 Sådan bruges Wi-Fi Billedovervågning på tv (TV MONITORING) Du kan slutte dette apparat til et DLNA-kompatibelt tv trådløst for at afspille stillbilleder på tv-skærmens apparat. (Denne funktion er muligvis tilgængelig, afhængigt af hvilken DLNA-anordning der bruges.) Tilslut via et adgangspunkt (trådløs LAN-router) derhjemme. 0 Afsendelsen af video-mail starter. 0 For at kontrollere filen, tryk PLAY TO CHECK. 0 Når det er gennemført, tryk OK. FORSIGTIG : 0 Pas på ikke at sende for mange s. Afhængigt af den internetudbyder som leverer -servicen, kan s bliver markeret som uønsket , eller den begrænsede anvendelse kan blive overskredet. Sørg for på forhånd at kontrollere internetudbyderens betingelser, for at finde ud af om der er nogen restriktioner for hvor mange der kan sendes, samt deres størrelse. 0 Når en anden person opsættes som modtager, skal du på forhånd indhente hans/hendes samtykke. 0 Afhængigt af din serviceudbyder, er afsendelse af videomail muligvis ikke understøttet. 0 For meget anvendelse kan medføre høje kommunikationsgebyrer, og der kan være en begrænset kommunikationsvolumen. For yderligere detaljer, bedes du tjekke dit internet- eller smartphone-abonnement. 0 Hvis du besvarer den modtagne ved hjælp af denne enhed, kan modtageren ikke kontrollere din besvarede ved hjælp af denne enhed. Kontroller de s, der er sendt fra denne enhed fra en computer osv. 0 JVC er ikke ansvarlig for eventuelle problemer, som måtte opstå fra at sende s. 0 Videoer der er optaget video-mail bliver ikke gemt på kameraet eller SDkortet. 0 Videoer som allerede er blevet optaget kan ikke sendes. Hvad du har brug for 0 DLNA-kompatibel anordning 0 Trådløs LAN router (brug et produkt der har et Wi-Fi godkendelseslogo) Indstillinger der er nødvendige på forhånd 1 Forbind kameraet til adgangspunktet (trådløs LAN-router). Sådan registreres de adgangspunkter på kameraet der skal tilsluttes (ACCESS POINTS) (A side. 159) 2. Tilslut det DLNA-kompatible tv til adgangspunktet (denne funktion er også tilgængelig for en tilslutning med kabler) *De ovennævnte indstillinger er ikke nødvendige, hvis de allerede er blevet indstillet for andre funktioner. Betjeningsmetode 1 Tryk MENU. 0 Top-menuen kommer til syne. 2 Tryk på Wi-Fi (Q)-ikonet. 3 Tryk TV MONITORING (K). 4 Tryk START (I). 5 Begynd at foretage en forbindelse. 139
140 Sådan bruges Wi-Fi 6 Tilslutning i gang 0 Hvis det anvendte DLNA-kompatible tv ikke kan påvise Everio, tryk på STOP for igen at starte fra trin 1. FORSIGTIG : 0 Denne funktion er ikke designet til at bekæmpe katastrofe- eller kriminalitet. 0 Vi giver ikke garanti for kompatibiliteten for alle DLNA-kompatible tv er. 0 Denne funktion er tilgængelig, når der også er foretaget en forbindelse til adgangspunktet. 0 For at undgå situationen med at glemme at slukke for strømmen, slukker denne enhed automatisk efter 10 dage med konstant anvendelse. 7 Når tilslutningen er gennemført, skal du vente indtil DLNA-anordningen starter. 0 Hvis et væsentligt antal videoer/stillbilleder bliver optaget i kameraet, kan det tage et stykke tid at starte. 8 Betjening fra DLNA-anordningen 0 Fra DLNA-anordningen, opnå adgang til stillbilled-mappen på Everio for at vælge de billeder der skal afspilles. 0 For betjeningsdetaljer, se brugervejledningen for den DLNAanordning der anvendes. 9 Billederne bliver vist på DLNA-anordningens skærm (Funktion på DLNA-anordningen) 0 Fra de følgende instruktioner, foretag funktionerne på DLNAanordningen. For nærmere oplysninger om hvordan du bruger dit tv, se brugervejledningen for det anvendte tv. 140
141 Sådan bruges Wi-Fi EASY STORAGE Du kan gemme videoerne og stillbilleder på din ved at følge de lette trin. Tilslut computeren trådløst via adgangspunktet derhjemme (trådløs LANrouter). 0 Tryk på STOP for at frakoble. 5 Forbindelsen er etableret, sikkerhedskopieringen starter. (Indikation på dette kamera) Hvad du har brug for 0 Computer (installer LoiLoFit for Everio i din computer) Installation af den medfølgende software (A side. 117) 0 Trådløs LAN router (brug et produkt der har et Wi-Fi godkendelseslogo) 0 Aktiver UPnP-funktionen på den trådløse LAN-router. Indstillinger der er nødvendige på forhånd 1 Registrering af de nødvendige oplysninger for tilslutning af kameraet til adgangspunktet (trådløs LAN router) er påkrævet. Sådan registreres de adgangspunkter på kameraet der skal tilsluttes (ACCESS POINTS) (A side. 159) 2 Det er også nødvendigt på forhånd at tilslutte computeren til adgangspunktet. *De ovennævnte indstillinger er ikke nødvendige, hvis de allerede er blevet indstillet for andre funktioner. Betjeningsmetode 1 Tryk MENU. 0 Tryk på STOP for at frakoble. 6 Sikkerhedskopiering starter. 0 Everio Watcher bliver vist på den opgavelinje der findes på det nederste højre afsnit af computerskærmen. 0 For at se sikkerhedkopieringens status og den resterende tid, skal du flytte pilen til den. 7 Sikkerhedskopieringen er gennemført. 0 Top-menuen kommer til syne. 2 Tryk på genvejsmenuen (F). 0 Tryk på OK, eller vent omkring 10 sekunder indtil strømmen automatisk bliver slukket. 0 Når du har foretaget EASY STORAGE, anbefales det du du kontroller om dataene er gemt korrekt. 0 Fra den angen gang og fremefter, bliver de for nyligt tilføjede filer sikkerhedskopieret. 3 Tryk EASY STORAGE. 4 Tilslutningen starter. (Indikation på dette kamera) 141
142 Sådan bruges Wi-Fi Optagelse af oplysninger om sted Du kan optage oplysninger om mødestedets placering, hvor optagelsen finder sted via direkte forbindelse (Wi-Fi Direct) med en smartphone. 4 Tryk START (I). 0 For at indhente oplysninger om sted, skal du tilslutte din smartphone til kameraet og starte smartphone-programmet. Indstillingen LOC INFO TRANS INT for smartphone-programmet er også påkrævet. Smartphone programindstillinger (A side. 180) 0 Aktiver din smartphones GPS-funktion på forhånd. 0 De optagede oplysninger om sted kan bruges på den software, som følger med apparatet. 0 Når der vælges iframe for VIDEO REC FORMAT, kommer den følgende skærm til syne, og optagelsestilstanden ændres til 50itilstanden i AVCHD. Hvad du har brug for 0 Smartphone Indstillinger der er nødvendige på forhånd Opstil dit kamera og din smartphone ved at foretage de følgende funktioner. For en smartphone med WPS-støtte, se Wi-Fi Protected Setup (WPS). *WPS er en metode til at forbinde kameraet og din smartphone trådløst ved lette knapfunktioner. o Tilslutning ved at indtaste Wi-Fi-adgangskoden 5 Kontroller om SSID og PASS bliver vist på kameraets skærm. 1 Tryk MENU. Opstil kameraet til optagelses-tilstand. 6 Vælg SSID i trin 5 fra Wi-Fi-netværkets valgskærm på din smartphone, og indtast PASS på adgangskode-skærmen. (Funktion på din smartphone (eller computer)) 0 Top-menuen kommer til syne. 2 Tryk på Wi-Fi (Q)-ikonet. 0 For detaljer om tilslutning af din smartphone (eller computer) til et Wi- Fi netværk, bedes du se brugervejledningen for den telefonterminal, der bruges. 7 Der etableres en forbindelse, og Q bliver vist på kameraets skærm. 3 Tryk på DIRECT MONITORING (N)-ikonet i Wi-Fi -menuen. 142
143 Sådan bruges Wi-Fi o Tilslutning ved hjælp af Wi-Fi Protected Setup (WPS) 1 Tryk MENU. Opstil kameraet til optagelses-tilstand. 0 Top-menuen kommer til syne. 2 Tryk på Wi-Fi (Q)-ikonet. 6 Aktiver WPS på din smartphone (eller computer) indenfor 2 minutter. (Funktion på din smartphone (eller computer)) 0 For at aktivere WPS, se brugervejledningen for den anordninger der anvendes. 7 Der etableres en forbindelse, og Q bliver vist på kameraets skærm. Betjeningsmetode 3 Tryk på DIRECT MONITORING (N)-ikonet i Wi-Fi -menuen. 1 Aktiver din smartphones GPS-funktion. (Funktion på din smartphone) 4 Tryk START (I). 0 For nærmere oplysninger om hvordan du bruger din smartphone, se brugervejledningen for den anvendte anordning. 2 Start Everio sync. 2 på din smartphone. 0 Når der vælges iframe for VIDEO REC FORMAT, kommer den følgende skærm til syne, og optagelsestilstanden ændres til 50itilstanden i AVCHD. 3 Tryk DIRECT MONITORING. 5 Tryk WPS. 143
144 Sådan bruges Wi-Fi 0 Tryk på START/STOP -knappen for at starte en normal optagelse. 0 Der kan ikke foretages manuel optagelse. 0 Det er ikke muligt at skifte til afspilningstilstanden. 4 Monitorskærmen bliver vist. 0 For at ændre tidsintervallet for indhentning at GPS oplysninger om sted (slukket-15 sek.), tryk på Q. Smartphone programindstillinger (A side. 180) 5 Sådan modtages oplysninger om sted (Vises på dette kamera) 0 Når GPS oplysninger om sted er modtaget fra din smartphone, bliver et ikon (Z) vist på kameraets skærm. 6 Begynd optagelsen. 144
145 Sådan bruges Wi-Fi Sådan bruges panoreringsholder (Sælges separat) Panoreringsfunktion (flytte kameraet til den venstre/højre, horisontal retning) kan kontrolleres via din smartphone ved at sætte kameraet på panoreringsholderen. For at bruge en panoreringsholder, skal indstillingen for AV TERMINAL på forhånd. Ændre indstillingen fra kameraets menuskærm. o Ændring af AV-terminalens indstilling. 0 Som standard, er AV-terminalen indstillet på AV. For at bruge en panoreringsholder, skal indstillingen ændres, som beskrevet i de følgende trin. o Indstilling af kameraet på panoreringsholderen. 0 For yderligere oplysninger om hvordan panoreringsholderen tilsluttes på kameraet, se panoreringsholderens brugervejledning. 1 Sæt kameraet på panoreringsholderen. 1 Tryk MENU. 2 Tryk CONNECTION SETTINGS. 0 For yderligere oplysninger om hvordan panoreringsholderen tilsluttes på kameraet, se panoreringsholderens brugervejledning. 2 Sæt panoreringsholderens strøm på ON. 3 Tryk AV TERMINAL. 3 Vent indtil panoreringsholderen stopper rotationen. 4 Tryk PAN CRADLE. 0 Tryk på L for at afslutte skærmindstillingen. 0 Når strømmen er tændt, bevæger panoreringsholderen mod venstre/ højre for at justere positionen. 145
146 Sådan bruges Wi-Fi o Funktioner fra smartphone-programmet 0 Tilslut kameraet og din smartphone via DIRECT MONITORING eller INDOOR MONITORING/OUTDOOR MONITORING. Billedovervågning via direkte forbindelse (DIRECT MONITORING) (A side. 126) Billedovervågning via et adgangspunkt i hjemmet (INDOOR MONITORING) (A side. 129) Billedovervågning via internettet (OUTDOOR MONITORING) (A side. 134) 1 Start Everio sync Start programmet når du har bekræftet at din smartphone er koblet til dette kamera. 2 Tryk på den tilslutningsmetoden. 0 Panoreringsfunktionens hastighed kan indstilles i to trin. Sådan ændres panoreringens hastighed (A side. 168) 3 Tryk på E / F for at foretage panoreringsfunktionen. 146
147 Sådan bruges Wi-Fi Sådan ændres indstillingerne For at anvende Wi-Fi-funktionen, kan det være nødvendigt at foretage nogle indstillinger på kameraet og smartphone (eller computer). 0 Registrering af adgangspunkter for at forbinde (trådløs LAN router) Sådan registreres de adgangspunkter på kameraet der skal tilsluttes (ACCESS POINTS) (A side. 159) 0 Sådan opnår du en dynamisk DNS-konto Sådan opnår du en dynamisk DNS (DDNS)-konto (A side. 152) 0 Sådan oprettes kontoen på dette kamera Sådan indstilles en dynamisk DNS på dette kamera (OUTDOOR MONITORING) (A side. 153) 0 Sådan indstilles senderens adresse Sådan indstilles senderens adresse på kameraet (A side. 154) 0 Sådan registreres modtagerens adresse Sådan registreres modtagerens adresse på kameraet (A side. 156) 147
148 Sådan bruges Wi-Fi Menuindstillinger Indstilling DIRECT MONITORING INDOOR MONITORING OUTDOOR MONITORING DETECT/MAIL Detaljer Konfigurerer forskellige indstillinger i forbindelse med DIRECT MONITORING. 0 PASSWORD Indstiller adgangskoden for at få adgang til kameraet. Sådan indstilles adgangskoden (DIRECT MONITORING/INDOOR MONITORING/OUTDOOR MONITORING) (A side. 150) 0 ENFORCED GROUP OWNER (Standard: ON ) Indstiller om ejeren får gruppetilladelser eller ej. OFF: Indstiller dette hvis forbindelsen til apparater der understøtter Wi-Fi Direct svigter. (Når der er indstillet til OFF, bliver forbindelsen til apparater som ikke understøtter Wi-Fi Direct deaktiveret.) ON: Det anbefales for det meste at indstille dette. Sådan indstilles den påtvungne gruppeejer (DIRECT MONITORING) (A side. 151) 0 HTTP PORT (Standard: 80 ) Ændrer portens nummer for at få adgang til kameraet. Sådan ændres HTTP-porten (DIRECT MONITORING/INDOOR MONITORING/OUTDOOR MONITORING) (A side. 151) Konfigurerer forskellige indstillinger i forbindelse med INDOOR MONITORING. 0 PASSWORD (Standard: 0000 ) Vælger adgangskoden for at få adgang til kameraet. Sådan indstilles adgangskoden (DIRECT MONITORING/INDOOR MONITORING/OUTDOOR MONITORING) (A side. 150) 0 HTTP PORT (Standard: 80 ) Ændrer portens nummer for at få adgang til kameraet. Sådan ændres HTTP-porten (DIRECT MONITORING/INDOOR MONITORING/OUTDOOR MONITORING) (A side. 151) Konfigurerer forskellige indstillinger i forbindelse med OUTDOOR MONITORING. 0 PASSWORD (Standard: 0000 ) Vælger adgangskoden for at få adgang til kameraet. Sådan indstilles adgangskoden (DIRECT MONITORING/INDOOR MONITORING/OUTDOOR MONITORING) (A side. 150) 0 UPnP (Standard: ON ) Indstiller kameraets UPnP. OFF: Deaktiverer UPnP. ON: Aktiverer UPnP. Sådan indstilles UPnP på dette kamera (OUTDOOR MONITORING) (A side. 152) 0 DDNS SETTING Konfigurerer forskellige indstillinger i forbindelse med DDNS. Sådan indstilles en dynamisk DNS på dette kamera (OUTDOOR MONITORING) (A side. 153) 0 HTTP PORT (Standard: 80 ) Ændrer portens nummer for at få adgang til kameraet. Sådan ændres HTTP-porten (DIRECT MONITORING/INDOOR MONITORING/OUTDOOR MONITORING) (A side. 151) Konfigurerer forskellige indstillinger i forbindelse påmindelser. 0 DETECT/ MAIL ATTN. Vælger modtagerens adresse for Detect/Mail. Sådan sender du stillbilleder via ved påvisning af ansigt eller bevægelse (DETECT/MAIL) (A side. 136) 0 MAIL SETTING Indstiller senderens og modtagerens adresse. Sådan indstilles senderens adresse på kameraet (A side. 154) Sådan registreres modtagerens adresse på kameraet (A side. 156) 0 DETECTION METHOD (Standard: MOTION DETECTION ) Indstiller påvisningsmetoden for at starte optagelsen. MOTION DETECTION: Starter optagelsen når motivets bevægelser påvises. FACE DETECTION: Starter optagelsen når personens ansigt påvises. Sådan indstilles påvisningsmetoden på dette kamera (DETECT/MAIL SETTING) (A side. 158) 0 DETECTION INTERVAL (Standard: 10 minutter ) Indstiller tidsperioden for at aktivere påvisningen igen efter den tidligere. Sådan indstilles påvisningsintervallet på dette kamera (DETECT/MAIL SETTING) (A side. 158) 0 SELF RECORDING (Standard: ON ) Bestemmer om der skal optages videoer på dette kamera under påvisning. OFF: Optager ikke videoer på dette kamera. ON: Optager videoer på dette kamera. Sådan indstilles selvoptagelse på dette kamera (DETECT/MAIL SETTING) (A side. 159) 148
149 Sådan bruges Wi-Fi Indstilling Detaljer VIDEO MAIL TV MONITORING COMMON Wi-Fi SETTING EASY STORAGE 0 VIDEO MAIL ADDRESS Vælger modtagerens adresse for video mails. Sådan sender du stillbilleder via ved påvisning af ansigt eller bevægelse (DETECT/MAIL) (A side. 136) 0 MAIL SETTING Indstiller senderens og modtagerens adresse. Sådan indstilles senderens adresse på kameraet (A side. 154) Sådan registreres modtagerens adresse på kameraet (A side. 156) 0 MAC ADDRESS FILTER (Standard: OFF ) Ved at indstille til ON, Everio kan du søge fra apparatet (TV-skærmen); apparatets MAC-adresse skal registreres til Everio på forhånd. OFF: Deaktiverer UPnP. ON: Aktiverer UPnP. Sådan aktiveres MAC adressefiltret (TV MONITORING) (A side. 165) 0 MAC ADDRESS LIST MAC-adressen på tv-skærm kan registreres på kameraet. Sådan registreres MAC adressen (TV MONITORING) (A side. 165) Konfigurerer forskellige indstillinger i forbindelse med netværket. 0 ACCESS POINTS Tilføjer, sletter eller udfører adgangspunkternes LAN-indstillinger (trådløs LAN router). Sådan registreres de adgangspunkter på kameraet der skal tilsluttes (ACCESS POINTS) (A side. 159) 0 MAIL SETTING Indstiller senderens og modtagerens adresse. Sådan indstilles senderens adresse på kameraet (A side. 154) Sådan registreres modtagerens adresse på kameraet (A side. 156) 0 MAC ADDRESS (Adresse for kontrol af medieadgang) Viser kameraets MAC-adresse. (Det ovenstående viser MAC-adressen når der er koblet til et adgangspunkt, mens det nedenstående viser adressen under direkte forbindelse.) Sådan kontrolleres MAC-adressen på dette kamera (A side. 166) 0 SET FROM QR CODE Foretag Wi-Fi-indstillingen når kameraet læser den QR-kode der udvikles ved at følge instruktionen i Detaljeret brugervejledning. Sådan bruges Wi-Fi ved at skabe en QR-kode (A side. 191) 0 LOCK SETTINGS Indstiller en adgangskode for at hindre andre fra at se netværkets indstillinger. Sådan beskyttes netværksindstillingerne med en adgangskode (A side. 166) 0 INITIALIZATION Gendanner netværkets indstillinger til standardværdier. Sådan initialiseret Wi-Fi indstillingerne (A side. 167) Forbind til computeren via adgangspunktet derhjemme ved at bruge en trådløs LAN-router til at overvåge billeder der er optaget med videokameraet. EASY STORAGE (A side. 141) 149
150 Sådan bruges Wi-Fi Sådan indstilles adgangskoden (DIRECT MONITORING/ INDOOR MONITORING/OUTDOOR MONITORING) Indstiller den nødvendige adgangskode for at få adgang til kameraet. 0 Op til 8 tegn (kun alfabeter, numre og symboler), case-sensitive. 1 Tryk MENU. 0 Tryk på CANCEL for at afslutte. 0 Tryk på A/a/1 for at vælge bogstavets indtastningstyper fra store bogstaver, små bogstaver, og nummer. 0 Tryk på E eller F for at flytte en plads til venstre eller højre. 6 Tryk SET. 0 Indstillingerne bliver ikke gemt, før der er trykket på SET. 0 Top-menuen kommer til syne. 2 Tryk på Wi-Fi (Q)-ikonet. 3 Tryk DIRECT MONITORING (N), INDOOR MONITORING (O) eller OUTDOOR MONITORING (M). 4 Tryk PASSWORD. 5 Registrer en adgangskode Som standard er adgangskoden indstillet til (INDOOR MONITORING/OUTDOOR MONITORING) 0 Tryk på tastaturet for at indtaste bogstaver. Bogstavet bliver ændret hver gang der trykkes. ABC, for eksempel, indtast A ved at trykke en gang, B ved at trykke to gange, eller C ved at trykke 3 gange. 0 Tryk på DELETE for at slette et bogstav.
151 Sådan bruges Wi-Fi Sådan indstilles den påtvungne gruppeejer (DIRECT MONITORING) Bestemmer om der skal indføres tilladelse for gruppeejeren. 1 Tryk MENU. Sådan ændres HTTP-porten (DIRECT MONITORING/INDOOR MONITORING/OUTDOOR MONITORING) Ændrer portens nummer for at få adgang til kameraet. Gælder når der opstilles flere kameraet for udendørs overvågning. 1 Tryk MENU. 0 Top-menuen kommer til syne. 2 Tryk på Wi-Fi (Q)-ikonet. 0 Top-menuen kommer til syne. 2 Tryk på Wi-Fi (Q)-ikonet. 3 Tryk på DIRECT MONITORING (N)-ikonet i Wi-Fi -menuen. 3 Tryk DIRECT MONITORING (N), INDOOR MONITORING (O) eller OUTDOOR MONITORING (M). 4 Tryk ENFORCED GROUP OWNER. 4 Tryk HTTP PORT. 5 Tryk ON eller OFF. 5 Indtast et port-nummer. 0 Det anbefales for det meste at bruge ON. Hvis forbindelsen til anordninger, som understøtter Wi-Fi Direct svigter, skal du indstille til OFF. 0 Når der er indstillet til OFF, bliver forbindelsen til apparater som ikke understøtter Wi-Fi Direct deaktiveret. 151
152 Sådan bruges Wi-Fi Sådan indstilles UPnP på dette kamera (OUTDOOR MONITORING) Indstiller kameraets UPnP. 1 Tryk MENU. 0 Top-menuen kommer til syne. 2 Tryk på Wi-Fi (Q)-ikonet. 3 Tryk OUTDOOR MONITORING (M). 4 Tryk UPnP. Sådan opnår du en dynamisk DNS (DDNS)-konto Når du indhenter en dynamisk DNS-konto, kan dette apparat bruges på nettet som sædvanligt, selv om IP-adressen bliver ændret når der opnås adgang til dette apparat via internettet. 0 Der kan kun indstilles JVC dynamisk DNS service på dette kamera. For at indhente (registrere) en konto, skal du udføre de følgende trin. 1 Få tilgang til den følgende URL fra en browser og registrerer for en konto. (Funktion på en computer eller smartphone) Indstil din adresse som brugernavnet. 2 Kontroller om du har modtaget en bekræftelse til den adresse der er brugt i registreringen, og opnå tilgang til den URL, der er beskrevet i en. (Funktion på en computer eller smartphone) 3 Indstil det brugernavn og den adgangskode, der bruges i registreringen på kameraet. Sådan indstilles en dynamisk DNS på dette kamera (OUTDOOR MONITORING) (A side. 153) 4 Gennemfør OUTDOOR MONITORING. Hvis OUTDOOR MONITORING gennemføres mens de dynamiske DNS indstillinger er aktiveret, vil kameraet opnå adgang til den dynamiske DNS server. 5 Tryk på CAMERA NETWORK INFO. for at kontrollere om URL (WAN) bliver vist. (Registreringen er færdig) Billedovervågning via internettet (OUTDOOR MONITORING) (A side. 134) FORSIGTIG : 0 Registreringen bliver annulleret hvis du ikke opnår tilgang til den dynamiske DNS server fra kameraet inden for 3 dage. Hvis dette er tilfældet, skal registreringen foretages igen. 0 Registreringen bliver ikke gennemført, hvis det brugernavn og den adgangskode, der er indstillet på dette kamera, er forkert. Sørg for at kontrollere om de er korrekte. 0 en vellykket registrering bliver også annulleret, hvis du ikke opnår tilgang til den dynamiske DNS server i 1 år. 5 Tryk på ON eller OFF for at foretage et valg. 0 Vælg ON for at aktivere UPnP. 0 Vælg OFF for at deaktivere UPnP. 152
153 Sådan bruges Wi-Fi Sådan indstilles en dynamisk DNS på dette kamera (OUTDOOR MONITORING) Indstiller de dynamiske DNS-oplysninger for den indhentede konto på kameraet. Sådan opnår du en dynamisk DNS (DDNS)-konto (A side. 152) 6 Indtast DDNS indstillingerne (brugernavn/adgangskode). 1 Tryk MENU. 0 Top-menuen kommer til syne. 2 Tryk på Wi-Fi (Q)-ikonet. 0 Tryk på tastaturet for at indtaste bogstaver. Bogstavet bliver ændret hver gang der trykkes. ABC, for eksempel, indtast A ved at trykke en gang, B ved at trykke to gange, eller C ved at trykke 3 gange. 0 Tryk på DELETE for at slette et bogstav. 0 Tryk på CANCEL for at afslutte. 0 Tryk på A/a/1 for at vælge bogstavets indtastningstyper fra store bogstaver, små bogstaver, og nummer. 0 Tryk på E eller F for at flytte en plads til venstre eller højre. 0 Efter indstillingen, tryk på SET. 0 Der kan kun indstilles JVC dynamisk DNS service på dette kamera. 3 Tryk OUTDOOR MONITORING (M). 4 Tryk DDNS SETTING. 5 Tryk på DDNS, og tryk derefter på ON. 153
154 Sådan bruges Wi-Fi Sådan indstilles senderens adresse på kameraet Bestemmer den adresse der skal bruges til at sende s på kameraet. 0 Når du bruger Gmail som afsenderens adresse, kan nogle af indstillingerne blive udeladt. Brug af Gmail anbefales for brugere, som har en Gmail-konto. 6 Tryk SENDER'S . 1 Tryk MENU. 7 Tryk NEXT. 0 Top-menuen kommer til syne. 2 Tryk på Wi-Fi (Q)-ikonet. 0 Tryk på CHANGE for at ændre det indhold som allerede er indstillet. 0 Indtast adressen og tryk på SET. 3 Tryk på 1 på det højre afsnit af skærmen. 0 Tryk på tastaturet for at indtaste bogstaver. Bogstavet bliver ændret hver gang der trykkes. 0 Tryk på DELETE for at slette et bogstav. 0 Tryk på CANCEL for at afslutte. 0 Tryk på A/a/1 for at vælge bogstavets indtastningstyper fra store bogstaver, små bogstaver, og nummer. 0 Tryk på E eller F for at flytte en plads til venstre eller højre. 0 Efter indstillingen, tryk på SET. 4 Tryk COMMON Wi-Fi SETTING. 8 Tryk NEXT. (I tilfælde af Gmail, tryk på SKIP ) 5 Tryk MAIL SETTING. 0 Tryk på CHANGE for at ændre det indhold som allerede er indstillet. 0 Indtast SMTP serverens adresse og tryk på SET. 0 Tryk på tastaturet for at indtaste bogstaver. Bogstavet bliver ændret hver gang der trykkes. 0 Tryk på DELETE for at slette et bogstav. 0 Tryk på CANCEL for at afslutte. 154
155 Sådan bruges Wi-Fi 0 Tryk på A/a/1 for at vælge bogstavets indtastningstyper fra store bogstaver, små bogstaver, og nummer. 0 Tryk på E eller F for at flytte en plads til venstre eller højre. 0 Efter indstillingen, tryk på SET. 0 Indtast brugernavnet og tryk på SET. 9 Tryk på CHANGE for at ændre SMTP-porten. (I tilfælde af Gmail, tryk på SKIP ) 0 Ændr SMTP portnummeret (om nødvendigt) og tryk på SET. 0 Tryk på tastaturet for at indtaste bogstaver. Bogstavet bliver ændret hver gang der trykkes. 0 Tryk på DELETE for at slette et bogstav. 0 Tryk på CANCEL for at afslutte. 0 Tryk på A/a/1 for at vælge bogstavets indtastningstyper fra store bogstaver, små bogstaver, og nummer. 0 Tryk på E eller F for at flytte en plads til venstre eller højre. 0 Efter indstillingen, tryk på SET. 12 Tryk NEXT. 0 Tryk på tastaturet for at indtaste bogstaver. Bogstavet bliver ændret hver gang der trykkes. 0 Tryk på DELETE for at slette et bogstav. 0 Tryk på CANCEL for at afslutte. 0 Tryk på E eller F for at flytte en plads til venstre eller højre. 0 Efter indstillingen, tryk på SET. 10 Tryk CHANGE for ændre godkendelsen. (I tilfælde af Gmail, tryk på SKIP ) 0 Det følgende bliver ikke vist, hvis AUTHENTICATE METHOD er indstillet til NONE. 0 Tryk på CHANGE for at ændre det indhold som allerede er indstillet. 0 Indtast adgangskoden og tryk på SET. 0 Tryk på den ønskede AUTHENTICATE METHOD. 0 Tryk på tastaturet for at indtaste bogstaver. Bogstavet bliver ændret hver gang der trykkes. 0 Tryk på DELETE for at slette et bogstav. 0 Tryk på CANCEL for at afslutte. 0 Tryk på A/a/1 for at vælge bogstavets indtastningstyper fra store bogstaver, små bogstaver, og nummer. 0 Tryk på E eller F for at flytte en plads til venstre eller højre. 0 Efter indstillingen, tryk på SET. 13 Tryk QUIT eller SEND TEST Tryk NEXT. (I tilfælde af Gmail, tryk på SKIP ) 0 Det følgende bliver ikke vist, hvis AUTHENTICATE METHOD er indstillet til NONE. 0 Tryk på CHANGE for at ændre det indhold som allerede er indstillet. SENDER'S SMTP SERVER SMTP PORT Indtast senderens adresse. Indtast SMTP serverens adresse. Indstiller dette når SMTP-portens nummer skal ændres. 155
156 Sådan bruges Wi-Fi AUTHENTICATE METHOD USERNAME PASSWORD Indstiller dette når godkendelsesmetoden skal ændres. Indtast brugernavnet. Indtast adgangskoden. Sådan registreres modtagerens adresse på kameraet Registrerer modtagerens adresser på kameraet. 1 Tryk MENU. FORSIGTIG : 0 Det er nødvendigt at indhente en konto på forhånd. 0 Nogle e-web-baserede adresser understøtter ikke denne funktion. 0 Disse er Gmail-indstillinger fra og med december Udfør indstillingen manuelt, hvis der er foretaget ændringer af Gmailspecifikationerne. 0 For at anvende adresser, vortset fra Gmail, skal du kontakte mail serviceudbyderen (internetudbyderen osv) for oplysninger om indstillingerne. 0 Top-menuen kommer til syne. 2 Tryk på Wi-Fi (Q)-ikonet. 3 Tryk på 1 på det højre afsnit af skærmen. 4 Tryk COMMON Wi-Fi SETTING. 5 Tryk MAIL SETTING. 6 Tryk RECIPIENT'S
157 Sådan bruges Wi-Fi *Bemærk Hvis du modtager fejlpåmindelser, skal du ikke fortsætte med at sende e- mails med de samme indstillinger. Afhængigt af udbyder, kan du blive markeret som en sender af uønsket (junk mail). 7 Tryk ADD. 8 Indtast modtagerens adresse. 0 Tryk på tastaturet for at indtaste bogstaver. Bogstavet bliver ændret hver gang der trykkes. ABC, for eksempel, indtast A ved at trykke en gang, B ved at trykke to gange, eller C ved at trykke 3 gange. 0 Tryk på DELETE for at slette et bogstav. 0 Tryk på CANCEL for at afslutte. 0 Tryk på A/a/1 for at vælge bogstavets indtastningstyper fra store bogstaver, små bogstaver, og nummer. 0 Tryk på E eller F for at flytte en plads til venstre eller højre. 0 Efter indstillingen, tryk på SET. 9 Når du har trykket på DETECT/MAIL eller VIDEO MAIL afhængigt af den funktion der bruges, tryk på SET. 0 Et ikon (P) bliver vist når der er trykket på DETECT/MAIL, og modtagerens adresse for Detect/Mail. 0 Et ikon (L) bliver vist når der er trykket på VIDEO MAIL, og modtagerens adresse for VIDEO MAIL. 0 For at annullere, tryk på ikonet en gang til. 0 Der kan registreres op til 8 adresser som modtagere. FORSIGTIG : 0 Når en anden person opsættes som modtager, skal du på forhånd indhente hans/hendes samtykke. 0 Kontroller om de påmindelser der viser fejl, er blevet sendt til senderens adresse. (Brug en computer eller lignende apparater, da det ikke er muligt at kontrollere fra kameraet.) Hvis der ikke modtages nogen påmindelser: Se to Kan ikke sende s. og juster derefter indstillingerne. Hvis der modtages påmindelser: Kontroller påmindelsens indhold. 157
158 Sådan bruges Wi-Fi Sådan indstilles påvisningsmetoden på dette kamera (DETECT/MAIL SETTING) Indstiller påvisningsmetoden for at starte optagelsen. 1 Tryk MENU. Sådan indstilles påvisningsintervallet på dette kamera (DETECT/MAIL SETTING) Indstiller tidsperioden for at aktivere påvisningen igen efter den tidligere. 1 Tryk MENU. 0 Top-menuen kommer til syne. 2 Tryk på Wi-Fi (Q)-ikonet. 0 Top-menuen kommer til syne. 2 Tryk på Wi-Fi (Q)-ikonet. 3 Tryk DETECT/MAIL (P). 3 Tryk DETECT/MAIL (P). 4 Tryk DETECTION METHOD. 4 Tryk DETECTION INTERVAL. 5 Tryk på MOTION DETECTION eller FACE DETECTION for at foretage et valg. 5 Tryk på det ønskede påvisningsinterval. 0 Vælg MOTION DETECTION for at starte optagelsen når motivets bevægelser påvises. 0 Vælg FACE DETECTION for at starte optagelsen når personens ansigt påvises. 0 Sæt intervallet for at udføre påvisning. Som standard, er den indstillet på 10 minutter. 158
159 Sådan bruges Wi-Fi Sådan indstilles selvoptagelse på dette kamera (DETECT/ MAIL SETTING) Bestemmer om der skal optages videoer på dette kamera under påvisning. 1 Tryk MENU. Sådan registreres de adgangspunkter på kameraet der skal tilsluttes (ACCESS POINTS) Der findes 4 måder at registrere de adgangspunkter (trådløs LAN router) der skal tilsluttes. Wi-Fi Protected Setup (WPS) Registrering Dette er den letteste måde at registrere. Godkendelsesmetode og trådløs LAN opsætning foretages automatisk i WPS, hvilket gør det let at registrere tilslutningsindstillinger mellem anordninger. 0 Top-menuen kommer til syne. 2 Tryk på Wi-Fi (Q)-ikonet. Søg og registrer Manuel registrering WPS PINregistrering Der foretages en søgning for at lokalisere adgangspunkterne. Vælg og registrer et adgangspunkt fra listen over søgeresultater. Indtast navnet og godkendelsesmetoden manuelt for at registrere et adgangspunkt. Indtast kameraets WPS PIN-kode for at registrere adgangspunktet. 0 Hvis du registrerer flere adgangspunkter, kan du ændre forbindelsen til et andet adgangspunkt ved at trykke på det du ønsker fra listen. o Wi-Fi Protected Setup (WPS) Registrering 1 Tryk MENU. 3 Tryk DETECT/MAIL (P). 0 Top-menuen kommer til syne. 4 Tryk SELF RECORDING. 2 Tryk på Wi-Fi (Q)-ikonet. 5 Tryk på ON eller OFF for at foretage et valg. 3 Tryk på 1 på det højre afsnit af skærmen. 0 Vælg ON for at optage videoer på dette kamera. 0 Vælg OFF for ikke at optage videoer på dette kamera. 4 Tryk COMMON Wi-Fi SETTING. 159
160 Sådan bruges Wi-Fi o Søg og registrer 1 Tryk MENU. 5 Tryk ACCESS POINTS. 0 Top-menuen kommer til syne. 2 Tryk på Wi-Fi (Q)-ikonet. 6 Tryk ADD. 3 Tryk på 1 på det højre afsnit af skærmen. 7 Tryk EZ REGISTRATION WPS. 4 Tryk COMMON Wi-Fi SETTING. 8 Aktiver adgangspunktets WPS (trådløs LAN router) inden for 2 minutter. 0 For at aktivere WPS, se brugervejledningen for den anordninger der anvendes. 9 Når registreringen er gennemført, tryk OK på kameraets skærm. 5 Tryk ACCESS POINTS. 6 Tryk ADD. 160
161 Sådan bruges Wi-Fi 7 Tryk SEARCH. o Manuel registrering 1 Tryk MENU. 0 Søgeresultaterne vises på kameraets skærm. 8 Tryk på navnet (SSID) for det ønskede adgangspunkt fra listen over søgeresultater. 0 Top-menuen kommer til syne. 2 Tryk på Wi-Fi (Q)-ikonet. 9 Registrer en adgangskode. 3 Tryk på 1 på det højre afsnit af skærmen. 0 Tryk på tastaturet for at indtaste bogstaver. Bogstavet bliver ændret hver gang der trykkes. ABC, for eksempel, indtast A ved at trykke en gang, B ved at trykke to gange, eller C ved at trykke 3 gange. 0 Tryk på DELETE for at slette et bogstav. 0 Tryk på CANCEL for at afslutte. 0 Tryk på A/a/1 for at vælge bogstavets indtastningstyper fra store bogstaver, små bogstaver, og nummer. 0 Tryk på E eller F for at flytte en plads til venstre eller højre. 0 Adgangskoden er ikke nødvendig, hvis den trådløse LAN router ikke er sikkerhedsbeskyttet. 10 Når registreringen er gennemført, tryk OK på kameraets skærm. 4 Tryk COMMON Wi-Fi SETTING. 5 Tryk ACCESS POINTS. 6 Tryk ADD. 161
162 Sådan bruges Wi-Fi 7 Tryk MANUAL. 8 Indtast adgangspunktets navn (SSID) (trådløs LAN router) og tryk på SET. 0 Tryk på tastaturet for at indtaste bogstaver. Bogstavet bliver ændret hver gang der trykkes. ABC, for eksempel, indtast A ved at trykke en gang, B ved at trykke to gange, eller C ved at trykke 3 gange. 0 Tryk på DELETE for at slette et bogstav. 0 Tryk på CANCEL for at afslutte. 0 Tryk på A/a/1 for at vælge bogstavets indtastningstyper fra store bogstaver, små bogstaver, og nummer. 0 Tryk på E eller F for at flytte en plads til venstre eller højre. 9 Vælg godkendelsesmetodens type (sikkerhed). 0 Vælg ifølge din routers indstilling. 10 Når godkendelsesmetoden ikke er indstillet til NONE, indtast en adgangskode og tryk på SET. 0 Tryk på tastaturet for at indtaste bogstaver. Bogstavet bliver ændret hver gang der trykkes. ABC, for eksempel, indtast A ved at trykke en gang, B ved at trykke to gange, eller C ved at trykke 3 gange. 0 Tryk på DELETE for at slette et bogstav. 0 Tryk på CANCEL for at afslutte. 0 Tryk på A/a/1 for at vælge bogstavets indtastningstyper fra store bogstaver, små bogstaver, og nummer. 0 Tryk på E eller F for at flytte en plads til venstre eller højre. 11 Når registreringen er gennemført, tryk OK på kameraets skærm. 162
163 Sådan bruges Wi-Fi o WPS PIN-registrering 1 Tryk MENU. 7 Tryk WPS PIN. 0 Top-menuen kommer til syne. 2 Tryk på Wi-Fi (Q)-ikonet. 0 PIN-koden bliver vist. 8 Indtast den PIN-kode der vises på kameraet til adgangspunktet (trådløs LAN router). 0 For nærmere oplysninger om hvordan du skal indtaste PIN-koden, se brugervejledningen for den anvendte anordning. 9 Tryk START. 3 Tryk på 1 på det højre afsnit af skærmen. 0 Tryk på START når du har indtastet PIN-koden for den trådløse LAN router. (Forbindelsen kan ikke etableres, hvis der trykkes på START inden koden er blevet indtastet.) 10 Når registreringen er gennemført, tryk OK på kameraets skærm. 4 Tryk COMMON Wi-Fi SETTING. 5 Tryk ACCESS POINTS. 6 Tryk ADD. 163
164 Sådan bruges Wi-Fi Redigering af adgangspunkternes LAN-indstillinger (trådløs LAN router) Skal ændres således, når du ønsker at vælge kameraets IP-adresse. 1 Tryk MENU. 0 Tryk på USE for at bruge det valgte adgangspunkt. 0 Tryk på DELETE for at slette det registrerede adgangspunkt. 7 Udfør LAN-indstillingerne. (når DHCP er indstillet til OFF ) 0 Top-menuen kommer til syne. 2 Tryk på Wi-Fi (Q)-ikonet. 0 Efter indstillingen, tryk på OK. 0 LAN-indstillingerne omfatter de følgende elementer. 3 Tryk på 1 på det højre afsnit af skærmen. 4 Tryk COMMON Wi-Fi SETTING. DHCP IP ADDRESS SUBNET MASK DEFAULT GATEWAY PRIMARY DNS / SECONDARY DNS ON: Indhenter automatisk IP-adressen fra DHCPserveren. OFF: Indstillinger for IP ADDRESS, SUBNET MASK, DEFAULT GATEWAY, PRIMARY DNS, og SECONDARY DNS er påkrævet. Indtast IP-adressen. Indtast subnetmasken. Indtast standard gateway. Indtast IP-adresserne for de primære og sekundære DNS-servere. 5 Tryk ACCESS POINTS. 6 Tryk LAN SETTINGS. 164
165 Sådan bruges Wi-Fi Sådan aktiveres MAC adressefiltret (TV MONITORING) Ved at aktiverer kan du søge efter MAC ADDRESS FILTER, Everio fra apparatet (TV-skærm); apparatets MAC-adresse skal registreres til Everio på forhånd. 1 Tryk MENU. Sådan registreres MAC adressen (TV MONITORING) Registrer TV-skærmens MAC-adresse til Everio. 1 Tryk MENU. 0 Top-menuen kommer til syne. 0 Top-menuen kommer til syne. 2 Tryk på Wi-Fi (Q)-ikonet. 2 Tryk på Wi-Fi (Q)-ikonet. 3 Tryk TV MONITORING. 3 Tryk TV MONITORING. 4 Tryk MAC ADDRESS LIST. 4 Tryk MAC ADDRESS FILTER. 5 Tryk ADD. 5 Vælg ON eller OFF. 0 Hvis MAC ADDRESS FILTER aktiveres mens ingen MAC-adresse er registreret, kan Everio ikke søges fra alla apparaterne. 6 Indtast TV-skærmens MAC-adresse. 0 Tryk på tastaturet for at indtaste bogstaver. 0 Tryk på DELETE for at slette et bogstav. 0 Tryk på CANCEL for at afslutte. 0 Tryk A/a/1 for ændre tegnene. 0 Tryk på E eller F for at flytte en plads til venstre eller højre. 0 Efter indstillingen, tryk på SET. 0 For nærmere oplysninger om hvordan du kontrollerer MAC-adressen for registrering, se brugervejledningen for den anvendte anordning. 165
166 Sådan bruges Wi-Fi Sådan kontrolleres MAC-adressen på dette kamera Viser kameraets MAC-adresse. 1 Tryk MENU. Sådan beskyttes netværksindstillingerne med en adgangskode Indstiller en adgangskode for at låse og beskytte netværkets indstillinger. 1 Tryk MENU. 0 Top-menuen kommer til syne. 2 Tryk på Wi-Fi (Q)-ikonet. 0 Top-menuen kommer til syne. 2 Tryk på Wi-Fi (Q)-ikonet. 3 Tryk på 1 på det højre afsnit af skærmen. 3 Tryk på 1 på det højre afsnit af skærmen. 4 Tryk COMMON Wi-Fi SETTING. 4 Tryk COMMON Wi-Fi SETTING. 5 Tryk MAC ADDRESS. 5 Tryk LOCK SETTINGS. 0 Kameraets MAC-adresse bliver vist. (Det ovenstående viser adressen under direkte tilkobling, mens det nedenstående viser MAC-adressen når der er koblet til et adgangspunkt.) 0 Efter indstillingen, tryk på SET. 0 Efter kontrollen, tryk på SET. 6 Indtast en adgangskode (op til 4 tegn). 166
167 Sådan bruges Wi-Fi Sådan initialiseret Wi-Fi indstillingerne Returnerer Wi-Fi-indstillingerne til standardværdier. 1 Tryk MENU. 0 Indtast 4-cifrede numre. 0 Tryk på DELETE for at slette et bogstav. 0 Tryk på CANCEL for at afslutte. 0 Tryk på E eller F for at flytte en plads til venstre eller højre. 0 Efter indstillingen, tryk på SET. 0 Top-menuen kommer til syne. 2 Tryk på Wi-Fi (Q)-ikonet. 3 Tryk på 1 på det højre afsnit af skærmen. 4 Tryk COMMON Wi-Fi SETTING. 5 Tryk INITIALIZATION. 6 Tryk YES. 167
168 Sådan bruges Wi-Fi 0 For at annullere, tryk på NO. 0 Når der trykkes på YES, vender netværkets indstillinger tilbage til deres standardværdier. Sådan ændres panoreringens hastighed Ændre panoreringsholderens funktionshastighed (sælges separat) via din smartphone. Vælg en af de 2: HIGH SPEED eller LOW SPEED. 0 For en nærmere beskrivelse om hvordan en panoreringsholder skal anvendes, se det følgende. Sådan bruges panoreringsholder (Sælges separat) (A side. 145) o Ændre indstillingen via din smartphone 1 Tryk Q. Bekræft at kameraet og en smartphone er tilsluttet via Wi-Fi, og at skærmen vises på din smartphone. 3 Tryk HIGH SPEED eller LOW SPEED. 2 Tryk PAN OPERATION SPEED. 168
169 Sådan bruges Wi-Fi Sådan anvendes Smartphone programmer Hvis du bruger programmerne fra din smartphone, kan du forbinde til kameraet og bruge Wi-Fi-funktionen. 0 Når der installeres Everio sync. 2 smartphone-software, kan billederne på kameraet kontrolleres fra en afstand, og optagelse af videoer/ stillbilleder og zoomning-funktioner kan udføres. 0 Du kan også sende billeder, der er optaget med kameraet til din smartphone via Wi-Fi, for at nyde de optagede billeder på din smartphone eller tablet. Sådan installeres smartphone programmer Indikationer på skærmen (A side. 169) 0 Sådan overføres videoer Overførsel af videoer (AVCHD-format) (A side. 173) Overførsel af videoer (iframe-format) (A side. 176) 0 Sådan overføres stillbilleder Sådan overføres stillbilleder (A side. 178) 0 Sådan ændres indstillingerne Smartphone programindstillinger (A side. 180) Indikationer på skærmen o Startskærm o Android Smartphone 1 Tryk på PLAY STORE på programlisten. 2 Søg efter Everio sync. 2 -programmet. 3 Tryk på Everio sync. 2 -programmet. 0 Detaljerede oplysninger om programmet bliver vist. 4 Tryk INSTALL. 0 For programmer som har adgang til denne enheds data eller funktioner, viser en skærm de data eller funktioner, som bliver brugt. o Optageskærm 5 Bekræft indholdet og tryk på DOWNLOAD. 0 Downloading starter. Sådan slettes programmet A Tryk på PLAY STORE på programlisten. B Tryk på menuknappen og tryk My apps. 0 En liste over tidligere downloadede programmer bliver vist. C Tryk på Everio sync. 2 -programmet. D Tryk på Uninstall, og tryk derefter på OK. Specifikationerne for Google Play er omfattet af ændringer uden forudgående varsel. For oplysninger om betjening, se hjælpefilen for Google Play. o iphone/ipad/ipod touch 1 Tryk App Store på startskærmen. 2 Søg efter Everio sync. 2 -programmet. 3 Tryk på Everio sync. 2 -programmet. 0 Detaljerede oplysninger om programmet bliver vist. 4 Tryk FREE F INSTALL. 0 Indtast din adgangskode på adgangskode adgangsskærmen. 0 Downloading starter. 0 Det downloadede program bliver automatisk føjet til startskærmen. o Indeksskærm (AVCHD Video/iFrame Video/Stillbillede) Sådan slettes programmet A Tryk og hold Everio sync. 2 -programmet nede på startskærmen. B Tryk L for at bekræfte sletningen. Specifikationerne for App Store er omfattet af ændringer uden forudgående varsel. For oplysninger om betjening, se hjælpefilen for App Store. Betjening af smartphone-programmer 0 Indikationer på skærmen 169
170 Sådan bruges Wi-Fi o Overførselsskærm o Spillets scoringsskærm 0 Når en scene er markeret, bliver det næste mærke ikke foretaget indenfor 5 sekunder. 0 Tryk Monitor for at vende tilbage til monitorskærmen. o Kameraets skærmvisning mens der markeres FORSIGTIG : 0 Everio sync. 2 for iphone/ipad kan ikke bruges, når din iphone/ipad er forbundet til mobiltelefonens netværk. For at bruge denne funktion, skal du forbinde til kameraet eller et adgangspunkt via Wi-Fi. Sådan bruges afmærkningerne Indtast mærket for at gøre det lettere at finde scenen senere. o Almindeligt for Android og ios 0 Markeringsikonet bliver vist når en scene er markeret. 1 Tryk på Marking mens du optager videoen. 2 Tryk på markeringsikonet (D) på den scene du ønsker at markere. 170
171 Sådan bruges Wi-Fi Sådan bruges spilles scoring Scoringen for forskellige sportsspil kan optages med videobilleder. Desuden kan den optagede position markeres, for at gøre det lettere at finde de scener du ønsker at se senere. o Almindeligt for Android og ios 1 Tryk Game Score. 0 Tryk på TEAM LIST for at ændre teamets navn og farve, og for at tilføje et team. 4 Vælg teamet, og tryk derefter på OK. 2 Tryk på scoringskortet. 5 Tryk på c for at starte optagelsen af videoen. 0 Fortsæt til trin 5 for at holde teamets indstillinger uændrede. 3 Tryk TEAM SELECTION. 171
172 Sådan bruges Wi-Fi 6 Når spillet begynder, tryk på Game Start. 0 Tryk på nummerknappen for det scorede team. 0 For at ændre scoringen, tryk på scoringskortet. 0 Tryk på Undo -knappen for at annullere den sidst indtastede scoring. 0 Når scoringen er registreret, kan den næste indtastning ikke foretages i 5 sekunder. 8 Marker favoritscenerne. 7 Tryk på nummeret når scoringen er tilføjet. 0 Marker favoritscenerne ved at trykke på flagikonet (D) 0 Når en scene er markeret, bliver det næste mærke ikke foretaget indenfor 5 sekunder. 9 Når spillet er færdigt, tryk på Game End. 172
173 Sådan bruges Wi-Fi Overførsel af videoer (AVCHD-format) Overfør videoer der er optaget i AVCHD-format til din smartphone. Videoer der er optaget i 50p-tilstand kan ikke videresendes. 0 Den video der skal videresendes, bliver konverteret til det følgende format. Element Detaljer System MP4 Video Codec H. 264/MPEG-4 AVC Baseline profil Opløsning * Bithastigheden er angivet i ( ) Rammehastighed 1280X720 (3,6 Mbps) 640X360 (1 Mbps) 25p Audio Indkodning System AAC Samplinghastighed Bit Antal kanaler 48kHz 16 bit 2 kanaler 0 Tryk på OK hvis DO YOU WANT TO EXIT? bliver vist. 0 Når spillet er færdigt, foretages videooptagelsen indtil optagelsen stoppes. 0 Tryk Monitor for at vende tilbage til monitorskærmen i trin 1. 0 Teamets navn og farve og skærmens baggrund kan indstilles inden der optages. 0 Vælg scoringsknappen afhængigt af spillets type. 0 Den næste scoring bliver ikke registreret indenfor 5 sekunder efter markeringsfunktionen. Men scoringen kan registreret lige efter markeringen, ved at ændre spillets scoringsindstilling. Spillets scoringsindstillinger (A side. 181) o Kameraets skærmvisning mens spillets scoring optages 1 Start Everio sync. 2 på din smartphone. 0 Start programmet når du har bekræftet at din smartphone er koblet til dette kamera. 2 Vælg kameraets tilslutningstype. A Teamets navn og scoring Teamets navn kan indstilles inden der optages. (brug bogstaver og numre) Spillets scoringsindstillinger (A side. 181) B Optagelsesikon for spillets scoringer 0 Tryk på den aktuelle tilslutningstype. 0 Optagelsesskærmen kommer til syne. 3 Tryk Index. 173
174 Sådan bruges Wi-Fi 4 På indeksskærmen, tryk på de billeder du ønsker at overføre. 0 Antallet af valgte billedfiler bliver vist ved siden af kontrolmærket nederst til venstre. 0 For at indstille længden på den video du overfører, se instruktionerne nedenfor. Smartphone programindstillinger (A side. 180) 6 Tryk TRANSFER. 0 Bekræft at AVCHD -tabulatortasten vises i det nederste afsnit af skærmen. 5 Filerne bliver vist som delte filer med visse tidslængder. Indtast kontrolmærket (A) for de filer der skal overføres, og tryk på overførselsikonet (B) nederst til højre. 0 Tryk CANCEL for at annullere funktionen. 7 TRANSFER starter. 174
175 Sådan bruges Wi-Fi 0 Tryk på + - for at indstille startpunktet for videoens overførsel (minutter/ sekunder). 0 Længden på den overførte video kan justeres ved at bruge glidebjælken. 0 Jo længere længden for den overførte video indstilles, jo længere tager det at overføre videoen. 0 Tryk CANCEL for at annullere funktionen. 8 Når overførslen er gennemført, tryk OK. 0 For at afspille og kontrollere videoen, tryk CHECK. (Kun Android) 0 For at uploade videoen, tryk SHARE. (Kun Android) Tryk på den ønskede service, for at fortsætte uploading-processen. For at kunne bruge en service, skal der foretages registrering på forhånd. o Manuel overførsel Du kan indstille længden på den overførte video. A Tryk på MANUAL i trin 5. B Ved startpunktet, indtast videoens starttid. Angiv videoens længde ved at bruge glidebjælken. (10 til 300 sek.) C Når du har bekræftet indstillingen, tryk på TRANSFER, og tryk derefter på TRANSFER en gang til. 175
176 Sådan bruges Wi-Fi Overførsel af videoer (iframe-format) Overfør videoer der er optaget iframe-format til din smartphone. (Afhængigt af hvilken smartphone der anvendes, kan videoerne muligvis ikke afspilles.) 0 Overførte videoer bliver sendt i det originale filformat. 1 Start Everio sync. 2 på din smartphone. 0 Start programmet når du har bekræftet at din smartphone er koblet til dette kamera. 2 Vælg kameraets tilslutningstype. 4 Vælg iframe fra tabulatortasterne i det nederste afsnit af skærmen. 0 Tryk på den aktuelle tilslutningstype. 0 Optagelsesskærmen kommer til syne. 3 Tryk Index. 0 Tryk Monitor for at vende tilbage til monitorskærmen. 0 Tryk på Q for flytte til indstillingsskærmen. 5 På indeksskærmen, tryk på de billeder du ønsker at overføre. 176
177 Sådan bruges Wi-Fi 0 Tryk Monitor for at vende tilbage til monitorskærmen. 0 Tryk på Q for flytte til indstillingsskærmen. 6 Tryk TRANSFER. 0 Tryk CANCEL for at annullere funktionen. 8 Når overførslen er gennemført, tryk OK. 0 Tryk CANCEL for at annullere funktionen. 7 TRANSFER starter. 0 For at afspille og kontrollere videoen, tryk CHECK. (Kun Android) 0 For at uploade videoen, tryk SHARE. (Kun Android) Tryk på den ønskede service, for at fortsætte uploading-processen. For at kunne bruge en service, skal der foretages registrering på forhånd. 177
178 Sådan bruges Wi-Fi Sådan overføres stillbilleder Du kan overføre optagede stillbilleder til din smartphone. Hvis billedformatet for det originale stillbillede er 4:3, bliver billedet reduceret med 1600X1200 når det overføres. Hvis billedformatet for det originale stillbillede er 16:9, bliver billedet reduceret med 1920X1080 når det overføres. 1 Start Everio sync. 2 på din smartphone. 0 Start programmet når du har bekræftet at din smartphone er koblet til dette kamera. 2 Vælg kameraets tilslutningstype. 4 Vælg Still Image -tabulatortasten i det nederste afsnit af skærmen, og tryk på indeksskærmen. 0 Tryk på den aktuelle tilslutningstype. 0 Optagelsesskærmen kommer til syne. 3 Tryk Index. 0 Tryk Monitor for at vende tilbage til monitorskærmen. 0 Tryk på Q for flytte til indstillingsskærmen. 5 Indtast kontrolmærket i afkrydsningsfeltet (A) for de stillbilleder der skal overføres, og tryk på overførselsikonet (B) nederst til højre. 178
179 Sådan bruges Wi-Fi 0 Tryk Monitor for at vende tilbage til monitorskærmen. 0 Tryk på Q for flytte til indstillingsskærmen. 6 Tryk TRANSFER. 0 Tryk CANCEL for at annullere funktionen. 8 Når overførslen er gennemført, tryk OK. 0 Tryk CANCEL for at annullere funktionen. 7 TRANSFER starter. 0 For at afspille og kontrollere stillbilledet, tryk CHECK. (Kun Android) 0 For at uploade stillbilledet, tryk SHARE. (Kun Android) Tryk på den ønskede service, for at fortsætte uploading-processen. For at kunne bruge en service, skal der foretages registrering på forhånd. 179
180 Sådan bruges Wi-Fi Smartphone programindstillinger Du kan ændre indstillingerne af din smartphones programmer. o Almindeligt for Android og ios 1 Tryk Q. 2 Tryk på den ønskede indstilling. Element MONITORING PAN OPERATION SPEED LOC INFO TRANS INT VID LENGTH TO TRANS VID SIZE TO TRANS GAME SCORE SETTING URL HTTP AUTHORIZATION CHANGE BACKGROUND COLOR NOT TO SLEEP MODE HELP LICENSE AGREEMENT Detaljer Tænder/slukker skærmens overvågningsfunktion. (Indtast et kontrolmærke for at indstille det til Tændt ) Vælg panoreringsholderens panoreringshastighed (valgfrit) fra høj hastighed/lav hastighed. Vælg tidsintervallet for at indhente GPS oplysninger om sted, mens den direkte overvågning er i brug. (Off - 15 SEC) Indstil længden for den video der bliver overført til din smartphone. ( SEC) Kun tilgængeligt for videoer i AVCHD-format. Vælg opløsningen for den video der bliver overført til din smartphone. ( eller ) Kun tilgængeligt for videoer i AVCHD-format. Indtast spillescoringens optagelsesmetoder, så vel som teamoplysninger. Spillets scoringsindstillinger (A side. 181) Indtast URL for det kamera der er koblet til din smartphone via det trådløse netværk. Indstil brugernavnet og adgangskoden for INDOOR MONITORING/OUTDOOR MONITORING. Standard brugernavn er everio (fast) og standard adgangskode er (kan ændres fra kameraet) Vælg baggrunden. Skal indstilles for at hindre din smartphone fra at gå i slumretilstand mens programmet er i brug. (Indtast et kontrolmærke for at deaktivere slumretilstanden.) Viser hjælpefilen. Viser licensaftalen for softwaren. (Kun Android) 0 Når du forbinder til INDOOR MONITORING/OUTDOOR MONITORING, bliver du bedt om at indtaste en URL eller HTTP tilladelse, hvis de ikke er blevet indtastet, eller indtastet korrekt. 180
181 Sådan bruges Wi-Fi Spillets scoringsindstillinger Indtast spillescoringens optagelsesmetoder, så vel som teamoplysninger. o Almindeligt for Android og ios 3 Tryk på den ønskede indstilling. 1 Tryk Q. 2 Tryk GAME SCORE SETTING. Element TEAM LIST SCORE BUTTON SETTING Detaljer Indstil teamets navn og farven. For at vise HOME og VISITOR, tryk på A TEAM LIST. B TEAM NAME og TEAM COLOR kan indstilles ved at trykke på hver knap. C Vælg TEAM NAME for at vise den skærm der bruges til at indtaste temaets navn. Tryk på kolonnen for at indtaste teamets navn, og tryk på OK. DVælg TEAM COLOR ved at trykke på den ønskede farve på farvepaletten. Tryk på +-knappen for at tilføje et nyt team. Tryk på BUTTON SETTING for at vælge op til 4 knapper. Hvert nummer den scoring der kan tilføjes en gang. Vælg scoringsknappen/knapperne afhængigt af spillets type. CHANGE BACKGROUND COLOR PRIORITIZE THE SCORE HELP Indstil baggrundsfarven for spillets scoringsskærm. Scoringen kan indtastes indenfor 5 sekunder efter markeringsfunktionen ved at vælge afkrydsningsfeltet. Den markerede position bliver imidlertid ændret når scoringen registreres. Viser hjælpefilen. 0 Når du registrerer teamets navn, bliver det \ mærke der bliver indtastet af din smartphone vist som \ (bagstreg) på dette kamera. 181
182 Sådan bruges Wi-Fi Sådan anvendes Wi-Fi-funktionen fra en webbrowser Du kan koble til kameraet og anvende Wi-Fi-funktionen fra en computers webbrowser. 0 Indikationer på skærmen Indikationer på skærmen (A side. 182) Indikationer på skærmen o Optageskærm 0 Hele skærmknappen bliver ikke vist når streamformatet er MotionJPEG. FORSIGTIG : 0 Streamformatets egenskaber er som følger: Fuld HD/SD (MPEG-2 TS-format) - Kameraets lyd kan tjekkes fra browseren. - Optagelse-funktioner kan ikke udføres fra browseren. MotionJPEG - Kameraets lyd kan ikke afspilles fra browseren. - Optagelse og zoom-funktioner kan udføres fra browseren. 0 Skærmens billede stopper automatisk når der foretages konstant overvågning i 12 timer i Fuld HD eller SD. (For at fortsætte, tryk på genindlæsningsknappen) 0 For at bruge Fuld HD eller SD, skal Media Player 12 installeres på forhånd. 0 Skærmens forsinkelse kan være på grund af netværkets hastighed eller computerens ydeevne. 0 Hvis forsinkelsen er alvorlig, skal skærmen genindlæses med jævne mellemrum. (Det kan tage et stykke tid inden skærmen bliver vist efter genindlæsningen.) 0 For fuld HD, brug en computer med de følgende systemkrav. CPU Intel Core 2 Duo 2 GHz eller højere 2 GB hukommelse eller højere 182
183 Sådan bruges Wi-Fi o Videoens indeksskærm (visning af miniaturebillede) (AVCHD) o Videoens indeksskærm (visning af miniaturebillede) (iframe) 0 For at downloade en video, klik på miniaturebilledet. o Stillbilledets indeksskærm (visning af miniaturebillede) 0 For at downloade et stillbillede, klik på miniaturebilledet. 183
184 Sådan bruges Wi-Fi o DETEKTER/ INDSTILLINGSSKÆRMEN påmindelsens indstillinger, som for eksempel detektionsmetode og modtagerens adresse kan ændres, selvom kameraet er udenfor rækkevidde. 184
185 Sådan bruges Wi-Fi Fejlfinding Direkte overvågning Problem Kan ikke koble til kameraet. (URL påkrævet) Kan ikke browse internettet på computeren, når den er forbundet til kameraet. Video eller audio er afbrudt eller forsinket Enheden slukker automatisk. Kan ikke indstille fokus. Forbindelsen bliver afbrudt, eller en UNABLE TO CONNECT meddelelse bliver vist Afhjælpning 0 Thek om Wi-Fi-forbindelsen er etableret korrekt. 0 Kontroller om Wi-Fi er forbundet til DIRECT-**EVERIO. 0 Kontroller om din smartphone (eller computer) er forbundet til kameraet. 0 Prøv igen efter du har slukket og tændt kameraet og terminaleb (smartphone eller computer). 0 Kameraet fungerer som et adgangspunkt under direkte overvågning. De fleste computere (eller smartphones) kan ikke kobles til flere adgangspunkter samtidigt. Derfor bliver internet browsing midlertidigt utilgængeligt, hvis computeren (eller smartphone) er blevet koblet til internettet via en trådløs LAN. 0 Forbind computeren igen til den trådløse LAN router, der normalt bruges til internetforbindelsen. Hvis computeren utilsigtet forbinder til kameraet, skal kameraets forbindelse fjernes fra computeren. (Det registrerede navn er DIRECT-**EVERIO.) 0 Stop direkte overvågning på kameraet. 0 Hvis netværkets hastighed er langsom, kan videoernes eller lyden blive afbrudt, eller der kan opstå væsentlige forsinkelser. 0 (For webbrowser) Forsinkelsen kan blive væsentlig på grund af computerens ydeevne. Hvis streamformatet er indstillet til Full HD, ændres til SD eller Motion-JPEG og prøv igen. Wi-Fi specifikationer (A side. 189) 0 (For webbrowser) Hvis forsinkelsen er alvorlig, skal skærmen genindlæses med jævne mellemrum. 0 (For smartphone) Prøv at ændre stedet eller tidspunktet til at placere det i et miljø med en god signalstyrke. 0 For at undgå situationen med at glemme at slukke for strømmen, slukker denne enhed automatisk efter 10 dage med konstant anvendelse. 0 Når der ikke overvåges fra en smartphone (eller computer), er kameraets fokus fast. 0 Selv når der overvåges fra en smartphone (eller computer), er kameraets fokus fast, hvis det ikke betjenes i mere end 3 timer. (Fokus fungerer igen når kameraet betjenes.) 0 Etabler forbindelsen igen på et sted med en god signalstyrke. Transmissionshastigheden kan falde, eller forbindelsen kan svigte, hvis anordningerne er placeret for langt fra hinanden, hvis der findes genstande imellem dem, eller når mikrobølgeovne eller andre trådløse anordninger anvendes. 0 Hvis forbindelsen ikke kan genetableres, genstart terminalen (smartphone eller computer). 0 Hvis kameraet er for langt væk fra din smartphone (eller computer), kan det blive svært at etablere en direkte overvågning, afhængigt af miljøet. Hvis dette er tilfældet, kan du forbinde via et adgangspunkt (trådløs LAN router). Adgangspunkt (trådløs LAN router) Problem Kan ikke finde et adgangspunkt (trådløs LAN router). Kan ikke forbinde til adgangspunktet (trådløs LAN router). I tvivl om hvilket adgangspunkt (trådløs LAN router) du skal bruge. I tvivl om adgangskoden for adgangspunktet (trådløs LAN router). Kan ikke etablere en forbindelse via Wi-Fi Protected Setup (WPS). Afhjælpning 0 Kontroller om afstanden fra adgangspunktet (den trådløse LAN router) er for lang, eller om der findes beskyttelsesmaterialer mellem dem. 0 Hvis det anvendte adgangspunkt (den trådløse LAN router) går i SSID stealth-tilstanden, foretag manuel registrering eller deaktiver stealth-tilstanden midlertidigt, inden du registrerer. 0 I et miljø med flere adgangspunkter, kan du muligvis ikke finde det ønskede adgangspunkt gennem søgning. Hvis dette er tilfældet, skal adgangspunktet tilføjes manuelt. 0 Kontroller om adgangskoden er korrekt. 0 For manuel tilslutning, kontroller om SSID eller godkendelsesmetoden er korrekt. 0 Hvis adgangspunktets indstillinger (trådløs LAN router) aldrig er blevet ændret i forhold til deres standardværdier, skal du kontrollere det følgende. - Kontroller om der findes et klæbeetiket, som indikerer at startindstillingerne er fastgjort på adgangspunktets krop (trådløs LAN router). - Kontroller standardindstillingerne i adgangspunktets brugervejledning (trådløs LAN router). Se brugervejledningen for det adgangspunkt (trådløse LAN router) der anvendes. 0 Simple forbindelsesmetoder bortset fra WPS er ikke understøttede. Foretag en søgning efter det adgangspunkt der skal forbindes til. 185
186 Sådan bruges Wi-Fi 0 Sluk strømmen til kameraet, og prøv derefter igen. INDOOR MONITORING (tilslutning derhjemme) Problem Kan ikke koble til kameraet. (URL påkrævet) I tvivl om hvordan du får adgang til URL fra en webbrowser. Der er intet billede eller lyd når der opnås adgang fra en webbrowser. Kan ikke opnå adgang til den indtastede URL. (kan ikke finde den) Kan ikke opnå adgang til den indtastede URL. (adgangskode er påkrævet) Video eller audio er afbrudt eller forsinket Enheden slukker automatisk. Kan ikke indstille fokus. Forbindelsen bliver afbrudt, eller en UNABLE TO CONNECT meddelelse bliver vist Skærmen bliver ikke opdateret eller forbliver sort Afhjælpning 0 Thek om Wi-Fi-forbindelsen er etableret korrekt. 0 Kontroller om kameraet og terminalen (smartphone eller computer) er forbundet til det samme adgangspunkt. 0 Prøv igen efter du har slukket og tændt kameraet og terminaleb (smartphone eller computer). 0 Når INDOOR MONITORING starter, tryk på CAMERA NETWORK INFO. som vist på kameraets skærm. Indtast den adresse, der vises i URL(LAN): i webbrowseren for at få adgang til den. 0 Hvis du har installeret tredjepart videoafspillere, bliver billeder og lyde muligvis ikke afspillet korrekt. 0 Hvis stream-formatet er indstillet til Motion-JPEG når der overføres til webbrowseren, bliver der ikke sendt nogen lyd fra browseren. 0 Hvis optagelse af videoen er i gang, bliver der ikke sendt nogen lyd fra browseren. 0 Kontroller om kameraet er forbundet korrekt til et adgangspunkt (trådløs LAN router). (Q vises på kameraets skærm.) 0 Kontroller om computeren er forbundet korrekt til et adgangspunkt (trådløs LAN router). Forbindelse skal være mulig hvis den er koblet til internettet. 0 Kontroller om URLen er korrekt. 0 Indtast dit brugernavn og adgangskode. Brugernavnet er everio (fast) og standard adgangskoden er 0000 (det kan ændres). 0 Hvis netværkets hastighed er langsom, kan videoernes eller lyden blive afbrudt, eller der kan opstå væsentlige forsinkelser. 0 (For webbrowser) Forsinkelsen kan blive væsentlig på grund af computerens ydeevne. Hvis streamformatet er indstillet til Full HD, ændres til SD eller Motion-JPEG og prøv igen. Wi-Fi specifikationer (A side. 189) 0 (For webbrowser) Hvis forsinkelsen er alvorlig, skal skærmen genindlæses med jævne mellemrum. 0 (For smartphone) Prøv at ændre stedet eller tidspunktet til at placere det i et miljø med en god signalstyrke. 0 For at undgå situationen med at glemme at slukke for strømmen, slukker denne enhed automatisk efter 10 dage med konstant anvendelse. 0 Når der ikke overvåges fra en smartphone (eller computer), er kameraets fokus fast. 0 Selv når der overvåges fra en smartphone (eller computer), er kameraets fokus fast, hvis det ikke betjenes i mere end 3 timer. (Fokus fungerer igen når kameraet betjenes.) 0 Etabler forbindelsen igen på et sted med en god signalstyrke. Transmissionshastigheden kan falde, eller forbindelsen kan svigte, hvis anordningerne er placeret for langt fra hinanden, hvis der findes genstande imellem dem, eller når mikrobølgeovne eller andre trådløse anordninger anvendes. 0 Hvis forbindelsen ikke kan genetableres, genstart terminalen (smartphone eller computer). 0 Kontroller om kameraet og adgangspunktet er forbundet korrekt. Billeder kan ikke detekteres på terminalen (smartphone eller computer) hvis kameraet bliver afbrudt fra adgangspunktet på halvvejen. 186
187 Sådan bruges Wi-Fi OUTDOOR MONITORING (forbindelse fra internettet) Problem I tvivl om hvordan du får adgang til URL fra en webbrowser. URL (WAN) bliver ikke vist i netværksoplysningerne. Kan ikke opnå adgang til den indtastede URL. (kan ikke finde den) Video eller audio er afbrudt eller forsinket Enheden slukker automatisk. Kan ikke indstille fokus. Forbindelsen bliver afbrudt, eller en UNABLE TO CONNECT meddelelse bliver vist Skærmen bliver ikke opdateret eller forbliver sort LUPnP bliver vist. Kan ikke oprette forbindelse, selvom LUPnP bliver vist. Afhjælpning 0 Når OUTDOOR MONITORING starter, tryk på CAMERA NETWORK INFO. som vist på kameraets skærm. Indtast den adresse, der vises i URL(WAN): i webbrowseren for at få adgang til den. 0 URL (WAN) bliver ikke vist, hvis dynamisk DNS ikke er indstillet på kameraet. For at indstille dynamisk DNS, foretag de følgende trin. 1. Indhent en konto med JVC dynamiske DNS-service ved hjælp af din computer. 2. Log på JVC DNS og indhent den dynamiske DNS-service. 3. Indstil det indhentede dynamiske DNS brugernavn og adgangskode på kameraet. * Der kan kun indstilles JVC dynamiske DNS service på dette kamera. 0 URL (WAN) bliver ikke vist, hvis dynamisk DNS ikke er indstillet på kameraet. For at indstille dynamisk DNS, foretag de følgende trin. 1. Indhent en konto med JVC dynamiske DNS-service ved hjælp af din computer Log på JVC DNS og indhent den dynamiske DNS-service. 3. Indstil det indhentede dynamiske DNS brugernavn og adgangskode på kameraet. * Der kan kun indstilles JVC dynamiske DNS service på dette kamera. 0 Denne funktion kan ikke anvendes i omgivelser med to eller flere roulere. 0 Kontroller om det dynamiske DNS brugernavn og adgangskode er korrekt. 0 Den router der anvendes er ikke kompatibel med UPnP, eller UPnP er slået fra. Kontroller routerens brugervejledning, og slå UPnP til. 0 Kameraets UPnP er indstillet til OFF. (Som standard, er den indstillet til ON.) Indstil UPnP til ON. 0 Afhængigt af din udbyderes servicebetingelser, kan du muligvis ikke indhente en global IP adresse. Sådan bekræfter du en global IP adresse (A side. 134) 0 Kontroller om den terminal der bruger port 80 (som for eksempel webservere) er blevet indstillet i netværket, eller om en specifik terminal er blevet indstillet til at bruge port 80 på routeren. I så tilfælde skal du ændre HTTP-porten på kameraet. Sådan ændres HTTP-porten (DIRECT MONITORING/INDOOR MONITORING/OUTDOOR MONITORING) (A side. 151) 0 Prøv igen efter du har slukket og tændt kameraet og terminaleb (smartphone eller computer). 0 Hvis netværkets hastighed er langsom, kan videoernes eller lyden blive afbrudt, eller der kan opstå væsentlige forsinkelser. 0 (For webbrowser) Forsinkelsen kan blive væsentlig på grund af computerens ydeevne. Hvis streamformatet er indstillet til Full HD, ændres til SD eller Motion-JPEG og prøv igen. Wi-Fi specifikationer (A side. 189) 0 (For webbrowser) Hvis forsinkelsen er alvorlig, skal skærmen genindlæses med jævne mellemrum. 0 (For smartphone) Prøv at ændre stedet eller tidspunktet til at placere det i et miljø med en god signalstyrke. 0 For at undgå situationen med at glemme at slukke for strømmen, slukker denne enhed automatisk efter 10 dage med konstant anvendelse. 0 Når der ikke overvåges fra en smartphone (eller computer), er kameraets fokus fast. 0 Selv når der overvåges fra en smartphone (eller computer), er kameraets fokus fast, hvis det ikke betjenes i mere end 3 timer. (Fokus fungerer igen når kameraet betjenes.) 0 Etabler forbindelsen igen på et sted med en god signalstyrke. Transmissionshastigheden kan falde, eller forbindelsen kan svigte, hvis anordningerne er placeret for langt fra hinanden, hvis der findes genstande imellem dem, eller når mikrobølgeovne eller andre trådløse anordninger anvendes. 0 Hvis forbindelsen ikke kan genetableres, genstart terminalen (smartphone eller computer). 0 Kontroller om kameraet og adgangspunktet er forbundet korrekt. Billeder kan ikke detekteres på terminalen (smartphone eller computer) hvis kameraet bliver afbrudt fra adgangspunktet på halvvejen. Dette bliver vist når UPnP har svigtet. 0 Kontroller om den trådløse LAN-router er bruges er kompatibel med UPnP. (Se brugervejledningen for den trådløse LAN-router der anvendes, eller kontakt routerproducenten.) 0 Når den trådløse LAN-router der anvendes er kompatibel med UPnP, skal UPnP-funktionen tændes. 0 Hvis ikonet ikke forsvinder når UPnP-funktionen er aktiveret, sluk og tænd den trådløse LAN-router der anvendes, samt kameraet, og prøv derefter igen. 0 Når UPnP er indstillet til, bliver OFF, LUPnP ikke vist. I så tilfælde skal UPnP indstilles til ON. 0 Når port 80 er blevet anvendt af andre anordninger via UPnP, kan forbindelsen ikke etableres. Forbind kameraet igen. 187
188 Sådan bruges Wi-Fi 0 Når HTTP-porten på kameraet (indstillet til 80 som standard) bruges af et andet apparat, kan der ikke oprettes forbindelse. Ændre HTTP-porten på kameraet. Sådan ændres HTTP-porten (DIRECT MONITORING/INDOOR MONITORING/OUTDOOR MONITORING) (A side. 151) ( påmindelse, video ) Problem Kan ikke sende s. De afsendte s bliver ikke modtaget. Kan ikke vedhæfte billeder til s. Enheden slukker automatisk. Kan ikke indstille fokus. Afhjælpning 0 Kontroller om serverens indstillinger er korrekt. 0 Kontroller om indstillingerne for senderens adresse er korrekt. 0 Kontroller om brugernavnet og adgangskoden er korrekt. 0 Hvis du bruger en service som ikke er fra din udbyder, kan det være nødvendigt at ændre SMTPindstillingerne. 0 Nogen gratis services fra webbrowsere eller softwares (SMTP) kan have standard SMTPindstillinger, som ikke giver tilladelse til at sende s. Inden brug, skal du ændre SMTP-indstillingerne for at blive i stand til at sende s. 0 Kontroller om de påmindelser der viser fejl, er blevet sendt til senderens adresse. (Brug en computer eller lignende apparater, da det ikke er muligt at kontrollere fra kameraet.) - Hvis der ikke modtages nogen påmindelser: Se to Kan ikke sende s. og juster derefter indstillingerne. - Hvis der modtages påmindelser: Kontroller påmindelsens indhold. *Bemærk: Hvis du modtager fejlpåmindelser, skal du ikke fortsætte med at sende s med de samme indstillinger. Afhængigt af udbyder, kan du blive markeret som en sender af uønsket (junk mail). 0 Afhængig af din udbyder, bliver nogle vedhæftede filer slettet. Anvend andre gratis services. 0 For at undgå situationen med at glemme at slukke for strømmen, slukker denne enhed automatisk efter 10 dage med konstant anvendelse. (For DETECT/MAIL SETTING) 0 Men den er på standby for påmindelse, er fokuseringen fast. Kameraets indstillinger skal først indstilles, hvorefter påmindelsen skal aktiveres. Fokus bliver muligvis ikke indstillet korrekt, hvis påmindelsen starter inden kameraets indstillinger er foretaget. Hvis dette er tilfældet, skal påmindelsen midlertidigt deaktiveres, og derefter aktiveres igen. Transmission af video/stillbillede Problem Kan ikke overføre videoer og stillbilleder til smartphone (eller computer). Afhjælpning 0 Tjek hvor meget tilbageværende ledig plads der er tilbage på det endelige medie (smartphone eller computer). 188
189 Sådan bruges Wi-Fi Wi-Fi specifikationer Wi-Fi specifikationer Element Detaljer Trådløs LAN-standard Wi-Fi-sikkerhed IEEE802.11b/g/n (2,4GHz-bånd) Kryptering: WEP, WPA, WPA2 *WPA og WPA2 understøttet kun af den personlige tilstand (PSK). DIRECT MONITORING / INDOOR MONITORING / OUTDOOR MONITORING o Når der bruges Everio sync. 2 Element Understøttede terminaler Skærm Videotransmission Stillbillede transmission Detaljer iphone/ipad/ipod touch: ios 5.1 eller senere Android: Android 2,3 eller senere 0 Der er ingen garanti for, at funktionerne vil virke med alle terminaler. 0 Everio sync. 2 for kan iphone/ipad ikke bruges, når din iphone/ipad er forbundet til mobiltelefonens netværk. For at bruge denne funktion, skal du forbinde til kameraet eller et adgangspunkt via Wi-Fi. 0 Et netværksmiljø med en minimal linjehastighed på omkring 5,3 Mbps anbefales, både for det kamera der sender data og den smartphone-terminal, der modtager dataene. Hvis netværkets hastighed er for langsom, kan videobillederne hoppe, eller lyden kan blive afbrudt eller forsinket. Video: JPEG 640x360 maks. 12,5 fps Audio: lineær PCM 8kHz 16 bits 1kanal Video: MP4-kompatibel H.264 Baseline profil 640x360 eller 1280x720 25p Audio: AAC 48kHz 16 bits 2kanaler JPEG-format o Når der bruges en webbrowser Element Detaljer Driftsmiljø Windows 7: Internet Explorer 9 eller en senere version, og Windows Media Player 12 eller en senere version er installeret 0 For fuld HD, brug en computer med de følgende systemkrav. - CPU: Intel Core 2 Duo 2 GHz eller højere - Hukommelse: 2 GB eller højere 0 Et netværksmiljø med den følgende linjehastighed anbefales, både for det kamera der sender data og den computer der modtager dataene. - MotionJPEG: ca. 1,7 Mbps eller højere - Fuld HD: ca. 10 Mbps eller højere - SD: ca. 3 Mbps eller højere Hvis netværkets hastighed er for langsom, kan videobillederne hoppe, eller lyden kan blive afbrudt eller forsinket. Skærm Videotransmission Stillbillede transmission 0 MotionJPEG Video: JPEG 640x360 maks. 5 fps Audio: nul 0 Fuld HD Video: MPEG-2 TS-kompatibel H.264 højprofil 1920x i Audio: AAC 48kHz 16 bits 2kanaler 0 SD Video: MPEG-2 TS-kompatibel H.264 hovedprofil 720x576 50i Audio: AAC 48kHz 16 bits 2kanaler MPEG-2TS-format (ingen konvertering) JPEG-format (ingen konvertering) VIDEO MAIL Element Detaljer Video MP4-kompatibel H.264 Baseline profil 640x360 25p 189
190 Sådan bruges Wi-Fi Audio Tid AAC 48kHz 16 bits 2kanaler Maks. 15 sekunder DETECT/MAIL Element Detaljer Stillbillede transmission JPEG 640x
191 Sådan bruges Wi-Fi ved at skabe en QR-kode DIRECT MONITORING Du kan overvåge billeder der bliver taget af Everio til din smartphone eller computer. Hvis du har travlt, kan du overvåge din baby, der sover i værelset ved siden af. INDOOR MONITORING De billeder der bliver taget af Everio kan indstilles til din computer eller smartphone når dine børn kommer hjem, via den trådløse LAN-router. OUTDOOR MONITORING Billeder der tages af Everio kan sendes til bedsteforældrenes computer eller smartphone, med den trådløse LAN (Wi-Fi spot) via internettet. DETECT/MAIL Når dine børn vender hjem mens du ikke er hjemme, bliver et stillbillede sendt til dig via . VIDEO MAIL Lad os sende videomeddelelser (godmorgen, godnat) til din far eller ægtefælle, som er på forretningsrejse. TV MONITORING Et DLNA-kompatibelt tv kan bruges til at vise og afspille billederne. 191
192 Sådan bruges Wi-Fi ved at skabe en QR-kode DIRECT MONITORING o Indstilling (Når indstillingen er udført, start fra Almindelig funktion nedenfor) Opret en QR-kode. o Indtast værdierne i de nødvendige poster for direkte overvågning. 0 Adgangskode: indstil en adgangskode for at koble dette kamera til apparatet via direkte overvågning. (8 til 63 bogstaver (64 bogstaver i tilfælde af hexadecimal)) 0 Påtvungen gruppeejer: indstillingen bruges til at aktivere en forbindelse med et apparat, der ikke understøtter Wi-Fi Direct. Indstilles normalt til ON. 0 HTTP-port: Indstilles normal til Tryk EXECUTE. Vis skærmen for at læse QR-koden. 1 Tryk MENU. Læs en QR-kode. 1 Læs en QR-kode. 0 Top-menuen kommer til syne. 2 Tryk på Wi-Fi (Q)-ikonet. 2 Tryk YES. 3 Tryk på 1 på det højre afsnit af skærmen. 3 Tryk OK. 4 Tryk COMMON Wi-Fi SETTING. 0 Tryk på NEXT for at vende tilbage til skærm for at læse QR-koden. 0 Det indstillede indhold er gemt. 5 Tryk SET FROM QR CODE. 192
193 Sådan bruges Wi-Fi ved at skabe en QR-kode o Almindelig funktion Sådan tilsluttes din smartphone til kameraet trådløst o Tilslutning ved at indtaste Wi-Fi-adgangskoden 1 Tryk MENU. Opstil kameraet til optagelses-tilstand. 6 Vælg SSID i trin 5 fra Wi-Fi-netværkets valgskærm på din smartphone, og indtast PASS på adgangskode-skærmen. (Funktion på din smartphone (eller computer)) 0 Top-menuen kommer til syne. 2 Tryk på Wi-Fi (Q)-ikonet. 0 For detaljer om tilslutning af din smartphone (eller computer) til et Wi- Fi netværk, bedes du se brugervejledningen for den telefonterminal, der bruges. 7 Der etableres en forbindelse, og Q bliver vist på kameraets skærm. 3 Tryk på DIRECT MONITORING (N)-ikonet i Wi-Fi -menuen. o Tilslutning ved hjælp af Wi-Fi Protected Setup (WPS) 4 Tryk START (I). 1 Tryk MENU. Opstil kameraet til optagelses-tilstand. 0 Top-menuen kommer til syne. 0 Når der vælges iframe for VIDEO REC FORMAT, kommer den følgende skærm til syne, og optagelsestilstanden ændres til 50itilstanden i AVCHD. 0 Denne visning forsvinder automatisk efter ca. 3 sekunder, men forsvinder straks hvis der trykkes på skærmen. 2 Tryk på Wi-Fi (Q)-ikonet. 3 Tryk på DIRECT MONITORING (N)-ikonet i Wi-Fi -menuen. 5 Kontroller om SSID og PASS bliver vist på kameraets skærm. 193
194 Sådan bruges Wi-Fi ved at skabe en QR-kode 4 Tryk START (I). Overvågning af billederne fra en smartphone (eller computer) o Smartphone (Android / iphone) 0 Inden du bruger denne funktion, skal et smartphone-program installeres på din smartphone. Sådan installeres smartphone programmer (A side. 169) 1 Start Everio sync. 2 på din smartphone når du har indstillet DIRECT MONITORING. 0 Når der vælges iframe for VIDEO REC FORMAT, kommer den følgende skærm til syne, og optagelsestilstanden ændres til 50itilstanden i AVCHD. 0 Denne visning forsvinder automatisk efter ca. 3 sekunder, men forsvinder straks hvis der trykkes på skærmen. 2 Tryk DIRECT MONITORING. 5 Tryk WPS. 6 Aktiver WPS på din smartphone (eller computer) indenfor 2 minutter. (Funktion på din smartphone (eller computer)) 3 Optagelsesskærmen bliver vist. 0 For at aktivere WPS, se brugervejledningen for den anordninger der anvendes. 7 Der etableres en forbindelse, og Q bliver vist på kameraets skærm. 194
195 Sådan bruges Wi-Fi ved at skabe en QR-kode 4 Funktion fra en smartphone 0 Sådan betjenes fra en smartphone Sådan anvendes Smartphone programmer (A side. 169) o Computer (Windows 7) 1 Tryk på den URL-knap der vises på kameraets skærm. (bliver vist når computeren og kameraet er forbundet trådløst.) 0 URL for den computer der skal tilsluttes bliver vist. 2 Kontroller om URL bliver vist på kameraets skærm, som starter fra 0 Når du har kontrolleret URL, tryk på QUIT for at vende tilbage til den foregående skærm. 3 Start Internet Explorer (webbrowser) på computeren og indtast URL. 195
196 Sådan bruges Wi-Fi ved at skabe en QR-kode INDOOR MONITORING o Indstilling (Når indstillingen er udført, start fra Almindelig funktion nedenfor) Opret en QR-kode. o Indtast værdierne i de nødvendige poster for indendørs overvågning. 0 Adgangskode: indstil en adgangskode for at koble dette kamera til apparatet via adgangspunktet. (Ikke mere end 8 bogstaver) 0 HTTP-port: Indstilles normal til Tryk EXECUTE. Vis skærmen for at læse QR-koden. 1 Tryk MENU. Læs en QR-kode. 1 Læs en QR-kode. 0 Top-menuen kommer til syne. 2 Tryk på Wi-Fi (Q)-ikonet. 2 Tryk YES. 3 Tryk på 1 på det højre afsnit af skærmen. 3 Tryk OK. 4 Tryk COMMON Wi-Fi SETTING. 0 Tryk på NEXT for at vende tilbage til skærm for at læse QR-koden. 0 Det indstillede indhold er gemt. Registrering af adgangspunkter (trådløs LAN-router) på dette apparat o Wi-Fi Protected Setup (WPS) Registrering 5 Tryk SET FROM QR CODE. 1 Tryk MENU. 196
197 Sådan bruges Wi-Fi ved at skabe en QR-kode 0 Top-menuen kommer til syne. 2 Tryk på Wi-Fi (Q)-ikonet. 8 Aktiver adgangspunktets WPS (trådløs LAN router) inden for 2 minutter. 0 For at aktivere WPS, se brugervejledningen for den anordninger der anvendes. 9 Når registreringen er gennemført, tryk OK på kameraets skærm. 3 Tryk på 1 på det højre afsnit af skærmen. o Søg i adgangspunktet, og vælg fra listen. Indtast adgangspunktets navn (SSID) (trådløs LAN router) og adgangskoden på forhånd. 1 Tryk MENU. 4 Tryk COMMON Wi-Fi SETTING. 0 Top-menuen kommer til syne. 2 Tryk på Wi-Fi (Q)-ikonet. 5 Tryk ACCESS POINTS. 3 Tryk på 1 på det højre afsnit af skærmen. 6 Tryk ADD. 4 Tryk COMMON Wi-Fi SETTING. 7 Tryk EZ REGISTRATION WPS. 197
198 Sådan bruges Wi-Fi ved at skabe en QR-kode 5 Tryk ACCESS POINTS. ABC, for eksempel, indtast A ved at trykke en gang, B ved at trykke to gange, eller C ved at trykke 3 gange. 0 Tryk på DELETE for at slette et bogstav. 0 Tryk på CANCEL for at afslutte. 0 Tryk på A/a/1 for at vælge bogstavets indtastningstyper fra store bogstaver, små bogstaver, og nummer. 0 Tryk på E eller F for at flytte en plads til venstre eller højre. 0 Adgangskoden er ikke nødvendig, hvis den trådløse LAN router ikke er sikkerhedsbeskyttet. 10 Når registreringen er gennemført, tryk OK på kameraets skærm. 6 Tryk ADD. 0 Andre metoder, som for eksempel Manuel registrering og WPS PIN Registrering er også tilgængelige. Se det følgende link for detaljer. Sådan registreres de adgangspunkter på kameraet der skal tilsluttes (ACCESS POINTS) (A side. 159) 7 Tryk SEARCH. Forbind din smartphone (eller computer) til adgangspunktet (trådløs LAN-router). 0 Forbind din smartphone (eller computer) til adgangspunktet (trådløs LANrouter) derhjemme. 0 Denne indstilling er ikke nødvendig hvis din smartphone (eller computer) allerede er blevet tilsluttet til adgangspunktet (trådløs LAN-router) derhjemme. o Almindelig funktion Overvågning af billeder ved at tilslutte din smartphone og kameraet o Funktion på dette kamera 1 Tryk MENU. 0 Søgeresultaterne vises på kameraets skærm. 8 Tryk på navnet (SSID) for det ønskede adgangspunkt fra listen over søgeresultater. 0 Top-menuen kommer til syne. 2 Tryk på Wi-Fi (Q)-ikonet. 9 Registrer en adgangskode. 3 Tryk INDOOR MONITORING (O). 0 Tryk på tastaturet for at indtaste bogstaver. Bogstavet bliver ændret hver gang der trykkes. 198
199 Sådan bruges Wi-Fi ved at skabe en QR-kode 4 Tryk START (I). 5 Begynd at foretage en forbindelse. 3 Optagelsesskærmen bliver vist. 0 Adgangspunktets navn (SSID) (trådløs LAN-router) i forbindelsen bliver vist. 6 Følgende bliver vist når kameraet et forbundet til adgangspunktet. 0 Tryk på URL for at vise den URL der er nødvendigt for tilslutning af kameraet fra browseren. o Funktion på din smartphone 0 Inden du bruger denne funktion, skal et smartphone-program installeres på din smartphone. Sådan installeres smartphone programmer (A side. 169) 1 Start Everio sync. 2 på din smartphone når du har indstillet INDOOR MONITORING. 0 Sådan betjenes fra en smartphone Sådan anvendes Smartphone programmer (A side. 169) o Overvågning fra computeren (Windows7) 1 Tryk på den URL-knap der vises på kameraets skærm. (bliver vist når computeren og kameraet er forbundet trådløst.) 0 URL for den computer der skal tilsluttes bliver vist. 0 Tryk på START i INDOOR MONITORING på kameraet for at starte. 2 Tryk INDOOR MONITORING. 2 Kontroller om URL bliver vist på kameraets skærm, som starter fra 199
200 Sådan bruges Wi-Fi ved at skabe en QR-kode OUTDOOR MONITORING o Indstilling (Når indstillingen er udført, start fra Almindelig funktion nedenfor) 0 Når du har kontrolleret URL, tryk på QUIT for at vende tilbage til den foregående skærm. 3 Start Internet Explorer (webbrowser) på computeren og indtast URL. 4 Log på med dit brugernavn og adgangskode. 0 Er brugernavnet everio og standard adgangskode Sådan ændres indstillingerne (A side. 148) 0 Funktioner fra Web-browseren Sådan anvendes Wi-Fi-funktionen fra en webbrowser (A side. 182) Sådan opnår du en dynamisk DNS-konto Når du indhenter en dynamisk DNS-konto, kan dette apparat bruges på nettet som sædvanligt, selv om IP-adressen bliver ændret når der opnås adgang til dette apparat via internettet. 0 Der kan kun indstilles JVC dynamisk DNS service på dette kamera. For at indhente (registrere) en konto, skal du udføre de følgende trin. 1 Få tilgang til den følgende URL fra en browser og registrerer for en konto. (Funktion på en computer eller smartphone) Indstil din adresse som brugernavnet. 2 Kontroller om du har modtaget en bekræftelse til den adresse der er brugt i registreringen, og opnå tilgang til den URL, der er beskrevet i en. (Funktion på en computer eller smartphone) 3 Indstil det brugernavn og den adgangskode, der bruges i registreringen på kameraet. Sådan indstilles en dynamisk DNS på dette kamera (OUTDOOR MONITORING) (A side. 153) 4 Gennemfør OUTDOOR MONITORING. Hvis OUTDOOR MONITORING gennemføres mens de dynamiske DNS indstillinger er aktiveret, vil kameraet opnå adgang til den dynamiske DNS server. 5 Tryk på CAMERA NETWORK INFO. for at kontrollere om URL (WAN) bliver vist. (Registreringen er færdig) Billedovervågning via internettet (OUTDOOR MONITORING) (A side. 134) FORSIGTIG : 0 Registreringen bliver annulleret hvis du ikke opnår tilgang til den dynamiske DNS server fra kameraet inden for 3 dage. Hvis dette er tilfældet, skal registreringen foretages igen. 0 Registreringen bliver ikke gennemført, hvis det brugernavn og den adgangskode, der er indstillet på dette kamera, er forkert. Sørg for at kontrollere om de er korrekte. 0 en vellykket registrering bliver også annulleret, hvis du ikke opnår tilgang til den dynamiske DNS server i 1 år. Opret en QR-kode. o Indtast værdierne i de nødvendige poster for udendørs overvågning. 0 Adgangskode: indstil en adgangskode for at koble dette kamera til apparatet via adgangspunktet. (Ikke mere end 8 bogstaver) 0 DDNS: Indstil tilslutningsmiljøet til internettet. Indstilles normalt til ON. 0 Brugernavn (DDNS): indstil et brugernavn for den indhentede DDNSkonto. 0 Adgangskode (DDNS): indstil en adgangskode for den indhentede DDNS-konto. 0 UPnP: Indstil til Tændt hvis UPnP-protokollen kan bruges til at forbinde apparatet til netværket. 0 HTTP-port: Indstil portens nummer for tilslutning til internettet. Indstilles normalt til 80. Vis skærmen for at læse QR-koden. 1 Tryk MENU. 200
201 Sådan bruges Wi-Fi ved at skabe en QR-kode 0 Top-menuen kommer til syne. 2 Tryk på Wi-Fi (Q)-ikonet. 2 Tryk YES. 3 Tryk OK. 3 Tryk på 1 på det højre afsnit af skærmen. 0 Tryk på NEXT for at vende tilbage til skærm for at læse QR-koden. 0 Det indstillede indhold er gemt. 4 Tryk COMMON Wi-Fi SETTING. Registrering af adgangspunkter (trådløs LAN-router) på dette apparat o Wi-Fi Protected Setup (WPS) Registrering 1 Tryk MENU. 5 Tryk SET FROM QR CODE. 0 Top-menuen kommer til syne. 2 Tryk på Wi-Fi (Q)-ikonet. 6 Tryk EXECUTE. 3 Tryk på 1 på det højre afsnit af skærmen. Læs en QR-kode. 1 Læs en QR-kode. 201
202 Sådan bruges Wi-Fi ved at skabe en QR-kode o Søg i adgangspunktet, og vælg fra listen. Indtast adgangspunktets navn (SSID) (trådløs LAN router) og adgangskoden på forhånd. 1 Tryk MENU. 4 Tryk COMMON Wi-Fi SETTING. 0 Top-menuen kommer til syne. 2 Tryk på Wi-Fi (Q)-ikonet. 5 Tryk ACCESS POINTS. 3 Tryk på 1 på det højre afsnit af skærmen. 6 Tryk ADD. 4 Tryk COMMON Wi-Fi SETTING. 7 Tryk EZ REGISTRATION WPS. 5 Tryk ACCESS POINTS. 8 Aktiver adgangspunktets WPS (trådløs LAN router) inden for 2 minutter. 0 For at aktivere WPS, se brugervejledningen for den anordninger der anvendes. 9 Når registreringen er gennemført, tryk OK på kameraets skærm. 6 Tryk ADD. 202
203 Sådan bruges Wi-Fi ved at skabe en QR-kode Sådan registreres de adgangspunkter på kameraet der skal tilsluttes (ACCESS POINTS) (A side. 159) o Almindelig funktion Forbind dette kamera til en smartphone (eller computer). 1 Tryk MENU. 7 Tryk SEARCH. 0 Top-menuen kommer til syne. 0 Søgeresultaterne vises på kameraets skærm. 8 Tryk på navnet (SSID) for det ønskede adgangspunkt fra listen over søgeresultater. 2 Tryk på Wi-Fi (Q)-ikonet. 3 Tryk OUTDOOR MONITORING (M). 9 Registrer en adgangskode. 4 Tryk START (I). 0 Tryk på tastaturet for at indtaste bogstaver. Bogstavet bliver ændret hver gang der trykkes. ABC, for eksempel, indtast A ved at trykke en gang, B ved at trykke to gange, eller C ved at trykke 3 gange. 0 Tryk på DELETE for at slette et bogstav. 0 Tryk på CANCEL for at afslutte. 0 Tryk på A/a/1 for at vælge bogstavets indtastningstyper fra store bogstaver, små bogstaver, og nummer. 0 Tryk på E eller F for at flytte en plads til venstre eller højre. 0 Adgangskoden er ikke nødvendig, hvis den trådløse LAN router ikke er sikkerhedsbeskyttet. 5 Begynd at foretage en forbindelse. 10 Når registreringen er gennemført, tryk OK på kameraets skærm. 0 Adgangspunktets navn (SSID) (trådløs LAN-router) i forbindelsen bliver vist. 0 Andre metoder, som for eksempel Manuel registrering og WPS PIN Registrering er også tilgængelige. Se det følgende link for detaljer. 6 Følgende bliver vist når kameraet et forbundet til adgangspunktet. 203
204 Sådan bruges Wi-Fi ved at skabe en QR-kode 0 URL (WAN) for den smartphone der skal tilsluttes bliver vist. (Bliver ikke vist hvis DDNS ikke er indstillet, eller indstillet forkert.) 0 LUPnP bliver vist når UPnP ikke kan bruges. 7 Kontroller URL (WAN). 0 Når du har kontrolleret URL, tryk på QUIT for at vende tilbage til den foregående skærm. 0 LUPnP bliver vist når UPnP ikke kan bruges. o Funktion på din smartphone 0 Inden du bruger denne funktion, skal et smartphone-program installeres på din smartphone. Sådan installeres smartphone programmer (A side. 169) 3 Log på med dit brugernavn og adgangskode. (hvis en godkendelse ikke kan opnås) 1 Start Everio sync. 2 på din smartphone når du har indstillet OUTDOOR MONITORING. 0 Tryk på START i OUTDOOR MONITORING på kameraet for at starte. 2 Tryk OUTDOOR MONITORING. 0 Er brugernavnet everio og standard adgangskode Sådan ændres indstillingerne (A side. 148) 4 Optagelsesskærmen bliver vist. 204
205 Sådan bruges Wi-Fi ved at skabe en QR-kode DETECT/MAIL o Indstilling (Når indstillingen er udført, start fra Almindelig funktion nedenfor) Opret en QR-kode. 0 Foretag funktionerne i trin 2 og 3 når du har oprettet en QR-kode, og læs kameraets QR-kode en efter en. 5 Funktion fra en smartphone 0 Sådan betjenes fra en smartphone Sådan anvendes Smartphone programmer (A side. 169) o Overvågning fra computeren (Windows7) 1 På Internet Explorer (webbrowseren), indtast den URL (WAN) der styres af -funktionen på dette kamera. o Indtast værdierne i de påkrævede poster for indstilling af modtagerens adresse. 0 adresse: indstil modtagerens adresse. 0 funktion: indstil funktionen for den , der sendes til modtagerens adresse. 0 Der kan indstilles op til 8 adresser. 0 Start aflæsningen fra (1) hvis flere adresser er indstillet. Klik på nummeret eller <, >. o Indtast værdierne i de påkrævede poster for indstilling af senderens adresse. 0 adresse: indstil senderens adresse. o Indtast værdierne i de påkrævede poster for indstilling af serveren (SMTP-server). 0 SMTP-server: Indstil navnet på den -server (SMTP-server) hvorfra en adresse er blevet indhentet. 0 SMTP portnummer: indstil i henhold til den tilstand kontoen blev indhentet. Indstilles normalt til SMTP godkendelsesmetode indstil i henhold til den tilstand kontoen blev indhentet. 0 Brugernavn: skal indstilles hvis SMTP godkendelsesmetoden er indstillet til andet end Ingen. (det samme som det registrerede brugernavn (kontonavn) da kontoen blev indhentet) 0 Adgangskode: skal indstilles hvis SMTP godkendelsesmetoden er indstillet til andet end Ingen. (det samme som den registrerede adgangskode da kontoen blev indhentet) o Indtast værdierne i de nødvendige poster for indstilling af påmindelse. 0 Påvisningsmetode: indstil påvisningsmetode for hvornår videooptagelsen skal starte for påmindelse af s. 0 Påvisningsinterval: vælger tidsperioden for at aktivere påvisningen igen efter den tidligere. 0 Selvoptagelse: angiv om den påviste video skal gemmes på kameraet (tændt) eller ikke (slukket). Vis skærmen for at læse QR-koden. 1 Tryk MENU. 2 Log på med dit brugernavn og adgangskode. 0 Er brugernavnet everio og standard adgangskode Sådan ændres indstillingerne (A side. 148) 0 Funktioner fra Web-browseren 0 Top-menuen kommer til syne. 2 Tryk på Wi-Fi (Q)-ikonet. 205
206 Sådan bruges Wi-Fi ved at skabe en QR-kode 3 Tryk på 1 på det højre afsnit af skærmen. 0 Skærmens indhold varierer, afhængigt af den QR-kode der læsea af dette apparat. 3 Tryk OK. 4 Tryk COMMON Wi-Fi SETTING. 0 Tryk på NEXT for at vende tilbage til skærm for at læse QR-koden. 0 Det indstillede indhold er gemt. Registrering af adgangspunkter (trådløs LAN-router) på dette apparat o Wi-Fi Protected Setup (WPS) Registrering 1 Tryk MENU. 5 Tryk SET FROM QR CODE. 0 Top-menuen kommer til syne. 6 Tryk EXECUTE. 2 Tryk på Wi-Fi (Q)-ikonet. Læs en QR-kode. 3 Tryk på 1 på det højre afsnit af skærmen. 1 Læs en QR-kode. 4 Tryk COMMON Wi-Fi SETTING. 2 Tryk YES. 206
207 Sådan bruges Wi-Fi ved at skabe en QR-kode 5 Tryk ACCESS POINTS. 0 Top-menuen kommer til syne. 2 Tryk på Wi-Fi (Q)-ikonet. 6 Tryk ADD. 3 Tryk på 1 på det højre afsnit af skærmen. 7 Tryk EZ REGISTRATION WPS. 4 Tryk COMMON Wi-Fi SETTING. 8 Aktiver adgangspunktets WPS (trådløs LAN router) inden for 2 minutter. 0 For at aktivere WPS, se brugervejledningen for den anordninger der anvendes. 5 Tryk ACCESS POINTS. 9 Når registreringen er gennemført, tryk OK på kameraets skærm. 6 Tryk ADD. o Søg i adgangspunktet, og vælg fra listen. Indtast adgangspunktets navn (SSID) (trådløs LAN router) og adgangskoden på forhånd. 1 Tryk MENU. 7 Tryk SEARCH. 207
208 Sådan bruges Wi-Fi ved at skabe en QR-kode 0 Søgeresultaterne vises på kameraets skærm. 8 Tryk på navnet (SSID) for det ønskede adgangspunkt fra listen over søgeresultater. 0 Top-menuen kommer til syne. 2 Tryk på Wi-Fi (Q)-ikonet. 3 Tryk DETECT/MAIL (P). 9 Registrer en adgangskode. 4 Tryk DETECT/MAIL ATTN.. 0 Tryk på tastaturet for at indtaste bogstaver. Bogstavet bliver ændret hver gang der trykkes. ABC, for eksempel, indtast A ved at trykke en gang, B ved at trykke to gange, eller C ved at trykke 3 gange. 0 Tryk på DELETE for at slette et bogstav. 0 Tryk på CANCEL for at afslutte. 0 Tryk på A/a/1 for at vælge bogstavets indtastningstyper fra store bogstaver, små bogstaver, og nummer. 0 Tryk på E eller F for at flytte en plads til venstre eller højre. 0 Adgangskoden er ikke nødvendig, hvis den trådløse LAN router ikke er sikkerhedsbeskyttet. 5 Vælg DETECT/MAIL ATTN., og tryk derefter påj. 10 Når registreringen er gennemført, tryk OK på kameraets skærm. 0 For at vise P-ikonet, tryk på adressen. 0 For at annullere adressen, tryk på ikonet en gang til. 0 Der kan vælges op til 8 adresser. 0 Andre metoder, som for eksempel Manuel registrering og WPS PIN Registrering er også tilgængelige. Se det følgende link for detaljer. Sådan registreres de adgangspunkter på kameraet der skal tilsluttes (ACCESS POINTS) (A side. 159) 6 Tryk START (I). o Almindelig funktion Sådan sender du en påmindelse 1 Tryk MENU. Opstil kameraet til optagelses-tilstand. 7 Begynd at foretage en forbindelse. 208
209 Sådan bruges Wi-Fi ved at skabe en QR-kode VIDEO MAIL o Indstilling (Når indstillingen er udført, start fra Almindelig funktion nedenfor) 8 DETECT/MAIL påvisning af standby 0 Påvisningen er suspenderet i de første 5 sekunder. 9 DETECT/MAIL påvisning er i gang (der bliver automatisk sendt en e- mail efter påvisningen er gennemført) 0 PHOTO -ikonet bliver vist på skærmen i omkring 2 sekunder når det påvises. 0 Billederne bliver automatisk indfanget, når bevægende motiver eller ansigter bliver vist på kameraets skærm. (PHOTO-ikonet bliver vist på skærmen når det påvises.) 0 De indfangede stillbilleder bliver sendt via til de valgte modtagere. 10 Påvisning suspenderet Opret en QR-kode. 0 Foretag funktionerne i trin 2 og 3 når du har oprettet en QR-kode, og læs kameraets QR-kode en efter en. o Indtast værdierne i de påkrævede poster for indstilling af modtagerens adresse. 0 adresse: indstil modtagerens adresse. 0 funktion: indstil funktionen for den , der sendes til modtagerens adresse. 0 Der kan indstilles op til 8 adresser. 0 Start aflæsningen fra (1) hvis flere adresser er indstillet. Klik på nummeret eller <, >. o Indtast værdierne i de påkrævede poster for indstilling af senderens adresse. 0 adresse: indstil senderens adresse. o Indtast værdierne i de påkrævede poster for indstilling af serveren (SMTP-server). 0 SMTP-server: Indstil navnet på den -server (SMTP-server) hvorfra en adresse er blevet indhentet. 0 SMTP portnummer: indstil i henhold til den tilstand kontoen blev indhentet. Indstilles normalt til SMTP godkendelsesmetode indstil i henhold til den tilstand kontoen blev indhentet. 0 Brugernavn: skal indstilles hvis SMTP godkendelsesmetoden er indstillet til andet end Ingen. (det samme som det registrerede brugernavn (kontonavn) da kontoen blev indhentet) 0 Adgangskode: skal indstilles hvis SMTP godkendelsesmetoden er indstillet til andet end Ingen. (det samme som den registrerede adgangskode da kontoen blev indhentet) Vis skærmen for at læse QR-koden. 1 Tryk MENU. 0 Indtil den næste påvisning er foretaget, bliver påvisningen suspenderet i en forudbestemt tid. 0 DETECTION INTERVAL kan vælges fra 15 sekunder, 1 minut, 3 minutter, 10 minutter, 30 minutter og 60 minutter. Sådan indstilles påvisningsintervallet på dette kamera (DETECT/MAIL SETTING) (A side. 158) 0 Top-menuen kommer til syne. 2 Tryk på Wi-Fi (Q)-ikonet. Kontroller den indkommende . 3 Tryk på 1 på det højre afsnit af skærmen. 209
210 Sådan bruges Wi-Fi ved at skabe en QR-kode 4 Tryk COMMON Wi-Fi SETTING. 0 Tryk på NEXT for at vende tilbage til skærm for at læse QR-koden. 0 Det indstillede indhold er gemt. Registrering af adgangspunkter (trådløs LAN-router) på dette apparat o Wi-Fi Protected Setup (WPS) Registrering 1 Tryk MENU. 5 Tryk SET FROM QR CODE. 0 Top-menuen kommer til syne. 6 Tryk EXECUTE. 2 Tryk på Wi-Fi (Q)-ikonet. Læs en QR-kode. 3 Tryk på 1 på det højre afsnit af skærmen. 1 Læs en QR-kode. 4 Tryk COMMON Wi-Fi SETTING. 2 Tryk YES. 5 Tryk ACCESS POINTS. 0 Skærmens indhold varierer, afhængigt af den QR-kode der læsea af dette apparat. 3 Tryk OK. 210
211 Sådan bruges Wi-Fi ved at skabe en QR-kode 6 Tryk ADD. 3 Tryk på 1 på det højre afsnit af skærmen. 7 Tryk EZ REGISTRATION WPS. 4 Tryk COMMON Wi-Fi SETTING. 8 Aktiver adgangspunktets WPS (trådløs LAN router) inden for 2 minutter. 0 For at aktivere WPS, se brugervejledningen for den anordninger der anvendes. 5 Tryk ACCESS POINTS. 9 Når registreringen er gennemført, tryk OK på kameraets skærm. 6 Tryk ADD. o Søg i adgangspunktet, og vælg fra listen. Indtast adgangspunktets navn (SSID) (trådløs LAN router) og adgangskoden på forhånd. 1 Tryk MENU. 7 Tryk SEARCH. 0 Top-menuen kommer til syne. 2 Tryk på Wi-Fi (Q)-ikonet. 0 Søgeresultaterne vises på kameraets skærm. 8 Tryk på navnet (SSID) for det ønskede adgangspunkt fra listen over søgeresultater. 211
212 Sådan bruges Wi-Fi ved at skabe en QR-kode 9 Registrer en adgangskode. 3 Tryk VIDEO MAIL (L). 0 Tryk på tastaturet for at indtaste bogstaver. Bogstavet bliver ændret hver gang der trykkes. ABC, for eksempel, indtast A ved at trykke en gang, B ved at trykke to gange, eller C ved at trykke 3 gange. 0 Tryk på DELETE for at slette et bogstav. 0 Tryk på CANCEL for at afslutte. 0 Tryk på A/a/1 for at vælge bogstavets indtastningstyper fra store bogstaver, små bogstaver, og nummer. 0 Tryk på E eller F for at flytte en plads til venstre eller højre. 0 Adgangskoden er ikke nødvendig, hvis den trådløse LAN router ikke er sikkerhedsbeskyttet. 10 Når registreringen er gennemført, tryk OK på kameraets skærm. 4 Tryk VIDEO MAIL ADDRESS. 5 Vælg VIDEO MAIL ADDRESS, og tryk derefter påj. 0 Andre metoder, som for eksempel Manuel registrering og WPS PIN Registrering er også tilgængelige. Se det følgende link for detaljer. Sådan registreres de adgangspunkter på kameraet der skal tilsluttes (ACCESS POINTS) (A side. 159) o Almindelig funktion 0 For at vise L-ikonet, tryk på adressen. 0 For at annullere adressen, tryk på ikonet en gang til. 0 Der kan vælges op til 8 adresser. 6 Tryk START (I). Optag videoer for at sende en video . 1 Tryk MENU. Opstil kameraet til optagelses-tilstand. 7 Tryk på START/STOP-knappen for at starte optagelsen. 0 Top-menuen kommer til syne. 2 Tryk på Wi-Fi (Q)-ikonet. 0 Eller tryk på REC på skærmen. 8 Optagelsen starter efter en nedtælling på 5 sekunder. 212
213 Sådan bruges Wi-Fi ved at skabe en QR-kode TV MONITORING o Indstilling (Når indstillingen er udført, start fra Almindelig funktion nedenfor) 0 Du kan lade optagelsen køre i 15 sekunder, eller trykke på START/ STOP-knappen for at stoppe. 9 Tryk SEND. Opret en QR-kode. o Indtast værdierne i de nødvendige poster på tv-skærmen. 0 MAC adressefilter: indstil til Tændt hvis du overvåger billeder med et specifikt tv-apparat. 0 Tilføj MAC-adressen: registrer den fysiske adresse når du overvåger billeder med et specifikt tv-apparat. (Der kan registreres op til 8 adresser.) Vis skærmen for at læse QR-koden. 1 Tryk MENU. 0 Afsendelsen af video-mail starter. 0 For at kontrollere filen, tryk PLAY TO CHECK. 0 Når det er gennemført, tryk OK. Kontroller den indkommende . 0 Top-menuen kommer til syne. 2 Tryk på Wi-Fi (Q)-ikonet. 3 Tryk på 1 på det højre afsnit af skærmen. 4 Tryk COMMON Wi-Fi SETTING. 5 Tryk SET FROM QR CODE. 213
214 Sådan bruges Wi-Fi ved at skabe en QR-kode 6 Tryk EXECUTE. 0 Top-menuen kommer til syne. 2 Tryk på Wi-Fi (Q)-ikonet. Læs en QR-kode. 1 Læs en QR-kode. 3 Tryk på 1 på det højre afsnit af skærmen. 2 Tryk YES. 4 Tryk COMMON Wi-Fi SETTING. 3 Tryk OK. 5 Tryk ACCESS POINTS. 0 Tryk på NEXT for at vende tilbage til skærm for at læse QR-koden. 0 Det indstillede indhold er gemt. Registrering af adgangspunkter (trådløs LAN-router) på dette apparat o Wi-Fi Protected Setup (WPS) Registrering 6 Tryk ADD. 1 Tryk MENU. 7 Tryk EZ REGISTRATION WPS. 214
215 Sådan bruges Wi-Fi ved at skabe en QR-kode 8 Aktiver adgangspunktets WPS (trådløs LAN router) inden for 2 minutter. 0 For at aktivere WPS, se brugervejledningen for den anordninger der anvendes. 5 Tryk ACCESS POINTS. 9 Når registreringen er gennemført, tryk OK på kameraets skærm. 6 Tryk ADD. o Søg i adgangspunktet, og vælg fra listen. Indtast adgangspunktets navn (SSID) (trådløs LAN router) og adgangskoden på forhånd. 1 Tryk MENU. 7 Tryk SEARCH. 0 Top-menuen kommer til syne. 2 Tryk på Wi-Fi (Q)-ikonet. 0 Søgeresultaterne vises på kameraets skærm. 8 Tryk på navnet (SSID) for det ønskede adgangspunkt fra listen over søgeresultater. 3 Tryk på 1 på det højre afsnit af skærmen. 9 Registrer en adgangskode. 4 Tryk COMMON Wi-Fi SETTING. 0 Tryk på tastaturet for at indtaste bogstaver. Bogstavet bliver ændret hver gang der trykkes. 215
216 Sådan bruges Wi-Fi ved at skabe en QR-kode ABC, for eksempel, indtast A ved at trykke en gang, B ved at trykke to gange, eller C ved at trykke 3 gange. 0 Tryk på DELETE for at slette et bogstav. 0 Tryk på CANCEL for at afslutte. 0 Tryk på A/a/1 for at vælge bogstavets indtastningstyper fra store bogstaver, små bogstaver, og nummer. 0 Tryk på E eller F for at flytte en plads til venstre eller højre. 0 Adgangskoden er ikke nødvendig, hvis den trådløse LAN router ikke er sikkerhedsbeskyttet. 10 Når registreringen er gennemført, tryk OK på kameraets skærm. 4 Tryk START (I). 5 Begynd at foretage en forbindelse. 0 Andre metoder, som for eksempel Manuel registrering og WPS PIN Registrering er også tilgængelige. Se det følgende link for detaljer. Sådan registreres de adgangspunkter på kameraet der skal tilsluttes (ACCESS POINTS) (A side. 159) 6 Tilslutning i gang o Almindelig funktion Forbind dit tv til adgangspunktet. 0 Tilslut det DLNA-kompatible tv til adgangspunktet (denne funktion er også tilgængelig for en tilslutning med kabler) 0 For detaljer om tilslutning af dit tv til et Wi-Fi netværk, bedes du se brugervejledningen for den tv, der bruges. Forbinder dette kamera til dit tv 1 Tryk MENU. 7 Når tilslutningen er gennemført, skal du vente indtil DLNA-anordningen starter. 0 Top-menuen kommer til syne. 2 Tryk på Wi-Fi (Q)-ikonet. 0 Hvis et væsentligt antal videoer/stillbilleder bliver optaget i kameraet, kan det tage et stykke tid at starte. 8 Billederne bliver vist på DLNA-anordningens skærm (Funktion på DLNA-anordningen) 3 Tryk TV MONITORING (K). 0 Fra de følgende instruktioner, foretag funktionerne på DLNAanordningen. For nærmere oplysninger om hvordan du bruger dit tv, se brugervejledningen for det anvendte tv. 0 Hvis der ikke vises noget billede under tv-overvågningen, tryk på STOP for at starte fra trin 1. 0 Hvis det anvendte DLNA-kompatible tv ikke kan påvise Everio, tryk på STOP for igen at starte fra trin
217 Indstillingsmenu Anvendelse af menuen Dette apparat indeholder to menutyper. 0 TOP MENU: En menu, som indeholder alle de elementer, som er specifikke til optagelse af videoer, stillbilleder, tilstande til afspilning af videoer og stillbilleder. 0 SHORTCUT MENU: En menu der indeholder de anbefalede funktioner for video/stillbillede-optagelse. Betjening af topmenuen Du kan konfigurere de forskellige indstillinger med menuen. 1 Tryk MENU. 0 Top-menuen kommer til syne. 0 Menuen ser anderledes ud i forskellige tilstande. 2 Tryk på den ønskede menu. 3 Tryk på den ønskede indstilling. 0 For at vise den foregående/næste menu Tryk 0 eller 1. 0 Sådan forlades skærmen Tryk L (afslut). 0 Sådan vises hjælpefilen Tryk K (hjælp) og tryk på elementet. Det er muligt, at der ikke forefindes hjælpefiler for visse punkter. 217
218 Indstillingsmenu Anvendelse af genvejs-menuen Du kan konfigurere de forskellige indstillinger for de anbefalede funktioner i video/still image optagelsestilstanden ved at bruge genvejsmenuen. 1 Tryk MENU. 2 Tryk på genvejsikonet (F). 0 Genvejsmenuen kommer til syne. 3 Tryk på den ønskede menu og indstilling. <Genvejsmenu under video-optagelsestilstand> 0 Gør det muligt at indstille EASY STORAGE, ANIMATION EFFECT, DECORATE FACE EFFECT, SMILE SHOT, SMILE%/NAME DISPLAY og BACKLIGHT COMP. (kun manuel tilstand). <Genvejsmenu under stillbillede-optagelsestilstand> 0 Gør det muligt at indstille EASY STORAGE, SMILE SHOT, SMILE %/NAME DISPLAY og BACKLIGHT COMP. (kun manuel tilstand). 0 For at vende tilbage til top-menuen Tryk J (retur). 0 Sådan forlades skærmen Tryk L (afslut). 0 Sådan vises hjælpefilen Tryk K (hjælp) og tryk på elementet. 218
219 Indstillingsmenu RECORD SETTING Menu (video) SCENE SELECT Der kan vælges indstillinger, som passer indspilningsforholdene. Optagelse ifølge scene (motiv) (A side. 34) *Bliver kun vist i manuel indspilningstilstand. FOCUS Fokus kan justeres manuelt. Manuel justering af fokus (A side. 35) *Bliver kun vist i manuel indspilningstilstand. BRIGHTNESS ADJUST Justerer skærmens overordnede lysstyrke. Justering af lysstyrke (A side. 36) *Bliver kun vist i manuel indspilningstilstand. SHUTTER SPEED Lukkerhastigheden kan justeres. Indstilling af lukkerhastighed (A side. 37) *Bliver kun vist i manuel indspilningstilstand. APERTURE Juster blænderværdien. Indstilling af blænderåbning (A side. 38) *Bliver kun vist i manuel indspilningstilstand. BACKLIGHT COMP. Korrigerer billedet, når motivet er mørkt pga. baglys. Indstilling af baglyskompensation (A side. 39) *Bliver kun vist i manuel indspilningstilstand. WHITE BALANCE Justerer farverne i forhold til lyskilden. Indstilling af hvidbalancen (A side. 40) *Bliver kun vist i manuel indspilningstilstand. TELE MACRO Muliggør nærbilleder via tele-siden (T) af zoom-knappen. Optagelse af nærbilleder (A side. 41) *Bliver kun vist i manuel indspilningstilstand. TOUCH PRIORITY AE/AF Justerer automatisk fokus og lysstyrke, baseret på personens ansigt eller det valgte område. Tydelig indfangning af motiver (TOUCH PRIORITY AE/AF) (A side. 48) LIGHT Tænd/sluk lyset. Indstilling Detaljer OFF AUTO ON Lyser ikke. Lyser automatisk op, når omgivelserne er mørke. Lyser op hele tiden. GAIN UP Får motivet til at fremstå oplyst, når der optages i mørke omgivelser. 219
220 Indstillingsmenu Indstilling Detaljer OFF ON AUTO SLOW-SHUTTER Deaktiverer funktionen. Gør elektrisk scenen lysere, når det er mørkt. Reducerer lukkerens hastighed for at gøre scenen lysere når det er mørkt. 0 Selvom AUTO SLOW-SHUTTER gør scenen endnu lysere end ON, kan motivets bevægelser komme til at se unaturlige ud. WIND CUT Reducerer vindstøj. Indstilling Detaljer OFF ON AUTO Deaktiverer funktionen. Aktiverer funktionen. Aktiverer funktionen automatisk. SHUTTER MODE Indstillingerne for kontinuerlig optagelse kan justeres. Indstilling Detaljer RECORD ONE SHOT CONTINUOUS SHOOTING Optager et stillbillede. Optager stillbilleder hele tiden mens der trykkes på SNAPSHOT-knappen. 0 LOW SPEED er indstillet i video-tilstanden. 0 Størrelsen på det stillbillede, som indfanges i videotilstand er x Nogle SD-kort understøtter muligvis ikke kontinuerlig optagelse. 0 Den kontinuerlige optagelseshastighed falder, hvis funktionen bruges gentagne gange. SMILE SHOT Fanger automatisk et stillbillede når det detekterer et smil. Automatisk indfangning af smil (SMILE SHOT) (A side. 49) SMILE%/NAME DISPLAY Viser navne og smileniveauer (%) når ansigter påvises. Indstilling af SMIL%/VISNING AF NAVN (A side. 54) PET SHOT Fanger automatisk et stillbillede når kæledyrs ansigt detekteres, som for eksempel hunde eller katte. Automatisk indfangning af kæledyr (PET SHOT) (A side. 50) VIDEO REC FORMAT Vælg optagelsesformatet fra AVCHD, eller iframe der egner sig til importering til imovie. Indstilling Detaljer AVCHD iframe Optager i AVCHD-format. Optag i det iframe-format der egner sig til importering til imovie. 0 iframe er et optagelsesformat der skal håndteres af en Mac-computer. Funktion på en Windows PC er ikke garanteret. VIDEO QUALITY Indstiller videokvaliteten. Indstilling Detaljer (hvis videoens optagelsesformat er AVCHD) 220
221 Indstillingsmenu UXP XP SP EP Muliggør indspilning i bedste billedkvalitet. 0 Gælder kun for Blu-ray-diske. Videoer, som er optaget i HD-kvalitet kan ikke gemmes på dvd er. Muliggør indspilning i høj billedkvalitet. Muliggør optagelse i standardkvalitet. Muliggør lange indspilninger. (hvis videoens optagelsesformat er iframe) iframe(1280x720) iframe(960x540) Optager videoer der er egnet til redigering i 1280x720-opløsning. Optager videoer der er egnet til redigering i 960x540-opløsning. 0 Indstil til UXP - eller XP -tilstand, når der optages scener med hurtige bevægelser eller scener med ekstreme ændringer i lysstyrken for at undgå støj. 0 Brug en BD-brænder (eksternt Blu-ray-drev) til at gemme videoer, som er optaget i UXP -tilstand. 0 Du kan ændre den ønskede VIDEO QUALITY ved at trykke på den fra visningen af den resterende optagelsestid. ZOOM Indstiller den maksimale zoom. Indstilling Detaljer 10x/OPTICAL 21x/DYNAMIC 18x/DYNAMIC 17x/DYNAMIC 84x DIGITAL 200x DIGITAL Aktiverer optagelse med 1-10x optisk zoom. Indstil dette når du ikke ønsker digital zoom. Gør det muligt at optage med 1-10x optisk zoom og 11-21x dynamisk zoom, når billedstabilisatoren er indstillet til off (slukket). Gør det muligt at optage med 1-10x optisk zoom og 11-18x dynamisk zoom, når billedstabilisatoren er i normal tilstand. Gør det muligt at optage med 1-10x optisk zoom og 11-17x dynamisk zoom, når billedstabilisatoren er i aktiv tilstand, eller når kameraet er indstillet til iframe-tilstanden. Dynamisk zoom er ikke tilgængelig i den forstærkede AIS-tilstand. Aktiverer optagelse med 1-10x optisk zoom og 11-84x digital zoom. Aktiverer optagelse med 1-10x optisk zoom og x digital zoom. 0 Når man bruger digital zoom, bliver billedet kornet, da det bliver forstørret digitalt. 0 Synsvinklen skifter når billedstabilisatoren tændes eller slukkes. x.v.color Fanger de ægte farver. (Brug et x.v. farvekompatibelt tv for afspilning.) Indstilling Detaljer OFF ON Fanger farver med den samme standard som tv-udsendelser. Fanger de ægte farver. (for tv er som understøtter x.v.color) ZOOM MIC Indstiller mikrofonens zoom. Indstilling Detaljer OFF ON Deaktiverer mikrofonens zoom. Optager audiolyde i den samme retning som zoo-funktionen. MIC LEVEL Udfør justeringerne således at MIC LEVEL ikke bliver rød. Indstilling Detaljer OFF ON Skjuler visningen af mikrofonens indgangsniveau. Viser visningen af mikrofonens indgangsniveau. 221
222 Indstillingsmenu MIC LEVEL SETTING Indstiller mikrofonens niveau. Udfør justeringerne således at MIC LEVEL ikke bliver rød. Indstilling Detaljer +2 Forøger mikrofonens indgangsniveau. +1 Forøger mikrofonens indgangsniveau en smule. 0 Mikrofonens indgangsniveau er uændret. -1 Formindsker mikrofonens indgangsniveau en smule. -2 Formindsker mikrofonens indgangsniveau. K2 TECHNOLOGY Reducerer den forringelse af lydkvaliteten, der forårsages af behandling af det digitale signal, og optager lydkvaliteten tæt på den originale. Indstilling Detaljer OFF ON Deaktiverer K2 TECHNOLOGY. Aktiverer K2 TECHNOLOGY. 222
223 Indstillingsmenu SPECIAL RECORDING Menu (video) HIGH SPEED RECORDING Du kan optage videoer i slowmotion ved at sætte optagelseshastigheden op, for at fremhæve bevægelserne, og afspille videoen i slowmotion. Dette er en nyttig funktion til at kontrollere bevægelser, som for eksempel golfsvingninger. Optagelse i slowmotion (Høj hastighed) (A side. 57) TIME-LAPSE RECORDING Denne funktion gør det muligt at få ændringer i en scene, der langsomt finder sted over en lang periode, til at blive vist inden for et kort tidsrum ved at tage billeder af det med et bestemt tidsinterval. Dette er brugbart, når man skal lave observationer, som når en blomsterknop åbnes. Intervaloptagelse (TIDSFORSKUDT OPTAGELSE) (A side. 58) STOP-MOTION REC Hvis der trykkes på SNAPSHOT-knapper bliver 2 rammer af stilbilleder optaget, og stop-bevægelse videoer bliver skabt ved at samle disse billeder. Optage videoer med stop bevægelse (STOP-MOTION REC) (A side. 60) AUTO REC Starter automatisk indspilningsfunktionen ved at registrere ændringer i motivets bevægelser (lysstyrke) inden for den røde ramme, der vises på LCD-skærmen. Automatisk optagelse ved bevægelse (AUTO OPT) (A side. 61) ANIMATION EFFECT Optager videoer med animerings-effekter. Optagelse med animeringseffekter (ANIMATION EFFECT) (A side. 43) DECORATE FACE EFFECT Detekterer ansigter og giver mulighed for at tilføje dekorationer, som for eksempel kroner eller solbriller. Optagelse med ansigtsdekorationer (DECORATE FACE EFFECT) (A side. 45) STAMP Optager videoer med forskellige dekorative stempler. Optagelse med dekorative stempler (STAMP) (A side. 46) HANDWRITING EFFECT Optager videoer med din personlige håndskrift eller tegning. Hvis håndskriften og tegningerne er forskudt, skal du rette berøringsstillingen. Optagelse med personlig håndskrift (HANDWRITING EFFECT) (A side. 47) DATE/TIME RECORDING Du kan optage videoer sammen med datoen og tiden. Dette skal indstilles når du ønsker at gemme filen med visning af dato og tid. (Dato og tid kan ikke slettes efter optagelsen.) Optage videroer med dato og tid (A side. 64) 223
224 Indstillingsmenu RECORD SETTING Menu (stillbillede) SCENE SELECT Der kan vælges indstillinger, som passer indspilningsforholdene. Optagelse ifølge scene (motiv) (A side. 34) *Bliver kun vist i manuel indspilningstilstand. FOCUS Fokus kan justeres manuelt. Manuel justering af fokus (A side. 35) *Bliver kun vist i manuel indspilningstilstand. BRIGHTNESS ADJUST Justerer skærmens overordnede lysstyrke. Justering af lysstyrke (A side. 36) *Bliver kun vist i manuel indspilningstilstand. SHUTTER SPEED Lukkerhastigheden kan justeres. Indstilling af lukkerhastighed (A side. 37) *Bliver kun vist i manuel indspilningstilstand. APERTURE Juster blænderværdien. Indstilling af blænderåbning (A side. 38) *Bliver kun vist i manuel indspilningstilstand. BACKLIGHT COMP. Korrigerer billedet, når motivet er mørkt pga. baglys. Indstilling af baglyskompensation (A side. 39) *Bliver kun vist i manuel indspilningstilstand. WHITE BALANCE Justerer farverne i forhold til lyskilden. Indstilling af hvidbalancen (A side. 40) *Bliver kun vist i manuel indspilningstilstand. TELE MACRO Muliggør nærbilleder via tele-siden (T) af zoom-knappen. Optagelse af nærbilleder (A side. 41) *Bliver kun vist i manuel indspilningstilstand. TOUCH PRIORITY AE/AF Justerer automatisk fokus og lysstyrke, baseret på personens ansigt eller det valgte område. Tydelig indfangning af motiver (TOUCH PRIORITY AE/AF) (A side. 48) FLASH Indstilling af blitzlys. Indstilling Detaljer OFF AUTO AUTO RED-EYE ON SLOW SYNCHRO Blitslyset bliver ikke udløst. Blitslyset udløses automatisk, når omgivelserne er mørke. Udløser et præ-blitslys for at reducere røde øjne. Udløser til enhver tid blitslyset. Udløser til enhver tid blitzlyset, og sætter lukkerens hastighed ned for at tydeligt at fange både motivet og baggrunden. 224
225 Indstillingsmenu Advarsel 0 Du må ikke pege blitzlyset fra AF-assiststrålen mod øjnene indenfor et tæt område (adskillige cm). 0 Du må ikke kigge direkte ind i blitzlyset. 0 Ukorrekt anvendelse af blitzlyset kan medføre synsproblemer. 0 Ved optagelse af mindre børn, skal du holde en afstand på mindst 1 meter. 0 Hvis der blitzlyset rettes mod bilister kan det medføre midlertidig blindhed, og resultere i ulykker. FORSIGTIG : 0 Du må ikke affyre AF-assiststrålens blitzlys mod motiverne indenfor et tæt område (adskillige cm). 0 Du må ikke berøre det direkte med din hånd. 0 Hvis der sidder fremmedelementer, som for eksempel støv fast, må du ikke bruge apparatet. 0 Den må ikke dækkes med tape osv. 0 Ukorrekt anvendelse kan resultere i forbrændinger. 0 Varme fra blitzlyset kan resultere i udledning af røg. 0 Blitzlyset må ikke berøres lige efter det er blevet anvendt. SELF-TIMER Brug denne, når der tages et gruppebillede. Sådan tages gruppebilleder (Selvudløser) (A side. 62) GAIN UP Får motivet til at fremstå oplyst, når der optages i mørke omgivelser. Indstilling Detaljer OFF ON Deaktiverer funktionen. Gør elektrisk scenen lysere, når det er mørkt. 0 Indstillinger for videoer kan udføres hver for sig. GAIN UP (Video) (A side. 219) SHUTTER MODE Indstillingerne for kontinuerlig optagelse kan justeres. Indstilling Detaljer RECORD ONE SHOT CONTINUOUS SHOOTING Optager et stillbillede. Optager stillbilleder hele tiden mens der trykkes på SNAPSHOT-knappen. 0 Den kontinuerlige optagelseshastighed kan ændres. 0 Kontinuerlig optagelse er ikke tilgængelig, når billedstørrelsen er indstillet til 3808x Nogle SD-kort understøtter muligvis ikke kontinuerlig optagelse. 0 Den kontinuerlige optagelseshastighed falder, hvis funktionen bruges gentagne gange. CONT. SHOOTING SPEED Indstiller hastigheden for kontinuerlig optagelse. Indstilling Detaljer HIGH SPEED MEDIUM SPEED LOW SPEED Optager konstant op til 95 stillbilleder i stillbilled-tilstanden på ca. 6,3 sekund. Optager konstant op til 95 stillbilleder i stillbilled-tilstanden på ca. 12,6 sekund. Optager konstant indtil optagelsesmediet er helt fyldt. 0 Optagelseshastigheden bliver gradvis langsommere, når den kontinuerlige optagelse går i LOW SPEED -tilstanden. 0 Når stillbilledets størrelse er indstillet til 2528X1896, bliver optagelseshastigheden midlertidigt indstillet til LOW SPEED. SMILE SHOT Fanger automatisk et stillbillede når det detekterer et smil. Automatisk indfangning af smil (SMILE SHOT) (A side. 49) 225
226 Indstillingsmenu SMILE%/NAME DISPLAY Viser navne og smileniveauer (%) når ansigter påvises. Indstilling af SMIL%/VISNING AF NAVN (A side. 54) PET SHOT Fanger automatisk et stillbillede når kæledyrs ansigt detekteres, som for eksempel hunde eller katte. Automatisk indfangning af kæledyr (PET SHOT) (A side. 50) IMAGE SIZE Indstiller billedstørrelsen (antal pixel) for stillbilleder. Indstilling Detaljer 1920X1080(2M) Tager stillbilleder med et billedformat på 16:9. 0 Siderne af stillbilleder, som er optaget med et billedformat på 16:9 bliver muligvis afskåret når de bliver trykt. 4000X3000(12M) 2528X1896(4.7M) 1824X1368(2.4M) 640X480(0.3M) Tager stillbilleder med et billedformat på 4:3. *12 Megapixel stillbillede med Ultra Resolution Technology 226
227 Indstillingsmenu SPECIAL RECORDING Menu (stillbillede) AUTO REC Starter automatisk indspilningsfunktionen ved at registrere ændringer i motivets bevægelser (ændringer i lysstyrke) inden for den røde ramme, der vises på LCD-skærmen. Automatisk optagelse ved bevægelse (AUTO OPT) (A side. 61) 227
228 Indstillingsmenu PLAYBACK SETTING Menu (video) SEARCH DATE Indsnævrer videoens indeksskærm ifølge optagelsesdatoerne. Søgning efter en bestemt video/stillbillede ifølge dato (A side. 80) DISPLAY DATE/TIME Indstiller om der skal vises indspilningens dato og tid under videoafspilning. Indstilling Detaljer OFF ON Viser ikke dato og tid under afspilningen. Viser dato og tid under afspilningen. DIGEST PLAYBACK Afspiller en række af de optagede videoer. DIGEST PLAYBACK (A side. 74) PLAYBACK PLAYLIST Afspiller de spillelister, du har oprettet. PLAYBACK PLAYLIST (A side. 76) PLAYBACK OTHER FILE Afspiller video med defekte data. PLAYBACK OTHER FILE (A side. 77) 228
229 Indstillingsmenu EDIT Menu (video) PROTECT/CANCEL Beskytter filer mod at blive slettet ved et tilfælde. Beskytte/Udløse beskyttelse af den aktuelt viste fil (A side. 86) Beskytte/udløse beskyttelse af valgte filer (A side. 87) EDIT PLAYLIST En liste, hvor dine favoritvideoer er organiseret, hedder en spilleliste. Ved at oprette en spilleliste kan du nøjes med at afspille dine favoritvideoer i den rækkefølge, du ønsker. Den originale videofil forbliver, hvor den er, selv når den tilføjes til en spilleliste. Oprettelse af spilleliste med valgte filer (A side. 89) Oprettelse af spillelister efter dato (A side. 91) Redigering af spillelister (A side. 92) TRIMMING Vælg den ønskede del af en video, og gem den som en ny videofil. Den originale video forbliver på dens eksisterende plads. Optagelse af en del af videoen (TRIMMING) (A side. 88) 229
230 Indstillingsmenu PLAYBACK SETTING Menu (stillbillede) SEARCH DATE Gør stillbilledet på indeksskærmen smallere ifølge indspilningsdato. Søgning efter en bestemt video/stillbillede ifølge dato (A side. 80) SLIDE SHOW EFFECTS Indstiller overgangseffekterne i afspilning af diasshowet. Indstilling Detaljer SLIDE BLINDS CHECKERBOARD RANDOM Skifter skærmen ved at lade den glide fra højre mod venstre. Skifter skærmen ved at inddele den i lodrette striber. Skifter skærmen ved at lade et firkantet mønster dække hele skærmen. Skifter skærmen med en tilfældig effekt enten SLIDE, BLINDS eller CHECKERBOARD. 0 Diasshow-effekter er ikke tilgængelige ved afspilning af stillbilleder i eksterne anordninger (som for eksempel eksterne USB harddiske). 230
231 Indstillingsmenu EDIT Menu (stillbillede) PROTECT/CANCEL Beskytter filer mod at blive slettet ved et tilfælde. Beskytte/Udløse beskyttelse af den aktuelt viste fil (A side. 86) Beskytte/udløse beskyttelse af valgte filer (A side. 87) 231
232 Indstillingsmenu SETUP (video/stillbillede) Mobile User Guide Viser QR-koden for at få adgang til mobiltelefonens brugermanual. 0 Den portal site bliver vist når QR-koden er blevet læst korrekt. Vælg dit kameras modelnavn for at vise mobiltelefonens brugermanual. 0 For at læse QR-koden skal du have et relevant program. Indtast URL en manuelt i internet-browseren, hvis QR-koden ikke kan læses. 0 Mobiltelefonens brugermanual er understøttet af Android anordninger og iphone. Du kan se den på standardbrowsere, som for eksempel Google Chrome (Android) og Mobile Safari (iphone). 0 QR-koden er et registreret varemærke, der tilhører Denso Wave Incorporated. CLOCK ADJUST Nulstiller den nuværende tidsindstilling eller indstiller til lokal tid, når enheden bruges i udlandet. Indstilling af ur (A side. 20) Indstilling af uret til lokal tid under rejser (A side. 24) Indstilling af sommertid (A side. 24) DATE DISPLAY STYLE Indstiller rækkefølgen for år, måned, dag og tidsvisningsformatet (24t/12t). Sorteringsrækkefølge Tidsvisning month.day.year year.month.day 12h 24h day.month.year - LANGUAGE Sproget på skærmen kan ændres. Ændring af skærmsproget (A side. 22) FACE REGISTRATION (kun optagelse) Registrerer de personers ansigter, som ofte bliver optaget med dette apparat. Registrering af personlige oplysninger om en persons ansigt (A side. 52) MONITOR BRIGHTNESS Indstiller LCD-skærmens lysstyrke. Indstilling Detaljer AUTO Indstiller automatisk lysstyrken til 4 ved udendørs optagelse og til 3 ved indendørs optagelse. 4 Gør skærmens baglys lysere uanset i hvilke omgivelser. 3 Indstilles til standard lysstyrke. 2 Gør skærmens baglys mørkere uanset i hvilke omgivelser. 1 Indstilles på svag lysstyrke. Hjælper med forlænge batterilevetiden, når den er valgt. 232
233 Indstillingsmenu OPERATION SOUND Tænder eller slukker for lyden. Indstilling Detaljer OFF ON Slukker for lyden. Tænder for lyden. AUTO POWER OFF Forebygger at man glemmer at slukke kameraet, når denne er slået til. Indstilling Detaljer OFF ON Strømmen slukkes ikke, selvom enheden ikke anvendes i mere end 5 minutter. Slukker automatisk strømmen, hvis enheden ikke anvendes i mere end 5 minutter. 0 Når videokameraet kører på batteri, slukker strømmen automatisk, hvis enheden ikke anvendes i mere end 5 minutter. 0 Når enheden kører på lysnetadapter, går det i standby-tilstand. QUICK RESTART Muliggør at apparatet tændes hurtigt, når LCD-skærmen åbnes igen inden for 5 minutter. Indstilling Detaljer OFF ON Deaktiverer funktionen. Muliggør at apparatet tændes hurtigt, når LCD-skærmen åbnes igen inden for 5 minutter. 0 Strømforbruget indenfor 5 minutter efter LCD-skærmen slukkes bliver reduceret. DEMO MODE Afspiller en demonstration af enheden specielle egenskaber. Indstilling Detaljer OFF ON Deaktiverer funktionen. Afspiller en demonstration af enheden specielle egenskaber. 0 Dette er ikke muligt i afspilningstilstand. 0 SMILE%/NAME DISPLAY er indstillet på ON mår demo-tilstanden er aktiveret. Indstilling af SMIL%/VISNING AF NAVN (A side. 54) TOUCH SCREEN ADJUST Justerer knappernes reaktionsposition på berøringsskærmen. Sådan justeres berøringspanelet (A side. 17) FACTORY PRESET Gendanner alle indstillinger til standardværdier. FIRMWARE UPDATE Opdaterer enheden funktioner til den nyeste version. Du kan finde yderligere oplysninger på JVC s hjemmeside. (Hvis der ikke er noget program til rådighed til at opdatere softwaren i enheden, vil der ikke blive vist noget på hjemmesiden.) Opdaterer enheden indbyggede pc-software til den nyeste version. Du kan finde yderligere oplysninger på JVC s hjemmeside. (Hvis der ikke er noget program til rådighed til at opdatere computerens software, vil der ikke blive vist noget på hjemmesiden.) 233
234 Indstillingsmenu CONNECTION SETTINGS (video/stillbillede) DISPLAY ON TV Viser ikoner og dato/tid på en tv-skærm. Indstilling Detaljer OFF ON Viser ikke ikoner eller dato/tid på tv. Viser ikoner eller dato/tid på tv. VIDEO OUTPUT Indstiller billedformat (16:9 eller 4:3) efter det tilsluttede tv. Indstilling Detaljer 4:3 Vælg denne, når der forbindes til et almindeligt tv (4:3). 16:9 Vælg denne, når der forbindes til et tv i bredformat (16:9). HDMI OUTPUT Indstiller ydelsen fra HDMI-stikket af enheden, når den er forbundet til et tv. Indstilling Detaljer AUTO 576p Det anbefales for det meste at bruge AUTO. Vælg denne funktion, hvis videoen ikke vises korrekt i AUTO. HDMI CONTROL Indstiller de forbundne funktioner med et HDMI-CEC-kompatibelt tv. Indstilling Detaljer OFF ON Slukker for forbundne handlinger. Tænder for forbundne handlinger. AV TERMINAL Indstil udgangsstikket for PAN CRADLE. Indstilling Detaljer AV PAN CRADLE Indstil dette når udgangen foretages via AV-stikket. Indstil dette for at bruge panoreringsholderen. 234
235 Indstillingsmenu MEDIA SETTINGS (video/stillbillede) FORMAT SD CARD Sletter alle filer på SD-kortet. Indstilling Detaljer FILE Sletter alle filer på SD-kortet. FILE + MANAGEMENT NO Sletter alle filer på SD-kortet og nulstiller antallet af mapper og filer til 1. FORSIGTIG : 0 Kan ikke vælges, når der ikke er sat et SD-kort i. 0 Alle data på SD-kortet bliver slettet, når de formateres. Kopier alle filer på SD-kortet til en computer inden formatering. 0 Sørg for at batteripakken er fuldt opladet eller tilsluttet lysnetadapteren, da formateringsprocessen kan tage nogen tid. 235
236 Indstillingsmenu USB FORBINDELSESMENU Bliver vist når lysnetadapteren tilsluttes, efter denne enhed er forbindet via USB. PLAYBACK ON PC 0 Viser de videoer der er optaget på dette apparat ved hjælp af LoiLoFit for Everio. Installation af den medfølgende software (A side. 117) 0 Gemmer de videoer der er optaget af denne enhed på din computer uden at bruge den medfølgende software. Sikkerhedskopiering af filer uden brug af den medfølgende software (A side. 121) Kopiering til Mac-computer (A side. 123) CREATE DISC Gem videoer, der er optaget på dette apparat, på en disk ved hjælp af BD/DVD-drevet på din computer og LoiLoFit for Everio. For at oprette en Blu-ray-disk, skal du købe en betale version af LoiLoFit for Everio. DIRECT DISC Gem videoer, der er optaget på dette apparat, på en disk ved hjælp af BD/DVD-drevet på din computer. For at oprette en Blu-ray-disk, skal du købe en betale version af LoiLoFit for Everio. UPLOAD Upload videoer, der er optaget på dette apparat, til websitet for at dele filer, ved at bruge LoiLoFit for Everio. BACK UP Sikkerhedskopier de videoer, der er optaget på dette apparat, til din computer ved at bruge LoiLoFit for Everio. Sikkerhedskopiering af filer (A side. 118) 0 Indsæt SD-kortet, videoer er lagret på, i enheden, inden sikkerhedskopieringen gennemføres. 0 Efter du har taget sikkerhedskopier af dine filer med den medfølgende software, kan de ikke gendannes på denne enhed. 0 Slet uønskede videoer før sikkerhedskopiering. Det tager tid at sikkerhedskopiere mange videoer. Sletning af uønskede filer (A side. 85) 236
237 Navne på dele Forside Bagside A SNAPSHOT (Stillbillede optagelse)-knap 0 Tager et stillbillede. B Zoom-/lydstyrke-håndtag 0 Under indspilning: Justerer optageafstanden. 0 Underafspilning (indeksskærm): Flytter til den næste eller foregående side. 0 Under videoafspilning: Justerer lydstyrken. C Stereomikrofon 0 Dæk ikke mikrofonen med fingrene under videoindspilning. D Lys/blitzlys 0 Tænd lyset, når der indspilles i mørke omgivelser. 0 Indstil blitzlyset efter behov når du tager stillbilleder. LIGHT (A side. 219) FLASH (A side. 224) E Objektiv/objektivdæksel 0 Rør ikke objektiv eller objektivdæksel. 0 Dæk ikke objektivet med fingrene under indspilningen. 0 Når strømmen er tændt, åbner objektivdækslet automatisk. Efter brugen, tryk på objektivdækslet for at lukke objektivdækslet. (Objektivdækslet lukker ikke automatisk.) A DC-stik 0 Forbinder til en lysnedadapter for at oplade batteriet. B AV-stik 0 Sluttes til AV-stikket på et tv, osv. 0 Kan bruges til at forbinde panoreringsholderens kontrolkabel (sælges separat). C HDMI mini-stik 0 Forbinder til tv et med et HDMI minikabel. D USB-stik 0 Forbinder til en computer via et USB-kabel. E ACCESS (Adgang) lampe 0 Lyser/blinker under optagelse eller afspilning. Fjern ikke batteripakke, lysnetadapter eller SD-kort. F POWER/CHARGE (Strøm/Oplade) lampe 0 Lyser: TÆNDT 0 Blinker: Opladning i gang 0 Slukker: Opladning færdig G Objektivdækselkontakt 0 Åbner og lukker objektivdækslet. H Batterilåg Opladning af batteriet (A side. 13) I START/STOP (Video-optagelse)-knap 0 Starter/stopper videooptagelse. J Håndstrop 0 Før hånden igennem håndstroppen for at holde godt fast i enheden. Indstilling af stroppen (A side. 14) K Stroplås 237
238 Navne på dele Bund Inderside A Højttaler 0 Udsender lyd under videoafspilning. B a (Billedstabilisering)-knap 0 Indstillingen af billedstabiliseringen skifter hver gang der trykkes mens videoptagelsen stoppes. Reduktion af kamerarystelser (A side. 56) C M (Strøm)-knap 0 Tryk på knappen og hold den nede for at tænde/slukke for strømmen, mens LCD-skærmen er åben. A Stativfæste Opstilling af trefod (A side. 23) B SD-kortets låg C Kortets låsehåndtag D Port til SD-kort 0 Indsæt et valgfrit SD-kort. Indsættelse af SD-kort (A side. 15) 238
239 Navne på dele LCD-skærm A LCD-skærm 0 Tænder og slukker for strømmen, når den åbnes og lukkes. 0 Gør det muligt at tage selvportrætter ved at rotere skærmen. Sådan bruges berøringsskærmen (A side. 16) Knappernes og funktionernes navne på LCD-skærmen (A side. 18) FORSIGTIG : 0 Tryk ikke noget hårdt mod skærmen og udsæt den ikke for slag. Sker det, kan skærmen blive beskadiget eller ødelagt. 239
VIDEOKAMERA Detaljeret brugervejledning GZ-RX110 GZ-RX115
 VIDEOKAMERA Detaljeret brugervejledning GZ-RX110 GZ-RX115 LYT2730-012A Indholdsfortegnelse Kom godt i gang Kontrol af medfølgende tilbehør... 4 Aktivering af denne enhed... 5 Åbning af terminaldækslet
VIDEOKAMERA Detaljeret brugervejledning GZ-RX110 GZ-RX115 LYT2730-012A Indholdsfortegnelse Kom godt i gang Kontrol af medfølgende tilbehør... 4 Aktivering af denne enhed... 5 Åbning af terminaldækslet
VIDEOKAMERA Detaljeret brugervejledning GZ-V500/ GZ-V515
 VIDEOKAMERA Detaljeret brugervejledning GZ-V500/ GZ-V515 LYT2463-014A Indholdsfortegnelse Guide for begyndere 4 Opladning 4 Optagelse 4 Afspilning 4 Optageråd 4 Helligdage/Jul 5 Bryllup 6 Rejser 7 Forlystelsespark
VIDEOKAMERA Detaljeret brugervejledning GZ-V500/ GZ-V515 LYT2463-014A Indholdsfortegnelse Guide for begyndere 4 Opladning 4 Optagelse 4 Afspilning 4 Optageråd 4 Helligdage/Jul 5 Bryllup 6 Rejser 7 Forlystelsespark
VIDEOKAMERA Detaljeret brugervejledning GZ-E100 GZ-E105
 VIDEOKAMERA Detaljeret brugervejledning GZ-E100 GZ-E105 LYT2522-012A Indholdsfortegnelse Guide for begyndere... 3 Opladning... 3 Optagelse... 3 Afspilning... 3 Optageråd... 3 Helligdage/Jul... 4 Bryllup...
VIDEOKAMERA Detaljeret brugervejledning GZ-E100 GZ-E105 LYT2522-012A Indholdsfortegnelse Guide for begyndere... 3 Opladning... 3 Optagelse... 3 Afspilning... 3 Optageråd... 3 Helligdage/Jul... 4 Bryllup...
GZ-E505 / GZ-E509 / GZ-EX510 / GZ-EX515
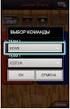 VIDEOKAMERA Detaljeret brugervejledning GZ-E505 / GZ-E509 / GZ-EX510 / GZ-EX515 LYT2565-012A Indholdsfortegnelse Guide for begyndere... 4 Nyttige optageteknikker Helligdage/Jul... 5 Bryllup... 6 Rejser...
VIDEOKAMERA Detaljeret brugervejledning GZ-E505 / GZ-E509 / GZ-EX510 / GZ-EX515 LYT2565-012A Indholdsfortegnelse Guide for begyndere... 4 Nyttige optageteknikker Helligdage/Jul... 5 Bryllup... 6 Rejser...
GZ-HM655/GZ-HM650/ GZ-HM446/GZ-HM445/ GZ-HM440
 VIDEOKAMERA Detaljeret brugervejledning GZ-HM655/GZ-HM650/ GZ-HM446/GZ-HM445/ GZ-HM440 LYT2268-013A Indholdsfortegnelse Guide for begyndere 4 Opladning 4 Optagelse 4 Afspilning 4 Optageråd 4 Helligdage/Jul
VIDEOKAMERA Detaljeret brugervejledning GZ-HM655/GZ-HM650/ GZ-HM446/GZ-HM445/ GZ-HM440 LYT2268-013A Indholdsfortegnelse Guide for begyndere 4 Opladning 4 Optagelse 4 Afspilning 4 Optageråd 4 Helligdage/Jul
VIDEOKAMERA Detaljeret brugervejledning GZ-E200 GZ-E205 GZ-E209
 VIDEOKAMERA Detaljeret brugervejledning GZ-E200 GZ-E205 GZ-E209 LYT2431-015A Indholdsfortegnelse Guide for begyndere... 4 Opladning... 4 Optagelse... 4 Afspilning... 4 Optageråd... 4 Helligdage/Jul...
VIDEOKAMERA Detaljeret brugervejledning GZ-E200 GZ-E205 GZ-E209 LYT2431-015A Indholdsfortegnelse Guide for begyndere... 4 Opladning... 4 Optagelse... 4 Afspilning... 4 Optageråd... 4 Helligdage/Jul...
VIDEOKAMERA Detaljeret brugervejledning GZ-MS150
 VIDEOKAMERA Detaljeret brugervejledning GZ-MS150 LYT2368-012A Indholdsfortegnelse Guide for begyndere 4 Opladning 4 Optagelse 4 Afspilning 4 Optageråd 4 Helligdage/Jul 5 Bryllup 6 Rejser 7 Forlystelsespark
VIDEOKAMERA Detaljeret brugervejledning GZ-MS150 LYT2368-012A Indholdsfortegnelse Guide for begyndere 4 Opladning 4 Optagelse 4 Afspilning 4 Optageråd 4 Helligdage/Jul 5 Bryllup 6 Rejser 7 Forlystelsespark
VIDEOKAMERA GZ-HM335 GZ-HM334. Detaljeret brugervejledning GZ-HM330 GZ-HM310 GZ-HM300 LYT B
 VIDEOKAMERA GZ-HM335 GZ-HM334 Detaljeret brugervejledning GZ-HM330 GZ-HM310 GZ-HM300 LYT2211-014B Indholdsfortegnelse Guide for begyndere Opladning... 5 Optagelse... 5 Afspilning... 5 Optageråd... 5 Nyttige
VIDEOKAMERA GZ-HM335 GZ-HM334 Detaljeret brugervejledning GZ-HM330 GZ-HM310 GZ-HM300 LYT2211-014B Indholdsfortegnelse Guide for begyndere Opladning... 5 Optagelse... 5 Afspilning... 5 Optageråd... 5 Nyttige
VIDEOKAMERA Detaljeret brugervejledning GZ-E10 GZ-E15
 VIDEOKAMERA Detaljeret brugervejledning GZ-E10 GZ-E15 LYT2432-013A Indholdsfortegnelse Guide for begyndere 4 Opladning 4 Optagelse 4 Afspilning 4 Optageråd 4 Helligdage/Jul 5 Bryllup 6 Rejser 7 Forlystelsespark
VIDEOKAMERA Detaljeret brugervejledning GZ-E10 GZ-E15 LYT2432-013A Indholdsfortegnelse Guide for begyndere 4 Opladning 4 Optagelse 4 Afspilning 4 Optageråd 4 Helligdage/Jul 5 Bryllup 6 Rejser 7 Forlystelsespark
VIDEOKAMERA GZ-HD620. Detaljeret brugervejledning GZ-HD510/GZ-HD500 LYT2210-015B
 VIDEOKAMERA GZ-HD620 Detaljeret brugervejledning GZ-HD510/GZ-HD500 LYT2210-015B Indholdsfortegnelse Guide for begyndere... 4 Opladning... 5 Optagelse... 5 Afspilning... 5 Optageråd... 5 Nyttige optageteknikker
VIDEOKAMERA GZ-HD620 Detaljeret brugervejledning GZ-HD510/GZ-HD500 LYT2210-015B Indholdsfortegnelse Guide for begyndere... 4 Opladning... 5 Optagelse... 5 Afspilning... 5 Optageråd... 5 Nyttige optageteknikker
GZ-MS250 BE GZ-MS230 BE
 VIDEOKAMERA GZ-MS250 BE GZ-MS230 BE Detaljeret brugervejledning GZ-MS216 BE/AE/PE/SE GZ-MS215 BE/AE/PE/SE GZ-MS210 BE/AE/PE/SE LYT2116-015A Contents Guide for begyndere 4 Opladning 4 Optagelse 4 Afspilning
VIDEOKAMERA GZ-MS250 BE GZ-MS230 BE Detaljeret brugervejledning GZ-MS216 BE/AE/PE/SE GZ-MS215 BE/AE/PE/SE GZ-MS210 BE/AE/PE/SE LYT2116-015A Contents Guide for begyndere 4 Opladning 4 Optagelse 4 Afspilning
VIDEOKAMERA GZ-MS110 BE. Detaljeret brugervejledning LYT2228-013A
 VIDEOKAMERA GZ-MS110 BE Detaljeret brugervejledning LYT2228-013A Contents Guide for begyndere 4 Opladning 4 Optagelse 4 Afspilning 4 Optageråd 4 Nyttige optageteknikker Helligdage/Jul 5 Bryllup 6 Rejser
VIDEOKAMERA GZ-MS110 BE Detaljeret brugervejledning LYT2228-013A Contents Guide for begyndere 4 Opladning 4 Optagelse 4 Afspilning 4 Optageråd 4 Nyttige optageteknikker Helligdage/Jul 5 Bryllup 6 Rejser
VIDEOKAMERA Detaljeret brugervejledning GS-TD1BE
 VIDEOKAMERA Detaljeret brugervejledning GS-TD1BE LYT2327-012B Indholdsfortegnelse Guide for begyndere 4 Opladning 4 Optagelse 4 Afspilning 4 Optageråd 4 Helligdage/Jul 5 Bryllup 6 Rejser 7 Forlystelsespark
VIDEOKAMERA Detaljeret brugervejledning GS-TD1BE LYT2327-012B Indholdsfortegnelse Guide for begyndere 4 Opladning 4 Optagelse 4 Afspilning 4 Optageråd 4 Helligdage/Jul 5 Bryllup 6 Rejser 7 Forlystelsespark
VIDEOKAMERA Detaljeret brugervejledning GZ-RX615 GZ-RX610
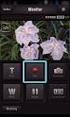 VIDEOKAMERA Detaljeret brugervejledning GZ-RX615 GZ-RX610 C6B7_RX615_EU_DA Indholdsfortegnelse Kom godt i gang Kontrol af medfølgende tilbehør 4 Aktivering af denne enhed 5 Åbning af terminaldækslet (SD-kortdækslet)
VIDEOKAMERA Detaljeret brugervejledning GZ-RX615 GZ-RX610 C6B7_RX615_EU_DA Indholdsfortegnelse Kom godt i gang Kontrol af medfølgende tilbehør 4 Aktivering af denne enhed 5 Åbning af terminaldækslet (SD-kortdækslet)
VIDEOKAMERA Detaljeret brugervejledning GZ-HD520
 VIDEOKAMERA Detaljeret brugervejledning GZ-HD520 LYT2305-010A Indholdsfortegnelse Guide for begyndere 4 Opladning 4 Optagelse 4 Afspilning 4 Optageråd 4 Helligdage/Jul 5 Bryllup 6 Rejser 7 Forlystelsespark
VIDEOKAMERA Detaljeret brugervejledning GZ-HD520 LYT2305-010A Indholdsfortegnelse Guide for begyndere 4 Opladning 4 Optagelse 4 Afspilning 4 Optageråd 4 Helligdage/Jul 5 Bryllup 6 Rejser 7 Forlystelsespark
VIDEOKAMERA Detaljeret brugervejledning GZ-HM960BE/ GZ-HM845BE
 VIDEOKAMERA Detaljeret brugervejledning GZ-HM960BE/ GZ-HM845BE LYT2339-013A Indholdsfortegnelse Guide for begyndere 5 Opladning 5 Optagelse 5 Afspilning 5 Optageråd 5 Helligdage/Jul 6 Bryllup 7 Rejser
VIDEOKAMERA Detaljeret brugervejledning GZ-HM960BE/ GZ-HM845BE LYT2339-013A Indholdsfortegnelse Guide for begyndere 5 Opladning 5 Optagelse 5 Afspilning 5 Optageråd 5 Helligdage/Jul 6 Bryllup 7 Rejser
VIDEOKAMERA Detaljeret brugervejledning GZ-R415 GZ-R410
 VIDEOKAMERA Detaljeret brugervejledning GZ-R415 GZ-R410 C6B5_R415_EU_DA Indholdsfortegnelse Kom godt i gang Kontrol af medfølgende tilbehør 3 Aktivering af denne enhed 4 Åbning af terminaldækslet (SD-kortdækslet)
VIDEOKAMERA Detaljeret brugervejledning GZ-R415 GZ-R410 C6B5_R415_EU_DA Indholdsfortegnelse Kom godt i gang Kontrol af medfølgende tilbehør 3 Aktivering af denne enhed 4 Åbning af terminaldækslet (SD-kortdækslet)
Vildtkamera DTC-530V.
 Vildtkamera DTC-530V. Indhold fortegnelse......... 1 Kom godt i gang.........2 Information......... 2 Anvendelse......... 3 Fjernbetjening...... 3 Hukommelse kort......... 4 Quick Start...... 4 Isæt batterier.........
Vildtkamera DTC-530V. Indhold fortegnelse......... 1 Kom godt i gang.........2 Information......... 2 Anvendelse......... 3 Fjernbetjening...... 3 Hukommelse kort......... 4 Quick Start...... 4 Isæt batterier.........
Betjening af JustSee inspektions-tv 1. Control Box
 1. Control Box 1 Status LED 14 Power kontrol 2 Menu op 15 Hovedtelefon 3 Menu ned 16 Video output 4 Menu venstre 17 Opladerstik 5 Menu højre 18 Sikring 6 Stop 19 Video 1 Video 2 7 Retur 20 Flyt op, ned,
1. Control Box 1 Status LED 14 Power kontrol 2 Menu op 15 Hovedtelefon 3 Menu ned 16 Video output 4 Menu venstre 17 Opladerstik 5 Menu højre 18 Sikring 6 Stop 19 Video 1 Video 2 7 Retur 20 Flyt op, ned,
VIDEOKAMERA GZ-HM550BE. Detaljeret brugervejledning LYT2119-014A
 VIDEOKAMERA GZ-HM550BE Detaljeret brugervejledning LYT2119-014A Contents Guide for begyndere 5 Opladning 5 Optagelse 5 Afspilning 5 Optageråd 5 Nyttige optageteknikker Helligdage/Jul 6 Bryllup 7 Rejser
VIDEOKAMERA GZ-HM550BE Detaljeret brugervejledning LYT2119-014A Contents Guide for begyndere 5 Opladning 5 Optagelse 5 Afspilning 5 Optageråd 5 Nyttige optageteknikker Helligdage/Jul 6 Bryllup 7 Rejser
VIDEOKAMERA Detaljeret brugervejledning GZ-VX715/GZ-VX700
 VIDEOKAMERA Detaljeret brugervejledning GZ-VX715/GZ-VX700 LYT2463-040A Indholdsfortegnelse Guide for begyndere 5 Opladning 5 Optagelse 5 Afspilning 5 Optageråd 5 Helligdage/Jul 6 Bryllup 7 Rejser 8 Forlystelsespark
VIDEOKAMERA Detaljeret brugervejledning GZ-VX715/GZ-VX700 LYT2463-040A Indholdsfortegnelse Guide for begyndere 5 Opladning 5 Optagelse 5 Afspilning 5 Optageråd 5 Helligdage/Jul 6 Bryllup 7 Rejser 8 Forlystelsespark
Beskrivelse. 1.Objektiv 2.Knap til optagelse 3.Knap til fotografering _ DEN 01
 Beskrivelse 3 2 1 1.Objektiv 2.Knap til optagelse 3.Knap til fotografering DEN 01 13 4.Micro USB-port 10 12 11 6 7 8 9 4 5 5.Tænd/sluk-knap til batteri 6.Knap til side op 7.Tænd/sluk-knap 8.Knappen OK
Beskrivelse 3 2 1 1.Objektiv 2.Knap til optagelse 3.Knap til fotografering DEN 01 13 4.Micro USB-port 10 12 11 6 7 8 9 4 5 5.Tænd/sluk-knap til batteri 6.Knap til side op 7.Tænd/sluk-knap 8.Knappen OK
MultiSport DV609 Dansk
 ! MultiSport DV609 Dansk Notifikation: Videoudstyr med høj definition og høj rammehastighed belaster hukommelseskort meget. Afhængigt af dine indstillinger, anbefales det, at der bruges et 4 GB (eller
! MultiSport DV609 Dansk Notifikation: Videoudstyr med høj definition og høj rammehastighed belaster hukommelseskort meget. Afhængigt af dine indstillinger, anbefales det, at der bruges et 4 GB (eller
Oversigt.: LED Indikator Optag / Stop Button Lince MIC Nulstil Hul USB Plug
 1. Brugervejledning 2. Tak for dit køb af vores pen-optager. Læs venligst denne manual omhyggeligt og grundigt før ethvert forsøg på at betjene dette produkt og beholde den for din fremtids reference.
1. Brugervejledning 2. Tak for dit køb af vores pen-optager. Læs venligst denne manual omhyggeligt og grundigt før ethvert forsøg på at betjene dette produkt og beholde den for din fremtids reference.
Startvejledning DANSK CEL-SV5RA240
 Startvejledning DANSK CEL-SV5RA240 Pakkens indhold Kontroller før brug, om kassen indeholder følgende dele. Hvis der mangler noget, skal du kontakte kameraforhandleren. Kamera Batteripakke NB-10L (med
Startvejledning DANSK CEL-SV5RA240 Pakkens indhold Kontroller før brug, om kassen indeholder følgende dele. Hvis der mangler noget, skal du kontakte kameraforhandleren. Kamera Batteripakke NB-10L (med
Dansk. Multifunktionelt. Zoom Digitalkamera. Betjeningsvejledning
 Dansk Multifunktionelt Zoom Digitalkamera Betjeningsvejledning ii INDHOLD Oversigt over knapper og funktioner... 1 Ikoner på LCD-displayet... 2 Klargøring... 2 Isætning af batterier... 2 Isætning af SD/MMC-kort...
Dansk Multifunktionelt Zoom Digitalkamera Betjeningsvejledning ii INDHOLD Oversigt over knapper og funktioner... 1 Ikoner på LCD-displayet... 2 Klargøring... 2 Isætning af batterier... 2 Isætning af SD/MMC-kort...
Startvejledning DANSK CEL-SV7XA240
 Startvejledning DANSK CEL-SV7XA240 Pakkens indhold Kontroller før brug, om kassen indeholder følgende dele. Hvis der mangler noget, skal du kontakte kameraforhandleren. Kamera Batteripakke NB-11LH* 1 Batterioplader
Startvejledning DANSK CEL-SV7XA240 Pakkens indhold Kontroller før brug, om kassen indeholder følgende dele. Hvis der mangler noget, skal du kontakte kameraforhandleren. Kamera Batteripakke NB-11LH* 1 Batterioplader
STEVISON BLUETOOTH USB MICRO SD DAB+ FM DIGITAL RADIO
 STEVISON BLUETOOTH USB MICRO SD DAB+ FM DIGITAL RADIO Model: HN13549 Vejledning Funktioner 1. INFO/MENU 2. ALARM 3. NULSTIL 4. VÆLG 5. MODE 6. SCAN 7. VENSTRE ( ) 8. HØJRE ( ) 9. BÆREGREB 10. DOT-MATRIX
STEVISON BLUETOOTH USB MICRO SD DAB+ FM DIGITAL RADIO Model: HN13549 Vejledning Funktioner 1. INFO/MENU 2. ALARM 3. NULSTIL 4. VÆLG 5. MODE 6. SCAN 7. VENSTRE ( ) 8. HØJRE ( ) 9. BÆREGREB 10. DOT-MATRIX
Startvejledning DANSK CEL-SV3MA240
 Startvejledning DANSK CEL-SV3MA240 Pakkens indhold Kontroller før brug, om kassen indeholder følgende dele. Hvis der mangler noget, skal du kontakte kameraforhandleren. Kamera Batteripakke NB-6LH Batterioplader
Startvejledning DANSK CEL-SV3MA240 Pakkens indhold Kontroller før brug, om kassen indeholder følgende dele. Hvis der mangler noget, skal du kontakte kameraforhandleren. Kamera Batteripakke NB-6LH Batterioplader
STEVISON BLUETOOTH USB MICRO SD DAB+ FM DIGITAL RADIO
 STEVISON BLUETOOTH USB MICRO SD DAB+ FM DIGITAL RADIO Model: HN13549 Vejledning Funktioner 1. INFO/MENU 2. ALARM 3. NULSTIL 4. VÆLG 5. MODE 6. SCAN 7. VENSTRE ( ) 8. HØJRE ( ) 9. BÆREGREB 10. DOT-MATRIX
STEVISON BLUETOOTH USB MICRO SD DAB+ FM DIGITAL RADIO Model: HN13549 Vejledning Funktioner 1. INFO/MENU 2. ALARM 3. NULSTIL 4. VÆLG 5. MODE 6. SCAN 7. VENSTRE ( ) 8. HØJRE ( ) 9. BÆREGREB 10. DOT-MATRIX
BRUGER VEJLEDNING DK 8MP wildview ir / KAMERA JK 020 / Åtelkamera 801/Albecom Justerbar 3 / 5 eller 8 mp.
 BRUGER VEJLEDNING DK 8MP wildview ir / KAMERA JK 020 / Åtelkamera 801/Albecom Justerbar 3 / 5 eller 8 mp. Funktioner: 1. 5 cm TFT LCD-skærm med angivelse af optage tilstand, hukommelse på kort og batteri
BRUGER VEJLEDNING DK 8MP wildview ir / KAMERA JK 020 / Åtelkamera 801/Albecom Justerbar 3 / 5 eller 8 mp. Funktioner: 1. 5 cm TFT LCD-skærm med angivelse af optage tilstand, hukommelse på kort og batteri
Startvejledning DANSK CEL-SV6YA240
 Startvejledning DANSK CEL-SV6YA240 Pakkens indhold Kontroller før brug, om kassen indeholder følgende dele. Hvis der mangler noget, skal du kontakte kameraforhandleren. Kamera Batteripakke NB-11LH/NB-11L
Startvejledning DANSK CEL-SV6YA240 Pakkens indhold Kontroller før brug, om kassen indeholder følgende dele. Hvis der mangler noget, skal du kontakte kameraforhandleren. Kamera Batteripakke NB-11LH/NB-11L
Betjeningsvejledning Elma FlexScope 700. Ean:
 Betjeningsvejledning Elma FlexScope 700 Ean: 5706445640058 700-1 5706445640003 700-2 Elma FlexScope 700 side 2 Sikkerhedsinstruktioner Advarsel Forsøg aldrig at modificere eller adskille inspektionskameraet.
Betjeningsvejledning Elma FlexScope 700 Ean: 5706445640058 700-1 5706445640003 700-2 Elma FlexScope 700 side 2 Sikkerhedsinstruktioner Advarsel Forsøg aldrig at modificere eller adskille inspektionskameraet.
1. Detaljeret beskrivelse
 Digital Diktafon Indhold 1. Detaljeret beskrivelse... 3 2. Specifikation... 4 3. Sæt batterier i... 4 4. Anvendelse... 6 4.1. Tænd/Sluk... 6 4.2. Optagelse... 6 4.4.1 Vælg optagelsestilstand... 6 4.4.2
Digital Diktafon Indhold 1. Detaljeret beskrivelse... 3 2. Specifikation... 4 3. Sæt batterier i... 4 4. Anvendelse... 6 4.1. Tænd/Sluk... 6 4.2. Optagelse... 6 4.4.1 Vælg optagelsestilstand... 6 4.4.2
Dansk MULTIFUNKTIONELT. Digitalkamera. Brugervejledning
 Dansk MULTIFUNKTIONELT Digitalkamera Brugervejledning INDHOLD OVERSIGT OVER KNAPPER OG FUNKTIONER... 1 IKONER PÅ LCD-DISPLAYET... 2 FORBEREDELSE... 2 Isætning af batterier... 2 Isætning af SD/MMC-kortet...
Dansk MULTIFUNKTIONELT Digitalkamera Brugervejledning INDHOLD OVERSIGT OVER KNAPPER OG FUNKTIONER... 1 IKONER PÅ LCD-DISPLAYET... 2 FORBEREDELSE... 2 Isætning af batterier... 2 Isætning af SD/MMC-kortet...
Brugermanual. 2GB MP3 afspiller
 Brugermanual 2GB MP3 afspiller Indhold 1. Knappe funktioner og fremgagnsmåde... 4 2. Instruktioner... 4 2.1 Tænd og sluk... 4 2.2 Upload Music to the Player... 5 2.3 Afspil musik... 6 2.4 Normal or shuffle
Brugermanual 2GB MP3 afspiller Indhold 1. Knappe funktioner og fremgagnsmåde... 4 2. Instruktioner... 4 2.1 Tænd og sluk... 4 2.2 Upload Music to the Player... 5 2.3 Afspil musik... 6 2.4 Normal or shuffle
DENVER DPF-407. Digital Billedramme Betjeningsvejledning
 DENVER DPF-407 Digital Billedramme Betjeningsvejledning 1 INDHOLD : FEATURES:...3 KNAPPER OG KONTROLLER:...4 FJERNBETJENINGEN...5 GRUNDLÆGGENDE BETJENING:...6 1. MENUEN VALG AF FUNKTION...6 2. MENUEN VALG
DENVER DPF-407 Digital Billedramme Betjeningsvejledning 1 INDHOLD : FEATURES:...3 KNAPPER OG KONTROLLER:...4 FJERNBETJENINGEN...5 GRUNDLÆGGENDE BETJENING:...6 1. MENUEN VALG AF FUNKTION...6 2. MENUEN VALG
BETJENINGSVEJLEDNING Clip Multi-Sprog, DAB+/FM mini Radio
 BETJENINGSVEJLEDNING Clip Multi-Sprog, /FM mini Radio VIGTIGT: Læs vejledningen omhyggeligt, før du bruger produktet, og gem den til senere brug. Indhold Udpakning 25 Knap instruktion 26 OLED display 28
BETJENINGSVEJLEDNING Clip Multi-Sprog, /FM mini Radio VIGTIGT: Læs vejledningen omhyggeligt, før du bruger produktet, og gem den til senere brug. Indhold Udpakning 25 Knap instruktion 26 OLED display 28
Kend din Easi-Speak optager
 Kend din Easi-Speak optager Easi-Speak Kontrol-symboler Optag og afspil for første gang Tænd for Easi-Speak ved at skubbe On-Off-knappen mod On indtil statuslampen blinker eller lyser vedvarende ORANGE.
Kend din Easi-Speak optager Easi-Speak Kontrol-symboler Optag og afspil for første gang Tænd for Easi-Speak ved at skubbe On-Off-knappen mod On indtil statuslampen blinker eller lyser vedvarende ORANGE.
Brugermanual. Action kamera
 Brugermanual Action kamera Importør: Accession ApS, Nibevej 54.1, 9200 Aalborg SV 2 INDHOLD FORORD... 4 INTRODUKTION... 4 BETJENING... 5 1. Opladning... 5 2. Optag video... 6 3. Lydkontrol video... 7 4.
Brugermanual Action kamera Importør: Accession ApS, Nibevej 54.1, 9200 Aalborg SV 2 INDHOLD FORORD... 4 INTRODUKTION... 4 BETJENING... 5 1. Opladning... 5 2. Optag video... 6 3. Lydkontrol video... 7 4.
Dansk. Multifuktionelt Digitalkamera Brugervejledning
 Dansk Multifuktionelt Digitalkamera Brugervejledning ii Dansk Digitalkamera - betjeningsvejledning INDHOLD OVERSIGT OVER KNAPPER OG FUNKTIONER... 1 IKONER PÅ LCD-DISPLAYET... 2 FORBEREDELSE... 2 Isætning
Dansk Multifuktionelt Digitalkamera Brugervejledning ii Dansk Digitalkamera - betjeningsvejledning INDHOLD OVERSIGT OVER KNAPPER OG FUNKTIONER... 1 IKONER PÅ LCD-DISPLAYET... 2 FORBEREDELSE... 2 Isætning
Dansk. Multifuktionelt Digitalkamera Brugervejledning
 Dansk Multifuktionelt Digitalkamera Brugervejledning INDHOLD OVERSIGT OVER KNAPPER OG FUNKTIONER... 1 IKONER PÅ LCD-DISPLAYET... 2 FORBEREDELSE... 2 Isætning af batterier... 2 Isætning af SD/MMC-kortet...
Dansk Multifuktionelt Digitalkamera Brugervejledning INDHOLD OVERSIGT OVER KNAPPER OG FUNKTIONER... 1 IKONER PÅ LCD-DISPLAYET... 2 FORBEREDELSE... 2 Isætning af batterier... 2 Isætning af SD/MMC-kortet...
Viditronic NDVR Quick Guide. Ver. 2.0
 Viditronic NDVR Quick Guide Ver. 2.0 1 Indholdsfortegnelse 1. HOVEDMENU 3 1.1 START 5 1.2 AKTIVITETSINDIKATOR: 7 1.3 INFORMATIONS VINDUE: 7 1.4 PTZ KAMERA KONTROL: 7 1.5 SKÆRMMENU 8 1.5.1 AKTIVER BEVÆGELSE:
Viditronic NDVR Quick Guide Ver. 2.0 1 Indholdsfortegnelse 1. HOVEDMENU 3 1.1 START 5 1.2 AKTIVITETSINDIKATOR: 7 1.3 INFORMATIONS VINDUE: 7 1.4 PTZ KAMERA KONTROL: 7 1.5 SKÆRMMENU 8 1.5.1 AKTIVER BEVÆGELSE:
Digitalvideo. Brugervejledning
 Digitalvideo Brugervejledning Dk 2 Indhold Introduktion Oversigt over digitalvideo... 3 Brug af betjeningspanelet... 4 Strømtilslutning... 5 Funktioner... 6 Funktionsskifter... 8 Filmfunktion Optagelse
Digitalvideo Brugervejledning Dk 2 Indhold Introduktion Oversigt over digitalvideo... 3 Brug af betjeningspanelet... 4 Strømtilslutning... 5 Funktioner... 6 Funktionsskifter... 8 Filmfunktion Optagelse
Mini DVB-T USB stik S6
 Technaxx Mini DVB-T USB stik S6 Brugermanual Find venligst Overensstemmelseserklæring for denne enhed under følgende internetadresse-link: www.technaxx.de/konformitätserklärung/mini_dvbt_stick_s6 Denne
Technaxx Mini DVB-T USB stik S6 Brugermanual Find venligst Overensstemmelseserklæring for denne enhed under følgende internetadresse-link: www.technaxx.de/konformitätserklärung/mini_dvbt_stick_s6 Denne
GZ-E300 / GZ-E305 / GZ-E309 / GZ-EX310 / GZ-EX315
 VIDEOKAMERA Detaljeret brugervejledning GZ-E300 / GZ-E305 / GZ-E309 / GZ-EX310 / GZ-EX315 LYT2536-012A Indholdsfortegnelse Guide for begyndere 4 Nyttige optageteknikker Helligdage/Jul 5 Bryllup 6 Rejser
VIDEOKAMERA Detaljeret brugervejledning GZ-E300 / GZ-E305 / GZ-E309 / GZ-EX310 / GZ-EX315 LYT2536-012A Indholdsfortegnelse Guide for begyndere 4 Nyttige optageteknikker Helligdage/Jul 5 Bryllup 6 Rejser
DIGITAL HD VIDEO KAMERA TIL BILER
 DIGITAL HD VIDEO KAMERA TIL BILER Læs instruktionerne grundigt igennem før du tager produktet i brug. Dele inkluderet: Video kamera Sugekop 12-24V ladekabel 8GB Micro SD kort DETALJER: HD TFT skærm, AVI
DIGITAL HD VIDEO KAMERA TIL BILER Læs instruktionerne grundigt igennem før du tager produktet i brug. Dele inkluderet: Video kamera Sugekop 12-24V ladekabel 8GB Micro SD kort DETALJER: HD TFT skærm, AVI
Startvejledning DANSK CEL-SV2SA240
 Startvejledning DANSK CEL-SV2SA240 Pakkens indhold Kontroller før brug, om kassen indeholder følgende dele. Hvis der mangler noget, skal du kontakte kameraforhandleren. Kamera Batteripakke NB-11LH/NB-11L
Startvejledning DANSK CEL-SV2SA240 Pakkens indhold Kontroller før brug, om kassen indeholder følgende dele. Hvis der mangler noget, skal du kontakte kameraforhandleren. Kamera Batteripakke NB-11LH/NB-11L
Brugermanual MP3 afspiller
 Brugermanual MP3 afspiller Du kan downloade manualen via følgende link: http://www.accessionx.com/dow nload/manual_links/1331.pdf Importør: Accession ApS, Vandmanden 34, 9200 Aalborg SV 2 Indholdsfortegnelse
Brugermanual MP3 afspiller Du kan downloade manualen via følgende link: http://www.accessionx.com/dow nload/manual_links/1331.pdf Importør: Accession ApS, Vandmanden 34, 9200 Aalborg SV 2 Indholdsfortegnelse
Introduktion til PSS (Personal Sound System)
 QSG_dan 29/12/04 15:19 Page 49 Introduktion til PSS (Personal Sound System) Læs dette, inden du begynder at bruge dit PSS-system. Vi håber,du bliver glad for din personligt lydsystem (pss). Registrere
QSG_dan 29/12/04 15:19 Page 49 Introduktion til PSS (Personal Sound System) Læs dette, inden du begynder at bruge dit PSS-system. Vi håber,du bliver glad for din personligt lydsystem (pss). Registrere
Brugermanual. 4GB MP3/ MP4 afspiller
 Brugermanual 4GB MP3/ MP4 afspiller Mail: aldi@feiyue.dk 1 VIGTIGT! For optimal brugertilfredshed foreslår vi, at du bruger en pen eller negl, når du betjener skærmen. Mail: aldi@feiyue.dk 2 INDHOLD KNAP
Brugermanual 4GB MP3/ MP4 afspiller Mail: aldi@feiyue.dk 1 VIGTIGT! For optimal brugertilfredshed foreslår vi, at du bruger en pen eller negl, når du betjener skærmen. Mail: aldi@feiyue.dk 2 INDHOLD KNAP
Betjeningsvejledning Elma FlexScope 700. El.nr. 63 98 955 683 El.nr. 63 98 955 751
 Betjeningsvejledning Elma FlexScope 700 El.nr. 63 98 955 683 El.nr. 63 98 955 751 Sikkerhedsinstruktioner... 3 Beskrivelse... 3 Forberedelse før brug... 4 Menuindstillinger... 5 Undermenuer:... 5 Slet
Betjeningsvejledning Elma FlexScope 700 El.nr. 63 98 955 683 El.nr. 63 98 955 751 Sikkerhedsinstruktioner... 3 Beskrivelse... 3 Forberedelse før brug... 4 Menuindstillinger... 5 Undermenuer:... 5 Slet
INSTALLATIONS GUIDE. til Waoo TV-boks AirTies (7210 og 7310) FIBERBREDBÅND TV TELEFONI
 INSTALLATIONS GUIDE til Waoo TV-boks AirTies (7210 og 7310) FIBERBREDBÅND TV TELEFONI INDHOLD Velkommen...4 Medfølgende udstyr...6 AirTies (7210 og 7310)...7 Installation...8 Hentning af TV-portal...12
INSTALLATIONS GUIDE til Waoo TV-boks AirTies (7210 og 7310) FIBERBREDBÅND TV TELEFONI INDHOLD Velkommen...4 Medfølgende udstyr...6 AirTies (7210 og 7310)...7 Installation...8 Hentning af TV-portal...12
Brugervejledning til dataoverførsel fra kamera til kamera
 Canon digitalkamera Brugervejledning til dataoverførsel fra kamera til kamera Indholdsfortegnelse Indledning...................................... 1 Overførsel af billeder via en trådløs forbindelse........
Canon digitalkamera Brugervejledning til dataoverførsel fra kamera til kamera Indholdsfortegnelse Indledning...................................... 1 Overførsel af billeder via en trådløs forbindelse........
Brugervejledning Bearbejdet af ScanDis A/S. ClearNote +
 Brugervejledning Bearbejdet af ScanDis A/S + + Vejledning til + Brugervejledning version 7.2.1 Copyright 2006 by Optelec, The Netherlands og ScanDis A/S All rights reserved. Alle rettigheder forbeholdes.
Brugervejledning Bearbejdet af ScanDis A/S + + Vejledning til + Brugervejledning version 7.2.1 Copyright 2006 by Optelec, The Netherlands og ScanDis A/S All rights reserved. Alle rettigheder forbeholdes.
Zoomax Snow håndholdt læseapparat
 Zoomax Snow håndholdt læseapparat Brugsanvisning V3.4 Producent: Zoomax Leverandør: LVI Low Vision International Side 1 af 17 Indhold Beskrivelse...3 Tilbehør...3 Generel anvendelse...5 Batteriinstallation...5
Zoomax Snow håndholdt læseapparat Brugsanvisning V3.4 Producent: Zoomax Leverandør: LVI Low Vision International Side 1 af 17 Indhold Beskrivelse...3 Tilbehør...3 Generel anvendelse...5 Batteriinstallation...5
INSTALLATIONS GUIDE. til Waoo TV-boks AirTies (7210 og 7310) Waoo leveres af dit lokale energiselskab
 INSTALLATIONS GUIDE til Waoo TV-boks AirTies (7210 og 7310) Waoo leveres af dit lokale energiselskab INDHOLD Velkommen...4 Medfølgende udstyr...6 AirTies (7210 og 7310)...7 Installation...8 Hentning af
INSTALLATIONS GUIDE til Waoo TV-boks AirTies (7210 og 7310) Waoo leveres af dit lokale energiselskab INDHOLD Velkommen...4 Medfølgende udstyr...6 AirTies (7210 og 7310)...7 Installation...8 Hentning af
Brugsanvisning. JB. 3593/Fremstillet i Kina. Kitvision 2015 Christchurch, Dorset, BH23 4FL, Storbritannien 1
 A C T I O N K A M E R A Brugsanvisning Smid ikke lithium-ion-batterier ud med almindeligt husholdningsaffald. Aflever dem til et batteriindsamlingssted. JB. 3593/Fremstillet i Kina. Kitvision 2015 Christchurch,
A C T I O N K A M E R A Brugsanvisning Smid ikke lithium-ion-batterier ud med almindeligt husholdningsaffald. Aflever dem til et batteriindsamlingssted. JB. 3593/Fremstillet i Kina. Kitvision 2015 Christchurch,
Startvejledning DANSK CEL-SV3JA240
 Startvejledning DANSK CEL-SV3JA240 Kassens indhold Kontroller før brug, om kassen indeholder følgende dele. Hvis der mangler noget, skal du kontakte kameraforhandleren. Kamera Batteripakke NB-11LH Batterioplader
Startvejledning DANSK CEL-SV3JA240 Kassens indhold Kontroller før brug, om kassen indeholder følgende dele. Hvis der mangler noget, skal du kontakte kameraforhandleren. Kamera Batteripakke NB-11LH Batterioplader
Dell Adapter - USB 3.0 til HDMI/VGA/Ethernet/USB 2.0
 Dell Adapter - USB 3.0 til HDMI/VGA/Ethernet/USB 2.0 Brugermanual Model: DA100 BEMÆRK: BEMÆRK giver vigtig information, der hjælper dig med at få medst muligt ud af din computer. FORSIGTIG: FORSIGTIG indikerer
Dell Adapter - USB 3.0 til HDMI/VGA/Ethernet/USB 2.0 Brugermanual Model: DA100 BEMÆRK: BEMÆRK giver vigtig information, der hjælper dig med at få medst muligt ud af din computer. FORSIGTIG: FORSIGTIG indikerer
Quickguide. Dansk quickguide til Nexus IP opsætning
 Quickguide Dansk quickguide til Nexus IP opsætning Contents NVR guide... 3 1.0 Optageren:... 3 1.1 Tilslutning... 3 1.2 Installation af harddisk:... 3 2.0 Først gang din optager bliver startet:... 4 3.0
Quickguide Dansk quickguide til Nexus IP opsætning Contents NVR guide... 3 1.0 Optageren:... 3 1.1 Tilslutning... 3 1.2 Installation af harddisk:... 3 2.0 Først gang din optager bliver startet:... 4 3.0
Brugermanual Bolyguard SG520
 Brugermanual Bolyguard SG520 Tak fordi du valgte at købe et vildtkamera fra Bolyguard igennem GrejFreak.dk. Den danske importør af Bolyguard har lavet denne danske manual, så du får optimal udnyttelse
Brugermanual Bolyguard SG520 Tak fordi du valgte at købe et vildtkamera fra Bolyguard igennem GrejFreak.dk. Den danske importør af Bolyguard har lavet denne danske manual, så du får optimal udnyttelse
LW313 Sweex Wireless 300N Adapter USB
 LW313 Sweex Wireless 300N Adapter USB Bemærk venligst! Udsæt ikke Sweex Wireless 300N Adapter USB for ekstreme temperaturer. Placér ikke adapteren i direkte sollys eller i nærheden af radiatorer eller
LW313 Sweex Wireless 300N Adapter USB Bemærk venligst! Udsæt ikke Sweex Wireless 300N Adapter USB for ekstreme temperaturer. Placér ikke adapteren i direkte sollys eller i nærheden af radiatorer eller
Hurtig brugervejledning
 Hurtig brugervejledning DA Rider Rider er udstyret med en berøringsskærm. Du kan betjene enheden enten ved at klikke på skærmen eller bruge hardware-knappen. 1 BACK 2 4 LAP PAGE 3 1 Strøm/Tilbage/Pause/
Hurtig brugervejledning DA Rider Rider er udstyret med en berøringsskærm. Du kan betjene enheden enten ved at klikke på skærmen eller bruge hardware-knappen. 1 BACK 2 4 LAP PAGE 3 1 Strøm/Tilbage/Pause/
ANTENNE For den bedste modtagelse, bør FM antennen benyttes.
 1. Funktionsvælger CD/BÅND (OFF)/RADIO 2. FM-stereo vælger 3. FM antenne 4. CD låge 5. Stations søgehjul 6. Bass Boost søgehjul 7. CD springe/søge frem 8. CD springe/søge tilbage 9. CD programmerings knap
1. Funktionsvælger CD/BÅND (OFF)/RADIO 2. FM-stereo vælger 3. FM antenne 4. CD låge 5. Stations søgehjul 6. Bass Boost søgehjul 7. CD springe/søge frem 8. CD springe/søge tilbage 9. CD programmerings knap
EnVivo 4GB MP3 afspiller
 Brugervejledning EnVivo 4GB MP3 afspiller Med OLED skærm & Voice Recording Elektrisk og elektronisk udstyr (EEE) indeholder materialer, komponenter og stoffer, der kan være farlige og skadelige for menneskers
Brugervejledning EnVivo 4GB MP3 afspiller Med OLED skærm & Voice Recording Elektrisk og elektronisk udstyr (EEE) indeholder materialer, komponenter og stoffer, der kan være farlige og skadelige for menneskers
1 Pakke. Installationsvejledning. Farvestyring af LCD-farveskærm. Vigtigt
 Installationsvejledning Farvestyring af LCD-farveskærm Vigtigt Læs PRECAUTIONS (FORHOLDSREGLER), denne installationsvejledning og brugervejledningen på cd-rommen omhyggeligt for at blive fortrolig med
Installationsvejledning Farvestyring af LCD-farveskærm Vigtigt Læs PRECAUTIONS (FORHOLDSREGLER), denne installationsvejledning og brugervejledningen på cd-rommen omhyggeligt for at blive fortrolig med
ADVARSEL: Smid ikke dette produkt i husholdningsaffaldet. Aflever det til et indsamlingssted for genanvendelse af elektroniske apparater.
 Garanti & Support Dette produkt har en ét-års garanti, der dækker over eventuelle problemer ved normalt brug. Misbrug af Easi-Speak eller at åbne enheden vil ugyldiggøre denne garanti. Alle data, der er
Garanti & Support Dette produkt har en ét-års garanti, der dækker over eventuelle problemer ved normalt brug. Misbrug af Easi-Speak eller at åbne enheden vil ugyldiggøre denne garanti. Alle data, der er
Tak fordi du valgte en Keepower NXT batterilader, et valg som afspejler din tekniske viden og evne til at værdsætte kvalitetsprodukter.
 Dansk Dansk Keepower Lader Tak fordi du valgte en Keepower NXT batterilader, et valg som afspejler din tekniske viden og evne til at værdsætte kvalitetsprodukter. Læs betjeningsvejledningen inden opladning.
Dansk Dansk Keepower Lader Tak fordi du valgte en Keepower NXT batterilader, et valg som afspejler din tekniske viden og evne til at værdsætte kvalitetsprodukter. Læs betjeningsvejledningen inden opladning.
Dash Cam SD. Transportabelt Digitalt Videokamera (DVR ) Brugervejledning
 Dash Cam SD Transportabelt Digitalt Videokamera (DVR ) Brugervejledning Tak for dit køb af denne digitale videooptager. Læs venligst denne vejledning omhyggeligt og gem den, så du har den til fremtidig
Dash Cam SD Transportabelt Digitalt Videokamera (DVR ) Brugervejledning Tak for dit køb af denne digitale videooptager. Læs venligst denne vejledning omhyggeligt og gem den, så du har den til fremtidig
Indhold. Indhold. Introduktion. Tips til betjening. Digital Monokulær Natkikkert. Indhold DENVER NVI-500 DENVER NVI-500
 Indhold Indhold Digital Monokulær Natkikkert Model: Indhold Introduktion 3 Tips til betjening 4 Oversigt over kikkerten 5 7 Ilægning af batteri 7 Sådan tænder du 8 Sådan slukker du 8 Anvendelse som kikkert
Indhold Indhold Digital Monokulær Natkikkert Model: Indhold Introduktion 3 Tips til betjening 4 Oversigt over kikkerten 5 7 Ilægning af batteri 7 Sådan tænder du 8 Sådan slukker du 8 Anvendelse som kikkert
Brugervejledning til Carblackbox.dk
 Brugervejledning til Carblackbox.dk Produktbeskrivelse 1)OP knap 2)MENU 3)NED knap 4)USB interface 5)Kamera 6) Højtaler 7)OK Knap 8)MODE 9)TÆND/SLUK 10)Display/skærm 11)SD kort 12)LED Natlys 13)Hul til
Brugervejledning til Carblackbox.dk Produktbeskrivelse 1)OP knap 2)MENU 3)NED knap 4)USB interface 5)Kamera 6) Højtaler 7)OK Knap 8)MODE 9)TÆND/SLUK 10)Display/skærm 11)SD kort 12)LED Natlys 13)Hul til
Din brugermanual SONY ALPHA DSLR-A700 http://da.yourpdfguides.com/dref/1092791
 Du kan læse anbefalingerne i brugervejledningen, den tekniske guide eller i installationsguiden. Du finder svarene til alle dine spørgsmål i i brugermanualen (information, specifikationer, sikkerhedsråd,
Du kan læse anbefalingerne i brugervejledningen, den tekniske guide eller i installationsguiden. Du finder svarene til alle dine spørgsmål i i brugermanualen (information, specifikationer, sikkerhedsråd,
Hjælpevejledning. Understøttede kameramodeller. Identificering af delene. Klargøring. Optagelse
 Brug denne når du har problemer eller spørgsmål, om hvordan du anvender din. Understøttede kameramodeller Identificering af delene Klargøring Udpakning Isætning af batteriet Tilslutning af en og et kamera
Brug denne når du har problemer eller spørgsmål, om hvordan du anvender din. Understøttede kameramodeller Identificering af delene Klargøring Udpakning Isætning af batteriet Tilslutning af en og et kamera
VIDEOKAMERA Detaljeret brugervejledning GC-PX100
 VIDEOKAMERA Detaljeret brugervejledning GC-PX100 LYT2615-014B Indholdsfortegnelse Nyttige optageteknikker Helligdage/Jul 4 Bryllup 5 Rejser 7 Forlystelsespark 9 Kom godt i gang Fastgøring af tilbehøret
VIDEOKAMERA Detaljeret brugervejledning GC-PX100 LYT2615-014B Indholdsfortegnelse Nyttige optageteknikker Helligdage/Jul 4 Bryllup 5 Rejser 7 Forlystelsespark 9 Kom godt i gang Fastgøring af tilbehøret
DENVER DPF 742 Betjeningsvejledning. Digital Fotoramme ADVARSEL. Sørg for, at der altid er fri adgang til den stikkontakt, apparatet er tilsluttet.
 DENVER DPF 742 Betjeningsvejledning Digital Fotoramme ADVARSEL Sørg for, at der altid er fri adgang til den stikkontakt, apparatet er tilsluttet. 1 Introduktion Tillykke med købet af din nye Digitale Fotoramme.
DENVER DPF 742 Betjeningsvejledning Digital Fotoramme ADVARSEL Sørg for, at der altid er fri adgang til den stikkontakt, apparatet er tilsluttet. 1 Introduktion Tillykke med købet af din nye Digitale Fotoramme.
Bluetooth højttaler BABHCK811_1
 Bluetooth højttaler BABHCK811_1 Tillykke Tillykke med dit nye Amitech produkt! Oplysningerne i denne brugervejledning kan ændres uden varsel. Amitech Danmark A/S er ikke erstatningspligtig i tilfælde
Bluetooth højttaler BABHCK811_1 Tillykke Tillykke med dit nye Amitech produkt! Oplysningerne i denne brugervejledning kan ændres uden varsel. Amitech Danmark A/S er ikke erstatningspligtig i tilfælde
D. AFSPILLER INTERFACEADAPTER KS-PD500 Inden denne adapter anvendes
 D. AFSPILLER INTERFACEADAPTER KS-PD500 Inden denne adapter anvendes Sidste opdatering: 1. marts 006 1 Understøttede JVC-bilmodtagere Denne adapter understøtter følgende JVC-bilmodtagere* 1 : Bilmodtagere,
D. AFSPILLER INTERFACEADAPTER KS-PD500 Inden denne adapter anvendes Sidste opdatering: 1. marts 006 1 Understøttede JVC-bilmodtagere Denne adapter understøtter følgende JVC-bilmodtagere* 1 : Bilmodtagere,
AFTERSHOKZ BLUEZ BONE CONDUCTION BLUETOOTH HOVEDTELEFONER
 AFTERSHOKZ BLUEZ BONE CONDUCTION BLUETOOTH HOVEDTELEFONER Holder din ører fri til dine omgivelser! TILBEHØR: Artikel Antal USB til mikro USB Oplader kabel 1 Indstillingsbånd (med introduktions folder)
AFTERSHOKZ BLUEZ BONE CONDUCTION BLUETOOTH HOVEDTELEFONER Holder din ører fri til dine omgivelser! TILBEHØR: Artikel Antal USB til mikro USB Oplader kabel 1 Indstillingsbånd (med introduktions folder)
GoXtreme Barracuda 4k
 GoXtreme Barracuda 4k Et smart, robust actionkamera, der kan benyttes under vandet og samtidig optage i ultra HD. Tag det med til dykkerture, badeferier eller ekstremt våde omgivelser. Kameraet er vandtæt
GoXtreme Barracuda 4k Et smart, robust actionkamera, der kan benyttes under vandet og samtidig optage i ultra HD. Tag det med til dykkerture, badeferier eller ekstremt våde omgivelser. Kameraet er vandtæt
Tevion Powerbank. Manual
 Tevion Powerbank Manual Indhold Din Universal Tevion Powerbank... 3 Hvad er inkluderet i pakken?... 3 Advarsler... 5 Delenes navne... 6 Pleje og Vedligeholdelse... 6 Betjening... 7 Fejlfinding... 10 2
Tevion Powerbank Manual Indhold Din Universal Tevion Powerbank... 3 Hvad er inkluderet i pakken?... 3 Advarsler... 5 Delenes navne... 6 Pleje og Vedligeholdelse... 6 Betjening... 7 Fejlfinding... 10 2
SIKKERHEDSMEDDELELSER
 BRUGER MANUAL SIKKERHEDSMEDDELELSER Læs venligst følgende anbefalinger før du bruger Bluetooth højttaleren. Hold den tør og tag den ikke med til fugtige steder for at undgå, at produktets indre kredsløb
BRUGER MANUAL SIKKERHEDSMEDDELELSER Læs venligst følgende anbefalinger før du bruger Bluetooth højttaleren. Hold den tør og tag den ikke med til fugtige steder for at undgå, at produktets indre kredsløb
2 S i d e. Erik Vestergaard
 2 S i d e Erik Vestergaard S i d e 3 Video udstyr Det nye Sanyo videokamera kan som næsten alle apparater i dag en utrolig masse, og der følger en lang instruktionsmanual på ca. 200 sider med! For at lette
2 S i d e Erik Vestergaard S i d e 3 Video udstyr Det nye Sanyo videokamera kan som næsten alle apparater i dag en utrolig masse, og der følger en lang instruktionsmanual på ca. 200 sider med! For at lette
Quick guide til Kabelplus TV boks.
 Quick guide til Kabelplus TV boks. Tillykke med din nye Kabelplus TV boks. I denne installationsguide får du en gennemgang af, hvordan du kobler din nye TV boks til dit TV samt andre nyttige informationer.
Quick guide til Kabelplus TV boks. Tillykke med din nye Kabelplus TV boks. I denne installationsguide får du en gennemgang af, hvordan du kobler din nye TV boks til dit TV samt andre nyttige informationer.
Brugervejledning til Mini DVR Alarm
 Brugervejledning til Mini DVR Alarm Indholdsfortegnelse Information om kameraet... 3 Grundlæggende funktioner.... 3 Diagram over kameraet.. 3 Kameraets tilslutninger samt indikatorer... 4 Knapper på kameraets
Brugervejledning til Mini DVR Alarm Indholdsfortegnelse Information om kameraet... 3 Grundlæggende funktioner.... 3 Diagram over kameraet.. 3 Kameraets tilslutninger samt indikatorer... 4 Knapper på kameraets
RJ Gå til indeks. Gå til indeks
 Indeks Hvis du vil gemme denne PDF fil, skal du vælge "Gem" i menuen "Fil". Ordenen på FAQ'er (Ofte stillede spørgsmål) i indekset, er ikke identisk med rækkefølgen i hovedteksten. Kom godt i gang Installer
Indeks Hvis du vil gemme denne PDF fil, skal du vælge "Gem" i menuen "Fil". Ordenen på FAQ'er (Ofte stillede spørgsmål) i indekset, er ikke identisk med rækkefølgen i hovedteksten. Kom godt i gang Installer
Ofte stillede spørgsmål til Smart Pianist
 Ofte stillede spørgsmål til Smart Pianist Her er en liste over ofte stillede spørgsmål og deres svar. Se brugervejledningen for at få detaljerede oplysninger om instrumentet og specifikke betjeningsinstruktioner.
Ofte stillede spørgsmål til Smart Pianist Her er en liste over ofte stillede spørgsmål og deres svar. Se brugervejledningen for at få detaljerede oplysninger om instrumentet og specifikke betjeningsinstruktioner.
Music hall AV 2.1 Dansk kvik guide. Findes i sort eller silver. Begge med kraftig børstet aluminiumsfront
 Music hall AV 2.1 Dansk kvik guide Findes i sort eller silver. Begge med kraftig børstet aluminiumsfront 1 Medier & introduktion: Tillykke med dit nye music hall anlæg. Med AV2.1 har du let adgang til
Music hall AV 2.1 Dansk kvik guide Findes i sort eller silver. Begge med kraftig børstet aluminiumsfront 1 Medier & introduktion: Tillykke med dit nye music hall anlæg. Med AV2.1 har du let adgang til
Easi-View. Garanti & Support. Teknisk support
 Garanti & Support Dette produkt leveres med en etårs garanti, der dækker problemer, som findes ved normal anvendelse. Misbrug af Easi-View eller at åbne enheden vil ugyldiggøre denne garanti. Alle reparationer
Garanti & Support Dette produkt leveres med en etårs garanti, der dækker problemer, som findes ved normal anvendelse. Misbrug af Easi-View eller at åbne enheden vil ugyldiggøre denne garanti. Alle reparationer
Dangate Brugermanual Bolyguard JK-10 og JK-15
 Dangate Brugermanual Bolyguard JK-10 og JK-15 Tak fordi du valgte at købe et vildtkamera fra Dangate. Vi har lavet denne danske manual, så du får optimal udnyttelse og mest mulig glæde af dit nye Bolyguard
Dangate Brugermanual Bolyguard JK-10 og JK-15 Tak fordi du valgte at købe et vildtkamera fra Dangate. Vi har lavet denne danske manual, så du får optimal udnyttelse og mest mulig glæde af dit nye Bolyguard
Elektrisk golfvogn 1-7
 Elektrisk golfvogn 1-7 Golfvognsskitse 2-7 Opstart Drej koblingen og skub hjulet på aksen indtil Quick Release røret lukker. Vær opmærksom på forskellen på højre og venstre hjul Tryk foldeleddet, løsgør
Elektrisk golfvogn 1-7 Golfvognsskitse 2-7 Opstart Drej koblingen og skub hjulet på aksen indtil Quick Release røret lukker. Vær opmærksom på forskellen på højre og venstre hjul Tryk foldeleddet, løsgør
Tour Mate. Page 1 of 7
 Tour Mate Page 1 of 7 Tour Mate Manual 1. Beskrivelse Tour Mate er et nyt skud på stammen af GPS produkter. Modellen har 4 innovative funktioner.. Find et punkt: Med 8 LED pile, vise Tour Mate dig vej
Tour Mate Page 1 of 7 Tour Mate Manual 1. Beskrivelse Tour Mate er et nyt skud på stammen af GPS produkter. Modellen har 4 innovative funktioner.. Find et punkt: Med 8 LED pile, vise Tour Mate dig vej
Brugervejledning. ComX brugervejledning version 4.1
 Brugervejledning ComX brugervejledning version 4.1 1 INDHOLD PAKKENS INDHOLD Pakkens indhold side 2 Fjernbetjening side 2 Tilslutning af Settop-boksen side 3 Introduktion til Bredbånds-TV side 4 Tilslutning
Brugervejledning ComX brugervejledning version 4.1 1 INDHOLD PAKKENS INDHOLD Pakkens indhold side 2 Fjernbetjening side 2 Tilslutning af Settop-boksen side 3 Introduktion til Bredbånds-TV side 4 Tilslutning
Installationsguide. til Waoo! TV boks Amino Mood
 Installationsguide til Waoo! TV boks Amino Mood 400-020 Fiberbredbånd TV Telefoni Indhold Velkommen...4 Installation... 6 Vigtigt...10 Generelt om brug af TV boksen...10 Fjernbetjening...11 Hovedmenu...
Installationsguide til Waoo! TV boks Amino Mood 400-020 Fiberbredbånd TV Telefoni Indhold Velkommen...4 Installation... 6 Vigtigt...10 Generelt om brug af TV boksen...10 Fjernbetjening...11 Hovedmenu...
Tjekliste. ThinkPad G40 Serie Konfigurationsvejledning. Partnummer: 92P1529. h Vekselstrømsadapter. h Netledning h Bøger:
 Partnummer: 92P1529 ThinkPad G40 Serie Konfigurationsvejledning Tjekliste Du har købt en IBM ThinkPad G40 Serie-computer. Kontrollér, at alle delene findes i emballagen. Kontakt forhandleren, hvis en del
Partnummer: 92P1529 ThinkPad G40 Serie Konfigurationsvejledning Tjekliste Du har købt en IBM ThinkPad G40 Serie-computer. Kontrollér, at alle delene findes i emballagen. Kontakt forhandleren, hvis en del
DM-44TE 45 sek. Anti Shock bærbar CD-afspiller
 Danish DM-44TE 45 sek. Anti Shock bærbar CD-afspiller Dansk betjeningsvejledning www.denver-electronics.com SIKKERHEDSFORANSTALTNINGER For ikke at beskadige denne enhed bør den ikke opbevares på steder
Danish DM-44TE 45 sek. Anti Shock bærbar CD-afspiller Dansk betjeningsvejledning www.denver-electronics.com SIKKERHEDSFORANSTALTNINGER For ikke at beskadige denne enhed bør den ikke opbevares på steder
TTS er stolte af at være en del af
 Garanti & Support Dette produkt leveres med en etårig garanti, der dækker problemer, som findes ved normal anvendelse. Misbrug af det Digital Camera eller at åbne enheden vil ugyldiggøre denne garanti.
Garanti & Support Dette produkt leveres med en etårig garanti, der dækker problemer, som findes ved normal anvendelse. Misbrug af det Digital Camera eller at åbne enheden vil ugyldiggøre denne garanti.
HUMANWARE BRAILLIANT INSTALLATIONSVEJLEDNING
 HUMANWARE BRAILLIANT INSTALLATIONSVEJLEDNING KOMMANDOOVERSIGT TIL BRUG PÅ WINDOWS COMPUTERE MED JAWS INTRODUKTION: Brailliant displays har indbygget BlueTooth og USB. BlueTooth anvendes til at forbinde
HUMANWARE BRAILLIANT INSTALLATIONSVEJLEDNING KOMMANDOOVERSIGT TIL BRUG PÅ WINDOWS COMPUTERE MED JAWS INTRODUKTION: Brailliant displays har indbygget BlueTooth og USB. BlueTooth anvendes til at forbinde
EBO-600E. Quick Start Guide
 EBO-600E Quick Start Guide Knapper og kontroller 1. Knappen Power 2. Knappen Enter (ok) 3.Pileknap Op/ Vol + 4. Pileknap Ned/ Vol - 5. Pileknap Venstre 6. Pileknap Højre 7.Genvej til musikafspilning: 1
EBO-600E Quick Start Guide Knapper og kontroller 1. Knappen Power 2. Knappen Enter (ok) 3.Pileknap Op/ Vol + 4. Pileknap Ned/ Vol - 5. Pileknap Venstre 6. Pileknap Højre 7.Genvej til musikafspilning: 1
Brugermanual Netværkoptager (NVR)
 Brugermanual Netværkoptager (NVR) Indholdsfortegnelse Login på videooptageren...2 Brugerkonti...2 Afspilning og Søgning i optagelser...3 Visnings vindue...3 Optagelses søgetype...4 Optagelses kalender...4
Brugermanual Netværkoptager (NVR) Indholdsfortegnelse Login på videooptageren...2 Brugerkonti...2 Afspilning og Søgning i optagelser...3 Visnings vindue...3 Optagelses søgetype...4 Optagelses kalender...4
