ASUS Tablet. E-vejledning
|
|
|
- Lilian Bech
- 7 år siden
- Visninger:
Transkript
1 ASUS Tablet E-vejledning
2 DA12230 November 2016 Tredje udgave OPHAVSRET INFORMATION Ingen del af denne manual, inklusive produkterne og softwaren beskrevet heri, må - undtagen som reservedokumentation for køberen selv - på nogen måde kopieres, transmitteres, transkriberes, lagres på et søgesystem eller oversættes til andet sprog uden udtrykkelig, skriftlig tilladelse fra ASUSTeK COMPUTER INC. ( ASUS ). ASUS LEVERER DENNE MANUAL SOM DEN ER - UDEN GARANTI AF NOGEN ART, HVERKEN UDTRYKKELIG ELLER UNDERFORSTÅET, HERUNDER, MEN IKKE BEGRÆNSET TIL UNDERFORSTÅEDE GARANTIER OG BETINGELSER VEDRØRENDE SALGBARHED ELLER EGNETHED TIL ET GIVENT FORMÅL. ASUS DIREKTØRER, CHEFER, ANSATTE OG AGENTER ER IKKE I NOGET TILFÆLDE ANSVARLIGE FOR NOGEN SOM HELST INDIREKTE, SÆRLIG, TILFÆLDIG ELLER FØLGELIG SKADE (HERUNDER SKADE I FORM AF TAB AF FORTJENESTE, TAB AF FORRETNING, TAB AF BRUG ELLER DATA, FORSTYRRELSE AF FORRETNING OSV), SELV, HVIS ASUS ER BLEVET OPLYST OM MULIGHEDEN FOR SÅDANNE SKADER SOM FØLGE AF FEJL I DENNE MANUAL ELLER DETTE PRODUKT. Produkter og selskabsnavne i denne manual kan være eller ikke være deres respektive virksomheders registrerede varemærker eller ophavsretter og tjener kun som identifikation og forklaring og til ejerens fordel uden nogen som helst hensigt om at krænke. SPECIFIKATIONER OG INFORMATIONER I DENNE MANUAL SKAL KUN TJENE SOM INFORMATION OG KAN TIL HVER EN TID OG UDEN VARSEL ÆNDRES. DE FORPLIGTER IKKE PÅ NOGEN MÅDE ASUS. ASUS PÅTAGER SIG INTET ANSVAR FOR FEJL OG UNØJAGTIGHEDER I DENNE MANUAL, HERUNDER I RELATION TIL PRODUKTET OG SOFTWAREN BESKREVET HERI. Copyright 2016 ASUSTeK COMPUTER INC. Alle rettigheder forbeholdt. ANSVARSBEGRÆNSNING Der kan opstå tilfælde, hvor du, som følge af mangler fra ASUS side eller andet ansvar, er berettiget til erstatning fra ASUS. I alle sådanne tilfælde, uanset baggrunden for hvilken du er berettiget til erstatning fra ASUS, er ASUS kun ansvarlig - op til den listede kontraktpris - for skade på person (inklusive død), skade på fast ejendom, skade på konkret personlig ejendom samt for reel og direkte skade som følge af undladelse af eller fejl ved udførelse af de retslige forpligtelser under denne garanti. ASUS vil kun være ansvarlig for og erstatte tab, skade, skader eller krav på basis af denne kontrakt, skadevoldende handling eller brud i henhold til denne garantierklæring. Denne begrænsning gælder også ASUS leverandører og forhandlere. Den er ASUS, dets leverandørers og din forhandlers maksimale, kollektive ansvar. ASUS ER IKKE UNDER NOGEN OMSTÆNDIGHEDER ANSVARLIG FOR: (1) TREDIEPARTS SKADESKRAV MOD DIG, (2) TAB AF ELLER SKADE PÅ DINE DATAREGISTRERINGER, (3) SÆRLIGE, TILFÆLDIGE ELLER INDIREKTE SKADER ELLER FOR NOGEN ØKONOMISK FØLGESKADE (HERUNDER TAB AF FORTJENESTE OG OPSPARING), OGSÅ SELVOM ASUS, DETS LEVERANDØRER ELLER DIN FORHANDLER ER OPLYST OM MULIGHEDEN HERFOR. SERVICE OG STØTTE Besøg vores flersprogede websted: 2
3 Indholdsfortegnelse Konventioner, der bruges i denne vejledning... 6 Pleje og sikkerhed Gør din Zen klar! Dele og funktioner... 9 Sådan sættes et hukommelseskort i enheden...10 Sådan tages et hukommelseskort ud af enheden...12 Sådan sættes et micro sim-kort i enheden (på udvalgte modeller)...14 Sådan tager du et micro SIM-kort ud (på udvalgte modeller)...16 Opladning af din ASUS Tablet...17 Sådan tændes og slukkes din ASUS-tablet...19 Grundlæggende oplysninger...20 Førstegangsbrug...21 Sådan bruges din ASUS Mobildock (valgfrit)...23 Pakkens indhold...23 Dele og funktioner...23 Opladning af din ASUS Mobildock...25 Sådan pardannes din ASUS Tablet med ASUS Mobildocken...26 Sådan pardannes dine Bluetooth-enheder med din ASUS Mobildock...27 Sådan sættes din ASUS Tablet i docken...28 Brug af særlige taster...28 Sådan fjernes din ASUS Tablet fra docken...30 Sådan bruges touch-skærmen...31 ZenMotion Der er intet sted som hjemme Funktioner på startskærmen...35 Skrivebordsmiljø...35 Tilpasning af din startskærm...37 App-genveje...37 Widgets...38 Wallpapers...39 Udvidet startskærm...40 Indstilling af dato og klokkeslæt...41 Indstilling dine ringetoner og alarmlyde...41 Hurtigindstillinger...42 Sådan bruges systemmeddelelserne...43 Vejret og klokkeslæt...44 Vejret...44 Ur...46 Låseskærm...49 Sådan indstilles låseskærmen...49 Tilpasning af hurtigadgangsknapperne...50 Stemmesøgning
4 3 Hold kontakten Administration af dine kontaktpersoner...53 Sådan åbner du kontaktpersoner-appen...53 Indstillinger for dine kontaktpersoner...53 Sådan indstilles din profil...53 Sådan tilføjes kontaktpersoner...54 Sådan opretter du VIP-personer...55 Sådan tilføjer du en begivenhed til en VIP...57 Sådan markerer du dine foretrukne kontaktpersoner...58 Importerer kontakter...59 Sådan eksporteres kontaktpersoner...59 Brug af sociale netværk med dine kontaktpersoner...60 Sådan linker du til kontaktpersonens oplysninger Dine smukkeste øjeblikke Indfang de særlige øjeblikke...63 Sådan startes kamera-appen...63 Startskærmen i kameraet...64 Sådan bruges galleriet...74 Sådan ser du filer fra dit sociale netværk eller cloud-lager...74 Sådan ser du billedets placering...75 Sådan deles filerne i galleriet...76 Sådan slettes filerne i galleriet...76 Sådan redigeres et billede...76 Sådan bruges MiniMovie Arbejd hårdt, men spil hårdere Brug af hovedtelefoner...79 Tilslutning af lydstikket Sådan åbner du en Gmail-konto...79 Do It Later (Gøres senere)...80 Sådan tilføjer du opgaver til appen "Do It Later"...80 Prioritering af opgaverne i appen "Do It Later"...80 Sådan sletter du gøremål på huskelisten...80 SuperNote...81 Det betyder ikonerne...81 Sådan opretter du en ny notesbog...82 Deling af en notesbog på en Cloud...82 Sådan deles et notat
5 Filmanager...83 Sådan får du adgang til det interne lager...83 Sådan får du adgang til eksterne lagerenheder...83 Adgang til et Cloud-lager...83 Din Cloud...84 WebStorage...84 ASUS Support Hold kontakten Wi-Fi...87 Sådan slås Wi-Fi til...87 Tilslutning til et Wi-Fi-netværk...87 Sådan slås Wi-Fi fra...88 Bluetooth...88 Sådan slås Bluetooth...88 Sådan forbinder du din ASUS tablet til en Bluetooth-enhed...89 Sådan afbrydes forbindelsen mellem din ASUS-tablet og Bluetooth-enheden...89 Flytilstand...90 Sådan slås flyfunktionen til...90 Sådan deaktiverer du flyfunktionen...90 Internetdeling...90 USB-internetdeling...91 Internetdeling via Bluetooth...91 PlayTo...92 Sådan åbnes PlayTo via hurtigindstillingerne...92 Sådan åbnes PlayTo via indstillingerne Zen Everywhere Særlige Zen-værktøjer...93 Share Link...93 Lommeregner...95 Quick Memo...96 Lydoptager...97 Lydguide...99 Splendid Strømbesparelse Vedligeholdelse af din Zen Tillæg Hold din enhed opdateret Opdatering af dit system Lager Sikkerhedskopiering og nulstilling Sådan holdes din ASUS-tablet sikker Bemærkninger
6 Konventioner, der bruges i denne vejledning For at fremhæve nøgleoplysninger i denne manual, vises nogen tekst på følgende måde: VIGTIGT! Denne meddelelse indeholder vigtige oplysninger, som skal følges for at udføre en opgave. BEMÆRK: Denne meddelelse indeholder yderligere oplysninger og tips, som kan hjælpe med at udføre bestemte opgaver. FORSIGTIG! Denne meddelelse indeholder vigtige oplysninger, som skal følges mens du udfører bestemte opgaver, hvilket er af hensyn til din egen sikkerhed, og for at forhindre beskadigelse af dataene og komponenterne i din ASUS Tablet. Pleje og sikkerhed Retningslinjer Trafiksikkerheden kommer først. Vi anbefaler på det kraftigste, at du ikke bruger din enhed, når du kører eller betjener ethvert form for køretøj. Denne enhed må kun bruges i temperaturomgivelser på mellem 0 C (32 F) og 35 C (95 F). Sluk enheden i områder, hvor brugen af mobile enheder er forbudt. Sørg altid for at overholde regler og bestemmelser på begrænsede områder, såsom i et fly, en biograf, på hospitaler eller i nærheden af lægeudstyr, gas og brændstof, på byggepladser, sprængningsområder samt andre områder. Brug kun strømadaptere og kabler, der er godkendt af ASUS til brug med denne enhed. Sørg for at strømadapteren passer med strømoplysningerne på mærkatet, som kan findes på bagsiden af din enhed. Undgå at bruge beskadigede kabler, eksterne enheder eller andet tilbehør. Sørg for at holde enheden tør. Enheden må ikke bruges i nærheden af eller udsættes for væsker, regn eller fugt. Din enhed må godt komme gennem en røntgenmaskine (såsom dem, der bruges i sikkerheden i lufthavnen), men den må ikke udsættes for magnetiske detektorer eller magnetstave. Skærmen på enheden er lavet af glas. Hvis glasset går i stykker, skal du holde op med at bruge enheden, og undgå at røre ved glassplinterne. Send straks enheden til reparation på et ASUS servicecenter. Undgå at lytte på høje lydstyrker i længere tid, da dette kan give høreskader. Træk stikket ud af stikkontakten, inden enheden rengøres. Enhedens skærm må kun rengøres med en ren svamp eller en vaskeklud. Enheden må kun repareres af et ASUS servicecenter. 6
7 Ansvarlig bortskaffelse Risiko for eksplosion, hvis batteri udskiftes med en forkert type. Bortskaf brugte batterier i henhold til anvisningerne. Bortskaf IKKE din ASUS Tablet sammen med det kommunale affald. Dette produkt er designet på en sådan måde, at dele af det kan gebruges. Dette symbol med den overkrydsede affaldscontainer på hjul angiver, at produktet (elektrisk og elektronisk udstyr samt kviksølvholdige knapcellebatterier) ikke må bortskaffes med det almindelige husholdningsaffald. Tjek de lokale regler for bortskaffelse af elektroniske produkter. Bortskaf IKKE batteriet sammen med husholdingsaffaldet. Symbolet med den overkrydsede affaldscontainer på hjul indikerer, at batteriet ikke må anbringes sammen med husholdningsaffald. Din ASUS Tablet må IKKE brændes. Du må IKKE kortslutte kontakterne. Du må IKKE skille din ASUS Tablet ad. 7
8 8
9 Gør din Zen klar! Dele og funktioner Klargør din enhed, og få den op at køre på ingen tid. 1 Omgivende lyssensor Højttaler Kamera set forfra Touch skærmenpanel Tænd/sluk-knap Kamera set bagfra Lydstyrkeknap Mikrofon Højttaler / høretelefonstik Micro USB 2.0 port Stik til micro SIM/ microsd-kort VIGTIGT: Sørg for, at enheden altid holdes tør, især trykskærmen. Vand eller andre væsker kan før, at trykskærmen holder op med at virke. Undgå at tildække lyssensoren med din skærmbeskytter, så det omgivende lys kan måles korrekt for optimal visning. BEMÆRK: Kortstikket kan variere afhængig af din model. Stikket til micro SIM-kort findes kun på udvalgte modeller. Kapitel 1: Gør din Zen klar! 9
10 Sådan sættes et hukommelseskort i enheden Din ASUS tablet understøtter hukommelseskortene microsd, microsdhc og microsdxc med en kapacitet på op til 128 GB. BEMÆRK: Nogle hukommelseskort er muligvis ikke kompatible med din ASUS-tablet. Sørg for at du kun bruger kompatible hukommelseskort, så du ikke mister dine data, ødelægger enheden eller hukommelseskortet, eller begge dele. CAUTION! Vær ekstra forsigtig, når du håndterer et hukommelseskort. ASUS er ikke ansvarlig for tab eller skade af data, der findes på et hukommelseskort. Sådan sætter du et hukommelseskort i enheden: 1. Vend enheden som vist på billedet, og åbn stikket til micro SIM/microSD-kort. FORSIGTIG! Pas på ikke at ødelægge låget, og pas på dine negle, når du tager låget af. Undgå at tvinge, rive eller dreje i låget til hukommelseskortet. BEMÆRK: Stikket til micro SIM-kort findes kun på udvalgte modeller. 10 Kapitel 1: Gør din Zen klar!
11 2. Sæt et hukommelseskort i stikket hertil. 3. Tryk hukommelseskortet hele vejen ind i stikket, indtil det sidder fast. 4. Sæt låget til hukommelseskortet på igen. BEMÆRK: Når der sættes et formateret hukommelseskort i enheden, kan du få adgang til dets indhold via Asus > Filmanager > Intern lagring > SD kort. Kapitel 1: Gør din Zen klar! 11
12 Sådan tages et hukommelseskort ud af enheden FORSIGTIG! Vær ekstra forsigtig, når du håndterer et hukommelseskort. ASUS er ikke ansvarlig for tab eller skade af data, der findes på et hukommelseskort. Skub hukommelseskortet korrekt ud, for at fjerne det sikkert fra enheden. For at skubbe hukommelseskortet ud, skal du gå til Settings (Indstillinger) >Storage & USB (Lager & USB), og tryk derefter på under Portable storage (Bærbare lagerenheder). Sådan tager du et hukommelseskort ud af enheden: 1. Vend enheden som vist på billedet, og åbn stikket til micro SIM/microSD-kort. FORSIGTIG! Pas på ikke at ødelægge låget, og pas på dine negle, når du tager låget af. Undgå at tvinge, rive eller dreje i låget til hukommelseskortet. BEMÆRK: Stikket til micro SIM-kort findes kun på udvalgte modeller. 12 Kapitel 1: Gør din Zen klar!
13 2. Tryk på hukommelseskortet for at frigøre det, og træk det derefter ud. 3. Sæt låget til hukommelseskortet på igen. Kapitel 1: Gør din Zen klar! 13
14 Sådan sættes et micro sim-kort i enheden (på udvalgte modeller) Stikket til micro SIM-kort understøtter båndene WCDMA og EDGE/GSM. Visse model understøtter netværksbåndene WCDMA, LTE og GSM. BEMÆRK: For at undgå at ødelægge stikket, skal du sørge for at bruge et standard micro SIMkort. Du må ikke bruge en SIM-adapter eller beskære SIM-kortet. FORSIGTIG! Vær ekstra forsigtig, når du håndterer et micro sim-kort. ASUS er ikke ansvarlig for tab af data eller skader, på dit micro sim-kort. Sådan installerer du et micro SIM-kort: 1. Vend enheden som vist på billedet, og åbn stikket til micro SIM/microSD-kort. FORSIGTIG! Pas på ikke at ødelægge låget, og pas på dine negle, når du tager låget af. Undgå at tvinge, rive eller dreje i låget til hukommelseskortet. 14 Kapitel 1: Gør din Zen klar!
15 2. Sæt micro SIM-kortet i stikket, beregnet til micro SIM-kort. 3. Tryk micro SIM-kortet helt ind i stikket, indtil det sidder ordentlig på plads. 4. Sæt låget til hukommelseskortet på igen. Kapitel 1: Gør din Zen klar! 15
16 Sådan tager du et micro SIM-kort ud (på udvalgte modeller) FORSIGTIG! Vær ekstra forsigtig, når du håndterer et micro sim-kort. ASUS er ikke ansvarlig for tab af data eller skader, på dit micro sim-kort. Sådan tages et micro SIM-kort ud: 1. Vend enheden som vist på billedet, og åbn stikket til micro SIM/microSD-kort. FORSIGTIG! Pas på ikke at ødelægge låget, og pas på dine negle, når du tager låget af. Undgå at tvinge, rive eller dreje i låget til hukommelseskortet. 2. Tryk på micro SIM-kortet for at frigive det, og træk det derefter ud. 16 Kapitel 1: Gør din Zen klar!
17 3. Sæt låget til hukommelseskortet på igen. Opladning af din ASUS Tablet Din ASUS-tablet er delvist opladet, men den skal lades helt op, inden du bruger den første gang. Sørg for at læse følgende vigtige meddelelser og advarsler, inden du oplader din enhed. VIGTIGT! Din ASUS tablet må kun oplades med medfølgende strømadapter og USB-kabel. Hvis du bruger en anderledes strømadapter og kabel, kan det ødelægge disse enheder. Træk den beskyttende film på strømadapteren og USB-kablet af, inden de bruges med enheden. Sørg for at strømadapteren sluttes til en kompatibel stikkontakt. Strømadapteren kan sluttes til alle kompatible 100 ~ 240 V stikkontakter. Denne adapters udgangsspænding er DC 5,2V, 1A. Når du bruger din ASUS Tablet mens strømadapteren er tilsluttet, skal du sørge for at den jordforbundne stikkontakt er i nærheden af enheden og at den er nemt tilgængelig. Din ASUS tablet må ikke bruges eller udsættes for væske, regn eller fugt. Din ASUS tablet må ikke bruges i nærheden af varmeapparater, eller på steder med høje temperaturer. Hold din ASUS tablet væk fra skarpe genstande. Placer ikke genstande over på din ASUS Tablet. FORSIGTIG! Din ASUS-tablet kan blive varm, når den lades op. Dette er normalt, men hvis enheden bliver usædvanligt varm, skal USB-kablet trækkes ud, og enheden skal sendes til en ASUS-kvalificeret servicecenter sammen med strømadapteren og kablet. For at undgå skader på din ASUS tablet, strømadapteren eller USB-kablet, skal du sørge for at USBkablet, strømadapteren og din enhed tilsluttes korrekt før opladning. Kapitel 1: Gør din Zen klar! 17
18 Sådan oplader du din ASUS Tablet: 1. Slut micro USB-kablet til strømadapteren. 2. Slut strømadapteren til en jordforbundet stikkontakt. 3. Slut micro USB-stikket til din ASUS Tablet. VIGTIGT! Oplad din ASUS Tablet i 8 timer, før du bruger dens batteri for første gang. Batteriopladningens status vises med følgende ikoner: Lav Oplader ikke Oplader Opladet 4. Når batteriet er ladet op, skal du trække USB-kablet ud af din ASUS-tablet, inden du trækker strømadapteren ud af stikkontakten. BEMÆRKNINGER Enheden kan godt bruges under opladningen, men så tager det længere tid at oplade den. Når du oplader vha. en USB-port på en computer, kan det tage længere tid at oplade enheden. Hvis computeren ikke forsyner nok strøm til opladning via USB-porten, skal du oplade din ASUStablet med strømadapteren sluttet til en stikkontakt. 18 Kapitel 1: Gør din Zen klar!
19 Sådan tændes og slukkes din ASUS-tablet Sådan tændes enheden For at tænde enheden, skal du holde tænd/sluk-knappen nede, indtil din enhed starter. Sådan slukkes enheden Sådan slukker du for din enhed: 1 Hvis skærmen er slukket, skal du trykke på knappen Tænd/Sluk for at tænde den. Hvis skærmen er låst, skal du først låse den op. 2. Hold knappen Tænd/Sluk nede, og tryk derefter på Sluk efterfulgt af OK, når du bliver bedt om det. Dvaletilstand For at sætte enheden i dvale, skal du trykke én gang på knappen Tænd/Sluk, hvorefter skærmen slukker. Kapitel 1: Gør din Zen klar! 19
20 Grundlæggende oplysninger Udforsk den intuitive og enkle ASUS Zen UI! ASUS Zen UI er en charmerende og intuitiv brugerflade, der udelukkende bruges på ASUS tablets. Den indeholder særlige apps, der er integreret i eller med andre apps, som kan tilpasses dine individuelle behov og gøre dit liv lettere, samtidig med at du kan have det sjovt med din ASUS tablet. ASUS Support Find svar på ofte stillede spørgsmål, eller giv din feedback i vores brugerforum. Kamera Med teknologien PixelMaster kan du indfange de smukkeste øjeblikke i levende billeder og videoer af høj kvalitet. Do It Later Gem dine vigtige s, SMS-beskeder, interessante hjemmesider eller andre vigtige opgaver til senere, når du har bedre tid til at kikke på dem. BEMÆRK: Appsene til ASUS Zen UI kan muligvis ikke fås i alle regioner eller til alle ASUS-tabletmodeller. Tryk på på startskærmen, for at se hvilke apps du kan få til din ASUS tablet. 20 Kapitel 1: Gør din Zen klar!
21 Førstegangsbrug Når du tænder din ASUS-tablet for første gang, skal du følge instruktionerne på skærmen for at vælge dit sprog, tilslutningsmetoder, oprette dit mobile netværk, Wi-Fi, synkronisere konti og konfigurere dine placeringstjenester. Brug din Google- eller ASUS-konto til at opsætte din enhed. Hvis du ikke har en Google- eller ASUSkonto, anbefales det, at du opretter en. Google-konto Med en Google-konto, får du mulighed for at gøre følgende i Android-systemet: Se og organisere alle dine oplysninger, hvor du end befinder dig. Lave sikkerhedskopier af alle dine data. Bruge Googles tjenester, hvor du end befinder dig. ASUS-konto Hvis du har en ASUS-konto, kan du nyde godt af følgende fordele: Personlig supportservice og garantiforlængelse fra ASUS på registrerede produkter. Gratis opbevarings plads på skyen. Modtage de seneste enheds- og firmwareopdateringer. Kapitel 1: Gør din Zen klar! 21
22 Tips til batteribesparelse Batteriet er din ASUS-tablets livline. Her er nogle tips, der kan hjælpe med at spare på batteriet i din ASUS-tablet. Luk alle åbne apps, der ikke er i brug. Sæt din tablet i dvale ved at trykke på knappen Tænd/Sluk, når den ikke skal bruges. Aktiver strømbesparelse i app en Power Saver. Indstil lydguiden Smart Mode (Smartfunktion). Skru ned for lysstyrken på skærmen. Hold lydstyrken på et lavt niveau. Slå Wi-Fi-funktionen fra. Slå Bluetooth-funktionen fra. Slå PlayTo-funktionen fra. Slå GPS fra. Slå skærmens automatiske drejefunktion fra. Slå alle auto-synkroniseringsfunktionerne fra. 22 Kapitel 1: Gør din Zen klar!
23 Sådan bruges din ASUS Mobildock (valgfrit) Pakkens indhold ASUS Mobile Dock USER GUIDE ASUS Mobildock Brugervejledning BEMÆRK: Hvis nogle delene er beskadiget eller mangler, skal du kontakte din forhandler. Dele og funktioner Tofarvede batteri-indikator Hængsel Tastatur Bluetooth-indikator Tænd/sluk-knap/ Bluetooth-pardannelsesknap Tastatur BEMÆRK: Tastaturlayoutet varierer efter model og land. Kapitel 1: Gør din Zen klar! 23
24 Tofarvet indikator for batteriopladning Den tofarvede lysdiode viser batteriets opladestatus. Se nedenstående tabel for yderligere oplysninger: Farve Lyser grøn Konstant orange Blinker orange Slukket Status Fuldt opladet. Opladning Lavt batteriniveau Batterifunktion Tastatur-indikator Lysdioden giver en visuel indikation af status for pardannelsen. Se nedenstående tabel for yderligere oplysninger: Farve Blinker blå Status 1. Tænd (lyset går ud efter to (2) sekunder) 2. Enhederne har dannet par (lyset går ud efter to (2) sekunder) BEMÆRK: Hvis din enhed holder op med at reagerer under pardannelsen efter to (2) minutter, skal du trykkes Bluetooth-pardannelsesknappen til højre igen. Set fra venstre Micro USB port BEMÆRK: Denne port er kun beregnet til opladning, og ikke til dataoverførsel. 24 Kapitel 1: Gør din Zen klar!
25 Opladning af din ASUS Mobildock Sådan oplades din ASUS Mobildock: 1. Slut micro USB-kablet til strømadapteren. 2. Slut strømadapteren til en jordforbundet stikkontakt. 3. Slut micro USB-stikket til din ASUS mobildock. BEMÆRK: Tilslutningsspændingen på din ASUS Mobildock er DC 5,2V, 1 A, 5 W. VIGTIGT! Din ASUS Mobildock må kun bruges med strømadapteren og USB-kablet til din ZenPad 10. Enheden kan gå i stykker, hvis den bruges med en anden strømadapter eller kabel. Træk den beskyttende film af strømadapteren og micro USB-kablet, inden du oplader din ASUS Mobildock, så du undgår risiko for skader. Sørg for at du slutter strømadapteren til en rigtig stikkontakt med den rigtige spænding. Denne adapters udgangsspænding er DC 5,2 V, 1 A. Når du bruger din ASUS Mobildock mens strømadapteren er tilsluttet, skal du sørge for at den jordforbundne stikkontakt er i nærheden af enheden og at den er nemt tilgængelig. Din ASUS Mobildock må ikke bruges eller udsættes for væske, regn eller fugt. Din ASUS Mobildock må ikke bruges i nærheden af varmeapparater, eller på steder med høje temperaturer. Hold din ASUS Mobildock væk fra skarpe genstande. Der må ikke stilles nogen tunge genstande oven på din ASUS Mobildock. BEMÆRK: Når du oplader vha. en USB-port på en computer, kan det tage længere tid at oplade enheden. Hvis computeren ikke giver nok strøm til at oplade din ASUS Mobildock, skal den oplades via en jordforbundet stikkontakt i stedet. Kapitel 1: Gør din Zen klar! 25
26 Sådan pardannes din ASUS Tablet med ASUS Mobildocken Du kan oprette en trådløs forbindelse mellem din ASUS Mobildock og din ASUS ZenPad 10 via Blutooth. Se følgende trin for at forstå, hvordan du etablerer denne forbindelse. 1. Tænd din ASUS Mobildock og dens Bluetooth-funktionen, ved at holde knappen til højre i fem (5) sekunder. 2. Tryk på meddelelsen for at starte pardannelsen. BEMÆRK: Når enhederne danner par, skal din ASUS ZenPad 10 ikke pardannes med ASUS Mobildocken igen. Tænd din ASUS Mobildock, hvorefter Bluetooth-forbindelsen automatisk oprettes. Du kan også oprette Bluetooth-forbindelsen ved at følge instruktionerne på næste side. 26 Kapitel 1: Gør din Zen klar!
27 Sådan pardannes dine Bluetooth-enheder med din ASUS Mobildock Du kan oprette en trådløs forbindelse mellem din ASUS Mobildock og din ASUS Tablet via Bluetooth. Se følgende trin for at forstå, hvordan du etablerer denne forbindelse. 1. Tænd din ASUS Mobildock og dens Bluetooth-funktionen, ved at holde knappen til højre i fem (5) sekunder. 2. Tænd for Bluetooth-funktion på dine enheder. 3. Søg efter navnet 1st Pairing ASUS Keyboard på listen over Bluetooth-enheder, der skal pardannes. BEMÆRK: Hvis Bluetooth-funktionen på din enhed tændes før trin 1, skal listen opdateres, hvorefter enhederne kan findes på listen igen. Sådan afbrydes Bluetooth-tastaturet: 1. OFF (Sluk) på knappen, for at afbryde forbindelsen til tastaturet. 2. Åbn Settings (Indstillinger) på din tablet, og afbryd forbindelsen til tastaturet. Kapitel 1: Gør din Zen klar! 27
28 Sådan sættes din ASUS Tablet i docken Sådan sættes din ASUS Tablet i docken: 1. Stil din ASUS mobile dock på en flad og stabil overflade. 2. Hold din ASUS Tablet på linje med din ASUS mobile dock. 3. Sæt din ASUS Tablet ordentligt i hængslet. VIGTIGT! Sørg altid for, at løfte hele udstyret på bunden, når din ASUS Tablet er sat i din ASUS mobile dock. Brug af særlige taster Nogle bestemte taster på tastaturet på mobile dock en har enkelte funktioner, mens andre skal bruges med funktionstasten <Fn>.. BEMÆRK: Placeringen af de bestemte taster på tastaturet varierer afhængig af land og region, men deres funktioner er de samme. Funktionsknappen er tilgængelig på ASUS ZenPad Kapitel 1: Gør din Zen klar!
29 Vender tilbage til den forrige side. Slår dvalefunktionen til. Slår den interne, trådløse LAN TIL og FRA. Reducerer skærmens lysstyrke Øger skærmens lysstyrke Tager et udklip af skrivbordsbilledet. Vender tilbage til det forrige nummer, når du spiller musik. Begynd at spille musik fra din afspilningsliste. Pauser og genoptager den akutelle sang. Springer til næste nummer under afspilning. Slå lyden fra. Skruer ned for lyden i højttalerne. Skruer op for lyden i højttalerne. Åbner Indstillinger skærmen. Sletter tekst. Vender tilbage til Skrivebordsmiljø. PgUp Aktiverer menuen egenskaber og svarer til eller på skærmen. PgUp Home PgDp End Home PgDp End PgUp Tryk på <Fn> og piltasterne for at rulle op og ned, eller for PgUp at rulle til starten Home og PgDp slutningen End af et dokument eller en hjemmeside. Home PgDp End Kapitel 1: Gør din Zen klar! 29
30 Sådan fjernes din ASUS Tablet fra docken Sådan fjernes din ASUS Tablet fra docken: 1. Stil alt udstyret på en flad og stabil overflade. 2. Løft din ASUS tablet opad fra nederste venstre hjørne, når den tages ud af din ASUS Mobildock. 30 Kapitel 1: Gør din Zen klar!
31 Sådan bruges touch-skærmen Følgende håndbevægelser bruges på touch-skærmen, for at åbne apps, åbne indstillinger og navigere på din ASUS Tablet. Sådan åbner du apps og vælger menupunkter Udfør en af følgende handlinger: Tryk på en app, får at åbne den. For at vælge et menupunkt i f.eks. filhåndteringen, skal du blot trykke på den. Sådan flytter og sletter du elementer Udfør en af følgende handlinger: For at flytte en app eller widget, skal du holde fingeren på den, og trække den til det ønskede sted. For at slette en app eller widget fra startskærmen, skal du holde fingeren på den og trække den til Remove (Fjern). Kapitel 1: Gør din Zen klar! 31
32 Sådan bladrer du gennem sider eller skærme Udfør en af følgende handlinger: Stryg fingeren til venstre eller til højre for at skifte mellem skærmbilleder, eller for at bladre igennem et galleri af billeder. Rul op eller med fingeren for at gå gennem websider eller listen over menupunkter. Zoom ind Spred dine to fingre på berøringsskærmen for at zoome ind på et billede i Gallery (Galleri), i Maps (Kort) eller på en hjemmeside. 32 Kapitel 1: Gør din Zen klar!
33 Zoom ud Samle dine to fingre på berøringsskærmen for at zoome ud på et billede i Gallery (Galleri), i Maps (Kort) eller på en hjemmeside. ZenMotion Når skærmen er slukket, kan du bruge følgende fingerbevægelser til at starte apps på din ASUS tablet. Bevægelser W S e C Z V Wi-Fi / 3G / LTE-modeller Vejret Kamera - objektiv foran Ur Kamera Galleri Personer Kapitel 1: Gør din Zen klar! 33
34 34 Kapitel 1: Gør din Zen klar!
35 2 Der er intet sted som hjemme Der er intet sted som hjemme 2 BEMÆRK: Skærmbillederne i denne brugsvejledning er kun til reference. Funktioner på startskærmen Skrivebordsmiljø Få påmindelser om vigtige begivenheder, opdater dine apps og systemet, se vejrudsigter og modtag SMS-beskeder fra folk, der virkelig betyder noget for dig - alt sammen lige fra startskærmen. Stryg nedad på dette område for at se System notifications (Systemmeddelelser) og Quick settings (Hurtigindstillinger) Tryk, for at åbne Google-søgesiden Tryk, for at åbne Voice Search (Stemmesøgningen) Tryk her for at se Time settings (Tidsindstillingerne) Tryk her for at opdatere Vejret Tryk her for at åbne en app Tryk her for at åbne skærmen Alle apps Stryg startskærmen til venstre eller højre for at se den udvidede startskærm BEMÆRK: Du kan se hvordan du føjer flere sider til startskærmen i afsnittet Udvidet startskærm. Kapitel 2: Der er intet sted som hjemme 35
36 Det betyder ikonerne Følgende ikoner kan ses på statuslinjen. De fortæller dig om din ASUS-tablets aktuelle status. Mobilnetværk Viser signalstyrken af dit mobiltelefon-netværk. Wi-Fi Dette ikon viser signalstyrken på din Wi-Fi-forbindelse. Batterilevetid Dette ikon viser batteriniveauet på din ASUS-tablet. MicroSD-kort Dette ikon viser, at der er sat et microsd-kort i din ASUS-tablet. Skærmbilleder Dette ikon viser, at du har taget et screenshot af din ASUS-tablet. Flytilstand Dette ikon viser, at din ASUS-tablet er i flytilstand. Bluelight Filter Viser, at Bluelight Filter er slået til. BEMÆRK: Du kan læse mere i afsnittet Funktionen Bluelight filter. Download status Dette ikon viser download-forløbet, når du downloader en app eller en fil. 36 Kapitel 2: Der er intet sted som hjemme
37 Tilpasning af din startskærm Sæt dit eget personlige præg på startskærmen. Vælg et attraktivt design som baggrund, tilføj genveje, så du hurtigt kan åbne dine favorit-apps og tilføj widgets, så du hurtigt kan se vigtige oplysninger. Du kan også tilføje flere sider, så du har plads til flere apps og widgets på startskærmen. App-genveje Med app-genveje kan du hurtigere åbne dine foretrukne apps og apps du ofte bruger direkte fra startskærmen. Du kan tilføje, fjerne og gruppere dine apps i en mappe. Sådan opretter du en app-genvej: På startskærmen kan du tilføje genveje til appsene, som du ofte bruger, så du hurtigt kan få adgang til dem. 1 Hold fingeren på et tomt sted på startsiden, og vælg Apps & Widgets. 2. På skærmen Alle apps, skal du holde fingeren på den ønskede app, og derefter trække den hen til en ledig plads på startskærmen. Sådan fjerner du en app-genvej: Åbn startskærmen, hold fingeren på den ønskede app og træk den hen til Fjern øverst på skærmen. Apps, du fjerner fra startskærmen, er stadig at finde på skærmen APPS. Kapitel 2: Der er intet sted som hjemme 37
38 Sådan samler du en gruppe app-genveje i en mappe Opret mapper, så du kan organisere dine apps-genveje på startskærmen. 1. På startskærmen skal du trykke og trække en app oven på en anden app, hvorefter en mappe kommer frem. 2. Tryk på den nye mappe, og derefter på Unnamed Folder (Unavngiven mappe), for at give mappen et navn. Widgets Det er muligt at putte widgets, som er små dynamiske apps, på din startskærm. Med widgets kan du hurtigt se vejrudsigten, kalenderbegivenheder, batteristatus og meget mere. Sådan tilføjer du widgets Sådan tilføjes en widget 1 Hold fingeren på et tomt sted på startsiden, og vælg Apps & Widgets. 2. I skærmen Widgets, skal du holde fingeren på den ønskede widget, og derefter trække den hen til en ledig plads på startskærmen. Sådan fjerner du en app-genvej: Åbn startskærmen, hold fingeren på den ønskede widget og træk den hen til skærmen. Fjern øverst på BEMÆRK: Du kan også trykke på på startskærmen, for at se Alle apps og Widgets. 38 Kapitel 2: Der er intet sted som hjemme
39 Wallpapers Vælg et flot baggrundsbillede til dine apps, ikoner og andre ting på din Zen. Du kan tilføje et gennemsigtigt farveskær til din baggrund, så tingene bliver tydeligere og nemmere at læse. Du kan også vælge en animeret baggrund, så skærmen bliver mere livlig. Sådan tilføjes baggrundsbilleder og farveskær på baggrunden Sådan tilføjer du et baggrundsbillede og giver baggrunden et farveskær: 1 Hold fingeren på et ledigt sted på startskærmen, og vælg derefter Baggrunde. 2. Vælg hvor baggrundsbilledet skal være: På startskærmen eller låseskærmen, eller på dem begge. 3. Sæt kryds ved Farvetone for baggrund, og indstil herefter gennemsigtigheden. Hvis du ikke ønsker et farveskær på baggrunden, skal du gå videre til trin Tryk på for at vælge en farve. 5. Vælg et baggrundsbillede, og tryk derefter på Anvend. Flyt indstillingsknappen for at justere statuslinjens gennemsigtighed Tryk her for at vælge et baggrundsbillede Tryk her for at give baggrunden et farveskær Tryk for at bruge et baggrundsbillede Flyt indstillingsknappen for at justere baggrundsfarvens gennemsigtighed Kapitel 2: Der er intet sted som hjemme 39
40 Sådan tilføjes en animeret baggrund Sådan tilføjer du en animeret baggrund: 1 Hold fingeren på et ledigt sted på startskærmen, og vælg derefter Baggrunde. 2. Vælg, hvor du vil bruge baggrundsbilledet:på din startskærm eller både på startskærmen og låseskærmen. 3. Vælg et animeret baggrundsbillede, og tryk derefter på Anvend. BEMÆRK: Du kan også vælge et baggrundsbillede via > Indstillinger > Skærm. Udvidet startskærm Sådan udvider du din startskærm Du kan udvide din startskærm mede flere sider, så der er plads til flere app-genveje og widgets. 1. Hold fingeren på et tomt sted på startsiden, og vælg Home edit (Rediger startside). 2. Tryk på Edit pages (Rediger sider), og derefter på for at tilføje en ny side. Hvis du ønsker at slette en udvidet startskærm, skal du holde fingeren på siden, og træk den til. 40 Kapitel 2: Der er intet sted som hjemme
41 Indstilling af dato og klokkeslæt Som standard synkroniseres den viste dato og tid på startskærmen automatisk, når du har forbindelse til internettet. Sådan ændrer du datoen og klokkeslættet: 1. Åbn skærmen "Settings" (Indstillinger) på en af følgende måder: Åbn hurtigindstillingerne, og tryk derefter på. Tryk på > Indstillinger. 2. Rul ned på skærmen Indstillinger, og vælg Dato og tid. 3. Fjern markeringen i feltet Automatic date & time (Automatisk dato og tid). 4. Vælg den ønskede tidszone, og indstil dato og klokkeslæt manuelt. 5. Du kan vælge at bruge 24-timers formatet, hvis du foretrækker det. 6. Vælg det ønskede datoformat. BEMÆRK: Se også afsnittet Ur. Indstilling dine ringetoner og alarmlyde Konfigurer ringtonen til dine meddelelser. Du kan også slå tryklyde eller skærmlås-lyden til og fra. Sådan konfigureres lydindstillingerne: 1. Åbn skærmen Settings (Indstillinger) på en af følgende måder: Åbn hurtigindstillingerne, og tryk derefter på. Tryk på > Indstillinger. 2. Rul ned på skærmen Settings (Indstillinger), og vælg Sound & notification (Lyd og meddelelser). 3. Konfigurer dine foretrukne lydindstillinger. Kapitel 2: Der er intet sted som hjemme 41
42 Hurtigindstillinger Med meddelelsespanelet i hurtigindstillingerne kan du få adgang til forskellige trådløse funktioner og indstillinger på din ASUS-tablet. Hvert af disse træk er vist med en knap. For at åbne hurtigindstillingerne, skal du stryget nedad fra den øverste skærmkant på din ASUStablet. BEMÆRK: Hvis knappen er blå betyder det, at funktionen er slået til, og hvis den er grå, at den er slået fra. De grønne knapper refererer til de enkelte funktioner, som du hurtigt kan åbne via hurtigindstillingerne. Tryk på dette område for at skifte til skærmen med hurtigindstillingerne Tryk, for at redigere hurtigindstillingerne Tryk her for at åbne Indstillinger. Stryg til venstre eller højre for at indstille skærmens lysstyrke. Tryk på disse knapper for at starte deres funktion. Tryk på disse knapper for at slå funktionerne til og fra. 42 Kapitel 2: Der er intet sted som hjemme
43 Sådan tilføjes og fjernes knapperne Sådan tilføjer og fjerner du knapperne på meddelelsespanelet i ASUS hurtigindstillinger: 1 Start hurtigindstillingerne, og tryk på. 2. Tryk på feltet ved siden af funktionen for at tilføje eller fjerne det fra ASUS hurtigindstillingerne, og tryk derefter på Save (Gem). BEMÆRK: Hvis der er et flueben ved siden af en knap, kan funktionen åbnes via meddelelsespanelet i ASUS hurtigindstillingerne, og hvis der ikke er et flueben, kan den ikke. Sådan bruges systemmeddelelserne I systemmeddelelserne kan du se de seneste opdateringer og systemændringer på din ASUS-tablet. De fleste af disse ændringer er data- og systemrelateret. Skærmbilledet i systemmeddelelserne er intuitivt og kan styres på følgende måder: For at åbne systemmeddelelsespanelet, skal du stryget nedad fra den øverste skærmkant på din ASUS-tablet. Tryk her for at åbne Indstillinger. Tryk her for at slette alle meddelelserne på listen. Stryg meddelelsen til højre eller til venstre for at fjerne den fra listen. Tryk på meddelelsen for at læse den. Kapitel 2: Der er intet sted som hjemme 43
44 Vejret og klokkeslæt Vejret Modtag opdateringer i realtid, direkte fra din ASUS-tablet vha. vejr-appen. Med vejr-appen kan du også se andre vejrudsigter fra hele verden. Sådan åbner du vejr-appen Du kan åbne vejr-appen på startskærmen på en af følgende måder: Tryk på > Vejret. Tryk på vejr-ikonet på startskærmen på din ASUS tablet. Startskærmen i vejr-appen Du kan indstille og modtage vejropdateringer for din aktuelle placering samt for andre dele af verden. Tryk, for at opdater vejrudsigten, rediger placeringslisten og konfigurer vejrindstillingerne Tryk, for at søge efter vejrudsigten i en by Stryg opad, for at se vejrudsigten. Stryg til venstre eller højre for at se vejrudsigten i andre byer på din placeringsliste 44 Kapitel 2: Der er intet sted som hjemme
45 Modtagelse af vejropdateringer Du kan modtage vejropdateringer i realtid fra AccuWeather hver time eller op til 12 timer frem, enten for din aktuelle placering eller i andre dele af verden. Du kan lave planer for op til 7 dage frem med 7-dages vejrudsigten, eller se hvilken slags tøj, du skal tage på i henhold til temperaturen i AccuWeather RealFeel. Du kan også se UV-indekset og luftforureningsindekset i realtid, så du kan beskytte dig mod skadelige UV-stråler og luftforurenende stoffer. 1. Inden du modtager vejropdateringerne, skal du: Sørge for, at Wi-Fi- eller mobilnetværket (på udvalgte modeller) er tændt, når du er indendørs og at GPS en er tændt, når du er udendørs. Slå placeringsfunktionen til via > Settings (Indstillinger) > Location (Placering). 2. Sådan åbner du vejr-app en 3. Tryk på > Edit locations (Rediger placeringer) og derefter på. 4. I søgefeltet skal du indtaste hvilken by eller område du ønsker vejropdateringer fra. 5. Vent et øjeblik mens din ASUS tablet henter vejroplysningerne. Herefter føjes byen eller områdets vejroplysninger til din placeringsliste. Kapitel 2: Der er intet sted som hjemme 45
46 Ur Appen Ur bruges til at indstille tidszonen og vækkeuret på din ASUS-tablet, og den kan også bruges som et stopur. Sådan åbnes ur-appen Ur-appen kan startes på en af følgende måder: Tryk på > Ur. Åbn startskærmen på din ASUS-tablet, og tryk på uret. Verdensur Tryk på for at åbne indstillingerne til verdensuret på din ASUS-tablet. Tryk her, for at åbne ur-indstillingerne. Tryk her for at redigere de byer, der er markeret på kortet med verdensuret Tryk her, for at stille dit ur på natfunktion. Tryk her for at se vejrudsigten på stedet, der er markeret på kortet med verdensuret Tryk her for at tilføje en ny by til kortet i verdensuret. 46 Kapitel 2: Der er intet sted som hjemme
47 Vækkeur Tryk på for, at åbne indstillingerne til vækkeuret på din ASUS-tablet. Tryk her for slette tidligere indstilte vækkeure. Tryk her for at åbne indstillingerne for vækkeuret. Tryk her for at indstille et ny vækkeur. Stopur Tryk på for at bruge din ASUS-tablet som et stopur. Tryk her for at åbne stopuret. Kapitel 2: Der er intet sted som hjemme 47
48 Stopur 1 Tryk på for at åbne tidtageren på din ASUS-tablet. Tryk her for at omdøbe timer-etiketten Tryk her for at indstille ringetoner for timeren Tryk her for at åbne indstillingerne til timeren Tryk her for at slette tidligere indstillede timere Tryk for at starte timeren Tryk her for at indstille en ny timer BEMÆRK: Du kan indstille adskillige tidtager-indstillinger på din ASUS-tablet. Brug taltastaturen til at indtaste din måltid 48 Kapitel 2: Der er intet sted som hjemme
49 Låseskærm Som standard vises låseskærmen, når du tænder for din enhed, og når du aktiverer den fra dvaletilstanden. Fra låseskærmen kan du gå videre til Android -systemet ved at stryge på berøringsskærmen. Låseskærmen kan også indstilles til at regulere adgangen til dine mobildata og apps. Sådan indstilles låseskærmen Hvis du ønsker at ændre standardindstillingen for låseskærmen, som er Swipe (Stryg), skal du gøre følgende: 1 Start hurtigindstillingerne, og tryk på. 2. Rul ned på Indstillinger-skærmen, og vælg Lås skærm. 3. I det næste skærmbillede skal du trykke på Skærmlås. 4. Tryk på skærmlåsen, du ønsker at bruge. BEMÆRK: Du kan læse mere i afsnittet Sådan holdes din ASUS-tablet sikker. Kapitel 2: Der er intet sted som hjemme 49
50 Tilpasning af hurtigadgangsknapperne Hvis du ønsker at åbne andre apps fra låseskærmen, kan du ændre disse standard-indstillinger på følgende måde: 1 Start hurtigindstillingerne, og tryk på. 2. Rul ned på Indstillinger-skærmen, og vælg Lås skærm. 3. Tryk på Hurtig adgang. 4. På hurtigadgangsskærmen skal du vælge hvilke knapper, der skal indstilles. 5. Tryk på den app, der skal være en hurtigadgangsknap. BEMÆRK: Rul op eller ned for at se hele listen over apps, som du kan ændre til hurtigadgangsknapper. 50 Kapitel 2: Der er intet sted som hjemme
51 Stemmesøgning Med appen Stemmesøgning kan du tale til din ASUS-tablet, hvorefter den lytter og handler i henhold til din anmodning. Når du taler til din tablet, og bruger stemmesøgningen, kan du: Søge efter data og oplysninger online eller på din ASUS-tablet Åbne apps på din ASUS-tablet Hente rutevejledninger til et bestemt sted VIGTIGT! Din ASUS-tablet skal være forbundet til internettet for at kunne bruge denne funktion. 1. Start stemmesøgningen på en af følgende måder: Tryk på på Google søgelinjen. Tryk på > Stemmesøgning. 2. Sig din stemmekommando. BEMÆRK: Sørg for at tale tydeligt og brug kortfattede sætninger, når du taler til din ASUS-tablet. Det hjælper også hvis du starter din anmodning med et verbum, der er relateret til funktionen, du ønsker at bruge på din ASUS-tablet. Kapitel 2: Der er intet sted som hjemme 51
52 Sådan tilpasses resultaterne fra stemmesøgningen i søgegruppen på din tablet Hvis du ønsker at indstille resultaterne, som stemmesøgningen henter fra din Google-konto og dataene på din ASUS-tablet, kan det gøres på følgende måde: 1 Åbn startskærmen på din ASUS-tablet, og tryk på > Stemmesøgning. 2. Når resultaterne af din stemmesøgning vises, skal du trykke på > Settings (Indstillinger). 3. Tryk på Søg på tablet. 4. Sæt kryds ved søgegrupperne, som du ønsker at inkludere som kilde, når du bruger Stemmesøgningen. 52 Kapitel 2: Der er intet sted som hjemme
53 3 Hold kontakten Hold kontakten 3 Administration af dine kontaktpersoner Organiser dine kontaktpersoner og hold kontakten vedlige. Du kan også synkronisere dine kontaktpersoner med din eller sociale netværkskonti, linke kontaktpersonernes info, så du har dem på ét sted, eller filtrere de kontaktpersoner, du ønsker at holde kontakten med. Sådan åbner du kontaktpersoner-appen Åbn startskærmen, og tryk på > Contacts (Kontaktpersoner). Indstillinger for dine kontaktpersoner Vælg hvordan dine kontaktpersoner skal vises i indstillingerne. For at indstille dine kontaktpersoner, skal du trykke på > Settings (Indstillinger) > Contact settings (Indstillinger for kontaktpersoner) i kontaktpersoner-app en. Visningsindstillingerne omfatter Kun kontaktpersoner med telefoner, Vis kildekonto, Sorter liste efter (for-/efternavn) og Vis navne efter (for-/efternavn først). Du kan også vælge hvilke af disse faner, der skal vises på kontaktpersoner-skærmen: Favorites (Foretrukne), Groups (Grupper), VIP. Sådan indstilles din profil Gør din ASUS tablet helt til din egen, og opret din profil. 1. Åbn kontaktpersoner-appen, og tryk derefter Set up my profile (Opret min profil) eller ME (MIG). BEMÆRK: ME (MIG) vises, når du har oprettet en Google-konto på din ASUS tablet. 2. Udfyld dine oplysninger, såsom mobilnummer og hjemmenummer. Hvis du vil tilføje andre oplysninger, skal du trykke op Add another field (Tilføj et felt mere). 3. Når du er færdig, skal du trykke på Gem. Kapitel 3: Hold kontakten 53
54 Sådan tilføjes kontaktpersoner Tilføj kontaktpersoner til enheden og udfyld vigtigere kontaktoplysninger, såsom kontaktnumre, adresser, særlige begivenheder for VIP-personer og meget mere. 1. Start kontaktpersoner-appen, og tryk derefter på. 2. Vælg Device (Enhed). BEMÆRK: Du kan også gemme kontaktpersonen på dit SIM-kort (på udvalgte modeller) eller din -konto. Hvis du ikke har en -konto, skal du trykke på Tilføj ny konto, og derefter oprette en. 3. Udfyld de nødvendige oplysninger såsom mobil- eller hjemmenummer, adresse og gruppe, hvor du vil putte kontaktpersonen ind i. 4. Hvis du ønsker at filføje flere kontaktnumre eller adresser, når du har udfyldt disse oplysninger, skal du trykke på Add New (Tilføj ny). 5. Hvis du ønsker at tilføje andre kontaktoplysninger, skal du trykke på Add another field (Tilføj et felt mere). 6. Når du har udfyldt disse oplysninger, skal du trykke på Gem. 54 Kapitel 3: Hold kontakten
55 Sådan indstilles profilerne til dine kontaktpersoner Du kan redigere din kontaktpersons oplysninger, tilføje et billede og tage et billede til din kontaktpersons profil. 1. Åbn kontaktpersoner-appen, og vælg den person, hvis oplysninger eller profil, du ønsker at redigere eller oprette. 2. Foretag ændringerne på kontaktpersonens profilside. Tryk for at redigere din kontaktpersons oplysninger Tryk for at tilføje din kontaktpersons billede fra galleriet eller ved at tage et billede Du kan bruge billedet fra en Facebook-profil som temaet til en kontaktperson på Facebook Tryk for at tilføje din kontaktpersons billede fra galleriet eller ved at tage et billede Sådan opretter du VIP-personer Du kan samle dine kontaktpersoner i en VIP-gruppe, så du får besked om kommende mærkedage, fødselsdage og andre vigtige begivenheder. Vælg dine VIP-personer på startskærmen i app en Kontaktpersoner Sådan vælger du dine VIP-personer på startskærmen i app en Kontaktpersoner: 1. Åbn app en Kontaktpersoner, hold fingeren på personen, som skal være en VIP-person og vælg derefter Add to VIP group (Føj til VIP-gruppe). Kapitel 3: Hold kontakten 55
56 Valg af en VIP-person på skærmen Grupper Sådan vælges en VIP-person på skærmen Grupper: 1. Åbn kontaktpersoner-appen. 2. Tryk på > VIP. 3. På VIP-skærmen skal du trykke på. 4. Vælg personen eller personerne, som skal være VIP-personer, og tryk på Add (Tilføj). Kontaktpersonen eller personerne er nu føjet til din VIP-liste. Oprettelse af en VIP via VIP-skærmen Sådan opretter du en VIP via VIP-skærmen: 1. Åbn kontaktpersoner-appen. 2. Tryk på. 3. På VIP-skærmen skal du trykke på. 4. Vælg personen eller personerne, som skal være VIP-personer, og tryk på Add (Tilføj). Kontaktpersonen eller personerne er nu føjet til din VIP-liste. 56 Kapitel 3: Hold kontakten
57 Sådan tilføjer du en begivenhed til en VIP Du kan tilføje en begivenhed til en VIP, som f.eks. en mærkedag, fødselsdag eller andre vigtige begivenheder. 1. Åbn kontaktpersoner-appen, tryk på personen hvem til der skal tilføjes en begivenhed, og dernæst på. 2. På skærmen med personens oplysninger skal du trykke på Add another field (Tilføj et felt mere) > Events (Begivenheder). 3. Vælg datoen for begivenheden, og tryk på Set (Indstil). 4. Sørg for, at du vælger VIP under feltet "Group" (Gruppe). Når du er færdig, skal du trykke på Gem. Kapitel 3: Hold kontakten 57
58 Sådan markerer du dine foretrukne kontaktpersoner Du kan vælge at bestemte kontaktpersoner skal være dine favoritter, så du hurtigt kan ringe til dem via telefonapp en. 1. Åbn kontaktpersoner-appen. 2. I kontaktpersoner-appen, skal du trykke på og dernæst på. 3. Afkryds felterne til de kontaktpersoner, som du ønsker at føje til dine foretrukne personer. 4. Tryk på Add (Tilføj), når du er færdig. Alle kontaktpersonerne, som du har tilføjet, vises på skærmen "Favorites" (Foretrukne). BEMÆRK: Du kan også indstille en foretrukken kontaktperson som en VIP. Du kan læse mere om dette i afsnittet Sådan opretter du VIP-personer. 58 Kapitel 3: Hold kontakten
59 Importerer kontakter Importer dine kontaktpersoner og deres respektive oplysninger fra en anden kilde til din ASUS tablet, -konto eller et micro SIM-kort. Importer dine kontaktpersoner og deres respektive oplysninger fra en kontaktkilde til din ASUStablet, eller konto. 1. Åbn kontaktpersoner-app en, og tryk derefter på > Manage contacts (Administrer kontaktpersoner). 2. Tryk på Import/Export (Importer/Eksporter) og vælg derefter Import from storage (Importer fra lagerenhed). 3. Tryk på den konto, hvorfra du ønsker at importere dine kontaktpersoner: a. -konto b. Enhed 4. Afkryds kontaktpersonerne du ønsker at importere. Tryk på Importer, når du er færdig. Sådan eksporteres kontaktpersoner Eksporter dine kontaktpersoner til en af kontiene på din ASUS-tablet. 1. Åbn kontaktpersoner-app en, og tryk derefter på > Manage contacts (Administrer kontaktpersoner). 2. Tryk på Import/Export (Importer/Eksporter) og vælg derefter Export to storage (Eksporter til lagerenhed). 3. Tryk for at vælge de ønskede kontaktpersoner fra følgende konti: a. Alle kontaktpersoner b. -konto c. Enhed 4. Tryk på kontaktpersonerne, du ønkser at eksportere. 5. Tryk på Eksporter, når du er færdig. Kapitel 3: Hold kontakten 59
60 Brug af sociale netværk med dine kontaktpersoner Du kan integrere dine kontaktpersoners sociale netværkskonti, så det er nemmere for dig at se deres profiler, nyheder og sociale feeds. Hold dig opdateret med dine kontaktpersoners aktiviteter i realtid. VIGTIGT! Før du kan integrere dine kontaktpersoners sociale netværkskonti, skal du først logge ind på din sociale netværkskonto og synkronisere indstillingerne. Sådan synkroniserer du din sociale netværkskonto Du kan synkronisere din sociale netværkskonto, og derved føje dine kontaktpersoners sociale netværkskonti til din ASUS tablet. 1. Åbn skærmen Settings (Indstillinger) på en af følgende måder: Åbn hurtigindstillingerne, og tryk derefter på. Tryk på > Indstillinger. 2. Åbn indstillingsskærmen, og tryk på din sociale netværkskonto under afsnittet Konti. 3. Tryk på Contacts (Kontaktpersoner) for at synkronisere dine kontaktpersoners sociale netværkskonti. 4. Åbn kontaktpersoner-appen, så du kan se din liste over kontaktpersoner. 5. For kun at se de kontaktpersoner med sociale netværk-konti, skal du trykke på Contacts to display (Kontaktpersoner, der skal vises), og derefter fjerne markeringen fra de andre kontaktkilder, så kun det pågældende sociale netværk er tilbage. 6. Når du er færdig, skal du trykke på eller et andet sted på skærmen. 60 Kapitel 3: Hold kontakten
ASUS Tablet. Brugervejledning
 ASUS Tablet Brugervejledning DA11612 August 2016 Første udgave OPHAVSRET INFORMATION Ingen del af denne manual, inklusive produkterne og softwaren beskrevet heri, må - undtagen som reservedokumentation
ASUS Tablet Brugervejledning DA11612 August 2016 Første udgave OPHAVSRET INFORMATION Ingen del af denne manual, inklusive produkterne og softwaren beskrevet heri, må - undtagen som reservedokumentation
ASUS Tablet. Brugervejledning
 ASUS Tablet Brugervejledning DA10836 December 2015 Anden udgave OPHAVSRET INFORMATION Ingen del af denne manual, inklusive produkterne og softwaren beskrevet heri, må - undtagen som reservedokumentation
ASUS Tablet Brugervejledning DA10836 December 2015 Anden udgave OPHAVSRET INFORMATION Ingen del af denne manual, inklusive produkterne og softwaren beskrevet heri, må - undtagen som reservedokumentation
ASUS Tablet. Brugervejledning
 ASUS Tablet Brugervejledning DA10422 September 2015 Første udgave OPHAVSRET INFORMATION Ingen del af denne manual, inklusive produkterne og softwaren beskrevet heri, må - undtagen som reservedokumentation
ASUS Tablet Brugervejledning DA10422 September 2015 Første udgave OPHAVSRET INFORMATION Ingen del af denne manual, inklusive produkterne og softwaren beskrevet heri, må - undtagen som reservedokumentation
ASUS Tablet. Brugervejledning
 ASUS Tablet Brugervejledning DA10044 Januar 2015 Første udgave OPHAVSRET INFORMATION Ingen del af denne manual, inklusive produkterne og softwaren beskrevet heri, må - undtagen som reservedokumentation
ASUS Tablet Brugervejledning DA10044 Januar 2015 Første udgave OPHAVSRET INFORMATION Ingen del af denne manual, inklusive produkterne og softwaren beskrevet heri, må - undtagen som reservedokumentation
ZB501KL. Bruger Aktiviteter
 ZB501KL Bruger Aktiviteter DA12262 Juni 2017 Første udgave Pleje og sikkerhed Retningslinjer Trafiksikkerheden kommer først. Vi anbefaler på det kraftigste, at du ikke bruger din enhed, når du kører eller
ZB501KL Bruger Aktiviteter DA12262 Juni 2017 Første udgave Pleje og sikkerhed Retningslinjer Trafiksikkerheden kommer først. Vi anbefaler på det kraftigste, at du ikke bruger din enhed, når du kører eller
Din brugermanual HTC TOUCH DIAMOND2 http://da.yourpdfguides.com/dref/3022573
 Du kan læse anbefalingerne i brugervejledningen, den tekniske guide eller i installationsguiden. Du finder svarene til alle dine spørgsmål i HTC TOUCH DIAMOND2 i brugermanualen (information, specifikationer,
Du kan læse anbefalingerne i brugervejledningen, den tekniske guide eller i installationsguiden. Du finder svarene til alle dine spørgsmål i HTC TOUCH DIAMOND2 i brugermanualen (information, specifikationer,
Ofte stillede spørgsmålm om Transformer TF201
 DA7211 Ofte stillede spørgsmålm om Transformer TF201 Administration af filer... 2 Hvordan får jeg adgang til mine data, som er gemt på microsd, SD-kortet eller USB enheden?... 2 Hvordan flytter jeg den
DA7211 Ofte stillede spørgsmålm om Transformer TF201 Administration af filer... 2 Hvordan får jeg adgang til mine data, som er gemt på microsd, SD-kortet eller USB enheden?... 2 Hvordan flytter jeg den
ASUS_Z00UD (ZD551KL) Bruger Aktiviteter
 ASUS_Z00UD (ZD551KL) Bruger Aktiviteter DA10833 August 2015 Første udgave Pleje og sikkerhed Retningslinjer Trafiksikkerheden kommer først. Vi anbefaler på det kraftigste, at du ikke bruger din enhed,
ASUS_Z00UD (ZD551KL) Bruger Aktiviteter DA10833 August 2015 Første udgave Pleje og sikkerhed Retningslinjer Trafiksikkerheden kommer først. Vi anbefaler på det kraftigste, at du ikke bruger din enhed,
SBQ-50011G. Brugermanual
 SBQ-50011G Brugermanual 1 2 1. OVERSIGT OVER TELEFONEN Knappernes placering 1. Tænd-/slukknap 2. VOL+ 3. VOL- 4. Stik til øretelefoner 5. USB-terminal 3 2. KOM GODT I GANG 2.1 ISÆTNING AF KORT Sluk telefonen,
SBQ-50011G Brugermanual 1 2 1. OVERSIGT OVER TELEFONEN Knappernes placering 1. Tænd-/slukknap 2. VOL+ 3. VOL- 4. Stik til øretelefoner 5. USB-terminal 3 2. KOM GODT I GANG 2.1 ISÆTNING AF KORT Sluk telefonen,
 1.1 1.2 2.1 2.2 2.3 3.1 3.2 INTRODUCING YOUR MOBILE PHONE Learn about your mobile phone s keys, display and icons. Nøgler Fra forenden af apparetet vil du observere følgende elementer: (Se 1.1 Side 3)
1.1 1.2 2.1 2.2 2.3 3.1 3.2 INTRODUCING YOUR MOBILE PHONE Learn about your mobile phone s keys, display and icons. Nøgler Fra forenden af apparetet vil du observere følgende elementer: (Se 1.1 Side 3)
Produkt Detaljer: Indhold i boksen: Produktmanual. 1) ipad Cover 2) ipad bund Lås 3) ipad top Lås 4) Tastatur
 Produkt Detaljer: 1) ipad Cover ) ipad bund Lås 3) ipad top Lås 4) Tastatur 5) Funktionstaster 6) Bluetooth LED 7) Opladnings LED 8) Tænd/Sluk & Bluetooth tilslutnings knap 9) USB opladning 5V/DC 1 5 3
Produkt Detaljer: 1) ipad Cover ) ipad bund Lås 3) ipad top Lås 4) Tastatur 5) Funktionstaster 6) Bluetooth LED 7) Opladnings LED 8) Tænd/Sluk & Bluetooth tilslutnings knap 9) USB opladning 5V/DC 1 5 3
ASUS Tablet. Brugervejledning
 ASUS Tablet Brugervejledning DA9031 Oktober 2014 Første udgave 2 Indholdsfortegnelse Konventioner, der bruges i denne vejledning...9 Pleje og sikkerhed... 10 Retningslinjer...10 Ansvarlig bortskaffelse...11
ASUS Tablet Brugervejledning DA9031 Oktober 2014 Første udgave 2 Indholdsfortegnelse Konventioner, der bruges i denne vejledning...9 Pleje og sikkerhed... 10 Retningslinjer...10 Ansvarlig bortskaffelse...11
Produktbemærkning. Copyright 2013 Hewlett-Packard Development Company, L.P. Vilkår vedrørende software
 Start her Copyright 2013 Hewlett-Packard Development Company, L.P. Windows er et amerikansk-registreret varemærke tilhørende Microsoft Corporation. Oplysningerne indeholdt heri kan ændres uden varsel.
Start her Copyright 2013 Hewlett-Packard Development Company, L.P. Windows er et amerikansk-registreret varemærke tilhørende Microsoft Corporation. Oplysningerne indeholdt heri kan ændres uden varsel.
Forbindelsesvejledning (for digitale spejlreflekskameraer)
 SB7J01(1E)/ 6MB4121E-01 Forbindelsesvejledning (for digitale spejlreflekskameraer) Dk Indholdsfortegnelse Indledning...2 Grænsefladen...2 Problemer med tilslutningen?...2 Mere om SnapBridge...2 Dette skal
SB7J01(1E)/ 6MB4121E-01 Forbindelsesvejledning (for digitale spejlreflekskameraer) Dk Indholdsfortegnelse Indledning...2 Grænsefladen...2 Problemer med tilslutningen?...2 Mere om SnapBridge...2 Dette skal
Din brugermanual HTC TOUCH PRO2
 Du kan læse anbefalingerne i brugervejledningen, den tekniske guide eller i installationsguiden. Du finder svarene til alle dine spørgsmål i HTC TOUCH PRO2 i brugermanualen (information, specifikationer,
Du kan læse anbefalingerne i brugervejledningen, den tekniske guide eller i installationsguiden. Du finder svarene til alle dine spørgsmål i HTC TOUCH PRO2 i brugermanualen (information, specifikationer,
Beskrivelse. 1.Objektiv 2.Knap til optagelse 3.Knap til fotografering _ DEN 01
 Beskrivelse 3 2 1 1.Objektiv 2.Knap til optagelse 3.Knap til fotografering DEN 01 13 4.Micro USB-port 10 12 11 6 7 8 9 4 5 5.Tænd/sluk-knap til batteri 6.Knap til side op 7.Tænd/sluk-knap 8.Knappen OK
Beskrivelse 3 2 1 1.Objektiv 2.Knap til optagelse 3.Knap til fotografering DEN 01 13 4.Micro USB-port 10 12 11 6 7 8 9 4 5 5.Tænd/sluk-knap til batteri 6.Knap til side op 7.Tænd/sluk-knap 8.Knappen OK
Ofte stillede spørgsmålm om Eee Pad TF201 DA6915
 Ofte stillede spørgsmålm om Eee Pad TF201 DA6915 Administration af filer... 2 Hvordan får jeg adgang til mine data, som er gemt på microsd, SD-kortet eller USB enheden?... 2 Hvordan flytter jeg den valgte
Ofte stillede spørgsmålm om Eee Pad TF201 DA6915 Administration af filer... 2 Hvordan får jeg adgang til mine data, som er gemt på microsd, SD-kortet eller USB enheden?... 2 Hvordan flytter jeg den valgte
Ofte stillede spørgsmålm om Eee Pad TF201 DA6915
 Ofte stillede spørgsmålm om Eee Pad TF201 DA6915 Administration af filer... 2 Hvordan får jeg adgang til mine data, som er gemt på microsd, SD-kortet eller USB enheden?... 2 Hvordan flytter jeg den valgte
Ofte stillede spørgsmålm om Eee Pad TF201 DA6915 Administration af filer... 2 Hvordan får jeg adgang til mine data, som er gemt på microsd, SD-kortet eller USB enheden?... 2 Hvordan flytter jeg den valgte
Kort vejledning. Model: 5800d-1. Nokia 5800 XpressMusic 9211298, 1. udgave DA
 Kort vejledning Model: 5800d-1 Nokia 5800 XpressMusic 9211298, 1. udgave DA Taster og dele 9 Sekundært kamera 10 Lydstyrke-/zoomtast 11 Medietast 12 Kontakt til skærm- og tastelås 13 Udløsertast/optagelsestast
Kort vejledning Model: 5800d-1 Nokia 5800 XpressMusic 9211298, 1. udgave DA Taster og dele 9 Sekundært kamera 10 Lydstyrke-/zoomtast 11 Medietast 12 Kontakt til skærm- og tastelås 13 Udløsertast/optagelsestast
Denne guide er til at opsætte din LG Nexus 5X og få den opdateret softwaremæssigt, samt opsætte UCL mail. LG Nexus 5X... 1
 LG Nexus 5X Denne guide er til at opsætte din LG Nexus 5X og få den opdateret softwaremæssigt, samt opsætte UCL mail. Indhold LG Nexus 5X... 1 Opsætning af telefonen...2 Forbind til trådløst netværk/wi-fi...4
LG Nexus 5X Denne guide er til at opsætte din LG Nexus 5X og få den opdateret softwaremæssigt, samt opsætte UCL mail. Indhold LG Nexus 5X... 1 Opsætning af telefonen...2 Forbind til trådløst netværk/wi-fi...4
IT i dagtilbud. Begynder manual VIFIN. Af Elin B. Odgaard
 IT i dagtilbud Begynder manual Af Elin B. Odgaard VIFIN Indholdsfortegnelse IPad'en og dens dele Sådan ser ipad'en ud - Forsiden Sådan ser ipad'en ud - Bagsiden For at komme igang Hjemmeskærm som funktion
IT i dagtilbud Begynder manual Af Elin B. Odgaard VIFIN Indholdsfortegnelse IPad'en og dens dele Sådan ser ipad'en ud - Forsiden Sådan ser ipad'en ud - Bagsiden For at komme igang Hjemmeskærm som funktion
ASUS Tablet. Brugervejledning
 ASUS Tablet Brugervejledning DA9813 November 2014 Tredje udgave 2 Indholdsfortegnelse Konventioner, der bruges i denne vejledning...9 Pleje og sikkerhed... 10 Retningslinjer...10 Ansvarlig bortskaffelse...11
ASUS Tablet Brugervejledning DA9813 November 2014 Tredje udgave 2 Indholdsfortegnelse Konventioner, der bruges i denne vejledning...9 Pleje og sikkerhed... 10 Retningslinjer...10 Ansvarlig bortskaffelse...11
ZenFone 4. e-vejledning
 ZenFone 4 e-vejledning DA8838 Juni 2014 Første udgave 2 Indholdsfortegnelse Brugte skrifttyper...9 Vedligeholdelse og sikkerhed... 10 Retningslinjer...10 Ansvarlig bortskaffelse...11 Klargøring af din
ZenFone 4 e-vejledning DA8838 Juni 2014 Første udgave 2 Indholdsfortegnelse Brugte skrifttyper...9 Vedligeholdelse og sikkerhed... 10 Retningslinjer...10 Ansvarlig bortskaffelse...11 Klargøring af din
SAMSUNG GALAXY SIII... 1
 SAMSUNG GALAXY SIII Her er en guide til softwareopdatering af SAMSUNG GALAXY SIII, opsætning og sletning af e-mail, skift af adgangskode og signatur, nulstilling ved bortkomst, samt opsætning af skærmlås.
SAMSUNG GALAXY SIII Her er en guide til softwareopdatering af SAMSUNG GALAXY SIII, opsætning og sletning af e-mail, skift af adgangskode og signatur, nulstilling ved bortkomst, samt opsætning af skærmlås.
RX900A. Brugervejledning for DENNE BRUGERVEJLEDNING GÆLDER FOR SOFTWARE VERSION 1.X
 DENNE BRUGERVEJLEDNING GÆLDER FOR SOFTWARE VERSION 1.X Brugervejledning for RX900A KNOP ELEKTRONIK A/S Fabriksvej 20 7600 Struer Mail: knop@knop.dk Web: www.knop.dk Tlf.: 9784 0444 Fax.: 9784 0666 Indhold
DENNE BRUGERVEJLEDNING GÆLDER FOR SOFTWARE VERSION 1.X Brugervejledning for RX900A KNOP ELEKTRONIK A/S Fabriksvej 20 7600 Struer Mail: knop@knop.dk Web: www.knop.dk Tlf.: 9784 0444 Fax.: 9784 0666 Indhold
Brugervejledning til Nokia Trådløs Opladerholder DT-910
 Brugervejledning til Nokia Trådløs Opladerholder DT-910 1.1. udgave 2 Om den trådløse oplader Med Nokia Trådløs Opladerholder DT-910 kan du oplade telefonen trådløst. Du skal blot placere telefonen på
Brugervejledning til Nokia Trådløs Opladerholder DT-910 1.1. udgave 2 Om den trådløse oplader Med Nokia Trådløs Opladerholder DT-910 kan du oplade telefonen trådløst. Du skal blot placere telefonen på
Brugermanual. 4GB MP3/ MP4 afspiller
 Brugermanual 4GB MP3/ MP4 afspiller Mail: aldi@feiyue.dk 1 VIGTIGT! For optimal brugertilfredshed foreslår vi, at du bruger en pen eller negl, når du betjener skærmen. Mail: aldi@feiyue.dk 2 INDHOLD KNAP
Brugermanual 4GB MP3/ MP4 afspiller Mail: aldi@feiyue.dk 1 VIGTIGT! For optimal brugertilfredshed foreslår vi, at du bruger en pen eller negl, når du betjener skærmen. Mail: aldi@feiyue.dk 2 INDHOLD KNAP
Internettet. Tema. på ipad Opdateret d Ældresagens datastue Aktivitetscentret Bavnehøj. Nørre Snede Tema: Internettet på ipad
 n Tema Internettet på ipad Opdateret d. 14.10.2017 Sofus Opdateret d. 31. januar 2017 Side 1 Indhold Side 3 Side 3 Side 4 Side 4 Side 5 Side 6 Side 7-8 Side 9 Side 10 Side 11 Side 12 Side 13 Side 14 Side
n Tema Internettet på ipad Opdateret d. 14.10.2017 Sofus Opdateret d. 31. januar 2017 Side 1 Indhold Side 3 Side 3 Side 4 Side 4 Side 5 Side 6 Side 7-8 Side 9 Side 10 Side 11 Side 12 Side 13 Side 14 Side
Bluetooth højttaler BABHCK811_1
 Bluetooth højttaler BABHCK811_1 Tillykke Tillykke med dit nye Amitech produkt! Oplysningerne i denne brugervejledning kan ændres uden varsel. Amitech Danmark A/S er ikke erstatningspligtig i tilfælde
Bluetooth højttaler BABHCK811_1 Tillykke Tillykke med dit nye Amitech produkt! Oplysningerne i denne brugervejledning kan ændres uden varsel. Amitech Danmark A/S er ikke erstatningspligtig i tilfælde
Velkommen til GPS Tracker Ur vejledning Udarbejdet af SafeNow
 Velkommen til GPS Tracker Ur vejledning Udarbejdet af SafeNow Først og fremmest tillykke med dit nye ur Vejledningen beskriver, hvordan du anvender uret korrekt og dermed får det bedste ud af dit køb.
Velkommen til GPS Tracker Ur vejledning Udarbejdet af SafeNow Først og fremmest tillykke med dit nye ur Vejledningen beskriver, hvordan du anvender uret korrekt og dermed får det bedste ud af dit køb.
Brug af Office 365 på din iphone eller ipad
 Brug af Office 365 på din iphone eller ipad Startvejledning Se mail Konfigurer din iphone eller ipad til at sende og modtage e-mail fra dit Office 365-konto. Se din kalender, uanset hvor du er Du kan altid
Brug af Office 365 på din iphone eller ipad Startvejledning Se mail Konfigurer din iphone eller ipad til at sende og modtage e-mail fra dit Office 365-konto. Se din kalender, uanset hvor du er Du kan altid
Bluetooth Fitness Armband
 Bluetooth Fitness Armband User's Manual DENVER BFA-10 ALL RIGHTS RESERVED.COPYRIGHT DENVER ELECTRONICS A/S. www.denver-electronics.com DENVER BFA-10 Smart armbånd - Betjeningsvejledning - Dansk Kompatibilitet
Bluetooth Fitness Armband User's Manual DENVER BFA-10 ALL RIGHTS RESERVED.COPYRIGHT DENVER ELECTRONICS A/S. www.denver-electronics.com DENVER BFA-10 Smart armbånd - Betjeningsvejledning - Dansk Kompatibilitet
OBS! Der kan være forskellige fremgangsmåder for de forskellige Androidmodeller.
 Sikkerhed på Android OBS! Der kan være forskellige fremgangsmåder for de forskellige Androidmodeller. Opdatering af telefonen Det er vigtigt at holde telefonen opdateret med den nyeste software, da eventuelle
Sikkerhed på Android OBS! Der kan være forskellige fremgangsmåder for de forskellige Androidmodeller. Opdatering af telefonen Det er vigtigt at holde telefonen opdateret med den nyeste software, da eventuelle
Copyright 2013 Hewlett-Packard Development Company, L.P. Vilkår vedrørende software. Produktbemærkning
 Brugervejledning Copyright 2013 Hewlett-Packard Development Company, L.P. Bluetooth er et varemærke tilhørende dets indehaver og anvendes af Hewlett-Packard Company under licens. Google, Android, AdWords,
Brugervejledning Copyright 2013 Hewlett-Packard Development Company, L.P. Bluetooth er et varemærke tilhørende dets indehaver og anvendes af Hewlett-Packard Company under licens. Google, Android, AdWords,
 1.1 1.2 2.1 2.2 2.3 3.2 3.1 INTRODUCING YOUR MOBILE PHONE Learn about your mobile phone s keys, display and icons. Nøgler Fra forenden af apparetet vil du observere følgende elementer: (Se 1.1 Side 3)
1.1 1.2 2.1 2.2 2.3 3.2 3.1 INTRODUCING YOUR MOBILE PHONE Learn about your mobile phone s keys, display and icons. Nøgler Fra forenden af apparetet vil du observere følgende elementer: (Se 1.1 Side 3)
Travelair N. Trådløs lagerenhed. bruger aktiviteter
 Travelair N Trådløs lagerenhed bruger aktiviteter DA11181 Første udgave Januar 2016 Ophavsret 2016 ASUSTeK Computer Inc. Alle rettigheder forbeholdt. Ingen del af denne manual, herunder produkterne og
Travelair N Trådløs lagerenhed bruger aktiviteter DA11181 Første udgave Januar 2016 Ophavsret 2016 ASUSTeK Computer Inc. Alle rettigheder forbeholdt. Ingen del af denne manual, herunder produkterne og
Introduktion til PSS (Personal Sound System)
 QSG_dan 29/12/04 15:19 Page 49 Introduktion til PSS (Personal Sound System) Læs dette, inden du begynder at bruge dit PSS-system. Vi håber,du bliver glad for din personligt lydsystem (pss). Registrere
QSG_dan 29/12/04 15:19 Page 49 Introduktion til PSS (Personal Sound System) Læs dette, inden du begynder at bruge dit PSS-system. Vi håber,du bliver glad for din personligt lydsystem (pss). Registrere
Brugervejledning til Nokia Wireless Charging Plate DT-900
 Brugervejledning til Nokia Wireless Charging Plate DT-900 1.0. udgave 2 Om den trådløse oplader Med Nokia Trådløs Opladerplade DT-900 kan du oplade din telefon eller en anden kompatibel enhed uden at skulle
Brugervejledning til Nokia Wireless Charging Plate DT-900 1.0. udgave 2 Om den trådløse oplader Med Nokia Trådløs Opladerplade DT-900 kan du oplade din telefon eller en anden kompatibel enhed uden at skulle
Startvejledning til Arlo Baby
 Startvejledning til Arlo Baby Hvad er inkluderet Velkommen Tak, fordi du valgte Arlo Baby. Det er nemt at komme i gang. Arlo Baby-kamera USBstrømkabel USBstrømforsyning Startvejledning Plade til vægmontering
Startvejledning til Arlo Baby Hvad er inkluderet Velkommen Tak, fordi du valgte Arlo Baby. Det er nemt at komme i gang. Arlo Baby-kamera USBstrømkabel USBstrømforsyning Startvejledning Plade til vægmontering
EBO-600E. Quick Start Guide
 EBO-600E Quick Start Guide Knapper og kontroller 1. Knappen Power 2. Knappen Enter (ok) 3.Pileknap Op/ Vol + 4. Pileknap Ned/ Vol - 5. Pileknap Venstre 6. Pileknap Højre 7.Genvej til musikafspilning: 1
EBO-600E Quick Start Guide Knapper og kontroller 1. Knappen Power 2. Knappen Enter (ok) 3.Pileknap Op/ Vol + 4. Pileknap Ned/ Vol - 5. Pileknap Venstre 6. Pileknap Højre 7.Genvej til musikafspilning: 1
BrailleNote Touch Hurtig Start Guide. Hurtig Start Guide
 Hurtig Start Guide Porte og per Bagsiden Tastatur port HDMI port SD kortlæser USB port Fronten Forrige Venstre Tilbage Hjem Kontekst menu Højre Næste Venstre side Micro USB port LED lysindikator Tænd /
Hurtig Start Guide Porte og per Bagsiden Tastatur port HDMI port SD kortlæser USB port Fronten Forrige Venstre Tilbage Hjem Kontekst menu Højre Næste Venstre side Micro USB port LED lysindikator Tænd /
Indhold SAMSUNG GALAXY SIII... 1
 SAMSUNG GALAXY SIII Her er en guide til softwareopdatering af SAMSUNG GALAXY SIII, opsætning og sletning af e-mail, skift af adgangskode og signatur, nulstilling ved bortkomst, samt opsætning af skærmlås.
SAMSUNG GALAXY SIII Her er en guide til softwareopdatering af SAMSUNG GALAXY SIII, opsætning og sletning af e-mail, skift af adgangskode og signatur, nulstilling ved bortkomst, samt opsætning af skærmlås.
Egenskaber. Hvad er der i kassen? Beskrivelse
 Egenskaber Wi-Fi b/g/n 8 touchscreen Understøtter apps fra 3. part Webkamera G-sensor Medieafspiller 3G (Kun nogle modeller) Hvad er der i kassen? 1 tavle-pc 1 USB-kabel 1 netadapter høretelefoner Hurtig
Egenskaber Wi-Fi b/g/n 8 touchscreen Understøtter apps fra 3. part Webkamera G-sensor Medieafspiller 3G (Kun nogle modeller) Hvad er der i kassen? 1 tavle-pc 1 USB-kabel 1 netadapter høretelefoner Hurtig
RX900B. Brugervejledning for DENNE BRUGERVEJLEDNING GÆLDER FOR SOFTWARE VERSION 1.X
 DENNE BRUGERVEJLEDNING GÆLDER FOR SOFTWARE VERSION 1.X Brugervejledning for RX900B KNOP ELEKTRONIK A/S Fabriksvej 20=7600 Struer=Mail: knop@knop.dk=web: www.knop.dk=tlf.: 9784 0444=Fax.: 9784 0666 Indhold
DENNE BRUGERVEJLEDNING GÆLDER FOR SOFTWARE VERSION 1.X Brugervejledning for RX900B KNOP ELEKTRONIK A/S Fabriksvej 20=7600 Struer=Mail: knop@knop.dk=web: www.knop.dk=tlf.: 9784 0444=Fax.: 9784 0666 Indhold
Vigtige sikkerhedsinstruktioner. Oversigt
 Lynhåndbog CD180 Vigtige sikkerhedsinstruktioner Anvend kun den strømforsyning, der er angivet i de tekniske data. Lad ikke produktet komme i kontakt med væske. Der er risiko for eksplosion, hvis batteriet
Lynhåndbog CD180 Vigtige sikkerhedsinstruktioner Anvend kun den strømforsyning, der er angivet i de tekniske data. Lad ikke produktet komme i kontakt med væske. Der er risiko for eksplosion, hvis batteriet
Indhold. 1. indledning. 2. sikkerhed og forbehold. 3. batteri. 4. hurtig introduktion
 Brugervejledning Indhold 1. indledning 2. sikkerhed og forbehold 3. batteri 4. hurtig introduktion 1. Indledning Din nye DanCell telefon er fremstillet ud fra de strengeste standarder, og er at betragte
Brugervejledning Indhold 1. indledning 2. sikkerhed og forbehold 3. batteri 4. hurtig introduktion 1. Indledning Din nye DanCell telefon er fremstillet ud fra de strengeste standarder, og er at betragte
Forbindelsesstyring Brugervejledning
 Forbindelsesstyring Brugervejledning Udgave 1.0 DA 2010 Nokia. Alle rettigheder forbeholdes. Nokia, Nokia Connecting People og Nokia Original Accessories-logoet er varemærker eller registrerede varemærker
Forbindelsesstyring Brugervejledning Udgave 1.0 DA 2010 Nokia. Alle rettigheder forbeholdes. Nokia, Nokia Connecting People og Nokia Original Accessories-logoet er varemærker eller registrerede varemærker
Din brugermanual HP PAVILION DV2820EA http://da.yourpdfguides.com/dref/4149132
 Du kan læse anbefalingerne i brugervejledningen, den tekniske guide eller i installationsguiden. Du finder svarene til alle dine spørgsmål i HP PAVILION DV2820EA i brugermanualen (information, specifikationer,
Du kan læse anbefalingerne i brugervejledningen, den tekniske guide eller i installationsguiden. Du finder svarene til alle dine spørgsmål i HP PAVILION DV2820EA i brugermanualen (information, specifikationer,
HTC ONE og HTC ONE mini
 HTC ONE og HTC ONE mini Her er en guide til softwareopdatering af HTC ONE og HTC ONE mini, opsætning og sletning af e-mail, skift af adgangskode og signatur, nulstilling ved bortkomst, samt opsætning af
HTC ONE og HTC ONE mini Her er en guide til softwareopdatering af HTC ONE og HTC ONE mini, opsætning og sletning af e-mail, skift af adgangskode og signatur, nulstilling ved bortkomst, samt opsætning af
Brugervejledning. Care Tracker iphone app og GPS brik eller ur
 Brugervejledning Care Tracker iphone app og GPS brik eller ur Stella Care ApS Alhambravej 3 1826 Frederiksberg C Tlf. 42 42 90 60 info@stellacare.dk www.stellacare.dk Kære bruger, Denne vejledning indeholder
Brugervejledning Care Tracker iphone app og GPS brik eller ur Stella Care ApS Alhambravej 3 1826 Frederiksberg C Tlf. 42 42 90 60 info@stellacare.dk www.stellacare.dk Kære bruger, Denne vejledning indeholder
Dit velkendte Windows, bare bedre. Din introduktion til Windows 8.1 til virksomheder
 Dit velkendte Windows, bare bedre. Din introduktion til Windows 8.1 til virksomheder Opdag startskærmen. Startskærmen indeholder alle dine vigtigste oplysninger. Dynamiske felter sørger for, at du altid
Dit velkendte Windows, bare bedre. Din introduktion til Windows 8.1 til virksomheder Opdag startskærmen. Startskærmen indeholder alle dine vigtigste oplysninger. Dynamiske felter sørger for, at du altid
BETJENINGSVEJLEDNING Clip Multi-Sprog, DAB+/FM mini Radio
 BETJENINGSVEJLEDNING Clip Multi-Sprog, /FM mini Radio VIGTIGT: Læs vejledningen omhyggeligt, før du bruger produktet, og gem den til senere brug. Indhold Udpakning 25 Knap instruktion 26 OLED display 28
BETJENINGSVEJLEDNING Clip Multi-Sprog, /FM mini Radio VIGTIGT: Læs vejledningen omhyggeligt, før du bruger produktet, og gem den til senere brug. Indhold Udpakning 25 Knap instruktion 26 OLED display 28
INDHOLDSFORTEGNELSE. ipad - Apples geniale tablet... Forord. KAPITEL ET... 7 Hurtigt i gang med din ipad. KAPITEL TO... 25 Safari på internettet
 INDHOLDSFORTEGNELSE ipad - Apples geniale tablet... Forord KAPITEL ET... 7 Hurtigt i gang med din ipad Aktivér din ipad... 8 Opdater til ios 8... 9 Sluk og tænd din ipad... 10 Sæt din ipad på vågeblus...
INDHOLDSFORTEGNELSE ipad - Apples geniale tablet... Forord KAPITEL ET... 7 Hurtigt i gang med din ipad Aktivér din ipad... 8 Opdater til ios 8... 9 Sluk og tænd din ipad... 10 Sæt din ipad på vågeblus...
SAMSUNG GALAXY TAB VEJLEDNING INDHOLD
 1 SAMSUNG GALAXY TAB VEJLEDNING INDHOLD SYNKRONISERING MED KIES...2 FØRSTEGANGSOPSÆTNING...3 IKONER OG NAVIGATION...4 TILGÅ DET TRÅDLØSE NETVÆRK...5 OPSÆTNING AF E-MAIL OG KALENDER...7 E-MAIL FUNKTIONER...9
1 SAMSUNG GALAXY TAB VEJLEDNING INDHOLD SYNKRONISERING MED KIES...2 FØRSTEGANGSOPSÆTNING...3 IKONER OG NAVIGATION...4 TILGÅ DET TRÅDLØSE NETVÆRK...5 OPSÆTNING AF E-MAIL OG KALENDER...7 E-MAIL FUNKTIONER...9
Brugervejledning. Care Tracker Android app og GPS brik eller ur
 Brugervejledning Care Tracker Android app og GPS brik eller ur Stella Care ApS Alhambravej 3 1826 Frederiksberg C Tlf. 42 42 90 60 info@stellacare.dk www.stellacare.dk Kære bruger, Denne vejledning indeholder
Brugervejledning Care Tracker Android app og GPS brik eller ur Stella Care ApS Alhambravej 3 1826 Frederiksberg C Tlf. 42 42 90 60 info@stellacare.dk www.stellacare.dk Kære bruger, Denne vejledning indeholder
Kom godt i gang Nokia N92-1
 Kom godt i gang Nokia N92-1 Tilstande Kom godt i gang Modelnummer: Nokia N92-1. Herefter kaldet Nokia N92. Enheden har fire tilstande: Lukket klap (1), visningstilstand (2), åben klap (3) og billedtilstand
Kom godt i gang Nokia N92-1 Tilstande Kom godt i gang Modelnummer: Nokia N92-1. Herefter kaldet Nokia N92. Enheden har fire tilstande: Lukket klap (1), visningstilstand (2), åben klap (3) og billedtilstand
Jabra. Speak 710. Brugervejledning
 Jabra Speak 710 Brugervejledning 2017 GN Audio A/S. Alle rettigheder forbeholdes. Jabra er et varemærke tilhørende GN Audio A/S. Bluetooth navnet, mærket og logoerne er registrerede varemærker, som ejes
Jabra Speak 710 Brugervejledning 2017 GN Audio A/S. Alle rettigheder forbeholdes. Jabra er et varemærke tilhørende GN Audio A/S. Bluetooth navnet, mærket og logoerne er registrerede varemærker, som ejes
InterWalk brugermanual. Specifikt til iphone og ipod touch
 InterWalk brugermanual Specifikt til iphone og ipod touch Indholdsfortegnelse 1. Sådan kommer du godt i gang med InterWalk... 3 1.1 Kort introduktion... 3 1.2 Sådan låser du din skærm op og åbner InterWalk
InterWalk brugermanual Specifikt til iphone og ipod touch Indholdsfortegnelse 1. Sådan kommer du godt i gang med InterWalk... 3 1.1 Kort introduktion... 3 1.2 Sådan låser du din skærm op og åbner InterWalk
Forbindelsesvejledning (for COOLPIX)
 Forbindelsesvejledning (for COOLPIX) Dette dokument beskriver proceduren for brugen af appen SnapBridge (version 2.0) til etablering af en trådløs forbindelse mellem et understøttet kamera og en smartenhed.
Forbindelsesvejledning (for COOLPIX) Dette dokument beskriver proceduren for brugen af appen SnapBridge (version 2.0) til etablering af en trådløs forbindelse mellem et understøttet kamera og en smartenhed.
Forstærker mobiltelefon C50s med højttalerfunktion i ladestander Brugervejledning
 Forstærker mobiltelefon C50s med højttalerfunktion i ladestander Brugervejledning INTRODUKTION C50s er en smartphone med SMARTBASE. Når C50s smartphone sidder i SMARTBASEN, kan du styre din smartphones
Forstærker mobiltelefon C50s med højttalerfunktion i ladestander Brugervejledning INTRODUKTION C50s er en smartphone med SMARTBASE. Når C50s smartphone sidder i SMARTBASEN, kan du styre din smartphones
Indhold LG NEXUS 4... 1
 LG NEXUS 4 Her er en guide til softwareopdatering af LG NEXUS 4, opsætning og sletning af e-mail, skift af adgangskode og signatur, nulstilling ved bortkomst, samt opsætning af skærmlås. Indhold LG NEXUS
LG NEXUS 4 Her er en guide til softwareopdatering af LG NEXUS 4, opsætning og sletning af e-mail, skift af adgangskode og signatur, nulstilling ved bortkomst, samt opsætning af skærmlås. Indhold LG NEXUS
Kom godt i gang med din ipad
 Dette lille skriv kan være en hjælp til dig, når du skal i gang med din nye ipad Tænd og sluk din ipad følg derefter vejledningen på skærmen. Der er vedlagt en brugsvejledning i æsken, som din ipad ligger
Dette lille skriv kan være en hjælp til dig, når du skal i gang med din nye ipad Tænd og sluk din ipad følg derefter vejledningen på skærmen. Der er vedlagt en brugsvejledning i æsken, som din ipad ligger
Hvad følger med? Bemærk * I multi-håndsætpakker er der ekstra håndsæt, opladere og strømadaptere. **
 Lynhåndbog SE888 Hvad følger med? Basestation Bemærk * I multi-håndsætpakker er der ekstra håndsæt, opladere og strømadaptere. ** I nogle lande skal du tilslutte ledningsadapteren til ledningen og derefter
Lynhåndbog SE888 Hvad følger med? Basestation Bemærk * I multi-håndsætpakker er der ekstra håndsæt, opladere og strømadaptere. ** I nogle lande skal du tilslutte ledningsadapteren til ledningen og derefter
Brugervejledning til smartphones
 Brugervejledning til smartphones Gælder til mobiler med Android 5, 5.1 og 6. DanCell.dk Indholdsfortegnelse I. Forord... 2 II. Isætning af SIM-kort... 2 Mobiler med udtageligt batteri Mobiler uden udtageligt
Brugervejledning til smartphones Gælder til mobiler med Android 5, 5.1 og 6. DanCell.dk Indholdsfortegnelse I. Forord... 2 II. Isætning af SIM-kort... 2 Mobiler med udtageligt batteri Mobiler uden udtageligt
Kom i gang. Tema. med din ipad Opdateret 16 oktober 2017
 Tema Kom i gang med din ipad Opdateret 16 oktober 2017 Sofus Opdateret d. 16. oktober 2017 Side 1 Indholdsfortegnelse Emne Side ipad i grundtræk 3 Tænd og sluk 4 Sæt din ipad på vågeblus 4 Før du logger
Tema Kom i gang med din ipad Opdateret 16 oktober 2017 Sofus Opdateret d. 16. oktober 2017 Side 1 Indholdsfortegnelse Emne Side ipad i grundtræk 3 Tænd og sluk 4 Sæt din ipad på vågeblus 4 Før du logger
Lommeguide til online-afspilleren "PLEXTALK Linio Pocket"
 Lommeguide til online-afspilleren "PLEXTALK Linio Pocket" 1 Indstil PLEXTALK Linio Pocket 1. Vend Linio Pocket om. Sørg for, at de to små fremspring vender opad. Tryk på den firkantede knap, som sidder
Lommeguide til online-afspilleren "PLEXTALK Linio Pocket" 1 Indstil PLEXTALK Linio Pocket 1. Vend Linio Pocket om. Sørg for, at de to små fremspring vender opad. Tryk på den firkantede knap, som sidder
DENVER DPF 742 Betjeningsvejledning. Digital Fotoramme ADVARSEL. Sørg for, at der altid er fri adgang til den stikkontakt, apparatet er tilsluttet.
 DENVER DPF 742 Betjeningsvejledning Digital Fotoramme ADVARSEL Sørg for, at der altid er fri adgang til den stikkontakt, apparatet er tilsluttet. 1 Introduktion Tillykke med købet af din nye Digitale Fotoramme.
DENVER DPF 742 Betjeningsvejledning Digital Fotoramme ADVARSEL Sørg for, at der altid er fri adgang til den stikkontakt, apparatet er tilsluttet. 1 Introduktion Tillykke med købet af din nye Digitale Fotoramme.
FOTO strategi Gem Udvælg Rediger Gem
 FOTO strategi 1. Gem billederne i en mappe på skrivebordet a. Opret en mappe på skrivebordet og navngiv den evt. med årstallet. b. Kopier billederne i kameraets DCIM-mappe og sæt den ind i mappen på skrivebordet.
FOTO strategi 1. Gem billederne i en mappe på skrivebordet a. Opret en mappe på skrivebordet og navngiv den evt. med årstallet. b. Kopier billederne i kameraets DCIM-mappe og sæt den ind i mappen på skrivebordet.
Konfiguration af BOOX Nova. Der tages forbehold for trykfejl og ændringer i producentens / Googles software.
 Kortfattet opsætningsvejledning BOOX Nova Der tages forbehold for trykfejl og ændringer i producentens / Googles software. Start enheden ved at holde Power -knappen (på bagsiden af apparatet i øverste
Kortfattet opsætningsvejledning BOOX Nova Der tages forbehold for trykfejl og ændringer i producentens / Googles software. Start enheden ved at holde Power -knappen (på bagsiden af apparatet i øverste
Brugervejledning. Stereomikrofon STM10
 Brugervejledning Stereomikrofon STM10 Indholdsfortegnelse Grundlæggende...3 Oversigt over funktioner...3 Oversigt over hardware...3 Samling...4 Anvendelse af mikrofonen...5 Optagelse af lyd...5 Optagelse
Brugervejledning Stereomikrofon STM10 Indholdsfortegnelse Grundlæggende...3 Oversigt over funktioner...3 Oversigt over hardware...3 Samling...4 Anvendelse af mikrofonen...5 Optagelse af lyd...5 Optagelse
Air Sync Brugervejledning
 Air Sync Brugervejledning Oplad din Air Sync 1. Slut Air Syncs micro USB-port (D) til din computer eller andre kompatible opladerenheder ved hjælp af den medfølgende USB eller andre kompatible micro USBtilslutninger.
Air Sync Brugervejledning Oplad din Air Sync 1. Slut Air Syncs micro USB-port (D) til din computer eller andre kompatible opladerenheder ved hjælp af den medfølgende USB eller andre kompatible micro USBtilslutninger.
JABRA SPEAK 510. Brugervejledning. jabra.com/speak510
 JABRA SPEAK 510 Brugervejledning jabra.com/speak510 2015 GN Netcom A/S. Alle rettigheder forbeholdes. Jabra er et registreret varemærke tilhørende GN Netcom A/S. Alle andre varemærker heri tilhører de
JABRA SPEAK 510 Brugervejledning jabra.com/speak510 2015 GN Netcom A/S. Alle rettigheder forbeholdes. Jabra er et registreret varemærke tilhørende GN Netcom A/S. Alle andre varemærker heri tilhører de
INDHOLDSFORTEGNELSE. Windows 8.1... 5. KAPITEL ET... Den nye brugergrænseflade. KAPITEL TO... 23 Internet, e-mail, kontakter og kalender
 INDHOLDSFORTEGNELSE Windows 8.1... 5 KAPITEL ET... Den nye brugergrænseflade Sådan får du Windows 8.1 på din pc... 8 Startskærmen... 9 Skrivebordet... 10 Kvikguide til den nye brugergrænseflade... 11 Amulet-menuen...
INDHOLDSFORTEGNELSE Windows 8.1... 5 KAPITEL ET... Den nye brugergrænseflade Sådan får du Windows 8.1 på din pc... 8 Startskærmen... 9 Skrivebordet... 10 Kvikguide til den nye brugergrænseflade... 11 Amulet-menuen...
STEVISON BLUETOOTH USB MICRO SD DAB+ FM DIGITAL RADIO
 STEVISON BLUETOOTH USB MICRO SD DAB+ FM DIGITAL RADIO Model: HN13549 Vejledning Funktioner 1. INFO/MENU 2. ALARM 3. NULSTIL 4. VÆLG 5. MODE 6. SCAN 7. VENSTRE ( ) 8. HØJRE ( ) 9. BÆREGREB 10. DOT-MATRIX
STEVISON BLUETOOTH USB MICRO SD DAB+ FM DIGITAL RADIO Model: HN13549 Vejledning Funktioner 1. INFO/MENU 2. ALARM 3. NULSTIL 4. VÆLG 5. MODE 6. SCAN 7. VENSTRE ( ) 8. HØJRE ( ) 9. BÆREGREB 10. DOT-MATRIX
Livall - Kom godt i gang (BH 60 & Bling Jet Fjernbetjening & Livall Riding App)
 Livall - Kom godt i gang (BH 60 & Bling Jet Fjernbetjening & Livall Riding App) 1. Indholder: a. En hjelm b. Et USB kabel c. En Bling Jet fjernbetjening d. En brugsanvisning 2. Sæt USB-kablet i hjelmen
Livall - Kom godt i gang (BH 60 & Bling Jet Fjernbetjening & Livall Riding App) 1. Indholder: a. En hjelm b. Et USB kabel c. En Bling Jet fjernbetjening d. En brugsanvisning 2. Sæt USB-kablet i hjelmen
JABRA SPORT Pulse wireless
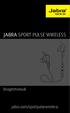 JABRA SPORT Pulse wireless Brugermanual jabra.com/sportpulsewireless 2014 GN Netcom A/S. Alle rettigheder forbeholdes. Jabra er et registreret varemærke tilhørende GN Netcom A/S. Alle andre varemærker
JABRA SPORT Pulse wireless Brugermanual jabra.com/sportpulsewireless 2014 GN Netcom A/S. Alle rettigheder forbeholdes. Jabra er et registreret varemærke tilhørende GN Netcom A/S. Alle andre varemærker
KynectTAB 32013G. Brugervejledning
 Brugervejledning 1 Velkommen Vigtige oplysninger Knapper og funktioner I. Kom i gang 1.1 Tænd og sluk din KynectTAB 1.1.1 Tænd din KynectTAB 1.1.2 Sluk din KynectTAB 1.2 Dvaletilstand 1.3 Forbinde til
Brugervejledning 1 Velkommen Vigtige oplysninger Knapper og funktioner I. Kom i gang 1.1 Tænd og sluk din KynectTAB 1.1.1 Tænd din KynectTAB 1.1.2 Sluk din KynectTAB 1.2 Dvaletilstand 1.3 Forbinde til
GPS trackeren virker ved hjælp af GSM netværket og GPS satellitterne, og kan bruges til at overvåge og bestemme hvor en enhed befinder sig henne.
 GPS Tracker 1 Om GPS trackeren GPS trackeren virker ved hjælp af GSM netværket og GPS satellitterne, og kan bruges til at overvåge og bestemme hvor en enhed befinder sig henne. Hvor kan GPS trackeren bruges?
GPS Tracker 1 Om GPS trackeren GPS trackeren virker ved hjælp af GSM netværket og GPS satellitterne, og kan bruges til at overvåge og bestemme hvor en enhed befinder sig henne. Hvor kan GPS trackeren bruges?
RJ Gå til indeks. Gå til indeks
 Indeks Hvis du vil gemme denne PDF fil, skal du vælge "Gem" i menuen "Fil". Ordenen på FAQ'er (Ofte stillede spørgsmål) i indekset, er ikke identisk med rækkefølgen i hovedteksten. Kom godt i gang Installer
Indeks Hvis du vil gemme denne PDF fil, skal du vælge "Gem" i menuen "Fil". Ordenen på FAQ'er (Ofte stillede spørgsmål) i indekset, er ikke identisk med rækkefølgen i hovedteksten. Kom godt i gang Installer
nüvi 3700-serien til Volvo
 nüvi 3700-serien til Volvo lynstartvejledning til brug med disse nüvi-modeller: 3760, 3790 Juli 2010 190-01265-56 Rev. A Trykt i Taiwan Sådan kommer du i gang ADVARSEL Se guiden Vigtige oplysninger om
nüvi 3700-serien til Volvo lynstartvejledning til brug med disse nüvi-modeller: 3760, 3790 Juli 2010 190-01265-56 Rev. A Trykt i Taiwan Sådan kommer du i gang ADVARSEL Se guiden Vigtige oplysninger om
Forbindelsesvejledning (for KeyMission 80)
 Forbindelsesvejledning (for KeyMission 80) Indholdsfortegnelse Installation af appen SnapBridge...2 Forbindelse af kameraet og en smartenhed... 3 Billedoverførsel og fjernstyret fotografering... 7 Fejlfinding...
Forbindelsesvejledning (for KeyMission 80) Indholdsfortegnelse Installation af appen SnapBridge...2 Forbindelse af kameraet og en smartenhed... 3 Billedoverførsel og fjernstyret fotografering... 7 Fejlfinding...
Øremærkescannere UHF eller LF
 Original brugsanvisning Varenr.: 9057019 & 9057020 Øremærkescannere UHF eller LF Sdr. Ringvej 1-6600 Vejen - Tlf. 70 21 26 26 - Fax 70 21 26 30 www.p-lindberg.dk Øremærkescanner UHF - Varenr. 9057019 Øremærkescanner
Original brugsanvisning Varenr.: 9057019 & 9057020 Øremærkescannere UHF eller LF Sdr. Ringvej 1-6600 Vejen - Tlf. 70 21 26 26 - Fax 70 21 26 30 www.p-lindberg.dk Øremærkescanner UHF - Varenr. 9057019 Øremærkescanner
Android 4.0 Brugervejledning
 Android 4.0 Brugervejledning Hjælp til Android 4.0 Galaxy Nexus Indhold Kom godt i gang 2 Konfigurer din telefon 2 Hvorfor bør jeg bruge en Google-konto? 3 Find rundt 4 Tryk og indtast 6 Brug låseskærmen
Android 4.0 Brugervejledning Hjælp til Android 4.0 Galaxy Nexus Indhold Kom godt i gang 2 Konfigurer din telefon 2 Hvorfor bør jeg bruge en Google-konto? 3 Find rundt 4 Tryk og indtast 6 Brug låseskærmen
Brugermanual MP3 afspiller
 Brugermanual MP3 afspiller Du kan downloade manualen via følgende link: http://www.accessionx.com/dow nload/manual_links/1331.pdf Importør: Accession ApS, Vandmanden 34, 9200 Aalborg SV 2 Indholdsfortegnelse
Brugermanual MP3 afspiller Du kan downloade manualen via følgende link: http://www.accessionx.com/dow nload/manual_links/1331.pdf Importør: Accession ApS, Vandmanden 34, 9200 Aalborg SV 2 Indholdsfortegnelse
Registrer dit produkt, og få support på. D120. Kort brugervejledning
 Registrer dit produkt, og få support på www.philips.com/support D120 Kort brugervejledning Vigtige sikkerhedsinstruktioner Advarsel Det elektriske netværk er klassificeret som farligt. Den eneste måde,
Registrer dit produkt, og få support på www.philips.com/support D120 Kort brugervejledning Vigtige sikkerhedsinstruktioner Advarsel Det elektriske netværk er klassificeret som farligt. Den eneste måde,
Kort brugervejledning
 Registrer dit produkt, og få support på www.philips.com/welcome D150 Kort brugervejledning Vigtige sikkerhedsinstruktioner Advarsel Det elektriske netværk er klassificeret som farligt. Den eneste måde,
Registrer dit produkt, og få support på www.philips.com/welcome D150 Kort brugervejledning Vigtige sikkerhedsinstruktioner Advarsel Det elektriske netværk er klassificeret som farligt. Den eneste måde,
TouchPad og tastatur. Brugervejledning
 TouchPad og tastatur Brugervejledning Copyright 2007 Hewlett-Packard Development Company, L.P. Windows er et amerikansk-registreret varemærke tilhørende Microsoft Corporation. Oplysningerne indeholdt heri
TouchPad og tastatur Brugervejledning Copyright 2007 Hewlett-Packard Development Company, L.P. Windows er et amerikansk-registreret varemærke tilhørende Microsoft Corporation. Oplysningerne indeholdt heri
nüvi lynstartvejledning
 nüvi 510 lynstartvejledning Vigtige oplysninger Se guiden Vigtige oplysninger om sikkerhed og produkter i æsken med produktet for at se produktadvarsler og andre vigtige oplysninger. Advarsel: Dette produkt
nüvi 510 lynstartvejledning Vigtige oplysninger Se guiden Vigtige oplysninger om sikkerhed og produkter i æsken med produktet for at se produktadvarsler og andre vigtige oplysninger. Advarsel: Dette produkt
Brugervejledning. Xperia SmartTags NT1/NT2
 Brugervejledning Xperia SmartTags NT1/NT2 Indholdsfortegnelse Indledning...3 Kom godt i gang...4 Aktivering af funktionen NFC...4 NFC-detektionsområde...4 Brug af Smart Connect til at håndtere dine tags...4
Brugervejledning Xperia SmartTags NT1/NT2 Indholdsfortegnelse Indledning...3 Kom godt i gang...4 Aktivering af funktionen NFC...4 NFC-detektionsområde...4 Brug af Smart Connect til at håndtere dine tags...4
Indhold. Tablet Guides
 Indhold Start tablet og Arbejdsmiljøbog... 2 Grund indstillinger... 3 Opret notat i PDF... 5 Overfør Arbejdsmiljøbogen fra PC til tablet... 6 Overfør filer mellem PC og tablet... 9 Start tablet og Arbejdsmiljøbog
Indhold Start tablet og Arbejdsmiljøbog... 2 Grund indstillinger... 3 Opret notat i PDF... 5 Overfør Arbejdsmiljøbogen fra PC til tablet... 6 Overfør filer mellem PC og tablet... 9 Start tablet og Arbejdsmiljøbog
QUICK MANUAL - HUAWEI E3276
 Indhold Forberedelse af mobile WiFi... 3 Fejlfinding... 5 Hvis installationen mislykkes... 5 Hvis du ikke kan oprette forbindelse til internettet via dit modem... 5 Hvis det tager lang tid, før modemmet
Indhold Forberedelse af mobile WiFi... 3 Fejlfinding... 5 Hvis installationen mislykkes... 5 Hvis du ikke kan oprette forbindelse til internettet via dit modem... 5 Hvis det tager lang tid, før modemmet
Registrer dit produkt, og få support på. CD190 CD195. Lynhåndbog. 1 Tilslut 2 Kom godt i gang 3 Nyd det
 Registrer dit produkt, og få support på www.philips.com/welcome CD190 CD195 Lynhåndbog 1 Tilslut 2 Kom godt i gang 3 Nyd det Vigtige sikkerhedsinstruktioner Anvend kun den strømforsyning, der er angivet
Registrer dit produkt, og få support på www.philips.com/welcome CD190 CD195 Lynhåndbog 1 Tilslut 2 Kom godt i gang 3 Nyd det Vigtige sikkerhedsinstruktioner Anvend kun den strømforsyning, der er angivet
DENVER DPF 517 Betjeningsvejledning. Digital Fotoramme ADVARSEL. Sørg for, at der altid er fri adgang til den stikkontakt, apparatet er tilsluttet.
 DENVER DPF 517 Betjeningsvejledning Digital Fotoramme ADVARSEL Sørg for, at der altid er fri adgang til den stikkontakt, apparatet er tilsluttet. 1 Introduktion Tillykke med købet af din nye Digitale Fotoramme.
DENVER DPF 517 Betjeningsvejledning Digital Fotoramme ADVARSEL Sørg for, at der altid er fri adgang til den stikkontakt, apparatet er tilsluttet. 1 Introduktion Tillykke med købet af din nye Digitale Fotoramme.
TAQ-10213G. DANISH / DANSK
 TAQ-10213G www.denver-electronics.com Vigtige sikkerhedsoplysninger ADVARSEL: Læs alle sikkerhedsoplysningerne herunder, inden du tager tabletten i brug. 1. Ved test for elektrostatisk udladning (ESD)
TAQ-10213G www.denver-electronics.com Vigtige sikkerhedsoplysninger ADVARSEL: Læs alle sikkerhedsoplysningerne herunder, inden du tager tabletten i brug. 1. Ved test for elektrostatisk udladning (ESD)
Welch Allyn Connex Spot Monitor kort oversigt
 Welch Allyn Connex Spot Monitor kort oversigt Indholdsfortegnelse Tænd/slukknap...2 Sluk...2 Log på, og vælg en profil...2 Batteristatus...2 Skift profil...2 Start/stop blodtryk...2 Start intervaller...2
Welch Allyn Connex Spot Monitor kort oversigt Indholdsfortegnelse Tænd/slukknap...2 Sluk...2 Log på, og vælg en profil...2 Batteristatus...2 Skift profil...2 Start/stop blodtryk...2 Start intervaller...2
Guide til Epson Connect NPD DA
 NPD4945-00 DA Hvad er Epson Connect? Epson Connect tilbyder mobile tjenester, så du kan udskrive og scanne, uanset hvor du befinder dig. Du kan udskrive fotos og dokumenter med anvendelse af din smartphone,
NPD4945-00 DA Hvad er Epson Connect? Epson Connect tilbyder mobile tjenester, så du kan udskrive og scanne, uanset hvor du befinder dig. Du kan udskrive fotos og dokumenter med anvendelse af din smartphone,
MyLock quick-guide DK
 MyLock quick-guide DK 01 MyLock installation: Afmontering af den eksisterende dørlås 02 Strøm på din MyLock 03 Base-plade montering 04 Monter din MyLock på base-pladen 05 Lås / lås op med brugerknappen
MyLock quick-guide DK 01 MyLock installation: Afmontering af den eksisterende dørlås 02 Strøm på din MyLock 03 Base-plade montering 04 Monter din MyLock på base-pladen 05 Lås / lås op med brugerknappen
Vejledning til WIFI Kamera. Version 2.0
 Vejledning til WIFI Kamera Version 2.0 Tillykke med din nye redekasse med kamera. Når du har læst og fulgt anvisningerne i denne vejledning, er du klar til at tilbyde fugle i din have en dejlig bolig og
Vejledning til WIFI Kamera Version 2.0 Tillykke med din nye redekasse med kamera. Når du har læst og fulgt anvisningerne i denne vejledning, er du klar til at tilbyde fugle i din have en dejlig bolig og
