Lexmark 840 Series. Brugervejledning
|
|
|
- Thor Poulsen
- 8 år siden
- Visninger:
Transkript
1 Lexmark 840 Series Brugervejledning Maj Lexmark og Lexmark med det rhombeformede design er varemærker tilhørende Lexmark International, Inc., som er registreret i USA og/eller andre lande. Alle andre varemærker tilhører deres respektive ejere Lexmark International, Inc. Alle rettigheder forbeholdes. 740 West New Circle Road Lexington, Kentucky 40550, USA
2 Sikkerhedsoplysninger Brug kun den strømforsyning og netledning, der er leveret med dette produkt, eller producentens autoriserede erstatningsstrømforsyning og erstatningsnetledning. Sæt netledningen i en stikkontakt, der er lettilgængelig og placeret i nærheden af produktet. Service og reparationer, som ikke er beskrevet i brugerdokumentationen, skal udføres af en kvalificeret servicetekniker. Dette produkt er udviklet, testet og godkendt til at overholde strenge globale sikkerhedsstandarder for brug sammen med specifikke Lexmark-komponenter. Delenes sikkerhedsfunktioner er ikke altid indlysende. Lexmark er ikke ansvarlig for brugen af andre erstatningsdele. FORSIGTIG! Du skal ikke installere dette produkt eller foretage elektriske tilslutninger eller kabeltilslutninger, f.eks. af netledningen eller telefonen, i tordenvejr.
3 Indhold Sådan finder du oplysninger om printeren...7 Installation af printeren...10 Kontrol af kassens indhold...10 Oplysninger om printeren...11 Om printerens dele...11 Oplysninger om softwaren...13 Brug af printersoftwaren...13 Bruge Løsningscenter...13 Bruge Egenskaber for printer...14 Åbne Egenskaber for printer...14 Brug af menuen Gem indstillinger...14 Brug af menuen "Jeg vil"...14 Bruge menuen Optioner...14 Bruge fanerne under Egenskaber for printer...15 Brug af Fast Pics...15 Ilægge papir og forskellige papirtyper...16 Ilægning af papir...16 Ilægge forskellige papirtyper...16 Udskrive...19 Udskrivning af et dokument...19 Udskrivning af kort...19 Udskrivning af konvolutter...19 Udskrivning af transparenter...20 Udskrivning af sorterede kopier...20 Udskrivning af flere sider på samme ark...20 Udskrivning af den sidste side først (omvendt siderækkefølge)...21 Arbejde med fotos...22 Brug af Fast Pics til at udskrive fotos uden rammer...22 Brug af Egenskaber for printer til at udskrive fotos uden rammer...22 Indhold 3
4 Vedligeholde printeren...23 Udskifte blækpatronerne...23 Fjerne en brugt blækpatron...23 Installere blækpatroner...24 Sådan opnås bedre udskriftskvalitet...25 Forbedre udskriftskvaliteten...25 Justere blækpatronerne...25 Rensning af blækpatrondyserne...25 Aftørring af blækpatronens dyser og kontakter...26 Opbevaring af blækpatronerne...27 Bestilling af forbrugsstoffer...27 Genbrug af Lexmark-produkter...28 Fejlfinding...29 Fejlfinding ved opsætning...29 Afbryderindikatoren lyser ikke...29 Softwaren kan ikke installeres...29 Siden udskrives ikke...30 Fejlfinding ved udskrivning...32 Forbedre udskriftskvaliteten...32 Dårlig tekst- og grafikkvalitet...32 Dårlig kvalitet langs sidens kanter...33 Udskriftshastigheden er lav...34 Printeren udskriver eller reagerer ikke...35 Fejlfinding ved papirstop og forkert indføring...35 Papirstop i printeren...35 Der er papirstop i papirstøtten...35 Papir eller specialmedie indføres forkert...35 Printeren indfører ikke papir, konvolutter eller specialmedier...36 Bannerpapirstop...36 Fejlfinding ved blinkende afbryderknap...37 Afbryderknappen blinker langsomt...37 Afbryderknappen blinker hurtigt...37 Fejlfinding ved fejlmeddelelser...37 Advarsel om blækpatron...37 Nødvendig udskiftning af sort blækpatron...37 Nødvendig udskiftning af farveblækpatron...37 Nødvendig udskiftning af sort blækpatron og farveblækpatron...38 Papirstop...38 Manglende papir...38 Fjernelse og geninstallation af softwaren...38 Indhold 4
5 Meddelelser...39 Strømforbrug...40 Indeks...42 Indhold 5
6 6
7 Sådan finder du oplysninger om printeren Installationsark Beskrivelse Installationsarket indeholder vejledning til installation af hardware og software. Sådan finder du det Du kan finde dette dokument sammen med printeren eller på Lexmarks websted på Hæftet Introduktion eller Installationsløsninger Beskrivelse Sådan finder du det Hæftet Introduktion indeholder vejledning til installation af hardware og software samt grundlæggende vejledning til brug af printeren. Hæftet Installationsløsninger indeholder oplysninger om, hvordan du løser problemer ved installation af printeren. Bemærk! Disse dokumenter leveres ikke med alle printere. Hvis du ikke har modtaget hæftet Introduktion eller hæftet Installationsløsninger, skal du i stedet se brugervejledningen. Du kan finde dette dokument sammen med printeren eller på Lexmarks websted på Brugervejledning Beskrivelse Brugervejledningen indeholder oplysninger om brug af printeren samt andre oplysninger, f.eks.: Brug af softwaren Ilægning af papir Udskrivning Arbejde med fotos Scanning (hvis dette understøttes af printeren) Kopiering (hvis dette understøttes af printeren) Faxning (hvis dette understøttes af printeren) Vedligeholdelse af printeren Tilslutning af printeren til et netværk (hvis dette understøttes af printeren) Fejlfinding af problemer med udskrivning, kopiering, scanning, faxning, papirstop og forkert indføring Sådan finder du det Når du installerer printersoftwaren, installeres brugervejledningen også. 1 Klik på Start Programmer eller Alle programmer Lexmark 840 Series. 2 Klik på Brugervejledning. Hvis linket til brugervejledningen ikke findes på skrivebordet, skal du gøre følgende: 1 Indsæt cd'en. Installationsvinduet vises. Bemærk! Hvis det er nødvendigt, skal du klikke på Start Kør og derefter indtaste D:\setup, hvor D er bogstavet for cd-rom-drevet. 2 Klik på Vis brugervejledning (inklusive fejlfinding ved installation). 3 Klik på Ja. Der vises et ikon for brugervejledningen på skrivebordet, og brugervejledningen vises på skærmen. Du kan også finde dette dokument på Lexmarks websted på Sådan finder du oplysninger om printeren 7
8 Hjælp Beskrivelse Hjælpen indeholder vejledning til brug af softwaren, hvis printeren er sluttet til en computer. Sådan finder du det I alle Lexmark-programmet kan du klikke på Hjælp, Tip Hjælp eller Hjælp Emner i Hjælp. Lexmark Løsningscenter Beskrivelse Softwaren til Lexmark Løsningscenter findes på cd'en. Den installeres med den øvrige software, hvis printeren er sluttet til en computer. Sådan finder du det Sådan åbnes Lexmark Løsningscenter: 1 Klik på Start Programmer eller Alle programmer Lexmark 840 Series. 2 Vælg Lexmark Løsningscenter. Kundesupport Beskrivelse Sådan finder du det (Nordamerika) Sådan finder du det (resten af verden) Telefonisk support Kontakt os på USA: Mandag-fredag ( EST) Lørdag ( EST) Canada: Mandag-fredag ( EST) Lørdag ( EST) Mexico: Mandag-fredag ( EST) Bemærk! Se den trykte garantierklæring, der fulgte med printeren, for at få de senest tilgængelige telefonnumre. Telefonnumre og supporttider varierer afhængigt af land eller område. Besøg vores websted på Vælg land eller område, og vælg derefter linket til kundesupport. Bemærk! Se den trykte garanti, der fulgte med printeren, for at få yderligere oplysninger om kontakt til Lexmark. -support Hvis du vil have -support, skal du besøge vores websted: 1 Klik på customer support. 2 Klik på Technical Support. 3 Vælg printerserie. 4 Vælg printermodel. 5 Klik på Support i området med supportværktøjer. 6 Udfyld formularen, og klik derefter på Submit Request. -support varierer afhængigt af land eller område og er muligvis ikke tilgængeligt i visse tilfælde. Besøg vores websted på Vælg land eller område, og vælg derefter linket til kundesupport. Bemærk! Se den trykte garanti, der fulgte med printeren, for at få yderligere oplysninger om kontakt til Lexmark. Sådan finder du oplysninger om printeren 8
9 Begrænset garanti Beskrivelse Sådan finder du det (USA) Sådan finder du det (resten af verden) Oplysninger om begrænset garanti Lexmark International, Inc. udsteder en begrænset garanti om, at der ikke opstår materielle og håndværksmæssige fejl på denne printer i en periode på 12 måneder fra datoen for det oprindelige køb. Hvis du vil se begrænsningerne og betingelserne i denne begrænsede garanti, skal du finde erklæringen om begrænset garanti, der følger med denne printer, eller gå til 1 Klik på customer support. 2 Klik på Warranty Information. 3 Klik på Inkjet & All-In-One Printers i området med erklæringen om begrænset garanti. 4 Rul gennem websiden for at få vist garantien. Garantioplysningerne varierer afhængigt af land eller område. Se den trykte garanti, der fulgte med printeren. Noter følgende oplysninger (kan ses på kvitteringen og bag på printeren), og hav dem klar, når du kontakter os, så vi kan betjene dig hurtigere: Maskintypenummer Serienummer Købsdato Butik, hvor varen er købt Sådan finder du oplysninger om printeren 9
10 Installation af printeren Følg vejledningen på installationsarket, der fulgte med produktet, for at installere printeren. Kontrol af kassens indhold Navn Beskrivelse 1 Netledning Skal sluttes til strømforsyningen, der sidder bag på printeren. 2 Cd med installationssoftware Installationssoftware til printeren Hjælp Brugervejledning i elektronisk format 3 Farveblækpatron Blækpatron, der skal installeres i blækpatronholderen til højre. Du kan finde yderligere oplysninger under "Installere blækpatroner" på side Sort blækpatron Blækpatron, der skal installeres i blækpatronholderen til venstre. Du kan finde yderligere oplysninger under "Installere blækpatroner" på side Brugervejledning Vejledning i brug af printeren og andre oplysninger (kun tilgængelig i nogle områder). Når du installerer printersoftwaren, installeres brugervejledningen også. Du kan finde yderligere oplysninger under "Sådan finder du oplysninger om printeren" på side 7. 6 Installationsark Vejledning til installation af printerhardware og -software samt oplysninger om fejlfinding ved installation. 7 Poser til returnering af blækpatroner Bruges til at returnere patenterede blækpatroner, der fulgte med printeren. Bemærk! Der følger i nogle tilfælde et USB-kabel med. Installation af printeren 10
11 Oplysninger om printeren Om printerens dele Brug dette For at 1 Ilægge eller skubbe papir ud. 2 Tænde og slukke printeren. Annullere et udskriftsjob. Tryk på under udskrivning. Fejlfinding. Du kan få yderligere oplysninger under "Fejlfinding ved blinkende afbryderknap" på side Papirudskriftsbakke Stable papiret, når det kommer ud af printeren. 4 Dæksel Installere eller udskifte blækpatronerne. Afhjælpe papirstop. 5 Papirstyr Holde papiret lige ved indføring. 6 Papirstøtte Ilægge papir. Oplysninger om printeren 11
12 Brug dette For at 1 USB-port Slutte printeren til en computer ved hjælp af et USB-kabel. 2 Strømforsyning Slutte printeren til en strømkilde ved hjælp af strømledningen. 1 Sæt ledningen helt ind i strømforsyningen på printeren. 2 Sæt ledningen i en stikkontakt, der har været anvendt af andre elektriske enheder. 3 Tryk på, hvis ikke lyser. Oplysninger om printeren 12
13 Oplysninger om softwaren Brug af printersoftwaren Brug denne indstilling For at Løsningscenter Finde oplysninger om fejlfinding, vedligeholdelse og bestilling af blækpatroner. Udskriftsegenskaber Vælge de bedste udskriftsindstillinger for det dokument, du vil udskrive. Fast Pics Redigere og udskrive fotos, der er gemt på computeren. Bruge Løsningscenter I Løsningscenter kan du få hjælp samt oplysninger om printerens status og blækniveauet. Sådan åbnes Løsningscenter: 1 Klik på Start Programmer eller Alle programmer Lexmark 840 Series. 2 Vælg Løsningscenter. Løsningscenter indeholder seks faner: Under denne fane Printerstatus (hoveddialogboks) Sådan Kan du Få vist status for printeren. Status for printeren er f.eks. Udskrivning i gang under udskrivning. Få vist blækniveauet for blækpatronerne. Finde ud af, hvordan du kan: Udskrive. Finde og ændre indstillinger. Bruge grundlæggende funktioner. Udskrive opgaver, f.eks. bannere, fotos, konvolutter, kort, påstrygningsark og transparenter. Finde brugervejledningen, der kan udskrives. Oplysninger om softwaren 13
14 Under denne fane Fejlfinding Vedligeholdelse Kontaktoplysninger Avanceret Kan du Få tip om den aktuelle status. Løse problemer med printeren. Installere blækpatronerne. Se mulighederne for køb af nye blækpatroner. Udskrive en testside. Rense for at undgå vandrette streger. Justere for at undgå slørede kanter. Fjerne rester af japanske postkort. Rensning af printerrullerne er kun nødvendig efter udskrivning på Hagaki-papir eller andre papirtyper, der efterlader pulverrester. Foretage fejlfinding af andre blækproblemer. Få oplysninger om, hvordan du kan kontakte os via telefon, eller internettet. Ændre udseendet for vinduet Udskrivningsstatus. Hente de nyeste softwarefiler. Slå stemmebeskeder for udskrivning til og fra. Redigere indstillingerne for netværksudskrivning. Dele oplysninger med os om, hvordan du bruger printeren. Få vist oplysninger om softwareversion. Bemærk! Klik på Hjælp nederst til højre i de enkelte skærmbilleder for at få yderligere oplysninger. Bruge Egenskaber for printer Åbne Egenskaber for printer Egenskaber for printer er den software, der styrer udskrivningsfunktionen. Du kan ændre indstillingerne i Egenskaber for printer i forhold til den type projekt, du vil oprette. Du kan åbne Egenskaber for printer i næsten alle programmer: 1 Klik på Filer Udskriv, mens der er et dokument åbent. 2 Klik på Egenskaber, Indstillinger, Optioner eller Opsætning i dialogboksen Udskriv. Brug af menuen Gem indstillinger I menuen Gem indstillinger kan du navngive og gemme de aktuelle indstillinger i Udskriftsegenskaber, så du kan bruge dem igen senere. Du kan gemme op til fem brugerdefinerede indstillinger. Brug af menuen "Jeg vil" Menuen "Jeg vil" indeholder en række opgaveguider (til udskrivning af et foto, en konvolut, et banner eller en plakat eller til udskrivning på begge sider af papiret), som hjælper dig med at vælge de korrekte udskriftsindstillinger til en opgave. Bruge menuen Optioner Du kan bruge menuen Optioner til at foretage ændringer i indstillingerne for layout og udskrivningsstatus. Du kan finde yderligere oplysninger om disse indstillinger ved at åbne fanedialogboksen fra menuen og derefter klikke på knappen Hjælp i dialogboksen. Oplysninger om softwaren 14
15 Menuen Optioner indeholder også direkte links til forskellige afsnit i Løsningscenter samt oplysninger om softwareversion. Bruge fanerne under Egenskaber for printer Alle udskriftsindstillinger findes under de tre hovedfaner i Egenskaber for printer: Kvalitet/Kopier, Papirindstillinger og Udskriftslayout. Fane Kvalitet/Kopier Papirindstillinger Udskriftslayout Indstillinger Vælg en indstilling for kvalitet/hastighed. Vælg en papirtype. Vælg, hvordan printeren skal udskrive flere kopier af et enkelt udskriftsjob: sætvis, normalt eller sidste side først. Vælg at øge skarpheden af billedet automatisk. Vælg at udskrive farvebilleder i sort/hvid. Angiv størrelsen på det ilagte papir. Vælg dokumentets retning på den udskrevne side: Stående eller Liggende. Vælg det ønskede layout. Vælg at udskrive på begge sider af papiret, og vælg en indstilling for dupleksudskrivning. Bemærk! Du kan få yderligere oplysninger om disse indstillinger ved at højreklikke på en indstilling på skærmen og derefter vælge Hvad er det? Brug af Fast Pics Fast Pics er et program, der giver dig mulighed for at hente, redigere og udskrive fotos, der er gemt på computeren. Åbn programmet på en af følgende måder: Metode 1 Metode 2 Dobbeltklik på ikonet Fast Pics på skrivebordet. Klik på Start Programmer Lexmark 840 Series Lexmark Fast Pics. Brug et af følgende værktøjer til at redigere fotos: Røde øjne Reparer automatisk Beskær Roter Du kan finde oplysninger om udskrivning af fotos ved hjælp af Fast Pics under "Brug af Fast Pics til at udskrive fotos uden rammer" på side 22. Oplysninger om softwaren 15
16 Ilægge papir og forskellige papirtyper Ilægning af papir 1 Sørg for, at: Du bruger papir, der er beregnet til inkjet-printere. Papiret ikke er brugt eller beskadiget. Følge de instruktioner, der fulgte med specialpapiret, hvis du benytter specialpapir. Du ikke tvinger papir ind i printeren. 2 Ilæg papiret lodret op ad papirstøttens højre side. 3 Juster papirstyret, indtil det hviler mod papirets venstre kant. Bemærk! For at undgå papirstop skal du sørge for, at papiret ikke bøjes, når du justerer papirstyret. Ilægge forskellige papirtyper Ilæg op til Sørg for, at 100 ark almindeligt papir (afhængigt af tykkelsen) Papiret er beregnet til inkjetprintere. Papiret ilægges op ad papirstøttens højre side. Papirstyret hviler mod papirets venstre kant. 100 ark tungt mat papir 25 ark glittet papir 25 ark fotopapir Den glittede eller bestrøgne side af papiret vender opad. Hvis du ikke er sikker på, hvilken side der er den udskriftsegnede, skal du se instruktionerne, der fulgte med papiret. Papiret ilægges op ad papirstøttens højre side. Papirstyret hviler mod papirets venstre kant. Bemærk! Fotos kræver længere tørretid. Fjern hvert foto, efterhånden som det færdiggøres, og lad det tørre for at undgå, at blækket udtværes. 10 påstrygningsark Du følger instruktionerne for ilægning, der fulgte med påstrygningsarkene. Udskriftssiden af arkene vender opad. Arkene ilægges op ad papirstøttens højre side. Papirstyret hviler mod arkenes venstre kant. Bemærk! Ilæg påstrygningsarkene ét ad gangen for at opnå det bedste resultat. Ilægge papir og forskellige papirtyper 16
17 Ilæg op til 25 lykønskningskort 25 indekskort 25 fotokort 25 postkort Sørg for, at Kortstakkens samlede tykkelse ikke overstiger 10 mm. Udskriftssiden af kortene vender opad. Kortene ilægges op ad papirstøttens højre side. Papirstyret hviler mod kortenes venstre kant. 10 konvolutter Frimærkeplaceringen er i øverste venstre hjørne. Udskriftssiden af konvolutterne vender opad. Konvolutterne er beregnet til inkjetprintere. Konvolutterne ilægges op ad papirstøttens højre side. Papirstyret hviler mod konvolutternes venstre kant. Advarsel! Du skal ikke bruge konvolutter med metalclips, snore eller metalfalsninger. Bemærkninger: Du skal ikke ilægge konvolutter med huller, perforeringer, udskæringer eller dybe prægetryk. Du skal ikke bruge konvolutter, der har fritliggende klæbeflapper. 25 etiketark Følg vejledningen for ilægning, der fulgte med etiketterne. Udskriftssiden af etiketterne vender opad. Klæbemidlet på etiketterne ikke er tættere end 1 mm på etikettens kant. Du bruger hele etiketark. Ark, der ikke er hele (med tomme felter uden etiketter), kan forårsage, at etiketterne går af under udskrivningen, og udløse et papirstop. Etiketterne ilægges op ad papirstøttens højre side. Papirstyret hviler mod etiketternes venstre kant. 20 transparenter Den ru side af transparenterne vender opad. Du ikke bruger transparenter med bagsider. Transparenterne ilægges op ad papirstøttens højre side. Papirstyret hviler mod transparenternes venstre kant. Bemærk! Transparenter kræver længere tørretid. Fjern hvert transparent, efterhånden som det færdiggøres, og lad det tørre for at undgå, at blækket udtværes. Ilægge papir og forskellige papirtyper 17
18 Ilæg op til Sørg for, at 20 ark bannerpapir Du fjerner alt papir fra papirstøtten, inden du ilægger bannerpapir. Du kun klargør det antal ark, der er nødvendige for at udskrive banneret. Bannerpapiret placeres på en plan overflade bag printeren og indføres over papirstøtten. Du har valgt den korrekte papirstørrelse til bannerpapiret i Egenskaber for printer. Du kan få yderligere oplysninger under "Bruge Egenskaber for printer" på side 14. Papiret ilægges op ad papirstøttens højre side. Papirstyret hviler mod papirets venstre kant. 100 ark brugerdefineret papir (afhængigt af tykkelsen) Udskriftssiden af papiret vender opad. Papirstørrelsen overholder følgende mål: Bredde: mm tommer Længde: mm tommer Papiret ilægges op ad papirstøttens højre side. Papirstyret hviler mod papirets venstre kant. Ilægge papir og forskellige papirtyper 18
19 Udskrive Udskrivning af et dokument 1 Ilæg papir. 2 Klik på Filer Udskriv i et åbent dokument. 3 Klik på Egenskaber, Indstillinger, Optioner eller Opsætning. 4 Tilpas indstillingerne. 5 Klik på OK. 6 Klik på OK eller Udskriv. Udskrivning af kort 1 Læg lykønskningskort, indekskort eller postkort i printeren. 2 Klik på Filer Udskriv i programmet. 3 Klik på Egenskaber, Indstillinger, Optioner eller Opsætning. 4 Vælg en kvalitets-/hastighedsindstilling. Vælg Foto for fotos og lykønskningskort og Normal for andre typer af kort. 5 Vælg fanen Papiropsætning. 6 Vælg Papir. 7 Vælg en kortstørrelse på listen Papirstørrelse. 8 Klik på OK. 9 Klik på OK eller Udskriv. Bemærkninger: Undgå at tvinge kortene ind i printeren for at undgå papirstop. Fjern hvert kort, når det skubbes ud, for at undgå udtværing, og lad kortene tørre, før du stabler dem. Udskrivning af konvolutter 1 Læg konvolutter i printeren. 2 Klik på Filer Udskriv i programmet. 3 Klik på Egenskaber, Indstillinger, Optioner eller Opsætning. 4 Vælg Udskriv på en konvolut i menuen "Jeg vil". 5 Vælg den konvolutstørrelse på listen Konvolutstørrelse, som du har lagt i printeren. Udskrive 19
20 6 Vælg retningen Stående eller Liggende. Bemærkninger: De fleste konvolutter benytter retningen Liggende. Kontroller, at den samme papirretning er valgt i programmet. 7 Klik på OK. 8 Klik på OK. 9 Klik på OK eller Udskriv. Udskrivning af transparenter 1 Læg transparenter i printeren. 2 Klik på Filer Udskriv, mens du har et dokument åbent. 3 Klik på OK eller Udskriv. Bemærk! Fjern hver transparent, når den skubbes ud, for at undgå udtværing, og lad transparenterne tørre, før du stabler dem. Det kan tage op til 15 minutter, før transparenterne er tørre. Udskrivning af sorterede kopier Hvis du udskriver flere kopier af et dokument, kan du vælge at udskrive hver kopi som et sæt (sorteret) eller at udskrive kopierne som grupper af sider (ikke sorteret). Sorteret Ikke sorteret 1 Ilæg papir. 2 Klik på Filer Udskriv, mens du har et dokument åbent. 3 Klik på Egenskaber, Indstillinger, Optioner eller Opsætning. 4 Vælg det antal kopier, der skal udskrives, under fanen Kvalitet/kopier. 5 Marker afkrydsningsfeltet Sorter kopier. 6 Marker afkrydsningsfeltet Udskriv sidste side først. 7 Klik på OK. 8 Klik på OK eller Udskriv. Udskrivning af flere sider på samme ark 1 Ilæg papir. 2 Klik på Filer Udskriv, mens der er et dokument åbent. 3 Klik på Egenskaber, Indstillinger, Optioner eller Opsætning. 4 Vælg Uddelingskopi under fanen Udskriftslayout. Udskrive 20
21 5 Vælg det antal sider, der skal udskrives på hver side. 6 Vælg Udskriv siderammer, hvis du vil have, at billederne på siden skal omgives af en ramme. 7 Klik på OK. 8 Klik på OK eller Udskriv. Udskrivning af den sidste side først (omvendt siderækkefølge) 1 Ilæg papir. 2 Klik på Filer Udskriv, mens du har et dokument åbent. 3 Klik på Egenskaber, Indstillinger, Optioner eller Opsætning. 4 Vælg Udskriv sidste side først under fanen Kvalitet/Kopier. 5 Klik på OK. 6 Klik på OK eller Udskriv. Udskrive 21
22 Arbejde med fotos Bemærk! Undgå at berøre udskriftsfladen med fingre eller skarpe genstande, så du undgår udtværing og ridser. For at opnå de bedste resultater skal du fjerne hvert udskrevet ark fra papirudskriftsbakken enkeltvis og lade udskrifterne tørre i mindst 24 timer, inden du stabler, viser eller gemmer dem væk. Brug af Fast Pics til at udskrive fotos uden rammer Du kan bruge Fast Pics til at hente, redigere og udskrive fotos, der er gemt på computeren. 1 Åbn Fast Pics. Se "Brug af Fast Pics" på side 15 for at få yderligere oplysninger. 2 Klik om nødvendigt på Skift mappe for at finde placeringen for fotoene. 3 Klik på hvert foto, som du vil udskrive. 4 Klik på Rediger, hvis du vil redigere fotoene. Se "Brug af Fast Pics" på side 15 for at få yderligere oplysninger. 5 Klik på Udført, når du er færdig med at bruge redigeringsværktøjerne. 6 Gem de redigerede fotos som nye filer, eller erstat de oprindelige filer med de redigerede. Du kan også vælge Fortsæt uden at gemme for at annullere ændringerne. 7 Vælg en størrelse for hvert foto og størrelsen på det blanke papir i printeren. Du skal vælge en fotostørrelse, der svarer til størrelsen på det ilagte papir, for at udskrive fotos uden rammer. 8 Vælg Antal kopier. 9 Klik på Udskriv nu. Brug af Egenskaber for printer til at udskrive fotos uden rammer Du kan bruge Egenskaber for printer til at udskrive fotos i et Windows-program. 1 Ilæg papir. Du opnår de bedste resultater ved at bruge fotopapir eller glittet papir med den glittede eller udskriftsegnede side opad. Hvis du ikke er sikker på, hvilken side der er den udskriftsegnede, skal du se instruktionerne, der fulgte med papiret. 2 Klik på Filer Udskriv i programmet. 3 Klik på Egenskaber, Indstillinger, Optioner eller Opsætning. 4 Vælg Foto under fanen Kvalitet/Kopier. 5 Vælg en papirtype i menuen Papirtype. 6 Vælg Uden ramme under fanen Papirindstillinger, og vælg derefter papirstørrelsen og papirretningen for fotoet. 7 Klik på OK. 8 Klik på OK eller Udskriv. Arbejde med fotos 22
23 Vedligeholde printeren Udskifte blækpatronerne Fjerne en brugt blækpatron 1 Kontroller, at printeren er tændt. 2 Løft dækslet. Blækpatronholderen bevæger sig og standser ved ilægningspositionen, medmindre printeren er aktiv. 3 Tryk blækpatronholderens lås ned for at åbne blækpatronholderens dæksel. 4 Fjern den brugte blækpatron. Du kan få oplysninger om genbrug af den brugte blækpatron under"genbrug af Lexmark-produkter" på side 28. Hvis den blækpatron, du fjernede, ikke er tom, og du vil bruge den senere, skal du se"opbevaring af blækpatronerne" på side 27. Vedligeholde printeren 23
24 Installere blækpatroner 1 Hvis du vil installere nye blækpatroner i printeren, skal du fjerne mærkaten og tapen fra bagsiden og bunden af blækpatronerne. Advarsel! Berør ikke det guldbelagte område på bagsiden eller metaldyserne under bunden af blækpatronerne. 2 Tryk blækpatronholdernes låse ned for at åbne blækpatronholdernes dæksler. 3 Indsæt den sorte blækpatron eller fotoblækpatronen i den venstre holder. Indsæt farveblækpatronen i den højre holder. 4 Luk dækslerne. 5 Luk dækslet. Vedligeholde printeren 24
25 Sådan opnås bedre udskriftskvalitet Forbedre udskriftskvaliteten Hvis du ikke er tilfreds med udskriftskvaliteten for et dokument, skal du sørge for, at: Bruge det korrekte papir til dokumentet. Bruge Lexmark Premium-fotopapir, hvis du udskriver fotos eller andre billeder i høj kvalitet. Bemærk! Undgå at berøre udskriftsfladen med fingre eller skarpe genstande, så du undgår udtværing og ridser. For at opnå de bedste resultater skal du fjerne hvert udskrevet ark fra papirudskriftsbakken enkeltvis og lade udskrifterne tørre i mindst 24 timer, inden du stabler, viser eller gemmer dem væk. Bruge en papirtype, der er kraftigere, mere hvid eller er bestrøget. Vælge en bedre udskriftskvalitet. Hvis dokumentet stadig ikke har den ønskede udskriftskvalitet, skal du følge nedenstående trin: 1 Juster blækpatronerne. Du kan få yderligere oplysninger under "Justere blækpatronerne" på side 25. Hvis udskriftskvaliteten ikke er forbedret, skal du fortsætte tiltrin 2. 2 Rens blækpatrondyserne. Du kan få yderligere oplysninger under "Rensning af blækpatrondyserne" på side 25. Hvis udskriftskvaliteten ikke er forbedret, skal du fortsætte tiltrin 3. 3 Fjern blækpatronerne, og indsæt dem igen. Du kan få yderligere oplysninger under "Fjerne en brugt blækpatron" på side 23 og "Installere blækpatroner" på side 24. Hvis udskriftskvaliteten ikke er forbedret, skal du fortsætte tiltrin 4. 4 Aftør blækpatronens dyser og kontakter. Du kan få yderligere oplysninger under "Aftørring af blækpatronens dyser og kontakter" på side 26. Udskift blækpatronerne, hvis udskriftskvaliteten stadig ikke er tilfredsstillende. Du kan få yderligere oplysninger under "Bestilling af forbrugsstoffer" på side 27. Justere blækpatronerne Computeren beder dig automatisk om at justere blækpatronerne: Efter du har installeret printersoftwaren. Når du sender det første udskriftsjob til printeren, efter du har installeret en ny blækpatron. Du kan også justere blækpatronerne manuelt. 1 Ilæg almindeligt papir. 2 Åbn Løsningscenter. 3 Klik på Juster for at rette uskarpe kanter under fanen Vedligeholdelse. 4 Klik på Udskriv. Udskriv dokumentet igen, hvis du justerede blækpatronerne for at forbedre udskriftskvaliteten. Rens blækpatrondyserne, hvis udskriftskvaliteten ikke er forbedret. Rensning af blækpatrondyserne 1 Ilæg almindeligt papir. 2 Åbn Løsningscenter. Se "Bruge Løsningscenter" på side 13. Vedligeholde printeren 25
26 3 Klik på Juster for at rette vandrette striber under fanen Vedligeholdelse. 4 Klik på Udskriv. Der udskrives en side, som tvinger blækket gennem blækpatrondyserne for at rense dem. 5 Udskriv dokumentet igen for at bekræfte, at udskriftskvaliteten er forbedret. 6 Hvis udskriftskvaliteten ikke er forbedret, kan du forsøge at rense dyserne op til to gange mere. Aftørring af blækpatronens dyser og kontakter 1 Fjern blækpatronen. 2 Fugt en ren, fnugfri klud med vand. 3 Hold forsigtigt kluden mod blækpatrondyserne i ca. tre sekunder, og tør dem derefter af i den viste retning. 4 Brug en anden ren del af kluden, hold forsigtigt kluden mod kontakterne i tre sekunder, og tør dem derefter af i den viste retning. 5 Brug en anden ren del af kluden, og gentag trin 3 og trin 4. 6 Lad dyserne og kontakterne tørre helt. 7 Indsæt blækpatronen igen. 8 Udskriv dokumentet igen. 9 Rens blækdyserne, hvis udskriftskvaliteten ikke er forbedret. Du kan få yderligere oplysninger under "Rensning af blækpatrondyserne" på side 25. Vedligeholde printeren 26
27 10 Gentag trin 9 op til to gange mere. 11 Udskift blækpatronen, hvis udskriftskvaliteten stadig ikke er tilfredsstillende. Opbevaring af blækpatronerne Opbevar nye blækpatroner i emballagen, indtil du er klar til at installere dem. Fjern ikke en blækpatron fra printeren, medmindre den skal udskiftes, rengøres eller opbevares i en lufttæt beholder. Blækpatronerne udskriver ikke korrekt, hvis de udsættes for lys i en længere periode. Bestilling af forbrugsstoffer Du kan bestille forbrugsstoffer eller finde den nærmeste forhandler ved at besøge vores websted på Bemærkninger: Du opnår de bedste resultater ved kun at bruge blækpatroner fra Lexmark. Du opnår de bedste resultater ved udskrivning af fotos eller andre billeder i høj kvalitet ved at benytte Lexmark Premium-fotopapir. Komponent Varenummer Blækpatron, gennemsnitlig standardydelse pr. side er op til* Sort blækpatron Sort blækpatron 28A 175 Sort blækpatron, høj ydelse Farveblækpatron Farveblækpatron 29A 150 Farveblækpatron, høj ydelse Fotoblækpatron 31 Ikke tilgængelig USB-kabel Ikke tilgængelig * Værdier opnået ved løbende udskrivning. Erklæret ydelsesværdi i overensstemmelse med ISO/IEC (FDIS). Licenseret returneringsprogram for brugte blækpatroner Papir Lexmark Premium-fotopapir Lexmark-fotopapir Papirstørrelse Letter A4 4x6 tommer 10x15 cm L Letter A4 4x6 tommer 10x15 cm Bemærk! Tilgængeligheden kan variere efter land eller område. Vedligeholde printeren 27
28 Du kan finde oplysninger om, hvordan du køber Lexmark Premium-fotopapir og Lexmark-fotopapir i dit pågældende land eller område, ved at gå til Genbrug af Lexmark-produkter Sådan returnerer du Lexmark-produkter til Lexmark med henblik på genbrug: 1 Hvis du returnerer en blækpatron, skal du lægge den i posen, der fulgte med produktet. Bemærk! Posen kan ikke fås i alle lande og områder. 2 Besøg vores websted på 3 Følg vejledningen på computerskærmen. Vedligeholde printeren 28
29 Fejlfinding Fejlfinding ved opsætning Afbryderindikatoren lyser ikke Kontroller, at du har fjernet netledningen fra stikkontakten og derefter fra printeren. 1 Sæt ledningen helt ind i strømforsyningen på printeren. 2 Sæt ledningen i en stikkontakt, der har været anvendt af andre elektriske enheder. 3 Tryk på, hvis ikke lyser. Softwaren kan ikke installeres Følgende operativsystemer understøttes: Windows 98/ME Windows 2000 Windows XP Løsning 1 Kontroller, at computeren opfylder systemkravene, der står på kassen. Løsning 2 1 Kontroller, om der er synlige skader på USB-kablet. 2 Sæt den firkantede ende af USB-kablet helt ind i USB-porten på computeren. USB-porten er markeret med USB-symbolet. 3 Sæt den kvadratiske ende af USB-kablet helt ind i porten på bagsiden af printeren. Løsning 3 1 Sluk og genstart computeren. 2 Klik på Annuller på alle skærmbilleder, der viser, at der er fundet ny hardware. 3 Indsæt cd en, og følg derefter vejledningen på skærmen for at installere softwaren igen. Fejlfinding 29
30 Løsning 4 1 Tryk på for at slukke printeren. 2 Tag netledningen ud af stikkontakten. 3 Fjern forsigtigt strømforsyningen fra printeren. 4 Slut strømforsyningen til printeren igen. 5 Sæt netledningen i stikkontakten igen. 6 Tryk på for at tænde printeren. Løsning 5 1 Luk alle åbne programmer. 2 Deaktiver eventuelle antivirusprogrammer. 3 Dobbeltklik på ikonet Denne computer. Windows XP: Klik på Start for at få adgang til Denne computer. 4 Dobbeltklik på ikonet for cd-rom-drev. 5 Dobbeltklik om nødvendigt på setup.exe. 6 Følg vejledningen på skærmen for at installere softwaren. Løsning 6 1 Besøg vores websted på for at finde den seneste software. 2 Vælg land eller område, medmindre du vil vælge USA. 3 Klik på linkene til drivere og overførsler. 4 Vælg printerserie. 5 Vælg printermodel. 6 Vælg operativsystem. 7 Vælg den fil, du vil hente, og følg derefter vejledningen på skærmen. Siden udskrives ikke Løsning 1 Hvis ikke lyser, skal du se "Afbryderindikatoren lyser ikke" på side 29. Løsning 2 Fjern papiret, og læg det i igen. Løsning 3 Kontroller blækniveauerne, og installer om nødvendigt en ny blækpatron. Fejlfinding 30
31 Løsning 4 1 Fjern blækpatronerne. 2 Kontroller, at mærkaten og tapen er fjernet fuldstændigt fra bagsiden og bunden af blækpatronerne. 3 Sæt blækpatronerne i igen. Løsning 5 Kontroller, at printeren er konfigureret som standardprinter og ikke er tilbageholdt eller stoppet midlertidigt. 1 Klik på: Windows XP Pro: Start Indstillinger Printere og faxenheder. Windows XP Home: Start Kontrolpanel Printere og faxenheder. Windows 2000: Start Indstillinger Printere. Windows 98/Me: Start Indstillinger Printere. 2 Dobbeltklik på printernavnet. 3 Klik på Printer. Sørg for, at der ikke er en afkrydsning ud for Stop udskrivning midlertidigt. Sørg for, at der er en afkrydsning ud for Benyt som standardprinter. Løsning 6 1 Afinstaller printersoftwaren, og installer den derefter igen. Du kan få yderligere oplysninger under "Fjernelse og geninstallation af softwaren" på side Hvis softwaren stadig ikke installeres korrekt, kan du besøge vores websted på for at finde den seneste software. a Vælg land eller område, medmindre du vil vælge USA. b Klik på linkene til drivere og overførsler. c d e f Vælg printerserie. Vælg printermodel. Vælg operativsystem. Vælg den fil, du vil hente, og følg derefter vejledningen på skærmen. Fejlfinding 31
32 Fejlfinding ved udskrivning Forbedre udskriftskvaliteten Hvis du ikke er tilfreds med udskriftskvaliteten for et dokument, skal du sørge for, at: Bruge det korrekte papir til dokumentet. Bruge Lexmark Premium-fotopapir, hvis du udskriver fotos eller andre billeder i høj kvalitet. Bemærk! Undgå at berøre udskriftsfladen med fingre eller skarpe genstande, så du undgår udtværing og ridser. For at opnå de bedste resultater skal du fjerne hvert udskrevet ark fra papirudskriftsbakken enkeltvis og lade udskrifterne tørre i mindst 24 timer, inden du stabler, viser eller gemmer dem væk. Bruge en papirtype, der er kraftigere, mere hvid eller er bestrøget. Vælge en bedre udskriftskvalitet. Hvis dokumentet stadig ikke har den ønskede udskriftskvalitet, skal du følge nedenstående trin: 1 Juster blækpatronerne. Du kan få yderligere oplysninger under "Justere blækpatronerne" på side 25. Hvis udskriftskvaliteten ikke er forbedret, skal du fortsætte tiltrin 2. 2 Rens blækpatrondyserne. Du kan få yderligere oplysninger under "Rensning af blækpatrondyserne" på side 25. Hvis udskriftskvaliteten ikke er forbedret, skal du fortsætte tiltrin 3. 3 Fjern blækpatronerne, og indsæt dem igen. Du kan få yderligere oplysninger under "Fjerne en brugt blækpatron" på side 23 og "Installere blækpatroner" på side 24. Hvis udskriftskvaliteten ikke er forbedret, skal du fortsætte tiltrin 4. 4 Aftør blækpatronens dyser og kontakter. Du kan få yderligere oplysninger under "Aftørring af blækpatronens dyser og kontakter" på side 26. Udskift blækpatronerne, hvis udskriftskvaliteten stadig ikke er tilfredsstillende. Du kan få yderligere oplysninger under "Bestilling af forbrugsstoffer" på side 27. Dårlig tekst- og grafikkvalitet Eksempler på dårlig tekst- og grafikkvalitet: Tomme sider Mørk udskrift Falmet udskrift Forkerte farver Lyse og mørke striber på udskrift Skæve linjer Udtværing Streger Hvide linjer på udskrift Løsning 1 Kontroller blækniveauerne, og installer om nødvendigt en ny blækpatron. Løsning 2 Se "Forbedre udskriftskvaliteten" på side 25. Fejlfinding 32
33 Løsning 3 For at undgå, at blækket udtværes ved brug af nedenstående medier, skal du fjerne hvert ark, når det skubbes ud, og lade det tørre: Dokumenter med grafik eller billeder Fotopapir Tungt mat eller glittet papir Transparenter Etiketter Konvolutter Påstrygningsark Bemærk! Det kan tage op til 15 minutter for transparenter at tørre. Løsning 4 Brug et andet papirmærke. Papirmærker reagerer forskelligt på blæk og udskrives med farveforskelle. Brug Lexmark Premium-fotopapir, hvis du udskriver fotos eller andre billeder i høj kvalitet. Løsning 5 Brug kun nyt papir, der ikke er krøllet. Løsning 6 1 Afinstaller printersoftwaren, og installer den derefter igen. Du kan få yderligere oplysninger under "Fjernelse og geninstallation af softwaren" på side Hvis softwaren stadig ikke kan installeres korrekt, kan du besøge vores websted på for at finde den seneste software. a Vælg land eller område, medmindre du vil vælge USA. b Klik på linkene til drivere og overførsler. c d e f Vælg printerserie. Vælg printermodel. Vælg operativsystem. Vælg den fil, du vil hente, og følg vejledningen på skærmen. Dårlig kvalitet langs sidens kanter Løsning 1 Medmindre du benytter funktionen til udskrivning uden rammer, skal du som minimum bruge nedenstående indstillinger for udskriftsmargener: Venstre og højre margen: 6,35 mm til Letter-papir 3,37 mm til alle papirstørrelser bortset fra Letter Topmargen: 1,7 mm Bundmargen: 12,7 mm Fejlfinding 33
34 Løsning 2 Vælg funktionen til udskrivning uden rammer. 1 Klik på Filer Udskriv i programmet. 2 Klik på Egenskaber, Indstillinger, Optioner eller Opsætning. 3 Klik på Udskriftslayout. 4 Klik på Uden rammer. Løsning 3 Kontroller, at den anvendte papirstørrelse passer til printerindstillingen. 1 Klik på Filer Udskriv i programmet. 2 Klik på Egenskaber, Indstillinger, Optioner eller Opsætning. 3 Klik på Papiropsætning. 4 Kontroller papirstørrelsen. Udskriftshastigheden er lav Løsning 1 Luk alle programmer, der ikke er i brug. Løsning 2 Prøv at minimere antallet og størrelsen af grafikelementer og billeder i dokumentet. Løsning 3 Overvej at købe mere RAM (Random Access Memory) til computeren. Løsning 4 Fjern så mange ubrugte skrifttyper fra systemet som muligt. Løsning 5 1 Klik på Filer Udskriv i programmet. 2 Klik på Egenskaber, Indstillinger, Optioner eller Opsætning. 3 Klik på Kvalitet/Kopier. 4 Vælg en lavere udskriftskvalitet i området Kvalitet/Hastighed. Løsning 6 1 Afinstaller printersoftwaren, og installer den derefter igen. Du kan få yderligere oplysninger under "Fjernelse og geninstallation af softwaren" på side Hvis softwaren stadig ikke kan installeres korrekt, kan du besøge vores websted på for at finde den seneste software. a Vælg land eller område, medmindre du vil vælge USA. b Klik på linkene til drivere og overførsler. Fejlfinding 34
35 c d e f Vælg printerserie. Vælg printermodel. Vælg operativsystem. Vælg den fil, du vil hente, og følg vejledningen på skærmen. Printeren udskriver eller reagerer ikke Se "Siden udskrives ikke" på side 30. Fejlfinding ved papirstop og forkert indføring Papirstop i printeren 1 Tryk på for at slukke printeren. 2 Tag godt fat om papiret, og træk det forsigtigt ud. 3 Tryk på for at tænde printeren igen. Der er papirstop i papirstøtten 1 Tryk på for at slukke printeren. 2 Tag godt fat om papiret, og træk det forsigtigt ud. 3 Tryk på for at tænde printeren igen. Papir eller specialmedie indføres forkert Hvis papiret eller specialmediet indføres forkert eller skævt, hvis der indføres flere sider ad gangen, eller hvis siderne hænger sammen, kan du prøve følgende løsninger. Løsning 1 Læg en mindre mængde papir i printeren. Se "Ilægge forskellige papirtyper" på side 16 for at få oplysninger om: Maksimale mængder, der kan lægges i, pr. papirtype Udførlig vejledning til ilægning af understøttet papir og specialmedier Løsning 2 Ilæg papiret med udskriftssiden opad. Løsning 3 Brug kun nyt papir, der ikke er krøllet. Fejlfinding 35
36 Løsning 4 Juster papirstyret: Hvis du bruger medier, der er mindre end 21,59 cm brede Mod venstre kant af papiret eller mediet. Sørg for, at det ikke bukkes. Printeren indfører ikke papir, konvolutter eller specialmedier Løsning 1 Hvis der er papirstop, skal du se "Fejlfinding ved papirstop og forkert indføring" på side 35. Løsning 2 Kontroller, at specialmediet er ilagt korrekt. Løsning 3 Prøv at lægge én side, konvolut eller specialmedie i printeren ad gangen. Løsning 4 Kontroller, at printeren er konfigureret som standardprinter og ikke er tilbageholdt eller stoppet midlertidigt. 1 Klik på: Windows XP Pro: Start Indstillinger Printere og faxenheder. Windows XP Home: Start Kontrolpanel Printere og faxenheder. Windows 2000: Start Indstillinger Printere. Windows 98/Me: Start Indstillinger Printere. 2 Dobbeltklik på printernavnet. 3 Klik på Printer. Sørg for, at der ikke er en afkrydsning ud for Stop udskrivning midlertidigt. Sørg for, at der er en afkrydsning ud for Benyt som standardprinter. Bannerpapirstop 1 Tryk på for at slukke printeren. 2 Fjern bannerpapiret, der sidder fast, fra printeren. Sådan undgås det, at der opstår papirstop ved bannerudskrivning: Brug kun det nødvendige antal ark til banneret. Vælg følgende indstillinger for at gøre det muligt for printeren at indføre papir uafbrudt, uden at der opstår papirstop: 1 Klik på Filer Udskriv i et åbent dokument. 2 Klik på Egenskaber, Indstillinger, Optioner eller Opsætning. 3 Vælg fanen Papirindstillinger. Fejlfinding 36
37 4 Vælg Bannerpapir i området Papirstørrelse. 5 Vælg Letter-bannerpapir eller A4-bannerpapir som papirstørrelse. 6 Vælg Stående eller Liggende. 7 Klik på OK. 8 Klik på OK eller Udskriv. Fejlfinding ved blinkende afbryderknap Afbryderknappen blinker langsomt Der mangler papir i printeren under et udskriftsjob. Ilæg mere papir. Se "Ilægning af papir" på side 16. Afbryderknappen blinker hurtigt Der er papirstop. Afhjælp papirstoppet. Du kan få yderligere oplysninger under "Fejlfinding ved papirstop og forkert indføring" på side 35. Fejlfinding ved fejlmeddelelser Disse meddelelser vises på skærmen. Advarsel om blækpatron En af blækpatronerne skal snart udskiftes. Advarslen om blækpatron vises, når en blækpatron er 25 procent fuld, 15 procent fuld og fem procent fuld. Udskift blækpatronen med en ny blækpatron. Du kan finde yderligere oplysninger under "Fjerne en brugt blækpatron" på side 23 og "Installere blækpatroner" på side 24. Klik på Bestil blækpatroner på computerskærmen for at bestille forbrugsstoffer. Du kan også se "Bestilling af forbrugsstoffer" på side 27 i denne vejledning. Nødvendig udskiftning af sort blækpatron Du skal installere en ny sort blækpatron. Klik på knappen Fortsæt på computerskærmen, hvis den er tilgængelig, for at udskrive med farveblækpatronen. Knappen Fortsæt er kun tilgængelig ved starten af en udskrivning. Bemærk! Der er en vis mængde blæk tilbage i den sorte blækpatron. Følg nedenstående trin for at udskifte den sorte blækpatron i printeren: 1 Annuller udskrivningen, hvis den ikke allerede er annulleret. 2 Udskift den sorte blækpatron med en ny blækpatron. Du kan finde yderligere oplysninger under "Fjerne en brugt blækpatron" på side 23 og "Installere blækpatroner" på side Udskriv igen. Klik på Bestil blækpatroner på computerskærmen for at bestille forbrugsstoffer. Du kan også se "Bestilling af forbrugsstoffer" på side 27 i denne vejledning. Nødvendig udskiftning af farveblækpatron Du skal installere en ny farveblækpatron. Fejlfinding 37
38 Klik på knappen Fortsæt på computerskærmen, hvis den er tilgængelig, for at udskrive med den sorte blækpatron. Knappen Fortsæt er kun tilgængelig ved starten af en udskrivning. Bemærk! Der er en vis mængde blæk tilbage i farveblækpatronen. Følg nedenstående trin for at udskifte farveblækpatronen i printeren: 1 Annuller udskrivningen, hvis den ikke allerede er annulleret. 2 Udskift farveblækpatronen med en ny blækpatron. Du kan finde yderligere oplysninger under "Fjerne en brugt blækpatron" på side 23 og "Installere blækpatroner" på side Udskriv igen. Klik på Bestil blækpatroner på computerskærmen for at bestille forbrugsstoffer. Du kan også se "Bestilling af forbrugsstoffer" på side 27 i denne vejledning. Nødvendig udskiftning af sort blækpatron og farveblækpatron Du skal installere nye blækpatroner. Udskrivningen er annulleret. Bemærk! Der er en vis mængde blæk tilbage i den sorte blækpatron og farveblækpatronen. 1 Udskift blækpatronerne med nye blækpatroner. Du kan finde yderligere oplysninger under "Fjerne en brugt blækpatron" på side 23 og "Installere blækpatroner" på side Udskriv igen. Klik på Bestil blækpatroner på computerskærmen for at bestille forbrugsstoffer. Du kan også se "Bestilling af forbrugsstoffer" på side 27 i denne vejledning. Papirstop Du kan få yderligere oplysninger under "Fejlfinding ved papirstop og forkert indføring" på side 35. Manglende papir Der mangler papir i printeren under et udskriftsjob. 1 Ilæg papir. Du kan få yderligere oplysninger under "Ilægning af papir" på side Tryk på. Fjernelse og geninstallation af softwaren Hvis printeren ikke fungerer korrekt, eller hvis der vises en kommunikationsfejl, når du vil bruge printeren, skal softwaren muligvis fjernes og geninstalleres. 1 Klik på Start Programmer eller Alle programmer Lexmark 840 Series. 2 Vælg Afinstaller. 3 Følg vejledningen på skærmen for at fjerne printersoftwaren. 4 Genstart computeren, inden du geninstallerer printersoftwaren. 5 Klik på Annuller på alle skærmbilleder, der viser, at der er fundet ny hardware. 6 Indsæt cd'en, og følg derefter vejledningen på skærmen for at installere softwaren igen. Fejlfinding 38
39 Meddelelser Produktnavn Lexmark 840 Series Maskintype Meddelelse om udgave Juli 2006 Følgende afsnit gælder ikke for lande, hvor bestemmelserne er i modstrid med den lokale lovgivning: LEXMARK INTERNATIONAL, INC., LEVERER DENNE UDGIVELSE "SOM DEN ER" UDEN NOGEN FORM FOR GARANTI, UDTRYKKELIGT ELLER UNDERFORSTÅET, HERUNDER, MEN IKKE BEGRÆNSET TIL, STILTIENDE ANSVAR FOR SALGBARHED ELLER EGNETHED TIL SPECIELLE FORMÅL. Visse stater tillader ikke ansvarsfraskrivelse af udtrykkelige eller underforståede garantier ved visse transaktioner. Denne erklæring gælder derfor muligvis ikke for Dem. Denne udgivelse kan indeholde tekniske unøjagtigheder eller typografiske fejl. Oplysningerne heri ændres med jævne mellemrum. Disse ændringer inkluderes i senere udgaver. Forbedringer eller ændringer i de beskrevne produkter eller programmer kan foretages på et hvilket som helst tidspunkt. Bemærkninger til denne udgivelser kan sendes til Lexmark International, Inc., Department F95/032-2, 740 West New Circle Road, Lexington, Kentucky 40550, USA. I Storbritannien og Irland er adressen Lexmark International Ltd., Marketing and Services Department, Westhorpe House, Westhorpe, Marlow Bucks SL7 3RQ. Lexmark kan bruge eller distribuere de oplysninger, De giver, som firmaet ønsker uden nogen forpligtelser over for Dem. De kan få flere eksemplarer af udgivelserne til dette produkt ved at besøge Lexmarks websted på Henvisninger i denne udgivelse til produkter, programmer eller tjenester indebærer ikke, at producenten ønsker at gøre disse tilgængelige i alle de lande, hvor denne driver forretning. Ingen henvisninger til et produkt, program eller tjeneste har til formål at erklære eller antyde, at kun det pågældende produkt, program eller tjeneste kan bruges. Alle funktionelt tilsvarende produkter, programmer eller tjenester, der ikke overtræder nogen eksisterende immaterialrettigheder, kan bruges i stedet. Evaluering og bekræftelse af driften sammen med andre produkter, programmer eller tjenester end dem, der udtrykkeligt er angivet af producenten, er brugerens ansvar Lexmark International, Inc. Alle rettigheder forbeholdes. RETTIGHEDER FOR DE AMERIKANSKE MYNDIGHEDER Denne software og al tilhørende dokumentation under denne aftale er kommerciel computersoftware og -dokumentation, der udelukkende er udviklet for private midler. Varemærker Lexmark og Lexmark med det rhombeformede design er varemærker tilhørende Lexmark International, Inc., som er registreret i USA og/eller andre lande. Alle andre varemærker tilhører deres respektive ejere. Konventioner Bemærk! Ordet Bemærk! angiver noget, der kan være en hjælp for dig. Advarsel! Ordet Advarsel! angiver noget, der kan beskadige hardware eller software. FORSIGTIG! Ordet FORSIGTIG! angiver noget, der kan forårsage personskade. FORSIGTIG! Denne type advarsel angiver, at du ikke skal berøre det markerede område. FORSIGTIG! Denne type advarsel angiver en varm overflade. FORSIGTIG! Denne type advarsel angiver fare for elektrisk stød. FORSIGTIG! Denne type advarsel angiver fare for fald. Meddelelser 39
Start her. Justering af printerkassetterne uden brug af computer
 Start her Justering af printerkassetterne uden brug af computer Sørg for at benytte fremgangsmåden på Setup-arket for at udføre hardwareinstallationen. Fortsæt med følgende trin for at optimere udskriftens
Start her Justering af printerkassetterne uden brug af computer Sørg for at benytte fremgangsmåden på Setup-arket for at udføre hardwareinstallationen. Fortsæt med følgende trin for at optimere udskriftens
Z600 Series Color Jetprinter
 Z600 Series Color Jetprinter Brugervejledning til Mac OS X Fejlfinding af installationsprogrammet En kontrolliste til brug ved løsning af almindelige installationsproblemer. Printeroversigt Lær om printerdelene
Z600 Series Color Jetprinter Brugervejledning til Mac OS X Fejlfinding af installationsprogrammet En kontrolliste til brug ved løsning af almindelige installationsproblemer. Printeroversigt Lær om printerdelene
350 Series. Opsætningsløsninger
 350 Series Opsætningsløsninger Maj 2006 www.lexmark.com Lexmark og Lexmark med det rhombeformede design er varemærker tilhørende Lexmark International, Inc., som er registreret i USA og/eller andre lande.
350 Series Opsætningsløsninger Maj 2006 www.lexmark.com Lexmark og Lexmark med det rhombeformede design er varemærker tilhørende Lexmark International, Inc., som er registreret i USA og/eller andre lande.
Z54 Color Jetprinter. Onlinebrugervejledning til Mac OS 8.6 til 9.2. www.lexmark.com. Printeroversigt. Grundlæggende udskrivning.
 Z54 Color Jetprinter Onlinebrugervejledning til Mac OS 8.6 til 9.2 vejledning 2 Navigering Klik på kategorierne i venstre rude for at navigere rundt på siderne. Klik på den blå tekst for at følge link
Z54 Color Jetprinter Onlinebrugervejledning til Mac OS 8.6 til 9.2 vejledning 2 Navigering Klik på kategorierne i venstre rude for at navigere rundt på siderne. Klik på den blå tekst for at følge link
Din brugermanual LEXMARK Z45 http://da.yourpdfguides.com/dref/1260168
 Du kan læse anbefalingerne i brugervejledningen, den tekniske guide eller i installationsguiden. Du finder svarene til alle dine spørgsmål i LEXMARK Z45 i brugermanualen (information, specifikationer,
Du kan læse anbefalingerne i brugervejledningen, den tekniske guide eller i installationsguiden. Du finder svarene til alle dine spørgsmål i LEXMARK Z45 i brugermanualen (information, specifikationer,
350 Series. Introduktion
 350 Series Introduktion Maj 2006 www.lexmark.com Lexmark og Lexmark med det rhombeformede design er varemærker tilhørende Lexmark International, Inc., som er registreret i USA og/eller andre lande. Alle
350 Series Introduktion Maj 2006 www.lexmark.com Lexmark og Lexmark med det rhombeformede design er varemærker tilhørende Lexmark International, Inc., som er registreret i USA og/eller andre lande. Alle
Z2300 Series Brugervejledning
 Z2300 Series Brugervejledning 2008 www.lexmark.com Indhold Sikkerhedsoplysninger...5 Introduktion...6 Sådan finder du oplysninger om printeren...6 Installation af printeren...8 Sådan undgår du fejl under
Z2300 Series Brugervejledning 2008 www.lexmark.com Indhold Sikkerhedsoplysninger...5 Introduktion...6 Sådan finder du oplysninger om printeren...6 Installation af printeren...8 Sådan undgår du fejl under
Lexmark 5400 Series All-In-One (Alt-i-en) Brugervejledning
 Lexmark 5400 Series All-In-One (Alt-i-en) Brugervejledning Januar 2007 www.lexmark.com Indhold Udskrivning...5 Introduktion...5 Udførelse af udskrivning og relaterede opgaver...8 Håndtering af udskriftsjob...15
Lexmark 5400 Series All-In-One (Alt-i-en) Brugervejledning Januar 2007 www.lexmark.com Indhold Udskrivning...5 Introduktion...5 Udførelse af udskrivning og relaterede opgaver...8 Håndtering af udskriftsjob...15
Dansk. Sikkerhedsoplysninger. Dansk
 Denne vejledning indeholder: Sikkerhedsoplysninger på side 11. Fejlfinding i forbindelse med installation på side 11. Yderligere oplysninger på side 16. Sikkerhedsoplysninger Brug kun den ledning, der
Denne vejledning indeholder: Sikkerhedsoplysninger på side 11. Fejlfinding i forbindelse med installation på side 11. Yderligere oplysninger på side 16. Sikkerhedsoplysninger Brug kun den ledning, der
Brugervejledning til 2600 Series
 Brugervejledning til 2600 Series Januar 2009 www.lexmark.com Maskintype(r): 4433, 4445 Model(ler): Diverse, xxx, hvor "x" er et alfanumerisk tegn Indhold Sikkerhedsoplysninger...5 Introduktion...6 Sådan
Brugervejledning til 2600 Series Januar 2009 www.lexmark.com Maskintype(r): 4433, 4445 Model(ler): Diverse, xxx, hvor "x" er et alfanumerisk tegn Indhold Sikkerhedsoplysninger...5 Introduktion...6 Sådan
Lexmark X5400 Series All-In-One
 Lexmark X5400 Series All-In-One Brugervejledning (Mac) 2006 www.lexmark.com Indhold Sikkerhedsoplysninger...5 Udskrivning...6 Introduktion...6 Udførelse af udskrivning og relaterede opgaver...10 Håndtering
Lexmark X5400 Series All-In-One Brugervejledning (Mac) 2006 www.lexmark.com Indhold Sikkerhedsoplysninger...5 Udskrivning...6 Introduktion...6 Udførelse af udskrivning og relaterede opgaver...10 Håndtering
Brugervejledning til 2600 Series
 Brugervejledning til 2600 Series 2008 www.lexmark.com Indhold Sikkerhedsoplysninger...7 Introduktion...8 Sådan finder du oplysninger om printeren...8 Installation af printeren...10 Sådan undgår du fejl
Brugervejledning til 2600 Series 2008 www.lexmark.com Indhold Sikkerhedsoplysninger...7 Introduktion...8 Sådan finder du oplysninger om printeren...8 Installation af printeren...10 Sådan undgår du fejl
Dansk. Sikkerhedsoplysninger. Dansk
 Denne vejledning indeholder: Sikkerhedsoplysninger på side 11. Fejlfinding i forbindelse med installation på side 12. Yderligere oplysninger på side 16. Sikkerhedsoplysninger Brug kun den strømforsyning
Denne vejledning indeholder: Sikkerhedsoplysninger på side 11. Fejlfinding i forbindelse med installation på side 12. Yderligere oplysninger på side 16. Sikkerhedsoplysninger Brug kun den strømforsyning
Bemærkninger til udgaven
 Bemærkninger til udgaven Redigering: juni 2000 Det følgende afsnit gælder ikke i visse lande, hvor sådanne bestemmelser er i modstrid med lokal lovgivning: LEXMARK INTERNATIONAL, INC. LEVERER DENNE PUBLIKATION
Bemærkninger til udgaven Redigering: juni 2000 Det følgende afsnit gælder ikke i visse lande, hvor sådanne bestemmelser er i modstrid med lokal lovgivning: LEXMARK INTERNATIONAL, INC. LEVERER DENNE PUBLIKATION
X84-X85 Scan/Print/Copy
 X84-X85 Scan/Print/Copy Introduktionsvejledning Juni 2002 www.lexmark.com Erklæring om overensstemmelse med FCC (Federal Communications Commission) Dette produkt overholder bestemmelserne for digitalt
X84-X85 Scan/Print/Copy Introduktionsvejledning Juni 2002 www.lexmark.com Erklæring om overensstemmelse med FCC (Federal Communications Commission) Dette produkt overholder bestemmelserne for digitalt
Z700 Series Color Jetprinter P700 Series Photo Jetprinter
 Z700 Series Color Jetprinter P700 Series Photo Jetprinter Brugervejledning til Mac OS 9 Fejlfinding af installationsprogrammet En kontrolliste til brug ved løsning af almindelige installationsproblemer.
Z700 Series Color Jetprinter P700 Series Photo Jetprinter Brugervejledning til Mac OS 9 Fejlfinding af installationsprogrammet En kontrolliste til brug ved løsning af almindelige installationsproblemer.
Din brugermanual LEXMARK X2600 http://da.yourpdfguides.com/dref/1259938
 Du kan læse anbefalingerne i brugervejledningen, den tekniske guide eller i installationsguiden. Du finder svarene til alle dine spørgsmål i LEXMARK X2600 i brugermanualen (information, specifikationer,
Du kan læse anbefalingerne i brugervejledningen, den tekniske guide eller i installationsguiden. Du finder svarene til alle dine spørgsmål i LEXMARK X2600 i brugermanualen (information, specifikationer,
5400 Series All-In-One (Alt-i-en)
 5400 Series All-In-One (Alt-i-en) Installationsløsninger Januar 2007 www.lexmark.com Lexmark og Lexmark med det rhombeformede design er varemærker tilhørende Lexmark International, Inc., som er registreret
5400 Series All-In-One (Alt-i-en) Installationsløsninger Januar 2007 www.lexmark.com Lexmark og Lexmark med det rhombeformede design er varemærker tilhørende Lexmark International, Inc., som er registreret
Z13 Color Jetprinter Z23 Color Jetprinter Z33 Color Jetprinter
 Z13 Color Jetprinter Z23 Color Jetprinter Z33 Color Jetprinter Fra installation til udskrivning Fra installation til udskrivning til Windows 98, Windows Me, Windows 2000, Windows XP, Mac OS 8.6 til 9.1
Z13 Color Jetprinter Z23 Color Jetprinter Z33 Color Jetprinter Fra installation til udskrivning Fra installation til udskrivning til Windows 98, Windows Me, Windows 2000, Windows XP, Mac OS 8.6 til 9.1
Lexmark 350 Series. Brugervejledning. 2006 Lexmark International, Inc. Alle rettigheder forbeholdes. www.lexmark.com
 Lexmark 350 Series Brugervejledning 2006 Lexmark International, Inc. Alle rettigheder forbeholdes. www.lexmark.com Indhold Brug af printeren...5 Ilægning af papir...5 Brug af understøttede papirtyper...5
Lexmark 350 Series Brugervejledning 2006 Lexmark International, Inc. Alle rettigheder forbeholdes. www.lexmark.com Indhold Brug af printeren...5 Ilægning af papir...5 Brug af understøttede papirtyper...5
Z54 Color Jetprinter. Onlinebrugervejledning til Mac OS X, version til Printeroversigt. Grundlæggende udskrivning
 Z54 Color Jetprinter Onlinebrugervejledning til Mac OS X, version 10.0.3 til 10.1 vejledning 2 Navigering Klik på kategorierne i venstre rude for at navigere rundt på siderne. Klik på den blå tekst for
Z54 Color Jetprinter Onlinebrugervejledning til Mac OS X, version 10.0.3 til 10.1 vejledning 2 Navigering Klik på kategorierne i venstre rude for at navigere rundt på siderne. Klik på den blå tekst for
Brugervejledning. Z55 Color Jetprinter. Brugervejledning. December 2001. www.lexmark.com
 Brugervejledning Z55 Color Jetprinter Brugervejledning December 2001 www.lexmark.com Sikkerhedsoplysninger Brug kun den Lexmarkstrømforsyning, som du fik sammen med dette produkt, eller en godkendt Lexmarkerstatningsstrømforsyning.
Brugervejledning Z55 Color Jetprinter Brugervejledning December 2001 www.lexmark.com Sikkerhedsoplysninger Brug kun den Lexmarkstrømforsyning, som du fik sammen med dette produkt, eller en godkendt Lexmarkerstatningsstrømforsyning.
Z700 Series Color Jetprinter P700 Series Photo Jetprinter
 Z700 Series Color Jetprinter P700 Series Photo Jetprinter Brugervejledning til Windows Fejlfinding af installationsprogrammet En kontrolliste til brug ved løsning af almindelige installationsproblemer.
Z700 Series Color Jetprinter P700 Series Photo Jetprinter Brugervejledning til Windows Fejlfinding af installationsprogrammet En kontrolliste til brug ved løsning af almindelige installationsproblemer.
X1100 Series All-In-One
 X1100 Series All-In-One Brugervejledning Få mere at vide om All-In-One Om softwaren Brug af All-In-One Vedligeholdelse Fejlfinding www.lexmark.com Udgave: Maj 2003 Følgende afsnit gælder ikke for lande,
X1100 Series All-In-One Brugervejledning Få mere at vide om All-In-One Om softwaren Brug af All-In-One Vedligeholdelse Fejlfinding www.lexmark.com Udgave: Maj 2003 Følgende afsnit gælder ikke for lande,
Meddelelse om udgaven
 Meddelelse om udgaven Første udgave (Januar 2001) Det følgende afsnit gælder ikke i lande, hvor sådanne bestemmelser er i modstrid med lokal lov: LEXMARK INTERNATIONAL, INC. LEVERER DENNE PUBLIKATION SOM
Meddelelse om udgaven Første udgave (Januar 2001) Det følgende afsnit gælder ikke i lande, hvor sådanne bestemmelser er i modstrid med lokal lov: LEXMARK INTERNATIONAL, INC. LEVERER DENNE PUBLIKATION SOM
Z55 Color Jetprinter. Onlinebrugervejledning til Mac OS X, version til Printeroversigt. Grundlæggende udskrivning
 Z55 Color Jetprinter Onlinebrugervejledning til Mac OS X, version 10.0.3 til 10.1 vejledning 2 Navigering Klik på kategorierne i venstre rude for at navigere rundt på siderne. Klik på den blå tekst for
Z55 Color Jetprinter Onlinebrugervejledning til Mac OS X, version 10.0.3 til 10.1 vejledning 2 Navigering Klik på kategorierne i venstre rude for at navigere rundt på siderne. Klik på den blå tekst for
5210n / 5310n Oversigtsguide
 5210n / 5310n Oversigtsguide 1 2 3 4 FORSIGTIG! Før du opsætter og bruger din Dell-printer, skal du læse og følge sikkerhedsreglerne i brugermanualen. 5 6 7 8 1 Outputexpander 2 Betjeningspanel 3 Skuffe
5210n / 5310n Oversigtsguide 1 2 3 4 FORSIGTIG! Før du opsætter og bruger din Dell-printer, skal du læse og følge sikkerhedsreglerne i brugermanualen. 5 6 7 8 1 Outputexpander 2 Betjeningspanel 3 Skuffe
HP DeskJet 720C Series Printer. Syv enkelte trin til opstilling af din printer
 HP DeskJet 720C Series Printer Syv enkelte trin til opstilling af din printer Tillykke med købet af HP DeskJet 720C Series printeren! Her har du indholdet af kassen. Hvis der mangler noget, bør du tage
HP DeskJet 720C Series Printer Syv enkelte trin til opstilling af din printer Tillykke med købet af HP DeskJet 720C Series printeren! Her har du indholdet af kassen. Hvis der mangler noget, bør du tage
Brugsanvisning QL-700. Labelprinter
 Brugsanvisning Labelprinter QL-700 Sørg for at læse og forstå denne vejledning, inden du bruger maskinen. Vi anbefaler, at du gemmer denne vejledning, så du har den til fremtidig reference. www.brother.com
Brugsanvisning Labelprinter QL-700 Sørg for at læse og forstå denne vejledning, inden du bruger maskinen. Vi anbefaler, at du gemmer denne vejledning, så du har den til fremtidig reference. www.brother.com
Bemærkninger til udgaven
 Bemærkninger til udgaven Udgave: April 2000 Det følgende afsnit gælder ikke i visse lande, hvor sådanne bestemmelser er i modstrid med lokal lovgivning: LEXMARK INTERNATIONAL, INC. LEVERER DENNE PUBLIKATION
Bemærkninger til udgaven Udgave: April 2000 Det følgende afsnit gælder ikke i visse lande, hvor sådanne bestemmelser er i modstrid med lokal lovgivning: LEXMARK INTERNATIONAL, INC. LEVERER DENNE PUBLIKATION
2500 Series All-In-One (Alt-i-en)
 2500 Series All-In-One (Alt-i-en) Brugervejledning December 2006 www.lexmark.com Lexmark og Lexmark med det rhombeformede design er varemærker tilhørende Lexmark International, Inc., som er registreret
2500 Series All-In-One (Alt-i-en) Brugervejledning December 2006 www.lexmark.com Lexmark og Lexmark med det rhombeformede design er varemærker tilhørende Lexmark International, Inc., som er registreret
Din brugermanual LEXMARK Z43 http://da.yourpdfguides.com/dref/1260165
 Du kan læse anbefalingerne i brugervejledningen, den tekniske guide eller i installationsguiden. Du finder svarene til alle dine spørgsmål i i brugermanualen (information, specifikationer, sikkerhedsråd,
Du kan læse anbefalingerne i brugervejledningen, den tekniske guide eller i installationsguiden. Du finder svarene til alle dine spørgsmål i i brugermanualen (information, specifikationer, sikkerhedsråd,
Z65, Z65n Color Jetprinter
 Z65, Z65n Color Jetprinter Onlinebrugervejledning til Mac OS 8.6 til 9.2 vejledning 2 Navigering Klik på kategorierne i venstre rude for at navigere rundt på siderne. Klik på den blå tekst for at følge
Z65, Z65n Color Jetprinter Onlinebrugervejledning til Mac OS 8.6 til 9.2 vejledning 2 Navigering Klik på kategorierne i venstre rude for at navigere rundt på siderne. Klik på den blå tekst for at følge
3400 Series All-In-One
 3400 Series All-In-One Brugervejledning Februar 2006 www.lexmark.com Lexmark and Lexmark with diamond design are trademarks of Lexmark International, Inc., registered in the United States and/or other
3400 Series All-In-One Brugervejledning Februar 2006 www.lexmark.com Lexmark and Lexmark with diamond design are trademarks of Lexmark International, Inc., registered in the United States and/or other
Z55 Color Jetprinter. Onlinebrugervejledning til Mac OS 8.6 til Printeroversigt. Grundlæggende udskrivning.
 Z55 Color Jetprinter Onlinebrugervejledning til Mac OS 8.6 til 9.2 vejledning 2 Navigering Klik på kategorierne i venstre rude for at navigere rundt på siderne. Klik på den blå tekst for at følge link
Z55 Color Jetprinter Onlinebrugervejledning til Mac OS 8.6 til 9.2 vejledning 2 Navigering Klik på kategorierne i venstre rude for at navigere rundt på siderne. Klik på den blå tekst for at følge link
Ilægning i standardskuffen til 250 ark
 Oversigtsvejledning Ilægning af papir og specialmedier Denne sektion forklarer hvorledes man ilægger skufferne til 250 og 550 ark, og den manuelle arkføder. Det indeholder også oplysninger om indstilling
Oversigtsvejledning Ilægning af papir og specialmedier Denne sektion forklarer hvorledes man ilægger skufferne til 250 og 550 ark, og den manuelle arkføder. Det indeholder også oplysninger om indstilling
Z25, Z35 Color Jetprinter
 Z25, Z35 Color Jetprinter Fra installation til udskrivning til Windows 98, Windows Me, Windows 2000, Windows XP, Mac OS 8.6 til 9.2 og Mac OS X version 10.0.3 til 10.1 Januar 2002 www.lexmark.com Sikkerhedsoplysninger
Z25, Z35 Color Jetprinter Fra installation til udskrivning til Windows 98, Windows Me, Windows 2000, Windows XP, Mac OS 8.6 til 9.2 og Mac OS X version 10.0.3 til 10.1 Januar 2002 www.lexmark.com Sikkerhedsoplysninger
Lexmark Z53. Color Jetprinter. Brugerhåndbog til Windows 95 og Windows 98
 Lexmark Z53 Color Jetprinter Brugerhåndbog til Windows 95 og Windows 98 Første udgave (februar 2001) Det følgende afsnit gælder ikke i lande, hvor sådanne bestemmelser er i modstrid med lokal lov: LEXMARK
Lexmark Z53 Color Jetprinter Brugerhåndbog til Windows 95 og Windows 98 Første udgave (februar 2001) Det følgende afsnit gælder ikke i lande, hvor sådanne bestemmelser er i modstrid med lokal lov: LEXMARK
Lexmark Z42, Z43. Brugerhåndbog til Windows 95 og Windows 98. Color Jetprinter TM
 Lexmark Z42, Z43 Brugerhåndbog til Windows 95 og Windows 98 Color Jetprinter TM Udgave: Februar 2001 Det følgende afsnit gælder ikke i lande, hvor sådanne bestemmelser er i modstrid med lokal lov: LEXMARK
Lexmark Z42, Z43 Brugerhåndbog til Windows 95 og Windows 98 Color Jetprinter TM Udgave: Februar 2001 Det følgende afsnit gælder ikke i lande, hvor sådanne bestemmelser er i modstrid med lokal lov: LEXMARK
X74-X75 Alt-i-en. Brugervejledning
 X74-X75 Alt-i-en Brugervejledning Brugervejledning Sikkerhedsoplysninger Brug kun den Lexmark-strømforsyning, som følger med produktet. Tilslut netledningen til en stikkontakt, der er lettilgængelig, i
X74-X75 Alt-i-en Brugervejledning Brugervejledning Sikkerhedsoplysninger Brug kun den Lexmark-strømforsyning, som følger med produktet. Tilslut netledningen til en stikkontakt, der er lettilgængelig, i
Afsendelse af fax. Afsendelse af en fax. Brug af kontrolpanelet. 1 Læg originaldokumentet i den automatiske dokumentføder eller på scannerglaspladen.
 Oversigtsvejledning Kopiering Kopiering 1 Læg et originaldokument i den automatiske dokumentføder Bemærkninger: For at undgå et beskåret billede, skal du kontrollere, at størrelsen af originaldokumentet
Oversigtsvejledning Kopiering Kopiering 1 Læg et originaldokument i den automatiske dokumentføder Bemærkninger: For at undgå et beskåret billede, skal du kontrollere, at størrelsen af originaldokumentet
Vejledning til udskrivning
 Side 1 af 10 Vejledning til udskrivning Denne sektion forklarer hvorledes man ilægger papir i skufferne til 250 og 550 ark, og i den manuelle arkføder. Det indeholder også oplysninger om papirretning,
Side 1 af 10 Vejledning til udskrivning Denne sektion forklarer hvorledes man ilægger papir i skufferne til 250 og 550 ark, og i den manuelle arkføder. Det indeholder også oplysninger om papirretning,
Fra installation til udskrivning. Z45 Color Jetprinter. Fra installation til udskrivning. Januar
 Fra installation til udskrivning Z45 Color Jetprinter Fra installation til udskrivning Januar 2002 www.lexmark.com Sikkerhedsoplysninger Brug kun den Lexmarkstrømforsyning, som du fik sammen med dette
Fra installation til udskrivning Z45 Color Jetprinter Fra installation til udskrivning Januar 2002 www.lexmark.com Sikkerhedsoplysninger Brug kun den Lexmarkstrømforsyning, som du fik sammen med dette
Udskrivningsvejledning
 Side 1 af 19 Ilægning af papir i bakken til 250 ark eller 550 ark FORSIGTIG! RISIKO FOR SKADE: Isæt hver enkelt bakke separat for at reducere risikoen for, at udstyret bliver ustabilt. Sørg for, at alle
Side 1 af 19 Ilægning af papir i bakken til 250 ark eller 550 ark FORSIGTIG! RISIKO FOR SKADE: Isæt hver enkelt bakke separat for at reducere risikoen for, at udstyret bliver ustabilt. Sørg for, at alle
Brugere af USB-kabel: Forbind ikke USB-kablet før trin A2. 4 x 6" (10 x 15 cm) fotopapir. Klistermærke til kontrolpanelet (kan være påsat i forvejen)
 Start her 1 Vigtige oplysninger om opsætning Brugere af trådløst eller kablet netværk: du skal følge instruktionerne i denne vejledning til opsætning for at tilføje HP All-in-One til dit netværk. Brugere
Start her 1 Vigtige oplysninger om opsætning Brugere af trådløst eller kablet netværk: du skal følge instruktionerne i denne vejledning til opsætning for at tilføje HP All-in-One til dit netværk. Brugere
Color Jetprinter. Brugerhåndbog til Windows 95, Windows 98, Mac OS 8.6 og Mac OS 9
 Lexmark Z22/Z32 Color Jetprinter Brugerhåndbog til Windows 95, Windows 98, Mac OS 8.6 og Mac OS 9 Udgave: April 2000 Det følgende afsnit gælder ikke i visse lande, hvor sådanne bestemmelser er i modstrid
Lexmark Z22/Z32 Color Jetprinter Brugerhåndbog til Windows 95, Windows 98, Mac OS 8.6 og Mac OS 9 Udgave: April 2000 Det følgende afsnit gælder ikke i visse lande, hvor sådanne bestemmelser er i modstrid
R4C443Setup Guide Rev. C. Proof Sign-off: K.Gazan CRE Tsukada N.Nomoto R.Thomson. 3/15/01 Pass 0. Dansk MSEUL0475
 Proof Sign-off: K.Gazan CRE Tsukada R Dansk MSEUL0475 L Proof Sign-off: K.Gazan CRE Tsukada Kontrol af pakkens indhold papirstøtte cd-rom med printersoftwaren og referenceguide daglig brug opstilling pakke
Proof Sign-off: K.Gazan CRE Tsukada R Dansk MSEUL0475 L Proof Sign-off: K.Gazan CRE Tsukada Kontrol af pakkens indhold papirstøtte cd-rom med printersoftwaren og referenceguide daglig brug opstilling pakke
Installationsvejledning
 Installere printersoftwaren Kontrollere indholdet af pakken Tilslutte printeren Pakke printeren ud Installere blækpatroner Tilslutte printerens dele Tilslutte printeren Installationsvejledning DK10010-00
Installere printersoftwaren Kontrollere indholdet af pakken Tilslutte printeren Pakke printeren ud Installere blækpatroner Tilslutte printerens dele Tilslutte printeren Installationsvejledning DK10010-00
HP Color LaserJet CP1510 Series-printer Vejledning til papir og udskriftsmedier
 HP Color LaserJet CP1510 Series-printer Vejledning til papir og udskriftsmedier Copyright og licens 2007 Copyright Hewlett-Packard Development Company, L.P. Reproduktion, tilpasning eller oversættelse
HP Color LaserJet CP1510 Series-printer Vejledning til papir og udskriftsmedier Copyright og licens 2007 Copyright Hewlett-Packard Development Company, L.P. Reproduktion, tilpasning eller oversættelse
Din brugermanual LEXMARK X85 http://da.yourpdfguides.com/dref/1259915
 Du kan læse anbefalingerne i brugervejledningen, den tekniske guide eller i installationsguiden. Du finder svarene til alle dine spørgsmål i i brugermanualen (information, specifikationer, sikkerhedsråd,
Du kan læse anbefalingerne i brugervejledningen, den tekniske guide eller i installationsguiden. Du finder svarene til alle dine spørgsmål i i brugermanualen (information, specifikationer, sikkerhedsråd,
1500 Series Brugervejledning
 1500 Series Brugervejledning Juni 2007 www.lexmark.com Sikkerhedsoplysninger Brug kun den strømforsyning og netledning, der er leveret med dette produkt, eller producentens autoriserede erstatningsstrømforsyning
1500 Series Brugervejledning Juni 2007 www.lexmark.com Sikkerhedsoplysninger Brug kun den strømforsyning og netledning, der er leveret med dette produkt, eller producentens autoriserede erstatningsstrømforsyning
Z65, Z65n Color Jetprinter
 Z65, Z65n Color Jetprinter Onlinebrugervejledning til Mac OS X, version 10.0.3 til 10.1 vejledning 2 Navigering Klik på kategorierne i venstre rude for at navigere rundt på siderne. Klik på den blå tekst
Z65, Z65n Color Jetprinter Onlinebrugervejledning til Mac OS X, version 10.0.3 til 10.1 vejledning 2 Navigering Klik på kategorierne i venstre rude for at navigere rundt på siderne. Klik på den blå tekst
Udgave 1.0 Februar 2013. Xerox Color J75 Press Hurtig startvejledning
 Udgave 1.0 Februar 2013 2012 Xerox Corporation. Alle rettigheder forbeholdt. Xerox og Xerox og figurmærket er varemærker tilhørende Xerox Corporation i USA og/eller andre lande. BR4008 Indholdsfortegnelse
Udgave 1.0 Februar 2013 2012 Xerox Corporation. Alle rettigheder forbeholdt. Xerox og Xerox og figurmærket er varemærker tilhørende Xerox Corporation i USA og/eller andre lande. BR4008 Indholdsfortegnelse
Oversigtsvejledning. Printeroversigt. Oversigtsvejledning
 Oversigtsvejledning Printeroversigt 7 6 5 4 1 1 Udskriftsbakke til 150 ark 2 Skuffe til 250 ark (til påsætning) 3 Skuffeoption til 250 ark eller skuffeoption til 550 ark (ekstraudstyr) 4 Manuel arkføder
Oversigtsvejledning Printeroversigt 7 6 5 4 1 1 Udskriftsbakke til 150 ark 2 Skuffe til 250 ark (til påsætning) 3 Skuffeoption til 250 ark eller skuffeoption til 550 ark (ekstraudstyr) 4 Manuel arkføder
Bekendtgørelse om version. Sikkerhedsoplysninger. Vigtige punkter og advarsler. Bekendtgørelser om elektronisk stråling.
 Bekendtgørelse om version Varemærker Sikkerhedsoplysninger Vigtige punkter og advarsler 1 om elektronisk stråling Energy Star Lasererklæring Bekendtgørelse om version 2 April 2001 Følgende afsnit gælder
Bekendtgørelse om version Varemærker Sikkerhedsoplysninger Vigtige punkter og advarsler 1 om elektronisk stråling Energy Star Lasererklæring Bekendtgørelse om version 2 April 2001 Følgende afsnit gælder
Lexmark 7500 Series All-In-One. Brugervejledning
 Lexmark 7500 Series All-In-One Brugervejledning Maj 2007 www.lexmark.com Indhold Sikkerhedsoplysninger...5 Konfiguration af printeren på et netværk...6 Netværk generelt...6 Trådløst netværk...9 Avanceret
Lexmark 7500 Series All-In-One Brugervejledning Maj 2007 www.lexmark.com Indhold Sikkerhedsoplysninger...5 Konfiguration af printeren på et netværk...6 Netværk generelt...6 Trådløst netværk...9 Avanceret
Lexmark 1500 Series. Brugervejledning
 Lexmark 1500 Series Brugervejledning Juni 2007 www.lexmark.com Indhold Sikkerhedsoplysninger...5 Konfiguration af printeren på et netværk...6 Netværk generelt...6 Trådløst netværk...9 Avanceret trådløs
Lexmark 1500 Series Brugervejledning Juni 2007 www.lexmark.com Indhold Sikkerhedsoplysninger...5 Konfiguration af printeren på et netværk...6 Netværk generelt...6 Trådløst netværk...9 Avanceret trådløs
RJ Gå til indeks. Gå til indeks
 Indeks Hvis du vil gemme denne PDF fil, skal du vælge "Gem" i menuen "Fil". Ordenen på FAQ'er (Ofte stillede spørgsmål) i indekset, er ikke identisk med rækkefølgen i hovedteksten. Kom godt i gang Installer
Indeks Hvis du vil gemme denne PDF fil, skal du vælge "Gem" i menuen "Fil". Ordenen på FAQ'er (Ofte stillede spørgsmål) i indekset, er ikke identisk med rækkefølgen i hovedteksten. Kom godt i gang Installer
Lexmark 4800 Series All-In-One. Brugervejledning
 Lexmark 4800 Series All-In-One Brugervejledning Juni 2007 www.lexmark.com Indhold Sikkerhedsoplysninger...5 Konfiguration af printeren på et netværk...6 Netværk generelt...6 Trådløst netværk...9 Avanceret
Lexmark 4800 Series All-In-One Brugervejledning Juni 2007 www.lexmark.com Indhold Sikkerhedsoplysninger...5 Konfiguration af printeren på et netværk...6 Netværk generelt...6 Trådløst netværk...9 Avanceret
Vejledning til udskriftskvalitet
 Side 1 af 16 Vejledning til udskriftskvalitet Tomme eller hvide sider a Fjern og geninstaller derefter billedenheden eller billedsættet. Advarsel! Potentiel skade: Billedenheden og billedsættet må ikke
Side 1 af 16 Vejledning til udskriftskvalitet Tomme eller hvide sider a Fjern og geninstaller derefter billedenheden eller billedsættet. Advarsel! Potentiel skade: Billedenheden og billedsættet må ikke
Impact S300 Series Brugervejledning
 Impact S300 Series Brugervejledning November 2010 www.lexmark.com Maskintype(r): 4443 Model(ler): 101, 10E, 11n, 1En Indhold Sikkerhedsoplysninger...5 Om printeren...6 Tak, fordi du har valgt denne printer!...6
Impact S300 Series Brugervejledning November 2010 www.lexmark.com Maskintype(r): 4443 Model(ler): 101, 10E, 11n, 1En Indhold Sikkerhedsoplysninger...5 Om printeren...6 Tak, fordi du har valgt denne printer!...6
LBP-800 Laserprinter. Kom godt i gang VIGTIGT: Læs denne vejledning først, og gem den til senere brug.
 LBP-800 Laserprinter Kom godt i gang VIGTIGT: Læs denne vejledning først, og gem den til senere brug. Copyright Copyright 1999 Canon Inc. Alle rettigheder forbeholdes Alle oplysninger i denne vejledning
LBP-800 Laserprinter Kom godt i gang VIGTIGT: Læs denne vejledning først, og gem den til senere brug. Copyright Copyright 1999 Canon Inc. Alle rettigheder forbeholdes Alle oplysninger i denne vejledning
P700 Series Photo Jetprinter
 P700 Series Photo Jetprinter Fotovejledning Marts 2003 www.lexmark.com Udgave: Marts 2003 Følgende afsnit gælder ikke for lande, hvor sådanne regler ikke er i overensstemmelse med den lokale lovgivning.
P700 Series Photo Jetprinter Fotovejledning Marts 2003 www.lexmark.com Udgave: Marts 2003 Følgende afsnit gælder ikke for lande, hvor sådanne regler ikke er i overensstemmelse med den lokale lovgivning.
HP Color LaserJet CM1312 MFP Series Vejledning til papir og udskriftsmedier
 HP Color LaserJet CM1312 MFP Series Vejledning til papir og udskriftsmedier Copyright og licens 2008 Copyright Hewlett-Packard Development Company, L.P. Reproduktion, tilpasning eller oversættelse er,
HP Color LaserJet CM1312 MFP Series Vejledning til papir og udskriftsmedier Copyright og licens 2008 Copyright Hewlett-Packard Development Company, L.P. Reproduktion, tilpasning eller oversættelse er,
LASERJET PRO 200 COLOR MFP. Kort funktionsoversigt M276
 LASERJET PRO 200 COLOR MFP Kort funktionsoversigt M276 Optimering af kopikvaliteten Følgende kopikvalitetsindstillinger er tilgængelige: Autovalg: Brug denne indstilling, når kopikvaliteten ikke er vigtig.
LASERJET PRO 200 COLOR MFP Kort funktionsoversigt M276 Optimering af kopikvaliteten Følgende kopikvalitetsindstillinger er tilgængelige: Autovalg: Brug denne indstilling, når kopikvaliteten ikke er vigtig.
Din brugermanual LEXMARK Z32
 Du kan læse anbefalingerne i brugervejledningen, den tekniske guide eller i installationsguiden. Du finder svarene til alle dine spørgsmål i i brugermanualen (information, specifikationer, sikkerhedsråd,
Du kan læse anbefalingerne i brugervejledningen, den tekniske guide eller i installationsguiden. Du finder svarene til alle dine spørgsmål i i brugermanualen (information, specifikationer, sikkerhedsråd,
Hurtig reference. Beskrivelse af kontrolpanelet. Beskrivelse af indikatorerne på kontrolpanelet. Hurtig reference
 Hurtig reference Beskrivelse af kontrolpanelet Printerens kontrolpanel har to knapper og seks indikatorer. Der er både en knap og en indikator for funktionen Fortsæt. Lys angiver printerens status. Knapperne
Hurtig reference Beskrivelse af kontrolpanelet Printerens kontrolpanel har to knapper og seks indikatorer. Der er både en knap og en indikator for funktionen Fortsæt. Lys angiver printerens status. Knapperne
Brugervejledning. Z65 Color Jetprinter. Brugervejledning. December
 Brugervejledning Z65 Color Jetprinter Brugervejledning December 2001 www.lexmark.com Sikkerhedsoplysninger Brug kun den Lexmarkstrømforsyning, som du fik sammen med dette produkt, eller en godkendt Lexmarkerstatningsstrømforsyning.
Brugervejledning Z65 Color Jetprinter Brugervejledning December 2001 www.lexmark.com Sikkerhedsoplysninger Brug kun den Lexmarkstrømforsyning, som du fik sammen med dette produkt, eller en godkendt Lexmarkerstatningsstrømforsyning.
Lexmark 6500 Series All-In-One. Brugervejledning
 Lexmark 6500 Series All-In-One Brugervejledning Maj 2007 www.lexmark.com Indhold Sikkerhedsoplysninger...5 Konfiguration af printeren på et netværk...6 Netværk generelt...6 Trådløst netværk...9 Avanceret
Lexmark 6500 Series All-In-One Brugervejledning Maj 2007 www.lexmark.com Indhold Sikkerhedsoplysninger...5 Konfiguration af printeren på et netværk...6 Netværk generelt...6 Trådløst netværk...9 Avanceret
Vejledning til udskriftskvalitet
 Side 1 af 10 Vejledning til udskriftskvalitet Mange problemer med udskriftskvaliteten kan løses ved at udskifte et forbrugsstof eller vedligeholdelseselement, der snart skal udskiftes. Kontroller, om der
Side 1 af 10 Vejledning til udskriftskvalitet Mange problemer med udskriftskvaliteten kan løses ved at udskifte et forbrugsstof eller vedligeholdelseselement, der snart skal udskiftes. Kontroller, om der
1 HP Deskjet 3740 Seriesprintere
 1 HP Deskjet 3740 Seriesprintere Vælg et af nedenstående emner for at få svar på et spørgsmål: Meddelelser Specialfunktioner Introduktion Tilslutning til printeren Udskrivning af fotos Udskrivning af andre
1 HP Deskjet 3740 Seriesprintere Vælg et af nedenstående emner for at få svar på et spørgsmål: Meddelelser Specialfunktioner Introduktion Tilslutning til printeren Udskrivning af fotos Udskrivning af andre
Lexmark 5300 Series All-In-One (Alt-i-en) Brugervejledning
 Lexmark 5300 Series All-In-One (Alt-i-en) Brugervejledning Maj 2007 www.lexmark.com Indhold Sikkerhedsoplysninger...5 Udskrivning...6 Introduktion...6 Udførelse af udskrivning og relaterede opgaver...10
Lexmark 5300 Series All-In-One (Alt-i-en) Brugervejledning Maj 2007 www.lexmark.com Indhold Sikkerhedsoplysninger...5 Udskrivning...6 Introduktion...6 Udførelse af udskrivning og relaterede opgaver...10
Vejledning til udskriftskvalitet
 Side 1 af 7 Vejledning til udskriftskvalitet Mange problemer med udskriftskvaliteten kan løses ved at udskifte et forbrugsstof eller vedligeholdelseselement, der snart skal udskiftes. Kontroller, om der
Side 1 af 7 Vejledning til udskriftskvalitet Mange problemer med udskriftskvaliteten kan løses ved at udskifte et forbrugsstof eller vedligeholdelseselement, der snart skal udskiftes. Kontroller, om der
hp deskjet 948c/940c/920c series oplysninger om printeren... 1
 quick-hjælp hp deskjet 948c/940c/920c series indholdsfortegnels oplysninger om printeren........................ 1 introduktion af hp deskjet-printeren........................ 2 sådan får du oplysninger...............................
quick-hjælp hp deskjet 948c/940c/920c series indholdsfortegnels oplysninger om printeren........................ 1 introduktion af hp deskjet-printeren........................ 2 sådan får du oplysninger...............................
HP Deskjet 3900 Series. Brugervejledning
 HP Deskjet 3900 Series Brugervejledning Meddelelser fra Hewlett- Packard Company Oplysningerne i dette dokument kan ændres uden forudgående varsel. Alle rettigheder forbeholdes. Reproduktion, bearbejdning
HP Deskjet 3900 Series Brugervejledning Meddelelser fra Hewlett- Packard Company Oplysningerne i dette dokument kan ændres uden forudgående varsel. Alle rettigheder forbeholdes. Reproduktion, bearbejdning
Hukommelsesmoduler. Brugervejledning
 Hukommelsesmoduler Brugervejledning Copyright 2006 Hewlett-Packard Development Company, L.P. Oplysningerne indeholdt heri kan ændres uden varsel. De eneste garantier for HP's produkter og serviceydelser
Hukommelsesmoduler Brugervejledning Copyright 2006 Hewlett-Packard Development Company, L.P. Oplysningerne indeholdt heri kan ændres uden varsel. De eneste garantier for HP's produkter og serviceydelser
S310 Series Brugervejledning
 S310 Series Brugervejledning Oktober 2011 www.lexmark.com Maskintype(r): 4448 Model(ler): S310 Series: 301, 30E Indhold 2 Indhold Sikkerhedsoplysninger...5 Om printeren...6 Tak, fordi du har valgt denne
S310 Series Brugervejledning Oktober 2011 www.lexmark.com Maskintype(r): 4448 Model(ler): S310 Series: 301, 30E Indhold 2 Indhold Sikkerhedsoplysninger...5 Om printeren...6 Tak, fordi du har valgt denne
LASERJET PROFESSIONAL M1130/M1210 MFP-SERIEN. Kort funktionsoversigt
 LASERJET PROFESSIONAL M1130/M1210 MFP-SERIEN Kort funktionsoversigt Udskrivning på specialpapir, etiketter eller transparenter med Windows 1. Klik på menuen Filer i softwareprogrammet, og klik derefter
LASERJET PROFESSIONAL M1130/M1210 MFP-SERIEN Kort funktionsoversigt Udskrivning på specialpapir, etiketter eller transparenter med Windows 1. Klik på menuen Filer i softwareprogrammet, og klik derefter
S600 Series Brugervejledning
 S600 Series Brugervejledning November 2010 www.lexmark.com Maskintype(r): 4446 Model(ler): W01, WE1 Indhold Sikkerhedsoplysninger...6 Om printeren...7 Tak, fordi du har valgt denne printer!...7 Minimering
S600 Series Brugervejledning November 2010 www.lexmark.com Maskintype(r): 4446 Model(ler): W01, WE1 Indhold Sikkerhedsoplysninger...6 Om printeren...7 Tak, fordi du har valgt denne printer!...7 Minimering
Få mere at vide om All-In-One på side 9. Sådan bruger du All-In-One (Alt-i-en) i et netværksmiljø. Vedligeholdelse af All-In-One på side 76
 X6100 Series Brugervejledning til Windows Få mere at vide om All-In-One på side 9 Oplysninger om printerdele og software. Netværk på side 75 Sådan bruger du All-In-One (Alt-i-en) i et netværksmiljø. Vedligeholdelse
X6100 Series Brugervejledning til Windows Få mere at vide om All-In-One på side 9 Oplysninger om printerdele og software. Netværk på side 75 Sådan bruger du All-In-One (Alt-i-en) i et netværksmiljø. Vedligeholdelse
Meddelelse om udgaven
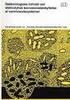 Meddelelse om udgaven Første udgave (december 1999) Det følgende afsnit gælder ikke i lande, hvor sådanne bestemmelser er i modstrid med lokal lov: LEXMARK INTERNATIONAL, INC. LEVERER DENNE PUBLIKATION
Meddelelse om udgaven Første udgave (december 1999) Det følgende afsnit gælder ikke i lande, hvor sådanne bestemmelser er i modstrid med lokal lov: LEXMARK INTERNATIONAL, INC. LEVERER DENNE PUBLIKATION
LASERJET PRO CM1410 FARVE-MFP-SERIEN. Kort funktionsoversigt
 LASERJET PRO CM1410 FARVE-MFP-SERIEN Kort funktionsoversigt Udskrivning på specialpapir, etiketter eller transparenter 1. Klik på Udskriv i menuen Filer i programmet. 2. Vælg produktet, og klik derefter
LASERJET PRO CM1410 FARVE-MFP-SERIEN Kort funktionsoversigt Udskrivning på specialpapir, etiketter eller transparenter 1. Klik på Udskriv i menuen Filer i programmet. 2. Vælg produktet, og klik derefter
7300 Series All-In-One
 7300 Series All-In-One Brugervejledning November 2005 www.lexmark.com Lexmark og Lexmark med Diamond Design er varemærker tilhørende Lexmark International, Inc., som er registreret i USA og/eller andre
7300 Series All-In-One Brugervejledning November 2005 www.lexmark.com Lexmark og Lexmark med Diamond Design er varemærker tilhørende Lexmark International, Inc., som er registreret i USA og/eller andre
Onlinemanual. Start Klik på knappen "Start".
 Onlinemanual Start Klik på knappen "Start". Introduktion I denne manual beskrives printerfunktionerne i de multifunktionelle digitale e-studio6-systemer. Se betjeningsmanualen til det digitale multifunktionelle
Onlinemanual Start Klik på knappen "Start". Introduktion I denne manual beskrives printerfunktionerne i de multifunktionelle digitale e-studio6-systemer. Se betjeningsmanualen til det digitale multifunktionelle
Din brugermanual LEXMARK X1100
 Du kan læse anbefalingerne i brugervejledningen, den tekniske guide eller i installationsguiden. Du finder svarene til alle dine spørgsmål i LEXMARK X1100 i brugermanualen (information, specifikationer,
Du kan læse anbefalingerne i brugervejledningen, den tekniske guide eller i installationsguiden. Du finder svarene til alle dine spørgsmål i LEXMARK X1100 i brugermanualen (information, specifikationer,
Din brugermanual LEXMARK X74 http://da.yourpdfguides.com/dref/3962738
 Du kan læse anbefalingerne i brugervejledningen, den tekniske guide eller i installationsguiden. Du finder svarene til alle dine spørgsmål i i brugermanualen (information, specifikationer, sikkerhedsråd,
Du kan læse anbefalingerne i brugervejledningen, den tekniske guide eller i installationsguiden. Du finder svarene til alle dine spørgsmål i i brugermanualen (information, specifikationer, sikkerhedsråd,
1 HP Deskjet 6500 seriesprintere
 1 HP Deskjet 6500 seriesprintere Klik på et relevant emne nedenfor for at få svar på et spørgsmål: HP Deskjet 6540-50 series Meddelelser Specialfunktioner Introduktion Tilslutning til printeren Udskrivning
1 HP Deskjet 6500 seriesprintere Klik på et relevant emne nedenfor for at få svar på et spørgsmål: HP Deskjet 6540-50 series Meddelelser Specialfunktioner Introduktion Tilslutning til printeren Udskrivning
Lexmark 8300 Series All-In-One
 Lexmark 8300 Series All-In-One Brugervejledning August 2005 www.lexmark.com Lexmark og Lexmark med Diamond Design er varemærker tilhørende Lexmark International, Inc., som er registreret i USA og/eller
Lexmark 8300 Series All-In-One Brugervejledning August 2005 www.lexmark.com Lexmark og Lexmark med Diamond Design er varemærker tilhørende Lexmark International, Inc., som er registreret i USA og/eller
Pro700 Series Brugervejledning
 Pro700 Series Brugervejledning November 2010 www.lexmark.com Maskintype(r): 4444 Model(ler): 101, 10E Indhold Sikkerhedsoplysninger...5 Om printeren...6 Tak, fordi du har valgt denne printer!...6 Minimering
Pro700 Series Brugervejledning November 2010 www.lexmark.com Maskintype(r): 4444 Model(ler): 101, 10E Indhold Sikkerhedsoplysninger...5 Om printeren...6 Tak, fordi du har valgt denne printer!...6 Minimering
Hukommelsesmoduler Brugervejledning
 Hukommelsesmoduler Brugervejledning Copyright 2007 Hewlett-Packard Development Company, L.P. Oplysningerne indeholdt heri kan ændres uden varsel. De eneste garantier for HP's produkter og serviceydelser
Hukommelsesmoduler Brugervejledning Copyright 2007 Hewlett-Packard Development Company, L.P. Oplysningerne indeholdt heri kan ændres uden varsel. De eneste garantier for HP's produkter og serviceydelser
Installere Windows Custom PostScript- eller PCL-printerdriverne
 Installere Windows Custom PostScript- eller PCL-printerdriverne Denne fil med vigtige oplysninger indeholder en vejledning til installation af Custom PostScript- eller PCL-printerdriveren på Windows-systemer.
Installere Windows Custom PostScript- eller PCL-printerdriverne Denne fil med vigtige oplysninger indeholder en vejledning til installation af Custom PostScript- eller PCL-printerdriveren på Windows-systemer.
HP Color LaserJet CP1210 Series-printer
 HP Color LaserJet CP1210 Series-printer Vejledning til papir og udskriftsmedier Copyright og licens 2007 Copyright Hewlett-Packard Development Company, L.P. Reproduktion, tilpasning eller oversættelse
HP Color LaserJet CP1210 Series-printer Vejledning til papir og udskriftsmedier Copyright og licens 2007 Copyright Hewlett-Packard Development Company, L.P. Reproduktion, tilpasning eller oversættelse
Din brugermanual LEXMARK X5075 http://da.yourpdfguides.com/dref/1259967
 Du kan læse anbefalingerne i brugervejledningen, den tekniske guide eller i installationsguiden. Du finder svarene til alle dine spørgsmål i i brugermanualen (information, specifikationer, sikkerhedsråd,
Du kan læse anbefalingerne i brugervejledningen, den tekniske guide eller i installationsguiden. Du finder svarene til alle dine spørgsmål i i brugermanualen (information, specifikationer, sikkerhedsråd,
Oversigt over service og support
 Oversigt over service og support QuickRestore Compaq gør det muligt til hver en tid at gendanne systemet med QuickRestore. Der er fem gendannelsesfunktioner i QuickRestore. Disse beskrives i nedenstående
Oversigt over service og support QuickRestore Compaq gør det muligt til hver en tid at gendanne systemet med QuickRestore. Der er fem gendannelsesfunktioner i QuickRestore. Disse beskrives i nedenstående
Start her. Kontroller kassens indhold. Indholdet kan variere. *Kan være inkluderet. Installations-cd. Grundlæggende vejledning.
 Start her 1 Brugere med USB-kabel : Tilslut først USB-kablet, når du bliver bedt om det. Instruktioner omkring kabelforbundet opsætning samt trådløs installation følger efter USB-instruktionerne. 2 Kontroller
Start her 1 Brugere med USB-kabel : Tilslut først USB-kablet, når du bliver bedt om det. Instruktioner omkring kabelforbundet opsætning samt trådløs installation følger efter USB-instruktionerne. 2 Kontroller
Udskrivningsvejledning
 Udskrivningsvejledning Side 1 af 5 Udskrivningsvejledning Få det meste ud af din printer ved at lægge medier korrekt i skufferne og angive type og størrelse. Ilægning af papir Generelle retningslinjer
Udskrivningsvejledning Side 1 af 5 Udskrivningsvejledning Få det meste ud af din printer ved at lægge medier korrekt i skufferne og angive type og størrelse. Ilægning af papir Generelle retningslinjer
Pro900 Series Brugervejledning
 Pro900 Series Brugervejledning November 2009 www.lexmark.com Maskintype(r): 4444 Model(ler): 301, 30E Indhold Sikkerhedsoplysninger...6 Om printeren...7 Tak, fordi du har valgt denne printer!...7 Minimering
Pro900 Series Brugervejledning November 2009 www.lexmark.com Maskintype(r): 4444 Model(ler): 301, 30E Indhold Sikkerhedsoplysninger...6 Om printeren...7 Tak, fordi du har valgt denne printer!...7 Minimering
Xerox WorkCentre 6655 Multifunktionel farveprinter Betjeningspanel
 Betjeningspanel Tilgængelige funktioner kan afhænge af printerens konfiguration. Se Betjeningsvejledning for flere oplysninger om funktioner og indstillinger. 3 4 5 Berøringsskærm Menuer 6 6 Alfanumerisk
Betjeningspanel Tilgængelige funktioner kan afhænge af printerens konfiguration. Se Betjeningsvejledning for flere oplysninger om funktioner og indstillinger. 3 4 5 Berøringsskærm Menuer 6 6 Alfanumerisk
Dansk. Lexmark Forms Printer 2400 Serien: Opsætning / Oversigt. Pakkens indhold. Printeropsætning/ oversigt. Brugervejledning.
 Lexmark Forms Printer 2400 Serien: Opsætning / Oversigt Pakkens indhold Printeropsætning/ oversigt Brugervejledning Registreringskort Dansk Netledning Farvebåndskassette 1 Printeropsætning 1 b a c 2 a
Lexmark Forms Printer 2400 Serien: Opsætning / Oversigt Pakkens indhold Printeropsætning/ oversigt Brugervejledning Registreringskort Dansk Netledning Farvebåndskassette 1 Printeropsætning 1 b a c 2 a
3500 Series All-In-One (Alt-i-en)
 3500 Series All-In-One (Alt-i-en) Introduktion Marts 2007 www.lexmark.com Lexmark og Lexmark med det rhombeformede design er varemærker tilhørende Lexmark International, Inc., som er registreret i USA
3500 Series All-In-One (Alt-i-en) Introduktion Marts 2007 www.lexmark.com Lexmark og Lexmark med det rhombeformede design er varemærker tilhørende Lexmark International, Inc., som er registreret i USA
