Z600 Series Color Jetprinter
|
|
|
- Johanne Davidsen
- 8 år siden
- Visninger:
Transkript
1 Z600 Series Color Jetprinter Brugervejledning til Mac OS X Fejlfinding af installationsprogrammet En kontrolliste til brug ved løsning af almindelige installationsproblemer. Printeroversigt Lær om printerdelene og printersoftwaren. Udskrivningsidéer Sådan kan flere projekter udskrives på forskellige typer papir. Vedligeholdelse Sådan passer du på blækpatronerne og bestiller forbrugsstoffer. Generel fejlfinding Fejlmeddelelser, udskriftskvalitetsproblemer, papirstop og meget mere. Januar
2 Udgave: Januar 2003 Følgende afsnit gælder ikke for lande, hvor sådanne regler ikke er i overensstemmelse med den lokale lovgivning. LEXMARK INTERNATIONAL, INC., UDSENDER DETTE DOKUMENT SOM DET ER OG FOREFINDES UDEN ANSVAR AF NOGEN ART, HVERKEN UDTRYKKELIGT ELLER STILTIENDE, HERUNDER, MEN IKKE BEGRÆNSET TIL, STILTIENDE ANSVAR FOR SALGBARHED ELLER EGNETHED TIL BESTEMTE FORMÅL. Nogle stater tillader ikke ansvarsfraskrivelse for udtrykkeligt eller stiltiende ansvar ved bestemte transaktioner, og derfor er denne erklæring måske ikke gældende for dig. Dokumentet kan indeholde tekniske unøjagtigheder eller typografiske fejl. Der foretages regelmæssige ændringer af oplysningerne heri. Ændringerne vil blive medtaget i senere udgaver. Forbedringer eller ændringer af det eller de beskrevne produkter eller programmer kan foretages på et hvilket som helst tidspunkt. Kommentarer kan sendes til Lexmark International, Inc., Department F95/032-2, 740 West New Circle Road, Lexington, Kentucky 40550, USA. I Storbritannien og Irland skal de sendes til Lexmark International Ltd., Marketing and Services Department, Westhorpe House, Westhorpe, Marlow Bucks SL7 3RQ. Lexmark kan frit bruge eller distribuere alle de indsendte oplysninger, som Lexmark måtte finde passende, uden at det medfører nogen som helst form for forpligtelse over for dig. Du kan købe yderligere kopier af de publikationer, der er relateret til dette produkt, ved at ringe på I Storbritannien og Irland skal du ringe på +44 (0) I andre lande skal du kontakte forhandleren. Henvisninger i denne publikation til produkter, programmer eller tjenester er ikke ensbetydende med, at producenten ønsker at gøre disse tilgængelige i alle de lande, hvor produktet forhandles. En henvisning til et produkt, et program eller enhver funktionelt tilsvarende tjeneste angiver eller antyder ikke, at kun dette produkt, dette program eller denne tjeneste kan anvendes. Ethvert funktionelt tilsvarende produkt, program eller tjeneste, som ikke er i strid med eksisterende immaterialret, kan anvendes i stedet. Evaluering og godkendelse af brug i forbindelse med andre produkter, programmer eller tjenester, undtagen de af producenten udtrykkeligt tildelte, er brugerens ansvar Lexmark International, Inc. Alle rettigheder forbeholdes. RETTIGHEDER I HENHOLD TIL BESTEMMELSER UDSTEDT AF REGERINGEN I USA Denne software og evt. medfølgende dokumentation, der leveres i henhold til denne aftale, er kommerciel computersoftware og - dokumentation, som udelukkende er udviklet for private midler. Lexmark og Lexmark med diamantformen er varemærker tilhørende Lexmark International, Inc., registreret i USA og/eller andre lande. Color Jetprinter er et varemærke tilhørende Lexmark International, Inc. Øvrige varemarker tilhører de respektive ejere. 2
3 Indhold Kapitel 1: Printeroversigt... 5 Om printerdelene... 5 Om printersoftware... 6 Kapitel 2: Udskrivningsidéer Udskrivning på almindeligt papir Udskrivning på premium-papir Udskrivning af kort Udskrivning af konvolutter Udskrivning af farvebilleder i sort/hvid Udskrivning af etiketter Udskrivning af uddelingskopier Udskrivning af stryg-på-ark Udskrivning af transparenter Udskrivning af dokumenter i omvendt rækkefølge Kapitel 3: Vedligeholdelse Udskiftning af blækpatroner Angivelse af indstillinger for blækpatroner i printersoftwaren Justering af blækpatroner Forbedring af udskriftskvalitet Opbevaring af blækpatroner Bestilling af forbrugsstoffer Kapitel 4: Fejlfinding af installationsprogrammet Kontrolliste til fejlfinding Løsning af problemer med installation af printersoftware Indhold 3
4 Kapitel 5: Generel fejlfinding Løsning af netværksproblemer ved udskrivning, hvis printeren er tilsluttet en netværksadapter Om fejlmeddelelser og indikatorer Udbedring af mislykket eller langsom udskrivning Fjernelse af forkert indført papir eller papirstop Løsning af problemer med udskriftskvalitet Løsning af problemer med specialpapir Bekendtgørelser Ordliste Stikordsregister Indhold 4
5 1 Printeroversigt Om printerdelene Papirstøtte Knap Frontdæksel Papirstyr Udskriftsbakke USB-kabeltilslutning Strømforsyningstilslutning Printeroversigt 5
6 Brug: Knap Frontdæksel Udskriftsbakke Papirstyr Papirstøtte Strømforsyningstilslutning USB-kabeltilslutning Hvis du vil: Tænde eller slukke printeren. Føre et papir ud af printeren. Annullere udskriftsjob. Kontrollere printerens status. Se Om fejlmeddelelser og indikatorer på side 46 for at få yderligere oplysninger. Installere eller udskifte blækpatroner. Fjerne årsagen til papirstop. Stable papir efter udskrivning. Kontrollere, at papir føres korrekt ind i printeren. Være sikker på, at papiret ligger lige i printeren. Tilslutte strømforsyningen til printeren. Tilslutte printeren til computeren med et USB-kabel. Om printersoftware Printeren tilpasser sig Dialogboksen Sideopsætning og Dialogboksen Udskriv, der leveres sammen med Mac OS X. Den cd, der leveres sammen med printeren, indeholder desuden Z600 Series Hjælpefunktioner. Se Dialogboksen Sideopsætning på side 7 og Dialogboksen Udskriv på side 8, hvis du vil tilpasse indstillingerne for dokumentet. Yderligere oplysninger om, hvilke indstillinger der skal vælges til dokumentet, finder du under Udskrivningsidéer på side 12. Når du installerer printersoftwaren, er dialogboksene Sideopsætning og Udskriv indstillet til følgende standardindstillinger: Udskriftskvalitet: Normal Papirstørrelse: A4 eller US Letter Papirtype: Almindeligt Papirretning: Stående Om printersoftware 6
7 Dialogboksen Sideopsætning Brug dialogboksen Sideopsætning til at vælge indstillinger, f.eks. papirstørrelse, mens det dokument, du vil udskrive, er åbent. Sådan tilpasses indstillingerne i dialogboksen Sideopsætning: 1 Vælg Filer Sideopsætning i programmet. Der vises et skærmbillede, der ser ud omtrent som det følgende. 2 Rediger indstillingerne efter behov. Fra: Vælg: Hvis du vil: Indstillinger Sideattributter Vælge papirstørrelse, papirretning eller skaleringsværdi til dokumentet. Oversigt Have vist en oversigt over de aktuelle sideindstillinger. Størrelse for Z600 Series Formatere siden til udskrivning på Z600 Series-printeren. Papirstørrelse Vælge en papirstørrelse. Papirretning Vælge mellem stående, liggende eller omvendt liggende. Skalering Redigere værdien for skalering af dokumentet. Gyldige værdier er fra Anbefalede værdier er mellem 25% og 400% af det oprindelige dokuments størrelse. 3 Klik på? for at åbne Hjælp til Mac OS X for at få yderligere oplysninger om disse indstillinger. 4 Klik på OK for at anvende indstillingerne og lukke dialogboksen Sideopsætning. Om printersoftware 7
8 Dialogboksen Udskriv Mens dokumentet er åbent, kan du bruge dialogboksen Udskriv til at vælge de indstillinger, der påvirker dokumentets udseende. Sådan tilpasses indstillingerne i dialogboksen Udskriv: 1 Vælg Filer Udskriv i programmet. Der vises et skærmbillede, der ser ud omtrent som det følgende. 2 Vælg Z600 Series i genvejsmenuen Printer. 3 Rediger indstillingerne efter behov. I genvejsmenuen skal du vælge: Vælg: Hvis du vil: Kopier og sider Kopier Angive det antal kopier, du vil udskrive (1-999). Sætvis Sortere flere kopieringsjob. Sider Udskrive alle sider i et dokument eller udskrive en række sider. Layout Sider pr. ark Udskrive flere sider af dokumentet på et enkelt ark papir. Layoutretning Udskrive siderne i dokumentet i en bestemt rækkefølge. Ramme Udskrive en ramme rundt om hver side i dokumentet. Outputindstillinger Gem som fil Udskrive dokumentet i PDF-format. Farveindstillinger Dokumentfarve Vælge en farveindstilling. Avanceret layout Udskrive sidste side først Udskrive dokumentet i omvendt rækkefølge. Spejling Udskrive dokumentet som et spejlvendt billede. Om printersoftware 8
9 I genvejsmenuen skal du vælge: Vælg: Hvis du vil: Kvalitet og medie Papirtype Vælge en papirtype til dokumentet. Printertjenester Oversigt Gem indstillinger Udskriftskvalitet Z600 Series Hjælpefunktioner Fejlfinding Bestil forbrugsstoffer Softwareversion Vælge en udskriftskvalitet. Du kan vælge mellem Hurtig udskrivning, Normal, Bedre eller Bedst. Bemærk! Udskriftskvaliteten Normal anbefales til de fleste dokumenter. Højere indstillinger for udskriftskvalitet giver dokumenter af højere kvalitet for nogle papirtyper, men tager længere tid at udskrive. Se Udskrivningsidéer på side 12 for at få yderligere oplysninger om passende udskriftskvalitet for dokumentet. Få et direkte link til printerhjælpefunktionerne. Få et direkte link til Help Center. Få et direkte link til Lexmarks websted. Få vist de installerede filer i printersoftwareversionen. Få vist en oversigt over de aktuelle udskriftsindstillinger. Gemme de aktuelle udskriftsindstillinger til senere brug. 4 Hvis du vil have yderligere oplysninger om indstillingerne i dialogboksen Udskriv, skal du klikke på? for at få vist Hjælp til disse emner. Klik på den røde lukknap, når du er færdig. 5 Klik på Udskriv for at anvende indstillingerne og udskrive dokumentet. Z600 Series Hjælpefunktioner Brug Z600 Series Hjælpefunktioner til at overvåge printeren og printerens forbrugsstoffer. Du kan: installere blækpatroner justere blækpatroner rense blækdyser vælge en printer udskrive en testside få oplysninger om bestilling af forbrugsstoffer få oplysninger om softwareversioner konfigurere en netværksprinter Brug af Z600 Series Hjælpefunktioner 1 Dobbeltklik på mappen Z600 Series Printer på skrivebordet. Hvis mappen ikke findes på skrivebordet, skal du starte cd en med printersoftwaren igen. Dialogboksen Z600 Series Printer vises. Om printersoftware 9
10 2 Dobbeltklik på Z600 Series Hjælpefunktioner. Bemærk! Du kan også få adgang til Z600 Series Hjælpefunktioner fra Printertjenester i dialogmenuen Udskriv. Z600 Series Hjælpefunktioner vises. Klik på: Vælg: Hvis du vil: Fanen Blækpatroner Fanen Om Isæt/Skift blækpatron Juster blækpatroner Rens blækdyser Udskriv testside Bestil forbrugsstoffer Tilbud Angive indstillinger for blækpatroner i printersoftwaren, når du installerer eller udskifter en blækpatron. Se Udskiftning af blækpatroner på side 32 for at få yderligere oplysninger. Justere blækpatronerne. Se Justering af blækpatroner på side 35 for at få yderligere oplysninger. Forbedre udskriftskvaliteten ved at rense tilstoppede blækdyser. Se Forbedring af udskriftskvalitet på side 36 for at få yderligere oplysninger. Kontrollere, at printeren fungerer korrekt. Bestille forbrugsstoffer, f.eks. blækpatroner, på Lexmarks websted. Se Bestilling af forbrugsstoffer på side 38 for at få yderligere oplysninger. Besøge Lexmarks websted for at se tilbudene. Bemærk! Kun tilgængelig i USA og Canada. Have oplysninger om softwareversioner. Om printersoftware 10
11 Klik på: Vælg: Hvis du vil: Menuen Avanceret Vælg printer Konfiguration af netværksprinter Vælge en printer og angive den som standardprinter. Finde IP-adressen på den valgte printer. Tilføje en printer, der befinder sig på et eksternt undernet. Du kan tilføje en enkelt printer eller søge i undernettet efter alle tilgængelige printere. Have vist en liste over alle USB-printere, USB-udskriftsdelte printere samt netværksprintere. Konfigurere en ukonfigureret netværksprinter. Have vist en liste over netværksprintere. 3 Klik på? for at få vist Hjælp til printersoftwaren med yderligere oplysninger om, hvad du kan udføre med printeren. 4 Klik på den røde lukknap i øverste venstre hjørne for at lukke Z600 Series Hjælpefunktioner. Om printersoftware 11
12 2 Udskrivningsidéer Udskrivning på almindeligt papir Du kan udskrive op til 100 ark brugerdefineret papir ad gangen afhængigt af papirets tykkelse. Trin 1: Ilægning af papir Læg papiret lodret i, så det hviler mod papirstøttens højre kant. Tving ikke papiret ned i printeren. Tryk og skub papirstyret hen til papirets venstre kant. Bemærk! Hvis du bruger papir i Letter-størrelse, er det måske ikke nødvendigt at justere papirstyret. Udskrivningsidéer 12
13 Trin 2: Tilpasning af printerindstillingerne Hvis du bruger papir i A4- eller Letter-størrelse og vil have normal udskriftskvalitet, behøver du ikke at justere indstillingerne. Hvis du bruger specialpapir, skal du tilpasse indstillingerne ved at udføre trinene for den pågældende papirtypen. Trin 3: Udskrivning af dokumentet 1 Vælg Filer Udskriv i programmet. 2 Klik på Udskriv. Bemærk! Udskriftsbakken kan indeholde op til 50 ark papir. Hvis du vil udskrive mere end 50 sider, skal du fjerne de første 50 ark og derefter fortsætte udskrivningen. Udskrivning af fotografier Du kan lægge op til 50 ark fotopapir eller glossy papir og 100 ark coated papir i printeren ad gangen, afhængigt af papirets tykkelse. Det er en god idé at udskrive fotografier på almindeligt papir, inden du lægger fotopapir i og ændrer indstillingerne. Det sikrer, at du ikke spilder fotopapir på arbejdet med at gøre det billede, du vil udskrive, perfekt. Hvis du vil udskrive på fotokort, skal du se Udskrivning af kort på side 17. Trin 1: Ilægningaffotopapir Det bedste resultat opnås ved at bruge fotopapir, der er fremstillet specielt til inkjetprintere. Hvis der fulgte en vejledning med fotopapiret, skal du læse den omhyggeligt. Læg papiret i, så det hviler mod papirstøttens højre kant. Kontroller, at papiret ikke er brugt eller beskadiget. Kontroller, at den glossy eller den coatede side vender opad. Udskrivning på almindeligt papir 13
14 Tving ikke papiret ned i printeren. Tryk og skub papirstyret hen til papirets venstre kant. Bemærk! Hvis du bruger papir i Letter-størrelse, er det måske ikke nødvendigt at justere papirstyret. Trin 2: Tilpasning af udskriftsindstillinger 1 Vælg papirstørrelse og -retning: a Vælg Filer Sideopsætning i programmet. b c d e f Vælg Z600 Series i genvejsmenuen Størrelse for. Vælg Sideattributter i genvejsmenuen Indstillinger. Vælg US Letter eller A4 i genvejsmenuen Papirstørrelse. Fra Papirretning skal du klikke på ikonet for stående, liggende eller omvendt liggende. Klik på OK. 2 Valg af papirtype og udskriftskvalitet: a Vælg Filer Udskriv i programmet. b c d e Vælg Z600 Series i genvejsmenuen Printer. Vælg Kvalitet og medie i genvejsmenuen i øverste venstre hjørne. Vælg Glossy/Foto i genvejsmenuen Papirtype. Klik på Bedre eller Bedst fra Udskriftskvalitet. Bemærk! Højere indstillinger af udskriftskvalitet giver dokumenter af højere kvalitet, men tager længere tid at udskrive. Udskrivning på almindeligt papir 14
15 Trin 3: Udskrivning af fotografier Klik på Udskriv. Bemærk! Fjern hvert fotografi, når det kommer ud af printeren, og lad det tørre, før du lægger fotografierne oven på hinanden, så udtværing forhindres. Udskrivning på premium-papir Du kan lægge op til 100 ark premium-papir i printeren ad gangen, afhængigt af papirets tykkelse. Trin 1: Ilægning af premium-papir Hvis der fulgte en vejledning med papiret, skal du læse den omhyggeligt. Læg papiret lodret i, så det hviler mod papirstøttens højre kant. Kontroller, at papiret ikke er brugt eller beskadiget. Sørg for, at udskriftssiden vender opad. Tving ikke papiret ned i printeren. Udskrivning på premium-papir 15
16 Tryk og skub papirstyret hen til papirets venstre kant. Bemærk! Hvis du bruger papir i Letter-størrelse, er det måske ikke nødvendigt at justere papirstyret. Trin 2: Tilpasning af udskriftsindstillinger 1 Vælg papirstørrelse og -retning: a Vælg Filer Sideopsætning i programmet. b c d e f Vælg Z600 Series i genvejsmenuen Størrelse for. Vælg Sideattributter i genvejsmenuen Indstillinger. Vælg papirstørrelse til fotografiet i genvejsmenuen Papirstørrelse. Fra Papirretning skal du klikke på ikonet for stående, liggende eller omvendt liggende. Klik på OK. 2 Valg af papirtype og udskriftskvalitet: a Vælg Filer Udskriv i programmet. b c d e Vælg Z600 Series i genvejsmenuen Printer. Vælg Kvalitet og medie i genvejsmenuen i øverste venstre hjørne. Vælg Almindeligt i genvejsmenuen Papirtype. Klik på Bedre eller Bedst fra Udskriftskvalitet. Bemærk! Højere indstillinger af udskriftskvalitet giver dokumenter af højere kvalitet, men tager længere tid at udskrive. Udskrivning på premium-papir 16
17 Trin 3: Udskrivning af dokumentet Klik på Udskriv. Bemærk! Udskriftsbakken kan indeholde op til 50 ark papir. Hvis du vil udskrive mere end 50 sider, skal du fjerne de første 50 ark og derefter fortsætte udskrivningen. Udskrivning af kort Du kan lægge op til 25 lykønskningskort, kartotekskort, fotokort eller postkort i papirstøtten afhængigt af kortenes tykkelse. Trin 1: Ilægningaf kort Hvis der fulgte en vejledning med kortene, skal du læse den omhyggeligt. Ilæg kortene lodret, så de hviler mod papirstøttens højre kant. Kontroller, at kortene ikke er brugt eller beskadiget. Sørg for, at udskriftssiden vender opad. Tving ikke kortene ned i printeren. Udskrivning af kort 17
18 Tryk og skub papirstyret hen til kortenes venstre kant. Trin 2: Tilpasning af udskriftsindstillingerne 1 Vælg papirstørrelse og -retning: a Vælg Filer Sideopsætning i programmet. b c d e f Vælg Z600 Series i genvejsmenuen Størrelse for. Vælg Sideattributter i genvejsmenuen Indstillinger. Vælg en kortstørrelse i genvejsmenuen Papirstørrelse. Fra Papirretning skal du klikke på ikonet for stående, liggende eller omvendt liggende. Klik på OK. 2 Valg af udskriftskvalitet og papirtype: a Vælg Filer Udskriv i programmet. b c d e Vælg Z600 Series i genvejsmenuen Printer. Vælg Kvalitet og medie i genvejsmenuen i øverste venstre hjørne. Vælg Glossy/Foto til fotokort og Almindeligt til andre korttyper i genvejsmenuen Papirtype. Klik under Udskriftskvalitet på Bedre eller Bedst til foto- og lykønskningskort og Normal til andre korttyper. Bemærk! Højere indstillinger af udskriftskvalitet giver dokumenter af højere kvalitet, men tager længere tid at udskrive. Trin 3: Udskrivning af kort Klik på Udskriv. Bemærk! Fjern hvert kort, når det kommer ud af printeren, og lad det tørre, før du lægger kortene oven på hinanden. Udskrivning af kort 18
19 Udskrivning af konvolutter Du kan lægge op til 10 konvolutter i printeren afhængigt af konvolutternes tykkelse. Trin 1: Ilægning af konvolutter Læg konvolutterne lodret i, så de hviler mod papirstøttens højre kant. Bemærk! Brug ikke konvolutter med huller, vinduer, kraftig prægning, metalhængsler, snorelukning eller andre metalelementer. Kontroller, at konvolutterne ikke er brugt eller beskadiget. Sørg for, at udskriftssiden vender opad. Kontroller, at frimærkehjørnet er placeret i øverste venstre hjørne. Tving ikke konvolutterne ned i printeren. Tryk og skub papirstyret hen til konvolutternes venstre kant. Udskrivning af konvolutter 19
20 Trin 2: Tilpasning af udskriftsindstillingerne 1 Vælg konvolutstørrelse og -retning: a Vælg Filer Sideopsætning i programmet. b c d e Vælg Z600 Series i genvejsmenuen Størrelse for. Vælg Sideattributter i genvejsmenuen Indstillinger. Vælg en passende konvolutstørrelse i genvejsmenuen Papirstørrelse. Husk at klikke på ikonet for Liggende under Papirretning. Bemærk! Mange programmer er udformet, så indstillinger for konvolutter i Sideopsætning ignoreres. Kontroller, at papirretningen Liggende også er valgt i programmet. f Klik på OK. 2 Valg af papirtype og udskriftskvalitet: a Vælg Filer Udskriv i programmet. b c d e Vælg Z600 Series i genvejsmenuen Printer. Vælg Kvalitet og medie i genvejsmenuen i øverste venstre hjørne. Vælg Almindeligt i genvejsmenuen Papirtype. Vælg den ønskede udskriftskvalitet under Udskriftskvalitet. Normal er standardindstillingen. Bemærk! Højere indstillinger af udskriftskvalitet giver dokumenter af højere kvalitet, men tager længere tid at udskrive. Trin 3: Udskrivning af konvolutter Klik på Udskriv. Bemærk! Udskriftsbakken kan indeholde op til 10 konvolutter. Hvis du vil udskrive mere end 10 konvolutter, skal du fjerne de første 10 konvolutter og derefter fortsætte udskrivningen. Udskrivning af farvebilleder i sort/hvid Du kan udskrive farvebilleder i sort/hvid. Bemærk! Denne indstilling er kun tilgængelig, hvis der er installeret en sort blækpatron. Udskrivning af farvebilleder i sort/hvid 20
21 Ilægning af papir Læg papiret lodret i, så det hviler mod papirstøttens højre kant. Kontroller, at papiret ikke er brugt eller beskadiget. Sørg for, at udskriftssiden vender opad. Tving ikke papiret ned i printeren. Tryk og skub papirstyret hen til papirets venstre kant. Bemærk! Hvis du bruger papir i Letter-størrelse, er det måske ikke nødvendigt at justere papirstyret. Trin 2: Tilpasning af udskriftsindstillinger 1 Vælg farveindstillinger: a Vælg Filer Udskriv i programmet. b c d Vælg Z600 Series i genvejsmenuen Printer. Vælg Farveindstillinger i genvejsmenuen i øverste venstre hjørne. Vælg Kun sort i genvejsmenuen Dokumentfarve. 2 Fortsæt tilpasning af dokumentet ved at følge trinene for din papirtype. Udskrivning af farvebilleder i sort/hvid 21
22 Trin 3: Udskrivning af dokumentet Klik på Udskriv. Bemærk! Udskriftsbakken kan indeholde op til 50 ark papir eller 10 fotokort. Hvis du vil udskrive mere end 50 ark papir, skal du fjerne de første 50 ark og derefter fortsætte udskrivningen. Hvis du vil udskrive mere end 10 fotokort, skal du fjerne de første 10 fotokort og derefter fortsætte udskrivningen. Udskrivning af etiketter Du kan lægge op til 25 etiketark i papirstøtten afhængigt af arkenes tykkelse. Trin 1: Ilægning af etiketter Brug kun etiketter, der er beregnet til brug med inkjetprintere. Hvis der fulgte en vejledning med etiketterne, skal du læse den omhyggeligt. Ilæg etiketterne lodret, så de hviler mod papirstøttens højre kant. Kontroller, at etiketterne ikke er brugt eller beskadiget. Udskriv ikke nærmere end 1 mm på kanten af en etiket. Kontroller, at der ikke mangler etiketter eller de er krøllede. Sørg for, at udskriftssiden vender opad. Tving ikke arkene med etiketter ned i printeren. Udskrivning af etiketter 22
23 Tryk og skub papirstyret hen til etiketternes venstre kant. Trin 2: Tilpasning af udskriftsindstillinger 1 Vælg papirstørrelse og -retning: a Vælg Filer Sideopsætning i programmet. b c d e f Vælg Z600 Series i genvejsmenuen Størrelse for. Vælg Sideattributter i genvejsmenuen Indstillinger. Vælg A4 eller US Letter i genvejsmenuen Papirstørrelse. Husk at klikke på ikonet for Stående under Papirretning. Klik på OK. 2 Valg af papirtype og udskriftskvalitet: a Vælg Filer Udskriv i programmet. b c d e Vælg Z600 Series i genvejsmenuen Printer. Vælg Kvalitet og medie i genvejsmenuen i øverste venstre hjørne. Vælg Almindeligt i menuen Papirtype. Vælg den ønskede udskriftskvalitet under Udskriftskvalitet. Normal er standardindstillingen. Bemærk! Højere indstillinger af udskriftskvalitet giver dokumenter af højere kvalitet, men tager længere tid at udskrive. Udskrivning af etiketter 23
24 Trin 3: Udskrivning af etiketter Klik på Udskriv. Bemærk! Udskriftsbakken kan indeholde op til 10 etiketark. Hvis du vil udskrive mere end 10 ark, skal du fjerne de første 10 ark og derefter fortsætte udskrivningen. Udskrivning af uddelingskopier Du kan spare papir ved at udskrive uddelingskopier. Uddelingskopier er flere sider af et dokument, der er udskrevet på et enkelt ark papir. Du kan lægge op til 100 ark papir i papirstøtten, afhængigt af papirets tykkelse. Trin 1: Ilægning af papir Hvis der fulgte en vejledning med papiret, skal du læse den omhyggeligt. Læg papiret lodret i, så det hviler mod papirstøttens højre kant. Kontroller, at papiret ikke er brugt eller beskadiget. Sørg for, at udskriftssiden vender opad. Tving ikke papiret ned i printeren. Udskrivning af uddelingskopier 24
25 Tryk og skub papirstyret hen til papirets venstre kant. Bemærk! Hvis du bruger papir i Letter-størrelse, er det måske ikke nødvendigt at justere papirstyret. Trin 2: Tilpasning af printerindstillingerne Du kan udskrive uddelingskopierne på én side eller begge sider af papiret. 1 Vælg papirstørrelse og -retning: a Vælg Filer Sideopsætning i programmet. b c d e f Vælg Z600 Series i genvejsmenuen Størrelse for. Vælg Sideattributter i genvejsmenuen Indstillinger. Vælg papirstørrelse til fotografiet i genvejsmenuen Papirstørrelse. Fra Papirretning skal du klikke på ikonet for stående, liggende eller omvendt liggende. Klik på OK. 2 Vælg udskriftskvalitet, papirtype og layout: a Vælg Filer Udskriv i programmet. b c d e Vælg Z600 Series i genvejsmenuen Printer. Vælg Kvalitet og medie i genvejsmenuen i øverste venstre hjørne. Vælg en papirtype til dokumentet i genvejsmenuen Papirtype. Vælg den ønskede udskriftskvalitet under Udskriftskvalitet. Normal er standardindstillingen. Bemærk! Højere indstillinger af udskriftskvalitet giver dokumenter af højere kvalitet, men tager længere tid at udskrive. Udskrivning af uddelingskopier 25
26 f g h i Vælg Layout i genvejsmenuen i øverste venstre hjørne. Vælg det antal sider, du vil udskrive på ét ark, i genvejsmenuen Sider pr. ark. Klik på det grafikelement, der viser den rækkefølge, siderne skal udskrives på arket, under Layoutretning. Hvis du vil udskrive en ramme rundt om hver billede, skal du vælge en indstilling i genvejsmenuen Rammer. Trin 3: Udskrivning af uddelingskopier Klik på Udskriv. Udskrivning af stryg-på-ark Du kan lægge op til 100 stryg-på-ark i printeren afhængigt af stryg-på-arkenes tykkelse. Det kan være en god ide at udskrive billedet på almindeligt papir, før du udskriver det på et stryg-på-ark. Dette sikrer, at du ikke spilder et stryg-på-ark på at få det billede, du vil udskrive, til at se perfekt ud. Når billedet udskrives tilfredsstillende, skal du lægge stryg-på-arkene i. Bemærk! Det bedste resultat opnås, hvis du lægger ét stryg-på-ark i ad gangen. Udskrivning af stryg-på-ark 26
27 Trin 1: Ilægningaf stryg-på-ark Hvis der fulgte en vejledning med stryg-på-arkene, skal du læse den omhyggeligt. Læg stryg-på-arkene lodret i, så de hviler mod papirstøttens højre kant. Kontroller, at stryg-på-arkene ikke er brugt eller beskadiget. Kontroller, at udskriftssiden (tom) vender opad. Skub ikke stryg-på-arkene ned i printeren. Tryk og skub papirstyret hen til stryg-på-arkenes venstre kant. Bemærk! Hvis du bruger papir i Letter-størrelse, er det måske ikke nødvendigt at justere papirstyret. Trin 2: Tilpasning af udskriftsindstillinger 1 Vælg papirstørrelse og -retning: a Vælg Filer Sideopsætning i programmet. b c Vælg Z600 Series i genvejsmenuen Størrelse for. Vælg Sideattributter i genvejsmenuen Indstillinger. Udskrivning af stryg-på-ark 27
28 d e f Vælg en passende papirstørrelse i menuen Papirstørrelse. Fra Papirretning skal du klikke på ikonet for stående, liggende eller omvendt liggende. Klik på OK. 2 Valg af papirtype og udskriftskvalitet: a Vælg Filer Udskriv i programmet. b c d Vælg Z600 Series i genvejsmenuen Printer. Vælg Kvalitet og medie i genvejsmenuen i øverste venstre hjørne. Vælg Stryg-på-ark i genvejsmenuen Papirtype. Bemærk! Hvis du vælger Stryg-på-ark, bliver det billede, du vil udskrive, automatisk spejlvendt. Kontroller, at du ikke vælger en indstilling fra programmet, der spejler billedet. e Vælg den ønskede udskriftskvalitet under Udskriftskvalitet. Normal er standardindstillingen. Bemærk! Højere indstillinger af udskriftskvalitet giver dokumenter af højere kvalitet, men tager længere tid at udskrive. f Hvis programmet også spejler billedet, skal du gøre følgende: Vælg Avanceret layout i genvejsmenuen i øverste venstre hjørne. Kontroller, at Spejling ikke er markeret. Trin 3: Udskrivning af stryg-på-ark Klik på Udskriv. Bemærk! Fjern hvert stryg-på-ark, når det kommer ud af printeren, og lad det tørre, før du lægger stryg-på-arkene oven på hinanden, så udtværing forhindres. Udskrivning af transparenter Du kan lægge op til 50 transparenter i printeren afhængigt af transparentens tykkelse. Trin 1: Ilægning aftransparenter Brug kun transparenter, der er beregnet til brug med inkjetprintere. Hvis transparenterne har beskyttende papir på bagsiden, skal du fjerne papiret fra transparenterne, inden du lægger dem i. Hvis der fulgte en vejledning med transparenterne, skal du læse den omhyggeligt. Udskrivning af transparenter 28
29 Læg transparenterne lodret i, så de hviler mod papirstøttens højre kant. Kontroller, at transparenterne ikke er brugt eller beskadiget. Kontroller, at den ru side (udskriftssiden) af transparenterne vender opad. Hvis transparenterne har en aftagelig strimmel, skal du kontrollere, at strimlen vender nedad og mod printeren. Tving ikke transparenterne ned i printeren. Tryk og skub papirstyret hen til transparenternes venstre kant. Bemærk! Hvis du bruger papir i Letter-størrelse, er det måske ikke nødvendigt at justere papirstyret. Trin 2: Tilpasning af udskriftsindstillinger 1 Vælg papirstørrelse og -retning: a Vælg Filer Sideopsætning i programmet. b c d Vælg Z600 Series i genvejsmenuen Størrelse for. Vælg Sideattributter i genvejsmenuen Indstillinger. Vælg en passende papirstørrelse i genvejsmenuen Papirstørrelse. Udskrivning af transparenter 29
30 e f Fra Papirretning skal du klikke på ikonet for stående, liggende eller omvendt liggende. Klik på OK. 2 Valg af papirtype og udskriftskvalitet: a Vælg Filer Udskriv i programmet. b c d e Vælg Z600 Series i genvejsmenuen Printer. Vælg Kvalitet og medie i genvejsmenuen i øverste venstre hjørne. Vælg Transparent i genvejsmenuen Papirtype. Vælg den ønskede udskriftskvalitet under Udskriftskvalitet. Normal er standardindstillingen. Bemærk! Højere indstillinger af udskriftskvalitet giver dokumenter af højere kvalitet, men tager længere tid at udskrive. Trin 3: Udskrivning af transparenter Klik på Udskriv. Bemærk! Fjern hver transparent, når den kommer ud af printeren, og lad den tørre, før du lægger transparenterne oven på hinanden. Det kan tage op til 15 minutter, før en transparent er tør. Udskrivning af dokumenter i omvendt rækkefølge Trin 1: Ilægning af papir Læg papiret lodret i, så det hviler mod papirstøttens højre kant. Sørg for, at udskriftssiden vender opad. Udskrivning af dokumenter i omvendt rækkefølge 30
31 Tving ikke papiret ned i printeren. Tryk og skub papirstyret hen til papirets venstre kant. Bemærk! Hvis du bruger papir i Letter-størrelse, er det måske ikke nødvendigt at justere papirstyret. Trin 2: Tilpasning af udskriftsindstillinger 1 Vælg papirstørrelse og -retning: a Vælg Filer Sideopsætning i programmet. b c d Vælg papirstørrelse til fotografiet i genvejsmenuen Papirstørrelse. Fra Papirretning skal du klikke på ikonet for stående, liggende eller omvendt liggende. Klik på OK. 2 Vælg et layout til dokumentet: a Vælg Filer Udskriv i programmet. b c d Vælg Z600 Series i genvejsmenuen Printer. Vælg Avanceret layout i genvejsmenuen i øverste venstre hjørne. Klik på afkrydsningsfeltet Udskriv sidste side først. Trin 3: Udskrivning af dokumentet Klik på Udskriv. Bemærk! Udskriftsbakken kan indeholde op til 50 ark papir. Hvis du vil udskrive mere end 50 ark, skal du fjerne de første 50 ark og derefter fortsætte udskrivningen. Udskrivning af dokumenter i omvendt rækkefølge 31
32 3 Vedligeholdelse Udskiftning af blækpatroner Z600 Series bruger følgende blækpatroner: Vare: Varenummer: Sort blækpatron 16 eller 17 Farveblækpatron 26 eller 27 Bemærk! Du kan bruge printeren med kun en faveblækpatron eller med kun en sort blækpatron. Oplysninger om bestilling af forbrugsstoffer finder du på side 38. Fjernelse af brugte blækpatroner 1 Kontroller, at strømindikatoren lyser. 2 Åbn frontdækslet. Blækpatronholderen flytter til isætningspositionen, medmindre printeren er i brug. Vedligeholdelse 32
33 3 Løft dækslerne til blækpatronholderen. 4 Fjern de brugte blækpatroner. Gem dem i en lufttæt beholder, eller kasser dem på korrekt vis. Installation af blækpatronerne 1 Hvis du er ved at installere nye blækpatroner, skal du fjerne mærkaten og den gennemsigtige tape fra bagsiden og bunden af blækpatronerne. Advarsel! Rør ikke ved eller fjern ikke de guldbelagte kontaktområder på bagsiden og i bunden af blækpatronerne. Udskiftning af blækpatroner 33
34 2 Indsæt farveblækpatronen i den venstre holder. Indsæt den sorte blækpatron i den højre holder. Bemærk! Du kan forlænge holdbarheden af farveblækpatronen og forbedre udskrivningshastigheden ved at installere en sort blækpatron sammen med farveblækpatronen. 3 Luk dækslerne med et klik. 4 Luk frontdækslet. Bemærk! Frontdækslet skal lukkes for at starte et udskriftsjob. Udskiftning af blækpatroner 34
35 Angivelse af indstillinger for blækpatroner i printersoftwaren Installer blækpatronerne, inden du angiver indstillinger for dem i printersoftwaren. Se Installation af blækpatronerne på side 33 for at få hjælp. 1 Når du har installeret blækpatronerne, skal du åbne printerens hjælpefunktioner ved at dobbeltklikke på mappen Z600 Series Printer på skrivebordet og derefter dobbeltklikke på Z600 Series Hjælpefunktioner. Du kan også få adgang til Z600 Series Hjælpefunktioner fra Printertjenester i dialogmenuen Udskriv. 2 Klik på knappen Isæt/Skift blækpatron under fanen Blækpatroner. Følg vejledningen på skærmen for at installere blækpatronerne. 3 Klik på Fortsæt. Dialogboksen Kontrol af blækpatroner vises. 4 Vælg varenumrene på de blækpatroner, du er ved at installere. 5 Vælg Ja, den er gammel, hvis blækpatronen er brugt før, eller Nej, den er ny, hvis blækpatronen ikke er brugt før. Bemærk! Hvis en gammel blækpatron ved en fejltagelse bliver identificeret som en ny blækpatron, kan blækniveauerne i Hjælpefunktioner være ukorrekte. 6 Klik på OK. Justering af blækpatroner Du justerer typisk kun blækpatroner efter isætning eller udskiftning af en blækpatron. Det kan dog også være nødvendigt at justere blækpatroner, når: Tegn har en forkert form eller er forkert justeret i venstre margen. Lodrette lige linjer ikke er lige. Sådan justeres blækpatronerne: 1 Læg papir i. 2 Du kan få adgang til printerens hjælpefunktioner ved at dobbeltklikke på mappen Z600 Series Printer på skrivebordet og derefter dobbeltklikke på Z600 Series Hjælpefunktioner. Du kan også få adgang til Z600 Series Hjælpefunktioner fra Printertjenester i dialogmenuen Udskriv. 3 Klik på Juster blækpatroner under fanen Blækpatroner. Dialogboksen Justering af blækpatroner vises. 4 Klik på Fortsæt. Angivelse af indstillinger for blækpatroner i printersoftwaren 35
36 5 Find nummeret under den mørkeste pil i hver justeringsgruppe i den udskrevne justeringsside. 6 Brug pilene i dialogboksen Juster blækpatroner til at vælge det nummer, der svarer til den mørkeste pil på den udskrevne side i hver justeringsgruppe. 7 Klik på OK. Se Justeringssiden udskrives ikke på side 48, hvis justeringssiden ikke udskrives. Forbedring af udskriftskvalitet Hvis du ikke er tilfreds med udskriftskvaliteten i dokumentet, skal du først kontrollere, at du: Bruger det korrekte papir til dokumentet. Brug f.eks. fotopapir, hvis du udskriver et fotografi. Bruger papir, der er tungere, helt hvidt eller coated. Vælg en højere udskriftskvalitet. a Vælg Filer Udskriv i programmet. b c Vælg Kvalitet og medie i genvejsmenuen i øverste venstre hjørne. Klik på Bedre eller Bedst. Hvis dokumentet stadig ikke har den ønskede udskriftskvalitet, skal du følge disse trin: 1 Sæt blækpatronerne i igen. a b c Fjern blækpatronerne. Se Fjernelse af brugte blækpatroner på side 32 for at få hjælp. Sæt blækpatronerne i. Se Installation af blækpatronerne på side 33 for at få hjælp. Udskriv dokumentet igen. 2 Rens udskriftsdyserne a Læg papir i. b c Åbn printerens hjælpefunktioner ved at dobbeltklikke på mappen Z600 Series Printer på skrivebordet og derefter dobbeltklikke på Z600 Series Hjælpefunktioner. Du kan også få adgang til Z600 Series Hjælpefunktioner fra Printertjenester i dialogmenuen Udskriv. Klik på Rens blækdyser under fanen Blækpatroner. Der udskrives en dysetestside, der presser blæk gennem dyserne for at rense tilstoppede dyser. d e Udskriv dokumentet igen for at kontrollere, at udskriftskvaliteten er forbedret. Fortsæt med trin 3 for yderligere at forbedre udskriftskvaliteten. Forbedring af udskriftskvalitet 36
37 3 Aftør blækdyser og kontakter. Hvis kvaliteten ikke er blevet bedre, når du har renset udskriftsdyserne, kan der sidde indtørret blæk på udskriftsdyserne eller kontakterne. a b c Fjern blækpatronerne. Se Fjernelse af brugte blækpatroner på side 32 for at få hjælp. Fugt en ren fnugfri klud med vand. Hold forsigtigt kluden mod dyserne i ca. tre sekunder, og tør dem derefter af i den viste retning. Dyser d Hold forsigtigt et rent stykke af kluden mod kontakterne i ca. tre sekunder, og tør dem derefter af i den viste retning. Kontakter e f Dyserne og kontakterne skal tørre fuldstændigt. Geninstaller blækpatronerne, og udskriv dokumentet igen. Prøv at rense udskriftsdyserne op til to gange mere, hvis udskriftskvaliteten ikke er forbedret. Udskift blækpatronerne, hvis udskriftskvaliteten stadig ikke er tilfredsstillende. Se Udskiftning af blækpatroner på side 32 for at få hjælp. Opbevaring af blækpatroner Sådan sikrer du, at blækpatronerne får en lang levetid, og at printeren yder sit optimale: Opbevar en ny blækpatron i emballagen, indtil du er klar til at installere den. Fjern ikke en blækpatron fra printeren, medmindre du vil udskifte den, rense den eller opbevare den i en lufttæt beholder. Blækpatronerne udskriver ikke korrekt, hvis de fjernes fra printeren i et længere tidsrum. Lexmarks printergaranti dækker ikke reparation af fejl eller skader, der skyldes en genopfyldt blækpatron. Det anbefales ikke at bruge genopfyldte blækpatroner. Genopfyldning af blækpatroner kan påvirke udskriftskvaliteten og beskadige printeren. Anvend Lexmark-forbrugsstoffer for at få de bedste resultater. Opbevaring af blækpatroner 37
38 Bestilling af forbrugsstoffer Besøg Lexmarks websted på for at bestille forbrugsstoffer eller finde en forhandler i nærheden. Vare: Varenummer: Farveblækpatron 26 eller 27 Sort blækpatron 16 eller 17 USB-kabel 12A2405 Bestilling af forbrugsstoffer 38
39 4 Fejlfinding af installationsprogrammet Kontrolliste til fejlfinding Er strømforsyningen tilsluttet korrekt til printeren og en stikkontakt med korrekt jordforbindelse? Er både printeren og computeren tændt? Hvis du bruger printeren på netværk, skal du kontrollere, at computeren er tilsluttet netværket, og at Lexmark-adapteren er tændt, og alle indikatorer lyser. Se dokumentationen til adapteren for at få yderligere oplysninger. Er USB-kablet korrekt tilsluttet printeren og computeren eller Lexmark-adapteren? Blinker indikatoren? Hvis det er tilfældet, skal du se Om fejlmeddelelser og indikatorer på side 46. Har du fjernet mærkaten og den gennemsigtige tape fra bagsiden og bunden af begge blækpatronerne? Har du installeret blækpatronerne korrekt? Se Installation af blækpatronerne på side 33 for at få hjælp. Er papiret lagt korrekt i? Sørg for ikke at skubbe papiret for langt ned i printeren. Hvis indikatoren Papirfødning blinker, skal du se Om fejlmeddelelser og indikatorer på side 46. Har du installeret printersoftwaren korrekt? Åbn printerens hjælpefunktioner ved at dobbeltklikke på mappen Z600 Series Printer på skrivebordet og derefter dobbeltklikke på Z600 Series Hjælpefunktioner. Du kan også få adgang til Z600 Series Hjælpefunktioner fra Printertjenester i dialogmenuen Udskriv. Hvis du ikke har fundet printermappen og printerhjælpefunktionen, skal du starte printerprogrammet igen. Se Installation af printersoftwaren på side 41 for at få hjælp. Fejlfinding af installationsprogrammet 39
40 Er printeren angivet som standardprinter eller aktuel printer? Sådan kontrollerer du, at printeren er angivet som standardprinter: 1 Klik på ikonet Print Center i Dock. Der vises en dialogboks med en liste over Printere. 2 Kontroller, at Z600 Series er fremhævet på listen. Sådan kontrollerer du, at printeren er angivet som den aktuelle printer: 1 Vælg Filer Sideopsætning, mens dokumentet er åbent. 2 Vælg Z600 Series i genvejsmenuen Størrelse for. 3 Klik på OK. 4 Vælg Filer Udskriv. 5 Vælg Z600 Series i genvejsmenuen Printer. Er printeren sluttet direkte til computeren? Hvis den er tilsluttet via en ekstern enhed, f.eks. en USB-hub, switch, scanner eller faxmaskine, skal du udføre disse trin til at afhjælpe situationen: 1 Kobl printeren fra alle eksterne enheder. 2 Tilslut printeren direkte til computeren med et USB-kabel. 3 Udskriv en testside. a b Åbn printerens hjælpefunktioner ved at dobbeltklikke på mappen Z600 Series Printer på skrivebordet og derefter dobbeltklikke på Z600 Series Hjælpefunktioner. Du kan også få adgang til Z600 Series Hjælpefunktioner fra Printertjenester i dialogmenuen Udskriv. Klik på Udskriv en testside under fanen Blækpatroner. Hvis testsiden udskrives, fungerer printeren korrekt. Problemet i begyndelsen kan evt. skyldes de eksterne enheder, ikke printeren. Se den dokumentation, der leveres sammen med den eksterne enhed, for at få hjælp. Hvis testsiden ikke udskrives, skal du se Hjælp til printersoftwaren for at få yderligere fejlfindingsoplysninger. Se også Testsiden udskrives ikke på side 48. Når jeg lægger cd'en med printersoftwaren i, sker der ingenting 1 Luk alle åbne programmer. 2 Fjern cd'en med printersoftwaren. 3 Genstart computeren. Kontrolliste til fejlfinding 40
41 4 Når skrivebordet vises, skal du lægge cd'en med printersoftwaren i drevet igen. 5 Følg vejledningen i Installation af printersoftwaren i følgende afsnit for at fuldføre installationen af printersoftwaren. Løsning af problemer med installation af printersoftware Hvis printersoftwaren ikke installeres korrekt, vises der en kommunikationsfejlmeddelelse, når du forsøger at udskrive. Det kan være nødvendigt at afinstallere printersoftwaren og derefter geninstallere den. Afinstallation af printersoftwaren Printersoftwaren kan afinstalleres på to måder. Gør følgende, hvis du vil bruge den første metode: 1 Dobbeltklik på ikonet for Lexmark Z600 Series-cd'en på skrivebordet. Hvis cd-ikonet ikke findes på skrivebordet, skal du lægge cd'en med printersoftwaren i drevet for at starte den igen. Lexmark-installationsskærmbilledet vises. 2 Dobbeltklik på Installer. Installationsmenuen til Lexmark Z600 Series vises. 3 Klik på Afinstaller. Hvis beskeden om brugergodkendelse vises, skal du færdiggøre den og klikke på OK. 4 Følg trinene på skærmen for at afslutte afinstallationen. Gør følgende, hvis du vil bruge den anden metode: 1 Dobbeltklik på mappen Z600 Series Printer på skrivebordet. Menuen Z600 Series Printer vises. 2 Dobbeltklik på Z600 Series Afinstaller. Hvis beskeden om brugergodkendelse vises, skal du færdiggøre den og klikke på OK. 3 Klik på Afinstaller. 4 Følg trinene på skærmen for at gøre afinstallationen færdig. Installation af printersoftwaren Genstart computeren, inden du installerer eller geninstallerer printersoftwaren. Du kan installere printersoftwaren vha. den cd, der følger med printeren, eller du kan hente den fra Lexmarks websted Løsning af problemer med installation af printersoftware 41
42 Hvis du vil tilslutte printeren til netværket via en Lexmark-adapter, skal du se i den dokumentation, der leveres med adapteren. Brug af den cd-rom, der leveres med printeren 1 Luk alle åbne programmer. 2 Når skrivebordet vises, skal du indsætte cd'en med printersoftwaren. Ikonet for Lexmark Z600 Series- cd'en vises på skrivebordet. 3 Dobbeltklik på ikonet for Lexmark Z600 Series cd'en. 4 Dobbeltklik på Installer. 5 Klik på Installer og accepter. Bemærk! Hvis dialogboksen Printervalg eller Der blev fundet en ny netværksprinter vises, skal du følge den viste vejledning. Klik på? i skærmbilledet, eller kontakt netværksadministratoren for at få hjælp. 6 Vælg det land eller den region, der er tættest på dig. 7 Klik på Fortsæt. 8 Følg vejledningerne på skærmen for at fuldføre installationen af printersoftwaren. 9 Klik på Åbn Print Center i skærmbilledet Printervalg. Bemærk! Z600 Series bør blive vist automatisk i Print Center. Hvis det ikke sker, skal du klikke på Tilføj printer. 10 Klik på den røde lukknap for at lukke Print Center. 11 Klik på Fortsæt i skærmbilledet Printervalg. 12 Installer blækpatronerne. Se Installation af blækpatronerne på side 33 for at få hjælp. Hvis justeringssiden ikke udskrives, skal du kontrollere, at blækpatronerne er installeret korrekt. Gentag trinene i Installation af blækpatronerne på side 33. Hvis der opstår papirstop, skal du følge vejledningen i den fejlmeddelelse, der vises. Se Fjernelse af forkert indført papir eller papirstop på side 49 for at få hjælp. Brug af internettet 1 Kontroller, at Stuffit Expander er installeret på systemet. 2 Vælg den korrekte driver til operativsystemet via Lexmarks websted 3 Klik på binhex-filen (hqx) for at hente og installere filen. 4 Brug Stuffit Expander til at pakke filen ud på skrivebordet. Løsning af problemer med installation af printersoftware 42
43 5 Dobbeltklik på mappen for at åbne den. 6 Dobbeltklik på Installer. 7 Følg vejledningen på skærmen, hvis du vil installere printersoftwaren. Løsning af problemer med installation af printersoftware 43
44 5 Generel fejlfinding Oplysninger om: På side: Løsning af netværksproblemer ved udskrivning, hvis printeren er tilsluttet en 44 netværksadapter Om fejlmeddelelser og indikatorer 46 Udbedring af mislykket eller langsom udskrivning 46 Fjernelse af forkert indført papir eller papirstop 49 Løsning af problemer med udskriftskvalitet 51 Løsning af problemer med specialpapir 53 Løsning af netværksproblemer ved udskrivning, hvis printeren er tilsluttet en netværksadapter Se først Løsning af problemer med installation af printersoftware på side 41 for at få hjælp. Hvis en eller flere af ovenstående betingelser gør sig gældende for netværksprinteren, skal du fortsætte med Angivelse af en IP-adresse. Printeren er opført som ukonfigureret i dialogboksen Netværksprinterkonfiguration eller dialogboksen Printervalg. Printeren er tilsluttet et eksternt undernet. Fortsæt med Fejlfinding af netværksprinter på side 45, hvis ingen af disse betingelser gør sig gældende. Angivelse af en IP-adresse Sådan angives en IP-adresse for at konfigurere en netværksprinter: 1 Åbn Z600 Series Hjælpefunktioner. Hvis du vil have hjælp til at bruge hjælpefunktionerne, skal du se Z600 Series Hjælpefunktioner på side 9. 2 Vælg Netværksprinterkonfiguration i menuen Avanceret. Generel fejlfinding 44
45 3 I dialogboksen: Skal du klikke på: En printer på listen over tilgængelige netværksprintere og derefter klikke på Konfigurer Tilføj fjern... For at: Indtaste en tilgængelig IP-adresse på den valgte printer. Se den dokumentation, du brugte til opsætning af netværket, eller tal med en netværksadministrator for at få hjælp til at vælge en IP-adresse. Udvide listen over printere for også at få vist printere på et eksternt undernet. Hvis du vælger Tilføj enkelt printer, skal du indtaste IP-adressen på den printer, du vil tilføje. Hvis du vælger Søg i undernet, skal du indtaste IP-adressen på det undernet, du vil gennemsøge. Alle eksterne printere, der findes, føjes til listen over printere. Disse printere gemmes i listen i Print Center. IP-adressen på netværksprinteren er indstillet. 4 Klik på Udført. 5 Klik på den røde lukknap i øverste venstre hjørne for at lukke Z600 Series Hjælpefunktioner. Fejlfinding af netværksprinter Prøv disse løsninger, når du ikke kan udskrive på netværksprinteren: 1 Kontroller, at printeren er tilsluttet en fungerende netværkstilslutning. 2 Kontroller, at printersoftwaren er installeret korrekt: a Dobbeltklik på mappen Z600 Series Printer på skrivebordet. Dialogboksen Z600 Series Printer vises. b Dobbeltklik på Z600 Series Hjælpefunktioner. Bemærk! Du kan også få adgang til Z600 Series Hjælpefunktioner fra Printertjenester i dialogmenuen Udskriv. c Hvis printermappen og printerhjælpefunktionen ikke vises, skal du starte printersoftwaren igen. Se Installation af printersoftwaren på side 41 for at få hjælp. 3 Prøv at udskrive en testside Se Udskrivning af en testside på side 47 for at få hjælp. Se Testsiden udskrives ikke på side 48, hvis testsiden ikke udskrives. Løsning af netværksproblemer ved udskrivning, hvis printeren er tilsluttet en netværksadapter 45
46 Om fejlmeddelelser og indikatorer Brug dette afsnit til bedre at forstå fejlmeddelelser til den printersoftware, som vises på skærmen, og indikatorerne på printeren.oplysninger om de blinkende indikatorer på en Lexmark-adapter findes i dokumentationen til adapteren. Meddelelse om papirstop Se Der er opstået papirstop i printeren på side 50 for at få hjælp til afhjælpning af papirstop. Meddelelsen Blækniveau lavt Der mangler blæk i en blækpatron. Se Bestilling af forbrugsstoffer på side 38, eller besøg Lexmarks websted på adressen for at bestille en ny blækpatron eller finde en forhandler i nærheden. Hvis du vil have hjælp til udskiftning af blækpatronerne, skal du se Udskiftning af blækpatroner på side 32. Knap blinker Kontroller, om skærmen viser fejlmeddelelser. Hvis printeren mangler papir: 1 Læg papir i. 2 Tryk på knappen. Hvis der er opstået papirstop i printeren, skal du se Der er opstået papirstop i printeren på side 50. Udbedring af mislykket eller langsom udskrivning Du kan afhjælpe mislykket eller langsom udskrivning ved at se på de følgende emner. Om fejlmeddelelser og indikatorer 46
47 Printeren er tilsluttet, men udskriver ikke Kontroller, at: Printeren er tændt, og at printerkablet er korrekt tilsluttet både printeren og computeren. Hvis du bruger printeren på netværk, skal du kontrollere, at Lexmark-adapteren er tændt, og alle indikatorer lyser. Se dokumentationen til adapteren for at få hjælp. Papiret er korrekt lagt i og ikke skubbet for langt ind i printeren. Hvis der opstår papirstop, skal du se Fjernelse af forkert indført papir eller papirstop på side 49. Printeren ikke er i brug eller standset. Sådan kontrollerer du printerstatus: 1 Klik på ikonet Print Center i Dock. Der vises en dialogboks med en liste over Printere. 2 Marker Z600 Series på listen. 3 Vælg Start kø i menuen Kø. 4 Vælg Vis kø i menuen Printere. 5 Vælg udskriftsjobbet på listen. 6 Klik på Genoptag. Printeren er angivet som standardprinteren. Sådan angives printeren som standard: 1 Klik på ikonet Print Center i Dock. Der vises en dialogboks med en liste over Printere. 2 Kontroller, at Z600 Series er fremhævet på listen. Prøv at udskrive en side, når du har kontrolleret disse emner. Udskrivning af en testside 1 Du kan få adgang til printerens hjælpefunktioner ved at dobbeltklikke på mappen Z600 Series Printer på skrivebordet og derefter dobbeltklikke på Z600 Series Hjælpefunktioner. Du kan også få adgang til Z600 Series Hjælpefunktioner fra Printertjenester i dialogmenuen Udskriv. 2 Klik på Udskriv en testside under fanen Blækpatroner. Hvis testsiden udskrives, fungerer printeren korrekt. Hvis testsiden ikke udskrives, skal du fortsætte med det næste afsnit eller se Hjælp til printersoftwaren for at få yderligere fejlfindingsoplysninger. Udbedring af mislykket eller langsom udskrivning 47
Z700 Series Color Jetprinter P700 Series Photo Jetprinter
 Z700 Series Color Jetprinter P700 Series Photo Jetprinter Brugervejledning til Mac OS 9 Fejlfinding af installationsprogrammet En kontrolliste til brug ved løsning af almindelige installationsproblemer.
Z700 Series Color Jetprinter P700 Series Photo Jetprinter Brugervejledning til Mac OS 9 Fejlfinding af installationsprogrammet En kontrolliste til brug ved løsning af almindelige installationsproblemer.
Z54 Color Jetprinter. Onlinebrugervejledning til Mac OS 8.6 til 9.2. www.lexmark.com. Printeroversigt. Grundlæggende udskrivning.
 Z54 Color Jetprinter Onlinebrugervejledning til Mac OS 8.6 til 9.2 vejledning 2 Navigering Klik på kategorierne i venstre rude for at navigere rundt på siderne. Klik på den blå tekst for at følge link
Z54 Color Jetprinter Onlinebrugervejledning til Mac OS 8.6 til 9.2 vejledning 2 Navigering Klik på kategorierne i venstre rude for at navigere rundt på siderne. Klik på den blå tekst for at følge link
Din brugermanual LEXMARK Z45 http://da.yourpdfguides.com/dref/1260168
 Du kan læse anbefalingerne i brugervejledningen, den tekniske guide eller i installationsguiden. Du finder svarene til alle dine spørgsmål i LEXMARK Z45 i brugermanualen (information, specifikationer,
Du kan læse anbefalingerne i brugervejledningen, den tekniske guide eller i installationsguiden. Du finder svarene til alle dine spørgsmål i LEXMARK Z45 i brugermanualen (information, specifikationer,
Z54 Color Jetprinter. Onlinebrugervejledning til Mac OS X, version til Printeroversigt. Grundlæggende udskrivning
 Z54 Color Jetprinter Onlinebrugervejledning til Mac OS X, version 10.0.3 til 10.1 vejledning 2 Navigering Klik på kategorierne i venstre rude for at navigere rundt på siderne. Klik på den blå tekst for
Z54 Color Jetprinter Onlinebrugervejledning til Mac OS X, version 10.0.3 til 10.1 vejledning 2 Navigering Klik på kategorierne i venstre rude for at navigere rundt på siderne. Klik på den blå tekst for
Brugervejledning. Z55 Color Jetprinter. Brugervejledning. December 2001. www.lexmark.com
 Brugervejledning Z55 Color Jetprinter Brugervejledning December 2001 www.lexmark.com Sikkerhedsoplysninger Brug kun den Lexmarkstrømforsyning, som du fik sammen med dette produkt, eller en godkendt Lexmarkerstatningsstrømforsyning.
Brugervejledning Z55 Color Jetprinter Brugervejledning December 2001 www.lexmark.com Sikkerhedsoplysninger Brug kun den Lexmarkstrømforsyning, som du fik sammen med dette produkt, eller en godkendt Lexmarkerstatningsstrømforsyning.
Z55 Color Jetprinter. Onlinebrugervejledning til Mac OS X, version til Printeroversigt. Grundlæggende udskrivning
 Z55 Color Jetprinter Onlinebrugervejledning til Mac OS X, version 10.0.3 til 10.1 vejledning 2 Navigering Klik på kategorierne i venstre rude for at navigere rundt på siderne. Klik på den blå tekst for
Z55 Color Jetprinter Onlinebrugervejledning til Mac OS X, version 10.0.3 til 10.1 vejledning 2 Navigering Klik på kategorierne i venstre rude for at navigere rundt på siderne. Klik på den blå tekst for
Z55 Color Jetprinter. Onlinebrugervejledning til Mac OS 8.6 til Printeroversigt. Grundlæggende udskrivning.
 Z55 Color Jetprinter Onlinebrugervejledning til Mac OS 8.6 til 9.2 vejledning 2 Navigering Klik på kategorierne i venstre rude for at navigere rundt på siderne. Klik på den blå tekst for at følge link
Z55 Color Jetprinter Onlinebrugervejledning til Mac OS 8.6 til 9.2 vejledning 2 Navigering Klik på kategorierne i venstre rude for at navigere rundt på siderne. Klik på den blå tekst for at følge link
Lexmark 5400 Series All-In-One (Alt-i-en) Brugervejledning
 Lexmark 5400 Series All-In-One (Alt-i-en) Brugervejledning Januar 2007 www.lexmark.com Indhold Udskrivning...5 Introduktion...5 Udførelse af udskrivning og relaterede opgaver...8 Håndtering af udskriftsjob...15
Lexmark 5400 Series All-In-One (Alt-i-en) Brugervejledning Januar 2007 www.lexmark.com Indhold Udskrivning...5 Introduktion...5 Udførelse af udskrivning og relaterede opgaver...8 Håndtering af udskriftsjob...15
X84-X85 Scan/Print/Copy
 X84-X85 Scan/Print/Copy Introduktionsvejledning Juni 2002 www.lexmark.com Erklæring om overensstemmelse med FCC (Federal Communications Commission) Dette produkt overholder bestemmelserne for digitalt
X84-X85 Scan/Print/Copy Introduktionsvejledning Juni 2002 www.lexmark.com Erklæring om overensstemmelse med FCC (Federal Communications Commission) Dette produkt overholder bestemmelserne for digitalt
Z65, Z65n Color Jetprinter
 Z65, Z65n Color Jetprinter Onlinebrugervejledning til Mac OS X, version 10.0.3 til 10.1 vejledning 2 Navigering Klik på kategorierne i venstre rude for at navigere rundt på siderne. Klik på den blå tekst
Z65, Z65n Color Jetprinter Onlinebrugervejledning til Mac OS X, version 10.0.3 til 10.1 vejledning 2 Navigering Klik på kategorierne i venstre rude for at navigere rundt på siderne. Klik på den blå tekst
Start her. Justering af printerkassetterne uden brug af computer
 Start her Justering af printerkassetterne uden brug af computer Sørg for at benytte fremgangsmåden på Setup-arket for at udføre hardwareinstallationen. Fortsæt med følgende trin for at optimere udskriftens
Start her Justering af printerkassetterne uden brug af computer Sørg for at benytte fremgangsmåden på Setup-arket for at udføre hardwareinstallationen. Fortsæt med følgende trin for at optimere udskriftens
Dansk. Sikkerhedsoplysninger. Dansk
 Denne vejledning indeholder: Sikkerhedsoplysninger på side 11. Fejlfinding i forbindelse med installation på side 12. Yderligere oplysninger på side 16. Sikkerhedsoplysninger Brug kun den strømforsyning
Denne vejledning indeholder: Sikkerhedsoplysninger på side 11. Fejlfinding i forbindelse med installation på side 12. Yderligere oplysninger på side 16. Sikkerhedsoplysninger Brug kun den strømforsyning
Z65, Z65n Color Jetprinter
 Z65, Z65n Color Jetprinter Onlinebrugervejledning til Mac OS 8.6 til 9.2 vejledning 2 Navigering Klik på kategorierne i venstre rude for at navigere rundt på siderne. Klik på den blå tekst for at følge
Z65, Z65n Color Jetprinter Onlinebrugervejledning til Mac OS 8.6 til 9.2 vejledning 2 Navigering Klik på kategorierne i venstre rude for at navigere rundt på siderne. Klik på den blå tekst for at følge
Lexmark Z53. Color Jetprinter. Brugerhåndbog til Windows 95 og Windows 98
 Lexmark Z53 Color Jetprinter Brugerhåndbog til Windows 95 og Windows 98 Første udgave (februar 2001) Det følgende afsnit gælder ikke i lande, hvor sådanne bestemmelser er i modstrid med lokal lov: LEXMARK
Lexmark Z53 Color Jetprinter Brugerhåndbog til Windows 95 og Windows 98 Første udgave (februar 2001) Det følgende afsnit gælder ikke i lande, hvor sådanne bestemmelser er i modstrid med lokal lov: LEXMARK
Lexmark 350 Series. Brugervejledning. 2006 Lexmark International, Inc. Alle rettigheder forbeholdes. www.lexmark.com
 Lexmark 350 Series Brugervejledning 2006 Lexmark International, Inc. Alle rettigheder forbeholdes. www.lexmark.com Indhold Brug af printeren...5 Ilægning af papir...5 Brug af understøttede papirtyper...5
Lexmark 350 Series Brugervejledning 2006 Lexmark International, Inc. Alle rettigheder forbeholdes. www.lexmark.com Indhold Brug af printeren...5 Ilægning af papir...5 Brug af understøttede papirtyper...5
Color Jetprinter. Brugerhåndbog til Windows 95, Windows 98, Mac OS 8.6 og Mac OS 9
 Lexmark Z22/Z32 Color Jetprinter Brugerhåndbog til Windows 95, Windows 98, Mac OS 8.6 og Mac OS 9 Udgave: April 2000 Det følgende afsnit gælder ikke i visse lande, hvor sådanne bestemmelser er i modstrid
Lexmark Z22/Z32 Color Jetprinter Brugerhåndbog til Windows 95, Windows 98, Mac OS 8.6 og Mac OS 9 Udgave: April 2000 Det følgende afsnit gælder ikke i visse lande, hvor sådanne bestemmelser er i modstrid
Z2300 Series Brugervejledning
 Z2300 Series Brugervejledning 2008 www.lexmark.com Indhold Sikkerhedsoplysninger...5 Introduktion...6 Sådan finder du oplysninger om printeren...6 Installation af printeren...8 Sådan undgår du fejl under
Z2300 Series Brugervejledning 2008 www.lexmark.com Indhold Sikkerhedsoplysninger...5 Introduktion...6 Sådan finder du oplysninger om printeren...6 Installation af printeren...8 Sådan undgår du fejl under
Lexmark 840 Series. Brugervejledning
 Lexmark 840 Series Brugervejledning Maj 2006 www.lexmark.com Lexmark og Lexmark med det rhombeformede design er varemærker tilhørende Lexmark International, Inc., som er registreret i USA og/eller andre
Lexmark 840 Series Brugervejledning Maj 2006 www.lexmark.com Lexmark og Lexmark med det rhombeformede design er varemærker tilhørende Lexmark International, Inc., som er registreret i USA og/eller andre
Z700 Series Color Jetprinter P700 Series Photo Jetprinter
 Z700 Series Color Jetprinter P700 Series Photo Jetprinter Brugervejledning til Windows Fejlfinding af installationsprogrammet En kontrolliste til brug ved løsning af almindelige installationsproblemer.
Z700 Series Color Jetprinter P700 Series Photo Jetprinter Brugervejledning til Windows Fejlfinding af installationsprogrammet En kontrolliste til brug ved løsning af almindelige installationsproblemer.
Z13 Color Jetprinter Z23 Color Jetprinter Z33 Color Jetprinter
 Z13 Color Jetprinter Z23 Color Jetprinter Z33 Color Jetprinter Fra installation til udskrivning Fra installation til udskrivning til Windows 98, Windows Me, Windows 2000, Windows XP, Mac OS 8.6 til 9.1
Z13 Color Jetprinter Z23 Color Jetprinter Z33 Color Jetprinter Fra installation til udskrivning Fra installation til udskrivning til Windows 98, Windows Me, Windows 2000, Windows XP, Mac OS 8.6 til 9.1
Din brugermanual LEXMARK X2600 http://da.yourpdfguides.com/dref/1259938
 Du kan læse anbefalingerne i brugervejledningen, den tekniske guide eller i installationsguiden. Du finder svarene til alle dine spørgsmål i LEXMARK X2600 i brugermanualen (information, specifikationer,
Du kan læse anbefalingerne i brugervejledningen, den tekniske guide eller i installationsguiden. Du finder svarene til alle dine spørgsmål i LEXMARK X2600 i brugermanualen (information, specifikationer,
Din brugermanual LEXMARK X85 http://da.yourpdfguides.com/dref/1259915
 Du kan læse anbefalingerne i brugervejledningen, den tekniske guide eller i installationsguiden. Du finder svarene til alle dine spørgsmål i i brugermanualen (information, specifikationer, sikkerhedsråd,
Du kan læse anbefalingerne i brugervejledningen, den tekniske guide eller i installationsguiden. Du finder svarene til alle dine spørgsmål i i brugermanualen (information, specifikationer, sikkerhedsråd,
Lexmark 4800 Series All-In-One. Brugervejledning
 Lexmark 4800 Series All-In-One Brugervejledning Juni 2007 www.lexmark.com Indhold Sikkerhedsoplysninger...5 Konfiguration af printeren på et netværk...6 Netværk generelt...6 Trådløst netværk...9 Avanceret
Lexmark 4800 Series All-In-One Brugervejledning Juni 2007 www.lexmark.com Indhold Sikkerhedsoplysninger...5 Konfiguration af printeren på et netværk...6 Netværk generelt...6 Trådløst netværk...9 Avanceret
350 Series. Introduktion
 350 Series Introduktion Maj 2006 www.lexmark.com Lexmark og Lexmark med det rhombeformede design er varemærker tilhørende Lexmark International, Inc., som er registreret i USA og/eller andre lande. Alle
350 Series Introduktion Maj 2006 www.lexmark.com Lexmark og Lexmark med det rhombeformede design er varemærker tilhørende Lexmark International, Inc., som er registreret i USA og/eller andre lande. Alle
Bekendtgørelse om version. Sikkerhedsoplysninger. Vigtige punkter og advarsler. Bekendtgørelser om elektronisk stråling.
 Bekendtgørelse om version Varemærker Sikkerhedsoplysninger Vigtige punkter og advarsler 1 om elektronisk stråling Energy Star Lasererklæring Bekendtgørelse om version 2 April 2001 Følgende afsnit gælder
Bekendtgørelse om version Varemærker Sikkerhedsoplysninger Vigtige punkter og advarsler 1 om elektronisk stråling Energy Star Lasererklæring Bekendtgørelse om version 2 April 2001 Følgende afsnit gælder
Meddelelse om udgaven
 Meddelelse om udgaven Første udgave (Januar 2001) Det følgende afsnit gælder ikke i lande, hvor sådanne bestemmelser er i modstrid med lokal lov: LEXMARK INTERNATIONAL, INC. LEVERER DENNE PUBLIKATION SOM
Meddelelse om udgaven Første udgave (Januar 2001) Det følgende afsnit gælder ikke i lande, hvor sådanne bestemmelser er i modstrid med lokal lov: LEXMARK INTERNATIONAL, INC. LEVERER DENNE PUBLIKATION SOM
X74-X75 Alt-i-en. Brugervejledning
 X74-X75 Alt-i-en Brugervejledning Brugervejledning Sikkerhedsoplysninger Brug kun den Lexmark-strømforsyning, som følger med produktet. Tilslut netledningen til en stikkontakt, der er lettilgængelig, i
X74-X75 Alt-i-en Brugervejledning Brugervejledning Sikkerhedsoplysninger Brug kun den Lexmark-strømforsyning, som følger med produktet. Tilslut netledningen til en stikkontakt, der er lettilgængelig, i
HP Deskjet D1300 series. Hjælp til HP Photosmart-software
 HP Deskjet D1300 series Hjælp til HP Photosmart-software 2006 Hewlett-Packard Development Company, L.P. Meddelelser fra Hewlett- Packard Company Oplysningerne i dette dokument kan ændre uden varsel. Alle
HP Deskjet D1300 series Hjælp til HP Photosmart-software 2006 Hewlett-Packard Development Company, L.P. Meddelelser fra Hewlett- Packard Company Oplysningerne i dette dokument kan ændre uden varsel. Alle
HP Deskjet D1300 series. Hjælp til HP Photosmart-software
 HP Deskjet D1300 series Hjælp til HP Photosmart-software 2006 Hewlett-Packard Development Company, L.P. Meddelelser fra Hewlett- Packard Company Oplysningerne i dette dokument kan ændre uden varsel. Alle
HP Deskjet D1300 series Hjælp til HP Photosmart-software 2006 Hewlett-Packard Development Company, L.P. Meddelelser fra Hewlett- Packard Company Oplysningerne i dette dokument kan ændre uden varsel. Alle
Dansk. Sikkerhedsoplysninger. Dansk
 Denne vejledning indeholder: Sikkerhedsoplysninger på side 11. Fejlfinding i forbindelse med installation på side 11. Yderligere oplysninger på side 16. Sikkerhedsoplysninger Brug kun den ledning, der
Denne vejledning indeholder: Sikkerhedsoplysninger på side 11. Fejlfinding i forbindelse med installation på side 11. Yderligere oplysninger på side 16. Sikkerhedsoplysninger Brug kun den ledning, der
Lexmark 6500 Series All-In-One. Brugervejledning
 Lexmark 6500 Series All-In-One Brugervejledning Maj 2007 www.lexmark.com Indhold Sikkerhedsoplysninger...5 Konfiguration af printeren på et netværk...6 Netværk generelt...6 Trådløst netværk...9 Avanceret
Lexmark 6500 Series All-In-One Brugervejledning Maj 2007 www.lexmark.com Indhold Sikkerhedsoplysninger...5 Konfiguration af printeren på et netværk...6 Netværk generelt...6 Trådløst netværk...9 Avanceret
Bemærkninger til udgaven
 Bemærkninger til udgaven Redigering: juni 2000 Det følgende afsnit gælder ikke i visse lande, hvor sådanne bestemmelser er i modstrid med lokal lovgivning: LEXMARK INTERNATIONAL, INC. LEVERER DENNE PUBLIKATION
Bemærkninger til udgaven Redigering: juni 2000 Det følgende afsnit gælder ikke i visse lande, hvor sådanne bestemmelser er i modstrid med lokal lovgivning: LEXMARK INTERNATIONAL, INC. LEVERER DENNE PUBLIKATION
Brugervejledning. Z65 Color Jetprinter. Brugervejledning. December
 Brugervejledning Z65 Color Jetprinter Brugervejledning December 2001 www.lexmark.com Sikkerhedsoplysninger Brug kun den Lexmarkstrømforsyning, som du fik sammen med dette produkt, eller en godkendt Lexmarkerstatningsstrømforsyning.
Brugervejledning Z65 Color Jetprinter Brugervejledning December 2001 www.lexmark.com Sikkerhedsoplysninger Brug kun den Lexmarkstrømforsyning, som du fik sammen med dette produkt, eller en godkendt Lexmarkerstatningsstrømforsyning.
HP LaserJet P2050 Series-printer Vejledning til papir og udskriftsmedier
 HP LaserJet P2050 Series-printer Vejledning til papir og udskriftsmedier Copyright og licens 2008 Copyright Hewlett-Packard Development Company, L.P. Reproduktion, tilpasning eller oversættelse er, uden
HP LaserJet P2050 Series-printer Vejledning til papir og udskriftsmedier Copyright og licens 2008 Copyright Hewlett-Packard Development Company, L.P. Reproduktion, tilpasning eller oversættelse er, uden
Onlinemanual. Start Klik på knappen "Start".
 Onlinemanual Start Klik på knappen "Start". Introduktion I denne manual beskrives printerfunktionerne i de multifunktionelle digitale e-studio6-systemer. Se betjeningsmanualen til det digitale multifunktionelle
Onlinemanual Start Klik på knappen "Start". Introduktion I denne manual beskrives printerfunktionerne i de multifunktionelle digitale e-studio6-systemer. Se betjeningsmanualen til det digitale multifunktionelle
P700 Series Photo Jetprinter
 P700 Series Photo Jetprinter Fotovejledning Marts 2003 www.lexmark.com Udgave: Marts 2003 Følgende afsnit gælder ikke for lande, hvor sådanne regler ikke er i overensstemmelse med den lokale lovgivning.
P700 Series Photo Jetprinter Fotovejledning Marts 2003 www.lexmark.com Udgave: Marts 2003 Følgende afsnit gælder ikke for lande, hvor sådanne regler ikke er i overensstemmelse med den lokale lovgivning.
Lexmark X5400 Series All-In-One
 Lexmark X5400 Series All-In-One Brugervejledning (Mac) 2006 www.lexmark.com Indhold Sikkerhedsoplysninger...5 Udskrivning...6 Introduktion...6 Udførelse af udskrivning og relaterede opgaver...10 Håndtering
Lexmark X5400 Series All-In-One Brugervejledning (Mac) 2006 www.lexmark.com Indhold Sikkerhedsoplysninger...5 Udskrivning...6 Introduktion...6 Udførelse af udskrivning og relaterede opgaver...10 Håndtering
Lexmark Z42, Z43. Brugerhåndbog til Windows 95 og Windows 98. Color Jetprinter TM
 Lexmark Z42, Z43 Brugerhåndbog til Windows 95 og Windows 98 Color Jetprinter TM Udgave: Februar 2001 Det følgende afsnit gælder ikke i lande, hvor sådanne bestemmelser er i modstrid med lokal lov: LEXMARK
Lexmark Z42, Z43 Brugerhåndbog til Windows 95 og Windows 98 Color Jetprinter TM Udgave: Februar 2001 Det følgende afsnit gælder ikke i lande, hvor sådanne bestemmelser er i modstrid med lokal lov: LEXMARK
HP Deskjet D730 Printer. Windows Hjælp
 HP Deskjet D730 Printer Windows Hjælp HP Deskjet D730 Printer Hjælp til HP Photosmart-software 2007 Hewlett-Packard Development Company, L.P. Meddelelser fra Hewlett- Packard Company Oplysningerne i dette
HP Deskjet D730 Printer Windows Hjælp HP Deskjet D730 Printer Hjælp til HP Photosmart-software 2007 Hewlett-Packard Development Company, L.P. Meddelelser fra Hewlett- Packard Company Oplysningerne i dette
Din brugermanual LEXMARK Z43 http://da.yourpdfguides.com/dref/1260165
 Du kan læse anbefalingerne i brugervejledningen, den tekniske guide eller i installationsguiden. Du finder svarene til alle dine spørgsmål i i brugermanualen (information, specifikationer, sikkerhedsråd,
Du kan læse anbefalingerne i brugervejledningen, den tekniske guide eller i installationsguiden. Du finder svarene til alle dine spørgsmål i i brugermanualen (information, specifikationer, sikkerhedsråd,
QL-500 QL-560 QL-570 QL-650TD QL-1050
 QL-500 QL-560 QL-570 QL-650TD QL-1050 Softwareinstallationsvejledning Dansk LB9154001 Indledning Egenskaber P-touch Editor Printer Driver P-touch Address Book (kun Windows ) Gør det let at oprette et bredt
QL-500 QL-560 QL-570 QL-650TD QL-1050 Softwareinstallationsvejledning Dansk LB9154001 Indledning Egenskaber P-touch Editor Printer Driver P-touch Address Book (kun Windows ) Gør det let at oprette et bredt
HP Deskjet D4100 series. Hjælp til HP Photosmart-software
 HP Deskjet D4100 series Hjælp til HP Photosmart-software 2006 Hewlett-Packard Development Company, L.P. Meddelelser fra Hewlett- Packard Company Oplysningerne i dette dokument kan ændre uden varsel. Alle
HP Deskjet D4100 series Hjælp til HP Photosmart-software 2006 Hewlett-Packard Development Company, L.P. Meddelelser fra Hewlett- Packard Company Oplysningerne i dette dokument kan ændre uden varsel. Alle
Din brugermanual LEXMARK Z12 http://da.yourpdfguides.com/dref/1260142
 Du kan læse anbefalingerne i brugervejledningen, den tekniske guide eller i installationsguiden. Du finder svarene til alle dine spørgsmål i i brugermanualen (information, specifikationer, sikkerhedsråd,
Du kan læse anbefalingerne i brugervejledningen, den tekniske guide eller i installationsguiden. Du finder svarene til alle dine spørgsmål i i brugermanualen (information, specifikationer, sikkerhedsråd,
Z25, Z35 Color Jetprinter
 Z25, Z35 Color Jetprinter Fra installation til udskrivning til Windows 98, Windows Me, Windows 2000, Windows XP, Mac OS 8.6 til 9.2 og Mac OS X version 10.0.3 til 10.1 Januar 2002 www.lexmark.com Sikkerhedsoplysninger
Z25, Z35 Color Jetprinter Fra installation til udskrivning til Windows 98, Windows Me, Windows 2000, Windows XP, Mac OS 8.6 til 9.2 og Mac OS X version 10.0.3 til 10.1 Januar 2002 www.lexmark.com Sikkerhedsoplysninger
Udskiftning af overførselsbæltet
 Printeren overvåger overførselsbæltets levetid. Når overførselsbæltet er opbrugt, viser printeren 80 Bælte opbrugt. Denne meddelelse angiver, at det er på tide at udskifte overførselsbæltet. Hvis du vil
Printeren overvåger overførselsbæltets levetid. Når overførselsbæltet er opbrugt, viser printeren 80 Bælte opbrugt. Denne meddelelse angiver, at det er på tide at udskifte overførselsbæltet. Hvis du vil
Brugervejledning til 2600 Series
 Brugervejledning til 2600 Series 2008 www.lexmark.com Indhold Sikkerhedsoplysninger...7 Introduktion...8 Sådan finder du oplysninger om printeren...8 Installation af printeren...10 Sådan undgår du fejl
Brugervejledning til 2600 Series 2008 www.lexmark.com Indhold Sikkerhedsoplysninger...7 Introduktion...8 Sådan finder du oplysninger om printeren...8 Installation af printeren...10 Sådan undgår du fejl
HP DeskJet 720C Series Printer. Syv enkelte trin til opstilling af din printer
 HP DeskJet 720C Series Printer Syv enkelte trin til opstilling af din printer Tillykke med købet af HP DeskJet 720C Series printeren! Her har du indholdet af kassen. Hvis der mangler noget, bør du tage
HP DeskJet 720C Series Printer Syv enkelte trin til opstilling af din printer Tillykke med købet af HP DeskJet 720C Series printeren! Her har du indholdet af kassen. Hvis der mangler noget, bør du tage
1 HP Deskjet 3740 Seriesprintere
 1 HP Deskjet 3740 Seriesprintere Vælg et af nedenstående emner for at få svar på et spørgsmål: Meddelelser Specialfunktioner Introduktion Tilslutning til printeren Udskrivning af fotos Udskrivning af andre
1 HP Deskjet 3740 Seriesprintere Vælg et af nedenstående emner for at få svar på et spørgsmål: Meddelelser Specialfunktioner Introduktion Tilslutning til printeren Udskrivning af fotos Udskrivning af andre
Din brugermanual LEXMARK Z65N
 Du kan læse anbefalingerne i brugervejledningen, den tekniske guide eller i installationsguiden. Du finder svarene til alle dine spørgsmål i i brugermanualen (information, specifikationer, sikkerhedsråd,
Du kan læse anbefalingerne i brugervejledningen, den tekniske guide eller i installationsguiden. Du finder svarene til alle dine spørgsmål i i brugermanualen (information, specifikationer, sikkerhedsråd,
Bemærkninger til udgaven
 Bemærkninger til udgaven Udgave: April 2000 Det følgende afsnit gælder ikke i visse lande, hvor sådanne bestemmelser er i modstrid med lokal lovgivning: LEXMARK INTERNATIONAL, INC. LEVERER DENNE PUBLIKATION
Bemærkninger til udgaven Udgave: April 2000 Det følgende afsnit gælder ikke i visse lande, hvor sådanne bestemmelser er i modstrid med lokal lovgivning: LEXMARK INTERNATIONAL, INC. LEVERER DENNE PUBLIKATION
Din brugermanual CANON LBP-810 http://da.yourpdfguides.com/dref/536491
 Du kan læse anbefalingerne i brugervejledningen, den tekniske guide eller i installationsguiden. Du finder svarene til alle dine spørgsmål i i brugermanualen (information, specifikationer, sikkerhedsråd,
Du kan læse anbefalingerne i brugervejledningen, den tekniske guide eller i installationsguiden. Du finder svarene til alle dine spørgsmål i i brugermanualen (information, specifikationer, sikkerhedsråd,
Fiery Driver til Mac OS
 2014 Electronics For Imaging. Oplysningerne i denne publikation er dækket af Juridiske meddelelser til dette produkt. 23. december 2014 Indhold 3 Indhold...5 Brug Fiery Driver til at foretage indstillinger
2014 Electronics For Imaging. Oplysningerne i denne publikation er dækket af Juridiske meddelelser til dette produkt. 23. december 2014 Indhold 3 Indhold...5 Brug Fiery Driver til at foretage indstillinger
Brugervejledning til 2600 Series
 Brugervejledning til 2600 Series Januar 2009 www.lexmark.com Maskintype(r): 4433, 4445 Model(ler): Diverse, xxx, hvor "x" er et alfanumerisk tegn Indhold Sikkerhedsoplysninger...5 Introduktion...6 Sådan
Brugervejledning til 2600 Series Januar 2009 www.lexmark.com Maskintype(r): 4433, 4445 Model(ler): Diverse, xxx, hvor "x" er et alfanumerisk tegn Indhold Sikkerhedsoplysninger...5 Introduktion...6 Sådan
Fra installation til udskrivning. Z45 Color Jetprinter. Fra installation til udskrivning. Januar
 Fra installation til udskrivning Z45 Color Jetprinter Fra installation til udskrivning Januar 2002 www.lexmark.com Sikkerhedsoplysninger Brug kun den Lexmarkstrømforsyning, som du fik sammen med dette
Fra installation til udskrivning Z45 Color Jetprinter Fra installation til udskrivning Januar 2002 www.lexmark.com Sikkerhedsoplysninger Brug kun den Lexmarkstrømforsyning, som du fik sammen med dette
Valg af fortrykte formularer og brevpapir. Valg af for-hullet papir
 Printerens og dens optioners udskriftskvalitet og indføringsstabilitet afhænger af den type og størrelse udskriftsmateriale, du bruger. Dette afsnit indeholder en vejledning i valg af udskriftsmateriale.
Printerens og dens optioners udskriftskvalitet og indføringsstabilitet afhænger af den type og størrelse udskriftsmateriale, du bruger. Dette afsnit indeholder en vejledning i valg af udskriftsmateriale.
Pakkens indhold. Ordliste. Powerline Adapter
 Powerline Adapter Bemærk venligst! Udsæt ikke Powerline Adapter for ekstreme temperaturer. Placér ikke adapteren i direkte sollys eller i nærheden af radiatorer eller andre varmekilder. Brug ikke Powerline
Powerline Adapter Bemærk venligst! Udsæt ikke Powerline Adapter for ekstreme temperaturer. Placér ikke adapteren i direkte sollys eller i nærheden af radiatorer eller andre varmekilder. Brug ikke Powerline
Din brugermanual LEXMARK X74 http://da.yourpdfguides.com/dref/3962738
 Du kan læse anbefalingerne i brugervejledningen, den tekniske guide eller i installationsguiden. Du finder svarene til alle dine spørgsmål i i brugermanualen (information, specifikationer, sikkerhedsråd,
Du kan læse anbefalingerne i brugervejledningen, den tekniske guide eller i installationsguiden. Du finder svarene til alle dine spørgsmål i i brugermanualen (information, specifikationer, sikkerhedsråd,
R4C443Setup Guide Rev. C. Proof Sign-off: K.Gazan CRE Tsukada N.Nomoto R.Thomson. 3/15/01 Pass 0. Dansk MSEUL0475
 Proof Sign-off: K.Gazan CRE Tsukada R Dansk MSEUL0475 L Proof Sign-off: K.Gazan CRE Tsukada Kontrol af pakkens indhold papirstøtte cd-rom med printersoftwaren og referenceguide daglig brug opstilling pakke
Proof Sign-off: K.Gazan CRE Tsukada R Dansk MSEUL0475 L Proof Sign-off: K.Gazan CRE Tsukada Kontrol af pakkens indhold papirstøtte cd-rom med printersoftwaren og referenceguide daglig brug opstilling pakke
Brugervejledning. Indhold
 Brugervejledning Indhold Sådan finder du rundt i brugervejledningen.......................... 2 Installation..................................... 3 Sådan tilsluttes printeren med et parallelt printerkabel...............
Brugervejledning Indhold Sådan finder du rundt i brugervejledningen.......................... 2 Installation..................................... 3 Sådan tilsluttes printeren med et parallelt printerkabel...............
LASERJET PROFESSIONAL M1130/M1210 MFP-SERIEN. Kort funktionsoversigt
 LASERJET PROFESSIONAL M1130/M1210 MFP-SERIEN Kort funktionsoversigt Udskrivning på specialpapir, etiketter eller transparenter med Windows 1. Klik på menuen Filer i softwareprogrammet, og klik derefter
LASERJET PROFESSIONAL M1130/M1210 MFP-SERIEN Kort funktionsoversigt Udskrivning på specialpapir, etiketter eller transparenter med Windows 1. Klik på menuen Filer i softwareprogrammet, og klik derefter
Din brugermanual EPSON FX-890 http://da.yourpdfguides.com/dref/1120381
 Du kan læse anbefalingerne i brugervejledningen, den tekniske guide eller i installationsguiden. Du finder svarene til alle dine spørgsmål i i brugermanualen (information, specifikationer, sikkerhedsråd,
Du kan læse anbefalingerne i brugervejledningen, den tekniske guide eller i installationsguiden. Du finder svarene til alle dine spørgsmål i i brugermanualen (information, specifikationer, sikkerhedsråd,
Din brugermanual KONICA MINOLTA DI1610 http://da.yourpdfguides.com/dref/589785
 Du kan læse anbefalingerne i brugervejledningen, den tekniske guide eller i installationsguiden. Du finder svarene til alle dine spørgsmål i KONICA MINOLTA DI1610 i brugermanualen (information, specifikationer,
Du kan læse anbefalingerne i brugervejledningen, den tekniske guide eller i installationsguiden. Du finder svarene til alle dine spørgsmål i KONICA MINOLTA DI1610 i brugermanualen (information, specifikationer,
Windows Vista /Windows 7 Installationsvejledning
 Laserprinterserier Windows Vista / 7 Installationsvejledning Inden printeren tages i brug, skal hardwaret opsættes og driveren installeres. Læs venligst Hurtig installationsvejledning og denne Windows
Laserprinterserier Windows Vista / 7 Installationsvejledning Inden printeren tages i brug, skal hardwaret opsættes og driveren installeres. Læs venligst Hurtig installationsvejledning og denne Windows
Pro700 Series Brugervejledning
 Pro700 Series Brugervejledning November 2010 www.lexmark.com Maskintype(r): 4444 Model(ler): 101, 10E Indhold Sikkerhedsoplysninger...5 Om printeren...6 Tak, fordi du har valgt denne printer!...6 Minimering
Pro700 Series Brugervejledning November 2010 www.lexmark.com Maskintype(r): 4444 Model(ler): 101, 10E Indhold Sikkerhedsoplysninger...5 Om printeren...6 Tak, fordi du har valgt denne printer!...6 Minimering
Introduktion Konfiguration af HP-mus Batterier Udskiftning af batterierne Musens sensorteknologi Navigere i HP Kontrolcenter for mus
 Introduktion Tillykke med dit køb af en HP-mus. Denne mus er den seneste i det store udvalg af ydre enheder til computere, som fremstilles af HP. Den er designet til at give dig den størst mulige komfort
Introduktion Tillykke med dit køb af en HP-mus. Denne mus er den seneste i det store udvalg af ydre enheder til computere, som fremstilles af HP. Den er designet til at give dig den størst mulige komfort
RJ Gå til indeks. Gå til indeks
 Indeks Hvis du vil gemme denne PDF fil, skal du vælge "Gem" i menuen "Fil". Ordenen på FAQ'er (Ofte stillede spørgsmål) i indekset, er ikke identisk med rækkefølgen i hovedteksten. Kom godt i gang Installer
Indeks Hvis du vil gemme denne PDF fil, skal du vælge "Gem" i menuen "Fil". Ordenen på FAQ'er (Ofte stillede spørgsmål) i indekset, er ikke identisk med rækkefølgen i hovedteksten. Kom godt i gang Installer
hp deskjet 948c/940c/920c series oplysninger om printeren... 1
 quick-hjælp hp deskjet 948c/940c/920c series indholdsfortegnels oplysninger om printeren........................ 1 introduktion af hp deskjet-printeren........................ 2 sådan får du oplysninger...............................
quick-hjælp hp deskjet 948c/940c/920c series indholdsfortegnels oplysninger om printeren........................ 1 introduktion af hp deskjet-printeren........................ 2 sådan får du oplysninger...............................
Forms Composer. Brug af Forms Composer. Oktober 2002. www.lexmark.com
 Forms Composer Brug af Forms Composer Oktober 2002 www.lexmark.com Udgave: Oktober 2002 Det følgende afsnit gælder ikke for lande, hvor sådanne bestemmelser ikke er i overensstemmelse med det pågældende
Forms Composer Brug af Forms Composer Oktober 2002 www.lexmark.com Udgave: Oktober 2002 Det følgende afsnit gælder ikke for lande, hvor sådanne bestemmelser ikke er i overensstemmelse med det pågældende
X1100 Series All-In-One
 X1100 Series All-In-One Brugervejledning Få mere at vide om All-In-One Om softwaren Brug af All-In-One Vedligeholdelse Fejlfinding www.lexmark.com Udgave: Maj 2003 Følgende afsnit gælder ikke for lande,
X1100 Series All-In-One Brugervejledning Få mere at vide om All-In-One Om softwaren Brug af All-In-One Vedligeholdelse Fejlfinding www.lexmark.com Udgave: Maj 2003 Følgende afsnit gælder ikke for lande,
HP Deskjet 3900 Series. Brugervejledning
 HP Deskjet 3900 Series Brugervejledning Meddelelser fra Hewlett- Packard Company Oplysningerne i dette dokument kan ændres uden forudgående varsel. Alle rettigheder forbeholdes. Reproduktion, bearbejdning
HP Deskjet 3900 Series Brugervejledning Meddelelser fra Hewlett- Packard Company Oplysningerne i dette dokument kan ændres uden forudgående varsel. Alle rettigheder forbeholdes. Reproduktion, bearbejdning
Meddelelse om udgaven
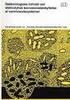 Meddelelse om udgaven Første udgave (december 1999) Det følgende afsnit gælder ikke i lande, hvor sådanne bestemmelser er i modstrid med lokal lov: LEXMARK INTERNATIONAL, INC. LEVERER DENNE PUBLIKATION
Meddelelse om udgaven Første udgave (december 1999) Det følgende afsnit gælder ikke i lande, hvor sådanne bestemmelser er i modstrid med lokal lov: LEXMARK INTERNATIONAL, INC. LEVERER DENNE PUBLIKATION
Lexmark 1500 Series. Brugervejledning
 Lexmark 1500 Series Brugervejledning Juni 2007 www.lexmark.com Indhold Sikkerhedsoplysninger...5 Konfiguration af printeren på et netværk...6 Netværk generelt...6 Trådløst netværk...9 Avanceret trådløs
Lexmark 1500 Series Brugervejledning Juni 2007 www.lexmark.com Indhold Sikkerhedsoplysninger...5 Konfiguration af printeren på et netværk...6 Netværk generelt...6 Trådløst netværk...9 Avanceret trådløs
3400 Series All-In-One
 3400 Series All-In-One Brugervejledning Februar 2006 www.lexmark.com Lexmark and Lexmark with diamond design are trademarks of Lexmark International, Inc., registered in the United States and/or other
3400 Series All-In-One Brugervejledning Februar 2006 www.lexmark.com Lexmark and Lexmark with diamond design are trademarks of Lexmark International, Inc., registered in the United States and/or other
HP Color LaserJet CP1510 Series-printer Vejledning til papir og udskriftsmedier
 HP Color LaserJet CP1510 Series-printer Vejledning til papir og udskriftsmedier Copyright og licens 2007 Copyright Hewlett-Packard Development Company, L.P. Reproduktion, tilpasning eller oversættelse
HP Color LaserJet CP1510 Series-printer Vejledning til papir og udskriftsmedier Copyright og licens 2007 Copyright Hewlett-Packard Development Company, L.P. Reproduktion, tilpasning eller oversættelse
HP Deskjet 2540 All-in-One series
 HP Deskjet 2540 All-in-One series Indholdsfortegnelse 1 HP Deskjet 2540 series Hjælp... 1 2 Lær din HP Deskjet 2540 series at kende... 3 Printerdele... 4 Kontrolpanelets funktioner... 5 Trådløse indstillinger...
HP Deskjet 2540 All-in-One series Indholdsfortegnelse 1 HP Deskjet 2540 series Hjælp... 1 2 Lær din HP Deskjet 2540 series at kende... 3 Printerdele... 4 Kontrolpanelets funktioner... 5 Trådløse indstillinger...
Afsendelse af fax. Afsendelse af en fax. Brug af kontrolpanelet. 1 Læg originaldokumentet i den automatiske dokumentføder eller på scannerglaspladen.
 Oversigtsvejledning Kopiering Kopiering 1 Læg et originaldokument i den automatiske dokumentføder Bemærkninger: For at undgå et beskåret billede, skal du kontrollere, at størrelsen af originaldokumentet
Oversigtsvejledning Kopiering Kopiering 1 Læg et originaldokument i den automatiske dokumentføder Bemærkninger: For at undgå et beskåret billede, skal du kontrollere, at størrelsen af originaldokumentet
Din brugermanual HP PHOTOSMART PRO B8300 http://da.yourpdfguides.com/dref/907781
 Du kan læse anbefalingerne i brugervejledningen, den tekniske guide eller i installationsguiden. Du finder svarene til alle dine spørgsmål i HP PHOTOSMART PRO B8300 i brugermanualen (information, specifikationer,
Du kan læse anbefalingerne i brugervejledningen, den tekniske guide eller i installationsguiden. Du finder svarene til alle dine spørgsmål i HP PHOTOSMART PRO B8300 i brugermanualen (information, specifikationer,
Softwareinstallationsvejle dning NPD4758-00 DA
 Softwareinstallationsvejle dning NPD4758-00 DA Softwareinstallation Bemærk angående USB-tilslutning: Tilslut ikke USB-kablet før du bliver bedt om at gøre det. Hvis skærmen ikke vises, skal du klikke på
Softwareinstallationsvejle dning NPD4758-00 DA Softwareinstallation Bemærk angående USB-tilslutning: Tilslut ikke USB-kablet før du bliver bedt om at gøre det. Hvis skærmen ikke vises, skal du klikke på
Send driver. Administratorvejledning
 Send driver Administratorvejledning Januar 2013 www.lexmark.com Oversigt 2 Oversigt Send driver giver dig mulighed for nemt at hente en printerdriver til en specifik printermodel. Programmet sender dig
Send driver Administratorvejledning Januar 2013 www.lexmark.com Oversigt 2 Oversigt Send driver giver dig mulighed for nemt at hente en printerdriver til en specifik printermodel. Programmet sender dig
Manual og Hjælp Skoletasken 2
 Manual og Hjælp Skoletasken 2 I Skoletasken 2 - Hjælp Indhold I Introduktion 1 Velkomst 2... 2 2 Systemkrav... 2 3 Installation... 3 4 Skoletasken... 8 II Opsætning 10 1 Systemopsætning... 10 2 Bogopsætning...
Manual og Hjælp Skoletasken 2 I Skoletasken 2 - Hjælp Indhold I Introduktion 1 Velkomst 2... 2 2 Systemkrav... 2 3 Installation... 3 4 Skoletasken... 8 II Opsætning 10 1 Systemopsætning... 10 2 Bogopsætning...
Hurtig installationsvejledning
 FAX-1840C Før du kan bruge maskinen, skal du opsætte hardwaren. Husk at læse denne Hurtig installationsanvisning, som indeholder de relevante instruktioner i opsætning. Opsætning af maskinen Opsætning
FAX-1840C Før du kan bruge maskinen, skal du opsætte hardwaren. Husk at læse denne Hurtig installationsanvisning, som indeholder de relevante instruktioner i opsætning. Opsætning af maskinen Opsætning
START HER. Ønsker du at slutte printeren til et trådløst netværk? Trådløs USB Kabeltilsluttet. Brug Trådløs opsætning og tilslutning.
 START HER Hvis du kan svare "Ja" til et af de følgende spørgsmål, skal du gå til det angivne afsnit for at få vejledning til opsætning og tilslutning. Ønsker du at slutte printeren til et trådløst netværk?
START HER Hvis du kan svare "Ja" til et af de følgende spørgsmål, skal du gå til det angivne afsnit for at få vejledning til opsætning og tilslutning. Ønsker du at slutte printeren til et trådløst netværk?
Din brugermanual LEXMARK Z32
 Du kan læse anbefalingerne i brugervejledningen, den tekniske guide eller i installationsguiden. Du finder svarene til alle dine spørgsmål i i brugermanualen (information, specifikationer, sikkerhedsråd,
Du kan læse anbefalingerne i brugervejledningen, den tekniske guide eller i installationsguiden. Du finder svarene til alle dine spørgsmål i i brugermanualen (information, specifikationer, sikkerhedsråd,
SOFTWARE SETUP GUIDE DIGITALT MULTIFUNKTIONSSYSTEM
 SOFTWARE SETUP GUIDE DIGITALT MULTIFUNKTIONSSYSTEM Side INTRODUKTION... Inderside af forside OM SOFTWAREN... FØR INSTALLATIONEN... INSTALLATION AF SOFTWARE... TILSLUTNING TIL EN COMPUTER.. KONFIGURATION
SOFTWARE SETUP GUIDE DIGITALT MULTIFUNKTIONSSYSTEM Side INTRODUKTION... Inderside af forside OM SOFTWAREN... FØR INSTALLATIONEN... INSTALLATION AF SOFTWARE... TILSLUTNING TIL EN COMPUTER.. KONFIGURATION
Installation af DriverPrint - Windows
 Installation af DriverPrint - Windows DriverPrint er hvor du installer FollowMePrint printeren på din computer, hvilket giver dig mulighed for at printe direkte fra dokumentet i stedet for at printe det
Installation af DriverPrint - Windows DriverPrint er hvor du installer FollowMePrint printeren på din computer, hvilket giver dig mulighed for at printe direkte fra dokumentet i stedet for at printe det
Brugsanvisning QL-700. Labelprinter
 Brugsanvisning Labelprinter QL-700 Sørg for at læse og forstå denne vejledning, inden du bruger maskinen. Vi anbefaler, at du gemmer denne vejledning, så du har den til fremtidig reference. www.brother.com
Brugsanvisning Labelprinter QL-700 Sørg for at læse og forstå denne vejledning, inden du bruger maskinen. Vi anbefaler, at du gemmer denne vejledning, så du har den til fremtidig reference. www.brother.com
Z65n Color Jetprinter
 Brugervejledning Z65n Color Jetprinter Brugervejledning December 2001 www.lexmark.com Sikkerhedsoplysninger Brug kun den Lexmarkstrømforsyning, som du fik sammen med dette produkt, eller en godkendt Lexmarkerstatningsstrømforsyning.
Brugervejledning Z65n Color Jetprinter Brugervejledning December 2001 www.lexmark.com Sikkerhedsoplysninger Brug kun den Lexmarkstrømforsyning, som du fik sammen med dette produkt, eller en godkendt Lexmarkerstatningsstrømforsyning.
Lexmark 7500 Series All-In-One. Brugervejledning
 Lexmark 7500 Series All-In-One Brugervejledning Maj 2007 www.lexmark.com Indhold Sikkerhedsoplysninger...5 Konfiguration af printeren på et netværk...6 Netværk generelt...6 Trådløst netværk...9 Avanceret
Lexmark 7500 Series All-In-One Brugervejledning Maj 2007 www.lexmark.com Indhold Sikkerhedsoplysninger...5 Konfiguration af printeren på et netværk...6 Netværk generelt...6 Trådløst netværk...9 Avanceret
350 Series. Opsætningsløsninger
 350 Series Opsætningsløsninger Maj 2006 www.lexmark.com Lexmark og Lexmark med det rhombeformede design er varemærker tilhørende Lexmark International, Inc., som er registreret i USA og/eller andre lande.
350 Series Opsætningsløsninger Maj 2006 www.lexmark.com Lexmark og Lexmark med det rhombeformede design er varemærker tilhørende Lexmark International, Inc., som er registreret i USA og/eller andre lande.
E321-, E323-printer. Brugervejledning. Oktober 2002. www.lexmark.com
 E321-, E323-printer Brugervejledning Oktober 2002 www.lexmark.com Udgave: Oktober 2002 Følgende afsnit gælder ikke for lande, hvor sådanne regler ikke er i overensstemmelse med den lokale lovgivning: LEXMARK
E321-, E323-printer Brugervejledning Oktober 2002 www.lexmark.com Udgave: Oktober 2002 Følgende afsnit gælder ikke for lande, hvor sådanne regler ikke er i overensstemmelse med den lokale lovgivning: LEXMARK
Del filer i hjemmet. Hvis dit hjem har to eller. 5-10 min. NY SERIE
 DEL DET HELE I denne artikelserie lærer du de bedste og letteste metoder til at dele filer, printere og internetforbindelse med andre både på dit netværk i hjemmet og via internettet. Del filer i hjemmet
DEL DET HELE I denne artikelserie lærer du de bedste og letteste metoder til at dele filer, printere og internetforbindelse med andre både på dit netværk i hjemmet og via internettet. Del filer i hjemmet
5210n / 5310n Oversigtsguide
 5210n / 5310n Oversigtsguide 1 2 3 4 FORSIGTIG! Før du opsætter og bruger din Dell-printer, skal du læse og følge sikkerhedsreglerne i brugermanualen. 5 6 7 8 1 Outputexpander 2 Betjeningspanel 3 Skuffe
5210n / 5310n Oversigtsguide 1 2 3 4 FORSIGTIG! Før du opsætter og bruger din Dell-printer, skal du læse og følge sikkerhedsreglerne i brugermanualen. 5 6 7 8 1 Outputexpander 2 Betjeningspanel 3 Skuffe
FAX 1190L Softwarebrugsanvisning
 FAX 1190L Softwarebrugsanvisning Læs denne vejledning omhyggeligt før du tager produktet i brug og opbevar den et praktisk sted for fremtidig brug. Sørg for at læse de vigtige oplysninger i Brugsanvisningen
FAX 1190L Softwarebrugsanvisning Læs denne vejledning omhyggeligt før du tager produktet i brug og opbevar den et praktisk sted for fremtidig brug. Sørg for at læse de vigtige oplysninger i Brugsanvisningen
Brugere af USB-kabel: Forbind ikke USB-kablet før trin A2. 4 x 6" (10 x 15 cm) fotopapir. Klistermærke til kontrolpanelet (kan være påsat i forvejen)
 Start her 1 Vigtige oplysninger om opsætning Brugere af trådløst eller kablet netværk: du skal følge instruktionerne i denne vejledning til opsætning for at tilføje HP All-in-One til dit netværk. Brugere
Start her 1 Vigtige oplysninger om opsætning Brugere af trådløst eller kablet netværk: du skal følge instruktionerne i denne vejledning til opsætning for at tilføje HP All-in-One til dit netværk. Brugere
Drev. Brugervejledning
 Drev Brugervejledning Copyright 2006 Hewlett-Packard Development Company, L.P. Oplysningerne indeholdt heri kan ændres uden varsel. De eneste garantier for HP's produkter og serviceydelser er angivet i
Drev Brugervejledning Copyright 2006 Hewlett-Packard Development Company, L.P. Oplysningerne indeholdt heri kan ændres uden varsel. De eneste garantier for HP's produkter og serviceydelser er angivet i
Brugervejledning. Vejledning til komponenter. Konfiguration af printeren. Udskriftsmedier. Udskriver. Kopiering. Scanning. Drivere
 Brugervejledning Vejledning til komponenter Konfiguration af printeren Udskriftsmedier Udskriver Kopiering Scanning Drivere Taster og indikatorer Vedligeholdelse af enheden Fejlfinding Appendiks Husk først
Brugervejledning Vejledning til komponenter Konfiguration af printeren Udskriftsmedier Udskriver Kopiering Scanning Drivere Taster og indikatorer Vedligeholdelse af enheden Fejlfinding Appendiks Husk først
Vejledning til udskriftskvalitet
 Side 1 af 10 Vejledning til udskriftskvalitet Mange problemer med udskriftskvaliteten kan løses ved at udskifte et forbrugsstof eller vedligeholdelseselement, der snart skal udskiftes. Kontroller, om der
Side 1 af 10 Vejledning til udskriftskvalitet Mange problemer med udskriftskvaliteten kan løses ved at udskifte et forbrugsstof eller vedligeholdelseselement, der snart skal udskiftes. Kontroller, om der
Bemærkninger til udgaven
 Bemærkninger til udgaven Udgave: Juli 2000 Det følgende afsnit gælder ikke i visse lande, hvor sådanne bestemmelser er i strid med lokal lovgivning: LEXMARK INTERNATIONAL, INC. LEVERER DENNE PUBLIKATION
Bemærkninger til udgaven Udgave: Juli 2000 Det følgende afsnit gælder ikke i visse lande, hvor sådanne bestemmelser er i strid med lokal lovgivning: LEXMARK INTERNATIONAL, INC. LEVERER DENNE PUBLIKATION
HP Officejet Pro K850 Series. Brugervejledning
 HP Officejet Pro K850 Series Brugervejledning HP Officejet Pro K850 Series Brugervejledning Oplysninger om copyright 2005 Copyright Hewlett-Packard Development Company, L.P. 1. udgave, 5/2005 Reproduktion,
HP Officejet Pro K850 Series Brugervejledning HP Officejet Pro K850 Series Brugervejledning Oplysninger om copyright 2005 Copyright Hewlett-Packard Development Company, L.P. 1. udgave, 5/2005 Reproduktion,
1 HP Deskjet 6500 seriesprintere
 1 HP Deskjet 6500 seriesprintere Klik på et relevant emne nedenfor for at få svar på et spørgsmål: HP Deskjet 6540-50 series Meddelelser Specialfunktioner Introduktion Tilslutning til printeren Udskrivning
1 HP Deskjet 6500 seriesprintere Klik på et relevant emne nedenfor for at få svar på et spørgsmål: HP Deskjet 6540-50 series Meddelelser Specialfunktioner Introduktion Tilslutning til printeren Udskrivning
