Dansk. R4C428 short.bk Rev_C. Alt-i-et-produkt. Trykt på genbrugspapir. Proof Sign-off: tanto name leader name editor name.
|
|
|
- Simone Eskildsen
- 8 år siden
- Visninger:
Transkript
1 Proof Sign-off: A5 size Front.fm 10/13/99 Pass 3 Alt-i-et-produkt Dansk!" #"$ %"&#"&'"$ ( #"$ )!" #"$ %"&#"&'"$ * * +,-!" #"$ %"&#"&'"$ (!" #"$ %"&#"&'"$ #"$(!" #"$ %"&#"&'"$!" #"$ %"&#"&'"$!" #"$ %"&#"&'"$ #"$ #"$ %.# #"$!" #"$ %"&#"&'"$ / 01 / %!" % !" #"$ %"&#"&'"$ $ 5 Trykt på genbrugspapir.
2 A5 size Front.fm 10/13/99 Pass 2 Proof Sign-off: Overensstemmelseserklæring!! "#$ %& "#'$ %&#!$ &&#( ")#* +&,&,-! &. /010!! /&4(&& *" '! 4 3& (- &,( ( & !! ''! ' 27 ( 489! &&89 :( 4 0 *)""; &!! / ;#"# ;#"#" *# *# *#" *# :( 4 0 <"" ;) + ))) 30 3 '0 ( 7 2. /010
3 Proof Sign-off: A5 size ShortTOC.fm 10/13/99 Pass 3 Indhold Inhold iii Sikk kkerhedsinstruktioner !((!! ( = 2! > &!$ 2!?'-( EPSON Stylus Scan-dele og funktioner &# (,&2( ; Udskrivning af en side &2!,&,&, & ' &2( !2 %& A%! < B &2 4! A%! * C-,2( A%! Udskrift i Macintosh (,!2 %& B &2, 4! Scanning &2 &(' "" A%! "; 5&! Kopiering &2,&, / 82& 5 D , &! (,& )
4 A5 size ShortTOC.fm 10/13/99 Pass 2 Proof Sign-off: Udskiftning af blækp kpatroner / &2 (,& Vedli ligeholdelse &2, ;! &2, ; +! &2, ;; &? &2!@! ' ;< &? &2!(-' ;< Fejlfinding C(& ! < 3(&:2=C-, < Ekstraudstyr og forbrugsvarer (! <; 6?!4& <<
5 Proof Sign-off: A5 size SAFE.FM 10/13/99 Pass 3 R Sikkerhedsinstruktioner Vigtige sikkerhedsinstruktioner Læs alle disse instruktioner, før De bruger Deres EPSON Stylus Scan. Sørg også for at følge alle advarsler og instruktioner, der er mærket på Stylus Scan. Tag stikket til Stylus Scan ud af stikkontakten før rengøring. Rengør kun Stylus Scan med en fugtig klud, og spild ikke væske på den. Placer ikke Stylus Scan på en ustabil overflade eller tæt ved en radiator eller anden varmekilde. Bloker eller tildæk ikke åbningerne i Stylus Scans kabinet. Stik ikke genstande gennem åbningerne i kabinettet. Spild ikke væske på Stylus Scan. Brug kun den type strømforsyning, der er angivet på printerens mærkat. Tilslut alt udstyret til stikkontakter med jordforbindelse. Undgå at bruge kontakter i samme kredsløb som ventilationssystemer eller andet udstyr, der anvender store mængder elektricitet og ofte tændes og slukkes. Anvend ikke stik med vægkontakter eller automatiske timere. Hold hele computersystemet væk fra fra potentielle kilder til elektromagnetisk interferens, så som højttalere eller baseenheder til trådløse telefoner. Benyt ikke en beskadiget eller flosset strømledning. 1
6 L A5 size SAFE.FM 10/13/99 Pass 2 Proof Sign-off: Hvis De bruger en forlængerledning sammen med Stylus Scan, skal det sikres, at den samlede strømstyrke for alle enhederne, der er tilsluttet forlængerledningen, ikke overskrider ledningens kapacitet. Sørg også for, at den samlede strømstyrke for alle enheder, der er tilsluttet stikkontakten, ikke overskrider dennes spændingskapacitet. De bør ikke selv forsøge at servicere EPSON Stylus Scan. Tag Stylus Scans ledning ud af stikkontakten og tilkald en kvalificeret servicetekniker i forbindelse med følgende forhold: Hvis strømledningen eller stikket er blevet beskadiget; hvis der er kommet væske ind i Stylus Scan; hvis den har været tabt eller kabinettet er beskadiget; hvis den ikke fungerer normalt eller udviser en tydelig præstationsforringelse. Bemærk følgende, hvis De planlægger at anvende Stylus Scan i Tyskland. For at have tilstrækkelig kortslutningsbeskyttelse og overstrømsbeskyttelse af denne Stylus Scan, skal bygningsinstallationen være beskyttet med en 16 A-sikring. Nogle få forholdsregler Nå De bruger Stylus Scan Stik aldrig hånden ind i Stylus Scan, og rør aldrig ved blækpatronerne under udskrivning. Flyt ikke printerhovedet med hånden, da De ellers kan komme til at beskadige Deres EPSON Stylus Scan. 2
7 Proof Sign-off: A5 size SAFE.FM 10/13/99 Pass 3 R Sluk altid for Deres Stylus Scan med P-knappen. Når De trykker på denne knap, blinker P-lyset i kort tid og slukker så. Tag ikke Stylus Scans stik ud af stikkontakten, og sluk ikke for den på stikkontakten, før P-lyset er holdt op med at blinke. Før Stylus Scan transporteres, skal det sikres, at printerhovedet er låst i yderste højre position, og at blækpatronerne sidder på plads. Håndtering af blækpatroner Hold blækpatroner uden for børns rækkevidde, og pas på, at de ikke drikker blækket eller på anden måde håndterer patronerne. Hvis De får blæk på huden, vaskes det af med sæbe og vand. Hvis De får blæk i øjnene, skylles de omgående med vand. Ryst ikke blækpatronerne, da dette kan gøre dem utætte. Sæt blækpatronen i, så snart den er taget ud af pakningen. Hvis en blækpatron pakkes ud lang tid før, den skal bruges, kan det resultere i reduceret udskriftskvalitet. Når blækpatronen er sat i printeren, bør klappen ikke åbnes og blækpatronen ikke tages ud, med mindre det er for at erstatte den med en ny. Hvis en blækpatron tages ud, før den er tom, kan den blive ubrugelig. Brug ikke en blækpatron efter den dato, der er påtrykt indpakningen. Blækpatroner, som anvendes inden for seks måneder efter, at de er sat i printeren, giver de bedste udskriftsresultater. Skil ikke blækpatronerne ad, og prøv ikke at genfylde dem, da dette kan medføre skader på printerhovedet. 3
8 L A5 size SAFE.FM 10/13/99 Pass 2 Proof Sign-off: Placering af Stylus Scan Placer EPSON Stylus Scan på en flad stabil overflade, som er større end printeren. Stylus Scan fungerer ikke korrekt, hvis den vippes eller står på skrå. Undgå at placere Stylus Scan på steder med store temperaturudsving eller fugt. Hold også Stylus Scan væk fra direkte sollys, stærkt lys og varmekilder. Undgå steder, hvor printeren udsættes for stød og vibrationer. Giv Stylus Scan god plads til ventilation. Placer Stylus Scan i nærheden af en stikkontakt, hvor stikket let kan tages ud af kontakten. ENERGY STAR Som en ENERGY STAR Partner, har EPSON sikret, at dette produkt overholder ENERGY STARretningslinjerne for effektiv energi. Det internationale ENERGY STAR-program for kontorudstyr er et frivilligt partnerskab med computer- og kontorudstyrsindustrien til fremme for indførelsen af energieffektive personlige computere, skærme, printere, faxmaskiner og kopimaskiner i en bestræbelse på at mindske luftforurening, der forårsages af energiudvikling. 4
9 Proof Sign-off: A5 size SAFE.FM 10/13/99 Pass 3 R Advarsler, forholdsregler og bemærkninger w Advarsler c Forholdregler Advarsler skal følges omhyggeligt for at undgå legemsskader. Forholdsregler skal overholdes for at undgå skader på Deres udstyr. Bemærkninger Bemærkninger indeholder vigtige oplysninger og nyttige tips om brugen af Stylus Scan. 5
10 arkføder dokumentstøtte papirstøtte papirguide låg dokumentguide låg udfaldsbakke dokumentføder forlænger til udfaldsbakke
11 blækpatronsklap farveblækpatron sort blækpatron kontrolpanel justeringsarm
12 indikatorlys formindskelses/ forstørrelses- lys formindskelses/ forstørrelses-knap kopierings-knap
13 Proof Sign-off: A5 size Parts.fm 10/13/99 Pass 3 R R rensning y Stop/skub ud x kopier Tryk og slip hurtigt knappen, når printerhovedet er i blækpatronsudskiftningsposition for at returnere det til udgangspositionen eller for at flytte det til en anden udskiftningsposition. Hold knappen nede i tre sekunder og slip den hurtigt for at rense printerhovedet. Hold knappen nede i tre sekunder og slip den hurtigt for at flytte printerhovedet til udskiftningsposition, hvis en af patronerne er ved at løbe tør for blæk, eller hvis der mangler en patron. Tryk på denne knap for at skubbe originaldokumentet ud af arkføderen, før De kopierer. Tryk på denne knap under kopiering for at annullere kopieringen og skubbe originaldokumentet ud. Starter kopiering. Copy mode Tryk en gang på denne knap for at aktivere kopieringsindstillingen, hvis reduce/enlarge-lyset er tændt. Lyset for den valgte kopieringsindstilling tændes. Tryk på knappen for at ændre kopieringsindstillingen, når reduce/enlarge-lyset er slukket. De kan vælge imellem B/W (sort/hvid), Grayscale (gråtoner) og Color (farve). Reduce/ enlarge Kopieringsforstørrelse. Tryk på knappen en gang for at aktivere reduce/ enlarge-funktionen. Lyset for den aktuelle forstørrelse tændes. Når reduce/enlarge-lyset er tændt, kan De trykke på denne knap for at ændre forstørrelsesindstillingerne. De kan vælge mellem 100%, 70%, 93%, og 141%. Lys Lys Stylus Scan-status P Tænd/sluk Er tændt, når Stylus Scan er tændt og klar til at udskrive, kopiere eller scanne. Blinker, når Stylus Scan modtager data, udskriver, scanner, kopierer, varmer op eller er i patronudskiftningsindstilling. 9
14 L A5 size Parts.fm 10/13/99 Pass 2 Proof Sign-off: S arkføder tom B sort blæk tom A farveblæk tom Reduce/ enlarge Selector lights j scannings-/ kopieringsfejl Er tændt, når Stylus Scan er løbet tør for papir til udskrivning eller kopiering. Læg papir i arkføderen og tryk på load/eject-knappen for at fortsætte med at udskrive eller kopiere. Blinker, når papir sidder fast i arkføderen. Fjern alt papir fra arkføderen og læg papiret i igen. Sluk for printeren, og fjern forsigtigt alt papir fra papirvejene, hvis lyset bliver ved med at blinke. Blinker, når den sorte blækpatron er næsten tom. Køb en sort blækpatron. Er tændt, når den sorte blækpatron er tom. Udskift den sorte blækpatron (S020189). Blinker, når farveblækpatronen er næsten tom. Køb en ny farveblækpatron. Er tændt, når farveblækpatronen er tom. Udskift farveblækpatronen (S020191). Er tændt, hvis indikatorlysene viser den aktuelle forstørrelsesværdi. Er slukket, hvis indikatorlysene viser den aktuelle kopieringsindstilling. Når reduce/enlarge-lyset er slukket, markerer disse lys den aktuelle kopieringsindstilling. Top tændt: Farve Midt tændt: Gråtone Bund tændt: Sort/hvid Når reduce/enlarge-lyset er tændt, markerer disse lys den aktuelle reduce/enlarge-indstilling. Alle slukket: 100% Top: 141% Midt: 93% Bund: 70% Lyser, hvis papir sidder fast i arkføderen, eller hvis der er opstået en anden scannings- eller kopieringsfejl. 10
15 Proof Sign-off: A5 size PAPER.FM 10/13/99 Pass 3 R Udskrivning af en side Ilægning af specialpapir og andre medier De kan opnå gode resultater med det meste almindelige papir. Coatet papir og blank film giver dog udskrifter af bedre kvalitet, da disse medier opsuger mindre blæk. Deres printer kan udskrive på en lang række forskellige medier, bl.a. inkjet-papir, blank film af fotokvalitet, fotopapir, transparenter, konvolutter, indekskort og selvklæbende ark. EPSONs specialmedier er særligt tilpasset blækket i EPSON inkjet-printere. Det anbefales, at De anvender disse medier for at opnå de bedste udskriftsresultater. Afsnittet EPSONspecialmedier på side 77 indeholder en komplet liste over disse specialmedier. Læs vejledningen, der følger med medierne, og husk på følgende punkter, når De anvender EPSONs specialmedier: 11
16 afskåret hjørne udskriftssiden vender opad
17 Proof Sign-off: A5 size PAPER.FM 10/13/99 Pass 3 R Nedenfor er angivet, hvor mange konvolutter og EPSON specialmedier, der maksimalt kan lægges i printeren. Konvolutter Op til 10 konvolutter. Bemærk: Tryk hver konvolut flad, før den lægges i printeren, hvis tykkelsen af hele stakken er mere end 10 mm. 360 dpi InkJet-papir og fotokvalitet InkJet-papir InkJet-kort af fotokvalitet, Ink Jet-noteskort og InkJetlykønskningskort InkJettansparenter Selvklæbende ark af fotokvalitet Fotopapir Fotomærkater 16 og Fotomærkater 4 Panoramisk fotopapir og påstrygeligt overføringspapir Matte papir-heavyweight Op til pilen på papirguidens inderside. Op til 30 indekskort. Placer altid det medfølgende støtteark under kortene. Op til 30 transparenter. Læg altid et stykke almindeligt papir under transparentstakken. Et ark ad gangen. Op til 20 ark mm fotopapir kan kun ilægges 1 ark ad gangen. Læg altid et støtteark* under stakke af fotopapir på 4 x 6 tommer. Et ark ad gangen. Læg altid de medfølgende støtteark A og B under stakken af fotomærkater. Et ark ad gangen. Op til 20 ark. Læg altid et støtteark* under stakken af Matte Papir-Heavyweight. * Pas på ikke at udskrive på støtteark under specialmedier. 13
18
19 Proof Sign-off: A5 size PAPER.FM 10/13/99 Pass 3 R Renseark til specialmedier Brug ikke rensearkene, som følger med EPSONs specialmedier, sammen med Stylus Scan. De er ikke nødvendige sammen med Stylus Scan og kan medføre papirstop. IIægning af konvolutter Bemærk følgende, når de udskriver på konvolutter: De kan lægge op til ti konvolutter i arkføderen ad gangen. Bemærk: Sammenlægningskvaliteten og tykkelsen af konvolutter varierer meget. Hvis tykkelsen af en stak konvolutter overstiger ti millimeter, bør den trykkes flad før ilægning. Flyt justeringsarmen til dens position +. For at gøre dette, skal De åbne låget og flytte justeringsarmen. Bemærk: Sørg for at flytte justeringsarmen tilbage til positionen 0, før De udskriver eller kopierer på medier af normal tykkelse. Hvis De lader justeringsarmen blive i positionen +, kan De risikere mellemrum i udskriften. Sørg for, at High Speed-indstillingen i printer-driverens Advanced-dialogboks er fravalgt, når justeringsarmen er i positionen +. Det kan også være nødvendigt at ændre Print Quality-instillingen (udskriftskvalitet), for at slå denne funktion fra. 15
20 Konvolutter fås i størrelserne: Nr.10, DL, C6
21 Proof Sign-off: A5 size SOFTW.FM 10/13/99 Pass 3 R Printersoftware til Windows Printerdriversoftwaren styrer Stylus Scans udskriftsfunktioner. Softwaren gør det muligt at vælge blandt en lang række indstillinger for at opnå det bedste udskriftsresultat. Den indeholder også hjælpeprogrammer, som gør det lettere at kontrollere Stylus Scan og udføre vedligeholdelsesarbejde. Flere oplysninger Der findes flere oplysninger om brugen af printerdriveren i Ændring af Printerdriverindstillingerne i Windows på side 18. Yderligere oplysninger om brugen af hjælpeprogrammer til printeren findes i Using the Printer Utilities i online Reference Guide. Bemærk: De specifikke funktioner i printerens software varierer afhængigt af Deres version af Wndows. Online hjælp indeholder flere oplysninger om printerens software. Se Online hjælpefunktion i Windows på side 24. Adgang til printerens software Der er adgang til printerens software fra de fleste Windowsprogrammer og fra startmenuen i Windows. Når De anvender printerens software i et Windows-program, gælder indstillingerne kun for det program, De anvender. Når De kører printerens software fra Start-menuen i Windows, gælder indstillingerne for alle Windows-programmerne. 17
22 L A5 size SOFTW.FM 10/13/99 Pass 2 Proof Sign-off: Fra Windows-programmer Åbn menuen Filer og vælg Udskriv eller Sideopsætning. Klik derefter på Printer, Opsætning, Indstillinger, eller Egenskaber for at åbne printerdriverens vindue. Afhængigt af softwaren kan det være nødvendigt at klikke på en kombination af disse knapper. 1. Klik på Start, peg på Indstillinger, og klik så på Printere. 2. Vælg EPSON Stylus Scan 2000, og vælg dernæst Egenskaber i menuen Filer. Printersoftwarevinduet vises. Ændring af Printerdriverindstillingerne i Windows Printerdriveren giver følgende indstillingsmenuer. Main Paper Layout Media Type (medietype), Ink (blæk), Mode (indstilling) Paper size (papirstørrelse), Copies (kopier), Orientation (papirretning), Printable Area (printbart område) Reduce/Enlarge (formindsk/forstør), Multi-Page (flere sider), Watermark (vandmærke) Indstillingerne i Main-menuen indeholder tre kontrolniveauer for printerdriveren, som er beskrevet nedenfor. Automatic PhotoEnhance Den hurtigste og letteste måde at begynde udskrift på. Se Media Typeindstillinger på side 19 Gør det muligt at anvende en række billedkorrigeringsinstillinger specielt udviklet til fotos. Se Photo enhanceindstillingen på side
23 Proof Sign-off: A5 size SOFTW.FM 10/13/99 Pass 3 R Custom Vælg en indstilling, der passer til det aktuelle dokument, De ønsker at udskrive, fra en liste af brugsklare indstillinger. Det er også muligt at føje egne indstillinger til listen. Se Custom-indstillinger på side 21. Advanced Gør det muligt at lave egne indstillinger. Egne indstillinger kan også føjes til listen over Custom-indstillinger. Ud over at lave grupperede indstillinger, som påvirker den generelle udskriftskvalitet, kan man også ændre individuelle dele af udskriftsstilen og layout vha. menueren Paper og Layout. Media Type-indstillinger Media Type-indstillingerne er afgørende for, hvilke andre indstillinger, der er tilgængelige, og derfor bør denne indstilling vælges først. Vælg i Main-menuen den Media Type-indstilling, der passer til papiret i printeren. 19
24 L A5 size SOFTW.FM 10/13/99 Pass 2 Proof Sign-off: tautomatisk indstilling Når Automatic vælges som Mode-indstilling i dialogboksen Print, vælger printeren selv alle indstillinger ud fra den valgte medietype og blækindstillingerne. Blækindstillingen vælges ved at klikke Color for at udskrive i farve eller Black for at udskrive i sort-hvid eller gråtoner. Yderligere oplysninger om at oprette Media Type-indstillingen, findes i afsnittet. Bemærk: Afhængigt af det valgte medie i Media Type-listen i Automaticindstillingen, vises der en skalalinje i Mode-boksen, hvor det er muligt at vælge enten Quality eller Speed. Vælg Quality, når udskriftskvaliteten er vigtigere end hastigheden. De fleste Windows-programmer indeholder papirstørrelse- og sidelayout-indstillinger, som tilsidesætter lignende indstillinger i printerdriveren. Hvis dette ikke er tilfældet i Deres program, skal indstillingerne dog bekræftes i printerdriverens Paper-menu. 20
25 Proof Sign-off: A5 size SOFTW.FM 10/13/99 Pass 3 R Photo enhance-indstillingen Photo Enhance-indstillingen gør det muligt at lave en række billedkorrigeringer i fotos, før de udskrives. Photo Enhance påvirker ikke de originale data. Hvis der udskrives fotos, som er taget med et digitalt kamera, er det også muligt at markere afkrydsningsfeltet Digital Camera Correction for at give billederne det samme glatte, naturlige udseende som fotos, der er taget med et almindeligt kamera. Bemærk: Denne indstilling er kun tilgængelig, når der udskrives i farve. Når der udskrives, mens Photo Enhance-indstillingen er valgt, kan udskriftstiden forlænges afhængigt af computersystemet og billedfilens størrelse. Følgende indstillinger kan vælges ved brug af Photo Enhance. Standard People Nature Soft Focus Sepia Standard billedkorrigering til de fleste fotos. Prøv denne indstilling først. Bedst til fotos af mennesker. Bedst til landskaber som f.eks. bjerge, himmel og hav. Får fotos til at se ud som om, de er taget med en sløret linse. Giver Deres fotos en sepia-tone. Custom-indstillinger Custom-indstillingerne gør det muligt at foretage en lang række forandringer med et enkelt klik med musen. På denne liste findes brugsklare indstillinger fra EPSON, som er designet specielt til en særlig type udskrifter som f.eks. diagrammer og kurver til præsentation eller billeder taget med et digitalt kamera. 21
26 L A5 size SOFTW.FM 10/13/99 Pass 2 Proof Sign-off: Man kan også lave sine egne indstillinger og føje dem til denne liste. Yderligere oplysninger findes i Using the Advanced settings i Deres online Reference Guide. Custom Settings-listen indeholder følgende brugsklare indstillinger. Text/Graph Economy ICM srgb God til udskrift af præsentationsdokumenter som diagrammer og kurver. God til udskrift af tekstkladder. ICM betyder Image Color Matching. Denne funktion justerer automatisk udskriftsfarverne til at svare til farverne på skærmen. Bedst til farvejustering sammen med andre RGB-enheder. Vælg en custom-indstilling ved hjælp af følgende punkter 1. Klik på Custom-knappen i Main-menuen. 2. Vælg den mest passende indstilling til den type dokument eller billede, De ønsker at udskrive, fra Custom Settingslisten. 3. Når en custom-indstilling vælges, vælges andre indstillinger som f.eks. Print Quality, Halftoning, og Color automatisk. Ændringerne vises i Current Settings-displayet nederst i Main-menuen. 4. Sørg for at godkende Media Type- og Ink-indstillingerne, før der printes, da de kan ellers påvirke den valgte Customindstilling. Se Media Type-indstillinger på side
27 Proof Sign-off: A5 size SOFTW.FM 10/13/99 Pass 3 R Preview (vis udskrift) Marker Print Preview-afkrydsningsfeltet i Main-menuen for at se et dokument, før det udskrives. Når udskriftsfunktionen vælges i programmet, vises Print Preview-vinduet. Udskriftsbilledet kan manipuleres på følgende måder. Vælg og vis udskrift af enkelte sider. Formindsk eller forstør den viste udskrift. Vælg og udskriv en vilkårlig side eller alle sider. Indsæt vandmærker. Det valgte vandmærk kan ses i den viste udskrift. Klik på Print for at udskrive eller på Cancel for at annullere udskriften, efter De har fået vist udskriften. 23
28 L A5 size SOFTW.FM 10/13/99 Pass 2 Proof Sign-off: Online hjælpefunktion i Windows EPSON Stylus Scan indeholder en omfattende online hjælpefunktion. Hjælpen kan hentes enten fra det program, De arbejder i, eller direkte fra operativsystemet. Adgang til hjælp fra program Hver printerdrivermenu indeholder en Help-knap, der giver oplysninger om alle indstillinger i en menu. Gå til den relevante menu (Main, Paper, Layout eller Utility), og klik så Help. Klik på Hvad er det? med højre musetast for at få hjælp om et enkelt element i printerdriverens menuer. Adgang til hjælp fra Start-menuen Klik på Start-knappen, peg på Programmer, og herefter på Epson Stylus Scan (i Windows 95 eller 98). Klik så på EPSON Stylus Scan 2000 Printer Help. Vinduet med hjælp vises. 24
29 Proof Sign-off: A5 size SOFTM.FM 10/13/99 Pass 3 R Udskrift i Macintosh Introduktion til printersoftware Printerens software består af en printerdriver og hjælpeprogrammer. Det er muligt at vælge mellem en lang række indstillinger for at opnå de bedste udskriftsresultater. Hjælpeprogrammerne gør det muligt at kontrollere Stylus Scans udskriftsdele og vedligeholde dem. Yderligere oplysninger om brug af printerdriveren findes i Ændring af printerdriverindstillinger på side 25. Yderligere oplysninger om printersoftwaren fås ved at klikke på hjælp-ikonet i printersoftwarens dialogbokse. Ændring af printerdriverindstillinger Printerdriverindstillingerne kan vælges i følgende dialogbokse. Dialogboksen Print (vælg Print i menuen File eller klik på Options i dialogboksen Page Setup). Dialogboksen Page Setup (vælg Page Setup i menuen File). Dialogboksen Layout (klik på Layout-ikonet i dialogboksen Print). Dialogboksen Background Printing (klik på Background Printing-ikonet i dialogboksen Print). Dialogboksen Preview (klik på Preview-ikonet og herefter Preview i dialogboksen Print). 25
30 L A5 size SOFTM.FM 10/13/99 Pass 2 Proof Sign-off: Bemærk: Driverindstillingerne gemmes ikke fra et program til et andet. Indstillingerne gemmes dog sammen med hvert dokument og gendannes, hvis de er valgt i dialogboksen Page Setup. Når et program lukkes, og et nyt startes, skal det kontrolleres, at printerindstillingerne stadig kan bruges. Hvis der f.eks. vælges Photo Quality Ink Jet Paper i et program, er det nødvendigt at vælge denne indstilling igen, hvis programmet lukkes, og et andet program startes. Indstillingerne giver kontrol over printerdriveren på tre niveauer som beskrevet herunder., Automatic PhotoEnhance Custom Advanced Den hurtigste og letteste måde at begynde udskrivning på. Se Ændring af printerdriverindstillinger på side 25 Gør det muligt at anvende en række billedkorrigeringsindstillinger specielt udviklet til fotos. Se Ændring af printerdriverindstillinger på side 25. Vælg en standardindstilling, der passer til det aktuelle dokument, De ønsker at udskrive. Det er også muligt at føje egne indstillinger til listen. Se Ændring af printerdriverindstillinger på side 25. Gør det muligt at lave egne indstillinger. Egne indstillinger kan også føjes til listen med Custom-indstillinger. Ud over at kunne lave egne indstillinger, som påvirker den generelle udskriftskvalitet, er det også muligt at ændre sideopsætning og layout vha. dialogboksene Page Setup og Layout. Valg af medietypeindstillinger Medietypeindstillingerne er afgørende for, hvilke andre indstillinger der er tilgængelige, og derfor bør denne indstilling altid vælges først. 26
31 Proof Sign-off: A5 size SOFTM.FM 10/13/99 Pass 3 R Vælg den medietypeindstilling, der passer til papiret i printeren i dialogboksen Print. Automatiske indstillinger Når Automatic vælges som Mode-indstilling i dialogboksen Print, vælger printeren selv alle indstillinger ud fra den valgte medietype og blækindstillingen. Blækindstillingen vælges ved at klikke på Color for at udskrive i farve eller på Black for at udskrive i sort-hvid eller gråtoner. Oplysninger om valg af medietypeindstillingen findes i afsnittet Valg af medietypeindstillinger på side 26. Bemærk: Afhængigt af det valgte medie i Media Type-listen i Automaticindstillingen, vises en skalalinje i Mode-boksen, hvor det er muligt at vælge enten Quality eller Speed. Vælg Quality, når udskriftskvaliteten er vigtigere end hastigheden. Photo Enhance-indstillingen Photo Enhance-indstillingen gør det muligt at lave en række billedkorrigeringer i fotos, før de udskrives. Photo Enhance påvirker ikke de originale data. Hvis der udskrives fotos, som er taget med et digitalt kamera, er det også muligt at markere afkrydsningsfeltet Digital Camera Correction for at give billederne det samme glatte, naturlige udseende, som fotos, der er taget med et almindeligt kamera. 27
32 L A5 size SOFTM.FM 10/13/99 Pass 2 Proof Sign-off: Bemærk: Denne indstilling er kun tilgængelig, når der udskrives i farve. Når der udskrives, mens Photo Enhance-indstillingen er valgt, kan udskriftstiden forlænges afhængigt af computersystemet og størrelsen af billedfilen. Følgende indstillinger kan vælges ved brug af Photo Enhance. Standard People Nature Soft Focus Sepia Standard billedkorrigering til de fleste fotos. Prøv denne indstilling først. Bedst til fotos af mennesker. Bedst til landskaber som f.eks. bjerge, himmel og hav. Får fotos til at se ud som om, de er taget med en sløret linse. Giver Deres fotos en mørk tone. Custom-indstillinger Custom-indstillingerne gør det muligt at foretage en mængde forandringer med et enkelt klik med musen. På denne liste findes brugsklare indstillinger fra EPSON, som er designet specielt til en særlig type udskrifter som f.eks. diagrammer og kurver til præsentationer eller billeder taget med et digitalt kamera. Man kan også lave sine egne indstillinger og føje dem til denne liste. Custom Settings-listen indeholder følgende brugsklare indstillinge. Text/Graph Economy ColorSync God til udskrift af præsentationsdokumenter som diagrammer og kurver. God til udskrift af tekstkladder. Denne funktion justerer automatisk udskriftsfarverne, så de svarer til farverne på skærmen. 28
33 Proof Sign-off: A5 size SOFTM.FM 10/13/99 Pass 3 R Vælg en custom-indstilling ved hjælp af følgende punkter. 1. Kontroller først Media Type- og Ink-indstillingerne i dialogboksen Print. Yderligere oplysninger findes i afsnittet Valg af medietypeindstillinger på side Klik på Custom-knappen i dialogboksen Print. Dette aktiverer Custom Settings-listen, som findes skråt til højre under Custom-knappen. 3. Vælg den mest passende indstilling til den type dokument eller billede, De ønsker at udskrive, fra Custom Settingslisten. 4. Når en custom-indstilling vælges, vælges andre indstillinger som f.eks. Print Quality, Halftoning og Color automatisk. Ændringerne vises i Current Settings-displayet i højre side af dialogboksen Print. Preview (Vis udskrift) Preview-ikonet (vis udskrift) i dialogboksen Print gør det muligt at se, hvordan dokumentet vil se ud, før det udskrives. Følg disse trin for at benytte denne funktion. 1. Vælg printerdriverindstillinger. 2. Klik på Preview-ikonet i dialogboksen Print. Printknappen ændres til en Preview-knap. Bemærk: Brug preview-ikonet til at skifte mellem Print-, Preview-, og Save File-indstillingerne. Klik på ikonet for at vælge den ønskede indstilling. Yderligere oplysninger om Save Fileindstillingen findes i afsnittet Valg af medietypeindstillinger på side
34 L A5 size SOFTM.FM 10/13/99 Pass 2 Proof Sign-off: 3. Klik på Preview-knappen. Dialogboksen Preview viser Deres udskrift. Dialogboksen Preview indeholder seks ikoner, som styrer følgende funktioner. Selection Zoom Margin Display/ Non- Display Watermark Editing Add page Remove page Markerer, flytter, og ændrer størrelse på vandmærker. Forstørrer eller mindsker størrelsen af vis udskrift-siden. Viser eller skjuler grænser, som angiver det område, der udskrives. Viser eller skjuler Watermark Editboksen. Brug denne boks til at indsætte vandmærker i et dokument. Vælger eller fravælger de sider, som skal udskrives, fra venstre spalte. 30
35 Proof Sign-off: A5 size SOFTM.FM 10/13/99 Pass 3 R 4. Klik på Print, hvis De er tilfreds med den viste udskrift. Klik Cancel, hvis De ikke er tilfreds med udskriften. Dialogboksene Preview og Print gemmer udskriftsindstillingerne, når de lukkes. Åbn dialogboksen Print, hvis De ønsker at foretage yderligere ændringer af udskriftsindstillingerne. Gem udskriftsdata som filer Udskriftsdata kan gemmes i en fil vha. preview-ikonet i dialogboksen Print. Denne funktion gør det muligt at udskrive filen senere ved blot at dobbeltklikke på den gemte fil. Gør følgende: Bemærk: Brug preview-ikonet til at skifte mellem Print-, Preview-, og Save File-indstillingerne. Klik på ikonet for at vælge den ønskede indstilling. Yderligere oplysninger om Save Fileindstillingen findes i afsnittet Valg af medietypeindstillinger på side Vælg printerdriverindstillinger. 2. Klik gentagne gange på preview-ikonet i dialogboksen Print, indtil Print-knappen ændres til en Save File-knap. 3. Klik på Save File-knappen. Følgende dialogboks vises. 31
36 L A5 size SOFTM.FM 10/13/99 Pass 2 Proof Sign-off: 4. Vælg en placering til filen, skriv et filnavn i boksen File Name og klik på Save. Dobbeltklik på filen for at åbne EPSON Monitor3, når De ønsker at udskrive. Klik på resume-knappen (fortsæt) for at sende data til printeren. 32
37
38
39
40 L A5 size SCAN.FM 10/13/99 Pass 2 Proof Sign-off: Windows Brug af EPSON SMART PANEL Ved hjælp af EPSON SMART PANEL er det let og hurtigt at oprette en digital version af fotos og dokumenter. EPSON SMART PANEL installeres automatisk i forbindelse med installation af EPSON Stylus Scan-driverne. EPSON SMART PANEL køres ved at genstarte computeren efter installering og klikke på SMART PANEL-ikonet på proceslinjen nederst til højre på skærmen. Yderligere oplysninger findes i dokumentationen til SMART PANEL. Bemærk: Scan-knappen på SMART PANEL kan ikke benyttes, når Stylus Scan 2000 anvendes. 36
41 Proof Sign-off: A5 size SCAN.FM 10/13/99 Pass 3 R Scan Assistant har to indstillinger, nemlig Photo Scan Assistant og Document Scan Assistant. Photo Scan Assistant giver optimale scanninger af farverige dokumenter som for eksempel fotos og ugeblade. Denne indstilling anvendes i forbindelse med flere forskellige programmer, f.eks. , Scan to Application og Scan for Creativity. Den anden indstilling, Document Scan Assistant, gør det muligt at indscanne dokumenter til bearbejdning med software til optisk tegngenkendelse(ocr). Photo! Print Med Photo! Print er det muligt at udskrive billeder i enhver størrelse, og der kan placeres et eller flere billeder på hver side. Med dette hjælpeprogram kan De lave kollager og udskrive flere versioner af det samme billede hurtigt og let. 37
42 L A5 size SCAN.FM 10/13/99 Pass 2 Proof Sign-off: FAX Brug faxen til at sende og modtage faxer med deres computer. Dette hjælpeprogram gør det også muligt at gemme og holde styr på alle faxdokumenter nemt og hurtigt via computeren. Bemærk: Hvis WinFax ikke installeres, kan denne funktion ikke benyttes. 38
43 Proof Sign-off: A5 size SCAN.FM 10/13/99 Pass 3 R Copy Copy er et program, som gør EPSON Stylus Scan til en digital kopimaskine. Dets brugerflade ligner en rigtig kopimaskine, men dets funktioner er stærkere og mere fleksible end andre kopimaskiners. 39
44 L A5 size SCAN.FM 10/13/99 Pass 2 Proof Sign-off: OCR Brug hjælpeprogrammet OCR til at scanne tekst direkte ind i en tekstfil eller et tekstbehandlingsprogram. Hjælp til brug af denne funktion kan findes i dokumentationen til SMART PANEL. Anvend denne funktion til at indscanne et billede direkte i en e- mail. 40
45 Proof Sign-off: A5 size SCAN.FM 10/13/99 Pass 3 R Dialogboksen til Scan Assistant vises og gør det muligt at vælge flere forskellige indstillinger. Se dokumentationen til SMART PANEL for at få yderligere oplysninger om denne funktion. Scan to Application Med denne funktion er det muligt at scanne og sende billeddata til redigering i et vilkårligt program. Scan Assistant-dialogboksen vises. Yderligere oplysninger om denne funktion findes i dokumentationen til SMART PANEL. 41
46 L A5 size SCAN.FM 10/13/99 Pass 2 Proof Sign-off: Scan for Creativity Scan for Creativity er kun tilgængeligt, hvis Photo Deluxe Business Edition V1.0 er installeret. Se dokumentationen til SMART PANEL for at få yderligere oplysninger om anvendelse af Scan for Creativity. Macintosh Scanning med PageManager Med PageManager kan man scanne og sende data direkte til et bestemt program. Man kan også scanne og sende data til ethvert program ved at klikke på programikonet i Pagemanagers Scan Buttons-værktøjslinje. 42
47 Proof Sign-off: A5 size SCAN.FM 10/13/99 Pass 3 R Når PageManager startes, vises Scan Buttons-værktøjslinjen på skærmen. Ikonerne på denne værktøjslinje repræsenterer programmer eller ydre enheder, som scanneren har adgang til. Dette betyder, at det er muligt at scanne og sende data direkte til disse programmer eller enheder ved at klikke på deres ikoner. 43
48 L A5 size COPY.FM 10/13/99 Pass 2 Proof Sign-off: Kopiering Ilægning af papir 1. Vend det dokument, De ønsker at kopiere, med teksten nedad, og placer den øverste kant af papiret mellem dokumentguiderne. 2. Skub dokumentguiderne på plads, så de passer til dokumentets bredde. 3. Indfør den øverste kant af dokumentet i dokumentføderen, indtil De mærker et ryk. Bemærk: Placer dokumentet i beskyttelsesarket før ilægning, hvis det er skrøbeligt eller meget tyndt. Se "Ilægning af tyndt eller skrøbeligt materiale" på side Slip dokumentet, når det er ført et lille stykke ind i dokumentføderen. De kan nu lave en kopi, enten vha. kontrolpanelet på Deres EPSON Stylus Scan eller kopieringshjælpeprogrammet Copy Utility. Bemærk: Tryk på stop/clear-knappen y for få dokumentet skubbet ud. Fjern alt papir fra udfaldsbakken, før der laves en kopi. Fjern alle dokumenter fra dokumentføderen, før der udskrives. 44
49 Proof Sign-off: A5 size COPY.FM 10/13/99 Pass 3 R Brug af Copy Utility (fra EPSON SMART PANEL) Hjælpeprogrammet Copy Utility er en funktion i EPSON SMART PANEL. Før det kan anvendes, skal EPSON Stylus Scansoftwaren og EPSON SMART PANEL installeres på Deres computer. Yderligere oplysninger om installation findes i Opsætningsguiden (Setup Guide). Adgang til hjælpeprogrammet Copy Utility Gør følgende for at få adgang til hjælpeprogrammet Copy Utility: 1. Klik på Start, vælg derefter Programmer, og EPSON SMART PANEL for at starte programmet EPSON SMART PANEL. 2. EPSON SMART PANEL-programmet vises. Klik på kopimaskine-ikonet for at starte Copy Utilityhjælpeprogrammet. Dialogboksen Copy Utility vises. Bemærk: Hjælpeprogrammet Copy Utility kan også startes ved at trykke på EPSON Stylus Scan-knappen. Oplysninger om kopieringsindstillinger findes i næste afsnit. 45
50 L A5 size COPY.FM 10/13/99 Pass 2 Proof Sign-off: Kopieringsindstillinger i hjælpeprogarmmet Copy Utilily Kopieringsindstillinger kan vælges i dialogboksen Copy Utility. Medietype Dokumenttype hjælp Formindskelses/ forstørrelse Kvalitet stop/udfør papir Flere indstillinger kopiering Luk Yderligere oplysninger om indstillingerne findes herunder. Klik på knappen More settings for at vælge avancerede og brugertilpassede indstillinger. Når de ønskede instillinger er valgt, kan De begynde at kopiere ved at trykke på kopieringsknappen x. Help-knap Stop/Clear-knap Copy-knap Close-knap More settings-knap Online hjælp. Stopper kopiering. Starter kopiering. Lukker hjælpeprogrammet eller menuerne til brugertilpassede indstillinger. Brugertilpassede indstillinger. 46
51 Proof Sign-off: A5 size COPY.FM 10/13/99 Pass 3 R Papirs- og dokumentindstillinger Media type Vælg den type, der svarer til det papir, De har lagt i arkføderen. Paper size Vælg den størrelse, der svarer til det papir, De har lagt i arkføderen. Document type Vælg den type, der svarer til det dokument, De vil kopiere. Text Photo Text and Image Save Settings Benyttes, hvis dokumentet kun indeholder tekst. Benyttes, hvis De kopierer et fotografi. Benyttes hvis dokumentet indeholder både tekst og illustrationer. Tryk på Save Settings-knappen for at åbne Document Type Setting-listen. De kan gemme den oprindelige indstilling. 47
52 L A5 size COPY.FM 10/13/99 Pass 2 Proof Sign-off: Oprettelse af andre basisindstillinger viser aktuelle indstillinger toning tonings-stilling formindskelse/ forstørrelse Reduce/enlarge (formindsk/forstør Vælg en af følgende muligheder for at indstille formindskelsen/ forstørrelsen: Vælg 100% for at lave en kopi, der har samme størrelse som originaldokumentet. Vælg Fit to Page for automatisk at tilpasse størrelsen af kopien til papirstørrelsesindstillingen. Vælg en af følgende muligheder for at fastsætte en vilkårlig størrelse: Vælg Other, og tryk så på +knappen eller -knappen for at regulere indstillingen. Tryk på toningsknappen for at åbne en dialogboks, hvor indstillingerne kan justeres. Quality Klik på denne knap for at vælge kopikvalitet. Normal: Fine: Udskriftskvaliteten er lavere end normalt, men udskriftshastigheden er højere. Giver høj udskriftskvalitet. 48
53 Proof Sign-off: A5 size COPY.FM 10/13/99 Pass 3 R B&W/Color Copies Skifter mellem sort-hvid- eller farvekopier. Anvend denne knap til at vælge det ønskede antal kopier. Tryk på knappen + for at øge antallet eller knappen - for at reducere det. Kopiering vha. Stylus Scans kontrolpanel Bemærk: For at opnå de bedste resultater anbefaler EPSON, at de medfølgende hjælpeprogrammer anvendes, når De kopierer fotografier og lignende materialer. Valg af forhold og indstillinger Begynd med at vælge formindskelses/forstørrelsesforholdet og kopieringsindstillingen, når De anvender kontrolpanelet. Indstilling af forstørrelse Tryk det nødvendige antal gange på Reduce/Enlarge-knappen for at vælge den ønskede forstørrelse eller formindskelse. Indikatorlyset markerer den aktuelle indstilling. Indstillingen ændres for hver gang, De trykker på knappen. 49
54 Copy Mode-knap
55
56 L A5 size INK.FM 10/13/99 Pass 2 Proof Sign-off: Udskiftning af blækpatroner Brug af kontrolpanelet Printerens indikatorlys informerer Dem om, når det er tid til at købe en ny blækpatron, og når en tom blækpatron skal udskiftes. De kan også kontrollere blækniveauet og påbegynde udskiftning af blækpatronen fra Deres computer ved hjælp af hjælpeprogrammet Status Monitor. Yderligere oplysninger findes i Deres online Reference Guide. Bemærk: Se "Replacing an Old or Damaged Ink Cartridge" i Deres online Reference Guide, hvis De får behov for at udskifte en blækpatron, når lysene B black- og A color er slukkede. Denne tabel viser betydningen af statuslysene på din printer, og hvad De skal gøre. Lys f B o B f A o A Hvad De skal gøre Køb en ny sort blækpatron (S020189). Udskift den tomme sorte blækpatron. Køb en ny farveblækpatron (S020191). Udskift den tomme farveblækpatron. o = tændt, f = blinker 52
57 Proof Sign-off: A5 size INK.FM 10/13/99 Pass 3 R c Forholdsregel: EPSON anbefaler, at De bruger originale EPSONblækpatroner. Andre produkter, som ikke er produceret af EPSON, kan forårsage skader på Deres printer, hvilket ikke er dækket af EPSONs garantier. Lad den gamle blækpatron sidde i printeren, indtil De er klar til at udskifte den med en ny. I modsat fald kan evt. blæk, der er tilbage i printerhovedets dyser, tørre ud. Bemærk: Når en blækpatron er tom, kan printeren ikke bruges, før patronen er blevet udskiftet. Dette gælder også, selv om der stadig er blæk tilbage i den anden blækpatron. De kan også udskifte en blækpatron fra Deres computer vha. hjælpeprogrammet Status Monitor. Klik på How To-knappen i Status Monitors printerstatusvindue, følg herefter vejledningen på skærmen. Udskiftning af en farveblækpatron Gør følgende for at udskifte en blækpatron vha. kontrolpanelet i EPSON Stylus Scan. 1. Sænk udfaldsbakken foran på EPSON Stylus Scan, og åbn låget. 53
58
59
60
61
62
63
64
65 Proof Sign-off: A5 size INK.FM 10/13/99 Pass 3 R Når en blækpatron er helt eller næsten tom, kan De udskifte den ved at trykke på How To-knappen i Printer Status-vinduet i hjælpeprogrammet Status Monitor. Printerhovedet flytter sig til blækpatronens udskiftningsposition. Følg derefter udskiftningsinstruktionerne på skærmen. 61
66
67 Proof Sign-off: A5 size MAINT.FM 10/13/99 Pass 3 R Stylus Scan udskriver sit ROM-versionnummer, blæktællerkoderne og et mønster til kontrol af dyserne. Her er vist nogle typiske udskrifter. God udskrift Printerhovedet skal renses manglende segmenter Ovenstående udskrift er sort-hvid, men den faktiske prøveudskrift er i farver (CMYK). Hvis udskriftskvaliteten ikke er tilfredsstillende (hvis der f.eks. mangler et linjesegment), kan det være nødvendigt at rense eller justere printerhovedet. Næste afsnit indeholder yderligere oplysninger om printerhovedet. Se Justering af printerhovedet på side 66 for at få yderligere oplysninger om justering af printerhovedet. 63
68 L A5 size MAINT.FM 10/13/99 Pass 2 Proof Sign-off: Rensning af printerhovedet Hvis udskrifterne eller kopierne er uventede svage, eller hvis der mangler punkter i udskriften, kan problemet eventuelt løses ved at rense printerhovedet. Dette sikrer, at dyserne leverer blæk på korrekt vis. Printerhovedet kan renses enten fra Deres computer eller fra kontrolpanelet. Brug hjælpeprogrammet Head Cleaning til at rense printerhovedet fra computeren. Begge metoder er beskrevet herunder. Bemærk: Under rensningen af printerhovedet anvendes der både sort og farvet blæk. For at undgå spild af blæk, bør printerhovedet kun renses, hvis udskriftskvaliteten forringes. Brug hjælpeprogrammet Nozzle Check til at få bekræftet, at printerhovedet trænger til at blive renset. Dette sparer blæk. Når B-lyset eller A-lyset for "blæk mangler" blinker eller er tændt, kan printerhovedet ikke renses. Udskift først den pågældende blækpatron. Brug ikke hjælpeprogrammerne Head Cleaning eller Nozzle Check, mens der udskrives, da udskriften kan forringes herved. Kontrolpanelknapper 1. Sørg for, at P-lyset er tændt, og at både B-lyset og A-lyset er slukket. 64
69
70 L A5 size MAINT.FM 10/13/99 Pass 2 Proof Sign-off: Hvis udskriftskvaliteten stadig ikke er tilfredsstillende, efter at blækpatronerne er blevet udskiftet, bør De kontakte Deres forhandler. Bemærk: For at opretholde udskriftskvaliteten anbefaler EPSON, at Stylus Scan tændes i mindst et minut hver måned. Justering af printerhovedet Hvis De bemærker en dårlig justering af de lodrette linjer, kan dette problem evt. løses fra Deres computer vha. hjælpeprogrammet Print Head Alignment. Bemærk: Brug ikke hjælpeprogrammet Print Head Alignment, mens Stylus Scan udskriver. Dette kan forringe udskrifterne. For Windows-brugere 1. Sørg for, at der er lagt A4- eller Letterpapir i arkføderen. 2. Åbn printersoftwarens vindue. Se Adgang til printerens software på side 17 for at få hjælp med dette. 3. Klik på Utility-fanen i printervinduet, og klik så på Print Head Alignment-knappen 4. Printerhovedet justeres ved at følge instrukserne på skærmen. For Macintosh-brugere 1. Sørg for, at der er lagt A4- eller Letterpapir i arkføderen. 2. Åbn dialogboksen Print eller Page Setup. 3. Klik på Utility-ikonet i dialogboksen Print eller Page Setup, og klik på Print Head Alignment-knappen. 66
71 Proof Sign-off: A5 size MAINT.FM 10/13/99 Pass 3 R 4. Printerhovedet justeres ved at følge instrukserne på skærmen. Kalibrering af systemet Når EPSON Stylus Scans software installeres, installeres hjælpeprogrammet EPSON Screen Calibration også automatisk. Dette hjælpeprogram kalibrerer skærmen for at sikre, at farvetonen og kontrasten på skærmen svarer til det originale billede. Sørg for at kalibrere skærmen, før scanneren anvendes. Yderligere oplysninger om farve og kalibrering af outputenheder findes i den medfølgende Color Guide. Kalibrering af skærmen Skærmen skal kalibreres, når scanner-softwaren installeres første gang, og hver gang De skifter skærm. Følg disse trin: For Windows-brugere 1. Dobbeltklik på ikonet EPSON Stylus Scan SF TWAIN Setup kontrolpanelet. Dialogboksen EPSON Stylus Scan SF TWAIN vises. 67
72 L A5 size MAINT.FM 10/13/99 Pass 2 Proof Sign-off: 2. Klik på ikonet Screen Calibration Utility. Dialogboksen Screen Calibration vises. r 3. Flyt skyderen til højre eller venstre, indtil de to grå vandrette striber er ens. 4. Klik på OK for at afslutte kalibreringen af scanneren og skærmen. De grå striber vil ikke være helt ens, men forsøg at matche dem så godt som muligt. Skærmprofilen indeholder oplysninger om kalibreringen af den viste udskrift så vel som for det scannede billede. 68
73 Proof Sign-off: A5 size MAINT.FM 10/13/99 Pass 3 R For Macintosh-brugere 1. Klik på ikonet EPSON Screen Calibration i dialogboksen EPSON Scanner. Følgende dialogboks vises. 2. Flyt skyderen til højre eller venstre, indtil de to grå vandrette striber er ens. 3. Klik på OK for at afslutte kalibreringen af scanneren og skærmen. De grå striber vil ikke være helt ens, men forsøg at matche dem så godt som muligt. Skærmprofilen indeholder oplysninger om kalibreringen af den viste udskrift så vel som for det scannede billede. 69
74 L A5 size TRBLE.FM 10/13/99 Pass 2 Proof Sign-off: Fejlfinding Fejlindikatorer Mange almindelige printerproblemer kan identificeres ved hjælp af statuslysene på kontrolpanelet. Hvis EPSON Stylus Scan ikke fungerer, og lysene på kontrolpanelet er tændte eller blinker, kan nedenstående tabel anvendes til at finde årsagen til og løse problemet. Lys o S Problem og løsning Paper mangler Der er ikke lagt papir i arkføderen. Læg papir i arkføderen og tryk derefter på E knappen indføring/udføring for at slukke lyset. Stylus Scan fortsætter med at udskrive eller kopiere. f S n B n A o j Papirstop (udskriftsområdet) Papiret har sat sig fast i printerens udskriftsområde. Papirstop (kopieringsområdet) Originaldokumentet har sat sig fast i scannings-/ kopieringsområdet. Tryk på E knappen indføring/ udføring. Stylus Scan udfører nu det papir, der har sat sig fast, og fortsætter udskrivningen. Hvis papiret ikke bliver skubbet ud, kan låget åbnes og det fastklemte papir fjernes. Kontroller, at der er lagt papir i arkføderen og tryk så på E knappen indføring/udføring for at fortsætte udskrivningen eller kopieringen. Sluk for Stylus Scan, og luk alle åbne programmer. Åbn Stylus Scans låg, og fjern det fastklemte dokument. Luk derefter låget, og tænd for Stylus Scan. 70
75 Proof Sign-off: A5 size TRBLE.FM 10/13/99 Pass 3 R f B Blæk lav (sort blækpatron) Den sorte blækpatron er næsten tom. Køb en ny sort blækpatron. o B f A o A Blæk mangler (sort blækpatron) Den sorte blækpatron er tom. Blæk lav (farveblækpatron) Farveblækpatronen er næsten tom. Blæk mangler (farveblækpatron) Farveblækpatronen er tom. Udskift den sorte blækpatron med en ny. Se Fejlfinding på side 70. Køb en ny farveblækpatron. Udskift farveblækpatronen med en ny. Se Fejlfinding på side 70. f P f S o B o A f P f S f B f A Printervognfejl Printerhovedet sidder fast pga. fastklemt papir eller andet materiale, og det kan ikke vende tilbage til udgangspositionen. Ukendt printerfejl Der er opstået en ukendt printerfejl Tryk på P-knappen for at slukke printeren. Åbn låget og fjern fastklemt papir manuelt. Tænd derefter igen for printeren. Hvis fejlen ikke er afhjulpet, skal De kontakte Deres forhandler. Sluk for EPSON Stylus Scan, og kontakt Deres forhandler. o = tændt, n = slukket, f = blinker 71
76 L A5 size TRBLE.FM 10/13/99 Pass 2 Proof Sign-off: Typiske problemer og løsninger De fleste problemer med Stylus Scan kan løses på enkel vis. Definer problemet ud fra listen herunder, og gennemfør løsningsforslaget. Yderligere oplysninger findes i afsnittet Fejlfinding på side 70. Problemer med udskriftskvaliteten Hvis der er problemer med udskriftskvaliteten, kan følgende løsningsforslag anvendes. Vandrette striber Sørg for, at papirets udskriftsside vender opad i arkføderen. Kør hjælpeprogrammet Head Cleaning for at rense eventuelle tilstoppede blæksprøjtedyser. Lodret forskydning Sørg for, at papirets udskriftsside vender opad i arkføderen. Kør hjælpeprogrammet Print Head Alignment. Slå indstillingen High Speed fra i printerdriveren. Yderligere oplysninger findes i printerdriverens online hjælpefunktion til Windows. På Macintosh henvises der til Using the Advanced settings i den online Reference Guide. Farvehuller Sørg for, at papiret ikke er beskadiget, snavset eller for gammelt. Kør hjælpeprogrammet Head Cleaning for at rense eventuelle tilstoppede blæksprøjtedyser. 72
77 Proof Sign-off: A5 size TRBLE.FM 10/13/99 Pass 3 R Kontroller lysene B sort blæk og A farveblæk mangler. Hvis der er et lys, der blinker, skal blækpatronen skiftes. Se Fejlfinding på side 70. Slørede eller udtværede udskrifter Prøv en eller flere af disse løsninger. Sørg for, at papirets udskriftsside vender opad i arkføderen. Sørg for, at papiret ikke er beskadiget, snavset eller for gammelt. Flyt justeringsarmen til positionen +, og sørg for, at Media Type-indstillingen er korrekt i printerdriveren. Arkfødnings- eller papirstopsproblemer Hvis der ikke kan indføres papir i printeren, hvis den indfører flere ark ad gangen eller hvis der opstår papirstop, bør papiret fjernes og ilægges igen, hvorefter der trykkes på knappen E indføring/udføring. Sørg også for følgende: Papiret må ikke være gammelt eller krøllet. Papiret må ikke stikke ud over pilen på den venstre papirguide. Papirguiderne skal indstilles korrekt. Papiret må hverken være for tyndt eller for tykt. Anvend papir, som opfylder denne printers papirkrav. Oplysninger om papirspecifikationer findes i den online Reference Guide. Det er ikke muligt at kopiere, mens der scannes. Vent, indtil Stylus Scan er færdig med at kopiere. Når Stylus Scan er forbundet med computeren via parallelporten, er det ikke muligt at scanne dokumenter, mens der udskrives. Vent, indtil Stylus Scan er færdig med at udskrive. 73
R4C475. EPSON er et registreret varemærke, og EPSON Stylus er et varemærke, der tilhører SEIKO EPSON CORPORATION.
 Proof Sign-off: front.fm5/17/00 R Farve InkJet printer Dansk Alle rettigheder forbeholdes. Ingen del af denne publikation må reproduceres, opbevares i elektroniske lagersystemer eller overføres i nogen
Proof Sign-off: front.fm5/17/00 R Farve InkJet printer Dansk Alle rettigheder forbeholdes. Ingen del af denne publikation må reproduceres, opbevares i elektroniske lagersystemer eller overføres i nogen
X84-X85 Scan/Print/Copy
 X84-X85 Scan/Print/Copy Introduktionsvejledning Juni 2002 www.lexmark.com Erklæring om overensstemmelse med FCC (Federal Communications Commission) Dette produkt overholder bestemmelserne for digitalt
X84-X85 Scan/Print/Copy Introduktionsvejledning Juni 2002 www.lexmark.com Erklæring om overensstemmelse med FCC (Federal Communications Commission) Dette produkt overholder bestemmelserne for digitalt
EPSON er et registreret varemærke, og EPSON Stylus er et varemærke under SEIKO EPSON CORPORATION.
 Proof Sign-off: A5-format FRONT.FM R Farve InkJet printer Dansk Alle rettigheder forbeholdt. Ingen del af denne publikation må reproduceres, opbevares i elektroniske anlæg eller overføres i nogen form
Proof Sign-off: A5-format FRONT.FM R Farve InkJet printer Dansk Alle rettigheder forbeholdt. Ingen del af denne publikation må reproduceres, opbevares i elektroniske anlæg eller overføres i nogen form
R4C443Setup Guide Rev. C. Proof Sign-off: K.Gazan CRE Tsukada N.Nomoto R.Thomson. 3/15/01 Pass 0. Dansk MSEUL0475
 Proof Sign-off: K.Gazan CRE Tsukada R Dansk MSEUL0475 L Proof Sign-off: K.Gazan CRE Tsukada Kontrol af pakkens indhold papirstøtte cd-rom med printersoftwaren og referenceguide daglig brug opstilling pakke
Proof Sign-off: K.Gazan CRE Tsukada R Dansk MSEUL0475 L Proof Sign-off: K.Gazan CRE Tsukada Kontrol af pakkens indhold papirstøtte cd-rom med printersoftwaren og referenceguide daglig brug opstilling pakke
R4C479. EPSON er et registreret varemærke, og EPSON Stylus er et varemærke, der tilhører SEIKO EPSON CORPORATION.
 Proof Sign-off: Front.fm12/6/99 R Farve InkJet Printer Dansk Alle rettigheder forbeholdes. Ingen del af denne publikation må reproduceres, opbevares i elektroniske lagersystemer eller overføres i nogen
Proof Sign-off: Front.fm12/6/99 R Farve InkJet Printer Dansk Alle rettigheder forbeholdes. Ingen del af denne publikation må reproduceres, opbevares i elektroniske lagersystemer eller overføres i nogen
Din brugermanual EPSON STYLUS COLOR 880 http://da.yourpdfguides.com/dref/1119862
 Du kan læse anbefalingerne i brugervejledningen, den tekniske guide eller i installationsguiden. Du finder svarene til alle dine spørgsmål i i brugermanualen (information, specifikationer, sikkerhedsråd,
Du kan læse anbefalingerne i brugervejledningen, den tekniske guide eller i installationsguiden. Du finder svarene til alle dine spørgsmål i i brugermanualen (information, specifikationer, sikkerhedsråd,
R4C621Setup Guide Rev. C A5-format 680 setup dan.fm 1/23/02 Pass 0
 L 'DQVN MAEUL0062 . L Kontrol af pakkens indhold papirstøtte cd-rom med printersoftware & Reference Guide pakning med blækpatroner (indeholder både sorte og farveblækpatroner.) Hverdagsbrug Installations
L 'DQVN MAEUL0062 . L Kontrol af pakkens indhold papirstøtte cd-rom med printersoftware & Reference Guide pakning med blækpatroner (indeholder både sorte og farveblækpatroner.) Hverdagsbrug Installations
Lexmark 5400 Series All-In-One (Alt-i-en) Brugervejledning
 Lexmark 5400 Series All-In-One (Alt-i-en) Brugervejledning Januar 2007 www.lexmark.com Indhold Udskrivning...5 Introduktion...5 Udførelse af udskrivning og relaterede opgaver...8 Håndtering af udskriftsjob...15
Lexmark 5400 Series All-In-One (Alt-i-en) Brugervejledning Januar 2007 www.lexmark.com Indhold Udskrivning...5 Introduktion...5 Udførelse af udskrivning og relaterede opgaver...8 Håndtering af udskriftsjob...15
R4C44. EPSON er et registreret varemærke, og EPSON Stylus er et varemærke under SEIKO EPSON CORPORATION.
 Proof Sign-off: Front.fm3/15/01 R Dansk Alle rettigheder forbeholdt. Ingen del af denne publikation må reproduceres, opbevares i elektroniske anlæg eller overføres i nogen form eller på nogen måde det
Proof Sign-off: Front.fm3/15/01 R Dansk Alle rettigheder forbeholdt. Ingen del af denne publikation må reproduceres, opbevares i elektroniske anlæg eller overføres i nogen form eller på nogen måde det
Onlinemanual. Start Klik på knappen "Start".
 Onlinemanual Start Klik på knappen "Start". Introduktion I denne manual beskrives printerfunktionerne i de multifunktionelle digitale e-studio6-systemer. Se betjeningsmanualen til det digitale multifunktionelle
Onlinemanual Start Klik på knappen "Start". Introduktion I denne manual beskrives printerfunktionerne i de multifunktionelle digitale e-studio6-systemer. Se betjeningsmanualen til det digitale multifunktionelle
Din brugermanual LEXMARK Z45 http://da.yourpdfguides.com/dref/1260168
 Du kan læse anbefalingerne i brugervejledningen, den tekniske guide eller i installationsguiden. Du finder svarene til alle dine spørgsmål i LEXMARK Z45 i brugermanualen (information, specifikationer,
Du kan læse anbefalingerne i brugervejledningen, den tekniske guide eller i installationsguiden. Du finder svarene til alle dine spørgsmål i LEXMARK Z45 i brugermanualen (information, specifikationer,
R4C725/726 12/15/00. EPSON er et registreret varemærke, og EPSON Stylus er et varemærke under SEIKO EPSON CORPORATION.
 Proof Sign-off: FRONT.FM R Farve InkJet printer Dansk Alle rettigheder forbeholdt. Ingen del af denne publikation må reproduceres, opbevares i elektroniske anlæg eller overføres i nogen form eller på nogen
Proof Sign-off: FRONT.FM R Farve InkJet printer Dansk Alle rettigheder forbeholdt. Ingen del af denne publikation må reproduceres, opbevares i elektroniske anlæg eller overføres i nogen form eller på nogen
Start her. Justering af printerkassetterne uden brug af computer
 Start her Justering af printerkassetterne uden brug af computer Sørg for at benytte fremgangsmåden på Setup-arket for at udføre hardwareinstallationen. Fortsæt med følgende trin for at optimere udskriftens
Start her Justering af printerkassetterne uden brug af computer Sørg for at benytte fremgangsmåden på Setup-arket for at udføre hardwareinstallationen. Fortsæt med følgende trin for at optimere udskriftens
Installationsvejledning
 Dansk Installationsvejledning Sikkerhedsinstruktioner...................... 1 Samling af printeren........................ 2 Opstilling af printeren....................... 3 Isætning af papirrullen......................
Dansk Installationsvejledning Sikkerhedsinstruktioner...................... 1 Samling af printeren........................ 2 Opstilling af printeren....................... 3 Isætning af papirrullen......................
Z600 Series Color Jetprinter
 Z600 Series Color Jetprinter Brugervejledning til Mac OS X Fejlfinding af installationsprogrammet En kontrolliste til brug ved løsning af almindelige installationsproblemer. Printeroversigt Lær om printerdelene
Z600 Series Color Jetprinter Brugervejledning til Mac OS X Fejlfinding af installationsprogrammet En kontrolliste til brug ved løsning af almindelige installationsproblemer. Printeroversigt Lær om printerdelene
EPSON er et registreret varemærke, og EPSON Stylus er et varemærke under SEIKO EPSON CORPORATION.
 Proof Sign-off: A5-format front.fm R Farve InkJet printer Dansk Alle rettigheder forbeholdt. Ingen del af denne publikation må reproduceres, opbevares i elektroniske anlæg eller overføres i nogen form
Proof Sign-off: A5-format front.fm R Farve InkJet printer Dansk Alle rettigheder forbeholdt. Ingen del af denne publikation må reproduceres, opbevares i elektroniske anlæg eller overføres i nogen form
Installationsvejledning
 Installere printersoftwaren Kontrollere indholdet af pakken Tilslutte printeren Pakke printeren ud Installere blækpatroner Tilslutte printerens dele Tilslutte printeren Installationsvejledning DK10010-00
Installere printersoftwaren Kontrollere indholdet af pakken Tilslutte printeren Pakke printeren ud Installere blækpatroner Tilslutte printerens dele Tilslutte printeren Installationsvejledning DK10010-00
Din brugermanual EPSON FX-890 http://da.yourpdfguides.com/dref/1120381
 Du kan læse anbefalingerne i brugervejledningen, den tekniske guide eller i installationsguiden. Du finder svarene til alle dine spørgsmål i i brugermanualen (information, specifikationer, sikkerhedsråd,
Du kan læse anbefalingerne i brugervejledningen, den tekniske guide eller i installationsguiden. Du finder svarene til alle dine spørgsmål i i brugermanualen (information, specifikationer, sikkerhedsråd,
Brugervejledning NPD4134-01 DA
 NPD4134-01 DA Indholdsfortegnelse Ophavsret og varemærker Operativsystemversioner Sikkerhedsinstruktioner Vigtige sikkerhedsinstruktioner... 11 Fysisk installation af printeren... 11 Vælge en placering
NPD4134-01 DA Indholdsfortegnelse Ophavsret og varemærker Operativsystemversioner Sikkerhedsinstruktioner Vigtige sikkerhedsinstruktioner... 11 Fysisk installation af printeren... 11 Vælge en placering
Din brugermanual KONICA MINOLTA DI1610 http://da.yourpdfguides.com/dref/589785
 Du kan læse anbefalingerne i brugervejledningen, den tekniske guide eller i installationsguiden. Du finder svarene til alle dine spørgsmål i KONICA MINOLTA DI1610 i brugermanualen (information, specifikationer,
Du kan læse anbefalingerne i brugervejledningen, den tekniske guide eller i installationsguiden. Du finder svarene til alle dine spørgsmål i KONICA MINOLTA DI1610 i brugermanualen (information, specifikationer,
Lexmark Z53. Color Jetprinter. Brugerhåndbog til Windows 95 og Windows 98
 Lexmark Z53 Color Jetprinter Brugerhåndbog til Windows 95 og Windows 98 Første udgave (februar 2001) Det følgende afsnit gælder ikke i lande, hvor sådanne bestemmelser er i modstrid med lokal lov: LEXMARK
Lexmark Z53 Color Jetprinter Brugerhåndbog til Windows 95 og Windows 98 Første udgave (februar 2001) Det følgende afsnit gælder ikke i lande, hvor sådanne bestemmelser er i modstrid med lokal lov: LEXMARK
GEM. Brugervejledning DANSK OVERSÆTTELSE AF INSTRULOG A/S. Freedom Scientific, Inc. 440640-001 Rev. A
 GEM Brugervejledning DANSK OVERSÆTTELSE AF INSTRULOG A/S Freedom Scientific, Inc. 440640-001 Rev. A UDGIVET AF Freedom Scientific - www.freedomscientific.com Dansk udgave af Instrulog A/S www.instrulog.dk
GEM Brugervejledning DANSK OVERSÆTTELSE AF INSTRULOG A/S Freedom Scientific, Inc. 440640-001 Rev. A UDGIVET AF Freedom Scientific - www.freedomscientific.com Dansk udgave af Instrulog A/S www.instrulog.dk
Vejledning til DigiTeach digitalt mikroskop
 Vejledning til DigiTeach digitalt mikroskop 15.06.12 0768.15 AA Mikroskopets opbygning Objektiver Alle objektiverne er produceret i henhold til DINstandard. 40x og 60x objektiverne er med fjedrende front,
Vejledning til DigiTeach digitalt mikroskop 15.06.12 0768.15 AA Mikroskopets opbygning Objektiver Alle objektiverne er produceret i henhold til DINstandard. 40x og 60x objektiverne er med fjedrende front,
Installationsvejledning
 Installationsvejledning Sikkerhedsinstruktioner...................... 1 Samling af printeren........................ 2 Opstilling af printeren....................... 3 Tilslutning af printeren til computeren.......................
Installationsvejledning Sikkerhedsinstruktioner...................... 1 Samling af printeren........................ 2 Opstilling af printeren....................... 3 Tilslutning af printeren til computeren.......................
Opdatering af brugermanual til instrumentet RAM195ADA
 Opdatering af brugermanual til instrumentet ABX Pentra 60C+, Pentra 80, Pentra XL 80, Pentra 400, ABC Vet OKI B4350 Printer Vær opmærksom på ændringerne, der er beskrevet på de følgende sider. Overstreg
Opdatering af brugermanual til instrumentet ABX Pentra 60C+, Pentra 80, Pentra XL 80, Pentra 400, ABC Vet OKI B4350 Printer Vær opmærksom på ændringerne, der er beskrevet på de følgende sider. Overstreg
Vejledning. Her vælger man egenskaber for printerdriveren. i printerdriverens funktioner
 Vejledning Her vælger man egenskaber for printerdriveren i printerdriverens funktioner Her ligger den profil der nulstiller hele driveren. Her kan også ligge andre profiler som ofte bliver brugt. Her gemmes
Vejledning Her vælger man egenskaber for printerdriveren i printerdriverens funktioner Her ligger den profil der nulstiller hele driveren. Her kan også ligge andre profiler som ofte bliver brugt. Her gemmes
Manual og Hjælp Skoletasken 2
 Manual og Hjælp Skoletasken 2 I Skoletasken 2 - Hjælp Indhold I Introduktion 1 Velkomst 2... 2 2 Systemkrav... 2 3 Installation... 3 4 Skoletasken... 8 II Opsætning 10 1 Systemopsætning... 10 2 Bogopsætning...
Manual og Hjælp Skoletasken 2 I Skoletasken 2 - Hjælp Indhold I Introduktion 1 Velkomst 2... 2 2 Systemkrav... 2 3 Installation... 3 4 Skoletasken... 8 II Opsætning 10 1 Systemopsætning... 10 2 Bogopsætning...
Håndskanner & Skannerpen Tjekliste
 Håndskanner & Skannerpen Tjekliste Skannerpen Gennemgået Øvelse Scan tekster med C Pen 1 Scan tekster med IRISPen 2 Håndskanner Gennemgået Øvelse Klargøring af din skanner 3 Sådan virker din håndskanner
Håndskanner & Skannerpen Tjekliste Skannerpen Gennemgået Øvelse Scan tekster med C Pen 1 Scan tekster med IRISPen 2 Håndskanner Gennemgået Øvelse Klargøring af din skanner 3 Sådan virker din håndskanner
Din brugermanual CANON PIXMA MP260 http://da.yourpdfguides.com/dref/2380973
 Du kan læse anbefalingerne i brugervejledningen, den tekniske guide eller i installationsguiden. Du finder svarene til alle dine spørgsmål i i brugermanualen (information, specifikationer, sikkerhedsråd,
Du kan læse anbefalingerne i brugervejledningen, den tekniske guide eller i installationsguiden. Du finder svarene til alle dine spørgsmål i i brugermanualen (information, specifikationer, sikkerhedsråd,
DENVER DPF 547 Betjeningsvejledning. Digital Fotoramme ADVARSEL. Sørg for, at der altid er fri adgang til den stikkontakt, apparatet er tilsluttet.
 DENVER DPF 547 Betjeningsvejledning Digital Fotoramme ADVARSEL Sørg for, at der altid er fri adgang til den stikkontakt, apparatet er tilsluttet. 1 Introduktion Tillykke med købet af din nye Digitale Fotoramme.
DENVER DPF 547 Betjeningsvejledning Digital Fotoramme ADVARSEL Sørg for, at der altid er fri adgang til den stikkontakt, apparatet er tilsluttet. 1 Introduktion Tillykke med købet af din nye Digitale Fotoramme.
Lexmark 350 Series. Brugervejledning. 2006 Lexmark International, Inc. Alle rettigheder forbeholdes. www.lexmark.com
 Lexmark 350 Series Brugervejledning 2006 Lexmark International, Inc. Alle rettigheder forbeholdes. www.lexmark.com Indhold Brug af printeren...5 Ilægning af papir...5 Brug af understøttede papirtyper...5
Lexmark 350 Series Brugervejledning 2006 Lexmark International, Inc. Alle rettigheder forbeholdes. www.lexmark.com Indhold Brug af printeren...5 Ilægning af papir...5 Brug af understøttede papirtyper...5
Brugervejledning NPD5068-00 DA
 NPD5068-00 DA Ophavsret og varemærker Ophavsret og varemærker Ophavsret og varemærker Ingen dele af denne publikation må reproduceres, lagres i et søgesystem eller overføres i nogen form eller på nogen
NPD5068-00 DA Ophavsret og varemærker Ophavsret og varemærker Ophavsret og varemærker Ingen dele af denne publikation må reproduceres, lagres i et søgesystem eller overføres i nogen form eller på nogen
HP DeskJet 3630 All-in-One series
 HP DeskJet 3630 All-in-One series Indholdsfortegnelse 1 HP DeskJet 3630 series Hjælp... 1 2 Kom godt i gang... 3 Printerdele... 4 Kontrolpanelets funktioner... 5 Kontrolpanelets indikatorer og skærmikonernes
HP DeskJet 3630 All-in-One series Indholdsfortegnelse 1 HP DeskJet 3630 series Hjælp... 1 2 Kom godt i gang... 3 Printerdele... 4 Kontrolpanelets funktioner... 5 Kontrolpanelets indikatorer og skærmikonernes
Adobe Elements Lektion 2
 Adobe Elements Lektion 2 Så er det igen tid til at lege lidt med billeder. Jeg går ud fra, at du nu har fået opsat Elements efter de anvisninger du fik i sidste lektion. Start Elements op Gå ind i Edit
Adobe Elements Lektion 2 Så er det igen tid til at lege lidt med billeder. Jeg går ud fra, at du nu har fået opsat Elements efter de anvisninger du fik i sidste lektion. Start Elements op Gå ind i Edit
HP LaserJet P2050 Series-printer Vejledning til papir og udskriftsmedier
 HP LaserJet P2050 Series-printer Vejledning til papir og udskriftsmedier Copyright og licens 2008 Copyright Hewlett-Packard Development Company, L.P. Reproduktion, tilpasning eller oversættelse er, uden
HP LaserJet P2050 Series-printer Vejledning til papir og udskriftsmedier Copyright og licens 2008 Copyright Hewlett-Packard Development Company, L.P. Reproduktion, tilpasning eller oversættelse er, uden
Din brugermanual LEXMARK X85 http://da.yourpdfguides.com/dref/1259915
 Du kan læse anbefalingerne i brugervejledningen, den tekniske guide eller i installationsguiden. Du finder svarene til alle dine spørgsmål i i brugermanualen (information, specifikationer, sikkerhedsråd,
Du kan læse anbefalingerne i brugervejledningen, den tekniske guide eller i installationsguiden. Du finder svarene til alle dine spørgsmål i i brugermanualen (information, specifikationer, sikkerhedsråd,
Tastevejledning Windows XP
 Tastevejledning Windows XP Tastevejledningen dækker den danske udgave af Windows XP. Der er taget udgangspunkt i en standard installation, hvor der ikke er foretaget tilpasninger i skærmopsætning, valg
Tastevejledning Windows XP Tastevejledningen dækker den danske udgave af Windows XP. Der er taget udgangspunkt i en standard installation, hvor der ikke er foretaget tilpasninger i skærmopsætning, valg
Brugervejledning til brug uden en computer
 Brugervejledning til brug uden en computer Introduktion Vigtige sikkerhedsforskrifter...3 Oplysninger om copyright... 4 Vejledning til dele og betjeningspanelets funktioner Dele... 5 Betjeningspanelets
Brugervejledning til brug uden en computer Introduktion Vigtige sikkerhedsforskrifter...3 Oplysninger om copyright... 4 Vejledning til dele og betjeningspanelets funktioner Dele... 5 Betjeningspanelets
Brugsanvisning QL-700. Labelprinter
 Brugsanvisning Labelprinter QL-700 Sørg for at læse og forstå denne vejledning, inden du bruger maskinen. Vi anbefaler, at du gemmer denne vejledning, så du har den til fremtidig reference. www.brother.com
Brugsanvisning Labelprinter QL-700 Sørg for at læse og forstå denne vejledning, inden du bruger maskinen. Vi anbefaler, at du gemmer denne vejledning, så du har den til fremtidig reference. www.brother.com
Dele. arkføder papirholder arkføderbeskyttelse. kantstyr. dokumentdæksel. outputbakke. reflektiv dokumentmåtte. låsehåndtag til transport
 Dele kantstyr arkføder papirholder arkføderbeskyttelse dokumentdæksel outputbakke låsehåndtag til transport reflektiv dokumentmåtte dokumentplade kontrolpanel Se Kontrolpanelets funktioner på side 9. port
Dele kantstyr arkføder papirholder arkføderbeskyttelse dokumentdæksel outputbakke låsehåndtag til transport reflektiv dokumentmåtte dokumentplade kontrolpanel Se Kontrolpanelets funktioner på side 9. port
Color Jetprinter. Brugerhåndbog til Windows 95, Windows 98, Mac OS 8.6 og Mac OS 9
 Lexmark Z22/Z32 Color Jetprinter Brugerhåndbog til Windows 95, Windows 98, Mac OS 8.6 og Mac OS 9 Udgave: April 2000 Det følgende afsnit gælder ikke i visse lande, hvor sådanne bestemmelser er i modstrid
Lexmark Z22/Z32 Color Jetprinter Brugerhåndbog til Windows 95, Windows 98, Mac OS 8.6 og Mac OS 9 Udgave: April 2000 Det følgende afsnit gælder ikke i visse lande, hvor sådanne bestemmelser er i modstrid
HP Deskjet 3050 All-in-One series
 HP Deskjet 3050 All-in-One series Indhold 1 Hvordan gør jeg?...3 2 Lær din HP All-in-One at kende Printerdele...5 Kontrolpanelets funktioner...6 Indikatorer...7 Indikator for trådløs...8 3 Udskriv Udskrivning
HP Deskjet 3050 All-in-One series Indhold 1 Hvordan gør jeg?...3 2 Lær din HP All-in-One at kende Printerdele...5 Kontrolpanelets funktioner...6 Indikatorer...7 Indikator for trådløs...8 3 Udskriv Udskrivning
Afsendelse af fax. Afsendelse af en fax. Brug af kontrolpanelet. 1 Læg originaldokumentet i den automatiske dokumentføder eller på scannerglaspladen.
 Oversigtsvejledning Kopiering Kopiering 1 Læg et originaldokument i den automatiske dokumentføder Bemærkninger: For at undgå et beskåret billede, skal du kontrollere, at størrelsen af originaldokumentet
Oversigtsvejledning Kopiering Kopiering 1 Læg et originaldokument i den automatiske dokumentføder Bemærkninger: For at undgå et beskåret billede, skal du kontrollere, at størrelsen af originaldokumentet
LASERJET PROFESSIONAL M1130/M1210 MFP-SERIEN. Kort funktionsoversigt
 LASERJET PROFESSIONAL M1130/M1210 MFP-SERIEN Kort funktionsoversigt Udskrivning på specialpapir, etiketter eller transparenter med Windows 1. Klik på menuen Filer i softwareprogrammet, og klik derefter
LASERJET PROFESSIONAL M1130/M1210 MFP-SERIEN Kort funktionsoversigt Udskrivning på specialpapir, etiketter eller transparenter med Windows 1. Klik på menuen Filer i softwareprogrammet, og klik derefter
Valg af fortrykte formularer og brevpapir. Valg af for-hullet papir
 Printerens og dens optioners udskriftskvalitet og indføringsstabilitet afhænger af den type og størrelse udskriftsmateriale, du bruger. Dette afsnit indeholder en vejledning i valg af udskriftsmateriale.
Printerens og dens optioners udskriftskvalitet og indføringsstabilitet afhænger af den type og størrelse udskriftsmateriale, du bruger. Dette afsnit indeholder en vejledning i valg af udskriftsmateriale.
Din brugermanual CANON LBP-810 http://da.yourpdfguides.com/dref/536491
 Du kan læse anbefalingerne i brugervejledningen, den tekniske guide eller i installationsguiden. Du finder svarene til alle dine spørgsmål i i brugermanualen (information, specifikationer, sikkerhedsråd,
Du kan læse anbefalingerne i brugervejledningen, den tekniske guide eller i installationsguiden. Du finder svarene til alle dine spørgsmål i i brugermanualen (information, specifikationer, sikkerhedsråd,
Brugervejledning NPD5372-00 DA
 NPD5372-00 DA Ophavsret og varemærker Ophavsret og varemærker Ophavsret og varemærker Ingen dele af denne publikation må reproduceres, lagres i et søgesystem eller overføres i nogen form eller på nogen
NPD5372-00 DA Ophavsret og varemærker Ophavsret og varemærker Ophavsret og varemærker Ingen dele af denne publikation må reproduceres, lagres i et søgesystem eller overføres i nogen form eller på nogen
R4C649 12/15/00. EPSON er et registreret varemærke, og EPSON Stylus er et varemærke under SEIKO EPSON CORPORATION.
 Proof Sign-off: R4C649 Front.fm R Farve InkJet printer Alle rettigheder forbeholdt. Ingen del af denne publikation må reproduceres, opbevares i elektroniske anlæg eller overføres i nogen form - eller på
Proof Sign-off: R4C649 Front.fm R Farve InkJet printer Alle rettigheder forbeholdt. Ingen del af denne publikation må reproduceres, opbevares i elektroniske anlæg eller overføres i nogen form - eller på
Pakkens indhold. Ordliste. Powerline Adapter
 Powerline Adapter Bemærk venligst! Udsæt ikke Powerline Adapter for ekstreme temperaturer. Placér ikke adapteren i direkte sollys eller i nærheden af radiatorer eller andre varmekilder. Brug ikke Powerline
Powerline Adapter Bemærk venligst! Udsæt ikke Powerline Adapter for ekstreme temperaturer. Placér ikke adapteren i direkte sollys eller i nærheden af radiatorer eller andre varmekilder. Brug ikke Powerline
Dansk. Sikkerhedsoplysninger. Dansk
 Denne vejledning indeholder: Sikkerhedsoplysninger på side 11. Fejlfinding i forbindelse med installation på side 12. Yderligere oplysninger på side 16. Sikkerhedsoplysninger Brug kun den strømforsyning
Denne vejledning indeholder: Sikkerhedsoplysninger på side 11. Fejlfinding i forbindelse med installation på side 12. Yderligere oplysninger på side 16. Sikkerhedsoplysninger Brug kun den strømforsyning
Introduktion Konfiguration af HP-mus Batterier Udskiftning af batterierne Musens sensorteknologi Navigere i HP Kontrolcenter for mus
 Introduktion Tillykke med dit køb af en HP-mus. Denne mus er den seneste i det store udvalg af ydre enheder til computere, som fremstilles af HP. Den er designet til at give dig den størst mulige komfort
Introduktion Tillykke med dit køb af en HP-mus. Denne mus er den seneste i det store udvalg af ydre enheder til computere, som fremstilles af HP. Den er designet til at give dig den størst mulige komfort
Meddelelse om udgaven
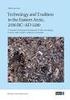 Udgave: Januar 2000 Meddelelse om udgaven Det følgende afsnit gælder ikke i nogen lande, hvor sådanne bestemmelser er i modstrid med lokal lov: LEXMARK INTERNATIONAL, INC. LEVERER DENNE PUBLIKATION "SOM
Udgave: Januar 2000 Meddelelse om udgaven Det følgende afsnit gælder ikke i nogen lande, hvor sådanne bestemmelser er i modstrid med lokal lov: LEXMARK INTERNATIONAL, INC. LEVERER DENNE PUBLIKATION "SOM
Z700 Series Color Jetprinter P700 Series Photo Jetprinter
 Z700 Series Color Jetprinter P700 Series Photo Jetprinter Brugervejledning til Mac OS 9 Fejlfinding af installationsprogrammet En kontrolliste til brug ved løsning af almindelige installationsproblemer.
Z700 Series Color Jetprinter P700 Series Photo Jetprinter Brugervejledning til Mac OS 9 Fejlfinding af installationsprogrammet En kontrolliste til brug ved løsning af almindelige installationsproblemer.
Grafisk Tekniker Digitalprint
 Grafisk Tekniker Digitalprint Print på Flatbed Versa UV LEF-12 med CMYK-farver, hvid dækfarve og lak Print på Flatbed UV LEF-12 På en Flatbed-printer har man mulighed for at printe på mange forskellige
Grafisk Tekniker Digitalprint Print på Flatbed Versa UV LEF-12 med CMYK-farver, hvid dækfarve og lak Print på Flatbed UV LEF-12 På en Flatbed-printer har man mulighed for at printe på mange forskellige
Ilægning i standardskuffen til 250 ark
 Oversigtsvejledning Ilægning af papir og specialmedier Denne sektion forklarer hvorledes man ilægger skufferne til 250 og 550 ark, og den manuelle arkføder. Det indeholder også oplysninger om indstilling
Oversigtsvejledning Ilægning af papir og specialmedier Denne sektion forklarer hvorledes man ilægger skufferne til 250 og 550 ark, og den manuelle arkføder. Det indeholder også oplysninger om indstilling
X74-X75 Alt-i-en. Brugervejledning
 X74-X75 Alt-i-en Brugervejledning Brugervejledning Sikkerhedsoplysninger Brug kun den Lexmark-strømforsyning, som følger med produktet. Tilslut netledningen til en stikkontakt, der er lettilgængelig, i
X74-X75 Alt-i-en Brugervejledning Brugervejledning Sikkerhedsoplysninger Brug kun den Lexmark-strømforsyning, som følger med produktet. Tilslut netledningen til en stikkontakt, der er lettilgængelig, i
DENVER DPF-722 Betjeningsvejledning. Digital Fotoramme ADVARSEL. Sørg for, at der altid er fri adgang til den stikkontakt, apparatet er tilsluttet.
 DENVER DPF-722 Betjeningsvejledning Digital Fotoramme ADVARSEL Sørg for, at der altid er fri adgang til den stikkontakt, apparatet er tilsluttet. 1 Introduktion Tillykke med købet af din nye Digitale Fotoramme.
DENVER DPF-722 Betjeningsvejledning Digital Fotoramme ADVARSEL Sørg for, at der altid er fri adgang til den stikkontakt, apparatet er tilsluttet. 1 Introduktion Tillykke med købet af din nye Digitale Fotoramme.
Manual til overføring af fotografier fra kamera til harddisk.
 Manual til overføring af fotografier fra kamera til harddisk. Det første man skal gøre sig klart er, hvor man som udgangspunkt vil lægge sine fotografier. Især når man er mange, der bruger den samme computer,
Manual til overføring af fotografier fra kamera til harddisk. Det første man skal gøre sig klart er, hvor man som udgangspunkt vil lægge sine fotografier. Især når man er mange, der bruger den samme computer,
Brugervejledning NPD4894-03 DA
 NPD4894-03 DA Ophavsret og varemærker Ophavsret og varemærker Ophavsret og varemærker Ingen dele af denne publikation må reproduceres, lagres i et søgesystem eller overføres i nogen form eller på nogen
NPD4894-03 DA Ophavsret og varemærker Ophavsret og varemærker Ophavsret og varemærker Ingen dele af denne publikation må reproduceres, lagres i et søgesystem eller overføres i nogen form eller på nogen
Z2300 Series Brugervejledning
 Z2300 Series Brugervejledning 2008 www.lexmark.com Indhold Sikkerhedsoplysninger...5 Introduktion...6 Sådan finder du oplysninger om printeren...6 Installation af printeren...8 Sådan undgår du fejl under
Z2300 Series Brugervejledning 2008 www.lexmark.com Indhold Sikkerhedsoplysninger...5 Introduktion...6 Sådan finder du oplysninger om printeren...6 Installation af printeren...8 Sådan undgår du fejl under
Brug Photo Story 3 en let introduktion
 Brug Photo Story 3 en let introduktion Denne vejledning forudsætter at programmet Photo Story 3 er installeret på din computer. Se andetsteds for vejledning i at installere programmet, der kan findes gratis
Brug Photo Story 3 en let introduktion Denne vejledning forudsætter at programmet Photo Story 3 er installeret på din computer. Se andetsteds for vejledning i at installere programmet, der kan findes gratis
Kopiere ved hjælp af scannerens glasplade. 1 Placer et originaldokument med forsiden nedad på scannerens glasplade i det øverste venstre hjørne.
 Laser MFP Hurtig reference Kopiering Lave en hurtig kopi 3 Tryk på på printerens kontrolpanel. 4 Hvis du har anbragt dokumentet på scannerens glasplade, skal du trykke på Finish the Job (Afslut job), for
Laser MFP Hurtig reference Kopiering Lave en hurtig kopi 3 Tryk på på printerens kontrolpanel. 4 Hvis du har anbragt dokumentet på scannerens glasplade, skal du trykke på Finish the Job (Afslut job), for
TRUST 460L MOUSE OPTICAL OFFICE
 Instruktioner ved første anvendelse Kapitel 1. Tilslutning (4.1) 2. Afinstallering af gamle drivere og enheder (4.2) 3. Installation i Windows (4.3) 4. Kontrol efter installation (5)! 1 Introduktion Denne
Instruktioner ved første anvendelse Kapitel 1. Tilslutning (4.1) 2. Afinstallering af gamle drivere og enheder (4.2) 3. Installation i Windows (4.3) 4. Kontrol efter installation (5)! 1 Introduktion Denne
HP Deskjet 3510 e-all-in-one series
 HP Deskjet 3510 e-all-in-one series Indhold 1 Hvordan gør jeg?...3 2 Lær din HP Deskjet 3510 series at kende Printerdele...5 Kontrolpanelets funktioner...6 Trådløse indstillinger...6 Indikatorer...7 Auto-sluk...8
HP Deskjet 3510 e-all-in-one series Indhold 1 Hvordan gør jeg?...3 2 Lær din HP Deskjet 3510 series at kende Printerdele...5 Kontrolpanelets funktioner...6 Trådløse indstillinger...6 Indikatorer...7 Auto-sluk...8
Forord. Copyright 2001. Alle rettigheder forbeholdes.
 Slim U2 TA Scanner Utility Brugermanual Forord Copyright 2001 Alle rettigheder forbeholdes. Denne manual er designet til at assistere dig ved brug af Slim U2 TA Scanner Utility. Oplysninger i dette dokument
Slim U2 TA Scanner Utility Brugermanual Forord Copyright 2001 Alle rettigheder forbeholdes. Denne manual er designet til at assistere dig ved brug af Slim U2 TA Scanner Utility. Oplysninger i dette dokument
Fiery Driver til Mac OS
 2014 Electronics For Imaging. Oplysningerne i denne publikation er dækket af Juridiske meddelelser til dette produkt. 23. december 2014 Indhold 3 Indhold...5 Brug Fiery Driver til at foretage indstillinger
2014 Electronics For Imaging. Oplysningerne i denne publikation er dækket af Juridiske meddelelser til dette produkt. 23. december 2014 Indhold 3 Indhold...5 Brug Fiery Driver til at foretage indstillinger
Vejledning til udskriftskvalitet
 Side 1 af 10 Vejledning til udskriftskvalitet Mange problemer med udskriftskvaliteten kan løses ved at udskifte et forbrugsstof eller vedligeholdelseselement, der snart skal udskiftes. Kontroller, om der
Side 1 af 10 Vejledning til udskriftskvalitet Mange problemer med udskriftskvaliteten kan løses ved at udskifte et forbrugsstof eller vedligeholdelseselement, der snart skal udskiftes. Kontroller, om der
HP Deskjet 2540 All-in-One series
 HP Deskjet 2540 All-in-One series Indholdsfortegnelse 1 HP Deskjet 2540 series Hjælp... 1 2 Lær din HP Deskjet 2540 series at kende... 3 Printerdele... 4 Kontrolpanelets funktioner... 5 Trådløse indstillinger...
HP Deskjet 2540 All-in-One series Indholdsfortegnelse 1 HP Deskjet 2540 series Hjælp... 1 2 Lær din HP Deskjet 2540 series at kende... 3 Printerdele... 4 Kontrolpanelets funktioner... 5 Trådløse indstillinger...
Redigering af Billeder i Picasa. Enkle forbedringer og justeringer.
 Redigering af Billeder i Picasa. Enkle forbedringer og justeringer. Der er ikke mange billeder, der er perfekte fra starten. Du kan gøre billeder bedre ved hjælp af de værktøjer som vises, når du åbner
Redigering af Billeder i Picasa. Enkle forbedringer og justeringer. Der er ikke mange billeder, der er perfekte fra starten. Du kan gøre billeder bedre ved hjælp af de værktøjer som vises, når du åbner
Valg af fortrykte formularer og brevpapir
 Printerens og dens optioners udskriftskvalitet og indføringsstabilitet afhænger af den type og størrelse udskriftsmedie, du anvender. Dette afsnit indeholder en vejledning i valg af udskriftsmedie. Oplysninger
Printerens og dens optioners udskriftskvalitet og indføringsstabilitet afhænger af den type og størrelse udskriftsmedie, du anvender. Dette afsnit indeholder en vejledning i valg af udskriftsmedie. Oplysninger
Opskrift på brug af scanneren
 Opskrift på brug af scanneren Dette er den grundlæggende vejledning om brug af scanneren. Den beskriver arbejdsgangen når man arbejder med papirfotos. Version 2018-11-19 Der findes to supplerende vejledninger.
Opskrift på brug af scanneren Dette er den grundlæggende vejledning om brug af scanneren. Den beskriver arbejdsgangen når man arbejder med papirfotos. Version 2018-11-19 Der findes to supplerende vejledninger.
HP Deskjet D1300 series. Hjælp til HP Photosmart-software
 HP Deskjet D1300 series Hjælp til HP Photosmart-software 2006 Hewlett-Packard Development Company, L.P. Meddelelser fra Hewlett- Packard Company Oplysningerne i dette dokument kan ændre uden varsel. Alle
HP Deskjet D1300 series Hjælp til HP Photosmart-software 2006 Hewlett-Packard Development Company, L.P. Meddelelser fra Hewlett- Packard Company Oplysningerne i dette dokument kan ændre uden varsel. Alle
QL-500 QL-560 QL-570 QL-650TD QL-1050
 QL-500 QL-560 QL-570 QL-650TD QL-1050 Softwareinstallationsvejledning Dansk LB9154001 Indledning Egenskaber P-touch Editor Printer Driver P-touch Address Book (kun Windows ) Gør det let at oprette et bredt
QL-500 QL-560 QL-570 QL-650TD QL-1050 Softwareinstallationsvejledning Dansk LB9154001 Indledning Egenskaber P-touch Editor Printer Driver P-touch Address Book (kun Windows ) Gør det let at oprette et bredt
Del filer i hjemmet. Hvis dit hjem har to eller. 5-10 min. NY SERIE
 DEL DET HELE I denne artikelserie lærer du de bedste og letteste metoder til at dele filer, printere og internetforbindelse med andre både på dit netværk i hjemmet og via internettet. Del filer i hjemmet
DEL DET HELE I denne artikelserie lærer du de bedste og letteste metoder til at dele filer, printere og internetforbindelse med andre både på dit netværk i hjemmet og via internettet. Del filer i hjemmet
Datacard SR200 & SR300 Card Printers. Brugermanual
 Datacard SR200 & SR300 Card Printers Brugermanual Januar 2015 Brug af printeren SR200 & SR300 Forbrugsstoffer Ilægning af kort Isætning af farvebånd Isætning af retransfer film Tænde for printeren Kontrol
Datacard SR200 & SR300 Card Printers Brugermanual Januar 2015 Brug af printeren SR200 & SR300 Forbrugsstoffer Ilægning af kort Isætning af farvebånd Isætning af retransfer film Tænde for printeren Kontrol
ThinkVantage Fingerprint Software
 ThinkVantage Fingerprint Software Ophavsret Lenovo 2009. RETTIGHEDER BEGRÆNSET FOR USA'S MYNDIGHEDER: Vores produkter og/eller tjenester leveres med BEGRÆNSEDE RETTIGHEDER. Brug, kopiering eller offentliggørelse
ThinkVantage Fingerprint Software Ophavsret Lenovo 2009. RETTIGHEDER BEGRÆNSET FOR USA'S MYNDIGHEDER: Vores produkter og/eller tjenester leveres med BEGRÆNSEDE RETTIGHEDER. Brug, kopiering eller offentliggørelse
HP Color LaserJet CP1510 Series-printer Vejledning til papir og udskriftsmedier
 HP Color LaserJet CP1510 Series-printer Vejledning til papir og udskriftsmedier Copyright og licens 2007 Copyright Hewlett-Packard Development Company, L.P. Reproduktion, tilpasning eller oversættelse
HP Color LaserJet CP1510 Series-printer Vejledning til papir og udskriftsmedier Copyright og licens 2007 Copyright Hewlett-Packard Development Company, L.P. Reproduktion, tilpasning eller oversættelse
HP Deskjet D1300 series. Hjælp til HP Photosmart-software
 HP Deskjet D1300 series Hjælp til HP Photosmart-software 2006 Hewlett-Packard Development Company, L.P. Meddelelser fra Hewlett- Packard Company Oplysningerne i dette dokument kan ændre uden varsel. Alle
HP Deskjet D1300 series Hjælp til HP Photosmart-software 2006 Hewlett-Packard Development Company, L.P. Meddelelser fra Hewlett- Packard Company Oplysningerne i dette dokument kan ændre uden varsel. Alle
Printer Driver. I denne vejledning beskrives konfigurationen af printerdriverne til Windows Vista. Før softwaren tages i brug
 3-877-668-11 (1) Printer Driver Indstillingsvejledning I denne vejledning beskrives konfigurationen af printerdriverne til Windows Vista. Før softwaren tages i brug Læs "ReadMe"-filen, før du tager printerdriveren
3-877-668-11 (1) Printer Driver Indstillingsvejledning I denne vejledning beskrives konfigurationen af printerdriverne til Windows Vista. Før softwaren tages i brug Læs "ReadMe"-filen, før du tager printerdriveren
Udvidet brugsanvisning
 Udvidet brugsanvisning DCP-J140W Version 0 DAN Brugsanvisninger og hvor kan jeg finde dem? Hvilken vejledning? Hvad står der i den? Hvor er den? Produktsikkerhedsguide Læs først denne brugsanvisning. Læs
Udvidet brugsanvisning DCP-J140W Version 0 DAN Brugsanvisninger og hvor kan jeg finde dem? Hvilken vejledning? Hvad står der i den? Hvor er den? Produktsikkerhedsguide Læs først denne brugsanvisning. Læs
Lexmark X5400 Series All-In-One
 Lexmark X5400 Series All-In-One Brugervejledning (Mac) 2006 www.lexmark.com Indhold Sikkerhedsoplysninger...5 Udskrivning...6 Introduktion...6 Udførelse af udskrivning og relaterede opgaver...10 Håndtering
Lexmark X5400 Series All-In-One Brugervejledning (Mac) 2006 www.lexmark.com Indhold Sikkerhedsoplysninger...5 Udskrivning...6 Introduktion...6 Udførelse af udskrivning og relaterede opgaver...10 Håndtering
- så er livet lidt lettere!
 - så er livet lidt lettere! Indholdsfortegnelse Opsætning af computeren...2 Aktivering af Windows licens...2 Installation af styresystem...3 Kør Windows Update...3 Backupprocedurer...4 Vedligehold...5
- så er livet lidt lettere! Indholdsfortegnelse Opsætning af computeren...2 Aktivering af Windows licens...2 Installation af styresystem...3 Kør Windows Update...3 Backupprocedurer...4 Vedligehold...5
HP Deskjet 3520 e-all-in-one series
 HP Deskjet 3520 e-all-in-one series Indhold 1 Hvordan gør jeg?...3 2 Lær din HP e-all-in-one at kende Printerdele...5 Kontrolpanelets funktioner...6 Trådløse indstillinger...6 Indikatorer...7 Auto-sluk...8
HP Deskjet 3520 e-all-in-one series Indhold 1 Hvordan gør jeg?...3 2 Lær din HP e-all-in-one at kende Printerdele...5 Kontrolpanelets funktioner...6 Trådløse indstillinger...6 Indikatorer...7 Auto-sluk...8
- så er livet lidt lettere!
 - så er livet lidt lettere! Indholdsfortegnelse Opstart af din nye ABook notebook...2 Installation af styresystem...3 Backupprocedurer...4 Vedligeholdelse af batterier...5 Vedligehold...6 Windows 7 Recoverysystem...7
- så er livet lidt lettere! Indholdsfortegnelse Opstart af din nye ABook notebook...2 Installation af styresystem...3 Backupprocedurer...4 Vedligeholdelse af batterier...5 Vedligehold...6 Windows 7 Recoverysystem...7
SOFTWARE SETUP GUIDE DIGITALT MULTIFUNKTIONSSYSTEM
 SOFTWARE SETUP GUIDE DIGITALT MULTIFUNKTIONSSYSTEM Side INTRODUKTION... Inderside af forside OM SOFTWAREN... FØR INSTALLATIONEN... INSTALLATION AF SOFTWARE... TILSLUTNING TIL EN COMPUTER.. KONFIGURATION
SOFTWARE SETUP GUIDE DIGITALT MULTIFUNKTIONSSYSTEM Side INTRODUKTION... Inderside af forside OM SOFTWAREN... FØR INSTALLATIONEN... INSTALLATION AF SOFTWARE... TILSLUTNING TIL EN COMPUTER.. KONFIGURATION
Prepress Serigrafi Grafisk Tekniker Grundforløb. Opgave 3: T shirt i flere farver
 Grafisk Tekniker Grundforløb Opgave 3: T shirt i flere farver Temaet for denne opgave er frit dog skal motivet være enkelt i sin udformning. Du skal arbejde med et motiv i forskellige farver, der skal
Grafisk Tekniker Grundforløb Opgave 3: T shirt i flere farver Temaet for denne opgave er frit dog skal motivet være enkelt i sin udformning. Du skal arbejde med et motiv i forskellige farver, der skal
Gem Et billede som skrivebordsbaggrund Vil du bruge dit eget billede som baggrundsbillede på skrivebordet.
 Gem Et billede som skrivebordsbaggrund Vil du bruge dit eget billede som baggrundsbillede på skrivebordet. Klik på det billede du vil bruge og vælg opret/anvend som baggrundsbillede, i værktøjslinien Klik
Gem Et billede som skrivebordsbaggrund Vil du bruge dit eget billede som baggrundsbillede på skrivebordet. Klik på det billede du vil bruge og vælg opret/anvend som baggrundsbillede, i værktøjslinien Klik
Stoppe al printeraktivitet. 7 Knappen Tilbage Vend tilbage til det forrige skærmbillede. 8 Knappen Hjem Gå til startsiden.
 Oversigtsvejledning Brug af printermodellen med 2,4"-display Lær om printeren Brug af printerens kontrolpanel 1 2 3 4 5 Brug dette 5 Knappen Dvale Aktivering af slumre- eller dvaletilstand. Gør følgende
Oversigtsvejledning Brug af printermodellen med 2,4"-display Lær om printeren Brug af printerens kontrolpanel 1 2 3 4 5 Brug dette 5 Knappen Dvale Aktivering af slumre- eller dvaletilstand. Gør følgende
Grafisk Tekniker Digitalprint. Print af testfiler og plakat
 Grafisk Tekniker Digitalprint Print af testfiler og plakat I det følgende beskrives udskydningen (opsætningen) af filer i printerprogrammet Roland Versa Works til print på papir og banner. Her tages udgangspunkt
Grafisk Tekniker Digitalprint Print af testfiler og plakat I det følgende beskrives udskydningen (opsætningen) af filer i printerprogrammet Roland Versa Works til print på papir og banner. Her tages udgangspunkt
21-05-2008 Side 1 af 7
 -05-008 Side af 7 Grundlæggende funktioner i billedbehandling. NB! Arbejd på en kopi af dit billede, så du altid har det oprindelige liggende, hvis noget skulle gå galt.. Ændring af billedstørrelse i IrfanView
-05-008 Side af 7 Grundlæggende funktioner i billedbehandling. NB! Arbejd på en kopi af dit billede, så du altid har det oprindelige liggende, hvis noget skulle gå galt.. Ændring af billedstørrelse i IrfanView
Brugervejledning. Dansk. Introduktion... 2 Dele...2 Kontrolpanel...3
 Brugervejledning Introduktion... 2 Dele...2 Kontrolpanel...3 Papirhåndtering... 5 Valg af papir...5 Ilægning af papir...5 Håndtering af CD/DVD... 7 Ilægning af CD/DVD...7 Udføring af CD/DVD-bakken...8
Brugervejledning Introduktion... 2 Dele...2 Kontrolpanel...3 Papirhåndtering... 5 Valg af papir...5 Ilægning af papir...5 Håndtering af CD/DVD... 7 Ilægning af CD/DVD...7 Udføring af CD/DVD-bakken...8
Brugervejledning NPD4451-00 DA
 NPD4451-00 DA Ophavsret og varemærker Ophavsret og varemærker Ophavsret og varemærker Ingen dele af denne publikation må reproduceres, lagres i et søgesystem eller overføres i nogen form eller på nogen
NPD4451-00 DA Ophavsret og varemærker Ophavsret og varemærker Ophavsret og varemærker Ingen dele af denne publikation må reproduceres, lagres i et søgesystem eller overføres i nogen form eller på nogen
LASERJET PRO 200 COLOR MFP. Kort funktionsoversigt M276
 LASERJET PRO 200 COLOR MFP Kort funktionsoversigt M276 Optimering af kopikvaliteten Følgende kopikvalitetsindstillinger er tilgængelige: Autovalg: Brug denne indstilling, når kopikvaliteten ikke er vigtig.
LASERJET PRO 200 COLOR MFP Kort funktionsoversigt M276 Optimering af kopikvaliteten Følgende kopikvalitetsindstillinger er tilgængelige: Autovalg: Brug denne indstilling, når kopikvaliteten ikke er vigtig.
Vejledning til udskrivning
 Side 1 af 10 Vejledning til udskrivning Denne sektion forklarer hvorledes man ilægger papir i skufferne til 250 og 550 ark, og i den manuelle arkføder. Det indeholder også oplysninger om papirretning,
Side 1 af 10 Vejledning til udskrivning Denne sektion forklarer hvorledes man ilægger papir i skufferne til 250 og 550 ark, og i den manuelle arkføder. Det indeholder også oplysninger om papirretning,
Windows XP. Tilpasning af computeren
 Side 1 af 12 Windows XP Tilpasning af computeren Indhold Indhold...1 Indledning...2 Mus...2 Venstrehåndet...2 Dobbeltklikke...2 Musemarkøren...3 Musens følsomhed...3 Scrollehjul...4 Indstilling af Skærm...4
Side 1 af 12 Windows XP Tilpasning af computeren Indhold Indhold...1 Indledning...2 Mus...2 Venstrehåndet...2 Dobbeltklikke...2 Musemarkøren...3 Musens følsomhed...3 Scrollehjul...4 Indstilling af Skærm...4
Ladibug TM Visual Presenter Billede Software Brugermanual
 Ladibug TM Visual Presenter Billede Software Brugermanual Indhold 1. Introduktion... 2 2. Systemkrav... 2 3. Installér Ladibug... 3 4. Forbindelse... 6 5. Begynd at bruge Ladibug... 7 6. Anvendelse...
Ladibug TM Visual Presenter Billede Software Brugermanual Indhold 1. Introduktion... 2 2. Systemkrav... 2 3. Installér Ladibug... 3 4. Forbindelse... 6 5. Begynd at bruge Ladibug... 7 6. Anvendelse...
HP Deskjet D4100 series. Hjælp til HP Photosmart-software
 HP Deskjet D4100 series Hjælp til HP Photosmart-software 2006 Hewlett-Packard Development Company, L.P. Meddelelser fra Hewlett- Packard Company Oplysningerne i dette dokument kan ændre uden varsel. Alle
HP Deskjet D4100 series Hjælp til HP Photosmart-software 2006 Hewlett-Packard Development Company, L.P. Meddelelser fra Hewlett- Packard Company Oplysningerne i dette dokument kan ændre uden varsel. Alle
Meddelelse om udgaven
 Meddelelse om udgaven Første udgave (Januar 2001) Det følgende afsnit gælder ikke i lande, hvor sådanne bestemmelser er i modstrid med lokal lov: LEXMARK INTERNATIONAL, INC. LEVERER DENNE PUBLIKATION SOM
Meddelelse om udgaven Første udgave (Januar 2001) Det følgende afsnit gælder ikke i lande, hvor sådanne bestemmelser er i modstrid med lokal lov: LEXMARK INTERNATIONAL, INC. LEVERER DENNE PUBLIKATION SOM
Denne farvekvalitetsvejledning beskriver, hvordan printeren kan bruges til at justere og tilpasse farveoutput.
 Side 1 af 6 Farvekvalitet Denne farvekvalitetsvejledning beskriver, hvordan printeren kan bruges til at justere og tilpasse farveoutput. Menuen Kvalitet Udskriftstilstand Farve Kun sort Farvekorrektion
Side 1 af 6 Farvekvalitet Denne farvekvalitetsvejledning beskriver, hvordan printeren kan bruges til at justere og tilpasse farveoutput. Menuen Kvalitet Udskriftstilstand Farve Kun sort Farvekorrektion
Pinnacle Studio Titler
 Pinnacle Studio Titler En enkel titel Du kan starte med at oprette en titel, så skal du blot klikke på "T"-ikonet i venstre side af medie vinduet og dine indsatte medieklip vil blive erstattet af et udvalg
Pinnacle Studio Titler En enkel titel Du kan starte med at oprette en titel, så skal du blot klikke på "T"-ikonet i venstre side af medie vinduet og dine indsatte medieklip vil blive erstattet af et udvalg
