6. Anvendelse af vinduer i en tegning
|
|
|
- Jens Eskildsen
- 8 år siden
- Visninger:
Transkript
1 6. Anvendelse af vinduer i en tegning I dette kapitel skal du se nogle typiske problemer, der opstår, når du skal konstruere emner, hvor en EDB-skærm ikke kan give dig tilstrækkelig opløsning til, at du kan håndtere figuren. Kapitlet vil også give dig en yderligere forståelse af kommandoen BLOCK, ligesom du vil få mere kendskab til anvendelse af brugerkoordinatsystemet. Problemet med opløsningen kan løses med kommandoen VPORTS. Figur 6.1. I dette kapitel skal du tegne et enfamiliehus. Problemet med denne type opgave er, at det kan være svært at arbejde med detaljer. Jeg vil vise dig, hvordan det kan løses uden at skulle ZOOMe ud og ind hele tiden. Kapitel 6. Anvendelse af vinduer i en tegning 139
2 Kommandoen findes i rullegardinmenuen: View - Viewports - New Viewports... Kommandoer til konstruktion af et parcelhus BREAK DIM sletter en del af et objekt. målsætter objekter. DIMSCALE forstørrer alle målsætningsvariablerne med den angivne værdi. FILLET GRID INSERT LIMITS LINE OFFSET PICKBOX SNAP STRETCH TRIM UCS UCSICON VIEW VPORTS ZOOM afrunding af liniers skæring. bestemmer afstanden mellem hjælpepunkterne på papiret. indsætter blokke i tegningen. sætter papirstørrelsen. konstruerer rette linier. konstruerer parallelle linier. ændrer pegefirkantens størrelse. begrænser trådkorsets frie bevægelse på skærmen. tildeler objekter elastiske egenskaber, således at objekterne kan ændres i en vilkårlig retning. klipper objekter til i forhold til en udpeget begrænsning. styrer brugerkoordinatsystemet. bestemmer udseende og placering af koordinatikonen. definerer og genopretter brugervalgte udsnit af tegningen. opdeler skærmen i vinduer, som kan vise forskellige dele af tegningen. bestemmer det udsnit af tegningen, som vises på skærmen. Opdeling af skærmbilledet i flere udsnit Der er grænser for, hvor mange VPORTS, der kan vises på skærmen. Antallet kommer an på kvaliteten af dit grafikkort. Hvor mange, du kan åbne, kan du se i systemvariablen MAXACTVP. Du kan prøve at sætte værdien op. Normalt 140 AutoCAD Lærebogen
3 Figur 6.2. Først konstruerer du en vandret og en lodret linie. Når det er gjort, anvender du FILLET med Radius på 0 (nul) til at lukke hjørnerne med. finder AutoCAD ud af, hvad det højest tilladelige antal er. Sætter du variablen op over den tilladte værdi, sætter AutoCAD den automatisk tilbage til maximalværdien. For VGA-skærme er max-værdien normalt 15. Med grafikkort med ekstra RAM kan det være 48 eller flere. Konstruktion af et parcelhus Jeg vil i dette kapitel bruge et almindeligt parcelhus som eksempel. På figur 6.1 ser du den tegning, du skal nå frem til. I et senere kapitel skal du sætte skraverings- og isoleringssignaturer på samt udskrive tegningen på et stykke A4-papir i målestokken 1:100. Først skal du lave et stykke papir til at konstruere på. Med kommandoen LIMITS opretter du et areal på 29700,21000 og ZOOMer ud med All. derpå sættes SNAP til 100 og GRID til 500. Når det er gjort, skal du konstruere figur 6.2. Det er først to streger, f.eks. fra (1) til (2) og videre til (3). Dernæst bruger du OFFSET til at konstruere de to manglende ydervægge. Kapitel 6. Anvendelse af vinduer i en tegning 141
4 Figur 6.3. Når du starter VPORTS, fremkommer dialogboksen Viewports, i den udpeger du Four: Equal, derefter forlader du dialogboksen og går ud i din tegning og ZOOMer ind i de enkelte vinduer. Derpå vender du tilbage til New Viewports, hvor du i dataruden øverst indtaster et navn, derefter vil det aktuelle skærmbillede være gemt med navnet. Derefter skal du bruge FILLET med radius = 0 til at lukke de tre hjørner, som fremkom med kommandoen OFFSET. Nu skal du have fat på kommandoen VPORTS, se figur 6.3. Når du har startet den, vælger du Four: Equal for at få fire vinduer, afslut med [OK]. Resultatet bliver som vist på figur 6.4. Figur 6.4. Nu skal du oprette fire vinduer i skærmbilledet. Det kan f.eks. gøres med kommandoen VPORTS eller via menuen View - Viewports, 142 AutoCAD Lærebogen
5 Når du bevæger musen, vil billedet af denne skifte mellem to forskellige former. På figur 6.4 ser du de to former. I (1) er trådkorset sat til 100%. Det billede, hvor trådkorset kommer frem, vil være vist med en kraftig ramme omkring. Bevæger du musen uden for den kraftigt optrukne ramme, vil du se en pil (2), som peger skråt opad mod venstre. Klikker du med musen i det vindue, hvor pilen befinder sig, vil rammen omkring vinduet blive kraftig, og trådkorset vil derefter befinde sig i det pågældende vindue. Hvis du starter en kommando, f.eks. LINE, i et vindue og derefter klikker dig ind i et nyt vindue, kan du konstruere linien færdig i dette, hvorpå du kan gå til et nyt vindue og fortsætte din linie osv. Hvis du har en kommando løbende, når du går ind i et nyt vindue, vil dit første klik skifte vindue, og det andet klik vil få effekt på kommandoen. Du skal bevæge dig ind i det vindue, du ønsker at arbejde i, inden du begynder kommandoen ZOOM. Der kan ikke ZOOMes over flere vinduer af gangen. Du klikker dig nu ind i et vindue ad gangen, og ZOOMer ind på hjørnerne af husets ydermure. Derefter skulle du have et skærmbillede, som vist på figur 6.5. Når det er gjort, starter du igen VPORTS og vælger New Viewports. Indtast nu et navn og afslut med [OK]. Nu vil du, hver gang du henter disse fire vinduer, få de udsnit, som du havde, da du navngav vinduerne. Du skal nu bruge OFFSET til at afsætte væggenes tykkelse. Figur 6.5. Når vinduerne er oprettet, skal du ZOOMe ind på hjørnerne af huset; et hjørne i hvert vindue. Kapitel 6. Anvendelse af vinduer i en tegning 143
6 Figur 6.6. Væggene skal konstrueres først. Det gøres ved hjælp af OFFSET. Derefter skal hjørnerne trimmes med FILLET med radius = 0. Først afsætter du fire streger 110 mm inden for den yderste streg. Derved får du konstrueret en ydervæg. Dernæst konstruerer du en 100 mm hulmur og til sidst en 100 mm indervæg. Figuren 6.6 viser fremgangsmåden til at konstruere vægge og hulmur. Når du har konstrueret væggene, skal du lukke hjørnerne med FILLET. Derpå skal du til at konstruere de indvendige vægge. Når du skal konstruere indervæggene, er det formålstjenligt at samle de to vinduer til venstre til et stort vindue. Du bruger -VPORTS kommandoen til at samle de to vinduer. Når VPORTS er startet, taster du j for Join, hvorpå AutoCAD beder om det dominerende vindue, og derefter om det, der skal Joines. Du udpeger derpå vinduerne til venstre et ad gangen. Join kan kun anvendes, når du starter VPORTS med - (minus) foran. I vinduet til venstre ZOOMer du ud med <Real time>, hold venstre museknap nede og bevæg musen i den retning, der får den venstre ende af huset til at fylde så meget som muligt i vinduet. Hvis du ikke kan få det udsnit, du ønsker, klikker du på højre museknap og vælger PAN, hvorefter du flytter papiret under skærmen. Hvis du igen vil ZOOMe, klikker du igen på højre museknap. Denne gang vælger du ZOOM. Når du er tilfreds med udsnittet, afslutter du med Exit. Du 144 AutoCAD Lærebogen
7 Figur 6.7. Når du har ændret skærmindelingen, skal du i gang med at konstruere væggene til værelser og bryggers. skal nu konstruere de tre værelser, der er vist i den venstre ende af huset. Det gøres lettest med OFFSET. Brugen af OFFSET er vist på figur 6.7. Nu bruger du igen VPORTS. Denne gang til at ophæve vinduerne. Det gøres ved at vælge SIngle på kommandolinien, hvorefter du vælger to vinduer og beder om horisontal deling. Du ZOOMer nu ind på huset, således at du får et billede som vist på figur 6.8. Figur 6.8. Efter endnu en gang at have ændret opdelingen af skærmen, skal du have TRIMmet væggene. Kapitel 6. Anvendelse af vinduer i en tegning 145
8 Figur 6.9. Indsætningspunktet for vægge mv. er nederste venstre hjørne. Ændring af pegefirkantens størrelse Inden du skal TRIMme figuren, kan det være en fordel at lave din pegefirkant lidt mindre. Det gøres med kommandoen PICKBOX. Når den viser den aktuelle størrelse, sætter du den ned til 2. Du kan også ændre størrelsen med Dialogboksen, som du finder i rullegardinmenuen Tools - Options... - Drafting - Aperture Size Derefter skærer du væggene til med TRIM. Når det er gjort, henter du blokken HUS-WALL ind i din tegning fra demo- CDen. Husk at sætte mærke ved Explode. Indsætningspunktet (ip), er nederste venstre hjørne af huset (ydervæggen). X- og Y-skalafaktorene er 1 (en) og en drejningsvinkel på 0 (nul), hvis du har konstrueret i 1:1, se figur 6.9. Figur WC, døre og vinduer igger som blokke på disketten. På figuren ser du indsætningspunkterne og de bloknavne, du skal bruge for at få delene placeret i bygningen. 146 AutoCAD Lærebogen
9 Når du har hentet blokken, skal der TRIMmes i ydervæggene, således at de får samme udseende, som dem du selv konstruerede. Når du er færdig med at TRIMme væggene, skal du indsætte blokken HUS-INV fra demo-cden. Husk igen at sætte mærke ved Explode. Derved færdiggøres den indvendige del af huset. Nu skal du indsætte de manglende døre og vinduer. De findes på demo-cden som blokke med navne og indsætningspunkter, se figur Hvis du har indsat blokken HUS-INV med Explode, er den opløst i de oprindelige tegningsobjekter. De indvendige døre er indsat med en blok, som hedder I- DOOR. En af ideerne med at bruge blokke er, at du kan ændre din tegning i én arbejdsgang, uden du behøver at spekulere på, om du har fået rettet alle de steder, hvor den pågældenede figur er anvendt. Dvs. at hvis du indsætter objekterne som blokke, kan de opdateres i én arbejdsgang. Ændring af indholdet af en blok På figur 6.9 ses en blok, som hedder I-DOOR. Det er den, som er anvendt i din tegning. Nu skal du ændre denne blok til det udseende, som ses i blokken I- DOOR1. Dette gøres ved at starte kommandoen -INSERT (minus INSERT). Når du derefter bliver spurgt om bloknavnet, taster du: Figur For at minimere mængden af ZOOM-arbejde, kan du oprette nogle tegningsudsnit, som kan fremkaldes direkte, uden at det er nødvendigt at ZOOMe ud og ind. Kapitel 6. Anvendelse af vinduer i en tegning 147
10 I-DOOR=I-DOOR1 hvorefter alle de indvendige døre er opdateret. Du kan nu stoppe INSERT med [ESC]. Det ændrer ikke ved opdateringen af de eksisterende blokke, det standser kun indsætning af yderligere blokke. Hvis det var dig selv, der havde ændret en blok, du havde liggende på disken, og blokken i den aktuelle tegning havde samme navn som blokken (tegningen) på disken, kunne du nøjes med at skrive BLOKNAVN=, efter at du har startet -INSERT-kommandoen. Så vil blokkene i din aktuelle tegning blive opdateret. Du kan kun opdatere en blok ved at anvende -INSERT, det kan ikke gøres via INSERT-dialogboksen. Husk minus foran en kommando starter kommandoen uden den tilhørende dialogboks. Oprettelse af navngivne skærmudsnit For at slippe for at ZOOMe ud og ind hele tiden, kan du oprette fire VIEWs (tegningsudsnit) med navnene NV-HJ (= nederste venstre hjørne), OV-HJ (= øverste venstre hjørne), NH-HJ og OH-HJ. De skal udpeges nogenlunde, som vist på figur Når du skal bruge dine definerede tegningsudsnit, taster du View - Restore efterfulgt af navnet, på det ønskede tegningsudsnit. Du kan også gendanne et udsnit ved hjælp af menulinien View - Named Views... Udpeg derefter dit udsnitsnavn, klik på [Restore] og derefter på [OK]. Når du skal indsætte døre og vinduer, kan du benytte dig af den koordinatikon, du kan se nede i det venstre hjørne af tegningsarealet. Koordinatikonen er en indikator, som viser brugerkoordinatsystemets tilstand (User Coordinate System, UCS). Selve ikonen styres med kommandoen UCS- ICON. Med UCSICON kan du bestemme, om ikonen skal være synlig eller ej, samt om ikonen skal placeres i det aktuelle nulpunkt på tegningen, hvis det er muligt. Det gøres ved at vælge Origin med kommandoen UCSICON. UCSICON kommandoen kan findes i rullegardinmenuen under View - Display - UCS Icon UCS kommandoen finder du under 148 AutoCAD Lærebogen
11 Figur For at lette indsætning af vinduer og døre, kan du flytte koordinatsystemet rundt på din konstruktion, således at vinduer mv. kan placeres med kendte afstande. Tools - New UCS som bl.a. kan bruges til at flytte nulpunktet i tegningen. Hvis du vælger Origin og udpeger et punkt i tegningen, vil koordinatvisningen i statuslinien blive regnet ud fra det pågældende punkt. Det betyder endvidere, at dine indtastninger også opfattes absolut fra dette punkt. Arbejde med koordinatsystemet Du anbringer nu UCS som vist på figur 6.12 (1). Når du har indsat vinduerne (2) og (3), flytter du UCS til (2) og indsætter den lille terrassedør (5). Derpå flytter du igen UCS, denne gang til (5), og indsætter den store terrassedør. På denne måde fortsætter du med at flytte dit UCS, indtil alle døre og vinduer er placeret. Læg mærke til at AutoCAD anbringer et kryds i ikonens basispunkt, når ikonen anbringes i nulpunktet. Figur Når du skal rense en blok for gennemgående linier, skal du anvende kommandoen BREAK. Kommandoen TRIM kan ikke bruges ved blokke. Kapitel 6. Anvendelse af vinduer i en tegning 149
12 Alternativet til at flytte dit UCS er, at du beregner indsætningskoordinaterne hele vejen rundt, f.eks. med AutoCAD s CAL-kommando. Når alle døre og vinduer er sat på plads, skal du TRIMme inde i vindue- og dørblokkene. Du vil da opdage, at det er umuligt at bruge en blok som TRIMmekant. Når du skal rydde op i en blok, skal du bruge kommandoen BREAK. På figur 6.13 er vist, hvordan det gøres. Start et løbende OSNAP med INTersection. Oprensning af blokke Med BREAK skal du først udpege det objekt, der skal BREAKes. Når det er gjort, bliver du opfordet til at udpege andet punkt eller taste F for at udpege første punkt igen. Hvis du udpeger andet punkt, vil dit første udpegningspunkt blive anvendt som første brudpunkt og andet punkt som sidste brudpunkt, hvorved den del af objektet, som ligger mellem de to punkter, vil blive fjernet. Hvis du taster F, vil du blive opfordret til at udpege et nyt første brudpunkt. Her kan du så vælge det punkt, hvor linien skærer et vindue eller en dør. Andet brudpunkt vælges derefter som liniens anden skæring med vinduet eller døren. Hvis du vil bruge rullegardinmenuen, finder du kommandoen under: Modify - Break BREAK giver dig tre muligheder: 1. Hvis du benytter det første punkt som både første og andet punkt, får du et usynligt brud på linien, startes med. 2. Hvis du udpeger et punkt på et objekt, bliver dette punkt det første brud- Figur Her er DIMSCALE sat til 100 og DIMTIX er sat til OFF. Målsætningsteksten bliver derved lidt for voldsom til A4 og der bliver ikke plads til målsætningsteksten nede i linien. 150 AutoCAD Lærebogen
13 Figur Her er DIMSCALE sat ned til 50. Derved kan målsætningsteksten være mellem de måludførende linier. Samtidig bliver tekststørrelsen mere passende til et tegningsformat på A4. punkt. Det næste punkt du udpeger, vil blive andet brudpunkt, startes med. 3. Hvis du efter at have udpeget det første punkt taster [F], skal du vælge et nyt første brudpunkt, derefter skal du vælge andet brudpunkt, startes med. Det er netop den tredie mulighed, du skal anvende, når du vil rense en blok. I kapitel 15 vil jeg vise dig, hvordan du kan sætte automatik på en kommando. Målsætning af tegningen Normalt målsættes efter følgende princip: Hvis du vil PLOTte tegningen i 1:100, skal du nu sætte DIMSCALE op til 100. Denne tommelfingerregel gælder for alle A-formater bortset fra A4. Dette hus kan være på et stykke A4-papir i målestoksforholdet 1:100. Målsætningen bliver for voldsom i forhold til huset, hvis du anvender den ovenfor nævnte tommelfingerregel. Prøv at sætte DIMSCALE op til 100 og målsæt. Det giver et resultat som vist på figur Du kan nu sætte DIMSCALE gradvist ned og bruge UPdate på målsætningen, indtil du opnår det ønskede resultat. Når du når ned til en DIMSCALE på 50, vil du få et resultat, som vist på figur Hvis du ændrer DIMSCALE undervejs og derefter bruger UPdate til at opdatere din målsætnings udseende, kan du komme ud for at afstanden fra objektet som målsættes og til målsætningsteksten bliver for stor eller for lille. Dette kan du lettest ændre med kommandoen STRETCH eller GRIPS. Hvis du ændrer en Kapitel 6. Anvendelse af vinduer i en tegning 151
14 målsætning med STRETCH, skal du huske, at der til en målsætning hører nogle definitionspunkter. Disse punkter anvendes til at styre, hvor målsætningen begynder. Hvis du undlader at udpege definitionspunkterne, vil målsætningen være forankret i disse. Når du derefter foretager din ændring, vil målsætningen ikke følge med. Ved målsætning af en facade vil man helst kunne anvende CONtinue kommandoen, og derved opnå at målsætningen kommer til at danne én fortsat målsætningslinie. Derfor vælger jeg at målsætte med DIMSCALE lig med 50. Kommandolisten til parcelhuset Slet rammen i din standardtegning med: Command: ERASE Select objects: W Specify Specify first corner: 0,0 Specify opposite corner: 1000,1000 Select objects: Den følgende LIMITS kan startes fra rullegardinmenuen Format - Drawing Limits. Command: LIMITS Reset Model space limits: Specify lower left corner or [ON/OFF] <0.0000,0.0000>: Specify upper right corner < , >: 29700,21000 SNAP og GRID kan styres med rullegardinmenuen via: Tools - Draftings settings... Command: SNAP Specify snap spacing or [ON/OFF/Aspect/Rotate/Style/ Type] <5.0000>: 100 Command: GRID Specify grid spacing(x) or [ON/OFF/Snap/Aspect] <10>: 500 ZOOM kan styres med rullegardinmenuen via: View - Zoom > Command: Z Specify corner of window, enter a scale factor (nx or nxp), or [All/Center/Dynamic/Extents/Previous/Scale/Window] <real time>: a 152 AutoCAD Lærebogen
15 Følgende numre henviser til figur 6.2. Slå SNAP og ORTHO til, hvis de er slukket. Command: LINE Specify first point: Udpeg (1) Specify next point [Undo]: Udpeg (2) Specify next point [Undo]: Udpeg (3) Specify next point [Close/Undo]: Command: OFFSET Specify offset distance or [Through] <Through>: 9410 Select object to offset or <exit>: Udpeg (9) Specify point on side to offset: Udpeg i retning af (6) Select object to offset or <exit>: Command: OFFSET Specify offset distance or [Through] <9410>: Select object to offset or <exit>: Udpeg (4) Specify point on side to offset: Udpeg i retning af (6) Select object to offset or <exit>: Command: FILLET Current settings: Mode = TRIM, Radius = Select first object or [Polyline/Radius/Trim]: Udpeg (4) Select second object: Udpeg (5) Command: FILLET Current settings: Mode = TRIM, Radius = Select first object or [Polyline/Radius/Trim]: Udpeg (6) Select second object: Udpeg (7) Command: FILLET Current settings: Mode = TRIM, Radius = Select first object or [Polyline/Radius/Trim]: Udpeg (8) Select second object: Udpeg (9) Command: VPORTS Enter an option [Save/Restore/Delete/Join/SIngle/?/2/3/ 4] <3>: 4 Nu har du figur 6.4 på skærmen. Bevæg musen ned i det nederste venstre vindue og klik. Command: ZOOM Specify corner of window, enter a scale factor (nx or nxp), or Kapitel 6. Anvendelse af vinduer i en tegning 153
16 [All/Center/Dynamic/Extents/Previous/Scale/Window] <real time>: w Specify first corner: Udpeg det første punkt tæt uden for nederste venstre hjørne af huset Specify opposite corner: Udpeg et punkt ca. en femtedel inde i huset Derefter bevæger du musen over i et andet vindue og foretager et ZOOM, indtil du har et skærmbillede, der svarer til figur 6.5. Numrene til de følgende kommandoer finder du på figur 6.6. Slå SNAP fra i alle vinduerne, efterhånden som du kommer rundt i dem. Command: OFFSET Specify offset distance or [Through] <13790>: 110 Select object to offset or <exit>: Udpeg (3) Specify point on side to offset: Peg i retning af (10) Select object to offset or <exit>: Udpeg (7) Specify point on side to offset: Peg i retning af (10) Klik over i det næste vindue Select object to offset or <exit>: Udpeg (11) Specify point on side to offset: Peg i retning af (14) Klik over i det næste vindue Select object to offset or <exit>: Udpeg (15) Specify point on side to offset: Peg i retning af (18) Select object to offset or <exit>: Command: Specify offset distance or [Through] <110>: 100 Select object to offset or <exit>: Udpeg (4) Specify point on side to offset: Peg i retning af (10) Select object to offset or <exit>: Udpeg (5) Specify point on side to offset: Peg i retning af (10) Select object to offset or <exit>: Udpeg (8) Specify point on side to offset: Peg i retning af (10) Select object to offset or <exit>: Udpeg (9) Specify point on side to offset: Peg i retning af (10) Select object to offset or <exit>: Udpeg (16) Specify point on side to offset: Peg i retning af (18) Select object to offset or <exit>: Udpeg (17) Specify point on side to offset: Peg i retning af (18) Select object to offset or <exit>: Udpeg (12) 154 AutoCAD Lærebogen
17 Specify point on side to offset: Peg i retning af (14) Select object to offset or <exit>: Udpeg (13) Specify point on side to offset: Peg i retning af (14) Select object to offset or <exit>: Command: FILLET Current settings: Mode = TRIM, Radius = Select first object or [Polyline/Radius/Trim]: Udpeg (4) Select second object: Udpeg (8) Command: FILLET Current settings: Mode = TRIM, Radius = Select first object or [Polyline/Radius/Trim]: Udpeg (5) Select second object: Udpeg (9) Command: FILLET Current settings: Mode = TRIM, Radius = Select first object or [Polyline/Radius/Trim]: Udpeg (6) Select second object: Udpeg (10) Nu er det første hjørne renset. Du skal klikke dig ind i hvert af de andre vinduer og rense hjørnerne dér på samme måde. Derefter skal du samle de to venstre vinduer til et stort. Command: VPORTS Enter an option [Save/Restore/Delete/Join/SIngle/?/2/3/ 4] <3>: J Select dominant viewport <Aktuel>: Peg inde i vinduet nederst til venstre Select viewport to join: Peg inde i vinduet øverst til venstre Command: ZOOM Specify corner of window, enter a scale factor (nx or nxp), or [All/Center/Dynamic/Extents/Previous/Scale/Window] <real time>: D Nu kan du i vinduet til venstre se hele din tegning. Når du bevæger musen, ser du en ramme med et kryds midt i bevæge sig. Hvis du klikker på musen, gøres venstre kant af rammen fast i horisontal retning og krydset bliver til en pil ved rammens højre kant. Når musen nu bevæges i horisontal retning, ændrer du størrelsen af ZOOM-området. Klikker du igen på musen, frigøres rammen igen med den nye størrelse. Du skal nu ZOOMe således at den venstre ende af huset fylder mest muligt i vinduet til venstre. Nu skal du til at konstruere de tre værelser. Kapitel 6. Anvendelse af vinduer i en tegning 155
18 Følgende positionsnumre finder du på figur 6.7. Command: OFFSET Specify offset distance or [Through] <100>: 2830 Select object to offset or <exit>: Udpeg (2) Specify point on side to offset: Udpeg (1) Select object to offset or <exit>: Command: OFFSET Specify offset distance or [Through] <2830>: 3300 Select object to offset or <exit>: Udpeg (3) Specify point on side to offset: Udpeg (1) Select object to offset or <exit>: Command: OFFSET Specify offset distance or [Through] <3300>: 2930 Select object to offset or <exit>: Udpeg (4) Specify point on side to offset: Udpeg (1) Select object to offset or <exit>: Command: OFFSET Specify offset distance or [Through] <2930>: 100 Select object to offset or <exit>: Udpeg (5) Specify point on side to offset: Udpeg (1) Select object to offset or <exit>: Udpeg (6) Specify point on side to offset: Udpeg (1) Select object to offset or <exit>: Udpeg (7) Specify point on side to offset: Udpeg (1) Select object to offset or <exit>: Du skal nu ændre på VPORT ene igen. Først skal du lave en enkelt, derpå skal du lave to vandrette. Det kan gøre i én arbejdsgang, hvis du går op i rullegardinmenuen og vælger: View - Tiled Viewports - Layout - Two Horizontal Klik derefter på [OK]. Hvis du har benyttet menuen, skal du springe over de næste fem linier. Command: VPORTS Enter an option [Save/Restore/Delete/Join/SIngle/?/2/3/ 4] <3>: SI Command: VPORTS Enter an option [Save/Restore/Delete/Join/SIngle/?/2/3/ 4] <3>: 2 Horizontal/<Vertical>: H 156 AutoCAD Lærebogen
19 Nu skal du ZOOMe, så du får et skærmbillede, der ser ud som figur 6.8. Command: PICKBOX Enter new value for PICKBOX <3>: 2 Klik dig ind i det nederste vindue. Slå ORTHO fra. Command: TRIM Current settings: Projection=UCS Edge=None Select cutting edges... Select objects: F First fence point: Udpeg (8) Select object to trim or shift-select to extend or [Project/Edge/Undo]: Udpeg (9) Select object to trim or shift-select to extend or [Project/Edge/Undo]: Select objects: Select object to trim or shift-select to extend or [Project/Edge/Undo]: Udpeg (10), (11), (12), (13), (14), (15) og (16) Select object to trim or [Project/Edge/Undo]: Command: Current settings: Projection=UCS Edge=None Select cutting edges... Select objects: F First fence point: Udpeg (17) Select object to trim or shift-select to extend or [Project/Edge/Undo]: Udpeg (18) Select object to trim or shift-select to extend or [Project/Edge/Undo]: Select objects: Select object to trim or shift-select to extend or [Project/Edge/Undo]: Udpeg (19), (20), (21), (22), (23), (24) og (25) Select object to trim or shift-select to extend or [Project/Edge/Undo]: Command: VPORTS Enter an option [Save/Restore/Delete/Join/SIngle/?/2/3/ 4] <3>: SI Nu skal du ZOOMe, så huset fylder mest muligt på skærmen. Command: -INSERT Enter block name or [?]: *HUS-WALL Specify insertion point for block: INT Kapitel 6. Anvendelse af vinduer i en tegning 157
20 of Udpeg et (ip) som vist på figur 6.9. Specify scale factor for XYZ axes: Specify rotation angle <0>: Brug TRIM-kommandoen til at rense mellem indervæggene og ydervæggene. Command: -INSERT Enter block name or [?]: *HUS-INV Specify insertion point for block: INT of Udpeg (ip) Specify scale factor for XYZ axes: Specify rotation angle <0>: ZOOM - Dynamisk, således at der bliver lidt luft omkring hele huset på tegningen. Command: -INSERT Enter block name or [?]: I-DOOR=I-DOOR1 Specify insertion point or [Scale/X/Y/Z/Rotate/PScale/PX/PY/PZ/PRotate]: Tast [ESC]. Bemærk, hvad der er sket med dine døre i hele huset. Husk at denne funktion kun kan aktiveres fra Command:-linien. Dan fire VIEWs af huset, som vist på figur Command: VIEW Enter an option [?/Orthographic/Delete/Restore/Save/ Ucs/Window]: W Enter view name to save: nv-hj Specify first corner: Udpeg (1) Specify opposite corner: Udpeg (2) Command: VIEW Enter an option [?/Orthographic/Delete/Restore/ Save/Ucs/Window]: W Enter view name to save: nh-hj Specify first corner: Udpeg (3) Specify opposite corner: Udpeg (4) Command: VIEW Enter an option [?/Orthographic/Delete/Restore/ Save/Ucs/Window]: W Enter view name to save: oh-hj Specify first corner: Udpeg (5) Specify opposite corner: Udpeg (6) Command: VIEW Enter an option [?/Orthographic/Delete/Restore/ Save/Ucs/Window]: W 158 AutoCAD Lærebogen
21 Enter view name to save: ov-hj Specify first corner: Udpeg (7) Specify opposite corner: Udpeg (8) Command: VIEW Enter an option [?/Orthographic/Delete/Restore/ Save/Ucs/Window]: R View name to restore: nv-hj Du vil nu se et udsnit på skærmen svarende til figur Command: UCSICON Enter an option [ON/OFF/All/Noorigin/ORigin] <ON>: OR Command: UCS Current ucs name: *WORLD* Enter an option [New/Move/orthoGraphic/Prev/Restore/ Save/Del/Apply/?/World] <World>: N Specify origin of new UCS or [ZAxis/3point/OBject/Face/ View/X/Y/Z] <0,0,0>: INT of Udpeg (1) Command: INSERT Enter block name or [?]: vindue Specify insertion point or [Scale/X/Y/Z/Rotate/PScale/ PX/PY/PZ/PRotate]: 3000,0 X scale factor <1>/Corner/XYZ: Enter Y scale factor <use X scale factor>: Specify rotation angle <0>: 180 Command: Block name (or?) <VINDUE>: Specify insertion point or [Scale/X/Y/Z/Rotate/PScale/ PX/PY/PZ/PRotate]: 0,3950 X scale factor <1>/Corner/XYZ: Enter Y scale factor <use X scale factor>: Specify rotation angle <0>: 90 Command: UCS Current ucs name: *NO NAME* Enter an option [New/Move/orthoGraphic/Prev/Restore/ Save/Del/Apply/?/World] <World>: N Specify origin of new UCS or [ZAxis/3point/OBject/Face/ View/X/Y/Z] <0,0,0>: INT of Udpeg (2) Command: INSERT Block name (or?) <VINDUE>: lt-door Kapitel 6. Anvendelse af vinduer i en tegning 159
22 Specify insertion point or [Scale/X/Y/Z/Rotate/PScale/ PX/PY/PZ/PRotate]: 1730,0 X scale factor <1>/Corner/XYZ: Enter Y scale factor <use X scale factor>: Specify rotation angle <0>: Command: UCS Current ucs name: *NO NAME* Enter an option [New/Move/orthoGraphic/Prev/Restore/ Save/Del/Apply/?/World] <World>: N Specify origin of new UCS or [ZAxis/3point/OBject/Face/ View/X/Y/Z] <0,0,0>: INT of Udpeg (5) Command: INSERT Block name (or?) <LT-DOOR>: t-door Specify insertion point or [Scale/X/Y/Z/Rotate/PScale/ PX/PY/PZ/PRotate]: 2330,0 X scale factor <1>/Corner/XYZ: Enter Y scale factor <use X scale factor>: Specify rotation angle <0>: Således fortsætter du rundt om huset, indtil alle døre og vinduer er sat på plads. Derefter skal du rense alle linierne, der går gennem vinduer og døre. Hvis du har bevæget dig rundt om huset, er du endt med figur Positionsnumrene til de næste kommandoer finder du netop i figur Du kan slippe for at taste F, hvis du venter med at rense blokkene eller går til kapitel 15, hvor jeg lærer dig at tilpasse menuen, og hvor jeg laver et menupunkt, som kan starte en funktion, der renser blokke. Funktionen sættes til at gentage sig selv. Når du skal rense blokkene, skal du sætte INTersection som løbende OSNAP. Hvis du vil anvende det, jeg lærer dig i kapitel 15, kan du springe de følgende BREAKs over og vende tilbage til denne tegning senere. Command: BREAK Select objects: Udpeg linien (1) Specify second break point or [First point]: F Specify first break point: Udpeg (2) Specify second break point: Udpeg (3) Command: BREAK Select objects: Udpeg linien (4) Specify second break point or [First point]: F Specify first break point: Udpeg (5) 160 AutoCAD Lærebogen
23 Specify second break point: Udpeg (6) Det var bagdøren, der blev renset. Brug VIEW - Restore til at komme rundt om huset og få renset alle døre og vinduer. Nu mangler du blot målsætningen: Du skulle nu være tilbage i billedudsnittet, der hedder NV-HJ. Det er det billede, der er vist i figur Command: DIM Dim: DIMSCALE Enter new value for dimension variable <1.0000>: 50 Dim: HOR Specify first extension line origin or <select object>: Udpeg hushjørnet (1) Specify second extension line origin: Udpeg vindueshjørnet mellem (1) og (2) Specify dimension line location or [Mtext/Text/Angle]: Udpeg (7) Enter dimension text <1790>: Dim: CON Specify a second extension line origin or [Select] <Select>: Udpeg (2) Enter dimension text <1210>: Dim: CONTINUE Specify a second extension line origin or [Select] <Select>: Udpeg (4) Enter dimension text <1730>: Således fortsætter du målsætningen indtil du har en målsætning, der ser ud som på figur 6.1. I kapitel 9 vil jeg lære dig at anvende layoutmiljøet til at få en tegning ud på et stykke papir. Tegningen af huset kan være på et stykke A4-papir i målestokken 1:100. Kapitel 6. Anvendelse af vinduer i en tegning 161
24 162 AutoCAD Lærebogen
5. Samling af maskindele
 5. Samling af maskindele I dette kapitel skal du færdigøre maskintegningen, som du påbegyndte i kapitel 4. Du skal konstruere en knast, en kobling og indlæse et lejehus fra disken, som passer til akslen.
5. Samling af maskindele I dette kapitel skal du færdigøre maskintegningen, som du påbegyndte i kapitel 4. Du skal konstruere en knast, en kobling og indlæse et lejehus fra disken, som passer til akslen.
2. Den første tegning
 18 2. Den første tegning Den første tegning er en simpel tegning med forholdsvis enkle figurer, tegnet på et stykke A2-papir. Resultatet kommer til at se ud som vist på figur 2.1, dog uden målsætningsteksterne.
18 2. Den første tegning Den første tegning er en simpel tegning med forholdsvis enkle figurer, tegnet på et stykke A2-papir. Resultatet kommer til at se ud som vist på figur 2.1, dog uden målsætningsteksterne.
Klik på menupunktet Format og herunder Units (eller skriv units på kommandolinien)
 Kogebog til opsætning af standardtegning i AutoCAD RTS/HED side 1 Formål med standardtegning Når man åbner en ny tom tegning i AutoCAD, er den allerede fyldt med informationer om lag, målsætningsstandarder
Kogebog til opsætning af standardtegning i AutoCAD RTS/HED side 1 Formål med standardtegning Når man åbner en ny tom tegning i AutoCAD, er den allerede fyldt med informationer om lag, målsætningsstandarder
Bemærk F7 slår Grid af og på og F9 slår Snap af og på. Snap- og Grid-afstandene kan senere ændres.
 Opgave 1. Isometri Vigtige kommandoer i denne øvelse: SNAP GRID ELLIPSE/ISOCIRCLE TRIM BREAK ERASE LINE COPY Fig 1. Opgaven er en øvelse i tegning af isometriske billeder ved hjælp af AutoCAD s Isoplanefaciliteter.
Opgave 1. Isometri Vigtige kommandoer i denne øvelse: SNAP GRID ELLIPSE/ISOCIRCLE TRIM BREAK ERASE LINE COPY Fig 1. Opgaven er en øvelse i tegning af isometriske billeder ved hjælp af AutoCAD s Isoplanefaciliteter.
Brugervejledning til cadcom LT. - Autocad LT applikation for arkitekter
 til cadcom LT - Autocad LT applikation for arkitekter cadcom LT brugervejledningen er en oversigt over kommandoer, funktioner og features indeholdt i softwaren. cadcom LT kan deles op i tre hovedpunkter:
til cadcom LT - Autocad LT applikation for arkitekter cadcom LT brugervejledningen er en oversigt over kommandoer, funktioner og features indeholdt i softwaren. cadcom LT kan deles op i tre hovedpunkter:
AutoCAD. Bygge og Anlæg Roskilde Tekniske Skole Henrik Daugaard, hed@rts.dk. Side 1
 AutoCAD Bygge og Anlæg Roskilde Tekniske Skole Henrik Daugaard, hed@rts.dk Side 1 Indholdfortegnelse Indholdfortegnelse 2 Ergonomi 3 Skærmbilledets opbygning 4 Opgaver 5 Kommandoer 6 Objectsnap 37 Brugerflade
AutoCAD Bygge og Anlæg Roskilde Tekniske Skole Henrik Daugaard, hed@rts.dk Side 1 Indholdfortegnelse Indholdfortegnelse 2 Ergonomi 3 Skærmbilledets opbygning 4 Opgaver 5 Kommandoer 6 Objectsnap 37 Brugerflade
Start SketchUp vælg File Open og åben filen Milimeters.skp under Templates
 For at få SketchUp til at virke skal programmet først sættes op Start SketchUp vælg File Open og åben filen Milimeters.skp under Templates Herefter vælges Window -> Entity Info Kontroller at units er i
For at få SketchUp til at virke skal programmet først sættes op Start SketchUp vælg File Open og åben filen Milimeters.skp under Templates Herefter vælges Window -> Entity Info Kontroller at units er i
AutoCAD 2012. 2D øvelser til bygningstegning. Frede Uhrskov
 AutoCAD 2012 2D øvelser til bygningstegning Frede Uhrskov Forord Øvelserne er opbygget som detaljerede indtastningsøvelser, og som indlæring kan de ikke stå alene, men da det også er vigtigt at få succes
AutoCAD 2012 2D øvelser til bygningstegning Frede Uhrskov Forord Øvelserne er opbygget som detaljerede indtastningsøvelser, og som indlæring kan de ikke stå alene, men da det også er vigtigt at få succes
AutoCAD 2013 2D øvelser til bygningstegning
 AutoCAD 2013 2D øvelser til bygningstegning Frede Uhrskov Forord Øvelserne er opbygget som detaljerede indtastningsøvelser, og som indlæring kan de ikke stå alene, men da det også er vigtigt at få succes
AutoCAD 2013 2D øvelser til bygningstegning Frede Uhrskov Forord Øvelserne er opbygget som detaljerede indtastningsøvelser, og som indlæring kan de ikke stå alene, men da det også er vigtigt at få succes
Computerbaseret tegning og modellering
 Fri studieaktivitet (FS5) - 2005 Computerbaseret tegning og modellering Opgavesamling Kursusholdere: Kjeld Svidt Erik Kjems Det Teknisk-Naturvidenskabelige Basisår Computerbaseret tegning og modellering
Fri studieaktivitet (FS5) - 2005 Computerbaseret tegning og modellering Opgavesamling Kursusholdere: Kjeld Svidt Erik Kjems Det Teknisk-Naturvidenskabelige Basisår Computerbaseret tegning og modellering
Introduktion til Rhinoceros 3d
 Introduktion til Rhinoceros 3d September 2012, ruben.borup@aarch.dk, Arkitektskolen Aarhus Interfacets opbygning B A C D F E G H I a) Den øverst menu (alle kommandoer, kategoriseret browse) b) Kommandoprompt
Introduktion til Rhinoceros 3d September 2012, ruben.borup@aarch.dk, Arkitektskolen Aarhus Interfacets opbygning B A C D F E G H I a) Den øverst menu (alle kommandoer, kategoriseret browse) b) Kommandoprompt
21. Indføring i Mechanical
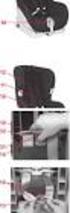 18 21. Indføring i Mechanical Desktop Mechanical Desktop er et noget andet produkt end AutoCAD. I det følgende vil jeg kalde programmet Mechanical eller blot programmet. Mechanical adskiller sig ved at
18 21. Indføring i Mechanical Desktop Mechanical Desktop er et noget andet produkt end AutoCAD. I det følgende vil jeg kalde programmet Mechanical eller blot programmet. Mechanical adskiller sig ved at
For at få 3D-kommandoer til at virke skal AutoCAD LT 2002 først sættes op Vælg Start->Programmer->BYG-CAD>LTSetup
 For at få 3D-kommandoer til at virke skal AutoCAD LT 2002 først sættes op Vælg Start->Programmer->BYG-CAD>LTSetup Herefter startes AutoCAD LT 2002 Tryk F2 og se om LT-extender er indlæst Nu vælges Tools->Options
For at få 3D-kommandoer til at virke skal AutoCAD LT 2002 først sættes op Vælg Start->Programmer->BYG-CAD>LTSetup Herefter startes AutoCAD LT 2002 Tryk F2 og se om LT-extender er indlæst Nu vælges Tools->Options
8. Flowdiagram. Kommandoer til konstruktion af flowdiagrammer
 18 8. Flowdiagram Når du arbejder med AutoCAD, er det muligt at lægge en mængde oplysninger ind i en tegning. Disse oplysninger kan derefter trækkes ud til brug for styklister og overslagsberegninger.
18 8. Flowdiagram Når du arbejder med AutoCAD, er det muligt at lægge en mængde oplysninger ind i en tegning. Disse oplysninger kan derefter trækkes ud til brug for styklister og overslagsberegninger.
3 Tilføj printer "HP-GL/2 devices, ADI 4.3 - for Autodesk by HP" 5 Klik "Printer ikonet" - Print/Plot configuration
 Plot filer fra AutoCad 14. 1 Åben Autocad 14 2 Klik "Filer" og vælg "Printer setup" 3 Tilføj printer "HP-GL/2 devices, ADI 4.3 - for Autodesk by HP" 4 Klik "Ok" 5 Klik "Printer ikonet" - Print/Plot configuration
Plot filer fra AutoCad 14. 1 Åben Autocad 14 2 Klik "Filer" og vælg "Printer setup" 3 Tilføj printer "HP-GL/2 devices, ADI 4.3 - for Autodesk by HP" 4 Klik "Ok" 5 Klik "Printer ikonet" - Print/Plot configuration
Adgang til WebGraf. 1. Start Microsoft Internet Explorer. 2. Skriv: http://kort.ge.dk
 Indholdsfortegnelse Indholdsfortegnelse.. side 2 Adgang til webgraf 3 Opslag adresse... 4 Styring af layout.. 5 Opslag af område via oversigtskort... 6 Zoom funktioner.. 7 Panorere på skærmen. 8 Information
Indholdsfortegnelse Indholdsfortegnelse.. side 2 Adgang til webgraf 3 Opslag adresse... 4 Styring af layout.. 5 Opslag af område via oversigtskort... 6 Zoom funktioner.. 7 Panorere på skærmen. 8 Information
Kom-i-gang vejledning opmålingsprogram
 Kom-i-gang vejledning opmålingsprogram Billedprislisten Udarbejdet af EG Byg & Installation den 12. marts 2010 Opdateret den 18. februar 2011 Indholdsfortegnelse 1 Gulve... 3 1.1 Opmåling af gulvflade...
Kom-i-gang vejledning opmålingsprogram Billedprislisten Udarbejdet af EG Byg & Installation den 12. marts 2010 Opdateret den 18. februar 2011 Indholdsfortegnelse 1 Gulve... 3 1.1 Opmåling af gulvflade...
Til at starte med vil jeg lige vis nogle små ændringer på opsætningen som jeg har lavet.
 Microstation brugermøde 10. og 11. november 2008. Indlæg af Else-Marie Lorenzen. Vejdirektoratet Til at starte med vil jeg lige vis nogle små ændringer på opsætningen som jeg har lavet. Som det første
Microstation brugermøde 10. og 11. november 2008. Indlæg af Else-Marie Lorenzen. Vejdirektoratet Til at starte med vil jeg lige vis nogle små ændringer på opsætningen som jeg har lavet. Som det første
TØMRERFAGET. AutoCAD 3D for. Undervisningsmateriale. Indhold
 AutoCAD 3D for TØMRERFAGET Undervisningsmateriale Indhold Indledning...2 AutoCAD brugerinterface...2 Anbefalede O snap s...2 Orientering i 3D rummet...3 Visuel fremstilling...3 Skabelon...4 Lag...4 Grundlæggende
AutoCAD 3D for TØMRERFAGET Undervisningsmateriale Indhold Indledning...2 AutoCAD brugerinterface...2 Anbefalede O snap s...2 Orientering i 3D rummet...3 Visuel fremstilling...3 Skabelon...4 Lag...4 Grundlæggende
Workshop G4 MicroStation V8 XM edtion nye værktøjer 2
 Workshop G4 MicroStation V8 XM edtion nye værktøjer 2 FØR I BEGYNDER......1 ACCUDRAW...2 ROTATE VIEW...2 ROTATE ELEMENT...2 ANDRE NYE ACCUDRAW SHORTCUTS...2 SHORTCUTS...3 DE VIGTIGSTE...3 CTRL OG EN FUNKTIONSTAST
Workshop G4 MicroStation V8 XM edtion nye værktøjer 2 FØR I BEGYNDER......1 ACCUDRAW...2 ROTATE VIEW...2 ROTATE ELEMENT...2 ANDRE NYE ACCUDRAW SHORTCUTS...2 SHORTCUTS...3 DE VIGTIGSTE...3 CTRL OG EN FUNKTIONSTAST
9. Model- og Layoutmiljø
 9. Model- og Layoutmiljø I dette kapitel skal du lære at bruge din plotter/printer til at få din tegning overført til papir. Kommandoer til udarbejdelse af en tegning MSPACE gør det muligt fra Layoutmiljøet
9. Model- og Layoutmiljø I dette kapitel skal du lære at bruge din plotter/printer til at få din tegning overført til papir. Kommandoer til udarbejdelse af en tegning MSPACE gør det muligt fra Layoutmiljøet
BentleyUser.dk 2009 MicroStation tips og tricks. Tine Lai Andersen Bentley Institute Instructor
 Tine Lai Andersen Bentley Institute Instructor Brugerflade De små knappenåle / dokkedimser Layouts på dialogbokse Højrekliks menu (laaaangggsomt højreklik): Level Off (V8i SELECT release 1) Display set
Tine Lai Andersen Bentley Institute Instructor Brugerflade De små knappenåle / dokkedimser Layouts på dialogbokse Højrekliks menu (laaaangggsomt højreklik): Level Off (V8i SELECT release 1) Display set
Indholdsfortegnelse. Indholdsfortegnelse.. side 2. Adgang til webgraf 3. Opslag adresse... 4. Styring af layout.. 5. Zoom funktioner..
 Indholdsfortegnelse Indholdsfortegnelse.. side 2 Adgang til webgraf 3 Opslag adresse... 4 Styring af layout.. 5 Zoom funktioner.. 6 Panorere på skærmen. 7 Information om grafikken.... 8-10 Print et udsnit.....
Indholdsfortegnelse Indholdsfortegnelse.. side 2 Adgang til webgraf 3 Opslag adresse... 4 Styring af layout.. 5 Zoom funktioner.. 6 Panorere på skærmen. 7 Information om grafikken.... 8-10 Print et udsnit.....
9:00-9:45 forelæsning: digital tegning - 2d. 10:30-10:40 gennemgang øvelse 1: opsætning af scannet tegning
 KURSUSPLAN - RHINOKURSUS v/ole EGHOLM JACKSON MANDAG 5/10 9:00-9:45 forelæsning: digital tegning - 2d 10:30-10:40 gennemgang øvelse 1: opsætning af scannet tegning 10:40-12:00 øvelse 1: opsætning af scannet
KURSUSPLAN - RHINOKURSUS v/ole EGHOLM JACKSON MANDAG 5/10 9:00-9:45 forelæsning: digital tegning - 2d 10:30-10:40 gennemgang øvelse 1: opsætning af scannet tegning 10:40-12:00 øvelse 1: opsætning af scannet
Begyndermanual og introduktion til
 Begyndermanual og introduktion til Design 3D parametrisk CAD www.nettocad.dk mail@a-engineering.dk Tlf. 61337807 1 Part Workspace Zoom værktøjer De gule ikoner viser dine konstruktioner fra forskellige
Begyndermanual og introduktion til Design 3D parametrisk CAD www.nettocad.dk mail@a-engineering.dk Tlf. 61337807 1 Part Workspace Zoom værktøjer De gule ikoner viser dine konstruktioner fra forskellige
Kom hurtigt i gang. med. FloorPlan 3D. FloorPlan 3D er et program med mange anvendelsesmuligheder!
 Kom hurtigt i gang med FloorPlan 3D FloorPlan 3D er et program med mange anvendelsesmuligheder! Formålet med denne guide, er at give et overblik over de grundlæggende funktioner i FloorPlan 3D og at få
Kom hurtigt i gang med FloorPlan 3D FloorPlan 3D er et program med mange anvendelsesmuligheder! Formålet med denne guide, er at give et overblik over de grundlæggende funktioner i FloorPlan 3D og at få
Workshop G3 MicroStation V8 XM edtion nye værktøjer 1
 Workshop G3 MicroStation V8 XM edtion nye værktøjer 1 FØR I BEGYNDER......1 ELEMENT SELECTION...2 TEGNEVÆRKTØJER...4 ARRAY / ALONG ELEMENT...4 STRETCH...6 MOVE TO CONTACT...7 BREAK ELEMENT...8 COPY FENCE
Workshop G3 MicroStation V8 XM edtion nye værktøjer 1 FØR I BEGYNDER......1 ELEMENT SELECTION...2 TEGNEVÆRKTØJER...4 ARRAY / ALONG ELEMENT...4 STRETCH...6 MOVE TO CONTACT...7 BREAK ELEMENT...8 COPY FENCE
3D Cad Pladekonstruktion.
 -1-3D Cad Pladekonstruktion. Dette materiale er udarbejdet til at gennemgå løsningen af de 3D pladekonstruktioner der er valgt at konstruere på AMU målet 45100. Manuel og 3D Cad baseret pladeudfoldning.
-1-3D Cad Pladekonstruktion. Dette materiale er udarbejdet til at gennemgå løsningen af de 3D pladekonstruktioner der er valgt at konstruere på AMU målet 45100. Manuel og 3D Cad baseret pladeudfoldning.
AutoCAD. 2D Øvelser til maskintegning. Frede Uhrskov. AutoCAD-litteratur fra. Forlaget Uhrskov
 AutoCAD 2010 2D Øvelser til maskintegning Frede Uhrskov AutoCAD-litteratur fra Forlaget Uhrskov AutoCAD 2010 2D øvelser til maskintegning Frede Uhrskov Forord Denne øvelsesrække er et supplement til "AutoCAD
AutoCAD 2010 2D Øvelser til maskintegning Frede Uhrskov AutoCAD-litteratur fra Forlaget Uhrskov AutoCAD 2010 2D øvelser til maskintegning Frede Uhrskov Forord Denne øvelsesrække er et supplement til "AutoCAD
Først fremstilles det massive omdrejningslegeme
 Opgave 1. Håndgreb for vandhane. Vigtige kommandoer i denne øvelse: VPORTS UCS REVOLVE ARRAY 3D SUBTRACT HIDE SECTION EXTRUDE 3DOrbit Fig 1. Der skal laves en massiv model af et håndgreb til en vandhane
Opgave 1. Håndgreb for vandhane. Vigtige kommandoer i denne øvelse: VPORTS UCS REVOLVE ARRAY 3D SUBTRACT HIDE SECTION EXTRUDE 3DOrbit Fig 1. Der skal laves en massiv model af et håndgreb til en vandhane
2D øvelser til bygningstegning
 AutoCAD 2016 2D øvelser til bygningstegning Frede Uhrskov Forord Øvelserne er opbygget som detaljerede indtastningsøvelser, og som indlæring kan de ikke stå alene, men da det også er vigtigt at få succes
AutoCAD 2016 2D øvelser til bygningstegning Frede Uhrskov Forord Øvelserne er opbygget som detaljerede indtastningsøvelser, og som indlæring kan de ikke stå alene, men da det også er vigtigt at få succes
Inventor Professionel Vejledning
 Inventor Professionel 2018 - Vejledning Autodesk Inventor for uddannelsesinstitutioner http://www.autodesk.com/education/freesoftware/inventor-professional Opret dig først som bruger med navn og e-mail.
Inventor Professionel 2018 - Vejledning Autodesk Inventor for uddannelsesinstitutioner http://www.autodesk.com/education/freesoftware/inventor-professional Opret dig først som bruger med navn og e-mail.
Solid Edge 2D Drafting
 Solid Edge 2D version 106 - tutorial: Solid edge 2d er et gratis tegneprogram, der er genialt til Teknologi. Det kan bruges til at tegne maskintegninger med mål, til at tegne skitser til fysik-afleveringer,
Solid Edge 2D version 106 - tutorial: Solid edge 2d er et gratis tegneprogram, der er genialt til Teknologi. Det kan bruges til at tegne maskintegninger med mål, til at tegne skitser til fysik-afleveringer,
Revit LT 2013 Parcelhus
 Revit LT 2013 Parcelhus Frede Uhrskov Forord Dette kursus gennemgår de helt grundlæggende elementer i Revit LT 2013. For at få det rette udbytte af Revit LT 2013, er det meget vigtigt, at man følger et
Revit LT 2013 Parcelhus Frede Uhrskov Forord Dette kursus gennemgår de helt grundlæggende elementer i Revit LT 2013. For at få det rette udbytte af Revit LT 2013, er det meget vigtigt, at man følger et
Kompendium til Geogebra
 Kompendium til Geogebra Hardsyssel Efterskole Matematik 8. Klasse Side 1 af 12 Kompendium til Geogebra 1. Generel præsentation af Geogebra 1.1 Download af programmet Geogebra kan gratis downloades fra
Kompendium til Geogebra Hardsyssel Efterskole Matematik 8. Klasse Side 1 af 12 Kompendium til Geogebra 1. Generel præsentation af Geogebra 1.1 Download af programmet Geogebra kan gratis downloades fra
Magic Systems. Byg et lille hus med. 2008 Magic Systems
 Byg et lille hus med 2008 1 Værktøjer Vælg de værktøjsstave, du skal bruge; se illustration. Du får denne menu frem ved at klikke med højre musetast på en af værktøjsstavene. 2 Måleenheder Sæt den måleenhed
Byg et lille hus med 2008 1 Værktøjer Vælg de værktøjsstave, du skal bruge; se illustration. Du får denne menu frem ved at klikke med højre musetast på en af værktøjsstavene. 2 Måleenheder Sæt den måleenhed
2D øvelser til bygningstegning
 AutoCAD 2011 2D øvelser til bygningstegning Frede Uhrskov Forord Øvelserne er opbygget som detaljerede indtastningsøvelser, og som indlæring kan de ikke stå alene, men da det også er vigtigt at få succes
AutoCAD 2011 2D øvelser til bygningstegning Frede Uhrskov Forord Øvelserne er opbygget som detaljerede indtastningsøvelser, og som indlæring kan de ikke stå alene, men da det også er vigtigt at få succes
Guide til Condes. Indhold:
 Guide til Condes Udarbejdet af Kim Højmark i 2008 Revideret december 2012 / Nicolaj Nielsen Denne vejledning guider dig igennem de mest basale elementer af Condes, så du bliver i stand til at anvende Condes
Guide til Condes Udarbejdet af Kim Højmark i 2008 Revideret december 2012 / Nicolaj Nielsen Denne vejledning guider dig igennem de mest basale elementer af Condes, så du bliver i stand til at anvende Condes
Instruktion til banelægning i Condes til træningsløb
 Instruktion til banelægning i Condes til træningsløb Har du ikke Condes 9 på din computer kan det hentes på www.condes.dk RSOK s login oplysninger findes her (kræver login til klubbens hjemmeside, har
Instruktion til banelægning i Condes til træningsløb Har du ikke Condes 9 på din computer kan det hentes på www.condes.dk RSOK s login oplysninger findes her (kræver login til klubbens hjemmeside, har
Introducerende undervisningsmateriale til Geogebra
 Klaus Frederiksen & Christine Hansen Introducerende undervisningsmateriale til Geogebra - Dynamisk geometriundervisning www.bricksite.com/ckgeogebra 01-03-2012 Indhold 1. Intro til programmets udseende...
Klaus Frederiksen & Christine Hansen Introducerende undervisningsmateriale til Geogebra - Dynamisk geometriundervisning www.bricksite.com/ckgeogebra 01-03-2012 Indhold 1. Intro til programmets udseende...
Isometri i Autocad. murerviden.dk. Murerviden.dk - René Eriksen. Fri brug af materialet. Materialet må ikke videresælges. Side 1
 Side 1 1. Hent skabelon til den opgave du skal løse. Rigtigt papir størrelse A3 eller A4 Rigtigt papir retning liggende eller stående Rigtigt målstok forhold 1:1 1:5 1:10 1:20 1:50 eller 1:100 Når Autocad
Side 1 1. Hent skabelon til den opgave du skal løse. Rigtigt papir størrelse A3 eller A4 Rigtigt papir retning liggende eller stående Rigtigt målstok forhold 1:1 1:5 1:10 1:20 1:50 eller 1:100 Når Autocad
Kom hurtigt i gang med FloorPlan 3D
 Kom hurtigt i gang med FloorPlan 3D Vejledning for FloorPlan 3D version 11.2 Formålet med denne lille guide er, at give et overblik over de grundlæggende funktioner i FloorPlan 3D og at få dig hurtigt
Kom hurtigt i gang med FloorPlan 3D Vejledning for FloorPlan 3D version 11.2 Formålet med denne lille guide er, at give et overblik over de grundlæggende funktioner i FloorPlan 3D og at få dig hurtigt
AutoCAD D Øvelser til bygningstegning. Frede Uhrskov 109,- AutoCAD-litteratur fra. Forlaget Uhrskov
 AutoCAD 2008 2D Øvelser til bygningstegning Frede Uhrskov 109,- AutoCAD-litteratur fra Forlaget Uhrskov AutoCAD 2008 2D øvelser til bygningstegning Frede Uhrskov Uanset evt. aftale med Copy-Dan er det
AutoCAD 2008 2D Øvelser til bygningstegning Frede Uhrskov 109,- AutoCAD-litteratur fra Forlaget Uhrskov AutoCAD 2008 2D øvelser til bygningstegning Frede Uhrskov Uanset evt. aftale med Copy-Dan er det
Sådan kommer du i gang med GeomeTricks
 Sådan kommer du i gang med GeomeTricks Ved hjælp af programmet GeomeTricks kan du tegne figurer i geometri. Når du tegner en figur, så skal du opbygge din figur ved hjælp af geometriske objekter. Geometriske
Sådan kommer du i gang med GeomeTricks Ved hjælp af programmet GeomeTricks kan du tegne figurer i geometri. Når du tegner en figur, så skal du opbygge din figur ved hjælp af geometriske objekter. Geometriske
W6 - Model- og Tegningskomposition
 W6 - Model- og Tegningskomposition Introduktion Dette er en kort introduktion til de nye værktøjer for tegningskomposition i 3D. Du vil komme til at arbejde med Clip Volume, Dynamic Views, Saved Views,
W6 - Model- og Tegningskomposition Introduktion Dette er en kort introduktion til de nye værktøjer for tegningskomposition i 3D. Du vil komme til at arbejde med Clip Volume, Dynamic Views, Saved Views,
Rybners Teknisk Skole. Tømrer afdeling. Frank Kleemann Aarestrup
 Rybners Teknisk Skole Tømrer afdeling Frank Kleemann Aarestrup Opstart Start programmet og vælg Template måleenhed Millimeters Start Sketchup Velkommen til Sketchup brugerflade! Sketchup Opstart 2 Introduktion
Rybners Teknisk Skole Tømrer afdeling Frank Kleemann Aarestrup Opstart Start programmet og vælg Template måleenhed Millimeters Start Sketchup Velkommen til Sketchup brugerflade! Sketchup Opstart 2 Introduktion
APPENDIX A INTRODUKTION TIL DERIVE
 APPENDIX A INTRODUKTION TIL DERIVE z x y z=exp( x^2 0.5y^2) CAS er en fællesbetegnelse for matematikprogrammer, som foruden numeriske beregninger også kan regne med symboler og formler. Det betyder: Computer
APPENDIX A INTRODUKTION TIL DERIVE z x y z=exp( x^2 0.5y^2) CAS er en fællesbetegnelse for matematikprogrammer, som foruden numeriske beregninger også kan regne med symboler og formler. Det betyder: Computer
ASB E-mailsignatur. ASB E-mailsignatur. Vejledning til opsætning af e-mailsignatur IKT - Februar 2008
 ASB E-mailsignatur I det følgende forklares, hvordan du opretter ASBs e-mailsignatur for medarbejdere. Det skal her noteres at e-mail signaturen ikke kan opsættes i webmail (webmail.asb.dk), men skal opsættes
ASB E-mailsignatur I det følgende forklares, hvordan du opretter ASBs e-mailsignatur for medarbejdere. Det skal her noteres at e-mail signaturen ikke kan opsættes i webmail (webmail.asb.dk), men skal opsættes
Athena DIMENSION Tværsnit 2
 Athena DIMENSION Tværsnit 2 Januar 2002 Indhold 1 Introduktion.................................. 2 2 Programmets opbygning........................... 2 2.1 Menuer og værktøjslinier............................
Athena DIMENSION Tværsnit 2 Januar 2002 Indhold 1 Introduktion.................................. 2 2 Programmets opbygning........................... 2 2.1 Menuer og værktøjslinier............................
Vester Kopi A/S - Plotservice
 Vester Kopi A/S - Plotservice Vejledning til AutoCad 2000 i forbindelse med plotservice Indhold: Plotter konfiguration i AutoCad 2000 1 Indstillinger i AutoCad 2000 4 Farveplot 6 Plotfiler i AutoCad 2000
Vester Kopi A/S - Plotservice Vejledning til AutoCad 2000 i forbindelse med plotservice Indhold: Plotter konfiguration i AutoCad 2000 1 Indstillinger i AutoCad 2000 4 Farveplot 6 Plotfiler i AutoCad 2000
Forord. Denne øvelsesrække er et supplement til "AutoCAD 2012 2D Grundbog af samme forfatter.
 AutoCAD 2012 2D øvelser til maskintegning Frede Uhrskov Forord Denne øvelsesrække er et supplement til "AutoCAD 2012 2D Grundbog af samme forfatter. Der vil være en række henvisninger til den nævnte bog,
AutoCAD 2012 2D øvelser til maskintegning Frede Uhrskov Forord Denne øvelsesrække er et supplement til "AutoCAD 2012 2D Grundbog af samme forfatter. Der vil være en række henvisninger til den nævnte bog,
Quick guide til Condes 8.
 Quick guide til Condes 8. Quick guide til Condes 8.... 1 Starte Condes:... 2 Opret poster.... 6 Opdatere post detaljer:... 7 Finjustere postcirklen.... 8 Flytte postnummer... 9 Sætte poster sammen til
Quick guide til Condes 8. Quick guide til Condes 8.... 1 Starte Condes:... 2 Opret poster.... 6 Opdatere post detaljer:... 7 Finjustere postcirklen.... 8 Flytte postnummer... 9 Sætte poster sammen til
Vejledning til brug af MiljøGIS ved ansøgning om privat skovtilskud.
 NOTAT Vejledning til brug af MiljøGIS ved ansøgning om privat skovtilskud. Denne vejledning beskriver, hvordan der kan tegnes kort til brug for ansøgning om privat skovtilskud. Naturplanlægning, naturprojekter
NOTAT Vejledning til brug af MiljøGIS ved ansøgning om privat skovtilskud. Denne vejledning beskriver, hvordan der kan tegnes kort til brug for ansøgning om privat skovtilskud. Naturplanlægning, naturprojekter
AutoCAD for Tømrer. De fleste Tekniske tegninger fremstilles i dag ved hjælp af en computer. Dette kaldes computerbaserede tegninger
 AutoCAD for TØMRER 2008 Træfagenes Lærebogsudvalg. Forfatter: Leif Albrechtsen og Frank Borggaard. Der henvises til regler for brug af -materialer, se www.undervisningsbanken.dk De fleste Tekniske tegninger
AutoCAD for TØMRER 2008 Træfagenes Lærebogsudvalg. Forfatter: Leif Albrechtsen og Frank Borggaard. Der henvises til regler for brug af -materialer, se www.undervisningsbanken.dk De fleste Tekniske tegninger
Workshop G8 Tasks og Templates
 Workshop G8 Tasks og Templates FØR I BEGYNDER...... 2-1 TEMPLATES... 2-2 Øvelse template til alm. attributter... 2-2 Øvelse Skraverings template... 2-4 VED ELEMENTET HVAD DET ER FOR ÉN?... 2-4 Øvelse ændre
Workshop G8 Tasks og Templates FØR I BEGYNDER...... 2-1 TEMPLATES... 2-2 Øvelse template til alm. attributter... 2-2 Øvelse Skraverings template... 2-4 VED ELEMENTET HVAD DET ER FOR ÉN?... 2-4 Øvelse ændre
CAD-tegninger som grundlag for geometri
 CAD-tegninger som grundlag for geometri SimDXF er et simpelt værktøj til import af cad tegninger i DXF-format som grundlag for opbygning af den geometriske beskrivelse af bygningsmodeller i BSim2000. Der
CAD-tegninger som grundlag for geometri SimDXF er et simpelt værktøj til import af cad tegninger i DXF-format som grundlag for opbygning af den geometriske beskrivelse af bygningsmodeller i BSim2000. Der
WebTV. Vejledning til WebTV på web. Vejledningen beskriver upload og deling af videoer på WebTV
 WebTV Vejledning til WebTV på web Vejledningen beskriver upload og deling af videoer på WebTV ITS 24-11-2015 WebTV Vejledning til WebTV på web Indholdsfortegnelse WebTV... 2 Login... 2 Navigation... 3
WebTV Vejledning til WebTV på web Vejledningen beskriver upload og deling af videoer på WebTV ITS 24-11-2015 WebTV Vejledning til WebTV på web Indholdsfortegnelse WebTV... 2 Login... 2 Navigation... 3
Genvejstaster i kapilel 6. IKON BETEGNELSE INDLAGT SKAL TILFØJES Set Auto Borders Indsætter færdigt tegnede kanter,
 Kanter Set Border værktøjet giver stor fleksibilitet. Man kan designe sine egne kanter fra bunden, vælge mellem de 22 typer der er i EQ6. Set Auto borders indsætter færdig designede kanter med et klik.
Kanter Set Border værktøjet giver stor fleksibilitet. Man kan designe sine egne kanter fra bunden, vælge mellem de 22 typer der er i EQ6. Set Auto borders indsætter færdig designede kanter med et klik.
DM i Autodesk Inventor Opgave #1
 DM i Autodesk Inventor 2004 - Opgave #1 Hermed opgave #1 til Danmarksmesterskaberne i Autodesk Inventor 2004. Løsningen e-mailes senest 26. marts til Opgave1.dm@nti.dk. (Husk deltagernummer!). Spørgsmål
DM i Autodesk Inventor 2004 - Opgave #1 Hermed opgave #1 til Danmarksmesterskaberne i Autodesk Inventor 2004. Løsningen e-mailes senest 26. marts til Opgave1.dm@nti.dk. (Husk deltagernummer!). Spørgsmål
2 konstruktions metoder til digital tegning af lige stik.
 2 konstruktions metoder til digital tegning af lige stik. I denne manual bruges øvelsesopgave 3H.014 som gennemgang, herefter udføre du øvelserne 3H.015 og 3H.016. Øvelser Lige stik i Autocad. Opgave 3H.014
2 konstruktions metoder til digital tegning af lige stik. I denne manual bruges øvelsesopgave 3H.014 som gennemgang, herefter udføre du øvelserne 3H.015 og 3H.016. Øvelser Lige stik i Autocad. Opgave 3H.014
Huskesedler. Microsoft Excel 2010
 Huskesedler Indhold Absolutte cellereferencer... 2 Beskyttelse... 3 Fejlkontrol... 5 Flyt og kopiér... 6 Flyt og kopier med musen... 7 Formatering... 8 Formatering - Placering... 9 Formatering Kanter og
Huskesedler Indhold Absolutte cellereferencer... 2 Beskyttelse... 3 Fejlkontrol... 5 Flyt og kopiér... 6 Flyt og kopier med musen... 7 Formatering... 8 Formatering - Placering... 9 Formatering Kanter og
En lille vejledning i at bruge Paint Win 98 og Win XP Indhold
 1 En lille vejledning i at bruge Paint Win 98 og Win XP Indhold Indhold...2 1. Åbn Paint...3 2. Vælg en baggrundsfarve og en forgrundsfarve...3 3. Tegn et billede...4 4. Ny, fortryd og gentag...4 5. Andre
1 En lille vejledning i at bruge Paint Win 98 og Win XP Indhold Indhold...2 1. Åbn Paint...3 2. Vælg en baggrundsfarve og en forgrundsfarve...3 3. Tegn et billede...4 4. Ny, fortryd og gentag...4 5. Andre
Autocad manual for Bent Jensen Tømrer og Maskinsnedkeri A/S
 Autocad manual for Bent Jensen Tømrer og Maskinsnedkeri A/S Indholdsfortegnelse Formål... 1 Firma standarder... 1 Revision... 1 EDB- Organisation... 1 CAD- system... 2 Biblioteksstruktur... 2 Serverens
Autocad manual for Bent Jensen Tømrer og Maskinsnedkeri A/S Indholdsfortegnelse Formål... 1 Firma standarder... 1 Revision... 1 EDB- Organisation... 1 CAD- system... 2 Biblioteksstruktur... 2 Serverens
Kom godt igang med OpenMeetings
 Kom godt igang med OpenMeetings Kom godt igang med OpenMeetings Side 2 Indholdsfortegnelse 1. Log på / Registrer dig... 3 1.1 Find Forsvarets Elektroniske Skole på internettet... 3 1.2 Login skærmen...
Kom godt igang med OpenMeetings Kom godt igang med OpenMeetings Side 2 Indholdsfortegnelse 1. Log på / Registrer dig... 3 1.1 Find Forsvarets Elektroniske Skole på internettet... 3 1.2 Login skærmen...
Geometrimodulet generelt
 Indholdsfortegnelse side 1 side 3 side 3 side 4 side 5-6 side 7 side 7 side 7 side 8 side 8-16 side 17 side 17-20 side 21-24 side 25-28 side 29 side 30-32 side 33 Geometrimodulet generelt Opbygning af
Indholdsfortegnelse side 1 side 3 side 3 side 4 side 5-6 side 7 side 7 side 7 side 8 side 8-16 side 17 side 17-20 side 21-24 side 25-28 side 29 side 30-32 side 33 Geometrimodulet generelt Opbygning af
Nero Cover designer. 1. Opstart og justering af Printer første gang! Brug af Nero til at lave labler-indlægmm. til CD/DVD skiver af egenproduktion.
 Nero Cover designer. Brug af Nero til at lave labler-indlægmm. til CD/DVD skiver af egenproduktion. 1. Opstart og justering af Printer første gang! Start Nero og vælg i sidepanelet til venstre(åbnes ved
Nero Cover designer. Brug af Nero til at lave labler-indlægmm. til CD/DVD skiver af egenproduktion. 1. Opstart og justering af Printer første gang! Start Nero og vælg i sidepanelet til venstre(åbnes ved
Svar på de mest almindelige Citrix spørgsmål
 Svar på de mest almindelige Citrix spørgsmål Henrik Meyer og Ajâja Hyttel Oprettet: 24/6-13 Sidst revideret 14/5-14 h t t p s : / / c i t r i x. a a b n e t. d k Hvad er nyt i Citrix?... 2 Hvis du ikke
Svar på de mest almindelige Citrix spørgsmål Henrik Meyer og Ajâja Hyttel Oprettet: 24/6-13 Sidst revideret 14/5-14 h t t p s : / / c i t r i x. a a b n e t. d k Hvad er nyt i Citrix?... 2 Hvis du ikke
Opret og vedligehold af favoritliste på markedspladsen
 Opret og vedligehold af på markedspladsen Hvad Kommentar Tast Opret på markedspladsen Åben markedspladsen. I venstre side findes r, når du står i fanen Varesøgning Stå i fanen Mine, og tryk på Tilføj Tryk
Opret og vedligehold af på markedspladsen Hvad Kommentar Tast Opret på markedspladsen Åben markedspladsen. I venstre side findes r, når du står i fanen Varesøgning Stå i fanen Mine, og tryk på Tilføj Tryk
Sæt altid USB stikket i computeren, før du installerer softwaren. (Gælder ikke i XP) Tilslut USB adapteren til en ledig USB port på din computer
 TeamBoard Hurtig Start #1 Velkommen til TeamBoard! USB TeamBoard Hardware Installation Seriel TeamBoard Denne hurtig start guide indeholder de vigtigeste ting ang. brugen af TeamBoard. Bemærk: Sæt altid
TeamBoard Hurtig Start #1 Velkommen til TeamBoard! USB TeamBoard Hardware Installation Seriel TeamBoard Denne hurtig start guide indeholder de vigtigeste ting ang. brugen af TeamBoard. Bemærk: Sæt altid
Vejledning KPK Online Prøverum
 Vejledning KPK Online Prøverum INDHOLD Introduktion side 2 Funktionsliste side 2 Få adgang til systemet side 3 Opload dine billeder side 4 Sådan bruges systemet side 5 Gem dine eksempler side 7 Side 1/7
Vejledning KPK Online Prøverum INDHOLD Introduktion side 2 Funktionsliste side 2 Få adgang til systemet side 3 Opload dine billeder side 4 Sådan bruges systemet side 5 Gem dine eksempler side 7 Side 1/7
Print vejledning af Skærmkort i QGIS Kortforsyningen WMS Vejledning til print i QGIS efter der er oprettet forbindelse til Skærmkort WMS service
 Print vejledning af Skærmkort i QGIS Kortforsyningen WMS Vejledning til print i QGIS efter der er oprettet forbindelse til Skærmkort WMS service Vejledningen er til QGIS 3.4 Vælg et skærmkort uden nummer
Print vejledning af Skærmkort i QGIS Kortforsyningen WMS Vejledning til print i QGIS efter der er oprettet forbindelse til Skærmkort WMS service Vejledningen er til QGIS 3.4 Vælg et skærmkort uden nummer
Gadwin PrintScreen Version 3,5
 Side 1 af 6 Gadwin PrintScreen Version 3,5 Indhold: Introduktion...1 Properties (indstillinger)...2 Preferences...2 Source...3 Destination....3 Image...4 About...4 Brug af programmet...5 Introduktion Når
Side 1 af 6 Gadwin PrintScreen Version 3,5 Indhold: Introduktion...1 Properties (indstillinger)...2 Preferences...2 Source...3 Destination....3 Image...4 About...4 Brug af programmet...5 Introduktion Når
Start af nyt schematic projekt i Quartus II
 Start af nyt schematic projekt i Quartus II Det følgende er ikke fremstillet som en brugsanvisning der gennemgår alle de muligheder der er omkring oprettelse af et Schematic projekt i Quartus II men kun
Start af nyt schematic projekt i Quartus II Det følgende er ikke fremstillet som en brugsanvisning der gennemgår alle de muligheder der er omkring oprettelse af et Schematic projekt i Quartus II men kun
How to do in rows and columns 8
 INTRODUKTION TIL REGNEARK Denne artikel handler generelt om, hvad regneark egentlig er, og hvordan det bruges på et principielt plan. Indholdet bør derfor kunne anvendes uden hensyn til, hvilken version
INTRODUKTION TIL REGNEARK Denne artikel handler generelt om, hvad regneark egentlig er, og hvordan det bruges på et principielt plan. Indholdet bør derfor kunne anvendes uden hensyn til, hvilken version
Et oplæg med PowerPoint bliver til.
 Risskov Gymnasium feb. 2007 PowerPoint 2002 Side 1 af 5 Et oplæg med PowerPoint bliver til. Det gode mundtlige oplæg Gode præsentationer sætter fokus på vigtige punkter, kontrollerer informationsstrømmen
Risskov Gymnasium feb. 2007 PowerPoint 2002 Side 1 af 5 Et oplæg med PowerPoint bliver til. Det gode mundtlige oplæg Gode præsentationer sætter fokus på vigtige punkter, kontrollerer informationsstrømmen
Sådan gør du Microsoft Excel 2013
 Microsoft Excel 2013 Indholdsfortegnelse Beskyttelse... 3 Diagram... 5 Flyt og kopiér... 6 Formatering... 8 Frys ruder... 12 Sideopsætning og udskriv... 13 Sortering... 15 Udskrive diagrammer... 16 Diagram...
Microsoft Excel 2013 Indholdsfortegnelse Beskyttelse... 3 Diagram... 5 Flyt og kopiér... 6 Formatering... 8 Frys ruder... 12 Sideopsætning og udskriv... 13 Sortering... 15 Udskrive diagrammer... 16 Diagram...
Vejledning i brug af MiljøGIS.
 NOTAT Naturplanlægning, naturprojekter og skov J.nr. NST-3379-00005 Ref. MOBKI/TRDIP/KINIE Den 11. februar 2014 Vejledning i brug af MiljøGIS. Indholdsfortegnelse Introduktion... 3 1. Fremsøgning af lokalitet...
NOTAT Naturplanlægning, naturprojekter og skov J.nr. NST-3379-00005 Ref. MOBKI/TRDIP/KINIE Den 11. februar 2014 Vejledning i brug af MiljøGIS. Indholdsfortegnelse Introduktion... 3 1. Fremsøgning af lokalitet...
Microsoft Word 2003 - fremgangsmåde til Blomsterhuset Side 1 af 11
 Microsoft Word 2003 - fremgangsmåde til Blomsterhuset Side 1 af 11 Åbn Word 2003 Skriv: Blomsterhuset A/S - tryk enter en gang Skriv: Blomster for alle - tryk enter 5 gange Skriv: I anledning af at - tryk
Microsoft Word 2003 - fremgangsmåde til Blomsterhuset Side 1 af 11 Åbn Word 2003 Skriv: Blomsterhuset A/S - tryk enter en gang Skriv: Blomster for alle - tryk enter 5 gange Skriv: I anledning af at - tryk
Få flot tekst i din slægtsbog med få klik (Af Henning Karlby)
 Få flot tekst i din slægtsbog med få klik (Af Henning Karlby) Når man vil til at skrive sin slægtshistorie ind i et tekstbehandlingsprogram, vil man gerne give sin tekst sit eget udseende. Med det mener
Få flot tekst i din slægtsbog med få klik (Af Henning Karlby) Når man vil til at skrive sin slægtshistorie ind i et tekstbehandlingsprogram, vil man gerne give sin tekst sit eget udseende. Med det mener
Opstilling af festsange med overskrift og vers.
 Side 1 af 12 Opstilling af festsange med overskrift og vers. Spalter 1. Skriv overskrift og vers på normal måde. Lad os sige, at der er 7 vers, hvor de 6 skal stå i 2 spalter. Det sidste skal stå alene
Side 1 af 12 Opstilling af festsange med overskrift og vers. Spalter 1. Skriv overskrift og vers på normal måde. Lad os sige, at der er 7 vers, hvor de 6 skal stå i 2 spalter. Det sidste skal stå alene
Workshop W4 MicroStation V8i
 Workshop W4 MicroStation V8i FØR I BEGYNDER... FØR I BEGYNDER......1 BRUGERFLADEN...2 MENUERNE...2 Opgave: Lav om på hvordan dine værktøjer præsenteres...2 BESTEM SELV HVAD DU VIL SE I STATUS BAREN...3
Workshop W4 MicroStation V8i FØR I BEGYNDER... FØR I BEGYNDER......1 BRUGERFLADEN...2 MENUERNE...2 Opgave: Lav om på hvordan dine værktøjer præsenteres...2 BESTEM SELV HVAD DU VIL SE I STATUS BAREN...3
Autodesk Inventor 10. Ståleje. Frede Uhrskov
 Autodesk Inventor 10 Ståleje Frede Uhrskov Forord Dette hæfte er en opdatering og omskrivning af samme hæfte til Release 5, 5.3, 6, 8 og 9. Da der er tale om en lang række ændringer i opbygningen af emnet,
Autodesk Inventor 10 Ståleje Frede Uhrskov Forord Dette hæfte er en opdatering og omskrivning af samme hæfte til Release 5, 5.3, 6, 8 og 9. Da der er tale om en lang række ændringer i opbygningen af emnet,
Sådan opretter du en blog i e-learn.sdu.dk I denne vejledning vises først, hvor i e-learn.sdu.dk, du kan oprette blogs. Derefter vises hvordan du gør.
 Sådan opretter du en blog i e-learn.sdu.dk I denne vejledning vises først, hvor i e-learn.sdu.dk, du kan oprette blogs. Derefter vises hvordan du gør. Du kan oprette blogs på 3 forskellige niveauer i e-learn.sdu.dk:
Sådan opretter du en blog i e-learn.sdu.dk I denne vejledning vises først, hvor i e-learn.sdu.dk, du kan oprette blogs. Derefter vises hvordan du gør. Du kan oprette blogs på 3 forskellige niveauer i e-learn.sdu.dk:
Frit efter Henning P, Ishøj
 Frit efter Henning P, Ishøj INDHOLDSFORTEGNELSE INDHOLDSFORTEGNELSE... 2 Start af Inventor.... 3 Opsætning:... 4 Oprette en tegning i Inventor:... 5 Gemme funktionen... 9 Åbne og starte på samme tegning:...
Frit efter Henning P, Ishøj INDHOLDSFORTEGNELSE INDHOLDSFORTEGNELSE... 2 Start af Inventor.... 3 Opsætning:... 4 Oprette en tegning i Inventor:... 5 Gemme funktionen... 9 Åbne og starte på samme tegning:...
C-MAP NT+/MAX søkort. Anvendelse af C-MAP NT+/MAX søkort
 C-MAP NT+/MAX søkort C-MAP NT+ og Max søkort findes på mange forskellige medier (PCMCIA, på brikker som anvendes vha. af en boks og driver på USB porten, og/eller en CD-ROM som installeres på harddisken).
C-MAP NT+/MAX søkort C-MAP NT+ og Max søkort findes på mange forskellige medier (PCMCIA, på brikker som anvendes vha. af en boks og driver på USB porten, og/eller en CD-ROM som installeres på harddisken).
Filtyper, filformat og skabelon. Tabel. Tekstombrydning. Demo Fremstil, gem og brug en skabelon. Øvelser Fremstil, gem og brug en skabelon
 Disposition for kursus i Word 2007 Filtyper, filformat og skabelon Demo Fremstil, gem og brug en skabelon Øvelser Fremstil, gem og brug en skabelon Tabel Demo Opret en tabel ud fra en tekst Øvelser Opret
Disposition for kursus i Word 2007 Filtyper, filformat og skabelon Demo Fremstil, gem og brug en skabelon Øvelser Fremstil, gem og brug en skabelon Tabel Demo Opret en tabel ud fra en tekst Øvelser Opret
Kursus. For Træfagenes byggeuddannelse
 Kursus For Træfagenes byggeuddannelse 2009 Træfagenes Lærebogsudvalg. Forfatter, Leif Albrechtsen og Frank Borggaard. Der henvises til regler for brug af -materialer, se www.undervisningsbanken.dk De fleste
Kursus For Træfagenes byggeuddannelse 2009 Træfagenes Lærebogsudvalg. Forfatter, Leif Albrechtsen og Frank Borggaard. Der henvises til regler for brug af -materialer, se www.undervisningsbanken.dk De fleste
Dit velkendte Windows, bare bedre. Din introduktion til Windows 8.1 til virksomheder
 Dit velkendte Windows, bare bedre. Din introduktion til Windows 8.1 til virksomheder Opdag startskærmen. Startskærmen indeholder alle dine vigtigste oplysninger. Dynamiske felter sørger for, at du altid
Dit velkendte Windows, bare bedre. Din introduktion til Windows 8.1 til virksomheder Opdag startskærmen. Startskærmen indeholder alle dine vigtigste oplysninger. Dynamiske felter sørger for, at du altid
Oprettelse af Titelblok i Capture og Capture CIS
 e-service Titelblok i OrCAD Capture og Capture CIS Side 1 af 11 Oprettelse af Titelblok i Capture og Capture CIS Note skrevet af : Nordcad Systems Technical Support Revision : April 2003, Release 14.2/9.2.3,
e-service Titelblok i OrCAD Capture og Capture CIS Side 1 af 11 Oprettelse af Titelblok i Capture og Capture CIS Note skrevet af : Nordcad Systems Technical Support Revision : April 2003, Release 14.2/9.2.3,
8A IKON BETEGNELSE INDLAGT SKAL TILFØJES
 EasyDraw EasyDraw er den tegnemetode man kan bruge når man tegner enkle blokke. Denne blyant og papir metode gør det muligt at tegne streger og buer, inddele i firkanter og rektangler. Linjerne må tegnes,
EasyDraw EasyDraw er den tegnemetode man kan bruge når man tegner enkle blokke. Denne blyant og papir metode gør det muligt at tegne streger og buer, inddele i firkanter og rektangler. Linjerne må tegnes,
Vejledning: Optegning af marker i AgroGIS
 Info planter Dato: 22-06-2006 Landscentret Planteavl Vejledning: Optegning af marker i AgroGIS Der bruges en del tid på optegning af marker til brug ved udarbejdelse af VVM ansøgninger, præsentation af
Info planter Dato: 22-06-2006 Landscentret Planteavl Vejledning: Optegning af marker i AgroGIS Der bruges en del tid på optegning af marker til brug ved udarbejdelse af VVM ansøgninger, præsentation af
Workshop W1 Genveje og funktionstaster
 Workshop W1 Genveje og funktionstaster FØR I BEGYNDER......2 ACCUDRAW...3?...3 ROTATE VIEW...3 ROTATE ELEMENT...3 ANDRE NYERE ACCUDRAW SHORTCUTS...3 ACCUSNAP...4 INTERSECTION SNAP...4 PARALLEL SNAP...4
Workshop W1 Genveje og funktionstaster FØR I BEGYNDER......2 ACCUDRAW...3?...3 ROTATE VIEW...3 ROTATE ELEMENT...3 ANDRE NYERE ACCUDRAW SHORTCUTS...3 ACCUSNAP...4 INTERSECTION SNAP...4 PARALLEL SNAP...4
Dannelse af PDF-dokumenter
 Dannelse af PDF-dokumenter Indhold Generere PDF-dokumenter... 2 Håndtering af PDF-dokumentet... 8 Hvordan indsætter man sidetal i PDF-dokumentet?... 8 Hvordan laver man bookmarks i PDF-dokumentet?... 8
Dannelse af PDF-dokumenter Indhold Generere PDF-dokumenter... 2 Håndtering af PDF-dokumentet... 8 Hvordan indsætter man sidetal i PDF-dokumentet?... 8 Hvordan laver man bookmarks i PDF-dokumentet?... 8
Rationel VinduesDesigner TM Brugervejledning
 Rationel VinduesDesigner TM Brugervejledning indhold: introduktion Side 2 Funktionsliste Side 3 Få adgang til systemet Side 4 opload dine billeder Side 5 Sådan bruges systemet Side 6 Gem dine eksempler
Rationel VinduesDesigner TM Brugervejledning indhold: introduktion Side 2 Funktionsliste Side 3 Få adgang til systemet Side 4 opload dine billeder Side 5 Sådan bruges systemet Side 6 Gem dine eksempler
Søgning på patienter med kræft
 Søgning på patienter med kræft Herunder finder du en vejledning til, hvordan du via dit elektroniske journalsystem (Novax) laver et udtræk over patienter fra din praksis, som i de seneste 3 år har haft
Søgning på patienter med kræft Herunder finder du en vejledning til, hvordan du via dit elektroniske journalsystem (Novax) laver et udtræk over patienter fra din praksis, som i de seneste 3 år har haft
1. Større opgaver i word
 Indholdsfortegnelse 1. Større opgaver i word...1 1.1. Typografier... 1 1.1.1. Normal... 1 1.1.2. Overskrifter... 5 1.2. Dispositionsvisning... 6 1.3. Indholdsfortegnelse... 6 1.4. Krydshenvisninger...
Indholdsfortegnelse 1. Større opgaver i word...1 1.1. Typografier... 1 1.1.1. Normal... 1 1.1.2. Overskrifter... 5 1.2. Dispositionsvisning... 6 1.3. Indholdsfortegnelse... 6 1.4. Krydshenvisninger...
Styresystemet er den del af softwaren, der sammenkæder hardware og brugerprogrammer, således at de kan arbejde sammen.
 Hvad sker der, når der tændes for PC en? Når computeren tændes, kontrolleres en række funktioner, bl.a. ram, harddisk, mus, tastatur, diskettedrev og lignende, før det rigtige Windows- billede vises på
Hvad sker der, når der tændes for PC en? Når computeren tændes, kontrolleres en række funktioner, bl.a. ram, harddisk, mus, tastatur, diskettedrev og lignende, før det rigtige Windows- billede vises på
Vejledning i udførelse af en Brugsplan i AutoCAD/REVIT
 Underbilag 1.7 Rammeaftale for ydelser vedrørende ajourføring af tegningsmateriale for indvendige arealer 2015 Vejledning i udførelse af en Brugsplan i AutoCAD/REVIT Version 1 Side 1 af 11 Indholdsfortegnelse
Underbilag 1.7 Rammeaftale for ydelser vedrørende ajourføring af tegningsmateriale for indvendige arealer 2015 Vejledning i udførelse af en Brugsplan i AutoCAD/REVIT Version 1 Side 1 af 11 Indholdsfortegnelse
Genvejstaster i Lektion 6. IKON BETEGNELSE INDLAGT SKAL TILFØJES Add to Sketchbook Føjer til skitsebogen.
 I denne lektion gennemgås PatchDraw appliqué motifs, PatchDraw appliqué blocks, og PatchDraw pieced blocks. Der bruges blokke fra biblioteket, og du skal tegne nogle selv. Lektionen er inddelt i følgende
I denne lektion gennemgås PatchDraw appliqué motifs, PatchDraw appliqué blocks, og PatchDraw pieced blocks. Der bruges blokke fra biblioteket, og du skal tegne nogle selv. Lektionen er inddelt i følgende
BRUGER KURSUS RAMBØLL HJEMMESIDE
 Til Forsyningsvirksomheder i Danmark Dokumenttype Brugervejledning Rambøll Hjemmeside Full Responsive Dato Oktober 2017 BRUGER KURSUS RAMBØLL HJEMMESIDE BRUGER KURSUS RAMBØLL HJEMMESIDE Revision 01 Dato
Til Forsyningsvirksomheder i Danmark Dokumenttype Brugervejledning Rambøll Hjemmeside Full Responsive Dato Oktober 2017 BRUGER KURSUS RAMBØLL HJEMMESIDE BRUGER KURSUS RAMBØLL HJEMMESIDE Revision 01 Dato
