5. Samling af maskindele
|
|
|
- Jonathan Paulsen
- 6 år siden
- Visninger:
Transkript
1 5. Samling af maskindele I dette kapitel skal du færdigøre maskintegningen, som du påbegyndte i kapitel 4. Du skal konstruere en knast, en kobling og indlæse et lejehus fra disken, som passer til akslen. Desuden skal du konstruere en samlingstegning. På figur 5.1. ser du den færdige tegning. Figur 5.1. Resultatet af kapitel 4 og 5 er en tegning med både enkeltdele og en samling af komponenterne. Knast og kobling til akslen Du skal nu konstruere delene, som skal fastgøres til akslen. For at lette dit arbejde har jeg konstrueret nogle af de grundlæggende komponenter, således at du kan komme videre med nye kommandoer. Jeg forudsætter således, at du har været igennem de foregående kapitler og er fortrolig med de Kapitel 5, Samling af maskindele 121
2 grundlæggende kommandoer. De manglende dele skal du således dels konstruere, dels hente fra demo-cden. Først skal du konstruere en knast. Den skal komme til at se ud som vist på figur 5.2. Kommandoerne til knast og kobling ARC konstruktion af buer. ARRAY konstruktion af mønstre. BHATCH dialogboks til skravering. CIRCLE konstruktion af cirkler. COPY kopiering af objekter. EXPLODE opløsning af blokke i enkeltobjekter. FILLET afrunding af to skærende objekter. INSERT indsætning af tegningsdele fra demo-cden. LINE konstruktion af linier. MIRROR konstruktion af nye objekter ved at lave et spejlbillede af tidligere konstruerede objekter. TRIM tilskæring af objekter. Figur 5.2. Konstruktionen af knasten kommer til at bestå af et billede af knasten set forfra samt et snit gennem knasten. 122 AutoCAD Lærebogen
3 Figur 5.3. Du skal nu hente blokken KNAST-1.DWG ind i din tegning. Et mærke ved Explode i dialogboksen bevirker, at delene bliver indsat som enkeltobjekter i stedet for som en blok. Det første, du skal foretage dig, er at indlæse tegningen du lavede i kapitel 4 (Eks-2.dwg) i AutoCAD. Det er den tegning, som indeholder akslen. Når det er gjort, starter du kommandoen INSERT og bruger bloknavnet KNAST-1. Som indsætningspunkt bruger du et punkt på højde med enden af centerlinien fra akslen, du konstruerede i det forrige kapitel, dvs. der skal være i feltet Specify on Screen, ligeledes skal der sættes i feltet Explode. ved Explode medfører, at blokken bliver indsat i sine oprindelige objekter. Når du har indsat blokken, skal du trimme den, så du får et udseende som vist på figur 5.4. Hvis AutoCAD ikke kan finde blokken, skal du have lukket en kanal op til den mappe, hvori du har placeret filerne fra bogens demo-cd. Dette gøres ved at taste CONFIG på kommandolinien og vælge fanebladet med navnet Files. Derefter indtaster du den samlede sti til mappen, som vist på fig 5.5. I stedet for at indtaste filnavnet, kan du klikke på [Browse]. Derved åbnes fildialogboksen, hvor du udpeger den mappe, der skal tilføjes. Figur 5.4. Figur 5.3 skal trimmes så den får et udseende som vist her. Kapitel 5, Samling af maskindele 123
4 Figur 5.5. Dialogboksen Preferences kan nås fra tastaturet med kommandoen CONFIG, eller fra menulinien med Tools - Options... - Files. For at tilføje stien til en mappe dobbeltklikkes på Support File Search Path, derefter klikkes på [Add], hvorefter du indtaster stien til mappen i det felt som oprettes, eller finder stien med knappen [Browse]. Når det er gjort, skal du konstruere det, der mangler. På figur 5.6 er vist de nødvendige mål. Buen til højre konstrueres med kommandoen ARC. Når buen er konstrueret, bruger du kommandoen MIRROR til konstruere en spejlvendt kopi. Til slut afrundes toppen med kommandoen FILLET, hvor du sætter radius til 12.5 mm. Figur 5.6. Målsætningsskitse til knasten. Rundingen i toppen af knasten på 12,5 konstrueres lettest med kommandoen FILLET. 124 AutoCAD Lærebogen
5 Kommandoen til rejfning På samme måde, som FILLET udfører afrundinger, findes der også en kommando, som kan lave rejfninger. Kommandoen hedder: CHAMFER På figur 5.7 ser du et eksempel på en rejfning. Den viste er symmetrisk omkring hjørnet. Der kan også rejfes med forskellig første og anden side. Husk, det er udpegningsrækkefølgen, der bestemmer, hvilken side der rejfes først. Figur 5.7. I mange tilfælde skal der udføres en rejfning på maskinelementer; dette gøres med kommandoen CHAMFER: Når buerne er konstrueret, indsætter du KNAST-2. Indsætningspunktet, du skal anvende, er centerliniernes skæring. Hvis du har konstrueret præcist, skulle din figur derefter være målsat. Du skal nu skravere tværsnittet af knasten, men hvis der er blokke, som ikke er opløst, skal det først gøres med kommandoen EXPLODE. Nu kender du to måder til at opløse blokke: 1. når de skal indsættes, kan der sættes en ved Explode nederst til venstre i dialogboksen Insert, eller 2. du kan EXPLODE blokken, efter den er indsat i en tegning. Grunden til at du skal opløse disse blokke er, at du skal kunne arbejde videre på dem. I kapitlerne 6 og 8 vil du få meget mere at vide om blokke. Hvis ikke der fortælles andet i teksten, skal tegningerne fra demo-cden altid opløses, når de indsættes, idet de skal udgøre en del af den konstruktion, du arbejder på. Kapitel 5, Samling af maskindele 125
6 Figur 5.8. Centerlinierne anvendes til at konstruere de nødvendige linier til noten. Derefter skal de trimmes, så de kommer til at danne noten. Kommandoliste til knasten De følgende numre henviser til figur 5.6. Command: OPEN Nu vises Standardfildialogboksen. Du udpeger Eks-2 og dobbeltklikker på filnavnet, hvorefter filen indlæses i AutoCAD. Command: Z Specify corner of window, enter a scale factor (nx or nxp), or [All/Center/Dynamic/Extents/Previous/Scale/Window] <real time>: A Command: Z Specify corner of window, enter a scale factor (nx or nxp), or [All/Center/Dynamic/Extents/Previous/Scale/Window] <real time>: W Specify first corner: Udpeg ca. 280,270 Specify opposite corner: Udpeg ca. 440,380 Brug LAYER eller til at gøre laget Tegne til det aktuelle. Når du har startet kommandoen INSERT, fremkommer en dialogboks, hvor du anvender de følgende oplysninger. Command: INSERT Enter block name or [?]: KNAST-1 Specify insertion point or [Scale/X/Y/Z/Rotate/PScale/ 126 AutoCAD Lærebogen
7 Figur 5.9. Figuren skal TRIMmes og desuden skal de buer, som danner knasten, tilføjes. PX/PY/PZ/PRotate]: Udpeg et passende punkt i tegningen, f.eks. 330,310 Specify scale factor for XYZ axes: eller i feltet Uniform Scale Rotation angle <0>: Hvis SNAP er tændt, skal du slukke den med [F9]. De følgende numre henviser til figur 5.8. Command: TRIM Current settings: Projection=UCS Edge=None Select cutting edges... Select objects: Udpeg objekterne (1), (2), (3), (4) og Select object to trim or shift-select to extend or [Project/Edge/Undo]:Udpeg (1), (5), (6), (7), (8), (9), (10), (2) og (3) tast U, hvis du laver fejl. Select object to trim or shift-select to extend or [Project/Edge/Undo]: De følgende numre henviser til figur 5.9. Command: TRIM Current settings: Projection=UCS Edge=None Select cutting edges... Select objects: Udpeg (11) og tast Select object to trim or shift-select to extend or [Project/Edge/Undo]: Udpeg (12) Kapitel 5, Samling af maskindele 127
8 Figur Blokken KNAST-2.DWG indeholder sidebillede og målsætning. Hvis du indsætter den som en blok, skal du bruge kommandoen EXPLODE for at kunne arbejde med den som et løst objekt. Select object to trim or shift-select to extend or [Project/Edge/Undo]: Hvis ORTHO er tændt, skal den slukkes med [F8]. Du skal nu have OSNAP løbende med INTersection. Command: ARC Specify start point of arc or [CEnter]: CE Specify center point of arc: INT eller udpeg Specify start point of arc: Udpeg (14) Specify end point of arc or [Angle/chord Length]: Udpeg (15) Command: MIRROR Select objects: Udpeg buen (16) og tast Specify first point of mirror line: END eller udpeg of Udpeg (17) Specify second point of mirror line: END of Udpeg (18) Delete source objects? [Yes/No] <N>: Command: FILLET Current settings: Mode = TRIM, Radius = Select first object or [Polyline/Radius/Trim]: R Enter fillet radius < >: 12.5 Command: Current settings: Mode = TRIM, Radius = Select first object or [Polyline/Radius/Trim]: Udpeg (16) 128 AutoCAD Lærebogen
9 Figur Skravering tilføjes og centerlinien forlænges gennem snitbilledet. Select second object: Udpeg (19) Command: CHANGE Select objects: Udpeg (17) Specify change point or [Properties]: Udpeg (20) Nu er billedet af knasten set forfra færdigt. Command: -INSERT Enter block name or [?] <KNAST-1>: KNAST-2 Prøv at taste ~ (tilde), og udpeg KNAST-2 i stedet for at taste værdien ind, ~ virker kun, hvis du taster - (minus) foran INSERT. ~ svarer til at du vælger [Browse] i dialogboksen. Specify insertion point or [Scale/X/Y/Z/Rotate/PScale/ PX/PY/PZ/PRotate]: Udpeg igen indsætningspunktet fra figur 5.4. Enter X scale factor, specify opposite corner, or [Corner/XYZ] <1>: Enter Y scale factor <use X scale factor>: Specify rotation angle <0>: Bemærk, at jeg ikke satte * (joker) foran bloknavnet. Det var for at du skulle få lejlighed til at afprøve kommandoen EXPLODE. I det følgende henvises til figur Command: EXPLODE Select objects: Udpeg (21) Command: BHATCH Nu kommer skraveringsdialogboksen frem, Pattern Type skulle nu vise en almindelig 45 skravering og i ruden Pattern står der ANSI31. Hvis det er i orden, går du til Scale og retter værdien til 0.75 ved ISO eller 20 ved ANSI. Kapitel 5, Samling af maskindele 129
10 Figur Klokoblingen konstrueres på basis af knasten. I denne opgave kan du igen hente dele fra disketten. Angle: for mønstret skal være 0, hvorefter du klikker på [Pick Point <]. Derefter peger du på (22), (23), (24) og (25) og taster. Nu klikker du på [Preview Hatch]. Hvis du er tilfreds, trykker du på og derefter på [OK]. Nu skal du forlænge centerlinien så den går gennem sidebilledet. Først skal du sikre dig at ORTHO er slået til. Command: CHANGE Select objects: Udpeg (26) Select objects: Specify change point or [Properties]: Udpeg (27) Start Modify - Properties... udpeg skraveringen (22) i sidebilledet, klik derefter på linien Layer. Klik på feltet med det aktuelle lagnavn. Derved åbnes en liste med lagene i tegningen. Udpeg nu laget Skraver. Du kan lade dialogboksen stå åben. I modsætning til de fleste andre dialogbokse kan denne være åben, mens du arbejder med andre ting på tegningen. Nu har skraveringen skiftet lag (= farve). Så er knasten færdig. 130 AutoCAD Lærebogen
11 Konstruktion af koblingen Nu skal du igang med koblingen. Den skal komme til at se ud som vist på figur Det første, du gør, er at lave en kopi af akselhullet med noten og centerlinierne fra knasten på figur For at lave kopien, skal du anvende COPY-kommandoen og bruge Crossing-vinduet til udpegningen. Derved bliver det muligt at udpege objekter, som krydses af vinduesrammen. Når objekterne er udpeget, skal du sørge for at ORHTO er tændt. Derved bliver det muligt at lave en kopi i forlængelse af den eksisterende centerlinie fra knasten, uden at du behøver at tænke på Y-koordinaten, når du flytter. Du konstruerer derefter en hjælpecirkel omkring centerlinierne med centrum i skæringen for centerlinierne og med en radius, som går op til den øverste ende af den lodrette centerlinie. Når cirklen er konstrueret, skal du bruge kommandoen EXTEND til at forlænge den vandrette centerlinie og den lodrette centerlinie nedad. Nu skal du konstruere tre cirkler, som alle har centrum fælles med centrum for akselhullet. Den næstyderste cirkel skal flyttes over i laget med navnet SKJULT. Nu skal du slukke laget CENTER og konstruere den vandrette linie til den første Figur Lejehuset behøver du ikke at tegne selv; det kan hentes på disketten. Du skal bruge det, når du skal konstruere samlingstegningen. Kapitel 5, Samling af maskindele 131
12 klo. Det gøres ved at konstruere en linie fra et af de vandrette QUAdrantpunkter på den yderste cirkel til et sted inde ved midten. Når denne linie er konstrueret, skal du bruge ARRAY til at lave en kopi 60 fra den første. Derpå TRIMmer du cirkel og streger således at du får den første klo. Når det er gjort skal du bruge ARRAY igen til at konstruere de to resterende kløer. Til udpegning af kloen, som skal kopieres med ARRAY, bruger du WindowsPolygon (WP). Sidebilledet og målsætningen henter du med INSERT fra disken, hvorefter klokoblingen er færdig. Husk at når du indsætter delene, skal du sætte mærke ved Explode i dialogboksen; det er det samme som at skrive *KOBLING1.DWG på Command:- linien, ellers skal du bruge EXPLODE efter at du har indsat delene. Indsætning af lejehuset Du skal nu indsætte lejehuset, som findes på demo-cden under navnet LEJE- HUS1. Blokken ser ud som vist på figur Når blokken er indsat, er du klar til at lave den sidste øvelse. Kommandoliste til konstruktion af kobling De følgende numre henviser til figur ZOOM - <Real time> og forstør, indtil du mener, der er plads til næste figur (ca. 290,230 til 550,400). Når du ZOOMer - Real time skal du holde venstre museknap nede mens du flytter med musen. Hvis du får et skævt udsnit, kan du slippe venstreknappen og højreklikke og derpå vælge PAN. Derefter centrerer Figur Begyndelsen til klokoblingen laves ved at hente en kopi af centerhullet og centerlinierne fra knasten. 132 AutoCAD Lærebogen
13 du figuren, højreklikker og går tilbage til ZOOM osv. indtil du har det ønskede udsnit. Sluk laget MAAL, inden du fortsætter, og gør laget Tegne aktuelt (Current). Brug LAYER eller værktøjsliniens objektegenskaber. Start OSNAP med INTersection løbende. Efter at have lukket dialogboksen dobbeltklikker du på OSNAP i statuslinien, således at OSNAP bliver slået fra. Nu er OSNAP klar til brug; hver gang du skal bruge OSNAP med INT dobbeltklikker du på OSNAP igen. Command: COPY Select objects: C Specify first corner: Udpeg det første punkt (1) Specify opposite corner: Udpeg (2) Select objects: Klik på OSNAP i statuslinien, således at OSNAP bliver aktiv. Hvis du vil ændre opsætningen, kan du taste [F3]. Specify base point or displacement, or [Multiple]: Udpeg (3) Specify second point of displacement or <use first point as displacement>: Udpeg (4) De følgende numre henviser til figur Figur Når centerdelene er kopieret, skal centerlinierne rettes til og de manglende cirkler skal konstrueres. Det letteste er at konstruere dem i det samme lag og derpå flytte den, som (10) peger på, til Skjult-laget. Husk at slette cirklen (7) efter brug. Kapitel 5, Samling af maskindele 133
14 Command: CIRCLE Specify center point for circle or [3P/2P/Ttr (tan tan radius)]: Udpeg (5) Specify radius of circle or [Diameter]: END of Udpeg linien (6) Ved at indtaste END tilføjer du ENDpoint til OSNAP-mulighederne en enkelt gang, derefter er løbende INTersection alene igen. Command: EX Current settings: Projection=UCS Edge=None Select boundary edges... Select objects: Udpeg (7) og tast Select object to extend or [Project/Edge/Undo]: Udpeg (8) og derefter (9). Laver du fejl, så tast U og prøv igen. ZOOM ind omkring den nye konstruktion. De følgende numre henviser til figur Command: C Specify center point for circle or [3P/2P/Ttr (tan tan radius)]: Udpeg (5) Specify radius of circle or [Diameter] <55>: 17.5 Command: C Specify center point for circle or [3P/2P/Ttr (tan tan radius)]: Udpeg (5) Specify radius of circle or [Diameter] <17.5>: D Specify diameter of circle <35>: 45 Command: C Specify center point for circle or [3P/2P/Ttr (tan tan radius)]: Udpeg (5) Specify radius of circle or [Diameter] <22.5>: D Specify diameter of circle <45>: 65 Command: E Select objects: Udpeg (7) Select objects: Udpeg cirklen (10) og gå op i rullegardinmenuen og find Modify - Properties..., hvorefter du klikker på feltet Layer. Gå ud i den højre spalte og klik på trekanten, der peger nedad; derved rulles listen med lagene ned. Du klikker nu på laget Skjult og derpå på i øverste højre hjørne. Når du derefter returnerer til tegningen, er cirklen flyttet til laget Skjult. Tryk til slut på [ESC] to gange for at fjerne håndtagene. Gå op i værktøjslinien med objektegenskaber og rul 134 AutoCAD Lærebogen
15 Figur Du skal slukke Center-laget og derefter konstruere den ene klo. Layer-listen ned. Klik på ikonen af lampen ud for laget Center, så lampen bliver grå. Nu er laget Center slukket, når du returnerer til tegningen. Kontroller, at ORTHO kan ses i Statuslinien (er slået til). Hvis den ikke er tændt, kan du taste [F8]. De følgende numre henviser til figur Command: LINE Specify first point: QUA of Udpeg (12) Specify next point or [Undo]: Udpeg (11) Specify next point or [Undo]: Command: ARRAY Figur Næste trin bliver, at du skal have kopieret den første klo rundt med ARRAY, så du har en færdig klokobling. Husk, at når du anvender WP ved udpegning, må ingen af vindueslinierne krydse hinanden. Kapitel 5, Samling af maskindele 135
16 Select objects: Udpeg (13) Select objects: Enter the type of array [Rectangular/Polar] <R>: P Specify center point of array: CEN of Udpeg (14) Enter the number of items in the array: 2 Specify the angle to fill (+=ccw, -=cw) <360>: 60 Rotate arrayed objects? [Yes/No] <Y>: Slå SNAP fra med [F9]. Command: TRIM Select cutting edges: (Projmode=UCS, Edgemode=No extend) Select objects: Udpeg (13), (15) og (16) og tast Select object to trim or shift-select to extend or [Project/Edge/Undo]: Udpeg (17), (18) og (19) eller tast U, hvis du laver fejl Select object to trim or shift-select to extend or [Project/Edge/Undo]: Følgende numre henviser til figur Slå ORTHO fra med [F8]. Command: ARRAY Select objects: WP First polygon point: Udpeg (20) Specify endpoint of line or [Undo]: Udpeg (21) Specify endpoint of line or [Undo]: Udpeg (22) Specify endpoint of line or [Undo]: Select objects: Enter the type of array [Rectangular/Polar] <P>: Specify center point of array: CEN of Udpeg (23) Enter the number of items in the array: 3 Specify the angle to fill (+=ccw, -=cw) <360>: Rotate arrayed objects? [Yes/No] <Y>: Command: DIMTIH Enter new value for DIMTIH <On>: OFF Command: DIMTOH Enter new value for DIMTOH <On>: OFF Command: -INSERT Enter block name or [?] : *KOBLING1 136 AutoCAD Lærebogen
17 Figur Når du skal udarbejde samlingstegningen, er det vigtigt at vælge nogle hensigtsmæssige indsætningspunkter. Til lejehuset og akslen skal du vælge enten (ip1) eller (ip2) som indsætningspunkt. Til knasten skal du vælge (ip1), og til klokoblingen (ip2). Derefter skulle det ikke volde problemer at få delene indsat rigtigt i forhold til hinanden. Specify insertion point or [Scale/X/Y/Z/Rotate/PScale/ PX/PY/PZ/PRotate]: CEN of Udpeg (23) Specify scale factor for XYZ axes: Specify rotation angle <0>: Command: Z Specify corner of window, enter a scale factor (nx or nxp), or [All/Center/Dynamic/Extents/Previous/Scale/Window] <real time>: A Tænd lagene MAAL og CENTER. Flyt figurerne på papiret med kommandoen MOVE, hvis de ikke er placeret helt som du kunne tænke dig. Kommandoliste til indsætning af lejehuset Command: Z Specify corner of window, enter a scale factor (nx or nxp), or [All/Center/Dynamic/Extents/Previous/Scale/Window] <real time>: W Kapitel 5, Samling af maskindele 137
18 Specify first corner: Udpeg det første punkt nederst til venstre på skærmen Specify opposite corner: Udpeg et punkt ca. midt på papiret Command: -INSERT Enter block name or [?] : *LEJEHUS1 Specify insertion point or [Scale/X/Y/Z/Rotate/PScale/ PX/PY/PZ/PRotate]: Udpeg et punkt lidt til venstre for midten og ca. midt på papirudsnittet i højden. Specify scale factor for XYZ axes: Specify rotation angle <0>: Nu er hovedparten af konstruktionsarbejdet færdigt; du mangler blot at konstruere en samlingstegning nederst til højre over tegningshovedet. Samling af lejet Du skal nu oprette fire blokke, en af hvert af sidebillederne i tegningen. Før du opretter blokkene, skal du slukke laget MAAL. Derpå skal du konstruere en centerlinie nederst til højre. Først placeres lejehuset på centerlinien. Derefter skal akslen sættes ind i lejehuset og kobling og knast skal sættes på plads. Resultatet skal komme til at se ud som vist på figur Følgende vil lette dit arbejde: Alle lag undtaget målsætningslaget skal være tændt. Du skal vælge dine indsætningspunkter med omtanke, når du danner blokkene; det vil lette dit arbejde betydeligt, når du derefter indsætter blokkene. Når jeg siger, at indsætningspunkter skal vælges med omtanke, betyder det, at man altid skal vælge indsætningspunktet, således at det kan placeres i et kendt punkt, når blokken skal anvendes. Når du er færdig med at sætte figuren sammen, ZOOMer du ind på figuren og kontrollerer om delene sidder, som de skal. 138 AutoCAD Lærebogen
6. Anvendelse af vinduer i en tegning
 6. Anvendelse af vinduer i en tegning I dette kapitel skal du se nogle typiske problemer, der opstår, når du skal konstruere emner, hvor en EDB-skærm ikke kan give dig tilstrækkelig opløsning til, at du
6. Anvendelse af vinduer i en tegning I dette kapitel skal du se nogle typiske problemer, der opstår, når du skal konstruere emner, hvor en EDB-skærm ikke kan give dig tilstrækkelig opløsning til, at du
2. Den første tegning
 18 2. Den første tegning Den første tegning er en simpel tegning med forholdsvis enkle figurer, tegnet på et stykke A2-papir. Resultatet kommer til at se ud som vist på figur 2.1, dog uden målsætningsteksterne.
18 2. Den første tegning Den første tegning er en simpel tegning med forholdsvis enkle figurer, tegnet på et stykke A2-papir. Resultatet kommer til at se ud som vist på figur 2.1, dog uden målsætningsteksterne.
Computerbaseret tegning og modellering
 Fri studieaktivitet (FS5) - 2005 Computerbaseret tegning og modellering Opgavesamling Kursusholdere: Kjeld Svidt Erik Kjems Det Teknisk-Naturvidenskabelige Basisår Computerbaseret tegning og modellering
Fri studieaktivitet (FS5) - 2005 Computerbaseret tegning og modellering Opgavesamling Kursusholdere: Kjeld Svidt Erik Kjems Det Teknisk-Naturvidenskabelige Basisår Computerbaseret tegning og modellering
Introduktion til Rhinoceros 3d
 Introduktion til Rhinoceros 3d September 2012, ruben.borup@aarch.dk, Arkitektskolen Aarhus Interfacets opbygning B A C D F E G H I a) Den øverst menu (alle kommandoer, kategoriseret browse) b) Kommandoprompt
Introduktion til Rhinoceros 3d September 2012, ruben.borup@aarch.dk, Arkitektskolen Aarhus Interfacets opbygning B A C D F E G H I a) Den øverst menu (alle kommandoer, kategoriseret browse) b) Kommandoprompt
AutoCAD. Bygge og Anlæg Roskilde Tekniske Skole Henrik Daugaard, hed@rts.dk. Side 1
 AutoCAD Bygge og Anlæg Roskilde Tekniske Skole Henrik Daugaard, hed@rts.dk Side 1 Indholdfortegnelse Indholdfortegnelse 2 Ergonomi 3 Skærmbilledets opbygning 4 Opgaver 5 Kommandoer 6 Objectsnap 37 Brugerflade
AutoCAD Bygge og Anlæg Roskilde Tekniske Skole Henrik Daugaard, hed@rts.dk Side 1 Indholdfortegnelse Indholdfortegnelse 2 Ergonomi 3 Skærmbilledets opbygning 4 Opgaver 5 Kommandoer 6 Objectsnap 37 Brugerflade
AutoCAD. 2D Øvelser til maskintegning. Frede Uhrskov. AutoCAD-litteratur fra. Forlaget Uhrskov
 AutoCAD 2010 2D Øvelser til maskintegning Frede Uhrskov AutoCAD-litteratur fra Forlaget Uhrskov AutoCAD 2010 2D øvelser til maskintegning Frede Uhrskov Forord Denne øvelsesrække er et supplement til "AutoCAD
AutoCAD 2010 2D Øvelser til maskintegning Frede Uhrskov AutoCAD-litteratur fra Forlaget Uhrskov AutoCAD 2010 2D øvelser til maskintegning Frede Uhrskov Forord Denne øvelsesrække er et supplement til "AutoCAD
For at få 3D-kommandoer til at virke skal AutoCAD LT 2002 først sættes op Vælg Start->Programmer->BYG-CAD>LTSetup
 For at få 3D-kommandoer til at virke skal AutoCAD LT 2002 først sættes op Vælg Start->Programmer->BYG-CAD>LTSetup Herefter startes AutoCAD LT 2002 Tryk F2 og se om LT-extender er indlæst Nu vælges Tools->Options
For at få 3D-kommandoer til at virke skal AutoCAD LT 2002 først sættes op Vælg Start->Programmer->BYG-CAD>LTSetup Herefter startes AutoCAD LT 2002 Tryk F2 og se om LT-extender er indlæst Nu vælges Tools->Options
AutoCAD 2012. 2D øvelser til bygningstegning. Frede Uhrskov
 AutoCAD 2012 2D øvelser til bygningstegning Frede Uhrskov Forord Øvelserne er opbygget som detaljerede indtastningsøvelser, og som indlæring kan de ikke stå alene, men da det også er vigtigt at få succes
AutoCAD 2012 2D øvelser til bygningstegning Frede Uhrskov Forord Øvelserne er opbygget som detaljerede indtastningsøvelser, og som indlæring kan de ikke stå alene, men da det også er vigtigt at få succes
AutoCAD 2013 2D øvelser til bygningstegning
 AutoCAD 2013 2D øvelser til bygningstegning Frede Uhrskov Forord Øvelserne er opbygget som detaljerede indtastningsøvelser, og som indlæring kan de ikke stå alene, men da det også er vigtigt at få succes
AutoCAD 2013 2D øvelser til bygningstegning Frede Uhrskov Forord Øvelserne er opbygget som detaljerede indtastningsøvelser, og som indlæring kan de ikke stå alene, men da det også er vigtigt at få succes
Klik på menupunktet Format og herunder Units (eller skriv units på kommandolinien)
 Kogebog til opsætning af standardtegning i AutoCAD RTS/HED side 1 Formål med standardtegning Når man åbner en ny tom tegning i AutoCAD, er den allerede fyldt med informationer om lag, målsætningsstandarder
Kogebog til opsætning af standardtegning i AutoCAD RTS/HED side 1 Formål med standardtegning Når man åbner en ny tom tegning i AutoCAD, er den allerede fyldt med informationer om lag, målsætningsstandarder
8. Flowdiagram. Kommandoer til konstruktion af flowdiagrammer
 18 8. Flowdiagram Når du arbejder med AutoCAD, er det muligt at lægge en mængde oplysninger ind i en tegning. Disse oplysninger kan derefter trækkes ud til brug for styklister og overslagsberegninger.
18 8. Flowdiagram Når du arbejder med AutoCAD, er det muligt at lægge en mængde oplysninger ind i en tegning. Disse oplysninger kan derefter trækkes ud til brug for styklister og overslagsberegninger.
Start SketchUp vælg File Open og åben filen Milimeters.skp under Templates
 For at få SketchUp til at virke skal programmet først sættes op Start SketchUp vælg File Open og åben filen Milimeters.skp under Templates Herefter vælges Window -> Entity Info Kontroller at units er i
For at få SketchUp til at virke skal programmet først sættes op Start SketchUp vælg File Open og åben filen Milimeters.skp under Templates Herefter vælges Window -> Entity Info Kontroller at units er i
21. Indføring i Mechanical
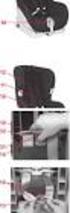 18 21. Indføring i Mechanical Desktop Mechanical Desktop er et noget andet produkt end AutoCAD. I det følgende vil jeg kalde programmet Mechanical eller blot programmet. Mechanical adskiller sig ved at
18 21. Indføring i Mechanical Desktop Mechanical Desktop er et noget andet produkt end AutoCAD. I det følgende vil jeg kalde programmet Mechanical eller blot programmet. Mechanical adskiller sig ved at
Bemærk F7 slår Grid af og på og F9 slår Snap af og på. Snap- og Grid-afstandene kan senere ændres.
 Opgave 1. Isometri Vigtige kommandoer i denne øvelse: SNAP GRID ELLIPSE/ISOCIRCLE TRIM BREAK ERASE LINE COPY Fig 1. Opgaven er en øvelse i tegning af isometriske billeder ved hjælp af AutoCAD s Isoplanefaciliteter.
Opgave 1. Isometri Vigtige kommandoer i denne øvelse: SNAP GRID ELLIPSE/ISOCIRCLE TRIM BREAK ERASE LINE COPY Fig 1. Opgaven er en øvelse i tegning af isometriske billeder ved hjælp af AutoCAD s Isoplanefaciliteter.
Denne øvelsesrække bringer brugeren igennem en lang række forskellige elementer i Inventor 2016.
 Inventor 2016 Koblingsled Frede Uhrskov Forord Denne øvelsesrække bringer brugeren igennem en lang række forskellige elementer i Inventor 2016. Øvelserne kræver ikke forudgående kendskab til Inventor,
Inventor 2016 Koblingsled Frede Uhrskov Forord Denne øvelsesrække bringer brugeren igennem en lang række forskellige elementer i Inventor 2016. Øvelserne kræver ikke forudgående kendskab til Inventor,
2D øvelser til bygningstegning
 AutoCAD 2011 2D øvelser til bygningstegning Frede Uhrskov Forord Øvelserne er opbygget som detaljerede indtastningsøvelser, og som indlæring kan de ikke stå alene, men da det også er vigtigt at få succes
AutoCAD 2011 2D øvelser til bygningstegning Frede Uhrskov Forord Øvelserne er opbygget som detaljerede indtastningsøvelser, og som indlæring kan de ikke stå alene, men da det også er vigtigt at få succes
Begyndermanual og introduktion til
 Begyndermanual og introduktion til Design 3D parametrisk CAD www.nettocad.dk mail@a-engineering.dk Tlf. 61337807 1 Part Workspace Zoom værktøjer De gule ikoner viser dine konstruktioner fra forskellige
Begyndermanual og introduktion til Design 3D parametrisk CAD www.nettocad.dk mail@a-engineering.dk Tlf. 61337807 1 Part Workspace Zoom værktøjer De gule ikoner viser dine konstruktioner fra forskellige
Workshop G3 MicroStation V8 XM edtion nye værktøjer 1
 Workshop G3 MicroStation V8 XM edtion nye værktøjer 1 FØR I BEGYNDER......1 ELEMENT SELECTION...2 TEGNEVÆRKTØJER...4 ARRAY / ALONG ELEMENT...4 STRETCH...6 MOVE TO CONTACT...7 BREAK ELEMENT...8 COPY FENCE
Workshop G3 MicroStation V8 XM edtion nye værktøjer 1 FØR I BEGYNDER......1 ELEMENT SELECTION...2 TEGNEVÆRKTØJER...4 ARRAY / ALONG ELEMENT...4 STRETCH...6 MOVE TO CONTACT...7 BREAK ELEMENT...8 COPY FENCE
AutoCAD D Øvelser til bygningstegning. Frede Uhrskov 109,- AutoCAD-litteratur fra. Forlaget Uhrskov
 AutoCAD 2008 2D Øvelser til bygningstegning Frede Uhrskov 109,- AutoCAD-litteratur fra Forlaget Uhrskov AutoCAD 2008 2D øvelser til bygningstegning Frede Uhrskov Uanset evt. aftale med Copy-Dan er det
AutoCAD 2008 2D Øvelser til bygningstegning Frede Uhrskov 109,- AutoCAD-litteratur fra Forlaget Uhrskov AutoCAD 2008 2D øvelser til bygningstegning Frede Uhrskov Uanset evt. aftale med Copy-Dan er det
Fagudtryk. Murerviden.dk - René Eriksen. Fri brug af materialet. Materialet må ikke videresælges. Side 1
 Fagudtryk Side 1 Find segmentbuens radius i tabelen: R R R R R Stikhøjde(b) 108 168 228 288 348 Åbningsmål(a) Skifter ned(c) mm mm mm mm mm 612 1 931,81 1034,37 1133,69 1230,41 1324,99 2 591,99 683,79
Fagudtryk Side 1 Find segmentbuens radius i tabelen: R R R R R Stikhøjde(b) 108 168 228 288 348 Åbningsmål(a) Skifter ned(c) mm mm mm mm mm 612 1 931,81 1034,37 1133,69 1230,41 1324,99 2 591,99 683,79
Til at starte med vil jeg lige vis nogle små ændringer på opsætningen som jeg har lavet.
 Microstation brugermøde 10. og 11. november 2008. Indlæg af Else-Marie Lorenzen. Vejdirektoratet Til at starte med vil jeg lige vis nogle små ændringer på opsætningen som jeg har lavet. Som det første
Microstation brugermøde 10. og 11. november 2008. Indlæg af Else-Marie Lorenzen. Vejdirektoratet Til at starte med vil jeg lige vis nogle små ændringer på opsætningen som jeg har lavet. Som det første
3 Tilføj printer "HP-GL/2 devices, ADI 4.3 - for Autodesk by HP" 5 Klik "Printer ikonet" - Print/Plot configuration
 Plot filer fra AutoCad 14. 1 Åben Autocad 14 2 Klik "Filer" og vælg "Printer setup" 3 Tilføj printer "HP-GL/2 devices, ADI 4.3 - for Autodesk by HP" 4 Klik "Ok" 5 Klik "Printer ikonet" - Print/Plot configuration
Plot filer fra AutoCad 14. 1 Åben Autocad 14 2 Klik "Filer" og vælg "Printer setup" 3 Tilføj printer "HP-GL/2 devices, ADI 4.3 - for Autodesk by HP" 4 Klik "Ok" 5 Klik "Printer ikonet" - Print/Plot configuration
Isometri i Autocad. murerviden.dk. Murerviden.dk - René Eriksen. Fri brug af materialet. Materialet må ikke videresælges. Side 1
 Side 1 1. Hent skabelon til den opgave du skal løse. Rigtigt papir størrelse A3 eller A4 Rigtigt papir retning liggende eller stående Rigtigt målstok forhold 1:1 1:5 1:10 1:20 1:50 eller 1:100 Når Autocad
Side 1 1. Hent skabelon til den opgave du skal løse. Rigtigt papir størrelse A3 eller A4 Rigtigt papir retning liggende eller stående Rigtigt målstok forhold 1:1 1:5 1:10 1:20 1:50 eller 1:100 Når Autocad
Workshop G4 MicroStation V8 XM edtion nye værktøjer 2
 Workshop G4 MicroStation V8 XM edtion nye værktøjer 2 FØR I BEGYNDER......1 ACCUDRAW...2 ROTATE VIEW...2 ROTATE ELEMENT...2 ANDRE NYE ACCUDRAW SHORTCUTS...2 SHORTCUTS...3 DE VIGTIGSTE...3 CTRL OG EN FUNKTIONSTAST
Workshop G4 MicroStation V8 XM edtion nye værktøjer 2 FØR I BEGYNDER......1 ACCUDRAW...2 ROTATE VIEW...2 ROTATE ELEMENT...2 ANDRE NYE ACCUDRAW SHORTCUTS...2 SHORTCUTS...3 DE VIGTIGSTE...3 CTRL OG EN FUNKTIONSTAST
9:00-9:45 forelæsning: digital tegning - 2d. 10:30-10:40 gennemgang øvelse 1: opsætning af scannet tegning
 KURSUSPLAN - RHINOKURSUS v/ole EGHOLM JACKSON MANDAG 5/10 9:00-9:45 forelæsning: digital tegning - 2d 10:30-10:40 gennemgang øvelse 1: opsætning af scannet tegning 10:40-12:00 øvelse 1: opsætning af scannet
KURSUSPLAN - RHINOKURSUS v/ole EGHOLM JACKSON MANDAG 5/10 9:00-9:45 forelæsning: digital tegning - 2d 10:30-10:40 gennemgang øvelse 1: opsætning af scannet tegning 10:40-12:00 øvelse 1: opsætning af scannet
Selection Udvælgelse. For at markere mere end en polygon, holdes Ctrl samtidig. Klik på næste polygon. Gentag for i alt 5 polygoner.
 Selection Udvælgelse Der er flere metoder til at udvælge data i GIS. I de følgende opgaver arbejdes med 3 kategorier: Select med mus Select med udtryk Select med Spatial Query Åbn filen Markblok.shp fra
Selection Udvælgelse Der er flere metoder til at udvælge data i GIS. I de følgende opgaver arbejdes med 3 kategorier: Select med mus Select med udtryk Select med Spatial Query Åbn filen Markblok.shp fra
2 konstruktions metoder til digital tegning af lige stik.
 2 konstruktions metoder til digital tegning af lige stik. I denne manual bruges øvelsesopgave 3H.014 som gennemgang, herefter udføre du øvelserne 3H.015 og 3H.016. Øvelser Lige stik i Autocad. Opgave 3H.014
2 konstruktions metoder til digital tegning af lige stik. I denne manual bruges øvelsesopgave 3H.014 som gennemgang, herefter udføre du øvelserne 3H.015 og 3H.016. Øvelser Lige stik i Autocad. Opgave 3H.014
3D Cad Pladekonstruktion.
 -1-3D Cad Pladekonstruktion. Dette materiale er udarbejdet til at gennemgå løsningen af de 3D pladekonstruktioner der er valgt at konstruere på AMU målet 45100. Manuel og 3D Cad baseret pladeudfoldning.
-1-3D Cad Pladekonstruktion. Dette materiale er udarbejdet til at gennemgå løsningen af de 3D pladekonstruktioner der er valgt at konstruere på AMU målet 45100. Manuel og 3D Cad baseret pladeudfoldning.
2D øvelser til bygningstegning
 AutoCAD 2016 2D øvelser til bygningstegning Frede Uhrskov Forord Øvelserne er opbygget som detaljerede indtastningsøvelser, og som indlæring kan de ikke stå alene, men da det også er vigtigt at få succes
AutoCAD 2016 2D øvelser til bygningstegning Frede Uhrskov Forord Øvelserne er opbygget som detaljerede indtastningsøvelser, og som indlæring kan de ikke stå alene, men da det også er vigtigt at få succes
Forord. Denne øvelsesrække er et supplement til "AutoCAD 2012 2D Grundbog af samme forfatter.
 AutoCAD 2012 2D øvelser til maskintegning Frede Uhrskov Forord Denne øvelsesrække er et supplement til "AutoCAD 2012 2D Grundbog af samme forfatter. Der vil være en række henvisninger til den nævnte bog,
AutoCAD 2012 2D øvelser til maskintegning Frede Uhrskov Forord Denne øvelsesrække er et supplement til "AutoCAD 2012 2D Grundbog af samme forfatter. Der vil være en række henvisninger til den nævnte bog,
Frit efter Henning P, Ishøj
 Frit efter Henning P, Ishøj INDHOLDSFORTEGNELSE INDHOLDSFORTEGNELSE... 2 Start af Inventor.... 3 Opsætning:... 4 Oprette en tegning i Inventor:... 5 Gemme funktionen... 9 Åbne og starte på samme tegning:...
Frit efter Henning P, Ishøj INDHOLDSFORTEGNELSE INDHOLDSFORTEGNELSE... 2 Start af Inventor.... 3 Opsætning:... 4 Oprette en tegning i Inventor:... 5 Gemme funktionen... 9 Åbne og starte på samme tegning:...
BentleyUser.dk 2009 MicroStation tips og tricks. Tine Lai Andersen Bentley Institute Instructor
 Tine Lai Andersen Bentley Institute Instructor Brugerflade De små knappenåle / dokkedimser Layouts på dialogbokse Højrekliks menu (laaaangggsomt højreklik): Level Off (V8i SELECT release 1) Display set
Tine Lai Andersen Bentley Institute Instructor Brugerflade De små knappenåle / dokkedimser Layouts på dialogbokse Højrekliks menu (laaaangggsomt højreklik): Level Off (V8i SELECT release 1) Display set
8A IKON BETEGNELSE INDLAGT SKAL TILFØJES
 EasyDraw EasyDraw er den tegnemetode man kan bruge når man tegner enkle blokke. Denne blyant og papir metode gør det muligt at tegne streger og buer, inddele i firkanter og rektangler. Linjerne må tegnes,
EasyDraw EasyDraw er den tegnemetode man kan bruge når man tegner enkle blokke. Denne blyant og papir metode gør det muligt at tegne streger og buer, inddele i firkanter og rektangler. Linjerne må tegnes,
Brugervejledning til cadcom LT. - Autocad LT applikation for arkitekter
 til cadcom LT - Autocad LT applikation for arkitekter cadcom LT brugervejledningen er en oversigt over kommandoer, funktioner og features indeholdt i softwaren. cadcom LT kan deles op i tre hovedpunkter:
til cadcom LT - Autocad LT applikation for arkitekter cadcom LT brugervejledningen er en oversigt over kommandoer, funktioner og features indeholdt i softwaren. cadcom LT kan deles op i tre hovedpunkter:
Adgang til WebGraf. 1. Start Microsoft Internet Explorer. 2. Skriv: http://kort.ge.dk
 Indholdsfortegnelse Indholdsfortegnelse.. side 2 Adgang til webgraf 3 Opslag adresse... 4 Styring af layout.. 5 Opslag af område via oversigtskort... 6 Zoom funktioner.. 7 Panorere på skærmen. 8 Information
Indholdsfortegnelse Indholdsfortegnelse.. side 2 Adgang til webgraf 3 Opslag adresse... 4 Styring af layout.. 5 Opslag af område via oversigtskort... 6 Zoom funktioner.. 7 Panorere på skærmen. 8 Information
Geometrimodulet generelt
 Indholdsfortegnelse side 1 side 3 side 3 side 4 side 5-6 side 7 side 7 side 7 side 8 side 8-16 side 17 side 17-20 side 21-24 side 25-28 side 29 side 30-32 side 33 Geometrimodulet generelt Opbygning af
Indholdsfortegnelse side 1 side 3 side 3 side 4 side 5-6 side 7 side 7 side 7 side 8 side 8-16 side 17 side 17-20 side 21-24 side 25-28 side 29 side 30-32 side 33 Geometrimodulet generelt Opbygning af
Vester Kopi A/S - Plotservice
 Vester Kopi A/S - Plotservice Vejledning til AutoCad 2000 i forbindelse med plotservice Indhold: Plotter konfiguration i AutoCad 2000 1 Indstillinger i AutoCad 2000 4 Farveplot 6 Plotfiler i AutoCad 2000
Vester Kopi A/S - Plotservice Vejledning til AutoCad 2000 i forbindelse med plotservice Indhold: Plotter konfiguration i AutoCad 2000 1 Indstillinger i AutoCad 2000 4 Farveplot 6 Plotfiler i AutoCad 2000
01-04-2014 SketchUp 2014
 01-04-2014 SketchUp 2014 Hans Lyche Dahl Heiselberg SKIVETS.DK Hans Heiselberg - Skive Tekniske Skole Side : 1/16 SketchUp i undervisningen SketchUp er et let tilgængeligt tegneprogram, hvor brugeren kommer
01-04-2014 SketchUp 2014 Hans Lyche Dahl Heiselberg SKIVETS.DK Hans Heiselberg - Skive Tekniske Skole Side : 1/16 SketchUp i undervisningen SketchUp er et let tilgængeligt tegneprogram, hvor brugeren kommer
Indholdsfortegnelse. Indholdsfortegnelse.. side 2. Adgang til webgraf 3. Opslag adresse... 4. Styring af layout.. 5. Zoom funktioner..
 Indholdsfortegnelse Indholdsfortegnelse.. side 2 Adgang til webgraf 3 Opslag adresse... 4 Styring af layout.. 5 Zoom funktioner.. 6 Panorere på skærmen. 7 Information om grafikken.... 8-10 Print et udsnit.....
Indholdsfortegnelse Indholdsfortegnelse.. side 2 Adgang til webgraf 3 Opslag adresse... 4 Styring af layout.. 5 Zoom funktioner.. 6 Panorere på skærmen. 7 Information om grafikken.... 8-10 Print et udsnit.....
Vejledning: Optegning af marker i AgroGIS
 Info planter Dato: 22-06-2006 Landscentret Planteavl Vejledning: Optegning af marker i AgroGIS Der bruges en del tid på optegning af marker til brug ved udarbejdelse af VVM ansøgninger, præsentation af
Info planter Dato: 22-06-2006 Landscentret Planteavl Vejledning: Optegning af marker i AgroGIS Der bruges en del tid på optegning af marker til brug ved udarbejdelse af VVM ansøgninger, præsentation af
Halvcirkelbue i Autocad murerviden.dk. Murerviden.dk - René Eriksen. Fri brug af materialet. Materialet må ikke videresælges.
 Side 1 Det færdige resultat: Spændevide / åbning = 972 mm Stikhøjde = 108 mm Side 2 Hent og åbn en passende skabelon(bueøvelse- hf4.020 - halvcirkelbue.dwg). Tegn / indsæt højdemål. Tegn overkant halvcirkelbue
Side 1 Det færdige resultat: Spændevide / åbning = 972 mm Stikhøjde = 108 mm Side 2 Hent og åbn en passende skabelon(bueøvelse- hf4.020 - halvcirkelbue.dwg). Tegn / indsæt højdemål. Tegn overkant halvcirkelbue
Genvejstaster i kapilel 6. IKON BETEGNELSE INDLAGT SKAL TILFØJES Set Auto Borders Indsætter færdigt tegnede kanter,
 Kanter Set Border værktøjet giver stor fleksibilitet. Man kan designe sine egne kanter fra bunden, vælge mellem de 22 typer der er i EQ6. Set Auto borders indsætter færdig designede kanter med et klik.
Kanter Set Border værktøjet giver stor fleksibilitet. Man kan designe sine egne kanter fra bunden, vælge mellem de 22 typer der er i EQ6. Set Auto borders indsætter færdig designede kanter med et klik.
Oprettelse af Titelblok i Capture og Capture CIS
 e-service Titelblok i OrCAD Capture og Capture CIS Side 1 af 11 Oprettelse af Titelblok i Capture og Capture CIS Note skrevet af : Nordcad Systems Technical Support Revision : April 2003, Release 14.2/9.2.3,
e-service Titelblok i OrCAD Capture og Capture CIS Side 1 af 11 Oprettelse af Titelblok i Capture og Capture CIS Note skrevet af : Nordcad Systems Technical Support Revision : April 2003, Release 14.2/9.2.3,
Solid Edge 2D Drafting
 Solid Edge 2D version 106 - tutorial: Solid edge 2d er et gratis tegneprogram, der er genialt til Teknologi. Det kan bruges til at tegne maskintegninger med mål, til at tegne skitser til fysik-afleveringer,
Solid Edge 2D version 106 - tutorial: Solid edge 2d er et gratis tegneprogram, der er genialt til Teknologi. Det kan bruges til at tegne maskintegninger med mål, til at tegne skitser til fysik-afleveringer,
Gadwin PrintScreen Version 3,5
 Side 1 af 6 Gadwin PrintScreen Version 3,5 Indhold: Introduktion...1 Properties (indstillinger)...2 Preferences...2 Source...3 Destination....3 Image...4 About...4 Brug af programmet...5 Introduktion Når
Side 1 af 6 Gadwin PrintScreen Version 3,5 Indhold: Introduktion...1 Properties (indstillinger)...2 Preferences...2 Source...3 Destination....3 Image...4 About...4 Brug af programmet...5 Introduktion Når
Rybners Teknisk Skole. Tømrer afdeling. Frank Kleemann Aarestrup
 Rybners Teknisk Skole Tømrer afdeling Frank Kleemann Aarestrup Opstart Start programmet og vælg Template måleenhed Millimeters Start Sketchup Velkommen til Sketchup brugerflade! Sketchup Opstart 2 Introduktion
Rybners Teknisk Skole Tømrer afdeling Frank Kleemann Aarestrup Opstart Start programmet og vælg Template måleenhed Millimeters Start Sketchup Velkommen til Sketchup brugerflade! Sketchup Opstart 2 Introduktion
Workshop G8 Tasks og Templates
 Workshop G8 Tasks og Templates FØR I BEGYNDER...... 2-1 TEMPLATES... 2-2 Øvelse template til alm. attributter... 2-2 Øvelse Skraverings template... 2-4 VED ELEMENTET HVAD DET ER FOR ÉN?... 2-4 Øvelse ændre
Workshop G8 Tasks og Templates FØR I BEGYNDER...... 2-1 TEMPLATES... 2-2 Øvelse template til alm. attributter... 2-2 Øvelse Skraverings template... 2-4 VED ELEMENTET HVAD DET ER FOR ÉN?... 2-4 Øvelse ændre
Autodesk Inventor 10. Ståleje. Frede Uhrskov
 Autodesk Inventor 10 Ståleje Frede Uhrskov Forord Dette hæfte er en opdatering og omskrivning af samme hæfte til Release 5, 5.3, 6, 8 og 9. Da der er tale om en lang række ændringer i opbygningen af emnet,
Autodesk Inventor 10 Ståleje Frede Uhrskov Forord Dette hæfte er en opdatering og omskrivning af samme hæfte til Release 5, 5.3, 6, 8 og 9. Da der er tale om en lang række ændringer i opbygningen af emnet,
Murerviden.dk René Eriksen. Fri brug af materialet. Materialet må ikke videresælges. Side 1
 Side 1 Det færdige resultat: Spændevide / åbning = 972 mm Stikhøjde = 108 mm Side 2 Hent og åbn en passende skabelon(bueøvelse hf4.020 halvcirkelbue.dwg). Tegn / indsæt højdemål. Tegn overkant halvcirkelbue
Side 1 Det færdige resultat: Spændevide / åbning = 972 mm Stikhøjde = 108 mm Side 2 Hent og åbn en passende skabelon(bueøvelse hf4.020 halvcirkelbue.dwg). Tegn / indsæt højdemål. Tegn overkant halvcirkelbue
AutoCAD for Tømrer. De fleste Tekniske tegninger fremstilles i dag ved hjælp af en computer. Dette kaldes computerbaserede tegninger
 AutoCAD for TØMRER 2008 Træfagenes Lærebogsudvalg. Forfatter: Leif Albrechtsen og Frank Borggaard. Der henvises til regler for brug af -materialer, se www.undervisningsbanken.dk De fleste Tekniske tegninger
AutoCAD for TØMRER 2008 Træfagenes Lærebogsudvalg. Forfatter: Leif Albrechtsen og Frank Borggaard. Der henvises til regler for brug af -materialer, se www.undervisningsbanken.dk De fleste Tekniske tegninger
Inventor Professionel Vejledning
 Inventor Professionel 2018 - Vejledning Autodesk Inventor for uddannelsesinstitutioner http://www.autodesk.com/education/freesoftware/inventor-professional Opret dig først som bruger med navn og e-mail.
Inventor Professionel 2018 - Vejledning Autodesk Inventor for uddannelsesinstitutioner http://www.autodesk.com/education/freesoftware/inventor-professional Opret dig først som bruger med navn og e-mail.
Genvejstaster i Lektion 6. IKON BETEGNELSE INDLAGT SKAL TILFØJES Add to Sketchbook Føjer til skitsebogen.
 I denne lektion gennemgås PatchDraw appliqué motifs, PatchDraw appliqué blocks, og PatchDraw pieced blocks. Der bruges blokke fra biblioteket, og du skal tegne nogle selv. Lektionen er inddelt i følgende
I denne lektion gennemgås PatchDraw appliqué motifs, PatchDraw appliqué blocks, og PatchDraw pieced blocks. Der bruges blokke fra biblioteket, og du skal tegne nogle selv. Lektionen er inddelt i følgende
AMU, maskin og værktøj Maskintegning, Projektionstegning i CAD Opgavesæt 1 CAD Kursus 44847
 Maskintegning, Projektionstegning i CAD Opgavesæt 1 CAD Kursus 44847 Udviklet af EUCSyd, Sønderborg 1 Maskintegning, projektionstegning i CAD Kursusbeskrivelse Mål På kurset lærer du at: Konstruere maskintegninger
Maskintegning, Projektionstegning i CAD Opgavesæt 1 CAD Kursus 44847 Udviklet af EUCSyd, Sønderborg 1 Maskintegning, projektionstegning i CAD Kursusbeskrivelse Mål På kurset lærer du at: Konstruere maskintegninger
Microsoft Word 2007. thoremil.dk
 Microsoft Word 2007 Indskrivning... 3 Gem og udskriv... 4 Åbn og Luk... 5 Tastatur... 6 Mus... 9 Indsæt specielle tegn og symboler... 10 Formatering af tegn... 11 Formatering af afsnit... 12 Punktopstilling...
Microsoft Word 2007 Indskrivning... 3 Gem og udskriv... 4 Åbn og Luk... 5 Tastatur... 6 Mus... 9 Indsæt specielle tegn og symboler... 10 Formatering af tegn... 11 Formatering af afsnit... 12 Punktopstilling...
Brug af Zeiss DuraMax
 Brug af Zeiss DuraMax Indhold Opstart af Duramax... 3 Brug af eksisterende Measurement Plan (Program)... 4 Opmåling af emne... 4 Udprintning... 6 Import af CAD model... 7 Klargør solid til måling... 8
Brug af Zeiss DuraMax Indhold Opstart af Duramax... 3 Brug af eksisterende Measurement Plan (Program)... 4 Opmåling af emne... 4 Udprintning... 6 Import af CAD model... 7 Klargør solid til måling... 8
Først fremstilles det massive omdrejningslegeme
 Opgave 1. Håndgreb for vandhane. Vigtige kommandoer i denne øvelse: VPORTS UCS REVOLVE ARRAY 3D SUBTRACT HIDE SECTION EXTRUDE 3DOrbit Fig 1. Der skal laves en massiv model af et håndgreb til en vandhane
Opgave 1. Håndgreb for vandhane. Vigtige kommandoer i denne øvelse: VPORTS UCS REVOLVE ARRAY 3D SUBTRACT HIDE SECTION EXTRUDE 3DOrbit Fig 1. Der skal laves en massiv model af et håndgreb til en vandhane
Athena DIMENSION Tværsnit 2
 Athena DIMENSION Tværsnit 2 Januar 2002 Indhold 1 Introduktion.................................. 2 2 Programmets opbygning........................... 2 2.1 Menuer og værktøjslinier............................
Athena DIMENSION Tværsnit 2 Januar 2002 Indhold 1 Introduktion.................................. 2 2 Programmets opbygning........................... 2 2.1 Menuer og værktøjslinier............................
Illustrator CC F u F ture tur Co C mpany an - y www. w future tur co c mpany an. y dk
 FutureCompany - www.futurecompany.dk Illustrator CC Tegning med Pen Tool Side 2 af 2 Kombinationspunkter Med hjørnepunkter laver man et skarpt knæk på en kurve bestående af rette linjer. Med buepunkter
FutureCompany - www.futurecompany.dk Illustrator CC Tegning med Pen Tool Side 2 af 2 Kombinationspunkter Med hjørnepunkter laver man et skarpt knæk på en kurve bestående af rette linjer. Med buepunkter
Rationel VinduesDesigner TM Brugervejledning
 Rationel VinduesDesigner TM Brugervejledning indhold: introduktion Side 2 Funktionsliste Side 3 Få adgang til systemet Side 4 opload dine billeder Side 5 Sådan bruges systemet Side 6 Gem dine eksempler
Rationel VinduesDesigner TM Brugervejledning indhold: introduktion Side 2 Funktionsliste Side 3 Få adgang til systemet Side 4 opload dine billeder Side 5 Sådan bruges systemet Side 6 Gem dine eksempler
DMX styring med USB-interface
 DMX styring med USB-interface Introduktion...2 DMX bibliotek...3 Programmering af kanaler...7 Sådan skabes et show/en lyssekvens...11 Introduktion DMX LightPlayer er en avanceret men meget brugervenlig
DMX styring med USB-interface Introduktion...2 DMX bibliotek...3 Programmering af kanaler...7 Sådan skabes et show/en lyssekvens...11 Introduktion DMX LightPlayer er en avanceret men meget brugervenlig
VEJLEDNING I WEBKORT
 VEJLEDNING I WEBKORT INDHOLD Vælg temaer 3 Naviger på kortet 4 Find adresser og informationer på kortet 5 Tegn enkle figurer på kortet 6 Andre værktøjer 7 Indstillinger 9 Udskriv 10 Temavælgerens muligheder
VEJLEDNING I WEBKORT INDHOLD Vælg temaer 3 Naviger på kortet 4 Find adresser og informationer på kortet 5 Tegn enkle figurer på kortet 6 Andre værktøjer 7 Indstillinger 9 Udskriv 10 Temavælgerens muligheder
Prepress Serigrafi Grafisk Tekniker Grundforløb. Opgave: Klistermærker i flere farver
 Grafisk Tekniker Grundforløb Opgave: Klistermærker i flere farver I denne opgave skal der skabes et antal klistermærker i flere farver. Temaet er frit. Husk at der i serigrafi skal laves ramme for hver
Grafisk Tekniker Grundforløb Opgave: Klistermærker i flere farver I denne opgave skal der skabes et antal klistermærker i flere farver. Temaet er frit. Husk at der i serigrafi skal laves ramme for hver
Kursusmappen Kommuniker: På Tryk 2 (med ordforslag fra CD-ORD)
 Kursusmappen Kommuniker: På Tryk 2 (med ordforslag fra CD-ORD) Øvelser Indhold Indhold... 2 Øvelse 1... 3 Start Kommuniker: På Tryk 2 og åbn nogle af de medfølgende dokumenter... 3 Øvelse 2... 4 Grundfunktioner
Kursusmappen Kommuniker: På Tryk 2 (med ordforslag fra CD-ORD) Øvelser Indhold Indhold... 2 Øvelse 1... 3 Start Kommuniker: På Tryk 2 og åbn nogle af de medfølgende dokumenter... 3 Øvelse 2... 4 Grundfunktioner
Vejledning til CD-ORD 10
 Vejledning til CD-ORD 10 Indhold 1. Download programmet... 2 2. Værktøjslinjen... 2 3. Profiler... 3 4. LÆS med CD-ORD... 3 4.1 Læs op... 3 4.2 Stemmer og læsehastighed... 3 4.3 Slå oplæsning fra, når
Vejledning til CD-ORD 10 Indhold 1. Download programmet... 2 2. Værktøjslinjen... 2 3. Profiler... 3 4. LÆS med CD-ORD... 3 4.1 Læs op... 3 4.2 Stemmer og læsehastighed... 3 4.3 Slå oplæsning fra, når
Vejledning til Photofiltre nr.128 Side 1
 Side 1 Denne vejledning er blot et lille eksempel på hvordan man også kan bruge Photofiltre 7 som en slags grafikprogram. Det er med udgangspunkt i f.eks. min hjemmeside hvor vi vil bruge den blå farve
Side 1 Denne vejledning er blot et lille eksempel på hvordan man også kan bruge Photofiltre 7 som en slags grafikprogram. Det er med udgangspunkt i f.eks. min hjemmeside hvor vi vil bruge den blå farve
DM i Autodesk Inventor Opgave #1
 DM i Autodesk Inventor 2004 - Opgave #1 Hermed opgave #1 til Danmarksmesterskaberne i Autodesk Inventor 2004. Løsningen e-mailes senest 26. marts til Opgave1.dm@nti.dk. (Husk deltagernummer!). Spørgsmål
DM i Autodesk Inventor 2004 - Opgave #1 Hermed opgave #1 til Danmarksmesterskaberne i Autodesk Inventor 2004. Løsningen e-mailes senest 26. marts til Opgave1.dm@nti.dk. (Husk deltagernummer!). Spørgsmål
1 IKON BETEGNELSE INDLAGT SKAL TILFØJES
 Projekter Et Projekt, består af alle de ingredienser, der er samlet sammen til et bestemt design. Til en samplerquilt, kan man f.eks gemme alle de forskellige blokke man har tænkt sig at bruge. Emnerne
Projekter Et Projekt, består af alle de ingredienser, der er samlet sammen til et bestemt design. Til en samplerquilt, kan man f.eks gemme alle de forskellige blokke man har tænkt sig at bruge. Emnerne
APPENDIX A INTRODUKTION TIL DERIVE
 APPENDIX A INTRODUKTION TIL DERIVE z x y z=exp( x^2 0.5y^2) CAS er en fællesbetegnelse for matematikprogrammer, som foruden numeriske beregninger også kan regne med symboler og formler. Det betyder: Computer
APPENDIX A INTRODUKTION TIL DERIVE z x y z=exp( x^2 0.5y^2) CAS er en fællesbetegnelse for matematikprogrammer, som foruden numeriske beregninger også kan regne med symboler og formler. Det betyder: Computer
BRUGER KURSUS RAMBØLL HJEMMESIDE
 Til Forsyningsvirksomheder i Danmark Dokumenttype Brugervejledning Rambøll Hjemmeside Full Responsive Dato Oktober 2017 BRUGER KURSUS RAMBØLL HJEMMESIDE BRUGER KURSUS RAMBØLL HJEMMESIDE Revision 01 Dato
Til Forsyningsvirksomheder i Danmark Dokumenttype Brugervejledning Rambøll Hjemmeside Full Responsive Dato Oktober 2017 BRUGER KURSUS RAMBØLL HJEMMESIDE BRUGER KURSUS RAMBØLL HJEMMESIDE Revision 01 Dato
AutoCAD Express Tools 2000 - Indledning
 AutoCAD Express Tools 2000 - Indledning Forord Dette hæfte er et supplement til AutoCAD 2000 Grundbog. Hæftet omhandler Express Tools, som leveres med AutoCAD. Denne menu er ikke beskrevet i manualen,
AutoCAD Express Tools 2000 - Indledning Forord Dette hæfte er et supplement til AutoCAD 2000 Grundbog. Hæftet omhandler Express Tools, som leveres med AutoCAD. Denne menu er ikke beskrevet i manualen,
Microsoft Word 2010 Huskesedler
 Microsoft Word 2010 Huskesedler Indskrivning... 3 Gem og udskriv... 4 Åbn og Luk... 5 Tastatur... 6 Mus... 9 Indsæt specielle tegn og symboler... 10 Formatering af tegn... 11 Formatering af afsnit... 12
Microsoft Word 2010 Huskesedler Indskrivning... 3 Gem og udskriv... 4 Åbn og Luk... 5 Tastatur... 6 Mus... 9 Indsæt specielle tegn og symboler... 10 Formatering af tegn... 11 Formatering af afsnit... 12
Her vælger du den øverste skabelon og trykker på Download. Hvis du bruger Windows egen Browser Edge kommer dette frem hvor du trykker Åbn
 Side 1 Vi skal starte med at at åbne en skabelon til LibreDraw. På min hjemmeside under LibreOffice Draw er der en side med skabeloner. Her vælger du den øverste skabelon og trykker på Download Hvis du
Side 1 Vi skal starte med at at åbne en skabelon til LibreDraw. På min hjemmeside under LibreOffice Draw er der en side med skabeloner. Her vælger du den øverste skabelon og trykker på Download Hvis du
Guide til Condes. Indhold:
 Guide til Condes Udarbejdet af Kim Højmark i 2008 Revideret december 2012 / Nicolaj Nielsen Denne vejledning guider dig igennem de mest basale elementer af Condes, så du bliver i stand til at anvende Condes
Guide til Condes Udarbejdet af Kim Højmark i 2008 Revideret december 2012 / Nicolaj Nielsen Denne vejledning guider dig igennem de mest basale elementer af Condes, så du bliver i stand til at anvende Condes
Open Office Tekst
 Side 1 af 17 Open Office 3.4.1 Tekst Vejledning ver. 1.07 Anvendes og udvikles løbende ved en på Præsthøjgården Side 2 af 17 Indholdsfortegnelse 1 Kom godt i gang... 4 1.1. Indledning... 4 1.2. Lidt om
Side 1 af 17 Open Office 3.4.1 Tekst Vejledning ver. 1.07 Anvendes og udvikles løbende ved en på Præsthøjgården Side 2 af 17 Indholdsfortegnelse 1 Kom godt i gang... 4 1.1. Indledning... 4 1.2. Lidt om
Print vejledning af Skærmkort i QGIS Kortforsyningen WMS Vejledning til print i QGIS efter der er oprettet forbindelse til Skærmkort WMS service
 Print vejledning af Skærmkort i QGIS Kortforsyningen WMS Vejledning til print i QGIS efter der er oprettet forbindelse til Skærmkort WMS service Vejledningen er til QGIS 3.4 Vælg et skærmkort uden nummer
Print vejledning af Skærmkort i QGIS Kortforsyningen WMS Vejledning til print i QGIS efter der er oprettet forbindelse til Skærmkort WMS service Vejledningen er til QGIS 3.4 Vælg et skærmkort uden nummer
Fase Forklaring Navigation. Åbn Flash, vælg symbolet ud for Actions Script 3.0. Markér frame 15, højreklik og vælg F6
 Classic Tween Åbn en ny Flash Film Åbn Flash, vælg symbolet ud for Actions Script 3.0 Navgiv laget Navngiv laget kugle Tegn en udfyldt cirkel Vælg Oval Tool, vælg rød farve, træk en cirkel inde på Stage
Classic Tween Åbn en ny Flash Film Åbn Flash, vælg symbolet ud for Actions Script 3.0 Navgiv laget Navngiv laget kugle Tegn en udfyldt cirkel Vælg Oval Tool, vælg rød farve, træk en cirkel inde på Stage
Vejledning i brug af Kommunen på kort
 Vejledning i brug af Kommunen på kort Indhold Adgang til Kommunen på kort... 2 Værktøjslinjen den øverste sorte del... 3 Navn... 3 Indstillinger... 3 Hjælp... 3 Kortvindue og infolinje... 3 Målforhold...
Vejledning i brug af Kommunen på kort Indhold Adgang til Kommunen på kort... 2 Værktøjslinjen den øverste sorte del... 3 Navn... 3 Indstillinger... 3 Hjælp... 3 Kortvindue og infolinje... 3 Målforhold...
Microsoft Word 2003 - fremgangsmåde til Blomsterhuset Side 1 af 11
 Microsoft Word 2003 - fremgangsmåde til Blomsterhuset Side 1 af 11 Åbn Word 2003 Skriv: Blomsterhuset A/S - tryk enter en gang Skriv: Blomster for alle - tryk enter 5 gange Skriv: I anledning af at - tryk
Microsoft Word 2003 - fremgangsmåde til Blomsterhuset Side 1 af 11 Åbn Word 2003 Skriv: Blomsterhuset A/S - tryk enter en gang Skriv: Blomster for alle - tryk enter 5 gange Skriv: I anledning af at - tryk
Vejledning til Photofiltre nr.171 Side 1 Lave et postkort i A6 størrelse, hvor LibreOffice Draw bliver brugt til opsætning
 Side 1 I denne vejledning (opgave) skal vi lave et postkort i A6 størrelse i Photofiltre og sætte det op i Libre Office Draw. For at finde den nøjagtige størrelse på A6 kortet skal vi starte i Draw og
Side 1 I denne vejledning (opgave) skal vi lave et postkort i A6 størrelse i Photofiltre og sætte det op i Libre Office Draw. For at finde den nøjagtige størrelse på A6 kortet skal vi starte i Draw og
PHOTOSHOP - BILLEDREDIGERING
 PHOTOSHOP - BILLEDREDIGERING Billeder åbnes via: File - Open... Et billede kan roteres via: Image - Rotate Canvas Under Image - Image Size... kan billedets størrelse og opløsning ændres. Under Image -
PHOTOSHOP - BILLEDREDIGERING Billeder åbnes via: File - Open... Et billede kan roteres via: Image - Rotate Canvas Under Image - Image Size... kan billedets størrelse og opløsning ændres. Under Image -
Photoshop CC F u F ture tur Co C mpany an - y www. w future tur co c mpany an. y dk
 FutureCompany - www.futurecompany.dk Photoshop CC Layers Side 1 af 2 At arbejde med layers/lag i Photoshop er et af de vigtigste elementer i opbygningen af dit dokument i Photoshop. Ethvert dokument i
FutureCompany - www.futurecompany.dk Photoshop CC Layers Side 1 af 2 At arbejde med layers/lag i Photoshop er et af de vigtigste elementer i opbygningen af dit dokument i Photoshop. Ethvert dokument i
GeoGebra 3.0.0.0 Quickstart. det grundlæggende
 GeoGebra 3.0.0.0 Quickstart det grundlæggende Grete Ridder Ebbesen frit efter GeoGebra Quickstart af Markus Hohenwarter Virum, 28. februar 2009 Introduktion GeoGebra er et gratis og meget brugervenligt
GeoGebra 3.0.0.0 Quickstart det grundlæggende Grete Ridder Ebbesen frit efter GeoGebra Quickstart af Markus Hohenwarter Virum, 28. februar 2009 Introduktion GeoGebra er et gratis og meget brugervenligt
Som regel kan alle Apps ikke vises på en side du kan derfor skyde frem og tilbage på skyderen. For at se alle dine Apps - klik på den nedadvendende
 Som regel kan alle Apps ikke vises på en side du kan derfor skyde frem og tilbage på skyderen. For at se alle dine Apps - klik på den nedadvendende pil (gælder kun i Windows 8,1) 1 Siden Apps. Ved at klikke
Som regel kan alle Apps ikke vises på en side du kan derfor skyde frem og tilbage på skyderen. For at se alle dine Apps - klik på den nedadvendende pil (gælder kun i Windows 8,1) 1 Siden Apps. Ved at klikke
Kompendium til Geogebra
 Kompendium til Geogebra Hardsyssel Efterskole Matematik 8. Klasse Side 1 af 12 Kompendium til Geogebra 1. Generel præsentation af Geogebra 1.1 Download af programmet Geogebra kan gratis downloades fra
Kompendium til Geogebra Hardsyssel Efterskole Matematik 8. Klasse Side 1 af 12 Kompendium til Geogebra 1. Generel præsentation af Geogebra 1.1 Download af programmet Geogebra kan gratis downloades fra
Første møde med skærmbilledet i After Effects 6,5 PRO Lidt om animering
 Bent Sehested Side - 1 Første møde med skærmbilledet i After Effects 6,5 PRO Lidt om animering Hvert lag i Compositionen har et afmærket ankerpunkt. Det er koordinaterne for diagonalernes skæring. Der
Bent Sehested Side - 1 Første møde med skærmbilledet i After Effects 6,5 PRO Lidt om animering Hvert lag i Compositionen har et afmærket ankerpunkt. Det er koordinaterne for diagonalernes skæring. Der
Få flot tekst i din slægtsbog med få klik (Af Henning Karlby)
 Få flot tekst i din slægtsbog med få klik (Af Henning Karlby) Når man vil til at skrive sin slægtshistorie ind i et tekstbehandlingsprogram, vil man gerne give sin tekst sit eget udseende. Med det mener
Få flot tekst i din slægtsbog med få klik (Af Henning Karlby) Når man vil til at skrive sin slægtshistorie ind i et tekstbehandlingsprogram, vil man gerne give sin tekst sit eget udseende. Med det mener
Et oplæg med PowerPoint bliver til.
 Risskov Gymnasium feb. 2007 PowerPoint 2002 Side 1 af 5 Et oplæg med PowerPoint bliver til. Det gode mundtlige oplæg Gode præsentationer sætter fokus på vigtige punkter, kontrollerer informationsstrømmen
Risskov Gymnasium feb. 2007 PowerPoint 2002 Side 1 af 5 Et oplæg med PowerPoint bliver til. Det gode mundtlige oplæg Gode præsentationer sætter fokus på vigtige punkter, kontrollerer informationsstrømmen
Denne vejledning gælder for Word 2000 og nyere.
 VEJLEDNING TIL ANETAVLE Denne vejledning gælder for Word 2000 og nyere. Anetavlen består af en forside, der fortæller hvem anetavlen er opstillet for. 3 sider med aneoversigt i alt 63 personer, samt sider
VEJLEDNING TIL ANETAVLE Denne vejledning gælder for Word 2000 og nyere. Anetavlen består af en forside, der fortæller hvem anetavlen er opstillet for. 3 sider med aneoversigt i alt 63 personer, samt sider
Classic Tween. Navigationsseddel. Fase Forklaring Navigation. Åbn en ny Flash File. Åbn Flash, vælg symbolet ud for ActionScript 3.0.
 1 Classic Tween Åbn en ny Flash File Åbn Flash, vælg symbolet ud for ActionScript 3.0 Navgiv laget Navngiv laget kugle Tegn en udfyldt cirkel Vælg Oval Tool, vælg rød farve, træk en cirkel på Stage Indsæt
1 Classic Tween Åbn en ny Flash File Åbn Flash, vælg symbolet ud for ActionScript 3.0 Navgiv laget Navngiv laget kugle Tegn en udfyldt cirkel Vælg Oval Tool, vælg rød farve, træk en cirkel på Stage Indsæt
Søgning på patienter med kræft
 Søgning på patienter med kræft Herunder finder du en vejledning til, hvordan du via dit elektroniske journalsystem (Novax) laver et udtræk over patienter fra din praksis, som i de seneste 3 år har haft
Søgning på patienter med kræft Herunder finder du en vejledning til, hvordan du via dit elektroniske journalsystem (Novax) laver et udtræk over patienter fra din praksis, som i de seneste 3 år har haft
side 1 side 2 side 3 side 3 side 3 side 4 side 5 side 6 side 7 side 7 side 7 side 7 side 7 side 8 side 8-17 side 18-21
 side 1 side 2 side 3 side 3 side 3 side 4 side 5 side 6 side 7 side 7 side 7 side 7 side 7 side 8 side 8-17 side 18-21 Indholdsfortegnelse Geometrimodulet Start geometrimodulet Udfyldning af talfelter
side 1 side 2 side 3 side 3 side 3 side 4 side 5 side 6 side 7 side 7 side 7 side 7 side 7 side 8 side 8-17 side 18-21 Indholdsfortegnelse Geometrimodulet Start geometrimodulet Udfyldning af talfelter
Kursus. For Træfagenes byggeuddannelse
 Kursus For Træfagenes byggeuddannelse 2009 Træfagenes Lærebogsudvalg. Forfatter, Leif Albrechtsen og Frank Borggaard. Der henvises til regler for brug af -materialer, se www.undervisningsbanken.dk De fleste
Kursus For Træfagenes byggeuddannelse 2009 Træfagenes Lærebogsudvalg. Forfatter, Leif Albrechtsen og Frank Borggaard. Der henvises til regler for brug af -materialer, se www.undervisningsbanken.dk De fleste
Nogle tips til Explorer 7
 Side 1 af 12 Nogle tips til Explorer 7 Indhold Nogle tips til Explorer 7...1 Indhold...1 Benytter du den sidste udgave af programmet?...2 Ændre standardindstillinger...2 Bestem selv din startside...2 Ændre
Side 1 af 12 Nogle tips til Explorer 7 Indhold Nogle tips til Explorer 7...1 Indhold...1 Benytter du den sidste udgave af programmet?...2 Ændre standardindstillinger...2 Bestem selv din startside...2 Ændre
IKON BETEGNELSE INDLAGT SKAL TILFØJES
 Quilts EQ6 har 9 forskellige grund Layout typer. Disse typer er justerbare, så der er endeløse muligheder for at danne sine egne quilts. De tomme felter i disse layouts er forberedte til at fyldes med
Quilts EQ6 har 9 forskellige grund Layout typer. Disse typer er justerbare, så der er endeløse muligheder for at danne sine egne quilts. De tomme felter i disse layouts er forberedte til at fyldes med
Vejledning KPK Online Prøverum
 Vejledning KPK Online Prøverum INDHOLD Introduktion side 2 Funktionsliste side 2 Få adgang til systemet side 3 Opload dine billeder side 4 Sådan bruges systemet side 5 Gem dine eksempler side 7 Side 1/7
Vejledning KPK Online Prøverum INDHOLD Introduktion side 2 Funktionsliste side 2 Få adgang til systemet side 3 Opload dine billeder side 4 Sådan bruges systemet side 5 Gem dine eksempler side 7 Side 1/7
Nero Cover designer. 1. Opstart og justering af Printer første gang! Brug af Nero til at lave labler-indlægmm. til CD/DVD skiver af egenproduktion.
 Nero Cover designer. Brug af Nero til at lave labler-indlægmm. til CD/DVD skiver af egenproduktion. 1. Opstart og justering af Printer første gang! Start Nero og vælg i sidepanelet til venstre(åbnes ved
Nero Cover designer. Brug af Nero til at lave labler-indlægmm. til CD/DVD skiver af egenproduktion. 1. Opstart og justering af Printer første gang! Start Nero og vælg i sidepanelet til venstre(åbnes ved
Vejledning i brug af Kommunen på kort
 Vejledning i brug af Kommunen på kort Indhold Adgang til Kommunen på kort... 2 Kortvindue og infolinje... 2 Målforhold... 2 Zoom... 3 Signaturforklaring... 3 Værktøjslinjen den øverste sorte del... 3 Navn...
Vejledning i brug af Kommunen på kort Indhold Adgang til Kommunen på kort... 2 Kortvindue og infolinje... 2 Målforhold... 2 Zoom... 3 Signaturforklaring... 3 Værktøjslinjen den øverste sorte del... 3 Navn...
Fase Forklaring Navigation. Mappen skal indeholde alle elementer til dit site.
 1 Opstart af et site Opret hovedmappen Opret grafikmappen Opret dit site Mappen skal indeholde alle elementer til dit site. Opret en mappe indeni den første og kald den grafik. Heri lægges alle dine grafikfiler.
1 Opstart af et site Opret hovedmappen Opret grafikmappen Opret dit site Mappen skal indeholde alle elementer til dit site. Opret en mappe indeni den første og kald den grafik. Heri lægges alle dine grafikfiler.
Lektion 7 - Fjernelse af farvestik
 Lektion 7 - En meget irriterende ting - især ved ældre indscannede billeder - er en forkert farve, der ligger som et slør hen over billedet eller dele af dette. På ældre billeder skyldes det, at farverne
Lektion 7 - En meget irriterende ting - især ved ældre indscannede billeder - er en forkert farve, der ligger som et slør hen over billedet eller dele af dette. På ældre billeder skyldes det, at farverne
Hyper-V på Windows 8 64 Bit. Indhold. Vejledning i brug af Hyper-V på en Windows 8 maskine
 Hyper-V på Windows 8 64 Bit Vejledning i brug af Hyper-V på en Windows 8 maskine Indhold Hyper-V på Windows 8 64 Bit... 1 Installation... 2 Vejledning trin for trin... 2 Etablering af Netværk... 5 Opret
Hyper-V på Windows 8 64 Bit Vejledning i brug af Hyper-V på en Windows 8 maskine Indhold Hyper-V på Windows 8 64 Bit... 1 Installation... 2 Vejledning trin for trin... 2 Etablering af Netværk... 5 Opret
