De eneste garantier for Hewlett-Packard-produkter og serviceydelser er anført i de udtrykkelige erklæringer, der følger med sådanne produkter og
|
|
|
- Olivia Brandt
- 5 år siden
- Visninger:
Transkript
1 Kom godt i gang
2 De eneste garantier for Hewlett-Packard-produkter og serviceydelser er anført i de udtrykkelige erklæringer, der følger med sådanne produkter og serviceydelser. Intet heri skal tolkes som værende en yderligere garanti. HP er ikke ansvarlige for tekniske eller redaktionelle fejl eller udeladelser indeholdt heri. HP påtager sig intet ansvar for brugen eller stabiliteten af dets software på udstyr, som ikke er leveret af HP. Dette dokument indeholder oplysninger, der er beskyttet af copyright. Dette dokument må hverken helt eller delvist fotokopieres, reproduceres eller oversættes til et andet sprog uden forudgående skriftlig tilladelse fra HP. Hewlett-Packard Company P.O. Box 4010 Cupertino, CA USA Copyright Hewlett-Packard Development Company, L.P. Dette produkt indeholder teknologi til beskyttelse af ophavsret. Denne teknologi er beskyttet af amerikanske patentrettigheder og anden immaterialret. Brug af denne teknologi til beskyttelse af ophavsret kræver tilladelse fra Macrovision, og medmindre Macrovision har givet tilladelse til anden brug, må den kun benyttes til fremvisning i hjemmet og anden form for begrænset pay-per-view-fremvisning. Reverse engineering eller demontering er ikke tilladt. Microsoft og Windows Vista er amerikanske registrerede varemærker tilhørende Microsoft Corporation. Windows-logoet og Windows Vista er varemærker eller registrerede varemærker tilhørende Microsoft Corporation i USA og/eller andre lande/områder. HP understøtter lovlig brug af teknologi og accepterer eller opfordrer ikke til brug af vores produkter til andre formål end de formål, der er tilladt af gældende lovgivning om ophavsret. Oplysningerne i dette dokument kan ændres uden varsel.
3 Innhold Sådan får du hjælp...1 Sådan finder du elektroniske vejledninger...1 Sådan finder du vejledninger på internettet...1 Brug af det elektroniske Hjælpe- og supportcenter...2 Brug af mappen Pc-hjælp og -værktøjer...2 Brug af hardwarediagnosticeringsredskaberne...2 Brug af softwaren HP Total Care Advisor...3 Tænding af computeren for første gang...5 Slukning af computeren...6 Brug af Luk computeren...6 Brug af Lås...7 Brug af Slumretilstand...7 Brug af Dvaletilstand...8 Automatisk Slumre-, Dvale- eller Ikke til stede-tilstand...9 Genstart af computeren...9 Tilslutning til internettet...10 Sikker og komfortabel brug af computeren...11 Oprettelse af brugerkonti...12 Beskyttelse af computeren...13 Brug af adgangskoder...14 Brug af antivirussoftware...15 Brug af firewall-software...16 Konfiguration af computeren til automatiske Microsoft-softwareopdateringer...16 Installation af kritiske sikkerhedsopdateringer...17 Retningslinier for installation af software- og hardwareenheder...18 Overførsel af filer og indstillinger fra en gammel computer til en ny computer...19 Innhold iii
4 Brug af tastaturet...21 Identifikation af tastaturets funktioner...21 Alfanumeriske taster...21 Funktionstaster...22 Redigeringstaster...22 Piletaster...22 Numeriske taster...23 Tastaturindikatorer...23 Særlige tastaturknapper...24 Identifikation af specialknapper på tastaturet...24 Tilpasning af tastaturknapperne...27 Tastaturgenveje...27 Fejlfinding i forbindelse med trådløs mus og tastatur...28 Synkronisering af en trådløs mus og et trådløst tastatur...28 Brug af musen...31 Brug af museknapperne...32 Rulning...32 Automatisk rulning...33 Panorering...33 Ændring af museindstillinger...33 Ombytning af musens knapfunktioner...33 Ændring af hastigheden for musemarkøren...34 Ændring af hastigheden for dobbeltklikning...34 Aktivering af Kliklås-indstillingen...34 Ændring af rullehjulets hastighed...35 Fejlfinding i forbindelse med trådløs mus og tastatur...35 iv Kom godt i gang (funktioner varierer alt efter model)
5 Konfiguration af højttaler- og lydindstillinger...37 Justering af højttalerlydstyrke...38 Valg af en mikrofon...39 Konfiguration af lydudgang...39 Brug af Creative Sound Blaster X-Fi- eller X-Fi Fatality-lydkortet...40 Konfiguration af FlexiJack-stikket...41 Konfigurationstilstande i Sound Blaster X-Fi...41 Konfiguration af højttalere med Realtek HD Audio Manager...42 Kontrolskærmbilleder i Realtek HD Audio Manager...43 Konfiguration af lyd til indspilning med Realtek HD Audio Manager...46 Omprogrammering af lydstikkene på frontpanelet...46 Konfiguration af multistreaming lyd...47 Hvornår der skal bruges multistreaming lyd...48 Konfiguration af multistreaming lyd...49 Konfiguration af lyd for Windows Media Center...50 Valg af indspilningsenheder...50 Løsning af lydproblemer...51 Brug af Windows Media Center-fjernbetjeningen...53 Oversigt over knapper på fjernbetjening...54 Adgangsknapper til Tekst-tv...56 Lidt om fjernbetjeningen...57 Fejlfinding i forbindelse med fjernbetjeningen...58 Fjernsensoren modtager ikke et signal fra fjernbetjeningen...58 Introduktion til computersoftwaren...59 Flere oplysninger om software...59 Brug af skrivebordet...59 Sletning af skrivebordsikoner...60 Hentning af skrivebordsikoner...60 Permanent sletning af filer...60 Brug af Windows startknapmenu...60 Brug af menuen Alle programmer...60 Organisering af listen Alle programmer...61 Brug af Kontrolpanel...61 Skalering af vinduer...62 Arbejde med digitale billeder...63 Lidt om internettet...63 Brug af en browser...64 Søgning på internettet...64 Begrænsning af internetindhold...65 Innhold v
6 Brug af antivirussoftware fra Norton Internet Security...66 Konfiguration og registrering af Norton Internet Security-softwaren...66 Manuel kørsel af en scanning...67 Indstilling af klokkeslæt for en fuld systemscanning...67 Indstilling af klokkeslæt for en brugerdefineret scanning...68 Afsendelse og modtagelse af Brug af Windows Mail...69 Brug af det -program, som stilles til rådighed af din internetudbyder...69 Oversigtstabel for software...70 Filstyring...73 Organisering af filer med mapper...73 Oprettelse af mapper...74 Flytning af filer...74 Søgning efter af filer...75 Omdøbning af filer...76 Sletning af filer...76 Hentning af filer fra papirkurven...77 Kopiering af filer...77 Brug af en printer...78 Brug af cd- og dvd-mediedrev...79 Brug af cd- og dvd-drevet...79 Håndtering af cd er og dvd er...80 Isætning og fjernelse af cd er og dvd er...80 Oplysninger om kompatibilitet...82 Diskfunktioner og kompatibilitetstabel...82 Oversigtstabel for optisk drev...84 Brug af Blu-ray- og HD-diskdrev...85 Brug af hukommelseskortlæseren...87 Vejledning i medieindsættelse...88 Sådan fungerer aktivitetsindikatoren...91 Formatering af et hukommelseskort...91 Fejlfinding i forbindelse med hukommelseskortlæseren...92 Brug af HP Personal Media Drive og HP Pocket Media Drive...93 Tilslutning af drevet...94 Indsætning af drevet i en HP-drevbås...94 Tilslutning af drevet til en computer uden en drevbås...96 Drevets placering og tildeling af et drevbogstav...97 Brug af drevet...98 Manuel overførsel af filer til en anden computer...98 Frakobling af drevet...98 Fejlfinding i forbindelse med HP-mediedrevet...99 vi Kom godt i gang (funktioner varierer alt efter model)
7 Brug af Windows Media Center Indstilling af Windows Media Center Fuldførelse af trinene i konfigurationsguiden Windows Media Centers Start-menu Windows Media Centers Start-menupunkter Funktioner i Windows Media Center Se og indspil live tv Den rette musik til øjeblikket Afspilning af FM- eller internetradio Deling af dine digitale minder Forvandling af din opholdstue til en biograf Onlinemedier Navigering af Windows Media Center Åbning af Windows Media Center med en mus Åbning af Windows Media Center med Windows Media Center-fjernbetjeningen Brug af Windows Media Center-menulinierne Valg af punkter i Windows Media Center Kontrolmenu i Windows Media Center Ændring af indstillinger i Windows Media Center Windows Media Center-indstillingskategorier Brug af strømindstillinger i Windows Media Center Afspilning af cd er, dvd er eller vcd er Brug af Musik Brug af Musik med Windows Media Center Brug af musikbiblioteket Tilføjelse af musik til musikbiblioteket Tilføjelse af musikfiler fra harddisken Tilføjelse af musikfiler fra en cd Sletning af musikfiler fra musikbiblioteket Brug af understøttede musikfiltyper Afspilning af musikfiler i Windows Media Center Ændring af visualiseringsindstillingerne Afspilning af et album i Windows Media Center Afspilning af en sang i Windows Media Center Oprettelse af en kø i Windows Media Center Sådan findes og spilles et album i Windows Media Center Brug af albumdetaljer Innhold vii
8 Brug af Søg i Windows Media Center Søgning efter musikspor og -filer Oprettelse af en spilleliste i Windows Media Center Kopiering af musikfiler til cd i Windows Media Center Lytning til onlineradiostationer Lytning til FM-radiostationer Konfiguration af tv-signalet Afspilning af FM-radiostationer Organisering og brug af forudindstillede radiostationer Brug af forudindstillede radiostationer Brug af FM-radioen og tv-signalet samtidigt Afspilning af musik-cd er Afspilning af cd er med Windows Media Player Afspilning af dvd er Brug af Windows Media Center til afspilning af dvd er Fejlfinding i forbindelse med dårlig afspilning ved afspilning af dvd er Brug af lande-/områdekoder Afspilning af dvd-film i Windows Media Center Ændring af dvd-indstillingerne Ændring af dvd-filmens sprog Ændring af dvd-fjernbetjeningsindstillinger Ændring af dvd-undertekster for hørehæmmede Ændring af dvd-lydindstillinger Afspilning af dvd er med Windows Media Player Brug af DVD Play til at spille dvd er, videoer, højdefinitions-dvd er og Blu-ray-dvd er Afspilning af video-cd er (vcd er) Afspilning af video-cd er (vcd er) med Windows Media Player Oprettelse af lyd- og datadisks Sletning af genskrivbare diske før indspilning Arbejde med lyd-cd er Gode råd om lyd-cd er Før du begynder at producere diske Oprettelse af lyd-cd er Oprettelse af videodisks Kopiering af en disk Oprettelse af datadiske Oprettelse af en disketiket ved brug af LightScribe-teknologi Oprettelse af en papirdisketiket viii Kom godt i gang (funktioner varierer alt efter model)
9 Arbejde med billeder og video Arbejde med digitale billeder Visning af billeder i Windows Media Center Tilføjelse af billeder i Windows Media Center Tilføjelse af billedfiler fra harddisken Visning af billeder i Windows Media Center Visning af billeder som et diasshow Visning af et diasshow med musik Brug af understøttede billedfiltyper i Windows Media Center Redigering af billeder i Windows Media Center Udbedring af røde øjne eller kontrast Beskæring af billeder i Windows Media Center Rotation af billeder Udskrivning af billeder i Windows Media Center Kopiering af billeder til cd er og dvd er i Windows Media Center Afspilning af videoer i Windows Media Center Afspilning af digitale videoer Brug af understøttede videofiltyper Overførsel og indspilning af videofiler Indspilning af analoge og digitale videofiler Oprettelse af en dvd fra videofiler i Windows Media Center Oprettelse af film ved brug af muvee autoproducer Grundlæggende trin til oprettelse af en film Brug af muvee autoproducer Kom godt i gang Capturing af video fra et digitalt videokamera Tilføjelse af videoer Tilføjelse af billeder Tilføjelse af musik Valg af stilarten Ændring af indstillingerne Oprettelse af filmen Filmudkast Redigering af filmen Arkivering af filmprojektet Indspilning af filmprojektet på disk Opgradering af muvee autoproducer Understøttede muvee autoproducer output-filtyper Innhold ix
10 Sådan ses og indspilles tv-programmer Navigering af Tv + film Sådan ser du fjernsyn Sådan ser du live tv Styring af tv-afspilning Brug af fjernbetjeningen i Tv + film Brug af programoversigten Brug af Windows Media Center uden programoversigten Fejl i programoversigt Visning af programoversigten Indstilling af hvordan Windows Media Center downloader programoversigten Tilføjelse at et postnummer for at modtage den korrekte programoversigt Tilføjelse af manglende kanaler i programoversigten Redigering og fjernelse af kanaler i programoversigten Søgning efter tv-programmer Søgning efter tv-programmer ved brug af kategorier Indspilning af tv-programmer Indspilning af tv ved brug af programoversigten Manuel indspilning af programmer uden brug af programoversigten Indspilningskvalitet og lagerplads på harddisk Visning af tv-programmer, som er lagret på HP Media Drive Lidt om indspilning af tv til HP Media Drive Indspilning af tv-programmer til HP Media Drive Ændring af tv-indspilningsstien til HP Media Drive Ændring af tv-indspilningsstien til den lokale harddisk Tilføjelse af tv-indspilningsmappe, så Windows Media Center kan finde den Ændring af diskplads til indspilning af tv-programmer Opdatering af liste med indspillet tv efter at have fjernet HP Media Drive Systemkrav for at se indspillede tv-programmer på andre computere Kopiering af indspillede tv-programmer til dvd eller cd Mediekopibeskyttelse Afspilning af indspillede tv-programmer Afspilning af dvd er i Windows Media Center Stikkordregister x Kom godt i gang (funktioner varierer alt efter model)
11 Sådan får du hjælp Sådan finder du elektroniske vejledninger Elektroniske vejledninger findes i mappen Brugervejledninger (kun udvalgte modeller). 1 Klik på Windows-knappen Start på proceslinien. 2 Klik på Alle programmer. 3 Klik på Brugervejledninger. 4 Klik på et element for at se eller bruge det. BEMÆRK: Hvis der ikke findes nogen vejledningstitler i mappen, har computeren ingen elektroniske vejledninger. Sådan finder du vejledninger på internettet Du kan finde vejledninger og oplysninger om computeren ved at bruge internettet til at få adgang til supportwebsiten. 1 Gå til i din webbrowser. 2 Vælg dit land/område og sprog. 3 Klik på Support og drivere. 4 Klik på Se oplysninger om support og fejlfinding, og indtast modelnummeret på computeren, og klik derefter på Søg. 5 Klik på Vejledninger. 6 Find den ønskede vejledning, og udfør derefter et af følgende: Klik på titlen for at vise filen i Adobe Acrobat Reader (du kan downloade den fra siden Vejledninger, hvis den ikke er installeret i øjeblikket på din computer). Højreklik på titlen, klik på Gem genstand som, specificér et sted på computeren, hvor du kan gemme filen, omdøb filen (idet du bevarer.pdf-filttypen), og klik derefter på Gem. Sådan får du hjælp 1
12 Brug af det elektroniske Hjælpe- og supportcenter Oplysninger om computeren findes i det Hjælpe- og supportcenter, som vises på skærmen (kun visse modeller). Her kan du finde links til driveropdateringer, adgang til tekniske supportindstillinger og oplysninger om hyppigt stillede spørgsmål. Sådan åbnes Hjælpe- og supportcenter: Tryk på knappen Hjælp (kun udvalgte modeller) på tastaturet. Eller Klik på Windows-knappen Start på proceslinien og derefter på Hjælp og support. Brug af mappen Pc-hjælp og -værktøjer Mappen Pc-hjælp og -værktøjer indeholder særlige hjælpeprogrammer til computerejere, såsom supportoplysninger og programmer. Sådan får du vist elementerne i mappen Pc-hjælp og -værktøjer: 1 Klik på Windows-knappen Start på proceslinien. 2 Klik på Alle programmer. 3 Klik på Pc-hjælp og -værktøjer. 4 Klik på Redskaber til hardwarediagnosticering for at se eller bruge disse redskaber. Brug af hardwarediagnosticeringsredskaberne Hardwarediagnosticeringsredskaberne hjælper dig med at udføre følgende: Vise computersystemets oplysninger, såsom hukommelsesbrug, drevkapacitet og CPU-brug. Finde adviseringer om din computer. Vise oplysninger og køre diagnosticeringstester på computerhardware og noget perifer computerhardware, såsom printere, skærme, højttalere og netværksadaptere. Kør en computersystemtest. 2 Kom godt i gang (funktioner varierer alt efter model)
13 Brug af softwaren HP Total Care Advisor HP Total Care Advisor er et skrivebordsredskab, som du benytter til at overvåge og få adgang til systemsundhedsoplysninger om primære områder af din computer. HP Total Care Advisor har fire større områder: Sundhed og sikkerhed for pc giver en instrumentbrætvisning af statusen på primære områder af din computer. Handlingscenter for pc modtager meddelelser og adviseringer, der informerer dig om ændringer i statussen på din computers sundhed. Hjælp til pc giver simpel adgang til hjælpe- og supportoplysninger til computeren. Produktudstilling stiller en liste til rådighed med produkter og serviceydelser, som er tilgængelige for din computer, og præsenterer sammenligningsoplysninger for indkøb af disse genstande. Sådan åbnes HP Total Care Advisor: 1 Klik på Windows-knappen Start på proceslinien. 2 Klik på Alle programmer. 3 Klik på HP Total Care Advisor. Sådan får du hjælp 3
14 4 Kom godt i gang (funktioner varierer alt efter model)
15 Tænding af computeren for første gang Når du har fuldført trinene på installationsoversigten, er du klar til at tænde for computeren. 1 Tryk på afbryderknappen på skærmen. 2 Tryk på afbryderknappen på forsiden af computeren. 3 Tænd for højttalerne, hvis sådanne medfølger. 4 Opsæt computeren ved at følge instruktionerne på skærmen. Hvis du bliver spurgt, vælger du det land/område, hvor du fysisk befinder dig, og venter, mens computeren foretager forberedelser. (Når du vælger et alternativ sprog, kan det tage op til 30 minutter at indstille computerens sprog denne ene gang). 5 Konfigurer Microsoft Windows Vista ved at følge de instruktioner, som vises på skærmen. 6 Følg instruktionerne på skærmen for at registrere hos HP eller Compaq, blive skrevet op til opdateringer og gå online. Hvis du ikke ønsker at konfigurere en internetforbindelse på nuværende tidspunkt, kan du gøre det på et senere tidspunkt ved manuelt at starte Easy Internet Services. Se Tilslutning til internettet. 7 Norton Internet Security åbner automatisk. Følg instruktionerne på skærmen for at konfigurere dette redskab, som beskytter computeren og dine personlige oplysninger. BEMÆRK: Hvis du stopper installationsproceduren, når du er klar til at afslutte, dobbeltklikker du på ikonet Easy Setup på skrivebordet for at køre førstegangsguiden. Tænding af computeren for første gang 5
16 Slukning af computeren Du opnår de bedste resultater, når du bruger Microsoft Windows Vista, ved ikke at slukke computeren, undtagen når du skal slukke for strømmen af sikkerhedsmæssige hensyn, såsom for at foretage reparationer, installere ny hardware eller kort i computerkabinettet eller udskifte et batteri. Som et alternativ til at slukke computeren kan du låse den eller sætte den i Slumre- eller Dvaletilstand, hvis disse er tilgængelige. Du kan indstille strømstyringstimerne til automatisk at sætte computeren i Slumre- eller Dvaletilstand. Slumre- og Dvaletilstand er strømtilstande. Slumretilstand gemmer dit arbejde i hukommelsen, så du hurtigt kan genoptage arbejdet, gemmer dit arbejde på harddisken og går derefter i en reduceret strømtilstand. Under Slumretilstanden forbliver computerens hardwarelys tændt, og computeren er parat til hurtigt at vågne, så du kan genoptage dit arbejde, hvor du slap. Dvaletilstand gemmer systemhukommelsen i en midlertidig fil på harddisken og slukker derefter hardwaren. Visse computere har også en reduceret strømtilstand ved navn Ikke til stede-tilstand. Ikke til stede-tilstanden slukker for skærmen og slår lyden fra, men ellers holdes computeren funktionsdygtig. Under Ikke til stede-tilstanden kan computeren udføre opgaver, såsom indspilning af et planlagt tv-program eller streaming af video og musikfiler til en fjernplacering. Brug af Luk computeren Du opnår de bedste resultater, når du bruger Windows Vista, ved at slukke for computeren uden at trykke på nogen knapper på computerkabinettet. BEMÆRK: Oplysninger om Windows-knappen Start startknapmenu. findes i Brug af Windows 1 Luk eventuelle åbne softwareprogrammer ved at klikke på X i det øverste højre hjørne i hvert programvindue. 2 Klik på Windows-knappen Start på proceslinien. 3 Klik på pileknappen ved siden af låseknappen. 4 Klik på Luk. 5 Sluk skærmen. Sådan tændes computeren efter en lukning: 1 Tryk på afbryderknappen på skærmen. 2 Tryk på afbryderknappen på forsiden af computeren. 6 Kom godt i gang (funktioner varierer alt efter model)
17 Brug af Lås Hvis du låser computeren, er det kun dig eller administratoren, der kan logge ind på den. 1 Klik på Windows-knappen Start på proceslinien. 2 Klik på knappen Lås. 3 Du skal indtaste din adgangskode for at låse op for denne computer. Brug af Slumretilstand Når computeren er i Slumretilstand, går den i en reduceret strømtilstand. Skærmen er tom, som hvis den var slukket. Når Slumretilstanden benyttes: Du sparer tid, fordi du ikke behøver vente på, at computeren gennemgår den normale opstartsprocedure, når du aktiverer den igen. Næste gang du bruger computeren, er alle de programmer, mapper og dokumenter, der var åbne, før du satte computeren i Slumretilstand, tilgængelige. Computeren kan modtage faxer, hvis du indstiller den til det. Computeren kan automatisk hente -meddelelser og downloade oplysninger fra internettet, hvis du indstiller den til det. Sådan sættes computeren manuelt i Slumretilstand: Tryk på slumreknappen på tastaturet, hvis den findes. Eller 1 Klik på Windows-knappen Start på proceslinien. 2 Klik på knappen Strøm. Eller 1 Klik på Windows-knappen Start på proceslinien. 2 Klik på pileknappen ved siden af låseknappen. 3 Klik på Slumre. Sådan vækkes computeren fra Slumretilstand: Tryk på slumreknappen på tastaturet. Eller Tryk hurtigt på afbryderknappen på forsiden af computeren. Tænding af computeren for første gang 7
18 Hvis computeren ikke fungerer korrekt, når du vækker den fra Slumretilstand, skal computeren genstartes. 1 Klik på Windows-knappen Start på proceslinien. 2 Klik på pileknappen ved siden af låseknappen. 3 Klik på Genstart. Eller Tryk hurtigt på afbryderknappen på forsiden af computeren. Brug af Dvaletilstand Dvaletilstand er tilgængelig som en avanceret strømindstilling. Når computeren er i Dvaletilstand, gemmes alt det, der er i computerens hukommelse, på harddisken, skærmen og harddisken slukkes, og derefter slukker den sig selv. Når du tænder computeren igen, gendannes dine programmer, mapper og dokumenter på skærmen. Sådan sættes computeren manuelt i Dvaletilstand: 1 Klik på Windows-knappen Start på proceslinien. 2 Klik på pileknappen ved siden af låseknappen. 3 Klik på Dvale, hvis den findes. BEMÆRK: Hvis Dvale ikke findes, kan du indstille computeren til automatisk at gå i Dvaletilstand. Se Automatisk Slumre-, Dvale- eller Ikke til stede-tilstand. Du vækker computeren fra Dvaletilstand ved at trykke på afbryderknappen på forsiden af computeren. Hvis computeren ikke fungerer korrekt, når du vækker den fra Dvaletilstand, skal computeren genstartes. 1 Klik på Windows-knappen Start på proceslinjen. 2 Klik på pileknappen ved siden af låseknappen. 3 Klik på Genstart. 8 Kom godt i gang (funktioner varierer alt efter model)
19 Automatisk Slumre-, Dvale- eller Ikke til stede-tilstand Du kan indstille computeren til automatisk at gå i Slumre-, Dvale- eller Ikke til stede-tilstand, når den har været inaktiv et specificeret antal minutter. Du skal ændre strømstyringsindstillingerne for automatisk at sætte computeren i en tilstand. 1 Klik på Windows-knappen Start på proceslinien. 2 Klik på Kontrolpanel. 3 Klik på System og vedligeholdelse. 4 Klik på Strømstyring. 5 Klik på Skift når computeren slumrer. 6 Til Slumre- eller Ikke til stede-tilstand vælger du en indstilling fra rullemenuen Sæt computeren til slumring og klikker på Gem ændringer. Genstart af computeren Eller Til Dvale- eller Ikke til stede-tilstand: a Klik på Skift avancerede strømindstillinger. b Klik på plustegnet (+) ved siden af Slumre. c Klik på et punkt, og foretag valg, og klik derefter på Anvend. d Klik på OK. Når du genstarter computeren, rydder computeren nogle indstillinger og begynder forfra med brug af operativsystemet og softwaren i dens hukommelse. Genstart er den nemmeste og mest effektive måde at løse mange softwareproblemer for computeren. Du ønsker måske også at installere yderligere softwareprogrammer eller hardwareenheder på computeren, og dette kan kræve, at du genstarter computeren efter installation. 1 Klik på Windows-knappen Start på proceslinien. 2 Klik på pileknappen ved siden af låseknappen. 3 Klik på Genstart. Eller Tryk hurtigt på afbryderknappen på forsiden af computeren. Tænding af computeren for første gang 9
20 Tilslutning til internettet Computeren kan tilslutte til internettet gennem telefonmodemmet. Der er andre måder at oprette forbindelse til internettet på, som ikke gør brug af telefonmodemmet, såsom et LAN (lokalnet) eller DSL (Digital Subscriber Line). Tal med din internetudbyder for at få specifikke oplysninger om din forbindelse. Se Lidt om internettet for at få yderligere oplysninger om brug af internettet. Se Opsætning af computeren i de andre opsætningsoplysninger, som fulgte med computeren, for at foretage hardwareforbindelser: til et modem, se Tilslutning af et modem og til et netværk, se Konfiguration af et lokalnet. Hvis du vil tilslutte til internettet, skal du have følgende: En computer. Et opkoblings- eller kabelmodem, eller et DSL-modem til bredbåndsforbindelser med høj hastighed. Kontakt din internetudbyder angående eventuel specifik software og hardware, du skal bruge. Internetservice med en internetudbyder. En webbrowser. Sådan tilsluttes til internettet: 1 Tilmeld dig hos en internetudbyder. Hvis du allerede har en konto hos en internetudbyder, kan du springe dette trin over og følge de instruktioner, som gives af internetudbyderen. 2 Hvis du ikke gjorde klar til internetservice under den første opsætning af computeren, kan du konfigurere det nu ved brug af Easy Internet Services. a Klik på Windows-knappen Start på proceslinien. b c d Klik på Alle programmer. Klik på Onlinetjenester og derefter på Easy Internet Services. Følg instruktionerne på skærmen for at vælge en internetudbyder og konfigurere internetservice. BEMÆRK: Easy Internet Services stiller en liste til rådighed med internetudbydere. Du kan dog vælge en anden internetudbyder eller overføre en eksisterende konto til denne computer. Følg instruktionerne fra internetudbyderen, hvis du vil overføre en eksisterende konto. 3 Etabler forbindelse til internettet. Du skal tilslutte gennem din internetudbyder. Dobbeltklik på internetudbyderens ikon på skrivebordet, og log ind. 10 Kom godt i gang (funktioner varierer alt efter model)
21 4 Åbn webbrowseren, og surf nettet. Du kan bruge enhver webbrowser. De fleste computere har Microsoft Internet Explorer. Sådan åbnes Internet Explorer: a Klik på Windows-knappen Start på proceslinien. b Klik på Internet Explorer. BEMÆRK: Hvis du har spørgsmål, kan du kontakte din internetudbyder direkte. Sikker og komfortabel brug af computeren ADVARSEL: Læs Vejledning i sikkehed og komfort for at reducere risikoen for alvorlig personskade. Den beskriver korrekt opsætning af arbejdsstationen, arbejdsstilling og sunde vaner i forbindelse med arbejdet for computerbrugere. Den indeholder også vigtige oplysninger om elektrisk og mekanisk sikkerhed. Før du begynder brugen af computeren, skal du arrangere computeren og arbejdsområdet, så din komfort og produktivitet sikres. Se Vejledning i sikkerhed og komfort for at få vigtige oplysninger om ergonomi: Klik på Windows-knappen Start på proceslinien, Alle programmer, Brugervejledninger, og derefter på Vejledning i sikkerhed og komfort. Eller Indtast i browserens adressefelt, og tryk på Enter på tastaturet. Tænding af computeren for første gang 11
22 Oprettelse af brugerkonti Brugerkonti giver dig mulighed for at indstille privilegier for hver bruger på computeren. Du kan f.eks. indstille softwareprogrammer, som hver bruger har adgang til. Windows Vista giver tre former for brugerkonti: Administrator: Har tilladelse til at ændre kontotyper for andre brugere, ændre adgangskoder, skifte systemomfattende indstillinger, har adgang til alle filer på computeren og kan installere software og drivere, som er kompatible med Windows Vista. Begrænset - Standardbruger: Har ikke tilladelse til at ændre andre brugerindstillinger eller adgangskoder. En begrænset konto kan måske ikke installere eller køre visse softwareprogrammer. Har tilladelse til at ændre billedet på begrænset konto, samt oprette, redigere eller slette kontoens adgangskode. Gæst: Har tilladelelse til at bruge det meste software og ændre systemindstillinger, der ikke påvirker andre brugere eller computerens sikkerhed. Har ikke tilladelse til at ændre andre brugerindstillinger eller adgangskoder, eller til at installere software. Har ikke adgang til adgangskodebeskyttede filer, mapper og indstillinger. Oprettelse af flere brugerkonti på den samme computer har visse fordele såvel som ulemper. Fordele ved flere brugerkonti: Evne til at oprette individuelle brugerindstillinger Evne til at begrænse adgang til software for visse brugere Ulemper ved flere brugerkonti: Større hukommelsesbrug (RAM) Flere mapper med midlertidige internetfiler at fjerne under diskoprydning Flere data at sikkerhedskopiere Længere tid at fuldføre virusscanning 12 Kom godt i gang (funktioner varierer alt efter model)
23 Beskyttelse af computeren Beskyt computeren, personlige indstillinger og data imod mange forskellige risici ved brug af følgende: Adgangskoder. Antivirussoftware. Firewall-software. Kritiske sikkerhedsopdateringer. BEMÆRK: Sikkerhedsløsninger er udviklet til at fungere som afskrækkelsesmidler, men de er ikke i stand til at forhindre softwareangreb eller at forhindre computeren i at blive mishandlet eller stjålet. Computerrisiko Uautoriseret brug af computeren eller brugerkonto Computervira Uautoriseret adgang til data Sikkerhedsfunktion Brugeradgangskode Norton Internet Security software (antivirusprogram) Norton Internet Security-software (firewall-program) Windows Vista -opdateringer Uautoriseret adgang til installationsprogram, BIOS-indstillinger og andre systemidentifikationsoplysninger Igangværende eller fremtidige trusler for computeren Administratoradgangskode Kritiske sikkerhedsopdateringer fra Microsoft Tænding af computeren for første gang 13
24 Brug af adgangskoder En adgangskode er en gruppe af tegn, som du vælger for at sikre computeroplysningerne. Der kan angives adskillige former for adgangskoder, alt efter hvordan du ønsker at styre adgang til dine oplysninger. Adgangskoder kan angives i Microsoft Windows Vista-operativsystemet på computeren. FORSIGTIG: Notér hver adgangskode, som du angiver, for at undgå at blive låst ude af computeren. Eftersom adgangskoder ikke vises, når de angives, ændres eller slettes, er det vigtigt at notere hver adgangskode med det samme og opbevare den et sikkert sted. Benyt følgende liste som en grundlæggende vejledning, når du vælger en adgangskode: Vælg en adgangskode, som er nem for dig at huske, men svær for andre at gætte. Vælg en lang adgangskode (mindst 6 tegn). Brug en kombination af store og små bogstaver, tal og symboler. Brug ikke personlige oplysninger, som andre nemt kan finde ud af, såsom din fødselsdag, dit barns navn eller telefonnummer. Skriv ikke dine adgangskoder ned, medmindre du opbevarer dem et sikkert sted væk fra computeren. Opbevar ikke adgangskoder i en fil på computeren. Du kan benytte den samme adgangskode til mere end én Windows Vista-sikkerhedsfunktion. En adgangskode kan have enhver kombination af op til otte bogstaver og tal, og den tager ikke hensyn til store og små bogstaver. En adgangskode skal angives og indtastes med de samme taster. Hvis du f.eks. indtaster adgangskoden med taltasterne på tastaturet, genkendes adgangskoden ikke, hvis du derefter forsøger at indtaste den med det integrerede numeriske tastatur. BEMÆRK: Visse modeller inkluderer et separat numerisk tastatur, som fungerer nøjagtigt lige som tastaturtaltasterne, med undtagelse af tilfælde med adgangskoder. En adgangskode, som angives i Windows Vista, skal indtastes ved en Windows Vista-prompt. 14 Kom godt i gang (funktioner varierer alt efter model)
25 Følgende tabel angiver Windows Vista-adgangskoderne og beskriver deres funktioner. Oplysninger om, hvordan du angiver adgangskoder, findes i Brug af adgangskoder. Yderligere oplysninger om Windows Vista-adgangskoder, såsom adgangskoder til pauseskærme, findes ved at indtaste adgangskoder i feltet Søg i Hjælp i Hjælpe- og supportcenter. Adgangskode Administratoradgangskode i Windows Vista Brugeradgangskode i Windows Vista Funktion Beskytter adgang til computerindhold på administratorniveau. Beskytter adgang til en Windows Vista-brugerkonto og computerindholdet. Den skal indtastes, når du genoptager arbejde fra Slumre- eller Ikke til stede-tilstand. FORSIGTIG: Hvis du glemmer Administrator-adgangskoden, gives der ikke adgang til installationsprogrammet. Brug af antivirussoftware Når du bruger computeren til , netværk eller internetadgang, udsætter du computeren for virus. Computervira kan afbryde operativsystemet, softwareprogrammer og hjælpeprogrammer eller kan få dem til at fungere unormalt. Antivirussoftware kan detektere de fleste vira, ødelægge dem og i de fleste tilfælde reparere enhver skade, som vira kan have forårsaget. For konstant at yde beskyttelse imod nyligt opdagede vira, skal antivirussoftware holdes ajour. Det Norton Internet Security-program, som er forudinstalleret på computeren, inkluderer antivirus- og firewall-komponenter. Softwaren inkluderer en gratis opdateringsperiode. Det anbefales på det kraftigeste, at du beskytter computeren imod nye vira ud over den gratis periode ved at købe forlænget opdateringsservice. Instruktioner i brug og opdatering af Norton Internet Security-software og til køb af forlænget opdateringsservice gives i programmet. Sådan åbner du og får adgang til Norton Internet Security: 1 Klik på Windows-knappen Start på proceslinien. 2 Klik på Alle programmer. 3 Klik på Norton Internet Security og derefter Norton Internet Security på listen. Se Brug af antivirussoftware fra Norton Internet Security for at få yderligere oplysninger om brug af Norton-antivirussoftware. Du får yderligere oplysninger om computervirus ved at indtaste virus i feltet Søg i Hjælp i Hjælpe- og supportcenter. Tænding af computeren for første gang 15
26 Brug af firewall-software Når du bruger computeren til , netværk eller internetadgang, kan uautoriserede personer få adgang til oplysninger om dig, computeren og dine data. Brug firewall-software for at beskytte oplysninger om dig. Microsoft Windows Vista inkluderer firewall-software, som er forudinstalleret på computeren. Norton Internet Security, som også er forudinstalleret på computeren, inkluderer et firewall-program. Firewall-funktioner inkluderer logning, rapportering og automatiske alarmer til at overvåge al indkommende og udgående kommunikation. Sådan åbner du og får adgang til Norton Internet Security: 1 Klik på Windows-knappen Start på proceslinien. 2 Klik på Alle programmer. 3 Klik på Norton Internet Security og derefter Norton Internet Security på listen. I visse situationer kan en firewall blokere adgang til internetspil, forstyrre printer- eller fildeling på et netværk eller blokere uautoriserede -vedhæftninger. Du kan løse problemet midlertidigt ved at deaktivere din firewall, udføre den opgave, som du ønskede, og derefter aktivere din firewall igen. Din firewall skal rekonfigureres for at løse problemet permanent. Konfiguration af computeren til automatiske Microsoft-softwareopdateringer Microsoft opdaterer konstant Windows Vista-operativsystemet. HP anbefaler, at du kører Windows Vista Update månedligt for at installere disse opdateringer. En måde at holde operativsystemet ajour er at benytte funktionen Automatiske opdateringer. Når du er tilsluttet internettet, underretter Windows Vista Update dig automatisk gennem en pop-up-meddelelse eller et ikon i underrettelsesområdet, når kritiske opdateringer er til rådighed. Når du ser Windows Vista Update-meddelelsen, bør du tillade, at opdateringerne downloades til systemet. Hvis du opdaterer systemet ugentligt, eller endda månedligt, er downloadingstiden minimal. Sådan konfigureres Automatiske opdateringer: 1 Klik på Windows-knappen Start på proceslinien. 2 Klik på Kontrolpanel. 3 Klik på Sikkerhed. 4 Klik på Windows Update. 5 Klik på Skift indstillinger. 16 Kom godt i gang (funktioner varierer alt efter model)
27 6 Vælg den ønskede konfiguration: Installer opdateringer automatisk (anbefales) Dette er standardindstillingen, og den giver dig mulighed for at specificere en dag og et tidspunkt, hvor der automatisk downloades og installeres anbefalede opdateringer. Download opdateringer, men lad mig vælge, hvorvidt de skal installeres Se efter opdateringer, men lad mig vælge, hvorvidt de skal downloades og installeres Søg aldrig efter opdateringer (anbefales ikke) Denne indstilling gør computeren mere sårbar overfor sikkerhedstrusler og problemer med ydeevne, og anbefales ikke. 7 Klik på OK. Installation af kritiske sikkerhedsopdateringer FORSIGTIG: Du kan reducere risikoen for informationsbeskadigelse eller tab fra sikkerhedsbrud og computervira ved at installere alle kritiske opdateringer fra Microsoft, så snart at du modtager en advarsel. Yderligere opdateringer til operativsystemet og anden software kan være blevet tilgængelig, efter computeren blev sendt. Download alle tilgængelige opdateringer og installer dem på computeren. Sådan får du de nyeste opdateringer til computeren: 1 Klik på Windows-knappen Start på proceslinien. 2 Klik på Hjælp og support og derefter på Opdateringer til software, drivere og BIOS. 3 Følg eventuelle instruktioner på skærmen for at fuldføre downloading og installation af de nyeste opdateringer. Tænding af computeren for første gang 17
28 Retningslinier for installation af software- og hardwareenheder Efter du har opsat computeren, ønsker du måske at installere yderligere softwareprogrammer eller hardwareenheder. Husk på følgende vigtige retningslinier: Opret et gendannelsespunkt før installationen ved brug af programmet Microsoft Systemgendannelse. a Sørg for, at du er logget ind som en Administrator. b Klik på Windows-knappen Start på proceslinien. c d e f g Klik på Kontrolpanel. Klik på System og vedligeholdelse. Klik på Center for sikkerhedskopiering og gendannelse. Klik på Opret et genoprettelsespunkt, eller foretag ændringer i indstillinger. I vinduet Egenskaber for system klikker du på Opret på fanebladet Systembeskyttelse. Følg instruktionerne på skærmen. Genoprettelsespunktet er et øjebliksbillede af computerindstillingerne. Ved at bruge Systemgendannelse sikrer du, at du har et stabilt indstillingssæt, som du kan bruge. Oplysninger om Systemgendannelse findes på Microsofts websted på: Vælg software, der er kompatibel med computeren kontroller operativsystemet, hukommelsen og de andre krav, som er angivet for den nye software. Installer den nye software i henhold til de anvisninger, der er givet af softwareproducenten. Se dokumentationen fra producenten eller kundeserviceoplysningerne, hvis du får brug for hjælp. Hvis du er nødt til at genoprette fabriksindstillinger, efter du installerer et program, som ikke er kompatibelt: a Sørg for, at du er logget ind som en Administrator. b Klik på Windows-knappen Start på proceslinien. c d e Klik på Hjælp og support. Klik på Genopret fabriksindstillinger. Vælg en indstilling, og følg derefter instruktionerne på skærmen. Ved antivirussoftware skal du afinstallere det eksisterende softwareprogram, før du geninstallerer det eller installerer et nyt antivirusprogram. BEMÆRK: Brug kun licenseret original software. Installation af kopieret software kan være ulovligt, eller det kan resultere i en ustabil installation eller inficere computeren med en virus. 18 Kom godt i gang (funktioner varierer alt efter model)
29 Overførsel af filer og indstillinger fra en gammel computer til en ny computer Du kan kopiere filer fra den gamle computer til en ny computer ved brug af medier, såsom cd er eller dvd er, memory sticks eller personlige mediedrev. Du kan også kopiere visse indstillinger, såsom Foretrukne og adressebøger i webbrowseren ved brug af Windows Overførsel-software, som følger med Microsoft Windows Vista. Sådan overføres dine filer og indstillinger: 1 Klik på Windows-knappen Start på proceslinien. 2 Klik på Hjælp og support. 3 Indtast overfør filer i feltet Søg i Hjælp. 4 Klik på oversigtsartiklen Overfør filer og indstillinger fra en anden computer. Denne artikel beskriver en løsning fra Microsoft, der gør det muligt at flytte filerne til den nye computer. 5 Klik på Windows Overførsel. 6 Følg instruktionerne på skærmen i guiden Windows Overførsel for at overføre dine filer fra en gammel computer til en ny. Tænding af computeren for første gang 19
30 20 Kom godt i gang (funktioner varierer alt efter model)
31 Brug af tastaturet VIGTIGT: Se venligst den dokumentation, der fulgte med tastaturet, for at få yderligere oplysninger om brug af tastaturet, brugerdefinering af tastaturknapperne samt brug af eventuelle specialknapper til tastaturet. Du er måske nødt til at installere tastatursoftware og -drivere for at få adgang til alle tastaturets specialfunktioner. Din computer kan have et almindeligt tastatur eller et trådløs tastatur. Brug af tastaturet er den primære måde, hvorpå du indtaster tekst og kommandoer til computeren. Et almindeligt tastatur tilsluttes tastaturstikket på bagsiden af computeren. Et trådløst tastatur (kun visse modeller) bruger en modtager/sender i stedet for et tilslutningskabel til at kommunikere med computeren. Et lys på modtageren angiver modtageraktivitet. Identifikation af tastaturets funktioner Tastaturet består af et arrangement af standardtaster, indikatorlys og specialknapper (kun visse modeller). Tastaturet kan se anderledes ud end de viste illustrationer. Alfanumeriske taster De alfanumeriske taster er de almindelige taster, der findes på en skrivemaskine. Brug af tastaturet 21
32 Funktionstaster Funktionstasterne, der er placeret over de primære taster, er mærket F1 til F12. De fleste funktionstaster varierer alt efter softwareprogrammet. F1 og F3 er altid tilgængelige: Hvis du trykker på F1, åbnes der et hjælpevindue for det softwareprogram, som benyttes. Hvis du trykker på F3, åbnes et søgevindue. Redigeringstaster Redigeringstasterne er Insert, Home, Page Up, Delete, End og Page Down. Brug disse taster til at indsætte og slette tekst og hurtigt at flytte markøren på skærmen. Redigeringstasterne fungerer forskelligt i visse softwareprogrammer. Piletaster Piletasterne anvendes til at gå op, ned, til højre og til venstre. Du kan bruge disse taster i stedet for musen til at flytte markøren for at navigere på en webside, i et dokument eller i et spil. 22 Kom godt i gang (funktioner varierer alt efter model)
33 Numeriske taster Tryk på tasten Num Lock for at låse og låse funktionen af de numeriske taster op: Når indikatoren for Num Lock lyser på tastaturet, fungerer de numeriske taster på samme måde som nummertasterne og de regnefunktioner, der findes i en almindelig lommeregner. Når indikatoren for Num Lock er slukket på tastaturet, er de numeriske taster retningstaster, der bruges til at flytte markøren med eller spille spil. Tastaturindikatorer Alle indikatorer på tastaturet er en lysdioder, der er markeret med et navn eller ikon for dens status: Ikon Navn Beskrivelse Num Lock Caps Lock Scroll Lock Når den er tændt, er numeriske taster låst som nummertaster og til regnefunktioner. Når den er tændt, er alfanumeriske taster låst som store bogstaver. Når den er tændt, er rullefunktionen låst. Brug af tastaturet 23
34 Særlige tastaturknapper Der findes specialknapper (kun visse modeller) øverst på tastaturet. Med disse knapper kan du betjene en cd- eller dvd-afspiller, styre højttalerlydstyrken, oprette forbindelse til internettet eller få hurtig adgang til bestemte funktioner. (Visse tastaturmodeller har nogle af disse særlige knapper til venstre for de primære taster, nogle har ikke internetknapperne, og nogle har et andet layout til højre). Identifikation af specialknapper på tastaturet Dit tastatur har muligvis ikke alle de taster, som er angivet. BEMÆRK: Antallet, placeringen og mærkningen af knapper kan variere for de enkelte tastaturmodeller. Adgangstaster Ikon Funktion Beskrivelse Slumre Bruger Tager computeren ind eller ud af den strømbesparende tilstand. Det kan tage sekunder, før skærmbilledet vises igen. Skifter mellem computerbrugere.? Eller Eller Eller Information Billeder (Fotografier) Musik Video Åbner Hjælpe- og supportcenter. Åbner billedbehandlingssoftwareprogram. Kan rekonfigureres. Åbner et musiksoftwareprogram. Kan rekonfigureres. Åbner videosoftwareprogram. Kan rekonfigureres. 24 Kom godt i gang (funktioner varierer alt efter model)
35 Ikon Funktion Beskrivelse (fortsat) Internet Åbner en internetbrowser. Kan rekonfigureres, så der åbnes et websted eller et andet program. Søg Åbner en side, som er beregnet til internetsøgning. Kan rekonfigureres, så der åbnes et websted eller et andet program. Eller Åbner et -program. Kan rekonfigureres, så der åbnes et websted eller et andet program. HP Club Link til HP s websted. hp Eller Compaq Eller Compaq Min Presario Link til Compaqs websted. Eller Indkøb Går til et indkøbswebsted. Kan rekonfigureres til at åbne et websted eller et softwareprogram. Eller Sport Går til en sportswebsite. Kan rekonfigureres til at åbne en site eller et softwareprogram. Eller Økonomi Går til en finanswebsite. Kan rekonfigureres til at åbne en site eller et softwareprogram. Eller Eller Eller Tilslut til internet Søg Chat Underholdning Tilbud Regnemaskine Går til en internetbrowserside. Kan rekonfigureres til at åbne en site eller et softwareprogram. Går til en søgemaskine. Kan rekonfigureres til at åbne en site eller et softwareprogram. Går til en chat-website. Kan rekonfigureres til at åbne en site eller et softwareprogram. Går til en underholdningswebsite. Kan rekonfigureres til at åbne en site eller et softwareprogram. Går til en populær website. Kan rekonfigureres til at åbne en site eller et softwareprogram. Åbner regnemaskine. Kan rekonfigureres. Brug af tastaturet 25
36 Mediekontrol eller afspilningknapper Ikon Mærkning Beskrivelse Eller + Eject 1 og Eject 2 Optag Stop Afspil/ Pause Forrige Næste Lydstyrke Slå lyd fra Åbner eller lukker de optiske drevbakker foroven og forneden. Starter optagelse til det valgte medie. Stopper mediet. Spiller eller holder pause i mediet. Tilbagespoler mediet. Fremspoler mediet hurtigt. Lydstyrkeknap styrer højttalerlydstyrken: Drej med uret for at forøge højttalerlydstyrke og mod uret for reducere lydstyrke. BEMÆRK: Lydstyrkeknappen kan drejes uendeligt, selv efter at det maksimale lydniveau er nået. Knapperne Lydstyrke op og ned styrer højttalerlydstyrken: Tryk på knappen Lydstyrke op for at forøge lydstyrken og knappen Lydstyrke ned for at reducere lydstyrken. Slår højttalerlyden til og fra. Eller 26 Kom godt i gang (funktioner varierer alt efter model)
37 Tilpasning af tastaturknapperne Du kan tilpasse nogle af specialknapperne på tastaturet (kun visse modeller) til at åbne forskellige programmer eller filer eller gå til foretrukne websites. Hvis du ikke kan brugerdefinere tastaturknapperne ved brug af følgende procedure, bedes du se den dokumentation, der fulgte med tastaturet. 1 Klik på Windows-knappen Start på proceslinien. 2 Klik på Kontrolpanel. 3 Klik på Hardware og lyd, hvis det er muligt. 4 Klik på Tastatur. 5 Klik på fanebladet Knapper, og dobbeltklik derefter på den knap, som du vil ændre. BEMÆRK: Du kan klikke på fanebladet Hastighed for at justere gentagelseshastigheden for tegn eller markørens blinkhastighed. Du kan også klikke på fanebladet Hardware, og derefter på knappen Egenskaber for at se tastaturoplysninger. 6 Klik på den Nedadgående pil til højre for listen med knapkonfigurationen, og vælg knappens egenskaber, såsom Kompleks fjernside med navn eller Simpel lokal fil med navn. 7 Angiv et navn og adresseoplysningerne. Indtast URL en til en webside. 8 Klik på OK. 9 Klik på Anvend på fanebladet Knapper. 10 Gentag trin 5 til 9 for hver knap, som du ønsker at brugerdefinere. 11 Klik på OK for at færdiggøre opgaven. BEMÆRK: Klik på knappen Gendan standarder på fanebladet Knapper for at genoprette fabriksindstillingerne for alle knapperne. Tastaturgenveje Tastaturgenveje er kombinationer af taster, som du trykker på samtidigt for at udføre specifikke handlinger. Fra Windows Vista-skrivebordet kan du f.eks.trykke på Alt-tasten (alternativ), Ctrl-tasten (kontrol) og S-tasten (bogstavet S) for at vise supportoplysninger til computeren (inklusive modelnummer, serienummer og service-id). Du ser denne kombination af taster repræsenteret som Alt+Ctrl+S. I Windows Vista trykker du på Ctrl+C for at kopiere et element, som du har fremhævet eller valgt, Ctrl+V for at indsætte et kopieret element, eller Ctrl+Z for at fortryde den tidligere handling. Disse genveje udfører de samme handlinger, som du kan udføre gennem menuer, men de kan spare dig tid og museklik. Brug af tastaturet 27
38 Fejlfinding i forbindelse med trådløs mus og tastatur Synkronisering af en trådløs mus og et trådløst tastatur Hvis den trådløse mus eller det trådløse tastatur ikke reagerer, kan du bruge denne procedure til at resynkronisere enhederne. 1 Sæt modtageren i en USB-port på computeren. Hvis du har et valg, er en USB-port på forsiden af computeren bedst, hvis den vil være tættere på musen og tastaturet. 2 Tryk på Connect-knappen (A) på modtageren, og hold den inde i 5 til 10 sekunder, indtil det blå lys begynder at blinke. 3 Tryk og hold Connect-knappen (B) inde på undersiden af musen, indtil den blå lysdiode på modtageren holder op med at blinke. BEMÆRK: Modtagertilslutningssessionen udløber efter 60 sekunder. Flyt musen, og kontrollér for respons for at sikre dig, at forbindelsen blev etableret, inden tilslutningssessionen udløb. 28 Kom godt i gang (funktioner varierer alt efter model)
39 Efter forbindelsen til musen er blevet etableret, gentager du proceduren med tastaturet: 1 Tryk på tilslutningsknappen på modtageren, og hold den inde i 5 til 10 sekunder, indtil det blå lys begynder at blinke. 2 Tryk og hold Connect-knappen (C) inde på undersiden af tastaturet, indtil den blå lysdiode på modtageren holder op med at blinke. Yderligere fejlfindingstips til mus og tastatur findes i din Vejledning i fejlfinding og vedligeholdelse. Brug af tastaturet 29
40 30 Kom godt i gang (funktioner varierer alt efter model)
41 Brug af musen VIGTIGT: Se eventuel den dokumentation, som fulgte med musen, for at få yderligere oplysninger om brug af musen, brugerdefinering af museknapper samt brug af specialknapper eller -funktioner, der følger med musen. Du er måske nødt til at installere musesoftware og -drivere for at få adgang til alle musens specialfunktioner. Computeren leveres med en mus, der vil dirigerer markøren på Windows Vista-skrivebordet. Musen benytter en rullekugle eller optik (et lys og en sensor) til at registrere bevægelse og får markøren på skærmen til at flytte sig. Brug musen på en plan overflade. BEMÆRK: Den optiske mus virker ikke på en glasoverflade, en gennemskinnelig eller reflekterende overflade. En trådløs mus (kun visse modeller) er en optisk mus, der bruger en modtager/sender i stedet for et tilslutningskabel til at kommunikere med computeren. Et lys på modtageren angiver modtageraktivitet. BEMÆRK: Den trådløse mus går i slumre- eller dvaletilstand efter 20 minutter uden aktivitet. Klik på en knap på musen for at vække den. (Den trådløse mus vækkes ikke, selvom du bevæger den). Brug af musen 31
42 Brug af museknapperne Musen har to eller tre knapper for oven: Klik på den venstre museknap (A) for at placere markøren eller vælge et element. Klik med højre museknap (C) for at få vist en menu over kommandoer for det element, du har klikket på. Brug rulleknappen (B) i midten på visse modeller til at rulle og panorere. BEMÆRK: Din mus kan se anderledes ud, end den der vises her. Du vil se følgende udtryk i forbindelse med brug af musen: Klik betyder at trykke på og slippe den venstre museknap én gang. Dobbeltklik betyder at klikke på den venstre museknap og derefter hurtigt klikke på den igen. Højreklik betyder at trykke på og slippe den højre knap én gang. Et element vælges ved at klikke på det. Sekventielle elementer på en liste eller i en gruppe vælges ved at klikke på det første element på listen og derefter trykke på og holde shift-tasten nede på tastaturet, mens du klikker på det sidste element. Du vælger ikke-sekventielle elementer ved at klikke på det første element og derefter trykke på og holde Ctrl-tasten nede på tastaturet, mens du klikker på yderligere elementer. Du kan bytte om på funktionerne for højre og venstre museknap, hvis du f.eks. er venstrehåndet. Se Ændring af museindstillinger. Rulning Klik på venstre museknap for at placere markøren i et dokument, og gør derefter følgende: Drej rulleknappen op (væk fra dig selv) for at rulle mod begyndelsen af et dokument. Drej rulleknappen ned (mod dig selv) for at rulle mod slutningen af dokumentet. 32 Kom godt i gang (funktioner varierer alt efter model)
43 Automatisk rulning 1 Anbring markøren et sted i dokumentet, og tryk derefter på rulleknappen én gang. Der vises et ikon for automatisk rulning. 2 Bevæg langsomt musen i den retning, du vil rulle. Jo længere musen bevæges væk fra udgangspunktet, desto hurtigere rulles der i dokumentet. 3 Tryk på rulleknappen igen for at standse den automatiske rulning. BEMÆRK: Automatisk rulning fungerer ikke med visse softwareprogrammer. Panorering 1 Anbring markøren et sted i dokumentet, og tryk på og hold derefter rulleknappen nede. 2 Bevæg langsomt musen i den retning, du vil panorere. Jo længere musen bevæges væk fra udgangspunktet, desto hurtigere panoreres der i dokumentet. 3 Slip rulleknappen for at stoppe panorering. BEMÆRK: Panorering fungerer kun, hvis det vandrette rullepanel i vinduet er aktivt. Panorering fungerer ikke sammen med nogle programmer. Ændring af museindstillinger Ombytning af musens knapfunktioner Sådan byttes om på venstre og højre museknap til venstrehåndet brug: 1 Klik på Windows-knappen Start på proceslinien. 2 Klik på Kontrolpanel. 3 Klik på Hardware og lyd, hvis det er muligt. 4 Klik på Mus. 5 Klik på fanebladet Knapper, og afkryds Skift mellem primær og sekundær knap. 6 Klik på Anvend (med den nye primære knap) og derefter på OK. Brug af musen 33
44 Ændring af hastigheden for musemarkøren Sådan ændres hastigheden af markøren på skærmen i forhold til bevægelsen af musen: 1 Klik på Windows-knappen Start på proceslinjen. 2 Klik på Kontrolpanel. 3 Klik på Hardware og lyd, hvis det er muligt. 4 Klik på Mus. 5 Klik på fanebladet Markørindstillinger. 6 Brug glideknappen til at justere markørhastigheden i området Bevægelse. Du kan vælge andre markørindstillinger ved at sætte kryds i feltet ved siden af den ønskede indstilling. 7 Klik på Anvend, og klik derefter på OK. Ændring af hastigheden for dobbeltklikning Sådan ændres hastigheden for dobbeltklikning på den højre museknap: 1 Klik på Windows-knappen Start på proceslinien. 2 Klik på Kontrolpanel. 3 Klik på Hardware og lyd, hvis det er muligt. 4 Klik på Mus. 5 Klik på fanebladet Knapper. 6 Brug glideknappen til at justere hastigheden på dobbeltklikning i området Dobbeltklikhastighed. 7 Klik på Anvend, og klik derefter på OK. Aktivering af Kliklås-indstillingen Kliklås giver dig mulighed for at fremhæve eller trække et objekt uden at holde museknappen nede. Sådan aktiveres Kliklås-indstillingen: 1 Klik på Windows-knappen Start på proceslinien. 2 Klik på Kontrolpanel. 3 Klik på Hardware og lyd, hvis det er muligt. 4 Klik på Mus. 5 Klik på fanebladet Knapper. 6 I området ClickLock sætter du kryds i feltet Slå Kliklås til. 7 Klik på Anvend, og klik derefter på OK. 34 Kom godt i gang (funktioner varierer alt efter model)
45 Ændring af rullehjulets hastighed Sådan ændres rullehjulets hastighed: 1 Klik på Windows-knappen Start på proceslinien. 2 Klik på Kontrolpanel. 3 Klik på Hardware og lyd, hvis det er muligt. 4 Klik på Mus. 5 Klik på fanebladet Hjul. 6 I området Lodret rulning justerer du antallet af linjer pr. rul ved at klikke på pileknapperne. Eller I området Vandret rulning justerer du antallet af linjer pr. rul ved at klikke på pileknapperne. 7 Klik på Anvend, og klik derefter på OK. Fejlfinding i forbindelse med trådløs mus og tastatur Hvis den trådløse mus eller det trådløse tastatur ikke reagerer, bedes du se Synkronisering af en trådløs mus og et trådløst tastatur i kapitlet Brug af tastaturet for at få oplysninger om resynkronisering af enhederne. Brug af musen 35
46 36 Kom godt i gang (funktioner varierer alt efter model)
47 Konfiguration af højttaler- og lydindstillinger Højttalere følger med skærmen (kun visse modeller), eller sælges separat. Du finder oplysninger om tilslutning af stereohøjttalere til computeren på installationsplakaten. Detaljerede oplysninger om tilslutning af flerkanalshøjttalere findes i Tilslutning af højttalere eller mikrofon i Avanceret opsætningsvejledning. BEMÆRK: Højttalere kan være passive (ingen afbryder eller netledning) eller aktive (afbryder og netledning). Din computer understøtter kun aktive (strømførte) højttalersystemer. Højttalersystemet skal have dets egen netledning. Et stereohøjttalersæt er et højttalersystem med to kanaler en højre og venstre. Et flerkanalshøjttalersystem er et system med mere end to kanaler, og det kan inkludere en subwoofer. F.eks. et højttalersystem med 5.1 kanaler, som kaldes for 6-højttalertilstand, benytter to fronthøjttalere (venstre-højre), to baghøjttalere (venstre-højre), en centerhøjttaler og en subwoofer. Hvis din computer har flerkanalshøjttalerkapacitet (kun visse modeller), kan du tilslutte fire kanaler til output med fire højttalere eller seks kanaler til 5.1 højttaleroutput. Din model kan inkludere en af tre analoge lydstiktyper på bagsiden af computeren: Tre stik (Realtek Audio) Seks stik (Realtek Audio) Lydkort (Creative Sound Blaster X-Fi og X-Fi Fatality eller Analog Devices, Inc (ADI)) Dit system har muligvis også et separat Digital Out-stik (kun visse modeller). Se Tilslutning af højttalere eller mikrofon i Avanceret opsætningsvejledning for at få yderligere oplysninger om tilslutning af dit højttalersystem og derefter konfigurere lydsoftwaren til lydoutput som beskrevet i dette afsnit. Konfiguration af højttaler- og lydindstillinger 37
48 Justering af højttalerlydstyrke Brug lydstyrkeikonet på proceslinien til at indstille højttalerlydstyrken. Du kan derefter justere lydstyrken ved hjælp af: Lydstyrkeknappen eller knapperne på tastaturet (kun visse modeller). Lydstyrkeknappen på højttalerne (kun visse modeller). Lydstyrkeikonet kan bruges på to måder: 1 Klik på det orange Realtek HD Audio Manager-lydstyrkeikon på proceslinien. 2 Vælg et faneblad, såsom Digital output, og juster derefter lydstyrken ved at klikke på glideknappen og flytte den. 3 Når du er tilfreds med lydstyrken, klikker du uden for vinduet Lydstyrke for at lukke det. Eller 1 Højreklik på det hvide Microsoft-lydsstyrkeikon på proceslinjen, og klik derefter på Åbn Lydstyrke. Indstillingsvinduet for lydstyrke åbnes. 2 Juster lydstyrken ved at klikke på glideknappen og flytte den. 3 Når du er tilfreds med lydstyrkeniveauet, klikker du på feltet Luk (X et i det øverste højre hjørne) for at lukke vinduet. 38 Kom godt i gang (funktioner varierer alt efter model)
49 Valg af en mikrofon Computeren leveres med ét mikrofonstik på bagsiden. Nogle modeller har et andet mikrofonstik på forsiden af computeren. Der er kun ét mikrofonstik, der fungerer ad gangen, og stikket på bagsiden er klar til brug, medmindre du har mulighed for flerkanalshøjttalere. For computere med mulighed for flerkanalshøjttalere er mikrofonstikket på computerens forside (hvis et sådant findes) klar til brug. Hvis du vil bruge en mikrofon, der er tilsluttet på computerens forside (kun visse modeller), skal du vælge den aktive mikrofon: BEMÆRK: Hvis du tilslutter mikrofonen på bagsiden af computeren, behøver du ikke udføre denne procedure. 1 Højreklik på det hvide Microsoft-lydsstyrkeikon på proceslinjen, og klik derefter på Indspilningsenheder. Vinduet Lyd åbnes. 2 Vælg fanebladet Indspilning. 3 Dobbeltklik på Mikrofon, og vælg fanebladet Generelt. 4 Klik på det mikrofonstik, som du ønsker at bruge, og klik derefter på Anvend. 5 Klik på OK. Justering af mikrofonlydstyrke Sådan justeres lydstyrken på mikrofonen: 1 Højreklik på det orange Realtek HD Audio Manager-lydsstyrkeikon på proceslinjen, og klik derefter på Lydenheder. 2 Klik på fanebladet Indspilning. 3 Dobbeltklik på Mikrofon, og klik derefter på fanebladet Generelt. 4 Klik på det mikrofonstik, som du ønsker at bruge. 5 Klik på fanebladet Niveauer. 6 Juster lydstyrken på mikrofonen ved at klikke på glideknappen og flytte den. 7 Klik på OK, og klik derefter på OK igen. Konfiguration af lydudgang Du kan konfigurere dine højttaleres lydudgang med følgende software. Brug den software, som gør sig gældende for din computermodel: Creative Sound Blaster X-Fi eller X-Fi Fatality Speaker Settings Configuration (lydkort) Realtek HD Audio Manager (multistreaming lyd) Windows Media Center (alle systemer) Konfiguration af højttaler- og lydindstillinger 39
50 Brug af Creative Sound Blaster X-Fi- eller X-Fi Fatality-lydkortet Dette afsnit giver en oversigt over konfiguration af og indspilning med Creative Sound Blaster X-Fi- eller X-Fi Fatality-lydkortet (visse modeller). Konfiguration af lydkortets software Når du har installeret og tilsluttet højttalerne, skal du fuldføre disse trin for at konfigurere flerkanals-lydoutput for computere: BEMÆRK: Der er tre mulige tilstande. Der er valgt Underholdningstilstand her. Du kan få oplysninger om de andre tilstande i Konfigurationstilstande i Sound Blaster X-Fi. 1 Klik på Windows-knappen Start på proceslinien. 2 Peg på Alle programmer. 3 Klik på Creative, Sound Blaster X-Fi og derefter på Creative Console Launcher. 4 Vinduet Underholdningstilstand åbnes. Hvis der vises en anden tilstand, klikker du på knappen Tilstand og vælger derefter Underholdningstilstand. 5 Klik på Windows-knappen Start, Alle programmer, Creative og derefter Creative Console Launcher. 6 Klik på knappen Højttalere. 7 Klik på Find automatisk. Creative detekterer automatisk den type højttalere, som er forbundet med systemet. 8 Klik på X for at lukke vinduet. Nu da du har konfigureret softwaren til lydkortet, skal du konfigurere lydoutputtet for mediesoftwareprogrammet. Proceduren er forskellig for hvert program. Se de instruktioner, som fulgte med mediesoftwareprogrammet. 40 Kom godt i gang (funktioner varierer alt efter model)
51 Konfiguration af FlexiJack-stikket Din lydenhed kan have et FlexiJack-stik, der understøtter både mikrofon- og linieindgang. Hvis dette er tilfældet, kan du ændre FlexiJack-tilstanden, hvis det er nødvendigt. Du gør dette ved at vælge funktionen i Creative Console Launcher, efter du har tilsluttet lydkablet til FlexiJack-stikket på lydkortet. BEMÆRK: Hvis du benytter FlexiJack som din Digital In-forbindelse, og du ønsker at tilslutte digitale højttalere som din outputenhed, skal du bruge en specialkonnektor fra Creative. 1 Tilslut dit lydkabel til FlexiJack-stikket på lydkortet. 2 Klik på Windows-knappen Start, Alle programmer, Creative og derefter Creative Console Launcher. 3 Klik på knappen Stik. 4 Under FlexiJack Mode vælger du enten Digital I/O eller Mic-In/Line-In. 5 Luk vinduet. Konfigurationstilstande i Sound Blaster X-Fi Lydkortet Sound Blaster X-Fi inkluderer tre tilstande: Lydoprettelsestilstand, Underholdningstilstand samt Spilletilstand. De primære funktioner, såsom højttalerkonfiguration, equalizer og lydstyrkekontrol er til rådighed i alle tre tilstande. Hver tilstand optimerer dog lydkortets ressourcer til at give den bedste lydpræstation til forskellige aktiviteter. Brug af Lydoprettelsestilstand Lydoprettelsestilstanden muliggør avancerede indspilningsfunktioner. Tilgængelige funktioner: Indspilning fra flere lydkilder Anvendelse af effekter med studiekvalitet Mixerindstillinger Equalizerindstillinger Konfiguration af højttaler- og lydindstillinger 41
52 Brug af Underholdningstilstand Underholdningstilstanden optimerer lydkortet til afspilning af film og musik. Tilgængelige funktioner: Konfiguration af højttalere og hovedtelefoner Konfiguration af surround sound, DTS og THX Kontrol af lydstyrke, bas og diskant Mixerindstillinger Brug af Spilletilstand Spilletilstanden optimerer lydkortet til spil. Tilgængelige funktioner: Kontrol af lydstyrke, bas og diskant Mixerindstillinger Konfiguration af højttalere og hovedtelefoner Konfiguration af surround sound Yderligere oplysninger Du kan få yderligere oplysninger om konfiguration og brug af lydkortet i dokumentationen til Creative Sound Blaster X-Fi: 1 Klik på Windows-knappen Start på proceslinien. 2 Peg på Alle programmer. 3 Klik på Creative, Sound Blaster X-Fi og derefter på Dokumentation. 4 Klik på Online brugervejledning. Konfiguration af højttalere med Realtek HD Audio Manager Efter du har installeret og tilsluttet højttalerne, skal du fuldføre følgende procedure, hvis din computermodel har type 6-stik og er i stand til at benytte multistreaming lyd: 1 Klik på Windows-knappen Start på proceslinien. 2 Klik på Kontrolpanel. 3 Klik på Hardware og lyd. 4 Klik på Realtek HD Audio Manager. Vinduet åbnes. BEMÆRK: Du skal have dine højttalere tilsluttet, for at Realtek kan vise fanebladet Højttalere. 42 Kom godt i gang (funktioner varierer alt efter model)
53 5 Klik på fanebladet Højttalere for at åbne kontrolskærmen. 6 Klik på fanebladet Højttalerkonfiguration. 7 Vælg din højttalertype fra rullemenuen. 8 Klik på OK. Kontrolskærmbilleder i Realtek HD Audio Manager Digital output: Giver dig mulighed for at vælge miljø- og equalizer-indstillinger. Du kan vælge et miljø, såsom Stenrum eller Auditorium. Under Equalizer kan du enten klikke på en forudindstillet knap, såsom Pop eller Live, eller justere indstillingerne manuelt og derefter gemme dem, så de er nemme at vælge på et senere tidspunkt. Konfiguration af højttaler- og lydindstillinger 43
54 Højttalere: Giver dig mulighed for at vælge antallet af højttalere, se hvorvidt stikkene er analoge eller digitale, og vælge de digitale lydudgangs- eller indgangsenheder. Kun højttalere som bruges i øjeblikket vises. Mikrofon: Gør det muligt at finjustere mikrofonens indspilnings- og afspilningslydstyrke. Inkluderer knapper til støjundertrykkelse og annullering af akustik ekko. 44 Kom godt i gang (funktioner varierer alt efter model)
55 Line In (Digital input): Giver kontrol over lydstyrke, afspilning, dæmpning, indspilning og multistreaming lyd. HDMI-output: Giver dig mulighed for at vælge miljø- og equalizer-indstillinger. Du kan vælge et miljø, såsom Stenrum eller Auditorium. Under Equalizer kan du enten klikke på en forudindstillet knap, såsom Pop eller Live, eller justere indstillingerne manuelt og derefter gemme dem, så de er nemme at vælge på et senere tidspunkt. Konfiguration af højttaler- og lydindstillinger 45
56 Konfiguration af lyd til indspilning med Realtek HD Audio Manager Mikrofonstikket er klar til brug til indspilning af lyd. Hvis du vil bruge et andet stik til indspilning, såsom Digital Audio In-stikket, skal du følge disse trin for at vælge det: 1 Klik på Windows-knappen Start på proceslinien. 2 Klik på Kontrolpanel. 3 Klik på Hardware og lyd og derefter Realtek HD Audio Manager. 4 Klik på fanebladet Line In. 5 Klik på fanebladet Digital In, og vælg derefter Angiv standardenhed. 6 Klik på OK for at lukke vinduet. BEMÆRK: Du kan omprogrammere det forreste pink, blå og grønne stik til at udføre andre lydfunktioner. Se Omprogrammering af lydstikkene på frontpanelet. Omprogrammering af lydstikkene på frontpanelet Du kan omprogrammere stikkene Line In, Mic In, Headphone og Front Speaker Out på forsiden af computeren efter behov. 1 Klik på Windows-knappen Start på proceslinien. 2 Klik på Kontrolpanel. 3 Klik på Hardware og lyd og derefter Realtek HD Audio Manager. 4 Klik på et ikon for det frontstik, som du ønsker at omprogrammere. BEMÆRK: Kun de stik, som ikke er utydelige, kan omprogrammeres. 46 Kom godt i gang (funktioner varierer alt efter model)
57 5 Sæt kryds i det enhedsfelt, som du ønsker at vælge, og klik derefter på OK. Nu kan du bruge frontstikkene som enten indgangs- eller udgangsenheder. Konfiguration af multistreaming lyd Realtek HD Audio Manager-softwaren giver dig mulighed for at lytte til to forskellige lydkilder på to forskellige højttalersæt. Du kan f.eks. høre en lydkilde gennem en højttalerforbindelse på bagpanelet og en anden lydkilde gennem en hovedtelefon- eller højttalerforbindelse på frontpanelet. Du skal konfigurere multistreaming lyd til dit system, hvis du vil høre to lydkilder på separate højttalere. Oversigt over lydudgange Der er kun én lydudgang på frontpanelet, som er det grønne stik til stereohovedtelefoner. Udgangene på bagpanelet er de højttalerstik, der kan opstilles som flerkanalsudgang fra stereo- (2.0) til 7.1 (kun visse modeller) konfigurationer. Se brugerdokumentationen for at få oplysninger om opsætning af eksterne højttalere eller en AV-receiver. Konfiguration af højttaler- og lydindstillinger 47
58 Oversigt over lydindgange Du kan vælge to af følgende lydkilder til at spille gennem hovedtelefonstikket på frontpanelet og højttalerstikket på bagpanelet: 1 Fra en eksternt tilsluttet enhedskilde, såsom: En mikrofon med ledning tilsluttet Mic In (pink). En MP3-afspiller med kabel tilsluttet til Line In (blåt). 2 Fra en intern kilde indvendigt eller direkte tilsluttet til computeren kan lydfiler være placeret på: harddiske, dvd er, cd er, USB-drev, HP Personal Media Drives eller enhver tilsluttet enhed. Afspil interne mediefiler gennem programmer såsom: Microsoft Windows Media Player. Anden installeret medieafspillersoftware. BEMÆRK: Den digitale lydindgang kan ikke bruges til multistreaming. Hvornår der skal bruges multistreaming lyd Du kan benytte multistreaming med to lydkilder som beskrevet i følgende typiske eksempler: 1 Til onlinespil: Du hører 5.1 spillelyd på AV-receiver eller eksterne højttalere. Du hører også spillesamtaler på hovedtelefoner. Se Eksempel 1: Til onlinespil. 2 Til digitale hjemmeforestillinger: Du hører dvd-lyd på fjernsynet/skærmen i stuen eller AV-receiveren fra baghøjttalerforbindelserne. Du hører også lyd på dine computer- eller eksterne højttalere, som er tilsluttet frontpanelets grønne hovedtelefonstik, fra en af følgende eksterne computerlydkilder: a b Frontpanelets Line In Intern kilde placeret på: en harddisk, dvd, cd, et USB-drev eller en anden ekstern enhed Se Eksempel 2: Til digitale hjemmeforestillinger. 48 Kom godt i gang (funktioner varierer alt efter model)
59 Konfiguration af multistreaming lyd Eksempel 1: Til onlinespil Du skal aktivere Voice-over-IP-software (software, som bruges til at snakke over internettet) for at konfigurere multistreaming lydudgang til onlinespil med Realtek HP Audio Manager. Andre spillere hører din stemme fra mikrofonen via internettet, og du hører spillelyden fra baghøjttalerne. 1 Tilslut lydindgangs- og udgangsstikkene som følger: Et sæt hovedtelefoner i det forreste Headphone Out-stik (grønt) En mikrofon i det forreste Mic In-stik (pink) til onlinesamtaler Et eksternt sæt stereo 5.1 eller 7.1 højttalere i de bageste Speaker Out-stik til spillelydoutput 2 Klik på ikonet Realtek HD Audio Manager på proceslinien for at åbne vinduet Realtek HD Audio Manager. 3 Klik på knappen Enhedsavancerede indstillinger. 4 Vælg Få de forreste og bageste udgangsenheder til at spille to forskellige lydstrømme samtidigt. 5 Sæt kryds i feltet Output Mic In/Line In til frontpanel og klik på OK. Eller Sæt kryds i feltet Output Mic In/Line In til bagpanel og klik på OK. Eksempel 2: Til digitale hjemmeforestillinger Sådan konfigureres multistreaming lydoutput til digitale hjemmeforestillinger med Realtek HP Audio Manager: 1 Tilslut lydudgangsstikkene som følger: Et sæt hovedtelefoner eller eksterne højttalere til det forreste Headphone Out-stik (grønt) til stereomusikafspilning Et eksternt sæt 5.1- eller 7.1-stereohøjttalere til de bageste Speaker Out-stik til dvd-afspilninglydoutput 2 Klik på ikonet Realtek HD Audio Manager på proceslinien for at åbne vinduet Realtek HD Audio Manager. 3 Klik på knappen Enhedsavancerede indstillinger. 4 Vælg Få de forreste og bageste udgangsenheder til at spille to forskellige lydstrømme samtidigt. 5 Sæt kryds i feltet Output Mic In/Line In til frontpanel og klik derefter på OK. Eller Sæt kryds i feltet Output Mic In/Line In til bagpanel og klik på OK. Konfiguration af højttaler- og lydindstillinger 49
60 Konfiguration af lyd for Windows Media Center Efter du har installeret, tilsluttet og konfigureret højttalerne, følger du disse trin for at konfigurere flerkanalslydoutput for Windows Media Center: 1 Klik på Windows-knappen Start på proceslinien. 2 Klik på Windows Media Center. 3 Under Opgaver klikker du på Indstillinger, Generelt og derefter på Windows Konfiguration af Media Center. 4 Klik på Konfiguration af højttalere. Vinduet Velkommen til Konfiguration af højttalere åbnes. 5 Klik på Næste. 6 Vælg højttalertilslutningstypen, og klik derefter på Næste. 7 Vælg antallet af højttalere, og klik derefter på Næste. 8 Klik på Test for at teste højttalerne. 9 Klik på Udfør. Valg af indspilningsenheder (Kun type 6-stik) Sådan vælges en lydindspilningsenhed: 1 Klik på Windows-knappen Start på proceslinien. 2 Klik på Kontrolpanel. 3 Klik på Lyde og lydenheder (eller Lyde, tale- og lydenheder). Vinduet Lyde og lydenheder åbnes. 4 Klik på fanebladet Lyd. 5 Under Indspilning af lyd vælger du en indspilningsenhed, såsom Realtek HD Front Pink Jack. 6 Klik på OK. 7 Luk vinduet. 50 Kom godt i gang (funktioner varierer alt efter model)
61 Løsning af lydproblemer Hvis du ikke har lyd fra højttalerne, kan du prøve følgende: Kontrollér indstillingerne for lydstyrke, og slå lyd fra. Brug aktive, eksterne højttalere eller højttalere med en forstærker. Kontrollér lydkabelforbindelserne. Sørg for, at softwareprogrammet og lydsoftwaren er konfigureret korrekt. Nogle softwareprogrammer kan medføre lav lydstyrke, selvom lydstyrken er indstillet til til den maksimale værdi. Hvis dette er tilfældet, klikker du på lydstyrkeikonet på proceslinien og forøger systemlydstyrken. Rekonfigurer lydsoftwaren til surround sound. Installer driverne til lydkortet igen ved brug af geninstallationsprogrammet. Se Vejledning i fejlfinding og vedligeholdelse, som fulgte med computeren. Konfiguration af højttaler- og lydindstillinger 51
62 52 Kom godt i gang (funktioner varierer alt efter model)
63 Brug af Windows Media Center-fjernbetjeningen (Kun visse modeller) BEMÆRK: Fjernbetjeningen er kun inkluderet med visse modeller. Funktioner og placering kan variere. Fjernbetjeningen er designet til at fungere med Windows Media Center. Du kan bruge fjernbetjeningen med Windows Media Center til at spille cd er og dvd er, vise billeder og meget mere. Denne fjernbetjening hjælper dig med at navigere i Windows Media Center-vinduerne på computeren, ligesom en fjernbetjening til et fjernsyn hjælper dig med at navigere i valgmuligheder til kabel-tv eller styre afspilningen af en film i en videooptager eller dvd-afspiller. Fjernbetjeningen kan benyttes til følgende: Navigation og kontrol af alle Windows Media Center-vinduer. Kontrol af videoskærmbilledet. Kontrol af om computeren er i slumretilstand eller ej. Lukning eller genstart af computeren. Aflogning fra Windows Media Center eller skift af brugere. Adgang til Tekst-tv-menuer, mens du ser live tv. Fjernbetjeningen kan ikke benyttes til følgende: Navigation på Windows-skrivebordet eller kontrol af andre computerprogrammer uden for Windows Media Center. Fjernbetjening til en videooptager, dvd-afspiller eller et stereoanlæg. Tænding og slukning af et fjernsyn, som er forbundet med computeren (kun visse modeller). Tænding af computeren. Brug af Windows Media Center-fjernbetjeningen 53
64 Oversigt over knapper på fjernbetjening 1 Tænd/Sluk (Slumre) Tager computeren ind og ud af en strømreduceret Slumretilstand. Den slukker ikke for computeren. 2 Tekst-tv Tænder og slukker for Tekst-tv i Live tv-tilstand. Tekst-tv-siden erstatter enten det live-tv-billede eller vises over det. Du kan stadig høre tv-lyden. 3 Grøn Åbner en Tekst-tv-menu. 4 Rød Åbner en Tekst-tv-menu. 5 Guide Åbner fjernsynsprogramoversigten. 6 Indspillet tv Åbner vinduet Optaget tv, hvor indspillede tv-programmer er angivet. 7 Pile Flytter markøren for at navigere og vælge handlinger i alle Windows Media Center-vinduer. 8 Dvd-menu Åbner vinduet Afspil dvd i Windows Media Center eller åbner hovedmenuen til en dvd-film, hvis en sådan findes. 9 Tilbage Vender tilbage til det forrige vindue i Windows Media Center. 10 i (Mere information) Viser tilgængelige oplysninger om en valgt mediefil og viser andre menuer. 11 Start Åbner Windows Media Centers hovedmenu. 12 Lydstyrke Forøger (+) og reducerer ( ) lydstyrken. 13 Lyd fra Slukker for computerlyden. Ordet Lyd fra vises, når Lyd fra er aktiveret. 14 Indspil Indspiller et valgt fjernsynsprogram og lagrer det på harddisken. 15 Afspil Afspiller det valgte medie. 16 Spol tilbage Kører mediet bagud med tre hastigheder. 17 Spring tilbage Kører medie tilbage 7 sekunder, eller til starten af et musikspor eller et dvd-kapitel. 54 Kom godt i gang (funktioner varierer alt efter model)
65 18 0 til 9, #, * Indfører tekst og tal i et søge- eller tekstfelt i Windows Media Center. Hver gang du trykker på en taltast, vises der et nyt tegn. Tryk på Enter-tasten for at vælge et tegn. 19 Slet Sletter det sidst indtastede tegn. 20 Lysdiode Indikatorlys for aktivitet. Lysdioden fortæller dig, at fjernbetjeningen udsender et signal, når du trykker på en knap. 21 Udskriv Udskriver et element i Windows Media Center. 22 Gul Åbner en Tekst-tv-menu. 23 Blå Åbner en Tekst-tv-menu. 24 Live tv Viser fuld skærmfremvisning af live tv. Kører et tv-program fremad til slutningen af pause-bufferen og genoptager afspilning af live tv. 25 OK Vælger den ønskede handling eller vinduesindstilling og fungerer som Enter-tasten. 26 Format Ændrer formatforholdet på skærmfremvisningen. Zoomer ind på billedet tre gange, hvorefter det vender tilbage til det fulde skærmformatforhold. 27 Diasshow Spiller et diasshow af alle billeder på harddisken. 28 Kanal/Side op (+) og ned ( ) Skifter tv-kanaler eller kører sider op og ned, alt efter tilgængelige muligheder. Flytter til det næste dvd-kapitel. 29 Skub ud Skubber cd- eller dvd-drev ud. 30 Pause Holder pause i lyd- og videospor og i live eller indspillede tv-programmer. 31 Hurtigt fremad Kører medie fremad med tre hastigheder. 32 Spring fremad Kører medie fremad 30 sekunder i videoer og live tv, et musikspor eller et dvd-kapitel. 33 Stop Stopper det medie, som afspilles i øjeblikket. 34 Enter Vælger den ønskede handling, menu eller vinduesindstilling. BEMÆRK: Der skal bruges to AA-batterier til fjernbetjeningen. Fjernbetjeningen kan bruges op til 8 meter væk fra fjernsensoren. Sørg for, at der ikke er noget som blokerer banen imellem fjernbetjeningen og fjernsensoren. BEMÆRK: Sørg for, at du slukker for skærmen og skruer ned for lyden, hvis du f.eks. har en planlagt indspilning midt om natten og ikke vil forstyrres. Computeren går ikke automatisk i Slumretilstand, hvis Windows Media Center er åben. Det anbefales, at du lukker Windows Media Center, før du manuelt sætter computeren i slumretilstand. BEMÆRK: Hvis computermodellen ikke inkluderer en tv-tuner, er visse fjernbetjeningsknapper inaktive. Brug af Windows Media Center-fjernbetjeningen 55
66 Adgangsknapper til Tekst-tv (Kun visse modeller) Selvom Tekst-tv udsendes gratis, skal fjernsynssættet være udstyret med en Tekst-tv-dekoder. Adgang til Tekst-tv og alle dets funktioner er tilgængelige gennem fjernsynet og Windows Media Center-fjernbetjeningen. Selvom følgende oplysninger skulle beskrive betjeningen af Tekst-tv for de fleste fjernsynssæt, kan funktioner variere mellem producenter og modeller. Specifikke oplysninger om din tv-model findes i den dokumentation, som fulgte med dit fjernsyn. Tekst-tv består af sider med gratis oplysninger, såsom nyheder, sport, finansielle oplysninger, opskrifter, lister med underholdning, feriereklamer, musik- og tv-anmeldelser, sikkerhedskopioplysninger for visse tv-programmer og temaer til fjernsynssæt, som er i stand til at vise disse sider. Tekst-tv-knapperne bruges også til ISDB-datafunktioner (Integrated Services Digital Broadcasting). De faktiske Tekst-tv-sider udsendes som en skjult del af fjernsynssignalet og dekodes af fjernsynet. Du får adgang til Tekst-tv-sider med et tre-cifret nummer; på de fleste kanaler er forsiden på side 100. De Tekst-tv-adgangsknapper, som er angivet nedenfor, åbner hovedsiderne til Tekst-tv. Hver Tekst-tv-side har et unikt tre-cifret sidenummer. Du kan få adgang til alle sider ved at indtaste nummeret ved brug af taltasterne på fjernbetjeningen. Brug op- og ned-pilene til at navigere gennem de forskellige Tekst-tv-sider. Knap Tekst-tv (Tekst) Rød Grøn Gul Blå Funktion Tryk på knappen for at tænde og slukke for Tekst-tv. Denne knap åbner side 100, eller hjemmesiden. Tekst-tv-siden erstatter fuldstændigt tv- eller Windows Media Center-skærmbilledet. Du kan dog stadig høre lyden. Tryk på denne knap igen for at vende tilbage til tv- eller Windows Media Center-skærmbilledet. På visse skærme kan Tekst-tv ses hen over skærmbilledet. Åbner det røde Fasttext-genvejslink, når skærmen er i Tekst-tv-tilstand. Åbner det grønne Fasttext-genvejslink, når skærmen er i Tekst-tv-tilstand. Åbner det gule Fasttext-genvejslink, når skærmen er i Tekst-tv-tilstand. Åbner det blå Fasttext-genvejslink, når skærmen er i Tekst-tv-tilstand. 56 Kom godt i gang (funktioner varierer alt efter model)
67 Lidt om fjernbetjeningen Brug fjernbetjeningen til at åbne Windows Media Center-programmet, og brug den til at se fjernsyn, indspille tv-programmer, afspille tidligere indspillede tv-programmer, samt spille musik, film eller video. Hvis du vil åbne Windows Media Center med fjernbetjeningen, skal du blot pege den mod fjernsensoren og trykke på Windows Media Center Start-knappen. Brug fjernbetjeningen maksimalt 8 meter fra fjernsensoren og maksimalt 22,5 grader (45 grader i alt) fra midten af fjernsensoren. BEMÆRK: Brug alkalinebatterier i fjernbetjeningen. 8 meter Brug af Windows Media Center-fjernbetjeningen 57
68 Fejlfinding i forbindelse med fjernbetjeningen Hvis fjernbetjeningen ikke virker: Sørg for, at batterierne i fjernbetjeningen er opladet og sat korrekt i. Sørg for, at fjernsensorens front (IR-modtager) ikke er blokeret. Peg fjernbetjeningen indenfor et vinkelområde på 45 grader og mindre end 8 meter væk. Hvis en knap, der er trykket ind, gentager sig selv eller sidder fast, skal du frakoble fjernsensoren fra USB-stikket, vente 1 minut og sætte fjernsensoren til igen. Forsøg at ændre lysforholdene i lokalet, eller flyt fjernsensoren, hvis dette fortsætter. Tryk på knappen Enter på fjernbetjeningen, når du har skiftet kanal. Peg fjernbetjeningen mod fjernsensoren, og tryk på en knap. Der bør kunne ses et svagt rødt lys på fjernsensoren. Hvis lyset vises, så er problemet sikkert i Windows Media Center-softwaren. Luk Windows Media Center, genstart computeren, og åbn derefter Windows Media Center igen. Hvis fjernbetjeningen fungerer i Windows Media Center, men ikke når du skifter kanaler, skal du rekonfigurere Windows Media Center-softwarens indstillinger for kabel-set-topboksen eller satellitmodtageren. Fjernsensoren modtager ikke et signal fra fjernbetjeningen Hvis der ikke vises et svagt rødt lys, når du peger fjernbetjeningen på fjernsensoren og trykker på OK-knappen, kan du forsøge følgende: 1 Klik på Windows-knappen Start på proceslinien, højreklik på Computer, og vælg derefter Egenskaber. 2 Klik på Enhedshåndtering. 3 Klik på plustegnet (+) ved siden af USB-controllere. 4 Hvis ehome Infrared Receiver er anført under USB-controllere, detekterer Windows IR-modtageren korrekt. Gå til næste trin, hvis den ikke står anført. 5 Frakobl enden af USB-kablet på fjernsensoren fra computeren, og sæt den i den samme USB-port. 6 Afbryd alle andre USB-enheder, lad fjernsensoren forblive tilkoblet, og genstart derefter computeren. Sæt de andre USB-enheder til, når fjernsensoren vises i vinduet Enhedshåndtering. 58 Kom godt i gang (funktioner varierer alt efter model)
69 Introduktion til computersoftwaren Computerens drift kontrolleres af to slags software: Microsoft Windows Vista-operativsystemet, som viser skrivebordet på skærmen og styrer computerens hardware, ydre enheder og softwareprogrammer. Softwareprogrammer, som udfører bestemte funktioner, såsom tekstbehandling. De softwareprogrammer, der følger med computeren, kan variere alt efter model og land/område. Flere oplysninger om software Du kan finde oplysninger om brug af software og om Microsoft Windows Vista-operativsystemet i denne vejledning og i Hjælp på skærmen. Til Microsoft Windows Vista kan du også åbne det indbyggede Hjælpe- og supportcenter. Tryk på knappen Hjælp (mærket med et spørgsmålstegn) på tastaturet (kun visse modeller). Eller Brug af skrivebordet Klik på Windows-knappen Start på proceslinien og derefter på Hjælp og support. Hvis du ønsker hjælp til bestemt software, kan du se Hjælp på skærmen i programmet. Skrivebordet er det arbejdsområde, som vises på skærmen. Det inkluderer proceslinjen langs en kant og genvejsikoner, der gør det lettere at finde det, du har brug for. Proceslinjen viser Windows-knappen Start ; en knap for hvert åbent vindue, så du kan skifte imellem programmer, samt underrettelsesområdet, der inkluderer klokkeslættet. Et genvejsikon er et lille billede, som du klikker på, for at åbne en mappe eller starte et program. Et ikon på skrivebordet, som udfører en særlig funktion, er Papirkurven, der samler filer eller genveje, som du sletter. Når Papirkurven tømmes, slettes filerne eller genvejene permanent. Du kan hente genstande fra Papirkurven, indtil du tømmer den. Introduktion til computersoftwaren 59
70 Sletning af skrivebordsikoner Du kan fjerne de fleste skrivebordsikoner ved at slette dem. Sådan slettes et skrivebordsikon: 1 Højreklik på skrivebordsikonet. 2 Klik på Slet. Ikonet anbringes i Papirkurven. Hentning af skrivebordsikoner 1 Dobbeltklik på ikonet med papirkurven på skrivebordet. 2 Træk ikonet over på skrivebordet. Permanent sletning af filer 1 Højreklik på en fil, og klik derefter på Slet. 2 Højreklik på ikonet med papirkurven på skrivebordet, og klik derefter på Tøm papirkurv. Brug af Windows startknapmenu Klik på Windows-knappen Start startmenuen kan du udføre følgende: på proceslinien for at åbne startmenuen. Med Åbning af programmer eller dokumenter. Åbning af Hjælpe- og supportcenter. Start af en søgning. Åbning af Kontrolpanel til visning eller ændring af indstillinger. Brug af menuen Alle programmer Sådan findes softwareprogrammer på computeren: 1 Klik på Windows-knappen Start på proceslinien. 2 Klik på Alle programmer. Menuen Alle programmer viser en liste over mapper, der er organiseret ifølge opgaven (kun visse modeller). En mappe indeholder en elementliste. Hvert element er faktisk en genvej eller et link til et program, et dokument eller en anden mappe. Mappen Musik indeholder f.eks. genveje til de programmer, du bruger til at afspille musik-cd er. 60 Kom godt i gang (funktioner varierer alt efter model)
71 Organisering af listen Alle programmer Sådan ændres navnet på et element: 1 Højreklik på elementet. 2 Klik på Omdøb. 3 Indtast det nye navn, og tryk derefter på Enter på tastaturet. 4 Klik på Ja i den meddelelse, som vises. Sådan kopieres et emne: 1 Højreklik på elementet. 2 Klik på Kopier. 3 Gå til skrivebordet eller mappen, højreklik på et tomt område, og klik derefter på Sæt ind. Hvis du benytter Tilføj eller fjern programmer i Kontrolpanel til at slette et program, kan genvejen i Alle programmer muligvis ikke fjernes. Sådan fjernes en genvej: 1 Klik på Windows-knappen Start på proceslinien. 2 Klik på Alle programmer. 3 Klik på mappen. Brug af Kontrolpanel 4 Højreklik på genvejen, og klik derefter på Slet. Med Kontrolpanelet kan du opstille eller ændre egenskaber og indstillinger for skærmen, tastaturet, musen, modemmet, en netværksforbindelse, samt andre komponenter og funktioner på computeren. Kontrolpanelet stiller også funktioner til rådighed til ændring af systemydeevne, tilføjelse af hardware, tilføjelse eller fjernelse af programmer samt andre opgaver. Sådan åbnes Kontrolpanel: 1 Klik på Windows-knappen Start på proceslinien. 2 Klik på Kontrolpanel. Introduktion til computersoftwaren 61
72 Skalering af vinduer Alle vinduer har tre knapper i det øverste højre hjørne. Den midterste knap er enten knappen Maksimer eller Gendan fra maksimeret, alt efter tilstanden på vinduet. Funktion Navn Beskrivelse Minimer Maksimer Skjuler vinduet til proceslinien (men lukker det ikke). Vinduet kan åbnes igen ved at klikke på knappen med vinduesnavnet på proceslinien. Udvider vinduet til hele skærmens størrelse. Gendan fra maksimeret Reducerer vinduet fra at dække hele skærmens størrelse, så det kun dækker en del af skærmen. Luk Lukker vinduet og stopper programmet eller opgaven. Skalér Rullepanel Skalerer et vindue (ikke tilgængeligt, når vinduet er maksimeret). Flyt musemarkøren over en af vinduesrammerne, indtil markøren bliver en pil med dobbelthoved. Klik og hold den venstre museknap nede. Træk rammen til venstre eller højre for at ændre bredden. Træk rammen op eller ned for at ændre højden. Vises i et vindue, når oplysningerne ikke kan være på et skærmbillede. Hvis du klikker og trækker et lodret rullepanel, flyttes skærmbilledet op eller ned. Hvis du klikker og trækker et vandret rullepanel, flyttes skærmbilledet til venstre eller til højre. 62 Kom godt i gang (funktioner varierer alt efter model)
73 Arbejde med digitale billeder Lidt om internettet Du kan tilslutte en digital billedkilde, såsom et digitalkamera eller et digitalvideokamera, til computeren enten direkte eller gennem en dockingstation. Digitale billedfiler, som du kopierer eller downloader fra enheden, vises i mappen Billeder. Digitalkameraer og andre digitale billedbehandlingsenheder bruger hukommelseskort eller medier til at lagre digitale billedfiler. Du kan kopiere digitale billedfiler fra de hukommelseskort, der bruges af digitalkameraer og andre digitale billedbehandlingsenheder ved brug af hukommelseskortlæseren (kun udvalgte modeller). Dette afsnit beskriver tilslutning til internettet og brug af internettet, herunder hvordan du bruger en webbrowser og elektronisk post ( ). Brug internettet til at søge efter oplysninger eller serviceydelser på webbet eller til at hente, læse eller sende -meddelelser. Internettet er en gruppe computere, der kommunikerer med hinanden via telefonlinier, digitale tjenester eller kabellinier. Hver enkelt internetcomputer er uafhængig, og dets operatører vælger, hvilke filer der gøres tilgængelige for brugere på internettet. Du skal have en internetudbyder for at koble din computer til internettet og bruge de der tilgængelige oplysninger og tjenester. Internetudbydere er virksomheder, der giver dig adgang til internettet. De fleste af dem leverer også -tjeneste. Internetudbydere opkræver normalt et månedligt gebyr for deres tjenester. Når computeren sluttes til internettet, kommunikerer den faktisk med internetudbyderens internetcomputer. Internetudbyderen verificerer din konto og giver dig derefter adgang til internettet. Du bruger et browserprogram til at søge efter og få vist websiteoplysninger. Nogle internetudbydere gør det muligt at vælge en browser, mens andre tilbyder deres egen browser. Forbindelsen til internetudbyderen kan være via et traditionelt telefonopkoblingsmodem, lokalnet (LAN), kabelmodem, DSL (Digital Subscriber Line) eller ADSL (Asymmetric Digital Subscriber Line). (Internetudbydere, der tilbyder DSL, ADSL og kabel, er ikke tilgængelige i alle lande/områder). World Wide Web (WWW), også kaldet webbet, er en offentlig del af internettet, der benyttes af enkeltpersoner, virksomheder, regeringer og organisationer. Disse enkeltpersoner og grupper har oprettet millioner af websites som opbakning af deres aktiviteter. En website består af en eller flere websider. En webside er en fil eller gruppe af filer, som en bruger kan få adgang til ved at indtaste filplaceringen eller URL en (Uniform Resource Locator). URL en identificerer placeringen af en website, som regel i formatet (f.eks. URL en kan omfatte stien til en specifik fil på den pågældende site. Hvert punktum, eller dot, i URL en adskiller elementer i adressen. F.eks. benyttes URL-typenavnet.com af virksomheder. Når du indtaster URL en i browserens adressefelt og trykker på Enter-tasten på tastaturet, kontakter browseren den pågældende lokalitet og åbner websiden for dig. Introduktion til computersoftwaren 63
74 Brug af en browser Forestil dig, at du læser en avis. På side 1 kan der f.eks. stå noget i retning af Fortsættes på side 3, spalte 2. Du bladrer til siden for at få yderligere oplysninger. Et hyperlink på en webside fungerer på samme måde, med undtagelse af at du flytter til den nye side ved at klikke på hyperlinket. Den måde, hvorpå et hyperlink sammenkæder filer, har givet webbet sit navn, da internettet væver og forbinder ideer fra hele verden. Din -adresse identificerer den elektroniske postadresse, hvor andre kan sende dig elektronisk post. -adresser har formatet navn@domæne.typenavn. Domænet er normalt navnet på internetudbyderen eller organisationen. Typenavnet angiver sædvanligvis typen af organisation. Hvis du f.eks. hedder Jane Jensen, og XYZ er din internetudbyder, kan din -adressse være JaneJensen@xyz.com, hvor typenavnet.com angiver, at XYZ er en virksomhed. Oplysninger om brug af findes i Afsendelse og modtagelse af . Et webbrowserprogram søger efter og viser websiteoplysninger. Hvordan du udforsker internettet afhænger af, hvorvidt din internetudbyder stiller browseren til rådighed eller lader dig vælge din egen. Når først du har forbindelse til internettet, åbnes hjemmewebsiden i browseren. Du kan gå til en anden website ved at indtaste dens adresse (såsom i adressefeltet i browseren og trykke på Enter på tastaturet. Eller du kan bruge browserens søgefunktion til at søge efter referencer til et bestemt ord eller en bestemt sætning på webbet. Søgning på internettet De fleste webbrowserprogrammer indeholder en søgefunktion. Du skal muligvis klikke på en knap eller vælge et menupunkt for at få vist søgefunktionen, alt efter den type browserprogram, du benytter. Indtast et spørgsmål eller et ord, der beskriver de oplysninger, som du vil finde, i feltet Søg, og tryk derefter på Enter. Søgefunktionen i Windows omfatter direkte brug af søgning i Internet Explorer. BEMÆRK: Hvis internetudbyderen leverer browseren, kan du muligvis ikke bruge Internet Explorer til at søge på internettet. Sådan startes en søgning: 1 Klik på Windows-knappen Start på proceslinien. 2 Indtast et ord eller et spørgsmål. Det du indtaster, vises automatisk i feltet Start søgning. Efterhånden som du taster, vises søgeresultaterne i den venstre rude. 64 Kom godt i gang (funktioner varierer alt efter model)
75 3 Udfør et af følgende: Klik på et resultat for at åbne det. Klik på X i søgevinduet for at rydde søgeresultaterne og vende tilbage til den primære liste over programmer. Klik på Se alle resultater for at vise en liste over alle fundne søgeelementer på computeren og for at få avancerede indstillinger. Klik på Søg på internettet for at søge på internettet ved at åbne din browser. Begrænsning af internetindhold Internettet giver adgang til en lang række oplysninger, men ikke alle oplysninger er lige velegnede til alle. Med Klassifikationsfilter (en funktion i Internet Explorer) kan du: Oprette en adgangskode. Styre adgangen til internettet. Oprette en liste med websites, som de personer, der bruger din computer, ikke må besøge. Bestemme den type indhold, personer, som bruger din computer med og uden din tilladelse, kan få vist. Når du har angivet de begrænsede klassifikationsniveauer i Klassifikationsfilter, kan brugere se websites og andre sider, som du har angivet under klassifikationsopsætningen. Hvis brugere imidlertid vil have vist uklassificerede websites eller sider, skal de angive den adgangskode til Klassifikationsfilter, som du har angivet. Det betyder, at eventuelle uklassificerede sider, selv Hjælp og support eller Internet Explorer, ikke kan ses, hvis brugeren ikke kender adgangskoden. Sådan aktiveres Klassifikationsfilter: 1 Klik på Windows-knappen Start på proceslinien. 2 Klik på Internet Explorer. 3 Klik på Funktioner og derefter på Internet-indstillinger. 4 Klik på fanebladet Indhold. 5 I området Klassifikationsfilter klikker du på Aktiver. 6 Klik på fanebladet Generelt, Opret adgangskode, og indtast en adgangskode. 7 Klik på OK, og klik derefter på OK igen. Sådan tillades adgang til en uklassificeret site eller side, som du godkender: 1 Åbn websiten. 2 Når adgangskodevinduet vises, vælger du indstillingen Tillad altid visning eller Tillad kun visning denne gang. Introduktion til computersoftwaren 65
76 Brug af antivirussoftware fra Norton Internet Security Når du bruger computeren til , netværk eller internetadgang, udsætter du computeren for virus. Computervira kan deaktivere eller beskadige operativsystemet, softwareprogrammer eller computerhjælpeprogrammer. Antivirussoftware kan detektere de fleste vira, fjerne dem og i de fleste tilfælde reparere enhver skade, som de har forårsaget. For konstant at yde beskyttelse imod nyligt opdagede vira skal du holde antivirussoftwaren ajour. Antivirussoftwareprogrammet Norton Internet Security er forudinstalleret på computeren og inkluderer et gratis prøveabonnement på beskyttelsesopdateringer. Du kan aktivere Symantecs LiveUpdate til automatisk at hente opdateringer, hver gang du er online. Hewlett-Packard anbefaler på det kraftigeste, at du beskytter computeren imod nye virus ud over den gratis periode ved at købe en forlænget opdateringsservice. Konfiguration og registrering af Norton Internet Security-softwaren Når du først opstiller computeren, hjælper Norton Internet Security dig med at konfigurere og registrere din kopi af Norton Internet Security. Sørg for at opstille Norton Internet Security, før du begynder at bruge internettet. 1 Dobbeltklik på ikonet Norton Internet Security på skrivebordet. Eller Klik på Windows-knappen Start på proceslinien, Alle programmer, Norton Internet Security og derefter på Norton Internet Security. 2 Klik på en opgave under Opgaver & scanninger, og følg derefter instruktionerne på skærmen. Du kan få oplysninger om brug og opdatering af Norton Internet Security-softwaren ved at åbne Norton Internet Security, og derefter klikke på Hjælp under Hurtige links. 66 Kom godt i gang (funktioner varierer alt efter model)
77 Manuel kørsel af en scanning Sådan vælges og køres en scanning: 1 Dobbeltklik på ikonet Norton Internet Security på skrivebordet. 2 Klik på fanebladet Norton Internet Security. 3 Klik på panelet Opgaver & scanninger. 4 Klik på Kør en scanning. 5 Vælg Kør fuld systemscanning for at scanne alle harddrevene for vira og sikkerhedsrisici. Dette kan vare adskillige minutter, alt efter antallet af filer på computeren. 6 Når scanningen er fuldført, klikker du på Udfør. Indstilling af klokkeslæt for en fuld systemscanning Sådan planlægges et klokkeslæt for en fuld systemscanning i Norton Internet Security: 1 Dobbeltklik på ikonet Norton Internet Security på skrivebordet. 2 Klik på fanebladet Norton Internet Security. 3 Klik på panelet Opgaver & scanninger. 4 Klik på Konfigurer en scanning. 5 Klik på Planlæg fuld systemscanning. 6 Klik på Ny. 7 Angiv hyppigheden og det klokkeslæt, som du ønsker, at scanningen skal køre. 8 Når du er færdig, klikker du på OK. BEMÆRK: Hvis computeren er i Slumretilstand, udfører Norton Internet Security-programmet ikke en planlagt antivirusscanning. BEMÆRK: Udførsel af en antivirusscanning under en planlagt Windows Media Center-indspilning kan resultere i en mislykket tv-indspilning. Indspilning af et tv-program kræver en tv-tuner, som kun er inkluderet med visse modeller. Introduktion til computersoftwaren 67
78 Indstilling af klokkeslæt for en brugerdefineret scanning Sådan oprettes en brugerdefineret scanning efter specifikke filer, mapper og drev: 1 Dobbeltklik på ikonet Norton Internet Security på skrivebordet. 2 Klik på fanebladet Norton Internet Security. 3 Klik på panelet Opgaver & scanninger. 4 Klik på Konfigurer en scanning. 5 Klik på Administrer brugerdefinerede scanninger. 6 Klik på Opret brugerdefineret scanning og derefter på Næste. 7 Klik på Tilføj mapper eller Tilføj filer. Sæt kryds ved siden af de filer og mapper, som du ønsker at scanne, og klik på Tilføj og derefter på Næste. 8 Indtast et navn på din brugerdefinerede scanning, og klik derefter på Udfør. 9 Klik på Planlæg ved siden af den brugerdefinerede scanning, som du lige har oprettet. 10 Klik på Ny. 11 Angiv hyppigheden og det klokkeslæt, som du ønsker, at scanningen skal køre. 12 Når du er færdig, klikker du på OK. BEMÆRK: Hvis computeren er i Slumretilstand, udfører Norton Internet Security-programmet ikke en planlagt antivirusscanning. BEMÆRK: Udførelse af en antivirusscanning under en planlagt Windows Media Center-indspilning kan resultere i en mislykket tv-indspilning. Indspilning af et tv-program kræver en tv-tuner, som kun er inkluderet med visse modeller. 68 Kom godt i gang (funktioner varierer alt efter model)
79 Afsendelse og modtagelse af gør det muligt at sende og modtage breve, billeder, postkort og selv musik- og videoklip. BEMÆRK: kan indeholde en virus i selve meddelelsen eller som en vedhæftet fil. Du kan beskytte din computer ved ikke at åbne nogen meddelelse fra kilder, som du ikke kender, eller som du synes ser mistænkelige ud. Slet i stedet sådanne meddelelser. Computeren leveres med et -program fra Microsoft ved navn Windows Mail (kun visse modeller). Du kan også bruge -programmer fra andre leverandører. Nogle internetudbydere tilbyder deres egne -programmer. Du kan bruge et -program til at sende, modtage og organisere dine meddelelser. Du kan organisere, læse og oprette nye meddelelser, selv når du er offline (ikke tilsluttet internettet). Brug af Windows Mail Hvis du vil opstille Windows Mail, skal du først bruge nogle oplysninger fra din internetudbyder: din -adresse, dit brugernavn, din adgangskode, navnene på dine servere til indkommende og udgående og måske nogle andre detaljer. Første gang du starter Windows Mail, skal du sørge for, at computeren er tilsluttet internettet, og følge guiden for at indstille din konto. Sådan tilføjes en konto i Windows Mail: 1 Klik på Windows-knappen Start på proceslinien. 2 Klik på Alle programmer. 3 Klik på Windows Mail. 4 Klik på Funktioner og derefter på Konti. 5 Klik på Tilføj, -konti, og klik derefter på Næste. 6 Følg instruktionerne på skærmen for at tilføje kontoen. Brug af det -program, som stilles til rådighed af din internetudbyder Følg de instruktioner, som stilles til rådighed af din internetudbyder, for at installere deres webbrowser og -program og konfigurere og bruge din -konto. Du kan derefter sende og modtage , når computeren har forbindelse til internetudbyderen. Introduktion til computersoftwaren 69
80 Oversigtstabel for software (Kun visse modeller) Computeren inkluderer et antal softwareprogrammer, som du kan benytte til følgende: Indspilning og afspilning af cd er. Indspilning af data-cd er. Import og redigering af videofiler. Indspilning af video-cd er og dvd er. Organisering af digitale mediefiler. Følgende tabel beskriver funktioner, som er specifikke for hvert af disse programmer. Brug tabellen til at fastslå, hvilket program du kan bruge til at udføre en bestemt opgave. Vær opmærksom på, at de programmer, som er angivet, måske ikke blev inkluderet med din model, og at dette ikke er en komplet liste over al inkluderet software. Du åbner et af disse programmer ved at klikke på Windows-knappen Start på proceslinien, Alle programmer, vælge den relevante programmappe (f.eks. DVD Play) og derefter klikke på programnavnet for at åbne softwaren. Med dette program: DVD Play (kun visse modeller) HP Photosmart Essential (kun visse modeller) Kan du udføre følgende: Afspilning af dvd-film og video-cd er (vcd er). Afspilning af Blu-ray og højdefinitions-dvd er, hvis computeren har et Blu-ray- og HD dvd-diskdrev. Brug af funktionerne Zoom og Panorering. Oprettelse af visningsbogmærker. Visning, organisering og udskrivning af dine fotografier. Deling af dine fotografier med venner og familie. Oprettelse af elektroniske fotoalbummer. Redigering af dine fotografier: beskær, skalér, vend, rotér, gør sort-hvid, skift kontrast og mere. Du åbner dette program ved at klikke på Windows-knappen Start, Alle programmer, HP og derefter på HP Photosmart Essential. Rhapsody (kun visse modeller) Afspilning af musik-cd er, MP3-filer og andre lydfiler. Indspilning af musikfiler. Indspilning af en kopi af en eksisterende musik- eller data-cd til brug på computeren. Organisering af digitale filer i et bibliotek til indspilning eller aflytning. 70 Kom godt i gang (funktioner varierer alt efter model)
81 Med dette program: muvee autoproducer (kun visse modeller) CyberLink Power2Go (kun visse modeller) CyberLink PowerDirector (kun visse modeller) CyberLink LabelPrint (kun visse modeller) HP Total Care Advisor (kun visse modeller) Backup My PC (kun visse modeller) Kan du udføre følgende: (fortsat) Tilføjelse af din egen stilart til film med musik, billeder, titler, sceneovergange og overskrifter. Redigering af dine hjemmefilm. Arkivering og brænding af flere filmfiler til dvd. Brug af funktionen magicspot til at styre de filmeffekter, der anvendes på dine billeder. Indspilning af data- og musikfiler. Indspilning af en kopi af en eksisterende musik- eller data-cd til brug på computeren. Oprettelse af brugerdefinerede musik-cd er fra cd er i din samling eller fra.wav-,.mp3- eller.wma-filer. Disse cd er kan afspilles på et stereoanlæg i hjemmet eller bilen. Kopiering og deling af datafiler. Oprettelse af arkiv-cd er eller -dvd er fra filer på computeren. Kopiering af videofiler. Kontrol af, at disken er blevet oprettet uden fejl. Indspilning af filmfiler til oprettelse af vcd er og dvd er, som du kan afspille på visse dvd-afspillere. Kopiering og deling af videofiler. Capturing af videofiler. Redigering af videofiler. Brænding af en etiket direkte på LightScribe-aktiverede cd er, dvd er og mini-diske ved brug af LightScribe-teknologi. Brænding af en etiket direkte på diskens etiketside ved brug af Labelflash-teknologi. Udskrivning etiketter, som kan fastgøres direkte på en disk. Hurtig organisering af de weblinks, som du ønsker tilgængelige på dit skrivebord. Prissammenligninger ved brug af praktisk indkøbssøgemaskine. Hentning af HP software- og driveropdateringer. Hentning af vigtige meddelelser fra HP. Adgang til PC Health and Security samt PC Hjælp-funktioner. Oprettelse af sikkerhedskopifiler til beskyttelse af dine data og andre vigtige filer på computeren. BEMÆRK: Denne software er kun inkluderet med Personal Media Drive. Introduktion til computersoftwaren 71
82 Med dette program: Microsoft Windows Movie Maker (kun visse modeller) Kan du udføre følgende: (fortsat) Import af lyd-, video- og andre mediefiler fra videobånd, lydbånd, webkameraer eller fjernsynsudsendelse. Indspilning af lyd- og videofiler for at oprette et videoprojekt, der bliver til en Microsoft Windows Media-kildefil med filtypen.wmv. Redigering og eksempelvisning af filer. Afsendelse af en film i en eller upload af den til en webserver. Tilføjelse af musikfiler (.mp3). Import af lydfiler, såsom.mp3,.asf eller.wma; videofiler, såsom.wmv,.asf,.avi eller.mpg; eller billedfiler, såsom.jpg eller.gif. Oprettelse af.avi- og.wmv-filer (Windows Media Video). BEMÆRK: Der følger muligvis en cd til opdatering af softwaren med computeren. Du kan få brug for at installere cd en, inden du bruger dvd/cd-brænderen. Hvis du vil gøre dette, skal du følge den installationsvejledning, der fulgte med cd en. 72 Kom godt i gang (funktioner varierer alt efter model)
83 Filstyring En fil er en enhed af oplysninger, der er navngivet og lagret på computerens harddisk eller et in andet elektronisk lagermedie, såsom en cd, diskette eller endda i et digitalkamera. En fil kan være et dokument, et billede, musik, video eller andre data. Næsten alt det, du udfører på computeren, involverer arbejde med filer. Computeren kan kopiere filer til andre lagermedier i komponentdrev, såsom disketter, hukommelseskort, cd er eller dvd er, eller den kan sende dem til udlæsningsenheder, såsom en printer. Organisering af filer med mapper I Windows Vista gør mapper det muligt for dig at organisere filerne på computeren. I lighed med papirmapper i et arkivskab giver mapper på computeren en måde at gruppere relaterede filer. En mappe kan indeholde enhver filtype, og den kan endda indeholde andre mapper. Hver fil i en mappe skal have et unikt navn, men to forskellige mapper kan have filer med det samme navn. Der er to metoder til at arbejde med filer og mapper på computeren: Computervisningen giver en hurtig måde at se alle filer og mapper i en specifik mappe på computeren. Den indeholder også links til almindelige filstyringsopgaver, såsom kopiering, flytning, sletning og omdøbning. Du åbner computervisningen ved at klikke på Windows-knappen Start på proceslinien og derefter klikke på Computer. I Windows Stifinder kan du hurtigt se alle mapperne og filerne på computeren. Det er også nemt at flytte eller kopiere filer fra en mappe til en anden. Du åbner Windows Stifinder ved at klikke på Windows-knappen Start proceslinien og derefter klikke på Windows Stifinder. på Du navigerer rundt i visningerne Computer og Windows Stifinder ved at dobbeltklikke på mapper for at åbne og vise deres indhold. Klik på pileknappen Tilbage for at gå tilbage ad den samme sti gennem de åbnede mapper. Filstyring 73
84 Oprettelse af mapper 1 Klik på Windows-knappen Start på proceslinien og derefter på Computer. Eller Klik på Windows-knappen Start på proceslinien og derefter på Windows Stifinder. 2 Naviger til det sted, hvor du ønsker at placere den nye mappe. 3 Klik på Organiser og derefter på Ny mappe. 4 Indtast et navn på mappen, og tryk derefter på Enter på tastaturet. Flytning af filer FORSIGTIG: Flyt ikke en fil, som er en del af et installeret program. Dette kan gøre programmet ubrugeligt. 1 Klik på Windows-knappen Start på proceslinien og derefter på Computer. Eller Klik på Windows-knappen Start på proceslinien og derefter på Windows Stifinder. 2 Find den fil, som du gerne vil flytte, og klik derefter på den for at vælge den. 3 Klik på Organiser og derefter på Klip. 4 Find og åbn den mappe, hvortil du vil flytte filen. 5 Klik på Organiser og derefter på Sæt ind. BEMÆRK: Du kan også flytte filer ved at trække dem til et nyt sted. (Du kan have to eller flere Windows Stifinder-vinduer åbne på en gang). Vælg et element i Computer eller i Windows Stifinder, og tryk på og hold derefter den højre museknap nede, mens du flytter elementet til en anden mappe. Slip museknappen, og klik på Flyt her for at anbringe elementet det nye sted. 74 Kom godt i gang (funktioner varierer alt efter model)
85 Søgning efter af filer Hvis du vil finde en fil, kan du bruge feltet Søg øverst i hver mappe eller søgefeltet på Windows startknapmenu, som gennemsøger hele computeren. Sådan søges fra en mappes søgefelt: 1 Klik på Windows-knappen Start på proceslinien og derefter på Computer. Eller Klik på Windows-knappen Start på proceslinien og derefter på Windows Stifinder. 2 Find den mappe, som du vil gennemsøge. Der søges i den aktuelle mappe og alle undermapper. 3 Klik i søgefeltet øverst i vinduet, og begynd indtastning. Søgefeltet filtrerer ifølge din indtastning. Det viser filer, hvis dit udtryk matcher filnavnet, tags eller andre filegenskaber. Det viser tekstdokumenter, hvis udtrykket forekommer i noget af teksten indeni dokumentfilen. Sådan søges fra Windows startknapmenuen: 1 Klik på Windows-knappen Start på proceslinien. 2 Indtast et ord eller et spørgsmål. Det, du indtaster, vises automatisk i feltet Start søgning. Efterhånden som du taster, vises søgeresultaterne i den venstre rude. 3 Udfør et af følgende: Klik på et resultat for at åbne det. Klik på X for at rydde søgeresultaterne og vende tilbage til den primære liste over programmer. Klik på Se alle resultater for at vise resultaterne i en mappe med avancerede valgmuligheder. Klik på Søg på internettet for at søge på internettet ved at åbne browseren. Filstyring 75
86 Omdøbning af filer FORSIGTIG: Filtypenavnet må ikke ændres (de sidste tre tegn efter punktummet i et filnavn). Dette kan gøre filen uigenkendelig for computeren. 1 Klik på Windows-knappen Start på proceslinien og derefter på Computer. Eller Klik på Windows-knappen Start på proceslinien og derefter på Windows Stifinder. 2 Find den fil eller mappe, som du gerne vil omdøbe, og klik derefter for at vælge den. 3 Klik på Organiser og derefter på Omdøb. 4 Indtast det nye navn, og tryk derefter på Enter på tastaturet. BEMÆRK: En anden måde at omdøbe en fil på er at højreklikke på filen og derefter klikke på Omdøb. Sletning af filer FORSIGTIG: Slet ikke nogen fil, som er en del af et installeret program. Dette kan gøre programmet ubrugeligt. 1 Find den fil, som du gerne vil slette, og klik derefter på den for at vælge den. 2 Klik på Organiser og derefter på Slet. 3 Klik på Ja for at bekræfte sletningen og sende filen til papirkurven. Se Hentning af filer fra papirkurven, hvis du laver en fejl og er nødt til at hente den slettede fil. BEMÆRK: En anden måde at slette en fil på er at højreklikke på filen og derefter klikke på Slet. 76 Kom godt i gang (funktioner varierer alt efter model)
87 Hentning af filer fra papirkurven Kopiering af filer Hvis du opdager, at du har brug for en fil, som du har slettet, kan du normalt hente den fra papirkurven. Når en fil slettes, anbringes den i papirkurven og bliver der, indtil papirkurven tømmes manuelt, eller den ryddes for at give plads til nyere slettede filer. 1 Dobbeltklik på ikonet med papirkurven på skrivebordet. 2 Højreklik på den fil, som du ønsker at hente, og klik derefter på Gendan dette element. Filen fjernes fra papirkurven og flyttes tilbage til dens tidligere placering. 1 Klik på Windows-knappen Start på proceslinien og derefter på Computer. Eller Klik på Windows-knappen Start på proceslinien og derefter på Windows Stifinder. 2 Find den fil, som du gerne vil kopiere, og klik derefter på den for at vælge den. 3 Klik på Organiser og derefter på Kopiér. 4 Find og åbn den mappe, hvortil du vil flytte filen. 5 Klik på Organiser og derefter på Sæt ind. BEMÆRK: Du kan også kopiere filer ved at trække dem til et nyt sted. Vælg et element i Computer eller i Windows Stifinder, og tryk og hold derefter den højre museknap nede, mens du flytter elementet til en anden mappe. Slip museknappen, og vælg derefter Kopiér her for at kopiere elementet det nye sted. Filstyring 77
88 Brug af en printer Se den brugervejledning, der fulgte med printeren, for at få instruktioner i tilslutning og brug af en printer. Printere modtager instruktioner fra computeren via softwareprogrammer, der kaldes printerdrivere. I mange tilfælde finder computeren automatisk den nødvendige printerdriver, for at din specifikke printer kan fungere med computeren. I modsat fald skal du følge de instruktioner, der fulgte med printeren, for at installere den specifikke printerdriver manuelt. Du kan udskrive tekst og grafik fra de fleste softwareprogrammer og websites, hvis du har en printer tilsluttet til computeren, og hvis computeren har den nødvendige printersoftware installeret. Sådan udskriver du: 1 Klik på Filer øverst på programmenulinien, og klik derefter på Udskriv. 2 Vælg printerindstillingerne: Vælg printeren. Vælg sideområdet (f.eks.: alle sider, aktuelle side, et område af sider). Angiv antallet af kopier. 3 Klik på OK eller Udskriv. 78 Kom godt i gang (funktioner varierer alt efter model)
89 Brug af cd- og dvd-mediedrev Brug af cd- og dvd-drevet Computeren kan være leveret med flere typer cd- eller dvd-drev, der giver dig mulighed for at udføre forskellige opgaver. Hvad du kan udføre, afhænger af hvilken type drev du har. Gør følgende muligt: Cd-rom Cd-rw Dvd-rom Dvd+rw/+r Blu-ray dvd+rw/+r HDdvd+rw/+r Læsning af data fra cd er. Afspilning af musik-cd er. Læsning af dvd er. Indspilning (brænding) af data eller musik til diske. Afspilning af dvd-film. Indspilning (brænding) af dvd-film. Læsning af Blu-ray-diske. Indspilning af data til Blu-ray-diske. Læsning af HD-diske. Kominationsdrevet (kombo) er kun standard på udvalgte modeller. Det kombinerer de to drevs funktioner i ét: enten et dvd+rw/+r-drev (dvd-brænder) og et cd-rw-drev (cd-brænder) eller et dvd-rom- og et cd-rw-drev. Brug af cd- og dvd-mediedrev 79
90 Håndtering af cd er og dvd er Følg disse retningslinier for at undgå beskadigelse af en disk: Læg disken tilbage i kassetten, når du er færdig med at bruge den. Hold kun disken i dens yderste kanter eller midterhullet. Rør ikke ved den side af disken, som ikke er mærket, og anbring ikke den umærkede side nedad på et bord. Det kan medføre, at diskens overflade bliver ridset. Opbevar diske ved stuetemperatur. Isætning og fjernelse af cd er og dvd er FORSIGTIG: Brug kun diske i standardfacon (cirkel) i drevene. Hvis du bruger diske, der ikke er standard, f.eks. hjerteformede diske eller visitkortdiske, kan det beskadige drevet. Sådan indsættes en cd eller dvd: 1 Når computeren er tændt, skal du trykke på Eject-knappen nær drevet på forsiden for at åbne diskskuffen. BEMÆRK: På nogle computere findes drevet bag en dør på computerens forside. 2 Tag cd en eller dvd en ud af æsken. Husk kun at holde den i kanterne eller i midterhullet. 3 Anbring forsigtigt disken i bakken med teksten vendende opad eller vendende mod højre, hvis cd-drevet er anbragt lodret i computeren. BEMÆRK: På en dobbeltsidet dvd skal du læse teksten rundt om midterhullet for at afgøre, hvilken side (A eller B eller Standard eller Widescreen), der skal afspilles. Anbring disken i bakken med teksen opad for den side, du vil afspille. Hvis cd-drevet er anbragt lodret i computeren, skal disken anbringes med teksten vendende mod højre for den side, du vil afspille. 80 Kom godt i gang (funktioner varierer alt efter model)
91 4 Luk diskskuffen ved at: Skubbe skuffen forsigtigt ind i computeren. Eller Klikke på åbn/luk-knappen på kontrolpanelet for det program, der styrer drevet. Eller Trykke på åbn-/luk-mediekontrolknapperne eller knappen Eject på tastaturet (kun udvalgte modeller). Eller Trykke på udløserknappen på drevet, hvis den findes. Sådan fjernes en cd eller dvd: 1 Når computeren er tændt, skal du åbne diskskuffen ved at trykke på udløserknappen. 2 Tag fat i diskens kanter eller hullet i midten, og løft cd en eller dvd en ud af skuffen. 3 Anbring disken i kassetten. 4 Luk diskskuffen ved forsigtigt at skubbe skuffen ind i computeren. Brug af cd- og dvd-mediedrev 81
92 Oplysninger om kompatibilitet En af dvd/cd-brænderens vigtige egenskaber er den høje grad af kompatibilitet med andre optiske drev og cd/dvd-afspillere: De cd er, du opretter, kan afspilles i de fleste stereoanlæg i hjemmet og i bilen, såvel som de fleste computeres dvd-rom- og cd-rom-drev. De dvd er, du opretter, er kompatible med visse dvd-videoafspillere og med de fleste dvd-rom-drev i computere. Cd-r-diske er i højere grad kompatible med stereoanlæg i hjemmet og bilen end cd-rw-diske. Det er nødvendigt med Blu-ray-diskdrev for at afspille Blu-ray-diske. Blu-ray-diskdrev kan læse Blu-ray-diske og indspille på Blu-ray-diske. HD-diskdrev kan afspille HD-diske men kan ikke indspille HD-data på disken. Dvd/cd-brænderdrevet er i stand til at læse fra og indspille til næsten enhver type optisk disk. Dvd/cd-brænderdrevets skrivehastighed er høj, hvilket reducerer indspilningstiden. Diskfunktioner og kompatibilitetstabel Disk Filtype Kan skrives til Afspilles i computer Afspilles på stereoanlæg i hjem eller bil Afspilles i dvd-afspiller i hjemmet Cd-rom Data Nej Ja Nej Nej Musik Nej Ja Ja Varierer fra model til model Cd-r Data Ja Ja Nej Nej Musik Ja Ja Varierer fra model til model Varierer fra model til model Cd-rw Data Ja Ja Nej Nej Musik Ja Ja Varierer fra model til model Varierer fra model til model Dvd-rom Data Nej Ja Nej Nej Dvd-film Nej Ja Nej Ja Dvd-ram Data Ja Varierer fra model til model Dvd-film Ja Varierer fra model til model Nej Nej Nej Varierer fra model til model 82 Kom godt i gang (funktioner varierer alt efter model)
93 Disk (Fortsat) Filtype Kan skrives til Afspilles i computer Afspilles på stereoanlæg i hjem eller bil Afspilles i dvd-afspiller i hjemmet Dvd+r og dvd-r Data Ja Ja Nej Nej Dvd-film Ja Ja Nej Varierer fra model til model Tolags-dvd+r/ dvd-r Data Ja Varierer fra model til model Nej Varierer fra model til model Dvd-film Ja Varierer fra model til model Nej Varierer fra model til model Dvd+rw og dvd-rw Data Ja Ja Nej Nej Dvd-film Ja Ja Nej Varierer fra model til model Blu-ray-dvd Data Ja Ja Nej Varierer fra model til model Film Ja Ja Nej Varierer fra model til model HD-dvd Data Nej Ja Nej Varierer fra model til model Film Nej Ja Nej Varierer fra model til model VCD Dvd-film Nej Ja Nej Varierer fra model til model BEMÆRK: Visse computere leveres med tolags-dvd-brænderen. Den understøtter enkeltlags- og tolags-dvd-medier. Tolags-teknologi giver dig større kapacitet og giver dig mulighed for at lagre op til 8 GB* data på tolags-dvd+r- eller dvd-r-medier. Tolag er en ny teknologi. Tolagsmediers kompatibilitet varierer meget med visse dvd-afspillere og dvd-rom-drev i hjemmet. *1 GB er defineret som 1 milliard bytes. 1 GB = 1 milliard bytes, når der henvises til harddiskkapacitet. Faktisk formateret kapacitet er mindre. Du kan få de nyeste diskkompatibilitetsoplysninger til din computer ved at gå til HP s supportwebsite på: BEMÆRK: Tolags-dvd-teknologi understøttes kun af visse modeller. Brug af cd- og dvd-mediedrev 83
94 Oversigtstabel for optisk drev Det optiske drev kan: Dvd+rw/+r dvd-rw/-r Cdrom Cdrw Dvdrom Dvdram Tolagsdvd Kombineret cd-rw/dvd LightScribe dvd+rw/+r BD HDdvd+rw/+r Læse cd er, cd-r er og cd-rw er. Ja Ja Ja Ja Ja Ja Ja Ja Ja Læse dvd er. Nej Nej Ja Ja Ja Ja Ja Ja Ja Læse data på en cd. Ja Ja Ja Ja Ja Ja Ja Ja Ja Afspille musik. Ja Ja Ja Ja Ja Ja Ja Ja Ja Indspille data eller musik på disken som lagring eller sikkerhedskopi. Nej Ja Nej Ja Ja Ja Ja Ja Ja Vise dvd-film. Nej Nej Ja Ja Ja Ja Ja Ja Ja Indspille dvd-film. Nej Nej Nej Ja Ja Ja Nej Ja Ja Spille spil. Ja Ja Ja Nej Ja Ja Ja Ja Ja Oprette LightScribeetiket. Afspille Blu-ray-dvd. Afspille HD-dvd er Indspille data til Blu-ray-diske. Indspille HD-data til dvd. Nej Nej Nej Nej Nej Nej Nej Ja Ja Nej Nej Nej Nej Nej Nej Nej Nej Ja Nej Nej Nej Nej Nej Nej Nej Nej Ja Nej Nej Nej Nej Nej Nej Nej Nej Ja Nej Nej Nej Nej Nej Nej Nej Nej Nej 84 Kom godt i gang (funktioner varierer alt efter model)
95 Brug af Blu-ray- og HD-diskdrev Hvis computeren blev leveret med et Blu-ray- (BR) eller højdefinitions-diskdrev (HD), er der tre programmer, som er udviklet specifikt til brug med dette drev: DVDPlay spiller følgende disktyper: Blu-ray, højdefinition (HD) og almindelige kommercielle dvd er. PowerDirector er et videoredigeringsprogram til oprettelse af Blu-ray- eller dvd-diske. PowerToGo er et Blu-ray-diskbrændingsprogram til forskellige former for datalagring, såsom video, musik, billeder og andre data. Dette program giver dig mulighed for at indspille data til Blu-ray, HD-dvd er og andre brændbare dvd-diske. BEMÆRK: BD HD dvd+rw/+r-drev understøtter ikke indspilning af højdefinitionsdata på disk. Yderligere oplysninger om brug af disse programmer findes i Afspilning af dvd er og Oprettelse af lyd- og datadisks. Brug af cd- og dvd-mediedrev 85
96 86 Kom godt i gang (funktioner varierer alt efter model)
97 Brug af hukommelseskortlæseren Digitalkameraer og andre digitale billedbehandlingsenheder anvender hukommelseskort eller medier til at lagre digitale billedfiler. Den valgfrie hukommelseskortlæser (kun visse modeller) kan læse fra og skrive til forskellige typer hukommelseskort og IBM Microdrive-diskdrevet. Kortlæseren er tilgængelig direkte på forsiden af computeren. Den har fire eller to vandrette kortpladser, der accepterer hukommelseskortene og Microdrive-diskdrevet. Du kan anbringe medier på én eller flere kortpladser og bruge hvert medie uafhængigt af hinanden. Anbring kun ét medie på en kortplads ad gangen. Hver kortplads har sit eget drevbogstav og -ikon. Når du indfører medier, ændres det viste navn måske til titlen på mediet, hvis en sådan er tilgængelig. Når du indfører medier, vises vinduet Sikker fjernelse af hardware måske. Hvis det åbner, eller hvis du åbner vinduet Sikker fjernelse af hardware ved et uheld, klikker du på Luk. FORSIGTIG: Klik ikke på Stop i vinduet Sikker fjernelse af hardware med USB-lagerenheden markeret. Hvis du gør det, fjerner operativsystemet genkendelse af hukommelseskortlæseren fra computeren, og du er nødt til at genstarte computeren for at få vist hukommelseskortlæseren igen. Sådan bruges hukommelseskortlæseren: 1 Indsæt mediet på kortpladsen, til det ikke kan komme længere. Aktivitetsindikatoren (A) på hukommelseskortlæseren lyser, og computeren detekterer automatisk mediet. BEMÆRK: Mediet skal indsættes korrekt. Bemærk retningen på det hakkede hjørne på mediet. Yderligere oplysninger findes i Vejledning i medieindsættelse. CompactFlash og Microdrive er udformet, så de ikke kan isættes forkert. Indsæt stikenden (huller) af dette medie på kortpladsen. Brug af hukommelseskortlæseren 87
98 2 Vælg et program for at få adgang til dine filer. Computeren åbner et program, så du kan få adgang til indholdet på mediet. Du kan kopiere filer fra eller til mediet. Eller Hvis vinduet Automatisk afspilning ikke åbner, klikker du på Windows-knappen Start på proceslinien, på Computer, og dobbeltklikker derefter på ikonet med Hukommelseskort for at vise filerne på hukommelseskortet. 3 Når du er færdig, højreklikker du på drevikonet, klikker på Skub ud, kontrollerer at aktivitetsindikatoren lyser og ikke blinker og fjerner derefter mediet. En konstant lysende aktivitetsindikator viser, at computeren ikke læser eller skriver til mediekortet. FORSIGTIG: Forsøg ikke at fjerne mediet, mens aktivitetsindikatoren blinker. Hvis du gør det, kan det forårsage datatab. Vejledning i medieindsættelse 4-stiks hukommelseskortlæser (kun visse modeller) A B C D E Aktivitetsindikator Øverste venstre kortplads Nederste venstre kortplads Øverste højre kortplads Nederste højre kortplads Kort Indsæt mediet Placering i 4-korts læser SmartMedia-hukommelseskort (SM) Opad B (øverst til venstre) SM xd-medier Opad B (øverst til venstre) xd CompactFlash Type I-medier Stikende (huller) C (nederst til venstre) CF/l CompactFlash Type II-medier Stikende (huller) C (nederst til venstre) CF/II Microdrive-diskdrev Stikende (huller) C (nederst til venstre) MD 88 Kom godt i gang (funktioner varierer alt efter model)
99 Kort (Fortsat) Indsæt mediet Placering i 4-korts læser Secure Digital-hukommelseskort (SD) Opad D (øverst til højre) SD Mini Secure Opad D (øverst til højre) MiniSD Digital-hukommelseskort (MiniSD) * MultiMediaCard (MMC) Opad D (øverst til højre) MMC Reduceret størrelse MultiMediaCard Opad D (øverst til højre) (RSMMC) * RSMMC MultiMediaCard Plus (MMC +) * Opad D (øverst til højre) MMC Plus MultiMediaCard Mobile Opad D (øverst til højre) (MMC Mobile) * MMC Mobile Memory Stick-hukommelseskort (MS) Memory Stick-hukommelseskort (MS-Pro) Memory Stick-hukommelseskort * (MS-Pro Duo) Memory Stick-hukommelseskort * (MS-Duo) Opad Opad Opad Opad E (nederst til højre) MS E (nederst til højre) PRO E (nederst til højre) PRO Duo E (nederst til højre) MS Duo *Kun visse modeller. Ikke tilgængelig i alle lande/områder. BEMÆRK: Visse hukommelseskort, såsom CF Ultra/III, er ikke kompatible med den hukommelseskortlæser, som fulgte med computeren. Brug af hukommelseskortlæseren 89
100 2-stiks hukommelseskortlæser (kun visse modeller) A F G Aktivitetsindikator Øverste kortplads Nederste kortplads Kort Secure Digital-hukommelseskort (SD) MultiMediaCard (MMC) Memory Stick-hukommelseskort (MS) Indsæt mediet Opad (guldstikbenene nedad) Opad (guldstikbenene nedad) Opad (guldstikbenene nedad) Placering i 2-korts læser F (øverst) F (øverst) F (øverst) Memory Stick-hukommelseskort (MS-Pro) Opad (guldstikbenene nedad) F (øverst) SmartMedia-hukommelseskort (SM) Nedad (guldstikbenene opad) F (øverst) xd-medier Opad (guldstikbenene nedad) F (øverst) IBM Microdrive-diskdrev Stikende (huller) G (nederst) CompactFlash Type I-medier Stikende (huller) G (nederst) CompactFlash Type II-medier Stikende (huller) G (nederst) BEMÆRK: Brug ikke SM- og xd-medier i hukommelseskortlæseren samtidigt. Kun det første, som indføres, genkendes af hukommelseskortlæseren. 90 Kom godt i gang (funktioner varierer alt efter model)
101 Sådan fungerer aktivitetsindikatoren Hukommelseskortlæserens aktivitetsindikator lyser ikke, når der ikke er nogle mediekort i kortpladserne. Indikatoren lyser, når et mediekort sættes i en kortplads. Indikatoren blinker, når data bliver overført mellem kortet og computeren. Formatering af et hukommelseskort Hvis du ikke har brugt hukommelseskortet før, eller hvis kortet er blevet ødelagt, er du måske nødt til at formatere kortet, før du bruger det. BEMÆRK: Visse hukommelseskort har en låseposition. Hvis du vil se eller redigere dine billedfiler, skal du sørge for, at hukommelseskortet er i den ulåste position. 1 Formater hukommelseskortet i digitalkameraet. Følg de instruktioner, der fulgte med dit digitale kamera. Eller Isæt mediet i den korrekte kortplads på læseren, til det ikke kan komme længere og låser på plads. Aktivitetsindikatoren på hukommelseskortlæseren lyser, og computeren detekterer automatisk mediet. 2 Klik på Windows-knappen Start på proceslinien og derefter på Computer. 3 I området Enheder med flytbare lagringsmedier højreklikker du på det rigtige ikon for hukommelseskortet. 4 Vælg Format, og indtast derefter et etiketnavn i etiketfeltet. 5 Vælg FAT som filsystemindstillingerne for at få den bedste kompatibilitet. 6 Klik på Start. 7 Klik på OK i vinduet Formatering færdig, og klik derefter på Luk. Brug af hukommelseskortlæseren 91
102 Fejlfinding i forbindelse med hukommelseskortlæseren Hvis du har problemer med at læse fra eller skrive til et hukommelseskort, kan du forsøge følgende: Nogle kort har en læs/skriv- eller sikkerhedsflig på kortet. Sørg for, at læs/skriv-fligen er sat til Skrivning aktiveret, før du forsøger at skrive data til kortet. Sørg for, at den mængde data, som du vil lagre, ikke er større end hukommelseskortets lagringsgrænse. Sørg for, at hukommelseskortet er et af de understøttede typer: CompactFlash Type I og II, Microdrive, Memory Stick, Memory Stick Pro, MultiMediaCard, Secure Digital, SmartMedia eller xd media. Sørg for, at hukommelseskortet er sat helt ind i den rigtige kortplads. Fjern hukommelseskortet, når indikatoren ikke blinker, og lys med en lommelygte ind i den tomme kortplads. Hvis nogle af stifterne er bøjede, skal hukommelseskortlæseren udskiftes, eller computeren skal serviceres, hvis en stift rører en anden stift. Du kan rette stifter, som er en smule bøjede, ved at bruge spidsen på en kuglepen, mens computeren er slukket. Efterse enderne på hukommelseskortet for noget, som kunne blokere en ordentlig forbindelse. Rens kontakterne med en fnugfri klud og en smule sprit. Udskift om nødvendigt hukommelseskortet. Hukommelseskortlæseren er en enhed, som bruger funktionen Sikker fjernelse af hardware. Dette vises som et ikon på proceslinien ved siden af klokken. Klik ikke på Stop i vinduet Sikker fjernelse af hardware. Dette vil frakoble drevet. Hvis dette sker, skal du genstarte computeren. Indfør og fjern ikke hukommelseskort, når aktivitetsindikatoren blinker. Hvis det sker, kan det medføre datatab, eller det kan beskadige kortlæseren permanent. Formater et hukommelseskort, før du bruger det. Se Formatering af et hukommelseskort. 92 Kom godt i gang (funktioner varierer alt efter model)
103 Brug af HP Personal Media Drive og HP Pocket Media Drive HP Personal Media Drive og HP Pocket Media Drive (HP-mediedrev) kan bruges som interne eller eksterne USB-harddrev. De er udviklet til hurtigt og nemt at forøge lagerkapaciteten og til at overføre mediefiler, såsom digitale fotografier, musik, videoer og andre vigtige filer. Du kan også bruge HP-mediedrev til at sikkerhedskopiere andre drev på din computer. BEMÆRK: HP Personal Media Drive og HP Pocket Media Drive inkluderes kun med visse modeller. Begge drev sælges separat. HP-mediedrev er udviklet til følgende: Arbejde med computere, der har en USB-port. Lagring af store mediefiler og personlige filer fra digitalkameraer, digitale videokameraer og MP3-afspillere. Hurtig overførsel af filer imellem pc er. Afspilning af mediefiler. Sikkerhedskopiering af dine filer. Udførelse af systemsikkerhedskopiering til øget datasikkerhed. Yderligere oplysninger om brug af HP-mediedrev med Windows Media Center findes i dokumentationen på HP s supportwebsite på: Brug af HP Personal Media Drive og HP Pocket Media Drive 93
104 Tilslutning af drevet HP-mediedrevet er udviklet til at fungere med de fleste computere som et eksternt drev, der er forbundet ved brug af et USB-kabel, men det kan også indføres i specifikt designede HP-computere. Disse computere har en særlig vandret eller lodret drevbås, der tilslutter til drevet ved brug af et internt USB-stik. Drevet kan nemt indsættes og fjernes fra harddrevrummet uden at slukke for computeren. Dette kaldes til tider for hot swappable. Drevet tændes, når det tilsluttes i en aktiv USB-port. Hvis computeren tændes med drevet tilsluttet, tændes drevet automatisk. Når USB-kablet til drevet ikke er tilsluttet, eller når USB-strømmen fra computeren er slukket, slukkes drevet automatisk. Når computeren er i slumretilstand (en reduceret strømtilstand), forbliver drevet tændt. ADVARSEL: Flyt ikke computeren med HP-mediedrevet indsat i båsen eller tilsluttet til en USB-port på computeren. Dette kan medføre både beskadigelse af drevet og tab af data. Indsætning af drevet i en HP-drevbås 1 Tænd for computeren. 2 Indfør drevet i den vandrette position med HP-logoet vendende opad og HP-produktnavnet retvendt. I den lodrette position er drevets flade side nedad, og den buede side er opad. Tving ikke drevet ind i båsen. Det bør nemt glide ind i båsen. 3 Skub drevet helt ind i drevbåsen, indtil drevet har en fast tilslutning til de interne stik. Når computeren tændes, og drevet er indsat korrekt, tændes strømlysdioden (B, D) på forsiden af drevet. 94 Kom godt i gang (funktioner varierer alt efter model)
105 Forsider på HP-mediedrev A B C D Indikatorlys for drevaktivitet Indikatorlys for strøm tændt Styrerender på HP Personal Media Drive Lysdiode for strøm/drevaktivitet HP Personal Media Drive (A, B, C) HP Pocket Media Drive (D) Brug af HP Personal Media Drive og HP Pocket Media Drive 95
106 Tilslutning af drevet til en computer uden en drevbås HP-mediedrev er designet til at fungere med de fleste computere som en ekstern harddisk, du tilslutter ved brug af et USB 2.0-kabel. Hvis computeren har USB 1.1-porte, skal du bruge to USB-porte for at sikre, at der leveres nok strøm. De fleste USB 2.0-porte kan levere nok strøm, så det kun er nødvendigt med en USB-forbindelse. Når drevet tilsluttes en computer uden en drevbås, kræver HP Personal Media Drive en separat strømforsyning i tillæg til en USB 2.0 forbindelse. HP Pocket Media Drive kræver ikke en separat strømforsyning, fordi strømmen leveres via USB 2.0-forbindelsen. BEMÆRK: HP Personal Media Drive leveres med en indbygget blæser. HP Pocket Media Drive har ingen blæser. Sådan tilsluttes drevet: 1 Tænd for computeren. 2 Tilslut den rektangulære ende af USB 2.0-kablet (E) til en ledig USB-port på computeren. Tilslut den firkantede ende af USB 2.0-kablet (F) til USB-stikket på bagsiden af HP-mediedrevet. BEMÆRK: USB 2.0 benytter kun ét USB-stik. USB 1.x systemer benytter begge USB-stik. 3 Installer softwaren og driverne. Se dokumentationen til HP-mediedrevet for at få yderligere oplysninger. 96 Kom godt i gang (funktioner varierer alt efter model)
107 Drevets placering og tildeling af et drevbogstav Når du tilslutter drevet til et USB 2.0-stik eller indsætter det i en HP-mediedrevbås, tildeler operativsystemet automatisk et bogstav til harddisken. Det tildelte bogstav afhænger af andre lagerenheder, som er tilsluttet computeren. Sådan findes drevets placering: 1 Klik på Windows-knappen Start på proceslinien. 2 Klik på Computer. 3 Vælg drevet under Harddiskdrev eller Enheder med flytbare medier. Standardenhedsnavnet på dette drev er HP Personal Media Drive eller HP Pocket Media Drive. Du kan omdøbe drevet i vinduet Computer ved at højreklikke på drevet, vælge Omdøb, og derefter indtaste et nyt navn. HP anbefaler, at du omdøber drevet, hvis du har mere end en ekstern harddisk. Du kan permanent tildele et drevbogstav for at undgå bogstavsændringen, når du tilslutter og frakobler dette drev og andre enheder. Det er også lettere for et softwareprogram at finde filerne på HP-mediedrevet, hvis der er tildelt et drevbogstav. Visse programmer er måske ikke i stand til at finde filer, hvis drevet har et nyt drevbogstav. Det er altid bedst at fjerne drevet sikkert for at undgå fejl. Se Frakobling af drevet. Sådan tildeles et drevbogstav: 1 Klik på Windows-knappen Start på proceslinien. 2 Højreklik på Computer. 3 Vælg Administrer. 4 Klik på Diskhåndtering. 5 Højreklik på HP-mediedrevet. 6 Vælg Skift drevbogstav og stier. BEMÆRK: Tildel bogstavet Z for at undgå, at flere harddiske bruger det samme drevbogstav, når der tilsluttes og fjernes drev. 7 Klik på Skift. 8 Vælg et bogstav fra rullemenuen, og anvend derefter ændringerne ved at klikke på OK. Brug af HP Personal Media Drive og HP Pocket Media Drive 97
108 Brug af drevet Når det kører i lange perioder, kan aluminiumkassen på HP-mediedrevet blive meget varm. Dette er en del af HP-mediedrevets avancerede design og er fuldstændig normalt. Den indbyggede, støjsvage blæser er udviklet til automatisk at tænde ved forudindstillede temperaturer. Hvis du benytter HP-mediedrevet tilsluttet eksternt til computeren, skal drevet placeres i et godt ventileret område. Manuel overførsel af filer til en anden computer Du kan overføre din computers profiloplysninger, som inkluderer, hvordan computeren ser ud, såvel som de personlige filer, såsom fotografier, musik eller video, du har oprettet. Sådan overføres filer manuelt: 1 Tilslut drevet til computeren. Frakobling af drevet 2 Vælg dine filer, og træk og slip dem derefter til HP-mediedrevet i vinduet Computer. 3 Frakobl drevet, og tilslut det derefter til en anden computer. 4 Vælg dine filer, og træk og slip dem derefter til den nye computers harddisk. FORSIGTIG: Frakobl altid HP-mediedrevet sikkert, når det ikke gemmer eller overfører filer, for at undgå beskadigelse af hardwaren eller tab af data. Du kan fjerne drevet på sikker vis, når det ikke er aktivt. Når den orange aktivitetsindikator blinker, er drevet aktivt, gemmer eller overfører data. Fjernelse af drevet, mens indikatoren blinker, kan forårsage datatab eller beskadigede filer. Sådan frakobles HP-mediedrevet på sikker vis: 1 Luk alle programmer, der kan få adgang til HP-mediedrevet. Sørg for, at aktivitetsindikatoren på drevet er slukket. 98 Kom godt i gang (funktioner varierer alt efter model)
109 2 Dobbeltklik på ikonet Sikker fjernelse af hardware i systembakken nederst på skrivebordet. Hvis dette ikon er skjult, klikker du på pilene på proceslinien for at vise det. Vinduet Sikker fjernelse af hardware åbnes. BEMÆRK: På visse computere hedder dette ikon Frakobl hardware eller Udstød hardware. 3 Dobbeltklik på USB-lagerenhed for at finde HP-mediedrevet. USB-lagerenhed kan være angivet to gange. Den ene indeholder måske en hukommelseskortlæser eller et andet masselagerdrev. Se efter navnet på dette drev. 4 Vælg HP Media Drive, og klik derefter på OK. Navnet på drevet kan være et andet, hvis du har omdøbt det, eller det kan blive vist som Generisk enhed efterfulgt af det tildelte drevbogstav. En meddelelse om Sikkert at fjerne hardware vises i systembakken, hvilket lader dig vide, at det nu er sikkert at frakoble enheden. 5 Klik på Stop for at sikre dig, at HP-mediedrevet ikke er aktivt, og klik derefter på Luk. 6 Frakobl drevet fra computeren. Fejlfinding i forbindelse med HP-mediedrevet Microsoft-opdateringer Sørg for, at du har de nyeste servicepakker til Microsoft-operativsystemet og andre Windows-opdateringer installeret på dit system, før du forsøger at fejlfinde et problem med drevet. Disse servicepakker er udstedt for at udbedre fejl, tilføje drivere og forbedre systemets sikkerhedsfunktioner. Se for at få detaljer om, hvordan du installerer servicepakker og Windows-opdateringer i dit system. Kontakt Microsoft Kundeservice for at få oplysninger om at indhente disse systemforbedringer, hvis du ikke har adgang til internettet. Brug af HP Personal Media Drive og HP Pocket Media Drive 99
110 Drev vises ikke på min computer Prøv følgende løsninger i den angivne rækkefølge: 1 Kontrollér, om drevet er tændt. Strømlysdioden på forsiden af drevet skulle være tændt. 2 Kontrollér, at USB-kablet sidder godt og korrekt fast i drevet og i USB-stikket på computeren. 3 Mens computeren er tændt, frakobler du USB-kablet. Vent 10 sekunder, og tilslut derefter USB-kablet igen. 4 Se, om computeren genkender den USB-port, du benytter, ved at kontrollere i vinduet Enhedshåndtering. Se den dokumentation, der fulgte med computeren, for at få yderligere oplysninger. Dataoverførselshastighed virker langsom med mit USB 2.0-adapterkort HP-mediedrevet kører så hurtigt som værtsadapterkortet tillader (op til den maksimale burst-hastighed på 480 MB/sek.). Hvis du har ydelsesproblemer, skal du sørge for, at USB 2.0-kortdriverne er de nyeste, som er til rådighed, og at disse er installeret korrekt. Softwaren til HP-mediedrevet er holdt op med at fungere Geninstaller softwaren. Se de software- og driverinstallationsinstruktioner, der fulgte med HP-mediedrevet. Aktiveret skrivecache forbliver ikke aktiveret For at beskytte dine data slukkes Skrivecache aktiveret med HP Pocket Media Drive. Du kan få yderligere oplysninger på: Administratorprivilegier til installation af software Alt efter operativsystemet er du måske nødt til at være logget på som administrator for at installere software. Sådan ændres en brugers konto: 1 Klik på Windows-knappen Start på proceslinien. 2 Klik på Kontrolpanel, Brugerkonti og familiesikkerhed og derefter Brugerkonti. 3 Klik på Administrer en anden konto, og klik derefter på den konto, som du ønsker at ændre. 4 Klik på Skift kontotypen, vælg den ønskede kontotype, og klik derefter på Skift kontotype. 100 Kom godt i gang (funktioner varierer alt efter model)
111 Brug af Windows Media Center Microsoft Windows Media Center giver dig mulighed for at udføre imponerende ting med din computer. Med et fuldt spektrum af brugervenlige funktioner til digital underholdning, kan du opleve film, musik og fotografier som aldrig før. Windows Media Center er simpel og nem at bruge. Du kan nemt finde og vælge dine medier. Du kan afspille film, lytte til musik og se fotografier med en enkelt fjernbetjening (kun visse modeller). Kombiner din computers effektive funktioner med en hjemmebiografmodtager for at få en endnu mere dynamisk underholdningsoplevelse. Windows Media Center er optimeret til widescreen- og højdefinitionsskærme. Med det nye skærmlayout af dine fotografier, musik og videoer kan du nu se op til tre gange så meget indhold på en widescreen-skærm end med tidligere versioner af Windows Media Center. Brug af Windows Media Center 101
112 Indstilling af Windows Media Center Den første gang du starter Windows Media Center på computeren, åbnes der en konfigurationsguide til Windows Media Center. Du skal fuldføre hvert trin i konfigurationsguiden for at kunne bruge alle funktionerne i Windows Media Center. Det kan vare flere minutter at fuldføre konfigurationsguiden til Windows Media Center. Hvis der stadig er trin, som du er nødt til at fuldføre, kan du gå til menuen Indstillinger for at udføre disse. Se Fuldførelse af trinene i konfigurationsguiden. BEMÆRK: Yderligere oplysninger om installation af computeren findes i de installationsinstruktioner, der fulgte med computeren. Fuldførelse af trinene i konfigurationsguiden BEMÆRK: Du skal enten vælge analoge eller digitale tv-signaler i konfigurationsguiden, for at tv-tuneren kan fungere korrekt (kun visse modeller). Hvis du ikke har fuldført trinene i konfigurationsguiden til Windows Media Center i første omgang, kan du fuldføre eller ændre dine valg ved brug af følgende procedure. Du er nødt til at fuldføre alle de nødvendige konfigurationstrin for at få adgang til alle funktionerne i Windows Media Center. 1 Tryk på Windows Media Center Start-knappen på fjernbetjeningen, eller klik med musen på Windows-knappen Start Windows Media Center. på proceslinien, og klik derefter på 2 Rul op eller ned til menuen Opgaver, og vælg derefter indstillinger. Brug piletasterne på tastaturet eller på fjernbetjeningen til at rulle til højre og venstre for at se alle punkterne på menuen Opgaver. 3 Vælg Generelt, Konfiguration af Windows Media Center og derefter Kør konfiguration igen. Følg instruktionerne på skærmen for at fuldføre guiden. BEMÆRK: Du kan ændre Windows Media Center-indstillingerne på menuen Indstillinger. 102 Kom godt i gang (funktioner varierer alt efter model)
113 Følgende er nogle af de punkter, som er inkluderet i konfigurationsguiden: Kontrol af internetforbindelsen. En internetforbindelse giver dig mulighed for at få adgang til medielinks, skærmoplysninger om dine musik-cd er og dvd er, samt at downloade programoversigten, hvis din computer blev leveret med en tv-tuner. BEMÆRK: Du skal have et abonnement hos en internetudbyder for at have en internetforbindelse. Optimering af, hvordan Windows Media Center ser ud på din skærm. Du kan udføre følgende: Ændre skærmindstillinger såsom lysstyrke, kontrast, farve og centrering. Teste og justere skærmindstillingerne til computerskærmen, fjernsynet eller en anden skærm. Bruge Windows Media Center-videoen til at hjælpe dig med at ændre centrering på skærmen, skaléring, formatforhold (facon), lysstyrke, kontrast, farve og skarphed på skærmen med tv-fjernbetjeningen eller skærmkontrolenhederne. Konfiguration af højttalere. Vælg hvor mange højttalere du har, og afprøv dem. Højttalere sælges separat til visse modeller. Konfiguration af bibliotekerne Musik, Billeder og Video. Konfigurer Windows Media Center til at scanne mapperne Musik, Billeder og Videoer for nye mediefiler. Windows Media Center kan derefter automatisk føje disse filer til dine mediebiblioteker. Du kan få Windows Media Center til at scanne andre mapper eller stoppe scanning af en mappe. Konfiguration af tv-tuner, tv-signal og fjernsynsprogramguide. Du skal give oplysninger om tv-signalkilden og tv-signaludstyret (set-top-boks, kabel, osv.). Dette trin sikrer, at computeren modtager det korrekte tv-signal og oplysninger til fjernsynsprogramguiden. Hvis du har en kabelboks eller satellitmodtager, programmerer konfigurationsguiden Windows Media Center-fjernbetjeningen til at fungere med dem. Brug af Windows Media Center 103
114 Windows Media Centers Start-menu A B C D E F G Åbn Windows Media Centers Start-menu. Gå et skærmbillede tilbage. Minimer Windows Media Center-vinduet. Skalér Windows Media Center-vinduet. Luk Windows Media Center-vinduet. Brug piletaster til at rulle op og ned, til venstre og højre gennem undermenupunkterne. Brug medieafspilningkontrolenheder Afspil, Stop, Pause, Spring over, Spol hurtigt frem, Afspil igen, Spol tilbage, Indspil, Lydstyrke op/ned, Slå fra og Kanal op/ned. Windows Media Centers Start-menupunkter Tv + film Se, indspil og afspil tv-programmer. Se Sådan ser du fjernsyn. HD DVD Play eller Afspil DVD Se Afspilning af dvd-film i Windows Media Center. Onlinemedier Få adgang til forskellige udbydere af foto, video, radio, tv og andre medier. Billeder + videoer Vis digitale billeder, afspil et diasshow, eller udskriv fotografier. Se hjemmevideoer. Se Afspilning af video-cd er (vcd er) med Windows Media Player. 104 Kom godt i gang (funktioner varierer alt efter model)
115 Musik Afspil musikfiler eller musik-cd er, opret og rediger spillelister, og indspil musikfiler på cd. Se Brug af Musik med Windows Media Center og Kopiering af musikfiler til cd i Windows Media Center. Spil internet- og FM-radiostationer. Se Lytning til FM-radiostationer. Opgaver Skift programindstillinger. Se Ændring af indstillinger i Windows Media Center. Tilføj en Windows Media Center Extender-enhed. Synkroniser indhold fra en anden enhed med computeren. Brænd cd er og dvd er. Se Kopiering af musikfiler til cd i Windows Media Center. Find hjælpefunktioner og programmer. Luk Få adgang til Luk, Genstart, Slumre, Luk, Log af og Kun medier-menuerne. Kun medier-tilstanden giver dig adgang til Windows Media Center, men ikke resten af computeren. Se Kontrolmenu i Windows Media Center. BEMÆRK: Nogle af de angivne funktioner og programmer er kun til visse modeller. Funktioner i Windows Media Center Du kan styre Windows Media Center-funktionerne og navigere Windows Media Center-vinduer ved brug af fjernbetjeningen (kun visse modeller), tastaturet eller musen. Du kan nemt skifte frem og tilbage imellem dem ved enten at flytte musen eller ved at trykke på en knap på fjernbetjeningen eller tastaturet. BEMÆRK: Nogle af de angivne Windows Medie Center-funktioner er kun til visse modeller. Nogle af de komponenter, som er angivet i computerdokumentationen, såsom højttalere og tv-tunere, er valgfrie eller sælges separat. Du kan køre Windows Media Center side om side med andre Windows-softwareprogrammer. Det er muligt at gennemse dine fotografier, se videoer og spille musik, mens der bruges andre Windows-programmer. Med Windows Media Center kan følgende udføres: Visning, indspilning og afspilning af fjernsynsprogrammer. Pausesætning, tilbagespoling og hurtig fremadspoling i tv-programmer. Visning af en øjeblikkelig genafspilning. Afspilning af dine digitale videoer. Visning af dine digitale billeder eller afspilning af dem som et diasshow med musik. Nem udskrivning af dine fotografier. Gennemsyn, valg og afspilning af cd-musikfiler med fuld skærm-visualiseringer. Indspilning af cd-spor til dit mediebibliotek. Afspilning af dvd-film. Genoptagelse af afspilning af dvd er, hvor du slap. BEMÆRK: Hvis din computer blev leveret med et genskrivbart dvd-drev, er drevet i stand til at læse og indspille dvd+/-r/-rw-medier. Brug af Windows Media Center 105
116 Lytning til internettet og trådløse FM-radiostationer. Adgang til streaming musik- og videoabonnementtjenester. Visse musik- og videoabonnementtjenester er ikke disponible i alle lande/områder. BEMÆRK: Programoversigten (nødvendigt med internetservice) er ikke tilgængelig i alle lande/områder. Automatisk indspilning af dine tv-programmer, mens du laver noget andet. Åbning af specifikke vinduer i Windows Media Center ved brug af genvejstaster på fjernbetjeningen. Nem sikkerhedskopiering af dine mediefiler på cd, dvd eller en anden harddisk, såsom HP Personal Media Drive og HP Pocket Media Drive (solgt separat). Brug af indstillingen Optimering til at holde computeren kørende problemfrit. Brug Slumretilstand for at spare strøm, når computeren ikke er i brug. Derefter kan du vise computerskrivebordet øjeblikkeligt ved at røre ved en tast på tastaturet eller en knap på fjernbetjeningen. Se og indspil live tv Med Windows Media Center kan du se, holde pause, køre frem en ramme ad gangen, springe frem eller vise i langsom gengivelse for at fange hvert eneste øjeblik af live tv. Brug hurtig fremadspoling til at springe over uønsket indhold. Når du ikke kan se dit yndlingsprogram, kan du bruge Windows Media Center til at indspille det. Windows Media Center understøtter flere tv-tunere, så du kan indspille og se tv på forskellige kanaler samtidigt. Flere tunere kan give dig et varieret og fleksibelt hjemmeunderholdningssystem. Det er nemt at indspille tv ved brug af den elektroniske programoversigt (nødvendigt med internetservice) til at vælge de programmer, du gerne vil indspille. Du kan indspille et program eller en hel serie og se det, når det er belejligt for dig. Du vil aldrig gå glip af et øjeblik af dine ynglingsprogrammer. Hvis du konstant zapper gennem kanaler, er miniguiden i Windows Media Center en anden funktion, som giver dig mulighed for at rulle gennem kanaler uden at afbryde dit program. Kanalerne vises nederst på skærmen, så du kan zappe uden at gå glip af noget vigtigt. Windows Media Center tilbyder også indbygget support til arkivering af tv-programmer til dvd og en hurtig ydeevne, når der arbejdes med store biblioteker af digitale medier. For kunder i USA understøttes digitalkabler med højdefinition, når der bruges OCUR-enheder (Open Cable Unidirectional Receiver). 106 Kom godt i gang (funktioner varierer alt efter model)
117 Den rette musik til øjeblikket I afsnittet Musik kan du hurtigt gennemse hele dit musikbibliotek via kunstner, sang eller albumstitel, såvel som genre, komponist eller årstal. Windows Media Center downloader automatisk miniaturer af albumsomslaget, hvilket giver dig en meget visuel måde at finde de albummer, som du ønsker at høre. Du kan blande og gentage din musik, oprette spillelister, anvende visualiseringer og brænde spillelister til cd eller dvd med et enkelt tryk på en knap. Du kan også starte et billeddiasshow direkte fra dit musikbibliotek, når du vælger eller spiller din musik. Hvis du abonnerer på musiktjenester, kan du nu tilføje dette valg direkte i Start-menuen ved siden af musikbiblioteket. Det er nemt at søge efter og føje musik til dit bibliotek fra en anden Windows--baseret computer i dit hjem. Afspilning af FM- eller internetradio Windows Media Center kan også spille FM- eller internetradio. Du kan få adgang til forskellige radiowebsites på internettet, og du kan også nemt vælge dine foretrukne trådløse FM-radiostationer som forudindstillinger. Deling af dine digitale minder Med Windows Media Center kan du gøre din simple fotosamling til et filmsdiasshow, som kan deles på computeren eller fjernsynet i dagligstuen. Indstillingen Afspil alle på menuen Start aktiverer et fuldt diasshow af fotografier ved at klikke på en knap, og du kan endda opleve diasshowet med musik fra din musiksamling og få en virkelig uforglemmelig oplevelse. Hvis du ønsker at oprette et diasshow med et lydspor, kan du nemt oprette en spilleliste med fotografier og musik og brænde det på en dvd. I billedbiblioteket kan du nemt navigere gennem din fotografier via mappe eller den dato, som de blev taget, med miniaturer og fremhævelse, der hjælper dig med hurtigt at identificere de specifikke billeder eller mapper, som du gerne vil se. Du kan også udføre grundlæggende redigeringsfunktioner, såsom rotation eller retouchering af billeder, enten direkte fra billedbiblioteket eller under et diasshow. Forvandling af din opholdstue til en biograf I videobiblioteket kan du nemt spille enhver af de hjemmevideoer, som er blevet importeret fra din videooptager. Windows Media Center har indbygget support til højdefinitionsvideo. Hvad enten du ser en dvd-film eller dine egne hjemmevideoer, giver Windows Media Center en fuld seeroplevelse med digitalt lydsystem i høj kvalitet. Sæt dig til rette, og nyd showet. Brug af Windows Media Center 107
118 Onlinemedier Onlinemedier er et link til forskellige medieudbydere, hvor du kan finde forskellige medietilbud og serviceydelser. Vinduet Onlinemedier opdateres periodevist af Microsoft. Nogle af de angivne serviceydelser er ikke til rådighed i visse lande/områder. Computeren skal være tilsluttet internettet for at få adgang til Onlinemedier-websiterne. Navigering af Windows Media Center Åbning af Windows Media Center med en mus Du kan enten bruge fjernbetjeningen eller musen til at åbne og navigere i Windows Media Center. Sådan bruges musen: 1 Klik på Windows-knappen Start på proceslinien og derefter på Windows Media Center. 2 Flyt musen over Windows Media Centers Start-menupunkter, og klik på en kategori for at vælge den. Du ruller over listen med Start-menupunkter ved at flytte musemarkøren over listen, indtil et punkt markeres, og fortsætter derefter med at flytte markøren op eller ned ad listen for at se punkter, der ikke er vist. 3 Efter du har valgt en menukategori, ruller du musen til venstre eller højre og klikker derefter på et punkt for at åbne det pågældende vindue. 4 Flyt musen for at vise Windows Media Center-menulinie, og klik derefter på tilbage-pilen øverst i vinduet for at gå til et tidligere vindue. 5 Klik på Windows Media Center-ikonet Start øverst i vinduet Windows Media Center for at vende tilbage til Windows Media Center Start-menuen. Åbning af Windows Media Center med Windows Media Center-fjernbetjeningen Du kan enten bruge fjernbetjeningen eller musen til at åbne og navigere i Windows Media Center. Sådan bruges fjernbetjeningen: 1 Tryk på Windows Media Center Start-knappen på fjernbetjeningen. 2 Brug piletasterne på fjernbetjeningen til at vælge en Windows Media Center-menu. 108 Kom godt i gang (funktioner varierer alt efter model)
119 3 Tryk på knappen OK for at indføre dit valg og åbne det pågældende vindue. Du ruller over listen med Start-menupunkter ved at bruge piletasterne, indtil et punkt fremhæves, og fortsætter derefter med at flytte piletasterne ned ad listen for at se de punkter, der ikke vises. 4 Tryk på knappen Tilbage på fjernbetjeningen for at gå til et tidligere vindue. 5 Tryk på Windows Media Center Start-knappen på fjernbetjeningen for at vende tilbage til Windows Media Center Start-menuen. Brug af Windows Media Center-menulinierne Når du flytter musen, vises Windows Media Center-menulinierne. Disse menulinier giver dig adgang til følgende: Mediekontrolenheder (afspil, hurtig fremadspoling, tilbagespoling, stop og andre). Tilbage-pilen. Vinduskontrolikoner (minimer, maksimer og luk). Windows Media Center-ikonet der tager dig til hovedmenuen i Windows Media Center. Hvis du bruger fjernbetjeningen, eller hvis du holder op med at bruge musen (efter 5 sekunder), skjules Windows Media Center-menulinierne. BEMÆRK: Du kan bruge skaleringsknapperne til at skifte til skrivebordet eller køre Windows Media Center side om side med et andet program. Brug af Windows Media Center 109
120 Valg af punkter i Windows Media Center Du kan styre Windows Media Center-funktionerne og navigere i Windows Media Center-vinduer ved brug af fjernbetjeningen, tastaturet eller en mus. I Windows Media Center-vinduerne er en valgt genstand såsom en mappe, fil eller et menupunkt enten fremhævet eller flyttet til en udzoomet position. Du vælger genstande i Windows Media Center ved brug af musen, piletasterne på tastaturet eller fjernbetjeningen og trykker derefter på Enter-tasten på tastaturet eller knappen OK på fjernbetjeningen for at indføre dit valg. Hvis du har medieafspilning, såsom musik eller et diasshow, vises det i et indskudsvindue i det nederste venstre hjørne. Hvis du vil skifte fra at se mediet i indskudsvinduet til et fuldt skærmbillede, bruger du piletasterne på fjernbetjeningen eller tastaturet til at vælge det og trykker derefter på OK på fjernbetjeningen eller Enter-tasten på tastaturet. Indskudsvindue Fuld skærm-tilstand 110 Kom godt i gang (funktioner varierer alt efter model)
121 Kontrolmenu i Windows Media Center Du får adgang til kontrolmenuen i Windows Media Center ved at flytte musen for at se menulinierne. 1 Klik på Windows-knappen Start på proceslinien og derefter på Windows Media Center. 2 Fra menuen Opgaver klikker du på Luk computeren for at åbne vinduet med de menupunkter, som er angivet i følgende tabel. Brug piletasterne på fjernbetjeningen eller tastaturet til at rulle til højre eller venstre for skærmbilledet for at vælge de andre indstillinger. Ikon Handling Lukker Windows Media Center. Logger af og afslutter Windows Media Center-sessionen og skifter brugere. Lukker computeren. Genstarter computeren. Sætter computeren i en strømbesparelses- eller Slumretilstand. Sætter computeren i en Kun medier-tilstand, hvilket giver dig adgang til Windows Media Center men ikke resten af computeren. BEMÆRK: Denne indstilling findes på menuen Opgaver. BEMÆRK: Hvis du indspiller et tv-program og derefter sætter computeren i Ikke til stede-, Dvale- eller Slumretilstand, vil indspilningen stoppe. Hvis computeren er i Ikke til stede-, Dvale- eller Slumretilstand, og en indspilning er ved at begynde, vågner computeren fra Slumring og indspiller programmet. Brug af Windows Media Center 111
122 Ændring af indstillinger i Windows Media Center I Windows Media Center-indstillingsvinduet kan du ændre indstillinger til visning af billeder og diasshows og styre lyd og visningen af alle vinduer i Windows Media Center. Sådan ændres Windows Media Center-indstillingerne: 1 Tryk på Windows Media Center Start-knappen på fjernbetjeningen, eller klik med musen på Windows-knappen Start Windows Media Center. 2 Vælg Indstillinger fra menuen Opgaver. 3 Vælg en indstillingskategori. på proceslinien, og klik derefter på 4 Vælg en af de angivne indstillinger. Brug derefter piletasterne på tastaturet eller fjernbetjeningen til at vælge en indstilling, eller følg instruktionerne på skærmen. 5 Vælg Gem for at gemme dine ændringer. Windows Media Center-indstillingskategorier Generelt Start- og vinduesfunktion. Visuelle effekter og lydeffekter til at opstille overgangsanimeringer, lyde og baggrundsfarver, når der navigeres i Windows Media Center. Indstillinger for Programbibliotek for at tillade programmer i Programbibliotek at styre medieoplevelsen og adgang til medieoplysninger i Windows Media Center. Du kan også skjule internetsikkerhedsadvarsler. Konfiguration af Windows Media Center til at konfigurere en internetforbindelse og højttalere, køre konfiguration af Windows Media Center igen og konfigurere fjernsynet eller computerskærmen. Forældrekontrol til at blokere uønskede tv-kanaler og filmklassifikationer, ændre adgangskode og nulstille forældrekontrol. BEMÆRK: Forældrekontrollen, undertekster for hørehæmmede, radio- og tv-indstillinger, som er angivet i Windows Media Center, gør sig ikke gældende for computermodeller, der ikke har en tv-tuner. Indstillinger for automatisk overførsel til at få medieoplysninger om cd er, dvd er og film fra internettet. Optimering til at holde computeren kørende problemfrit ved at udføre forskellige opgaver med regelmæssige mellemrum. Indstillingen Optimering lukker og åbner derefter Windows Media Center på et specifikt tidspunkt hver dag, som du fastsætter. 112 Kom godt i gang (funktioner varierer alt efter model)
123 Tv til at opstille tv-signal, lyd og undertekster for hørehæmmede (ikke alle kanaler understøtter undertekster for hørehæmmede). Du kan downloade eller redigere fjernsynsprogramguiden, indstille indspilningslagerplads på harddisk, konfigurere skærmen og indstille indspilningsstandarder. Billeder til at indstille diasshowindstillinger. Musik til at vælge visualiseringer eller sangoplysninger, der vises, når der spilles en sang. Dvd for at vælge et sprog til undertekster, lydspor og menuer til dine dvd er, programmere knapperne Spring over og Afspil igen på fjernbetjeningen til dine dvd er og vælge undertekster til hørehæmmede. Bibliotekskonfiguration for at få Windows Media Center til at scanne specificerede computermapper for mediefiler. Radio til at organisere eller slette forudindstillede radiostationer. Du kan se oplysninger om din computer ved at gå til den supportwebadresse, som er angivet i Vejledning om begrænset garanti og support, og søge efter dit modelnavn og -nummer. Produktmodellen findes nederst på forsiden af computeren. Du kan finde onlinedokumentationen til dit produkt ved at søge efter modelnummeret og derefter klikke på Brugervejledninger. BEMÆRK: Oplysninger og vejledninger er associeret med specifikke computermodelnumre. Visse modeller har ikke vejledninger eller håndbøger til rådighed på websiten. Brug af strømindstillinger i Windows Media Center Når computeren er i Slumretilstand, ser den ud til være slukket, men du kan rent faktisk stadig udføre opgaver, såsom indspilning af tv-programmer eller musikfiler. Slumretilstanden slukker for skærmen og slår lyden fra. BEMÆRK: Lyden eller videoen af tv-indspilninger påvirkes ikke, når computeren i Slumretilstand. Du kan aktivere Slumretilstand ved at trykke på Slumre-knappen på computeren, tastaturet eller fjernbetjeningen. Du kan vende tilbage til skrivebordet næsten øjeblikkeligt ved at trykke på en Slumre-knap igen, ved at trykke på en tast på tastaturet, ved at flytte musen eller ved at trykke på en knap på fjernbetjeningen. Brug af Windows Media Center 113
124 Sådan ændres computerstrømindstillingerne: 1 Klik på Windows-knappen Start på proceslinien og derefter på Kontrolpanel. 2 Klik på System og vedligeholdelse. 3 Klik på Strømstyring. 4 Vælg indstillingen Balanceret, Strømbesparelse eller Høj ydeevne. 5 Klik på Skift planindstillinger. 6 Klik på rullepilen ved siden af Sluk for skærmen for at vælge et tidspunkt at slukke for skærmen. 7 Klik på rullepilen ved siden af Sæt computeren til slumring for at vælge et tidsrum, hvor computeren skal sættes i Slumretilstand. 8 Klik på Gem ændringer. 114 Kom godt i gang (funktioner varierer alt efter model)
125 Afspilning af cd er, dvd er eller vcd er Brug af Musik Dette afsnit beskriver, hvordan du afspiller cd er, dvd er eller vcd er ved brug af Windows Media Center, Windows Media Player eller andre lyd- og videoprogrammer. Dette afsnit beskriver også brug af Musik og radio, samt ændring af dvd- og lydindstillinger. Området Musik i Windows Media Center er en alle tiders måde at spille, organisere og sikkerhedskopiere dine musikfiler. Det er designet til at fungere med Windows Media Player-programmet. Du kan finde og spille dine yndlingsmusikfiler og cd er, som du har føjet til musikbiblioteket og Windows Media Player-musikbiblioteket. Desuden kan du lytte til forskellige internetradiostationer. Der er adskillige Windows Media Center-musikmenuer, som du kan vælge imellem: Musikbibliotek Afspil alle Radio Søg Alle disse menupunkter er beskrevet i detaljer i dette afsnit. Afspilning af cd er, dvd er eller vcd er 115
126 Brug af Musik med Windows Media Center Du kan kopiere digitale musikfiler og organisere et musikbibliotek ved brug af musikbibliotek i Windows Media Center eller ved brug af Windows Media Player-programmet. Musikfiler, som føjes til musikbiblioteket i Windows Media Center og i Windows Media Player, er tilgængelige direkte fra Windows Media Center og Windows Media Player. I Windows Media Center Musik kan følgende udføres: Afspilning af cd er eller valgte musikspor fra dit oprettede musikbibliotek i Windows Media Center eller Windows Media Player. Valg og redigering af en personlig sangliste på spillelisten fra musikbiblioteket. Sletning af sange fra et musikbibliotek eller en køliste. Brænding af dine ynglingssange på cd er. Sikkerhedskopiering af dine musikspor til en dvd eller til et HP Personal Media Drive eller en anden lagerenhed. Lytning til internetradio (kun visse modeller). Søgning efter musikspor og -filer. Organisering af din musik efter kunstner, album, sang, komponist, år, spilleliste og genre. 116 Kom godt i gang (funktioner varierer alt efter model)
127 Brug af musikbiblioteket Tilføjelse af musik til musikbiblioteket Når du føjer musikfiler til musikbiblioteket, placeres de i musikbiblioteket i Windows Media Center og Windows Media Player. De tilføjede musikfiler kan øjeblikkeligt findes og afspilles ved brug af Musik i Windows Media Center eller Windows Media Player. Du kan også føje musikfiler til musikbiblioteket fra Windows Media Player-programmet. Yderligere oplysninger om tilføjelse og sletning af musikfiler til og fra biblioteket findes på menuen Hjælp i Windows Media Player. Tilføjelse af musikfiler fra harddisken 1 Klik på Windows-knappen Start på proceslinien og derefter på Windows Media Center. 2 Klik på indstillinger fra menuen Opgaver. 3 Klik på Biblioteksopstilling. 4 Klik på Tilføj mappe til overvågning, og klik derefter på Næste. Afspilning af cd er, dvd er eller vcd er 117
128 5 Klik på Tilføj mapper fra denne computer, og derefter på Næste. 6 Brug piletasterne på tastaturet eller fjernbetjeningen til at vælge en placering. Når du finder den mappe, som indeholder musikmappen, vælger du den ved at sikre dig, at der vises en pil ved siden af mappen. Gentag dette trin for at tilføje yderligere mapper, klik på Næste, og derefter på Udfør. 7 Klik på OK. Tilføjelse af musikfiler fra en cd Sådan føjes cd-spor til Windows Media Centers musikbibliotek: 1 Klik på Windows-knappen Start på proceslinien og derefter på Windows Media Center. 2 Klik på Musik. 3 Klik på musikbibliotek. 4 Indsæt en cd i cd-drevet. 5 Vælg albummer. 6 Vælg den album-cd, som du vil føje til musikbiblioteket. 7 Klik på Kopier cd. Den første gang, du kopierer en musik-cd, skal du vælge kopibeskyttelsesindstillingen og derefter følge eventuelle instruktioner på skærmen. 8 Efter du har foretaget dine valg til kopieringsindstillinger i de næste få vinduer, klikker du på Næste. 9 Klik på Ja for at begynde kopiering af spor til musikbiblioteket. Denne proces kan tage adskillige minutter, alt efter længden på musiksporene. 10 Klik på OK. BEMÆRK: Du kan vælge Afspil album, Tilføj til kø, Brænd cd/dvd, Rediger info og Slet i vinduet med albumdetaljer fra enhver af disse indstillinger ved at klikke på et album. 118 Kom godt i gang (funktioner varierer alt efter model)
129 Sletning af musikfiler fra musikbiblioteket 1 Klik på Windows-knappen Start på proceslinien og derefter på Windows Media Center. 2 Klik på Musik. 3 Klik på musikbibliotek. 4 Klik på album. 5 Vælg det album, som du gerne vil slette, og klik derefter på Slet. 6 Klik på Ja, når vinduet Bekræft sletning vises. BEMÆRK: Du sletter individuelle sange ved at klikke på sange, højreklikke på en sang og derefter klikke på Slet. Brug af understøttede musikfiltyper Du kan afspille følgende digitale lydfiltyper i Musik. Se Windows Media Player Hjælp for at få yderligere oplysninger om understøttede filtyper. Filefternavn.cda.wav.mp3,.m3u.wma,.asx,.wmx,.wm Filtype Audio-cd er Windows-lydfil MP3-lydfil Windows-medielydfil BEMÆRK: Kun understøttede lydfiltyper vises i vinduet Musik. Ikke-understøttede filtyper vises eller afspilles ikke. Afspilning af cd er, dvd er eller vcd er 119
130 Afspilning af musikfiler i Windows Media Center Du åbner Windows Media Center ved at vælge Musik ved at rulle op eller ned i Windows Media Center-vinduet og derefter klikke på musikbibliotek. Du vil finde nogle få musikalbum og spor, som er angivet i Windows Media Center- og Windows Media Player-musikbiblioteket. Du afspiller musik ved at klikke på en eller flere sange og derefter på afspil. Du kan også klikke på afspil alle for at høre alle de spor, som er lagret i Musik. BEMÆRK: Du kan måske ikke finde nogen lydfiler, når du klikker på spillelister den første gang, medmindre du allerede har føjet lydfiler til dine musikbiblioteker i Windows Media Center og Windows Media Player. Når du kopierer musikfiler ved brug af Windows Media Center eller Windows Media Player, kopieres og vises cd-oplysningerne i Windows Media Centers og Windows Media Players musikbibliotek. BEMÆRK: Du kan placere alle dine musikfiler i mappen Musik eller i andre mapper på harddisken, men du er nødt til at føje disse filer til musikbiblioteket i Windows Media Center eller Windows Media Player, for at programmet er i stand til at finde og spille dem. 120 Kom godt i gang (funktioner varierer alt efter model)
131 Hvis du indfører en musik-cd, når Windows Media Center ikke er åben, vises vinduet Automatisk afspilning med forskellige valgmuligheder. Du kan vælge lyd-cd-indstillinger ved brug af Windows Media Center eller Windows Media Player. Hvis du har et andet program indstillet som standardlydafspiller, åbner Windows programmet og begynder at spille cd en. Du kan angive standarderne for Automatisk afspilning i Kontrolpanel. Ændring af visualiseringsindstillingerne Du kan ændre visualiseringsindstillinger, såsom alkymi, søjler og bølger, samt batteriindstillinger. Du kan også angive visualiseringsindstillingerne for at starte visualiseringer, når musikken spiller i begyndelsen af sangen, altid eller aldrig. Klik på Windows-knappen Start Media Center. på proceslinien og derefter på Windows 1 Klik på indstillinger og derefter Musik fra menuen Opgaver. 2 Klik på Visualiseringer eller Indstillinger for visualisering. 3 Klik på Gem efter at have foretaget ændringerne. Afspilning af cd er, dvd er eller vcd er 121
132 Afspilning af et album i Windows Media Center 1 Klik på Windows-knappen Start på proceslinien og derefter på Windows Media Center. 2 Klik på Musik. 3 Klik på musikbibliotek. 4 Indsæt en musik-cd i cd-drevet. 5 Klik på album. 6 Vælg det album, som du vil spille. 7 Klik på Afspil album. Afspilning af en sang i Windows Media Center Du kan afspille en sang fra hvor som helst i Musik. Du kan vælge den fra listen sange eller fra album, kunstnere, genrer, komponister og andre lister. Du kan også spille en enkelt sang fra en spilleliste: 1 Klik på Windows-knappen Start på proceslinien og derefter på Windows Media Center. 2 Klik på Musik. 3 Klik på musikbibliotek. 4 Klik på sange. Listen viser alle sangene i biblioteket. 5 Brug piletasterne på fjernbetjeningen eller på tastaturet, eller vælg en sang ved at flytte musen og klikke på sangen. 6 Klik på Afspil sang for at spille den. BEMÆRK: Du kan vælge Vis kø, Visuelle effekter, Afspil diasshow, Bland, Gentag og Køb musik i vinduet Spiller nu, mens du spiller et musikspor. Du kan vælge Tilføj til kø, Køb musik, Rediger info og Slet i vinduet med sangdetaljer, mens du spiller en sang. 122 Kom godt i gang (funktioner varierer alt efter model)
133 Oprettelse af en kø i Windows Media Center En kø er en midlertidig sangliste, som oprettes i Musik, efterhånden som du vælger sange, album eller spillelister til afspilning. Du kan fortsætte med at tilføje sange, eller du kan slette sange fra køen. Du kan oprette en kø og gemme den som en spilleliste, som du kan få adgang til i Windows Media Center eller Windows Media Player. 1 Fra vinduet Musik: Vælg musikbibliotek og derefter sange. Brug piletasterne til at vælge en ønsket sang, eller flyt musen over sangene. Klik på den sang, som du gerne vil føje til køen, og klik derefter på Tilføj til kø. Eller Vælg album eller afspilningslister. Vælg et album eller en afspilningsliste, og vælg derefter Tilføj til kø for at føje hele albummet eller afspilningslisten til køen. 2 Brug knappen Tilbage på fjernbetjeningen eller tilbagetasten på tastaturet til at gå tilbage til menuerne, sange, album eller afspilningslister, hvis du vil vælge flere sange til tilføjelse på kølisten. Gentag trin 1. Eller klik med musen på den venstre pil øverst til venstre på skærmen for at gå tilbage. 3 Efter har føjet den sidste sang til kølisten, vælger du afspil alle. Alle sangene på kølisten spilles i den rækkefølge, som du har valgt dem. 4 Mens køen spilles, kan du se køen ved at vælge Vis kø. Du kan redigere eller rydde en kø, gemme den som en spilleliste eller brænde en køliste på en cd eller dvd. Du kan også vælge at blande sangene på kølisten. Sådan findes og spilles et album i Windows Media Center 1 Fra Windows Media Center klikker du på Musik og derefter på musikbibliotek. 2 Brug piletasterne på fjernbetjeningen eller på tastaturet eller musen til at vælge et album, og tryk derefter på OK på fjernbetjeningen. Tryk på Enter-tasten på tastaturet, eller klik på albummet for at vælge det og se albumdetaljer. Afspilning af cd er, dvd er eller vcd er 123
134 Brug af albumdetaljer I vinduet albumdetaljer kan du vælge imellem følgende: Afspil for at spille albummet. Tilføj til kø for at føje til en køliste. Brænd for at brænde sporene på en cd eller dvd. Rediger for at redigere oplysningerne i albummet. Slet for at slette albummet. 1 Klik på Afspil album for at afspille albummet fra vinduet albumdetaljer. 2 Vinduet aktuel afspilning åbnes, og albummet begynder at spille. 3 I vinduet aktuel afspilning kan du også vælge: Vis kø for at se en ordnet liste med alle spor på albummet, som vil blive spillet. Visuelle effekter for at se et billede, der bevæger sig, mens du lytter til en sang. Afspil diasshow for at afspille et diasshow, mens albummet spilles. Bland for at omarrangere spillerækkefølgen. Gentag for at spille albummet igen. Køb musik for at tilslutte til internettet, finde cd-oplysninger og købe musik-cd er. Du vender tilbage til Windows Media Center ved at trykke på Start på fjernbetjeningen eller klikke på den venstre pil øverst til venstre på skærmen. 4 Du vender tilbage til det forrige vindue ved at trykke på Tilbage-knappen på fjernbetjeningen eller tilbagetasten på tastaturet eller ved at klikke på den venstre pil øverst til venstre på skærmen for at gå tilbage. 124 Kom godt i gang (funktioner varierer alt efter model)
135 Brug af Søg i Windows Media Center Søgning efter musikspor og -filer Du kan søge efter musikfiler, hvis du ikke kan finde dem: 1 Klik på Windows-knappen Start på proceslinien og derefter på Windows Media Center. 2 Klik på Musik, og dobbeltklik derefter på søg. 3 Indtast bogstaver til søgningen enten ved brug af de alfanumeriske taster på fjernbetjeningen eller tastaturet. Søgning begynder, når du indtaster det første bogstav. Oprettelse af en spilleliste i Windows Media Center En spilleliste er en brugerdefineret liste med sange, som du kan beholde til senere afspilning eller indspilning på en cd. Ved brug af spillelister kan du gruppere forskellige digitale musikfiler sammen og fastslå den rækkefølge, som du ønsker filerne afspillet i. Du kan oprette en spilleliste, der inkluderer adskillige spor fra forskellige cd er eller endda en spilleliste, der indeholder baggrundsmusik til et diasshow. Du kan oprette spillelister i Windows Media Center eller Windows Media Player. Sådan oprettes en spilleliste: 1 Vælg Musik, musikbibliotek og derefter enten album, kunstnere, afspilningslister, sange eller genrer. Afspilning af cd er, dvd er eller vcd er 125
136 2 Brug piletasterne på fjernbetjeningen eller tastaturet, eller brug musen til at navigere til og vælge den musik, som du gerne vil føje til spillelisten. 3 Tryk på OK på fjernbetjeningen, eller tryk på Enter-tasten på tastaturet, eller klik på valget for at vælge en sang. 4 Klik på Tilføj til kø for at føje musikken til listen over musik i køen. 5 Gå tilbage til Windows Media Center. Klik med musen på den venstre pil øverst til venstre på skærmen for at gå tilbage til Windows Media Center. 6 Klik på afspil alle. 7 Klik på Vis kø. 8 Klik på Gem som afspilningsliste, og giv listen et navn. 9 Brug de alfanumeriske taster til at indtaste et navn på spillelisten, og klik derefter på Gem. BEMÆRK: Hvis computeren er tilsluttet internettet, vises cd ens sportitler og coverillustration i Windows Media Center. 126 Kom godt i gang (funktioner varierer alt efter model)
137 Kopiering af musikfiler til cd i Windows Media Center Sådan kopieres musikfilerne til cd: 1 Klik på Windows-knappen Start på proceslinien og derefter på Windows Media Center. 2 Klik på Opgaver og derefter på brænd cd/dvd. 3 Der åbnes en meddelelse, som beder dig om at indføre et medie. Indsæt en tom cd-r-disk, og klik derefter på Prøv igen. 4 Vælg et diskformat, enten Lyd-cd eller Data-cd, og klik derefter på Næste. 5 Brug piletasterne på tastaturet til at vælge tekstfeltet Ikke-navngivet. 6 Brug de alfanumeriske taster på fjernbetjeningen eller tastaturet til at indtaste et navn på cd en, og klik derefter på Næste. Dette vil tage dig til vinduet Vælg musik. Afspilning af cd er, dvd er eller vcd er 127
138 7 Brug piletasterne til at rulle gennem sangene. Du kan vælge flere sange ved at klikke på album, afspilningslister og andre musikmenuvalg. Der vises en afkrydsning ved siden af sangen, når den er valgt. Tryk på Tilbage-knappen på fjernbetjeningen, eller klik på Tilføj flere i Gennemse og rediger liste for at vælge flere sange fra forskellige menuer. Du kan også ændre navnet på cd en ved at klikke på Skift navn og rydde alle valg ved at klikke på Ryd alle i dette vindue. 8 Klik på Næste, når du har valgt alle sangene til indspilning på cd en. 9 Klik på Brænd cd for at indspille din musik på disken. 10 Klik på Ja for at bekræfte, at du vil brænde en disk med disse filer. 11 Klik på OK for at udføre andre ting, mens disken brændes. 12 Klik på Udført, når indspilningen er afsluttet. VIGTIGT: HP understøtter den lovlige brug af teknologi og accepterer eller opfordrer ikke til at bruge vores produkter til andre formål end dem, der er tilladt af copyright-lovgivningen. BEMÆRK: Yderligere oplysninger om skrivbare medier findes i Diskfunktioner og kompatibilitetstabel. Lytning til onlineradiostationer I området radio af Windows Medie Center kan du afspille, lytte til og forudindstille forskellige onlineradiostationer. 1 Fra Windows Media Center klikker du på Musik og derefter på radio to gange. 2 Klik på forudindstillinger for at forudindstille og organisere dine foretrukne radiostationer. 3 Ved at klikke på kilder kan du få adgang til menuen Musik og radio. 4 Klik på den højre museknap for at se listen og for at gå til indstillingsmenuen. 5 Klik på den højre museknap for at vise de ikoner, der tager dig til den forrige menu. 128 Kom godt i gang (funktioner varierer alt efter model)
139 Lytning til FM-radiostationer Hvis din HP-computer er udstyret med en radiotuner-indgang (FM Tuner In), kan Windows Media Center afspille FM-radiostationer. Vinduet Radio i Windows Media Center gør det nemt at spille FM-radiostationer ved brug af fjernbetjeningen eller musen. BEMÆRK: Sørg for, at du tilslutter FM-radioantennen på bagsiden af HP-computeren, før du vælger en FM-radiostation. Denne antenne følger kun med visse modeller. I vinduet Radio kan følgende udføres: Lytning til FM-radiostationer. Opstilling af forudindstillinger til foretrukne radiostationer. Sletning eller organisering af dine forudindstillede radiostationer. Brug af tidsforskydningsfunktionerne: hold pause, spol tilbage og spol hurtig fremad op til 30 minutter af radioprogrammer. Afspilning af cd er, dvd er eller vcd er 129
140 Konfiguration af tv-signalet Du skal konfigurere tv-signalet for at lytte til FM-radiostationer. BEMÆRK: Du skal konfigurere tv-signalet, før du hører dine FM-radiostationer. 1 Klik på Windows-knappen Start på proceslinien og derefter på Windows Media Center. 2 Klik på indstillinger og derefter Tv fra menuen Opgaver. 3 Klik på Konfigurer tv-signal og derefter på Næste. Der vises en dialogboks til konfiguration af tv-signalet, hvor du bliver informeret om, at disse indstillinger vil påvirke tv-indspilning og muligvis afbryde tv eller radio på en Extender-enhed. 4 Klik på Ja og derefter på Næste for at konfigurere tv-signalet. 130 Kom godt i gang (funktioner varierer alt efter model)
141 5 Bekræft dit land/område for tv-signalet, og klik derefter på Næste. 6 Windows Media Center vil automatisk detektere og konfigurere tv-signalet. Vælg Konfigurer tv-signalet automatisk (anbefales), og klik på Næste. Processen kan vare nogle få minutter. 7 Når først tv-signalerne er konfigureret, klikker du på Udfør. 8 Nu kan du spille dine FM-radiostationer. Afspilning af FM-radiostationer Når først tv-signalet er konfigureret, kan du afspille og lytte til FM-radiostationer. BEMÆRK: Du skal gennemgå guiden til installation af tv-tuneren, før du kan spille radiostationerne. 1 Slut FM-radioantennen til stikket, som er mærket FM Antenna In, på bagsiden af HP-computeren. 2 Klik på Windows-knappen Start på proceslinien og derefter på Windows Media Center. 3 Klik på Musik og derefter på radio. 4 Klik på knappen FM RADIO. Afspilning af cd er, dvd er eller vcd er 131
142 5 Indtast et radiostationsnummer ved brug af taltasterne på fjernbetjeningen eller tastaturet. Eller Vælg knappen Søg ( ) eller (+) for at få Windows Media Center til at finde den næste station, som kan spilles. Eller Vælg knappen Juster ( ) eller (+) for manuelt at finde en station. Eller Vælg knappen Forudindstilling ( ) eller (+) for at finde en forudindstillet station. 6 Klik på Gem som forudindstilling for at gemme radiostationen som en af dine forudindstillede stationer. 7 Indtast navnet på radiostationen, og klik derefter på Gem. 8 Du kan redigere en forudindstillet station ved at klikke på Rediger forudindstillet. 9 Brug afspilningskontrolenhederne på fjernbetjeningen, såsom Pause, Spol tilbage og Spol hurtigt frem til at styre radioafspilningen. Hvis du trykker på knappen Pause, fortsætter Windows Media Center med at indspille programmet i op til 30 minutter. Tryk på Afspil for at fortsætte med at lytte til programmet, hvor du slap. 10 Klik på den venstre pil øverst til venstre på skærmen for at vende tilbage til det foregående vindue. 11 Klik på forudindstillinger for at se alle de forudindstillede radiostationer. 132 Kom godt i gang (funktioner varierer alt efter model)
143 Organisering og brug af forudindstillede radiostationer Du kan nemt få adgang til og spille din foretrukne forudindstillede radiostation, når først alle de forudindstillede radiostationer er organiseret. 1 Klik på Windows-knappen Start på proceslinien og derefter på Windows Media Center. 2 Klik på Musik og derefter på radio to gange. 3 Klik på forudindstillinger. Alle dine forudindstillede radiostationer vises. 4 Klik på knappen FM RADIO for at redigere eller tilføje en forudindstillet radiostation. 5 Brug det numeriske tastatur på fjernbetjeningen eller tastaturet for at indtaste et navn på den nye radiostation. 6 Klik på Gem for at gemme dine ændringer. 7 Klik på Slet for at slette en forudindstillet radiostation. 8 Vælg Annuller, hvis du ikke ønsker at gemme dine indstillinger. Afspilning af cd er, dvd er eller vcd er 133
144 Brug af forudindstillede radiostationer 1 Du kan lytte til en forudindstillet station ved at klikke på forudindstillinger fra menuen radio. Alle dine forudindstillede FM-radiostationer vil være angivet. 2 Brug afspilningskontrolenhederne på fjernbetjeningen, såsom Pause, Spol tilbage og Spol hurtigt frem til at styre radioafspilningen. Hvis du trykker på knappen Pause, fortsætter Windows Media Center med at indspille programmet i op til 30 minutter. Tryk på Afspil for at fortsætte med at lytte til programmet, hvor du slap. Brug af FM-radioen og tv-signalet samtidigt FM-radiosignalet og Tv-tuner-inputsignalet deler et enkelt tunerkort. Det betyder, at du ikke kan se eller indspille tv og lytte til FM-radio samtidigt, medmindre du har to tv-tunere. Når det er planlagt, at Windows Media Center skal starte en indspilning, vises der en advarsel, der fortæller, at FM-radioen stopper, når tv-indspilningen begynder. Hvis du ikke vælger Annuller optagelse, så stopper Windows Media Center automatisk radioen og begynder at indspille tv. Afspilning af musik-cd er Du skal enten have et cd- eller dvd-drev for at spille musik-cd er. Indfør musik-cd en i cd- eller dvd-drevet. Standardlydprogrammet åbnes. Hvis der åbnes et dialogvindue, vælger du det ønskede program fra listen. Du skal måske rulle ned i vinduet for at se alle de disponible programmer. Musik-cd en begynder automatisk at spille. 134 Kom godt i gang (funktioner varierer alt efter model)
145 Afspilning af cd er med Windows Media Player BEMÆRK: Visse kommercielle musik-cd er er kopibeskyttet og kan ikke afspilles med Windows Media Player. Sådanne cd er leveres med deres egen (indbyggede) afspiller, som skal bruges. 1 Indsæt musik-cd en eller dvd-filmen i drevet. Hvis vinduet Automatisk afspilning åbnes, vælger du Windows Media Player fra listen. Du skal måske rulle ned i vinduet for at se Windows Media Player. Eller Hvis vinduet Windows Media Player ikke åbnes automatisk, klikker du på Windows-knappen Start på proceslinien Alle programmer og derefter på Windows Media Player. 2 Du afspiller cd en eller dvd en ved at klikke på fanebladet Aktuel afspilning på Windows Media Player-proceslinien. Du kan også styre afspilningen ved hjælp af mediekontrolknapperne på tastaturet (kun visse modeller). BEMÆRK: Computeren skal have en forbindelse til internettet for at se cd-oplysninger, såsom kunstnerens navn, sangtitler og albumomslaget. Afspilning af dvd er Yderligere oplysninger om brug af Windows Media Player fås ved at klikke på rullepilen på Player-proceslinien og derefter klikke på Hjælp. Computeren skal have et dvd-drev for at kunne afspille dvd-film. Visse computermodeller har et dvd-drev, som også kan spille Blu-ray-dvd er (BD) og højdefinitons-dvd er (HD dvd). Du skal have et dvd-drev for at spille en dvd: 1 Indfør dvd en i dvd-drevet. 2 Når dvd-dialogvinduet åbnes, vælger du det program, som du vil bruge fra listen. Du skal måske rulle ned i vinduet for at se alle de disponible programmer. Eller Hvis dialogvinduet ikke vises, klikker du på Windows-knappen Start på proceslinien, Alle programmer og derefter HP DVD Play eller DVD Play BD/HD eller Power Cinema alt efter den type dvd-drev og computermodel, som du har. 3 Brug kontrolenhederne i dvd-programmet til at afspille dvd en. 4 Dobbeltklik hvor som helst i vinduet for at reducere vinduet DVD Play. Skærmen sættes tilbage til fuld størrelse ved igen at dobbeltklikke hvor som helst i vinduet. Afspilning af cd er, dvd er eller vcd er 135
146 Brug af Windows Media Center til afspilning af dvd er 1 Klik på Windows-knappen Start på proceslinien. 2 Klik på Windows Media Center for at åbne Windows Media Center. 3 Rul til Tv + film, og klik derefter på HP DVD Play. 4 Brug musen til at betjene mediekontrolenhederne til at styre filmen. 5 Du afspiller dvd en i fuld skærm-tilstand ved at dobbeltklikke hvor som helst i vinduet DVD Play. Fejlfinding i forbindelse med dårlig afspilning ved afspilning af dvd er Hvis du oplever en dårlig afspilning, såsom hop, når der afspilles dvd er med DVD Play eller Power Cinema, kan du prøve følgende løsninger i den angivne rækkefølge: 1 Hvis Windows Media Center følger med computeren, kan du prøve at spille dvd en fra Windows Media Center. Windows Media Center justerer automatisk skærmen til den bedste skærmopløsning for at opnå optimal dvd-afspilning. a Klik på Windows-knappen Start på proceslinien, Alle programmer og derefter på Windows Media Center. b c Rul til menuen Tv + film, og klik derefter på HP DVD Play. Brug dvd-kontrolenhederne til at spille filmen. 2 Skift opløsningen på skærmen, indtil problemet er løst. a Klik på Windows-knappen Start på proceslinien klik på Kontrolpanel og derefter på Juster skærmopløsning under Udseende og personlige indstillinger. b c d Flyt glideknappen Opløsning til en opløsning, som er en smule lavere, og klik derefter på Anvend. Klik på Ja. Prøv at spille dvd en igen. Hvis afspilningen stadig er dårlig, gentager du trin a til d, indtil du finder en bedre skærmopløsning. 3 Prøv at reducere størrelsen på afspilningsvinduet. BEMÆRK: Det kan også forbedre dvd-afspilning at have et computergrafikkort (videokort) af en højere kvalitet samt at forøge computerhukommelsen. 136 Kom godt i gang (funktioner varierer alt efter model)
147 Brug af lande-/områdekoder De fleste dvd er har lande-/områdekoder integreret i diskdataene, der begrænser, hvor dvd-filmen kan afspilles. Lande-/områdenummeret er sædvanligvis placeret over en verdensglobus, der er trykt på dvd-emballagen og disken. Dvd er uden lande-/områdekoder kan afspilles på en hvilken som helst afspiller eller drev i et hvilket som helst land/område. ADVARSEL: Du kan kun ændre land/område fem gange, før lande-/områdekoden låses og bliver permanent. Når koden låses, kan du kun afspille dvd er fra det pågældende land/område. Kontakt Support, hvis koden låses, og du får brug for hjælp. Afspilning af dvd-film i Windows Media Center (Kun visse modeller) Hvis du ser dvd er i Windows Media Center, har du mulighed for at styre afspilningen med fjernbetjeningen. Hvis du afspiller dvd en i et andet program uden for Windows Media Center, vil du ikke kunne bruge fjernbetjeningen. 1 Klik på Windows-knappen Start på proceslinien og derefter på Windows Media Center. 2 Sæt dvd en i drevet. Hvis der er andre medier, som afspilles, spørger Windows Media Center dig, om du vil afspille dvd en. Vælg HP DVD Play. Hvis du ikke foretager et valg, afspilles dvd en automatisk i fuld skærm-tilstand efter nogle få sekunder. BEMÆRK: Du kan se flere oplysninger om en dvd, som du ser, såsom dvd-titel, kapiteltitel, genre, klassifikationer for voksne/børn, længde og aktuelle position, ved at trykke på knappen i (Mere information) på fjernbetjeningen. Eller Hvis dvd en allerede er i drevet, vælger du HP DVD Play. Dvd-filmen begynder afspilning i fuld skærm-tilstand. Afspilning af cd er, dvd er eller vcd er 137
148 3 Hvis der vises en dvd-menu, bruger du fjernbetjeningen eller musen til at vælge dvd-menupunkter og styre afspilning af dvd-filmen. 4 Du stopper afspilning af dvd en ved at trykke på Stop på fjernbetjeningen eller ved at flytte musen for at vise mediekontrolenhederne og derefter klikke på knappen Stop. 5 Flyt musen for at vise de andre ikoner. BEMÆRK: Klik den højre museknap for at se yderligere kontrolenheder. Der åbnes et vindue med yderligere indstillinger, såsom: zoom, filmdetaljer, titelmenu, skub ud og indstillinger. Ændring af dvd-indstillingerne Du kan ændre dvd-indstillingerne, såsom dvd-sproget, undertekster til hørehæmmede og fjernbetjeningsindstillinger. Klik på Windows-knappen Start Media Center. på proceslinien og derefter på Windows 1 Klik på indstillinger fra menuen Opgaver. 2 I vinduet Indstillinger vælger du Dvd. 3 Klik på Dvd-sprog, Undertekster for hørehæmmede eller Indstillinger for fjernbetjening. 4 Vælg indstillingerne, og klik derefter på Gem. Ændring af dvd-filmens sprog Sådan ændres dvd-sprogindstillinger til undertekster, lydspor og menu: 1 Klik på Windows-knappen Start på proceslinien og derefter på Windows Media Center. 2 Fra menuen Opgaver klikker du på indstillinger, Dvd og derefter Dvd-sprog. 3 Brug piletasterne på fjernbetjeningen eller tastaturet til at vælge (+) eller ( ). Tryk på OK på fjernbetjeningen eller Enter-tasten på tastaturet for at rulle gennem de disponible sprog. 138 Kom godt i gang (funktioner varierer alt efter model)
149 4 Når du finder det ønskede sprog, klikker du på Gem. 5 Du vender tilbage til det primære indstillingsvindue ved at trykke på tilbagetasten på tastaturet eller knappen Tilbage på fjernbetjeningen eller ved at klikke på den venstre pil øverst til venstre på skærmen. Ændring af dvd-fjernbetjeningsindstillinger Sådan ændres dvd-fjernbetjeningsindstillingerne: 1 Klik på Windows-knappen Start på proceslinien og derefter på Windows Media Center. 2 Klik på indstillinger fra menuen Opgaver. 3 I vinduet indstillinger klikker du på Dvd. 4 I vinduet Dvd-indstillinger klikker du på Indstillinger for fjernbetjening. 5 Klik på Gem efter at have foretaget ændringerne. Afspilning af cd er, dvd er eller vcd er 139
150 Ændring af dvd-undertekster for hørehæmmede Du kan ændre indstillingerne for dvd-undertekster for hørehæmmede: 1 Klik på Windows-knappen Start på proceslinien og derefter på Windows Media Center. 2 Klik på indstillinger fra menuen Opgaver. 3 I vinduet indstillinger klikker du på Dvd. 4 I vinduet Dvd-indstillinger klikker du på Undertekster for hørehæmmede. 5 Klik på Gem efter at have foretaget ændringerne. Ændring af dvd-lydindstillinger Sådan vælges dvd-lydindstillinger til visning af dvd en: 1 Klik på Windows-knappen Start på proceslinien og derefter på Windows Media Center. 2 Klik på indstillinger fra menuen Opgaver. 3 Klik på Tv. 140 Kom godt i gang (funktioner varierer alt efter model)
151 4 Klik på Lyd. Vinduet Tv-lyd åbnes. 5 Vælg højttaler- og lydindstillingerne. Vælg højttaleroutput og kanaltilstand, hvis dette er relevant. Klik på Gem. Afspilning af dvd er med Windows Media Player Computeren skal have et dvd-drev for at kunne afspille dvd-film. 1 Indfør dvd-filmen i drevet. Hvis vinduet Automatisk afspilning åbnes, vælger du Windows Media Player fra listen. Du skal måske rulle ned i vinduet for at se Windows Media Player. Eller Hvis vinduet Windows Media Player ikke åbnes automatisk, klikker du på Windows-knappen Start på proceslinien Alle programmer og derefter på Windows Media Player. 2 Du afspiller dvd en ved at klikke på fanebladet Aktuel afspilning på Player-proceslinien og derefter på knappen Afspil. Du kan også styre afspilningen ved hjælp af mediekontrolknapperne på tastaturet (kun visse modeller). Yderligere oplysninger om brug af Windows Media Player fås ved at klikke på rullepilen på Player-proceslinien og derefter klikke på Hjælp. 3 I listeruden klikker du på en dvd-titel eller et kapitelnavn. Du kan dobbeltklikke på et kapitel for at begynde afspilning af filmen på daværende tidspunkt. Du kan også højreklikke på et kapitel og klikke på Find dvd-oplysninger for at finde onlineoplysninger om filmen. Afspilning af cd er, dvd er eller vcd er 141
152 Brug af DVD Play til at spille dvd er, videoer, højdefinitions-dvd er og Blu-ray-dvd er Alt efter den type dvd-drev, som følger med computeren, kan du spille dvd er, HD dvd er eller Blu-ray-disks. Forsiden af drevet er mærket med den type diske, som dvd-drevet kan spille. Visse drev kan spille både Blu-ray og HD dvd er. Det betyder en bedre seeroplevelse, en bedre billedkvalitet og mere bonusindhold. Husk på følgende, når du spiller Blu-ray og HD dvd er: DVD Play BD/HD DVD-afspillersoftwaren er i stand til at spille almindelige dvd-filmdisks. De udvidede funktioner er dog kun til rådighed med Blu-ray og HD dvd-disks. HD dvd- og Blu-ray-film spiller kun gennem DVD Play BD/HD DVD-softwaren. CPU-strøm er dedikeret til at understøtte HD dvd- og Blu-ray-afspilningsfunktioner. Det anbefales, at du lukker alle andre programmer før og under HD dvd- og Blu-ray-afspilning. AACS-nøgler er integreret i computeren af hensyn til kopibeskyttelse. Lejlighedsvis fornyelse af AACS-nøglen er nødvendig og kan nemt udføres ved at tilslutte til internettet. Nogle af de avancerede funktioner i HD dvd og Blu-ray understøttes måske ikke. Eftersom HD dvd og Blu-ray er nye formater, der indeholder nye teknologier, kan der opstå visse problemer med disk, digital forbindelse, kompatibilitet og/eller ydeevne, og dette betyder ikke, at der er noget i vejen med produktet. Fejlfri afspilning på alle systemer garanteres ikke. For at visse HD dvd- og Blu-ray-titler kan spilles, kan det være nødvendigt med en digital DVI- eller HDMI-forbindelse, og skærmen kan kræve HDCP-support. 142 Kom godt i gang (funktioner varierer alt efter model)
153 Du skal have et dvd-drev for at spille en dvd: 1 Indfør dvd en i dvd-drevet. Dvd-standardprogrammet åbnes. Hvis guidevinduet Dvd åbnes, skal du vælge det ønskede program fra listen. Du er måske nødt til at rulle ned i vinduet for at se alle de disponible programmer. 2 Brug kontrolenhederne i dvd-programmet til at afspille dvd en. BEMÆRK: Du skal bruge musen for at benytte kontrolenhederne i DVD Play. BEMÆRK: AACS-nøglen (Advanced Access Content System), som DVD Play bruger, skal opdateres hver 17. måned, for at det kan afspille dvd-titler. Du kan få yderligere oplysninger om afspilning af videoklip ved at klikke på knappen? (Hjælp) på kontrolpanelet til DVD Play. Afspilning af video-cd er (vcd er) Du skal enten have et cd- eller dvd-drev for at afspille en vcd: 1 Indfør vcd en i cd- eller dvd-drevet. Video-cd-standardprogrammet åbnes. Hvis guidevinduet Video CD åbnes, skal du vælge det ønskede program fra listen. Du skal måske rulle ned i vinduet for at se alle de disponible programmer. 2 Brug kontrolenhederne i vcd-programmet til at afspille vcd en. Afspilning af cd er, dvd er eller vcd er 143
154 Afspilning af video-cd er (vcd er) med Windows Media Player Du skal enten have et cd- eller dvd-drev for at afspille vcd er med Windows Media Player: 1 Indfør (VCD) i cd- eller dvd-drevet. 2 Vælg Afspil ved brug af Windows Media Player, og klik derefter på OK. Eller Hvis programmet ikke åbner, klikker du på Windows-knappen Start, Alle programmer og derefter på Windows Media Player. 3 Du afspiller vcd en ved at klikke på fanebladet Aktuel afspilning på Player-proceslinien og derefter på Afspil vcd. Du kan også styre afspilningen ved hjælp af mediekontrolknapperne på tastaturet (kun visse modeller). Yderligere oplysninger om brug af Windows Media Player fås ved at klikke på rullepilen på Windows Media Player-proceslinien og derefter på Hjælp. 4 I listeruden dobbeltklikker du på et vcd-kapitel for at starte afspilning af vcd en på daværende tidspunkt. 144 Kom godt i gang (funktioner varierer alt efter model)
155 Oprettelse af lyd- og datadisks Dette kapitel indeholder de procedurer, som du skal udføre for at indspille (eller brænde) filer til brændbare cd er eller dvd er. Det indeholder også oplysninger om etikettering af diskene ved brug af den LightScribe-etiketteringsteknologi, som er inkluderet på visse modeller, eller ved at oprette en papiretiket. Computeren inkluderer et eller flere optiske drev til cd er, dvd er eller en kombination heraf, som er i stand til at indspille. Desuden inkluderer computeren måske følgende softwareprogrammer til indspilning af cd er eller dvd er: CyberLink Power2Go (kun visse modeller) CyberLink PowerDirector (kun visse modeller) CyberLink LabelPrint (kun visse modeller) Windows Vista Windows Media Center Disse programmer inkluderer funktioner, der gør det muligt for dig at kopiere, arkivere og administrere musik-, video-, billed- og datafiler og derefter indspille filerne på cd er eller dvd er. Du kan også bruge Windows Media Player til at downloade og kopiere musikfiler til en bærbar enhed eller et hukommelseskort. VIGTIGT: HP understøtter den lovlige brug af teknologi og accepterer eller opfordrer ikke til at bruge vores produkter til andre formål end dem, der er tilladt af copyright-lovgivningen. BEMÆRK: Brænding er et fagudtryk, som bruges til at beskrive indspilningsprocessen på en dvd eller cd. Ved optisk indspilning bruges der en laserstråle til at placere oplysninger på disken, og deraf kommer udtrykket brænding. Oprettelse af lyd- og datadisks 145
156 Sletning af genskrivbare diske før indspilning Tidligere indspillede filer på genskrivbare diske (cd-rw-, dvd-rw- eller dvd+rw-diske) skal slettes, før du kan indspille nye filer. Diske i formaterne cd-r, dvd-r og dvd+r kan ikke slettes. Sådan slettes en genskrivbar disk i CyberLink Power2Go: 1 Klik på Windows-knappen Start på proceslinien, Alle programmer, og klik derefter på CyberLink DVD Suite. 2 Klik på ikonet i det nederste højre hjørne af vinduet for at åbne en liste over CyberLink-programmer, og klik derefter på Power2Go. 3 Klik på ikonet Diskfunktioner i vinduet Vælg en brændingsopgave, klik på Slet disk, og klik derefter på OK. 4 Indsæt den genskrivbare disk, som du gerne vil slette. 5 Klik på valget Hurtig sletning eller Fuld sletning, og klik derefter på knappen Slet. 6 Klik på OK, når disken er blevet slettet. Arbejde med lyd-cd er Du kan producere lyd-cd er til afspilning på en cd-afspiller i hjemmet eller bilen og på computere. Du kan producere to primære former for musik-cd er: Ukomprimeret Typisk cd-format, som du ville købe på en kommerciel cd. Denne cd-type rummer 10 til 20 sange alt efter deres længde. Ukomprimerede filer kan brændes på cd-r er (som kan afspilles i de fleste stereoanlæg i hjemmet og i bilen, dvd-afspillere og computere) eller cd-rw er (som kun kan afspilles i visse stereoanlæg, dvd-afspillere og computere). Oprettelsesproceduren til denne cd-type er beskrevet i Oprettelse af lyd-cd er. Komprimeret Filer brændes på en disk ved brug af et komprimeret filformat (.mp3,.wma eller.m4a). Det mindre filformat giver dig mulighed for at indpasse cirka ti gange så mange sange på disken (alt efter længde og format). Komprimerede filer kan brændes på følgende: cd-r, cd-rw, dvd, dvd-rw eller dvd+rw (kun visse modeller). Komprimerede filer kan kun afspilles på computere, cd-afspillere eller dvd-afspillere, der understøtter det filformat, som du benytter til at oprette disken (.mp3 understøttes almindeligvis). Se dokumentationen til den enhed, hvori du har tænkt dig at afspille disken, for at få oplysninger om filformatkompatibilitet. Du vil måske høre en smule tab af lydkvalitet, når der bruges komprimerede lydfiler. Yderligere oplysninger om kompatibilitet findes i Diskfunktioner og kompatibilitetstabel. 146 Kom godt i gang (funktioner varierer alt efter model)
157 CyberLink Power2Go giver dig mulighed for at oprette lukket session eller multisession cd er og dvd er. Med lukket session cd er og dvd er skal du indspille eller kopiere alle filer på én disk i én indspilningssession. Med multisession cd er og dvd er kan du indspille eller kopiere filer over flere sessioner, indtil disken er fyldt, eller indtil du lukker sessionen. BEMÆRK: Der kan indspilles musikfiler gentagne gange på en genskrivelig cd-rw-disk, men alle tidligere indspillede filer skal slettes først. Cd-r-diske kan ikke slettes. VIGTIGT: HP understøtter den lovlige brug af teknologi og accepterer eller opfordrer ikke til at bruge vores produkter til andre formål end dem, der er tilladt af copyright-lovgivningen. Gode råd om lyd-cd er Ved indspilning af musikfiler er det vigtigt at være opmærksom på følgende: Når du tilføjer musikfiler i løbet af indspilningssessionen, beregner og viser softwaren den indspilningstid, der kan bruges til at indspille flere musikfiler. Hvis du forsøger at indspille mere, end hvad én almindelig cd kan indeholde, vises der en meddelelse om, at der ikke er plads til alle sporene på disken. Hvis indspilningen mislykkes, kan du manuelt vælge en langsommere indspilningshastighed, hvis en sådan findes, hver gang du foretager en indspilning. Du kan få yderligere oplysninger om at vælge en langsommere indspilningshastighed på menuen Hjælp i det valgte softwareprogram. Hvis du ændrer indspilningens skrivehastighed, bør du køre en skrivesimuleringstest for at bekræfte, at brænderen kan brænde på disken ved den valgte hastighed uden at forårsage indspilningsfejl. Du kan vælge indstillingen Aktivér beskyttelse mod bufferunderløb, når en disk brændes, for at sikre, at data skrives på disken uden afbrydelser. En afbrydelse i data kan resultere i en ubrugelig disk. Du kan vælge indstillingen Kontrollér indspillede data for at sammenligne indspillede data med kildedataene for at sikre en nøjagtig brænding. VIGTIGT: HP understøtter den lovlige brug af teknologi og accepterer eller opfordrer ikke til at bruge vores produkter til andre formål end dem, der er tilladt af copyright-lovgivningen. Før du begynder at producere diske Gem alt arbejde, og luk alle åbne programmer. Sluk for pauseskærmen. Oprettelse af lyd- og datadisks 147
158 Oprettelse af lyd-cd er Dette afsnit giver instruktioner i brænding af en lyd-cd, der kan afspilles i de fleste cd-afspillere i hjemmet og bilen. Sådan oprettes en lyd-cd: 1 Indfør en skrivbar cd i diskbrændingsdrevet. Cd-r-diske kan afspilles på de fleste stereoanlæg i hjemmet og bilen, dvd-afspillere og computere. Cd-rw-diske kan kun afspilles på visse stereoanlæg, dvd-afspillere og computere. 2 Klik på Windows-knappen Start på proceslinien, Alle programmer, og klik derefter på CyberLink DVD Suite. 3 Klik på ikonet i det nederste højre hjørne af vinduet for at åbne en liste over CyberLink-programmer, og klik derefter på Power2Go. 4 Vælg ikonet Musikdisk. 5 Vælg disktypen, Cd eller Dvd, vælg indholdstypen, og klik derefter på OK. 6 Find de musikfiler, som du ønsker at tilføje, og klik og træk dem derefter til den nederste halvdel af Power2Go-vinduet. 7 Når du er færdig med at tilføje filer, klikker du på ikonet Brænd på værktøjslinjen. BEMÆRK: Klik på ikonet Hjælp i programmet for at få yderligere hjælp til at bruge CyberLink Power2Go. 8 Vælg indspilningsindstillingerne. Se Gode råd om lyd-cd er. 9 Klik på Brænd for at begynde indspilning af dine musikfiler til disk. 10 Klik på OK, når lyd-cd en er færdig. Oprettelse af videodisks Dette afsnit giver instruktioner i oprettelse af en videodisk. Du kan oprette en videodisk fra filer på computerens harddisk eller direkte fra et digitalt videokamera. 1 Indfør en skrivbar disk i diskbrændingsdrevet. 2 Åbn CyperLink PowerDirector-programmet ved at klikke på Windows-knappen Start, Alle programmer og derefter klikke på CyberLink DVD Suite. 3 Klik på ikonet i det nederste højre hjørne af vinduet for at åbne en liste over CyberLink-programmer, og klik derefter på PowerDirector. 148 Kom godt i gang (funktioner varierer alt efter model)
159 4 Klik på menuen Filer, vælg Importér, og klik derefter på Mediefiler. Find frem til din fil, og klik på Åbn for at importere den til dit videoprojekt. Eller Klik på knappen Capture: a Vælg en captureenhed, såsom Dv-kamera, Tv, Pc-kamera, Cd eller Dvd fra værktøjslinjen. b Klik på knappen Afspil for at afspille videoen. c Klik på knappen Indspil, når du finder det sted i din fil, som du ønsker at føje til videoprojektet, og klik derefter på knappen Stop for at standse indspilningen. d Når vinduet Navn på capturefil åbnes, indtaster du et navn på din capturede videofil og klikker derefter på OK. Din capturede video føjes til videoprojektet. 5 Efter du har importeret eller capturet alle dine videofiler, klikker du på knappen Rediger. Brug redigeringsredskaberne i den venstre side af vinduet til at redigere din videofil. 6 Klik på knappen Producer. Vælg dine indstillinger, og klik derefter på pileknappen for at fortsætte. Klik på knappen med afkrydsningen for at begynde gengivelse af din video. 7 Vælg en filtype, såsom videofil eller streaming fil, og klik derefter på pileknappen for at fortsætte. 8 Vælg dine indstillinger, og klik derefter på pileikonet for at fortsætte. 9 Klik på ikonet med afkrydsningen for at begynde gengivelse af din video. 10 Klik på knappen Opret disk. Du kan føje en stilart eller menuknapper til videoen. 11 Klik på ikonet Brænd disk, og vælg derefter dine indspilningsindstillinger. 12 Når du er klar til at oprette videodisken, klikker du på OK. 13 Når indspilningen er fuldført, klikker du på OK. BEMÆRK: Klik på Hjælp og derefter på Hjælp til PowerDirector for at få yderligere hjælp til at bruge CyberLink PowerDirector. Kopiering af en disk Følgende afsnit forklarer, hvordan du laver en kopi af en eksisterende cd eller dvd. Oprettelse af lyd- og datadisks 149
160 Kopiering af en disk ved brug af to diskdrev Hvis du har to diskdrev, kan du kopiere en cd eller dvd direkte fra et drev til et andet. Du skal have to dvd-drev for at kopiere en dvd ved brug af denne metode. Ellers skal du benytte trinene i det næste afsnit til at kopiere dvd en. Sådan kopieres en cd eller dvd ved brug af to diskdrev: 1 Indfør en skrivbar cd eller dvd i et diskbrændingsdrev. 2 Indfør den disk, som du ønsker at kopiere, i det andet diskdrev. 3 Klik på Windows-knappen Start på proceslinien Alle programmer, og klik derefter på CyberLink DVD Suite. 4 Klik på ikonet i det nederste højre hjørne af vinduet for at åbne en liste over CyberLink-programmer, og klik derefter på Power2Go. 5 Klik på ikonet Kopiér disk og derefter på OK. 6 Sørg for, at de korrekte diskdrev er valgt. 7 Klik på knappen Kopiér. BEMÆRK: Klik på ikonet Hjælp i programmet for at få yderligere hjælp til at bruge CyberLink Power2Go. Kopiering af en disk ved brug af et diskdrev Hvis du kun har et diskdrev, lagrer CyberLink Power2Go en midlertidig billedfil af disken på computerens harddisk. Benyt disse trin til at kopiere en cd eller dvd ved brug af et diskdrev: 1 Indfør den disk, som du ønsker at kopiere, i diskbrændingsdrevet. BEMÆRK: Hvis et cd-afspilningsprogram åbner automatisk, skal du lukke det, før du går videre til trin 2. 2 Klik på Windows-knappen Start på proceslinien Alle programmer, og klik derefter på CyberLink DVD Suite. 3 Klik på ikonet i det nederste højre hjørne af vinduet for at åbne en liste over CyberLink-programmer, og klik derefter på Power2Go. 4 Klik på ikonet Kopiér disk og derefter på OK. 5 Vælg brændingsindstillingerne, og klik derefter på knappen Kopiér. Power2Go opretter en billedfil af disken. Denne fil lagres midlertidigt på computerens harddisk. 6 Når du bliver bedt om det, indfører du en skrivbar cd eller dvd i diskbrændingsdrevet og klikker derefter på OK. 7 Når meddelelsen Kopiér disk: Fuldført vises, klikker du på OK. Disken udføres automatisk. 150 Kom godt i gang (funktioner varierer alt efter model)
161 Oprettelse af datadiske Dette afsnit giver instruktioner i brænding af datafiler på en disk. Sådan oprettes en datadisk: 1 Indfør en skrivbar disk i diskbrændingsdrevet. 2 Klik på Windows-knappen Start på proceslinien Alle programmer, og klik derefter på CyberLink DVD Suite. 3 Klik på ikonet i det nederste højre hjørne af vinduet for at åbne en liste over CyberLink-programmer, og klik derefter på Power2Go. 4 Klik på ikonet Datadisk. 5 Vælg disktypen, og klik derefter OK. 6 Find filer fra harddisken, og klik og træk dem derefter til den nederste del af vinduet. 7 Når du er færdig med at tilføje filer, klikker du på ikonet Brænd på proceslinien. BEMÆRK: Klik på ikonet Hjælp i programmet for at få yderligere hjælp til at bruge CyberLink Power2Go. 8 Vælg indspilningsindstillingerne. 9 Klik på Brænd for at begynde indspilning af dine musikfiler til disk. 10 Klik på OK, når datadisken er færdig. Oprettelse af en disketiket ved brug af LightScribe-teknologi (Kun visse modeller) Følgende afsnit giver instruktioner i at oprette en disketiket ved brug af LightScribe-teknologi. Instruktioner i oprettelse af en papiretiket findes i Oprettelse af en papirdisketiket. Hvad er LightScribe? LightScribe er en innovativ teknologi, der benytter et særligt diskdrev, specialmedier (cd er eller dvd er) og etiketproduceringssoftware til at brænde etiketter direkte på cd er og dvd er. Et LightScribe-aktiveret cd- eller dvd-diskdrev bruger en optisk laser i drevet til at brænde en etiket på en tynd farvestofsbelægning på etiketsiden af disken. Der er ingen blæk, som kan blive udtværet, ikke noget papir, der kan krølle, og ikke noget klæbestof, der kan gå løs. Oprettelse af lyd- og datadisks 151
162 LightScribe-krav Brænding af en etiket med LightScribe kræver tre ting: Et LightScribe-aktiveret diskdrev (kun visse modeller), identificeret af LightScribe-logoet Etiketteringssoftware, der understøtter LightScribe En skrivbar LightScribe-disk (solgt separat) Oprettelse af en LightScribe-etiket ved brug af CyberLink LabelPrint Du kan brænde data, musik og videoer på disken før eller efter etikettering af disken. Se Oprettelse af lyd-cd er og Oprettelse af datadiske. Sådan oprettes en LightScribe-etiket: 1 Anbring disken i diskdrevet med toppen af disken vendende nedad. Toppen er guldsiden af disken, som ikke er reflekterende den modsatte side af den, du indspiller data på. 2 Luk drevet. 3 Klik på Windows-knappen Start på proceslinien Alle programmer, og klik derefter på CyberLink DVD Suite. 4 Klik på ikonet i det nederste højre hjørne af vinduet for at åbne en liste over CyberLink-programmer, og klik derefter på LabelPrint. 5 Under Trin 1: Vælg den type etiket, som du ønsker at udskrive vælg en af følgende: Disketiket (LightScribe-etiket) Eller MiniDisc-etiket (LightScribe-etiket) 6 Klik på pileknappen nederst i vinduet for at fortsætte. 7 Under Trin 2: Rediger titler og andre oplysninger, design disketiketten: a Indtast en disktitel, forfatter og dato. b Indtast sangtitler, kunstner/forfatter og klokkeslæt/størrelse på filerne. c Du kan klikke på ikonet Importér for at importere MP3-oplysninger, hvis du ønsker det. 8 Klik på pileknappen nederst i vinduet for at fortsætte. 152 Kom godt i gang (funktioner varierer alt efter model)
163 9 Under Trin 3: Vælg etikettens layout og baggrund: a b c Vælg en layoutstilart ved at klikke på pilene under Layoutstilart for at rulle igennem de forskellige tilgængelige etiketlayouts, og klik derefter på knappen Vælg, når du finder det, du vil have. Vælg et baggrundsbillede ved at klikke på pilene under Baggrundsbillede for at rulle igennem de forskellige tilgængelige baggrundsbilleder, og klik derefter på knappen Vælg, når du finder det, du vil have. Hvis du opretter en papiretiket, vælger du et papirformat under Papirskabelon ved brug af rullepilene. 10 Klik på pileknappen nederst i vinduet for at fortsætte. 11 Når du er klar til at oprette LightScribe-etiketten, klikker du på Udskriv. 12 Klik på OK for at oprette LightScribe-etiketten. Den anslåede tid for at fuldføre etiketten vises sammen med en statuslinie. Det er muligt at fortsætte arbejdet på computeren, mens LightScribe-etiketten oprettes. Klik på ikonet Hjælp for at åbne hjælpeoplysninger, så du kan få yderligere hjælp til at bruge CyberLink LabelPrint. Oprettelse af en papirdisketiket Følgende afsnit giver instruktioner i oprettelse af en papiretiket til disken. Oplysninger om oprettelse af en LightScribe-etiket findes i Oprettelse af en disketiket ved brug af LightScribe-teknologi. 1 Læg klæbeetiketpapiret i printeren. Du kan købe etiketpapir i de fleste kontorforsyningsforretninger. 2 Klik på Windows-knappen Start på proceslinien Alle programmer, og klik derefter på CyberLink DVD Suite. 3 Klik på ikonet i det nederste højre hjørne af vinduet for at åbne en liste over CyberLink-programmer, og klik derefter på LabelPrint. 4 Under Trin 1: Vælg den type etiket, som du ønsker at udskrive vælg en af følgende: Forside (papirindstiksetiket) Bagside af forside (papirindstiksetiket) Diskindlæg (papirindstiksetiket) 5 Klik på pileknappen nederst i vinduet for at fortsætte. 6 Under Trin 2: Rediger titler og andre oplysninger, design disketiketten: a b c Indtast en disktitel, forfatter og dato. Indtast sangtitler, kunstner/forfatter og klokkeslæt/størrelse på filerne. Klik på ikonet Importér for at importere MP3-oplysninger. Oprettelse af lyd- og datadisks 153
164 7 Klik på pileknappen nederst i vinduet for at fortsætte. 8 Under Trin 3: Vælg etikettens layout og baggrund: a Vælg en layoutstilart ved at klikke på pilene under Layoutstilart for at rulle igennem de forskellige tilgængelige etiketlayouts, og klik derefter på knappen Vælg, når du finder det, du vil have. b Vælg et baggrundsbillede ved at klikke på pilene under Baggrundsbillede for at rulle igennem de forskellige tilgængelige baggrundsbilleder, og klik derefter på knappen Vælg, når du finder det, du vil have. c Hvis du opretter en papiretiket, vælger du et papirformat under Papirskabelon ved brug af rullepilene. 9 Klik på pileknappen nederst i vinduet for at fortsætte. 10 Når du er klar til at oprette LightScribe-etiketten, klikker du på Udskriv. Klik på ikonet Hjælp for at åbne hjælpeoplysninger, så du kan få yderligere hjælp til at bruge CyberLink LabelPrint. 154 Kom godt i gang (funktioner varierer alt efter model)
165 Arbejde med billeder og video Du kan vise, kopiere, redigere, udskrive og dele digitale billeder og videoer ved brug af computeren. Du kan overføre digitale billeder og videoer til computeren ved brug af følgende metoder: Cd eller dvd: Indfør disken i cd- eller dvd-drevet. Digitalkamera eller digitalt videokamera: Tilslut enheden til computeren ved brug af det overførselskabel, som fulgte med enheden. (Visse modeller har et dockingområde til et digital kamera). Hukommelseskort: Indfør hukommelseskortet i hukommelseskortlæseren (kun visse modeller). Digitale billeder, som du kopierer eller overfører til computeren, kan som standard blive vist i mappen Billeder. Arbejde med digitale billeder Du kan tilslutte en digital billedkilde, såsom et digitalt fotografiapparat eller videokamera, direkte til computeren eller via en dockingstation. De fleste digitale billedfiler, som du kopierer eller downloader fra enheden, vises i mappen Billeder. BEMÆRK: Når du overfører billeder fra et digitalt fotografiapparat til computeren, skal du indstille kameraets USB-indstilling til diskdrev i stedet for digitalkamera. Windows Vista detekerer den eksterne enhed og åbner en meddelelse, der spørger, om du ønsker at se billederne. Du kan kopiere digitale billedfiler fra de hukommelseskort, der bruges af digitalkameraer og andre digitale billedbehandlingsenheder ved brug af hukommelseskortlæseren (kun visse modeller). Arbejde med billeder og video 155
166 Visning af billeder i Windows Media Center Med Windows Media Center kan du se, sortere, redigere, udskrive og oprette en cd eller dvd af billederne fra de mapper, som du opretter i biblioteket Billeder i Windows Stifinder. Billeder er en mappe på harddisken i vinduet Dokumenter, og det er også et Windows Media Center-menupunkt, som giver dig mulighed for at vise og søge efter de digitale billeder ved brug af fjernbetjeningen eller tastaturet og musen. Menuen Billeder + videoer i Windows Media Center sørger for alle de funktioner, som du skal bruge for at se, organisere, redigere, udskrive, dele og beskytte de digitale billeder.. Tilføjelse af billeder i Windows Media Center Tilføjelse af billedfiler fra harddisken 1 Klik på Windows-knappen Start på proceslinien og derefter på Windows Media Center. 2 Klik på Billeder + videoer. 3 Klik på billedbibliotek. 4 Tryk på Ctrl+D på tastaturet eller knappen i (Mere information) på fjernbetjeningen, og vælg derefter Bibliotekskonfiguration. 5 Klik på Tilføj mappe til overvågning, og klik derefter på Næste. 6 Klik på Tilføj mapper fra denne computer og derefter på Næste. 7 Sæt kryds ved siden af de mapper, som du ønsker, at Windows Media Center skal kontrollere, og klik derefter på Næste. 8 Klik på Udfør. 156 Kom godt i gang (funktioner varierer alt efter model)
167 Visning af billeder i Windows Media Center Efter du har organiseret dine billeder i mappen Billeder i Windows Stifinder, åbner du Windows Media Center for at se dem: 1 Klik på Windows-knappen Start på proceslinien og derefter på Windows Media Center. 2 Klik på Billeder + videoer og derefter på billedbibliotek. 3 Vælg en mappe, tags eller dato taget. Vinduet viser et lille billede (en miniature) af hvert fotografi. Vælg dato taget for at vise hvert fotografi med den dato, hvor det blev taget. Vælg mapper, hvis du har organiseret dine billeder i mapper. Hvert mappeikon viser en miniature af fotografier. Billederne vises, ligesom du organiserer dem i mappen Billeder i Windows Stifinder. 4 Brug piletasterne på tastaturet til at køre igennem billedfilerne og mappefilerne, og vælg et billede. 5 Tryk på Enter-tasten på tastaturet for at vælge et billede eller en mappe til fremvisning. Det valgte billede åbnes i fuld skærm-tilstand. 6 Tryk på Enter-tasten på tastaturet igen for at zoome til 150 procent; tryk én gang til for at zoome til 225 procent. Brug piletasterne på fjernbetjeningen til at panorere hen over et billede. Tryk på Enter eller OK en tredje gang for at sætte billedet tilbage til dets originale størrelse. BEMÆRK: Mens du ser et billede, kan du trykke på knappen i (Mere information) på fjernbetjeningen eller Ctrl+D på tastaturet, klikke på Billeddetaljer, Indstillinger og derefter på Billeder, for at udføre følgende: Valg af en diasovergang, en diastidsforsinkelse og en baggrundsfarve. Inkludering af billedmapper, som du har oprettet. Visning af overskrifter. Visning af billeder i vilkårlig rækkefølge. Visning af sangoplysninger under et diasshow. Arbejde med billeder og video 157
168 Visning af billeder som et diasshow 1 Klik på Windows-knappen Start på proceslinien og derefter på Windows Media Center. 2 Klik på Billeder + videoer og derefter på billedbibliotek. 3 Vælg den mappe med billeder, som du gerne vil se som et diasshow, og tryk derefter på Enter på tastaturet. 4 Klik på afspil diasshow, og tryk derefter på Enter på tastaturet. 5 Tryk på Ctrl+D på tastaturet eller knappen i (Mere information) på fjernbetjeningen, og klik derefter på Billeddetaljer. Oplysninger om billednavn, placering, dato for sidste ændring vises, hvis de er til rådighed. 6 Tryk på tilbagetasten på tastaturet eller knappen Tilbage på fjernbetjeningen for at gå til et tidligere skærmbillede. 7 Brug piletasterne på tastaturet eller fjernbetjeningen til at vise de næste eller de forrige billeder. Hvis du ikke vælger de billeder, som du ønsker at se som et diasshow, bruger Windows Media Center den først angivne mappe. Hvis du har billedfiler, der ikke er lagret i mapper, som du har oprettet, afspiller Windows Media Center alle de filer, der er lagret i mappen Billeder. Visning af et diasshow med musik 1 Klik på Windows-knappen Start på proceslinien og derefter på Windows Media Center. 2 Klik på Musik og derefter på musikbibliotek. 3 Vælg den ønskede musik, og tryk derefter på Enter på tastaturet. BEMÆRK: Hvis musikken ikke starter automatisk, flytter du musen, så du kan se menulinien med mediekontrolenhederne, og klikker derefter på knappen Afspil eller trykker på knappen Afspil på fjernbetjeningen. 4 Tryk på tilbagetasten på tastaturet, indtil du er tilbage ved Windows Media Center Start-menuen. 5 Klik på Billeder + videoer og derefter på billedbibliotek. 6 Vælg den mappe med billeder, som du gerne vil se som et diasshow, og tryk derefter på Enter på tastaturet. 7 Klik på afspil diasshow, og tryk derefter på Enter-tasten på tastaturet. Når Windows Media Center skifter til fuld skærm-tilstand, forsvinder indskudsvinduet, men musikken fortsætter med at spille. 158 Kom godt i gang (funktioner varierer alt efter model)
169 Brug af understøttede billedfiltyper i Windows Media Center Du kan se følgende typer billedfiler i Windows Media Center. Filefternavn.jpg,.jpeg.tif,.tiff.gif.bmp.wmf.png Filtype Joint Photographic Experts Group Tagged Image File Format Graphics Interchange Format Bitmap Windows MetaFile Portable Network Graphics Kun understøttede billedfiltyper vises i området Billeder + videoer af Windows Media Center. Ikke understøttede filer springes over i et diasshow. BEMÆRK: Hvis du ser meddelelsen Billede kan ikke vises, er filen måske ødelagt eller understøttes ikke. Du er måske nødt til at redigere billedet med en fotoeditor og gemme det i et understøttet filformat. Der vises mappeikoner, selvom billederne indeni dem ikke kan vises. Ødelagte og ikke-understøttede billedfiltyper viser et generisk billedikon, men de kan ikke vises. Visse filtyper understøttes kun, hvis de relevante filtre og den relevante software er installeret. Redigering af billeder i Windows Media Center Udbedring af røde øjne eller kontrast 1 Klik på Windows-knappen Start på proceslinien og derefter på Windows Media Center. 2 Klik på Billeder + videoer og derefter på billedbibliotek. 3 Vælg et billede til at redigere. 4 Tryk på knappen i (Mere information) på fjernbetjeningen eller Ctrl+D på tastaturet, og vælg derefter Billeddetaljer. Arbejde med billeder og video 159
170 5 Klik på Retoucher. 6 Klik på Kontrast eller Røde øjne. 7 Klik på Eksempel for at se resultatet. 8 Efter du har valgt de punkter, som du gerne vil rette, klikker du på Gem. Billedet vises med de nye indstillinger. 9 Klik på Ja for at gemme ændringer og erstatte den originale billedfil. Beskæring af billeder i Windows Media Center 1 Klik på Windows-knappen Start på proceslinien og derefter på Windows Media Center. 2 Klik på Billeder + videoer og derefter på billedbibliotek. 3 Vælg et billede til at redigere. 4 Tryk på knappen i (Mere information) på fjernbetjeningen eller Ctrl+D på tastaturet, og vælg derefter Billeddetaljer. 5 Klik på Retoucher. 6 Klik på Beskær. 160 Kom godt i gang (funktioner varierer alt efter model)
171 7 Brug musen og tastaturet til at udføre et eller flere af følgende: Vælg pilene under billedet for at flytte billeder fra side til side eller op eller ned. Vælg forstørrelsesglasredskaberne for at flytte beskæringsredskabet ind eller ud. Vælg rotationsredskabet for at flytte beskæringsredskabet til en lodret eller vandret position. 8 Efter du har valgt de indstillinger, som du gerne vil rette, klikker du på Gem. Når først billedet er gemt, kan du ikke vende tilbage til det originale billede. 9 Klik på Ja for at gemme ændringer og erstatte den originale billedfil. Rotation af billeder Hvis billedet vises vandret eller lodret, og du ønsker at ændre retningen, kan du ændre den i Windows Media Center: 1 Klik på Windows-knappen Start på proceslinien og derefter på Windows Media Center. 2 Klik på Billeder + videoer. 3 Vælg det billede, som du gerne vil rotere. 4 Tryk på knappen i (Mere information) på fjernbetjeningen eller Ctrl+D på tastaturet, og vælg derefter Billeddetaljer. 5 Klik på Roter. Rotation foregår med uret i intervaller på 90. Udskrivning af billeder i Windows Media Center BEMÆRK: Du er nødt til at installere printeren, før du prøver at udskrive fra Windows Media Center, ellers gemmes filen som standard i mappen Dokumenter, når du forsøger at udskrive billedet. 1 Klik på Windows-knappen Start på proceslinien og derefter på Windows Media Center. 2 Klik på Billeder + videoer og derefter på billedbibliotek. 3 Vælg det billede, som du gerne vil udskrive. 4 Tryk på Ctrl+D på tastaturet eller knappen i (Mere information) på fjernbetjeningen, og klik derefter på Billeddetaljer. Klik på knappen Udskriv, og derefter på Udskriv igen. 5 Følg instruktionerne på skærmen. Arbejde med billeder og video 161
172 Kopiering af billeder til cd er og dvd er i Windows Media Center BEMÆRK: I Windows Media Center kopieres alle billeder til cd er som.jpg-filer. 1 Klik på Windows-knappen Start på proceslinien og derefter på Windows Media Center. 2 Fra menuen Opgaver klikker du brænd cd/dvd. 3 Indfør det skrivbare medie (cd-r, cd-rw, dvd+/-r eller dvd+/-rw) i drevet. 4 Klik på Data cd/dvd og derefter på Næste. BEMÆRK: Hvis du benytter en skrivbar disk, der indeholder data, skal du vælge Slet disk for at fortsætte. 5 Vælg området Ikke-navngivet, indtast navnet på disken ved brug af tasterne på tastaturet eller fjernbetjeningen, og vælg derefter Næste. Brug tilbagetasten på tastaturet eller knappen Clear på fjernbetjeningen for at slette bogstaver. 6 Klik på Billedbibliotek og derefter på Næste. 7 Vælg de billeder, som du ønsker at kopiere, og klik derefter på Næste. Der vises en afkrydsning ved siden af et billede, når du har valgt det. 8 Klik på Tilføj flere for at føje flere billeder til disken. 9 Efter du har valgt alle dine billeder, vælger du Brænd cd. 10 Klik på Ja. Windows Media Center åbner en meddelelse, hvis det er nødvendigt at indføre en ekstra disk for at fuldføre indspilningen. Windows Media Center åbner en meddelelse, når disken er blevet oprettet. 11 Klik på Udført, når disken er oprettet. Afspilning af videoer i Windows Media Center Området Billede + videoer i Windows Media Center gør det nemt at afspille hjemmevideofiler, som du har oprettet, eller videofiler, som du har downloadet fra internettet. I Billeder + videoer kan følgende udføres: Afspilning af videoer, som er lagret hvor som helst på harddisken. Oprettelse af en cd eller dvd med dine videofiler. Visning af dine videoer i fuld skærm-tilstand eller fra et indskudsvindue i Windows Media Center. Visning af miniaturebilleder og titlerne på dine videofiler. 162 Kom godt i gang (funktioner varierer alt efter model)
173 Afspilning af digitale videoer Efter du har organiseret videoerne i mappen Videoer eller Delte videoer i Windows Stifinder, kan du åbne Windows Media Center for at se dem: 1 Klik på Windows-knappen Start på proceslinien og derefter på Windows Media Center. 2 Klik på Billeder + videoer. 3 Klik på videobibliotek. 4 Vælg den ønskede videomappe. Videomappen åbnes med en liste over videofiler. Du er måske nødt til at bruge rullepilene nederst i vinduet for at se alle videoerne. BEMÆRK: Brug musen til at vælge op- og ned-pilene nederst i vinduet for at rulle til andre sider i videofiler og mapper. 5 Klik på videofilen. Videoen afspilles i fuld skærm-tilstand. Brug musen til at skalere vinduet, hvis du vil se videoen, mens du arbejder med noget andet på skrivebordet. 6 Du afslutter fuld skærm-tilstand og vender tilbage til det tidligere vindue ved at trykke på knappen Tilbage på fjernbetjeningen eller tilbagetasten på tastaturet. Videoen fortsætter med at spille i indskudsvinduet. 7 Når videoen er færdig, klikker du på Genstart for at spille videoen igen, eller Udført for at lukke filen og vende tilbage området Videoer. BEMÆRK: Du kan maksimere det medie, som spilles i indskudsvinduet, ved at bruge piletasterne til at vælge indskudsvinduet og derefter trykke på OK på fjernbetjeningen eller Enter på tastaturet, eller du kan bare klikke på indskudsvinduet. Arbejde med billeder og video 163
174 Brug af understøttede videofiltyper Du kan se følgende typer videofiler i Windows Media Center. Andre filtyper understøttes, hvis computeren har den korrekte software installeret: Filtypenavn.avi.dvr-ms.mpeg,.mpg,.mpe,.m1v,.mp2,.mpv2.wm,.asf.wmv Filtype Windows-videofil (Audio Video Interleaved) Digital videoindspilning Microsoft (tv-filformat) Filmfil Windows-mediefil Windows Media Video-fil BEMÆRK: Yderligere oplysninger om understøttede videofiltyper findes i Hjælp og support. Klik på Windows-knappen Start på proceslinien og derefter på Hjælp og support. Overførsel og indspilning af videofiler Når først du capturer din video ved brug af videocapture- og redigeringssoftware, kan du bruge Windows Media Center til at finde den og føje den til området Videoer. Indspilning af analoge og digitale videofiler Se Hjælp og support for at få yderligere oplysninger om capturing og indspilning af videofiler fra analoge og digitale videokameraer. Sådan findes oplysninger i Hjælp og support: 1 Klik på Windows-knappen Start på proceslinien og derefter på Hjælp og support. 2 Indtast søgeord, såsom indspilning af video. 164 Kom godt i gang (funktioner varierer alt efter model)
175 Oprettelse af en dvd fra videofiler i Windows Media Center 1 Klik på Windows-knappen Start på proceslinien og derefter på Windows Media Center. 2 Fra menuen Opgaver klikker du brænd cd/dvd. 3 Indfør det skrivbare medie (cd-r, cd-rw, dvd+/-r eller dvd+/-rw) i drevet. 4 Vælg Video-dvd, og klik derefter på Næste. BEMÆRK: Hvis du benytter en genskrivbar disk, der indeholder data, skal du vælge Slet disk for at fortsætte. 5 Vælg området Ikke-navngivet, indtast navnet på disken ved brug af tasterne på tastaturet eller fjernbetjeningen, og klik derefter på Næste. Brug tilbagetasten på tastaturet eller knappen Clear på fjernbetjeningen for at slette bogstaver. 6 Klik på Videobibliotek og derefter på Næste. 7 Vælg de filer, som du ønsker at kopiere, og klik derefter på Næste. Der vises en afkrydsning ved siden af en fil, når du har valgt den. 8 Klik på Tilføj flere for at føje flere filer til disken. 9 Efter du har valgt alle filerne, klikker du på Brænd dvd. 10 Klik på Ja. Windows Media Center åbner en meddelelse, hvis det er nødvendigt at indføre en ekstra disk for at fuldføre indspilningen. Windows Media Center åbner en meddelelse, når disken er blevet oprettet. 11 Klik på Udført, når disken er blevet oprettet. Arbejde med billeder og video 165
176 166 Kom godt i gang (funktioner varierer alt efter model)
177 Oprettelse af film ved brug af muvee autoproducer (Kun visse modeller) Oprettelse af videofilm, der er gjort personlige og ser professionelle ud, er enkelt med muvee autoproducer, et softwareprogram, som er installeret på computeren. Version 6.0 af muvee autoproducer inkluderer funktioner, såsom videocapture og diskindspilning. Grundlæggende trin til oprettelse af en film De grundlæggende trin til producering af en film med muvee autoproducer er følgende: 1 Capture digital video: Capture live eller indspillet video til harddisken direkte fra et kompatibelt digitalt videokamera (dv). 2 Tilføj videoer og billeder: Vælg video- og still-billedfiler fra computermapperne. Du kan nemt føje videoer og still-billeder til filmprojektet. Du kan bruge følgende video- og billedfiltyper i filmprojektet: Filtypenavn.dv-avi.avi.mpeg-1.mpeg-2.MP4.mov.wmv.asf.jpg,.jpeg.gif Filtype Digital Video Audio Video Interleaved Motion Picture Experts Group-videoafspilning MPEG til dvd-videoafspilning MPEG til videoformat i høj kvalitet (webstreaming, trådløse enheder, osv.) QuickTime Movie Windows Media AV-fil (filmvideo) Windows Media-fil (Advanced Streaming Format) Joint Photographic Experts Group, still-billede Graphics Interchange Format, still-billede Oprettelse af film ved brug af muvee autoproducer 167
178 Filtypenavn.png.tif.bmp Filtype (fortsat) Portable Network Graphics, still-billede Tagged Image File Format, still-billede Bitmap, still-billede BEMÆRK: Hvis du opgraderer muvee autoproducer, kan du benytte DivX-videoformatet. Se Opgradering af muvee autoproducer. 3 Tilføj musik: Vælg musikfiler på computeren, som du kan tilføje som filmlydspor. Du kan benytte følgende musikfiltyper i filmprojektet: Filtypenavn.aac Filtype Advanced Audio Coding.mp3 MPEG Layer 3.m4a.wav.wma MPEG-4 Audio layer (ubeskyttet AAC) Windows Audio Windows Media Audio 4 Vælg en stilart: Anvend en skabelon til filmstilredigering for at skabe forskellige effekter og billedovergange i filmen. 5 Tilføj overskrifter: Gør filmen personlig med en indledende titel og afsluttende kildeangivelser. 6 Opret filmen: Analyser automatisk de videoer, billeder, den musik, filmstilart og de overskrifter, som du har føjet til projektet, og gem projektet på computerens harddisk, før det indspilles på disken. 7 Rediger filmen: Foretag endelige ændringer til filmen før, du gemmer den. 8 Brænd til disk: Du kan indspille filmen på dvd, vcd eller svcd. Følgende afsnit giver detaljerede instruktioner for hvert af disse trin. 168 Kom godt i gang (funktioner varierer alt efter model)
179 Brug af muvee autoproducer Kom godt i gang Sådan åbnes muvee autoproducer (kun visse modeller): 1 Klik på Windows-knappen Start på proceslinien. 2 Klik på Alle programmer, muvee autoproducer, Home movies made easy!, og klik derefter på Start muvee autoproducer 6 for at åbne muvee autoproducer. 3 På menuen Filer vælger du enten Nyt projekt for at starte et nyt projekt, eller Åbn projekt for at åbne et eksisterende projekt. BEMÆRK: muvee autoproducer åbnes som standard parat til at starte et nyt projekt. Oprettelse af film ved brug af muvee autoproducer 169
180 4 Vælg en af følgende knapper: Knap Giver dig mulighed for at: Se Hent video fra kamera Åbne muvee-vinduet Videooptagelse for at capture (kopiere) live eller indspillet video. Capturing af video fra et digitalt videokamera. Tilføj video Åbne vinduet Tilføj video for at føje eksisterende videofiler til dit projekt. Tilføjelse af videoer. Tilføj billeder Åbne vinduet Tilføj billeder for at føje eksisterende still-billedfiler til projektet. Tilføjelse af billeder. Tilføj musik Åbne vinduet Tilføj musik for at føje eksisterende musikfiler til projektet. Tilføjelse af musik. Tilpas Titler/rulletekster Lav muvee Åbne muvee-vinduet Tilpas indstillinger for at justere lyd- og videoproduktionsindstillinger til filmen. Åbne muvee-vinduet Titler og rulletekster for at indtaste en indledende titel og afsluttende kildeangivelser til filmen. BEMÆRK: Du skal åbne vinduet Tilpas for at få adgang til knappen Titler/rulletekster. Åbne vinduet Lav muvee for automatisk at oprette og se et udkast af filmen. Ændring af indstillingerne. Ændring af indstillingerne. Oprettelse af filmen. Gem og del din muvee Ryk muvee Åbne vinduet Listede muvee filer for at gemme den færdige film på computerens harddisk eller for at indspille den færdige film på en disk. Foretage hurtige endelige ændringer til filmen, før den gemmes. Arkivering af filmprojektet. Indspilning af filmprojektet på disk. Redigering af filmen. 170 Kom godt i gang (funktioner varierer alt efter model)
181 Capturing af video fra et digitalt videokamera Du kan benytte muvee autoproducer til at capture (kopiere) digitale videofiler til harddisken på en af følgende måder: Live (kendt som kameratilstand) ved brug af et kompatibelt digitalt videokamera (dv). Se Capturing af live video fra et dv-kamera. Indspillet (kendt som vcr-tilstand) ved brug af et indspillet bånd i dv-kameraet. Se Capturing af indspillet video fra et dv-kamera. Capturede videofiler føjes automatisk til filmprojektet. Du fjerner en fil fra filmprojektet ved at vælge den på listen over capturede videofiler, og derefter klikke på ikonet med skraldespanden. Under capturing af video er det vigtigt at være opmærksom på den ledige mængde plads på computerens harddisk. Capturing af video kan bruge en stor mængde diskplads. Den ledige mængde diskplads vises i vinduet Optagelse af video under capturing af video. Capturing af live video fra et dv-kamera Capturing af live video i kameratilstand giver dig mulighed for at oprette en videofil uden at skulle have bånd i kameraet. Sådan captures live video til harddisken ved brug af muvee autoproducer: 1 Tilslut dv-kameraet til FireWire (IEEE 1394)-porten på computeren. 2 Tænd for kameraet, og sæt det til vcr-tilstand. Se instruktionerne i dokumentationen fra producenten. 3 Klik på knappen Importér video/billeder fra en enhed. 4 Vælg Fra mit videokamera. 5 Find frem til kameraet, og klik derefter på Åbn. Videoen vises i området Video/Billeder. 6 Klik på Importér nu for at begynde capturing af live billedet direkte til harddisken. 7 Klik på Klipnavn for at specificere et filnavn til videocapturefilen. 8 Klik på Udført for automatisk at føje en videocapturefil til filmprojektet. Oprettelse af film ved brug af muvee autoproducer 171
182 Capturing af billeder fra et dv-kamera Sådan overføres billeder til harddisken ved brug af muvee autoproducer: 1 Tilslut dv-kameraet til FireWire (IEEE 1394)-porten på computeren. 2 Tænd for kameraet. Se instruktionerne i dokumentationen fra producenten. 3 Klik på knappen Importér video/billeder fra en enhed. 4 Vælg Fra videokamera/enhed. 5 Under Importér billeder/video vælger du kameraet fra rullelisten. 6 Klik på Medieskærm. 7 Klik på Gennemse for at vælge et sted at gemme filerne, og klik derefter på OK. 8 Klik på Klipnavn for at specificere et filnavn til videocapturefilen. 9 Klik på Udført for automatisk at føje videocapturefilen til filmprojektet. Capturing af indspillet video fra et dv-kamera Du opnår de bedste resultater, når du benytter muvee autoproducer, ved kun at capture videooptagelser, som du er mest interesseret i at bruge i filmprojektet. Sådan captures indspillet video til harddisken: 1 Tilslut dv-kameraet til FireWire (IEEE 1394)-porten på computeren. 2 Tænd for kameraet, og sæt det til vcr-tilstand. Se instruktionerne i dokumentationen fra producenten. 3 Klik på knappen Importér video/billeder fra en enhed. 4 Vælg Fra mit videokamera. 5 Klik på knappen Afspil for at starte visning af videoen. 6 Klik på Start optagelse, når du ser starten af den videooptagelse, som du ønsker at bruge i dit filmprojekt. 7 Klik på Stop optagelse for at standse capturing. 8 Gentag trin 5 og 6 for at capture yderligere afsnit af videooptagelsen. 9 Klik på Optagemappe for at specificere en mappe til videocapturefilen. 10 Klik på Klipnavn for at specificere et filnavn til videocapturefilen. 11 Klik på Udført for automatisk at føje videocapturefilen til filmprojektet. 172 Kom godt i gang (funktioner varierer alt efter model)
183 Tilføjelse af videoer Sådan føjes videofiler til filmprojektet: 1 Vælg knappen Tilføj video i området Video/billeder. Vinduet Tilføj video åbnes. 2 Gennemse mapperne på harddisken for at vælge eksisterende videofiler til filmen: Tilføj op til tre videofiler. Vælg flere videofiler ved at trykke og holde Ctrl-tasten nede på tastaturet, mens du vælger filerne. 3 Juster rækkefølgen på videofilerne ved at trække og slippe filerne. BEMÆRK: Du fjerner et klip fra projektet ved at vælge det og derefter klikke på ikonet med skraldespanden. 4 Du kan bruge funktionen magicmoments i muvee autoproducer til at markere specifikke scener i et videoklip, som du ønsker at inkludere eller udelukke i den endelige film: a b c Vælg en videofil i vinduet Vælg video/billeder, og klik derefter på knappen magicmoments. Vinduet magicmoments åbnes. Klik på knappen Afspil for at starte visning af videoen. Brug magicmoments-kontrolenhederne til at markere de videoscener, som skal inkluderes eller udelukkes: Klik og hold knappen nede med den grønne tommelfinger oppe for at markere scener, der skal inkluderes i filmen. Klik og hold knappen nede med den røde tommelfinger nede for at markere scener, der skal udelukkes fra filmen. BEMÆRK: Tryk på skift-tasten på tastaturet, og klik derefter på scenen for at fortryde scener, der var markeret med knapperne tommelfinger oppe eller tommelfinger nede. Oprettelse af film ved brug af muvee autoproducer 173
184 d Klik og hold knappen nede med den grå tommelfinger for at fjerne markering fra et sekund af en valgt scene. Klik og hold piletasterne nede for at navigere baglæns og forlæns gennem videooptagelsen. Videooptagelse, som ikke markeres, analyseres stadig, når du opretter filmen, og du kan beslutte på det pågældende tidspunkt, hvorvidt du vil inkludere den i den endelige version af filmen. Sådan opnår du de bedste resultater, når du bruger magicmoments-funktionen: Hold hvert magicmoment til mindre end 10 sekunder. Hold den totale varighed af magicmoments til mindre end 50 procent af filmens varighed. Det anbefales, at du kun vælger nogle få scener. Når du er færdig med at markere scener, klikker du på OK. Vinduet lukkes. Bemærk at videoklippet er markeret i den nederste venstre side. Tilføjelse af billeder Sådan føjes still-billedfiler til filmprojektet: 1 Klik på knappen Tilføj billeder i området Video/Billeder. Vinduet Tilføj billeder åbnes. 2 Gennemse mapperne på harddisken for at vælge eksisterende still-billedfiler til filmen: Tilføj op til 50 billedfiler. Vælg flere billedfiler ved at trykke og holde Ctrl-tasten nede på tastaturet, mens du vælger filerne. Klik på Åbn for at føje billeder til området Video/Billeder. 3 Juster rækkefølgen på billedfilerne ved at trække og slippe dem. BEMÆRK: Du fjerner et billede fra projektet ved at vælge det og derefter klikke på ikonet med skraldespanden. 4 Klik på knappen Rotér billede med uret for rotere et billede. 174 Kom godt i gang (funktioner varierer alt efter model)
185 5 Du kan benytte magicspot-funktionen i muvee autoproducer til at styre den panorerings- og zoombevægelse, som anvendes på billedet: a b Klik på knappen magicspot for at åbne vinduet magicspot. Klik på knappen Manuel for at vise to overlappende rammer over billedet. c d Flyt rammerne rundt for at indstille start- og slutpunkterne for bevægelse. Pilen i rammerne tilkendegiver bevægelsesretningen. Når du er færdig, klikker du på OK. Tilføjelse af musik Sådan føjes musikfiler til filmprojektet som et lydspor: 1 Klik på knappen Tilføj musik i området Musik. Vinduet Tilføj musik åbnes. 2 Gennemse mapperne på harddisken for at vælge eksisterende musikfiler til filmen: Tilføj op til tre musikfiler. Vælg flere musikfiler ved at trykke på og holde Ctrl-tasten nede på tastaturet, mens du vælger filerne. Klik på Åbn for at føje musikfilerne til området Musik. 3 Juster rækkefølgen på musikfilerne ved at trække og slippe filerne. BEMÆRK: Du fjerner musik fra projektet ved at vælge det, og derefter klikke på ikonet med skraldespanden. Oprettelse af film ved brug af muvee autoproducer 175
186 Valg af stilarten Programmet muvee autoproducer leveres med et sæt stilskabeloner til at sætte tempoet, sceneovergangseffekter og skrifttyper til overskrifter. Den stilart, som du bruger, påvirker også, hvordan muvee autoproducer kombinerer video-, billed- og musikfilerne i filmprojektet for at producere den endelige film. F.eks. vil brug af stilarten De-gode-gamle-dage resultere i en film, der er i et skrattende sepiabrunt eller sort/hvidt format. Hvis du vil vælge en stilart, klikker du bare på den på listen. Der vises et udkast til stilarten i vinduet Vælg skabelon. Ændring af indstillingerne VIGTIGT: Hver gang du foretager en ændring til et filmprojekt, skal du klikke på knappen lav muvee igen for at føje den pågældende ændring til filmen. Sådan justeres lyd- og videoprojektindstillingerne til filmen: 1 Klik på knappen Tilpas. Vinduet Tilpas åbnes. 2 Klik på fanebladet Varighed for at indstille præferencer for længden på videoproduktionen. Klik på en af følgende indstillinger: Tilpas til musik: Den producerede version kan genbruge eller droppe noget video og nogle billeder. Denne indstilling vælger automatisk materiale fra videoen og billederne, så det passer til den totale varighed på musiksporet. Bedste tilpasning for video og billeder: Den producerede version kan gentage eller trimme musik. Denne indstilling bruger så meget som muligt af materialet. Brugerdefineret: Brug denne indstilling til at vælge varigheden på hvert billede (2, 3, 4, 5 eller 6 sekunder). 3 Klik på fanebladet Video/Billeder for at indstille præferencer for videoen og still-billederne. Klik på en af følgende indstillinger: Skabelonstandard: Brug denne stilart til at sætte still-billeder og videoklip i sekvens. Hold scener i rækkefølge: Vælg denne stilart for at bruge sekvensen af still-billeder og videoklip, som de vises i området Tilføj video/billeder. Bland indstillinger: Vælg denne stilart for at fastslå frekvensen af sekvensering af still-billeder og videoklip ved at flytte glideknappen. Afkryds feltet Interleave billeder for at blande still-billeder med videoklip ved intervaller. Afkryds feltet Brug hvert billede én gang for at forhindre billeder i ikke at blive brugt. 176 Kom godt i gang (funktioner varierer alt efter model)
187 4 Klik på fanebladet Lyd for at indstille lydpræferencerne. Klik på en af følgende indstillinger: Brug hvert musikspor: Vælg denne stilart for at bruge sekvensen af lydfiler i vinduet Tilføj musik. Gnidningsløs overgang mellem flere musikspor: Vælg denne stilart for automatisk at fjerne stilhed imellem musikspor. Lydkontrol: Vælg denne stilart for automatisk at justere afspilningslydstyrken til det samme niveau. 5 Klik på fanebladet Superskabelon for at brugerdefinere den stilart, som du valgte i muvee autoproducer-hovedvinduet. Du kan vælge følgende indstillinger: Respons til musik Klippehastighed Filmfarve 6 Klik på fanebladet Titel for at indtaste filmtitlen. Vælg animeringsstilarten til titlen. Vælg baggrundsfarven eller billedstilarten. Klik på knappen Brug billede for at finde et billede, som du ønsker at bruge med titlen. Indtast titlen. Vælg Brug skrifttype, og klik derefter på knappen Brug skrifttype for at åbne vinduet Skrifttype. Vælg en skrittype, og klik derefter på OK. 7 Klik på fanebladet Rulletekster for at indtaste filmens kildeangivelser. Vælg animeringsstilarten til kildeangivelserne. Vælg baggrundsfarven eller billedstilarten. Klik på knappen Brug billede for at finde et billede, som du ønsker at bruge med kildeangivelserne. Indtast kildeangivelserne. Vælg Brug skrifttype, og klik derefter på knappen Brug skrifttype for at åbne vinduet Skrifttype. Vælg skrittypen, og klik derefter på OK. 8 Klik på OK, når du er færdig med at justere indstillingerne til filmprojektet. Eller Klik på Annuller for at fortryde eventuelle indstillinger. Oprettelse af film ved brug af muvee autoproducer 177
188 Oprettelse af filmen Efter du har føjet mindst en video- eller billedfil til filmprojektet, kan du få muvee autoproducer til at oprette filmen. Programmet muvee autoproducer opretter en film ved at kombinere de video-, billed- og musikfiler, som du har valgt, med filmstilarten og producerer en film med et professionelt udseende med nogle få trin. 1 Klik på knappen lav muvee. 2 Klik på OK efter behov. 3 Efter at have oprettet en film kan du se et udkast af filmen i udkastvinduet på muvee autoproducer. Brug kontrolenhederne i udkastvinduet til at afspille, holde pause i og stoppe filmudkastet. Du kan revidere og se et udkast til filmen så ofte, som du ønsker, for at eksperimentere med forskellige stilarter og filmens indhold. VIGTIGT: Hver gang du foretager en ændring til et filmprojekt, skal du klikke på knappen lav muvee igen for at føje den pågældende ændring til filmen. Filmudkast Efter du har oprettet filmen, kan du se et udkast til, hvordan filmen ser ud og lyder, samt tage øjebliksbilleder af rammer i filmen. 1 Klik på knappen Start afspilning. Filmen begynder at spille. 2 Brug knapperne Stop og Forrige ramme/næste ramme til at navigere gennem filmen. 3 Klik på knappen Tag øjebliksbillede for at gemme den aktuelle ramme som en billedfil (i formaterne.jpeg,.bmp eller.gif). 4 Klik på knappen Gå til segmentets kilde for at åbne vinduet magicspot. Du kan få yderligere oplysninger om brug af magicmoments i Tilføjelse af videoer. 5 Klik på knappen Udkast på fuld skærm for at se filmen i fuld skærmtilstand. 6 Klik på knappen Lydmix for at justere lydniveauerne til filmen. 178 Kom godt i gang (funktioner varierer alt efter model)
189 Redigering af filmen Efter du har oprettet filmen, giver muvee autoproducer dig mulighed for at foretage nogle hurtige endelige ændringer til projektet, før du gemmer det. Du kan også få muvee autoproducer til at udskifte billeder eller videoer med andre, som er lignende eller modsatte. Som et alternativ hertil kan du vælge erstatningsbilleder. Sådan redigeres en film: 1 Klik på knappen ryk muvee. Vinduet Ryk muvee åbnes. 2 Klik på knappen Start afspilning. Filmen begynder at spille. 3 Klik på knappen Hold pause i afspilning for at stoppe filmen når som helst. 4 Du kan også klikke på søgepanelet eller trække glideknappen for at flytte til et bestemt punkt i filmen. 5 Brug kontrolenhederne i vinduet Ryk muvee for at redigere filmprojektet: BEMÆRK: I vinduet Ryk muvee kan du kun erstatte et videosegment med et andet videosegment fra den originale optagelse. På samme måde kan du kun erstatte billeder med andre billeder. Du kan ikke forlænge varigheden af det valgte klip eller erstatningsklippet. Klik på knappen Automatisk erstatning med lignende for automatisk at erstatte et billede eller videosegment med et andet lignende billede eller videosegment. Klik på knappen Automatisk erstatning med modsat for automatisk at erstatte et billede eller videosegment med et fuldstændigt anderledes billede eller videosegment. Klik på knappen Erstat det valgte segment manuelt for at erstatte et billede eller videosegment med et billede eller videosegment efter eget valg. Klik på knappen Start optagelse af voiceover for at indspille dit voice-over-indhold. Når du er færdig med indspilningen, klikker du på knappen Stop optagelse af voiceover. Du kan klikke på knappen Fjern voiceover for at slette stemme fra et segment af filmen. Klik på knappen Fortryd eller Genskab efter behov. 6 Når du er færdig med at redigere filmprojektet, klikker du på OK for at gemme ændringerne og lukke vinduet Ryk muvee. Eller Klik på Annuller for at lukke vinduet Ryk muvee uden at gemme ændringerne. 7 Klik på knappen lav muvee for at gemme ændringerne til filmen. Oprettelse af film ved brug af muvee autoproducer 179
190 Arkivering af filmprojektet Når du er tilfreds med udseendet på filmprojektet, er du klar til at gemme filmen som en fil på harddisken: 1 Klik på knappen muveeshare. Vinduet Listede muvee filer åbnes med alle muvee-filerne angivet. 2 Fjern afkrydsningen ved siden af eventuelle muvee-filer, som du ikke vil gemme. 3 Rediger muvee-filerne før du gemmer dem: Klik på knappen Omdøb for at ændre navnet på den valgte muvee-fil. Klik på knappen Flyt op eller Flyt ned for at ændre rækkefølgen på den valgte muvee-fil på listen. Klik på knappen Vælg alle eller Fravælg alle for at gemme alle muvee-filer eller for ikke at gemme nogen af dem. Klik på ikonet med skraldespanden for at slette den valgte fil. 4 Området TV System viser det aktuelle tv-format (NTSC eller PAL). Du ændrer formatet ved at klikke på navnet på det aktuelle format og derefter vælge det korrekte format i det vindue, som åbnes. 5 Klik på Gem nu. Vinduet muveeshare åbnes. 6 Vælg, hvor du ønsker at gemme filmen (disk, , Webstreaming, PC eller Mobilenhed), ved at klikke på et af ikonerne i toppen af vinduet, og vælg derefter indstillingerne. 7 Når du er færdig, klikker du på Luk. Eller Klik på Åbn output for at se, hvor filerne er gemt. Eller Klik på Afspil muvees. 8 Når du er færdig, klikker du på Luk. 180 Kom godt i gang (funktioner varierer alt efter model)
191 Indspilning af filmprojektet på disk Sådan oprettes en dvd-, vcd- eller svcd-disk med filmprojektet: 1 Klik på knappen muveeshare. Vinduet Listede muvee-filer åbnes med alle muvee-filerne angivet. 2 Fjern afkrydsningen ved siden af eventuelle muvee-filer, som du ikke vil gemme. 3 Rediger muvee-filerne, før du gemmer dem: Klik på knappen Omdøb for at ændre navnet på den valgte muvee-fil. Klik på knappen Flyt op eller Flyt ned for at ændre rækkefølgen på den valgte muvee-fil på listen. Klik på knappen Vælg alle eller Fravælg alle for henholdsvist at gemme alle muvee-filer eller for ikke at gemme nogen af muvee-filerne. Klik på ikonet med skraldespanden for at slette den valgte fil. 4 Klik på ikonet med disken for at oprette kopier af alle de billed- og videofiler, som blev benyttet til at oprette muvee-filen. 5 Området TV System viser det aktuelle tv-format (NTSC eller PAL). Du ændrer formatet ved at klikke på navnet på det aktuelle format og derefter vælge det korrekte format i det vindue, som åbnes. 6 Under Disktitel indtaster du en titel til disken. 7 Vælg diskmenutemaet fra rullelisten. Du kan se udkast til de forskellige temaer i vinduet. 8 Vælg CD- eller DVD-brænderdrevet fra rullelisten. 9 Klik på Brænd nu. 10 Vælg den type videodisk, som du gerne vil oprette: DVD, VCD eller SVCD. Vinduet viser diskkapaciteten, den anvendte diskkapacitet og den ledige diskplads. 11 Hvis du vil oprette mere end én disk af den samme muvee-fil: a b Klik på et tal ved siden af Antal kopier, og klik derefter på OK. Vælg antallet af kopier, som skal indspilles, og klik derefter på OK. 12 Sæt en disk i dvd-indspilningsdrevet. Oprettelse af film ved brug af muvee autoproducer 181
192 13 Klik på Brænd nu for at begynde indspilning af filmen på disk. BEMÆRK: Det anbefales, at du ikke udfører andre computeropgaver, mens filmen indspilles på disken, for at opnå den bedste diskkvalitet. Eller Du kan gemme de aktuelle indstillinger til fremtidig brug ved at klikke på Brænd senere. 14 Når indspilningen er fuldført, klikker du på OK. 15 Klik på Luk. Opgradering af muvee autoproducer Du kan købe en opgraderet version af muvee autoproducer. Den opgraderede version giver dig mulighed for at bruge et ubegrænset antal videoklip, lydklip og still-billeder i filmprojektet. Det inkluderer også support til DivX-filtyper, således at du kan importere eller oprette film i DivX-formatet. (Det kan være nødvendigt med et abonnement for at købe DivX-videoer fra DivX Services). Sådan ser du tilbud fra muvee autoproducer til HP-kunder: 1 Øverst i vinduet muvee autoproducer klikker du på Hjælp. 2 Klik på Se efter opdateringer. Programmet går på internettet og viser tilbud fra muvee autoproducer. Understøttede muvee autoproducer output-filtyper De understøttede muvee autoproducer-filtyper er følgende: Filtypenavn.dv-avi.avi.mpeg-1.mpeg-2.wmv Filtype Digital Video Audio Video Interleaved Motion Picture Experts Group-videoafspilning MPEG til dvd-videoafspilning Windows Media AV-fil (filmvideo) 182 Kom godt i gang (funktioner varierer alt efter model)
193 Sådan ses og indspilles tv-programmer Med Windows Media Center kan du se live tv eller indspille dine yndlingsprogrammer til senere afspilning med nogle få klik på fjernbetjeningen. Du kan bruge programoversigten til at finde det program, du gerne vil se eller indspille. Du kan også indspille et program, mens du ser et andet allerede indspillet program. BEMÆRK: Funktioner til digital videoindspilning og programoversigten er kun til visse modeller. Navigering af Tv + film Fra menuen Tv + film kan du søge efter og afspille dine yndlings-tv-programmer. Benyt følgende menupunkter som en hjælp til at finde det, du gerne vil: live tv: Se, hold pause i, spol hurtigt frem eller spol tilbage i dine yndlings-tv-programmer. Du kan se indspillede tv-programmer, mens du indspiller et andet program. Brug knappen i (Mere information) på fjernbetjeningen til at vise information om tv-programmet, indspille programmet, zoome og få adgang til tv-indstillingerne. indspillet tv: Se en liste over indspillede programmer via dato eller titel, se en liste over programmer, som er planlagt til indspilning, find information om et indspillet program, afspil et indspillet program eller tilføj en tv-indspilning. søg: Find hurtigt et tv-program eller en serie at se eller indspille ved at indtaste et beskrivende ord, en programtitel, en programkategori, en filmskuespiller eller en filminstruktør. programoversigt: (Ikke tilgængelig i alle lande/områder). Rul igennem programoversigten (nødvendigt med internetservice) for at finde programmer, du kan se og indspille. Du kan indspille specifikke tv-programmer eller en hel serie på harddisken eller et HP Media Drive (kun visse modeller). Sådan ses og indspilles tv-programmer 183
194 filmguide: Gå online for at finde film du kan se nu eller senere. Få de nyeste oplysninger om film på fjernsynet: læs anmeldelser, se lister med rollebesætninger, find andre tider, hvor filmen sendes, se dvd-omslaget, se efter relaterede film, og find andre film, som har de samme skuespillere. afspil dvd: Afspil dvd-film. BEMÆRK: Funktionen med online filmoplysninger er kun til rådighed for visse lande/områder. 184 Kom godt i gang (funktioner varierer alt efter model)
195 Sådan ser du fjernsyn Før du kan se fjernsyn ved brug af Windows Media Center, skal du sørge for følgende: Computeren er konfigureret korrekt til tv-signalkilden. Se de installationsinstruktioner, som fulgte med computeren, for at få yderligere oplysninger. Du har fuldført konfigurationsguiden til Windows Media Center. Hvis ikke du har gjort konfigurationsguiden færdig, bedes du se Fuldførelse af trinene i konfigurationsguiden. BEMÆRK: Du kan ændre kanalen ved brug af fjernbetjeningen, mens du er i fuld skærm-tilstand, eller når indskudsvinduet er valgt. Du kan gå til live tv fra et hvilket som helst sted i Windows Media Center ved at trykke på knappen Live tv på fjernbetjeningen. Mens du er i programoversigten, kan du vælge en kanal for at se kommende programmer for den pågældende kanal ved at trykke på piletasterne på fjernbetjeningen. Sådan ses og indspilles tv-programmer 185
196 Sådan ser du live tv 1 Tryk på knappen Live tv på fjernbetjeningen, eller klik på Tv + film fra hovedstartmenuen. Brug piletasterne på fjernbetjeningen til at vælge live tv, og tryk derefter på OK. Den sidst valgte kanal eller den første ledige kanal spilles. 2 Vælg en kanal ved brug af knappen Kanal/Side (+) eller ( ) eller taltasterne på fjernbetjeningen. Kanelnummeret og programoplysningerne vises i vinduet. 3 Tryk på knappen i (Mere information) for at åbne en anden menu, som indeholder følgende indstillinger og oplysninger: Programoplysninger, såsom kanalnummer og station, titel og tidsperiode for program, faktiske klokkeslæt og en kort oversigt over programmet og tv-klassifikationen, hvis disse oplysninger er til rådighed. Indspil et program. Indspil en programserie. Få adgang til Windows Media Center-vinduet Indstillinger. 4 Tryk på medieknapperne på fjernbetjeningen, såsom Pause, Stop, Hurtig fremadspoling for at styre afspilningen af live tv. 5 Tryk på Tilbage på fjernbetjeningen for at afslutte fuld skærm-tilstanden og vende tilbage til det forrige vindue. Styring af tv-afspilning Den digitale videoindspilningsfunktion lader dig indspille et enkelt program eller en hel serie, som du kan se senere. Når du åbner vinduet for live tv og begynder at se live tv, begynder Windows Media Center automatisk at indspille og afspille det valgte program i baggrunden. Dette giver dig mulighed for at holde pause i eller se et live tv-program i op til 60 minutter. Hvis du vil afspille et program igen, som er længere end de afsatte 60 minutter, skal du vælge at indspille programmet. Du kan vende tilbage til den live udsendelse ved at trykke på knappen Live tv på fjernbetjeningen. 186 Kom godt i gang (funktioner varierer alt efter model)
197 Når du skifter kanal, sletter Windows Media Center den tidligere indspillede del og begynder at indspille igen efter en kort forsinkelse. BEMÆRK: Den 60 minutters pause-buffer gør sig kun gældende, når der holdes pause, spoles tilbage og spoles hurtigt fremad i live tv. Windows Media Center giver dig mulighed for at indspille et program i mere end 60 minutter, når du vælger at indspille programmet. BEMÆRK: Du kan ikke holde pause i et live tv-program og derefter spole tilbage til starten af pause-bufferen og derefter begynde indspilning. Du kan kun begynde indspilning af et tv-program fra live tv i realtid, så snart at du skifter til en kanal. BEMÆRK: De digitale videoindspilningsfunktioner er kun til visse modeller. Brug af fjernbetjeningen i Tv + film Knap Handling Tryk på Pause for at fryse live tv-billedet. Mens der holdes pause, fortsætter Windows Media Center med at indspille en pause-buffer i op til 60 minutter. Tryk på Afspil for at fortsætte med at se tv, hvor du slap. Tryk på Stop for at stoppe live tv eller et indspillet program. Tryk på Afspil for at fortsætte med at se programmet. Du kører fremad i et live tv-program, der har været holdt pause i, eller i et indspillet program ved at trykke på Hurtig fremadspoling. Du kan gøre den hurtige fremadspoling endnu hurtigere ved at trykke på Hurtig fremadspoling to eller tre gange. Hurtig fremadspoling lader dig springe 3 timer over i programoversigten. Du kan afspille et indspillet tv-program eller fortsætte med at se et program, efter du har trykket på knapperne Pause, Hurtig fremadspoling, Spol tilbage, Afspil igen eller Spring over, ved at trykke på Afspil. Sådan ses og indspilles tv-programmer 187
De eneste garantier for Hewlett-Packard-produkter og serviceydelser er anført i de udtrykkelige erklæringer, der følger med sådanne produkter og
 Kom godt i gang De eneste garantier for Hewlett-Packard-produkter og serviceydelser er anført i de udtrykkelige erklæringer, der følger med sådanne produkter og serviceydelser. Intet heri skal tolkes som
Kom godt i gang De eneste garantier for Hewlett-Packard-produkter og serviceydelser er anført i de udtrykkelige erklæringer, der følger med sådanne produkter og serviceydelser. Intet heri skal tolkes som
Sikkerhed. Brugervejledning
 Sikkerhed Brugervejledning Copyright 2006 Hewlett-Packard Development Company, L.P. Microsoft og Windows er amerikanskregistrerede varemærker tilhørende Microsoft Corporation. Oplysningerne i dette dokument
Sikkerhed Brugervejledning Copyright 2006 Hewlett-Packard Development Company, L.P. Microsoft og Windows er amerikanskregistrerede varemærker tilhørende Microsoft Corporation. Oplysningerne i dette dokument
Din brugermanual HP PAVILION MEDIA CENTER M8100 http://da.yourpdfguides.com/dref/855407
 Du kan læse anbefalingerne i brugervejledningen, den tekniske guide eller i installationsguiden. Du finder svarene til alle dine spørgsmål i HP PAVILION MEDIA CENTER M8100 i brugermanualen (information,
Du kan læse anbefalingerne i brugervejledningen, den tekniske guide eller i installationsguiden. Du finder svarene til alle dine spørgsmål i HP PAVILION MEDIA CENTER M8100 i brugermanualen (information,
Sikkerhed. Brugervejledning
 Sikkerhed Brugervejledning Copyright 2007 Hewlett-Packard Development Company, L.P. Windows er et amerikansk-registreret varemærke tilhørende Microsoft Corporation. Oplysningerne indeholdt heri kan ændres
Sikkerhed Brugervejledning Copyright 2007 Hewlett-Packard Development Company, L.P. Windows er et amerikansk-registreret varemærke tilhørende Microsoft Corporation. Oplysningerne indeholdt heri kan ændres
Opgradere fra Windows Vista til Windows 7 (brugerdefineret installation)
 Opgradere fra Windows Vista til Windows 7 (brugerdefineret installation) Hvis du ikke kan opgradere computeren, som kører Windows Vista, til Windows 7, så skal du foretage en brugerdefineret installation.
Opgradere fra Windows Vista til Windows 7 (brugerdefineret installation) Hvis du ikke kan opgradere computeren, som kører Windows Vista, til Windows 7, så skal du foretage en brugerdefineret installation.
Sikkerhed. Brugervejledning
 Sikkerhed Brugervejledning Copyright 2007 Hewlett-Packard Development Company, L.P. Microsoft og Windows er amerikanskregistrerede varemærker tilhørende Microsoft Corporation. Oplysningerne indeholdt heri
Sikkerhed Brugervejledning Copyright 2007 Hewlett-Packard Development Company, L.P. Microsoft og Windows er amerikanskregistrerede varemærker tilhørende Microsoft Corporation. Oplysningerne indeholdt heri
TouchPad og tastatur. Dokumentets bestillingsnr.: I denne vejledning beskrives TouchPad og tastaturet på computeren.
 TouchPad og tastatur Dokumentets bestillingsnr.: 430406-081 Januar 2007 I denne vejledning beskrives TouchPad og tastaturet på computeren. Indholdsfortegnelse 1 TouchPad Identifikation af TouchPad.......................
TouchPad og tastatur Dokumentets bestillingsnr.: 430406-081 Januar 2007 I denne vejledning beskrives TouchPad og tastaturet på computeren. Indholdsfortegnelse 1 TouchPad Identifikation af TouchPad.......................
TouchPad og tastatur. Brugervejledning
 TouchPad og tastatur Brugervejledning Copyright 2007 Hewlett-Packard Development Company, L.P. Windows er et amerikansk-registreret varemærke tilhørende Microsoft Corporation. Oplysningerne indeholdt heri
TouchPad og tastatur Brugervejledning Copyright 2007 Hewlett-Packard Development Company, L.P. Windows er et amerikansk-registreret varemærke tilhørende Microsoft Corporation. Oplysningerne indeholdt heri
Sikkerhed Brugervejledning
 Sikkerhed Brugervejledning Copyright 2008 Hewlett-Packard Development Company, L.P. Microsoft og Windows er amerikanskregistrerede varemærker tilhørende Microsoft Corporation. Oplysningerne indeholdt heri
Sikkerhed Brugervejledning Copyright 2008 Hewlett-Packard Development Company, L.P. Microsoft og Windows er amerikanskregistrerede varemærker tilhørende Microsoft Corporation. Oplysningerne indeholdt heri
Softwareopdateringer Brugervejledning
 Softwareopdateringer Brugervejledning Copyright 2008 Hewlett-Packard Development Company, L.P. Windows er et amerikansk-registreret varemærke tilhørende Microsoft Corporation. Oplysningerne indeholdt heri
Softwareopdateringer Brugervejledning Copyright 2008 Hewlett-Packard Development Company, L.P. Windows er et amerikansk-registreret varemærke tilhørende Microsoft Corporation. Oplysningerne indeholdt heri
Produktbemærkning. Copyright 2013 Hewlett-Packard Development Company, L.P. Vilkår vedrørende software
 Start her Copyright 2013 Hewlett-Packard Development Company, L.P. Windows er et amerikansk-registreret varemærke tilhørende Microsoft Corporation. Oplysningerne indeholdt heri kan ændres uden varsel.
Start her Copyright 2013 Hewlett-Packard Development Company, L.P. Windows er et amerikansk-registreret varemærke tilhørende Microsoft Corporation. Oplysningerne indeholdt heri kan ændres uden varsel.
TouchPad og tastatur. Dokumentets bestillingsnr.: I denne vejledning beskrives TouchPad'en og tastaturet.
 TouchPad og tastatur Dokumentets bestillingsnr.: 393522-082 December 2005 I denne vejledning beskrives TouchPad'en og tastaturet. Indholdsfortegnelse 1 TouchPad Identifikation af TouchPad........................
TouchPad og tastatur Dokumentets bestillingsnr.: 393522-082 December 2005 I denne vejledning beskrives TouchPad'en og tastaturet. Indholdsfortegnelse 1 TouchPad Identifikation af TouchPad........................
HP ScrollSmart Mobile Remote Control (kun udvalgte modeller) Brugervejledning
 HP ScrollSmart Mobile Remote Control (kun udvalgte modeller) Brugervejledning Copyright 2008 Hewlett-Packard Development Company, L.P. Windows og Windows Vista er amerikanskregistrerede varemærker tilhørende
HP ScrollSmart Mobile Remote Control (kun udvalgte modeller) Brugervejledning Copyright 2008 Hewlett-Packard Development Company, L.P. Windows og Windows Vista er amerikanskregistrerede varemærker tilhørende
Softwaremanual. HP SimpleSave. Backup-software Brugsanvisning. SimpleSave
 HP SimpleSave Backup-software Brugsanvisning Softwaremanual SimpleSave Sådan får du hjælp For yderligere hjælp med dit drev, installation af det samt softwaren, kan du kontakte en af følgende: HP Kundeservice
HP SimpleSave Backup-software Brugsanvisning Softwaremanual SimpleSave Sådan får du hjælp For yderligere hjælp med dit drev, installation af det samt softwaren, kan du kontakte en af følgende: HP Kundeservice
Windows 7 Instruktionsvideo
 1. Mus og tastatur (4:17) Du lærer vigtige taster på tastaturet at kende, samt hvordan du skal anvende musen i Windows 7. 2. Skrivebordet (4:39) Du lærer at arbejde med Skrivebordet i Windows 7 og kommer
1. Mus og tastatur (4:17) Du lærer vigtige taster på tastaturet at kende, samt hvordan du skal anvende musen i Windows 7. 2. Skrivebordet (4:39) Du lærer at arbejde med Skrivebordet i Windows 7 og kommer
 Panda Antivirus + Firewall 2007 NYT Titanium Kom godt i gang Vigtigt! Læs venligst grundigt afsnittet i denne guide om online registrering. Her findes nødvendige oplysninger for maksimal beskyttelse af
Panda Antivirus + Firewall 2007 NYT Titanium Kom godt i gang Vigtigt! Læs venligst grundigt afsnittet i denne guide om online registrering. Her findes nødvendige oplysninger for maksimal beskyttelse af
HP Media-fjernbetjening (kun udvalgte modeller) Brugervejledning
 HP Media-fjernbetjening (kun udvalgte modeller) Brugervejledning Copyright 2008 Hewlett-Packard Development Company, L.P. Windows og Windows Vista er amerikanskregistrerede varemærker tilhørende Microsoft
HP Media-fjernbetjening (kun udvalgte modeller) Brugervejledning Copyright 2008 Hewlett-Packard Development Company, L.P. Windows og Windows Vista er amerikanskregistrerede varemærker tilhørende Microsoft
Genvejstaster til Windows
 Genvejstaster til Windows Selvom musen er et praktisk redskab, er den langt fra altid den hurtigste måde at styre computeren på. Ofte vil det være meget hurtigere at bruge genvejstaster. Hvis du sidder
Genvejstaster til Windows Selvom musen er et praktisk redskab, er den langt fra altid den hurtigste måde at styre computeren på. Ofte vil det være meget hurtigere at bruge genvejstaster. Hvis du sidder
Pegeredskaber og tastatur Brugervejledning
 Pegeredskaber og tastatur Brugervejledning Copyright 2009 Hewlett-Packard Development Company, L.P. Windows er et amerikansk registreret varemærke tilhørende Microsoft Corporation. Produktbemærkning Denne
Pegeredskaber og tastatur Brugervejledning Copyright 2009 Hewlett-Packard Development Company, L.P. Windows er et amerikansk registreret varemærke tilhørende Microsoft Corporation. Produktbemærkning Denne
HP mobil fjernbetjening (kun udvalgte modeller) Brugervejledning
 HP mobil fjernbetjening (kun udvalgte modeller) Brugervejledning Copyright 2008 Hewlett-Packard Development Company, L.P. Windows og Windows Vista er enten varemærker eller registrerede varemærker tilhørende
HP mobil fjernbetjening (kun udvalgte modeller) Brugervejledning Copyright 2008 Hewlett-Packard Development Company, L.P. Windows og Windows Vista er enten varemærker eller registrerede varemærker tilhørende
Pegeredskaber og tastatur Brugervejledning
 Pegeredskaber og tastatur Brugervejledning Copyright 2009 Hewlett-Packard Development Company, L.P. Windows er et amerikansk registreret varemærke tilhørende Microsoft Corporation. Produktbemærkning Denne
Pegeredskaber og tastatur Brugervejledning Copyright 2009 Hewlett-Packard Development Company, L.P. Windows er et amerikansk registreret varemærke tilhørende Microsoft Corporation. Produktbemærkning Denne
Pegeredskaber og tastatur Brugervejledning
 Pegeredskaber og tastatur Brugervejledning Copyright 2007 Hewlett-Packard Development Company, L.P. Windows er et amerikansk registreret varemærke tilhørende Microsoft Corporation. Oplysningerne indeholdt
Pegeredskaber og tastatur Brugervejledning Copyright 2007 Hewlett-Packard Development Company, L.P. Windows er et amerikansk registreret varemærke tilhørende Microsoft Corporation. Oplysningerne indeholdt
Sikkerhedskopiering og gendannelse Brugervejledning
 Sikkerhedskopiering og gendannelse Brugervejledning Copyright 2007-2009 Hewlett-Packard Development Company, L.P. Windows er et amerikansk-registreret varemærke tilhørende Microsoft Corporation. Produktbemærkning
Sikkerhedskopiering og gendannelse Brugervejledning Copyright 2007-2009 Hewlett-Packard Development Company, L.P. Windows er et amerikansk-registreret varemærke tilhørende Microsoft Corporation. Produktbemærkning
Softwareopdateringer Brugervejledning
 Softwareopdateringer Brugervejledning Copyright 2007 Hewlett-Packard Development Company, L.P. Windows er et amerikansk-registreret varemærke tilhørende Microsoft Corporation. Oplysningerne indeholdt heri
Softwareopdateringer Brugervejledning Copyright 2007 Hewlett-Packard Development Company, L.P. Windows er et amerikansk-registreret varemærke tilhørende Microsoft Corporation. Oplysningerne indeholdt heri
Pegeredskaber og tastatur Brugervejledning
 Pegeredskaber og tastatur Brugervejledning Copyright 2008 Hewlett-Packard Development Company, L.P. Windows er et amerikansk-registreret varemærke tilhørende Microsoft Corporation. Produktbemærkning Denne
Pegeredskaber og tastatur Brugervejledning Copyright 2008 Hewlett-Packard Development Company, L.P. Windows er et amerikansk-registreret varemærke tilhørende Microsoft Corporation. Produktbemærkning Denne
Afinstaller alle andre programmer Vigtigt! Fjern alle andre antivirus programmer før du installerer Panda Internet Security Mere end et antiviru
 Panda Internet Security 2007 NYT Platinum Kom godt i gang Vigtigt! Læs venligst grundigt afsnittet i denne guide om online registrering. Her findes nødvendige oplysninger for maksimal beskyttelse af din
Panda Internet Security 2007 NYT Platinum Kom godt i gang Vigtigt! Læs venligst grundigt afsnittet i denne guide om online registrering. Her findes nødvendige oplysninger for maksimal beskyttelse af din
Pegeredskaber og tastatur Brugervejledning
 Pegeredskaber og tastatur Brugervejledning Copyright 2008 Hewlett-Packard Development Company, L.P. Windows er et amerikansk-registreret varemærke tilhørende Microsoft Corporation. Produktbemærkning Denne
Pegeredskaber og tastatur Brugervejledning Copyright 2008 Hewlett-Packard Development Company, L.P. Windows er et amerikansk-registreret varemærke tilhørende Microsoft Corporation. Produktbemærkning Denne
Mac OS X 10.6 Snow Leopard Installerings- og indstillingsvejledning
 Mac OS X 10.6 Snow Leopard Installerings- og indstillingsvejledning Læs dette dokument, før du installerer Mac OS X. Det indeholder vigtige oplysninger om installering af Mac OS X. Systemkrav Når du skal
Mac OS X 10.6 Snow Leopard Installerings- og indstillingsvejledning Læs dette dokument, før du installerer Mac OS X. Det indeholder vigtige oplysninger om installering af Mac OS X. Systemkrav Når du skal
 NYT Panda Antivirus 2007 Kom godt i gang Vigtigt! Læs venligst grundigt afsnittet i denne guide om online registrering. Her findes nødvendige oplysninger for maksimal beskyttelse af din PC. Afinstaller
NYT Panda Antivirus 2007 Kom godt i gang Vigtigt! Læs venligst grundigt afsnittet i denne guide om online registrering. Her findes nødvendige oplysninger for maksimal beskyttelse af din PC. Afinstaller
TouchPad og tastatur. Brugervejledning
 TouchPad og tastatur Brugervejledning Copyright 2007 Hewlett-Packard Development Company, L.P. Windows er et amerikansk-registreret varemærke tilhørende Microsoft Corporation. Oplysningerne indeholdt heri
TouchPad og tastatur Brugervejledning Copyright 2007 Hewlett-Packard Development Company, L.P. Windows er et amerikansk-registreret varemærke tilhørende Microsoft Corporation. Oplysningerne indeholdt heri
Windows 7. Windows 7. Øvelse 1: Genveje. Øvelse 2: Installer en printer. Øvelse 3: Diverse små programmer
 Windows 7 Øvelse 1: Genveje Højreklik på et tomt sted på skrivebordet og opret en Ny mappe. Omdøb mappen til Edb Åbn Word ved at klikke I følgende rækkefølge: Startknap Alle programmer Microsoft Office
Windows 7 Øvelse 1: Genveje Højreklik på et tomt sted på skrivebordet og opret en Ny mappe. Omdøb mappen til Edb Åbn Word ved at klikke I følgende rækkefølge: Startknap Alle programmer Microsoft Office
Boot Camp Installerings- og indstillingsvejledning
 Boot Camp Installerings- og indstillingsvejledning Indholdsfortegnelse 3 Introduktion 4 Oversigt over installering 4 Trin 1: Søg efter opdateringer 4 Trin 2: Klargør Mac til Windows 4 Trin 3: Installer
Boot Camp Installerings- og indstillingsvejledning Indholdsfortegnelse 3 Introduktion 4 Oversigt over installering 4 Trin 1: Søg efter opdateringer 4 Trin 2: Klargør Mac til Windows 4 Trin 3: Installer
VEDLIGEHOLDELSE OG SIKKERHED PÅ DIN COMPUTER.
 VEDLIGEHOLDELSE OG SIKKERHED PÅ DIN COMPUTER. HARDDISKEN Harddisken er den enhed der bruges til at lagre operativsystemet (Windows), programmer og egne filer i din computer. Egne filer kan være dokumenter,
VEDLIGEHOLDELSE OG SIKKERHED PÅ DIN COMPUTER. HARDDISKEN Harddisken er den enhed der bruges til at lagre operativsystemet (Windows), programmer og egne filer i din computer. Egne filer kan være dokumenter,
Dell Adapter - USB 3.0 til HDMI/VGA/Ethernet/USB 2.0
 Dell Adapter - USB 3.0 til HDMI/VGA/Ethernet/USB 2.0 Brugermanual Model: DA100 BEMÆRK: BEMÆRK giver vigtig information, der hjælper dig med at få medst muligt ud af din computer. FORSIGTIG: FORSIGTIG indikerer
Dell Adapter - USB 3.0 til HDMI/VGA/Ethernet/USB 2.0 Brugermanual Model: DA100 BEMÆRK: BEMÆRK giver vigtig information, der hjælper dig med at få medst muligt ud af din computer. FORSIGTIG: FORSIGTIG indikerer
Sikkerhedskopiering og gendannelse
 Sikkerhedskopiering og gendannelse Brugervejledning Copyright 2007 Hewlett-Packard Development Company, L.P. Windows er et amerikansk-registreret varemærke tilhørende Microsoft Corporation. Oplysningerne
Sikkerhedskopiering og gendannelse Brugervejledning Copyright 2007 Hewlett-Packard Development Company, L.P. Windows er et amerikansk-registreret varemærke tilhørende Microsoft Corporation. Oplysningerne
Boot Camp Installerings- & indstillingshåndbog
 Boot Camp Installerings- & indstillingshåndbog Indholdsfortegnelse 3 Introduktion 3 Hvad du har brug for 4 Oversigt over installering 4 Trin 1: Søg efter opdateringer 4 Trin 2: Klargør Mac til Windows
Boot Camp Installerings- & indstillingshåndbog Indholdsfortegnelse 3 Introduktion 3 Hvad du har brug for 4 Oversigt over installering 4 Trin 1: Søg efter opdateringer 4 Trin 2: Klargør Mac til Windows
Din brugermanual HP COMPAQ PRESARIO A961EM
 Du kan læse anbefalingerne i brugervejledningen, den tekniske guide eller i installationsguiden. Du finder svarene til alle dine spørgsmål i HP COMPAQ PRESARIO A961EM i brugermanualen (information, specifikationer,
Du kan læse anbefalingerne i brugervejledningen, den tekniske guide eller i installationsguiden. Du finder svarene til alle dine spørgsmål i HP COMPAQ PRESARIO A961EM i brugermanualen (information, specifikationer,
TouchPad og tastatur. Brugervejledning
 TouchPad og tastatur Brugervejledning Copyright 2007 Hewlett-Packard Development Company, L.P. Windows er et amerikansk registreret varemærke tilhørende Microsoft Corporation. Oplysningerne indeholdt heri
TouchPad og tastatur Brugervejledning Copyright 2007 Hewlett-Packard Development Company, L.P. Windows er et amerikansk registreret varemærke tilhørende Microsoft Corporation. Oplysningerne indeholdt heri
Eksterne enheder. Dokumentets bestillingsnr.:
 Eksterne enheder Dokumentets bestillingsnr.: 419666-081 Januar 2007 I denne vejledning får du forklaret, hvordan du anvender valgfrie, eksterne mediekort med computeren. Indholdsfortegnelse 1 Brug af en
Eksterne enheder Dokumentets bestillingsnr.: 419666-081 Januar 2007 I denne vejledning får du forklaret, hvordan du anvender valgfrie, eksterne mediekort med computeren. Indholdsfortegnelse 1 Brug af en
HP Media fjernbetjening (kun udvalgte modeller) Brugervejledning
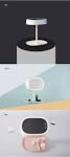 HP Media fjernbetjening (kun udvalgte modeller) Brugervejledning Copyright 2008 Hewlett-Packard Development Company, L.P. Windows og Windows Vista er enten varemærker eller registrerede varemærker tilhørende
HP Media fjernbetjening (kun udvalgte modeller) Brugervejledning Copyright 2008 Hewlett-Packard Development Company, L.P. Windows og Windows Vista er enten varemærker eller registrerede varemærker tilhørende
Windows 8 trinvis opgraderingsvejledning FORTROLIG 1/53
 Windows 8 trinvis opgraderingsvejledning FORTROLIG 1/53 Indhold 1. 1. Windows 8 installationsproces 2. Systemkrav 3. Forberedelser 2. 3. 4. 5. Ren 6. 1. Personlige indstillinger 2. Trådløst 3. Brugerdefinerede
Windows 8 trinvis opgraderingsvejledning FORTROLIG 1/53 Indhold 1. 1. Windows 8 installationsproces 2. Systemkrav 3. Forberedelser 2. 3. 4. 5. Ren 6. 1. Personlige indstillinger 2. Trådløst 3. Brugerdefinerede
Genvejstaster til Windows
 Genvejstaster til Windows Selvom musen er et praktisk redskab, er den langt fra altid den hurtigste måde at styre computeren på. Ofte vil det være meget hurtigere at bruge genvejstaster. Hvis du sidder
Genvejstaster til Windows Selvom musen er et praktisk redskab, er den langt fra altid den hurtigste måde at styre computeren på. Ofte vil det være meget hurtigere at bruge genvejstaster. Hvis du sidder
KORT VEJLEDNING TIL. Installation af Nokia Connectivity Cable Drivers
 KORT VEJLEDNING TIL Installation af Nokia Connectivity Cable Drivers Indholdsfortegnelse 1. Indledning...1 2. Nødvendige elementer...1 3. Installation af Nokia Connectivity Cable Drivers...2 3.1 Inden
KORT VEJLEDNING TIL Installation af Nokia Connectivity Cable Drivers Indholdsfortegnelse 1. Indledning...1 2. Nødvendige elementer...1 3. Installation af Nokia Connectivity Cable Drivers...2 3.1 Inden
Pegeredskaber og tastatur Brugervejledning
 Pegeredskaber og tastatur Brugervejledning Copyright 2009 Hewlett-Packard Development Company, L.P. Windows er et amerikansk registreret varemærke tilhørende Microsoft Corporation. Produktbemærkning Denne
Pegeredskaber og tastatur Brugervejledning Copyright 2009 Hewlett-Packard Development Company, L.P. Windows er et amerikansk registreret varemærke tilhørende Microsoft Corporation. Produktbemærkning Denne
Sikkerhed. Brugervejledning
 Sikkerhed Brugervejledning Copyright 2007 Hewlett-Packard Development Company, L.P. Windows er et amerikansk-registreret varemærke tilhørende Microsoft Corporation. Oplysningerne indeholdt heri kan ændres
Sikkerhed Brugervejledning Copyright 2007 Hewlett-Packard Development Company, L.P. Windows er et amerikansk-registreret varemærke tilhørende Microsoft Corporation. Oplysningerne indeholdt heri kan ændres
HP mobil fjernbetjening (kun udvalgte modeller) Brugervejledning
 HP mobil fjernbetjening (kun udvalgte modeller) Brugervejledning Copyright 2008 Hewlett-Packard Development Company, L.P. Windows og Windows Vista er amerikanskregistrerede varemærker tilhørende Microsoft
HP mobil fjernbetjening (kun udvalgte modeller) Brugervejledning Copyright 2008 Hewlett-Packard Development Company, L.P. Windows og Windows Vista er amerikanskregistrerede varemærker tilhørende Microsoft
Pegeredskaber og tastatur Brugervejledning
 Pegeredskaber og tastatur Brugervejledning Copyright 2009 Hewlett-Packard Development Company, L.P. Windows er et amerikansk registreret varemærke tilhørende Microsoft Corporation. Produktbemærkning I
Pegeredskaber og tastatur Brugervejledning Copyright 2009 Hewlett-Packard Development Company, L.P. Windows er et amerikansk registreret varemærke tilhørende Microsoft Corporation. Produktbemærkning I
Version 8.0. BullGuard. Backup
 Version 8.0 BullGuard Backup 0GB 1 2 INSTALLATIONSVEJLEDNING WINDOWS VISTA, XP & 2000 (BULLGUARD 8.0) 1 Luk alle åbne programmer, bortset fra Windows. 2 3 Følg instrukserne på skærmen for at installere
Version 8.0 BullGuard Backup 0GB 1 2 INSTALLATIONSVEJLEDNING WINDOWS VISTA, XP & 2000 (BULLGUARD 8.0) 1 Luk alle åbne programmer, bortset fra Windows. 2 3 Følg instrukserne på skærmen for at installere
Boot Camp Installerings- & indstillingshåndbog
 Boot Camp Installerings- & indstillingshåndbog Indholdsfortegnelse 3 Introduktion 3 Hvad du har brug for 4 Oversigt over installering 4 Trin 1: Søg efter opdateringer 4 Trin 2: Klargør Mac til Windows
Boot Camp Installerings- & indstillingshåndbog Indholdsfortegnelse 3 Introduktion 3 Hvad du har brug for 4 Oversigt over installering 4 Trin 1: Søg efter opdateringer 4 Trin 2: Klargør Mac til Windows
Softwareopdateringer Brugervejledning
 Softwareopdateringer Brugervejledning Copyright 2009 Hewlett-Packard Development Company, L.P. Windows er et amerikansk-registreret varemærke tilhørende Microsoft Corporation. Produktbemærkning Denne brugervejledning
Softwareopdateringer Brugervejledning Copyright 2009 Hewlett-Packard Development Company, L.P. Windows er et amerikansk-registreret varemærke tilhørende Microsoft Corporation. Produktbemærkning Denne brugervejledning
Din brugermanual HP PAVILION DV2820EA http://da.yourpdfguides.com/dref/4149132
 Du kan læse anbefalingerne i brugervejledningen, den tekniske guide eller i installationsguiden. Du finder svarene til alle dine spørgsmål i HP PAVILION DV2820EA i brugermanualen (information, specifikationer,
Du kan læse anbefalingerne i brugervejledningen, den tekniske guide eller i installationsguiden. Du finder svarene til alle dine spørgsmål i HP PAVILION DV2820EA i brugermanualen (information, specifikationer,
TouchPad og tastatur. Brugervejledning
 TouchPad og tastatur Brugervejledning Copyright 2007 Hewlett-Packard Development Company, L.P. Windows er et amerikansk registreret varemærke tilhørende Microsoft Corporation. Oplysningerne indeholdt heri
TouchPad og tastatur Brugervejledning Copyright 2007 Hewlett-Packard Development Company, L.P. Windows er et amerikansk registreret varemærke tilhørende Microsoft Corporation. Oplysningerne indeholdt heri
Backup og gendannelse
 Backup og gendannelse Brugervejledning Copyright 2007 Hewlett-Packard Development Company, L.P. Windows er et amerikansk-registreret varemærke tilhørende Microsoft Corporation. Oplysningerne indeholdt
Backup og gendannelse Brugervejledning Copyright 2007 Hewlett-Packard Development Company, L.P. Windows er et amerikansk-registreret varemærke tilhørende Microsoft Corporation. Oplysningerne indeholdt
INDHOLDSFORTEGNELSE. Windows 8.1... 5. KAPITEL ET... Den nye brugergrænseflade. KAPITEL TO... 23 Internet, e-mail, kontakter og kalender
 INDHOLDSFORTEGNELSE Windows 8.1... 5 KAPITEL ET... Den nye brugergrænseflade Sådan får du Windows 8.1 på din pc... 8 Startskærmen... 9 Skrivebordet... 10 Kvikguide til den nye brugergrænseflade... 11 Amulet-menuen...
INDHOLDSFORTEGNELSE Windows 8.1... 5 KAPITEL ET... Den nye brugergrænseflade Sådan får du Windows 8.1 på din pc... 8 Startskærmen... 9 Skrivebordet... 10 Kvikguide til den nye brugergrænseflade... 11 Amulet-menuen...
Viditronic NDVR Quick Guide. Ver. 2.0
 Viditronic NDVR Quick Guide Ver. 2.0 1 Indholdsfortegnelse 1. HOVEDMENU 3 1.1 START 5 1.2 AKTIVITETSINDIKATOR: 7 1.3 INFORMATIONS VINDUE: 7 1.4 PTZ KAMERA KONTROL: 7 1.5 SKÆRMMENU 8 1.5.1 AKTIVER BEVÆGELSE:
Viditronic NDVR Quick Guide Ver. 2.0 1 Indholdsfortegnelse 1. HOVEDMENU 3 1.1 START 5 1.2 AKTIVITETSINDIKATOR: 7 1.3 INFORMATIONS VINDUE: 7 1.4 PTZ KAMERA KONTROL: 7 1.5 SKÆRMMENU 8 1.5.1 AKTIVER BEVÆGELSE:
Softwareopdateringer Brugervejledning
 Softwareopdateringer Brugervejledning Copyright 2009 Hewlett-Packard Development Company, L.P. Windows er et amerikansk-registreret varemærke tilhørende Microsoft Corporation. Produktbemærkning I denne
Softwareopdateringer Brugervejledning Copyright 2009 Hewlett-Packard Development Company, L.P. Windows er et amerikansk-registreret varemærke tilhørende Microsoft Corporation. Produktbemærkning I denne
Oversigt over service og support
 Oversigt over service og support QuickRestore Compaq gør det muligt til hver en tid at gendanne systemet med QuickRestore. Der er fem gendannelsesfunktioner i QuickRestore. Disse beskrives i nedenstående
Oversigt over service og support QuickRestore Compaq gør det muligt til hver en tid at gendanne systemet med QuickRestore. Der er fem gendannelsesfunktioner i QuickRestore. Disse beskrives i nedenstående
InterVideo Home Theater Kvikstartsvejledning Velkommen til InterVideo Home Theater
 InterVideo Home Theater Kvikstartsvejledning Velkommen til InterVideo Home Theater InterVideo Home Theater er den komplette digitale underholdningsløsning, hvormed du kan se TV og optage billeder, musik,
InterVideo Home Theater Kvikstartsvejledning Velkommen til InterVideo Home Theater InterVideo Home Theater er den komplette digitale underholdningsløsning, hvormed du kan se TV og optage billeder, musik,
Eksterne enheder. Dokumentets bestillingsnr.:
 Eksterne enheder Dokumentets bestillingsnr.: 406856-081 April 2006 I denne vejledning får du forklaret, hvordan du anvender valgfrie, eksterne mediekort med computeren. Indholdsfortegnelse 1 Brug af en
Eksterne enheder Dokumentets bestillingsnr.: 406856-081 April 2006 I denne vejledning får du forklaret, hvordan du anvender valgfrie, eksterne mediekort med computeren. Indholdsfortegnelse 1 Brug af en
Fjernbetjening (kun udvalgte modeller) Brugervejledning
 Fjernbetjening (kun udvalgte modeller) Brugervejledning Copyright 2007 Hewlett-Packard Development Company, L.P. Windows og Windows Vista er enten varemærker eller registrerede varemærker tilhørende Microsoft
Fjernbetjening (kun udvalgte modeller) Brugervejledning Copyright 2007 Hewlett-Packard Development Company, L.P. Windows og Windows Vista er enten varemærker eller registrerede varemærker tilhørende Microsoft
Motorola Phone Tools. Kvikstart
 Motorola Phone Tools Kvikstart Indhold Minimumskrav... 2 Før installering Motorola Phone Tools... 3 Installering af Motorola Phone Tools... 4 Installering og konfigurering af mobil enhed... 5 Registrering
Motorola Phone Tools Kvikstart Indhold Minimumskrav... 2 Før installering Motorola Phone Tools... 3 Installering af Motorola Phone Tools... 4 Installering og konfigurering af mobil enhed... 5 Registrering
Produktbemærkning. Copyright 2015 HP Development Company, L.P. Vilkår vedrørende software
 Start her Copyright 2015 HP Development Company, L.P. Windows er et varemærke under Microsofts selskabsgruppe. Oplysningerne indeholdt heri kan ændres uden varsel. De eneste garantier for HP's produkter
Start her Copyright 2015 HP Development Company, L.P. Windows er et varemærke under Microsofts selskabsgruppe. Oplysningerne indeholdt heri kan ændres uden varsel. De eneste garantier for HP's produkter
Softwareopdateringer. Brugervejledning
 Softwareopdateringer Brugervejledning Copyright 2007 Hewlett-Packard Development Company, L.P. Windows er et amerikansk-registreret varemærke tilhørende Microsoft Corporation. Oplysningerne indeholdt heri
Softwareopdateringer Brugervejledning Copyright 2007 Hewlett-Packard Development Company, L.P. Windows er et amerikansk-registreret varemærke tilhørende Microsoft Corporation. Oplysningerne indeholdt heri
Eksempler på de mest almindelige Firewall programmer: Norton Internet Security, ZoneAlarm, PC-Cillin.
 Velkommen Når De har valgt at sikre Dem imod virus og uautoriseret brug af Deres computer, skal De sørge for, at der IKKE findes andre sikkerhedsprodukter med samme funktion installeret i forvejen. Det
Velkommen Når De har valgt at sikre Dem imod virus og uautoriseret brug af Deres computer, skal De sørge for, at der IKKE findes andre sikkerhedsprodukter med samme funktion installeret i forvejen. Det
Lommeguide til online-afspilleren "PLEXTALK Linio Pocket"
 Lommeguide til online-afspilleren "PLEXTALK Linio Pocket" 1 Indstil PLEXTALK Linio Pocket 1. Vend Linio Pocket om. Sørg for, at de to små fremspring vender opad. Tryk på den firkantede knap, som sidder
Lommeguide til online-afspilleren "PLEXTALK Linio Pocket" 1 Indstil PLEXTALK Linio Pocket 1. Vend Linio Pocket om. Sørg for, at de to små fremspring vender opad. Tryk på den firkantede knap, som sidder
Pegeredskaber og tastatur Brugervejledning
 Pegeredskaber og tastatur Brugervejledning Copyright 2007 Hewlett-Packard Development Company, L.P. Microsoft og Windows er registrerede varemærker tilhørende Microsoft Corporation. Oplysningerne indeholdt
Pegeredskaber og tastatur Brugervejledning Copyright 2007 Hewlett-Packard Development Company, L.P. Microsoft og Windows er registrerede varemærker tilhørende Microsoft Corporation. Oplysningerne indeholdt
Sikkerhedskopiering og gendannelse Brugervejledning
 Sikkerhedskopiering og gendannelse Brugervejledning Copyright 2009 Hewlett-Packard Development Company, L.P. Windows er et amerikansk-registreret varemærke tilhørende Microsoft Corporation. Produktbemærkning
Sikkerhedskopiering og gendannelse Brugervejledning Copyright 2009 Hewlett-Packard Development Company, L.P. Windows er et amerikansk-registreret varemærke tilhørende Microsoft Corporation. Produktbemærkning
Norton 360 Online Brugerhåndbog
 Brugerhåndbog Norton 360 Online Brugerhåndbog Dokumentationsversion 1.0 Copyright 2007 Symantec Corporation. Alle rettigheder forbeholdes. Softwaren, der gives i licens, og dokumentationen anses for at
Brugerhåndbog Norton 360 Online Brugerhåndbog Dokumentationsversion 1.0 Copyright 2007 Symantec Corporation. Alle rettigheder forbeholdes. Softwaren, der gives i licens, og dokumentationen anses for at
Pegeredskaber og tastatur
 Pegeredskaber og tastatur Brugervejledning Copyright 2007 Hewlett-Packard Development Company, L.P. Windows er et amerikansk registreret varemærke tilhørende Microsoft Corporation. Oplysningerne indeholdt
Pegeredskaber og tastatur Brugervejledning Copyright 2007 Hewlett-Packard Development Company, L.P. Windows er et amerikansk registreret varemærke tilhørende Microsoft Corporation. Oplysningerne indeholdt
Drev Brugervejledning
 Drev Brugervejledning Copyright 2007 Hewlett-Packard Development Company, L.P. Windows er et amerikansk registreret varemærke tilhørende Microsoft Corporation. Oplysningerne indeholdt heri kan ændres uden
Drev Brugervejledning Copyright 2007 Hewlett-Packard Development Company, L.P. Windows er et amerikansk registreret varemærke tilhørende Microsoft Corporation. Oplysningerne indeholdt heri kan ændres uden
Din brugermanual HP COMPAQ DC7100 CONVERTIBLE MINITOWER PC
 Du kan læse anbefalingerne i brugervejledningen, den tekniske guide eller i installationsguiden. Du finder svarene til alle dine spørgsmål i i brugermanualen (information, specifikationer, sikkerhedsråd,
Du kan læse anbefalingerne i brugervejledningen, den tekniske guide eller i installationsguiden. Du finder svarene til alle dine spørgsmål i i brugermanualen (information, specifikationer, sikkerhedsråd,
KORT VEJLEDNING TIL NOKIA MODEM OPTIONS
 KORT VEJLEDNING TIL NOKIA MODEM OPTIONS Copyright 2003 Nokia. Alle rettigheder forbeholdes 9356502 Issue 1 Indhold 1. INTRODUKTION...1 2. INSTALLATION AF NOKIA MODEM OPTIONS...1 3. TILSLUTNING AF NOKIA
KORT VEJLEDNING TIL NOKIA MODEM OPTIONS Copyright 2003 Nokia. Alle rettigheder forbeholdes 9356502 Issue 1 Indhold 1. INTRODUKTION...1 2. INSTALLATION AF NOKIA MODEM OPTIONS...1 3. TILSLUTNING AF NOKIA
Softwareopdateringer Brugervejledning
 Softwareopdateringer Brugervejledning Copyright 2008 Hewlett-Packard Development Company, L.P. Windows er et amerikansk registreret varemærke tilhørende Microsoft Corporation. Produktbemærkning Denne brugervejledning
Softwareopdateringer Brugervejledning Copyright 2008 Hewlett-Packard Development Company, L.P. Windows er et amerikansk registreret varemærke tilhørende Microsoft Corporation. Produktbemærkning Denne brugervejledning
Vægmontering af HP TouchSmart-pc'en. Brugervejledning
 Vægmontering af HP TouchSmart-pc'en Brugervejledning De eneste garantier for Hewlett-Packardprodukter og serviceydelser er anført i de udtrykkelige erklæringer, der følger med sådanne produkter og serviceydelser.
Vægmontering af HP TouchSmart-pc'en Brugervejledning De eneste garantier for Hewlett-Packardprodukter og serviceydelser er anført i de udtrykkelige erklæringer, der følger med sådanne produkter og serviceydelser.
Podcatching. sådan finder, henter og abonnerer du på podcast. Instruktionshæfte. (Rev. 30.10.11) Podcastingkonsulent Karin Høgh
 Podcatching sådan finder, henter og abonnerer du på podcast Instruktionshæfte (Rev. 30.10.11) Podcastingkonsulent Karin Høgh www.podconsult.dk karin@podconsult.dk Indhold Introduktion...3 Ordforklaring...4
Podcatching sådan finder, henter og abonnerer du på podcast Instruktionshæfte (Rev. 30.10.11) Podcastingkonsulent Karin Høgh www.podconsult.dk karin@podconsult.dk Indhold Introduktion...3 Ordforklaring...4
Kom godt i gang. Compaq Presario PC
 Kom godt i gang Compaq Presario PC Kom godt i gang De eneste garantier for Hewlett-Packard-produkter og serviceydelser er anført i de udtrykkelige erklæringer, der følger med sådanne produkter og serviceydelser.
Kom godt i gang Compaq Presario PC Kom godt i gang De eneste garantier for Hewlett-Packard-produkter og serviceydelser er anført i de udtrykkelige erklæringer, der følger med sådanne produkter og serviceydelser.
Sikkerhedskopiering og gendannelse Brugervejledning
 Sikkerhedskopiering og gendannelse Brugervejledning Copyright 2008 Hewlett-Packard Development Company, L.P. Windows og Windows Vista er enten varemærker eller registrerede varemærker tilhørende Microsoft
Sikkerhedskopiering og gendannelse Brugervejledning Copyright 2008 Hewlett-Packard Development Company, L.P. Windows og Windows Vista er enten varemærker eller registrerede varemærker tilhørende Microsoft
Boot Camp Installations- & indstillingshåndbog
 Boot Camp Installations- & indstillingshåndbog Indholdsfortegnelse 4 Introduktion 5 Hvad du har brug for 6 Oversigt over installation 6 Trin 1: Søg efter opdateringer. 6 Trin 2: Åbn Boot Camp-assistent.
Boot Camp Installations- & indstillingshåndbog Indholdsfortegnelse 4 Introduktion 5 Hvad du har brug for 6 Oversigt over installation 6 Trin 1: Søg efter opdateringer. 6 Trin 2: Åbn Boot Camp-assistent.
Sikkerhed Brugervejledning
 Sikkerhed Brugervejledning Copyright 2009 Hewlett-Packard Development Company, L.P. Oplysningerne indeholdt heri kan ændres uden varsel. De eneste garantier for HP's produkter og serviceydelser er angivet
Sikkerhed Brugervejledning Copyright 2009 Hewlett-Packard Development Company, L.P. Oplysningerne indeholdt heri kan ændres uden varsel. De eneste garantier for HP's produkter og serviceydelser er angivet
Hjælpeprogrammet Setup (Opsætning)
 Hjælpeprogrammet Setup (Opsætning) Brugervejledning Copyright 2007 Hewlett-Packard Development Company, L.P. Windows er et amerikansk-registreret varemærke tilhørende Microsoft Corporation. Oplysningerne
Hjælpeprogrammet Setup (Opsætning) Brugervejledning Copyright 2007 Hewlett-Packard Development Company, L.P. Windows er et amerikansk-registreret varemærke tilhørende Microsoft Corporation. Oplysningerne
Brugere af USB-kabel: Forbind ikke USB-kablet før trin A2. 4 x 6" (10 x 15 cm) fotopapir. Klistermærke til kontrolpanelet (kan være påsat i forvejen)
 Start her 1 Vigtige oplysninger om opsætning Brugere af trådløst eller kablet netværk: du skal følge instruktionerne i denne vejledning til opsætning for at tilføje HP All-in-One til dit netværk. Brugere
Start her 1 Vigtige oplysninger om opsætning Brugere af trådløst eller kablet netværk: du skal følge instruktionerne i denne vejledning til opsætning for at tilføje HP All-in-One til dit netværk. Brugere
RJ Gå til indeks. Gå til indeks
 Indeks Hvis du vil gemme denne PDF fil, skal du vælge "Gem" i menuen "Fil". Ordenen på FAQ'er (Ofte stillede spørgsmål) i indekset, er ikke identisk med rækkefølgen i hovedteksten. Kom godt i gang Installer
Indeks Hvis du vil gemme denne PDF fil, skal du vælge "Gem" i menuen "Fil". Ordenen på FAQ'er (Ofte stillede spørgsmål) i indekset, er ikke identisk med rækkefølgen i hovedteksten. Kom godt i gang Installer
Brugermanual Netværkoptager (NVR)
 Brugermanual Netværkoptager (NVR) Indholdsfortegnelse Login på videooptageren...2 Brugerkonti...2 Afspilning og Søgning i optagelser...3 Visnings vindue...3 Optagelses søgetype...4 Optagelses kalender...4
Brugermanual Netværkoptager (NVR) Indholdsfortegnelse Login på videooptageren...2 Brugerkonti...2 Afspilning og Søgning i optagelser...3 Visnings vindue...3 Optagelses søgetype...4 Optagelses kalender...4
Introduktion til PSS (Personal Sound System)
 QSG_dan 29/12/04 15:19 Page 49 Introduktion til PSS (Personal Sound System) Læs dette, inden du begynder at bruge dit PSS-system. Vi håber,du bliver glad for din personligt lydsystem (pss). Registrere
QSG_dan 29/12/04 15:19 Page 49 Introduktion til PSS (Personal Sound System) Læs dette, inden du begynder at bruge dit PSS-system. Vi håber,du bliver glad for din personligt lydsystem (pss). Registrere
Sikkerhedskopiering og gendannelse Brugervejledning
 Sikkerhedskopiering og gendannelse Brugervejledning Copyright 2009 Hewlett-Packard Development Company, L.P. Windows er et amerikansk-registreret varemærke tilhørende Microsoft Corporation. Produktbemærkning
Sikkerhedskopiering og gendannelse Brugervejledning Copyright 2009 Hewlett-Packard Development Company, L.P. Windows er et amerikansk-registreret varemærke tilhørende Microsoft Corporation. Produktbemærkning
HP 2400/2500 Ultra Light Docking-station Brugervejledning
 HP 2400/2500 Ultra Light Docking-station Brugervejledning Copyright 2007 Hewlett-Packard Development Company, L.P. Microsoft er et amerikansk registreret varemærke tilhørende Microsoft Corporation. Oplysningerne
HP 2400/2500 Ultra Light Docking-station Brugervejledning Copyright 2007 Hewlett-Packard Development Company, L.P. Microsoft er et amerikansk registreret varemærke tilhørende Microsoft Corporation. Oplysningerne
Installation Windows 7
 Du skal gøre følgende: Check om PC en har et Windows 7 logo: Logoet sidder på "kabinettet" (CPU'en/harddisken - kært barn har mange navne) hvis det er der, så følges vejledningen som er herunder. Du kan
Du skal gøre følgende: Check om PC en har et Windows 7 logo: Logoet sidder på "kabinettet" (CPU'en/harddisken - kært barn har mange navne) hvis det er der, så følges vejledningen som er herunder. Du kan
Kom godt fra start. Microsoft Windows Vista
 Kom godt fra start I dette tema får du en introduktion til Windows som styresystem, og du lærer den grundlæggende betjening at kende. Dette tema fortæller dig bl.a., hvordan du: Starter Windows Vista og
Kom godt fra start I dette tema får du en introduktion til Windows som styresystem, og du lærer den grundlæggende betjening at kende. Dette tema fortæller dig bl.a., hvordan du: Starter Windows Vista og
Se bagsiden af pakken for hurtig installation
 TM Norton AntiVirus Online Brugervejledning Se bagsiden af pakken for hurtig installation Det er vigtigt at tage hensyn til miljøet. Symantec har fjernet omslaget til denne vejledning, for at mindske sine
TM Norton AntiVirus Online Brugervejledning Se bagsiden af pakken for hurtig installation Det er vigtigt at tage hensyn til miljøet. Symantec har fjernet omslaget til denne vejledning, for at mindske sine
Nokia C110/C111 Kort til trådløst LAN Installationsvejledning
 Nokia C110/C111 Kort til trådløst LAN Installationsvejledning OVERENSSTEMMELSESERKLÆRING Vi, NOKIA MOBILE PHONES Ltd, erklærer som eneansvarlige, at produkterne DTN-10 og DTN-11 er i overensstemmelse med
Nokia C110/C111 Kort til trådløst LAN Installationsvejledning OVERENSSTEMMELSESERKLÆRING Vi, NOKIA MOBILE PHONES Ltd, erklærer som eneansvarlige, at produkterne DTN-10 og DTN-11 er i overensstemmelse med
Sådan får du e-bøger på læseren
 Sådan får du e-bøger på læseren 2010 Sony Corporation 4-259-024-11(1) Få e-bøger Få e-bøger e-boghandel Reader Library-software Læser Med Sony Reader Library-softwaren (Reader Library) kan du indkøbe og
Sådan får du e-bøger på læseren 2010 Sony Corporation 4-259-024-11(1) Få e-bøger Få e-bøger e-boghandel Reader Library-software Læser Med Sony Reader Library-softwaren (Reader Library) kan du indkøbe og
Microsoft Windows 7 / Vista / XP / 2000 / Home Server. Startvejledning
 Microsoft Windows 7 / Vista / XP / 2000 / Home Server Startvejledning ESET Smart Security leverer avanceret beskyttelse af din computer mod skadelig kode. Baseret på ThreatSense -scanningsmotoren, som
Microsoft Windows 7 / Vista / XP / 2000 / Home Server Startvejledning ESET Smart Security leverer avanceret beskyttelse af din computer mod skadelig kode. Baseret på ThreatSense -scanningsmotoren, som
BRUGERVEJLEDNING TIL HP WEBKAMERA HD
 BRUGERVEJLEDNING TIL HP WEBKAMERA HD Copyright 2012 Hewlett-Packard Development Company, L.P. Microsoft, Windows og Windows Vista er amerikanske registrerede varemærker tilhørende Microsoft Corporation.
BRUGERVEJLEDNING TIL HP WEBKAMERA HD Copyright 2012 Hewlett-Packard Development Company, L.P. Microsoft, Windows og Windows Vista er amerikanske registrerede varemærker tilhørende Microsoft Corporation.
Keepit Classic. Keepit Classic Relaterede Problemer
 Keepit Classic Relaterede Problemer Ændre email-adresse til login Er du Keepit erhverv kunde (PRO / Server konto) kan du selv ændre din e-mail adresse i kontrolpanelet Gå i kontrolpanel på cp.keepit.com/login
Keepit Classic Relaterede Problemer Ændre email-adresse til login Er du Keepit erhverv kunde (PRO / Server konto) kan du selv ændre din e-mail adresse i kontrolpanelet Gå i kontrolpanel på cp.keepit.com/login
Softwareopdateringer. Brugervejledning
 Softwareopdateringer Brugervejledning Copyright 2007 Hewlett-Packard Development Company, L.P. Windows er et amerikansk-registreret varemærke tilhørende Microsoft Corporation. Oplysningerne indeholdt heri
Softwareopdateringer Brugervejledning Copyright 2007 Hewlett-Packard Development Company, L.P. Windows er et amerikansk-registreret varemærke tilhørende Microsoft Corporation. Oplysningerne indeholdt heri
Sådan nulstiller du dine netværks indstillinger i Windows
 2017 Sådan nulstiller du dine netværks indstillinger i Windows NewTech IT Norgesvej 17 6100 Haderslev Tlf. 79 306 153 info@newtechit.dk www.newtechit.dk 29-04-2017 Indholdsfortegnelse Indledning... 2 Første
2017 Sådan nulstiller du dine netværks indstillinger i Windows NewTech IT Norgesvej 17 6100 Haderslev Tlf. 79 306 153 info@newtechit.dk www.newtechit.dk 29-04-2017 Indholdsfortegnelse Indledning... 2 Første
Brugervejledning AE6000. Trådløs Mini USB-adapter AC580 Dual-Band
 Brugervejledning AE6000 Trådløs Mini USB-adapter AC580 Dual-Band a Indhold Produktoversigt Funktioner 1 Installation Installation 2 Konfiguration af trådløst netværk Wi-Fi Protected Setup 3 Trådløst hjælpeprogram
Brugervejledning AE6000 Trådløs Mini USB-adapter AC580 Dual-Band a Indhold Produktoversigt Funktioner 1 Installation Installation 2 Konfiguration af trådløst netværk Wi-Fi Protected Setup 3 Trådløst hjælpeprogram
Hjælpeprogrammet Setup (Opsætning)
 Hjælpeprogrammet Setup (Opsætning) Brugervejledning Copyright 2006 Hewlett-Packard Development Company, L.P. Bluetooth er et varemærke tilhørende dets indehaver og anvendes af Hewlett-Packard Company under
Hjælpeprogrammet Setup (Opsætning) Brugervejledning Copyright 2006 Hewlett-Packard Development Company, L.P. Bluetooth er et varemærke tilhørende dets indehaver og anvendes af Hewlett-Packard Company under
Beskyt dig mod nedbrud i Windows 10
 TING, DU SKAL GØRE I DAG: Beskyt dig mod nedbrud i Windows 0 Systemgendannelse og Sikkerhedskopiering er to fremragende værktøjer i Windows 0. Brug dem allerede i dag så er din pc rigtig godt beskyttet.
TING, DU SKAL GØRE I DAG: Beskyt dig mod nedbrud i Windows 0 Systemgendannelse og Sikkerhedskopiering er to fremragende værktøjer i Windows 0. Brug dem allerede i dag så er din pc rigtig godt beskyttet.
Tag smarte skærmskud
 Tag smarte skærmskud Hvis du vil vise din kammerat en detalje fra din pc-skærm, er programmet Jing uden sammenligning det bedste værktøj til formålet. Her viser journalist Steffen Slumstrup Nielsen dig,
Tag smarte skærmskud Hvis du vil vise din kammerat en detalje fra din pc-skærm, er programmet Jing uden sammenligning det bedste værktøj til formålet. Her viser journalist Steffen Slumstrup Nielsen dig,
