Manuel de l utilisateur
|
|
|
- Mogens Fischer
- 4 år siden
- Visninger:
Transkript
1 Manuel de l utilisateur LUCAMPERS CC-V10 Logiciel de navigation pour [Device] Français
2 Merci d'avoir choisi notre produit comme navigateur. Commencez à utiliser [Device]. Ce document est la description détaillée du logiciel de navigation. Vous pouvez aisément découvrir Lucampers CC-V10 tout en l'utilisant. Nous vous conseillons toutefois de lire ce manuel pour vous familiariser avec les écrans et les fonctions. 2
3 Table des matières 1 Avertissements et informations de sécurité Prise en main Menu de Navigation Boutons et autres commandes de l'écran Utiliser les claviers BActions autres que "Toucher l'écran" Écran Carte Naviguer sur la carte Marqueurs de position Marqueur de véhicule et route bloquée Position sélectionnée sur la carte (curseur) et objet sélectionné sur la carte Objets de la carte Rues et routes Présentation des virages et rue suivante Informations voies et panneaux Vue du carrefour Types d'objet 3D Éléments de l'itinéraire actif Événements trafic Utiliser la carte Menu Rapide Vérifier les détails de votre position actuelle (Où suis-je?) Navigation Sélectionner la destination d'un itinéraire Saisir une adresse ou une partie de l'adresse Saisir une adresse Saisir le milieu d'une rue comme destination Sélectionner une intersection comme destination Sélectionner un centre ville comme destination Saisir une adresse avec un code postal Astuces pour saisir rapidement les adresses Sélectionner une destination à partir des Points d'intérêt Recherche rapide d'un Lieu d'intérêt Rechercher un Lieu d'intérêt à partir des catégories prédéterminées Rechercher un lieu par catégorie Rechercher un lieu par son nom Sélectionner de l'aide à proximité à partir de "Où suis-je?"
4 3.1.3 Sélectionner un point de la carte comme destination Sélectionner la destination à partir de vos Favoris Sélectionner l'une des destinations les plus probables (Historique intelligent) Sélectionner une destination récente à partir de l'historique Saisir les coordonnées de la destination Créer un itinéraire à partir de la liste de destinations (Créer itinéraire) Afficher tout l'itinéraire sur la carte Vérifier les paramètres de l'itinéraire et accéder aux fonctions liées à l"itinéraire Modifier l'itinéraire Sélectionner une nouvelle destination lorsque vous avez déjà un itinéraire : Nouvel itinéraire, étape ou destination finale Déterminer un nouveau point de départ de l'itinéraire Modifier la liste des destinations (Modifier itinéraire) Interrompre l'itinéraire actif Supprimer l'itinéraire actif Vérification des autres itinéraires lors de la planification de l'itinéraire Vérification des autres itinéraires pour un itinéraire existant Modifier le véhicule utilisé dans la planification d'itinéraire Modifier les types de routes utilisés dans la planification d'itinéraire Enregistrer une position comme destination favorite Enregistrer un lieu comme point d'alerte Éditer un point d'alerte Afficher la simulation de l'itinéraire Guide de référence Concepts Zoom intelligent Thèmes de couleurs diurnes et nocturnes Calcul d'un itinéraire et nouveau calcul Calcul de l'itinéraire vert Radars et autres points d'alerte de proximité Avertissements de limite de vitesse Indicateurs de la batterie et de la position GPS Les informations en ligne et enregistrées sur le trafic dans la planification d'itinéraire Menu Plus Menu Réglages Sons Personnaliser le menu Rapide Paramètres de trafic
5 4.3.4 Paramétrage de l'itinéraire Paramètres du calcul de l'itinéraire vert Paramètres de la carte Paramètres guidage visuel Réglages Affichage Paramètres régionaux Paramètres Moniteur trajet Paramètres collecte du journal
6 1 Avertissements et informations de sécurité Avec son récepteur GPS intégré, le système de navigation vous guide jusqu'à votre destination.lucampers ne transmet pas votre position GPS. Personne ne peut donc vous suivre. Si, à la première utilisation de l'application, vous êtes d'accord avec ce qui précède, elle collectera des informations d'usage et les journaux GPS nécessaires à son amélioration, à la qualité et à la couverture des cartes. Les données sont traitées anonymement ; personne ne pourra accéder aux informations personnelles. Si vous changez d'avis ultérieurement, vous pouvez activer ou désactiver la collecte des journaux dans Réglages (page 89). Veillez à ne regarder l'écran que si cela est absolument sans danger. Si vous êtes le conducteur du véhicule, nous vous conseillons de manipuler Lucampers avant de commencer votre trajet. Planifiez votre itinéraire avant de partir et arrêtez-vous si vous souhaitez y apporter des modifications. Vous devez respecter la signalisation routière et la géométrie de la route. Si vous déviez de l'itinéraire recommandé, Lucampers modifie les instructions en conséquence. N'installez jamais le [Device] dans le champ de vision du conducteur, dans la zone de déploiement d'un airbag ou dans un endroit où il pourrait occasionner des blessures lors d'un accident. Pour plus d'informations, consultez le Contrat de Licence Utilisateur Final (page 92). 6
7 2 Prise en main Lucampers est optimisé pour une utilisation en voiture ou en mode piéton. L'utilisation du stylet n'est pas nécessaire. Vous l'utiliserez facilement en touchant du bout des doigts les boutons de l'écran et la carte. Lorsque vous utilisez le logiciel de navigation pour la première fois, un premier processus de configuration est lancé automatiquement. Procédez comme suit : 1. Sélectionnez la langue écrite de l'interface de l'application. Vous pourrez la modifier ultérieurement dans Paramètres régionaux (page 88). 2. Lisez le contrat de licence utilisateur final. Touchez pour continuer. 3. L'assistant de configuration démarre. Touchez pour continuer. 4. Sélectionnez la langue et le locuteur à utiliser pour les instructions vocales. Vous pourrez les modifier ultérieurement dans Paramètres Sons (page 88). 5. Modifiez, au besoin le paramétrage de la date et de l'heure. Vous pourrez les modifier ultérieurement dans Paramètres régionaux (page 88). 6. Modifiez, au besoin, les options de planification d'itinéraire par défaut. Vous pourrez les modifier ultérieurement dans Paramétrage de l'itinéraire (page 82). 7
8 7. La configuration initiale est terminée. L'assistant de configuration peut être redémarré plus tard à partir du menu Réglages (page 77). 8. igo primo vous propose de consulter le didacticiel expliquant le fonctionnement élémentaire de la navigation. Touchez pour une brève description des fonctions de votre logiciel. Vous pouvez le lancer plus tard si vous le voulez. 9. Vous êtes invité à autoriser ou non le logiciel à collecter des informations d'usage et des journaux GPS nécessaires à son amélioration, à la qualité et à la couverture des cartes. Touchez pour autoriser les statistiques anonymes ou désactiver cette fonction. Vous pourrez toujours les activer ou les désactiver individuellement dans Paramètres collecte du journal (page 89). Après la configuration initiale, le menu Navigation s'affiche et vous pouvez commencer à utiliser Lucampers 2.1 Menu de Navigation Vous pouvez atteindre toutes les parties de Lucampers à partir du menu Navigation. Vous pouvez alors procéder comme suit : Touchez pour sélectionner votre destination en saisissant une adresse ou en sélectionnant un point d'intérêt, un emplacement sur la carte ou l'une de vos destinations favorites. Vous pouvez aussi voir vos destinations récentes à partir de l'historique intelligent, saisir des coordonnées ou utilise l'emplacement enregistré sous forme de photo. Touchez pour afficher les paramètres de l'itinéraire et l'itinéraire dans toute sa longueur sur la carte. Vous pouvez également éditer ou supprimer votre itinéraire, définir un point de départ, choisir des types d'itinéraire, éviter une partie de l'itinéraire, simuler la navigation ou ajouter la destination à vos favoris. 8
9 Touchez pour personnaliser le mode de fonctionnement du logiciel de navigation, consulter le Didacticiel, accéder aux simulations d'itinéraires de la Démo ou lancer d'autres applications. Touchez pour lancer la navigation sur la carte. Le bouton en soi est une carte en miniature qui indique votre position actuelle, l'itinéraire recommandé et la zone environnante de la carte. Touchez le bouton pour agrandir la carte en plein écran. Touchez pour afficher l'écran Résumé du trafic. Touchez pour arrêter la navigation et quitter le logiciel. 2.2 Boutons et autres commandes de l'écran Lorsque vous utilisez Lucampers, vous touchez généralement les boutons de l'écran tactile. Vous ne devez confirmer les sélections ou modifications qu'en cas de redémarrage ou reconfiguration importante de l'application ou si vous êtes sur le point de perdre une partie de vos données ou paramètres. D'ordre général, Lucampers enregistre donc vos sélections et applique les nouveaux paramètres sans aucune étape de confirmation dès que vous utilisez les commandes. Type Exemple Description Utilisation Bouton Touchez ce bouton pour lancer une fonction, ouvrir un nouvel écran ou définir un paramètre. Touchez ce bouton une fois. Bouton comprenant une valeur Icône Certains boutons affichent la valeur en cours d'un champ ou d'un réglage. Touchez le bouton pour modifier la valeur. Après modification, la nouvelle valeur s'affiche sur le bouton. Affiche des informations d'état. Touchez ce bouton une fois. Certains icônes fonctionnent également comme des boutons. Touchez-les une fois. 9
10 Liste Lorsque vous devez choisir parmi plusieurs options, une liste apparaît. Touchez n'importe quel point de la liste et, sans relâcher, faites glisser votre doigt vers le haut/bas. Selon la vitesse à laquelle vous faites glisser votre doigts, la liste défilera vite ou lentement, un peu ou jusqu'à la fin. Vous pouvez également faire défiler les pages à l'aide des boutons et et toucher la valeur souhaitée. Case d'option Lorsqu'il n'y a que quelques choix disponibles, vous pouvez utiliser les cases d'option au lieu des listes. Vous ne pouvez sélectionner qu'une valeur. Touchez l'un des boutons pour sélectionner une nouvelle valeur. Interrupteur Si vous n'avez que deux choix, une marque apparaît lorsque la fonction est activée. Touchez-la pour activer/désactiver l'interrupteur. Curseur Clavier virtuel Lorsqu'une fonction peut être réglée sur plusieurs valeurs d'une gamme, igo primo affiche un indicateur sur une jauge qui affiche et définit la valeur réglée. Claviers alphabétiques et alphanumériques permettant de saisir des textes ou des chiffres. Faites glisser la poignée pour déplacer le curseur vers sa nouvelle position. Touchez le curseur à l'endroit où vous voulez voir apparaître la poignée. Le pouce y va directement. Toutes les touches sont des boutons tactiles. 10
11 2.2.1 Utiliser les claviers Vous ne devez saisir des lettres ou des numéros que lorsque cela est indispensable. Vous pouvez écrire du bout des doigts sur les claviers en mode plein écran et basculez d'un clavier à l'autre (par ex., clavier anglais, clavier grec ou pavé numérique). Tâche Instruction Basculer vers une autre configuration de clavier, par exemple d'un clavier anglais à un clavier grec. Touchez le bouton pour sélectionner la nouvelle configuration dans la liste. Corriger votre saisie sur le clavier Touchez pour effacer le(s) caractère(s) inutile(s). Maintenez le bouton appuyé pour effacer plusieurs caractères ou tous les caractères. Entrer un espace, par exemple entre un nom et un prénom, ou entre les mots qui composent un nom de rue Touchez le bouton au centre en bas de l'écran. Saisir des numéros et des symboles Touchez pour passer à un clavier proposant des caractères numériques et des symboles. Finaliser la saisie du clavier (accepter le résultat de la recherche suggérée) Finaliser la saisie du clavier (ouvrir la liste des résultats de la recherche) Finaliser la saisie du clavier (enregistrer votre entrée) Supprimer la saisie du clavier (revenir à l'écran précédent) Touchez. Touchez. Touchez. Touchez. 11
12 2.2.2 BActions autres que "Toucher l'écran" L'action qui vous est la plus fréquemment demandée est de toucher l'écran. Mais d'autres actions vous donnent accès à des fonctions utiles supplémentaires qui sont détaillées ci-après : Action Pression prolongée exercée sur l'écran Détails Touchez les boutons suivants sans relâcher pour accéder à des fonctions supplémentaires : Touchez sans relâcher sur les écrans de menu et les listes : l'écran Carte apparaît. Touchez l'un des boutons,,,, et sans relâcher sur l'écran Carte : vous pourrez ainsi faire pivoter la carte, l'incliner ou en modifier l'échelle à tout moment. Touchez sans relâcher sur les écrans du clavier : vous pourrez ainsi supprimer plusieurs caractères rapidement. Touchez ou sans relâcher dans les longues listes : vous pouvez faire défiler les pages à la suite. Gestes (glisser&déplacer) Vous devez faire glisser l'écran uniquement dans les cas suivants : Pour déplacer une poignée sur un curseur. Défilement de la liste : touchez n'importe quel endroit sur la liste et faites glisser votre doigt vers le haut/bas. Selon la vitesse à laquelle vous faites glisser votre doigts, la liste défilera vite ou lentement, un peu ou jusqu'à la fin. Déplacer la carte en mode de navigation de carte : touchez la carte sans relâcher et déplacez-la dans le sens souhaité. 12
13 2.3 Écran Carte Naviguer sur la carte L'écran Carte est l'écran le plus fréquemment utilisé de Lucampers. Une petite carte réelle s'affiche dans le menu de démarrage, le menu Navigation, en tant que partie intégrante du bouton. Pour agrandir cette petite carte et ouvrir l'écran Carte, touchez. Cette carte indique la position actuelle (le marqueur de véhicule, un bleu arrow par défaut), l'itinéraire recommandé (un orange line), et les environs de la carte. Quand il n'y a pas de position GPS, le marqueur de véhicule est transparent. Il indique la dernière position connue. Vous voyez des points de couleur encerclant un symbole de satellite dans le coin supérieur gauche. Plus vous voyez de points verts, plus vous vous rapprochez de la position GPS correcte. Quand la position GPS est disponible, le marqueur de véhicule s'affiche en couleur, indiquant votre position actuelle. 13
14 L'écran comporte des boutons d'écran et des champs de données pour vous aider à naviguer. Pendant la navigation, l'écran affiche des informations sur l'itinéraire. Par défaut, seul un champ de données s'affiche en bas à droite. Touchez ce champ pour voir les champs de données de l'itinéraire. Touchez l'un des champs de données pour supprimer les autres et n'afficher que celui qui a été sélectionné. Les champs de données sont différents lorsque vous naviguez sur un itinéraire actif et lorsque nous n'avez pas de destination précise (le orange line ne s'affiche pas). Champs de données par défaut lorsque vous conduisez tranquillement sans une destination (touchez l'un des champs sans relâcher pour en changer la valeur) : Champ Description Indique votre vitesse actuelle proposée par le récepteur GPS. Affiche la limite de vitesse de la voie sur laquelle vous circulez, si cette donnée est disponiblec. Affiche l'heure actuelle ajustée en fonction du décalage de fuseau horaire. L'heure précise est fournie par les satellites GPS mais les informations sur le fuseau horaire proviennent de la carte. Elles peuvent également être définies manuellement dans les Paramètres régionaux. (L'heure actuelle s'affiche toujours en haut à gauche des écrans de menu.) Champs de données par défaut lorsque vous naviguez sur un itinéraire (touchez l'un des champs sans relâcher pour en changer la valeur) : Champ Description Affiche la distance de l'itinéraire que vous devez parcourir avant d'arriver à votre destination finale. Indique le temps nécessaire pour arriver à la destination finale de l'itinéraire en fonction des informations disponibles pour les segments restants de l'itinéraire. les informations routières historiques ou les courants de trafic sont aussi pris en compte, le cas échéant. Le calcul prend en compte les retards de circulation affectant votre itinéraire s'ils sont reçus via le système TMC. Toutefois, ce calcul est rarement précis. 14
15 Indique l'heure d'arrivée estimée à la destination finale de l'itinéraire en fonction des informations disponibles pour les segments restants de l'itinéraire. les informations routières historiques ou les courants de trafic sont aussi pris en compte, le cas échéant. Le calcul prend en compte les retards de circulation affectant votre itinéraire s'ils sont reçus via le système TMC. Toutefois, ce calcul est rarement précis Marqueurs de position Marqueur de véhicule et route bloquée Lorsque votre position GPS est disponible, Lucampers indique votre position actuelle grâce au marqueur de véhicule. Par défaut, ce marqueur est un bleu arrow, mais vous pouvez changer cet icône dans Réglages. La position exacte du marqueur de véhicule dépend du type de véhicule utilisé pour le calcul de l'itinéraire. Le type de véhicule peut être sélectionné dans Paramétrage de l'itinéraire (page 82). Si vous sélectionnez le mode Piéton : Le marqueur de véhicule indique votre position GPS exacte. Le sens de l'icône indique votre cap actuel. Si vous sélectionnez l'un des véhicules : Le marqueur de véhicule peut ne pas indiquer votre position GPS exacte et votre cap. Si les rues sont proches, l'icône s'aligne sur la rue la plus proche pour supprimer les erreurs de position GPS et la direction de l'icône s'aligne sur la direction de la rue Position sélectionnée sur la carte (curseur) et objet sélectionné sur la carte Vous pouvez marquer une position sur la carte selon les étapes suivantes : Touchez la carte au cours de la navigation. Touchez la carte lorsque vous êtes invité à confirmer la destination à la fin d'une recherche ou Touchez la carte dans Chercher sur carte (page 48) Lorsqu'une position sur la carte est sélectionnée, le curseur apparaît au point sélectionné. Le curseur s'affiche avec un point rouge vif ( ) qui le rend visible à tous les niveaux de zoom. La position du curseur peut être utilisée comme destination de l'itinéraire et un nouveau point d'alerte. Vous pouvez rechercher des lieux situés près de lui ou enregistrer ce lieu comme l'une de vos destinations favorites. Vous pouvez également sélectionner quelques objets sur la carte. Si vous touchez l'icône d'un lieu ou un point d'alerte sur la carte, l'objet sera sélectionné (vous voyez un contour rouge autour de l'objet) et vous pourrez obtenir des informations sur cet objet ou utiliser ce dernier comme un point d'itinéraire. 15
16 2.3.3 Objets de la carte Rues et routes igo primo représente les rues de la même façon que les cartes routières en papier. La largeur et les couleurs utilisées correspondent à leur importance : on distingue aisément une autoroute d'une petite rue Présentation des virages et rue suivante Lorsque vous naviguez sur un itinéraire, en haut de l'écran Carte s'affichent des informations sur le prochain évènement d'itinéraire (manœuvre) ou sur la rue ou la ville suivante. En haut à gauche, un champ indique la manœuvre suivante. Le type d'événement (virage, rond-point, sortie d'autoroute, etc.) ainsi que sa distance par rapport à la position actuelle sont affichés. Un icône plus petit indique le deuxième manœuvre à faire si elle est proche de la première. Sinon, seule la manœuvre suivante s'affiche. La plupart de ces icônes sont très intuitifs. Le tableau suivant répertorie une partie des événements d'itinéraire fréquemment affichés. Les mêmes symboles sont utilisés dans les deux champs : Icône Tournez à gauche. Description Tournez à droite. Faites demi-tour. Tournez légèrement à droite. Tournez franchement à gauche. 16
17 Serrez à gauche. Continuez tout droit à l'intersection. Au rond-point, tournez gauche, 3e sortie (manœuvre suivante). Prenez le rond-point (deuxième manœuvre suivante). Entrez sur l'autoroute. Sortez de l'autoroute. Embarquez sur le ferry. Débarquez du ferry. Vous vous approchez d'une étape. Vous vous approchez de la destination Informations voies et panneaux Lorsque vous roulez sur une route à plusieurs voies, il est essentiel d'emprunter la bonne voie de circulation afin de suivre l'itinéraire conseillé. Si les informations sur les voies sont disponibles dans les données de carte, Lucampers affiche les voies et leur sens à l'aide de petites flèches situées en bas de la carte. Les flèches mises en évidence représentent les voies que vous devez suivre. Si des informations supplémentaires sont disponibles, les panneaux de signalisations remplacent les flèches. Les panneaux s'affichent en haut de la carte. Leur couleur et leur style rappellent ceux des panneaux de signalisation installés au-dessus ou sur le bord des routes. Les flèches indiquent les destinations disponibles et le numéro de la route où mène la voie. Tous les panneaux se ressemblent lors de la conduite et en l'absence d'itinéraire conseillé. En cas de navigation sur un itinéraire, seuls les panneaux pointant vers les voies à emprunter s'affichent en couleurs vives tandis que les autres sont plus sombres. 17
18 Vue du carrefour Lorsque vous vous approchez de la sortie d'une autoroute ou d'une intersection complexe, dans la mesure où les informations requises sont disponibles, la carte est remplacée par une vue en 3D du carrefour. Les voies que vous devez emprunter sont indiquées par des flèches. Les panneaux de signalisation peuvent également être affichés, dans la limite des informations disponibles Types d'objet 3D igo primo prend en charge les types d'objet 3D suivants : Type Terrain en 3D Routes surélevées Description Les données de cartes de terrain en 3D indiquent les modifications de terrain, le relief ou l'affaissement du sol lorsque vous affichez la carte en 2D et que vous l'utilisez pour repérer l'itinéraire en 3D pendant la navigation. Les collines et les montagnes apparaissent en arrière-plan de la carte en 3D et elles apparaissent en couleur sous forme d'ombrage sur la carte en 2D. Les intersections complexes et les routes verticales isolées (telles que les ponts autoroutiers ou les ponts) apparaissent en mode 3D. Repères 3D les repères sont des représentations 3D en bloc ou artistiques d'objets proéminents ou célèbres Éléments de l'itinéraire actif igo primo indique l'itinéraire de la façon suivante : Symbole Nom Description Position GPS actuelle et point de départ Votre position actuelle sur la carte. En mode Piéton, il s'agit de la position GPS exacte. Si un véhicule est sélectionné pour le calcul d'itinéraire et que des routes sont proches, le symbole pointe brusquement vers la route la plus proche. En temps normal, si la position GPS est disponible, l'itinéraire commence à partir de la position actuelle. En l'absence de position GPS valide, Lucampers utilise la dernière position connue comme point de départ. 18
19 Étape (destination intermédiaire) Destination (point d'arrivée) Couleur de l'itinéraire Rues et routes exclues de la navigation Rues et routes affectées par les évènements de la circulation Une destination intermédiaire de l'itinéraire avant de parvenir à la destination finale. La destination finale de l'itinéraire. L'itinéraire se détache toujours de la carte de par sa couleur, en modes diurne et nocturne. Vous pouvez choisir d'emprunter ou d'éviter certains types de route (page 82). Toutefois, lorsque Lucampers ne peut pas les éviter, l'itinéraire les inclut et les signale d'une couleur différente de celle de l'itinéraire. Des segments de route peuvent être affectés par les évènements de la circulation reçus. Ces rues et ces routes s'affichent dans une couleur alternée et de petits symboles s'affichant le long de l'itinéraire indiquent le type d'évènement de la circulation. 19
20 2.3.4 Utiliser la carte Touchez n'importe quel point de la carte pour la parcourir pendant la navigation. La carte s'arrête en suivant la position actuelle (le marqueur de véhicule, un bleu arrow par défaut, n'est plus figé dans une position fixe sur l'écran) et des boutons de commande s'affichent pour vous permettre de modifier la vue de la carte. Action Bouton(s) Description Déplacer la carte à l'aide de glisserdéplacer Pas de bouton Vous pouvez déplacer la carte dans tous les sens : touchez et maintenez le doigt sur la carte tout en le déplaçant dans la direction souhaitée. 20
21 Zoom avant et arrière, Modifie le cadre de la carte qui apparaît à l'écran. CC735 utilise des cartes vectorielles de haute Orienter vers le haut et vers le bas Pivoter vers la gauche et vers la droite Affichage 2D ou 3D,,, qualité qui vous permettent d'examiner la carte à différents niveaux de zoom, toujours avec un contenu optimisé. Les noms de rues et d'autres textes apparaissent toujours dans la même taille de police et jamais à l'envers. Seuls les rues et les objets dont vous avez besoin sont affichés. La modification de l'échelle de la carte est limitée en mode d'affichage 3D. Si vous effectuez un zoom arrière, la carte passe en mode d'affichage 2D. Touchez le bouton une fois pour changer d'échelle à grands pas et maintenez la pression pour zoomer de manière continue et régulière. Modifie l'angle de vue vertical de la carte en mode 3D. Touchez le bouton une fois pour changer d'orientation à grands pas et maintenez la pression pour incliner la carte de manière continue et régulière. Modifie l'angle de vue horizontale de la carte. Touchez le bouton une fois pour changer d'orientation à grands pas et maintenez la pression pour faire pivoter la carte de manière continue et régulière. Touchez ce bouton pour passer de la perspective en 3D aux modes d'affichage de carte 2D. Compas en mode d'affichage de carte 2D, Compas en mode d'affichage de carte 3D, Informations locales La direction du compas indique le Nord. Touchez le bouton pour passer à la vue Nord en haut puis touchez à nouveau pour faire pivoter la carte dans la direction précédente. La direction du compas indique le Nord. Touchez le bouton pour passer à la vue Nord en haut puis touchez à nouveau pour faire pivoter la carte dans la direction précédente. Touchez ce bouton pour ouvrir un nouvel écran affichant des informations sur le point de la carte sélectionné, à savoir le curseur. 21
22 Retour à la navigation normale Options supplémentaires Sélectionner une destination Touchez ce bouton pour remettre la carte à la position GPS actuelle. La rotation automatique de la carte est également rétablie. Les boutons d'utilisation de la carte disparaissent et la navigation continue. Touchez ce bouton pour ouvrir une liste de fonctions supplémentaires, notamment enregistrer le curseur comme destination favorite, rechercher des Lieux d'intérêt autour du curseur, etc. Touchez ce bouton pour sélectionner le curseur comme nouvelle destination. L'itinéraire est calculé automatiquement Menu Rapide Le menu Rapide consiste en une sélection de commandes et de fonctions nécessaires lors de la navigation. Vous pouvez l'ouvrir directement à partir de l'écran Carte en touchant. Le menu se fermera après quelques secondes d'inactivité ou si vous touchez. Le menu se fermera aussi si vous déclenchez de simples commandes telles que l'assourdissement de l'appareil. Dans d'autres cas, en touchant un bouton, vous afficherez un nouvel écran avec options. La plupart de ces fonctions sont des raccourcis. Ils sont accessibles à partir du menu Système. Il y a plus de fonctions disponibles que de nombre de boutons dans le menu. Dans Réglages, vous pouvez choisir la fonction de chaque bouton (page 81). Les options suivantes sont disponibles : Bouton Description Raccourci pour Curseur Volume principal, Ce curseur règle le volume sonore de l'appareil. Ceci affecte tous les sons de l'application. Cet interrupteur coupe tous les sons de l'appareil. Touchez encore pour activer de nouveau les sons. Plus / Réglages / Sons / Volume / Curseur principal (page 79) Plus / Réglages / Sons / Volume / Interrupteur principal (page 79) 22
23 Cette fonction vous permet de rechercher un lieu sur votre itinéraire ou près de votre position actuelle si aucun itinéraire n'est calculé. Rechercher / Rechercher des lieux / Recherche rapide (page 37) Ce bouton affiche la liste de vos destinations favorites. Rechercher / Favoris (page 49) Ce bouton affiche la liste Historique. Vous pouvez sélectionnez l'une de vos destinations précédentes. Rechercher / Historique (page 51) Ce bouton affiche la fonction de modification de l'itinéraire. Itinéraire / Modifier itinéraire Ce bouton affiche les paramètres liés à l'itinéraire. Plus / Réglages / Paramétrage de l'itinéraire (page 82) Ce bouton affiche les paramètres liés à la carte. Plus / Réglages / Paramètres de la carte (page 86) Ce bouton ouvre un écran spécial affichant des informations sur la position actuelle et un bouton vous permettant de rechercher une urgence de proximité ou une assistance routière. Pour des détails, consultez le chapitre suivant. Ce bouton supprime l'itinéraire et arrête la navigation. Ce bouton est remplacé par le bouton suivant si des étapes sont fournies. introuv Itinéraire / Suppr Itinér. (page 59) Ce bouton saute l'étape suivante sur l'itinéraire. introuv Ce bouton ouvre une carte en 2D à l'échelle et positionnée de façon à afficher l'itinéraire entier. Itinéraire / Vue d'ensemble (page 55) Ce bouton ouvre l'écran paramètres du guidage visuel. Plus / Réglages / Guidage visuel (page 87) 23
24 Ce bouton ouvre l'écran Résumé du trafic. Ce bouton vous permet de contourner certaines parties de l'itinéraire recommandé. Touchez l'icône trafic dans le menu Navigation ou sur l'écran Carte. Itinéraire / À éviter Ce bouton ouvre l'écran Moniteur Trajet où vous pouvez gérer vos journaux de trajets et vos journaux de suivi précédemment enregistrés. Plus / Moniteur Trajet (page 76) Ce bouton affiche la liste de manœuvres (l'itinéraire). Touchez le haut de l'écran Carte pendant la navigation. À l'aide de cette fonction, vous pouvez enregistrer l'itinéraire actif pour une utilisation ultérieure. Itinéraire / Plus / Enregistrer l'itinéraire À l'aide de cette fonction, vous pouvez remplacer l'itinéraire actif par un itinéraire précédemment enregistré. Itinéraire / Plus / Charger l'itinéraire À l'aide de cette fonction, vous pouvez rechercher des lieux en procédant de plusieurs manières. Rechercher / Rechercher des lieux (page 37) Ce bouton ouvre l'écran Carte et démarre la simulation de l'itinéraire actif. Itinéraire / Plus / Simuler la navigation (page 66) Ce bouton démarre l'application du lecteur audio. Plus / Lecteur audio (page 76) Ce bouton ouvre l'écran d'informations GPS avec la position satellite et les informations sur la puissance du signal. Touchez le haut de l'écran Carte lorsqu'il n'y a pas de réception GPS. 24
25 2.3.6 Vérifier les détails de votre position actuelle (Où suis-je?) Ouvert à partir du menu Rapide, cet écran contient des informations sur votre position actuelle (ou sur la dernière position connue, si la réception GPS n'est pas disponible) et un bouton nécessaire à la recherche des sites utiles à proximité. Informations sur cet écran :, : Latitude et Longitude (coordonnées de votre position actuelle dans le format WGS84). : Altitude (informations sur le relief fournies par le récepteur GPS souvent imprécises). : Numéro de la maison à gauche. : Numéro de la maison à droite. Au milieu de l'écran, vous pouvez vérifier le caractère actuel de la position ou voir le temps restant depuis la dernière mise à jour. Les détails (si disponibles) relatifs à l'adresse de la position actuelle sont aussi affichés en bas. Vous pouvez aussi accomplir quelques actions sur cet écran : Touchez pour enregistrer la position actuelle comme destination favorite. Vous pouvez également rechercher une assistance près de votre position actuelle. Touchez pour ouvrir un nouvel écran afin d'effectuer une recherche rapide : Vous pouvez rechercher les services suivants près de votre position actuelle ou près de la dernière position connue : 25
26 : Garage et services d'assistance routière : Services d'urgence et médicaux : Commissariat de police : Station-service Touchez l'un des boutons, sélectionnez un lieu à partir de la liste et naviguez vers ce dernier. 26
27 3 Navigation Vous pouvez configurer votre itinéraire de plusieurs façons : Si vous avez besoin d'un itinéraire pour une navigation immédiate, vous pouvez sélectionner la destination et commencer immédiatement le guidage (navigation normale). Vous pouvez aussi planifier un itinéraire indépendamment de votre position GPS actuelle ou alors sans la réception GPS. Pour ce faire, vous devez éteindre le récepteur GPS et définir un nouveau point de départ dans Itinéraire / Modifier itinéraire en touchant l'icône du drapeau à la position actuelle. Vous pouvez planifier des itinéraires avec plusieurs destinations. Sélectionnez la première destination. Puis sélectionnez une deuxième destination et ajoutez-la à votre itinéraire pour créer un itinéraire multipoint. Vous pouvez ajouter autant de destinations que vous désirez à votre itinéraire. 3.1 Sélectionner la destination d'un itinéraire igo primo vous propose plusieurs manières de choisir votre destination : Saisissez une adresse complète ou partielle, par exemple le nom d'une rue sans le numéro ou les noms de rues formant une intersection (page 27). Entrez une adresse avec un code postal (page 34). De cette façon, vous n'aurez pas à sélectionner le nom de la localité et cela accélérera la recherche des noms de rues. Utilisez un lieu d'intérêt prédéfini comme destination (page 37). Sélectionnez une position sur la carte à l'aide de la fonction Chercher sur carte (page 48). Utilisez une destination favorite précédemment enregistrée (page 49). Sélectionnez un lieu dans l'historique des destinations utilisées précédemment (page 51). Saisissez les coordonnées de la destination. Utilisez la position où la photo a été prise Saisir une adresse ou une partie de l'adresse Saisissez au moins une partie de l'adresse de manière à sélectionner plus rapidement la destination de l'itinéraire. Sur le même écran, vous pouvez trouver une adresse en indiquant : l'adresse exacte, y compris le numéro le centre d'une ville une intersection le milieu d'une rue l'une des options ci-dessus, en commençant la recherche par le code postal (page 34). 27
28 Saisir une adresse Pour saisir une adresse comme destination, procédez comme suit : 1. Si vous êtes sur l'écran Carte, touchez pour revenir au menu Navigation. 2. Dans le menu Navigation, touchez les boutons suivants :,. 3. Par défaut, Lucampers propose le pays et la localité où vous vous trouvez., touchez, saisissez les premières lettres du nom du pays à l'aide du clavier et sélectionnez un pays dans la liste des résultats. 4. (missing or bad snippet) 5. Saisissez le nom de la rue : a. Touchez. b. Saisissez le début du nom de la rue à l'aide du clavier. c. Recherchez la rue souhaitée : Le nom de la rue le plus probable s'affiche toujours sur la ligne d'entrée. Pour l'accepter, touchez. Si le nom désiré ne s'affiche pas, les noms qui correspondent à la chaîne de caractères apparaissent sur une liste après avoir saisi quelques caractères (pour ouvrir la liste des résultats avant qu'elle n'apparaisse automatiquement, touchez ). Sélectionnez une rue dans la liste. 28
29 6. Saisissez le numéro de l'habitation : a. Touchez. b. Saisissez le numéro de l'habitation à l'aide du clavier. (Pour saisir des lettres, touchez ). c. Touchez pour finir de saisir l'adresse. (Si le numéro de l'habitation saisi est introuvable, le milieu de la rue est sélectionné comme destination.) 7. La carte écran apparaît en plein écran, affichant le point sélectionné au centre. Le cas échéant, touchez un autre point de la carte pour modifier la destination. Le curseur ( ) apparaît à la nouvelle position. Touchez pour confirmer la destination ou touchez pour en sélectionner une autre. 8. Après un bref résumé des paramètres de l'itinéraire, la carte apparaît affichant tout l'itinéraire. L'itinéraire est calculé automatiquement. Touchez paramètres de l'itinéraire ou touchez pour modifier les pour commencer votre trajet. 29
30 Astuce Si vous savez que vous utiliserez cette destination fréquemment, avant de toucher pour confirmer la destination, inscrivez-la d'abord sur la liste de vos favoris : touchez puis, attribuez un nom au nouveau favori et touchez pour enregistrer le lieu. La carte contenant la destination réapparaît automatiquement. Vous pouvez maintenant commencer votre trajet Saisir le milieu d'une rue comme destination Vous pouvez accéder au milieu de la rue si le numéro de l'habitation n'est pas disponible. 1. Si vous êtes sur l'écran Carte, touchez pour revenir au menu Navigation. 2. Dans le menu Navigation, touchez les boutons suivants :,. 3. Le cas échéant, modifiez le pays et la ville comme décrit précédemment (page 28). 4. Saisissez le nom de la rue : a. Touchez. b. Saisissez le début du nom de la rue à l'aide du clavier. c. Recherchez la rue souhaitée : Le nom de la rue le plus probable s'affiche toujours sur la ligne d'entrée. Pour l'accepter, touchez. Si le nom désiré ne s'affiche pas, les noms qui correspondent à la chaîne de caractères apparaissent sur une liste après avoir saisi quelques caractères (pour ouvrir la liste des résultats avant qu'elle n'apparaisse automatiquement, touchez ). Sélectionnez une rue dans la liste. 5. Au lieu de saisir le numéro de l'habitation, touchez. Le milieu de la rue est sélectionné comme destination. 30
31 6. La carte écran apparaît en plein écran, affichant le point sélectionné au centre. Le cas échéant, touchez un autre point de la carte pour modifier la destination. Le curseur ( ) apparaît à la nouvelle position. Touchez pour confirmer la destination ou touchez pour en sélectionner une autre. 7. Après un bref résumé des paramètres de l'itinéraire, la carte apparaît affichant tout l'itinéraire. L'itinéraire est calculé automatiquement. Touchez paramètres de l'itinéraire ou touchez pour modifier les pour commencer votre trajet Sélectionner une intersection comme destination Pour saisir une adresse comme destination, procédez comme suit : 1. Si vous êtes sur l'écran Carte, touchez pour revenir au menu Navigation. 2. Dans le menu Navigation, touchez les boutons suivants :,. 3. Le cas échéant, modifiez le pays et la ville comme décrit précédemment (page 28). 4. Saisissez le nom de la rue : a. Touchez. b. Saisissez le début du nom de la rue à l'aide du clavier. c. Recherchez la rue souhaitée : 31
32 Le nom de la rue le plus probable s'affiche toujours sur la ligne d'entrée. Pour l'accepter, touchez. Si le nom désiré ne s'affiche pas, les noms qui correspondent à la chaîne de caractères apparaissent sur une liste après avoir saisi quelques caractères (pour ouvrir la liste des résultats avant qu'elle n'apparaisse automatiquement, touchez ). Sélectionnez une rue dans la liste. 5. Saisissez le nom de la rue transversale : 1. Touchez. S'il n'existe que quelques rues transversales, une liste apparaît immédiatement. Si la rue est plus longue, l'écran clavier apparaît. Saisissez le début du nom d'une rue transversale à l'aide du clavier. Dès que les noms de la rue correspondant à la chaîne saisie peuvent s'afficher sur un écran, leur liste apparaît automatiquement. Sélectionnez la rue souhaitée dans la liste. 6. La carte écran apparaît en plein écran, affichant le point sélectionné au centre. Le cas échéant, touchez un autre point de la carte pour modifier la destination. Le curseur ( ) apparaît à la nouvelle position. Touchez pour confirmer la destination ou touchez pour en sélectionner une autre. 7. Après un bref résumé des paramètres de l'itinéraire, la carte apparaît affichant tout l'itinéraire. L'itinéraire est calculé automatiquement. Touchez paramètres de l'itinéraire ou touchez pour modifier les pour commencer votre trajet. 32
33 Sélectionner un centre ville comme destination Le centre ville n'est pas le centre géométrique d'une localité mais un point arbitraire défini par les créateurs de la carte. Dans les petites villes et villages, il s'agit généralement de l'intersection la plus importante ; dans les plus grandes villes, il s'agit de l'une des principales intersections. 1. Si vous êtes sur l'écran Carte, touchez pour revenir au menu Navigation. 2. Dans le menu Navigation, touchez les boutons suivants :,. 3. Le cas échéant, modifiez le pays comme décrit précédemment (page 28). 4. Sélectionnez la ville de destination : a. Touchez. b. Commencez par saisir le nom de la ville à l'aide du clavier. c. Recherchez la ville souhaitée : Le nom de la rue le plus probable s'affiche toujours sur la ligne d'entrée. Pour l'accepter, touchez. Si le nom désiré ne s'affiche pas, les noms qui correspondent à la chaîne apparaissent sur une liste après avoir saisi quelques caractères (pour ouvrir la liste des résultats avant qu'elle n'apparaisse automatiquement, touchez ). Sélectionnez la ville dans la liste. 5. Au lieu de saisir le nom de la rue, touchez. De cette façon, le centre de la ville affichée devient la destination de l'itinéraire. 33
34 6. La carte écran apparaît en plein écran, affichant le point sélectionné au centre. Le cas échéant, touchez un autre point de la carte pour modifier la destination. Le curseur ( ) apparaît à la nouvelle position. Touchez pour confirmer la destination ou touchez pour en sélectionner une autre. 7. Après un bref résumé des paramètres de l'itinéraire, la carte apparaît affichant tout l'itinéraire. L'itinéraire est calculé automatiquement. Touchez paramètres de l'itinéraire ou touchez pour modifier les pour commencer votre trajet Saisir une adresse avec un code postal Toutes les possibilités de recherche d'adresses décrites précédemment peuvent être réalisées en entrant le code postal à la place du nom de la localité. Voici un exemple avec une adresse complète : 1. Si vous êtes sur l'écran Carte, touchez pour revenir au menu Navigation. 2. Dans le menu Navigation, touchez les boutons suivants :,. 3. Le cas échéant, modifiez le pays comme décrit précédemment (page 28). 4. Saisir une nouvelle ville à l'aide de son code postal : a. Touchez. b. Touchez pour afficher le clavier numérique. c. Saisissez le code postal. 34
35 d. Recherchez la ville souhaitée : Le code postal le plus probable s'affiche toujours sur la ligne d'entrée. Pour l'accepter, touchez. Si le numéro voulu ne s'affiche pas, ouvrez la liste de résultats en touchant. Sélectionnez le code postal dans la liste. 5. Saisissez le nom de la rue : a. Touchez. b. Saisissez le début du nom de la rue à l'aide du clavier. c. Recherchez la rue souhaitée : Le nom de la rue le plus probable s'affiche toujours sur la ligne d'entrée. Pour l'accepter, touchez. Si le nom désiré ne s'affiche pas, les noms qui correspondent à la chaîne de caractères apparaissent sur une liste après avoir saisi quelques caractères (pour ouvrir la liste des résultats avant qu'elle n'apparaisse automatiquement, touchez ). Sélectionnez une rue dans la liste. 6. Saisissez le numéro de l'habitation : a. Touchez. b. Saisissez le numéro de l'habitation à l'aide du clavier. (Pour saisir des lettres, touchez ). 35
36 c. Touchez pour finir de saisir l'adresse. (Si le numéro de l'habitation saisi est introuvable, le milieu de la rue est sélectionné comme destination.) 7. La carte écran apparaît en plein écran, affichant le point sélectionné au centre. Le cas échéant, touchez un autre point de la carte pour modifier la destination. Le curseur ( ) apparaît à la nouvelle position. Touchez pour confirmer la destination ou touchez pour en sélectionner une autre. 8. Après un bref résumé des paramètres de l'itinéraire, la carte apparaît affichant tout l'itinéraire. L'itinéraire est calculé automatiquement. Touchez paramètres de l'itinéraire ou touchez pour modifier les pour commencer votre trajet Astuces pour saisir rapidement les adresses Quand vous saisissez le nom d'une ville ou d'une rue : Seules les lettres correspondant à des résultats probables de la recherche restent actives sur le clavier. Tous les autres caractères sont grisés. À mesure que vous saisissez le nom, le résultat le plus probable s'affiche sur la ligne d'entrée. Si vous devinez juste, touchez pour le sélectionner. Après avoir saisi quelques lettres, touchez pour lister les éléments qui contiennent les lettres spécifiées. Vous pouvez gagner du temps en recherchant une intersection : Recherchez d'abord une rue dont le nom est moins ordinaire. Quelques lettres suffisent à trouver cette rue. 36
37 Si l'une des rues est plus courte, recherchez d'abord cette rue. Vous trouverez la seconde rue plus rapidement. Vous pouvez chercher pour les deux, le type et le nom d'une route. Si le même mot apparaît dans plusieurs noms, par exemple dans le nom d'une rue, d'une route et d'une avenue, vous pouvez obtenir le résultat plus rapidement en entrant la première lettre du type de rue : Saisissez par exemple A VI pour obtenir Avenue Vitton et les noms Cours Vitton et Rue Vitton. Vous pouvez aussi faire une recherche par code postal. Puisque le code postal ne comporte que quelques caractères, ce procédé est généralement plus rapide que la saisie du nom de la ville Sélectionner une destination à partir des Points d'intérêt Vous pouvez sélectionner votre destination à partir des Points d'intérêts inclus dans CC735. À partir du même écran, il existe plusieurs manière de rechercher un Lieu d'intérêt : à l'aide de la fonction Recherche rapide, vous pouvez trouver rapidement un Lieu d'intérêt à proximité en saisissant son nom à l'aide de la fonction Recherche prédéterminée, vous pouvez trouver les types de Lieux d'intérêt fréquemment recherchés en exerçant quelques pressions sur l'écran. vous pouvez rechercher un Lieu d'intérêt à partir d'une catégorie vous pouvez rechercher un Lieu d'intérêt à partir de son nom De plus, vous pouvez rechercher des services spéciaux à partir de l'écran "Où suis-je" Recherche rapide d'un Lieu d'intérêt La fonction Recherche rapide vous permet de trouver rapidement un Lieu d'intérêt à partir de son nom. La recherche se fait toujours le long de l'itinéraire recommandé, le cas échéant, ou près de la position actuelle s'il n'y a pas de destination donnée. 1. Lancez la fonction Recherche rapide : Sur l'écran Carte, touchez puis. Dans le menu Navigation, touchez, puis. 2. À l'aide du clavier, commencez à saisir le nom du Lieu d'intérêt. 37
38 3. Après avoir saisi quelques lettres, touchez pour afficher la liste des Lieux d'intérêt dont le nom correspond aux lettres saisies. 4. (facultatif) Les Lieux d'intérêt de la liste sont ordonnés en fonction de la longueur du détour nécessaire (lorsque vous parcourez un itinéraire) ou en fonction de leur distance par rapport à la position actuelle (lorsqu'aucune destination n'est donnée). Si vous devez réordonner la liste, touchez. 5. Faites défiler la liste si besoin est, et touchez l'un des éléments de la liste. La carte écran apparaît en plein écran, affichant le point sélectionné au centre. Le nom et l'adresse du lieu s'affichent en haut de l'écran. 6. (facultatif) Touchez pour voir tous les détails du Lieu sélectionné. Touchez pour revenir à la carte. 7. Le cas échéant, touchez un autre point de la carte pour modifier la destination. Le curseur ( ) apparaît à la nouvelle position. Touchez pour confirmer la destination ou touchez pour en sélectionner une autre. 8. Après un bref résumé des paramètres de l'itinéraire, la carte apparaît affichant tout l'itinéraire. L'itinéraire est calculé automatiquement. Touchez paramètres de l'itinéraire ou touchez pour modifier les pour commencer votre trajet. 38
39 Rechercher un Lieu d'intérêt à partir des catégories prédéterminées La fonction Recherche prédéterminée vous permet de trouver rapidement les types de Lieux d'intérêt les plus fréquemment sélectionnés. 1. Si vous êtes sur l'écran Carte, touchez pour revenir au menu Navigation. 2. Dans le menu Navigation, touchez les boutons suivants :,. 3. Les catégories de recherche prédéterminée apparaissent : : Si un itinéraire actif existe, le système recherche les stations-service le long de l'itinéraire. S'il n'y a pas d'itinéraire actif (la destination n'est pas sélectionnée), la recherche se concentre autour de la position actuelle. Si la position actuelle n'est pas disponible non plus (aucun signal GPS), c'est la dernière position connue qui est prise en compte. : Si un itinéraire actif existe, le système recherche les parking à proximité de la destination de votre itinéraire. S'il n'y a pas d'itinéraire actif (la destination n'est pas sélectionnée), la recherche se concentre autour de la position actuelle. Si la position actuelle n'est pas disponible non plus (aucun signal GPS), c'est la dernière position connue qui est prise en compte. : Si un itinéraire actif existe, le système recherche les restaurants le long de l'itinéraire. S'il n'y a pas d'itinéraire actif (la destination n'est pas sélectionnée), la recherche se concentre autour de la position actuelle. Si la position actuelle n'est pas disponible non plus (aucun signal GPS), c'est la dernière position connue qui est prise en compte. 39
40 : Si un itinéraire actif existe, le système recherche des hébergements à proximité de la destination de votre itinéraire. S'il n'y a pas d'itinéraire actif (la destination n'est pas sélectionnée), la recherche se concentre autour de la position actuelle. Si la position actuelle n'est pas disponible non plus (aucun signal GPS), c'est la dernière position connue qui est prise en compte. 4. Touchez l'un des boutons de recherche rapide pour obtenir directement une liste des Lieux d'intérêt. 5. (facultatif) Les Lieux d'intérêt de la liste sont ordonnés en fonction de la distance jusqu'à la position actuelle/dernière position connue ou jusqu'à la destination, ou en fonction de la longueur du détour nécessaire. Si vous devez réordonner la liste, touchez. 6. Faites défiler la liste si besoin est, et touchez l'un des éléments de la liste. La carte écran apparaît en plein écran, affichant le point sélectionné au centre. Le nom et l'adresse du lieu s'affichent en haut de l'écran. 7. (facultatif) Touchez pour voir tous les détails du Lieu sélectionné. Touchez pour revenir à la carte. 8. Le cas échéant, touchez un autre point de la carte pour modifier la destination. Le curseur ( ) apparaît à la nouvelle position. Touchez pour confirmer la destination ou touchez pour en sélectionner une autre. 9. Après un bref résumé des paramètres de l'itinéraire, la carte apparaît affichant tout l'itinéraire. L'itinéraire est calculé automatiquement. Touchez paramètres de l'itinéraire ou touchez pour modifier les pour commencer votre trajet. 40
41 Rechercher un lieu par catégorie Vous pouvez rechercher des lieux par leurs catégories ou sous-catégories. 1. Si vous êtes sur l'écran Carte, touchez pour revenir au menu Navigation. 2. Dans le menu Navigation, touchez les boutons suivants :,. 3. Touchez. 4. Sélectionnez la zone près de laquelle vous recherchez le lieu : Touchez pour effectuer des recherches autour de la position actuelle ou, le cas échéant, autour de la dernière position connue. (La liste de résultats sera affichée en fonction de la distance par rapport à votre position.) Touchez pour rechercher un lieu dans une ville sélectionnée. (La liste de résultats sera affichée en fonction de la distance par rapport au centre de la ville sélectionnée.) Touchez pour chercher un lieu autour de la destination de l'itinéraire actif. (La liste de résultats sera affichée en fonction de la distance par rapport à la destination.) Touchez pour effectuer des recherches sur l'itinéraire actif et non autour d'un point donné. Cela s'avère utile lorsque vous souhaitez ajouter un arrêt ultérieur sans effectuer un grand détour, notamment pour une station-service ou un restaurant. (La liste de résultats sera affichée en fonction de la longueur de détour nécessaire.) 41
42 5. (facultatif) Si vous avez sélectionné, sélectionnez la ville qui sera le lieu de recherche. 6. Sélectionnez l'une des catégories de lieu principal (ex. hébergement) ou touchez l'itinéraire. pour répertorier tous les lieux près de l'emplacement sélectionné ou sur 7. Sélectionnez l'une des sous-catégories de lieu (ex. Hôtel ou motel) ou touchez pour répertorier tous les lieux se trouvant dans la catégorie principale située près du lieu sélectionné ou sur l'itinéraire. 8. Parfois, la liste de marques contenues dans la sous-catégorie du lieu sélectionné s'affiche. Sélectionnez une marque ou touchez pour répertorier tous les lieux contenus dans la sous-catégorie sélectionnée près du lieu sélectionné ou sur l'itinéraire. 9. Enfin, les résultats s'affichent dans la liste. 42
43 10. (facultatif) Les lieux figurant dans la liste sont déterminés en fonction de leur distance par rapport à votre position actuelle ou à la dernière position connue, à la ville sélectionnée, à la destination ou en fonction de la longueur de détour nécessaire. Si vous voulez réorganiser à nouveau la liste, touchez. 11. Parcourez la liste si nécessaire et touchez l'un des éléments répertoriés. Une carte plein écran apparaît affichant le point sélectionné au centre. Le nom et l'adresse du lieu s'affichent au-dessus de l'écran. 12. (facultatif) Touchez pour voir les détails du lieu sélectionné. Touchez pour revenir sur la carte. 13. Si nécessaire, touchez un autre endroit sur la carte pour modifier la destination. Le curseur ( ) apparaît au nouvel emplacement. Touchez pour confirmer la destination ou touchez pour sélectionner une destination différente. 14. Après un bref résumé des paramètres de l'itinéraire, la carte apparaît affichant tout l'itinéraire. L'itinéraire est calculé automatiquement. Touchez paramètres de l'itinéraire ou touchez pour modifier les pour commencer votre trajet. 43
44 Rechercher un lieu par son nom Vous pouvez rechercher des lieux par leurs noms. Vous pouvez rechercher près d'un emplacement différent ou sur votre itinéraire dans toute la base de données de lieux ou uniquement dans une catégorie ou sous-catégorie de lieux. 1. Si vous êtes sur l'écran Carte, touchez pour revenir au menu Navigation. 2. Dans le menu Navigation, touchez les boutons suivants :,. 3. Touchez. 4. Sélectionnez la zone près de laquelle vous recherchez le lieu : Touchez pour effectuer des recherches autour de la position actuelle ou, le cas échéant, autour de la dernière position connue. (La liste de résultats sera affichée en fonction de la distance par rapport à votre position.) Touchez pour rechercher un lieu dans une ville sélectionnée. (La liste de résultats sera affichée en fonction de la distance par rapport au centre de la ville sélectionnée.) Touchez pour chercher un lieu autour de la destination de l'itinéraire actif. (La liste de résultats sera affichée en fonction de la distance par rapport à la destination.) Touchez pour effectuer des recherches sur l'itinéraire actif et non autour d'un point donné. Cela s'avère utile lorsque vous souhaitez ajouter un arrêt ultérieur sans effectuer un grand détour, notamment pour une station-service ou un restaurant. (La liste de résultats sera affichée en fonction de la longueur de détour nécessaire.) 5. (facultatif) Si vous avez sélectionné, sélectionnez la ville qui sera le lieu de recherche. 44
45 6. Sélectionnez l'une des catégories du lieu principal (ex. hébergement) qui fera l'objet de la recherche ou touchez pour effectuer la recherche parmi tous les lieux. 7. Sélectionnez l'une des sous-catégories de lieux (ex Hôtel ou motel) qui fera l'objet de la recherche ou touchez pour effectuer la recherche dans la catégorie de lieu sélectionné. 8. Touchez si vous ne l'avez pas encore fait. 9. À l'aide du clavier, saisissez le nom du lieu. 45
46 10. Après avoir saisi quelques lettres, touchez pour afficher la liste de lieux qui portent des noms contenant la séquence de caractères saisie. 11. (facultatif) Les lieux figurant dans la liste sont déterminés en fonction de leur distance par rapport à votre position actuelle ou à la dernière position connue, à la ville sélectionnée, à la destination ou en fonction de la longueur de détour nécessaire. Si vous voulez réorganiser à nouveau la liste, touchez. 12. Parcourez la liste si nécessaire et touchez l'un des éléments répertoriés. Une carte plein écran apparaît affichant le point sélectionné au centre. Le nom et l'adresse du lieu s'affichent au-dessus de l'écran. 13. (facultatif) Touchez pour voir les détails du lieu sélectionné. Touchez pour revenir sur la carte. 14. Si nécessaire, touchez un autre endroit sur la carte pour modifier la destination. Le curseur ( ) apparaît au nouvel emplacement. Touchez pour confirmer la destination ou touchez pour sélectionner une destination différente. 15. Après un bref résumé des paramètres de l'itinéraire, la carte apparaît affichant tout l'itinéraire. L'itinéraire est calculé automatiquement. Touchez paramètres de l'itinéraire ou touchez pour modifier les pour commencer votre trajet. 46
47 Sélectionner de l'aide à proximité à partir de "Où suis-je?" Vous pouvez rapidement rechercher une aide à proximité à partir de l'écran "Où suis-je?". 1. Sur l'écran Carte, touchez pour afficher le menu Rapide. 2. Touchez puis. 3. Les catégories de recherche prédéterminées apparaissent pour lancer la recherche à proximité de la position actuelle (ou de la dernière position connue si la position actuelle n'est pas disponible) : : services de réparation automobile et d'assistance routière : services médicaux et d'urgence : commissariats de police : stations-service 4. Touchez l'un des boutons de la recherche rapide pour obtenir une liste immédiate de ce type de Lieux d'intérêt. 47
48 5. (facultatif) Les Lieux d'intérêt de la liste sont ordonnés en fonction de la distance jusqu'à la position actuelle/dernière position connue, jusqu'à la ville sélectionnée ou jusqu'à la destination ou en fonction de la longueur du détour nécessaire. Si vous devez réordonner la liste, touchez. 6. Faites défiler la liste si besoin est, et touchez l'un des éléments de la liste. La carte écran apparaît en plein écran, affichant le point sélectionné au centre. Le nom et l'adresse du lieu s'affichent en haut de l'écran. 7. (facultatif) Touchez pour voir tous les détails du Lieu sélectionné. Touchez pour revenir à la carte. 8. Le cas échéant, touchez un autre point de la carte pour modifier la destination. Le curseur ( ) apparaît à la nouvelle position. Touchez pour confirmer la destination ou touchez pour en sélectionner une autre. 9. Après un bref résumé des paramètres de l'itinéraire, la carte apparaît affichant tout l'itinéraire. L'itinéraire est calculé automatiquement. Touchez paramètres de l'itinéraire ou touchez pour modifier les pour commencer votre trajet Sélectionner un point de la carte comme destination 1. Si vous êtes sur l'écran Carte, touchez pour revenir au menu Navigation. 2. Dans le menu Navigation, touchez les boutons suivants :,. 3. Recherchez votre destination sur la carte : déplacez et modifiez l'échelle de la carte si besoin est. 48
49 4. Touchez la position que vous voulez sélectionner comme destination. Le curseur ( ) apparaît. 5. Touchez pour sélectionner le curseur comme destination. 6. Après un bref résumé des paramètres de l'itinéraire, la carte apparaît affichant tout l'itinéraire. L'itinéraire est calculé automatiquement. Touchez paramètres de l'itinéraire ou touchez pour modifier les pour commencer votre trajet Sélectionner la destination à partir de vos Favoris Vous pouvez sélectionner une position enregistrée dans vos Favoris comme destination. Pour ajouter une position à la liste des destinations favorites, consultez la procédure détaillée en page Accéder à la liste des Favoris : Sur l'écran Carte, touchez puis. Dans le menu Navigation, touchez puis. 2. La liste de destinations favorites s'affiche. 49
50 3. Touchez le favori que vous voulez définir comme destination. Pour voir d'autres destinations, faites défiler la liste vers le bas ou touchez et saisissez quelques lettres du nom de votre destination favorite. 4. La carte écran apparaît en plein écran, affichant le point sélectionné au centre. Le cas échéant, touchez un autre point de la carte pour modifier la destination. Le curseur ( ) apparaît à la nouvelle position. Touchez pour confirmer la destination ou touchez pour en sélectionner une autre. 5. Après un bref résumé des paramètres de l'itinéraire, la carte apparaît affichant tout l'itinéraire. L'itinéraire est calculé automatiquement. Touchez paramètres de l'itinéraire ou touchez pour modifier les pour commencer votre trajet Sélectionner l'une des destinations les plus probables (Historique intelligent) Les destinations que vous avez préalablement définies apparaissent dans la liste de l'historique. Deux de ces destinations récentes s'affichent dans le menu Destination pour un accès facile. L'Historique Intelligent propose ces positions en fonction de vos habitudes de navigation, en utilisant des paramètres tels que le moment de la journée, le jour de la semaine et la position actuelle. Plus vous utilisez le logiciel de navigation, plus la destination proposée sera pertinente. 1. Si vous êtes sur l'écran Carte, touchez pour revenir au menu Navigation. 2. Dans le menu Navigation, touchez. 50
51 3. Touchez ou de destination dans le champ de l'historique. 4. La carte écran apparaît en plein écran, affichant le point sélectionné au centre. Le cas échéant, touchez un autre point de la carte pour modifier la destination. Le curseur ( ) apparaît à la nouvelle position. Touchez pour confirmer la destination ou touchez pour en sélectionner une autre. 5. Après un bref résumé des paramètres de l'itinéraire, la carte apparaît affichant tout l'itinéraire. L'itinéraire est calculé automatiquement. Touchez paramètres de l'itinéraire ou touchez pour modifier les pour commencer votre trajet Sélectionner une destination récente à partir de l'historique Les destinations que vous avez préalablement définies apparaissent dans l'historique. 1. Accédez à l'historique : Si vous êtes sur l'écran Carte, touchez puis touchez. Si vous êtes dans le menu Navigation, touchez puis touchez. 2. La liste des destinations récentes s'affiche. L'historique intelligent propose en première page trois destinations en tenant compte de vos itinéraires précédents (destinations les plus probables). Les autres destinations sont organisées selon l'heure à laquelle elles ont été sélectionnées en dernier. Si nécessaire, parcourez la liste pour voir les destinations précédentes. 51
52 3. Sélectionnez une destination dans la liste. 4. Une carte plein écran apparaît affichant le point sélectionné au centre. Si nécessaire, touchez un autre endroit sur la carte pour modifier la destination. Le curseur ( ) apparaît au nouvel emplacement. Touchez pour confirmer la destination ou touchez pour sélectionner une destination différente. 5. Après un bref résumé des paramètres de l'itinéraire, la carte apparaît affichant tout l'itinéraire. L'itinéraire est calculé automatiquement. Touchez paramètres de l'itinéraire ou touchez pour modifier les pour commencer votre trajet Saisir les coordonnées de la destination Vous pouvez également sélectionner une destination en saisissant ses coordonnées. Procédez comme suit : 1. Si vous êtes sur l'écran Carte, touchez pour revenir au menu Navigation. 2. Dans le menu Navigation, touchez. 3. Ouvrez le menu et touchez. 4. Vous pouvez saisir les valeurs de la latitude et de la longitude dans l'un des formats suivants : Degrés décimaux ; degrés et minutes décimales ou degrés, minutes et secondes décimales. 52
53 5. (facultatif) Si nécessaire, touchez puis pour saisir les coordonnées dans le format UTM. 6. Une fois terminé, touchez. 7. Une carte plein écran apparaît affichant le point sélectionné au centre. Si nécessaire, touchez un autre endroit sur la carte pour modifier la destination. Le curseur ( ) apparaît au nouvel emplacement. Touchez pour confirmer la destination ou touchez pour sélectionner une destination différente. 8. Après un bref résumé des paramètres de l'itinéraire, la carte apparaît affichant tout l'itinéraire. L'itinéraire est calculé automatiquement. Touchez paramètres de l'itinéraire ou touchez pour modifier les pour commencer votre trajet. 53
54 3.1.8 Créer un itinéraire à partir de la liste de destinations (Créer itinéraire) Vous pouvez aussi créer la destination de votre itinéraire grâce à la destination du menu Itinéraire. 1. Si vous êtes sur l'écran Carte, touchez pour revenir au menu Navigation. 2. Dans le menu Navigation, touchez. 3. Touchez. 4. Il n'y a qu'une ligne dans la liste de points d'itinéraire, le point de départ de l'itinéraire, normalement la position GPS actuelle. 5. Touchez pour sélectionner votre destination. 6. Le menu de destination apparaît et vous pouvez sélectionner la destination de votre itinéraire en suivant le même procédé décrit dans les sections précédentes. 7. Lorsque la nouvelle destination est sélectionnée, la liste réapparaît. 8. Pour ajouter davantage de destinations, touchez à l'endroit où vous voulez insérer le nouveau point d'itinéraire dans la liste et répétez la procédure ci-dessus. 54
55 3.2 Afficher tout l'itinéraire sur la carte Pour obtenir une vue d'ensemble de l'itinéraire actif, procédez comme suit : 1. Si vous êtes sur l'écran Carte, touchez pour revenir au menu Navigation. 2. Dans le menu Navigation, touchez. 3. Touchez. Tout l'itinéraire actif s'affiche sur la carte avec des informations et commandes supplémentaires. 3.3 Vérifier les paramètres de l'itinéraire et accéder aux fonctions liées à l"itinéraire Vous pouvez accéder à différents paramètres pour l'itinéraire recommandé par Lucampers. 1. Si vous êtes sur l'écran Carte, touchez pour revenir au menu Navigation. 2. Dans le menu Navigation, touchez. 3. Les informations suivantes s'affichent : Le nom et/ou l'adresse de la destination. Des icônes d'avertissement (le cas échéant). Ils fournissent des informations supplémentaires sur votre itinéraire (par ex., la présence de routes non pavées ou de routes à péage). La durée totale de l'itinéraire. La longueur totale de l'itinéraire. Le retard prévu calculé à partir des évènements de circulation sur votre itinéraire. Le symbole du type de véhicule utilisé pour le calcul de l'itinéraire. Le mode de calcul de l'itinéraire (ex. Rapide). 55
56 4. Sur cet écran, les options suivantes sont disponibles (pour en savoir plus sur leur utilisation, voir le chapitre suivant) : Touchez pour éditer l'itinéraire : pour ajouter ou supprimer des destinations ou pour modifier leur séquence. Vous pouvez également définir un point de départ différent de votre position actuelle. Cela peut s'avérer utile pour planifier et enregistrer un trajet futur. Touchez pour afficher tout l'itinéraire sur la carte. Touchez pour éviter une partie de l'itinéraire. Touchez pour supprimer un itinéraire actif. Touchez pour ouvrir une liste contenant davantage d'options telles que la sélection des types d'itinéraires, la modification des paramètres de l'itinéraire, la simulation de l'itinéraire, l'enregistrement de l'itinéraire actif ou le chargement d'un itinéraire précédemment enregistré. Touchez pour revenir au menu Navigation. 3.4 Modifier l'itinéraire Une fois la navigation lancée, il existe plusieurs manières de modifier l'itinéraire actif. Les sections suivantes présentent quelques-unes de ces options Sélectionner une nouvelle destination lorsque vous avez déjà un itinéraire : Nouvel itinéraire, étape ou destination finale Si vous avez déjà un itinéraire recommandé et si vous sélectionnez une nouvelle destination selon la description faite dans les sections ci-dessus, l'application demandera votre avis sur le démarrage d'un nouvel itinéraire, l'ajout d'une nouvelle étape (destination intermédiaire) à l'itinéraire ou sur l'ajout de la nouvelle destination sélectionnée à la fin de l'itinéraire actuel. 56
57 Touchez pour planifier un nouvel itinéraire au nouvel emplacement sélectionné. La destination et les étapes précédentes sont supprimées. Touchez pour ajouter le nouvel emplacement sélectionné comme une destination intermédiaire à votre itinéraire. Les autres destinations de l'itinéraire restent intactes. Remarque : La nouvelle étape est placée parmi les destinations afin de garantir un itinéraire optimum. Pour déterminer le lieu d'apparition d'une étape, utilisez la fonction Modifier itinéraire. Touchez pour ajouter la nouvelle destination sélectionnée à la fin de l'itinéraire. Les autres destinations de l'itinéraire restent intactes. La destination finale précédente est à présent la dernière étape Déterminer un nouveau point de départ de l'itinéraire Pour une navigation normale, tous les itinéraires sont planifiés à partir de votre position actuelle. Afin de vérifier les itinéraires futurs, les simuler ou voir leur durée et leur distance, vous pouvez désactiver le récepteur GPS. Vous pouvez ensuite déterminer le point de départ de l'itinéraire à un emplacement différent de la position GPS actuelle. 1. Si vous êtes sur l'écran Carte, touchez pour revenir au menu Navigation. 2. Dans le menu Navigation, touchez. 3. Si vous avez déjà choisi un itinéraire, touchez. Si vous prenez un nouvel itinéraire, touchez. 57
58 4. La première ligne marque le début de l'itinéraire qui représente normalement la position GPS actuelle. Touchez pour confirmer votre action après le message d'avertissement. 5. Le menu de destination apparaît et vous pouvez sélectionner le point de départ de l'itinéraire de la même manière que vous sélectionnez une destination. 6. Lorsque vous définissez le nouveau point de départ, touchez. 7. La carte réapparaît en affichant un marqueur de véhicule transparent (qui indique qu'il n'y a pas de réception GPS). Si un itinéraire actif existe déjà, il est à présent recalculé à partir de l'emplacement sélectionné. 8. Pour retourner à la navigation normale, touchez Modifier la liste des destinations (Modifier itinéraire) Vous pouvez modifier l'itinéraire en changeant la liste des destinations. Vous pouvez ajouter ou supprimer des destinations, modifier la position de départ ou réordonner la liste. 1. Si vous êtes sur l'écran Carte, touchez pour revenir au menu Navigation. 2. Dans le menu Navigation, touchez. 58
59 3. Touchez. 4. Vous pouvez alors procéder comme suit : Touchez pour ajouter une nouvelle destination.. Touchez pour supprimer une destination. Touchez pour modifier le point de départ de l'itinéraire. Touchez pour réordonner la liste. Vous pouvez la réordonner manuellement ou laisser l'application optimiser l'itinéraire à votre place Interrompre l'itinéraire actif Vous n'avez pas besoin d'interrompre l'itinéraire actif. Lorsque vous recommencez à conduire, Lucampers redémarre les instructions vocales à partir de votre position Supprimer l'itinéraire actif Pour supprimer un itinéraire fréquenté, procédez comme suit : Sur l'écran Carte, touchez puis. (Si votre itinéraire comprend des étapes, touchez jusqu'à ce que toutes les étapes soient supprimées.) Dans le menu Navigation, touchez puis. L'itinéraire actif, toutes les étapes comprises, est supprimé. 59
60 3.4.6 Vérification des autres itinéraires lors de la planification de l'itinéraire Vous pouvez choisir parmi d'autres itinéraires ou modifier le mode de calcul de l'itinéraire après avoir sélectionné une nouvelle destination. Procédez comme suit : 1. Sélectionnez une destination selon l'explication précédente et allez à l'écran de confirmation de l'itinéraire. 2. Touchez. 3. Touchez. 4. Vous voyez les détails essentiels des trois autres itinéraires et le mode de calcul de l'itinéraire sélectionné. Touchez-en un pour l'afficher sur la carte. 5. Si, en revanche, vous ne trouvez pas une bonne alternative, touchez et défilez vers le bas pour trouver des itinéraires de différents types. 6. Sélectionnez un autre itinéraire et touchez pour revenir sur l'écran précédent. Lucampers recalcule l'itinéraire. orange line affiche le nouvel itinéraire recommandé. 60
61 3.4.7 Vérification des autres itinéraires pour un itinéraire existant Pour recalculer l'itinéraire actif grâce à un mode de calcul de l'itinéraire différent, vous pouvez modifier le paramétrage de l'itinéraire (page 82). Il existe un autre manière d'aboutir à ce résultat et de comparer des itinéraires différents à l'aide du même mode de calcul de l'itinéraire. Procédez comme suit : 1. Si vous êtes sur l'écran Carte, touchez pour revenir au menu Navigation. 2. Dans le menu Navigation, touchez. 3. Touchez. 4. Touchez. 5. Vous voyez les détails essentiels des trois autres itinéraires et le mode de calcul de l'itinéraire sélectionné. Touchez-en un pour l'afficher sur la carte. 6. Si, en revanche, vous ne trouvez pas une bonne alternative, touchez et défilez vers le bas pour trouver des itinéraires de différents types. 61
62 7. Sélectionnez un autre itinéraire puis touchez et maintenez le doigt sur pendant quelques secondes pour revenir sur l'écran carte. Lucampers recalcule l'itinéraire. orange line affiche le nouvel itinéraire recommandé Modifier le véhicule utilisé dans la planification d'itinéraire Pour recalculer l'itinéraire actif d'un véhicule différent, procédez comme suit. Ces modifications peuvent également être faites dans Réglages (page 82). 1. Sur l'écran Carte, touchez puis touchez. 2. Touchez et touchez l'un des éléments suivants : 3. Lucampers recalcule l'itinéraire optimisé pour le nouveau type de véhicule. orange line affiche le nouvel itinéraire recommandé. 62
63 Remarque Si vous sélectionnez et oubliez de le changer plus tard en véhicule, le logiciel vous avertira quand vous roulez à une vitesse très grande pour un piéton. Vous êtes autorisé à revenir instantanément sur Modifier les types de routes utilisés dans la planification d'itinéraire Pour recalculer l'itinéraire actif avec d'autres préférences pour le type de route, procédez comme suit. Ces modifications peuvent également être faites dans Réglages (page 82). 1. Sur l'écran Carte, touchez puis touchez. 2. Touchez l'un des types de routes répertoriés pour modifier l'itinéraire. Si nécessaire, faites défiler la liste pour voir tous les types de routes. Vous disposez des options suivantes (leur ordre dépend du type de véhicule sélectionné) : - Vous devrez peut-être éviter les autoroutes si vous conduisez un véhicule lent ou si vous remorquez un autre véhicule. - Les routes taxées sont des routes payantes qui requièrent l'achat d'une carte ou d'une vignette pour les emprunter sur une période plus longue. Cette option peut être activée ou désactivée indépendamment de l'option des routes à péage. - Lucampers inclut les routes à péage (routes dont l'utilisation est payante) dans les itinéraires par défaut. Si vous désactivez les routes à péage, Lucampers planifie le meilleur itinéraire sans péage. - Lucampers inclut les ferries dans les itinéraires planifiés par défaut. Toutefois, la carte ne dispose pas forcément des informations sur l'accessibilité temporaire des ferries. Il se peut également que le passage soit payant. - Lucampers exclut les routes non pavées par défaut : les routes non pavées sont parfois en mauvais état et ne permettent pas d'atteindre une vitesse normale. 63
64 3. Touchez pour confirmer les modifications. Lucampers recalcule l'itinéraire. orange line affiche le nouvel itinéraire recommandé. 3.5 Enregistrer une position comme destination favorite Vous pouvez ajouter n'importe quelle position à vos Favoris, la liste des destinations les plus utilisées. La planification d'un itinéraire qui mène vers l'une des destinations favorites est décrite en page Sélectionnez une destination telle que décrit précédemment. Il peut s'agir d'une adresse, d'un lieu d'intérêt, d'une position sur la carte, d'une destination précédente dans l'historique, de coordonnées ou d'une position enregistrée sous forme de photo. 2. Lorsque la carte apparaît en plein écrant affichant la position sélectionnée au centre, touchez. 3. Touchez. 4. (facultatif) À l'aide du clavier, vous pouvez modifier le nom proposé pour le Favori. Touchez pour saisir des numéros ou des symboles. 5. Touchez pour enregistrer la position comme nouvelle destination favorite. 64
65 3.6 Enregistrer un lieu comme point d'alerte Vous pouvez enregistrer n'importe quel emplacement sur la carte comme un point d'alerte (par exemple un radar ou un passage à niveau). 1. Parcourez la carte et sélectionnez un emplacement. Le curseur rouge apparaît à cet endroit. 2. Touchez. 3. Parcourez la liste vers le bas et touchez. 4. Sur le nouvel écran, sélectionnez le type de point d'alerte, la direction à partir de laquelle vous attendez l'alerte et (le cas échéant) la limite de vitesse de ce point d'alerte. 5. Touchez pour enregistrer un emplacement comme un nouveau point d'alerte. 3.7 Éditer un point d'alerte Vous pouvez éditer un point d'alerte précédemment enregistré ou téléchargé (par exemple un radar ou un passage à niveau). 1. Parcourez la carte et sélectionnez le point d'alerte à éditer. Le cercle rouge apparaît près du point d'alerte. 2. Touchez. 65
66 3. Parcourez la liste vers le bas et touchez. 4. Sur le nouvel écran ouvert, modifiez le type de point d'alerte, la direction à partir de laquelle vous attendez l'alerte et (le cas échéant) la limite de vitesse de ce point d'alerte. 5. Touchez pour enregistrer les modifications faites sur le point d'alerte. 3.8 Afficher la simulation de l'itinéraire Vous pouvez lancer une navigation simulée pour obtenir une démonstration de l'itinéraire actif. Procédez comme suit : 1. Si vous êtes sur l'écran Carte, touchez pour revenir au menu Navigation. 2. Dans le menu Navigation, touchez. 3. Touchez. 66
67 4. Faites défiler la liste et touchez. La simulation commence à partir du point de départ de l'itinéraire et, à partir d'une vitesse réaliste, vous guide sur tout l'itinéraire recommandé. 1. (facultatif) Vous disposez des commandes suivantes pendant la simulation (les boutons de commande disparaissent après quelques secondes mais vous pouvez les ouvrir à nouveau en touchant la carte) : : passez à l'évènement suivant de l'itinéraire (manœuvre). : arrêtez la simulation. : passez à l'évènement précédent de l'itinéraire (manœuvre). : Augmentez la vitesse de la simulation de 4, 8 ou 16 fois. Revenez à la vitesse normale en touchant à nouveau le bouton. 2. Touchez pour arrêter la simulation. 67
68 4 Guide de référence Les pages suivantes présentent la description des différents concepts et écrans des menus lucampers CC Concepts Zoom intelligent Le zoom intelligent apporte beaucoup plus qu'une simple fonction de zoom automatique : Avec un itinéraire actif : lorsque vous vous approchez d'un virage, il effectue un zoom avant et élève l'angle de vue pour vous permettre de reconnaître facilement la manœuvre à négocier au prochain carrefour. Si le virage suivant est éloigné, il effectue un zoom arrière et abaisse l'angle de vue pour donner un angle plat et vous permettre ainsi de voir la route devant vous. Sans itinéraire actif : le zoom intelligent effectue un zoom avant si vous roulez doucement et un zoom arrière si vous roulez vite Thèmes de couleurs diurnes et nocturnes CC735 utilise des thèmes de couleurs différents le jour et la nuit pour les deux écrans carte et menu. Les couleurs diurnes sont semblables aux cartes routières papier et les menus sont brillants. Les thèmes de couleurs nocturnes utilisent des teintes foncées pour les objets volumineux de façon à diminuer au maximum la luminosité de l'écran. CC735 offre différents profils couleurs diurnes et nocturnes. Le passage d'un système diurne à un système nocturne (et inversement) peut être automatisé en fonction de l'heure actuelle et de la position GPS pour se déclencher quelques minutes avant le lever du soleil, lorsque le ciel est déjà clair, ou quelques minutes avant le coucher du soleil, avant qu'il ne fasse nuit Calcul d'un itinéraire et nouveau calcul CC735 calcule l'itinéraire en fonction de vos préférences : Modes de calcul de l'itinéraire : : Indique un itinéraire rapide si vous pouvez circuler en respectant au mieux la limitation de vitesse sur toutes les routes. Il s'agit en général de la meilleure sélection pour les véhicules rapides et normaux. 68
69 : Indique l'itinéraire le plus court parmi tous les itinéraires possibles. Cela peut être pratique pour les véhicules lents. : Indique un itinéraire rapide mais économique en essence en fonction des données sur la consommation du carburant fournies dans Paramètres de calcul de l'itinéraire vert (page 85). Les calculs du coût du voyage et de l'émission de CO 2 ne sont que des estimations. Ils ne peuvent pas prendre en compte le relief, les virages et les conditions de trafic. : Permet d'emprunter un itinéraire avec moins de virages et sans manœuvres difficiles. Avec cette option, vous pouvez demander à Lucampers de choisir, par exemple, l'autoroute plutôt que de petites rues ou des routes secondaires. Types de véhicule : : Des restrictions de manœuvre et des contraintes directionnelles sont prises en compte lors de la planification d'un itinéraire. Les routes sont uniquement utilisées si les voitures y ont accès. Les routes privées et celles réservées uniquement aux résidents ne sont utilisées que si elles sont incontournables pour parvenir à destination. Les chemins pédestres sont exclus des itinéraires. : Ni les restrictions de manœuvre ni les contraintes directionnelles ne sont prises en compte lors de la planification d'un itinéraire. Les routes sont uniquement utilisées si les piétons y ont accès. Les routes d'accès restreint sont exclues des itinéraires. Une route privée n'est utilisée que si elle mène à destination. Les limites de vitesse ne sont pas utilisées dans le calcul de l'itinéraire et la vitesse moyenne de marche à pied est utilisée lors du calcul de l'heure d'arrivée prévue. : Les restrictions de manœuvre et les contraintes directionnelles (si elles s'appliquent aux bicyclettes dans les données de carte) sont prises en compte lors de la planification d'un itinéraire. Les routes ne sont utilisées que si les bicyclettes et piétons y ont accès. Les routes d'accès restreint sont exclues des itinéraires. Une route privée n'est utilisée que si elle mène à destination. Les limites de vitesse ne sont pas utilisées dans le calcul de l'itinéraire et la vitesse moyenne de déplacement à bicyclette est utilisée lors du calcul de l'heure d'arrivée prévue. 69
70 Les types de routes utilisés ou évités dans le calcul de l'itinéraire : Tant que les données existent, le calcul de l'itinéraire prend en compte les données statistiques de trafic pour un jour donnée de la semaine et une heure donnée de la journée (page 74). Les événements trafic en temps réel sont également pris en compte et parfois modifient considérablement l'itinéraire. CC735 recalcule automatiquement l'itinéraire si vous déviez de l'itinéraire proposé ou si un nouvel événement trafic reçu concerne une partie de l'itinéraire recommandé. Pour plus d'informations sur le paramétrage de l'itinéraire, voir page
71 4.1.4 Calcul de l'itinéraire vert Le calcul de l'itinéraire n'intervient pas uniquement lorsqu'on recherche l'itinéraire le plus rapide ou le plus court. S'agissant de certains types de véhicules, vous pouvez aussi vérifier la consommation de carburant et l'émission de CO 2 lors de la planification d'un itinéraire et vous pouvez créer des itinéraires économiques ayant un effet négligeable sur l'environnement. Dans Réglages sélectionnez pour saisir les paramètres nécessaires de votre véhicule et le prix moyen de l'essence. Vous pouvez également décider si vous voulez voir la différence entre votre itinéraire et l'itinéraire vert même si le mode de calcul de l'itinéraire sélectionné n'est pas vert. Après avoir défini les paramètres ci-dessus, sélectionnez comme mode de calcul de l'itinéraire, pour obtenir non seulement un itinéraire rapide mais économique en essence. Notez que les calculs du coût du voyage et de l'émission de CO 2 ne sont que des estimations. Ces calculs ne peuvent pas prendre en compte le relief, les virages et les conditions de trafic. De même, cet itinéraire n'est pas du tout censé être l'itinéraire le plus vert. La rapidité du voyage reste importante ; par conséquent le but est d'emprunter un itinéraire rapide qui réduit la consommation en carburant et l'émission de CO 2. Avec un type de véhicule qui offre la possibilité de choisir le calcul de l'itinéraire vert, quel que soit le mode de calcul de l'itinéraire sélectionné, les détails verts s'affichent également lorsque vous confirmez l'itinéraire : Si le mode de calcul de l'itinéraire sélectionné n'est pas vert et si vous avez autorisé l'application à afficher l'alternative verte, le prix, la consommation du carburant et l'émission de CO 2, les différences entre l'itinéraire sélectionné et l'itinéraire vert s'affichent aussi sur cet écran. Touchez le champ qui comporte ces détails pour changer immédiatement l'itinéraire en vert Zone de danger et autres points d'alerte de proximité Il existe un avertissement de proximité spécial pour les radars (tel que la vitesse ou les radars feu tricolore) et d'autres points d'alerte de proximité (tels que des écoles ou des passages à niveau). Ces points d'alerte sont téléchargés dans Lucampers. Vous pouvez en télécharger plus à partir de ou vous pouvez, au besoin, télécharger des points dans un fichier texte particulier. Vous pouvez également ajouter vos points d'alerte ou éditer les points préinstallés ou téléchargés. Voir page 65 pour plus de détails. 71
72 L'application peut vous prévenir lorsque vous approchez des radars ou des zones dangereuses telles que des zones scolaires ou des passages à niveau. Vous pouvez déterminer les types d'alerte différents individuellement dans Paramètres Sons (page 79). Les types d'alerte suivants sont disponibles : Avertissement audio : Des bips ou le type d'alerte vocale peuvent être émis lorsque vous approchez l'un de ces points ou il peut s'agir de sons d'alerte supplémentaires si vous dépassez la limite de vitesse à l'approche de ces points. Avertissement visuel : Le type de point d'alerte, sa distance et la limite de vitesse correspondante apparaissent sur l'écran carte pendant que vous approchez de l'un de ces radars. La distance à partir du radar s'affiche également. S'agissant de certains points d'alerte, la limite de vitesse obligatoire ou prévue est disponible. Pour ces points, l'alerte audio peut être différente si vous roulez à une vitesse inférieure ou supérieure à la limite de vitesse indiquée. Excès de vit. uniquement : L'alerte audio n'est émise que lorsque vous dépassez la limite de vitesse indiquée. Lorsque vous approchez : L'alerte audio est toujours émise. Afin d'attirer votre attention, l'alerte peut être différente si vous dépassez la limite de vitesse. Remarque L'avertisseur de zone de danger est désactivé lorsque la position GPS n'est pas encore disponibleou si vous êtes dans certains pays où les avertisseurs de radars sont interdits Avertissements de limite de vitesse Les cartes utilisées par le logiciel peuvent contenir des informations sur les limites de vitesse valables sur quelques segments de route. Lucampers est capable de vous avertir quand vous dépassez la limitation actuelle. Il est possible que cette information ne soit pas disponible pour votre région (demandez à votre distributeur local) ou qu'elle ne soit pas complètement correcte pour toutes les routes de la carte. L'avertissement de vitesse peut être réglé avec précision dans paramètres Sons (page 79). Vous pouvez définir la vitesse relative au-dessus de laquelle l'application déclenche l'avertissement. Les types d'alerte suivants sont disponibles : Avertissement audio : Vous recevez un avertissement verbal lorsque vous dépassez la limite de vitesse d'un pourcentage donné. Avertissement visuel : La limite de vitesse actuelle s'affiche sur la carte lorsque vous la dépassez (par exemple : ). Vous pouvez aussi choisir de voir, tout le temps, le signe de la limite de vitesse sur la carte Indicateurs de la batterie et de la position GPS Vous pouvez trouver des informations utiles dans le coin supérieur droit des écrans de menu. Vous pouvez trouver des informations utiles dans le coin supérieur droit du menu Navigation. Le symbole de la batterie se situe dans le coin supérieur gauche, près de l'heure actuelle et donne des informations relatives à la batterie rechargeable de l'appareil. 72
73 Icône Description La batterie est en chargement. L'appareil fonctionne sur une source externe. La batterie n'est pas en chargement, mais est pleine. La batterie n'est pas pleine, mais dispose encore d'une capacité suffisante. Vous devez recharger la batterie. Dans le coin supérieur droit, l'icône représentant la qualité de la réception GPS affiche la précision des informations sur la position. Icône Description igo primo n'est pas connecté au récepteur GPS : la navigation GPS n'est pas possible. Les appareils pourvus d'un récepteur GPS intégré sont connectés en permanence. Sur ces appareils, l'icône n'apparaît pas dans des conditions normales. igo primo est connecté au récepteur GPS, mais le signal est trop faible et le récepteur ne peut pas déterminer la position GPS. la navigation GPS n'est pas possible. Seuls quelques satellites sont reçus. Les informations sur la position sont disponibles, mais la hauteur (altitude) ne peut pas être calculée. La navigation GPS est possible, mais l'erreur de position peut être importante. Les informations sur l'altitude sont disponibles, la position étant en 3D. La navigation GPS est possible. 73
74 4.1.8 Les informations en ligne et enregistrées sur le trafic dans la planification d'itinéraire L'itinéraire recommandé n'est pas toujours le même entre deux points. Les informations statistiques hors ligne sur le trafic (informations historiques sur la vitesse ou les mouvements du trafic) peuvent être prises en compte dans le calcul de l'itinéraire en fonction du moment de la journée et du jour de la semaine tant que les données convenables existent. De plus, les informations sur le trafic en temps réel (TMC) vous permettent d'éviter les événements trafic actuels tels que les fermetures de routes ou un embouteillage causé par un accident. Les deux fonctions dépendent de la disponibilité des données. Les itinéraires intelligents dotés d'informations statistiques enregistrées sur le trafic. Si les informations statistiques sur le trafic sont enregistrées avec les données de carte, Lucampers peut les prendre en compte lors de la planification d'un itinéraire. Dans des circonstances normales, ces statistiques vous permettent d'éviter les embouteillages habituels en un jour précis de la semaine et à une heure précise ; mais dans certains cas tels que pendant les jours fériés qui tombent les jours de la semaine, ils peuvent être trompeurs. Vous pouvez désactiver la fonction Itinéraire intelligent dans Paramètres de trafic (page 81). Informations sur le trafic en temps réel (TMC) Contrairement aux informations statistiques sur le trafic, les messages TMC peuvent vous fournir le statut du trafic en temps réel. Le calcul d'itinéraire permet d'éviter les blocages de routes ou des embouteillages inattendus causés par un accident. Le TMC est une application de radiodiffusion de données de service (RDS) FM utilisée pour diffuser des informations sur la circulation en temps réel et sur la météo. L'utilisation des informations sur le trafic est activée par défaut dans igo primo. Remarque TMC n'est pas un service disponible partout dans le monde. Il peut ne pas être disponible dans votre pays ou région. Contactez votre distributeur régional pour de plus amples détails. [Device] contient le récepteur TMC nécessaire à la réception des événements trafic. Si les données de trafic sont diffusées à votre emplacement, Lucampers prendra automatiquement en compte les événements trafic reçus. Vous n'avez rien à paramétrer dans le programme. Le récepteur cherche automatiquement les stations FM qui diffusent les données TMC, et les informations décodées sont immédiatement utilisées dans la planification de l'itinéraire. À partir du moment où igo primo reçoit les informations de circulation qui peuvent affecter votre itinéraire, le programme vous avertira qu'il recalcule l'itinéraire, et la navigation continuera avec un nouvel itinéraire optimal considérant les conditions de circulation actualisées. Pour affiner ce recalcul, vous pouvez déterminer le retard minimum qui peut déclencher un recalcul de l'itinéraire ou demander à Lucampers de vous faire confirmer le nouvel itinéraire recommandé avant qu'il ne soit pris en compte. Vous pouvez concrétiser ce processus dans Paramètres de trafic (page 81). 74
75 Une icône spéciale ( ) s'affiche sur l'écran Carte pour vous informer de la réception des événements trafic. L'icône indique le statut du récepteur de trafic lorsqu'il n'y a pas d'événements trafic sur votre itinéraire. Dans le cas contraire, elle indique le type d'événement trafic suivant sur votre itinéraire. Les segments de route affectés par les événements trafic s'affichent avec une couleur alternée sur la carte et de petits symboles situés au-dessus de la route indiquent la nature de l'événement : Touchez pour afficher l'écran Résumé du trafic : Touchez pour afficher la liste des événements trafic : Touchez maintenant l'un des éléments de la liste pour voir ses détails et pour afficher le segment de route affecté dans toute sa longueur sur la carte : Remarque S'il existe des événements trafic que l'application n'a pas contournés sur l'itinéraire recommandé, l'icône affichera la liste des événements trafic considérables pour vous permettre de les examiner rapidement. 75
76 4.2 Menu Plus Le menu Plus comprend plusieurs options et applications supplémentaires. Touchez les boutons suivants :,. Bouton Description Vous pouvez configurer les paramètres du programme et modifier le comportement de lucampers. Ajustez les options de planification de l'itinéraire, modifiez la présentation de l'écran Carte, activez ou désactivez les avertissements ou redémarrez l'assistant de configuration, etc. Pour en savoir plus, reportez-vous au chapitre suivant. Visitez pour obtenir des contenus supplémentaires (nouvelles cartes, monuments en 3D, applications utiles, etc.). Accédez à l'application lecteur audio pour activer une musique de fond pendant la navigation. Créez une playlist à partir des fichiers musicaux stockés sur votre appareil et profitez de votre voyage en musique. Les messages vocaux avertissements audio vous guident toujours sur votre itinéraire puisque l'application peut baisser la musique pendant que vous recevez ces annonces. Accédez à l'application lecteur images. Affichez les images stockées sur votre appareil. Si des coordonnées sont attribuées à vos photos, vous pouvez lancer une navigation vers le lieu où la photo sélectionnée a été prise. Accédez aux applications voyage : Le convertisseur d'unités de mesure vous permet de convertir diverses unités internationales de températures, de vitesse, de zones ou de pression. Accédez aux applications voyage : le convertisseur de taille vous permet de convertir diverses unités internationales pour les vêtements hommes ou femmes et pour les chaussures. La calculatrice scientifique vous permet d'effectuer tous les calculs dont vous avez besoin. Touchez le bouton Mode pour obtenir des fonctions supplémentaires et utiliser la mémoire pour enregistrer les résultats. Le moniteur de consommation de carburant vous permet de vous tenir au courant de la consommation de votre voiture même si vous n'utilisez pas la navigation pour tous vos voyages. Déterminez la valeur initiale du compteur kilométrique puis enregistrez la distance parcourue et l'approvisionnement en carburant à chaque plein. Vous pouvez aussi configurer des rappels d'entretien régulier de la voiture. 76
77 Touchez ce bouton pour voir les zones de jour et les zones de nuit du globe. Votre position actuelle et les points de votre itinéraire sont indiqués sur la carte. Touchez le bouton Détails pour voir les heures exactes du coucher et du lever de soleil pour tous les points de votre itinéraire (votre position actuelle, toutes les étapes et la destination finale). Vos journaux de trajet, qu'ils soient enregistrés manuellement lorsque vous arrivez à certaines de vos destinations ou automatiquement par l'application, sont répertoriés ici. Touchez l'un des trajets pour voir les statistiques, le profil de la vitesse et de l'altitude. Si le journal de suivi a également été enregistré, vous pouvez l'afficher sur la carte avec la couleur sélectionnée. Les journaux de suivi peuvent être exportés sur des fichiers GPX pour une utilisation ultérieure. Sélectionnez un pays dans la liste pour consulter les informations relatives à la conduite dans le pays sélectionné. Ces informations incluent éventuellement les limites de vitesse imposées sur les différents types de route, le niveau d'alcolémie autorisé et tout équipement obligatoire que vous devez présenter lorsque vous êtes arrêté par la police. Lisez le Didacticiel pour découvrir les fonctions de votre logiciel ou lancez la Démo qui, à travers des simulations d'itinéraires, explique le fonctionnement de la navigation. La section À propos vous fournit des informations sur le produit. Lisez le Contrat de licence de l'utilisateur final du logiciel et de la base de données, consultez les licences des contenus ou vérifiez l'identificateur unique du logiciel. Vous pouvez aussi accéder aux statistiques relatives à l'utilisation du programme. 4.3 Menu Réglages Vous pouvez configurer les paramètres du programme et modifier le comportement de lucampers. Touchez les boutons suivants :,,. Le menu Réglages contient plusieurs options. Touchez pour la consulter entièrement. ou parcourez la liste à l'aide de votre doigt 77
78 Bouton Description Réglez le volume sonore, assourdissez votre appareil ou modifiez la langue du guidage vocale. De plus, vous pouvez activer et déterminer différents avertissements et alertes. Le contenu du menu Rapide (page 22) est entièrement personnalisable. Touchez le bouton que vous voulez modifier et sélectionnez ses nouvelles fonctions à partir de la liste. L'itinéraire recommandé n'est pas toujours le même entre deux points. Chaque fois que des données convenables existent, les informations statistiques hors ligne sur le trafic (données historiques liées au trafic ou les mouvements du trafic) peuvent être prises en compte dans le calcul de l'itinéraire en fonction du moment de la journée et du jour de la semaine. De plus, les informations sur le trafic en temps réel (TMC) vous permettent d'éviter les événements trafic actuels tels que les fermetures de routes ou un embouteillage causé par un accident. Les deux fonctions dépendent de la disponibilité des données. Touchez le bouton pour définir ces fonctions. Ces paramètres déterminent le mode de calcul des itinéraires. Sélectionnez le type de véhicule que vous conduisez, les types de routes utilisés dans la planification d'itinéraire et le mode de calcul de l'itinéraire. Ces paramètres déterminent le mode de calcul des itinéraires verts. Ils servent aussi à l'affichage du coût et de l'émission de CO 2 générés par les itinéraires. Vous pouvez affiner l'apparence de l'écran Carte. Réglez la vue de la carte en fonction de vos besoins, choisissez des thèmes de couleurs convenables à partir de la liste, aussi bien pour l'utilisation diurne que pour l'utilisation nocturne, changez bleu arrow en modèle de voiture en 3D, affichez ou supprimez les bâtiments en 3D, activez ou désactivez le suivi des journaux et gérez la visibilité des lieux (quels lieux afficher sur la carte). Vous pouvez régler les paramètres associés à l'écran carte ici. Les paramètres associés à l'affichage comprennent des animations de menu, des thèmes séparés pour l'utilisation diurne et nocturne et la luminosité de l'affichage. Ces paramètres vous permettent de personnaliser l'application en fonction de votre langue, des unités de mesure, des formats et paramètres de la date et de l'heure et de choisir le fuseau horaire. Des journaux de trajet et de suivi contiennent des informations utiles sur vos trajets. Les journaux de trajet peuvent être enregistrés manuellement lorsque vous parvenez à destination. Vous pouvez aussi activer l'enregistrement automatique ici. 78
79 L'application collecte des informations d'usage et les journaux GPS nécessaires à son amélioration, à la qualité et la couverture des cartes. Vous pouvez activer et désactiver la collecte de ces journaux ici. Modifiez les paramètres de base du logiciel définis au cours du processus de configuration initiale. Pour plus de détails, consultez la page 7. Supprimez toutes les données enregistrées et rétablissez tous les réglages usine. Ne jamais le faire Sons Réglez le volume sonore, assourdissez votre appareil ou modifiez la langue du guidage vocale. De plus, vous pouvez activer et déterminer différents avertissements et alertes. Bouton Description Touchez ce bouton pour régler le volume de différents sons dans l'application. Un nouvel écran affiche les types de sons variés et leurs commandes. Voir ci-dessous pour les détails. Ce bouton indique le profil actuel du guidage vocal. Vous avez la possibilité, en touchant le bouton, de sélectionner un nouveau profil parmi la liste de langues et de locuteurs disponibles. Touchez l'un de ceux-ci pour entendre un exemple d'invite vocale. Il vous suffit de toucher sélectionné la nouvelle langue parlée. quand vous avez Les cartes utilisées par le logiciel peuvent contenir des informations sur les limites de vitesse valables sur quelques segments de route. est capable de vous avertir quand vous dépassez la limitation actuelle. Il est possible que cette information ne soit pas disponible pour votre région (demandez à votre distributeur local) ou qu'elle ne soit pas complètement correcte pour toutes les routes de la carte. Ce paramètre vous permet de décider si vous voulez recevoir les avertissements visibles ou audibles. Réglez le curseur pour déterminer la vitesse relative au-dessus de laquelle l'application déclenche l'avertissement. Les types d'alerte suivants sont disponibles : Avertissement audio : Vous recevez un avertissement verbal lorsque vous dépassez la limite de vitesse d'un pourcentage donné. Avertissement visuel : La limite de vitesse actuelle s'affiche sur la carte lorsque vous la dépassez. Si vous préférez voir tout le temps la limite de vitesse sur la carte (elle ne s'affiche normalement que si vous la dépassez), vous pouvez la déterminer ici. 79
80 Cette fonction permet de recevoir un avertissement lorsque vous approchez un radar. Vous devez vous assurer que l'utilisation de cette fonction est légale dans le pays où vous avez l'intention de vous rendre. Ce bouton n'apparaît pas quand la position GPS n'est pas disponible ou si vous êtes dans un pays où les avertissements radars sont interdits. Même si le bouton est disponible, il vous incombe de vérifier si l'utilisation de cette fonction est légale dans votre pays. Les cartes peuvent contenir des informations sur des avertissements au conducteur. Touchez ce bouton pour activer ou désactiver ces avertissements et pour déterminer la distance qui vous sépare du danger et à partir de laquelle vous voulez recevoir l'avertissement. Vous pouvez le faire individuellement pour les différents types d'avertissements. L'application peut vous prévenir lorsque vous approchez des radars ou des zones dangereuses telles que des zones scolaires ou des passages à niveau. Touchez ce bouton pour déterminer individuellement les différents types d'alerte. Les types d'alerte suivants sont disponibles : Avertissement audio : Des bips ou le nom du type d'alerte peuvent être émis lorsque vous approchez du radar ou il peut s'agir de sons d'alerte supplémentaires si vous dépassez la limite de vitesse à l'approche de l'un de ces radars. Avertissement visuel : Le type de point d'alerte, sa distance et la limite de vitesse correspondante apparaissent sur l'écran carte pendant que vous approchez de l'un de ces radars. La distance à partir du radar s'affiche également. S'agissant de certains points d'alerte, la limite de vitesse obligatoire ou prévue est disponible. Pour ces points, l'alerte audio peut être différente si vous roulez à une vitesse inférieure ou supérieure à la limite de vitesse indiquée. En cas d'excès de vitesse uniquement : L'alerte audio n'est émise que lorsque vous dépassez la limite de vitesse indiquée. Lorsque vous approchez : L'alerte audio est toujours émise. Afin d'attirer votre attention, l'alerte peut être différente si vous dépassez la limite de vitesse. Les radars ne s'affichent pas dans la liste quand la position GPS n'est pas disponible ou si vous êtes dans un pays où les avertisseurs de radars sont interdits. Vous pouvez contrôler le volume des types de sons suivants : Bouton Description Il s'agit du volume sonore principal. Ces commandes affectent tous les sons cidessous. Elles sont également accessibles à partir du menu Rapide. Ces commandes affectent le volume des sons de guidage vocal (instructions verbales). 80
81 Ces commandes affectent le volume des sons d'alerte (bips). Ces commandes affectent le volume de la musique de fond. Les sons des touches constituent une confirmation audible des pressions sur les boutons physiques ou sur l'écran tactile. Ces commandes affectent les sons des touches. Commandes pour chaque type de son : Bouton Curseur de volume Règle le volume du son associé. Description Utilisez l'interrupteur pour couper le son associé. Le curseur devient inactif. Touchez encore pour l'activer à nouveau Personnaliser le menu Rapide Le contenu du menu Rapide (page 22) est entièrement personnalisable. Touchez le bouton que vous voulez modifier et sélectionnez ses nouvelles fonctions à partir de la liste. La liste des fonctions disponibles et leurs descriptions se trouvent à la page Paramètres de trafic L'itinéraire recommandé n'est pas toujours le même entre deux points. Tant que les données convenables existent, les informations statistiques hors ligne sur le trafic (informations historiques sur la vitesse ou les mouvements du trafic) peuvent être prises en compte dans le calcul de l'itinéraire en fonction du moment de la journée et du jour de la semaine. De plus, les informations sur le trafic en temps réel (TMC) vous permettent d'éviter les événements trafic actuels tels que les fermetures de routes ou un embouteillage causé par un accident. Les deux fonctions dépendent de la disponibilité des données. Bouton Description Utilisez cet interrupteur pour activer ou désactiver les données de trafic historiques et les mouvements du trafic. Dans des circonstances normales, ces informations enregistrées localement sont très utiles ; mais pendant les jours fériés par exemple, il serait préférable de les désactiver afin de ne pas prendre en compte les embouteillages évidents de fin de semaine. 81
82 Utilisez cet interrupteur pour activer ou désactiver le récepteur TMC qui reçoit les information sur le trafic en temps réel. Les autres boutons ci-dessous sont associés à la fonction TMC et ne sont disponibles que si le récepteur est activé. Ce paramètre détermine la manière dont igo primo utilise les informations sur le trafic reçues en temps réel pour le calcul de l'itinéraire. Lors du calcul d'un nouvel itinéraire ou lorsqu'un recalcul est nécessaire compte tenu des événements trafic reçus, igo primo évite les événements trafic si c'est nécessaire. Vous pouvez également définir le retard minimum qui déclenche le recalcul de l'itinéraire et vous pouvez demander à l'application de vous prévenir de chaque recalcul. Touchez ce bouton pour afficher la liste des types d'événement trafic et sélectionnez les événements que vous voulez prendre en compte dans le calcul de l'itinéraire. Touchez ce bouton pour obtenir la liste des fournisseurs de service TMC disponible Paramétrage de l'itinéraire Ces paramètres déterminent le mode de calcul des itinéraires. Bouton Description Vous avez la possibilité de définir le type de véhicule que vous voulez utiliser pour naviguer dans votre itinéraire. En fonction de ce paramètre, certains types de routes seront exclus de l'itinéraire ou certaines limitations peuvent ne pas être prises en compte dans le calcul de l'itinéraire. Le calcul de l'itinéraire peut être optimisé pour différentes situations et types de véhicule en modifiant le mode de calcul. Voir ci-dessous pour les détails. Pour que l'itinéraire corresponde à vos besoins, vous avez aussi la possibilité de définir les types de routes à prendre en considération ou à exclure de l'itinéraire dans la mesure du possible. L'exclusion d'un type de route est une préférence. Cela ne signifie pas nécessairement une interdiction totale. S'il est impossible d'arriver à destination sans avoir recours à l'un des types de routes exclus, l'application les utilise, mais uniquement si cela s'avère indispensable. Dans ce cas, une icône d'avertissement apparaît sur l'écran Itinéraire et la partie de l'itinéraire qui ne correspond pas à votre préférence est signalée par une autre couleur sur la carte. Dans la liste des types de routes, vous pouvez voir le nombre de segments et la longueur totale des types de routes utilisés sur l'itinéraire actuel. Bouton Description Vous devrez peut-être éviter les autoroutes si vous conduisez un véhicule lent ou si vous remorquez un autre véhicule. 82
83 Les routes taxées sont des routes payantes qui requièrent l'achat d'une carte ou d'une vignette pour les emprunter sur une période plus longue. Cette option peut être activée ou désactivée indépendamment de l'option des routes à péage. CC375 inclut les routes à péage (routes dont l'utilisation est payante) dans les itinéraires par défaut. Si vous désactivez les routes à péage, igo primo planifie le meilleur itinéraire sans péage. CC735 inclut les ferries dans les itinéraires planifiés par défaut. Toutefois, la carte ne dispose pas forcément des informations sur l'accessibilité temporaire des ferries. Il se peut également que le passage soit payant. CC735 exclut les routes non pavées par défaut : les routes non pavées sont parfois en mauvais état et ne permettent pas d'atteindre une vitesse normale. Types de véhicule : 83
84 Types de mode de calcul de l'itinéraire : Bouton Description Indique un itinéraire rapide si vous pouvez circuler en respectant au mieux la limitation de vitesse sur toutes les routes. Il s'agit en général de la meilleure sélection pour les véhicules rapides et normaux. Indique un itinéraire court pour réduire la distance à parcourir. Option très pratique pour les piétons, cyclistes ou véhicules lents. Si vous recherchez un itinéraire court sans tenir compte de la vitesse, ce type d'itinéraire n'est pas toujours pratique pour les véhicules normaux. 84
85 Définit un itinéraire rapide mais économique en essence en fonction des données sur la consommation du carburant fournies dans Paramètres du calcul de l'itinéraire vert (page 85). Les calculs du coût du voyage et de l'émission de CO 2 ne sont que des estimations. Ils ne peuvent pas prendre en compte le relief, les virages et les conditions de trafic. Permet d'emprunter un itinéraire avec moins de virages et sans manœuvres difficiles. Avec cette option, vous pouvez demander à CC735 de choisir, par exemple, l'autoroute plutôt que de petites rues ou des routes secondaires Paramètres du calcul de l'itinéraire vert Ces paramètres déterminent le mode de calcul des itinéraires verts. Ils servent aussi à l'affichage du coût et de l'émission de CO 2 générés par les itinéraires. Bouton Description Saisissez la consommation moyenne de votre véhicule roulant dans des zones urbaines. Si nécessaire, touchez et sélectionnez pour modifier l'unité de mesure. Saisissez la consommation moyenne de votre véhicule roulant sur des routes nationales. Si nécessaire, touchez et sélectionnez pour modifier l'unité de mesure. Sélectionnez le moteur et le type d'essence de votre véhicule. Cette démarche favorisera l'estimation de l'émission de CO 2. Saisissez le prix moyen de l'essence pour le calcul du coût du voyage. Si nécessaire, touchez et sélectionnez pour modifier la devise. Si le mode de calcul de l'itinéraire sélectionné n'est pas vert, vous pouvez obtenir la meilleure alternative verte sur l'écran lors de la sélection de l'itinéraire. 85
86 4.3.6 Paramètres de la carte Vous pouvez ajuster l'apparence de l'écran Carte. Ajustez l'affichage de la carte selon vos besoins, choisissez des thèmes de couleurs convenables dans la liste pour utilisation diurne et nocturne, changez le bleu arrow pour un modèle de voiture en 3D, affichez/masquez les bâtiments en 3D, activez/désactivez les journaux de suivi et gérez la visibilité définie des lieux d'intérêt (les lieux à afficher sur la carte). La carte reste à l'écran pour voir l'impact d'un changement de paramètre. Bouton Description Faites basculer l'affichage de la carte du mode en perspective 3D et au mode plan 2D. Ajustez le zoom de base et inclinez les niveaux selon vos besoins. Trois niveaux sont disponibles. Basculez entre les modes de couleurs diurnes et nocturnes ou permettez au logiciel de basculer entre les deux modes automatiquement quelques minutes avant le lever et le coucher du soleil. Sélectionnez le système de couleurs utilisé en mode diurne. Sélectionnez le système de couleurs utilisé en mode nocturne. Replacez le marqueur de position par défaut par l'un des modèles de véhicule en 3D. Vous pouvez sélectionner différents icônes selon le type de véhicule choisi pour la planification d'itinéraire. Vous pouvez utiliser différents icônes selon que vous avez sélectionné le mode voiture, le mode piéton ou un autre véhicule. Affichez/masquez les monuments en 3D, les représentations 3D en bloc ou artistiques d'objets proéminents ou célèbres. Affichez/masquez les modèles de villes en 3D, les représentations 3D en bloc ou artistiques des données de bâtiment contenant réellement la taille des bâtiments et la position sur la carte. 86
MARQUE: SCHNEIDER REFERENCE: THERMOSTAT WISER CODIC:
 MARQUE: SCHNEIDER REFERENCE: THERMOSTAT WISER CODIC: 4182219 NOTICE Wiser Thermostat 1 2 8 sec./sek. 3 mm 3 EER5100x 4 5 FRANÇAIS Dans le carton Wiser Thermostat 3 x piles AAA (LR03) 2 x bandes adhésives
MARQUE: SCHNEIDER REFERENCE: THERMOSTAT WISER CODIC: 4182219 NOTICE Wiser Thermostat 1 2 8 sec./sek. 3 mm 3 EER5100x 4 5 FRANÇAIS Dans le carton Wiser Thermostat 3 x piles AAA (LR03) 2 x bandes adhésives
SYSTÈME DE NAVIGATION VOLVO (VNS)
 VOLVO V70, XC70 & S80 SYSTÈME DE NAVIGATION VOLVO (VNS) GUIDE D'UTILISATION Types de routes Autoroutes Routes principales Routes principales secondaires Routes normales Routes locales Couleur Vert Rouge
VOLVO V70, XC70 & S80 SYSTÈME DE NAVIGATION VOLVO (VNS) GUIDE D'UTILISATION Types de routes Autoroutes Routes principales Routes principales secondaires Routes normales Routes locales Couleur Vert Rouge
Synthèse Evolution (SE) Logiciel: SecurWave 1.1 SPD
 1. Installation Faire une installation standard ou les manipulations suivantes si vous êtes sous Windows 7. Aller dans le contrôle de compte utilisateur et sélectionner «Ne jamais m avertir» (vous pourrez
1. Installation Faire une installation standard ou les manipulations suivantes si vous êtes sous Windows 7. Aller dans le contrôle de compte utilisateur et sélectionner «Ne jamais m avertir» (vous pourrez
LWU701i/LW751i/LX801i/LWU601i/LW651i Manuel d'utilisation (détaillé) Guide d empilement rapide
 Manuel d'utilisation (détaillé) Guide d empilement rapide Projecteur LWU701i/LW751i/LX801i LWU601i/LW651i Manuel d'utilisation (détaillé) Guide d empilement rapide Caractéristiques AVERTISSEMENT ATTENTION
Manuel d'utilisation (détaillé) Guide d empilement rapide Projecteur LWU701i/LW751i/LX801i LWU601i/LW651i Manuel d'utilisation (détaillé) Guide d empilement rapide Caractéristiques AVERTISSEMENT ATTENTION
Rejse Komme omkring. Komme omkring - Sted. Je suis perdu. Ikke at vide hvor du er
 - Sted Je suis perdu. Ikke at vide hvor du er Vous pouvez me montrer où c'est sur le plan? At spørge efter et bestemt på et kort Où puis-je trouver? At spørge efter en bestemt... des toilettes?... une
- Sted Je suis perdu. Ikke at vide hvor du er Vous pouvez me montrer où c'est sur le plan? At spørge efter et bestemt på et kort Où puis-je trouver? At spørge efter en bestemt... des toilettes?... une
SYSTÈME DE NAVIGATION VOLVO (VNS)
 VOLVO S60 SYSTÈME DE NAVIGATION VOLVO (VNS) GUIDE D'UTILISATION Types de routes Autoroutes Routes principales Routes principales secondaires Routes normales Routes locales Couleur Orange Rouge Brun Gris
VOLVO S60 SYSTÈME DE NAVIGATION VOLVO (VNS) GUIDE D'UTILISATION Types de routes Autoroutes Routes principales Routes principales secondaires Routes normales Routes locales Couleur Orange Rouge Brun Gris
SYSTÈME DE NAVIGATION VOLVO (VNS)
 VOLVO C30, S40, V50, C70 et XC90 SYSTÈME DE NAVIGATION VOLVO (VNS) GUIDE D'UTILISATION Direction à prendre au prochain point de guidage Type de jonction Destination intermédiaire Nom de la prochaine rue
VOLVO C30, S40, V50, C70 et XC90 SYSTÈME DE NAVIGATION VOLVO (VNS) GUIDE D'UTILISATION Direction à prendre au prochain point de guidage Type de jonction Destination intermédiaire Nom de la prochaine rue
LUMEAL GA NOTICE D UTILISATION
 NOTICE D UTILISATION LUMEAL 1 er trimestre 2013 GA I. II. III. IV. V. VI. VII. Présentationdelamotorisation...2 A. Entraînement...2 B. Commande...2 Descriptiond uncyclecomplet...3 Ouverturemaximaleduvantail...5
NOTICE D UTILISATION LUMEAL 1 er trimestre 2013 GA I. II. III. IV. V. VI. VII. Présentationdelamotorisation...2 A. Entraînement...2 B. Commande...2 Descriptiond uncyclecomplet...3 Ouverturemaximaleduvantail...5
Helveticus épisodes 15 «Barry, le chien d avalanche» Mes premiers mots
 Helveticus épisodes 15 «Barry, le chien d avalanche» Tema: Fag: Målgruppe: Mes premiers mots Fransk 6. klasse TV5MONDE Europe, 30.08.2014, 4 min. Helveticus er en serie korte schweiziske animationsfilm
Helveticus épisodes 15 «Barry, le chien d avalanche» Tema: Fag: Målgruppe: Mes premiers mots Fransk 6. klasse TV5MONDE Europe, 30.08.2014, 4 min. Helveticus er en serie korte schweiziske animationsfilm
OS2-V. Agrafe de varisation. ST-OS2V-FR Version 02
 OS2-V Agrafe de varisation ST-OS2V-FR - 022016 - Version 02 2 ST-OS2V-FR-022016 - VERSION 02 OS2 -V - SOMMAIRE FICHE TECHNIQUE 3 INDICATIONS 5 TECHNIQUE OPÉRATOIRE 6 1 - PRÉPARATION DE L OS 7 2 - INSERTION
OS2-V Agrafe de varisation ST-OS2V-FR - 022016 - Version 02 2 ST-OS2V-FR-022016 - VERSION 02 OS2 -V - SOMMAIRE FICHE TECHNIQUE 3 INDICATIONS 5 TECHNIQUE OPÉRATOIRE 6 1 - PRÉPARATION DE L OS 7 2 - INSERTION
Tendres agneaux épisodes 1 à 6 Mes premiers mots
 Tendres agneaux épisodes 1 à 6 Tema: Fag: Målgruppe: Mes premiers mots Fransk 5. klasse TV5MONDE Europe, 2014, 6 x 1 min. Tendres agneaux er en serie korte franske animationsfilm på hvert 1 minut. Titlen:
Tendres agneaux épisodes 1 à 6 Tema: Fag: Målgruppe: Mes premiers mots Fransk 5. klasse TV5MONDE Europe, 2014, 6 x 1 min. Tendres agneaux er en serie korte franske animationsfilm på hvert 1 minut. Titlen:
IT Manuale utente 73. NL Gebruiksaanwijzing 91. PT Manual do utilizador 109. SV Användarhandbok 129
 Register your product and get support at www.philips.com/welcome MCM2000 EN User manual 3 DE Benutzerhandbuch 19 ES Manual del usuario 37 Mode d emploi 55 IT Manuale utente 73 NL Gebruiksaanwijzing 91
Register your product and get support at www.philips.com/welcome MCM2000 EN User manual 3 DE Benutzerhandbuch 19 ES Manual del usuario 37 Mode d emploi 55 IT Manuale utente 73 NL Gebruiksaanwijzing 91
CONTROLLER ELECTRICAL RADIATOR GEBRUIKERS- EN INSTALLATIEHANDLEIDING MANUEL D UTILISATION ET D INSTALLATION GEBRAUCHS- UND INSTALLATIONSANWEISUNG
 RF GEBRUIKERS- EN INSTALLATIEHANDLEIDING MANUEL D UTILISATION ET D INSTALLATION GEBRAUCHS- UND INSTALLATIONSANWEISUNG USER AND INSTALLATION MANUAL MANUALE DI INSTALLAZIONE E D USO INSTRUKCJA INSTALACJI
RF GEBRUIKERS- EN INSTALLATIEHANDLEIDING MANUEL D UTILISATION ET D INSTALLATION GEBRAUCHS- UND INSTALLATIONSANWEISUNG USER AND INSTALLATION MANUAL MANUALE DI INSTALLAZIONE E D USO INSTRUKCJA INSTALACJI
Ideer til undervisningen Idéerne er tænkt som inspiration til franskundervisningen og har fokus på ordforrådstilegnelse.
 Tendres agneaux épisodes 7 à 12 Tema: Fag: Målgruppe: Mes premiers mots Fransk 5. klasse TV5MONDE Europe, 2014, 1 min. Tendres agneaux er en serie korte franske animationsfilm på hvert 1 minut. Alle billeder
Tendres agneaux épisodes 7 à 12 Tema: Fag: Målgruppe: Mes premiers mots Fransk 5. klasse TV5MONDE Europe, 2014, 1 min. Tendres agneaux er en serie korte franske animationsfilm på hvert 1 minut. Alle billeder
Immigration Documents
 - Général Où se trouve le formulaire pour? Hvor kan jeg finde formularen til? Demander où trouver un formulaire Quand votre [document] a-t-il été délivré? Demander quand un document a été délivré Où votre
- Général Où se trouve le formulaire pour? Hvor kan jeg finde formularen til? Demander où trouver un formulaire Quand votre [document] a-t-il été délivré? Demander quand un document a été délivré Où votre
Fag: Fransk Niveau: klasse
 Foto: Angel Films Fag: Fransk Niveau: 5.- 8. klasse Formål I opgaverne skal du: Lære at lytte efter bestemte ord i traileren Læse små tekster og besvare spørgsmål i hele sætninger Besvare spørgsmål og
Foto: Angel Films Fag: Fransk Niveau: 5.- 8. klasse Formål I opgaverne skal du: Lære at lytte efter bestemte ord i traileren Læse små tekster og besvare spørgsmål i hele sætninger Besvare spørgsmål og
MANUEL D'UTILISATION DU FAX
 P-4536i MFP P-5536i MFP P-6036i MFP MANUEL D'UTILISATION DU FAX TA Triumph-Adler GmbH Betriebsstätte Norderstedt Ohechaussee 35 848 Norderstedt Germany 0. 00 Table des matières Table des matières...i Préface...v
P-4536i MFP P-5536i MFP P-6036i MFP MANUEL D'UTILISATION DU FAX TA Triumph-Adler GmbH Betriebsstätte Norderstedt Ohechaussee 35 848 Norderstedt Germany 0. 00 Table des matières Table des matières...i Préface...v
De urørlige, scene 1-14
 De urørlige, scene 1-14 Delprøve 1 Navn og klasse:.. Varighed: 1 time Ingen hjælpemidler 1. Tekstgenre a) une lettre personnelle b) un extrait de roman c) une nouvelle d) un scénario e) un article dans
De urørlige, scene 1-14 Delprøve 1 Navn og klasse:.. Varighed: 1 time Ingen hjælpemidler 1. Tekstgenre a) une lettre personnelle b) un extrait de roman c) une nouvelle d) un scénario e) un article dans
Numéro du document: SWGSDFRA011501
 6ROLG:RUNV 3RXUFRPPHQFHU 1995-2001, SolidWorks Corporation 300, Baker Avenue Concord, Massachusetts 01742 USA Tous droits réservés. Brevet Etats-Unis 5,815,154 SolidWorks Corporation est une société de
6ROLG:RUNV 3RXUFRPPHQFHU 1995-2001, SolidWorks Corporation 300, Baker Avenue Concord, Massachusetts 01742 USA Tous droits réservés. Brevet Etats-Unis 5,815,154 SolidWorks Corporation est une société de
JK-International GmbH, Division JK-Global Service
 Notice JK-International GmbH, Division JK-Global Service Rottbitzer Straße 69 53604 Bad Honnef (Rottbitze) GERMANY +49 (0) 22 24 / 818-861 +49 (0) 22 24 / 818-205 E-mail: service@jk-globalservice.de www.jk-globalservice.de
Notice JK-International GmbH, Division JK-Global Service Rottbitzer Straße 69 53604 Bad Honnef (Rottbitze) GERMANY +49 (0) 22 24 / 818-861 +49 (0) 22 24 / 818-205 E-mail: service@jk-globalservice.de www.jk-globalservice.de
Fransk begyndersprog A
 Fransk begyndersprog A Studentereksamen Delprøve 1 1 time uden hjælpemidler Typeopgave 1 Der er kun ét rigtigt svar i hver opgave, medmindre andet er angivet Side 1 af 9 sider «Oui» au mariage homo? Le
Fransk begyndersprog A Studentereksamen Delprøve 1 1 time uden hjælpemidler Typeopgave 1 Der er kun ét rigtigt svar i hver opgave, medmindre andet er angivet Side 1 af 9 sider «Oui» au mariage homo? Le
Manuel d utilisation AT1123
 Manuel d utilisation AT1123 man-at1123-v4-15032013 Sommaire 1. Présentation... 4 1.1 Composition du radiamètre... 4 1.2 Accessoires disponibles (vendus séparément)... 5 1.3 Système d alarme... 5 1.4 Contrôle
Manuel d utilisation AT1123 man-at1123-v4-15032013 Sommaire 1. Présentation... 4 1.1 Composition du radiamètre... 4 1.2 Accessoires disponibles (vendus séparément)... 5 1.3 Système d alarme... 5 1.4 Contrôle
Zehnder Excelsior RADIATEURS CHAUFFAGE CENTRAL COLONNE. 80 l Tarifs janvier Zehnder France. Tarifs janvier Zehnder France l 81
 S adapte à tous les agencements en exécution sur-mesure : Séparation de pièce, rambarde, murs d angles, cintrés ou mansardés Confort immédiat et durable : faible contenance en eau et grande surface de
S adapte à tous les agencements en exécution sur-mesure : Séparation de pièce, rambarde, murs d angles, cintrés ou mansardés Confort immédiat et durable : faible contenance en eau et grande surface de
Demander s'il y a des frais supplémentaires pour retirer de l'argent dans un pays donné
 - Général Kan jeg hæve penge i [land] uden at betale gebyrer? Kan jeg hæve penge i [land] uden at betale gebyrer? Demander s'il y a des frais supplémentaires pour retirer de l'argent dans un pays donné
- Général Kan jeg hæve penge i [land] uden at betale gebyrer? Kan jeg hæve penge i [land] uden at betale gebyrer? Demander s'il y a des frais supplémentaires pour retirer de l'argent dans un pays donné
Très formel, le destinataire a un titre particulier qui doit être utilisé à la place de son nom
 - Ouverture Kære Hr. Direktør, Kære Hr. Direktør, Très formel, le destinataire a un titre particulier qui doit être utilisé à la place de son nom Kære Hr., Formel, destinataire masculin, nom inconnu Kære
- Ouverture Kære Hr. Direktør, Kære Hr. Direktør, Très formel, le destinataire a un titre particulier qui doit être utilisé à la place de son nom Kære Hr., Formel, destinataire masculin, nom inconnu Kære
FAX System 11 MANUEL D'UTILISATION
 FAX System MANUEL D'UTILISATION Table des matières Table des matières...i Préface...v À propos du manuel d utilisation du fax (ce manuel)...v Structure du manuel...v Conventions utilisées dans ce manuel...vi
FAX System MANUEL D'UTILISATION Table des matières Table des matières...i Préface...v À propos du manuel d utilisation du fax (ce manuel)...v Structure du manuel...v Conventions utilisées dans ce manuel...vi
Meget formel, modtager har en meget speciel titel som skal bruges i stedet for deres navne
 - Åbning Dansk Fransk Kære Hr. Direktør, Monsieur le Président, Meget formel, modtager har en meget speciel titel som skal bruges i stedet for deres navne Kære Hr., Formel, mandelig modtager, navn ukendt
- Åbning Dansk Fransk Kære Hr. Direktør, Monsieur le Président, Meget formel, modtager har en meget speciel titel som skal bruges i stedet for deres navne Kære Hr., Formel, mandelig modtager, navn ukendt
Dyrk sproget en kreativ sprogkonkurrence for gymnasieelever
 Dyrk sproget en kreativ sprogkonkurrence for gymnasieelever Fransk - underemne 1 - Le repas du midi Læs nedenstående tekst (Bemærk, at der er gloser i parentes inde i teksten) Chaque lycée en France a
Dyrk sproget en kreativ sprogkonkurrence for gymnasieelever Fransk - underemne 1 - Le repas du midi Læs nedenstående tekst (Bemærk, at der er gloser i parentes inde i teksten) Chaque lycée en France a
Fransk begyndersprog A
 Fransk begyndersprog A Studentereksamen Delprøve 1 1 time uden hjælpemidler Typeopgave 2 Der er kun ét rigtigt svar i hver opgave, medmindre andet er angivet Side 1 af 9 sider Side 2 af 10 sider L acteur
Fransk begyndersprog A Studentereksamen Delprøve 1 1 time uden hjælpemidler Typeopgave 2 Der er kun ét rigtigt svar i hver opgave, medmindre andet er angivet Side 1 af 9 sider Side 2 af 10 sider L acteur
DK/F. Fremtidens vandingsmaskiner Les machines d irrigation du futur
 DK/F Fremtidens vandingsmaskiner Les machines d irrigation du futur Fasterholt Maskinfabrik en moderne og 100% dansk producent af fremtidens vandingsmaskiner. Fasterholt Maskinfabrik un producteur moderne
DK/F Fremtidens vandingsmaskiner Les machines d irrigation du futur Fasterholt Maskinfabrik en moderne og 100% dansk producent af fremtidens vandingsmaskiner. Fasterholt Maskinfabrik un producteur moderne
Opgave 3 Gennemgå vocabulaire inden læsning alt efter elevernes niveau.
 Foto: Angel Films Fag: Fransk Niveau: 7. klasse Formål: I opgaverne skal du Besvare spørgsmål i hele sætninger ud fra en filmplakat Arbejde mundtligt med personerne i en Quiz&Byt Lære hvordan man laver
Foto: Angel Films Fag: Fransk Niveau: 7. klasse Formål: I opgaverne skal du Besvare spørgsmål i hele sætninger ud fra en filmplakat Arbejde mundtligt med personerne i en Quiz&Byt Lære hvordan man laver
Zehnder Charleston. Zehnder Charleston Clinic I p. 77. Zehnder Charleston Turned I p. 78. N ouveau
 Design vintage très tendance Grande surface de rayonnement pour un confort immédiat et durable Nettoyage et désinfection facilités les modèles Clinic S adapte à tous les espaces grâce au sur-mesure : hauteur,
Design vintage très tendance Grande surface de rayonnement pour un confort immédiat et durable Nettoyage et désinfection facilités les modèles Clinic S adapte à tous les espaces grâce au sur-mesure : hauteur,
Emne: At kunne beskrive filmens personer og deres indbyrdes forhold
 Foto: Angel Films Fag: Fransk Niveau: 6.-7. Klasse Emne: At kunne beskrive filmens personer og deres indbyrdes forhold Mål: Udvide ordforrådet til at kunne snakke og skrive om filmen Læse korte sætninger
Foto: Angel Films Fag: Fransk Niveau: 6.-7. Klasse Emne: At kunne beskrive filmens personer og deres indbyrdes forhold Mål: Udvide ordforrådet til at kunne snakke og skrive om filmen Læse korte sætninger
SUPERSTRUCTURES CHÂSSIS
 SUPERSTRUCTURES CHÂSSIS Tirez le meilleur parti de votre nouveau Ford Nous souhaitons vous aider à tirer le meilleur parti de votre nouveau véhicule Ford. Dans ce contexte, vous devez également savoir
SUPERSTRUCTURES CHÂSSIS Tirez le meilleur parti de votre nouveau Ford Nous souhaitons vous aider à tirer le meilleur parti de votre nouveau véhicule Ford. Dans ce contexte, vous devez également savoir
(LED Monitor*) 24GL600F Copyright 2018 LG Electronics Inc. Tous droits réservés.
 Manuel d'utilisation (LED Monitor*) (MONITEUR LED*) * Les moniteurs LED de LG combinent un écran LCD et un rétroéclairage LED. Veuillez lire attentivement ce manuel avant de mettre en service votre appareil
Manuel d'utilisation (LED Monitor*) (MONITEUR LED*) * Les moniteurs LED de LG combinent un écran LCD et un rétroéclairage LED. Veuillez lire attentivement ce manuel avant de mettre en service votre appareil
Présentation de l appareil
 Téléviseur LCD env. 55 cm / 21.6" avec lecteur DVD et TNT HD intégré ca. 55 cm / 21.6" LCD-TV med DVD og integreret HD DVB-T-tuner MEDION E13014 (MD 20153) Mode d'emploi & liste de codes Brugervejledning
Téléviseur LCD env. 55 cm / 21.6" avec lecteur DVD et TNT HD intégré ca. 55 cm / 21.6" LCD-TV med DVD og integreret HD DVB-T-tuner MEDION E13014 (MD 20153) Mode d'emploi & liste de codes Brugervejledning
Netværksharddisk/NAS med to integrerede harddiske 3 TB (3000 GB)/ Disque dur réseau/ NAS avec deux disques durs intégrés 3 To (3000 Go)
 Via linket http://www.medion.com/lifecloud/ kan du hente de nødvendige apps til din Android-terminalenhed. Vous pouvez télécharger les applications nécessaires pour votre terminal Android sous le lien
Via linket http://www.medion.com/lifecloud/ kan du hente de nødvendige apps til din Android-terminalenhed. Vous pouvez télécharger les applications nécessaires pour votre terminal Android sous le lien
Manuel d'utilisation. Version Whole Hog 3.0(104) Version Jands Hog / Echelon 2.3(34)
 Manuel d'utilisation Version Whole Hog 3.0(104) Version Jands Hog / Echelon 2.3(34) Table des Matières TABLE DES MATIERES I BIENVENUE SUR LES CONSOLES WHOLEHOG II, JANDS HOG ET ECHELON 1K 1 Introduction...
Manuel d'utilisation Version Whole Hog 3.0(104) Version Jands Hog / Echelon 2.3(34) Table des Matières TABLE DES MATIERES I BIENVENUE SUR LES CONSOLES WHOLEHOG II, JANDS HOG ET ECHELON 1K 1 Introduction...
GUADELOUPE SARG EXPO 2019
 Valorisation Observation Collecte Suivi Stockage Dossier de SPONSORING L ÉVENEMENT SARG EXPO est le premier salon international des techniques innovantes de prévision, de suivi, de surveillance, de collecte
Valorisation Observation Collecte Suivi Stockage Dossier de SPONSORING L ÉVENEMENT SARG EXPO est le premier salon international des techniques innovantes de prévision, de suivi, de surveillance, de collecte
Directive CEM. Olivier HEYER
 Olivier HEYER Champ d application Tous les appareils électriques et électroniques susceptibles de créer des perturbations électromagnétiques et d être sensibles à celles-ci en bref, presque 100% des appareils
Olivier HEYER Champ d application Tous les appareils électriques et électroniques susceptibles de créer des perturbations électromagnétiques et d être sensibles à celles-ci en bref, presque 100% des appareils
Manuel V Solar-Log 50
 FR Manuel V.4.2.0 Solar-Log 50 1 Éditeur : Solare Datensysteme GmbH Fuhrmannstr. 9 72351 Geislingen-Binsdorf Allemagne International support Tel.:+49 7428 9418-640 Fax:+49 7428 9418-280 e-mail: support@solar-log.com
FR Manuel V.4.2.0 Solar-Log 50 1 Éditeur : Solare Datensysteme GmbH Fuhrmannstr. 9 72351 Geislingen-Binsdorf Allemagne International support Tel.:+49 7428 9418-640 Fax:+49 7428 9418-280 e-mail: support@solar-log.com
DFB. 1 A-niveau er det højeste faglige niveau i danske gymnasier. Man skelner mellem A, B og C-niveauer.
 DFB Hvad er DFB? DFB er en dansk-fransk studentereksamen, hvor eleverne udover de franske fag (på studieretning L, S eller ES) har Dansk A og Historie A 1, som fagene undervises i danske STX-gymnasier.
DFB Hvad er DFB? DFB er en dansk-fransk studentereksamen, hvor eleverne udover de franske fag (på studieretning L, S eller ES) har Dansk A og Historie A 1, som fagene undervises i danske STX-gymnasier.
NMD340 Microset MANUEL D UTILISATION. Elmarc, 17/03
 NMD340 Microset MANUEL D UTILISATION FR Elmarc, 17/03 Table des matières 1 Utilisation conforme 3 2 Sécurité 4 2.1 Pictogrammes de ce manuel 4 2.2 Instructions générales de sécurité 4 3 Préparations pour
NMD340 Microset MANUEL D UTILISATION FR Elmarc, 17/03 Table des matières 1 Utilisation conforme 3 2 Sécurité 4 2.1 Pictogrammes de ce manuel 4 2.2 Instructions générales de sécurité 4 3 Préparations pour
Д1Х3A vant-propos. Version Mac. Index
 Д1Х3 Д1Х3A vant-propos Ces polices ont t cr es pour les manuels d ѓenseignement de l ѓ criture, r pondant ainsi aux besoins exprim s par les diteurs. Elles conviennent galement tous travaux n cessitant
Д1Х3 Д1Х3A vant-propos Ces polices ont t cr es pour les manuels d ѓenseignement de l ѓ criture, r pondant ainsi aux besoins exprim s par les diteurs. Elles conviennent galement tous travaux n cessitant
MODE D'EMPLOI - MEDICART IT PACK. version 1.0 BELINTRA, NV MDIT/HL/FR/ /2016
 FR MODE D'EMPLOI - MEDICART IT PACK version 1.0 1 TABLE DES MATIÈRES Définitions... 3 Consignes de sécurité générales... 3 Introduction... 4 Produit... 5 Instructions d'installation... 5 Instructions d'utilisation...
FR MODE D'EMPLOI - MEDICART IT PACK version 1.0 1 TABLE DES MATIÈRES Définitions... 3 Consignes de sécurité générales... 3 Introduction... 4 Produit... 5 Instructions d'installation... 5 Instructions d'utilisation...
Chime Pro. Wi-Fi aktiveret klokke og forstærker designet til dine Ring-apparater.
 Chime Pro Wi-Fi aktiveret klokke og forstærker designet til dine Ring-apparater. Trin 1 Sig Hallo til din Chime Pro Chime Pro udsender straks lyde, der kan tilpasses når dit Ringapparat registrerer aktivitet.
Chime Pro Wi-Fi aktiveret klokke og forstærker designet til dine Ring-apparater. Trin 1 Sig Hallo til din Chime Pro Chime Pro udsender straks lyde, der kan tilpasses når dit Ringapparat registrerer aktivitet.
 Register your product and get support at www.philips.com/support 32PFL2507 19PFL2507 EN User Manual ES Manual del Usuario FR Manuel d Utilisation EN: For further assistance, call the customer support service
Register your product and get support at www.philips.com/support 32PFL2507 19PFL2507 EN User Manual ES Manual del Usuario FR Manuel d Utilisation EN: For further assistance, call the customer support service
easytek Guide d'utilisation Life sounds brilliant.
 easytek Guide d'utilisation www.bestsound-technology.fr Life sounds brilliant. Sommaire Avant de commencer 7 Inclus dans la livraison 8 Aides auditives compatibles 9 Composants 10 Prise en main 12 Charge
easytek Guide d'utilisation www.bestsound-technology.fr Life sounds brilliant. Sommaire Avant de commencer 7 Inclus dans la livraison 8 Aides auditives compatibles 9 Composants 10 Prise en main 12 Charge
EMT 38409 FR Micro-ondes Mode d Emploi 2 DA Mikrobølgeovn Bruker Manual 37
 EMT 38409 FR Micro-ondes Mode d Emploi 2 DA Mikrobølgeovn Bruker Manual 37 2 WWW.ELECTROLUX.COM SOMMAIRE INSTRUCTIONS POUR L'INSTALLATION... 3 INSTRUCTIONS CONCERNANT LA SÉCURITÉ... 4 LES AVANTAGES DES
EMT 38409 FR Micro-ondes Mode d Emploi 2 DA Mikrobølgeovn Bruker Manual 37 2 WWW.ELECTROLUX.COM SOMMAIRE INSTRUCTIONS POUR L'INSTALLATION... 3 INSTRUCTIONS CONCERNANT LA SÉCURITÉ... 4 LES AVANTAGES DES
Rejse Logi. Logi - Resultat. Logi - Booking. Hvor kan jeg finde? Où puis-je trouver? At spørge efter vej til et logi
 - Resultat Hvor kan jeg finde? Où puis-je trouver? At spørge efter vej til et logi... et værelse som man kan leje?... une chambre à louer? type... et vandrehjem?... une auberge de jeunesse? type... et
- Resultat Hvor kan jeg finde? Où puis-je trouver? At spørge efter vej til et logi... et værelse som man kan leje?... une chambre à louer? type... et vandrehjem?... une auberge de jeunesse? type... et
DCB2070. EN User manual 3. FR Mode d emploi 69. IT Manuale utente 91. NO Brukerhåndbok 115
 Register your product and get support at www.philips.com/welcome DCB2070 EN User manual 3 DA Brugervejledning 23 DE Benutzerhandbuch 45 FR Mode d emploi 69 IT Manuale utente 91 NO Brukerhåndbok 115 Table
Register your product and get support at www.philips.com/welcome DCB2070 EN User manual 3 DA Brugervejledning 23 DE Benutzerhandbuch 45 FR Mode d emploi 69 IT Manuale utente 91 NO Brukerhåndbok 115 Table
SYSTÈME VSS Guide d installation
 SYSTÈME VSS Guide d installation La surface où les poteaux et les contrepoids seront appuyés doit être exempte de tout débris et permettre une adhérence suffisante pour éviter le glissement du garde-corps
SYSTÈME VSS Guide d installation La surface où les poteaux et les contrepoids seront appuyés doit être exempte de tout débris et permettre une adhérence suffisante pour éviter le glissement du garde-corps
Exigences d examen pratique Flûte traversière Phase 3. Fédération Jurassienne de Musique
 Exigences d examen pratique Flûte traversière Phase 3 Fédération Jurassienne de Musique 3 Février 2016 Exigences d examen pratique Flûte traversière - Phase 3 Technique Approfondir et automatiser la base
Exigences d examen pratique Flûte traversière Phase 3 Fédération Jurassienne de Musique 3 Février 2016 Exigences d examen pratique Flûte traversière - Phase 3 Technique Approfondir et automatiser la base
MARQUE: BOSE REFERENCE: ADAPT. SOUNDTOUCH C.MATE CODIC:
 MARQUE: BOSE REFERENCE: ADAPT. SOUNDTOUCH C.MATE CODIC: 4061888 NOTICE CineMate 120, 130, 220 og 520 Owner s Guide Brugervejledning Bedienungsanleitung Gebruikershandleiding Guía del usuario Käyttöohje
MARQUE: BOSE REFERENCE: ADAPT. SOUNDTOUCH C.MATE CODIC: 4061888 NOTICE CineMate 120, 130, 220 og 520 Owner s Guide Brugervejledning Bedienungsanleitung Gebruikershandleiding Guía del usuario Käyttöohje
MARQUE: PHILIPS REFERENCE: HTS9221
 MARQUE: PHILIPS REFERENCE: HTS9221 CODIC: 3484351 Register your product and get support at www.philips.com/welcome HTS9221 HTS9241 EN User manual DA Brugervejledning NL Gebruiksaanwijzing NO Brukerhåndbok
MARQUE: PHILIPS REFERENCE: HTS9221 CODIC: 3484351 Register your product and get support at www.philips.com/welcome HTS9221 HTS9241 EN User manual DA Brugervejledning NL Gebruiksaanwijzing NO Brukerhåndbok
Jeanine. Pædagogisk vejledning www.mitcfu.dk/filmogtv. SVT2, 2011, 17 min.
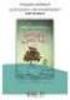 Tema: Fag: Målgruppe: La Famille Fransk 5. til 6. klasse SVT2, 2011, 17 min. er en pige på ca. 10 år, der bor sammen med sin hippiefamilie, som kun tænker på at have det sjovt og more sig. er træt af det.
Tema: Fag: Målgruppe: La Famille Fransk 5. til 6. klasse SVT2, 2011, 17 min. er en pige på ca. 10 år, der bor sammen med sin hippiefamilie, som kun tænker på at have det sjovt og more sig. er træt af det.
Fransk begyndersprog A
 Fransk begyndersprog A Højere handelseksamen Delprøve 1, uden hjælpemidler Kl. 9.00-10.00 hhx171-frabn/a-31052017 Onsdag den 31. maj 2017 Kl. 9.00-13.00 Side 1 af 11 sider Nedenstående rubrikker udfyldes.
Fransk begyndersprog A Højere handelseksamen Delprøve 1, uden hjælpemidler Kl. 9.00-10.00 hhx171-frabn/a-31052017 Onsdag den 31. maj 2017 Kl. 9.00-13.00 Side 1 af 11 sider Nedenstående rubrikker udfyldes.
Mr. Adam Smith Smith's Plastics 8 Crossfield Road Selly Oak Birmingham West Midlands B29 1WQ
 - Adresse Mr. J. Rhodes Rhodes & Rhodes Corp. 212 Silverback Drive California Springs CA 92926 Amerikansk adresse format: Vejnummer + Vejnavn Bynavn + forkortelse af staten + Postnummer Mr. Adam Smith
- Adresse Mr. J. Rhodes Rhodes & Rhodes Corp. 212 Silverback Drive California Springs CA 92926 Amerikansk adresse format: Vejnummer + Vejnavn Bynavn + forkortelse af staten + Postnummer Mr. Adam Smith
Gi en fonetisk transkripsjon av ordene og forklar forskjellen mellom deres fonemiske og fonetiske transkripsjon med hensyn til fonemene /A, E, O/.
 Informasjonsdokument Universitetet i Oslo Institutt for litteratur, områdestudier og europeiske språk FRA1103 - Fonologi og muntlig fransk Høsten 2017 3 timers skriftlig eksamen Eksamen består av sju oppgaver
Informasjonsdokument Universitetet i Oslo Institutt for litteratur, områdestudier og europeiske språk FRA1103 - Fonologi og muntlig fransk Høsten 2017 3 timers skriftlig eksamen Eksamen består av sju oppgaver
(%,I/3 -ARATHON -ODEL
 CAIRE Inc. Français....................................... 1 Italiano....................................... 55 Deutsch..................................... 109 Nederlands..................................
CAIRE Inc. Français....................................... 1 Italiano....................................... 55 Deutsch..................................... 109 Nederlands..................................
V100 Visiophone couleur 2 fils FR NOTICE D INSTALLATION ET D UTILISATION Ref A
 www.somfy.com V100 Visiophone couleur 2 fils FR NOTICE D INSTALLATION ET D UTILISATION Ref. 5126840A SOMMAIRE Version traduite du manuel 1. BIENVENUE ----------------------------------------------------------------------------------------
www.somfy.com V100 Visiophone couleur 2 fils FR NOTICE D INSTALLATION ET D UTILISATION Ref. 5126840A SOMMAIRE Version traduite du manuel 1. BIENVENUE ----------------------------------------------------------------------------------------
Undervisningsforløb med sang Jean Petit qui danse
 Find tekst og videoklip på denne side: http://comptine.free.fr/comptine/jean_petit_qui_danse.html Mål : - at kende navnene på kropsdele på fransk - at kunne spørge om et ords betydning på fransk - at kunne
Find tekst og videoklip på denne side: http://comptine.free.fr/comptine/jean_petit_qui_danse.html Mål : - at kende navnene på kropsdele på fransk - at kunne spørge om et ords betydning på fransk - at kunne
 Register your product and get support at www.philips.com/welcome DCM2060 EN User manual 3 DE Benutzerhandbuch 23 ES Manual del usuario 43 Mode d emploi 63 IT Manuale utente 83 NL Gebruiksaanwijzing 103
Register your product and get support at www.philips.com/welcome DCM2060 EN User manual 3 DE Benutzerhandbuch 23 ES Manual del usuario 43 Mode d emploi 63 IT Manuale utente 83 NL Gebruiksaanwijzing 103
06h08 07h07 (1) 07h43 08h05 (3) 08h31 09h05 (0) 06h09 07h08 (1) 07h44 08h06 (3) 08h32 09h05 (0) 06h10 07h09 (1) 07h45 08h07 (3) 08h33 09h06 (0)
 En poursuivant votre navigation sur ce site, vous acceptez l'utilisation de cookies pour mesurer la fréquentation de nos services afin de les améliorer. Pour en savoir plus et paramétrer vos cookies Réseau
En poursuivant votre navigation sur ce site, vous acceptez l'utilisation de cookies pour mesurer la fréquentation de nos services afin de les améliorer. Pour en savoir plus et paramétrer vos cookies Réseau
EN User manual 3. FR Mode d emploi 71. IT Manuale utente 89. DA Brugervejledning 19. DE Benutzerhandbuch 35. NL Gebruiksaanwijzing 107
 Register your product and get support at www.philips.com/welcome MCM761 EN User manual 3 DA Brugervejledning 19 DE Benutzerhandbuch 35 ES Manual del usuario 53 Mode d emploi 71 IT Manuale utente 89 NL
Register your product and get support at www.philips.com/welcome MCM761 EN User manual 3 DA Brugervejledning 19 DE Benutzerhandbuch 35 ES Manual del usuario 53 Mode d emploi 71 IT Manuale utente 89 NL
Manuel d'utilisation et d'installation. Desktop Video. DeckLink, UltraStudio, Intensity. Juillet Français
 Manuel d'utilisation et d'installation Desktop Video DeckLink, UltraStudio, Intensity Juillet 2017 Français Sommaire Desktop Video Mise en route 147 Découvrir Desktop Video 147 Configuration système requise
Manuel d'utilisation et d'installation Desktop Video DeckLink, UltraStudio, Intensity Juillet 2017 Français Sommaire Desktop Video Mise en route 147 Découvrir Desktop Video 147 Configuration système requise
05h47 06h42 07h19 07h30 08h06 08h30 (0) 09h23 (0) 10h08 (0) h48 06h43 07h20 07h31 08h07 08h31 (0) 09h24 (0) 10h09 (0) - -
 En poursuivant votre navigation sur ce site, vous acceptez l'utilisation de cookies pour mesurer la fréquentation de nos services afin de les améliorer. Pour en savoir plus et paramétrer vos cookies Réseau
En poursuivant votre navigation sur ce site, vous acceptez l'utilisation de cookies pour mesurer la fréquentation de nos services afin de les améliorer. Pour en savoir plus et paramétrer vos cookies Réseau
V250 FR MANUEL D INSTALLATION ET D UTILISATION Ref A
 www.somfy.com V250 FR MANUEL D INSTALLATION ET D UTILISATION Ref. 5131199A SOMMAIRE BIENVENUE --------------------------------------------------------------------------------------2 Qui est Somfy? 2 Assistance
www.somfy.com V250 FR MANUEL D INSTALLATION ET D UTILISATION Ref. 5131199A SOMMAIRE BIENVENUE --------------------------------------------------------------------------------------2 Qui est Somfy? 2 Assistance
EN User manual. Käyttöopas. DA Brugervejledning. FR Mode d emploi. DE Benutzerhandbuch. Manuale utente. ES Manual del usuario. NL Gebruiksaanwijzing
 Register your product and get support at www.philips.com/welcome FWM210 EN User manual FI Käyttöopas DA Brugervejledning Mode d emploi DE Benutzerhandbuch IT Manuale utente ES Manual del usuario NL Gebruiksaanwijzing
Register your product and get support at www.philips.com/welcome FWM210 EN User manual FI Käyttöopas DA Brugervejledning Mode d emploi DE Benutzerhandbuch IT Manuale utente ES Manual del usuario NL Gebruiksaanwijzing
Protokollen har følgende ordlyd: BKI nr 2 af 08/01/2015 (Gældende) Udskriftsdato: 2. september Senere ændringer til forskriften Ingen
 BKI nr 2 af 08/01/2015 (Gældende) Udskriftsdato: 2. september 2019 Ministerium: Skatteministeriet Journalnummer: Skattemin., j.nr. 11-0296513 Senere ændringer til forskriften Ingen Bekendtgørelse af protokol
BKI nr 2 af 08/01/2015 (Gældende) Udskriftsdato: 2. september 2019 Ministerium: Skatteministeriet Journalnummer: Skattemin., j.nr. 11-0296513 Senere ændringer til forskriften Ingen Bekendtgørelse af protokol
Alors on danse de Stromae
 de Stromae http://www.youtube.com/watch?v=7pkrvb5f2w0&feature=related A. Les mots du texte Mål : at stifte bekendtskab til ordforrådet i teksten. 1. Trouve l intrus. Utilise un dictionnaire pour trouver
de Stromae http://www.youtube.com/watch?v=7pkrvb5f2w0&feature=related A. Les mots du texte Mål : at stifte bekendtskab til ordforrådet i teksten. 1. Trouve l intrus. Utilise un dictionnaire pour trouver
Mr. Adam Smith Smith's Plastics 8 Crossfield Road Selly Oak Birmingham West Midlands B29 1WQ
 - Adresse Mr. J. Rhodes Rhodes & Rhodes Corp. 212 Silverback Drive California Springs CA 92926 Format adresse postale aux États-Unis : nom du destinataire numéro de la rue + nom de la rue nom de la ville
- Adresse Mr. J. Rhodes Rhodes & Rhodes Corp. 212 Silverback Drive California Springs CA 92926 Format adresse postale aux États-Unis : nom du destinataire numéro de la rue + nom de la rue nom de la ville
Prins Henriks Skole København REFERAT fra bestyrelsesmøde den 9. september 2015 kl. 17h30
 Prins Henriks Skole København REFERAT fra bestyrelsesmøde den 9. september 2015 kl. 17h30 Til stede : Skolens ledelse: Michel Chesne, Cédric Hartvick, Nicolas Hernandez de la Mano, Cherif Abdelmoumene
Prins Henriks Skole København REFERAT fra bestyrelsesmøde den 9. september 2015 kl. 17h30 Til stede : Skolens ledelse: Michel Chesne, Cédric Hartvick, Nicolas Hernandez de la Mano, Cherif Abdelmoumene
J me sens poubelle. Titel
 Titel Tema: Fag: Målgruppe: Kærlighed, familie Fransk 7. 10 kl. Kortfilm: Spilletid: 10 min. Produktionsår: 2016 Distributør/selskab: SVT 2 En mand ude på sin daglige skraldetur hører mærkelige lyde inde
Titel Tema: Fag: Målgruppe: Kærlighed, familie Fransk 7. 10 kl. Kortfilm: Spilletid: 10 min. Produktionsår: 2016 Distributør/selskab: SVT 2 En mand ude på sin daglige skraldetur hører mærkelige lyde inde
Prénom: Classe: NOËL EN FAMILLE CAHIER. Et juleforløb til 7.klasse Dea Jespersen
 Prénom: Classe: CAHIER NOËL EN FAMILLE Et juleforløb til 7.klasse Dea Jespersen Indhold Noël en famille - Intro... 1 Une chanson de Noël... 3 Moi et ma famille... 4 Les décorations de Noël... 6 La carte
Prénom: Classe: CAHIER NOËL EN FAMILLE Et juleforløb til 7.klasse Dea Jespersen Indhold Noël en famille - Intro... 1 Une chanson de Noël... 3 Moi et ma famille... 4 Les décorations de Noël... 6 La carte
DA Brugsanvisning 2 Køle-/fryseskab FR Notice d'utilisation 16 Réfrigérateur/congélateur S83420CTW2
 DA Brugsanvisning 2 Køle-/fryseskab FR Notice d'utilisation 16 Réfrigérateur/congélateur S83420CTW2 INDHOLDSFORTEGNELSE 1. OM SIKKERHED... 3 2. SIKKERHEDSANVISNINGER... 4 3. BETJENING... 6 4. DAGLIG BRUG...8
DA Brugsanvisning 2 Køle-/fryseskab FR Notice d'utilisation 16 Réfrigérateur/congélateur S83420CTW2 INDHOLDSFORTEGNELSE 1. OM SIKKERHED... 3 2. SIKKERHEDSANVISNINGER... 4 3. BETJENING... 6 4. DAGLIG BRUG...8
N A Horloge de Zone V300. Manuel de régulation
 N 14.13 A 01-2015 Horloge de Zone Manuel de régulation FR SOMMAIRE PAGE 1 GESTION CENTRALISEE PAR L'HORLOGE DE ZONE POUR UNITE DE CONFORT 2 1.1 Principe de fonctionnement : 2 2 SCHEMA DE PRINCIPE 2 3
N 14.13 A 01-2015 Horloge de Zone Manuel de régulation FR SOMMAIRE PAGE 1 GESTION CENTRALISEE PAR L'HORLOGE DE ZONE POUR UNITE DE CONFORT 2 1.1 Principe de fonctionnement : 2 2 SCHEMA DE PRINCIPE 2 3
Coffret-commande-pompe-relevage-V2B-notice-04.pdf/juil16. Notice d utilisation.
 Coffret-commande-pompe-relevage-V2B-notice-04.pdf/juil16 Notice d utilisation www.seatec.fr Descriptif général Commande et protection de 2 pompes de relevage par 4 interrupteurs à fl otteur. Coffret bitension:
Coffret-commande-pompe-relevage-V2B-notice-04.pdf/juil16 Notice d utilisation www.seatec.fr Descriptif général Commande et protection de 2 pompes de relevage par 4 interrupteurs à fl otteur. Coffret bitension:
solar stand swift smart secure
 Système d intégration dans la toiture SolarStand ST.I.33 INSTRUCTIONS DE MONTAGE SOMMAIRE Page Sécurité / Sécurité au travail / Consignes générales de montage 3 Consignes de planification importantes 5
Système d intégration dans la toiture SolarStand ST.I.33 INSTRUCTIONS DE MONTAGE SOMMAIRE Page Sécurité / Sécurité au travail / Consignes générales de montage 3 Consignes de planification importantes 5
Psychologie du vieillissement cognitif
 Psychologie du vieillissement cognitif Licence II psychologie UPMF Julien OCHS Cours 2 Julien.ochs@upmf-grenoble.fr Plan de ce cours Performances intellectuelles et psychométrie du vieillissement Approche
Psychologie du vieillissement cognitif Licence II psychologie UPMF Julien OCHS Cours 2 Julien.ochs@upmf-grenoble.fr Plan de ce cours Performances intellectuelles et psychométrie du vieillissement Approche
Système de Climatisation de Précision NetworkAIR FM
 NetworkAIR FM Precision Air Conditioner Système de Climatisation de Précision NetworkAIR FM De L eau Froide Installation This manual is available in English on the enclosed CD. Uživatelská příručka v češtině
NetworkAIR FM Precision Air Conditioner Système de Climatisation de Précision NetworkAIR FM De L eau Froide Installation This manual is available in English on the enclosed CD. Uživatelská příručka v češtině
SPS2. Manœuvre HIDRA CRONO. Manuel d Utilisateur FRANÇAIS. Shaft Positioning System DC81201U04 *DC81201U04*
 Manual d utilisateur SPS2 Rev.4 16/02/18 Manœuvre HIDRA CRONO SPS2 Shaft Positioning System Manuel d Utilisateur DC81201U04 *DC81201U04* FRANÇAIS x2 x1 A x2 x2 A x4 x4 x2 x1 x1 B x4 B.1 B.2 B C x2 MAX
Manual d utilisateur SPS2 Rev.4 16/02/18 Manœuvre HIDRA CRONO SPS2 Shaft Positioning System Manuel d Utilisateur DC81201U04 *DC81201U04* FRANÇAIS x2 x1 A x2 x2 A x4 x4 x2 x1 x1 B x4 B.1 B.2 B C x2 MAX
DRENGEN MED CYKLEN - ELEVARK
 DRENGEN MED CYKLEN - ELEVARK Foto: Christine Plenus Opgaver til dansk Formålet med opgaverne er at analysere filmens fortællestruktur, at få viden om udsatte børn og unge og overveje, hvordan filmen Drengen
DRENGEN MED CYKLEN - ELEVARK Foto: Christine Plenus Opgaver til dansk Formålet med opgaverne er at analysere filmens fortællestruktur, at få viden om udsatte børn og unge og overveje, hvordan filmen Drengen
Pompes à vide lubrifie es EVE-OG
 Adaptable à tous secteurs d'activite s Application Pompe pour les applications les plus diverses dans le secteur de la manipulation automatique et manuelle Manipulation de pie ces e tanches et poreuses
Adaptable à tous secteurs d'activite s Application Pompe pour les applications les plus diverses dans le secteur de la manipulation automatique et manuelle Manipulation de pie ces e tanches et poreuses
MARQUE: PHILIPS REFERENCE : FWM 154 CODIC:
 MARQUE: PHILIPS REFERENCE : FWM 154 CODIC: 3109216 Register your product and get support at www.philips.com/welcome FWM154/12 EN User manual Mode d emploi DA Brugervejledning IT Manuale utente DE Benutzerhandbuch
MARQUE: PHILIPS REFERENCE : FWM 154 CODIC: 3109216 Register your product and get support at www.philips.com/welcome FWM154/12 EN User manual Mode d emploi DA Brugervejledning IT Manuale utente DE Benutzerhandbuch
 DVD Micro Theatre MCD716 Register your product and get support at www.philips.com/welcome User manual Manuel d'utilisation Manual de usuario Benutzerhandbuch Gebruikershandleiding Manuale dell'utente Användarhandbok
DVD Micro Theatre MCD716 Register your product and get support at www.philips.com/welcome User manual Manuel d'utilisation Manual de usuario Benutzerhandbuch Gebruikershandleiding Manuale dell'utente Användarhandbok
C est parti! 2.1 Mes réponses. Cahier Intro. Je sais déjà. Mes attentes pour cette année. C est parti! Intro. 1 Bingo! 7.
 Mes attentes pour cette année Kig hele bogen igennem. Skriv lidt om, hvad du glæder dig til at arbejde med. Je sais déjà Skriv nogle ord og udtryk, du kan huske fra 5. og 6. klasse. Vælg noget, som du
Mes attentes pour cette année Kig hele bogen igennem. Skriv lidt om, hvad du glæder dig til at arbejde med. Je sais déjà Skriv nogle ord og udtryk, du kan huske fra 5. og 6. klasse. Vælg noget, som du
IBM InfoSphere Master Data Management Collaboration Server Version Guide d'installation GC
 IBM InfoSphere Master Data Management Collaboration Server Version 11.0 Guide d'installation GC19-4013-00 IBM InfoSphere Master Data Management Collaboration Server Version 11.0 Guide d'installation GC19-4013-00
IBM InfoSphere Master Data Management Collaboration Server Version 11.0 Guide d'installation GC19-4013-00 IBM InfoSphere Master Data Management Collaboration Server Version 11.0 Guide d'installation GC19-4013-00
Manuel d'utilisation. mo macs 50 V. HBMO50V3300FR1008S0
 Manuel d'utilisation mo macs 50 V. HBMO50V3300FR1008S0 / 2008 SOMMAIRE Rubriques Chapitres Pages Informations gnrales Remarque O 3 Protection de données O 3 Exclusions de garantie O 5 Remarques de sécurité
Manuel d'utilisation mo macs 50 V. HBMO50V3300FR1008S0 / 2008 SOMMAIRE Rubriques Chapitres Pages Informations gnrales Remarque O 3 Protection de données O 3 Exclusions de garantie O 5 Remarques de sécurité
DuaFit. Impl ant inter-phal angien proximal. ST-DUAFIT-FR Version 02
 DuaFit Impl ant inter-phal angien proximal ST-DUAFIT-FR - 022016 - Version 02 2 ST-DUAFIT-FR-022016 - VERSION 02 DUAFIT - SOMMAIRE FICHE TECHNIQUE 3 INDICATIONS 6 TECHNIQUE CHIRURGICALE #1 7 SANS BROCHE
DuaFit Impl ant inter-phal angien proximal ST-DUAFIT-FR - 022016 - Version 02 2 ST-DUAFIT-FR-022016 - VERSION 02 DUAFIT - SOMMAIRE FICHE TECHNIQUE 3 INDICATIONS 6 TECHNIQUE CHIRURGICALE #1 7 SANS BROCHE
FR Mode d emploi. NL Gebruiksaanwijzing. SV Användarhandbok
 Register your product and get support at FWM387/12 EN User manual FR Mode d emploi DA Brugervejledning IT Manuale utente DE Benutzerhandbuch ES Manual del usuario NL Gebruiksaanwijzing SV Användarhandbok
Register your product and get support at FWM387/12 EN User manual FR Mode d emploi DA Brugervejledning IT Manuale utente DE Benutzerhandbuch ES Manual del usuario NL Gebruiksaanwijzing SV Användarhandbok
BACCALAURÉAT GÉNÉRAL DANOIS. Langue vivante 1. Séries L, ES, S ÉPREUVE DU MERCREDI 20 JUIN Durée de l épreuve : 3 heures
 Session 2018 BACCALAURÉAT GÉNÉRAL DANOIS Langue vivante 1 Séries L, ES, S ÉPREUVE DU MERCREDI 20 JUIN 2018 Durée de l épreuve : 3 heures Séries ES/S coefficient : 3 Série L langue vivante obligatoire (LVO)
Session 2018 BACCALAURÉAT GÉNÉRAL DANOIS Langue vivante 1 Séries L, ES, S ÉPREUVE DU MERCREDI 20 JUIN 2018 Durée de l épreuve : 3 heures Séries ES/S coefficient : 3 Série L langue vivante obligatoire (LVO)
Skriftlig produktion med adgang til internettet. UCC- CFU 16. marts 2017
 Skriftlig produktion med adgang til internettet UCC- CFU 16. marts 2017 Objectifs Fokus på kompetenceområdet Skriftlig kommunikation i de forenklede Fælles Mål. at inddrage internet og it i sprogundervisningen
Skriftlig produktion med adgang til internettet UCC- CFU 16. marts 2017 Objectifs Fokus på kompetenceområdet Skriftlig kommunikation i de forenklede Fælles Mål. at inddrage internet og it i sprogundervisningen
ULTIMAT GOLD. Inspired Design Precision Engineering MANUEL D 'INSTRUCTIONS
 ULTIMAT GOLD Inspired Design Precision Engineering MANUEL D 'INSTRUCTIONS KC-UG 6988-2010 Keencut Limited, Baird Road, Willowbrook Industrial Estate, Corby, Northants, ENGLAND NN17 5ZA. Telephone: 01536
ULTIMAT GOLD Inspired Design Precision Engineering MANUEL D 'INSTRUCTIONS KC-UG 6988-2010 Keencut Limited, Baird Road, Willowbrook Industrial Estate, Corby, Northants, ENGLAND NN17 5ZA. Telephone: 01536
IBM i. Opérations système de base
 IBM i Opérations système de base Version 7.2 IBM i Opérations système de base Version 7.2 Important Aant d'utiliser le présent document et le produit associé, prenez connaissance des informations générales
IBM i Opérations système de base Version 7.2 IBM i Opérations système de base Version 7.2 Important Aant d'utiliser le présent document et le produit associé, prenez connaissance des informations générales
Demander s'il y a des frais supplémentaires pour retirer de l'argent dans un pays donné
 - Général Kan jeg hæve penge i [land] uden at betale gebyrer? Can I withdraw money in [country] without paying fees? Demander s'il y a des frais supplémentaires pour retirer de l'argent dans un pays donné
- Général Kan jeg hæve penge i [land] uden at betale gebyrer? Can I withdraw money in [country] without paying fees? Demander s'il y a des frais supplémentaires pour retirer de l'argent dans un pays donné
Demander s'il y a des frais supplémentaires pour retirer de l'argent dans un pays donné
 - Général Can I withdraw money in [country] without paying fees? Kan jeg hæve penge i [land] uden at betale gebyrer? Demander s'il y a des frais supplémentaires pour retirer de l'argent dans un pays donné
- Général Can I withdraw money in [country] without paying fees? Kan jeg hæve penge i [land] uden at betale gebyrer? Demander s'il y a des frais supplémentaires pour retirer de l'argent dans un pays donné
HTS5200. EN User manual. NL Gebruiksaanwijzing. DA Brugervejledning. PL Instrukcja obs ugi. DE Benutzerhandbuch. PT Manual do utilizador
 Register your product and get support at www.philips.com/welcome HTS5200 EN User manual DA Brugervejledning DE Benutzerhandbuch EL ES Manual del usuario NL Gebruiksaanwijzing PL Instrukcja obs ugi PT Manual
Register your product and get support at www.philips.com/welcome HTS5200 EN User manual DA Brugervejledning DE Benutzerhandbuch EL ES Manual del usuario NL Gebruiksaanwijzing PL Instrukcja obs ugi PT Manual
Rejse Almen. Almen - Essentielle. Almen - Samtale. At spørge efter hjælp. At spørge efter om en person snakker engelsk
 - Essentielle Vous pouvez m'aider, s'il vous plaît? At spørge efter hjælp Parlez-vous anglais? At spørge efter om en person snakker engelsk Kan du hjælpe mig, tak? Snakker du engelsk? Parlez-vous _[langue]_?
- Essentielle Vous pouvez m'aider, s'il vous plaît? At spørge efter hjælp Parlez-vous anglais? At spørge efter om en person snakker engelsk Kan du hjælpe mig, tak? Snakker du engelsk? Parlez-vous _[langue]_?
Kan du hjælpe mig, tak? Vous pouvez m'aider, s'il vous plaît? At spørge efter hjælp
 - Essentielle Kan du hjælpe mig, tak? Vous pouvez m'aider, s'il vous plaît? At spørge efter hjælp Snakker du engelsk? Parlez-vous anglais? At spørge efter om en person snakker engelsk snakker du _[language]_?
- Essentielle Kan du hjælpe mig, tak? Vous pouvez m'aider, s'il vous plaît? At spørge efter hjælp Snakker du engelsk? Parlez-vous anglais? At spørge efter om en person snakker engelsk snakker du _[language]_?
