Pegeredskaber og tastatur
|
|
|
- Helle Justesen
- 8 år siden
- Visninger:
Transkript
1 Pegeredskaber og tastatur Dokumentets bestillingsnr.: Maj 2006 I denne vejledning beskrives pegeredskaberne og tastaturet.
2 Indholdsfortegnelse 1 Pegeredskaber Identifikation af pegeredskaber Brug af TouchPad Brug af Pointing Stick Brug af en ekstern mus Angivelse af pegeredskabindstillinger Tastatur Hotkeys Oversigt over hotkeys Hotkey-procedurer Start af standby (Fn+F3) Skift af skærmbillede (Fn+F4) Visning af oplysninger om batterispænding (Fn+F8) Reducering af skærmens lysstyrke (Fn+F9) Forøgelse af skærmens lysstyrke (Fn+F10) Aktivering af den omgivelseslysfølsomme sensor (Fn+F11) Visning og rydning af systemoplysninger (Fn+Esc) HP Quick Launch Buttons Knappen Præsentation Knappen Info Center Pegeredskaber og tastatur ii
3 Indholdsfortegnelse HP Quick Launch Buttons-kontrolpanel Åbning af HP Quick Launch Buttonskontrolpanelet Angivelse af indstillinger for knapper Visning af Q Menu Angivelse af indstillinger for opdeling Angivelse af indstillinger for zoom Indstilling af den omgivelseslysfølsomme sensor Angivelse af andre indstillinger Numeriske tastaturer Brug af det integrerede, numeriske tastatur Aktivering og deaktivering af det integrerede, numeriske tastatur Skifte tastfunktioner på det integrerede, numeriske tastatur Brug af et eksternt, numerisk tastatur Aktivering og deaktivering af Num Lock-tilstand, mens du arbejder Pen og kommandoknapper (kun Tablet PC-modeller) Indeks Pen Angivelse af data med pennen Kalibrering af pennen Angivelse af indstillinger for pen Udskiftning af pennespidsen Kommandoknapper Identifikation af kommandoknapper Oversigt over kommandoknapper Brug af kommandoknapper Angivelse af indstillinger for kommandoknapper Skærmtastatur iii Pegeredskaber og tastatur
4 1 Pegeredskaber De følgende afsnit indeholder oplysninger om computerens pegeredskabsfunktioner, som kan variere fra model til model. Din computer kan se en anelse anderledes ud end den, der er vist i illustrationerne i dette kapitel. Pegeredskaber og tastatur 1 1
5 Pegeredskaber Identifikation af pegeredskaber Pointing Stick- og TouchPad-komponenterne kan anvendes uafhængigt af hinanden. Komponent Beskrivelse 1 Pointing Stick Flytter markøren samt vælger og aktiverer elementer på skærmen. 2 Venstre Pointing Stick-knap Fungerer som venstre knap på en ekstern mus. 3 TouchPad* Flytter markøren samt vælger og aktiverer elementer på skærmen. Kan indstilles til at udføre andre musefunktioner, som f.eks. rulle, vælge og dobbeltklikke. (Fortsœttes) 1 2 Pegeredskaber og tastatur
6 Pegeredskaber Komponent Beskrivelse 4 Venstre TouchPad-knap* Fungerer som venstre knap på en ekstern mus. 5 Højre TouchPad-knap* Fungerer som højre knap på en ekstern mus. 6 TouchPad-rullezone* Rulning op eller ned. 7 Højre Pointing Stick-knap Fungerer som højre knap på en ekstern mus. *I denne tabel beskrives standardindstillingerne. Hvis du vil se og ændre indstillinger for TouchPad, skal du vælge Start > Kontrolpanel > Printere og anden hardware > Mus. Oplysninger om indstillinger for TouchPad finder du i "Angivelse af pegeredskabindstillinger". Pegeredskaber og tastatur 1 3
7 Pegeredskaber Brug af TouchPad For at flytte markøren skal du bevæge fingeren hen over TouchPad-overfladen i den retning, du vil bevæge markøren. Brug TouchPad-knapperne på samme måde, som du ville bruge de tilsvarende knapper på en ekstern mus. Hvis du vil rulle op og ned vha. TouchPad'ens lodrette rullezone, skal du føre fingeren op og ned over stregerne. Hvis du bruger TouchPad'en til at flytte markøren, skal du slippe TouchPad'en, før du flytter fingeren til rullezonen. Hvis du bare fører fingeren fra TouchPad'en til rullezonen, aktiveres rullefunktionen ikke. Brug af Pointing Stick Hvis du vil flytte markøren, skal du trykke din Pointing Stick i den retning, du vil bevæge markøren i. Brug Pointing Stickknapperne på samme måde, som du ville bruge de tilsvarende knapper på en ekstern mus. 1 4 Pegeredskaber og tastatur
8 Pegeredskaber Brug af en ekstern mus En ekstern USB-mus kan sluttes til computeren vha. én af USB-portene på computeren. En USB-mus kan sluttes til systemet ved hjælp af portene på en valgfri dockingenhed. Angivelse af pegeredskabindstillinger Egenskaber for mus i Microsoft Windows gør det muligt at tilpasse indstillinger for pegeredskaber, herunder: TouchPad-tapping, som gør det muligt at tappe på TouchPad'en én gang for at vælge et objekt eller to gange for at dobbeltklikke på et objekt (er som standard aktiveret). Edge motion, som sætter dig i stand til at fortsætte rulning, selvom din finger er nået til kanten af TouchPad'en (er som standard deaktiveret). Button preference, som gør det muligt at skifte mellem brug af venstre og højre hånd (er som standard aktiveret til brug af højre hånd). Andre funktioner, som f.eks. indstillinger for musehastighed og markørspor, findes også i Egenskaber for Mus. Adgang til Egenskaber for Mus:» Vælg Start > Kontrolpanel > Printere og anden hardware > Mus. Pegeredskaber og tastatur 1 5
9 2 Tastatur Hotkeys De følgende afsnit indeholder oplysninger om tastaturfunktionerne på computeren. Hotkeys er forudindstillede kombinationer af tasten Fn 1, én af funktionstasterne 2 eller tasten Esc 3. Ikonerne på tasterne F3, F4 og F8 til og med F11 repræsenterer hotkey-funktionerne. Hotkey-funktioner og -procedurer forklares i de følgende afsnit. Din computer kan se en anelse anderledes ud end den, der er vist i illustrationerne i dette kapitel. Pegeredskaber og tastatur 2 1
10 Tastatur Oversigt over hotkeys For at udføre følgende funktion Starte Standby Genoptage fra standby Skifte mellem visning på computerskærmen og en ekstern skærm Vise oplysninger om batteri Ryde oplysninger om batteri Reducere skærmens lysstyrke Øge skærmens lysstyrke Aktivere og deaktivere den omgivelseslysfølsomme sensor Vise systemoplysninger Rydde systemoplysninger Skal du trykke på Fn+F3 Skyd tænd/sluk-knappen mod computerens forside. Fn+F4 Fn+F8 Fn+F8 Fn+F9 Fn+F10 Fn+F11 Fn+Esc Esc eller klik på OK 2 2 Pegeredskaber og tastatur
11 Tastatur Hotkey-procedurer Hvis du vil anvende en hotkey-kommando på computerens tastatur, skal du enten: Trykke kortvarigt på tasten Fn og derefter trykke kortvarigt på den anden tast i hotkey-kommandoen. eller Trykke på og holde tasten Fn nede, trykke kortvarigt på den anden tast i hotkey-kommandoen og derefter slippe begge taster samtidigt. Start af standby (Fn+F3) ÄFORSIGTIG: Hvis du vil mindske risikoen for tab af data, skal du gemme dine data, før du starter standby. Tryk på Fn+F3 for at starte standby. Når standby startes, gemmes dine data i RAM-lageret (Random Access Memory), skærmen ryddes, og der spares strøm. Når computeren er i standbytilstand, blinker lysdioderne for strøm. Du skal tænde for computeren, før du starter standby. Hvis computeren er i dvaletilstand, skal du genoprette fra dvaletilstand, før du kan starte standby. For at genoptage fra Standby eller dvale, skal du skyde tænd/ sluk-knappen mod computerens forside. Funktionen for hotkey-kombinationen Fn+F3 kan ændres. Du kan f.eks. indstille hotkey-kombinationen Fn+F3 til at starte dvaletilstand i stedet for standby. I alle Windows-operativsystemvinduer gælder referencer til dvaleknappen for hotkey-kombinationen Fn+F3. Pegeredskaber og tastatur 2 3
12 Tastatur Skift af skærmbillede (Fn+F4) Tryk på Fn+F4 for at skifte mellem visning af billedet på de skærmenheder, der er tilsluttet systemet. Hvis der f.eks. er sluttet en skærm til computeren, skiftes visningen af billedet, hver gang du trykker på Fn+F4, mellem computerskærmen, den eksterne skærm og samtidig visning på begge. De fleste eksterne skærme modtager videooplysninger fra computeren ved hjælp af standarden for ekstern VGA-video. Med hotkey-kombinationen Fn+F4 kan du også skifte mellem visning af billeder på andre enheder, der modtager videooplysninger fra computeren, som f.eks. S-video-enheder. Følgende videotransmissionstyper, med eksempler på enheder, der anvender dem, understøttes af hotkey-kombinationen Fn+F4: LCD (computerskærm) Ekstern VGA (de fleste eksterne skærme) S-video (fjernsyn, videokameraer, videobåndoptagere og video capture-kort med S-video-in-stik) Kombineret video (fjernsyn, videokameraer, videobåndoptagere og video capture-kort med kombinerede video-in-stik) Kombinerede videoenheder kan kun sluttes til systemet ved hjælp af en valgfri dockingenhed. 2 4 Pegeredskaber og tastatur
13 Tastatur Visning af oplysninger om batterispænding (Fn+F8) Tryk på Fn+F8 for at vise oplysninger om spændingsniveau for alle installerede batterier. Visningen angiver, hvilke batterier der oplades, og rapporterer resterende spænding for hvert batteri. Batteriernes placering er angivet med et nummer: 1 = det primære batteri 2 = det valgfrie reservebatteri Reducering af skærmens lysstyrke (Fn+F9) Tryk på Fn+F9 for at reducere skærmens lysstyrke. Hold hotkeykombinationen nede for at reducere lysstyrkeniveauet trinvist. Reduktion af lysstyrke på skærmen sparer batteristrøm. Forøgelse af skærmens lysstyrke (Fn+F10) Tryk på Fn+F10 for at forøge skærmens lysstyrke. Hold hotkeykombinationen nede for at forøge lysstyrkeniveauet trinvist. Aktivering af den omgivelseslysfølsomme sensor (Fn+F11) Tryk på Fn+F11 for at aktivere og deaktivere den omgivelseslysfølsomme sensor. Yderligere oplysninger om den omgivelseslysfølsomme sensor findes i afsnittet "Indstilling af den omgivelseslysfølsomme sensor" i dette kapitel. Pegeredskaber og tastatur 2 5
14 Tastatur Visning og rydning af systemoplysninger (Fn+Esc) Tryk på Fn+Esc for at få vist oplysninger om systemhardwarekomponenter og system-bios-versionsnummeret. I Windows Fn+Esc-visningen vises system-bios-versionen (Basic Input-Output System) som BIOS-datoen. På visse computermodeller vises BIOS-datoen i decimalformat. BIOS-datoen kaldes også system-rom-versionsnummeret.» Hvis du vil rydde Fn+Esc-visningen, skal du trykke på Esc eller klikke på OK. 2 6 Pegeredskaber og tastatur
15 Tastatur HP Quick Launch Buttons Brug HP Quick Launch Buttons til at åbne ofte anvendte programmer, også kaldet applikationer, i HP Quick Launch Buttons-kontrolpanelet. Pegeredskaber og tastatur 2 7
16 Tastatur Komponent Beskrivelse 1 Knappen Præsentation Starter funktionen Præsentation. Denne funktion åbner et program, en mappe, en fil eller et websted, som vises samtidigt på både computerskærmen og en ekstern enhed. Se "Knappen Præsentation", hvis du ønsker yderligere oplysninger. Knappen Præsentation kan omprogrammeres til at udføre én af følgende handlinger: Åbne Q Menu eller Info Center Åbne et -program Åbne en søgeboks, hvori du kan søge efter et websted Oplysninger om programmering af knappen Præsentation finder du i "Angivelse af indstillinger for knapper". 2 Knappen Info Center Starter Info Center, hvorfra du kan åbne forskellige softwareløsninger. Du kan også omprogrammere knappen til at udføre én af følgende handlinger: Starte præsentationsfunktionen eller åbne Q Menu Åbne et -program Åbne en søgeboks, hvori du kan søge efter et websted Yderligere oplysninger finder du i "Angivelse af indstillinger for knapper" og "Knappen Info Center". 2 8 Pegeredskaber og tastatur
17 Tastatur Knappen Præsentation Når du trykker på knappen Præsentation for første gang, åbnes dialogboksen Indstillinger for præsentation. I dialogboksen kan du indstille knappen til at udføre en af følgende handlinger: Åbne et program, en mappe, en fil eller et websted, som du angiver Vælge en strømstyringsmodel Vælge en skærmindstilling Pegeredskaber og tastatur 2 9
18 Tastatur Billedet vises samtidigt på computerskærmen og på en ekstern enhed, der er tilsluttet følgende: Porten til ekstern skærm S-video-out-stikket på bagpanelet Porte og stik på en valgfri dockingenhed Hvis du vælger ikke at bruge standardindstillingerne for knappen Præsentation, kan du omprogrammere den til at udføre en af følgende handlinger: Åbne Q Menu eller Info Center Åbne et -program Åbne en søgeboks, hvori du kan søge efter et websted 2 10 Pegeredskaber og tastatur
19 Tastatur Knappen Info Center Når du trykker på knappen Info Center for første gang, åbnes Info Center, hvori du kan åbne forudindstillede softwareløsninger. Hvis du vælger ikke at bruge denne standardindstilling for knappen Info Center, kan du omprogrammere den til at udføre en af følgende handlinger: Åbne Q Menu eller starte funktionen Præsentation Åbne et -program Åbne en søgeboks, hvori du kan søge efter et websted Pegeredskaber og tastatur 2 11
20 Tastatur HP Quick Launch Buttons-kontrolpanel Nogle af indstillingerne, der er anført i HP Quick Launch Buttons-kontrolpanelet, understøttes muligvis ikke på din computer. Du kan bruge HP Quick Launch Buttons-kontrolpanelet til at: Programmere knappen Præsentation og knappen Info Center og ændre indstillingerne for hver af knapperne Tilføje, ændre og fjerne punkter i Q Menu Angive indstillinger for opdeling af vinduer på skrivebordet i Windows Ændre indstillinger for operativsystem- og programskrifttype og -ikoner Angive andre indstillinger, inklusive følgende: Indstillinger for visning af ikonet HP Quick Launch Buttons Give brugere uden administratorrettigheder tilladelse til at ændre knaptildelinger Give brugere tilladelse til at ændre knaptildelinger for Easy Access-knapperne på et valgfrit, eksternt tastatur Visning af HP Quick Launch Buttons-meddelelser på skrivebordet Aktivering eller deaktivering af automatisk tilstandsskift Aktivering eller deaktivering af skærmknappen Aktivering eller deaktivering af hurtigknap Aktivering eller deaktivering af funktionen til genkendelse af skærmopløsningsændring De følgende afsnit indeholder anvisninger til angivelse af indstillinger i kontrolpanelet. Hvis du ønsker yderligere oplysninger på skærmen om elementer i kontrolpanelet, skal du klikke på knappen Hjælp i øverste højre hjørne af vinduet. Ikonet på knappen Hjælp er et spørgsmålstegn Pegeredskaber og tastatur
21 Tastatur Åbning af HP Quick Launch Buttonskontrolpanelet Du kan åbne HP Quick Launch Buttons-kontrolpanelet på følgende måder: Vælg Start > Kontrolpanel > Printere og anden hardware > Quick Launch Buttons. Dobbeltklik på ikonet HP Quick Launch Buttons i meddelelsesområdet længst til højre på proceslinjen. Højreklik på ikonet HP Quick Launch Buttons, og vælg Juster egenskaber for HP Quick Launch Buttons. Angivelse af indstillinger for knapper 1. Klik på fanebladet Programmerbare knapper i HP Quick Launch Buttons-kontrolpanelet. 2. Du kan programmere en knap til at udføre én af følgende handlinger: Åbne Q Menu eller Info Center, når du trykker på knappen: a. Klik på nedpilen ud for den knap, du vil programmere, og klik på Q Menu eller HP Info Center. Yderligere oplysninger om Q Menu finder du i "Visning af Q Menu". b. Klik på OK for at gemme indstillingerne og lukke kontrolpanelet. Åbne et -program eller søge efter et websted, når du trykker på knappen: a. Klik på nedpilen ud for den knap, du vil programmere, og klik på Launch (Start ) eller Search URL (Søg efter webadresse). Pegeredskaber og tastatur 2 13
22 Tastatur b. Klik på OK for at gemme indstillingerne og lukke kontrolpanelet. Åbne et program, en mappe, en fil eller et websted, når du trykker på knappen: a. Klik på nedpilen ud for den knap, du vil programmere, og klik derefter på Presentation (Præsentation). b. Klik på knappen Configure (Konfigurer). c. I boksen under Program to Start (Program, der skal starte) skal du skrive navnet på programmet, mappen eller filen eller adressen på webstedet. eller Klik på Browse (Gennemse) for at søge efter tilgængelige programmer, mapper, filer eller websteder, og klik derefter på dét, du vælger. d. Hvis du vil se eller ændre den nuværende strømstyringsmodel for funktionen Præsentation, skal du klikke på en valgmulighed på listen Strømstyringsmodeller eller klikke på Strømstyring for at åbne kontrolpanelet Strømstyring. Strømstyringsmodellen for funktionen Præsentation vælges som standard, når du trykker på knappen Præsentation Pegeredskaber og tastatur
23 Tastatur e. Hvis du vil vælge en skærmindstilling for funktionen Præsentation, skal du klikke på Internal Only (Kun intern), Dual Display (Dobbeltskærm) eller Extended Desktop (Udvidet skrivebord). Som standard vælges skærmindstillingen Internal Only (Kun intern). Når du vælger indstillingen Extended Desktop (Udvidet skrivebord), kan du vælge den indstilling, der lader computeren bestemme den optimale opløsning. Markér afkrydsningsfeltet Allow system to determine optimum resolution (Lad systemet bestemme optimal opløsning), og klik på Apply (Anvend). Når du vælger indstillingen Extended Desktop (Udvidet skrivebord), kan du vælge skærmopløsningen for både computerskærmen og den eksterne skærm. Du kan skifte mellem skærme ved at trykke på knappen Præsentation. Hvis du gør dette, vender de oprindelige indstillinger for strømstyringsmodellen tilbage. f. Hvis du ikke ønsker, at velkomstskærmen skal vises, når der trykkes på knappen Præsentation, skal du fjerne markeringen i afkrydsningsfeltet Show welcome screen when presentation button is pressed (Vis velkomstskærm, når der trykkes på knappen Præsentation). g. Klik på Apply (Anvend) og derefter på OK for at gemme indstillingerne og lukke kontrolpanelet. Pegeredskaber og tastatur 2 15
24 Tastatur Visning af Q Menu Q Menu giver hurtig adgang til mange af de systemopgaver, der åbnes med de knapper, taster eller hotkeys, som findes på de fleste computere. Følg nedenstående fremgangsmåde for at vise Q Menu på skrivebordet:» Højreklik på ikonet HP Quick Launch Buttons, og vælg Launch Q Menu (Start Q Menu). Angivelse af indstillinger for Q Menu Der kan vises op til 40 punkter i Q Menu. Adskillige systemdefinerede punkter vises som standard. Du kan vælge, om du vil vise eller ikke vise disse punkter. Det er kun brugerdefinerede punkter, der kan tilføjes, ændres og fjernes. Punkterne i Q Menu administreres fra listen Items to display on Q Menu (Punkter, der skal vises i Q Menu) Pegeredskaber og tastatur
25 Tastatur Fjernelse af et punkt i Q Menu Følg nedenstående fremgangsmåde for at fjerne et punkt fra Q Menu: 1. Klik på fanebladet Q Menu i HP Quick Launch Buttons-kontrolpanelet. 2. På listen Items to display on Q Menu (Punkter, der skal vises i Q Menu) skal du fjerne markeringen i afkrydsningsfeltet for hvert punkt, som du vil fjerne. 3. Klik på OK for at gemme indstillingerne og lukke kontrolpanelet. Tilføjelse af et punkt fra listen til Q Menu Følg nedenstående fremgangsmåde for at føje et punkt fra listen Punkter til visning i Q Menu til Q Menu: 1. Klik på fanebladet Q Menu i HP Quick Launch Buttonskontrolpanelet. 2. Markér afkrydsningsfeltet for det punkt, du vil tilføje. 3. Klik på OK for at gemme indstillingerne og lukke kontrolpanelet. Pegeredskaber og tastatur 2 17
26 Tastatur Tilføjelse af et brugerdefineret punkt til Q Menu Hvis du vil føje et punkt til både listen Items to display on Q Menu (Punkter, der skal vises i Q Menu) og Q Menu, hvis det ikke findes på listen Items to display on Q Menu (Punkter, der skal vises i Q Menu) f.eks. et punkt vedrørende drev, netværk eller internettet: 1. Klik på fanebladet Q Menu i HP Quick Launch Buttons-kontrolpanelet. 2. Klik på Add (Tilføj). 3. I dialogboksen Add New Menu Entry (Tilføj nyt menupunkt) kan du tilføje punktet ved at indtaste det ind eller ved at gennemse: Hvis du vil tilføje punktet vha. tastaturet, skal du skrive et navn til punktet i feltet Display Name (Visningsnavn) og indtaste stien til punktet i feltet File Name (Filnavn). Hvis du foretrækker at skrive visningsnavnet, men vil gennemse for at finde filnavnet, skal du lade feltet File Name (Filnavn) stå tomt. Hvis du vil tilføje et punkt ved at gennemse, skal du klikke på knappen Browse (Gennemse). Vælg punktet i vinduet. Punktets fulde navn vises i feltet File Name (Filnavn), og, hvis du ikke indtastede et navn tidligere i feltet Display Name (Visningsnavn), genereres et visningsnavn baseret på punktets navn, og det vises ifeltet Display Name (Visningsnavn). 4. Klik på OK for at gemme indstillingerne og lukke dialogboksen Pegeredskaber og tastatur
27 Tastatur Ændring af et brugerdefineret punkt Brugerdefinerede punkter kan ændres, men det kan systemdefinerede punkter ikke. Hvis du vælger et systemdefineret punkt på listen Items to display on Q Menu (Punkter, der skal vises i Q Menu), er knappen Modify (Rediger) ikke tilgængelig. Følg nedenstående fremgangsmåde for at ændre visningsnavnet og/eller filnavnet for et brugerdefineret punkt: 1. Klik på fanebladet Q Menu i HP Quick Launch Buttonskontrolpanelet. 2. Klik på punktet på listen Items to display on Q Menu (Punkter, der skal vises i Q Menu). 3. Klik på Modify (Rediger). Hvis du vil ændre visningsnavn eller filnavn for et punkt vha. tastaturet, skal du skrive det nye navn til punktet ifeltet Display Name (Visningsnavn) eller indtaste den nye sti til punktet i feltet File Name (Filnavn). Hvis du foretrækker at skrive visningsnavnet, men vil gennemse for at finde filnavnet, skal du lade feltet File Name (Filnavn) stå tomt. Hvis du vil ændre visningsnavn eller filnavn ved at gennemse, skal du klikke på knappen Browse (Gennemse). Vælg punktet i vinduet. Punktets fulde navn vises i feltet File Name (Filnavn), og, hvis du ikke indtastede et navn tidligere i feltet Display Name (Visningsnavn), genereres et visningsnavn baseret på punktets navn, og det vises ifeltet Display Name (Visningsnavn). 4. Klik på OK for at gemme indstillingerne og lukke dialogboksen. Pegeredskaber og tastatur 2 19
28 Tastatur Omplacering af et punkt i Q Menu Følg nedenstående fremgangsmåde for at omplacere et punkt i Q Menu: 1. Klik på fanebladet Q Menu i HP Quick Launch Buttonskontrolpanelet. 2. Vælg punktet på listen Items to display on Q Menu (Punkter, der skal vises i Q Menu). Derefter: Klik på knappen Move Up (Flyt op) for at flytte punktet op på listen. Klik på knappen Move Down (Flyt ned) for at flytte punktet ned på listen. 3. Klik på OK for at gemme indstillingerne og lukke kontrolpanelet. Fjernelse af et punkt fra listen Items to display on Q Menu (Punkter, der skal vises i Q Menu) Systemdefinerede punkter kan ikke fjernes fra listen Items to display on Q Menu (Punkter, der skal vises i Q Menu). Følg nedenstående fremgangsmåde for at fjerne et brugerdefineret punkt: 1. Klik på fanebladet Q Menu i HP Quick Launch Buttonskontrolpanelet. 2. Klik på det punkt, du vil fjerne. 3. Klik på Remove (Fjern). 4. Klik på OK for at gemme indstillingerne og lukke kontrolpanelet Pegeredskaber og tastatur
29 Tastatur Angivelse af indstillinger for opdeling Følg nedenstående fremgangsmåde for at angive indstillinger for opdeling på skrivebordet i Windows: 1. Klik på fanebladet Quick Tile (Hurtig opdeling) i HP Quick Launch Buttons-kontrolpanelet. 2. Klik på Vertical Tile (Lodret opdeling) eller Horizontal Tile (Vandret opdeling), og klik derefter på de programmer, der skal opdeles, i feltet Applications currently running (Aktuelt kørende programmer). 3. Klik på OK for at gemme indstillingerne og lukke kontrolpanelet. Angivelse af indstillinger for zoom Følg nedenstående fremgangsmåde for at ændre indstillinger for operativsystem- og programskrifttype og -ikoner: 1. Klik på fanebladet Zoom (Zoom) i HP Quick Launch Buttons-kontrolpanelet. 2. Brug skyderne til at justere skrifttype- og ikonstørrelse i operativsystemet og til at justere titel- og menuskrifttypestørrelse i programmer. 3. Klik på boksen Synchronize OS and application settings (Synkroniser operativsystem- og programindstillinger), hvis du vil synkronisere operativsystem- og programindstillinger. 4. Klik på OK for at gemme indstillingerne og lukke kontrolpanelet. Klik på knappen Default (Standard), hvis du vil gendanne standardindstillingerne. Pegeredskaber og tastatur 2 21
30 Tastatur Indstilling af den omgivelseslysfølsomme sensor Computeren indeholder en indbygget lysføler, som automatisk justerer skærmens lysstyrke på basis af lysforholdene i dine omgivelser. Du kan aktivere og deaktivere den omgivelseslysfølsomme sensor på to måder: Ved at trykke på Fn+F11 Ved at højreklikke på ikonet for Quick Launch Buttons i meddelelsesområdet til højre i proceslinjen, og derefter klikke på Turn Ambient light sensor on/off (Aktivér/ deaktivér den omgivelseslysfølsomme sensor). Du kan også tilføje aktiverings-/deaktiveringsfunktionen for den omgivelseslysfølsomme sensor til din Q Menu på følgende måde: 1. Åbn HP Quick Launch Buttons-kontrolpanelet: 2. Klik på fanebladet QMenu. 3. Vælg Toggle ALS på listen Items to display on Q Menu (Punkter, der skal vises i Q Menu) Pegeredskaber og tastatur
31 Tastatur Angivelse af andre indstillinger Du kan angive andre indstillinger på fanebladet HP Quick Launch Buttons Preferences (Indstillinger for HP Quick Launch Buttons). Nogle af de indstillinger, der er anført på fanebladet Preferences (Indstillinger), understøttes muligvis ikke på din computer. Følg nedenstående fremgangsmåde for at angive en indstilling: 1. Klik på fanebladet Preferences (Indstillinger) i HP Quick Launch Buttons-kontrolpanelet. 2. Markér afkrydsningsfeltet ud for elementet, hvis du vil vise eller aktivere en indstilling. eller Fjern markeringen i afkrydsningsfeltet ud for elementet, hvis du vil fjerne eller deaktivere en indstilling. 3. Klik på OK for at gemme indstillingerne og lukke kontrolpanelet. Hvis du vil se oplysninger på skærmen om elementer på fanebladet Preferences (Indstillinger), skal du klikke på knappen Hjælp i øverste højre hjørne af vinduet og derefter klikke på elementet. Ikonet på knappen Hjælp er et spørgsmålstegn. Pegeredskaber og tastatur 2 23
32 3 Numeriske tastaturer Computeren har et integreret, numerisk tastatur og understøtter også et valgfrit, eksternt, numerisk tastatur eller et valgfrit, eksternt tastatur, der indeholder et numerisk tastatur. Din computer kan se en anelse anderledes ud end den, der er vist i illustrationen i dette kapitel. Pegeredskaber og tastatur 3 1
33 Numeriske tastaturer Brug af det integrerede, numeriske tastatur De 15 taster på det integrerede, numeriske tastatur kan anvendes på samme måde som tasterne på et eksternt, numerisk tastatur. Når det integrerede, numeriske tastatur er aktiveret, udfører hver af dets taster den funktion, der vises ved et ikon i øverste højre hjørne af tasten. Enhed Komponent 1 Tasten Fn 2 Lysdiode for Num Lock 3 Tasten Num Lk 4 Integreret, numerisk tastatur 3 2 Pegeredskaber og tastatur
34 Numeriske tastaturer Aktivering og deaktivering af det integrerede, numeriske tastatur Tryk på Fn+Num Lk for at aktivere det integrerede, numeriske tastatur. Lysdioden for Num Lock tændes. Tryk på Fn+Num Lk igen, og tasterne vender tilbage til deres standardtastaturfunktioner. Det integrerede, numeriske tastatur fungerer ikke, så længe et eksternt tastatur eller numerisk tastatur er sluttet til computeren eller en valgfri dockingenhed. Skifte tastfunktioner på det integrerede, numeriske tastatur Du kan midlertidigt skifte tastfunktionerne på det integrerede, numeriske tastatur, så du skifter mellem deres standardtastaturfunktioner og deres numeriske tastaturfunktioner ved hjælp af tasten Fn eller tastkombinationen Fn+Skift. Hvis du vil ændre funktionen for en tast på det numeriske tastatur til tastaturfunktioner, mens det numeriske tastatur er deaktiveret, skal du trykke på og holde tasten Fn nede, mens du trykker på tastaturtasten. Følg nedenstående fremgangsmåde for midlertidigt at anvende tasterne på det numeriske tastatur som standardtaster, mens det numeriske tastatur er aktiveret: Tryk på, og hold tasten Fn nede for at skrive små bogstaver. Tryk på, og hold Fn+Skift nede for at skrive store bogstaver. Pegeredskaber og tastatur 3 3
35 Numeriske tastaturer Brug af et eksternt, numerisk tastatur De fleste taster på de fleste eksterne, numeriske tastaturer fungerer forskelligt, afhængigt af om Num Lock er slået til eller fra. Num Lock er som standard slået fra. For eksempel: Når Num Lock er aktiveret, skriver de fleste af det numeriske tastaturs taster tal. Når Num Lock er deaktiveret, fungerer de fleste af tasterne på det numeriske tastatur som piletaster, Pg Up- eller Pg Dn-taster. Når Num Lock på et eksternt, numerisk tastatur aktiveres, tændes lysdioden for Num Lock på computeren. Når Num Lock på et eksternt, numerisk tastatur deaktiveres, slukkes lysdioden for Num Lock på computeren. Hvis det eksterne, numeriske tastatur er tilsluttet, kan det integrerede, numeriske tastatur ikke aktiveres. Aktivering og deaktivering af Num Lock-tilstand, mens du arbejder Følg nedenstående fremgangsmåde, hvis du vil slå Num Lock til eller fra på et eksternt, numerisk tastatur, mens du arbejder:» Tryk på tasten Num Lk på det eksterne, numeriske tastatur, ikke på computeren. 3 4 Pegeredskaber og tastatur
36 4 Pen og kommandoknapper (kun Tablet PC-modeller) Du kan angive og få adgang til information på Tablet PC'en med stemme (understøttes kun på engelsk), pen og kommandoknapper. Dette kapitel indeholder oplysninger om brug af pennen og kommandoknapperne. Pen Du ka skrive med pennen i penspecifikke programmer, som f.eks. Tablet PC Input Panel, i alle Microsoft Office-programmer og i de fleste andre Windows-programmer og -hjælpeprogrammer. Dataene, som du skriver på skærmen med pennen, kan du gemme, søge i og dele med de fleste Windows-programmer. Pegeredskaber og tastatur 4 1
37 Pen og kommandoknapper (kun Tablet PC-modeller) Angivelse af data med pennen Identifikation af pennespids og penneknap Pennen interagerer med Tablet PC'en, når pennespidsen 1 eller slettedelen 2 befinder sig 1,27 cm fra skærmen. Penneknappen 3 emulerer funktionerne for den højre knap på en ekstern mus. Sådan holder du pennen Hold pennen, som når du skriver med en almindelig pen eller blyant. Hold pennen, så du ikke kan komme til at trykke på penneknappen ved et uheld. Når du holder øje med pennens bevægelser, skal du fokusere på markøren og ikke på pennespidsen. 4 2 Pegeredskaber og tastatur
38 Pen og kommandoknapper (kun Tablet PC-modeller) Sådan udfører du museklik med pennen Hvis du vil vælge et element på skærmen på samme måde som med venstre knap på en ekstern mus:» Tap på elementet med spidsen af pennen. Hvis du vil dobbeltklikke på et element på skærmen på samme måde som med venstre knap på en ekstern mus:» Tap to gange på elementet med spidsen af pennen. Følg nedenstående fremgangsmåde for at vælge et element, som du ville gøre det med højre knap på en ekstern mus:» Tryk på, og hold penneknappen nede, og tap derefter på elementet med spidsen af pennen. Sådan udfører du andre procedurer med pennen Foruden emulering af museklik kan pennen anvendes til følgende opgaver: For at vise markørens placering skal du holde pennespiden lige over et hvilket som helst sted på Tablet PC'ens skærm uden at berøre skærmen med spidsen. For at vise de menupunkter, der relaterer til et element på skærmen, skal du tappe på skærmen med spidsen af pennen. For at skrive med pennen skal du skrive på skærmen med spidsen af pennen. For at trykke på en penaktiveret knap skal du tappe på knappen med spidsen af pennen. For at slette med pennen skal du holde den med slettedelen nedad og bevæge den hen over det skrevne, som du vil slette. Pegeredskaber og tastatur 4 3
39 Pen og kommandoknapper (kun Tablet PC-modeller) Trykfølsomhed Tablet PC'en er udstyret med en trykfølsom funktion. Det betyder, at du kan bruge pennen til at lave linjer af forskellig tykkelse, afhængigt af det tryk, du anvender, når du skriver. Denne funktion er kun tilgængelig, hvis programmet Tablet PC Input Panel er aktiveret. 4 4 Pegeredskaber og tastatur
40 Pen og kommandoknapper (kun Tablet PC-modeller) Kalibrering af pennen Pennen kan fungere med standardkalibreringen eller en kalibrering angivet af en anden bruger. HP anbefaler dog på det kraftigste, at du kun anvender pennen, når den er kalibreret til dine egne håndskrifts- og musefunktionsbevægelser. Kalibrering optimerer pennens ydelse for alle brugere og især for venstrehåndede brugere. Kalibrering af pennen: 1. Vælg Start > Kontrolpanel > Printere og anden hardware > Tablet and Pen Settings > fanebladet Settings. 2. Vælg Calibrate (Kalibrer). 3. Følg anvisningerne på skærmen. Tap med pennen nøjagtigt i midten af hvert kalibreringsmærke. Kalibreringsmærkerne vises på skærmen som plustegn (+). Sørg for at kalibrere pennen til brug i både stående og liggende papirretning. Du kan få vist oplysninger om enhver indstilling i vinduet Tablet and Pen Settings ved at vælge knappen med spørgsmålstegnet i øverste højre hjørne af vinduet og derefter vælge en indstilling. Pegeredskaber og tastatur 4 5
41 Pen og kommandoknapper (kun Tablet PC-modeller) Brug af penneholderen For at beskytte pennen, når du ikke anvender den, skal du indsætte den, med spidsen først, i penneholderen på Tablet PC'en. 4 6 Pegeredskaber og tastatur
42 Pen og kommandoknapper (kun Tablet PC-modeller) Angivelse af indstillinger for pen Indstillinger for pennen angives i vinduet Tablet and Pen Settings i operativsystemet. Angivelserne inkluderer indstillinger, der optimerer håndskriftsgenkendelse og placeringen af skærmmenuer til enten højrehåndede eller venstrehåndede brugere. Følg nedenstående fremgangsmåde for at få adgang til indstillingerne for pen:» Vælg Start > Kontrolpanel > Printere og anden hardware > Tablet and Pen Settings > fanebladet Pen Options. Indstillingerne, som du angiver i vinduet Tablet and Pen Settings, er specifikke for pennen og Tablet PC'en. Indstillinger for pegeredskab, som f.eks. markørhastighed, klikhastighed og markørspor angives i vinduet Mouse Properties. Disse indstillinger gælder for ethvert pegeredskab i systemet. Adgang til Egenskaber for Mus:» Vælg Start > Kontrolpanel > Printere og anden hardware > Mus. Pegeredskaber og tastatur 4 7
43 Pen og kommandoknapper (kun Tablet PC-modeller) Udskiftning af pennespidsen Brug klemmen, som fulgte med pennen, til af fjerne den brugte spids. Følg nedenstående fremgangsmåde for at fjerne den brugte pennespids: 1. Brug klemme til at tage fat om pennespidsen Træk spidsen ud af pennen 2. Følg nedenstående fremgangsmåde til at indsætte en ny pennespids:» Sæt den nye spids i pennen, så den sidder rigtigt. 4 8 Pegeredskaber og tastatur
44 Pen og kommandoknapper (kun Tablet PC-modeller) Kommandoknapper De fem kommandoknapper gør det muligt for dig at angive kommandoer, som normalt angives med tastaturtaster, når du anvender Tablet PC'en. Kommandoknapperne kan også anvendes, når du bruger skærmtastaturet eller Tablet PC'ens tastatur. Identifikation af kommandoknapper Komponent 1 Startknap for Tablet PC Input Panel* Beskrivelse Når Microsoft Windows kører, åbner knappen programmet Microsoft Tablet PC Input Panel, som indeholder en skriveblok og et skærmtastatur. 2 Knappen Rotate* Skifter mellem Liggende og Stående visning af billedet. (Fortsœttes) Pegeredskaber og tastatur 4 9
45 Pen og kommandoknapper (kun Tablet PC-modeller) Komponent Beskrivelse 3 Knappen Q* Når Windows kører, åbner og lukker knappen Q Menu. 4 Rulleknap* Fungerer på samme måde som Enter og tasterne Pil op og Pil ned på et standardtastatur: Tryk indad for at angive en kommando. Drej op for at rulle op. Drej ned for at rulle ned. 5 Knappen Windows security* Hvis du trykker på knappen, mens: Windows er åbent, aktiveres kommandoen Ctrl+Alt+Delete. Hjælpeprogrammet Setup er åbent, aktiveres nulstillingskommandoen. *I denne tabel beskrives standardindstillingerne. Oplysninger om ændring af disse indstillinger findes i "Angivelse af indstillinger for kommandoknapper" senere i dette kapitel. For at beskytte dataene og systemet kan kommandoen Ctrl+alt+delete ikke indtastes ved hjælp af tasterne Ctrl, Alt, og Del på skærmtastaturet Pegeredskaber og tastatur
46 Pen og kommandoknapper (kun Tablet PC-modeller) Oversigt over kommandoknapper I følgende tabel identificeres standardindstillingen og aktiveringsproceduren for hver kommandoknap. For at aktivere en penaktiveret knap skal du tappe på knappen med spidsen af af pennen. For at aktivere en manuelt aktiveret knap skal du trykke på og derefter slippe knappen. Knap Standardfunktion Aktivering Startknap for Tablet PC Input Panel* Knappen Rotate* Åbner og lukker Tablet PC Input Panel, som indeholder en skriveblok og skærmtastaturet. Skifter mellem liggende og stående visning af billedet. Pen Pen Knappen Q* Åbner og lukker Q Menu. Pen Knappen Windows security* Rulleknap* Fungerer i Windows som kommandoen Ctrl+Alt+Delete på et standardtastatur. Fungerer i hjælpeprogrammet Setup som nulstillingsknappen på visse computere. Til at angive kommandoer eller rulle billedet op eller ned. Manuel Manuel *Disse knapper kan programmeres. Anvisninger finder du i "Angivelse af indstillinger for kommandoknapper" senere i dette kapitel. Pegeredskaber og tastatur 4 11
47 Pen og kommandoknapper (kun Tablet PC-modeller) Brug af kommandoknapper Startknap for Tablet PC Input Panel Tap på startknappen for Tablet PC Input Panel med pennespidsen, når Tablet PC'en er i Windows, for at åbne Tablet PC Input Panel. I Tablet PC Input Panel vises en skriveblok, som understøtter håndskrift, og der kan også vises et tastatur. Knappen Rotate Tap på knappen Rotate med pennespidsen, når Windows kører, for at dreje billedet på skærmen 90 grader. Hvis billedet f.eks. vises i Liggende retning, kan du tappe på knappen Rotate for at rotere det til Stående retning. Knappen Q Tryk på knappen Q med spidsen af pennen, når Windows kører, for at åbne eller lukke Q Menu. Q Menu giver hurtig adgang til programmérbare opgaver og destinationer, inklusive: Systemregulering, som f.eks. lydstyrke og skærmens lysstyrke. Tastsimuleringer, som f.eks. Capture Screen, der fungerer som tasten Print Scrn på et standardtastatur. Programmer, filer eller mapper på et drev, et netværk eller internettet. Yderligere oplysninger om brug af Q findes i "Tastatur" Pegeredskaber og tastatur
48 Pen og kommandoknapper (kun Tablet PC-modeller) Knappen Windows security Tryk på knappen Windows Security for at angive kommandoen Ctrl+Alt+Delete, når Windows kører, eller nulstillingskommandoen, når du er i hjælpeprogrammet Setup. Kommandoen Ctrl+Alt+Delete Når Windows kører, vises med knappen Windows Security Windows Task Manager, hvori du kan låse, logge af eller lukke Tablet PC'en ned, starte Standby eller Dvaletilstand. Valgmuligheden Luk computeren i Ctrl+Alt+Delete-vinduet gør det muligt at lukke Tablet PC'en ned, hvis systemet ikke længere reagerer. Jobliste viser status for alle åbne programmer og gør det muligt at lukke et program, der ikke længere reagerer. Hvis systemet stadig ikke reagerer, efter at du har valgt Luk computeren i vinduet Windows Security, skal du skyde tænd/sluk-knappen til siden og holde den i fem sekunder. For oplysninger om brug af kommandoen Ctrl+Alt+Delete i ikke-windows-programmer henvises der til dokumentationen til programmet. Nulstillingskommando Knappen Windows security simulerer nulstillingsknappen, som findes på de fleste computere. Når hjælpeprogrammet Setup er åbent, og du trykker på knappen Windows security, nulstilles Tablet PC'en,og alle ikke-gemte data går tabt. Nulstillingsfunktionen kan anvendes til at gendanne funktionalitet, når systemet ikke længere reagerer. Pegeredskaber og tastatur 4 13
49 Pen og kommandoknapper (kun Tablet PC-modeller) Rulleknap Tryk eller drej på rulleknappen manuelt for at angive kommandoer eller rulle lodret: Tryk ind for at simulere funktionen for tasten Enter på et standardtastatur. Drej opad eller nedad for at rulle op eller ned i et billede. Med standardindstillingen ruller rulleknappen linje for linje på samme måde som tasterne Pil op og Pil ned på et standardtastatur. Rulleknappen kan indstilles til at rulle side for side på samme måde som tasterne Pg Up og Pg Dn på et standardtastatur eller tre linjer ad gangen som en rulleknap på en mus. Foruden rullefunktioner er andre indstillinger også tilgængelige. Anvisninger findes i "Angivelse af indstillinger for kommandoknapper" herefter i dette kapitel Pegeredskaber og tastatur
50 Pen og kommandoknapper (kun Tablet PC-modeller) Angivelse af indstillinger for kommandoknapper Alle kommandoknapper, med undtagelse af rulleknappens Enter-funktion, kan tilpasses til at starte programmer, simulere tastkombinationer eller udføre forudindstillede systemfunktioner. Hver af de programmérbare kommandoknapper kan tildeles til 4 indstillinger. Hver indstilling gælder kun for én af fire visningsmuligheder: Stående-primær Stående-sekundær Liggende-primær Liggende-sekundær Indstillinger for kommandoknapper angives i vinduet Tablet and Pen Settings (Indstillinger for Tablet PC og pen). Du skal vælge en visning, før du angiver en indstilling. Hver visning illustreres i ruden Button Location (Knapplacering) i vinduet Tablet and Pen Settings (Indstillinger for Tablet PC og pen), når den vælges. Hvis du ikke er bekendt med de fire visninger, kan det være en god idé at læse "Valg af visning" herefter i dette afsnit, inden du angiver indstillinger for kommandoknapper. Pegeredskaber og tastatur 4 15
51 Pen og kommandoknapper (kun Tablet PC-modeller) Valg af visning I visningerne Portrait-Primary og Portrait-Secondary vises billedet lodret i stående retning. I visningerne Landscape-Primary (Liggende-Primær) og Landscape-Secondary (Liggende- Sekundær) vises billedet vandret i liggende retning. Visningen Portrait (stående) er ofte optimal, hvis du anvender Tablet PC'en som håndholdt computer. Visningen Landscape (Liggende) er ofte optimal, hvis du viser billedet på en valgfri, ekstern skærm eller projektor. I Primary-visningerne (Portrait-Primary og Landscape-Primary) skifter billedet (med uret) mellem lodret og vandret. I Secondaryvisningerne (Portrait-Secondary og Landscape-Secondary) skifter billedet (mod uret) mellem lodret og vandret. Venstrehåndede brugere finder muligvis Secondaryvisningerne mere behagelige. Det anbefales, at du ikke anvender en Secondary-visning, når du anvender intern trådløs. Positionerne, der som regel anvendes af Tablet PC'en, eksterne enheder og brugere, når Tablet PC'en er indstillet til en Secondary-visning, kan være i vejen for antennen. Når du ser på Tablet PC-skærmen, med Tablet PC'en vendt i stående retning (Portrait), er antennen, som ikke er synlig udvendigt fra på Tablet PC'en, i højre og venstre side, nær de øverste hjørner. Følg nedenstående fremgangsmåde, hvis du vil, at systemet skal skifte mellem visningerne Portrait-Primary, Landscape-Primary, Portrait-Secondary og Landscape-Secondary: 1. Tryk på knappen Q. 2. Vælg en visning fra Q Menu. Yderligere oplysninger om brug af Q Menu, inklusive anvisninger vedrørende tilføjelse og fjernelse af punkter fra Q Menu, findes i "Tastatur" Pegeredskaber og tastatur
52 Pen og kommandoknapper (kun Tablet PC-modeller) Tildeling eller ændring af en indstilling Følg nedenstående fremgangsmåde for at tildele eller ændre funktion for en programmérbar kommandoknap: 1. Vælg Start > Kontrolpanel > Printere og anden hardware > Tablet and Pen Settings (Indstillinger for Tablet PC og pen) > fanebladet Tablet Buttons (Tablet-knapper). 2. I rullelisten Button Settings For (Knapindstillinger for) skal du vælge den visning, du vil anvende indstillingen i. 3. I dialogboksen Tablet Button (Tablet-knap) skal du vælge den knap, du vil tildele. For at tildele eller ændre funktionen for at dreje rulleknappen opad skal du vælge Up (Op). For at tildele eller ændre funktionen for at dreje rulleknappen nedad skal du vælge Down (Ned). 4. Vælg Change (Skift). 5. Vælg indstilling i dialogboksen Action (Handling), og vælg derefter OK eller Apply (Anvend)for at gemme dine indstillinger. Pegeredskaber og tastatur 4 17
53 Pen og kommandoknapper (kun Tablet PC-modeller) Sæt alle kommandoknapper tilbage til standardindstillinger Følg nedenstående fremgangsmåde for at sætte indstillingerne for alle kommandoknapper tilbage til standardindstillingerne: 1. Vælg Start > Kontrolpanel > Printere og anden hardware > Tablet and Pen Settings (Indstillinger for Tablet PC og pen) > fanebladet Tablet Buttons (Tablet-knapper). 2. I rullelisten Button Settings For skal du vælge den visning, hvori du vil sætte alle kommandoknapper tilbage til standardindstillingerne. 3. Vælg Reset (Nulstil). 4. Vælg Apply (Anvend), og vælg derefter OK Pegeredskaber og tastatur
54 Pen og kommandoknapper (kun Tablet PC-modeller) Skærmtastatur Tablet PC Input Panel viser et tastatur på skærmen. Dette skærmtastatur simulerer standardtastaturets funktioner. Åbning af Tablet PC Input Panel: Tap på startknappen for Tablet PC Input Panel med pennen, og vælg ikonet On-Screen Keyboard i nederste venstre hjørne af skærmen. Tap på en tast for at skrive. For at skifte funktion for tasterne vist i øverste række, dvs. mellem numeriske taster og funktionstaster, skal du tappe på Func. For at angive kommandoen Ctrl+Alt+Delete skal du trykke på knappen Windows security på Tablet PC'en. For at beskytte dataene og systemet kan kommandoen Ctrl+Alt+Delete ikke angives ved hjælpe af tasterne Ctrl, Alt og Del på skærmtastaturet. Yderligere oplysninger om brug af Tablet PC Input Panel findes i afsnittet "Startknap for Tablet PC Input Panel" tidligere i dette kapitel. Pegeredskaber og tastatur 4 19
55 Indeks A Aktivering Internt, numerisk tastatur 3 3 Num Lock 3 4 D Deaktivering Internt, numerisk tastatur 3 3 Num Lock 3 4 E Ekstern skærm, skifte billede 2 4 Eksternt, numerisk tastatur 3 4 F Fjernsyn, skifte billede til eller fra 2 2 Fryse, system 4 13 Funktionstaster 2 1 H Hjælpeprogrammet Computer Setup (Opsætning) Nulstilling af Tablet PC'en 4 13 Holder, pen 4 6 Hotkeys Aktivere og deaktivere den omgivelseslysfølsomme sensor 2 2 Forøge skærmens lysstyrke 2 2 Genoptage fra standby 2 2 Oversigt over genveje til kommandoer 2 2 Reducere skærmens lysstyrke 2 2 Rydde oplysninger om batteri 2 2 Rydde systemoplysninger 2 2 Pegeredskaber og tastatur Indeks 1
56 Indeks Hotkeys (Fortsat) Skifte billede 2 4 Skifte skærme 2 2 Start af standby 2 2 Vise oplysninger om batteri 2 2 Visning af systemoplysninger 2 2 HP Quick Launch Buttons 2 7 I Indstillinger for pegeredskab 1 5 Indstillinger, angivelse af andre 2 23 Integreret, numerisk tastatur 3 3 K Knap, rulle Knappen Præsentation 2 9 Knappen Q 4 10 Knappen Rotate 4 9 Angivelse af indstillinger for 4 15 Fremgangsmåder 4 12 Knappen Windows security Fremgangsmåder 4 13 Identificeret 4 10 Knapper Dreje 4 12 Esc 4 14 Højre, Pointing Stick 1 3 Højre, TouchPad 1 3 Info Center 2 11 Nulstille 4 13 Knapper (Fortsat) Pen 4 2 Præsentationstilstand 2 9 Q 4 12 Start af Tablet PC Input Panel 4 12 Venstre TouchPad 1 3 Venstre, Pointing Stick 1 2 Windows Security 4 13 Windows security 4 10 Se også Rulleknap Knapper, kommando- 4 9 Kommandoen Ctrl+Alt+Delete 4 13 Kommandoen Enter 4 14 Kommandoknapper Fremgangsmåder 4 12 Identificeret 4 9 Oversigt 4 11 L Liggende 4 16 Lukke Tablet PC'en ned 4 13 Lysdiode for Num Lock 3 3 Lysdioder, Num Lock 3 2 M Mus, brug af 1 5 N Nulstille (nødlukning) 4 13 Numerisk tastatur 3 3 Numeriske tastaturer Aktivering/ deaktivering 3 3 Eksternt 3 4 Integreret, numerisk 3 2 Indeks 2 Pegeredskaber og tastatur
57 Indeks O Omgivelseslysfølsom sensor Aktivering 2 5 Indstilling af 2 22 Opdeling, angive indstillinger 2 21 Overheadprojektor, skifte skærm til eller fra 2 2 P Pegeredskaber Angivelse af indstillinger for 4 7 Kommandoknapper 4 9 Pen 4 1 Pen Angivelse af data med 4 2 Angivelse af indstillinger for 4 7 Fastgørelse 4 6 Kalibrering 4 5 Penaktiverede knapper 4 9 Udskiftning af spids 4 8 Penaktiverede knapper Dreje 4 9 Q Menu 4 10 Start af Tablet PC Input Panel 4 9 Penneholder 4 6 Penneknap 4 2 Pointing stick, brug af 1 4 Projektor, skifte skærm 2 4 Q Q Menu Beskrevet 4 12 Procedurer for knapper 4 12 R Rulleknap Brug af 4 14 Fremgangsmåder 4 14 Placering 4 10 S Skifte skærm og billede 2 2 Skærm Skift billede til eller fra 2 2, 2 4 Skifte billede til eller fra 2 2 Skærm, ekstern, skifte visning 2 4 Skærmens lysstyrke 2 5 Skærmtastatur 4 19 Slukke for Tablet PC'en 4 13 Software Hjælpeprogrammet Computer Setup (Opsætning) 4 13 Opsætning 4 2 Tablet PC Input Panel 4 19 Task Manager 4 13 Vinduet Windows Security 4 13 Pegeredskaber og tastatur Indeks 3
58 Indeks Standby Genoptage 2 3 Start med hotkey 2 2 Startknap for Tablet PC Input Panel 4 9, 4 12 Strømstyring, modeller 2 14 Stående 4 16 Systemlåsning 4 13 Systemoplysninger, vise 2 2 T Tablet PC Input Panel 4 19 Taltaster, på skærmtastatur 4 19 Tastatur Eksternt, USB-understøttet 4 1 Skærm Tasten Fn 3 2 Tasten Num Lk 3 3 Taster Fn 3 2, 3 3 Internt tastatur 3 3 Num Lk 3 2, 3 3 TouchPad 1 2 Angivelse af indstillinger 1 5 Brug af 1 4 V Videoenheder, skifte billede til eller fra 2 2 Videomaskine, skifte billede til eller fra 2 2 Visning af batteriopladning, hotkey 2 2 Visningen Landscape, Primary og Secondary (Liggende, Primær og Sekundær) 4 16 Visningen Portrait, Primary og Secondary (Stående. Primær og Sekundær) 4 16 Z Zoom, angivelse af indstillinger for 2 21 Indeks 4 Pegeredskaber og tastatur
59 Copyright 2006 Hewlett-Packard Development Company, L.P. Microsoft og Windows er amerikansk registrerede varemærker tilhørende Microsoft Corporation. Oplysningerne indeholdt heri kan ændres uden varsel. De eneste garantier for HP's produkter og serviceydelser er angivet i de udtrykkelige garantierklæringer, der følger med sådanne produkter og serviceydelser. Intet heri må fortolkes som udgørende en yderligere garanti. HP er ikke erstatningspligtig i tilfælde af tekniske unøjagtigheder eller typografiske fejl eller manglende oplysninger i denne vejledning. Pegeredskaber og tastatur Første udgave, maj 2006 Dokumentets bestillingsnr.:
Pegeredskaber og tastatur
 Pegeredskaber og tastatur Dokumentets bestillingsnr.: 406845-081 April 2006 I denne vejledning beskrives pegeredskaberne og tastaturet på computeren. Indholdsfortegnelse 1 Pegeredskaber Identifikation
Pegeredskaber og tastatur Dokumentets bestillingsnr.: 406845-081 April 2006 I denne vejledning beskrives pegeredskaberne og tastaturet på computeren. Indholdsfortegnelse 1 Pegeredskaber Identifikation
Pegeredskaber og tastatur
 Pegeredskaber og tastatur Dokumentets bestillingsnr.: 419467-081 Januar 2007 I denne vejledning beskrives pegeredskaberne og tastaturet. Indholdsfortegnelse 1 Pegeredskaber Identifikation af pegeredskaber...................
Pegeredskaber og tastatur Dokumentets bestillingsnr.: 419467-081 Januar 2007 I denne vejledning beskrives pegeredskaberne og tastaturet. Indholdsfortegnelse 1 Pegeredskaber Identifikation af pegeredskaber...................
TouchPad og tastatur. Dokumentets bestillingsnr.: I denne vejledning beskrives TouchPad og tastaturet på computeren.
 TouchPad og tastatur Dokumentets bestillingsnr.: 430406-081 Januar 2007 I denne vejledning beskrives TouchPad og tastaturet på computeren. Indholdsfortegnelse 1 TouchPad Identifikation af TouchPad.......................
TouchPad og tastatur Dokumentets bestillingsnr.: 430406-081 Januar 2007 I denne vejledning beskrives TouchPad og tastaturet på computeren. Indholdsfortegnelse 1 TouchPad Identifikation af TouchPad.......................
Pegeredskaber og tastatur Brugervejledning
 Pegeredskaber og tastatur Brugervejledning Copyright 2008 Hewlett-Packard Development Company, L.P. Windows er et amerikansk-registreret varemærke tilhørende Microsoft Corporation. Produktbemærkning Denne
Pegeredskaber og tastatur Brugervejledning Copyright 2008 Hewlett-Packard Development Company, L.P. Windows er et amerikansk-registreret varemærke tilhørende Microsoft Corporation. Produktbemærkning Denne
Pegeredskaber og tastatur
 Pegeredskaber og tastatur Dokumentets bestillingsnr.: 419662-081 Januar 2007 I denne vejledning beskrives pegeredskaberne og tastaturet på computeren. Indholdsfortegnelse 1 Pegeredskaber Identifikation
Pegeredskaber og tastatur Dokumentets bestillingsnr.: 419662-081 Januar 2007 I denne vejledning beskrives pegeredskaberne og tastaturet på computeren. Indholdsfortegnelse 1 Pegeredskaber Identifikation
TouchPad og tastatur. Brugervejledning
 TouchPad og tastatur Brugervejledning Copyright 2007 Hewlett-Packard Development Company, L.P. Windows er et amerikansk-registreret varemærke tilhørende Microsoft Corporation. Oplysningerne indeholdt heri
TouchPad og tastatur Brugervejledning Copyright 2007 Hewlett-Packard Development Company, L.P. Windows er et amerikansk-registreret varemærke tilhørende Microsoft Corporation. Oplysningerne indeholdt heri
TouchPad og tastatur. Dokumentets bestillingsnr.: I denne vejledning beskrives TouchPad'en og tastaturet.
 TouchPad og tastatur Dokumentets bestillingsnr.: 393522-082 December 2005 I denne vejledning beskrives TouchPad'en og tastaturet. Indholdsfortegnelse 1 TouchPad Identifikation af TouchPad........................
TouchPad og tastatur Dokumentets bestillingsnr.: 393522-082 December 2005 I denne vejledning beskrives TouchPad'en og tastaturet. Indholdsfortegnelse 1 TouchPad Identifikation af TouchPad........................
TouchPad og tastatur. Brugervejledning
 TouchPad og tastatur Brugervejledning Copyright 2007 Hewlett-Packard Development Company, L.P. Windows er et amerikansk registreret varemærke tilhørende Microsoft Corporation. Oplysningerne indeholdt heri
TouchPad og tastatur Brugervejledning Copyright 2007 Hewlett-Packard Development Company, L.P. Windows er et amerikansk registreret varemærke tilhørende Microsoft Corporation. Oplysningerne indeholdt heri
Pegeredskaber og tastatur
 Pegeredskaber og tastatur Brugervejledning Copyright 2007 Hewlett-Packard Development Company, L.P. Windows er et amerikansk registreret varemærke tilhørende Microsoft Corporation. Oplysningerne indeholdt
Pegeredskaber og tastatur Brugervejledning Copyright 2007 Hewlett-Packard Development Company, L.P. Windows er et amerikansk registreret varemærke tilhørende Microsoft Corporation. Oplysningerne indeholdt
TouchPad og tastatur. Brugervejledning
 TouchPad og tastatur Brugervejledning Copyright 2007 Hewlett-Packard Development Company, L.P. Windows er et amerikansk registreret varemærke tilhørende Microsoft Corporation. Oplysningerne indeholdt heri
TouchPad og tastatur Brugervejledning Copyright 2007 Hewlett-Packard Development Company, L.P. Windows er et amerikansk registreret varemærke tilhørende Microsoft Corporation. Oplysningerne indeholdt heri
Pegeredskaber og tastatur Brugervejledning
 Pegeredskaber og tastatur Brugervejledning Copyright 2007 Hewlett-Packard Development Company, L.P. Windows er et amerikansk-registreret varemærke tilhørende Microsoft Corporation. Oplysningerne indeholdt
Pegeredskaber og tastatur Brugervejledning Copyright 2007 Hewlett-Packard Development Company, L.P. Windows er et amerikansk-registreret varemærke tilhørende Microsoft Corporation. Oplysningerne indeholdt
Pegeredskaber og tastatur Brugervejledning
 Pegeredskaber og tastatur Brugervejledning Copyright 2007 Hewlett-Packard Development Company, L.P. Microsoft og Windows er registrerede varemærker tilhørende Microsoft Corporation. Oplysningerne indeholdt
Pegeredskaber og tastatur Brugervejledning Copyright 2007 Hewlett-Packard Development Company, L.P. Microsoft og Windows er registrerede varemærker tilhørende Microsoft Corporation. Oplysningerne indeholdt
TouchPad og tastatur. Dokumentets bestillingsnr.: I denne vejledning beskrives touchpad'en og tastaturet. Maj 2006
 TouchPad og tastatur Dokumentets bestillingsnr.: 409918-081 Maj 2006 I denne vejledning beskrives touchpad'en og tastaturet. Indholdsfortegnelse 1 TouchPad Brug af TouchPad...............................
TouchPad og tastatur Dokumentets bestillingsnr.: 409918-081 Maj 2006 I denne vejledning beskrives touchpad'en og tastaturet. Indholdsfortegnelse 1 TouchPad Brug af TouchPad...............................
TouchPad og tastatur. Brugervejledning
 TouchPad og tastatur Brugervejledning Copyright 2007 Hewlett-Packard Development Company, L.P. Windows er et amerikansk-registreret varemærke tilhørende Microsoft Corporation. Oplysningerne indeholdt heri
TouchPad og tastatur Brugervejledning Copyright 2007 Hewlett-Packard Development Company, L.P. Windows er et amerikansk-registreret varemærke tilhørende Microsoft Corporation. Oplysningerne indeholdt heri
TouchPad og tastatur. Brugervejledning
 TouchPad og tastatur Brugervejledning Copyright 2006 Hewlett-Packard Development Company, L.P. Microsoft og Windows er amerikanskregistrerede varemærker tilhørende Microsoft Corporation. Oplysningerne
TouchPad og tastatur Brugervejledning Copyright 2006 Hewlett-Packard Development Company, L.P. Microsoft og Windows er amerikanskregistrerede varemærker tilhørende Microsoft Corporation. Oplysningerne
Pegeredskaber og tastatur Brugervejledning
 Pegeredskaber og tastatur Brugervejledning Copyright 2009 Hewlett-Packard Development Company, L.P. Windows er et amerikansk registreret varemærke tilhørende Microsoft Corporation. Produktbemærkning I
Pegeredskaber og tastatur Brugervejledning Copyright 2009 Hewlett-Packard Development Company, L.P. Windows er et amerikansk registreret varemærke tilhørende Microsoft Corporation. Produktbemærkning I
Pegeredskaber og tastatur Brugervejledning
 Pegeredskaber og tastatur Brugervejledning Copyright 2008 Hewlett-Packard Development Company, L.P. Windows er et amerikansk registreret varemærke tilhørende Microsoft Corporation. Oplysningerne indeholdt
Pegeredskaber og tastatur Brugervejledning Copyright 2008 Hewlett-Packard Development Company, L.P. Windows er et amerikansk registreret varemærke tilhørende Microsoft Corporation. Oplysningerne indeholdt
Pegeredskaber og tastatur Brugervejledning
 Pegeredskaber og tastatur Brugervejledning Copyright 2008 Hewlett-Packard Development Company, L.P. Microsoft og Windows er amerikanskregistrerede varemærker tilhørende Microsoft Corporation. Produktbemærkning
Pegeredskaber og tastatur Brugervejledning Copyright 2008 Hewlett-Packard Development Company, L.P. Microsoft og Windows er amerikanskregistrerede varemærker tilhørende Microsoft Corporation. Produktbemærkning
Pegeredskaber og tastatur Brugervejledning
 Pegeredskaber og tastatur Brugervejledning Copyright 2007 Hewlett-Packard Development Company, L.P. Windows er et amerikansk registreret varemærke tilhørende Microsoft Corporation. Oplysningerne indeholdt
Pegeredskaber og tastatur Brugervejledning Copyright 2007 Hewlett-Packard Development Company, L.P. Windows er et amerikansk registreret varemærke tilhørende Microsoft Corporation. Oplysningerne indeholdt
Pegeredskaber og tastatur Brugervejledning
 Pegeredskaber og tastatur Brugervejledning Copyright 2008 Hewlett-Packard Development Company, L.P. Windows er et amerikansk-registreret varemærke tilhørende Microsoft Corporation. Produktbemærkning Denne
Pegeredskaber og tastatur Brugervejledning Copyright 2008 Hewlett-Packard Development Company, L.P. Windows er et amerikansk-registreret varemærke tilhørende Microsoft Corporation. Produktbemærkning Denne
Pegeredskaber og tastatur Brugervejledning
 Pegeredskaber og tastatur Brugervejledning Copyright 2009 Hewlett-Packard Development Company, L.P. Windows er et amerikansk registreret varemærke tilhørende Microsoft Corporation. Produktbemærkning Denne
Pegeredskaber og tastatur Brugervejledning Copyright 2009 Hewlett-Packard Development Company, L.P. Windows er et amerikansk registreret varemærke tilhørende Microsoft Corporation. Produktbemærkning Denne
Pegeredskaber og tastatur Brugervejledning
 Pegeredskaber og tastatur Brugervejledning Copyright 2009 Hewlett-Packard Development Company, L.P. Windows er et amerikansk registreret varemærke tilhørende Microsoft Corporation. Produktbemærkning Denne
Pegeredskaber og tastatur Brugervejledning Copyright 2009 Hewlett-Packard Development Company, L.P. Windows er et amerikansk registreret varemærke tilhørende Microsoft Corporation. Produktbemærkning Denne
Din brugermanual HP COMPAQ PRESARIO A961EM
 Du kan læse anbefalingerne i brugervejledningen, den tekniske guide eller i installationsguiden. Du finder svarene til alle dine spørgsmål i HP COMPAQ PRESARIO A961EM i brugermanualen (information, specifikationer,
Du kan læse anbefalingerne i brugervejledningen, den tekniske guide eller i installationsguiden. Du finder svarene til alle dine spørgsmål i HP COMPAQ PRESARIO A961EM i brugermanualen (information, specifikationer,
Pegeredskaber og tastatur Brugervejledning
 Pegeredskaber og tastatur Brugervejledning Copyright 2009 Hewlett-Packard Development Company, L.P. Microsoft og Windows er registrerede varemærker i USA tilhørende Microsoft Corporation. Produktbemærkning
Pegeredskaber og tastatur Brugervejledning Copyright 2009 Hewlett-Packard Development Company, L.P. Microsoft og Windows er registrerede varemærker i USA tilhørende Microsoft Corporation. Produktbemærkning
Pegeredskaber og tastatur Brugervejledning
 Pegeredskaber og tastatur Brugervejledning Copyright 2007 Hewlett-Packard Development Company, L.P. Microsoft og Windows er amerikanskregistrerede varemærker tilhørende Microsoft Corporation. Oplysningerne
Pegeredskaber og tastatur Brugervejledning Copyright 2007 Hewlett-Packard Development Company, L.P. Microsoft og Windows er amerikanskregistrerede varemærker tilhørende Microsoft Corporation. Oplysningerne
TouchPad og tastatur. Brugervejledning
 TouchPad og tastatur Brugervejledning Copyright 2006 Hewlett-Packard Development Company, L.P. Microsoft og Windows er amerikanskregistrerede varemærker tilhørende Microsoft Corporation. Oplysningerne
TouchPad og tastatur Brugervejledning Copyright 2006 Hewlett-Packard Development Company, L.P. Microsoft og Windows er amerikanskregistrerede varemærker tilhørende Microsoft Corporation. Oplysningerne
Pegeredskaber og tastatur
 Pegeredskaber og tastatur Brugervejledning Copyright 2007 Hewlett-Packard Development Company, L.P. Microsoft og Windows er amerikanskregistrerede varemærker tilhørende Microsoft Corporation. Oplysningerne
Pegeredskaber og tastatur Brugervejledning Copyright 2007 Hewlett-Packard Development Company, L.P. Microsoft og Windows er amerikanskregistrerede varemærker tilhørende Microsoft Corporation. Oplysningerne
Pegeredskaber og tastatur Brugervejledning
 Pegeredskaber og tastatur Brugervejledning Copyright 2009 Hewlett-Packard Development Company, L.P. Windows er et amerikansk registreret varemærke tilhørende Microsoft Corporation. Produktbemærkning Denne
Pegeredskaber og tastatur Brugervejledning Copyright 2009 Hewlett-Packard Development Company, L.P. Windows er et amerikansk registreret varemærke tilhørende Microsoft Corporation. Produktbemærkning Denne
Softwareopdateringer Brugervejledning
 Softwareopdateringer Brugervejledning Copyright 2008 Hewlett-Packard Development Company, L.P. Windows er et amerikansk registreret varemærke tilhørende Microsoft Corporation. Produktbemærkning Denne brugervejledning
Softwareopdateringer Brugervejledning Copyright 2008 Hewlett-Packard Development Company, L.P. Windows er et amerikansk registreret varemærke tilhørende Microsoft Corporation. Produktbemærkning Denne brugervejledning
Softwareopdateringer Brugervejledning
 Softwareopdateringer Brugervejledning Copyright 2009 Hewlett-Packard Development Company, L.P. Windows er et amerikansk-registreret varemærke tilhørende Microsoft Corporation. Produktbemærkning Denne brugervejledning
Softwareopdateringer Brugervejledning Copyright 2009 Hewlett-Packard Development Company, L.P. Windows er et amerikansk-registreret varemærke tilhørende Microsoft Corporation. Produktbemærkning Denne brugervejledning
HP mobil fjernbetjening (kun udvalgte modeller) Brugervejledning
 HP mobil fjernbetjening (kun udvalgte modeller) Brugervejledning Copyright 2008 Hewlett-Packard Development Company, L.P. Windows og Windows Vista er amerikanskregistrerede varemærker tilhørende Microsoft
HP mobil fjernbetjening (kun udvalgte modeller) Brugervejledning Copyright 2008 Hewlett-Packard Development Company, L.P. Windows og Windows Vista er amerikanskregistrerede varemærker tilhørende Microsoft
Pegeredskaber og tastatur Brugervejledning
 Pegeredskaber og tastatur Brugervejledning Copyright 2008 Hewlett-Packard Development Company, L.P. Windows er et amerikansk registreret varemærke tilhørende Microsoft Corporation. Produktbemærkning I
Pegeredskaber og tastatur Brugervejledning Copyright 2008 Hewlett-Packard Development Company, L.P. Windows er et amerikansk registreret varemærke tilhørende Microsoft Corporation. Produktbemærkning I
Strømstyring Brugervejledning
 Strømstyring Brugervejledning Copyright 2008 Hewlett-Packard Development Company, L.P. Windows er et amerikansk-registreret varemærke tilhørende Microsoft Corporation. Produktbemærkning Denne brugervejledning
Strømstyring Brugervejledning Copyright 2008 Hewlett-Packard Development Company, L.P. Windows er et amerikansk-registreret varemærke tilhørende Microsoft Corporation. Produktbemærkning Denne brugervejledning
Pegeredskaber og tastatur Brugervejledning
 Pegeredskaber og tastatur Brugervejledning Copyright 2008 Hewlett-Packard Development Company, L.P. Windows er et amerikansk registreret varemærke tilhørende Microsoft Corporation. Oplysningerne indeholdt
Pegeredskaber og tastatur Brugervejledning Copyright 2008 Hewlett-Packard Development Company, L.P. Windows er et amerikansk registreret varemærke tilhørende Microsoft Corporation. Oplysningerne indeholdt
Drev Brugervejledning
 Drev Brugervejledning Copyright 2008 Hewlett-Packard Development Company, L.P. Windows er et amerikansk-registreret varemærke tilhørende Microsoft Corporation. Produktbemærkning Denne brugervejledning
Drev Brugervejledning Copyright 2008 Hewlett-Packard Development Company, L.P. Windows er et amerikansk-registreret varemærke tilhørende Microsoft Corporation. Produktbemærkning Denne brugervejledning
Pegeredskaber og tastatur Brugervejledning
 Pegeredskaber og tastatur Brugervejledning Copyright 2009 Hewlett-Packard Development Company, L.P. Microsoft og Windows er registrerede varemærker i USA tilhørende Microsoft Corporation. Produktbemærkning
Pegeredskaber og tastatur Brugervejledning Copyright 2009 Hewlett-Packard Development Company, L.P. Microsoft og Windows er registrerede varemærker i USA tilhørende Microsoft Corporation. Produktbemærkning
Strømstyring Brugervejledning
 Strømstyring Brugervejledning Copyright 2009 Hewlett-Packard Development Company, L.P. Windows er et amerikansk registreret varemærke tilhørende Microsoft Corporation. Produktbemærkning Denne brugervejledning
Strømstyring Brugervejledning Copyright 2009 Hewlett-Packard Development Company, L.P. Windows er et amerikansk registreret varemærke tilhørende Microsoft Corporation. Produktbemærkning Denne brugervejledning
Brugervejledning til den bærbare computer
 Brugervejledning til den bærbare computer Brugervejledning Copyright 2007 Hewlett-Packard Development Company, L.P. Microsoft og Windows er amerikanske varemærker tilhørende Microsoft Corporation. Oplysningerne
Brugervejledning til den bærbare computer Brugervejledning Copyright 2007 Hewlett-Packard Development Company, L.P. Microsoft og Windows er amerikanske varemærker tilhørende Microsoft Corporation. Oplysningerne
Sikkerhed. Brugervejledning
 Sikkerhed Brugervejledning Copyright 2006 Hewlett-Packard Development Company, L.P. Microsoft og Windows er amerikanskregistrerede varemærker tilhørende Microsoft Corporation. Oplysningerne i dette dokument
Sikkerhed Brugervejledning Copyright 2006 Hewlett-Packard Development Company, L.P. Microsoft og Windows er amerikanskregistrerede varemærker tilhørende Microsoft Corporation. Oplysningerne i dette dokument
Fejlfinding. Brugervejledning
 Fejlfinding Brugervejledning Copyright 2006 Hewlett-Packard Development Company, L.P. Microsoft og Windows er amerikanskregistrerede varemærker tilhørende Microsoft Corporation. Oplysningerne indeholdt
Fejlfinding Brugervejledning Copyright 2006 Hewlett-Packard Development Company, L.P. Microsoft og Windows er amerikanskregistrerede varemærker tilhørende Microsoft Corporation. Oplysningerne indeholdt
Softwareopdateringer. Brugervejledning
 Softwareopdateringer Brugervejledning Copyright 2007 Hewlett-Packard Development Company, L.P. Windows er et amerikansk-registreret varemærke tilhørende Microsoft Corporation. Oplysningerne indeholdt heri
Softwareopdateringer Brugervejledning Copyright 2007 Hewlett-Packard Development Company, L.P. Windows er et amerikansk-registreret varemærke tilhørende Microsoft Corporation. Oplysningerne indeholdt heri
Softwareopdateringer. Brugervejledning
 Softwareopdateringer Brugervejledning Copyright 2007 Hewlett-Packard Development Company, L.P. Windows er et amerikansk-registreret varemærke tilhørende Microsoft Corporation. Oplysningerne indeholdt heri
Softwareopdateringer Brugervejledning Copyright 2007 Hewlett-Packard Development Company, L.P. Windows er et amerikansk-registreret varemærke tilhørende Microsoft Corporation. Oplysningerne indeholdt heri
Produktbemærkning. Copyright 2013 Hewlett-Packard Development Company, L.P. Vilkår vedrørende software
 Start her Copyright 2013 Hewlett-Packard Development Company, L.P. Windows er et amerikansk-registreret varemærke tilhørende Microsoft Corporation. Oplysningerne indeholdt heri kan ændres uden varsel.
Start her Copyright 2013 Hewlett-Packard Development Company, L.P. Windows er et amerikansk-registreret varemærke tilhørende Microsoft Corporation. Oplysningerne indeholdt heri kan ændres uden varsel.
TouchPad og tastatur. Brugervejledning
 TouchPad og tastatur Brugervejledning Copyright 2006 Hewlett-Packard Development Company, L.P. Microsoft og Windows er amerikanskregistrerede varemærker tilhørende Microsoft Corporation. Oplysningerne
TouchPad og tastatur Brugervejledning Copyright 2006 Hewlett-Packard Development Company, L.P. Microsoft og Windows er amerikanskregistrerede varemærker tilhørende Microsoft Corporation. Oplysningerne
Pegeredskaber og tastatur Brugervejledning
 Pegeredskaber og tastatur Brugervejledning Copyright 2009 Hewlett-Packard Development Company, L.P. Windows er et amerikansk registreret varemærke tilhørende Microsoft Corporation. Produktbemærkning Denne
Pegeredskaber og tastatur Brugervejledning Copyright 2009 Hewlett-Packard Development Company, L.P. Windows er et amerikansk registreret varemærke tilhørende Microsoft Corporation. Produktbemærkning Denne
Pegeredskaber og tastatur Brugervejledning
 Pegeredskaber og tastatur Brugervejledning Copyright 2009 Hewlett-Packard Development Company, L.P. Windows er et amerikansk-registreret varemærke tilhørende Microsoft Corporation. Produktbemærkning Denne
Pegeredskaber og tastatur Brugervejledning Copyright 2009 Hewlett-Packard Development Company, L.P. Windows er et amerikansk-registreret varemærke tilhørende Microsoft Corporation. Produktbemærkning Denne
Eksterne enheder. Dokumentets bestillingsnr.:
 Eksterne enheder Dokumentets bestillingsnr.: 419666-081 Januar 2007 I denne vejledning får du forklaret, hvordan du anvender valgfrie, eksterne mediekort med computeren. Indholdsfortegnelse 1 Brug af en
Eksterne enheder Dokumentets bestillingsnr.: 419666-081 Januar 2007 I denne vejledning får du forklaret, hvordan du anvender valgfrie, eksterne mediekort med computeren. Indholdsfortegnelse 1 Brug af en
Eksterne enheder Brugervejledning
 Eksterne enheder Brugervejledning Copyright 2009 Hewlett-Packard Development Company, L.P. Oplysningerne indeholdt heri kan ændres uden varsel. De eneste garantier for HP's produkter og serviceydelser
Eksterne enheder Brugervejledning Copyright 2009 Hewlett-Packard Development Company, L.P. Oplysningerne indeholdt heri kan ændres uden varsel. De eneste garantier for HP's produkter og serviceydelser
Lær din bærbare computer at kende Brugervejledning
 Lær din bærbare computer at kende Brugervejledning Copyright 2009 Hewlett-Packard Development Company, L.P. Bluetooth er et varemærke tilhørende dets indehaver og anvendes af Hewlett-Packard Company under
Lær din bærbare computer at kende Brugervejledning Copyright 2009 Hewlett-Packard Development Company, L.P. Bluetooth er et varemærke tilhørende dets indehaver og anvendes af Hewlett-Packard Company under
Softwareopdateringer Brugervejledning
 Softwareopdateringer Brugervejledning Copyright 2008 Hewlett-Packard Development Company, L.P. Windows er et amerikansk-registreret varemærke tilhørende Microsoft Corporation. Oplysningerne indeholdt heri
Softwareopdateringer Brugervejledning Copyright 2008 Hewlett-Packard Development Company, L.P. Windows er et amerikansk-registreret varemærke tilhørende Microsoft Corporation. Oplysningerne indeholdt heri
Sikkerhedskopiering og gendannelse Brugervejledning
 Sikkerhedskopiering og gendannelse Brugervejledning Copyright 2009 Hewlett-Packard Development Company, L.P. Windows er et amerikansk-registreret varemærke tilhørende Microsoft Corporation. Produktbemærkning
Sikkerhedskopiering og gendannelse Brugervejledning Copyright 2009 Hewlett-Packard Development Company, L.P. Windows er et amerikansk-registreret varemærke tilhørende Microsoft Corporation. Produktbemærkning
Eksterne enheder. Dokumentets bestillingsnr.:
 Eksterne enheder Dokumentets bestillingsnr.: 406856-081 April 2006 I denne vejledning får du forklaret, hvordan du anvender valgfrie, eksterne mediekort med computeren. Indholdsfortegnelse 1 Brug af en
Eksterne enheder Dokumentets bestillingsnr.: 406856-081 April 2006 I denne vejledning får du forklaret, hvordan du anvender valgfrie, eksterne mediekort med computeren. Indholdsfortegnelse 1 Brug af en
HP Media-fjernbetjening (kun udvalgte modeller) Brugervejledning
 HP Media-fjernbetjening (kun udvalgte modeller) Brugervejledning Copyright 2008 Hewlett-Packard Development Company, L.P. Windows og Windows Vista er amerikanskregistrerede varemærker tilhørende Microsoft
HP Media-fjernbetjening (kun udvalgte modeller) Brugervejledning Copyright 2008 Hewlett-Packard Development Company, L.P. Windows og Windows Vista er amerikanskregistrerede varemærker tilhørende Microsoft
HP 2400/2500 Ultra Light Docking-station Brugervejledning
 HP 2400/2500 Ultra Light Docking-station Brugervejledning Copyright 2007 Hewlett-Packard Development Company, L.P. Microsoft er et amerikansk registreret varemærke tilhørende Microsoft Corporation. Oplysningerne
HP 2400/2500 Ultra Light Docking-station Brugervejledning Copyright 2007 Hewlett-Packard Development Company, L.P. Microsoft er et amerikansk registreret varemærke tilhørende Microsoft Corporation. Oplysningerne
Modem og lokale netværk Brugervejledning
 Modem og lokale netværk Brugervejledning Copyright 2008 Hewlett-Packard Development Company, L.P. Oplysningerne indeholdt heri kan ændres uden varsel. De eneste garantier for HP's produkter og serviceydelser
Modem og lokale netværk Brugervejledning Copyright 2008 Hewlett-Packard Development Company, L.P. Oplysningerne indeholdt heri kan ændres uden varsel. De eneste garantier for HP's produkter og serviceydelser
Hjælpeprogrammet Setup (Opsætning) Brugervejledning
 Hjælpeprogrammet Setup (Opsætning) Brugervejledning Copyright 2007, 2008 Hewlett-Packard Development Company, L.P. Windows er et amerikansk-registreret varemærke tilhørende Microsoft Corporation. Oplysningerne
Hjælpeprogrammet Setup (Opsætning) Brugervejledning Copyright 2007, 2008 Hewlett-Packard Development Company, L.P. Windows er et amerikansk-registreret varemærke tilhørende Microsoft Corporation. Oplysningerne
Drev. Brugervejledning
 Drev Brugervejledning Copyright 2006 Hewlett-Packard Development Company, L.P. Oplysningerne indeholdt heri kan ændres uden varsel. De eneste garantier for HP's produkter og serviceydelser er angivet i
Drev Brugervejledning Copyright 2006 Hewlett-Packard Development Company, L.P. Oplysningerne indeholdt heri kan ændres uden varsel. De eneste garantier for HP's produkter og serviceydelser er angivet i
Vejledningen Hardware og software
 Vejledningen Hardware og software HP Notebook-serien Dokumentets bestillingsnr.: 366536-081 November 2004 Denne vejledning forklarer, hvordan du identificerer, får adgang og anvender de fleste af de hardware-
Vejledningen Hardware og software HP Notebook-serien Dokumentets bestillingsnr.: 366536-081 November 2004 Denne vejledning forklarer, hvordan du identificerer, får adgang og anvender de fleste af de hardware-
Rundvisning på den bærbare computer
 Rundvisning på den bærbare computer Brugervejledning Copyright 2006 Hewlett-Packard Development Company, L.P. Microsoft og Windows er amerikanskregistrerede varemærker tilhørende Microsoft Corporation.
Rundvisning på den bærbare computer Brugervejledning Copyright 2006 Hewlett-Packard Development Company, L.P. Microsoft og Windows er amerikanskregistrerede varemærker tilhørende Microsoft Corporation.
HP mobil fjernbetjening (kun udvalgte modeller) Brugervejledning
 HP mobil fjernbetjening (kun udvalgte modeller) Brugervejledning Copyright 2008 Hewlett-Packard Development Company, L.P. Windows og Windows Vista er enten varemærker eller registrerede varemærker tilhørende
HP mobil fjernbetjening (kun udvalgte modeller) Brugervejledning Copyright 2008 Hewlett-Packard Development Company, L.P. Windows og Windows Vista er enten varemærker eller registrerede varemærker tilhørende
Bluetooth til Windows
 Bluetooth til Windows Sådan kommer du i gang Copyright 2006 Hewlett-Packard Development Company, L.P. Microsoft og Windows er amerikanskregistrerede varemærker tilhørende Microsoft Corporation. Bluetooth
Bluetooth til Windows Sådan kommer du i gang Copyright 2006 Hewlett-Packard Development Company, L.P. Microsoft og Windows er amerikanskregistrerede varemærker tilhørende Microsoft Corporation. Bluetooth
HP ScrollSmart Mobile Remote Control (kun udvalgte modeller) Brugervejledning
 HP ScrollSmart Mobile Remote Control (kun udvalgte modeller) Brugervejledning Copyright 2008 Hewlett-Packard Development Company, L.P. Windows og Windows Vista er amerikanskregistrerede varemærker tilhørende
HP ScrollSmart Mobile Remote Control (kun udvalgte modeller) Brugervejledning Copyright 2008 Hewlett-Packard Development Company, L.P. Windows og Windows Vista er amerikanskregistrerede varemærker tilhørende
Sikkerhedskopiering og gendannelse Brugervejledning
 Sikkerhedskopiering og gendannelse Brugervejledning Copyright 2008 Hewlett-Packard Development Company, L.P. Windows er et amerikansk-registreret varemærke tilhørende Microsoft Corporation. Produktbemærkning
Sikkerhedskopiering og gendannelse Brugervejledning Copyright 2008 Hewlett-Packard Development Company, L.P. Windows er et amerikansk-registreret varemærke tilhørende Microsoft Corporation. Produktbemærkning
Introduktion Konfiguration af HP-mus Batterier Udskiftning af batterierne Musens sensorteknologi Navigere i HP Kontrolcenter for mus
 Introduktion Tillykke med dit køb af en HP-mus. Denne mus er den seneste i det store udvalg af ydre enheder til computere, som fremstilles af HP. Den er designet til at give dig den størst mulige komfort
Introduktion Tillykke med dit køb af en HP-mus. Denne mus er den seneste i det store udvalg af ydre enheder til computere, som fremstilles af HP. Den er designet til at give dig den størst mulige komfort
Softwareopdateringer Brugervejledning
 Softwareopdateringer Brugervejledning Copyright 2007 Hewlett-Packard Development Company, L.P. Windows er et amerikansk-registreret varemærke tilhørende Microsoft Corporation. Oplysningerne indeholdt heri
Softwareopdateringer Brugervejledning Copyright 2007 Hewlett-Packard Development Company, L.P. Windows er et amerikansk-registreret varemærke tilhørende Microsoft Corporation. Oplysningerne indeholdt heri
Hjælpeprogrammet Setup (Opsætning)
 Hjælpeprogrammet Setup (Opsætning) Brugervejledning Copyright 2007 Hewlett-Packard Development Company, L.P. Windows er et amerikansk-registreret varemærke tilhørende Microsoft Corporation. Oplysningerne
Hjælpeprogrammet Setup (Opsætning) Brugervejledning Copyright 2007 Hewlett-Packard Development Company, L.P. Windows er et amerikansk-registreret varemærke tilhørende Microsoft Corporation. Oplysningerne
Sikkerhed. Brugervejledning
 Sikkerhed Brugervejledning Copyright 2007 Hewlett-Packard Development Company, L.P. Windows er et amerikansk-registreret varemærke tilhørende Microsoft Corporation. Oplysningerne indeholdt heri kan ændres
Sikkerhed Brugervejledning Copyright 2007 Hewlett-Packard Development Company, L.P. Windows er et amerikansk-registreret varemærke tilhørende Microsoft Corporation. Oplysningerne indeholdt heri kan ændres
Drev Brugervejledning
 Drev Brugervejledning Copyright 2007 Hewlett-Packard Development Company, L.P. Windows er et amerikansk registreret varemærke tilhørende Microsoft Corporation. Oplysningerne indeholdt heri kan ændres uden
Drev Brugervejledning Copyright 2007 Hewlett-Packard Development Company, L.P. Windows er et amerikansk registreret varemærke tilhørende Microsoft Corporation. Oplysningerne indeholdt heri kan ændres uden
Vejledningen Hardware og software
 Vejledningen Hardware og software HP Notebook-serien Dokumentets bestillingsnummer: 375424-081 Marts 2005 I denne vejledning får du forklaret, hvordan du identificerer, åbner og anvender de fleste af de
Vejledningen Hardware og software HP Notebook-serien Dokumentets bestillingsnummer: 375424-081 Marts 2005 I denne vejledning får du forklaret, hvordan du identificerer, åbner og anvender de fleste af de
Din brugermanual HP PAVILION DV2820EA http://da.yourpdfguides.com/dref/4149132
 Du kan læse anbefalingerne i brugervejledningen, den tekniske guide eller i installationsguiden. Du finder svarene til alle dine spørgsmål i HP PAVILION DV2820EA i brugermanualen (information, specifikationer,
Du kan læse anbefalingerne i brugervejledningen, den tekniske guide eller i installationsguiden. Du finder svarene til alle dine spørgsmål i HP PAVILION DV2820EA i brugermanualen (information, specifikationer,
Fjernstyring (kun udvalgte modeller)
 Fjernstyring (kun udvalgte modeller) Brugervejledning Copyright 2006 Hewlett-Packard Development Company, L.P. Microsoft og Windows er amerikanskregistrerede varemærker tilhørende Microsoft Corporation.
Fjernstyring (kun udvalgte modeller) Brugervejledning Copyright 2006 Hewlett-Packard Development Company, L.P. Microsoft og Windows er amerikanskregistrerede varemærker tilhørende Microsoft Corporation.
Computeropsætning Brugervejledning
 Computeropsætning Brugervejledning Copyright 2007 Hewlett-Packard Development Company, L.P. Windows er et amerikansk registreret varemærke tilhørende Microsoft Corporation. Oplysningerne indeholdt heri
Computeropsætning Brugervejledning Copyright 2007 Hewlett-Packard Development Company, L.P. Windows er et amerikansk registreret varemærke tilhørende Microsoft Corporation. Oplysningerne indeholdt heri
Brugervejledning til den bærbare computer
 Brugervejledning til den bærbare computer Copyright 2005 Hewlett-Packard Development Company, L.P. Microsoft og Windows er amerikanskregistrerede varemærker tilhørende Microsoft Corporation. Bluetooth
Brugervejledning til den bærbare computer Copyright 2005 Hewlett-Packard Development Company, L.P. Microsoft og Windows er amerikanskregistrerede varemærker tilhørende Microsoft Corporation. Bluetooth
Eksterne enheder Brugervejledning
 Eksterne enheder Brugervejledning Copyright 2009 Hewlett-Packard Development Company, L.P. Oplysningerne indeholdt heri kan ændres uden varsel. De eneste garantier for HP's produkter og serviceydelser
Eksterne enheder Brugervejledning Copyright 2009 Hewlett-Packard Development Company, L.P. Oplysningerne indeholdt heri kan ændres uden varsel. De eneste garantier for HP's produkter og serviceydelser
Drev. Brugervejledning
 Drev Brugervejledning Copyright 2007 Hewlett-Packard Development Company, L.P. Oplysningerne indeholdt heri kan ændres uden varsel. De eneste garantier for HP's produkter og serviceydelser er angivet i
Drev Brugervejledning Copyright 2007 Hewlett-Packard Development Company, L.P. Oplysningerne indeholdt heri kan ændres uden varsel. De eneste garantier for HP's produkter og serviceydelser er angivet i
Bluetooth-parring. Brugervejledning
 Bluetooth-parring Brugervejledning Copyright 2012 Hewlett-Packard Development Company, L.P. Microsoft, Windows og Windows Vista er amerikansk-registrerede varemærker tilhørende Microsoft Corporation. Bluetooth
Bluetooth-parring Brugervejledning Copyright 2012 Hewlett-Packard Development Company, L.P. Microsoft, Windows og Windows Vista er amerikansk-registrerede varemærker tilhørende Microsoft Corporation. Bluetooth
Manual til overføring af fotografier fra kamera til harddisk.
 Manual til overføring af fotografier fra kamera til harddisk. Det første man skal gøre sig klart er, hvor man som udgangspunkt vil lægge sine fotografier. Især når man er mange, der bruger den samme computer,
Manual til overføring af fotografier fra kamera til harddisk. Det første man skal gøre sig klart er, hvor man som udgangspunkt vil lægge sine fotografier. Især når man er mange, der bruger den samme computer,
Eksterne enheder Brugervejledning
 Eksterne enheder Brugervejledning Copyright 2009 Hewlett-Packard Development Company, L.P. Oplysningerne indeholdt heri kan ændres uden varsel. De eneste garantier for HP's produkter og serviceydelser
Eksterne enheder Brugervejledning Copyright 2009 Hewlett-Packard Development Company, L.P. Oplysningerne indeholdt heri kan ændres uden varsel. De eneste garantier for HP's produkter og serviceydelser
Tastevejledning Windows XP
 Tastevejledning Windows XP Tastevejledningen dækker den danske udgave af Windows XP. Der er taget udgangspunkt i en standard installation, hvor der ikke er foretaget tilpasninger i skærmopsætning, valg
Tastevejledning Windows XP Tastevejledningen dækker den danske udgave af Windows XP. Der er taget udgangspunkt i en standard installation, hvor der ikke er foretaget tilpasninger i skærmopsætning, valg
Opdatering, sikkerhedskopiering og gendannelse af software
 Opdatering, sikkerhedskopiering og gendannelse af software Brugervejledning Copyright 2006 Hewlett-Packard Development Company, L.P. Microsoft og Windows er amerikanskregistrerede varemærker tilhørende
Opdatering, sikkerhedskopiering og gendannelse af software Brugervejledning Copyright 2006 Hewlett-Packard Development Company, L.P. Microsoft og Windows er amerikanskregistrerede varemærker tilhørende
Sikkerhed. Brugervejledning
 Sikkerhed Brugervejledning Copyright 2007 Hewlett-Packard Development Company, L.P. Microsoft og Windows er amerikanskregistrerede varemærker tilhørende Microsoft Corporation. Oplysningerne indeholdt heri
Sikkerhed Brugervejledning Copyright 2007 Hewlett-Packard Development Company, L.P. Microsoft og Windows er amerikanskregistrerede varemærker tilhørende Microsoft Corporation. Oplysningerne indeholdt heri
Sikkerhed. Brugervejledning
 Sikkerhed Brugervejledning Copyright 2007 Hewlett-Packard Development Company, L.P. Windows er et amerikansk-registreret varemærke tilhørende Microsoft Corporation. Oplysningerne indeholdt heri kan ændres
Sikkerhed Brugervejledning Copyright 2007 Hewlett-Packard Development Company, L.P. Windows er et amerikansk-registreret varemærke tilhørende Microsoft Corporation. Oplysningerne indeholdt heri kan ændres
Skrivebordet Windows 10
 Få adgang til Stifinder, Indstillinger og andre apps, du bruger ofte, i venstre side af menuen Start. Hvis du vil se alle dine apps og programmer, skal du vælge Alle apps. Vises der en pil til højre for
Få adgang til Stifinder, Indstillinger og andre apps, du bruger ofte, i venstre side af menuen Start. Hvis du vil se alle dine apps og programmer, skal du vælge Alle apps. Vises der en pil til højre for
Opdatering, sikkerhedskopiering og gendannelse af software
 Opdatering, sikkerhedskopiering og gendannelse af software Brugervejledning Copyright 2006 Hewlett-Packard Development Company, L.P. Microsoft og Windows er amerikanskregistrerede varemærker tilhørende
Opdatering, sikkerhedskopiering og gendannelse af software Brugervejledning Copyright 2006 Hewlett-Packard Development Company, L.P. Microsoft og Windows er amerikanskregistrerede varemærker tilhørende
Sikkerhedskopiering og gendannelse
 Sikkerhedskopiering og gendannelse Brugervejledning Copyright 2007 Hewlett-Packard Development Company, L.P. Windows er et amerikansk-registreret varemærke tilhørende Microsoft Corporation. Oplysningerne
Sikkerhedskopiering og gendannelse Brugervejledning Copyright 2007 Hewlett-Packard Development Company, L.P. Windows er et amerikansk-registreret varemærke tilhørende Microsoft Corporation. Oplysningerne
Backup og gendannelse
 Backup og gendannelse Brugervejledning Copyright 2007 Hewlett-Packard Development Company, L.P. Windows er et amerikansk-registreret varemærke tilhørende Microsoft Corporation. Oplysningerne indeholdt
Backup og gendannelse Brugervejledning Copyright 2007 Hewlett-Packard Development Company, L.P. Windows er et amerikansk-registreret varemærke tilhørende Microsoft Corporation. Oplysningerne indeholdt
Eksterne enheder Brugervejledning
 Eksterne enheder Brugervejledning Copyright 2008 Hewlett-Packard Development Company, L.P. Oplysningerne indeholdt heri kan ændres uden varsel. De eneste garantier for HP's produkter og serviceydelser
Eksterne enheder Brugervejledning Copyright 2008 Hewlett-Packard Development Company, L.P. Oplysningerne indeholdt heri kan ændres uden varsel. De eneste garantier for HP's produkter og serviceydelser
FAQ - Ofte stillede spørgsmål Oprettet af: lema 05-02-2008 Rettet af: memo 08-06-2015
 Indholdsfortegnelse Hvordan tilslutter jeg min notebook til en projektor på skolen?... 2 Hvordan tilslutter jeg min notebook til højtalerne i klassen?... 2 Hvordan tilslutter jeg en af skolens printere?...
Indholdsfortegnelse Hvordan tilslutter jeg min notebook til en projektor på skolen?... 2 Hvordan tilslutter jeg min notebook til højtalerne i klassen?... 2 Hvordan tilslutter jeg en af skolens printere?...
Windows XP. Tilpasning af computeren
 Side 1 af 12 Windows XP Tilpasning af computeren Indhold Indhold...1 Indledning...2 Mus...2 Venstrehåndet...2 Dobbeltklikke...2 Musemarkøren...3 Musens følsomhed...3 Scrollehjul...4 Indstilling af Skærm...4
Side 1 af 12 Windows XP Tilpasning af computeren Indhold Indhold...1 Indledning...2 Mus...2 Venstrehåndet...2 Dobbeltklikke...2 Musemarkøren...3 Musens følsomhed...3 Scrollehjul...4 Indstilling af Skærm...4
Eksterne enheder. Brugervejledning
 Eksterne enheder Brugervejledning Copyright 2007 Hewlett-Packard Development Company, L.P. Oplysningerne indeholdt heri kan ændres uden varsel. De eneste garantier for HP's produkter og serviceydelser
Eksterne enheder Brugervejledning Copyright 2007 Hewlett-Packard Development Company, L.P. Oplysningerne indeholdt heri kan ændres uden varsel. De eneste garantier for HP's produkter og serviceydelser
895 Harmony-fjernbetjening. Brugervejledning, version 1.0
 895 Harmony-fjernbetjening Brugervejledning, version 1.0 Indhold INTRODUKTION... 1 BLIV DUS MED DIN HARMONY-FJERNBETJENING... 2 KONFIGURATIONSPROCESSEN... 3 BRUG AF HARMONY-FJERNBETJENINGEN... 4 BRUG AF
895 Harmony-fjernbetjening Brugervejledning, version 1.0 Indhold INTRODUKTION... 1 BLIV DUS MED DIN HARMONY-FJERNBETJENING... 2 KONFIGURATIONSPROCESSEN... 3 BRUG AF HARMONY-FJERNBETJENINGEN... 4 BRUG AF
Eksterne enheder. Brugervejledning
 Eksterne enheder Brugervejledning Copyright 2007 Hewlett-Packard Development Company, L.P. Oplysningerne indeholdt heri kan ændres uden varsel. De eneste garantier for HP's produkter og serviceydelser
Eksterne enheder Brugervejledning Copyright 2007 Hewlett-Packard Development Company, L.P. Oplysningerne indeholdt heri kan ændres uden varsel. De eneste garantier for HP's produkter og serviceydelser
Din brugermanual HP PAVILION TX1250EN http://da.yourpdfguides.com/dref/4162364
 Du kan læse anbefalingerne i brugervejledningen, den tekniske guide eller i installationsguiden. Du finder svarene til alle dine spørgsmål i HP PAVILION TX1250EN i brugermanualen (information, specifikationer,
Du kan læse anbefalingerne i brugervejledningen, den tekniske guide eller i installationsguiden. Du finder svarene til alle dine spørgsmål i HP PAVILION TX1250EN i brugermanualen (information, specifikationer,
Genvejstaster til Windows
 Genvejstaster til Windows Selvom musen er et praktisk redskab, er den langt fra altid den hurtigste måde at styre computeren på. Ofte vil det være meget hurtigere at bruge genvejstaster. Hvis du sidder
Genvejstaster til Windows Selvom musen er et praktisk redskab, er den langt fra altid den hurtigste måde at styre computeren på. Ofte vil det være meget hurtigere at bruge genvejstaster. Hvis du sidder
Hukommelsesmoduler. Brugervejledning
 Hukommelsesmoduler Brugervejledning Copyright 2006 Hewlett-Packard Development Company, L.P. Oplysningerne indeholdt heri kan ændres uden varsel. De eneste garantier for HP's produkter og serviceydelser
Hukommelsesmoduler Brugervejledning Copyright 2006 Hewlett-Packard Development Company, L.P. Oplysningerne indeholdt heri kan ændres uden varsel. De eneste garantier for HP's produkter og serviceydelser
MultiBoot. Brugervejledning
 MultiBoot Brugervejledning Copyright 2007 Hewlett-Packard Development Company, L.P. Oplysningerne indeholdt heri kan ændres uden varsel. De eneste garantier for HP's produkter og serviceydelser er angivet
MultiBoot Brugervejledning Copyright 2007 Hewlett-Packard Development Company, L.P. Oplysningerne indeholdt heri kan ændres uden varsel. De eneste garantier for HP's produkter og serviceydelser er angivet
Sikkerhedskopiering og gendannelse Brugervejledning
 Sikkerhedskopiering og gendannelse Brugervejledning Copyright 2008 Hewlett-Packard Development Company, L.P. Windows og Windows Vista er enten varemærker eller registrerede varemærker tilhørende Microsoft
Sikkerhedskopiering og gendannelse Brugervejledning Copyright 2008 Hewlett-Packard Development Company, L.P. Windows og Windows Vista er enten varemærker eller registrerede varemærker tilhørende Microsoft
Symantec Enterprise Vault
 Symantec Enterprise Vault Vejledning til brugere af Microsoft Outlook 2003/2007 10.0 Begrænset tilføjelsesprogram til Outlook Symantec Enterprise Vault: Vejledning til brugere af Microsoft Outlook 2003/2007
Symantec Enterprise Vault Vejledning til brugere af Microsoft Outlook 2003/2007 10.0 Begrænset tilføjelsesprogram til Outlook Symantec Enterprise Vault: Vejledning til brugere af Microsoft Outlook 2003/2007
BRUGERVEJLEDNING TIL HP WEBKAMERA HD
 BRUGERVEJLEDNING TIL HP WEBKAMERA HD Copyright 2012 Hewlett-Packard Development Company, L.P. Microsoft, Windows og Windows Vista er amerikanske registrerede varemærker tilhørende Microsoft Corporation.
BRUGERVEJLEDNING TIL HP WEBKAMERA HD Copyright 2012 Hewlett-Packard Development Company, L.P. Microsoft, Windows og Windows Vista er amerikanske registrerede varemærker tilhørende Microsoft Corporation.
HP Media fjernbetjening (kun udvalgte modeller) Brugervejledning
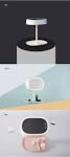 HP Media fjernbetjening (kun udvalgte modeller) Brugervejledning Copyright 2008 Hewlett-Packard Development Company, L.P. Windows og Windows Vista er enten varemærker eller registrerede varemærker tilhørende
HP Media fjernbetjening (kun udvalgte modeller) Brugervejledning Copyright 2008 Hewlett-Packard Development Company, L.P. Windows og Windows Vista er enten varemærker eller registrerede varemærker tilhørende
