Din brugermanual CANON SELPHY ES3
|
|
|
- Einar Bonde
- 8 år siden
- Visninger:
Transkript
1 Du kan læse anbefalingerne i brugervejledningen, den tekniske guide eller i installationsguiden. Du finder svarene til alle dine spørgsmål i i brugermanualen (information, specifikationer, sikkerhedsråd, størrelse, tilbehør osv.). Detaljeret instruktioner er i Brugerguiden. Brugsanvisning Betjeningsvejledning Brugervejledning Brugermanual Brugsvejledning
2 Manual abstract: 43) Oprette en kalender (s. 45) Udskrive en billeddagbog (s. 47) Tilføje en taleboble (s. 48) Udskrive med effekter (s. 50) Oprette ID-fotos (s. 51) Udskrive en film (s. 53) Udskrive med guld- og sølveffekter (s. Udskrive ønskede rammer og tekst med guld- eller sølveffekter ved at bruge den medfølgende software, Ulead Photo Express LE. Tilføje (opdatere) rammer og clip art-objekter til printeren fra en computer med den medfølgende software, SELPHY Contents Utility. 2 Print indstillinger (s. 54) Udskrive datoen (s. 55) Udskrive billednummer (s. 55) Tilføje rammer til et billede (s. 55) Udskrive efter valg af sidelayout (s. 57) Udskrive efter rettelse af røde øjne (s. 55) Udskrive efter justering af lysstyrke (s. 58) Beskæring af billeder (s. 33) Du kan forstørre og udskrive en del af et billede. Genprint (s. 70) Du kan genudskrive uden at isætte et hukommelseskort, når du har gemt udskrivningshistorikken. Tilføje favoritbilleder og udskrivning (s. 60, 62) Du kan tilføje favoritbilleder på et hukommelseskort til printeren, og udskrive dem uden at skulle isætte hukommelseskortet igen. 3 Indhold Det kan du bruge din SELPHY-printer Kontroller pakkens indhold Tilbehør (sælges særskilt).. 9 Komponentguide Klargøring/Udskiftning/Opbevaring af Easy Photo Pack Anbringelse/tilslutning af printeren.. 27 Sikkerhedsforanstaltninger ved udskrivning
3 Udskrivning fra hukommelseskort Kompatible hukommelseskort.... Isæt et hukommelseskort..... Udskriv valgte billeder (Grundlæggende udskrivning).. Udskriv alle fotos... Udskrivning af et billede vha. indstillinger fra kameraet (DPOF-udskrivning)... Udvælgelse af et billede under Auto visning for udskrivning (Auto visning)
4 ... Kreativ udskrivning. Print indstillinger Tilføj favoritbilleder til printeren.. Udskriv tilføjede billeder... Beskyt
5 Slet Udskrivning af favoritbilleder Indhold Genprinting Genprinting Udskrivning fra et kamera Udskriv billeder, når printeren er tilsluttet et kamera..
6 Udskrivning fra en mobiltelefon (trådløs udskrivning).. 75 Infrarød (IrDA) trådløs udskrivning.. 76 Udskrivning via Bluetooth Udskrivning fra en computer Systemkrav.. 80 Installer printerdriveren og softwaren Introduktion til de medfølgende programmer. 88 Appendiks
7 Printerindstillinger Rengøring, Opbevaring og Sådan løftes printeren Sikkerhedsforanstaltninger Anvisninger for håndtering Specifikationer. 109 Fejlfinding...
8 Du tror, der er opstået et problem Fejlmeddelelser Indeks Om denne vejledning Inden du tager printeren i brug, bør du læse Sikkerhedsforanstaltninger (s. 105) og Anvisninger for håndtering (s. 107). Skrivekonventioner i denne vejledning Isæt et hukommelseskort Sæt ét enkelt hukommelseskort i printeren. Se i brugervejledningen, der fulgte med dit hukommelseskort for vejledning. 1 Tryk på indtil strømindikatoren lyser grønt for at tænde for strømmen. Startskærmbilledet vises på LCD-skærmen. 2 2 Sæt ét enkelt hukommelseskort i det passende kortstik på printeren. Der vises et billede på LCD-skærmen. Skub til kortdækslet for at skifte fra SD/MMC+/miniSD-stik til microsd-stik. Sæt hukommelseskortet helt i (ved microsd-kort, microsdhc-kort, skub til kortet indtil du hører et klik). Når du vil fjerne et hukommelseskort fra et kortstik, skal du tage fat i den del af kortet, der stikker ud af kortstikket, og trække det ud (ved microsd-kort, microsdhckort, skub til kortet indtil du hører et klik, og når det lige så stille kommer ud, skal du tage fat i det og trække det ud). Der er en indgang, som kan tilpasses størrelsen af hukommelseskortet i stikket til "SD/MMC+/miniSD". Isæt Dette tegn angiver emner, der kan påvirke printerens funktion. Dette tegn angiver, at der er yderligere emner, som du kan læse som supplement til de grundlæggende funktioner. Nummeret henviser til det tilsvarende trin. Brug "Easy Photo Pack", som er en kombineret blæk- og papirkassette beregnet til SELPHY ES-serien. I denne vejledning henvises der til denne som "Easy Photo Pack" eller "kassette" Denne printer kan bruges med forskellige medietyper, såsom SD*-hukommelseskort eller MultiMediaCards (s. 30). I denne vejledning henvises der til disse medietyper som "hukommelseskort". * SD er et akronym for Secure Digital. De generelle kamerabeskrivelser i denne vejledning henviser til digitalkameraer eller digitalvideokameraer, der er kompatible med SELPHY ES3. Forklaringerne i denne vejledning omhandler Canon digitalkameraer. I denne vejledning viser skærmbillederne fra LCD-skærmen et "P" for den kombinerede blæk-og papirkassette i postkortstørrelse. De illustrationer og eksempler der vises i denne vejledning kan afvige en smule fra den aktuelle printer. 6 Sådan kommer du i gang Sådan kommer du i gang 7 Kontroller pakkens indhold Pakken indeholder følgende tilbehør. Kontakt din forhandler, hvis der mangler noget. Primær printerenhed 5 Prøvekassette (Postkortstørrelse) Renseenhed (Isat inden leveringen) SELPHY Begyndervejledning Hæftet European Warranty System (EWS) Cd-rom'en Compact Photo Printer Solution Disk Netledning 8 Sådan kommer du i gang Tilbehør (sælges særskilt) Kombineret blæk- og papirkassette. Valget af kassette afhænger af papirstørrelsen og blæktypen. Der henvises til nedenstående Easy Photo Pack-tabel. Easy Photo Pack Du kan udskrive trådløst fra en mobiltelefon med Bluetooth (s. 77). Bluetooth-enhed BU-30 Easy Photo Packs Tynde linjer/tekster kan være uklare eller udviskede, når der udskrives med den patron, der understøtter guld- eller sølvudskrivning (Easy Photo Pack E-P20G/E-P20S). Papirstørrelse Blæktype Farve Navn (Produktnr.
9 ) Easy Photo Pack E-P100 Easy Photo Pack E-P50 Easy Photo Pack E-P20G Easy Photo Pack E-P20S Easy Photo Pack E-P25BW Easy Photo Pack E-L100 Easy Photo Pack E-L50 Easy Photo Pack E-C25 Easy Photo Pack E-C25L * Antal ark Kassettefarve Grøn Guld Sølv Grå Blå Postkortstørrelse (100 x 148 mm) Farve/ Guld Farve/ Sølv S/H L-størrelse (89 x 119 mm) Kortstørrelse (54 x 86 mm) * Etiketark i kortstørrelse.
10 Farve Farve Orange Sådan kommer du i gang 9 Komponentguide Set forfra Udskriftsbakkeknap Kortstikdæksel Udskriftsbakke Papiråbning Udskriftsbakkens låg Dæksellås Kassetterum Kassettedæksel Kassettedæksellås Tryk her for manuelt at åbne udskriftsbakkens låg. Åbn kortstikdækslet for at isætte et hukommelseskort eller en kortadapter med et hukommelseskort i. Her befinder papiret sig efter udskrivning Papiret kommer ud af denne åbning under udskrivning. Åbnes automatisk, når udskrivningen begynder. Skub låsen ned for at fjerne Easy Photo Pack. Isæt Easy Photo Pack i dette rum. Åbn for at udskifte Easy Photo Pack. Skub dækslet opad for at åbne kassettedækslet. 10 Sådan kommer du i gang Komponentguide Set bagfra Bærehåndtag Lufthuller AC IN-stik (strømstik) USB-stik til tilslutning af PC USB-stik til tilslutning af kameraer Bruges til at bære printeren (s. 104). Leder varmen ud af printeren og forebygger overophedning. Til tilslutning af netledningen. Til tilslutning af din PC ved hjælp af et almindeligt USBkabel. Tilslutter et kamera ved hjælp af interfacekabel eller Bluetooth-enhed (sælges særskilt). Sådan kommer du i gang 11 Komponentguide Kortstik Glidende stikdæksel SD/MMC+/miniSD-stik microsd-stik CF/microdrive-stik MS/MS Duo-stik Skub væk for at bruge SD/MMC+/miniSD-stik eller microsd-stik. Isæt et hukommelseskort som f.eks. et SD-hukommelseskort eller MultiMediaCard (s. 30). Isæt et hukommelseskort som f.eks. microsd-kort (s. 30). Isæt et hukommelseskort som f. eks. CompactFlash-kort eller Microdrive (s. 30). Isæt et hukommelseskort som f.eks. Memory Stick eller Memory Stick Duo (s. 30). Om stikdækslet Skub stikdækslet til højre eller venstre for at bruge "SD/MMC+/miniSD"-stik eller "microsd"-stik. 12 Sådan kommer eslæt billedet blev taget. Viser billedets nummer. Viser i hvilket kortstik, der er isat et hukommelseskort (kun når udskrivningstilstanden er Normal). : SD/MMC+/miniSD-stik : microsd-stik : CF/microdrive-stik : MS/MS Duo-stik Viser det viste billedes nummer og det samlede antal billeder på et hukommelseskort (eller indbygget hukommelse). Viser det samlede antal udskrifter, som udskrives. Viser optagelsespixel eller tæller for film (kun når udskrivningstilstanden er Normal) Det viste billedes nummer/ Samlet antal billeder Samlet antal kopier Optagelsespixeeller printerens indbyggede hukommelse). 20 Sådan kommer du i gang Klargøring/Udskiftning/Opbevaring af Easy Photo Pack Udskift Easy Photo Pack med den størrelse papir, du vil udskrive på. Klargøring af Easy Photo Pack I denne printer anvendes en kombineret blæk- og papirkassette (s. 9). Klargør en kassette (Easy Photo Pack) med den størrelse papir, du vil udskrive på. Kontroller indholdet, når kassetten åbnes. Kontakt forhandleren for at få assistance, hvis noget ikke er, som det skal være. Nogle kassetter understøttes ikke, afhængigt af udskriftstypen. Jævnfør tabellen nedenfor. Udskriftstype Grundlæggende udskrivning Blæktype Farve S/H Guld/Sølv Udskriv alle billeder Kreativ udskrivning DPOFudskrivning Auto visning * : Tilgængelig : Ikke tilgængelig * Kan ikke anvendes med Sepia effekt, Sort/Hvid, Positiv film, Lys hudtone, Mørk hudtone. : Rammer : Clip Art : Kalender : Multilayout : Taleboble : Billede effekter : ID Foto : Movieprint Sådan kommer du i gang 21 Klargøring/Udskiftning/Opbevaring af Easy Photo Pack Isætning af Easy Photo Pack i printeren Rør ikke ved kassettens farveark, og træk ikke farvearket eller papir ud. Der er evt. ikke nok blæk tilbage til de tildelte ark, eller handlingen kan resultere i papirstop eller dårlige udskrifter. Undgå at håndtere kassetten med våde eller svedige hænder. Brug kun kassetter som er specificeret til brug med SELPHY ES-serien (Kassetter til CP-serien kan ikke bruges). Brug ikke unødige kræfter, når du håndterer kassetten. Du kan risikere at papiret kommer ud under klemmerne. Tryk i så fald papiret tilbage under klemmerne. Farveark Klemme 1 2 Kontroller, at farvearket sidder stramt, og at papiret ligger rigtigt i kassetten. Skub kassettedækslet opad for at åbne kassettedækslet. 3 Hvis der er en renseenhed inden i printeren, tag fat i den og fjern den. 22 Sådan kommer du i gang Klargøring/Udskiftning/Opbevaring af Easy Photo Pack 4 Sørg for at kassetten vender som vist på retningsviseren på indersiden af printeren, og skub kassetten indad, indtil den klikker på plads. Retningsviser Beskyttelsespapir 5 Tryk på stedet, hvor der står PUSH, for at lukke kassettedækslet. Sådan kommer du i gang 23 Klargøring/Udskiftning/Opbevaring af Easy Photo Pack 1 Hvis farvearket er slapt, når kassetten sættes i printeren, skal renseenheden sættes i og drejes langsomt for at stramme arket. Det er ikke muligt at udskrive på hele papiret, hvis farvearket overspændes. 4 Beskyttelsespapiret er det farvede papir på kassettens overside. Papiret skal være på, når kassetten sættes i. Nogle kassetter har en orange stopper på bagsiden. Fjern stopperen og isæt kassetten i printeren. 24 Sådan kommer du i gang Klargøring/Udskiftning/Opbevaring af Easy Photo Pack Udskiftning af Easy Photo Pack Udskift Easy Photo Pack, når der ikke er mere papir eller der kræves en anden størrelse papir. Fjern ikke Easy Photo Pack mens der indeller udføres papir eller under udskrivning. Fjern alt papir fra udskriftsbakken, når Easy Photo Pack skal udskiftes. Genbrug ikke tomme Easy Photo Packs. Forsøg på at genbruge en tom Easy Photo Pack kan resultere i funktionsfejl eller beskadige printeren. 1 Skub og flyt dæksellåsen opad for at åbne kassettedækslet ( og skub og flyt så dæksellåsen ned ( ). ), Udskydning af Easy Photo Pack 2 3 Fjern Easy Photo Pack Udskift Easy Photo Pack med fremgangsmåden under isætning af Easy Photo Pack i printeren (s.
11 22). 3 Du kan kontrollere Easy Photo Pack-typen og det resterende papir (blæk) i printeren, vha. ikonerne på udskrivningsbekræftelses-, udskrivnings- eller standbyskærmbilledet (s. 17). Statusikonet vises ikke, når der tændes for strømmen eller umiddelbart efter at kassettedækslet åbnes eller lukkes. Dette ikon vises, når der er udskrevet ét ark. Sådan kommer du i gang 25 Klargøring/Udskiftning/Opbevaring af Easy Photo Pack Opbevaring af Easy Photo Packs Anbring Easy Photo Pack i dens oprindelige emballage, når den opbevares. 26 Sådan kommer du i gang Anbringelse/tilslutning af printeren Opstil og tilslut SELPHY-printeren på følgende måde, så den er sikker at bruge. Anbring ikke udstyret på en ustabil eller skrå flade. Udstyret kan falde ned og forårsage personskade. Sørg for at vælge et sikkert sted for at undgå, at man falder over netledningen. Bloker ikke ventilationshullerne på bagsiden af printeren. Sørg for, at der er ca. 15 cm plads foran og bagved udstyret og 10 cm på begge sider. 15 cm Til stikkontakt 10 cm 15 cm Anbring printeren på et plant underlag. Tilslut den medfølgende netledning til printeren. Sæt stikket i en stikkontakt. Sådan kommer du i gang 27 Sikkerhedsforanstaltninger ved udskrivning Disse sikkerhedsforanstaltninger gælder for Udskrivning fra hukommelseskort, Udskrivning af favoritbilleder, Genudskrivning, Udskrivning fra et kamera, Trådløs udskrivning og Udskrivning fra en computer. Tag ikke Easy Photo Pack ud, og lad være med at åbne kassettedækslet under udskrivning eller umiddelbart efter at have tændt for strømmen. Dette kan beskadige udstyret. Papiret kommer kortvarigt ud af printeren under udskrivningen. Rør ikke ved papiret, før udskrivningen er færdig. Det kan forhindre udskrivningen eller beskadige udstyret. Der må højst være 49 ark i udskriftsbakken under udskrivning. Luk ikke udskriftsbakkens låg under udskrivningen. Tryk på udskriftsbakkeknappen for at åbne låget, hvis det lukkes ved en fejltagelse. Hvis printeren bliver overophedet, ophører den midlertidigt med at fungere. Printeren fortsætter med normal udskrivning så snart den er kølet af (dette kan forekomme, hvis lokalet er specielt varmt eller printeren har udskrevet konstant i en længere periode). Udskriv ikke på trykt papir. 28 Sådan kommer du i gang Udskrivning fra hukommelseskort Udskriv billeder fra et hukommelseskort, som er sat i printeren. Kontroller, at der ikke er tilsluttet et kamera eller en computer til printeren. Denne printer understøtter billeddata, der overholder systemet 'Design rule for Camera File' (Exif-kompatibelt) og standarden DPOF (Ver. 1.00). Billeder, der er redigeret på en computer, vises eller udskrives muligvis ikke korrekt. Et billede, som er taget med en mobiltelefon, vises eller udskrives muligvis ikke korrekt, afhængigt af billedets størrelse da det blev taget. Denne printer kan ikke afspille film. Udskrivning fra hukommelseskort 29 Kompatible hukommelseskort Om kompatible hukommelseskort Udskrivning med alle hukommelseskort nævnt nedenfor kan ikke garanteres. Tilføj ikke etiketter eller stickers på hukommelseskort. Hukommelseskortet sætter sig muligvis fast inden i kortstikket og kan ikke fjernes. Brug et hukommelseskort, der er formateret til dit kamera. Billeder fra et hukommelseskort, der er formateret med en computer, bliver evt. ikke genkendt. Ved hukommelseskort, der kræver en adapter, skal du først sætte hukommelseskortet i adapteren før du isætter adapteren i det passende kortstik. Hvis du isætter hukommelseskortet i et kortstik uden først at isætte det i en adapter, kan du måske ikke fjerne hukommelseskortet fra printeren. Kortstik SD-hukommelseskort minisd-kort SDHC-hukommelseskort minisdhc-kort MultiMediaCard MMCplus-kort HC MMCplus-kort MMCmobile-kort MMCmicro-kort RS-MMC-kort*1 microsd-kort microsdhc-kort Hukommelseskort CompactFlash-kort Microdrive xd-picture-kort*2 Memory Stick Memory Stick PRO Memory Stick Duo Memory Stick PRO Duo Memory Stick micro : Her skal du bruge specialadapteren til kortet. Køb specialadapteren. *1 *2 MultiMediaCard i mindre størrelse vises som "RS-MMC". Køb CompactFlash-kortadapteren til xd-picture-kort. 30 Udskrivning fra hukommelseskort Isæt et hukommelseskort Sæt ét enkelt hukommelseskort i printeren. Se i brugervejledningen, der fulgte med dit hukommelseskort for vejledning. 1 Tryk på indtil strømindikatoren lyser grønt for at tænde for strømmen. Startskærmbilledet vises på LCD-skærmen. 2 2 Sæt ét enkelt hukommelseskort i det passende kortstik på printeren. Der vises et billede på LCD-skærmen. Siden med etiket Skub til kortdækslet for at skifte fra SD/MMC+/miniSD-stik til microsd-stik. Sæt hukommelseskortet helt i (ved microsd-kort, microsdhckort, skub til kortet indtil du hører et klik). Når du vil fjerne et hukommelseskort fra et kortstik, skal du tage fat i den del af kortet, der stikker ud af kortstikket, og trække det ud (ved microsd-kort, microsdhckort, skub til kortet indtil du hører et klik, og når det lige så stille kommer ud, skal du tage fat i det og trække det ud). Der er en indgang, som kan tilpasses størrelsen af hukommelseskortet i stikket til "SD/MMC+/miniSD". Isæt et lille hukommelseskort, som f.eks. et minisd-kort, langs med indgangen. Hvis skærmbilledet til bekræftelse af brug af DPOF-funktionen vises på LCD-skærmen, skal du vælge [OK] eller [Annuller], og følge vejledningen nedenfor. [OK]: Trin 3 på side 38 [Annuller]: Side 32 Udskrivning fra hukommelseskort 31 Udskriv valgte billeder (Grundlæggende udskrivning) Du kan vælge billeder, angive antallet af kopier for hvert enkelt billede og så udskrive alle billederne. 1 2 Tænd printeren, og sæt hukommelseskortet i det passende kortstik (s. 31). Tryk på eller for at vælge billeder. 2 Tryk på for at ændre visningen af billedoplysninger (s. 35, 36). Der kan angives op til 99 kopier per Hvis du gentager trin 2 og 3, kan du angive antallet af kopier for flere billeder, og så udskrive alle billederne samlet.
12 Du kan vælge kun at udskrive en kopi af det aktuelt valgte billede, ved at trykke på når antallet af kopier for alle billeder er indstillet til 0 eksemplarer. 3 3 Tryk på eller antallet af kopier. for at angive 4 Samlet antal kopier Antal kopier af det aktuelt viste billede 4 Tryk på. Udskrivningen starter. 32 Udskrivning fra hukommelseskort Udskriv valgte billeder (Grundlæggende udskrivning) Forstørre og udskrive en del af et billede (beskæring) Du kan beskære en del af det ønskede billede og udskrive. 1 2 Tryk på side 32. som i trin 2 på 1 Du kan ikke beskære et billede mindre end 640 x 480 eller større end 5616 x 3744 eller smallere end et højde-/ breddeforhold på 16:9. Der kan max. beskæres 50 billeder i Grundlæggende udskrivning. I [Clip Art] (s. 43), [Kalender] (s. 45), [Multilayout] (s. 47), [Taleboble] (s. 48) eller [ID Foto] (s. 51) i Kreativ udskrivning, kan du beskære et billede fra trin 3 og de følgende trin. Redigeringsmenuen vises. Tryk på eller og tryk på. for at vælge [Trim], Skærmbilledet for Beskæringsindstillinger vises. 3 3 Tryk på for at dreje beskæringsrammen og indstille højde-/breddeforholdet. Udskrivning fra hukommelseskort 33 Udskriv valgte billeder (Grundlæggende udskrivning) 4 Tryk på,, eller for at indstille beskæringsområdet. 6 Tryk på for at annullere beskæringsindstillingen, og vælg [Nulstil beskær] i redigeringsmenuen. Beskæringsindstillingerne annulleres efter at udskrivningen er fuldført. Under Grundlæggende udskrivning skal du trykke på for at udskrive billeder udvalgt til beskæring og andre valgte billeder samtidig. 7 5 Tryk på eller for at indstille beskæringsrammens størrelse. 6 7 Tryk på. Indstillingen er færdig og skærmbilledet til valg af billeder vises igen. Tryk på. Udskrivningen starter. 34 Udskrivning fra hukommelseskort Udskriv valgte billeder (Grundlæggende udskrivning) Sæt billeder på et enkelt ark (Sidelayout) Angiv antallet af billeder, som skal udskrives på et enkelt ark midlertidigt, udskriv derefter. 1 2 Tryk på som i trin 2 på side 32. Redigeringsmenuen vises. 3 Tryk på eller for at vælge [Sidelayout], og tryk på. 3 Tryk på eller for at vælge det ønskede layout, og tryk på. Layoutet er indstillet og skærmbilledet til valg af billeder vises igen. Det layout du kan ændre er det samme som [Sidelayout] (s. 57) under [Print indstillinger]. Indstillingen afspejles ikke i [Sidelayout] under [Print indstillinger]. Brug eller for at angive antallet af kopier passende til layoutet. Billedets placering kan ikke angives. Hvis du ændrer layoutet efter, at du har lavet beskæringsindstillingen, så vises bekræftelsesskærmbilledet for ændring af beskæringsindstilling. Vælg [OK], så ændres beskæringsindstillingen automatisk til den mest passende indstilling. Hvis du vælger [Oversigt] efter, at du har lavet beskæringsindstillingen, så vises bekræftelsesskærmbilledet for fjernelse af de valgte billeder, og det indstillede antal udskrifter vises. Hvis du vælger [OK], annulleres indstillingerne og layoutet indstilles til [Oversigt]. Sidelayoutindstillingerne annulleres efter at udskrivningen er fuldført. 4 4 Tryk på. Udskrivningen starter. Udskrivning fra hukommelseskort 35 Udskriv valgte billeder (Grundlæggende udskrivning) Vælg billeder efter optagelsesdato Reducer billeder efter optagelsesdato og udskriv, når du har valgt billederne. 1 2 Tryk på 2 på side 32. som i trin 3 Hvis der er flere billeder for den valgte optagelsesdato, tryk på eller og kontroller billederne. Tryk på eller for at angive antallet af kopier. Hvis du vil annullere indstillingen for [Vælg fra dato], tryk på for at vælge [Vis alle] i redigeringsmenuen. Valg fra dato annulleres efter at udskrivningen er fuldført. Redigeringsmenuen vises. Tryk på eller for at vælge [Vælg fra dato], og tryk på Tryk på eller datoen, og tryk på for at vælge. Skærmbilledet til bekræftelse af billeder for den valgte dato vises. 4 5 Tryk på Tryk på eller. for at vælge billeder. Udskrivningen starter. 36 Udskrivning fra hukommelseskort Udskriv alle fotos Udskriv alle billeder på hukommelseskortet (eller tilføjet til printeren). Du kan vælge denne funktion fra hovedmenuen, når udskrivningstilstanden er Normal eller Favorit. 1 2 Tænd printeren, og sæt hukommelseskortet i det passende kortstik (s. 31). Tryk på fotos] med, vælg [Udskriv alle eller og tryk på. 2 Når du udskriver alle favoritbilleder, der er tilføjet til printeren, tryk på og ændr udskrivningstilstanden til Favorit med eller (s. 18). Tryk på eller for at angive antallet af kopier. 3 3 Kontroller indstillingerne på skærmen. Billede til udskrivning Antal billeder på hukommelseskortet Antal eksemplarer Antal ark, der skal bruges 4 Tryk på. Udskrivningen starter. Udskrivning fra hukommelseskort 37 Udskrivning af et billede vha. indstillinger fra kameraet (DPOF-udskrivning) Du kan udskrive i overensstemmelse med den DPOFindstilling (Digital Print Order Format), der er angivet på kameraet. Der er oplysninger om DPOF-indstillingerne i den brugervejledning, der fulgte med kameraet. 1 2 Tænd printeren, og sæt hukommelseskortet i det passende kortstik (s. 31). Tryk på, vælg [DPOF-udskrivning] med eller og tryk på. 2 [DPOF-udskrivning] vises kun når udskrivningstilstanden er Normal og et hukommelseskort, der indeholder billeder med DPOF-indstillinger indstillet med et kamera er isat. Dato og filnummer afspejler DPOF-indstillingerne. Disse indstillinger kan ikke ændres med printeren. Printerens indstillinger afspejles i det følgende når [Udskriftstype] er indstillet på [Normal] med et Canon kamera. Angiv først [Print indstillinger] (s. 54). [Kanter] [Sidelayout]*1 [Korr. røde øjne] [Auto-optimer] [Tilpas billede]*2 *1 Selv hvis du vælger [Oversigt] under [Sidelayout] på printeren, kommer udskriften ud som [1-på-1].
13 *2 Selv hvis du indstiller [Udskriftstypen] til [Oversigt] på kameraet, genspejles de indstillinger du har foretaget på printeren. 3 3 Kontroller indstillingerne på skærmen. [Dato] og [Billede nr. ] indstillet med kameraet [Udskriftstype] indstillet med kameraet :Normal :Oversigt Antal ark, der skal bruges 4 Tryk på. Udskrivningen starter. 38 Udskrivning fra hukommelseskort Udvælgelse af et billede under Auto visning for udskrivning (Auto visning) Alle billeder på hukommelseskortet (eller tilføjet på printeren) vises automatisk og et billede kan udskrives ved at holde pause i Auto visning, mens billedet vises. Du kan vælge Auto visning fra hovedmenuen, når udskrivningstilstanden er Normal eller Favorit. Hvert billede vises i 3 sekunder. 1 2 Tænd printeren, og sæt hukommelseskortet i det passende kortstik (s. 31). Tryk på med eller, vælg [Auto visning] og tryk på. Billeder vises automatisk, når de er indlæst. 2 Når du udskriver alle favoritbilleder, der er tilføjet til printeren under Auto visning, tryk på og ændr udskrivningstilstanden til Favorit med eller (s. 18). Hvis du indstiller [Overgang] (s. 100) under [Printer setup] på forhånd, kan du vises billedern med effekter. Tryk på eller mens der holdes pause i Auto visning, for at vende tilbage til det forrige billede eller gå videre til det næste Tryk på eller når det billede du vil udskrive vises. Auto visning stopper midlertidigt. Tryk på. Udskrivningen starter. Udskrivning fra hukommelseskort 39 Kreativ udskrivning Kreativ udskrivning gør det nemt at udskrive billeder, ved bare at følge vejledningen på skærmen. Med denne funktion er følgende indstillinger tilgængelige: Rammer, Clip Art, Kalender, Multilayout, Taleboble, Billede effekter, ID Foto og Movieprint. Rammer Der udskrives billeder med rammer. Clip Art Der udskrives billeder med clip art-objekter. Kalender Der udskrives en månedskalender efter udvalg af et af de tilgængelige layouts. Multilayout Billeder udskrives som en billeddagbog Du kan skrive på billedet med en markeringspen. Taleboble Billeder udskrives med den ønskede taleboble. Du kan skrive dine beskeder i taleboblen med en markeringspen. Billede effekter Der udskrives billeder med effekter. ID Foto Den ønskede størrelse af det færdige billede indstilles og en del af billedet udskrives som ID fotos. Movieprint Filmbilleder udskrives med jævne mellemrum på et enkelt ark papir. 40 Udskrivning fra hukommelseskort Kreativ udskrivning Sådan bruges menuen (Kreativ udskrivning) 1 2 Tænd printeren, og sæt hukommelseskortet i det passende kortstik (s. 31). Tryk på. Menuen Kreativ udskrivning vises. 2 Når du udskriver alle favoritbilleder, der er tilføjet til printeren under funktionen Kreativ udskrivning, tryk på og ændr udskrivningstilstanden til Favorit med eller (s. 18). Kreativ udskrivning er ikke tilgængelig, når udskrivningstilstanden er Genudskrivning. Kun [Billede effekter], [ID Foto] og [Movie Print] vises, når den sorte og hvide kassette (Easy Photo Pack E-P25BW) isættes i printeren (s. 21). Kun [Rammer] og [Clip Art] vises, hvis der er isat en kassette, der understøtter guldeller sølvudskrivning (Easy Photo Pack E-P20G/E-P20S) i printeren (s. 21). Der kan ikke anvendes flere funktioner på ét billede samtidig. Hver funktion er kun tilgængelig for hver udskrivning af et enkelt billede. Du kan vælge flere billeder op til rammenummer med [Multilayout]. Hvis du ændrer kassetten mens du foretager indstillinger, justeres indstillingerne som f. eks. beskæring eller position automatisk, så de passer til den ny kassette. Hvis den nye kassette ikke understøtter indstillingsfunktionen eller indstillingen, vender skærmbilledet tilbage til menuen Kreativ udskrivning. Skærmbilledet til bekræftelse (det færdige billede) vises efter hver indstilling. Tryk på for at starte udskrivningen. 3 3 Tryk på,, eller for at vælge den ønskede funktion og tryk på. 4 4 Angiv indstillingerne og udskriv. For yderligere oplysninger om indstillinger for hvert menupunkt, jævnfør siderne Udskrivning fra hukommelseskort 41 Kreativ udskrivning Sådan indstilles menupunkter Rammer 1 2 Vælg [Rammer] i Kreativ udskrivning. Se Sådan bruges menuen (Kreativ udskrivning) (s. 41), for oplysninger om valg af [Rammer]. 3 Du kan tilføje (opdatere) rammer ved at bruge den medfølgende software, SELPHY Contents Utility (s. 93). Tilføjede (opdaterede) rammer kan vælges under [Tilføjede rammer]. Kun rammer, der er kompatible med guld- eller sølvudskrivning vises, når der isættes en Easy Photo Pack, der understøtter guld- eller sølvudskrivning. Tryk på eller for at vælge et billede, og tryk på. 4 3 Tryk på,, eller for at vælge det ønskede emne og tryk på. 4 Tryk på eller for at vælge den ønskede ramme, og tryk på. 42 Udskrivning fra hukommelseskort Kreativ udskrivning 5 Tryk på eller for at justere billedestørrelsen, tryk på,, eller for at justere billedets placering, og tryk på. Skærmbilledet til bekræftelse af udskrivningen vises. 5 Tryk på for at dreje billedet. Hvis du vil nulstille billedstørrelsen og position, tryk på og vælg [Nulstil inst.] i redigeringsmenuen. Tryk på eller for at angive antallet af kopier Kontroller indstillingerne på skærmen. Tryk på. Udskrivningen starter. Clip Art Vælg [Clip Art] i Kreativ udskrivning. Se Sådan bruges menuen (Kreativ udskrivning) (s. 41), for oplysninger om valg af [Clip Art]. 2 Tryk på for at vise redigeringsmenuen og udskrive en forstørret del af et billede (beskæring) (s. 33). Hvis du beskærer billedet, vises beskæringsrammen med et pileikon ( ), som bruges til at finde frem til billedets korrekte placering, efter beskæringen. Tryk på eller for at vælge et billede, og tryk på. Pilen viser, hvilken retning denne udskrift kommer ud (med postkortstørrelse Easy Photo Packs, peger pilen op).
14 Beskæringsindstillingen er kun tilgængelig for hver udskrivning af et enkelt billede. Udskrivning fra hukommelseskort 43 Kreativ udskrivning 3 Tryk på,, eller for at vælge det ønskede clip art-objekt og tryk på. 3 Du kan tilføje (opdatere) clip art-objekter ved at bruge den medfølgende software, SELPHY Contents Utility (s. 93). Kun clip art-objekter, der er kompatible med guld- eller sølvudskrivning vises, når der isættes en Easy Photo Pack, der understøtter guld- eller sølvudskrivning. Et enkelt billede kan indeholde op til 30 clip art-objekter. Tryk på for at dreje clip art-objektet. Du kan ikke forstørre eller formindske clip art-objekter. Tryk på eller for at angive antallet af kopier Tryk på,, eller for at placere clip art-objekter i den ønskede position og tryk på. Tryk på eller for at vælge et punkt, og tryk på. Hvis du vil tilføje clip art-objekter, vælg [Ja] og gentag trin 3 til 5. 6 Kontroller indstillingerne på skærmen. Tryk på. Udskrivningen starter. 44 Udskrivning fra hukommelseskort Kreativ udskrivning Kalender 1 2 Vælg [Kalender] i Kreativ udskrivning. Se Sådan bruges menuen (Kreativ udskrivning) (s. 41), for oplysninger om valg af [Kalender]. 4 Du kan angive [År], [Måned], [Ugens startdag] og [Fremhæv] (ferie) på skærmbilledet for kalenderindstillinger. Den dag, som angives i [Fremhæv], udskrives i en anden farve end ugens andre dage. Ugedagene udskrives på det sprog, du har indstillet i [Sprog] under [Printer Setup]. Tryk på,, eller for at vælge den ønskede funktion og tryk på. 3 Tryk på,, eller for at vælge den ønskede funktion og tryk på. 4 Tryk på eller og eller for at angive kalenderindstillinger, og tryk på. Udskrivning fra hukommelseskort 45 Kreativ udskrivning 5 Tryk på eller for at vælge punktet, og tryk på. Hvis du vil indstille en personlig ferie, vælg [Ja] og angiv ferien. 5 Hvis du vil indstille en personlig ferie, tryk på,, eller for at vælge den dag du vil indstille og tryk på. 6 Tryk på eller for at vælge et billede, og tryk på. Skærmbilledet til bekræftelse af udskrivningen vises. 6 Når du har trykket på, er ferien indstillet og skærmen i trin 5 vises. Tryk på for at vise redigeringsmenuen og udskrive en forstørret del af et billede (beskæring) (s. 33). Hvis du beskærer billedet, vises beskæringsrammen med et pile-ikon ( ), som bruges til at finde frem til billedets korrekte placering, efter beskæringen. 7 8 Kontroller indstillingerne på skærmen. Tryk på. Udskrivningen starter. Viser hvilken retning, som bliver opad. Beskæringsindstillingen er kun tilgængelig for hver udskrivning af et enkelt billede. 7 Tryk på eller for at angive antallet af kopier. 46 Udskrivning fra hukommelseskort Kreativ udskrivning Multilayout 1 2 Vælg [Multilayout] i Kreativ udskrivning. Se Sådan bruges menuen (Kreativ udskrivning) (s. 41), for oplysninger om valg af [Multilayout]. 4 Det valgte layout vises på højre side af skærmen. Vælg et billede du vil udskrive og tryk på, så tilføjes der et rammenummer og til billedet. Tryk på for at fjerne. Du kan tildele det samme billede til flere rammer. Du kan ikke lade en ramme være tom. Tryk på for at vise redigeringsmenuen og udskrive en forstørret del af et billede (beskæring) (s. 33). Hvis du beskærer billedet, vises beskæringsrammen med et pile-ikon ( ), som bruges til at finde frem til billedets korrekte placering, efter beskæringen. Tryk på,, eller for at vælge den ønskede funktion og tryk på. 3 Tryk på,, eller for at vælge den ønskede funktion og tryk på. 4 Viser hvilken retning, som bliver opad. Tryk på eller for at vælge et billede, og tryk på. Skærmbilledet til bekræftelse af udskrivningen vises, når der trykkes på efter at have tildelt et billede til alle rammer. Antallet af billeder, hvor du kan lave beskæringsdinstilling pr. enkelt udskrivning, er det samme antal som de arrangerede billeder. Udskrivning fra hukommelseskort 47 Kreativ udskrivning 5 6 Kontroller indstillingerne på skærmen. 5 Tryk på. Tryk på eller for at angive antallet af kopier. Udskrivningen starter. Taleboble 1 2 Vælg [Taleboble] i Kreativ udskrivning. Se Sådan bruges menuen (Kreativ udskrivning) (s. 41), for oplysninger om valg af [Taleboble]. 2 Tryk på for at vise redigeringsmenuen og udskrive en forstørret del af et billede (beskæring) (s. 33). Hvis du beskærer billedet, vises beskæringsrammen med et pile-ikon ( ), som bruges til at finde frem til billedets korrekte placering, efter beskæringen. Tryk på eller for at vælge et billede, og tryk på. 3 Tryk på,, eller for at vælge den ønskede funktion og tryk på. Pilen viser, hvilken retning denne udskrift kommer ud (med postkortstørrelse Easy Photo Packs, peger pilen op). Beskæringsindstillingen er kun tilgængelig for hver udskrivning af et enkelt billede. 48 Udskrivning fra hukommelseskort Kreativ udskrivning 4 Tryk på,, eller for at vælge den ønskede funktion og tryk på. 5 Tryk på for at dreje taleboblen. Du kan ikke forstørre eller formindske taleboblen. Tryk på eller for at angive antallet af kopier. 6 5 Tryk på,, eller for at vælge den ønskede funktion og tryk på. Skærmbilledet til bekræftelse af udskrivningen vises. 6 7 Kontroller indstillingerne på skærmen. Tryk på. Udskrivningen starter. Udskrivning fra hukommelseskort 49 Kreativ udskrivning Billede effekter Fadede kant Giver en effekt, hvor midten af billedet er tydeligt, mens det omkringliggende område er blegere og fader ud. Soft kant Giver en effekt, hvor midten af billedet er i fokus, mens det omkringliggende område er ude af fokus. Soft fokus Giver en effekt, hvor et soft fokus-objektiv eller et soft fokus-filter gør billedet "blødere".
15 Stjerne lys Giver en effekt, hvor lyse punkter på et billede bliver forstørret med en strålende effekt. Moderne lys Box kamera Nostalgi Sepia effekt*1 Sort/Hvid*1 Positiv film *1 Skaber effekten af en blød hvid dis. Skaber effekten af et billede taget med et box kamera (det omkringliggende område er mørkere og med høj kontrast). Skaber effekten af et farve-faded foto. Billeder udskrives i sepiafarvetone. Billeder udskrives i sort/hvid. Denne indstilling gør røde, grønne og blå farver mere intense. Det medfører intense, men naturligt udseende farver, tilsvarende de farver, som opnås med positivfilm. Hudtonerne gengives lysere. Hudtonerne gengives mørkere. Lys hudtone*1 *2 Mørk *1 *2 hudtone*1 *2 Vises ikke, når sort/hvid Easy Photo Pack E-P25BW bruges. Hvis et billede indeholder lignende hudfarver, kan disse farver også ændres. Afhængigt af hudens farve, frembringes der ikke altid hudfarveeffekter. 1 Vælg [Billede effekter] i Kreativ udskrivning. For valg af [Billede effekter], se under Sådan bruges menuen (Kreativ udskrivning) (s. 41). 50 Udskrivning fra hukommelseskort Kreativ udskrivning 2 Tryk på eller for at vælge den ønskede effekt, og tryk på. Der vises et eksempel på effekter. 3 4 Det kan tage længere at vise det færdige billede. Tryk på eller for at angive antallet af kopier. Det viste billede kan være en smule anderledes end det udskrevne foto. 3 Tryk på eller for at vælge et billede, og tryk på. Skærmbilledet til bekræftelse af udskrivningen vises. 4 5 Kontroller indstillingerne på skærmen. Tryk på. Udskrivningen starter. ID Foto 1 Vælg [ID Foto] i Kreativ udskrivning. Se Sådan bruges menuen (Kreativ udskrivning) (s. 41), for oplysninger om valg af [ID Foto]. Udskrivning fra hukommelseskort 51 Kreativ udskrivning 2 Tryk på eller for at vælge et billede, og tryk på. 2 Du kan udskrive et ID foto fra et billede, som svarer til optagelsespixlerne i L på Canon digitalkameraer, f.eks. fra PowerShot-serien. Du kan vælge [Lang side] og [Kort side] på skærmbilledet til indstilling af størrelse. Det valgte sidelayout, som vises på højre side af skærmen, bruges som eksempel. For yderligere informationer om beskæring, se Forstørre og udskrive en del af et billede (beskæring) (s. 33). Beskæringsrammens størrelse ændres, afhængigt af den valgte størrelse. Tryk på eller for at angive antallet af kopier. ID fotos accepteres evt. ikke til officielt brug, afhængigt af hvilken institution det skal bruges til. Kontakt den relevante institution for yderligere oplysninger. 3 3 Tryk på,, eller for at vælge den ønskede funktion og tryk på Beskær billedet til den ønskede størrelse og tryk på. Skærmbilledet til bekræftelse af udskrivningen vises. 5 6 Kontroller indstillingerne på skærmen. Tryk på. Udskrivningen starter. 52 Udskrivning fra hukommelseskort Kreativ udskrivning Movieprint 1 2 Vælg [Movieprint] i Kreativ udskrivning. Se Sådan bruges menuen (Kreativ udskrivning) (s. 41), for oplysninger om valg af [Movieprint]. 1 [Movieprint] vises ikke, hvis der ikke er filmfiler på hukommelseskortet. Der kan kun udskrives film optaget med Canon digitalkameraer, f.eks. fra PowerShot-serien (dog kan film der understøtter H.264 ikke udskrives). Der kan ikke afspilles film. Den første ramme af en film vises på skærmbilledet til valg af film. Film kan ikke forstørres. Tryk på eller for at angive antallet af kopier. Tryk på eller for at vælge et billede, og tryk på. Skærmbilledet til bekræftelse af udskrivningen vises Kontroller indstillingerne på skærmen. Tryk på. Udskrivningen starter. Udskrivning fra hukommelseskort 53 Print indstillinger Du kan angive udskriftsrelaterede indstillinger, som f.eks. dato til/fra, med eller uden kant eller udskriftslayout. Print indstillinger er tilgængelig i hovedmenuen, når udskrivningstilstanden er Normal eller Favorit. Sådan bruges menuen (Print indstillinger) 1 2 Tænd printeren og tryk på Tryk på eller.. for at vælge [Print indstillinger], og tryk på Menuen Printindstillinger vises. 3 Tryk på eller for at vælge et menupunkt og tryk på eller for at ændre indstillingen. For yderligere oplysninger om indstilling for hvert menupunkt, jævnfør siderne , 4 5 Tryk på. Skærmbilledet til bekræftelse vises, hvis du ændrer indstillingsværdien. Vælg [OK], og tryk på. Indstillingen gemmes og skærmbilledet vender tilbage til hovedmenuen. 54 Udskrivning fra hukommelseskort Print indstillinger Menuen Print indstillinger Standardindstillingen er markeret som Punkt Dato *. Indstillinger Til, Fra ( Til, Fra ( ) ) ) Beskrivelse Udskriver optagelsesdatoen på billedet. Udskriver billedets nummer på billedet. Udskriver kanter på billedet. Billede nr. Kanter* Sidelayout * Print kant, Uden kant ( Se side 57 Angiver antallet af billeder, som skal udskrives på et enkelt ark papir, eller udskriver et indeksprint. Fjerner røde øjne (opstår på billeder som tages med blitz på et mørkt sted). Tilpasser automatisk billedkvaliteten til den bedst mulige indstilling. Tilpasser billedets lysstyrke, kontrast, skarphed eller mætning som ønsket. Vælger datoformatet, der bruges ved udskrivning med datoen. Korr. røde øjne* Auto-optimer* Tilpas billede Datoformat Til, Fra ( Til ( ) ), Fra Se side 58 åå/mm/dd, mm/dd/åå, dd/mm/åå * Indstillingen er ikke afspejlet, hvis der udskrives med et kamera tilsluttet. Hvis du indstiller kameraet til [Standard], når du udskriver fra et kamera tilsluttet med (PictBridge), er indstillingen afspejlet (kun hvis [Sidelayout] er indstillet på [Oversigt], afspejles indstillingen ikke og udskriften kommer ud som [1-på-1] (enkelt billede)). Korr. røde øjne Afhængigt af billedet registreres røde øjne muligvis ikke eller bliver ikke korrigeret optimalt.
16 I de følgende eksempler er røde øjne muligvis ikke korrigeret. - Ansigter, der virker meget små, store, mørke eller lyse i forhold til resten af billedet. - Ansigter, der vender siden til eller befinder sig diagonalt, eller ansigter, hvor en del er skjult. Billeder, som ikke indeholder røde øjne, kan fejlagtigt blive korrigeret andre steder end ved øjnene. Indstil kun [Korr. røde øjne] til [Til], ved udskrivning af billeder med røde øjne. Auto-optimer Optimer automatisk farven på hele billedet, specielt hudfarven, når der er en person på billedet, selv om det muligvis ikke korrigeres som du ønsker. Udskrivning fra hukommelseskort 55 Print indstillinger Udskrivning med Dato, Billede nr., Kanter eller Sidelayout Nogle udskriftsindstillinger er evt. ikke tilgængelige, hvis du indstiller Dato, Billede nr., Kanter og Sidelayout først. Jævnfør tabellen nedenfor. Udskriv alle billeder Kreativ udskrivning DPOFudskrivning * * Grundlæggende udskrivning Dato Billede nr. Kanter Sidelayout Auto visning : Indstilling tilgængelig : Indstilling ikke tilgængelig * [Udskriftstype] indstillet til [Normal] i [Print indstillinger] (ved brug af et Canon digitalkamera) : Rammer : Clip Art : Kalender : Multilayout : Taleboble : Billede effekter : ID Foto : Movieprint 56 Udskrivning fra hukommelseskort Print indstillinger Sidelayout 1-på-1 ( ) Udskriver ét billede pr. side. 2-på-1 Udskriver 2 billeder pr. side. 4-på-1 Udskriver 4 billeder pr. side. 8-på-1 Udskriver 8 billeder pr. side. Fast str. Udskriver billedet med en hvid kant på højre side. [Fast str.] kan kun indstilles, hvis du udskriver på papir i postkort- eller L-størrelse. Du kan skrive beskeder på bagsiden med en markeringspen. Oversigt Udskriver en miniatureoversigt. Du kan vælge med eller uden kant, når indstillingen er 1-på-1, 2-på-1, 4-på-1 eller 8-på-1. Hvis sidelayout er indstillet til [Oversigt] og udskrivningstilstanden er indstillet til [Udskriv alle fotos] (s. 37), kan alle billederne på hukommelseskortet (eller tilføjet til printeren) udskrives som en miniatureoversigt. Du kan ikke angive billeders layout. Udskrivning fra hukommelseskort 57 Print indstillinger Tilpas billede Fra ( Lysere ) Udskriver billedet uden at tilpasse billedet. Tilpasser billedets lysstyrke. : Gør billedet mørkere. : Gør billedet lysere. Kontrast Tilpasser forskellen mellem lyse og mørke områder på billedet (graduering). : Formindsker forskellen mellem lyst og mørkt, så den gennemsnitlige farve fremhæves. : Forøger forskellen mellem lyst og mørkt. Skarphed Tilpasser billedets konturer. : Gør billedets konturer "blødere". : Gør billedets konturer skarpere. Farvemætning* Korrigerer billedets farve. : Gør på igen for at Du kan tilføje op til 999 billeder Billeder eller film, der ikke kan udskrives kan ikke tilføjes. 5 6 Tryk på. 6 Skærmbilledet til bekræftelse vises. Vælg [OK] med eller og tryk på. Tilføjelsen af billeder starter. Tilføj alle billeder 1 Vælg [Tilføj alle] som i trin 3 på side 60, og tryk på. Skærmbilledet til bekræftelse vises. 2 2 Vælg [OK] med på. eller og tryk Tilføjelsen af billeder starter. Udskrivning af favoritbilleder 61 Udskriv tilføjede billeder Vælg billeder tilføjet til printerens indbyggede hukommelse og udskriv. 1 2 Tænd for printeren. 2 Tryk på med eller, vælg Favorit og tryk på. Tryk på for at vise hovedmenuen. De følgende indstillinger er tilgængelige. - Udskriv alle billeder (s. 37) - Beskyt (s. 63) - Slet (s. 66) - Auto visning (s. 39) - Print indstillinger (s. 54) - Printer 35, 36). Der kan angives op til 99 kopier på igen for at på igen for at fjerne. Beskyttede billeder (s. 63) kan ikke der er gemt mere end 99 punkter i udskrivningshistorikken, så erstattes tidligere punkter med nye, startende fra de ældste. 1 2 Tænd for printeren. 2 Tryk på med eller, vælg Genprint og tryk på. 3 Tryk på for at vise hovedmenuen. De følgende indstillinger er tilgængelige. - Beskyt (s. 63) - Slet (s. 66) - Printer Setup (s. 99) Du kan kontrollere billeder ved at trykke på eller, hvis en enkelt udskrivningshistorik indeholder flere billeder. Du kan ikke udskrive udskrivningshistorikken, hvis der er isat en anden type Easy Photo Pack fra den udskrivningshistorik, du vil udskrive. Udskrivningshistorikken er ikke gemt, når der udskrives med [Movieprint] i Kreaktiv udskrivning, eller [Sidelayout] i [Print indstillinger] er indstillet på [Oversigt]. Ved at trykke på, kan du kun udskrive én kopi af den valgte udskrivningshistorik. 3 Vælg en udskrivningshistorik med eller og tryk på. Skærmbilledet til bekræftelse vises. 70 Genprinting Genprinting 4 Kontroller udskrivningshistorikken på skærmen. 4 Antal kopier beholdes ikke i udskrivningshistorikken. Angiv antal kopier med eller. Antal eksemplarer 5 Tryk på. Udskrivningen starter. Genprinting 71 Udskrivning fra et kamera Udskriv fra et kamera, som understøtter (PictBridge) eller (Canon Direct Print), ved at tilslutte det til printeren. PictBridge er en industristandard, der gør det muligt for digitale kameraer eller videokameraer uanset fabrikat eller model, at udskrive billeder direkte fra en printer uden at bruge en computer. Kontroller, at der ikke sidder hukommelseskort i printeren, og at der ikke er tilsluttet en computer til printeren, før tilslutning af et kamera. Udskrivning fra et kamera er ikke tilgængelig, hvis der er isat en patron, der understøtter guld- eller sølvudskrivning (Easy Photo Pack E-P20G/E- P20S) i printeren. Sørg for at kameraet er PictBridge- eller Direct Print-kompatibelt.
17 Powered by TCPDF ( Brug det interfacekabel (USB-kabel) der følger med kameraet for at tilslutte til printeren. Sørg for at kameraets kommunikationsindstillinger er konfigureret korrekt. Angiv udskriftsindstillingerne med kameraet. Få yderligere oplysninger om håndtering af kameraet i brugervejledningen til kameraet. 72 Udskrivning fra et kamera Udskriv billeder, når printeren er tilsluttet et kamera Denne vejledning beskriver fremgangsmåden til udskrivning, med et Canon digitalkamera tilsluttet som eksempel. 1 Tilslut et kamera til printerens USB-stik ved hjælp af interfacekablet, som fulgte med kameraet. 2 3 Tryk på indtil strømindikatoren lyser grønt, for at tænde for strømmen. Tænd kameraet for at vise et billede. Skærmbilledet Camera Direct vises på printerens LCD-skærm. Ikonet eller vises på kameraets LCD-skærm. 4 5 Vælg det billede du vil udskrive, med kameraet. Tryk på (knappen Udskriv/Del) på kameraet. Udskrivningen starter. Udskrivning fra et kamera 73 Udskriv billeder, når printeren er tilsluttet et kamera 3 Knappen ON lyser konstant grønt, når printeren er klar til at udskrive. Hvis der opstår en fejl under tilslutning eller udskrivning, så kontrolleres den viste meddelelse på printerens eller kameraets LCD-skærm. Hvis ikonet vises på kameraets LCD-skærm, kan sort/hvid-kassetten (Easy Photo Pack E-P25BW) ikke benyttes. Følg fremgangsmåden til udskrivning med kameraet, hvis kameraet ikke har knappen. Kameraet vender tilbage til afspilningsskærmen, når udskrivning er gennemført. Udskrivningen kan ikke annulleres med på printeren, hvis der udskrives med et kamera tilsluttet. Anvend kameraet til at annullere udskrivningen. Hvis udskrivningen ikke starter, skal du kontrollere, om der vises en meddelelse på alle udskrivningstilstanden til Kun billeddatafiler op til ca. 3 MB kan sendes (den maks. datastørrelse varierer afhængigt af kan det vare et stykke tid, før udskrivningen understøtter IrSimple (infrarød datakommunikation med højere hastighed). Mobiltelefonen skal have følgende funktioner: Infrarød datakommunikation (med en IrDAkompatibel port til infrarød datakommunikation). Et indbygget kamera, som kan optage og gemme JPEG-billeder Sørg for at der ikke er noget hukommelseskort tilsluttet printeren, at der ikke er tilsluttet en Bluetooth-enhed og at der ikke er tilsluttet et kamera til printeren med et USB-kabel. Tryk på indtil strømindikatoren lyser grønt, for at tænde for strømmen. Overfør et billede fra mobiltelefonen til printeren. Indenfor 20 cm (Anbring ingen objekter i dette område). Udskrivningen starter, når dataoverførslen er udført og strømindikatoren blinker grønt. Sendeområde Ca. 10 grader (højre mod venstre) Ca. 20 grader (top til bund) 3 Udskrivningen sker i overensstemmelse med indstillingen angivet under [Print indstillinger]. Indstillingerne skal foretages forud (s. 54). Hvis der opstår en fejl, vises en meddelelse på printerens eller mobiltelefonens skærm. Udskrivningen kan ikke annulleres ved at trykke på under infrarød udskrivning. Hvis overførslen ikke virker rigtigt, skal du flytte mobiltelefonen tættere på, direkte ud for den infrarøde datamodtager, og derefter aktivere overførslen igen. Bemærk at den afstand infrarøde signaler kan overføres og modtages på, varierer afhængigt af mobiltelefonens model. Se vejledningen til mobiltelefonen, for at få yderligere oplysninger om tilslutningsmetoder. 76 Udskrivning fra en mobiltelefon (trådløs udskrivning) Udskrivning via Bluetooth Du kan udskrive billeder ved at overføre data fra en Bluetooth-kompatibel mobiltelefon, ved at tilslutte Bluetooth-enheden BU-30 (sælges særskilt) til printeren. Mobiltelefonen skal have følgende funktioner: Indbygget Bluetooth og profiler, som er kompatible med BIP (Basic Imaging Profile), OPP (Object Push Profile) eller BPP (Basic Printing Profile). For yderligere oplysninger om kompatible profiler, se mobiltelefonens brugervejledning. Et indbygget kamera, som kan optage og gemme JPEG-billeder. 1 2 Sørg for at der ikke er noget hukommelseskort tilsluttet printeren, og at der ikke er tilsluttet et kamera til printeren med et USB-kabel. Tilslut Bluetooth-enhed BU-30 (sælges særskilt) 3 4 Tryk på indtil strømindikatoren lyser grønt, for at tænde for strømmen. Angiv Bluetooth-indstillingerne. For yderligere oplysninger om Bluetooth-indstillinger, se Bluetooth-indstillinger i Menuen Printer setup (s. 101). Udskrivning fra en mobiltelefon (trådløs udskrivning) 77 Udskrivning via Bluetooth 5 Overfør et billede fra mobiltelefonen til printeren. Udskrivningen starter, når dataoverførslen er udført. Op til ca. 10 m 5 Strømindikatoren blinker hurtigt grønt under dataoverførslen. Når udskrivningen starter, blinker den langsommere. Hvis der opstår en fejl, vises en meddelelse på printerens eller mobiltelefonens skærm. Bluetooth-enheden blinker blåt under overførslen. Den holder op med at blinke, hvis overførslen afbrydes. Se, den meddelelse, der vises i mobiltelefonens display, hvis der opstår en fejl. Udskrivningen kan ikke annulleres ved at trykke på mens der udskrives med Bluetooth. For yderligere oplysninger om at sende eller oprette en Bluetooth-forbindelse, se brugervejledningen til din Bluetooth-enhed. Den maksimale kommunikationsafstand er ca. 10 m. Følgende forhold kan imidlertid medføre ændringer i afstand eller udskrivningshastighed: - Forhindringer eller radiobølger mellem kommunikationsenheder - Steder, hvor der opstår forstyrrelser gennem magnetfelter, statisk elektricitet eller radiobølger - Kommunikationsenhedernes modtageforhold og deres antenners ydelse 78 Udskrivning fra en mobiltelefon (trådløs udskrivning) Udskrivning fra en computer Udskriv fra en computer tilsluttet printeren. Kontroller, at der ikke sidder hukommelseskort i printeren, og at der ikke er tilsluttet et kamera til printeren, før tilslutning af computeren.
Brugervejledning til printeren
 Brugervejledning til printeren DANSK CEL-SJ4DA240 CANON INC. 2008 Det kan du bruge din SELPHY-printer til Nyd udskrivning af billeder med din SELPHY-printer. Kreativ udskrivning (s. 39) Fuldfør dine favoritbilleder
Brugervejledning til printeren DANSK CEL-SJ4DA240 CANON INC. 2008 Det kan du bruge din SELPHY-printer til Nyd udskrivning af billeder med din SELPHY-printer. Kreativ udskrivning (s. 39) Fuldfør dine favoritbilleder
Brugervejledning til printeren
 Brugervejledning til printeren DANSK CEL-SH1HA240 2007 CANON INC. Det kan du bruge din SELPHY-printer til Udskriv billeder med din SELPHY-printer. Kreativ udskrivning Tilføj rammer... s. 33 Tilføj clip
Brugervejledning til printeren DANSK CEL-SH1HA240 2007 CANON INC. Det kan du bruge din SELPHY-printer til Udskriv billeder med din SELPHY-printer. Kreativ udskrivning Tilføj rammer... s. 33 Tilføj clip
Lexmark 350 Series. Brugervejledning. 2006 Lexmark International, Inc. Alle rettigheder forbeholdes. www.lexmark.com
 Lexmark 350 Series Brugervejledning 2006 Lexmark International, Inc. Alle rettigheder forbeholdes. www.lexmark.com Indhold Brug af printeren...5 Ilægning af papir...5 Brug af understøttede papirtyper...5
Lexmark 350 Series Brugervejledning 2006 Lexmark International, Inc. Alle rettigheder forbeholdes. www.lexmark.com Indhold Brug af printeren...5 Ilægning af papir...5 Brug af understøttede papirtyper...5
Din brugermanual KONICA MINOLTA DI1610 http://da.yourpdfguides.com/dref/589785
 Du kan læse anbefalingerne i brugervejledningen, den tekniske guide eller i installationsguiden. Du finder svarene til alle dine spørgsmål i KONICA MINOLTA DI1610 i brugermanualen (information, specifikationer,
Du kan læse anbefalingerne i brugervejledningen, den tekniske guide eller i installationsguiden. Du finder svarene til alle dine spørgsmål i KONICA MINOLTA DI1610 i brugermanualen (information, specifikationer,
START HER. Ønsker du at slutte printeren til et trådløst netværk? Trådløs USB Kabeltilsluttet. Brug Trådløs opsætning og tilslutning.
 START HER Hvis du kan svare "Ja" til et af de følgende spørgsmål, skal du gå til det angivne afsnit for at få vejledning til opsætning og tilslutning. Ønsker du at slutte printeren til et trådløst netværk?
START HER Hvis du kan svare "Ja" til et af de følgende spørgsmål, skal du gå til det angivne afsnit for at få vejledning til opsætning og tilslutning. Ønsker du at slutte printeren til et trådløst netværk?
Guide til oprettelse af ruter og interessepunkter på Endomondo
 Guide til oprettelse af ruter og interessepunkter på Endomondo Indhold: A. Oprettelse af profil på Endomondo B. Oprettelse af selve ruten C. Redigering af oprettet rute D. Oprettelse af interessepunkter
Guide til oprettelse af ruter og interessepunkter på Endomondo Indhold: A. Oprettelse af profil på Endomondo B. Oprettelse af selve ruten C. Redigering af oprettet rute D. Oprettelse af interessepunkter
HP Mini-fjernbetjening (kun udvalgte modeller) Brugervejledning
 HP Mini-fjernbetjening (kun udvalgte modeller) Brugervejledning Copyright 2008 Hewlett-Packard Development Company, L.P. Windows og Windows Vista er amerikanskregistrerede varemærker tilhørende Microsoft
HP Mini-fjernbetjening (kun udvalgte modeller) Brugervejledning Copyright 2008 Hewlett-Packard Development Company, L.P. Windows og Windows Vista er amerikanskregistrerede varemærker tilhørende Microsoft
START HER. Ønsker du at slutte printeren til et trådløst netværk? Trådløs USB Kabeltilsluttet. Brug Trådløs opsætning og tilslutning.
 START HER Hvis du kan svare "Ja" til et af de følgende spørgsmål, skal du gå til det angivne afsnit for at få vejledning til opsætning og tilslutning. Ønsker du at slutte printeren til et trådløst netværk?
START HER Hvis du kan svare "Ja" til et af de følgende spørgsmål, skal du gå til det angivne afsnit for at få vejledning til opsætning og tilslutning. Ønsker du at slutte printeren til et trådløst netværk?
Oprettelse af Aktivitet
 Oprettelse af Aktivitet 1. Fra Organizerens forside Kalender vælges og det ønskede tidspunkt for aktiviteten. 2. Nu dukker formen frem som aktiviteten bliver oprettet med. Formen har som udgangspunkt 3
Oprettelse af Aktivitet 1. Fra Organizerens forside Kalender vælges og det ønskede tidspunkt for aktiviteten. 2. Nu dukker formen frem som aktiviteten bliver oprettet med. Formen har som udgangspunkt 3
Din brugermanual CANON LBP-810 http://da.yourpdfguides.com/dref/536491
 Du kan læse anbefalingerne i brugervejledningen, den tekniske guide eller i installationsguiden. Du finder svarene til alle dine spørgsmål i i brugermanualen (information, specifikationer, sikkerhedsråd,
Du kan læse anbefalingerne i brugervejledningen, den tekniske guide eller i installationsguiden. Du finder svarene til alle dine spørgsmål i i brugermanualen (information, specifikationer, sikkerhedsråd,
Tillykke med din nye ipad. Denne guide hjælper dig med at oprette et Apple-ID mens du sætter din ipad op
 Tillykke med din nye ipad Denne guide hjælper dig med at oprette et Apple-ID mens du sætter din ipad op Indhold Regler for brug af ipad... 3 Skærm lås... 3 Brug af Citrix... 3 Mail og kalender... 3 Dropboks...
Tillykke med din nye ipad Denne guide hjælper dig med at oprette et Apple-ID mens du sætter din ipad op Indhold Regler for brug af ipad... 3 Skærm lås... 3 Brug af Citrix... 3 Mail og kalender... 3 Dropboks...
Tv-boks til dig med Tv i flere rum. Installationsvejledning (model: VIP2502EW med VAP2404E)
 Tv-boks til dig med Tv i flere rum Installationsvejledning (model: VIP2502EW med VAP2404E) Indholdsfortegnelse Trin 1 Inden installation af trådløs tv-boks 4 Trin 2 Placering af trådløs tv-boks 5 Trin
Tv-boks til dig med Tv i flere rum Installationsvejledning (model: VIP2502EW med VAP2404E) Indholdsfortegnelse Trin 1 Inden installation af trådløs tv-boks 4 Trin 2 Placering af trådløs tv-boks 5 Trin
Manual til skinnelayoutprogram
 Manual til skinnelayoutprogram Version 1.1 13. marts 2005 Skinnelayoutmanual af 13. marts 2005, version 1.1 1 Indholdsfortegnelse 1. Indledning... 3 2. Oversigt over startbillede... 3 3 Menulinie... 4
Manual til skinnelayoutprogram Version 1.1 13. marts 2005 Skinnelayoutmanual af 13. marts 2005, version 1.1 1 Indholdsfortegnelse 1. Indledning... 3 2. Oversigt over startbillede... 3 3 Menulinie... 4
Din brugermanual APPLE IPHOTO http://da.yourpdfguides.com/dref/3673598
 Du kan læse anbefalingerne i brugervejledningen, den tekniske guide eller i installationsguiden. Du finder svarene til alle dine spørgsmål i i brugermanualen (information, specifikationer, sikkerhedsråd,
Du kan læse anbefalingerne i brugervejledningen, den tekniske guide eller i installationsguiden. Du finder svarene til alle dine spørgsmål i i brugermanualen (information, specifikationer, sikkerhedsråd,
IntoWords ipad Tjekliste
 IntoWords ipad Tjekliste IntoWords Generelt Gennemgået Øvelse Installation af IntoWords til Ipad 1 Login til Skole 2 Login til Privat 3 Login til Erhverv 4 Værktøjslinjen 5 Indstillinger i IntoWords 6
IntoWords ipad Tjekliste IntoWords Generelt Gennemgået Øvelse Installation af IntoWords til Ipad 1 Login til Skole 2 Login til Privat 3 Login til Erhverv 4 Værktøjslinjen 5 Indstillinger i IntoWords 6
Eksterne enheder Brugervejledning
 Eksterne enheder Brugervejledning Copyright 2009 Hewlett-Packard Development Company, L.P. Oplysningerne indeholdt heri kan ændres uden varsel. De eneste garantier for HP's produkter og serviceydelser
Eksterne enheder Brugervejledning Copyright 2009 Hewlett-Packard Development Company, L.P. Oplysningerne indeholdt heri kan ændres uden varsel. De eneste garantier for HP's produkter og serviceydelser
Eksterne mediekort Brugervejledning
 Eksterne mediekort Brugervejledning Copyright 2007 Hewlett-Packard Development Company, L.P. SD-logoet er et varemærke tilhørende SDlogoets indehaver. Oplysningerne indeholdt heri kan ændres uden varsel.
Eksterne mediekort Brugervejledning Copyright 2007 Hewlett-Packard Development Company, L.P. SD-logoet er et varemærke tilhørende SDlogoets indehaver. Oplysningerne indeholdt heri kan ændres uden varsel.
Mobil Print/Scan vejledning til Brother iprint&scan (ios)
 Mobil Print/Scan vejledning til Brother iprint&scan (ios) Indholdsfortegnelse Inden du tager din Brother-maskine i brug... Definitioner af bemærkninger... Varemærker... Indledning... Download Brother iprint&scan
Mobil Print/Scan vejledning til Brother iprint&scan (ios) Indholdsfortegnelse Inden du tager din Brother-maskine i brug... Definitioner af bemærkninger... Varemærker... Indledning... Download Brother iprint&scan
SKABT AF IMERCO TIL HVERDAGEN ULTIMATE SLOWJUICER BRUGSANVISNING
 SKABT AF IMERCO TIL HVERDAGEN ULTIMATE SLOWJUICER Vigtige sikkerhedsforanstaltninger.... 02 Advarsel.... 03 Apparatets dele.... 05 Sådan samles juiceren.... 07 Tips vedr. betjening... 09 Tips vedr. ingredienser...
SKABT AF IMERCO TIL HVERDAGEN ULTIMATE SLOWJUICER Vigtige sikkerhedsforanstaltninger.... 02 Advarsel.... 03 Apparatets dele.... 05 Sådan samles juiceren.... 07 Tips vedr. betjening... 09 Tips vedr. ingredienser...
BRUGERVEJLEDNING VIDEOKAMERA
 BRUGERVEJLEDNING VIDEOKAMERA Side 1 til videokamera Introduktion Videokameraet er et IP-videokamera. Det kan tilsluttes med et netværkskabel (nødvendig for registrering på det online kontrolpanel) eller
BRUGERVEJLEDNING VIDEOKAMERA Side 1 til videokamera Introduktion Videokameraet er et IP-videokamera. Det kan tilsluttes med et netværkskabel (nødvendig for registrering på det online kontrolpanel) eller
Ældresagen datastue Aktivitetsteltscentret Bavnehøj Nørre Snede Tema: Internettet på ipad. Tema. Internettet. på ipad Opdateret 29.
 n Tema Internettet på ipad Opdateret 29. marts 2016 Sofus Opdateret d. 29. marts 2016 Side 1 Indhold Side 3 Side 4 Side 5 Side 6 Side 7-8 Side 9 Side 10 Side 11 Side 12 Side 13 Side 14 Side 15 Side 16
n Tema Internettet på ipad Opdateret 29. marts 2016 Sofus Opdateret d. 29. marts 2016 Side 1 Indhold Side 3 Side 4 Side 5 Side 6 Side 7-8 Side 9 Side 10 Side 11 Side 12 Side 13 Side 14 Side 15 Side 16
Kom godt i gang med AirTies 7410
 VI GI R DIG Kom godt i gang med AirTies 7410 Læs, hvordan du tilslutter din TV-boks. Indhold Velkommen...5 Medfølgende udstyr...6 AirTies 7410...7 Når du skal installere TV-boksen...8 Når du skal hente
VI GI R DIG Kom godt i gang med AirTies 7410 Læs, hvordan du tilslutter din TV-boks. Indhold Velkommen...5 Medfølgende udstyr...6 AirTies 7410...7 Når du skal installere TV-boksen...8 Når du skal hente
Fjernstyring (kun udvalgte modeller) Brugervejledning
 Fjernstyring (kun udvalgte modeller) Brugervejledning Copyright 2007 Hewlett-Packard Development Company, L.P. Windows og Windows Vista er enten varemærker eller registrerede varemærker tilhørende Microsoft
Fjernstyring (kun udvalgte modeller) Brugervejledning Copyright 2007 Hewlett-Packard Development Company, L.P. Windows og Windows Vista er enten varemærker eller registrerede varemærker tilhørende Microsoft
MANUAL ISOREADER. Ver. 04 03-10-2013 SKIOLD GØR EN FORSKEL!
 MANUAL SKIOLD GØR EN FORSKEL! ISOREADER 981 002 701 Ver. 04 03-10-2013 Indholdsfortegnelse 1 Funktion og forbindelse... 4 2 Hvad betyder de enkelte lys/ lamper... 5 3 Læs øremærke (transponder)... 6 4
MANUAL SKIOLD GØR EN FORSKEL! ISOREADER 981 002 701 Ver. 04 03-10-2013 Indholdsfortegnelse 1 Funktion og forbindelse... 4 2 Hvad betyder de enkelte lys/ lamper... 5 3 Læs øremærke (transponder)... 6 4
Kommuniker: Symbolskrivning 2 Kom godt i gang med tavler 3
 Byg ord ved at bruge flere teksttavler Dette er en aktivitet med bygning af ord. Målet er at vælge et startbogstav, en midtervokal og et slutbogstav fra den tredje tavle. Når ordet er færdigt, vil korrekte
Byg ord ved at bruge flere teksttavler Dette er en aktivitet med bygning af ord. Målet er at vælge et startbogstav, en midtervokal og et slutbogstav fra den tredje tavle. Når ordet er færdigt, vil korrekte
HP Photosmart 6220. Dok til digitalt kamera Dansk. Bortskaffelse af brugt udstyr hos brugere i private hjem i EU
 HP Photosmart 6220 Dok til digitalt kamera Dansk Bortskaffelse af brugt udstyr hos brugere i private hjem i EU Dette symbol på produktet eller på emballagen angiver, at dette produkt ikke må bortskaffes
HP Photosmart 6220 Dok til digitalt kamera Dansk Bortskaffelse af brugt udstyr hos brugere i private hjem i EU Dette symbol på produktet eller på emballagen angiver, at dette produkt ikke må bortskaffes
Fakturering kan foretages som en massefakturering eller for en enkelt ordre.
 Fakturering Fakturering kan foretages som en massefakturering eller for en enkelt ordre. Massefakturering. På fanen Dagligt findes mappen Faktura. Herunder kan man vælge mellem Dagligt, Ugentligt, 14 dage
Fakturering Fakturering kan foretages som en massefakturering eller for en enkelt ordre. Massefakturering. På fanen Dagligt findes mappen Faktura. Herunder kan man vælge mellem Dagligt, Ugentligt, 14 dage
Denne brugsanvisning gælder for følgende modeller:
 AirPrint vejledning Denne brugsanvisning gælder for følgende modeller: HL-L340DW/L360DN/L360DW/L36DN/L365DW/ L366DW/L380DW DCP-L50DW/L540DN/L540DW/L54DW/L560DW MFC-L700DW/L70DW/L703DW/L70DW/L740DW Version
AirPrint vejledning Denne brugsanvisning gælder for følgende modeller: HL-L340DW/L360DN/L360DW/L36DN/L365DW/ L366DW/L380DW DCP-L50DW/L540DN/L540DW/L54DW/L560DW MFC-L700DW/L70DW/L703DW/L70DW/L740DW Version
Din brugermanual LEXMARK Z45 http://da.yourpdfguides.com/dref/1260168
 Du kan læse anbefalingerne i brugervejledningen, den tekniske guide eller i installationsguiden. Du finder svarene til alle dine spørgsmål i LEXMARK Z45 i brugermanualen (information, specifikationer,
Du kan læse anbefalingerne i brugervejledningen, den tekniske guide eller i installationsguiden. Du finder svarene til alle dine spørgsmål i LEXMARK Z45 i brugermanualen (information, specifikationer,
Manual til de lokale webredaktører
 Skolelederne.org marts 2007 Manual til de lokale webredaktører Nedenstående er en kort udgave af manualen til hjemmeside systemet Webupdate 5 med enkelte personlige erfaringskommentarer.. Mvh Søren Thomsen.
Skolelederne.org marts 2007 Manual til de lokale webredaktører Nedenstående er en kort udgave af manualen til hjemmeside systemet Webupdate 5 med enkelte personlige erfaringskommentarer.. Mvh Søren Thomsen.
Betjeningsvejledning. Applikationssite
 Betjeningsvejledning Applikationssite INDHOLDSFORTEGNELSE Sådan læses denne vejledning...2 Anvendte symboler...2 Ansvarsfraskrivelse... 3 Bemærkninger... 3 Applikationssidens egenskaber...4 Før du går
Betjeningsvejledning Applikationssite INDHOLDSFORTEGNELSE Sådan læses denne vejledning...2 Anvendte symboler...2 Ansvarsfraskrivelse... 3 Bemærkninger... 3 Applikationssidens egenskaber...4 Før du går
DENVER DPF-407. Digital Billedramme Betjeningsvejledning
 DENVER DPF-407 Digital Billedramme Betjeningsvejledning 1 INDHOLD : FEATURES:...3 KNAPPER OG KONTROLLER:...4 FJERNBETJENINGEN...5 GRUNDLÆGGENDE BETJENING:...6 1. MENUEN VALG AF FUNKTION...6 2. MENUEN VALG
DENVER DPF-407 Digital Billedramme Betjeningsvejledning 1 INDHOLD : FEATURES:...3 KNAPPER OG KONTROLLER:...4 FJERNBETJENINGEN...5 GRUNDLÆGGENDE BETJENING:...6 1. MENUEN VALG AF FUNKTION...6 2. MENUEN VALG
Din brugermanual SONY ALPHA DSLR-A700 http://da.yourpdfguides.com/dref/1092791
 Du kan læse anbefalingerne i brugervejledningen, den tekniske guide eller i installationsguiden. Du finder svarene til alle dine spørgsmål i i brugermanualen (information, specifikationer, sikkerhedsråd,
Du kan læse anbefalingerne i brugervejledningen, den tekniske guide eller i installationsguiden. Du finder svarene til alle dine spørgsmål i i brugermanualen (information, specifikationer, sikkerhedsråd,
Stofa SmartTv. Vejledning i Stofa SmartTv
 Stofa SmartTv Vejledning i Stofa SmartTv TIPS & TRICKS Få det bedste ud af dit Stofa SmartTv KANALLISTE OG PROGRAMBJÆLKE 3 4 I stedet for at skifte mellem tv-kanalerne med ch +/- knapperne kan du bladre
Stofa SmartTv Vejledning i Stofa SmartTv TIPS & TRICKS Få det bedste ud af dit Stofa SmartTv KANALLISTE OG PROGRAMBJÆLKE 3 4 I stedet for at skifte mellem tv-kanalerne med ch +/- knapperne kan du bladre
Din brugermanual HP PAVILION A6000 http://da.yourpdfguides.com/dref/853150
 Du kan læse anbefalingerne i brugervejledningen, den tekniske guide eller i installationsguiden. Du finder svarene til alle dine spørgsmål i HP PAVILION A6000 i brugermanualen (information, specifikationer,
Du kan læse anbefalingerne i brugervejledningen, den tekniske guide eller i installationsguiden. Du finder svarene til alle dine spørgsmål i HP PAVILION A6000 i brugermanualen (information, specifikationer,
Eksterne enheder Brugervejledning
 Eksterne enheder Brugervejledning Copyright 2009 Hewlett-Packard Development Company, L.P. Oplysningerne indeholdt heri kan ændres uden varsel. De eneste garantier for HP's produkter og serviceydelser
Eksterne enheder Brugervejledning Copyright 2009 Hewlett-Packard Development Company, L.P. Oplysningerne indeholdt heri kan ændres uden varsel. De eneste garantier for HP's produkter og serviceydelser
Vejledning til Photofiltre nr.129 Side 1
 Side 1 Til denne vejledning laver vi lidt ekstra ved hvert billede. Vi skal bruge det der hedder Image Curl. Vi skal altså bruge en fil der kan hentes på min hjemmeside under Photofiltre 7 og nederst på
Side 1 Til denne vejledning laver vi lidt ekstra ved hvert billede. Vi skal bruge det der hedder Image Curl. Vi skal altså bruge en fil der kan hentes på min hjemmeside under Photofiltre 7 og nederst på
Brugerguide til Wuxus - For dig som er transportkøber.
 Brugerguide til Wuxus - For dig som er transportkøber. Søg og book en vogn Trin 1 - Detaljer Trin 2 - Vælg Vogn Trin 3 - Parter Book din vognmand Trin 1 - Indtast selv booking Batchupload Send din opgaveliste
Brugerguide til Wuxus - For dig som er transportkøber. Søg og book en vogn Trin 1 - Detaljer Trin 2 - Vælg Vogn Trin 3 - Parter Book din vognmand Trin 1 - Indtast selv booking Batchupload Send din opgaveliste
Sådan benytter du HOTLINEs ServiceDesk (SD)
 Sådan benytter du HOTLINEs ServiceDesk (SD) Hvor finder jeg ServiceDesk?...2 Fanebladet Start Startside...3 Hvordan opretter jeg en ny opgave?...4 Hvordan laver jeg et skærmdump og får lagt det ind i min
Sådan benytter du HOTLINEs ServiceDesk (SD) Hvor finder jeg ServiceDesk?...2 Fanebladet Start Startside...3 Hvordan opretter jeg en ny opgave?...4 Hvordan laver jeg et skærmdump og får lagt det ind i min
Vejledning til Photofiltre nr.166 Side 1 Lave små grafik knapper i Photofiltre
 Side 1 Photofiltre er jo først og fremmest et fotoredigeringsprogram. MEN det er også udmærket til at lave grafik med. F.eks. disse knapper er hurtig og nemme at lave. Her er der sat en hvid trekant med
Side 1 Photofiltre er jo først og fremmest et fotoredigeringsprogram. MEN det er også udmærket til at lave grafik med. F.eks. disse knapper er hurtig og nemme at lave. Her er der sat en hvid trekant med
Zoomax Snow. Brugsvejledning. Lys og lup ApS Erhvervsvej 30 2610 Rødovre Tlf. 43 451 451 www.lysoglup.dk lysoglup@lysoglup.dk
 Zoomax Snow Brugsvejledning Lys og lup ApS Erhvervsvej 30 2610 Rødovre Tlf. 43 451 451 www.lysoglup.dk lysoglup@lysoglup.dk BL-04 Beskrivelse Zoomax Snow er en letvægts elektronisk lup med en 4,3 tommer
Zoomax Snow Brugsvejledning Lys og lup ApS Erhvervsvej 30 2610 Rødovre Tlf. 43 451 451 www.lysoglup.dk lysoglup@lysoglup.dk BL-04 Beskrivelse Zoomax Snow er en letvægts elektronisk lup med en 4,3 tommer
Brugerguide til Wuxus - For dig som er Vognmand.
 Brugerguide til Wuxus - For dig som er Vognmand. Opret vogn og chauffør Trin 1 - Opret en vogn Trin 2 - Opret en chauffør Trin 3 - Tildel en chauffør til en vogn Søg og book en vogn Trin 1 - Detaljer Trin
Brugerguide til Wuxus - For dig som er Vognmand. Opret vogn og chauffør Trin 1 - Opret en vogn Trin 2 - Opret en chauffør Trin 3 - Tildel en chauffør til en vogn Søg og book en vogn Trin 1 - Detaljer Trin
EW-7438RPn Air Quick Installation Guide
 EW-7438RPn Air Quick Installation Guide 02-2014 / v1.0 I. Produktinformation I-1. Pakkens indhold - EW-7438RPn Air - CD med lyninstallationsguide på flere sprog og brugerhåndbog - Lyninstallationsguide
EW-7438RPn Air Quick Installation Guide 02-2014 / v1.0 I. Produktinformation I-1. Pakkens indhold - EW-7438RPn Air - CD med lyninstallationsguide på flere sprog og brugerhåndbog - Lyninstallationsguide
Fjernstyret Golfvogn Betjeningsvejledning for Model Silver EF
 Fjernstyret Golfvogn Betjeningsvejledning for Model Silver EF 1 1. Samling af golfvognen : Læs og følg disse instruktioner omhyggeligt, og du vil være parat til at anvende din golfvogn i løbet af få minutter.
Fjernstyret Golfvogn Betjeningsvejledning for Model Silver EF 1 1. Samling af golfvognen : Læs og følg disse instruktioner omhyggeligt, og du vil være parat til at anvende din golfvogn i løbet af få minutter.
DENVER DPF-722 Betjeningsvejledning. Digital Fotoramme ADVARSEL. Sørg for, at der altid er fri adgang til den stikkontakt, apparatet er tilsluttet.
 DENVER DPF-722 Betjeningsvejledning Digital Fotoramme ADVARSEL Sørg for, at der altid er fri adgang til den stikkontakt, apparatet er tilsluttet. 1 Introduktion Tillykke med købet af din nye Digitale Fotoramme.
DENVER DPF-722 Betjeningsvejledning Digital Fotoramme ADVARSEL Sørg for, at der altid er fri adgang til den stikkontakt, apparatet er tilsluttet. 1 Introduktion Tillykke med købet af din nye Digitale Fotoramme.
DENVER DPF 547 Betjeningsvejledning. Digital Fotoramme ADVARSEL. Sørg for, at der altid er fri adgang til den stikkontakt, apparatet er tilsluttet.
 DENVER DPF 547 Betjeningsvejledning Digital Fotoramme ADVARSEL Sørg for, at der altid er fri adgang til den stikkontakt, apparatet er tilsluttet. 1 Introduktion Tillykke med købet af din nye Digitale Fotoramme.
DENVER DPF 547 Betjeningsvejledning Digital Fotoramme ADVARSEL Sørg for, at der altid er fri adgang til den stikkontakt, apparatet er tilsluttet. 1 Introduktion Tillykke med købet af din nye Digitale Fotoramme.
Kommuniker: Symbolskrivning 2 Kom godt i gang med tavler 1
 Denne aktivitet viser, hvordan du kan lave en enkelt tavle til skrivning Dette hjælpeark følger efter Kom godt i gang med at skrive og forudsætter, at du er fortrolig med de grundlæggende funktioner i
Denne aktivitet viser, hvordan du kan lave en enkelt tavle til skrivning Dette hjælpeark følger efter Kom godt i gang med at skrive og forudsætter, at du er fortrolig med de grundlæggende funktioner i
SDB. MySQL Installation Guide
 SDB MySQL Installation Guide MERE 2003 D. 05 July, 2003 Installation af MySQL databasen Introduktion...2 Krav for at installere MySQL...2 Installationen...3 Udpak zip filen...3 Start Installationen...3
SDB MySQL Installation Guide MERE 2003 D. 05 July, 2003 Installation af MySQL databasen Introduktion...2 Krav for at installere MySQL...2 Installationen...3 Udpak zip filen...3 Start Installationen...3
X84-X85 Scan/Print/Copy
 X84-X85 Scan/Print/Copy Introduktionsvejledning Juni 2002 www.lexmark.com Erklæring om overensstemmelse med FCC (Federal Communications Commission) Dette produkt overholder bestemmelserne for digitalt
X84-X85 Scan/Print/Copy Introduktionsvejledning Juni 2002 www.lexmark.com Erklæring om overensstemmelse med FCC (Federal Communications Commission) Dette produkt overholder bestemmelserne for digitalt
Rediger eller opret institutionsmedarbejder på en ungdomsuddannelse
 Rediger eller opret institutionsmedarbejder på en ungdomsuddannelse Institutionens brugeradministrator på Optagelse.dk kan oprette medarbejdere med forskellige roller og rettigheder. Når du opretter en
Rediger eller opret institutionsmedarbejder på en ungdomsuddannelse Institutionens brugeradministrator på Optagelse.dk kan oprette medarbejdere med forskellige roller og rettigheder. Når du opretter en
Arbejde med foto og video
 Arbejde med foto og video Leif Smidt november 2015 Side 1 Kamera Fordi den er så lille og let og har en vældig god skærm, er ipaden ganske udmærket til at tage og vise billeder. Billederne kan du tage
Arbejde med foto og video Leif Smidt november 2015 Side 1 Kamera Fordi den er så lille og let og har en vældig god skærm, er ipaden ganske udmærket til at tage og vise billeder. Billederne kan du tage
Tillægsmanual til B&O kompatibel HT0100B&O
 Tillægsmanual til B&O kompatibel HT0100B&O 1.1 - Sådan virker det På denne modtager er det muligt at betjene enheden via et Bang & Olufsen TV. Den originale fjernbetjening fungerer stadig helt normalt,
Tillægsmanual til B&O kompatibel HT0100B&O 1.1 - Sådan virker det På denne modtager er det muligt at betjene enheden via et Bang & Olufsen TV. Den originale fjernbetjening fungerer stadig helt normalt,
350 Series. Introduktion
 350 Series Introduktion Maj 2006 www.lexmark.com Lexmark og Lexmark med det rhombeformede design er varemærker tilhørende Lexmark International, Inc., som er registreret i USA og/eller andre lande. Alle
350 Series Introduktion Maj 2006 www.lexmark.com Lexmark og Lexmark med det rhombeformede design er varemærker tilhørende Lexmark International, Inc., som er registreret i USA og/eller andre lande. Alle
Vejledning. Her vælger man egenskaber for printerdriveren. i printerdriverens funktioner
 Vejledning Her vælger man egenskaber for printerdriveren i printerdriverens funktioner Her ligger den profil der nulstiller hele driveren. Her kan også ligge andre profiler som ofte bliver brugt. Her gemmes
Vejledning Her vælger man egenskaber for printerdriveren i printerdriverens funktioner Her ligger den profil der nulstiller hele driveren. Her kan også ligge andre profiler som ofte bliver brugt. Her gemmes
1 Introduktion... 3 1.1 Hvilke nødprocedurer kan tages i brug?... 3 1.2 Vær forberedt på det uventede!... 4
 Netprøver.dk Nødprocedurer ved afvikling af prøver i Netprøver.dk 3. marts 2016 Indhold 1 Introduktion... 3 1.1 Hvilke nødprocedurer kan tages i brug?... 3 1.2 Vær forberedt på det uventede!... 4 2 Nødprocedure
Netprøver.dk Nødprocedurer ved afvikling af prøver i Netprøver.dk 3. marts 2016 Indhold 1 Introduktion... 3 1.1 Hvilke nødprocedurer kan tages i brug?... 3 1.2 Vær forberedt på det uventede!... 4 2 Nødprocedure
Velkommen til 2. omgang af IT for let øvede
 Velkommen til 2. omgang af IT for let øvede I dag Hjemmeopgave 1 Næste hjemmeopgave Eventuelt vinduer igen Mapper og filer på USB-stik Vi skal hertil grundet opgave 2 Internet Pause (og det bliver nok
Velkommen til 2. omgang af IT for let øvede I dag Hjemmeopgave 1 Næste hjemmeopgave Eventuelt vinduer igen Mapper og filer på USB-stik Vi skal hertil grundet opgave 2 Internet Pause (og det bliver nok
Switel BIG T18. Fastnettelefon. Bruger vejledning. Tele Call ene-distributør i Danmark for Switel www.telecall.dk
 Switel BIG T18 Fastnettelefon Bruger vejledning 1. Klargøring 1. Forbind stikket i telefonrøret og stikket i bunden af basen med spiralledningen 2. Tilslut telefonen til telefonstikket 2. Monter Batteri
Switel BIG T18 Fastnettelefon Bruger vejledning 1. Klargøring 1. Forbind stikket i telefonrøret og stikket i bunden af basen med spiralledningen 2. Tilslut telefonen til telefonstikket 2. Monter Batteri
Eksterne mediekort. Brugervejledning
 Eksterne mediekort Brugervejledning Copyright 2007 Hewlett-Packard Development Company, L.P. SD-logoet er et varemærke tilhørende SDlogoets indehaver. Oplysningerne indeholdt heri kan ændres uden varsel.
Eksterne mediekort Brugervejledning Copyright 2007 Hewlett-Packard Development Company, L.P. SD-logoet er et varemærke tilhørende SDlogoets indehaver. Oplysningerne indeholdt heri kan ændres uden varsel.
Jabra BT2047 BRUGERVEJLEDNING JABRA BT2047 1. jabra
 Jabra BT2047 jabra BRUGERVEJLEDNING JABRA BT2047 1 INDHOLDSFORTEGNELSE TAK...2 OM JABRA BT2047...2 HEADSETFUNKTIONER...2 KOM I GANG...3 OPLADNING AF HEADSETTET...4 TÆND/SLUK HEADSETTET...4 PARRING MED
Jabra BT2047 jabra BRUGERVEJLEDNING JABRA BT2047 1 INDHOLDSFORTEGNELSE TAK...2 OM JABRA BT2047...2 HEADSETFUNKTIONER...2 KOM I GANG...3 OPLADNING AF HEADSETTET...4 TÆND/SLUK HEADSETTET...4 PARRING MED
FÅ OVERBLIK OVER LØNNEN EXCEL FOR TILLIDSREPRÆSENTANTER DEL 4: FORMATERING AF REGNEARKET INFORMATIONSBOKS
 FÅ OVERBLIK OVER LØNNEN Få overblik over lønnen Excel for tillidsrepræsentanter Del 4: Formatering af regnearket Trin 8: Justér visningen af tallene Nu er vi færdige med selve tal-beregningerne i Excel.
FÅ OVERBLIK OVER LØNNEN Få overblik over lønnen Excel for tillidsrepræsentanter Del 4: Formatering af regnearket Trin 8: Justér visningen af tallene Nu er vi færdige med selve tal-beregningerne i Excel.
Alf og Alfabetet. - lær bogstaver, ord og begreber. Vejledning
 Alf og Alfabetet - lær bogstaver, ord og begreber Vejledning Indholdsfortegnelse Forord 3 Sådan navigerer du rundt i Alf og Alfabetet 4 A - Lær bogstaverne 4 L - Stav ordet 5 F - Skriv ordet 5 E - Kombiner
Alf og Alfabetet - lær bogstaver, ord og begreber Vejledning Indholdsfortegnelse Forord 3 Sådan navigerer du rundt i Alf og Alfabetet 4 A - Lær bogstaverne 4 L - Stav ordet 5 F - Skriv ordet 5 E - Kombiner
Din brugermanual HP PAVILION T200 http://da.yourpdfguides.com/dref/850721
 Du kan læse anbefalingerne i brugervejledningen, den tekniske guide eller i installationsguiden. Du finder svarene til alle dine spørgsmål i i brugermanualen (information, specifikationer, sikkerhedsråd,
Du kan læse anbefalingerne i brugervejledningen, den tekniske guide eller i installationsguiden. Du finder svarene til alle dine spørgsmål i i brugermanualen (information, specifikationer, sikkerhedsråd,
Onlinemanual. Start Klik på knappen "Start".
 Onlinemanual Start Klik på knappen "Start". Introduktion I denne manual beskrives printerfunktionerne i de multifunktionelle digitale e-studio6-systemer. Se betjeningsmanualen til det digitale multifunktionelle
Onlinemanual Start Klik på knappen "Start". Introduktion I denne manual beskrives printerfunktionerne i de multifunktionelle digitale e-studio6-systemer. Se betjeningsmanualen til det digitale multifunktionelle
Doro Secure 580. Brugermanual. Dansk
 Doro Secure 580 Brugermanual Dansk 3 2 1 4 5 6 7 8 9 14 13 12 11 10 15 16 Bemærk! Alle figurer har kun illustrative formål og gengiver ikke nødvendigvis denne enhed helt præcist. Dansk 1. Strøm til/fra
Doro Secure 580 Brugermanual Dansk 3 2 1 4 5 6 7 8 9 14 13 12 11 10 15 16 Bemærk! Alle figurer har kun illustrative formål og gengiver ikke nødvendigvis denne enhed helt præcist. Dansk 1. Strøm til/fra
Udskrivning og sletning af tilbageholdte job Genkendelse af formateringsfejl Kontrol af udskriftsjob Reservation af udskriftsjob
 Når du sender et job til printeren, kan du angive i driveren, at printeren skal tilbageholde jobbet i hukommelsen. Når du er klar til at udskrive jobbet, skal du gå til printeren og bruge kontrolpanelets
Når du sender et job til printeren, kan du angive i driveren, at printeren skal tilbageholde jobbet i hukommelsen. Når du er klar til at udskrive jobbet, skal du gå til printeren og bruge kontrolpanelets
Stimulus glæder sig til at træffe dine søer.. Brugermanual
 Stimulus glæder sig til at træffe dine søer.. Brugermanual Indholdsfortegnelse: Til lykke med din nye Stimulus... 3 Figuroversigt Stimulus og tilbehør... 4 Før du tager Stimulus i anvendelse... 4 Beskrivelse
Stimulus glæder sig til at træffe dine søer.. Brugermanual Indholdsfortegnelse: Til lykke med din nye Stimulus... 3 Figuroversigt Stimulus og tilbehør... 4 Før du tager Stimulus i anvendelse... 4 Beskrivelse
Tilslutning af udstyr Sådan forbinder du computer, telefon og TV til fiberboksen
 Tilslutning af udstyr Sådan forbinder du computer, telefon og til fiberboksen Tilslutning - Trin for trin 2 Forbind Start med at sætte fiberboksens strømstik i stikkontakten og tryk herefter Tænd/sluk
Tilslutning af udstyr Sådan forbinder du computer, telefon og til fiberboksen Tilslutning - Trin for trin 2 Forbind Start med at sætte fiberboksens strømstik i stikkontakten og tryk herefter Tænd/sluk
Modem og lokale netværk
 Modem og lokale netværk Brugervejledning Copyright 2007 Hewlett-Packard Development Company, L.P. Oplysningerne indeholdt heri kan ændres uden varsel. De eneste garantier for HP's produkter og serviceydelser
Modem og lokale netværk Brugervejledning Copyright 2007 Hewlett-Packard Development Company, L.P. Oplysningerne indeholdt heri kan ændres uden varsel. De eneste garantier for HP's produkter og serviceydelser
FRYSESKAB F32W HN 7667. Brugervejledning
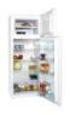 FRYSESKAB F32W HN 7667 Brugervejledning ADVARSEL: Fryseren er ikke beregnet til at blive brugt af børn uden opsyn af voksne. Børn bør instrueres om, at de ikke må lege med fryseren. GENERELT For at få
FRYSESKAB F32W HN 7667 Brugervejledning ADVARSEL: Fryseren er ikke beregnet til at blive brugt af børn uden opsyn af voksne. Børn bør instrueres om, at de ikke må lege med fryseren. GENERELT For at få
Din brugermanual PANASONIC LUMIX DMC-FS14EB http://da.yourpdfguides.com/dref/5622788
 Du kan læse anbefalingerne i brugervejledningen, den tekniske guide eller i installationsguiden. Du finder svarene til alle dine spørgsmål i i brugermanualen (information, specifikationer, sikkerhedsråd,
Du kan læse anbefalingerne i brugervejledningen, den tekniske guide eller i installationsguiden. Du finder svarene til alle dine spørgsmål i i brugermanualen (information, specifikationer, sikkerhedsråd,
Tillægsmanual til B&O kompatibel HT0210ViB&O
 Tillægsmanual til B&O kompatibel HT0210ViB&O 2 1.1 - Sådan virker det På denne modtager er det muligt at betjene enheden via et Bang & Olufsen TV. Den originale fjernbetjening fungerer stadig helt normalt,
Tillægsmanual til B&O kompatibel HT0210ViB&O 2 1.1 - Sådan virker det På denne modtager er det muligt at betjene enheden via et Bang & Olufsen TV. Den originale fjernbetjening fungerer stadig helt normalt,
Datacard SR200 & SR300 Card Printers. Brugermanual
 Datacard SR200 & SR300 Card Printers Brugermanual Januar 2015 Brug af printeren SR200 & SR300 Forbrugsstoffer Ilægning af kort Isætning af farvebånd Isætning af retransfer film Tænde for printeren Kontrol
Datacard SR200 & SR300 Card Printers Brugermanual Januar 2015 Brug af printeren SR200 & SR300 Forbrugsstoffer Ilægning af kort Isætning af farvebånd Isætning af retransfer film Tænde for printeren Kontrol
RollerMouse Red. Brugermanual
 RollerMouse Red Brugermanual Vi er glade for, at du giver os chancen for at hjælpe dig med at opnå en mere behagelig arbejdsstilling og arbejde mere effektivt. Siden 1995 har Contour Design arbejdet på
RollerMouse Red Brugermanual Vi er glade for, at du giver os chancen for at hjælpe dig med at opnå en mere behagelig arbejdsstilling og arbejde mere effektivt. Siden 1995 har Contour Design arbejdet på
Brug Photo Story 3 en let introduktion
 Brug Photo Story 3 en let introduktion Denne vejledning forudsætter at programmet Photo Story 3 er installeret på din computer. Se andetsteds for vejledning i at installere programmet, der kan findes gratis
Brug Photo Story 3 en let introduktion Denne vejledning forudsætter at programmet Photo Story 3 er installeret på din computer. Se andetsteds for vejledning i at installere programmet, der kan findes gratis
Bluetooth-enhed BU-20 Vejledning til udskrivning. Indholdsfortegnelse Før brug...2 Forholdsregler...3 Udskrivning...4
 Bluetooth-enhed BU-20 Vejledning til udskrivning Indholdsfortegnelse Før brug...........................................2 Forholdsregler......................................3 Udskrivning........................................4
Bluetooth-enhed BU-20 Vejledning til udskrivning Indholdsfortegnelse Før brug...........................................2 Forholdsregler......................................3 Udskrivning........................................4
Hvis du har den i mappen i forvejen skal du ikke hente den en gang til. Nu skal baggrundsbilledet laves, så tryk på NY på ikonen foroven.
 Side 1 Denne collage er lidt anderledes end den forrige. Her skal der bruges et baggrundsmønster som udfylder hele siden, og vi bruger andre foto. Det lille baggrundsbillede er en.gif fil som du kan hente
Side 1 Denne collage er lidt anderledes end den forrige. Her skal der bruges et baggrundsmønster som udfylder hele siden, og vi bruger andre foto. Det lille baggrundsbillede er en.gif fil som du kan hente
Indberetning af en ny lokalplan
 Indberetning af en ny lokalplan Sker på http://indberet.plansystem.dk/ Hvis en bruger ønsker at indberette en ny lokalplan i forslag (i høring), så start med at markere kladde og forslag som status, samt
Indberetning af en ny lokalplan Sker på http://indberet.plansystem.dk/ Hvis en bruger ønsker at indberette en ny lokalplan i forslag (i høring), så start med at markere kladde og forslag som status, samt
Pia Schiermer, Underviser ved UNI-C og Amtscentrene 2 pia@schiermer.dk
 Pia Schiermer, Underviser ved UNI-C og Amtscentrene 2 Bloggen er et online medie for både de store og de små, høje og lave, lange og brede. Bloggen er for alle på nettet også de andre. En blog, også kaldet
Pia Schiermer, Underviser ved UNI-C og Amtscentrene 2 Bloggen er et online medie for både de store og de små, høje og lave, lange og brede. Bloggen er for alle på nettet også de andre. En blog, også kaldet
Videopoint. Vejledning til simpelt brug
 Videopoint Vejledning til simpelt brug 0. Indledning Videopoint er et smart værktøj, der gør fysikstuderende i stand til, nærmest legende let, at analysere bevægelser af forskellige objekter. Eksempelvis
Videopoint Vejledning til simpelt brug 0. Indledning Videopoint er et smart værktøj, der gør fysikstuderende i stand til, nærmest legende let, at analysere bevægelser af forskellige objekter. Eksempelvis
Android mobil app manual Version 170516
 Android mobil app manual Version 170516 Indhold Introduktion... 2 Installation... 2 Gå ind på Google Play... 2 Gå ind på Mobil app en... 3 Indstillinger... 3 Telefonnummer... 4 Favorit udgående id... 4
Android mobil app manual Version 170516 Indhold Introduktion... 2 Installation... 2 Gå ind på Google Play... 2 Gå ind på Mobil app en... 3 Indstillinger... 3 Telefonnummer... 4 Favorit udgående id... 4
Sådan bruges ReSound Smart apparater med din iphone, ipad og ipod touch
 Sådan bruges ReSound Smart apparater med din iphone, ipad og ipod touch Konfiguration og brug af Made for iphone (MFi) Hardware, der understøttes ReSound Smart apparater understøtter MFi-funktionalitet
Sådan bruges ReSound Smart apparater med din iphone, ipad og ipod touch Konfiguration og brug af Made for iphone (MFi) Hardware, der understøttes ReSound Smart apparater understøtter MFi-funktionalitet
Vejledning til udfyldelse af ansøgningsskema vedrørende efteruddannelse
 Vejledning til udfyldelse af ansøgningsskema vedrørende efteruddannelse Det er vigtigt, at ansøgningsskemaet udfyldes korrekt. Kun fyldestgørende ansøgninger kan indsendes til fonden. Er et ansøgningsskema
Vejledning til udfyldelse af ansøgningsskema vedrørende efteruddannelse Det er vigtigt, at ansøgningsskemaet udfyldes korrekt. Kun fyldestgørende ansøgninger kan indsendes til fonden. Er et ansøgningsskema
Telefoni Brugervejledning
 Telefoni Brugervejledning pr. 1. NOVEMBER 2012 tv, fiberbredbånd og telefoni til os i midt- og vestjylland Altibox Danmark A/S Danmarksvej 26 8660 Skanderborg Tlf. 70 300 600 www.altibox.dk info@altibox.dk
Telefoni Brugervejledning pr. 1. NOVEMBER 2012 tv, fiberbredbånd og telefoni til os i midt- og vestjylland Altibox Danmark A/S Danmarksvej 26 8660 Skanderborg Tlf. 70 300 600 www.altibox.dk info@altibox.dk
Pebble Eco 5 BRUGSVEJLEDNING LYS OG LUP ERHVERVSVEJ 30 2610 RØDOVRE TLF. 43 451 451
 Pebble Eco 5 BRUGSVEJLEDNING LYS OG LUP ERHVERVSVEJ 30 2610 RØDOVRE TLF. 43 451 451 Indhold Salgspakkens indhold...2 Knapper og stik...2 På forsiden...2 På bagsiden...3 Langs overkanten...3 Opladning...3
Pebble Eco 5 BRUGSVEJLEDNING LYS OG LUP ERHVERVSVEJ 30 2610 RØDOVRE TLF. 43 451 451 Indhold Salgspakkens indhold...2 Knapper og stik...2 På forsiden...2 På bagsiden...3 Langs overkanten...3 Opladning...3
Sådan skal du udfylde og sende dit dagpengekort
 9. juli 2014 Version 1.1 Sådan skal du udfylde og sende dit dagpengekort Du kan altid se på forsiden af Mit3F, hvornår du skal indsende det næste dagpengekort. Du finder dagpengekortet på Mit3f ved at
9. juli 2014 Version 1.1 Sådan skal du udfylde og sende dit dagpengekort Du kan altid se på forsiden af Mit3F, hvornår du skal indsende det næste dagpengekort. Du finder dagpengekortet på Mit3f ved at
Quickguide. Waoo! Web TV på Android telefoner og tablets. Fiberbredbånd TV Telefoni www.energimidt.dk
 Quickguide Waoo! Web TV på Android telefoner og tablets Fiberbredbånd TV Telefoni www.energimidt.dk Indhold Velkommen til Waoo! Web TV på din Android...4 Det er nemt at komme i gang... 5 FAQ...10 Kontaktinformation...
Quickguide Waoo! Web TV på Android telefoner og tablets Fiberbredbånd TV Telefoni www.energimidt.dk Indhold Velkommen til Waoo! Web TV på din Android...4 Det er nemt at komme i gang... 5 FAQ...10 Kontaktinformation...
Quick-guide til Dynamicweb
 Quick-guide til Dynamicweb 1 Indledning... 3 2 Administration i Dynamicweb... 4 3 Tilføj indhold på websiden... 6 3.1 Hvordan opretter jeg hovedsider?... 6 3.2 Hvordan opretter jeg undersider?... 7 3.3
Quick-guide til Dynamicweb 1 Indledning... 3 2 Administration i Dynamicweb... 4 3 Tilføj indhold på websiden... 6 3.1 Hvordan opretter jeg hovedsider?... 6 3.2 Hvordan opretter jeg undersider?... 7 3.3
KORT GØRE/RØRE. Vejledning. Visuel (se) Auditiv (høre) Kinæstetisk (gøre) Taktil (røre)
 GØRE/RØRE KORT Vejledning Denne vejledning beskriver øvelser til Gøre/røre kort. Øvelserne er udarbejdet til både de kinæstetisk, taktilt, auditivt og visuelt orienterede elever. Men brugeren opfordres
GØRE/RØRE KORT Vejledning Denne vejledning beskriver øvelser til Gøre/røre kort. Øvelserne er udarbejdet til både de kinæstetisk, taktilt, auditivt og visuelt orienterede elever. Men brugeren opfordres
Brugermanual. YouSee Voicemail
 Brugermanual YouSee Voicemail Indholdsfortegnelse 3 4 5 6 7 8 9 10 11 14 16 Introduktion Ikoner Login Afspil Spol i Del og lås Skift mellem Søgning Indstillinger Indtal FAQ Version 1.0 Android version:
Brugermanual YouSee Voicemail Indholdsfortegnelse 3 4 5 6 7 8 9 10 11 14 16 Introduktion Ikoner Login Afspil Spol i Del og lås Skift mellem Søgning Indstillinger Indtal FAQ Version 1.0 Android version:
Denne vejledning forklarer, hvordan du genererer en rute på filmen, ved hjælp af Route Generator.
 Lav en rute på et kort Vejledning Denne vejledning forklarer, hvordan du genererer en rute på filmen, ved hjælp af Route Generator. Åbn et kort Du kan åbne en billedfil fra et eksisterende kort eller
Lav en rute på et kort Vejledning Denne vejledning forklarer, hvordan du genererer en rute på filmen, ved hjælp af Route Generator. Åbn et kort Du kan åbne en billedfil fra et eksisterende kort eller
Pc-kort. Dokumentets bestillingsnr.: 419433-081. I denne vejledning får du forklaret, hvordan du anvender pc-kort med computeren.
 Pc-kort Dokumentets bestillingsnr.: 419433-081 Januar 2007 I denne vejledning får du forklaret, hvordan du anvender pc-kort med computeren. Indholdsfortegnelse 1 Konfigurering af pc-kort 2 Indsættelse
Pc-kort Dokumentets bestillingsnr.: 419433-081 Januar 2007 I denne vejledning får du forklaret, hvordan du anvender pc-kort med computeren. Indholdsfortegnelse 1 Konfigurering af pc-kort 2 Indsættelse
Start med at vælge hvilken afdeling der skal laves ændringer i f.eks. fodbold.
 Start med at vælge hvilken afdeling der skal laves ændringer i f.eks. fodbold. Her ses da alle sider og undersider som siden fodbold indeholder. Nu kan du gå i gang med f.eks. at tilføje nye sider. Klik
Start med at vælge hvilken afdeling der skal laves ændringer i f.eks. fodbold. Her ses da alle sider og undersider som siden fodbold indeholder. Nu kan du gå i gang med f.eks. at tilføje nye sider. Klik
Vejledning til personlige funktioner på MIT DANSKE ARK ( eksklusive profil og cv) Indholdsfortegnelse:
 Vejledning til personlige funktioner på MIT DANSKE ARK ( eksklusive profil og cv) Indholdsfortegnelse: Side 2: Nyheder valg til personligt nyhedsbrev, Mine Nyheder og visning på enkeltsider Side 3: Funktionen
Vejledning til personlige funktioner på MIT DANSKE ARK ( eksklusive profil og cv) Indholdsfortegnelse: Side 2: Nyheder valg til personligt nyhedsbrev, Mine Nyheder og visning på enkeltsider Side 3: Funktionen
Din brugermanual NOKIA HS-36W http://da.yourpdfguides.com/dref/824897
 Du kan læse anbefalingerne i brugervejledningen, den tekniske guide eller i installationsguiden. Du finder svarene til alle dine spørgsmål i NOKIA HS-36W i brugermanualen (information, specifikationer,
Du kan læse anbefalingerne i brugervejledningen, den tekniske guide eller i installationsguiden. Du finder svarene til alle dine spørgsmål i NOKIA HS-36W i brugermanualen (information, specifikationer,
Sådan træner du armen efter stabiliserende operation af skulderen
 Sådan træner du armen efter stabiliserende operation af skulderen Du har fået en stabiliserende operation af skulderen, som skal mindske risikoen for, at din skulder går af led. EFTER OPERATIONEN Hold
Sådan træner du armen efter stabiliserende operation af skulderen Du har fået en stabiliserende operation af skulderen, som skal mindske risikoen for, at din skulder går af led. EFTER OPERATIONEN Hold
GoTime Grundlæggende vejledning Om denne brugervejledning
 DA GoTime Grundlæggende vejledning Om denne brugervejledning Læs venligst vejledningen grundigt. Hvis du ikke forstår vejledningen, eller du har spørgsmål, som denne vejledning ikke dækker, skal du spørge
DA GoTime Grundlæggende vejledning Om denne brugervejledning Læs venligst vejledningen grundigt. Hvis du ikke forstår vejledningen, eller du har spørgsmål, som denne vejledning ikke dækker, skal du spørge
Dansk. Multifuktionelt Digitalkamera Brugervejledning
 Dansk Multifuktionelt Digitalkamera Brugervejledning ii Dansk Digitalkamera - betjeningsvejledning INDHOLD OVERSIGT OVER KNAPPER OG FUNKTIONER... 1 IKONER PÅ LCD-DISPLAYET... 2 FORBEREDELSE... 2 Isætning
Dansk Multifuktionelt Digitalkamera Brugervejledning ii Dansk Digitalkamera - betjeningsvejledning INDHOLD OVERSIGT OVER KNAPPER OG FUNKTIONER... 1 IKONER PÅ LCD-DISPLAYET... 2 FORBEREDELSE... 2 Isætning
Opdatering af brugermanual til instrumentet RAM195ADA
 Opdatering af brugermanual til instrumentet ABX Pentra 60C+, Pentra 80, Pentra XL 80, Pentra 400, ABC Vet OKI B4350 Printer Vær opmærksom på ændringerne, der er beskrevet på de følgende sider. Overstreg
Opdatering af brugermanual til instrumentet ABX Pentra 60C+, Pentra 80, Pentra XL 80, Pentra 400, ABC Vet OKI B4350 Printer Vær opmærksom på ændringerne, der er beskrevet på de følgende sider. Overstreg
Variabel- sammenhænge
 Variabel- sammenhænge Udgave 2 2009 Karsten Juul Dette hæfte kan bruges som start på undervisningen i variabelsammenhænge for stx og hf. Hæftet er en introduktion til at kunne behandle to sammenhængende
Variabel- sammenhænge Udgave 2 2009 Karsten Juul Dette hæfte kan bruges som start på undervisningen i variabelsammenhænge for stx og hf. Hæftet er en introduktion til at kunne behandle to sammenhængende
