Din brugermanual TOMTOM ONE 3RD EDITION
|
|
|
- Henrik Vestergaard
- 7 år siden
- Visninger:
Transkript
1 Du kan læse anbefalingerne i brugervejledningen, den tekniske guide eller i installationsguiden. Du finder svarene til alle dine spørgsmål i i brugermanualen (information, specifikationer, sikkerhedsråd, størrelse, tilbehør osv.). Detaljeret instruktioner er i Brugerguiden. Brugsanvisning Betjeningsvejledning Brugervejledning Brugermanual Brugsvejledning
2 Manual abstract: Bemærkninger om batteriet Du kan finde flere oplysninger om oprettelse af forbindelse til computeren i Brug af TomTom HOME (43). Bemærk: TomTom ONE bruger en smule strøm for at huske det sidste skærmbillede, der blev vist, før der blev slukket for enheden. Hvis du ikke oplader ONE gennem længere tid, vises standardstartskærmen, næste gang du tænder for ONE. Alle andre enhedsindstillinger bevares. Forbedring af modtagelsen Hvis det tager mere end 5 minutter for TomTom ONE at finde din nuværende position, skal du sørge for, at enheden befinder sig i et åbent område uden høje genstande som bygninger eller den måde kan ONE bestemme din position for, at holderen og forruden er rene og tørre, før du sætter holderen fast. Anbring holderen et sted, hvor den ikke blokerer for udsynet. Vedligeholdelse af TomTom ONE Lad aldrig TomTom ONE eller tilbehør ligge synligt i bilen, når du forlader den. Det er nemt at stjæle. Du kan angive en adgangskode til TomTom ONE, som skal indtastes, hver gang du starter ONE. Der er flere oplysninger i Brug af TomTom HOME (43). Det er vigtigt at passe godt på ONE. er ikke beregnet til brug i ekstreme temperaturer, og det kan beskadige enheden permanent, hvis den udsættes for meget høje eller meget lave temperaturer.one Åbn ikke kabinettet på ONE under nogen omstændigheder. Det kan være farligt, og det sætter samtidig garantien ud af kraft. Tør skærmen på ONE af med en blød klud. Brug ikke flydende rengøringsmidler Kørselsvisning Kørselsvisning Når TomTom ONE starter, vises kørselsvisning sammen med detaljerede oplysninger om din nuværende position. Tryk let midt på skærmen når som helst for at åbne hovedmenuen. Bemærk: Kørselsvisning vises i sort-hvid, indtil ONE bestemmer din aktuelle position. A Tryk let på + og - for at zoome ind og ud. B Din aktuelle position. C Navnet på den næste større vej eller oplysningerne fra det næste vejskilt, hvis det er relevant. D Navigationsinstruktioner for det næste stykke vej. Tryk let på dette område for at gentage den sidste stemmeinstruktion og for at ændre lydstyrken. E Navnet på den gade, du er på. F Oplysninger om turen som rejsetid, resterende afstand og ankomsttid. Du kan vælge, hvad der skal vises, ved at trykke let på Statuslinjeindstillinger i menuen Indstillinger. G GPS-signalstyrke. H Trafik-sidebjælke kræver en RDS-TMC-trafikmodtager (fås som tilbehør). Hvis du vil vælge indstillinger til trafikoplysninger, skal du trykke let på Trafik-sidebjælken for at åbne menuen Trafik eller trykke let på TomTom Trafik i hovedmenuen Din første køretur Din første køretur Med din TomTom ONE er det nemt at planlægge en rute. Benyt følgende fremgangsmåde for at planlægge din første rute. Vigtigt: Du skal altid planlægge turen, før du begynder at køre. Det er farligt at planlægge en rute, mens du kører. 1. Tryk let på skærmen for at få vist hovedmenuen. Bemærk: Knapperne på ONE vises i fuld farve, medmindre en knap ikke kan benyttes i øjeblikket. Knappen Find alternativ... i hovedmenuen kan f. eks. først benyttes, når du har planlagt en rute. 2. Tryk let på Naviger til Tryk let på Adresse. Når du angiver en adresse, kan du vælge mellem følgende muligheder: Bymidte - tryk let på denne knap for at indstille bymidte som destination. Gade og husnummer - tryk let på denne knap for at indstille en præcis adresse som destination. Postnummer tryk let på denne knap for at angive et postnummer som destination. Bemærk: Du kan angive et postnummer til et hvilket som helst land. I Storbritannien og Holland er postnumrene detaljerede nok til, at du kan finde en bestemt adresse med dem. I andre lande kan du finde en by eller et område 6 ved at angive et postnummer. Derefter skal du angive en gade og et husnummer. Vejkryds - tryk let på denne knap for at indstille destinationen som det punkt, hvor to gader krydser hinanden. Til din første tur skal du angive en nøjagtig adresse. 4. Tryk let på Gade og husnummer. Bemærk:: Når du planlægger en tur for første gang, beder ONE dig vælge et land. Dit valg bliver gemt og brugt til alle de ruter, du planlægger. Du kan ændre denne indstilling når som helst ved at trykke let på landets flag. 5. Begynd at indtaste navnet på den by, hvor du ønsker at køre hen. Efterhånden som du skriver, vises navnene på de byer, der passer til det, du har skrevet. Når destinationen vises på listen, skal du trykke let på bynavnet for at angive destinationen. 6. Begynd at skrive navnet på gaden og vælg den, når den bliver vist. Som med navnet på byen, så vises navnene på de gader, der passer til det, du har skrevet. Når destinationen vises på listen, skal du trykke let på gadenavnet for at angive destinationen. 7. Nu skal du angive husnummeret på destinationen og derefter trykke på Udført. 8. spørger dig, om du skal nå frem på et bestemt tidspunkt. ONE I denne øvelse skal du trykke på NEJ. Ruten beregnes nu af ONE Når ruten er beregnet, skal du trykke let på Udført. begynder med det samme at vise dig vej til destinationen med talte instruktioner og med retningsangivelser på skærmen.one Ankomsttidspunkter Når du planlægger en rute, spørger TomTom ONE, om du skal ankomme på et bestemt tidspunkt. Tryk på JA, så du kan angive en ønsket ankomsttid. beregner ankomsttiden, og viser dig, om du ankommer til tiden.one Du kan også bruge disse oplysninger til at regne ud, hvornår du skal tage af sted. Hvis ONE viser, at du vil ankomme 30 minutter for tidligt, kan du vente 30 minutter, før du tager af sted. Ankomsttidspunktet genberegnes konstant, mens du kører. Statuslinjen viser, om du ankommer til tiden, eller om du vil være forsinket som vist nedenfor: Du vil ankomme 55 minutter før den angivne ankomsttid. Hvis den anslåede ankomsttid er mere end fem minutter før det tidspunkt, du angav, vises det med grønt. Du vil ankomme 3 minutter før den angivne ankomsttid. Hvis den anslåede ankomsttid er mindre end fem minutter før det tidspunkt, du angav, vises det med gult.
3 Du vil ankomme 19 minutter for sent. Hvis den anslåede ankomsttid er efter det tidspunkt, du angav, vises det med rødt. Tryk på Statuslinje-indstillinger i menuen Indstillinger, så du kan aktivere eller deaktivere besked om ankomsttid. Statuslinjeindstillinger Vælg de ønskede indstillinger i den første menu, der vises, og tryk derefter let på Udført. Hvis du vil aktivere beskeder om ankomsttid, skal du markere afkrydsningsfeltet Vis spillerum til adgangstid. Hvis du vil deaktivere beskeder om ankomsttid, skal du fjerne markeringen i afkrydsningsfeltet Vis spillerum til adgangstid. 8 Hvilke andre navigationsmuligheder findes der? Når du trykker let på Naviger til..., kan du angive din destination på flere måder og ikke kun ved at angive adressen. De andre muligheder er vist nedenfor: Tryk let på denne knap for at navigere til din hjemmeposition. Det vil sandsynligvis være denne knap, du kommer til at bruge mest. Hjem Du kan finde flere oplysninger om angivelse af hjemmeposition i Skift hjemposition (29). Tryk let på denne knap for at vælge en favorit som destination. Der er flere oplysninger om favoritter i Favoritter (18). Favorit Tryk let på denne knap for at angive en adresse som destination Adresse Tryk let på denne knap for at vælge din destination på en liste over steder, du har brugt som destinationer for nylig. Nylig destination Tryk let på denne knap for at navigere til et interessepunkt (IP). Du kan finde flere oplysninger om interessepunkter og navigering til et interessepunkt i Interessepunkter (23). Interessepunkt Tryk let på denne knap for at vælge din GPS-position som destination. GPS-position Tryk let på denne knap for at vælge et punkt på kortet som destination med kortbrowseren. Punkt på kort Der er flere oplysninger om kortbrowseren i Kørselsvisning (5). Tryk let på denne knap for at angive en destination vha. længde- og breddegrader. Længde/ breddegrad Tryk let på denne knap, hvis du vil vælge den position, du sidst har registreret, som din destination. Position ved sidste stop Planlægning af en rute på forhånd Du kan også bruge ONE til at planlægge en rejse hjemmefra ved at vælge både startpunkt og destination. Du kan f.eks.: 9 Finde ud af, hvor lang tid turen vil tage, allerede inden du tager hjemmefra. Finde en rute til en rejse, du er ved at planlægge. Finde en rute til en, der skal besøge dig, så du kan beskrive ruten for vedkommende. Benyt følgende fremgangsmåde, hvis du vil planlægge en rute, inden du tager af sted: 1. Tryk let på skærmen for at få vist hovedmenuen. 2. Tryk let på pileknappen for at flytte til næste menuskærmbillede, og tryk derefter let på Forbered rute. Forbered rute 3. Vælg startpunktet for rejsen på samme måde, som du ellers vælger en destination. 4. Angiv rejsens destination. 5. Vælg den rutetype, der skal planlægges. Hurtigste rute - ruten der tager mindst tid. Korteste rute - den korteste afstand imellem de indtastede steder. Det er ikke nødvendigvis den hurtigste rute; specielt ikke, hvis den går gennem en by. Undgå motorveje - en rute der undgår motorveje. Spadsererute - en rute der er beregnet til at gå ad. Cykelrute - en rute der er beregnet til at cykle ad. Begrænset hastighed en rute til et køretøj, der kun kan køre med begrænset hastighed. Du skal evt. angive en maksimumhastighed. 6. planlægger ruten mellem de to steder, du har angivet.tomtom ONE Flere oplysninger om en rute Du kan få adgang til disse indstillinger for den rute, du senest har planlagt, ved at trykke let på Vis rute i hovedmenuenegn oprindelig Tryk let på denne knap for at undgå en del af ruten. Du kan bruge denne knap, hvis du kan se, at ruten omfatter en vej eller et vejkryds, du ikke bryder dig om, eller som er berygtet for at skabe trafikpropper. Undgå del af rute Du kan derefter vælge den vej, du vil undgå, på en liste over vejene på ruten. Tryk let på denne knap for at omberegne ruten, så du så vidt muligt undgår trafikproblemer. ONE kontrollerer, om der er trafikproblemer på ruten og udregner den bedste rute, så du kan undgå problemerne. Minimer trafikforsinkelser For flere oplysninger om, hvordan du bruger TomTom Trafik, se Trafikoplysninger (50) Lyde og stemmer Lyde og stemmer Lyden i TomTom ONE bruges til funktioner som: Talte instruktioner Advarsler Hvordan ændrer jeg lydstyrken? Du kan ændre lydstyrke på tre måder: Tryk let nederst til venstre på skærmen i kørsel 8. Favoritter Favoritter Hvad er favoritter? Favoritter er steder, du ofte besøger. Du kan oprette favoritter, så du ikke behøver at skrive adressen, hver gang du skal navigere derhen. Det behøver ikke at være steder, du specielt godt kan lide; det kan også bare være adresser, det er praktisk at have. Hvordan opretter jeg en favorit? Tryk let på Tilføj favorit i hovedmenuen. Bemærk: Det er ikke sikkert, at knappen Tilføj favorit er vist på første side i hovedmenuen. Tryk let på pilen for at åbne flere sider i hovedmenuen. Du kan derefter vælge, hvor favoritten skal placeres, på listen nedenfor. Giv favoritten et navn, du let kan huske. foreslår altid et navn. Normalt vil det være adressen på favoritten. ONE Du kan bare begynde at skrive et navn. Du behøver ikke først at slette det viste forslag. Du kan angive din hjemposition som favorit. Hjem Du kan ikke oprette en favorit fra en anden favorit. Du vil aldrig kunne vælge denne mulighed i denne menu. Hvis du vil omdøbe en favorit, skal du trykke let på Administrer favoritter i menuen Indstillinger. Der er flere oplysninger i Administrer favoritter (28). Du kan angive en adresse som favorit. Når du skriver en adresse, kan du vælge mellem fire muligheder. Bymidte Gade og husnummer Postnummer Vejkryds Favorit Adresse 18 Vælg et favoritsted på en liste over steder, du for nylig har brugt som destinationer. Nylig destination Du kan tilføje et interessepunkt (IP) som favorit. Giver det mening at gøre det? Interessepunkt Hvis du besøger et sted, som du godt kan lide, f.eks. en restaurant, kan du tilføje den som en favorit. Hvis du vil tilføje et interessepunkt som en favorit, skal du trykke let på denne knap og gøre følgende: 1.
4 Du kan indsnævre udvalget af interessepunkter ved at vælge det område, interessepunktet befinder sig i. Du kan vælge en af følgende muligheder: IP'er i nærheden - for at søge på en liste over IP'er i nærheden af din aktuelle position. IP i en by - for at vælge en IP i en bestemt by. Du skal angive en by. IP nær hjem - for at søge i en liste over IP'er nær dit hjem. Hvis du er ved at navigere til en destination, kan du også vælge på en liste over interessepunkter i nærheden af din rute eller destination. Vælg en af følgende muligheder: IP langs rute IP nær destination 2. Vælg IP-kategorien. Tryk let på IP-kategorien, hvis den vises eller tryk let på pilen, hvis du vil vælge et IP på den samlede liste. Tryk let på Vilkårlig IPkategori, hvis du vil søge efter navnet på et interessepunkt. Der er flere oplysninger om interessepunkter i Interessepunkter (23). Tryk let på denne knap for at tilføje din aktuelle position som en favorit. Hvis du f.eks. standser et sted, du finder interessant, kan du oprette en favorit med det samme ved at trykke på knappen. Mit sted Tryk let på denne knap for at oprette en favorit med kortbrowseren. Punkt på kort Vælg favorittens position ved at bruge markøren, og tryk derefter let på Udført. Der er flere oplysninger om kortbrowseren i Inspicer kort (21). Tryk let på denne knap, hvis du vil oprette en favorit ved at indtaste værdier for længde/breddegrader. Længde/ breddegrad 19 Tryk let på denne knap, hvis du vil vælge den position, du sidst har registreret, som din destination. Position ved sidste stop Hvordan bruger jeg en favorit? Du kan navigere efter en favorit, så du kan nå frem til det pågældende sted uden at skulle skrive adressen. Benyt følgende fremgangsmåde for at navigere til en favorit: 1. Tryk let på skærmen for at få vist hovedmenuen. 2. Tryk let på Naviger til Tryk let på Favorit. 4. Vælg en favorit på listen. beregner automatisk ruten.one 5. Tryk let på Udført, når ruten er beregnet. begynder med det samme at guide dig til destinationen med talte instruktioner og visuelle instruktioner på skærmen.one Hvor mange favoritter kan jeg oprette? Du kan højst oprette 48 favoritter. Hvis du vil tilføje flere end 48, kan du oprette forskellige IP-kategorier og i stedet tilføje nogle af dine favoritter som interessepunkter. Der er flere oplysninger om interessepunkter i Interessepunkter (23). Hvordan sletter jeg en favorit? 1. Tryk let på skærmen for at få vist hovedmenuen. 2. Tryk på Skift indstillinger for at åbne menuen Indstillinger. 3. Tryk let på Administrer favoritter. Tip: Tryk på pilen for at flytte til næste side. 4. Tryk let på den favorit, du vil slette. 5. Tryk let på Slet. Hvordan ændrer jeg navn på en favorit? 1. Tryk let på skærmen for at få vist hovedmenuen. 2. Tryk let på Skift indstillinger for at åbne menuen Indstillinger. 3. Tryk let på Administrer favoritter. Tip: Tryk på pilen for at flytte til næste side med knapper. 4. Tryk let på den favorit, du vil omdøbe. 5. Tryk let på Omdøb Inspicer kort Inspicer kort Hvis du vil se på kortet på samme måde som på et helt almindeligt landkort, skal du trykke let på Inspicer kort i hovedmenuen. Du kan flytte kortet ved at pege på skærmen med fingeren og trække den let hen over skærmen. A Målestokken B Din aktuelle position. C GPS-knap Tryk på denne knap for at centrere kortet på din nuværende position. D Valg E Markøren F Knappen Find Tryk let på denne knap for at finde bestemte adresser. G Markørknappen Tryk let på denne knap for at navigere til markørens position, markere en favorit på markørens position eller finde et interessepunkt tæt ved markørens position. H Zoomværktøjet Zoom ind og ud ved at flytte skyderen. Markørknap Du kan bruge kortet, når du søger efter adresser og interessepunkter, f.eks. restauranter, togstationer og benzinstationer. 21 Tryk let på markørknappen, og tryk derefter let på en af følgende knapper: Tryk let på denne knap for at navigere til det sted, hvor markøren er placeret. Ruten beregnes af ONE. Naviger derhen Tryk let på denne knap for at flytte det sted, der lige nu er fremhævet på skærmen, til skærmens centrum, mens du ser på kortet. Centrer på kort Tryk let på denne knap for at oprette en favorit på det sted, hvor markøren er placeret. Tilføj som favorit Der er flere oplysninger om favoritter i Favoritter (18) Interessepunkter Interessepunkter Interessepunkter eller IP'er er nyttige steder på kortet. Her er nogle eksempler: Restauranter Hoteller Museer Parkeringshuse Benzinstationer Vise interessepunkter på kortet 1. Tryk let på Vis IP'er på kort i menuen Indstillinger. Vis IP på kort 2. Vælg de IP-kategorier, der skal vises på kortet. Tryk let på Find, hvis du vil søge efter navnet på et interessepunkt. 3. Tryk let på Udført. De IP'er, du har valgt, vises som symboler på kortet. Navigere til et interessepunkt Du kan bruge et interessepunkt som destination. Hvis du f.eks. er på vej til en by, du ikke kender, kan du vælge et interessepunkt for at få hjælp til at finde et parkeringshus. 1. Tryk let på skærmen for at få vist hovedmenuen. 2. Tryk let på Naviger til... i hovedmenuen. 3. Tryk let på Interessepunkt (IP). 4. Tryk let på IP i en by. 5. Du kan indsnævre udvalget af interessepunkter ved at vælge det område, hvor interessepunktet findes. Du kan vælge en af følgende muligheder: IP i nærheden for at søge på en liste over IP'er i nærheden af din nuværende position. IP i en by for at vælge et IP i en bestemt by. IP i nærheden for at søge på en liste over IP'er i nærheden af dit hjem. 23 Du kan vælge på en liste over IP'er, der findes langs din rute eller tæt på destinationen. Vælg en af følgende muligheder IP langs rute IP nær destination 6. Skriv navnet på den by, du vil besøge, og vælg byen, når den vises på listen.
5 7. Tryk let på Parkeringshus. 8. Vælg IP-kategorien: Tryk let på Vilkårlig IP-kategori, hvis du vil søge efter navnet på et interessepunkt. Tryk let på IP-kategorien, hvis den vises. Tryk let på pilen for at vælge fra en samlet liste over kategorier. Vælg en kategori på listen, eller begynd at skrive navnet på kategorien, og vælg den derefter, når den vises på listen. 9. Vælg et parkeringshus. Den afstand, der vises ud for hvert interessepunkt, er afstanden fra byens centrum. 10.Vælg det interessepunkt, du vil navigere til, på den viste liste. Oversigten nedenfor forklarer de afstande, der vises ud for hvert interessepunkt. IP i nærheden IP i en by IP nær hjem IP langs rute IP nær destination Seneste IP Afstand fra din nuværende position Afstand fra bymidte Afstand fra din hjemposition Afstand fra din nuværende position Afstand fra destinationen Afstand til det IP du senest har besøgt, Hvis du kender interessepunktets navn, skal du trykke let på Find og skrive navnet. Marker det på listen, når det vises. 11.Vælg et parkeringshus. Den afstand, der vises ud for hvert interessepunkt, er afstanden fra byens centrum. Når du har valgt et interessepunkt, beregner TomTom ONE automatisk ruten til det. Ruten til IP'et beregnes derefter af TomTom ONE. Hvordan indstiller jeg advarsler om interessepunkter? 1. Tryk let på skærmen for at få vist hovedmenuen. 2. Tryk let på Skift indstillinger. 3. Tryk let på Administrer IP'er. Bemærk: Knappen Administrer IP'er kan kun ses, når alle menuknapper er vist. Hvis du vil have vist alle menupunkter, skal du trykke let på Vis ALLE menupunkter i menuen Indstillinger Tryk let på Advar, tæt ved IP. Tryk let på denne knap for at modtage en advarsel, når du befinder dig i nærheden af et IP. Advar, tæt ved IP 5. Vælg den IP-kategori, der skal vises advarsler om. Vælg en kategori på listen eller begynd at skrive navnet på kategorien og vælg den derefter, når den vises på listen. 6. Angiv, hvor tæt du skal være på et interessepunkt, før der vises en advarsel. 7. Vælg den lyd, der skal afspilles som advarsel for den valgte IPkategori Indstillinger Indstillinger Du kan ændre skærmbilledets udseende og den måde, TomTom ONE virker på. Tryk let på Skift indstillinger i hovedmenuen. Brug nattefarver/brug dagfarver Tryk let på denne knap, hvis du vil reducere skærmens lysstyrke og have vist mørkere farver på kortet. Hvornår skal jeg bruge dette? Brug nattefarver Når det er mørkt, er det lettere at se skærmen, hvis skærmbilledet på ONE ikke er stærkt belyst. Hvis du vil skifte tilbage til en lysere skærm med klarere farver på kortet, skal du trykke let på Brug dagfarver. Brug dagfarver Vis IP på kort Tryk på denne knap for at vælge de IP-kategorier, der skal vises på kortet. Vælg de IP'er på listen, som du vil have vist på kortet. Vis IP på kort Når du vælger et interessepunkt, vises det på kortet med det symbol, du kan se ud for hver kategori på listen. Hvis du hurtigt vil finde en IP-kategori, skal du trykke let på Find og derefter begynde at skrive navnet på IP-kategorien. I samme øjeblik kategorien vises på listen, kan du vælge den. Der er flere oplysninger om interessepunkter i Interessepunkter (23). 26 Sikkerhedsindstillinger Tryk let på denne knap for at angive følgende sikkerhedsindstillinger: Skjul de fleste menuindstillinger under kørslen Sikkerhedsindstillinger Foreslå ophold Vis sikkerhedspåmindelser Vis advarsel i nærheden af kirker o.l. eller skoler Vis advarsel, når hastigheden er højere end tilladt Vis advarsel, når hastigheden er højere end en nærmere angivet hastighed Vis advarsel om ikke at efterlade enheden i bilen Hvis du vælger en eller flere af advarslerne, bliver du også bedt om at vælge en lyd, der skal afspilles, hver gang der vises en advarsel. Vælg, om TomTom ONE skal advare dig om, hvilken side af vejen du skal køre i. Vælg, om kortvisningen skal slukkes i visse situationer, og tryk på Udført. Hvad sker der, når jeg bruger indstillingen Deaktiver kortvisning? Når du deaktiverer kortvisning, vises der kun oplysninger om den næste instruktion på skærmen i stedet for din position på et kort i kørselsvisning. Tryk let på knappen, og vælg en indstilling for, hvornår kortet skal deaktiveres. Du kan vælge mellem følgende indstillinger: Altid kortet vises ikke, og du får kun vist oplysninger om næste instruktion og pile, der angiver retning. Over en vis hastighed du angiver en hastighed, så kortet deaktiveres, når denne hastighed overskrides. Denne indstilling kan være meget nyttig i situationer, hvor kortet ellers kan være distraherende, f.eks. når du kører hurtigt. Aldrig visning af kortet deaktiveres aldrig. 27 Slå lyd fra/slå lyd til Tryk let på denne knap for at slå talte instruktioner fra. Knappen skifter til Slå lyd til. Hvis du slår lyden fra, slår du også advarsler om kommende interessepunkter fra. Slå lyd fra Tip Hvis du vil ændre lydstyrken, skal du trykke let på Indstillinger for lydstyrke i menuen Indstillinger. Der er flere oplysninger i Indstillinger for lydstyrke (28). Hvis du hurtigt vil ændre lydstyrke, mens du kører, skal du trykke let nederst til højre i kørselsvisning og flytte skyderen. Hvis du vil ændre den stemme, der bruges på ONE, skal du trykke let på Skift stemme i menuen Indstillinger. Der er flere oplysninger i Vælg en stemme (14). Indstillinger for lydstyrke Tryk let på denne knap for at ændre lydstyrken på de talte instruktioner. Indstillinger for lydstyrke Administrer favoritter Tryk let på denne knap for at omdøbe eller slette favoritter. Hvis du hurtigt vil finde en favorit, skal du trykke let på Find og derefter begynde at skrive navnet på favoritten. I samme øjeblik favoritten vises på listen, kan du vælge den. Der er flere oplysninger om favoritter i Favoritter (18). Administrer favoritter TomTom Fotofælder Tryk let på denne knap for at bruge TomTom Fotofælder. TomTom Fotofælder Skift stemme Tryk let på denne knap for at ændre den stemme, der bliver brugt til at give retningsanvisninger.
6 Flere oplysninger om Stemmer findes i Lyde og stemmer (14). Skift stemme 28 Advar, tæt ved IP Tryk let på denne knap for at få en advarsel, når du nærmer dig et Interessepunkt. Flere oplysninger om Interessepunkter findes i Interessepunkter (23). Advar, tæt ved IP Skift hjemposition Tryk let på denne knap for at angive eller skifte hjemposition. Skift hjemposition Behøver jeg at bruge min privatadresse som hjemposition? Nej. Din hjemposition kan være et sted, hvor du ofte befinder dig, f.eks. dit kontor. Det kan være det sted, du bor, men det kan lige så vel være en hvilken som helst anden adresse. Hvorfor skal jeg angive en hjemposition? Når du har en hjemposition, kan du navigere dertil hurtigt og nemt ved at trykke på knappen Hjem i menuen Naviger til... Administrer kort Tryk let på denne knap for at gøre følgende: Download et kort du kan købe nye kort med TomTom HOME. Administrer kort Der er flere oplysninger i Brug af TomTom HOME (43). Skift kort - tryk let på denne knap for at skifte det kort, du bruger. Slet et kort tryk let på denne knap for at slette et kort. Det kan være nødvendigt for at skabe mere plads på ONE, f.eks. når du vil indlæse et andet kort. Bemærk: Lad være med at slette et kort, før du har sikkerhedskopieret det. Hvis du sletter et kort, før du har lavet en sikkerhedskopi, kan du ikke længere indlæse kortet på ONE. Der er flere oplysninger om sikkerhedskopiering i Brug af TomTom HOME (43). Du kan også hente, tilføje og slette kort ved at bruge TomTom HOME. 29 Skift 2D/3D-visning / Aktiver 2D-visning Tryk let på Aktiver 2Dvisning for at ændre det perspektiv, som kortet vises i. 2D giver f.eks. en todimensional visning af kortet, som om det ses ovenfra. Aktiver 2Dvisning Hvis du vil skifte visning til 3D-perspektiv, skal du trykke let på Skift 2D/3Dvisning og vælge en visning på listen. Skift 2D/3Dvisning Hvornår skal jeg bruge Resterende afstand den afstand, der er tilbage, før du når destinationen. Aktuel tid Ankomsttid den forventede ankomsttid. Hastighed Retning Vis næste gadenavn navnet på den næste gade, du kommer forbi. Vis det aktuelle gadenavn Vis spillerum til adgangstid - ONE viser, hvor sent eller tidligt du ankommer sammenlignet med den ønskede ankomsttid, der er defineret ved planlægningen af en Hvordan skal statuslinjen kan oprette en firecifret adgangskode til ONE vha. TomTom HOME: 1. Slut ONE til din computer, og tænd for ONE og computeren. TomTom HOME starter I menuen Valg i TomTom HOME skal du klikke på Min ONE. Klik på Skift indstillinger i hovedmenuen. 5. Klik på Indstil ejer. Du kan nu definere en firecifret adgangskode til din kan vælge mellem en lang række forskellige henter derefter klokkeslættet fra kan kun bruge Synk, hvis du har et Trafikoplysninger i flere lande udsender TMC-oplysninger som en del af deres programflade. TMC kaldes også RDS-TMC-trafikoplysninger. På basis af disse oplysninger kan TomTom-enheden advare dig om trafikforsinkelser langs ruten og foreslå alternative ruter. Hvis du vil bruge TMC-trafikoplysninger, skal du have en TomTom RDS-TMCtrafikmodtager. Nogle TomTom-enheder leveres med modtageren, mens den fås som tilbehør til andre. Du kan finde flere oplysninger om de TomTomenheder, der understøtter RDS-TMC-modtagere ved at besøge Bemærk: TomTom kan ikke drages til ansvar for tilgængeligheden eller kvaliteten af de trafikoplysninger, der leveres af TMC. TMC er ikke tilgængelig i alle lande eller områder. På kan du se, om TMC kan benyttes i dit land eller område. Klargøre TMC Det eneste, du skal gøre, før du kan begynde at bruge TMC, er at slutte RDSTMC-trafikmodtageren til TomTom-enheden eller til forrudeholderen til TomTom-enheden, afhængigt af produktet. Modtageren fungerer bedst, når den er monteret lodret, så hvis det kan lade sig gøre, skal du forsøge at placere TomTom-enheden så tæt på hjørnet i førersiden af forruden som muligt, så modtageren kan sættes fast uden for dit synsfelt. Tænd for TomTom-enheden, når du har monteret modtageren. Sidebjælken Trafik vises til højre på skærmen i kørselsvisning, og enheden søger efter en radiostation, der sender RDS-TMC-oplysninger. 35 Der vises følgende symboler øverst på sidebjælken Trafik: Enheden søger efter en radiostation med RDS- TMCtrafikoplysninger. Enheden har fundet en passende radiostation og søger efter de nyeste trafikoplysninger. Enheden er stillet ind på en radiostation og modtager RDS-TMCoplysninger, når det er muligt. Tip: Den gule cirkel vises øverst på Trafik-sidebjælken, hvis enheden ikke kan finde en passende radiostation. Du kan få enheden til at søge efter en passende radiostation igen ved at trykke let på Søg automatisk i menuen Trafik. Hvis du kender FM-frekvensen på en station, der sender RDS-TMCtrafikoplysninger, kan du stille ind på den manuelt. Se Angive radiofrekvensen til RDS-TMC-oplysninger (39) for at få flere oplysninger. 36 Bruge RDS-TMC-trafikoplysninger Enheden modtager trafikoplysninger, når de udsendes. Hvis der er hændelser på ruten, vises der en advarsel på Trafik-sidebjælken til højre på skærmen i kørselsvisning. Et eksempel på Trafik-sidebjælken med en trafikadvarsel vist til venstre. Se Trafik-sidebjælken (40) for at få flere oplysninger om Trafik-sidebjælken. 38 min 20 km I eksemplet til venstre er der en trafikprop på ruten med en forventet forsinkelse på 38 minutter, 20 km længere fremme. Benyt følgende fremgangsmåde for at finde den hurtigste rute til destinationen: 1. Tryk let på Tryk let på Minimer trafikforsinkelser. Enheden søger efter den hurtigste rute til Tryk let på let på Skift Tryk let på Udført. Enheden viser de lande, der har radiostationer, der udsender RDS-TMCtrafikoplysninger, som du kan modtage i øjeblikket.
7 Normalt kan du lade denne indstilling være uændret som Vilkårligt land (stærkeste signal). Se Vælge det rigtige land til RDS-TMC-modtagelse (39) for at få flere oplysninger om denne landeindstilling. 5. Tryk let på Udført. Gør turen til og fra arbejde lettere Hvis du bruger knapperne Hjem til arbejde eller Arbejde til hjem i menuen Trafik, kan du kontrollere ruten til og fra arbejde med et enkelt tryk på en knap. Når du trykker på en af disse knapper, kontrollerer enheden, om der er forsinkelser på ruten, så du får mulighed for at undgå dem, hvis det er tilfældet. Første gang, du bruger Hjem til arbejde, skal du angive hjem- og arbejdsposition: 1. Tryk på knappen TomTomTrafik i hovedmenuen på enheden. 2. Tryk let på Vis trafik mellem hjem og arbejde. Skift hjem/ arbejde 3. Tryk let på Skift hjem/arbejde. 4. Angiv hjempositionen. 5. Angiv arbejdspositionen. Nu kan du bruge knapperne Hjem til arbejde og Arbejde til hjem i menuen Vis trafik mellem hjem og arbejde. Benyt følgende fremgangsmåde for f.eks. at kontrollere, om der er forsinkelser på vejen hjem: 1. Tryk på knappen TomTomTrafik i hovedmenuen på enheden. 2. Tryk let på Vis trafik mellem hjem og arbejde. 3. Tryk let på Arbejde til hjem. Nu vises skærmbilledet med ruteoversigten. I dette eksempel kan du se, at der er en enkelt hændelse på ruten, som kan give en forsinkelse på op til 25 minutter. 38 Hvis du vil se, om du kan komme hjem hurtigere, kan du nu trykke let på knappen Find alternativ og derefter på Minimer trafikforsinkelser. Tip: Du kan lade enheden søge efter alternative ruter automatisk ved at vælge Minimer automatisk forsinkelser efter hver trafikopdatering i Trafikindstillinger. Se Skifte trafikindstillinger (37) for at få flere oplysninger. Bemærk: Det kan tænkes, at den alternative rute er længere end den oprindelige (selv når der tages højde for forsinkelserne på den oprindelige rute) Hvis det er tilfældet, kan du altid prøve at trykke på knappen Find alternativ igen. Angive radiofrekvensen til RDS-TMC-oplysninger Hvis du kender frekvensen på en bestemt radiostation, som du vil bruge til RDS-TMC-trafikoplysninger, skal du benytte følgende fremgangsmåde for at angive frekvensen manuelt: 1. Tryk let på Trafik-sidebjælken i kørselsvisning. 2. Tryk let på Søg manuelt Søg manuelt 3. Angiv radiostationens frekvens. 4. Tryk på Udført. TomTom-enheden søger efter radiostationen. Hvis der ikke bliver fundet en radiostation på den frekvens, som du har angivet, søger enheden automatisk efter den næste station. Vælge det rigtige land til RDS-TMC-modtagelse Hvis du kører tæt ved en landegrænse, kan det ske, at enheden stiller ind på en radiostation i det andet land. I så fald modtager du kun RDS-TMCtrafikoplysninger om det pågældende land. Benyt følgende fremgangsmåde for selv at angive, hvilket land du vil modtage trafikoplysninger om: 1. Tryk let på Trafik-sidebjælken i kørselsvisning. 2. Tryk let på Skift Trafik-indstillinger. Der vises en oversigt over de indstillinger, du kan vælge. Indstillingerne er beskrevet i Skifte trafikindstillinger (37). 3. Tryk let på Udført. Der vises en oversigt over nabolande. 4. Tryk på det land, som du vil modtage trafikoplysninger om. TomTom-enheden søger derefter efter en radiostation i det land, du har valgt. 39 Trafik-sidebjælken Trafik-sidebjælken vises til højre på skærmen i kørselsvisning, når TomTomTrafik er aktiveret. På Trafik-sidebjælken kan du se de trafikale problemer på ruten. Der vises følgende oplysninger på bjælken: Et symbol for hver hændelse vist i rækkefølge, efterhånden som de opstår langs den planlagte rute. Den anslåede forsinkelse forårsaget af det næste trafikale problem på ruten. Afstanden fra din nuværende position til det næste problem. Der vises et eksempel på Trafik-sidebjælken nedenfor. I dette eksempel viser Trafik-sidebjælken, at der er to hændelser forude. Begge er trafikpropper. Den første er 15 km fremme og forventes at give dig en forsinkelse på mindst 51 minutter. Hvis du vil omberegne ruten for at undgå disse hændelser, skal du trykke let på Trafik-sidebjælken for at åbne menuen TomTom Trafik og derefter bruge Minimer trafikforsinkelser. Se Bruge RDS-TMC-trafikoplysninger (37) for at få flere oplysninger. Trafikale problemer Trafikale problemer vises som små symboler i kørselsvisning og på Trafiksidebjælken. Der bruges to typer symboler: Symboler, der vises i en rød kvadrat, er hændelser, som Trafik kan hjælpe dig med at undgå. Symboler, der vises i et rødt rektangel, har med vejret at gøre, og i sagens natur kan du ikke undgå disse problemer ved at bruge Trafik. Symbolerne for trafikproblemer og deres betydning vises nedenfor: Uheld Vej lukket Vejarbejde En eller flere vejbaner lukket Trafikalt problem Trafikprop Vejrrelaterede symboler og deres betydning vises nedenfor: Tåge Is 40 Regn Sne Vind Bemærk: Symbolet for et undgå et problem vises for alle de trafikale problemer, du undgår ved at bruge TomTomTrafik. Menuen Trafik Tryk let på Trafik-sidebjælken i kørselsvisning for at åbne menuen Trafik. Der er følgende knapper til rådighed: Tryk let på denne knap for at omberegne ruten på basis af de nyeste trafikoplysninger. Minimer trafikforsinkelser Tryk let på denne knap, hvis enheden automatisk skal søge efter en radiofrekvens, hvor der udsendes RDS-TMC-trafikoplysninger. Søg automatisk Bemærk: TomTom-enheden søger automatisk efter en passende radiostation. Brug denne knap, hvis du vil tvinge den til at søge efter den næste passende station. Tryk let på denne knap, hvis enheden skal søge efter en bestemt radiofrekvens, der udsender RDS-TMC-trafikoplysninger. Søg manuelt Se Angive radiofrekvensen til RDS-TMC-oplysninger (39). Tryk på denne knap for at få vist områder med trafikpropper langs den aktuelle rute. Vis trafik på ruten Tryk let på denne knap for at beregne og få vist den hurtigste rute fra hjempositionen til arbejdsstedet og retur. Vis trafik mellem hjem og arbejde Se Gør turen til og fra arbejde lettere (38).
8 Tryk let på denne knap for at ændre de indstillinger, der bestemmer, hvordan TomTomTrafik fungerer på enheden. Skift Trafikindstillinger Se Skifte trafikindstillinger (37) Hvordan virker navigation? Hvordan virker navigation? GPS (Global Positioning System) For at kunne navigere frem til en destination skal TomTom ONE vide, hvor du befinder dig lige nu. For at finde din nuværende position bruger ONE GPS (Global Positioning System). GPS kan anvendes gratis og uden abonnement. GPS bruger satellitter, der sender signaler til GPS-modtagere. TomTom ONE har en indbygget GPS-modtager. Ved hjælp af GPS-signalet kan ONE finde ud af, hvor du er, og hvor hurtigt du bevæger dig. GPS-signaler virker i al slags vejr, overalt i verden. Bemærk: TomTom ONE sender ikke din position, så andre kan ikke bruge den til at spore dig, mens du kører. Kort Så snart TomTom ONE ved, hvor du befinder dig, og du har angivet, hvor du vil hen, bruger den det digitale kort på hukommelseskortet eller harddisken til at finde den bedste rute til destinationen Brug af TomTom HOME Brug af TomTom HOME TomTom HOME er et gratis program til computeren, hvor du kan: Administrere kort, stemmer, interessepunkter og meget andet. Købe TomTom-tjenester og administrere dit abonnement. Opdatere TomTom automatisk med de nyeste programmer og tjenester. Sikkerhedskopiere og gendanne data. Begrænse adgangen ved at angive en adgangskode. Læse den fulde version af brugervejledningen. Installation af TomTom HOME Installer TomTom HOME på computeren ved at følge denne vejledning. Opret forbindelse mellem computeren og internettet, og slut derefter TomTom ONE til computeren med USB-kablet. Der vises et pop op-vindue. Vælg KørTomTom HOME. Klik på OK, og følg vejledningen på skærmen. Hvis pop op-vinduet ikke vises, skal du søge efter TomTom-enheden på computeren og køre filen med navnet InstallTomTom HOME. TomTom HOME kan også hentes fra TomToms websted. Du kan finde flere oplysninger på Når TomTom HOME er installeret, startes det automatisk, når du slutter TomTom til computeren. Emner i HOME Hjælp I emnerne i TomTom HOME Hjælp kan du finde mange gode råd om brugen af TomTom HOME. MyTomTom-konto Inden du kan købe indhold og tjenester via TomTom HOME, skal du oprette en MyTomTom-konto til den enhed, du vil købe indhold til. Du bliver bedt om at oprette en konto, når du begynder at bruge TomTom HOME TomTom begrænset garanti TomTom begrænset garanti GARANTISTILLER Hvis produktet er købt uden for USA og Canada: Hvis du har købt produktet uden for USA og Canada, stilles denne begrænsede garanti af TomTom International B.V., Rembrandtplein 35, 1017 CT Amsterdam (Holland), ligesom ansvarsbegrænsningen er til fordel for dette selskab. HVAD DÆKKER GARANTIEN? 1) TomTom International B.V. ("TomTom") garanterer, at denne hardware er fri for materiale- og fabrikationsfejl ved normal anvendelse ("Defekter") i en periode på et (1) år fra datoen for købet af denne hardware ("Garantiperiode"). I løbet af garantiperioden vil denne hardware blive repareret eller udskiftet efter TomToms valg ("Begrænset garanti"), uden omkostninger for dig til løsdele eller arbejdskraft. Denne begrænsede garanti dækker kun udskiftning af hardwaren. Hvis denne hardware repareres efter udløbet af garantiperioden, vil garantiperioden for denne reparation udløbe seks (6) måneder efter datoen for den udførte reparation. HVAD DÆKKER GARANTIEN IKKE? 2) Denne begrænsede garanti gælder ikke for normalt slid og brug, dækker ikke hvis denne hardware er blevet åbnet eller repareret af en af TomTom uautoriseret tredjemand, og dækker ikke reparation eller udskiftning af hardware, som har lidt skade på grund af: forkert brug, fugt, væsker, anbringelse for tæt på eller udsættelse for varme eller uheld, misbrug, manglende overholdelse af de medfølgende instruktioner, forsømmelse eller fejlagtig anvendelse. Den begrænsede garanti dækker ikke fysiske skader på denne hardwares overflade. Denne begrænsede garanti dækker ikke software, som leveres med eller er installeret på hardwaren. Den begrænsede garanti dækker ikke installation, afinstallation eller vedligeholdelse af hardwaren eller omkostninger forbundet hermed. SÅDAN REKLAMERER DU 3) Hvis du vil reklamere over en defekt, skal du sende en med en beskrivelse af defekten til TomTom via så du om nødvendigt kan få tildelt et RMA-nummer (returmaterialeautorisation), hvis det er nødvendigt. Du skal returnere hardwaren inden for garantiperioden sammen med en beskrivelse af defekten til den adresse, du har fået fra TomTom. Hvis der opstår en defekt, og TomTom modtager en gyldig reklamation efter de første ethundredeogfirs (180) dage i garantiperioden, er TomTom berettiget til at kræve rimelig betaling for leverings- og ekspeditionsomkostninger i forbindelse med reparationen eller udskiftningen af hardwaren. Du er desuden forpligtet til at overholde eventuelle andre returprocedurer fastsat af TomTom. 44 DINE RETTIGHEDER 4) I nogle lande er det ikke tilladt at fraskrive sig ansvar eller begrænse ansvaret. Hvis dele af denne begrænsede garanti viser sig ikke kan være gyldig eller ikke at kunne gennemtvinges, vil den resterende del af denne begrænsede garanti stadig være gældende. 5) Denne begrænsede garanti er den eneste form for begrænset reklamationsret, du har, og den træder i stedet for alle andre garantier eller eventuelle andre lignende forpligtelser, der måtte fremgå af reklamer, dokumentation, emballage eller på anden vis. 6) Bortset fra den begrænsede garanti og i det omfang, der maksimalt er tilladt i henhold til den gældende lovgivning, leverer TomTom og selskabets leverandører hardwaren "SOM DEN ER OG FOREFINDES MED ALLE FEJL OG MANGLER", og påtager sig hermed ikke yderligere ansvar og stiller ingen yderligere garanti eller betingelser, hverken direkte eller indirekte, herunder, men ikke begrænset til, underforståede garantier, forpligtelser eller betingelser for tilfredsstillende garanti, egnethed til et bestemt formål, pålidelighed eller tilgængelighed, nøjagtighed eller fuldstændig reaktion, resultater, arbejdsmæssig udførelse, mangel på virus og for rimelig omhu med hensyn til hardwaren, og for levering eller mangel på levering af support eller andre tjenesteydelser, information, software og tilhørende indhold via hardwaren eller på anden måde via hardwarens brug.
9 Der stilles heller ingen garantier eller betingelser for uforstyrret nydelsesret eller manglende krænkelse med hensyn til hardwaren. Denne begrænsning gælder ikke for (i) underforståede betingelser for ejendomsretten og (ii) eventuelle underforståede garantier, for så vidt angår overensstemmelse med beskrivelsen. 7) Denne begrænsede garanti påvirker ikke dine rettigheder i henhold til gældende national lovgivning vedrørende salg af forbrugsvarer. 8) Denne begrænsede garanti kan ikke overdrages til tredjemand. ANSVARSBEGRÆNSNING 9) Hverken TomTom eller selskabets leverandører kan over for dig eller tredjemand drages til ansvar for skader eller følgevirkninger, uanset om de er direkte, indirekte, eller om de opstår på anden måde (herunder også, men ikke begrænset til, skader eller tab, der skyldes udstyrets manglende egnethed til et bestemt formål, manglende adgang til data, datatab, tab af forretning, tab af overskud, afbrydelser i forretningens drift eller lignende), som skyldes brugen af hardwaren eller hardwarens manglende egnethed til et bestemt formål, selv om TomTom har modtaget underretning om muligheden for sådanne skader eller erstatningskrav. 10) Uanset hvilke skader du måtte lide og af hvilken årsag (inklusive og uden begrænsning enhver skade nævnt heri samt enhver direkte eller generel skade i forbindelse med aftaler eller noget som helst andet) er TomToms og enhver leverandørs samlede ansvar begrænset til det beløb, du har betalt for denne hardware. 11) TomTom kan ikke drages til ansvar for (i) nogen form for svig eller bedrageri fra medarbejderes og/eller fuldmægtiges side; ligesom selskabet ikke kan drages til ansvar for (ii) nogen form for svigagtig handling fra medarbejderes og/eller fuldmægtiges side. 12) Uanset ovenstående, kan parternes ansvar i tilfælde af dødsfald eller personskader, som skyldes parternes egen forsømmelse eller uagtsomhed, ikke begrænses Addendum Addendum Important Safety Notices and Warnings Global Positioning System The Global Positioning System (GPS) is a satellite-based system that provides location and timing information around the globe. GPS is operated and controlled under the sole responsibility of the Government of the United States of America which is responsible for its availability and accuracy. Any changes in GPS availability and accuracy, or in environmental conditions, may impact the operation of your TomTom device. TomTom does not accept any liability for the availability and accuracy of GPS. Use with Care Use of a TomTom device for navigation still means that you need to drive with due care and attention. Aircraft and Hospitals Use of devices with an antenna is prohibited on most aircraft, in many hospitals and in many other locations. A TomTom device must not be used in these environments. Battery This product uses a Lithium-Polymer battery. Do not use it in a humid, wet and/or corrosive environment. Do not put, store or leave your product in or near a heat source, in a high temperature location, in strong direct sunlight, in a microwave oven or in a pressurized container, and do not expose it to temperatures over 60 C (140 F). Failure to follow these guidelines may cause the Lithium-Polymer battery to leak acid, become hot, explode or ignite and cause injury and/or damage. Do not pierce, open or disassemble the battery. If the battery leaks and you come into contact with the leaked fluids, rinse thoroughly with water and seek medical attention immediately. For safety reasons, and to prolong the lifetime of the battery, charging will not occur at low (below 0 C/32 F) or high (over 45 C/113 F) temperatures. Temperatures: Standard operation: -10 C (14 F) to +55 C (131 F); short period storage: -20 C (-4 F) to + 60 C (140 F); long period storage: -20 C (-4 F) to +25 C (77 F). THE LITHIUM-POLYMER BATTERY CONTAINED IN THE PRODUCT MUST BE RECYCLED OR DISPOSED OF PROPERLY. USE YOUR TomTom ONLY WITH THE SUPPLIED DC POWER LEAD (CAR CHARGER/BATTERY CABLE) AND AC ADAPTER (HOME CHARGER) FOR BATTERY CHARGING. To recycle your TomTom unit please see your local approved TomTom service center. 46 SPECIAL NOTE REGARDING DRIVING IN CALIFORNIA AND MINNESOTA California Vehicle Code Section (a) (1) provides that "No persons shall drive any motor vehicle with an object or material placed, displayed, installed, affixed or applied upon the windshield or side or rear windows." Drivers in California should not use a suction mount on their windshield, side or rear windows. Note: this section of the California Vehicle Code applies to anyone driving in California, not just California residents. Minnesota State Legislature Statutes Section , subdivision 1, section 2 provides that "A person shall not drive or operate with any objects suspended between the driver and the windshield other than sun visors and rearview mirrors and electronic toll collection devices." Note: this Minnesota Stature applies to anyone driving in Minnesota, not just Minnesota residents. TomTom Inc. bears no responsibility for any fines, penalties or damage that may be incurred by disregarding this notice. While driving in any state with windshield mounting restrictions, TomTom recommends the use of the supplied Adhesive Mounting Disk or its Alternative Mounting Kit, which includes multiple options for mounting TomTom devices on the dashboard and using the air vents. See for more information about this mounting option. FCC Information for the User This product contains a transmitter which must not be colocated or simultaneously operated in conjunction with any other transmitter. Exposure to Radio Frequency Radiation This device complies with FCC radiation exposure limits set forth for an uncontrolled environment. In order to avoid the possibility of exceeding the FCC radio frequency exposure limits, human proximity to the antenna shall not be less than 20cm (8 inches) during normal operation. Radio and Television Interference This equipment radiates radio frequency energy and if not used properly - that is, in strict accordance with the instructions in this manual - may cause interference to radio communications and television reception. This device has been tested and found to comply with the limits for a Class B digital device, pursuant to Part 15 of the FCC Rules. These limits are designed to provide reasonable protection against harmful interference in a residential installation. This equipment generates, uses and can radiated radio frequency energy and, if not installed and used in accordance with the instructions, may cause harmful interference to radio communications. However, there is no guarantee that interference will not occur in a particular installation If this equipment does cause harmful interference to radio or television reception, which can be determined by turning the equipment off and on, the user is encouraged to try to correct the interference by one or more of the following measures: Reorient or relocate the receiving antenna.
10 Powered by TCPDF ( Increase the separation distance between the equipment and the receiver. Connect the equipment into an outlet on a circuit different from that to which the receiver is connected. Consult an experienced radio/tv technician for help. Changes or modifications not expressly approved by the party responsible for compliance could void the user`s authority to operate the equipment. 47 Important This equipment was tested for FCC compliance under conditions that included the use of shielded cables and connectors between it and the peripherals. It is important that you use shielded cable and connectors to reduce the possibility of causing radio and television interference. Shielded cables, suitable for the product range, can be obtained from an authorised dealer. If the user modifies the equipment or its peripherals in any way, and these modifications are not approved by TomTom, the FCC may withdraw the user's right to operate the equipment. For customers in the USA, the following booklet prepared by the Federal Communications Commission may be of help: "How to Identify and Resolve Radio- TV Interference Problems". This booklet is available from the US Government Printing Office, Washington, DC Stock No FCC Declaration of Conformity Tested to Comply with FCC Standards for Home or Office Use This device complies with part 15 of the FCC Rules. Operation is subject to the following two conditions: 1. This device may not cause harmful interference. 2. This device must accept any interference received, including interference that may cause undesired operation. Responsible party in North America TomTom, Inc., 150 Baker Avenue, Concord, MA Tel: option 1 ( TomTom) Emissions information for Canada This Class B digital apparatus complies with Canadian ICES-003. Cet appareil numérique de la classe B est conforme à la norme NMB-003 du Canada. CE Marking This equipment complies with the requirements for CE marking when used in a residential, commercial, vehicular or light industrial environment. R&TTE Directive Hereby, TomTom declares that this personal navigation device is in compliance with the essential requirements and other relevant provisions of the EU Directive 1999/5/EC. The declaration of conformity can be found here: com/lib/doc/ce DoC ONE 3rd E--IC FCC CE.pdf Hiermit erklärt TomTom, dass dieses persönliche Navigationsgerät die grundlegenden Anforderungen und andere relevante Bestimmungen der EURichtlinie 1999/5/EC erfüllt. Die Konformitätserklärung finden Sie hier: DoC ONE 3rd E--IC FCC CE.pdf Par la présente, TomTom déclare que cet appareil de navigation personnelle est conforme aux principales exigences et autres dispositions applicables de la directive UE 1999/5/CE. La déclaration de conformité peut être consultée à l'adresse suivante : DoC ONE 3rd E--IC FCC CE.pdf TomTom verklaart hierbij dat dit persoonlijke navigatiesysteem voldoet aan alle essentiële vereisten en overige relevante bepalingen in de EU-richtlijn /5/EC. De conformiteitsverklaring vindt u hier: DoC ONE 3rd E--IC FCC CE.pdf Con la presente, TomTom dichiara che questo dispositivo di navigazione personale è conforme ai requisiti essenziali e alle clausole pertinenti della Direttiva 1999/5/EC dell'ue. La dichiarazione di conformità è consultabile all'indirizzo: www. tomtom.com/lib/doc/ce DoC ONE 3rd E--IC FCC CE.pdf Por la presente, TomTom declara que este dispositivo de navegación personal se ha fabricado en conformidad con los requisitos esenciales y otras provisiones relevantes de la Directiva de la UE 1999/5/EC. La declaración de conformidad puede consultarse en: com/lib/doc/ce DoC ONE 3rd E--IC FCC CE.pdf TomTom erklærer herved, at denne personlige navigationsenhed er i overenstemmelse med de væsentligste krav og andre relevante bestemmelser i Europa-Parlamentets og Rådets direktiv 1999/5/EF. Overensstemmelseserklæringen findes her: DoC ONE 3rd E--IC FCC CE.pdf Härmed förklarar TomTom att denna personliga navigationsenhet uppfyller de grundläggande kraven och andra relevanta föreskrifter i EU-direktiv 1999/5/ EG. Konformitetsdeklarationen finns här: DoC ONE 3rd E--IC FCC CE.pdf TomTom täten vakuuttaa, että tämä henkilökohtainen navigointilaite täyttää EU-direktiivin 1999/5/EY olennaiset vaatimukset ja sen muut asiaankuuluvat määräykset. Vaatimustenmukaisuusvakuutus löytyy täältä: DoC ONE 3rd E--IC FCC CE.pdf A TomTom declara por este meio que este equipamento de navegação pessoal está em conformidade com os requisitos fundamentais e outras cláusulas relevantes da Directiva da UE 1999/5/CE. A declaração de conformidade (em inglês) está disponível em: DoC ONE 3rd E--IC FCC CE.pdf Spolecnost TomTom tímto prohlasuje, e toto osobní navigacní zaízení spluje vsechny nezbytné náleitosti a dalsí relevantní ustanovení Smrnice EU 99/5/ES. Prohlásení o shod naleznete zde: com/lib/doc/ce DoC ONE 3rd E--IC FCC CE.pdf Spolocnos TomTom vyhlasuje, e toto osobné navigacné zariadenie vyhovuje základným poiadavkám a alsím základným predpisom smernice EÚ 1999/5/EC.Prehlásenie o zhode nájdete na: DoC ONE 3rd E--IC FCC CE. pdf A TomTom ezennel kijelenti, hogy ez a személyi navigációs eszköz megfelel az 1999/5/EC EU irányelv alapvet követelményeinek és egyéb rá vonatkozó rendelkezéseinek.a megfelelségi nyilatkozat a következ helyen található: DoC ONE 3rd E--IC FCC CE.pdf Firma TomTom owiadcza, e niniejsze, osobiste urzdzenie nawigacyjne jest zgodne z najwaniejszymi wymaganiami i innymi istotnymi postanowieniami Dyrektywy 1999/5/WE. Deklaracja zgodnoci znajduje si tutaj: DoC ONE 3rd E--IC FCC CE.pdf TomTom kinnitab käesolevaga, et see personaalne navigeerimisseade on kooskõlas EL direktiivi 1999/5/EÜ oluliste nõuete ja sätetega. Vastavusdeklaratsiooni vt aadressil DoC ONE 3rd E--IC FCC CE.pdf TomTom nurodo, kad sis asmeninis navigavimo renginys atitinka pagrindinius ir kitus reikiamus ES direktyvos 1999/5/EC reikalavimus. 49 Patvirtinimo deklaracij rasite: com/lib/doc/ce DoC ONE 3rd E--IC FCC CE.pdf Ar so TomTom pazio, ka s personl navigcijas ierce atbilst ES direktvas 1999/5/EK btiskajm prasbm un citiem svargajiem nosacjumiem.
Hi-Res Audio/DNC Headset MDR-NC750
 Brugervejledning Hi-Res Audio/DNC Headset MDR-NC750 Indholdsfortegnelse Introduktion... 3 Introduktion...3 Oversigt... 3 De grundlæggende funktioner... 4 Sådan bærer du headsettet... 4 Tilslutning af dit
Brugervejledning Hi-Res Audio/DNC Headset MDR-NC750 Indholdsfortegnelse Introduktion... 3 Introduktion...3 Oversigt... 3 De grundlæggende funktioner... 4 Sådan bærer du headsettet... 4 Tilslutning af dit
SmartDock for Xperia ion Brugervejledning
 SmartDock for Xperia ion Brugervejledning Indholdsfortegnelse Indledning...3 Oversigt over SmartDock...3 Opladning med SmartDock...3 Kom godt i gang...5 LiveWare -administration...5 Opgradering af LiveWare
SmartDock for Xperia ion Brugervejledning Indholdsfortegnelse Indledning...3 Oversigt over SmartDock...3 Opladning med SmartDock...3 Kom godt i gang...5 LiveWare -administration...5 Opgradering af LiveWare
Brugervejledning. MHL to HDMI Adapter IM750
 Brugervejledning MHL to HDMI Adapter IM750 Indholdsfortegnelse Indledning...3 Oversigt over MHL to HDMI Adapter...3 Kom godt i gang...4 Smart Connect...4 Opgradering af Smart Connect...4 Brug af MHL to
Brugervejledning MHL to HDMI Adapter IM750 Indholdsfortegnelse Indledning...3 Oversigt over MHL to HDMI Adapter...3 Kom godt i gang...4 Smart Connect...4 Opgradering af Smart Connect...4 Brug af MHL to
Brugervejledning. Xperia P TV Dock DK21
 Brugervejledning Xperia P TV Dock DK21 Indholdsfortegnelse Indledning...3 Bagside oversigt over TV Dock...3 Kom godt i gang...4 Håndtering af LiveWare...4 Opgradering af Håndtering af LiveWare...4 Brug
Brugervejledning Xperia P TV Dock DK21 Indholdsfortegnelse Indledning...3 Bagside oversigt over TV Dock...3 Kom godt i gang...4 Håndtering af LiveWare...4 Opgradering af Håndtering af LiveWare...4 Brug
A B. A Opladningsindikator B Tænd/Sluk-knap C Nulstillingsknap D Højttaler E USB-stik F RDS-TMC-stik. b Biloplader. c Dokumentationspakk e
 TomTom ONE 1. Æskens indhold Æskens indhold a TomTom ONE A B D E F C A Opladningsindikator B Tænd/Sluk-knap C Nulstillingsknap D Højttaler E USB-stik F RDS-TMC-stik b Biloplader c Dokumentationspakk e
TomTom ONE 1. Æskens indhold Æskens indhold a TomTom ONE A B D E F C A Opladningsindikator B Tænd/Sluk-knap C Nulstillingsknap D Højttaler E USB-stik F RDS-TMC-stik b Biloplader c Dokumentationspakk e
Xperia TX TV Dock DK22 Xperia T TV Dock DK23
 Brugervejledning Xperia TX TV Dock DK22 Xperia T TV Dock DK23 Indholdsfortegnelse Indledning...3 Oversigt over TV Dock...3 Kom godt i gang...4 Smart Connect...4 Opgradering af Smart Connect...4 Brug af
Brugervejledning Xperia TX TV Dock DK22 Xperia T TV Dock DK23 Indholdsfortegnelse Indledning...3 Oversigt over TV Dock...3 Kom godt i gang...4 Smart Connect...4 Opgradering af Smart Connect...4 Brug af
Brugervejledning. Trådløst display fra Miracast IM10
 Brugervejledning Trådløst display fra Miracast IM10 Indholdsfortegnelse Brugervejledning til trådløst display fra Miracast...3 Konfiguration af trådløst display fra Miracast...4 Oversigt over hardware...4
Brugervejledning Trådløst display fra Miracast IM10 Indholdsfortegnelse Brugervejledning til trådløst display fra Miracast...3 Konfiguration af trådløst display fra Miracast...4 Oversigt over hardware...4
For at begynde at bruge din telefon som en navigationsenhed, skal du trykke let på knappen TomTom i Windows Mobile-startmenuen.
 TomTom NAVIGATOR 1. Før du starter... Før du starter... Montering For at begynde at bruge din telefon som en navigationsenhed, skal du trykke let på knappen TomTom i Windows Mobile-startmenuen. Når du
TomTom NAVIGATOR 1. Før du starter... Før du starter... Montering For at begynde at bruge din telefon som en navigationsenhed, skal du trykke let på knappen TomTom i Windows Mobile-startmenuen. Når du
a Berøringsfølsom skærm b Tænd/Sluk-knap c Hukommelseskortåbning (SDkort) d USB-stik e Ladestik f Nulstillingsknap B Et hukommelseskort (SD-kort)
 TomTom RIDER 1. Æskens indhold Æskens indhold A TomTom RIDER 1 2 3 4 5 6 a Berøringsfølsom skærm b Tænd/Sluk-knap c Hukommelseskortåbning (SDkort) d USB-stik e Ladestik f Nulstillingsknap B Et hukommelseskort
TomTom RIDER 1. Æskens indhold Æskens indhold A TomTom RIDER 1 2 3 4 5 6 a Berøringsfølsom skærm b Tænd/Sluk-knap c Hukommelseskortåbning (SDkort) d USB-stik e Ladestik f Nulstillingsknap B Et hukommelseskort
Æskens indhold. TomTom XL. EasyPort TM -holder. Biloplader. RDS-TMC-trafikmodtager* Dokumentationspakke. USB-kabel. * Følger ikke med alle produkter.
 TomTom XL 1. Æskens indhold Æskens indhold TomTom XL EasyPort TM -holder Biloplader RDS-TMC-trafikmodtager* Dokumentationspakke USB-kabel * Følger ikke med alle produkter. 2 2. Sådan kommer du i gang Sådan
TomTom XL 1. Æskens indhold Æskens indhold TomTom XL EasyPort TM -holder Biloplader RDS-TMC-trafikmodtager* Dokumentationspakke USB-kabel * Følger ikke med alle produkter. 2 2. Sådan kommer du i gang Sådan
A Opladeindikator B Berøringsfølsom skærm C Tænd/Sluk-knap D Højttaler E Stik til ekstern antenne F USB-stik G RDS-TMC-stik H Hukommelseskortåbning
 TomTom ONE XL 1. Æskens indhold Æskens indhold a TomTom ONE XL A B C D E F G H A Opladeindikator B Berøringsfølsom skærm C Tænd/Sluk-knap D Højttaler E Stik til ekstern antenne F USB-stik G RDS-TMC-stik
TomTom ONE XL 1. Æskens indhold Æskens indhold a TomTom ONE XL A B C D E F G H A Opladeindikator B Berøringsfølsom skærm C Tænd/Sluk-knap D Højttaler E Stik til ekstern antenne F USB-stik G RDS-TMC-stik
Brugervejledning. Quick Charger UCH10
 Brugervejledning Quick Charger UCH10 Indholdsfortegnelse Indledning...3 Enkel opladning...3 Anvendelse af Quick Charger...4 Opladning af enheden...4 Juridisk meddelelse...5 Declaration of Conformity for
Brugervejledning Quick Charger UCH10 Indholdsfortegnelse Indledning...3 Enkel opladning...3 Anvendelse af Quick Charger...4 Opladning af enheden...4 Juridisk meddelelse...5 Declaration of Conformity for
Brugervejledning. Bluetooth -musikmodtager BM10
 Brugervejledning Bluetooth -musikmodtager BM10 Indholdsfortegnelse Oversigt over tilbehør...3 Grundlæggende...4 Parring og tilslutning...5 Afbrydelse og genoprettelse af forbindelse...6 Smart Connect...7
Brugervejledning Bluetooth -musikmodtager BM10 Indholdsfortegnelse Oversigt over tilbehør...3 Grundlæggende...4 Parring og tilslutning...5 Afbrydelse og genoprettelse af forbindelse...6 Smart Connect...7
Æskens indhold a TomTom ONE XL HDT D E F G H
 TomTom ONE XL HDT 1. Æskens indhold Æskens indhold a TomTom ONE XL HDT A B C D E F G H A Opladningsindikator B Berøringsfølsom skærm C Tænd/Sluk-knap D Højttaler E Stik til ekstra antenne F USB-stik G
TomTom ONE XL HDT 1. Æskens indhold Æskens indhold a TomTom ONE XL HDT A B C D E F G H A Opladningsindikator B Berøringsfølsom skærm C Tænd/Sluk-knap D Højttaler E Stik til ekstra antenne F USB-stik G
Æskens indhold. TomTom ONE. EasyPort TM -holder. Biloplader. RDS-TMC-trafikmodtager* Dokumentationspakke. USB-kabel. * Følger ikke med alle produkter.
 TomTom ONE 1. Æskens indhold Æskens indhold TomTom ONE EasyPort TM -holder Biloplader RDS-TMC-trafikmodtager* Dokumentationspakke USB-kabel * Følger ikke med alle produkter. 2 2. Sådan kommer du i gang
TomTom ONE 1. Æskens indhold Æskens indhold TomTom ONE EasyPort TM -holder Biloplader RDS-TMC-trafikmodtager* Dokumentationspakke USB-kabel * Følger ikke med alle produkter. 2 2. Sådan kommer du i gang
Smart Imaging Stand IPT-DS10M
 Brugervejledning Smart Imaging Stand IPT-DS10M Indholdsfortegnelse Brugervejledning til Smart Imaging-holder...3 Indledning...4 Oversigt over funktioner...4 Oversigt over hardware...4 Grundlæggende...5
Brugervejledning Smart Imaging Stand IPT-DS10M Indholdsfortegnelse Brugervejledning til Smart Imaging-holder...3 Indledning...4 Oversigt over funktioner...4 Oversigt over hardware...4 Grundlæggende...5
Kapitel 1 Før du starter...
 TomTom NAVIGATOR Kapitel 1 Før du starter... Før du starter... Installation Hvis du har købt TomTom NAVIGATOR på et TomTom-hukommelseskort, skal du sætte hukommelseskortet i enheden. Fortsæt derefter til
TomTom NAVIGATOR Kapitel 1 Før du starter... Før du starter... Installation Hvis du har købt TomTom NAVIGATOR på et TomTom-hukommelseskort, skal du sætte hukommelseskortet i enheden. Fortsæt derefter til
Brugervejledning FJERNBETJENING RC-N
 Brugervejledning FJERNBETJENING RC-N 2 Tillykke med din nye RC-N fjernbetjening. Fjernbetjeningen giver dig mulighed for at justere lydstyrken og skifte program på dine høreapparater. Før RC-N fjernbetjeningen
Brugervejledning FJERNBETJENING RC-N 2 Tillykke med din nye RC-N fjernbetjening. Fjernbetjeningen giver dig mulighed for at justere lydstyrken og skifte program på dine høreapparater. Før RC-N fjernbetjeningen
Magnetic Charging Dock
 Brugervejledning Magnetic Charging Dock Indholdsfortegnelse Indledning...3 Enkel opladning...3 Brug af den magnetiske opladningsdock...4 Brug af fikseringerne...4 Opladning af din telefon...4 Juridiske
Brugervejledning Magnetic Charging Dock Indholdsfortegnelse Indledning...3 Enkel opladning...3 Brug af den magnetiske opladningsdock...4 Brug af fikseringerne...4 Opladning af din telefon...4 Juridiske
SkillGuide. Brugervejledning. Dansk
 SkillGuide Brugervejledning Dansk SkillGuide SkillGuide er en feedback-enhed, der er designet til at give "real time" og opsummerende feedback på udførelse af HLR. www.laerdal.com Medfølgende dele SkillGuide
SkillGuide Brugervejledning Dansk SkillGuide SkillGuide er en feedback-enhed, der er designet til at give "real time" og opsummerende feedback på udførelse af HLR. www.laerdal.com Medfølgende dele SkillGuide
A Opladningsindikator B Tænd/Sluk-knap C Berøringsfølsom skærm D Stik E Højttaler F USB-stik G Nulstillingsknap H Åbning til hukommelseskort
 TomTom Eclipse 1. Æskens indhold Æskens indhold a TomTom D E AB C F G H A Opladningsindikator B Tænd/Sluk-knap C Berøringsfølsom skærm D Stik E Højttaler F USB-stik G Nulstillingsknap H Åbning til hukommelseskort
TomTom Eclipse 1. Æskens indhold Æskens indhold a TomTom D E AB C F G H A Opladningsindikator B Tænd/Sluk-knap C Berøringsfølsom skærm D Stik E Højttaler F USB-stik G Nulstillingsknap H Åbning til hukommelseskort
Brugervejledning. Style Cover Window SCR24
 Brugervejledning Style Cover Window SCR24 Indholdsfortegnelse Introduktion...3 Indledning...3 Oversigt...3 Opladning...3 One-touch-opsætning...4 De grundlæggende funktioner...5 Interaktion med vinduet...5
Brugervejledning Style Cover Window SCR24 Indholdsfortegnelse Introduktion...3 Indledning...3 Oversigt...3 Opladning...3 One-touch-opsætning...4 De grundlæggende funktioner...5 Interaktion med vinduet...5
Når du konfigurerer din navigationsenhed, skal du svare på et par spørgsmål ved at trykke let på skærmen.
 TomTom 1. Før du starter Før du starter Sådan tænder du for enheden Montering Følg anvisningerne i starten af denne vejledning, når du skal slutte TomTom til bilens stereoanlæg. TomTom kan også bruges,
TomTom 1. Før du starter Før du starter Sådan tænder du for enheden Montering Følg anvisningerne i starten af denne vejledning, når du skal slutte TomTom til bilens stereoanlæg. TomTom kan også bruges,
Æskens indhold a TomTom GO C D I K H G E
 TomTom GO 1. Æskens indhold Æskens indhold a TomTom GO A C D J F b Forrudeholder B H G E A Mikrofon B Opladningsindikator C Tænd/Sluk-knap D Lyssensor E Nulstillingsknap F Højttaler G Hukommelseskortåbning
TomTom GO 1. Æskens indhold Æskens indhold a TomTom GO A C D J F b Forrudeholder B H G E A Mikrofon B Opladningsindikator C Tænd/Sluk-knap D Lyssensor E Nulstillingsknap F Højttaler G Hukommelseskortåbning
A Mikrofon B Opladningsindikator C Tænd/Sluk-knap D Lyssensor C D I K. b Biloplader* d Dokumentationspakke
 TomTom GO 1. Æskens indhold Æskens indhold a TomTom GO A C D A Mikrofon B Opladningsindikator C Tænd/Sluk-knap D Lyssensor J F H G E B I K E Nulstillingsknap F Højttaler G Hukommelseskortåbning (SDkort
TomTom GO 1. Æskens indhold Æskens indhold a TomTom GO A C D A Mikrofon B Opladningsindikator C Tænd/Sluk-knap D Lyssensor J F H G E B I K E Nulstillingsknap F Højttaler G Hukommelseskortåbning (SDkort
Kapitel 1 Æskens indhold
 TomTom RIDER 2 Kapitel 1 Æskens indhold Æskens indhold a TomTom RIDER 1. Berøringsfølsom skærm 2. Tænd/sluk-knap 3. Dockingstik 4. Hukommelseskortåbning (SD-kort) 5. USB-stik 6. Opladerstik 7. Nulstillingsknap
TomTom RIDER 2 Kapitel 1 Æskens indhold Æskens indhold a TomTom RIDER 1. Berøringsfølsom skærm 2. Tænd/sluk-knap 3. Dockingstik 4. Hukommelseskortåbning (SD-kort) 5. USB-stik 6. Opladerstik 7. Nulstillingsknap
Din brugermanual TOMTOM RIDER 2ND EDITION
 Du kan læse anbefalingerne i brugervejledningen, den tekniske guide eller i installationsguiden. Du finder svarene til alle dine spørgsmål i i brugermanualen (information, specifikationer, sikkerhedsråd,
Du kan læse anbefalingerne i brugervejledningen, den tekniske guide eller i installationsguiden. Du finder svarene til alle dine spørgsmål i i brugermanualen (information, specifikationer, sikkerhedsråd,
Brugervejledning. Bluetooth Keyboard BKB50
 Brugervejledning Bluetooth Keyboard BKB50 Indholdsfortegnelse Grundlæggende...3 Generelt overblik...3 Tastaturoversigt...3 Opladning af tastaturet...4 Sådan tænder og slukker du...5 Introduktion...6 Konfiguration
Brugervejledning Bluetooth Keyboard BKB50 Indholdsfortegnelse Grundlæggende...3 Generelt overblik...3 Tastaturoversigt...3 Opladning af tastaturet...4 Sådan tænder og slukker du...5 Introduktion...6 Konfiguration
iwavit Quick Start Guide*
 * Denne manual findes også i andre sprog på www.iwavit.com / Manuals.html TM iwavit Quick Start Guide* Made for iphone 3GS, iphone 3G, iphone, ipod touch (1st and 2nd generation), og ipad Contents iwavit
* Denne manual findes også i andre sprog på www.iwavit.com / Manuals.html TM iwavit Quick Start Guide* Made for iphone 3GS, iphone 3G, iphone, ipod touch (1st and 2nd generation), og ipad Contents iwavit
Din brugermanual TOMTOM TOYOTA TNS410 http://da.yourpdfguides.com/dref/2378388
 Du kan læse anbefalingerne i brugervejledningen, den tekniske guide eller i installationsguiden. Du finder svarene til alle dine spørgsmål i i brugermanualen (information, specifikationer, sikkerhedsråd,
Du kan læse anbefalingerne i brugervejledningen, den tekniske guide eller i installationsguiden. Du finder svarene til alle dine spørgsmål i i brugermanualen (information, specifikationer, sikkerhedsråd,
Brugervejledning. Stereo Bluetooth -headset SBH20
 Brugervejledning Stereo Bluetooth -headset SBH20 Indholdsfortegnelse Indledning...3 Oversigt over tilbehør...3 Grundlæggende...4 Opkald...6 Sådan hører du musik...6 Multipunktteknologi...7 Fejlfinding...7
Brugervejledning Stereo Bluetooth -headset SBH20 Indholdsfortegnelse Indledning...3 Oversigt over tilbehør...3 Grundlæggende...4 Opkald...6 Sådan hører du musik...6 Multipunktteknologi...7 Fejlfinding...7
Brugervejledning SOUNDGATE MIKROFON. Til brug med SoundGate 3
 Brugervejledning SOUNDGATE MIKROFON Til brug med SoundGate 3 Indholdsfortegnelse Generelle retningslinjer og retningslinjer for sikkerhed 6 Indledning 8 SoundGate Mikrofon oversigt 9 Sådan virker SoundGate
Brugervejledning SOUNDGATE MIKROFON Til brug med SoundGate 3 Indholdsfortegnelse Generelle retningslinjer og retningslinjer for sikkerhed 6 Indledning 8 SoundGate Mikrofon oversigt 9 Sådan virker SoundGate
RUBY Håndhold Video Forstørrelse Brugervejledning. December 2012 440530-001 Rev A
 RUBY Håndhold Video Forstørrelse Brugervejledning December 2012 440530-001 Rev A Freedom Scientific, Inc., 11800 31 st Court North, St. Petersburg, Florida 33716-1805, USA, www.freedomscientific.com. Copyright
RUBY Håndhold Video Forstørrelse Brugervejledning December 2012 440530-001 Rev A Freedom Scientific, Inc., 11800 31 st Court North, St. Petersburg, Florida 33716-1805, USA, www.freedomscientific.com. Copyright
BRUGSANVISNING RC-DEX. Fjernbetjening til Widex tinnitusapparater
 BRUGSANVISNING RC-DEX Fjernbetjening til Widex tinnitusapparater SYMBOLER I denne brugsanvisning anvendes følgende symboler: ADVARSEL Beskeder med denne overskrift angiver bivirkninger, potentiel sikkerhedsrisiko
BRUGSANVISNING RC-DEX Fjernbetjening til Widex tinnitusapparater SYMBOLER I denne brugsanvisning anvendes følgende symboler: ADVARSEL Beskeder med denne overskrift angiver bivirkninger, potentiel sikkerhedsrisiko
Brugervejledning. Opladningsdæksel CP12
 Brugervejledning Opladningsdæksel CP12 Indholdsfortegnelse Indledning...3 Enkel opladning...3 Specifikationer...3 Brug af opladningsdækslet...4 Opladning af din telefon...4 Juridiske oplysninger...6 2
Brugervejledning Opladningsdæksel CP12 Indholdsfortegnelse Indledning...3 Enkel opladning...3 Specifikationer...3 Brug af opladningsdækslet...4 Opladning af din telefon...4 Juridiske oplysninger...6 2
A Opladningsindikator B Tænd/Sluk-knap C Berøringsfølsom skærm D Stik E Højttaler F USB-stik G Nulstillingsknap H Hukommelseskortåbning.
 TomTom 1. Æskens indhold Æskens indhold a TomTom D E AB C F G H A Opladningsindikator B Tænd/Sluk-knap C Berøringsfølsom skærm D Stik E Højttaler F USB-stik G Nulstillingsknap H Hukommelseskortåbning b
TomTom 1. Æskens indhold Æskens indhold a TomTom D E AB C F G H A Opladningsindikator B Tænd/Sluk-knap C Berøringsfølsom skærm D Stik E Højttaler F USB-stik G Nulstillingsknap H Hukommelseskortåbning b
Sådan kommer du i gang
 TomTom app 1. Sådan kommer du i gang Sådan kommer du i gang Tryk let på denne knap på din iphone for at starte TomTom app. Der bruges det samme sprog til knapper og menuer i TomTom app som det, du har
TomTom app 1. Sådan kommer du i gang Sådan kommer du i gang Tryk let på denne knap på din iphone for at starte TomTom app. Der bruges det samme sprog til knapper og menuer i TomTom app som det, du har
Æskens indhold. A Tænd/Sluk-knap B Mikrofon C Lyssensor D Højttaler E Åbning til hukommelseskort (mikro- SD-kort) b USB-kabel. c Dokumentationspakke
 Æskens indhold Æskens indhold a Blue&Me-TomTom A D B C A Tænd/Sluk-knap B Mikrofon C Lyssensor D Højttaler E Åbning til hukommelseskort (mikro- SD-kort) E b USB-kabel c Dokumentationspakke Produktet omfatter
Æskens indhold Æskens indhold a Blue&Me-TomTom A D B C A Tænd/Sluk-knap B Mikrofon C Lyssensor D Højttaler E Åbning til hukommelseskort (mikro- SD-kort) E b USB-kabel c Dokumentationspakke Produktet omfatter
Din brugermanual TOMTOM TOYOTA TNS400
 Du kan læse anbefalingerne i brugervejledningen, den tekniske guide eller i installationsguiden. Du finder svarene til alle dine spørgsmål i i brugermanualen (information, specifikationer, sikkerhedsråd,
Du kan læse anbefalingerne i brugervejledningen, den tekniske guide eller i installationsguiden. Du finder svarene til alle dine spørgsmål i i brugermanualen (information, specifikationer, sikkerhedsråd,
Brugervejledning. Stereo Bluetooth Headset SBH60
 Brugervejledning Stereo Bluetooth Headset SBH60 Indholdsfortegnelse Indledning...3 Oversigt over funktioner...3 Oversigt over hardware...3 Grundlæggende...5 Opladning af batteriet...5 Sådan slår du headsettet
Brugervejledning Stereo Bluetooth Headset SBH60 Indholdsfortegnelse Indledning...3 Oversigt over funktioner...3 Oversigt over hardware...3 Grundlæggende...5 Opladning af batteriet...5 Sådan slår du headsettet
Brugervejledning. Stereo Bluetooth Headset SBH50
 Brugervejledning Stereo Bluetooth Headset SBH50 Indholdsfortegnelse Brugervejledning til Stereo Bluetooth Headset...3 Indledning...4 Oversigt over funktioner...4 Oversigt over hardware...4 Oversigt over
Brugervejledning Stereo Bluetooth Headset SBH50 Indholdsfortegnelse Brugervejledning til Stereo Bluetooth Headset...3 Indledning...4 Oversigt over funktioner...4 Oversigt over hardware...4 Oversigt over
TV-ADAPTER 2 INSTALLATIONS VEJLEDNING BRUGERVEJLEDNING
 TV-ADAPTER 2 INSTALLATIONS VEJLEDNING BRUGERVEJLEDNING 2 Indholdsfortegnelse Retningslinjer for sikkerhed 6 Indledning 8 Oversigt over TV-adapter 2 9 Installation 11 Sådan aktiveres TV-adapter 2 første
TV-ADAPTER 2 INSTALLATIONS VEJLEDNING BRUGERVEJLEDNING 2 Indholdsfortegnelse Retningslinjer for sikkerhed 6 Indledning 8 Oversigt over TV-adapter 2 9 Installation 11 Sådan aktiveres TV-adapter 2 første
1. Installation Installation 1 2 3 4 2
 TomTom ONE/XL/XXL 1. Installation Installation 1 2 3 4 2 5 6 5 6 + 7 2 SEC 8 1 2 3 3 1 2 3 180 4 5 4 2. Æskens indhold Æskens indhold a TomTom ONE/XL/ XXL b EasyPort TM -holder c Biloplader d RDS-TMC-trafikmodtager*
TomTom ONE/XL/XXL 1. Installation Installation 1 2 3 4 2 5 6 5 6 + 7 2 SEC 8 1 2 3 3 1 2 3 180 4 5 4 2. Æskens indhold Æskens indhold a TomTom ONE/XL/ XXL b EasyPort TM -holder c Biloplader d RDS-TMC-trafikmodtager*
Installations vejledning Brugervejledning TELEFONADAPTER 2
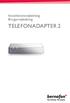 Installations vejledning Brugervejledning TELEFONADAPTER 2 2 Indholdsfortegnelse Retningslinjer for sikkerhed 5 Indledning 7 Oversigt over Telefonadapter 2 8 Installation 9 Sådan tænder du for Telefonadapter
Installations vejledning Brugervejledning TELEFONADAPTER 2 2 Indholdsfortegnelse Retningslinjer for sikkerhed 5 Indledning 7 Oversigt over Telefonadapter 2 8 Installation 9 Sådan tænder du for Telefonadapter
Din brugermanual TOMTOM GO 930
 Du kan læse anbefalingerne i brugervejledningen, den tekniske guide eller i installationsguiden. Du finder svarene til alle dine spørgsmål i i brugermanualen (information, specifikationer, sikkerhedsråd,
Du kan læse anbefalingerne i brugervejledningen, den tekniske guide eller i installationsguiden. Du finder svarene til alle dine spørgsmål i i brugermanualen (information, specifikationer, sikkerhedsråd,
Æskens indhold. TomTom GO inklusive Easy Click-holderen. USB-kabel. USB-biloplader. Monteringstegning. Æsken s indhold
 TomTom GO 1. Æskens indhold Æsken s indhold TomTom GO inklusive Easy Click-holderen USB-kabel USB-biloplader Monteringstegning 2 2. Læs dette først Læs dette først Montering af din enhed i bilen Sørg for,
TomTom GO 1. Æskens indhold Æsken s indhold TomTom GO inklusive Easy Click-holderen USB-kabel USB-biloplader Monteringstegning 2 2. Læs dette først Læs dette først Montering af din enhed i bilen Sørg for,
Synology Remote. Brugervejledning
 Synology Remote Brugervejledning Remote08312010 Indholdsfortegnelse 3 Velkommen 4 Overblik over Synology Remote 5 Pakkens indhold 6 Kom i gang 8 Nyd din musik med Synology Remote 11 Specifikationer for
Synology Remote Brugervejledning Remote08312010 Indholdsfortegnelse 3 Velkommen 4 Overblik over Synology Remote 5 Pakkens indhold 6 Kom i gang 8 Nyd din musik med Synology Remote 11 Specifikationer for
TomTom App for Android Referencevejledning
 TomTom App for Android Referencevejledning Indhold Sådan kommer du i gang 5 Start TomTom App for Android... 5 Opdatering af din TomTom App for Android... 5 Kortopdateringer... 6 GPS-modtagelse... 6 Ruteplanlægning
TomTom App for Android Referencevejledning Indhold Sådan kommer du i gang 5 Start TomTom App for Android... 5 Opdatering af din TomTom App for Android... 5 Kortopdateringer... 6 GPS-modtagelse... 6 Ruteplanlægning
c USB-biloplader e Dokumentationspakke
 TomTom GO 1. Æskens indhold Æskens indhold a TomTom GO D A B C E A Tænd/Sluk-knap B Mikrofon C Lyssensor D Højttaler E Åbning til hukommelseskort (mikro-sd-kort) b Active Dock c USB-biloplader d USB-kabel
TomTom GO 1. Æskens indhold Æskens indhold a TomTom GO D A B C E A Tænd/Sluk-knap B Mikrofon C Lyssensor D Højttaler E Åbning til hukommelseskort (mikro-sd-kort) b Active Dock c USB-biloplader d USB-kabel
Referenceguide til TomTom Start 20-serien
 Referenceguide til TomTom Start 20-serien Indhold Æskens indhold 6 Æskens indhold... 6 Læs dette først 7 Montering i bilen... 7 Tænd og sluk... 7 Opsætning... 7 GPS-modtagelse... 7 Om MyTomTom... 8 Installere
Referenceguide til TomTom Start 20-serien Indhold Æskens indhold 6 Æskens indhold... 6 Læs dette først 7 Montering i bilen... 7 Tænd og sluk... 7 Opsætning... 7 GPS-modtagelse... 7 Om MyTomTom... 8 Installere
c Dokumentationspakke Produktet omfatter også enten A eller B: B Active Dock og USB-biloplader
 Blue&Me-TomTom 1. Æskens indhold Æskens indhold a Blue&Me-TomTom A C B D A Tænd/Sluk-knap B Mikrofon C Højttaler D Åbning til hukommelseskort (mikro-sd-kort) b USB-kabel c Dokumentationspakke Produktet
Blue&Me-TomTom 1. Æskens indhold Æskens indhold a Blue&Me-TomTom A C B D A Tænd/Sluk-knap B Mikrofon C Højttaler D Åbning til hukommelseskort (mikro-sd-kort) b USB-kabel c Dokumentationspakke Produktet
Biloplader med USB-stik eller RDS-TMC-trafikmodtager, afhængigt af dit produkt
 TomTom Via 1. Æskens indhold Æsken s indhold TomTom Via inklusive Easy Click-holderen USB-kabel Biloplader med USB-stik eller RDS-TMC-trafikmodtager, afhængigt af dit produkt Se listen over indhold på
TomTom Via 1. Æskens indhold Æsken s indhold TomTom Via inklusive Easy Click-holderen USB-kabel Biloplader med USB-stik eller RDS-TMC-trafikmodtager, afhængigt af dit produkt Se listen over indhold på
Brugsanvisning. RC-Dex fjernbetjening
 Brugsanvisning RC-Dex fjernbetjening 2 Indhold Din nye Dex fjernbetjening... 4 Tilbehør....7 Batteriinformation...8 Udskiftning af batteri... 9 Anvendelse af fjernbetjeningen... 11 Senderækkevidde....
Brugsanvisning RC-Dex fjernbetjening 2 Indhold Din nye Dex fjernbetjening... 4 Tilbehør....7 Batteriinformation...8 Udskiftning af batteri... 9 Anvendelse af fjernbetjeningen... 11 Senderækkevidde....
TomTom Online-vejledning
 TomTom Online-vejledning Indhold Æskens indhold 7 Æskens indhold... 7 Læs dette først 8 Placering af enheden... 8 Montering i bilen... 8 Tænd og sluk... 9 Opsætning... 9 GPS-modtagelse... 9 Stik til micro-sd-kort...
TomTom Online-vejledning Indhold Æskens indhold 7 Æskens indhold... 7 Læs dette først 8 Placering af enheden... 8 Montering i bilen... 8 Tænd og sluk... 9 Opsætning... 9 GPS-modtagelse... 9 Stik til micro-sd-kort...
TomTom Referencevejledning
 TomTom Referencevejledning Indhold Velkommen til navigation med TomTom 8 Æskens indhold 9 Æskens indhold... 9 Læs dette først 10 Placering af enheden... 10 Montering i bilen... 10 Tænd og sluk... 11 Opsætning...
TomTom Referencevejledning Indhold Velkommen til navigation med TomTom 8 Æskens indhold 9 Æskens indhold... 9 Læs dette først 10 Placering af enheden... 10 Montering i bilen... 10 Tænd og sluk... 11 Opsætning...
TomTom Online-vejledning
 TomTom Online-vejledning Indhold Æskens indhold 7 Æskens indhold... 7 Læs dette først 8 Placering af enheden... 8 Montering i bilen... 8 Tænd og sluk... 9 Opsætning... 9 GPS-modtagelse... 9 Stik til micro-sd-kort...
TomTom Online-vejledning Indhold Æskens indhold 7 Æskens indhold... 7 Læs dette først 8 Placering af enheden... 8 Montering i bilen... 8 Tænd og sluk... 9 Opsætning... 9 GPS-modtagelse... 9 Stik til micro-sd-kort...
USB ADAPTER WIRELESS 150N
 USB ADAPTER WIRELESS 150N 150 MBPS BRUGERHÅNDBOG NI-707518 DANSK -PAKKENS INDHOLD 4 -TEKNISKE SPECIFIKATIONER 4 -ANVENDELSESOMRÅDE 4 -INSTALLATION AF HARDWARE 5 -INSTALLATION AF SOFTWAREN 6 -SOFTWARE-HJÆLPEPROGRAM
USB ADAPTER WIRELESS 150N 150 MBPS BRUGERHÅNDBOG NI-707518 DANSK -PAKKENS INDHOLD 4 -TEKNISKE SPECIFIKATIONER 4 -ANVENDELSESOMRÅDE 4 -INSTALLATION AF HARDWARE 5 -INSTALLATION AF SOFTWAREN 6 -SOFTWARE-HJÆLPEPROGRAM
Kapitel 1 Æskens indhold
 TomTom GO Kapitel 1 Æskens indhold Æskens indhold a TomTom GO A Udløserknap B Mikrofon C Opladningsindikator D Tænd/sluk-knap E Lyssensor F Nulstillingsknap G Højttaler H Åbning til hukommelseskort* b
TomTom GO Kapitel 1 Æskens indhold Æskens indhold a TomTom GO A Udløserknap B Mikrofon C Opladningsindikator D Tænd/sluk-knap E Lyssensor F Nulstillingsknap G Højttaler H Åbning til hukommelseskort* b
n e t w o r k r e p e a t e r w i r e l e s s 3 0 0 n 3 0 0 m b p s
 n e t w o r k r e p e a t e r w i r e l e s s 3 0 0 n 3 0 0 m b p s M A N U A L N I - 7 0 7 5 4 7 D A N S K n e t w o r k r e p e a t e r w i r e l e s s 3 0 0 n 3 0 0 m b p s Først og fremmest tak, fordi
n e t w o r k r e p e a t e r w i r e l e s s 3 0 0 n 3 0 0 m b p s M A N U A L N I - 7 0 7 5 4 7 D A N S K n e t w o r k r e p e a t e r w i r e l e s s 3 0 0 n 3 0 0 m b p s Først og fremmest tak, fordi
DANSK INSTALLATIONSVEJLEDNING VLMT500 ADVARSEL!
 DANSK INSTALLATIONSVEJLEDNING VLMT500 Udpakningsinstruktioner Åben indpakningen forsigtigt og læg indholdet på et stykke pap eller en anden beskyttende overflade for at undgå beskadigelse. Kontroller at
DANSK INSTALLATIONSVEJLEDNING VLMT500 Udpakningsinstruktioner Åben indpakningen forsigtigt og læg indholdet på et stykke pap eller en anden beskyttende overflade for at undgå beskadigelse. Kontroller at
Brugervejledning. Stereo Bluetooth -headset SBH80
 Brugervejledning Stereo Bluetooth -headset SBH80 Indholdsfortegnelse Indledning...3 Oversigt over funktioner...3 Oversigt over hardware...3 Grundlæggende...5 Opladning af batteriet...5 Batteristatus...5
Brugervejledning Stereo Bluetooth -headset SBH80 Indholdsfortegnelse Indledning...3 Oversigt over funktioner...3 Oversigt over hardware...3 Grundlæggende...5 Opladning af batteriet...5 Batteristatus...5
Din brugermanual TOMTOM XL
 Du kan læse anbefalingerne i brugervejledningen, den tekniske guide eller i installationsguiden. Du finder svarene til alle dine spørgsmål i i brugermanualen (information, specifikationer, sikkerhedsråd,
Du kan læse anbefalingerne i brugervejledningen, den tekniske guide eller i installationsguiden. Du finder svarene til alle dine spørgsmål i i brugermanualen (information, specifikationer, sikkerhedsråd,
nüvi 2400-serien lynstartvejledning til brug med disse nüvi-modeller: 2440, 2450, 2460
 nüvi 2400-serien lynstartvejledning til brug med disse nüvi-modeller: 2440, 2450, 2460 Sådan kommer du i gang ADVARSEL Se guiden Vigtige produkt- og sikkerhedsinformationer i æsken med produktet for at
nüvi 2400-serien lynstartvejledning til brug med disse nüvi-modeller: 2440, 2450, 2460 Sådan kommer du i gang ADVARSEL Se guiden Vigtige produkt- og sikkerhedsinformationer i æsken med produktet for at
nüvi 2300-serien lynstartvejledning til brug med disse nüvi-modeller: 2300, 2310, 2340, 2350, 2360, 2370
 nüvi 2300-serien lynstartvejledning til brug med disse nüvi-modeller: 2300, 2310, 2340, 2350, 2360, 2370 Sådan kommer du i gang ADVARSEL Se guiden Vigtige produkt- og sikkerhedsinformationer i æsken med
nüvi 2300-serien lynstartvejledning til brug med disse nüvi-modeller: 2300, 2310, 2340, 2350, 2360, 2370 Sådan kommer du i gang ADVARSEL Se guiden Vigtige produkt- og sikkerhedsinformationer i æsken med
E-PAD Bluetooth hængelås E-PAD Bluetooth padlock E-PAD Bluetooth Vorhängeschloss
 E-PAD Bluetooth hængelås E-PAD Bluetooth padlock E-PAD Bluetooth Vorhängeschloss Brugervejledning (side 2-6) Userguide (page 7-11) Bedienungsanleitung 1 - Hvordan forbinder du din E-PAD hængelås med din
E-PAD Bluetooth hængelås E-PAD Bluetooth padlock E-PAD Bluetooth Vorhängeschloss Brugervejledning (side 2-6) Userguide (page 7-11) Bedienungsanleitung 1 - Hvordan forbinder du din E-PAD hængelås med din
TomTom Referencevejledning
 TomTom Referencevejledning Indhold Velkommen til navigation med TomTom 7 Æskens indhold 8 Æskens indhold... 8 Læs dette først 9 Placering af enheden... 9 Montering i bilen... 9 Tænd og sluk... 10 Opsætning...
TomTom Referencevejledning Indhold Velkommen til navigation med TomTom 7 Æskens indhold 8 Æskens indhold... 8 Læs dette først 9 Placering af enheden... 9 Montering i bilen... 9 Tænd og sluk... 10 Opsætning...
TomTom Urban Rider TomTom Rider Pro
 TomTom Urban Rider TomTom Rider Pro 1. Æskens indhold Æsken s indhold A TomTom RIDER 1 2 3 4 1. Berøringsfølsom skærm 2. Tænd/Sluk-knap 3. Opladningsindikator 4. USB-stik B Holder C RAM Mount -monteringssæt
TomTom Urban Rider TomTom Rider Pro 1. Æskens indhold Æsken s indhold A TomTom RIDER 1 2 3 4 1. Berøringsfølsom skærm 2. Tænd/Sluk-knap 3. Opladningsindikator 4. USB-stik B Holder C RAM Mount -monteringssæt
TomTom Brugervejledning
 TomTom Brugervejledning Indhold Æskens indhold 5 Æskens indhold... 5 Læs dette først 7 Montering i bilen... 7 Tænd og sluk... 7 Opsætning... 7 GPS-modtagelse... 7 Om MyTomTom... 7 Opsætning af MyTomTom...
TomTom Brugervejledning Indhold Æskens indhold 5 Æskens indhold... 5 Læs dette først 7 Montering i bilen... 7 Tænd og sluk... 7 Opsætning... 7 GPS-modtagelse... 7 Om MyTomTom... 7 Opsætning af MyTomTom...
DIVAR VIGTIGT! / IMPORTANT! MÅL / DIMENSIONS. The DIVAR wall lamp comes standard. with 2.4 m braided cord and a plug in power supply (EU or UK).
 DIVAR VIGTIGT! / IMPORTANT! VIGTIGT læs vores anvisninger før du bruger produktet. Har du problemer med den elektriske installation, skal du kontakte en elektriker. Sørg for at altid slukke for strømmen
DIVAR VIGTIGT! / IMPORTANT! VIGTIGT læs vores anvisninger før du bruger produktet. Har du problemer med den elektriske installation, skal du kontakte en elektriker. Sørg for at altid slukke for strømmen
TomTom Online-vejledning
 TomTom Online-vejledning Indhold Æskens indhold 7 Æskens indhold... 7 Læs dette først 8 Placering af enheden... 8 Montering i bilen... 8 Tænd og sluk... 9 Opsætning... 9 GPS-modtagelse... 9 Stik til micro-sd-kort...
TomTom Online-vejledning Indhold Æskens indhold 7 Æskens indhold... 7 Læs dette først 8 Placering af enheden... 8 Montering i bilen... 8 Tænd og sluk... 9 Opsætning... 9 GPS-modtagelse... 9 Stik til micro-sd-kort...
Din brugermanual TOMTOM GO 550
 Du kan læse anbefalingerne i brugervejledningen, den tekniske guide eller i installationsguiden. Du finder svarene til alle dine spørgsmål i i brugermanualen (information, specifikationer, sikkerhedsråd,
Du kan læse anbefalingerne i brugervejledningen, den tekniske guide eller i installationsguiden. Du finder svarene til alle dine spørgsmål i i brugermanualen (information, specifikationer, sikkerhedsråd,
Sådan kommer du i gang 5. Start TomTom App... 5 Opdatering af din TomTom App... 5 GPS-modtagelse... 5. Ruteplanlægning 6
 TomTom App Contents Sådan kommer du i gang 5 Start TomTom App... 5 Opdatering af din TomTom App... 5 GPS-modtagelse... 5 Ruteplanlægning 6 Ruteplanlægning... 6 Ruteoversigt... 7 Sådan deler du din rute
TomTom App Contents Sådan kommer du i gang 5 Start TomTom App... 5 Opdatering af din TomTom App... 5 GPS-modtagelse... 5 Ruteplanlægning 6 Ruteplanlægning... 6 Ruteoversigt... 7 Sådan deler du din rute
TomTom PRO Online-vejledning
 TomTom PRO Online-vejledning Indhold Æskens indhold 8 Æskens indhold... 8 Læs dette først 10 Placering af enheden... 10 Montering i bilen... 10 Tænd og sluk... 11 Opsætning... 11 GPS-modtagelse... 11 Om
TomTom PRO Online-vejledning Indhold Æskens indhold 8 Æskens indhold... 8 Læs dette først 10 Placering af enheden... 10 Montering i bilen... 10 Tænd og sluk... 11 Opsætning... 11 GPS-modtagelse... 11 Om
Din brugermanual TOMTOM ONE 30 http://da.yourpdfguides.com/dref/1180344
 Du kan læse anbefalingerne i brugervejledningen, den tekniske guide eller i installationsguiden. Du finder svarene til alle dine spørgsmål i i brugermanualen (information, specifikationer, sikkerhedsråd,
Du kan læse anbefalingerne i brugervejledningen, den tekniske guide eller i installationsguiden. Du finder svarene til alle dine spørgsmål i i brugermanualen (information, specifikationer, sikkerhedsråd,
TomTom navigation module
 TomTom navigation module 1. Æskens indhold Æsken s indhold TomTom navigation module Bildock USB-kabel MyTomTom-folder 2 2. Læs dette først Læs dette først Bildock Skub din TomTom navigation module på plads
TomTom navigation module 1. Æskens indhold Æsken s indhold TomTom navigation module Bildock USB-kabel MyTomTom-folder 2 2. Læs dette først Læs dette først Bildock Skub din TomTom navigation module på plads
HEART RATE MONITOR KCAL. More PC 26.14
 HEART RATE MONITOR DK Zone Indicator KCAL More Information www.sigma-qr.com PC 26.14 1 DANSK Indhold 1 Oversigt over display, knapfunktioner og navigation 3 2 Indstillinger 8 3 Træning med PC 26.14 15
HEART RATE MONITOR DK Zone Indicator KCAL More Information www.sigma-qr.com PC 26.14 1 DANSK Indhold 1 Oversigt over display, knapfunktioner og navigation 3 2 Indstillinger 8 3 Træning med PC 26.14 15
TomTom navigation module
 TomTom navigation module 1. Æskens indhold Æsken s indhold TomTom navigation module Bildock USB-kabel MyTomTom-folder 2 2. Læs dette først Læs dette først Bildock Skub din TomTom navigation module på plads
TomTom navigation module 1. Æskens indhold Æsken s indhold TomTom navigation module Bildock USB-kabel MyTomTom-folder 2 2. Læs dette først Læs dette først Bildock Skub din TomTom navigation module på plads
DIVAR VIGTIGT! / IMPORTANT! MÅL / DIMENSIONS
 DIVAR VIGTIGT! / IMPORTANT! VIGTIGT læs vores anvisninger før du bruger produktet. Har du problemer med den elektriske installation, skal du kontakte en elektriker. Sørg for at altid slukke for strømmen
DIVAR VIGTIGT! / IMPORTANT! VIGTIGT læs vores anvisninger før du bruger produktet. Har du problemer med den elektriske installation, skal du kontakte en elektriker. Sørg for at altid slukke for strømmen
QUICK START Updated:
 QUICK START Updated: 24.08.2018 For at komme hurtigt og godt igang med dine nye Webstech produkter, anbefales at du downloader den senest opdaterede QuickStart fra vores hjemmeside: In order to get started
QUICK START Updated: 24.08.2018 For at komme hurtigt og godt igang med dine nye Webstech produkter, anbefales at du downloader den senest opdaterede QuickStart fra vores hjemmeside: In order to get started
nüvi 3700-serien lynstartvejledning Marts 2011 190-01157-56 Rev. B Trykt i Taiwan til brug med disse nüvi-modeller: 3750, 3760, 3790
 nüvi 3700-serien lynstartvejledning til brug med disse nüvi-modeller: 3750, 3760, 3790 Marts 2011 190-01157-56 Rev. B Trykt i Taiwan Sådan kommer du i gang ADVARSEL Se guiden Vigtige oplysninger om sikkerhed
nüvi 3700-serien lynstartvejledning til brug med disse nüvi-modeller: 3750, 3760, 3790 Marts 2011 190-01157-56 Rev. B Trykt i Taiwan Sådan kommer du i gang ADVARSEL Se guiden Vigtige oplysninger om sikkerhed
Sådan kommer du i gang 5. Start TomTom App... 5 Opdatering af din TomTom App... 5 GPS-modtagelse... 5. Ruteplanlægning 6
 TomTom App Contents Sådan kommer du i gang 5 Start TomTom App... 5 Opdatering af din TomTom App... 5 GPS-modtagelse... 5 Ruteplanlægning 6 Ruteplanlægning... 6 Ruteoversigt... 7 Sådan deler du din rute
TomTom App Contents Sådan kommer du i gang 5 Start TomTom App... 5 Opdatering af din TomTom App... 5 GPS-modtagelse... 5 Ruteplanlægning 6 Ruteplanlægning... 6 Ruteoversigt... 7 Sådan deler du din rute
SAPPHIRE Håndholdt Video Forstørrelse
 SAPPHIRE Håndholdt Video Forstørrelse Brugervejledning Instrulog A/S 440411-001 Rev. E Freedom Scientific, Inc., 11800 31 st Court North, St. Petersburg, Florida 33716-1805, USA, www.freedomscientific.com.
SAPPHIRE Håndholdt Video Forstørrelse Brugervejledning Instrulog A/S 440411-001 Rev. E Freedom Scientific, Inc., 11800 31 st Court North, St. Petersburg, Florida 33716-1805, USA, www.freedomscientific.com.
nüvi lynstartvejledning
 nüvi 510 lynstartvejledning Vigtige oplysninger Se guiden Vigtige oplysninger om sikkerhed og produkter i æsken med produktet for at se produktadvarsler og andre vigtige oplysninger. Advarsel: Dette produkt
nüvi 510 lynstartvejledning Vigtige oplysninger Se guiden Vigtige oplysninger om sikkerhed og produkter i æsken med produktet for at se produktadvarsler og andre vigtige oplysninger. Advarsel: Dette produkt
Hvad er Moto? bring happiness to life. Lamperne Trykfølsomt område
 Brugermanual 1 bring happiness to life Hvad er Moto? Moto fliserne er et redskab til fysisk leg. De indgår under produktkategorien Playware, der kombinerer robotteknologi med leg, for at skabe produkter
Brugermanual 1 bring happiness to life Hvad er Moto? Moto fliserne er et redskab til fysisk leg. De indgår under produktkategorien Playware, der kombinerer robotteknologi med leg, for at skabe produkter
zūmo 590 Lynstartvejledning
 zūmo 590 Lynstartvejledning Marts 2014 190-01706-56_0A Trykt i Taiwan Sådan kommer du i gang ADVARSEL Se guiden Vigtige produkt- og sikkerhedsinformationer i æsken med produktet for at se produktadvarsler
zūmo 590 Lynstartvejledning Marts 2014 190-01706-56_0A Trykt i Taiwan Sådan kommer du i gang ADVARSEL Se guiden Vigtige produkt- og sikkerhedsinformationer i æsken med produktet for at se produktadvarsler
Varenr.: 553925 90 højre 553926 90 venstre 554027 90º højre med coating 554028 90º venstre med coating
 DK GH Skiftespor Varenr.: 55395 90 højre 55396 90 venstre 55407 90º højre med coating 55408 90º venstre med coating 553991 60º højre 553995 60º venstre 551058 60º højre med coating 551059 60º venstre med
DK GH Skiftespor Varenr.: 55395 90 højre 55396 90 venstre 55407 90º højre med coating 55408 90º venstre med coating 553991 60º højre 553995 60º venstre 551058 60º højre med coating 551059 60º venstre med
GPS 72H. Lynstartvejledning
 GPS 72H Lynstartvejledning Se guiden Vigtige oplysninger om sikkerhed og produkter i æsken med produktet for at se produktadvarsler og andre vigtige oplysninger. Generelt om brugervejledningen Når du bliver
GPS 72H Lynstartvejledning Se guiden Vigtige oplysninger om sikkerhed og produkter i æsken med produktet for at se produktadvarsler og andre vigtige oplysninger. Generelt om brugervejledningen Når du bliver
Mazda Navigation System NB1
 Mazda Navigation System NB1 Indhold Læs dette først 6 Tænd og sluk... 6 Opsætning... 6 GPS-modtagelse... 6 Enheden starter ikke... 6 Pas godt på enheden... 7 Hukommelseskortet 8 Om hukommelseskortet...
Mazda Navigation System NB1 Indhold Læs dette først 6 Tænd og sluk... 6 Opsætning... 6 GPS-modtagelse... 6 Enheden starter ikke... 6 Pas godt på enheden... 7 Hukommelseskortet 8 Om hukommelseskortet...
Mazda NB1 Referencevejledning
 Mazda NB1 Referencevejledning Indhold Læs dette først 7 Tænd og sluk... 7 Konfiguration... 7 GPS-modtagelse... 7 Enheden starter ikke... 7 Pas godt på enheden... 8 Yderligere oplysninger... 8 Hukommelseskortet
Mazda NB1 Referencevejledning Indhold Læs dette først 7 Tænd og sluk... 7 Konfiguration... 7 GPS-modtagelse... 7 Enheden starter ikke... 7 Pas godt på enheden... 8 Yderligere oplysninger... 8 Hukommelseskortet
QUICK START Updated: 18. Febr. 2014
 QUICK START Updated: 18. Febr. 2014 For at komme hurtigt og godt igang med dine nye Webstech produkter, anbefales at du downloader den senest opdaterede QuickStart fra vores hjemmeside: In order to get
QUICK START Updated: 18. Febr. 2014 For at komme hurtigt og godt igang med dine nye Webstech produkter, anbefales at du downloader den senest opdaterede QuickStart fra vores hjemmeside: In order to get
B R O A D B A N D R O U T E R W I R E L E S S 3 0 0 N 3 0 0 M B P S B R U G E R H Å N D B O G N I - 7 0 7 5 3 4
 B R O A D B A N D R O U T E R W I R E L E S S 3 0 0 N 3 0 0 M B P S B R U G E R H Å N D B O G N I - 7 0 7 5 3 4 D A N S K Pa k k e n s i n d h o l d 5 T e k n i s k e s p e c i f i k at i o n e r 5 A n
B R O A D B A N D R O U T E R W I R E L E S S 3 0 0 N 3 0 0 M B P S B R U G E R H Å N D B O G N I - 7 0 7 5 3 4 D A N S K Pa k k e n s i n d h o l d 5 T e k n i s k e s p e c i f i k at i o n e r 5 A n
TomTom Online-vejledning
 TomTom Online-vejledning Indhold Farezoner 3 Farezoner i Frankrig... 3 Farezoneadvarsler... 3 Skift den måde, du advares på... 3 Knappen Rapporter... 4 Rapportering af en ny farezone under kørslen... 4
TomTom Online-vejledning Indhold Farezoner 3 Farezoner i Frankrig... 3 Farezoneadvarsler... 3 Skift den måde, du advares på... 3 Knappen Rapporter... 4 Rapportering af en ny farezone under kørslen... 4
G I G A B I T R O U T E R W I R E L E S S 3 0 0 N 3 0 0 M B P S W I T H U S B P O R T B R U G E R H Å N D B O G N I - 7 0 7 5 3 3
 G I G A B I T R O U T E R W I R E L E S S 3 0 0 N 3 0 0 M B P S W I T H U S B P O R T B R U G E R H Å N D B O G N I - 7 0 7 5 3 3 1 D A N S K Pa k k e n s i n d h o l d 5 T e k n i s k e s p e c i f i
G I G A B I T R O U T E R W I R E L E S S 3 0 0 N 3 0 0 M B P S W I T H U S B P O R T B R U G E R H Å N D B O G N I - 7 0 7 5 3 3 1 D A N S K Pa k k e n s i n d h o l d 5 T e k n i s k e s p e c i f i
Navigation. Quick guide. Den fulde vejledning findes på: www.asmarketing.dk > Diverse links (på forsiden) > igo primo version 1.2.
 Navigation Quick guide Den fulde vejledning findes på: www.asmarketing.dk > Diverse links (på forsiden) > igo primo version 1.2.1 Navigation og Multimedia System Start navigationen ved at trykke på Navigation
Navigation Quick guide Den fulde vejledning findes på: www.asmarketing.dk > Diverse links (på forsiden) > igo primo version 1.2.1 Navigation og Multimedia System Start navigationen ved at trykke på Navigation
nüvi 3700-serien til Volvo
 nüvi 3700-serien til Volvo lynstartvejledning til brug med disse nüvi-modeller: 3760, 3790 Juli 2010 190-01265-56 Rev. A Trykt i Taiwan Sådan kommer du i gang ADVARSEL Se guiden Vigtige oplysninger om
nüvi 3700-serien til Volvo lynstartvejledning til brug med disse nüvi-modeller: 3760, 3790 Juli 2010 190-01265-56 Rev. A Trykt i Taiwan Sådan kommer du i gang ADVARSEL Se guiden Vigtige oplysninger om
TomTom Rider Referencevejledning
 TomTom Rider Referencevejledning Indhold Æskens indhold 7 Æskens indhold... 7 Læs dette først 10 Montere navigationsenheden... 10 Sådan bruger du et headset... 11 Sådan tændes enheden... 12 Konfiguration...
TomTom Rider Referencevejledning Indhold Æskens indhold 7 Æskens indhold... 7 Læs dette først 10 Montere navigationsenheden... 10 Sådan bruger du et headset... 11 Sådan tændes enheden... 12 Konfiguration...
STEVISON BLUETOOTH USB MICRO SD DAB+ FM DIGITAL RADIO
 STEVISON BLUETOOTH USB MICRO SD DAB+ FM DIGITAL RADIO Model: HN13549 Vejledning Funktioner 1. INFO/MENU 2. ALARM 3. NULSTIL 4. VÆLG 5. MODE 6. SCAN 7. VENSTRE ( ) 8. HØJRE ( ) 9. BÆREGREB 10. DOT-MATRIX
STEVISON BLUETOOTH USB MICRO SD DAB+ FM DIGITAL RADIO Model: HN13549 Vejledning Funktioner 1. INFO/MENU 2. ALARM 3. NULSTIL 4. VÆLG 5. MODE 6. SCAN 7. VENSTRE ( ) 8. HØJRE ( ) 9. BÆREGREB 10. DOT-MATRIX
Kapitel 1 Æskens indhold
 TomTom ONE Kapitel 1 Æskens indhold Æskens indhold a TomTom ONE A Berøringsfølsom skærm B Opladeindikator C Tænd/Sluk-knap D Højttaler E Stik til ekstern antenne F Hukommelseskortåbning G USB-stik b Forrudeholder
TomTom ONE Kapitel 1 Æskens indhold Æskens indhold a TomTom ONE A Berøringsfølsom skærm B Opladeindikator C Tænd/Sluk-knap D Højttaler E Stik til ekstern antenne F Hukommelseskortåbning G USB-stik b Forrudeholder
