ipod shuffle Brugerhåndbog
|
|
|
- Knud Laugesen
- 8 år siden
- Visninger:
Transkript
1 ipod shuffle Brugerhåndbog
2 Indholdsfortegnelse 3 Kapitel 1: Om ipod shuffle 4 Kapitel 2: ipod shuffle i grundtræk 4 Kast et blik på ipod shuffle 5 Brug betjeningspanelet på ipod shuffle 5 Tilslut og afmonter ipod shuffle 7 Om batteriet i ipod shuffle 9 Kapitel 3: Indstil ipod shuffle 9 Om itunes 10 Indstil itunes-biblioteket 10 Organiser musik 11 Slut ipod shuffle til en computer for første gang 12 Føj indhold til ipod shuffle 18 Kapitel 4: Lyt til musik 18 Afspil musik 19 Brug VoiceOver 21 Vælg den samme lydstyrke til alle spor 22 Indstil en maksimal lydstyrke 22 Lås og lås knapperne på ipod shuffle op 23 Kapitel 5: Gode råd og fejlfinding 25 Opdater og gendan ipod shuffle-software 26 Kapitel 6: Sikkerhed og håndtering 26 Vigtige sikkerhedsoplysninger 27 Vigtige oplysninger om håndtering 28 Kapitel 7: Flere oplysninger samt service og support 29 Oplysninger om overholdelse af regler 2
3 Om ipod shuffle 1 Tillykke med købet af ipod shuffle. ADVARSEL: For at undgå personskader skal du læse Kapitel 6, Sikkerhed og håndtering, på side 26, før du begynder at bruge ipod shuffle. Du bruger ipod shuffle ved at anbringe sange og andre lydarkiver/-filer på din computer og derefter synkronisere dem til ipod shuffle. Brug ipod shuffle til at: Synkronisere sange og spillelister, som du kan lytte til på farten Lytte til podcasts leveret via internettet Lytte til lydbøger købt fra itunes Store eller audible.com. Opbevare eller sikkerhedskopiere arkiver/filer og andre data ved at bruge ipod shuffle som en ekstern disk 3
4 ipod shuffle i grundtræk 2 Læs dette kapitel for at få mere at vide om funktionerne i ipod shuffle, hvordan du bruger betjeningspanelet og meget mere. Pakken med ipod shuffle indeholder ipod shuffle, Apple-øretelefoner og et USB-kabel til at slutte ipod shuffle til computeren. Kast et blik på ipod shuffle Klemme Stik til hovedtelefoner Statuslampe Kontakt med tre funktioner Knappen VoiceOver Skru op Forrige/spol tilbage Afspil/pause Skru ned Næste/spol frem Brug Apple-øretelefoner: mm Slut Apple-øretelefonerne til stikket til hovedtelefoner, og anbring derefter ørepropperne i ørerne. Kablet til øretelefoner kan justeres. ADVARSEL: Du kan finde vigtige oplysninger om, hvordan du undgår at beskadige hørelsen, i Vigtige sikkerhedsoplysninger på side 26. Du kan købe andet tilbehør, f.eks. Apple EarPods med fjernbetjening og mikrofon og Apple-øreproptelefoner med fjernbetjening og mikrofon, fra Mikrofonen understøttes ikke på ipod shuffle. 4
5 Brug betjeningspanelet på ipod shuffle Knapperne på forsiden, VoiceOver-knappen og kontakten med de tre funktioner gør det let at spille sange, lydbøger, lydpodcasts og itunes U-samlinger på ipod shuffle. Hvis du vil Tænde og slukke ipod shuffle Skal du gøre følgende Skubbe kontakten (når den er grøn, er ipod shuffle tændt). Afspille eller sætte på pause Trykke på Afspil/pause. Skrue op eller ned for lyden Trykke på Skru op eller Skru ned. Tryk på og hold knapperne nede for hurtigt at skrue op eller ned for lydstyrken. Indstille afspilningsrækkefølgen Skubbe kontakten til afspilning i rækkefølge eller blanding. Gå til det næste spor Trykke på Næste/spol frem. Gå til det forrige spor Trykke på Forrige/spol tilbage inden for 6 sekunder efter, at sporet starter. Hvis du trykker på Forrige/spol tilbage efter 6 sekunder, starter det aktuelle spor igen. Spol frem Trykke på og holde Næste/spol frem nede. Spole tilbage Trykke på og holde Forrige/spol tilbage nede. Høre sangtitler og navne på kunstnere Trykke på VoiceOver-knappen. Høre en menu med spillelister, du kan vælge mellem Trykke på og holde VoiceOver-knappen nede. Trykke på Næste/spol frem eller Forrige/spol tilbage for at flytte gennem spillelistemenuen. Trykke på VoiceOver-knappen eller Afspil/pause for at vælge en spilleliste. Trykke på og holde VoiceOverknappen nede igen for at afslutte uden at vælge. Låse knapperne på ipod shuffle (så der ikke sker noget, hvis du kommer til at trykke på dem) Nulstille ipod shuffle (hvis ipod shuffle ikke svarer, eller statusindikatoren lyser rødt) Finde serienummeret på ipod shuffle Trykke på og holde Afspil/pause nede, indtil statuslampen blinker orange tre gange. Gentag for at låse knapperne op. Slukke ipod shuffle, vente 10 sekunder og derefter tænde den igen. Se under klemmen på ipod shuffle. Du kan også (med ipod shuffle sluttet til computeren) klikke på enhedsknappen for at vælge din ipod shuffle i itunes og klikke på Resume. Tilslut og afmonter ipod shuffle Slut ipod shuffle til computeren for at synkronisere sange og andre lydarkiver/-filer og for at oplade batteriet. Afmonter ipod shuffle, når du er færdig. Vigtigt: Brug kun det USB-kabel, der fulgte med ipod shuffle, til at slutte den til computeren, eller brug det længere ipod shuffle USB-kabel, der kan købes separat fra Tilslut ipod shuffle Slut ipod shuffle til computeren: mm Sæt den ene ende af det medfølgende USB-kabel i stikket til hovedtelefoner på ipod shuffle og den anden ende i en USB-port på computeren. Kapitel 2 ipod shuffle i grundtræk 5
6 Bemærk: Forsøg ikke at oplade ipod shuffle ved at slutte den til en USB-port på tastaturet. Første gang du slutter ipod shuffle til computeren, hjælper itunes dig med at indstille ipod shuffle og synkronisere den med itunes-biblioteket. Som standard synkroniserer itunes automatisk sange på ipod shuffle, når du slutter den til computeren. Du kan synkronisere sange, mens batteriet oplades. Hvis du slutter ipod shuffle til en anden computer, og den er indstillet til at synkronisere musik automatisk, spørger itunes dig, før den begynder at synkronisere musik. Hvis du klikker på Ja, slettes de sange og andre lydarkiver/-filer, der ligger på ipod shuffle, og de erstattes af de sange og andre lydarkiver/-filer, som ligger på den computer, ipod shuffle er tilsluttet. Du kan finde oplysninger om, hvordan du føjer musik til ipod shuffle og bruger ipod shuffle med flere computere, i Kapitel 4, Lyt til musik, på side 18. Afmonter ipod shuffle Det er vigtigt ikke at afmontere ipod shuffle fra computeren, mens der synkroniseres lydarkiver/- filer, eller mens ipod shuffle bruges som ekstern disk. Du må gerne afmontere ipod shuffle, hvis statuslampen ikke blinker orange, eller hvis meddelelsen OK at afbryde vises øverst i itunes-vinduet. Vigtigt: Hvis meddelelsen Afbryd ikke vises i itunes, eller statusindikatoren på ipod shuffle blinker orange, skal du skubbe ipod shuffle ud, før du afmonterer den. Hvis du ikke gør det, kan arkiver/filer på ipod shuffle blive beskadiget, så du skal gendanne ipod shuffle i itunes. Du kan finde oplysninger om gendannelse i Opdater og gendan ipod shuffle-software på side 25. Hvis du slår ipod shuffle til som disk (se Brug ipod shuffle som ekstern disk), skal du altid skubbe ipod shuffle ud, før du afmonterer den. Skub ipod shuffle ud: mm I itunes skal du klikke på enhedsknappen for at vælge ipod shuffle. Klik derefter på knappen Skub ud ved siden af ipod shuffle i indholdsoversigten. Hvis du bruger en Mac, kan du også skubbe ipod shuffle ud ved at trække symbolet for ipod shuffle på skrivebordet til papirkurven. Hvis du bruger en Windows-computer, kan du også skubbe ipod shuffle ud fra Denne computer eller ved at klikke på ikonet Sikker fjernelse af hardware på proceslinjen i Windows og vælge ipod shuffle. Afmonter ipod shuffle: mm Tag USB-kablet ud af ipod shuffle og computeren. Kapitel 2 ipod shuffle i grundtræk 6
7 Om batteriet i ipod shuffle ipod shuffle indeholder et genopladeligt batteri, der kun må udskiftes af Apple eller en autoriseret serviceudbyder. Du opnår de bedste resultater, hvis du oplader ipod shuffle i omkring tre timer, første gang du bruger den. Batteriet oplades 80 % i løbet af ca. to timer, og en fuld opladning tager ca. tre timer. Hvis du ikke har brugt ipod shuffle i et stykke tid, skal du måske oplade batteriet. Du kan synkronisere musik, mens batteriet oplades. Du kan afbryde forbindelsen og bruge ipod shuffle, selvom batteriet ikke er fuldt opladt. Oplad batteriet i ipod shuffle Du kan oplade batteriet i ipod shuffle på to måder: Slut ipod shuffle til computeren. Brug Apple USB-strømforsyningen (sælges separat). Oplad batteriet vha. computeren: mm Slut ipod shuffle til en USB-port på computeren vha. det medfølgende ipod shuffle USB-kabel. Computeren skal være tændt og ikke på vågeblus (nogle Mac-modeller kan være på vågeblus og oplade ipod shuffle på samme tid). Når batteriet oplades, lyser statusindikatoren på ipod shuffle orange. Når batteriet er fuldt opladt, lyser statuslampen grønt. I itunes viser batterisymbolet ved siden af navnet på din ipod shuffle status for batteriets spænding. Symbolet viser et lyn, når batteriet oplades, og et stik, når batteriet er fuldt opladt. Hvis ipod shuffle bruges som en ekstern disk eller synkroniserer med itunes, blinker statusindikatoren orange, så du kan se, at du skal skubbe ipod shuffle ud, før du afmonterer den. I så fald oplades batteriet måske stadig, eller også er det fuldt opladt. Hvis du ikke kan se statusindikatoren, er ipod shuffle måske ikke sluttet til en USB-port. Prøv en anden USB-port på computeren. Hvis du vil oplade batteriet, når du ikke er i nærheden af din computer, kan du slutte ipod shuffle til en Apple USB-strømforsyning (sælges separat). Du kan købe tilbehør til ipod shuffle på Oplad batteriet vha. Apple USB-strømforsyningen: 1 Sæt den ene ende af det medfølgende ipod shuffle USB-kabel i strømforsyningen, og sæt den anden ende i ipod shuffle. 2 Slut strømforsyningen til en stikkontakt. Apple USB-strømforsyning (din strømforsyning kan se anderledes ud) ipod shuffle USB-kabel ADVARSEL: Der findes vigtige oplysninger om sikkerhed i forbindelse med batteriet og opladning af ipod shuffle i Vigtige sikkerhedsoplysninger på side 26. Kapitel 2 ipod shuffle i grundtræk 7
8 Genopladelige batterier kan kun oplades et begrænset antal gange. Batteriets driftstid og antallet af opladninger afhænger af brug og indstillinger. Du kan læse mere på Kontroller batteristatus Du kan se status for batteriet i ipod shuffle, når den er tilsluttet computeren eller afmonteret. Statuslampen viser batteriets omtrentlige spænding. Hvis ipod shuffle er tændt og ikke sluttet til computeren, kan du bruge VoiceOver til at høre status for batteriet ved at trykke to gange på VoiceOver-knappen. Statuslampe, når den ikke er tilsluttet VoiceOver-besked Lyser grønt God spænding Batteri fuldt eller Batteri 75 % eller Batteri 50% Lyser orange Lav spænding Batteri 25% Lyser rødt Meget lav spænding Lav batterispænding Statuslampe, når den er tilsluttet en computer Lyser grønt Lyser orange Blinker orange Fuldt opladt Oplader Afmonter ikke (itunes synkroniserer, eller ipod shuffle bruges som disk); oplades måske stadig eller kan være fuldt opladt Kapitel 2 ipod shuffle i grundtræk 8
9 Indstil ipod shuffle 3 Brug itunes på computeren til at indstille ipod shuffle til at spille musik og andet lydindhold. Slut derefter ipod shuffle til computeren, og synkroniser den til dit itunes-bibliotek. Læs videre for at få mere at vide om, hvordan du kommer i gang med ipod shuffle, inkl.: Hente musik fra din cd-samling, harddisk eller itunes Store (en del af itunes, som ikke findes i alle lande) til itunes på computeren Organisere musik og andet lydindhold på spillelister Synkronisere sange, lydbøger, lydpodcasts og itunes U-samlinger i itunes-biblioteket med ipod shuffle Lytte til musik og anden lyd på farten. Bruge ipod shuffle som ekstern disk Om itunes itunes er det gratis program, som du bruger til at indstille, organisere og administrere indhold på ipod shuffle. itunes kan synkronisere musik, lydbøger og lydpodcasts med ipod shuffle. Hvis du ikke allerede har installeret itunes 12.2 eller en nyere version (kræves til ipod shuffle) på computeren, kan du hente det fra Når du har installeret itunes, åbnes det automatisk, når du slutter ipod shuffle til computeren. Du bruger itunes til at importere musik fra cd'er og internettet, købe sange og anden lyd fra itunes Store, oprette personlige samlinger af dine yndlingssange (kaldet spillelister), synkronisere ipod shuffle og justere indstillinger til ipod shuffle. itunes har også en funktion kaldet Genius, som på et øjeblik opretter spillelister og miks på basis af de sange i dit itunes-bibliotek, der passer godt sammen. Du kan synkronisere Genius-miks og spillelister fra itunes til ipod shuffle. Du skal have en itunes-konto for at kunne bruge Genius. Du kan læse, hvordan du indstiller Genius, i Brug Genius i itunes på side 11. itunes har mange andre funktioner. Du kan oprette dine egne cd'er, som kan afspilles i almindelige cd-afspillere (hvis computeren har et drev, der kan brænde cd'er), lytte til radio streamet via Internet, se videoer og tv-udsendelser, vurdere sange og meget mere. Du kan få oplysninger om brugen af disse funktioner, hvis du åbner itunes og vælger Hjælp > itunes-hjælp. Hvis itunes 10.7 eller en nyere version allerede er installeret på computeren, og du har indstillet dit itunes-bibliotek, kan du fortsætte til Slut ipod shuffle til en computer for første gang på side 11. 9
10 Indstil itunes-biblioteket Før du kan lytte til musik på ipod shuffle, skal du importere musikken til itunes-biblioteket på computeren. Der er tre måder, hvorpå du kan få musik og anden lyd ind i dit itunes-bibliotek: Ved at købe musik og lydbøger via Internet fra itunes Store. Ved at importere musik og anden lyd fra lyd-cd'er. Ved at føje musik og anden lyd, som allerede findes på computeren, til itunes-biblioteket. Køb sange og hent podcasts vha. itunes Store Hvis du har en internetforbindelse, kan du nemt købe og overføre sange, album og lydbøger via internettet fra itunes Store (tilgængelig i udvalgte lande). Du kan også abonnere på og hente lydpodcasts, og du kan hente gratis uddannelsesindhold fra itunes U. Videopodcasts kan ikke synkroniseres til ipod shuffle. Hvis du vil købe musik fra itunes Store, skal du indstille en gratis itunes-konto i itunes, finde de sange, du vil have, og derefter købe dem. Hvis du allerede har en itunes-konto, kan du bruge den konto til at logge ind på itunes Store og købe sange. Du behøver ikke at have en itunes Store-konto for at afspille eller hente podcasts eller itunes U-lektioner. Du får adgang til itunes Store ved at åbne itunes og klikke på Musik og derefter klikke på itunes Store. Føj sange, der ligger på computeren, til itunes-biblioteket Hvis du har sange på computeren, der er kodet i arkiv-/filformater, som itunes understøtter, kan du let føje sangene til itunes. Du kan få oplysninger om, hvordan du importerer sange fra computeren til itunes, ved at åbne itunes og vælge Hjælp > itunes-hjælp. Med itunes til Windows kan du konvertere WMA-filer, der ikke er beskyttet, til AAC- eller MP3-format. Det kan være nyttigt, hvis du har et bibliotek med musik, der er kodet i WMA-format. Du kan få flere oplysninger, hvis du åbner itunes og vælger Hjælp > itunes-hjælp. Importer musik fra lyd-cd'er til itunes itunes kan importere musik og anden lyd fra lyd-cd'er. Hvis du har en internetforbindelse, henter itunes navnene på sangene på cd'en fra Internet (hvis de findes) og viser dem i vinduet. Når du føjer sangene til ipod shuffle, inkluderes sangoplysningerne. Du kan få oplysninger om, hvordan du importerer musik fra dine cd'er til itunes, ved at åbne itunes og vælge Hjælp > itunes-hjælp. Skriv sangtitler og andre oplysninger Hvis du ikke har en internetforbindelse, hvis der ikke findes sangoplysninger til den musik, du importerer, eller hvis du vil inkludere yderligere oplysninger (f.eks. navne på komponister), kan du indtaste oplysningerne manuelt. Du kan få flere oplysninger om, hvordan du skriver oplysninger om sange, hvis du åbner itunes og vælger Hjælp > itunes-hjælp. Organiser musik I itunes kan du organisere sange og andre emner, som du vil have dem, på såkaldte spillelister. Du kan f.eks. oprette spillelister med sange, som du kan lytte til, når du træner, eller spillelister med sange, der passer til en bestemt stemning. Kapitel 3 Indstil ipod shuffle 10
11 Du kan også oprette smarte spillelister, der opdateres automatisk på basis af regler, som du definerer. Når du føjer sange, der svarer til betingelserne, til itunes, bliver de automatisk føjet til den smarte spilleliste. Du kan slå Genius til i itunes og oprette spillelister med sange, der passer godt sammen, på basis af en sang, som du vælger. Genius kan også organisere dit itunes-bibliotek automatisk ved at sortere og gruppere sange i samlinger kaldet Genius-miks. Du kan oprette lige så mange spillelister, som du har lyst til, med sangene i itunes-biblioteket. Du kan ikke oprette en spilleliste på ipod shuffle, hvis den ikke er sluttet til itunes. Selvom du føjer en sang til en spilleliste eller senere fjerner den, fjernes den ikke fra itunes-biblioteket. Når du lytter til spillelister på ipod shuffle, fungerer alle spillelister, som er oprettet i itunes, på samme måde. Du kan vælge dem efter navn på ipod shuffle. Du kan få flere oplysninger om, hvordan du indstiller spillelister i itunes, hvis du åbner itunes og vælger Hjælp > itunes-hjælp. Brug Genius i itunes Genius finder sange i dit itunes-bibliotek, som passer godt sammen, og bruger dem til at oprette Genius-spillelister og Genius-miks. Genius er en gratis tjeneste, men du skal have en itunes Storekonto for at kunne bruge den. Hvis du ikke har en konto, kan du oprette en, når du slår Genius til. En Genius-spilleliste er baseret på en sang, som du vælger. itunes opretter derefter en Geniusspilleliste med sange, der passer godt sammen med den valgte sang. Genius-miks er forvalgte samlinger af sange, der passer godt sammen. De oprettes af itunes vha. sange i dit itunes-bibliotek. Hvert Genius-miks giver dig en anderledes lytteoplevelse, hver gang du afspiller det. itunes opretter op til 12 Genius-miks på basis af musikudvalget i dit itunes-bibliotek. Du skal slå Genius til i itunes, før du kan oprette Genius-spillelister og Genius-miks. Du kan få flere oplysninger, hvis du åbner itunes og vælger Hjælp > itunes-hjælp. Genius-spillelister og Genius-miks oprettet i itunes kan synkroniseres til ipod shuffle ligesom alle andre itunes-spillelister. Du kan ikke føje Genius-miks til ipod shuffle manuelt. Slut ipod shuffle til en computer for første gang Første gang du slutter ipod shuffle til computeren efter installering af itunes, åbnes itunes, og indstillingsassistenten vises. Hvis itunes ikke åbnes automatisk, skal du åbne det. Brug indstillingsassistenten til ipod shuffle: 1 Skriv et navn til ipod shuffle. 2 Vælg indstillinger. Automatisk synkronisering er valgt som standard. Hvis du lader denne mulighed være valgt, og Genius er slået til, synkroniserer itunes Genius-miks fra dit itunes-bibliotek til ipod shuffle. Hvis Genius ikke er slået til, fylder itunes ipod shuffle med sange fra dit itunes-bibliotek og anbringer dem på spillelisten Alle sange. Du kan få flere oplysninger om automatisk og manuel synkronisering i næste afsnit. VoiceOver er også valgt som standard. Lad denne mulighed være valgt, hvis du vil høre titler på spor og navne på kunstnere læst op, ændre dine spillelister og høre status for batteriet, mens du lytter til ipod shuffle. Du kan få flere oplysninger i Brug VoiceOver på side 19. Kapitel 3 Indstil ipod shuffle 11
12 3 Klik på OK. Du kan altid ændre enhedens navn og indstillinger, når du slutter ipod shuffle til computeren. Når du klikker på OK, vises vinduet Resume. Hvis du har valgt automatisk synkronisering, begynder synkroniseringen af ipod shuffle. Føj indhold til ipod shuffle Når musikken er importeret til og organiseret i itunes, kan du nemt føje den til ipod shuffle. Du indstiller, hvordan sange og andet lydindhold føjes til ipod shuffle fra computeren, ved at slutte ipod shuffle til computeren, hvorefter du bruger itunes til at vælge indstillinger til ipod shuffle. Tilføj indhold automatisk eller manuelt Du kan indstille itunes til at føje musik til ipod shuffle på to måder: Automatisk synkronisering af musik: Når du slutter ipod shuffle til computeren, opdateres ipod shuffle automatisk, så indholdet af den svarer til sangene og de øvrige emner i itunesbiblioteket. Hvis Genius er slået til, første gang du synkroniserer ipod shuffle, bruger itunes op til fire Genius-miks oprettet fra dit itunes-bibliotek til at fylde ipod shuffle op. Hvis der er mere ledig plads, synkroniserer itunes ekstra sange fra dit itunes-bibliotek. Hvis Genius ikke er slået til, synkroniserer itunes sange og spillelister fra dit itunes-bibliotek til ipod shuffle. Du kan senere ændre indstillingerne til automatisk synkronisering, så de inkluderer valgte spillelister, kunstnere, album og genrer. Du kan også automatisk synkronisere anden lyd, inkl. podcasts, lydbøger og itunes U-samlinger. Der findes flere oplysninger i de følgende afsnit. Manuel administration af musik: Når du tilslutter ipod shuffle, kan du trække individuelle sange og spillelister til ipod shuffle og slette individuelle sange og spillelister fra ipod shuffle. På den måde kan du overføre sange fra flere computere uden at slette sange på ipod shuffle. Hvis du administrerer musikken manuelt, skal du altid skubbe ipod shuffle ud fra itunes, før du afmonterer den. Se Administrer ipod shuffle manuelt på side 15. Synkroniser musik automatisk ipod shuffle er som standard indstillet til automatisk at synkronisere alle sange og spillelister, når du slutter den til computeren. Det er den nemmeste måde at føje indhold til ipod shuffle på du slutter bare ipod shuffle til computeren, lader sange, lydbøger, lydpodcasts og itunes U-samlinger blive overført automatisk, afmonterer den og går. Hvis du har føjet sange til itunes siden sidste gang, du tilsluttede ipod shuffle, synkroniseres de med ipod shuffle, hvis der er plads nok. Hvis du har slettet sange fra itunes, slettes de fra ipod shuffle. Synkroniser musik med ipod shuffle: mm Slut ipod shuffle til computeren. Hvis ipod shuffle er indstillet til at synkronisere automatisk, starter opdateringen. Vigtigt: Hvis du slutter ipod shuffle til en computer, som den ikke er synkroniseret med, bliver du spurgt, om du vil synkronisere sange automatisk. Hvis du accepterer, bliver alle sange og andet lydindhold slettet fra ipod shuffle og erstattet af sange og andre emner fra den pågældende computer. Hvis du ikke accepterer, kan du stadig føje sange til ipod shuffle manuelt uden at slette nogen af de sange, der allerede er på ipod shuffle. Kapitel 3 Indstil ipod shuffle 12
13 Når musikken synkroniseres fra computeren til ipod shuffle, viser itunes status for opdateringen, og der vises et synkroniseringssymbol ud for ipod shuffle. Når opdateringen er færdig, vises meddelelsen ipod er synkroniseret i itunes. Nederst i itunes-vinduet vises, hvor megen diskplads der bruges til de forskellige typer indhold. Hvis du under indstilling af ipod shuffle ikke har valgt at synkronisere musik automatisk, kan du gøre det senere. Hvis der ikke er plads nok på ipod shuffle til al din musik, kan du indstille itunes til kun at synkronisere valgte spillelister, kunstnere, album og genrer. Indstil itunes til at synkronisere musik fra valgte spillelister, kunstnere, genrer og album til ipod shuffle: 2 I itunes skal du klikke på enhedsknappen for at vælge ipod shuffle og derefter klikke på Musik. 3 Vælg Synkroniser musik, og vælg derefter Valgte spillelister, kunstnere, album og genrer. 4 Vælg de ønskede spillelister, kunstnere, album og genrer. 5 Du indstiller itunes til automatisk at udfylde resterende plads på ipod shuffle ved at vælge Udfyld automatisk ledig plads med sange. Hvis du har Genius-miks, bruger itunes dem til først at udfylde den ledige plads. Hvis der ikke er plads til endnu et Genius-miks, udfylder itunes den resterende plads på ipod shuffle med andre sange. 6 Klik på Anvend. Opdateringen starter automatisk. Hvis Synkroniser kun valgte sange er valgt i vinduet Resume, synkroniserer itunes kun valgte emner. Synkroniser Genius-miks til ipod shuffle Du kan indstille itunes til at synkronisere Genius-miks til ipod shuffle. Genius-miks kan kun synkroniseres automatisk, så du kan ikke føje Genius-miks til ipod shuffle, hvis du administrerer indholdet manuelt. Hvis dine Genius-miks ikke udfylder den ledige plads, og du vælger muligheden Udfyld automatisk ledig plads med sange, vælger og synkroniserer itunes ekstra sange fra dit itunes-bibliotek. Indstil itunes til at synkronisere Genius-miks til ipod shuffle: 2 I itunes skal du klikke på enhedsknappen for at vælge ipod shuffle og derefter klikke på Musik. 3 Vælg Synkroniser musik, og vælg derefter Valgte spillelister, kunstnere, album og genrer. 4 Under Spillelister skal du vælge de ønskede Genius-miks. 5 Klik på Anvend. Hvis Synkroniser kun valgte sange er valgt i vinduet Resume, synkroniserer itunes kun valgte emner. Kapitel 3 Indstil ipod shuffle 13
14 Synkroniser podcasts automatisk Indstillingerne til tilføjelse af podcasts på ipod shuffle er forskellige fra indstillingerne til tilføjelse af sange. Podcastindstillinger har ingen indflydelse på indstillinger til sange og omvendt. Du kan indstille itunes til automatisk at synkronisere alle valgte podcasts, eller du kan føje podcasts til ipod shuffle manuelt. Indstil itunes til at opdatere podcasts automatisk på ipod shuffle: 2 I itunes skal du klikke på enhedsknappen for at vælge ipod shuffle og derefter klikke på Podcasts. 3 I vinduet Podcasts skal du vælge Synkroniser podcasts. 4 Vælg de ønskede podcasts, episoder og spillelister, og vælg derefter synkroniseringsindstillinger. 5 Klik på Anvend. Når du indstiller itunes til at synkronisere podcasts automatisk, opdateres ipod shuffle, hver gang du slutter den til computeren. Hvis Synkroniser kun valgte sange er valgt i vinduet Resume, synkroniserer itunes kun valgte emner. Føj itunes U-samlinger til ipod shuffle itunes U er en del af itunes Store og indeholder gratis forelæsninger, sproglektioner, lydbøger m.m., som du kan hente og synkronisere til ipod shuffle. De indstillinger, du bruger, når du føjer itunes U-samlinger til ipod shuffle, har intet at gøre med indstillingerne til tilføjelse af andet indhold. itunes U-indstillinger har ingen indflydelse på andre indstillinger og vice versa. Du kan indstille itunes til automatisk at synkronisere alle eller valgte itunes U-samlinger, eller du kan føje itunes U-indhold til ipod shuffle manuelt. Indstil itunes til automatisk at synkronisere itunes U-samlinger: 2 I itunes skal du klikke på enhedsknappen for at vælge ipod shuffle og derefter klikke på itunes U. 3 I vinduet itunes U skal du vælge Synkroniser itunes U. 4 Vælg de ønskede samlinger og emner, og vælg derefter synkroniseringsindstillinger. 5 Klik på Anvend. Når du indstiller itunes til at synkronisere itunes U-indhold automatisk, opdateres ipod shuffle, hver gang du slutter den til computeren. Hvis Synkroniser kun valgte sange er valgt i vinduet Resume, synkroniserer itunes kun valgte emner. Føj lydbøger til ipod shuffle Du kan købe og overføre lydbøger fra itunes Store og fra audible.com eller importere lydbøger fra cd'er og lytte til dem på ipod shuffle. Brug itunes til at føje lydbøger til ipod shuffle. Hvis du synkroniserer ipod shuffle automatisk, synkroniseres hver lydbog i dit itunes-bibliotek som en separat spilleliste, som du kan vælge vha. VoiceOver. Hvis du administrerer indhold på ipod shuffle manuelt, kan du tilføje en lydbog ad gangen. Synkroniser lydbøger til ipod shuffle: 2 I itunes skal du klikke på enhedsknappen for at vælge ipod shuffle og derefter klikke på Bøger. Kapitel 3 Indstil ipod shuffle 14
15 3 Vælg Synkroniser lydbøger, og gør derefter et af følgende: Vælg Alle lydbøger. Vælg Valgte lydbøger, og vælg derefter de ønskede bøger. 4 Klik på Anvend. Opdateringen starter automatisk. Administrer ipod shuffle manuelt Hvis du administrerer ipod shuffle manuelt, kan du tilføje og fjerne individuelle sange, spillelister, podcasts og lydbøger. Du kan føje musik og andet lydindhold fra flere computere til ipod shuffle uden at slette emner, der allerede er på ipod shuffle. Du kan føje Genius-spillelister, men ikke Genius-miks, til ipod shuffle manuelt. Når du indstiller ipod shuffle til manuel administration af musik, slås de automatiske synkroniseringsindstillinger fra i vinduerne Musik, Podcasts og itunes U i itunes. Du kan ikke administrere noget indhold manuelt og automatisk synkronisere andet indhold på samme tid. Hvis du indstiller itunes, så indhold administreres manuelt, kan du nulstille det senere, så synkroniseringen sker automatisk. Administrer lydindhold på ipod shuffle manuelt: 2 I itunes skal du klikke på enhedsknappen for at vælge ipod shuffle og derefter klikke på Resume. 3 Under Indstillinger skal du vælge Administrer musik manuelt. 4 Klik på Anvend. Hvis du administrerer ipod shuffle manuelt, skal du altid skubbe ipod shuffle ud fra itunes, før du afmonterer den. Føj en sang eller et andet emne til ipod shuffle: 1 Klik på Musik eller et andet emne i biblioteket i itunes. 2 Træk en sang eller et andet emne til ipod shuffle. Du kan også trække hele spillelister for at synkronisere dem med ipod shuffle eller vælge flere emner og trække dem alle på en gang til ipod shuffle. Fjern en sang eller et andet emne fra ipod shuffle: 2 Vælg ipod shuffle på listen over enheder i itunes. 3 I itunes skal du klikke på enhedsknappen for at vælge ipod shuffle. 4 Vælg en sang eller et andet emne, og tryk derefter på Slettetasten på tastaturet. Når du sletter en sang eller et andet emne fra ipod shuffle manuelt, slettes sangen ikke fra itunes-biblioteket. Brug itunes til at oprette en ny spilleliste på ipod shuffle: 2 Klik på enhedsknappen i itunes for at vælge ipod shuffle, og klik derefter på knappen Tilføj + eller vælg Arkiv/Filer > Ny spilleliste. 3 Skriv et navn til spillelisten. Kapitel 3 Indstil ipod shuffle 15
16 4 Klik på Musik eller et andet emne i biblioteket, og træk derefter sange eller andre emner til spillelisten. Hvis du foretager ændringer i itunes-spillelister, skal du huske at trække den ændrede spilleliste til ipod shuffle, når den er tilsluttet itunes. Tilføj eller fjern sange fra en spilleliste på ipod shuffle: mm Træk en sang til en spilleliste på ipod shuffle for at tilføje sangen. Vælg en sang på en spilleliste, og tryk derefter på Slettetasten på tastaturet for at fjerne sangen. Indstil itunes til automatisk at synkronisere musik og andet indhold: 2 I itunes skal du klikke på enhedsknappen for at vælge ipod shuffle og derefter klikke på Resume. 3 Fravælg Administrer musik manuelt. 4 Klik på Anvend. Opdateringen starter automatisk. Få plads til flere sange på ipod shuffle Hvis dit itunes-bibliotek indeholder sange i formater med en højere bithastighed, f.eks. itunes Plus, Apple Lossless eller WAV, kan du indstille itunes til at konvertere sange til 128 kbps AAC-format, når de synkroniseres med ipod shuffle. Det påvirker ikke sangenes kvalitet eller størrelse i itunes. Konverter sange med høj bithastighed til AAC-format: 2 I itunes skal du klikke på enhedsknappen for at vælge ipod shuffle og derefter klikke på Resume. 3 Vælg Konverter sange med højere bithastigheder til 128 kbps AAC. 4 Klik på Anvend. Bemærk: Sange i formater, som ipod shuffle ikke understøtter, skal konverteres, hvis du vil synkronisere dem med ipod shuffle. Du kan finde oplysninger om formater, der understøttes af ipod shuffle, i Hvis du ikke kan synkronisere en sang eller et andet emne til ipod shuffle på side 24. Brug ipod shuffle som ekstern disk Du kan bruge ipod shuffle som ekstern disk til opbevaring af data. Du skal bruge itunes til at synkronisere musik og anden lyd, som du vil høre, til ipod shuffle. Du kan ikke afspille lydarkiver/-filer, som du har kopieret til ipod shuffle vha. Mac Finder eller Windows Stifinder. Brug ipod shuffle som ekstern disk: 2 I itunes skal du klikke på enhedsknappen for at vælge ipod shuffle og derefter klikke på Resume. 3 Under Indstillinger skal du vælge Slå brug af disk til. Du skal måske rulle ned for at se diskindstillingerne. Kapitel 3 Indstil ipod shuffle 16
17 4 Klik på Anvend. Når du bruger ipod shuffle som ekstern disk, vises disksymbolet for ipod shuffle på skrivebordet på Mac og med et drevbogstav i Windows Stifinder på Windows-computere. Når du bruger ipod shuffle som ekstern disk og slutter den til computeren, blinker statusindikatoren orange. Husk at skubbe ipod shuffle ud fra itunes, før du afmonterer den fra computeren. Undgå, at itunes starter automatisk Du kan forhindre, at itunes starter automatisk, når du slutter ipod shuffle til computeren. Undgå, at itunes starter automatisk: 2 I itunes skal du klikke på enhedsknappen for at vælge ipod shuffle og derefter klikke på Resume. 3 Fravælg muligheden Åbn itunes, når denne ipod er tilsluttet under Indstillinger. 4 Klik på Anvend. Kapitel 3 Indstil ipod shuffle 17
18 Lyt til musik 4 Læs dette kapitel for at lære, hvordan du lytter til ipod shuffle på farten. Når du afmonterer ipod shuffle fra computeren, kan du klemme ipod shuffle fast og lytte til musik, lydbøger, podcasts og itunes U-indhold. Med VoiceOver kan du høre navnet på det spor (sang eller kapitel i en lydbog), du spiller, vælge en anden spilleliste eller høre status for batteriet. Afspil musik Når du har synkroniseret ipod shuffle med musik og andet lydindhold, kan du lytte til det. ADVARSEL: Før du begynder at bruge ipod shuffle, skal du læse alle sikkerhedsinstruktionerne i Kapitel 6, Sikkerhed og håndtering, på side 26, især afsnittet om høreskader. Lyt til sange og andre emner på ipod shuffle: 1 Slut øretelefonerne til ipod shuffle, og anbring dem i ørerne. 2 Skub kontakten på ipod shuffle fra FRA til afspilning i rækkefølge eller blanding. Afspilningen begynder. Hvis du vil spare på batteriet, når du ikke bruger ipod shuffle, skal du skubbe kontakten til FRA. Hvis du vil Skal du gøre følgende Afspille eller sætte på pause Trykke på Afspil/pause. Skrue op eller ned for lyden Trykke på Skru op eller Skru ned. Du hører en tone, når du ændrer lydstyrken, mens ipod shuffle er på pause. Gå til det næste spor Trykke på Næste/spol frem. Gå til det forrige spor Trykke på Forrige/spol tilbage inden for 6 sekunder efter, at sporet starter. Hvis du trykker på Forrige/spol tilbage efter 6 sekunder, starter det aktuelle spor igen. Spol frem Trykke på og holde Næste/spol frem nede. Spole tilbage Trykke på og holde Forrige/spol tilbage nede. Høre sangtitler og navne på kunstnere Trykke på VoiceOver-knappen. Høre spillelistemenuen Tryk på og hold VoiceOver-knappen nede. Når du hører navnet på den ønskede spilleliste, skal du trykke på VoiceOver-knappen eller på Afspil/pause for at vælge den. Du kan trykke på Næste/spol frem eller Forrige/spol tilbage for hurtigt at flytte gennem dine spillelister. Lukke spillelistemenuen Trykke på og holde VoiceOver-knappen nede. 18
19 Under afspilning blinker statusindikatoren: Grønt en gang som reaktion på de fleste af dine handlinger (spille, spole tilbage/frem, bruge VoiceOver, ændre lydstyrke osv.). Grønt i 30 sekunder, når du sætter ipod shuffle på pause. Orange tre gange, når den øvre eller nedre lydstyrkegrænse er nået. Lysene for batteristatus er beskrevet i Kontroller batteristatus på side 8. Indstil ipod shuffle til at blande eller afspille sange i rækkefølge Du kan indstille ipod shuffle til at blande sange eller afspille dem i samme rækkefølge, som de har i itunes. Når du slår blanding til, blandes bøger, podcasts og Genius-miks ikke, men afspilles i den rækkefølge, som de har i itunes. Indstil ipod shuffle til at blande sange: mm Skub kontakten til at blande. Hvis du vil blande sange igen, skal du skubbe kontakten fra bland og tilbage til bland igen. til afspilning i rækkefølge Indstil ipod shuffle til at afspille sange i rækkefølge: mm Skub kontakten til afspilning i rækkefølge. Når den sidste sang er afspillet, begynder ipod shuffle at spille den første sang igen. Brug VoiceOver ipod shuffle kan give dig mere kontrol med afspilningsmulighederne ved at læse sangtitler og navne på kunstnere op og annoncere spillelister, du kan vælge mellem. VoiceOver giver dig også batteristatus og andre meddelelser. Du kan høre disse meddelelser, hvis du slår VoiceOver til i itunes. Du kan slå VoiceOver til, første gang du indstiller ipod shuffle, eller du kan gøre det senere. VoiceOver er tilgængelig på udvalgte sprog. Du vælger VoiceOver-indstillinger på fanen Resume i itunes. I de følgende opgaver beskrives, hvordan du slår VoiceOver til og tilpasser funktionen. Slå VoiceOver til, når du indstiller ipod shuffle: 2 Følg instruktionerne på skærmen i itunes. VoiceOver-muligheden Slå til er valgt som standard. 3 Klik på Fortsæt. 4 I vinduet Resume skal du under Stemmefeedback vælge det ønskede sprog på lokalmenuen Sprog. På den måde indstiller du sproget til systemets talemeddelelser og navne på spillelister samt mange sangtitler og navne på kunstnere. Bemærk: Du vælger et andet sprog til bestemte sange ved at vælge dem i itunes, vælge Arkiv/ Filer > Vis info, vælge et VoiceOver-sprog på lokalmenuen i vinduet Indstillinger og derefter klikke på OK. 5 Klik på Anvend. Når indstillingen er færdig, er VoiceOver slået til på ipod shuffle. Kapitel 4 Lyt til musik 19
20 Slå VoiceOver til når som helst: 2 I itunes skal du klikke på enhedsknappen for at vælge ipod shuffle og derefter klikke på Resume. 3 Under Stemmefeedback skal du vælge Slå VoiceOver til. 4 Klik på Anvend. 5 Vælg det ønskede sprog på lokalmenuen under Stemmefeedback. 6 Klik på Anvend. Når synkroniseringen er færdig, er VoiceOver slået til. Slå VoiceOver fra: 2 I itunes skal du klikke på enhedsknappen for at vælge ipod shuffle og derefter klikke på Resume. 3 Under Stemmefeedback skal du fravælge Slå VoiceOver til. 4 Klik på Anvend. Når synkroniseringen er færdig, er VoiceOver slået fra. Du kan stadig høre nogle systemmeddelelser på engelsk på ipod shuffle, f.eks. batteristatus, fejlmeddelelser og en menu med nummererede spillelister. Du hører ikke titler på spor og navne på kunstnere. Hør info om spor VoiceOver kan læse titlen på det aktuelle spor og kunstnerens navn op, når du lytter til musik på ipod shuffle. Hør info om det aktuelle spor: mm Tryk på VoiceOver-knappen under afspilning. Du hører titlen på det aktuelle spor og kunstnerens navn. Du kan bruge VoiceOver til at navigere til en anden titel. Naviger vha. info om spor: Hvis ipod shuffle spiller, skal du trykke på knappen VoiceOver for at høre oplysninger om det aktuelle spor; tryk på Næste/spol frem for at hoppe til det næste spor og høre oplysninger om det; tryk på Forrige/spol tilbage for at gå til det forrige spor og høre oplysninger om det. Hvis ipod shuffle er på pause, skal du trykke på knappen VoiceOver for at høre oplysninger om det aktuelle spor; tryk på Næste/spol frem for at høre oplysninger om det næste spor; tryk på Forrige/spol tilbage for at høre oplysninger om det forrige spor. Tryk på knappen VoiceOver eller Afspil/pause for at afpille sporet. Skift spillelister Når VoiceOver er slået til, kan du høre navne på spillelister og vælge alle spillelister, som du har synkroniseret til ipod shuffle. Hvis lydbøger og lydpodcasts er synkroniseret til ipod shuffle, læses deres titler også op som en del af spillelistemenuen. Hvis VoiceOver er slået fra i itunes, identificeres spillelister i nummereret rækkefølge, men ikke efter deres navn (f.eks. Spilleliste 1, Spilleliste 2 osv.). Kapitel 4 Lyt til musik 20
21 Spillelistemenuen annoncerer emner i denne rækkefølge: Den aktuelle spilleliste (hvis relevant) Alle sange (standardspilleliste med alle sangene på ipod shuffle) Alle spillelister, inkl. Genius-spillelister, i alfabetisk rækkefølge Alle Genius-miks, i alfabetisk rækkefølge Alle podcasts, i alfabetisk rækkefølge Alle itunes U-samlinger, i alfabetisk rækkefølge Alle lydbøger, i alfabetisk rækkefølge Vælg et emne på spillelistemenuen: 1 Tryk på og hold VoiceOver-knappen nede. Du hører navnene på dine spillelister. 2 Når du hører navnet på den ønskede spilleliste, skal du trykke på VoiceOver-knappen eller på Afspil/pause for at vælge den. Det første emne på spillelisten afspilles. Når du lytter til spillelistemenuen, kan du trykke på Næste/spol frem tilbage for at flytte frem eller tilbage på spillelistemenuen. eller på Forrige/spol Du starter en spilleliste forfra ved at følge disse trin til at vælge den ønskede spilleliste. Luk spillelistemenuen: mm Tryk på og hold VoiceOver-knappen nede. Vælg den samme lydstyrke til alle spor Lydstyrkeniveauet på sange og andre lyde kan variere, afhængigt af hvordan sporene blev optaget eller kodet. Du kan indstille itunes til automatisk at justere lydstyrken på spor, så de afspilles med det samme relative lydstyrkeniveau, og du kan indstille ipod shuffle til at bruge de samme itunes-lydstyrkeindstillinger. Lydkontrol er slået til som standard i itunes, men ikke på ipod shuffle. Indstil itunes til at afspille spor med den samme lydstyrke: 1 Vælg itunes > Indstillinger i itunes, hvis du bruger en Mac, eller vælg Rediger > Indstillinger, hvis du bruger en Windows-computer. 2 Klik på Afspilning, og vælg derefter Lydkontrol. Indstil ipod shuffle til at bruge lydstyrken fra itunes: 2 I itunes skal du klikke på enhedsknappen for at vælge ipod shuffle og derefter klikke på Resume. 3 Under Indstillinger skal du vælge Slå lydkontrol til. 4 Klik på Anvend. Hvis du ikke har slået Lydkontrol til i itunes, har det ingen effekt, hvis du indstiller det på ipod shuffle. Kapitel 4 Lyt til musik 21
22 Indstil en maksimal lydstyrke Du kan indstille en maksimal lydstyrke til ipod shuffle. Du kan også definere en adgangskode i itunes for at forhindre andre i at ændre denne indstilling. Hvis du har indstillet en maksimal lydstyrke på ipod shuffle, blinker statuslampen orange tre gange, hvis du prøver at overskride den maksimale lydstyrke. Indstil en maksimal lydstyrke til ipod shuffle: 1 Indstil den ønskede lydstyrke på ipod shuffle. 2 Slut ipod shuffle til computeren. 3 I itunes skal du klikke på enhedsknappen for at vælge ipod shuffle og derefter klikke på Resume. 4 Under Indstillinger skal du vælge Begræns maks. lydstyrke. 5 Træk mærket til den ønskede maksimale lydstyrke. Mærkets oprindelige indstilling viser, hvilken lydstyrke ipod shuffle var indstillet til, da du sluttede den til computeren. ADVARSEL: Lydstyrkeniveauet kan også variere, hvis du bruger forskellige øre- eller hovedtelefoner. Fjern lydstyrkebegrænsningen: 2 I itunes skal du klikke på enhedsknappen for at vælge ipod shuffle og derefter klikke på Resume. 3 Under Indstillinger skal du fravælge Begræns maks. lydstyrke. Lås og lås knapperne på ipod shuffle op Du kan låse knapperne på ipod shuffle, så der ikke sker noget, hvis du kommer til at trykke på dem. Denne funktion kræver softwareversion eller en nyere version (slut ipod shuffle til itunes for at opdatere softwaren). Lås knapperne på ipod shuffle: mm Tryk på og hold Afspil/pause nede i tre sekunder. Statuslampen blinker orange tre gange, når knapperne bliver låst. Hvis du trykker på en knap, når knapperne er låst, blinker statuslampen orange en gang. Lås knapperne op: mm Tryk på og hold Afspil/pause nede igen i tre sekunder. Statuslampen blinker orange tre gange, når knapperne bliver låst op. Hvis du bruger øretelefoner, hører du en tone, når du låser eller låser knapperne op. Kapitel 4 Lyt til musik 22
23 Gode råd og fejlfinding 5 De fleste problemer med ipod shuffle kan løses vha. instruktionerne i dette kapitel. De fem løsningsforslag: Nulstille, prøve igen, starte igen, geninstallere, gendanne Husk følgende fem løsningsforslag, hvis der opstår problemer med ipod shuffle. Prøv forslagene et ad gangen, indtil problemet er løst. Hvis et af disse løsningsforslag ikke virker, skal du læse videre for at finde løsninger til bestemte problemer. Nulstil ipod shuffle ved at slukke den og vente 10 sekunder, før du tænder den igen. Prøv igen med en anden USB-port, hvis du ikke kan se ipod shuffle i itunes. Genstart computeren, og sørg for, at de nyeste softwareopdateringer er installeret. Geninstaller den nyeste version af itunes-software fra internettet. Gendan ipod shuffle. Se Opdater og gendan ipod shuffle-software på side 25. Hvis statuslampen lyser rødt, eller du hører fejlmeddelelsen Brug itunes til at gendanne Slut ipod shuffle til computeren, og gendan den i itunes. Se Opdater og gendan ipod shuffle-software på side 25. Hvis ipod shuffle ikke tænder eller reagerer Slut ipod shuffle til en USB-port på computeren. Batteriet i ipod shuffle skal muligvis oplades. Sluk ipod shuffle, vent 10 sekunder, og tænd den derefter igen. Du skal evt. gendanne ipod shuffle-software. Se Opdater og gendan ipod shuffle-software på side 25. Hvis ipod shuffle ikke afspiller musik Der er måske ingen musik på den. Hvis du hører meddelelsen Brug itunes til at synkronisere musik, skal du slutte ipod shuffle til computeren for at synkronisere musik til den. Skub kontakten til FRA, og tænd derefter igen. Sørg for, at stikket til øre- eller hovedtelefonerne er skubbet helt ind. Sørg for, at lydstyrken er justeret korrekt. Måske er der indstillet en maksimal lydstyrke. Se Indstil en maksimal lydstyrke på side 22. ipod shuffle kan være sat på pause. Prøv at trykke på Afspil/pause. Hvis du slutter ipod shuffle til computeren, og der ikke sker noget Slut ipod shuffle til en USB-port på computeren. Batteriet i ipod shuffle skal muligvis oplades. Sørg for, at den nyeste itunes-software er installeret fra 23
24 Prøv at sætte USB-kablet i en anden USB-port på computeren. Sørg for, at USB-kablet sidder ordentlig fast i ipod shuffle og computeren. Sørg for, at USB-stikket vender rigtigt. Det kan kun indsættes på en måde. ipod shuffle skal måske nulstilles. Sluk ipod shuffle, vent 10 sekunder, og tænd den derefter igen. Hvis ipod shuffle ikke vises i itunes eller Finder, er batteriet måske helt afladt. Oplad ipod shuffle i nogle minutter for at se, om der kommer liv i den igen. Kontroller, at computeren og softwaren opfylder kravene. Se Hvis du vil kontrollere systemkravene på side 25. Prøv at starte computeren igen. Du skal evt. gendanne ipod-software. Se Opdater og gendan ipod shuffle-software på side 25. ipod shuffle skal måske repareres. Du kan finde oplysninger om service til ipod shuffle på webstedet om service og support på Hvis du ikke kan synkronisere en sang eller et andet emne til ipod shuffle Sangen er måske kodet i et format, som ipod shuffle ikke understøtter. Følgende lydformater understøttes af ipod shuffle. Disse inkluderer formater til lydbøger og podcasts: AAC (M4A, M4B, M4P) (8 til 320 kbps) Beskyttet AAC (fra itunes Store) Apple Lossless (et komprimeret format i høj kvalitet) MP3 (8 til 320 kbps) MP3 Variable Bit Rate (VBR) Audible (formaterne 2, 3, 4, Audible Enhanced Audio, AAX og AAX+) WAV AA (audible.com spoken word, formaterne 2, 3 og 4) AIFF En sang, der er kodet i Apple Lossless-format, har næsten fuld cd-kvalitet, men fylder kun halvt så meget som en sang kodet i AIFF- eller WAV-format. Den samme sang kodet i AAC- eller MP3- format fylder endnu mindre. Når du importerer sange fra en cd vha. itunes, konverteres de som standard til AAC-format. Du kan automatisk konvertere arkiver/filer, der er kodet med en højere bithastighed, til 128 kbps AAC-format, når de synkroniseres med ipod shuffle. Se Få plads til flere sange på ipod shuffle på side 16. Med itunes til Windows kan du konvertere ubeskyttede WMA-filer til AAC- eller MP3-format. Det kan være nyttigt, hvis du har en musiksamling, der er kodet i WMA-format. ipod shuffle understøtter ikke WMA-, MPEG Layer 1- og MPEG Layer 2-lydarkiver/-filer samt audible.com-format 1. Hvis du har en sang i itunes, som ikke understøttes af ipod shuffle, kan du konvertere den til et format, som ipod shuffle understøtter. Du kan få flere oplysninger, hvis du åbner itunes og vælger Hjælp > itunes-hjælp. Kapitel 5 Gode råd og fejlfinding 24
25 Hvis du vil kontrollere systemkravene Før du kan bruge ipod shuffle, skal du have: En af de følgende computerkonfigurationer: En Mac- eller Windows-computer med en USB 2.0-port Et af følgende operativsystemer: OS X v eller en nyere version, Windows 7, Windows 8 eller en nyere version Internetadgang (en bredbåndsforbindelse anbefales) itunes 12.2 eller en nyere version (itunes kan hentes fra Hvis din Windows-computer ikke har en USB-port, kan du købe og installere et USB-kort. Hvis du vil bruge ipod shuffle med en Mac eller en Windows-computer Hvis ipod shuffle er indstillet til manuel administration af musik, kan du føje indhold til den fra flere itunes-biblioteker, uanset hvilket operativsystem computeren bruger. Hvis ipod shuffle er indstillet til at synkronisere automatisk, når du slutter den til en anden computer eller en anden brugerkonto, bliver du spurgt, om du vil slette ipod shuffle og synkronisere med det nye itunes-bibliotek. Klik på Annuller, hvis du vil bevare indholdet, som det er. Du kan bruge ipod shuffle som ekstern disk både til Mac- og Windows-computere, så du kan kopiere data fra det ene operativsystem til det andet. Opdater og gendan ipod shuffle-software Du kan bruge itunes til at opdatere og gendanne software til ipod shuffle. Det anbefales, at du opdaterer ipod shuffle med den nyeste software. Du kan også gendanne softwaren, så ipod shuffle vender tilbage til sin originale status. Hvis du opdaterer, bliver softwaren opdateret, men indstillinger, sange og andre data berøres ikke. Hvis du gendanner, bliver alle data på ipod shuffle slettet, inklusive sange og andre data. De originale indstillinger gendannes på ipod shuffle. Opdater eller gendan ipod shuffle-software: 1 Sørg for, at du har en internetforbindelse og har installeret den nyeste version af itunes fra 2 Slut ipod shuffle til computeren. 3 I itunes skal du klikke på enhedsknappen for at vælge ipod shuffle og derefter klikke på Resume. Under Version i vinduet Resume kan du se, om softwaren på ipod shuffle er ajour, eller om der skal installeres en ny version af softwaren. 4 Gør et af følgende: Du installerer den nyeste version af softwaren ved at klikke på Opdater. Du gendanner de originale indstillinger på ipod shuffle ved at klikke på Gendan. Alle data slettes fra ipod shuffle, når den gendannes. Følg vejledningen på skærmen for at gendanne softwaren. Kapitel 5 Gode råd og fejlfinding 25
ipod shuffle Brugerhåndbog
 ipod shuffle Brugerhåndbog Indholdsfortegnelse 3 Kapitel 1: Om ipod shuffle 3 Nyheder i ipod shuffle 4 Kapitel 2: ipod shuffle i grundtræk 4 Kast et blik på ipod shuffle 5 Bruge betjeningspanelet på ipod
ipod shuffle Brugerhåndbog Indholdsfortegnelse 3 Kapitel 1: Om ipod shuffle 3 Nyheder i ipod shuffle 4 Kapitel 2: ipod shuffle i grundtræk 4 Kast et blik på ipod shuffle 5 Bruge betjeningspanelet på ipod
ipod nano Brugerhåndbog
 ipod nano Brugerhåndbog 2 Indholdsfortegnelse Kapitel 1 4 ipod nano i grundtræk 4 Kast et blik på ipod nano 5 Bruge betjeningsmulighederne på ipod nano 9 Bruge menuerne på ipod nano 12 Om den interne højttaler
ipod nano Brugerhåndbog 2 Indholdsfortegnelse Kapitel 1 4 ipod nano i grundtræk 4 Kast et blik på ipod nano 5 Bruge betjeningsmulighederne på ipod nano 9 Bruge menuerne på ipod nano 12 Om den interne højttaler
ipod classic Brugerhåndbog
 ipod classic Brugerhåndbog 2 Indholdsfortegnelse Kapitel 1 4 ipod classic i grundtræk 5 Kast et blik på ipod classic 5 Bruge betjeningspanelet på ipod classic 7 Slå betjeningspanelet på ipod classic fra
ipod classic Brugerhåndbog 2 Indholdsfortegnelse Kapitel 1 4 ipod classic i grundtræk 5 Kast et blik på ipod classic 5 Bruge betjeningspanelet på ipod classic 7 Slå betjeningspanelet på ipod classic fra
ipod Øvelser Indeholder øvelser i, hvordan du overfører musik til ipod, spiller musik og lagrer arkiver på ipod
 ipod Øvelser Indeholder øvelser i, hvordan du overfører musik til ipod, spiller musik og lagrer arkiver på ipod apple Apple Computer, Inc. 2004 Apple Computer, Inc. Alle rettigheder forbeholdes. Apple,
ipod Øvelser Indeholder øvelser i, hvordan du overfører musik til ipod, spiller musik og lagrer arkiver på ipod apple Apple Computer, Inc. 2004 Apple Computer, Inc. Alle rettigheder forbeholdes. Apple,
ipod classic Oversigt over funktioner
 ipod classic Oversigt over funktioner 2 Indholdsfortegnelse Kapitel 1 4 ipod classic i grundtræk 5 Kast et blik på ipod classic 5 Bruge betjeningspanelet på ipod classic 9 Slå betjeningspanelet på ipod
ipod classic Oversigt over funktioner 2 Indholdsfortegnelse Kapitel 1 4 ipod classic i grundtræk 5 Kast et blik på ipod classic 5 Bruge betjeningspanelet på ipod classic 9 Slå betjeningspanelet på ipod
ipod nano Brugerhåndbog
 ipod nano Brugerhåndbog 2 Indholdsfortegnelse Forord 4 Om ipod nano Kapitel 1 6 ipod nano i grundtræk 6 Kast et blik på ipod nano 7 Bruge betjeningsmulighederne på ipod nano 11 Bruge menuerne på ipod nano
ipod nano Brugerhåndbog 2 Indholdsfortegnelse Forord 4 Om ipod nano Kapitel 1 6 ipod nano i grundtræk 6 Kast et blik på ipod nano 7 Bruge betjeningsmulighederne på ipod nano 11 Bruge menuerne på ipod nano
ipod nano Brugerhåndbog
 ipod nano Brugerhåndbog Indholdsfortegnelse 5 Kapitel 1: Kast et blik på ipod nano 5 Oversigt over ipod nano 5 Tilbehør 6 Hjemmeskærmen 7 Symboler for status 8 Kapitel 2: Introduktion 8 Indstille ipod
ipod nano Brugerhåndbog Indholdsfortegnelse 5 Kapitel 1: Kast et blik på ipod nano 5 Oversigt over ipod nano 5 Tilbehør 6 Hjemmeskærmen 7 Symboler for status 8 Kapitel 2: Introduktion 8 Indstille ipod
Din brugermanual APPLE IPOD NANO http://da.yourpdfguides.com/dref/1168392
 Du kan læse anbefalingerne i brugervejledningen, den tekniske guide eller i installationsguiden. Du finder svarene til alle dine spørgsmål i i brugermanualen (information, specifikationer, sikkerhedsråd,
Du kan læse anbefalingerne i brugervejledningen, den tekniske guide eller i installationsguiden. Du finder svarene til alle dine spørgsmål i i brugermanualen (information, specifikationer, sikkerhedsråd,
Din brugermanual APPLE IPOD NANO 6TH GENERATION http://da.yourpdfguides.com/dref/3673616
 Du kan læse anbefalingerne i brugervejledningen, den tekniske guide eller i installationsguiden. Du finder svarene til alle dine spørgsmål i i brugermanualen (information, specifikationer, sikkerhedsråd,
Du kan læse anbefalingerne i brugervejledningen, den tekniske guide eller i installationsguiden. Du finder svarene til alle dine spørgsmål i i brugermanualen (information, specifikationer, sikkerhedsråd,
ipod classic Brugerhåndbog
 ipod classic Brugerhåndbog 2 Indholdsfortegnelse Kapitel 1 4 ipod classic i grundtræk 5 Kast et blik på ipod classic 5 Bruge betjeningspanelet på ipod classic 8 Slå betjeningspanelet på ipod classic fra
ipod classic Brugerhåndbog 2 Indholdsfortegnelse Kapitel 1 4 ipod classic i grundtræk 5 Kast et blik på ipod classic 5 Bruge betjeningspanelet på ipod classic 8 Slå betjeningspanelet på ipod classic fra
ipod nano Brugerhåndbog
 ipod nano Brugerhåndbog Indholdsfortegnelse 4 Kapitel 1: Kast et blik på ipod nano 4 Oversigt over ipod nano 5 Tilbehør 5 Hjeeskærmen 6 Symboler for status 7 Kapitel 2: Introduktion 7 Indstil ipod nano
ipod nano Brugerhåndbog Indholdsfortegnelse 4 Kapitel 1: Kast et blik på ipod nano 4 Oversigt over ipod nano 5 Tilbehør 5 Hjeeskærmen 6 Symboler for status 7 Kapitel 2: Introduktion 7 Indstil ipod nano
Din brugermanual APPLE IPOD CLASSIC
 Du kan læse anbefalingerne i brugervejledningen, den tekniske guide eller i installationsguiden. Du finder svarene til alle dine spørgsmål i i brugermanualen (information, specifikationer, sikkerhedsråd,
Du kan læse anbefalingerne i brugervejledningen, den tekniske guide eller i installationsguiden. Du finder svarene til alle dine spørgsmål i i brugermanualen (information, specifikationer, sikkerhedsråd,
ipod nano Oversigt over funktioner
 ipod nano Oversigt over funktioner 2 Indholdsfortegnelse Kapitel 1 4 ipod nano i grundtræk 5 Kast et blik på ipod nano 5 Bruge betjeningspanelet til ipod nano 8 Slå betjeningspanelet på ipod nano fra 9
ipod nano Oversigt over funktioner 2 Indholdsfortegnelse Kapitel 1 4 ipod nano i grundtræk 5 Kast et blik på ipod nano 5 Bruge betjeningspanelet til ipod nano 8 Slå betjeningspanelet på ipod nano fra 9
ipod nano Oversigt over funktioner
 ipod nano Oversigt over funktioner 2 Indholdsfortegnelse Kapitel 1 4 ipod nano i grundtræk 5 Kast et blik på ipod nano 5 Bruge betjeningspanelet til ipod nano 7 Slå betjeningspanelet på ipod nano fra 8
ipod nano Oversigt over funktioner 2 Indholdsfortegnelse Kapitel 1 4 ipod nano i grundtræk 5 Kast et blik på ipod nano 5 Bruge betjeningspanelet til ipod nano 7 Slå betjeningspanelet på ipod nano fra 8
Indholdsfortegnelse. 3 Introduktion 5 Hvad du har brug for 8 Indstille ipod til at afspille musik
 ipod Brugerhåndbog Indholdsfortegnelse 3 Introduktion 5 Hvad du har brug for 8 Indstille ipod til at afspille musik 13 Bruge ipod 13 Betjene ipod 20 Tilslutte og afmontere ipod 25 Organisere og overføre
ipod Brugerhåndbog Indholdsfortegnelse 3 Introduktion 5 Hvad du har brug for 8 Indstille ipod til at afspille musik 13 Bruge ipod 13 Betjene ipod 20 Tilslutte og afmontere ipod 25 Organisere og overføre
ipod Oversigt over funktioner
 ipod Oversigt over funktioner 2 Indholdsfortegnelse Kapitel 1 4 ipod i grundtræk 5 Kast et blik på ipod 5 Bruge betjeningspanelet til ipod 7 Slå betjeningspanelet på ipod fra 8 Bruge menuerne på ipod 9
ipod Oversigt over funktioner 2 Indholdsfortegnelse Kapitel 1 4 ipod i grundtræk 5 Kast et blik på ipod 5 Bruge betjeningspanelet til ipod 7 Slå betjeningspanelet på ipod fra 8 Bruge menuerne på ipod 9
Din brugermanual APPLE IPOD NANO http://da.yourpdfguides.com/dref/2358983
 Du kan læse anbefalingerne i brugervejledningen, den tekniske guide eller i installationsguiden. Du finder svarene til alle dine spørgsmål i i brugermanualen (information, specifikationer, sikkerhedsråd,
Du kan læse anbefalingerne i brugervejledningen, den tekniske guide eller i installationsguiden. Du finder svarene til alle dine spørgsmål i i brugermanualen (information, specifikationer, sikkerhedsråd,
Din brugermanual APPLE IPOD NANO
 Du kan læse anbefalingerne i brugervejledningen, den tekniske guide eller i installationsguiden. Du finder svarene til alle dine spørgsmål i i brugermanualen (information, specifikationer, sikkerhedsråd,
Du kan læse anbefalingerne i brugervejledningen, den tekniske guide eller i installationsguiden. Du finder svarene til alle dine spørgsmål i i brugermanualen (information, specifikationer, sikkerhedsråd,
ipod photo Brugerhåndbog
 ipod photo Brugerhåndbog Indholdsfortegnelse 3 Introduktion 5 Hvad du behøver for at komme i gang 8 Indstille ipod photo til at afspille musik 13 Bruge ipod photo 13 Betjene ipod photo 20 Tilslutte og
ipod photo Brugerhåndbog Indholdsfortegnelse 3 Introduktion 5 Hvad du behøver for at komme i gang 8 Indstille ipod photo til at afspille musik 13 Bruge ipod photo 13 Betjene ipod photo 20 Tilslutte og
Mac OS X 10.6 Snow Leopard Installerings- og indstillingsvejledning
 Mac OS X 10.6 Snow Leopard Installerings- og indstillingsvejledning Læs dette dokument, før du installerer Mac OS X. Det indeholder vigtige oplysninger om installering af Mac OS X. Systemkrav Når du skal
Mac OS X 10.6 Snow Leopard Installerings- og indstillingsvejledning Læs dette dokument, før du installerer Mac OS X. Det indeholder vigtige oplysninger om installering af Mac OS X. Systemkrav Når du skal
Mac OS X v10.5 Leopard Installerings- og indstillingsvejledning
 Mac OS X v10.5 Leopard Installerings- og indstillingsvejledning Hvis Mac OS X v10.3 eller en nyere version allerede er installeret på computeren: Alt, du behøver at gøre, er at opdatere til Leopard. Se
Mac OS X v10.5 Leopard Installerings- og indstillingsvejledning Hvis Mac OS X v10.3 eller en nyere version allerede er installeret på computeren: Alt, du behøver at gøre, er at opdatere til Leopard. Se
Boot Camp Installerings- & indstillingshåndbog
 Boot Camp Installerings- & indstillingshåndbog Indholdsfortegnelse 3 Introduktion 3 Hvad du har brug for 4 Oversigt over installering 4 Trin 1: Søg efter opdateringer 4 Trin 2: Klargør Mac til Windows
Boot Camp Installerings- & indstillingshåndbog Indholdsfortegnelse 3 Introduktion 3 Hvad du har brug for 4 Oversigt over installering 4 Trin 1: Søg efter opdateringer 4 Trin 2: Klargør Mac til Windows
Kend din Easi-Speak optager
 Kend din Easi-Speak optager Easi-Speak Kontrol-symboler Optag og afspil for første gang Tænd for Easi-Speak ved at skubbe On-Off-knappen mod On indtil statuslampen blinker eller lyser vedvarende ORANGE.
Kend din Easi-Speak optager Easi-Speak Kontrol-symboler Optag og afspil for første gang Tænd for Easi-Speak ved at skubbe On-Off-knappen mod On indtil statuslampen blinker eller lyser vedvarende ORANGE.
ADVARSEL: Smid ikke dette produkt i husholdningsaffaldet. Aflever det til et indsamlingssted for genanvendelse af elektroniske apparater.
 Garanti & Support Dette produkt har en ét-års garanti, der dækker over eventuelle problemer ved normalt brug. Misbrug af Easi-Speak eller at åbne enheden vil ugyldiggøre denne garanti. Alle data, der er
Garanti & Support Dette produkt har en ét-års garanti, der dækker over eventuelle problemer ved normalt brug. Misbrug af Easi-Speak eller at åbne enheden vil ugyldiggøre denne garanti. Alle data, der er
Boot Camp Installerings- & indstillingshåndbog
 Boot Camp Installerings- & indstillingshåndbog Indholdsfortegnelse 3 Introduktion 3 Hvad du har brug for 4 Oversigt over installering 4 Trin 1: Søg efter opdateringer 4 Trin 2: Klargør Mac til Windows
Boot Camp Installerings- & indstillingshåndbog Indholdsfortegnelse 3 Introduktion 3 Hvad du har brug for 4 Oversigt over installering 4 Trin 1: Søg efter opdateringer 4 Trin 2: Klargør Mac til Windows
Boot Camp Installerings- og indstillingsvejledning
 Boot Camp Installerings- og indstillingsvejledning Indholdsfortegnelse 3 Introduktion 4 Oversigt over installering 4 Trin 1: Søg efter opdateringer 4 Trin 2: Klargør Mac til Windows 4 Trin 3: Installer
Boot Camp Installerings- og indstillingsvejledning Indholdsfortegnelse 3 Introduktion 4 Oversigt over installering 4 Trin 1: Søg efter opdateringer 4 Trin 2: Klargør Mac til Windows 4 Trin 3: Installer
Din brugermanual APPLE IPOD PHOTO http://da.yourpdfguides.com/dref/3677454
 Du kan læse anbefalingerne i brugervejledningen, den tekniske guide eller i installationsguiden. Du finder svarene til alle dine spørgsmål i i brugermanualen (information, specifikationer, sikkerhedsråd,
Du kan læse anbefalingerne i brugervejledningen, den tekniske guide eller i installationsguiden. Du finder svarene til alle dine spørgsmål i i brugermanualen (information, specifikationer, sikkerhedsråd,
Brugermanual. 2GB MP3 afspiller
 Brugermanual 2GB MP3 afspiller Indhold 1. Knappe funktioner og fremgagnsmåde... 4 2. Instruktioner... 4 2.1 Tænd og sluk... 4 2.2 Upload Music to the Player... 5 2.3 Afspil musik... 6 2.4 Normal or shuffle
Brugermanual 2GB MP3 afspiller Indhold 1. Knappe funktioner og fremgagnsmåde... 4 2. Instruktioner... 4 2.1 Tænd og sluk... 4 2.2 Upload Music to the Player... 5 2.3 Afspil musik... 6 2.4 Normal or shuffle
BRUGERVEJLEDNING DENVER MPG-4054 NR Medie-afspiller
 BRUGERVEJLEDNING DENVER MPG-4054 NR Medie-afspiller Denne MP4-afspiller er en fuld multimedie-afspiller. Det betyder, at den kan vise fotos og e-bøger i tekstformat, optage og afspille live audio og afspille
BRUGERVEJLEDNING DENVER MPG-4054 NR Medie-afspiller Denne MP4-afspiller er en fuld multimedie-afspiller. Det betyder, at den kan vise fotos og e-bøger i tekstformat, optage og afspille live audio og afspille
ipad for let øvede, modul 10 ipad og Computer
 17112014AS ipad for let øvede modul 10 ipad og computer Indledning I dette modul gennemgås nogle af de muligheder, der er for samspil mellem computeren og ipad'en. På ipad'en findes app'en itunes Store.
17112014AS ipad for let øvede modul 10 ipad og computer Indledning I dette modul gennemgås nogle af de muligheder, der er for samspil mellem computeren og ipad'en. På ipad'en findes app'en itunes Store.
Podcatching. sådan finder, henter og abonnerer du på podcast. Instruktionshæfte. (Rev. 30.10.11) Podcastingkonsulent Karin Høgh
 Podcatching sådan finder, henter og abonnerer du på podcast Instruktionshæfte (Rev. 30.10.11) Podcastingkonsulent Karin Høgh www.podconsult.dk karin@podconsult.dk Indhold Introduktion...3 Ordforklaring...4
Podcatching sådan finder, henter og abonnerer du på podcast Instruktionshæfte (Rev. 30.10.11) Podcastingkonsulent Karin Høgh www.podconsult.dk karin@podconsult.dk Indhold Introduktion...3 Ordforklaring...4
mobile PhoneTools Brugerhåndbog
 mobile PhoneTools Brugerhåndbog Indhold Systemkrav...2 Før installering...3 Installering af mobile PhoneTools...4 Installering og konfigurering af mobiltelefon...5 Registrering på Internet...7 Fjerne mobile
mobile PhoneTools Brugerhåndbog Indhold Systemkrav...2 Før installering...3 Installering af mobile PhoneTools...4 Installering og konfigurering af mobiltelefon...5 Registrering på Internet...7 Fjerne mobile
Velkommen Du ser Apple TV. Denne vejledning indeholder alle de oplysninger, du behøver for at kunne gå fra indstilling til sofa.
 Velkommen Du ser Apple TV. Denne vejledning indeholder alle de oplysninger, du behøver for at kunne gå fra indstilling til sofa. Indholdsfortegnelse Kapitel 1: Tilslut. 7 Kassens indhold 8 Kast et blik
Velkommen Du ser Apple TV. Denne vejledning indeholder alle de oplysninger, du behøver for at kunne gå fra indstilling til sofa. Indholdsfortegnelse Kapitel 1: Tilslut. 7 Kassens indhold 8 Kast et blik
ipad for let øvede, modul 9 ipad og computer
 12052014AS ipad for let øvede modul 9 ipad og computer Indledning I dette modul gennemgås nogle af de muligheder, der er for samspil mellem computeren og ipad'en. På ipad'en findes app'en itunes Store.
12052014AS ipad for let øvede modul 9 ipad og computer Indledning I dette modul gennemgås nogle af de muligheder, der er for samspil mellem computeren og ipad'en. På ipad'en findes app'en itunes Store.
Opgradere fra Windows Vista til Windows 7 (brugerdefineret installation)
 Opgradere fra Windows Vista til Windows 7 (brugerdefineret installation) Hvis du ikke kan opgradere computeren, som kører Windows Vista, til Windows 7, så skal du foretage en brugerdefineret installation.
Opgradere fra Windows Vista til Windows 7 (brugerdefineret installation) Hvis du ikke kan opgradere computeren, som kører Windows Vista, til Windows 7, så skal du foretage en brugerdefineret installation.
Motorola Phone Tools. Kvikstart
 Motorola Phone Tools Kvikstart Indhold Minimumskrav... 2 Før installering Motorola Phone Tools... 3 Installering af Motorola Phone Tools... 4 Installering og konfigurering af mobil enhed... 5 Registrering
Motorola Phone Tools Kvikstart Indhold Minimumskrav... 2 Før installering Motorola Phone Tools... 3 Installering af Motorola Phone Tools... 4 Installering og konfigurering af mobil enhed... 5 Registrering
LEIF SMIDT. Introduktion
 LEIF SMIDT Introduktion IOS 9 - Oktober 2015 Kapitel 1 Nyheder Den nok største nyhed er Proactive, som er en ny interaktiv søgefunktion, der supplerer Spotlight Search. Proactive er lokaliseret ved at
LEIF SMIDT Introduktion IOS 9 - Oktober 2015 Kapitel 1 Nyheder Den nok største nyhed er Proactive, som er en ny interaktiv søgefunktion, der supplerer Spotlight Search. Proactive er lokaliseret ved at
Lommeguide til online-afspilleren "PLEXTALK Linio Pocket"
 Lommeguide til online-afspilleren "PLEXTALK Linio Pocket" 1 Indstil PLEXTALK Linio Pocket 1. Vend Linio Pocket om. Sørg for, at de to små fremspring vender opad. Tryk på den firkantede knap, som sidder
Lommeguide til online-afspilleren "PLEXTALK Linio Pocket" 1 Indstil PLEXTALK Linio Pocket 1. Vend Linio Pocket om. Sørg for, at de to små fremspring vender opad. Tryk på den firkantede knap, som sidder
Velkommen Du ser Apple TV. Denne vejledning indeholder alle de oplysninger, du behøver for at kunne gå fra indstilling til sofa.
 Velkommen Du ser Apple TV. Denne vejledning indeholder alle de oplysninger, du behøver for at kunne gå fra indstilling til sofa. Indholdsfortegnelse Kapitel 1: Tilslut. 7 Kassens indhold 8 Kast et blik
Velkommen Du ser Apple TV. Denne vejledning indeholder alle de oplysninger, du behøver for at kunne gå fra indstilling til sofa. Indholdsfortegnelse Kapitel 1: Tilslut. 7 Kassens indhold 8 Kast et blik
Brugermanual MP3 afspiller
 Brugermanual MP3 afspiller Du kan downloade manualen via følgende link: http://www.accessionx.com/dow nload/manual_links/1331.pdf Importør: Accession ApS, Vandmanden 34, 9200 Aalborg SV 2 Indholdsfortegnelse
Brugermanual MP3 afspiller Du kan downloade manualen via følgende link: http://www.accessionx.com/dow nload/manual_links/1331.pdf Importør: Accession ApS, Vandmanden 34, 9200 Aalborg SV 2 Indholdsfortegnelse
Arbejde med musik. Leif Smidt december 2015. Side 1
 Arbejde med musik Leif Smidt december 2015 Side 1 Hvordan får jeg musik på min ipad Der findes flere forskellige måder, du kan få musik på din ipad. 1. Overfør musik fra din computer Hvis du i forvejen
Arbejde med musik Leif Smidt december 2015 Side 1 Hvordan får jeg musik på min ipad Der findes flere forskellige måder, du kan få musik på din ipad. 1. Overfør musik fra din computer Hvis du i forvejen
Introduktion til PSS (Personal Sound System)
 QSG_dan 29/12/04 15:19 Page 49 Introduktion til PSS (Personal Sound System) Læs dette, inden du begynder at bruge dit PSS-system. Vi håber,du bliver glad for din personligt lydsystem (pss). Registrere
QSG_dan 29/12/04 15:19 Page 49 Introduktion til PSS (Personal Sound System) Læs dette, inden du begynder at bruge dit PSS-system. Vi håber,du bliver glad for din personligt lydsystem (pss). Registrere
Vejledning. Indhold. 1. Kryptering. 2. Vigtig information
 Vejledning Afdeling UCL Erhvervsakademi og Professionshøjskole IT Oprettet 12.09.2019 Redigeret 25.10.2019 Udarbejdet af Lone Petersen Dokumentnavn (DK) Bitlocker og FileVault kryptering studerende UCL
Vejledning Afdeling UCL Erhvervsakademi og Professionshøjskole IT Oprettet 12.09.2019 Redigeret 25.10.2019 Udarbejdet af Lone Petersen Dokumentnavn (DK) Bitlocker og FileVault kryptering studerende UCL
ipodshuffle Brugerhåndbog
 ipodshuffle Brugerhåndbog 2 Indholdsfortegnelse Kapitel1 3 OmiPodshuffle Kapitel2 5 ipodshuffleigrundtræk 5 KastetblikpåiPodshuffle 6 BrugebetjeningsmulighedernepåiPodshuffle 7 TilslutteogafmontereiPodshuffle
ipodshuffle Brugerhåndbog 2 Indholdsfortegnelse Kapitel1 3 OmiPodshuffle Kapitel2 5 ipodshuffleigrundtræk 5 KastetblikpåiPodshuffle 6 BrugebetjeningsmulighedernepåiPodshuffle 7 TilslutteogafmontereiPodshuffle
ipod touch Brugerhåndbog
 ipod touch Brugerhåndbog Indholdsfortegnelse 5 Kapitel 1: Introduktion 5 Hvad du behøver 5 Registrere ipod touch 6 Synkronisere med itunes 10 Konti til Mail, Kontakter og Kalender 12 Installere konfigurationsbeskrivelser
ipod touch Brugerhåndbog Indholdsfortegnelse 5 Kapitel 1: Introduktion 5 Hvad du behøver 5 Registrere ipod touch 6 Synkronisere med itunes 10 Konti til Mail, Kontakter og Kalender 12 Installere konfigurationsbeskrivelser
ipod touch Brugerhåndbog
 ipod touch Brugerhåndbog Indholdsfortegnelse 5 Kapitel 1: Introduktion 5 Hvad du behøver 5 Registrere ipod touch 6 Synkronisere med itunes 10 Konti til Mail, Kontakter og Kalender 12 Installere konfigurationsbeskrivelser
ipod touch Brugerhåndbog Indholdsfortegnelse 5 Kapitel 1: Introduktion 5 Hvad du behøver 5 Registrere ipod touch 6 Synkronisere med itunes 10 Konti til Mail, Kontakter og Kalender 12 Installere konfigurationsbeskrivelser
Vigtige tip. N91 og N91 8 GB - standardmodel. Nokia PC Suite (specielt Nokia Audio Manager) Filstyring
 Vigtige tip N91 og N91 8 GB - standardmodel Nokia PC Suite (specielt Nokia Audio Manager) Nokia PC Suite er optimeret til håndtering af data på telefonens hukommelse [C:]. Nokia PC Suite anbefales til
Vigtige tip N91 og N91 8 GB - standardmodel Nokia PC Suite (specielt Nokia Audio Manager) Nokia PC Suite er optimeret til håndtering af data på telefonens hukommelse [C:]. Nokia PC Suite anbefales til
Din brugermanual APPLE IPOD TOUCH http://da.yourpdfguides.com/dref/2359109
 Du kan læse anbefalingerne i brugervejledningen, den tekniske guide eller i installationsguiden. Du finder svarene til alle dine spørgsmål i i brugermanualen (information, specifikationer, sikkerhedsråd,
Du kan læse anbefalingerne i brugervejledningen, den tekniske guide eller i installationsguiden. Du finder svarene til alle dine spørgsmål i i brugermanualen (information, specifikationer, sikkerhedsråd,
ipad for let øvede, modul 10 ipad og Computer Indledning
 040915 ipad for let øvede modul 10 ipad og computer Indledning I dette modul gennemgås, hvordan man kan få en computer og ipad'en til at spille sammen : * Hvordan overføres fotos fra PC til ipad? * Hvordan
040915 ipad for let øvede modul 10 ipad og computer Indledning I dette modul gennemgås, hvordan man kan få en computer og ipad'en til at spille sammen : * Hvordan overføres fotos fra PC til ipad? * Hvordan
Boot Camp Installations- & indstillingshåndbog
 Boot Camp Installations- & indstillingshåndbog Indholdsfortegnelse 4 Introduktion 5 Hvad du har brug for 6 Oversigt over installation 6 Trin 1: Søg efter opdateringer. 6 Trin 2: Åbn Boot Camp-assistent.
Boot Camp Installations- & indstillingshåndbog Indholdsfortegnelse 4 Introduktion 5 Hvad du har brug for 6 Oversigt over installation 6 Trin 1: Søg efter opdateringer. 6 Trin 2: Åbn Boot Camp-assistent.
Brugervejledning. ComX brugervejledning version 4.1
 Brugervejledning ComX brugervejledning version 4.1 1 INDHOLD PAKKENS INDHOLD Pakkens indhold side 2 Fjernbetjening side 2 Tilslutning af Settop-boksen side 3 Introduktion til Bredbånds-TV side 4 Tilslutning
Brugervejledning ComX brugervejledning version 4.1 1 INDHOLD PAKKENS INDHOLD Pakkens indhold side 2 Fjernbetjening side 2 Tilslutning af Settop-boksen side 3 Introduktion til Bredbånds-TV side 4 Tilslutning
Lommeguide til online-afspilleren "PLEXTALK Pocket"
 Lommeguide til online-afspilleren "PLEXTALK Pocket" 1 Indstil PLEXTALK Pocket 1. Vend PLEXTALK Pocket om. Sørg for, at de to små fremspring vender opad. Tryk på den firkantede knap, som sidder i bunden
Lommeguide til online-afspilleren "PLEXTALK Pocket" 1 Indstil PLEXTALK Pocket 1. Vend PLEXTALK Pocket om. Sørg for, at de to små fremspring vender opad. Tryk på den firkantede knap, som sidder i bunden
Windows 7 Instruktionsvideo
 1. Mus og tastatur (4:17) Du lærer vigtige taster på tastaturet at kende, samt hvordan du skal anvende musen i Windows 7. 2. Skrivebordet (4:39) Du lærer at arbejde med Skrivebordet i Windows 7 og kommer
1. Mus og tastatur (4:17) Du lærer vigtige taster på tastaturet at kende, samt hvordan du skal anvende musen i Windows 7. 2. Skrivebordet (4:39) Du lærer at arbejde med Skrivebordet i Windows 7 og kommer
TTS er stolte af at være en del af
 Garanti & support Dette produkt har en ét-års garanti, der dækker over eventuelle problemer ved normalt brug. Hvis apparatet mishandles Easi-Speak Pro eller åbnes, annulleres denne garanti. Alle ud af
Garanti & support Dette produkt har en ét-års garanti, der dækker over eventuelle problemer ved normalt brug. Hvis apparatet mishandles Easi-Speak Pro eller åbnes, annulleres denne garanti. Alle ud af
iphoto Introduktion Lær iphoto at kende, og find ud af, hvordan du importerer og organiserer dine fotografier samt opretter et lysbilledshow og en
 iphoto Introduktion Lær iphoto at kende, og find ud af, hvordan du importerer og organiserer dine fotografier samt opretter et lysbilledshow og en bog. 1 Indholdsfortegnelse Kapitel 1 3 Velkommen til iphoto
iphoto Introduktion Lær iphoto at kende, og find ud af, hvordan du importerer og organiserer dine fotografier samt opretter et lysbilledshow og en bog. 1 Indholdsfortegnelse Kapitel 1 3 Velkommen til iphoto
EBO-600E. Quick Start Guide
 EBO-600E Quick Start Guide Knapper og kontroller 1. Knappen Power 2. Knappen Enter (ok) 3.Pileknap Op/ Vol + 4. Pileknap Ned/ Vol - 5. Pileknap Venstre 6. Pileknap Højre 7.Genvej til musikafspilning: 1
EBO-600E Quick Start Guide Knapper og kontroller 1. Knappen Power 2. Knappen Enter (ok) 3.Pileknap Op/ Vol + 4. Pileknap Ned/ Vol - 5. Pileknap Venstre 6. Pileknap Højre 7.Genvej til musikafspilning: 1
Brugsanvisning QL-700. Labelprinter
 Brugsanvisning Labelprinter QL-700 Sørg for at læse og forstå denne vejledning, inden du bruger maskinen. Vi anbefaler, at du gemmer denne vejledning, så du har den til fremtidig reference. www.brother.com
Brugsanvisning Labelprinter QL-700 Sørg for at læse og forstå denne vejledning, inden du bruger maskinen. Vi anbefaler, at du gemmer denne vejledning, så du har den til fremtidig reference. www.brother.com
1. Detaljeret beskrivelse
 Digital Diktafon Indhold 1. Detaljeret beskrivelse... 3 2. Specifikation... 4 3. Sæt batterier i... 4 4. Anvendelse... 6 4.1. Tænd/Sluk... 6 4.2. Optagelse... 6 4.4.1 Vælg optagelsestilstand... 6 4.4.2
Digital Diktafon Indhold 1. Detaljeret beskrivelse... 3 2. Specifikation... 4 3. Sæt batterier i... 4 4. Anvendelse... 6 4.1. Tænd/Sluk... 6 4.2. Optagelse... 6 4.4.1 Vælg optagelsestilstand... 6 4.4.2
Lommeguide til online-afspilleren "PLEXTALK Linio Pocket"
 Lommeguide til online-afspilleren "PLEXTALK Linio Pocket" Ekstern mikrofon Linje ind Hovedtelefoner H jtaler Optag Mikrofon T nd / Sluk (Automatisk slukning) Lydstyrke Op G Til Menu Venstre (Tilbage) Speaker
Lommeguide til online-afspilleren "PLEXTALK Linio Pocket" Ekstern mikrofon Linje ind Hovedtelefoner H jtaler Optag Mikrofon T nd / Sluk (Automatisk slukning) Lydstyrke Op G Til Menu Venstre (Tilbage) Speaker
Din brugermanual APPLE IPHOTO http://da.yourpdfguides.com/dref/3673598
 Du kan læse anbefalingerne i brugervejledningen, den tekniske guide eller i installationsguiden. Du finder svarene til alle dine spørgsmål i i brugermanualen (information, specifikationer, sikkerhedsråd,
Du kan læse anbefalingerne i brugervejledningen, den tekniske guide eller i installationsguiden. Du finder svarene til alle dine spørgsmål i i brugermanualen (information, specifikationer, sikkerhedsråd,
Beskrivelse. 1.Objektiv 2.Knap til optagelse 3.Knap til fotografering _ DEN 01
 Beskrivelse 3 2 1 1.Objektiv 2.Knap til optagelse 3.Knap til fotografering DEN 01 13 4.Micro USB-port 10 12 11 6 7 8 9 4 5 5.Tænd/sluk-knap til batteri 6.Knap til side op 7.Tænd/sluk-knap 8.Knappen OK
Beskrivelse 3 2 1 1.Objektiv 2.Knap til optagelse 3.Knap til fotografering DEN 01 13 4.Micro USB-port 10 12 11 6 7 8 9 4 5 5.Tænd/sluk-knap til batteri 6.Knap til side op 7.Tænd/sluk-knap 8.Knappen OK
OBS vejledningerne ligger på de næste sider i dette dokument
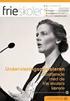 Nulstilling af din iphone eller ipad Er din iphone eller ipad stadig funktions dygtig, kan du slette dine personlige data direkte på enheden. Se vejledning 1. nedenfor. Sådan gendanner du din iphone og
Nulstilling af din iphone eller ipad Er din iphone eller ipad stadig funktions dygtig, kan du slette dine personlige data direkte på enheden. Se vejledning 1. nedenfor. Sådan gendanner du din iphone og
Brugervejledning. Funktionsvejledning. Afspiller. Software version eller nyere. Rev B DK
 Brugervejledning Funktionsvejledning Afspiller Software version 5.3.2 eller nyere Rev B DK Indhold 1. Indledning... 3 2. Mapper og medieinformation... 3 3. Anvend Afspilleren... 4 3.1 Afspilningsliste...
Brugervejledning Funktionsvejledning Afspiller Software version 5.3.2 eller nyere Rev B DK Indhold 1. Indledning... 3 2. Mapper og medieinformation... 3 3. Anvend Afspilleren... 4 3.1 Afspilningsliste...
Sådan får du e-bøger på læseren
 Sådan får du e-bøger på læseren 2010 Sony Corporation 4-259-024-11(1) Få e-bøger Få e-bøger e-boghandel Reader Library-software Læser Med Sony Reader Library-softwaren (Reader Library) kan du indkøbe og
Sådan får du e-bøger på læseren 2010 Sony Corporation 4-259-024-11(1) Få e-bøger Få e-bøger e-boghandel Reader Library-software Læser Med Sony Reader Library-softwaren (Reader Library) kan du indkøbe og
Brugervejledning til diverse i OS X
 Brugervejledning til diverse i OS X Gert Søndergaard 19. august 2003 Indholdsfortegnelse Indholdsfortegnelse...2 Introduktion til Mac OS X...3 Flere brugere på samme maskine...3 Dock - den gamle kvikstart...4
Brugervejledning til diverse i OS X Gert Søndergaard 19. august 2003 Indholdsfortegnelse Indholdsfortegnelse...2 Introduktion til Mac OS X...3 Flere brugere på samme maskine...3 Dock - den gamle kvikstart...4
ADVARSEL: Smid ikke dette produkt i husholdningsaffaldet. Aflever det til et indsamlingssted for genanvendelse af elektroniske apparater.
 Garanti & Support Dette produkt leveres med en etårs garanti, der dækker problemer, som findes ved normal anvendelse. Misbrug af Talk Tracker eller at åbne enheden vil ugyldiggøre denne garanti. Alle reparationer
Garanti & Support Dette produkt leveres med en etårs garanti, der dækker problemer, som findes ved normal anvendelse. Misbrug af Talk Tracker eller at åbne enheden vil ugyldiggøre denne garanti. Alle reparationer
Kvik Start Guide. Volume på 80 db(a), skal begrænses til 40 timer per uge. Ved 89 db(a) bør man ikke overstige 5 timer per uge.
 Kvik Start Guide Tillykke med din nye DENVER MPG-4022NRC. ADVARSEL Læs sikkerhedsvejledningerne før du justerer lydstyrken Sikkert brug afhænger af tid for eksponering og lydstyrkeniveauet. Volume på 80
Kvik Start Guide Tillykke med din nye DENVER MPG-4022NRC. ADVARSEL Læs sikkerhedsvejledningerne før du justerer lydstyrken Sikkert brug afhænger af tid for eksponering og lydstyrkeniveauet. Volume på 80
INDHOLDSFORTEGNELSE. ipad - Apples geniale tablet... Forord. KAPITEL ET... 7 Hurtigt i gang med din ipad. KAPITEL TO... 25 Safari på internettet
 INDHOLDSFORTEGNELSE ipad - Apples geniale tablet... Forord KAPITEL ET... 7 Hurtigt i gang med din ipad Aktivér din ipad... 8 Opdater til ios 8... 9 Sluk og tænd din ipad... 10 Sæt din ipad på vågeblus...
INDHOLDSFORTEGNELSE ipad - Apples geniale tablet... Forord KAPITEL ET... 7 Hurtigt i gang med din ipad Aktivér din ipad... 8 Opdater til ios 8... 9 Sluk og tænd din ipad... 10 Sæt din ipad på vågeblus...
Du har nu en genvej på dit skrivebord hen til den mappe hvor dine filer med bøgerne kommer til at ligge, den virkelige sti = c:\bøger.
 Download af bøger i MP3 format Side 1 af 6 Forudsætninger for at kunne benytte denne mulighed er: En computer med rimelig diskplads (hvert bog fylder små 200 MB). En god Internetforbindelse, for ikke at
Download af bøger i MP3 format Side 1 af 6 Forudsætninger for at kunne benytte denne mulighed er: En computer med rimelig diskplads (hvert bog fylder små 200 MB). En god Internetforbindelse, for ikke at
Jabra. Talk 15. Brugervejledning
 Jabra Talk 15 Brugervejledning INDHOLDSFORTEGNELSE TAK... 2 OM DIT JABRA TALK 15... 2 HEADSETTETS FUNKTIONER........................... 3 KOM GODT I GANG.... 4 OPLAD DIT HEADSET.... 4 TÆND/SLUK FOR HEADSETTET...
Jabra Talk 15 Brugervejledning INDHOLDSFORTEGNELSE TAK... 2 OM DIT JABRA TALK 15... 2 HEADSETTETS FUNKTIONER........................... 3 KOM GODT I GANG.... 4 OPLAD DIT HEADSET.... 4 TÆND/SLUK FOR HEADSETTET...
BOXER SMARTBOX. Brugermanual
 1 BOXER SMARTBOX Brugermanual INDHOLD... FJERNBETJENING... 3 PRODUKT... 4 INSTALLATION... 5 ANVENDELSE.... 6 TV-GUIDE... 8 MANUAL TIL DIN BOXER SMARTBOX! I denne manual kan du læse om, hvordan du bruger
1 BOXER SMARTBOX Brugermanual INDHOLD... FJERNBETJENING... 3 PRODUKT... 4 INSTALLATION... 5 ANVENDELSE.... 6 TV-GUIDE... 8 MANUAL TIL DIN BOXER SMARTBOX! I denne manual kan du læse om, hvordan du bruger
Startvejledning til Arlo Baby
 Startvejledning til Arlo Baby Hvad er inkluderet Velkommen Tak, fordi du valgte Arlo Baby. Det er nemt at komme i gang. Arlo Baby-kamera USBstrømkabel USBstrømforsyning Startvejledning Plade til vægmontering
Startvejledning til Arlo Baby Hvad er inkluderet Velkommen Tak, fordi du valgte Arlo Baby. Det er nemt at komme i gang. Arlo Baby-kamera USBstrømkabel USBstrømforsyning Startvejledning Plade til vægmontering
Jabra. Elite 65t. Brugervejledning
 Jabra Elite 65t Brugervejledning 2017 GN Audio A/S. Alle rettigheder forbeholdes. Jabra er et varemærke tilhørende GN Audio A/S. Bluetooth navnet, mærket og logoerne er registrerede varemærker, som ejes
Jabra Elite 65t Brugervejledning 2017 GN Audio A/S. Alle rettigheder forbeholdes. Jabra er et varemærke tilhørende GN Audio A/S. Bluetooth navnet, mærket og logoerne er registrerede varemærker, som ejes
FAQ - Ofte stillede spørgsmål Oprettet af: lema 05-02-2008 Rettet af: memo 08-06-2015
 Indholdsfortegnelse Hvordan tilslutter jeg min notebook til en projektor på skolen?... 2 Hvordan tilslutter jeg min notebook til højtalerne i klassen?... 2 Hvordan tilslutter jeg en af skolens printere?...
Indholdsfortegnelse Hvordan tilslutter jeg min notebook til en projektor på skolen?... 2 Hvordan tilslutter jeg min notebook til højtalerne i klassen?... 2 Hvordan tilslutter jeg en af skolens printere?...
Din brugermanual APPLE IPOD TOUCH http://da.yourpdfguides.com/dref/2359092
 Du kan læse anbefalingerne i brugervejledningen, den tekniske guide eller i installationsguiden. Du finder svarene til alle dine spørgsmål i i brugermanualen (information, specifikationer, sikkerhedsråd,
Du kan læse anbefalingerne i brugervejledningen, den tekniske guide eller i installationsguiden. Du finder svarene til alle dine spørgsmål i i brugermanualen (information, specifikationer, sikkerhedsråd,
Version 8.0. BullGuard. Backup
 Version 8.0 BullGuard Backup 0GB 1 2 INSTALLATIONSVEJLEDNING WINDOWS VISTA, XP & 2000 (BULLGUARD 8.0) 1 Luk alle åbne programmer, bortset fra Windows. 2 3 Følg instrukserne på skærmen for at installere
Version 8.0 BullGuard Backup 0GB 1 2 INSTALLATIONSVEJLEDNING WINDOWS VISTA, XP & 2000 (BULLGUARD 8.0) 1 Luk alle åbne programmer, bortset fra Windows. 2 3 Følg instrukserne på skærmen for at installere
BackBeat GO 3. Brugervejledning
 BackBeat GO 3 Brugervejledning Indhold Oversigt over headset 3 Vær på den sikre side 3 Par og monter 4 Parring 4 Få den bedste lyd 4 Installer appen 6 Brug BackBeat GO 3 Companion-appen 6 Opladning 7 Opladning
BackBeat GO 3 Brugervejledning Indhold Oversigt over headset 3 Vær på den sikre side 3 Par og monter 4 Parring 4 Få den bedste lyd 4 Installer appen 6 Brug BackBeat GO 3 Companion-appen 6 Opladning 7 Opladning
IPAD VEJLEDNING INDHOLD
 1 IPAD VEJLEDNING INDHOLD FØRSTEGANGSOPSÆTNING...2 TILGÅ DET TRÅDLØSE NETVÆRK...4 OPSÆTNING AF E-MAIL...5 E-MAIL-FUNKTIONER...6 KALENDERFUNKTIONER...7 INSTALLER NYE PROGRAMMER...8 FÅ MERE UD AF DIN IPAD...10
1 IPAD VEJLEDNING INDHOLD FØRSTEGANGSOPSÆTNING...2 TILGÅ DET TRÅDLØSE NETVÆRK...4 OPSÆTNING AF E-MAIL...5 E-MAIL-FUNKTIONER...6 KALENDERFUNKTIONER...7 INSTALLER NYE PROGRAMMER...8 FÅ MERE UD AF DIN IPAD...10
Sådan nulstiller du dine netværks indstillinger i Windows
 2017 Sådan nulstiller du dine netværks indstillinger i Windows NewTech IT Norgesvej 17 6100 Haderslev Tlf. 79 306 153 info@newtechit.dk www.newtechit.dk 29-04-2017 Indholdsfortegnelse Indledning... 2 Første
2017 Sådan nulstiller du dine netværks indstillinger i Windows NewTech IT Norgesvej 17 6100 Haderslev Tlf. 79 306 153 info@newtechit.dk www.newtechit.dk 29-04-2017 Indholdsfortegnelse Indledning... 2 Første
Din brugermanual HP PAVILION DV2820EA http://da.yourpdfguides.com/dref/4149132
 Du kan læse anbefalingerne i brugervejledningen, den tekniske guide eller i installationsguiden. Du finder svarene til alle dine spørgsmål i HP PAVILION DV2820EA i brugermanualen (information, specifikationer,
Du kan læse anbefalingerne i brugervejledningen, den tekniske guide eller i installationsguiden. Du finder svarene til alle dine spørgsmål i HP PAVILION DV2820EA i brugermanualen (information, specifikationer,
Din brugermanual APPLE APPLE TV 1ST GENERATION http://da.yourpdfguides.com/dref/3677213
 Du kan læse anbefalingerne i brugervejledningen, den tekniske guide eller i installationsguiden. Du finder svarene til alle dine spørgsmål i i brugermanualen (information, specifikationer, sikkerhedsråd,
Du kan læse anbefalingerne i brugervejledningen, den tekniske guide eller i installationsguiden. Du finder svarene til alle dine spørgsmål i i brugermanualen (information, specifikationer, sikkerhedsråd,
Softwareopdateringer Brugervejledning
 Softwareopdateringer Brugervejledning Copyright 2008 Hewlett-Packard Development Company, L.P. Windows er et amerikansk-registreret varemærke tilhørende Microsoft Corporation. Oplysningerne indeholdt heri
Softwareopdateringer Brugervejledning Copyright 2008 Hewlett-Packard Development Company, L.P. Windows er et amerikansk-registreret varemærke tilhørende Microsoft Corporation. Oplysningerne indeholdt heri
Pakkens indhold. Ordliste. Powerline Adapter
 Powerline Adapter Bemærk venligst! Udsæt ikke Powerline Adapter for ekstreme temperaturer. Placér ikke adapteren i direkte sollys eller i nærheden af radiatorer eller andre varmekilder. Brug ikke Powerline
Powerline Adapter Bemærk venligst! Udsæt ikke Powerline Adapter for ekstreme temperaturer. Placér ikke adapteren i direkte sollys eller i nærheden af radiatorer eller andre varmekilder. Brug ikke Powerline
NVR Client system. Bruger Manual. SuperVision Alarmteknik ApS Cedervej 2, 8462 Harlev J +45 70 23 93 10 www.supervision-alarm.dk
 NVR Client system Bruger Manual SuperVision Alarmteknik ApS Cedervej 2, 8462 Harlev J +45 70 23 93 10 www.supervision-alarm.dk 1 Indholdsfortegnelse. Side 3: Side 4-5: Side 6: Side 8: Side 10: Side 11:
NVR Client system Bruger Manual SuperVision Alarmteknik ApS Cedervej 2, 8462 Harlev J +45 70 23 93 10 www.supervision-alarm.dk 1 Indholdsfortegnelse. Side 3: Side 4-5: Side 6: Side 8: Side 10: Side 11:
IT i dagtilbud. Begynder manual VIFIN. Af Elin B. Odgaard
 IT i dagtilbud Begynder manual Af Elin B. Odgaard VIFIN Indholdsfortegnelse IPad'en og dens dele Sådan ser ipad'en ud - Forsiden Sådan ser ipad'en ud - Bagsiden For at komme igang Hjemmeskærm som funktion
IT i dagtilbud Begynder manual Af Elin B. Odgaard VIFIN Indholdsfortegnelse IPad'en og dens dele Sådan ser ipad'en ud - Forsiden Sådan ser ipad'en ud - Bagsiden For at komme igang Hjemmeskærm som funktion
ViKoSys. Virksomheds Kontakt System
 ViKoSys Virksomheds Kontakt System 1 Hvad er det? Virksomheds Kontakt System er udviklet som et hjælpeværkstøj til iværksættere og andre virksomheder som gerne vil have et værktøj hvor de kan finde og
ViKoSys Virksomheds Kontakt System 1 Hvad er det? Virksomheds Kontakt System er udviklet som et hjælpeværkstøj til iværksættere og andre virksomheder som gerne vil have et værktøj hvor de kan finde og
ScanDis Diktafonen FSV-510 PLUS
 Kom nemt i gang med diktafonen Lampe; lyser ved optagelse Skærm [M]-knap: menu Nederst vises hvor meget hukommelse der er tilbage [Afspil/pause]-knap [Spole]-knap: frem/tilbage [Optag/stop]-knap: optagelse
Kom nemt i gang med diktafonen Lampe; lyser ved optagelse Skærm [M]-knap: menu Nederst vises hvor meget hukommelse der er tilbage [Afspil/pause]-knap [Spole]-knap: frem/tilbage [Optag/stop]-knap: optagelse
Pakkens indhold. Ordliste. Powerline Adapter
 Powerline Adapter Bemærk venligst! Udsæt ikke Powerline Adapter for ekstreme temperaturer. Placér ikke adapteren i direkte sollys eller i nærheden af radiatorer eller andre varmekilder. Brug ikke Powerline
Powerline Adapter Bemærk venligst! Udsæt ikke Powerline Adapter for ekstreme temperaturer. Placér ikke adapteren i direkte sollys eller i nærheden af radiatorer eller andre varmekilder. Brug ikke Powerline
InterWalk brugermanual. Specifikt til iphone og ipod touch
 InterWalk brugermanual Specifikt til iphone og ipod touch Indholdsfortegnelse 1. Sådan kommer du godt i gang med InterWalk... 3 1.1 Kort introduktion... 3 1.2 Sådan låser du din skærm op og åbner InterWalk
InterWalk brugermanual Specifikt til iphone og ipod touch Indholdsfortegnelse 1. Sådan kommer du godt i gang med InterWalk... 3 1.1 Kort introduktion... 3 1.2 Sådan låser du din skærm op og åbner InterWalk
895 Harmony-fjernbetjening. Brugervejledning, version 1.0
 895 Harmony-fjernbetjening Brugervejledning, version 1.0 Indhold INTRODUKTION... 1 BLIV DUS MED DIN HARMONY-FJERNBETJENING... 2 KONFIGURATIONSPROCESSEN... 3 BRUG AF HARMONY-FJERNBETJENINGEN... 4 BRUG AF
895 Harmony-fjernbetjening Brugervejledning, version 1.0 Indhold INTRODUKTION... 1 BLIV DUS MED DIN HARMONY-FJERNBETJENING... 2 KONFIGURATIONSPROCESSEN... 3 BRUG AF HARMONY-FJERNBETJENINGEN... 4 BRUG AF
INDHOLDSFORTEGNELSE. Godt i gang med Android tablet... Indledning. KAPITEL ET... De første trin med din Android-enhed. KAPITEL TO...
 INDHOLDSFORTEGNELSE Godt i gang med Android tablet... Indledning KAPITEL ET... De første trin med din Android-enhed Første gang... 8 Tilknyt Google-konto... 9 Sikkerhedskopiering... 10 Hjemmeskærmen...
INDHOLDSFORTEGNELSE Godt i gang med Android tablet... Indledning KAPITEL ET... De første trin med din Android-enhed Første gang... 8 Tilknyt Google-konto... 9 Sikkerhedskopiering... 10 Hjemmeskærmen...
BackBeat SENSE. Brugervejledning
 BackBeat SENSE Brugervejledning Indhold Oversigt 3 Oversigt over headset 3 Vær på den sikre side 3 Hvad er der i æsken? 4 Parring 5 Parring 5 Par en anden enhed 5 Parring med Mac-enhed 5 Opladning og tilpasning
BackBeat SENSE Brugervejledning Indhold Oversigt 3 Oversigt over headset 3 Vær på den sikre side 3 Hvad er der i æsken? 4 Parring 5 Parring 5 Par en anden enhed 5 Parring med Mac-enhed 5 Opladning og tilpasning
nüvi 3700-serien lynstartvejledning Marts 2011 190-01157-56 Rev. B Trykt i Taiwan til brug med disse nüvi-modeller: 3750, 3760, 3790
 nüvi 3700-serien lynstartvejledning til brug med disse nüvi-modeller: 3750, 3760, 3790 Marts 2011 190-01157-56 Rev. B Trykt i Taiwan Sådan kommer du i gang ADVARSEL Se guiden Vigtige oplysninger om sikkerhed
nüvi 3700-serien lynstartvejledning til brug med disse nüvi-modeller: 3750, 3760, 3790 Marts 2011 190-01157-56 Rev. B Trykt i Taiwan Sådan kommer du i gang ADVARSEL Se guiden Vigtige oplysninger om sikkerhed
Hurtig brugervejledning
 Hurtig brugervejledning DA Rider Rider er udstyret med en berøringsskærm. Du kan betjene enheden enten ved at klikke på skærmen eller bruge hardware-knappen. 1 BACK 2 4 LAP PAGE 3 1 Strøm/Tilbage/Pause/
Hurtig brugervejledning DA Rider Rider er udstyret med en berøringsskærm. Du kan betjene enheden enten ved at klikke på skærmen eller bruge hardware-knappen. 1 BACK 2 4 LAP PAGE 3 1 Strøm/Tilbage/Pause/
www.eggtronic.com USER MANUAL
 www.eggtronic.com USER MANUAL Index Dansk p. 2 Figures 5 3 3 1 2 4 5 6 3 6 3 6 6 3 3 6 7 4 usb 3.0 slots usb cartridge connectors additional usb ports bluetooth cartridge sd card reader cartridge other
www.eggtronic.com USER MANUAL Index Dansk p. 2 Figures 5 3 3 1 2 4 5 6 3 6 3 6 6 3 3 6 7 4 usb 3.0 slots usb cartridge connectors additional usb ports bluetooth cartridge sd card reader cartridge other
INDHOLDSFORTEGNELSE. Windows 8.1... 5. KAPITEL ET... Den nye brugergrænseflade. KAPITEL TO... 23 Internet, e-mail, kontakter og kalender
 INDHOLDSFORTEGNELSE Windows 8.1... 5 KAPITEL ET... Den nye brugergrænseflade Sådan får du Windows 8.1 på din pc... 8 Startskærmen... 9 Skrivebordet... 10 Kvikguide til den nye brugergrænseflade... 11 Amulet-menuen...
INDHOLDSFORTEGNELSE Windows 8.1... 5 KAPITEL ET... Den nye brugergrænseflade Sådan får du Windows 8.1 på din pc... 8 Startskærmen... 9 Skrivebordet... 10 Kvikguide til den nye brugergrænseflade... 11 Amulet-menuen...
RJ Gå til indeks. Gå til indeks
 Indeks Hvis du vil gemme denne PDF fil, skal du vælge "Gem" i menuen "Fil". Ordenen på FAQ'er (Ofte stillede spørgsmål) i indekset, er ikke identisk med rækkefølgen i hovedteksten. Kom godt i gang Installer
Indeks Hvis du vil gemme denne PDF fil, skal du vælge "Gem" i menuen "Fil". Ordenen på FAQ'er (Ofte stillede spørgsmål) i indekset, er ikke identisk med rækkefølgen i hovedteksten. Kom godt i gang Installer
Vildtkamera DTC-530V.
 Vildtkamera DTC-530V. Indhold fortegnelse......... 1 Kom godt i gang.........2 Information......... 2 Anvendelse......... 3 Fjernbetjening...... 3 Hukommelse kort......... 4 Quick Start...... 4 Isæt batterier.........
Vildtkamera DTC-530V. Indhold fortegnelse......... 1 Kom godt i gang.........2 Information......... 2 Anvendelse......... 3 Fjernbetjening...... 3 Hukommelse kort......... 4 Quick Start...... 4 Isæt batterier.........
Introduktion til CD ere og Arkivdeling Gammel Dok - September-oktober 2003. Jonas Christiansen Voss
 Introduktion til CD ere og Arkivdeling Gammel Dok - September-oktober 2003 Jonas Christiansen Voss 2. marts 2004 Indhold 1 CD ere 2 1.1 Brænde dokumenter til CD....................... 2 1.2 Disk Copy.................................
Introduktion til CD ere og Arkivdeling Gammel Dok - September-oktober 2003 Jonas Christiansen Voss 2. marts 2004 Indhold 1 CD ere 2 1.1 Brænde dokumenter til CD....................... 2 1.2 Disk Copy.................................
Kom godt i gang. Audacity 1.3.x Windows Foreløbig version. Danmarks Medie- og Journalisthøjskole / Radioafdelingen
 Kom godt i gang Audacity 1.3.x Windows Foreløbig version Danmarks Medie- og Journalisthøjskole / Radioafdelingen Revision september 2009 side 2 Indhold Indstillinger side 4 Værktøjer side 7 Åbne nyt projekt
Kom godt i gang Audacity 1.3.x Windows Foreløbig version Danmarks Medie- og Journalisthøjskole / Radioafdelingen Revision september 2009 side 2 Indhold Indstillinger side 4 Værktøjer side 7 Åbne nyt projekt
