COVIDENCE. Vejledning for projektleder og metodekonsulent. Puljeprojekter. Nationale Kliniske Retningslinjer. Version
|
|
|
- Jette Lange
- 5 år siden
- Visninger:
Transkript
1 COVIDENCE Vejledning for projektleder og metodekonsulent Puljeprojekter Version Nationale Kliniske Retningslinjer 2018
2 Indholdsfortegnelse Introduktion til Covidence...4 DEL 1:REFERENCEHÅNDTERING I COVIDENCE Adgang til Covidence Oversigtsbilledet over mapper (My reviews) Håndtering af mapperne Oprettelse af mapper Tilret mapper Ændring af antal reviewers Slet mapper Arkiver mapper Hovedmenu og procesoversigt Import af referencer Import til Covidence Slet de importerede referencer Import efter samsøgning af PICOs TITLE AND ABSTRACT SCREENING - grovsortering Afstemning yes, maybe, no Navigationsmuligheder FULLTEXT SCREENING Include/Exclude afstemning Se en references abstract, fuldtekst og links Andre navigationsmuligheder Tilføj fuldtekst Skift PDF en ud Tilføj eller ændre links Tjekliste ved bestilling og navngivning af fuldtekst Afstemning - Include og Exclude Efter reviewer 2 har stemt Hvis stemmevalget fortrydes EXTRACTION de inkluderede referencer Inkluderede artikler baseret på samme studie De ekskluderede referencer De irrelevante referencer SØG efter referencer i en Covidence-mappe Log ud af Covidence Invitation af arbejdsgruppemedlemmer DEL 2: VURDERING AF LITTERATUREN Dataekstraktion Udfyldelse af skabelonen Konsensus ved data extraction Ændring af konsensus Vurdering af risiko for bias Konsensus på risiko for bias vurderingen
3 18 Overblik over arbejdsprocessen Overførsel til excel eller review manager Analyse af primær litteratur og anden litteratur Husk DEL 3: EFTER BODY OF EVIDENCE ER FUNDET Oprydning i Covidence Referencer eksporteres til MAGIC Oprettelse af flowchart Bilag 1: Eksempel på færdigt oversigt over mapper Bilag 2: Ordliste
4 Introduktion til denne vejledning Del 1 (afsnit 1-14) indeholder vejledning til håndtering af referencer i Covidence samt invitation af arbejdsgruppe-medlemmer. Del 2 (afsnit 15-21) indeholder vurdering af risk of bias og dataekstrahering, som I skal være 2 om. Del 3 (afsnit 22-25) indeholder information om opgaver i Covidence, efter at evidensen er fundet. Samt et afsnit om, hvor man får hjælp til Covidence. Covidence er et web-baseret referenceprogram, der holder styr på alle de referencer, der er tilknyttet et projekt. Oprindelig blev det designet til at støtte forskerne, når de skulle skrive reviews. Med designstøtte fra Sundhedsstyrelsen er det også i stand til at håndtere guidelines. Covidence styrer referencerne, fra de bliver importeret, over grovsorteringen og upload af fuldtekst, til vurderingsprocessen (Risk of bias), dataekstraheringen og efterfølgende eksport til RevMan og MAGIC. Igennem hele processen holder Covidence styr på, hvor mange referencer, der ryger gennem systemet, hvor mange der bliver inkluderet og ekskluderet i forløbet, og hvorfor. Til sidst kan der udskrives et PRISMA flowchart med statistik. MAGIC er et web-baseret redskab, som Sundhedsstyrelsen bruger som guidelineskabelon. Her bliver selve guidelinen indtastet i MAGIC på internettet. KONTAKTPERSONER I SUNDHEDSSTYRELSEN Hjælp til håndtering af referencer i Covidence (afsnit 1-14 og afsnit 22-23): Kontaktpersoner Birgitte Holm Petersen, EUB: Tlf , bhp@sst.dk Kirsten Birkefoss, EUB: Tlf ; kibi@sst.dk Hjælp vedr. vurdering af Risk of Bias eller Dataekstrahering i Covidence (afsnit og afsnit 24): Kontaktpersoner Britta Tendal, EUB: Tlf , brit@sst.dk Henriette Edemann Callesen, EUB: Tlf , heec@sst.dk 4
5 DEL 1:REFERENCEHÅNDTERING I COVIDENCE 1. Adgang til Covidence Covidence er optimeret til Google Chrome, men Internet Explorer 10 eller højere eller Firefox kan evt benyttes, hvis Google Chrome ikke kan installeres. NKR-sekretariatet opretter adgang til det pågældende NKR-puljeprojekt. Åbn hjemmesiden: Ved Skriv den du har fået tilsendt (NKRxx@sst.dk) Ved Password : Skriv det tilsendte password Klik på Sign in 5
6 2. Oversigtsbilledet over mapper (My reviews) Du bliver linket til oversigtsbilledet fra login-siden. Når PICO-mapper er oprettet (se afsnit 3.1), vil mapperne ligge her. Covidence kalder mapper for review. Du kan altid komme til oversigtsbilledet over dine mapper ved at pege med musen på din retningslinje i den blå topbar og derefter klikke på undermenupunktet My reviews. Klik på den mappe (review), du ønsker at se Sortering af mapper Du kan vælge mellem sortering Newest (default), Oldest og Title 6
7 NB! Knappen Archive vises, hvis musen peger til højre for mapperne. Hvis mapper forsvinder, kan det være, fordi nogen har klikket på Archive uden at vide det. Se afsnit
8 3. Håndtering af mapperne 3.1. Oprettelse af mapper Klik på Create new review Lad markeringen No stå ved: Are you creating a Cochrane review? Navngiv din mappe Klik på Create Review I Bilag 1 er et eksempel på oversigtbilledet med færdigoprettede mapper. 8
9 En ny side vises med invitationer til arbejdsgruppemedlemmerne Vent med at invitere arbejdsgruppemedlemmer (Reviewer 2), til Reviewer 1 er færdig med sin afstemning. Se afsnit 14 for invitation af arbejdsgruppemedlemmer. Peg i stedet på din retningslinje og klik på My reviews for at vende tilbage til oversigtbilledet over mapper 9
10 3.2. Tilret mapper Hver gang, du har lavet en ny mappe, skal du evt. ind og rette den til, inden mappen anvendes Ændring af antal reviewers (dem, der skal grov- og finsortere referencer) Antal reviewers er som default sat til 2 reviewers for grov- og finsortering. Der skal altid 2 reviewers til finsortering. Hvis der kun er én, der grovsorterer, gøres flg: Klik på mappen, du lige har oprettet Klik på Settings Ret Reviewers required for screen til 1 Her kan du også rette i mappenavnet ved fejl eller ændring i mappenavnet. Klik på Save 10
11 3.2.2 Slet mapper Det er muligt at slette en mappe for evigt. Det kan f.eks. være, hvis importen er gået galt, og man allerede er begyndt at screene. Mapper slettes således: Klik på Delete this review Klik på knappen Yes I m sure, please delete this review i pop-up boksen. Når man har klikket Yes I m sure, please delete this review, slettes mappen for altid Arkiver mapper Det er også muligt at arkivere en mappe ved klik på knappen Arkiver Knappen Archive vises, hvis musen peger til højre for mapperne. Klik på Archive Mappen forsvinder og bliver lagt på siden Archived reviews 11
12 For at se siden Archived reviews Klik på Archived reviews i oversigtsbilledet Såfremt en mappe ved en fejl forsvinder fra oversigtbilledet: Klik på Archived reviews og se efter, om mappen skulle være placeret der ved en fejltagelse. Peg på mappen, så Unarchived knappen dukker op og klik på den. Så vender mappen tilbage til Current reviews. 12
13 4 Hovedmenu og procesoversigt Ved klik på en mappe i oversigtsbilledet kommer du til funktionsoversigten nedenfor: Import references: Her importeres alle referencer fra søgningen og den litteratur, som arbejdsgruppen bidrager med. Title and abstract screening: Benyttes til at grovsortere referencer i søgningerne. Settings: Her inviteres reviewers og arbejdsgruppen ind Prisma: Flowchart Export: Bruges til eksport af vurderinger til RevMan Fulltext screening: Her lægges automatisk de referencer, som er fundet relevante/måske relevante ved grovsorteringen. Fuldtekster findes frem og lægges ind her under de enkelte referencer. Extraction: Her ligger de referencer, som de 2 reviewers har besluttet at inkludere i første omgang, og som skal vurderes nærmere. Svarer til betegnelsen INCLUDED Her stemmer først den ene reviewer, så den anden reviewer, om referencen skal inkluderes eller ekskluderes. Ved klik på Title and abstract screening, Fulltext screening eller Extraction vises, hvor langt man er I processen. 13
14 5 Import af referencer Import til Covidence sker fra RefWorks eller at andet referencehåndteringsprogram som f.eks. Endnote, Mendeley eller Zotero. Forinden er der foretaget dubletsortering i referencehåndterings-programmet. Covidence s egen dubletsortering er endnu ikke avanceret nok. Den eksporterede fil fra referencehåndteringsprogrammet gemmes på PC en i RISformat. 5.1 Import til Covidence Gå til Covidence og klik i oversigtsbilledet på den mappe, der skal importeres til. Klik på Import Klik på feltet Import in to og vælg Screen (svarer til Title and abstract screening ) Klik på knappen Vælg fil Find din eksport-fil på PC en Klik på Import Filen bliver nu importeret og lagt i Title and abstract screening, hvis Screen er valgt. 14
15 Når importen er udført, bliver man automatisk ført til fanebladet Manage import. Her kan man se, hvor mange referencer, der er importeret. I import-filen fra referencehåndteringsprogrammet er der ofte dubletter, eller referencer, som Covidence tror er dubletter, men ikke er det. Disse referencer bliver IKKE importeret, men de vil ligge under Duplicates. Klik på Check duplicates 15
16 Nedenunder vises Covidence-originalen + dubletten ved siden af hinanden. Klik på Not a duplicate, hvis det ikke er en dublet, og referencen bliver importeret og lagt blandt de andre importerede referencer. Hvis det er en dublet, så lad den være, og referencen importeres ikke NB! Covidence kan ikke se forskel på, om f.eks. et abstract og en tilsvarende artikel med hele studiet er en dublet eller ej, hvis forfatterne og titlen er ens. Covidence lægger derfor den ene af dem som dublet. Vær derfor forsigtig med dubletsorteringen her. 5.2 Slet de importerede referencer Er der fejl i importen, kan man slette de sidst importerede referencer, så længe der ikke er sket aktiviteter med disse referencerne. Dette gælder også, selvom der ligger tidligere importerede referencer i mappen, der bliver importeret til. Sletning af importerede referencer gøres således: Klik på Previous imports Klik på Undo this import 16
17 Derefter kan du lave en ny import af referencer fra export-filen. 5.3 Import efter samsøgning af PICOs Det kan undertiden være praktisk at søge flere PICOs i en søgning. I RefWorks kan samsøgte PICOs ligge i en mappe. I Covidence skal hvert PICO indenfor hver litteraturtype have hver sin mappe, således at der automatisk kan laves flowchart med statistik fra hver mappe til sidst. Samsøgningen skal derfor importeres til mappen for hvert PICO, der er samsøgt, og placeres i SCREEN-fanebladet. NB! Et lille tip, der gør livet lettere: Importer først referencer til Title and Abstract screening for den første af PICOmapperne, der er samsøgt. Disse referencer gennemses således: Stem ikke endnu på de relevante/måske relevante, men lad dem blive i Title and Abstract screening Stem No til dem, der er IRRELEVANTE for alle de samsøgte PICOs. Disse referencer eksporteres fra Title and abstract screening ad to omgange. Først de relevante/måske relevante, der stadig står i Title and abstract screening : Klik på knappen Export 17
18 Klik på Category: Screen og Reference manager: dit ref.håndter.program Klik på Export Først står der Pending yderst til højre. Vent til der står Download før du klikker. Export-filen gemmes på PC en. Importer nu den eksporterede fil til Title and abstract screening i næste samsøgte PICO. Samme proces sker med de referencer fra den første samsøgte mappe, som er kendt irrelevant og står i IRRELEVANT-panelet. Klik på Category: Irrelevant og Reference manager: dit ref.håndter.program Klik på Export Eksporter dem og importer dem til det næste samsøgte PICO i Irrelevantpanelet. Er der flere end to samsøgte PICOs, gentages hele processen. På denne måde behøver man kun udvælge de samme irrelevante referencer 1 gang. 18
19 6 TITLE AND ABSTRACT SCREENING - grovsortering Her ligger de importerede, uscreenede referencer parat til grovsortering. Alle referencer her skal nu grovsorteres. 6.1 Afstemning yes, maybe, no Der grovsorteres ved at læse hver titel og evt abstract. Derefter stemmes der ved at klikke på : Yes for relevant referencen flyttes automatisk til siden for Fulltext screening (se afsnit 7) Maybe for måske egnet referencen flyttes automatisk til siden for Fulltext screening (se afsnit 7) No for irrelevant referencen flyttes automatisk til Irrelevant reference (se afsnit 11) Man kan selvstændigt grovsortere uden at skulle invitere nogen fra arbejdsgruppen ind, såfremt man har angivet det i Settings, se afsnit
20 6.2 Navigationsmuligheder Søg efter en reference (study) i mappen (se afsnit 12) Ændre antal referencer der vises Sorter efter forfatter/titel/ nyeste Se abstract & ID (RefWorks ID) Tilføj note til arbejdsgruppen/ metodekonsulent Nogle referencer har ikke abstract på. I tvivlstilfælde, klik på Maybe 20
21 7 FULLTEXT SCREENING Include/Exclude afstemning Her ligger de referencer, som er grovsorterede og stemt relevante med yes eller maybe. Disse referencer hentes hjem i fuldtekst og vedlægges den enkelte reference. I dette faneblad stemmer de to reviewers, om den grovsorterede litteratur skal inkluderes og vurderes (extract es) til retningslinjen eller ekskluderes. Reviewer 1 stemmer først, hvorefter reviewer 2 inviteres (se afsnit 14). Klik på Fulltext screening Klik på Continue 21
22 7.1 Se en references abstract, fuldtekst og links Klik på knappen View Abstract & IDs for at se abstract Klik på knappen View full text for at åbne fuldtekst-billedet Klik på pdf-filen under UPLOADED FILES Nogle gange er der flere pdf-filer til review et/studiet. 22
23 Visse referencer har link til relaterede hjemmesider Klik på linket under Reference URL for at komme til den givne hjemmeside. 7.2 Andre navigationsmuligheder Antal referencer vist på siden: Klik på Display for at ændre visning til 25 eller 50 referencer på en side. Sorter efter forfatter/titel/ nyeste Tilføj/læs NOTE vedr. ref/artikel Følg referencens gang gennem Covidence 23
24 7.3 Tilføj fuldtekst Der kan lægges så mange PDF fuldtekster på, som man vil. Klik først på Add full text under den reference, du vil tilføje pdf/link. Klik på Vælg filer og indsæt filen i ruden nedenunder. Vent på at Covidence indsætter -tegnet Klik på Finished Add full text bliver nu udskiftet med View full text. Hvis der er flere fuldtekster til referencen, der skal lægges på gentag processen. 24
25 7.4 Skift PDF en ud Er der kun lagt 1 pdf-dokument ind, som skal byttes ud med en anden? Læg den nye pdf ind med et nyt filnavn Ved den nye pdf klik på Set as primary Klik på Remove for at fjerne den gamle pdf Er der i forvejen flere pdf-dokumenter lagt ind: Klik på Remove for at fjerne den pdf, du vil have ud 7.5 Tilføj eller ændre links Der kan tilføjes 1 link / URL til en relevant hjemmeside for hver reference. Klik på Add full text (eller View full text) Tilføj linket (uden i feltet Add a reference URL Klik på Finished Vil du ændre et link: Klik på knappen Change ved linket Linket skifter til et skrivbart felt. Slet det gamle link og indsæt det nye 25
26 7.6 Tjekliste ved bestilling og navngivning af fuldtekst Ved de fuldtekster, I ikke selv kan hjemhente, men skal bestille hjem: I Covidence er der endnu ikke mulighed for at søge på RefID eller forfattere i alle mapper på en gang. For at finde referencen i Covidence, kan I ved bestilling gøre flg: Udfyld referencen fra Covidence i Bestil-formularen i bibliotekssystemet og skriv RefID og mappeplacering i Covidence ved hver reference, f.eks. Covi pri (Covidence RefID3344 PICO5 Primær litt). Så kan du finde referencen i Covidence igen, uden at skulle over referencehåndterings-programmet. 7.7 Afstemning - Include og Exclude Når Reviewer 1 har kigget på referencen og fuldteksten og mener, at den kan bruges i retningslinjen, klikkes på Include. Ellers klikkes på Exclude. 26
27 Klikkes der Exclude, vises et pop-up billede, hvor der skal angives begrundelse for eksklusionen: Begge reviewers kan tilføje ekstra begrundelser ved at klikke på Edit this list Vælg en begrundelse og klik på Add Når den første stemmeafgiver (Reviewer 1) har stemt, flyttes referencen til fanebladet Awaiting other reviewer. Hos den anden stemmeafgiver (reviewer 2) vil referencen stadig ligge til afstemning i Fulltext screening. 27
28 7.8 Efter reviewer 2 har stemt Har den ene part stemt Include, og den anden part Exclude, flytter referencen til fanebladet Resolve Conflicts, hvor man skal blive enige. Det samme gælder, hvis parterne har angivet forskellig begrundelse. Stemmer begge på Excluded med samme begrundelse flytter referencen over til fanebladet Excluded references (se også afsnit 10) Stemmer begge på Included, flytter referencen over til funktionen Extraction (de inkluderede) (vises ikke på dette billede). For at se referencer i Extraction skal man tilbage til hovedmenuen for mappen: Klik på Klik derefter på Extraction (se afsnit 8) 28
29 7.9 Hvis stemmevalget fortrydes Fortryder Reviewer 1 et valg, klikkes på Move study to Screen, hvorefter referencen flyttes tilbage til Title and abstract screening (se afsnit 6). Hvis også Reviewer 2 har stemt, fortrydes tillige Reviewer 1 s valg og begge parter skal omstemme. Det samme sker, hvis Reviewer 2 fortryder. I begge tilfælde skal den fortrydende reviewer kontakte den anden reviewer. 29
30 8 EXTRACTION de inkluderede referencer Her ligger de referencer med fuldtekst, der er udvalgt af både Reviewer 1 og Reviewer 2 til en nærmere vurdering med henblik på inklusion i retningslinjen. Der kan godt lægges en fuldtekst på en reference i Extraction, selvom fuldteksten først modtages efter flytningen til Extraction. Her foretages vurdering af litteraturen (se DEL 2, afsnit 15-21) Hvis en reviewer fortryder et valg, kan han/hun klikke på Return to Fulltext review, hvorefter referencen med fuldtekst flyttes tilbage til Fulltext screening. Såfremt vurdering af studiet påbegyndt (se figur ovenfor), går alle data derfra tabt. Så igen kontakt den anden reviewer. Ønsker Reviewer 1 at flytte referencen helt til Irrelevant : Klik på Move to fulltext screen Klik på for at komme til hovedmenuen for mappen Klip på FULLTEXT SCREENING, derefter klik på Continue Find referencen og Klik på Move study to Screen Klik på for at komme til hovedmenuen Klip på TITLE AND ABSTRACT SCREENING, derefter klik på Continue Klik på NO i stemmeafgivelsen 30
31 9 Inkluderede artikler baseret på samme studie Hvis der er blevet importeret flere artikler baseret på samme studie (evt. pga. at der er undersøgt forskellige outcomes eller follow-up tider er forskellige), skal alle artikler lægges under ét artikel navn (ID), og de data, der extraheres, skal samles i én skabelon og én risk of bias vurdering (se afsnit for dataekstrahering og vurdering af risk of bias). To overskrifter samles under én overskrift, ved at man markerer begge overskrifter.. herefter klikker du på merge as one study oppe i venstre hjørne. OBS: Husk at gøre dette inden vurdering af studierne påbegyndes. Ellers kommer denne dialog boks frem!! 31
32 Når man har valgt studier, der skal sammenlægges, vælger man det primære referencenavn ved at markere Set as study ID. Der er nu oprettet to studier under Arnold Der er i øjeblikket ingen mulighed i Covidence for at fortryde en allerede udført merging. Hvis det sker alligevel, kontakt metodekonsulenten, der derefter kontakter Covidence. 32
33 10 De ekskluderede referencer De referencer, der bliver ekskluderet af begge reviewers med klik på knappen Excluded og med samme begrundelse, bliver automatisk flyttet til Excluded references. De kan nås fra funktionsoversigten nedenfor: eller fra FULLTEXT SCREENING Det er stadig muligt at se abstract, fuldtekst og Covidence historie. Fortryder Reviewer 1 et valg, klikkes på Move to Fulltext review, hvorefter referencen flyttes tilbage til Fulltext screening (se afsnit 7). Hvis også Reviewer 2 har stemt, fortrydes tillige Reviewer 1 s valg og begge parter skal omstemme. Det samme sker, hvis Reviewer 2 fortryder. I begge tilfælde skal den fortrydende reviewer kontakte den anden reviewer. 33
34 11 De irrelevante referencer De irrelevante referencer, som er stemt fra ved grovsorteringen, bliver automatisk placeret i Irrelevant references under Title and abstract screening. De kan nås fra funktionsoversigten nedenfor: Der er ikke lagt fuldtekst på disse referencer. Det er dog stadig muligt at se evt. abstract. Fortrydes et valg, klikkes Move study to Screen, og der kan nu omstemmes. Derfremfindes også fuldtekst. 34
35 12 SØG efter referencer i en Covidence-mappe Der kan søges efter et eller flere ord i FORFATTER eller TITEL. Afslut med at klikke på ENTER-knappen. Klik på referencen for at se, i hvilket faneblad, den er lagt. 35
36 13 Log ud af Covidence Klik på dit navn Klik på Sign out 36
37 14 Invitation af arbejdsgruppemedlemmer Når Reviewer 1 skal samarbejde med et Reviewer 2 om at vurdere litteratur i en mappe i Covidence, skal Reviewer 2 først inviteres ind. Dette gøres først, når Reviewer 1 er færdig med sin afstemning. Invitationsprocedure: Klik på den mappe i oversigtsbilledet (My reviews), I skal samarbejde om Klik på Settings Klik på Add/Remove reviewers Klik på Invite another reviewer 37
38 Skriv arbejdsgruppemedlemmets (reviewer 2 s) navn og i pop-up billedet og klik på Invite Du har nu sendt invitationen til arbejdsgruppemedlemmets . Arbejdsgruppemedlemmet (Reviewer 2) gør nu flg: I en skal arbejdsgruppemedlemmet (reviewer 2) bekræfte invitationen ved at klikke på Accept this invitation 38
39 I pop-up billedet Accept your invite: Skrives IKKE noget i felterne, i stedet Klikkes på Sign up Udfyld oplysninger til Covidence konto (account) Skriv din -adresse, som du ønsker skal blive brugt i forbindelse med Covidence og NKR en. Vælg et password til den nyoprettede konto i Covidence. Dette password gemmes og bruges, hver gang du skal logge ind i Covidence. Klik på Create account Du bliver nu automatisk logget ind i Covidence og kan se den mappe, du er inviteret til at se 39
40 NB! Nogle gange placeres invitationen desværre ikke i arbejdsgruppemedlemmets inbox, men i stedet i mappen uønsket mail (spam mail). Dette sker, fordi afsenderen er Covidence som firma. Hvis dette sker, skal arbejdsgruppemedlemmet (reviewer 2) ind i uønsket mail og åbne invitationen der. Næste gang du inviteres ind i Covidence til en PICO-mappe: Find den nye mail fra Covidence, evt. i mappen Uønsket mail/spam mail. ACCEPTER igen en ved at klikke på Accept this invitation I pop-up billedet: Log ind med din og password til Covidence Du kommer nu direkte ind i det PICO, han/hun lige er inviteret til. For at se de mapper, du tidligere er inviteret til, skal du føre musen over DIT NAVN og klikke på My reviews 40
41 DEL 2: VURDERING AF LITTERATUREN 15 Dataekstraktion Covidence kan både bruges til at ekstrahere data ( Data extraction ) fra randomiserede forsøg (RCT) og til at vurdere risikoen for bias i RCT (Quality assessment). To reviewers (arbejdsgruppemedlemmer) skal ekstrahere data og vurdere risiko for bias. Det er vigtigt, at man starter med at lave dataekstraktion, da man således finder ud af hvilke outcomes, der skal inkluderes i risiko for bias vurderingen. De to, som opretter sig, skal både lave dataekstraktionen og risiko for bias vurderingen. Klik på xx Studies to extract Når du står på siden med oversigt over studier klikker du på Start under Data extraction. 41
42 Det er altid Reviewer 1, der skal starte dataekstrahering (kaldet 1st Reviewer i Covidence) i en ny mappe. Visse elementer er standard i Covidence såsom, hvorimod andre elementer afhænger af det fokuserede spørgsmål. Derfor skal der oprettes en skabelon ( Review template ) i Covidence, tilpasset det fokuserede spørgsmål. De elementer der skal tilpasses er: baseline karakteristika, interventions og sammenligningsgruppe, beskrivelse af interventionen og så skal der oprettes relevante outcome. Hvis der skal ændres i skabelonen, er det kun den, der har oprettet skabelonen, der kan gøre dette. Inviter derfor først de andre arbejdsgruppemedlemmer, når du har oprettet skabelonen. Sådan ser det første billede ud: Summary: Efterhånden som du udfylder skabelonen, vil det hele fremgå her. Artiklen ligger tilgængelig i venstre side. Klik på pilen i venstre hjørne. Der kan kopieres tekststykker fra artiklen til at sætte ind i skabelonen. Husk at klikke på SAVE, når du har lavet ændringer. Identification: Husk at udfylde sponsorship source. Hvis dette ikke er angivet i artiklen så skriv Not reported. 42
43 Methods: Her udfyldes studiedesign. Population: Her udfyldes in- og eksklusions kriterier. Rubrikken Group differences benyttes kun hvis der er væsentlige gruppeforskelle ved baseline. I sådanne tilfælde beskrives disse. Klik på Add characteristics. Her angiver du hvilke baseline karakteristika, der er relevante for det fokuserede spørgsmål. Det er sjældent relevant at tage alt med som beskrives i forsøgene. Husk at opgive i procent snarere end i absolutte tal. Hvis der ikke er opgivet SD men fx range noteres dette i Add note, som findes øverst oppe på siden. Klik på Configure table og vælg By arm, så opdeles tabellen i interventionsog kontrolgruppe. 43
44 Intervention: Under Type your intervention name, skriver du først Intervention klik på Add intervention. Derefter skriver du Control Add intervention Klik på Add a descriptor. Her tilføjer du informationer der er vigtige at vide om studierne til dette fokuserede spørgsmål. Ofte vil følgende være relevant: Description og Duration (weeks), der kan være brug for flere eksempelvis dosis eller hvorvidt der blev brugt en manual Herefter vil skabelonen se sådan ud, alt efter hvilke karakteristika der er medtaget: 44
45 Outcomes: Her tilføjer du relevante outcomes. Klik på Add outcome Outcome name: Navnet på outcome og tidsramme fx Smerte (Pain) Longest follow-up min 6 months. Outcome type: Der kan vælges mellem: Continuous Outcome, Dichotomous outcome eller adverse events. Reported as: Kontinuerte outcomes kan præsenteres på tre måder afhængig af artiklens datapræsentation. Det kan være outcomes med standard deviation (SD) som mål for usikkerheden i estimatet, outcomes hvor standard error (SE) er opgjort og outcomes hvor konfidensintervallet (CI) er opgjort. Alle outcomes relevante for PICOet bør stå i skabelonen også selvom de ikke er omtalt i artiklen. Dikotome outcomes kan opgives på flere forskellige måder: Adverse events står i Covidence for sig. De skal indsættes under dikotome outcomes 45
46 Outcome group: Skal ikke udfyldes, da denne funktion kan give problemer ved eksporten af data til analyseprogrammet RevMan. Outcome reporting: Såfremt der er opgivet et estimat for usikkerheden (SD/SE eller konfidensinterval) ved kontinuerte outcome vælges fully reported. Hvis der ikke er opgivet SD/SE eller konfidensinterval eller resultaterne er uklare kan du markere at outcome kun er partially reported. Såfremt outcomet ikke er rapporteret i det pågældende studie, vælges not reported. Scale: Angiv det måleinstrument som er anvendt. Fx VAS til smerte som outcome. Range: Angiv laveste og højeste score som kan opnås på måleinstrumentet (ved VAS er det 0-10) Unit of meassurement: Kan der være tale om ratio, points, dage o. lign. Direction: Angiv hvilken vej skalaen vender. Ved VAS er det Lower is better. Notes: Til evt. tilføjelser. Herefter får du dette billede: Klik på Add timepoint og skriv Time. Tilføj også gerne endpoint; final eller change. Det er en god ide at oprette en tabel til både final value og change, da analyserne til disse værdier er forskellige. 46
47 Har du behov for at rette i tabellen, klik på blyanten oppe i højre hjørne. Herfra kan du også slette tabellen. Klik først på blyanten Delete. Vil du slette et tidspunkt, hold musen over øverste højre hjørne i tidspunktsfeltet. Klik herefter på krydset 47
48 Har du behov for oplysninger om outcome, klik på i Tilføjelse af flere outcomes For at tilføje flere outcomes, klik på Add outcome. Tag udgangspunkt i PICO skemaet når du opretter skabelonen og tilføj alle de outcomes I har valgt. Klik på pilene til venstre og de forskellige outcomes vil lægge sig som faneblade 48
49 16 Udfyldelse af skabelonen Du udfylder nu hele skabelonen med de oplysninger du har fra artiklen. Husk at trykke Save hver gang du afslutter et faneblad. Udfyldelse af tal i tabellerne Har artiklen ikke opgivet tal kan du klikke på Add missing data tag. Herefter bliver feltet gråt. Bruger artiklen median/interquartile range noteres dette i Add note, øverst oppe i højre hjørne. Alle ændringer overføres automatisk til alle interventioner. Hvis et studie kun har 3 mdr. follow up og I skal bruge 6 mdr., noteres denne i Add note. (kan bruges i tilfælde af at man ikke finder andet). OBS: Husk at opgive N. Hvis f.eks standardafvigelsen (SD, SE) eller antallet af patienter ikke er rapporteret i artiklen skrives dette som en note under Add note. Når du er helt færdig, så klikker på Complete, som du finder under fanen Summary. 49
50 16.1 Konsensus ved data extraction Når du (Reviewer1 ) er færdig med din data extrahering og arbejdsgruppemedlemmet (Reviewer 2) også er færdig, skal I opnå konsensus. Når begge har trykket Complete, vil kasserne med Compare og Consensus dukke op. Klik på Compare De værdier som det andet arbejdsgruppemedlem (Reviewer 2) har tastet fremkommer nu ved siden af dine egne samt consensus. Nedenfor ses et eksempel på, når begge har tastet de samme værdier. Her ses et eksempel på, hvor der er uenighed. Der klikkes på den korrekte værdi og den tilføjes automatisk i consensus kolonnen. 50
51 Når consensus er opnået skal ud klikke på Complete. Vil du se hvad du oprindelig selv skrev klik på My form. Klikker du på Consensus kommer de tal og beskrevelser frem som I er enige om. Husk, når du laver consensus at kontrollere om det andet arbejdsgruppemedlem (Reviewer 2) har skrevet en note under Show notes. Noterne fremkommer ikke på den samlede konsensus side men overføres til RevMan. Det er hensigtsmæssigt at de to der har ekstraheret laver konsensus sammen. så uoverensstemmelser afklares mundtligt Ændring af konsensus Hvis du skal ændre i en konsensus, skal du klikke på Done under Consensus kolonnen igen. Derefter skal du gå ind under My form og ændre det som skal ændres. Klik på Compare og det vil du fremgå på den samlede consensus oversigt. 51
52 17 Vurdering af risiko for bias Alle seks risk of bias domæner, der er omtalt i Cochrane s Risk of Bias tool skal vurderes i Covidence. I YouTube har Covidence lagt en video op om vurdering af bias (på engelsk). Klik dig ind i det valgte studie og marker Start under Quality assessement Det er meget vigtigt at du vælger Cochrane RoB template der anvendes som skabelon i Sundhedsstyrelsen. Elles vil det senere hen give problemer, når data skal eksporteres til RevMan. Klik på Cochrane RoB template 52
53 De seks domæner fremkommer nu. Klik på et domæne Find et tekststykke der omhandler det domæne du har valgt. Marker teksten og vælg i scroll down menuen hvilket bias domæne dette omhandler. Husk at gemme tekst og kommentar (Save). OBS: Det samme tekststykke kan ikke bruges til to forskellige bias domæner. Hvis man ønsker at bruge det samme tekststykke til mere end et domæne løses dette ved at markere lidt mere f.eks. et punktum. Klik herefter på Make judgement Marker om du mener der er High, Low eller Unclear risk of bias. (HUSK AT HIGH = HØJ RISIKO FOR BIAS = RINGE KVALITET) 53
54 Tekststykke og din kommentar fremkommer nu i Annotations. I Judgement comment kan du kommentere yderligere. Husk at gemme! Du fortsætter nu til alle domæner er behandlet, med samme fremgangsmåde. VIGTIGT: I domænerne: Blinding of participants and personnel, Blinding of outcome assessor og Imcomplete outcome data vælges som udgangspunkt altid All outcomes under outcome group. 54
55 17.1 Konsensus på risiko for bias vurderingen Når du er færdig med risiko for bias vurderingen: Klik på Complete. Når det andet arbejdsgruppemedlem (Reviewer 2) også har afsluttet sin vurdering, klik på Compare. I kan nu lave konsensus. Nu vælger I den risiko for bias vurdering, I bliver enige om. Måske har I fra starten valgt det samme, så vil Covidence automatisk have overført jeres vurdring. Hvis I har valgt to forskellige, skal I selv klikke på den, I bliver enige om, så feltet bliver blåt. Ofte er det en god ide at tale sammen når man laver konsensus. Husk også at vælge et teksstykke ind, som forklarer jeres vurdering. Denne proces gennemføres ved samlige domæner, indtil man er enig om alle punkter. Når I er færdige markeres Complete oppe i højre hjørne. 55
56 Vil du se hvad du oprindelig selv skrev klikkes på MY FORM. Her kan du rette i dine egne vurderinger. 56
57 18 Overblik over arbejdsprocessen Hvis du vil have et overblik over hvor langt I (Reviewer 1 og Reviewer 2) er i arbejdsprocessen, kan du klikke dig ind på den pågældende PICO-mappe i hovedmenuen for mappen. Herfra kan du se statistik på Title and abstract screening Eller klik på Full text screening 57
58 Eller Extraction. Her kan du se hvor mange artikler, der er blevet ekstraheret fra og hvor mange der mangler. Klik på Team settings for at se, hvem der er inviteret ind i den specifikke mappe Her ser du fordelingen af artikler mellem de enkelte arbejdsgruppemedlemmer. Ønsker du at ændre i folks rettigheder (så de får adgang/ikke længere har adgang til at screene artikler eller ekstrahere data i en mappe): Klik på Manage rules, og ændrer på indstillingerne. 58
59 19 Overførsel til excel eller review manager Når der er opnået konsensus overføres de extraherede data til RevMan. I Covidence: Klik på Export ligesom når du skal generere flowcharts. Marker RevMan og vælg hvilke sammenligninger du på baggrund af det fokuserede spørgsmål gerne vil exportere til RevMan, hvis I har haft flere sammenligninger. Find den tomme RevMan fil som dine sammenligninger skal tilknyttes og tryk Vælg fil og herefter Upload. Vær opmærksom på at RevMan filen ikke må indeholde analyser på forhånd. 59
60 Klik herefter på Download. Hvis filen ikke bliver overført til RevMan kan det skyldes at der ved en fejl ikke er opgivet N på den pågældende analyse. I RevMan: Hvis dette ikke er problemet kan det også være indstillingerne i RevMan der skal ændres: Vælg 'Tools' og herunder 'Preferences' Fjern hakket ved 'Validate format of opened files' og klik 'ok' Lav en ny fil i RevMan og gem filen 60
61 20 Analyse af primær litteratur og anden litteratur Hvis du i Covidence både skal bruge tal fra primær litteratur og anden litteratur (referencer fra systematiske reviews og egne referencetilføjelser), overføres disse først til hver sin RevMan fil (som beskrevet ovenfor), hvorefter de to filer åbnes, og tal fra den ene RevMan fil trækkes over til den anden. De to analyser åbnes og data og analyser åbnes i begge filer. Man starter med at markere de studier man ønsker at bruge, herefter kopieres de over. Det er vigtigt at kopiere og ikke klippe eller trække dem over, da data i analyserne ellers går tabt. Herefter markeres den eller de sammenligninger man gerne vil have flyttet over, og disse kan nu trækkes med musen (eller flyttes via copy/paste) fra den ene RevMan fil til den anden. Analyserne og de tilhørende referencer er nu flyttet. 61
62 21 Husk a) Opgiv udfor hvert outcome hvilket spørgekema der er benyttet samt evt. retning på skalaen. (higher/lower indicating better) b) Hvis der er benyttet medianer i stedet for mean skal dette beskrives i add not c) Hvis follow-up tid i artiklen ikke svarer overens med den valgte follow-up tid for PICO et beskrives den valgte follow-up tid i Add note. Hvis det viser sig at der ikke er nogen studier (eller kun få) der har benyttet den oprindeligt valgte follow-up tid kan artiklens benyttes. 62
63 DEL 3: EFTER BODY OF EVIDENCE ER FUNDET 22 Oprydning i Covidence For at PRISMA flowcharts bliver korrekte, og de rigtige referencer kan eksporteres til MAGIC, skal der ryddes op i mapperne i Covidence, således at: a) alle de inkluderede referencer ligger under Extraction i de respektive PICO-mapper. b) alle ekskluderede referencer ligger under fanebladet Excluded i de respektive PICO-mapper c) alt inkluderet litteratur taget fra guidelines og systematiske reviews er placeret i PICO-mapperne - Anden litt og lagt under Extraction. d) der ikke ligger referencer tilbage i Fulltext screening e) alle andre referencer ligger i de respektive mapper under fanebladet Irrelevant 63
64 23 Referencer eksporteres til MAGIC Referencer fra Extraction -folderne skal nu eksporteres til MAGIC. For hver Extraction folder med referencer gøres følgende: Gå til hovedmenuen (review summary) for hver mappe Klik på Export Klik på Category og vælg Included Klik på Reference manager og vælg RefWorks Klik på Export Først står der Pending yderst til højre. Vent til der står Download før du klikker og gemmer export-filen på PC en. Export-filen gemmes i RefWorks RIS-format, som er optimeret til MAGIC. For MAGIC import instruks, se MAGIC vejledning. 64
65 24 Oprettelse af flowchart Når sortering og ekstrahering er overstået, skal der oprettes et flowchart for hver mappe i Covidence. Gå ind i hovedmenuen (review summary) for hver af PICO-mapperne. Klik på PRISMA Herefter bliver flowchart et for mappen dannet. Her er et flowchart eksempel: Klik på Export data for at få oplysninger til flowchartet. 65
66 Skabelon til flowchartet findes på Sundhedsstyrelsens hjemmeside menupunkt NKR venstremenupunkt Metode. Flowchartskabelonen kan også findes HER. 66
67 25 Bilag 1: Eksempel på færdigt oversigt over mapper 67
68 26 Bilag 2: Ordliste Review i Covidence = Mappe i Covidence Reviewer i Covidence = Et arbejdsgruppemedlem, fagkonsulent eller en metodekonsulent, der grovsorterer eller finsorterer referencer og vurderer litteratur i Covidence Oversigtsbillede over mapper Hovedmenu over mappe 68
COVIDENCE. Hjælp til 2. reviewer - Arbejdsgruppen. Puljeprojekter. Nationale Kliniske Retningslinjer. Version
 COVIDENCE Hjælp til 2. reviewer - Arbejdsgruppen Puljeprojekter Version 22.11.2017 Nationale Kliniske Retningslinjer 2018 Indholdsfortegnelse Introduktion til denne vejledning... 3 DEL 1: INVITATION OG
COVIDENCE Hjælp til 2. reviewer - Arbejdsgruppen Puljeprojekter Version 22.11.2017 Nationale Kliniske Retningslinjer 2018 Indholdsfortegnelse Introduktion til denne vejledning... 3 DEL 1: INVITATION OG
COVIDENCE FAGKONSULENTENS VEJLEDNING
 COVIDENCE FAGKONSULENTENS VEJLEDNING Nationale Kliniske Retningslinjer Version 18-10-2016 2016 Indholdsfortegnelse 1. Covidence og Nationale Kliniske Retningslinjer... 3 DEL 1: REFERENCEHÅNDTERING I COVIDENCE...
COVIDENCE FAGKONSULENTENS VEJLEDNING Nationale Kliniske Retningslinjer Version 18-10-2016 2016 Indholdsfortegnelse 1. Covidence og Nationale Kliniske Retningslinjer... 3 DEL 1: REFERENCEHÅNDTERING I COVIDENCE...
FAGKONSULENTENS VEJLEDNING Version Nationale Kliniske Retningslinjer
 FAGKONSULENTENS VEJLEDNING Version 06-12-2017 Nationale Kliniske Retningslinjer 2018 Indholdsfortegnelse 1. Covidence og Nationale Kliniske Retningslinjer... 3 DEL 1:REFERENCEHÅNDTERING I COVIDENCE...
FAGKONSULENTENS VEJLEDNING Version 06-12-2017 Nationale Kliniske Retningslinjer 2018 Indholdsfortegnelse 1. Covidence og Nationale Kliniske Retningslinjer... 3 DEL 1:REFERENCEHÅNDTERING I COVIDENCE...
COVIDENCE SØGESPECIALISTENS VEJLEDNING
 COVIDENCE SØGESPECIALISTENS VEJLEDNING Nationale Kliniske Retningslinjer Version 29-11-2015 2015 Indholdsfortegnelse 1. Covidence og Nationale Kliniske Retningslinjer... 3 DEL 1:REFERENCEHÅNDTERING I COVIDENCE...
COVIDENCE SØGESPECIALISTENS VEJLEDNING Nationale Kliniske Retningslinjer Version 29-11-2015 2015 Indholdsfortegnelse 1. Covidence og Nationale Kliniske Retningslinjer... 3 DEL 1:REFERENCEHÅNDTERING I COVIDENCE...
Covidence Et værktøj til systematiske reviews. Berit Elisabeth Alving
 Covidence Et værktøj til systematiske reviews Berit Elisabeth Alving Indhold: 1. Hvad er Covidence 2. Trin for trin: EndNote og Covidence 3. Referencer dublettjekkes i EndNote 4. Opret en konto i Covidence
Covidence Et værktøj til systematiske reviews Berit Elisabeth Alving Indhold: 1. Hvad er Covidence 2. Trin for trin: EndNote og Covidence 3. Referencer dublettjekkes i EndNote 4. Opret en konto i Covidence
Covidence Et værktøj til systematiske reviews. Berit Elisabeth Alving
 Covidence Et værktøj til systematiske reviews Berit Elisabeth Alving Indhold: 1. Hvad er Covidence 2. Trin for trin: EndNote og Covidence 3. Referencer dublettjekkes i EndNote 4. Opret en konto i Covidence
Covidence Et værktøj til systematiske reviews Berit Elisabeth Alving Indhold: 1. Hvad er Covidence 2. Trin for trin: EndNote og Covidence 3. Referencer dublettjekkes i EndNote 4. Opret en konto i Covidence
NKR LITTERATURSØGNINGSPROCESSEN
 NKR LITTERATURSØGNINGSPROCESSEN Fagkonsulentens version 22. januar 2018 Den systematiske søgning Søgeprocessen planlægges i tæt samarbejde mellem søgespecialisten, fagkonsulenten, metodekonsulenten og
NKR LITTERATURSØGNINGSPROCESSEN Fagkonsulentens version 22. januar 2018 Den systematiske søgning Søgeprocessen planlægges i tæt samarbejde mellem søgespecialisten, fagkonsulenten, metodekonsulenten og
REFWORKS vejledning til Nationale Kliniske Retningslinjer Fagkonsulentens version (december 2013)
 REFWORKS vejledning til Nationale Kliniske Retningslinjer Fagkonsulentens version (december 2013) 2013 Indholdsfortegnelse 1. Refworks og Nationale Kliniske Retningslinjer... 3 2. Log ind i RefWorks...
REFWORKS vejledning til Nationale Kliniske Retningslinjer Fagkonsulentens version (december 2013) 2013 Indholdsfortegnelse 1. Refworks og Nationale Kliniske Retningslinjer... 3 2. Log ind i RefWorks...
REFWORKS FAGKONSULENTENS VEJLEDNING
 REFWORKS FAGKONSULENTENS VEJLEDNING Nationale Kliniske Retningslinjer Version 09-02-2015 2015 Indholdsfortegnelse 1. Refworks og Nationale Kliniske Retningslinjer... 3 2. Ekstern adgang til RefWorks...
REFWORKS FAGKONSULENTENS VEJLEDNING Nationale Kliniske Retningslinjer Version 09-02-2015 2015 Indholdsfortegnelse 1. Refworks og Nationale Kliniske Retningslinjer... 3 2. Ekstern adgang til RefWorks...
Adobe Acrobat Connect brugergrænsefladen
 Adobe Acrobat Connect brugergrænsefladen Adobe Connect er et webbaseret videokonferenceværktøj, der giver mulighed for online, synkron kommunikation, deling af filer, skærm og whiteboard, gennemførelse
Adobe Acrobat Connect brugergrænsefladen Adobe Connect er et webbaseret videokonferenceværktøj, der giver mulighed for online, synkron kommunikation, deling af filer, skærm og whiteboard, gennemførelse
Vejledning til Blackboards portfolio værktøj
 Vejledning til Blackboards portfolio værktøj Brug denne vejledning, når du skal udarbejde din undervisningsportfolio i Blackboards portfolio værktøj. Ved at følge alle trinene nedenfor får du udarbejdet
Vejledning til Blackboards portfolio værktøj Brug denne vejledning, når du skal udarbejde din undervisningsportfolio i Blackboards portfolio værktøj. Ved at følge alle trinene nedenfor får du udarbejdet
RefWorks version 2.0 (vejledning: http://www.refworks-cos.com/refworks/tutorials/basic.html)
 RefWorks version 2.0 (vejledning: http://www.refworks-cos.com/refworks/tutorials/basic.html) Indhold Hvad er RefWorks... 1 Sådan finder du program og manual... 1 Forberedelse af PC en... 2 Manuel indførsel
RefWorks version 2.0 (vejledning: http://www.refworks-cos.com/refworks/tutorials/basic.html) Indhold Hvad er RefWorks... 1 Sådan finder du program og manual... 1 Forberedelse af PC en... 2 Manuel indførsel
BRUGER KURSUS RAMBØLL HJEMMESIDE
 Til Forsyningsvirksomheder i Danmark Dokumenttype Brugervejledning Rambøll Hjemmeside Full Responsive Dato Oktober 2017 BRUGER KURSUS RAMBØLL HJEMMESIDE BRUGER KURSUS RAMBØLL HJEMMESIDE Revision 01 Dato
Til Forsyningsvirksomheder i Danmark Dokumenttype Brugervejledning Rambøll Hjemmeside Full Responsive Dato Oktober 2017 BRUGER KURSUS RAMBØLL HJEMMESIDE BRUGER KURSUS RAMBØLL HJEMMESIDE Revision 01 Dato
SMVdanmark online løsning: Guide til oprettelse af oprindelsescertifikater
 SMVdanmark online løsning: Guide til oprettelse af oprindelsescertifikater Dette dokument er en introduktion til SMVdanmarks online løsning til oprettelse og bestilling af oprindelsescertifikater. Dokumentet
SMVdanmark online løsning: Guide til oprettelse af oprindelsescertifikater Dette dokument er en introduktion til SMVdanmarks online løsning til oprettelse og bestilling af oprindelsescertifikater. Dokumentet
Vejledningtiladministratorbrugerfladen
 Vejledningtiladministratorbrugerfladen Indholdsfortegnelse Quickguide, brug af EQ-i 2.0 testportalen... 2 Kontakt... 2 Ændring af kodeord samt My Dashboard... 3 EQ-i 2.0... 4 Menuoversigt... 5 1. Invite...
Vejledningtiladministratorbrugerfladen Indholdsfortegnelse Quickguide, brug af EQ-i 2.0 testportalen... 2 Kontakt... 2 Ændring af kodeord samt My Dashboard... 3 EQ-i 2.0... 4 Menuoversigt... 5 1. Invite...
RefWorks Workshop Medicinsk Bibliotek Aalborg Universitetshospital. Oprettelse af konto/log in... 2. RefWorks-databasen... 2
 RefWorks vejledning Indhold Oprettelse af konto/log in... 2 RefWorks-databasen... 2 Import af referencer... 2 Pubmed... 3 Embase/Psycinfo/Medline (Ovid)... 4 Cinahl... 5 RefGrab-it... 6 Organisering af
RefWorks vejledning Indhold Oprettelse af konto/log in... 2 RefWorks-databasen... 2 Import af referencer... 2 Pubmed... 3 Embase/Psycinfo/Medline (Ovid)... 4 Cinahl... 5 RefGrab-it... 6 Organisering af
DE Online løsning: Quick guide til oprettelse af ATA Carnet
 DE Online løsning: Quick guide til oprettelse af ATA Carnet Dette dokument er en introduktion til Dansk Erhvervs online løsning til oprettelse og bestilling af ATA Carnet. Dokumentet indeholder en overordnet
DE Online løsning: Quick guide til oprettelse af ATA Carnet Dette dokument er en introduktion til Dansk Erhvervs online løsning til oprettelse og bestilling af ATA Carnet. Dokumentet indeholder en overordnet
RefWorks en vejledning fra UCL Biblioteket. Indholdsfortegnelse
 Indholdsfortegnelse Hvad er RefWorks?... 2 Opret dig som bruger... 2 Inden du går i gang... 3 Klargøring af computer til download af Write-N-Cite v. 4.2... 3 Installation af Write-N-Cite... 4 Installation
Indholdsfortegnelse Hvad er RefWorks?... 2 Opret dig som bruger... 2 Inden du går i gang... 3 Klargøring af computer til download af Write-N-Cite v. 4.2... 3 Installation af Write-N-Cite... 4 Installation
Sådan opretter du en blog i e-learn.sdu.dk I denne vejledning vises først, hvor i e-learn.sdu.dk, du kan oprette blogs. Derefter vises hvordan du gør.
 Sådan opretter du en blog i e-learn.sdu.dk I denne vejledning vises først, hvor i e-learn.sdu.dk, du kan oprette blogs. Derefter vises hvordan du gør. Du kan oprette blogs på 3 forskellige niveauer i e-learn.sdu.dk:
Sådan opretter du en blog i e-learn.sdu.dk I denne vejledning vises først, hvor i e-learn.sdu.dk, du kan oprette blogs. Derefter vises hvordan du gør. Du kan oprette blogs på 3 forskellige niveauer i e-learn.sdu.dk:
Indledning. MIO er optimeret til Internet Explorer. Læs endvidere under Ofte stillede spørgsmål.
 Indhold Indledning... 3 Søgefunktioner... 4 Søgning fra forsiden... 5 Søgning under menupunktet Instrument... 6 Sådan får man vist instrumenterne i en bestemt afdeling... 7 Sådan ændrer man status på et
Indhold Indledning... 3 Søgefunktioner... 4 Søgning fra forsiden... 5 Søgning under menupunktet Instrument... 6 Sådan får man vist instrumenterne i en bestemt afdeling... 7 Sådan ændrer man status på et
Zotero. En praktisk guide - sådan henter du referencer - sådan redigerer du referencer - sådan indsætter du referencer i Word
 EN VEJLEDNING FRA UCL BIBLIOTEKET Zotero En praktisk guide - sådan henter du referencer - sådan redigerer du referencer - sådan indsætter du referencer i Word Maj 2017 Indholdsfortegnelse Tilføj/Download
EN VEJLEDNING FRA UCL BIBLIOTEKET Zotero En praktisk guide - sådan henter du referencer - sådan redigerer du referencer - sådan indsætter du referencer i Word Maj 2017 Indholdsfortegnelse Tilføj/Download
Flowchart. Søgning efter retningslinjer. Referencer identificeret (n = 409) Grovsortering baseret på titler og abstracts (n = 409)
 Flowchart. Søgning efter retningslinjer (n = 409) (n = 409) (n = 303) (n = 106) Inkluderede retningslinjer (n = 106) Forkert spørgsmål: (n=3) Forkerte outcomes: (n=4) Grundet Agree-II vurdering: (n=1)
Flowchart. Søgning efter retningslinjer (n = 409) (n = 409) (n = 303) (n = 106) Inkluderede retningslinjer (n = 106) Forkert spørgsmål: (n=3) Forkerte outcomes: (n=4) Grundet Agree-II vurdering: (n=1)
Eksporter referencer til RefWorks
 Eksporter referencer til RefWorks Indhold PubMed... 2 Cinahl... 4 Ovid databaser (Embase og PsycINFO)... 5 Web of Science... 6 Cochrane Library... 7 Bibliotek.dk... 9 Google scholar... 10 Direkte fra tidsskrifters
Eksporter referencer til RefWorks Indhold PubMed... 2 Cinahl... 4 Ovid databaser (Embase og PsycINFO)... 5 Web of Science... 6 Cochrane Library... 7 Bibliotek.dk... 9 Google scholar... 10 Direkte fra tidsskrifters
DE Online løsning: Quick guide til oprettelse af ATA Carnet
 DE Online løsning: Quick guide til oprettelse af ATA Carnet Dette dokument er en introduktion til Dansk Erhvervs online løsning til oprettelse og bestilling af ATA Carnet. Dokumentet indeholder en overordnet
DE Online løsning: Quick guide til oprettelse af ATA Carnet Dette dokument er en introduktion til Dansk Erhvervs online løsning til oprettelse og bestilling af ATA Carnet. Dokumentet indeholder en overordnet
Mendeley kan hjælpe dig med at organisere din forskning og samarbejde med andre online.
 Mendeley på Mac Mendeley er både en reference manager og et akademisk socialt netværk. Mendeley kan hjælpe dig med at organisere din forskning og samarbejde med andre online. Mendeley kan generere litteraturlister
Mendeley på Mac Mendeley er både en reference manager og et akademisk socialt netværk. Mendeley kan hjælpe dig med at organisere din forskning og samarbejde med andre online. Mendeley kan generere litteraturlister
Brugernavn og password er identiske med det, du oplyste ved oprettelse af din bruger.
 SMVdanmark online løsning: Quick guide til oprettelse af ATA-Carnet Dette dokument er en introduktion til SMVdanmarks online løsning til oprettelse og bestilling af ATA- Carnet. Dokumentet indeholder en
SMVdanmark online løsning: Quick guide til oprettelse af ATA-Carnet Dette dokument er en introduktion til SMVdanmarks online løsning til oprettelse og bestilling af ATA- Carnet. Dokumentet indeholder en
I denne manual kan du finde en hurtig introduktion til hvordan du:
 VORES NORDSJÆLLAND HURTIGT I GANG MANUAL 01: Bruger HVAD INDEHOLDER DENNE MANUAL? I denne manual kan du finde en hurtig introduktion til hvordan du: 1. Finder Vores Nordsjælland hjemmesiden 2. Opretter
VORES NORDSJÆLLAND HURTIGT I GANG MANUAL 01: Bruger HVAD INDEHOLDER DENNE MANUAL? I denne manual kan du finde en hurtig introduktion til hvordan du: 1. Finder Vores Nordsjælland hjemmesiden 2. Opretter
EN VEJLEDNING FRA UCL BIBLIOTEKET. Zotero. version 5
 EN VEJLEDNING FRA UCL BIBLIOTEKET Zotero version 5 En praktisk guide - sådan henter du referencer - sådan redigerer du referencer - sådan indsætter du referencer i Word - sådan deler du referencer November
EN VEJLEDNING FRA UCL BIBLIOTEKET Zotero version 5 En praktisk guide - sådan henter du referencer - sådan redigerer du referencer - sådan indsætter du referencer i Word - sådan deler du referencer November
Upload af billeder til hjemmesiden m.m.
 Upload af billeder til hjemmesiden m.m. Fremgangsmåde VVS-inst.dk Upload af billeder m.m., Side 1 Så går vi i gang Åben Firefox browseren Gå ind på denne adresse, for at komme til hjemmeside programmet.
Upload af billeder til hjemmesiden m.m. Fremgangsmåde VVS-inst.dk Upload af billeder m.m., Side 1 Så går vi i gang Åben Firefox browseren Gå ind på denne adresse, for at komme til hjemmeside programmet.
Mendeley på PC er. Kom i gang med Mendeley- på PC. Ved brug af browseren Mozilla Firefox. Download Mendeley side 2
 Mendeley på PC er Ved brug af browseren Mozilla Firefox Download Mendeley side 2 Overførsel fra databaser til Mendeley side 3 Artesis side 3 Bibliotek.dk side 4 Ebsco baser side 4 Pubmed side 5 Embase
Mendeley på PC er Ved brug af browseren Mozilla Firefox Download Mendeley side 2 Overførsel fra databaser til Mendeley side 3 Artesis side 3 Bibliotek.dk side 4 Ebsco baser side 4 Pubmed side 5 Embase
Mendeley på PC er. Ved brug af browseren Internet Explorer. Kom i gang med Mendeley- på PC. Favoritlinje på PC side 2. Download Mendeley side 2
 Mendeley på PC er Ved brug af browseren Internet Explorer Favoritlinje på PC side 2 Download Mendeley side 2 Overførsel fra databaser til Mendeley side 3 Artesis side 3 Bibliotek.dk side 4 Ebsco baser
Mendeley på PC er Ved brug af browseren Internet Explorer Favoritlinje på PC side 2 Download Mendeley side 2 Overførsel fra databaser til Mendeley side 3 Artesis side 3 Bibliotek.dk side 4 Ebsco baser
Login side 3. Visninger i mediebiblioteket side 5. Opdater din crawl side 7. Upload af billeder side 9. Upload billeder via Drag&Drop side 14
 Indholdsfortegnelse: Login side 3 Visninger i mediebiblioteket side 5 Opdater din crawl side 7 Upload af billeder side 9 Upload billeder via Drag&Drop side 14 Udfyld og indsæt valgfri side i playlisten
Indholdsfortegnelse: Login side 3 Visninger i mediebiblioteket side 5 Opdater din crawl side 7 Upload af billeder side 9 Upload billeder via Drag&Drop side 14 Udfyld og indsæt valgfri side i playlisten
Opret en side/artikel og rediger din side
 1 Opret en side/artikel og rediger din side Tips! Når du skal opbygge din hjemmeside og oprette sider og lægge indhold ind, så kig her. Nogle gange har vi oprettet nogle sider på forhånd, andre gange skal
1 Opret en side/artikel og rediger din side Tips! Når du skal opbygge din hjemmeside og oprette sider og lægge indhold ind, så kig her. Nogle gange har vi oprettet nogle sider på forhånd, andre gange skal
DI Online løsning: Quick guide til oprettelse af oprindelsescertifikater
 DI Online løsning: Quick guide til oprettelse af oprindelsescertifikater Dette dokument er en introduktion til Dansk Industris online løsning til oprettelse og bestilling af oprindelsescertifikater. Dokumentet
DI Online løsning: Quick guide til oprettelse af oprindelsescertifikater Dette dokument er en introduktion til Dansk Industris online løsning til oprettelse og bestilling af oprindelsescertifikater. Dokumentet
Vejledning til indsendelse af artikler via Manuscript Central
 Vejledning til indsendelse af artikler via Manuscript Central Adgang til Manuscript Central o Login o Har du glemt dit password? o Velkomstsiden o Din forfatterside (Author Dashboard) Krav til manuskriptet
Vejledning til indsendelse af artikler via Manuscript Central Adgang til Manuscript Central o Login o Har du glemt dit password? o Velkomstsiden o Din forfatterside (Author Dashboard) Krav til manuskriptet
Manual til Wordpress. 1. Log ind på din Wordpress-side. Indhold: Sådan opdaterer du din hjemmeside i Wordpress.
 Manual til Wordpress Sådan opdaterer du din hjemmeside i Wordpress. Dette er en manual til de mest grundlæggende ting, så du selv kan redigere indholdet og lægge nyt på din hjemmeside. Guiden er skrevet
Manual til Wordpress Sådan opdaterer du din hjemmeside i Wordpress. Dette er en manual til de mest grundlæggende ting, så du selv kan redigere indholdet og lægge nyt på din hjemmeside. Guiden er skrevet
RefWorks. Import af referencer: - Bibliotek.dk - Cinahl - ERIC - PsycInfo. - PubMed - Google Scholar - Websider Rediger i referencerne
 En vejledning fra UCL Biblioteket RefWorks Import af referencer Import af referencer: - Bibliotek.dk - Cinahl - ERIC - PsycInfo - SocINDEX - PubMed - Google Scholar - Websider Rediger i referencerne Juni
En vejledning fra UCL Biblioteket RefWorks Import af referencer Import af referencer: - Bibliotek.dk - Cinahl - ERIC - PsycInfo - SocINDEX - PubMed - Google Scholar - Websider Rediger i referencerne Juni
MANUAL. Siteloom CMS
 MANUAL Siteloom CMS www.hjerteforeningen.dk/cms Brugernavn: Password: 3. september, 2012 BASIS FUNKTIONER 1. Kalender... 4 1.a. Opret... 5 1.b. Rediger eller slet... 8 2. Sider... 10 2.a Opret side...
MANUAL Siteloom CMS www.hjerteforeningen.dk/cms Brugernavn: Password: 3. september, 2012 BASIS FUNKTIONER 1. Kalender... 4 1.a. Opret... 5 1.b. Rediger eller slet... 8 2. Sider... 10 2.a Opret side...
DI Online løsning: Quick guide til oprettelse af ATA Carnet
 DI Online løsning: Quick guide til oprettelse af ATA Carnet Dette dokument er en introduktion til Dansk Industris online løsning til oprettelse og bestilling af ATA Carnet. Dokumentet indeholder en overordnet
DI Online løsning: Quick guide til oprettelse af ATA Carnet Dette dokument er en introduktion til Dansk Industris online løsning til oprettelse og bestilling af ATA Carnet. Dokumentet indeholder en overordnet
Mendeley på PC er. Kom i gang med Mendeley- på PC. Ved brug af browseren Google Chrome. Download Mendeley side 2
 Mendeley på PC er Ved brug af browseren Google Chrome Download Mendeley side 2 Overførsel fra databaser til Mendeley side 3 Artesis side 3 Bibliotek.dk side 4 Ebsco baser side 4 Pubmed side 5 Embase side
Mendeley på PC er Ved brug af browseren Google Chrome Download Mendeley side 2 Overførsel fra databaser til Mendeley side 3 Artesis side 3 Bibliotek.dk side 4 Ebsco baser side 4 Pubmed side 5 Embase side
Brugervejledning Joomla
 Brugervejledning Joomla Denne brugervejledning vil guide dig gennem de funktioner, som du skal bruge for at redigere indhold på dit website. Indholdsfortegnelse LOG- IN:... 2 OPRET ARTIKEL:... 3 INDSÆT
Brugervejledning Joomla Denne brugervejledning vil guide dig gennem de funktioner, som du skal bruge for at redigere indhold på dit website. Indholdsfortegnelse LOG- IN:... 2 OPRET ARTIKEL:... 3 INDSÆT
Quick guide Dynamicweb 9. Kom godt i gang med brugen af redigeringsværktøjet bag vores hjemmesideløsning CMS-systemet Dynamicweb
 Quick guide Dynamicweb 9 Kom godt i gang med brugen af redigeringsværktøjet bag vores hjemmesideløsning CMS-systemet Dynamicweb Indholdsfortegnelse Sådan logger du på... 3 Opbygning... 4 Beskrivelse af
Quick guide Dynamicweb 9 Kom godt i gang med brugen af redigeringsværktøjet bag vores hjemmesideløsning CMS-systemet Dynamicweb Indholdsfortegnelse Sådan logger du på... 3 Opbygning... 4 Beskrivelse af
MyArchive.kb.dk Selvarkivering af e-mails
 MyArchive.kb.dk Selvarkivering af e-mails Opsætningsvejledning til ipad Mail App Det Kongelige Bibliotek 22-11-2013 Denne vejledning beskriver brugeropsætning af ipad Mail App, således at en arkivskaber
MyArchive.kb.dk Selvarkivering af e-mails Opsætningsvejledning til ipad Mail App Det Kongelige Bibliotek 22-11-2013 Denne vejledning beskriver brugeropsætning af ipad Mail App, således at en arkivskaber
KOM GODT I GANG MED. Desktop Mendeley Menuen er simpel og intuitiv. I Menuen Tools finder du web importer og MS Word plugin
 Mendeley er et program til håndtering af PDF er og referencer, som frit kan downloades fra internettet. Der er fri lagringskapacitet for en enkeltbruger op til en vis mængde data. Du kan hente programmet
Mendeley er et program til håndtering af PDF er og referencer, som frit kan downloades fra internettet. Der er fri lagringskapacitet for en enkeltbruger op til en vis mængde data. Du kan hente programmet
DI Online løsning: Quick guide til oprettelse af ATA Carnet
 DI Online løsning: Quick guide til oprettelse af ATA Carnet Dette dokument er en introduktion til Dansk Industris online løsning til oprettelse og bestilling af ATA Carnet. Dokumentet indeholder en overordnet
DI Online løsning: Quick guide til oprettelse af ATA Carnet Dette dokument er en introduktion til Dansk Industris online løsning til oprettelse og bestilling af ATA Carnet. Dokumentet indeholder en overordnet
VEJLEDNING TIL REFERENCEHÅNDTERINGSSYSTEMET
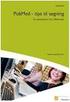 VEJLEDNING TIL REFERENCEHÅNDTERINGSSYSTEMET Forsvarets Bibliotekscenter Anita Elleby Pia Vang Hansen Juli 2016 Vi håber, at du vil få glæde af denne vejledning til referencehåndteringssystemet Zotero.
VEJLEDNING TIL REFERENCEHÅNDTERINGSSYSTEMET Forsvarets Bibliotekscenter Anita Elleby Pia Vang Hansen Juli 2016 Vi håber, at du vil få glæde af denne vejledning til referencehåndteringssystemet Zotero.
Vejledning til Club Counsellor i brug af RYE Database 2008
 Vejledning til Club Counsellor i brug af RYE Database 2008 Indledning Multi District Denmark har udviklet en database til brug ved administration af udvekslingsstudenter. Databasen kan åbnes fra alle pc
Vejledning til Club Counsellor i brug af RYE Database 2008 Indledning Multi District Denmark har udviklet en database til brug ved administration af udvekslingsstudenter. Databasen kan åbnes fra alle pc
RIGSPOLITIET. Vejledning i konvertering. fra. Word -dokument. til. PDF-fil. på politi.dk. Rigspolitiets websektion
 RIGSPOLITIET Vejledning i konvertering fra Word -dokument til PDF-fil på politi.dk Rigspolitiets websektion Indledning Da vi skal leve op til kravene om tilgængelighed på Internettet, skal alle tekster
RIGSPOLITIET Vejledning i konvertering fra Word -dokument til PDF-fil på politi.dk Rigspolitiets websektion Indledning Da vi skal leve op til kravene om tilgængelighed på Internettet, skal alle tekster
Organisér og del dine referencer
 Organisér og del dine referencer Indhold Ved import af referencer... 2 Opret en Folder... 3 Opret en undermappe... 4 Fjern/søg efter dubletter... 5 Fjern dubletter/søg efter dubletter i specifik Folder...
Organisér og del dine referencer Indhold Ved import af referencer... 2 Opret en Folder... 3 Opret en undermappe... 4 Fjern/søg efter dubletter... 5 Fjern dubletter/søg efter dubletter i specifik Folder...
MANUAL. Siteloom CMS
 MANUAL Siteloom CMS www.hjerteforeningen.dk/cms Brugernavn: Password: 3. oktober, 2013 BASIS FUNKTIONER 1. Kalender... 4 1.a. Opret... 5 1.b. Rediger eller slet... 9 2. Sider...12 2.a. Opret side...13
MANUAL Siteloom CMS www.hjerteforeningen.dk/cms Brugernavn: Password: 3. oktober, 2013 BASIS FUNKTIONER 1. Kalender... 4 1.a. Opret... 5 1.b. Rediger eller slet... 9 2. Sider...12 2.a. Opret side...13
Download Mendeley side 2. Favoritlinje/ bogmærkelinje side 3. Overførsel fra databaser til Mendeley side 5. Artesis side 5. Bibliotek.
 Mendeley på PC er Download Mendeley side 2 Favoritlinje/ bogmærkelinje side 3 Overførsel fra databaser til Mendeley side 5 Artesis side 5 Bibliotek.dk side 5 Ebsco baser side 6 Pubmed side 6 Embase side
Mendeley på PC er Download Mendeley side 2 Favoritlinje/ bogmærkelinje side 3 Overførsel fra databaser til Mendeley side 5 Artesis side 5 Bibliotek.dk side 5 Ebsco baser side 6 Pubmed side 6 Embase side
Mendeley er både en reference manager og et akademisk socialt netværk.
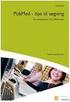 Mendeley på Mac Mendeley er både en reference manager og et akademisk socialt netværk. Mendeley kan hjælpe dig med at organisere din forskning og samarbejde med andre online. Mendeley kan generere litteraturlister
Mendeley på Mac Mendeley er både en reference manager og et akademisk socialt netværk. Mendeley kan hjælpe dig med at organisere din forskning og samarbejde med andre online. Mendeley kan generere litteraturlister
Mendeley er både en reference manager og et akademisk socialt netværk.
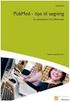 Mendeley på PC er Mendeley er både en reference manager og et akademisk socialt netværk. Mendeley kan hjælpe dig med at organisere din forskning og samarbejde med andre online. Mendeley kan generere litteraturlister
Mendeley på PC er Mendeley er både en reference manager og et akademisk socialt netværk. Mendeley kan hjælpe dig med at organisere din forskning og samarbejde med andre online. Mendeley kan generere litteraturlister
Annemette Søgaard Hansen/www.dinwebvejleder.dk
 Google Docs Dokumenter Indholdsfortegnelse Værktøjer... Side 3 Menuer... Side 5 Opgave... Side 8 Få adgang til filerne fra din computer... Side 16 Vejledende løsning... Side 17 GoogleDocs Dokumenter 2
Google Docs Dokumenter Indholdsfortegnelse Værktøjer... Side 3 Menuer... Side 5 Opgave... Side 8 Få adgang til filerne fra din computer... Side 16 Vejledende løsning... Side 17 GoogleDocs Dokumenter 2
Indhold. 1. Adgang og afslutning
 1 Indhold 1. Adgang og afslutning 2. Menupunkter 3. Tekst 4. Billeder 5. Video 6. Lyd 7. Bannere 8. Bokse 9. Dokumenter 10. Links 11. Iframe 12. Markedspladsen 13. Nyheder 14. Job 15. Kalender 16. Selvbetjeningsbjælken
1 Indhold 1. Adgang og afslutning 2. Menupunkter 3. Tekst 4. Billeder 5. Video 6. Lyd 7. Bannere 8. Bokse 9. Dokumenter 10. Links 11. Iframe 12. Markedspladsen 13. Nyheder 14. Job 15. Kalender 16. Selvbetjeningsbjælken
Indhold. Vejledning til ShareFile. Sådan uploader du en fil til My Files & Folders. Sådan uploader du en fil til Shared Folders
 Indhold Sådan uploader du en fil til My Files & Folders Sådan uploader du en fil til Shared Folders Sådan giver du andre adgang til Shared Folders/My Files & Folders Sådan deler du en fil fra My Files
Indhold Sådan uploader du en fil til My Files & Folders Sådan uploader du en fil til Shared Folders Sådan giver du andre adgang til Shared Folders/My Files & Folders Sådan deler du en fil fra My Files
isyn vejledning til leverandører Indhold
 isyn vejledning til leverandører Indhold isyn vejledning til leverandører... 1 1. Undgå at mails ryger i uønsket post... 2 1a. Outlook 2010... 2 1b. Outlook 2007... 2 1c. Microsoft Outlook Express (version
isyn vejledning til leverandører Indhold isyn vejledning til leverandører... 1 1. Undgå at mails ryger i uønsket post... 2 1a. Outlook 2010... 2 1b. Outlook 2007... 2 1c. Microsoft Outlook Express (version
Ved brug af browseren Google Chrome. Download Mendeley side 2. Overførsel fra databaser til Mendeley side 3. Artesis side 3. Bibliotek.
 Mendeley på PC er Ved brug af browseren Google Chrome Download Mendeley side 2 Overførsel fra databaser til Mendeley side 3 Artesis side 3 Bibliotek.dk side 4 Ebsco baser side 4 Pubmed side 5 Embase side
Mendeley på PC er Ved brug af browseren Google Chrome Download Mendeley side 2 Overførsel fra databaser til Mendeley side 3 Artesis side 3 Bibliotek.dk side 4 Ebsco baser side 4 Pubmed side 5 Embase side
Mendeley på PC er. Kom i gang med Mendeley- på PC. Ved brug af browseren Mozilla Firefox. Download Mendeley side 2
 Mendeley på PC er Ved brug af browseren Mozilla Firefox Download Mendeley side 2 Overførsel fra databaser til Mendeley side 3 Artesis side 3 Bibliotek.dk side 4 Ebsco baser side 4 Pubmed side 5 Embase
Mendeley på PC er Ved brug af browseren Mozilla Firefox Download Mendeley side 2 Overførsel fra databaser til Mendeley side 3 Artesis side 3 Bibliotek.dk side 4 Ebsco baser side 4 Pubmed side 5 Embase
Embase Vejledning. Avanceret søgning (Advanced Search)
 Embase Vejledning Der er adgang til Embase fra databaselisten på Fagbibliotekets hjemmeside, eller hvis du er udenfor hospitalets netværk via fjernadgang til DEFF (www.tidsskrifter.deff.dk ) Har du ikke
Embase Vejledning Der er adgang til Embase fra databaselisten på Fagbibliotekets hjemmeside, eller hvis du er udenfor hospitalets netværk via fjernadgang til DEFF (www.tidsskrifter.deff.dk ) Har du ikke
Website Redaktør - Brugermanual version Zonta District 13, Area 01, 02, 03 og 04 inkl. klubber
 Website Redaktør - Brugermanual version 3 11.01.2017 Zonta District 13, Area 01, 02, 03 og 04 inkl. klubber Indhold: 1. Login på redaktørside 2 2. Første login som redaktør 3 3. Login fremover 7 4. Ændring
Website Redaktør - Brugermanual version 3 11.01.2017 Zonta District 13, Area 01, 02, 03 og 04 inkl. klubber Indhold: 1. Login på redaktørside 2 2. Første login som redaktør 3 3. Login fremover 7 4. Ændring
DANSK SKOLEDATA APS. Tlf. 86 44 80 99 E-mail DSD@skoledata.dk DSA-Ventelisten
 Indholdsfortegnelse Overordnet beskrivelse af programmets funktioner... 2 Log på... 2 Manuel oprettelse af elev.... 3 Optagelse af elever... 3 1 Gruppering og sortering af elever... 3 2 Udvælg aspiranter...
Indholdsfortegnelse Overordnet beskrivelse af programmets funktioner... 2 Log på... 2 Manuel oprettelse af elev.... 3 Optagelse af elever... 3 1 Gruppering og sortering af elever... 3 2 Udvælg aspiranter...
Download Mendeley side 2. Overførsel fra databaser til Mendeley side 3. Artesis side 3. Bibliotek.dk side 4. Ebsco baser side 4.
 Mendeley på PC er Ved brug af browseren Mozilla Firefox Download Mendeley side 2 Overførsel fra databaser til Mendeley side 3 Artesis side 3 Bibliotek.dk side 4 Ebsco baser side 4 Pubmed side 5 Embase
Mendeley på PC er Ved brug af browseren Mozilla Firefox Download Mendeley side 2 Overførsel fra databaser til Mendeley side 3 Artesis side 3 Bibliotek.dk side 4 Ebsco baser side 4 Pubmed side 5 Embase
Nye funktioner i FamilySearch FamilyTree
 Nye funktioner i FamilySearch FamilyTree Login og få nye funktioner til rådighed Hvis du tidligere har haft et login til FamilySearch (http://familysearch.org), kan du umiddelbart tage de nye funktioner
Nye funktioner i FamilySearch FamilyTree Login og få nye funktioner til rådighed Hvis du tidligere har haft et login til FamilySearch (http://familysearch.org), kan du umiddelbart tage de nye funktioner
Ved brug af browseren Google Chrome. Download Mendeley side 2. Overførsel fra databaser til Mendeley side 3. Artesis side 3. Bibliotek.
 Mendeley på PC er Ved brug af browseren Google Chrome Download Mendeley side 2 Overførsel fra databaser til Mendeley side 3 Artesis side 3 Bibliotek.dk side 4 Ebsco baser side 4 Pubmed side 5 Embase side
Mendeley på PC er Ved brug af browseren Google Chrome Download Mendeley side 2 Overførsel fra databaser til Mendeley side 3 Artesis side 3 Bibliotek.dk side 4 Ebsco baser side 4 Pubmed side 5 Embase side
Mendeley kan hjælpe dig med at organisere din forskning og samarbejde med andre online.
 Mendeley på Mac Mendeley er både en reference manager og et akademisk socialt netværk. Mendeley kan hjælpe dig med at organisere din forskning og samarbejde med andre online. Mendeley kan generere litteraturlister
Mendeley på Mac Mendeley er både en reference manager og et akademisk socialt netværk. Mendeley kan hjælpe dig med at organisere din forskning og samarbejde med andre online. Mendeley kan generere litteraturlister
KMD Brugeradministration til Navision og LDV
 KMD Brugeradministration til Navision og LDV Vejledning for Statens Administration og ØSC institutioner. Opdateret 09-09-2015 Indholdsfortegnelse 1 Kom godt i gang... 2 1.1 Login til KMD Brugeradministration...
KMD Brugeradministration til Navision og LDV Vejledning for Statens Administration og ØSC institutioner. Opdateret 09-09-2015 Indholdsfortegnelse 1 Kom godt i gang... 2 1.1 Login til KMD Brugeradministration...
Organisér dine referencer
 Organisér dine referencer Indhold Ved import af referencer... 2 Opret en Folder... 3 Opret en undermappe... 4 Fjern/søg efter dubletter... 5 Fjern dubletter/søg efter dubletter i specifik Folder... 5 Vedhæfte
Organisér dine referencer Indhold Ved import af referencer... 2 Opret en Folder... 3 Opret en undermappe... 4 Fjern/søg efter dubletter... 5 Fjern dubletter/søg efter dubletter i specifik Folder... 5 Vedhæfte
Generelle Læreplaner for Daginstitution/ Dagpleje. Tabulex Læreplaner
 Generelle Læreplaner for Daginstitution/ Dagpleje Tabulex Læreplaner Indhold Læreplaner... 3 Om pædagogiske læreplaner... 3 Log på og arbejdsgang... 4 Menupunkt Skabeloner... 5 Beskrivelse af skabeloners
Generelle Læreplaner for Daginstitution/ Dagpleje Tabulex Læreplaner Indhold Læreplaner... 3 Om pædagogiske læreplaner... 3 Log på og arbejdsgang... 4 Menupunkt Skabeloner... 5 Beskrivelse af skabeloners
Skabelonfilen er udarbejdet i Word til Windows (Office 2010) og er også afprøvet i Word til Mac.
 Nordiske Studier i Leksikografi 13 (København 2015) Brug af stilark Vi vil gerne have at alle forfattere benytter den Word-fil som redaktionen har udarbejdet og sendt ud, både forfattere og redaktører
Nordiske Studier i Leksikografi 13 (København 2015) Brug af stilark Vi vil gerne have at alle forfattere benytter den Word-fil som redaktionen har udarbejdet og sendt ud, både forfattere og redaktører
BRUGERVEJLEDNING TIL BRUG AF MC IKAST HJEMMESIDE.
 BRUGERVEJLEDNING TIL BRUG AF MC IKAST HJEMMESIDE. www.mcikast.dk På hjemmesiden kan du se alle de kommende ture både i indland og udland. Du kan også se de ture, som er kørt. Alle turene er placeret i
BRUGERVEJLEDNING TIL BRUG AF MC IKAST HJEMMESIDE. www.mcikast.dk På hjemmesiden kan du se alle de kommende ture både i indland og udland. Du kan også se de ture, som er kørt. Alle turene er placeret i
Indholdsfortegnelse. EasyIQ IDM 5.4 Brugermanual
 Indholdsfortegnelse Indledning... 2 Forsiden... 2 Dine genveje... 3 Nyheder... 3 EasyIQ og EasyIQ Quick Funktioner... 3 Administration... 8 Licens... 8 Nyheder... 9 Eksterne links... 11 Log... 12 Password...
Indholdsfortegnelse Indledning... 2 Forsiden... 2 Dine genveje... 3 Nyheder... 3 EasyIQ og EasyIQ Quick Funktioner... 3 Administration... 8 Licens... 8 Nyheder... 9 Eksterne links... 11 Log... 12 Password...
Sådan redigerer du en hjemmeside i Umbraco
 Brugermanual til din boligafdelings hjemmeside Sådan redigerer du en hjemmeside i Umbraco Indhold Introduktion... 2 Log på Umbraco og redigér din hjemmeside... 3 Opret ny side... 7 Gem side uden at udgive/publicere
Brugermanual til din boligafdelings hjemmeside Sådan redigerer du en hjemmeside i Umbraco Indhold Introduktion... 2 Log på Umbraco og redigér din hjemmeside... 3 Opret ny side... 7 Gem side uden at udgive/publicere
Netkatalog upload. Forord: Formål:
 Netkatalog upload Forord: De data, I indsender som e-katalog, genbruges af SKI s kunder i de ordre, der sendes tilbage til Jer. Det er derfor vigtigt, både for kundes efterfølgende fakturakontrol; men
Netkatalog upload Forord: De data, I indsender som e-katalog, genbruges af SKI s kunder i de ordre, der sendes tilbage til Jer. Det er derfor vigtigt, både for kundes efterfølgende fakturakontrol; men
Download Mendeley side 2. Overførsel fra databaser til Mendeley side 3. Artesis side 3. Bibliotek.dk side 4. Ebsco baser side 4.
 Mendeley på PC er Ved brug af browseren Mozilla Firefox Download Mendeley side 2 Overførsel fra databaser til Mendeley side 3 Artesis side 3 Bibliotek.dk side 4 Ebsco baser side 4 Pubmed side 5 Embase
Mendeley på PC er Ved brug af browseren Mozilla Firefox Download Mendeley side 2 Overførsel fra databaser til Mendeley side 3 Artesis side 3 Bibliotek.dk side 4 Ebsco baser side 4 Pubmed side 5 Embase
MANUAL. Siteloom CMS
 MANUAL Siteloom CMS www.hjerteforeningen.dk/cms Brugernavn: Password: 13. marts, 2014 BASIS FUNKTIONER 1. Kalender... 4 1.a. Opret... 5 1.b. Rediger eller slet... 9 2. Sider...12 2.a. Opret side...13 2.b.
MANUAL Siteloom CMS www.hjerteforeningen.dk/cms Brugernavn: Password: 13. marts, 2014 BASIS FUNKTIONER 1. Kalender... 4 1.a. Opret... 5 1.b. Rediger eller slet... 9 2. Sider...12 2.a. Opret side...13 2.b.
MANUAL - Joomla! Version 1
 MANUAL - Joomla! Version 1 Indhold Retningslinjer for hjemmesiden... 3 Log ind... 3 Ret i en artikel, der allerede er oprettet... 4 Opret ny artikel... 8 a) Skriv direkte i tekstfelt... 9 b) Indsæt tekst
MANUAL - Joomla! Version 1 Indhold Retningslinjer for hjemmesiden... 3 Log ind... 3 Ret i en artikel, der allerede er oprettet... 4 Opret ny artikel... 8 a) Skriv direkte i tekstfelt... 9 b) Indsæt tekst
Mendeley på PC er. Ved brug af browseren Internet Explorer. Kom i gang med Mendeley- på PC. Favoritlinje på PC side 2. Download Mendeley side 2
 Mendeley på PC er Ved brug af browseren Internet Explorer Favoritlinje på PC side 2 Download Mendeley side 2 Overførsel fra databaser til Mendeley side 3 Artesis side 3 Bibliotek.dk side 4 Ebsco baser
Mendeley på PC er Ved brug af browseren Internet Explorer Favoritlinje på PC side 2 Download Mendeley side 2 Overførsel fra databaser til Mendeley side 3 Artesis side 3 Bibliotek.dk side 4 Ebsco baser
Quick guide til oprettelse af Oprindelsescertifikater
 Quick guide til oprettelse af Oprindelsescertifikater Dette dokument er en introduktion til Dansk Erhvervs online løsning til oprettelse og bestilling af Oprindelsescertifikater. Dokumentet indeholder
Quick guide til oprettelse af Oprindelsescertifikater Dette dokument er en introduktion til Dansk Erhvervs online løsning til oprettelse og bestilling af Oprindelsescertifikater. Dokumentet indeholder
Redaktørvejledning for www.bredstrup-pjedsted.dk Skriv en artikel
 Arbejdsgang - Skriv artiklens tekst - Gør billeder klar - Log-in på hjemmesiden - Opret ny artikel - Vælg kategori - Skriv overskrift - Indsæt tekst - Tilføj billeder - Gennemgå artiklens indstillinger
Arbejdsgang - Skriv artiklens tekst - Gør billeder klar - Log-in på hjemmesiden - Opret ny artikel - Vælg kategori - Skriv overskrift - Indsæt tekst - Tilføj billeder - Gennemgå artiklens indstillinger
Favoritlinje på PC side 2. Download Mendeley side 3. Overførsel fra databaser til Mendeley side 4. Artesis side 4. Bibliotek.
 Mendeley på PC er Favoritlinje på PC side 2 Download Mendeley side 3 Overførsel fra databaser til Mendeley side 4 Artesis side 4 Bibliotek.dk side 4 Ebsco baser side 5 Pubmed side 5 Embase side 6 Hjemmesider
Mendeley på PC er Favoritlinje på PC side 2 Download Mendeley side 3 Overførsel fra databaser til Mendeley side 4 Artesis side 4 Bibliotek.dk side 4 Ebsco baser side 5 Pubmed side 5 Embase side 6 Hjemmesider
ereolen.dk -Sådan downlåner du -Sådan anvender du på ebogslæser, tablet og smartphone
 Side 1 af 18 ereolen.dk -Sådan downlåner du -Sådan anvender du på ebogslæser, tablet og smartphone Side 2 af 18 Indholdsfortegnelse ereolen.dk... 1 1. Første gang du vil anvende ereolen.dk... 3 1.1 Opret
Side 1 af 18 ereolen.dk -Sådan downlåner du -Sådan anvender du på ebogslæser, tablet og smartphone Side 2 af 18 Indholdsfortegnelse ereolen.dk... 1 1. Første gang du vil anvende ereolen.dk... 3 1.1 Opret
Kom godt igang med OpenMeetings
 Kom godt igang med OpenMeetings Kom godt igang med OpenMeetings Side 2 Indholdsfortegnelse 1. Log på / Registrer dig... 3 1.1 Find Forsvarets Elektroniske Skole på internettet... 3 1.2 Login skærmen...
Kom godt igang med OpenMeetings Kom godt igang med OpenMeetings Side 2 Indholdsfortegnelse 1. Log på / Registrer dig... 3 1.1 Find Forsvarets Elektroniske Skole på internettet... 3 1.2 Login skærmen...
Sådan opretter du en elektronisk aflevering
 Sådan arbejder du med opgaver i Gradebook/karakterbog Denne vejledning indeholder en detaljeret beskrivelse af hvordan du bruger gradebook/karakterbogen når du vil arbejde med opgaver og give karakterer
Sådan arbejder du med opgaver i Gradebook/karakterbog Denne vejledning indeholder en detaljeret beskrivelse af hvordan du bruger gradebook/karakterbogen når du vil arbejde med opgaver og give karakterer
Brugervejledning - Kundeportal kiropraktor
 Brugervejledning - Kundeportal kiropraktor Login til kundeportalen 1. Åbn din internet browser 2. Gå til det link du fik tilsendt fra IKAS http://www.ikas.dk/kundeportal 3. Indtast dit Brugernavn og din
Brugervejledning - Kundeportal kiropraktor Login til kundeportalen 1. Åbn din internet browser 2. Gå til det link du fik tilsendt fra IKAS http://www.ikas.dk/kundeportal 3. Indtast dit Brugernavn og din
DI Online løsning: Quick guide til oprettelse af Oprindelsescertifikater
 DI Online løsning: Quick guide til oprettelse af Oprindelsescertifikater Dette dokument er en introduktion til Dansk Industris online løsning til oprettelse og bestilling af oprindelsescertifikater. Dokumentet
DI Online løsning: Quick guide til oprettelse af Oprindelsescertifikater Dette dokument er en introduktion til Dansk Industris online løsning til oprettelse og bestilling af oprindelsescertifikater. Dokumentet
WebTV. Vejledning til WebTV på web. Vejledningen beskriver upload og deling af videoer på WebTV
 WebTV Vejledning til WebTV på web Vejledningen beskriver upload og deling af videoer på WebTV ITS 24-11-2015 WebTV Vejledning til WebTV på web Indholdsfortegnelse WebTV... 2 Login... 2 Navigation... 3
WebTV Vejledning til WebTV på web Vejledningen beskriver upload og deling af videoer på WebTV ITS 24-11-2015 WebTV Vejledning til WebTV på web Indholdsfortegnelse WebTV... 2 Login... 2 Navigation... 3
Ved brug af browseren Internet Explorer. Favoritlinje på PC side 2. Download Mendeley side 2. Overførsel fra databaser til Mendeley side 3
 Mendeley på PC er Ved brug af browseren Internet Explorer Favoritlinje på PC side 2 Download Mendeley side 2 Overførsel fra databaser til Mendeley side 3 Artesis side 3 Bibliotek.dk side 4 Ebsco baser
Mendeley på PC er Ved brug af browseren Internet Explorer Favoritlinje på PC side 2 Download Mendeley side 2 Overførsel fra databaser til Mendeley side 3 Artesis side 3 Bibliotek.dk side 4 Ebsco baser
Vejledning til. Svejsevisitering. Oprettelse af kursister i testsystemet... 2. Opret Booking... 5. Kursisten tager test... 10
 Kompetencecenter for e-læring Det Nationale Videncenter for e-læring Vejledning til Svejsevisitering Indhold Oprettelse af kursister i testsystemet... 2 Opret Booking... 5 Kursisten tager test... 10 Læreren
Kompetencecenter for e-læring Det Nationale Videncenter for e-læring Vejledning til Svejsevisitering Indhold Oprettelse af kursister i testsystemet... 2 Opret Booking... 5 Kursisten tager test... 10 Læreren
Dannelse af PDF-dokumenter
 Dannelse af PDF-dokumenter Indhold Generere PDF-dokumenter... 2 Håndtering af PDF-dokumentet... 8 Hvordan indsætter man sidetal i PDF-dokumentet?... 8 Hvordan laver man bookmarks i PDF-dokumentet?... 8
Dannelse af PDF-dokumenter Indhold Generere PDF-dokumenter... 2 Håndtering af PDF-dokumentet... 8 Hvordan indsætter man sidetal i PDF-dokumentet?... 8 Hvordan laver man bookmarks i PDF-dokumentet?... 8
Dannelse af PDF dokumenter
 Dannelse af PDF dokumenter Indhold Dannelse af PDF-dokumenter i Phd Planner... 2 Valg af vedhæftninger i PDF dokumentet... 2 Valg af skabelon for PDF dokumentet... 3 Når PDF filen er dannet... 5 Gem PDF
Dannelse af PDF dokumenter Indhold Dannelse af PDF-dokumenter i Phd Planner... 2 Valg af vedhæftninger i PDF dokumentet... 2 Valg af skabelon for PDF dokumentet... 3 Når PDF filen er dannet... 5 Gem PDF
MyArchive.kb.dk Selvarkivering af e-mails
 MyArchive.kb.dk Selvarkivering af e-mails Opsætningsvejledning til Mac Mail Det Kongelige Bibliotek 07-04-2014 Denne vejledning beskriver brugeropsætning af Mac e-mail klienten, således at en arkivskaber
MyArchive.kb.dk Selvarkivering af e-mails Opsætningsvejledning til Mac Mail Det Kongelige Bibliotek 07-04-2014 Denne vejledning beskriver brugeropsætning af Mac e-mail klienten, således at en arkivskaber
Søgevejledning til SocINDEX with Full Text - 1
 Søgevejledning til SocINDEX with Full Text Søgevejledning til SocINDEX with Full Text Indholdsfortegnelse Søgning i SocINDEX Advanced Search Felter der afgrænser søgningen Søgehistorie Kombinatorisk søgning
Søgevejledning til SocINDEX with Full Text Søgevejledning til SocINDEX with Full Text Indholdsfortegnelse Søgning i SocINDEX Advanced Search Felter der afgrænser søgningen Søgehistorie Kombinatorisk søgning
TESTPORTAL: BRUGERVEJLEDNING LOG IND ADGANGSKODE
 TESTPORTAL: BRUGERVEJLEDNING LOG IND Testportalen befinder sig på internetadressen http://www.testportal.hogrefe.dk/default.aspx. På denne adresse mødes man af ovenstående skærmbillede. Indtast her dit
TESTPORTAL: BRUGERVEJLEDNING LOG IND Testportalen befinder sig på internetadressen http://www.testportal.hogrefe.dk/default.aspx. På denne adresse mødes man af ovenstående skærmbillede. Indtast her dit
BRUGERVEJLEDNING TIL GOOGLE DRIVE
 BRUGERVEJLEDNING TIL GOOGLE DRIVE Maja Maria Nielsen Arts Media Lab 1 S i d e Oversigt over oprettelse og basisfunktioner i Google Drive 1. TRIN: OPRETTELSE AF GOOGLE- KONTO 2. TRIN: LOGIN PÅ KONTO 3.
BRUGERVEJLEDNING TIL GOOGLE DRIVE Maja Maria Nielsen Arts Media Lab 1 S i d e Oversigt over oprettelse og basisfunktioner i Google Drive 1. TRIN: OPRETTELSE AF GOOGLE- KONTO 2. TRIN: LOGIN PÅ KONTO 3.
IsenTekst Indhold til Internettet. Manual til Wordpress.
 Manual til Wordpress Sådan opdaterer du din hjemmeside i Wordpress. Dette er en manual til de mest grundlæggende ting, så du selv kan redigere indholdet eller tilføje nyt på din hjemmeside. Guiden er skrevet
Manual til Wordpress Sådan opdaterer du din hjemmeside i Wordpress. Dette er en manual til de mest grundlæggende ting, så du selv kan redigere indholdet eller tilføje nyt på din hjemmeside. Guiden er skrevet
Mendeley kan hjælpe dig med at organisere din forskning og samarbejde med andre online.
 Mendeley på Mac Mendeley er både en reference manager og et akademisk socialt netværk. Mendeley kan hjælpe dig med at organisere din forskning og samarbejde med andre online. Mendeley kan generere litteraturlister
Mendeley på Mac Mendeley er både en reference manager og et akademisk socialt netværk. Mendeley kan hjælpe dig med at organisere din forskning og samarbejde med andre online. Mendeley kan generere litteraturlister
IT vejledning i MUS for medarbejdere
 IT vejledning i MUS for medarbejdere Indhold 1 Indledning... 2 2 MUS processen... 2 3 AUHRA pålogning og startside... 2 4 Medarbejder modtager invitation til MUS... 5 5 Medarbejderens forberedelse til
IT vejledning i MUS for medarbejdere Indhold 1 Indledning... 2 2 MUS processen... 2 3 AUHRA pålogning og startside... 2 4 Medarbejder modtager invitation til MUS... 5 5 Medarbejderens forberedelse til
Manual til Dynamicweb Februar 2010
 Manual til Dynamicweb Februar 2010 Login... 2 Skabeloner og formater... 3 Filarkivet... 4 Lav en PDF... 5 Opret en ny side... 7 Navngiv siden... 9 Aktiver siden... 9 Sorter sider... 9 Flyt siden... 11
Manual til Dynamicweb Februar 2010 Login... 2 Skabeloner og formater... 3 Filarkivet... 4 Lav en PDF... 5 Opret en ny side... 7 Navngiv siden... 9 Aktiver siden... 9 Sorter sider... 9 Flyt siden... 11
