Din brugermanual HP PHOTOSMART 5510 B111A
|
|
|
- Tove Lauridsen
- 8 år siden
- Visninger:
Transkript
1 Du kan læse anbefalingerne i brugervejledningen, den tekniske guide eller i installationsguiden. Du finder svarene til alle dine spørgsmål i i brugermanualen (information, specifikationer, sikkerhedsråd, størrelse, tilbehør osv.). Detaljeret instruktioner er i Brugerguiden. Brugsanvisning Betjeningsvejledning Brugervejledning Brugermanual Brugsvejledning
2 Manual abstract: På startsiden vises alle Hjælp-emner. I et andet skærmbillede vises oplysninger eller en animation på displayet som en hjælp til den aktuelle handling. Navigeringstaster: Bruges til at navigere gennem to startskærmbilleder, fotos og apps. Forrige: Vender tilbage til forrige skærmbillede. Annuller: Stopper den aktuelle handling. Foto: Åbner menuen Foto, hvor du kan få vist og udskrive fotos eller genudskrive et allerede udskrevet foto. Kopiering: Åbner menuen Kopiering, hvor du kan vælge kopieringstype eller ændre farvelægningssider, puslespil kan også udskrive en testrapport over trådløs, der kan bruges som en hjælp til at diagnosticere eventuelle problemer med netværksforbindelsen. Blæk: Viser det estimerede blækniveau for hver patron. Viser et advarselssymbol, hvis blækniveauet er mindre end det mindst forventede niveau. 12 Lær din HP Photosmart at kende 3 Hvordan gør jeg? Dette afsnit indeholder links til almindeligt forekommende opgaver, f.eks. administration af apps, scanning og kopiering. Ilægning af papir på side 10 Udskiftning af patronerne på side 20 Håndtere apps på side 12 Sådan kommer du i gang med eprint på side 12 Fjernelse af papirstop på side 29 Kopiering af tekst eller blandede dokumenter på side 15 Scanne til en computer eller et hukommelseskort på side 17 Løsning af problemer på side 29 Hvordan gør jeg? 7 Hvordan gør jeg? Kapitel 3 Hvordan gør jeg? 8 Hvordan gør jeg? 4 Udskrivning Udskrivning af fotos fra et hukommelseskort på side 9 Udskriv overalt på side 11 Håndtere apps på side 12 Relaterede emner Ilægning af papir på side 10 Tip til udskrivning på side 13 Udskrivning af fotos fra et hukommelseskort Sådan udskrives fotos fra et hukommelseskort 1. Læg fotopapir i papirbakken. 2. Sørg for, at papirbakkens forlænger er åben. 3. Indsæt hukommelseskortet i holderen Tryk på Foto på startsiden for at åbne menuen Foto. Tryk på Vis og udskriv i menuen Foto for at få vist fotoene. Tryk på det foto, du vil udskrive. Tryk på op- og nedpil for at angive antallet af fotos, der skal udskrives. Tryk på Rediger for at redigere de valgte fotos. Du kan rotere og beskære et foto, samt aktivere og deaktivere Fotoreparation. 9. Tryk på Vis eksempel for at få vist det valgte foto. Hvis du vil justere layout eller papirtype, fjerne røde øjne eller benytte datostempel, skal du trykke på Indstillinger og trykke på det ønskede. Du kan også gemme de nye indstillinger som standardindstillinger. 10. Klik på Udskriv for at starte udskrivningen. Relaterede emner Ilægning af papir på side 10 Tip til udskrivning på side 13 Udskrivning 9 Udskrivning Kapitel 4 Ilægning af papir Gør ét af følgende: Ilæg små medier a. Trækrbindelse vises, skal du trykke på Prøv igen eller Angiv proxy for at konfigurere webproxyindstillingerne. 3. Tryk på eprint på kontrolpanelet. Find printerens -adresse i skærmbilledet Oversigt over web services. 4. Nu kan du sende s til printerens adresse fra din computer eller mobile enhed hvor og når som helst. Både -meddelelsen og kendte filer udskrives. Brug websiden HP eprintcenter Brug HP'gratis eprintcenter-webside til at gøre eprint mere sikker samt til at angive de -adresser, som må sende e- mail til printeren. Du kan endvidere få produktopdateringer og flere Apps samt andre gratis tjenester. Der er flere oplysninger om specifikke vilkår og betingelser på HP eprintcenter: Håndtere apps Udskrivning 12 Udskriv sider fra nettet - uden brug af computer - ved at opsætte Apps, en gratis tjeneste fra HP. Du kan udskrive farvelægningssider, kalendere, puslespil, opskrifter, kort mv. afhængig af, hvilke apps der er tilgængelige i dit land/område. Tryk på ikonet Hent flere i skærmbilledet Apps for at oprette forbindelse til internettet og tilføje flere. Når du skal bruge apps, skal web services være aktiveret. Sådan håndtere apps 1. Tilføjelse af apps a. Tryk på Apps i startskærmbilledet, og tryk på ikonet Hent flere. b. Tryk på ikonet for den app, du vil tilføje. c. Tryk på Tilføj for at bekræfte. 2. Fjernelse af apps a. Tryk på Apps i startskærmbilledet, og tryk på ikonet Hent flere. b. Tryk på det eller de apps-ikoner, du vil fjerne. c. Tryk på Ja for at bekræfte. Udskrivning Der er flere oplysninger om specifikke vilkår og betingelser på HP eprintcenter: www. hp.com/go/eprintcenter. Tip til udskrivning Brug følgende tip i forbindelse med udskrivning. Tips til udskrivning fra en computer Hvis du vil udskrive dokumenter, fotos eller konvolutter fra en computer, skal du klikke på følgende links. De fører dig til en vejledning for det operativsystem, du benytter. Se, hvordan du udskriver dokumenter fra en computer. Klik her for at gå online, og få flere oplysninger. Se, hvordan du kan udskrive fotos, der ligger på din computer. Læs mere om printopløsning, og hvordan du får maksimal dpi-opløsning. Klik her for at gå online, og få flere oplysninger. Se, hvordan du udskriver konvolutter fra en computer. Klik her for at gå online, og få flere oplysninger. Tips i forbindelse med blæk og papir Brug originale HP-patroner. Originale HP-patroner er udviklet til og testet sammen med HP-printere, så du får et optimalt resultat hver gang. Kontroller, at der er tilstrækkelig blæk i patronerne. Tryk på ikonet Blæk på startskærmbilledet for at få vist de estimerede blækniveauer. Du finder flere oplysninger samt tips til arbejdet med patroner på Patrontips på side 23. Læg en hel stak papir i, ikke bare en enkelt side. Brug rent og fladt papir i samme størrelse. Kontroller, at der kun er lagt én type papir i bakken ad gangen. Juster papirbreddestyret i papirbakken, så det ligger tæt op ad papiret. Papirbreddestyret må ikke bøje papiret i papirbakken. Sæt indstillingerne for udskriftskvalitet og papirstørrelse, så de svarer til den type og størrelse papir, der ligger i bakken.
3 I Fjernelse af papirstop på side 29 finder du oplysninger om, hvordan du fjerner fastkørt papir. Tips til print apps og brug af eprint Lær, hvordan du deler dine fotos med andre online og bestiller print. Klik her for at gå online, og få flere oplysninger. Se, hvordan du kan bruge apps til at udskrive opskrifter, kuponer og andet indhold fra nettet - nemt og enkelt. Klik her for at gå online, og få flere oplysninger. Lær, hvordan du udskriver overalt ved at sende en e- mail med vedhæftede filer til din printer. Klik her for at gå online, og få flere oplysninger. Hvis du har aktiveret funktionen Auto-sluk, skal du deaktivere den, hvis du vil bruge eprint. Der er flere oplysninger i Auto-sluk på side 44. Udskrivning Tip til udskrivning 13 Kapitel 4 Udskrivning 14 Udskrivning 5 Kopiering og scanning Kopiering af tekst eller blandede dokumenter Scanne til en computer eller et hukommelseskort Tip til kopiering og scanning Kopiering og scanning 15 Kopiering af tekst eller blandede dokumenter Gør ét af følgende: Tage en sort/hvid kopi a. Læg papir i printeren. Læg papir i fuld størrelse i papirbakken. Sørg for, at papirbakkens forlænger er åben. b. Læg originalen i. Løft produktets låg. Tip! Du kan tage låget af, hvis du skal tage kopier af tykke originaler, f. eks. bøger. Læg originalen med udskriftssiden nedad i forreste højre hjørne af glaspladen. Kopiering og scanning Kapitel 5 Luk låget. c. Angiv antal kopier samt indstillinger. Tryk på Kopiering, når du er i startskærmbilledet, og tryk derefter på Sort. Tryk på Indstillinger for at angive papirstørrelse, -type og -kvalitet samt andre indstillinger. Tryk på pilene for at ændre antallet af kopier. d. Start kopieringen. Tryk på Start. Fremstille en farvekopi a. Læg papir i printeren. Læg papir i fuld størrelse i papirbakken. Kopiering og scanning 16 Sørg for, at papirbakkens forlænger er åben. b. Læg originalen i. Løft produktets låg. Tip! Du kan tage låget af, hvis du skal tage kopier af tykke originaler, f. eks. bøger. Læg originalen med udskriftssiden nedad i forreste højre hjørne af glaspladen. Kopiering og scanning Relaterede emner Tip til kopiering og scanning på side 18 Scanne til en computer eller et hukommelseskort Du kan starte scanning til en computer fra printerens display eller fra printersoftwaren på computeren. Der er hurtigst at starte scanningen fra printerens display. Til gengæld får du flere valgmuligheder, hvis du starter scanningen fra programmet. Før du starter scanning til en computer fra printerens display, skal du sikre dig, at printeren er tilsluttet computeren via et trådløst netværk eller et USB-kabel. Hvis printeren er tilsluttet computeren via et USB-kabel, kan du påbegynde scanning fra printerens display. Hvis printeren er tilsluttet en Windows-computer i et trådløst netværk, skal du ført aktivere trådløs scanning i HP Photosmart 5510 series skal du klikke på HP Photosmart 5510 series, Scannerhandlinger og på punktet til Administration af scanning til computer. Bemærk! Du kan vælge at bevare funktionen Scan til computer aktiv, så du ikke behøver aktivere trådløs scanning næste gang, du vil starte en scanning fra printerens display. Sådan scanner du til en computer eller et hukommelseskort fra printerens display 1. Læg originalen i. a. Løft produktets låg. b. Læg originalen med udskriftssiden nedad i forreste højre hjørne af glaspladen. Scanne til en computer eller et hukommelseskort 17 Kopiering og scanning Luk låget. c. Vælg Kopiering. Tryk på Kopiering, når du er i startskærmbilledet, og tryk derefter på Farve. Tryk på Indstillinger for at angive papirstørrelse, -type og -kvalitet samt andre indstillinger. Tryk på pilene for at ændre antallet af kopier. d. Start kopieringen. Tryk på Start. Kapitel 5 Kopiering og scanning c. Luk låget. 2. Sæt et hukommelseskort i, hvis der scannes til et hukommelseskort. Hvis du vil scanne til en computer, skal du sikre dig, at printeren er tilsluttet computeren via et trådløst netværk eller via e USB-kabel. 3. Start scanningen. a. Tryk på ikonet Scanning på startsiden. b. Vælg destinationen ved at trykke på Computer eller Hukommelseskort. Når du skal scanne til en computer, skal du først vælge computeren og derefter en scanningstype. Hvis din computer ikke er på listen, skal du trykke på Ikke på liste for at få flere oplysninger. Relaterede emner Tip til kopiering og scanning på side 18 Tip til kopieriaring; ikonet Opsætning og derefter på Værktøjer. 2. Tryk på pil ned i menuen Værktøjer for at rulle gennem mulighederne, og tryk på punktet til Rensning af blækudtværing. Relaterede emner Bestilling af blæk på side 22 Patrontips på side 23 Udskiftning af patronerne Sådan udskiftes patronerne 1. Kontroller, at produktet er tændt. 2. Tag patronen ud. a. Åbn dækslet til blækpatronerne. Patronerne 20 Vent, indtil patronholderen flyttes til området med blæketiketten. b. Tryk på tappen på patronen, og tag den ud af holderen. 3. Sæt den nye patron i. a. Tag patronen ud af emballagen. Patronerne b. Dej den orange hætte rundt, så den brækker af. Der skal muligvis drejes godt til for at få hætten af. c. Sæt patronen i den holder, der har samme farve ikon som patronen. Skub den ind, til der høres et klik. d. Luk patrondækslet. Relaterede emner Bestilling af blæk på side 22 Patrontips på side 23 Justere printeren Juster printeren, når du har indsat nye patroner, så du er sikker på at få en optimal kvalitet. Du kan justere printeren via dens display eller via printersoftwaren. Justere printeren 21 Patronerne Kapitel 6 Sådan justeres printeren fra displayet 1. Tryk på højre piltast på startskærmbilledet. Tryk på ikonet Opsætning og derefter på Værktøjer. 2. Tryk på pil ned i menuen Værktøjer for at rulle gennem mulighederne, og tryk på Juster printer. 3. Følg vejledningen på skærmen. Sådan justeres printeren fra printersoftwaren Benyt den af nedenstående metoder, der omfatter dit operativsystem: 1.
4 Windows: a. Klik på mappen HP Photosmart 5510 series og derefter på HP Photosmart 5510 series. c. Dobbeltklik på Printerpræferencer, og dobbeltklik derefter på Vedligeholdelsesopgaver. d. Klik på fanen Juster blækpatroner, og klik derefter på Enhedstjenester. 2. Mac: Åbn HP Utility, klik på Juster, og klik på Juster igen. Patronerne 22 Relaterede emner Bestilling af blæk på side 22 Patrontips på side 23 Bestilling af blæk Du finder de korrekte patronmodelnumre på etiketten indvendigt på printerens adgangsdæksel. Patronoplysninger og link til online-butikker vises også i forbindelse med meddelelser om blækpatroner. Du kan endvidere finde oplysninger om patroner og bestille varer online på Bemærk! Det er ikke muligt benytte onlinebestilling af patroner i alle lande/område. Kontakt en lokal HPforhandler, hvis det ikke er muligt i dit land/område. Oplysninger om patrongaranti Garantien for HP-blækpatroner gælder, når produktet bruges i den HP-printenhed, de er fremstillet til. Denne garanti dækker ikke HP's blækprodukter, der er blevet efterfyldt, omarbejdet, nyistandsat, anvendt forkert eller manipuleret med. I garantiperioden er produktet dækket, så længe HP-blækpatronen ikke er tom, og garantiperiodens slutdato ikke er overskredet. Slutdatoen, i formatet år/måned, findes på produktet som angivet: Patronerne Der findes en kopi af HP s Begrænsede garantierklæring i den trykte dokumentation, der fulgte med enheden. Patrontips Brug følgende tip i forbindelse med blækpatroner: Brug de korrekte patroner til printeren. Du finder en liste over de blækpatroner, der kan bruges i printeren, i den trykte dokumentation, der fulgte med printeren. Sæt blækpatronerne i de korrekte holdere. Farven og ikonet på patronen skal passe til holderens farve og ikon. Sørg for, at alle patroner kommer helt på plads. Juster printeren, når du har indsat nye patroner, så du er sikker på at få en optimal kvalitet. Der er flere oplysninger i Justere printeren på side 21. Sørg for, at skrivehovedet er rent Der er flere oplysninger i Automatisk rensning af skrivehovedet på side 19. Når du får en advarsel vedrørende lav blækstand, er det en god idé at skaffe nye patroner, så de ligger klar. Du behøver ikke udskifte patronerne, før kvaliteten ikke er tilfredsstillende. Der er flere oplysninger i Udskiftning af patronerne på side 20. Hvis du får en fejl vedrørende fastkørt holder, skal du fjerne det, der sidder i vejen. Der er flere oplysninger i Fjern fastsiddende genstande på side 30. Patrontips 23 Patronerne Kapitel 6 Patronerne 24 Patronerne 7 Tilslutning Tilføjelse af HP Photosmart til et netværk Skifte fra en USB-forbindelse til en trådløs forbindelse Tilslutte en ny printer Ændre netværksindstillinger Tip til opsætning og brug af netværksprinter Værktøjer til avanceret printerstyring (til netværksprintere) Tilføjelse af HP Photosmart til et netværk WiFi Protected Setup (WPS) på side 25 Trådløst med router (infrastruktur netværk) på side 26 WiFi Protected Setup (WPS) For at tilslutte HP Photosmart til et trådløst netværk med WiFi Protected Setup (WPS), skal du bruge følgende: Et trådløst b/g/n-netværk med en WPS-aktiveret trådløs router eller et adgangspunkt. Bemærk! n understøtter kun 2,4Ghz. tilslutter du HP Photosmart vha. WiFi Protected Setup (WPS) Gør ét af følgende: Brug af trykknapmetoden a. Vælg opsætningsmetode. Tjek, at den trådløse WPS-router understøtter Tryk på WiFi Protected Setup. Tryk på Trykknapopsætning. b. Klargør trådløs forbindelse. Aktiver den trådløse radio, hvis den er deaktiveret. Tryk på Start. Tryk på og hold knappen WPS-routeren eller en anden netværksenhed nede for at aktivere WPS. Bemærk! Inden for cirka 2 minutter skal der trykkes på den tilhørende knap på netværksenheden. Tryk på OK. c. Installer software. Tilslutning 25 Kapitel 7 Brug PIN-metoden a. Vælg opsætningsmetode. Tjek, at den trådløse WPS-router understøtter metoden med Tryk på WiFi Protected Setup. Tryk på PIN Setup. b. Klargør trådløs forbindelse. Tryk på Start. Aktiver den trådløse radio, hvis den er deaktiveret. Bemærk! Du skal nu angive PIN-koden på netværksenheden inden for cirka 5 minutter. Tryk på OK. c. Installer software. Relaterede emner Tip til opsætning og brug af netværksprinter på side 27 Trådløst med router (infrastruktur netværk) Hvis du vil slutte HP Photosmart til et integreret trådløst WLAN netværk, skal du bruge følgende: Et trådløst b/g/n-netværk med en trådløs router eller et adgangspunkt. Bemærk! n understøtter kun Internetadgang via bredbånd (anbefales), f.eks. via kabel eller Netværksnavn (SSID). WEP-nøgle eller WPA-adgangskode (om nødvendig). Tilslutning til vha. guiden Trådløs opsætning Start guiden Trådløs Opret forbindelse til det trådløse Følg vejledningen. 5. @@c. Følg vejledningen på skærmen. 2. a. Følg vejledningen på skærmen her for at gå online, og få flere her for at gå online, og få flere her for at gå online, og få flere her for at gå online, og få flere oplysninger. Værktøjer til avanceret printerstyring (til netværksprintere) Når printeren er sluttet til et netværk, kan du bruge printerens integrerede webserver til at få vist statusoplysninger, ændre indstillinger og til at styre printeren fra computeren. Bemærk! Du skal muligvis have en adgangskode for at få vist eller ændre visse indstillinger.
5 Du kan bruge den integrerede webserver uden at have forbindelse til internettet. I så fald er der dog nogle funktioner, som ikke kan benyttes. Tilslutning Sådan åbnes den integrerede webserver Om cookies Sådan åbnes den integrerede webserver Bemærk! Printeren skal være tilsluttet et netværk og have en IPadresse. Du finder printerens IP-adresse ved at trykke på knappen Trådløst eller ved at udskrive en netværkskonfigurationsside. Skriv den IP-adresse eller det værtsnavn, der er tildelt printeren, i en understøttet webbrowser på computeren. Hvis IP-adressen f.eks. er , skal du skrive følgende i en webbrowser som f.eks. Internet Explorer: Om cookies Den integrerede webserver (EWS) placerer meget små tekstfiler (cookies) på din harddisk, når du bladrer. Disse filer gør det muligt for EWS at genkende din computer, næste gang du besøger stedet. Hvis du f.eks. har konfigureret EWS-sproget, hjælper en cookie med at huske, hvilket sprog du har valgt, så siderne vises på det samme sprog, næste gang du bruger EWS. Selvom nogle cookies slettes efter hver session (såsom de cookies, der gemmer det valgte sprog), gemmes andre (såsom den cookie, der gemmer kundens specifikke indstillinger) på computeren, indtil du selv sletter dem. Du kan konfigurere din browser, så den accepterer alle cookies, eller du kan konfigurere den til at give dig besked, hver gang der tilbydes en cookie, så du selv kan vælge, om den skal accepteres eller afvises. Du kan også bruge din browser til at fjerne uønskede cookies. Bemærk! Afhængig af din printer vil du, hvis du vælger at slå cookies fra, også slå en eller flere af følgende funktioner fra: Starte der, hvor du sidst brugte programmet (er især nyttigt, når du bruger opsætningsguiden). Gemme EWS-browserens sprogindstilling. Tilpasse EWS's hjemmeside. Oplysninger om, hvordan du ændrer indstillingerne for dine personlige oplysninger og cookies, samt hvordan du finder eller sletter cookies, finder du i dokumentationen til din webbrowser. 28 Tilslutning 8 Løsning af problemer Mere hjælp Registrer printeren Fjernelse af papirstop Løsning af udskrivningsproblemer Løsning af kopierings- og scanningsproblemer Løsning af netværksproblemer HP's telefonsupport Mere hjælp Du kan finde flere oplysninger og hjælp til din HP Photosmart ved at skrive et nøgleord i feltet Søg øverst til venstre i hjælpvinduet. Der vises titler på relaterede emner -- både lokale og online emner. Klik her for at gå online, og få flere oplysninger. Registrer printeren Hvis du bruger et par minutter på at registrere produktet, får du hurtigere service, mere effektiv support samt meddelelser vedrørende produktsupport. Hvis ikke du registrerede printeren, da du installerede softwaren, kan du registrere den nu på hp.com. Sådan afhjælper du et papirstop 1. Åbn dækslet til blækpatronerne. 2. Åbn papirstiens dæksel. Løsning af problemer 29 Løsning af problemer Fjernelse af papirstop Kapitel 8 3. Fjern det papir, der sidder fast. 4. Luk papirstiens dæksel. 5. Luk patrondækslet. 6. Prøv at udskrive igen. Hvis ovenstående løsninger ikke løser problemet,klik her for at få flere oplysninger om fejlfinding online. Løsning af problemer Fjern fastsiddende genstande Fjern eventuelle genstande, f.eks. papir, der blokerer for blækpatronholderen. Bemærk! Brug ikke værktøj eller andet til at fjerne papir, der sidder fast. Vær altid meget forsigtig, når du fjerner papir, der har sat sig fast inde i her for at gå online, og få flere er flere oplysninger i Justere printeren på side mere om, hvordan du løser scanningsproblemer. Klik her for at gå online, og få flere oplysninger. Læs mere om, hvordan du løser tjekker du netværkskonfigurationen eller udskriver en testrapport over trådløs Brug pil ned til at blade gennem punkterne, og tryk på Vis netværkskonfiguration eller Udskriv testrapport over trådløs i menuen Trådløse indstillinger. Klik på linkene nedenfor for at få flere oplysninger, som kan hjælpe dig med at løse netværksproblemer. Læs mere om trådløs udskrivning Klik her for at gå online, og få flere her for at gå online, og få flere her for at gå online, og få flere her for at gå online, og få flere oplysninger. HP's telefonsupport Mulighed for telefonisk support varierer efter produkt, land/område og sprog. Dette afsnit indeholder følgende emner: Periode med telefonsupport Foretage et opkald Efter perioden med telefonsupport Periode med telefonsupport I Nordamerika, Asien/Stillehavsområdet og Latinamerika (inklusive Mexico) ydes der ét års telefonsupport. På kan du se, hvor lang tid der ydes support i Europa, Mellemøsten og Afrika. Opkald sker til almindelig telefontakst. HP's telefonsupport 31 Løsning af problemer Kapitel 8 Foretage et opkald Sørg for at sidde foran computeren og enheden, når du ringer til HP's supportafdeling, og hav følgende oplysninger ved hånden: Produktnavn (HP Photosmart 5510 series) Serienummer (sidder bag på eller neden under enheden) De meddelelser, der vises, når problemet opstår Svar på følgende spørgsmål: Er dette sket før? Kan du genskabe problemet? Har du installeret ny hardware eller software på computeren omkring det tidspunkt, da problemet opstod? Er der sket andet før dette problem (f. eks. tordenvejr, enheden er blevet flyttet mv.)? Der findes en liste over telefonnumre til support i Efter perioden med telefonsupport Når perioden med telefonsupport udløber, skal du betale et gebyr for at få hjælp fra HP. Du kan muligvis også få hjælp på HP's webside til support: Kontakt din HP-forhandler, eller ring på det supporttelefonnummer, der er angivet for dit land/område, for at få oplyst mulighederne for support.
6 Yderligere garantimuligheder Du kan vælge af købe ekstra serviceplaner til HP Photosmart. Gå til og vælg land og sprog, hvis du vil se, hvilke services der tilbydes. Forbrugsvareopgraderingspatron Løsning af problemer 32 Hvis forbrugsvareopgraderingen ikke gennemføres, kan du prøve at få printeren til at genkende forbrugsvareopgraderingspatronen: Det gør du på følgende måde: 1. Tag forbrugsvareopgraderingspatronen ud. 2. Sæt den originale patron i holderen. 3. Luk patrondækslet, og vent, indtil holderen ikke længere er i bevægelse. 4. Tag originalpatronen ud, og sæt forbrugsvareopgraderingspatronen i. 5. Luk patrondækslet, og vent, indtil holderen ikke længere er i bevægelse. Kontakt HP Support, hvis du stadig får en fejlmeddelelse vedrørende forbrugsvareopgradering. Klik her for at gå online, og få flere oplysninger. Forberedelse af printeren Hvis ikke du er tilfreds med udskriftskvaliteten, kan du udføre en automatisk rensning af patronerne via kontrolpanelet. Der er flere oplysninger i Automatisk rensning af skrivehovedet på side 19. Brug printerens Auto-sluk funktion til at styre printerens strømforbrug i forbindelse med vedligeholdelse af patronerne. Der er flere oplysninger i Auto-sluk på side 44. Tjek dækslet til blækpatronerne Patrondækslet skal være lukket, før der kan udskrives. Løsning af problemer Klik her for at gå online, og få flere oplysninger. Skrivehovedfejl Der er fejl på skrivehovedet i dette produkt. Kontakt HP Support for at få assistance. Klik her for at gå online, og få flere oplysninger. Printerfejl Hvis du allerede har slukket og tændt printeren, og det ikke løser problemet, skal du kontakte HP Support. Klik her for at gå online, og få flere oplysninger. Blækpatronproblem Sådan løser du problemer med blækpatronerne 1. Prøv at tage patronerne ud og sætte dem i igen. Kontroller, at patronerne er sat i de korrekte holdere. 2. Hvis ikke det hjælper at tage patronerne ud og sætte dem i igen, kan du prøve at rense kontakterne på patronerne. Sådan renses blækpatronernes kontaktflader Forsigtig! Renseproceduren tager kun et par minutter. Sæt blækpatronerne tilbage i produktet så hurtigt som muligt. Patroner bør ikke ligge uden for produkter i mere end 30 minutter, da det kan beskadige såvel skrivehovedet som blækpatronerne. a. Kontroller, at produktet er tændt. b. Åbn dækslet til blækpatronerne. Blækpatronproblem 33 Løsning af problemer Kapitel 8 Vent, indtil patronholderen flyttes til området med blæketiketten. c. Tryk på tappen på den blækpatron, der er angivet i fejlmeddelelsen, og tag den ud af holderen. d. Hold blækpatronen i siderne med bunden opad, og find de elektriske kontakter. De elektriske kontakter er fire små rektangulære kobber- eller guldfarvede metalstykker i bunden af blækpatronen. 1 2 Blækvindue Elektriske kontaktflader Løsning af problemer 34 e. Tør kontaktfladerne med en tør vatpind eller fnugfri klud. Forsigtig! Pas på ikke at berøre kontakterne, og pas på ikke at tørre blæk eller andet af andre steder på patronen. f. Find kontakterne på printhovedet inde i enheden. Kontakterne ligner fire kobber- eller guldfarvede ben, som passer til kontakterne på blækpatronerne. g. Brug en tør vatpind eller en fnugfri klud til at aftørre kontaktfladerne. h. Sæt blækpatronen i igen. i. Luk dækslet, og tjek, om fejlmeddelelsen er væk. j. Sluk enheden, og tænd den igen, hvis fejlmeddelelsen stadig vises. 3. Prøv at udskifte patronerne, hvis problemet stadig ikke er løst. Der er flere oplysninger i Udskiftning af patronerne på side 20. Klik her for at gå online, og få flere oplysninger. Løsning af problemer SETUP-patroner Første gang du klargør printeren, skal du installere de patroner, der fulgte med printeren. Disse patroner er mærket SETUP, og de kalibrerer printeren, før det første udskriftsjob. Det kan resultere i fejl, hvis ikke SETUPpatronerne installeres under den indledende opsætning. Hvis du har sat et almindeligt sæt patroner i, skal du tage dem ud og sætte SETUP-patronerne i, før du udfører printeropsætningen. Når opsætningen er udført, er printeren klar til at bruge de almindelige patroner. Advarsel! Husk at sætte den orange hætte på de almindelige patroner, du tager ud, da de ellers hurtigt tørrer ud. Der fordamper altid lidt blæk, men det reducerer fordampningen at sætte hætterne på. Du kan eventuelt bruge de orange hætter fra SETUP-patronerne.. Kontakt HP Support, hvis du stadig får en fejlmeddelelse. Klik her for at gå online, og få flere oplysninger. Du skal bruge den nyeste version af denne patron. Anskaf en nyere version. Du finder slutdatoen for garantien uden på pakken. Hvis der står `v1' et stykke til højre for datoen, er patronen en opdateret nyere version. Kontakt HP Support for at få hjælp eller en ny patron, hvis det er en gammel patron. Klik her for at gå online, og få flere oplysninger. Ældre patron 35 Løsning af problemer Ældre patron Kapitel 8 Løsning af problemer 36 Løsning af problemer 9 Tekniske oplysninger Dette afsnit indeholder de tekniske specifikationer og internationale lovpligtige oplysninger for HP Photosmart. Der er yderligere specifikationer i den trykte dokumentation, der fulgte med HP Photosmart. Dette afsnit indeholder følgende emner: Bemærkning Oplysninger om patronchips Specifikationer Miljømæssigt produktovervågningsprogram Regulative bemærkninger Lovgivningsmæssige bestemmelser for trådløs Bemærkning Oplysninger om patronchips De HPpatroner, der bruges i dette produkt, indeholder en hukommelseschip, der indgår i driften af produktet. Chippen indsamler indvidere et begrænset sæt oplysninger om brugen af produktet, bla. følgende: Den dato, patronen første gang blev installeret, den data, patronen sidst blev brugt, antal udskrevne sider med denne patron, sidedækning, anvendte tilstande, eventuelle udskrivningsfejl samt produktmodellen. HP bruger oplysningerne i forbindelse med fremstillingen af fremtidige produkter, så de bedst muligt opfylder kundernes behov.
7 Tekniske oplysninger Dataene fra hukommelseschippen i patronen indeholder ikke oplysninger, der kan bruges til at identificere, hvilken bruger eller hvilket produkt der har brugt patronen. HP indsamler en del af hukommelseschippene fra de patroner, der returneres via HP's gratis returnerings- og genbrugsprogram (HP Planet Partners: Hukommelseschippene læses og studeres og bruges til at forbedre fremtidige HP-produkter. HP-partnere, der indgår i genbrugsprocessen, kan også have adgang til disse data. Eventuelle tredjeparter, der måtte være i besiddelse af patronen, kan også have adgang til de anonyme data på hukommelseschippen. Hvis du ikke ønsker, at disse oplysninger skal være tilgængelige, kan du deaktivere chippen. Hvis du deaktiverer en chip, kan den imidlertid ikke længere bruges i et HP-produkt. Hvis du ikke ønsker, at der skal være adgang til disse anonyme oplysninger, kan du gøre dem utilgængelige ved at deaktivere chippens mulighed for at indsamle brugsoplysninger om produktet. Sådan deaktiveres funktionen til indsamling af brugsoplysninger 1. Tryk på højrepilen i startskærmbilledet, og tryk på ikonet Opsætning. 2. Tryk på Præferencer. 3. Tryk på Patronchip-info, og derefter på OK. Tekniske oplysninger 37 Kapitel 9 Bemærk! 1 Du genaktiverer funktionen ved at gendanne fabriksindstillingerne. Bemærk! 2 Du kan fortsætte med at bruge patronen i HP-produktet, hvis du deaktiverer hukommelseschippens mulighed for at indsamle brugsoplysninger om produkter. Specifikationer Dette afsnit indeholder tekniske specifikationer for HP Photosmart. Du finder de komplette produktspecifikationer i produktets datablad på Systemkrav Software- og systemkravene findes i filen Vigtigt. Der er oplysninger om understøttelse af fremtidige operativsystemer på HP's website til online support: www. hp.com/support. Miljøspecifikationer Anbefalet driftstemperatur: 15 ºC til 32 ºC (59 ºF til 90 ºF) Tilladt driftstemperatur: 5 ºC til 40 ºC (41 ºF til 104 ºF) Fugtighed: 20% til 80% relativ luftfugtighed (ikke-kondenserende) (anbefales); 25 ºC maksimalt dugpunkt Opbevaringstemperatur: -40 ºC til 60 ºC (-40 ºF til 140 ºF) Ved forekomst af stærke elektromagnetiske felter kan det ske, at udskrifterne fra HP Photosmart forvrænges en smule Det anbefales, at bruge et USB-kabel på maksimalt 3 m for at minimere udefra kommende støj fra eventuelle kraftige elektromagnetiske felter Udskriftsspecifikationer Udskriftshastigheden varierer afhængigt af dokumentets kompleksitet Udskrivning i panorama-størrelse Metode: drop-on-demand thermal inkjet Sprog: PCL3 GUI Scanningsspecifikationer Billededitor inkluderet Opløsning: Op til 1200 x 2400 ppi optisk; ppi udvidet (software) Der er flere oplysninger om ppi-opløsning i scannersoftwaren. Farve: 48-bit farver, 8-bit gråtoner (256 gråtoneniveauer) Maksimal scanningsstørrelse fra glasset: 21,6 x 29,7 cm Kopispecifikationer Digital billedbehandling Det maksimale antal kopier afhænger af modellen Kopihastigheder afhænger af dokumentets kompleksitet og modellen. Maksimal kopiforstørrelser går fra 200 til 400 % (afhænger af modellen) Maksimal kopireduktion går fra 25 til 50 % (afhænger af modellen) Antal sider pr. patron Besøg for at få flere oplysninger om den forventede blækpatronkapacitet. Udskriftsopløsning Der er flere oplysninger om printeropløsningen i printersoftwaren. Tekniske oplysninger 38 Miljømæssigt produktovervågningsprogram Hewlett-Packard er engageret i at levere kvalitetsprodukter på en miljømæssigt fornuftig måde. Dette produkt er designet til genbrug. Antallet af materialer er holdt på et minimum, men funktionaliteten og driftsikkerheden er stadig i top. Forskellige materialer er designet, så de nemt kan adskilles. Låse og andre sammenføjninger er Tekniske oplysninger nemme at finde, få adgang til og fjerne med almindeligt værktøj. Printerens vigtigste dele er designet, så de let kan findes, hvis de skal skilles og repareres. Besøg websiden HP's Commitment to the Environment for at få yderligere oplysninger: Dette afsnit indeholder følgende emner: Øko-tip Papirbrug Plastik Datablade vedrørende materialesikkerhed Genbrugsprogram HP's genbrugsprogram for inkjetforbrugsvarer Strømforbrug Disposal of waste equipment by users in private households in the European Union Kemiske stoffer Battery disposal in the Netherlands Battery disposal in Taiwan Attention California users EU battery directive Indstilling af strømsparetilstand Auto-sluk Dvaletilstand Øko-tip HP har forpligtet sig til at hjælpe kunderne med at reducere indvirkningen på miljøet. Nedenstående Øko-tip hjælper dig med at fokusere på metoder, der kan reducere indvirkningen på miljøet i forbindelse med udskrivning. Udover de specifikke funktioner i dette produkt, kan du på websitet HP Eco Solutions læse mere om HP's miljømæssige initiativer. Din produkts øko-funktioner Energibesparende oplysninger: Se produktets ENERGY STAR -status på Strømforbrug på side 40. Genbrug af materialer: Der er flere oplysninger om genbrug af HP-produkter på: Tekniske oplysninger 39 Papirbrug Dette produkt er velegnet til at bruge genbrugspapir i overensstemmelse med DIN og EN 12281:2002. Plastik Plastikdele over 25 gram er afmærket i overensstemmelse med de internationale standarder, der forbedrer muligheden for at identificere plastdele til genbrugsformål efter produktets levetid. Datablade vedrørende materialesikkerhed Datablade om materialesikkerhed kan hentes på HP's websted: www. hp.com/go/msds Genbrugsprogram HP tilbyder stadig flere varereturnerings- og genbrugsordninger i mange lande/områder, og HP samarbejder med nogle af verdens største elektroniske genbrugscentraler. HP sparer ressourcer ved at videresælge nogle af de mest populære produkter.
8 Der er flere oplysninger om genbrug af HP-produkter på: Miljømæssigt produktovervågningsprogram Kapitel 9 HP's genbrugsprogram for inkjetforbrugsvarer HP bestræber sig på at beskytte miljøet. HP Inkjet Supplies Recycling Program findes i mange lande/områder og gør det muligt gratis at genbruge brugte printpatroner og blækpatroner. Du kan finde yderligere oplysninger ved at besøge følgende websted: Strømforbrug Hewlett-Packard print- og billedbehandlingsudstyr mærket med ENERGY STAR -logoet har kvalificeret sig til U. S. Environmental Protection Agency's ENERGY STAR-mærkning for billedbehandlingsudstyr. Følgende mærke optræder på alle billedbehandlingsprodukter, der har kvalificeret sig til ENERGY STAR: Yderligere oplysninger om ENERGY STAR i forbindelse med billedbehandlingsprodukter findes på: go/energystar Tekniske oplysninger 40 Tekniske oplysninger Disposal of waste equipment by users in private households in the European Union Miljømæssigt produktovervågningsprogram 41 Tekniske oplysninger Kapitel 9 Kemiske stoffer Hos HP forsyner vi vores kunder med oplysninger om kemiske stoffer i vores produkter, således at vi overholder lovkrav som fx REACH (Europaparlamentets og Rådets forordning nr. handling may kan vælge at deaktiver energisparetilstanden, hvis du jævnligt ser meddelelser på displayet vedrørende real-time clock-fejl, eller hvis du ønsker at afkorte opstartstiden. Bemærk! Denne funktion er som standard aktiveret. Miljømæssigt produktovervågningsprogram 43 Tekniske oplysninger Kapitel 9 Sådan aktiverer og deaktiverer du strømsparetilstand 1. Tryk på højrepilen i startskærmbilledet, og tryk på ikonet Opsætning. 2. Tryk på Præferencer. 3. Tryk på pil ned for at rulle gennem punkterne, og tryk på Strømbesparende tilstand. kan ændre indstillingen Auto-sluk via slukker printeren helt, og den skal således tændes via afbryderen, når den skal bruges igen. Sådan aktiveres eller deaktiveres Auto-sluk 1. Tryk på højrepilen i startskærmbilledet, og tryk på ikonet Opsætning. 2. Tryk på Præferencer. 3. Tryk på pil ned for at rulle gennem punkterne, og tryk på punktet med indstillinger for Auto-sluk. 4. Tryk på Aktiveret eller Deaktiveret. Tip! Hvis du udskriver via et trådløst netværk eller et Ethernet-netværk, bør Auto-sluk deaktiveres, så du ikke risikerer at miste udskriftsjob. Selv når Auto-sluk er deaktiveret, går printeren i dvale efter 5 minutter uden aktivitet, hvilket sparer strøm. Dvaletilstand Strømforbruget reduceres i dvaletilstand. Efter den indledende opsætning af printeren, går den i dvale efter 5 minutter uden aktivitet. Tiden, før den går i dvale, kan ikke ændres Regulative bemærkninger HP Photosmart opfylder krav fra regulative organer i dit land/område. Dette afsnit indeholder følgende emner: Lovpligtigt modelidentifikationsnummer FCC statement VCCI (Class B) compliance statement for users in Japan Notice to users in Japan about the power cord Notice to users in Korea Lovgivningsmæssige oplysninger for EU Tekniske oplysninger 44 Lovpligtigt modelidentifikationsnummer Produktet er tildelt et lovpligtigt modelnummer, så det lever op til lovkrav om mulighed for identifikation. Dette produkts modelidentifikationsnummer er SNPRH Det lovpligtige modelnummer må ikke forveksles med produktets navn (HP Photosmart 5510 e-all-in-one Printer mv.) eller produktnumrene (CQ176A mv. ). Tekniske oplysninger FCC statement VCCI (Class B) compliance statement for users in Japan Notice to users in Japan about the power cord Notice to users in Korea Regulative bemærkninger 45 Tekniske oplysninger Kapitel 9 Lovgivningsmæssige oplysninger for EU Produkter med CE-mærkning overholder følgende EU-direktiver: Lavspændingsdirektivet 2006/95/EC EMC-direktiv 2004/108/EC Ecodesign Direktiv 2009/125/EC, hvor relevant CE-mærkningen gælder kun, hvis den korrekte CE-mærkede lysnetadapter, der leveres af HP, benyttes. Hvis produktet har telekommunikationsfunktionalitet, overholder det endvidere de essentielle krav i følgende EUdirektiv: R&TTE-direktiv 1999/5/EC Overholdelse af disse direktiver indebærer overholdelse af relevante harmoniserede europæiske standarder (europæiske normer), der findes i den EU overensstemmelseserklæring, der er udstedt af HP for dette produkt eller denne produktfamilie. Det fås kun på engelsk og findes i produktets dokumentation eller på følgende webside: com/go/certificates (skriv produktnummeret i søgefeltet). Overholdelse angives ved en af følgende markeringer på produktet: For ikketelekommunikationsprodukter og for EUharmoniserede telekommunikationsprodukter som Bluetooth i strømklasser under 10mW. For ikke-harmoniserede EU telekommunikationsprodukter (eventuelt med et 4-cifret tal fra bekendtgørende organ mellem CE og!). Se etiketten med lovgivningsmæssige oplysninger på produktet. Dette produkts telekommunikationsfunktionalitet må bruges i følgende EU- og EFTA-lande: Østrig, Belgien, Bulgarien, Cypern, Tjekkiet, Danmark, Estland, Finland, Frankrig, Tyskland, Grækenland, Ungarn, Island, Irland, Italien, Letland, Liechtenstein, Litauen, Luxembourg, Malta, Holland, Norge, Polen, Portugal, Rumænien, Slovakiet, Slovenien, Spanien, Sverige, Schweiz og Storbritannien. Telefonstikket (findes ikke på alle produkter) er beregnet til tilslutning til analoge telefonnet. Produkter med trådløse LAN-enheder Nogle lande kan have specifikke forpligtelser eller krav vedrørende driften af trådløse LAN-netværk, f.eks. kun indendørsbrug eller restriktioner på tilgængelige kanaler. Sørg for, at landeindstillingerne i det trådløse netværk er korrekt. Frankrig Der gælder visse begrænsninger for 2,4 GHz trådløs LAN-drift af dette produkt: Dette produkt må benyttes inden døre i hele 2400 MHz til 2483,5 MHz frekvensbåndet (kanal 1 til 13).
9 Powered by TCPDF ( Udendørs må det kun benyttes i 2400 MHz til 2454 MHz frekvensbåndet (kanal 1 til 7). De nyeste krav findes på Kontakt for spørgsmål vedrørende myndighedskrav er: Hewlett-Packard GmbH, Dept./MS: HQ-TRE, Herrenberger Strasse 140, Boeblingen, TYSKLAND Tekniske oplysninger 46 Lovgivningsmæssige bestemmelser for trådløs Dette afsnit indeholder følgende lovgivningsmæssige oplysninger vedrørende trådløse produkter: Tekniske oplysninger Exposure to radio frequency radiation Notice to users in Brazil Notice to users in Canada Notice to users in Taiwan Exposure to radio frequency radiation Notice to users in Brazil Notice to users in Canada Lovgivningsmæssige bestemmelser for trådløs 47 Tekniske oplysninger Kapitel 9 Notice to users in Taiwan Tekniske oplysninger 48 Tekniske oplysninger Indeks E efter supportperioden 32 U Indeks 49 udskrive specifikationer 38 G garanti 32 genbrug blækpatroner 40 grænsefladekort 25, 26 K knapper, kontrolpanel 6 kontrolpanel funktioner 6 knapper 6 kopi specifikationer 38 kundesupport garanti 32 L lovgivningsmæssige bestemmelser regulativt modelidentifikationsnummer 44 M miljø Miljømæssigt produktovervågningsprogram 38 miljøspecifikationer 38 N netværk grænsefladekort 25, 26 P periode med telefonisk support supportperiode 31 R regulative bemærkninger trådløs, bestemmelser 46 S scanne scanningsspecifikationer systemkrav T tekniske oplysninger kopispecifikationer 38 miljøspecifikationer 38 scanningsspecifikationer 38 systemkrav 38 udskriftsspecifikationer 38 telefonsupport 31 Indeks 50.
HP Photosmart 5510 series
 HP Photosmart 5510 series Indhold 1 Hjælp til HP Photosmart 5510 series...3 2 Lær din HP Photosmart at kende Printerdele...5 Kontrolpanelets funktioner...6 Indhold 3 Hvordan gør jeg?...7 4 Udskrivning
HP Photosmart 5510 series Indhold 1 Hjælp til HP Photosmart 5510 series...3 2 Lær din HP Photosmart at kende Printerdele...5 Kontrolpanelets funktioner...6 Indhold 3 Hvordan gør jeg?...7 4 Udskrivning
HP Photosmart 6510 series
 HP Photosmart 6510 series Indhold 1 Hjælp til HP Photosmart 6510 series...3 2 Lær din HP Photosmart at kende Printerdele...5 Kontrolpanelets funktioner...7 Apps Manager...7 Indhold 3 Hvordan gør jeg?...9
HP Photosmart 6510 series Indhold 1 Hjælp til HP Photosmart 6510 series...3 2 Lær din HP Photosmart at kende Printerdele...5 Kontrolpanelets funktioner...7 Apps Manager...7 Indhold 3 Hvordan gør jeg?...9
HP Photosmart B010 series
 HP Photosmart B010 series Indhold 1 HP Photosmart B010 series Hjælp...3 2 Lær din HP Photosmart at kende Printerdele...5 Kontrolpanelets funktioner...6 Indhold 3 Hvordan gør jeg?...7 4 Udskrivning Tip
HP Photosmart B010 series Indhold 1 HP Photosmart B010 series Hjælp...3 2 Lær din HP Photosmart at kende Printerdele...5 Kontrolpanelets funktioner...6 Indhold 3 Hvordan gør jeg?...7 4 Udskrivning Tip
HP Deskjet 5520 series
 HP Deskjet 5520 series Indhold 1 Hjælp til HP Deskjet 5520 series...3 2 Lær din HP Deskjet at kende Printerdele...5 Kontrolpanelets funktioner...6 Statusindikatorer og -knapper...6 Indhold 3 Hvordan gør
HP Deskjet 5520 series Indhold 1 Hjælp til HP Deskjet 5520 series...3 2 Lær din HP Deskjet at kende Printerdele...5 Kontrolpanelets funktioner...6 Statusindikatorer og -knapper...6 Indhold 3 Hvordan gør
HP Photosmart Premium e-all-in-one C310 series
 HP Photosmart Premium e-all-in-one C310 series Indhold 1 Hjælp til HP Photosmart Premium e-all-in-one C310 series...3 2 Lær din HP Photosmart at kende Printerdele...5 Sådan lærer du printeren at kende...6
HP Photosmart Premium e-all-in-one C310 series Indhold 1 Hjælp til HP Photosmart Premium e-all-in-one C310 series...3 2 Lær din HP Photosmart at kende Printerdele...5 Sådan lærer du printeren at kende...6
HP Photosmart 5520 series
 HP Photosmart 5520 series Indhold 1 Hjælp til HP Photosmart 5520 series...3 2 Lær din HP Photosmart at kende Printerdele...5 Kontrolpanelets funktioner...6 Statusindikatorer og -knapper...6 Indhold 3
HP Photosmart 5520 series Indhold 1 Hjælp til HP Photosmart 5520 series...3 2 Lær din HP Photosmart at kende Printerdele...5 Kontrolpanelets funktioner...6 Statusindikatorer og -knapper...6 Indhold 3
HP Photosmart 7510 Series
 HP Photosmart 7510 Series Indhold 1 Hjælp til HP Photosmart 7510 Series...3 2 Lær HP Photosmart at kende Printerdele...5 Kontrolpanelets funktioner...6 Sådan lærer du printeren at kende...7 3 Hvordan gør
HP Photosmart 7510 Series Indhold 1 Hjælp til HP Photosmart 7510 Series...3 2 Lær HP Photosmart at kende Printerdele...5 Kontrolpanelets funktioner...6 Sådan lærer du printeren at kende...7 3 Hvordan gør
HP Photosmart 6520 series
 HP Photosmart 6520 series Indhold 1 Hjælp til HP Photosmart 6520 series...3 2 Lær din HP Photosmart at kende Printerdele...5 Kontrolpanelets funktioner...7 Statusindikator for trådløs kommunikation...7
HP Photosmart 6520 series Indhold 1 Hjælp til HP Photosmart 6520 series...3 2 Lær din HP Photosmart at kende Printerdele...5 Kontrolpanelets funktioner...7 Statusindikator for trådløs kommunikation...7
Din brugermanual HP ENVY 100E http://da.yourpdfguides.com/dref/4173091
 Du kan læse anbefalingerne i brugervejledningen, den tekniske guide eller i installationsguiden. Du finder svarene til alle dine spørgsmål i i brugermanualen (information, specifikationer, sikkerhedsråd,
Du kan læse anbefalingerne i brugervejledningen, den tekniske guide eller i installationsguiden. Du finder svarene til alle dine spørgsmål i i brugermanualen (information, specifikationer, sikkerhedsråd,
HP Photosmart Plus e-all-in-one B210 series
 HP Photosmart Plus e-all-in-one B210 series Indhold 1 Hjælp til HP Photosmart Plus e-all-in-one B210 series...3 2 Lær din HP Photosmart at kende Printerdele...5 Kontrolpanelets funktioner...8 Apps Manager...8
HP Photosmart Plus e-all-in-one B210 series Indhold 1 Hjælp til HP Photosmart Plus e-all-in-one B210 series...3 2 Lær din HP Photosmart at kende Printerdele...5 Kontrolpanelets funktioner...8 Apps Manager...8
Brugere af USB-kabel: Forbind ikke USB-kablet før trin A2. 4 x 6" (10 x 15 cm) fotopapir. Klistermærke til kontrolpanelet (kan være påsat i forvejen)
 Start her 1 Vigtige oplysninger om opsætning Brugere af trådløst eller kablet netværk: du skal følge instruktionerne i denne vejledning til opsætning for at tilføje HP All-in-One til dit netværk. Brugere
Start her 1 Vigtige oplysninger om opsætning Brugere af trådløst eller kablet netværk: du skal følge instruktionerne i denne vejledning til opsætning for at tilføje HP All-in-One til dit netværk. Brugere
Start her. Justering af printerkassetterne uden brug af computer
 Start her Justering af printerkassetterne uden brug af computer Sørg for at benytte fremgangsmåden på Setup-arket for at udføre hardwareinstallationen. Fortsæt med følgende trin for at optimere udskriftens
Start her Justering af printerkassetterne uden brug af computer Sørg for at benytte fremgangsmåden på Setup-arket for at udføre hardwareinstallationen. Fortsæt med følgende trin for at optimere udskriftens
HP ENVY 5530 e-all-in-one series
 HP ENVY 5530 e-all-in-one series Indholdsfortegnelse 1 Hjælp til HP ENVY 5530 e-all-in-one series... 1 2 Lær din HP ENVY 5530 series at kende... 3 Printerdele... 4 Kontrolpanel og statusindikatorer...
HP ENVY 5530 e-all-in-one series Indholdsfortegnelse 1 Hjælp til HP ENVY 5530 e-all-in-one series... 1 2 Lær din HP ENVY 5530 series at kende... 3 Printerdele... 4 Kontrolpanel og statusindikatorer...
HP Deskjet 3520 e-all-in-one series
 HP Deskjet 3520 e-all-in-one series Indhold 1 Hvordan gør jeg?...3 2 Lær din HP e-all-in-one at kende Printerdele...5 Kontrolpanelets funktioner...6 Trådløse indstillinger...6 Indikatorer...7 Auto-sluk...8
HP Deskjet 3520 e-all-in-one series Indhold 1 Hvordan gør jeg?...3 2 Lær din HP e-all-in-one at kende Printerdele...5 Kontrolpanelets funktioner...6 Trådløse indstillinger...6 Indikatorer...7 Auto-sluk...8
HP Deskjet 2510 All-in-One series
 HP Deskjet 2510 All-in-One series Indhold 1 Hvordan gør jeg?...3 2 Lær din HP Deskjet 2510 at kende Printerdele...5 Kontrolpanelets funktioner...6 Indikatorer...6 Indhold 3 Udskriv Udskrivning af dokumenter...9
HP Deskjet 2510 All-in-One series Indhold 1 Hvordan gør jeg?...3 2 Lær din HP Deskjet 2510 at kende Printerdele...5 Kontrolpanelets funktioner...6 Indikatorer...6 Indhold 3 Udskriv Udskrivning af dokumenter...9
HP Deskjet 3070 B611 All-in-One series
 HP Deskjet 3070 B611 All-in-One series Indhold 1 Hvordan gør jeg?...3 2 Lær din HP All-in-One at kende Printerdele...5 Kontrolpanelets funktioner...6 Trådløse indstillinger...6 Indikatorer...7 Auto-sluk...8
HP Deskjet 3070 B611 All-in-One series Indhold 1 Hvordan gør jeg?...3 2 Lær din HP All-in-One at kende Printerdele...5 Kontrolpanelets funktioner...6 Trådløse indstillinger...6 Indikatorer...7 Auto-sluk...8
HP Deskjet 1510 series
 HP Deskjet 1510 series Indholdsfortegnelse 1 Hjælp til HP Deskjet 1510 series... 1 2 Lær din HP Deskjet 1510 series at kende... 3 Printerdele... 4 Kontrolpanelets funktioner... 5 Indikator for status...
HP Deskjet 1510 series Indholdsfortegnelse 1 Hjælp til HP Deskjet 1510 series... 1 2 Lær din HP Deskjet 1510 series at kende... 3 Printerdele... 4 Kontrolpanelets funktioner... 5 Indikator for status...
HP Deskjet 1010 series
 HP Deskjet 1010 series Indholdsfortegnelse 1 Hjælp til HP Deskjet 1010 series... 1 2 Lær din HP Deskjet 1010 series at kende... 3 Printerdele... 4 Afbryderindikator... 5 Automatisk slukkefunktion... 6
HP Deskjet 1010 series Indholdsfortegnelse 1 Hjælp til HP Deskjet 1010 series... 1 2 Lær din HP Deskjet 1010 series at kende... 3 Printerdele... 4 Afbryderindikator... 5 Automatisk slukkefunktion... 6
HP Deskjet 3510 e-all-in-one series
 HP Deskjet 3510 e-all-in-one series Indhold 1 Hvordan gør jeg?...3 2 Lær din HP Deskjet 3510 series at kende Printerdele...5 Kontrolpanelets funktioner...6 Trådløse indstillinger...6 Indikatorer...7 Auto-sluk...8
HP Deskjet 3510 e-all-in-one series Indhold 1 Hvordan gør jeg?...3 2 Lær din HP Deskjet 3510 series at kende Printerdele...5 Kontrolpanelets funktioner...6 Trådløse indstillinger...6 Indikatorer...7 Auto-sluk...8
Din brugermanual LEXMARK Z45 http://da.yourpdfguides.com/dref/1260168
 Du kan læse anbefalingerne i brugervejledningen, den tekniske guide eller i installationsguiden. Du finder svarene til alle dine spørgsmål i LEXMARK Z45 i brugermanualen (information, specifikationer,
Du kan læse anbefalingerne i brugervejledningen, den tekniske guide eller i installationsguiden. Du finder svarene til alle dine spørgsmål i LEXMARK Z45 i brugermanualen (information, specifikationer,
Start her. Fjern al tapen og løft displayet. Find komponenter
 HP Photosmart 2600/2700 series all-in-one User Guide Start her 1 Brugere af USB-kabel: Tilslut ikke USB-kablet, før du bliver bedt om det i denne vejledning. Ellers installeres softwaren måske ikke korrekt.
HP Photosmart 2600/2700 series all-in-one User Guide Start her 1 Brugere af USB-kabel: Tilslut ikke USB-kablet, før du bliver bedt om det i denne vejledning. Ellers installeres softwaren måske ikke korrekt.
Start her. Kontroller kassens indhold. Indholdet kan variere. *Kan være inkluderet. Installations-cd. Grundlæggende vejledning.
 Start her 1 Brugere med USB-kabel : Tilslut først USB-kablet, når du bliver bedt om det. Instruktioner omkring kabelforbundet opsætning samt trådløs installation følger efter USB-instruktionerne. 2 Kontroller
Start her 1 Brugere med USB-kabel : Tilslut først USB-kablet, når du bliver bedt om det. Instruktioner omkring kabelforbundet opsætning samt trådløs installation følger efter USB-instruktionerne. 2 Kontroller
HP Deskjet 1050 All-in-One series
 HP Deskjet 1050 All-in-One series Indhold 1 Hvordan gør jeg?...3 2 Lær din HP All-in-One at kende Printerdele...5 Kontrolpanelets funktioner...6 Statusindikatorer...6 3 Udskriv Udskrivning af dokumenter...9
HP Deskjet 1050 All-in-One series Indhold 1 Hvordan gør jeg?...3 2 Lær din HP All-in-One at kende Printerdele...5 Kontrolpanelets funktioner...6 Statusindikatorer...6 3 Udskriv Udskrivning af dokumenter...9
HP ENVY 4500 e-all-in-one series
 HP ENVY 4500 e-all-in-one series Indholdsfortegnelse 1 Hjælp til HP ENVY 4500 e-all-in-one series... 1 2 Lær din HP ENVY 4500 series at kende... 3 Printerdele... 4 Kontrolpanel og statusindikatorer...
HP ENVY 4500 e-all-in-one series Indholdsfortegnelse 1 Hjælp til HP ENVY 4500 e-all-in-one series... 1 2 Lær din HP ENVY 4500 series at kende... 3 Printerdele... 4 Kontrolpanel og statusindikatorer...
LASERJET PRO 200 COLOR MFP. Kort funktionsoversigt M276
 LASERJET PRO 200 COLOR MFP Kort funktionsoversigt M276 Optimering af kopikvaliteten Følgende kopikvalitetsindstillinger er tilgængelige: Autovalg: Brug denne indstilling, når kopikvaliteten ikke er vigtig.
LASERJET PRO 200 COLOR MFP Kort funktionsoversigt M276 Optimering af kopikvaliteten Følgende kopikvalitetsindstillinger er tilgængelige: Autovalg: Brug denne indstilling, når kopikvaliteten ikke er vigtig.
HP Deskjet D5500 Printer series. Windows Hjælp
 HP Deskjet D5500 Printer series Windows Hjælp HP Deskjet D5500 Printer series Indhold 1 Hvordan gør jeg?...3 2 Afslutning af installationen af HP-printer Trådløs opsætning vha. trådløs opsætning med én
HP Deskjet D5500 Printer series Windows Hjælp HP Deskjet D5500 Printer series Indhold 1 Hvordan gør jeg?...3 2 Afslutning af installationen af HP-printer Trådløs opsætning vha. trådløs opsætning med én
Grundlæggende om Mac: Udskrivning i OS X Her kan du se, hvordan man tilføjer en printer, og hvordan man udskriver i OS X Mountain Lion og Mavericks.
 Grundlæggende om Mac: Udskrivning i OS X Her kan du se, hvordan man tilføjer en printer, og hvordan man udskriver i OS X Mountain Lion og Mavericks. Sådan tilføjes en printer Ved de fleste USB-printere
Grundlæggende om Mac: Udskrivning i OS X Her kan du se, hvordan man tilføjer en printer, og hvordan man udskriver i OS X Mountain Lion og Mavericks. Sådan tilføjes en printer Ved de fleste USB-printere
Din brugermanual HP DESKJET F2488 http://da.yourpdfguides.com/dref/4164721
 Du kan læse anbefalingerne i brugervejledningen, den tekniske guide eller i installationsguiden. Du finder svarene til alle dine spørgsmål i i brugermanualen (information, specifikationer, sikkerhedsråd,
Du kan læse anbefalingerne i brugervejledningen, den tekniske guide eller i installationsguiden. Du finder svarene til alle dine spørgsmål i i brugermanualen (information, specifikationer, sikkerhedsråd,
HP Deskjet 2540 All-in-One series
 HP Deskjet 2540 All-in-One series Indholdsfortegnelse 1 HP Deskjet 2540 series Hjælp... 1 2 Lær din HP Deskjet 2540 series at kende... 3 Printerdele... 4 Kontrolpanelets funktioner... 5 Trådløse indstillinger...
HP Deskjet 2540 All-in-One series Indholdsfortegnelse 1 HP Deskjet 2540 series Hjælp... 1 2 Lær din HP Deskjet 2540 series at kende... 3 Printerdele... 4 Kontrolpanelets funktioner... 5 Trådløse indstillinger...
Google Cloud Print vejledning
 Google Cloud Print vejledning Version B DAN Definitioner af bemærkninger Vi bruger følgende stil til bemærkninger gennem hele brugsanvisningen: Bemærkninger fortæller, hvordan du skal reagere i en given
Google Cloud Print vejledning Version B DAN Definitioner af bemærkninger Vi bruger følgende stil til bemærkninger gennem hele brugsanvisningen: Bemærkninger fortæller, hvordan du skal reagere i en given
Google Cloud Print vejledning
 Google Cloud Print vejledning Version 0 DAN Definitioner for bemærkninger Vi anvender bemærkninger på følgende måde gennem hele denne brugsanvisning: Bemærkninger fortæller dig, hvordan du bør reagere
Google Cloud Print vejledning Version 0 DAN Definitioner for bemærkninger Vi anvender bemærkninger på følgende måde gennem hele denne brugsanvisning: Bemærkninger fortæller dig, hvordan du bør reagere
Denne brugsanvisning gælder for følgende modeller:
 AirPrint vejledning Denne brugsanvisning gælder for følgende modeller: HL-340CW/350CDN/350CDW/370CDW/380CDW DCP-905CDW/900CDN/900CDW MFC-930CW/940CDN/9330CDW/9340CDW Version A DAN Definitioner af bemærkninger
AirPrint vejledning Denne brugsanvisning gælder for følgende modeller: HL-340CW/350CDN/350CDW/370CDW/380CDW DCP-905CDW/900CDN/900CDW MFC-930CW/940CDN/9330CDW/9340CDW Version A DAN Definitioner af bemærkninger
HP Photosmart C4700 series. Windows Hjælp
 HP Photosmart C4700 series Windows Hjælp HP Photosmart C4700 series Indhold 1 HP Photosmart C4700 series Hjælp...3 2 Afslutning af installationen af HP Photosmart Tilføjelse af HP Photosmart til et netværk...5
HP Photosmart C4700 series Windows Hjælp HP Photosmart C4700 series Indhold 1 HP Photosmart C4700 series Hjælp...3 2 Afslutning af installationen af HP Photosmart Tilføjelse af HP Photosmart til et netværk...5
RJ Gå til indeks. Gå til indeks
 Indeks Hvis du vil gemme denne PDF fil, skal du vælge "Gem" i menuen "Fil". Ordenen på FAQ'er (Ofte stillede spørgsmål) i indekset, er ikke identisk med rækkefølgen i hovedteksten. Kom godt i gang Installer
Indeks Hvis du vil gemme denne PDF fil, skal du vælge "Gem" i menuen "Fil". Ordenen på FAQ'er (Ofte stillede spørgsmål) i indekset, er ikke identisk med rækkefølgen i hovedteksten. Kom godt i gang Installer
HP Deskjet 3050 All-in-One series
 HP Deskjet 3050 All-in-One series Indhold 1 Hvordan gør jeg?...3 2 Lær din HP All-in-One at kende Printerdele...5 Kontrolpanelets funktioner...6 Indikatorer...7 Indikator for trådløs...8 3 Udskriv Udskrivning
HP Deskjet 3050 All-in-One series Indhold 1 Hvordan gør jeg?...3 2 Lær din HP All-in-One at kende Printerdele...5 Kontrolpanelets funktioner...6 Indikatorer...7 Indikator for trådløs...8 3 Udskriv Udskrivning
Udvidet brugsanvisning
 Udvidet brugsanvisning DCP-J140W Version 0 DAN Brugsanvisninger og hvor kan jeg finde dem? Hvilken vejledning? Hvad står der i den? Hvor er den? Produktsikkerhedsguide Læs først denne brugsanvisning. Læs
Udvidet brugsanvisning DCP-J140W Version 0 DAN Brugsanvisninger og hvor kan jeg finde dem? Hvilken vejledning? Hvad står der i den? Hvor er den? Produktsikkerhedsguide Læs først denne brugsanvisning. Læs
Ilægning i standardskuffen til 250 ark
 Oversigtsvejledning Ilægning af papir og specialmedier Denne sektion forklarer hvorledes man ilægger skufferne til 250 og 550 ark, og den manuelle arkføder. Det indeholder også oplysninger om indstilling
Oversigtsvejledning Ilægning af papir og specialmedier Denne sektion forklarer hvorledes man ilægger skufferne til 250 og 550 ark, og den manuelle arkføder. Det indeholder også oplysninger om indstilling
navigationssystemet i din Renault Opdater www.renault.dk *Inden 90 dage efter levering af din bil.
 OPDATERINGS- GUIDE TIL MEDIA NAV navigationssystemet i din Renault Opdater GRATIS! * www.renault.dk *Inden 90 dage efter levering af din bil. Velkommen til MEdia Nav! Tak for at du netop har anskaffet
OPDATERINGS- GUIDE TIL MEDIA NAV navigationssystemet i din Renault Opdater GRATIS! * www.renault.dk *Inden 90 dage efter levering af din bil. Velkommen til MEdia Nav! Tak for at du netop har anskaffet
Din brugermanual HP SCANJET G3010 PHOTO SCANNER http://da.yourpdfguides.com/dref/921365
 Du kan læse anbefalingerne i brugervejledningen, den tekniske guide eller i installationsguiden. Du finder svarene til alle dine spørgsmål i i brugermanualen (information, specifikationer, sikkerhedsråd,
Du kan læse anbefalingerne i brugervejledningen, den tekniske guide eller i installationsguiden. Du finder svarene til alle dine spørgsmål i i brugermanualen (information, specifikationer, sikkerhedsråd,
5210n / 5310n Oversigtsguide
 5210n / 5310n Oversigtsguide 1 2 3 4 FORSIGTIG! Før du opsætter og bruger din Dell-printer, skal du læse og følge sikkerhedsreglerne i brugermanualen. 5 6 7 8 1 Outputexpander 2 Betjeningspanel 3 Skuffe
5210n / 5310n Oversigtsguide 1 2 3 4 FORSIGTIG! Før du opsætter og bruger din Dell-printer, skal du læse og følge sikkerhedsreglerne i brugermanualen. 5 6 7 8 1 Outputexpander 2 Betjeningspanel 3 Skuffe
Din brugermanual CANON LBP-810 http://da.yourpdfguides.com/dref/536491
 Du kan læse anbefalingerne i brugervejledningen, den tekniske guide eller i installationsguiden. Du finder svarene til alle dine spørgsmål i i brugermanualen (information, specifikationer, sikkerhedsråd,
Du kan læse anbefalingerne i brugervejledningen, den tekniske guide eller i installationsguiden. Du finder svarene til alle dine spørgsmål i i brugermanualen (information, specifikationer, sikkerhedsråd,
Google Cloud Print vejledning
 Google Cloud Print vejledning Version A DAN Definitioner af bemærkninger Vi bruger følgende stil til bemærkninger gennem hele brugsanvisningen: Bemærkninger fortæller, hvordan du skal reagere i en given
Google Cloud Print vejledning Version A DAN Definitioner af bemærkninger Vi bruger følgende stil til bemærkninger gennem hele brugsanvisningen: Bemærkninger fortæller, hvordan du skal reagere i en given
Din brugermanual HP DX5150 SMALL FORM FACTOR PC http://da.yourpdfguides.com/dref/865486
 Du kan læse anbefalingerne i brugervejledningen, den tekniske guide eller i installationsguiden. Du finder svarene til alle dine spørgsmål i HP DX5150 SMALL FORM FACTOR PC i brugermanualen (information,
Du kan læse anbefalingerne i brugervejledningen, den tekniske guide eller i installationsguiden. Du finder svarene til alle dine spørgsmål i HP DX5150 SMALL FORM FACTOR PC i brugermanualen (information,
Google Cloud Print vejledning
 Google Cloud Print vejledning Version 0 DAN Definitioner af bemærkninger Vi bruger følgende ikon gennem hele brugsanvisningen: Bemærkninger fortæller, hvordan du skal reagere i en given situation, eller
Google Cloud Print vejledning Version 0 DAN Definitioner af bemærkninger Vi bruger følgende ikon gennem hele brugsanvisningen: Bemærkninger fortæller, hvordan du skal reagere i en given situation, eller
Sådan nulstiller du dine netværks indstillinger i Windows
 2017 Sådan nulstiller du dine netværks indstillinger i Windows NewTech IT Norgesvej 17 6100 Haderslev Tlf. 79 306 153 info@newtechit.dk www.newtechit.dk 29-04-2017 Indholdsfortegnelse Indledning... 2 Første
2017 Sådan nulstiller du dine netværks indstillinger i Windows NewTech IT Norgesvej 17 6100 Haderslev Tlf. 79 306 153 info@newtechit.dk www.newtechit.dk 29-04-2017 Indholdsfortegnelse Indledning... 2 Første
LASERJET ENTERPRISE COLOR FLOW MFP. Kort funktionsoversigt M575
 LASERJET ENTERPRISE COLOR FLOW MFP Kort funktionsoversigt M575 Udskrivning af et lagret job Brug følgende fremgangsmåde til at udskrive et job, der er lagret i produkthukommelsen. 1. På startskærmbilledet
LASERJET ENTERPRISE COLOR FLOW MFP Kort funktionsoversigt M575 Udskrivning af et lagret job Brug følgende fremgangsmåde til at udskrive et job, der er lagret i produkthukommelsen. 1. På startskærmbilledet
Afsendelse af fax. Afsendelse af en fax. Brug af kontrolpanelet. 1 Læg originaldokumentet i den automatiske dokumentføder eller på scannerglaspladen.
 Oversigtsvejledning Kopiering Kopiering 1 Læg et originaldokument i den automatiske dokumentføder Bemærkninger: For at undgå et beskåret billede, skal du kontrollere, at størrelsen af originaldokumentet
Oversigtsvejledning Kopiering Kopiering 1 Læg et originaldokument i den automatiske dokumentføder Bemærkninger: For at undgå et beskåret billede, skal du kontrollere, at størrelsen af originaldokumentet
Din brugermanual EPSON STYLUS PHOTO 915 http://da.yourpdfguides.com/dref/557045
 Du kan læse anbefalingerne i brugervejledningen, den tekniske guide eller i installationsguiden. Du finder svarene til alle dine spørgsmål i EPSON STYLUS PHOTO 915 i brugermanualen (information, specifikationer,
Du kan læse anbefalingerne i brugervejledningen, den tekniske guide eller i installationsguiden. Du finder svarene til alle dine spørgsmål i EPSON STYLUS PHOTO 915 i brugermanualen (information, specifikationer,
Google Cloud Print vejledning
 Google Cloud Print vejledning Version 0 DAN Definitioner af bemærkninger Vi bruger følgende ikon gennem hele brugsanvisningen: Bemærkninger fortæller, hvordan du skal reagere i en given situation, eller
Google Cloud Print vejledning Version 0 DAN Definitioner af bemærkninger Vi bruger følgende ikon gennem hele brugsanvisningen: Bemærkninger fortæller, hvordan du skal reagere i en given situation, eller
Vejledning til opsætning af hardware
 Udpakning Fjern alt beskyttelsesmateriale. Illustrationerne i denne manual er af en lignende model. De afviger muligvis fra den egentlige model, men funktionsmåden er den samme. Tilslutning af enheden
Udpakning Fjern alt beskyttelsesmateriale. Illustrationerne i denne manual er af en lignende model. De afviger muligvis fra den egentlige model, men funktionsmåden er den samme. Tilslutning af enheden
HP DeskJet 720C Series Printer. Syv enkelte trin til opstilling af din printer
 HP DeskJet 720C Series Printer Syv enkelte trin til opstilling af din printer Tillykke med købet af HP DeskJet 720C Series printeren! Her har du indholdet af kassen. Hvis der mangler noget, bør du tage
HP DeskJet 720C Series Printer Syv enkelte trin til opstilling af din printer Tillykke med købet af HP DeskJet 720C Series printeren! Her har du indholdet af kassen. Hvis der mangler noget, bør du tage
Brugsanvisning QL-700. Labelprinter
 Brugsanvisning Labelprinter QL-700 Sørg for at læse og forstå denne vejledning, inden du bruger maskinen. Vi anbefaler, at du gemmer denne vejledning, så du har den til fremtidig reference. www.brother.com
Brugsanvisning Labelprinter QL-700 Sørg for at læse og forstå denne vejledning, inden du bruger maskinen. Vi anbefaler, at du gemmer denne vejledning, så du har den til fremtidig reference. www.brother.com
Installationsvejledning
 Installere printersoftwaren Kontrollere indholdet af pakken Tilslutte printeren Pakke printeren ud Installere blækpatroner Tilslutte printerens dele Tilslutte printeren Installationsvejledning DK10010-00
Installere printersoftwaren Kontrollere indholdet af pakken Tilslutte printeren Pakke printeren ud Installere blækpatroner Tilslutte printerens dele Tilslutte printeren Installationsvejledning DK10010-00
 NYT Panda Antivirus 2007 Kom godt i gang Vigtigt! Læs venligst grundigt afsnittet i denne guide om online registrering. Her findes nødvendige oplysninger for maksimal beskyttelse af din PC. Afinstaller
NYT Panda Antivirus 2007 Kom godt i gang Vigtigt! Læs venligst grundigt afsnittet i denne guide om online registrering. Her findes nødvendige oplysninger for maksimal beskyttelse af din PC. Afinstaller
HP Deskjet F2400 All-in-One series. Windows Hjælp
 HP Deskjet F2400 All-in-One series Windows Hjælp HP Deskjet F2400 All-in-One series Indhold 1 Hvordan gør jeg?...3 2 Lær din HP All-in-One at kende Printerdele...5 Kontrolpanelets funktioner...6 3 Udskriv
HP Deskjet F2400 All-in-One series Windows Hjælp HP Deskjet F2400 All-in-One series Indhold 1 Hvordan gør jeg?...3 2 Lær din HP All-in-One at kende Printerdele...5 Kontrolpanelets funktioner...6 3 Udskriv
Teknisk support. Pakkens indhold. Installationsvejledning til N300 Trådløs ADSL2+ modemrouter N300RM. On Networks. Installationsvejledning
 Teknisk support Tak, fordi du har købt et produkt fra On Networks. Når du har installeret enheden, skal du finde serienummeret på etiketten på produktet og bruge det til at registrere dit produkt på www.on-networks.com/register.
Teknisk support Tak, fordi du har købt et produkt fra On Networks. Når du har installeret enheden, skal du finde serienummeret på etiketten på produktet og bruge det til at registrere dit produkt på www.on-networks.com/register.
LW313 Sweex Wireless 300N Adapter USB
 LW313 Sweex Wireless 300N Adapter USB Bemærk venligst! Udsæt ikke Sweex Wireless 300N Adapter USB for ekstreme temperaturer. Placér ikke adapteren i direkte sollys eller i nærheden af radiatorer eller
LW313 Sweex Wireless 300N Adapter USB Bemærk venligst! Udsæt ikke Sweex Wireless 300N Adapter USB for ekstreme temperaturer. Placér ikke adapteren i direkte sollys eller i nærheden af radiatorer eller
Udgave 1.0 Februar 2013. Xerox Color J75 Press Hurtig startvejledning
 Udgave 1.0 Februar 2013 2012 Xerox Corporation. Alle rettigheder forbeholdt. Xerox og Xerox og figurmærket er varemærker tilhørende Xerox Corporation i USA og/eller andre lande. BR4008 Indholdsfortegnelse
Udgave 1.0 Februar 2013 2012 Xerox Corporation. Alle rettigheder forbeholdt. Xerox og Xerox og figurmærket er varemærker tilhørende Xerox Corporation i USA og/eller andre lande. BR4008 Indholdsfortegnelse
Nokia C110/C111 Kort til trådløst LAN Installationsvejledning
 Nokia C110/C111 Kort til trådløst LAN Installationsvejledning OVERENSSTEMMELSESERKLÆRING Vi, NOKIA MOBILE PHONES Ltd, erklærer som eneansvarlige, at produkterne DTN-10 og DTN-11 er i overensstemmelse med
Nokia C110/C111 Kort til trådløst LAN Installationsvejledning OVERENSSTEMMELSESERKLÆRING Vi, NOKIA MOBILE PHONES Ltd, erklærer som eneansvarlige, at produkterne DTN-10 og DTN-11 er i overensstemmelse med
Lexmark 350 Series. Brugervejledning. 2006 Lexmark International, Inc. Alle rettigheder forbeholdes. www.lexmark.com
 Lexmark 350 Series Brugervejledning 2006 Lexmark International, Inc. Alle rettigheder forbeholdes. www.lexmark.com Indhold Brug af printeren...5 Ilægning af papir...5 Brug af understøttede papirtyper...5
Lexmark 350 Series Brugervejledning 2006 Lexmark International, Inc. Alle rettigheder forbeholdes. www.lexmark.com Indhold Brug af printeren...5 Ilægning af papir...5 Brug af understøttede papirtyper...5
Brugervejledning AE6000. Trådløs Mini USB-adapter AC580 Dual-Band
 Brugervejledning AE6000 Trådløs Mini USB-adapter AC580 Dual-Band a Indhold Produktoversigt Funktioner 1 Installation Installation 2 Konfiguration af trådløst netværk Wi-Fi Protected Setup 3 Trådløst hjælpeprogram
Brugervejledning AE6000 Trådløs Mini USB-adapter AC580 Dual-Band a Indhold Produktoversigt Funktioner 1 Installation Installation 2 Konfiguration af trådløst netværk Wi-Fi Protected Setup 3 Trådløst hjælpeprogram
Din brugermanual HP DESKJET D5560 http://da.yourpdfguides.com/dref/4174057
 Du kan læse anbefalingerne i brugervejledningen, den tekniske guide eller i installationsguiden. Du finder svarene til alle dine spørgsmål i i brugermanualen (information, specifikationer, sikkerhedsråd,
Du kan læse anbefalingerne i brugervejledningen, den tekniske guide eller i installationsguiden. Du finder svarene til alle dine spørgsmål i i brugermanualen (information, specifikationer, sikkerhedsråd,
Dansk. Sikkerhedsoplysninger. Dansk
 Denne vejledning indeholder: Sikkerhedsoplysninger på side 11. Fejlfinding i forbindelse med installation på side 11. Yderligere oplysninger på side 16. Sikkerhedsoplysninger Brug kun den ledning, der
Denne vejledning indeholder: Sikkerhedsoplysninger på side 11. Fejlfinding i forbindelse med installation på side 11. Yderligere oplysninger på side 16. Sikkerhedsoplysninger Brug kun den ledning, der
Xerox WorkCentre 6655 Multifunktionel farveprinter Betjeningspanel
 Betjeningspanel Tilgængelige funktioner kan afhænge af printerens konfiguration. Se Betjeningsvejledning for flere oplysninger om funktioner og indstillinger. 3 4 5 Berøringsskærm Menuer 6 6 Alfanumerisk
Betjeningspanel Tilgængelige funktioner kan afhænge af printerens konfiguration. Se Betjeningsvejledning for flere oplysninger om funktioner og indstillinger. 3 4 5 Berøringsskærm Menuer 6 6 Alfanumerisk
HP ENVY 100 e-all-in-one D410 series
 HP ENVY 100 e-all-in-one D410 series Indhold 1 Hjælp til HP ENVY 100 e-all-in-one D410 series...3 2 Lær din HP ENVY at kende Printerdele...5 Kontrolpanelets funktioner...6 Indhold 3 Hvordan gør jeg?...9
HP ENVY 100 e-all-in-one D410 series Indhold 1 Hjælp til HP ENVY 100 e-all-in-one D410 series...3 2 Lær din HP ENVY at kende Printerdele...5 Kontrolpanelets funktioner...6 Indhold 3 Hvordan gør jeg?...9
Din brugermanual HP PAVILION DV2820EA http://da.yourpdfguides.com/dref/4149132
 Du kan læse anbefalingerne i brugervejledningen, den tekniske guide eller i installationsguiden. Du finder svarene til alle dine spørgsmål i HP PAVILION DV2820EA i brugermanualen (information, specifikationer,
Du kan læse anbefalingerne i brugervejledningen, den tekniske guide eller i installationsguiden. Du finder svarene til alle dine spørgsmål i HP PAVILION DV2820EA i brugermanualen (information, specifikationer,
AirPrint vejledning. Denne dokumentation gælder for inkjet-modeller. Version 0 DAN
 AirPrint vejledning Denne dokumentation gælder for inkjet-modeller. Version 0 DAN Omfattede modeller Denne brugsanvisning gælder til følgende modeller. MFC-J450DW Definitioner af bemærkninger Vi bruger
AirPrint vejledning Denne dokumentation gælder for inkjet-modeller. Version 0 DAN Omfattede modeller Denne brugsanvisning gælder til følgende modeller. MFC-J450DW Definitioner af bemærkninger Vi bruger
Jabra LINK 220 Jabra LINK 220a
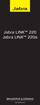 Jabra LINK 220 Jabra LINK 220a BRUGERVEJLEDNING www.jabra.com 1 2009 GN Netcom A/S. Alle rettigheder forbeholdes. Denne brugervejledning er udgivet af GN Netcom A/S. Oplysningerne i denne brugervejledning
Jabra LINK 220 Jabra LINK 220a BRUGERVEJLEDNING www.jabra.com 1 2009 GN Netcom A/S. Alle rettigheder forbeholdes. Denne brugervejledning er udgivet af GN Netcom A/S. Oplysningerne i denne brugervejledning
Din brugermanual HP PHOTOSMART C5100 ALL-IN-ONE http://da.yourpdfguides.com/dref/917118
 Du kan læse anbefalingerne i brugervejledningen, den tekniske guide eller i installationsguiden. Du finder svarene til alle dine spørgsmål i i brugermanualen (information, specifikationer, sikkerhedsråd,
Du kan læse anbefalingerne i brugervejledningen, den tekniske guide eller i installationsguiden. Du finder svarene til alle dine spørgsmål i i brugermanualen (information, specifikationer, sikkerhedsråd,
Vejledning til opsætning af hardware
 Udpakning Fjern alt beskyttelsesmateriale. Illustrationerne i denne manual er af en lignende model. De afviger muligvis fra den egentlige model, men funktionsmåden er den samme. Fjern alt beskyttelsesmateriale.
Udpakning Fjern alt beskyttelsesmateriale. Illustrationerne i denne manual er af en lignende model. De afviger muligvis fra den egentlige model, men funktionsmåden er den samme. Fjern alt beskyttelsesmateriale.
Grundlæggende trådløst netværk
 Grundlæggende trådløst netværk Dette hæfte er en hjælp til opsætningen af en trådløs forbindelse mellem din printer og computere. Se "Netværksvejledning" i den online Brugervejledning, hvis du har brug
Grundlæggende trådløst netværk Dette hæfte er en hjælp til opsætningen af en trådløs forbindelse mellem din printer og computere. Se "Netværksvejledning" i den online Brugervejledning, hvis du har brug
Wi-Fi Direct vejledning
 Wi-Fi Direct vejledning Version A DAN Relevante modeller Denne brugsanvisning gælder til følgende modeller: HL-3140CW/3150CDW/3170CDW/3180CDW DCP-9015CDW/900CDW MFC-9130CW/9330CDW/9340CDW Definition af
Wi-Fi Direct vejledning Version A DAN Relevante modeller Denne brugsanvisning gælder til følgende modeller: HL-3140CW/3150CDW/3170CDW/3180CDW DCP-9015CDW/900CDW MFC-9130CW/9330CDW/9340CDW Definition af
HP DeskJet 3630 All-in-One series
 HP DeskJet 3630 All-in-One series Indholdsfortegnelse 1 HP DeskJet 3630 series Hjælp... 1 2 Kom godt i gang... 3 Printerdele... 4 Kontrolpanelets funktioner... 5 Kontrolpanelets indikatorer og skærmikonernes
HP DeskJet 3630 All-in-One series Indholdsfortegnelse 1 HP DeskJet 3630 series Hjælp... 1 2 Kom godt i gang... 3 Printerdele... 4 Kontrolpanelets funktioner... 5 Kontrolpanelets indikatorer og skærmikonernes
Brugsanvisning Brother Meter Read Tool
 Brugsanvisning Brother Meter Read Tool DAN Version 0 Copyright Copyright 2017 Brother Industries, Ltd. Alle rettigheder forbeholdes. Oplysningerne i dette dokument kan ændres uden varsel. Den software,
Brugsanvisning Brother Meter Read Tool DAN Version 0 Copyright Copyright 2017 Brother Industries, Ltd. Alle rettigheder forbeholdes. Oplysningerne i dette dokument kan ændres uden varsel. Den software,
N300 WiFi-router (N300R)
 Easy, Reliable & Secure Installationsvejledning N300 WiFi-router (N300R) Varemærker Produktmærker og produktnavne er varemærker eller registrerede varemærker tilhørende deres respektive ejere. Oplysningerne
Easy, Reliable & Secure Installationsvejledning N300 WiFi-router (N300R) Varemærker Produktmærker og produktnavne er varemærker eller registrerede varemærker tilhørende deres respektive ejere. Oplysningerne
 Panda Antivirus + Firewall 2007 NYT Titanium Kom godt i gang Vigtigt! Læs venligst grundigt afsnittet i denne guide om online registrering. Her findes nødvendige oplysninger for maksimal beskyttelse af
Panda Antivirus + Firewall 2007 NYT Titanium Kom godt i gang Vigtigt! Læs venligst grundigt afsnittet i denne guide om online registrering. Her findes nødvendige oplysninger for maksimal beskyttelse af
Tilslutningsvejledning
 Side 1 af 5 Tilslutningsvejledning Understøttede operativsystemer Ved hjælp af cd'en Software og dokumentation kan du installere printersoftwaren på følgende operativsystemer: Windows 8 Windows 7 SP1 Windows
Side 1 af 5 Tilslutningsvejledning Understøttede operativsystemer Ved hjælp af cd'en Software og dokumentation kan du installere printersoftwaren på følgende operativsystemer: Windows 8 Windows 7 SP1 Windows
Din brugermanual HP COMPAQ DC7100 CONVERTIBLE MINITOWER PC
 Du kan læse anbefalingerne i brugervejledningen, den tekniske guide eller i installationsguiden. Du finder svarene til alle dine spørgsmål i i brugermanualen (information, specifikationer, sikkerhedsråd,
Du kan læse anbefalingerne i brugervejledningen, den tekniske guide eller i installationsguiden. Du finder svarene til alle dine spørgsmål i i brugermanualen (information, specifikationer, sikkerhedsråd,
AirPrint vejledning. Denne brugsanvisning gælder til følgende modeller.
 AirPrint vejledning Denne brugsanvisning gælder til følgende modeller. DCP-J3W/J5W/J7W/J55DW/J75DW, MFC-J85DW/ J450DW/J470DW/J475DW/J650DW/J870DW/J875DW Version 0 DAN Definitioner af bemærkninger Vi bruger
AirPrint vejledning Denne brugsanvisning gælder til følgende modeller. DCP-J3W/J5W/J7W/J55DW/J75DW, MFC-J85DW/ J450DW/J470DW/J475DW/J650DW/J870DW/J875DW Version 0 DAN Definitioner af bemærkninger Vi bruger
Din brugermanual KONICA MINOLTA DI1610 http://da.yourpdfguides.com/dref/589785
 Du kan læse anbefalingerne i brugervejledningen, den tekniske guide eller i installationsguiden. Du finder svarene til alle dine spørgsmål i KONICA MINOLTA DI1610 i brugermanualen (information, specifikationer,
Du kan læse anbefalingerne i brugervejledningen, den tekniske guide eller i installationsguiden. Du finder svarene til alle dine spørgsmål i KONICA MINOLTA DI1610 i brugermanualen (information, specifikationer,
Din brugermanual HTC TOUCH DIAMOND2 http://da.yourpdfguides.com/dref/3022573
 Du kan læse anbefalingerne i brugervejledningen, den tekniske guide eller i installationsguiden. Du finder svarene til alle dine spørgsmål i HTC TOUCH DIAMOND2 i brugermanualen (information, specifikationer,
Du kan læse anbefalingerne i brugervejledningen, den tekniske guide eller i installationsguiden. Du finder svarene til alle dine spørgsmål i HTC TOUCH DIAMOND2 i brugermanualen (information, specifikationer,
HP ENVY 120 e-all-in-one series
 HP ENVY 120 e-all-in-one series Indhold 1 Hjælp til HP ENVY 120 e-all-in-one series...3 2 Lær din HP ENVY 120 series at kende Printerdele...5 Kontrolpanelets funktioner...7 Indhold 3 Hvordan gør jeg?...9
HP ENVY 120 e-all-in-one series Indhold 1 Hjælp til HP ENVY 120 e-all-in-one series...3 2 Lær din HP ENVY 120 series at kende Printerdele...5 Kontrolpanelets funktioner...7 Indhold 3 Hvordan gør jeg?...9
HP Sprocket 200-printer
 Datablad HP Sprocket 00-printer Udskriv fotos i 5 x 7,6 cm fra din smartphone. Blænd op for de festlige farver. Del nutiden med øjeblikkelige fotos i 5 x 7,6 cm fra din smartphone. Opret nemt forbindelse
Datablad HP Sprocket 00-printer Udskriv fotos i 5 x 7,6 cm fra din smartphone. Blænd op for de festlige farver. Del nutiden med øjeblikkelige fotos i 5 x 7,6 cm fra din smartphone. Opret nemt forbindelse
AirPrint vejledning. Version 0 DAN
 irprint vejledning Version 0 DN Definitioner af bemærkninger Vi bruger følgende ikon i hele brugsanvisningen: Bemærk! Bemærkninger fortæller dig, hvordan du skal reagere i en given situation, eller giver
irprint vejledning Version 0 DN Definitioner af bemærkninger Vi bruger følgende ikon i hele brugsanvisningen: Bemærk! Bemærkninger fortæller dig, hvordan du skal reagere i en given situation, eller giver
Boot Camp Installerings- og indstillingsvejledning
 Boot Camp Installerings- og indstillingsvejledning Indholdsfortegnelse 3 Introduktion 4 Oversigt over installering 4 Trin 1: Søg efter opdateringer 4 Trin 2: Klargør Mac til Windows 4 Trin 3: Installer
Boot Camp Installerings- og indstillingsvejledning Indholdsfortegnelse 3 Introduktion 4 Oversigt over installering 4 Trin 1: Søg efter opdateringer 4 Trin 2: Klargør Mac til Windows 4 Trin 3: Installer
AirPrint vejledning DCP-J562DW DCP-J785DW MFC-J480DW MFC-J680DW MFC-J880DW MFC-J985DW
 AirPrint vejledning DCP-J562DW DCP-J785DW MFC-J480DW MFC-J680DW MFC-J880DW MFC-J985DW Inden du tager din Brother-maskine i brug Definitioner af bemærkninger Varemærker Vigtig oplysning Definitioner af
AirPrint vejledning DCP-J562DW DCP-J785DW MFC-J480DW MFC-J680DW MFC-J880DW MFC-J985DW Inden du tager din Brother-maskine i brug Definitioner af bemærkninger Varemærker Vigtig oplysning Definitioner af
Brugervejledning til trådløs router Sådan opsætter du din trådløse router i fiberboksen fra GE Fibernet
 Brugervejledning til trådløs router Sådan opsætter du din trådløse router i fiberboksen fra GE Fibernet Fiberbredbånd TV Telefoni www.gefibernet.dk Indhold 4 Aktivering af det trådløse netværk 7 Opkobling
Brugervejledning til trådløs router Sådan opsætter du din trådløse router i fiberboksen fra GE Fibernet Fiberbredbånd TV Telefoni www.gefibernet.dk Indhold 4 Aktivering af det trådløse netværk 7 Opkobling
Denne brugsanvisningen gælder for følgende modeller:
 AirPrint vejledning Denne brugsanvisningen gælder for følgende modeller: HL-L850CDN/L8350CDW/L8350CDWT/L900CDW/L900CDWT/ L9300CDW/L9300CDWT/L9300CDWTT DCP-L8400CDN/L8450CDW MFC-L8600CDW/L8650CDW/L8850CDW/L9550CDW
AirPrint vejledning Denne brugsanvisningen gælder for følgende modeller: HL-L850CDN/L8350CDW/L8350CDWT/L900CDW/L900CDWT/ L9300CDW/L9300CDWT/L9300CDWTT DCP-L8400CDN/L8450CDW MFC-L8600CDW/L8650CDW/L8850CDW/L9550CDW
AirPrint vejledning. Version 0 DAN
 AirPrint vejledning Version 0 DAN Definitioner af bemærkninger Vi bruger følgende ikon i hele brugsanvisningen: Bemærk! Bemærkninger fortæller dig, hvordan du skal reagere i en given situation, eller giver
AirPrint vejledning Version 0 DAN Definitioner af bemærkninger Vi bruger følgende ikon i hele brugsanvisningen: Bemærk! Bemærkninger fortæller dig, hvordan du skal reagere i en given situation, eller giver
Z54 Color Jetprinter. Onlinebrugervejledning til Mac OS 8.6 til 9.2. www.lexmark.com. Printeroversigt. Grundlæggende udskrivning.
 Z54 Color Jetprinter Onlinebrugervejledning til Mac OS 8.6 til 9.2 vejledning 2 Navigering Klik på kategorierne i venstre rude for at navigere rundt på siderne. Klik på den blå tekst for at følge link
Z54 Color Jetprinter Onlinebrugervejledning til Mac OS 8.6 til 9.2 vejledning 2 Navigering Klik på kategorierne i venstre rude for at navigere rundt på siderne. Klik på den blå tekst for at følge link
LASERJET ENTERPRISE M4555 MFP-SERIEN. Softwareinstallationsvejledning
 LASERJET ENTERPRISE M4555 MFP-SERIEN Softwareinstallationsvejledning HP LaserJet Enterprise M4555 MFPserien Softwareinstallationsvejledning Copyright og licens 2011 Copyright Hewlett-Packard Development
LASERJET ENTERPRISE M4555 MFP-SERIEN Softwareinstallationsvejledning HP LaserJet Enterprise M4555 MFPserien Softwareinstallationsvejledning Copyright og licens 2011 Copyright Hewlett-Packard Development
Opskrift på brug af scanneren
 Opskrift på brug af scanneren Dette er den grundlæggende vejledning om brug af scanneren. Den beskriver arbejdsgangen når man arbejder med papirfotos. Version 2018-11-19 Der findes to supplerende vejledninger.
Opskrift på brug af scanneren Dette er den grundlæggende vejledning om brug af scanneren. Den beskriver arbejdsgangen når man arbejder med papirfotos. Version 2018-11-19 Der findes to supplerende vejledninger.
Installationsvejledning Countertop ict220e
 Installationsvejledning Countertop ict220e Nets Denmark A/S. Energivej 1 DK-2750 Ballerup www.terminalshop.dk Doc. version 1.9 (2015-07-08). Software version 20.18. Vare nr.: R336-0118 1. Indledning Før
Installationsvejledning Countertop ict220e Nets Denmark A/S. Energivej 1 DK-2750 Ballerup www.terminalshop.dk Doc. version 1.9 (2015-07-08). Software version 20.18. Vare nr.: R336-0118 1. Indledning Før
Installationsvejledning Mobile iwl250b
 Installationsvejledning Mobile iwl250b Nets Denmark A/S. Energivej 1 DK-2750 Ballerup www.terminalshop.dk Doc. version 1.9 (2015-07-24). Software version 20.18. Vare nr.: R336-0123 1. Indledning Før Mobile
Installationsvejledning Mobile iwl250b Nets Denmark A/S. Energivej 1 DK-2750 Ballerup www.terminalshop.dk Doc. version 1.9 (2015-07-24). Software version 20.18. Vare nr.: R336-0123 1. Indledning Før Mobile
Powerline 500 WiFi Access Point XWNB5201 Installationsvejledning
 Powerline 500 WiFi Access Point XWNB5201 Installationsvejledning Teknisk support Tak, fordi du har valgt et NETGEAR produkt. Når du har installeret enheden, skal du finde serienummeret på etiketten på
Powerline 500 WiFi Access Point XWNB5201 Installationsvejledning Teknisk support Tak, fordi du har valgt et NETGEAR produkt. Når du har installeret enheden, skal du finde serienummeret på etiketten på
Wi-Fi Direct vejledning
 Wi-Fi Direct vejledning Version A DAN Omfattede modeller Denne brugsanvisning gælder for følgende modeller: MFC-J650DW/J670DW/J690DW/J695DW Definitioner af bemærkninger Vi bruger følgende ikon gennem hele
Wi-Fi Direct vejledning Version A DAN Omfattede modeller Denne brugsanvisning gælder for følgende modeller: MFC-J650DW/J670DW/J690DW/J695DW Definitioner af bemærkninger Vi bruger følgende ikon gennem hele
Web Connect vejledning
 Web Connect vejledning Version 0 DAN Omfattede modeller Denne brugsanvisning gælder for følgende modeller: ADS-2500W og ADS-2600W Definitioner af bemærkninger Vi bruger følgende ikon gennem hele brugsanvisningen:
Web Connect vejledning Version 0 DAN Omfattede modeller Denne brugsanvisning gælder for følgende modeller: ADS-2500W og ADS-2600W Definitioner af bemærkninger Vi bruger følgende ikon gennem hele brugsanvisningen:
WN1000RP Wi-Fi-booster til mobile enheder
 WN1000RP Wi-Fi-booster til mobile enheder Support Tak, fordi du har valgt et NETGEAR-produkt. Når du har installeret enheden, skal du finde serienummeret på etiketten på produktet og bruge det til at registrere
WN1000RP Wi-Fi-booster til mobile enheder Support Tak, fordi du har valgt et NETGEAR-produkt. Når du har installeret enheden, skal du finde serienummeret på etiketten på produktet og bruge det til at registrere
Produktbemærkning. Copyright 2013 Hewlett-Packard Development Company, L.P. Vilkår vedrørende software
 Start her Copyright 2013 Hewlett-Packard Development Company, L.P. Windows er et amerikansk-registreret varemærke tilhørende Microsoft Corporation. Oplysningerne indeholdt heri kan ændres uden varsel.
Start her Copyright 2013 Hewlett-Packard Development Company, L.P. Windows er et amerikansk-registreret varemærke tilhørende Microsoft Corporation. Oplysningerne indeholdt heri kan ændres uden varsel.
Mobil Print/Scan vejledning til Brother iprint&scan (Android )
 Mobil Print/Scan vejledning til Brother iprint&scan (Android ) Inden du tager din Brother-maskine i brug Definitioner af bemærkninger Vi bruger følgende symbol og konvention gennem hele brugsanvisningen:
Mobil Print/Scan vejledning til Brother iprint&scan (Android ) Inden du tager din Brother-maskine i brug Definitioner af bemærkninger Vi bruger følgende symbol og konvention gennem hele brugsanvisningen:
