Tjek det ud. Indhold. Når du er kommet i gang, skal du udforske, hvad telefonen kan. Hurtigindstillinger
|
|
|
- Freja Tina Bak
- 5 år siden
- Visninger:
Transkript
1 Brugervejledning
2 Indhold Tjek det ud Kom i gang Første introduktion Indsæt SIM- og microsd-kort Oplad og tænd Log på Opret forbindelse til Wi-Fi Udforsk ved berøring Forlæng batteriets levetid Lær det grundlæggende Startskærm Hjælp og mere Søg Underretninger Appunderretninger Statusikoner Lydstyrke Vil ikke forstyrres Skærmlås Hurtigindstillinger Tale Direkte deling Picture-in-Picture Tilpas din telefon Omarranger startskærmen Vælg apps og widgets Tilpas lyde og udseende Oplev Moto Apps Telefon Beskeder Chrome Kamera Fotos Duo Moto Kalender Flere apps Google Play Kontakter Kort Drev Musik, film, TV og YouTube Ur Tilslut, del og synkroniser Forbindelse via Wi-Fi Forbindelse via trådløs Bluetooth Del filer med din computer Del din dataforbindelse Udskriv Synkroniser til skyen Brug et hukommelseskort Flytilstand Mobilnetværk Beskyt din telefon Skærmlås Bliv i app Sikkerhedskopiering og gendannelse Krypter telefon Dine personlige oplysninger Appsikkerhed Dataforbrug Fejlfinding på din telefon Genstart eller fjern en app Genstart din telefon Find softwareopdatering Nulstil Stjålet telefon Hjælpefunktioner Opret en genvej Få din telefon til at tale Tal med din telefon Skift telefonens display Skift telefonens lyde Få mere hjælp Hvor er mine oplysninger om juridiske bestemmelser, sikkerhed og lovgivning? Service og reparation Copyright og varemærker Tjek det ud Når du er kommet i gang, skal du udforske, hvad telefonen kan. Emne Find det hurtigt: Wi-Fi, flytilstand, lommelygte og mere. Vælg ny baggrund, indstil ringetoner, og tilføj widgets. Oplev skarpe, klare billeder, film og videoer. Tilpas din telefon, så den passer til den måde, du bruger den. Gennemse, køb og download apps. Hold dine oplysninger sikre. Konfigurer din adgangskode og mere. Stil spørgsmål, få svar. Del din internetforbindelse. Placering Hurtigindstillinger Tilpas din telefon Kamera Moto Apps Beskyt din telefon Tale Wi-Fi-hotspot Tip: Se alle disse emner på telefonen ved at stryge op fra startskærmen og trykke på Enhedshjælp. For spørgsmål og svar samt anden telefonsupport skal du besøge Dette produkt opfylder de gældende nationale eller internationale vejledninger vedr. RF-eksponering (SAR-retningslinjer), når det bruges normalt mod dit hoved, eller du bærer rundt på det, ved en afstand på 5 mm fra kroppen. SAR-retningslinjerne omfatter en betydelig sikkerhedsmargin, som sikrer, at alle brugere uanset alder og helbred er beskyttet. Forsigtig: Før du bruger telefonen, skal du læse Juridiske oplysninger. Stryg op > Indstillinger > System > Juridiske oplysninger. Tjek det ud
3 Kom i gang Første introduktion Lad os komme i gang. Vi vejleder dig igennem opstarten og fortæller dig lidt om telefonens funktioner. Frontkamera Kamera på bagsiden Stik til SIM- og microsd-kort Fingeraftryks sensor (på bagsiden) Højttaler Headset-stik Blitz Lydstyrkeknapper Afbryderknap Tryk: Skærm til/fra. Tryk og hold: Telefon til/fra. Dvale: For at spare på strømmen eller forhindre utilsigtede berøringer skal du sætte berøringsskærmen i dvale ved at trykke på Tænd/sluk-knappen. Vågn op: Tryk på Tænd/sluk-knappen igen. Genstart: Tryk på Tænd/sluk-knappen, og hold den nede for hurtigt at genstarte telefonen, og tryk derefter på Genstart. Tip: Hvis du vil have mere sikkerhed på telefonen, skal du se Beskyt din telefon. Lydstyrkeknapper Lydstyrkeknapperne kan bruges til: Ringelydstyrke: Tryk på knapperne, når telefonen ringer, for at sætte den på lydløs. Lydstyrke i højttaler: Tryk på knapperne under et opkald. Lydstyrke for musik/video: Tryk på knapperne under en sang eller video. Tip: Der findes yderligere oplysninger om lydstyrkekontrol under Lydstyrke. Indsæt SIM- og microsd-kort For at aktivere telefonen kan det være nødvendigt at indsætte et SIM-kort (eller to), eller det kan være gjort for dig. Du kan også tilføje et microsd-kort, hvilket er valgfrit og sælges separat. Mikrofon Micro USB/oplader Telefonens hardwareknapper: øverst til højre er knapperne til lydstyrke op og ned, i midten til højre er tænd/sluk-knappen. Nederst i midten er opladerporten. Øverst til højre er headsetstikket. Øverst til venstre på skærmen er frontkameraet, øverst til højre er blitzen. Navigationsikonerne er langs bunden. Bemærk: Nogle apps og funktioner er muligvis ikke tilgængelige i alle lande. Tænd/sluk-knap Tænd/sluk-knappen kan hjælpe på flere måder. Tænd og sluk: Tryk på Tænd/sluk-knappen, og hold den nede, og tryk derefter på Sluk. Når telefonen er slukket, skal du trykke på Tænd/sluk-knappen og holde den nede for at tænde den. Kom i gang
4 Indsæt kortene Forsigtig: Sørg for, at du bruger det korrekte størrelse SIM-kort, og klip ikke SIM-kortet. Oplad og tænd Oplad din telefon helt, og tænd for strømmen. Følg anvisningerne på skærmen for at komme i gang. Indsæt nano-sim-kortet og hukommelseskortene. Indsæt SIM-værktøjet i hullet i bakken for at trække den ud. Indsæt SIM-kort(ene) med guldkontakterne vendende nedad. Indsæt et valgfrit microsd-kort (sælges separat). Et SIM-kort: SIM Nano SIM Oplad. Før du bruger din telefon, skal du oplade den helt med den medfølgende oplader. To SIM-kort: SIM 1 SIM 2 Tænd. Skub bakken tilbage i din telefon. Hold Tænd/sluk-tasten nede, indtil skærmen lyser op. Grafik af indsæt SIM-kortet. Når du har fjernet batteriet, indsættes SIM-kortet i kortholderen til venstre med det afskårne hjørne øverst til venstre. SD-kortet indsættes i højre kortholder. Grafik af batteri i og tændt. Sæt batteriet tilbage i telefonen med det øverste af batteri ned først, og sæt dækslet på. Når du har opladet telefonen, skal du trykke på Tænd/sluk-knappen og holde den nede, indtil skærmen lyser. Log på Hvis du bruger Gmail, har du allerede en Google -konto. Ellers kan du oprette en konto nu. Når du logger på din Google-konto, kan du åbne, synkronisere og tage backup af dine ting. Du kan se dine Google-apps, kontakter, din kalender, dine fotos og mere. Tip Hvis du vil tilføje, redigere eller slette konti, skal du stryge op > Indstillinger > Brugere og konti. Du kan finde flere oplysninger om, hvordan du konfigurerer konti, under Gmail. Hvis du skal have hjælp til din Google-konto, skal du gå til Kom i gang
5 Opret forbindelse til Wi-Fi For at få hurtigere adgang til internettet og for at bevare data skal du stryge statusbjælken ned og derefter trykke på > Netværk og internet > Wi-Fi for at slå Wi-Fi til. For yderligere oplysninger henvises til Første introduktion. Bemærk: Denne telefon understøtter apps og tjenester, der kan bruge store mængder data, så det er vigtigt, at du har et data-abonnement, som dækker dine behov. Du kan få yderligere detaljer hos din serviceudbyder. Udforsk ved berøring Find rundt: Tryk: Vælg et ikon eller en indstilling. Tryk og hold nede: Se flere indstillinger. Træk: Flyt elementer på startskærmen. Stryg: Rul igennem lister eller mellem skærme. Knib eller dobbelttryk: Zoom ind og ud på websteder, fotos og kort. Drej: Drej et kort med to fingre for at rotere det, og træk nedad med to fingre for at vippe det. Tilbage: Tryk på Tilbage for at gå til det forrige skærmbillede. Start: Tryk på Start for at gå tilbage til startskærmen. Seneste: Tryk på Seneste for at få vist dine seneste apps (eller faner i browseren), og tryk på en app for at genåbne den. Tryk to gange for at skifte hurtigt mellem dine seneste apps. Du kan fjerne en app fra listen over seneste ved at stryge den mod venstre, højre eller ved at trykke på. Du kan rulle igennem listen ved at stryge op eller ned. Tip: Du behøver ikke at fjerne apps fra Seneste for at din telefon kan arbejde effektivt. Delt skærm: Fra listen over seneste apps skal du trykke på en app og holde den nede og derefter trække den til toppen af skærmen for at se to apps samtidig. Ikke alle apps fungerer med delt skærm. For at lukke delt skærm skal du trække skillelinjen til bunden af skærmen. Eller tryk og hold nede på. Menuer: Når du ser eller, kan du trykke på dem for at åbne indstillinger for det aktuelle skærmbillede. Luk tastaturet: Hvis du vil lukke tastaturet, skal du trykke på. Kom i gang Forlæng batteriets levetid Telefonen behandler tonsvis af oplysninger. Afhængigt af hvad du bruger, kan det være meget strømkrævende. Når telefonen er stationær, ikke oplades eller ikke har været i brug i et stykke tid, bliver unødvendige baggrundsprocesser lukket ned for at optimere batteriets levetid. Hvis du vil se, hvad der bruger strøm på batteriet, skal du stryge op > Indstillinger > Batteri. For at forbedre batterilevetiden skal du stryge op > Indstillinger > Batteri > Batterisparefunktion og tænde telefonen. Tip: Du kan hurtigt åbne Indstillinger ved at stryge statusbjælken ned og trykke på. Gode råd om batteriet Du kan spare endnu mere batteritid mellem opladninger ved at begrænse brugen af følgende: Widgets, som streamer oplysninger til startskærmen, f.eks. nyheder eller vejr. Ubrugte konti: Stryg op > Indstillinger > Brugere og konti. Optagelse eller streaming af videoer eller musik.
6 Lær det grundlæggende Startskærm Startskærmen er det, du ser, når du tænder telefonen. Herfra kan du udforske apps og mere. Bemærk: Softwareopdateringer sker ofte, så skærmen kan se lidt anderledes ud. 27 APR 3 TIR 11:35 Stryg ned for underretninger og indstillinger. Søg ved at indtaste eller sige "OK, Google". Sider: Du kan tilføje en side ved at trække en app til højre side på skærmen, indtil du ser en ny side. Du kan tilføje flere sider. Du kan få vist andre sider med genveje og widgets (hvis de er tilgængelige) ved at stryge startskærmen til venstre. Indstillinger: Du kan hurtigt åbne almindelige indstillinger ved at stryge statusbjælken ned. Du kan åbne flere indstillinger ved at trykke på. Tilpasning: Hvis du vil tilpasse din startskærm, skal du se Tilpas din telefon. Hjælp og mere Læs mere om telefonen og få support. Navigering: Stryg op > Enhedshjælp Søg På startskærmen skal du trykke på Google-søgefeltet for en tekstsøgning eller trykke på for at søge med stemmen. Mens du indtaster, vises der forslag under søgefeltet: Søg efter et forslag ved at trykke på det. Du starter en søgning efter tekst i søgefeltet ved at trykke på på tastaturet. Tip: Du lukker tastaturet ved at trykke på. Bemærk: Der findes yderligere oplysninger om stemmesøgning under Tale. Google Duo Moto Kalender Play Butik Stryg op for at se alle dine apps. Startskærm. Tryk øverst på Google-bjælken for at indtaste søgekriterier, eller tryk på mikrofonikonet til højre for at indtale en søgning. Ikonerne øverst viser underretninger og telefonens statusikoner. Skub op fra nederst på midten for at komme til dine apps. Appikoner langs bunden er almindeligt anvendte apps: telefon, besked, Google Chrome, galleri og kamera. Tip Åbn appliste: Stryg op for at se alle dine apps. Tilbage til startskærmen: Hvis du vil tilbage til startskærmen fra en hvilken som helst placering, skal du trykke på Start. Lær det grundlæggende
7 Underretninger Øverst i skærmbilledet underretter ikoner dig om nye beskeder og begivenheder. Hvis du ikke ved, hvad et ikon betyder, skal du trække statusbjælken ned for at få flere detaljer. Tip: Får du for mange underretninger? Tryk på en underretning, og hold den nede for at se, hvilken app der sender dem til dig. Derefter kan du slå dem fra. Tir, 3. apr. 11:35 Stryg ned for at se dine underretninger. Statusikoner Ikoner øverst til højre på skærmen fortæller dig om telefonens status: Statusikoner Netværksstyrke Vil ikke forstyrres / Wi-Fi inden for rækkevidde/tilsluttet Alarm indstillet. / Bluetooth til/forbundet Datalager til Flytilstand / Portræt/Roter automatisk SMS/MMS nu Karen Travis Kan du komme lørdag? MARKÉR SOM LÆST SVAR Kalender 17 m Ugentligt personalemøde 10:30-11:30 RYD ALLE Tryk på en underretning for at åbne den, eller vælg en indstilling, som f.eks. SVAR. Tip: Stryg til venstre eller højre for at fjerne en underretning. Nogle underretninger viser flere indstillinger, når du skubber dem halvvejs. / Batteri oplader/fuldt / Placering til/fra Skærmbilledet Underretninger. Stryg ned fra toppen af startskærmen for at få vist underretninger. Tip: Du kan hurtigt ændre almindelige indstillinger ved at stryge statusbjælken ned. Du kan finde flere oplysninger under Hurtigindstillinger. Appunderretninger Du kan se en underretningsprik på en app. Denne appunderretning, eller badge, fortæller dig, at appen har en opdatering eller en meddelelse, såsom en ny eller et ubesvaret opkald. Tryk på appen og hold den nede for flere oplysninger, indstillinger eller appgenveje. Lær det grundlæggende
8 Lydstyrke Tryk lydstyrkeknapperne på siden af telefonen op eller ned for at vælge en ringelydstyrke fra høj til vibrering. Skærmlås Din trykfølsomme skærm er tændt, når du har brug for det, og slukket, når du ikke bruger den. Medier Opkald Tryk for at få vist alle lydstyrkeindstillinger. Tryk igen for kun at få vist lydstyrke for ringetonen. 11:35 Alarm Indstil ringetonen, medier eller alarmlydstyrken. Tryk på et ikon for at dæmpe eller indstille til at vibrere. Skærmbilledet Lydstyrke. Tryk lydstyrkeknapperne op eller ned for at justere lydstyrken for ringetonen for underretninger, medier, og alarmer. På skærmen kan du ændre lydstyrken vha. skydebjælker. Vil ikke forstyrres For at slukke nogle eller alle lyde skal du stryge statusbjælken ned, trykke på Vil ikke forstyrres og tænde telefonen. Vælg en af disse muligheder: Total stilhed: Sluk for alle lyde og alarmer. Tilsidesæt lydindstillinger fra andre apps. Indstil, hvor lang tid denne tilstand skal være aktiveret, eller vælg altid aktiveret. Kun alarmer: Angiv, hvor længe du kun vil kunne høre alarmer, eller vælg på ubestemt tid. Tryk på FLERE INDSTILLINGER for at tilpasse, hvilke andre afbrydelser du vil modtage. Kun prioritet: Angiv, hvor længe du kun vil høre prioriterede afbrydelser, eller vælg på ubestemt tid. Tryk på FLERE INDSTILLINGER for at tilpasse, hvilke afbrydelser du vil modtage. Tip: For at oprette en undtagelse for personer, der ringer gentagne gange, der gør det muligt at gentage et opkald fra samme person inden for en 15 minutters periode, skal du trykke på FLERE INDSTILLINGER > Kun prioritet tillader > Gentagne opkald. Tirsdag, 3. april Tak, fordi du har fundet min telefon! Tilføj en besked på låseskærmen til personer, der finder telefonen. Stryg op for at åbne stemmeassistent. Stryg op for at låse din skærm op. Stryg op for at åbne kameraet. Skærmlås viser adgang til stemmestyring nederst til venstre og kamera nederst til højre. Stryg skærmen op for at låse den op. Skærm til og fra: Tryk på Tænd/sluk-knappen for at slå skærmen til og fra. Skærmlås: Hvis du vil låse skærmen op, skal du trykke på og trække op. For at anvende sikkerhed på låseskærmen (anbefales) skal du se Skærmlås. Underretninger: Dobbelttryk på en underretning på låseskærmen for at åbne den. Tip: For at forhindre underretninger i at blive vist på låseskærmen skal du stryge op > Indstillinger > Apps og underretninger > Underretninger > På låseskærmen > Vis slet ingen underretninger. Ejeroplysninger: Hvis du vil tilføje en besked på låseskærmen, skal du stryge op > Indstillinger > Sikkerhed og placering, tryk på > Besked på låseskærm. Skærm-timeout: Hvis du vil ændre din timeout (skærmen låser automatisk), skal du stryge op > Indstillinger > Skærm > Avanceret > Dvale. Lær det grundlæggende
9 Hurtigindstillinger Du kan opnå hurtig adgang til Wi-Fi, Bluetooth, Flytilstand, lysstyrke og andre indstillinger ved at stryge statusbjælken eller låseskærmen ned. Hvis du vil have endnu flere indstillinger, skal du trykke på. Tryk for at ændre dine indstillinger og tilføje eller fjerne indstillinger. Stemme til tekst Tryk på et tastatur, tryk på, sig derefter din besked eller søgetekst. Du kan også sige tegnsætning højt. Google Assistent Bemærk: Denne funktion er ikke tilgængelig på alle sprog. 100 % 11:35 Stil din telefon spørgsmål, få svar, og angiv opgaver vha. Google Assistent. Wi-Fi Bluetooth Vil ikke forstyrres Indstil skærmlysstyrken. Slå Wi-Fi til eller fra. Hvis du vil aktivere Google Assistent, skal du stryge op > Indstillinger > Google > Søg > Indstillinger > Telefon > Google Assistent. Tryk på og hold Start nede fra ethvert skærmbillede, tal eller skriv derefter en kommando. Du kan også sige "Ok Google for at åbne Google Assistent. Skærmsøgning Blitzlys Roter automatisk Batterisparer Tryk på et ikon for at slå det til/fra. Bemærk: Denne funktion er ikke tilgængelig på alle sprog. Skærmsøgning indeholder oplysninger baseret på den app, du arbejder i. Tryk på og hold Start nede, mens du er i en app. Tir, 3. apr. Se alle telefonens indstillinger. For at slå Skærmsøgning til/fra skal du stryge op > Indstillinger > Google > Søg > Indstillinger > Telefon > Brug skærmkontekst. Du kan få flere oplysninger om Google Assistent på Skærmbilledet Hurtigindstillinger, der viser indstillinger, såsom Wi-Fi, Bluetooth, Flytilstand, Lokation og meget mere. Tilpasningsmuligheder. Tale Google Voice Brug Google-stemmekommandoer til at fortælle din telefon, hvad du vil. Brug stemmekommandoer til at foretage et opkald: Tryk på startskærmen, eller sig "OK Google" for at styre telefonen ved hjælp af stemmen. Sig derefter "Call" og derefter et navn eller telefonnummer på en kontakt for at ringe op. Eller sig "Send text", "Go to" en app, eller "Help". Tip: Hvis kontakten har mere"end ét nummer, kan du sige, hvilket nummer der skal ringes til (f.eks. Call Joe Black Mobile"). Søgning med tale: Tryk på startskærmen, eller sig "Ok Google" for at søge med tale. Bemærk: Se også Google Assistent. Lær det grundlæggende
10 Direkte deling I nogle apps kan du dele noget direkte til en kontakt, app eller en samtale. Vælg delingsindstillingen i en app, vælg derefter en kontakt, vælg en app, og indtast et navn eller nummer for at finde en kontakt. Picture-in-Picture Hvis du ser en video, et videoopkald eller bruger navigation, og du skifter skærmbillede, fortsætter afspilningen af videoen i et lille vindue på skærmen. Tryk på den for at vende tilbage til den. Tryk på for at lukke den. 11:35 TO Skriv et navn, telefonnummer eller en Januar 29 Abel K Anna Medina Kevin Astrid Fanning Tryk på en kontakt for at dele oplysninger. 29 Fre Allie M Michael N Nathan Mere Stryg op for at se flere indstillinger for deling Ugentligt projektmøde Start hangout med Alexis Opret link Delt album Gmail SMS/MMS Skærmbilledet Google Direct Share. Tryk på en kontakt for at dele et element. Stryg op for at få flere indstillinger Hent snacks til festen Tryk på videoen for at vende tilbage til den Picture-in-Picture. Tryk på videoen for at åbne den på din skærm. Lær det grundlæggende
11 Tilpas din telefon Omarranger startskærmen Tilpas din startskærm, som du ønsker det. Google Duo 27 APR 3 TIR 11:35 Moto Kalender Play Butik Tryk på en tom plads, og hold den nede for at ændre baggrund. Tryk på en genvej for at åbne. Tryk og hold nede for at flytte eller slette. Træk genveje oven på hinanden for at oprette en mappe. Startskærmen viser tilpasningsindstillinger. Tryk og hold på startskærmen for at tilføje en widget. Tryk på en app for at åbne den. Tryk på og hold appen nede for at flytte eller fjerne den. Rediger din baggrund: Tryk og hold nede på et tomt sted på startskærmen, og tryk derefter på BAGGRUNDE. Tilføj en side på startskærmen: Træk en app til højre side på startskærmen, indtil du ser en ny side. Du kan tilføje flere sider. Juster skærmindstillingerne: Juster lysstyrke, skriftstørrelse og pauseskærm. Stryg op > Indstillinger > Skærm. Roter: I mange applikationer skifter den trykfølsomme skærm fra stående til liggende retning, når du vender telefonen på siden. For at slå det til eller fra skal du stryge op > Indstillinger > Skærm > Avanceret > Enhedsrotation. Vælg apps og widgets Føj apps til din startskærm: Stryg op, tryk på en app, og hold den nede, og træk den derefter til en af siderne på startskærmen. Download nye apps: Tryk Play Butik. For at læse mere om apps skal du se Appsikkerhed. Gruppér apps: Træk én app til en anden. Gør det igen for at føje flere apps til mappen. Du kan navngive mappen ved at trykke på den og indtaste et navn under apperne. Se indstillingerne for apps: Tryk og hold på en app. Hvis appen har hurtigindstillinger (genveje), får du vist en liste. Tilføj widgets: Tryk på et tomt sted på startskærmen, og hold det nede. Tryk på WIDGETS, og tryk derefter på en widget, og hold denne nede for at trække den til startskærmen. Tilpas størrelsen for widgets: Du kan tilpasse størrelsen for nogle widgets hold fingeren nede på en widget, indtil du mærker en vibration, og slip den så. Træk de hvide cirkler i hjørnerne for at tilpasse størrelsen. Flyt eller slet widgets og apps: Tryk på og hold en widget eller app nede, og træk den til et andet sted, en anden side eller til Fjern. Bemærk: Når du fjerner en app fra startskærmen, afinstalleres appen ikke fra telefonen. Tilpas lyde og udseende Tilpas din telefons lyde og skærmindstillinger: Indstil ringetone og underretninger: Stryg op > Indstillinger > Lyd. Tip: Indstil underretningslyde for de enkelte apps i appens indstillinger. Tilføj vibration ved opkald: Hvis du vil have telefonen til at vibrere, skal du også aktivere Vibrer også ved opkald. Hvis du vil sætte indgående opkald på lydløs, skal du se Vil ikke forstyrres. Indstil ringetone for en kontakt: Stryg op > Kontakter, tryk på kontakten, og tryk derefter på Menu > Indstil ringetone. Skift sprog: Stryg op > Indstillinger > System > Sprog og indtastning > Sprog. Juster skriftstørrelsen: Stryg op > Indstillinger > Skærm > Avanceret > Skriftstørrelse. Tilpas din telefon
12 Oplev Moto Se Moto for at indstille flere brugerdefinerede funktioner, såsom at vride håndleddet to gange hurtigt for at åbne kameraet og placere telefonen med forsiden nedad for at sætte underretninger og opkald på lydløs. Apps Telefonen leveres klar med nogle gode apps. Hvis du vil finde og tilføje flere apps, skal du trykke på Play Butik. Yderligere oplysninger finder du under Appsikkerhed. Telefon Hold kontakten ved at vælge en kontakt, besvare et ubesvaret opkald eller bruge en talekommando til at starte en samtale. Foretag et opkald Navigering: Telefon Ring til en kontakt: Hvis du vil ringe til en kontakt eller det seneste opkald, skal du trykke på kontaktens navn. Ring op til et telefonnummer: For at åbne det numeriske tastatur skal du trykke på. Indtast nummeret, og tryk derefter på for at ringe til det. Stemmeopkald: Hvis du vil foretage stemmeopkald, skal du trykke på på startskærmen eller sige "Ok Google og derefter sige "Call < navn >". Voic vises på statusbjælken, når du har en ny voic . Hvis du vil høre den, skal du stryge ned og trykke på underretningen. Lav en kontakt-widget: Tryk på et frit område på startskærmen, og hold det nede. Tryk på WIDGETS, og tryk derefter på widgetten Direkte opkald, og hold denne nede. Træk den til startskærmen, og vælg derefter kontakten. Tryk på widgetten for at ringe til personen. Tip: Indtast et internationalt opkaldspræfiks (+) ved at trykke og holde på 0. Hvis du vil tilføje en pause eller ventetid efter numrene, skal du trykke på Menu. Apps
13 Allie Gracie Jo Abel Astrid "Søg i kontakter" Kira Lauren Marc Norm Skærmbilleder og indstillinger for opkald, der vises under et opkald. Hvis du vil finde og ringe til en kontakt, skal du indtaste navnet i søgefeltet, trykke på fanen Kontakter øverst til højre eller trykke på en kontakts billede midt på skærmen. Tryk på det numeriske tastatur i midten nederst på skærmen for at indtaste et nummer. Valgmuligheder under et opkald fra venstre mod højre er: Højttaler, Lyd fra, Numerisk tastatur, Vent, Tilføj opkalder. Modtag et opkald K M N 11:35 Se alle dine kontakter. Se seneste opkald. Tryk på en favorit for at ringe til vedkommende. Tryk på Menu for at se indstillingerne for kontakten. Indtast et nummer. Besvar et opkald: Når telefonen er låst, skal du stryge op for at besvare. Når telefonen er låst op, skal du trykke på BESVAR. Ignorer et opkald: Når telefonen er låst, skal du stryge ned for at afvise opkaldet og sende det til voic . Når telefonen er låst op, skal du trykke på AFVIS. Tip: Du kan også ignorere et opkald ved at trykke på Tænd/sluk-knappen, eller du kan trykke på lydstyrkeknappen for at gøre opkaldet lydløst. Besvar med en SMS-tekstbesked: Når telefonen er låst, skal du stryge op og vælge en besked for at sende den med det samme. Bemærk: Når du holder telefonen op til øret, bliver den trykfølsomme skærm mørk for at forebygge utilsigtede tryk. Når du bevæger din telefon væk fra øret, lyser displayet op igen. Brug ikke covers eller skærmbeskyttere (selv gennemsigtige), som dækker afstandssensoren over den trykfølsomme skærm. Under et opkald Slå lyden fra ved et opkald: Tryk Lyd fra på opkaldsskærmen for at slå lyden fra. Du kan høre opkalderen, men de kan ikke høre dig. Flere opgaver: Mens du er i gang med et opkald, skal du trykke på Start for at skjule opkaldsskærmbilledet og finde et telefonnummer, en adresse eller åbne andre apps. Hvis du vil åbne opkaldsskærmen igen, skal du stryge statusbjælken ned og trykke på Igangværende opkald. Besvar et andet telefonopkald: Hvis du vil besvare et andet opkald, skal du trykke på Vent og besvar stemmeopkald. Det første opkald bliver sat på hold. Hvis du vil skifte mellem opkald, skal du trykke på Skift. Trevejsopkald: For at forbinde to opkald skal du besvare et andet indgående opkald, mens dit første opkald er aktivt, eller du skal trykke på Tilføj opkald for at foretage et andet opkald. Det første opkald bliver sat på hold. Tryk Flet for at forbinde opkaldene. Afslut et opkald: Tryk. Favoritter Se alle dine foretrukne kontakter sammen. Navigering: Telefon > Hvis du vil føje til favoritter, skal du trykke på, rulle eller søge for at finde kontakten. Tryk derefter på billedet (eller bogstavet, hvis der ikke er et billede), og tryk på. Seneste opkald Se dine opkald (med de nyeste først) for at ringe til dem, sende en SMS til dem eller gemme dem: Navigering: Telefon > Hvis du vil returnere et opkald, skal du trykke på. ved siden af vedkommendes navn eller nummer. Apps
14 Tryk på billedet af den person, der ringer, for at sende en SMS-tekstbesked, gemme nummeret eller få adgang til andre indstillinger. Du kan fjerne en post i opkaldsloggen ved at trykke på navnet eller nummeret og derefter trykke på Opkaldsinfo >. Hvis du vil rydde listen, skal du trykke på Menu > Opkaldshistorik > Menu > Ryd opkaldshistorik. Dit telefonnummer Navigering: Stryg op > Indstillinger > System > Om telefonen > Status > SIM-status > Mit telefonnummer Nødopkald Serviceudbyderen programmerer et eller flere nødopkaldsnumre, som du til enhver tid kan ringe til, også selvom telefonen er låst. Nødopkaldsnumre kan variere fra land til land. Det eller de forudprogrammerede nødopkaldsnumre på telefonen fungerer muligvis ikke alle steder, og nogle gange kan det ikke lade sig gøre at foretage et nødopkald pga. netværks-, miljø- eller interferensproblemer. 1 Tryk Telefon (hvis telefonen er låst, skal du trække op for at låse den op. Tryk derefter på Nødsituation). 2 Indtast nødopkaldsnummeret. 3 Tryk for at ringe til nødopkaldsnummeret. Bemærk: Telefonen kan hjælpe nødtjenester med at finde dig ved hjælp af placeringsbaserede tjenester (GPS og AGPS). Hvis du vil have flere oplysninger, skal du stryge op > Indstillinger > System > Juridiske oplysninger > Juridiske bestemmelser og sikkerhed > Placeringstjenester. Beskeder Hold kontakten med SMS/MMS og billeder. Hvis du vil have tips om brug af tastaturet, skal du se Brug tastaturet. Navigering: SMS/MMS Opret: Tryk. Vedhæft: Når du skriver en besked, skal du trykke på for at vedhæfte et billede, lyd, en video eller andet. Send: Tryk for at sende beskeden. Besvar: Åbn en samtale, indtast derefter dit svar i tekstfeltet forneden, og tryk på. SMS/MMS Gracie Jo Dig: Har vi brug for flere lækkerier? Lige nu Daniel Lester Dig: Frokost i morgen? 20 min Astrid Fanning Dig: Hey, hvor er du? Ons 11:35 Skift indstillinger. Søg i beskeder. Stryg til venstre eller højre for at arkivere en besked. Skriv en ny besked. Skærmen med beskeden viser ændringer og søgemuligheder i øverste højre hjørne, en liste over tidligere beskeder med kontakter, og ikonet Ny besked i nederste højre hjørne. Tip Tilføj en kontakt: Tryk og hold på en besked i en samtale for at få flere indstillinger, som f.eks. at tilføje en anden kontakt. Apps
15 Slet tråd: Du kan slette en hel tråd af beskeder ved at trykke og holde på tråden og derefter trykke på for at slette. Gem billeder: Hold fingeren på et billede, og tryk derefter på for at gemme det. Hvis du vil se billedet, skal du stryge op > Fotos. Stemmeindtastning: Tryk på et tekstfelt, tryk derefter på på tastaturet. Tip: Hvis du ikke kan se på tastaturet, skal du stryge op > Indstillinger > System > Sprog og indtastning > Virtuelt tastatur > Google-stemmeskrivning for at aktivere stemmeindtastning. Deaktivering af beskeder: Sidder du i en travl samtale? Du kan slå underretninger fra. Tryk på tråden, og tryk derefter på Menu > Personer og valgmuligheder > Underretninger. Indstil din standardapp til SMS Hvis du vil indstille Beskeder som din standardbesked-app, skal du stryge op > Indstillinger > Apps og underretninger > Avanceret > Standardapps > Sms-app og vælge den besked-app, der skal bruges som standard. Brug tastaturet Når du trykker på et tekstfelt, f.eks. i en besked eller ved søgning, har du forskellige tastaturindstillinger. Indtastning eller berøring: Indtast bogstaver ved at trykke på dem et ad gangen. Eller indtast et ord ved at følge en sti i bogstaverne. Når du indtaster, vises ordforslag over tastaturet. Tryk på et for at vælge det. Stemmeindtastning: Tryk på tastaturet til den trykfølsomme skærm, og sig derefter det, du vil indtaste. Luk tastaturet: Tryk. Ser du et andet tastatur? Det varierer afhængigt af appen. Dette er til indtastning af tekstmeddelelser. Tastaturskærm. Tryk på mikrofonen øverst til højre for at indtale en besked. Symboler og tal: Tryk på et bogstav, og hold det nede for at indtaste det lille tal oven over det. Symboler indtastes ved at trykke på?123. Store bogstaver: Tryk. Valgmuligheder for tastatur: Hvis du vil tilpasse dit tastatur, skal du stryge op > Indstillinger > System > Sprog og indtastning > Virtuelt tastatur > Gboard. Klip, kopiér og indsæt: Hold fingeren på et ord for at fremhæve det, og tryk på KLIP eller KOPIÉR. Hold fingeren på det sted, du vil indsætte teksten, og tryk på INDSÆT. Apps
16 Chrome Få adgang til internettet med Chrome-browserappen. Navigering: Chrome Eller fra startskærmen skal du trykke på Google-søgefeltet og indtaste eller indtale din søgetekst. Bemærk: Telefonen bruger dit Wi-Fi-netværk (eller dit mobiltelefonnetværk, hvis der ikke er tilsluttet noget Wi-Fi-netværk) til at få adgang til internettet. Hvis du ikke kan oprette forbindelse, skal du kontakte din serviceudbyder. Tjenesteudbyderen opkræver muligvis ekstra gebyrer, når du surfer på nettet eller overfører data. ALLE BILLEDER 11:35 Google Chrome-browseren viser indstillingsmenuen i øverste højre hjørne. Se indstillinger. Indtast den tekst, der skal søges efter. Gå til en webside: Tryk på adresselinjen øverst på siden, og angiv en adresse. Tilføj et bogmærke: Tryk på Menu >. Åbn et bogmærke: Åbn adresselinjen, tryk derefter på Menu > Bogmærker. Websidegenvej: Du kan tilføje en websidegenvej til din startskærm ved at gå til websiden og derefter trykke på Menu > Føj til startskærm. Mobile websteder: Nogle websteder viser dig automatisk en "mobil" version af deres side hvis du vil have vist computerens standardversioner af alle websteder, skal du trykke på Menu > Desktopversion. Genindlæs: Hvis en side ikke indlæses korrekt, skal du trykke på Menu >. Faner: For at åbne en ny fane skal du trykke på Menu > Ny fane. Hvis du vil flytte fra én fane til en anden, skal du trykke på 1. Ryd historik: Tryk på Menu i browseren > Indstillinger > Anonymitet > Ryd browserdata. Vælg derefter historik, cache, cookies og andre indstillinger. Hjælp: Hvis du vil have flere oplysninger om Google Chrome, skal du trykke på Menu > Hjælp og feedback eller besøge Downloadede filer Advarsel: Apps, der downloades fra internettet, kan stamme fra ukendte kilder. Du kan beskytte din telefon og dine personlige data ved kun at downloade apps på Google Play. Filer: Tryk på downloadlinket. Hvis du vil se filen eller appen, skal du stryge op > Filer. Billeder: Tryk og hold på det, og tryk derefter på Download billede. Du kan se billedet ved at trykke på Fotos > Download. Browserindstillinger Hvis du vil ændre din browsers sikkerhedsindstillinger, tekststørrelse og andre indstillinger, skal du trykke på Menu > Indstillinger. Sikker surfing og søgning Hold styr på, hvad din browser og dine søgninger viser: Inkognito: Hvis du vil åbne en fane, der ikke vises i din browser- eller søgehistorik, skal du trykke på Menu > Ny inkognitofane. Automatisk færdiggørelse: Din browser kan automatisk udfylde oplysninger som navne eller adresser i webformularer, hvis du har indtastet de samme oplysninger før. Hvis du ikke ønsker dette, skal du trykke på Menu > Indstillinger > Autofyld og betalinger > Udfyld formularer automatisk, og tryk derefter på kontakten for at slå det fra. Apps
17 Pop op-meddelelser: For at stoppe pop op-vinduer i at åbne skal du trykke på Menu > Indstillinger > Indstillinger for website > Pop op-vinduer og derefter trykke på kontakten for at slå det fra. Kamera Tag skarpe og klare billeder med det bageste eller forreste kamera. Tag fotos Navigering: Kamera Tag et foto: Tryk for at tage et billede. Sådan optager du videoer Navigering: Kamera, og tryk derefter på Tryk for at starte optagelse. Tryk derefter på for at stoppe optagelse. Tryk på skærmen under optagelse for at gemme et billede. Indstillinger for kamera Peg, tryk, og du er færdig, eller leg med disse kameraindstillinger. Du kan finde disse indstillinger langs det øverste af skærmen for kameraet eller videoen: Indstillinger Tag en selfie: Tryk på kameraskærmen for at skifte til frontkameraet. Zoom: Træk to fingre fra hinanden. Hvis du vil zoome ud, skal du samle fingrene. Serieoptagelse: Tryk og hold nede for at tage en serie af billeder. Tryk et vilkårligt sted for at skifte fokus. Se flere indstillinger. HDR Blitz Forskøn Timer Manuel tilstand Aktiver HDR-effekt (High Dynamic Range) for at få bedre billeder i udfordrende belysningssituationer, f.eks. udendørs. Indstil til Til, Fra eller Auto. Med frontkameraet kan du også slå lommelygten til eller fra. Med kameraet på forsiden kan du glatte huden og forskønne ansigter. Indstil til Auto, Manuel eller Fra. Indstil en timer til 3 eller 10 sekunder. Kontrollér kameraindstillingerne manuelt. Du finder disse indstillinger ved at trykke på Menu skærm: eller stryge direkte på kameraets Skift til videokamera. Tag et foto. Se dit seneste billede. Skift til frontkamera. Indstillinger Panorama Slowmotion Video Foto Tag en bredvinklet optagelse. Brug instruktionerne på skærmen til langsomt at panorere, mens du tager fotoet. Tag en video i slowmotion. Optag en video. Tag et foto. Kameraets søger. Tag et billede ved at trykke på udløserknappen nederst midt for, skifte til frontkameraet nederst til venstre. Videokameraknappen er nederst til højre, mens indstillingsmenuen er helt til højre. Apps
18 Du finder disse indstillinger ved at trykke på Menu skærm. Tryk derefter på Indstillinger: Indstillinger Lukkerlyd Lager Hurtig optagelse Gem placering Tænd eller sluk for lukkerlyden. eller stryge direkte på kameraets Vælg et lager til dine fotos og videoer (telefon eller hukommelseskort). Drej to gange for at åbne eller skifte mellem det frontvendte og bagudvendte kamera. Slå til for at mærke fotos med en placering. Fotos Se, rediger og del Navigering: Fotos Afspil, del eller slet: Tryk på et miniaturebillede for at åbne det, og tryk derefter på for at dele, for at slette, eller Menu for at få flere valgmuligheder. Tip: Du kan vælge flere filer ved at åbne en mappe, holde fingeren nede på et foto og så trykke på andre fotos. Eller du kan gruppere fotos i et album og dele hele albummet. Zoom: Åbn et foto i galleriet, og dobbelttryk, eller spred eller saml to fingre på skærmen. Fotostørrelse (bagside) Tryk et vilkårligt sted for at optage Hjælpegitter Videostørrelse (bagside) Indstil fotoopløsning for det bagudvendte kamera. Optag fotos eller videoer ved at trykke et vilkårligt sted på skærmen. Zoom ved at rulle op eller ned med en finger. Læg et gitter over for at justere motiverne i dine fotos. Indstil videoopløsningen. Tip: Vend telefonen på siden for visning i landskab. Baggrunds- eller kontaktbillede: Åbn et billede, og tryk derefter på Menu > Brug som > Baggrund eller Billede af kontaktperson. Rediger: Åbn et billede, og tryk derefter på. Diasshow: Tryk på et billede, tryk derefter på Menu > Diasshow. Stop diasshowet ved at trykke på skærmen. Hvis du vil vise diasshowet på et fjernsyn eller en anden enhed, skal du se Tilslut, del og synkroniser. Tip: Læs mere om Google Fotos ved at gå til Tag et billede af skærmen Hvis du vil tage et billede af telefonens skærm, skal du trykke på Tænd/sluk-knappen og Lydstyrke ned-knappen samtidig og holde dem nede. Gmail Send og modtag s fra alle dine personlige konti (også selvom de ikke er Gmailkonti). Du kan administrere dine konti i Gmail og nemt skifte mellem dem. For at se billedet af skærmbilledet skal du trykke på Bemærk: Se også Bliv i app. Fotos > Skærmbilleder. Navigering: Stryg op > Gmail Apps
19 11:35 Duo Indbakke Søg i . Log ind med din Google-konto for at kunne foretage og modtage videoopkald. Navigering: Stryg op > Duo A 13:51 B 10:17 08:44 Tryk og hold nede for at vælge flere beskeder, vælg derefter en indstilling øverst. 11:35 Vis indstillinger. 2. dec Stryg til venstre eller højre for at arkivere en besked. H 2. dec Skriv en ny . Skift til video eller opkald. Skærmen viser s for denne konto. Tryk på ikonet med forstørrelsesglasset øverst til højre for at søge efter s. Tryk på blyant-ikonet nederst til højre for at starte en ny . Tilføj Gmail-konti: Første gang du tændte din telefon, har du sikkert konfigureret eller logget på din Google-konto, der konfigurerer Gmail-appen til én konto. Hvis du vil tilføje flere Google-konti, skal du stryge op > Indstillinger > Brugere og konti og derefter trykke på Tilføj konto > Google. Tip: I Gmail-appen skal du trykke på > Indstillinger > Tilføj konto. Tilføj konti: Gmail-appen administrerer alle dine konti. Hvis du vil tilføje andre personlige konti til Gmail-appen, skal du stryge op > Indstillinger > Brugere og konti > Tilføj konto. Til arbejds- konti med Microsoft Exchange-server skal du trykke på Tilføj konto > Exchange og indtaste oplysningerne fra din it-administrator. Skift kontoindstillinger: Hvis du vil ændre indstillinger for en Gmail- eller konto, skal du stryge op > Gmail > > Indstillinger og derefter trykke på navnet på kontoen. Slet konti: Stryg op > Indstillinger > Brugere og konti, og tryk derefter på navnet på kontoen. Tryk på Fjern konto. Kontakter Vælg en kontakt. Google Duo, som kan bruges til at lave video- og taleopkald. Tryk på ikonet for kontakter for at finde en kontakt, eller tryk på LAD OS KOMME I GANG for at invitere venner. Start et nyt videoopkald: Tryk Kontakter, og tryk derefter på et navn på listen over dine kontakter for at starte videoopkaldet. Se indgående opkald: Se livevideo af den person, der ringer, før du besvarer opkaldet. Hvis du vil slå dette fra for både opkalder og modtager, skal du trykke på Menu > Indstillinger > Knock Knock. Skift indstillinger: Tryk på Menu > Indstillinger for at skifte indstillingen for vibrering, blokere numre og mere. Ringe til hvem som helst: Duo fungerer på tværs af platforme, så du kan ringe til venner med Duo-appen på enheder, der ikke er Android. Tip: Under et videoopkald vil din telefon automatisk skifte fra mobilnetværket til trådløst, hvis det er tilgængeligt. Apps
20 Moto Udforsk specielle funktioner, der er designet til at spare tid og gøre din dag nemmere. Navigering: Moto > FUNKTIONER Moto Actions: Brug håndbevægelser som telefongenveje. Moto Display: Se dine underretninger med et enkelt blik og nattefunktioner. Bemærk: Telefonen har muligvis ikke alle funktioner. Hej Anna FORSLAG FUNKTIONER Stryg for at reducere skærm Gør, så hele skærmen kan nås med en enkelt hånd 18,80 GB tilgængelig Rigeligt med lager 11:35 Tryk for at se og ændre appfunktioner, såsom Moto Actions. Se forslag, der er tilpasset telefonen. Tryk på Menu for at fjerne et kort. Vend for Vil ikke forstyrres: Placer telefonen med forsiden nedad for at sætte underretninger og opkald på lydløs. Moto Display Se underretninger, hold skærmen tændt, mens du kigger på den, og reducer blåt lys om aftenen. Navigering: Moto > FUNKTIONER > Moto Display Nattedisplay: Reducerer mængden af blåt lys på din skærm. Opmærksomt display: Skærmen dæmpes ikke, og den går ikke i dvale, mens du kigger på den. Moto Display: Batterivenlige underretninger toner ind og ud, mens skærmen er slukket for at vise dig, hvad der sker. Du kan tilpasse, hvilke underretninger der skal vises, ved at trykke på Moto Display > Detaljeringsgrad, der skal vises. Bemærk: Indstillinger for visning af underretninger kan også indstilles ved at stryge op > Indstillinger > Apps og underretninger > Underretninger Kalender Se alle dine begivenheder på ét sted. Navigering: Kalender Fjern ubenyttede apps Frigiv op til 11,96 MB Ikoner for Moto-app. Moto-apps bruges til at tilpasse telefonen. Moto Actions Gør din telefon bedre med bevægelser og handlinger. Navigering: Moto > FUNKTIONER > Moto Actions Hurtigt skærmbillede: Brug tre fingre for hurtigt at tage et skærmbillede. Stryg for at reducere skærmen: Stryge ned til venstre eller højre hjørne for at gøre skærmen mindre til brug med én hånd. Tag telefonen for at stoppe ringetonen: Løft telefonen for at skifte indgående opkald til vibrering. Apps
21 29 Fre Januar Ugentligt projektmøde Skærmbillede med Google Kalender, der viser dagens begivenheder time for time. Tryk på ikonet Nyt emne for at tilføje en begivenhed. Skift visning: Tryk på måneden øverst for at vælge en dato til visning. Eller tryk på for at vælge Tidsplan, Dag, 3 dage, Uge eller Måned. Gå til dags dato: Tryk øverst. 29 Start hangout med Alexis Hent snacks til festen 11:35 Tryk for at opdatere kalenderen. Gå til dags dato. Gå til en anden dag. Skift kalendervisning, juster indstillinger, få hjælp og andet. Tilføj en ny begivenhed. Tilføj begivenheder: Tryk > Begivenhed, indtast oplysninger om begivenheden, og tryk derefter på GEM. Tip: Du kan også trykke på en tid i kalenderen for at angive detaljer om begivenheder. Vis, rediger eller slet begivenheder: Tryk på en begivenhed for at åbne den, og tryk derefter på rediger. Tryk på en begivenhed, og tryk på Menu > SLET for at fjerne begivenheden. Vis, skjul, eller tilføj kalendere: Tryk for at vise eller skjule kalendere fra din Google -konto. Du kan bruge en computer til at tilføje eller fjerne kalendere på din Google-konto på Tip: Føj en Kalender-widget til startskærmen. Tryk og hold nede på et frit område på startskærmen. Tryk på WIDGETS, og tryk derefter på widgetten Kalender, og hold denne nede for at trække den til startskærmen. Flere apps Google Play Google Play er en digital indholdsoplevelse fra Google, hvor du kan finde og nyde din foretrukne musik, dine foretrukne film, tv-udsendelser, bøger, magasiner og Androidapps og spil. Download apps: Tryk Play Butik. Log på, eller åbn en Google-konto: Gå til Hjælp til Google: Se Kontakter Kombiner oplysninger fra dine Google -kontakter og sociale netværk for at få hurtig adgang til alle, du kender. Tip: Du kan finde de fleste af disse funktioner under fanen Kontakter i appen Telefon. Se Telefon. Navigering: Stryg op > Kontakter A G L Kontakter A Abel Alison Allie Anna Medina Astrid Fanning Gracie Jo Lauren 11:35 Sorter kontakter, skift indstillinger, konti og mere. Tryk for at få vist kontaktinformation, foretage et opkald, sende en SMS-tekstbesked og mere. Tilføj en kontakt. Flere apps Skærmen Kontakter, som viser en liste over kontakter. Rullepanelet længst til højre for at rulle gennem kontakter. Tryk på ikonet Ny kontakt for at tilføje en kontakt.
22 Tilføj en kontakt: Tryk. Rediger eller slet: Tryk på en kontakt, og tryk derefter på eller Menu > Slet. Opkald, SMS eller Tryk på en kontakt, og tryk derefter på en indstilling. Søg i kontakter: På listen Kontakter skal du trykke på. Tip: Eller fra startskærmen skal du trykke på Google-søgefeltet og indtaste kontaktens navn. Del en kontakt: Tryk på en kontakt, og tryk derefter på Menu > Del for at sende en kontakt i en besked eller , via en Bluetooth -forbindelse, eller gem den på Google Drev. Tip: Tryk på en kontakt, og tryk derefter på Menu > Føj til startskærm for at føje en genvej til kontakten på din startskærm. Synkronisering: På telefonen skal du stryge op > Indstillinger > Brugere og konti, vælge din Google-konto og derefter trykke på Kontosynkronisering > Menu > Synkroniser nu for at synkronisere den (hvis den ikke er blevet opdateret for nylig). Du kan også se disse kontakter på Tilføj dine oplysninger: For at gemme din brugerprofil skal du trykke på > Indstillinger > Mine oplysninger Favoritter Indstil dine mest anvendte kontakter som favoritter, så du kan få hurtigere adgang til dem. For at oprette en favorit skal du stryge op > Kontakter, vælge en kontakt og trykke på. Du kan få vist alle dine favoritter ved at stryge op > Kontakter. Stjernemarkerede kontakter vises også på listen HURTIGOPKALD i appen Telefon. Hent kontakter Saml alle dine kontakter på ét sted. Du kan tilføje kontakter fra dine sociale netværk ved at stryge op > Indstillinger > Brugere og konti og derefter trykke på Tilføj konto. Hvis du vil tilføje kontakter, skal du se Gmail. Tip: Hvis du tilføjer en Exchange-konto, kan du sende beskeder til dine kolleger, også selvom de ikke er gemt i dine kontakter. Hvis du vil importere kontakter fra SIM-kortet (hvis dette ikke er sket automatisk), skal du stryge op > Kontakter > Menu > Indstillinger > Importér > SIMkort. Tryk på OK for at bekræfte. Flere apps Hvis du vil importere kontakter fra din computer, skal du uploade kontakterne til din Google-konto på På telefonen skal du stryge op > Kontakter > Menu > > Administrer konti > Synkroniser automatisk data. Du kan også se disse kontakter på Hvis du skal have hjælp til at overføre kontakter, skal du gå til Kort Find en nærliggende café, og få rutevejledning eller trinvis navigation ved hjælp af Google Maps. Navigering: Stryg op > Kort Angiv, hvad du vil finde i søgefeltet, eller tryk på for at søge med stemmen. Bemærk: Kortet på din skærm ser muligvis anderledes ud. Søg på Google Maps dforsk mad & drikk 11:35 Skærmen Google Maps. Indtast en adresse, eller søg med stemmen i søgefeltet øverst på skærmen. GÅ Søg med stemme efter en adresse eller placering. Se dine steder, kortvisninger, indstillinger, hjælp og mere. Find mad, drikkevarer og andre attraktioner i nærheden. Se din aktuelle placering. Få rute- og navigationsvejledninger. Find en adresse: I søgefeltet skal du indtaste en adresse eller noget, du leder efter, f.eks. "restaurant". Tryk på et element for at se mere, eller tryk på OPKALD eller RUTEVEJLEDNING.
23 Hent rutevejledning: Tryk GÅ, og indtast derefter et sted eller en adresse. Zoom: Zoom ind eller ud ved at samle eller sprede to fingre på skærmen. Drej og vip: Drej to fingre på kortet for at dreje det, eller træk ned/op for at vippe. Del en placering: Tryk på en placering, tryk derefter på adressen, og tryk på Menu > Del. Identificer adresse: Du kan få vist den nærmeste adresse ved at trykke på et sted på kortet og holde det nede. Få hjælp til kort: Tryk > Hjælp. Hvis du vil have flere oplysninger om kort, skal du gå til support.google.com/maps. Drev Alle dine fotos, videoer, dokumenter og mere er sikret på ét sted privat, medmindre du vælger at dele. Tilgængelig på Google Drev TM fra alle dine enheder. Navigering: Stryg op > Drev Opret en ny fil eller mappe ved at trykke på. Tryk på en fil for at åbne den. Hvis du vil redigere et dokument, skal du trykke på. Musik, film, TV og YouTube Musik Musik overalt stream det, køb det, gem det, spil det. Lyt, og opret afspilningslister til hver en tid. Navigering: Stryg op > Play Musik Hvis du vil uploade din musik på Google Play Musik ved hjælp af en computer, skal du gå til Tryk på Lyt nu for at se anbefalinger og mere. Tip: Del sange direkte til dine kontakter. Tryk på Menu ved siden af en sang > Del. Se Direkte deling. Du kan få mere at vide om appen Play Musik ved at se support.google.com/music. Bemærk: Copyright har du lov? Følg altid reglerne. Se Indholdscopyright i Juridiske oplysninger og sikkerhedsoplysninger på telefonen. FM-radio Navigering: Stryg op > FM-radio Tilslut et headset, og brug derefter pilene til at indstille en højere/lavere frekvens. Bemærk: Telefonen har en udsendelsesmodtagerfunktionalitet af typen frekvensmodulation (FM) til modtagelse uden dataforbrug. Telefonen vil udføre en automatisk indstilling af radiokanalerne med det bedste signal. Film og TV Find og lej film og tv-udsendelser, som du kan se på din telefon, tablet eller computer: Navigering: Stryg op > Play Film og TV Du kan købe, leje eller se film på en computer ved at gå til play.google.com/store/movies. YouTube Du kan se videoer og podcasts fra YouTube-brugere fra hele verden eller logge på din konto og dele dine egne videoer med andre. Navigering: Stryg op > YouTube Ur Navigering: Stryg op > Ur Indstillinger Alarm Tryk. Tryk på en alarm for at redigere den, eller tryk på for at tilføje en ny alarm. Tip: Ved at trykke lydstyrkeknappen op eller ned, mens du indstiller en alarm, indstilles lydstyrken for alarmen. Når en alarm lyder, skal du trykke på den og trække til for at slå den fra eller trække til for at udskyde alarmen i 10 minutter. Ur Hvis du vil ændre alarmens lydstyrke, indstille dvaletilstand eller andre indstillinger, skal du trykke på Menu > Indstillinger. Ved andre tidszoner skal du trykke på Egen tidszone. Timer For en timer skal du trykke på. Stopur For et stopur skal du trykke på. Tip: Du kan angive dags dato, klokkeslæt, tidszone og formater ved at stryge op > Indstillinger > System > Dato og tid. Flere apps
Indhold. Tjek det ud. Når du er kommet i gang, skal du udforske, hvad telefonen kan. Emne. Placering Hurtigindstillinger
 Brugervejledning Indhold Tjek det ud Kom i gang Første introduktion Indsæt SIM- og microsd-kort Indsæt kortene Oplad og tænd Log på Opret forbindelse til Wi-Fi Udforsk ved berøring Forlæng batteriets levetid
Brugervejledning Indhold Tjek det ud Kom i gang Første introduktion Indsæt SIM- og microsd-kort Indsæt kortene Oplad og tænd Log på Opret forbindelse til Wi-Fi Udforsk ved berøring Forlæng batteriets levetid
Tjek det ud. Indhold. Når du er kommet i gang, skal du udforske, hvad telefonen kan. Hurtigindstillinger
 Brugervejledning Indhold Tjek det ud Kom i gang Første introduktion Indsæt SIM- og microsd-kort Oplad og tænd Log på Opret forbindelse til Wi Fi Udforsk ved berøring Forlæng batteriets levetid Lær det
Brugervejledning Indhold Tjek det ud Kom i gang Første introduktion Indsæt SIM- og microsd-kort Oplad og tænd Log på Opret forbindelse til Wi Fi Udforsk ved berøring Forlæng batteriets levetid Lær det
Tjek det ud. Indhold. Når du er kommet i gang, skal du udforske, hvad telefonen kan. Hurtigindstillinger
 Brugervejledning Indhold Tjek det ud Kom i gang Første introduktion Indsæt SIM- og microsd-kort. Oplad og tænd Tilmeld Opret forbindelse til Wi-Fi Udforsk ved berøring Forlæng batteriets levetid Lær det
Brugervejledning Indhold Tjek det ud Kom i gang Første introduktion Indsæt SIM- og microsd-kort. Oplad og tænd Tilmeld Opret forbindelse til Wi-Fi Udforsk ved berøring Forlæng batteriets levetid Lær det
Tjek det ud. Indhold. Når du er kommet i gang, skal du udforske, hvad telefonen kan. Hurtigindstillinger
 Brugervejledning Indhold Tjek det ud Kom i gang Første introduktion Indsæt SIM- og microsd-kort Oplad og tænd Tilmeld Opret forbindelse til Wi-Fi Udforsk ved berøring Forlæng batteriets levetid Lær det
Brugervejledning Indhold Tjek det ud Kom i gang Første introduktion Indsæt SIM- og microsd-kort Oplad og tænd Tilmeld Opret forbindelse til Wi-Fi Udforsk ved berøring Forlæng batteriets levetid Lær det
Tjek det ud. Indhold. Når du er kommet i gang, skal du udforske, hvad telefonen kan. Hurtigindstillinger
 Brugervejledning Indhold Tjek det ud Kom i gang Første introduktion Indsæt SIM- og microsd-kort Oplad og tænd Log på Opret forbindelse til Wi-Fi Udforsk ved berøring Forlæng batteriets levetid Lær det
Brugervejledning Indhold Tjek det ud Kom i gang Første introduktion Indsæt SIM- og microsd-kort Oplad og tænd Log på Opret forbindelse til Wi-Fi Udforsk ved berøring Forlæng batteriets levetid Lær det
Indhold. Tjek det ud. Når du er kommet i gang, skal du udforske, hvad telefonen kan. Hurtigindstillinger
 Brugervejledning Indhold Tjek det ud Kom i gang Første introduktion Indsæt SIM- og microsd-kort Oplad og tænd Log på Opret forbindelse til Wi-Fi Udforsk ved berøring Forlæng batteriets levetid Lær det
Brugervejledning Indhold Tjek det ud Kom i gang Første introduktion Indsæt SIM- og microsd-kort Oplad og tænd Log på Opret forbindelse til Wi-Fi Udforsk ved berøring Forlæng batteriets levetid Lær det
Introduktion Start Startskærm og apps Moto-app Kontrol og tilpasning Tilgængelighed. Opkald Kontakter SMS/MMS Indtast Google Apps
 Introduktion Start Startskærm og apps Moto-app Kontrol og tilpasning Tilgængelighed Opkald Kontakter SMS/MMS E-mail Indtast Google Apps Gennemse Fotos og videoer Play Musik Find og naviger Organiser Tilslut
Introduktion Start Startskærm og apps Moto-app Kontrol og tilpasning Tilgængelighed Opkald Kontakter SMS/MMS E-mail Indtast Google Apps Gennemse Fotos og videoer Play Musik Find og naviger Organiser Tilslut
. Find og naviger. Sikkerhed
 Introduktion Start Startskærm og apps Moto-app Kontrol og tilpasning Tilgængelighed Opkald Kontakter SMS/MMS E-mail Indtast Google Apps TM Gennemse Fotos og videoer Musik Find og naviger Organiser Tilslut
Introduktion Start Startskærm og apps Moto-app Kontrol og tilpasning Tilgængelighed Opkald Kontakter SMS/MMS E-mail Indtast Google Apps TM Gennemse Fotos og videoer Musik Find og naviger Organiser Tilslut
. Find og naviger. Sikkerhed
 Introduktion Start Startskærm og apps Moto-app Kontrol og tilpasning Tilgængelighed Opkald Kontakter SMS/MMS E-mail Indtast Google Apps Gennemse Fotos og videoer Musik Find og naviger Organiser Tilslut
Introduktion Start Startskærm og apps Moto-app Kontrol og tilpasning Tilgængelighed Opkald Kontakter SMS/MMS E-mail Indtast Google Apps Gennemse Fotos og videoer Musik Find og naviger Organiser Tilslut
. Find og naviger. Sikkerhed
 Introduktion Start Startskærm og apps Moto-app Kontrol og tilpasning Hjælpefunktioner Opkald Kontakter Beskeder E-mail Indtast Google Apps Gennemse Fotos og videoer Musik Find og naviger Organiser Tilslut
Introduktion Start Startskærm og apps Moto-app Kontrol og tilpasning Hjælpefunktioner Opkald Kontakter Beskeder E-mail Indtast Google Apps Gennemse Fotos og videoer Musik Find og naviger Organiser Tilslut
Android 4.0 Brugervejledning
 Android 4.0 Brugervejledning Hjælp til Android 4.0 Galaxy Nexus Indhold Kom godt i gang 2 Konfigurer din telefon 2 Hvorfor bør jeg bruge en Google-konto? 3 Find rundt 4 Tryk og indtast 6 Brug låseskærmen
Android 4.0 Brugervejledning Hjælp til Android 4.0 Galaxy Nexus Indhold Kom godt i gang 2 Konfigurer din telefon 2 Hvorfor bør jeg bruge en Google-konto? 3 Find rundt 4 Tryk og indtast 6 Brug låseskærmen
Socialiser Gennemse Fotos og videoer. Find og naviger. Sikkerhed
 Moto X Introduktion Start t Startskærm og apps Kontrol og tilpasning Opkald Kontakter Beskeder E-mail Indtast Socialiser Gennemse Fotos og videoer Musik Bøger Spil Find og naviger Organiser Tilslut l og
Moto X Introduktion Start t Startskærm og apps Kontrol og tilpasning Opkald Kontakter Beskeder E-mail Indtast Socialiser Gennemse Fotos og videoer Musik Bøger Spil Find og naviger Organiser Tilslut l og
Socialiser Gennemse Fotos og videoer. Find og naviger. Sikkerhed
 Moto G billede Introduktion Start t Startskærm og apps Kontrol og tilpasning Opkald Kontakter Beskeder E-mail Indtast Socialiser Gennemse Fotos og videoer Musik Bøger Spil Find og naviger Arbejde Tilslut
Moto G billede Introduktion Start t Startskærm og apps Kontrol og tilpasning Opkald Kontakter Beskeder E-mail Indtast Socialiser Gennemse Fotos og videoer Musik Bøger Spil Find og naviger Arbejde Tilslut
Socialiser Gennemse Fotos og videoer. Find og naviger. Sikkerhed
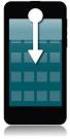 Moto E Introduktion Start t Startskærm og apps Kontrol og tilpasning Opkald Kontakter Beskeder E-mail Indtast Socialiser Gennemse Fotos og videoer Musik Bøger Spil Find og naviger Organiser Tilslut l og
Moto E Introduktion Start t Startskærm og apps Kontrol og tilpasning Opkald Kontakter Beskeder E-mail Indtast Socialiser Gennemse Fotos og videoer Musik Bøger Spil Find og naviger Organiser Tilslut l og
Påsætning af Moto Mod
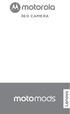 360 CAMERA Påsætning af Moto Mod Afpas kameraobjektivet på bagsiden af telefonen med 360 Camera, og afpas derefter siderne og bunden af telefonen med Moto Mod, indtil de klikker sammen. Bemærk: Sørg for,
360 CAMERA Påsætning af Moto Mod Afpas kameraobjektivet på bagsiden af telefonen med 360 Camera, og afpas derefter siderne og bunden af telefonen med Moto Mod, indtil de klikker sammen. Bemærk: Sørg for,
Dit velkendte Windows, bare bedre. Din introduktion til Windows 8.1 til virksomheder
 Dit velkendte Windows, bare bedre. Din introduktion til Windows 8.1 til virksomheder Opdag startskærmen. Startskærmen indeholder alle dine vigtigste oplysninger. Dynamiske felter sørger for, at du altid
Dit velkendte Windows, bare bedre. Din introduktion til Windows 8.1 til virksomheder Opdag startskærmen. Startskærmen indeholder alle dine vigtigste oplysninger. Dynamiske felter sørger for, at du altid
Start her BlackBerry Curve 9300 Series
 Velkommen til BlackBerry! Lær din nye BlackBerry Curve -smartphone at kende. Udforsk enhedens taster 2010 Research In Motion Limited. Alle rettigheder forbeholdes. BlackBerry, RIM, Research In Motion,
Velkommen til BlackBerry! Lær din nye BlackBerry Curve -smartphone at kende. Udforsk enhedens taster 2010 Research In Motion Limited. Alle rettigheder forbeholdes. BlackBerry, RIM, Research In Motion,
 1.1 1.2 2.1 2.2 2.3 3.1 3.2 INTRODUCING YOUR MOBILE PHONE Learn about your mobile phone s keys, display and icons. Nøgler Fra forenden af apparetet vil du observere følgende elementer: (Se 1.1 Side 3)
1.1 1.2 2.1 2.2 2.3 3.1 3.2 INTRODUCING YOUR MOBILE PHONE Learn about your mobile phone s keys, display and icons. Nøgler Fra forenden af apparetet vil du observere følgende elementer: (Se 1.1 Side 3)
Brug af Office 365 på din iphone eller ipad
 Brug af Office 365 på din iphone eller ipad Startvejledning Se mail Konfigurer din iphone eller ipad til at sende og modtage e-mail fra dit Office 365-konto. Se din kalender, uanset hvor du er Du kan altid
Brug af Office 365 på din iphone eller ipad Startvejledning Se mail Konfigurer din iphone eller ipad til at sende og modtage e-mail fra dit Office 365-konto. Se din kalender, uanset hvor du er Du kan altid
Ofte stillede spørgsmålm om Transformer TF201
 DA7211 Ofte stillede spørgsmålm om Transformer TF201 Administration af filer... 2 Hvordan får jeg adgang til mine data, som er gemt på microsd, SD-kortet eller USB enheden?... 2 Hvordan flytter jeg den
DA7211 Ofte stillede spørgsmålm om Transformer TF201 Administration af filer... 2 Hvordan får jeg adgang til mine data, som er gemt på microsd, SD-kortet eller USB enheden?... 2 Hvordan flytter jeg den
Den komplette guide Copy of Android-tablet
 KRISTIAN LANGBORG - HANSEN Den komplette guide Copy of Android-tablet Introduktion... 11 Kristian Langborg-Hansen KAPITEL ET... 13 Hvad er Android? Android-apps... 14 Forskellige enheder... 15 Android-telefoner...
KRISTIAN LANGBORG - HANSEN Den komplette guide Copy of Android-tablet Introduktion... 11 Kristian Langborg-Hansen KAPITEL ET... 13 Hvad er Android? Android-apps... 14 Forskellige enheder... 15 Android-telefoner...
SKYPE FOR BUSINESS QUICK CARDS KOM GODT I GANG MED SKYPE FOR BUSINESS
 SKYPE FOR BUSINESS QUICK CARDS KOM GODT I GANG MED SKYPE FOR BUSINESS . Indstillinger.. Installer Skype for Business på din computer.. Basis-indstillinger.. Indstil og skift headset og webcam.. Statusvisning
SKYPE FOR BUSINESS QUICK CARDS KOM GODT I GANG MED SKYPE FOR BUSINESS . Indstillinger.. Installer Skype for Business på din computer.. Basis-indstillinger.. Indstil og skift headset og webcam.. Statusvisning
INDHOLDSFORTEGNELSE. Windows 8.1... 5. KAPITEL ET... Den nye brugergrænseflade. KAPITEL TO... 23 Internet, e-mail, kontakter og kalender
 INDHOLDSFORTEGNELSE Windows 8.1... 5 KAPITEL ET... Den nye brugergrænseflade Sådan får du Windows 8.1 på din pc... 8 Startskærmen... 9 Skrivebordet... 10 Kvikguide til den nye brugergrænseflade... 11 Amulet-menuen...
INDHOLDSFORTEGNELSE Windows 8.1... 5 KAPITEL ET... Den nye brugergrænseflade Sådan får du Windows 8.1 på din pc... 8 Startskærmen... 9 Skrivebordet... 10 Kvikguide til den nye brugergrænseflade... 11 Amulet-menuen...
SBQ-50011G. Brugermanual
 SBQ-50011G Brugermanual 1 2 1. OVERSIGT OVER TELEFONEN Knappernes placering 1. Tænd-/slukknap 2. VOL+ 3. VOL- 4. Stik til øretelefoner 5. USB-terminal 3 2. KOM GODT I GANG 2.1 ISÆTNING AF KORT Sluk telefonen,
SBQ-50011G Brugermanual 1 2 1. OVERSIGT OVER TELEFONEN Knappernes placering 1. Tænd-/slukknap 2. VOL+ 3. VOL- 4. Stik til øretelefoner 5. USB-terminal 3 2. KOM GODT I GANG 2.1 ISÆTNING AF KORT Sluk telefonen,
Brug af Office 365 på din Windows Phone
 Brug af Office 365 på din Windows Phone Startvejledning Tjek mail Sæt din Windows Phone op til at sende og modtage mail fra din Office 365-konto. Tjek din kalender, uanset hvor du er Hav altid styr på,
Brug af Office 365 på din Windows Phone Startvejledning Tjek mail Sæt din Windows Phone op til at sende og modtage mail fra din Office 365-konto. Tjek din kalender, uanset hvor du er Hav altid styr på,
Internettet. Tema. på ipad Opdateret d Ældresagens datastue Aktivitetscentret Bavnehøj. Nørre Snede Tema: Internettet på ipad
 n Tema Internettet på ipad Opdateret d. 14.10.2017 Sofus Opdateret d. 31. januar 2017 Side 1 Indhold Side 3 Side 3 Side 4 Side 4 Side 5 Side 6 Side 7-8 Side 9 Side 10 Side 11 Side 12 Side 13 Side 14 Side
n Tema Internettet på ipad Opdateret d. 14.10.2017 Sofus Opdateret d. 31. januar 2017 Side 1 Indhold Side 3 Side 3 Side 4 Side 4 Side 5 Side 6 Side 7-8 Side 9 Side 10 Side 11 Side 12 Side 13 Side 14 Side
Denne guide er til at opsætte din LG Nexus 5X og få den opdateret softwaremæssigt, samt opsætte UCL mail. LG Nexus 5X... 1
 LG Nexus 5X Denne guide er til at opsætte din LG Nexus 5X og få den opdateret softwaremæssigt, samt opsætte UCL mail. Indhold LG Nexus 5X... 1 Opsætning af telefonen...2 Forbind til trådløst netværk/wi-fi...4
LG Nexus 5X Denne guide er til at opsætte din LG Nexus 5X og få den opdateret softwaremæssigt, samt opsætte UCL mail. Indhold LG Nexus 5X... 1 Opsætning af telefonen...2 Forbind til trådløst netværk/wi-fi...4
Kort vejledning. Model: 5800d-1. Nokia 5800 XpressMusic 9211298, 1. udgave DA
 Kort vejledning Model: 5800d-1 Nokia 5800 XpressMusic 9211298, 1. udgave DA Taster og dele 9 Sekundært kamera 10 Lydstyrke-/zoomtast 11 Medietast 12 Kontakt til skærm- og tastelås 13 Udløsertast/optagelsestast
Kort vejledning Model: 5800d-1 Nokia 5800 XpressMusic 9211298, 1. udgave DA Taster og dele 9 Sekundært kamera 10 Lydstyrke-/zoomtast 11 Medietast 12 Kontakt til skærm- og tastelås 13 Udløsertast/optagelsestast
IT i dagtilbud. Begynder manual VIFIN. Af Elin B. Odgaard
 IT i dagtilbud Begynder manual Af Elin B. Odgaard VIFIN Indholdsfortegnelse IPad'en og dens dele Sådan ser ipad'en ud - Forsiden Sådan ser ipad'en ud - Bagsiden For at komme igang Hjemmeskærm som funktion
IT i dagtilbud Begynder manual Af Elin B. Odgaard VIFIN Indholdsfortegnelse IPad'en og dens dele Sådan ser ipad'en ud - Forsiden Sådan ser ipad'en ud - Bagsiden For at komme igang Hjemmeskærm som funktion
Copyright 2013 Hewlett-Packard Development Company, L.P. Vilkår vedrørende software. Produktbemærkning
 Brugervejledning Copyright 2013 Hewlett-Packard Development Company, L.P. Bluetooth er et varemærke tilhørende dets indehaver og anvendes af Hewlett-Packard Company under licens. Google, Android, AdWords,
Brugervejledning Copyright 2013 Hewlett-Packard Development Company, L.P. Bluetooth er et varemærke tilhørende dets indehaver og anvendes af Hewlett-Packard Company under licens. Google, Android, AdWords,
Brugervejledning til smartphones
 Brugervejledning til smartphones Gælder til mobiler med Android 5, 5.1 og 6. DanCell.dk Indholdsfortegnelse I. Forord... 2 II. Isætning af SIM-kort... 2 Mobiler med udtageligt batteri Mobiler uden udtageligt
Brugervejledning til smartphones Gælder til mobiler med Android 5, 5.1 og 6. DanCell.dk Indholdsfortegnelse I. Forord... 2 II. Isætning af SIM-kort... 2 Mobiler med udtageligt batteri Mobiler uden udtageligt
INDHOLDSFORTEGNELSE. Godt i gang med Android tablet... Indledning. KAPITEL ET... De første trin med din Android-enhed. KAPITEL TO...
 INDHOLDSFORTEGNELSE Godt i gang med Android tablet... Indledning KAPITEL ET... De første trin med din Android-enhed Første gang... 8 Tilknyt Google-konto... 9 Sikkerhedskopiering... 10 Hjemmeskærmen...
INDHOLDSFORTEGNELSE Godt i gang med Android tablet... Indledning KAPITEL ET... De første trin med din Android-enhed Første gang... 8 Tilknyt Google-konto... 9 Sikkerhedskopiering... 10 Hjemmeskærmen...
Doro Secure 580. Brugermanual. Dansk
 Doro Secure 580 Brugermanual Dansk Bemærk! Tegningerne i vejledningen er kun ment som illustration. Det betyder, at tegningerne muligvis ikke helt ligner din telefon. Dansk 1. strøm til/fra 2. Stik til
Doro Secure 580 Brugermanual Dansk Bemærk! Tegningerne i vejledningen er kun ment som illustration. Det betyder, at tegningerne muligvis ikke helt ligner din telefon. Dansk 1. strøm til/fra 2. Stik til
 1.1 1.2 2.1 2.2 2.3 3.2 3.1 INTRODUCING YOUR MOBILE PHONE Learn about your mobile phone s keys, display and icons. Nøgler Fra forenden af apparetet vil du observere følgende elementer: (Se 1.1 Side 3)
1.1 1.2 2.1 2.2 2.3 3.2 3.1 INTRODUCING YOUR MOBILE PHONE Learn about your mobile phone s keys, display and icons. Nøgler Fra forenden af apparetet vil du observere følgende elementer: (Se 1.1 Side 3)
Doro Secure 580IP. Brugermanual. Dansk
 Doro Secure 580IP Brugermanual Bemærk! Tegningerne i vejledningen er kun ment som illustration. Det betyder, at tegningerne muligvis ikke helt ligner din telefon. 1. strøm til/fra 2. Stik til headset 3.
Doro Secure 580IP Brugermanual Bemærk! Tegningerne i vejledningen er kun ment som illustration. Det betyder, at tegningerne muligvis ikke helt ligner din telefon. 1. strøm til/fra 2. Stik til headset 3.
Første udgave IOS 10. Apps Kamera
 Første udgave IOS 10 Apps Kamera Leif Smidt oktober 2016 Apps - Kamera Sektion 1 Kamera i grundtræk Du kan tage fotos og videoer med isight-kameraet bag på ipad og med FaceTime-kameraet på forsiden. Med
Første udgave IOS 10 Apps Kamera Leif Smidt oktober 2016 Apps - Kamera Sektion 1 Kamera i grundtræk Du kan tage fotos og videoer med isight-kameraet bag på ipad og med FaceTime-kameraet på forsiden. Med
Kom godt i gang Nokia N92-1
 Kom godt i gang Nokia N92-1 Tilstande Kom godt i gang Modelnummer: Nokia N92-1. Herefter kaldet Nokia N92. Enheden har fire tilstande: Lukket klap (1), visningstilstand (2), åben klap (3) og billedtilstand
Kom godt i gang Nokia N92-1 Tilstande Kom godt i gang Modelnummer: Nokia N92-1. Herefter kaldet Nokia N92. Enheden har fire tilstande: Lukket klap (1), visningstilstand (2), åben klap (3) og billedtilstand
Kom i gang med Windows 10. Martin Simon. Forlaget TextMaster ISBN: 978-87-93170-31-5. e-bogsudgave 2016. Kopiering fra denne bog er ikke tilladt.
 Kom i gang med Windows 10 Martin Simon Forlaget TextMaster ISBN: 978-87-93170-31-5 e-bogsudgave 2016 Kopiering fra denne bog er ikke tilladt. Indholdsfortegnelse Forord Bruger ikke det indbyggede antivirus-program
Kom i gang med Windows 10 Martin Simon Forlaget TextMaster ISBN: 978-87-93170-31-5 e-bogsudgave 2016 Kopiering fra denne bog er ikke tilladt. Indholdsfortegnelse Forord Bruger ikke det indbyggede antivirus-program
Tema Kamera på din ipad
 Tema Kamera på din ipad Sofus 27-09-2015 Side 1 Kamera i grundtræk Hurtigt! Hent kameraet! Skub bare opad fra la seskærmen. Eller skub opad fra den nederste kant af skærmen for at a bne Kontrolcenter,
Tema Kamera på din ipad Sofus 27-09-2015 Side 1 Kamera i grundtræk Hurtigt! Hent kameraet! Skub bare opad fra la seskærmen. Eller skub opad fra den nederste kant af skærmen for at a bne Kontrolcenter,
Sikkerhed på Android. Der kan være forskelle i fremgangsmåden på de forskellige Android modeller.
 Sikkerhed på Android Der kan være forskelle i fremgangsmåden på de forskellige Android modeller. Opdatering af telefonen Det er vigtigt at holde telefonen opdateret med den nyeste software, da eventuelle
Sikkerhed på Android Der kan være forskelle i fremgangsmåden på de forskellige Android modeller. Opdatering af telefonen Det er vigtigt at holde telefonen opdateret med den nyeste software, da eventuelle
Kom godt i gang med Klasseværelse 2.1. Lærervejledning om Klasseværelse-appen til ipad
 Kom godt i gang med Klasseværelse 2.1 Lærervejledning om Klasseværelse-appen til ipad Velkommen til Klasseværelse Klasseværelse er en effektiv app til ipad, som gør det nemmere for dig at styre undervisningen,
Kom godt i gang med Klasseværelse 2.1 Lærervejledning om Klasseværelse-appen til ipad Velkommen til Klasseværelse Klasseværelse er en effektiv app til ipad, som gør det nemmere for dig at styre undervisningen,
GENEREL OPSÆTNING OG APP
 GENEREL OPSÆTNING OG APP HVILKE TELEFONER ER KOMPATIBEL MED MIT SMARTWATCH? Dit smartwatch er kompatibelt med Android og ios-enheder, specifikt med Android OS 4.3 eller højere, ios 9 og over. Alle enheder
GENEREL OPSÆTNING OG APP HVILKE TELEFONER ER KOMPATIBEL MED MIT SMARTWATCH? Dit smartwatch er kompatibelt med Android og ios-enheder, specifikt med Android OS 4.3 eller højere, ios 9 og over. Alle enheder
SAMSUNG GALAXY SIII... 1
 SAMSUNG GALAXY SIII Her er en guide til softwareopdatering af SAMSUNG GALAXY SIII, opsætning og sletning af e-mail, skift af adgangskode og signatur, nulstilling ved bortkomst, samt opsætning af skærmlås.
SAMSUNG GALAXY SIII Her er en guide til softwareopdatering af SAMSUNG GALAXY SIII, opsætning og sletning af e-mail, skift af adgangskode og signatur, nulstilling ved bortkomst, samt opsætning af skærmlås.
SAMSUNG GALAXY TAB VEJLEDNING INDHOLD
 1 SAMSUNG GALAXY TAB VEJLEDNING INDHOLD SYNKRONISERING MED KIES...2 FØRSTEGANGSOPSÆTNING...3 IKONER OG NAVIGATION...4 TILGÅ DET TRÅDLØSE NETVÆRK...5 OPSÆTNING AF E-MAIL OG KALENDER...7 E-MAIL FUNKTIONER...9
1 SAMSUNG GALAXY TAB VEJLEDNING INDHOLD SYNKRONISERING MED KIES...2 FØRSTEGANGSOPSÆTNING...3 IKONER OG NAVIGATION...4 TILGÅ DET TRÅDLØSE NETVÆRK...5 OPSÆTNING AF E-MAIL OG KALENDER...7 E-MAIL FUNKTIONER...9
Kom i gang. Tema. med din ipad Opdateret 16 oktober 2017
 Tema Kom i gang med din ipad Opdateret 16 oktober 2017 Sofus Opdateret d. 16. oktober 2017 Side 1 Indholdsfortegnelse Emne Side ipad i grundtræk 3 Tænd og sluk 4 Sæt din ipad på vågeblus 4 Før du logger
Tema Kom i gang med din ipad Opdateret 16 oktober 2017 Sofus Opdateret d. 16. oktober 2017 Side 1 Indholdsfortegnelse Emne Side ipad i grundtræk 3 Tænd og sluk 4 Sæt din ipad på vågeblus 4 Før du logger
Professionel hjemmesikkerhed. Alarm Scan-appen i X-serien Brugervejledning
 Professionel hjemmesikkerhed Alarm Scan-appen i X-serien Brugervejledning Indhold 1. Introduktion: Et overblik over Alarm Scan-appen i X-serien 2. Start af appen 3. Indtastning af dine kontaktoplysninger
Professionel hjemmesikkerhed Alarm Scan-appen i X-serien Brugervejledning Indhold 1. Introduktion: Et overblik over Alarm Scan-appen i X-serien 2. Start af appen 3. Indtastning af dine kontaktoplysninger
Indhold. Tablet Guides
 Indhold Start tablet og Arbejdsmiljøbog... 2 Grund indstillinger... 3 Opret notat i PDF... 5 Overfør Arbejdsmiljøbogen fra PC til tablet... 6 Overfør filer mellem PC og tablet... 9 Start tablet og Arbejdsmiljøbog
Indhold Start tablet og Arbejdsmiljøbog... 2 Grund indstillinger... 3 Opret notat i PDF... 5 Overfør Arbejdsmiljøbogen fra PC til tablet... 6 Overfør filer mellem PC og tablet... 9 Start tablet og Arbejdsmiljøbog
Egenskaber. Hvad er der i kassen? Beskrivelse
 Egenskaber Wi-Fi b/g/n 8 touchscreen Understøtter apps fra 3. part Webkamera G-sensor Medieafspiller 3G (Kun nogle modeller) Hvad er der i kassen? 1 tavle-pc 1 USB-kabel 1 netadapter høretelefoner Hurtig
Egenskaber Wi-Fi b/g/n 8 touchscreen Understøtter apps fra 3. part Webkamera G-sensor Medieafspiller 3G (Kun nogle modeller) Hvad er der i kassen? 1 tavle-pc 1 USB-kabel 1 netadapter høretelefoner Hurtig
InterWalk brugermanual. Specifikt til iphone og ipod touch
 InterWalk brugermanual Specifikt til iphone og ipod touch Indholdsfortegnelse 1. Sådan kommer du godt i gang med InterWalk... 3 1.1 Kort introduktion... 3 1.2 Sådan låser du din skærm op og åbner InterWalk
InterWalk brugermanual Specifikt til iphone og ipod touch Indholdsfortegnelse 1. Sådan kommer du godt i gang med InterWalk... 3 1.1 Kort introduktion... 3 1.2 Sådan låser du din skærm op og åbner InterWalk
FOTO strategi Gem Udvælg Rediger Gem
 FOTO strategi 1. Gem billederne i en mappe på skrivebordet a. Opret en mappe på skrivebordet og navngiv den evt. med årstallet. b. Kopier billederne i kameraets DCIM-mappe og sæt den ind i mappen på skrivebordet.
FOTO strategi 1. Gem billederne i en mappe på skrivebordet a. Opret en mappe på skrivebordet og navngiv den evt. med årstallet. b. Kopier billederne i kameraets DCIM-mappe og sæt den ind i mappen på skrivebordet.
BRUGER GUIDE. Waoo TV Go PÅ COMPUTER, TABLET OG TELEFON FIBERBREDBÅND TV TELEFONI
 BRUGER GUIDE Waoo TV Go PÅ COMPUTER, TABLET OG TELEFON FIBERBREDBÅND TV TELEFONI INDHOLD Velkommen til Waoo TV Go... 4 Sådan kommer du i gang... 5 Waoo TV Go på tablet og telefon... 8 Betjeningsguide...
BRUGER GUIDE Waoo TV Go PÅ COMPUTER, TABLET OG TELEFON FIBERBREDBÅND TV TELEFONI INDHOLD Velkommen til Waoo TV Go... 4 Sådan kommer du i gang... 5 Waoo TV Go på tablet og telefon... 8 Betjeningsguide...
OBS! Der kan være forskellige fremgangsmåder for de forskellige Androidmodeller.
 Sikkerhed på Android OBS! Der kan være forskellige fremgangsmåder for de forskellige Androidmodeller. Opdatering af telefonen Det er vigtigt at holde telefonen opdateret med den nyeste software, da eventuelle
Sikkerhed på Android OBS! Der kan være forskellige fremgangsmåder for de forskellige Androidmodeller. Opdatering af telefonen Det er vigtigt at holde telefonen opdateret med den nyeste software, da eventuelle
Kamera LEIF SMIDT IOS 9 oktober 2015
 LEIF SMIDT Kamera IOS 9 oktober 2015 Kapitel 1 Kamera To utrolige kameraer. Som smart nok også er en ipad. Du vil blive forbløffet over dine fotografiske evner. Med en forbedret sensor, avanceret optik
LEIF SMIDT Kamera IOS 9 oktober 2015 Kapitel 1 Kamera To utrolige kameraer. Som smart nok også er en ipad. Du vil blive forbløffet over dine fotografiske evner. Med en forbedret sensor, avanceret optik
Produktbemærkning. Copyright 2013 Hewlett-Packard Development Company, L.P. Vilkår vedrørende software
 Start her Copyright 2013 Hewlett-Packard Development Company, L.P. Windows er et amerikansk-registreret varemærke tilhørende Microsoft Corporation. Oplysningerne indeholdt heri kan ændres uden varsel.
Start her Copyright 2013 Hewlett-Packard Development Company, L.P. Windows er et amerikansk-registreret varemærke tilhørende Microsoft Corporation. Oplysningerne indeholdt heri kan ændres uden varsel.
iphone Brugerhåndbog Til ios 4.2-software
 iphone Brugerhåndbog Til ios 4.2-software Beskeder 9 Sende og modtage sms'er ADVARSEL: Du kan finde vigtige oplysninger om, hvordan du kører sikkert, i Vejledning med vigtige produktoplysninger på support.apple.com/da_dk/manuals/
iphone Brugerhåndbog Til ios 4.2-software Beskeder 9 Sende og modtage sms'er ADVARSEL: Du kan finde vigtige oplysninger om, hvordan du kører sikkert, i Vejledning med vigtige produktoplysninger på support.apple.com/da_dk/manuals/
Google Chrome side 1 af13
 Google Chrome side 1 af13 Indholdsfortegnelse: Download Google Chrome... Side 2 Overblik... Side 3 Angiv startside... Side 7 Søg direkte i adresselinjen... Side 8 Bogmærker sider... Side 8 Bogmærkeadministratoren...
Google Chrome side 1 af13 Indholdsfortegnelse: Download Google Chrome... Side 2 Overblik... Side 3 Angiv startside... Side 7 Søg direkte i adresselinjen... Side 8 Bogmærker sider... Side 8 Bogmærkeadministratoren...
Kom hurtigt i gang med DoMyDay
 Kom hurtigt i gang med DoMyDay 1 Forslag til brug af DoMyDay DoMyDay har en meget fleksibel brugerflade, som kan tilpasses brugeren efter behov. For borgere som lider af sygdommen demens, kan det være
Kom hurtigt i gang med DoMyDay 1 Forslag til brug af DoMyDay DoMyDay har en meget fleksibel brugerflade, som kan tilpasses brugeren efter behov. For borgere som lider af sygdommen demens, kan det være
Indhold SAMSUNG GALAXY SIII... 1
 SAMSUNG GALAXY SIII Her er en guide til softwareopdatering af SAMSUNG GALAXY SIII, opsætning og sletning af e-mail, skift af adgangskode og signatur, nulstilling ved bortkomst, samt opsætning af skærmlås.
SAMSUNG GALAXY SIII Her er en guide til softwareopdatering af SAMSUNG GALAXY SIII, opsætning og sletning af e-mail, skift af adgangskode og signatur, nulstilling ved bortkomst, samt opsætning af skærmlås.
Hold styr på aftalerne på både pc og mobil VELKOMMEN TIL GOOGLE-SKOLEN 4. DEL
 VELKOMMEN TIL GOOGLE-SKOLEN. DEL I DETTE NUMMER: Opret en ny kalender Lav en kalenderaftale Del din kalender med andre Sådan bruger du flere kalendere på én gang GRATIS 0 KR Hold styr på aftalerne på både
VELKOMMEN TIL GOOGLE-SKOLEN. DEL I DETTE NUMMER: Opret en ny kalender Lav en kalenderaftale Del din kalender med andre Sådan bruger du flere kalendere på én gang GRATIS 0 KR Hold styr på aftalerne på både
Forbindelsesvejledning (for digitale spejlreflekskameraer)
 SB7J01(1E)/ 6MB4121E-01 Forbindelsesvejledning (for digitale spejlreflekskameraer) Dk Indholdsfortegnelse Indledning...2 Grænsefladen...2 Problemer med tilslutningen?...2 Mere om SnapBridge...2 Dette skal
SB7J01(1E)/ 6MB4121E-01 Forbindelsesvejledning (for digitale spejlreflekskameraer) Dk Indholdsfortegnelse Indledning...2 Grænsefladen...2 Problemer med tilslutningen?...2 Mere om SnapBridge...2 Dette skal
Vejledning i brug af GMAIL (Google)
 Vejledning i brug af GMAIL (Google) Send meddelelser Har du ikke prøvet Gmail før? Her har du en trinvis vejledning i, hvordan du skriver og sender meddelelser: Klik på knappen Skriv i venstre side i Gmail.
Vejledning i brug af GMAIL (Google) Send meddelelser Har du ikke prøvet Gmail før? Her har du en trinvis vejledning i, hvordan du skriver og sender meddelelser: Klik på knappen Skriv i venstre side i Gmail.
HTC ONE og HTC ONE mini
 HTC ONE og HTC ONE mini Her er en guide til softwareopdatering af HTC ONE og HTC ONE mini, opsætning og sletning af e-mail, skift af adgangskode og signatur, nulstilling ved bortkomst, samt opsætning af
HTC ONE og HTC ONE mini Her er en guide til softwareopdatering af HTC ONE og HTC ONE mini, opsætning og sletning af e-mail, skift af adgangskode og signatur, nulstilling ved bortkomst, samt opsætning af
Doro Secure 580IUP. Brugermanual. Dansk
 Doro Secure 580IUP Brugermanual Bemærk! Tegningerne i vejledningen er kun ment som illustration. Det betyder, at tegningerne muligvis ikke helt ligner din telefon. 1. strøm til/fra 2. Stik til headset
Doro Secure 580IUP Brugermanual Bemærk! Tegningerne i vejledningen er kun ment som illustration. Det betyder, at tegningerne muligvis ikke helt ligner din telefon. 1. strøm til/fra 2. Stik til headset
Livall - Kom godt i gang (BH 60 & Bling Jet Fjernbetjening & Livall Riding App)
 Livall - Kom godt i gang (BH 60 & Bling Jet Fjernbetjening & Livall Riding App) 1. Indholder: a. En hjelm b. Et USB kabel c. En Bling Jet fjernbetjening d. En brugsanvisning 2. Sæt USB-kablet i hjelmen
Livall - Kom godt i gang (BH 60 & Bling Jet Fjernbetjening & Livall Riding App) 1. Indholder: a. En hjelm b. Et USB kabel c. En Bling Jet fjernbetjening d. En brugsanvisning 2. Sæt USB-kablet i hjelmen
INDHOLDSFORTEGNELSE. ipad - Apples geniale tablet... Forord. KAPITEL ET... 7 Hurtigt i gang med din ipad. KAPITEL TO... 25 Safari på internettet
 INDHOLDSFORTEGNELSE ipad - Apples geniale tablet... Forord KAPITEL ET... 7 Hurtigt i gang med din ipad Aktivér din ipad... 8 Opdater til ios 8... 9 Sluk og tænd din ipad... 10 Sæt din ipad på vågeblus...
INDHOLDSFORTEGNELSE ipad - Apples geniale tablet... Forord KAPITEL ET... 7 Hurtigt i gang med din ipad Aktivér din ipad... 8 Opdater til ios 8... 9 Sluk og tænd din ipad... 10 Sæt din ipad på vågeblus...
BRUGER GUIDE. Waoo Web TV PÅ COMPUTER, TABLET OG TELEFON FIBERBREDBÅND TV TELEFONI
 BRUGER GUIDE Waoo Web TV PÅ COMPUTER, TABLET OG TELEFON FIBERBREDBÅND TV TELEFONI INDHOLD Velkommen til Waoo Web TV... 4 Sådan kommer du i gang... 5 Waoo Web TV på tablet og telefon... 8 Betjeningsguide...
BRUGER GUIDE Waoo Web TV PÅ COMPUTER, TABLET OG TELEFON FIBERBREDBÅND TV TELEFONI INDHOLD Velkommen til Waoo Web TV... 4 Sådan kommer du i gang... 5 Waoo Web TV på tablet og telefon... 8 Betjeningsguide...
Kom godt i gang med Klasseværelse. Lærervejledning om Klasseværelse-appen til Mac
 Kom godt i gang med Klasseværelse Lærervejledning om Klasseværelse-appen til Mac Velkommen til Klasseværelse på Mac Klasseværelse er en effektiv app til ipad og Mac, som gør det nemmere for dig at styre
Kom godt i gang med Klasseværelse Lærervejledning om Klasseværelse-appen til Mac Velkommen til Klasseværelse på Mac Klasseværelse er en effektiv app til ipad og Mac, som gør det nemmere for dig at styre
Indhold LG NEXUS 4... 1
 LG NEXUS 4 Her er en guide til softwareopdatering af LG NEXUS 4, opsætning og sletning af e-mail, skift af adgangskode og signatur, nulstilling ved bortkomst, samt opsætning af skærmlås. Indhold LG NEXUS
LG NEXUS 4 Her er en guide til softwareopdatering af LG NEXUS 4, opsætning og sletning af e-mail, skift af adgangskode og signatur, nulstilling ved bortkomst, samt opsætning af skærmlås. Indhold LG NEXUS
Ipad. Sådan fotograferer du.
 Ipad. Sådan fotograferer du. Se på nissens arbejde, giv dig god tid og få fine billeder. Tag et billede: Check Foto/Video knappen lyser gult på Foto, Zoom frem og tilbage, klik evt. en enkelt gang, på
Ipad. Sådan fotograferer du. Se på nissens arbejde, giv dig god tid og få fine billeder. Tag et billede: Check Foto/Video knappen lyser gult på Foto, Zoom frem og tilbage, klik evt. en enkelt gang, på
Ofte stillede spørgsmålm om Eee Pad TF201 DA6915
 Ofte stillede spørgsmålm om Eee Pad TF201 DA6915 Administration af filer... 2 Hvordan får jeg adgang til mine data, som er gemt på microsd, SD-kortet eller USB enheden?... 2 Hvordan flytter jeg den valgte
Ofte stillede spørgsmålm om Eee Pad TF201 DA6915 Administration af filer... 2 Hvordan får jeg adgang til mine data, som er gemt på microsd, SD-kortet eller USB enheden?... 2 Hvordan flytter jeg den valgte
Webmail Gmail Generelt Side 1
 Webmail Gmail Generelt Side 1 Webmail Gmail Generelt Side 2 Indholdsfortegnelse Oprette en Gmail...... Side 4 Indbakken Oversigt...... Side 9 Skriv en mail...... Side 11 Formateringsværktøjer...... Side
Webmail Gmail Generelt Side 1 Webmail Gmail Generelt Side 2 Indholdsfortegnelse Oprette en Gmail...... Side 4 Indbakken Oversigt...... Side 9 Skriv en mail...... Side 11 Formateringsværktøjer...... Side
Forstærker mobiltelefon C50s med højttalerfunktion i ladestander Brugervejledning
 Forstærker mobiltelefon C50s med højttalerfunktion i ladestander Brugervejledning INTRODUKTION C50s er en smartphone med SMARTBASE. Når C50s smartphone sidder i SMARTBASEN, kan du styre din smartphones
Forstærker mobiltelefon C50s med højttalerfunktion i ladestander Brugervejledning INTRODUKTION C50s er en smartphone med SMARTBASE. Når C50s smartphone sidder i SMARTBASEN, kan du styre din smartphones
DCP41. Deltaco TALA Tålig. Robust mobile phone. DK bruger manual
 DCP41 Deltaco TALA Tålig Robust mobile phone DK bruger manual Indhold af pakken Kom igang med telefonen Velkommen, denne mobiltelefon er designet til at være nem at bruge, også under barske forhold. Den
DCP41 Deltaco TALA Tålig Robust mobile phone DK bruger manual Indhold af pakken Kom igang med telefonen Velkommen, denne mobiltelefon er designet til at være nem at bruge, også under barske forhold. Den
Egenskaber. Hvad er der i kassen? Beskrivelse
 Egenskaber Wi-Fi b/g/n 10.1 IPS touchscreen Understøtter apps fra 3. part Webkamera G-sensor Medieafspiller 3G (Kun nogle modeller) Hvad er der i kassen? 1 tavle-pc 1 USB-kabel 1 netadapter høretelefoner
Egenskaber Wi-Fi b/g/n 10.1 IPS touchscreen Understøtter apps fra 3. part Webkamera G-sensor Medieafspiller 3G (Kun nogle modeller) Hvad er der i kassen? 1 tavle-pc 1 USB-kabel 1 netadapter høretelefoner
BRUGER GUIDE. Waoo Web TV på tablet ipad og Android FIBERBREDBÅND TV TELEFONI
 BRUGER GUIDE Waoo Web TV på tablet ipad og Android FIBERBREDBÅND TV TELEFONI INDHOLD Velkommen til Waoo Web TV... 4 Sådan kommer du i gang... 5 TV-guide... 6 Bio... 11 Indstillinger... 12 AirPlay på ipad...
BRUGER GUIDE Waoo Web TV på tablet ipad og Android FIBERBREDBÅND TV TELEFONI INDHOLD Velkommen til Waoo Web TV... 4 Sådan kommer du i gang... 5 TV-guide... 6 Bio... 11 Indstillinger... 12 AirPlay på ipad...
BRUGER GUIDE. Waoo Web TV på tablet ipad og Android FIBERBREDBÅND TV TELEFONI
 BRUGER GUIDE Waoo Web TV på tablet ipad og Android FIBERBREDBÅND TV TELEFONI INDHOLD Velkommen til Waoo Web TV... 4 Sådan kommer du i gang... 5 TV-guide... 6 Bio... 11 Indstillinger... 12 AirPlay på ipad...
BRUGER GUIDE Waoo Web TV på tablet ipad og Android FIBERBREDBÅND TV TELEFONI INDHOLD Velkommen til Waoo Web TV... 4 Sådan kommer du i gang... 5 TV-guide... 6 Bio... 11 Indstillinger... 12 AirPlay på ipad...
Indhold. 1. indledning. 2. sikkerhed og forbehold. 3. batteri. 4. hurtig introduktion
 Brugervejledning Indhold 1. indledning 2. sikkerhed og forbehold 3. batteri 4. hurtig introduktion 1. Indledning Din nye DanCell telefon er fremstillet ud fra de strengeste standarder, og er at betragte
Brugervejledning Indhold 1. indledning 2. sikkerhed og forbehold 3. batteri 4. hurtig introduktion 1. Indledning Din nye DanCell telefon er fremstillet ud fra de strengeste standarder, og er at betragte
Undervisning Windows 8(.1)
 Undervisning Windows 8(.1) Kursusmateriale Jeg vil her forsøge at opridse de basale begreber og funktioner vi har gennemgået på kurset. Da der har været mange spørgsmål løbende, som ikke er besvaret her,
Undervisning Windows 8(.1) Kursusmateriale Jeg vil her forsøge at opridse de basale begreber og funktioner vi har gennemgået på kurset. Da der har været mange spørgsmål løbende, som ikke er besvaret her,
Startvejledning. Microsoft OneNote 2013 ser anderledes ud end tidligere versioner, så vi har lavet denne guide for at gøre din læreproces nemmere.
 Startvejledning Microsoft OneNote 2013 ser anderledes ud end tidligere versioner, så vi har lavet denne guide for at gøre din læreproces nemmere. Skifte mellem berøringstilstand og mus Hvis du bruger OneNote
Startvejledning Microsoft OneNote 2013 ser anderledes ud end tidligere versioner, så vi har lavet denne guide for at gøre din læreproces nemmere. Skifte mellem berøringstilstand og mus Hvis du bruger OneNote
BRUGER GUIDE. Waoo leveres af dit lokale energiselskab. Er du. Waoo Web TV PÅ COMPUTER, TABLET OG TELEFON
 BRUGER GUIDE Waoo Web TV PÅ COMPUTER, TABLET OG TELEFON Waoo leveres af dit lokale energiselskab. Er du INDHOLD Velkommen til Waoo Web TV... 4 Sådan kommer du i gang... 5 Waoo Web TV på tablet og telefon...
BRUGER GUIDE Waoo Web TV PÅ COMPUTER, TABLET OG TELEFON Waoo leveres af dit lokale energiselskab. Er du INDHOLD Velkommen til Waoo Web TV... 4 Sådan kommer du i gang... 5 Waoo Web TV på tablet og telefon...
BRUGER GUIDE. Waoo Web TV på telefon iphone og Android FIBERBREDBÅND TV TELEFONI
 BRUGER GUIDE Waoo Web TV på telefon iphone og Android FIBERBREDBÅND TV TELEFONI INDHOLD Velkommen til Waoo Web TV... 4 Sådan kommer du i gang... 5 TV-guide... 6 Bio... 11 Indstillinger... 12 AirPlay på
BRUGER GUIDE Waoo Web TV på telefon iphone og Android FIBERBREDBÅND TV TELEFONI INDHOLD Velkommen til Waoo Web TV... 4 Sådan kommer du i gang... 5 TV-guide... 6 Bio... 11 Indstillinger... 12 AirPlay på
BRUGERMANUAL. Indhold
 Indhold IDOS Design... 3 Kategorier/mapper... 3 Ændre placeringen af apps i hjulene:... 4 Ændre navn på hjul og/eller ikon midt i hjulet:... 4 Tilføje nyt hjul:... 5 Ændre rækkefølgen af dine kategorihjul:...
Indhold IDOS Design... 3 Kategorier/mapper... 3 Ændre placeringen af apps i hjulene:... 4 Ændre navn på hjul og/eller ikon midt i hjulet:... 4 Tilføje nyt hjul:... 5 Ændre rækkefølgen af dine kategorihjul:...
ipad for let øvede modul 7
 24102014AS ipad for let øvede modul 7 Skype Skype er et program, der gør det muligt at kommunikere med en anden person med både billede og lyd. Kommunikationen sker over internettet, og der er gratis at
24102014AS ipad for let øvede modul 7 Skype Skype er et program, der gør det muligt at kommunikere med en anden person med både billede og lyd. Kommunikationen sker over internettet, og der er gratis at
Ofte stillede spørgsmålm om Eee Pad TF201 DA6915
 Ofte stillede spørgsmålm om Eee Pad TF201 DA6915 Administration af filer... 2 Hvordan får jeg adgang til mine data, som er gemt på microsd, SD-kortet eller USB enheden?... 2 Hvordan flytter jeg den valgte
Ofte stillede spørgsmålm om Eee Pad TF201 DA6915 Administration af filer... 2 Hvordan får jeg adgang til mine data, som er gemt på microsd, SD-kortet eller USB enheden?... 2 Hvordan flytter jeg den valgte
Deltagelse i projektet "Remind" herunder videosamtaler mellem behandler og patient
 Deltagelse i projektet "Remind" herunder videosamtaler mellem behandler og patient Samtykkeerklæring om deltagelse Brugervejledning til Remind Side 1 af 9 Side 2 af 9 Video Test Afprøv dit videoudstyr
Deltagelse i projektet "Remind" herunder videosamtaler mellem behandler og patient Samtykkeerklæring om deltagelse Brugervejledning til Remind Side 1 af 9 Side 2 af 9 Video Test Afprøv dit videoudstyr
Lommeguide til online-afspilleren "PLEXTALK Linio Pocket"
 Lommeguide til online-afspilleren "PLEXTALK Linio Pocket" 1 Indstil PLEXTALK Linio Pocket 1. Vend Linio Pocket om. Sørg for, at de to små fremspring vender opad. Tryk på den firkantede knap, som sidder
Lommeguide til online-afspilleren "PLEXTALK Linio Pocket" 1 Indstil PLEXTALK Linio Pocket 1. Vend Linio Pocket om. Sørg for, at de to små fremspring vender opad. Tryk på den firkantede knap, som sidder
Iphone 5. Indhold. Klik på emnet for at springe frem til det.
 Iphone 5 Her er en guide til softwareopdatering af iphone 5, opsætning og sletning af e-mail, skift af adgangskode og signatur, nulstilling ved bortkomst, samt opsætning af skærmlås. Indhold Iphone 5...
Iphone 5 Her er en guide til softwareopdatering af iphone 5, opsætning og sletning af e-mail, skift af adgangskode og signatur, nulstilling ved bortkomst, samt opsætning af skærmlås. Indhold Iphone 5...
HTC ONE og HTC ONE mini
 HTC ONE og HTC ONE mini Her er en guide til softwareopdatering af HTC ONE og HTC ONE mini, opsætning og sletning af e-mail, skift af adgangskode og signatur, nulstilling ved bortkomst, samt opsætning af
HTC ONE og HTC ONE mini Her er en guide til softwareopdatering af HTC ONE og HTC ONE mini, opsætning og sletning af e-mail, skift af adgangskode og signatur, nulstilling ved bortkomst, samt opsætning af
HTC ONE mini 2. Indhold. Klik på emnet for at springe frem til det.
 HTC ONE mini 2 Her er en guide til softwareopdatering af HTC ONE mini 2, opsætning og sletning af e-mail, skift af adgangskode og signatur, nulstilling ved bortkomst, samt opsætning af skærmlås. Indhold
HTC ONE mini 2 Her er en guide til softwareopdatering af HTC ONE mini 2, opsætning og sletning af e-mail, skift af adgangskode og signatur, nulstilling ved bortkomst, samt opsætning af skærmlås. Indhold
Konfigurere arbejds- eller skolemailkonti, der bruger Office 365
 Konfigurere arbejds- eller skolemailkonti, der bruger Office 365 Bruge Outlook til Android-appen BEMÆRK Outlook til Android kræver en enhed, der kører Android 4.0 eller nyere. Appens tilgængelighed varierer,
Konfigurere arbejds- eller skolemailkonti, der bruger Office 365 Bruge Outlook til Android-appen BEMÆRK Outlook til Android kræver en enhed, der kører Android 4.0 eller nyere. Appens tilgængelighed varierer,
Kvikstart til Novell Messenger 3.0.1 til mobilenheder
 Kvikstart til Novell Messenger 3.0.1 til mobilenheder Maj 2015 Novell Messenger 3.0.1 og senere er tilgængelig til din understøttede ios-, Android- BlackBerry-mobilenhed. Da du kan være logget på Messenger
Kvikstart til Novell Messenger 3.0.1 til mobilenheder Maj 2015 Novell Messenger 3.0.1 og senere er tilgængelig til din understøttede ios-, Android- BlackBerry-mobilenhed. Da du kan være logget på Messenger
BRUGER GUIDE. Waoo Web TV på telefon iphone og Android. Waoo leveres af dit lokale energiselskab
 BRUGER GUIDE Waoo Web TV på telefon iphone og Android Waoo leveres af dit lokale energiselskab INDHOLD Velkommen til Waoo Web TV... 4 Sådan kommer du i gang... 5 TV-guide... 6 Bio... 11 Indstillinger...
BRUGER GUIDE Waoo Web TV på telefon iphone og Android Waoo leveres af dit lokale energiselskab INDHOLD Velkommen til Waoo Web TV... 4 Sådan kommer du i gang... 5 TV-guide... 6 Bio... 11 Indstillinger...
Brugervejledning. Mobilt Bredbånd ZTE MF60 Mini router
 Brugervejledning Mobilt Bredbånd ZTE MF60 Mini router Indholdsfortegnelse Velkommen... 3 Gør dig fortrolig med din router... 4 Klargøring af routeren... 6 Tilkobling til internettet... 7 Sådan får du adgang
Brugervejledning Mobilt Bredbånd ZTE MF60 Mini router Indholdsfortegnelse Velkommen... 3 Gør dig fortrolig med din router... 4 Klargøring af routeren... 6 Tilkobling til internettet... 7 Sådan får du adgang
BrailleNote Touch Hurtig Start Guide. Hurtig Start Guide
 Hurtig Start Guide Porte og per Bagsiden Tastatur port HDMI port SD kortlæser USB port Fronten Forrige Venstre Tilbage Hjem Kontekst menu Højre Næste Venstre side Micro USB port LED lysindikator Tænd /
Hurtig Start Guide Porte og per Bagsiden Tastatur port HDMI port SD kortlæser USB port Fronten Forrige Venstre Tilbage Hjem Kontekst menu Højre Næste Venstre side Micro USB port LED lysindikator Tænd /
KRISTIAN LANGBORG-HANSEN. Godt i gang med Android tablet
 KRISTIAN LANGBORG-HANSEN Godt i gang med Android tablet INDHOLDSFORTEGNELSE Godt i gang med Android tablet... Indledning KAPITEL ET... De første trin med din Android-enhed Første gang... 8 Tilknyt Google-konto...
KRISTIAN LANGBORG-HANSEN Godt i gang med Android tablet INDHOLDSFORTEGNELSE Godt i gang med Android tablet... Indledning KAPITEL ET... De første trin med din Android-enhed Første gang... 8 Tilknyt Google-konto...
BRUGER GUIDE. Waoo Web TV PÅ COMPUTER, TABLET OG TELEFON FIBERBREDBÅND TV TELEFONI
 BRUGER GUIDE Waoo Web TV PÅ COMPUTER, TABLET OG TELEFON FIBERBREDBÅND TV TELEFONI INDHOLD Velkommen til Waoo Web TV... 4 Sådan kommer du i gang... 5 Waoo Web TV på tablet og telefon... 8 Betjeningsguide...
BRUGER GUIDE Waoo Web TV PÅ COMPUTER, TABLET OG TELEFON FIBERBREDBÅND TV TELEFONI INDHOLD Velkommen til Waoo Web TV... 4 Sådan kommer du i gang... 5 Waoo Web TV på tablet og telefon... 8 Betjeningsguide...
BRUGERVEJLEDNING. TDC MobilTekst på Android
 BRUGERVEJLEDNING TDC MobilTekst på Android Indhold Indhold... 2 1 Hvad er TDC MobilTekst... 3 1.1 Ny Installation... 3 1.2 Før du starter... 3 1.3 Programopdatering... 3 2 Skærmbillede TDC MobilTekst...
BRUGERVEJLEDNING TDC MobilTekst på Android Indhold Indhold... 2 1 Hvad er TDC MobilTekst... 3 1.1 Ny Installation... 3 1.2 Før du starter... 3 1.3 Programopdatering... 3 2 Skærmbillede TDC MobilTekst...
BRUGER GUIDE. Waoo TV Go PÅ COMPUTER, TABLET OG TELEFON FIBERBREDBÅND TV TELEFONI
 BRUGER GUIDE Waoo TV Go PÅ COMPUTER, TABLET OG TELEFON FIBERBREDBÅND TV TELEFONI INDHOLD Velkommen til Waoo TV Go... 4 Sådan kommer du i gang... 5 Waoo TV Go på tablet og telefon... 8 Betjeningsguide...
BRUGER GUIDE Waoo TV Go PÅ COMPUTER, TABLET OG TELEFON FIBERBREDBÅND TV TELEFONI INDHOLD Velkommen til Waoo TV Go... 4 Sådan kommer du i gang... 5 Waoo TV Go på tablet og telefon... 8 Betjeningsguide...
Brugermanual. OpenScape Voice. Siemens OpenStage 40. Opsætning på bordtelefon. Version 07/15
 Brugermanual OpenScape Voice Siemens OpenStage 40 Opsætning på bordtelefon Version 07/15 Udskriv denne brugermanual Denne manual er designet til at blive udskrevet som et hæfte, du kan gemme og bruge som
Brugermanual OpenScape Voice Siemens OpenStage 40 Opsætning på bordtelefon Version 07/15 Udskriv denne brugermanual Denne manual er designet til at blive udskrevet som et hæfte, du kan gemme og bruge som
Startvejledning. Microsoft PowerPoint 2013 ser anderledes ud end tidligere versioner, så vi lavet denne guide for at gøre din læreproces nemmere.
 Startvejledning Microsoft PowerPoint 2013 ser anderledes ud end tidligere versioner, så vi lavet denne guide for at gøre din læreproces nemmere. Find det du skal bruge Klik på en fane på båndet for at
Startvejledning Microsoft PowerPoint 2013 ser anderledes ud end tidligere versioner, så vi lavet denne guide for at gøre din læreproces nemmere. Find det du skal bruge Klik på en fane på båndet for at
