Brugervejledning. Handi 5. Software version eller nyere. Rev I DK
|
|
|
- Emilie Henriksen
- 8 år siden
- Visninger:
Transkript
1 Brugervejledning Brugervejledning Handi 5 Software version eller nyere Rev I DK
2 2
3 Indhold 1. Indledning Generelle principper Handi-skallen Handi-principper Android-begreber Apps i Handi Kortfattet beskrivelse af Handi-apps'ene Download apps Fjern apps Startmenuen Startmenu med Handi-layout Startmenu med Standard-layout Tilpas Startmenuen Hurtigindstillinger Indstillinger Systemindstillinger Kodebeskyt indstillinger Tema Talesyntese Lister Batteri Importer Handi4-data Backup Genindstilling Om Handi Log Automatisk crash-rapportering Billedarkiv Redigere billedearkivet via Handi Web Redigere billedarkivet via HandiTools Redigere billedarkivet i Handi Tastaturet Tilpasse tastaturet Kamera Handi Web Opdater Handi
4 12.1 Bekræft og installer Grundindstillinger
5 1. Indledning Handi 5 er tilpasset software for personer med kognitive funktionsnedsættelser, og kan installeres på Android-baserede smartphones. Med Handi 5 får man adgang til alle de applikationer, der tilbydes på markedet, f.eks. e- mail, sociale medier, rejseplanlægning, kort, tv-guide m.m., men samtidigt også den tilpassede støtte fra Handifunktionerne. Ved hjælp af indstillingerne kan man "afskærme" sin Handi 5, dvs. sætte nogle begrænsninger på, hvordan startmenuen skal se ud. Man kan også beslutte, om brugeren selv skal have adgang til at downloade nye applikationer. Grundtanken med Handi 5 er at begrænse brugen af den på en kontrolleret måde. På den måde kan man give en struktureret oplæring af dens brug og stille og roligt en tilpasset og effektiv funktionalitet. I Handi 5 indgår flere af de Handifunktioner, der er udviklet gennem mange år og gennem praktisk erfaring i et tæt samarbejde med brugere. Handifunktionerne er Afspiller, Album, Diktafon, Hurtigindstillinger, Kalender, Kontakter, Kriseplan, Min Status, Notater, Prisberegneren, Sms, Statussvar, Telefon og Tjekliste. Dette dokument indeholder en beskrivelse af principper, funktioner og indstillinger i Handi 5. Hver Handifunktion har sin egen brugsanvisning, der findes som pdf-dokumenter på den USB-nøgle med HandiTools, der følger med Handi 5. Dette dokument beskriver kun den rene Handifunktionalitet og fortæller ikke noget om den generelle Android-funktionalitet eller om de apps og indstillinger, der findes i den specifikke Android-telefon. Dette beskrives i stedet i Håndbogen. For at overføre billeder etc. fra en pc til Handi anvendes pc-programmet HandiTools. Via HandiTools kan man også oprette og håndtere formularer. Andre vigtige funktioner i HandiTools er, at man kan sikkerhedskopiere indholdet i Handi samt få logfiler, der kan bruges i forbindelse med fejlsøgning. 5
6 2. Generelle principper 2.1 Handi-skallen Grundtanken med Handi 5 er, at man skal have en Handi-skal, som begrænser antallet af funktioner, der skal være tilgængelige for brugeren. Skallen er i praksis Startmenuen, som dels bestemmer hvilke apps, der skal vises, og dels er den eneste vej til siderne med indstillinger. Handi-skallen gør det muligt at styre og begrænse brugen på en pædagogisk måde, sådan at brugeren får så meget som muligt ud af sin Handi. Skallen gør det også muligt at forhindre fejlanvendelse, f.eks. at downloade urimeligt mange apps, og at øge sikkerheden, idet risikoen for virus m.m. dermed mindskes betragteligt. Handi-skallen kan symboliseres med billedet til højre. Handi 5 kan ses som en boble i operativsystemet Android, en boble med en kontrolleret låge, igennem hvilken man kan hente hvad som helst fra Android-verdenen. Man kan forsyne denne låge med en kodelås. Det er ikke muligt med kodelåsen at give en helt sikker lukning, det bygger på en tillid mellem støtteperson/ordinerende læge og bruger. Tanken er, at en bruger får hjælp med at opbygge og strukturere sin anvendelse i begyndelsen. Målet er oftest, at brugeren herefter selv skal kunne håndtere størstedelen af indstillinger og funktioner. Man kan i stor udstrækning styre den grad af kompleksitet, som brugeren kan få adgang til. 6
7 2.2 Handi-principper Den mest grundlæggende forskel på Handi-apps og almindelige apps er, at Handiapps'ene har betydeligt mindre information og færre valgmuligheder pr. billede. Dette nedsætter kravet om kognitiv formåen ved brug. Brugen af symboler og talestøtte gør det også enklere at modtage information. Der er tydelig besked i forbindelse med alarm, sms/mms og mistede samtaler. Man skifter mellem brugerfunktion og indstillingsfunktion ved at trykke Knapkombinationen, se Håndbogen. Det er også muligt at oprette en ikon for dette på Startmenuen. I indstillingsfunktionen indstiller man hvilke apps, der skal være tilgængelige i brugerfunktionen, og hvordan Handi-apps'ene skal fungere. Hver Handi-app har en lille fælles markering med ikonet:. I øvrigt bygger funktionaliteten i Handi 5 på en række grundlæggende principper: Valget foretages i to trin. Først peger du på en linje/et ikon, som da markeres. Nu kan du få det valgte læst op med talesyntese, hvis det er valgt i indstillingerne. Derefter bekræfter du dit valg ved at trykke på Næste eller OK afhængigt af, hvor i en sekvens du befinder dig. Du kan også bekræfte dit valg ved at trykke yderligere en gang på den markerede linje. Det bliver som en slags dobbeltklik. (Denne mulighed for»dobbeltklik«findes gennemgående i programmet, men vejledningen vil fremover kun beskrive den førstnævnte metode.) Talestøtten kommer ikke automatisk, kun når du aktiverer den. Når du foretager handlinger, der omfatter en sekvens af sider, fx indsætter en aktivitet i kalenderen, betyder Næste fortsæt i sekvensen og Tilbage betyder gå et skridt tilbage i sekvensen. Når du kommer til den sidste side i en sekvens, bekræfter du ved at trykke på OK. Hvis man holder funktionsknappen Tilbage inde, kan man afbryde sekvensen og komme tilbage til udgangsfunktionen. Kun relevante knapper vil blive vist. Det betyder, at alle knapper, der vises, har en funktion. Nogle gange er du nødt til at markere en linje/et ikon for at en knap skal vises. Se eksemplet nedenfor: I billedet til venstre er der ikke markeret et ikon og derfor vises ingen knapper i bunden. I billedet til højre er skemaet Min vægt markeret og derfor vises de aktuelle knapper for Oplæsning og Næste, som nu er blevet relevante. 7
8 2.3 Android-begreber Nedenfor beskrives nogle begreber i Android, som det er godt at kende. Begreb Startskærm, Home Screen Launcher Applikation, forkortet app Play Butik, tidl. Android Market Hjem-knap Tilbage-knap Scrolle Zoom Statusfelt WiFi Mobildata Forklaring Det samme som Startmenu. Handi 5 har sin egen Startmenu med to forskellige layouts. Et program, som man kan starte fra Startmenuen. I dette dokument nævnes Handi-apps, standardapps og tredjeparts-apps. Se kapitel 3. Apps i Handi 5. En app til download af apps, f.eks. spil, rejseplanlægning og lydbogslæser. En funktionsknap, se Håndbog, som altid fører til Startmenuen. En funktionsknap, se Håndbog, som altid fører til forrige billede. En måde hvorpå man kan navigere i forskellige lister ved at holde fingeren på skærmen og herefter trække opad/nedad eller højre/venstre. Erstatter ofte knapperne Næste/Forrige. Hvor billederne vises i fuld skærm kan du zoome, forstørre billedet, ved at placere to fingre på skærmen og trække dem fra hinanden. Et felt øverst på skærmen, som viser klokken, batteriniveau, status for modtagelse og information om indkomne meddelelser m.m. (Denne liste vises ikke i Handi-apps'ene). Teknik til trådløst netværk. Gør det muligt at tilslutte trådløst til internettet via f.eks. en router. Gratis WiFi kan forekomme i offentlige miljøer. Den datatrafik, der sendes til/fra en mobil enhed (gælder ikke samtale/sms). 8
9 3. Apps i Handi 5 Apps, forkortelse af applikationer, er de programmer, der er installeret i telefonen. Man kan skelne mellem følgende apps i Handi 5: Handi-apps. De apps, der er udviklet specielt til Handi 5: Kalender, Min Status, Kontakter, Kriseplan, Hurtigindstillinger etc.. De har alle den samme lille markering nederst til højre på ikonet: Standard-apps. De apps, der indgår i Android og adskiller sig lidt mellem forskellige telefonmodeller. F.eks. Opkalder, sms, Lommeregner, Maps og . Tredjeparts-apps. Apps, der er downloadet via Play Butik. F.eks rejseplanlægning, lydbogslæser, nyheder, Spotify og Facebook. I dette kapitel gives en oversigt over samtlige Handi-apps. For en mere detaljeret beskrivelse, se brugsanvisning for de forskellige Handi-apps. Der er en oversigt over standard-apps'ene i Håndbog. Der er en generel beskrivelse af download af apps sidst i dette kapitel. 3.1 Kortfattet beskrivelse af Handi-apps'ene Afspiller I Afspiller kan du lytte til musik, lydbøger og film. Mediafilerne kan kun sorteres fysisk i mapper, men ikke på nogen anden måde (fx efter albumtitel, komponist etc). Afspiller har automatiske spillelister. Alle musiknumre, som ligger i samme mappe, indgår i en spilleliste. Musiknumrene i mappen bliver automatisk afspillet i den rækkefølge, de ligger i mappen. Det er muligt at gemme et bogmærke. På den måde kan du nemt finde tilbage til dét sted, hvor du sluttede i fx en lydbog. Mediafilerne lægges ind via pc-programmet HandiTools. Her kan du strukturere filerne i mapper og vælge billeder til numrene/mapperne Album Med funktionen Album kan du lave diasshow med billeder og indspillet lyd. Det kan være sociale diasshow af typen Min familie eller diasshow, der fortæller en historie, fx. Ferie Funktionen Album kan også anvendes til mere praktisk betonede diasshow som opskrifter og arbejdsinstruktioner. Et diasshow i Album oprettes direkte i Handi eller via pc-programmet HandiTools Diktafon Med Diktafon indtaler du information. Det er enkelt at gemme og åbne Diktafon-notater. Du skal ikke kunne skrive for at benytte Diktafon, men funktionen kan også anvendes som en meget enkel og hurtig måde at lægge informationer ind på, selv om du kan skrive. 9
10 3.1.4 Hurtigindstillinger I Hurtigindstillinger kommer man til de mest grundlæggende indstillinger som volume, flytilstand og.lign. på en letforståelig måde. Man kan slukke for lyden og indstille det tidspunkt, hvor den skal sættes til igen. Se også kapitel 5. Hurtigindstillinger Kalender Kalender er en elektronisk kalender som viser planlagte aktiviteter med alarm ved aktivitetens start- og sluttidspunkt. Aktiviteterne symboliseres med tekst og/eller billeder. Start og sluttidspunkt for en aktivitet vises med kvarturs-princippet. Talestøtte kan ges i alle situationer ved hjælp af talesyntese. Kalender giver brugeren et betydningsfuldt værktøj til at planlægge og strukturere sin dag. Kalenderen kan tilpasses fra at fungere som et enkelt tidshjælpemiddel (som Kvarturet) til en nærmest komplet elektronisk kalender (som Microsoft Outlook). Forskellen fra en almindelig kalender er, at brugerfladen er tydeligere med betydeligt færre informationer og valgmuligheder pr. side, hvilket derfor kræver mindre af brugerens kognitive evner. Kalenderen giver også mulighed for at tilknytte information til en aktivitet. Det kan være information, som understøtter aktiviteten (fx en indkøbsliste), eller det kan være et hukommelses-notat (fx om filmen, du, så var god). Du kan også knytte andre apps til aktiviteten og dermed fx kunne foretage et telefonopkald direkte eller tilknytte et skema i Kalenderen Kontakter I funktionen Kontakter kan du gemme information om forskellige personer. Informationen gemmes som en kontakt og kan indeholde navn, billede, adresse, telefonnummer, mobilnummer, adresse og ekstra information. Via kontaktbilledet kan man ringe op og sende sms/ direkte til kontaktpersonen. Kontaktlisten kan vises på to måder. Enten sorteret efter bogstav eller sorteret i mapper (fx Familien og Venner ) Hvilket gør det mere overskueligt at finde rundt i, hvis man har mange kontakter. Der findes desuden en søgefunktion, der gør det hurtigt og nemt at finde den ønskede kontakt. Via pc-programmet HandiTools kan du overføre billeder til Handi som kan anvendes i Kontakter. Man kan også tage billedet direkte med det indbyggede kamera Kriseplan Kriseplan er en tryghedsfunktion for brugere, der risikerer at blive akut syge eller havne i en alvorlig krisesituation. Kriseplanen er en side med en handleplan ved akut krise. Informationen vises som tekst, der kan læses op med talesyntese. Hvis funktionerne Telefon og Sms anvendes kan du i Kriseplan oprette en knap som direkte ringer up til 1-3 foruddefinerede telefonnumre samt en knap som gør det muligt at sende en færdigskrevet sms-tekst til 1-3 mobilnumre. Det er muligt at oprette en knap som direkte ringer up til 1-3 foruddefinerede telefonnumre samt en knap som gør det muligt at sende en færdigskrevet sms-tekst til 1-3 mobilnumre. 10
11 3.1.8 Min Status og Statussvar Med funktionen Min Status kan du oprette forskellige typer af individuelle skemaer med mange anvendelsesmuligheder, fx: Selvvurderende spørgsmål om fx symptomer (selv-diagnosticerende). Afhængig af hvordan du besvarer spørgsmålene, vises forskellige handlingsplaner. Skemaet udgør dermed et tilpasset beslutningsstøtte, men fungerer også som en selvhjælp i krisesituationer. Skema med tydelige og konkrete KBT-strategier til opnåelse af personlige mål fx spørgsmål om kost, motion, skolearbejde. (Kognitiv adfærdsterapi (KBT), med spørgsmål om fx motion og kost.) Spørgsmål til at indsamle data om fx søvnkvalitet, bivirkninger, blodsukkerværdi osv. Med funktionen Statussvar kan du efterfølgende selv kigge på de svar, som er skrevet ind i skemaet. Du kan både se svarene enkeltvis eller sammenkørsler i form af diagram, point og karakter. Via pc-programmet HandiTools kan du få yderligere statistik samt udskrive svarene og fx vise det til lægen eller anden terapeut. Når Handi er tilsluttet en pc med HandiTools, kan du oprette og håndtere skemaer direkte i HandiTools. Du kan arbejde med skemaer på alle pc er med HandiTools. Ingen oplysninger bliver automatisk gemt på pc en, når du er tilsluttet, med mindre du selv aktivt vælger at gemme oplysningerne på pc en Notater Med Notater kan du skrive informationer med det indbyggede tastatur (på skærmen). Det er enkelt at gemme og åbne notater. Informationen kan læses op med talesyntese. Med pc-programmet HandiTools kan du skrive, redigere og printe notater i pc en Prisberegneren Funktionen Prisberegneren er beregnet til at give støtte, når du handler. Brugeren skal selvstændigt kunne vælge varer og kontrollere, om han har tilstrækkeligt med penge, samt kunne kontrollere, hvor meget han bør få tilbage. Prisberegneren indeholder også en valgfri støttefunktion, som hjælper brugeren med at vælge passende sedler og mønter (valører) ved at vise grøn baggrund ved valøren. Pris-beregneren forudsætter, at brugeren selv kan aflæse og indskrive prisen på de forskellige varer Sms Med funktionen Sms kan du skrive og tage imod sms-beskeder. Den store fordel, sammenlignet med en sædvanlig mobiltelefon er, at kan du få teksten læst op, både når du skriver egen tekst og når du læser modtagne beskeder. Desuden kan du få hjælp når du skriver ved at anvende forskrevne standardbeskeder. Det er muligt at lave indstillinger for Symbol-sms. Du kan vælge om du vil skrive og/eller læse sms med billeder. Du kan altså skrive sms med billeder, men modtage sms med tekst og herefter få dem læst op med talesyntese. 11
12 Telefon Funktionen Telefon er en forenklet telefon-app. Via Telefon kan du ringe og tage imod samtaler. Fra den enkle telefonmenu kan du blandt andet se ubesvarede opkald og saldo for taletidskort. Du kan også se hvem det er der ringer og hvem du ringer til. For samtale bruges Androids indbyggede telefon Tjekliste Med Tjekliste kan du lave afkrydsningslister fx indkøbslister eller to-do -lister. Tjeklisterne kan være tekstbaserede, billedbaserede eller en blanding af tekst og billede. Tjeklisterne anvendes enkeltvis, men også knyttes til en aktivitet i Kalenderen. Du kan lave enkeltstående aktiviteter og tilbagevendende aktiviteter med Tjekliste. Der findes to måder at oprette Tjeklister: En hurtig for personer, der skriver uhindret og en hvor du trin for trin opretter en Tjeklist med billede og tekst. 12
13 3.2 Download apps Hvis man vil have adgang til andre apps end Handi-apps og standard-apps, skal man downloade dem via Play Butik. Det kan være apps som Spotify, Facebook, rejseplanlægning, lydbogslæser, osv. For at komme til Play Butik trykker man knapkombinationen, se Håndbogen og vælger Play Butik i indstillingsmenuen. For at man kan downloade, er det nødvendigt, at man har en Gmail-konto koblet til telefonen, se Håndbogen. Der er meget, man skal overveje, før man downloader en app, bl.a.: Hvordan finder jeg den rigtige app i Play Butik? Brug passende søgeord. Hvis man ønsker bedre overblik, når man leder efter en app, kan man via en PC surfe på Koster app'en noget? Selv om der står, at den er gratis, kan der af og til støde udgifter til, såkaldte in app purchases, hvor man tilbydes at betale for forskellige opgraderinger inde i app'en. Er app'en god og sikker? Læs anmeldelserne af app'en. Apps fra store virksomheder er oftest sikre. Disse aspekter vil ikke blive taget op i denne brugsanvisning. 3.3 Fjern apps Man skal tænke på ikke at have installeret for mange apps. Hvis man har downloadet flere apps, for at prøve hvilken, der passer bedst, er det godt at fjerne de apps, som man ikke kommer til at bruge. Man har måske downloadet og prøvet forskellige vejrapps eller lydbogslæsere og fundet en, som man er tilfreds med. Så er det godt at fjerne de andre. Se Håndbogen for instruktioner. I indstillingerne til Startmenuen vælger man hvilke apps, der skal vises i Startmenuen og i hvilken rækkefølge. Der kan man også bestemme, at en app ikke vises i Startmenuen, hvilket kan være godt, hvis man vil indføre en app senere. Se Organisere apps. 13
14 4. Startmenuen Startmenuen er en enkel og tydelig hovedmenu, som alle apps starter fra: Handi-skallen. Det er muligt at indlægge genveje til funktioner i Handi-apps'ene, f.eks. Kalenderens Ugevisning eller Kontakters Søg kontakt. Man kan også have en genvej direkte til f.eks. en kontakt eller et skema. Når man får en sms/mms eller har mistede samtaler, viser Startmenuen tydelige meddelelser. Startmenuen kan have forskellige layouts; Standard, Handi Rudenet eller Handi Rækker. Startmenu med Handi-layout er enklere og renere med mindre information og med mulighed for talestøtte. Startmenuen kan vises med rækker eller som rudenet. Startmenu med standard-layout ser ud som en almindelig startskærm i Android og viser ud over tilgængelige apps også statusfeltet. De forskellige layouts, samt hvordan man tilpasser Startmenuen, beskrives herunder. 4.1 Startmenu med Handi-layout 4.2 Startmenu med Standard-layout I Startmenuen vises ikoner for apps og genveje. Når man markerer et ikon og trykker på Næste starter den valgte app. (Næste vises først, når et ikon er markeret.) Man kan også dobbeltklikke for at starte app'en. Man kan have flere sider med apps. I rubrikken vises, hvor mange sider, der er, og hvilken side der vises nu. Man skal trykke på Bladre-knapperne for at skifte side. Handi-layout kan vises i rudenet eller rækker. Valget foretages, når man vælger layout, se VælgStartmenu. Hvis der er indkomne sms/mms eller mistede telefonsamtaler, vises det med et symbol på ikonet for Handi-apps Sms og Telefon. Ved at trykke på Oplæsnings-knappen læses det op, som man har markeret (forudsat at der er valgt talestøtte i menuer). I Startmenuen vises ikoner for apps og genveje. Når man trykker på et ikon, starter den valgte app. Man kan have flere sider med apps. Symbolet med hvide prikker viser hvor mange sider, der er, og hvilken side der vises nu. For at skifte side skal man anbringe fingeren på skærmen og trække til siden. Den første side har et stort ur med dato. Øverst vises Androids statusfelt. Nederst er en favoritliste, hvor man kan lægge 1-3 apps, som man altid ønsker at have let adgang til uanset hvilken side, der vises. Det er muligt at skifte baggrundsbillede, se Vælg baggrundsbillede. Der gives ingen talestøtte i dette layout. 14
15 4.3 Tilpas Startmenuen For at tilpasse Startmenuen skal du gå ind i Indstillinger. For at komme til Indstillinger trykker du knapkombinationen (eller vælger ikonen Handi Indstillinger på Startmenuen), se Håndbogen. For at komme til Startmenu-indstillinger vælger du funktionen øverst på første side. Redigeringssiden til højre vises. Hvordan du tilpasser Startmenuen, beskrives nedenfor VælgStartmenu Via Indstillinger Startmenu Vælg startmenu vælger du hvilken layout startmenuen skal have. Standard Handi Rudenet Handi Rækker De tre varianter beskrives i 4.2 Startmenu med Standard-layout og 4.1 Startmenu med Handi-layout. 15
16 4.3.2 Organisere apps Via Indstillinger Startmenu Organisere apps vælger man hvilke ikoner, der skal vises i Startmenuen, og i hvilken rækkefølge, de skal vises. På billedet vises ikonerne og en knaprække foroven med redigeringsfunktionerne Ny, Favorit (kun Standard-layout) og Flytte. (Hvis intet ikon er markeret, vises kun knappen Ny.) Organisere apps med Handi-layout valgt: Handi Rudenet Handi Rækker Organisere apps med Standard-layout valgt: Første side Øvrige sider 16
17 Ny genvej/app Via knappen Ny kan man oprette genveje i Startmenuen til visse funktioner i Handi-apps. Man kan downloade og installere ny apps fra Play Butik, oprette en genvej til Handi Indstillinger og Opdater Handi. Når man vælger Play Butik i det første billede, kommer man direkte dertil og kan downloade og installere nye apps. For at oprette en ny genvej til en Handi-app skal man vælge funktion i det første billede, f.eks. Kalender. I Vælg genvej vises en liste over funktionens mulige genveje. Når du trykker på OK oprettes genvejen sidst efter de markerede ikoner. Genveje, der allerede findes i Startmenuen, vises ikke i listen Vælg/fjern app Alle installerede apps er med i Indstillinger Startmenu Organisere apps, men ikke alle er forvalgte. Hvis du ønsker, at en app skal vises i Startmenuen, trykker du på fluebenet i ikonets tjekboks, så det bliver sort, og vælger hermed funktionen. For at fravælge en app, fjerner du blot markeringen i tjekboksen ved at trykke på den, så den bliver grå. Indstillingerne gemmes, når du trykker på OK Flyt ikon med Flyt-knapper For at flytte et ikon markerer du det og trykker herefter på knappen Flyt til venstre/højre eller Flyt op/ned. Herefter ændres ikonernes placering i Startmenuen. (Hvis layoutet for Startmenuen er Handi Rækker, vises knapperne op/ned, ellers vises venstre/højre.) Indstillingerne gemmes, når du trykker på OK Flyt ikon med drag & drop Man kan ændre rækkefølgen af ikoner ved hjælp af "drag & drop". Man trykker og holder på det ikon, der skal flyttes, og herefter trækker man ikonet til dets nye placering og slipper. Man kan flytte ikonet til en anden skærmside ved at trække det til venstre eller højre. 17
18 Favorit (kun Standard-layout) For at tilføje en ny favorit i favoritlisten nederst på skærmen, skal man markere det ønskede ikon og trykke på knappen Favorit. Hvis der allerede er 3 ikoner i favoritlisten, vil ikonet længst til højre i favoritlisten bytte plads med det markerede ikon Slet genvej For at slette en genvej fra listen, markerer du den og trykker herefter på Sletknappen. Du skal bekræfte, at du ønsker at slette ikonet. Ikonet slettes herefter fra listen. Indstillingerne gemmes, når du trykker på OK. OBS! Man kan kun fjerne genveje, ikke apps. Hvordan man fjerner apps beskrives i Håndbogen Opdater Med Opdater-knappen flyttes alle forvalgte ikoner, så de ligger først, og det er dermed muligt at organisere rækkefølgen Vælg baggrundsbillede Via Indstillinger Startmenu Vælg baggrundsbillede vælger man det baggrundsbillede, der skal bruges ved Standard-layout. Man kan vælge de eksisterende billeder eller tage et nyt billede med kameraet. Man kan ikke vælge baggrundsbillede til Handi-layout. Baggrundsbillede kan også vælges via Hurtigindstillinger, se Håndbogen Nulstil Hjemknappen Når man trykker på Hjem-knappen kommer man til den startskærm der er valgt for Handi. Det mest almindelige er at have Handi Startmenu som startskærm, men andre startskærme kan også bruges. Via Indstillinger Startmenu Nulstil Hjemknappen kommer man til Androids indstillinger og kan vælge en anden startskærm. Se i Håndbogen for din Handi-model hvordan du gør. 18
19 5. Hurtigindstillinger Handi-appen Hurtigindstillinger er et udvalg af de Android-indstillinger, der findes. De indstillinger, som man kan have brug for at have til rådighed i den daglige anvendelse. Når du starter Hurtigindstillinger vises de indstillinger, man har valgt at have til rådighed. De valg, der er aktiverede (Mobildata, WiFi, Volume, Vibration og Kliklyd), er markeret med et flueben, de, der ikke er aktiverede (Bluetooth og Flytilstand), er gråmarkerede. Nogle af indstillingerne har en pil længst ude til højre, som viser, at man skal trykke på linjen for at komme videre til Androidindstillingerne, f.eks. for at logge ind på et WiFi-netværk. Hvis der findes flere indstillinger end der er plads til på skærmen vises Vis mere-symbolerne øverst/nederst for at vise at listen fortsætter i den retning. Hurtiginstillinger beskrives mere udførligt i Håndbogen. 19
20 6. Indstillinger Handi 5 kan indstilles til at passe til behovene for mange forskellige typer af brugere og til at give brugeren mulighed for at udvikle sig med sin Handi. For at kunne støtte en bruger i anvendelsen af Handi 5, er det vigtigt, at du forstår, hvordan funktionen Indstillinger fungerer. Du kommer til Indstillinger ved at trykke på knapkombinationen, eller via ikonen på Startmenuen, se Håndbogen. I Indstillingsmenuen vælger du, hvilken funktion du vil lave indstillinger for. I denne brugervejledning beskrives indstillinger for følgende funktioner: Startmenu (se kapitel 4.3 Tilpas Startmenuen) System (se kapitel 7. Systemindstillinger) Billedarkiv (se kapitel 8. Billedarkiv) Tastatur (se kapitel 9. Tastaturet) Kamera (se kapitel 10. Kamera) Handi Web (se kapitel 11. Handi Web) Android Indstillinger, Hurtigindstillinger og Play Butik beskrives i Håndbogen. Indstillinger for de specifikke Handi-apps Kalender, Kontakter, Sms, Telefon, Kriseplan, Album, Tjekliste, Diktafon, Afspiller og Prisregneren beskrives i de respektive brugervejledninger. 20
21 7. Systemindstillinger For at foretage systemindstillinger, skal du gå til Indstillinger. Du kommer til Indstillinger ved at trykke på knapkombinationen, eller via ikonen på Startmenuen, se Håndbogen. For at komme til systemindstillinger vælger du System på side 1. Der bliver vist en menu, se billedet til højre. Nedenfor beskrives de forskellige indstillingsfunktioner. 7.1 Kodebeskyt indstillinger Via Indstillinger System Kodebeskyt indstillinger kan du beskytte indstillingerne for Handi og/eller indstillingerne for Android med en kode. Det betyder at når du trykker knapkombinationen vises siden til højre og du skal nu indtaste en angivet kode for at komme til Indstillinger. Koden skal forhindre, at brugere ved en fejl går ind i Indstillinger og ændrer indstillingerne eller downloader apps fra Play Butik. For at vælge kodebeskyttelse markerer man Kodebeskyt indstillinger og/eller Kodebeskyt Android Indstillinger. Hvis man ønsker en anden kode end den oprindelige 0353 trykker man på knappen med koden og angiver en anden kode. 21
22 7.2 Tema Via Indstillinger System Tema bestemmer du hvordan knaprækken skal se ud i alle Handi-appar. Du kan vælge mellem: Moderne Værktøjslinje Klassisk Værktøjslinje Klassisk Værktøjslinje har farvede knapper med tydligere kontraster og konturer. Moderne Værktøjslinje ligner mere en almindelig smartphone. Eksempel på de to tema på Kalendersiden: Moderne Værktøjslinje Klassisk Værktøjslinje 7.3 Talesyntese Når du vælger Indstillinger System Talesyntese vises en menu med følgende indstillingsfunktioner: Talesyntese indstillinger Vælg stemme Download stemmer De forskellige indstillingsfunktioner beskrives nedenfor. 22
23 7.3.1 Talesyntese indstillinger Via Indstillinger System Talesyntese Talesyntese indstillinger vælges hvornår og hvordan talestøtte skal bruges i tastaturet og i menuer. Når talesyntese er valgt kan man foretage følgende indstillinger: Talestøtte i menuer Talestøtte i rubrikker Oplæsnings-knap (i tekstfeltet) Oplæs ord ved mellemrum Talehastighed Indstillingerne beskrives nedenfor Talestøtte i menuer Når Talestøtte i menuer er valgt vises OBS! Når indstillingen er sat til Talesyntese Af gives ingen talestøtte overhoved. Oplæsnings-knappen i alle Handi-menuer og lister, se eksemplet til højre. For at Oplæsnings-knappen kan vises skal et ikon eller en række være markeret. Når du trykker på Oplæsnings-knappen læses ikonet/linien op af talesyntesen. (Talestøtte på Kalendersiden fungerer anderledes, se funktionsvejledning Kalender.) Talestøtte i rubrikker Når Talestøtte i rubrikker er valgt læses det der står i rubrikfeltet op af talesyntesen, fx navn, dato og tid Oplæsnings-knap i tekstfeltet Når Oplæsnings-knap (i tekstfeltet) er markeret, vises en Oplæsnings-knap ved siden af tekstfeltet som vist i venstre billede. Når Oplæsnings-knap (i tekstfeltet) ikke er markeret, vises ingen Oplæsnings-knap. Se billedet til højre. Når du trykker på Oplæsnings-knappen læses hele teksten op. 23
24 Oplæsning af ord ved mellemrum Når Oplæsning ord ved mellemrum er valgt læses ordet op samtidig med, at du skriver på tastaturet. Foregående ord læses op, når du taster mellemrum Talehastighed Du kan ændre talehastigheden ved at dra på regulatoren. Sætningen Test af talehastighed læses op, så du kan teste hastigheden Vælg stemme Via Indstillinger System Talesyntese Vælg stemme vælger du hvilken talesyntese stemme som skal anvendes. Du kan vælge mellem stemmerne Mette (kvindestemme) og Rasmus (mandestemme). Når du trykker OK installeres den markerede stemmen Download stemmer Via Indstillinger Talesyntese Download stemmer du kan hente stemmer, der ikke indgik i installationen. 7.4 Lister Via Indstillinger System Lister vælges hvordan man skal bladre sider i Handi. Man kan vælge mellem: Brug scroll-lister Brug fingerscroll Indstillingerne beskrives forneden. 24
25 7.4.1 Brug scroll-lister Når Brug scroll-lister er valgt vises Vis mere-symboler øverst/nederst i en liste, hvis hele listen ikke kan være på skærmen, for at vise, at listen fortsætter i den retning. Man placerer fingeren på skærmen og trækker den i den retning, listen skal rulle Brug fingerscroll Når Brug fingerscroll er valgt kan man bladre til næste side ved at placere fingret på skærmen og trække til venstre/højre. Det går også at bladre med Bladre-knapperne. Fingerscroll er endnu ikke indført i alle Handi-funktioner. 7.5 Batteri Via Indstillinger System Batteri kan du se batteriniveauet. Det vises både grafisk og i procent. Grønt betyder, at batteriet har god opladning (71-100%), orange betyder, at det begynder at trænge til opladning (21-70%), rødt betyder, at der er akut behov for opladning (0-20%). Batteriniveauet kan også vises i Hurtigindstillinger, se kapitel 5. Hurtigindstillinger. Batteriniveauet kan også vises som et ikon på startmenuen, se kapitel 4. Startmenuen. I Standard-layout vises batteristatus i statusfeltet. Hvor lang tid batteriet rækker til, afhænger naturligvis af, hvor meget du anvender Handi, men det er god rutine at oplade Handi hver nat, så den kan fungere pålideligt hele dagen. 25
26 7.6 Importer Handi4-data Denne instruktion beskriver, hvordan man overfører brugerdata fra en enhed med Handi4 til en enhed med Handi5. Overførslen forudsætter en computer med HandiTools installeret. 1. Nedgrader Handi5-enheden, VIGTIGT! a) Gå til Indstillinger System Om Handi for at kontrollere softwareversion. Hvis softwareversionen er > skal programmet nedgraderes, følg instruktionen nedenfor. b) Afinstaller Handi. Hvis man ikke laver dette trin vil Handi krasche i trin d). c) Start en weblæser på enheden og indtast d) Hent og installer Handi v e) Konfigurer som Ny bruger. 2. Ta backup på Handi4-enheden a) Gå til Indstillinger System Backup og kør backup. 3. Kør HandiTools med Handi4-enheden a) Tilslut Handi4-enheden til computeren. b) Start HandiTools. c) Gå til Filer-menuen og vælg Sikkerhedskopiering. Følg instruktionene i HandiTools. d) Afslut HandiTools. e) Kobl Handi4-enheden fra. 4. Kør HandiTools med Handi5-enheden a) Tilslut Handi5-enheden til computeren. b) Start HandiTools. c) Gå til Filer-menuen och vælg Importer Handi4 brugerdata. Følg instruktionerne i HandiTools. d) Kobl Handi5-enheden fra. 5. Importer Handi4-data i Handi5-enheden a) Gå til Indstillinger System Importer Handi4-data. b) Tryk på Start import og vent mens importering sker. I visningen ser du hvilke data som bliver overført. 6. Opdater til nyeste Handi5-version (hvis nedgradering er lavet) a) Sørg for at enheden har adgang til Internet. b) Gå til Indstillinger System Om Handi og trykk på Søg opdatering. Hent og installer den nyeste version. 26
27 7.7 Backup Ved Backup kopieres indstillinger og data for Handi-funktionerne Kalender, Kontakter og Sms til hukommelseskortet. Systemindstillinger som lydstyrke og baggrundsbillede følger ikke med. Det anbefales, at du en gang imellem foretager en sikkerhedskopiering til en pc via HandiTools. Det vil betyde, at du kan genskabe det meste, selv om du helt skulle miste din Handifon, eller hvis hukommelseskortet går i stykker. I forbindelse med backup laves en gennemsøgning af kalenderdatabasen for at fjerne aktiviteter, som er indstillet til slet bagefter. Med knappen Se logfil kan du se information om den sidste backup, og om den var vellykket. Automatisk backup sker hver nat klokken 03:15. Du kan manuelt foretage backup ved at trykke på knappen Lav en backup nu! i Indstillinger System Backup. Det kan være praktisk at gøre, før en sikkerhedskopiering via HandiTools så de sidste ændringer i kalenderen kommer med i sikkerhedskopien. 7.8 Genindstilling Via Indstillinger System Genindstilling kan du foretage genindstilling til følgende tilstand: Seneste backup Til grundindstilling De forskellige genindstillinger beskrives nedenfor. 27
28 7.8.1 Genindstilling fra backup Total genstart betyder at alle databaser og indstillinger fra sidste backup lægges ind igen. Tryk på knappen Genindstil nu! for at starte geindstilling. Hvis dy trykker på knappen Tilpasset genindstilling kan du vælge hvilke funktioner der skal genindstilles fra backup, Sms, Kalender, eller Kontakter, se billedet til højre. Genindstilling fra backup er kun tænkt til at skulle foretages, hvis der har været problemer med en eller flere af databaserne Genindstilling til grundindstilling Genindstilling til grundindstilling betyder at Handi går tilbage til de indstillinger, som den havde til at starte med, mht. hvilke apps, der skal vises. Ingen databaser, dvs. billeder, kontakter, meddelelser osv. fjernes. Genindstilling til grundindstilling bruges gerne til at komme tilbage til et udgangspunkt, når man har prøvet sig lidt frem. Man må vælge mellem Nivå 1 (Handi-layout) og Nivå 2 (Standard-layout). Grundindstillingen er defineret i kapitel 13. Grundindstillinger. 28
29 7.9 Om Handi Via Indstillinger System Om Handi kan du se hvilken version du har i din Handi. Via knappen Søg opdatering kan man finde ud af, om der findes en nyere version af softwaren. (Opringningen koster næsten ingenting, da det er så få data, der hentes.) Hvis Søg opdatering giver besked om, at der er en nyere version tilgængelig, startes funktionen Opdater Handi automatisk, se kapitel 12. Opdater Handi. Hvis man vælger Vis inrformation om opdatering kontrollere Handi om der findes en nyere version, samtidig med backup, hver nat. Hvis der findes en nyere version vises det på ikonen for system i Indstillinger. Hvis man har en genvej til Opdater Handi på startmenuen får den en symbol. En besked Der er en ny version af Handi tilgængelig bliver vist. Du kan derefter opdatere Handi som beskrevet i kapitel 12. Opdater Handi Log Via Indstillinger System Log kan du håndtere logfiler i Handi. Logfiler oprettes i baggrunden af Handi og bruges først og fremmest ved fejlsøgning. Logfilerne gemmes automatisk i telefonens interne hukommelse, hvor de er utilgængelige. Med Kopier til hukommelseskort kopieres logfilerne til hukommelseskortet i Handi. Brug derefter PCprogrammet HandiTools for at håndtere logfiler. Tryk på knappen Kopier for at starte kopieringen. Vælger du Upload til server så uploades logfilerne til Abilias supportserver via mobilnettet eller WiFi. Tryk på knappen Upload for at starte. Handi har indbygget automatisk crash-rapportering, se nedenfor Automatisk crash-rapportering Handi har indbygget automatisk crash-rapportering. Hvis der går noget galt i dine Handiapps, vises en fejlmeddelelse og samtidig sendes information om fejlen automatisk til udviklingsafdelingen. Der sendes ingen personlige oplysninger. Dette er til stor hjælp i arbejdet med at udvikle et stabilt og velfungerende program. Ved et eventuel crash vises en meddelelse. Bekræft meddelelsen for at starte Handiprogrammet igen. Hvis man får flere crash på én dag, så kan det være en god idé at undersøge, om der er kommet nyere versioner af programmet. Se kapitel 12. Opdater Handi. 29
30 8. Billedarkiv Når du vil knytte billeder til aktiviteter, kontakter, checklister etc. henter du dem fra billedarkivet. Da vises siden Vælg billede, se det venstre billede. Du kan også anvende billedakivet til at skrive billed-sms er, se det højre billede. Billedakivet er oprindeligt organiseret i kategorierne (mappene) Handi, Tøj, Badeværelse, Skole, Standardbilleder, Smileys, Personer (tom) og Baggrundsbilleder. Billeder som gemmes fra fx. Sms og gemmes i mappen Modtaget. Mappen vises kun hvis der ligger gemte modtagne billeder. Billedakivet består af mapper og billeder. Når du trykker på en mappe, kommer du til en ny side med ikoner, se siden til højre. For at komme tilbage til foregående niveau trykker du på Tilbage. 8.1 Redigere billedearkivet via Handi Web Hvis Handi er knyttet til Handi Web, se kapitel 11. Handi Web, kan billedearkivet kun redigeres i Handi Web. Du kan tilføje nye billeder og mapper, samt ændre navn og placering på billeder. Billeder kan importeres fra billedbaser på Handi Web, eller hentes fra computeren eller internettet. OBS! Hvis Handi er knyttet til Handi Web kan billedearkivet ikke redigeres via HandiTools. 30
31 8.2 Redigere billedarkivet via HandiTools Via PC-programmet HandiTools kan man redigere bl.a. billedarkivet. Man kan tilføje nye billeder og mapper, samt ændre billedernes navn og placering. Se Brugervejledning HandiTools. Eksempel på hvordan man lægger ind billedbasen Handi Coop-billeder: Med HandiTools medfølger billedbasen Handi Coop-billeder. Hvis du vil bruge disse billeder i Handi skal du gøre sådan her: 1. Tilslut Handi til computeren. For fx tilslutningsalternativ, se Håndbogen. 2. Start HandiTools. 3. Gå til Billedarkiv-fanen. 4. Klik på knappen Ny og vælg Mappe, tryk på Næste. 5. Vælg et billede der skal symbolisere mappen, Billede fra billedebase/handi AIRbilleder/Kategori Handle, navngiv billedet Handle. 6. Markere den kategori du lige har oprettet, klik på Ny og vælg Billede. 7. Klik på Billede fra billedbase og vælg Handi Coop-billeder. Markér alle billeder (markér det øverste billede, hold <Shift> nede og markér den nederste billede) og klik på OK. 8. Klik på Næste og derefter på Udfør. 9. Nu findes Coop-billederne i din Handi. Afslut HandiTools og frakoble Handi. 8.3 Redigere billedarkivet i Handi Via Indstillinger Billedarkiv laver du indstillinger for billedarkivet direkte i Handi. Her kan du se hvilke billeder der ligger i billedarkivet og redigere det. En redigeringside for Billedarkiv vises. For at redigere billedarkivet anvender du redigeringsknapperne i den øverste knap-række: Ny, Ændre, Slet, Flyt til venstre og Flyt til højre. (Hvis du ikke har markeret et ikon vises blot knappen Ny). Via Ny-knappen kan du lægge nye mapper ind. Man kan ikke lægge nye billeder ind på den her måde, det skal gøres via HandiTools eller Handi Web, se foroven. Hvis Handi er knyttet til Handi Web kan du også tilføje billeder taget med mobilkameraet til billedarkivet. Hvordan du redigerer billedarkivet beskrives nedenfor Opret en mappe For at oprette en ny mappe trykker du på knappen Ny. 31
32 På den første side vælger du et billede for mappen (eller tager et nyt billede med det indbyggede kamera). På den næste side navngiver du mappen. Mappen lægges ind sidst i billedarkivet. (Hvis et ikon er markeret, når du opretter en ny mappe, lægges mappen ind efter det markerede ikon.) Billedarkivet gemmes, når du trykker på OK Ændre mappe For at ændre en mappe markerer du den og trykker på knappen Ændre. Samme procedure som i Opret en mappe vises Ændre navn på billede For at omdøbe et billede markerer du det og trykker på knappen Rediger. Tastaturet vises og du kan nu indtaste et nyt navn Slet mappe/billed For at slette en mappe/billede markerer du det og trykker på knappen Slet. Når du har bekræftet sletningen fjernes mappen/billedet Flyt mappe/billed For at flytte mappe/billed til venstre eller højre markerer du den og trykker på knappen Flyt til venstre eller Flyt til højre. Mappen/billedet flyttes. Hvis du flytter et billede/mappe, så det kommer til at ligge før/efter en mappe, får du spørgsmålet: Vil du flytte billede/mappen x til mappen x? Hvis du svarer JA flyttes billedet til mappen x. Hvis du svarer NEJ lægges billedet før/efter mappen i det nuværende niveau. 32
33 9. Tastaturet Når Handi-tastaturet er valgt vises det i alle apps der bruger tastatur, ikke kun i Handiapps. Når Handi-tastaturet bruges i Handi-apps vises det i en særlig tekstindtastningside med rubrik, mulighed til talestøtte samt knapper for OK og Annuller. Når Handi-tastaturet bruges i andre apps dækker det en del af skærmen, og vises i den størrelse appen tillader (standard, web, numerisk, e-post). Der er ingen knapper for OK og Annuller. I Handi-app I standardapp Handi-tastaturet kan vises stående med ABC-tastatur eller liggende med ABC- eller QWERTY-tastatur. Når man skriver med versaler alt. små bogstaver vises disse på tastaturet. (Man ser altså det der vil komme op i tekstfeltet.) Når man trykker på Oplæsnings-knappen læses den indskrevne tekst op (hvis denne indstilling er valgt). ABC-tastatur QWERTY-tastatur ABC-tastatur 33
34 Tastaturet har fem varianter: Bogstaver Versaler Bogstaver Små bogstaver Numerisk side 1 Numerisk side 2 Numerisk side 3 Smileys For at skifte til Numerisk tilstand trykker man på knappen. I numerisk tilstand skifter man mellem side 1, 2 og 3 ved at trykke på knappen. For at komma tilbage til Bogstavstilstand trykker man på knappen eller på mellemrum. Skifttilstandsknappen viser hvad der vil ske næste gang man skriver et bogstav. betyder at næste bogstav bliver versal (A) og derefter små bogstaver (a). betyder at næste bogstav bliver gemen (a) og fortsætter derefter med små bogstaver (a). betyder at næste bogstav bliver versal (A) og fortsætter derefter med versaler (A). Dvs CapsLock. Når automatisk skifttilstand er valgt, ændres tastaturets funktion automatisk. Man kan også trykke på knappen selv og derved bestemme hvordan man vil at tastaturet skal fungere. Slet det sidst indtastede tegn. Skjul tastaturet. Giver ny linie. Smiley-symbolerne i Handi er ordnede i et farvesystem. For mere info om Smileys, se Brugervejledning Sms. Grøn Rosa Orange Blå Rød Glad, positiv følelse Kærlig følelse Neutral følelse Ked af det, negativ følelse Vred, negativ følelse Hvis du vælger en Smiley fra Smiley-tastaturet tilføjes den i tekstfeltet. Smileys kan også bruges i Handi-funktionen Sms, se Brugervejledning Sms. Det er valgfrit om Numerisk side 3 Smileys skal være tilgængeligt. 34
35 9.1 Tilpasse tastaturet Via Indstillinger Tastatur vælger du om bogstaverne på tastaturet automatisk skal ændres fra versaler til små bogstaver og omvendt. Når alternativet Automatisk skift mellem a og A er valgt, bliver det første bogstav efter punktum eller ny linje automatisk stort. Resten af sætningen bliver skrevet med små bogstaver. Når alternativet Altid VERSALER er valgt vises store bogstaver på tastaturet indtil du trykker på knappen. Når Aktiver smileys i tastaturet er valgt, kan du bruge Smileys i Handi. Hvis indstillingen i Hurtigindstillinger Roter skærm er afkrydset vil tastaturet vises som et liggende tastatur hvis Handi bruges liggende. Hvis indstillingen i Hurtigindstillinger Roter skærm er afkrydset, vil tastaturet vises som et liggende tastatur hvis Handi bruges liggende. Hvis Brug QWERTY ved horisontal tilstand er valgt, vises det liggende tastaturet som et QWERTY-tastatur, ellers vises et ABC-tastatur. Via Indstillinger System Talesyntese Talesyntese indstillinger kan man indstille om Oplæsnings-knappen skal vises i tekstfeltet. For valg af tastatur (Handi eller standard), se Håndbogen. 10. Kamera Via Indstillinger Kamera kan du slukke kameraet i Handi-funktionerna og standardappen Kamera. For fuldstændig slukning af kameraet må man downloade en særlig ap, fx Disable Camera Device. 35
36 11. Handi Web Handi Web er en webtjenste der gør det muligt at håndtere sin kalender fra en computer eller tablet. Den giver også mulighed for et godt overblik over dagens, ugens og månedens aktiviteter. En anden fordel med Handi Web er at andre personer, fx pårørende, kan få adgang til kalenderen direkte fra deres computer/tablet/smartphone. På den måde kan brugeren få hjælp med planlægning på distance. Det kræves internettilslutning for at Handi skal kunne synkronisere med webserveren. Synkroniseringen gøres kun ved behov ved ændringer i Handi eller på Handi Web. Hvis der ikke er internettilslutning kan man bruge Handi uden problemer alligevel, da laves synkroniseringen bare senere. Handi kan bruges uden Handi Web. Da gemmes kalenderen kun i enheden, og ingen internettilslutning kræves. Hvordan man bruger Handi Web beskrives i en separat brugervejledning Registrering af brugere Før Handi kan tilsluttes Handi Web skal brugeren registreres. Dette skal gøres centralt af fx din kommunale sagsbehandlere Logge ind For at Handi skal synkronisere med Handi Web skal enheden være logget ind. Indlogning gøres ved Indstillinger Handi Web. Følgende side vises: Her skal man skrive brugernavn og adgangskode og derefter trykke på Log ind. Hvis indlogning til Handi Web mislykkes får du fejlbesked om årsagen. Når Handi er indlogget vises siden til højre. Sørg for at Synkronisering er afkrydset og tryk på OK for at lukke siden Logge ud Handi forbliver logget ind på Handi Web til man selv aktivt logger ud. Selv om enheden genstartes fortsætter den at være logget ind. For at logge ud skal man gå til Indstillinger Handi Web og trykke på knappen Log ud. En besked Du er logget ud vises og indlogningssiden vises. 36
37 12. Opdater Handi Softwaren i Handi udvikles kontinuerligt. Det angår både retning af småfejl, fx bugs, og nye og forbedrede funktioner. Det er derfor en god idé at opdatere softwaren med jævne mellemrum. Funktionen Opdater Handi kan startes via Indstillinger System Om Handi eller via en genvej på Startmenuen. Hvordan man indsætter en genvej beskrives i Ny genvej/app. Mængden af data for softawaren er omkrling 12 MB, hvilket indebærer en vis udgift, hvis man ikke har et telefonabonnement med fri surf eller er tilsluttet til WiFi. Nedenfor beskrives, hvordan man opdaterer. (Billederne forneden viser hvordan det ser ud i en Handi Defy+, Det kan se lidt anderledes ud på andre modeller, fremgangsmåden er dog den samme.) 1. Start Opdater Handi. 2. Vent på besked om, hvorvidt der findes en nyere version af softwaren. 3. Tryk på Hent. 4. Tryk på Installer når opdateringen er downloadet. 5. Meddelelsen Erstat programmet vises, tryk på OK. Et billede med Bekræft og installer kan vises, se 12.1 Bekræft og installer nedenfor. 6. Tryk på Installer i billedet Ønsker du at installere dette program? 7. Tryk på Udfør i det sidste billede Bekræft og installer Fr o m juni 2013 har Google indført en ny, mere sikker funktion for at installere downloadede apps. Den kaldes Bekræft og installer og aktiveres på telefonen i forbindelse med opdatering af Play Butik. Funktionen indeholder en slags virusscanner og når en applikation som fx Handi5 skal opdateres (eller installeres) vises følgende side (Handi Defy+): Det er en god idé at sætte hak i Brug som standard til denne handling og derefter vælge Bekræft og installer. Da slipper man for at gøre dette valg næste gang en app skal installeres. 37
38 13. Grundindstillinger Når Handi startes for første gang, og når du foretager en Genindstilling eller Total genstart, omstilles Handi i henhold til en grundindstilling. Dette for at give rimelige udgangspunkter til den individuelle tilpasning, som altid bør finde sted. Nedenfor beskrives, hvad disse indstillingsniveauer indebærer. 38 Niveau 1 Niveau 2 Niveau 3 Startmenu Indsæt aktivitet X X X Kalender X X X Telefon X X Sms X X Kontakter X X Ur (genvej) X X X Notater X X X Kamera X X Foton (genvej) X X Diktafon X X X Tjekliste X X X Hurtigindstillinger X X Kriseplan X X Album X X Afspiller X X Prisberegneren X X X Min Status X X Statussvar X X Lommerregner X X Batteri X X X Handi Indstillinger X X X Startmenu Standard X Handi Rudenet X X Handi Rækker Baggrundsbillede Standard System Tema Værktøjslinje Moderne X X Klassisk X Talesyntese På/Af På På På Talestøtte i menuer X X Talestøtte i rubrikker X X Oplæsnings-knap (i tekstfeltet) X X X Oplæs ved mellemrum Talehastighed 55% 55% 55% Lister Brug scroll-lister X Brug fingerscroll X Tastatur Altid VERSALER Automatisk skift mellem a og A X X X Aktiver smileys X X X Brug QWERTY ved horisontal tilstand X X Kalender Kalendersiden Visning Liste X X Tidssølje X Bladre bagud den samme dag X X
Brugervejledning. Funktionsvejledning. Notater. Software version eller nyere. Rev B DK
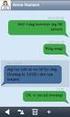 Brugervejledning Funktionsvejledning Notater Software version 5.3.1 eller nyere Rev B DK Indhold 1. Indledning... 3 2. Anvend Notater... 3 2.1 Tastaturet... 3 2.2 Skriv nyt notat... 5 2.3 Læs et notat...
Brugervejledning Funktionsvejledning Notater Software version 5.3.1 eller nyere Rev B DK Indhold 1. Indledning... 3 2. Anvend Notater... 3 2.1 Tastaturet... 3 2.2 Skriv nyt notat... 5 2.3 Læs et notat...
Brugervejledning. Funktionsvejledning. Tjekliste. Software version eller nyere. Rev E DK
 Brugervejledning Funktionsvejledning Tjekliste Software version 5.3.5 eller nyere Rev E DK Indhold 1. Indledning... 3 2. Anvend Tjekliste... 3 2.1 Tjekliste-siden... 3 2.1.1 Kvittér for en opgave... 4
Brugervejledning Funktionsvejledning Tjekliste Software version 5.3.5 eller nyere Rev E DK Indhold 1. Indledning... 3 2. Anvend Tjekliste... 3 2.1 Tjekliste-siden... 3 2.1.1 Kvittér for en opgave... 4
Handi. et tidshjælpemiddel i lommeformat!
 Handi et tidshjælpemiddel i lommeformat! HANDI Handi er et hjælpemiddel der kan tilpasses, og vokse med den enkelte. Med Handi får du hjælp til planlægning, struktur, hukommelse, fokus og koncentration.
Handi et tidshjælpemiddel i lommeformat! HANDI Handi er et hjælpemiddel der kan tilpasses, og vokse med den enkelte. Med Handi får du hjælp til planlægning, struktur, hukommelse, fokus og koncentration.
Brugervejledning. Håndbog. Handi5 SW. Art.nr 402360. Software version 5.3.3 eller nyere. Rev G2 DK
 Brugervejledning Håndbog Handi5 SW Art.nr 402360 Software version 5.3.3 eller nyere Rev G2 DK 2 Indhold 1. Indledning... 5 1.1 Terminologi... 6 1.2 Systemkrav... 6 1.3 Support... 6 2. Installation... 7
Brugervejledning Håndbog Handi5 SW Art.nr 402360 Software version 5.3.3 eller nyere Rev G2 DK 2 Indhold 1. Indledning... 5 1.1 Terminologi... 6 1.2 Systemkrav... 6 1.3 Support... 6 2. Installation... 7
Brugervejledning. Funktionsvejledning. Album. Software version eller nyere. Rev D DK
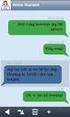 Brugervejledning Funktionsvejledning Album Software version 5.3.0 eller nyere Rev D DK Indhold 1. Indledning... 3 2. Anvend Album... 3 2.1 Albummenu... 3 2.2 Diassiden... 4 2.3 Albummet Fotos... 4 2.4
Brugervejledning Funktionsvejledning Album Software version 5.3.0 eller nyere Rev D DK Indhold 1. Indledning... 3 2. Anvend Album... 3 2.1 Albummenu... 3 2.2 Diassiden... 4 2.3 Albummet Fotos... 4 2.4
Handi. et tidshjælpemiddel i lommeformat!!
 Handi et tidshjælpemiddel i lommeformat!! HANDI Handi er en tids- og planlægningsstøtte i lommeformat med software, der er tilpasset til personer med kognitive vanskeligheder. Kalenderen er central i Handi
Handi et tidshjælpemiddel i lommeformat!! HANDI Handi er en tids- og planlægningsstøtte i lommeformat med software, der er tilpasset til personer med kognitive vanskeligheder. Kalenderen er central i Handi
Brugervejledning. Funktionsvejledning. Kontakter. Programversion eller nyere. Rev C DK
 Brugervejledning Funktionsvejledning Kontakter Programversion 5.3.3 eller nyere Rev C DK 2 Indhold 1. Indledning... 4 2 Anvend Kontakter... 4 2.1 Kontaktlisten... 4 2.1.1 Type af liste... 5 2.1.2 Kontaktmenu...
Brugervejledning Funktionsvejledning Kontakter Programversion 5.3.3 eller nyere Rev C DK 2 Indhold 1. Indledning... 4 2 Anvend Kontakter... 4 2.1 Kontaktlisten... 4 2.1.1 Type af liste... 5 2.1.2 Kontaktmenu...
Funktionsvejledning. Telefon. Software version eller nyere. Rev C DK
 Brugervejledning Funktionsvejledning Telefon Software version 5.3.3 eller nyere Rev C DK Indhold 1. Indledning... 3 2 Anvend Telefon... 3 2.1 Kontaktlisten/Telefonsiden... 3 2.2 Telefonmenuen... 3 2.3
Brugervejledning Funktionsvejledning Telefon Software version 5.3.3 eller nyere Rev C DK Indhold 1. Indledning... 3 2 Anvend Telefon... 3 2.1 Kontaktlisten/Telefonsiden... 3 2.2 Telefonmenuen... 3 2.3
Brugervejledning. Funktionsvejledning. Min Status og Statussvar. Software version eller nyere. Rev A
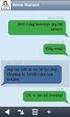 Brugervejledning Funktionsvejledning Min Status og Statussvar Software version 5.0.0 eller nyere Rev A Indhold 1. Indledning... 3 2. Anvend Min Status... 3 2.1 Åbn spørgeskemaet... 4 2.1.1 Åbn via Min
Brugervejledning Funktionsvejledning Min Status og Statussvar Software version 5.0.0 eller nyere Rev A Indhold 1. Indledning... 3 2. Anvend Min Status... 3 2.1 Åbn spørgeskemaet... 4 2.1.1 Åbn via Min
Brugervejledning. Funktionsvejledning. Afspiller. Software version eller nyere. Rev B DK
 Brugervejledning Funktionsvejledning Afspiller Software version 5.3.2 eller nyere Rev B DK Indhold 1. Indledning... 3 2. Mapper og medieinformation... 3 3. Anvend Afspilleren... 4 3.1 Afspilningsliste...
Brugervejledning Funktionsvejledning Afspiller Software version 5.3.2 eller nyere Rev B DK Indhold 1. Indledning... 3 2. Mapper og medieinformation... 3 3. Anvend Afspilleren... 4 3.1 Afspilningsliste...
Tilpasse Handi5. En guide til de vigtigste tilpasninger og indstillinger i Handi
 Tilpasse Handi5 En guide til de vigtigste tilpasninger og indstillinger i Handi5. 2016-08-31 Om denne guide I Handi er der store muligheder for individuel tilpasning, hvilket giver både for- og bagdele.
Tilpasse Handi5 En guide til de vigtigste tilpasninger og indstillinger i Handi5. 2016-08-31 Om denne guide I Handi er der store muligheder for individuel tilpasning, hvilket giver både for- og bagdele.
Brugervejledning. Funktionsvejledning. Kriseplan. Software version eller nyere. Rev A
 Brugervejledning Funktionsvejledning Kriseplan Software version 5.0.0 eller nyere Rev A Indhold 1. Indledning... 3 2. Anvend Kriseplan... 3 2.1 Krise-telefon... 3 2.1.1 En kontakt valgt... 4 2.1.2 Når
Brugervejledning Funktionsvejledning Kriseplan Software version 5.0.0 eller nyere Rev A Indhold 1. Indledning... 3 2. Anvend Kriseplan... 3 2.1 Krise-telefon... 3 2.1.1 En kontakt valgt... 4 2.1.2 Når
Brugervejledning. Funktionsvejledning. Prisberegner. Software version eller nyere. Rev A DK
 Brugervejledning Funktionsvejledning Prisberegner Software version 5.2.0 eller nyere Rev A DK Indhold 1. Indledning... 3 2. Anvend Prisberegneren... 3 2.1 Tast prisen ind... 3 2.1.1 Kvitteringsliste ved
Brugervejledning Funktionsvejledning Prisberegner Software version 5.2.0 eller nyere Rev A DK Indhold 1. Indledning... 3 2. Anvend Prisberegneren... 3 2.1 Tast prisen ind... 3 2.1.1 Kvitteringsliste ved
Brugervejledning. Funktionsvejledning. Sms. Software version 5.3.1 eller nyere. Rev D
 Brugervejledning Funktionsvejledning Sms Software version 5.3.1 eller nyere Rev D Indhold 1. Indledning... 4 1.1 Standardapp för SMS... 4 2. Anvend sms... 5 2.1. Konversationsvisning... 5 2.2 Mappevisning...
Brugervejledning Funktionsvejledning Sms Software version 5.3.1 eller nyere Rev D Indhold 1. Indledning... 4 1.1 Standardapp för SMS... 4 2. Anvend sms... 5 2.1. Konversationsvisning... 5 2.2 Mappevisning...
Nyheder i Handi. Sarinti N Christensen. Rev. 2014-12-02
 Nyheder i Handi Sarinti N Christensen Rev. 2014-12-02 Hvad er Handi? Et hjælpemiddel til tryghed og selvstændighed Giver støtte til: - Tid - Struktur - Planlægning - Hukommelse - Fokus og koncentration
Nyheder i Handi Sarinti N Christensen Rev. 2014-12-02 Hvad er Handi? Et hjælpemiddel til tryghed og selvstændighed Giver støtte til: - Tid - Struktur - Planlægning - Hukommelse - Fokus og koncentration
Brugervejledning. Håndbog for. Handi Xcover 2. Art.nr 402350. Software version 5.3.4 eller nyere. Rev G1 DK
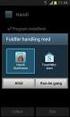 Brugervejledning Håndbog for Handi Xcover 2 Art.nr 402350 Software version 5.3.4 eller nyere Rev G1 DK Indhold 1. Indledning... 4 1.1 Android-begrebet... 4 1.2 Support... 5 1.3 Licens... 5 1.4 Forlængelse
Brugervejledning Håndbog for Handi Xcover 2 Art.nr 402350 Software version 5.3.4 eller nyere Rev G1 DK Indhold 1. Indledning... 4 1.1 Android-begrebet... 4 1.2 Support... 5 1.3 Licens... 5 1.4 Forlængelse
Brugervejledning. Handi5 SW Demo. Installationsvejledning. Rev G DK
 Brugervejledning Handi5 SW Demo Installationsvejledning Rev G DK 2 1. Indledning I dette dokumentet ges en generel beskrivelse af hvordan man installerer en demoversion af Handi5 SW. Billederne viser hvordan
Brugervejledning Handi5 SW Demo Installationsvejledning Rev G DK 2 1. Indledning I dette dokumentet ges en generel beskrivelse af hvordan man installerer en demoversion af Handi5 SW. Billederne viser hvordan
Brugervejledning. Funktionsvejledning. Diktafon. Software version eller nyere. Rev B DK
 Brugervejledning Funktionsvejledning Diktafon Software version 5.2.3 eller nyere Rev B DK Indhold 1. Indledning... 3 2. Anvend Diktafon... 3 2.1 Optag nyt diktafon-notat... 3 2.1.1 Spela in i bakgrunden...
Brugervejledning Funktionsvejledning Diktafon Software version 5.2.3 eller nyere Rev B DK Indhold 1. Indledning... 3 2. Anvend Diktafon... 3 2.1 Optag nyt diktafon-notat... 3 2.1.1 Spela in i bakgrunden...
Brugervejledning. Håndbog for. Handi Defy+ Art.nr 402241. Software version 5.3.3 eller nyere. Rev I DK
 Brugervejledning Håndbog for Handi Defy+ Art.nr 402241 Software version 5.3.3 eller nyere Rev I DK Indhold 1. Indledning... 5 1.1 Android-begrebet... 6 1.2 Support... 6 2. Apparatoversigt... 7 3. Ibrugtagning
Brugervejledning Håndbog for Handi Defy+ Art.nr 402241 Software version 5.3.3 eller nyere Rev I DK Indhold 1. Indledning... 5 1.1 Android-begrebet... 6 1.2 Support... 6 2. Apparatoversigt... 7 3. Ibrugtagning
Total genstart af Handi Xcover 2
 1 Total genstart af Handi Xcover 2 Total genstart indebærer, at Handi Xcover 2 startes fra bunden på samme måde, som første gang den blev startet. Det kan fx blive aktuelt, hvis Handi Xcover 2 skal overtages
1 Total genstart af Handi Xcover 2 Total genstart indebærer, at Handi Xcover 2 startes fra bunden på samme måde, som første gang den blev startet. Det kan fx blive aktuelt, hvis Handi Xcover 2 skal overtages
Brugervejledning. Håndbog. Handi5 SW. Art.nr Software version eller nyere. Rev J DK
 Brugervejledning Håndbog Handi5 SW Art.nr 402360 Software version 5.3.5 eller nyere Rev J DK 2 Indhold 1. Indledning... 5 1.1 Terminologi... 5 1.2 Systemkrav... 6 1.3 myabilia... 6 1.4 Support... 7 1.5
Brugervejledning Håndbog Handi5 SW Art.nr 402360 Software version 5.3.5 eller nyere Rev J DK 2 Indhold 1. Indledning... 5 1.1 Terminologi... 5 1.2 Systemkrav... 6 1.3 myabilia... 6 1.4 Support... 7 1.5
Brugervejledning. Håndbog for. Handi Defy+ Art.nr 402241. Software version 5.3.0 eller nyere. Rev F DK
 Brugervejledning Håndbog for Handi Defy+ Art.nr 402241 Software version 5.3.0 eller nyere Rev F DK Indhold 1. Indledning... 5 1.1 Android-begrebet... 6 1.2 Support... 6 2. Apparatoversigt... 7 3. Ibrugtagning
Brugervejledning Håndbog for Handi Defy+ Art.nr 402241 Software version 5.3.0 eller nyere Rev F DK Indhold 1. Indledning... 5 1.1 Android-begrebet... 6 1.2 Support... 6 2. Apparatoversigt... 7 3. Ibrugtagning
3OMSTILLING. Manual til 3Omstilling Webklient for brugere V2.0
 3OMSTILLING Manual til 3Omstilling Webklient for brugere V2.0 Indholdsfortegnelse 1. INTRODUKTION... 3 2. MINIMUMSKRAV FOR WEBKLIENT... 3 3. LOG IND... 3 4. HURTIGT OVERBLIK... 3 5. ÆNDRING AF STATUS...
3OMSTILLING Manual til 3Omstilling Webklient for brugere V2.0 Indholdsfortegnelse 1. INTRODUKTION... 3 2. MINIMUMSKRAV FOR WEBKLIENT... 3 3. LOG IND... 3 4. HURTIGT OVERBLIK... 3 5. ÆNDRING AF STATUS...
Brugervejledning. Håndbog for. Handi Xcover 2. Art.nr 402350. Software version 5.3.1 eller nyere. Rev C DK
 Brugervejledning Håndbog for Handi Xcover 2 Art.nr 402350 Software version 5.3.1 eller nyere Rev C DK Indhold 1. Indledning... 4 1.1 Android-begrebet... 5 1.2 Support... 5 2. Apparatoversigt... 6 3. Ibrugtagning
Brugervejledning Håndbog for Handi Xcover 2 Art.nr 402350 Software version 5.3.1 eller nyere Rev C DK Indhold 1. Indledning... 4 1.1 Android-begrebet... 5 1.2 Support... 5 2. Apparatoversigt... 6 3. Ibrugtagning
Tilpasse Handi5. En guide til de vigtigste tilpasninger og indstillinger i Handi5. 2014-10-06
 Tilpasse Handi5 En guide til de vigtigste tilpasninger og indstillinger i Handi5. 2014-10-06 Om denne guide I Handi er der store muligheder for individuel tilpasning, hvilket giver både for- og bagdele.
Tilpasse Handi5 En guide til de vigtigste tilpasninger og indstillinger i Handi5. 2014-10-06 Om denne guide I Handi er der store muligheder for individuel tilpasning, hvilket giver både for- og bagdele.
FOTO strategi Gem Udvælg Rediger Gem
 FOTO strategi 1. Gem billederne i en mappe på skrivebordet a. Opret en mappe på skrivebordet og navngiv den evt. med årstallet. b. Kopier billederne i kameraets DCIM-mappe og sæt den ind i mappen på skrivebordet.
FOTO strategi 1. Gem billederne i en mappe på skrivebordet a. Opret en mappe på skrivebordet og navngiv den evt. med årstallet. b. Kopier billederne i kameraets DCIM-mappe og sæt den ind i mappen på skrivebordet.
Total genstart af Handi Xcover 2
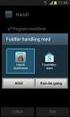 1 Total genstart af Handi Xcover 2 OBS! Fra 2014-12-15 levereres Handi Xcover 2 med licensnøgle (til Handi5 SW-licens) i stedet for kopieringsbeskyttet hukommelseskort. Forneden beskrives hvordan man laver
1 Total genstart af Handi Xcover 2 OBS! Fra 2014-12-15 levereres Handi Xcover 2 med licensnøgle (til Handi5 SW-licens) i stedet for kopieringsbeskyttet hukommelseskort. Forneden beskrives hvordan man laver
ipad for let øvede, modul 10 ipad og Computer
 17112014AS ipad for let øvede modul 10 ipad og computer Indledning I dette modul gennemgås nogle af de muligheder, der er for samspil mellem computeren og ipad'en. På ipad'en findes app'en itunes Store.
17112014AS ipad for let øvede modul 10 ipad og computer Indledning I dette modul gennemgås nogle af de muligheder, der er for samspil mellem computeren og ipad'en. På ipad'en findes app'en itunes Store.
Guide til PlaNet v1.11. Original skrevet af:
 Guide til PlaNet v1.11 Original skrevet af: Sidst opdateret 20-08- 2015 1 INDHOLD Generelt... 4 Login... 4 Roller... 4 Planlægger... 4 Afvikler... 4 Roller og moduler... 5 Planlægger... 5 Afvikler... 5
Guide til PlaNet v1.11 Original skrevet af: Sidst opdateret 20-08- 2015 1 INDHOLD Generelt... 4 Login... 4 Roller... 4 Planlægger... 4 Afvikler... 4 Roller og moduler... 5 Planlægger... 5 Afvikler... 5
Denne guide er til at opsætte din LG Nexus 5X og få den opdateret softwaremæssigt, samt opsætte UCL mail. LG Nexus 5X... 1
 LG Nexus 5X Denne guide er til at opsætte din LG Nexus 5X og få den opdateret softwaremæssigt, samt opsætte UCL mail. Indhold LG Nexus 5X... 1 Opsætning af telefonen...2 Forbind til trådløst netværk/wi-fi...4
LG Nexus 5X Denne guide er til at opsætte din LG Nexus 5X og få den opdateret softwaremæssigt, samt opsætte UCL mail. Indhold LG Nexus 5X... 1 Opsætning af telefonen...2 Forbind til trådløst netværk/wi-fi...4
PlejeNet på Android telefoner. Vejledning til PlejeNet på Androidtelefoner
 Vejledning til PlejeNet på Androidtelefoner Indhold 1. Installation... 3 1.1 Installation på telefon...3 1.2 Valg af koder... 5 2. Anvendelse...6 3. Fejlsøgning...9 4. Oprettelse af Google konto... 10
Vejledning til PlejeNet på Androidtelefoner Indhold 1. Installation... 3 1.1 Installation på telefon...3 1.2 Valg af koder... 5 2. Anvendelse...6 3. Fejlsøgning...9 4. Oprettelse af Google konto... 10
INDHOLDSFORTEGNELSE. Windows 8.1... 5. KAPITEL ET... Den nye brugergrænseflade. KAPITEL TO... 23 Internet, e-mail, kontakter og kalender
 INDHOLDSFORTEGNELSE Windows 8.1... 5 KAPITEL ET... Den nye brugergrænseflade Sådan får du Windows 8.1 på din pc... 8 Startskærmen... 9 Skrivebordet... 10 Kvikguide til den nye brugergrænseflade... 11 Amulet-menuen...
INDHOLDSFORTEGNELSE Windows 8.1... 5 KAPITEL ET... Den nye brugergrænseflade Sådan får du Windows 8.1 på din pc... 8 Startskærmen... 9 Skrivebordet... 10 Kvikguide til den nye brugergrænseflade... 11 Amulet-menuen...
SAMSUNG GALAXY TAB VEJLEDNING INDHOLD
 1 SAMSUNG GALAXY TAB VEJLEDNING INDHOLD SYNKRONISERING MED KIES...2 FØRSTEGANGSOPSÆTNING...3 IKONER OG NAVIGATION...4 TILGÅ DET TRÅDLØSE NETVÆRK...5 OPSÆTNING AF E-MAIL OG KALENDER...7 E-MAIL FUNKTIONER...9
1 SAMSUNG GALAXY TAB VEJLEDNING INDHOLD SYNKRONISERING MED KIES...2 FØRSTEGANGSOPSÆTNING...3 IKONER OG NAVIGATION...4 TILGÅ DET TRÅDLØSE NETVÆRK...5 OPSÆTNING AF E-MAIL OG KALENDER...7 E-MAIL FUNKTIONER...9
Vejledning til Beskedmodulet i Remind for borgere via smartphone eller tablet (fremover kaldet "enhed") og via web.
 Vejledning til Beskedmodulet i Remind for borgere via smartphone eller tablet (fremover kaldet "enhed") og via web. Beskedmodulet i Remind er en sikker måde at kommunikere med din behandler/medarbejderen
Vejledning til Beskedmodulet i Remind for borgere via smartphone eller tablet (fremover kaldet "enhed") og via web. Beskedmodulet i Remind er en sikker måde at kommunikere med din behandler/medarbejderen
Quickguide Connect App 3.0
 Quickguide Connect App 3.0 Information Denne guide beskriver de grundlæggende funktionaliteter i Connect App 3.0 til din smartphone. Vær opmærksom på at der kan være funktionaliteter beskrevet i denne
Quickguide Connect App 3.0 Information Denne guide beskriver de grundlæggende funktionaliteter i Connect App 3.0 til din smartphone. Vær opmærksom på at der kan være funktionaliteter beskrevet i denne
Viditronic NDVR Quick Guide. Ver. 2.0
 Viditronic NDVR Quick Guide Ver. 2.0 1 Indholdsfortegnelse 1. HOVEDMENU 3 1.1 START 5 1.2 AKTIVITETSINDIKATOR: 7 1.3 INFORMATIONS VINDUE: 7 1.4 PTZ KAMERA KONTROL: 7 1.5 SKÆRMMENU 8 1.5.1 AKTIVER BEVÆGELSE:
Viditronic NDVR Quick Guide Ver. 2.0 1 Indholdsfortegnelse 1. HOVEDMENU 3 1.1 START 5 1.2 AKTIVITETSINDIKATOR: 7 1.3 INFORMATIONS VINDUE: 7 1.4 PTZ KAMERA KONTROL: 7 1.5 SKÆRMMENU 8 1.5.1 AKTIVER BEVÆGELSE:
ipad for let øvede, modul 9 ipad og computer
 12052014AS ipad for let øvede modul 9 ipad og computer Indledning I dette modul gennemgås nogle af de muligheder, der er for samspil mellem computeren og ipad'en. På ipad'en findes app'en itunes Store.
12052014AS ipad for let øvede modul 9 ipad og computer Indledning I dette modul gennemgås nogle af de muligheder, der er for samspil mellem computeren og ipad'en. På ipad'en findes app'en itunes Store.
Dit velkendte Windows, bare bedre. Din introduktion til Windows 8.1 til virksomheder
 Dit velkendte Windows, bare bedre. Din introduktion til Windows 8.1 til virksomheder Opdag startskærmen. Startskærmen indeholder alle dine vigtigste oplysninger. Dynamiske felter sørger for, at du altid
Dit velkendte Windows, bare bedre. Din introduktion til Windows 8.1 til virksomheder Opdag startskærmen. Startskærmen indeholder alle dine vigtigste oplysninger. Dynamiske felter sørger for, at du altid
Kom i gang med Handi Web
 Kom i gang med Handi Web Til dig der vil i gang med at bruge Handi5 2015-08-27 Tilslut Handi til Internet Det kræver internetopkobling for at Handi-apparatet kan synkronisere med Handi Web. Alternativ
Kom i gang med Handi Web Til dig der vil i gang med at bruge Handi5 2015-08-27 Tilslut Handi til Internet Det kræver internetopkobling for at Handi-apparatet kan synkronisere med Handi Web. Alternativ
INDHOLDSFORTEGNELSE. Godt i gang med Android tablet... Indledning. KAPITEL ET... De første trin med din Android-enhed. KAPITEL TO...
 INDHOLDSFORTEGNELSE Godt i gang med Android tablet... Indledning KAPITEL ET... De første trin med din Android-enhed Første gang... 8 Tilknyt Google-konto... 9 Sikkerhedskopiering... 10 Hjemmeskærmen...
INDHOLDSFORTEGNELSE Godt i gang med Android tablet... Indledning KAPITEL ET... De første trin med din Android-enhed Første gang... 8 Tilknyt Google-konto... 9 Sikkerhedskopiering... 10 Hjemmeskærmen...
Guide til PlaNet v1.12. Original skrevet af:
 Guide til PlaNet v1.12 Original skrevet af: Sidst opdateret 15-11-2016 1 INDHOLD Generelt... 4 Login... 4 Roller... 4 Planlægger... 4 Afvikler... 4 Roller og moduler... 5 Planlægger... 5 Afvikler... 5
Guide til PlaNet v1.12 Original skrevet af: Sidst opdateret 15-11-2016 1 INDHOLD Generelt... 4 Login... 4 Roller... 4 Planlægger... 4 Afvikler... 4 Roller og moduler... 5 Planlægger... 5 Afvikler... 5
Indhold HTC ONE mini 2... 1
 HTC ONE mini 2 Her er en guide til softwareopdatering af HTC ONE mini 2, opsætning og sletning af e-mail, skift af adgangskode og signatur, nulstilling ved bortkomst, samt opsætning af skærmlås. Indhold
HTC ONE mini 2 Her er en guide til softwareopdatering af HTC ONE mini 2, opsætning og sletning af e-mail, skift af adgangskode og signatur, nulstilling ved bortkomst, samt opsætning af skærmlås. Indhold
Indhold Outlook Web App... 1
 Outlook Web App Outlook Web App (OWA) bruges til at håndtere e-mails og kalendere uden at skulle have Outlook klient programmet installeret. OWA kan bruges på en hvilken som helst computer, der har adgang
Outlook Web App Outlook Web App (OWA) bruges til at håndtere e-mails og kalendere uden at skulle have Outlook klient programmet installeret. OWA kan bruges på en hvilken som helst computer, der har adgang
Brugermanual til MOBI:DO Make på Internettet
 Brugermanual til MOBI:DO Make på Internettet Introduktion Med MOBI:DO Make kan du oprette guides, som kan ses i MOBI:DO. En guide virker som en checkliste, der fører brugeren hele vejen igennem en arbejdsopgave.
Brugermanual til MOBI:DO Make på Internettet Introduktion Med MOBI:DO Make kan du oprette guides, som kan ses i MOBI:DO. En guide virker som en checkliste, der fører brugeren hele vejen igennem en arbejdsopgave.
Guide til PlaNet v1.0. Original skrevet af:
 Guide til PlaNet v1.0 Original skrevet af: Sidst opdateret 20-11-2014 1 INDHOLD Generelt... 4 Login... 4 Roller... 4 Planlægger... 4 Afvikler... 4 Roller og moduler... 5 Planlægger... 5 Afvikler... 5 Min
Guide til PlaNet v1.0 Original skrevet af: Sidst opdateret 20-11-2014 1 INDHOLD Generelt... 4 Login... 4 Roller... 4 Planlægger... 4 Afvikler... 4 Roller og moduler... 5 Planlægger... 5 Afvikler... 5 Min
AgroSoft A/S AgroSync
 AgroSoft A/S AgroSync AgroSync er et AgroSoft A/S værktøj, der bliver brugt til filudveksling imellem WinSvin og PocketPigs. Fordele ved at bruge AgroSync: Brugeren bestemmer overførsels tidspunktet for
AgroSoft A/S AgroSync AgroSync er et AgroSoft A/S værktøj, der bliver brugt til filudveksling imellem WinSvin og PocketPigs. Fordele ved at bruge AgroSync: Brugeren bestemmer overførsels tidspunktet for
Instruktion. Total genstart af HTC TC II
 Instruktion Total genstart af HTC TC II Total genstart indebærer, at Handi startes fra bunden på samme måde, som første gang den blev startet. Det er aktuelt, hvis Handi skal overtages af en ny bruger,
Instruktion Total genstart af HTC TC II Total genstart indebærer, at Handi startes fra bunden på samme måde, som første gang den blev startet. Det er aktuelt, hvis Handi skal overtages af en ny bruger,
Brugermanual til MOBI:DO Make på Android
 Brugermanual til MOBI:DO Make på Android Introduktion Med MOBI:DO Make kan du oprette guides, som kan ses i MOBI:DO. En guide virker som en guide der fører brugeren hele vejen igennem en arbejdsopgave.
Brugermanual til MOBI:DO Make på Android Introduktion Med MOBI:DO Make kan du oprette guides, som kan ses i MOBI:DO. En guide virker som en guide der fører brugeren hele vejen igennem en arbejdsopgave.
HTC ONE mini 2. Indhold. Klik på emnet for at springe frem til det.
 HTC ONE mini 2 Her er en guide til softwareopdatering af HTC ONE mini 2, opsætning og sletning af e-mail, skift af adgangskode og signatur, nulstilling ved bortkomst, samt opsætning af skærmlås. Indhold
HTC ONE mini 2 Her er en guide til softwareopdatering af HTC ONE mini 2, opsætning og sletning af e-mail, skift af adgangskode og signatur, nulstilling ved bortkomst, samt opsætning af skærmlås. Indhold
Undervisning Windows 8(.1)
 Undervisning Windows 8(.1) Kursusmateriale Jeg vil her forsøge at opridse de basale begreber og funktioner vi har gennemgået på kurset. Da der har været mange spørgsmål løbende, som ikke er besvaret her,
Undervisning Windows 8(.1) Kursusmateriale Jeg vil her forsøge at opridse de basale begreber og funktioner vi har gennemgået på kurset. Da der har været mange spørgsmål løbende, som ikke er besvaret her,
Quick Guide Ditmer edagsorden Oktober 2013
 Quick Guide Ditmer edagsorden Oktober 2013 Quick Guide Indhold For dig der skal i gang med at bruge ditmer edagsorden på ipad eller web 1. Sådan får du adgang til ditmer edagsorden... 2 2. Find udvalg
Quick Guide Ditmer edagsorden Oktober 2013 Quick Guide Indhold For dig der skal i gang med at bruge ditmer edagsorden på ipad eller web 1. Sådan får du adgang til ditmer edagsorden... 2 2. Find udvalg
SKYPE FOR BUSINESS QUICK CARDS KOM GODT I GANG MED SKYPE FOR BUSINESS
 SKYPE FOR BUSINESS QUICK CARDS KOM GODT I GANG MED SKYPE FOR BUSINESS . Indstillinger.. Installer Skype for Business på din computer.. Basis-indstillinger.. Indstil og skift headset og webcam.. Statusvisning
SKYPE FOR BUSINESS QUICK CARDS KOM GODT I GANG MED SKYPE FOR BUSINESS . Indstillinger.. Installer Skype for Business på din computer.. Basis-indstillinger.. Indstil og skift headset og webcam.. Statusvisning
M Mobility Mobil IP. Installations- & brugervejledning Desktop version Windows 12. august 2014
 M Mobility Mobil IP Installations- & brugervejledning Desktop version Windows 12. august 2014 Indhold Introduktion Download program software Installation af M Mobility Mobil IP Softphone program Åbningsskærm
M Mobility Mobil IP Installations- & brugervejledning Desktop version Windows 12. august 2014 Indhold Introduktion Download program software Installation af M Mobility Mobil IP Softphone program Åbningsskærm
IPAD VEJLEDNING INDHOLD
 1 IPAD VEJLEDNING INDHOLD FØRSTEGANGSOPSÆTNING...2 TILGÅ DET TRÅDLØSE NETVÆRK...4 OPSÆTNING AF E-MAIL...5 E-MAIL-FUNKTIONER...6 KALENDERFUNKTIONER...7 INSTALLER NYE PROGRAMMER...8 FÅ MERE UD AF DIN IPAD...10
1 IPAD VEJLEDNING INDHOLD FØRSTEGANGSOPSÆTNING...2 TILGÅ DET TRÅDLØSE NETVÆRK...4 OPSÆTNING AF E-MAIL...5 E-MAIL-FUNKTIONER...6 KALENDERFUNKTIONER...7 INSTALLER NYE PROGRAMMER...8 FÅ MERE UD AF DIN IPAD...10
IT i dagtilbud. Begynder manual VIFIN. Af Elin B. Odgaard
 IT i dagtilbud Begynder manual Af Elin B. Odgaard VIFIN Indholdsfortegnelse IPad'en og dens dele Sådan ser ipad'en ud - Forsiden Sådan ser ipad'en ud - Bagsiden For at komme igang Hjemmeskærm som funktion
IT i dagtilbud Begynder manual Af Elin B. Odgaard VIFIN Indholdsfortegnelse IPad'en og dens dele Sådan ser ipad'en ud - Forsiden Sådan ser ipad'en ud - Bagsiden For at komme igang Hjemmeskærm som funktion
Hurtig Start Guide 1
 Hurtig Start Guide 1 Kamera Tilslutnings Diagram Telefon Tablet OBS: I den indledende opsætning, tilslut kameraet til routeren med Ethernet kablet, følg derefter de næste trin 2 1. Installer Reolink APP
Hurtig Start Guide 1 Kamera Tilslutnings Diagram Telefon Tablet OBS: I den indledende opsætning, tilslut kameraet til routeren med Ethernet kablet, følg derefter de næste trin 2 1. Installer Reolink APP
Tilpasse HandiKalender
 Tilpasse HandiKalender En guide til de vigtigste tilpasninger og indstillinger i HandiKalender for ios. 2015-11-25 Indstilling advarsel Hvordan skal alarmadvarsel fra HandiKalender vises? Bannere Advarsel
Tilpasse HandiKalender En guide til de vigtigste tilpasninger og indstillinger i HandiKalender for ios. 2015-11-25 Indstilling advarsel Hvordan skal alarmadvarsel fra HandiKalender vises? Bannere Advarsel
Vejledning i brug af GMAIL (Google)
 Vejledning i brug af GMAIL (Google) Send meddelelser Har du ikke prøvet Gmail før? Her har du en trinvis vejledning i, hvordan du skriver og sender meddelelser: Klik på knappen Skriv i venstre side i Gmail.
Vejledning i brug af GMAIL (Google) Send meddelelser Har du ikke prøvet Gmail før? Her har du en trinvis vejledning i, hvordan du skriver og sender meddelelser: Klik på knappen Skriv i venstre side i Gmail.
Motorola Phone Tools. Kvikstart
 Motorola Phone Tools Kvikstart Indhold Minimumskrav... 2 Før installering Motorola Phone Tools... 3 Installering af Motorola Phone Tools... 4 Installering og konfigurering af mobil enhed... 5 Registrering
Motorola Phone Tools Kvikstart Indhold Minimumskrav... 2 Før installering Motorola Phone Tools... 3 Installering af Motorola Phone Tools... 4 Installering og konfigurering af mobil enhed... 5 Registrering
Indhold SAMSUNG GALAXY SIII... 1
 SAMSUNG GALAXY SIII Her er en guide til softwareopdatering af SAMSUNG GALAXY SIII, opsætning og sletning af e-mail, skift af adgangskode og signatur, nulstilling ved bortkomst, samt opsætning af skærmlås.
SAMSUNG GALAXY SIII Her er en guide til softwareopdatering af SAMSUNG GALAXY SIII, opsætning og sletning af e-mail, skift af adgangskode og signatur, nulstilling ved bortkomst, samt opsætning af skærmlås.
BRUGERVEJLEDNING. TDC MobilTekst på Android
 BRUGERVEJLEDNING TDC MobilTekst på Android Indhold Indhold... 2 1 Hvad er TDC MobilTekst... 3 1.1 Ny Installation... 3 1.2 Før du starter... 3 1.3 Programopdatering... 3 2 Skærmbillede TDC MobilTekst...
BRUGERVEJLEDNING TDC MobilTekst på Android Indhold Indhold... 2 1 Hvad er TDC MobilTekst... 3 1.1 Ny Installation... 3 1.2 Før du starter... 3 1.3 Programopdatering... 3 2 Skærmbillede TDC MobilTekst...
Deltagelse i projektet "Remind" herunder videosamtaler mellem behandler og patient
 Deltagelse i projektet "Remind" herunder videosamtaler mellem behandler og patient Samtykkeerklæring om deltagelse Brugervejledning til Remind Side 1 af 9 Side 2 af 9 Video Test Afprøv dit videoudstyr
Deltagelse i projektet "Remind" herunder videosamtaler mellem behandler og patient Samtykkeerklæring om deltagelse Brugervejledning til Remind Side 1 af 9 Side 2 af 9 Video Test Afprøv dit videoudstyr
Lommeguide til online-afspilleren "PLEXTALK Linio Pocket"
 Lommeguide til online-afspilleren "PLEXTALK Linio Pocket" 1 Indstil PLEXTALK Linio Pocket 1. Vend Linio Pocket om. Sørg for, at de to små fremspring vender opad. Tryk på den firkantede knap, som sidder
Lommeguide til online-afspilleren "PLEXTALK Linio Pocket" 1 Indstil PLEXTALK Linio Pocket 1. Vend Linio Pocket om. Sørg for, at de to små fremspring vender opad. Tryk på den firkantede knap, som sidder
Indledning. MIO er optimeret til Internet Explorer. Læs endvidere under Ofte stillede spørgsmål.
 Indhold Indledning... 3 Søgefunktioner... 4 Søgning fra forsiden... 5 Søgning under menupunktet Instrument... 6 Sådan får man vist instrumenterne i en bestemt afdeling... 7 Sådan ændrer man status på et
Indhold Indledning... 3 Søgefunktioner... 4 Søgning fra forsiden... 5 Søgning under menupunktet Instrument... 6 Sådan får man vist instrumenterne i en bestemt afdeling... 7 Sådan ændrer man status på et
MYFONE APP GUIDE. Myfone til din iphone
 MYFONE APP GUIDE Myfone til din iphone INDHOLD Login Opkald Aktivér funktioner Omstilling Seneste Kontakter Beskeder Funktioner Profiler Køér Telefonmøder Telefonsvarer Synkronisér kontakter 1 1 2 3 6
MYFONE APP GUIDE Myfone til din iphone INDHOLD Login Opkald Aktivér funktioner Omstilling Seneste Kontakter Beskeder Funktioner Profiler Køér Telefonmøder Telefonsvarer Synkronisér kontakter 1 1 2 3 6
Kvikstart til Novell Messenger 3.0.1 til mobilenheder
 Kvikstart til Novell Messenger 3.0.1 til mobilenheder Maj 2015 Novell Messenger 3.0.1 og senere er tilgængelig til din understøttede ios-, Android- BlackBerry-mobilenhed. Da du kan være logget på Messenger
Kvikstart til Novell Messenger 3.0.1 til mobilenheder Maj 2015 Novell Messenger 3.0.1 og senere er tilgængelig til din understøttede ios-, Android- BlackBerry-mobilenhed. Da du kan være logget på Messenger
HTC ONE og HTC ONE mini
 HTC ONE og HTC ONE mini Her er en guide til softwareopdatering af HTC ONE og HTC ONE mini, opsætning og sletning af e-mail, skift af adgangskode og signatur, nulstilling ved bortkomst, samt opsætning af
HTC ONE og HTC ONE mini Her er en guide til softwareopdatering af HTC ONE og HTC ONE mini, opsætning og sletning af e-mail, skift af adgangskode og signatur, nulstilling ved bortkomst, samt opsætning af
Brugervejledning. ClaroRead. (Mac)
 Brugervejledning ClaroRead (Mac) Indholdsfortegnelse HVAD ER CLAROREAD?... 3 DOWNLOAD OG INSTALLATION... 3 DOWNLOAD AF STEMMER... 4 CLAROREAD- VÆRKTØJSLINJE... 6 AFSPIL... 6 STOP... 6 GEM TEKST SOM LYDFIL...
Brugervejledning ClaroRead (Mac) Indholdsfortegnelse HVAD ER CLAROREAD?... 3 DOWNLOAD OG INSTALLATION... 3 DOWNLOAD AF STEMMER... 4 CLAROREAD- VÆRKTØJSLINJE... 6 AFSPIL... 6 STOP... 6 GEM TEKST SOM LYDFIL...
Google Chrome side 1 af13
 Google Chrome side 1 af13 Indholdsfortegnelse: Download Google Chrome... Side 2 Overblik... Side 3 Angiv startside... Side 7 Søg direkte i adresselinjen... Side 8 Bogmærker sider... Side 8 Bogmærkeadministratoren...
Google Chrome side 1 af13 Indholdsfortegnelse: Download Google Chrome... Side 2 Overblik... Side 3 Angiv startside... Side 7 Søg direkte i adresselinjen... Side 8 Bogmærker sider... Side 8 Bogmærkeadministratoren...
MailMax / Web v4.1. Brugsvejledning til webmail. Copyright 2003 Gullestrup.net
 MailMax / Web v4.1 Copyright 2003 Gullestrup.net Log ind på webmailen Start med at gå ind på http://webmail.gullestrup.net i din browser. Indtast din Email-adresse samt Adgangskode, som hører til din konto.
MailMax / Web v4.1 Copyright 2003 Gullestrup.net Log ind på webmailen Start med at gå ind på http://webmail.gullestrup.net i din browser. Indtast din Email-adresse samt Adgangskode, som hører til din konto.
Brugermanual til MOBI:DO Make på ipad
 Brugermanual til MOBI:DO Make på ipad Introduktion Med MOBI:DO Make kan du oprette guides, som kan ses i MOBI:DO. En guide virker som en checkliste, der fører brugeren hele vejen igennem en arbejdsopgave.
Brugermanual til MOBI:DO Make på ipad Introduktion Med MOBI:DO Make kan du oprette guides, som kan ses i MOBI:DO. En guide virker som en checkliste, der fører brugeren hele vejen igennem en arbejdsopgave.
Skifte til Outlook 2010
 I denne vejledning Microsoft Microsoft Outlook 2010 ser meget anderledes ud end Outlook 2003, og vi har derfor oprettet denne vejledning, så du hurtigere kan komme i gang med at bruge programmet. Læs videre
I denne vejledning Microsoft Microsoft Outlook 2010 ser meget anderledes ud end Outlook 2003, og vi har derfor oprettet denne vejledning, så du hurtigere kan komme i gang med at bruge programmet. Læs videre
WEBKALENDER VERSION 1.0 BRUGER
 20101031 MANUAL MULTI COMAI WEBKALENDER VERSION 1.0 BRUGER Indhold 1 Indledning... 3 1.1 Terminologi... 3 1.2 Tekniske kravspecifikationer... 4 1.3 Bemyndigelser... 4 1.4 Start... 4 1.4.1 Grundindstilling
20101031 MANUAL MULTI COMAI WEBKALENDER VERSION 1.0 BRUGER Indhold 1 Indledning... 3 1.1 Terminologi... 3 1.2 Tekniske kravspecifikationer... 4 1.3 Bemyndigelser... 4 1.4 Start... 4 1.4.1 Grundindstilling
Vejledning til Kilometer Registrering
 Vejledning til Kilometer Registrering iphone Appen som holder styr på dit firma og privat kørsel. Udviklet af Trisect Development 2011. www.trisect.dk For iphone version 4.2 og nyere. Med Kilometer Registrering
Vejledning til Kilometer Registrering iphone Appen som holder styr på dit firma og privat kørsel. Udviklet af Trisect Development 2011. www.trisect.dk For iphone version 4.2 og nyere. Med Kilometer Registrering
BRUGER GUIDE. Waoo Web TV på tablet ipad og Android FIBERBREDBÅND TV TELEFONI
 BRUGER GUIDE Waoo Web TV på tablet ipad og Android FIBERBREDBÅND TV TELEFONI INDHOLD Velkommen til Waoo Web TV... 4 Sådan kommer du i gang... 5 TV-guide... 6 Bio... 11 Indstillinger... 12 AirPlay på ipad...
BRUGER GUIDE Waoo Web TV på tablet ipad og Android FIBERBREDBÅND TV TELEFONI INDHOLD Velkommen til Waoo Web TV... 4 Sådan kommer du i gang... 5 TV-guide... 6 Bio... 11 Indstillinger... 12 AirPlay på ipad...
BRUGER GUIDE. Waoo Web TV på tablet ipad og Android FIBERBREDBÅND TV TELEFONI
 BRUGER GUIDE Waoo Web TV på tablet ipad og Android FIBERBREDBÅND TV TELEFONI INDHOLD Velkommen til Waoo Web TV... 4 Sådan kommer du i gang... 5 TV-guide... 6 Bio... 11 Indstillinger... 12 AirPlay på ipad...
BRUGER GUIDE Waoo Web TV på tablet ipad og Android FIBERBREDBÅND TV TELEFONI INDHOLD Velkommen til Waoo Web TV... 4 Sådan kommer du i gang... 5 TV-guide... 6 Bio... 11 Indstillinger... 12 AirPlay på ipad...
Vistemmernu. Et webbaseret værktøj udviklet af Programdatateket i Skive. E-mail: programdatateket@viauc.dk Web: http://www.programdatateket.
 Vistemmernu Et webbaseret værktøj udviklet af Programdatateket i Skive E-mail: programdatateket@viauc.dk Web: http://www.programdatateket.dk Kolofon HVAL-vejledning Vistemmernu på HVAL.DK Forfatter: Susanne
Vistemmernu Et webbaseret værktøj udviklet af Programdatateket i Skive E-mail: programdatateket@viauc.dk Web: http://www.programdatateket.dk Kolofon HVAL-vejledning Vistemmernu på HVAL.DK Forfatter: Susanne
ViKoSys. Virksomheds Kontakt System
 ViKoSys Virksomheds Kontakt System 1 Hvad er det? Virksomheds Kontakt System er udviklet som et hjælpeværkstøj til iværksættere og andre virksomheder som gerne vil have et værktøj hvor de kan finde og
ViKoSys Virksomheds Kontakt System 1 Hvad er det? Virksomheds Kontakt System er udviklet som et hjælpeværkstøj til iværksættere og andre virksomheder som gerne vil have et værktøj hvor de kan finde og
Windows Vista 1. Side 1 af 10
 Windows vista...2 Lukke for PC,en...3 Velkomstcenter...3 Finde/starte et program...4 Alle programmer...5 Menuen Start...5 Stifinder...6 Windows Sidepanel og gadgets...7 Dokumenter...7 Tilbehør...8 Windows
Windows vista...2 Lukke for PC,en...3 Velkomstcenter...3 Finde/starte et program...4 Alle programmer...5 Menuen Start...5 Stifinder...6 Windows Sidepanel og gadgets...7 Dokumenter...7 Tilbehør...8 Windows
HTC ONE og HTC ONE mini
 HTC ONE og HTC ONE mini Her er en guide til softwareopdatering af HTC ONE og HTC ONE mini, opsætning og sletning af e-mail, skift af adgangskode og signatur, nulstilling ved bortkomst, samt opsætning af
HTC ONE og HTC ONE mini Her er en guide til softwareopdatering af HTC ONE og HTC ONE mini, opsætning og sletning af e-mail, skift af adgangskode og signatur, nulstilling ved bortkomst, samt opsætning af
Internettet. Tema. på ipad Opdateret d Ældresagens datastue Aktivitetscentret Bavnehøj. Nørre Snede Tema: Internettet på ipad
 n Tema Internettet på ipad Opdateret d. 14.10.2017 Sofus Opdateret d. 31. januar 2017 Side 1 Indhold Side 3 Side 3 Side 4 Side 4 Side 5 Side 6 Side 7-8 Side 9 Side 10 Side 11 Side 12 Side 13 Side 14 Side
n Tema Internettet på ipad Opdateret d. 14.10.2017 Sofus Opdateret d. 31. januar 2017 Side 1 Indhold Side 3 Side 3 Side 4 Side 4 Side 5 Side 6 Side 7-8 Side 9 Side 10 Side 11 Side 12 Side 13 Side 14 Side
SAMSUNG GALAXY SIII... 1
 SAMSUNG GALAXY SIII Her er en guide til softwareopdatering af SAMSUNG GALAXY SIII, opsætning og sletning af e-mail, skift af adgangskode og signatur, nulstilling ved bortkomst, samt opsætning af skærmlås.
SAMSUNG GALAXY SIII Her er en guide til softwareopdatering af SAMSUNG GALAXY SIII, opsætning og sletning af e-mail, skift af adgangskode og signatur, nulstilling ved bortkomst, samt opsætning af skærmlås.
Forbindelsesvejledning (for COOLPIX)
 Forbindelsesvejledning (for COOLPIX) Dette dokument beskriver proceduren for brugen af appen SnapBridge (version 2.0) til etablering af en trådløs forbindelse mellem et understøttet kamera og en smartenhed.
Forbindelsesvejledning (for COOLPIX) Dette dokument beskriver proceduren for brugen af appen SnapBridge (version 2.0) til etablering af en trådløs forbindelse mellem et understøttet kamera og en smartenhed.
BRUGER GUIDE. Waoo Web TV på telefon iphone og Android FIBERBREDBÅND TV TELEFONI
 BRUGER GUIDE Waoo Web TV på telefon iphone og Android FIBERBREDBÅND TV TELEFONI INDHOLD Velkommen til Waoo Web TV... 4 Sådan kommer du i gang... 5 TV-guide... 6 Bio... 11 Indstillinger... 12 AirPlay på
BRUGER GUIDE Waoo Web TV på telefon iphone og Android FIBERBREDBÅND TV TELEFONI INDHOLD Velkommen til Waoo Web TV... 4 Sådan kommer du i gang... 5 TV-guide... 6 Bio... 11 Indstillinger... 12 AirPlay på
IntoWords ipad Tjekliste
 IntoWords ipad Tjekliste IntoWords Generelt Gennemgået Øvelse Installation af IntoWords til Ipad 1 Login til Skole 2 Login til Privat 3 Login til Erhverv 4 Værktøjslinjen 5 Indstillinger i IntoWords 6
IntoWords ipad Tjekliste IntoWords Generelt Gennemgået Øvelse Installation af IntoWords til Ipad 1 Login til Skole 2 Login til Privat 3 Login til Erhverv 4 Værktøjslinjen 5 Indstillinger i IntoWords 6
Installations og brugermanual for Android - brugere af Akutudkald.
 Installations og brugermanual for Android - brugere af Akutudkald. Trin for trin vejledning til installation af akutudkald app på Android modeller fra Play Butik. App`en kræver minumum version 5.X.X. Der
Installations og brugermanual for Android - brugere af Akutudkald. Trin for trin vejledning til installation af akutudkald app på Android modeller fra Play Butik. App`en kræver minumum version 5.X.X. Der
Iphone 5. Indhold. Klik på emnet for at springe frem til det.
 Iphone 5 Her er en guide til softwareopdatering af iphone 5, opsætning og sletning af e-mail, skift af adgangskode og signatur, nulstilling ved bortkomst, samt opsætning af skærmlås. Indhold Iphone 5...
Iphone 5 Her er en guide til softwareopdatering af iphone 5, opsætning og sletning af e-mail, skift af adgangskode og signatur, nulstilling ved bortkomst, samt opsætning af skærmlås. Indhold Iphone 5...
Mobile Arbejdssedler. Mobile TID. Mobile Observationer
 Næsgaard MOBILE Generelt Flere vejledninger Næsgaard MOBILE kan anvendes til markregistrering og/eller til tidsregistrering. Har du adgang till både Mark og TID i PC program kan du som administrator bestemme
Næsgaard MOBILE Generelt Flere vejledninger Næsgaard MOBILE kan anvendes til markregistrering og/eller til tidsregistrering. Har du adgang till både Mark og TID i PC program kan du som administrator bestemme
1.TILBUD NYT TILBUD 1.1 TRIN FORUDSÆTNINGER
 1.TILBUD Fanen Tilbud giver en oversigt over alle de tilbud, der ligger i din database. Det er også herfra, at du har mulighed for at oprette, kopiere eller redigere et eksisterende tilbud. Det følgende
1.TILBUD Fanen Tilbud giver en oversigt over alle de tilbud, der ligger i din database. Det er også herfra, at du har mulighed for at oprette, kopiere eller redigere et eksisterende tilbud. Det følgende
BRUGER GUIDE. Waoo Web TV på iphone FIBERBREDBÅND TV TELEFONI
 BRUGER GUIDE Waoo Web TV på iphone FIBERBREDBÅND TV TELEFONI INDHOLD Velkommen til Waoo Web TV på iphone... 4 Det er nemt at komme i gang... 5 AirPlay... 14 FAQ... 16 Kontaktinformation... 18 VELKOMMEN
BRUGER GUIDE Waoo Web TV på iphone FIBERBREDBÅND TV TELEFONI INDHOLD Velkommen til Waoo Web TV på iphone... 4 Det er nemt at komme i gang... 5 AirPlay... 14 FAQ... 16 Kontaktinformation... 18 VELKOMMEN
Brugermanual. Outlook Web Access for Exchange Server 2003 (OWA 2003) Udarbejdet af IT-afdelingen 2006
 Brugermanual Outlook Web Access for Exchange Server 2003 (OWA 2003) Udarbejdet af IT-afdelingen 2006 Indholdsfortegnelse INDLEDNING... 3 HVORDAN DU FÅR ADGANG TIL DIN EMAIL... 3 OWA 2003 BRUGERGRÆNSEFLADE...
Brugermanual Outlook Web Access for Exchange Server 2003 (OWA 2003) Udarbejdet af IT-afdelingen 2006 Indholdsfortegnelse INDLEDNING... 3 HVORDAN DU FÅR ADGANG TIL DIN EMAIL... 3 OWA 2003 BRUGERGRÆNSEFLADE...
QUICK GUIDE. Waoo Web TV på ipad FIBERBREDBÅND TV TELEFONI
 QUICK GUIDE Waoo Web TV på ipad FIBERBREDBÅND TV TELEFONI INDHOLD Velkommen til Waoo Web TV på ipad... 4 Det er nemt at komme i gang... 5 AirPlay... 16 FAQ... 18 Kontaktinformation... 20 VELKOMMEN TIL
QUICK GUIDE Waoo Web TV på ipad FIBERBREDBÅND TV TELEFONI INDHOLD Velkommen til Waoo Web TV på ipad... 4 Det er nemt at komme i gang... 5 AirPlay... 16 FAQ... 18 Kontaktinformation... 20 VELKOMMEN TIL
Denne guide er til at opsætte din Huawei P9 og få den opdateret softwaremæssigt, samt opsætte UCL mail. Huawei P9... 1
 Huawei P9 Denne guide er til at opsætte din Huawei P9 og få den opdateret softwaremæssigt, samt opsætte UCL mail. Indhold Huawei P9... 1 Opsætning af telefonen...2 Forbind til trådløst netværk/wi-fi...5
Huawei P9 Denne guide er til at opsætte din Huawei P9 og få den opdateret softwaremæssigt, samt opsætte UCL mail. Indhold Huawei P9... 1 Opsætning af telefonen...2 Forbind til trådløst netværk/wi-fi...5
UNO vejledning. Indhold
 UNO vejledning Indhold I denne vejledning finder du informationer omkring installering af de forskellige Uno produkter, derudover er der samlet de mest brugte funktioner til daglig brug af Uno UNO VEJLEDNING...
UNO vejledning Indhold I denne vejledning finder du informationer omkring installering af de forskellige Uno produkter, derudover er der samlet de mest brugte funktioner til daglig brug af Uno UNO VEJLEDNING...
BRUGER GUIDE. Waoo Web TV på telefon iphone og Android. Waoo leveres af dit lokale energiselskab
 BRUGER GUIDE Waoo Web TV på telefon iphone og Android Waoo leveres af dit lokale energiselskab INDHOLD Velkommen til Waoo Web TV... 4 Sådan kommer du i gang... 5 TV-guide... 6 Bio... 11 Indstillinger...
BRUGER GUIDE Waoo Web TV på telefon iphone og Android Waoo leveres af dit lokale energiselskab INDHOLD Velkommen til Waoo Web TV... 4 Sådan kommer du i gang... 5 TV-guide... 6 Bio... 11 Indstillinger...
Quick guide SNOM370 Version 1.0 / okt. 2011
 Quick guide SNOM370 Version 1.0 / okt. 2011 Indledning Denne vejledning guider dig nemt og hurtigt igennem installation og brug af de mest anvendte funktioner og funktionstaster på SNOM 370 telefonen.
Quick guide SNOM370 Version 1.0 / okt. 2011 Indledning Denne vejledning guider dig nemt og hurtigt igennem installation og brug af de mest anvendte funktioner og funktionstaster på SNOM 370 telefonen.
Business Call Quick guide SNOM370 Version 1.0 / juli 2012
 Business Call Quick guide SNOM370 Version 1.0 / juli 2012 Indledning Denne vejledning guider dig nemt og hurtigt igennem installation og brug af de mest anvendte funktioner og funktionstaster på SNOM 370
Business Call Quick guide SNOM370 Version 1.0 / juli 2012 Indledning Denne vejledning guider dig nemt og hurtigt igennem installation og brug af de mest anvendte funktioner og funktionstaster på SNOM 370
IntoWords Ipad Tjekliste
 IntoWords Ipad Tjekliste Gennemgang af IntoWords Ipad funktioner MV-Nordic www.mv-nordic.com Indhold Øvelse 1 Installation af IntoWords til ipad... 3 Øvelse 2 Login til Skole... 5 Øvelse 3 Login til Privat...
IntoWords Ipad Tjekliste Gennemgang af IntoWords Ipad funktioner MV-Nordic www.mv-nordic.com Indhold Øvelse 1 Installation af IntoWords til ipad... 3 Øvelse 2 Login til Skole... 5 Øvelse 3 Login til Privat...
Google Apps. Lær at oprette, organisere, dele og slette dokumenter. Udarbejdet af PLC, version 2013!!!!!!! Side 1 af 9
 Lær at oprette, organisere, dele og slette dokumenter. Udarbejdet af PLC, version 2013!!!!!!! Side 1 af 9 Arbejde i faner Google Apps arbejder i faner, derfor er det vigtigt, du er bekendt med det. Mappen
Lær at oprette, organisere, dele og slette dokumenter. Udarbejdet af PLC, version 2013!!!!!!! Side 1 af 9 Arbejde i faner Google Apps arbejder i faner, derfor er det vigtigt, du er bekendt med det. Mappen
BRUGERMANUAL FLEXSCREEN
 BRUGERMANUAL FLEXSCREEN INDHOLDSFORTEGNELSE Indledning...3 Login...3 Ændre password for en infoskærm...4 Ret tekst på siden...5 Indsæt et billede på siden...6 Opdel skærmen i kasser/bokse...8 Tilføj slide...10
BRUGERMANUAL FLEXSCREEN INDHOLDSFORTEGNELSE Indledning...3 Login...3 Ændre password for en infoskærm...4 Ret tekst på siden...5 Indsæt et billede på siden...6 Opdel skærmen i kasser/bokse...8 Tilføj slide...10
