Brugervejledning. Funktionsvejledning. Sms. Software version eller nyere. Rev D
|
|
|
- Ivar Holm
- 7 år siden
- Visninger:
Transkript
1 Brugervejledning Funktionsvejledning Sms Software version eller nyere Rev D
2 Indhold 1. Indledning Standardapp för SMS Anvend sms Konversationsvisning Mappevisning Skriv ny besked Skriv til en defineret kontakt Skriv til nyt nummer Skriv med smileys Anvend standardbesked Bifoga billede i en besked (mms) Ny modtaget besked Åbne besked Besvare en modtagen besked Gem nummer som kontakt Kopier tekst Vise links Mapper i Sms-menuen SMS-menuen Ulæste beskeder Indbakke beskeder Sendte beskeder Kladder Billed-sms Skriv billed-sms Send Billed-sms Læs Billed-sms Brug smileys i beskeder Indstillinger Meddelandeinställningar Visning Standardapp for sms Sms-advisering Vis beskeden i adviseringsvinduet Skriv besked Brug standardbeskeder
3 3.2.2 Skriv med billeder (Billed-sms) Lange sms Ekstra bekræftelse før afsendelse Læs besked Vise links Læs med billeder (Billed-sms) Standardbesked Ny standardbesked Redigér standardbesked Slet standardbesked Flyt standardbesked op/ned Slet sms
4 1. Indledning Med funktionen Sms kan du skrive og tage imod sms-beskeder. Den store fordel, sammenlignet med en sædvanlig mobiltelefon er, at kan du få teksten læst op, både når du skriver egen tekst og når du læser modtagne beskeder. Desuden kan du få hjælp, når du skriver ved at bruge forskrevne standardbeskeder, dvs. beskeder der er skrevet i forvejen. Det er muligt at lave indstillinger for Symbol-sms. Du kan vælge om du vil skrive og/eller læse sms med billeder. Du kan altså skrive sms med billeder, men modtage sms med tekst og herefter få dem læst op med talesyntese. Også mms-beskeder kan håndteres via funktionen Sms. Hvis telefonen har Androidversion 4.4 eller højere kan man både sende og læse mms-beskeder. Hvis telefonen har en lavere Android-version end 4.4 kan man kun læse mms-beskeder, ikke sende. Man kan i stedet bruge Handi-funktionen Album til at sende (dele) billeder, se Funktionsvejledning Album. For at få den bedste forståelse af funktionen sms, anbefales kendskab til Handi-funktionen Kontakter, se Funktionsvejledning Kontakter. 1.1 Standardapp for SMS Gælder kun fra Android-version 4.4. For at kunne sende sms fra telefoner med Android-version 4.4 og højere skal du først vælge hvilken sms-app der skal bruges som standard. Dette kan gøres på tre måder. 1. Første gang du sender en besked. 2. I Indstillinger. 3. I konfigurationen. Alternativ 2 beskrives i kapitel 3.1 Meddelsesindstillinger. Alternativ 3 beskrives i Håndbogen. 4
5 2. Anvend sms Visningen af beskeder kan indstilles på to forskellige måder: Konversation eller Mapper. Konversationsvisning betyder, at du kan se alle sendte og modtagne beskeder til samme modtager i den samme tråd. Mappevisning betyder, at alle beskeder er inddelt i mapper Ulæste, Modtagne, Sendte og Kladder Konversationsvisning Når du starter SMS med konversationsvisning vises en liste med alle konversationer. Konversationer med den sidst sendte eller modtagne besked vises øverst. For at åbne en konversation trykker du på den så den bliver markeret, og trykker derefter på Næste. Se beskrivelse af konversationssiden forneden. En markeret konversation kan læses op ved at trykke på Oplæsningsknappen. (Forudsat at indstillingen Talestøtte i menuer er valgt.) For at skrive en ny besked trykkes på se 2.3 Skriv ny besked. I den åbne konversation vises sendte beskeder til højre og modtagne beskeder til venstre. Den sidste besked vises nederst. Når du trykker på en besked, bliver den gråmarkeret. Den kan nu læses op ved at trykke på Oplæsnings-knappen indstillingen Talestøtte i menuer er valgt.). (Forudsat at For at skrive en ny besked i samme konversation trykker du på, se 2.3 Skriv ny besked. Hvis du har fået en modtaget billede (mms), kan du gemme billedet i mappen Modtaget ved at trykke på Gem-knappen (vises, når en modtaget besked med et billede er markeret). Når en besked er markeret kan du slette den ved at trykke på Slet-knappen. 5
6 2.2 Mappevisning Når du starter Sms med mappevisning vises brugerens kontaktliste plus ikonet Skriv telefonnummer. Kontakter og grupper vises i den rækkefølge, som de er defineret i Handi-funktionen Kontakter. Når du trykker på en kontakt eller mappe, bliver den gråmarkeret. Navnet på kontakten/gruppen kan nu læses op ved at trykke på Oplæsnings-knappen menuer er valgt.). (Forudsat at indstillingen Talestøtte i For at sende sms til en kontakt, markerer du den og trykker på Næste, se 2.3 Skriv ny besked. Ved at trykke på Menu-knappen kan du komme til ulæste, modtagne, sendte og ikke sendte beskeder (kladder). Se kapitel 2.6 Mapper i Sms-menuen. 2.3 Skriv ny besked For at skrive en ny besked ved mappevisning (se 2.2 Mappevisning) vælger du den ønskede kontakt/skriv telefonnummer og trykker på Næste. For at skrive en ny besked ved konversationsvisning (se 2.1. Konversationsvisning), trykkes på og du kan da vælge kontakt/skriv telefonnummer Skriv til en defineret kontakt For at skrive en besked til en defineret kontakt vælger du kontakten fra kontaktlisten og trykker på Næste. På næste side skriver du teksten. Du kan få beskeden læst op via Oplæsnings-knappen (hvis den er indstillet). Når teksten er klar, trykker du på OK for at gå videre. På siden Send besked? trykker du på OK for at sende beskeden. Beskeden sendes, og du modtager en bekræftelse, når den er gået igennem. 6
7 Hvis beskeden ikke kunne sendes, vises en fejlmeddelelse. Ved mappevisning lægges beskeden i mappen Kladder som du kommer til via Sms-menuen, se kapitel Kladder. Ved konversationsvisning lægges beskeden som et udkast i konversationen. Da beskeden ligger i Kladder, kan du gøre et nyt forsøg med at sende den senere Skriv til nyt nummer For at skrive til et nyt nummer trykker du på Skriv telefonnummer på Sms-siden og trykker Næste. Nu kan du skrive mobilnummeret og derefter trykke på OK. På næste side skriver du teksten. Du kan få beskeden læst op via Oplæsnings-knappen (hvis den er indstillet). Når teksten er klar, trykker du på OK for at gå videre. På Send besked? siden trykker du på OK for at sende beskeden. Beskeden sendes, og du modtager en bekræftelse, om den er gået igennem eller ej. 7
8 2.3.3 Skriv med smileys Du kan skrive med smileys via Smiley-tastaturet, side 3/3 i numerisk tilstand. Se kapitel 2.8 Brug smileys i beskeder for beskrivelse av smileys. For eksempel, når du vælger smiley-symbolet blomster, vises det billede i tekstfeltet. Når du trykker på Oplæsnings-knappen læses ordet blomster op. I sms:et sendes tegnkombinationen (f). For at skifte til Smiley-tastatur skal du først trykke på komme til numerisk tastatur, og derefter trykke på knappen du kommer til side 3/3 med Smileys. for at, indtil Tryk på knappen for at komme til bogstavtastaturet. OBS! For at kunne skrive sms med Smileys skal Aktiver smileys i tastaturet være valgt under Indstillinger Tastatur Anvend standardbesked For at gøre det nemmere og hurtigere at skrive beskeder kan du bruge standardbeskeder, dvs. beskeder der er færdigskrevne i forvejen. Du vælger den ønskede standardbesked og trykker herefter Næste. Hvis du ønsker at skrive en ny besked uden at bruge standardbesked vælger du Ingen. Hvordan du opretter standardbeskeder beskrives i kapitel 3.4 Standardbesked. 8
9 Teksten kan redigeres fra siden Send besked? ved at trykke på Redigér-knappen. Du kommer derefter til tastaturet. Du kan derved have halvfærdige standardbeskeder, fx Jeg er hjemme hos, og først skrive den helt færdig, når beskeden skal sendes. Se eksemplet herunder. Vælg standardbesked Tryk på Ændre Standardbesked vises Skriv beskeden færdig Beskeden vises, tryk på OK for at sende Vedhæfte billede i en besked (mms) Gælder kun fra Android-version 4.4. Tryk på og vælg et eksisterende billede eller tag et nyt billede med kameraet. Derefter sendes beskeden som sædvanlig. 9
10 2.4 Ny modtaget besked Når Handi modtager en besked (sms eller mms) vises en advisering om nye modtagne beskeder. Hvis du har én ny besked, vises kontakten eller nummeret i adviseringen. Hvis du har flere nye beskeder vises antallet af beskeder. Man kan lave indstillinger for hvordan adviseringen skal vises og om beskedens indhold skal vises i adviseringen, se 3.1 Meddelsesindstillinger. En ny besked fra kendt kontakt En ny besked fra ikke-kendt kontakt Flere nye beskeder Beskedens textindhold vises i adviseringen Hvis du trykker JA, når du har modtaget en ny besked vises beskeden og du kan få den oplæst. Hvis du trykker JA når du har modtaget flere nye beskeder kommer du enten til Ulæste beskeder (ved mappevisning) eller konversationslisten. Hvis du trykker på NEJ, kommer du tilbage til den funktion, hvor du var før. Du kan så vælge at se på den modtagne besked senere. 2.5 Åbne en besked Funktionerne i dette kapitel gælder kun for mappevisning. På besked-siden vises beskeden og modtagelsestidspunktet. Når du trykker på Oplæsnings-knappen, læses beskeden op af talesyntesen. Når du trykker på Næste kan du vælge at besvare beskeden, se nedenfor. For at slette beskeden, trykker du på Slet-knappen. 10
11 For at se det vedhæftede billede i fuldskærm trykker du på den. Med knappen kan du gemme det vedhæftede billede Besvare en modtaget besked Ved at trykke på Næste på besked-siden kan man besvare en besked: Tryk på Næste for at besvare beskeden Tryk på JA for at besvare beskeden Skriv ønsket tekst og tryk på Ok. Modtagere og besked vises, tryk OK for at sende. Hvis du svarer NEJ til spørgsmålet Vil du besvare beskeden? kommer du tilbage til besked-siden. 11
12 2.5.2 Gem nummer som kontakt Hvis beskeden kommer fra et ukendt nummer (ikke gemt i Kontakter) vises en Gem kontaktknap i knaprækken. Når du trykker på den vises siden Ny kontakt med mobilnummeret udfyldt og du kan indtaste kontaktens navn osv Kopier tekst Du kan kopiere tekst fra en modtaget besked til et andet tekstfelt i Handi. For eksempel, hvis du har fået en vejbeskrivelse i en sms kan du kopiere det til et notat i Kalenderen (se Kalender Funktionsvejledning). Kopier teksten i beskeden ved at trykke og holde på teksten, indtil der vises en menu. Vælg Kopier al tekst. Derefter kan teksten indsættes i fx et notat. Gå til tastaturet, hvor teksten skal indsættes, tryk og hold i tekstfelt på tastaturet (nær markøren), indtil en menu vises, og vælg Indsæt Vise links Hvis en modtaget besked indeholder et telefonnummer, en webadresse, adresse eller et kortlink så vises det som et link med understreget blå tekst i beskeden. Hvis du trykker på linket kommer du videre til en anden funktion, se forneden. Man kan indstille om links skal vises i beskeden, se Vise links. Hvis du trykker på et link til et telefonnummer kommer du til Androids telefon, og du kan ringe til nummeret i det modtagne link. 12
13 Hvis du trykker på et link til en webadresse åbnes weblæseren med den aktuelle side. Hvis du trykker på et link til en adresse kommer du til den funktion der er valgt som standard. Hvis der ikke tidligere er valgt standard , får du et spørgsmål om at gøre det først. For at kunne sende skal der være installeret en konto, se Håndbogen. Hvis du trykker på et link til en kortposition kommer du til den kortapplikation der er valgt som standard. Hvis der ikke tidligere er valgt standardapplikation for at vise kort får du et spørgsmål om at gøre det først. 13
14 2.6 Mapper i Sms-menuen Funktionerne i dette kapitel gælder kun for mappevisning SMS-menuen Ved at trykke på Menu-knappen kommer du til Sms-menuen. Via Sms-menuen kan du se ulæste, modtagne, sendte og ikke sendte beskeder (kladder). På rækken af Ulæste vises antallet af ulæste beskeder i parentes. Funktionerne beskrives nedenfor Ulæste beskeder På Ulæste-siden vises ulæste beskeder i kronologisk rækkefølge med den nyeste besked øverst. (De vises også i Indbakke.) I meddelelsesfeltet oplyses antallet af ulæste beskeder i parentes. Hvis beskeden kommer fra en kendt kontakt, vises navnet og evt. billede. Hvis kontakten er ukendt vises nummeret. De beskeder, der er ulæste, markeres med. Når der modtages en besked med et vedhæftet billede (mms), vises et symbol i beskedfeltet Indbakke beskeder På Indbakke-siden vises modtagne beskeder i kronologisk rækkefølge med den nyeste besked øverst. De beskeder, der er ulæste, markeres med. Ulæste beskeder ligger også under Ulæste, se Fel! Hittar inte referenskälla.. Hvis beskeden kommer fra en kendt kontakt, vises navnet og evt. billede. Hvis afsenderen er ukendt vises nummeret. Når en besked er markeret kan du få det der vises i listen oplæst ved at trykke på Oplæsnings-knappen. (Forudsat at indstillingen Talestøtte i menuer er valgt.) Når en besked er markeret kan du slette den ved at trykke på Sletknappen. 14
15 2.6.4 Sendte beskeder På Sendte beskeder-siden vises sendte beskeder i kronologisk rækkefølge med den senest sendte besked øverst. Hvis beskeden er sendt til en defineret kontakt vises navn og evt. billede. Hvis modtageren ikke findes i Kontakter vises nummeret. For at åbne den sendte besked skal du markere den og trykke på Næste. Når en besked er markeret kan du få det der vises i listen læst op ved at trykke på Oplæsnings-knappen. (Forudsat at indstillingen Talestøtte i menuer er valgt.) Når en besked er markeret kan du slette den ved at trykke på Sletknappen. For at sende en besked igen til en anden person, klikker du på Næste, se nedenfor Videresend besked Hvis du ønsker at videresende en allerede sendt besked, starter du med at åbne den fra mappen Sendte beskeder, se kapitel Sendte beskeder foroven. Når du trykker på Næste vises spørgsmålet Vil du sende beskeden igen?. Hvis du svarer JA kommer du videre til siden Vælg kontakt. Her kan du vælge hvem beskeden skal sendes til. Når du har valgt modtager trykker du på Næste, og derefter på OK på siden Send besked?. Beskeden sendes. 15
16 2.6.5 Kladder Under Kladder ligger de beskeder, som ikke er blevet sendt af forskellige årsager. For at se disse beskeder, går du til Sms-menuen og vælger Kladder. Beskederne vises i kronologisk rækkefølge, med den nyeste besked først. Du åbner den besked, du vil sende, ved at markere den og trykke på Næste. Beskeden vises på samme side som i 2.3 Skriv ny besked. Når du trykker på OK, sendes beskeden. Du får en bekræftelse på, om beskeden kunne sendes eller ikke. 2.7 Billed-sms Billed-sms er en indstilling, som gør det muligt at skrive og læse sms med billeder, se Skriv med billeder (Billed-sms). Billed-sms bygger på, at den som vil sende eller modtage billedbeskeder har aktuelle symboler i sin Handi. Det som sendes og modtages er altid almindelige tekstbeskeder. Det betyder, at en billed-sms kan sendes til en hvilken som helst mobiltelefon og dér vises som en almindelig tekstbesked. Det indebærer også, at Handi kan håndtere forskellige symbolsystemer. Et symbol kan sendes som et PCS-billede, men vises som Pictogram i modtagerens Handi. Eksempel: Når du skriver billedbeskeden er det altså tekstbeskeden lave mad hjemme som sendes, da det første billede hedder lave mad og det andet billede hedder hjemme. Når beskeden sendes til en almindelig mobiltelefon vises lave mad hjemme i modtagerens telefon. Når beskeden sendes til en Handi med Pictogrambilleder da vises. Når beskeden sendes til en Handi med PCS-billeder vises. Du kan vælge om du vil skrive og/eller læse sms med billeder. Ved at skrive sms med billeder, men læse sms med tekst som tolkes ved hjælp af talesyntese gives en god støtte til mennesker med kommunikationsvanskeligheder. Når du skriver, kan du benytte samme billedtavler som i Billedsamtale, eller anvende billeder fra Billedarkivet. 16
17 2.7.1 Skriv billed-sms Hvis indstillingen er Skriv med billeder (Billed-sms), vises et billedtastatur når du skriver sms. Tastaturet har et billedfelt og et tekstfelt. Billedfelt Her vises billederne fra Billedarkiv. Når du trykker på et billede vises det i den øverste rude. Du bladrer mellem billederne ved at trykke på Bladre-knapperne. Du fjerner et billede ved at trykke på Viskelæder-knappen. For at skrive med bogstaver trykker du på Tekst-knappen og kan dermed skrive med tekstfeltet, se neden for. (Du kan vælge om Tekst-knappen skal vises, se Skriv med billeder (Billed-sms). Tryk på Næste for at gå videre til Send Billed-sms. Tekstfelt Her skriver du med bogstaver og tal på sædvanlig måde. Du trykker på Billed-knappen billedfeltet. for at komme tilbage til Du trykker på Næste for at gå videre til Send Billed-sms Send Billed-sms Beskeden vises med billeder og evt. tekst på denne side. Den sendes af sted på samme måde som en almindelig tekstbesked, når du trykker på OK. For at læse mere om denne funktion, se 2.3 Skriv ny besked. 17
18 2.7.3 Læs Billed-sms Hvis Handi er indstillet til Læs med billeder (Billed-sms) kan billeder vises i beskeden. Hvis der findes et billede i billedarkivet, som præcis matcher et ord i tekstbeskeden, erstatter Handi ordet med billedet. For yderligere funktionalitet, Ulæste beskeder. 18
19 2.8 Brug smileys i beskeder Du kan bruge smileys i sms. Smileys er symboler som bruges i sms, mail, chat etc. for at udtrykke forskellige følelser. Du tegner smileys ved hjælp af tegn på tastaturet, fx :-) betyder glad. For at se, hvad symbolet forestiller, skal du tilte hovedet 90 grader til venstre. I Handi kan du tegne de mest almindelige smileys via tastaturets 123-side. Nemmest er dog at vælge dem via Smiley-tastaturet (side 3/3 i numerisk tillstand), se Skriv med smileys. Smiley-symbolerne i Handi er ordnede i et farvesystem: Grøn Rosa Orange Blå Rød Glad, positiv følelse Kærlig følelse Neutral følelse Ked af det, negativ følelse Vred, negativ følelse De forskellige Smiley-symboler vises nedenfor. Symbol Kode Ord Symbol Kode Ord Symbol Kode Ord :-) glad <3 hjerte :-? tænker :-D griner :-* kys :-\ skeptisk :-P rækker tunge O:-) engel =-O (giggle) fniser (f) blomster :-X overrask et Jeg siger intet ;-) blinker :-( ked af det (: sveder (clap) klappe hænder : ( græder >:-) djævel <:o) party :-[ genert X-( vred B-) cool o_o forvirret (envy) jaloux (y) ja +( syg =( kedeligt (n) nej (u) knust hjerte 19
20 3 Indstillinger For at ændre indstillingerne for sms skal du gå til Indstillinger. For at komme til Indstillinger trykker du knapkombinationen, se Håndbogen for din model. For at komme til Indstillingerne for sms, vælger du Sms på side 1. En indstillingsmenu vises, se billedet til højre. De forskellige indstillingsfunktioner beskrives nedenfor. 3.1 Meddelsesindstillinger I Indstillinger Sms Meddelsesindstillinger vælger du om det skal være konversationseller mappevisning og hvordan beskeden skal adviseres. Afhængig af hvilken Androidversion enheden har vises forskellige indstillingsvalg på denne side. Android-version lavere end 4.4 Her kan du lave følgende indstillinger: Visning (Konversation eller Mapper) Standardapp for SMS (op til Androidversion 4.4) Sms-advisering (av/på, lydsignal, vibration, Vis beskeden i adviseringsvinduet) Vis mms-knap (fra Android-version 4.4) Android-version 4.4 eller højere De forskellige indstillinger beskrives forneden Visning Visning af beskeder kan indstilles til to forskellige måder: Konversation eller Mapper. Konversationsvisning betyder at du kan se alle sendte og modtagne beskeder for en bestemt modtager i den samme tråd. Mappevisning betyder at samtlige beskeder er opdelt i mapperne Ulæste, Indbakke, Sendte og Kladder. Se 2.1. Konversationsvisning resp. 2.2 Mappevisning. 20
21 3.1.2 Standardapp for sms Gælder kun fra Android-version 4.4. Når Handi ikke er valgt som standardapp for sms, kan man indstille det her ved at trykke på knappen Vælg Handi som standard. Via Android-indstillinger Standardprogrammer Meddelelse skifter du til en anden standardapp end Handi. (Kan være forskellige afhængig af enheden.) Sms-advisering Advisering Fra/Til gælder kun Android-version lavere end 4.4. Vælges Advisering fra, så vises beskeden Du har fået en besked ikke. Så håndteres adviseringen af Androids sms-app i stedet Man kan dog stadig læse og skrive beskeder i Handi-sms. Når Handi er standardapp for sms kan man lave indstillinger for adviseringens lydsignal og vibration Vis beskeden i adviseringsvinduet Når Vis beskeden i adviseringsvinduet er valgt vises teksten fra den i modtagne besked som på det venstre billede. Ellers vises adviseringssiden som på billedet til højre. 21
22 3.2 Skriv besked I Indstillinger Sms Skriv besked kan du lave følgende indstillinger: Brug standardbeskeder Skriv med billeder (Billed-sms) Lange sms Ekstra bekræftelse før afsendelse De forskellige indstillinger beskrives nedenfor Brug standardbeskeder Når Brug standardbeskeder er valgt vises siden Vælg standardbesked når du skriver en ny besked eller besvarer en besked, se Anvend standardbesked Skriv med billeder (Billed-sms) Når Skriv med billeder (Billed-sms) er valgt, vises billedtastaturet når du skriver beskeden, se Skriv billed-sms Lange sms Når Lange sms er valgt, kan du skrive beskeder der er længere end 160 tegn. Når beskeden sendes, bliver den delt op på to eller flere sms afhængig af hvor mange tegn du har skrevet. På siden Send besked vises antallet af sms er, der bliver sendt (hvis der er flere end en). 22
23 3.2.4 Ekstra bekræftelse før afsendelse Når Ekstra bekræftelse før afsendelse er valgt, vises siden til højre som et sidste trin før beskeden sendes. Denne indstilling er for personer, der er lidt for hurtige til at trykke på OK og derved kommer til at sende beskeden ved et uheld. 3.3 Læs besked I Indstillinger Sms Læs besked kan du gøre følgende indstillinger: Vise links Læs med billeder (Billed-sms) De forskellige indstillinger beskrives forneden Vise links Når Vis links er valgt vises telefonnummer, webadresser, adresser eller kortlinks i modtagne sms som et link. Du kan da trykke på linket og komme videre til den rigtige app. Se Vise links Læs med billeder (Billed-sms) Når Læs med billeder (Billed-sms) er valgt kan modtagne beskeder vises med billeder, se Læs Billed-sms. 23
24 3.4 Standardbesked I Indstillinger Sms Standardbesked definerer du standardbeskeden. Her vises alle standardbeskeder og en knaprække øverst med redigeringsfunktionerne Ny, Redigér, Slet, Flyt op og Flyt ned. (Hvis ingen standardbesked er markeret, vises blot knappen Ny). Hvordan du definerer en standardbesked beskrives nedenfor Ny standardbesked For at oprette en ny standardbesked trykker du på Ny. Standardbeskeden lægges ind ved hjælp af følgende sekvens: Vælg først et symbol og tryk på Næste. Skriv derefter teksten for beskeden. Symbolet er ikke en del af beskeden, men bruges til at gøre det nemmere for brugeren at finde den rigtige standardbesked Redigér standardbesked For at ændre en standardbesked markerer du den på listen og trykker på Redigér. Standardbeskeden redigeres på samme måde som ved Ny standardbesked beskrevet ovenfor Slet standardbesked For at slette en standardbesked markerer du den på listen og trykker på Slet. Du skal derefter bekræfte, at du ønsker at slette standardbeskeden Flyt standardbesked op/ned For at flytte en standardbesked markerer du den i listen og trykker på knapperne Flyt op eller Flyt ned. Standardbeskeden flyttes i den ønskede retning. 24
25 3.5 Slet sms I Indstillinger Sms Slet sms kan du slette beskeder i mapperne Indbakke, Sendte beskeder og Kladder. 1. Vælg ønsket mappe. 2. Kryds af ved de beskeder der skal slettes. 3. Bekræft at valgte beskeder skal slettes. Hvis en mappe er tom, vises teksten som grå og den kan ikke vælges. I trin 2 kan du afkrydse samtlige beskeder med knappen. Når du trykker på OK skal du bekræfte at de valgte beskeder skal slettes. Abilia ApS, Krakasvej 7c, st, 3400 Hillerød, Denmark Phone Fax info@abilia.dk 25
Brugervejledning. Funktionsvejledning. Notater. Software version eller nyere. Rev B DK
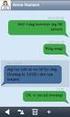 Brugervejledning Funktionsvejledning Notater Software version 5.3.1 eller nyere Rev B DK Indhold 1. Indledning... 3 2. Anvend Notater... 3 2.1 Tastaturet... 3 2.2 Skriv nyt notat... 5 2.3 Læs et notat...
Brugervejledning Funktionsvejledning Notater Software version 5.3.1 eller nyere Rev B DK Indhold 1. Indledning... 3 2. Anvend Notater... 3 2.1 Tastaturet... 3 2.2 Skriv nyt notat... 5 2.3 Læs et notat...
Brugervejledning. Funktionsvejledning. Kriseplan. Software version eller nyere. Rev A
 Brugervejledning Funktionsvejledning Kriseplan Software version 5.0.0 eller nyere Rev A Indhold 1. Indledning... 3 2. Anvend Kriseplan... 3 2.1 Krise-telefon... 3 2.1.1 En kontakt valgt... 4 2.1.2 Når
Brugervejledning Funktionsvejledning Kriseplan Software version 5.0.0 eller nyere Rev A Indhold 1. Indledning... 3 2. Anvend Kriseplan... 3 2.1 Krise-telefon... 3 2.1.1 En kontakt valgt... 4 2.1.2 Når
Brugervejledning. Funktionsvejledning. Kontakter. Programversion eller nyere. Rev C DK
 Brugervejledning Funktionsvejledning Kontakter Programversion 5.3.3 eller nyere Rev C DK 2 Indhold 1. Indledning... 4 2 Anvend Kontakter... 4 2.1 Kontaktlisten... 4 2.1.1 Type af liste... 5 2.1.2 Kontaktmenu...
Brugervejledning Funktionsvejledning Kontakter Programversion 5.3.3 eller nyere Rev C DK 2 Indhold 1. Indledning... 4 2 Anvend Kontakter... 4 2.1 Kontaktlisten... 4 2.1.1 Type af liste... 5 2.1.2 Kontaktmenu...
Funktionsvejledning. Telefon. Software version eller nyere. Rev C DK
 Brugervejledning Funktionsvejledning Telefon Software version 5.3.3 eller nyere Rev C DK Indhold 1. Indledning... 3 2 Anvend Telefon... 3 2.1 Kontaktlisten/Telefonsiden... 3 2.2 Telefonmenuen... 3 2.3
Brugervejledning Funktionsvejledning Telefon Software version 5.3.3 eller nyere Rev C DK Indhold 1. Indledning... 3 2 Anvend Telefon... 3 2.1 Kontaktlisten/Telefonsiden... 3 2.2 Telefonmenuen... 3 2.3
Leif Smidt E-MAIL GODT IGANG MED IPAD - IOS 9
 Leif Smidt E-MAIL GODT IGANG MED IPAD - IOS 9 KAPITEL E-MAIL På din hjemmeskærm finder du en app ved navn Mail. Appen er et mailprogram, som kan vise og håndtere dine e-mails på en enkel og overskuelig
Leif Smidt E-MAIL GODT IGANG MED IPAD - IOS 9 KAPITEL E-MAIL På din hjemmeskærm finder du en app ved navn Mail. Appen er et mailprogram, som kan vise og håndtere dine e-mails på en enkel og overskuelig
Brugervejledning. Funktionsvejledning. Album. Software version eller nyere. Rev D DK
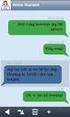 Brugervejledning Funktionsvejledning Album Software version 5.3.0 eller nyere Rev D DK Indhold 1. Indledning... 3 2. Anvend Album... 3 2.1 Albummenu... 3 2.2 Diassiden... 4 2.3 Albummet Fotos... 4 2.4
Brugervejledning Funktionsvejledning Album Software version 5.3.0 eller nyere Rev D DK Indhold 1. Indledning... 3 2. Anvend Album... 3 2.1 Albummenu... 3 2.2 Diassiden... 4 2.3 Albummet Fotos... 4 2.4
Instruktion. Total genstart af HandDefy+
 Instruktion Total genstart af HandDefy+ Nogle gange kan du være nødt til at rense telefonen helt, for at nulstille den eller gøre den klar til en ny bruger. I denne instruktion beskrives en såkaldt Total
Instruktion Total genstart af HandDefy+ Nogle gange kan du være nødt til at rense telefonen helt, for at nulstille den eller gøre den klar til en ny bruger. I denne instruktion beskrives en såkaldt Total
Minikursus i Outlook 2010. Lidt om Navigation i outlook E-mails (Skriv, send, læs, organisér mail m.m.) Kontaktpersoner og grupper Kalender
 Minikursus i Outlook 2010 Lidt om Navigation i outlook E-mails (Skriv, send, læs, organisér mail m.m.) Kontaktpersoner og grupper Kalender Outlook 2010 Søren E. Larsen, EUC Sjælland. Rev. februar 2013
Minikursus i Outlook 2010 Lidt om Navigation i outlook E-mails (Skriv, send, læs, organisér mail m.m.) Kontaktpersoner og grupper Kalender Outlook 2010 Søren E. Larsen, EUC Sjælland. Rev. februar 2013
Brugervejledning. Funktionsvejledning. Tjekliste. Software version eller nyere. Rev E DK
 Brugervejledning Funktionsvejledning Tjekliste Software version 5.3.5 eller nyere Rev E DK Indhold 1. Indledning... 3 2. Anvend Tjekliste... 3 2.1 Tjekliste-siden... 3 2.1.1 Kvittér for en opgave... 4
Brugervejledning Funktionsvejledning Tjekliste Software version 5.3.5 eller nyere Rev E DK Indhold 1. Indledning... 3 2. Anvend Tjekliste... 3 2.1 Tjekliste-siden... 3 2.1.1 Kvittér for en opgave... 4
Brugervejledning. Funktionsvejledning. Prisberegner. Software version eller nyere. Rev A DK
 Brugervejledning Funktionsvejledning Prisberegner Software version 5.2.0 eller nyere Rev A DK Indhold 1. Indledning... 3 2. Anvend Prisberegneren... 3 2.1 Tast prisen ind... 3 2.1.1 Kvitteringsliste ved
Brugervejledning Funktionsvejledning Prisberegner Software version 5.2.0 eller nyere Rev A DK Indhold 1. Indledning... 3 2. Anvend Prisberegneren... 3 2.1 Tast prisen ind... 3 2.1.1 Kvitteringsliste ved
Tilpasse Handi5. En guide til de vigtigste tilpasninger og indstillinger i Handi5. 2014-10-06
 Tilpasse Handi5 En guide til de vigtigste tilpasninger og indstillinger i Handi5. 2014-10-06 Om denne guide I Handi er der store muligheder for individuel tilpasning, hvilket giver både for- og bagdele.
Tilpasse Handi5 En guide til de vigtigste tilpasninger og indstillinger i Handi5. 2014-10-06 Om denne guide I Handi er der store muligheder for individuel tilpasning, hvilket giver både for- og bagdele.
Brugervejledning. Funktionsvejledning. Diktafon. Software version eller nyere. Rev B DK
 Brugervejledning Funktionsvejledning Diktafon Software version 5.2.3 eller nyere Rev B DK Indhold 1. Indledning... 3 2. Anvend Diktafon... 3 2.1 Optag nyt diktafon-notat... 3 2.1.1 Spela in i bakgrunden...
Brugervejledning Funktionsvejledning Diktafon Software version 5.2.3 eller nyere Rev B DK Indhold 1. Indledning... 3 2. Anvend Diktafon... 3 2.1 Optag nyt diktafon-notat... 3 2.1.1 Spela in i bakgrunden...
Brugervejledning. Funktionsvejledning. Min Status og Statussvar. Software version eller nyere. Rev A
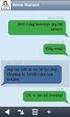 Brugervejledning Funktionsvejledning Min Status og Statussvar Software version 5.0.0 eller nyere Rev A Indhold 1. Indledning... 3 2. Anvend Min Status... 3 2.1 Åbn spørgeskemaet... 4 2.1.1 Åbn via Min
Brugervejledning Funktionsvejledning Min Status og Statussvar Software version 5.0.0 eller nyere Rev A Indhold 1. Indledning... 3 2. Anvend Min Status... 3 2.1 Åbn spørgeskemaet... 4 2.1.1 Åbn via Min
Udbud.dk Brugervejledning til leverandører
 Udbud.dk Brugervejledning til leverandører Vejledning til at anvende Udbud.dk Januar 2014 Indholdsfortegnelse 1. INDLEDNING... 3 2. OVERORDNET OPBYGNING AF UDBUD.DK... 4 2.1 FORSIDE OG NAVIGATION... 4
Udbud.dk Brugervejledning til leverandører Vejledning til at anvende Udbud.dk Januar 2014 Indholdsfortegnelse 1. INDLEDNING... 3 2. OVERORDNET OPBYGNING AF UDBUD.DK... 4 2.1 FORSIDE OG NAVIGATION... 4
DCP41. Deltaco TALA Tålig. Robust mobile phone. DK bruger manual
 DCP41 Deltaco TALA Tålig Robust mobile phone DK bruger manual Indhold af pakken Kom igang med telefonen Velkommen, denne mobiltelefon er designet til at være nem at bruge, også under barske forhold. Den
DCP41 Deltaco TALA Tålig Robust mobile phone DK bruger manual Indhold af pakken Kom igang med telefonen Velkommen, denne mobiltelefon er designet til at være nem at bruge, også under barske forhold. Den
Vejledning til. SkanRead Mobile. Mikro Værkstedet
 Vejledning til SkanRead Mobile Mikro Værkstedet Indhold 1. Generelt om SkanRead Mobile...2 1.1. Få din mobil til at læse et billede...2 1.2. Hvem kan bruge SkanRead Mobile?...3 1.3. Hardware og software...3
Vejledning til SkanRead Mobile Mikro Værkstedet Indhold 1. Generelt om SkanRead Mobile...2 1.1. Få din mobil til at læse et billede...2 1.2. Hvem kan bruge SkanRead Mobile?...3 1.3. Hardware og software...3
Nyheder i Handi v5.3.1 og Handi Web v1.1
 Nyheder i Handi v5.3.1 og Handi Web v1.1 (til Handi5 SW, Handi Defy+, Handi Xcover 2) Rev A Analog tidsindtastning Vælg start- och sluttid via en analog urtavla. Det er muligt at skifte mellem analog og
Nyheder i Handi v5.3.1 og Handi Web v1.1 (til Handi5 SW, Handi Defy+, Handi Xcover 2) Rev A Analog tidsindtastning Vælg start- och sluttid via en analog urtavla. Det er muligt at skifte mellem analog og
sådan gør du... [Joblog på Jobnet.dk]
![sådan gør du... [Joblog på Jobnet.dk] sådan gør du... [Joblog på Jobnet.dk]](/thumbs/33/16026656.jpg) [jobsøgende] sådan gør du... [Joblog på Jobnet.dk] Opret din joblog Joblog på Jobnet.dk Joblog er et værktøj, som hjælper dig med at dokumentere, organisere og målrette din jobsøgning. Med joblog får du
[jobsøgende] sådan gør du... [Joblog på Jobnet.dk] Opret din joblog Joblog på Jobnet.dk Joblog er et værktøj, som hjælper dig med at dokumentere, organisere og målrette din jobsøgning. Med joblog får du
Læsehuset hjælp. Læsehuset 1.0. Mikro Værkstedet A/S
 Læsehuset hjælp Læsehuset 1.0 Mikro Værkstedet A/S Læsehuset hjælp: Læsehuset 1.0 Mikro Værkstedet A/S Revision 1.46, 24. februar 2009 Indholdsfortegnelse Forord... vii 1. Kom godt i gang... 1 1.1. Læsehusets
Læsehuset hjælp Læsehuset 1.0 Mikro Værkstedet A/S Læsehuset hjælp: Læsehuset 1.0 Mikro Værkstedet A/S Revision 1.46, 24. februar 2009 Indholdsfortegnelse Forord... vii 1. Kom godt i gang... 1 1.1. Læsehusets
Opstartsvejledning til ipad. Tinderhøj Skole
 Opstartsvejledning til ipad Tinderhøj Skole Den første skærm når du starter din ipad Sæt fingeren på pilen og træk den til højre. Vælg sprog En ipad kommer med mulighed for at vælge mange forskellige sprog.
Opstartsvejledning til ipad Tinderhøj Skole Den første skærm når du starter din ipad Sæt fingeren på pilen og træk den til højre. Vælg sprog En ipad kommer med mulighed for at vælge mange forskellige sprog.
Instagrammanual til frivillige i Mødrehjælpen
 15. marts 2016 Instagrammanual til frivillige i Mødrehjælpen Indhold 1. Hvad kan man anvende Instagram til?... 2 2. Sådan oprettes en profil på Instagram... 2 3. Valg af brugernavn... 2 4. Valg af profilnavn...
15. marts 2016 Instagrammanual til frivillige i Mødrehjælpen Indhold 1. Hvad kan man anvende Instagram til?... 2 2. Sådan oprettes en profil på Instagram... 2 3. Valg af brugernavn... 2 4. Valg af profilnavn...
PSYKIATRIENS VIKARCENTER. MinTid. Quickguide. Version 7.0
 PSYKIATRIENS VIKARCENTER MinTid Quickguide Version 7.0 Psykiatriens Vikarcenter Vi glæder os til, at du kommer på MinTid. Systemet giver dig adgang til bedre planlægning, vagtbørsen og muligheden for at
PSYKIATRIENS VIKARCENTER MinTid Quickguide Version 7.0 Psykiatriens Vikarcenter Vi glæder os til, at du kommer på MinTid. Systemet giver dig adgang til bedre planlægning, vagtbørsen og muligheden for at
Sonofon Erhverv. Kom godt i gang. med SMS fra Outlook Brugervejledning. 1107V01-93.010.014 gældende fra 29. oktober
 Sonofon Erhverv Kom godt i gang med SMS fra Outlook Brugervejledning 1107V01-93.010.014 gældende fra 29. oktober Grundlæggende funktionalitet Med SMS fra Outlook kan du enkelt sende både SMS, MMS og fax
Sonofon Erhverv Kom godt i gang med SMS fra Outlook Brugervejledning 1107V01-93.010.014 gældende fra 29. oktober Grundlæggende funktionalitet Med SMS fra Outlook kan du enkelt sende både SMS, MMS og fax
Servicebrev BørneIntra 2.14 (Web og App)
 Til alle brugere af BørneIntra Servicebrev BørneIntra 2.14 (Web og App) Der vil være ændringer indenfor de nedenstående områder Side 1 af 26 Indhold 1. Ændringer i webdelen version 2.14... 3 1.1 Responsivt
Til alle brugere af BørneIntra Servicebrev BørneIntra 2.14 (Web og App) Der vil være ændringer indenfor de nedenstående områder Side 1 af 26 Indhold 1. Ændringer i webdelen version 2.14... 3 1.1 Responsivt
Doros nemme guide til: Sms-beskeder. En begynderguide til at skrive, sende og læse sms-beskeder
 Doros nemme guide til: Sms-beskeder En begynderguide til at skrive, sende og læse sms-beskeder Introduktion Velkommen til Doros nemme guide til at skrive sms-beskeder. Det er en let basisguide til dig,
Doros nemme guide til: Sms-beskeder En begynderguide til at skrive, sende og læse sms-beskeder Introduktion Velkommen til Doros nemme guide til at skrive sms-beskeder. Det er en let basisguide til dig,
GUIDE TIL OPRETTELSE AF GRUPPEPROFIL - På kant med Kierkegaard.
 Der oprettes én profil pr. gruppe. Altså hvis du er i gruppe med f.eks. tre andre fra din klasse, skal I oprette én fælles brugerprofil. Når I har oprettet jeres profil, kan I uploade billeder, dele videoer
Der oprettes én profil pr. gruppe. Altså hvis du er i gruppe med f.eks. tre andre fra din klasse, skal I oprette én fælles brugerprofil. Når I har oprettet jeres profil, kan I uploade billeder, dele videoer
Kom godt i gang med SMS fra Outlook
 Grundlæggende funktionalitet Med SMS fra Outlook kan du enkelt sende både SMS, MMS og fax fra Outlook. Programmet er integreret med din personlige Outlook-kontaktliste, og gør afsendelse af meddelelser
Grundlæggende funktionalitet Med SMS fra Outlook kan du enkelt sende både SMS, MMS og fax fra Outlook. Programmet er integreret med din personlige Outlook-kontaktliste, og gør afsendelse af meddelelser
Brugervejledning. Funktionsvejledning. Afspiller. Software version eller nyere. Rev B DK
 Brugervejledning Funktionsvejledning Afspiller Software version 5.3.2 eller nyere Rev B DK Indhold 1. Indledning... 3 2. Mapper og medieinformation... 3 3. Anvend Afspilleren... 4 3.1 Afspilningsliste...
Brugervejledning Funktionsvejledning Afspiller Software version 5.3.2 eller nyere Rev B DK Indhold 1. Indledning... 3 2. Mapper og medieinformation... 3 3. Anvend Afspilleren... 4 3.1 Afspilningsliste...
PSYKIATRIENS VIKARCENTER. MinTid. Quickguide. Version 6.0
 PSYKIATRIENS VIKARCENTER MinTid Quickguide Version 6.0 Psykiatriens Vikarcenter Vi glæder os til at du kommer på Min Tid. Systemet giver dig adgang til bedre planlægning, vagtbørsen og muligheden for at
PSYKIATRIENS VIKARCENTER MinTid Quickguide Version 6.0 Psykiatriens Vikarcenter Vi glæder os til at du kommer på Min Tid. Systemet giver dig adgang til bedre planlægning, vagtbørsen og muligheden for at
Business One OnePresence Sådan fungerer OnePresence webklient i Business One
 Business One OnePresence Sådan fungerer OnePresence webklient i Business One Indhold 1 Introduktion... 3 2 OnePresence webklient... 3 3 Sådan logger du ind på webklienten... 4 4 Søgning og status på kollegaer...
Business One OnePresence Sådan fungerer OnePresence webklient i Business One Indhold 1 Introduktion... 3 2 OnePresence webklient... 3 3 Sådan logger du ind på webklienten... 4 4 Søgning og status på kollegaer...
Tema MitHelbred på din ipad
 Tema MitHelbred på din ipad Sofus 18. oktober 2015 Side 1 Vejledning til Besøglægen.dk e-portal Første besøg Første gang du besøger e-portalen, skal du oprettes som bruger. Brugeroprettelsen sker ved at
Tema MitHelbred på din ipad Sofus 18. oktober 2015 Side 1 Vejledning til Besøglægen.dk e-portal Første besøg Første gang du besøger e-portalen, skal du oprettes som bruger. Brugeroprettelsen sker ved at
Kom godt fra start. Kom godt fra start. med din nye mobiltelefon JUNI 06
 Kom godt fra start Kom godt fra start med din nye mobiltelefon JUNI 06 2 Indhold: SIM-kort...1 "Tryk selv" service a. Viderestilling (ved optaget, ved manglende svar, ved alle opkald)...3 b. Banke på...4
Kom godt fra start Kom godt fra start med din nye mobiltelefon JUNI 06 2 Indhold: SIM-kort...1 "Tryk selv" service a. Viderestilling (ved optaget, ved manglende svar, ved alle opkald)...3 b. Banke på...4
Google Chrome side 1 af13
 Google Chrome side 1 af13 Indholdsfortegnelse: Download Google Chrome... Side 2 Overblik... Side 3 Angiv startside... Side 7 Søg direkte i adresselinjen... Side 8 Bogmærker sider... Side 8 Bogmærkeadministratoren...
Google Chrome side 1 af13 Indholdsfortegnelse: Download Google Chrome... Side 2 Overblik... Side 3 Angiv startside... Side 7 Søg direkte i adresselinjen... Side 8 Bogmærker sider... Side 8 Bogmærkeadministratoren...
Vejledning til Photofiltre nr. 117 Side 1
 Side 1 I denne vejledning skal vi bruge 7 billeder som skal sættes ned i størrelse. Bagefter sættes de sammen 3 i den ene rækker og 4 i den anden. Til sidst sættes de 2 rækker sammen så det er som en collage.
Side 1 I denne vejledning skal vi bruge 7 billeder som skal sættes ned i størrelse. Bagefter sættes de sammen 3 i den ene rækker og 4 i den anden. Til sidst sættes de 2 rækker sammen så det er som en collage.
IntoWords. Nyt dokument. Ordforslag. Hjælpeværktøj.
 IntoWords Læse- og skriveværktøj med oplæsning og ordforslag. En app med mange af de samme muligheder som CD-ord på en computer. Denne app er udviklet af Mikroværkstedet/MV-Nordic. Da Thisted kommune har
IntoWords Læse- og skriveværktøj med oplæsning og ordforslag. En app med mange af de samme muligheder som CD-ord på en computer. Denne app er udviklet af Mikroværkstedet/MV-Nordic. Da Thisted kommune har
Nyhedsmodul brugermanual
 Nyhedsmodul brugermanual version 6 Indholdsfortegnelse 1. Kategorier... 02 1.1. Hvordan opretter jeg en kategori?... 02 1.2. Hvordan viser jeg en nyhedskategori på websitet?... 02 2. Oprettelse/redigering
Nyhedsmodul brugermanual version 6 Indholdsfortegnelse 1. Kategorier... 02 1.1. Hvordan opretter jeg en kategori?... 02 1.2. Hvordan viser jeg en nyhedskategori på websitet?... 02 2. Oprettelse/redigering
PlejeNet på iphone telefoner. Vejledning til PlejeNet på iphone og ipad
 Vejledning til PlejeNet på iphone og ipad Indhold 1. Installation... 3 1.1 Installation på telefon...4 1.2 Valg af koder... 5 2. Anvendelse...6 3. Fejlsøgning...8 4. Oprettelse af Apple-id... 9 I denne
Vejledning til PlejeNet på iphone og ipad Indhold 1. Installation... 3 1.1 Installation på telefon...4 1.2 Valg af koder... 5 2. Anvendelse...6 3. Fejlsøgning...8 4. Oprettelse af Apple-id... 9 I denne
iphone Brugerhåndbog Til ios 4.2-software
 iphone Brugerhåndbog Til ios 4.2-software Beskeder 9 Sende og modtage sms'er ADVARSEL: Du kan finde vigtige oplysninger om, hvordan du kører sikkert, i Vejledning med vigtige produktoplysninger på support.apple.com/da_dk/manuals/
iphone Brugerhåndbog Til ios 4.2-software Beskeder 9 Sende og modtage sms'er ADVARSEL: Du kan finde vigtige oplysninger om, hvordan du kører sikkert, i Vejledning med vigtige produktoplysninger på support.apple.com/da_dk/manuals/
Opret og godkend betalinger i mapper
 Kort beskrivelse Opret betaling i mappe Formålet med dette dokument er at beskrive, hvordan du opretter og godkender betalinger i mapper - inklusive: Opret mappe Gem én eller flere betalinger i mapper
Kort beskrivelse Opret betaling i mappe Formålet med dette dokument er at beskrive, hvordan du opretter og godkender betalinger i mapper - inklusive: Opret mappe Gem én eller flere betalinger i mapper
Vejledning til Blackboards portfolio værktøj
 Vejledning til Blackboards portfolio værktøj Brug denne vejledning, når du skal udarbejde din undervisningsportfolio i Blackboards portfolio værktøj. Ved at følge alle trinene nedenfor får du udarbejdet
Vejledning til Blackboards portfolio værktøj Brug denne vejledning, når du skal udarbejde din undervisningsportfolio i Blackboards portfolio værktøj. Ved at følge alle trinene nedenfor får du udarbejdet
TUSASS Mobil. Kom godt fra start
 TUSASS Mobil Kom godt fra start 1 Indhold DIN TUSASS PAKKE INDEHOLDER... 3 KOM GODT FRA START MED TUSASS... 3 SÅDAN TANKER DU OP... 3 SERVICER MED TUSASS... 4 TELEsvar... 4 Aflytning af TELEsvar... 5 Andre
TUSASS Mobil Kom godt fra start 1 Indhold DIN TUSASS PAKKE INDEHOLDER... 3 KOM GODT FRA START MED TUSASS... 3 SÅDAN TANKER DU OP... 3 SERVICER MED TUSASS... 4 TELEsvar... 4 Aflytning af TELEsvar... 5 Andre
Tilpasse Handi5. En guide til de vigtigste tilpasninger og indstillinger i Handi
 Tilpasse Handi5 En guide til de vigtigste tilpasninger og indstillinger i Handi5. 2016-08-31 Om denne guide I Handi er der store muligheder for individuel tilpasning, hvilket giver både for- og bagdele.
Tilpasse Handi5 En guide til de vigtigste tilpasninger og indstillinger i Handi5. 2016-08-31 Om denne guide I Handi er der store muligheder for individuel tilpasning, hvilket giver både for- og bagdele.
Tabulex Daginstitution Børn
 Tabulex Daginstitution Børn Vejledning til medarbejdere 4. september 2015 Side 1 af 23 Indhold Indledning... 3 Hvad er Tabulex Børn?... 3 Hvordan logger man på?... 3 1. Check-in... 4 2. Her og nu... 5
Tabulex Daginstitution Børn Vejledning til medarbejdere 4. september 2015 Side 1 af 23 Indhold Indledning... 3 Hvad er Tabulex Børn?... 3 Hvordan logger man på?... 3 1. Check-in... 4 2. Her og nu... 5
Vejledning til. DUI-LEG og VIRKEs
 Vejledning til DUI-LEG og VIRKEs Medlemssystem version 1.0 Opdateret 1. november 2009 Indholdsfortegnelse Sådan får du en kode til systemet...3 Sådan logger du ind på systemet...3 Forsiden og ændring af
Vejledning til DUI-LEG og VIRKEs Medlemssystem version 1.0 Opdateret 1. november 2009 Indholdsfortegnelse Sådan får du en kode til systemet...3 Sådan logger du ind på systemet...3 Forsiden og ændring af
Guide til at udfylde klageskema. når du som patient vil klage over sundhedsfaglig behandling
 Guide til at udfylde klageskema når du som patient vil klage over sundhedsfaglig behandling Guide nr., version, april 06 Log på med nøglekort NemID Vi skal bruge mange oplysninger fra dig, når du vil klage
Guide til at udfylde klageskema når du som patient vil klage over sundhedsfaglig behandling Guide nr., version, april 06 Log på med nøglekort NemID Vi skal bruge mange oplysninger fra dig, når du vil klage
Kort introduktion til e-boks
 Kort introduktion til e-boks Fra november 2005 vil alle statsansatte modtage deres lønseddel i e-boks. Alle danskere kan gratis anvende e-boks. Vi anbefaler, at du benytter en digital signatur til at logge
Kort introduktion til e-boks Fra november 2005 vil alle statsansatte modtage deres lønseddel i e-boks. Alle danskere kan gratis anvende e-boks. Vi anbefaler, at du benytter en digital signatur til at logge
Indholdsfortegnelse resultat- & kritikprogrammet.
 Indholdsfortegnelse resultat- & kritikprogrammet. Ringsekretærers indtastning af resultater og kritikker... 2 Kom i gang Opstart af programmet... 2 En anden bruger er i gang med ringen... 3 Dommer ændringer
Indholdsfortegnelse resultat- & kritikprogrammet. Ringsekretærers indtastning af resultater og kritikker... 2 Kom i gang Opstart af programmet... 2 En anden bruger er i gang med ringen... 3 Dommer ændringer
OPRET OG REDIGER FORMULARER I DYNAMICWEB
 OPRET OG REDIGER FORMULARER I DYNAMICWEB Modulet formularer giver dig mulighed for at oprette dynamiske formularer, som enten kan anvendes til kontakt, brugerundersøgelser, quiz eller tilmeldinger. Du
OPRET OG REDIGER FORMULARER I DYNAMICWEB Modulet formularer giver dig mulighed for at oprette dynamiske formularer, som enten kan anvendes til kontakt, brugerundersøgelser, quiz eller tilmeldinger. Du
Pralemappen.dk Din online portfolio Brugerhåndbog til undervisere support@pralemappen.dk Brugerhåndbog til undervisere
 www.pralemappen.dk v4 side 1 af 10 Indholdsfortegnelse Velkommen til pralemappen.dk 1.1 Introduktion...side 3 1.2 Grundlæggende funktioner...side 3 1.3 Indstillinger der gælder hele skolen...side 4 1.4
www.pralemappen.dk v4 side 1 af 10 Indholdsfortegnelse Velkommen til pralemappen.dk 1.1 Introduktion...side 3 1.2 Grundlæggende funktioner...side 3 1.3 Indstillinger der gælder hele skolen...side 4 1.4
VELKOMMEN TIL PHOTO STORY FOR WINDOWS
 VELKOMMEN TIL PHOTO STORY FOR WINDOWS Jens Honoré 2005 Photo Story er et program, du kan bruge til at lave en billedfortælling med. Du kan: Indsætte billeder Ændre billedernes farver Tilføje effekter til
VELKOMMEN TIL PHOTO STORY FOR WINDOWS Jens Honoré 2005 Photo Story er et program, du kan bruge til at lave en billedfortælling med. Du kan: Indsætte billeder Ændre billedernes farver Tilføje effekter til
Tilpasse HandiKalender
 Tilpasse HandiKalender En guide til de vigtigste tilpasninger og indstillinger i HandiKalender for ios. 2015-11-25 Indstilling advarsel Hvordan skal alarmadvarsel fra HandiKalender vises? Bannere Advarsel
Tilpasse HandiKalender En guide til de vigtigste tilpasninger og indstillinger i HandiKalender for ios. 2015-11-25 Indstilling advarsel Hvordan skal alarmadvarsel fra HandiKalender vises? Bannere Advarsel
Brugervejledning. Handi5 SW Demo. Installationsvejledning. Rev G DK
 Brugervejledning Handi5 SW Demo Installationsvejledning Rev G DK 2 1. Indledning I dette dokumentet ges en generel beskrivelse af hvordan man installerer en demoversion af Handi5 SW. Billederne viser hvordan
Brugervejledning Handi5 SW Demo Installationsvejledning Rev G DK 2 1. Indledning I dette dokumentet ges en generel beskrivelse af hvordan man installerer en demoversion af Handi5 SW. Billederne viser hvordan
Du får personlig hjælp og svar på spørgsmål ved at kontakte podio@dn.dk
 Dato: 22. maj 2013 Til: DN s lokale afdelinger Sagsbehandler: Kathrine Hegelund, khe@dn.dk, 61 68 80 72. Vejledning til Podio Alle DN s lokale afdelinger har hver sit arbejdsrum i Podio. Her kan man finde
Dato: 22. maj 2013 Til: DN s lokale afdelinger Sagsbehandler: Kathrine Hegelund, khe@dn.dk, 61 68 80 72. Vejledning til Podio Alle DN s lokale afdelinger har hver sit arbejdsrum i Podio. Her kan man finde
Hvordan logger jeg på 1. gang Gå ind på skolens hjemmeside på adressen: www.stenpriv.dk. Klik på Forældreintra i menuen til venstre
 ForældreIntra er en udvidelse af hjemmesiden. I modsætning til de øvrige dele af hjemmesiden, som er åbne for alle internetbrugere, så er ForældreIntra et beskyttet område, hvor kun forældre til elever
ForældreIntra er en udvidelse af hjemmesiden. I modsætning til de øvrige dele af hjemmesiden, som er åbne for alle internetbrugere, så er ForældreIntra et beskyttet område, hvor kun forældre til elever
Linket viser jer frem til billedet nedenfor, her skal du blot skrive jeres brugernavn og adgangskode. Indtast din adgangskode her:
 Brugervejledning til håndtering af respondenter til MUS i SurveyXact Indledning Denne manual beskriver, hvordan SurveyXact kan anvendes til forberedelse af MUS. Der tages udgangspunkt i handlinger, den
Brugervejledning til håndtering af respondenter til MUS i SurveyXact Indledning Denne manual beskriver, hvordan SurveyXact kan anvendes til forberedelse af MUS. Der tages udgangspunkt i handlinger, den
BRUGERVEJLEDNING STANDTEKST
 BRUGERVEJLEDNING STANDTEKST 2 StandTekst Software v/jurjen de Boer Platanvej 4 4200 Slagelse Tlf.: 58 52 28 69 E-mail: mail@standtekst.dk Hjemmeside: www.standtekst.dk Indholdsfortegnelse Indholdsfortegnelse...
BRUGERVEJLEDNING STANDTEKST 2 StandTekst Software v/jurjen de Boer Platanvej 4 4200 Slagelse Tlf.: 58 52 28 69 E-mail: mail@standtekst.dk Hjemmeside: www.standtekst.dk Indholdsfortegnelse Indholdsfortegnelse...
Sikkerhed på Android. Der kan være forskelle i fremgangsmåden på de forskellige Android modeller.
 Sikkerhed på Android Der kan være forskelle i fremgangsmåden på de forskellige Android modeller. Opdatering af telefonen Det er vigtigt at holde telefonen opdateret med den nyeste software, da eventuelle
Sikkerhed på Android Der kan være forskelle i fremgangsmåden på de forskellige Android modeller. Opdatering af telefonen Det er vigtigt at holde telefonen opdateret med den nyeste software, da eventuelle
SmartAir TS1000. Daglig brug
 SmartAir TS1000 Daglig brug Indhold Brugere... 4 Opret brugere... 4 Brugerliste vinduet... 5 Knapper... 5 Grupper... 6 Søg bruger... 7 Rapport vinduet (brugere)... 7 Døre... 8 Opret døre... 8 Dørliste
SmartAir TS1000 Daglig brug Indhold Brugere... 4 Opret brugere... 4 Brugerliste vinduet... 5 Knapper... 5 Grupper... 6 Søg bruger... 7 Rapport vinduet (brugere)... 7 Døre... 8 Opret døre... 8 Dørliste
Introduktion. Unifaun Online 29-04-2014
 Introduktion Unifaun Online 29-04-2014 2 Indhold 1 Introduktion til Unifaun Online... 3 1.1 Grundlæggende navigering... 3 1.2 Søgning af information... 3 1.3 Indtastning af faste oplysninger... 4 1.4 Din
Introduktion Unifaun Online 29-04-2014 2 Indhold 1 Introduktion til Unifaun Online... 3 1.1 Grundlæggende navigering... 3 1.2 Søgning af information... 3 1.3 Indtastning af faste oplysninger... 4 1.4 Din
BRUGERVEJLEDNING MAGENTO RETURVARER BRUGERVEJLEDNING RETURVARER MODUL VERSION 1.0.2. Version 2015.09.16
 MAGENTO RETURVARER BRUGERVEJLEDNING RETURVARER MODUL VERSION 1.0.2 Version 2015.09.16 KOM GODT I GANG Vi vil her guide dig gennem opsætningen af TRIC Solutions Magentomodul Returvarer. Hvis du ikke allerede
MAGENTO RETURVARER BRUGERVEJLEDNING RETURVARER MODUL VERSION 1.0.2 Version 2015.09.16 KOM GODT I GANG Vi vil her guide dig gennem opsætningen af TRIC Solutions Magentomodul Returvarer. Hvis du ikke allerede
FSFI s guide til DFR s elektronisk bevissystem
 FSFI s guide til DFR s elektronisk bevissystem Dette er en kort guide i anvendelsen af Dansk Førstehjælpsråd elektroniske bevissystem. Guiden viser og forklarer, hvordan du som instruktør og medlem af
FSFI s guide til DFR s elektronisk bevissystem Dette er en kort guide i anvendelsen af Dansk Førstehjælpsråd elektroniske bevissystem. Guiden viser og forklarer, hvordan du som instruktør og medlem af
Bemærk det sidste kapitel Modtagelse af et brev, som bl.a.. bruges når du skal modtage og indlæse en henvisning.
 Guide: Start- & Slutbreve og modtagelse af breve Udgave mar 2009 Bemærk det sidste kapitel Modtagelse af et brev, som bl.a.. bruges når du skal modtage og indlæse en henvisning. Indholdsfortegnelse Hvorledes
Guide: Start- & Slutbreve og modtagelse af breve Udgave mar 2009 Bemærk det sidste kapitel Modtagelse af et brev, som bl.a.. bruges når du skal modtage og indlæse en henvisning. Indholdsfortegnelse Hvorledes
Instruktion. Total genstart af HTC TC II
 Instruktion Total genstart af HTC TC II Total genstart indebærer, at Handi startes fra bunden på samme måde, som første gang den blev startet. Det er aktuelt, hvis Handi skal overtages af en ny bruger,
Instruktion Total genstart af HTC TC II Total genstart indebærer, at Handi startes fra bunden på samme måde, som første gang den blev startet. Det er aktuelt, hvis Handi skal overtages af en ny bruger,
Brugervejledning for. Telenor Dialer
 Brugervejledning for Telenor Dialer 1 Indholdsfortegnelse Funktionsbeskrivelse af Telenor Dialer... 5 Telenor Dialer OneNumber Mobile... 6 Telenor Dialer OneNumber.... 6 Installation af Telenor Dialer...
Brugervejledning for Telenor Dialer 1 Indholdsfortegnelse Funktionsbeskrivelse af Telenor Dialer... 5 Telenor Dialer OneNumber Mobile... 6 Telenor Dialer OneNumber.... 6 Installation af Telenor Dialer...
Introduktion. Formål Manualen giver omfattende retningslinjer og trin for trin instruktioner til at arbejde med appen
 Introduktion Formål Manualen giver omfattende retningslinjer og trin for trin instruktioner til at arbejde med appen Hvem er manualen til? Manualen er skrevet til slutbrugere som bruger appen. For opsætning
Introduktion Formål Manualen giver omfattende retningslinjer og trin for trin instruktioner til at arbejde med appen Hvem er manualen til? Manualen er skrevet til slutbrugere som bruger appen. For opsætning
Det nye husdyrgodkendelse.dk Sagsbehandlermodulet. 3. Kommunikation med ansøger
 For at drage nytte af denne manual, skal du have et grundlæggende kendskab til IT systemet husdyrgodkendelse.dk, og kende til Faneblade og Menu med godkendelsesafsnit. Du kan læse om disse ting i manualerne:
For at drage nytte af denne manual, skal du have et grundlæggende kendskab til IT systemet husdyrgodkendelse.dk, og kende til Faneblade og Menu med godkendelsesafsnit. Du kan læse om disse ting i manualerne:
Vejledning til Google Apps på Øregård Gymnasium
 Vejledning til Google Apps på Øregård Gymnasium Eksport af kontaktpersoner fra one.com... 2 Eksport af kontaktpersoner fra Outlook... 2 Eksport af kontaktpersoner fra Firebird eller andre... 2 Import af
Vejledning til Google Apps på Øregård Gymnasium Eksport af kontaktpersoner fra one.com... 2 Eksport af kontaktpersoner fra Outlook... 2 Eksport af kontaktpersoner fra Firebird eller andre... 2 Import af
Mini brugermanual CMD 5.1
 Mini brugermanual CMD 5.1 Kom i gang For at tilgå CMD skal du åbne en web browser og indtaste URL en på dit CMD website i adressefeltet, hvorefter dialogboksen til log in vises. 1. Indtast dit brugernavn
Mini brugermanual CMD 5.1 Kom i gang For at tilgå CMD skal du åbne en web browser og indtaste URL en på dit CMD website i adressefeltet, hvorefter dialogboksen til log in vises. 1. Indtast dit brugernavn
Kvikmanual til FacilityNet
 Kvikmanual til FacilityNet Om FacilityNet?... 2 Trin 1 - Aktiver din brugerprofil... 3 Trin 2: Opret ny bestilling... 4 Trin 3: Vælg varer... 5 Trin 4: Indtast ordreinformationer... 6 Trin 5: Indtast mødedeltagere...
Kvikmanual til FacilityNet Om FacilityNet?... 2 Trin 1 - Aktiver din brugerprofil... 3 Trin 2: Opret ny bestilling... 4 Trin 3: Vælg varer... 5 Trin 4: Indtast ordreinformationer... 6 Trin 5: Indtast mødedeltagere...
[jobsøgende] sådan gør du... [opret dit CV & jobønsker]
![[jobsøgende] sådan gør du... [opret dit CV & jobønsker] [jobsøgende] sådan gør du... [opret dit CV & jobønsker]](/thumbs/39/19272508.jpg) [jobsøgende] sådan gør du... [opret dit CV & jobønsker] Opret CV og Jobønsker på jobnet På Jobnets forside Jobnet.dk kan du oprette et CV. Det kan du gøre ved at oprette dig som bruger via linket Mit CV
[jobsøgende] sådan gør du... [opret dit CV & jobønsker] Opret CV og Jobønsker på jobnet På Jobnets forside Jobnet.dk kan du oprette et CV. Det kan du gøre ved at oprette dig som bruger via linket Mit CV
ipad for let øvede modul 7 FaceTime
 02092015 ipad for let øvede modul 7 Dette modul omhandler video/og telefon-samtaler via internettet. Bruger man en Wi-Fi-forbindelse, er det en gratis mulighed. Bruger man telefonforbindelse, skal man
02092015 ipad for let øvede modul 7 Dette modul omhandler video/og telefon-samtaler via internettet. Bruger man en Wi-Fi-forbindelse, er det en gratis mulighed. Bruger man telefonforbindelse, skal man
Brugervejledning til udfyldelse og udstedelse af Europass Mobilitetsbevis i Europass Mobilitetsdatabasen
 Brugervejledning til udfyldelse og udstedelse af Europass Mobilitetsbevis i Europass Mobilitetsdatabasen Europass Mobilitetsbevis skal udfyldes og udstedes i mobilitetsdatabasen: http://mobilitet.europass.dk/.
Brugervejledning til udfyldelse og udstedelse af Europass Mobilitetsbevis i Europass Mobilitetsdatabasen Europass Mobilitetsbevis skal udfyldes og udstedes i mobilitetsdatabasen: http://mobilitet.europass.dk/.
Brugervejledning til InfoLand.dk skabelonen
 Indhold Indledning... 4 Første gang... 4 Log ind som Administrator og ændre kodeord... 4 Opret Redaktør (dig selv)... 4 Log ind... 4 Log ind med dit eget brugernavn ( Redaktør )... 4 Log ind som Administrator...
Indhold Indledning... 4 Første gang... 4 Log ind som Administrator og ændre kodeord... 4 Opret Redaktør (dig selv)... 4 Log ind... 4 Log ind med dit eget brugernavn ( Redaktør )... 4 Log ind som Administrator...
Modul 8: Clouds (Lagring af filer)
 Det sprogpædagogiske kørekort 2012/2013 Modul 8: Clouds (Lagring af filer) Del II Sabine Kramer Indholdsfortegnelse side Opret en Google konto (punkt 1-4).. 3 Upload filer fra computeren til Google docs
Det sprogpædagogiske kørekort 2012/2013 Modul 8: Clouds (Lagring af filer) Del II Sabine Kramer Indholdsfortegnelse side Opret en Google konto (punkt 1-4).. 3 Upload filer fra computeren til Google docs
Installation af ETF s cloudløsning for Privatpraktiserende ergoterapeuter
 Installation af ETF s cloudløsning for Privatpraktiserende ergoterapeuter For at starte opsætningen af produktet, downloades programmet ved at gå til nedstående link, og vælge under Privat praktiserende
Installation af ETF s cloudløsning for Privatpraktiserende ergoterapeuter For at starte opsætningen af produktet, downloades programmet ved at gå til nedstående link, og vælge under Privat praktiserende
Indholdsfortegnelse. Indholdsfortegnelse.. side 2. Adgang til webgraf 3. Opslag adresse... 4. Styring af layout.. 5. Zoom funktioner..
 Indholdsfortegnelse Indholdsfortegnelse.. side 2 Adgang til webgraf 3 Opslag adresse... 4 Styring af layout.. 5 Zoom funktioner.. 6 Panorere på skærmen. 7 Information om grafikken.... 8-10 Print et udsnit.....
Indholdsfortegnelse Indholdsfortegnelse.. side 2 Adgang til webgraf 3 Opslag adresse... 4 Styring af layout.. 5 Zoom funktioner.. 6 Panorere på skærmen. 7 Information om grafikken.... 8-10 Print et udsnit.....
Manual og Hjælp Skoletasken 2
 Manual og Hjælp Skoletasken 2 I Skoletasken 2 - Hjælp Indhold I Introduktion 1 Velkomst 2... 2 2 Systemkrav... 2 3 Installation... 3 4 Skoletasken... 8 II Opsætning 10 1 Systemopsætning... 10 2 Bogopsætning...
Manual og Hjælp Skoletasken 2 I Skoletasken 2 - Hjælp Indhold I Introduktion 1 Velkomst 2... 2 2 Systemkrav... 2 3 Installation... 3 4 Skoletasken... 8 II Opsætning 10 1 Systemopsætning... 10 2 Bogopsætning...
SDBF QUICKGUIDE SKOLERNES DIGITALE BLANKET FLOW - BRUGER-GUIDE -
 SDBF QUICKGUIDE SKOLERNES DIGITALE BLANKET FLOW - BRUGER-GUIDE - INTRODUKTION TIL SKOLERNES DIGITALE BLANKET FLOW Vi er glade for at kunne byde velkommen til opdateret udgave af KEAs nye, automatiske blanket-system.
SDBF QUICKGUIDE SKOLERNES DIGITALE BLANKET FLOW - BRUGER-GUIDE - INTRODUKTION TIL SKOLERNES DIGITALE BLANKET FLOW Vi er glade for at kunne byde velkommen til opdateret udgave af KEAs nye, automatiske blanket-system.
Velkommen til Bring Online. Læs og gør dette først
 Guide til Velkommen til Bring Online For at kunne bruge Bring Online, skal du have bredbånd, ca. 1 Mbit/sek, og en computer med Windows 2000 eller senere og Internet Explorer 6, 7 eller 8. Hvis du ønsker
Guide til Velkommen til Bring Online For at kunne bruge Bring Online, skal du have bredbånd, ca. 1 Mbit/sek, og en computer med Windows 2000 eller senere og Internet Explorer 6, 7 eller 8. Hvis du ønsker
WebGT 3.0 - Graveansøgning. Brugervejledning. 25. september 2012. Udgave 1.0
 WebGT 3.0 - Graveansøgning Brugervejledning 25. september 2012 Udgave 1.0 Indholdsfortegnelse 1 INDLEDNING... 3 1.1 OPRETTELSE SOM BRUGER... 3 1.2 NOTIFICERINGSMAILS... 4 2 OPBYGNING OG SAGSGANG... 5 2.1
WebGT 3.0 - Graveansøgning Brugervejledning 25. september 2012 Udgave 1.0 Indholdsfortegnelse 1 INDLEDNING... 3 1.1 OPRETTELSE SOM BRUGER... 3 1.2 NOTIFICERINGSMAILS... 4 2 OPBYGNING OG SAGSGANG... 5 2.1
Manual til overføring af fotografier fra kamera til harddisk.
 Manual til overføring af fotografier fra kamera til harddisk. Det første man skal gøre sig klart er, hvor man som udgangspunkt vil lægge sine fotografier. Især når man er mange, der bruger den samme computer,
Manual til overføring af fotografier fra kamera til harddisk. Det første man skal gøre sig klart er, hvor man som udgangspunkt vil lægge sine fotografier. Især når man er mange, der bruger den samme computer,
Kvik guide AMC Klient Symbian
 1 Kvik guide AMC Klient Symbian Indhold Installation af Klient software Side 2 Tips for Nokia telefoner Side 3 Installation af ny konfiguration/funktioner/lcr filer Side 4-5 Beskrivelse af faste funktioner
1 Kvik guide AMC Klient Symbian Indhold Installation af Klient software Side 2 Tips for Nokia telefoner Side 3 Installation af ny konfiguration/funktioner/lcr filer Side 4-5 Beskrivelse af faste funktioner
Sådan får du Salmebogen på CD-ROM til at fungere i Internet Explorer 7 både under Windows XP og Windows Vista
 Sådan får du Salmebogen på CD-ROM til at fungere i Internet Explorer 7 både under Windows XP og Windows Vista Beskrivelse af fejlen Salmebogen på CD-ROM har visse problemer med at fungere i Internet Explorer
Sådan får du Salmebogen på CD-ROM til at fungere i Internet Explorer 7 både under Windows XP og Windows Vista Beskrivelse af fejlen Salmebogen på CD-ROM har visse problemer med at fungere i Internet Explorer
Betjeningsvejledning. for. UniRace
 Betjeningsvejledning for UniRace 2007 Et konkurrence indtastningsprogram. Indholdsfortegnelse Indholdsfortegnelse... 2 Figur fortegnelse... 3 Indledning... 4 Race info... 4 Indtastning af deltagere...
Betjeningsvejledning for UniRace 2007 Et konkurrence indtastningsprogram. Indholdsfortegnelse Indholdsfortegnelse... 2 Figur fortegnelse... 3 Indledning... 4 Race info... 4 Indtastning af deltagere...
Skrivebordet Windows 10
 Få adgang til Stifinder, Indstillinger og andre apps, du bruger ofte, i venstre side af menuen Start. Hvis du vil se alle dine apps og programmer, skal du vælge Alle apps. Vises der en pil til højre for
Få adgang til Stifinder, Indstillinger og andre apps, du bruger ofte, i venstre side af menuen Start. Hvis du vil se alle dine apps og programmer, skal du vælge Alle apps. Vises der en pil til højre for
Håndbog i brugen af Mødrehjælpens webmail
 Håndbog i brugen af Mødrehjælpens webmail Senest opdateret 18. november 2015/los Indholdsfortegnelse Generelt... 1 Indstil kompatibilitetsvisning... 2 Login på webmailen... 5 Ændring af adgangskode...
Håndbog i brugen af Mødrehjælpens webmail Senest opdateret 18. november 2015/los Indholdsfortegnelse Generelt... 1 Indstil kompatibilitetsvisning... 2 Login på webmailen... 5 Ændring af adgangskode...
Contents. WorkZone Process 2013
 2013 Onlinehjælp WorkZone Process 2013 Contents Onlinehjælp til WorkZone Process 2013 3 Dokumenthistorik 4 Nyheder 5 Sådan starter du processer 6 Start proces i Captia Web Client 7 Start proces på basis
2013 Onlinehjælp WorkZone Process 2013 Contents Onlinehjælp til WorkZone Process 2013 3 Dokumenthistorik 4 Nyheder 5 Sådan starter du processer 6 Start proces i Captia Web Client 7 Start proces på basis
Ovi: Sådan kommer du i gang
 Ovi - Introduktion Din guide til Ovi: Sådan kommer du i gang 1) Gå ind på www.ovi.com og klik på Register. 2) Udfyld formularen - husk at skrive dit mobilnummer, så du kan bruge Ovi på mobilen. 3) Så er
Ovi - Introduktion Din guide til Ovi: Sådan kommer du i gang 1) Gå ind på www.ovi.com og klik på Register. 2) Udfyld formularen - husk at skrive dit mobilnummer, så du kan bruge Ovi på mobilen. 3) Så er
Symantec Enterprise Vault
 Symantec Enterprise Vault Vejledning til brugere af Microsoft Outlook 2010/2013 10.0 Komplet Outlook-tilføjelsesprogram Symantec Enterprise Vault: Vejledning til brugere af Microsoft Outlook 2010/2013
Symantec Enterprise Vault Vejledning til brugere af Microsoft Outlook 2010/2013 10.0 Komplet Outlook-tilføjelsesprogram Symantec Enterprise Vault: Vejledning til brugere af Microsoft Outlook 2010/2013
Dynamicweb Exchange Opsætning
 Brugervejledning Dynamicweb Exchange Opsætning OUTLOOK 2003 Document ID: UG-4008 Version: 1.30 2006.07.04 Dansk UG-4008 - Dynamicweb Exchange Opsætning, Outlook 2003 JURIDISK MEDDELELSE Copyright 2005-2006
Brugervejledning Dynamicweb Exchange Opsætning OUTLOOK 2003 Document ID: UG-4008 Version: 1.30 2006.07.04 Dansk UG-4008 - Dynamicweb Exchange Opsætning, Outlook 2003 JURIDISK MEDDELELSE Copyright 2005-2006
Apotekets app Medicinhusker. Guide - version 2
 Apotekets app Medicinhusker Guide - version 2 1 Om Medicinhusker App en kan hentes gratis til iphone og ipad i App Store og til Android smartphones i Google Play Butik. Det kræver ikke internetforbindelse
Apotekets app Medicinhusker Guide - version 2 1 Om Medicinhusker App en kan hentes gratis til iphone og ipad i App Store og til Android smartphones i Google Play Butik. Det kræver ikke internetforbindelse
Handi. et tidshjælpemiddel i lommeformat!
 Handi et tidshjælpemiddel i lommeformat! HANDI Handi er et hjælpemiddel der kan tilpasses, og vokse med den enkelte. Med Handi får du hjælp til planlægning, struktur, hukommelse, fokus og koncentration.
Handi et tidshjælpemiddel i lommeformat! HANDI Handi er et hjælpemiddel der kan tilpasses, og vokse med den enkelte. Med Handi får du hjælp til planlægning, struktur, hukommelse, fokus og koncentration.
Kom godt i gang med OneDrive
 Kom godt i gang med OneDrive Office365 er en mulighed for lærere og elever at bruge en office-pakke på egne enheder - man kan downloade det til brug på pc - mac - tablets og smartphones, i alt op til 5
Kom godt i gang med OneDrive Office365 er en mulighed for lærere og elever at bruge en office-pakke på egne enheder - man kan downloade det til brug på pc - mac - tablets og smartphones, i alt op til 5
Manual til brug af youtube
 Manual til brug af youtube For at kunne bruge din nye video på din hjemmeside, facebook med videre, skal du først uploade den til youtube. Vi gennem gennemgår hele processen her i fire nemme trin. 1. Sådan
Manual til brug af youtube For at kunne bruge din nye video på din hjemmeside, facebook med videre, skal du først uploade den til youtube. Vi gennem gennemgår hele processen her i fire nemme trin. 1. Sådan
Mobil Print/Scan vejledning til Brother iprint&scan
 Mobil Print/Scan vejledning til Brother iprint&scan Version G DAN Definitioner af bemærkninger Vi bruger følgende ikoner i hele brugsanvisningen: Bemærkninger fortæller, hvordan du skal reagere i en given
Mobil Print/Scan vejledning til Brother iprint&scan Version G DAN Definitioner af bemærkninger Vi bruger følgende ikoner i hele brugsanvisningen: Bemærkninger fortæller, hvordan du skal reagere i en given
In stal l ati on sv ejl edn i n g er ti l di gi tal e n o- tesbøger
 Dato 15. marts 2016 Sagsbehandler Kim N. Eriksen Mail kine @vd.dk Telefon +45 2544 7014 Dokument 16/03534-1 Side 1 / 29 In stal l ati on sv ejl edn i n g er ti l di gi tal e n o- tesbøger 1. Introduktion
Dato 15. marts 2016 Sagsbehandler Kim N. Eriksen Mail kine @vd.dk Telefon +45 2544 7014 Dokument 16/03534-1 Side 1 / 29 In stal l ati on sv ejl edn i n g er ti l di gi tal e n o- tesbøger 1. Introduktion
Få helt styr på Digital post WWW.KOMPUTER.DK
 KOMPUTER FOR ALLE Få helt styr på Digital post NU ER DET SLUT MED ALMINDELIG PAPIRPOST: Sådan får du digital post fra det offentlige Fra den. november skal du have en digital postkasse for at kommunikere
KOMPUTER FOR ALLE Få helt styr på Digital post NU ER DET SLUT MED ALMINDELIG PAPIRPOST: Sådan får du digital post fra det offentlige Fra den. november skal du have en digital postkasse for at kommunikere
Brugervejledning. Menufunktionerne. Programversion 2.1. Rev D DK
 Brugervejledning Menufunktionerne MEMOactive MEMOplanner Programversion 2.1 Rev D DK 2 Indhold 1 Indledning 5 2 Menuerne og funktionerne 6 3 Diktafon 7 4 Mine fotos 8 4.1 Slet 9 5 Nedtælling 9 5.1 Ny nedtælling
Brugervejledning Menufunktionerne MEMOactive MEMOplanner Programversion 2.1 Rev D DK 2 Indhold 1 Indledning 5 2 Menuerne og funktionerne 6 3 Diktafon 7 4 Mine fotos 8 4.1 Slet 9 5 Nedtælling 9 5.1 Ny nedtælling
Sådan bruger du Spor. Schultz
 Sådan bruger du Spor Schultz Hvad kan jeg bruge Spor til? Spor hjælper dig, når du skal vælge uddannelse og job. Først skal du svare på, hvad du vil, og hvad du kan. Resultatet er en liste med job, der
Sådan bruger du Spor Schultz Hvad kan jeg bruge Spor til? Spor hjælper dig, når du skal vælge uddannelse og job. Først skal du svare på, hvad du vil, og hvad du kan. Resultatet er en liste med job, der
Katalog 2013. - sådan opdaterer du dine oplysninger til Danhostel-kataloget. Version 1.0 INDHOLDSFORTEGNELSE
 Katalog 2013 - sådan opdaterer du dine oplysninger til Danhostel-kataloget Version 1.0 INDHOLDSFORTEGNELSE 1. ADGANG OG LOGIN... 2 2. STAMDATA... 2 3. TEKSTER... 4 (OBS: DER ER IKKE TEKSTER I 2013 KATALOGET)...
Katalog 2013 - sådan opdaterer du dine oplysninger til Danhostel-kataloget Version 1.0 INDHOLDSFORTEGNELSE 1. ADGANG OG LOGIN... 2 2. STAMDATA... 2 3. TEKSTER... 4 (OBS: DER ER IKKE TEKSTER I 2013 KATALOGET)...
