Vistemmernu. Et webbaseret værktøj udviklet af Programdatateket i Skive. programdatateket@viauc.dk Web:
|
|
|
- Peder Thomsen
- 8 år siden
- Visninger:
Transkript
1 Vistemmernu Et webbaseret værktøj udviklet af Programdatateket i Skive programdatateket@viauc.dk Web:
2 Kolofon HVAL-vejledning Vistemmernu på HVAL.DK Forfatter: Susanne Andersen, Programdatateket 2. udgave Programdatateket, 2012 Intern ref.: j.nr Programdatateket Kastanievænget 5 DK-7800 Skive programdatateket@viauc.dk
3 Indholdsfortegnelse Forord... 4 Indledning... 5 Tastevejledning... 6 Hvordan kommer jeg i gang med Vistemmernu... 6 Login på HVAL.DK... 6 Rediger/Opret spørgsmålssamlinger... 7 Spørgsmålstyper... 8 Meningsspørgsmål... 8 Flere korrekte svar... 9 Prioritering Enkelt svar Tekstkommentar Korrekt tekstbesked Afvikling af spørgsmålene Udpege deltagere Kodeord Første spørgsmål Næste spørgsmål eller statistik Vis kommentar Afslut afstemning Se resultaterne Eksporter til Excel Analyse Deltag i en afstemning Start deltagelse i en afstemning Indtast kodeord Færdig med afstemningen Hurtig afstemningen Ikoner/menupunkter Rettigheder... 23
4 Forord Denne vejledning er udarbejdet i forbindelse med de seneste reguleringer af HVAL.DK. Vi modtager meget gerne kommentarer til denne manual, så de næste kan blive bedre. Og modtager vi forslag til ændringer i denne manual, vil vi også sørge for en opdatering på et tidspunkt. Derfor har vi i kolofonen (på side 2) angivet udgavenummeret. ITvejledninger er sjældent statiske, idet programmer opdateres, når behovet melder sig eller når nye ideer implementeres. Vi har derfor lavet en side på HVAL.DK, hvor man kan se, hvilke moduler der er udarbejdet vejledninger til, og endvidere vil man kunne se aktuelt versionsnummer (udgave). Siden findes på følgende adresse: Kommentarer modtages som sagt meget gerne. Skriv til programdatateket@viauc.dk Skive, d. 5. februar 2010 Susanne Andersen Pædagogisk IT-konsulent Revideret Skive, d. 2. december 2011
5 Indledning Vistemmernu er et værktøj, der er udviklet af Programdatateket. Programmet kan med fordel anvendes i forbindelse med interaktive whiteboards og fx bærbare computere eller mobiltelefoner. Læreren eller eleven kan udarbejde afstemninger på en meget let måde gennem skabeloner med forskellige spørgsmålstyper, hvorefter man kan give andre mulighed for at deltage. Disse kan enten deltage anonymt eller med navn alt efter, hvad den der sætter afstemningen i gang vælger. Når en afstemning er gået i gang, styrer den, der har sat afstemningen i gang, hvornår næste spørgsmål skal komme. Man kan også evaluere de svar, der er kommet på det pågældende spørgsmål. Efter sidste spørgsmål kan man analysere svarene både på korrekthed, og tiden man var om at svare. Spørgsmålene præsenteres med tekst, grafik, video og lign på et interaktivt whiteboard, mens deltageren kun ser teksten på sin egen skærm. Hele tiden kan læreren se, hvem der har svaret, mangler at svarer eller koblet helt af afstemningen. Det er muligt at downloade resultaterne til fx Excel. Du kan læse mere om pædagogiske overvejelser angående afstemningsværktøjer på Programmet er internetbaseret og for at oprette afstemninger, skal man have adgang til HVAL.DK. HVAL er en forkortelse af Helhed, Viden, Ansvar og Læring. HVAL.DK er et webbaseret læringsrum, hvor elever, lærere og forældre har adgang til en række spændende ressourcer. Når skolen er oprettet, kan elever og lærere logge ind via deres UNI-login (SkoleKom). Forældrene kan, når de først er oprettet i systemet logge sig på med deres egen personlige kode. HVAL.DK indeholder mange forskellige og spændende værktøjer, som kan anvendes i den daglige undervisning. HVAL.DK er en service fra Programdatateket og VIA University Center for Undervisningsmidler.
6 Tastevejledning Hvordan kommer jeg i gang med Vistemmernu Du kan starte Vistemmernu på to måder. Du kan gå direkte ind på programmet, ved at gå ind på adressen Eller du kan logge ind på og finde programmet under læremidler. Går du ind via skal du på forsiden klikke på Deltag i en afstemning, Mine afstemninger eller på Hurtig afstemning for at komme videre i forløbet. Login på HVAL.DK Du kan også gå ind på Klik på knappen UNI-Login (SkoleKom) Tast herefter dit UNI-Login ind Du er nu kommet ind på din personlige side på HVAL.DK. Klik på menupunktet Læremidler på øverste menulinje. Du skal nu dobbelt klikke på læremidlet Vistemmernu. Du er nu på forsiden til Vistemmernu.
7 Rediger/Opret spørgsmålssamlinger Klik på ikonet Opret ny samling for at oprette en spørgsmålssamling eller redigere en samling du allerede har oprettet. Du er nu klar til at oprette en spørgsmålssamling. Ligesom i alle andre værktøjer på HVAL.DK, skal du starte med at indtaste navn, indsætte et ikon, vælge fag, evt. lave en beskrivelse af samlingen og evt. oprette søgeord, så du senere hurtigt kan søge på samlingen. Du kan også krydse af, om du vil have mulighed for at afvikle spørgsmålene med det samme. Når du skal indsætte et ikon, skal du klikke på knappen vælg nyt ikon. Du kommer herefter direkte i din VHD (Virtuelle Harddisk), hvor du kan hente et af de billeder, som du har oploadet. Klik på det billede, du vil have som ikon i din spørgsmålssamling. Nu skal du indsætte dit første spørgsmål. Klik på Indsæt nu det første afsnit ved at klikke her.
8 Spørgsmålstyper Når du skal oprette dine spørgsmål, skal du være klar over, at der kan udarbejdes 6 forskellige spørgsmålstyper. Du kan vælge mellem følgende typer: 1. Meningsspørgsmål 2. Flere korrekte svar 3. Prioritering af svarene 4. Enkelt svar 5. Tekstkommentar 6. Korrekt tekstbesked Meningsspørgsmål Når du skal lave et menings tilkendegivende spørgsmål skal du klikke på Indsæt spørgsmål her og indsætte dit spørgsmål i rammen. Du skal også vælge hvilket medie, som du evt. vil bruge i forbindelse med spørgsmålet. Når du har indtastet ovenstående skal du klikke på næste. Nu skal du vælge, hvor mange svarmuligheder, du ønsker til dit spørgsmål. Du kan vælge mellem 1 og 20 svarmuligheder. Når du har valgt, skal du igen klikke på næste. Nu skal du skrive dine svarmuligheder ind i felterne. Klik herefter på næste. Du skal nu sætte flueben i Udvælgelse (korrekt(e) svar eller holdning.
9 Til sidst skal du vælge præsentationsrækkefølgen. Du kan vælge mellem Bevar rækkefølgen, Alfabetisk rækkefølge eller Tilfældig rækkefølge. Du vælger her, hvilken rækkefølge spørgsmålene skal komme i. Når du har valgt, skal du klikke på Udfør. Flere korrekte svar Hvis du vil lave spørgsmål med flere korrekte svar, skal du gøre følgende: Klik på indsæt spørgsmål her. Skriv herefter dit spørgsmål og vælg det medie, som du evt. vil bruge til spørgsmålet. Du skal nu vælge, hvor mange svarmuligheder du vil have. Indtast svarmulighederne Klik herefter på næste Nu skal du sætte flueben i Udvælgelse.
10 Du har nu mulighed for at redigere dit spørgsmål og svar. Du skal nu vælge præsentation af svarmuligheder: Sæt flueben i en af følgende: 1. Bevar rækkefølgen 2. Alfabetisk rækkefølge 3. Tilfældig rækkefølge Klik herefter på Udfør. Prioritering Hvis du vælger at lave spørgsmål, hvor svarene skal prioriteres, skal du gøre følgende: Klik på indsæt næste spørgsmål. Skriv herefter dit spørgsmål i rammen og vælg evt. det medie, som du vil bruge i forbindelse med spørgsmålet. Vælg nu det antal svarmuligheder, som du vil have. Indsæt herefter dine svarmuligheder.
11 Du skal nu sætte et flueben i Korrekt rækkefølge. Nu skal du sætte svarmulighederne i den rigtige rækkefølge. Du skal nu vælge præsentations mulighed af svarmulighederne. Sæt flueben ved en af følgende valgmuligheder. 1. Bevar rækkefølgen 2. Alfabetisk rækkefølge 3. Tilfældig rækkefølge Klik herefter på Udfør. Enkelt svar Hvis du vil lave spørgsmålstypen enkeltsvar, skal du gøre følgende: Klik på Indsæt spørgsmål her. Indsæt herefter spørgsmålet i rammen og vælg det medie, som du evt. vil bruge i forbindelse med spørgsmålet. Vælg herefter det antal svar, som du vil have til spørgsmålet.
12 Indtast nu de to svarmuligheder, som du vil have til spørgsmålet. Nu skal du sætte et flueben i Udvælgelse (korrekt(e) svar eller holdning). Sæt et flueben i det korrekte svar. Endelig skal du vælge, hvordan du vil have dine spørgsmål præsenteret. Sæt flueben i en af følgende linjer. 1. Bevar rækkefølgen 2. Alfabetisk rækkefølge 3. Tilfældig rækkefølge Klik her på Udfør. Tekstkommentar Når du vil give brugeren mulighed for at svare med en tekstkommentar, skal du klikke på Indsæt spørgsmål her og indsætte dit spørgsmål i rammen. Du skal også vælge hvilket medie, som du evt. vil bruge i forbindelse med spørgsmålet. Når du har indtastet ovenstående skal du klikke på næste. Nu skal du vælge Tekstsvar og derefter Holdning Klik herefter på udfør.
13 Korrekt tekstbesked Når du skal lave et korrekt tekstbesked-spørgsmål skal du klikke på Indsæt spørgsmål her og indsætte dit spørgsmål i rammen. Du skal også vælge hvilket medie, som du evt. vil bruge i forbindelse med spørgsmålet. Når du har indtastet ovenstående skal du klikke på næste. Nu skal du vælge Tekstsvar og derefter Korrekt Når du har valgt, skal du igen klikke på næste. Nu skal du skrive det korrekte svar ind i feltet. Klik herefter på udfør.
14 Afvikling af spørgsmålene Når du har opstillet alle dine spørgsmål, er du klar til at afvikle disse. Det vil sige, at du nu er klar til at vise spørgsmålene og få eleverne til at svare på deres egne bærbare computere. Marker spørgsmålssamlingen og klik på ikonet Afvikling øverst oppe. Udpege deltagere Du skal nu udpege, hvem der kan deltage i afstemningen. Du kan vælge mellem: Enhver kan deltage i afstemningen. Kun elever på nedenstående klasse kan deltage i afstemningen. Kun elever på nedenstående hold kan deltage i afstemningen. Sæt et flueben ud for dit valg. Vælger du klasse eller hold, skal du klikke på pilen nedenunder og vælge den klasse eller det hold, som skal deltage i afstemningen. Klik på fortsæt. Du får nu den første side i afstemningen frem. Øverst er der en liste med navnene på de elever, som skal deltage i afstemningen. Indtil eleverne har logget på, er navnene sorte. Når eleverne har logget på, ændre farven på navnene sig. Så man hele tiden kan se, hvem der mangler at logge på. Kodeord På siden er det kodeord, som eleverne skal bruge til at logge sig ind med. I dette tilfælde er det bad-mus. Det er meget vigtigt, at du ikke gå videre med processen, før alle navnene på dem, som skal deltage øverst oppe har ændret farve. Går du videre, før eleverne har logget ind, kan de ikke komme ind i systemet. Når alle er logget ind, skal du klikke på fortsæt.
15 Første spørgsmål Nu kommer det første spørgsmål frem på skærmen. Efterhånden som eleverne svarer på spørgsmålet ændrer farven på navnet sig igen. Så du kan hele tiden se, hvem og hvor mange der har svaret. Næste spørgsmål eller statistik Du kan nu vælge at gå videre til næste spørgsmål. Men du kan også vælge at få svarene vist på en graf. F.eks. et pindediagram. Eller som et cirkeldiagram.
16 Vis kommentar Ved typen tekstkommentar får du mulighed for at se kommentarer i stedet. Her er der et andet skærmbillede: Her kan du flytte rundt på de enkelte tekstkommentarer. Placeringerne af kommentarerne bliver gemt, hver gang du klikker på disketten i værktøjslinjen. Du kan vælge ny template for baggrund ved at klikke på ikonet: Her får du så mulighederne for at vælge mellem 5 forskellige I dropdownboksen får du mulighed for at vælge, i hvilke rækkefølge du vil se kommentarerne Du har mulighed for at tildele den enkelte kommentar en farve Du kan sætte en afstemning i gang, hvor der kan stemmes på de enkelte kommentarer. De enkelte kommentarer får nu tildelt en label med et bogstav, så der kan stemmes på den. Du kan give lov til, at man kan komme med nye kommentarer Du kan på farvepanelet i værktøjslinjen udvælge, hvilke kommentarer, der skal vises ud fra deres farve. Her er kommentarer, der er pink sorteret fra. Et klik på ikonet for pink, vil gøre kommentarerne i pink synlige igen.
17 Afslut afstemning Når du er igennem alle spørgsmålene klikker du på afslut afstemning. Se resultaterne For at se resultatet af afstemningen, skal du dobbeltklikke på ikonet, som hører til den afstemning, som du gerne vil se resultatet på. Her kan du se, hvordan eleverne har svaret. F.eks. hvor mange forkerte og hvor mange rigtige svar. Du kan også vælge at få resultaterne udskrevet ved at klikke på ikonet med printeren øverst i venstre hjørne. Du kan også se, hvor lang tid eleverne har brugt på at svare. Eksporter til Excel Ønsker du at eksportere resultaterne til Excel, skal du klikke på dette ikon. Herefter skal du klikke på Eksporter. Dernæst skal du vælge om du vil åbne eller gemme filen. Vælger du at gemme filen, skal du fortælle maskinen, hvor filen skal gemmes på din computer. Du kan herefter arbejde videre med resultaterne i Excel. Analyse Du kan selvfølgelig altid gå ind og analyser dine afstemninger. Marker den afstemning, som du gerne vil se analysen til. Klik herefter på ikonet Analyse. Du kan her se, hvordan eleverne har klaret sig i afstemningen. Du kan også her, eksportere resultaterne til Excel.
18 Deltag i en afstemning Når man skal deltage i en afstemning, kan man komme ind til spørgsmålene på to måder. Man kan gå direkte til afstemningen ved at logge ind på adressen Eller man kan logge ind på Når man logger ind på HVAL.DK kommer man ind på HVAL ens forside. Her skal man klikke på knappen UNI-Login (SkoleKom) Tast herefter dit UNI-Login ind Du komme nu ind på din personlige side på HVAL.DK. Du skal nu klikke på menupunktet Læremidler på øverste menulinje. Herefter skal du dobbelt klikke på læremidlet Vistemmernu. Start deltagelse i en afstemning Du er nu på forsiden til Vistemmernu. Her skal du klikke på ikonet Deltag i en afstemning.
19 Indtast kodeord Nu skal du indtaste kodeordet, som du kan se på tavlen. Klik på Fortsæt Når alle har logget ind og læreren har sat afstemningen i gang, kommer det første spørgsmål frem på elevernes computere. Når de har svaret på spørgsmålet, skal de klikke på Send. Herefter skal de blot vente på at læreren aktiverer næste spørgsmål. Færdig med afstemningen Når afstemningen er færdig, får eleverne besked.
20 Hurtig afstemningen Med Hurtig afstemning får du mulighed for lettere at lave afstemninger i selve undervisningssituationen. Det er muligt her at vælge mellem 6 skabeloner, der repræsenterer de mest almindelige spørgsmålstyper. De 4 første skabeloner er med foruddefinerede tekster, mens skabelon nr. 5 giver mulighed for at man selv kan indskrive tekster. Skabelon nr. 6 er helt uden tekst og uden mulighed for at indskrive tekst. Den, der har sat afstemningen i gang, får hele tiden mulighed for at tilføje nye spørgsmål ved at klikke på Indsæt Ny under selve afviklingen.
21 Ikoner/menupunkter Ikoner/menupunkter i Vistemmernu I Vistemmernu er menupunkterne lavet som ikoner. Når du kører musen hen over de forskellige menupunkter, kan du se, hvilken funktion ikonerne har. Det er vigtigt at huske, at mange af ikonerne kun er aktive, når der er en spørgsmålssamling markeret. Når ikonerne er farvede er de aktive, når de er grå, er de ikke aktiver. Herunder kan du se en beskrivelse af de enkelte ikoners funktioner. Design Dette ikon i venstre side viser, at du er i området, hvor du kan designe dine spørgsmålssamlinger. Deltag Klikker du på dette ikon, kommer du til stedet, hvor du kan begynde på en afstemning. Analyse Et klik på dette ikon, giver dig mulighed for at lave en analyse over svarene. Mine samlinger Klikker du på dette ikon, kan du se de samlinger, som du selv har oprettet. Delt med mig Når du klikker på dette ikon, kan du se, hvilke samlinger andre har givet dig rettigheder til. Samlinger jeg kan anvende Dette ikon giver dig adgang til alle de samlinger, som er offentliggjorte, og som du derved også kan benytte.
22 Opret ny samling Du skal klikke på dette ikon, når du vil oprette en ny spørgsmålssamling. Rediger samling Hvis du vil ind og redigere i en samling, som du allerede har lavet, skal du klikke på ikonet til den samling, som du vil redigere i, så det bliver aktivt. Herefter skal du klikke på blyanten på linjen med ikoner øverst oppe. Slet samling Vil du slette en spørgsmålssamling skal du markere samlingen, så den bliver aktiv, og herefter klikke på ikonet med blyanten med rødt kryds over. Kopiere Ved at klikke på dette ikon, kan du kopiere en spørgsmålssamling, hvis du har fået rettighed til dette. Se samling Når du klikker på dette ikon, kan du se, hvordan din spørgsmålssamling fungerer. Afvikling Dette ikon giver dig mulighed for at afvikle (sætte i gang) din spørgsmålssamling. Rettigheder Dette ikon giver dig adgang til rettighedssystemet, som er tilknyttet Vistemmernu. Info Ved klik på dette ikon får du mulighed for at se titel, beskrivelse, søgeord, hvem der kan bruge samlingen, se ikonet, se hvilket fag samlingen er oprettet til, hvornår samlingen er oprettet og hvem der har oprettet samlingen.
23 Bladre med pilene og antal viste sider Du kan selv indstille, hvor mange samlinger du vil have vist på forsiden af Vistemmernu. Indstillingen foregår ved, at du trækker i firkanten på stregen under menupunkterne øverst. Du kan også selv indstille, om det skal være de nyeste, ældste eller i alfabetisk rækkefølge samlingerne skal vises. Har du mange samlinger, som fylder mange sider, kan du klikke på pilene i siderne, så kan du bladre fem og tilbage mellem dine sider. Hjælp Har du brug for hjælp, kan du klikke på ikonet med spørgsmålstegn. Her kan du finde tastevejledninger direkte på nettet, men du kan også se små videoklip, som forklarer hvordan tingene fungerer. Endelig kan du også skrive tastevejledningen ud. Rettigheder Når man tildeler rettigheder, kan der vælges mellem tre forskellige grupper. -Store grupper (Her drejer det sig om meget store grupper, som f.eks. en hel kommune eller en hel region) -Grupper (Her kan det f.eks. dreje sig om en klasse eller et hold) -Enkeltpersoner (Her vælges enkelte personer) Herudover skal man vælge, hvilke rettigheder man ønsker at tildele gruppen, klassen eller personen. Ved store grupper kan der vælges mellem ret til at anvende eller kopiere. Ved grupper kan der vælges mellem ret til at anvende, redigere, administrere eller kopiere. Ved enkelte personer kan der vælges mellem ret til at anvende, redigere, administrere eller kopiere. Herefter skal man finde den institution, klasse, hold eller person, som man ønsker at tildele rettigheder. Når man har defineret ovenstående klikker man på Tilføj. Herefter kan man i kassen neden under se, hvem man har givet rettigheder til, og hvilke rettigheder man har givet.
24 Markerer man en person på listen i kassen, kan man fjerne rettighederne igen ved at klikke på Fjern rettighed.
Spil og svar. Journal nr. 13.12.599. Et webbaseret værktøj udviklet af Programdatateket i Skive
 Journal nr. 13.12.599 Spil og svar Et webbaseret værktøj udviklet af Programdatateket i Skive E-mail: programdatateket@viauc.dk Web: http://www.programdatateket.dk Kolofon HVAL-vejledning Spil og svar
Journal nr. 13.12.599 Spil og svar Et webbaseret værktøj udviklet af Programdatateket i Skive E-mail: programdatateket@viauc.dk Web: http://www.programdatateket.dk Kolofon HVAL-vejledning Spil og svar
Vendespil. Et webbaseret værktøj udviklet af Programdatateket i Skive. Web:
 Vendespil Et webbaseret værktøj udviklet af Programdatateket i Skive E-mail: programdatateket@viauc.dk Web: http://www.programdatateket.dk Kolofon HVAL-vejledning Vendespil på HVAL.DK Forfatter: Peter
Vendespil Et webbaseret værktøj udviklet af Programdatateket i Skive E-mail: programdatateket@viauc.dk Web: http://www.programdatateket.dk Kolofon HVAL-vejledning Vendespil på HVAL.DK Forfatter: Peter
Opret dig som forældre på HVAL.DK
 Opret dig som forældre på HVAL.DK Et webbaseret værktøj udviklet af Programdatateket i Skive Kolofon HVAL-vejledning Opret dig som forældre på HVAL.DK Forfatter: Susanne Andersen, Programdatateket 1. udgave
Opret dig som forældre på HVAL.DK Et webbaseret værktøj udviklet af Programdatateket i Skive Kolofon HVAL-vejledning Opret dig som forældre på HVAL.DK Forfatter: Susanne Andersen, Programdatateket 1. udgave
Elevplaner På HVAL.DK
 Journal nr. 13.21.12 Modulet Elevplaner På HVAL.DK Tutorial til testskoler Et webbaseret værktøj udviklet af Programdatateket i Viborg amt. E-mail: programdatateket@viauc.dk Web: http://www.programdatateket.dk
Journal nr. 13.21.12 Modulet Elevplaner På HVAL.DK Tutorial til testskoler Et webbaseret værktøj udviklet af Programdatateket i Viborg amt. E-mail: programdatateket@viauc.dk Web: http://www.programdatateket.dk
ViKoSys. Virksomheds Kontakt System
 ViKoSys Virksomheds Kontakt System 1 Hvad er det? Virksomheds Kontakt System er udviklet som et hjælpeværkstøj til iværksættere og andre virksomheder som gerne vil have et værktøj hvor de kan finde og
ViKoSys Virksomheds Kontakt System 1 Hvad er det? Virksomheds Kontakt System er udviklet som et hjælpeværkstøj til iværksættere og andre virksomheder som gerne vil have et værktøj hvor de kan finde og
Vejledning til sms-afstemningssystem
 Vejledning til sms-afstemningssystem Indhold Om systemet... 1 Opret mig som bruger... 2 Log på... 3 Om afstemninger... 3 Opret en afstemning med forskellige svarmuligheder... 4 Tilføj svarmuligheder...
Vejledning til sms-afstemningssystem Indhold Om systemet... 1 Opret mig som bruger... 2 Log på... 3 Om afstemninger... 3 Opret en afstemning med forskellige svarmuligheder... 4 Tilføj svarmuligheder...
Vejledning til Formandsportalen
 Vejledning til Formandsportalen Startside http://mail.kolonihave.dk/formandsportal/portal/portal.aspx Der logges ind via dit medlemsnummer og kodeord. Medlemsnummeret er det brugernavn, som du fik tilsendt
Vejledning til Formandsportalen Startside http://mail.kolonihave.dk/formandsportal/portal/portal.aspx Der logges ind via dit medlemsnummer og kodeord. Medlemsnummeret er det brugernavn, som du fik tilsendt
Vi anbefaler, at du lader boksen med træffetider blive liggende på din afdelingsforside. Hvad der ellers skal være af indhold er op til jer.
 1 Tips! På din forside har du mange muligheder for at tilføje forskellige komponenter, så du kan tilpasse siden til din afdeling eller organisations egne behov. Det er dog ikke alle komponenter, der kan
1 Tips! På din forside har du mange muligheder for at tilføje forskellige komponenter, så du kan tilpasse siden til din afdeling eller organisations egne behov. Det er dog ikke alle komponenter, der kan
Sådan kommer du i gang
 Sådan kommer du i gang 1. Åbn Internet Explorer 2. Skriv følgende adresse i adresselinjen: http://rudersdal.emshost.dk 3. Tryk på ENTER-tasten 4. Tilføj adressen til dine foretrukne hjemmesider: 1 Log
Sådan kommer du i gang 1. Åbn Internet Explorer 2. Skriv følgende adresse i adresselinjen: http://rudersdal.emshost.dk 3. Tryk på ENTER-tasten 4. Tilføj adressen til dine foretrukne hjemmesider: 1 Log
Brug af Brobygning.NET for ungdomsuddannelser
 Brug af Brobygning.NET for ungdomsuddannelser Indhold Indledning... 2 Kom godt i gang... 3 Holdlisten... 6 Skriv i kontaktbogen... 9 Udskriv fra holdlisten... 10 Tilmeldingslisten... 10 Opret fravær på
Brug af Brobygning.NET for ungdomsuddannelser Indhold Indledning... 2 Kom godt i gang... 3 Holdlisten... 6 Skriv i kontaktbogen... 9 Udskriv fra holdlisten... 10 Tilmeldingslisten... 10 Opret fravær på
Bogbyggeren på HVAL.DK
 Journal nr. 7.32.78 Bogbyggeren på HVAL.DK Et web-baseret værktøj udviklet af Programdatateket i Viborg amt i forbindelse med ITMF-projekt 464 Din egen Historie på nettet Indholdsfortegnelse: Kom i gang...3
Journal nr. 7.32.78 Bogbyggeren på HVAL.DK Et web-baseret værktøj udviklet af Programdatateket i Viborg amt i forbindelse med ITMF-projekt 464 Din egen Historie på nettet Indholdsfortegnelse: Kom i gang...3
Opret og vedligehold af favoritliste på markedspladsen
 Opret og vedligehold af på markedspladsen Hvad Kommentar Tast Opret på markedspladsen Åben markedspladsen. I venstre side findes r, når du står i fanen Varesøgning Stå i fanen Mine, og tryk på Tilføj Tryk
Opret og vedligehold af på markedspladsen Hvad Kommentar Tast Opret på markedspladsen Åben markedspladsen. I venstre side findes r, når du står i fanen Varesøgning Stå i fanen Mine, og tryk på Tilføj Tryk
BRUGERMANUAL FOR KLUBKOORDINATORER. Version 2.0
 BRUGERMANUAL FOR KLUBKOORDINATORER Version 2.0 Login Du skal vælge den klub som du tilhøre og dernæst indtaste din kode i feltet: Password. Regionsgolf-Danmark Administration Når du er logget ind i system
BRUGERMANUAL FOR KLUBKOORDINATORER Version 2.0 Login Du skal vælge den klub som du tilhøre og dernæst indtaste din kode i feltet: Password. Regionsgolf-Danmark Administration Når du er logget ind i system
Anvendelse af favoritliste på markedspladsen
 Anvendelse af på markedspladsen Hvad Kommentar Tast Opret på markedspladsen Åben markedspladsen. I venstre side findes r, når du står i fanen Varesøgning Stå i fanen mine, og tryk på Tilføj Tryk på Skriv
Anvendelse af på markedspladsen Hvad Kommentar Tast Opret på markedspladsen Åben markedspladsen. I venstre side findes r, når du står i fanen Varesøgning Stå i fanen mine, og tryk på Tilføj Tryk på Skriv
Filupload LEJERBO.DK FILARKIV UNDER MØDER OSV. Upload filer til et eksisterende filupload-komponent
 1 Filupload Tips! Vi har forberedt nogle sider til dig med et filupload-komponent. Blandt andet siden Møder. På den måde kan du nemt uploade filer, fx referater, vedtægter eller husorden til jeres hjemmeside.
1 Filupload Tips! Vi har forberedt nogle sider til dig med et filupload-komponent. Blandt andet siden Møder. På den måde kan du nemt uploade filer, fx referater, vedtægter eller husorden til jeres hjemmeside.
I denne manual kan du finde en hurtig introduktion til hvordan du:
 VORES NORDSJÆLLAND HURTIGT I GANG MANUAL 01: Bruger HVAD INDEHOLDER DENNE MANUAL? I denne manual kan du finde en hurtig introduktion til hvordan du: 1. Finder Vores Nordsjælland hjemmesiden 2. Opretter
VORES NORDSJÆLLAND HURTIGT I GANG MANUAL 01: Bruger HVAD INDEHOLDER DENNE MANUAL? I denne manual kan du finde en hurtig introduktion til hvordan du: 1. Finder Vores Nordsjælland hjemmesiden 2. Opretter
Tastemanual til Webbyggeren
 Tastemanual til Webbyggeren Denne tastemanual er opbygget således, at eleverne skal lave deres hjemmeside i en allerede konstrueret hjemmesideskabelon, som de kan arbejde videre i, lægge tekst ind i, ændre
Tastemanual til Webbyggeren Denne tastemanual er opbygget således, at eleverne skal lave deres hjemmeside i en allerede konstrueret hjemmesideskabelon, som de kan arbejde videre i, lægge tekst ind i, ændre
Brugermanual. - For intern entreprenør
 Brugermanual - For intern entreprenør Version 1.0 2014 Brugermanual - For Intern Entreprenør Velkommen som bruger på Smartbyg.com. Denne manual vil tage dig igennem de funktioner der er tilgængelig for
Brugermanual - For intern entreprenør Version 1.0 2014 Brugermanual - For Intern Entreprenør Velkommen som bruger på Smartbyg.com. Denne manual vil tage dig igennem de funktioner der er tilgængelig for
Picto Selector. Lav dine egne flotte symbolark på den nemme måde. Version: Oktober 2012
 Picto Selector Lav dine egne flotte symbolark på den nemme måde Version: Oktober 2012 Indholdsfortegnelse Hvad er Picto Selector?...4 USB?...4 Hent programmet...4 Installer programmet på din computer...5
Picto Selector Lav dine egne flotte symbolark på den nemme måde Version: Oktober 2012 Indholdsfortegnelse Hvad er Picto Selector?...4 USB?...4 Hent programmet...4 Installer programmet på din computer...5
Picto Selector. Lav dine egne symbolark. Version: August 2012
 Picto Selector Lav dine egne symbolark Version: August 2012 Indholdsfortegnelse Hvad er Picto Selector?...4 USB?...4 Hent programmet...4 Installer programmet på din computer...5 Picto Selector på USB...8
Picto Selector Lav dine egne symbolark Version: August 2012 Indholdsfortegnelse Hvad er Picto Selector?...4 USB?...4 Hent programmet...4 Installer programmet på din computer...5 Picto Selector på USB...8
Kom godt igang med OpenMeetings
 Kom godt igang med OpenMeetings Kom godt igang med OpenMeetings Side 2 Indholdsfortegnelse 1. Log på / Registrer dig... 3 1.1 Find Forsvarets Elektroniske Skole på internettet... 3 1.2 Login skærmen...
Kom godt igang med OpenMeetings Kom godt igang med OpenMeetings Side 2 Indholdsfortegnelse 1. Log på / Registrer dig... 3 1.1 Find Forsvarets Elektroniske Skole på internettet... 3 1.2 Login skærmen...
Brugermanual SÅDAN GØR DU:
 Brugermanual SÅDAN GØR DU: Uanset hvad du skal lave i Klubcms, skal du altid logge dig på og det gør du ved at indtaste følgende i din browser: http://klubcms.dbu.dk/admin/login.aspx Indtast dit brugernavn
Brugermanual SÅDAN GØR DU: Uanset hvad du skal lave i Klubcms, skal du altid logge dig på og det gør du ved at indtaste følgende i din browser: http://klubcms.dbu.dk/admin/login.aspx Indtast dit brugernavn
VELKOMMEN 3. KOM GODT I GANG 4 Log ind 5 Kontrolpanel 6 Tilpas profil 7 Tilknyt hold 8 Tilknyt fag 9
 VEJLEDNING 1.0 Indhold VELKOMMEN 3 KOM GODT I GANG 4 Log ind 5 Kontrolpanel 6 Tilpas profil 7 Tilknyt hold 8 Tilknyt fag 9 SÅDAN OPRETTER DU EN QUIZ 10 Quiz info 11 Tilføj spørgsmål 12 Tilføj formel til
VEJLEDNING 1.0 Indhold VELKOMMEN 3 KOM GODT I GANG 4 Log ind 5 Kontrolpanel 6 Tilpas profil 7 Tilknyt hold 8 Tilknyt fag 9 SÅDAN OPRETTER DU EN QUIZ 10 Quiz info 11 Tilføj spørgsmål 12 Tilføj formel til
KMD Brugeradministration til Navision og LDV
 KMD Brugeradministration til Navision og LDV Vejledning for Statens Administration og ØSC institutioner. Opdateret 09-09-2015 Indholdsfortegnelse 1 Kom godt i gang... 2 1.1 Login til KMD Brugeradministration...
KMD Brugeradministration til Navision og LDV Vejledning for Statens Administration og ØSC institutioner. Opdateret 09-09-2015 Indholdsfortegnelse 1 Kom godt i gang... 2 1.1 Login til KMD Brugeradministration...
Kom godt i gang med Fronter
 1 Kom godt i gang med Fronter. Kom godt i gang med Fronter Sådan logger du på Først skal du hente dit Brugernavn på https://netid.ucl.dk/ Du skal taste dit CPR-nummer med bindestreg: (Hav tålmodighed det
1 Kom godt i gang med Fronter. Kom godt i gang med Fronter Sådan logger du på Først skal du hente dit Brugernavn på https://netid.ucl.dk/ Du skal taste dit CPR-nummer med bindestreg: (Hav tålmodighed det
IsenTekst Indhold til Internettet. Manual til Wordpress.
 Manual til Wordpress Sådan opdaterer du din hjemmeside i Wordpress. Dette er en manual til de mest grundlæggende ting, så du selv kan redigere indholdet eller tilføje nyt på din hjemmeside. Guiden er skrevet
Manual til Wordpress Sådan opdaterer du din hjemmeside i Wordpress. Dette er en manual til de mest grundlæggende ting, så du selv kan redigere indholdet eller tilføje nyt på din hjemmeside. Guiden er skrevet
Table of Contents. Prøveværktøj
 PRØVEVÆRKTØJ Table of Contents Opret prøve og tilpas dit fronter-rum... 3 Opret prøve... 4 Tilføj prøveværktøj... 6 Fanen "Indstillinger"... 11 Indstillinger for vindue... 15 Mappe til billeder/multimedier...
PRØVEVÆRKTØJ Table of Contents Opret prøve og tilpas dit fronter-rum... 3 Opret prøve... 4 Tilføj prøveværktøj... 6 Fanen "Indstillinger"... 11 Indstillinger for vindue... 15 Mappe til billeder/multimedier...
Opret prøve og tilpas dit fronter-rum Spørgsmålstyper og justering Oversigt over spørgsmålstyper...20 Justering af spørgsmål og sider...
 PRØVEVÆRKTØJ Table of Contents Opret prøve og tilpas dit fronter-rum... 3 Opret prøve... 4 Tilføj prøveværktøj... 6 Fanen "Indstillinger"...11 Indstillinger for vindue...15 Mappe til billeder/multimedier...17
PRØVEVÆRKTØJ Table of Contents Opret prøve og tilpas dit fronter-rum... 3 Opret prøve... 4 Tilføj prøveværktøj... 6 Fanen "Indstillinger"...11 Indstillinger for vindue...15 Mappe til billeder/multimedier...17
Manual til Wordpress. 1. Log ind på din Wordpress-side. Indhold: Sådan opdaterer du din hjemmeside i Wordpress.
 Manual til Wordpress Sådan opdaterer du din hjemmeside i Wordpress. Dette er en manual til de mest grundlæggende ting, så du selv kan redigere indholdet og lægge nyt på din hjemmeside. Guiden er skrevet
Manual til Wordpress Sådan opdaterer du din hjemmeside i Wordpress. Dette er en manual til de mest grundlæggende ting, så du selv kan redigere indholdet og lægge nyt på din hjemmeside. Guiden er skrevet
Manual til at redigere på stafetforlivet.dk for holddeltagere
 Manual til at redigere på stafetforlivet.dk for holddeltagere Indhold Sådan tilmelder du dig et hold... 2 Sådan logger du ind på hjemmesiden... 4 Har du glemt dit kodeord?... 5 Sådan ser du oplysninger
Manual til at redigere på stafetforlivet.dk for holddeltagere Indhold Sådan tilmelder du dig et hold... 2 Sådan logger du ind på hjemmesiden... 4 Har du glemt dit kodeord?... 5 Sådan ser du oplysninger
Sådan logger du på Psykoterapeut Foreningens hjemmeside og retter i dine oplysninger.
 Sådan logger du på Psykoterapeut Foreningens hjemmeside og retter i dine oplysninger. I menuen til venstre på forsiden klikker du på menupunktet Medlemssider: Så kan du logge ind på medlemssiderne i felterne
Sådan logger du på Psykoterapeut Foreningens hjemmeside og retter i dine oplysninger. I menuen til venstre på forsiden klikker du på menupunktet Medlemssider: Så kan du logge ind på medlemssiderne i felterne
Afsnitstyper Susanne V. Andersen
 Webbyggeren som videndelingsværktøj Afsnitstyper Susanne V. Andersen Webbyggeren som videndelingsværktøj 2005 Programdatateket 1. oplag, november 2005 ISBN 87-984429-5-3 Forfatter: Susanne V. Andersen
Webbyggeren som videndelingsværktøj Afsnitstyper Susanne V. Andersen Webbyggeren som videndelingsværktøj 2005 Programdatateket 1. oplag, november 2005 ISBN 87-984429-5-3 Forfatter: Susanne V. Andersen
Elevadministrations modulet. Brugervejledning Optagelse.dk
 Elevadministrations modulet Brugervejledning Optagelse.dk Elevadministrations modulet Brugervejledning Optagelse.dk Forfatter: Tine Kanne Sørensen UNI C UNI C, 19.12.2013 Indhold 1 Indledning... 5 1.1
Elevadministrations modulet Brugervejledning Optagelse.dk Elevadministrations modulet Brugervejledning Optagelse.dk Forfatter: Tine Kanne Sørensen UNI C UNI C, 19.12.2013 Indhold 1 Indledning... 5 1.1
Brugervejledning Kom godt igang
 1 Brugervejledning Kom godt igang OPRET AFDELINGER 2 OPRET LOKATIONER 3 OPRET KLASSER 4 OPRET TILLADELSER 5 OPRET PERSONALE 5 OPRET BØRN/ UNGE 6 STATUS SIDEN 9 BESKEDER 10 MAIL 10 SMS 11 UDSKRIFTER 11
1 Brugervejledning Kom godt igang OPRET AFDELINGER 2 OPRET LOKATIONER 3 OPRET KLASSER 4 OPRET TILLADELSER 5 OPRET PERSONALE 5 OPRET BØRN/ UNGE 6 STATUS SIDEN 9 BESKEDER 10 MAIL 10 SMS 11 UDSKRIFTER 11
Sådan opretter du en Facebook-side
 Vejledning til Facebook: Sådan opretter du en Facebook-side Det er forholdsvis nemt at oprette en Facebook-side og Facebook kan guide dig igennem de nødvendige trin. Alligevel kan det være rart med en
Vejledning til Facebook: Sådan opretter du en Facebook-side Det er forholdsvis nemt at oprette en Facebook-side og Facebook kan guide dig igennem de nødvendige trin. Alligevel kan det være rart med en
Manual til WordPress CMS
 Manual til WordPress CMS 1. Log ind på din Wordpress-side For at arbejde på din hjemmeside skal du først logge ind på administrationsdelen. Muligvis har du et direkte link på siden. Ellers er adressen
Manual til WordPress CMS 1. Log ind på din Wordpress-side For at arbejde på din hjemmeside skal du først logge ind på administrationsdelen. Muligvis har du et direkte link på siden. Ellers er adressen
COOP brugermanual til Podio BRUGERMANUAL. til Podio. 23. februar 2015 Side 1 af 38
 BRUGERMANUAL til Podio 23. februar 2015 Side 1 af 38 INDHOLDSFORTEGNELSE HVAD ER PODIO?... 3 HVAD KAN VI PÅ PODIO?... 4 Aktivitet... 4 Bestyrelsesmøder... 4 Arrangementer & aktiviteter... 5 Opslagstavle...
BRUGERMANUAL til Podio 23. februar 2015 Side 1 af 38 INDHOLDSFORTEGNELSE HVAD ER PODIO?... 3 HVAD KAN VI PÅ PODIO?... 4 Aktivitet... 4 Bestyrelsesmøder... 4 Arrangementer & aktiviteter... 5 Opslagstavle...
TESTPORTAL: BRUGERVEJLEDNING LOG IND ADGANGSKODE
 TESTPORTAL: BRUGERVEJLEDNING LOG IND Testportalen befinder sig på internetadressen http://www.testportal.hogrefe.dk/default.aspx. På denne adresse mødes man af ovenstående skærmbillede. Indtast her dit
TESTPORTAL: BRUGERVEJLEDNING LOG IND Testportalen befinder sig på internetadressen http://www.testportal.hogrefe.dk/default.aspx. På denne adresse mødes man af ovenstående skærmbillede. Indtast her dit
Manual til at redigere på stafetforlivet.dk for holdkaptajner
 Manual til at redigere på stafetforlivet.dk for holdkaptajner Indhold Sådan opretter du et hold... 2 Sådan logger du ind på hjemmesiden... 4 Har du glemt dit kodeord?... 5 Sådan redigerer og ser du oplysninger
Manual til at redigere på stafetforlivet.dk for holdkaptajner Indhold Sådan opretter du et hold... 2 Sådan logger du ind på hjemmesiden... 4 Har du glemt dit kodeord?... 5 Sådan redigerer og ser du oplysninger
Vejledning Post modul
 Vejledning Post modul Post modulet ligger under rapporter, men først skal man sørge for at man har rettigheder til dette modul. Den rettighedsansvarlige skal ind under rettigheder og tildele POST til relevante
Vejledning Post modul Post modulet ligger under rapporter, men først skal man sørge for at man har rettigheder til dette modul. Den rettighedsansvarlige skal ind under rettigheder og tildele POST til relevante
LEJERBO.DK INDSÆT BILLEDER, GALLERI OG VIDEO
 1 Indsætte et billede på en side 1. LOG PÅ Log på Mit Lejerbo og gå ind på den lokale side, du skal redigere og klik derefter på Rediger øverst til højre. 2. FIND SIDEN DIT BILLEDE SKAL IND PÅ Klik dig
1 Indsætte et billede på en side 1. LOG PÅ Log på Mit Lejerbo og gå ind på den lokale side, du skal redigere og klik derefter på Rediger øverst til højre. 2. FIND SIDEN DIT BILLEDE SKAL IND PÅ Klik dig
Vejledning til de bydende
 Vejledning til de bydende Juni 2013/JET Indledning Indledning ibinder er et web-baseret program, til håndtering af byggeprojekter og ejendomsdrift på en hidtil uset brugervenlig og økonomisk måde. ibinder
Vejledning til de bydende Juni 2013/JET Indledning Indledning ibinder er et web-baseret program, til håndtering af byggeprojekter og ejendomsdrift på en hidtil uset brugervenlig og økonomisk måde. ibinder
Uddannelsesplaner i MinUddannelse
 Uddannelsesplaner i MinUddannelse Denne vejledning giver et overblik over arbejdet med MinUddannelse fra en UU-vejleders synspunkt. Indhold 1. Introduktion... 2 2. Tekniske specifikationer... 2 3. Som
Uddannelsesplaner i MinUddannelse Denne vejledning giver et overblik over arbejdet med MinUddannelse fra en UU-vejleders synspunkt. Indhold 1. Introduktion... 2 2. Tekniske specifikationer... 2 3. Som
Individuelle pædagogiske handleplaner for Daginstitution/ Dagpleje. Tabulex Læreplaner
 Individuelle pædagogiske handleplaner for Daginstitution/ Dagpleje Tabulex Læreplaner Indhold IST Individuelle pædagogiske handleplaner... 3 Log på og arbejdsgang... 3 Menupunkt Skabeloner... 4 Beskrivelse
Individuelle pædagogiske handleplaner for Daginstitution/ Dagpleje Tabulex Læreplaner Indhold IST Individuelle pædagogiske handleplaner... 3 Log på og arbejdsgang... 3 Menupunkt Skabeloner... 4 Beskrivelse
It-@fdelingen UC Syddanmark 7266 2400
 UNI-Login Installation af SkoleKom og ændring af kodeord SkoleKom er et udbredt mail- og konferencesystem i skoleverdenen i Danmark. For at komme på SkoleKom, skal du oprettes som bruger, hvor du får 3
UNI-Login Installation af SkoleKom og ændring af kodeord SkoleKom er et udbredt mail- og konferencesystem i skoleverdenen i Danmark. For at komme på SkoleKom, skal du oprettes som bruger, hvor du får 3
WordPress manual..hjerteforeningen.dk/wp-admin. Brugernavn: Password:
 WordPress manual.hjerteforeningen.dk/wp-admin Brugernavn: Password: April, 2015 Generelt Du kan benytte WordPress fra alle platforme. Det vil sige, du kan redigere jeres hjemmeside fra din computer, din
WordPress manual.hjerteforeningen.dk/wp-admin Brugernavn: Password: April, 2015 Generelt Du kan benytte WordPress fra alle platforme. Det vil sige, du kan redigere jeres hjemmeside fra din computer, din
Annemette Søgaard Hansen/www.dinwebvejleder.dk
 Google Docs Dokumenter Indholdsfortegnelse Værktøjer... Side 3 Menuer... Side 5 Opgave... Side 8 Få adgang til filerne fra din computer... Side 16 Vejledende løsning... Side 17 GoogleDocs Dokumenter 2
Google Docs Dokumenter Indholdsfortegnelse Værktøjer... Side 3 Menuer... Side 5 Opgave... Side 8 Få adgang til filerne fra din computer... Side 16 Vejledende løsning... Side 17 GoogleDocs Dokumenter 2
Hjemmeside manual. Indholdsfortegnelse. Noter: - 1 -
 Hjemmeside manual Indholdsfortegnelse Login... - 2 - Login på din hjemmeside... - 2 - Profil... - 3 - Opdatering af profil oplysninger... - 3 - Menu... - 3 - Menupunkter... - 3 - Medier... - 4 - Hjemmesidens
Hjemmeside manual Indholdsfortegnelse Login... - 2 - Login på din hjemmeside... - 2 - Profil... - 3 - Opdatering af profil oplysninger... - 3 - Menu... - 3 - Menupunkter... - 3 - Medier... - 4 - Hjemmesidens
Kom godt i gang med Fronter
 1 Kom godt i gang med Fronter. Introduktion for studerende på diplomuddannelserne Kom godt i gang med Fronter Introduktion for studerende på diplomuddannelserne Sådan logger du på Først skal du hente dit
1 Kom godt i gang med Fronter. Introduktion for studerende på diplomuddannelserne Kom godt i gang med Fronter Introduktion for studerende på diplomuddannelserne Sådan logger du på Først skal du hente dit
BRUGER KURSUS RAMBØLL HJEMMESIDE
 Til Forsyningsvirksomheder i Danmark Dokumenttype Brugervejledning Rambøll Hjemmeside Full Responsive Dato Oktober 2017 BRUGER KURSUS RAMBØLL HJEMMESIDE BRUGER KURSUS RAMBØLL HJEMMESIDE Revision 01 Dato
Til Forsyningsvirksomheder i Danmark Dokumenttype Brugervejledning Rambøll Hjemmeside Full Responsive Dato Oktober 2017 BRUGER KURSUS RAMBØLL HJEMMESIDE BRUGER KURSUS RAMBØLL HJEMMESIDE Revision 01 Dato
Dokumentation UMS - OSS
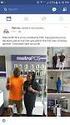 Af Mouhannad Diab 15. september 2015 Versionsnummer 1.1 Dokumentation UMS - OSS Du kan altid finde den nyeste udgave af dette dokument på www.eniga.dk/it UMS - OSS 1 INDHOLDSFORTEGNELSE 1 Guider og dokumentation...
Af Mouhannad Diab 15. september 2015 Versionsnummer 1.1 Dokumentation UMS - OSS Du kan altid finde den nyeste udgave af dette dokument på www.eniga.dk/it UMS - OSS 1 INDHOLDSFORTEGNELSE 1 Guider og dokumentation...
En blog med dansk brugerflade. Opret en Smartlog konto Gå til http://www.smartlog.dk/ Opret en konto ved at skrive din e-mailadresse
 Blogs Om blogs http://www.it-borger.dk/den-nye-it-verden/internet/blogs Om at oprette blogs http://www.it-borger.dk/laer-om-it/internet/nar-du-vil-pa-nettet/blogs/sadan-laver-du-en-blog Råd når du laver
Blogs Om blogs http://www.it-borger.dk/den-nye-it-verden/internet/blogs Om at oprette blogs http://www.it-borger.dk/laer-om-it/internet/nar-du-vil-pa-nettet/blogs/sadan-laver-du-en-blog Råd når du laver
Handlinger du kan foretage er f.eks at du kan : - Oprette, - markere og kopiere, klippe og slette filer eller mapper.
 Guide Denne computer & Handlinger Af Frank Skibby Jensen 2003 www.3wave.dk I alt 5 Sider Handlinger du kan foretage er f.eks at du kan : Oprette, markere og kopiere, klippe og slette filer eller mapper.
Guide Denne computer & Handlinger Af Frank Skibby Jensen 2003 www.3wave.dk I alt 5 Sider Handlinger du kan foretage er f.eks at du kan : Oprette, markere og kopiere, klippe og slette filer eller mapper.
Vejledning i arrangementsstyring i Spejdernes Medlemsservice
 Vejledning i arrangementsstyring i Spejdernes Medlemsservice Introduktion til arrangementsdelen i det fælleskorpslige medlemssystem Spejdernes Medlemsservice Spejdernes Medlemsservice I/S December 2016
Vejledning i arrangementsstyring i Spejdernes Medlemsservice Introduktion til arrangementsdelen i det fælleskorpslige medlemssystem Spejdernes Medlemsservice Spejdernes Medlemsservice I/S December 2016
Kom godt i gang med I-bogen
 Kom godt i gang med I-bogen At åbne bogen Det allerførste, du skal gøre, for at kunne arbejde med i-bogen, er at aktivere den. Det gøres ved at oprette en konto på systime.dk og derefter aktivere bogen
Kom godt i gang med I-bogen At åbne bogen Det allerførste, du skal gøre, for at kunne arbejde med i-bogen, er at aktivere den. Det gøres ved at oprette en konto på systime.dk og derefter aktivere bogen
KMD Brugeradministration til Navision og LDV
 KMD Brugeradministration til Navision og LDV Vejledning for selvejere. Opdateret 09-09-2015 Indholdsfortegnelse 1 Overordnet liste af funktoner... 2 2 Vejledning... 3 2.1 Login til KMD Brugeradministration...
KMD Brugeradministration til Navision og LDV Vejledning for selvejere. Opdateret 09-09-2015 Indholdsfortegnelse 1 Overordnet liste af funktoner... 2 2 Vejledning... 3 2.1 Login til KMD Brugeradministration...
Introduktion. I denne vejledning 1 finder du nogle af de muligheder, Elevintra har. Flere følger senere. Login
 Introduktion Elevintra er et samarbejdsværktøj for skolens elever og lærere. Det er web-baseret, hvilket betyder at du kan logge dig på hvilken som helst pc, bare der er Internet-adgang. I denne vejledning
Introduktion Elevintra er et samarbejdsværktøj for skolens elever og lærere. Det er web-baseret, hvilket betyder at du kan logge dig på hvilken som helst pc, bare der er Internet-adgang. I denne vejledning
Hjemmeside manual. Indholdsfortegnelse. Noter: - 1 -
 Hjemmeside manual Indholdsfortegnelse Login... - 2 - Login på din hjemmeside og generel support info... - 2 - Kontrolpanel... - 3 - Opdatering af profil oplysninger... - 3 - Menu... - 4 - Menupunkter...
Hjemmeside manual Indholdsfortegnelse Login... - 2 - Login på din hjemmeside og generel support info... - 2 - Kontrolpanel... - 3 - Opdatering af profil oplysninger... - 3 - Menu... - 4 - Menupunkter...
Generelle Læreplaner for Daginstitution/ Dagpleje. Tabulex Læreplaner
 Generelle Læreplaner for Daginstitution/ Dagpleje Tabulex Læreplaner Indhold Læreplaner... 3 Om pædagogiske læreplaner... 3 Log på og arbejdsgang... 4 Menupunkt Skabeloner... 5 Beskrivelse af skabeloners
Generelle Læreplaner for Daginstitution/ Dagpleje Tabulex Læreplaner Indhold Læreplaner... 3 Om pædagogiske læreplaner... 3 Log på og arbejdsgang... 4 Menupunkt Skabeloner... 5 Beskrivelse af skabeloners
Vejledning til elevadministration. Vejledning til brug af Optagelse.dk som elevadministrativt system
 Vejledning til elevadministration Vejledning til brug af Optagelse.dk som elevadministrativt system Vejledning til elevadministration Vejledning til brug af Optagelse.dk som elevadministrativt system Forfatter:
Vejledning til elevadministration Vejledning til brug af Optagelse.dk som elevadministrativt system Vejledning til elevadministration Vejledning til brug af Optagelse.dk som elevadministrativt system Forfatter:
Inden du kan tage systemet i brug og sende spørgeskemaer, kortlægge arbejdsmiljøet, lave handlingsplaner mv. skal systemet sættes op.
 Indledning Workcyclus er et Internetbaseret arbejdsmiljøsystem, der giver fuldt overblik over virksomhedens arbejdsmiljøtilstand og gør arbejdsmiljøet målbart og synligt på alle niveauer i organisationen.
Indledning Workcyclus er et Internetbaseret arbejdsmiljøsystem, der giver fuldt overblik over virksomhedens arbejdsmiljøtilstand og gør arbejdsmiljøet målbart og synligt på alle niveauer i organisationen.
Sådan redigerer du en hjemmeside i Umbraco
 Brugermanual til din boligafdelings hjemmeside Sådan redigerer du en hjemmeside i Umbraco Indhold Introduktion... 2 Log på Umbraco og redigér din hjemmeside... 3 Opret ny side... 7 Gem side uden at udgive/publicere
Brugermanual til din boligafdelings hjemmeside Sådan redigerer du en hjemmeside i Umbraco Indhold Introduktion... 2 Log på Umbraco og redigér din hjemmeside... 3 Opret ny side... 7 Gem side uden at udgive/publicere
Sådan redigerer du en hjemmeside front-end
 Brugermanual til din boligafdelings hjemmeside Sådan redigerer du en hjemmeside front-end Indhold Introduktion... 2 Log på hjemmesiden og redigér front-end... 3 Rediger en side... 7 Opret ny side... 10
Brugermanual til din boligafdelings hjemmeside Sådan redigerer du en hjemmeside front-end Indhold Introduktion... 2 Log på hjemmesiden og redigér front-end... 3 Rediger en side... 7 Opret ny side... 10
DANSK SKOLEDATA APS. Tlf. 86 44 80 99 E-mail DSD@skoledata.dk DSA-Ventelisten
 Indholdsfortegnelse Overordnet beskrivelse af programmets funktioner... 2 Log på... 2 Manuel oprettelse af elev.... 3 Optagelse af elever... 3 1 Gruppering og sortering af elever... 3 2 Udvælg aspiranter...
Indholdsfortegnelse Overordnet beskrivelse af programmets funktioner... 2 Log på... 2 Manuel oprettelse af elev.... 3 Optagelse af elever... 3 1 Gruppering og sortering af elever... 3 2 Udvælg aspiranter...
IT-vejledning til kompetencemodulet i HR-systemet hvis du selv opretter lokale kompetencer. 1. Sådan kommer du ind i HR-systemet Side 2
 IT-vejledning til kompetencemodulet i HR-systemet hvis du selv opretter lokale kompetencer 1. Sådan kommer du ind i HR-systemet Side 2 2. Opret kompetencer, der passer til din arbejdsplads Side 3 3. Opret
IT-vejledning til kompetencemodulet i HR-systemet hvis du selv opretter lokale kompetencer 1. Sådan kommer du ind i HR-systemet Side 2 2. Opret kompetencer, der passer til din arbejdsplads Side 3 3. Opret
Guide til PlaNet v1.11. Original skrevet af:
 Guide til PlaNet v1.11 Original skrevet af: Sidst opdateret 20-08- 2015 1 INDHOLD Generelt... 4 Login... 4 Roller... 4 Planlægger... 4 Afvikler... 4 Roller og moduler... 5 Planlægger... 5 Afvikler... 5
Guide til PlaNet v1.11 Original skrevet af: Sidst opdateret 20-08- 2015 1 INDHOLD Generelt... 4 Login... 4 Roller... 4 Planlægger... 4 Afvikler... 4 Roller og moduler... 5 Planlægger... 5 Afvikler... 5
Manual til at redigere på stafetforlivet.dk for holdkaptajner
 Manual til at redigere på stafetforlivet.dk for holdkaptajner Indhold Sådan opretter du et hold... 2 Sådan logger du ind på hjemmesiden... 4 Har du glemt dit kodeord?... 5 Sådan redigerer og ser du oplysninger
Manual til at redigere på stafetforlivet.dk for holdkaptajner Indhold Sådan opretter du et hold... 2 Sådan logger du ind på hjemmesiden... 4 Har du glemt dit kodeord?... 5 Sådan redigerer og ser du oplysninger
Du kan altid finde den nyeste udgave af dette dokument på
 Af Mouhannad Diab 17. august 2015 Versionsnummer 1.0 Dokumentation UMS - OSS Du kan altid finde den nyeste udgave af dette dokument på www.eniga.dk/it UMS - OSS 1 INDHOLDSFORTEGNELSE 1 Guider og dokumentation...
Af Mouhannad Diab 17. august 2015 Versionsnummer 1.0 Dokumentation UMS - OSS Du kan altid finde den nyeste udgave af dette dokument på www.eniga.dk/it UMS - OSS 1 INDHOLDSFORTEGNELSE 1 Guider og dokumentation...
www.evalueringssystem.dk
 Brugervejledning Indledning... 3 Log på evalueringssystemet... 4 Afprøv en evaluering... 8 Åbn en evaluering eller en øvelse... 10 Gennemfør en evaluering og en øvelse... 13 Luk en evaluering... 15 Se
Brugervejledning Indledning... 3 Log på evalueringssystemet... 4 Afprøv en evaluering... 8 Åbn en evaluering eller en øvelse... 10 Gennemfør en evaluering og en øvelse... 13 Luk en evaluering... 15 Se
Brug af gallerier på fotorammenviborg.dk
 Brug af gallerier på fotorammenviborg.dk En lille vejledning fra Margaret Skovsen Åbn din browser*) og tast navnet på dit galleri. Det vil typisk være af typen xxx.fotorammenviborg.dk eller xxxy.fotorammenviborg.dk,
Brug af gallerier på fotorammenviborg.dk En lille vejledning fra Margaret Skovsen Åbn din browser*) og tast navnet på dit galleri. Det vil typisk være af typen xxx.fotorammenviborg.dk eller xxxy.fotorammenviborg.dk,
Spørgeskemaer i SkoleIntra
 Spørgeskemaer i SkoleIntra Brug det indbyggede værktøj, når du vil vide mere! Version: August 2012 Indholdsfortegnelse Spørgeskema kun for skoler med ElevIntra!...4 Spørgeskemaer i SkoleIntra...4 Hvor
Spørgeskemaer i SkoleIntra Brug det indbyggede værktøj, når du vil vide mere! Version: August 2012 Indholdsfortegnelse Spørgeskema kun for skoler med ElevIntra!...4 Spørgeskemaer i SkoleIntra...4 Hvor
Manual til Wordpress. 1. Log ind på din Wordpress-side. Indhold:
 Manual til Wordpress Sådan opdaterer du din hjemmeside i Wordpress: Dette er en manual til de mest grundlæggende ting, så du selv kan redigere indholdet eller tilføje nyt på din hjemmeside. Guiden er skrevet
Manual til Wordpress Sådan opdaterer du din hjemmeside i Wordpress: Dette er en manual til de mest grundlæggende ting, så du selv kan redigere indholdet eller tilføje nyt på din hjemmeside. Guiden er skrevet
Manual i frontend-redigering af kredssider og brug af kalender
 Manual i frontend-redigering af kredssider og brug af kalender Frontend redigering af kredssider og brug af kalender Logge ind og lave simpel redigering... Side 2-3 Opret ny side... Side 4 Læg billede
Manual i frontend-redigering af kredssider og brug af kalender Frontend redigering af kredssider og brug af kalender Logge ind og lave simpel redigering... Side 2-3 Opret ny side... Side 4 Læg billede
Munkekærskolen Tjørnholmvej 10 2680 Solrød Strand www.munkekaerskolen.dk eller www.munkekaer.dk E-mail: munkekaerskolen@solrod.dk Tlf.
 Munkekærskolen Tjørnholmvej 10 2680 Solrød Strand www.munkekaerskolen.dk eller www.munkekaer.dk E-mail: munkekaerskolen@solrod.dk Tlf. 5618 2600 Forældreintra 1 September 2007 Vejledning for forældre ForældreIntra
Munkekærskolen Tjørnholmvej 10 2680 Solrød Strand www.munkekaerskolen.dk eller www.munkekaer.dk E-mail: munkekaerskolen@solrod.dk Tlf. 5618 2600 Forældreintra 1 September 2007 Vejledning for forældre ForældreIntra
Login. www.samsoegades-skole.skoleintra.dk. I denne lille folder beskrives nogle af de vigtigste funktoner i ForældreIntra:
 Login I denne lille folder beskrives nogle af de vigtigste funktoner i : Man finder som et link nederst til venstre på skolens offentlige Informationsportal. Adressen er: www.samsoegades-skole.skoleintra.dk
Login I denne lille folder beskrives nogle af de vigtigste funktoner i : Man finder som et link nederst til venstre på skolens offentlige Informationsportal. Adressen er: www.samsoegades-skole.skoleintra.dk
QUICKGUIDE TIL XMEDIA
 QUICKGUIDE TIL XMEDIA 1 UPLOAD DINE EGNE BILLEDER TIL "MINE MAPPER" 2 ARBEJD MED EN SKABELON 3 OPRETTELSE AF PDF 4 ÅBN OG ARBEJD VIDERE MED EN SKABELON 1 OPLOAD DINE EGNE BILLEDER TIL MINE MAPPER Opret
QUICKGUIDE TIL XMEDIA 1 UPLOAD DINE EGNE BILLEDER TIL "MINE MAPPER" 2 ARBEJD MED EN SKABELON 3 OPRETTELSE AF PDF 4 ÅBN OG ARBEJD VIDERE MED EN SKABELON 1 OPLOAD DINE EGNE BILLEDER TIL MINE MAPPER Opret
2. Gennemgå de offentligt tilgængelige sider. Hvad kan man finde hvor!
 Forslag til Web kursus indhold. 1. Hvordan finder man vores side? 2. Gennemgå de offentligt tilgængelige sider. Hvad kan man finde hvor! 3. Gennemgå hvordan man bliver oprettet som medlem og får adgang
Forslag til Web kursus indhold. 1. Hvordan finder man vores side? 2. Gennemgå de offentligt tilgængelige sider. Hvad kan man finde hvor! 3. Gennemgå hvordan man bliver oprettet som medlem og får adgang
Brug af Brobygning.NET for UU-vejledere
 Brug af Brobygning.NET for UU-vejledere Indhold Indledning... 2 Kom godt i gang... 3 Holdlisten... 6 Skriv i kontaktbogen... 9 Udskriv fra holdlisten... 10 Tilmeldingslisten... 10 Opret fravær på en eller
Brug af Brobygning.NET for UU-vejledere Indhold Indledning... 2 Kom godt i gang... 3 Holdlisten... 6 Skriv i kontaktbogen... 9 Udskriv fra holdlisten... 10 Tilmeldingslisten... 10 Opret fravær på en eller
Quick Guide Ditmer edagsorden Oktober 2013
 Quick Guide Ditmer edagsorden Oktober 2013 Quick Guide Indhold For dig der skal i gang med at bruge ditmer edagsorden på ipad eller web 1. Sådan får du adgang til ditmer edagsorden... 2 2. Find udvalg
Quick Guide Ditmer edagsorden Oktober 2013 Quick Guide Indhold For dig der skal i gang med at bruge ditmer edagsorden på ipad eller web 1. Sådan får du adgang til ditmer edagsorden... 2 2. Find udvalg
GECKO Booking Vejledning til spørgeskema-modul. Læsevejledning. Indholdsfortegnelse
 GECKO Booking Vejledning til spørgeskema-modul Er der behov for at få et indgående kendskab til kunden, når de bruger bookingsystemet? Hvad siger brugerne efterfølgende om den service, de har fået? Ved
GECKO Booking Vejledning til spørgeskema-modul Er der behov for at få et indgående kendskab til kunden, når de bruger bookingsystemet? Hvad siger brugerne efterfølgende om den service, de har fået? Ved
09/03 2009 Version 1.4 Side 1 af 37
 Login til DJAS Gå ind på adressen http://www.djas.dk I feltet Brugernavn skrives den e-mail adresse som brugeren er registeret med i systemet. I feltet Password skrives brugerens adgangskode. Ved at sætte
Login til DJAS Gå ind på adressen http://www.djas.dk I feltet Brugernavn skrives den e-mail adresse som brugeren er registeret med i systemet. I feltet Password skrives brugerens adgangskode. Ved at sætte
WordPress manual..hjerteforeningen.dk/pco-login. Brugernavn: Password:
 WordPress manual.hjerteforeningen.dk/pco-login Brugernavn: Password: Juli, 2019 Generelt Du kan benytte WordPress fra alle platforme. Det vil sige, du kan redigere jeres hjemmeside fra din computer, din
WordPress manual.hjerteforeningen.dk/pco-login Brugernavn: Password: Juli, 2019 Generelt Du kan benytte WordPress fra alle platforme. Det vil sige, du kan redigere jeres hjemmeside fra din computer, din
Sådan opdaterer og vedligeholder du din hjemmeside i Wordpress.
 Wordpress manual Sådan opdaterer og vedligeholder du din hjemmeside i Wordpress. Dette er en manual til de mest grundlæggende ting og funktioner i Wordpress, så du selv kan redigere indholdet eller tilføje
Wordpress manual Sådan opdaterer og vedligeholder du din hjemmeside i Wordpress. Dette er en manual til de mest grundlæggende ting og funktioner i Wordpress, så du selv kan redigere indholdet eller tilføje
Manual til Dynamicweb Februar 2010
 Manual til Dynamicweb Februar 2010 Login... 2 Skabeloner og formater... 3 Filarkivet... 4 Lav en PDF... 5 Opret en ny side... 7 Navngiv siden... 9 Aktiver siden... 9 Sorter sider... 9 Flyt siden... 11
Manual til Dynamicweb Februar 2010 Login... 2 Skabeloner og formater... 3 Filarkivet... 4 Lav en PDF... 5 Opret en ny side... 7 Navngiv siden... 9 Aktiver siden... 9 Sorter sider... 9 Flyt siden... 11
Guide. Administration af FDF.dk/Nyborg. 1. Udgave 2008. Ide og layout Christoffer S. Rasmussen
 Guide Administration af FDF.dk/Nyborg 1. Udgave 2008 Ide og layout Christoffer S. Rasmussen FDF.Dk/NyboRG Den nye hjemmeside for FDF Nyborg er baseret på et bloksystem. Det vil sige at det er super nemt
Guide Administration af FDF.dk/Nyborg 1. Udgave 2008 Ide og layout Christoffer S. Rasmussen FDF.Dk/NyboRG Den nye hjemmeside for FDF Nyborg er baseret på et bloksystem. Det vil sige at det er super nemt
Du får adgang til din uddannelsesplan og ansøgning i Optagelse.dk ved at logge ind med dit UNI-login fra forsiden af Optagelse.dk. Se figur 1.
 Søg ungdomsuddannelse Som elev i 9. eller 10. klasse Denne vejledning omhandler ansøgning til ungdomsuddannelse eller 10. klasse (for 9. klasses elever) og beskriver, hvordan du som elev skal udfylde felterne
Søg ungdomsuddannelse Som elev i 9. eller 10. klasse Denne vejledning omhandler ansøgning til ungdomsuddannelse eller 10. klasse (for 9. klasses elever) og beskriver, hvordan du som elev skal udfylde felterne
Den Talende Bog. version 4.0. Mikro Værkstedet A/S
 Den Talende Bog version 4.0 Mikro Værkstedet A/S Den Talende Bog : version 4.0 Mikro Værkstedet A/S Revision 1.42, 7. maj 2007 Indholdsfortegnelse Den Talende Bog... v 1. Kom godt i gang... 1 1.1. Hjælp...
Den Talende Bog version 4.0 Mikro Værkstedet A/S Den Talende Bog : version 4.0 Mikro Værkstedet A/S Revision 1.42, 7. maj 2007 Indholdsfortegnelse Den Talende Bog... v 1. Kom godt i gang... 1 1.1. Hjælp...
Manual til Rsiden.dk for rygestoprådgivere
 1 Manual til Rsiden.dk for rygestoprådgivere Muligheder på Rsiden.dk www.rsiden.dk er en side, der skal samle alle de relevante dokumenter, informationer og kurser til rygestoprådgivere på et sted. Det
1 Manual til Rsiden.dk for rygestoprådgivere Muligheder på Rsiden.dk www.rsiden.dk er en side, der skal samle alle de relevante dokumenter, informationer og kurser til rygestoprådgivere på et sted. Det
Brug af Office365 med Onedrive, nyeste Officepakke mv
 Egedal Gymnasium og HF september 2014 Brug af Office365 med Onedrive, nyeste Officepakke mv Dette dokument beskriver, hvordan du kan opnå adgang til nogle resurser i skyen og hente ny software. Hvordan
Egedal Gymnasium og HF september 2014 Brug af Office365 med Onedrive, nyeste Officepakke mv Dette dokument beskriver, hvordan du kan opnå adgang til nogle resurser i skyen og hente ny software. Hvordan
Daglig brug af JitBesked 2.0
 Daglig brug af JitBesked 2.0 Indholdsfortegnelse Oprettelse af personer (modtagere)...3 Afsendelse af besked...4 Valg af flere modtagere...5 Valg af flere personer der ligger i rækkefølge...5 Valg af flere
Daglig brug af JitBesked 2.0 Indholdsfortegnelse Oprettelse af personer (modtagere)...3 Afsendelse af besked...4 Valg af flere modtagere...5 Valg af flere personer der ligger i rækkefølge...5 Valg af flere
Spørgeskema på HVAL.DK
 Skive, d. 24-05-2006 Journal nr. 7.5.286 Spørgeskema på HVAL.DK Et webbaseret værktøj udviklet af Programdatateket i Viborg amt i forbindelse med Videndeling. Indholdsfortegnelse INDHOLDSFORTEGNELSE 2
Skive, d. 24-05-2006 Journal nr. 7.5.286 Spørgeskema på HVAL.DK Et webbaseret værktøj udviklet af Programdatateket i Viborg amt i forbindelse med Videndeling. Indholdsfortegnelse INDHOLDSFORTEGNELSE 2
Manual Version 2. til oprettelse af hjemmesider for landsbyer i Rebild kommune
 Manual Version 2 til oprettelse af hjemmesider for landsbyer i Rebild kommune Oversigt: Login Hjemmeside...... side 3 Login Administrationsmodul... side 5 Kategorier.. side 6 Opret/rediger første side...
Manual Version 2 til oprettelse af hjemmesider for landsbyer i Rebild kommune Oversigt: Login Hjemmeside...... side 3 Login Administrationsmodul... side 5 Kategorier.. side 6 Opret/rediger første side...
Vejledning. Vejledning. Trio+ for skoleledere OK13
 Vejledning Trio+ for skoleledere OK13 Indholdsfortegnelse Trio+... 2 Læreradgang til Trio+... 2 Login... 2 Åbn/luk forbindelsen til Trio+... 2 Trio Fagfordeling... 4 Noter... 5 Faneblade i Trio+... 9 Login...
Vejledning Trio+ for skoleledere OK13 Indholdsfortegnelse Trio+... 2 Læreradgang til Trio+... 2 Login... 2 Åbn/luk forbindelsen til Trio+... 2 Trio Fagfordeling... 4 Noter... 5 Faneblade i Trio+... 9 Login...
Billeder på hjemmeside
 Billeder på hjemmeside Indholdsfortegnelse Emne 1. Billedredigering (Microsoft Picture Manager) Side 3 a. Komprimer billeder b. Beskæring af billeder 3 9 2. Billeder og tekst ved hjælp af en skabelon (Template
Billeder på hjemmeside Indholdsfortegnelse Emne 1. Billedredigering (Microsoft Picture Manager) Side 3 a. Komprimer billeder b. Beskæring af billeder 3 9 2. Billeder og tekst ved hjælp af en skabelon (Template
Tips til siden Slægtstræ
 Tips til siden Slægtstræ Indholdsfortegnelse Indledning 1 Kom godt i gang 1 Kildecitater og links til online arkivalier: 5 Familier 9 Export, import og backup: 10 Folketællinger: 10 Om noter og rapporter
Tips til siden Slægtstræ Indholdsfortegnelse Indledning 1 Kom godt i gang 1 Kildecitater og links til online arkivalier: 5 Familier 9 Export, import og backup: 10 Folketællinger: 10 Om noter og rapporter
Indhold. Jennie Mathiasen. Google Drev
 Indhold Opret Googlekonto... 2 Åbning af Google Drev... 5 Værktøjet Ny... 8 Værktøjet Mappe... 8 Værktøjet Upload fil... 10 Værktøjet Google Docs... 13 Værktøjet Google Sheets... 16 Værktøjet Google Slides...
Indhold Opret Googlekonto... 2 Åbning af Google Drev... 5 Værktøjet Ny... 8 Værktøjet Mappe... 8 Værktøjet Upload fil... 10 Værktøjet Google Docs... 13 Værktøjet Google Sheets... 16 Værktøjet Google Slides...
Fronter for elever - Første undervisning
 Fronter for elever - Første undervisning Fronter for elever - Første undervisning 1 Kom godt i gang 1.1 1.2 1.3 1.4 1.5 1.6 1.7 1.8 1.9 1.10 1.11 0) Nulstille unilogin i UMS - (Elev) 4 1) Logge på Fronter
Fronter for elever - Første undervisning Fronter for elever - Første undervisning 1 Kom godt i gang 1.1 1.2 1.3 1.4 1.5 1.6 1.7 1.8 1.9 1.10 1.11 0) Nulstille unilogin i UMS - (Elev) 4 1) Logge på Fronter
Netprøver.dk. Brugervejledning til Bedømmere og Vejledere
 Netprøver.dk Brugervejledning til Bedømmere og Vejledere 15. november 2017 Indhold 1 Introduktion... 3 1.1 Rollen som Bedømmer og Vejleder... 3 2 Dine forberedelser i Netprøver.dk før du skal bedømme skriftlige
Netprøver.dk Brugervejledning til Bedømmere og Vejledere 15. november 2017 Indhold 1 Introduktion... 3 1.1 Rollen som Bedømmer og Vejleder... 3 2 Dine forberedelser i Netprøver.dk før du skal bedømme skriftlige
TRIO+ FOR SKOLELEDERE
 VEJLEDNING TRIO+ FOR SKOLELEDERE Indholdsfortegnelse Trio+... 2 Læreradgang til Trio+... 2 Login... 2 Åbn/luk forbindelsen til Trio+... 2 Trio Fagfordeling... 5 Noter... 5 Faneblade i Trio+... 9 Login...
VEJLEDNING TRIO+ FOR SKOLELEDERE Indholdsfortegnelse Trio+... 2 Læreradgang til Trio+... 2 Login... 2 Åbn/luk forbindelsen til Trio+... 2 Trio Fagfordeling... 5 Noter... 5 Faneblade i Trio+... 9 Login...
Vejledning til brug af IT for nye elever
 Vejledning til brug af IT for nye elever Vers.1. Okt 2014 IT Center Syd byder dig velkommen til Sønderborg Statsskole Denne vejledning er lavet for at gøre det nemmere for dig som elev, at benytte de forskellige
Vejledning til brug af IT for nye elever Vers.1. Okt 2014 IT Center Syd byder dig velkommen til Sønderborg Statsskole Denne vejledning er lavet for at gøre det nemmere for dig som elev, at benytte de forskellige
