NAVIGON 70 Plus NAVIGON 70 Premium NAVIGON 70 Premium Live
|
|
|
- Ida Bjerre
- 8 år siden
- Visninger:
Transkript
1 NAVIGON 70 Plus NAVIGON 70 Premium NAVIGON 70 Premium Live Brugermanual Dansk August 2010
2 Skraldespanden med kryds over betyder, at i EU skal produktet afleveres et særligt sted, når det ikke længere skal anvendes. Det gælder selve enheden, men også ekstraudstyr, som er mærket med dette symbol. Produkterne må ikke bortskaffes som usorteret husholdningsaffald. Kolofon NAVIGON AG Schottmüllerstraße 20A D Hamburg Informationerne og data i disse dokumenter kan ændres uden varsel. Uden udtrykkeligt skriftligt samtykke fra NAVIGON AG må ingen del af disse dokumenter mangfoldiggøres eller overføres for ethvert formål, uafhængigt af på hvilken måde eller ved hjælp af hvilke midler dette sker. Alle tekniske angivelser, tegninger etc. er underlagt ophavsretslige love og bestemmelser. 2010, NAVIGON AG Alle rettigheder forbeholdes.
3 Indholdsfortegnelse 1 Indledning Om denne manual Konventioner Symboler Juridisk information Garanti Varemærke Spørgsmål til produktet Inden du starter Leveringsomfang Beskrivelse af navigationsanlæg Vigtige sikkerhedsinformationer Sikkerhedsinformationer for navigationen Sikkerhedsinformationer vedrørende navigationsanlægget Sikkerhedsinformationer til idrifttagning i bilen Første start af navigationssystemet SIM-kort Montering af navigationssystemet i bilen Memory card Aktivering af NAVIGON Live serviceydelser Navigation med GPS Aktivering af navigationsanlægget Manual Optioner Navigationssystemets betjening Information Software-tastatur Særlige taster Indtastning af data Optioner Menuer Talestyring Aktivering af talestyring Anvend talestyring Hjælp...27 Brugermanual Indholdsfortegnelse III
4 5.4 Deaktivering af talestyringen Konfiguration af talestyring Navigation Start af navigationsapplikationen Indtastning af destination Indtastning af destinationsland Indtaling af destination Indtastning af destinationsadresse Indtast koordinater Interessepunkt Informationer om destinationen Foretrukne Seneste destinationer Importerede adresser: Fra Outlook / internettet Importerede adresser fra telefonbogen Navigation hjem Definition af destination på kortet Rute-preview Administration af destinationsadresser Lagring af destination Sletning af en destination fra listen Foretrukne Definition af hjemmeadresse Ændring af hjemmeadresse Tracks og ruter med delstrækninger Angivelse af startpunkt Angivelse af rutepunkter Redigering af rutepunkter Administration af ruter Hentning af rute eller track Beregning og visning af rute Simulering af rute Rute-preview Valgmuligheder Arbejdet med kortet Valg af navigationskort Aktiveringsfladeliste Statisk aktiveringsfladeliste Dynamisk aktiveringsfladeliste Nærhedsføler Konfigurering af berøringsfri sensor Kort i funktion Standard Kort i funktion Preview...60 IV Indholdsfortegnelse Brugermanual
5 8.6 Kort i funktion Navigation Navigation i funktionen Køretøj Navigation i funktionen Fodgænger Navigation i funktionen Track Navigation i funktionen Offroad Valgmuligheder på kortet i funktion Navigation Afslutning af navigationen Kort i funktion Søg destination Arbejdet i funktion Søg destination Nyttige funktioner Ruteprofiler Ruteprofilernes indstillinger NAVIGON basisprofiler Oprettelse af ny ruteprofil Valg af ruteprofil Administration af ruteprofiler MyPOIs: Mine interessepunkter Oprettelse af egne destinationer Ikoner til egne interessepunkter POI-Import: Overførsel af egne interessepunkter til navigationsanlægget Screenshots Tillad screenshots Oprettelse af screenshots Tracks Parkering i nærheden af destinationen I nærheden MyBest POI: Særlige adresser på ruten Visning af interessepunkter på ruten Navigering til en af disse destinationer Valg af kategorier NAVIGON Sightseeing Sightseeing-ture Direkte hjælp GPS status, lagring af aktuel position Spærring Vejbeskrivelse TMC (Trafikmeldinger) Preview TMC Visning af trafikmeldinger Vis enkelte meddelelser detaljeret...91 Brugermanual Indholdsfortegnelse V
6 Indstillinger TMC Logbog Håndfri-modul Forbindelse med mobiltelefonen Søgning efter Bluetooth-enheden og oprettelse af forbindelse Sammenkobling fra mobiltelefonen Tilslutning af enhed Aktivering af mobiltelefon Sletning af enhed Importér telefonbogen Importér seneste opkald Besvarelse af opkald Modtagelse af SMS Ring op Opkald via talestyring Valg af telefonnummer Valg af kortvalg-nummer Opkald til en kontakt fra telefonbogen Ringe til en af de sidste samtalepartnere Overførelse af samtalen fra mobiltelefon Under opkaldet Hente navigationsapplikationen i forgrunden Indtastning af tal Deaktivering af mikrofon (mute) Overførsel af samtale til mobiltelefonen Afslutning af samtale Nyttige funktioner Navigation til en kontakt fra telefonbogen Åbning af post-indbakke Konfigurering af håndfri-modulet Kort valg Indstillinger Navigon Live Takst Brug af NAVIGON Live-serviceydelser Vejr Parkering Tanke Google Local Search Arrangementer Trafikmeldinger VI Indholdsfortegnelse Brugermanual
7 11.3 Konfigurering af NAVIGON Live-serviceydelser Statusindikator Navigationssystemets konfigurering Appendiks Navigationsanlæggets tekniskle data NAVIGON - licensbestemmelser Overensstemmelseserklæring Troubleshooting Stikordsfortegnelse Brugermanual Indholdsfortegnelse VII
8 1 Indledning 1.1 Om denne manual Konventioner For at gøre manualen mere læsevenlig og klar anvendes følgende skrifttyper: Fed og kursiv: STORE BOGSTAVER: Fed skrift: Understreget: Understreget og kursiv: Produktnavne Vindue-og dialognavne. Fremhæver vigtige dele af teksten. Betegnelser på aktiveringsflader, indtastningsfelter og andre elementer på brugeroverfladen. Betegnelser på betjeningselementer i navigationsanlægget Symboler Følgende symboler henviser til bestemte tekstafsnit: Informationer og gode tips til brug af softwaren Yderligere informationer og forklaringer Advarsler 1.2 Juridisk information Garanti Vi forbeholder os uvarslede indholdsmæssige ændringer af dokumentation og software. NAVIGON AG er ikke ansvarlig for indholdets korrekthed eller for skader, der opstår pga. brugen af denne manual. Vi er altid taknemmelige for at modtage informationer vedrørende fejl eller forbedringsforslag, for at kunne tilbyde endnu bedre produkter i fremtiden Indledning
9 1.2.2 Varemærke Alle varemærker der nævnes i denne manual, inklusive evt. tredjemands beskyttede varemærker er uindskrænket underlagt bestemmelserne i den pågældende ophavsretslige lovgivning og de pågældende registrerede ejers ejendomsrettigheder af den pågældende registrerede ejer. Alle her angivne varemærker, handelsnavne eller firmanavne er eller kan være varemærker eller registrerede varemærker, der tilhører deres pågældende ejere. Alle rettigheder, der ikke udtrykkeligt nævnes her, forbeholdes. Hvis et varemærke, der anvendes i denne bog, ikke udtrykkeligt er nævnt, betyder det ikke at et navn ikke er underlagt tredjemands rettigheder. Microsoft, Outlook, Excel, Windows er beskyttede varemærker af Microsoft Corporation. NAVIGON er et beskyttet varemærke, der tilhører NAVIGON AG. 1.3 Spørgsmål til produktet Har du spørgsmål til produktet? Besøg vores website og klik på "Kundeservice". Her finder du et område med ofte stillede spørgsmål (FAQcenter) og erfarer, hvordan du kan kontakte os via telefon eller . 2 Inden du starter 2.1 Leveringsomfang Kontroller om leveringen er komplet. Kontakt omgående den forhandler, hvor du har købt produktet, hvis leveringen ikke er komplet. Sammen med produktet har du modtaget: Navigationsanlæg Design-holder til bilen Billadekabel (10-24V-netadapter til cigartænderen) med integreret TMC-antenne USB-kabel Illustreret installationsvejledning Kun NAVIGON 70 Premium Live: SIM-kortholder. Kortholderen er limet ind i en folder og kan nemt tages ud. SIM-kortet er allerede brudt fri. SIM-kort (allerede lagt ind i navigationsanlægget Inden du starter - 9 -
10 Info: Gem SIM-kortet! DU skal bruge dataene på kortet, hvis du senere vil kontakte NAVIGON-Service Center for hjælp. 2.2 Beskrivelse af navigationsanlæg 1 Touchscreen 2 On/Off 3 Mikrofon 4 Slot til microsd-memory kort 5 Mini-USB-bøsning til USB-kabel / netadapter 6 Reset 7 LED 2.3 Vigtige sikkerhedsinformationer I din egen interesse bør du læse nedenstående sikkerhedsinformationer og advarsler omhyggeligt, inden du tager dit navigationssystem i brug Sikkerhedsinformationer for navigationen Brugen af navigationssystemet sker på eget ansvar Inden du starter
11 OBS! For at beskytte dig selv og andre mod uheld må navigationssystemet ikke betjenes under kørslen! OBS! Se kun på skærmen, når du befinder dig i en sikker trafiksituation! OBS! Vejføring og trafikskilte er skal altid følges fremfor navigationssystemets instrukser. OBS! Følg kun navigationssystemets instruktioner, hvis forholdene og trafikreglerne tillader dette! Navigationssystemet bringer dig også til målet, hvis du skal afvige fra den beregnede rute. OBS! Kontroller korrekt og sikker montering hver gang inden der køres Sikkerhedsinformationer vedrørende navigationsanlægget OBS! Anlægget skal beskyttes mod fugt. Det er ikke vandtæt og heller ikke stænkbeskyttet. OBS! Navigationsanlæggets indre må aldrig åbnes. OBS! Udsæt aldrig navigationsanlægget for stærk varme eller kulde. Derved kan det beskadiges eller dets funktion kan svigte. (Se "Navigationsanlæggets tekniskle data", side 120) OBS! Træk aldrig stikket ud af enheden ved at trække i kablet. Enheden kan herved beskadiges eller ødelægges. OBS! Udsæt ikke dit navigationsanlæg for pludselige temperaturskift. Disse kan medføre dannelsen af kondensvand. Info: Kablet må ikke knækkes. Sørg for at det ikke beskadiges af skarpkantede genstande. Info: Opret en sikkerhedskopi af alle data der findes i navigationsanlæggets interne hukommelse. Dette kan gøres meget komfortabelt ved hjælp af softwaren NAVIGON Fresh, der kan downloades gratis fra website Inden du starter
12 2.3.3 Sikkerhedsinformationer til idrifttagning i bilen OBS! Fastgør holderen således at navigationsanlægget er godt synligt og nemt at betjene for bilens fører. Føreren skal dog have uhindret udsyn på trafikken! OBS! Holderen må ikke monteres i airbaggenes funktionsområder. OBS! Holderen må ikke fastgøres for tæt på rattet eller andre betjeningselementer for at undgå at bilens betjening vanskeliggøres. OBS! Sørg ved installering af holderen for at denne ikke udgør en sikkerhedsrisiko, heller ikke ved uheld. OBS! Før ikke el-kabler i umiddelbar nærhed af sikkerhedsrelevante apparater og forsyningsledninger. OBS! Kontroller korrekt og sikker montering hver gang inden der køres. Sugekoppens sugeevne kan blive svagere med tiden. OBS! Kontroller alle sikkerhedsrelevante indstillinger for bilen efter installationen. OBS! Billadekablet må kun tilsluttes cigartændere, der arbejder med en spænding på 10-24V. OBS! Træk stikket til billadekablet af cigartænderen når du parkerer bilen. Den integrerede netadapter forbruger altid en ringe mængde strøm og kan aflade bilens batteri. 2.4 Første start af navigationssystemet SIM-kort Kapitlet er kun relevant, hvis dit navigationsanlæg er en NAVIGON 70 Premium Live Inden du starter
13 SIM-kortet sættes ind på anlæggets bagside, under en afdækning i midten af udsparingen til holderen. 1. Sluk for navigationsanlægget. 2. Sæt en fingernegl ned i udsparingen på afdækningens overside. 3. Træk afdækningen væk fra anlægget. 4. Bryd SIM-kortet ud af SIM-kortholderen, Kortholderen er limet ind i folderen og kan nemt tages ud. 5. Sæt SIM-kortet ind som vist på billedet. 6. Sæt først afdækningens nederste tapper i. 7. Tryk så på afdækningens øverste del, således at de to øverste tapper går i hak. 8. Tryk afdækningen fast på apparatet, til den er faldet i hak i alle hjørner. SIM-kortet fjernes i omvendt rækkefølge. Info: Hvis afdækningen ikke er gået korrekt i indgrebm kan der muligvis ikke oprettes forbindelse til NAVIGON-serveren. I så fald står NAVIGON Live-serviceydelserne ikke til rådighed Montering af navigationssystemet i bilen OBS! Vær altid opmærksom på sikkerhedsinformationerne i kapitel "Vigtige sikkerhedsinformationer", side 10. Inden du starter
14 Fastgørelse af holder 1. Rens sugekoppen og stedet på forruden hvor du vil placere holderen. Begge skal være tørre og fri for snavs og fedt. 2. Åbn armen på holderens sugekop så meget som muligt. 3. Sæt holderen med sugekoppen på forruden. 4. Tryk armen i retning forrude. Placering af navigationsanlægget i holderen På navigationsanlæggets bagside ses en kreds med to udsparinger. 1. Hægt navigationsanlægget med den øverste udsparing ind i holderens øverste tap. (Se billedet) 2. Tryk derefter anlægget mod holderen til det går i indgreb. Navigationsanlæggets strømforsyning Din leveringspakke omfatter et billadekabel, der forsyner navigationsanlægget med strøm via din bils cigartænder. Info: Brug kun det ladekable, der fulgte med dit navigationsanlæg eller et identisk model fra NAVIGON! Hvis du bruger at andet ladekabel, står NAVIGON Live-serviceydelserne evt. ikke til rådighed Inden du starter
15 Forbind billadekablet med bilens cigartænder og med mini-usbbøsningen på navigationsanlægget. Under opladningen lyser LED på undersiden af navigationsanlægget orange. Så snart batteriet helt opladet, lyser LED grønt. OBS! Billadekablet må kun tilsluttes cigartændere, der arbejder med en spænding på 10-24V. Info: Sæt USB-stikket godt ind i de tilsvarende USB-udgange! OBS! Vær altid opmærksom på sikkerhedsinformationerne i kapitel "Vigtige sikkerhedsinformationer", side 10. Info: Opladningstiden for et tomt batteri ligger ved ca. 3 timer. Levetiden for et fuldt batteri ligger på op til 3 timer, alt efter enhedens konfiguration. TMC-antenne Navigationssystemet er udstyret med en intern TMC-modtager. TMCantennen er integreret i billadekablet. Så snart billadekablet er tilsluttet, kan anlægget modtage aktuelle trafikmeldinger. Ved behov kan det ændre ruten dynamisk, f.eks. for at undgå en kø Memory card Et hukommelseskort er ikke nødvendigt for at bruge navigationssystemet, da alle data, er kræves til navigationen, er gemt i enhedens interne hukommelse. Hvis du tilslutter navigationssystemet til din computer ved hjælp af et USB-kabel, genkendes den interne hukommelse som drev 'NAVIGON'. Stikket til hukommelseskortet genkendes som drevet 'NAVIGON SD'. Sikkerhedskopiering, software-opdateringer og aktualisering af navigationskort gennemføres hurtigt og komfortabelt med NAVIGON Fresh, som kan downloades gratis fra websiden Hvis du køber yderligere navigationskort, men der ikke er plads nok til dem i navigationsanlæggets interne hukommelse, kan du også gemme disse kort på et hukommelseskort, som du så lægger i anlægget. Navigationssystemet kan anvende navigationskort fra begge hukommelser. Inden du starter
16 2.5 Aktivering af NAVIGON Live serviceydelser Kapitlet er kun relevant, hvis dit navigationsanlæg er en NAVIGON 70 Premium Live. Inden første brug skal NAVIGON Live-serviceydelserne aktiveres. (Se "Takst", side 109) SIM-kortet er lagt i. Du har folderen med aktiveringskoden klar, som er del af NAVIGON Live-modulpakken. 1. Tænd for navigationsanlægget. Vinduet NAVIGATION åbnes. 2. Klik på (NAVIGON Live). Du spørges om du vil aktivere NAVIGON Live-serviceydelser. 3. Klik på Ja. 4. Indtast aktiveringskoden. 5. Klik på Aktivér. Nu er NAVIGON Live-serviceydelserne aktiveret. 6. Klik på OK. Følgende meddelelse fremkommer: "Du overfører såkaldte 'Floating Car Data' anonymt til NAVIGON. Evalueringen af disse data gør det muligt at beregne ankomsttider mere præcist og trafikkøer kan opdages tidligere, så de kan undgås mere pålideligt. Disse data kan føres tilbage til din person. Indstil 'Optimer opdagelse af trafikkøer' til 'Nej', hvis ikke du er indforstået." 7. Klik på OK. Vinduet NAVIGATION åbnes. Herfra har du adgang til alle funktioner i dit navigationsanlæg og alle tilgængelige NAVIGON Live-serviceydelser. Info: Også efter aktiveringen virker lokalt relaterede NAVIGON Liveserviceydelser (f. eks. Tanke eller Arrangementer i nærheden) kun, hvis navigationsanlægget har GPS-forbindelse og kan bestemme sin position. 2.6 Navigation med GPS GPS baserer på i alt mindst 24 satellitter, der kredser om jorden og derved konstant udsender signaler vedr. deres egen position og klokkeslæt. GPS-modtageren modtager disse data og beregner sin egen geografiske position ud fra de forskellige positions- og tidssignaler fra de forskellige satellitter Inden du starter
17 For en tilstrækkelig præcis positionsbestemmelse kræves data fra mindst tre satellitter. Med data fra mindst fire eller flere satellitter kan højden over havet findes. Positionsbestemmelsen foregår med en nøjagtighed på ned til tre meter. Når navigationssystemet har bestemt din position, kan denne position danne udgangspunktet til en ruteberegning. Kortmaterialet til dit navigationsanlægget indeholder de geografiske koordinater på alle digitalt registrerede interessepunkter (POI), veje og byer. Navigationsanlægget kan derfor beregne en rute fra et udgangspunkt til et målpunkt. Den aktuelle position og dens visning på kortet beregnes ca. en gang per sekund. Således kan du se på kortet hvordan du bevæger dig. 3 Aktivering af navigationsanlægget Tryk på tasten (On/Off) indtil enheden tænder. Vinduet NAVIGATION åbnes. Info: Når skærmen kort lyser hvidt op, ved du at du har startet navigationsanlægget. Når navigationssystemet tages i brug for første gang, opfordres du at definere følgende indstillinger: sproget, softwarens skal benytte længdeenheden for afstandsangivelser formatet for klokkeslæt formatet for datoen Info: Hvis navigationsapplikationen anvendes for første gang, åbnes indstillingsvinduet DEMOFUNKTION. Demo-funktionen er kun beregnet til demonstration af produktet uden GPS-modtagelse. Når demo-funktionen er aktiv, kan du ikke navigere. I demofunktionen simuleres kun en navigation til midten af den angivne destinationsby. Kontroller at indstillingen Start i demofunktion står på Nej. Klik evt. på aktiveringsfladen fra Ja til Nej. Klik på OK. (Ændr) for at ændre indstillingen Aktivering af navigationsanlægget
18 Info: I "Troubleshooting", afsnit "Jeg har ved en fejltagelse aktiveret demofunktionen ", side 125 vises, hvordan demo-funktionen kan deaktiveres. Info: Hvis ikke du har benyttet navigationsanlægget i meget lang tid, er batteriet muligvis helt tomt. Hvis du tilslutter navigationsanlægget til det medfølgende billadekabel, kan det straks bruges, også ved tomt batteri. Hvis du anvender et andet ladekabel eller har tilsluttet dit anlæg til en pc, skal det evt. først oplades i nogle minutter inden det kan tændes. Opladere og andet tilbehør finder du i NAVIGON-onlineshop på eller i handelen. Sæt navigationsenheden på standby Tryk kort på tast (On/Off) (maks. 1 sekunder). På skærmen fremkommer en meddelelse at anlægget skifter til standby-funktion efter nogle sekunder. Vent til anlægget skifter til standby-funktion eller klik på Standby. Standby automatisk Navigationssystemet kan konfigureres, så det automatisk skifter til standby, når det ikke anvendes. Klik i vinduet NAVIGATION på Optioner > Indstillinger > Generelt > Standby automatisk. Angiv efter hvilken tid navigationssystemet skal skifte til standby (Aldrig, Efter 10 min., Efter 20 min., Efter 30 min.). Vælg Ingen strøm, for at sætte systemet på standby, hvis den eksterne strømtilførsel afbrydes. Så snart det tilsluttes den eksterne strømforsyning igen, tænder det igen automatisk. Slukning af navigationsanlægget Tryk tast (On/Off) til anlægget slukker. (ca. 10 sekunder). - eller - 1. Tryk kort på tast (On/Off) (maks. 1 sekunder). På skærmen fremkommer en meddelelse at anlægget skifter til standby-funktion efter nogle sekunder. 2. Klik på Afslut Aktivering af navigationsanlægget
19 Info: Hvis du sætter navigationsanlægget på standby, åbnes det næste hurtigt gang det tændes med det samme vindue der var aktiv da det blev slukket. Det forbruger dog stadig en lille mængde energi i standbyfunktionen. Alt efter opladningstilstand kan batteriet være tomt efter nogle dage til nogle uger. Hvis du slukker enheden, forbruger den ingen energi. Det kan tage nogle måneder inden batteriet er tømt. Tænding udløser en genstart af enheden og tager en smule tid (ca. 30 sekunder). Dine indstillinger og dine gemte destinationer og ruter består fortsat. 3.1 Manual På navigationsanlægget er der gemt et udtog af den aktuelle manual, der beskriver navigationssoftwarens vigtigste funktioner. Sådan åbnes manualen 1. Klik i vinduet NAVIGATION på Optioner > Manual. Vinduet INDHOLDSFORTEGNELSE åbnes. 2. Klik på navnet på det kapitel du vil læse. Kapitlets indhold vises. Ved hjælp af aktiveringsfladerne (Op) og (Ned) kan du bladre en side frem eller tilbage. Ved hjælp af aktiveringsfladerne (Til venstre) og (Til højre) kan det foregående eller næste kapitel åbnes. Klik på aktiveringsfladen Indholdsfortegnelse for at åbne vinduet Indholdsfortegnelse. Klik på aktiveringsfladen (Luk) for at lukke manualen. 3.2 Optioner Vinduet NAVIGATION åbnes. I nogle af vinduerne findes valgmuligheder, der fører dig til yderligere funktioner. En beskrivelse af alle valgmuligheder, der står til rådighed, findes i kapitel "Valgmuligheder" på side 52. Aktivering af navigationsanlægget
20 4 Navigationssystemets betjening 4.1 Information GPS Ved mange vinduers øverste kant vises der forskellige ikoner med informationer. Ikonet GPS kan vise følgende tilstande af GPS-modtagelse: Ingen GPS (Intet symbol): Den indbyggede GPS-modtager er ikke klar. Kontakt os hvis dette problem fortsætter. (Se "Spørgsmål til produktet", side 9) Intet signal: Der modtages data fra færre end tre satellitter. Positionen kan ikke beregnes. GPS klar: Der modtages data fra mindst 3 satellitter. Positionen kan beregnes. Detaljerede informationer vedrørende GPS-status findes i kapitel "GPS status, lagring af aktuel position" på side 86. Kompass Track Ikonet Kompass viser i hvilken retning du lige bevæger dig. Det kan vise følgende retninger: N, NØ, Ø, SØ, S, SV, V, NV. Ikonet (Optegnelse track) viser at der lige nu optegnes et track. Detaljerede informationer vedrørende tracks findes i kapitel "Tracks" på side 76. Energi Ikonet Energi kan vise følgende tilstande for det indbyggede batteri: Anlægget forsynes af en ekstern strømkilde. Batteriet er helt opladet. - eller - Batteriet kan ikke oplades da dets temperatur er for høj eller for lav. Anlægget forsynes af en ekstern strømkilde. Batteriet oplades Navigationssystemets betjening
21 Anlægget forsynes af sit interne batteri. Opladningstilstanden på batteriet er tilstrækkelig. Anlægget forsynes af sit interne batteri. Batteriets opladningstilstand er svag. NAVIGON Live Services Dette afsnit er kun relevant, hvis dit navigationsanlæg er en NAVIGON 70 Premium Live. Ikonet NAVIGON Live Services viser NAVIGON Live-serviceydelsernes tilgængelighed. Det kan vise følgende tilstande: (Intet symbol) Ingen NAVIGON Live serviceydelser: NAVIGON Liveserviceydelser er aktiveret. (Se "Konfigurering af NAVIGON Liveserviceydelser", side 117) (Rød) Forbindelsen oprettes: Forbindelsen til NAVIGON Liveserveren er ikke oprettet. Dette kan have følgende årsager: Mobiltelefonforbindelsen er afbrudt. NAVIGON Live-serveren svarer ikke. (Lysegrå) NAVIGON Live serviceydelser klar: Forbindelsen til NAVIGON Live-serveren er oprettet. NAVIGON Live-står til rådighed. Trafikmeldinger TMC Navigationssystemet har en integreret TMC-modtager, der leverer aktuelle trafikmeldinger. Dermed kan navigationssystemet ved behov ændre ruten dynamisk f.eks. for at undgå en kø. Info: Denne funktion kan kun anvendes, såfremt der i det land, hvor du rejser, udsendes trafikmeldinger via TMC. Dette er ikke tilfældet i alle lande. Ikonet TMC kan vise følgende tilstande af TMC-modtagelse: Stationssøgning (i rødt): TMC-modtageren er klar til modtagelse, men finder ingen station, der udsender TMC-signaler. Der er ingen trafikmeldinger. Stationssøgning: TMC-modtageren er klar, men kan ikke finde en station, der udsender TMC-signaler. Der foreligger dog stadig trafikmeldninger. Dette kan f.eks. være tilfældet, når du lige kører i en tunnel. TMC på standby (i gråt): Trafikmeldinger kan modtages. Navigationssystemets betjening
22 Info: TMC-antennen er integreret i billadekablet. Ikonet Stationssøgning kan derfor også fremkomme, hvis billadekablet ikke er tilsluttet navigationsanlægget. En beskrivelse af TMC-funktionen findes i kapitel "TMC (Trafikmeldinger)" på side 88. Traffic Live Dette afsnit er kun relevant, hvis dit navigationsanlæg er en NAVIGON 70 Premium Live. Trafikmeldinger kan enten modtages fra NAVIGON Live-serviceydelser (Traffic Live) eller fra radiostationer (TMC). (Se "Konfigurering af NAVIGON Live-serviceydelser", side 117) Ikonet Traffic Live vises, hvis du får trafikmeldingerne fra NAVIGON Live-serviceydelserne. Ikonet Traffic Live kan vise følgende tilstande for modtagelse af trafikmeldninger: (Rød) Forbindelsen oprettes: Det seneste forsøg at hente trafikmeldinger fra NAVIGON Live-serveren er fejlslået. Dette kan f.eks. være tilfældet, når du lige kører i en tunnel. Muligvis findes der dog meldinger, der er hentet tidligere. (Lysegrå) Traffic Live klar: Trafikmeldinger kan hentes. De foreliggende meldinger er aktuelle. Bluetooth / Telefon Dette afsnit er kun relevant, hvis dit navigationsanlæg er et af nedenstående modeller:. NAVIGON 70 Premium NAVIGON 70 Premium Live Navigationsanlægget har et integreret Bluetooth-håndfri-modul. På denne måde kan det også anvendes som håndfri-udstyr sammen med op til to Bluetooth-egnedet mobiltelefoner. Ikonet Telefon kan vise følgende tilstande for håndfri-modulet: Ingen Bluetooth (Intet symbol): Bluetooth-funktionen er ikke aktiv. Ikke Forbundet (rød mobiltelefon): Navigationsanlægget har ingen Bluettoth-forbindelse til en anden enhed Navigationssystemets betjening
23 Forbundet (hvid mobiltelefon): Navigationsanlægget er forbundet med en mobiltelefon og kan anvendes som håndfri telefon. Tallet viser, hvilken af de to telefoner aktuelt er aktiv. Aktiv opkald (grøn mobiltelefon): Navigationssystemets håndfri-modul anvendes aktuelt til telefonering. Tallet viser, hvilken af de to telefoner bruges til samtalen. Muting Headset: Der er tilsluttet et headset. Du kan høre alle navigationssystemets beskeder via headsettet. Håndfri-modulets telefonfunktioner er ikke tilgængelige. Ikonet Muting kan vise følgende tilstande af TMC-modtagelse: Intet symbol: Navigationsapplikationen anvendes med lyd. Muting: Navigationsapplikationen kører uden lyd. Hvis du befinder dig i en navigation, udlæses ingen kørebeskeder. Info: Ikonet viser kun undertrykkelse af navigationsbeskeder. Den siger intet om håndfri-sættets lydstyrke. Kørebog Ikonet Kørebog kan vise følgende tilstande af TMC-modtagelse: Intet symbol: Logbogen er deaktiveret. Ture optegnes ikke. Kørebog: Logbogen er eaktiveret. Inden hver navigation opfordres du at foretage de nødvendige registreringer i logbogen (Turens årsag, kmtal,...). Du kan dog også skjule registrering af turen. 4.2 Software-tastatur Hvis der kræves tekstindtastninger, vises der et software-tastatur på skærmen. På software-tastaturet kan alle indtastninger ske med fingeren. Der kan kun indtastes store bogstaver. Ved indtastninger af by- og vejnavne skal der ikke indtastes specialtegn og umlaut. Navigationssystemet indsætter tegnene automatisk. Hvis du f.eks. søger efter byen "Bärnau", indtast bare "Barnau". Specialtegn kan dog være nyttige ved betegnelsen af gemte til-adresser og ruter. Navigationssystemets betjening
24 4.2.1 Særlige taster indføjer et blanktegn. sletter tegnet foran markøren. åbner taltastaturet. Latinske, kyrilliske, græske bogstaver åbner det latinske bogstavtastatur. Info: Layout for det latinske bogstavtastatur kan konfigureres. Klik i vinduet NAVIGATION på Optioner > Indstillinger > Generelt > Tastatur-layout (Latinske bogstaver). Angiv, hvilket layout der skal anvendes (QWERTZ, QWERTY, ABCDEF, AZERTY). åbner det kyrilliske bogstavtastatur. åbner det græske bogstavtastatur. Indtastning af adresser eller navne på interessepunkter åbner som standard tastaturet med skriften i det pågældende land. Hvis du vil gemme en destination i Foretrukne, eller hvis du vil angive en kategori interessepunkter eller et land, åbnes som standard tastaturet for brugergrænsefladens sprog. Fra det kyrilliske og græske tastatur kan du også skifte til det latinske tastatur. Mange adresser kan derefter translittereres eller indtastes på brugergrænsefladens sprog. Eksempel: Brugergrænsefladen er tysk. Du vil navigere til Moskva. Du har nu følgende muligheder: "Москва" (kyrillisk) "Moskva" (translittereret) "Moskva" (dansk) Info: Vej- og bynavne kan kun indtastes på brugergrænsefladens sprog, hvis de også på denne stavemåde findes i kortets database. Info: Der står altid maks. 2 tastaturer til rådighed Navigationssystemets betjening
25 Umlaut, accenter, yderligere bogstaver Til hver skrift findes en yderligere tastatur med specialtegn. åbner tastaturet med latinske specialtegn. åbner tastaturet med kyrilliske specialtegn. åbner tastaturet med græske specialtegn. Så snart du har indtastet et specialtegn, vises der automatisk et bogstavtastatur igen Indtastning af data Ofte findes lister hvor du kan vælge et punkt. Dette sker f.eks. hvis du indtaster en by. Så snart du har indtastet det første bogstav, fremkommer den største by med dette første bogstav i det angivne land. Så snart du indtaster yderligere bogstaver, fremkommer efter hver indtastning den første by, der begynder med de indtastede bogstaver. Når den rigtige by vises, klik på (OK) for at afslutte indtastning af byen. Du kan altid åbne en liste, der indeholder alle byer, hvis navn begynder med de indtastede bogstav eller indeholder den indtastede tekst i navnet. Jo flere bogstaver du har indtastet, jo kortere bliver listen. Klik på (Åbn listen) for at få vist denne liste. Ved hjælp af aktiveringsfladerne (Op) og (Ned) kan du bevæge dig på listen. For at overtage et punkt på listen i indtastningsfeltet, klik på dette punkt. Så snart du har overtaget dette punkt, lukkes listen. Indtastning af byen er dermed afsluttet. Klik på (Luk listen) for at lukke listen uden at overtage punktet. Info: Listen åbnes automatisk når den kun indeholder 4 færre punkter. Navigationssystemets betjening
26 4.3 Optioner I nogle af vinduerne findes valgmuligheder, der fører dig til yderligere funktioner. En beskrivelse af alle valgmuligheder, der står til rådighed, findes i kapitel "Valgmuligheder" på side Menuer Nogle aktiveringsflader indeholder en menu, der åbnes ved aktivering Klik på et menupunkt for at udføre dets funktion. Når du lukker menuen uden at udføre en funktion, klik på aktiveringsfladen du brugte for at åbne menuen. 5 Talestyring Dette afsnit er kun relevant, hvis dit navigationsanlæg er et af nedenstående modeller: NAVIGON 70 Premium NAVIGON 70 Premium Live Info: Funktionen Talestyring står ikke til rådighed på alle sprog. Ved sprog, hvor denne funktion står til rådighed, vises aktiveringsfladen Talestyring i vinduet NAVIGATION. På sprog, hvor denne funktion ikke står til rådighed, erstattes aktiveringsfladen Talestyring af Vis kort. Mange funktioner i dit navigationsanlæg kan nemt styres via talestyring. 5.1 Aktivering af talestyring I nogle vinduer er talestyringen automatisk aktiveret. Dette gælder især vinduer, hvor der kræves et svar af dig, f.eks. hvis det angår en trafikmelding på din rute. Med aktiveret berøringsfri sensor: Når den berøringsfrie sensor er aktiveret, kan du også aktivere talestyringen i vinduet NAVIGATION, på kortet og i vinduet HÅNDFRI- MODUL på følgende måde: NAVIGON 70 Premium Berør kort navigationsanlæggets ramme. NAVIGON 70 Premium Live Før hånden hen til displayet. Så snart du fjerner hånden igen, hører du en bekræftelsestone og du kan indtale kommandoen Talestyring
27 Med deaktiveret berøringsfri sensor: På kortet, i funktionerne Standard og Navigation aktiveres talestyringen, hvis du aktiverer aktiveringsfladelisten: Klik på et punkt på kortet. Du hører en bekræftelsestone og du kan indtale kommandoen. Nærmere informationer til den berøringsfrie sensor findes i "Nærhedsføler" på side Anvend talestyring Hvis funktionerne i et vindue kan hentes via indtaling, vises ikonet (Talestyring aktiv) på skærmens øverste venstre hjørne. En enkel signaltone og ikonet (Tal) signaliserer at navigationssystemet er klar til indtaling. Indtal en kommando. Du hører en positiv bekræftelsestone (to lyse toner) og kommandoen udføres. Hvis navigationssystemet ikke har forstået din indtaling eller hvis du ikke siger noget i et stykke tid, lyder en negativ bekræftelsestone (to korte mørke toner). Indtal kommandoen igen. Hvis navigationssystemet ikke har forstået dig efter flere gentagelser, fremkommer "Sig Hjælp". Info: Navigationsinstruktioner og advarsler er inaktive, sålænge systemet forventer indtalinger fra dig. 5.3 Hjælp Sig bare "Hjælp", hvos du vil vide, hvilke indtalinger der aktuelt er mulige. I næsten alle vinduer, hvor talestyringen understøttes, siger navigationssystemet så, hvilke kommandoer du kan indtale i det aktuelle vindue. 5.4 Deaktivering af talestyringen Talestyringen deaktiverer sig selv ved følgende forhold: Hvis du betjener navigationsanlægget med fingeren, når der forventes en indtaling af dig. Talestyring
28 Ved et indgående opkald, under et opkald, hvis navigationsanlægget bruges som håndfri enhed. 5.5 Konfiguration af talestyring Du kan konfigurere, til hvilke opgaver talestyringen skal anvendes. Klik i vinduet NAVIGATION på Optioner > Indstillinger > Generelt > Anvend talestyring. Angiv til hvilke opgaver talestyringen skal anvendes: Alt: Du kan anvende hele talestyringens funktionsomfang. Svar: Du kan angive adresser og svare på navigationsanlæggets spørgsmål. Angiv adresser: Du kan kun angive adresser via talestyringen. Info: Detaljerede informationer vedrørende angivelse af destination via talestyring findes i kapitlet "Indtaling af destination" på side 31. Info: Detaljerede informationer vedrørende opkald via talestyring findes i kapitlet "Opkald via talestyring" på side 102. Talestyringsassistentens lydstyrke kan indstilles uafhængigt af navigationsinstruktionernes lystyrke. På denne måde kan du høre indtalingsopfordringer også selv om du har deaktiveret navigationsinstruktionerne. 1. Klik i vinduet NAVIGATION på Optioner > Indstillinger > Generelt > Lydstyrke på assistenten. 2. Fastlæg assistentens lydstyrke. Info: Informationer til navigationssystemets konfiguration finder du i kapitlet "Navigationssystemets konfigurering" på side Navigation Brugen af navigationssystemet sker på eget ansvar. OBS! Vær altid opmærksom på sikkerhedsinformationerne i kapitel "Vigtige sikkerhedsinformationer", side 10. Mangelfuld GPS-modtagelse Hvis GPS-modtagelsen er forstyrret, (f. eks. fordi du kører gennem en tunnel, fortsættes navigationen. Navigationssystemet beregner i så fald din formentlige position på basis af dine rutedata og din hidtiduge kørsel. Så snart der igen kan modtages GPS-signaler, fortsættes navigationen med reale GPS-data Navigation
29 Ankomst ved destinationen Når den angivne destination er nået, udgives en tilsvarende besked. På kortet vises kun den aktuelle position (orange pil) og destinationsflaget. 6.1 Start af navigationsapplikationen Du har tændt for navigationsanlægget. Følgende meddelelse fremkommer: "Bemærk at færdselsloven gælder over for navigationssystemets anvisninger. Apparatet må ikke betjenes under kørslen." Når du har læst og forstået hele teksten, klik på OK. Hvis du ikke vil acceptere denne Information, klik på Annuller, for at afslutte navigationsapplikationen. Vinduet NAVIGATION åbnes. Derfra har du adgang til alle funktioner i navigationsapplikationen. Initialisering af GPS-modtageren Info: For perfekt modtagelse af GPS-data kræver GPS-modtageren frit udsyn til satellitten. Tunneller, snævre gader eller spejlinger på husfacader kan indskrænke GPS-modtagelsen meget eller gøre den helt umulig. Hvis GPS-modtageren eller navigationsanlægget sidder i en bil med metaldampede ruder eller en forrudeopvarmning, kan dette være årsagen for den dårlige modtagelse. Så snart navigationsanlægget er tændt, starter initialisering af GPSmodtageren. Den første initialisering af den integrerede GPS-modtager sker efter første start af navigationsapplikationen. Dette kan tage i op til 5 minutter. Hver gang navigationsanlægget tændes derefter, starter GPSmodtagelsen efter kort tid. Hvis navigationsanlægget ikke har været tændt i mere end en uge, kan den efterfølgende initialisering igen tage op til 5 minutter. Info: Straks efter at ikonet GPS viser tilstanden GPS klar kan positionsbestemmelsens nøjagtighed være nedsat i nogle få minutter. I displayets øverste højre hjørne ses ikonet GPS. Så snart der modtages data fra mindst tre satellitter, skifter ikonet til (GPS klar). Info: Initialiseringen udføres hurtigst, hvis du ikke starter med at køre inden initialiseringen er afsluttet. Navigation
30 Nærmere informationer til ikonet GPS findes i kapitel "GPS" på side 20. Tilbage til vinduet Navigation Vinduet NAVIGATION åbnes, når navigationsapplikationen startes. Hvis der er et andet vindue åbent i navigationsapplikationen, klik på (Tilbage). Så vender du tilbage til det vindue, du er kommet fra. Klik så ofte på (Tilbage), til vinduet NAVIGATION åbnes. 6.2 Indtastning af destination Under Ny destination angives destinationer, der ikke er navigeret til før eller som ikke er gemt. Her kan du angive destinationens adresse. (se "Indtastning af destinationsadresse", side 32) angive destinationens koordinater. (Se "Indtast koordinater", side 33) udvælge et interessepunkt. (Se "Interessepunkt", side 35) udvælge en destination i direkte adresser. (se "Interessepunkter som direkte adresser", side 38) Info: Når du indtaster en ny destination for første gang, opfordres du at vælge det land, hvor din destination ligger. Under Mine destinationer står følgende lister over destinationer eller adresser til rådighed: FORETRUKNE: alle destinationer du har indstastet og gemt. (Se "Foretrukne", side 40) I listen FORETRUKNE kan der desuden gemmes op til tre interessepunkter. Hjemmeadresse: Den adresse, der er gemt som hjemmeadresse (Se "Definition af hjemmeadresse", side 46) : Mit køretøj: Positionen for bilen gemmes automatisk hvis funktionen Parkering i destinationens nærheden benyttes. (Se "Parkering i nærheden af destinationen", side 77) Mit startpunkt Startpunktet for den sidste navigation gemmes automatisk. SENESTE DESTINATIONER: Destinationer, der før er anvendt til navigationen. (Se "Seneste destinationer", side 40) IMPORTEREDE ADRESSER: alle destinationer, der er importeret fra Microsoft Outlook eller andre datakilder. (Se "Importerede adresser: Navigation
31 Fra Outlook / internettet", side 41 og "Importerede adresser fra telefonbogen", side 42) Indtastning af destinationsland Øverst til venstre i vinduerne ADRESSE, SÆRLIG ADRESSE I EN BY og SÆRLIG ADRESSE OVERREGIONALT findes aktiveringsfalden Land. Den viser flaget på det land, hvor der aktuelt kan angives navigationsdestinationer. Hvis din destination ligger i et andet land, gør som følger: 1. Klik på aktiveringsfladen Land. 2. Indtast navnet på det land, hvor din destination ligger. På aktiveringsfladen vises destinationslandets flag. Info: Der kan kun vælges lande, hvis kort står til rådighed for navigationssystemet Indtaling af destination Særlig komfortabel er angivelsen af destinationen som indtalt meddelelse. 1. Klik i vinduet NAVIGATION på Talestyring. Vinduet TALESTYRING åbnes. Indtaling af adresse 2. Sig "Adresse". Øverst vises det land, hvor der kan angives adresser. Klik på landet, hvis din destinationsadresse ligger i et andet land. Følg navigationsanlæggets vejledning. Adressedataene forespørges i rækkefølgen By > Vej > Husnummer. 3. Følg navigationssystemets vejledning. Når indtaling af adressen er afsluttet, åbnes kortet i funktion Preview. Destinationen vises på kortet. Indtaling af interessepunkt i nærheden 2. Sig "Særlig adresse i nærheden". 3. Sig hvilken kategori interessepunkter du ønsker (f. eks. "Hotel"). En liste med hoteller i nærheden åbnes. 4. Sig tallet foran det hotel du vil ringe til. Sig "Op" eller "Ned" for at bladre i listen. Navigation
32 Når du har valgt en destination, åbnes kortet i funktion Preview. Destinationen vises på kortet. Indtaling af en foretrukken adresse eller en adresse fra telefonbogen 2. Sig "Mine destinationer". 3. En liste åbnes. Den indeholder destinationerne i listen FORETRUKNE, destinationer, der er importeret fra Outlook og destinationer fra telefonbogen i en forbundet mobiltelefon. 4. Sig tallet foran den destination du vil navigere til Sig "Op" eller "Ned" for at bladre i listen. Når du har valgt en destination, åbnes kortet i funktion Preview. Destinationen vises på kortet. Informationer vedrørende start af navigationer findes i kapitlet "Rutepreview" på side 43. Læs videre der. Info: Funktionen Talestyring står ikke til rådighed på hvert sprog. På sprog, hvor denne funktion ikke står til rådighed, erstattes aktiveringsfladen Talestyring af Vis kort Indtastning af destinationsadresse 1. Klik i vinduet NAVIGATION på Ny destination > Indtast adresse. Info: Følgende beskrivelse går ud fra at du har valgt By først som rækkefølgen for adresseindtastningen. Hvis der i navigationsenheden befinder sig et kort for et land hvor vejen normalt angives først (f.eks Sverige, Norge,...), kan du også vælge Vej først som rækkefølge for indtastning. Du kan fastlægge rækkefølgen i vinduet NAVIGATION under Optioner > Indstillinger > Generelt > Rækkefølge for adresseindtastninger. Vær herved opmærksom på at rækkefølgen Vej først ikke er mulig for alle lande. I så fald skal byen angives først. Vinduet ADRESSE åbnes. 1. Angiv destinationsbyens postnummer eller navn. 2. Indtast navnet på destinationsvejen. 3. Indtast husnummeret. Hvis du ikke kender husnummeret, lad feltet forblive tomt. Hvis du ikke kender husnummeret, men navnet på en nærliggende tværvej, klik på feltet Tværvej og indtast navnet der. Navigationssystemet beregner så en rute til krydset mellem de to angivne veje Navigation
33 Vinduet DETALJEREDE INFORMATIONER TIL DESTINATIONEN åbnes. På aktiveringsfladen Aktivér MyRoutes står om der skal beregnes flere ruteforslag (Ja) eller ej (Nej). Klik på aktiveringsfladen Aktivér MyRoutes for at ændre indstillingen. Info: Aktiveringsfladen Aktivér MyRoutes er kun aktiv hvis alle adresseinformationer er angivet. Denne indstilling kan dog også aktiveres via Optioner > Indstillinger > Navigation > Aktivér MyRoutes. 4. Klik på Start navigation for at navigere til denne adresse. - eller - Klik på Parkering for at søge efter en parkeringsplads i nærheden af destinationen og at navigere dertil. Somme tider kan en destination ikke entydigt fastlægges, f.eks. fordi den viste kombination af by- og vejnavne findes flere gange. I så fald åbnes et vindue, hvor alle adresser, der passer til dine oplysninger, vises med yderligere informationer. Klik på den adresse du vil navigere til. Er det angivne husnummer ikke registreret på kortet, indeholder vinduet kun en adresse med det husnummer, der ligger nærmest på den angivne. Kortet åbnes i funktion Preview. Destinationen vises på kortet. Informationer vedrørende start af navigationer findes i kapitlet "Rutepreview" på side 43. Læs videre der. Info: Du behøver ikke angive alle adressedata. Du kan også klikke på (Start navigation) før. Når du kun angiver byen, beregner navigationsanlægget en rute til byens geografiske midtpunkt. Hvis du kun angiver by og vej, men hverken husnummer eller tværvej, beregner navigationsanlægget den bedste rute til denne vej Indtast koordinater Du kan også angive destinationens geografiske koordinater. Koordinaterne kan angives som decimalgrad eller med grad, minutter og sekunder. 1. Klik i vinduet NAVIGATION på Ny destination > Indtast koordinater. Vinduet INDTAST KOORDINATER åbnes. Indtastning som decimaltal 2. Indtast breddegrad. Navigation
34 Start indtastningen med et minustegn hvis du vil indtaste en sydlig breddegrad. 3. Indtast længdegrad. Start indtastningen med et minustegn hvis du vil indtaste en vestlig breddegrad. Indtastning med minutter / sekunder 2. Indtast breddegrad. Benyt de tilsvarende aktiveringsflader som vises på tastaturet til indtastning af enhederne: (grad), (minutter), (sekunder). Aktiveringsfladen (N S) ved siden af indtastningsfeltet viser om det drejer sig om en nordlig eller sydlig breddegrad. Klik på aktiveringsfladen for at ændre den aktuelle indstilling. 3. Indtast længdegrad. Benyt de tilsvarende aktiveringsflader som vises på tastaturet til indtastning af enhederne: (grad), (minutter), (sekunder). aktiveringsfladen (Ø V) ved siden af indtastningsfeltet viser om det drejer sig om en østlig eller vestlig længdegrad. Klik på aktiveringsfladen for at ændre den aktuelle indstilling. Vinduet DETALJEREDE INFORMATIONER TIL DESTINATIONEN åbnes. På aktiveringsfladen Aktivér MyRoutes står om der skal beregnes flere ruteforslag (Ja) eller ej (Nej). Klik på aktiveringsfladen Aktivér MyRoutes for at ændre indstillingen. 4. Klik på Start navigation for at navigere til denne adresse. - eller - Klik på Parkering for at søge efter en parkeringsplads i nærheden af destinationen og at navigere dertil. Info: Hvis den destination, hvis koordinater du har indtastet, ikke ligger på det vejnet kortet har registreret, navigeres til det nærmeste vejpunkt i den funktion, der er fastlagt via den valgte ruteprofil. Fra dette punkt skifter navigationssystemet automatisk til funktion Offroad. (Se "Navigation i funktionen Offroad", side 68) Navigation
35 6.2.5 Interessepunkt Interessepunkter, også kort kaldt POI (Points of Interest) er nyttige adresser, der er opdelt efter visse kategorier. Interessepunkter omfatter bl.a. luft- og færgehavne, restauranter, hoteller, tankstationer, offentlige myndigheder, læger, sygehuse, indkøbscentre. Interessepunkter kan vises ved hjælp af et symbol på kortet. Klik i vinduet NAVIGATION på Optioner > Indstillinger > Visning på kortet > Viste kategorier for at indstille hvilke kategorier der vises på kortet. Info: Hvis du har oprettet egne interessepunkter, findes de under kategorien MyPOIs. Yderligere informationer til oprettelse af egne interessepunkter findes i kapitlet "MyPOIs: Mine interessepunkter", side 74. Interessepunkter i nærheden Interessepunkter i nærheden er særlige adresser, der befinder sig i en vis radius omkring din aktuelle placering. På den måde kan du altid finde den nærmeste tankstation, uafhængigt af hvor du befinder dig. Info: GPS-modtagelsen skal være tilstrækkelig til definition af positionen. Tilstrækkelig GPS-modtagelse erkendes ved symbolet (GPS klar). Hvis GPS-kvaliteten ikke er tilstrækkelig, søges iteresspeunkterne i nærheden af diun senest kendet position. Hvis der ikke findes en senest kendt position, står funktionen Særlig adresse i nærheden ikke til rådighed. Nærmere informationer findes i kapitel "Initialisering af GPSmodtageren" på side 29. Info: I de direkte adresser står 3 kategorier af interessepunkter i den umiddelbare omgivelser til rådighed, efter hvilke der kan søges hurtigt og uden videre indtastning. Nærmere informationer findes i kapitel "Interessepunkter som direkte adresser" på side Klik i vinduet NAVIGATION på Ny destination > Søg særlig adresse > i nærheden. Vinduet SÆRLIG ADRESSE I NÆRHEDEN åbnes. 2. Angiv, i hvilken kategori du vi finde et interessepunkt. Kategorier, hvor der i dine omgivelser ikke findes destinationer, kan ikke angives. Hvis der findes underkategorier til den valgte kategori, åbnes listen Underkategori. Navigation
36 3. Angiv i hvilken underkategori du vil finde et interessepunkt. Listen Destination åbnes. Den indeholder, sorteret efter afstanden, de nærmest beliggende interessepunkter i den angivne kategori. 4. Når listen er meget omfangsrig. Klik på (Luk listen). Tastaturet fremkommer. Indtast nogle bogstaver i destinationens navn. Klik på (Åbn listen). Listen indeholder nu kun de destinationer, der begynder med de angivne bogstaver. 5. Klik på destinationens navn. Vinduet DETALJEREDE INFORMATIONER TIL DESTINATIONEN åbnes. På aktiveringsfladen Aktivér MyRoutes står, om der skal beregnes flere ruteforslag (Ja) eller ej (Nej). Klik på aktiveringsfladen Aktivér MyRoutes for at ændre indstillingen. 6. Klik på Start navigation. - eller - Klik på Parkering for at søge efter en parkeringsplads i nærheden af destinationen og at navigere dertil. Kortet åbnes i funktion Preview. Destinationen vises på kortet. Informationer vedrørende start af navigationer findes i kapitlet "Rutepreview" på side 43. Læs videre der. Interessepunkter med overregional betydning Interessepunkter af overregional betydning er lufthavne og seværdigheder af national betydning, større havne og andet. På denne måde kan du også finde kendte seværdigheder uden at vide, til hvilken by de hører. 1. Klik i vinduet NAVIGATION på Ny destination > Søg særlig adresse > overregionalt. Vinduet SÆRLIG ADRESSE OVERREGIONALT åbnes. 2. Angiv, i hvilken kategori du vi finde et interessepunkt. Listen Destination åbnes. Den indeholder interessepunkter i den angivne kategori i alfabetisk rækkefølge. 3. Når listen er meget omfangsrig Navigation
37 Klik på (Luk listen). Tastaturet fremkommer. Indtast nogle bogstaver i destinationens navn. Klik på (Åbn listen). Listen indeholder nu kun de destinationer, der begynder med de angivne bogstaver eller indeholder dem. 4. Klik på destinationens navn. Vinduet DETALJEREDE INFORMATIONER TIL DESTINATIONEN åbnes. På aktiveringsfladen Aktivér MyRoutes står om der skal beregnes flere ruteforslag (Ja) eller ej (Nej). Klik på aktiveringsfladen Aktivér MyRoutes for at ændre indstillingen. 5. Klik på Start navigation. - eller - Klik på Parkering for at søge efter en parkeringsplads i nærheden af destinationen og at navigere dertil. Kortet åbnes i funktion Preview. Destinationen vises på kortet. Informationer vedrørende start af navigationer findes i kapitlet "Rutepreview" på side 43. Læs videre der. Interessepunkt i en bestemt by Interessepunkter i en bestemt by kan være en hjælp ved navigationen i en fremmed by. 1. Klik i vinduet NAVIGATION på Ny destination > Søg særlig adresse > i en by. Vinduet SÆRLIG ADRESSE I EN BY åbnes. 2. Angiv destinationsbyens postnummer eller navn. 3. Angiv, i hvilken kategori du vi finde et interessepunkt. Kategorier, hvor der i den angivne by ikke findes interessepunkter, kan ikke angives. Hvis der findes underkategorier til den valgte kategori, åbnes listen Underkategori. 4. Angiv i hvilken underkategori du vil finde et interessepunkt. Listen Destination åbnes. Den indeholder, alfabetisk sorteret, interessepunkter i den angivne kategori. 5. Når listen er meget omfangsrig. Navigation
38 Klik på (Luk listen). Tastaturet fremkommer. Indtast nogle bogstaver i destinationens navn. Klik på (Åbn listen). Listen indeholder nu kun de destinationer, der begynder med de angivne bogstaver eller indeholder dem. 6. Klik på destinationens navn. Vinduet DETALJEREDE INFORMATIONER TIL DESTINATIONEN åbnes. På aktiveringsfladen Aktivér MyRoutes står om der skal beregnes flere ruteforslag (Ja) eller ej (Nej). Klik på aktiveringsfladen Aktivér MyRoutes for at ændre indstillingen. Destinationen kan ikke altid fastlægges entydigt, f.eks. da der findes flere restauranter med samme navn i den angivne by. I så fald åbnes et vindue, hvor alle destinationer, der passer til dine oplysninger, vises med yderligere informationer. Klik på den destination, du vil navigere til. 7. Klik på Start navigation. - eller - Klik på Parkering for at søge efter en parkeringsplads i nærheden af destinationen og at navigere dertil. Kortet åbnes i funktion Preview. Destinationen vises på kortet. Informationer vedrørende start af navigationer findes i kapitlet "Rutepreview" på side 43. Læs videre der. Interessepunkter som direkte adresser I de direkte adresser findes 3 kategorier adressepunkter. Destinationer i nærheden, der svarer til en af disse kategorier, kan oplistes hurtigt og uden yderligere indtastninger. Klik i vinduet NAVIGATION på Optioner > Indstillinger > Generelt for at indstille hvilke kategorier eller underkategorier der står til rådighed under de direkte adresser Navigation
39 Info: GPS-modtagelsen skal være tilstrækkelig til definition af positionen. Tilstrækkelig GPS-modtagelse erkendes ved symbolet (GPS klar). Hvis GPS-kvaliteten ikke er tilstrækkelig, søges iteresspeunkterne i nærheden af diun senest kendet position. Hvis der ikke findes en senest kendt position, står funktionen Direkte adresse ikke til rådighed. Nærmere informationer findes i kapitel "Initialisering af GPSmodtageren" på side Klik i vinduet NAVIGATION på Ny destination. Menuen NY DESTINATION åbnes. På området Direkte adresse vises ikoner for de kategorier, hvor der står særlige adresser til rådighed som direkte adresser. 2. Klik på den kategori, hvor du vil finde et interessepunkt. En liste åbnes. Den indeholder, sorteret efter afstanden, de nærmest beliggende interessepunkter i den angivne kategori. 3. Klik på Klik på navnet på en destination for at starte navigationen dertil. Kortet åbnes i funktion Preview. Destinationen vises på kortet. Informationer vedrørende start af navigationer findes i kapitlet "Rutepreview" på side 43. Læs videre der Informationer om destinationen Der findes nærmere informationer om mange destinationer, du angiver, i navigationssystemets database. Ved mange restauranter er der f.eks. gemt et telefonnummer. Så kan du telefonisk bestille et bord der. At af de ovennævnte vinduer til indtastning af destinationen er åbent. Klik på Optioner > Info. Vinduet INFORMATIONER TIL DESTINATIONEN åbnes. Det indeholder alle informationer der findes i databasen vedrørende den angivne destination. Klik på Luk for at lukke vinduet INFORMATIONER TIL DESTINATIONEN igen. Klik på (Vis på kortet) for at få vist destinationen på kortet. Klik på (Gem destination), for at gemme destinationen på listen over FORETRUKNE. Navigation
40 6.2.7 Foretrukne Destinationer som du vil køre til flere gange, kan gemmes i listen FORETRUKNE. I listen FORETRUKNE kan der gemmes op til 500 destinationer. Informationer til lagring og bearbejdning af en destination findes i kapitel "Lagring af destination" på side Klik i vinduet NAVIGATION på Mine destinationer > Foretrukne. 2. Klik på den destination, du vil navigere til. Vinduet DETALJEREDE INFORMATIONER TIL DESTINATIONEN åbnes. På aktiveringsfladen Aktivér MyRoutes står om der skal beregnes flere ruteforslag (Ja) eller ej (Nej). Klik på aktiveringsfladen Aktivér MyRoutes for at ændre indstillingen. 3. Klik på Start navigation. - eller - Klik på Parkering for at søge efter en parkeringsplads i nærheden af destinationen og at navigere dertil. Kortet åbnes i funktion Preview. Destinationen vises på kortet. Informationer vedrørende start af navigationer findes i kapitlet "Rutepreview" på side 43. Læs videre der. Info: Foretrukne fremhæves på kortet ved et lille flag med deres betegnelse Seneste destinationer Navigationssystemet gemmer de seneste 12 destinationer, hvor der er startet en navigation, i listen SENESTE DESTINATIONER. 1. Klik i vinduet NAVIGATION på Mine destinationer > Seneste destinationer. 2. Klik på den destination, du vil navigere til. Vinduet DETALJEREDE INFORMATIONER TIL DESTINATIONEN åbnes. På aktiveringsfladen Aktivér MyRoutes står om der skal beregnes flere ruteforslag (Ja) eller ej (Nej). Klik på aktiveringsfladen Aktivér MyRoutes for at ændre indstillingen. 3. Klik på Start navigation. - eller Navigation
41 Klik på Parkering for at søge efter en parkeringsplads i nærheden af destinationen og at navigere dertil. Kortet åbnes i funktion Preview. Destinationen vises på kortet. Informationer vedrørende start af navigationer findes i kapitlet "Rutepreview" på side 43. Læs videre der Importerede adresser: Fra Outlook / internettet Med softwaren NAVIGON Sync kan du eksportere kontaktadresser, der er gemt i Microsoft Outlook på din computer, til dit navigationssystem. Desuden kan du fra mange ruteplanlægningsprogrammer i internettet kopiere den indtastede destination direkte til dit navigationssystem. Denne funktion kan tydeligt ses på den pågældende internetside, hvis webstedet tilbyder dette. Info: NAVIGON Sync kan downloades gratis på vores website Kontakter, hvor der er gemt flere adresser, vises en gang på listen IMPORTEREDE ADRESSER med hver adresse. 1. Klik i vinduet NAVIGATION på Mine destinationer > Importerede adresser > Fra Outlook / internettet. 2. Klik på den adresse du vil navigere til. Vinduet DETALJEREDE INFORMATIONER TIL DESTINATIONEN åbnes. På aktiveringsfladen Aktivér MyRoutes står om der skal beregnes flere ruteforslag (Ja) eller ej (Nej). Klik på aktiveringsfladen Aktivér MyRoutes for at ændre indstillingen. 3. Klik på Start navigation. - eller - Klik på Parkering for at søge efter en parkeringsplads i nærheden af destinationen og at navigere dertil. Kortet åbnes i funktion Preview. Destinationen vises på kortet. Informationer vedrørende start af navigationer findes i kapitlet "Rutepreview" på side 43. Læs videre der. Navigation
42 Importerede adresser fra telefonbogen Dette afsnit er kun relevant, hvis dit navigationsanlæg er et af nedenstående modeller: NAVIGON 70 Premium NAVIGON 70 Premium Live Du kan importere telefonbogen i en med Bluetooth forbundet mobiltelefon til navigationsanlægget. Adresserne fra telefonbogen findes i listen IMPORTEREDE ADRESSER FRA TELEFONBOGEN. 1. Klik i vinduet NAVIGATION på Mine destinationer > Importerede adresser > Fra telefonbogen. 2. Vælg den ønskede kontakt fra telefonbogen. 3. Klik på den adresse du vil navigere til. Vinduet DETALJEREDE INFORMATIONER TIL DESTINATIONEN åbnes. På aktiveringsfladen Aktivér MyRoutes står om der skal beregnes flere ruteforslag (Ja) eller ej (Nej). Klik på aktiveringsfladen Aktivér MyRoutes for at ændre indstillingen. 4. Klik på Start navigation. - eller - Klik på Parkering for at søge efter en parkeringsplads i nærheden af destinationen. Kortet åbnes i funktion Preview. Destinationen vises på kortet. Informationer vedrørende start af navigationer findes i kapitlet "Rutepreview" på side 43. Læs videre der Navigation hjem Du kan gemme en adresse om hjemmeadresse. Navigationen til denne adresse kan altid aktiveres ved at klikke på en enkel aktiveringsflade. Yderligere informationer vedr. lagring af hjemmeadresse findes i kapitel "Definition af hjemmeadresse" på side 46. Klik i vinduet NAVIGATION på Hjem. Hvis du endnu ikke har angivet din adresse, gøres du opmærksom på dette i et dialogvindue. Navigationen starter. Der gælder den samme ruteprofil som ved seneste navigation Navigation
43 Definition af destination på kortet Ved hjælp af denne funktion kan til-adressen til en navigation direkte vælges på kortet. Ud over byer og veje kan også særlige adresser vælges på denne måde. 1. Klik i vinduet NAVIGATION på Vis kort. - eller - Hvis talestyringsfunktionen findes i dit navigationsanlæg og på dit sprog: Klik i vinduet NAVIGATION på Optioner > Vis kort. 2. Klik på (Søg destination). Kortet åbnes i funktion Søg destination. 3. Klik på det punkt, du vil navigere til. Info: Hvordan du ændrer det viste kortudsnit således at din destination er bedre synlig, fremgår af kapitel "Kort i funktion Søg destination" på side 69. Det punkt, du har klikket på, vises under trådkrydset. I feltet på skærmens nederste tredjedel vises de geografiske koordinater for destinationen og den pågældende adresse. 4. Klik på (OK). Vinduet DESTINATION PÅ KORTET åbnes. I øverste venstre hjørne vises de detaljerede adressedata for den valgte destination. 5. Klik på Kør derhen. Kortet åbnes i funktion Preview. Destinationen vises på kortet. Informationer vedrørende start af navigationer findes i kapitlet "Rutepreview" på side 43. Læs videre der Rute-preview Kortet er åbnet i funktion Preview. Navigationsdestinationen er vist ved et lille flag. Detaljerede informationer finder du i kapitlet "Kort i funktion Preview" på side 60. Ruteprofil Grundlaget for beregningen er en ruteprofil. Den aktuelle ruteprofil vises på kortets øverste højre kant. Navigation
44 Ruteprofiler tager hensyn til det specielle ved forskellige måder at bevæge sig på. En ruteprofil til cykler bruger f.eks. ingen motorveje til ruteberegningen, men til gengæld veje, der er forbudt for andre køretøjer. Desuden beregnes andre ankomsttider for cykler end f.eks. til motorcykler. Info: Hvis du vælger en fodgængerprofil, startes ruteføring, der er specielt udviklet til fodgængere. (Se "Navigation i funktionen Fodgænger", side 65) Hvis du vælger en anden ruteprofil, klik på aktiveringsfladen Ruteprofil. Ruteprofiler findes i kapitel "Ruteprofiler" på side 70. Vejbeskrivelse Hvis du vil have vist en detaljeret beskrivelse af vejen, klik på Optioner > Vejbeskrivelse. Informationer vedrørende funktionerne i vinduet VEJBESKRIVELSE findes i kapitel "Vejbeskrivelse" på side 87. MyRoutes Hvis funktionen MyRoutes er aktiveret beregner navigationssystemet op til tre ruter med udgangspunkt i det aktuelle ruteprofil og viser disse i forskellige farver (orange, grøn, blå) og med numre på kortet. Passende til hver rute findes der en aktiveringsflade med det samme nummer og et symbol i samme farve. Ved beregning af ankomsttiden eller køretiden tager navigationssystemet yderligere faktorer i betragtning som f.eks. ugedag og tid på dagen, men især din hidtidige kørestil. Ruten der passer bedst til den valgte ruteprofil markeres med "MyRoute". Info: Også hvis funktionen MyRoutes er aktiveret kan det være at ingen eller kun én yderligere rute beregnes. Den pågældende visning viser så Intet yderligere alternativ. Start navigation Klik på aktiveringsfladen for ruten, der skal anvendes til navigation. Hvis du vælger en rute, hvor der er meldt trafikproblemer, åbnes evt. vinduet PREVIEW TMC. (Se "Preview TMC", side 88) Navigation
45 Vælg om du vil anvende den oprindelige rute (Aktuel rute) eller en omkørsel (Alternativ rute). Ingen GPS-modtagelse Hvis der ikke modtages et tilstrækkeligt GPS-signal, fremkommer følgende meddelelse: "Venter på GPS-signal " Du har nu følgende muligheder: Vent. Så snart GPS-modtagelsen er tilstrækkelig for positioneringen, beregnes ruten og navigationen starter. Klik på Annuller. Der åbnes igen det vindue, hvor di har angivet destinationen. Din destination er gemt i listen over SENESTE DESTINATIONER. Klik på Demo. Ruten beregnes med bymidten i destinationsbyen som udgangspunkt. Derefter simuleres navigationen på denne rute. Klik på (Tilbage), for at afslutte demonstrationen. Info: Hvis du har valgt destinationen på kortet, står Demo ikke til rådighed. 6.3 Administration af destinationsadresser Hver destination du angiver samt destinationer fra listerne SENESTE DESTINATIONER og IMPORTEREDE ADRESSER kan gemmes i listen FORETRUKNE. Det er især en god idé, hvis du tit kører hen til denne adresse. Info: Foretrukne fremhæves på kortet ved et lille flag med deres betegnelse Lagring af destination 1. Angiv en destination. (Se "Indtastning af destinationsadresse", side 32 eller "Interessepunkt", side 35). Klik ikke på aktiveringsfladen Start navigation. 2. Klik på Optioner > Gem destination. - eller - 1. Vælg en destination fra listen SENESTE DESTINATIONER eller listen IMPORTEREDE ADRESSER. (Se "Seneste destinationer", side 40 eller "Importerede adresser: Fra Outlook / internettet", side 41). Klik ikke på aktiveringsfladen Start navigation. 2. Klik på Optioner > Gem under foretrukne. 3. Indtast en betegnelse for destinationen. 4. Klik på Gem. Navigation
46 6.3.2 Sletning af en destination fra listen Foretrukne 1. Klik i vinduet NAVIGATION på Mine destinationer > Foretrukne. Listen FORETRUKNE åbnes. 2. Vælg den destination, du vil slette. Vinduet DETALJEREDE INFORMATIONER TIL DESTINATIONEN åbnes. 3. Klik på Optioner > Slet destination Definition af hjemmeadresse Du kan hurtigt starte navigationen til din hjemmeadresse ved at klikke på Hjem i vinduet NAVIGATION. Du kan indstille præcist en destination fra listen som din hjemmeadresse. Du kan indtaste adressen manuelt eller vælge nen destination fra listen FORETRUKNE. Hjemmeadressen gemmes i listen FORETRUKNE og fremhævesmed et lille hus. Info: Hjemmeadressen vises også på kortet ved hjælp af et lille hus. Indtastning af hjemmeadresse 1. Klik i vinduet NAVIGATION på Hjem. Der åbnes et vindue med følgende meddelelse: "Skal adressen indtastes nu?" Hvis du allerede har gemt Foretrukne, lyser meddelelsen: "Skal der indtastes en adresse eller vælger du en fra Foretrukne?" Den aktuelt gældende værdi er fremhævet (i hvidt). Hvis Indtast adresse IKKE er fremhævet, klikkes på (Ændr). 2. Klik på OK. Vinduet ADRESSE åbnes. 3. Indtast din hjemmeadresse. (Se "Indtastning af destinationsadresse", side 32) 4. Klik på (Hjemmeadresse), for at gemme den angivne adresse som hjemmeadresse.. Vælg hjemmeadressen fra Foretrukne 1. Klik i vinduet NAVIGATION på Hjem. Der åbnes et vindue med følgende meddelelse: Navigation
47 "Skal der indtastes en adresse eller vælger du en fra Foretrukne?" Hvis der endnu ikke er gemt Foretrukne, lyder meddelelsen:: "Skal adressen indtastes nu?" I så fald skal hjemmeadressen indtastes manuelt. (Se "Indtastning af hjemmeadresse", side 46) Hvis Foretrukne IKKE er fremhævet, klikkes på (Ændr). 2. Klik på OK. Listen FORETRUKNE åbnes. 3. Vælg den destination, du vil definere som hjemmeadresse. (Se "Foretrukne", side 40) Vinduet DETALJEREDE INFORMATIONER TIL DESTINATIONEN åbnes. 4. Klik på (Hjemmeadresse), for at gemme den angivne adresse som hjemmeadresse Ændring af hjemmeadresse Du kan altid definere en anden adresse som hjemmeadresse. Følg denne fremgangsmåde: 1. Slet din hjemmeadresse fra listen FORETRUKNE. (se"sletning af en destination fra listen Foretrukne", side 46) 2. Indtast din nye hjemmeadresse. (Se "Definition af hjemmeadresse", side 46) 6.4 Tracks og ruter med delstrækninger Du kan også planlægge ruter også uden GPS-modtagelse, f.eks. derhjemme. Oprettede ruter kan gemmes til genanvendelse og du kan således planlægge så mange ruter som ønsket. f.eks. til ferien. 1. Klik i vinduet NAVIGATION på Optioner. Listen over optioner åbnes. 2. Klik på valgmuligheden Ruter og tracks. Vinduet RUTER OG TRACKS åbnes Angivelse af startpunkt Startpunkt på en rute er det punkt hvor du vil starte rejsen. Dette behøver ikke altid være den aktuelle position: Hvis du allerede derhjemme planlægger en udflugt på dit feriested, kan du f.eks. angive din hoteladresse som startpunkt. Startpunktet er kun vigtigt, hvis du vil se en planlagt rute på kortet, men aktuelt ikke har GPS-modtagelse eller ikke befinder dig på det planlagte Navigation
48 startpunkt. Det startpunkt, du angiver, har derfor også det løbende nummer "0". Så snart du starter en navigation, anvendes din aktuelle position som startpunkt. Første delstrækning er så turen til rutepunktet med det løbende nummer "1". 1. Klik på feltet Fastlæg startpunkt. Menuen STARTPUNKT åbnes. Hvis du vil angive din aktuelle position som startpunkt: 2. Klik på menupunktet Aktuel position. Hvis du vil angive en anden startpunkt: 2. Klik på den pågældende aktiveringsflade. 3. Angiv startpunktet. (Se pågældende afsnit i kapitel "Indtastning af destination", side 30.) 4. Klik på (Sæt startpunkt). Den valgte position vises nu ved siden af aktiveringsflade 0 (Startpunkt). Ændring af startpunkt Klik på startpunktet (aktiveringsflade 0). Menuen STARTPUNKT åbnes. Nu kan du angive et andet startpunkt. Gør som beskrevet ovenfor Angivelse af rutepunkter Rutepunkter på en rute er de destinationer du vil navigere til. Ved siden af hvert rutepunkt vises dets løbende nummer på en aktiveringsflade. 1. Klik på feltet Tilføj rutepunkt. Menuen RUTEPUNKT åbnes. 2. Klik på aktiveringsfladen for den ønskede type destinationsangivelse. 3. Angiv rutepunkt. (Se pågældende afsnit i kapitel "Indtastning af destination", side 30.) 4. Klik på (Tilføj). Det valgte rutepunkt vises nu ved siden af dets løbende nummer. Gentag disse skridt for hver yderligere destination du vil tilføje ruten Navigation
49 6.4.3 Redigering af rutepunkter Rutepunkter kan slettes fra en rute. Rutepunkternes rækkefølge kan ændres efter ønske. Info: Startpunktet (løbende nummer "0") kan hverken forskydes eller slettes. Du kan også gøre et andet rutepunkt til startpunkt, såfremt du ikke har valgt indstillingen Aktuel position som startpunkt. Klik på det rutepunkt, du vil bearbejde. Kontekstmenuen indeholder følgende aktiveringsflader: Rutepunkt frem: Forskyder rutepunktet fremad. (Eksempel: rutepunkt 2 bliver til rutepunkt 1) Rutepunkt tilbage: Forskyder rutepunktet bagud. (Eksempel: rutepunkt 2 bliver til rutepunkt 3) Slet: Sletter det valgte rutepunkt. Et dialogvindue opfordrer dig til at bekræfte sletningen Administration af ruter Hver planlagt rute kan gemmes under et bestemt navn. Info: Der gemmes kun start- og rutepunkter, men ikke den beregnede rute. Hvis du henter en gemt rute, skal den genberegnes inden navigationen. Gemte ruter kan hentes, omdøbes eller slettes. Lagring af ruten Vinduet RUTER OG TRACKS er åbnet. Du har angivet startpunktet og mindst et rutepunkt. 1. Klik på Optioner > Gem rute. 2. Indtast en betegnelse for ruten. 3. Klik på (Gem). Destinationen er nu optaget i listen GEMTE RUTER OG TRACKS. Dialogvinduet lukkes Hentning af rute eller track 1. Klik på Optioner > Gemte ruter og tracks. Listen GEMTE RUTER OG TRACKS åbnes. Her vises alle gemte ruter og tracks i alfabetisk rækkefølge. Navigation
50 Et ikon foran navnet viser om det drejer sig om en rute ( et track ( ). Hvis du vil hente en rute: 2. Klik på den rute der skal hentes. ) eller 3. Klik på (Hent rute). Vinduet RUTER OG TRACKS åbnes. Startpunktet og rutepunkterne for den hentede rute er registreret. Ved ruteberegningen erstattes startpunktet af den aktuelle position. Navigationen fører så til det første rutepunkt. Hvis du vil hente et track: 2. Klik på det track, du vil hente. 3. Klik på Hent track. Vinduet RUTER OG TRACKS åbnes. Som startpunkt vælges din aktuelle position. Den hentede position er registreret som startpunkt 1. Navigationen fører så først til trackets startpunkt. Informationer vedrørende navigationen langs med gemte tracks findes i kapitlet "Navigation i funktionen Track" på side Beregning og visning af rute En planlagt rute kan også beregnes og vises på kortet uden GPSmodtagelse, for at danne sig et overblik over strækningen. Vinduet RUTER OG TRACKS er åbnet. Du har angivet startpunktet og mindst et rutepunkt. Klik på Vis rute. Kortet åbnes i funktion Preview. Startpunktet og rutepunkterne er vist ved små flag. For hver delstrækning er afstanden og den estimerede kørselstid angivet Simulering af rute Navigationen på en planlagt rute kan også kun simuleres. Info: Til en simulering kræves ingen GPS-modtagelse. Hvis du har planlagt en rute med flere afsnit, simuleres kun det første afsnit. Du har fået vist og beregnet en rute. 1. Klik på Optioner > Simulering Navigation
51 Hvis du har planlagt en rute med kun et rutepunkt og funktionen MyRoutes er aktiveret, opfordres dy at vælge en rute til simulering. Ruten genberegnes til simulering. 2. Klik på aktiveringsfladen for ruten, der skal anvendes til simulering af navigation. Yderligere informationer vedrørende MyRoutes finder du i kapitlet "MyRoutes" på side 44. Afslutning af simulering Simuleringen kan altid stoppes. Klik på (Tilbage). Vinduet RUTER OG TRACKS åbnes Rute-preview Ruteprofil Du har fået vist og beregnet en rute. Kortet er åbnet i funktion Preview. Ruteprofiler tager hensyn til det specielle ved forskellige måder at bevæge sig på. En ruteprofil til cykler bruger f.eks. ingen motorveje til ruteberegningen, men til gengæld veje, der er forbudt for andre køretøjer. Desuden beregnes andre ankomsttider for cykler end f.eks. til motorcykler. Info: Hvis du vælger en fodgængerprofil, startes ruteføring, der er specielt udviklet til fodgængere. (Se "Navigation i funktionen Fodgænger", side 65) Hvis du vælge en anden ruteprofil, klik på aktiveringsfladen Ruteprofil. Ruteprofiler findes i kapitel "Ruteprofiler" på side 70. Info: Hvis du henter ruter, der stammer fra en anden udbyder end NAVIGON, kan ruteprofilen muligvis ikke ændres. Vejbeskrivelse Hvis du vil have vist en detaljeret beskrivelse af vejen, klik på Optioner > Vejbeskrivelse. Navigation
52 Informationer vedrørende funktionerne i vinduet VEJBESKRIVELSE findes i kapitel "Vejbeskrivelse" på side 87. MyRoutes Hvis funktionen MyRoutes er aktiveret beregner navigationssystemet op til tre ruter med udgangspunkt i det aktuelle ruteprofil og viser disse i forskellige farver (orange, grøn, blå) og med numre på kortet. Passende til hver rute findes der en aktiveringsflade med det samme nummer og et symbol i samme farve. Ved beregning af ankomsttiden eller køretiden tager navigationssystemet yderligere faktorer i betragtning som f.eks. ugedag og tid på dagen, men især din hidtidige kørestil. Ruten der passer bedst til den valgte ruteprofil markeres med "MyRoute". Info: Funktionen MyRoutes kan kun benyttes til ruter med ét rutepunkt. Ved ruter med to eller flere rutepunkter beregnes og vises der kun en rute, uafhængigt af om du har aktiveret funktionen eller ej. Info: Også hvis funktionen MyRoutes er aktiveret kan det være at ingen eller kun én yderligere rute beregnes. Den pågældende visning viser så Intet yderligere alternativ. Start navigation Klik på aktiveringsfladen for ruten, der skal anvendes til navigation. Hvis du vælger en rute, hvor der er meldt trafikproblemer, åbnes evt. vinduet PREVIEW TMC. (Se "Preview TMC", side 88) Vælg om du vil anvende den oprindelige rute (Aktuel rute) eller en omkørsel (Alternativ rute). Ingen GPS-modtagelse Hvis der ikke modtages et tilstrækkeligt GPS-signal, fremkommer følgende meddelelse: "Venter på GPS-signal " Du har nu følgende muligheder: Vent. Så snart GPS-modtagelsen er tilstrækkelig for positioneringen, beregnes ruten og navigationen starter. Klik på Annuller. Kortet åbnes i funktion Preview. 7 Valgmuligheder I nogle af vinduerne findes valgmuligheder, der fører dig til yderligere funktioner Valgmuligheder
53 Åbn menuen Optioner. (Se "Aktiveringsfladeliste", side 56) Klik på Optioner for at åbne listen over valgmuligheder. Klik på den option, du vil udføre. Hvis du vil lukke listen over valgmuligheder uden at vælge en, klik igen på Optioner. 2D/3D: Skifter mellem 2D- og 3D-funktion. Ikonet viser den aktuelt indstillede funktion. Dag/Nat: Skifter mellem displayfunktioner "Dag" og "Nat". Ikonet viser den aktuelt indstillede funktion. Direkte hjælp: Åbner et vindue, hvor du hurtigt og nemt kan finde adresser og telefonnumre fra steder i din umiddelbare nærhed, som kan være nyttige i nødsituationen. (Se "Direkte hjælp", side 85) Fabriksindstillinger: Nulstiller alle indstillinger til udleveringstilstand. Ruter og lagrede destinationer slettes. Softwaren genstartes og opfører sig som ved første start efter købet (se "Aktivering af navigationsanlægget", side 17). Gem destination: Gemmer den angivne adresse i listen FORETRUKNE. (Se "Lagring af destination", side 45) Gem position: Åbner vinduet GEM DESTINATIONEN SOM. Her kan du lagre din aktuelle position under et bestemt navn i listen FORETRUKNE. Gem rute: Åbner et vindue hvor du kan gemme den planlagte rute under et bestemt navn. (Se "Lagring af ruten", side 49) Gem under foretrukne: Gemmer den angivne destination i listen FORETRUKNE. (Se "Lagring af destination", side 45) Gemte ruter og tracks: Åbner vinduet, hvor du kan hente en gemt rute eller et track. GPS status: Åbner vinduet GPS STATUS. Der kan du se detaljer til GPSmodtagelse. Du kan gemme data for din aktuelle position. (Se "GPS status, lagring af aktuel position", side 86) Hjemmeadresse: Gemmer den valgte adresse som din hjemmeadresse. Du kan derefter altid hurtigt starte navigationen til denne destination ved at klikke på NAVIGATION i vinduet Hjem. Indstillinger: Åbner vinduet INDSTILLINGER. Her kan du konfigurere navigationssystemet. (Se "Navigationssystemets konfigurering", side 118) Valgmuligheder
54 Manual: Åbner navigationsanlæggets manual. (Se "Manual", side 19) MyReport: Åbner vinduet MYREPORT. Her kan du indberette ændringer vedr. overvågningsanlæg og trafikforløb til NAVIGON. MyRoutes: Kortet åbnes i funktion Preview. Du får optil tre forskellige forslag hvordan du kan fortsætte din tur. Vælg en af de tre forslag. Ny rute: Sletter startpunkt og alle rutepunkter fra vinduet RUTER OG TRACKS, så du kan planlægge en ny rute. Gem eventuelt den før planlagte rute. Omdøb: Åbner et vindue hvor du kan ændre betegnelsen for den valgte destination eller den valgte rute. Parkering: Starter søgning efter parkeringspladser i destinationens nærhed. Når du har valgt en parkeringsplads, kan du direkte navigere dertil. Produktinformationer: Viser versionsnumre og Copyright-information til hardware og software. Ruteprofil: Åbner vinduet RUTEPROFIL. Her kan du se optionerne for ruteberegningen og evt. ændre dem. Ruter og tracks: Åbner vinduet RUTER OG TRACKS. Der kan du planlægge ruter, administrere planlagte ruter og starte navigationen på en planlagt rute. (Se "Tracks og ruter med delstrækninger", side 47) Sightseeing-ture: Åbner vinduet SIGHTSEEING-TURE. Her kan der vælges en sightseeing-tur og navigationen for en tur kan startes. (Se "Sightseeingture", side 84) Simulering: Simulerer en navigation på den viste rute. Simuleringen kan også gennemføres uden GPS-modtagelse. Der kan dog kun vises ruter med en længde på maks. Ved ruter med flere delstrækninger vises kun den første delstrækning. Slet alt: Sletter alle destinationer i listen (SENESTE DESTINATIONER eller FORETRUKNE, alt efter hvor optionen er åbnet). Listen er derefter tom. Et dialogvindue opfordrer dig til at bekræfte sletningen. Slet destination: Sletter den valgte destination fa listen (SENESTE DESTINATIONER ellerr FORETRUKNE, alt efter, hvor optionen er åbnet. Et dialogvindue opfordrer dig til at bekræfte sletningen. Spærring: Åbner et vindue hvori du kan spærre et vejafsnit for at beregne en rute udenom dette afsnit, f.eks. fordi trafikmeldingen i radioen har beskrevet en bilkø på afsnittet. (Se "Spærring", side 86) Valgmuligheder
55 Start optegnelse, Stop optegnelse: Starter eller afslutter optegnelsen af et track. (Se "Tracks", side 76) Særlige adresser på ruten: Åbner en liste med interessepunkter der ligger på din rute. En destination, der vises her kan udvælges som via-adresse og der kan navigeres hertil (se "MyBest POI: Særlige adresser på ruten", side 79). Tilføj til rute: Åbner ruteplanlægningen. Den angivne adresse tilføjes som rutepunkt. (Se "Tracks og ruter med delstrækninger", side 47) Trafik: Åbner vinduet TRAFIKMELDINGER, hvor de eksisterende meldinger oplistes. (Se "TMC (Trafikmeldinger)", side 88) Udelad næste destination: Klik på denne aktiveringsflade for at undlade det næste rutepunkt. Aktiveringsfladen er kun aktiv, hvis der mindst ligger mindst 2 rutepunkter foran dig. (Se "Tracks og ruter med delstrækninger", side 47) Vejbeskrivelse: Viser en detaljeret beskrivelse af ruten med alle punkter, hvor du skal dreje af. (Se "Vejbeskrivelse", side 87) Vis kort: Kortet åbnes i funktion Standard. (Se "Kort i funktion Standard", side 59) Vis på kortet: Viser den angivne adresse på kortet. Viaadresse: Indsætter det valgte punkt som rutepunkt. Navigationen fører nu først til denne via-destination. Derefter kan du fortsætte navigationen til den oprindelige destination. 8 Arbejdet med kortet 8.1 Valg af navigationskort For hvert land findes et eget navigationskort. En navigation kan dog ske uden afbrydelse over flere lande på et kontinent, hvis der kan beregnes en gennemgående rute på de gemte kort. Selvom der er kort over andre kontinenter til rådighed på navigationssystemet, kan det kun arbejde med kort for ét kontinent ad gangen. Klik i vinduet NAVIGATION på Optioner > Indstillinger > Visning på kortet for at se hvilke kort der benyttes aktuelt. Der kan du også vælge et andet kontinent, hvis der befinder sig kort over lande på andre kontinenter på navigationsanlægget. Arbejdet med kortet
56 8.2 Aktiveringsfladeliste Til betjening af kortet findes der en liste med aktiveringsflader, hvor du kan åbne alle tilgængelige funktioner Statisk aktiveringsfladeliste Den statiske aktiveringsfladeliste er tilgængelig på kortet i funktionerne Preview og Søg destination. Den statiske aktiveringsfladeliste ses på nederste skærmkant. Tilbage: Afslutter navigationen. (Se "Afslutning af navigationen", side 68) Optioner:Via denne aktiveringsflader har du under navigationen adgang til mange yderligere funktioner. (Se "Valgmuligheder på kortet i funktion Navigation", side 68) Telefon: Åbner håndfri-modulet (kun NAVIGON 70 Premium 70 Premium Live). (Se "Håndfri-modul", side 93) Lydstyrke: Åbner lydstyrkereguleringen. (Se "Lydstyrke", side 64) Søg destination: Åbner kortet i funktion Søg destination. (Se "Kort i funktion Søg destination", side 69) Dynamisk aktiveringsfladeliste På kortet i funktionerne Standard og Navigation er listen med aktiveringsfladerne skjult. Displayet virker mere rydeligt og overskueligt Arbejdet med kortet
57 Med aktiveret berøringsfri sensor: Før hånden hen til displayet. Med deaktiveret berøringsfri sensor: Klik på et punkt på kortet. Nærmere informationer til den berøringsfrie sensor findes i "Nærhedsføler"på side 58. På nederste skærmkant vises den dynamiske aktiveringsfaldeliste i stedet for vejnavnet. Hvis du lige er ved at navigere, vises feltet Særlige adresser på ruten øverst på skærmen. (Se "Særlige adresser på ruten", side 79) Tilbage: Afslutter navigationen. (Se "Afslutning af navigationen", side 68) Arbejdet med kortet
58 Optioner: Via denne aktiveringsflader har du under navigationen adgang til mange yderligere funktioner. (Se "Valgmuligheder på kortet i funktion Navigation", side 68) Telefon: Åbner håndfri-modulet (kun NAVIGON 70 Premium 70 Premium Live). (Se "Håndfri-modul", side 93) Lydstyrke: Åbner lydstyrkereguleringen. (Se "Lydstyrke", side 64) Søg destination: Åbner kortet i funktion Søg destination. (Se "Kort i funktion Søg destination", side 69) 8.3 Nærhedsføler Med den indbyggede berøringsfrie sensor bliver betjening af dit navigationsanlæg endnu nemmere og mere komfortabelt: Aktiveringsfladelisten vises kun, hvis du med hånden nærmer dig navigationsanlægget. Hvis du fjerner hånden igen, skjules listen automatisk efter nogle sekunder. Hvis du trækker hånden tilbage, skjules listen igen efter nogle sekunder. Hvis dit navigationsanlæg er en NAVIGON 70 Premium, kan du i vinduet NAVIGATION, på kortet og i vinduet HÅNDFRI-MODUL aktivere talestyringen ved en simpel berøring af kabinettets ramme Konfigurering af berøringsfri sensor Den berøringsfrie sensors reaktionsmønster kan konfigureres. Klik i vinduet NAVIGATION på Optioner > Indstillinger > Generelt > Brug nærhedsføler. Indstil værdien til Ja. Klik i vinduetnavigation på Optioner > Indstillinger > Generelt > Reaktionsradius for at fastlægge den radius hvor sensoren skal reagere på bevægelser. Klik i vinduetnavigation på Optioner > Indstillinger > Generelt > Reaktionshastiged for at fastlægge hvor hurtigt eller langsom den berøringsfrie sensor skal reagere på bevægelserne inden for sin reaktionsradius. Informationer om problemer med den berøringsfrie sensor og de mulige årsager findes i "Troubleshooting", side Arbejdet med kortet
59 8.4 Kort i funktion Standard Brugermanual NAVIGON 70 Plus 70 Premium 70 Premium Live Kortet befinder sig altid i funktion Standard, når du ikke navigerer, ikke har beregnet en rute og ikke søger efter en destination på kortet. I følgende situationer skifter kortet automatisk til tilstand Standard. Du starter kørselen, mens vinduet NAVIGATION er åbnet. Skiftet følger kort efter. Du har nået destinationen i funktion Køretøj. Sådan åbnes kortet Klik i vinduet NAVIGATION på Vis kort. Info: Hvis GPS-modtagelsen ikke er tilstrækkelig til at bestemme din position, åbnes kortet i funktion Søg destination. Typisk for denne visningsmåde er følgende egenskaber: I midten af nederste tredjedel vises din aktuelle position (orange pil). Det viste kortudsnit følger dine bevægelser, således at du altid kan se din position på skærmen. Målestokken ændres afhængigt af hastigheden. Valgmuligheder på kortet i funktion Standard 1. Vis aktiveringsfladelisten. (Se "Dynamisk aktiveringsfladeliste", side 56) 2. Klik på (Optioner). Der åbnes et vindue med flere aktiveringsflader. De vigtigste funktioner for navigation er tilgængelige via aktiveringsfladerne med ikoner. Arbejdet med kortet
60 Yderligere funktioner finder du hvis du klikker på en af aktiveringsfladerne Destination, Rute, Servicetjenester eller Generelt. En beskrivelse af alle valgmuligheder, der står til rådighed, findes i kapitel "Valgmuligheder" på side Kort i funktion Preview Du har angivet en destination og klikket på Start navigation. - eller - Du har planlagt eller hentet en rute og klikket på Vis rute. Kortet åbnes i funktion Preview. 1 Hvis funktionen MyRoutes er aktiveret, vises op til tre nummererede ruter i forskellige farver (orange, grøn, blå) på kortet. I de følgende tilfælde vises kun en rute: Funktionen MyRoutes er ikke aktiv. Du har planlagt en rute med mere end et rutepunkt. En ruteprofil med hastighedsprofil Fodgænger er aktiv. Ruten indeholder et track. 2 Destinationen er markeret ved et lille flag. Hvis du får vist en planlagt eller hentet rute, er startpunktet og hver rutepunkt markeret med et lille flag. Ved en rute med flere etaper vises kørselstrækningen og den estimerede køretid for de enkelte etaper. 3 På aktiveringsfladen (Ruteprofil) vises den aktuelle ruteprofil. Ikonet viser den bevægelsesmåde, der ligger til grund for profilen. (Se "Ruteprofiler", side 70) Arbejdet med kortet
61 Klik på symbolet for at vælge en anden ruteprofil. 4 Den aktuelle position vises (orange pil). Hvis du vil have vist en planlagt eller hentet rute og det angivne startpunkt er ikke din aktuelle position, vises den aktuelle position måske ikke i preview. 5 Passende til hver rute (orange, grøn, blå) findes der en aktiveringsflade med det samme nummer og et symbol i samme farve. På hver aktiveringsflade vises den estimerede ankomsttid, hele kørselsstrækningen og den estimerede køretid for den valgte rute. Hvis der foreligger trafikmeldinger for en rute, vises deres antal i et lille trafikskilt på aktiveringsfladen. De meldte forhindringer vises også på ruten. Ruten der passer bedst til den valgte ruteprofil markeres med "MyRoute". Hvis funktionen MyRoutes ikke er aktiveret, vises kun en rute. Så snart du klikker på en aktiveringsflade startes navigationen til den tilsvarende rute. Klik på aktiveringsfladen (Ruteprofil) (se billedet, punkt 3) for at vælge en anden ruteprofil. Klik på aktiveringsfladen på en rute (se billede, punkt 5) som du benytter til navigation for at starte navigationen. Hvis du får vist en planlagt eller hentet rute, genberegnes ruten eventuelt. Som startpunkt omfattes nu din aktuelle position af beregningen. Navigationen fører dig til det første oplyste rutepunkt. Hvis du vil have vist en detaljeret beskrivelse af vejen, klik på Optioner > Vejbeskrivelse. (Se "Vejbeskrivelse", side 87) Klik på (Søg destination), for at se kortet i funktion Søg destination. (Se "Kort i funktion Søg destination", side 69) 8.6 Kort i funktion Navigation På hvilken måde du ledes til dit mål, afhænger af forskellige faktorer (valgt ruteprofil, aktuel position, ruteplanlægningens måde, trafikmeldinger for ruten etc.). Dit navigationssystem vælger automatisk den optimale ruteføring Navigation i funktionen Køretøj Efter at ruten er blevet vist på kortet i funktion Preview, er navigationen startet. Kortet åbnes i funktion Navigation. Arbejdet med kortet
62 1 Hvis der findes informationer angående skiltning, du skal følge, vises disse ved skærmens øvre kant. Klik på skiltet for at slukke visningen af skiltet. 2 Åbner listen Særlige adresser på ruten (se "Særlige adresser på ruten", side 79). Hvis der for øjeblikket vises et skilt (se punkt 1), er denne aktiveringsflade ikke synlig. En beskrivelse af funktionen Særlige adresser på ruten findes i kapitel "Særlige adresser på ruten" på side Her vises evt. hastighedsbegrænsninger. 4 Ruten er markeret i orange. 5 I det lille pilefelt vises ved handlinger kort efter hinanden, hvilken handling der er den overnæste. 6 Det store pilefelt viser skematisk det næse vejkryds hvor du skal dreje af. Derunder vises afstanden til dette vejkryds. Når du nærmer dig vejkrydset, vises der udover afstanden også en punktfremstilling Arbejdet med kortet
63 Jo flere gule punkter du ser, jo nærmere kommer du krydset. Hvis du ikke skal dreje af længe, vises der kun en pil ligeud med en angivelse af afstanden, der viser hvor længe du skal følge vejen. Hvis du klikker på det store pilefelt, gentages den aktuelle kørselsinstruktion. 7 Hvis der meldes et trafikproblem på din rute, åbnes feltet Trafikmeldinger. Hvis der i feltet Trafikmeldinger vises en afstand, er der endnu ikke beregnet en alternativ rute omkring det pågældende trafikproblem. Klik på feltet Trafikmeldinger for at åbne vinduet PREVIEW TMC. Det viser et udsnit af kortet for det trafikafsnit trafikmeldingen handler om og en mulig omkørsel. Hvis afstanden ikke fremkommer, undgås alle forhindringer, der er meldt på din rute og kan medføre forsinkelser. Klik på feltet Trafikmeldinger for at åbne vinduet TRAFIKMELDINGER. (Se "Visning af trafikmeldinger", side 90) Info: Beregning af alternative ruter omkring de meldte trafikproblemer kan gennemføres automatisk. (Se "Indstillinger TMC", side 92) 8 Hvis du nærmer dig destinationen, fremkommer aktiveringsfladen Parkering. Når du klikker på dette felt Parkering, har du to muligheder: Du kan vælge en parkeringsplads, hvorfra du vil fortsætte til fods. Hvis du allerede har parkeret bilen, kan du gemme den aktuelle position og fortsætte navigationen til fods. En beskrivelse af funktionen Parkering findes i kapitel "Parkering i nærheden af destinationen" på side Hvis du nærmer dig en NAVIGON Sightseeing sightseeing-destination, vises aktiveringsfladen NAVIGON Sightseeing i stedet for højden over havet og hastigheden (punkt 12). Afstandsvisningen viser hvor langt der er til sightseeing-destinationen (luftlinje). Når du klikker på aktiveringsfladen NAVIGON Sightseeing, åbnes vindues INFORMATIONER TIL DESTINATIONEN (se "Visning af informationer vedrørende en NAVIGON Sightseeing sightseeing-destination", side 83). En beskrivelse af funktionen NAVIGON Sightseeing findes i kapitel "NAVIGON Sightseeing" på side Før mange vejkryds vises og skjules informationerne fra punkt 12 og 13. I stedet for vises, hvilke kørebaner der fører til din destination. Klik på feltet for at skjule kørebane-informationerne. Arbejdet med kortet
64 11 Din aktuelle position vises på kortet (orange pil). Her sørger et kontinuerligt ændret kortudsnit for at den aktuelle position altid vises på kortet. 12 Her vises højden over havet og den aktuelle hastighed. 13 I feltet I alt ser du den resterende kørestrækning, den estimerede kørselstid og den estimerede ankomsttid. Klik på ankomsttiden, hvis du i stedet for vil se den forventede køretid. Klik igen på infoboksen, hvis du i stedet for igen vil se den forventede ankomsttid. 14 Hvis du navigerer på en rute med flere delstrækninger, ser du i feltet Afsnit den resterende kørestrækning, den estimerede kørselstid og den estimerede ankomsttid for den aktuelle delstrækning. Klik på ankomsttiden, hvis du i stedet for vil se den forventede køretid. Klik igen på infoboksen, hvis du i stedet for igen vil se den forventede ankomsttid. 15 I det øverste vejfelt står betegnelsen på det næste vejafsnit, du skal køre på. 16 I nederste vejfelt står betegnelsen på det vejafsnit, du aktuelt kører på. Info: Visning af mange af de ovennævnte områder kan konfigureres via Optioner > Indstillinger > Navigation. Nogle punkter fungerer kun hvis de pågældende informationer er indeholdt i kortmaterialet. Info: Hvis du klikker på det store pilefelt, gentages den aktuelle kørselsinstruktion. Info: Hvis du forlader det vejnet, der er registreret af kortet, skifter navigationen til funktion Offroad. (Se "Navigation i funktionen Offroad", side 68) Klik på Optioner > Rute > Vejbeskrivelse for at se en detaljeret vejbeskrivelse. (Se "Vejbeskrivelse", side 87) Lydstyrke Klik på (Søg destination), for at se kortet i funktion Søg destination. (Se "Kort i funktion Søg destination", side 69) Lydstyrken på de indtalte kørselsinstruktioner kan også indstilles under kørselen. 1. Klik på (Lydstyrke). Lydstyrkebjælken åbnes. Den indeholder tre aktiveringsflader til regulering af lydstyrken Arbejdet med kortet
65 Reality View (Øg), (Reducer), (Lyd til/fra). 2. Klik igen på (Lydstyrke) eller vent nogle sekunder. Lydstyrkebjælken lukkes. Kortet skifter til funktion Reality View, hvis du under kørsel på motorvejen nærmer dig et af de følgende punkter: et motorvejskryds en sammenfletning af to motorveje frakørselen hvor du vil forlade motorvejen Funktionen Reality View viser meget tydeligt, hvilke skilte og hvilke spor du skal følge. Denne fremstilling forbliver uændret til du er kørt forbi det viste sted. Derefter skifter kortet tilbage til funktion Navigation. Klik på et tilfældigt punkt på kortet for før at skifte tilbage til funktion Navigation. Info: Funktionen Reality View findes ikke for motorvejskryds eller sammenfletninger. Funktionen er afhængig af det benyttede kortmateriale Navigation i funktionen Fodgænger Denne funktion aktiveres, hvis du for navigationen har valgt en ruteprofil til fodgængere. Disse profiler genkendes ved symbolet (Fodgænger). Efter at ruten er blevet vist på kortet i funktion Preview, er navigationen startet. Arbejdet med kortet
66 Du modtager et ruteforslag, der beregnes på baggrunden af det digitaliserede vejnet. Desuden vises, i hvilken retning din destination ligger. Hvis du forlader den foreslåede rute, f.eks. for at tage en smuk vej gennem en park, ser du alligevel altid i hvilken retning din destination ligger. Bemærk: Du modtager ingen navigationsbeskeder. Du modtager dog en meddelelse, når du nærmer dig destinationen. Det viste kortudsnit følger dine bevægelser, således at du altid kan se din position på skærmen. Når du forlader den beregnede rute, genberegnes den nye rute ikke automatisk. Hvis du vi navigere på en rute og der følger yderligere rutepunkter, startes navigationen til næste rutepunkt straks efter at meldingen er fremkommet. Der tages ikke hensyn til trafikmeldinger. Info: Vær i fodgænger-funktionen opmærksom på at de holer apparatet i hånden så den øverste del ikke dækkes. Da GPS-modtageren sidder der, kan GPS-modtagelsen blokeres. 1 Her vises målestokken på det viste kortudsnit. Linealens længde svarer til den viste afstand. 2 Ruten, der er beregnet på baggrund af det digitale vejnet, vises i orange. 3 Den aktuelle position vises (orange pil). Du kan se i hvilken retning du bevæger dig. 4 Den strækning, du har tilbagelagt, er markeret i grønt. 5 Kompasset viser, hvor der er nord. 6 Retningen hvor destinationen ligger, vises (rød trekant). 7 I dette felt vises den resterende afstand til destinationen Arbejdet med kortet
67 Betjening af kortet Zoom ud: Det viste kortudsnit bliver større, men der vises færre detaljer. Zoom ind: Det viste kortudsnit bliver mindre, men der vises flere detaljer. Centrer position: Under fodgængernavigationen kan det viste kortudsnit forskydes for at se omgivelserne på kortet. Eventuelt kan din aktuelle position så ikke længere ses på det viste kortudsnit. Klik på aktiveringsfladen Centrer position, hvis din aktuelle position ikke længere kan ses på det aktuelle kortudsnit. Din aktuelle position vises på kortet igen. Genberegning rute: Genberegner ruten. Anvend denne funktion, hvis du har fjernet dig for meget fra den beregnede rute for at få et nyt ruteforslag Navigation i funktionen Track Denne funktion aktiveres, hvis du for navigationen har planlagt en rute med track. (Se "Tracks og ruter med delstrækninger", side 47) Efter at ruten er blevet vist på kortet i funktion Preview, er navigationen startet. Først fører navigationen fra den aktuelle position til begyndelsen af de hentede tracks. Denne navigation svarer til navigationen af den valgte ruteprofil. (Se "Navigation i funktionen Køretøj", side 61 og "Navigation i funktionen Fodgænger", side 65) Så snart det første gemte punkt på tracket er nået, skifter navigationen til funktion Track. Navigationen i funktion Track foregår på samme måde som navigationen i funktion Fodgænger. (Se "Navigation i funktionen Fodgænger", side 65) Der er kun få forskelle: Funktionen Genberegning rute er ikke tilgængelig. Hvis der følger flere rutepunkter efter track, skifter navigationen igen tilbage til den oprindeligt valgte funktion. Arbejdet med kortet
68 8.6.4 Navigation i funktionen Offroad Info: Denne funktion aktiveres ikke, hvis du for navigationen har valgt en ruteprofil til fodgængere. Disse profiler genkendes ved symbolet (Fodgænger). Den aktiveres heller ikke hvis du navigerer langs med et track. (Se "Navigation i funktionen Track", side 67) Hvis du angiver en destination, der ligger uden for det digitale vejnet, fører navigationen først i funktion Køretøj til det punkt på det digitaliserede vejnet, der ligger nærmest destinationen. Derfra fortsættes navigationen i funktion Offroad. Hvis den aktuelle position ved navigationsstart ligger uden for det digitaliserede vejnet, føres navigationen først i funktion Offroad til nærmeste punkt på det digitaliserede vejnet. Så fortsættes den i funktion Køretøj. Navigationen i funktion Offroad foregår på samme måde som navigationen i funktion Fodgænger. (Se "Navigation i funktionen Fodgænger", side 65) Der er kun få forskelle: Den tilbagelagte strækning vises ikke. Funktionen Genberegning rute er ikke tilgængelig Valgmuligheder på kortet i funktion Navigation 1. Vis aktiveringsfladelisten. (Se "Dynamisk aktiveringsfladeliste", side 56) 2. Klik på (Optioner). Der åbnes et vindue med flere aktiveringsflader. De vigtigste funktioner for navigation er tilgængelige via aktiveringsfladerne med ikoner. Yderligere funktioner finder du hvis du klikker på en af aktiveringsfladerne Destination, Rute, Servicetjenester eller Generelt. En beskrivelse af alle valgmuligheder, der står til rådighed, findes i kapitel "Valgmuligheder" på side Afslutning af navigationen Navigationen afsluttes på samme måde i alle funktioner. Klik på (Tilbage), for at afslutte navigationen. I et dialogvindue opfordres du at bekræfte afslutningen Arbejdet med kortet
69 8.7 Kort i funktion Søg destination Kortet er altid i funktion Søg destination, når der fremkommer et trådkryds. I adressefeltet findes koordinaterne og evt. navnet på vejen under trådkrydset. Hvis du er undervejs, ændres kortet ikke. Den ar altid udrettet så nord er øverst. Zoom ud: Det viste kortudsnit bliver større, men der vises færre detaljer. Zoom ind: Det viste kortudsnit bliver mindre, men der vises flere detaljer. Zoom: Når denne aktiveringsflade er aktiv, kan du tegne et kortudsnit med fingeren. Tegnes kortudsnittet fra øverste venstre hjørne til nederste højre hjørne, zoomes der bagefter til displaystørrelse. Tegnes kortudsnittet fra nederste højre til øverste venstre hjørne, zoomes ud af kortet. Forskyd: Når denne aktiveringsflade er aktiv, kan du forandre det viste kortudsnit med fingeren. Forskyd kortet i den ønskede retning. Hele ruten: Zoomer kortet, så hele ruten er synlig. Aktuel position: Vælger det viste kortudsnit, så den aktuelle position er centreret. Arbejdet med kortet
70 8.7.1 Arbejdet i funktion Søg destination 1. Klik på det punkt, du vil navigere til. Det punkt, du har klikket på, vises under trådkrydset. I feltet på skærmens nederste tredjedel vises de geografiske koordinater for destinationen og den pågældende adresse. 2. Klik på (OK). Der vises aktiveringsflader med forskellige funktioner. Kør derhen: Starter navigationen til det valgte punkt. Hvis du lige befinder dig i en navigation, afbrydes denne. MyReport: Åbner vinduet MYREPORT. Her kan du indberette ændringer vedr. overvågningsanlæg og trafikforløb til NAVIGON. Viaadresse: Indsætter det valgte punkt som rutepunkt. Navigationen fører nu først til denne via-destination. Derefter kan du fortsætte navigationen til den oprindelige destination. Denne funktion er kun aktiveret, når du lige befinder dig i en navigation. Tilføj til rute: Tilføjer det valgte punkt som sidste punkt i ruteplanlægningen, således at navigationen dertil sker efter den oprindelige destination eller efter de andre ruteoptioner. Gem: Åbner vinduet GEM DESTINATIONEN SOM. Du kan indtaste en betegnelse, hvorunder det angivne punkt gemmes i listen FORETRUKNE. (Se "Lagring af destination", side 45) Søgning i området: Åbner vinduet SÆRLIG ADRESSE I NÆRHEDEN. Her kan du søge efter destinationer i nærheden af det angivne punkt. (Se "Interessepunkter i nærheden", side 35) Klik på aktiveringsfladen (Tilbage), for at afslutte funktion Søg destination. Du vender tilbage til det vindue, hvor denne funktion blev startet. 9 Nyttige funktioner 9.1 Ruteprofiler Ruteprofiler fastlægger særlige træk ved forskellige bevægelsesmåder, som der skal tages hensyn til ved ruteberegningen. En ruteprofil til cykler bruger f.eks. ingen motorveje til ruteberegningen, men til gengæld veje, der er forbudt for andre køretøjer. Desuden beregnes med en cykelprofil andre ankomsttider end med en motorcykel Nyttige funktioner
71 9.1.1 Ruteprofilernes indstillinger Brugermanual NAVIGON 70 Plus 70 Premium 70 Premium Live En ruteprofil sætter sig sammen af flere indstillinger. Hastighedsprofil: fastlægger bevægelsesformen (f.eks.cykel, Fodgænger, Bil,...) Rutetype: fastlægger typen på den rute, der skal beregnes (f.eks. Kort rute, Hurtig rute,...) Indberegn trafikmeldinger: fastlægger om trafikmeldinger skal indgå i ruteberegningen. Motorvej, Færger, Beboerveje: fastlægger om denne type veje må benyttes. Brug af betalingsveje: fastlægger om veje hvor der kræves vignetter eller betaling, må anvendes til ruteberegning. Klik på aktiveringsfladen (Redigér). Vinduet BRUG AF BETALINGSVEJE åbnes. Tilpas de enkelte indstillinger til dine behov (Ja, Nej, Spørg altid). (Se også "Navigationssystemets konfigurering", side 118) Hvis du aktiverer indstillingen Spørg altid, opfordres du hver gang din rute vil kunne føre dig via en betalings- eller vignettepligtig vej, inden ruteberegningen at foretage de(n) nødvendige indstilling(er). Til hver indstilling findes en aktiveringsflade (Hjælp). Hvis du klikker på den, fremkommer en detaljeret forklaring til den pågældende indstilling. Antallet af de mulige indstillinger afhænger af den valgte hastighedsprofil. For hastighedsprofilen Fodgænger findes for eksempel indstillingerne Motorvej og Brug af betalingsveje ikke NAVIGON basisprofiler Til hver hastighedsprofil er der allerede defineret en basisprofil. Cykel Fodgænger Lastbil Motorcykel Bil Nyttige funktioner
72 Basisprofilens hastighedsprofil kan ikke ændres. De andre indstillinger kan tilpasses dine behov. Basisprofiler kan hverken omdøbes eller slettes. For f.eks. af have flere profiler til udvalg for personbiler, kan der oprettes egne ruteprofiler Oprettelse af ny ruteprofil Du kan oprette egne ruteprofiler. Dette er f.eks. praktisk, hvis du har to personbiler og kun en af dem har en vignette til østrigske motorveje. 1. Klik på Optioner > Indstillinger. Hvis kortet er åbnet i funktionen Standard, klik på Optioner > Generelt > Indstillinger. 2. Klik på aktiveringsfladen (Aktuel ruteprofil). Denne aktiveringsflade kan også have et andet symbol. 3. Klik på betegnelsen på den ruteprofil, du vil tage som udgangspunkt for den nye profil. 4. Klik på Optioner > Kopier. 5. Indtast en betegnelse for ruteprofilen. 6. Klik på Gem. 7. Tilpas ruteprofilen til dine behov. 8. Klik på OK. Den nye ruteprofil fremkommer i listen RUTEPROFILER Valg af ruteprofil 1. Klik på Optioner > Indstillinger > (Aktuel ruteprofil). Hvis kortet er åbnet i funktionen Standard, klik på Optioner > Rute > Aktuel ruteprofil:. 2. Klik på betegnelsen på den ruteprofil, du vil anvende. 3. Klik på (Tilbage) Administration af ruteprofiler Brugerdefinerede ruteprofiler kan redigeres, omdøbes eller slettes. Redigering af ruteprofiler 1. Klik på Optioner > Indstillinger. Hvis kortet er åbnet i funktionen Standard, klik på Optioner > Generelt > Indstillinger. 2. Klik på aktiveringsfladen (Aktuel ruteprofil). Denne aktiveringsflade kan også have et andet symbol Nyttige funktioner
73 3. Klik på aktiveringsfladen (Redigér) ved siden af den ruteprofil du vil redigere. 4. Definer de ønskede indstillinger 5. Klik på OK. Indstillingen Brug af betalingsveje består af flere forskellige indstillinger. Du kan f.eks. for hvert land med vignettepligtige motorveje fastlægge om du vil anvende disse veje til navigationen. 1. Klik først på aktiveringsfladen (Redigér) ved siden af indstilling Brug af betalingsveje. Vinduet BRUG AF BETALINGSVEJE åbnes. 2. Tilpas de enkelte indstillinger til dine behov (Ja, Nej, Spørg altid). Hvis du aktiverer indstillingen Spørg altid, spørges du altid, hvis rute-preview vil beregne en rute med betalingsvej, om du vil benytte den pågældende vej. Du kan så også fastlægge denne indstilling for fremtidige ture. Omdøbning af en ruteprofil 1. Klik på Optioner > Indstillinger. Hvis kortet er åbnet i funktionen Standard, klik på Optioner > Generelt > Indstillinger. 2. Klik på aktiveringsfladen (Aktuel ruteprofil). Denne aktiveringsflade kan også have et andet symbol. 3. Klik på betegnelsen på den ruteprofil, du vil omdøbe. 4. Klik på Optioner > Omdøb. 5. Indtast ruteprofilens nye betegnelse- 6. Klik på Gem. Info: Basisprofiler kan ikke omdøbes. Sletning af ruteprofil 1. Klik på Optioner > Indstillinger. Hvis kortet er åbnet i funktionen Standard, klik på Optioner > Generelt > Indstillinger. 2. Klik på aktiveringsfladen (Aktuel ruteprofil). Denne aktiveringsflade kan også have et andet symbol. 3. Klik på betegnelsen på den ruteprofil, du vil slette. 4. Klik på Optioner > Slet. 5. Et dialogvindue opfordrer dig til at bekræfte sletningen. Nyttige funktioner
74 6. Klik på Ja. Info: Basisprofiler kan ikke slettes. 9.2 MyPOIs: Mine interessepunkter Du kan oprette filer med egne interessepunkter. Disse filer skal stå til rådighed for navigationssystemet i en bestemt mappe. Hvis du vil udvælge egne interessepunkter til navigationen, finder du dem under interessepunkter i kategorien MyPOIs. Hver fil med egne interessepunkter oplistes som egen underkategori. Hver underkategori kan tildeles et selv-designet ikon, som dine destinationer vises under på kortet. NAVIGON 70 Premium, NAVIGON 70 Premium Live: Navigationssystemet kan indlæse maks interessepunkter. Disse interessepunkter må være opdelt i maks 40 underkategorier. NAVIGON 70 Plus: Navigationssystemet kan indlæse maks interessepunkter. Disse interessepunkter må være opdelt i maks 40 underkategorier Oprettelse af egne destinationer 1. Åbn et tomt dokument i en editor, der kan gemme filerne UTF 8- kodet (f. eks. MS Notepad, Microsoft Word). Info: Nedenstående beskrivelser går ud fra brugen af MS Notepad som editor. Ved brug af en anden editor kan lagring og UTF-8-kodning af filen (punkt 4-9) afvige fra beskrivelsen. 2. Opret et datapunkt (en linje) for hver destination på følgende måde: Længdegrad. Begynd indtastningen med et minus, hvis du vil indtast vestlig længdegrad. Længdegradsangivelsen skal ske som decimaltal, decimaltegnet skal være et punktum. Komma (som listeseparator) Breddegrad. Start indtastningen med et minustegn hvis du vil indtaste en sydlig breddegrad.breddegradsangivelsen skal ske som decimaltal, decimaltegnet skal være et punktum Komma (som listeseparator) Destinationens navn. Betegnelse kan vælges frit, men den må ikke indeholde komma. Hvis det er absolut nødvendigt at indsætte et komma, sæt en backslash ('\') foran komma Komma (som listeseparator) PHONENUMBER= Nyttige funktioner
75 Et telefonnummer. Dette felt kan forblive tomt. Tilde ('~') Ekstra information. Dette felt kan forblive tomt. Enter (for at starte et nyt datapunkt. Adressen skal ikke angives i datapunktet. Den vises automatisk, når denne destination udvælges til navigationen. Eksempel: , ,NAVIGON AG,PHONENUMBER= ~Best Navigation Devices 3. Gentag skridt 2 for hver destination, der skal gemmes i denne fil. 4. Klik på Fil > Gem. 5. Vælg den mappe hvor informationerne skal gemmes. 6. Vælg i felt Filtype valgmuligheden Alle filer. 7. Indtast et navn efter ønske i feltet filnavn., efterfuldt af '.csv', f. eks. 'XYZ.csv'.Bemærk at filnavnet vises som underkategori i navigationssystemet! Hvis du altså gemmer en fil under navnet 'XYZ.csv', vises destinationerne i denne fil i underkategori XYZ. 8. Vælg i felt Tegnsæt valgmuligheden UTF Klik på Gem Ikoner til egne interessepunkter Til hver underkategori af egne interessepunkter kan der oprettes et ikon, destinationer i denne undekategorie vises sammen med på kortet. Ikonerne skal være grafikfiler med følgende egenskaber: Filformat bmp (Bitmap) eller png (Portable Network Graphic) Størrelse maks. 40x25 pixel Grafikfilerne skal gemmes i samme mappe som filerne med interessepunkterne. Filnavnet skal være det samme som kategorinavnet. Eksempel: Destinationerne i underkategori XYZer gemt i filen 'XYZ.csv'. De vises på kortet ved hjælp af ikonet XYZ.bmp POI-Import: Overførsel af egne interessepunkter til navigationsanlægget Filerne med interesspunkter du selv har oprettet og de tilhørende ikoner skal nu overføres til navigationsanlægget. Dette kan gøres meget komfortabelt ved hjælp af softwaren NAVIGON Fresh, der kan downloades gratis fra website Nyttige funktioner
76 9.3 Screenshots Du kan generere og gemme screenshots af alle aktuelt viste skærmindhold Tillad screenshots 1. Klik i vinduet NAVIGATION på Optioner > Indstillinger > Generelt > Tillad screenshots. 2. Vælg om du vil tillade screenshots (Ja) eller ej (Nej) På displayet vises aktiveringsfladen nederste højre skærmkant. (Screenshots) ved Oprettelse af screenshots Klik på aktiveringsfladen (Screenshots). Skærmbilledet gemmes som billedfil. Aktiveringsfladen (Screenshots) vises ikke på billedet. Screenshots gemmes i mappen \ScreenShots. Denne mappe kan enten ligge i navigationsanlæggets interne hukommelse, på det udleverede hukommelseskort eller i begge hukommelser. 9.4 Tracks Du kan gemme enhver strækning, du tilbagelægger, selv om den ligger uden for det digitale vejnet. Du kan f.eks. gemme cykelture og senere køre dem en gang til. Tracks gemmes i dataformat KML. KML er et meget udbredt dataformat. Du kan f.eks. få vist tracks på Google Earth på din computer. Optegnelse af tracks Du kan optegne et track, når kortet befinder sig i funktion Navigation eller i funktion Standard. 1. Klik på Optioner > Servicetjenester > Start optegnelse. Vinduet START OPTEGNELSE åbnes. 2. Indtast et navn for den planlagte fil. Info: Track-.navnet kan kun indtastes med latinske bogstaver. 3. Klik på Start optegnelse. Udgående fra din aktuelle position gemmer navigationsanlægget nu hele den strækning du tilbagelægger Nyttige funktioner
77 Mens der gemmes vises ikonet (Optegnelse track) ved højre øvre skærmkant. De gemte tracks gemmes i listen GEMTE RUTER OG TRACKS i dataformat KML. Derfra kan de altid hentes igen. Afslutning af en optegnelse 1. Klik på Optioner > Servicetjenester > Stop optegnelse. Optegnelsen afsluttes. De gemte tracks er gemt i listen GEMTE RUTER OG TRACKS i dataformat KML. Derfra kan de altid hentes igen. Info: Optegnelsen af tracks afbrydes kun midlertidigt når navigationsanlægget slukkes. Hvis du vil stoppe optegnelsen, skal du altid gøre som beskrevet ovenfor. Brug af et track til navigationen Gemte tracks kan hentes under en ruteplanlægning. (Se "Hentning af rute eller track", side 49) Info: De tracks der er gemt i dataformatet KML egner sig til ruteplanlægningen. Brug NAVIGON Fresh for at hente tracks fra andre udbydere som f.eks. Google Earth ind i dit navigationssystem. Info: Hvis du navigerer langs med et optegnet track, kontrolleres indgående TMC-meldinger ikke med henblik på om de angår tracket. 9.5 Parkering i nærheden af destinationen Hvis du nærmer dig destinationen, fremkommer aktiveringsfladen (Parkering) på displayet. Denne aktiveringsflade forbliver synligt, så længe du befinder dig i nærheden af destinationen og kortet ikke lukkes. Følgende scenarier kan tænkes: Videre til fods Du ser en parkeringsplads, parkerer bilen og vil gå til fods til destinationen. 1. Klik på aktiveringsfladen (Parkering). 2. Klik på Fodgængertilstand. Nyttige funktioner
78 Følgende meddelelse fremkommer:"din position er gemt. Du finder den på listen 'Foretrukne' under 'Mit køretøj'. På denne måde finder du altid nemt tilbage til dit køretøj." 3. Klik på OK. På kortet er din bils position markeret med et flag med stjerne. Navigationen fortsætter til destinationen i funktion Fodgænger. Søgning af parkeringsplads Du vil ledes til en parkeringsplads i nærheden af destinationen. Derfra vil du gå til fods til destinationen. 1. Klik på aktiveringsfladen (Parkering). 2. Klik på Parkering i destinationens nærheden. En liste åbnes. Den indeholder mulige parkeringspladser, sorteret efter deres afstand fra din destination. 3. Klik på den parkeringsplads, hvor din bil skal parkeres. Der fremkommer yderligere informationer om denne parkeringsplads. 4. Klik på Indføj. 5. Navigationen leder dig nu i den funktion, der svarer til den valgte ruteprofil, til den valgte parkeringsplads. Når du har nået den, fremkommer følgende meddelelse "Din position er gemt. Du finder den på listen 'Foretrukne' under 'Mit køretøj'. På denne måde finder du altid nemt tilbage til dit køretøj." 6. Klik på OK. På kortet er din bils position markeret med et flag med stjerne. Navigationen fortsætter til destinationen i funktion Fodgænger. Tilbage til destinationen Du har nået din destination. Navigationen er afsluttet. Du er dog af en eller anden grund kørt videre, f.eks. fordi du ikke har fundet en plads til at holde. Nu vil du føres tilbage til destinationen. 1. Klik på aktiveringsfladen (Parkering). 2. Klik på Seneste destination. Navigationen leder dig nu i den funktion, der svarer til den valgte ruteprofil, tilbage til den oprindelige destination Nyttige funktioner
79 NAVIGON Clever Parking: Aktuelle informationer angående parkeringsmuligheder Nogle parkeringsmuligheder er markeret med en lille stjerne (f.eks. ). Til disse parkeringsmuligheder findes yderligere informationer som åbningstider eller antal af kvinde- og handikap-pladser. Disse informationer er tilgængelige for flere og flere parkeringsmuligheder. Regelmæssige opdateringer vedrørende disse informationer kan findes via softwaren NAVIGON Fresh. NAVIGON Fresh kan downloades gratis fra I nærheden Mens navigationen er i gang eller hvis du har åbnet kortet over aktiveringsfladen Vis kort kan du få vist interessepunkter, favoritter og trafikmeldinger for det viste kortudsnit så du får et godt overblik. Info: Denne funktion er ikke tilgængelig hvis kortet er åbnet i enten funktion Søg destination, Preview, eller i Reality View. 1. Klik på et ikon på kortet, der viser et interessepunkt, en foretrukken destination eller en trafikmelding. Listen I NÆRHEDEN åbnes. Den indeholder alle interesspunkter, Foretrukne eller trafikmeldinger, der befinder sig i umiddelbar nærhed af det punkt du lige har klikket på. 2. Klik på en position på listen for at få vist detaljerede informationer om dette. Du har nu følgende muligheder: Klik på Viaadresse for at sætte det valgte punkt som viadestination. Navigationen fører nu først til denne via-destination. Derefter kan du fortsætte navigationen til den oprindelige destination. aktiveringsfladen Viaadresse er kun aktiv mens navigationen forgår. Klik på Start navigation for at navigere til det valgte punkt. Klik på Annuller for at lukke listen igen. 9.7 MyBest POI: Særlige adresser på ruten Info: Denne funktion står kun til rådighed under en navigation i funktionen Køretøj (se "Navigation i funktionen Køretøj", side 61). Du kan udvælge 3 kategorier af interessepunkter via funktionen Særlige adresser på ruten. interessepunkter, der ligger hen ad ruten og passer ind i en af disse kategorier, kan hurtigt vises mens der navigeres og kan udvælges som via-adresse. Nyttige funktioner
80 9.7.1 Visning af interessepunkter på ruten 1. Klik på aktiveringsfladen (Særlige adresser på ruten), der vises øverst til venstre i kortet (se punkt 2 i "Navigation i funktionen Køretøj", side 61). Listen Særlige adresser på ruten åbnes. Den viser ikoner for de 3 valgte kategorier for interessepunkter. For hver kategori vises afstanden til nærmeste særlige destination. Markeringerne på ruten viser desuden om den særlige destination befinder sig til højre ( ) eller venstre ( ) for kørselsretningen. Info: Listen Særlige adresser på ruten lukkes igen efter få sekunder. Hvis listen skal forblive åben, klikkes der på aktiveringsfladen (Fasthold). Aktiveringsfladen ændres til (Fastholdt). 2. Klik på en kategori for at få vist en liste med flere interessepunkter fra denne kategori. Listen SÆRLIGE ADRESSER PÅ RUTEN åbnes. 1 Ved den øverste skærmkant vises ikonerne for kategorierne, hvis interessepunkter er til rådighed. Ikonet for den aktuelt udvalgte kategori er fremhævet. Klik på ikonet for den kategori hvis interessepunkter du ønsker at få vist. 2 Listen indeholder, sorteret faldende efter destinationens afstand (direkte linje), de nærmeste 5 interessepunkter på din rute, for den viste kategori. Den nærmeste særlige destination står derfor som nederste post på listen Nyttige funktioner
81 3 Talestyring: Åbner vinduet TALESTYRING, hvor du kan initialisere søgning efter interessepunkter via talestyring (se også "Talestyring", side 26). Info: Hvis talestyringen ikke er tilgængelig på brugergrænsefladens sprog, er aktiveringsfladen Talestyring deaktiveret. 4 Der kan vises yderligere informationer til hver af de interessepunkter på listen. Klik på aktiveringsfladen (Info) til højre for det pågældende interessepunkt (se også "Informationer om destinationen", side 39). 5 Ved venstre skærmkant vises ruten og den aktuelle position skematisk. Markeringerne på ruten viser afstanden til destinationerne på listen fra din position. De orange markeringer viser om den pågældende destination befinder sig til højre ( ) eller venstre ( ) for kørselsretningen Navigering til en af disse destinationer Klik på den særlige destination på listen du vil navigere hen til. Den valgte destination tilføjes som via-adresse. Ruten genberegnes. Efter at via-adressen er nået fortsættes navigationen til den oprindelige destination Valg af kategorier Du kan indstille hvilke 3 kategorier eller underkategorier står til rådighed for interessepunkter på ruten. 1. Klik i listen SÆRLIGE ADRESSER PÅ RUTEN på "Indstillinger". Vinduet INDSTILLINGER: SÆRLIGE ADRESSER PÅ RUTEN åbnes. 2. Klik på aktiveringsflade (Liste) ved siden af kategorien, du vil redigere. Listen med interessepunkter åbnes. Hvis der findes underkategorier for en kategori, vises aktiveringsfladen igen til venstre for denne (Liste). Klik på denne for at få vist underkategorierne. 3. Vælg en underkategori. 4. Klik på OK. Vinduet INDSTILLINGER: SÆRLIGE ADRESSER PÅ RUTEN åbnes. 5. Klik på OK. 6. Listen SÆRLIGE ADRESSER PÅ RUTEN åbnes. Hvis der findes interessepunkter for den valgte kategori, vises disse allerede på listen. Nyttige funktioner
82 7. Klik på (Tilbage) for at lukke listen igen. Kortet åbnes. 9.8 NAVIGON Sightseeing NAVIGON Sightseeing Sightseeing-destinationer er en speciel kategori for interessepunkter. Du blive gjort opmærksom på disse sightseing-destinationer når du nærmer dig dem. Info: Det er kun muligt at få disse anvisninger mens der navigeres ellers mens kortet er åbnet i tilstanden Standard. Aktivering af anvisninger til NAVIGON Sightseeing sightseeingdestinationer Du kan indstille om og hvordan du vil gøres opmærksom på NAVIGON Sightseeing sightseeing-destinationer. 1. Klik i vinduet NAVIGATION på Optioner > Indstillinger > Navigation > Information om 'NAVIGON Sightseeing'-destinationer. 2. Vælg en af de følgende indstillinger: Nej Du bliver ikke gjort opmærksom på NAVIGON Sightseeing sightseeing-destinationer. Kun på skærmen: Når du nærmer dig en NAVIGON Sightseeing sightseeing-destination, vises aktiveringsfladen (NAVIGON Sightseeing) på kortet, som du kan benytte til at åbne vinduet INFORMATIONER TIL DESTINATIONEN. Talebesked ved vigtige dest: Ved sightseeing-destinationer der er kendte ud over deres region, læses en beskrivelse højt, så snart aktiveringsfladen (NAVIGON Sightseeing) vises. Talebeskeder ved alle destinationer: Ved alle sightseeingdestinationer for kategorien, læses en beskrivelse højt, så snart aktiveringsfladen (NAVIGON Sightseeing) vises. Info: Der kan hentes meget udførlige informationer vedrørende alle NAVIGON Sightseeing sightseeing-destinationer via softwaren NAVIGON Fresh. NAVIGON Fresh kan downloades gratis fra Nyttige funktioner
83 Info: Beskivelserne kan ikke læses højt på alle sprog. Hvis ikke, så er de to indstillinger Talebesked ved vigtige dest og Talebeskeder ved alle destinationer ikke tilgængelige. Info: Mens der navigeres i funktionen Fodgænger får du kun anvisninger hvis din destination er en NAVIGON Sightseeingdestination og du nærmer dig destinationen. Visning af informationer vedrørende en NAVIGON Sightseeing sightseeing-destination Du har indstillet at du vil informeres vedrørende NAVIGON Sightseeing sightseeing-destinationer (se "Aktivering af anvisninger til NAVIGON Sightseeing sightseeing-destinationer", side 82). Kortet er åbent i funktion Navigation eller i funktion Standard. Når du nærmer dig en NAVIGON Sightseeing sightseeing-destination, vises aktiveringsfladen (NAVIGON Sightseeing) på kortet. Afstandsvisningen viser derefter hvor lang der er til destinationen (direkte linje). Alt efter indstillinger læses der desuden en beskrivelse af destinationen højt. Klik på aktiveringsfladen (NAVIGON Sightseeing). Vinduet INFORMATIONER TIL DESTINATIONEN åbnes. Det indeholder ud over en beskrivelse desuden yderligere informationer som f.eks. adresse, telefonnummer eller åbningstider. Du har nu følgende muligheder: Klik på denne aktiveringsflade (Taleinformationer), for at starte eller stoppe højtlæsningen af beskrivelsen. Klik på aktiveringsfladen (Vis på kortet), for at få vist sightseeing-destinationen på kortet. Klik på aktiveringsfladen (Gem destination), for at gemme sightseeing-destinationen på listen FORETRUKNE. Klik på billedet af sightseeing-destinationen for at få vist billedet i stort format. Klik igen på billedet for at afslutte fuld-skæm-funktionen igen. Mens der navigeres: Klik på Viaadresse, for at tilføje sightseeingdestinationen som via-adresse. Nyttige funktioner
84 Hvis der ikke navigeres: Klik på Start navigation, for at starte navigering til denne sightseeing-destination. Klik på Luk for at lukke vinduet INFORMATIONER TIL DESTINATIONEN igen og derefter vende tilbage til kortvisningen. 9.9 Sightseeing-ture Sightseeing-ture er ruter, der er defineret på forhånd, der har interessant landskab, kultur eller udflugtsdestinationer for turister og er sorteret i forskellige kategorier. Info: Navigationssoftwaren indeholder kun et begrænset antal sightseeing-ture. En opdatering med over 100 sightseeing-ture kan købes via NAVIGON Fresh. Softwaren NAVIGON Fresh kan downloades gratis fra webstedet 1. Klik i vinduet NAVIGATION på Optioner > Sightseeing-ture. Vinduet SIGHTSEEING-TURE åbnes. 2. Angiv det land hvor du vil søge efter sightseeing-ture (se "Indtastning af destinationsland", side 31). 3. Angiv, i hvilken kategori du vi finde en rute. Listen NAVN åbnes. Den indeholder, alfabetisk sorteret, ruter i den angivne kategori. 4. Klik på rutens navn. Vinduet DETALJEREDE RUTEOPLYSNINGER åbnes. Heri vises rutens navn, rutens længde, den formodede køretid og en kort beskrivelse af ruten. Klik på Info, for at få en udførlig beskrivelse af ruten. Klik på Luk, for at åbne vinduet DETALJEREDE RUTEOPLYSNINGER igen. På aktiveringsfladen Begynd ved står hvilket rutepunkt er begyndelsen af ruten. Første Du ledes fra din aktuelle position til det planlagte startpunkt for sightseeing-turen. Derefter begynder navigationen på den valgte tur. Nærmeste: Du ledes fra din aktuelle position til det mest fordelagtige udgangspuntk for den valgte tur. Derefter begynder navigationen på den valgte tur. Det bedste udgangspunkt er ved en rundrejse de nærmeste rutepunkt. ved en anden rejse det nærmeste slutpunkt n(start eller mål) for ruten. 5. Klik på Begynd ved for at vælge den pågældende alternative indstilling Nyttige funktioner
85 6. Klik på Planlæg rute. Vinduet RUTER OG TRACKS åbnes (se også "Tracks og ruter med delstrækninger", side 47). Du kan her få et overblik over turens enkelte etaper og i hvilken rækkefølge etaperne skal køres. Info: Listen over rutepunkterne i vinduet RUTER OG TRACKS er kun til orientering. Du kan hverken ændre rækkefølgen for rutepunkterne eller slette og tilføje rutepunkter. Klik på Vis rute. Kortet åbnes i funktionen Preview og du kan starte navigeringen af en rute. Info: Du kan finde detaljerede informationer vedrørende start af navigationen og kortet i funktionen Preview i kapitlet "Kort i funktion Preview", side Direkte hjælp Hvis du ser en ulykke eller er havareret, kan det være nødvendigt hurtigt at tilkalde hjælp og meddele din aktuelle position. Klik i vinduet NAVIGATION på Optioner > Direkte hjælp. Hvis du liger nu gennemfører en navigation: Klik på Optioner > Servicetjenester > Direkte hjælp. Vinduet DIREKTE HJÆLP åbnes. Hvis GPS-modtagelsen er tilstrækkelig for en positionssøgning, vises adressen og de geografiske koordinater på din aktuelle position. Klik på (Vis på kortet), hvis du vil se din aktuelle position på kortet. I vinduets nederste halvdel findes aktiveringsfelter for 4 kategorier: Tankstation, Politistation, Sygehus, Apotek. Klik på den pågældende aktiveringsflade. Den nærmeste hjælper i den valgte kategori vises. Der fremkommer navn, adresse, telefonnummer (hvis kendt) og hvor langt og i hvilken retning hjælperen er at finde. Du har nu følgende muligheder: Klik på aktiveringsfladen Kort for at se din position og hjælperens på kortet. På denne måde kan du få et overblik over vejen dertil. Klik på Start navigation. Du føres så direkte til den viste hjælper. Nyttige funktioner
86 Ved hjælp af aktiveringsfladerne (Op) og (Ned) kan du udvælge andre hjælpere i den valgte kategori. Hjælperne er sorteret efter deres afstand fra din aktuelle placering. Ved hjælp af aktiveringsfladen (Tilbage) vender du tilbage til vinduet DIREKTE HJÆLP. Info: Der vises kun hjælpere, der ikke er mere end 50 km væk fra din position GPS status, lagring af aktuel position I vinduet GPS STATUS findes et overblik over de data, navigationssystemet beregner ud fra de modtagne GPS-signaler. GPS-status er tilgængelig fra mange vinduer. Klik på Optioner > GPS status. Den aktuelle position kan gemmes i listen FORETRUKNE. 1. Klik på Gem position. Dialogvinduet GEM DESTINATIONEN SOM åbnes. 2. Indtast en betegnelse for destinationen. 3. Klik på Gem Spærring Under navigationen kan du altid spærre et vejafsnit foran dig, d.v.s få beregnet en rute rundt omkring dette afsnit, f.eks. hvis du i radioen hører om trafikale problemer på netop dette vejafsnit. Info: Spærringen gælder kun for den aktuelle navigation. Ved en ny navigation findes den ikke længere. Du gennemfører aktuelt en navigation. Kortet er åbnet i funktion Navigation. 1. Klik på Optioner. Der vises aktiveringsflader med forskellige funktioner. 2. Klik på Spærring. Menuen SPÆRRING åbnes. Den indeholder aktiveringsflader med forskellige distanceangivelser. 3. Angiv hvilken distance du vil spærre. Info: Hvis du for øjeblikket kører på en motorvej begynder omkørselsruten ved næste frakørsel. På aktiveringsfladerne er angivet, indtil hvilken tilkørsel denne spærring gælder Nyttige funktioner
87 Ruten genberegnes. Der køres rundt om det spærrede vejafsnit. Den er vist på kortet (i rødt. Ophævelse af spærring Klik på Optioner > Ophæv spærring. Spærringen ophæves. Ruten genberegnes. Det vejafsnit, hvis spærring er ophævet, kan igen indberegnes i ruteberegningen Vejbeskrivelse Inden start eller altid under navigationen kan du hente en detaljeret vejbeskrivelse af den beregnede rute. I denne liste er alle kørselsinstruktioner vist i tabelform. Kortet er åbnet i funktion Preview: Klik på Optioner > Vejbeskrivelse. Kortet er åbnet i funktion Navigation eller Reality View. Klik på Optioner > Rute > Vejbeskrivelse. Vinduet VEJBESKRIVELSE åbnes. 1 Skematisk visning af næste vejkryds, hvor du skal dreje af. 2 Afstand til dette kryds. 3 Kørebesked og evt. navnet på den vej du skal dreje af til. 4 Viser om du vil køre på det pågældende vejafsnit eller ej. (Tillad): Vejafsnittet må være en del af ruten. (Forbyd): Ruten må ikke føre via det pågældende vejafsnit. Nyttige funktioner
88 Spærring af ruteafsnit 1. Klik på de ruteafsnit du ikke vil køre på, således at der vises ikonet (Forbyd) ved siden af dem. 2. Klik på (Ændr rute). Navigationssystemet beregner en alternativ rute, således at ruteafsnittene undgås. I vinduet VEJBESKRIVELSE vises de nye kørselsbeskeder. 3. Klik på (Tilbage) for at lukke vinduet VEJBESKRIVELSE igen. Ophævning af spærringer og genoptagelse af den oprindelige rute Spærring af afsnit kan altid ophæves igen. Klik i vinduet VEJBESKRIVELSE på Optioner > Beregn oprindelig rute TMC (Trafikmeldinger) Ved hjælp af sin integrerede TMC-modtager har navigationssystemet tilgang til aktuelle trafikmeldinger. Ved behov kan det ændre ruten dynamisk f.eks. for at undgå en kø. Info: I mange europæiske lande står TMC gratis til rådighed. I nogle lande tilbydes (udelukkende eller supplerende) PremiumTMC, hvor der kræves betaling, men som ser ud til at være klart hurtigere og mere aktuelt. PremiumTMC-serviceydelser kan abonneres på vores websted Preview TMC Hvis en ny trafikmelding har betydning for din aktuelle rute mens du navigerer, vises aktiveringsfladen Trafikmeldinger i højre side af skærmen. Genberegning: Automatisk Hvis du for indstillingen Genberegning har valgt værdien Automatisk,viser aktiveringsfladen ingen afstandsangivelse. Forhindringen omkøres automatisk. Forhindringen omkøres automatisk, hvis der på denne måde opnås en tidbesparelse med rimelige midler. Ellers ignoreres trafikmeldingen. Genberegning: På anfordring Hvis du har valgt værdien På anfordring vises afstanden til den meldte trafikforstyrrelse på aktiveringsfladen. aktiveringsfladen bliver rød hvis afstanden er mindre end 50 km Nyttige funktioner
89 Klik på aktiveringsfladen (Trafikmeldinger). Vinduet PREVIEW TMC åbnes. Det viser et udsnit af kortet for det trafikafsnit trafikmeldingen handler om. Hvis der truer store forsinkelser på grund af meldingen, vises der også en mulighed for omkørsel. Zoom ud: Det viste kortudsnit bliver større, men der vises færre detaljer. Zoom ind: Det viste kortudsnit bliver mindre, men der vises flere detaljer. Oprindeligt kortudsnit: Det oprindelige kortudsnit vises igen. Klik på aktiveringsfladen for ruten du videre vil følge. - eller - Klik på aktiveringsfladen Detaljer. Vinduet TRAFIKMELDINGER åbnes. (Se "Visning af trafikmeldinger", side 90) Info: Hvis du klikker på et trafiksymbol (i vinduet: ) i kortudsnittet i vinduet PREVIEW TMC, åbnes der et vindue med detaljerede informationer til denne melding. (Se "Vis enkelte meddelelser detaljeret", side 91) Genberegning: På anfordring Hvis du har valgt værdien På anfordring, kan aktiveringsfladen også vises med grønt. I dette tilfælde består forhindringen, der omkøres ikke længere. Nyttige funktioner
90 Klik på aktiveringsfladen (Trafikmeldinger). Vinduet PREVIEW TMC åbnes (se øverst). Du kan nu lade dig lede tilbage til den oprindelige rute eller køre videre ad omkørslen Visning af trafikmeldinger De aktuelt gældende trafikmeldinger kan nås via optionerne i mange vinduer. Klik i vinduet NAVIGATION på Optioner > Trafik. Vinduet TRAFIKMELDINGER åbnes. Ved hjælp af aktiveringsfladerne (Op) og (Ned) kan du bladre i listen. Klik på (Tilbage) for at lukke vinduet TRAFIKMELDINGER igen. 1 På ikonet TMC kan du se at de oplistede meldinger kommer fra radiostationer. Hvis du modtager trafikmeldinger fra NAVIGON Liveservice, vises her ikonet Traffic Live (se "Trafikmeldinger", side 21). 2 Aktiveringsfladen Trafikmeldinger viser, hvilken type trafikmeldinger der oplistes og hvor mange meldinger af denne type foreligger. Klik på Trafikmeldinger for at fastlægge hvilke meldinger der vises. 3 Markeringen viser at den pågældende melding stammer fra en PremiumTMC-udbyder. En lignende markering vises også, hvis den pågældende melding stammer fra NAVIGON Live-service. 4 Her ser du hvor alvorligt problemet er. Rød: Det pågældende vejafsnit er spærret af forhindringen eller kan kun passeres med stor tidsforsinkelse (over 30 minutter). Dette kan f.eks. være tilfældet ved en ulykke, hvor flere kørebaner er Nyttige funktioner
91 spærret.dette kan f.eks. være tilfældet ved en ulykke, hvor flere kørebaner er spærret. Gul: Strækningen kan passeres, men med forsinkelser. (10-30 minutter). Det kan f. eks. være tilfældet ved meget tæt trafik. Ingen farve: Forhindringen anses ikke for alvorlig. Dette kan for eksempel være ved kødannelse på en meget kort strækning, hvis alarmtelefoner svigter eller hvis parkeringspladser er spærret. 5 Her ser du hvor langt du er fra denne forhindring. Hvis forhindringen ikke ligger på din rute eller hvis der for denne forhindring allerede beregnes en alternativ rute, vises afstanden i fugleflugt. 6 Her ser du i hvilket land forhindringen optræder. Info: De fleste radiostationer melder kun trafikproblemer i deres eget land. 7 Her vises den meldte forhindring som trafikskilt. 8 Her vises den vejafsnit, forhindringen ligger på. 9 (Vis på kortet): Denne aktiveringsflade er kun tilgængelig hvis mindst én af de viste meldinger vedrører din rute. Klik på denne aktiveringsflade for at åbne vinduet PREVIEW TMC. (Se "Preview TMC", side 88) 10 Her vises den pågældende vej. 11 (Vis på kortet) Denne aktiveringsflade er kun tilgængelig hvis mindst én af de viste meldinger vedrører din rute. Klik på denne aktiveringsflade for at åbne vinduet PREVIEW TMC. (Se "Preview TMC", side 88) Vis enkelte meddelelser detaljeret Klik på en melding for at få den vist detaljeret. Navigationssystemet læser den pågældende melding højt hvis den detaljerede visning er åbnet. Højtlæsningen er dog ikke mulig på alle sprog. Info: Højtlæsningen kan konfigureres. Klik på Optioner > Indstillinger > Generelt > Læs trafikmeldinger højt uog definer, om TMC-meldinger skal løses højt eller ej (Ja eller Nej). Klik på aktiveringsfladen (Vis på kortet) for at se det pågældende udsnit på kortet. Nyttige funktioner
92 Indstillinger TMC Klik i vinduet TRAFIKMELDINGER på Indstillinger. I vinduet INDSTILLINGER TMC kan TMC-stationen indstilles og konfigureres, om og hvordan en relevant trafikmelding skal påvirke ruteføringen. Stationssøgnings-indstillinger Klik på Stationssøgnings-indstillinger og fastlæg hvordan stationen indstilles, hvorfra der skal modtages trafikmeldinger. Automatisk: Med pilefladerne i området station kan der indstilles en anden station. Systemet finder en anden station, når modtagelsen bliver for ringe. Hold station: Med pilefladerne i området station kan der indstilles en anden station. Systemet finder den samme station på en anden frekvens, når modtagelsen bliver for ringe. Hold frekvens: Med pilefladerne i området station kan der indstilles en anden frekvens. Systemet finder ingen anden station, når modtagelsen bliver ringe. Genberegning Klik på Genberegning og fastlæg, hvordan nye meldinger behandles, når de vedrører din rute. Automatisk: Der beregnes automatisk en anden rute. Du informeres om genberegning af ruten. På anfordring: En melding fra navigationsanlægget informerer dig om at der foreligger en trafikmelding for din rute. På skærmen viser feltet Trafikmeldinger afstanden til det meldte trafikproblem. Klik på feltet Trafikmeldinger. Så kan du fastlægge, om der skal beregnes en alternativ rute Logbog Du kan få navigationsanlægget til at føre en logbog. Logbogen gemmes i filen "Logbook.xls". Den kan åbnes ved hjælp af Microsoft Excel. Hver registreret tur tilføjes denne fil til sidst i tabellen. Filen "Logbook.xls" dannes ved den første registrering af en kørsel i mappen NAVIGON\Logbook. Hvis du sletter eller flytter denne fil dannes der en ny fil ved næste registrering af en kørsel. Optegnelse af kørsler Du kan automatisk få registreret alle kørsler. 1. Klik i vinduet NAVIGATION på Optioner > Indstillinger > Navigation. 2. Sæt indstilling Kørebog til Ja. 3. Klik på OK Nyttige funktioner
93 Fra nu af optegnes hver kørsel indtil du indstiller Kørebog igen til Nej. Du kan også undtage enkelte kørsler fra optegnelsen. Navigationsanlægget optegner ture også, når du ikke navigerer. Forudsætningern er naturligvis, at navigationsanlægget er tændt og modtager GPS-signaler. Inden kørslen Hvis dine kørsler skal optegnes i logbogen, åbnes der et vindue inden start af navigationen, hvor du kan indtaste de nødvendige informationer til denne kørsel. Du kan også fastlægge at denne kørsel ikke skal optegnes. Hvis du ikke vil optegne kørslen, klik på (Annuller). - eller - 1. Klik i feltet Årsag for kørsel på en af de mulige årsager for turen. 2. Indtast en betegnelse for denne indtastning i felt Kørebogentry, f.eks. "Kørsel til kunde X". 3. Klik på Kilometertæller. 4. Indtast bilens aktuelle kilometerstand. 5. Klik på Start. Navigationen starter. 10 Håndfri-modul Dette kapitel er kun relevant, hvis dit navigationsanlæg er et af nedenstående modeller: NAVIGON 70 Premium NAVIGON 70 Premium Live Navigationsanlægget har et håndfri-modul, der understøtter Bluetoothforbindelser til Bluetooth-mobiltelefoner og -headsets. Det kan samtidigt forbindes med to mobiltelefoner eller et headset. Hvis du har oprettet en forbindelse til en mobiltelefon, kan du benytte navigationsanlægget som håndfri installation for mobiltelefonen. Hvis du har oprettet en forbindelse til et Bluetooth-headset, kan du lytte til taleanvisningerne fra navigationssoftwaren via headsettet. Det kan være praktisk hvis du f.eks. kører motorcykel. Alle andre funktioner der er beskrevet i dette kapitel er ikke tilgængelige via forbindelse til headsettet. En kompatibilitetsliste for alle understøttede mobiltelefoner kan findes via Håndfri-modul
94 Åbning af håndfri-modul Klik i navigationsapplikationen på (Telefon). Vinduet HÅNDFRI-MODUL åbnes. Når du starter håndfre-modulet for første gang, åbnes et vindue hvori du kan søge efter Bluetooth-kompatible enheder. Klik på Ja, hvis du vil starte en søgning og oprette en forbindelse med et headset eller en mobiltelefon. Så snart navigationsanlægget har fundet din mobiltelefon, kan du påbegynde en sammenkobling (se "Kobling af enhed", side 96). Klik på Nej, hvis du vil påbegynde forbindelsen på et senere tidspunkt. (Se kapitel "Søgning efter Bluetooth-enheden og oprettelse af forbindelse", side 95) Håndfri-modulets elementer Alle funktioner er tilgængelige fra vinduet HÅNDFRI-MODUL 1 Håndfri-modulets statusindikator. Denne statusindikator vises også i navigationssoftwaren. (Se "Bluetooth / Telefon", side 22) 2 Aktiveringsfladerne Telefon 1 og Telefon 2 tjener til valg af den aktive telefon. (Se "Aktivering af mobiltelefon", side 99) Aktiveringsfladen på den aktuelt aktive telefon er fremhævet (her: Telefon 1). Navnet på den aktive telefon vises ved siden af aktiveringsfladen. Disse aktiveringsflader kan have forskellige farver. Grøn, hvis en mobiltelefon er forbundet som "Telefon 1" eller "Telefon 2". Orange, hvis der ikke er forbundet en mobiltelefon. Hvis håndfri-modulet er forbundet med et headset, vises aktiveringsfladen (Headset) Håndfri-modul
NAVIGON 70 Easy NAVIGON 70 Plus Live
 NAVIGON 70 Easy NAVIGON 70 Plus Live Brugermanual Dansk Februar 2011 Skraldespanden med kryds over betyder, at i EU skal produktet afleveres et særligt sted, når det ikke længere skal anvendes. Det gælder
NAVIGON 70 Easy NAVIGON 70 Plus Live Brugermanual Dansk Februar 2011 Skraldespanden med kryds over betyder, at i EU skal produktet afleveres et særligt sted, når det ikke længere skal anvendes. Det gælder
Brugermanual. NAVIGON 14xx 24xx. Dansk
 Brugermanual NAVIGON 14xx 24xx Dansk September 2009 Skraldespanden med kryds over betyder, at i EU skal produktet afleveres et særligt sted, når det ikke længere skal anvendes. Det gælder selve enheden,
Brugermanual NAVIGON 14xx 24xx Dansk September 2009 Skraldespanden med kryds over betyder, at i EU skal produktet afleveres et særligt sted, når det ikke længere skal anvendes. Det gælder selve enheden,
NAVIGON 40 Essential NAVIGON 40 Easy NAVIGON 40 Plus NAVIGON 40 Premium NAVIGON 40 Premium Live
 NAVIGON 40 Essential NAVIGON 40 Easy NAVIGON 40 Plus NAVIGON 40 Premium NAVIGON 40 Premium Live Brugermanual Dansk Juni 2010 Skraldespanden med kryds over betyder, at i EU skal produktet afleveres et særligt
NAVIGON 40 Essential NAVIGON 40 Easy NAVIGON 40 Plus NAVIGON 40 Premium NAVIGON 40 Premium Live Brugermanual Dansk Juni 2010 Skraldespanden med kryds over betyder, at i EU skal produktet afleveres et særligt
Brugermanual. NAVIGON Primo. Dansk
 Brugermanual NAVIGON Primo Dansk September 2009 Skraldespanden med kryds over betyder, at i EU skal produktet afleveres et særligt sted, når det ikke længere skal anvendes. Det gælder selve enheden, men
Brugermanual NAVIGON Primo Dansk September 2009 Skraldespanden med kryds over betyder, at i EU skal produktet afleveres et særligt sted, når det ikke længere skal anvendes. Det gælder selve enheden, men
NAVIGON 20 EASY NAVIGON 20 PLUS
 NAVIGON 20 EASY NAVIGON 20 PLUS Brugermanual Dansk Juni 2010 Skraldespanden med kryds over betyder, at i EU skal produktet afleveres et særligt sted, når det ikke længere skal anvendes. Det gælder selve
NAVIGON 20 EASY NAVIGON 20 PLUS Brugermanual Dansk Juni 2010 Skraldespanden med kryds over betyder, at i EU skal produktet afleveres et særligt sted, når det ikke længere skal anvendes. Det gælder selve
Brugermanual. NAVIGON 63xx NAVIGON Live Services. Dansk
 Brugermanual NAVIGON 63xx NAVIGON Live Services Dansk December 2009 Skraldespanden med kryds over betyder, at i EU skal produktet afleveres et særligt sted, når det ikke længere skal anvendes. Det gælder
Brugermanual NAVIGON 63xx NAVIGON Live Services Dansk December 2009 Skraldespanden med kryds over betyder, at i EU skal produktet afleveres et særligt sted, når det ikke længere skal anvendes. Det gælder
Brugermanual. NAVIGON 33xx 43xx max. Dansk
 Brugermanual NAVIGON 33xx 43xx max Dansk Januar 2009 Skraldespanden med kryds over betyder, at i EU skal produktet afleveres et særligt sted, når det ikke længere skal anvendes. Det gælder selve enheden,
Brugermanual NAVIGON 33xx 43xx max Dansk Januar 2009 Skraldespanden med kryds over betyder, at i EU skal produktet afleveres et særligt sted, når det ikke længere skal anvendes. Det gælder selve enheden,
NAVIGON 42 Essential. Brugermanual. Dansk
 NAVIGON 42 Essential Brugermanual Dansk November 2011 Skraldespanden med kryds over betyder, at i EU skal produktet afleveres et særligt sted, når det ikke længere skal anvendes. Det gælder selve enheden,
NAVIGON 42 Essential Brugermanual Dansk November 2011 Skraldespanden med kryds over betyder, at i EU skal produktet afleveres et særligt sted, når det ikke længere skal anvendes. Det gælder selve enheden,
Din brugermanual NAVIGON 92 PREMIUM http://da.yourpdfguides.com/dref/3979491
 Du kan læse anbefalingerne i brugervejledningen, den tekniske guide eller i installationsguiden. Du finder svarene til alle dine spørgsmål i NAVIGON 92 PREMIUM i brugermanualen (information, specifikationer,
Du kan læse anbefalingerne i brugervejledningen, den tekniske guide eller i installationsguiden. Du finder svarene til alle dine spørgsmål i NAVIGON 92 PREMIUM i brugermanualen (information, specifikationer,
Brugermanual. NAVIGON 84xx NAVIGON Live Services. Dansk
 Brugermanual NAVIGON 84xx NAVIGON Live Services Dansk December 2009 Skraldespanden med kryds over betyder, at i EU skal produktet afleveres et særligt sted, når det ikke længere skal anvendes. Det gælder
Brugermanual NAVIGON 84xx NAVIGON Live Services Dansk December 2009 Skraldespanden med kryds over betyder, at i EU skal produktet afleveres et særligt sted, når det ikke længere skal anvendes. Det gælder
NAVIGON 92 Plus NAVIGON 92 Premium
 NAVIGON 92 Plus NAVIGON 92 Premium Brugermanual Dansk August 2011 Skraldespanden med kryds over betyder, at i EU skal produktet afleveres et særligt sted, når det ikke længere skal anvendes. Det gælder
NAVIGON 92 Plus NAVIGON 92 Premium Brugermanual Dansk August 2011 Skraldespanden med kryds over betyder, at i EU skal produktet afleveres et særligt sted, når det ikke længere skal anvendes. Det gælder
Din brugermanual NAVIGON 42
 Du kan læse anbefalingerne i brugervejledningen, den tekniske guide eller i installationsguiden. Du finder svarene til alle dine spørgsmål i NAVIGON 42 i brugermanualen (information, specifikationer, sikkerhedsråd,
Du kan læse anbefalingerne i brugervejledningen, den tekniske guide eller i installationsguiden. Du finder svarene til alle dine spørgsmål i NAVIGON 42 i brugermanualen (information, specifikationer, sikkerhedsråd,
NAVIGON 92 Plus NAVIGON 92 Premium NAVIGON 92 Premium Live
 NAVIGON 92 Plus NAVIGON 92 Premium NAVIGON 92 Premium Live Brugermanual Dansk Oktober 2011 Skraldespanden med kryds over betyder, at i EU skal produktet afleveres et særligt sted, når det ikke længere
NAVIGON 92 Plus NAVIGON 92 Premium NAVIGON 92 Premium Live Brugermanual Dansk Oktober 2011 Skraldespanden med kryds over betyder, at i EU skal produktet afleveres et særligt sted, når det ikke længere
Brugermanual NAVIGON 7310. Dansk
 Brugermanual NAVIGON 7310 Dansk Marts 2009 Skraldespanden med kryds over betyder, at i EU skal produktet afleveres et særligt sted, når det ikke længere skal anvendes. Det gælder selve enheden, men også
Brugermanual NAVIGON 7310 Dansk Marts 2009 Skraldespanden med kryds over betyder, at i EU skal produktet afleveres et særligt sted, når det ikke længere skal anvendes. Det gælder selve enheden, men også
Brugermanual. NAVIGON 12xx 22xx. Dansk
 Brugermanual NAVIGON 12xx 22xx Dansk September 2008 Skraldespanden med kryds over betyder, at i EU skal produktet afleveres et særligt sted, når det ikke længere skal anvendes. Det gælder selve enheden,
Brugermanual NAVIGON 12xx 22xx Dansk September 2008 Skraldespanden med kryds over betyder, at i EU skal produktet afleveres et særligt sted, når det ikke længere skal anvendes. Det gælder selve enheden,
Brugermanual. NAVIGON 83xx. Dansk
 Brugermanual NAVIGON 83xx Dansk Maj 2009 Skraldespanden med kryds over betyder, at i EU skal produktet afleveres et særligt sted, når det ikke længere skal anvendes. Det gælder selve enheden, men også
Brugermanual NAVIGON 83xx Dansk Maj 2009 Skraldespanden med kryds over betyder, at i EU skal produktet afleveres et særligt sted, når det ikke længere skal anvendes. Det gælder selve enheden, men også
NAVIGON 8410 PREMIUM EDITION NAVIGON 8450 LIVE PREMIUM EDITION
 NAVIGON 8410 PREMIUM EDITION NAVIGON 8450 LIVE PREMIUM EDITION Brugermanual Dansk Juni 2010 Skraldespanden med kryds over betyder, at i EU skal produktet afleveres et særligt sted, når det ikke længere
NAVIGON 8410 PREMIUM EDITION NAVIGON 8450 LIVE PREMIUM EDITION Brugermanual Dansk Juni 2010 Skraldespanden med kryds over betyder, at i EU skal produktet afleveres et særligt sted, når det ikke længere
Din brugermanual NAVIGON 42 EASY
 Du kan læse anbefalingerne i brugervejledningen, den tekniske guide eller i installationsguiden. Du finder svarene til alle dine spørgsmål i NAVIGON 42 EASY i brugermanualen (information, specifikationer,
Du kan læse anbefalingerne i brugervejledningen, den tekniske guide eller i installationsguiden. Du finder svarene til alle dine spørgsmål i NAVIGON 42 EASY i brugermanualen (information, specifikationer,
Din brugermanual NAVIGON VOLKSWAGEN MAPS AND MORE
 Du kan læse anbefalingerne i brugervejledningen, den tekniske guide eller i installationsguiden. Du finder svarene til alle dine spørgsmål i NAVIGON VOLKSWAGEN MAPS AND MORE i brugermanualen (information,
Du kan læse anbefalingerne i brugervejledningen, den tekniske guide eller i installationsguiden. Du finder svarene til alle dine spørgsmål i NAVIGON VOLKSWAGEN MAPS AND MORE i brugermanualen (information,
Din brugermanual NAVIGON SKODA MOVE AND FUN
 Du kan læse anbefalingerne i brugervejledningen, den tekniske guide eller i installationsguiden. Du finder svarene til alle dine spørgsmål i NAVIGON SKODA MOVE AND FUN i brugermanualen (information, specifikationer,
Du kan læse anbefalingerne i brugervejledningen, den tekniske guide eller i installationsguiden. Du finder svarene til alle dine spørgsmål i NAVIGON SKODA MOVE AND FUN i brugermanualen (information, specifikationer,
maps + more Brugermanual Dansk
 maps + more Brugermanual Dansk Oktober 2011 Skraldespanden med kryds over betyder, at i EU skal produktet afleveres et særligt sted, når det ikke længere skal anvendes. Det gælder selve enheden, men også
maps + more Brugermanual Dansk Oktober 2011 Skraldespanden med kryds over betyder, at i EU skal produktet afleveres et særligt sted, når det ikke længere skal anvendes. Det gælder selve enheden, men også
Din brugermanual NAVIGON 92 PREMIUM LIVE
 Du kan læse anbefalingerne i brugervejledningen, den tekniske guide eller i installationsguiden. Du finder svarene til alle dine spørgsmål i NAVIGON 92 PREMIUM LIVE i brugermanualen (information, specifikationer,
Du kan læse anbefalingerne i brugervejledningen, den tekniske guide eller i installationsguiden. Du finder svarene til alle dine spørgsmål i NAVIGON 92 PREMIUM LIVE i brugermanualen (information, specifikationer,
Brugermanual. NAVIGON 2100 2110 max. Dansk
 Brugermanual NAVIGON 2100 2110 max Dansk April 2008 Skraldespanden med kryds over betyder, at i EU skal produktet afleveres et særligt sted, når det ikke længere skal anvendes. Det gælder selve enheden,
Brugermanual NAVIGON 2100 2110 max Dansk April 2008 Skraldespanden med kryds over betyder, at i EU skal produktet afleveres et særligt sted, når det ikke længere skal anvendes. Det gælder selve enheden,
maps + more Brugermanual Dansk
 maps + more Brugermanual Dansk Juni 2012 Skraldespanden med kryds over betyder, at i EU skal produktet afleveres et særligt sted, når det ikke længere skal anvendes. Det gælder selve enheden, men også
maps + more Brugermanual Dansk Juni 2012 Skraldespanden med kryds over betyder, at i EU skal produktet afleveres et særligt sted, når det ikke længere skal anvendes. Det gælder selve enheden, men også
Brugermanual NAVIGON 7100 7110. Dansk
 Brugermanual NAVIGON 7100 7110 Dansk Februar 2008 Symbolet af den overstreget skraldespand på hjul betyder at produktet inden for den Europæiske Union kan afleveres på en genbrugsstation. Dette gælder
Brugermanual NAVIGON 7100 7110 Dansk Februar 2008 Symbolet af den overstreget skraldespand på hjul betyder at produktet inden for den Europæiske Union kan afleveres på en genbrugsstation. Dette gælder
Din brugermanual NAVIGON 8410 http://da.yourpdfguides.com/dref/3951858
 Du kan læse anbefalingerne i brugervejledningen, den tekniske guide eller i installationsguiden. Du finder svarene til alle dine spørgsmål i NAVIGON 8410 i brugermanualen (information, specifikationer,
Du kan læse anbefalingerne i brugervejledningen, den tekniske guide eller i installationsguiden. Du finder svarene til alle dine spørgsmål i NAVIGON 8410 i brugermanualen (information, specifikationer,
Brugermanual. SUNGOO Mobile Navigation 35.01. Dansk
 Brugermanual SUNGOO Mobile Navigation 35.01 Dansk Oktober 2007 Symbolet af den overstreget skraldespand på hjul betyder at produktet inden for den Europæiske Union kan afleveres på en genbrugsstation.
Brugermanual SUNGOO Mobile Navigation 35.01 Dansk Oktober 2007 Symbolet af den overstreget skraldespand på hjul betyder at produktet inden for den Europæiske Union kan afleveres på en genbrugsstation.
Brugermanual. NAVIGON 72xx. Dansk
 Brugermanual NAVIGON 72xx Dansk August 2008 Skraldespanden med kryds over betyder, at i EU skal produktet afleveres et særligt sted, når det ikke længere skal anvendes. Det gælder selve enheden, men også
Brugermanual NAVIGON 72xx Dansk August 2008 Skraldespanden med kryds over betyder, at i EU skal produktet afleveres et særligt sted, når det ikke længere skal anvendes. Det gælder selve enheden, men også
SEAT Portable System. Brugermanual. Dansk
 SEAT Portable System Brugermanual Dansk Juli 2013 Skraldespanden med kryds over betyder, at i EU skal produktet afleveres et særligt sted, når det ikke længere skal anvendes. Det gælder selve enheden,
SEAT Portable System Brugermanual Dansk Juli 2013 Skraldespanden med kryds over betyder, at i EU skal produktet afleveres et særligt sted, når det ikke længere skal anvendes. Det gælder selve enheden,
Brugermanual NAVIGON 5100 5110. Dansk
 Brugermanual NAVIGON 5100 5110 Dansk Juni 2007 Symbolet af den overstreget skraldespand på hjul betyder at produktet inden for den Europæiske Union kan afleveres på en genbrugsstation. Dette gælder for
Brugermanual NAVIGON 5100 5110 Dansk Juni 2007 Symbolet af den overstreget skraldespand på hjul betyder at produktet inden for den Europæiske Union kan afleveres på en genbrugsstation. Dette gælder for
Brugermanual. MobileNavigator 6
 Brugermanual MobileNavigator 6 Version: August 2006 Impressum NAVIGON AG Schottmüllerstraße 20A D-20251 Hamburg Informationerne og data i disse dokumenter kan ændres uden varsel. Uden udtrykkeligt skriftligt
Brugermanual MobileNavigator 6 Version: August 2006 Impressum NAVIGON AG Schottmüllerstraße 20A D-20251 Hamburg Informationerne og data i disse dokumenter kan ændres uden varsel. Uden udtrykkeligt skriftligt
Brugermanual NAVIGON 3100 3110. Dansk
 Brugermanual NAVIGON 3100 3110 Dansk Version: Marts 2007 Impressum NAVIGON AG Schottmüllerstraße 20A D-20251 Hamburg Informationerne og data i disse dokumenter kan ændres uden varsel. Uden udtrykkeligt
Brugermanual NAVIGON 3100 3110 Dansk Version: Marts 2007 Impressum NAVIGON AG Schottmüllerstraße 20A D-20251 Hamburg Informationerne og data i disse dokumenter kan ændres uden varsel. Uden udtrykkeligt
Din brugermanual NAVIGON MOBILENAVIGATOR 6 http://da.yourpdfguides.com/dref/3952214
 Du kan læse anbefalingerne i brugervejledningen, den tekniske guide eller i installationsguiden. Du finder svarene til alle dine spørgsmål i i brugermanualen (information, specifikationer, sikkerhedsråd,
Du kan læse anbefalingerne i brugervejledningen, den tekniske guide eller i installationsguiden. Du finder svarene til alle dine spørgsmål i i brugermanualen (information, specifikationer, sikkerhedsråd,
Din brugermanual NAVIGON MOBILENAVIGATOR 6 http://da.yourpdfguides.com/dref/1299278
 Du kan læse anbefalingerne i brugervejledningen, den tekniske guide eller i installationsguiden. Du finder svarene til alle dine spørgsmål i i brugermanualen (information, specifikationer, sikkerhedsråd,
Du kan læse anbefalingerne i brugervejledningen, den tekniske guide eller i installationsguiden. Du finder svarene til alle dine spørgsmål i i brugermanualen (information, specifikationer, sikkerhedsråd,
Din brugermanual NAVIGON SUNGOO http://da.yourpdfguides.com/dref/4290990
 Du kan læse anbefalingerne i brugervejledningen, den tekniske guide eller i installationsguiden. Du finder svarene til alle dine spørgsmål i NAVIGON SUNGOO i brugermanualen (information, specifikationer,
Du kan læse anbefalingerne i brugervejledningen, den tekniske guide eller i installationsguiden. Du finder svarene til alle dine spørgsmål i NAVIGON SUNGOO i brugermanualen (information, specifikationer,
Brugermanual. MobileNavigator 6 PNA
 Brugermanual MobileNavigator 6 PNA Version: December 2006 Impressum NAVIGON AG Schottmüllerstraße 20A D-20251 Hamburg Informationerne og data i disse dokumenter kan ændres uden varsel. Uden udtrykkeligt
Brugermanual MobileNavigator 6 PNA Version: December 2006 Impressum NAVIGON AG Schottmüllerstraße 20A D-20251 Hamburg Informationerne og data i disse dokumenter kan ændres uden varsel. Uden udtrykkeligt
Brugermanual. NAVIGON 21xx max. Dansk
 Brugermanual NAVIGON 21xx max Dansk Juni 2008 Skraldespanden med kryds over betyder, at i EU skal produktet afleveres et særligt sted, når det ikke længere skal anvendes. Det gælder selve enheden, men
Brugermanual NAVIGON 21xx max Dansk Juni 2008 Skraldespanden med kryds over betyder, at i EU skal produktet afleveres et særligt sted, når det ikke længere skal anvendes. Det gælder selve enheden, men
Brugermanual. MobileNavigator 6 PDA
 Brugermanual MobileNavigator 6 PDA Version: Marts 2007 Impressum NAVIGON AG Schottmüllerstraße 20A D-20251 Hamburg Informationerne og data i disse dokumenter kan ændres uden varsel. Uden utrykkelig skriftlig
Brugermanual MobileNavigator 6 PDA Version: Marts 2007 Impressum NAVIGON AG Schottmüllerstraße 20A D-20251 Hamburg Informationerne og data i disse dokumenter kan ændres uden varsel. Uden utrykkelig skriftlig
Brugermanual. SUNGOO Mobile Navigation Dansk
 Brugermanual SUNGOO Mobile Navigation 43.01 Dansk Oktober 2007 Symbolet af den overstreget skraldespand på hjul betyder at produktet inden for den Europæiske Union kan afleveres på en genbrugsstation.
Brugermanual SUNGOO Mobile Navigation 43.01 Dansk Oktober 2007 Symbolet af den overstreget skraldespand på hjul betyder at produktet inden for den Europæiske Union kan afleveres på en genbrugsstation.
Din brugermanual NAVIGON MN7 PDA http://da.yourpdfguides.com/dref/3952257
 Du kan læse anbefalingerne i brugervejledningen, den tekniske guide eller i installationsguiden. Du finder svarene til alle dine spørgsmål i i brugermanualen (information, specifikationer, sikkerhedsråd,
Du kan læse anbefalingerne i brugervejledningen, den tekniske guide eller i installationsguiden. Du finder svarene til alle dine spørgsmål i i brugermanualen (information, specifikationer, sikkerhedsråd,
Brugermanual. Digitalt tv-modul til NAVIGON 8410. Dansk
 Brugermanual Digitalt tv-modul til NAVIGON 8410 Dansk August 2009 Skraldespanden med kryds over betyder, at i EU skal produktet afleveres et særligt sted, når det ikke længere skal anvendes. Det gælder
Brugermanual Digitalt tv-modul til NAVIGON 8410 Dansk August 2009 Skraldespanden med kryds over betyder, at i EU skal produktet afleveres et særligt sted, når det ikke længere skal anvendes. Det gælder
Brugermanual NAVIGON Dansk
 Brugermanual NAVIGON 2100 2110 Dansk August 2007 Symbolet af den overstreget skraldespand på hjul betyder at produktet inden for den Europæiske Union kan afleveres på en genbrugsstation. Dette gælder for
Brugermanual NAVIGON 2100 2110 Dansk August 2007 Symbolet af den overstreget skraldespand på hjul betyder at produktet inden for den Europæiske Union kan afleveres på en genbrugsstation. Dette gælder for
Din brugermanual NAVIGON 2100 MAX
 Du kan læse anbefalingerne i brugervejledningen, den tekniske guide eller i installationsguiden. Du finder svarene til alle dine spørgsmål i NAVIGON 2100 MAX i brugermanualen (information, specifikationer,
Du kan læse anbefalingerne i brugervejledningen, den tekniske guide eller i installationsguiden. Du finder svarene til alle dine spørgsmål i NAVIGON 2100 MAX i brugermanualen (information, specifikationer,
Din brugermanual MIO 168 http://da.yourpdfguides.com/dref/1183890
 Du kan læse anbefalingerne i brugervejledningen, den tekniske guide eller i installationsguiden. Du finder svarene til alle dine spørgsmål i MIO 168 i brugermanualen (information, specifikationer, sikkerhedsråd,
Du kan læse anbefalingerne i brugervejledningen, den tekniske guide eller i installationsguiden. Du finder svarene til alle dine spørgsmål i MIO 168 i brugermanualen (information, specifikationer, sikkerhedsråd,
Brugermanual AVIC-S1
 Brugermanual AVIC-S1 Version maj 2006 Impressum Informationerne og data i disse dokumenter kan ændres uden varsel. Uden udtrykkeligt skriftligt samtykke fra PIONEER Corporation må ingen del af disse dokumenter
Brugermanual AVIC-S1 Version maj 2006 Impressum Informationerne og data i disse dokumenter kan ændres uden varsel. Uden udtrykkeligt skriftligt samtykke fra PIONEER Corporation må ingen del af disse dokumenter
Brugermanual. NAVIGON 81xx. Dansk
 Brugermanual NAVIGON 81xx Dansk April 2008 Skraldespanden med kryds over betyder, at i EU skal produktet afleveres et særligt sted, når det ikke længere skal anvendes. Det gælder selve enheden, men også
Brugermanual NAVIGON 81xx Dansk April 2008 Skraldespanden med kryds over betyder, at i EU skal produktet afleveres et særligt sted, når det ikke længere skal anvendes. Det gælder selve enheden, men også
CN-GP50N. Betjeningsvejledning. Bærbart Navigationssystem. Navigationssoftware. Dansk V1.0
 Bærbart Navigationssystem CN-GP50N Betjeningsvejledning Navigationssoftware Dansk V1.0 Læs "Sikkerhedsinformationer" i dokument "Vigtige informationer", inden du benytter dette produkt. Copyright Informationerne
Bærbart Navigationssystem CN-GP50N Betjeningsvejledning Navigationssoftware Dansk V1.0 Læs "Sikkerhedsinformationer" i dokument "Vigtige informationer", inden du benytter dette produkt. Copyright Informationerne
Din brugermanual NAVIGON 8110
 Du kan læse anbefalingerne i brugervejledningen, den tekniske guide eller i installationsguiden. Du finder svarene til alle dine spørgsmål i NAVIGON 8110 i brugermanualen (information, specifikationer,
Du kan læse anbefalingerne i brugervejledningen, den tekniske guide eller i installationsguiden. Du finder svarene til alle dine spørgsmål i NAVIGON 8110 i brugermanualen (information, specifikationer,
Brugermanual. Navigation
 Brugermanual Navigation Impressum Informationerne og data i disse dokumenter kan ændres uden varsel. Uden udtrykkeligt skriftligt samtykke fra Clarion må ingen del af disse dokumenter mangfoldiggøres eller
Brugermanual Navigation Impressum Informationerne og data i disse dokumenter kan ændres uden varsel. Uden udtrykkeligt skriftligt samtykke fra Clarion må ingen del af disse dokumenter mangfoldiggøres eller
Brugermanual. NAVIGON Live Services. Dansk
 Brugermanual NAVIGON Live Services Dansk Oktober 2009 Skraldespanden med kryds over betyder, at i EU skal produktet afleveres et særligt sted, når det ikke længere skal anvendes. Det gælder selve enheden,
Brugermanual NAVIGON Live Services Dansk Oktober 2009 Skraldespanden med kryds over betyder, at i EU skal produktet afleveres et særligt sted, når det ikke længere skal anvendes. Det gælder selve enheden,
Din brugermanual NAVIGON 3100
 Du kan læse anbefalingerne i brugervejledningen, den tekniske guide eller i installationsguiden. Du finder svarene til alle dine spørgsmål i i brugermanualen (information, specifikationer, sikkerhedsråd,
Du kan læse anbefalingerne i brugervejledningen, den tekniske guide eller i installationsguiden. Du finder svarene til alle dine spørgsmål i i brugermanualen (information, specifikationer, sikkerhedsråd,
Personal Navigation System
 Personal Navigation System Brugermanual NV-U70 NV-U50T NV-U50 2005 Sony Corporation Oplysninger og data i denne dokumentation kan ændres uden forudgående varsel. Uden udtrykkeligt samtykke fra Sony Corporation
Personal Navigation System Brugermanual NV-U70 NV-U50T NV-U50 2005 Sony Corporation Oplysninger og data i denne dokumentation kan ændres uden forudgående varsel. Uden udtrykkeligt samtykke fra Sony Corporation
Din brugermanual NAVIGON MOBILENAVIGATOR 5 http://da.yourpdfguides.com/dref/1299242
 Du kan læse anbefalingerne i brugervejledningen, den tekniske guide eller i installationsguiden. Du finder svarene til alle dine spørgsmål i NAVIGON MOBILENAVIGATOR 5 i brugermanualen (information, specifikationer,
Du kan læse anbefalingerne i brugervejledningen, den tekniske guide eller i installationsguiden. Du finder svarene til alle dine spørgsmål i NAVIGON MOBILENAVIGATOR 5 i brugermanualen (information, specifikationer,
Brugermanual. MobileNavigator 5
 Brugermanual MobileNavigator 5 Udgave Juni 2006 Impressum NAVIGON AG Berliner Platz 11 D-97080 Würzburg Hotline: 90 13 10 33 (DKK 3,00/min.) Oplysninger og data i denne dokumentation kan ændres uden forudgående
Brugermanual MobileNavigator 5 Udgave Juni 2006 Impressum NAVIGON AG Berliner Platz 11 D-97080 Würzburg Hotline: 90 13 10 33 (DKK 3,00/min.) Oplysninger og data i denne dokumentation kan ændres uden forudgående
Manual NAVIGON 3100 3110
 Manual NAVIGON 3100 3110 Varemærke Alle mærke- og produktnavne er varemærker eller registrerede varemærker, dere tilhører de pågældende virksomheder. Info Indholdsmæssige ændringer i denne manual forbeholdes.
Manual NAVIGON 3100 3110 Varemærke Alle mærke- og produktnavne er varemærker eller registrerede varemærker, dere tilhører de pågældende virksomheder. Info Indholdsmæssige ændringer i denne manual forbeholdes.
Din brugermanual NAVIGON MOBILENAVIGATOR 6
 Du kan læse anbefalingerne i brugervejledningen, den tekniske guide eller i installationsguiden. Du finder svarene til alle dine spørgsmål i NAVIGON MOBILENAVIGATOR 6 i brugermanualen (information, specifikationer,
Du kan læse anbefalingerne i brugervejledningen, den tekniske guide eller i installationsguiden. Du finder svarene til alle dine spørgsmål i NAVIGON MOBILENAVIGATOR 6 i brugermanualen (information, specifikationer,
Navigation. Quick guide. Den fulde vejledning findes på: www.asmarketing.dk > Diverse links (på forsiden) > igo primo version 1.2.
 Navigation Quick guide Den fulde vejledning findes på: www.asmarketing.dk > Diverse links (på forsiden) > igo primo version 1.2.1 Navigation og Multimedia System Start navigationen ved at trykke på Navigation
Navigation Quick guide Den fulde vejledning findes på: www.asmarketing.dk > Diverse links (på forsiden) > igo primo version 1.2.1 Navigation og Multimedia System Start navigationen ved at trykke på Navigation
nüvi lynstartvejledning
 nüvi 510 lynstartvejledning Vigtige oplysninger Se guiden Vigtige oplysninger om sikkerhed og produkter i æsken med produktet for at se produktadvarsler og andre vigtige oplysninger. Advarsel: Dette produkt
nüvi 510 lynstartvejledning Vigtige oplysninger Se guiden Vigtige oplysninger om sikkerhed og produkter i æsken med produktet for at se produktadvarsler og andre vigtige oplysninger. Advarsel: Dette produkt
Dansk bruger manual Udarbejdet af Datalogisk A/S 1/27
 Dansk bruger manual Udarbejdet af Datalogisk A/S 1/27 Sådan kommer du i gang Det er der i kassen Indhold MojoMINI skærm USB kabel til skærm SD hukommelseskort Pegepind Billader til skærm Monteringsbeslag
Dansk bruger manual Udarbejdet af Datalogisk A/S 1/27 Sådan kommer du i gang Det er der i kassen Indhold MojoMINI skærm USB kabel til skærm SD hukommelseskort Pegepind Billader til skærm Monteringsbeslag
zūmo 590 Lynstartvejledning
 zūmo 590 Lynstartvejledning Marts 2014 190-01706-56_0A Trykt i Taiwan Sådan kommer du i gang ADVARSEL Se guiden Vigtige produkt- og sikkerhedsinformationer i æsken med produktet for at se produktadvarsler
zūmo 590 Lynstartvejledning Marts 2014 190-01706-56_0A Trykt i Taiwan Sådan kommer du i gang ADVARSEL Se guiden Vigtige produkt- og sikkerhedsinformationer i æsken med produktet for at se produktadvarsler
Nokia-bilhåndsæt Installationsvejledning Brugervejledning
 Nokia-bilhåndsæt Installationsvejledning Brugervejledning HSU-4 CUW-3 9232831 2. udgave 2004-2006 Nokia. Alle rettigheder forbeholdes. Kopiering, overførsel, overdragelse eller lagring af en del eller
Nokia-bilhåndsæt Installationsvejledning Brugervejledning HSU-4 CUW-3 9232831 2. udgave 2004-2006 Nokia. Alle rettigheder forbeholdes. Kopiering, overførsel, overdragelse eller lagring af en del eller
Din brugermanual MIO A701
 Du kan læse anbefalingerne i brugervejledningen, den tekniske guide eller i installationsguiden. Du finder svarene til alle dine spørgsmål i MIO A701 i brugermanualen (information, specifikationer, sikkerhedsråd,
Du kan læse anbefalingerne i brugervejledningen, den tekniske guide eller i installationsguiden. Du finder svarene til alle dine spørgsmål i MIO A701 i brugermanualen (information, specifikationer, sikkerhedsråd,
Brugermanual. MobileNavigator 6
 Brugermanual MobileNavigator 6 Version juni 2006 Impressum 81HNAVIGON AG Berliner Platz 11 D-97080 Würzburg Informationerne og data i disse dokumenter kan ændres uden varsel. Uden udtrykkeligt skriftligt
Brugermanual MobileNavigator 6 Version juni 2006 Impressum 81HNAVIGON AG Berliner Platz 11 D-97080 Würzburg Informationerne og data i disse dokumenter kan ændres uden varsel. Uden udtrykkeligt skriftligt
Brugermanual. NAVIGON 13xx 23xx. Dansk
 Brugermanual NAVIGON 13xx 23xx Dansk April 2009 Skraldespanden med kryds over betyder, at i EU skal produktet afleveres et særligt sted, når det ikke længere skal anvendes. Det gælder selve enheden, men
Brugermanual NAVIGON 13xx 23xx Dansk April 2009 Skraldespanden med kryds over betyder, at i EU skal produktet afleveres et særligt sted, når det ikke længere skal anvendes. Det gælder selve enheden, men
Tillæg AvMap Geosat 5 BLU / Geosat 5 GT Bærbar satellitnavigator. Indhold
 DK Tillæg AvMap Geosat 5 BLU / Geosat 5 GT Bærbar satellitnavigator Indhold I. Tillæg til tekniske specifikationer for Geosat 5 BLU I.I Tekniske specifikationer I.II Pakkens indhold I.III Tilbehør I.IV
DK Tillæg AvMap Geosat 5 BLU / Geosat 5 GT Bærbar satellitnavigator Indhold I. Tillæg til tekniske specifikationer for Geosat 5 BLU I.I Tekniske specifikationer I.II Pakkens indhold I.III Tilbehør I.IV
Bluetooth højttaler BABHCK811_1
 Bluetooth højttaler BABHCK811_1 Tillykke Tillykke med dit nye Amitech produkt! Oplysningerne i denne brugervejledning kan ændres uden varsel. Amitech Danmark A/S er ikke erstatningspligtig i tilfælde
Bluetooth højttaler BABHCK811_1 Tillykke Tillykke med dit nye Amitech produkt! Oplysningerne i denne brugervejledning kan ændres uden varsel. Amitech Danmark A/S er ikke erstatningspligtig i tilfælde
Nokia 500-autonavigation Kom godt i gang
 Nokia 500-autonavigation Kom godt i gang 9205371 3. udgave DA OVERENSSTEMMELSESERKLÆRING NOKIA CORPORATION erklærer herved, at udstyret PD-14 overholder de væsentligste krav og øvrige relevante bestemmelser
Nokia 500-autonavigation Kom godt i gang 9205371 3. udgave DA OVERENSSTEMMELSESERKLÆRING NOKIA CORPORATION erklærer herved, at udstyret PD-14 overholder de væsentligste krav og øvrige relevante bestemmelser
nüvi 3700-serien til Volvo
 nüvi 3700-serien til Volvo lynstartvejledning til brug med disse nüvi-modeller: 3760, 3790 Juli 2010 190-01265-56 Rev. A Trykt i Taiwan Sådan kommer du i gang ADVARSEL Se guiden Vigtige oplysninger om
nüvi 3700-serien til Volvo lynstartvejledning til brug med disse nüvi-modeller: 3760, 3790 Juli 2010 190-01265-56 Rev. A Trykt i Taiwan Sådan kommer du i gang ADVARSEL Se guiden Vigtige oplysninger om
Doro Secure 580IUP. Brugermanual. Dansk
 Doro Secure 580IUP Brugermanual Dansk 3 2 1 4 5 6 7 8 9 14 13 12 11 10 15 16 Bemærk! Alle figurer har kun illustrative formål og gengiver ikke nødvendigvis denne enhed helt præcist. Dansk 1. Strøm til/fra
Doro Secure 580IUP Brugermanual Dansk 3 2 1 4 5 6 7 8 9 14 13 12 11 10 15 16 Bemærk! Alle figurer har kun illustrative formål og gengiver ikke nødvendigvis denne enhed helt præcist. Dansk 1. Strøm til/fra
Doro Secure 580. Brugermanual. Dansk
 Doro Secure 580 Brugermanual Dansk Bemærk! Tegningerne i vejledningen er kun ment som illustration. Det betyder, at tegningerne muligvis ikke helt ligner din telefon. Dansk 1. strøm til/fra 2. Stik til
Doro Secure 580 Brugermanual Dansk Bemærk! Tegningerne i vejledningen er kun ment som illustration. Det betyder, at tegningerne muligvis ikke helt ligner din telefon. Dansk 1. strøm til/fra 2. Stik til
Æskens indhold. A Tænd/Sluk-knap B Mikrofon C Lyssensor D Højttaler E Åbning til hukommelseskort (mikro- SD-kort) b USB-kabel. c Dokumentationspakke
 Æskens indhold Æskens indhold a Blue&Me-TomTom A D B C A Tænd/Sluk-knap B Mikrofon C Lyssensor D Højttaler E Åbning til hukommelseskort (mikro- SD-kort) E b USB-kabel c Dokumentationspakke Produktet omfatter
Æskens indhold Æskens indhold a Blue&Me-TomTom A D B C A Tænd/Sluk-knap B Mikrofon C Lyssensor D Højttaler E Åbning til hukommelseskort (mikro- SD-kort) E b USB-kabel c Dokumentationspakke Produktet omfatter
Hurtig brugervejledning
 Hurtig brugervejledning DA Rider Rider er udstyret med en berøringsskærm. Du kan betjene enheden enten ved at klikke på skærmen eller bruge hardware-knappen. 1 BACK 2 4 LAP PAGE 3 1 Strøm/Tilbage/Pause/
Hurtig brugervejledning DA Rider Rider er udstyret med en berøringsskærm. Du kan betjene enheden enten ved at klikke på skærmen eller bruge hardware-knappen. 1 BACK 2 4 LAP PAGE 3 1 Strøm/Tilbage/Pause/
nüvi 2300-serien lynstartvejledning til brug med disse nüvi-modeller: 2300, 2310, 2340, 2350, 2360, 2370
 nüvi 2300-serien lynstartvejledning til brug med disse nüvi-modeller: 2300, 2310, 2340, 2350, 2360, 2370 Sådan kommer du i gang ADVARSEL Se guiden Vigtige produkt- og sikkerhedsinformationer i æsken med
nüvi 2300-serien lynstartvejledning til brug med disse nüvi-modeller: 2300, 2310, 2340, 2350, 2360, 2370 Sådan kommer du i gang ADVARSEL Se guiden Vigtige produkt- og sikkerhedsinformationer i æsken med
nüvi 2400-serien lynstartvejledning til brug med disse nüvi-modeller: 2440, 2450, 2460
 nüvi 2400-serien lynstartvejledning til brug med disse nüvi-modeller: 2440, 2450, 2460 Sådan kommer du i gang ADVARSEL Se guiden Vigtige produkt- og sikkerhedsinformationer i æsken med produktet for at
nüvi 2400-serien lynstartvejledning til brug med disse nüvi-modeller: 2440, 2450, 2460 Sådan kommer du i gang ADVARSEL Se guiden Vigtige produkt- og sikkerhedsinformationer i æsken med produktet for at
nüvi 3700-serien lynstartvejledning Marts 2011 190-01157-56 Rev. B Trykt i Taiwan til brug med disse nüvi-modeller: 3750, 3760, 3790
 nüvi 3700-serien lynstartvejledning til brug med disse nüvi-modeller: 3750, 3760, 3790 Marts 2011 190-01157-56 Rev. B Trykt i Taiwan Sådan kommer du i gang ADVARSEL Se guiden Vigtige oplysninger om sikkerhed
nüvi 3700-serien lynstartvejledning til brug med disse nüvi-modeller: 3750, 3760, 3790 Marts 2011 190-01157-56 Rev. B Trykt i Taiwan Sådan kommer du i gang ADVARSEL Se guiden Vigtige oplysninger om sikkerhed
RX900B. Brugervejledning for DENNE BRUGERVEJLEDNING GÆLDER FOR SOFTWARE VERSION 1.X
 DENNE BRUGERVEJLEDNING GÆLDER FOR SOFTWARE VERSION 1.X Brugervejledning for RX900B KNOP ELEKTRONIK A/S Fabriksvej 20=7600 Struer=Mail: knop@knop.dk=web: www.knop.dk=tlf.: 9784 0444=Fax.: 9784 0666 Indhold
DENNE BRUGERVEJLEDNING GÆLDER FOR SOFTWARE VERSION 1.X Brugervejledning for RX900B KNOP ELEKTRONIK A/S Fabriksvej 20=7600 Struer=Mail: knop@knop.dk=web: www.knop.dk=tlf.: 9784 0444=Fax.: 9784 0666 Indhold
Automatisk satellit overvågning af
 Automatisk satellit overvågning af dine ejendele InteT abonnement eller gebyr Få adgang til al information direkte via mobiltelefon eller Internet Bevægelses sensor - autosporing samt aflytning Markedets
Automatisk satellit overvågning af dine ejendele InteT abonnement eller gebyr Få adgang til al information direkte via mobiltelefon eller Internet Bevægelses sensor - autosporing samt aflytning Markedets
700-serien. nüvi. Vejledning til lynstart. personlig rejseassistent
 nüvi Vejledning til lynstart 700-serien personlig rejseassistent 2007 Garmin Ltd. eller dets datterselskaber August 2007 190-00859-56 Rev. B Trykt i Taiwan ADVARSEL: Se guiden Vigtige oplysninger om sikkerhed
nüvi Vejledning til lynstart 700-serien personlig rejseassistent 2007 Garmin Ltd. eller dets datterselskaber August 2007 190-00859-56 Rev. B Trykt i Taiwan ADVARSEL: Se guiden Vigtige oplysninger om sikkerhed
Din brugermanual MIO 269+
 Du kan læse anbefalingerne i brugervejledningen, den tekniske guide eller i installationsguiden. Du finder svarene til alle dine spørgsmål i MIO 269+ i brugermanualen (information, specifikationer, sikkerhedsråd,
Du kan læse anbefalingerne i brugervejledningen, den tekniske guide eller i installationsguiden. Du finder svarene til alle dine spørgsmål i MIO 269+ i brugermanualen (information, specifikationer, sikkerhedsråd,
Doro Secure 580IP. Brugermanual. Dansk
 Doro Secure 580IP Brugermanual Bemærk! Tegningerne i vejledningen er kun ment som illustration. Det betyder, at tegningerne muligvis ikke helt ligner din telefon. 1. strøm til/fra 2. Stik til headset 3.
Doro Secure 580IP Brugermanual Bemærk! Tegningerne i vejledningen er kun ment som illustration. Det betyder, at tegningerne muligvis ikke helt ligner din telefon. 1. strøm til/fra 2. Stik til headset 3.
InterWalk brugermanual. Specifikt til iphone og ipod touch
 InterWalk brugermanual Specifikt til iphone og ipod touch Indholdsfortegnelse 1. Sådan kommer du godt i gang med InterWalk... 3 1.1 Kort introduktion... 3 1.2 Sådan låser du din skærm op og åbner InterWalk
InterWalk brugermanual Specifikt til iphone og ipod touch Indholdsfortegnelse 1. Sådan kommer du godt i gang med InterWalk... 3 1.1 Kort introduktion... 3 1.2 Sådan låser du din skærm op og åbner InterWalk
Doro Secure 580IUP. Brugermanual. Dansk
 Doro Secure 580IUP Brugermanual Bemærk! Tegningerne i vejledningen er kun ment som illustration. Det betyder, at tegningerne muligvis ikke helt ligner din telefon. 1. strøm til/fra 2. Stik til headset
Doro Secure 580IUP Brugermanual Bemærk! Tegningerne i vejledningen er kun ment som illustration. Det betyder, at tegningerne muligvis ikke helt ligner din telefon. 1. strøm til/fra 2. Stik til headset
GPS 72H. Lynstartvejledning
 GPS 72H Lynstartvejledning Se guiden Vigtige oplysninger om sikkerhed og produkter i æsken med produktet for at se produktadvarsler og andre vigtige oplysninger. Generelt om brugervejledningen Når du bliver
GPS 72H Lynstartvejledning Se guiden Vigtige oplysninger om sikkerhed og produkter i æsken med produktet for at se produktadvarsler og andre vigtige oplysninger. Generelt om brugervejledningen Når du bliver
Kom godt i gang Nokia N92-1
 Kom godt i gang Nokia N92-1 Tilstande Kom godt i gang Modelnummer: Nokia N92-1. Herefter kaldet Nokia N92. Enheden har fire tilstande: Lukket klap (1), visningstilstand (2), åben klap (3) og billedtilstand
Kom godt i gang Nokia N92-1 Tilstande Kom godt i gang Modelnummer: Nokia N92-1. Herefter kaldet Nokia N92. Enheden har fire tilstande: Lukket klap (1), visningstilstand (2), åben klap (3) og billedtilstand
nülink! 2300-serien lynstartvejledning
 nülink! 2300-serien lynstartvejledning Sådan kommer du i gang ADVARSEL Se guiden Vigtige produkt- og sikkerhedsinformationer i æsken med produktet for at se produktadvarsler og andre vigtige oplysninger.
nülink! 2300-serien lynstartvejledning Sådan kommer du i gang ADVARSEL Se guiden Vigtige produkt- og sikkerhedsinformationer i æsken med produktet for at se produktadvarsler og andre vigtige oplysninger.
Quick guide SNOM370 Version 1.0 / okt. 2011
 Quick guide SNOM370 Version 1.0 / okt. 2011 Indledning Denne vejledning guider dig nemt og hurtigt igennem installation og brug af de mest anvendte funktioner og funktionstaster på SNOM 370 telefonen.
Quick guide SNOM370 Version 1.0 / okt. 2011 Indledning Denne vejledning guider dig nemt og hurtigt igennem installation og brug af de mest anvendte funktioner og funktionstaster på SNOM 370 telefonen.
QUICK GUIDE SNOM320 VOIP BUSINESS PHONES REV. 2010
 QUICK GUIDE SNOM320 VOIP BUSINESS PHONES REV. 2010 INDHOLD Indledning... 3 Tilslut telefonen... 3 Generelt... 4 Ændring af ringetone... 5 Foretag et opkald... 5 Besvar et opkald... 5 Omstilling af opkald...
QUICK GUIDE SNOM320 VOIP BUSINESS PHONES REV. 2010 INDHOLD Indledning... 3 Tilslut telefonen... 3 Generelt... 4 Ændring af ringetone... 5 Foretag et opkald... 5 Besvar et opkald... 5 Omstilling af opkald...
GPS trackeren virker ved hjælp af GSM netværket og GPS satellitterne, og kan bruges til at overvåge og bestemme hvor en enhed befinder sig henne.
 GPS Tracker 1 Om GPS trackeren GPS trackeren virker ved hjælp af GSM netværket og GPS satellitterne, og kan bruges til at overvåge og bestemme hvor en enhed befinder sig henne. Hvor kan GPS trackeren bruges?
GPS Tracker 1 Om GPS trackeren GPS trackeren virker ved hjælp af GSM netværket og GPS satellitterne, og kan bruges til at overvåge og bestemme hvor en enhed befinder sig henne. Hvor kan GPS trackeren bruges?
Multi kanal GSM porttelefon med adgangs kontrol
 Multi kanal GSM porttelefon med adgangs kontrol Model: MCI-3000V1 Funktioner: Metal tastatur. Robust anti-vandal enhed. Rustfrit stål dørstation. Nem installation kun fire ledninger. Anti-Vandal højttaler
Multi kanal GSM porttelefon med adgangs kontrol Model: MCI-3000V1 Funktioner: Metal tastatur. Robust anti-vandal enhed. Rustfrit stål dørstation. Nem installation kun fire ledninger. Anti-Vandal højttaler
CD 600 IntelliLink, Navi 650, Navi 950 IntelliLink FAQ
 Indholdsfortegnelse 1. Audio... 1 2. Navigation (kun med og Navi 650)... 2 3. Telefon... 3 4. Stemmegenkendelse (kun med CD 600 IntelliLink og )... 5 5. Andet... 6 1. Audio Sp.: Hvordan kan jeg skifte
Indholdsfortegnelse 1. Audio... 1 2. Navigation (kun med og Navi 650)... 2 3. Telefon... 3 4. Stemmegenkendelse (kun med CD 600 IntelliLink og )... 5 5. Andet... 6 1. Audio Sp.: Hvordan kan jeg skifte
Mobile Navigation TravelPilot 200
 www.blaupunkt.com Mobile Navigation TravelPilot 200 Betjenings- og monteringsvejledning (Lange version) Systemoversigt Systemoversigt 1 2 3 4 6 7 5 10 9 8 2 11 12 Systemoversigt 1 Display (berøringsfølsom
www.blaupunkt.com Mobile Navigation TravelPilot 200 Betjenings- og monteringsvejledning (Lange version) Systemoversigt Systemoversigt 1 2 3 4 6 7 5 10 9 8 2 11 12 Systemoversigt 1 Display (berøringsfølsom
Beskrivelse. 1.Objektiv 2.Knap til optagelse 3.Knap til fotografering _ DEN 01
 Beskrivelse 3 2 1 1.Objektiv 2.Knap til optagelse 3.Knap til fotografering DEN 01 13 4.Micro USB-port 10 12 11 6 7 8 9 4 5 5.Tænd/sluk-knap til batteri 6.Knap til side op 7.Tænd/sluk-knap 8.Knappen OK
Beskrivelse 3 2 1 1.Objektiv 2.Knap til optagelse 3.Knap til fotografering DEN 01 13 4.Micro USB-port 10 12 11 6 7 8 9 4 5 5.Tænd/sluk-knap til batteri 6.Knap til side op 7.Tænd/sluk-knap 8.Knappen OK
Brugervejledning til Kørebog for Pocket PC
 Brugervejledning til Kørebog for Pocket PC Denne vejledning beskriver kort anvendelsen af Kørebog for Pocket PC version 3.0 Programmet giver mulighed for registrering af den daglige kørsel. Registreringen
Brugervejledning til Kørebog for Pocket PC Denne vejledning beskriver kort anvendelsen af Kørebog for Pocket PC version 3.0 Programmet giver mulighed for registrering af den daglige kørsel. Registreringen
Business Call Quick guide SNOM360 Juli 2012
 Business Call Quick guide SNOM360 Juli 2012 Indledning Denne vejledning guider dig nemt og hurtigt igennem installation og brug af de mest anvendte funktioner og funktionstaster på SNOM 360 telefonen.
Business Call Quick guide SNOM360 Juli 2012 Indledning Denne vejledning guider dig nemt og hurtigt igennem installation og brug af de mest anvendte funktioner og funktionstaster på SNOM 360 telefonen.
Positionering Nokia N76-1
 Nokia N76-1 2007 Nokia. Alle rettigheder forbeholdes. Nokia, Nokia Connecting People, Nseries og N76 er varemærker eller registrerede varemærker tilhørende Nokia Corporation. Andre produkter og firmanavne,
Nokia N76-1 2007 Nokia. Alle rettigheder forbeholdes. Nokia, Nokia Connecting People, Nseries og N76 er varemærker eller registrerede varemærker tilhørende Nokia Corporation. Andre produkter og firmanavne,
Brugermanual SuperSail (DS Version) Performance System Release 2.0
 Brugermanual SuperSail (DS Version) Performance System Release 2.0 Side 1 af 14 Indholdsfortegnelse 1 LOGIN MENU... 3 2 HOVED MENU... 4 3 TRACKER INFO MENU... 5 4 KAPSEJLADS MENU... 6 4.1 TILMELD KAPSEJLADS
Brugermanual SuperSail (DS Version) Performance System Release 2.0 Side 1 af 14 Indholdsfortegnelse 1 LOGIN MENU... 3 2 HOVED MENU... 4 3 TRACKER INFO MENU... 5 4 KAPSEJLADS MENU... 6 4.1 TILMELD KAPSEJLADS
MONTERINGSVEJLEDNING P-WATCH FS03
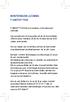 MONTERINGSVEJLEDNING P-WATCH FS03 P-WATCH FS03 Bør kun monteres af et autoriseret værksted. Vær opmærksom på at garantien på din bil kan bortfalde såfremt udstyr monteres på din bil af andre end de af
MONTERINGSVEJLEDNING P-WATCH FS03 P-WATCH FS03 Bør kun monteres af et autoriseret værksted. Vær opmærksom på at garantien på din bil kan bortfalde såfremt udstyr monteres på din bil af andre end de af
