Indhold 1. Hvad er Kommuniker: Ordliste Administration? Hvad er en ordliste?... 6
|
|
|
- Bertram Bech
- 8 år siden
- Visninger:
Transkript
1
2
3 Indhold 1. Hvad er Kommuniker: Ordliste Administration? Hvad er en ordliste? Typer af ordlister Brugerflade Guide Se en ordliste Åbn Ordliste Administration Åbn en ordliste Opret en ny ordliste Se ordlisteposter Søg i ordlister Ændr en ordliste Tilføj et ord Rediger et ord Slet en post Standard bestemmetegn Bestemmetegn og sammensat grafik Indstil rækkefølge for symboler Tilføj poster fra andre ordlister Tilføj et nyt symbol Tilføj brugergrafik Forbind flere symboler med et ord Gem og administrer ordlister Gem din ordliste Administrer dine ordlister Eksporter tekstlister Anvend Fjernelse Administration Indstillinger System faneblad Billeder fra tidligere versioner - faneblad Ordlister fra tidligere versioner - faneblad Opstartsstandard Kommuniker: Ordliste Administration Brugervejledning 3
4 1. Hvad er Kommuniker: Ordliste Administration? Kommuniker: Ordliste Administration håndterer redigering og administrering af ordlister til brug med Widgits Kommuniker programmer som fx Kommuniker: Symbolskrivning Kommuniker: På Tryk version 2 (version 2.80 og senere) Kommuniker: Gennem Valg (version 1.40 og senere). Ordliste Administrationen sætter dig i stand til at: se alle ordene og deres tilknyttede grafik i en ordliste se symbolerne i farve eller sort/hvid ændre ordlister ved at tilføje nye synonymer og ny grafik flette ordlister for at oprette større lister oprette nye ordlister fra grafiksæt indstille rækkefølgen af symbolvalg for alle ordene i en liste oprette symboler med bestemmetegn anvende clipart, fotos eller billeder som symboler Programmet er rettet mod erfarne brugere til oprettelse og justering af deres ordlister. Ordlister og Symbolskrivning Det er vigtigt at notere sig, at selve smart symboliseringen i Symbolskrivning ikke anvender ordlister. Ordlister i Symbolskrivning anvendes kun til særlige emneordlister eller til personligt ordforråd samt til tredjepartssymbolsæt som fx tegn. Note om grafikformater Widgit har for nylig ændret den måde, grafikfilerne er placeret i softwaren. Tidligere blev symbolerne gemt som individuelle filer, hvilket betød, at de kunne være langsomme at arbejde med. Nu bliver de gemt i særlige arkiver, og symbolerne er pakket i grafiksæt. Dette hjælper til at gøre programmet hurtigere og mere stabilt. Det betyder også, at vi vil være i stand til fremover at stille gratis symbolopdateringer til rådighed. Du kan tjekke for GRATIS symbolopdateringer til Kommuniker Serien på: Nyere versioner af alle produkter deler symbolressourcer fra den samme placering på din computer. Hvis du har ældre versioner af produktet, hvor symbolerne ikke alle er placeret samme sted, kan du henvende dig på til support@mikrov.dk, som vil kunne hjælpe dig. 4 Widgit Software
5 Programversioner Nye versioner af Kommuniker: På Tryk og Gennem Valg vil kræve anvendelse af Ordliste Administration. Det nye grafikformat, der vil følge med disse programmer, betyder, at den gamle Ressource Administration ikke længere kan anvendes. Den nye Ordliste Administration er imidlertid bagud kompatibel med de ældre programmer. Fordelen ved det nye grafikformat er, at det gør det muligt at lave gratis tilgængelige symbolopdateringer til udvidelse af systemet. De opdaterede versioner, der fungerer sammen med Ordliste Administration er følgende: Kommuniker: På Tryk version 2.80 Kommuniker: Gennem Valg version 1.40 Kommuniker: Symbolskrivning version Besøg for gratis programopdateringer. Kommuniker: Ordliste Administration Brugervejledning 5
6 2. Hvad er en ordliste? En ordliste er en fil, der sammenkæder et ord og grafik. Hvis du skriver kat i symboltilstand, slår programmet ordet kat op i ordlisten og ved, hvilken grafik der skal vises. Den grafik, der vises, når du skriver et ord, afhænger af, hvilken ordliste programmet har i hukommelsen. Standard ordlister medfølger Widgit-programmerne. Du kan også oprette dine egne. Du ønsker måske at oprette en ordliste med fotos af eleverne i klassen. Et stykke grafik i en ordliste kan sammenkædes med et antal forskellige ord. Det samme symbol anvendes fx for courgette og squash. Tilsvarende kan forskellige symboler sammenkædes med det samme ord. Fx er sigte både et navneord og et udsagnsord. 2.1 Typer af ordlister Ordliste Administrationen understøtter tre forskellige formater af ordlister. CFWL - Kommuniker: Symbolskrivning ordlister. CWL - Kommuniker: På Tryk og Kommuniker: Gennem Valg ordlister. WUS Skriv med symboler 2000 ordlister. Symbolskrivning anvender tre typer CWFL. Emneordlister Korte ordlister for mindre sæt af emnespecifikke ord. Symbolsæt ordlister Lange ordlister, sædvanligvis for alternative symbolsæt. Brugerordliste Standardordlisten, der anvendes for hver bruger, der aktuelt er logget på computeren. Der er kun en brugerordliste per bruger. Mere information om de forskellige typer ordlister anvendt af Kommuniker: Symbolskrivning kan findes i Symbolskrivning brugervejledningen i kapitel A11 Mere avancerede funktioner. ( link til brugervejledning i PDF-udgave) En note om grafik til ordlister Anvendelsen af ordlister i de programmer, der er oplistet ovenfor, forudsætter, at grafikken er til rådighed for hvert program. Mikro Værkstedets tekniske support kan give hjælp og råd om justering af eksisterende installationer, hvis nødvendigt. Brugere bør også være opmærksomme på, at mens de nyere programmer er bagud kompatible med den grafik, der anvendes i Skriv med symboler 2000, er Skriv med symboler et ældre produkt, der ikke kan anvende den grafik, der følger med de nyere programmer. 6 Widgit Software
7 3. Brugerflade Guide Du kan klikke på fanebladene rundt om vinduet til Ordliste Administration for at skifte mellem brugerflader, afhængig af, hvad du ønsker at foretage dig. Programmet åbner med visning af Ordliste Administration fanebladet. Dette har to mindre faneblade på højre side, Kopiering og Designer. Kopiering Kopiering brugerfladen er valgt som standard, når du åbner programmet. Kopiering brugerfladen anvendes til at kopiere poster fra en ordliste til en anden. Designer Designer brugerfladen anvendes til at oprette og redigere nye ordliste poster. Fjernelse Administration Fjernelse Administration kan anvendes til at slette hele ordlister. I Kopiering og Designer tilstand er Ordliste Administration opdelt i tre paneler. 1. Venstre panel - Den ordliste, du arbejder med. 2. Midterpanel Information om den post, du aktuelt arbejder med. 3. Højre panel Kildedata til din ordliste. Dette kan være en anden ordliste (i Kopiering brugerfladen) eller en grafikviser (i Designer brugerfladen). Ordliste administration Fjernelse Administration Kopiering Designer Kommuniker: Ordliste Administration Brugervejledning 7
8 4. Se en ordliste 4.1 Åbn Ordliste Administration For at åbne Ordliste Administration skal du gå til startmenuen og derefter vælge Programmer Widgit Fælles Ordliste Administration Når du åbner Ordliste Administration, vil en ny tom ordliste som standard blive indlæst i det venstre panel. Du bør altid anvende det venstre panel til den ordliste, du arbejder med. 4.2 Åbn en ordliste Åbn en eksisterende ordliste ved at klikke på Åbn i det venstre panel. En dialogboks vises. Vælg, hvilken type ordliste, du ønsker at åbne (se kapitel 2.1, Typer af ordlister). Ordliste Administration tager dig til den korrekte ordlistefolder for den type ordliste, du har valgt. Vælg den ordliste, du ønsker at åbne, og klik på OK. Din ordliste vil blive vist i det venstre panel. 4.3 Opret en ny ordliste Ordliste Administration åbner med en tom ny ordliste i det venstre panel. Hvis du allerede arbejder på en ordliste og ønsker at starte en ny op, skal du blot klikke på Ny knappen i det venstre panel. 8 Widgit Software
9 4.4 Se ordlisteposter Når du har en åben ordliste, kan du se en liste med alle de ord, den indeholder, i det venstre panel. For at se det symbol, der er kædet til et ord, skal du klikke på ordet, og i det midterste panel kan du se symbolet og dets ekstra informationer. Indstiller symbolet til visning i farve eller sort/hvid Det valgte ord i ordlisten Symboler kædet til det valgte ord Rydder grafik eller valgte poster Hurtig adgang til de oftest anvendte bestemmetegn Information, der viser symbolets filnavn og placering Kommuniker: Ordliste Administration Brugervejledning 9
10 4.5 Søg i ordlister Nederst i det venstre panel, under den åbne ordliste, er der to metoder til at søge i ordlister. Gå til Du kan finde noget i listen ved at starte med at skrive i Gå til feltet. Så snart du skriver et bogstav, vil fokus skifte til den del af listen. Hvis du fx vil finde ordet bukser, vil fokus flytte til det første ord med b, når du skriver et b. Når du skriver u, vil det flytte til ord, der begynder med bu, osv. Søg Du kan søge efter et ord ved at skrive i Søg feltet og klikke på Søg. Dette vil hente en liste med alle de mulige match. Søgefunktionen vil lede overalt i ordene. Hvis du søger efter ordet kat, kan du fx finde katedral, kattemad, lækat. Du kan så vælge et ord fra listen for at se det. Når du har fundet det symbol, du skal bruge, klikker du på Vælg. 10 Widgit Software
11 5. Ændr en ordliste Du kan ændre en ordliste på flere måder. Opdater ordforrådet ved at tilføje, redigere og slette ord. Opdater symbolerne ved at tilføje brugerrelateret grafik og bestemmetegn. 5.1 Tilføj et ord Du ønsker måske at tilføje et ord mere til et eksisterende symbol i en ordliste. I Widgit symbolprogrammerne kan du anvende F11 tasten eller knappen til at give et nyt navn til en eksisterende grafik. Du kan også foretage de tilsvarende ændringer i Ordliste Administration. Klik på det ord i ordlisten, der viser den grafik, du ønsker at føje et synonym til fx æble. Dernæst i Ord feltet, øverst i det midterste panel, slettes den aktuelle tekst (æble), og den nye tekst skrives (Golden delicious). Klik nu på Tilføj i bunden af listen. Den nye post for golden delicious vil nu komme til syne i ordlisten. Æble vil forblive som en post i listen. 5.2 Rediger et ord Klik på det emne i ordlisten, du ønsker at redigere. Skriv det nye ord i Ord feltet, og klik på Rediger i bunden af listen. NB. Rediger-knappen bliver rød, så snart du har lavet en ændring. Dette vil ændre ordet i listen til et nyt (og fjerne det oprindelige). 5.3 Slet en post Klik på det ord, du ønsker at slette, og klik på Slet knappen i bunden af listen. Du vil få en advarsel, før ordet slettes. Klik Ja for at fortsætte. Kommuniker: Ordliste Administration Brugervejledning 11
12 5.4 Standard bestemmetegn Bestemmetegn er ekstra grafik føjet til et symbol. I Widgit symbolsættet anvender vi bestemmetegn til at hjælpe med at bestemme ordklasse og bøjningsformer, for eksempel for at vise datid eller flertal. Standard bestemmetegnene på dansk er bestemt form flertal datid re (komparativ) st (superlativ) Disse standard bestemmetegn kan let slås til og fra i tjekboksene nederst i midterpanelet. Bestemmetegnet vil automatisk blive føjet til symbolet på den korrekte placering. 12 Widgit Software
13 5.5 Bestemmetegn og sammensat grafik Du ønsker måske at tilføje dine egne bestemmetegn til et symbol. Du vil fx tilføje bogstavet O til by for at oprette Odense. Eller du vil lave en sammensat grafik, fx ved at kombinere reb eller tov og klatre til klatretov. Rundt om hovedsymbolet er der 8 felter, der kan indeholde bestemmetegns-grafik. De større felter på hver side vil placere en fuld størrelse grafik ved siden af hovedgrafikken. De 4 mindre felter vil sætte grafikken ind i halv størrelse. Fuld størrelse bestemmeteg Halv størrelse bestemmetegn Halv størrelse bestemmetegn For at bygge din egen sammensatte grafik med et bestemmetegn skal du først klikke på Designer fanebladet i det højre panel, vælg derefter det hovedord, du ønsker at føje elementer til, i det venstre panel. Inden for Designer fanebladet i højre panel kan du se to radioknapper øverst Grafik og Bestemmetegn. Vælg Bestemmetegn (den ressourcetype, du tilføjer). Nedenunder er der to valgmuligheder, hvor du eventuelt kan finde den grafik, du søger. Bestemmetegn-folderen er der, hvor de grammatiske markører og bogstaver er gemt, men hvis du ønsker at sætte en almindelig grafik ind, bør du vælge grafik-folderen. I dette eksempel ønsker vi at oprette et symbol for Mariager Dykkercenter, som er en dykkerskole. Vi ønsker at kombinere to lige store symboler for dykke og skole til dette. Kommuniker: Ordliste Administration Brugervejledning 13
14 Vælg dykker fra din ordliste i vensre panel eller vælg evt. scuba som hovedsymbol fra Widresources i højre panel. Klik på Bestemmetegn radioknappen i Ressourcetype. Under Bestemmetegn fra vælger du Grafikfoldere. Klik dernæst på WidResources folderen. Dette vil så vise dig en liste over alle de symboler, du har installeret. For at tilføje bestemmetegnet skal du først vælge den ønskede placering for det. I dette eksempel er det det høje felt til højre for symbolet. For at finde kursus kan du enten begynde at skrive course i gå til feltet eller søge efter course fra søge feltet. Klik på course.emf grafikken, og den vil blive tilføjet til symbolet i midterpanelet. For at sætte navn på skal du skrive mariager dykkercenter i skrivefeltet øverst i midterpanelet. Det er de ord, du skal skrive i Widgits symbolprogrammer for at få dette symbol frem. Klik dernæst på Tilføj nederst i det venstre panel for at indføje dit nye symbol i listen. Hvis du ønsker at fjerne grafik/bestemmetegn fra symbolet, vælger du positionen for billedet og klikker på Ryd grafik. 14 Widgit Software
15 5.6 Indstil rækkefølge for symboler Widgits symbolprogrammer viser dig symbolvalgene, mens du skriver. Nogle ord har mere end et symbol til rådighed. Du kan ændre det symbol, der vises i dit dokument, enten ved at klikke på dit valg i symbolviserfeltet eller ved at trykke på F9-knappen. (Det er samme funktion som F12-tasten i Skriv med symboler). Med Ordliste Administration er det muligt at sætte din foretrukne rækkefølge, som symbolerne vil blive vist i. I en skole vil symbolet for skrivebordsarbejde formentlig være det mest almindeligt anvendte, så dette kunne sættes til at være det første, der kommer frem, når der skrives arbejde. Dette kan hjælpe en skole til at have konsistens i dens tilgang til symboler. For at sætte symbolrækkefølgen i Ordliste Administration vælger du det ord, du ønsker at ændre, i det venstre panel i dette tilfælde arbejde. Klik derefter på symbolindstillinger nederst i venstre panel. Dette giver en liste over symbolindstillinger. Listen viser den aktuelle rækkefølge af symboler. Det første symbol, der skal komme frem, er arbejde, derefter arbejde [1], arbejde [2], etc. For at ændre rækkefølgen klikker du på det symbol, du ønsker at flytte, og bruger derefter pilene til højre for at flytte symbolet op og ned. Klik OK for at sende dine ændringer. Kommuniker: Ordliste Administration Brugervejledning 15
16 5.7 Tilføj poster fra andre ordlister Hvis du vil kopiere poster fra en ordliste til en anden, skal du åbne den ordliste, du ønsker at føje nye poster til, i det venstre panel. Vælg derefter Kopiering fanebladet i højre panel, og åbn den ordliste, du ønsker at kopiere fra. Vælg det ord, du vil kopiere, i det højre panel, og klik på <Kopier. Alternativt er det muligt at vælge flere poster fra listen ved at holde SHIFT eller CTRL nede. Klik derefter <Kopier. Hvis du ønsker at kopiere hele listen, kan du gøre det ved at vælge <Kopier Alt. De nye poster vil blive indstillet som nummer to i symbolvalgs rækkefølgen, hvis du har poster med det samme ord. Se kapitel 5.6 for information om indstilling af rækkefølgen for symbolvalg. Det er muligt at kopiere mellem ordlister af forskellige typer. 5.8 Tilføj et nyt symbol Hvis du ønsker at oprette en ny ordliste post fra et symbol i Widgit sættet, skal du vælge Designer fanebladet til højre. Vælg Grafik i Ressourcetype. Vælg derefter WidResources folderen for at få adgang til alle de symboler, du har installeret. Fra listen klikker du på det symbol, du skal bruge, og det vil blive vist i midterpanelet. For at tilføje denne grafik til din ordliste klikker du på <<Opret nyt ord. Dette vil kopiere grafikken og anvende dets filnavn som tekst for posten. For at ændre teksten i posten skal du skrive det nye ord i ord feltet øverst i midterpanelet. Klik derefter på Rediger. Det er en god idé at gemme din ordliste regelmæssigt. Se kapitel 6.1 for mere information. 16 Widgit Software
17 5.9 Tilføj brugergrafik Hvis du ønsker at tilføje dine egne fotos, clipart eller billeder som symboler, vælger du Designer fanebladet til højre. Klik derefter på Brugerdefineret grafik. Dette vil tage dig til Billeder folderen i Dokumenter. Herfra kan du navigere, hvorhen du ønsker på computeren. Vælg den grafik, du ønsker at tilføje, og klik på Åbn. Skriv derefter den tekst, du ønsker at koble sammen med denne grafik, i Ord feltet øverst i midterpanelet. Klik derefter Tilføj. Det er en god idé at gemme din ordliste regelmæssigt. Se kapitel 6.1 for mere information. Kommuniker: Ordliste Administration Brugervejledning 17
18 De understøttede grafikformater er JPG eller JPEG (Joint Photographer Experts Group), PNG (Portable Network Graphics), BMP (Bit Mapped Pictures), GIF (Graphics Interchange Format), SVG (Scalable Vector Graphics), XBM (X11 Bit Map) og XPM (X11 Pix Map). Ekstra note ved oprettelse af CWL ordlistefiler: Når du gemmer ordlisten som CWL, kopieres brugerbilleder til en folder på din pc, som programmet har tjek på. Programmet anvender ikke grafikken fra dets oprindelige placering. Al grafik vil blive kopieret til samme placering, hvilket vil være enten MineBilleder1 eller MineBilleder2. Programmet gemmer billeder i MineBilleder1 som standard. Der er ingen særlig grund til at ændre dette, men se Kapitel 8 - Indstillinger, hvis du ønsker at gøre det. 18 Widgit Software
19 5.10 Forbind flere symboler med et ord Bemærk, at denne funktionalitet kun virker med Kommuniker: Symbolskrivning. I Kommuniker: Symbolskrivning er det muligt at forbinde et eller flere symboler til et ord. Denne funktion lader dig sammenkæde hele symboler med deres bestemmetegn til sammen at dække et koncept. Dette giver fleksibilitet til at oprette et ord, der forbinder sammensatte symboler. Denne funktion vil formentlig være anvendelig i sprog, der ofte anvender sammensatte ord, fx dansk, norsk og svensk. Du kan sammenkæde op til fire symboler i en ordlistepost. Et eksempel på, hvor det kan være anvendeligt, er Bronte søstrene, hvor du viser de tre søstre, Anne, Emily and Charlotte, kombineret, eller i et almindeligt sammensat ord som fx lastbilchauffør. Vælg Designer fanebladet til højre. I midterpanelet trykker du på Ryd grafik knappen for at starte et nyt symbol. Vælg ressourcetype Grafik Fra din grafikliste til højre finder du woman og tilføjer denne til den midterste symbolplacering. Vælg ressourcetype Bestemmetegn Vælg placering for bestemmetegn øverst til højre, og vælg bogstavet A fra bestemmetegnene. Du har nu oprettet det første symbol, der vil vises i sammenkædningen. I midterpanelet klikker du på Ny fanebladet over symbolet for at oprette det andet symbol i sammenkædningen. Det bliver et faneblad benævnt Symbol #2. Gentag processen for at oprette symbolet for Emily ( woman med bestemmetegn E ). Kommuniker: Ordliste Administration Brugervejledning 19
20 Gør det samme igen for at oprette det tredje symbol for Charlotte. Skriv bronte søstrene i Ord feltet øverst i midterpanelet, og klik på Tilføj for at indsætte dette symbol i ordlisten. Det er en god idé at gemme din ordliste regelmæssigt. Se kapitel 6.1 for mere information. I Symbolskrivning har du nu, med anvendelse af denne ordliste, adgang til dit nye symbol for Bronte søstrene. Denne ordliste skal gemmes som CFWL. Hvis du gemmer denne ordliste som CWL eller WUS, vil kun symbol #1 i sammenkædningen komme frem. Før du starter på eksempel to, lastbilchauffør, klikker du på Fjern faneblad og fjerner fanebladene Symbol #2 og Symbol #3. Klik også på Ryd grafik, før du starter på en ny sammenkædning af symboler til et ord. Vælg ressourcetype Grafik Fra din grafikliste til højre finder du lorry og tilføjer denne til den midterste symbolplacering. I dette eksempel er der ikke behov for bestemmetegn, og det første symbol i sammenkædningen er derfor oprettet. I midterpanelet klikker du på Ny fanebladet over symbolet for at oprette det andet symbol i sammenkædningen. Det bliver et faneblad benævnt Symbol #2. Vælg ressourcetype Grafik Fra din grafikliste til højre finder du driver og tilføjer denne til den midterste symbolplacering. Skriv lastbilchauffør i Ord feltet øverst i midterpanelet, og klik på Tilføj for at indsætte dette symbol i ordlisten. 20 Widgit Software
21 6. Gem og administrer ordlister Dette kapitel omhandler at gemme og udveksle ordlistefiler mellem forskellige Widgitprogrammer. 6.1 Gem din ordliste Når du har oprettet ENHVER ændring til en ordliste, skal du huske at gemme listen. For at overskrive den ordliste, du åbnede, skal du blot klikke på Gem i det venstre panel. Hvis du ønsker at gemme den som en ny ordliste, skal du klikke på Gem som, vælge den ordlistetype, der svarer til det program, du vil anvende (se kapitel 2.1, typer af ordlister). 6.2 Administrer dine ordlister De forskellige symbolprogrammer anvender forskellige ordlistetyper. Hvis du ønsker at anvende en ordliste i mere end ét program, skal du gemme den i de tilhørende formater. Kapitel 2.1 giver detaljer om de ordlistetyper, der passer til de enkelte programmer. Når du gemmer en ordliste, bør Ordliste Administration automatisk navigere til den korrekte ordlistefolder som standard. Hvis du imidlertid har problemer med at lokalisere de korrekte foldere, er dette standardstierne. Kommuniker: Ordliste Administration Brugervejledning 21
22 I Windows XP: CFWL Emneordlister: Documents and Settings\All Users\Application Data\Widgit\Common Files\Topic Wordlists CFWL Symbolsæt-ordlister: Documents and Settings\All Users\Application Data\Widgit\Common Files\Symbol Set Wordlists CFWL Bruger-ordlister: Documents and Settings\[User]\Application Data\Widgit\Common Files\User Wordlists CWL: Documents and Settings\All Users\Delte Dokumenter\Widgit\Kommuniker- Filer\Ordlister WUS: C:\SMSArbejde\Ordlister I Windows Vista: CFWL Emneordlister: ProgramData\Widgit\Common Files\Topic Wordlists CFWL Symbolsæt-ordlister: ProgramData\Widgit\Common Files\Symbol Set Wordlists CFWL Bruger-ordlister: Brugere\[Bruger]\AppData\Roaming\Widgit\Common Files\User Wordlists CWL: Brugere\Delte filer\delte dokumenter\widgit\kommuniker-filer\ordlister (Bemærk venligst, at dit program kan være installeret med en brugerdefineret opsætning. Hvis det er tilfældet, bør du kontakte din netværksadministrator for detaljer.) Symbolskrivning ordlister kan ikke redigeres uden for de indstillede stier ovenfor. Kommuniker: På Tryk og Gennem Valg ordlister kan gemmes og anvendes uden for de indstillede stier. 22 Widgit Software
23 6.2 Eksporter tekstlister Du kan eksportere en tekstliste med ordene i din ordliste. Dette opretter en.txt fil med ordforrådet oplistet adskilt af tabulering. Dette gøres ved at åbne listen i det venstre panel og derefter klikke på Tekstfil knappen. En eksport dialogboks vil åbne, hvor du kan navngive filen og navigere til, hvor du ønsker at gemme den. Dette er et eksempel på en gemt tekstil. Kommuniker: Ordliste Administration Brugervejledning 23
24 7. Anvend Fjernelse Administration Fjernelse Administration er en enkel måde at slette uønskede Symbolskrivning ordlister. Bemærk venligst, at denne facilitet ikke sletter ordlister fra Kommuniker: På Tryk, Gennem Valg eller Skriv med symboler. For at få adgang til Fjernelse Administration skal du klikke på Fjernelse Administration fanebladet øverst. Du skal lukke alle aktuelt åbne ordlister, før du anvender Fjernelse Administration. Du kan gøre dette ved at klikke på Filer menuen og derefter på Luk alle menuen. Fjernelse Administration er delt i to paneler. Toppanelet anvendes til navigering mellem foldere. Det nederste panel viser de ordlister, der er i den valgte folder. På højre side er der hurtige genveje til de forskellige typer af ordlister. Nederst i Fjernelse Administration kan du se hele stien til, hvor den valgte ordliste er gemt. For at slette en ordliste skal du blot navigere til ordlisten, vælge den i det nederste panel og klikke Slet. VIGTIG NOTE: Du bør være omhyggelig og ikke fjerne vigtige ordlister, når du anvender denne del af programmet. Når en ordliste er blevet slettet, kan den ikke gendannes. 24 Widgit Software
25 8. Indstillinger Dette kapitel omfatter de funktioner, der er til rådighed i Kommuniker: Ordliste Administration, og som brugere kan justere i forhold til deres behov. Du har adgang til valgmulighederne fra Indstillinger menuen, hvor du klikker på Valgmuligheder. Kommuniker: Ordliste Administration Brugervejledning 25
26 8.1 System faneblad Bekræftelse af udførelse Du har måske allerede bemærket denne funktion, mens du har anvendt Ordliste Administration. Hvis denne funktion er markeret, vil programmet prompte dig til at godkende ændringerne, hver gang du foretager en ændring til en post i ordlisten Hvis du accepterer ændringerne, bliver de indføjet i ordlisten. Ellers annulleres ændringerne. For at slå denne bekræftelsesboks fra, skal du fjerne markeringen fra Tilskynd brugeren til at annullere ændringer og klikke på OK. Tekstbesked En ordliste med sammensatte symboler (flere symboler sammenkædet til et ord) kan kun gemmes som en.cfwl (Symbolskrivning) ordliste. Hvis du gemmer en liste med denne egenskab som en.cwl (Kommuniker: På Tryk eller Gennem Valg) ordliste, vil de ekstra symboler blive fjernet, efterladende kun symbol #1. Et tekstvindue vil vises med en advarsel om dette. Du kan indstille, at denne tekstbesked ikke skal vises ved at afmarkere denne funktion i System fanebladet. Billed cachestørrelse Sommetider, hvis du anvender mange billeder med en stor filstørrelse i en ordliste, kan det se ud til, at nogle mangler eller ikke vises korrekt. For at undgå dette kan du prøve at justere cachestørrelsen til en højere indstilling. Det vil generelt ikke være nødvendigt at indstille cachestørrelsen til Ekstra stor, da dette kan nedgradere systemydelsen på din computer. Den Ekstra store cachestørrelse anvender omkring ½ af de RAM, der maksimalt er til rådighed på pc en. Cachestørrelsen kan sættes med en skydeknap til den ønskede værdi ved at klikke på OK knappen i Indstillinger dialogboksen. 26 Widgit Software
27 8.2 Billeder fra tidligere versioner - faneblad Dette faneblad er hovedsagelig for brugere af Kommuniker: På Tryk eller Gennem Valg. Hvis du har Kommuniker: På Tryk eller Gennem Valg installeret på computeren, vil Ordliste Administration automatisk søge efter MineBilleder1 og MineBilleder2. Det er i disse foldere, brugerbilleder er placeret. Stierne til MineBilleder1 og MineBilleder2 er fuldt kompatible med Ressource Administration 3 og Kommuniker: På Tryk eller Gennem Valg. De er normalt i folderen XP: C:\Documents and Settings\All Users\Delte Dokumenter\Kommuniker- Filer\Ordliste-billeder. Vista: C:\Brugere\Delte filer\delte Dokumenter\Widgit\Kommuniker-Filer\Ordlistebilleder Under dette faneblad kan du vælge, om du vil gemme i MineBilleder1 eller MineBilleder2. Et klik på OK bekræfter det trufne valg for denne kørsel af programmet. Kommuniker: Ordliste Administration Brugervejledning 27
28 8.3 Ordlister fra tidligere versioner - faneblad Fanebladet Ordlister fra tidligere versioner viser standardstien for ordlister, hvis Kommuniker: På Tryk eller Gennem Valg er installeret på din computer. Vi kan ikke ændre stien, og det er blot til informationsformål. 8.4 Opstartsstandard Hvis du ønsker at gemme dine ændringer for fremtidige kørsler af programmet, skal du vælge Gem standarder knappen. For at gendanne systemstandarderne skal du vælge Gendan standarder. Wordlist Manager Widgit Software 2008 For hjælp eller teknisk support, se Eller kontakt support på tlf eller support@mikrov.dk 28 Widgit Software
29 Kommuniker: Ordliste Administration Brugervejledning 29
30
Kommuniker: Ordliste Administration
 Se Widgit Symbol erne...4 Tilføj nye ord...4 Tilføj dine egne billeder...4 Opr et sammensatte symbol er...4 Opr et emnelister...5 Kommuniker: Ordliste Administration Kommuniker: Ordliste Administration...1
Se Widgit Symbol erne...4 Tilføj nye ord...4 Tilføj dine egne billeder...4 Opr et sammensatte symbol er...4 Opr et emnelister...5 Kommuniker: Ordliste Administration Kommuniker: Ordliste Administration...1
Installer Kommuniker: På Tryk 2.8
 Installer Kommuniker: På Tryk 2.8 Udfør en administrativ installation Denne version af Kommuniker: På Tryk indeholder en symbolopdatering fra efteråret 2009. Du har nu over 10,000 Widgit Symboler. Disse
Installer Kommuniker: På Tryk 2.8 Udfør en administrativ installation Denne version af Kommuniker: På Tryk indeholder en symbolopdatering fra efteråret 2009. Du har nu over 10,000 Widgit Symboler. Disse
Læsehuset hjælp. Læsehuset 1.0. Mikro Værkstedet A/S
 Læsehuset hjælp Læsehuset 1.0 Mikro Værkstedet A/S Læsehuset hjælp: Læsehuset 1.0 Mikro Værkstedet A/S Revision 1.46, 24. februar 2009 Indholdsfortegnelse Forord... vii 1. Kom godt i gang... 1 1.1. Læsehusets
Læsehuset hjælp Læsehuset 1.0 Mikro Værkstedet A/S Læsehuset hjælp: Læsehuset 1.0 Mikro Værkstedet A/S Revision 1.46, 24. februar 2009 Indholdsfortegnelse Forord... vii 1. Kom godt i gang... 1 1.1. Læsehusets
Installation af Message Broadcasting. Følg instruktionerne på Epson webstedet for downloading og installation.
 Message Broadcasting Message Broadcasting er et plug-in for EasyMP Monitor. Administratorer kan bruge dette plug-in til at sende meddelelser eller beskeder til en eller flere projektorer eller alle projektorerne
Message Broadcasting Message Broadcasting er et plug-in for EasyMP Monitor. Administratorer kan bruge dette plug-in til at sende meddelelser eller beskeder til en eller flere projektorer eller alle projektorerne
Installer Kommuniker: Gennem Valg 1.4
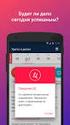 Installer Kommuniker: Gennem Valg 1.4 Udfør en administrativ installation Denne version af Kommuniker: Gennem Valg indeholder en symbolopdatering fra efteråret 2009. Du har nu over 10,000 Widgit Symboler.
Installer Kommuniker: Gennem Valg 1.4 Udfør en administrativ installation Denne version af Kommuniker: Gennem Valg indeholder en symbolopdatering fra efteråret 2009. Du har nu over 10,000 Widgit Symboler.
Google Chrome side 1 af13
 Google Chrome side 1 af13 Indholdsfortegnelse: Download Google Chrome... Side 2 Overblik... Side 3 Angiv startside... Side 7 Søg direkte i adresselinjen... Side 8 Bogmærker sider... Side 8 Bogmærkeadministratoren...
Google Chrome side 1 af13 Indholdsfortegnelse: Download Google Chrome... Side 2 Overblik... Side 3 Angiv startside... Side 7 Søg direkte i adresselinjen... Side 8 Bogmærker sider... Side 8 Bogmærkeadministratoren...
Manual og Hjælp Skoletasken 2
 Manual og Hjælp Skoletasken 2 I Skoletasken 2 - Hjælp Indhold I Introduktion 1 Velkomst 2... 2 2 Systemkrav... 2 3 Installation... 3 4 Skoletasken... 8 II Opsætning 10 1 Systemopsætning... 10 2 Bogopsætning...
Manual og Hjælp Skoletasken 2 I Skoletasken 2 - Hjælp Indhold I Introduktion 1 Velkomst 2... 2 2 Systemkrav... 2 3 Installation... 3 4 Skoletasken... 8 II Opsætning 10 1 Systemopsætning... 10 2 Bogopsætning...
Del filer i hjemmet. Hvis dit hjem har to eller. 5-10 min. NY SERIE
 DEL DET HELE I denne artikelserie lærer du de bedste og letteste metoder til at dele filer, printere og internetforbindelse med andre både på dit netværk i hjemmet og via internettet. Del filer i hjemmet
DEL DET HELE I denne artikelserie lærer du de bedste og letteste metoder til at dele filer, printere og internetforbindelse med andre både på dit netværk i hjemmet og via internettet. Del filer i hjemmet
Anklagemyndighedens Vidensbase
 Anklagemyndighedens Vidensbase Indhold 1 OM DENNE VEJLEDNING... 2 2 LOGIN... 3 3 SØGNINGER... 4 3.1 SØG EFTER DOKUMENTER... 4 3.2 NAVIGÉR DIG FREM... 5 3.3 KOMBINÉR SØGNING OG NAVIGATION... 6 3.4 VISNING
Anklagemyndighedens Vidensbase Indhold 1 OM DENNE VEJLEDNING... 2 2 LOGIN... 3 3 SØGNINGER... 4 3.1 SØG EFTER DOKUMENTER... 4 3.2 NAVIGÉR DIG FREM... 5 3.3 KOMBINÉR SØGNING OG NAVIGATION... 6 3.4 VISNING
Kommuniker: På Tryk 2
 Kursusmappen Kommuniker: På Tryk 2 Øvelser Mikro Værkstedet Indhold Indhold... 2 Øvelse 1 Åbn Kommuniker: På Tryk 2... 4 Øvelse 2 Åbn medfølgende eksempler... 4 Om ikonerne i venstre side af skærmen...
Kursusmappen Kommuniker: På Tryk 2 Øvelser Mikro Værkstedet Indhold Indhold... 2 Øvelse 1 Åbn Kommuniker: På Tryk 2... 4 Øvelse 2 Åbn medfølgende eksempler... 4 Om ikonerne i venstre side af skærmen...
Kommuniker: Symbolskrivning
 Kursusmappen Kommuniker: Symbolskrivning med ordforslag fra CD-ORD Øvelser Mikro Værkstedet Indhold Indhold... 2 Start Kommuniker: Symbolskrivning og afprøv funktionerne fra startsiden... 4 Øvelse 1 Åbn
Kursusmappen Kommuniker: Symbolskrivning med ordforslag fra CD-ORD Øvelser Mikro Værkstedet Indhold Indhold... 2 Start Kommuniker: Symbolskrivning og afprøv funktionerne fra startsiden... 4 Øvelse 1 Åbn
Manual til overføring af fotografier fra kamera til harddisk.
 Manual til overføring af fotografier fra kamera til harddisk. Det første man skal gøre sig klart er, hvor man som udgangspunkt vil lægge sine fotografier. Især når man er mange, der bruger den samme computer,
Manual til overføring af fotografier fra kamera til harddisk. Det første man skal gøre sig klart er, hvor man som udgangspunkt vil lægge sine fotografier. Især når man er mange, der bruger den samme computer,
Den Talende Bog. version 4.0. Mikro Værkstedet A/S
 Den Talende Bog version 4.0 Mikro Værkstedet A/S Den Talende Bog : version 4.0 Mikro Værkstedet A/S Revision 1.42, 7. maj 2007 Indholdsfortegnelse Den Talende Bog... v 1. Kom godt i gang... 1 1.1. Hjælp...
Den Talende Bog version 4.0 Mikro Værkstedet A/S Den Talende Bog : version 4.0 Mikro Værkstedet A/S Revision 1.42, 7. maj 2007 Indholdsfortegnelse Den Talende Bog... v 1. Kom godt i gang... 1 1.1. Hjælp...
Sådan får du Salmebogen på CD-ROM til at fungere i Internet Explorer 7 både under Windows XP og Windows Vista
 Sådan får du Salmebogen på CD-ROM til at fungere i Internet Explorer 7 både under Windows XP og Windows Vista Beskrivelse af fejlen Salmebogen på CD-ROM har visse problemer med at fungere i Internet Explorer
Sådan får du Salmebogen på CD-ROM til at fungere i Internet Explorer 7 både under Windows XP og Windows Vista Beskrivelse af fejlen Salmebogen på CD-ROM har visse problemer med at fungere i Internet Explorer
Modul 8: Clouds (Lagring af filer)
 Det sprogpædagogiske kørekort 2012/2013 Modul 8: Clouds (Lagring af filer) Del I Christoph Schepers Studieskolen 8/2012 Indholdsfortegnelse Introduktion... 2 Installer Dropbox (punkt 1-3).. 3 Åbn Dropbox
Det sprogpædagogiske kørekort 2012/2013 Modul 8: Clouds (Lagring af filer) Del I Christoph Schepers Studieskolen 8/2012 Indholdsfortegnelse Introduktion... 2 Installer Dropbox (punkt 1-3).. 3 Åbn Dropbox
Tastevejledning Windows XP
 Tastevejledning Windows XP Tastevejledningen dækker den danske udgave af Windows XP. Der er taget udgangspunkt i en standard installation, hvor der ikke er foretaget tilpasninger i skærmopsætning, valg
Tastevejledning Windows XP Tastevejledningen dækker den danske udgave af Windows XP. Der er taget udgangspunkt i en standard installation, hvor der ikke er foretaget tilpasninger i skærmopsætning, valg
Introduktion. Unifaun Online 29-04-2014
 Introduktion Unifaun Online 29-04-2014 2 Indhold 1 Introduktion til Unifaun Online... 3 1.1 Grundlæggende navigering... 3 1.2 Søgning af information... 3 1.3 Indtastning af faste oplysninger... 4 1.4 Din
Introduktion Unifaun Online 29-04-2014 2 Indhold 1 Introduktion til Unifaun Online... 3 1.1 Grundlæggende navigering... 3 1.2 Søgning af information... 3 1.3 Indtastning af faste oplysninger... 4 1.4 Din
Kursusmappen Kommuniker: På Tryk 2 (med ordforslag fra CD-ORD)
 Kursusmappen Kommuniker: På Tryk 2 (med ordforslag fra CD-ORD) Øvelser Indhold Indhold... 2 Øvelse 1... 3 Start Kommuniker: På Tryk 2 og åbn nogle af de medfølgende dokumenter... 3 Øvelse 2... 4 Grundfunktioner
Kursusmappen Kommuniker: På Tryk 2 (med ordforslag fra CD-ORD) Øvelser Indhold Indhold... 2 Øvelse 1... 3 Start Kommuniker: På Tryk 2 og åbn nogle af de medfølgende dokumenter... 3 Øvelse 2... 4 Grundfunktioner
Skrivebordet Windows 10
 Få adgang til Stifinder, Indstillinger og andre apps, du bruger ofte, i venstre side af menuen Start. Hvis du vil se alle dine apps og programmer, skal du vælge Alle apps. Vises der en pil til højre for
Få adgang til Stifinder, Indstillinger og andre apps, du bruger ofte, i venstre side af menuen Start. Hvis du vil se alle dine apps og programmer, skal du vælge Alle apps. Vises der en pil til højre for
Vejledning til Photofiltre nr. 117 Side 1
 Side 1 I denne vejledning skal vi bruge 7 billeder som skal sættes ned i størrelse. Bagefter sættes de sammen 3 i den ene rækker og 4 i den anden. Til sidst sættes de 2 rækker sammen så det er som en collage.
Side 1 I denne vejledning skal vi bruge 7 billeder som skal sættes ned i størrelse. Bagefter sættes de sammen 3 i den ene rækker og 4 i den anden. Til sidst sættes de 2 rækker sammen så det er som en collage.
Billedbeskæring & Irfan View
 Indholdsfortegnelse Indholdsfortegnelse...1 Hvordan redigerer jeg billeder?...2 Installation af Irfan View...2 Opsætning af Irfan View...5 Gem med en fornuftig billedtype...5 Irfanview på dansk...6 Brug
Indholdsfortegnelse Indholdsfortegnelse...1 Hvordan redigerer jeg billeder?...2 Installation af Irfan View...2 Opsætning af Irfan View...5 Gem med en fornuftig billedtype...5 Irfanview på dansk...6 Brug
Kursusmappen Kommuniker: Gennem Valg
 Kursusmappen Kommuniker: Gennem Valg Øvelser 1 Indhold Indhold... 2 Øvelse 1... 3 Start Kommuniker: Gennem Valg Afspiller og åbn en aktivitet... 3 Øvelse 2... 5 Konfigurer-menuen... 5 Kort om indstillinger
Kursusmappen Kommuniker: Gennem Valg Øvelser 1 Indhold Indhold... 2 Øvelse 1... 3 Start Kommuniker: Gennem Valg Afspiller og åbn en aktivitet... 3 Øvelse 2... 5 Konfigurer-menuen... 5 Kort om indstillinger
Installation af ETF s cloudløsning for Privatpraktiserende ergoterapeuter
 Installation af ETF s cloudløsning for Privatpraktiserende ergoterapeuter For at starte opsætningen af produktet, downloades programmet ved at gå til nedstående link, og vælge under Privat praktiserende
Installation af ETF s cloudløsning for Privatpraktiserende ergoterapeuter For at starte opsætningen af produktet, downloades programmet ved at gå til nedstående link, og vælge under Privat praktiserende
Sådan gør du Microsoft Word 2013
 Microsoft Word 2013 Microsoft Word 2013 Indholdsfortegnelse Anvend skabelon... 3 Billede... 4 Dokumenthåndtering... 5 Flyt, kopier og sæt ind... 6 Flyt og kopier mellem dokumenter... 7 Gem... 8 Genbrug
Microsoft Word 2013 Microsoft Word 2013 Indholdsfortegnelse Anvend skabelon... 3 Billede... 4 Dokumenthåndtering... 5 Flyt, kopier og sæt ind... 6 Flyt og kopier mellem dokumenter... 7 Gem... 8 Genbrug
Gem Et billede som skrivebordsbaggrund Vil du bruge dit eget billede som baggrundsbillede på skrivebordet.
 Gem Et billede som skrivebordsbaggrund Vil du bruge dit eget billede som baggrundsbillede på skrivebordet. Klik på det billede du vil bruge og vælg opret/anvend som baggrundsbillede, i værktøjslinien Klik
Gem Et billede som skrivebordsbaggrund Vil du bruge dit eget billede som baggrundsbillede på skrivebordet. Klik på det billede du vil bruge og vælg opret/anvend som baggrundsbillede, i værktøjslinien Klik
Mini brugermanual CMD 5.1
 Mini brugermanual CMD 5.1 Kom i gang For at tilgå CMD skal du åbne en web browser og indtaste URL en på dit CMD website i adressefeltet, hvorefter dialogboksen til log in vises. 1. Indtast dit brugernavn
Mini brugermanual CMD 5.1 Kom i gang For at tilgå CMD skal du åbne en web browser og indtaste URL en på dit CMD website i adressefeltet, hvorefter dialogboksen til log in vises. 1. Indtast dit brugernavn
Dette dokument beskriver den nye grænseflade med udgangspunkt i den nye MS Dynamics NAV 5.0 SP1 klient.
 Side 1 af 18 Navision Stat 5.0 ØKO/CPS 24.08.2008 Den nye grænseflade Dette dokument beskriver den nye grænseflade med udgangspunkt i den nye MS Dynamics NAV 5.0 SP1 klient. Overblik Introduktion Følgende
Side 1 af 18 Navision Stat 5.0 ØKO/CPS 24.08.2008 Den nye grænseflade Dette dokument beskriver den nye grænseflade med udgangspunkt i den nye MS Dynamics NAV 5.0 SP1 klient. Overblik Introduktion Følgende
Billedbehandling med GIMP
 Den sidste ting der er plads til her er: Skaler. For at få de 2 lag til at passe sammen er det nødvendigt at skalere dem. Vælg enten billede->skaler billede eller lag->skaler lag. Og indstil antallet af
Den sidste ting der er plads til her er: Skaler. For at få de 2 lag til at passe sammen er det nødvendigt at skalere dem. Vælg enten billede->skaler billede eller lag->skaler lag. Og indstil antallet af
Manager. Doro Experience. til Doro PhoneEasy 740. Dansk
 Doro Experience til Doro PhoneEasy 740 Dansk Manager Indledning Brug Doro Experience Manager til at installere og håndtere applikationer på en Doro Experience ved hjælp af en webbrowser fra et hvilket
Doro Experience til Doro PhoneEasy 740 Dansk Manager Indledning Brug Doro Experience Manager til at installere og håndtere applikationer på en Doro Experience ved hjælp af en webbrowser fra et hvilket
Google Apps. Lær at oprette, organisere, dele og slette dokumenter. Udarbejdet af PLC, version 2013!!!!!!! Side 1 af 9
 Lær at oprette, organisere, dele og slette dokumenter. Udarbejdet af PLC, version 2013!!!!!!! Side 1 af 9 Arbejde i faner Google Apps arbejder i faner, derfor er det vigtigt, du er bekendt med det. Mappen
Lær at oprette, organisere, dele og slette dokumenter. Udarbejdet af PLC, version 2013!!!!!!! Side 1 af 9 Arbejde i faner Google Apps arbejder i faner, derfor er det vigtigt, du er bekendt med det. Mappen
Novotek Planning Systems A/S 2013 Version 1.0 Jan 2013 ROB-EX 4.2
 Version 1.0 Jan 2013 ROB-EX 4.2 Indhold Hovedskærmens opbygning... 2 Tastaturgenveje... 3 Hovedskærmbilleder... 4 Stamdata generelt... 5 Kalender... 6 Opret/rediger kalender... 7 Specifik kalender pr.
Version 1.0 Jan 2013 ROB-EX 4.2 Indhold Hovedskærmens opbygning... 2 Tastaturgenveje... 3 Hovedskærmbilleder... 4 Stamdata generelt... 5 Kalender... 6 Opret/rediger kalender... 7 Specifik kalender pr.
GALLERIET Mikro Værkstedet A/S
 Brugervejledning GALLERIET Mikro Værkstedet A/S INDHOLDSFORTEGNELSE 1. SØG I GALLERIET. s. 2 1.1 Fritekstsøgning... s. 3 Bladre. s. 4 Gode råd til fritekstsøgning.... s. 4 Avanceret søgning.. s. 4 Søgning
Brugervejledning GALLERIET Mikro Værkstedet A/S INDHOLDSFORTEGNELSE 1. SØG I GALLERIET. s. 2 1.1 Fritekstsøgning... s. 3 Bladre. s. 4 Gode råd til fritekstsøgning.... s. 4 Avanceret søgning.. s. 4 Søgning
Installering af Microsoft Office 2012-09-12 Version 2.1
 Installering af Microsoft Office 2012-09-12 Version 2.1 Indholdsfortegnelse Installering af Microsoft Office... 2 Oplysninger inden installeringen... 2 Installering af Microsoft Office... 3 Introduktion...
Installering af Microsoft Office 2012-09-12 Version 2.1 Indholdsfortegnelse Installering af Microsoft Office... 2 Oplysninger inden installeringen... 2 Installering af Microsoft Office... 3 Introduktion...
Kom godt igang med Inventar registrering
 Kom godt igang med Inventar registrering (InventoryDB) (Med stregkodesupport) programmet fra PetriSoft Introduktion... 1 Inventar registrering... 2 Værktøjsudleje... 3 Service database til reperationer
Kom godt igang med Inventar registrering (InventoryDB) (Med stregkodesupport) programmet fra PetriSoft Introduktion... 1 Inventar registrering... 2 Værktøjsudleje... 3 Service database til reperationer
Vejledning i opsætning af NemHandelsprogrammet
 standarden for e-samhandel Vejledning i opsætning af NemHandelsprogrammet Om NemHandelsprogrammet Hvis du har et økonomisystem, som kan skabe NemHandelsfakturaer, kan du kombinere økonomisystemet med det
standarden for e-samhandel Vejledning i opsætning af NemHandelsprogrammet Om NemHandelsprogrammet Hvis du har et økonomisystem, som kan skabe NemHandelsfakturaer, kan du kombinere økonomisystemet med det
Dynamicweb Exchange Opsætning
 Brugervejledning Dynamicweb Exchange Opsætning OUTLOOK 2003 Document ID: UG-4008 Version: 1.30 2006.07.04 Dansk UG-4008 - Dynamicweb Exchange Opsætning, Outlook 2003 JURIDISK MEDDELELSE Copyright 2005-2006
Brugervejledning Dynamicweb Exchange Opsætning OUTLOOK 2003 Document ID: UG-4008 Version: 1.30 2006.07.04 Dansk UG-4008 - Dynamicweb Exchange Opsætning, Outlook 2003 JURIDISK MEDDELELSE Copyright 2005-2006
Mamut Anlægsregister Introduktion
 Mamut Anlægsregister Introduktion This program includes software developed by Skybound Software (http://www.skybound.ca) Mamut Anlægsregister INDHOLD 1 OM MAMUT ANLÆGSREGISTER... 1 2 INSTALLATION... 2
Mamut Anlægsregister Introduktion This program includes software developed by Skybound Software (http://www.skybound.ca) Mamut Anlægsregister INDHOLD 1 OM MAMUT ANLÆGSREGISTER... 1 2 INSTALLATION... 2
INDHOLDSFORTEGNELSE... 1 FORORD... 2 1. ORDBOGSVÆRKTØJET I VÆRKTØJSLINJEN... 3 2. ORDBOGEN... 3
 Ordbogsværktøjet 1.0 Indholdsfortegnelse INDHOLDSFORTEGNELSE... 1 FORORD... 2 1. ORDBOGSVÆRKTØJET I VÆRKTØJSLINJEN... 3 2. ORDBOGEN... 3 MINIMER OG LUK... 3 SØGEFELT... 4 SØGERESULTAT... 4 Resultater...
Ordbogsværktøjet 1.0 Indholdsfortegnelse INDHOLDSFORTEGNELSE... 1 FORORD... 2 1. ORDBOGSVÆRKTØJET I VÆRKTØJSLINJEN... 3 2. ORDBOGEN... 3 MINIMER OG LUK... 3 SØGEFELT... 4 SØGERESULTAT... 4 Resultater...
Indhold. Jennie Mathiasen. Google Drev
 Indhold Opret Googlekonto... 2 Åbning af Google Drev... 5 Værktøjet Ny... 8 Værktøjet Mappe... 8 Værktøjet Upload fil... 10 Værktøjet Google Docs... 13 Værktøjet Google Sheets... 16 Værktøjet Google Slides...
Indhold Opret Googlekonto... 2 Åbning af Google Drev... 5 Værktøjet Ny... 8 Værktøjet Mappe... 8 Værktøjet Upload fil... 10 Værktøjet Google Docs... 13 Værktøjet Google Sheets... 16 Værktøjet Google Slides...
Installation og administration af MarvinSketch. Anders Almlund Osted, Køge Gymnasium
 Installation og administration af MarvinSketch Anders Almlund Osted, Køge Gymnasium September 2015 1 Indholdsfortegnelse Administration af programmet... 3 Registrering... 3 Ansøg om undervisningslicens...
Installation og administration af MarvinSketch Anders Almlund Osted, Køge Gymnasium September 2015 1 Indholdsfortegnelse Administration af programmet... 3 Registrering... 3 Ansøg om undervisningslicens...
Kom nemt i gang med ViTre pakken fra ScanDis A/S
 Kom nemt i gang med ViTre pakken fra ScanDis A/S ViTal ViseOrd ViTex Denne korte manual gør det muligt, hurtigt og nemt, at komme i gang med at bruge programmerne i ViTre pakken. ScanDis A/S Kom nemt i
Kom nemt i gang med ViTre pakken fra ScanDis A/S ViTal ViseOrd ViTex Denne korte manual gør det muligt, hurtigt og nemt, at komme i gang med at bruge programmerne i ViTre pakken. ScanDis A/S Kom nemt i
Brug Photo Story 3 en let introduktion
 Brug Photo Story 3 en let introduktion Denne vejledning forudsætter at programmet Photo Story 3 er installeret på din computer. Se andetsteds for vejledning i at installere programmet, der kan findes gratis
Brug Photo Story 3 en let introduktion Denne vejledning forudsætter at programmet Photo Story 3 er installeret på din computer. Se andetsteds for vejledning i at installere programmet, der kan findes gratis
Kom godt igang med Indbo programmet fra PetriSoft Kort om Indbo: Indbo Free
 Kom godt igang med Indbo programmet fra PetriSoft Kort om Indbo: Indbo er et Windows 98/NT/2000/Me/Xp/Vista/Win7/Win8 program, der kan holde rede på hjemmets, firmaets, foreningens eller skolens inventar
Kom godt igang med Indbo programmet fra PetriSoft Kort om Indbo: Indbo er et Windows 98/NT/2000/Me/Xp/Vista/Win7/Win8 program, der kan holde rede på hjemmets, firmaets, foreningens eller skolens inventar
Kommuniker: Gennem Valg
 Kursusmappen Kommuniker: Gennem Valg Øvelser Mikro Værkstedet Indhold Indhold... 2 Start Kommuniker: Gennem Valg... 3 Øvelse 1 Åbn Kommuniker: Gennem Valg... 3 Øvelse 2 Åbn en aktivitet... 4 Øvelse 3 Udskrivnings-ikon
Kursusmappen Kommuniker: Gennem Valg Øvelser Mikro Værkstedet Indhold Indhold... 2 Start Kommuniker: Gennem Valg... 3 Øvelse 1 Åbn Kommuniker: Gennem Valg... 3 Øvelse 2 Åbn en aktivitet... 4 Øvelse 3 Udskrivnings-ikon
Redigering af Billeder i Picasa. Enkle forbedringer og justeringer.
 Redigering af Billeder i Picasa. Enkle forbedringer og justeringer. Der er ikke mange billeder, der er perfekte fra starten. Du kan gøre billeder bedre ved hjælp af de værktøjer som vises, når du åbner
Redigering af Billeder i Picasa. Enkle forbedringer og justeringer. Der er ikke mange billeder, der er perfekte fra starten. Du kan gøre billeder bedre ved hjælp af de værktøjer som vises, når du åbner
WebGT 3.0 - Graveansøgning. Brugervejledning. 25. september 2012. Udgave 1.0
 WebGT 3.0 - Graveansøgning Brugervejledning 25. september 2012 Udgave 1.0 Indholdsfortegnelse 1 INDLEDNING... 3 1.1 OPRETTELSE SOM BRUGER... 3 1.2 NOTIFICERINGSMAILS... 4 2 OPBYGNING OG SAGSGANG... 5 2.1
WebGT 3.0 - Graveansøgning Brugervejledning 25. september 2012 Udgave 1.0 Indholdsfortegnelse 1 INDLEDNING... 3 1.1 OPRETTELSE SOM BRUGER... 3 1.2 NOTIFICERINGSMAILS... 4 2 OPBYGNING OG SAGSGANG... 5 2.1
Betjeningsvejledning. for. UniRace
 Betjeningsvejledning for UniRace 2007 Et konkurrence indtastningsprogram. Indholdsfortegnelse Indholdsfortegnelse... 2 Figur fortegnelse... 3 Indledning... 4 Race info... 4 Indtastning af deltagere...
Betjeningsvejledning for UniRace 2007 Et konkurrence indtastningsprogram. Indholdsfortegnelse Indholdsfortegnelse... 2 Figur fortegnelse... 3 Indledning... 4 Race info... 4 Indtastning af deltagere...
CD-ORD hjælp CD-ORD 7. Mikro Værkstedet A/S
 CD-ORD hjælp CD-ORD 7 Mikro Værkstedet A/S CD-ORD hjælp: CD-ORD 7 Mikro Værkstedet A/S Indholdsfortegnelse Forord... vii 1. CD-ORD i Windowsprogrammer... 1 2. Værktøjslinjen... 3 3. Profiler... 11 3.1.
CD-ORD hjælp CD-ORD 7 Mikro Værkstedet A/S CD-ORD hjælp: CD-ORD 7 Mikro Værkstedet A/S Indholdsfortegnelse Forord... vii 1. CD-ORD i Windowsprogrammer... 1 2. Værktøjslinjen... 3 3. Profiler... 11 3.1.
Brugervejledning til diverse i OS X
 Brugervejledning til diverse i OS X Gert Søndergaard 19. august 2003 Indholdsfortegnelse Indholdsfortegnelse...2 Introduktion til Mac OS X...3 Flere brugere på samme maskine...3 Dock - den gamle kvikstart...4
Brugervejledning til diverse i OS X Gert Søndergaard 19. august 2003 Indholdsfortegnelse Indholdsfortegnelse...2 Introduktion til Mac OS X...3 Flere brugere på samme maskine...3 Dock - den gamle kvikstart...4
Symantec Enterprise Vault
 Symantec Enterprise Vault Vejledning til brugere af Microsoft Outlook 2003/2007 10.0 Begrænset tilføjelsesprogram til Outlook Symantec Enterprise Vault: Vejledning til brugere af Microsoft Outlook 2003/2007
Symantec Enterprise Vault Vejledning til brugere af Microsoft Outlook 2003/2007 10.0 Begrænset tilføjelsesprogram til Outlook Symantec Enterprise Vault: Vejledning til brugere af Microsoft Outlook 2003/2007
Dansk version. Introduktion. Windows Vista og XP-installation. LW056V2 Sweex Wireless LAN Cardbus Adapter 54 Mbps
 LW056V2 Sweex Wireless LAN Cardbus Adapter 54 Mbps Introduktion Udsæt ikke Sweex Wireless LAN Cardbus Adapter 54 Mbps for ekstreme temperaturer. Anbring ikke enheden i direkte sollys eller tæt ved varmekilder.
LW056V2 Sweex Wireless LAN Cardbus Adapter 54 Mbps Introduktion Udsæt ikke Sweex Wireless LAN Cardbus Adapter 54 Mbps for ekstreme temperaturer. Anbring ikke enheden i direkte sollys eller tæt ved varmekilder.
Minivejledning Kommuniker, På Tryk2
 Minivejledning Kommuniker, På Tryk2 En mini brugervejledning, der viser de væsentligste funktioner i programmet. 1a Begynd at skrive Åbn programmet på skrivebordet. Dette er det kreative hoved-skrivevindue.
Minivejledning Kommuniker, På Tryk2 En mini brugervejledning, der viser de væsentligste funktioner i programmet. 1a Begynd at skrive Åbn programmet på skrivebordet. Dette er det kreative hoved-skrivevindue.
Windows XP. Tilpasning af computeren
 Side 1 af 12 Windows XP Tilpasning af computeren Indhold Indhold...1 Indledning...2 Mus...2 Venstrehåndet...2 Dobbeltklikke...2 Musemarkøren...3 Musens følsomhed...3 Scrollehjul...4 Indstilling af Skærm...4
Side 1 af 12 Windows XP Tilpasning af computeren Indhold Indhold...1 Indledning...2 Mus...2 Venstrehåndet...2 Dobbeltklikke...2 Musemarkøren...3 Musens følsomhed...3 Scrollehjul...4 Indstilling af Skærm...4
Indholdsfortegnelse. Indholdsfortegnelse.. side 2. Adgang til webgraf 3. Opslag adresse... 4. Styring af layout.. 5. Zoom funktioner..
 Indholdsfortegnelse Indholdsfortegnelse.. side 2 Adgang til webgraf 3 Opslag adresse... 4 Styring af layout.. 5 Zoom funktioner.. 6 Panorere på skærmen. 7 Information om grafikken.... 8-10 Print et udsnit.....
Indholdsfortegnelse Indholdsfortegnelse.. side 2 Adgang til webgraf 3 Opslag adresse... 4 Styring af layout.. 5 Zoom funktioner.. 6 Panorere på skærmen. 7 Information om grafikken.... 8-10 Print et udsnit.....
REFWORKS vejledning til Nationale Kliniske Retningslinjer Fagkonsulentens version (december 2013)
 REFWORKS vejledning til Nationale Kliniske Retningslinjer Fagkonsulentens version (december 2013) 2013 Indholdsfortegnelse 1. Refworks og Nationale Kliniske Retningslinjer... 3 2. Log ind i RefWorks...
REFWORKS vejledning til Nationale Kliniske Retningslinjer Fagkonsulentens version (december 2013) 2013 Indholdsfortegnelse 1. Refworks og Nationale Kliniske Retningslinjer... 3 2. Log ind i RefWorks...
Guide til Web-direct. Indholdsfortegnelse
 Indholdsfortegnelse 1. Sådan åbner du WEB-direct...2 2. Firmaopslag...3 3. Markedsudvalg...4 4. Udskrift af liste...14 5. Eksport af data...15 6. Fletning i Word...18 7. Brevfletning til ansøgninger...27
Indholdsfortegnelse 1. Sådan åbner du WEB-direct...2 2. Firmaopslag...3 3. Markedsudvalg...4 4. Udskrift af liste...14 5. Eksport af data...15 6. Fletning i Word...18 7. Brevfletning til ansøgninger...27
IT Support Guide. Installation af netværksprinter (direkte IP print)
 IT Support Guide Denne guide er hentet på www.spelling.dk Program: Microsoft Windows Vista Program sprog version: ENG (US) Guide emne: Installation af netværksprinter (direkte IP print) Publikationsnr.:
IT Support Guide Denne guide er hentet på www.spelling.dk Program: Microsoft Windows Vista Program sprog version: ENG (US) Guide emne: Installation af netværksprinter (direkte IP print) Publikationsnr.:
Introduktion til billedbehandling med IrfanView
 Introduktion til billedbehandling med IrfanView I takt med at digitalkameraer bliver billigere og efterhånden snart er hvermands eje, stiger behovet også for at kunne behandle sine billeder på en nem,
Introduktion til billedbehandling med IrfanView I takt med at digitalkameraer bliver billigere og efterhånden snart er hvermands eje, stiger behovet også for at kunne behandle sine billeder på en nem,
Manual til at arbejde med POI på Garmin GPS.
 Manual til at arbejde med POI på Garmin GPS. Michael Pedersen (mike42dk) mike42dk@gratispoi.dk Juli 2009 Version 2.1 Jeg fralægger mig alt ansvar for den skade du kan komme til at forsage ved din GPS,
Manual til at arbejde med POI på Garmin GPS. Michael Pedersen (mike42dk) mike42dk@gratispoi.dk Juli 2009 Version 2.1 Jeg fralægger mig alt ansvar for den skade du kan komme til at forsage ved din GPS,
Nyhedsmodul brugermanual
 Nyhedsmodul brugermanual version 6 Indholdsfortegnelse 1. Kategorier... 02 1.1. Hvordan opretter jeg en kategori?... 02 1.2. Hvordan viser jeg en nyhedskategori på websitet?... 02 2. Oprettelse/redigering
Nyhedsmodul brugermanual version 6 Indholdsfortegnelse 1. Kategorier... 02 1.1. Hvordan opretter jeg en kategori?... 02 1.2. Hvordan viser jeg en nyhedskategori på websitet?... 02 2. Oprettelse/redigering
Leif Smidt E-MAIL GODT IGANG MED IPAD - IOS 9
 Leif Smidt E-MAIL GODT IGANG MED IPAD - IOS 9 KAPITEL E-MAIL På din hjemmeskærm finder du en app ved navn Mail. Appen er et mailprogram, som kan vise og håndtere dine e-mails på en enkel og overskuelig
Leif Smidt E-MAIL GODT IGANG MED IPAD - IOS 9 KAPITEL E-MAIL På din hjemmeskærm finder du en app ved navn Mail. Appen er et mailprogram, som kan vise og håndtere dine e-mails på en enkel og overskuelig
Påkrævede ændringer til mailklient I forbindelse med omlægning af Nordby antenneforenings mailserver 2013.
 Påkrævede ændringer til mailklient I forbindelse med omlægning af Nordby antenneforenings mailserver 2013. 1 Versions historie... 2 2 Ny mailserver, hvorfor?... 2 3 Hvad betyder en ny mailserver egentligt?...
Påkrævede ændringer til mailklient I forbindelse med omlægning af Nordby antenneforenings mailserver 2013. 1 Versions historie... 2 2 Ny mailserver, hvorfor?... 2 3 Hvad betyder en ny mailserver egentligt?...
RengøringsSystemet version 4.2 Nyheder og ændringer
 RengøringsSystemet version 4.2 Nyheder og ændringer Installationsprogram o Ved ny installation gives mulighed for at vælge placering af databaser og systemindstillingsfiler. Vigtigt ved installation på
RengøringsSystemet version 4.2 Nyheder og ændringer Installationsprogram o Ved ny installation gives mulighed for at vælge placering af databaser og systemindstillingsfiler. Vigtigt ved installation på
Kort om CoinDB (Mønt- og seddelsamling):
 Kom godt i gang med CoinDB programmet fra PetriSoft (Holder styr på din Mønt- seddel- eller frimærkesamling) Kort om CoinDB (Mønt- og seddelsamling): CoinDB er et Windows program, der anvendes af mønt-
Kom godt i gang med CoinDB programmet fra PetriSoft (Holder styr på din Mønt- seddel- eller frimærkesamling) Kort om CoinDB (Mønt- og seddelsamling): CoinDB er et Windows program, der anvendes af mønt-
Brugervejledning til InfoLand.dk skabelonen
 Indhold Indledning... 4 Første gang... 4 Log ind som Administrator og ændre kodeord... 4 Opret Redaktør (dig selv)... 4 Log ind... 4 Log ind med dit eget brugernavn ( Redaktør )... 4 Log ind som Administrator...
Indhold Indledning... 4 Første gang... 4 Log ind som Administrator og ændre kodeord... 4 Opret Redaktør (dig selv)... 4 Log ind... 4 Log ind med dit eget brugernavn ( Redaktør )... 4 Log ind som Administrator...
Vejledning til Blackboards portfolio værktøj
 Vejledning til Blackboards portfolio værktøj Brug denne vejledning, når du skal udarbejde din undervisningsportfolio i Blackboards portfolio værktøj. Ved at følge alle trinene nedenfor får du udarbejdet
Vejledning til Blackboards portfolio værktøj Brug denne vejledning, når du skal udarbejde din undervisningsportfolio i Blackboards portfolio værktøj. Ved at følge alle trinene nedenfor får du udarbejdet
Vejledning til. SkanRead Mobile. Mikro Værkstedet
 Vejledning til SkanRead Mobile Mikro Værkstedet Indhold 1. Generelt om SkanRead Mobile...2 1.1. Få din mobil til at læse et billede...2 1.2. Hvem kan bruge SkanRead Mobile?...3 1.3. Hardware og software...3
Vejledning til SkanRead Mobile Mikro Værkstedet Indhold 1. Generelt om SkanRead Mobile...2 1.1. Få din mobil til at læse et billede...2 1.2. Hvem kan bruge SkanRead Mobile?...3 1.3. Hardware og software...3
REFWORKS FAGKONSULENTENS VEJLEDNING
 REFWORKS FAGKONSULENTENS VEJLEDNING Nationale Kliniske Retningslinjer Version 09-02-2015 2015 Indholdsfortegnelse 1. Refworks og Nationale Kliniske Retningslinjer... 3 2. Ekstern adgang til RefWorks...
REFWORKS FAGKONSULENTENS VEJLEDNING Nationale Kliniske Retningslinjer Version 09-02-2015 2015 Indholdsfortegnelse 1. Refworks og Nationale Kliniske Retningslinjer... 3 2. Ekstern adgang til RefWorks...
Pakkens indhold. Ordliste. Powerline Adapter
 Powerline Adapter Bemærk venligst! Udsæt ikke Powerline Adapter for ekstreme temperaturer. Placér ikke adapteren i direkte sollys eller i nærheden af radiatorer eller andre varmekilder. Brug ikke Powerline
Powerline Adapter Bemærk venligst! Udsæt ikke Powerline Adapter for ekstreme temperaturer. Placér ikke adapteren i direkte sollys eller i nærheden af radiatorer eller andre varmekilder. Brug ikke Powerline
Vejledning. Her vælger man egenskaber for printerdriveren. i printerdriverens funktioner
 Vejledning Her vælger man egenskaber for printerdriveren i printerdriverens funktioner Her ligger den profil der nulstiller hele driveren. Her kan også ligge andre profiler som ofte bliver brugt. Her gemmes
Vejledning Her vælger man egenskaber for printerdriveren i printerdriverens funktioner Her ligger den profil der nulstiller hele driveren. Her kan også ligge andre profiler som ofte bliver brugt. Her gemmes
VELKOMMEN TIL PHOTO STORY FOR WINDOWS
 VELKOMMEN TIL PHOTO STORY FOR WINDOWS Jens Honoré 2005 Photo Story er et program, du kan bruge til at lave en billedfortælling med. Du kan: Indsætte billeder Ændre billedernes farver Tilføje effekter til
VELKOMMEN TIL PHOTO STORY FOR WINDOWS Jens Honoré 2005 Photo Story er et program, du kan bruge til at lave en billedfortælling med. Du kan: Indsætte billeder Ændre billedernes farver Tilføje effekter til
Nyheder i GM EPC. Grafisk Navigation. Fælles Navigation for hver køretøj
 Nyheder i GM EPC GM Next Gen EPC har mange nye funktioner, designet til at gøre at finde den rigtige reservedel hurtigere og nemmere. For detaljerede instruktioner om brug af hver funktion, skal du vælge
Nyheder i GM EPC GM Next Gen EPC har mange nye funktioner, designet til at gøre at finde den rigtige reservedel hurtigere og nemmere. For detaljerede instruktioner om brug af hver funktion, skal du vælge
BRUGERVEJLEDNING DENVER MPG-4054 NR Medie-afspiller
 BRUGERVEJLEDNING DENVER MPG-4054 NR Medie-afspiller Denne MP4-afspiller er en fuld multimedie-afspiller. Det betyder, at den kan vise fotos og e-bøger i tekstformat, optage og afspille live audio og afspille
BRUGERVEJLEDNING DENVER MPG-4054 NR Medie-afspiller Denne MP4-afspiller er en fuld multimedie-afspiller. Det betyder, at den kan vise fotos og e-bøger i tekstformat, optage og afspille live audio og afspille
Installation af Elektronisk APV på flere PC er
 Installation af Elektronisk APV på flere PC er Vejledning til installation af Elektronisk APV, når programmet skal installeres på flere PC er, der kobler sig op på en fælles server. 1 Installation af Elektronisk
Installation af Elektronisk APV på flere PC er Vejledning til installation af Elektronisk APV, når programmet skal installeres på flere PC er, der kobler sig op på en fælles server. 1 Installation af Elektronisk
Brugervejledning til udfyldelse og udstedelse af Europass Mobilitetsbevis i Europass Mobilitetsdatabasen
 Brugervejledning til udfyldelse og udstedelse af Europass Mobilitetsbevis i Europass Mobilitetsdatabasen Europass Mobilitetsbevis skal udfyldes og udstedes i mobilitetsdatabasen: http://mobilitet.europass.dk/.
Brugervejledning til udfyldelse og udstedelse af Europass Mobilitetsbevis i Europass Mobilitetsdatabasen Europass Mobilitetsbevis skal udfyldes og udstedes i mobilitetsdatabasen: http://mobilitet.europass.dk/.
Installationsvejledning til ectrl
 Installationsvejledning til ectrl Følgende vejledning viser installationen på en computer med Windows 7. Den kan variere en smule fra computer til computer og kan se anderledes ud med andre styresystemer,
Installationsvejledning til ectrl Følgende vejledning viser installationen på en computer med Windows 7. Den kan variere en smule fra computer til computer og kan se anderledes ud med andre styresystemer,
SmartAir TS1000. Daglig brug
 SmartAir TS1000 Daglig brug Indhold Brugere... 4 Opret brugere... 4 Brugerliste vinduet... 5 Knapper... 5 Grupper... 6 Søg bruger... 7 Rapport vinduet (brugere)... 7 Døre... 8 Opret døre... 8 Dørliste
SmartAir TS1000 Daglig brug Indhold Brugere... 4 Opret brugere... 4 Brugerliste vinduet... 5 Knapper... 5 Grupper... 6 Søg bruger... 7 Rapport vinduet (brugere)... 7 Døre... 8 Opret døre... 8 Dørliste
Adobe Elements Lektion 2
 Adobe Elements Lektion 2 Så er det igen tid til at lege lidt med billeder. Jeg går ud fra, at du nu har fået opsat Elements efter de anvisninger du fik i sidste lektion. Start Elements op Gå ind i Edit
Adobe Elements Lektion 2 Så er det igen tid til at lege lidt med billeder. Jeg går ud fra, at du nu har fået opsat Elements efter de anvisninger du fik i sidste lektion. Start Elements op Gå ind i Edit
BRUGERVEJLEDNING STANDTEKST
 BRUGERVEJLEDNING STANDTEKST 2 StandTekst Software v/jurjen de Boer Platanvej 4 4200 Slagelse Tlf.: 58 52 28 69 E-mail: mail@standtekst.dk Hjemmeside: www.standtekst.dk Indholdsfortegnelse Indholdsfortegnelse...
BRUGERVEJLEDNING STANDTEKST 2 StandTekst Software v/jurjen de Boer Platanvej 4 4200 Slagelse Tlf.: 58 52 28 69 E-mail: mail@standtekst.dk Hjemmeside: www.standtekst.dk Indholdsfortegnelse Indholdsfortegnelse...
ViKoSys. Virksomheds Kontakt System
 ViKoSys Virksomheds Kontakt System 1 Hvad er det? Virksomheds Kontakt System er udviklet som et hjælpeværkstøj til iværksættere og andre virksomheder som gerne vil have et værktøj hvor de kan finde og
ViKoSys Virksomheds Kontakt System 1 Hvad er det? Virksomheds Kontakt System er udviklet som et hjælpeværkstøj til iværksættere og andre virksomheder som gerne vil have et værktøj hvor de kan finde og
Kvikmanual til FacilityNet
 Kvikmanual til FacilityNet Om FacilityNet?... 2 Trin 1 - Aktiver din brugerprofil... 3 Trin 2: Opret ny bestilling... 4 Trin 3: Vælg varer... 5 Trin 4: Indtast ordreinformationer... 6 Trin 5: Indtast mødedeltagere...
Kvikmanual til FacilityNet Om FacilityNet?... 2 Trin 1 - Aktiver din brugerprofil... 3 Trin 2: Opret ny bestilling... 4 Trin 3: Vælg varer... 5 Trin 4: Indtast ordreinformationer... 6 Trin 5: Indtast mødedeltagere...
Opgradering til version 4 af Netaflæsningsmodulet
 Opgradering til version 4 af Netaflæsningsmodulet Den nye version af netaflæsningsmodulet adskiller sig væsentligt fra den gamle version, ved at forbrugeren slår direkte op i værkets data, i stedet for
Opgradering til version 4 af Netaflæsningsmodulet Den nye version af netaflæsningsmodulet adskiller sig væsentligt fra den gamle version, ved at forbrugeren slår direkte op i værkets data, i stedet for
Elevvejledning til SkoleKomNet - Min egen hjemmeside
 Indledning...1 Sådan får du adgang...2 Dit KlasseWeb skrivebord Overblik...2 Dit arbejdsområde...3 Din hjemmeside på nettet...3 Sådan laver du en hjemmeside i 4 trin...3 Trin 1 Dit personlige billede på
Indledning...1 Sådan får du adgang...2 Dit KlasseWeb skrivebord Overblik...2 Dit arbejdsområde...3 Din hjemmeside på nettet...3 Sådan laver du en hjemmeside i 4 trin...3 Trin 1 Dit personlige billede på
Brug af Office365 med Onedrive, nyeste Officepakke mv
 Egedal Gymnasium og HF september 2014 Brug af Office365 med Onedrive, nyeste Officepakke mv Dette dokument beskriver, hvordan du kan opnå adgang til nogle resurser i skyen og hente ny software. Hvordan
Egedal Gymnasium og HF september 2014 Brug af Office365 med Onedrive, nyeste Officepakke mv Dette dokument beskriver, hvordan du kan opnå adgang til nogle resurser i skyen og hente ny software. Hvordan
Symantec Enterprise Vault
 Symantec Enterprise Vault Vejledning til brugere af Microsoft Outlook 2010/2013 10.0 Komplet Outlook-tilføjelsesprogram Symantec Enterprise Vault: Vejledning til brugere af Microsoft Outlook 2010/2013
Symantec Enterprise Vault Vejledning til brugere af Microsoft Outlook 2010/2013 10.0 Komplet Outlook-tilføjelsesprogram Symantec Enterprise Vault: Vejledning til brugere af Microsoft Outlook 2010/2013
Vejledning til Photofiltre nr. 118 Side 1
 Side 1 I stedet for blot at sende en mail med kun hvid baggrund, kan man pynte mail'en lidt op - f.eks. ved at indsætte en personlig billedcollage med tekst i toppen af mail'en inden man begynder at skrive.
Side 1 I stedet for blot at sende en mail med kun hvid baggrund, kan man pynte mail'en lidt op - f.eks. ved at indsætte en personlig billedcollage med tekst i toppen af mail'en inden man begynder at skrive.
NAVOKAT 2014 Kom godt i gang
 NAVOKAT 2014 Kom godt i gang VEJLEDNING Version 1.00 abakion a/s Maj 2014/TJE INDHOLDSFORTEGNELSE 1 KONFLIKTTJEK OG SØGNING... 3 2 KLIENTKORT... 4 2.1 OPRET KLIENT... 5 2.1.1 Generelt... 6 2.1.2 Korrespondance...
NAVOKAT 2014 Kom godt i gang VEJLEDNING Version 1.00 abakion a/s Maj 2014/TJE INDHOLDSFORTEGNELSE 1 KONFLIKTTJEK OG SØGNING... 3 2 KLIENTKORT... 4 2.1 OPRET KLIENT... 5 2.1.1 Generelt... 6 2.1.2 Korrespondance...
Det sprogpædagogiske kørekort 2012/2013. Modul 9: Rettelse af kursistopgaver (Del 1)
 Det sprogpædagogiske kørekort 2012/2013 Modul 9: Rettelse af kursistopgaver (Del 1) Christoph Schepers Indhold I Ret opgaver i Word Markér fejl i farver (nemt og hurtigt).. Brug Words egne retteværktøjer:
Det sprogpædagogiske kørekort 2012/2013 Modul 9: Rettelse af kursistopgaver (Del 1) Christoph Schepers Indhold I Ret opgaver i Word Markér fejl i farver (nemt og hurtigt).. Brug Words egne retteværktøjer:
Opgradere fra Windows Vista til Windows 7 (brugerdefineret installation)
 Opgradere fra Windows Vista til Windows 7 (brugerdefineret installation) Hvis du ikke kan opgradere computeren, som kører Windows Vista, til Windows 7, så skal du foretage en brugerdefineret installation.
Opgradere fra Windows Vista til Windows 7 (brugerdefineret installation) Hvis du ikke kan opgradere computeren, som kører Windows Vista, til Windows 7, så skal du foretage en brugerdefineret installation.
QUICKGUIDE TIL XMEDIA
 QUICKGUIDE TIL XMEDIA 1 UPLOAD DINE EGNE BILLEDER TIL "MINE MAPPER" 2 ARBEJD MED EN SKABELON 3 OPRETTELSE AF PDF 4 ÅBN OG ARBEJD VIDERE MED EN SKABELON 1 OPLOAD DINE EGNE BILLEDER TIL MINE MAPPER Opret
QUICKGUIDE TIL XMEDIA 1 UPLOAD DINE EGNE BILLEDER TIL "MINE MAPPER" 2 ARBEJD MED EN SKABELON 3 OPRETTELSE AF PDF 4 ÅBN OG ARBEJD VIDERE MED EN SKABELON 1 OPLOAD DINE EGNE BILLEDER TIL MINE MAPPER Opret
Lynstartvejledning PERSONAL NAVIGATOR
 Lynstartvejledning foretrex 301 og 401 PERSONAL NAVIGATOR Se guiden Vigtige oplysninger om sikkerhed og produkter i æsken med produktet for at se produktadvarsler og andre vigtige oplysninger. Brug af
Lynstartvejledning foretrex 301 og 401 PERSONAL NAVIGATOR Se guiden Vigtige oplysninger om sikkerhed og produkter i æsken med produktet for at se produktadvarsler og andre vigtige oplysninger. Brug af
Forstørrelses og skærmforbedringssoftware for lindring af øjebelastning. Hurtig Start Guide
 Forstørrelses og skærmforbedringssoftware for lindring af øjebelastning Hurtig Start Guide Velkommen til ZoomText Express ZoomText Express er et billigt og enkelt forstørrelsesprogram til din computer,
Forstørrelses og skærmforbedringssoftware for lindring af øjebelastning Hurtig Start Guide Velkommen til ZoomText Express ZoomText Express er et billigt og enkelt forstørrelsesprogram til din computer,
Opret og godkend betalinger i mapper
 Kort beskrivelse Opret betaling i mappe Formålet med dette dokument er at beskrive, hvordan du opretter og godkender betalinger i mapper - inklusive: Opret mappe Gem én eller flere betalinger i mapper
Kort beskrivelse Opret betaling i mappe Formålet med dette dokument er at beskrive, hvordan du opretter og godkender betalinger i mapper - inklusive: Opret mappe Gem én eller flere betalinger i mapper
Kom godt i gang med OneDrive
 Kom godt i gang med OneDrive Office365 er en mulighed for lærere og elever at bruge en office-pakke på egne enheder - man kan downloade det til brug på pc - mac - tablets og smartphones, i alt op til 5
Kom godt i gang med OneDrive Office365 er en mulighed for lærere og elever at bruge en office-pakke på egne enheder - man kan downloade det til brug på pc - mac - tablets og smartphones, i alt op til 5
Har du ikke fået oprettet et afdelings-id og PIN-kode til udskrivning på husets printere bedes du tage kontakt til receptionen først:
 SOHO/NOHO Printer Installation til Windows (PC) - Version 2.0 Vigtig før du går i gang: Har du ikke fået oprettet et afdelings-id og PIN-kode til udskrivning på husets printere bedes du tage kontakt til
SOHO/NOHO Printer Installation til Windows (PC) - Version 2.0 Vigtig før du går i gang: Har du ikke fået oprettet et afdelings-id og PIN-kode til udskrivning på husets printere bedes du tage kontakt til
I denne manual kan du finde en hurtig introduktion til hvordan du:
 VORES NORDSJÆLLAND HURTIGT I GANG MANUAL 01: Bruger HVAD INDEHOLDER DENNE MANUAL? I denne manual kan du finde en hurtig introduktion til hvordan du: 1. Finder Vores Nordsjælland hjemmesiden 2. Opretter
VORES NORDSJÆLLAND HURTIGT I GANG MANUAL 01: Bruger HVAD INDEHOLDER DENNE MANUAL? I denne manual kan du finde en hurtig introduktion til hvordan du: 1. Finder Vores Nordsjælland hjemmesiden 2. Opretter
Brugermanual til Wordpress 3.2.x Content Management System
 Indhold Brugermanual til Wordpress 3.2.x Content Management System Kontrolpanelet 2 Brugerniveauer 2 Log ud 3 Profil 4 Generel Info (vigtigt) 5 Tilføj nyt indlæg(1) 6 Tilføj nyt indlæg(2) 7 Tilføj nyt
Indhold Brugermanual til Wordpress 3.2.x Content Management System Kontrolpanelet 2 Brugerniveauer 2 Log ud 3 Profil 4 Generel Info (vigtigt) 5 Tilføj nyt indlæg(1) 6 Tilføj nyt indlæg(2) 7 Tilføj nyt
Netprøver.dk. Brugervejledning til Eksamensansvarlige
 Netprøver.dk Brugervejledning til Eksamensansvarlige 11. marts 2016 Indhold 1 Introduktion... 3 2 Forberedelser før prøvedagen... 4 2.1 Sådan logger du på www.netprøver.dk... 4 2.2 Sådan godkender du indlæsninger
Netprøver.dk Brugervejledning til Eksamensansvarlige 11. marts 2016 Indhold 1 Introduktion... 3 2 Forberedelser før prøvedagen... 4 2.1 Sådan logger du på www.netprøver.dk... 4 2.2 Sådan godkender du indlæsninger
Lectio. Overgang til Lectio Eksamensmodul. MaCom A/S Vesterbrogade 48, 1. 1620 København V Telefon: 33 79 79 00
 Lectio Overgang til Lectio Eksamensmodul 1992-2008 MaCom A/S MaCom A/S Vesterbrogade 48, 1. 1620 København V Telefon: 33 79 79 00 Telefax: 33 79 79 84 E-mail: mail@macom.dk Internet: www.macom.dk Forord
Lectio Overgang til Lectio Eksamensmodul 1992-2008 MaCom A/S MaCom A/S Vesterbrogade 48, 1. 1620 København V Telefon: 33 79 79 00 Telefax: 33 79 79 84 E-mail: mail@macom.dk Internet: www.macom.dk Forord
