CD-ORD hjælp CD-ORD 7. Mikro Værkstedet A/S
|
|
|
- Ejvind Kjærgaard
- 8 år siden
- Visninger:
Transkript
1 CD-ORD hjælp CD-ORD 7 Mikro Værkstedet A/S
2 CD-ORD hjælp: CD-ORD 7 Mikro Værkstedet A/S
3 Indholdsfortegnelse Forord... vii 1. CD-ORD i Windowsprogrammer Værktøjslinjen Profiler Standardprofiler Om brugerindstillinger og profiler PDF Oplæsning HURTIGT I GANG med oplæsning Strategier i menuen Oplæsning Fra markør Markeret tekst PDF - Fra markør PDF - Markeret tekst Under skrivning Mere om strategier til oplæsning Gem lyd Skærmlæsning HURTIGT I GANG med skærmlæsning Ordforslag HURTIGT I GANG med ordlisten At vælge ord i ordlisten Oplæsning af ordforslag Bladre i ordlisten Find ord med jokertegn Jokertegnet * Jokertegnet # Jokertegnet _ HURTIGT I GANG med jokertegn Slå op på ord, der er skrevet Indstillinger - dialogen Indstillinger Indstillinger - Profiler Ny profil Egenskaber for profil Alle sprogprofiler Indstillinger - Generelt Indstillinger - Værktøjslinje Indstillinger - Genvejstaster Indstillinger - Oplæsning Indstillinger - Oplæsning Indstillinger - Strategier Indstillinger - Stemmer og sprog Indstillinger - Skærmoplæsning Indstillinger - Ordforslag Indstillinger - Vindue Indstillinger - Forslag Tilføj ord til Egne ord Ret nye ord Indstillinger - Ordbøger Rediger fagordbøger og Egne ord... 85
4 iv CD-ORD hjælp Dialogen Rediger ordbog Dialogen Importer tekst HURTIGT I GANG opret en ny fagordbog Indstillinger - Alternative forslag Fejltyperne Indstillinger - Tale Hjælp og oplæsning af hjælpen Anbefalinger og information Hensigten med CD-ORD Om kontekstbaserede ordforslag Om ordbøgerne Anbefalinger til valg af ordbøger Om alternative forslag
5 Figurliste 2.1. Illustration af værktøjslinjen med profilen DANSK Værktøjslinjen vist med alle knapper Tastaturgenveje i ordlisten Jokertegnet * Indstillinger vist med profilen DANSK som eksempel Oversigt over genveje. Illustrationen er vist med genveje i profilen DANSK Indstillinger til Oplæsning - fanebladet Oplæsning Indstillinger til Oplæsning - fanebladet Strategier Strategier - Standard Strategier - pdf Indstillinger til Oplæsning - fanebladet Stemmer og sprog Stemmeliste under Stemmer og sprog Indstillinger til Oplæsning - fanebladet Skærmlæsning Indstillinger til Ordforslag - fanebladet Vindue Indstillinger til Ordforslag - fanebladet Forslag Indstillinger til Ordforslag - fanebladet Ordbøger Dialogen Rediger ordbog Importer tekst til en fagordbog Indstillinger til Ordforslag - fanebladet Alternative forslag Indstillinger til Ordforslag - fanebladet Tale... 96
6
7 Forord CD-ORD - med oplæsning af tekst, skærmlæsning, ordforslag og alternative forslag. CD-ORD er et personligt læse- og skriveværktøj, der også kan anvendes som et pædagogisk eller kompenserende redskab i undervisningen. Med CD-ORD kan du læse og skrive på dansk, engelsk, tysk og andre sprog. Fra CD-ORDs værktøjslinje har du hurtig adgang til at få tekster læst op og få støtte til at skrive. Brug fx CD-ORD på internettet, i tekstbehandling, i pdf-dokumenter og i dit program. I CD-ORD kan du vælge, hvordan teksten skal læses op. Teksten kan fremhæves, efterhånden som den læses op. Eller brug Ctrl + C (udklipsholderen) til at få læst op. CD-ORD har også oplæsning af menuer og anden skærmtekst og kan læse op, mens man skriver. I CD-ORD kan du også gemme tekst som lydfil. Ordforslagene i CD-ORD understøtter forskellig skrivestil og ordforråd. Der følger ordbøger med til at give kontekstbaserede forslag på dansk, engelsk, tysk, norsk eller svensk, når man skriver. CD-ORD tager højde for stavefejl på alle fem sprog. Det er nemt at oprette fagordbøger, når man har behov for ordbøger til særlige fagområder eller andre sprog. I CD-ORD kan du hurtigt skifte imellem profiler til dansk, engelsk og tysk, og du kan oprette dine egne profiler. Til oplæsning på dansk følger Per-stemmen med CD-ORD. Per-stemmen indeholder indtalte ord og er velegnet til oplæsning af enkeltord og kortere tekster. De danske talesynteser Carsten og Ida giver en let forståelig oplæsning af al tekst og integreres automatisk i CD-ORD, når de installeres. Du kan også få læst op på engelsk, tysk og andre sprog. Talesynteser på dansk og andre sprog skal være købt sammen med CD-ORD, tilkøbes eller ligge på computeren i forvejen. For at få optimalt udbytte af oplæsningsfunktionerne og skærmlæsningen anbefaler vi, at CD-ORD som standard benyttes med talesyntese. Målgrupper for programmet Personer med ordblindhed eller andre læse- og skrivevanskeligheder. Personer med nedsat skrivefunktion (motorisk). Alle, der kan have glæde af støtte til at læse og skrive tekster - i skolen, under uddannelse, på arbejdsmarkedet eller privat. Læs mere Læs mere om CD-ORD på Copyright Copyright 2009 Mikro Værkstedet A/S, Lucernemarken 12, 5260 Odense S.
8
9 Kapitel 1. CD-ORD i Windowsprogrammer Hvilke programmer kan CD-ORD bruges med? CD-ORD bruges til at læse og skrive i Windows-programmer. CD-ORDs oplæsning og ordforslag er specielt designet til at arbejde sammen med Microsoft Word , Outlook , Outlook Express, Explorer, Notesblok, WordPad og almindelige skrive- og tekstfelter i Windows. Så programmet kan bruges fuldt ud i en lang række programmer, som benytter almindelige Windows skrivefelter. CD-ORD's ordforslag og oplæsning under skrivning kan bruges i alle programmer, hvor man kan skrive. Oplæsning med Ctrl+C (udklipsholderen) og skærmlæsning kan bruges i alle programmer. CD-ORD kan desuden læse op med highlight i pdf-dokumenter. Fuld integration Fuld integration vil sige, at man kan bruge alle CD-ORDs funktioner i et program. Dvs. de programmer, som CD-ORDs oplæsning og ordforslag er specielt designet til at arbejde sammen med, samt alle programmer med almindelige Windows skrivefelter. Du kan bl.a. bruge knappen Læs, så teksten læses op med CD-ORDs strategier. Du kan fx få highlightet ord eller sætning, når der læses op. I fuld integration har CD-ORD også flere funktioner, når du bruger ordlisten. Alle funktioner, der er beskrevet i hjælpen, er funktioner, der kan bruges i fuld integration. Generel integration Generel integration bruges i alle de programmer, der ikke har fuld integration. Generel integration betyder, at CD-ORD kan bruges i alle programmer, fx Open Office, MS Power Point, MSN Messenger osv. Med generel integration kan du bruge ordforslag og få læst op under skrivning i alle programmer, når du skriver. Strategierne til oplæsning med highlight fra markør og markeret tekst kan ikke bruges. Tekst, der er skrevet, kan du få læst op ved at markere teksten og bruge Ctrl+C. Eller højreklik på den markerede tekst og vælg Kopier. Når du bruger kopier-funktionen til at læse op, så skal Læs op fra udklipsholder være slået til i Menuen oplæsning i CD-ORD. Ordforslag og oplæsning under skrivning har nogle begrænsninger, når de bruges i generel integration. Man kan ikke se forslag til ord, hvis man flytter markøren hen i et ord med musen. CD- ORD kan altså ikke længere se det, man har skrevet. Men man kan flytte frem og tilbage i teksten og stadig se forslag til ord i ordlisten. Det kan man gøre ved at bruge Højre-pil, Venstre-pil eller Backspace. Det bruger man, hvis man fx vil rette et ord inde i teksten. Når man arbejder i programmer, hvor der bruges generel integration, så kan CD-ORD ikke lære nye ord. Programmet opdaterer heller ikke ordene som i fuld integration.
10 2 CD-ORD i Windowsprogrammer Pdf-integration Teksten i pdf-dokumenter kan læses op med highlight. Du kan bruge flere forskellige strategier til oplæsning af teksten. I skrivefelter mv. kan du anvende ordforslag og oplæsning med udklipsholder på samme måde som i generel integration.
11 Kapitel 2. Værktøjslinjen Værktøjslinjen lægger sig øverst på skærmen, sådan at den altid er tilgængelig i det program, som man arbejder med. Når CD-ORD startes første gang, så er profilen DANSK valgt. Værktøjslinjen ser sådan ud: Figur 2.1. Illustration af værktøjslinjen med profilen DANSK. I værktøjslinjen vises: Knappen til at flytte værktøjslinjen, menuen til oplæsning, knapper til at starte oplæsningen samt holde pause, stoppe og gentage oplæsning. Menuen til ordforslag og knappen til at slå ordforslag til og fra. Menuen til at vælge imellem forskellige profiler. Der er en knap til hjælp og en til at afslutte CD-ORD. Overblik over alle funktioner i værktøjslinjen Hvilke knapper der er synlige, når du bruger CD-ORD, er afhængig af hvilken profil, der er valgt, og hvad der er slået til under Indstillinger Generelt Værktøjslinje Hvis alle knapper i værktøjslinjen vises, så ser den sådan ud: Figur 2.2. Værktøjslinjen vist med alle knapper. Hvad betyder knapperne i værktøjslinjen, og hvordan bruges de? Du får her et overblik over alle funktioner i værktøjslinjen. Når du har startet CD-ORD, kan du pege på en knap i værktøjslinjen for at se et skærmtip, der giver information om knappen. Der kan bruges genvejstaster til flere af knapperne. Du kan se genvejen i det skærmtip, der vises. Skærmtip kan slås til og fra i indstillingerne for værktøjslinjen. Flyt værktøjslinje Værktøjslinjen kan flyttes. Klik på knappen yderst til venstre i værktøjslinjen og træk med musen, så kan du trække værktøjslinjen rundt på skærmen.
12 4 Værktøjslinjen Du kan trække værktøjslinjen skråt nedad for at gøre den flydende. Du kan trække værktøjslinjen helt ud til en af skærmens sider, så den sidder fast - enten i toppen, bunden, til højre eller til venstre. Du kan også flytte værktøjslinjen med funktionerne i Menuen værktøjslinje. Integrationstilstand Integrationstilstand viser, hvordan CD-ORD integrerer med det program, du arbejder i. Ikonerne viser, om der er fuld integration, generel integration eller pdf-integration. Hvis der er fuld integration, vises et ikon med en blå ring. Hvis der er generel integration, dvs. begrænset brug af CD-ORDs funktioner, vises et ikon med en grå ring. Hvis der er pdf-integration, vises et ikon med et blåt dokument. Menuen oplæsning I undermenuerne Fra markør og Markeret tekst kan man vælge, hvordan der skal læses op. Pdf-menuerne er kun aktive, når du har åbnet et pdf-dokument. Sæt flueben ved én af strategierne. Vælg knappen Læs i værktøjslinjen, så læses der op med den valgte strategi. Eller du kan benytte genvejstasten. F2 er standard i programmet. Stemmer og sprog Her åbnes indstillingerne for stemmer og sprog, hvor man vælger hvilken stemme, der skal læse op. Hvis der er installeret andre sprog end dansk, så kan stemmer til disse sprog også vælges fra listen. Fra markør Her vælger man, hvordan der skal læses op, når man starter oplæsning fra markør. Markeret tekst Her vælger man, hvordan der skal læses op, når man starter oplæsning af markeret tekst.
13 5 PDF - Fra markør Her vælger man, hvordan der skal læses op, når man starter oplæsning fra markør i pdf-dokumenter. PDF - Markeret tekst Her vælger man, hvordan der skal læses op, når man starter oplæsning af markeret tekst i pdf-dokumenter. Læs op fra udklipsholderen Når en tekst markeres og kopieres, så læses teksten op, hvis oplæsning fra udklipsholderen er slået til. Hele teksten er markeret under oplæsning. Oplæsning fra udklipsholder kan benyttes alle steder i Windows, hvor en tekst kan markeres og kopieres. Brug den almindelige Windows-genvej til at kopiere, dvs. Ctrl+C. Når du bruger oplæsning med udklipsholderen, kan du minimere det dokument, der læses op i. Oplæsningen fortsætter, så du stadig kan lytte til den tekst, der læses op, mens du arbejder i et andet program. Læs op under skrivning Når Læs op under skrivning er slået til, så læses der op med den strategi, der er valgt i menuen Under skrivning. Under skrivning Her vælger man, hvordan der skal læses op, når man skriver. Som standard er ord og sætning valgt. Skærmlæsning Her slås skærmlæsning til og fra. Skærmlæsning benyttes som et supplement til oplæsningen af tekst. Når skærmlæsning slås til, kan du få tekst i menuer, dialogbokse, links på nettet mv. læst op. Peg med musen eller flyt imellem programmernes menuer mv. med tastatur, så bliver teksten læst op. Oplæsning til/fra Med menuen Oplæsning til/fra slår man al oplæsning i CD-ORD til og fra. Gentag sidste Læs Knappen Gentag sidste bruges i sammenhæng med knappen Læs. Gentag sidste gentager det, der sidst er blevet læst op ud fra den strategi, du får læst op med. Hvis du har valgt Læs, og det er strategien Læs ord, der er valgt, så er det det enkelte ord, der gentages. Hvis du har valgt Læs sætning, er det den enkelte sætning, der gentages osv. Knappen Læs Starter oplæsning ud fra markørens placering i teksten. Starter oplæsning af en tekst, der er markeret.
14 6 Værktøjslinjen Pause Stop Knappen bruges også til at fortsætte oplæsningen af teksten, hvis man har valgt Pause. Med knappen Pause kan du holde pause i oplæsningen. Du starter oplæsningen igen med knappen Læs. Pauseknappen kan bruges under oplæsning af markeret tekst og oplæsning fra markør. Knappen Stop, stopper oplæsningen helt. Al oplæsning kan stoppes med knappen Stop - hvad enten det er oplæsning af markeret tekst, oplæsning fra markør, oplæsning fra udklipsholder (Ctrl + C) eller skærmlæsning. Gem lydfil Knappen Gem lydfil gemmer tekst som lydfil. Markér den tekst, du vil gemme som en lydfil, og vælg knappen Gem lydfil i værktøjslinjen. Teksten i lydfilen bliver læst op med den stemme og med de indstillinger, du har valgt i CD-ORD. Skærmlæsning til/fra Knappen Skærmlæsning giver hurtig adgang til slå skærmlæsning til og fra. Funktionen ligger også i Menuen oplæsning. Stemmer og sprog Knappen Stemmer og sprog giver hurtig adgang til at åbne indstillingerne for stemmer og sprog. Funktionen ligger også i Menuen oplæsning. Menuen ordforslag Ordforslag til/fra Her slås ordforslag til og fra. Man kan også slå ordforslag til og fra direkte fra værktøjslinjen. Ordbøger Åbner fanebladet ordbøger, hvor man kan vælge hvilken ordbog, der skal benyttes.
15 7 Læs ordforslag Når Læs ordforslag er slået til, så læses ordene i ordlisten op ved at pege med musen eller ved at flytte ned og op igennem ordene med tastaturgenvejene. Indstillinger for oplæsning af ordforslag findes under Indstillinger Ordforslag Tale. Ordliste altid vist Her vælger man, om ordlisten kun skal vises, når man skriver, eller om den skal vises på skærmen hele tiden. Ordforslag til/fra Med knappen Ordforslag til/fra slås ordforslag til og fra. Når ordforslag er slået til, så vises CD-ORDs ordliste på skærmen. Ordbøger Knappen Ordbøger giver hurtig adgang til at åbne indstillingerne for ordbøger. Funktionen ligger også i Menuen ordforslag. Profil menu I Profil menu vælger du den profil, du vil arbejde med. Den profil, der er valgt, vises i værktøjslinjen. Der følger fem profiler med CD-ORD, så du kan vælge den danske profil, der passer dig bedst. Du kan også hurtigt skifte imellem forskellige sprog. Du kan vælge imellem
16 8 Værktøjslinjen dansk, engelsk og tysk profil. Når du vælger en profil til dansk, engelsk eller tysk sprog, så få du automatisk ordforslag og oplæsning på det sprog, du har valgt. De profiler, der følger med CD-ORD, er altid tilgængelige fra menuen, og de kan ikke slettes: Profilen: DANSK Profilen: DANSK MINI Profilen: AVANCERET Profilen: ENGELSK Profilen: TYSK Når man laver sine egne profiler i CD-ORD, vises de automatisk i listen over profiler. CD-ORD starter op med den profil, du har valgt, da du sidst lukkede programmet. Læs mere under: Kapitel 3. Profiler. Menuen værktøjslinje Her vælger du, hvordan værktøjslinjen skal placeres på skærmen. Du kan også vælge, om værktøjslinjen skal skjules. Når værktøjslinjen skjules, vises CD-ORD som et ikon i proceslinjen (ved uret): Klik på ikonet for at se menuen. Når du arbejder med skjult værktøjslinje, kan du bruge genvejstasterne til at få læst op og til at slå ordforslag til og fra. Du har overblik over genvejstaster i CD-ORD under Indstillinger Generelt Genveje Indstillinger Knappen Indstillinger åbner indstillingsdialogen, hvor alle indstillinger for oplæsning, ordforslag, værktøjslinje og genveje kan sættes.
17 9 Hjælp Afslut Indstillinger er til mere avanceret brug af CD-ORD. De vigtigste funktioner og indstillinger kan du også vælge fra værktøjslinjens knapper og menuer. Hvis du slår en funktion til i værktøjslinjen, vil den også blives slået til under Indstillinger og omvendt. I menuen Hjælp finder du den samlede hjælp til CD-ORD samt information om programmet. Knappen Afslut lukker CD-ORD.
18
19 Kapitel 3. Profiler Der følger fem profiler med CD-ORD, og man kan lave sine egne profiler Standardprofiler De fem standardprofiler i CD-ORD: Profilen: DANSK Når du bruger profilen DANSK, viser CD-ORD forslag til danske ord, når Ordforslag er slået til. Dansk er automatisk valgt som sprog under både Forslag og Ordbøger. Hvis du slår Alternative forslag til, vil du også få hjælp til danske stavefejl. CD-ORD læser op på dansk med Carsten-stemmen. Hvis Carsten ikke er installeret, læser Per-stemmen op. Profilen DANSK er sat op, så den generelt er velegnet til personer med læse- og skrivevanskeligheder. Profilen DANSK er valgt som standard første gang, CD-ORD startes. Profilen: DANSK MINI Når du bruger profilen DANSK MINI, viser CD-ORD forslag til danske ord, når Ordforslag er slået til. Dansk er automatisk valgt som sprog under både Forslag og Ordbøger. Hvis du slår Alternative forslag til, vil du også få hjælp til danske stavefejl. CD-ORD læser op på dansk med Carsten-stemmen. Hvis Carsten ikke er installeret, læser Per-stemmen op. Profilen DANSK MINI er velegnet til personer, der har brug for meget afgrænsede funktioner. DANSK MINI vises med store ikoner og indeholder færre funktioner i værktøjslinjen end de andre profiler, der følger med CD-ORD. Samtidig er ordlisten begrænset. Der vises færre forslag, og der vises kun ord på op til 12 tegn. Profilen: AVANCERET Når du bruger profilen AVANCERET, viser CD-ORD forslag til danske ord, når Ordforslag er slået til. Dansk er automatisk valgt som sprog under både Forslag og Ordbøger. Hvis du slår Alternative forslag til, vil du også få hjælp til danske stavefejl. CD-ORD læser op på dansk med Carsten-stemmen. Hvis Carsten ikke er installeret, læser Per-stemmen op.
20 12 Profiler Profilen AVANCERET viser alle funktioner i værktøjslinjen. Samtidig er ordlisten udvidet til at bruge forslag fra den største danske grundordbog: Udvidet ordbog. Profilen: ENGELSK Når du bruger profilen ENGELSK, viser CD-ORD forslag til engelske ord, når Ordforslag er slået til. Engelsk er automatisk valgt som sprog under både Forslag og Ordbøger. Hvis du slår Alternative forslag til, vil du også få hjælp til engelske stavefejl. CD-ORD læser op på engelsk med Emily-stemmen. Hvis Emily-stemmen til CD-ORD ikke er installeret, skal du vælge en anden stemme. Profilen ENGELSK er sat op, så den generelt er velegnet til personer med læse- og skrivevanskeligheder. Profilen: TYSK Når du bruger profilen TYSK, viser CD-ORD forslag til tyske ord, når Ordforslag er slået til. Tysk er automatisk valgt som sprog under både Forslag og Ordbøger. Hvis du slår Alternative forslag til, vil du også få hjælp til tyske stavefejl. CD-ORD læser op på tysk med Steffi-stemmen. Hvis Steffi-stemmen til CD-ORD ikke er installeret, skal du vælge en anden stemme. Profilen TYSK er sat op, så den generelt er velegnet til personer med læse- og skrivevanskeligheder Om brugerindstillinger og profiler Når man arbejder med CD-ORD, bruger man en profil. Profilen skal sikre, at man bruger de rigtige indstillinger, og at man kan vælge at gendanne indstillingerne i profilen. Hvis man ændrer i sine indstillinger, når man arbejder med programmet, bliver disse brugerindstillinger ikke automatisk tilføjet til profilen. Brugerindstillingerne er altså de indstillinger, som man løbende vælger i programmet. Man kan fx have brug for selv at slå skærmlæsning til. Hvis du sætter en indstilling, gælder den kun for den profil, du har valgt CD-ORD starter op med den profil og de brugerindstillinger, du har valgt, da du sidst lukkede programmet. CD-ORD sletter altså ikke dine brugerindstillinger, når du lukker programmet. Hvis du har ændret på indstillingerne og ønsker at gendanne profilens standardindstilling, vælger du knappen Gendan under Indstillinger. Brugerindstillinger kan tilføjes permanent til profilen, hvis profilen ikke er låst, eller ved at benytte koden til at låse profilen op. Standardprofilerne, der følger med CD-ORD, er låst, så man kan sætte brugerindstillinger og gendanne profilen. Men man kan ikke tilføje indstillinger til profilen permanent. Man kan lave sine egne profiler med den værktøjslinje og de indstillinger, der passer en bedst, fx ved at tilpasse de medfølgende standardprofiler. Se også Kapitel 7: Indstillinger - Profiler.
21 Kapitel 4. PDF Oplæsning i pdf-dokumenter CD-ORD kan læse op med highlight i pdf-dokumenter. CD-ORD kan både highlighte, når man læser fra markør og markeret tekst i Adobe Reader, der er gratis tilgængelig for alle. Placér markøren i teksten eller markér teksten og brug knapperne Læs, Pause og Stop til at styre oplæsningen. Til oplæsning af pdf har vi valgt strategier, der er særligt egnede til formålene med at læse pdf-dokumenter. Man kan læse frem i teksten med highlight af ord, sætning eller afsnit, eller man kan vælge at læse en sætning eller et afsnit ad gangen. Ved markeret tekst læses alt markeret op med highlight af enten ord, sætning eller afsnit. For at læse op fra markør i pdf-dokumenter skal du have valgt markeringsværktøjet i Adobe Reader eller Adobe Acrobat: Oplæsningsstrategierne med highlight i pdf er beskrevet under kapitlet: Oplæsning. Se afsnittet: Strategier i menuen Oplæsning.
22 14 PDF Vælg altid Start i Adobe-dialogen Hvis dialogboksen Læse ukodet dokument kommer frem på skærmen, når du åbner et pdf-dokument, skal du altid vælge knappen Start. Hvis du vælger knappen Annuller, er det ikke muligt at få læst op med strategierne for PDF - Læs fra markør. Låste pdf-dokumenter Hvis det pdf-dokument, du åbner, er beskyttet mod kopiering, så kan CD-ORD ikke læse op med highlight. Du kan benytte skærmlæsning til oplæsning af låste pdf-dokumenter. Start skærmlæseren og før markøren hen over den tekst, der skal læses op. Pdf-dokumentet er et billede Hvis det pdf-dokument, du åbner, er et billede, kan CD-ORD ikke læse op. Der skal laves tekstgenkendelse (OCR) på pdf'en, før den kan læses op. Brug SkanRead til at lave din billed-pdf om til en tekst-pdf, der kan læses op Højreklik på pdf-filen. I højreklik-menuen vælger du SkanRead. Vælg Åbn som PDF. Nu laves billedet om til en tekst-pdf, der åbnes i Adobe Reader. Brug CD-ORD til at få teksten læst op. SkanRead er et enkelt OCR-program fra Mikro Værkstedet. Programmet kan indskanne og lave billeder og pdf-filer, der allerede ligger på computeren, om til tilgængelige tekstformater. Læs mere i SkanReads brugervejledning. SkanRead er gratis for alle, der har minimum CD-ORD 7. Hvis SkanRead ikke ligger på din computer, kan programmet downloades på mikrov.dk.
23 15 Hvis man har mere avancerede OCR-programmer til rådighed, kan man benytte disse til at lave tekstgenkendelse. Det kan være fx FineReader Pro, Omni Page Pro eller Adobe Acrobat. Ordforslag i pdf-dokumenter Et pdf-dokument kan indeholde skrivefelter. Her kan du bruge ordforslag og oplæsning under skrivning, når du skal skrive tekst. Du kan også bruge ordforslag og oplæsning under skrivning i bl.a. kommentarfelter. Hvis du skal skrive i et pdf-dokument, der ikke indeholder skrivefelter, kan du fx benytte programmet PDF-XChange Viewer. Det er et program, der kan hentes gratis på nettet. Programmet har værktøjer som skrivemaskine og tekstbokse m.m., der gør det muligt at skrive direkte i et pdf-dokument. Versioner CD-ORD kan læse op med highlight i pdf-dokumenter fra version 8 af Adobe Reader og Adobe Acrobat.
24
25 Kapitel 5. Oplæsning CD-ORDs oplæsning med knappen Læs og highlight under oplæsning, er specielt designet til at kunne bruges i Word, pdf-dokumenter, Outlook, Outlook Express, Explorer, WordPad, Notesblok og almindelige skrivefelter. Oplæsningen kan derfor også bruges fuldt ud i en række andre Windows-programmer, der bruger almindelige standarder for Windows skrivefelter. Tekst kan desuden læses op i alle programmer, hvor man kan markere og kopiere tekst. Oplæsning under skrivning kan bruges i alle programmer og kan kombineres med ordforslag. Skærmlæsning kan bruges i alle programmer, der bruger almindelige standarder. Se også Kapitel 1: CD-ORD i Windowsprogrammer HURTIGT I GANG med oplæsning Start CD-ORD 1. Start CD-ORD. Vælg profilen DANSK. 2. Hvis du har installeret talesyntesen Carsten, som kan læse al tekst op, så læser Carsten op. Vælg Menuen oplæsning Stemmer og Sprog for at se indstillingerne for stemmen. Under Stemmer og sprog kan du også vælge andre sprog til oplæsning af bl.a. engelske og tyske tekster, hvis sprogene ligger på computeren i forvejen eller er tilkøbt.
26 18 Oplæsning Per-stemmen, som følger med programmet, læser op, hvis Carsten ikke er installeret. 3. Åbn en tekst i Word. Du kan også vælge fx WordPad. Oplæsning fra markør 1. Placer markøren i starten af teksten. 2. Vælg knappen Læs fra værktøjslinjen. Du kan også bruge genvejstasten. F2 er standard. Genvejstasten er vist i skærmtippet til knappen Læs. 3. Nu læses der op. Som standard bliver der læst fremad i teksten. De enkelte ord highlightes. 4. Under oplæsningen kan du bruge knapperne i værktøjslinjen til at holde pause i oplæsningen eller stoppe oplæsningen helt. Du kan også bruge genvejstasterne. F4 stopper oplæsningen helt. Med F3 holder du pause i oplæsningen. Tast F2, når du igen vil have læst op. 5. Du kan også vælge andre måder at få læst op på. Prøv nogle af emnerne under Menuen oplæsning Fra markør:
27 HURTIGT I GANG med oplæsning 19 Hvis du vil have sætninger highlightet, samtidig med at der bliver læst fremad i hele teksten, så kan du vælge Læs fremad sætning for sætning. Oplæsning af markeret tekst 1. Du kan også få markeret tekst læst op med highlight. Og du kan bruge Stop (F4) og Pause (F3). Markér et stykke af din tekst og vælg Læs. Som standard er Læs alt ord for ord valgt i Menuen oplæsning Markeret tekst. Der læses op med denne indstilling: Man behøver altså ikke at åbne menuen. Det gør man kun, hvis man ønsker at skifte strategi. 2. Oplæsning af markeret tekst bruges fx også til tekster på Internettet og i andre Windowsprogrammer, hvor man kan markere teksten. Når Læs alt ord for ord er valgt, markeres ordene også i tekster i fx Explorer. Markér den tekst, du vil have læst op:
28 20 Oplæsning Vælg knappen Læs, så læses hele den valgte tekst op, og den highlightes ord for ord. Eller brug genvejen for knappen Læs. Standard er F2. Hele den tekst, du valgte, bliver automatisk markeret igen, når oplæsningen er færdig, eller når du vælger Stop. 3. Du kan også vælge andre måder at få læst op på. Prøv nogle af emnerne under Menuen oplæsning Markeret tekst Oplæsning Fra markør og Markeret tekst og knapperne Læs, Pause og Gentag kan bruges i en lang række programmer. Det gælder fx Word, Outlook, Outlook Express, Internet Explorer, Word Pad, NotePad og mange andre programmer, der bruger almindelige Windows tekstfelter. Læs op med udklipsholder 1. I alle programmer kan du bruge Ctrl+C - bare teksten kan markeres og sendes til udklipsholder. Så du har altid mindst én måde, som al tekst kan læses op på.
29 HURTIGT I GANG med oplæsning Oplæsning fra udklipsholder kan hurtigt slås til og fra under Menuen oplæsning Læs op fra udklipsholder til/fra. Markér en tekst og vælg Ctrl+C. Nu bliver teksten læst op. Selv om der læses op, når du kopierer, kan du stadig indsætte den kopierede tekst et andet sted, hvis du ønsker det. Du kan stoppe oplæsningen med knappen Stop (F4). Selvom oplæsningen bliver stoppet, er teksten stadig kopieret, så du kan indsætte den et andet sted. Oplæsning af et enkelt ord med dobbeltklik 1. Du kan dobbeltklikke på et ord i teksten, hvis du kun har brug for at få et enkelt ord læst op. Slå Læs ord ved dobbeltklik til i Indstillinger Oplæsning Oplæsning. 2. Dobbeltklik nu på et ord i din tekst. Så læses ordet op. 3. Brug Ctrl+C til oplæsning af bestemte ord, hvis det program, som du arbejder i, ikke kan bruge dobbeltklik-oplæsning. Læs op under skrivning 1. Slå Læs under skrivning til i Menuen oplæsning Læs op under skrivning og åbn et tomt dokument i Word for at skrive. Du kan også prøve at skrive en mail i Outlook eller Outlook Express. 2. Skriv nu en tekst. De enkelte ord læses op, når du taster mellemrum. Hele sætningen læses op, når du taster punktum. Læs ord og sætning skal være valgt under Menuen oplæsning Under skrivning
30 22 Oplæsning 3. Afprøv også nogle af de andre emner i menuen, så du kan vælge den måde, der giver dig den bedste støtte, når du skriver. Tilpas strategier Det er nemt at afgrænse antallet af strategier i menuen Strategierne kan afgrænses eller udvides afhængig af den enkelte bruger og de situationer, strategierne skal kunne benyttes i. 1. Er der brug for afgrænsning, så fjernes nogle af strategierne til de enkelte menuer (Fra Markør, Markeret tekst og Under skrivning) under Indstillinger Oplæsning Strategier 2. Så vil der blive færre muligheder i menuen:
31 Strategier i menuen Oplæsning Strategier i menuen Oplæsning Menuerne Fra markør, Markeret tekst, PDF - Fra markør, PDF - Markeret tekst og Under skrivning findes under Menuen oplæsning. Her kan der vælges en række strategier. Dvs. forskellige måder at få læst op på. Tekst, der læses op Fra markør eller som Markeret tekst, læses op ved at vælge knappen Læs i værktøjslinjen. Man behøver ikke at åbne menuen for at bruge strategien. Menuen åbnes kun, når man ønsker at skifte strategi. Der læses op med den strategi, der er sat flueben ved. Med CD-ORD følger en række færdige strategier. Strategierne i menuerne kan tilpasses. Man kan fx begrænse hvilke strategier, der skal vises i menuen. Strategierne tilpasses under Indstillinger Oplæsning Strategier Vigtigt Knappen Læs (F2) benyttes til at læse op med strategierne fra markør og markeret tekst, der er valgt i menuerne Fra markør Med oplæsning fra markør læses der op ud fra markørens placering i teksten. Strategierne Fra markør er beskrevet med Highlight slået til. Hvis Highlight ikke er slået til, flytter markøren sig i takt med oplæsningen uden at fremhæve teksten. Benyt Pause for at stoppe oplæsning midlertidigt. Når du vælger Læs igen, fortsætter oplæsningen af sig selv videre fremad i teksten. Benyt Stop for at stoppe oplæsningen helt. Læs fremad ord for ord (standard) Markøren placeres i teksten. Der læses op fra markørens placering og fremad i hele teksten med markering ord for ord. Læs fremad sætning for sætning Markøren placeres i teksten. Der læses op fra markørens placering og fremad i hele teksten. Tekstens sætninger markeres under oplæsningen.
32 24 Oplæsning Læs fremad afsnit for afsnit Markøren placeres i teksten. Der læses op fra markørens placering og fremad i hele teksten. Tekstens afsnit markeres under oplæsningen. Læs sætning ord for ord Markøren placeres i starten af en sætning eller inde i sætningen. Sætningen læses op med markering ord for ord. Hvis man vil fortsætte til næste sætning, vælger man knappen Læs igen, og næste sætning læses op. Læs ord Markøren placeres foran et ord eller inde i ordet. Ordet læses op og markeres. Hvis man vil fortsætte til næste ord, vælger man Læs igen, og næste ord læses op. Læs bogstav, ord og sætning Med denne strategi læses bogstaverne og ordene i sætningen op. Til slut læses hele sætningen op. Både bogstaver, ord og sætning fremhæves, efterhånden som der læses op. Markøren placeres i starten af en sætning eller inde i sætningen. Først læses bogstaverne i ordet op, herefter læses ordet op. Når alle ord i sætningen er blevet læst op, læses hele sætningen op. Man hører altså først alle bogstaver i et ord, herefter ordet og til slut sætningen. Hvis man vil fortsætte til næste sætning, så vælger man Læs igen, og næste sætning læses op Markeret tekst Med oplæsning af markeret tekst læses den tekst, man selv markerer, op. Strategierne til Markeret tekst er beskrevet med Highlight slået til. Hvis Highlight ikke er slået til, er hele teksten markeret under oplæsningen. Det vil ikke give det samme udbytte af strategierne. Ved alle strategierne markeres hele teksten automatisk igen, når oplæsningen af det valgte er færdig. Så har man overblik over hele den tekst, der netop er blevet læst op. Læs alt ord for ord (standard) Hele den markerede tekst læses op, og de enkelte ord fremhæves. Læs alt sætning for sætning Hele den markerede tekst læses op, og sætningerne fremhæves.
33 PDF - Fra markør 25 Læs bogstav, ord og sætning Bogstaver, ord og sætning i den markerede tekst bliver læst op. Både bogstaver, ord og sætning fremhæves efterhånden, som der læses op. Markér hele den tekst, der skal læses op. Først læses bogstaverne i ordet op, herefter læses ordet op. Når alle ord i sætningen er blevet læst op, læses hele sætningen op. Vælg Læs for at fortsætte til næste sætning. Nu bliver den næste sætning læst op på samme måde. Læs ord De enkelte ord i den markerede tekst bliver læst op. Markér hele den tekst, der skal læses op. Vælg Læs for at få det første ord i den markerede tekst læst op. Hvis man vil fortsætte til næste ord, så vælger man Læs igen, og det næste ord i den markerede tekst bliver læst op. Denne strategi kan bruges, hvis man har brug for, at de enkelte ord i en sammenhængende tekst bliver læst op i et langsomt tempo, som man selv styrer. Hvis det derimod er enkelte, bestemte ord i en tekst, der skal læses op, kan man bruge oplæsning af enkeltord med dobbeltklik. Oplæsning med dobbeltklik slås til under Indstillinger Oplæsning Oplæsning Læs ord ved dobbeltklik. Læs sætning De enkelte sætninger i den markerede tekst bliver læst op. Sætningerne fremhæves efterhånden, som der læses op. Markér hele den tekst, der skal læses op. Vælg Læs. Nu bliver den første sætning læst op. Vælg Læs for at fortsætte til næste sætning. Nu bliver den næste sætning læst op PDF - Fra markør Med oplæsning fra markør læses der op ud fra markørens placering i teksten. I pdf-dokumenter læses der altid op med highlight. Benyt Pause for at stoppe oplæsning midlertidigt. Når du vælger Læs igen, fortsætter oplæsningen af sig selv videre fremad i teksten.
34 26 Oplæsning Benyt Stop for at stoppe oplæsningen helt. Hvis man vælger en oplæsningsstrategi, hvor sætning eller afsnit er kombineret med et andet element, så markeres begge elementer. Fx markeres hele sætningen og de enkelte ord highlightes ved strategien Læs sætning od for ord. Disse strategier er ikke standard i menuen, men kan tilføjes under Indstillinger Oplæsning Strategier Pdf. Læs fremad ord for ord (standard) Markøren placeres i teksten. Der læses op fra markørens placering og fremad i hele teksten med markering ord for ord. Læs fremad sætning for sætning Markøren placeres i teksten. Der læses op fra markørens placering og fremad i hele teksten. Tekstens sætninger markeres under oplæsningen. Læs fremad afsnit for afsnit Markøren placeres i teksten. Der læses op fra markørens placering og fremad i hele teksten. Tekstens afsnit markeres under oplæsningen. Læs afsnit Markøren placeres i starten af et afsnit eller inde i et afsnit. Afsnittet læses op med markering af hele afsnittet. Hvis man vil fortsætte til næste afsnit, så vælger man knappen Læs igen, og næste afsnit læses op. Læs sætning Markøren placeres i starten af en sætning eller inde i sætningen. Sætningen læses op med markering af hele sætningen. Hvis man vil fortsætte til næste sætning, så vælger man knappen Læs igen, og næste sætning læses op PDF - Markeret tekst Med oplæsning af markeret tekst læses den tekst, man selv markerer, op. I pdf-dokumenter læses der altid op med highlight. Ved alle strategierne markeres hele teksten med en farve og highlight af ord, sætning eller afsnit med en anden farve. Så har man overblik over hele den tekst, der læses op. Samtidig får man fokus på ord, sætning eller afsnit, der læses op.
35 Under skrivning 27 Læs alt ord for ord (standard) Hele den markerede tekst læses op, og de enkelte ord fremhæves. Læs alt sætning for sætning Hele den markerede tekst læses op, og de enkelte sætninger fremhæves. Læs alt afsnit for afsnit Hele den markerede tekst læses op, og de enkelte afsnit fremhæves Under skrivning Læs bogstaver, ord og sætning Bogstaver, ord og sætning bliver læst op, når man skriver. Først bliver de enkelte bogstaver læst op, når de indtastes. Når man taster mellemrum, bliver ordet læst op. Når der sættes punktum, eller når man bruger tvungen linjeskift (Enter), læses hele sætningen op. Læs ord Hele ord bliver læst op, når man skriver. Ordet bliver læst op, når man har indtastet mellemrum. Læs ord og sætning (standard) Både ord og sætning bliver læst op, når man skriver. Når man taster mellemrum, bliver ordet læst op. Når der sættes punktum eller bruges tvungen linjeskift (Enter), bliver hele sætningen læst op. Læs sætning Hele sætninger bliver læst op, når man skriver. Sætningen læses op, når man sætter punktum eller bruger tvungen linjeskift (Enter). Læs sætning løbende Alle bogstavkombinationer bliver læst op, efterhånden som man indtaster et bogstav. Hele ordet læses op, når man indtaster mellemrum. Hele sætningen bliver læst op, når man sætter punktum eller bruger tvungen linjeskift (Enter).
36 28 Oplæsning Mere om strategier til oplæsning Man kan benytte forskellige strategier til de tre oplæsningsmetoder. Det er nyttigt, fordi man kan variere brugen af metoderne til forskellige typer af tekster. Til oplæsning under skrivning kan man bruge en strategi, der støtter skrivningen. Fx Læs ord og sætning. Til oplæsning af længere tekster kan man fx benytte oplæsning af markeret tekst med strategien Læs alt sætning for sætning, sådan at man kan orientere sig i teksten. Hele den markerede tekst, bliver læst op, og de enkelte sætninger i teksten bliver fremhævet (highlightet). Til oplæsning fra markøren kan man fx vælge Læs sætning ord for ord. Det er en god funktion til tekster, man selv har skrevet, når man vil have læst de enkelte sætninger i ens egen tekst op. På den måde gives der støtte til sætningsopbygningen. Vigtigt Om oplæsning med strategierne Markeret tekst og Fra markør: Knappen Stop lyser (er grøn), hvis CD-ORD ikke er færdig med at læse op med den strategi, du har valgt. Hvis du fx har valgt Læs sætning ord for ord til oplæsning Fra markør, så holder oplæsningen pause, når en sætning er blevet læst op. Det ord, der sidst er blevet læst op, vil være markeret (highlightet). Du kan nu fortsætte med at få næste sætning læst op ved at vælge knappen Læs. Du bruger Stop, hvis du vil stoppe oplæsningen med strategien helt. Hvis oplæsningen ikke er i gang, kan du også stoppe oplæsningen ved at klikke et sted i dokumentet. Eksempler på brug af knappen Gentag sidste Du har valgt Menuen Oplæsning Fra markør Læs sætning ord for ord. Markøren placeres foran en sætning eller inde i sætningen, og du vælger Læs. Nu læses denne sætning op. Når sætningen er læst op, kan du vælge Gentag sidste, så læses den samme sætning op igen. Hvis du trykker flere gange på knappen Gentag sidste, så springer du tilbage i tekstens sætninger, sådan at du kan få læst de tidligere sætninger op. Hvis du vælger Gentag sidste, når en sætning er ved at blive læst op, så springer du tilbage til den forrige sætning, og denne sætning læses op. Hvis du læser op med strategier i menuen Markeret tekst, kan du også bruge Gentag sidste til at springe tilbage i teksten. Du kan blive ved med at springe tilbage, indtil du kommer til starten af det, du har markeret. Man kan ikke få gentaget oplæsningen, hvis man har valgt at stoppe den helt med knappen Stop. Gentag sidste kan ikke benyttes til oplæsning med de strategier i menuen Fra markør, som indeholder Alt eller Læs fremad. Vigtigt Knappen Gentag sidste kan ikke benyttes i pdf-dokumenter.
37 Gem lyd Gem lyd Med Gem lyd kan du gemme dine tekster som lydfiler. Markér den tekst, du vil gemme, og vælg Gem lyd. Du kan gemme lydfilen i formaterne.wma,.mp3 eller i.wav. Med mp3 formatet kan du gemme dine lydfiler på mange forskellige systemer. Du kan fx gemme lydfilen på din mobile mp3- afspiller, så du kan tage den med dig og lytte til teksten hvor som helst. Du kan gemme alle tekster, der ikke er låst mod kopiering, og hvor Ctrl + C bruges til at kopiere tekst. Du kan gemme lydfiler fra fx Internet Explorer, Word, pdf-dokumenter og mange andre programmer. Du kan gemme en ubegrænset mængde tekst. Den tid, det tager at gemme teksten som lydfil, er afhængig af, hvor meget tekst du vælger at gemme. Du kan med fordel dele store tekstmængder op. Gem fx et kapitel ad gangen, så du har hvert kapitel gemt som en lydfil. CD-ORD gemmer teksten med den stemme og med de indstillinger, der er valgt i CD-ORD under Indstillinger Oplæsning Stemmer og sprog.
38 30 Oplæsning Hvis fx Carsten-stemmen er valgt, læses teksten i den gemte lydfil op med Carsten-stemmen. Du kan også gemme tekster som lydfil på andre sprog, hvis du har adgang til andre sprog i CD-ORD. Når du har valgt Gem lydfil, vises der en dialogboks. Her vælger du, hvilket format lydfilen skal gemmes i. Nu vises en dialogboks til at gemme lydfilen. Her vælger du, hvor lydfilen skal gemmes. Her kan du også ændre navnet på lydfilen. Nu gemmes lydfilen:
39 Skærmlæsning 31 Rettigheder: De genererede lydfiler må kun bruges af de, der har rettigheder til CD-ORD (dvs. licensejeren). Det er licensejerens ansvar, at lydfiler ikke spredes eller offentliggøres. Den enkelte bruger må således benytte Gem lydfil til at gemme lydfiler til eget brug, ligesom læreren kan lave lydfiler til de elever, der er omfattet af rettighederne til at bruge CD-ORD. Det er licensejerens ansvar, at øvrige ophavsretlige forhold overholdes Skærmlæsning Skærmlæsning benyttes som et supplement til oplæsningen af tekst. Med skærmlæsningen kan du få teksten i menuer, skærmtips, dialogbokse mv. læst op. Det gælder både i CD-ORD og i andre programmer. Dermed kan du også få fx forslagene fra stavekontrollen i Word læst op. Det er hurtigt at slå skærmlæsningen til og fra, så den kan bruges efter behov. Når skærmlæseren læser op, vises der en ramme om teksten i menuer, i indstillinger og i anden skærmtekst også i dialogbokse. Rammen kan slås til og fra, ligesom man kan vælge farven på rammen. I Windows og i Windows-programmer vises der en ramme om den tekst, der læses op: I Explorer kan man bruge rammen til at få markeret både menuer, links og tekstafsnit, når der læses op. Her vises ramme om et link:
40 32 Oplæsning Tekstafsnit i Explorer. Når man arbejder i Explorer, kan selve teksten på siderne markeres med en ramme, når der læses op: Den metode er egnet til oplæsning af selve teksten, bl.a. når man har nedsat skrivefunktion og har svært ved at markere teksten. Der vises en ramme om det tekstafsnit, der læses op med skærmlæseren. Alternativt vælger man at få læst teksten i Explorer op med knappen Læs, hvor man kan markere præcis den tekst, der ønskes læst op, og ord mv. i teksten highlightes. Du kan også bruge udklipsholderen. På internettet bruges skærmlæseren især som en supplerende støtte til oplæsning af menuer, links og anden skærmtekst HURTIGT I GANG med skærmlæsning Skærmlæsning 1. Slå skærmlæsning til for at få hjælp til at læse teksten i menuer, dialogbokse, skærmtips og anden skærmtekst. Tast Ctrl+F12. Det er programmets standard for at slå skærmlæsningen til og fra. Skærmlæsning kan også slås til og fra i Menuen oplæsning. Her vises den genvej, der skal bruges.
41 HURTIGT I GANG med skærmlæsning Peg med musen på en menu. Nu læses teksten i menuen op. Flyt musen henover andre skærmelementer som fx værktøjstips, tekster i indstillingsdialoger mv., så du kan høre, hvordan skærmlæsningen lyder. 3. Der læses også op, hvis du bruger tastaturet. Fx når du bruger Tab eller Piletaster til at flytte rundt imellem menuemner. 4. Skærmlæsningen kan bruges i CD-ORD og i alle andre programmer, der bruger almindelige standarder. Skærmlæsning er egnet som en ekstra støtte til oplæsning af særlige skærmelementer, men ikke til oplæsning af almindelig tekst. Her bruges de andre oplæsningsfunktioner. Derfor har man også muligheden for hurtigt at slå skærmlæsning til og fra. Slå skærmlæsningen fra, når du ikke bruger den. 5. Afprøv skærmlæseren i Internet Explorer. Åbn en hjemmeside. Med skærmlæsning slået til kan du bl.a. også få links læst op ved at pege med musen eller ved at flytte med Tabtasten imellem links. Slå skærmlæsning fra igen. Markér nu et eller flere links i en link-liste. Brug knappen Læs. Nu læses de links, du har markeret, op, eller brug Ctrl+F12. Du kan altså vælge den måde, der passer dig bedst. Oplæsning af hele tekstafsnit på en hjemmeside fungerer bedst, hvis du markerer teksten og vælger knappen Læs. Så får du også teksten highlightet.
42
43 Kapitel 6. Ordforslag Når ordforslag er slået til, er ordlisten klar til brug. Når man skriver i et dokument eller et andet skrivefelt i Windows, vises der forslag i ordlisten. Ordlisten er specielt designet til at kunne bruges i Word, Outlook, Outlook Express, Explorer, WordPad, Notesblok og almindelige skrivefelter. Ordlisten kan derfor også bruges fuldt ud i en række andre Windows-programmer, der bruger almindelige standarder for Windows skrivefelter. Ordlisten kan desuden bruges i alle andre programmer, hvor man kan skrive, men der vil være visse funktioner, der ikke kan bruges. Se Kapitel 1: CD-ORD i Windowsprogrammer - Generel integration HURTIGT I GANG med ordlisten Skriv med hjælp fra ordlisten 1. Åbn CD-ORD og et program, du kan skrive i, fx Word. 2. Vælg profilen DANSK i værktøjslinjen. 3. Slå ordforslag til ved at vælge knappen Ordforslag til/fra i værktøjslinjen. Knappen skifter udseende. Nu vises ordlisten på skærmen. 4. Skriv et bogstav. Nu gives der forslag i ordlisten.
44 36 Ordforslag 5. Vælg et ord i listen med musen eller med tastaturgenvejen til venstre for ordet for at indsætte det i teksten. Tast mellemrum og skriv første bogstav i det næste ord, du vil skrive. 6. Prøv først at skrive en hel sætning ved hjælp af ordlisten.
45 HURTIGT I GANG med ordlisten 37 Hvis det ønskede ord ikke kommer efter første bogstav, skriv så videre på ordet, indtil det ønskede ord vises i ordlisten. Vælg ordet og skriv videre. 7. Begynd på en ny sætning. Skriv et bogstav. Nu gives der forslag i ordlisten. 8. Peg med musen på et ord i ordlisten, så læses ordet op. Læs ordforslag skal være slået til. Det gør du i Menuen ordforslag. 9. Vælg et ord fra listen og begynd på at skrive næste ord. 10. Hvis det ønskede ord ikke kommer i listen, kan man skrive videre på ordet eller bladre i ordlisten: Skrive videre på ordet. For hver gang du skriver et bogstav mere i ordet, kommer der nye forslag i ordlisten. Bladre i ordlisten. Du kan også bladre i ordlisten for at se flere forslag til ord. Klik på pilene i det nederste og øverste grå felt i ordlistens vindue. Vælg pilen nederst for at bladre fremad og få vist flere ord med samme begyndelse. Vælg pilen øverst i ordlisten for at bladre tilbage. Mere hjælp til at finde ord 1. Du kan indsætte et ord fra listen og herefter se og vælge imellem flere ord med samme begyndelse. (Indsæt mellemrum efter ord skal være slået fra i Indstillinger Ordforslag Forslag). Man taster altså selv mellemrum, inden næste ord skrives. Begynd på et ord. Skriv fx Når kri... Indsæt ordet krig i din tekst, når det vises i listen.
46 38 Ordforslag Nu vises der flere ord, der starter med krig. Indsæt det ønskede ord i teksten. 2. Du kan også søge på ord ved at indsætte jokertegn på bogstavernes plads. (se afsnittet: Find ord med jokertegn) 3. Du kan få vist forslag, selvom du laver stavefejl. Slå Alternative forslag til under Indstillinger Ordforslag Alternative forslag Placering af ordlisten 1. Ordlisten kan placeres, hvor du ønsker det, eller ordlisten kan følge markøren. Ordlisten kan flyttes til et andet sted på skærmen.. Træk i ordlistens øverste venstre hjørne for at flytte ordlisten. 2. Dobbeltklik på ikonet øverst til venstre i ordlisten for at skifte imellem de to funktioner.. Vælg, at ordlisten skal følge markøren. 3. Indtast et bogstav. Nu følger ordlisten markøren, der skrives. Ordbøger 1. Der vises som standard ord fra en grundordbog, når du skriver. Se hvilken grundordbog, der er valgt under Indstillinger Ordforslag Ordbøger.
47 HURTIGT I GANG med ordlisten Vælg nu også at se ord fra en fagordbog i ordlisten. Vælg en fagordbog under Ordbøger, hvis der findes en på computeren. 3. Du kan få vist ord fra fagordbøger i en separat liste. Det giver dig hurtigere forslag til særlige fagord. Vælg Separat liste til fagord i Indstillinger Ordforslag Vindue. Sæt fx Rækker i grundliste til 6 og Rækker i fagliste til 4: 4. Skriv igen. Nu vises der ord fra fagordbogen i den nederste del af ordlisten.
48 40 Ordforslag Det er nemt at lave ordbøger selv. Se afsnittet: HURTIGT I GANG - opret en ny fagordbog. Afsnittet findes under Kapitel 11. Indstillinger - Ordforslag. Hjælp til ordforslag 1. Kontekstbaserede forslag giver dig hurtigt de bedste forslag til ord. Du kan vælge selv at skrive det første bogstav (Ordafslutning), eller du kan få forslag til næste ord, inden du selv taster et bogstav (Prædiktion). Kontekstbaserede forslag er som standard slået til under Indstillinger Ordforslag Forslag: Her kan du også prøve at slå Foreslå næste ord (Prædiktion) til og fra for at se hvilken indstilling, der giver dig den bedste støtte.
49 At vælge ord i ordlisten 41 Tip Navne bliver ikke vist med stort begyndelsesbogstav. Men hvis du selv taster Shift og et bogstav for at skrive med stort begyndelsesbogstav, så vises ordene i ordlisten med stort begyndelsesbogstav. De indsættes også i teksten med stort bogstav. Tip Ordforslag kan også slås til og fra i værktøjslinjen, i Menuen ordforslag eller med en genvejstast. I CD-ORD er der valgt en genvejstast som standard. Det er Ctrl+Shift+O. Man kan se hvilken genvejstast, der er valgt i Indstillinger Generelt Genveje. Her kan man også ændre den. Når ordforslag slås til, vises ordlisten på skærmen. Hvis Vindue altid vist er slået fra i Menuen ordforslag, vises ordlisten først, når man begynder at skrive At vælge ord i ordlisten Et ord kan vælges fra ordlisten med: Mus Når et ord i listen vælges med museklik, indsættes ordet i teksten. Genveje til at flytte ned og op igennem ordlistens ord og indsætte et ord (Kan ikke benyttes i generel integration). Med tastaturgenveje kan man flytte op og ned igennem ordene i ordlisten og indsætte et ord. Ordene i ordlisten markeres efterhånden, som man flytter ned og op imellem dem. Programmet er som standard sat til at bruge genvejene: Ctrl+Pil op/ned for at flytte ned og op igennem ordene. Ctrl+Enter for at vælge et ord. Genvejene kan ændres i Indstillinger. Åbn Indstillinger Generelt Genveje for at se hvilke genveje, der er valgt på computeren. Genvejen til venstre for ordet De enkelte ord i listen kan indsættes direkte med en tastaturgenvej. Den tast, som du skal bruge, er vist i ordlisten til venstre for ordet. (Hvis indstillingen Vis genveje er slået fra i Indstillinger Ordforslag Visning, kan genvejen ikke ses i ordlisten). Genvejen til venstre for ordet indtastes på tastaturet, og ordet indsættes i teksten. De 10 første valg er som standard sat til taltasterne: 1, 2, 3,, 0.
50 42 Ordforslag Hvis standardindstillingerne for CD-ORD benyttes, bruger man taltasterne 1, 2, 3, 4, 5, 6, 7, 8, 9, 0 som genveje til at indsætte ordlistens ti første forslag i teksten. Derfor skal man bruge det numeriske tastatur, når man vil skrive tal. På bærbare computere ligger de numeriske taster inde på bogstavtastaturet. Tryk på tasten Num Lock - på nogle bærbare computere tastes Fn og Num Lock. Nu kan du bruge de numeriske taster. På stationære computere ligger de numeriske taster ude til højre på et selvstændigt numerisk tastatur. Alternativet er at slå genvejene fra eller at vælge nogle nye genveje til Ord 1-10 under Indstillinger Generelt Genveje. Figur 6.1. Tastaturgenveje i ordlisten Genveje til at vælge ord kan fx sættes til Ctrl+1,2,3, Klik i feltet med genvejen, og tast den nye genvej, så vises den nye genvej til venstre for ordet i ordlisten.
51 Oplæsning af ordforslag 43 Du kan også vælge at bruge Benyt numerisk tastatur til tal. Hvis du slår Benyt numerisk tastatur til tal til, kan du bruge talrækken til at skrive tal og tallene i det numeriske tastatur som genveje til at indsætte ord fra ordlisten. Denne metode er mest velegnet, hvis man bruger stationære computere med et selvstændigt numerisk tastatur Oplæsning af ordforslag Ordene i CD-ORD's ordliste kan læses op. Oplæsning af ordene i ordlisten slås til i Menuen ordforslag Læs ordforslag eller i Indstillinger Ordforslag Tale. Når Læs ordforslag er slået til, kan ordene læses op ved at pege med musen på et ord eller ved at flytte ned og op igennem ordlisten med tastaturgenveje. Peg med musen Peg med musen på et ord i ordlisten, så læses ordet op Flyt op og ned mellem ordene i ordlisten Ordene læses også op, hvis man flytter ned og op imellem ordene med Ctrl+Pil ned og Ctrl+Pil op. Disse genveje er standarden i CD-ORD Bladre i ordlisten Ved at bladre i ordlisten kan man få vist flere forslag til ord. Man bladrer frem og tilbage i ordlisten med pilene i det nederste og øverste grå felt i ordlistens vindue. For at bladre fremad og få vist flere ord med samme begyndelse vælges pilen nederst i ordlisten. For at bladre tilbage i ordene vælges pilen øverst i ordlisten. Du kan bladre med mus eller genvejstaster. De genveje, der er sat som standard, er: Ctrl+Pg Up og Ctrl+Pg Dn for at bladre frem og tilbage i ordlistens ord. Hvis du også får vist fagord i en separat liste, bladrer du i denne liste med: Alt+Pg Up og Alt+Pg Dn 6.5. Find ord med jokertegn Man kan indsætte jokertegn for at søge på ord i ordlisten. Det betyder, at der vises forslag i ordlisten, hvis man indsætter jokertegn i et ord, man har svært ved at stave. Man kan også bruge jokertegnene til at undersøge ord Jokertegnet * Man kan indsætte * for at få forslag i ordlisten med ingen, et eller flere bogstaver på den plads, hvor * er sat ind.
52 44 Ordforslag Man kan sætte* for bogstaver i starten af et ord, slutningen af et ord eller inde i ordet Jokertegnet # Man kan indsætte # i slutningen af et ord. # betyder, at der ikke skal komme flere bogstaver efter #. Dette tegn bruges, når man er sikker på ordets slutning Jokertegnet erstatter ét bogstav. Man kan indsætte _ for det første bogstav i et ord, for et bogstav inde i ordet eller for et bogstav i slutningen af ordet HURTIGT I GANG med jokertegn Jokertegnet * Man vil fx skrive undervisning, men er kun sikker på, at ordet består af u + vis. 1. Skriv nu: u*vis. Figur 6.2. Jokertegnet * 2. Nu vises der ord i listen. Der vises ord, der starter med u og har ét, ingen eller flere bogstaver imellem u og vis og eventuelt flere bogstaver efter vis. Der vil sandsynligvis fremkomme ord som uvis, udvise, undervisning, undervisningen,. Jokertegnet # Hvis man er sikker på slutningen af ordet, kan man også kombinere * og #.
53 HURTIGT I GANG med jokertegn Skriv: u*visning# 2. Nu vises kun ord, der slutter med endelsen visning - fx undervisning. Jokertegnet _ Tegnet _ (Underscore) bruges for et enkelt bogstav. 1. Skriv: V_nlig 2. Nu vises der ord i listen, hvor et enkelt bogstav erstatter _ (fx ord som venlig, venlige, vanlig, ) Kombinere jokertegnene _ og * Man kan kombinere jokertegnene _ og *, hvis man ønsker at få vist forslag til mindst ét eller flere bogstaver. 1. Skriv fx u_*vis
54 46 Ordforslag Det vil give forslag som fx udvisning, udvisningen, undervisning, men ikke uvis, da der skal være mindst ét bogstav mellem u og vis. Man kan også kombinere jokertegn, når man vil undersøge ord. Skriv fx *tion# for at få vist ord, der slutter med tion Slå op på ord, der er skrevet Man kan placere markøren i en tekst, der er skrevet, for at slå op i ordlisten og evt. erstatte et ord. Denne funktion kan også bruges i en tekst, der er skrevet, til at se, hvordan programmet giver forslag i forhold til ordforråd, skrivestil og fejltyper. Placer markøren inde i et ord. Ordlisten viser nu ord ud fra markørens placering i et ord. Dvs. ord med samme begyndelse som det, der står til venstre for markøren. Et ord kan nu vælges i ordlisten og erstatte det ord, markøren står i.
55 Kapitel 7. Indstillinger - dialogen Indstillinger Under Indstillinger har man overblik over alle indstillinger i CD-ORD. Nogle indstillinger ligger også i værktøjslinjen, så man har hurtig adgang til dem i sin arbejdsproces. Indstillingerne gælder for den profil, der er valgt. Til venstre i profillisten kan du se hvilken profil, der er valgt. I den blå titellinje kan du også se navnet på den profil, der er valgt. Figur 7.1. Indstillinger vist med profilen DANSK som eksempel. Under Profil yderst til venstre i Indstillinger vælges den profil, som man vil se eller ændre indstillinger i. Herefter vælger man indstillinger til Generelt, Oplæsning og Ordforslag. Se kapitlerne om indstillinger til Profiler, Værktøjslinje, Genveje, Oplæsning og Ordforslag. Gendan indstillinger Gendanner indstillinger til standardindstillinger for den profil, der arbejdes med. Dvs. alle indstillinger sættes med profilens standarder. Ordbøgerne bevares. Hele ordbøger eller enkeltord i ordbøger kan kun slettes manuelt under Indstillinger Ordforslag Ordbøger. Hvis ordbøgernes hyppighed for ord er opdateret i forhold til brugerens anvendelse, så vil dette heller ikke blive ændret ved at gendanne. Det gøres fra knappen Nulstil brugerhyppigheder under Indstillinger Ordforslag Forslag.
56 48 Indstillinger - dialogen Indstillinger Hjælp Åbner hjælpen. Hopper til det sted i hjælpen, der beskriver det enkelte faneblads indstillinger, så du hurtigt kan få hjælp til præcis de indstillinger, du er ved at sætte. OK Gemmer alle ændringer og lukker indstillingsdialogen. Annuller Bortkaster alle ændringer og lukker indstillingsdialogen. Tip 1. Man kan sætte indstillinger i flere faneblade og blot vælge OK i det faneblad, man står i. Alle indstillinger gemmes. 2. Når programmet lukkes, åbnes det igen næste gang med den profil og med de seneste indstillinger, man har valgt. 3. Hvis man benytter Windows-login med password, så kan programmet sættes specielt op til forskellige brugere med logins. 4. Husk at vælge OK for at gemme indstillinger. Hvis der ikke vælges OK, slår de valgte indstillinger ikke igennem. 5. Du kan bruge skærmlæsning til at få teksten i Indstillinger læst op. Tip Hvis man bruger CD-ORD med skjult værktøjslinje, kan indstillingerne åbnes fra ikonet i proceslinjen (ved uret). Du kan også åbne Indstillinger med genvejstasten Ctrl+Shift+F1.
57 Kapitel 8. Indstillinger - Profiler I listen over profiler vælger du profil. Den valgte profil vises øverst i listen. Navnet på den valgte profil står også i den blå titellinje. Profiler kan også vælges fra værktøjslinjen. Vis i værktøjslinjen Med funktionen Vis i værktøjslinjen kan du vælge hvilke profiler, der skal vises i CD- ORDs værktøjslinje. Vælg den enkelte profil i listen. Hvis profilen skal vises i værktøjslinjen, sætter du flueben i tjekboksen. Hvis profilen ikke skal vises i værktøjslinjen, fjerner du fluebenet i tjekboksen Ny profil Knappen Ny åbner Ny Profil Wizard, hvor du kan oprette en ny profil.
58 50 Indstillinger - Profiler Basér ny profil på Aktuelle indstillinger Du kan basere en ny profil på de aktuelle indstillinger i den profil, der er aktiv. Du kan altså bruge en eksisterende profil som udgangspunkt for din egen profil. Den aktive profil vil ikke blive berørt af indstillinger i den nye profil. Import Hvis du har eksporteret en profil, kan du importere den til en anden computer. Når du vil importere en profil, så vælger du Import. Vælg Gennemse for at åbne den profil, du har eksporteret. En eksporteret fil gemmes som en.cde fil. Profilen laves Når du har valgt, hvad din nye profil skal baseres på, går du til næste dialog. Navngiv profilen og vælg ikon.
59 Ny profil 51 I de næste dialoger kan du springe imellem de forskellige indstillinger via listen til venstre. Du kan også bruge knapperne frem og tilbage. Du sætter indstillingerne for den nye profil og vælger Opret. Hvis du ikke ønsker at ændre på indstillingerne, så vælg Opret, når du har navngivet profilen.
60 52 Indstillinger - Profiler En ny profil er aldrig låst. Men når profilen er oprettet, så åbnes den sidste dialog, hvor du kan låse den nye profil. Når du vælger Færdig, så lukkes Ny Profil Wizard. Den nye profil er nu klar til brug. Den er valgt i listen over profiler. Hvis du ikke ønsker, at profilen skal være den aktive profil, så vælger du blot en anden Egenskaber for profil Knappen Egenskaber åbner en dialogboks, hvor du kan beskytte, slette og eksportere en profil. Du har også mulighed for at tilføje brugerindstillinger permanent til en profil.
61 Egenskaber for profil 53 Beskyt profilen med kode Du kan beskytte profilen med en kode, så brugerindstillinger ikke kan tilføjes permanent til profilen. Dermed kan den oprindelige profil altid gendannes, og profilen kan ikke slettes. Profilnavn og ikon er også beskyttet, når profilen er låst. Man kan stadig bruge og ændre indstillinger løbende. De brugerindstillinger, der løbende slås til og fra, kan blot ikke tilføjes til profilen. Hvis du ønsker at låse profilen op igen, for at tilføje brugerindstillingerne til profilen, eller for at slette profilen, så klik for at fjerne fluebenet, og du vil blive bedt om at indtaste koden. Profilen skal låses igen, når du har tilføjet indstillinger. De profiler, der følger med CD-ORD, er beskyttet med kode. De kan ikke låses op. Men de kan bruges som udgangspunkt for en ny profil. Titel Her ses navnet på den valgte profil. Navnet kan ændres, hvis profilen ikke er låst.
62 54 Indstillinger - Profiler Ikon Her vises det ikon, der er valgt til profilen. Man kan vælge et andet ikon, hvis profilen ikke er låst. Tilføj indstillinger Tilføjer brugerindstillinger permanent til profilen. Man kan tilføje brugerindstillingerne til profilen, så de fremover permanent ligger i profilen. Hvis profilen er låst, så skal der bruges kode. Slet Sletter den valgte profil. Profilen fjernes permanent fra CD-ORD. Eksportér Den valgte profil kan eksporteres, så den kan importeres på anden computer. Hvis der er sat brugerindstillinger i profilen, så eksporteres de sammen med profilen. Den eksporterede profil gemmes som en fil (.cde). Den kan importeres på en anden computer. Når du vil importere en profil, vælger du Indstilllinger i CD-ORD. Under Profiler vælger du knappen Ny. Nu åbnes Ny Profil Wizard. Her vælger du Import. Navngiv profilen. Hvis du ikke vil ændre i indstillingerne, så vælg Opret. I den sidste dialog kan du låse profilen. Se også Kapitel 3. Profiler Alle sprogprofiler Under Alle sprogprofiler kan man vælge profiler for alle sprogversioner af CD-ORD. Funktionen bruges kun i helt særlige tilfælde, nemlig når man skal bruge profiler fra helt andre sprogversioner. Derfor er den skjult i brugergrænsefladen. Ved at højreklikke i området under Profiler, kan du åbne dialogboksen for Alle sprogprofiler. I Alle sprogprofiler vises de enkelte sprogversioner og de standardprofiler, der kan vælges til sprogene. Har man lavet sine egne brugerprofiler, vises de under gruppen Egne.
63 Alle sprogprofiler 55 Hvis du bruger en dansk sprogversion, kan du se profilerne til dansk er valgt. Hvis du har behov for at bruge en profil fra en anden sprogversion, kan du slå profilen til. Du kan bruge det, hvis du fx arbejder på en computer med engelsk styresystem og skal køre med engelske sprogindstillinger på computeren. Her vil du så have mulighed for at slå en dansk profil til i den engelske version af CD-ORD. Dermed kan du også lave din egen profil i en sprogversion, og benytte den i en eller flere andre sprogversioner.
64
65 Kapitel 9. Indstillinger - Generelt 9.1. Indstillinger - Værktøjslinje Under Indstillinger Generelt Værktøjslinje tilpasses værktøjslinjen. Du kan bestemme hvilke funktioner, der skal vises i værktøjslinjen, om knapperne skal være store eller små. Du kan vælge, hvor værktøjslinjen skal placeres på skærmen, og du kan slå skærmtips i værktøjslinjen til og fra. Funktioner Under Funktioner vælger du, hvad der skal vises i værktøjslinjen. Vis Skærmtips Når Vis skærmtips er slået til, vises der information om værktøjslinjens funktioner. Peg med musen på en knap i værktøjslinjen, så vises skærmtippet. Vis genveje I skærmtippet kan du også få vist hvilke genvejstaster, du kan bruge til funktionerne i værktøjslinjen. Ikoner Du kan vælge, om værktøjslinjen skal vises med små eller store ikoner. Rækker Her vælger du, om værktøjslinjen skal vises i en eller i to rækker. Position Her vælger du, om værktøjslinjen skal vises: Låst i toppen af skærmen, låst til højre på skærmen, låst til venstre på skærmen eller låst i bunden af skærmen. Du kan også vælge
66 58 Indstillinger - Generelt at værktøjslinjen skal være flydende, så du kan flytte den rundt. Du kan vælge, at værktøjslinjen skal være flydende i vandret retning eller flydende i lodret retning. Skjul værktøjslinje Her vælger du, om værktøjslinjen skal vises eller skjules. Hvis værktøjslinjen er skjult, så er det kun CD-ORDs ikon med en menu i proceslinjen, der vises Indstillinger - Genvejstaster Indstillinger Generelt Genveje er en oversigt over alle tastaturgenvejene i CD-ORD. Her kan genvejene ændres samt slås til og fra. Figur 9.1. Oversigt over genveje. Illustrationen er vist med genveje i profilen DANSK. Tastaturgenvejene bliver vist i værktøjslinjen og menuerne, ligesom der er mulighed for at få vist genveje i ordlisten.
67 Indstillinger - Genvejstaster 59 Slået til Her slås den enkelte genvej til og fra. Det er genvejen, ikke funktionen, der slås til og fra. Tastaturgenvej Her vises den genvej, der benyttes. Genvejen ændres ved at placere markøren i feltet og indtaste den ønskede genvej på tastaturet, så den nye genvej bliver vist i feltet. Konflikt Hvis den samme genvej benyttes til en anden funktion, så viser CD-ORD, at der er en konflikt. Vælg en anden genvejstast. Funktionsnavn Er navnet på den funktion, som genvejen benyttes til. Indstillinger Genvejen til Indstillinger åbner indstillingsdialogen. Afslut Genvejen lukker CD-ORD. Ordforslag til/fra Genvejen til Ordforslag til/fra slår ordlisten med ordforslag til og fra. Flyt opad i ordlisten og Flyt nedad i ordlisten Genvejene til Flyt opad i ordlisten og Flyt nedad i ordlisten er genveje til at flytte op og ned imellem ordene i ordlisten. Indsæt ord Genvejen til Indsæt ord indsætter det ord i ordlisten, der er markeret. Bladre tilbage og Bladre frem Genvejene til Bladre tilbage (1) og Bladre frem (1) er genveje til at bladre frem og tilbage i ordlisten for at se flere ord. Genvejene til Bladre tilbage (2) og Bladre frem (2) er genveje til at bladre i den nederste ordliste, hvis man har valgt Separat ordliste til fagord i Indstillinger Ordforslag Vindue. Ord nr. 1 til ord nr. 15 Genvejene til Ord nr. 1 til Ord nr. 15 er genveje til at indsætte ord fra ordlisten. Benyt numerisk tastatur til tal Hvis du vælger Benyt numerisk tastatur til tal, kan du bruge talrækken til at skrive tal. Du bruger tallene i det numeriske tastatur som genveje til at indsætte ord fra ordlisten i din tekst. Denne metode er mest velegnet til stationære computere med et selvstændigt numerisk tastatur. Skærmlæsning til/fra Genvejen Skærmlæsning slår hurtigt skærmlæsningen til og fra. Stemme - volumen op/ned Genvejen Stemme - volumen op bruges til at skrue op for lydstyrken. Genvejen Stemme - volumen ned bruges til at skrue ned for lydstyrken.
68 60 Indstillinger - Generelt Stemme - hastighed op/ned Genvejen Stemme - hastighed op bruges til at sætte hastigheden på oplæsning op. Genvejen Stemme - hastighed ned bruges til at sætte hastigheden på oplæsning ned. Læs, Stop, Pause, Gentag sidste Genvejen Læs starter oplæsning. Genvejen Stop stopper oplæsning. Genvejen Pause laver pause i oplæsning. Genvejen Gentag sidste gentager det, der lige er læst op.
69 Kapitel 10. Indstillinger - Oplæsning Indstillinger - Oplæsning Figur Indstillinger til Oplæsning - fanebladet Oplæsning Benyt highlight Når Benyt highlight er slået til, bliver teksten fremhævet med en farve, når den læses op. Sæt flueben for at slå highlight til. Highlight slås ikke fra i pdf-dokumenter. Her vil der altid blive highlightet uanset om highlight er slået til eller fra. Ord eller sætning mv. fremhæves under oplæsningen, når man benytter knappen Læs. Highlight virker sammen med oplæsning Fra markør og oplæsning af Markeret tekst. Highlight er afhængig af den valgte strategi. Vælger man fx Læs fremad ord for ord, er det de enkelte ord i teksten, der highlightes. Den farve, der highlightes med, vil ændre sig, afhængig af den baggrundsfarve, man vælger i skærmindstillingerne i Windows eller til sine dokumenter. Funktionen kan også slås til og fra i Menuen oplæsning Highlight. Læs op under skrivning Sæt flueben for at få læst op, når du skriver. Funktionen kan også hurtigt slås til og fra i Menuen oplæsning Læs op under skrivning.
70 62 Indstillinger - Oplæsning Læs op fra udklipsholder Når funktionen er slået til, læses der op, når en tekst markeres og kopieres. Sæt flueben for at slå oplæsning fra udklipsholderen til. Oplæsning fra udklipsholderen kan hurtigt slås til og fra i Menuen oplæsning Læs op fra udklipsholder. For at få læst op bruges den almindelige Windows-genvej til at kopiere, dvs. Ctrl+C Vigtigt Oplæsning fra udklipsholder kan benyttes alle steder i Windows, hvor en tekst kan markeres og kopieres. Hele den markerede tekst læses op, og hele teksten er markeret under oplæsning. Læs ord ved dobbeltklik Sæt flueben for at få læst op, når du dobbeltklikker på et ord. Læs ord ved dobbeltklik kan benyttes i fuld integration, men ikke i pdf-dokumenter og i generel integration Indstillinger - Strategier Figur Indstillinger til Oplæsning - fanebladet Strategier
71 Indstillinger - Strategier 63 Standard Figur Strategier - Standard Samlet oversigt Er den samlede oversigt over de oplæsningsstrategier, der er lavet. Mikro Værkstedets standardstrategier er grå, så de aldrig kan fjernes helt fra oversigten. Man kan frit oprette nye strategier og navngive dem, så de er sigende for den enkelte bruger i forhold til den anvendelse, strategien har. Når en strategi er lavet, lægges den automatisk ned i Mulige strategier. Her vælger man de strategier, der skal vises i menuerne. Opret ny Du kan lave en ny strategi med knappen Opret ny. Der sættes flueben i de elementer til oplæsning, som strategien skal bestå af. En strategi skal bestå af mindst ét element. Sorter Vælg knappen Sorter for at lægge den nye strategi i alfabetisk orden i oversigten. Fjern En strategi kan fjernes helt fra oversigten. Markér strategien og vælg Fjern. Nu fjernes strategien både fra Samlet oversigt og fra Mulige strategier. Hvis strategien er lagt ind i en menu, fjernes den også fra menuens indhold.
72 64 Indstillinger - Oplæsning Mulige strategier Her listes alle de strategier, der er oprettet i den samlede oversigt. En strategi bliver automatisk lagt i Mulige strategier, når den oprettes. Vælg en strategi og vælg så en af menuerne i listen Menu. Vælg Tilføj for at lægge strategien ind i menuen. Menu Her vælges den menu, som strategien skal vises i. Der kan vælges imellem menuerne Fra markør, Markeret tekst og Under skrivning. Tilføj Knappen Tilføj tilføjer den valgte strategi til Menuindhold. Fjern Med knappen Fjern fjerner man en strategi fra menuindholdet. Vælg en strategi under Menuindhold og vælg Fjern. Menuindhold Her vises en alfabetisk liste over indholdet til hver af de tre menuer. Der skal altid minimum være én strategi i en menu. Du kan fjerne eller tilføje strategier. De valgte strategier bliver med det samme vist i menuen:
73 Indstillinger - Strategier 65 Pdf Figur Strategier - pdf Til oplæsning med highlight i pdf-dokumenter er der mulighed for en række fastlagte strategier til oplæsning. Mulige strategier Her listes de strategier, der kan lægges i menuerne til oplæsning med highlight i pdfdokumenter. Menu Her vælges den menu, som strategien skal vises i. Der kan vælges imellem menuerne PDF - Fra markør og PDF - Markeret tekst. Tilføj Knappen Tilføj tilføjer den valgte strategi til Menuindhold. Vælg en strategi under Mulige strategier og vælg Tilføj. Fjern Med knappen Fjern fjerner man en strategi fra menuindholdet. Vælg en strategi under Menuindhold og vælg Fjern. Menuindhold Her vises en alfabetisk liste over indholdet til de to pdf-menuer. Der skal altid minimum være én strategi i en menu. Du kan fjerne eller tilføje strategier. De valgte strategier bliver med det samme vist i oplæsningsmenuen.
74 66 Indstillinger - Oplæsning Indstillinger - Stemmer og sprog I indstillingerne for stemmer og sprog vælger du hvilken stemme, der skal læse op.her justeres hastighed, volumen (lydstyrke) og tonehøjde. Stemmeindstillinger Figur Indstillinger til Oplæsning - fanebladet Stemmer og sprog Figur Stemmeliste under Stemmer og sprog Stemmeindstillinger indeholder en liste med Per-stemmen, som følger med CD-ORD, samt andre SAPI-stemmer og sprog, der er installeret på computeren.
75 Indstillinger - Stemmer og sprog 67 Standarder Som standard er Carsten valgt som stemme i den danske profil, der følger med CD- ORD. Hvis Carsten-stemmen ikke er installeret på computeren, er det Per-stemmen, der læser op. CD-ORD (Per) er valgt som stemme i stemmelisten. Volumen, tonehøjde og hastighed Du kan indstille volumen (lydstyrke), tonehøjde og hastighed til den stemme, der er valgt i listen over stemmer. Du kan altså sætte de indstillinger, der passer bedst til den enkelte stemme. Du kan ikke indstille tonehøjde og hastighed til Per-stemmen. Hastighed og volumen kan også justeres, mens der læses op Med en genvejstast kan talen justeres, samtidig med at der læses op. Man kan altså hurtigt skrue op og ned for hastigheden, når man fx vil skifte imellem at skimme og nærlæse en tekst. På samme måde kan man skrue op og ned for lydstyrken, mens oplæsningen er i gang. Vær opmærksom på, at justeringen først træder i kraft ved næste sætning. Foretag justeringen stepvis og lyt. For at sætte hastigheden op, taster du Alt og fx to tast på højrepilen. Når næste sætning læses op, kan du høre, om hastigheden er justeret, som du ønsker. Hold Alt-tasten nede. Hvis du slipper Alt-tasten, inden du vælger piltasterne, vil oplæsningen stoppe. Vælg eventuelt andre genvejstaster, hvis du har problemer med at holde tasten nede. Man vælger genvejen Alt+Højre Pil, når man vil sætte hastigheden op under oplæsningen. Alt+Venstre Pil, når man vil sætte hastigheden ned. Man vælger genvejen Alt+Pil op, når man vil skrue op for lydstyrken. Alt+Pil ned, når man vil skrue ned for lydstyrken. Se evt. under Indstillinger Generelt Genveje. Her vises hvilke genvejstaster, der er sat på computeren. Knappen Egenskaber Giver mulighed for at indstille egenskaberne til den stemme, der er valgt i listen. Når knappen Egenskaber vælges, åbnes den enkelte stemmes egne indstillinger, hvor du kan sætte flere indstillinger, hvis stemmen/talesyntesen giver mulighed for det. Du kan sætte flere indstillinger i både Per-stemmen og Carsten-stemmen. Indstillinger til volumen, tonehøjde og hastighed skal sættes i CD-ORD og ikke i den enkelte stemmes egne indstillinger. Læs om de enkelte stemmers indstillinger i den hjælp eller brugervejledning, der følger med stemmen/talesyntesen. Eksempel: I Carsten kan du indstille, hvor lang pause der skal være efter komma og punktum, og du kan indstille stemmens tydelighed. I Udtaleordbog kan du ændre på udtalen af ord, og du kan slå særlige regler til og fra.
76 68 Indstillinger - Oplæsning Afprøv stemme Når du skal indstille den enkelte stemme, kan du afprøve indstillingerne og lytte dig frem til den bedste indstilling, inden den vælges. Skriv en tekst i skrivefeltet. Vælg knappen Afprøv. Nu læses der op med de indstillinger, du har sat. Du kan fortsætte med at justere på stemmen og vælge Afprøv, indtil du har sat stemmen, som det passer dig, og vælger OK Indstillinger - Skærmoplæsning Her slås skærmlæseren til og fra, og man vælger hvilke elementer, der skal læses op med skærmlæseren.
77 Indstillinger - Skærmoplæsning 69 Figur Indstillinger til Oplæsning - fanebladet Skærmlæsning Benyt skærmoplæsning Her slår du skærmlæsning til og fra. Skærmlæsning kan også slås til og fra i Menuen oplæsning eller med en genvejstast. Med genvejstasten har man en hurtig adgang til at slå skærmlæsningen til og fra. Som standard er genvejen Ctrl+F12. Se evt. under Indstillinger Generelt Genveje. Her vises hvilken genvejstast, der er sat på computeren. Elementer, der skal læses op Menupunkter Slår oplæsning af menupunkter til og fra. Det gælder også tekst i højre-klikmenuer, der fx bruges til stavekontrol og synonymer, når man højreklikker på ord i Word. Knapper Slår oplæsning af menupunkter og teksten på knapper til og fra. Radioknapper Slår oplæsning af radioknapper til og fra (runde knapper). Teksten til højre for knappen læses op efterfulgt af et Ja, når oplæsning er slået til, eller et Nej, når oplæsning er slået fra. Afkrydsningsfelter Slår oplæsning af afkrydsningsfelter til og fra. Teksten til højre for afkrydsningsfelter læses op efterfulgt af et Ja, når oplæsning er slået til, eller et Nej, når oplæsning er slået fra.
78 70 Indstillinger - Oplæsning Skærmtips Slår oplæsning af skærmtips til og fra. Titellinje Slår oplæsning af titellinjer til og fra. Titellinjen øverst i vinduer læses op. Lister Slår oplæsning af drop-downbokse til og fra. Når funktionen er slået til, læses teksten i lister eller dropdown-bokse op. Skrivefelter Slår oplæsning af skrivefelter til og fra. Når funktionen er slået til, læses teksten i skrivefelter op. Faneblade Slår oplæsning af faneblade til og fra. Når funktionen er slået til, læses titlen på faneblade op. Mærkater Slår oplæsning af mærkater (labels) til og fra. Opførsel Her indstiller man, hvornår og hvordan skærmlæseren læser op. Pause før skærmoplæsning (sek.) Denne indstilling (fra 0 til 5 sekunder) afgør, hvor lang tid der skal gå, før skærmoplæsningen starter. Oplæsningsform Følger musen (Peg med mus) Skærmlæseren læser op, når man peger med musen (musen føres henover et element på skærmen). Hvis du ikke ønsker, at skærmlæseren skal læse op, når du peger med musen, vælger du indstillingen Følger fokus. Følger fokus Skærmlæseren læser op, når musen eller tastaturet har fokus i en skærmtekst. Eksempel: Der læses op, når man klikker på en menu eller klikker i et skrivefelt. Eksempel: Der læses op, når man vælger menuer med tastaturet og flytter imellem emner med tastaturets piletaster. Følger mus & fokus Peg med musen eller flyt imellem programmernes menuer mv. med tastaturets funktioner, så bliver teksten læst op. Med denne indstilling læser skærmlæseren op, både når der peges med musen, klikkes med musen, eller når tastaturet har fokus i en skærmtekst.
79 Indstillinger - Skærmoplæsning 71 Ramme Slå Ramme til for at få vist en ramme om den tekst, som skærmlæseren læser op. Farve Her vælges farven til rammen. Standardfarven er grøn. Klik på farveknappen for at åbne dialogboksen Vælg farve, hvor du kan vælge den farve, som skærmlæserens ramme skal have.
80
81 Kapitel 11. Indstillinger - Ordforslag Indstillinger - Vindue Under dette faneblad får man en række muligheder for at vælge, hvordan ordlistens udseende og placering skal være. Figur Indstillinger til Ordforslag - fanebladet Vindue Markér forslag m. farve Her kan man vælge, hvilken farve ordbøgerne skal markeres med. Den valgte farve vises i feltet til venstre for ordet i ordlisten. Som standard har grundordbogens ord en blå farve, ord fra fagordbøger har en grøn farve, Egne ord har en mørkere blå-grøn farve, og alternative forslag har en orange farve. Skrifttype Her kan skriften til ordlistens ord indstilles - både type, typografi, størrelse og farve. Der kan også vælges baggrundsfarve. Ordlisten vil automatisk tilpasse sig skriftstørrelsen. Hvis der bruges en stor skriftstørrelse, skal man afprøve, hvor mange ord der skal vises i ordlisten, sådan at hele ordlisten stadig kan ses på skærmen. Indstil antallet af ord under Ordlistens opbygning
82 74 Indstillinger - Ordforslag Begrænsning af forslag De følgende indstillinger giver mulighed for at give flere relevante forslag hurtigere ved at "sortere" i ordlisten fx ved at skjule ord af en bestemt længde. Antal tegn før forslag gives Denne indstilling benyttes til at bestemme, hvornår de første forslag skal vises i vinduet. (Hvis vinduet ikke altid er vist, så hvornår vinduet vises). Indstillingen bruges, hvis man hurtigt eller sikkert kan skrive de første bogstaver og derfor ikke ønsker, at der skal vises forslag. Er der fx valgt 3, vises der først forslag i listen, når man selv har indtastet tre bogstaver. Er Foreslå næste ord (prædiktion) slået til, vil der under alle omstændigheder komme forslag til næste ord, før man har skrevet et bogstav. Korteste ord Denne indstilling bruges, hvis man kun har behov for at få vist ord over et vist antal bogstaver. Hvis man indtaster 5, vil alle ord i ordlisten være på fem bogstaver eller derover. På denne måde vises der hurtigere flere relevante, længere ord i listen, fordi de korte ord, som ellers ville blive vist hurtigt i listen, er sorteret fra. Længste ord Denne indstilling bruges, hvis man ønsker at begrænse længden af de ord, der vises i ordlisten. Hvis man indtaster 10, vil alle ord i ordlisten være på maksimalt 10 bogstaver. På den måde fjernes unødigt lange ord fra ordlisten. Ved at afgrænse ordforrådet på denne måde vises der hurtigere flere relevante ord i listen (inden for den maksimale længde af ordene). Indstillingen bruges fx af elever i grundskolen, der ikke skal arbejde med længere, svære ord. Programmet sørger automatisk for, at det længste ord aldrig bliver kortere end det korteste ord. Ordlistens visning Ordliste altid vist Når Ordliste altid vist er slået til, vises ordlisten på skærmen hele tiden. Når indstillingen er slået fra, vises ordlisten kun, når man skriver. Ordliste altid vist kan også slås til og fra i Menuen ordforslag Ordliste altid vist. Ordliste følger markør Ordlisten kan følge markøren, når man skriver, eller man kan placere ordlisten et bestemt sted på skærmen (standard). Du kan hurtigt vælge imellem de to indstillinger ved at dobbeltklikke i øverste venstre hjørne af ordlisten. Piltegnene viser, at ordlisten følger markøren. Tegnestiften viser, at ordlisten er placeret et bestemt sted. Ordlisten kan flyttes til et andet sted på skærmen ved at trække i ikonet med musen. Vis tastaturgenveje Her vælger man, om tastaturgenvejen til at indsætte ord i teksten skal vises i ordlisten. Genvejstasterne vises til venstre for ordene i ordlisten.
83 Indstillinger - Vindue 75 Ordlistens opbygning Samlet ordliste (grundliste) Samlet ordliste benyttes, når man anvender en grundordbog alene eller en fagordbog alene. Den bruges også, når man kombinerer en grundordbog og en fagordbog, hvis man ønsker, at ord fra fagordbøger skal vises i samme liste som ord fra grundordbogen. Egne ord vil altid blive vist sammen med grundordbogens ord. Hvis der vælges Samlet liste og Egne ord, eller fagordbøger er slået til i fanebladet Ordbøger, vises ord fra alle ordbøgerne i samme liste. Separat liste til fagord Vi anbefaler, at den separate ordliste benyttes til fagord, når man både bruger en grundordbog og fagordbog. På den måde får man forslag til almindelige ord i den øverste liste, og fagordene vises i den nederste liste, hvor man hurtigt har adgang til dem. Rækker i grundliste Her vælger du hvor mange ord, der skal vises i grundlisten. Rækker i fagliste Her vælger du hvor mange ord, der skal vises i den separate fagliste. Tip Som standard er programmet sat til Samlet ordliste. Der vises 10 ord i grundlisten. Der kan vises i alt 15 ord ad gangen. Ud over de ord, som man umiddelbart kan se i listen, kan man også bladre frem og tilbage med pilene i ordlisten for at se flere ord. Når man kombinerer en grundordbog med Separat liste til fagord, anbefaler vi, at man forsøger sig med 6 ord i grundlisten og 4 ord i faglisten, så der vises hhv. 6 og 4 ord ad gangen.
84 76 Indstillinger - Ordforslag Indstillinger - Forslag Sprog til ordforslag Figur Indstillinger til Ordforslag - fanebladet Forslag Sprog I listen vælger du hvilket sprog, der skal bruges i ordlisten. Du kan vælge dansk, engelsk, norsk (bokmål og nynorsk), svensk og tysk. Når du har valgt sprog, vil CD-ORD automatisk vælge det samme sprog i dine grundordbøger under Ordbøger. Alternative forslag vil også gælde for det sprog, der er valgt. Stavekontrol af nye ord, der gemmes i ordbogen Egne ord, vil også tilpasse sig det valgte sprog. Opslagsmetode Kontekstbaserede forslag Når Kontekstbaserede ordforslag er slået til, gives der kontekstbaserede forslag og forslag ud fra, hvor hyppigt det enkelte ord er. Dvs. at ordlisten viser forslag til nogle af de ord, der kan passe ind i den sætning, man skriver. Når kontekstbaserede ordforslag er slået fra, vil ordene i ordlisten kun blive vist ud fra, hvor hyppige de enkelte ord er.
85 Indstillinger - Forslag 77 Foreslå næste ord (prædiktion) Når prædiktionen er slået fra, fungerer ordlisten som ordafslutning, hvor der skal skrives et bogstav, før der vises forslag i ordlisten. Når prædiktion er slået til, gives der automatisk forslag til et muligt efterfølgende ord. Man kan stadig selv indtaste et bogstav og få forslag - altså også benytte ordafslutning. Opdatér hyppighed I drop-down menuen Opdatér hyppighed vælges, hvordan ordene i ordbøgerne skal opdateres og dermed, hvordan de vises i listen. Når brugerhyppigheden opdateres, vises de ord, som man bruger hurtigere i listen. Midlertidigt Opdaterer ordlisten midlertidigt ud fra de ord, som man anvender i den aktuelle skriveproces. Når ordforslag lukkes, gemmes ændringerne ikke. Permanent Opdaterer ordlisten permanent ud fra de ord, man anvender. Når ordforslag lukkes, bliver ændringerne gemt. Hvis man nulstiller indstillingerne, slettes brugerhyppighederne. Ingen opdatering Når Ingen opdatering vælges, opdateres brugerhyppigheden ikke. Nulstil brugerhyppigheder Med knappen Nulstil brugerhyppigheder vælger man at nulstille alle brugerhyppigheder for ord i grundordbøger, fagordbøger og i ordbogen Egne ord. De ord, som du har skrevet med hjælp fra ordlisten, vil få en anden rækkefølge i ordlisten. Det vil nu være programmets standard-rækkefølge, der bliver vist. Det betyder, at mange af de ord, som du tidligere har brugt, ikke længere bliver vist øverst i ordlisten. Autokorrektur Benyt stort bogstav Når Benyt stort bogstav er slået til, bliver alle ord automatisk vist med stort begyndelsesbogstav efter punktum. Vær opmærksom på, at der så også bliver vist stort bogstav efter et punktum i en forkortelse. Her må man selv slette det store bogstav igen og skrive med småt. Hvis Benyt stort bogstav er slået fra, kan man selv indtaste stort begyndelsesbogstav. Man kan altid selv indtaste stort begyndelsesbogstav på almindelig vis med Shift + bogstav. Så vil ordene i ordlisten blive vist med stort begyndelsesbogstav. De vil også blive indsat i teksten med stort begyndelsesbogstav. Det gælder, hvad enten Benyt stort bogstav er slået til eller fra. Indsæt mellemrum efter ord - fra Fjern fluebenet for at slå funktionen fra.
86 78 Indstillinger - Ordforslag Når Indsæt mellemrum efter ord er slået fra, indtaster man selv mellemrum, når man er færdig med at skrive et ord. Man vil få vist flere ord med samme begyndelse, når man har indsat et ord fra ordlisten. Indsæt mellemrum efter ord - til Sæt flueben for at slå funktionen til. Der indsættes automatisk et mellemrum, når et ord er valgt fra ordlisten. Hvis Indsæt mellemrum efter ord benyttes, skal man skal være opmærksom på, at det ikke giver mulighed for at se flere ord med samme begyndelse, når et ord er valgt i ordlisten. Man kan dog altid benytte sig af muligheden for at flytte markøren hen efter sidste bogstav i et ord, så der på den måde vises flere ord med samme begyndelse. Fjern mellemrum før specialtegn Denne funktion bruges, når Indsæt mellemrum efter ord er valgt, så mellemrummet fjernes, når man sætter specialtegn som punktum og komma. Nye ord Med Nye ord slået til kan nye ord gemmes i ordbogen Egne ord. Nye ord er de ord, som man selv skriver, og som ikke findes i den grundordbog, man bruger. For at få vist Egne ord skal de være slået til under Indstillinger Ordforslag Ordbøger. Gem løbende Ord, som man selv skriver, kan gemmes efterhånden, som man skriver dem. Der bliver vist en dialog med det ord, som du har skrevet. Her har du mulighed for at vælge, om ordet skal gemmes. Ordet kan stavekontrolleres, så det ikke bliver gemt i ordbogen med fejl. Når du retter et ord, bliver det også rettet i den tekst, du har skrevet. Dette gælder kun, når du gemmer løbende. Se afsnittet: Tilføj ord til Egne ord Gem, når ordforslag afsluttes Ord, man selv skriver, bliver gemt, når man lukker ordlisten (slår ordforslag fra). Der bliver vist en liste over alle de ord, man selv har skrevet. Her har man mulighed for at vælge, hvilke ord der skal gemmes. Ordene kan stavekontrolleres, så de ikke bliver gemt i ordbogen med fejl. Fejlene bliver ikke rettet i den tekst, du har skrevet. Det skal du gøre med en stavekontrol. Se afsnittet: Tilføj ord til Egne ord Vis nye ord i listen Når denne funktion er slået til, vises de ord, man selv skriver i ordlisten med det samme, selvom ordene ikke er gemt eller stavekontrolleret. Vigtigt Vi anbefaler, at du ikke bruger Gem løbende, hvis du skriver meget hurtigt på tastaturet.
87 Tilføj ord til Egne ord Tilføj ord til Egne ord Hvis Nye ord er slået til, når man bruger ordlisten, så kan man gemme de ord, som man selv skriver, og som ikke findes i den grundordbog, man bruger. De nye ord bliver lagt i ordbogen Egne ord til enten dansk, engelsk eller tysk, afhængig af hvilket sprog man har valgt. I dialogen Tilføj ord til Egne ord kan man vælge, hvilke ord der skal gemmes. Ordene kan stavekontrolleres. Der er stavekontrol af nye ord til dansk, men ikke til engelsk og tysk. Stavekontrol af nye ord: Når et ord er markeret, kan man vælge knappen Stavekontrollér for at kontrollere det enkelte ord. Hvis ordet er stavet rigtigt, får man beskeden Ordet... er stavet korrekt. Hvis ordet er stavet forkert, åbnes stavekontrollen, hvor der vises forslag til andre ord. Hvis stavekontrollen ikke kender ordet, får man beskeden Stavekontrollen har ingen forslag til ordet.... I det sidste tilfælde er ordet altså enten stavet rigtigt, men stavekontrollen kender ikke ordet, eller ordet er stavet forkert, men stavekontrollen har ingen forslag. Ord, der kan stavekontrolleres, eller som stavekontrollen ikke kender, er markeret med et udråbstegn (i en grøn cirkel) ved siden af ordet. Når et ord er stavekontrolleret og stavet korrekt, fjernes udråbstegnet automatisk. Gem, når ordforslag afsluttes Hvis man har valgt Gem, når ordforslag afsluttes, vises en liste med de nye ord, man selv har skrevet, når ordlisten lukkes. Man markerer (klikker på) det ord, der skal stavekontrolleres, så det får en blå markering, og vælger så knappen Stavekontrol.
88 80 Indstillinger - Ordforslag Vælg alle Med knappen Vælg alle sættes der automatisk flueben ved alle de nye ord, sådan at alle ordene er valgt og klar til at blive tilføjet til ordbogen Egne ord. Eller vælg bestemte ord ved at klikke i feltet ud for det enkelte ord, så der sættes et flueben. Vælg Ingen Med knappen Vælg ingen fravælges alle ord. Fluebenene vil automatisk blive fjernet, sådan at alle ordene er fravalgt. Eller fravælg bestemte ord ved at klikke i feltet ud for det enkelte ord, så fluebenet fjernes. Stavekontrollér Når et ord er markeret, kan du vælge knappen Stavekontrollér for at kontrollere ordet. Hvis stavekontrollen har forslag til ordet, åbnes stavekontrollen i Dialogen Ret, og der vises forslag til andre ord. Redigér Hvis du vil rette et ord selv, kan du klikke på ordet (det markeres med blåt). Vælg knappen Redigér. Nu kan du rette ordet. Tilføj Tilføjer de valgte ord til ordbogen Egne ord. Under Indstillinger Ordforslag Ordbøger kan man også tilføje og redigere Egne ord i selve ordbogen. Gem løbende Hvis man har valgt Gem løbende, bliver der vist en dialogboks, hver gang man skriver et ord, der ikke findes i grundordbogen. Hvis ordet er stavet korrekt, vises der ikke et udråbstegn. Hvis ordet ikke er stavet korrekt, eller hvis stavekontrollen ikke har et forslag til ordet, vises der et udråbstegn: Tilføj Hvis du vil tilføje ordet, vælger du knappen Tilføj. Så bliver ordet tilføjet til ordbogen Egne ord.
89 Ret nye ord 81 Stavekontrollér Når et ord er markeret, kan du vælge knappen Stavekontrollér for at kontrollere ordet. Hvis stavekontrollen har forslag til ordet, åbnes stavekontrollen i Dialogen Ret, og der vises forslag til andre ord. Redigér Du kan også selv rette ordet. Klik på ordet (det markeres med blåt). Vælg knappen Redigér. Nu kan du rette ordet Ret nye ord Dialogen Ret giver forslag fra stavekontrollen til det ord, man har skrevet. Ordet, man har skrevet, vises i det øverste felt. Erstat ordet med det ønskede ord fra stavekontrollens liste ved at dobbeltklikke på ordet i listen. Ordet vises nu i det øverste felt. Vælg knappen Ret, og ordet er rettet i listen over ord, der kan tilføjes til Egne ord. Hvis du har valgt Gem løbende, rettes fejlen også i den tekst, som du har skrevet. Det gælder ikke, hvis du har valgt Gem, når ordforslag afsluttes. Du kan få forslagene fra stavekontrollen læst op. Vælg Ctrl+F12 for at slå skærmlæsningen til. Peg på teksten med musen. Du kan også få læst op ved at flytte imellem ordene med Tab-tasten og piltaster Indstillinger - Ordbøger Her vælger man ordbøger.
90 82 Indstillinger - Ordforslag Sprogafhængige ordbøger Figur Indstillinger til Ordforslag - fanebladet Ordbøger Valgt sprog CD-ORD vælger automatisk grundordbøgerne til det sprog, der er valgt under fanen Forslag. Valgt sprog viser hvilket sprog, der er valgt. Grundordbøger til/fra Her slås grundordbøger til og fra. Grundordbøger slås kun fra i særlige tilfælde, hvor man vil bruge en fagordbog alene uden at kombinere den med en grundordbog. Grundordbøger Her vælger man én af de fire grundordbøger til det valgte sprog Lille ordbog Ordbogen kan benyttes af børn med et mindre ordforråd og af voksne, der på grund af svære stavevanskeligheder benytter et mindre ordforråd. Mellem Indeholder et bredt ordforråd til almindeligt skriftsprog. Ordbogen kan benyttes til fremstilling af tekster med et ikke så avanceret ordforråd, bl.a. tekster på mellemtrinnet i grundskolen.
91 Indstillinger - Ordbøger 83 Stor ordbog Indeholder et avanceret ordforråd til almindeligt skriftsprog. Ordforrådet vil dække både tekster i grundskolen, i ungdomsuddannelser og det almindelige skriftsprog i tekster på videregående uddannelser. Udvidet ordbog Indeholder et meget avanceret ordforråd til almindeligt skriftsprog, bl.a. til tekster på videregående uddannelser. Man kan vælge at kombinere grundordbogen med én eller flere fagordbøger. Egne ord Egne ord skal supplere grundordbogens ord og bliver derfor altid vist sammen med grundordbogens ord. Egne ord knyttes til det sprog, der er valgt. CD-ORD kan lære de ord, man selv skriver. Ordene bliver tilføjet til ordbogen Egne ord, når man slår Nye ord til. Det gør man under Indstillinger Ordforslag Forslag. Programmet sammenligner automatisk de ord, man skriver, med ordene i den grundordbog, der bruges. Ord, der allerede ligger i grundordbogen, bliver derfor hverken vist eller gemt som Egne ord. Redigér Knappen Redigér giver mulighed for at redigere i Egne ord. Vælg knappen Redigér for at åbne redigeringsdialogen. Her kan man tilføje ord manuelt, og man kan redigere de ord, der er blevet tilføjet via Nye ord. Fagordbøger Du kan bruge fagordbøger sammen med en grundordbog. Du kan også bruge fagordbøger alene. Det er nemt at lave nye fagordbøger selv - til særlige emner og fag eller til andre sprog. Vælg fagordbog Du kan vælge at bruge én eller flere fagordbøger. Sæt flueben ud for de fagordbøger, der skal bruges i ordlisten. Fjern fluebenet i de ordbøger, der ikke skal benyttes. Hvis du slår grundordbøger fra for kun at bruge en fagordbog, er det kun dine fagord, der vises i den samlede liste. Når fagordbøgerne bruges sammen med en grundordbog, så anbefaler vi, at du får fag-ordene vist i Separat liste til fagord. Det vælger du under Indstillinger Ordforslag Vindue Ordlistens opbygning. Fagordbøgerne er ikke afhængige af det sprog, der er valgt. Hvis du arbejder med fagordbøger på sprog, der ikke er grundordbøger til, så skal du slå både grundordbøger og alternative forslag fra. Det gælder fx til fransk. Når fagordbøger og en grundordbog bruges samtidigt, vil ord, der forekommer i begge ordbøger, kun blive vist én gang, nemlig i grundordbogens liste. Opret ny Vælg knappen Opret ny for at lave en helt ny ordbog. Det har ingen betydning, hvad der i øvrigt er valgt i listen af fagordbøger.
92 84 Indstillinger - Ordforslag Dialogen Tilføj ny ordbog Når knappen Opret ny vælges, åbnes dialogen Tilføj ny ordbog. Her skrives titlen på den nye ordbog. Fjern Knappen Fjern sletter en eksisterende ordbog. Markér den ordbog, der skal slettes. Klik på ordbogens navn, så navnet er markeret med blåt. Vælg knappen Fjern for at slette ordbogen. Redigér Knappen Redigér giver mulighed for at redigere i en eksisterende ordbog. Markér den ordbog, der skal redigeres. Klik på ordbogens navn, så navnet er markeret med blåt. Vælg knappen Redigér for at åbne redigeringsdialogen. Importér og Eksportér fagordbøger Med knappen Eksportér ordbøger kan du hurtigt flytte fagordbøger. Du kan fx eksportere en fagordbog til et usb-stik for at importere den på en anden computer. Du kan fx også gemme fagordbogen på dit skrivebord for derefter at vedhæfte den i en mail, så den kan importeres på en anden computer. Men knappen Importer kan du hurtigt importere fagordbøger, som du fx har hentet på din mail, på nettet eller via et usb-stik. For at importere fagordbogen skal du navigere frem til det sted, hvor du har gemt fagordbogen. Brug eventuelt skrivebordet til at gemme fagordbøger fra bl.a. mails og fra internettet.
93 Rediger fagordbøger og Egne ord Rediger fagordbøger og Egne ord Dialogen Rediger ordbog Overordnet Titel Her vises ordbogens titel. Figur Dialogen Rediger ordbog Antal ord Her vises det samlede antal ord, der er i ordbogen. Indhold Viser indholdet af ordbogen. Ord Ord, der allerede er i ordbogen, er listet her. Feltet er tomt, hvis man er i gang med at lave en helt ny ordbog. Ord med stort begyndelsesbogstav bliver vist først i listen, herefter bliver ord med lille begyndelsesbogstav vist. Hvis et ord forekommer med både stort og lille begyndelsesbogstav, så vises det to gange i ordbogen. Ordet bliver dog kun vist én gang, når man bruger selve ordlisten - og altid med lille begyndelsesbogstav, med mindre man selv taster Shift for at få vist ordene med stort begyndelsesbogstav.
94 86 Indstillinger - Ordforslag Hvis et ord fra fagordbogen også ligger i den grundordbog, man bruger, vises ordet kun en gang. Det vises i listen med grundordbogens ord. Hyppighed I fagordbøgerne kan man se hyppigheden for det enkelte ord. (Det gælder ikke for Egne ord). Ordets hyppighed vises til højre for ordet. Man kan selv ændre hyppigheden. Et ord skal vælges, herefter vælges knappen Rediger. Jo højere et ords hyppighed er, des tidligere bliver det vist i ordlisten. Hyppigheden øges dog også automatisk, når man bruger ordet. Tilføj Ord kan tilføjes enkeltvis ved at vælge knappen Tilføj og indskrive et ord i skrivefeltet. Det nye ord lægges automatisk i alfabetisk orden i ordlisten. Rediger Et ord rettes ved at markere ordet i listen (klik eller vælg med tastatur). Vælg så knappen Rediger. Ret ordet i skrivefeltet og vælg OK. Fjern Ord fjernes fra ordbogen ved at markere et ord og vælge Fjern. Knappen Importér Importér kan kun vælges til fagordbøger. Den kan ikke vælges til redigering af Egne ord. Knappen Importér åbner dialogen Importer tekst. Her kan du tilføje flere ord, eller du kan tilføje ord ud fra hele tekster. Knappen Importer vælges, når man: Vil tilføje flere ord på én gang. Har kopieret tekst fra klippebordet, der skal bruges til en ordbog. Vil importere tekst fra et dokument.
95 Dialogen Importer tekst Dialogen Importer tekst Ordbog Her vises titlen på ordbogen. Figur Importer tekst til en fagordbog Tekstgrundlag I skrivefeltet indsættes den tekst, der skal danne grundlag for ordlisten. Tekst kan indskrives i feltet. Man kan kopiere tekst fra andre filer, nettet mv. og indsætte teksten i skrivefeltet med Kopier/Sæt ind. Tekst, der importeres fra en fil via knappen Fra fil, indsættes også i skrivefeltet. Man kan sætte flere tekster ind i tekstfeltet og herefter generere ordlisten. Eller man kan generere listen efterhånden, som en ny tekst sættes ind. Ordene vil blive samlet i listen, hvor deres hyppighed tælles sammen.
96 88 Indstillinger - Ordforslag Fra fil Åbner dialogen Åbn. Naviger via Windows frem til den fil, der skal bruges til at tilføje ord til ordbogen. Der kan benyttes tekst fra almindelige tekstfiler (fx TXT-filer). En tekst i Word, en PDF-fil og andre formater kan som regel gemmes som Almindelig tekst eller Text. Generer Når der er indsat tekst i feltet Tekstgrundlag, laver du ordlisten ved at vælge knappen Generer. Knappen Generer laver en ordliste ud fra teksten i feltet Tekstgrundlag Ord Her samles alle ord fra teksten i en alfabetisk liste. Fjern fluebenet ved de ord, du ikke ønsker i ordbogen. Du kan også vente med at redigere og fjerne ord, indtil du har tilføjet dem. Vigtigt Ord, der står inde i en tekst og indeholder bindestreg, bliver også lagt i listen, men de er ikke automatisk valgt. Man skal selv sætte flueben ved de ord med bindestreg, som man ønsker i sin ordliste - fx særlige fagord, der indeholder bindestreg. Eksempel: T-lymfocytter kommer ind i ordlisten som T-lymfocytter. Andre ord kan være delt med en bindestreg, fordi de har stået på et linjeskift i teksten. Disse ord skal som regel ikke deles med en bindestreg. De kommer i listen som hele ord uden bindestreg. Derfor er de også automatisk valgt i den liste, der genereres. Eksempel; om-væltning bliver til omvæltning. Hyppighed Hyppigheden er udtryk for, hvor mange gange det enkelte ord forekommer i den tekst eller de tekster, som ordlisten er lavet ud fra. Hyppigheden har betydning for den rækkefølge, som ordene vises i, når man bruger ordlisten. Ord med høj hyppighed vises højest i listen. Vælg alle Alle ord i listen vælges for at tilføje dem til ordbogen. Som standard er alle ord, bortset fra ord med bindestreg, valgt. Hvis ordene skal redigeres, kan du gøre det, når du har valgt Tilføj. Vælg ingen Hvis man alligevel ikke ønsker at vælge alle ordene eller de ord, der er markeret, benyttes knappen Vælg ingen til at fravælge alle valgte ord igen. Tilføj Med knappen Tilføj tilføjes alle de valgte ord til ordbogen. Når knappen Tilføj er valgt, åbnes dialogen Rediger ordbog igen, hvor ordene nu ligger i en liste. Her kan du redigere ordlisten, eller du kan vælge OK. Ordbogen er nu klar til brug med de nye ord. Annuller Annullerer handlingerne i dialogen og åbner redigeringsdialogen.
97 HURTIGT I GANG opret en ny fagordbog HURTIGT I GANG opret en ny fagordbog Opret ordbog 1. Vælg Indstillinger Ordforslag Ordbøger 2. Under Fagordbøger vælges knappen Opret ny. Det har ingen betydning, hvad der er valgt i listen over fagordbøger, når det er en ny ordbog, der skal oprettes. 3. Nu vises dialogboksen Tilføj ny ordbog. Navngiv ordbogen i skrivefeltet Ordbogens titel. Vælg OK. 4. Nu åbnes dialogboksen Rediger ordbog, hvor ordbogens ord er listet. Listen er tom, fordi der endnu ikke er nogle ord i ordbogen. Lægge ord i ordbogen - dokumenter med tekst eller lister af ord: 5. Man kan lægge ord i ordbogen ved at importere filer med tekstsamlinger eller lister af ord mv. (pt. almindelig tekst - fx tekstformatet TXT ved importering fra en fil). En tekst i Word, en PDF-fil og andre formater kan som regel gemmes som Almindelig tekst eller Text. 6. Vælg knappen Importer for at lave en ordliste ud fra en eksisterende fil. 7. Vælg knappen Fra fil. Vælg den tekst, der skal indsættes Navigér via Windows frem til den fil, der skal bruges til at tilføje ord til ordbogen. 8. Teksten ses nu i tekstfeltet Tekstgrundlag. 9. Klik på knappen Generer. 10. Hvis du har flere tekster, kan du nu gentage metoden - lægge teksten i Tekstgrundlag og vælge Generer igen. Du kan også kopiere tekst over i tekstfeltet Tekstgrundlag eller tilføje flere ord manuelt i feltet. Du kan også altid senere tilføje flere ord til ordbogen. 11. Alle ord, undtagen ord med bindestreg, er automatisk valgt. Inden du vælger Tilføj, så skal der sættes flueben ved de ord med bindestreg, som du ønsker i din ordliste - fx særlige fagord, der indeholder bindestreg. Ord med bindestreg, der har stået på et linjeskift i teksten, bliver samlet til et helt ord. Derfor er disse ord automatisk valgt. 12. Klik på knappen Tilføj for at lægge de valgte ord i ordbogen. 13. Nu er ordene lagt i ordbogen. Ordene er listet alfabetisk med hyppighed. 89
98 90 Indstillinger - Ordforslag Ord med stort begyndelsesbogstav vises først. Hvis et ord forekommer både med lille og stort begyndelsesbogstav (jorden/jorden), vises det alligevel kun én gang, når ordbogen er i brug. Hvis man selv indtaster lille begyndelsesbogstav, vises alle ord også sådan i ordlisten. Hvis man indtaster stort begyndelsesbogstav, vises alle ord i listen med stort begyndelsesbogstav. 14. Ordene kan redigeres enkeltvis. Et ord fjernes ved at markere et felt med et ord og vælge knappen Fjern. Et ord rettes ved at markere et felt med et ord og vælge knappen Rediger. Det enkelte ords hyppighed vises i feltet til højre for ordet. Når ordlisten er lavet ud fra en sammenhængende tekst, vil hyppigheden svare til det antal gange, ordet er blevet brugt i denne tekst. Hvis man senere tilføjer en tekst, der indeholder ordet, vil hyppigheden øges. Klik OK, når ordbogen er klar. Ordbogen kan altid senere redigeres igen, og nye ord kan tilføjes. 15. Nu ses oversigten over ordbøgerne igen. 16. Vælg så ordbogen, så den vises i ordlisten - klik i tjekboksen for at sætte flueben. 17. Klik OK. 18. Slå ordforslag til og skriv for at se den nye ordbog i brug. Vælg evt. Separat liste til fagord i Indstillinger Ordforslag fanebladet Vindue Ordlistens opbygning. Hvis der benyttes samlet liste, vil fagordene blive vist efter grundordbogens ord (indtil man anvender ordene). Indsætte tekst fra udklipsholderen Tekst kan også kopieres og indsættes i tekstfeltet Tekstgrundlag i dialogen Importer tekst, hvorefter man vælger Generer for at lave en ordliste ud fra den kopierede tekst. Åbn en tekst i et hvilket som helst program. Det kan være tekst fra nettet, Word, en PDFfil eller andre filer. Markér og kopiér teksten. Sæt den herefter ind i feltet Tekstgrundlag. Tilføje flere ord manuelt Skrivefeltet Tekstgrundlag kan også benyttes til at skrive flere ord på en gang og lægge dem i ordbogen. Tilføje et enkelt ord til ordbogen Helt nye ord tilføjes ved at vælge Tilføj i dialogen Rediger ordbog og skrive et ord i det tomme ord-felt. Ordet lægges ind i den alfabetiske orden. Tilføje ord til en eksisterende ordbog Funktionerne ovenfor kan også bruges til at tilføje ord til en eksisterende ordbog.
99 Indstillinger - Alternative forslag 91 Man markerer blot ordbogen og vælger Rediger. Ordbogen skal være markeret med blåt. Fluebenet angiver blot, hvilke ordbøger der er aktive, når ordlisten vises Indstillinger - Alternative forslag Figur Indstillinger til Ordforslag - fanebladet Alternative forslag Alternative forslag Her slås de alternative forslag til og fra. Som standard er de alternative forslag slået fra. De alternative forslag giver en ekstra støtte, når man har problemer med begyndelsen af ord. Man får også alternative forslag, når man laver fejl inde i et ord. Der kan især gives hjælp til bogstaver, der kan være svære at høre eller at høre forskel på. Hvis man skriver ordet, som det lyder, får man i mange tilfælde forslag, selvom ordet er stavet forkert. De alternative forslag virker i alle ordbøger. Forslagene vises som standard med en orange farve. Du kan selv vælge farven under Indstillinger Ordforslag Vindue Markér forslag med farve. Tip De alternative forslag blandes med de almindelige forslag. Hvis et alternativt forslag er mere sandsynligt end et almindeligt forslag, vil det alternative forslag blive vist først i ordlisten. Derfor opfordres du til altid at bladre i ordlisten for at se om det ord, du leder efter, findes der. Hvis du ikke finder ordet, fortsætter du med at skrive videre selv. Valgt sprog CD-ORD vælger automatisk alternative forslag til det sprog, der er valgt under fanen Forslag. Valgt sprog viser hvilket sprog, der er valgt. Hvis du arbejder med fagordbøger på sprog, der ikke er grundordbøger til, så skal du slå både alternative forslag og grundordbøger fra. Det gælder fx til fransk. Antal tegn før forslag vises Man kan indstille, hvornår de alternative forslag skal vises.
100 92 Indstillinger - Ordforslag Når man venter med at vise alternative forslag efter fx to-tre bogstaver, får man vist de almindelige gode forslag fra ordbogen først. Derfor er standarden sat til 3. De alternative forslag vises så først, når man har skrevet tre bogstaver, men stadigvæk med hjælp til ordets begyndelse. Eksempel: Når man fx har skrevet: "Jeg ved godt vor...", vises der forslag som "vores", "hvordan" og "hvor" i ordlisten. De alternative forslag er underordnet de almindelige forslag. Hvis almindelige forslag er sat til at blive vist efter fx fire tegn, vil de alternative forslag også først blive vist, når man har skrevet fire bogstaver. Ord der lyder ens (homofoner) Homofone ord er ord, der staves forskelligt, men lyder ens. De bliver vist i ordlisten som alternativer til hinanden. Hvis man fx skriver "vær.." vises der også forslag med "hver" i ordlisten og omvendt Fejltyperne Fejltyper Under Fejltyper er der mulighed for at vælge bestemte fejltyper til og fra. Billedet og eksemplerne beskriver de danske fejltyper:
101 Fejltyperne 93 Som standard er det ikke alle fejltyper, der er slået til. Du kan se, hvad der er slået til under de enkelte grupper. Som standard har vi slået nogle bestemte fejltyper til. De giver hjælp til begyndelsen af ord og til mange almindelige stavefejl. Fejltyperne kan indstilles, så de passer mere præcist til den hjælp, man har brug for. Lærere og vejledere kan hjælpe med at vurdere hvilke fejltyper, der skal slås til og fra. Eksempel på alternative forslag til dansk Hvis man skriver "syk...", får man også vist ord, der starter med "cyk..." og "psyk" i ordlisten.
102 94 Indstillinger - Ordforslag Når Antal tegn før forslag vises er sat til 3, vises de alternative forslag først, når der er skrevet tre bogstaver, altså når man i dette eksempel har skrevet "syk". I eksemplet vises der kun alternative forslag (med orange farve), da de mest sandsynlige forslag fra ordbogen er alternative forslag til "syk...". Man vil også få forslag inde i ord, fx ved sammensatte ord. Hvis man skriver "Han kørte på sin motorsy...", bliver "motorcykel" vist som et forslag i ordlisten. Nedenfor giver vi eksempler på nogle fejltyper. Eksemplerne er fejltyper til de alternative forslag til dansk. Vi giver eksempler med hele ord, men forslaget til det rigtige ord vil som regel også blive vist i ordlisten, inden man har skrevet ordet helt ud. Vokaler Giver hjælp til vokaler. Slås til, når man har problemer med vokallyde. Eksempel med fejltypen "æ -> e": Hvis man skriver "Hun er en ængel...", vises "engel" i ordlisten. Eksempel med fejltypen "å ->u": Hvis man skriver "han satte sig ånder...", vises "under" i ordlisten. Diftonger Giver hjælp til ord, der indeholder diftonger. Eksempel med fejltypen "aj -> ej": Hvis man fx skriver "han ajer...", så vises "ejer" i ordlisten. Eksempel med fejltypen "ag ->eg": Hvis man skriver "jag...", vises "jeg" i ordlisten. Enkeltkonsonant til dobbeltkonsonant Giver hjælp, når man skriver enkeltkonsonant, hvor der skal være dobbeltkonsonant. Eksempel med fejltypen "m -> mm": Hvis man fx skriver "kome...", så vises "komme" i ordlisten.
103 Fejltyperne 95 Dobbeltkonsonant til enkeltkonsonant Giver hjælp, når man skriver dobbeltkonsonant, hvor der skal være enkeltkonsonant. Eksempel med fejltypen "ss -> s": Hvis man fx skriver "jeg vil læsse...", så vises "læse" også i ordlisten. Stumme konsonanter Giver hjælp, når man fjerner og tilføjer stumme konsonanter. Stumme konsonanter - udeladelser Giver hjælp, når man udelader stumme konsonanter. Slås til for at få vist stumme bogstaver i begyndelsen af ord og inde i ord. Eksempel med fejltypen " n ->nd": Hvis man skriver "Det er sant..", vises "sandt" i ordlisten. Eksempel med fejltypen "j ->hj": Hvis man skriver "Jeg vil jem...", vises "hjem" i ordlisten. Stumme konsonanter - tilføjelser Giver hjælp, når man tilføjer konsonanter. Slås til for at få fjernet bogstaver i begyndelsen af ord og inde i ord. Eksempel med fejltypen "hv ->v": Hvis man skriver "Jeg hved...", vises ved i ordlisten. Eksempel med fejltypen "ig ->": Hvis man skriver "Jeg kan ikke spigse...", vises "spise" i ordlisten. Konsonantklynger - udeladelser Giver hjælp, når man har problemer med kombinationer af konsonanter, der især kan forekomme i begyndelsen af ord. Der gives også forslag, hvis man skriver forkert inde i ord. Når Konsonantklynger er slået til, anbefales det, at Antal tegn før forslag vises sættes til 2. Slås til, når man udelader konsonanter i konsonantklynger som fx "spr". Eksempel med fejltypen "sp ->spr": Hvis man skriver "I spoget...", vises "sproget" i ordlisten. Konsonantforvekslinger Giver hjælp, når man forveksler konsonanter. Slås til, når man forveksler konsonanter i begyndelsen af ord og inde i ord. Eksempel med fejltypen "bb ->pp": Hvis man skriver "Bussen stobber...", vises "stopper" i ordlisten. Eksempel med fejltypen "s ->z": Hvis man skriver "sebra..", så vises "zebra" i ordlisten. Eksempel med fejltypen "sg ->sk": Hvis man skriver "Jeg sg...", vises bl.a. "skal" i ordlisten.
104 96 Indstillinger - Ordforslag Endelser og ombytninger Vis andre endelser Giver hjælp til typiske fejl i endelser. Eksempel med fejltypen "ene -> ende": Hvis man fx skriver "jeg kom løbene...", så vises "løbende" også i ordlisten. Ombytninger Giver hjælp til typiske ombytninger. Slås til, hvis man bytter om på visse bogstaver. Eksempel med fejltypen "gn -> ng": Hvis man fx skriver "en sagn...", så vises "sang" i ordlisten Indstillinger - Tale Figur Indstillinger til Ordforslag - fanebladet Tale Oplæsning Her slås oplæsning af ordforslagene til og fra. Læs valgte Dette punkt er automatisk slået til, når selve oplæsningen slås til. Det valgte ord læses op. Peg med musen på et ord for at få ordet læst op Brug tastaturet til at flytte ned og op imellem ordene, så de enkelte ord læses op.
Kom godt i gang med CD-ORD 8. mikrov.dk
 Kom godt i gang med CD-ORD 8 mikrov.dk Kom godt i gang med CD-ORD 8 Denne manual giver de mest nødvendige informationer om CD-ORD 8. Du kan finde en uddybende manual om programmet i CD-ORDs værktøjslinje.
Kom godt i gang med CD-ORD 8 mikrov.dk Kom godt i gang med CD-ORD 8 Denne manual giver de mest nødvendige informationer om CD-ORD 8. Du kan finde en uddybende manual om programmet i CD-ORDs værktøjslinje.
Kom godt i gang med CD-ORD 8. mikrov.dk
 Kom godt i gang med CD-ORD 8 mikrov.dk Kom godt i gang med CD-ORD 8 Denne manual giver de mest nødvendige informationer om CD-ORD 8. Du kan finde en uddybende manual om programmet i CD-ORDs værktøjslinje.
Kom godt i gang med CD-ORD 8 mikrov.dk Kom godt i gang med CD-ORD 8 Denne manual giver de mest nødvendige informationer om CD-ORD 8. Du kan finde en uddybende manual om programmet i CD-ORDs værktøjslinje.
CD-ORD hjælp CD-ORD 5. Mikro Værkstedet A/S
 CD-ORD hjælp CD-ORD 5 Mikro Værkstedet A/S CD-ORD hjælp: CD-ORD 5 Mikro Værkstedet A/S CD-ORD hjælp: Revision 1.64, 9. maj 2006 Oplæsning: Revision 1.54, 24. april 2006 Ordforslag: Revision 1.56, 2. maj
CD-ORD hjælp CD-ORD 5 Mikro Værkstedet A/S CD-ORD hjælp: CD-ORD 5 Mikro Værkstedet A/S CD-ORD hjælp: Revision 1.64, 9. maj 2006 Oplæsning: Revision 1.54, 24. april 2006 Ordforslag: Revision 1.56, 2. maj
Kom godt i gang. med CD-ORD 6. mikrov.dk. Kom godt i gang med CD-ORD 6
 Kom godt i gang med CD-ORD 6 mikrov.dk Kom godt i gang med CD-ORD 6 Kom godt i gang med CD-ORD 6 Denne manual giver de mest nødvendige informationer om CD-ORD 6. Du kan finde en uddybende manual om programmet
Kom godt i gang med CD-ORD 6 mikrov.dk Kom godt i gang med CD-ORD 6 Kom godt i gang med CD-ORD 6 Denne manual giver de mest nødvendige informationer om CD-ORD 6. Du kan finde en uddybende manual om programmet
Kom godt i gang CD-ORD 8.3
 Kom godt i gang CD-ORD 8.3 CD-ORD Denne manual giver de mest nødvendige informationer om CD-ORD 8.3. Du kan finde en uddybende manual om programmet i CD-ORDs værktøjslinje. Hjælp i værktøjslinjen. Kom
Kom godt i gang CD-ORD 8.3 CD-ORD Denne manual giver de mest nødvendige informationer om CD-ORD 8.3. Du kan finde en uddybende manual om programmet i CD-ORDs værktøjslinje. Hjælp i værktøjslinjen. Kom
CD-ORD 9.0. Kom godt i gang
 CD-ORD 9.0 Kom godt i gang CD-ORD Denne manual giver de mest nødvendige informationer om CD-ORD 9.0. Du kan finde en uddybende manual om programmet i CD-ORDs værktøjslinje. Hjælp i værktøjslinjen. Kom
CD-ORD 9.0 Kom godt i gang CD-ORD Denne manual giver de mest nødvendige informationer om CD-ORD 9.0. Du kan finde en uddybende manual om programmet i CD-ORDs værktøjslinje. Hjælp i værktøjslinjen. Kom
CD-ORD. CD-Ords værktøjslinje: Sådan læses op med CD-Ord
 CD-ORD CD-Ords værktøjslinje: Fra CD-ORDs værktøjslinje er der hurtig adgang til oplæsning og ordforslag i Windows-programmer. Værktøjslinjen lægger sig øverst på skærmen, sådan at den altid er tilgængelig
CD-ORD CD-Ords værktøjslinje: Fra CD-ORDs værktøjslinje er der hurtig adgang til oplæsning og ordforslag i Windows-programmer. Værktøjslinjen lægger sig øverst på skærmen, sådan at den altid er tilgængelig
Læsehuset hjælp. Læsehuset 1.0. Mikro Værkstedet A/S
 Læsehuset hjælp Læsehuset 1.0 Mikro Værkstedet A/S Læsehuset hjælp: Læsehuset 1.0 Mikro Værkstedet A/S Revision 1.46, 24. februar 2009 Indholdsfortegnelse Forord... vii 1. Kom godt i gang... 1 1.1. Læsehusets
Læsehuset hjælp Læsehuset 1.0 Mikro Værkstedet A/S Læsehuset hjælp: Læsehuset 1.0 Mikro Værkstedet A/S Revision 1.46, 24. februar 2009 Indholdsfortegnelse Forord... vii 1. Kom godt i gang... 1 1.1. Læsehusets
SkanRead hjælp. SkanRead 1.0. Mikro Værkstedet A/S
 SkanRead hjælp SkanRead 1.0 Mikro Værkstedet A/S SkanRead hjælp: SkanRead 1.0 Mikro Værkstedet A/S Ophavsret 2010 Mikro Værkstedet A/S Indholdsfortegnelse Forord... v 1. Sådan gør du!... 1 2. SkanRead
SkanRead hjælp SkanRead 1.0 Mikro Værkstedet A/S SkanRead hjælp: SkanRead 1.0 Mikro Værkstedet A/S Ophavsret 2010 Mikro Værkstedet A/S Indholdsfortegnelse Forord... v 1. Sådan gør du!... 1 2. SkanRead
ØVELSESRÆKKE OG VEJLEDNING TIL CD-ORD 5
 ØVELSESRÆKKE OG VEJLEDNING TIL CD-ORD 5 LÆSEFUNKTIONER 1. Start CD-ORD 5 CD-ORD 5 startes fra genvejsikonet på Skrivebordet. Når det er startet ses programmets værktøjslinie øverst på skærmen. Ligger genvejen
ØVELSESRÆKKE OG VEJLEDNING TIL CD-ORD 5 LÆSEFUNKTIONER 1. Start CD-ORD 5 CD-ORD 5 startes fra genvejsikonet på Skrivebordet. Når det er startet ses programmets værktøjslinie øverst på skærmen. Ligger genvejen
Kom godt i gang med. Emily-stemmen til CD-ORD. Mikro Værkstedet
 Kom godt i gang med Emily-stemmen til CD-ORD Mikro Værkstedet Kom godt i gang med: Emily-stemmen til CD-ORD Mikro Værkstedet Ophavsret 2008 Mikro Værkstedet A/S Revision 1.13, 24. juni 2008 Indholdsfortegnelse
Kom godt i gang med Emily-stemmen til CD-ORD Mikro Værkstedet Kom godt i gang med: Emily-stemmen til CD-ORD Mikro Værkstedet Ophavsret 2008 Mikro Værkstedet A/S Revision 1.13, 24. juni 2008 Indholdsfortegnelse
INDHOLDSFORTEGNELSE... 1 FORORD... 2 1. ORDBOGSVÆRKTØJET I VÆRKTØJSLINJEN... 3 2. ORDBOGEN... 3
 Ordbogsværktøjet 1.0 Indholdsfortegnelse INDHOLDSFORTEGNELSE... 1 FORORD... 2 1. ORDBOGSVÆRKTØJET I VÆRKTØJSLINJEN... 3 2. ORDBOGEN... 3 MINIMER OG LUK... 3 SØGEFELT... 4 SØGERESULTAT... 4 Resultater...
Ordbogsværktøjet 1.0 Indholdsfortegnelse INDHOLDSFORTEGNELSE... 1 FORORD... 2 1. ORDBOGSVÆRKTØJET I VÆRKTØJSLINJEN... 3 2. ORDBOGEN... 3 MINIMER OG LUK... 3 SØGEFELT... 4 SØGERESULTAT... 4 Resultater...
Kom godt i gang med. Ida-stemmen til CD-ORD. Mikro Værkstedet
 Kom godt i gang med Ida-stemmen til CD-ORD Mikro Værkstedet Kom godt i gang med: Ida-stemmen til CD-ORD Mikro Værkstedet Ophavsret 2008 Mikro Værkstedet A/S Revision 1.13, 24. juni 2008 Indholdsfortegnelse
Kom godt i gang med Ida-stemmen til CD-ORD Mikro Værkstedet Kom godt i gang med: Ida-stemmen til CD-ORD Mikro Værkstedet Ophavsret 2008 Mikro Værkstedet A/S Revision 1.13, 24. juni 2008 Indholdsfortegnelse
Kom godt i gang med. Steffi-stemmen til CD-ORD. Mikro Værkstedet
 Kom godt i gang med Steffi-stemmen til CD-ORD Mikro Værkstedet Kom godt i gang med: Steffi-stemmen til CD-ORD Mikro Værkstedet Ophavsret 2008 Mikro Værkstedet A/S Revision 1.13, 24. juni 2008 Indholdsfortegnelse
Kom godt i gang med Steffi-stemmen til CD-ORD Mikro Værkstedet Kom godt i gang med: Steffi-stemmen til CD-ORD Mikro Værkstedet Ophavsret 2008 Mikro Værkstedet A/S Revision 1.13, 24. juni 2008 Indholdsfortegnelse
Manual til CD-ORD. Randers Realskole
 Randers Realskole CD-ORD Læs og skriv på computeren CD-ORD er et pc-værktøj, der hjælper dig med at læse og skrive hvad enten du har brug for støtte i undervisningen, har svært ved at læse eller skrive
Randers Realskole CD-ORD Læs og skriv på computeren CD-ORD er et pc-værktøj, der hjælper dig med at læse og skrive hvad enten du har brug for støtte i undervisningen, har svært ved at læse eller skrive
Skriv med CD-ORD 8. Ordbogen.com
 Ordbogen.com Skolerne i Furesø abonnerer på Ordbogen.com. Det er et online ordbogsprogram der lægger sig ind øverst i skærmbilledet. Det forsvinder igen, men efterlader en grå linie som kan aktivere programmet
Ordbogen.com Skolerne i Furesø abonnerer på Ordbogen.com. Det er et online ordbogsprogram der lægger sig ind øverst i skærmbilledet. Det forsvinder igen, men efterlader en grå linie som kan aktivere programmet
SkanRead hjælp. SkanRead 2.0. Mikro Værkstedet A/S
 SkanRead hjælp SkanRead 2.0 Mikro Værkstedet A/S SkanRead hjælp: SkanRead 2.0 Mikro Værkstedet A/S Ophavsret 2011 Mikro Værkstedet A/S Indholdsfortegnelse Forord... v 1. Sådan gør du!... 1 2. SkanRead
SkanRead hjælp SkanRead 2.0 Mikro Værkstedet A/S SkanRead hjælp: SkanRead 2.0 Mikro Værkstedet A/S Ophavsret 2011 Mikro Værkstedet A/S Indholdsfortegnelse Forord... v 1. Sådan gør du!... 1 2. SkanRead
Læs med CD-ORD 8. 4. Gem en lydfil. 5. Download af CD-ORD, Billedlæser, Skan Read og ekstra stemmer.
 4. Gem en lydfil Du kan få en tekst gemt som en lydfil, som du kan få oplæst fra din mobiltelefon, en mp3 -afspiller eller en anden computer. Det kunne være en større tekst som er scannet ind til dig,
4. Gem en lydfil Du kan få en tekst gemt som en lydfil, som du kan få oplæst fra din mobiltelefon, en mp3 -afspiller eller en anden computer. Det kunne være en større tekst som er scannet ind til dig,
IntoWords Tjekliste. IntoWords Generelt Gennemgået Øvelse Åbn IntoWords 1 Vindue funktioner 2 Profil gendannelse 3 Styreknapper 4
 IntoWords Tjekliste IntoWords Generelt Gennemgået Øvelse Åbn IntoWords 1 Vindue funktioner 2 Profil gendannelse 3 Styreknapper 4 IntoWords oplæsning Gennemgået Øvelse Oplæsning i Word 5 Oplæsning i PDF
IntoWords Tjekliste IntoWords Generelt Gennemgået Øvelse Åbn IntoWords 1 Vindue funktioner 2 Profil gendannelse 3 Styreknapper 4 IntoWords oplæsning Gennemgået Øvelse Oplæsning i Word 5 Oplæsning i PDF
SkanRead hjælp. SkanRead 3.0. MV-Nordic
 SkanRead hjælp SkanRead 3.0 MV-Nordic SkanRead hjælp: SkanRead 3.0 MV-Nordic Ophavsret 2014 MV-Nordic Indholdsfortegnelse Forord... v 1. Sådan gør du!... 1 2. SkanRead i CD-ORD og programmenuen... 3 3.
SkanRead hjælp SkanRead 3.0 MV-Nordic SkanRead hjælp: SkanRead 3.0 MV-Nordic Ophavsret 2014 MV-Nordic Indholdsfortegnelse Forord... v 1. Sådan gør du!... 1 2. SkanRead i CD-ORD og programmenuen... 3 3.
Carsten hjælp. Carsten 4.0. Mikro Værkstedet A/S
 Carsten hjælp Carsten 4.0 Mikro Værkstedet A/S Carsten hjælp: Carsten 4.0 Mikro Værkstedet A/S Revision 1.25, 25. juni 2009 Indholdsfortegnelse Forord... v 1. Hjælp i Carsten... 1 2. Carsten-stemmen i
Carsten hjælp Carsten 4.0 Mikro Værkstedet A/S Carsten hjælp: Carsten 4.0 Mikro Værkstedet A/S Revision 1.25, 25. juni 2009 Indholdsfortegnelse Forord... v 1. Hjælp i Carsten... 1 2. Carsten-stemmen i
IntoWords til Mac. Overblik over IntoWords
 IntoWords til Mac Overblik over IntoWords Ordliste Træk øverst i ordlisten for at frigøre den. Ordlisten kan nu flyttes til en anden placering. Skub ind fra højre for at gøre ordlisten smallere. Læs op/pause
IntoWords til Mac Overblik over IntoWords Ordliste Træk øverst i ordlisten for at frigøre den. Ordlisten kan nu flyttes til en anden placering. Skub ind fra højre for at gøre ordlisten smallere. Læs op/pause
Kom godt i gang. SkanRead 3.1
 Kom godt i gang SkanRead 3.1 Forord SkanRead laver tekstgenkendelse (OCR) på mange forskellige sprog og konverterer billeder til tilgængelige formater. SkanRead laver dine tekster tilgængelige, så du
Kom godt i gang SkanRead 3.1 Forord SkanRead laver tekstgenkendelse (OCR) på mange forskellige sprog og konverterer billeder til tilgængelige formater. SkanRead laver dine tekster tilgængelige, så du
IntoWords Online mikrov.dk
 Kom godt i gang med IntoWords Online mikrov.dk Indhold Overblik over IntoWords Online 4 Profiler 5 Tekstvindue 5 Kopier og Sæt ind 6 Åbn 6 Gem 7 Andre tips 7 Oplæsning 8 Læs op/pause og Stop 8 Highlight
Kom godt i gang med IntoWords Online mikrov.dk Indhold Overblik over IntoWords Online 4 Profiler 5 Tekstvindue 5 Kopier og Sæt ind 6 Åbn 6 Gem 7 Andre tips 7 Oplæsning 8 Læs op/pause og Stop 8 Highlight
IntoWords Online mikrov.dk
 Kom godt i gang med IntoWords Online mikrov.dk Indhold Overblik over IntoWords Online 4 Profiler 5 Tekstvindue 5 Kopier og Sæt ind 6 Åbn 6 Gem 7 Andre tips 7 Oplæsning 8 Læs op/pause og Stop 8 Highlight
Kom godt i gang med IntoWords Online mikrov.dk Indhold Overblik over IntoWords Online 4 Profiler 5 Tekstvindue 5 Kopier og Sæt ind 6 Åbn 6 Gem 7 Andre tips 7 Oplæsning 8 Læs op/pause og Stop 8 Highlight
CD-ORD. Værktøjet til læsning og skrivning. mikro Værkstedet
 CD-ORD 8 Værktøjet til læsning og skrivning mikro Værkstedet CD-ORD CD-ORD er et personligt værktøj, der tilbyder støtte til læsning og skrivning for alle - i skolen, på jobbet, under uddannelse eller
CD-ORD 8 Værktøjet til læsning og skrivning mikro Værkstedet CD-ORD CD-ORD er et personligt værktøj, der tilbyder støtte til læsning og skrivning for alle - i skolen, på jobbet, under uddannelse eller
Digital stemme hjælp. Mikro Værkstedet A/S
 Digital stemme hjælp Mikro Værkstedet A/S Digital stemme hjælp: Mikro Værkstedet A/S Revision 1.5, 10. april 2008 Indholdsfortegnelse Forord... v 1. Hvilke programmer kan bruges med den digitale stemme?...
Digital stemme hjælp Mikro Værkstedet A/S Digital stemme hjælp: Mikro Værkstedet A/S Revision 1.5, 10. april 2008 Indholdsfortegnelse Forord... v 1. Hvilke programmer kan bruges med den digitale stemme?...
IntoWords Mac Tjekliste
 IntoWords Mac Tjekliste IntoWords Generelt Gennemgået Øvelse Åbn IntoWords 1 Vindue funktioner 2 Profil gendannelse 3 Styreknapper 4 IntoWords oplæsning Gennemgået Øvelse Oplæsning i Word 5 Oplæsning i
IntoWords Mac Tjekliste IntoWords Generelt Gennemgået Øvelse Åbn IntoWords 1 Vindue funktioner 2 Profil gendannelse 3 Styreknapper 4 IntoWords oplæsning Gennemgået Øvelse Oplæsning i Word 5 Oplæsning i
Vejledning til opsætning af CD-ORD 8
 Vejledning til opsætning af CD-ORD 8 Se en præsentationsvideo på www.mikrov.dk/produkter/laese-skrive-stoette/cd-ord.aspx Læs eller hent vejledninger og se videoguides på www.mikrov.dk/produkter/laese-skrivestoette/cd-ord/vejledninger.aspx.
Vejledning til opsætning af CD-ORD 8 Se en præsentationsvideo på www.mikrov.dk/produkter/laese-skrive-stoette/cd-ord.aspx Læs eller hent vejledninger og se videoguides på www.mikrov.dk/produkter/laese-skrivestoette/cd-ord/vejledninger.aspx.
Kom nemt i gang med ViTre pakken fra ScanDis A/S
 Kom nemt i gang med ViTre pakken fra ScanDis A/S ViTal ViseOrd ViTex Denne korte manual gør det muligt, hurtigt og nemt, at komme i gang med at bruge programmerne i ViTre pakken. ScanDis A/S Kom nemt i
Kom nemt i gang med ViTre pakken fra ScanDis A/S ViTal ViseOrd ViTex Denne korte manual gør det muligt, hurtigt og nemt, at komme i gang med at bruge programmerne i ViTre pakken. ScanDis A/S Kom nemt i
IntoWords Online mikrov.dk
 Kom godt i gang med IntoWords Online mikrov.dk Indhold Overblik over IntoWords Online 4 Profiler 5 Tekstvindue 5 Kopier og Sæt ind 6 Upload 6 Andre tips 7 Oplæsning 7 Læs op/pause og Stop 7 Highlight 8
Kom godt i gang med IntoWords Online mikrov.dk Indhold Overblik over IntoWords Online 4 Profiler 5 Tekstvindue 5 Kopier og Sæt ind 6 Upload 6 Andre tips 7 Oplæsning 7 Læs op/pause og Stop 7 Highlight 8
Hjælp til CD-ORD CD-ORD 8.2. Mikro Værkstedet A/S
 Hjælp til CD-ORD CD-ORD 8.2 Mikro Værkstedet A/S Hjælp til CD-ORD: CD-ORD 8.2 Mikro Værkstedet A/S Indholdsfortegnelse Forord... vii 1. Værktøjslinjen... 1 1.1. Ordbogsværktøjet, SkanRead og C-Pen... 2
Hjælp til CD-ORD CD-ORD 8.2 Mikro Værkstedet A/S Hjælp til CD-ORD: CD-ORD 8.2 Mikro Værkstedet A/S Indholdsfortegnelse Forord... vii 1. Værktøjslinjen... 1 1.1. Ordbogsværktøjet, SkanRead og C-Pen... 2
Læse og Skrive Aftale. Til grundskolen
 Læse og Skrive Aftale Til grundskolen Sæt læsningen fri, slip skrivningen løs Indhold Læse og Skrive Aftale - til grundskolen 3 CD-ORD 4 Skanread 5 Stemmer 5 IntoWords 6-7 Om MV-Nordic MV-Nordic har igennem
Læse og Skrive Aftale Til grundskolen Sæt læsningen fri, slip skrivningen løs Indhold Læse og Skrive Aftale - til grundskolen 3 CD-ORD 4 Skanread 5 Stemmer 5 IntoWords 6-7 Om MV-Nordic MV-Nordic har igennem
Kom godt i gang med. IntoWords. mikrov.dk
 Kom godt i gang med IntoWords Indhold Kom godt i gang med IntoWords 4 Læs op/stop 4 Stemmehastighed 4 Del 5 Pdf-oplæsning 5 Oplæsning af markeret tekst 6 Profiler 7 Dokumenter 8 Hjælp 9 Indstillinger 9
Kom godt i gang med IntoWords Indhold Kom godt i gang med IntoWords 4 Læs op/stop 4 Stemmehastighed 4 Del 5 Pdf-oplæsning 5 Oplæsning af markeret tekst 6 Profiler 7 Dokumenter 8 Hjælp 9 Indstillinger 9
Kom godt i gang med. SkanRead. mikrov.dk. Kom godt i gang med SkanRead 1
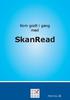 Kom godt i gang med SkanRead mikrov.dk Kom godt i gang med SkanRead 1 Kom godt i gang med SkanRead (version 1) Kom godt i gang med SkanRead 3 Indhold Kom godt i gang med SkanRead 3 Om SkanRead 6 Sådan
Kom godt i gang med SkanRead mikrov.dk Kom godt i gang med SkanRead 1 Kom godt i gang med SkanRead (version 1) Kom godt i gang med SkanRead 3 Indhold Kom godt i gang med SkanRead 3 Om SkanRead 6 Sådan
Carsten hjælp. Carsten 3.0. Mikro Værkstedet A/S
 Carsten hjælp Carsten 3.0 Mikro Værkstedet A/S Carsten hjælp: Carsten 3.0 Mikro Værkstedet A/S Revision 1.26, 5. februar 2007 Indholdsfortegnelse Forord... v 1. Hjælp i Carsten... 1 2. Carsten-stemmen
Carsten hjælp Carsten 3.0 Mikro Værkstedet A/S Carsten hjælp: Carsten 3.0 Mikro Værkstedet A/S Revision 1.26, 5. februar 2007 Indholdsfortegnelse Forord... v 1. Hjælp i Carsten... 1 2. Carsten-stemmen
Brugervejledning. ClaroRead fra Dictus -PC
 Brugervejledning ClaroRead fra Dictus -PC 1 Indholdsfortegnelse HVAD ER CLAROREAD?... 3 INSTALLATION... 3 CLAROREAD-VÆRKTØJSLINJE... 3 AFSPIL... 4 STOP... 4 GEM TEKST SOM LYDFIL... 4 INDSTILLINGER... 5
Brugervejledning ClaroRead fra Dictus -PC 1 Indholdsfortegnelse HVAD ER CLAROREAD?... 3 INSTALLATION... 3 CLAROREAD-VÆRKTØJSLINJE... 3 AFSPIL... 4 STOP... 4 GEM TEKST SOM LYDFIL... 4 INDSTILLINGER... 5
Brugervejledning. ClaroRead fra Dictus (Windows PC)
 Brugervejledning ClaroRead fra Dictus (Windows PC) Indholdsfortegnelse HVAD ER CLAROREAD?... 3 DOWNLOAD OG INSTALLATION... 3 DOWNLOAD AF STEMMER... 5 CLAROREAD- VÆRKTØJSLINJE... 7 AFSPIL... 7 STOP... 7
Brugervejledning ClaroRead fra Dictus (Windows PC) Indholdsfortegnelse HVAD ER CLAROREAD?... 3 DOWNLOAD OG INSTALLATION... 3 DOWNLOAD AF STEMMER... 5 CLAROREAD- VÆRKTØJSLINJE... 7 AFSPIL... 7 STOP... 7
Kom godt i gang med. IntoWords. mikrov.dk
 Kom godt i gang med IntoWords mikrov.dk Indhold Kom godt i gang med IntoWords 4 Læs op/stop 4 Stemmehastighed 4 Vis/skjul ordliste 5 Del 5 Pdf-oplæsning 5 Ordlisten 6 Profiler 7 Dokumenter 8 Hjælp 9 Indstillinger
Kom godt i gang med IntoWords mikrov.dk Indhold Kom godt i gang med IntoWords 4 Læs op/stop 4 Stemmehastighed 4 Vis/skjul ordliste 5 Del 5 Pdf-oplæsning 5 Ordlisten 6 Profiler 7 Dokumenter 8 Hjælp 9 Indstillinger
IntoWords til Mac mikrov.dk
 Kom godt i gang med IntoWords til Mac mikrov.dk Indhold IntoWords til Mac 4 Overblik over IntoWords 5 Læs op/pause og Stop 6 Stemmehastighed 6 Åbne/lukke ordlisten 7 Profiler 7 Indstillinger 7 Profil 8
Kom godt i gang med IntoWords til Mac mikrov.dk Indhold IntoWords til Mac 4 Overblik over IntoWords 5 Læs op/pause og Stop 6 Stemmehastighed 6 Åbne/lukke ordlisten 7 Profiler 7 Indstillinger 7 Profil 8
Hands-on med. TRE fra ScanDis A/S
 Hands-on med TRE fra ScanDis A/S TAL SEORD TEX Med dette materiale får du mulighed for at lave forskellige øvelser med programmerne ViTal, ViseOrd og ViTex. Materialet forudsætter lidt kendskab til programmerne,
Hands-on med TRE fra ScanDis A/S TAL SEORD TEX Med dette materiale får du mulighed for at lave forskellige øvelser med programmerne ViTal, ViseOrd og ViTex. Materialet forudsætter lidt kendskab til programmerne,
Hands-on kursus/selvstudie i ViTre pakken
 Hands-on kursus/selvstudie i ViTre pakken Formål: At give undervisere, vejledere og IT-ansvarlige indsigt i programmerne i ViTre pakken og samtidig sætte dem i stand til at foretage indstillinger i ViTre
Hands-on kursus/selvstudie i ViTre pakken Formål: At give undervisere, vejledere og IT-ansvarlige indsigt i programmerne i ViTre pakken og samtidig sætte dem i stand til at foretage indstillinger i ViTre
Velkommen til kurset: CD-ord og læsecomputeren
 Velkommen til kurset: CD-ord og læsecomputeren - fokus på IT støtte i skole & hjemme introduktion til og anvendelse af IT hjælpeprogrammer & hardware [CD-Ord, OCR-program, flatbed- og Pen scanner] Instruktør
Velkommen til kurset: CD-ord og læsecomputeren - fokus på IT støtte i skole & hjemme introduktion til og anvendelse af IT hjælpeprogrammer & hardware [CD-Ord, OCR-program, flatbed- og Pen scanner] Instruktør
Brugervejledning. ClaroRead. (Mac)
 Brugervejledning ClaroRead (Mac) Indholdsfortegnelse HVAD ER CLAROREAD?... 3 DOWNLOAD OG INSTALLATION... 3 DOWNLOAD AF STEMMER... 4 CLAROREAD- VÆRKTØJSLINJE... 6 AFSPIL... 6 STOP... 6 GEM TEKST SOM LYDFIL...
Brugervejledning ClaroRead (Mac) Indholdsfortegnelse HVAD ER CLAROREAD?... 3 DOWNLOAD OG INSTALLATION... 3 DOWNLOAD AF STEMMER... 4 CLAROREAD- VÆRKTØJSLINJE... 6 AFSPIL... 6 STOP... 6 GEM TEKST SOM LYDFIL...
Ordbogsværktøjet mikrov.dk
 Kom godt i gang med Ordbogsværktøjet mikrov.dk Forord - et læse- og skrivestøttende sprogværktøj Ordbogsværktøjet kan anvendes som betydnings- og retskrivningsordbog eller som et undersøgende og støttende
Kom godt i gang med Ordbogsværktøjet mikrov.dk Forord - et læse- og skrivestøttende sprogværktøj Ordbogsværktøjet kan anvendes som betydnings- og retskrivningsordbog eller som et undersøgende og støttende
Vejledning i brugen af CD-ORD ved folkeskolens afsluttende prøver
 Vejledning i brugen af CD-ORD ved folkeskolens afsluttende prøver Denne vejledning er skrevet for at være helt sikker på, at de, der virkelig er til eksamen, får den bedste støtte til brugen af CD-ORD
Vejledning i brugen af CD-ORD ved folkeskolens afsluttende prøver Denne vejledning er skrevet for at være helt sikker på, at de, der virkelig er til eksamen, får den bedste støtte til brugen af CD-ORD
Kom godt i gang med. IntoWords Mac 1.0. Indholdsfortegnelse
 Kom godt i gang med IntoWords Mac 1.0 Indholdsfortegnelse IntoWords Mac 1.0... 2 Oplæsning i IntoWords... 3 Oplæsning i IntoWords... 4 Stemmer i IntoWords... 5 Ordforslag i IntoWords... 6 Ordforslag i
Kom godt i gang med IntoWords Mac 1.0 Indholdsfortegnelse IntoWords Mac 1.0... 2 Oplæsning i IntoWords... 3 Oplæsning i IntoWords... 4 Stemmer i IntoWords... 5 Ordforslag i IntoWords... 6 Ordforslag i
Vejledning til CD-ORD 10
 Vejledning til CD-ORD 10 Indhold 1. Download programmet... 2 2. Værktøjslinjen... 2 3. Profiler... 3 4. LÆS med CD-ORD... 3 4.1 Læs op... 3 4.2 Stemmer og læsehastighed... 3 4.3 Slå oplæsning fra, når
Vejledning til CD-ORD 10 Indhold 1. Download programmet... 2 2. Værktøjslinjen... 2 3. Profiler... 3 4. LÆS med CD-ORD... 3 4.1 Læs op... 3 4.2 Stemmer og læsehastighed... 3 4.3 Slå oplæsning fra, når
Læse og Skrive Aftale. Giv elever og lærere værktøjer, der støtter læsning og skrivning i alle fag
 Giv elever og lærere værktøjer, der støtter læsning og skrivning i alle fag Læs hurtigere og lær mere. Få hjælp til at skrive og spar tid. Få mere selvtillid og øget motivation. Læse og Skrive Aftale Grundskole
Giv elever og lærere værktøjer, der støtter læsning og skrivning i alle fag Læs hurtigere og lær mere. Få hjælp til at skrive og spar tid. Få mere selvtillid og øget motivation. Læse og Skrive Aftale Grundskole
LÆSE- OG SKRIVEHJÆLP BRUGERVEJLEDNING
 LÆSE- OG SKRIVEHJÆLP BRUGERVEJLEDNING Introduktion ViTal er et program, der er udviklet med henblik på at afhjælpe læse- og skriveproblemer, både i forbindelse med læseundervisning og ved læsning af elektroniske
LÆSE- OG SKRIVEHJÆLP BRUGERVEJLEDNING Introduktion ViTal er et program, der er udviklet med henblik på at afhjælpe læse- og skriveproblemer, både i forbindelse med læseundervisning og ved læsning af elektroniske
Kom godt i gang med. IntoWords. mikrov.dk
 Kom godt i gang med IntoWords mikrov.dk Indhold Kom godt i gang med IntoWords 4 Læs op/stop 4 Stemmehastighed 4 Vis/skjul ordliste 5 Del 5 Ordlisten 5 Profiler 6 Dokumenter 7 Hjælp 8 Indstillinger 8 Oplæsning
Kom godt i gang med IntoWords mikrov.dk Indhold Kom godt i gang med IntoWords 4 Læs op/stop 4 Stemmehastighed 4 Vis/skjul ordliste 5 Del 5 Ordlisten 5 Profiler 6 Dokumenter 7 Hjælp 8 Indstillinger 8 Oplæsning
IntoWords. Nyt dokument. Ordforslag. Hjælpeværktøj.
 IntoWords Læse- og skriveværktøj med oplæsning og ordforslag. En app med mange af de samme muligheder som CD-ord på en computer. Denne app er udviklet af Mikroværkstedet/MV-Nordic. Da Thisted kommune har
IntoWords Læse- og skriveværktøj med oplæsning og ordforslag. En app med mange af de samme muligheder som CD-ord på en computer. Denne app er udviklet af Mikroværkstedet/MV-Nordic. Da Thisted kommune har
Læselandet 2. Brugervejledning. mikrov.dk
 Læselandet 2 Brugervejledning 1 mikrov.dk Indhold LÆSELANDET ORD OG SÆTNINGER 3 STYRING 3 MENUEN 4 INDSTILLINGER 5 BRUGERPROFIL TILPAS PROGRAMMET TIL BRUGEREN 6 RESULTAT 7 INDSTILLINGER I ØVELSERNE 8 KNAPPER
Læselandet 2 Brugervejledning 1 mikrov.dk Indhold LÆSELANDET ORD OG SÆTNINGER 3 STYRING 3 MENUEN 4 INDSTILLINGER 5 BRUGERPROFIL TILPAS PROGRAMMET TIL BRUGEREN 6 RESULTAT 7 INDSTILLINGER I ØVELSERNE 8 KNAPPER
Den Talende Bog. version 4.0. Mikro Værkstedet A/S
 Den Talende Bog version 4.0 Mikro Værkstedet A/S Den Talende Bog : version 4.0 Mikro Værkstedet A/S Revision 1.42, 7. maj 2007 Indholdsfortegnelse Den Talende Bog... v 1. Kom godt i gang... 1 1.1. Hjælp...
Den Talende Bog version 4.0 Mikro Værkstedet A/S Den Talende Bog : version 4.0 Mikro Værkstedet A/S Revision 1.42, 7. maj 2007 Indholdsfortegnelse Den Talende Bog... v 1. Kom godt i gang... 1 1.1. Hjælp...
Skrivebordet Windows 10
 Få adgang til Stifinder, Indstillinger og andre apps, du bruger ofte, i venstre side af menuen Start. Hvis du vil se alle dine apps og programmer, skal du vælge Alle apps. Vises der en pil til højre for
Få adgang til Stifinder, Indstillinger og andre apps, du bruger ofte, i venstre side af menuen Start. Hvis du vil se alle dine apps og programmer, skal du vælge Alle apps. Vises der en pil til højre for
CD-ORDs ikon ses også i proceslinien ved siden af eller i nærheden af uret.
 ØVELSESRÆKKE OG VEJLEDNING TIL CD-ORD 5 SKRIVEFUNKTIONER 1. Start CD-ORD 5 CD-ORD 5 startes fra genvejsikonet på Skrivebordet. Når det er startet ses programmets værktøjslinie øverst på skærmen. Ligger
ØVELSESRÆKKE OG VEJLEDNING TIL CD-ORD 5 SKRIVEFUNKTIONER 1. Start CD-ORD 5 CD-ORD 5 startes fra genvejsikonet på Skrivebordet. Når det er startet ses programmets værktøjslinie øverst på skærmen. Ligger
Læse og Skrive Aftale Plus. Gør læsning og skrivning nemmere og sjovere for alle elever.
 Gør læsning og skrivning nemmere og sjovere for alle elever. Digitale værktøjer, der støtter læsning og skrivning i alle fag. Inkluder ordblinde og tosprogede elever med læse- og skrivestøtte. Differentier
Gør læsning og skrivning nemmere og sjovere for alle elever. Digitale værktøjer, der støtter læsning og skrivning i alle fag. Inkluder ordblinde og tosprogede elever med læse- og skrivestøtte. Differentier
VDI-GUIDE FOR AALESTRUP REALSKOLE
 VDI-GUIDE FOR AALESTRUP REALSKOLE Af Martin Lohse Mikkelsen IT-vejleder - Side 1 af 37 Forord Dette dokument skal hjælpe dig med brugen af skolens VDI system. Et VDI-system er en virtuel computer, som
VDI-GUIDE FOR AALESTRUP REALSKOLE Af Martin Lohse Mikkelsen IT-vejleder - Side 1 af 37 Forord Dette dokument skal hjælpe dig med brugen af skolens VDI system. Et VDI-system er en virtuel computer, som
Vejledning til. SkanRead Mobile. Mikro Værkstedet
 Vejledning til SkanRead Mobile Mikro Værkstedet Indhold 1. Generelt om SkanRead Mobile...2 1.1. Få din mobil til at læse et billede...2 1.2. Hvem kan bruge SkanRead Mobile?...3 1.3. Hardware og software...3
Vejledning til SkanRead Mobile Mikro Værkstedet Indhold 1. Generelt om SkanRead Mobile...2 1.1. Få din mobil til at læse et billede...2 1.2. Hvem kan bruge SkanRead Mobile?...3 1.3. Hardware og software...3
Læse og Skrive Aftale. Hjælp læse- og skriveusikre elever med at gennemføre deres uddannelse:
 Hjælp læse- og skriveusikre elever med at gennemføre deres uddannelse: Læs hurtigere og lær mere. Få hjælp til at skrive og spar tid. Få mere selvtillid og øget motivation. Læse og Skrive Aftale Uddannelse
Hjælp læse- og skriveusikre elever med at gennemføre deres uddannelse: Læs hurtigere og lær mere. Få hjælp til at skrive og spar tid. Få mere selvtillid og øget motivation. Læse og Skrive Aftale Uddannelse
Brug Photo Story 3 en let introduktion
 Brug Photo Story 3 en let introduktion Denne vejledning forudsætter at programmet Photo Story 3 er installeret på din computer. Se andetsteds for vejledning i at installere programmet, der kan findes gratis
Brug Photo Story 3 en let introduktion Denne vejledning forudsætter at programmet Photo Story 3 er installeret på din computer. Se andetsteds for vejledning i at installere programmet, der kan findes gratis
Kursus i ViTre pakken fra ScanDis A/S. Hvordan, med ViTre Kursus - Del 1. Dette materiale udleveres ved arrangementer afholdt af ScanDis A/S
 Kursus i ViTre pakken fra ScanDis A/S Hvordan, med ViTre Kursus - Del 1 TAL SEORD TEX Dette materiale udleveres ved arrangementer afholdt af ScanDis A/S ScanDis A/S Kursus Del 1 i ViTre pakken - 2013 Side
Kursus i ViTre pakken fra ScanDis A/S Hvordan, med ViTre Kursus - Del 1 TAL SEORD TEX Dette materiale udleveres ved arrangementer afholdt af ScanDis A/S ScanDis A/S Kursus Del 1 i ViTre pakken - 2013 Side
Brugervejledning ViseOrd til Mac Version 1.0, August 2015
 Side 1 Version 1.0, August 2015 Indholdsfortegnelse Copyright bestemmelser... 2 Hvad er ViseOrd... 3 Opstart og ViseOrd menuen... 4 Skrivestøtte... 6 Ordforslagslisten... 6 Ordforudsigelse... 7 Ordfuldendelse...
Side 1 Version 1.0, August 2015 Indholdsfortegnelse Copyright bestemmelser... 2 Hvad er ViseOrd... 3 Opstart og ViseOrd menuen... 4 Skrivestøtte... 6 Ordforslagslisten... 6 Ordforudsigelse... 7 Ordfuldendelse...
Tastevejledning Windows XP
 Tastevejledning Windows XP Tastevejledningen dækker den danske udgave af Windows XP. Der er taget udgangspunkt i en standard installation, hvor der ikke er foretaget tilpasninger i skærmopsætning, valg
Tastevejledning Windows XP Tastevejledningen dækker den danske udgave af Windows XP. Der er taget udgangspunkt i en standard installation, hvor der ikke er foretaget tilpasninger i skærmopsætning, valg
Læsehuset hjælp. Læsehuset 2.1. Mikro Værkstedet A/S
 Læsehuset hjælp Læsehuset 2.1 Mikro Værkstedet A/S Læsehuset hjælp: Læsehuset 2.1 Mikro Værkstedet A/S Revision 1.91, 21. april 2010 Indholdsfortegnelse Forord... ix 1. Kom godt i gang... 1 1.1. Læsehusets
Læsehuset hjælp Læsehuset 2.1 Mikro Værkstedet A/S Læsehuset hjælp: Læsehuset 2.1 Mikro Værkstedet A/S Revision 1.91, 21. april 2010 Indholdsfortegnelse Forord... ix 1. Kom godt i gang... 1 1.1. Læsehusets
Sådan gør du Microsoft Word 2013
 Microsoft Word 2013 Microsoft Word 2013 Indholdsfortegnelse Anvend skabelon... 3 Billede... 4 Dokumenthåndtering... 5 Flyt, kopier og sæt ind... 6 Flyt og kopier mellem dokumenter... 7 Gem... 8 Genbrug
Microsoft Word 2013 Microsoft Word 2013 Indholdsfortegnelse Anvend skabelon... 3 Billede... 4 Dokumenthåndtering... 5 Flyt, kopier og sæt ind... 6 Flyt og kopier mellem dokumenter... 7 Gem... 8 Genbrug
CD-ORD på USB mikrov.dk
 Tillæg til CD-ORD på USB Indhold Sådan starter du CD-ORD på USB 3 Hvad er CD-ORD på USB 3 Alt gemmes på din USB 3 En installeret CD-ORD og CD-ORD på USB 4 Begrænsninger i CD-ORD på USB 4 Indhold på CD-ORD
Tillæg til CD-ORD på USB Indhold Sådan starter du CD-ORD på USB 3 Hvad er CD-ORD på USB 3 Alt gemmes på din USB 3 En installeret CD-ORD og CD-ORD på USB 4 Begrænsninger i CD-ORD på USB 4 Indhold på CD-ORD
IntoWords til ipad. Stemmehastighed. Åbne/lukke ordlisten. Del. Læs op/stop. Start og stop oplæsning af din tekst.
 IntoWords til ipad Læs op/stop Start og stop oplæsning af din tekst. Sæt markøren i teksten og start oplæsning. Vælg Stop, når du vil stoppe oplæsningen helt eller holde pause i oplæsningen. De enkelte
IntoWords til ipad Læs op/stop Start og stop oplæsning af din tekst. Sæt markøren i teksten og start oplæsning. Vælg Stop, når du vil stoppe oplæsningen helt eller holde pause i oplæsningen. De enkelte
Kom godt i gang. med. Carsten. mikrov.dk. Kom godt i gang med Carsten 1
 Kom godt i gang med Carsten mikrov.dk Kom godt i gang med Carsten 1 Kom godt i gang med Carsten 4.0 Denne vejledning giver de mest nødvendige informationer om Carsten. Du finder en uddybende brugervejledning
Kom godt i gang med Carsten mikrov.dk Kom godt i gang med Carsten 1 Kom godt i gang med Carsten 4.0 Denne vejledning giver de mest nødvendige informationer om Carsten. Du finder en uddybende brugervejledning
Genvejstaster til Windows
 Genvejstaster til Windows Selvom musen er et praktisk redskab, er den langt fra altid den hurtigste måde at styre computeren på. Ofte vil det være meget hurtigere at bruge genvejstaster. Hvis du sidder
Genvejstaster til Windows Selvom musen er et praktisk redskab, er den langt fra altid den hurtigste måde at styre computeren på. Ofte vil det være meget hurtigere at bruge genvejstaster. Hvis du sidder
Tillæg. CD-ORD 9 på USB
 Tillæg CD-ORD 9 på USB Indhold Sådan starter du CD-ORD på USB 3 Hvad er CD-ORD på USB 3 Alt gemmes på din USB 3 Arbejdslager 3 En installeret CD-ORD og CD-ORD på USB 3 Begrænsninger i CD-ORD på USB 4 Indhold
Tillæg CD-ORD 9 på USB Indhold Sådan starter du CD-ORD på USB 3 Hvad er CD-ORD på USB 3 Alt gemmes på din USB 3 Arbejdslager 3 En installeret CD-ORD og CD-ORD på USB 3 Begrænsninger i CD-ORD på USB 4 Indhold
http://www.hokbh.dk/demo/cdord/menu.html Kom godt i gang med CD-ORD 6
 Kom godt i gang med CD-ORD 6 Oplæsning - Ordforslag - Flyt ordliste Oplæsning 1. Tekst i et tekstprogram oplæses, når du trykker på "F2" knappen. Du kan klikke på "F3" knappen, så holder oplæsningen pause
Kom godt i gang med CD-ORD 6 Oplæsning - Ordforslag - Flyt ordliste Oplæsning 1. Tekst i et tekstprogram oplæses, når du trykker på "F2" knappen. Du kan klikke på "F3" knappen, så holder oplæsningen pause
Det sprogpædagogiske kørekort 2012/2013. Modul 9: Rettelse af kursistopgaver (Del 1)
 Det sprogpædagogiske kørekort 2012/2013 Modul 9: Rettelse af kursistopgaver (Del 1) Christoph Schepers Indhold I Ret opgaver i Word Markér fejl i farver (nemt og hurtigt).. Brug Words egne retteværktøjer:
Det sprogpædagogiske kørekort 2012/2013 Modul 9: Rettelse af kursistopgaver (Del 1) Christoph Schepers Indhold I Ret opgaver i Word Markér fejl i farver (nemt og hurtigt).. Brug Words egne retteværktøjer:
Tegneserien - Kom godt i gang. Mikro Værkstedet A/S
 Tegneserien - Kom godt i gang Mikro Værkstedet A/S Tegneserien - Kom godt i gang Mikro Værkstedet A/S Revision 1.14, 15. maj 2007 Indholdsfortegnelse 1. Forord... 1 2. Kom godt i gang... 3 2.1. Opstart
Tegneserien - Kom godt i gang Mikro Værkstedet A/S Tegneserien - Kom godt i gang Mikro Værkstedet A/S Revision 1.14, 15. maj 2007 Indholdsfortegnelse 1. Forord... 1 2. Kom godt i gang... 3 2.1. Opstart
CD-ORD. Alle kan læse og skrive med CD-ORD
 Alle kan læse og skrive med CD-ORD Få succes med læsning selv om du er ordblind. Skriv bedre tekster med færre fejl. Få selvtillid og mod på at lære. CD-ORD Hvad er CD-ORD? CD-ORD er Danmarks mest roste
Alle kan læse og skrive med CD-ORD Få succes med læsning selv om du er ordblind. Skriv bedre tekster med færre fejl. Få selvtillid og mod på at lære. CD-ORD Hvad er CD-ORD? CD-ORD er Danmarks mest roste
Sådan får du Salmebogen på CD-ROM til at fungere i Internet Explorer 7 både under Windows XP og Windows Vista
 Sådan får du Salmebogen på CD-ROM til at fungere i Internet Explorer 7 både under Windows XP og Windows Vista Beskrivelse af fejlen Salmebogen på CD-ROM har visse problemer med at fungere i Internet Explorer
Sådan får du Salmebogen på CD-ROM til at fungere i Internet Explorer 7 både under Windows XP og Windows Vista Beskrivelse af fejlen Salmebogen på CD-ROM har visse problemer med at fungere i Internet Explorer
Brugervejledning for. Telenor Dialer
 Brugervejledning for Telenor Dialer 1 Indholdsfortegnelse Funktionsbeskrivelse af Telenor Dialer... 5 Telenor Dialer OneNumber Mobile... 6 Telenor Dialer OneNumber.... 6 Installation af Telenor Dialer...
Brugervejledning for Telenor Dialer 1 Indholdsfortegnelse Funktionsbeskrivelse af Telenor Dialer... 5 Telenor Dialer OneNumber Mobile... 6 Telenor Dialer OneNumber.... 6 Installation af Telenor Dialer...
Brugervejledning. ViTre til Mac. Version 2.0, November 2015
 Side 1 Brugervejledning ViTre til Mac Version 2.0, November 2015 Indholdsfortegnelse Copyright bestemmelser... 2 Hvad er ViTre... 3 Opstart og ViTre menuen... 4 Skrivestøtte... 7 Ordforslagslisten... 7
Side 1 Brugervejledning ViTre til Mac Version 2.0, November 2015 Indholdsfortegnelse Copyright bestemmelser... 2 Hvad er ViTre... 3 Opstart og ViTre menuen... 4 Skrivestøtte... 7 Ordforslagslisten... 7
IntoWords Mac Tjekliste
 IntoWords Mac Tjekliste Gennemgang af funktionerne i IntoWords Mac MV-Nordic www.mv-nordic.com Indhold Øvelse 1 - Åbn IntoWords... 3 Øvelse 2 - Vindue funktioner... 5 Øvelse 3 Profil gendannelse... 7 Øvelse
IntoWords Mac Tjekliste Gennemgang af funktionerne i IntoWords Mac MV-Nordic www.mv-nordic.com Indhold Øvelse 1 - Åbn IntoWords... 3 Øvelse 2 - Vindue funktioner... 5 Øvelse 3 Profil gendannelse... 7 Øvelse
CSU Center for Specialundervisning
 LÆSETEK HANDS-ON I VITRE ViTal (oplæsningsprogram) ViTal-bjælken Ikonforklaringer Hvis du bliver i tvivl om, hvad ikonerne på ViTal-bjælken betyder, kan du bruge ikonforklaringen. Når musen placeres på
LÆSETEK HANDS-ON I VITRE ViTal (oplæsningsprogram) ViTal-bjælken Ikonforklaringer Hvis du bliver i tvivl om, hvad ikonerne på ViTal-bjælken betyder, kan du bruge ikonforklaringen. Når musen placeres på
Tastekombinationer i Genveje. KAPITEL 6 Genveje
 KAPITEL 6 Genveje Genvejstaster er tastekombinationer der er knyttet til bestemte funktioner i ZoomText så man undgår at skulle åbne ZoomText brugerfladen. Der findes genvejstaster til næsten alle funktioner
KAPITEL 6 Genveje Genvejstaster er tastekombinationer der er knyttet til bestemte funktioner i ZoomText så man undgår at skulle åbne ZoomText brugerfladen. Der findes genvejstaster til næsten alle funktioner
Manual og Hjælp Skoletasken 2
 Manual og Hjælp Skoletasken 2 I Skoletasken 2 - Hjælp Indhold I Introduktion 1 Velkomst 2... 2 2 Systemkrav... 2 3 Installation... 3 4 Skoletasken... 8 II Opsætning 10 1 Systemopsætning... 10 2 Bogopsætning...
Manual og Hjælp Skoletasken 2 I Skoletasken 2 - Hjælp Indhold I Introduktion 1 Velkomst 2... 2 2 Systemkrav... 2 3 Installation... 3 4 Skoletasken... 8 II Opsætning 10 1 Systemopsætning... 10 2 Bogopsætning...
Kom nemt i gang med. TRE fra ScanDis A/S
 Kom nemt i gang med TRE fra ScanDis A/S TAL SEORD TEX Denne korte manual gør det muligt, hurtigt og nemt, at komme i gang med at bruge programmerne ViTal, ViseOrd og ViTex fra ScanDis A/S Kom nemt i gang
Kom nemt i gang med TRE fra ScanDis A/S TAL SEORD TEX Denne korte manual gør det muligt, hurtigt og nemt, at komme i gang med at bruge programmerne ViTal, ViseOrd og ViTex fra ScanDis A/S Kom nemt i gang
IT støtte i [special] undervisningen
![IT støtte i [special] undervisningen IT støtte i [special] undervisningen](/thumbs/22/1391293.jpg) øtte i [special] undervisningen CD-ord kursus December 2011 Program: 12:15 Velkommen / Introduktion / Kursusmetodik / opgavehefte øtte i almenundervisningen, Horsens kommunes IT projekt 2009-12 & andre
øtte i [special] undervisningen CD-ord kursus December 2011 Program: 12:15 Velkommen / Introduktion / Kursusmetodik / opgavehefte øtte i almenundervisningen, Horsens kommunes IT projekt 2009-12 & andre
PDFxChange. Skriv i, tegn i og udfyld dine PDF'er på skærmen. Version: Oktober 2015
 PDFxChange Skriv i, tegn i og udfyld dine PDF'er på skærmen Version: Oktober 2015 Indholdsfortegnelse Hvad er PDFxChangeViewer?...4 Hvem har fordele af dette program?...4 Copyright på skannet materiale...4
PDFxChange Skriv i, tegn i og udfyld dine PDF'er på skærmen Version: Oktober 2015 Indholdsfortegnelse Hvad er PDFxChangeViewer?...4 Hvem har fordele af dette program?...4 Copyright på skannet materiale...4
Genvejstaster til Windows
 Genvejstaster til Windows Selvom musen er et praktisk redskab, er den langt fra altid den hurtigste måde at styre computeren på. Ofte vil det være meget hurtigere at bruge genvejstaster. Hvis du sidder
Genvejstaster til Windows Selvom musen er et praktisk redskab, er den langt fra altid den hurtigste måde at styre computeren på. Ofte vil det være meget hurtigere at bruge genvejstaster. Hvis du sidder
VELKOMMEN TIL PHOTO STORY FOR WINDOWS
 VELKOMMEN TIL PHOTO STORY FOR WINDOWS Jens Honoré 2005 Photo Story er et program, du kan bruge til at lave en billedfortælling med. Du kan: Indsætte billeder Ændre billedernes farver Tilføje effekter til
VELKOMMEN TIL PHOTO STORY FOR WINDOWS Jens Honoré 2005 Photo Story er et program, du kan bruge til at lave en billedfortælling med. Du kan: Indsætte billeder Ændre billedernes farver Tilføje effekter til
IT Startpakke instruktion
 IT Startpakke instruktion CD ORD generelle indstillinger Gennemgået Øvelse Åbn CD ORD 1 Placering af værktøjslinjen 2 Gendan standardindstillinger 3 CD ORD oplæsning Gennemgået Øvelse Styreknapper for
IT Startpakke instruktion CD ORD generelle indstillinger Gennemgået Øvelse Åbn CD ORD 1 Placering af værktøjslinjen 2 Gendan standardindstillinger 3 CD ORD oplæsning Gennemgået Øvelse Styreknapper for
Til grundskolen. Læse og Skrive Aftale
 Til grundskolen Læse og Skrive Aftale Sæt læsningen fri, slip skrivningen løs Indhold Læse og Skrive Aftale - til grundskolen 3 CD-ORD 4 Skanread 5 Stemmer 5 IntoWords 6-7 Om MV-Nordic MV-Nordic har igennem
Til grundskolen Læse og Skrive Aftale Sæt læsningen fri, slip skrivningen løs Indhold Læse og Skrive Aftale - til grundskolen 3 CD-ORD 4 Skanread 5 Stemmer 5 IntoWords 6-7 Om MV-Nordic MV-Nordic har igennem
BBR-Kommune. Generelt
 BBR-Kommune Generelt Brugervejledning Indholdsfortegnelse 1. Generelt om BBR-Kommune... 4 1.1. Forord... 4 1.2. Formål... 4 1.3. Anvendelse... 4 1.4. Adgang... 4 1.5. Synkronisering mellem BBR-Kommune
BBR-Kommune Generelt Brugervejledning Indholdsfortegnelse 1. Generelt om BBR-Kommune... 4 1.1. Forord... 4 1.2. Formål... 4 1.3. Anvendelse... 4 1.4. Adgang... 4 1.5. Synkronisering mellem BBR-Kommune
Betjeningsvejledning. for. UniRace
 Betjeningsvejledning for UniRace 2007 Et konkurrence indtastningsprogram. Indholdsfortegnelse Indholdsfortegnelse... 2 Figur fortegnelse... 3 Indledning... 4 Race info... 4 Indtastning af deltagere...
Betjeningsvejledning for UniRace 2007 Et konkurrence indtastningsprogram. Indholdsfortegnelse Indholdsfortegnelse... 2 Figur fortegnelse... 3 Indledning... 4 Race info... 4 Indtastning af deltagere...
Del filer i hjemmet. Hvis dit hjem har to eller. 5-10 min. NY SERIE
 DEL DET HELE I denne artikelserie lærer du de bedste og letteste metoder til at dele filer, printere og internetforbindelse med andre både på dit netværk i hjemmet og via internettet. Del filer i hjemmet
DEL DET HELE I denne artikelserie lærer du de bedste og letteste metoder til at dele filer, printere og internetforbindelse med andre både på dit netværk i hjemmet og via internettet. Del filer i hjemmet
Symantec Enterprise Vault
 Symantec Enterprise Vault Vejledning til brugere af Microsoft Outlook 2003/2007 10.0 Begrænset tilføjelsesprogram til Outlook Symantec Enterprise Vault: Vejledning til brugere af Microsoft Outlook 2003/2007
Symantec Enterprise Vault Vejledning til brugere af Microsoft Outlook 2003/2007 10.0 Begrænset tilføjelsesprogram til Outlook Symantec Enterprise Vault: Vejledning til brugere af Microsoft Outlook 2003/2007
Symantec Enterprise Vault
 Symantec Enterprise Vault Vejledning til brugere af Microsoft Outlook 2010/2013 10.0 Komplet Outlook-tilføjelsesprogram Symantec Enterprise Vault: Vejledning til brugere af Microsoft Outlook 2010/2013
Symantec Enterprise Vault Vejledning til brugere af Microsoft Outlook 2010/2013 10.0 Komplet Outlook-tilføjelsesprogram Symantec Enterprise Vault: Vejledning til brugere af Microsoft Outlook 2010/2013
CD-ORD. Alle kan læse og skrive med CD-ORD
 Alle kan læse og skrive med CD-ORD Få succes med læsning selv om du er ordblind. Skriv bedre tekster med færre fejl. Få selvtillid og mod på at lære. CD-ORD Hvad er CD-ORD? CD-ORD er Danmarks mest roste
Alle kan læse og skrive med CD-ORD Få succes med læsning selv om du er ordblind. Skriv bedre tekster med færre fejl. Få selvtillid og mod på at lære. CD-ORD Hvad er CD-ORD? CD-ORD er Danmarks mest roste
Anklagemyndighedens Vidensbase
 Anklagemyndighedens Vidensbase Indhold 1 OM DENNE VEJLEDNING... 2 2 LOGIN... 3 3 SØGNINGER... 4 3.1 SØG EFTER DOKUMENTER... 4 3.2 NAVIGÉR DIG FREM... 5 3.3 KOMBINÉR SØGNING OG NAVIGATION... 6 3.4 VISNING
Anklagemyndighedens Vidensbase Indhold 1 OM DENNE VEJLEDNING... 2 2 LOGIN... 3 3 SØGNINGER... 4 3.1 SØG EFTER DOKUMENTER... 4 3.2 NAVIGÉR DIG FREM... 5 3.3 KOMBINÉR SØGNING OG NAVIGATION... 6 3.4 VISNING
Navision Stat 7.0. Kvikguide om tilpasning af rollecenteret. Overblik. Side 1 af 29. ØSY/STO 18. maj 2015
 Side 1 af 29 Navision Stat 7.0 ØSY/STO 18. maj 2015 Kvikguide om tilpasning af rollecenteret Overblik Formål Denne kvikguide omhandler de tilpasninger som du kan foretage i Handlingsbåndet, Navigationsmenuen
Side 1 af 29 Navision Stat 7.0 ØSY/STO 18. maj 2015 Kvikguide om tilpasning af rollecenteret Overblik Formål Denne kvikguide omhandler de tilpasninger som du kan foretage i Handlingsbåndet, Navigationsmenuen
IntoWords Cloud Tjekliste
 IntoWords Cloud Tjekliste Generelt Gennemgået Øvelse Installér IntoWords Cloud 1 Login med IntoWords Cloud 2 Værktøjslinjen 3 IntoWords Styreknapper 4 Gendan Profil 5 Oplæsning Gennemgået Øvelse Oplæsning
IntoWords Cloud Tjekliste Generelt Gennemgået Øvelse Installér IntoWords Cloud 1 Login med IntoWords Cloud 2 Værktøjslinjen 3 IntoWords Styreknapper 4 Gendan Profil 5 Oplæsning Gennemgået Øvelse Oplæsning
ViTal. Første start et overblik. ViTal bjælken. ViTal Læsebjælken. ViTal Kom godt igang
 ViTal Første start et overblik Når ViTal starter første gang med fabriksindstillingerne vises to ting på skærmen: ViTal bjælken Stemmen som er valgt afhænger af hvilke der er tilgængelige på maskinen;
ViTal Første start et overblik Når ViTal starter første gang med fabriksindstillingerne vises to ting på skærmen: ViTal bjælken Stemmen som er valgt afhænger af hvilke der er tilgængelige på maskinen;
