Besøg for at downloade den seneste version af denne vejledning.
|
|
|
- Gregers Bjerregaard
- 8 år siden
- Visninger:
Transkript
1 DANSK BRUGERVEJLEDNING Version 1.0 Besøg for at downloade den seneste version af denne vejledning. Kære kunde, Tak for, at du har valgt dette ARCHOS-produkt. Vi håber, at du får fornøjelse af at bruge det, og at det vil give dig fuld tilfredshed i mange år endnu. Registrer dit produkt på vores website ( for at sikre, at du får adgang til vores helpline og for at få oplysninger om gratis softwareopdateringer til produktet. Vi ønsker for dig, at du får den allerbedste multimedieoplevelse. Archos Teamet Alle oplysninger i denne vejledning var rigtige på tidspunktet for offentliggørelsen. Da vore teknikere altid opdaterer og forbedrer produkterne, kan din enheds software dog være lidt anderledes og se lidt anderledes ud, eller funktionaliteten kan være ændret, end det som står i denne vejledning. Klik her for at få adgang til INDholdsfortegnelsen
2 VEJLEDNINGV1.0 Indholdsfortegnelse > s. INDHOLDSFORTEGNELSE Introduktion... 4 Beskrivelse af ARCHOS-enheden Brug af berøringsskærm INTERFACESPROG BATTERI PRODUKTVEDLIGEHOLDELSE Afspilning af video GENNEMGANG AF DINE VIDEOER Videoafspilning VIDEOINDSTILLINGER Sådan lægger du videoer ind i ARCHOS-enheden Optagelse af video Afspilning af musik Gennemgang af dine musikfiler Musikafspilning MUSIKINDSTILLINGER Lydindstillinger Afspilningslister Sådan lægger du musik ind i ARCHOS-enheden Optagelse af LYD Visning af foto Gennemgang af dine foto VISNING AF FOTO FOTOINDSTILLINGER Afspilning af et diasshow VISNING AF FOTO UNDER LYTNING TIL MUSIK Overførsel af foto til ARCHOS-ENHEDEN Brug af browseren Navigering Brug af det virtuelle tastatur Gennemgang af ANDRE COMPUTERE PÅ netværket Brug af PDF Reader Tilslutning til et WiFi-netværk Afspilning af mediefiler fra et netværk WiFi-tilslutningsprocedure Konfiguration af WiFi-netværk Browsing af nettet Start af webbrowseren Brug af webbrowseren INDHOLDSFORTEGNELSE fortsættes på næste side...
3 VEJLEDNINGV1.0 Indholdsfortegnelse > s USB-forbindelser Computerforbindelse USB-værtsforbindelse Opsætningsskærm Sprogindstillinger Visningsindstillinger Indstillinger for udseende Urindstillinger Strømindstillinger TV-funktionsindstillinger Systemindstillinger Trådløse filserverindstillinger Opdatering af firmwaren Valgfrie funktionaliteter DVR Station og DVR Travel Adapterpræsentation Optagelse af video Redigering af videofiler Indstilling af planlæggeren DEN infrarøde emitter Optagelse af lyd (ekstern kilde) Tekniske specifikationer Oplysninger om teknisk support... 60
4 Introduktion VEJLEDNINGV1.0 Introduktion > s. 4 Beskrivelse af ARCHOS-enheden Knapper I venstre side af enheden: Tryk på og hold nede for at tænde/slukke. Tryk en gang for at skifte visningen af billedet mellem TV og indbygget LCD-skærm. Tryk på og hold nede for at låse knapperne på din ARCHOS-enhed. Stik Under enheden findes flere stik: DVR Optag ekstern video og/eller lyd via den valgfri DVR Station eller DVR Travel Adapter, som kan fås på STATION (se Valgfrie funktionaliteter). B Tilslut din ARCHOS-enhed til computeren (se Computerforbindelse). A Tilslut en kompatibel ekstern enhed til din ARCHOS (se USB-værtsforbindelse). I venstre side af enheden: Strøm: Oplad batteriet på din ARCHOS-enhed (se Batteriopladning). Jack til AV-ud: Lyd: Indsæt de medfølgende hovedtelefoner. Video: isæt et Archos AV-kabel for at tilslutte enheden til dit TV, hi-fi etc. A/V Lysdioder TÆND/SLUK-indikator Indikator for harddiskaktivitet: Indikatoren blinker, når harddisken er aktiv (afspiller/overfører filer). Indikator for batterioplader: tændt: Batteriet oplader. blinker: Batteriet er fuldt opladt. Indikator for videovisning: Indikatoren er tændt, når billedet vises på et eksternt display.
5 VEJLEDNINGV1.0 Introduktion > s. 5 Indbyggede højttalere De indbyggede stereohøjttalere findes under skærmen foran på enheden i begge sider. ben fjernbetjening The ARCHOS 704 WIFI har en infrarød modtager foran på enheden i nederste venstre hjørne. Peg den medfølgende fjernbetjening mod den infrarøde modtager for at kontrollere din ARCHOS-enhed. Med den valgfrie DVR Station, kan du også bruge fjernbetjeningen til at ændre TV-kanal eller tænde/slukke for en tuner (VCR, kabel- eller satellitboks). Se: Valgfrie funktionaliteter. 1 standby/væk. 2 numerisk angivelse: For at få adgang til en TV-kanal direkte (med valgfri DVR Station). 3 start en video- eller lydoptagelse med den valgfrie DVR Station eller DVR Travel Adapter (menupunktet Start recording [Start optagelse] på skærmen). 4 skift mellem den indbyggede skærm og en ekstern skærm (knappen ). 5 Genvejstaster: hurtigt fremad, tilbage eller rulle gennem liste. 6 Navigeringstaster: flytte fra et punkt til et andet (knapperne / og / på skærmen). 7 Enter/Accept (Enter/Accepter) og Pay/Pause (Betal/Pause) (knap). 8 Escape/Back /Stop (Esc/Tilbage/Stop) (knap) (knappen på skærmen). 9 Slå lyd fra. 10 Tabuler mellem tilgængelige skærme (knappen på skærmen). 11 Menu (knap): Viser en tekstbeskrivelse af tilgængelige menuikoner (knappen Menu på skærmen). 12 Forøg/sænk lydstyrke. 13 Skifter mellem TV-kanaler (med valgfri DVR Station).
6 Brug af berøringsskærm VEJLEDNINGV1.0 Introduktion > s. 6 ARCHOS 704 WIFI-enheden er udstyret med en berøringsskærm. De fleste skærmområder vil reagere, når du trykker på dem med den medfølgende pen eller med fingeren. Neden for findes en beskrivelse af de mest følsomme områder på skærmen og et par tip om, hvordan du bruger berøringsskærmen. Interfacebeskrivelse og følsomme skærmområder Statuslinje I øverste højre hjørne af skærmen angiver statuslinjen lydstyrken, batteriniveauet, det aktuelle tidspunkt, afspilningsstatus for enheden osv. Dette område er ikke følsomt, bortset fra krydset, der måske vises i højre ende af statuslinjen, så du kan afslutte den aktuelle skærm. Faner Øverst til venstre på skærmen viser Tabs-området andre tilgængelige applikationer og skærme (Opsætning, Hjem osv.) De varierer i forhold til, hvor du står i interfacet. Du kan trykke på faneikonet for at skifte mellem de tilgængelige skærme. Du kan også trykke direkte på en af fanernefor at få adgang til den tilsvarende skærm. Kontekstafhængig menu I nederste højre hjørne af skærmen ses menuikonerne i det kontekstafhængige menuområde. De tilgængelige muligheder varierer i forhold til, hvor du står i interfacet. Bank på et menuikon for at funktionen udføres. For at vise en tekstbeskrivelse af ikonet, skal du banke på ordet MENU. Hjem-skærmen Dette er hovedskærmen på ARCHOS-enheden, der viser hovedfunktionerne. På Home (Hjem)-skærmen eller Setup (Opsætning)-skærmen kan du trykke direkte på et ikon for at vælge det. Tryk en gang til for at starte programmet. I browser-vinduet, i ARCLibrary, eller på Photo Wall kan du trykke to gange på en fil, sang eller video for at starte den. Andre handlinger på berøringsskærmen Når du ser en video eller lytter til musik, kan du trykke på statuslinjen for at flytte direkte til en anden position i videoen eller sangen. Du kan også trække markøren på statuslinje til en anden position i videoen eller sangen. På de skærme, der vises, kan lydstyrken trækkes på samme måde. I Archos-filbrowseren kan du trække rullelinjen op og ned. I PDF-viewer'en i webbrowseren kan du rulle op og ned ved at banke på siden og trække den op og ned (pas på ikke at banke på et link!). Bemærk: I denne vejledning vil reagerende områder bliver omgivet af røde prikker på skærmbilleder, der viser berøringsfunktioner.
7 VEJLEDNINGV1.0 Introduktion > s. 7 Ikonet Fortsæt Nogle gange er ikonet Resume [Fortsæt] fremhævet under Home (Hjem), når du tænder for ARCHOS. Det betyder, at du kan fortsætte den sidst afspillede musik- eller videofil, hvis den blev afbrudt før færdigafspilning. Hvis ikonet Resume [Fortsæt] er gråmarkeret, betyder det, at der ikke er nogen musik- eller videofiler, der kan genoptages. INTERFACESPROG Ændring af sproget Interfacet på din ARCHOS-enhed findes på flere sprog. Hvis dit sprog ikke er tilgængeligt, skal du gå til ARCHOS' websted ( og downloade og installere den seneste version. Nye sprog inkluderes i firmwaren i takt med, at de bliver tilgængelige. Se Opdatering af firmwaren. Sådan ændrer du systemets sprog: 1. Fra Home (Hjem) trykker du på for at få adgang til opsætningsskærmen. 2. Bank på ikonet Language [Sprog] for at få vist skærmbilledet med Language [Sprog]-indstillinger. 3. Vælg et andet sprog ved hjælp af knapperne / (dine indstillinger gemmes øjeblikkeligt). 4. Bank på for at afslutte. Bank på for at vende tilbage til Home (Hjem). BATTERI Batteriopladning Før du bruger ARCHOS-enheden for første gang, skal du oplade batteriet, indtil lyset begynder at blinke. Sæt ARCHOS-opladeren/adapteren ind i stikdåsen. ARCHOS-enheden tænder og begynder at oplade, og et lysende lynsymbol blinker på batteriikonet på statuslinjen:. Udskiftning af batteriet ARCHOS har et udskifteligt batteri. Du kan købe ekstra batterier på Advarsel: Hvis batteriet bliver forkert udskiftet eller kortsluttes, kan dette medføre skader på produktet og/eller alvorlige personskader. Udskift kun med et originalt Archos-batteri.
8 VEJLEDNINGV1.0 Introduktion > s. 8 Sådan udskifter du batteriet: PRODUKTVEDLIGEHOLDELSE Vedligeholdelse af ARCHOS-enheden ARCHOS-enheden er et elektronisk produkt, der skal behandles varsomt: Udsæt den ikke for unødvendige stød eller vibrationer. Udsæt den ikke for varme. Den skal opbevares et ventileret sted (især, når den er tilsluttet computeren). Hold den væk fra vand og stærkt fugtige områder. Hold den væk fra stærkt elektromagnetiske felter. Hold eventuelle tilsluttede kabler pænt samlede: Enheden kan falde, hvis et kabel uforvarent trækkes i af et barn. Luk den ikke op. Der er ingen brugerservicerbare dele inden i. Åbning vil gøre garantien ugyldig. Du bør kun bruge den medfølgende pen eller din finger for at undgå at ødelægge skærmens overflade og for at bevare skærmen i god stand. nulstilling af archos-enheden I det tilfælde, at ARCHOS-enheden fastfryser operationen (f.eks. p.gr. af elektrostatiske fænomener), kan du nulstille den ved at trykke på knappen i 15 sekunder. Hvis dette ikke fungerer, kan du også bruge hovednulstillingsfunktionen ved at fjerne batteriet (Se: Udskiftning af batteriet) og trykke på hovednulstillingsknappen som vist nedenfor: Bemærk: Nulstilling af Archos vil ikke slette nogen data fra enheden.
9 VEJLEDNINGV1.0 Introduktion > s. 9 systemgendannelse Hvis ARCHOS-enheden ikke reagerer korrekt, eller den ikke viser bestemte sange eller videoer, som du har kopieret til den, skal du forsøge at anvende reparations- og formateringsværktøjerne (se: Systemindstillinger). Hvis først ARCHOS er tændt, og den ikke viser Home (Hjem)-skærmen, kan du forsøge en systemgendannelse. Det giver dig mulighed for at reparere harddisken, formatere den eller tvinge berøringsskærmskalibrering, når du ikke kan få adgang til indstillingerne for berøringsskærmen (se: Visningsindstillinger) Tryk på knappen for at tænde for enheden. Tryk med det samme på, og hold nede, indtil skærmbilledet Recovery mode (Gendannelsestilstand) vises. Eftersom systemets gendannelsestilstand er aktiveret, er berøringsskærmen deaktiveret. Du flytter fra en mulighed til en anden ved at trykke på knappen. Hvis du vil validere en mulighed, skal du trykke på den og holde knappen nede, indtil den blinker og fjerne den igen. Systemgendannelsestilstanden giver dig fire muligheder: No [Nej] -Annullerer systemgendannelsen. Repair Disk [Reparationsdisk] -Forsøger at reparere filstrukturen på harddisken. -Sletter ingen data. Format Disk [Formater disk] -Formaterer harddisken. -Alle data (musik, foto, videoer osv.), licenser og indstillinger slettes. Force Touchscreen Calibration [Gennemtving berøringsskærmskalibrering] -Brug denne mulighed, hvis berøringsskærmen ikke reagerer korrekt, og hvis du ikke kan få adgang til indstillingerne for berøringsskærmen (se: Visningsindstillinger). -Følg vejledningen på skærmen.
10 VEJLEDNINGV1.0 AFSPILNING AF VIDEO > s Afspilning af video På Home (Hjem)-skærmen banker du på ikonet Video for at fremhæve det, hvorefter du banker på det igen for at gå i Video-tilstand. 1.1 GENNEMGANG AF DINE VIDEOER Der findes to typer visning, som du kan bruge til at gennemgå dine videoer: Videolisten og Video-browseren. Du skal skifte mellem de to visningsmåder ved at trykke på på et hvilket som helst tidspunkt under gennemgangen i videotilstand. Ved gennemgang i videotilstand vises kun videofiler. Videolisten Videolisten (standardvisning) viser kun videofiler i mappen Video på ARCHOS s harddisk (viser ikke videoer i undermapper). Hvis du vil se videoer fra en anden mappe, skal du banke på for at skifte til visningen Videobrowser og navigere til en anden mappe. Video-browseren Video-browseren giver mulighed for at navigere til andre mapper i Video-mappen. Den er baseret på Archos filbrowser. Se: Brug af browseren. Begge visninger viser en levende miniature af den fremhævede video samt diverse oplysninger om videofilen.
11 VEJLEDNINGV1.0 AFSPILNING AF VIDEO > s. 11 Info Menupunkter i Videoliste og -browser -viser en meddelelsesboks med alle tilgængelige oplysninger om den fremhævede videofil. -Bank på for at lukke Oplysningsskærmen. Delete [Slet] -giver mulighed for at slette den fremhævede videofil. Der vises en bekræftelsesskærm. Rename [Omdøb] -giver mulighed for at ændre navn på den fremhævede videofil ved hjælp af det virtuelle tastatur. -Se: Brug af det virtuelle tastatur. Resume video [Fortsæt video] -vil genoptage afspilningen af den fremhævede video fra bogmærket. Clear bookmark [Ryd bogmærke] -vil fjerne bogmærket fra den fremhævede videofil. Resume video [Fortsæt video] og Clear bookmark [Ryd bogmærke] vises kun i menuen, når en bogmærket videofil er fremhævet. Reset thumbnails [Nulstil miniaturer] -Vil slette alle brugerdefinerede miniaturer og genoprette standardminiaturerne. Sound [Lyd] -Vil vise skærmen for Sound [Lyd]-indstillinger (se: Lydindstillinger). -Bank på for at vende tilbage til videotilstanden. 1.2 Videoafspilning Brug rullepanelet til at gennemse listen med videoer. Bank på en videofil for at fremhæve den, og bank dernæst på den valgte fil igen for at afspille den. Menuoverlægget forsvinder automatisk efter et par sekunder. For at vise det igen skal du banke én gang et vilkårligt sted på skærmen. For at få den væk igen skal du banke på. Videoafspilningsskærm og berøringsfunktioner 1 Stop video/afslut 2 Ikon for afspilningsstatus 3 Ikon for aktuel afspilningstilstand 4 Navn på videofil 5 Aktuelt visningsformat 6 Lydstyrkeniveau 7 videostatuslinje 8 Knap for Afspil/Pause
12 VEJLEDNINGV1.0 AFSPILNING AF VIDEO > s. 12 Menuelementer til videoafspilning Info -viser en meddelelsesboks med alle tilgængelige oplysninger om den aktuelle videofil. -Bank på for at lukke Oplysningsskærmen. Format -giver mulighed for at ændre den måde billedet vises på. - Auto: Justerer videostørrelsen, så den bedst passer til den indbyggede skærm eller TV'et. - Full Screen [Fuld skærm]: Forstørrer billedet, så det fylder skærmen og klipper lidt af billedet. - Maximized [Maksimeret]: Forstørrer billedet, så det fylder skærmen og tænker over, at billedet er kodet i 2.35-format med sorte kanter øverst og nederst. - Original: Viser hele billedet i det oprindelige format. Speed [Hastighed] -afspiller den aktuelle video i slow motion eller hurtigt -Mens den er midlertidigt afbrudt, kan du gå frem ramme for ramme ved hjælp af /. Save frame as... [Gem ramme som...] - Thumbnail [Miniature]: Gemmer det aktuelle billede som en ny miniature for filen (overskriver den tidligere satte miniature, hvis der er en). - Wallpaper [Tapet]: Det aktuelle billede defineres som din enheds baggrundsbillede. Set bookmark [Sæt bogmærke] -sætter et bogmærke på det aktuelle sted i videoen. -Der tillades kun et bogmærke pr. fil. -Du kan bogmærke op til 32 filer. -Videofiler med et bogmærke vises med ikonet i browseren. Settings [Indstillinger] -Viser Video indstillingsskærmen (se næste kapitel). -Bank på for at afslutte. Sound [Lyd] -Vil vise skærmen for Sound [Lyd]-indstillinger (se: Lydindstillinger). -Bank på for at afslutte. 1.3 VIDEOINDSTILLINGER Du får adgang til Videoindstillingsskærmen via menupunktet Settings [Indstillinger], mens du afspiller en videofil. Bank på knapperne / for at vælge en anden indstilling for en parameter.
13 VEJLEDNINGV1.0 AFSPILNING AF VIDEO > s. 13 PlayMode (et statuslinjeikon viser den aktuelle tilstand) - Single [Enkelt]: Afspiller kun en videofil og standser. - Folder [Mappe]: Afspiller alle videofiler i den aktuelle mappe. Repeat & Shuffle [Gentag og Bland] (et statuslinjeikon viser den aktuelle tilstand) - - Normal: Afspiller den valgte video en gang og standser. - Repeat [Gentag]: Afspiller den valgte video gentagne gange - Shuffle [Bland]: Afspiller videoer i tilfældig rækkefølge LCD Brightness [LCD-lysstyrke] -justerer lysstyrkeniveauet for den indbyggede skærm 1.4 Sådan lægger du videoer ind i ARCHOS-enheden Der er hovedsageligt to måder, man kan overføre egne videoer til ARCHOS: Synkroniser dine videoer med Windows Media Player 10 eller 11. Denne metode kræver, at ARCHOS USB-forbindelse kan fungere i tilstanden Windows Mediaenhed (se: Systemindstillinger). Windows Media Player 10 eller 11 vil kopiere de videoer, du har valgt, direkte til mappen Video på ARCHOS. Kopier og indsæt din videofiler fra computeren i mappen Video på din ARCHOS (se: Computerforbindelse for detaljer om, hvordan du tilslutter ARCHOS-enheden til din computer). Oprettelse af kompatible videofiler på din computer Hvis nogle af dine videoer ikke kan afspilles på ARCHOS-enheden, skal du måske kodeomsætte dem til et kompatibelt format. Den nemmeste måde at gøre det på er ved at anvende Windows Media Player 10 eller 11 til at overføre videoer til ARCHOS i tilstanden Windows Media-enhed. Windows Media Player 10 eller 11 konverterer automatisk de fleste formater til WMV-formatet, som din enhed kan afspille. Hvis du ikke vil bruge Windows Media Player 10 eller 11, kan en søgning på Internettet gøre det muligt for dig at finde en passende værktøj, som kan gøre det. Hvis du blot vil kopiere og indsætte dvd-videofiler i ARCHOS uden at konvertere dem til WMV-format, kan du købe tilføjelsesprogrammet 'cinema fra ARCHOS' websted ( Det samme gælder for video-podcasts i H-264-formatet. I dette tilfælde skal du købe tilføjelsesprogrammet podcast. 1.5 Optagelse af video ARCHOS-enheden kan optage video via funktionen VideoCorder. Du skal bruge den valgfrie DVR Station eller DVR Travel Adapter for at optage video. Se: Valgfrie funktionaliteter for at få mere at vide om denne funktion. DVR Travel Adapter DVR Station
14 VEJLEDNINGV1.0 AFSPILNING AF musik > s Afspilning af musik På Home (Hjem)-skærmen banker du på ikonet Music [Musik] for at fremhæve det, hvorefter du banker på det igen for at gå i Musik-tilstand. 2.1 Gennemgang af dine musikfiler Der findes to typer visning, som du kan bruge til at gennemgå dine sange: ARCLibrary og Musik-browser. Ved gennemgang af musikken vises kun musikfiler. ArcLibrary ARCLibrary (standardvisning) viser musikken sorteret i kategorier (Kunstner, Album, Titel, Genre osv.), hvis musikfilerne indeholder disse mærker. Når der tilføjes ny musik til mappen Music i ARCHOS, bliver ARCLibrary automatisk opdateret. Hvis nogle af musikfilerne ikke indeholder mærker, klassificeres de som (Ukendt) i ARCLibrary. Musik-browseren Musik-browser giver mulighed for at nagivere i Music-mappen på enhedens harddisk. Den er baseret på Archos filbrowser. For at bruge den skal du vælge Browse Hard Drive [Gennemgå harddisk] i den første ArcLibrary-visning. Se: Brug af browseren. Menupunkter i ARCLibrary* og Musik-browser Info -viser en meddelelsesboks med alle tilgængelige oplysninger om den fremhævede musikfil. -Bank på for at lukke Oplysningsskærmen.
15 Delete [Slet] VEJLEDNINGV1.0 AFSPILNING AF musik > s. 15 -giver mulighed for at slette den fremhævede musikfil. Der vises en bekræftelsesskærm. Rename [Omdøb] -giver mulighed for at ændre navn på den fremhævede musikfil ved hjælp af det virtuelle tastatur. -Se: Brug af det virtuelle tastatur. Resume song [Fortsæt sang] -vil genoptage afspilningen af den fremhævede musikfil fra bogmærket. Clear bookmark [Ryd bogmærke] -vil fjerne bogmærket fra den fremhævede musikfil. Resume song [Fortsæt sang] og Clear bookmark [Ryd bogmærke] vises kun i menuen, når et spor med et bogmærke er fremhævet. Show playlist [Vis afspilningsliste] -åbner et redigeringsvindue for afspilningslisten til højre (se: Afspilningslister). Sound [Lyd] -Vil vise skærmen for Sound [Lyd]-indstillinger (se: Lydindstillinger). -Bank på for at vende tilbage til musiktilstanden. * i ArcLibrary er alene menupunkterne Show playlist [Vis afspilningsliste] og Sound [Lyd] tilgængelige. 2.2 Musikafspilning Brug rullepanelet til at gennemse listen med lydspor. Bank på et nummer for at fremhæve det, og bank dernæst på nummeret igen for at afspille det. Musikafspilningsskærm og berøringsfunktioner 1 Stands sang og afslut 2 Ikon for afspilningsstatus 3 Ikon for aktuel afspilningstilstand 4 forrige nummer 5 sangtitel, kunstnernavn, albumtitel og sangnummer 6 næste nummer 7 Knap for Afspil/Pause 8 statuslinje (med resterende tid og medgået tid) 9 Lydstyrkeniveau Bank bare på for at gennemgå dine sange, mens du lytter. Det fører dig gennem ARCLibrary eller browser-skærmen, som du startede det aktuelle nummer fra.
16 VEJLEDNINGV1.0 AFSPILNING AF musik > s. 16 Ikoner for afspilningsstatus Statuslinjeikoner fortæller dig, om ARCHOS: spiller pauser standset Info Menuelementer for musikafspilning -viser en meddelelsesboks med alle tilgængelige oplysninger om den aktuelle musikfil. -Bank på for at lukke Oplysningsskærmen. Home [Hjem] -Giver dig mulighed for at flytte Hjem under afspilning af musik, for at du kan gennemgå din harddisk, afspille et diasshow, læse en pdf-fil osv. Playlist [Afspilningsliste] -Åbner editoren for afspilningslisten (se: Afspilningslister). Set bookmark [Sæt bogmærke] -sætter et bogmærke på det aktuelle sted i lydfilen. -Der tillades kun et bogmærke pr. fil. -Du kan bogmærke op til 32 filer. -Musikfiler med et bogmærke vises med ikonet. Set rating [Sæt klassifikation] -Giver mulighed for at give en klassifikation af den aktuelle sang (1-5) eller fjerne klassifikationen (ingen). Settings [Indstillinger] -Viser Music [Musik]-indstillingsskærmen (se næste kapitel). Sound [Lyd] -Vil vise skærmen for Sound [Lyd]-indstillinger (se: Lydindstillinger). -Bank på for at afslutte. 2.3 MUSIKINDSTILLINGER Du får adgang til Music [Musik]-indstillingsskærmen via menupunktet Settings [Indstillinger], mens du afspiller en sang. Bank på knapperne / for at vælge en anden indstilling for en parameter.
17 VEJLEDNINGV1.0 AFSPILNING AF musik > s. 17 PlayMode (et statuslinjeikon viser den aktuelle tilstand) - Single [Enkelt]: Afspiller kun en musikfil og standser. - Folder [Mappe]: Afspiller alle musikfiler i den aktuelle mappe eller det aktuelle album. - All [Alle]: Afspiller alle musikfiler på ARCHOS-enheden. - Queue [Kø]: Giver mulighed for at vælge et nummer, der skal afspilles efter det aktuelle er færdigt. -Mens et nummer afspilles, skal du banke på for at skifte til browser-vinduet og banke på et nummer for at vælge det: Dette er nummeret i køen, og statuslinjeikonet skifter. -Du kan kun sætte et nummer i kø ad gangen. -Hvis du ikke vælger en sang, der skal i kø, før afslutningen af det aktuelle nummer, vil ARCHOS afspille næste nummer i mappen eller på albummet. - Scan: Afspiller de første par sekunder af hvert nummer. -Du kan definere længden af afspilningstiden under Intro duration [Intro-varighed]. -Hvis du vil afspille hele sangen, skal du banke på den, mens introen spiller. Musikafspilleren vender derefter tilbage til Folder [Mappe]-afspilningstilstand. Gentag og bland (et statuslinjeikon viser den aktuelle tilstand) - - Normal: Afspiller det valgte nummer en gang og standser. - Repeat [Gentag]: Afspiller det valgte nummer gentagne gange - Shuffle [Bland]: Afspiller vilkårlige numre fra valget. Intro duration [Intro-varighed] -Definerer hvor længe hvert nummer afspilles i Scan-afspilningstilstanden. 2.4 Lydindstillinger Du får adgang til skærmbilledet Sound [Lyd]-indstillinger via menupunktet Sound [Lyd]. Dette skærmbillede giver mulighed for at justere lydindstillingerne på ARCHOS-enheden efter din personlige smag. Bank på knapperne / for at vælge en anden indstilling for en parameter. Volume [Lydstyrke] -justerer output-lydstyrken. Built-in speaker [Indbygget højttaler] - ON/OFF [TIL/FRA]: Den indbyggede højttaler forbliver tændt/slukket, uanset om hovedtelefoner er tilsluttet. - Automatic [Automatisk]: den indbyggede højttaler slukker automatisk, når du indsætter hovedtelefoner eller et AV-kabel. Audio Output [Lyd-output] -Definerer, om lydsignalet sendes ud via den Analog Line-Out [Analoge line-out] eller SPDIF-interfacet, når det er tilsluttet til en DVR Station. Bass Boost Level [Bass Boost-niveau] -justerer niveauet for bass boosting.
18 VEJLEDNINGV1.0 AFSPILNING AF musik > s. 18 Preset [Forudindstillet] -giver dig mulighed for hurtigt at vælge en lydprofil. Set equalizer [Sæt equalizer] -Giver dig mulighed for at bruge en tilpasset lydprofil. Bank på denne knap for at gå til equalizer-skærmbilledet (se næste afsnit). Balance -giver mulighed for at balancere lyden mellem venstre og højre højttaler. Reset [Nulstil] -Fremhæv og bank på den for at nulstille lydparametrene til standardværdierne. Equalizer-skærmbillede ARCHOS-enheden indeholder en 5-bånds equalizer. Bank direkte på et bånd (Bass, Mid. bass, Mid. range, Mid. treble eller Treble) for at fremhæve den, og bank derefter på knapperne / for at ændre forstærkningen for disse frekvensområder. Det anbefales, at du ændrer disse indstillinger, medens du lytter til musikken for at kunne påskønne lydændringerne. 2.5 Afspilningslister En afspilningsliste er en liste over lydnumre, som musikafspilleren automatisk vil afspille en efter en. På ARCHOS-enheden kan du afspille, oprette og redigere lige så mange afspilningslister, som du vil. I Archos Browser er afspilningslister filerne med ikonet. Når du afspiller en afspilningsliste, vises ikonet i statuslinjen. Bemærk: Når du sletter en afspilningsliste, sletter du kun listen og ikke musikken. Afspilning af en afspilningsliste I ARCLibrary banker du på linjen Playlist [Afspilningsliste] for at fremhæve den, og derefter banker du på den igen for at åbne den. Bank på en afspilningsliste for at fremhæve den, og bank på den igen. Et panel med indholdet af afspilningslisten åbner i højre side. Bank på det første punkt på afspilningslisten for at starte afspilningen fra det første nummer. Måske vil du afspille numrene i en anden rækkefølge: Vælg menupunktet Shuffle [Bland] for vilkårligt at blande rækkefølgen af sangene i den aktuelle afspilningsliste.
19 VEJLEDNINGV1.0 AFSPILNING AF musik > s. 19 Oprettelse af en afspilningsliste Vælg menupunktet Show playlist [Vis afspilningsliste], mens du står i Musik-browseren. Et afspilningslistepanel vises til højre: Nu kan du begynde at tilføje sange til den aktuelle afspilningsliste. I panelet til venstre finder du de sange, du vil føje til afspilningslisten. Bank på en sang for at føje den til afspilningslisten (sangens ikon i venstre panel ændres til, hvilket angiver, at den er en del af den aktuelle afspilningsliste). Gentag operationen med alle de ønskede numre. En anden måde at tilføje sange på eller indholdet af en hel mappe, for en kunstner, et album osv. til en afspilningsliste er ved hjælp af menupunkterne Add to playlist [Tilføj til afspilningsliste] eller Insert in playlist [Indsæt i afspilningsliste]: Add to playlist [Tilføj til afspilningsliste] -vil føje det fremhævede nummer, album, den fremhævede mappe, kunstner til enden af afspilningslisten. Insert in playlist [Indsæt i afspilningsliste] -vil indsætte det fremhævede nummer, album, den fremhævede mappe, kunstner før det valgte punkt i afspilningslisten. Hvis du vil springe frem og tilbage mellem venstre og højre panel, skal du banke på panel, som du vil fremhæve. Se næste afsnit vedrørende, hvordan du gemmer dine afspilningslister. eller banke direkte på det Menupunkter til afspilningslistepanel Disse menupunkter vises, når fokus er på højre panel: Remove track [Fjern nummer] -sletter det fremhævede nummer fra afspilningslisten. Move track [Flyt nummer] -Giver mulighed for at ændre placering af det fremhævede nummer inden for afspilningslisten. -Bank på et nummer for at fremhæve det, og vælg derefter menupunktet Move track [Flyt nummer]. Bank nu på den placering, hvortil du vil flytte nummeret, og bank på nummeret igen for at validere. Save [Gem] -gemmer den aktuelle afspilningsliste til mappen Playlists. Save As [Gem som] -Samme som Save [Gem], men den giver også mulighed for at give et personligt navn på afspilningslisten. -Se: Brug af det virtuelle tastatur. Clear [Ryd] -rydder og lukker den aktuelle afspilningsliste. Shuffle [Bland] -blander vilkårligt rækkefølgen af sangene i den aktuelle afspilningsliste. Sound [Lyd] -Vil vise skærmen for Sound [Lyd]-indstillinger (se: Lydindstillinger). -Bank på for at afslutte.
20 VEJLEDNINGV1.0 AFSPILNING AF musik > s. 20 Redigering af en afspilningsliste Sådan redigerer du en eksisterende afspilningsliste: Fremhæv afspilningslisten, og brug menupunktet Show playlist [Vis afspilningsliste]. Nu kan du tilføje, blande, flytte eller fjerne numre i afspilningslisten ved hjælp af de relevante menupunkter. Der vises en (*) asterisk efter afspilningslistens navn i højre panel for at angive, at der er foretaget ændringer til afspilningslisten, og at den ikke er gemt. Når du har foretaget de ændringer, du vil have, skal du gemme afspilningslisten med menupunktet Save [Gem] eller med Save As [Gem som], hvis du vil give den et andet navn. Tilføjelse af sange til en afspilningsliste, mens du lytter til musik Mens du spiller et nummer, skal du vælge menupunktet Playlist [Afspilningsliste]. Der vises et nyt vindue med to paneler. Musikfilerne til venstre og afspilningslisten til højre. Bank på for at fokusere på det venstre panel og vælge den sang eller mappe med sange, du vil tilføje, og vælg derefter menupunktet Add to playlist [Tilføj til afspilningsliste] eller Insert in playlist [Indsæt i afspilningsliste] for at tilføje dem til afspilningslisten. Bank på for at vende tilbage til afspilningsskærmbilledet. Bemærk: Dette kan kun gøres, hvis du er flyttet til mappen Music via ikonet Music [Musik] på Home (Hjem)- skærmen og ikke via ikonet Browser. 2.6 Sådan lægger du musik ind i ARCHOS-enheden Der er hovedsageligt to måder, man kan overføre egen musik til ARCHOS: Synkroniser din musik med Windows Media Player 10 eller 11. Denne metode kræver, at ARCHOS USB-forbindelse kan fungere i tilstanden Windows Media-enhed (se: Systemindstillinger). Windows Media Player 10 eller 11 vil kopiere de musikfiler, du har valgt, direkte til mappen Music på ARCHOS. Kopier og indsæt dine musikfiler fra din computer til mappen Music for ARCHOS (se Computerforbindelse for detaljer om, hvordan du tilslutter ARCHOS-enheden til computeren). For at ARCLibrary kan anerkende dine sanges tags effektivt, anbefales det, at du opretholder en ordentlig struktur i dine musikfiler f.eks. ved at oprette en mappe for hver kunstner, der indeholder en mappe for hver af deres album, hvori de individuelle sange placeres. Det er nemt at oprette lydindhold med din computer ved hjælp af Windows Media Player 10 eller 11 til at konvertere dine egne cd'er til MP3 eller WMA-format. Undersøg lovgivningen i dit land eller område for at få mere at vide, om det er muligt at kopiere dine egne cd'er til eget brug. 2.7 Optagelse af LYD ARCHOS-enheden kan optage lyd via funktionen AudioCorder. Du skal bruge den valgfrie DVR Station eller DVR Travel Adapter til at optage lyd fra en analog kilde (se Valgfrie funktionaliteter for at få mere at vide om denne funktion).
21 VEJLEDNINGV1.0 VISNING AF FOTO > s Visning af foto På Home (Hjem)-skærmen banker du på ikonet Photo [Foto] for at fremhæve det, hvorefter du banker på det igen for at gå i Photo viewer. 3.1 Gennemgang af dine foto Der findes tre typer visning, som du kan bruge til at gennemgå dine foto: Photo Wall, PhotoLibrary og Photo Browser. Ved gennemgang af foto vises kun billedfiler. på et hvilket som helst tidspunkt under gennem- Du skal skifte mellem de tre visningsmåder ved at trykke på gangen af dine foto. Photo Wall Photo Wall (standardvisning) viser miniaturer af dine foto. Den viser alle billedfiler i mappen Pictures sorteret efter dato. Hvis du vil se billeder fra en anden mappe, skal du banke på for at skifte til visningen PhotoLibrary og gennemgå efter mappe. Se: Brug af browseren. Du kan banke på et filnavn og starte visningen af foto i den mappe. Du kan også banke på for at flytte tilbage til Photo Wall, der vil vise alle foto fra den mappe. PhotoLibrary PhotoLibrary viser dine foto sorteret efter dato, navn osv. (hvis din billedfil indeholder disse EXIFdata).
22 VEJLEDNINGV1.0 VISNING AF FOTO > s. 22 Photo Browser Photo Browser giver mulighed for at navigere i mappen Pictures på enhedens harddisk. Den er baseret på ARCHOS-filbrowser. For at bruge den skal du vælge Browse Hard Drive [Gennemgå harddisk] i den første PhotoLibrary-visning. Se: Brug af browseren. Menupunkter i Photo Wall, PhotoLibrary og Photo Browser Info -viser en meddelelsesboks med alle tilgængelige oplysninger om det fremhævede billede. -Bank på for at lukke Oplysningsskærmen. Delete [Slet]* -giver mulighed for at slette den fremhævede billedfil. Der vises en bekræftelsesskærm. Rename [Omdøb]* -giver mulighed for at ændre navn på den fremhævede billedfil ved hjælp af det virtuelle tastatur. -Se: Brug af det virtuelle tastatur. Reset thumbnails [Nulstil miniaturer]* -Vil slette alle brugerdefinerede miniaturer og genoprette standardminiaturerne. * Delete [Slet], Rename [Omdøb] og Reset thumbnails [Nulstil miniaturer] vises kun i visningen Photo Browser. Set as wallpaper [Sæt som tapet] -definerer det aktuelle billede som ARCHOS-enhedens baggrundsbillede. Slideshow [Diasshow] -starter et diasshow fra det fremhævede billede Settings [Indstillinger] (vises kun i visningen Photo Wall) -Viser Photo [Foto]-indstillingsskærmen (se Fotoindstillinger). Sound [Lyd] -Vil vise skærmen for Sound [Lyd]-indstillinger (se: Lydindstillinger). Bank på for at afslutte. -Måske vil du have adgang til disse indstillinger, hvis du lytter til musik under gennemgangen af dine foto.
23 3.2 VISNING AF FOTO VEJLEDNINGV1.0 VISNING AF FOTO > s. 23 Bank på en billedfil, og bank så igen for at se den. Menuoverlægget forsvinder automatisk efter et par sekunder. Photo Viewer-skærm og berøringsskærmfunktioner For at vise menuoverlægget skal du banke et vilkårligt sted på billedet (bank på for at får det til at forsvinde igen). Hvis du vil vise næste/forrige billede, skal du bruge /. En anden måde at gå til det næste billede på er at trække pennen på skærmen fra punkt 'A' til punkt 'B'. Træk fra B til A for at flytte tilbage et billede (se skærmdump). Menupunkter for fotovisning Info -viser en meddelelsesboks med alle tilgængelige oplysninger om det aktuelle billede. -Bank et sted på skærmen for at lukke oplysningsmeddelelsen. Rotate [Roter] -Vælg Left [Venstre] for at rotere billedet 90 mod uret. -Vælg Right [Højre] for at rotere billedet 90 med uret. Format -Giver mulighed for at ændre den måde billedet vises på. - Original: Viser hele billedet i det oprindelige format. - Full Screen [Fuld skærm]: Forstørrer billedet, så det fylder skærmen og klipper lidt af billedet. Set as wallpaper [Sæt som tapet] -definerer det aktuelle billede som ARCHOS-enhedens baggrundsbillede. Start slideshow [Start diasshow] -starter et diasshow fra det aktuelle billede. Settings [Indstillinger] -Viser Photo [Foto]-indstillingsskærmen (se næste kapitel). Sound [Lyd] -Vil vise skærmen for Sound [Lyd]-indstillinger (se: Lydindstillinger). Bank på for at afslutte. -Måske vil du have adgang til disse indstillinger, hvis du lytter til musik under visningen af foto. Zoom -Brug skyderen til at forstørre/formindske det aktuelle billede.
24 3.3 FOTOINDSTILLINGER VEJLEDNINGV1.0 VISNING AF FOTO > s. 24 Du får adgang til Photoindstillingsskærmen via menupunktet Settings [Indstillinger], mens du ser billeder. Bank på knapperne / for at vælge en anden indstilling for en parameter. Picture Pause [Pause i billede] -definerer den tid, som hvert billede vises under et diasshow. Transition [Overgang] -definerer den overgangseffekt, der skal bruges mellem to billeder. Der er forskellige smarte effekter, som du kan vælge mellem. 3.4 Afspilning af et diasshow For at se et diasshow skal du fremhæve en billedfil i Photo Wall, PhotoLibrary eller Photo Browser og vælge menupunktet Slideshow [Diasshow]. Du kan også starte et diasshow under visningen af foto: Vælg menupunktet Start slideshow [Start diasshow]. Mens et diasshow vises, kan du pause det på et hvilket som helst tidspunkt. Du kan definere den tid, som hvert billede vises og overgangseffekten under Photoindstillingerne (se: Fotoindstillinger). 3.5 VISNING AF FOTO UNDER LYTNING TIL MUSIK Du kan se foto og afspille diasshow, mens du lytter til musik: Vælg menupunktet Home [Hjem], mens du afspiller en sang. På Home (Hjem)-skærmen banker du på ikonet Photo [Foto] for at fremhæve det, hvorefter du banker på det igen for at gå i Photo viewer. Gennemgå dine foto, eller start et diasshow på normal vis (se: Afspilning af et diasshow). Du kan flytte tilbage til musikafspilningsskærmen på et hvilket som helst tidspunkt ved at trykke på. Hvis du flytter tilbage til musikafspilningsskærmen under afspilning af et diasshow, pauses dit diasshow. Når du kommer tilbage til det, skal du blot trykke på.
25 VEJLEDNINGV1.0 VISNING AF FOTO > s Overførsel af foto til ARCHOS-ENHEDEN Der er forskellige metoder, du kan bruge til at overføre egne foto til mappen Pictures i ARCHOS: Tilslut ARCHOS-enheden til din computer, og kopier billederne fra computerens harddisk til ARCHOS (se: Computerforbindelse), eller synkroniser dem ved hjælp af Windows Media Player 10 eller 11 (kun i Windows Media-enhed tilstand). Tilslut et digitalt kamera, en USB-kortlæser eller ekstern harddisk til ARCHOS-enheden via det medfølgende USB-værtsadapterkabel (se: USB-værtsforbindelse). (se også: Kopiering og flytning af filer og mapper).
26 VEJLEDNINGV1.0 BRUG AF BROWSERen > s Brug af browseren Archos filbrowser giver mulighed for at navigere i filsystemet på ARCHOS-enhedens harddisk. På Home (Hjem)-skærmen banker du på ikonet Browser for at fremhæve det, hvorefter du banker på det igen for at gå i filbrowseren. Der vises to paneler: Det til venstre er det panel, du normalt bruger til at navigere på enhedens harddisk. Panelet til højre et det, du bruger, når du vil kopiere eller flytte filer og mapper (se: Kopiering og flytning af filer og mapper). Om ARCHOS-enhedens harddisk ARCHOS anbefaler, at du bevarer de originale mapper: Music, Pictures, Video, Playlists. Ikonerne på Home (Hjem)-skærmen fører direkte til disse mapper (Video, Music [Musik], Photo [Foto]...) og de vil ikke længere fungere korrekt, hvis mapperne slettes eller omdøbes. 4.1 Navigering berøringsskærmsfunktioner Bank på en fil eller mappe for at fremhæve den, og bank igen for at flytte til den. Tryk på på et hvilket som helst tidspunkt for at forlade browseren og flytte tilbage til Home (Hjem). Tryk på, hvis du skal springe mellem venstre og højre panel. Menupunkter i browseren Info -viser en meddelelsesboks med alle tilgængelige oplysninger om den fremhævede fil. -Bank på for at lukke Oplysningsskærmen. Create folder [Opret mappe] -opretter en mappe under den nuværende placering. -Du skal angive mappens navn med det virtuelle tastatur (se: Brug af det virtuelle tastatur). Delete [Slet] -giver mulighed for at slette den fremhævede fil eller mappe (og hele indholdet). Der vises en bekræftelsesskærm.
27 VEJLEDNINGV1.0 BRUG AF BROWSERen > s. 27 Rename [Omdøb] -giver mulighed for at ændre navn på den fremhævede fil eller mappe ved hjælp af det virtuelle tastatur. -Se: Brug af det virtuelle tastatur. Copy [Kopier] -giver mulighed for at kopiere den fremhævede fil eller mappe til den placering, der er defineret i det andet browser-panel. Copy all files [Kopier alle filer] -giver mulighed for at kopiere alle filer i den aktuelle mappe til den placering, der er defineret i det andet browser-panel. Move [Flyt] -giver mulighed for at flytte den fremhævede fil eller mappe til den placering, der er defineret i det andet browser-panel. Sound [Lyd] -Vil vise skærmen for Sound [Lyd]-indstillinger (se: Lydindstillinger). Bank på for at afslutte. -Måske vil du have adgang til disse indstillinger, hvis du lytter til musik under gennemgangen af dine filer. Bemærk, at nogle af ovenstående menupunkter måske ikke vises, hvis de ikke er tilgængelige for den fremhævede fil eller mappe. Kopiering og flytning af filer og mapper I venstre panel skal du fremhæve den fil eller mappe, som du vil kopiere eller flytte. Bank på for at fokusere på det højre panel. Naviger til den placering, hvor du vil kopiere eller flytte den fil eller mappe til, som du fremhævede i det venstre panel. Bank på for at flytte tilbage til det venstre panel. Vælg menupunkterne Copy [Kopier], Copy all files [Kopier alle filer] eller Move [Flyt], afhængigt af den handling, du fil udføre. 4.2 Brug af det virtuelle tastatur Det virtuelle tastatur er et interface, som giver mulighed for at angive tekst til f.eks. at omdøbe en fil eller mappe, eller når du vil give en titel til en afspilningsliste, som du lige har oprettet. 1 Aktuelt navn på fil/mappe 2 Luk tastatur uden at gemme 3 Shift (knap) 4 Alt/Alt Gr (knap): Aktiverer/ deaktiverer tasternes sekundære funktioner 5 Caps Lock (knap) 6 Flytter markør et tegn til venstre 7 Flytter markør et tegn til højre 8 Sletter tegn foran markøren 9 Gemmer navnet
28 VEJLEDNINGV1.0 BRUG AF BROWSERen > s Gennemgang af ANDRE COMPUTERE PÅ netværket Når du er tilsluttet til et Windows -netværk, kan du gennemgå* de delte mapper på andre computere i netværket ved hjælp af Archos-filbrowseren. På skærmen Home vælger du ikonet Browser. Når du står i browseren, skal du vælge Network [Netværk]. Din enhed vil søge efter andre computere i Windows -netværket, og du kan begynde at gennemgå deres delte indhold. * Hvis computeren med delte mapper har normalt et Windows -brugernavn og -adgangskode, bliver du bedt om at indtaste disse, før du får adgang til mappens indhold. Ved hjælp af Archos-dobbeltbrowser kan du overføre filer fra en computer til din enhed eller overføre filer fra enheden til en computers skriveaktiverede delte mappe (se Kopiering af filer og mapper). Hvis WiFi ikke er aktiveret, eller hvis du ikke er tilsluttet til et netværk, vil enheden scanne efter tilgængelige netværk og tilslutte til et kendt netværk eller vise listen over tilgængelige netværk, så du kan tilslutte til et af dem. 4.4 Brug af PDF Reader ARCHOS-enheden indeholder en PDF Reader med hyperlink-support. I browseren fremhæves PDF-filer med dette ikon:. For at åbne et PDF-dokument skal du banke på PDF-dokumentet i filbrowseren og banke igen. At følge hyperlinks Nogle PDF-dokumenter har hyperlinks (f.eks. en indholdsfortegnelse, links to et eksternt website osv.) Links omgives med blåt, og et fremhævet link (aktivt link) omgives med rødt. Du følger et link ved at fremhæve det (omgivet af rødt) og banke igen. Hvis du vil gå tilbage til den forrige side (hvor du 'klikkede' på linket), skal du vælge menupunktet Link back [Link tilbage]. Bemærk, at hyperlinks, der refererer til et ekstern dokument eller til en URL måske ikke fungerer.
29 VEJLEDNINGV1.0 BRUG AF BROWSERen > s. 29 Menupunkter til PDF Reader Hvis du vil vise menuoverlægget, mens du viser et PDF-dokument, skal du banke en gang i nederste højre hjørne på skærmen (se følgende billede). Hide text overlay [Skjul tekstoverlæg] -Vil skjule alle grafiske overlæg (statuslinje, menupunkter osv.) for kun at vise PDF-dokumentet. Home [Hjem] -Giver mulighed for at flytte tilbage til Home (Hjem)-skærmen. Zoom in [Zoom ind] -forstørrer dokumentet. Zoom out [Zoom ud] -formindsker dokumentet. Link back [Link tilbage] -bringer dig tilbage til den side, du kom fra. -Vises kun, når du har tidligere har fulgt et link. Go to page... [Gå til side...] -giver mulighed for at vælge en bestemt side. -Brug / til at vælge et sidenummer. -Bank på OK for at flytte til denne side. Previous page [Forrige side] -flytter til den forrige side i dokumentet. Next Page [Næste side] -flytter til den næste side i dokumentet.
30 VEJLEDNINGV1.0 Tilslutning til et WiFi-netværk > s Tilslutning til et WiFi-netværk ARCHOS 704 WIFI kan tilsluttes til en række trådløse netværk, hvilket giver dig mulighed for at gennemsøge internettet eller dele og afspille filer fra andre computere. 5.1 Afspilning af mediefiler fra et netværk Når du har defineret din ARCHOS til at kommunikere over WiFi med dit hjemmenetværk (forklares i afsnittene nedenfor), åbner du op for nogle interessante muligheder. Måske har du hørt om streaming medier. Det er, når en mediefil, f.eks. musik eller video ligger på en computer, men du afspiller det på en anden computer uden at skulle kopiere det over først. Med ARCHOS 704 WIFI-enheden kan du f.eks. stille det op i dagligstuen, tilslutte det til dit hjemmeunderholdningssystem med den valgfrie DVR Station og afspille film eller musik, der er lagret på din pc. Det gør du ved at gøre de pc-mapper, der indeholder din musik og dine videoer til 'delte' ved at højreklikke på mappen og vælge 'dele'. Nu åbner du på ARCHOS Browser fra Home (Hjem)-skærmen og vælger Network [Netværk]. Hvis du har konfigureret din WiFi-forbindelse korrekt, skulle du nu se din computers navn. Når du åbner den, kan du se de delte mapper. Gå til en mappe, vælg en video- eller lydfil, og start afspilningen! Det er specielt nyttigt, når du har et stort bibliotek over musik og video, og du ikke kan indpasse det hele på den interne harddisk på ARCHOS. Bemærk: Måske har du nogle videofiler af meget høj kvalitet, og disse kræver, at WiFi-forbindelsen overfører data med høj hastighed. Hvis ARCHOS-enheden er langt fra din WiFi-boks, kan der ske det, at forbindelsens hastighed reduceres, hvilket gør det svært for nogle videofiler at streame fra din pc til ARCHOS og fjernsynet.
31 VEJLEDNINGV1.0 Tilslutning til et WiFi-netværk > s WiFi-tilslutningsprocedure AKTIVERING af WiFi Fra Home (Hjem)-skærmen vælger du menupunktet Enable WiFi [Aktiver WiFi] tilgængelige WiFi-netværk.. Din enhed vil scanne efter Første gang, du bruger enheden, vil du måske få meddelelsen "No configured networks found" (Ingen konfigurerede netværk fundet). Fremhæv View available networks [Vis tilgængelige netværk], og bank på det igen. Der vises en liste over tilgængelig netværk. Hvis ARCHOS-enheden finder netværk, som du tidligere har anvendt og konfigureret, vil den automatisk tilslutte sig til et af dem. Hvis du modtager meddelelsen "Could not connect to any network" (Kunne ikke tilslutte til noget netværk), skal du fremhæve View available networks [Vis tilgængelige netværk] og banke på den igen. Der vises en liste over tilgængelig netværk. Når du er tilsluttet til et WiFi-netværk, bliver statuslinjens ikon (WiFi ikke tilsluttet) til (WiFi tilsluttet). Der er ingen statuslinjeikon overhovedet, når WiFi ikke er aktiveret. LISTEN OVER TILGÆNGELIGE NETVÆRK Listen over tilgængelige netværk viser alle de trådløse netværk, der ligger inden for enhedens område. Du opfrisker listen ved at klikke på menupunktet Scan for networks [Scan efter netværk]. I listen over tilgængelige netværk vil du for hvert netværk se følgende oplysninger: 1 konfigurationsstatus: konfigureret netværk ikke-konfigureret neværk 2 navnet på netværket (SSID), hvis det rundsendes (hvis SSID ikke rundsendes, bedes du om at indtaste det på næste konfigurationsskærm) 3 Den type krypteringsnøgle, der kræves: Åbent netværk WEP-nøgle WPA-nøgle WPA2-nøgle 4 signalets styrke 5 Dette ikon vil blive vist, hvis du aktuelt er tilsluttet til dette netværk 6 den kanal, der bruges af netværket 7 netværkstypen (Infrastrucktur eller ad hoc) (Ad hoc-netværk understøttes ikke på nuværende tidspunkt)
Din brugermanual ARCHOS 704 WIFI http://da.yourpdfguides.com/dref/1226993
 Du kan læse anbefalingerne i brugervejledningen, den tekniske guide eller i installationsguiden. Du finder svarene til alle dine spørgsmål i i brugermanualen (information, specifikationer, sikkerhedsråd,
Du kan læse anbefalingerne i brugervejledningen, den tekniske guide eller i installationsguiden. Du finder svarene til alle dine spørgsmål i i brugermanualen (information, specifikationer, sikkerhedsråd,
604 wifi. WIFI og internet funktioner
 604 wifi WIFI og internet funktioner Supplement til brugervejledningen til ARCHOS 504/604 Version 1.2 Besøg www.archos.com/manuals for at downloade den seneste version af denne vejledning. Denne vejledning
604 wifi WIFI og internet funktioner Supplement til brugervejledningen til ARCHOS 504/604 Version 1.2 Besøg www.archos.com/manuals for at downloade den seneste version af denne vejledning. Denne vejledning
504/604 DANSK BRUGERVEJLEDNING DANSK
 DANSK 504/604 DANSK BRUGERVEJLEDNING Version 2.2 Besøg www.archos.com/manuals for at downloade den seneste version af denne vejledning. Kære kunde, Tak for, at du har valgt dette ARCHOS-produkt. Vi håber,
DANSK 504/604 DANSK BRUGERVEJLEDNING Version 2.2 Besøg www.archos.com/manuals for at downloade den seneste version af denne vejledning. Kære kunde, Tak for, at du har valgt dette ARCHOS-produkt. Vi håber,
Introduktion til PSS (Personal Sound System)
 QSG_dan 29/12/04 15:19 Page 49 Introduktion til PSS (Personal Sound System) Læs dette, inden du begynder at bruge dit PSS-system. Vi håber,du bliver glad for din personligt lydsystem (pss). Registrere
QSG_dan 29/12/04 15:19 Page 49 Introduktion til PSS (Personal Sound System) Læs dette, inden du begynder at bruge dit PSS-system. Vi håber,du bliver glad for din personligt lydsystem (pss). Registrere
404 CAMCORDER CAMCORDER- OG KAMERAFUNKTIONER
 Dansk DANISH 404 CAMCORDER CAMCORDER- OG KAMERAFUNKTIONER Supplement til brugervejledningen til ARCHOS 404 Version 1.1 Besøg www.archos.com/manuals for at downloade den seneste version af denne vejledning.
Dansk DANISH 404 CAMCORDER CAMCORDER- OG KAMERAFUNKTIONER Supplement til brugervejledningen til ARCHOS 404 Version 1.1 Besøg www.archos.com/manuals for at downloade den seneste version af denne vejledning.
Viditronic NDVR Quick Guide. Ver. 2.0
 Viditronic NDVR Quick Guide Ver. 2.0 1 Indholdsfortegnelse 1. HOVEDMENU 3 1.1 START 5 1.2 AKTIVITETSINDIKATOR: 7 1.3 INFORMATIONS VINDUE: 7 1.4 PTZ KAMERA KONTROL: 7 1.5 SKÆRMMENU 8 1.5.1 AKTIVER BEVÆGELSE:
Viditronic NDVR Quick Guide Ver. 2.0 1 Indholdsfortegnelse 1. HOVEDMENU 3 1.1 START 5 1.2 AKTIVITETSINDIKATOR: 7 1.3 INFORMATIONS VINDUE: 7 1.4 PTZ KAMERA KONTROL: 7 1.5 SKÆRMMENU 8 1.5.1 AKTIVER BEVÆGELSE:
Lommeguide til online-afspilleren "PLEXTALK Linio Pocket"
 Lommeguide til online-afspilleren "PLEXTALK Linio Pocket" 1 Indstil PLEXTALK Linio Pocket 1. Vend Linio Pocket om. Sørg for, at de to små fremspring vender opad. Tryk på den firkantede knap, som sidder
Lommeguide til online-afspilleren "PLEXTALK Linio Pocket" 1 Indstil PLEXTALK Linio Pocket 1. Vend Linio Pocket om. Sørg for, at de to små fremspring vender opad. Tryk på den firkantede knap, som sidder
Kom godt i gang NSZ-GS7. Netværksmedieafspiller. Skærmbilleder, betjening og specifikationer kan ændres uden varsel.
 Kom godt i gang DK Netværksmedieafspiller NSZ-GS7 Skærmbilleder, betjening og specifikationer kan ændres uden varsel. Kom godt i gang: ON/STANDBY Tænder og slukker afspilleren. Styring af tilsluttede enheder
Kom godt i gang DK Netværksmedieafspiller NSZ-GS7 Skærmbilleder, betjening og specifikationer kan ændres uden varsel. Kom godt i gang: ON/STANDBY Tænder og slukker afspilleren. Styring af tilsluttede enheder
Brugermanual. 4GB MP3/ MP4 afspiller
 Brugermanual 4GB MP3/ MP4 afspiller Mail: aldi@feiyue.dk 1 VIGTIGT! For optimal brugertilfredshed foreslår vi, at du bruger en pen eller negl, når du betjener skærmen. Mail: aldi@feiyue.dk 2 INDHOLD KNAP
Brugermanual 4GB MP3/ MP4 afspiller Mail: aldi@feiyue.dk 1 VIGTIGT! For optimal brugertilfredshed foreslår vi, at du bruger en pen eller negl, når du betjener skærmen. Mail: aldi@feiyue.dk 2 INDHOLD KNAP
InterVideo Home Theater Kvikstartsvejledning Velkommen til InterVideo Home Theater
 InterVideo Home Theater Kvikstartsvejledning Velkommen til InterVideo Home Theater InterVideo Home Theater er den komplette digitale underholdningsløsning, hvormed du kan se TV og optage billeder, musik,
InterVideo Home Theater Kvikstartsvejledning Velkommen til InterVideo Home Theater InterVideo Home Theater er den komplette digitale underholdningsløsning, hvormed du kan se TV og optage billeder, musik,
Hurtig Start Guide 1
 Hurtig Start Guide 1 Kamera Tilslutnings Diagram Telefon Tablet OBS: I den indledende opsætning, tilslut kameraet til routeren med Ethernet kablet, følg derefter de næste trin 2 1. Installer Reolink APP
Hurtig Start Guide 1 Kamera Tilslutnings Diagram Telefon Tablet OBS: I den indledende opsætning, tilslut kameraet til routeren med Ethernet kablet, følg derefter de næste trin 2 1. Installer Reolink APP
DENVER DPF 742 Betjeningsvejledning. Digital Fotoramme ADVARSEL. Sørg for, at der altid er fri adgang til den stikkontakt, apparatet er tilsluttet.
 DENVER DPF 742 Betjeningsvejledning Digital Fotoramme ADVARSEL Sørg for, at der altid er fri adgang til den stikkontakt, apparatet er tilsluttet. 1 Introduktion Tillykke med købet af din nye Digitale Fotoramme.
DENVER DPF 742 Betjeningsvejledning Digital Fotoramme ADVARSEL Sørg for, at der altid er fri adgang til den stikkontakt, apparatet er tilsluttet. 1 Introduktion Tillykke med købet af din nye Digitale Fotoramme.
Tastevejledning til Photo Story 3 for Windows
 Tastevejledning til Nyt projekt... 2 Import af billeder... 2 Tekster og billedeffekter... 4 Billedbevægelse og speak... 5 Lydeffekter... 7 Konvertering til film... 9 Afslutning... 11 Photo Story 3 er et
Tastevejledning til Nyt projekt... 2 Import af billeder... 2 Tekster og billedeffekter... 4 Billedbevægelse og speak... 5 Lydeffekter... 7 Konvertering til film... 9 Afslutning... 11 Photo Story 3 er et
Digital stemmeoptager
 Digital stemmeoptager I. Funktionsbeskrivelse 1. REC (optagerknap) 2. STOP (stop/tænd og sluk) 3. UP (spring frem) 4. DOWN (spring tilbage) 5. HOLD (låseknap) 6. VOL+ (lydstyrke op) 7. VOL (lydstyrke ned)
Digital stemmeoptager I. Funktionsbeskrivelse 1. REC (optagerknap) 2. STOP (stop/tænd og sluk) 3. UP (spring frem) 4. DOWN (spring tilbage) 5. HOLD (låseknap) 6. VOL+ (lydstyrke op) 7. VOL (lydstyrke ned)
LW313 Sweex Wireless 300N Adapter USB
 LW313 Sweex Wireless 300N Adapter USB Bemærk venligst! Udsæt ikke Sweex Wireless 300N Adapter USB for ekstreme temperaturer. Placér ikke adapteren i direkte sollys eller i nærheden af radiatorer eller
LW313 Sweex Wireless 300N Adapter USB Bemærk venligst! Udsæt ikke Sweex Wireless 300N Adapter USB for ekstreme temperaturer. Placér ikke adapteren i direkte sollys eller i nærheden af radiatorer eller
Brugervejledning. Funktionsvejledning. Afspiller. Software version eller nyere. Rev B DK
 Brugervejledning Funktionsvejledning Afspiller Software version 5.3.2 eller nyere Rev B DK Indhold 1. Indledning... 3 2. Mapper og medieinformation... 3 3. Anvend Afspilleren... 4 3.1 Afspilningsliste...
Brugervejledning Funktionsvejledning Afspiller Software version 5.3.2 eller nyere Rev B DK Indhold 1. Indledning... 3 2. Mapper og medieinformation... 3 3. Anvend Afspilleren... 4 3.1 Afspilningsliste...
Vildtkamera DTC-530V.
 Vildtkamera DTC-530V. Indhold fortegnelse......... 1 Kom godt i gang.........2 Information......... 2 Anvendelse......... 3 Fjernbetjening...... 3 Hukommelse kort......... 4 Quick Start...... 4 Isæt batterier.........
Vildtkamera DTC-530V. Indhold fortegnelse......... 1 Kom godt i gang.........2 Information......... 2 Anvendelse......... 3 Fjernbetjening...... 3 Hukommelse kort......... 4 Quick Start...... 4 Isæt batterier.........
Indhold. Tablet Guides
 Indhold Start tablet og Arbejdsmiljøbog... 2 Grund indstillinger... 3 Opret notat i PDF... 5 Overfør Arbejdsmiljøbogen fra PC til tablet... 6 Overfør filer mellem PC og tablet... 9 Start tablet og Arbejdsmiljøbog
Indhold Start tablet og Arbejdsmiljøbog... 2 Grund indstillinger... 3 Opret notat i PDF... 5 Overfør Arbejdsmiljøbogen fra PC til tablet... 6 Overfør filer mellem PC og tablet... 9 Start tablet og Arbejdsmiljøbog
Lommeguide til online-afspilleren "PLEXTALK Pocket"
 Lommeguide til online-afspilleren "PLEXTALK Pocket" 1 Indstil PLEXTALK Pocket 1. Vend PLEXTALK Pocket om. Sørg for, at de to små fremspring vender opad. Tryk på den firkantede knap, som sidder i bunden
Lommeguide til online-afspilleren "PLEXTALK Pocket" 1 Indstil PLEXTALK Pocket 1. Vend PLEXTALK Pocket om. Sørg for, at de to små fremspring vender opad. Tryk på den firkantede knap, som sidder i bunden
Brugervejledning. ComX brugervejledning version 4.1
 Brugervejledning ComX brugervejledning version 4.1 1 INDHOLD PAKKENS INDHOLD Pakkens indhold side 2 Fjernbetjening side 2 Tilslutning af Settop-boksen side 3 Introduktion til Bredbånds-TV side 4 Tilslutning
Brugervejledning ComX brugervejledning version 4.1 1 INDHOLD PAKKENS INDHOLD Pakkens indhold side 2 Fjernbetjening side 2 Tilslutning af Settop-boksen side 3 Introduktion til Bredbånds-TV side 4 Tilslutning
DENVER DPF-407. Digital Billedramme Betjeningsvejledning
 DENVER DPF-407 Digital Billedramme Betjeningsvejledning 1 INDHOLD : FEATURES:...3 KNAPPER OG KONTROLLER:...4 FJERNBETJENINGEN...5 GRUNDLÆGGENDE BETJENING:...6 1. MENUEN VALG AF FUNKTION...6 2. MENUEN VALG
DENVER DPF-407 Digital Billedramme Betjeningsvejledning 1 INDHOLD : FEATURES:...3 KNAPPER OG KONTROLLER:...4 FJERNBETJENINGEN...5 GRUNDLÆGGENDE BETJENING:...6 1. MENUEN VALG AF FUNKTION...6 2. MENUEN VALG
Brugermanual. 2GB MP3 afspiller
 Brugermanual 2GB MP3 afspiller Indhold 1. Knappe funktioner og fremgagnsmåde... 4 2. Instruktioner... 4 2.1 Tænd og sluk... 4 2.2 Upload Music to the Player... 5 2.3 Afspil musik... 6 2.4 Normal or shuffle
Brugermanual 2GB MP3 afspiller Indhold 1. Knappe funktioner og fremgagnsmåde... 4 2. Instruktioner... 4 2.1 Tænd og sluk... 4 2.2 Upload Music to the Player... 5 2.3 Afspil musik... 6 2.4 Normal or shuffle
Macab ST2300 IP. Gert Kaae Hansen
 Macab ST2300 IP Gert Kaae Hansen 2012 Den nye software indeholder nye funktioner som gør det muligt at afspille filer direkte fra et NAS drev, kigge på video klip fra Youtube og se eller høre POD cast
Macab ST2300 IP Gert Kaae Hansen 2012 Den nye software indeholder nye funktioner som gør det muligt at afspille filer direkte fra et NAS drev, kigge på video klip fra Youtube og se eller høre POD cast
NVR Client system. Bruger Manual. SuperVision Alarmteknik ApS Cedervej 2, 8462 Harlev J +45 70 23 93 10 www.supervision-alarm.dk
 NVR Client system Bruger Manual SuperVision Alarmteknik ApS Cedervej 2, 8462 Harlev J +45 70 23 93 10 www.supervision-alarm.dk 1 Indholdsfortegnelse. Side 3: Side 4-5: Side 6: Side 8: Side 10: Side 11:
NVR Client system Bruger Manual SuperVision Alarmteknik ApS Cedervej 2, 8462 Harlev J +45 70 23 93 10 www.supervision-alarm.dk 1 Indholdsfortegnelse. Side 3: Side 4-5: Side 6: Side 8: Side 10: Side 11:
Brugermanual Netværkoptager (NVR)
 Brugermanual Netværkoptager (NVR) Indholdsfortegnelse Login på videooptageren...2 Brugerkonti...2 Afspilning og Søgning i optagelser...3 Visnings vindue...3 Optagelses søgetype...4 Optagelses kalender...4
Brugermanual Netværkoptager (NVR) Indholdsfortegnelse Login på videooptageren...2 Brugerkonti...2 Afspilning og Søgning i optagelser...3 Visnings vindue...3 Optagelses søgetype...4 Optagelses kalender...4
QUICK MANUAL BRUGERNAVN: ADMIN PASSWORD: 00000 APP: SMARTEYES PRO PORT: 50100. SecVision - Quick Manual v1.0
 QUICK MANUAL BRUGERNAVN: ADMIN PASSWORD: 00000 APP: SMARTEYES PRO PORT: 50100 SecVision - Quick Manual v1.0 1. System Login 1.1. Bruger Login ID: admin Password: 00000 1.2. Indstilling af dato/tid og harddisk
QUICK MANUAL BRUGERNAVN: ADMIN PASSWORD: 00000 APP: SMARTEYES PRO PORT: 50100 SecVision - Quick Manual v1.0 1. System Login 1.1. Bruger Login ID: admin Password: 00000 1.2. Indstilling af dato/tid og harddisk
Micro Hi-Fi System. Brugervejledning ENV-1152
 Micro Hi-Fi System Brugervejledning ENV-1152 Indhold Kom godt i gang... 2 Strømforsyning... 2 Antenne... 2 Højttaler ledningsforbindelse... 2 Brug af fjernbetjening... 2 Knapper... 3 Betjeningsvejledning...
Micro Hi-Fi System Brugervejledning ENV-1152 Indhold Kom godt i gang... 2 Strømforsyning... 2 Antenne... 2 Højttaler ledningsforbindelse... 2 Brug af fjernbetjening... 2 Knapper... 3 Betjeningsvejledning...
Brugermanual MP3 afspiller
 Brugermanual MP3 afspiller Du kan downloade manualen via følgende link: http://www.accessionx.com/dow nload/manual_links/1331.pdf Importør: Accession ApS, Vandmanden 34, 9200 Aalborg SV 2 Indholdsfortegnelse
Brugermanual MP3 afspiller Du kan downloade manualen via følgende link: http://www.accessionx.com/dow nload/manual_links/1331.pdf Importør: Accession ApS, Vandmanden 34, 9200 Aalborg SV 2 Indholdsfortegnelse
BETJENINGSVEJLEDNING Clip Multi-Sprog, DAB+/FM mini Radio
 BETJENINGSVEJLEDNING Clip Multi-Sprog, /FM mini Radio VIGTIGT: Læs vejledningen omhyggeligt, før du bruger produktet, og gem den til senere brug. Indhold Udpakning 25 Knap instruktion 26 OLED display 28
BETJENINGSVEJLEDNING Clip Multi-Sprog, /FM mini Radio VIGTIGT: Læs vejledningen omhyggeligt, før du bruger produktet, og gem den til senere brug. Indhold Udpakning 25 Knap instruktion 26 OLED display 28
ANTENNE For den bedste modtagelse, bør FM antennen benyttes.
 1. Funktionsvælger CD/BÅND (OFF)/RADIO 2. FM-stereo vælger 3. FM antenne 4. CD låge 5. Stations søgehjul 6. Bass Boost søgehjul 7. CD springe/søge frem 8. CD springe/søge tilbage 9. CD programmerings knap
1. Funktionsvælger CD/BÅND (OFF)/RADIO 2. FM-stereo vælger 3. FM antenne 4. CD låge 5. Stations søgehjul 6. Bass Boost søgehjul 7. CD springe/søge frem 8. CD springe/søge tilbage 9. CD programmerings knap
AgroSoft A/S AgroSync
 AgroSoft A/S AgroSync AgroSync er et AgroSoft A/S værktøj, der bliver brugt til filudveksling imellem WinSvin og PocketPigs. Fordele ved at bruge AgroSync: Brugeren bestemmer overførsels tidspunktet for
AgroSoft A/S AgroSync AgroSync er et AgroSoft A/S værktøj, der bliver brugt til filudveksling imellem WinSvin og PocketPigs. Fordele ved at bruge AgroSync: Brugeren bestemmer overførsels tidspunktet for
Sådan kommer du i gang
 Sådan kommer du i gang Support Tak, fordi du har valgt et NETGEAR-produkt. Når du har installeret enheden, skal du finde serienummeret på etiketten på produktet og bruge det til at registrere dit produkt
Sådan kommer du i gang Support Tak, fordi du har valgt et NETGEAR-produkt. Når du har installeret enheden, skal du finde serienummeret på etiketten på produktet og bruge det til at registrere dit produkt
Windows 7 Instruktionsvideo
 1. Mus og tastatur (4:17) Du lærer vigtige taster på tastaturet at kende, samt hvordan du skal anvende musen i Windows 7. 2. Skrivebordet (4:39) Du lærer at arbejde med Skrivebordet i Windows 7 og kommer
1. Mus og tastatur (4:17) Du lærer vigtige taster på tastaturet at kende, samt hvordan du skal anvende musen i Windows 7. 2. Skrivebordet (4:39) Du lærer at arbejde med Skrivebordet i Windows 7 og kommer
EBO-600E. Quick Start Guide
 EBO-600E Quick Start Guide Knapper og kontroller 1. Knappen Power 2. Knappen Enter (ok) 3.Pileknap Op/ Vol + 4. Pileknap Ned/ Vol - 5. Pileknap Venstre 6. Pileknap Højre 7.Genvej til musikafspilning: 1
EBO-600E Quick Start Guide Knapper og kontroller 1. Knappen Power 2. Knappen Enter (ok) 3.Pileknap Op/ Vol + 4. Pileknap Ned/ Vol - 5. Pileknap Venstre 6. Pileknap Højre 7.Genvej til musikafspilning: 1
MP3 & WMA Digital Music Player / Photo Viewer / USB 2.0 Harddisk
 1 ARCHOS 104 MP3 & WMA Digital Music Player / Photo Viewer / USB 2.0 Harddisk Dansk brugervejledning Version 1.1 - Der henvises til Archos web-sted (www.archos.com), hvor du kan hente den seneste vejledning
1 ARCHOS 104 MP3 & WMA Digital Music Player / Photo Viewer / USB 2.0 Harddisk Dansk brugervejledning Version 1.1 - Der henvises til Archos web-sted (www.archos.com), hvor du kan hente den seneste vejledning
Smartphone-funktioner til portfolio brug (med Nokia E71)
 Smartphone-funktioner til portfolio brug (med Nokia E71) Indhold Billeder... side 1 Video... side 2 Lyd... side 3 Noter... side 3 SMS... side 4 Søg på internettet... side 5 Overføre filer fra telefonen
Smartphone-funktioner til portfolio brug (med Nokia E71) Indhold Billeder... side 1 Video... side 2 Lyd... side 3 Noter... side 3 SMS... side 4 Søg på internettet... side 5 Overføre filer fra telefonen
DIGITAL OPTAGER OG MULTI-AFSPILLER MP-122/222/522/1022 BETJENINGSVEJLEDNING
 DIGITAL OPTAGER OG MULTI-AFSPILLER MP-122/222/522/1022 BETJENINGSVEJLEDNING 1: KNAPPER OG KONTROLLER S1. LCD display S2. REW / søg tilbage / MENU / FF / søg frem S3. Volumen ned - S4. Volumen op + S5.
DIGITAL OPTAGER OG MULTI-AFSPILLER MP-122/222/522/1022 BETJENINGSVEJLEDNING 1: KNAPPER OG KONTROLLER S1. LCD display S2. REW / søg tilbage / MENU / FF / søg frem S3. Volumen ned - S4. Volumen op + S5.
Den digitale Underviser. Videoredigering. Windows Live Movie Maker
 Den digitale Underviser Videoredigering Windows Live Movie Maker Indhold Indhold... 1 Windows Movie Maker... 2 Om at oprette et projekt... 3 Optage og downloade video... 4 A. Optage din egen video:...
Den digitale Underviser Videoredigering Windows Live Movie Maker Indhold Indhold... 1 Windows Movie Maker... 2 Om at oprette et projekt... 3 Optage og downloade video... 4 A. Optage din egen video:...
Billedvideo med Photo Story
 Billedvideo med Photo Story Programmer: Microsoft Photo Story 3 Microsoft Windows XP Microsoft Internet Explorer Anvendelse: Edb informatik - Almen Voksenuddannelse September 2006 Billedvideo med Photo
Billedvideo med Photo Story Programmer: Microsoft Photo Story 3 Microsoft Windows XP Microsoft Internet Explorer Anvendelse: Edb informatik - Almen Voksenuddannelse September 2006 Billedvideo med Photo
DENVER DPF 517 Betjeningsvejledning. Digital Fotoramme ADVARSEL. Sørg for, at der altid er fri adgang til den stikkontakt, apparatet er tilsluttet.
 DENVER DPF 517 Betjeningsvejledning Digital Fotoramme ADVARSEL Sørg for, at der altid er fri adgang til den stikkontakt, apparatet er tilsluttet. 1 Introduktion Tillykke med købet af din nye Digitale Fotoramme.
DENVER DPF 517 Betjeningsvejledning Digital Fotoramme ADVARSEL Sørg for, at der altid er fri adgang til den stikkontakt, apparatet er tilsluttet. 1 Introduktion Tillykke med købet af din nye Digitale Fotoramme.
204 MP3 & WMA Digital Music Player / Photo Viewer / USB 2.0 Harddisk
 1 204 MP3 & WMA Digital Music Player / Photo Viewer / USB 2.0 Harddisk Dansk brugervejledning Version 1 - Besøg www.archos.com/manuals for at downloade den seneste version af denne vejledning. 2 1 En indledende
1 204 MP3 & WMA Digital Music Player / Photo Viewer / USB 2.0 Harddisk Dansk brugervejledning Version 1 - Besøg www.archos.com/manuals for at downloade den seneste version af denne vejledning. 2 1 En indledende
Music hall AV 2.1 Dansk kvik guide. Findes i sort eller silver. Begge med kraftig børstet aluminiumsfront
 Music hall AV 2.1 Dansk kvik guide Findes i sort eller silver. Begge med kraftig børstet aluminiumsfront 1 Medier & introduktion: Tillykke med dit nye music hall anlæg. Med AV2.1 har du let adgang til
Music hall AV 2.1 Dansk kvik guide Findes i sort eller silver. Begge med kraftig børstet aluminiumsfront 1 Medier & introduktion: Tillykke med dit nye music hall anlæg. Med AV2.1 har du let adgang til
SMART Ink 3.0 BRUGERVEJLEDNING FOR MAC OS X-OPERATIVSYSTEMSOFTWARE
 SMART Ink 3.0 BRUGERVEJLEDNING FOR MAC OS X-OPERATIVSYSTEMSOFTWARE Meddelelse om varemærker SMART Ink, SMART Meeting Pro, smarttech, SMART-logoet og alle SMART-sloganer er varemærker eller registrerede
SMART Ink 3.0 BRUGERVEJLEDNING FOR MAC OS X-OPERATIVSYSTEMSOFTWARE Meddelelse om varemærker SMART Ink, SMART Meeting Pro, smarttech, SMART-logoet og alle SMART-sloganer er varemærker eller registrerede
I denne manual kan du finde en hurtig introduktion til hvordan du:
 VORES NORDSJÆLLAND HURTIGT I GANG MANUAL 01: Bruger HVAD INDEHOLDER DENNE MANUAL? I denne manual kan du finde en hurtig introduktion til hvordan du: 1. Finder Vores Nordsjælland hjemmesiden 2. Opretter
VORES NORDSJÆLLAND HURTIGT I GANG MANUAL 01: Bruger HVAD INDEHOLDER DENNE MANUAL? I denne manual kan du finde en hurtig introduktion til hvordan du: 1. Finder Vores Nordsjælland hjemmesiden 2. Opretter
BRUGERVEJLEDNING DENVER MPG-4054 NR Medie-afspiller
 BRUGERVEJLEDNING DENVER MPG-4054 NR Medie-afspiller Denne MP4-afspiller er en fuld multimedie-afspiller. Det betyder, at den kan vise fotos og e-bøger i tekstformat, optage og afspille live audio og afspille
BRUGERVEJLEDNING DENVER MPG-4054 NR Medie-afspiller Denne MP4-afspiller er en fuld multimedie-afspiller. Det betyder, at den kan vise fotos og e-bøger i tekstformat, optage og afspille live audio og afspille
Beskrivelse. 1.Objektiv 2.Knap til optagelse 3.Knap til fotografering _ DEN 01
 Beskrivelse 3 2 1 1.Objektiv 2.Knap til optagelse 3.Knap til fotografering DEN 01 13 4.Micro USB-port 10 12 11 6 7 8 9 4 5 5.Tænd/sluk-knap til batteri 6.Knap til side op 7.Tænd/sluk-knap 8.Knappen OK
Beskrivelse 3 2 1 1.Objektiv 2.Knap til optagelse 3.Knap til fotografering DEN 01 13 4.Micro USB-port 10 12 11 6 7 8 9 4 5 5.Tænd/sluk-knap til batteri 6.Knap til side op 7.Tænd/sluk-knap 8.Knappen OK
Produktbemærkning. Copyright 2013 Hewlett-Packard Development Company, L.P. Vilkår vedrørende software
 Start her Copyright 2013 Hewlett-Packard Development Company, L.P. Windows er et amerikansk-registreret varemærke tilhørende Microsoft Corporation. Oplysningerne indeholdt heri kan ændres uden varsel.
Start her Copyright 2013 Hewlett-Packard Development Company, L.P. Windows er et amerikansk-registreret varemærke tilhørende Microsoft Corporation. Oplysningerne indeholdt heri kan ændres uden varsel.
Hurtig Start Guide. Wireless NVR System Connection Reolink
 Hurtig Start Guide Wireless NVR System Connection Reolink Kend din NVR 1. USB A. Tilslut WIFI Antenner 2. Strøm LED 3. HDD LED B. Tilslut NVR til monitor Tilslut NVR-enheden til HD TV/monitor via et VGA
Hurtig Start Guide Wireless NVR System Connection Reolink Kend din NVR 1. USB A. Tilslut WIFI Antenner 2. Strøm LED 3. HDD LED B. Tilslut NVR til monitor Tilslut NVR-enheden til HD TV/monitor via et VGA
Vi anbefaler, at du lader boksen med træffetider blive liggende på din afdelingsforside. Hvad der ellers skal være af indhold er op til jer.
 1 Tips! På din forside har du mange muligheder for at tilføje forskellige komponenter, så du kan tilpasse siden til din afdeling eller organisations egne behov. Det er dog ikke alle komponenter, der kan
1 Tips! På din forside har du mange muligheder for at tilføje forskellige komponenter, så du kan tilpasse siden til din afdeling eller organisations egne behov. Det er dog ikke alle komponenter, der kan
EnVivo 4GB MP3 afspiller
 Brugervejledning EnVivo 4GB MP3 afspiller Med OLED skærm & Voice Recording Elektrisk og elektronisk udstyr (EEE) indeholder materialer, komponenter og stoffer, der kan være farlige og skadelige for menneskers
Brugervejledning EnVivo 4GB MP3 afspiller Med OLED skærm & Voice Recording Elektrisk og elektronisk udstyr (EEE) indeholder materialer, komponenter og stoffer, der kan være farlige og skadelige for menneskers
Brugermanual Transportabelt DVD system
 Brugermanual Transportabelt DVD system DYON Gennemgang af knapper og funktioner HOVEDENHED 1. LCD (TFT) Display 2. Power ON indicator : Lyset vil tændes når enheden tændes. Lyset vil ændres fra grønt til
Brugermanual Transportabelt DVD system DYON Gennemgang af knapper og funktioner HOVEDENHED 1. LCD (TFT) Display 2. Power ON indicator : Lyset vil tændes når enheden tændes. Lyset vil ændres fra grønt til
Vejledning til Dahua harddisk optager
 Vejledning til Dahua harddisk optager LIVE Som standard ved opstart vises der LIVE med samlet visning for tilsluttet kameraer. Her kan vælges 1 /4 / 9 / 16 kanal visning ved at klikke med højre musetast
Vejledning til Dahua harddisk optager LIVE Som standard ved opstart vises der LIVE med samlet visning for tilsluttet kameraer. Her kan vælges 1 /4 / 9 / 16 kanal visning ved at klikke med højre musetast
HUMANWARE BRAILLIANT INSTALLATIONSVEJLEDNING
 HUMANWARE BRAILLIANT INSTALLATIONSVEJLEDNING KOMMANDOOVERSIGT TIL BRUG PÅ WINDOWS COMPUTERE MED JAWS INTRODUKTION: Brailliant displays har indbygget BlueTooth og USB. BlueTooth anvendes til at forbinde
HUMANWARE BRAILLIANT INSTALLATIONSVEJLEDNING KOMMANDOOVERSIGT TIL BRUG PÅ WINDOWS COMPUTERE MED JAWS INTRODUKTION: Brailliant displays har indbygget BlueTooth og USB. BlueTooth anvendes til at forbinde
BeoSound 3000. Vejledning
 BeoSound 3000 1 Vejledning BeoSound 3000 Guide BeoSound 3000 Reference book Denne vejledning indeholder 3 Der findes to vejledninger, du kan læse for at lære dit Bang & Olufsen produkt at kende. Vejledning
BeoSound 3000 1 Vejledning BeoSound 3000 Guide BeoSound 3000 Reference book Denne vejledning indeholder 3 Der findes to vejledninger, du kan læse for at lære dit Bang & Olufsen produkt at kende. Vejledning
Indhold. Brug af Beo4 fjernbetjeningen, 4. Detaljeret beskrivelse af knapperne på Beo4, 6 Daglig betjening og avancerede funktioner med Beo4 knapper
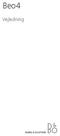 Beo4 Vejledning Indhold 3 Brug af Beo4 fjernbetjeningen, 4 Detaljeret beskrivelse af knapperne på Beo4, 6 Daglig betjening og avancerede funktioner med Beo4 knapper Tilpasning af Beo4, 9 Sådan konfigureres
Beo4 Vejledning Indhold 3 Brug af Beo4 fjernbetjeningen, 4 Detaljeret beskrivelse af knapperne på Beo4, 6 Daglig betjening og avancerede funktioner med Beo4 knapper Tilpasning af Beo4, 9 Sådan konfigureres
Information. Til lykke med din nye radio. Giv dig venligst tid til at læse denne brugsanvisning. God fornøjelse
 BRUGSANVISNING Indhold 02 INDHOLD 03 INFORMATION 04 FRONT PANEL OVERBLIK 06 BAG PANEL OVERBLIK 08 BETJENING AF R5 08 INDSTILLING AF ALARM 09 INDSTILLING AF SLEEP TIMER 09 DIM 09 PRESETS 09 FAVOR 09 AUX
BRUGSANVISNING Indhold 02 INDHOLD 03 INFORMATION 04 FRONT PANEL OVERBLIK 06 BAG PANEL OVERBLIK 08 BETJENING AF R5 08 INDSTILLING AF ALARM 09 INDSTILLING AF SLEEP TIMER 09 DIM 09 PRESETS 09 FAVOR 09 AUX
IsenTekst Indhold til Internettet. Manual til Wordpress.
 Manual til Wordpress Sådan opdaterer du din hjemmeside i Wordpress. Dette er en manual til de mest grundlæggende ting, så du selv kan redigere indholdet eller tilføje nyt på din hjemmeside. Guiden er skrevet
Manual til Wordpress Sådan opdaterer du din hjemmeside i Wordpress. Dette er en manual til de mest grundlæggende ting, så du selv kan redigere indholdet eller tilføje nyt på din hjemmeside. Guiden er skrevet
 1.1 1.2 2.1 2.2 2.3 3.1 3.2 INTRODUCING YOUR MOBILE PHONE Learn about your mobile phone s keys, display and icons. Nøgler Fra forenden af apparetet vil du observere følgende elementer: (Se 1.1 Side 3)
1.1 1.2 2.1 2.2 2.3 3.1 3.2 INTRODUCING YOUR MOBILE PHONE Learn about your mobile phone s keys, display and icons. Nøgler Fra forenden af apparetet vil du observere følgende elementer: (Se 1.1 Side 3)
1. Detaljeret beskrivelse
 Digital Diktafon Indhold 1. Detaljeret beskrivelse... 3 2. Specifikation... 4 3. Sæt batterier i... 4 4. Anvendelse... 6 4.1. Tænd/Sluk... 6 4.2. Optagelse... 6 4.4.1 Vælg optagelsestilstand... 6 4.4.2
Digital Diktafon Indhold 1. Detaljeret beskrivelse... 3 2. Specifikation... 4 3. Sæt batterier i... 4 4. Anvendelse... 6 4.1. Tænd/Sluk... 6 4.2. Optagelse... 6 4.4.1 Vælg optagelsestilstand... 6 4.4.2
Din brugermanual HP PAVILION DV2820EA http://da.yourpdfguides.com/dref/4149132
 Du kan læse anbefalingerne i brugervejledningen, den tekniske guide eller i installationsguiden. Du finder svarene til alle dine spørgsmål i HP PAVILION DV2820EA i brugermanualen (information, specifikationer,
Du kan læse anbefalingerne i brugervejledningen, den tekniske guide eller i installationsguiden. Du finder svarene til alle dine spørgsmål i HP PAVILION DV2820EA i brugermanualen (information, specifikationer,
Digitalvideo. Brugervejledning
 Digitalvideo Brugervejledning Dk 2 Indhold Introduktion Oversigt over digitalvideo... 3 Brug af betjeningspanelet... 4 Strømtilslutning... 5 Funktioner... 6 Funktionsskifter... 8 Filmfunktion Optagelse
Digitalvideo Brugervejledning Dk 2 Indhold Introduktion Oversigt over digitalvideo... 3 Brug af betjeningspanelet... 4 Strømtilslutning... 5 Funktioner... 6 Funktionsskifter... 8 Filmfunktion Optagelse
Ofte stillede spørgsmålm om Transformer TF201
 DA7211 Ofte stillede spørgsmålm om Transformer TF201 Administration af filer... 2 Hvordan får jeg adgang til mine data, som er gemt på microsd, SD-kortet eller USB enheden?... 2 Hvordan flytter jeg den
DA7211 Ofte stillede spørgsmålm om Transformer TF201 Administration af filer... 2 Hvordan får jeg adgang til mine data, som er gemt på microsd, SD-kortet eller USB enheden?... 2 Hvordan flytter jeg den
Podcatching. sådan finder, henter og abonnerer du på podcast. Instruktionshæfte. (Rev. 30.10.11) Podcastingkonsulent Karin Høgh
 Podcatching sådan finder, henter og abonnerer du på podcast Instruktionshæfte (Rev. 30.10.11) Podcastingkonsulent Karin Høgh www.podconsult.dk karin@podconsult.dk Indhold Introduktion...3 Ordforklaring...4
Podcatching sådan finder, henter og abonnerer du på podcast Instruktionshæfte (Rev. 30.10.11) Podcastingkonsulent Karin Høgh www.podconsult.dk karin@podconsult.dk Indhold Introduktion...3 Ordforklaring...4
Billedbehandling med XnView.
 Billedbehandling med XnView. 2009 Dag 1: På skrivebordet finder du ikonet for Denne computer højreklik på ikonet og vælg Stifinder på pop-op skiltet. Nu viser Stifinderen de drev der findes på denne computer
Billedbehandling med XnView. 2009 Dag 1: På skrivebordet finder du ikonet for Denne computer højreklik på ikonet og vælg Stifinder på pop-op skiltet. Nu viser Stifinderen de drev der findes på denne computer
Dit velkendte Windows, bare bedre. Din introduktion til Windows 8.1 til virksomheder
 Dit velkendte Windows, bare bedre. Din introduktion til Windows 8.1 til virksomheder Opdag startskærmen. Startskærmen indeholder alle dine vigtigste oplysninger. Dynamiske felter sørger for, at du altid
Dit velkendte Windows, bare bedre. Din introduktion til Windows 8.1 til virksomheder Opdag startskærmen. Startskærmen indeholder alle dine vigtigste oplysninger. Dynamiske felter sørger for, at du altid
Indholdsfortegnelse Introduktion... 5 Start Photoshop Elements 11 (Velkomstskærmen) Den nye brugerflade i PE
 1 Indholdsfortegnelse Introduktion... 5 Meget er ændret og forbedret i PE11's Organizer... 6 Forbedret kort-funktion med GPS... 6 De nye visninger i PE11... 6 PE11 er på engelsk... 6 Målet med denne bog...
1 Indholdsfortegnelse Introduktion... 5 Meget er ændret og forbedret i PE11's Organizer... 6 Forbedret kort-funktion med GPS... 6 De nye visninger i PE11... 6 PE11 er på engelsk... 6 Målet med denne bog...
IT i dagtilbud. Begynder manual VIFIN. Af Elin B. Odgaard
 IT i dagtilbud Begynder manual Af Elin B. Odgaard VIFIN Indholdsfortegnelse IPad'en og dens dele Sådan ser ipad'en ud - Forsiden Sådan ser ipad'en ud - Bagsiden For at komme igang Hjemmeskærm som funktion
IT i dagtilbud Begynder manual Af Elin B. Odgaard VIFIN Indholdsfortegnelse IPad'en og dens dele Sådan ser ipad'en ud - Forsiden Sådan ser ipad'en ud - Bagsiden For at komme igang Hjemmeskærm som funktion
DUNE HD 102 Indhold DUNE HD HDMI WIFI Modtageren Tændt Slukket USB port AV OUT
 Indhold DUNE HD TV-102 modtagerboks Strømforsyning HDMI-kabel AV-kabel (anvendes, hvis dit TV ikke har HDMI men kun scart-indgang) IR-øje (anvendes, hvis fjernbetjeningen ikke kan se boksen) Fjernbetjening
Indhold DUNE HD TV-102 modtagerboks Strømforsyning HDMI-kabel AV-kabel (anvendes, hvis dit TV ikke har HDMI men kun scart-indgang) IR-øje (anvendes, hvis fjernbetjeningen ikke kan se boksen) Fjernbetjening
BETJENINGSVEJLEDNING EBO-620
 BETJENINGSVEJLEDNING EBO-620 www.denver-electronics.com Før du tilslutter, betjener eller indstiller dette produkt, bør du omhyggeligt læse denne betjeningsvejledning helt igennem. Introduktion 1. Opdatér
BETJENINGSVEJLEDNING EBO-620 www.denver-electronics.com Før du tilslutter, betjener eller indstiller dette produkt, bør du omhyggeligt læse denne betjeningsvejledning helt igennem. Introduktion 1. Opdatér
Camtasia guide. Redigering af video. Trin for trin guide til redigering af video i Camtasia.
 Camtasia guide Trin for trin guide til redigering af video i Camtasia. Redigering af video Det forventes at læsere af denne guide allerede har Camtasia installeret. 1. Hvis du har valgt at redigere i din
Camtasia guide Trin for trin guide til redigering af video i Camtasia. Redigering af video Det forventes at læsere af denne guide allerede har Camtasia installeret. 1. Hvis du har valgt at redigere i din
BeoSound Vejledning. CENTER v/henriksens ELEKTR
 BeoSound 3000 1 Vejledning BeoSound 3000 Guide BeoSound 3000 Reference book Denne vejledning indeholder 3 Der findes to vejledninger, du kan læse for at lære dit Bang & Olufsen produkt at kende. Vejledning
BeoSound 3000 1 Vejledning BeoSound 3000 Guide BeoSound 3000 Reference book Denne vejledning indeholder 3 Der findes to vejledninger, du kan læse for at lære dit Bang & Olufsen produkt at kende. Vejledning
Internettet. Tema. på ipad Opdateret d Ældresagens datastue Aktivitetscentret Bavnehøj. Nørre Snede Tema: Internettet på ipad
 n Tema Internettet på ipad Opdateret d. 14.10.2017 Sofus Opdateret d. 31. januar 2017 Side 1 Indhold Side 3 Side 3 Side 4 Side 4 Side 5 Side 6 Side 7-8 Side 9 Side 10 Side 11 Side 12 Side 13 Side 14 Side
n Tema Internettet på ipad Opdateret d. 14.10.2017 Sofus Opdateret d. 31. januar 2017 Side 1 Indhold Side 3 Side 3 Side 4 Side 4 Side 5 Side 6 Side 7-8 Side 9 Side 10 Side 11 Side 12 Side 13 Side 14 Side
Manual til WordPress CMS
 Manual til WordPress CMS 1. Log ind på din Wordpress-side For at arbejde på din hjemmeside skal du først logge ind på administrationsdelen. Muligvis har du et direkte link på siden. Ellers er adressen
Manual til WordPress CMS 1. Log ind på din Wordpress-side For at arbejde på din hjemmeside skal du først logge ind på administrationsdelen. Muligvis har du et direkte link på siden. Ellers er adressen
ipad for let øvede, modul 9 ipad og computer
 12052014AS ipad for let øvede modul 9 ipad og computer Indledning I dette modul gennemgås nogle af de muligheder, der er for samspil mellem computeren og ipad'en. På ipad'en findes app'en itunes Store.
12052014AS ipad for let øvede modul 9 ipad og computer Indledning I dette modul gennemgås nogle af de muligheder, der er for samspil mellem computeren og ipad'en. På ipad'en findes app'en itunes Store.
Vejledning KPK Online Prøverum
 Vejledning KPK Online Prøverum INDHOLD Introduktion side 2 Funktionsliste side 2 Få adgang til systemet side 3 Opload dine billeder side 4 Sådan bruges systemet side 5 Gem dine eksempler side 7 Side 1/7
Vejledning KPK Online Prøverum INDHOLD Introduktion side 2 Funktionsliste side 2 Få adgang til systemet side 3 Opload dine billeder side 4 Sådan bruges systemet side 5 Gem dine eksempler side 7 Side 1/7
ScanDis Diktafonen FSV-510 PLUS
 Kom nemt i gang med diktafonen Lampe; lyser ved optagelse Skærm [M]-knap: menu Nederst vises hvor meget hukommelse der er tilbage [Afspil/pause]-knap [Spole]-knap: frem/tilbage [Optag/stop]-knap: optagelse
Kom nemt i gang med diktafonen Lampe; lyser ved optagelse Skærm [M]-knap: menu Nederst vises hvor meget hukommelse der er tilbage [Afspil/pause]-knap [Spole]-knap: frem/tilbage [Optag/stop]-knap: optagelse
Se Billeder i Picasa.
 Se Billeder i Picasa. Selvom det er vigtigt at organisere, redigere og udskrive sine billeder, er det også vigtigt, at man ønsker at lære om de forskellige måder man kan se sine billeder på. Visning af
Se Billeder i Picasa. Selvom det er vigtigt at organisere, redigere og udskrive sine billeder, er det også vigtigt, at man ønsker at lære om de forskellige måder man kan se sine billeder på. Visning af
DENVER DPF-537 Betjeningsvejledning. Digital Fotoramme ADVARSEL. Sørg for, at der altid er fri adgang til den stikkontakt, apparatet er tilsluttet.
 DENVER DPF-537 Betjeningsvejledning Digital Fotoramme ADVARSEL Sørg for, at der altid er fri adgang til den stikkontakt, apparatet er tilsluttet. 1 Introduktion Tillykke med købet af din nye Digitale Fotoramme.
DENVER DPF-537 Betjeningsvejledning Digital Fotoramme ADVARSEL Sørg for, at der altid er fri adgang til den stikkontakt, apparatet er tilsluttet. 1 Introduktion Tillykke med købet af din nye Digitale Fotoramme.
D. AFSPILLER INTERFACEADAPTER KS-PD500 Inden denne adapter anvendes
 D. AFSPILLER INTERFACEADAPTER KS-PD500 Inden denne adapter anvendes Sidste opdatering: 1. marts 006 1 Understøttede JVC-bilmodtagere Denne adapter understøtter følgende JVC-bilmodtagere* 1 : Bilmodtagere,
D. AFSPILLER INTERFACEADAPTER KS-PD500 Inden denne adapter anvendes Sidste opdatering: 1. marts 006 1 Understøttede JVC-bilmodtagere Denne adapter understøtter følgende JVC-bilmodtagere* 1 : Bilmodtagere,
STEVISON BLUETOOTH USB MICRO SD DAB+ FM DIGITAL RADIO
 STEVISON BLUETOOTH USB MICRO SD DAB+ FM DIGITAL RADIO Model: HN13549 Vejledning Funktioner 1. INFO/MENU 2. ALARM 3. NULSTIL 4. VÆLG 5. MODE 6. SCAN 7. VENSTRE ( ) 8. HØJRE ( ) 9. BÆREGREB 10. DOT-MATRIX
STEVISON BLUETOOTH USB MICRO SD DAB+ FM DIGITAL RADIO Model: HN13549 Vejledning Funktioner 1. INFO/MENU 2. ALARM 3. NULSTIL 4. VÆLG 5. MODE 6. SCAN 7. VENSTRE ( ) 8. HØJRE ( ) 9. BÆREGREB 10. DOT-MATRIX
FOTO strategi Gem Udvælg Rediger Gem
 FOTO strategi 1. Gem billederne i en mappe på skrivebordet a. Opret en mappe på skrivebordet og navngiv den evt. med årstallet. b. Kopier billederne i kameraets DCIM-mappe og sæt den ind i mappen på skrivebordet.
FOTO strategi 1. Gem billederne i en mappe på skrivebordet a. Opret en mappe på skrivebordet og navngiv den evt. med årstallet. b. Kopier billederne i kameraets DCIM-mappe og sæt den ind i mappen på skrivebordet.
Windows 7. Windows 7. Øvelse 1: Genveje. Øvelse 2: Installer en printer. Øvelse 3: Diverse små programmer
 Windows 7 Øvelse 1: Genveje Højreklik på et tomt sted på skrivebordet og opret en Ny mappe. Omdøb mappen til Edb Åbn Word ved at klikke I følgende rækkefølge: Startknap Alle programmer Microsoft Office
Windows 7 Øvelse 1: Genveje Højreklik på et tomt sted på skrivebordet og opret en Ny mappe. Omdøb mappen til Edb Åbn Word ved at klikke I følgende rækkefølge: Startknap Alle programmer Microsoft Office
Tillykke. Produktnavne i denne vejledning kan være varemærker og/eller registrerede varemærker for de respektive virksomheder.
 DKBAF560_1 Tillykke Tillykke med dit nye Amitech produkt! Oplysningerne i denne brugervejledning kan ændres uden varsel. Amitech Danmark A/S er ikke erstatningspligtig i tilfælde af tekniske unøjagtigheder,
DKBAF560_1 Tillykke Tillykke med dit nye Amitech produkt! Oplysningerne i denne brugervejledning kan ændres uden varsel. Amitech Danmark A/S er ikke erstatningspligtig i tilfælde af tekniske unøjagtigheder,
Windows Live Movie Maker-alle funktioner.
 Windows Live Movie Maker-alle funktioner. Her vises brugen af funktionerne i programmet til at lave en film bestående af dine billeder og video/film klip. Læg egen tale og/eller musik på filmen. 1: Åbn
Windows Live Movie Maker-alle funktioner. Her vises brugen af funktionerne i programmet til at lave en film bestående af dine billeder og video/film klip. Læg egen tale og/eller musik på filmen. 1: Åbn
Den Talende Bog. version 4.0. Mikro Værkstedet A/S
 Den Talende Bog version 4.0 Mikro Værkstedet A/S Den Talende Bog : version 4.0 Mikro Værkstedet A/S Revision 1.42, 7. maj 2007 Indholdsfortegnelse Den Talende Bog... v 1. Kom godt i gang... 1 1.1. Hjælp...
Den Talende Bog version 4.0 Mikro Værkstedet A/S Den Talende Bog : version 4.0 Mikro Værkstedet A/S Revision 1.42, 7. maj 2007 Indholdsfortegnelse Den Talende Bog... v 1. Kom godt i gang... 1 1.1. Hjælp...
Mini brugermanual CMD 5.1
 Mini brugermanual CMD 5.1 Kom i gang For at tilgå CMD skal du åbne en web browser og indtaste URL en på dit CMD website i adressefeltet, hvorefter dialogboksen til log in vises. 1. Indtast dit brugernavn
Mini brugermanual CMD 5.1 Kom i gang For at tilgå CMD skal du åbne en web browser og indtaste URL en på dit CMD website i adressefeltet, hvorefter dialogboksen til log in vises. 1. Indtast dit brugernavn
Sådan opdaterer og vedligeholder du din hjemmeside i Wordpress.
 Wordpress manual Sådan opdaterer og vedligeholder du din hjemmeside i Wordpress. Dette er en manual til de mest grundlæggende ting og funktioner i Wordpress, så du selv kan redigere indholdet eller tilføje
Wordpress manual Sådan opdaterer og vedligeholder du din hjemmeside i Wordpress. Dette er en manual til de mest grundlæggende ting og funktioner i Wordpress, så du selv kan redigere indholdet eller tilføje
Hurtig startvejledning
 DK Trådløs musikadapter SLA5520 Hurtig startvejledning 1 2 3 Installér Tilslut Nyd musikken Hvad æsken indeholder a. Trådløs musikadapter SLA5520 b1. Fjernbetjening, b2. 2 stk.aaa batterier c. Hurtig startvejledning
DK Trådløs musikadapter SLA5520 Hurtig startvejledning 1 2 3 Installér Tilslut Nyd musikken Hvad æsken indeholder a. Trådløs musikadapter SLA5520 b1. Fjernbetjening, b2. 2 stk.aaa batterier c. Hurtig startvejledning
EDUCATE.AU.DK/BLACKBOARD
 Kaltura er en videoserver på AU Library, Aarhus Universitet, hvor ansatte kan uploade video filer via Blackboard. Det samme kan studerende, hvis underviseren giver dem lov. Du uploader alle dine videoer
Kaltura er en videoserver på AU Library, Aarhus Universitet, hvor ansatte kan uploade video filer via Blackboard. Det samme kan studerende, hvis underviseren giver dem lov. Du uploader alle dine videoer
STEVISON BLUETOOTH USB MICRO SD DAB+ FM DIGITAL RADIO
 STEVISON BLUETOOTH USB MICRO SD DAB+ FM DIGITAL RADIO Model: HN13549 Vejledning Funktioner 1. INFO/MENU 2. ALARM 3. NULSTIL 4. VÆLG 5. MODE 6. SCAN 7. VENSTRE ( ) 8. HØJRE ( ) 9. BÆREGREB 10. DOT-MATRIX
STEVISON BLUETOOTH USB MICRO SD DAB+ FM DIGITAL RADIO Model: HN13549 Vejledning Funktioner 1. INFO/MENU 2. ALARM 3. NULSTIL 4. VÆLG 5. MODE 6. SCAN 7. VENSTRE ( ) 8. HØJRE ( ) 9. BÆREGREB 10. DOT-MATRIX
Vejledning i Express Scribe
 Forside Vejledning i Express Scribe Introduktion Express Scribe er et program til transskribering af interviews og andre optagelser. Det er gratis og nemt at gå til. Det kan de mest basale funktioner til
Forside Vejledning i Express Scribe Introduktion Express Scribe er et program til transskribering af interviews og andre optagelser. Det er gratis og nemt at gå til. Det kan de mest basale funktioner til
Ofte stillede spørgsmålm om Eee Pad TF201 DA6915
 Ofte stillede spørgsmålm om Eee Pad TF201 DA6915 Administration af filer... 2 Hvordan får jeg adgang til mine data, som er gemt på microsd, SD-kortet eller USB enheden?... 2 Hvordan flytter jeg den valgte
Ofte stillede spørgsmålm om Eee Pad TF201 DA6915 Administration af filer... 2 Hvordan får jeg adgang til mine data, som er gemt på microsd, SD-kortet eller USB enheden?... 2 Hvordan flytter jeg den valgte
Brugermanual SuperSail (DS Version) Performance System Release 2.0
 Brugermanual SuperSail (DS Version) Performance System Release 2.0 Side 1 af 14 Indholdsfortegnelse 1 LOGIN MENU... 3 2 HOVED MENU... 4 3 TRACKER INFO MENU... 5 4 KAPSEJLADS MENU... 6 4.1 TILMELD KAPSEJLADS
Brugermanual SuperSail (DS Version) Performance System Release 2.0 Side 1 af 14 Indholdsfortegnelse 1 LOGIN MENU... 3 2 HOVED MENU... 4 3 TRACKER INFO MENU... 5 4 KAPSEJLADS MENU... 6 4.1 TILMELD KAPSEJLADS
Manual til Wordpress. 1. Log ind på din Wordpress-side. Indhold:
 Manual til Wordpress Sådan opdaterer du din hjemmeside i Wordpress: Dette er en manual til de mest grundlæggende ting, så du selv kan redigere indholdet eller tilføje nyt på din hjemmeside. Guiden er skrevet
Manual til Wordpress Sådan opdaterer du din hjemmeside i Wordpress: Dette er en manual til de mest grundlæggende ting, så du selv kan redigere indholdet eller tilføje nyt på din hjemmeside. Guiden er skrevet
Forbindelsesvejledning (for COOLPIX)
 Forbindelsesvejledning (for COOLPIX) Dette dokument beskriver proceduren for brugen af appen SnapBridge (version 2.5) til etablering af en trådløs forbindelse mellem et understøttet kamera og en smartenhed.
Forbindelsesvejledning (for COOLPIX) Dette dokument beskriver proceduren for brugen af appen SnapBridge (version 2.5) til etablering af en trådløs forbindelse mellem et understøttet kamera og en smartenhed.
ADVARSEL: Smid ikke dette produkt i husholdningsaffaldet. Aflever det til et indsamlingssted for genanvendelse af elektroniske apparater.
 Garanti & Support Dette produkt har en ét-års garanti, der dækker over eventuelle problemer ved normalt brug. Misbrug af Easi-Speak eller at åbne enheden vil ugyldiggøre denne garanti. Alle data, der er
Garanti & Support Dette produkt har en ét-års garanti, der dækker over eventuelle problemer ved normalt brug. Misbrug af Easi-Speak eller at åbne enheden vil ugyldiggøre denne garanti. Alle data, der er
portal.microsoftonline.com
 Office Online og OneDrive Office Online er et supplement til Officepakken, som du har liggende på computeren. Office Online ligger i skyen og åbnes i din webbrowser på adressen: portal.microsoftonline.com
Office Online og OneDrive Office Online er et supplement til Officepakken, som du har liggende på computeren. Office Online ligger i skyen og åbnes i din webbrowser på adressen: portal.microsoftonline.com
ViKoSys. Virksomheds Kontakt System
 ViKoSys Virksomheds Kontakt System 1 Hvad er det? Virksomheds Kontakt System er udviklet som et hjælpeværkstøj til iværksættere og andre virksomheder som gerne vil have et værktøj hvor de kan finde og
ViKoSys Virksomheds Kontakt System 1 Hvad er det? Virksomheds Kontakt System er udviklet som et hjælpeværkstøj til iværksættere og andre virksomheder som gerne vil have et værktøj hvor de kan finde og
Forbindelsesvejledning (for KeyMission 80)
 Forbindelsesvejledning (for KeyMission 80) Indholdsfortegnelse Installation af appen SnapBridge...2 Forbindelse af kameraet og en smartenhed... 3 Billedoverførsel og fjernstyret fotografering... 7 Fejlfinding...
Forbindelsesvejledning (for KeyMission 80) Indholdsfortegnelse Installation af appen SnapBridge...2 Forbindelse af kameraet og en smartenhed... 3 Billedoverførsel og fjernstyret fotografering... 7 Fejlfinding...
