CS3/CS3+ information
|
|
|
- Else Lange
- 2 år siden
- Visninger:
Transkript
1 CS3/CS3+ information software version 2.3.1(8) (for dem der foretrækker information på dansk) Side 1
2 Indholdsfortegnelse 1. Hvorfor vælge CS3 (60226) eller CS3+ (60216) Forskel på CS3 (60226) og CS3+ (60216) Kan man bruge 3 Ampere eller 5 Ampere Netværkstilslutning (router, trådløs router) Netværksopsætning (IP, CAN, VNC) Eksterne kontrolenheder Software opdateringer System menuen (herunder Lukke ned) Sikkerhedskopi (backup) CS3 indstillinger (herunder sprog) Spor: Protokoller Indstillinger Sporplan Hoved enhed / Udvidelsesenhed (Master / slave) Indstillinger GFP3 (herunder strømforsyning) Indstillinger Centralstationer (CS2) Indstillinger Mobil stationer (MS2) Indstillinger LinkS Indstillinger Connect6021 (60128) Indstillinger Booster/GFP Indstillinger Mobil stationer (MS1) System /netværks oversigt Import af data fra CS Indlægning af lokomotiver(mfx, DCC, MM) Indlægning af mfx lokomotiver Indlægning af MM2/MM lokomotiver...28 Side 2
3 11.3 Indlægning af DCC lokomotiver Tilføje eller ændre lokomotiv billede Ændre på lokomotiver i lokomotivlisten Ændring af ikoner for funktioner Søge efter adressen på et lokomotiv Indlægning af DCC lokomotiver med lange adresser Indlæsninger af lokomotivbilleder på CS Slette et lokomotiv fra lokomotivlisten Kørekontrol Software opdatering af mfx dekodere CV programmering af lokomotiv dekodere Artikellisten Magnetartikler Tilbagemeldinger (S88) Sporplaner Hændelser (herunder togveje) Nødstop og start af boostere ved hjælp af hændelser CS3/CS3+ på Wi-Fi netværk Links til yderligere information Links til YouTube videoer Bøger Märklin s sikkerhedsretningslinjer Historien om dette dokument...70 Side 3
4 1. Hvorfor vælge CS3 (60226) eller CS3+ (60216) Hvis man bruger Märklin mfx lokomotiver og mfx tilbehør, så er en Märklin Central Station efter min mening det bedste valg. Hvis man i forvejen har en Märklin CS2, så kan den også sagtens bruges og med den seneste opdatering understøtter den også 32 funktioner for mfx lokomotiver og Märklins nye drejeskive. Men man skal ikke regne med ret mange software opdateringer og nye funktioner fremover, da hukommelsen er tæt på at være fyldt op. CS3/CS3+ har fået en større hukommelse (4 GB) og kan udvides med et op til 32 GB stort SD kort. Desuden har CS3/CS3+ en hurtigere processor og en mere moderne brugergrænseflade, som mobiltelefoner og tablets. CS3/CS3+ har 3 USB porte og det anbefales at købe en USB mus. Den ene USB port kan dog kun bruges til opladning af eksterne enheder. 2. Forskel på CS3 (60226) og CS3+ (60216) CS3+ (60216) er dyrere end CS3 (60226), da den har indbygget galvanisk adskillelse og det nye S88 interface til RJ45 (netværks kabler). Hvis man allerede har en CS2 og vil bruge den sammen med CS3 (master/slave), så skal man vælge CS3+. Især hvis den gamle CS2 er af typen eller 60214, da disse ikke har galvanisk adskillelse. Hvis man ved at man vil bruge tilbagemeldingsmoduler (S88), så er det bedst at starte med CS3+. Man kan dog godt udbygge en CS3 (60226) med en LinkS88 (60883) og på denne måde få adgang til tilbagemeldingsmodulerne (S88). Hvis man vil bruge computerstyring ved hjælp af et PC program, så er der nogle af disse programmer der har problemer med LinkS88, så i dette tilfælde er det også bedre at starte med CS3+. Desuden har CS3 (60226) nogle begrænsninger hvis man vil sammenkoble flere Central Stationer, da den kun kan være Master (hovedenhed). 3. Kan man bruge 3 Ampere eller 5 Ampere CS3+ og CS3 kan levere 5 Ampere ud, hvis de bliver forsynet med en strømforsyning af typen 60101, men kun 3 Ampere hvis de bliver forsynet med en strømforsyning af typen Gammeldags transformatorer kan ikke længere bruges som strømforsyning (f. eks og 6002, 6647). Märklin anbefaler at man ikke bruger 5 Ampere til H0 anlæg, da kablingen til H0 anlæg typisk er lavet med tyndere ledninger, der ikke tåler 5 Ampere. CS3/CS3+ har sværere ved at detektere en kortslutning, hvis CS3/CS3+ er sat op til at køre men en strømforsyning og dette kan resultere i brand med de ledninger der normalt bruges til H0. Det samme gælder for boostere af typen og Vær opmærksom på dette under indstilling af strømforsyning for GFP3 og Booster (GFP) in System menuen. Vær ligeledes opmærksom på at denne indstilling kan ændre sig under en software opdatering og derfor er det klogt at checke det en gang imellem. Boostere af typen (og 60175) kan dog stadig forsynes fra en transformator, men det kan ikke anbefales. Det eneste tilfælde hvor det kan være en ide at bruge en transformator, er hvis den kun Side 4
5 bruges som forsyning til sporskiftedekodere, da den digitale udgangsspænding vil være højere og på den måde kan det være mere effekt til rådighed ved omstilling. 4. Netværkstilslutning (router, trådløs router) Jeg vil anbefale at man tilslutter sin CS3/CS3+ til sit hjemmenetværk, så der er forbindelse til Internettet. Efter opstart kan CS3/CS3+ så checke om der er software opdateringer tilgængelig på Märklins server. Hvis man ikke har mulighed for at koble den til hjemmenetværket, så kan man med fordel koble CS3/CS3+ til en trådløs router så man kan anvende mobiltelefoner, tablets eller PC til at styre togene med. Det samme gælder i øvrigt for CS2, bortset fra at CS2 ikke automatisk søger efter opdateringer på Internettet. På CS2 skal man trykke på en knap for at checke om der er opdateringer. 5. Netværksopsætning (IP, CAN, VNC) Vælg System menu og klik på CS3 og vælg undermenuen Indstillinger Ethernet. Jeg anbefaler at man bruger auto (DHCP) for automatisk tildeling af en IP adresse. CS3 og CS3+ er indstillet til auto (DHCP) når de bliver leveret. Læg mærke til IP-adressen der står i feltet IP-adresse, da vi kan få brug for denne senere. Når auto (DHCP) er valgt, er værdierne vist i grå tal, da værdierne er tildelt af routeren, og kan ikke ændres. Side 5
6 Hvis man har tilsluttet en PC, eller hvis man gerne vil kunne styre togene fra mobiltelefon eller tablet, så kan det være en fordel at se mere på disse to indstillinger: Vælg System menu og klik på CS3 og vælg undermenuen Indstillinger CAN. Man skal vælge broadcast i Start CAN-gateway feltet. Man skal også udfylde feltet der hedder Måladresse. Den første del af adressen skal være den der hedder IP-adresse, som vi har noteret os tidligere, dog skal der indsættes 255 ind som det sidste tal. I vores tilfælde bliver måladressen Bootloader-update skal man kun vælge i nødstilfælde og kun hvis man har sat sig ind i hvordan den virker. 6. Tilslutninger og system overblik Se følgende sider i Märklins engelske User Manual til CS3/CS3+ Side 3 Connections and Expansions Side 42 CS3 System Architecture Side 43 Märklin Digital System Architecture Bemærk CAN-box / ved flere CAN enheder samt kabel ved Master/Slave. Side 6
7 7. Eksterne kontrolenheder Tilkobling af PC Hvis man tilkobler en PC og skriver IP-adressen på CS3/CS3+ i adresse feltet på browseren (Internet Explorer, Edge, Firefox, Chrome, ), så kan man på den måde få tilgang til web serveren i CS3/CS3+. Dansk sprog kan vælges under Indstillinger ( Settings) (Som i afsnit 9.2 CS3 indstillinger, dog Einstellungen). Hvis man gerne vil kunne betjene CS3/CS3+ fra Pc en, så er to muligheder: 1. at bruge browser, 2. at bruge VNC. 1. Browser metoden: Man skal starte en browser op på en PC eller en tablet. Derefter skriver man IP adressen på CS3/CS3+ (som man har noteret tidligere), og når Märklin CS3 Web Interface kommer frem på skærmen, så klikker på Styring ( Control )-knappen øverst til højre. Man har indtil videre færre muligheder med browser metoden end med VNC, men til gengæld får man to ekstra kørekontroller og mulighed for et større skærmbillede. NB: i nogle tilfælde vil browseren ikke vise web server i CS3. Dette problem er set efter SW opdatering af CS3/CS3+ og løsningen har været at slette cache (den gamle genvej ) i browseren. 2. VNC metoden: På den måde kan man få skærmbilledet fra CS3/CS3+ vist på en PC, og man kan også betjene CS3/CS3+ med musen. Men først skal man have startet VNC serveren i CS3. Man skal starte en browser op på Pc en. Derefter skriver man IP adressen på CS3/CS3+ (som man har noteret tidligere), og når Märklin CS3 Web Interface kommer frem på skærmen, så klikker på System og vælge undermenuen Bildschirm server. Derefter klikkes på Start CS3 skærm-server ( Starting the CS3 Screen Server ). For at kunne benytte sig af VNC, kræver det at man har et VNC viewer program på sin PC og at man har startet VNC serveren i CS3/CS3+ ved hjælp af sin Web browser på PCen som beskrevet ovenfor. VNC viewer programmet kan downloades gratis fra Internettet, som beskrevet på System menuen på CS3/CS3+ web serveren. Når man starter VNC programmet, så skal man bruge IP-adressen som vi noterede os tidligere og tilføje :5900, hvor 5900 er Port nummeret som VNC skal bruge. I vores tilfælde skal man bruge :5900. Screenshots: Hvis man har CS3 browseren åben på sin PC, så kan man klikke på System + Oversigt ( Overview ) og derefter vælge at klikke på Skærmbillede / Tag skærmbillede ( Screenshot / Creating a Screenshot ), så gemmer CS3 browseren et billede af hvad der er på skærmen af CS3/CS3+ på det pågældende tidspunkt. Man skal dog lige huske at vælge Gem fil og klikke på OK. Denne funktion er benyttet til at generere billederne i dette dokument. Apps: På Android mobiltelefoner kan man i Googles Play Butik købe en Märklin APP: Mobile Station. Mobile Station APP en kan bruges til både CS2 og CS3/CS3+. Brugergrænsefladen er den samme som for Side 7
8 CS2. Mobile Station APP en supporteres desværre ikke længere til Apple produkter. Der findes også en gratis APP til Android der hedder RemoteCS3. Til større Android tablets kan man i Googles Play Butik købe en Märklin APP: Main Station. Main Station APP en kan bruges til både CS2 og CS3/CS3+. Brugergrænsefladen er den samme som for CS2. For små tablets med dårlig opløsning, er denne APP ubrugelig. Apple supporterer desværre ikke Main Station APP en supporteres desværre ikke længere Apple produkter. 8. Software opdateringer Ved alle former for software opdateringer vises en rødt prik (cirkel). Denne bliver vist i System menuen og man kan klikke sig ned gennem menuen, for at finde den enhed, hvor der er en opdatering tilgængelig. Det er både CS3, GFP3 (computer i booster delen), GFP (andre boostere), MS2 og andre enheder der kan opdateres denne vej. Det kræver dog at Automatisk opdaterings check i System Menuen er valgt. Bemærk at en eventuelt tilsluttet CS2 eller MS1 ikke kan opdateres på denne måde. Booster delen i CS2 (GFP), kan dog godt opdateres på denne måde. Her er et eksempel på en software opdatering til LinkS88 (60883): Den røde prik angiver at der er en software opdatering der venter. Man kan starte opdateringen ved at klikke på den ikon i højre side der ligner en CS3 hvor der går en buet pil ind i. Side 8
9 Nu er softwaren opdateret fra Version 1.0 til 1.1. Den grønne prik med fluebenet angiver at det er den nyeste version af softwaren for denne enhed. Side 9
10 9. System menuen (herunder Lukke ned) System menuen kan normalt findes øverst til venstre. Hvis den er væk, så kan den trækkes frem ved at trække ned i den lille grønne bjælke øverst midtfor. Klik på System menuen og klik på CS3 øverst til venstre. Når pilen ud for System peger nedad, så kan man Lukke ned eller Genstarte CS3. Desuden giver det mulighed for at gemme data ( Gem ) eller hente tidligere gemte data frem ( Gendan ). Normalt skal man bruge Lukke ned inden man slukker for strømmen og vente til skærmen slukker. Gem og Gendan kan bruges til at tage en sikkerhedskopi (backup) af de data der er gemt i CS3 (herunder Indstillinger, Lokomotiv listen, Artikel listen, Sporplaner, Hændelser med mere). 9.1 Sikkerhedskopi (backup) Man kan gemme sin sikkerhedskopi (backup) internt i CS3 en, eller på SD-kortet (hvis sådan et er monteret), eller på et USB-stick (hvis sådan et er sat i). Det er en god ide at gemme en sikkerhedskopi (backup) flere steder, som for eksempel internt i CS3 og på en ekstern enhed (SD-kort eller USB-stick). I tilfælde af CS3 skal sendes til reparation, kan man risikere at data er slettet når den kommer retur. Det kan også ske at CS3 slet ikke kommer retur, og så er det godt at have gemt sine data. Det er vigtigt at give sine backup filer (sikkerhedskopier) et fornuftigt navn, så man ved hvad sikkerhedskopierne indeholder. Som regel er det fornuftigt at datoen for sikkerhedskopien indgår i navnet. Se eksempel nedenfor: Side 10
11 Efter navnet er skrevet ind, så klikker man på fluebenet for at afslutte indtastningen. For at starte sikkerhedskopi (backup), så skal man klikke på OK. Dernæst vender man tilbage til System menuen og efter kort tid kommer der en besked om at sikkerhedskopien er færdig. Side 11
12 9.2 CS3 indstillinger (herunder sprog) Klik på pilen ud for System så den peger til højre og felterne for System forsvinder og dernæst på pilen ud for Indstillinger CS3, så den peger nedad. Brugergrænseflade skal normalt være Standard. Alternativt kan Forenklet vælges. Navn skal normalt være CS3-1 hvis der kun er en CS3 i systemet. Sprog skal normalt være dk Dansk Side 12
13 Lysstyrke og Lydstyrke er normalt sat til maksimum (helt til højre). Højttaler er normalt sat til intern med mindre en extern er tilsluttet. Check for opdateringer skal være valgt (flueben sat) Popup kørepult er normalt valgt (flueben sat). Se evt. afsnit 17. Kørekontrol side Spor: Protokoller Klik på pilen ud for Indstillinger CS3 så den peger til højre og felterne for Indstillinger CS3 forsvinder og dernæst på pilen ud for Spor: Protokoller og Driftstøj så den peger nedad. Start lokomotiver automatisk jeg bruger ikke denne feature (ingen flueben sat). Avancerede hændelser skal være sat hvis man vil udnytte dem (flueben sat) ellers ikke. Fortsæt hændelser vil normalt ikke være sat (ingen flueben sat). Fortsæt drift vil normalt ikke være sat (ingen flueben sat). Man kan også vælge Protokoller og normalt er mfx, mm2 og dcc slået til (de protokoller man ikke bruger kan slås fra). Bemærk at mfx, MM2 og DCC har hvert deres adresse område, som er uafhængig af hinanden. For mfx dekodere, tildeler CS3 en dynamisk adresse ved tilmelding. Denne adresse vises ved rediger lokomotiver, men denne adresse har intet med MM2 eller DCC adresse at gøre, men er et adresse område for sig selv. Side 13
14 Drejeknappens funktion i Spielewelt skal normalt stå til Automatisk. Drejeknap-dynamisk skal normalt være valgt (flueben sat). 9.4 Indstillinger Sporplan Klik på pilen ud for Spor: Protokoller og Driftstøj så den peger til højre og felterne for Spor: Protokoller og Driftstøj forsvinder og dernæst på pilen ud for Indstillinger Sporplan så den peger nedad. Side 14
15 Vinkel er normalt sat til 5. Vandret er normalt sat til 60. Brug 12 ved større anlæg. Lodret er normalt sat til 35. Brug 7 ved større anlæg. CS2-eksport Vandret er normalt sat til 60. CS2-eksport vertikal er normalt sat til Hoved enhed / Udvidelsesenhed (Master / slave) Klik på pilen ud for Indstillinger Sporplan så den peger til højre og felterne for Indstillinger Sporplan forsvinder og dernæst på pilen ud for Hovedenhed / Udvidelsesenhed så den peger nedad. Disse felter skal normalt kun ændres hvis man har flere CS3+ ere sammenkoblede. CS2 og CS3/CS3+ kan sammenkobles via et kabel. Hvis man vil koble flere CS3+(/CS3) sammen, kan det kun gøres ved hjælp af netværks forbindelsen ved hjælp af RJ45 kabler. Efter de seneste oplysninger fra Märklin skulle forbindelsen via netværk være hurtigere. Man skal dog bruge også et kabel hvis man vil bruge slaven som booster. Se eventuelt mere på: Der er min erfaring at det er godt at holde styr på rækkefølgen at enhederne startes op på. Der er min anbefaling at man først skal starte routeren, dernæst Master (hovedenhed) CS3/CS3+ og til sidst slaverne (udvidelsesenheder) (CS2/ CS3+ ), en af gangen. Hoved enhed IP. På CS3+ der anvendes som slaver, så skal man her angive IP adressen på hovedenheden. fundet hovedenheder. Jeg går ud fra at man kan se mulige hovedenheder i pulldown menuen. Side 15
16 Udvidelsesenhed. På CS3+ der anvendes som slaver skal denne være valgt (flueben sat). Luk sammen. Denne skal være valgt for de enheder der ønskes lukket ned sammen (flueben sat). Virker kun for CS3/CS3+ enheder og desværre ikke for CS2, der bruges som slaver (udvidelsesenheder). 9.6 Indstillinger GFP3 (herunder strømforsyning) Klik på System menuen og klik på GFP3 øverst til venstre. Når pilen ud for Info peger nedad, så kan man se følgende: På denne side kan man aflæse strøm til hovedsporet og til programmeringssporet, samt spænding og temperatur. Desuden er det muligt at sætte en værdi for Status opdateringsinterval (i s). Normalt 5. Klik på pilen ud for Info så pilen peger til højre og klik dernæst på Indstillinger Side 16
17 Bemærk at Strømforsyning er sat til for 3 Ampere (vælg for en ). Bemærk også at Længde S88 Bus her er sat til 9, som er antallet af de nye S88 moduler (60881), som er forbundet direkte til RJ45 soklen i bunden af CS3+. Det er vigtigt at dette antal passer med det antal der er forbundet. CS3 (60226) har ikke mulighed for direkte tilsluttede S88 moduler (60881), idet man her skal bruge LinkS88 (60883); se længere fremme på side 18. Bland ikke kabler til S88 bus og Ethernet sammen. 9.6 Indstillinger Centralstationer (CS2) Hvis der er CS2 Central Stationer tilsluttet, så kan man klikke på Central-Stations yderst til venstre under USB & disk. Bemærk at indstillingen for strømforsyningen af disse CS2 ere ikke sættes her, men under Booster (GFP) sektionen, der omhandler booster sektionen i CS2 erne samt de øvrige og boostere. Side 17
18 9.7 Indstillinger Mobil stationer (MS2) Hvis der er MS2 Mobil Stationer tilsluttet, så kan man klikke på MS2 yderst til venstre under USB & disk (og Central Stations). 9.7 Indstillinger LinkS88 Hvis der er en eller flere LinkS88 (60883) tilsluttet, så kan man klikke på LinkS88 yderst til venstre under USB & disk (, Central Stations og MS2). Side 18
19 Under indstillinger af LinkS88 er der flere indstillinger, da denne enhed er forholdsvis kompleks. Denne har 16 direkte indgange som kan bruges som almindelige indgange (Direkte) eller som 8 x 8 matriks (se feltet der hedder Evaluering 1-16 ). Desuden har LinkS88 tre busser. Se de næste billeder. Bus 1 er for de nye S88 moduler (60881) med RJ45 stik og det faktiske antal moduler skal sættes ind her. Indgangene nummereres fra 1001 og opefter. Bus 2 er også for de nye S88 moduler (60881) med RJ45 stik og det faktiske antal moduler skal sættes ind her. Indgangene nummereres fra 2001 og opefter. Bus 3 er for de gamle S88 moduler (6088) med 6-polet fladt stik og det faktiske antal moduler skal sættes ind her. Indgangene nummereres fra 3001 og opefter. Hvis man har en CS3 (60226) og ønsker at benytte tilbagemeldings moduler, så er en LinkS88 (60883) en nødvendighed. Maksimalt 31 enheder på hver bus. Side 19
20 9.8 Indstillinger Connect6021 (60128) Hvis man har den gamle Märklin 6021 digital controller, så kan man koble sådan en til en CS3/CS3+ ved hjælp af en Connect6021 (60128) og man kan se denne og dens indstillinger under Connect6021 yderst til venstre, altså hvis sådan en enhed er eller har været tilkoblet. Det virker også med Märklins gamle Side 20
21 De lokomotiver man ønsker at kunne betjene fra sin gamle 6021, skal lægges in under Lokomotiver. 9.9 Indstillinger Booster/GFP Under Booster yderst til venstre, kan man finde boostere (GFP) i eller booster enheder eller i booster delen i CS2 Central Stationer. Side 21
22 Ved at klikke på den pågældende GFP enhed, så kan man se data for denne enhed. Disse data er blandt andet: strøm til sporet, spænding og temperatur ligesom for GFP3. Under Indstillinger finder man indstilling af Trafo (strømforsyning). Her kan man vælge imellem (3 Amp), (5 Amp), (3 Amp). Vælg for en Indstillinger Mobil stationer (MS1) Hvis der er MS1 Mobil Stationer tilsluttet, så kan man klikke på MS1 yderst til venstre. Under Indstillinger kan man vælge hvilke 10 lokomotiver man skal kunne styre fra den pågældende MS1. Det er ikke så fleksibelt som for MS2, hvor man på MS2 kan vælge fra hele Lokomotivlisten for CS3/CS3+. (Billedet er for den gamle version 1.3.2) Side 22
23 9.11 System /netværks oversigt Her er System / Netværks oversigten for CS3/CS3+: Side 23
24 Side 24
25 RC3 er en trådløs (Wi-Fi) håndholdt controller som Märklin havde annonceret (LGB 55017). Den håndholdte controller (55017) er dog blevet annulleret, men Märklin har lovet at der kommer en anden trådløs controller i stedet for. Erstatningen (60667) skulle ligne en MS2, men være trådløs (Wi-Fi). 10. Import af data fra CS2 Data fra en eksisterende CS2 kan importeres til CS3/CS3+ ved hjælp af Gendan i System menuen, men check venligst Märklins engelske User Manual for CS3/CS3 inden start. Se side 29 Importing Existing Data from the Central Station 2. Det er ikke alle dele der overføres lige godt. Blandt andet har der været problemer med sporbilleder. Det er muligvis blevet bedre i de seneste opdateringer, men jeg har kun prøvet det en gang. 11. Indlægning af lokomotiver(mfx, DCC, MM) Man får adgang til Lokomotivlisten ved at trække opad i den lille røde bjælke nederst midtfor. Lokomotivlisten ser således ud: Side 25
26 Man kan selv vælge hvor højt man trækker den røde bjælke op, og hvor stor en del af lokomotivlisten man vil se. De grå og den hvide bjælker nederst på siden, viser hvilken side man er på i Lokomotivlisten Indlægning af mfx lokomotiver Hvis man sætter et nyt mfx lokomotiv på sporet, så bliver det automatisk indlæst og lagt ind i Lokomotivlisten. Det er en god ide at bemærke navnet under indlæsningen. Jeg foretrækker at indlæse mfx lokomotiver på programmeringssporet, første gang de kommer på anlægget. Jeg har set at indlæsning kan gå galt, hvis indlæsningen sker på et tilfældigt sted på anlægget (især på store anlæg). Dernæst kan man finde det nye mfx lokomotiv i Lokomotivlisten (ud fra navnet på lokomotivet som er gemt i mfx dekoderen). Man kan klikke på det og trække det ud til venstre, hvorefter det kan styres fra den venstre kørekontrol. Se de efter følgende to billeder. Side 26
27 Efter indlæsning og efter at det nye lokomotiv (mld3) er trukket over på den venstre kørekontrol. Kørekontrol aktuel hastighed Side 27
28 Den røde cirkel i nederste venstre hjørne af mld3 viser at dette lokomotiv er valgt på den venstre kørekontrol. Den øverste del af mld3 viser den aktuelle hastighed, så det er let at finde de lokomotiver i Lokomotivlisten der er sat til at køre. Jeg har ofte oplevet, at brugere har sat et mfx lokomotiv på programmeringssporet, og siger at CS3 ikke kan finde lokomotivet. Ofte er det fordi lokomotivet allerede findes i databasen på CS3, og derfor behøver CS3 ikke læse alle lokomotivets indstillinger igen. I sådan et tilfælde, så må man anvende de gode søge funktioner der er i CS3. Man kan for eksempel søge på lokomotiv type eller løbenummer på lokomotivet. I den klub jeg er medlem i, har vi besluttet at alle lokomotiv navne skal starte den enkelte brugers initialer. Det gør det nemmere at finde lokomotiver, når først der kommer rigtig mange lokomotiver i Lokomotivlisten. Hvis det er helt umuligt at finde lokomotivet, så kan man prøve funktionen Find mistede mfx lokomotiver. Hvis det heller ikke hjælper, så er det en god ide at have et separat MS2 system, hvor man kan prøve at tilmelde lokomotivet, og så se hvilket navn lokomotivet har. I øvrigt så er en MS2 rigtig god til at finde MM, DCC og mfx lokomotiver Indlægning af MM2/MM lokomotiver Hvis man vil tilføje et (ikke mfx) lokomotiv med en dekoder der kører efter MM2/MM (Motorola Märklin) protokollen, så kan man gøre følgende, når Lokomotivlisten er åben: Klik på Rediger (skruenøgle) og vælg Tilføj lokomotiv. Se herunder: Side 28
29 Herefter vælges Dekodertype til MM. Hvis lokomotivet er et Märklin lokomotiv og man har Märklins varenummer, så kan man sikkert finde alle informationer om lokomotivet som de havde da det forlod fabrikken. Prøv at klikke på Database mellem Dekodertype og Lokomotivadresse. Hvis man efterfølgende har ændret på den adresse der blev indstillet på fabrikken, så man ændre på Lokomotivadressen efter man har fundet lokomotivet i Databasen. Antal funktioner, Lokomotivnavn, Lokomotivsymbol og Tacho vil også blive udfyldt med værdier fundet i Databasen. Til sidst kan man klikke på spørgsmålstegnene og vælge et passende billede. Når man er færdig skal man klikke på Ok fluebenet øverst til højre. Hvis lokomotivet ikke kan findes i Databasen, så må man selv udfylde alle felterne Indlægning af DCC lokomotiver Hvis man vil indlægge et DCC lokomotiv, så skal man vælge DCC som Dekodertype og så skal man selv udfylde all felterne. NB: Jeg har set problemer med DCC lokomotiv dekodere, hvor lyset blinkede og lokomotivet kun ville køre en vej. Hvis lokomotivet blev indlagt på CS2, virkede det fint. Jeg ved ikke hvad problemet er, men løsningen på CS3 har tit været at give lokomotivet en lang DCC adresse Tilføje eller ændre lokomotiv billede Når man har tilføjet et lokomotiv, så kan man tilføje eller ændre billedet for lokomotivet ved at klikke i lokomotivbilled feltet. Side 29
30 Når man klikker i Lokomotivbillede feltet, kommer der en menu op med rigtig mange valg muligheder. Man kan, i feltet Filnavn, skrive en del af det navn man leder efter, så er det nemmere at finde. Her er skrevet 112 og DSB MY 1125 er valgt. Herefter har jeg ændret Lokomotivsymbol til Diesellokomotiv og Tacho til 140, da et MY lokomotiv højst kan køre 133 km/t. Hvis Tacho sættes til 10, så vises hastighed i %. Bemærk at feltet Lokomotivadresse ikke kan ændres. CS3/CS3+ tildeler et mfx lokomotiv en dynamisk adresse ved tilmelding (startende med 1). Det er den dynamiske adresse der vises i Lokomotivadresse feltet. Den Side 30
31 dynamiske mfx adresse (61) har sit eget adresse område, hvilket betyder at man godt kan have et MM lokomotiv med adresse MM 61 eller et DCC lokomotiv med adresse DCC 61 uden det giver problemer. Men hvis dette mfx lokomotiv flyttes over på en anden CS3 eller MS2, så vil mfx lokomotivet sandsynligvis få en anden dynamisk Lokomotivadresse end Ændre på lokomotiver i lokomotivlisten Hvis man vil ændre på et lokomotiv i Lokomotivlisten, så kan man gøre følgende, når Lokomotivlisten er åben: Klik på Rediger (skruenøgle) og vælg Rediger lokomotiver. Side 31
32 Herefter vises Lokomotivlisten med stiplede linjer rundt om hvert enkelt lokomotiv og der er en grøn plet ved skruenøglen. Herefter kan man klikke på det lokomotiv som man vil ændre på. Eksemplet herover, viser at man kan klikke på feltet Lokomotivnavn og så give lokomotivet et nyt navn Ændring af ikoner for funktioner Hvis man klikker på den midterste fane som hedder Konfigurere, så får man mulighed for at ændre på de ikoner der vises for funktionerne. Desuden kan man også indstille adskillige parametre, skrive til Lokomotivkort, resette dekoderen eller at opdatere Firmware på dekoderen. Hvis man ønsker at ændre ikonen for F5, så klikker man blot på F5: Side 32
33 herefter klikker man så blot på det ikon man ønsker i stedet. Derefter lukkes vinduet ved at klikke på X i Ikon/Funktion vinduet. Når man har opdateret alle funktioner til at vise de rigtige ikoner, så kan det være en god ide at skrive værdierne for lokomotivet til et Lokomotivkort (60135), hvis lokomotivet ikke har en mfx dekoder. I lokomotiver med mfx dekoder lagres disse informationer i lokomotiv dekoderen. Men for lokomotiver med Side 33
34 MM2/MM eller DCC dekodere, så kan man gemme informationerne på et Lokomotivkort og dette er især nyttigt hvis man tager sine MM eller DCC lokomotiver med på besøg i klub eller hos andre. Lokomotivkort kan også flyttes til andre systemer, som CS2 eller MS Søge efter adressen på et lokomotiv Man kan umiddelbart ikke søge efter adressen på et lokomotiv under indlægning. Hvis man vil søge efter adressen på et lokomotiv med MM dekoder, så skal man først Tilføje lokomotiv og sætte Dekodertype til MM og sætte en fiktiv adresse (f. eks. 99). Læg mærke til Lokomotiv navnet inden der klikkes på OK fluebenet øverst til højre, da man skal bruge lokomotivnavnet lige om lidt til at finde lokomotiv navnet i Lokomotivlisten. Dernæst skal man vælge at ændre på et lokomotiv i Lokomotivlisten når Lokomotivlisten er åben: Klik på Rediger (skruenøgle) og vælg Rediger lokomotiver og klik på lokomotivet (MM Lok 99). Nu får man en ny mulighed som man ikke havde under indlæggelse af det nye lokomotiv, nemlig Udlæse, der er kommet der hvor Database var ved indlæggelse af det nye lokomotiv. Se herunder. Klik på Udlæse for at søge efter Lokomotivadressen. Det er ikke sikkert at det virker helt stabilt, men så må man søge en gang mere. Resultatet af søgningen ses her: Side 34
35 Nu bør Lokomotivnavn, Lokomotivsymbol, Tacho og Lokomotivbillede rettes op inden resultatet gemmes ved at klikke på Ok fluebenet øverst til højre. Hvis Tacho sættes til 10, så vises hastighed i %. Hvis man vil søge på et DCC lokomotiv, så skal man bare vælge DCC i stedet for MM i den ovenstående procedure. (hvis ingen af procedurerne virker, så er det godt at have et separat MS2 system til hjælp). Side 35
36 14. Indlægning af DCC lokomotiver med lange adresser Jeg vil lave et eksempel hvor jeg ændrer en hobbytrade ME med ESU (v3.5) til at bruge lange adresser. Først ser vi hvordan lokomotivet var lagt ind før som MM: Lokomotivet placeres på programmeringssporet og nu oprettes et nyt lokomotiv som DCC. Side 36
37 Her er der oprettet et nyt DCC lokomotiv med adresse 3 og med navnet DCC Lok 3. Bemærk dette. Herefter trykkes på OK fluebenet, og der klikkes på Rediger (skruenøgle) og på Rediger lokomotiver og klik på lokomotivet med navnet DCC Lok 3. Herefter og kan adressen læses med udlæse knappen og i dette tilfælde er det adresse 28. Se resultatet nedenunder. Normalt skal man på en ESU dekoder ændre i CV29, CV17 og CV18 for at kunne benytte DCC med lange adresser. Men det er ikke nødvendigt at tænke på det, når man har en CS3/CS3+. CS3 eren klarer programmering CV værdierne uden man behøver at spekulere over det. Man skriver blot den ønskede adresse ind i adresse feltet. (den lange besværlige programmering som jeg havde i den første udgave af dette dokument er fjernet, da det er helt unødvendigt når man har en CS3/CS3+) Side 37
38 1. Herefter kan man opdatere Lokomotivnavn, Lokomotivbillede og Tacho, så det kommer til at se således ud: Til sidst skal man trykke på Ok fluebenet og gå ud af Rediger lokomotiv tilstanden. Side 38
39 15. Indlæsninger af lokomotivbilleder på CS3 Man kan lægge sine egne billeder ind i CS3/CS3+, hvis de ikke findes i forvejen. Start med at åbne et vindue på PC en, med den mappe hvor billedet du ønsker befinder sig. Sørg for at billedet har et navn der passer. Dernæst skal man åbne en browser på sin PC og forbinde den til CS3/CS3+. Klik på System og dernæst på Locomotive images / Uploading og træk så billedet fra mappen hvor det befinder sig over i den firkantede ramme. Side 39
40 Herefter kan man justere hvilken del af billedet der skal vises og til sidst trykker man på Uploading. 16. Slette et lokomotiv fra lokomotivlisten Hvis man vil slette et lokomotiv i Lokomotivlisten, så kan man gøre følgende, når Lokomotivlisten er åben: Klik på Rediger (skruenøgle) og vælg Rediger lokomotiver. Herefter vises Lokomotivlisten med stiplede linjer rundt om hvert enkelt lokomotiv og der er en grøn plet ved skruenøglen. Herefter kan man klikke på x i øverste højre hjørne på det lokomotiv som man vil slette. 17. Kørekontrol På en CS3/CS3+ har man normalt en kørekontrol i hver side. Man kan tildele et lokomotiv til en af kørekontrollerne ved at trække et lokomotiv fra Lokomotivlisten ud til venstre side eller til højre side, efter hvilken kørekontrol man ønsker at anvende. Efter tildeling af et lokomotiv til en kørekontrol, så kan man trække den runde røde lokomotiv knap ind mod midten. Afhængig hvor langt man trækker den, så kan man, afhængig af det enkelte lokomotiv, få forskellige muligheder. Hvis man har et lokomotiv med 32 funktioner, så kan man trække knappen så langt mod midten at alle funktioner kan vises. Man kan også vælge kun at se et udsnit af funktionerne, og så kan man vælge hvilket udsnit man ønsker at se. Herunder vises nogle af de muligheder der er: Side 40
41 Billedet viser et lokomotiv (BR 50) med relativt få funktioner. Bemærk at hastigheden (0) vises med rødt og det er fordi CS3 står i STOP. Billedet viser et lokomotiv (PRO ) med 32 funktioner, hvor alle funktioner vises. Side 41
42 Billedet viser et lokomotiv (PRO ) med 32 funktioner, hvor kun 16 funktioner vises. Billedet viser et lokomotiv (PRO ) med 32 funktioner, hvor hastigheden vises som et rundt speedometer. Side 42
43 Hvis man trækker den røde lokomotiv knap helt til den modsatte side, skifter kørekontrollen til Spielenwelt, hvor man styrer ligesom et rigtigt lokomotiv. Dette kræver en del øvelse. (PRO ) Her er Spielenwelt kørekontrollen for BR 50. Side 43
44 Hvis man trækker den røde bjælke på Lokomotivlisten helt op til toppen af skærmen, så får mulighed for at kunne styre mange lokomotiver. Bemærk at hastigheden (0) vises med rødt og det er fordi CS3 står i STOP. Hvis man har sat flueben i Popup kørekontrol (se side 12-13), så kommer der en popup kørekontrol når man klikker på lokomotivet i Lokomotivlisten. Side 44
45 18. Software opdatering af mfx dekodere Med nyere Märklin mfx dekodere, har man mulighed for at lave en software (firmware) opdatering af dekoderen ved hjælp at CS3/CS3+. Jeg har erfaring med at opdatere både fabriksmonterede og eftermonterede Märklin dekodere af typerne mld, msd, mld3 og msd3. Her er et eksempel på opdatering af et lokomotiv, der har fået eftermonteret en Märklin mfx dekoder (mld). Start med at gøre følgende når Lokomotivlisten er åben: Klik på Rediger (skruenøgle) og vælg Rediger lokomotiver. Klik på det ønskede lokomotiv. Klik på den midterste fane der hedder Konfigurere Side 45
46 Klik på Opdatering med u mærket forneden til højre. Klik i feltet File samt på V for pulldown menu. Side 46
47 Nu kommer det svære, nemlig at se om der findes en nyere version af Firmwaren. I dette tilfælde er version mld-v html nyere end den eksisterende (V: ), hvilket også er markeret som NEU i Info feltet. Klik på mld-v html. Nu klikkes på OK fluebenet og opdateringen starter. Side 47
48 Opdateringen er gennemført. Klik på fluebenet for at fortsætte. Side 48
49 For at kontrollere at opdateringen er sket, så kan man klikke på Opdatering en gang til. Nu kan man se den nye Software version i Info feltet (V: ) 19. CV programmering af lokomotiv dekodere Med DCC dekodere har man mulighed for at konfigurere CV er (Configuration Variable). For nogle af de nyere MM dekodere, kan man bruge samme metode. Det virker lidt uoverskueligt første gang man prøver, men når man har øvet sig lidt, så bliver man klar over at det faktisk er en god og meget generel måde at gøre det på. Start med at gøre følgende når Lokomotivlisten er åben: Klik på Rediger (skruenøgle) og vælg Rediger lokomotiver. Klik på det ønskede lokomotiv. Side 49
50 Klik på den fane længst til højre der hedder Konfigurere I dette tilfælde vises nogle CV numre med navne for hver enkelt CV. Nogle gange kan man opleve at der blot er vist 6 CV er (1-6) og at disse blot hedder Cv Name. Tricket er at klikke på menuen markeret som 3 vandrette streger øverst i Konfigurere vinduet. Märklin opererer med CV-Skabeloner. Hvis man for dette lokomotiv klikker på Indlæs CV-Skabelon Side 50
51 så kan man se at skabelonen mm2_defaults.cs2 er anvendt i dette tilfælde. Man kan vælge at bruge en af disse skabeloner, eller man kan lave sin egen, som så tilføjes denne liste. Skabelonen der hedder dcc_dr4018.cs2, er en som jeg har tilføjet for en DR4018. Menuen giver følgende muligheder: Side 51
52 Hvis man har en CV liste, der blot har vist 6 CV er (1-6) og at disse blot hedder Cv Name, så kan man redigere i de viste 6 CV er. Man kan både ændre CV nummer og navn, samt værdier. Hvis der er behov for flere CV er end de 6 der er vist, så klikkes blot på Indsæt CV-linje, så mange gange man har behov for. Man skal bruge dokumentationen for den aktuelle dekoder for at vide hvilke CV numre, CV navne og værdier der kan programmeres. Til sidst trykkes på Gem CV-Skabelon og husk at give skabelonen et fornuftigt navn. Man kan klikke på Programmer CV-Skabelonen for at skrive alle CV værdierne til dekoderen. Her følger et fiktivt eksempel: 20. Artikellisten Artikellisten kan trækkes frem ved at trække ned i den lille grønne bjælke øverst midt for. Man kan selv vælge hvor langt ned man trækker den grønne bjælke, og hvor stor en del af Artikellisten man vil se. De grå og den hvide bjælker nederst på siden, viser hvilken side man er på i Artikellisten. Artikellisten indeholder magnetartikler og S88 tilbagemeldinger. Ved at klikke på pilen der peger nedad øverst midt for, så kan man sortere elementerne i Artikellisten efter: Adresse, Type, Navn og Areal. Hvis man klikker på Rediger i den øverste højre side og derefter Rediger artikelliste, så kan man redigere i de enkelte elementer i Artikellisten. Herefter vises Artikellisten med stiplede linjer rundt om hvert enkelt element og der er en grøn plet ved skruenøglen. Herefter kan man klikke på det element som man vil ændre på eller klikke på x i det øverste højre hjørne på elementet, hvis man vil slette elementet. Side 52
53 Når man klikker på Rediger i den øverste højre side, så har man også disse andre muligheder: Rediger sporplan, Tilføj artikel og Søg efter mfx-artikel. Se mere om Magnetartikler og Tilbagemeldinger i de efterfølgende to kapitler. 21. Magnetartikler Magnetartikler kan være, sporskifter, signaler med mere og disse kan være adresserede ved hjælp af MM protokollen (1-320) eller ved hjælp af DCC protokollen (1-2048). Sporskifter og signaler kan være udstyret med indbyggede dekodere eller styres ved hjælp af m83 (60831 eller 60832) eller m84 (60841 eller 60842) eller tilsvarende dekodere. Ved at klikke på det enkelte sporskifte eller signal, så kan man skifte disse, hvis der er digital spænding på sporet (hvis der ikke er trykket STOP). Hvis man klikker på Rediger i den øverste højre side og derefter Rediger artikelliste, så kan man redigere i de enkelte elementer i Artikellisten. Artikler med et rødt m i øverste venstre hjørne, er mfx artikler. Se eksemplet herunder (Rediger artikelliste er ændret markant siden version 1.3.2).. Side 53
54 Man skal vælge Magnetartikel øverst til venstre i pulldown menuen, for at se magnetartikler i Rediger mode. I dette tilfælde er Toghotel S 1 valgt, og er markeret som lyseblå. Nederst er felterne Navn, Protokol, Adresse, Tilslutning og Skiftetid. Kun Navn, Adresse og Skiftetid kan ændres fra dette billede, da den valgte artikel styres af en mfx dekoder. Protokol og Tilslutning vælges når magnetartiklen oprettes. Symboler vælges ved at klikke på fanerne Hyppige, Lys, Sporskifter, Lyssignaler, Armsignaler og Andet. For hver af disse faner, vises et tilhørende sæt af symboler ovenover. For nogle magnetartikler kan man få adgang til yderligere indstillinger ved at klikke på pilen nederst til højre. For mfx dekodere som m83 (60832) og m84 (60842), får man mulighed for at udlæse og ændre mfx parametre, ligesom på en lokomotivdekoder. Disse mfx dekodere er vist med et rødt m på oversigten. Desuden kan man få hjælp til hvordan dip-switchen skal indstilles, for at få den ønskede adresse. For underelementerne til en mfx dekoder, så kan man ikke få yderligere indstillinger ved at klikke på pilen. Det kan man kun få når man klikker på selve mfx dekoderen. Side 54
55 22. Tilbagemeldinger (S88) S88 tilbagemeldingerne kan have farverne rød, gul eller grå. Hvis en tilbagemelding er rød, så er der ikke forbindelse til den pågældende tilbagemelding. I dette tilfælde kan det være en fejl i indstillingen eller et elektrisk problem. Hvis en tilbagemelding er gul, så er den pågældende tilbagemelding aktiveret (belagt) og hvis den er grå så er den ikke aktiveret (ikke belagt). Se eksemplet herunder. Bemærk at når artiklen findes på en af sporplanerne, så er den nederste del med navnet gråt. S88-G1-2 er ikke grå, hvilket betyder at denne ikke findes på en sporplan. Man kan vælge rækkefølgen de enkelte elementer vises på, ved at bruge pulldown menuen Sortering. Her kan vælges Adresse, Type, Navn og Areal. Side 55
56 I det højre felt under Visning, kan man begrænse det antal elementer der bliver vist. Dette kan give et bedre overblik hvis man har mange elementer. Hvis man klikker på Rediger i den øverste højre side og derefter Rediger artikelliste, så kan man redigere i de enkelte elementer i Artikellisten. For at se Tilbagemeldinger, så skal man vælge GFP3-1 øverst til venstre i pulldown menuen, i Rediger mode, hvis S88 er tilsluttet i bunden af en CS3+. Hvis S88 er forbundet til en CS2 eller en LinkS88, så skal man vælge dette i pulldown menuen. Man kan også vælge Kontrolkontakter i pulldown menuen. Side 56
57 Man få r forskellige valgmuligheder for symboler afhængig af hvilken fane ( Sporkontakter, Trykkontakter, eller Spielewelt-kontakter ) man har valgt. Feltet Vedhæftet til kan godt vise noget forkert. Hvis man ændrer i dette felt, så flyttes enheden. 23. Sporplaner Man kan indtegne sine sporplaner på CS3/CS3+, så man kan følge sporforløbene og man kan skifte sporskifter og signaler ved at klikke direkte på dem. Man kan også se tilbagemeldingernes tilstand (aktiveret / ikke aktiveret). Se eventuelt også Track Diagram side 34 og 35 i den engelske brugervejledning. Sporplanerne er et af de elementer der ikke har fungeret helt perfekt ved import af data fra CS2. I mit tilfælde har jeg ignoreret de importerede sporplaner, og først nu, over 15 måneder efter at jeg fik min CS3+, så er jeg gået i gang med at redigere i dem. Jeg synes ikke at bruger interfacet er helt perfekt, og redigeringen er sket i mange små omgange, da man ellers kan få nok af det. Jeg vil anbefale at bruge VNC når man redigerer sporplaner, da det er nemmere at redigere på den måde. Hvis man klikker på Sporplaner i den øverste venstre side, så kan man skifte mellem de sporplaner der er defineret. Her er et par eksempler fra version ( Sporbilleder i v1.3.2 er ændret til Sporplaner i v2.3.1): Side 57
58 Her er et eksempel på en sporplan som jeg ikke er færdig med at redigere i: Herunder er nogle eksempler på hvordan de ser ud i dag i v2.3.1: Side 58
59 Hvis man klikker på Rediger i den øverste højre side og derefter Rediger sporplan, så kan man redigere i sporplaner. Man kan slå Raster til for at gøre det nemmere at placere elementerne pænt. Værdierne for Raster sættes under System. Hvis man klikker på Tilføj, så få r man en række elementer man kan trække ind på sporplanen. Side 59
60 Ovenover er vist mulighederne for Sporbygning. Klik på Links for at se de næste muligheder. Her kan man vælge Links til de andre Sporplaner. Klik på Håndbetjent for at se de sidste muligheder. Side 60
61 Man kan også vælge at trække Menu bjælken ned i bunden af billedet og å bne Artikellisten ved at trække ned i den lille grønne tab, så få r man muligheden for at trække elementerne ind direkte fra Artikellisten. Man kan lukke sporplan editoren ved at klikke på Rediger igen, så det grønne flueben forsvinder. Side 61
62 24. Hændelser (herunder togveje) Hvis man klikker på Hændelser i den øverste højre side, så kommer oversigten over de hændelser der er programmeret i systemet. Med hændelser er det muligt at aktivere en funktion, hvis en S88 kontakt bliver aktiveret. En hændelse kan bestå af en lang række funktioner og kan også bestå af andre hændelser og makroer. Det er faktisk ret komplekst hvad man kan lave med en CS3+/CS3+. Husk at slå Avancerede hændelser til under System. Med knappen (kontrol) øverst i midten (lokomotiv symbol), kan man Spærre hændelser, Afbryde hændelser eller Standse hændelser. Inden man begynder og programmere hændelser, kan det være en god ide at skrive den ønskede funktionalitet ned på et stykke papir (eventuelt i et regneark eller tekst dokument). Jeg har brugt hændelser til at indstille togveje. Jeg vil kraftigt anbefale at man læser afsnittet Quick start - Automation i Märklins engelske User Manual på side 19 til 21. Ligeledes vil jeg anbefale de følgende tråde på Baneforum. Hændelse CS3+ : (tidligere version) Side 62
63 Pendultog med CS3: (tidligere version) Byg en virtuel sportavle med Central Station 3 : (tidligere version) f=6&t=2426 Og følgende på engelsk om Events (hændelser): Man kan redigere hændelser ved at man klikker på Rediger, så kan man redigere i de enkelte hændelser. Man kan trække S88 kontakter ind i feltet hvor der står Håndbetjent nederst til venstre. Man kan ændre på de fleste af elementerne ved at klikke på dem. Man kan tilføje eller slette elementer med (x). Se eksemplet herunder: 24.1 Nødstop og start af boostere ved hjælp af hændelser Hændelse med nødstop: i dette tilfælde vil CS3 gå i nødstop når S88 kontakt S88-G1-110 bliver aktiveret. Side 63
64 Hændelse til start af boostere: I dette tilfælde kan man starte boosterne manuelt, ved at starte hændelsen. Man kan også tilføje en S88 kontakt, så boosterne kan startes via en fysisk knap. Side 64
65 25. CS3/CS3+ på Wi-Fi netværk Det er muligt at forbinde en CS3/CS3+ til hjemmenetværket ved hjælp af trå dløst netværk (Wi-Fi). Man kan bruge en TP LINK trå dløs router (en så kaldt nano router). Søren fra har lavet en udmærket beskrivelse af hvordan man gør. Se mere på : Links til yderligere information Dansk modeltogs forum med høj ekspertise inden for Märklin Digital: Dansk modeltogs forum med mange medlemmer: Engelsk sproget modeljernbane forum: Tysk sproget modeljernbaneforum: Jeg vil anbefale at man løbende følger med på der kommer rigtig mange guldkorn i dette forum. Det er også en god ide at se efter i tråden der hedder Vores artikler om Märklin Digital under Elektronik og digitaldrift : Link til Märklins User Manual for CS3 som er på engelsk (Software version 2.0 eller højere): Links til YouTube videoer De følgende videoer er fra Model Train Fun og er på engelsk. De omhandler CS3 med version 2.3.1(8), undtagen den første: Getting Started with Märklin Central Station 3 (CS3 Episode 1) (54 min) Updating Your Märklin Central Station 3 (CS3 Episode 2) (12 min) Märklin Central Station 3 v2.3.1: Simplified UI, Web UI config and more (CS3 Episode 3) (40 min) Adding Locomotives to Märklin Central Station 3 (CS3 Episode 4) (45 min) Multiple Units/double traction of Locomotives with Märklin Central Station 3 (CS3 Episode 5) (34 min) Drawing Track Diagram/Track Board on the Märklin Central Station 3 Side 65 (CS3 Episode 6) (1:14)
66 What is Model Train Automation - Märklin Style? (Automation Episode 1) (30 min) Creating and Troubleshooting C-track Contact Track Y (Automation Episode 2) (50 min) Using Märklin 60831/60832 m83 Decoder for Turnout Mechanisms (Beginner Episode 6) (46 min) How to Make Wing Bounce on Märklin Semaphore Signal (Tutorial 02) (14 min) Updating Your Märklin Mobile Station 2 (MS2 Episode 5) (12 min) Her er en oversigt over alle videoer på Youtube fra Model Train Fun med engelsk sprog: De følgende videoer er fra Digitaltog og er på dansk. De omhandler CS3: Märklin Central Station 3, CS3, PC Control (fra 2018) (dansk tale) ( 2 min) Märklin CS2 CS3 forbind / connect (fra 2021) (dansk tale) (4 min) De følgende videoer er fra Märklin Trains og er på engelsk. De omhandler CS3: Märklin USA (med Curtis Jeung og Rick Sinclair), har lavet en serie videoer på engelsk, og der kommer løbende nye. Den følgende side på Youtube (Märklin Trains), viser en oversigt over dem alle: Jeg vil fremhæve nogle af dem (selvom de kan være lidt lange): Marklin Digital Club Webinar #15 Connecting to the CS3 Wirelessly (2021) Marklin Digital Club Webinar #12 Using the CS3/3+ speaker and sound functions (2021) Marklin Digital Club Webinar #11 - Using the shuttle, AND, OR & RANDOM Evemt Macros in the CS3/3+ (2021) Marklin Digital Club Webinar #10 - Importing Custom Icons into the Central Station 3/3+ (2021) Marklin Digital Club Webinar #8 - Advanced event programming with track blocking (2021) Side 66
Märklin CS3 / CS3+ information
 Indhold 1. Hvorfor vælge CS3 (60226) eller CS3+ (60216) 2 2. Forskel på CS3 (60226) og CS3+ (60216) 2 3. 3 Amp eller 5 Amp 2 4. Netværkstilslutning (router, trådløs router) 3 5. Netværksopsætning (IP,
Indhold 1. Hvorfor vælge CS3 (60226) eller CS3+ (60216) 2 2. Forskel på CS3 (60226) og CS3+ (60216) 2 3. 3 Amp eller 5 Amp 2 4. Netværkstilslutning (router, trådløs router) 3 5. Netværksopsætning (IP,
Opdatering til Märklin Central Station 3 og 3 plus
 Opdatering til Märklin Central Station 3 og 3 plus Version 1.3 Changelog Beskrivelse af ændringer Følgende ændringer og rettelser til problemstillinger er inkluderet i opdateringen. Pilene der angiver
Opdatering til Märklin Central Station 3 og 3 plus Version 1.3 Changelog Beskrivelse af ændringer Følgende ændringer og rettelser til problemstillinger er inkluderet i opdateringen. Pilene der angiver
QUICK MANUAL BRUGERNAVN: ADMIN PASSWORD: 00000 APP: SMARTEYES PRO PORT: 50100. SecVision - Quick Manual v1.0
 QUICK MANUAL BRUGERNAVN: ADMIN PASSWORD: 00000 APP: SMARTEYES PRO PORT: 50100 SecVision - Quick Manual v1.0 1. System Login 1.1. Bruger Login ID: admin Password: 00000 1.2. Indstilling af dato/tid og harddisk
QUICK MANUAL BRUGERNAVN: ADMIN PASSWORD: 00000 APP: SMARTEYES PRO PORT: 50100 SecVision - Quick Manual v1.0 1. System Login 1.1. Bruger Login ID: admin Password: 00000 1.2. Indstilling af dato/tid og harddisk
Oversigts billedet: Statistik siden:
 1 Tilslutning: Tilslut et nætværks kabel (medfølger ikke) fra serverens ethernet port til din router. Forbind derefter bus kablet til styringen, brun ledning til kl. 29, hvid ledning til kl. 30 Forbind
1 Tilslutning: Tilslut et nætværks kabel (medfølger ikke) fra serverens ethernet port til din router. Forbind derefter bus kablet til styringen, brun ledning til kl. 29, hvid ledning til kl. 30 Forbind
Kvik guide: GT-Command Mobile
 GamesOnTrack A/S, Uhresoevej 35, DK 7500 Holstebro, Denmark, www.gamesontrack.com Tel: +45 3070 3777, email: nb@gamesontrack.com, CVR and VAT number: DK 3105 3013 Kvik guide: GT-Command Mobile I version
GamesOnTrack A/S, Uhresoevej 35, DK 7500 Holstebro, Denmark, www.gamesontrack.com Tel: +45 3070 3777, email: nb@gamesontrack.com, CVR and VAT number: DK 3105 3013 Kvik guide: GT-Command Mobile I version
Internettet. Tema. på ipad Opdateret d Ældresagens datastue Aktivitetscentret Bavnehøj. Nørre Snede Tema: Internettet på ipad
 n Tema Internettet på ipad Opdateret d. 14.10.2017 Sofus Opdateret d. 31. januar 2017 Side 1 Indhold Side 3 Side 3 Side 4 Side 4 Side 5 Side 6 Side 7-8 Side 9 Side 10 Side 11 Side 12 Side 13 Side 14 Side
n Tema Internettet på ipad Opdateret d. 14.10.2017 Sofus Opdateret d. 31. januar 2017 Side 1 Indhold Side 3 Side 3 Side 4 Side 4 Side 5 Side 6 Side 7-8 Side 9 Side 10 Side 11 Side 12 Side 13 Side 14 Side
AgroSoft A/S AgroSync
 AgroSoft A/S AgroSync AgroSync er et AgroSoft A/S værktøj, der bliver brugt til filudveksling imellem WinSvin og PocketPigs. Fordele ved at bruge AgroSync: Brugeren bestemmer overførsels tidspunktet for
AgroSoft A/S AgroSync AgroSync er et AgroSoft A/S værktøj, der bliver brugt til filudveksling imellem WinSvin og PocketPigs. Fordele ved at bruge AgroSync: Brugeren bestemmer overførsels tidspunktet for
Hurtig Start Guide 1
 Hurtig Start Guide 1 Kamera Tilslutnings Diagram Telefon Tablet OBS: I den indledende opsætning, tilslut kameraet til routeren med Ethernet kablet, følg derefter de næste trin 2 1. Installer Reolink APP
Hurtig Start Guide 1 Kamera Tilslutnings Diagram Telefon Tablet OBS: I den indledende opsætning, tilslut kameraet til routeren med Ethernet kablet, følg derefter de næste trin 2 1. Installer Reolink APP
Roth Touchline + app til Android og ios
 til Android og ios Brugermanual Living full of energy 1/7 Tillykke med din nye Roth Touchline+ app Roth Touchline+ app for Android og ios giver mulighed for at regulere dit Roth Touchline gulvvarmesystem
til Android og ios Brugermanual Living full of energy 1/7 Tillykke med din nye Roth Touchline+ app Roth Touchline+ app for Android og ios giver mulighed for at regulere dit Roth Touchline gulvvarmesystem
Installations- og brugervejledning. for. HDM trafikanalyseprogram til anvendelse sammen med HiStar enhederne NC90, NC90A, NC97 og NC200
 Installations- og brugervejledning for HDM trafikanalyseprogram til anvendelse sammen med HiStar enhederne NC90, NC90A, NC97 og NC200 2008 Tokheim Scandinavia A/S All Rights Reserved INDHOLDSFORTEGNELSE
Installations- og brugervejledning for HDM trafikanalyseprogram til anvendelse sammen med HiStar enhederne NC90, NC90A, NC97 og NC200 2008 Tokheim Scandinavia A/S All Rights Reserved INDHOLDSFORTEGNELSE
Quick guide. Secvest alarm (FUAA50010) Quick guiden er en hjælp til at gøre standard opsætningen nemmere.
 Quick guide Secvest alarm (FUAA50010) Quick guiden er en hjælp til at gøre standard opsætningen nemmere. Hvis der ønskes yderligere eller avancerede indstillinger henvises til installatør- eller brugervejledningen
Quick guide Secvest alarm (FUAA50010) Quick guiden er en hjælp til at gøre standard opsætningen nemmere. Hvis der ønskes yderligere eller avancerede indstillinger henvises til installatør- eller brugervejledningen
Guide til PlaNet v1.12. Original skrevet af:
 Guide til PlaNet v1.12 Original skrevet af: Sidst opdateret 15-11-2016 1 INDHOLD Generelt... 4 Login... 4 Roller... 4 Planlægger... 4 Afvikler... 4 Roller og moduler... 5 Planlægger... 5 Afvikler... 5
Guide til PlaNet v1.12 Original skrevet af: Sidst opdateret 15-11-2016 1 INDHOLD Generelt... 4 Login... 4 Roller... 4 Planlægger... 4 Afvikler... 4 Roller og moduler... 5 Planlægger... 5 Afvikler... 5
SIDE MOBILSTATION Mobilstation 3 Tilslutning 3 Menu (Tastefunktioner) 4 Sprogudvalg 4
 1 INDHOLDSFORTEGNELSE SIDE MOBILSTATION Mobilstation 3 Tilslutning 3 Menu (Tastefunktioner) 4 Sprogudvalg 4 Oprette / Konfigurerer Lokomotiver Kørsel (Tastefunktioner) 5 Anlæg Lokomotiv med Lokomotiv-kort
1 INDHOLDSFORTEGNELSE SIDE MOBILSTATION Mobilstation 3 Tilslutning 3 Menu (Tastefunktioner) 4 Sprogudvalg 4 Oprette / Konfigurerer Lokomotiver Kørsel (Tastefunktioner) 5 Anlæg Lokomotiv med Lokomotiv-kort
SKYPE FOR BUSINESS QUICK CARDS KOM GODT I GANG MED SKYPE FOR BUSINESS
 SKYPE FOR BUSINESS QUICK CARDS KOM GODT I GANG MED SKYPE FOR BUSINESS . Indstillinger.. Installer Skype for Business på din computer.. Basis-indstillinger.. Indstil og skift headset og webcam.. Statusvisning
SKYPE FOR BUSINESS QUICK CARDS KOM GODT I GANG MED SKYPE FOR BUSINESS . Indstillinger.. Installer Skype for Business på din computer.. Basis-indstillinger.. Indstil og skift headset og webcam.. Statusvisning
MANUAL TIL. OptitecRS CIPHERLAB 8000 - SCANNER
 MANUAL TIL OptitecRS CIPHERLAB 8000 - SCANNER INDHOLDSFORTEGNELSE 1 SAMLING OG TILKOBLING AF SCANNER... 1 1.1 STRØM TIL SCANNER... 2 1.2 TILKOBLING TIL COMPUTER... 2 1.2.1 Tilkobling med Seriel Stik...
MANUAL TIL OptitecRS CIPHERLAB 8000 - SCANNER INDHOLDSFORTEGNELSE 1 SAMLING OG TILKOBLING AF SCANNER... 1 1.1 STRØM TIL SCANNER... 2 1.2 TILKOBLING TIL COMPUTER... 2 1.2.1 Tilkobling med Seriel Stik...
IT i dagtilbud. Begynder manual VIFIN. Af Elin B. Odgaard
 IT i dagtilbud Begynder manual Af Elin B. Odgaard VIFIN Indholdsfortegnelse IPad'en og dens dele Sådan ser ipad'en ud - Forsiden Sådan ser ipad'en ud - Bagsiden For at komme igang Hjemmeskærm som funktion
IT i dagtilbud Begynder manual Af Elin B. Odgaard VIFIN Indholdsfortegnelse IPad'en og dens dele Sådan ser ipad'en ud - Forsiden Sådan ser ipad'en ud - Bagsiden For at komme igang Hjemmeskærm som funktion
ipad for let øvede, modul 10 ipad og Computer
 17112014AS ipad for let øvede modul 10 ipad og computer Indledning I dette modul gennemgås nogle af de muligheder, der er for samspil mellem computeren og ipad'en. På ipad'en findes app'en itunes Store.
17112014AS ipad for let øvede modul 10 ipad og computer Indledning I dette modul gennemgås nogle af de muligheder, der er for samspil mellem computeren og ipad'en. På ipad'en findes app'en itunes Store.
Deltagelse i projektet "Remind" herunder videosamtaler mellem behandler og patient
 Deltagelse i projektet "Remind" herunder videosamtaler mellem behandler og patient Samtykkeerklæring om deltagelse Brugervejledning til Remind Side 1 af 9 Side 2 af 9 Video Test Afprøv dit videoudstyr
Deltagelse i projektet "Remind" herunder videosamtaler mellem behandler og patient Samtykkeerklæring om deltagelse Brugervejledning til Remind Side 1 af 9 Side 2 af 9 Video Test Afprøv dit videoudstyr
Når du har hentet disse programmer installerer du dem alle og følger guiden herunder.
 Debranding af Nokia mobiler! For at komme i gang skal du have din computer forbundet til nettet, have et datakabel der kan forbinde din Nokia telefon med din computer og hente disse her 3 programmer :
Debranding af Nokia mobiler! For at komme i gang skal du have din computer forbundet til nettet, have et datakabel der kan forbinde din Nokia telefon med din computer og hente disse her 3 programmer :
IntoWords ipad Tjekliste
 IntoWords ipad Tjekliste IntoWords Generelt Gennemgået Øvelse Installation af IntoWords til Ipad 1 Login til Skole 2 Login til Privat 3 Login til Erhverv 4 Værktøjslinjen 5 Indstillinger i IntoWords 6
IntoWords ipad Tjekliste IntoWords Generelt Gennemgået Øvelse Installation af IntoWords til Ipad 1 Login til Skole 2 Login til Privat 3 Login til Erhverv 4 Værktøjslinjen 5 Indstillinger i IntoWords 6
ipad for let øvede, modul 9 ipad og computer
 12052014AS ipad for let øvede modul 9 ipad og computer Indledning I dette modul gennemgås nogle af de muligheder, der er for samspil mellem computeren og ipad'en. På ipad'en findes app'en itunes Store.
12052014AS ipad for let øvede modul 9 ipad og computer Indledning I dette modul gennemgås nogle af de muligheder, der er for samspil mellem computeren og ipad'en. På ipad'en findes app'en itunes Store.
Dansk tillægsmanual til PODD i Dynavox Compass
 Dansk til PODD i Dynavox Indhold Dansk til PODD i Dynavox... 1 Generelt... 2 Hvad består den danske udgave af:... 2 At gemme tilrettede PODD sidesæt:... 3 Hvor ligger skabelon sidesæt på pc:... 3 Alternativ
Dansk til PODD i Dynavox Indhold Dansk til PODD i Dynavox... 1 Generelt... 2 Hvad består den danske udgave af:... 2 At gemme tilrettede PODD sidesæt:... 3 Hvor ligger skabelon sidesæt på pc:... 3 Alternativ
Beskyt dig mod nedbrud i Windows 10
 TING, DU SKAL GØRE I DAG: Beskyt dig mod nedbrud i Windows 0 Systemgendannelse og Sikkerhedskopiering er to fremragende værktøjer i Windows 0. Brug dem allerede i dag så er din pc rigtig godt beskyttet.
TING, DU SKAL GØRE I DAG: Beskyt dig mod nedbrud i Windows 0 Systemgendannelse og Sikkerhedskopiering er to fremragende værktøjer i Windows 0. Brug dem allerede i dag så er din pc rigtig godt beskyttet.
Ofte stillede spørgsmålm om Transformer TF201
 DA7211 Ofte stillede spørgsmålm om Transformer TF201 Administration af filer... 2 Hvordan får jeg adgang til mine data, som er gemt på microsd, SD-kortet eller USB enheden?... 2 Hvordan flytter jeg den
DA7211 Ofte stillede spørgsmålm om Transformer TF201 Administration af filer... 2 Hvordan får jeg adgang til mine data, som er gemt på microsd, SD-kortet eller USB enheden?... 2 Hvordan flytter jeg den
IntoWords Ipad Tjekliste
 IntoWords Ipad Tjekliste Gennemgang af IntoWords Ipad funktioner MV-Nordic www.mv-nordic.com Indhold Øvelse 1 Installation af IntoWords til ipad... 3 Øvelse 2 Login til Skole... 5 Øvelse 3 Login til Privat...
IntoWords Ipad Tjekliste Gennemgang af IntoWords Ipad funktioner MV-Nordic www.mv-nordic.com Indhold Øvelse 1 Installation af IntoWords til ipad... 3 Øvelse 2 Login til Skole... 5 Øvelse 3 Login til Privat...
ECdox som favorit. Indledning 1. Internet Explorer 2. Chrome 4. Safari 5. Favorit på mobile enheder 6 Android 6 IOS 7. ECdox på mobile enheder 7
 ECdox som favorit Indledning 1 Internet Explorer 2 Chrome 4 Safari 5 Favorit på mobile enheder 6 Android 6 IOS 7 ECdox på mobile enheder 7 Indledning Dette dokument beskriver hvordan man opretter og arbejder
ECdox som favorit Indledning 1 Internet Explorer 2 Chrome 4 Safari 5 Favorit på mobile enheder 6 Android 6 IOS 7 ECdox på mobile enheder 7 Indledning Dette dokument beskriver hvordan man opretter og arbejder
BRUGERVEJLEDNING. TDC MobilTekst på Android
 BRUGERVEJLEDNING TDC MobilTekst på Android Indhold Indhold... 2 1 Hvad er TDC MobilTekst... 3 1.1 Ny Installation... 3 1.2 Før du starter... 3 1.3 Programopdatering... 3 2 Skærmbillede TDC MobilTekst...
BRUGERVEJLEDNING TDC MobilTekst på Android Indhold Indhold... 2 1 Hvad er TDC MobilTekst... 3 1.1 Ny Installation... 3 1.2 Før du starter... 3 1.3 Programopdatering... 3 2 Skærmbillede TDC MobilTekst...
GB-HD Kom godt i gang
 GB-HD2633-18 Kom godt i gang Copyright GolBong Danmark 2017 Generelt Tillykke med dit GolBong HD IP-kamera. Denne Kom godt i gang-vejledning, gennemgår hvordan du forbinder og kommer i gang med at anvende
GB-HD2633-18 Kom godt i gang Copyright GolBong Danmark 2017 Generelt Tillykke med dit GolBong HD IP-kamera. Denne Kom godt i gang-vejledning, gennemgår hvordan du forbinder og kommer i gang med at anvende
Se DR TV på dit fjernsyn
 Se DR TV på dit fjernsyn www.dr.dk Du kan se DR TV på dit tv på fem forskellige måder via kabel, trådløst, via app til Apple TV, smart tv eller Playstation 3/4 Du kan se DR TV på dit fjernsyn på fem forskellige
Se DR TV på dit fjernsyn www.dr.dk Du kan se DR TV på dit tv på fem forskellige måder via kabel, trådløst, via app til Apple TV, smart tv eller Playstation 3/4 Du kan se DR TV på dit fjernsyn på fem forskellige
Quickguide. Dansk quickguide til Nexus IP opsætning
 Quickguide Dansk quickguide til Nexus IP opsætning Contents NVR guide... 3 1.0 Optageren:... 3 1.1 Tilslutning... 3 1.2 Installation af harddisk:... 3 2.0 Først gang din optager bliver startet:... 4 3.0
Quickguide Dansk quickguide til Nexus IP opsætning Contents NVR guide... 3 1.0 Optageren:... 3 1.1 Tilslutning... 3 1.2 Installation af harddisk:... 3 2.0 Først gang din optager bliver startet:... 4 3.0
DUNE HD 102 Indhold DUNE HD HDMI WIFI Modtageren Tændt Slukket USB port AV OUT
 Indhold DUNE HD TV-102 modtagerboks Strømforsyning HDMI-kabel AV-kabel (anvendes, hvis dit TV ikke har HDMI men kun scart-indgang) IR-øje (anvendes, hvis fjernbetjeningen ikke kan se boksen) Fjernbetjening
Indhold DUNE HD TV-102 modtagerboks Strømforsyning HDMI-kabel AV-kabel (anvendes, hvis dit TV ikke har HDMI men kun scart-indgang) IR-øje (anvendes, hvis fjernbetjeningen ikke kan se boksen) Fjernbetjening
Nexus IP Quickguide. Til alle Nexus VW og FW modeller
 Nexus IP Quickguide Til alle Nexus VW og FW modeller Indhold 1.0 Første Opsætning... 3 1.1 FYSISK TILSLUTNING... 3 1.2 FIND KAMERAET... 3 1.3 LOG PÅ KAMERAET MED INTERNET EXPLORER 11... 4 2.0 Udvidet forklaring
Nexus IP Quickguide Til alle Nexus VW og FW modeller Indhold 1.0 Første Opsætning... 3 1.1 FYSISK TILSLUTNING... 3 1.2 FIND KAMERAET... 3 1.3 LOG PÅ KAMERAET MED INTERNET EXPLORER 11... 4 2.0 Udvidet forklaring
Kom godt i gang med Fable-robotten
 Kom godt i gang med Fable-robotten 1. Først skal du installere programmet på din computer. Gå ind på shaperobotics.com og under support vælger du download: Her vælger du, under PC App om du kører Windows
Kom godt i gang med Fable-robotten 1. Først skal du installere programmet på din computer. Gå ind på shaperobotics.com og under support vælger du download: Her vælger du, under PC App om du kører Windows
Indhold. Tablet Guides
 Indhold Start tablet og Arbejdsmiljøbog... 2 Grund indstillinger... 3 Opret notat i PDF... 5 Overfør Arbejdsmiljøbogen fra PC til tablet... 6 Overfør filer mellem PC og tablet... 9 Start tablet og Arbejdsmiljøbog
Indhold Start tablet og Arbejdsmiljøbog... 2 Grund indstillinger... 3 Opret notat i PDF... 5 Overfør Arbejdsmiljøbogen fra PC til tablet... 6 Overfør filer mellem PC og tablet... 9 Start tablet og Arbejdsmiljøbog
Inden du går i gang. For Mozilla Firefox brugere. For Internet Explorer brugere
 Side 1 af 8 Inden du går i gang For at kunne bruge Alm. Brand Netbank skal du enten bruge Internet Explorer eller Mozilla Firefox. Vi understøtter ikke brug af Google Chrome, og vi kan derfor ikke garantere,
Side 1 af 8 Inden du går i gang For at kunne bruge Alm. Brand Netbank skal du enten bruge Internet Explorer eller Mozilla Firefox. Vi understøtter ikke brug af Google Chrome, og vi kan derfor ikke garantere,
Guide til PlaNet v1.11. Original skrevet af:
 Guide til PlaNet v1.11 Original skrevet af: Sidst opdateret 20-08- 2015 1 INDHOLD Generelt... 4 Login... 4 Roller... 4 Planlægger... 4 Afvikler... 4 Roller og moduler... 5 Planlægger... 5 Afvikler... 5
Guide til PlaNet v1.11 Original skrevet af: Sidst opdateret 20-08- 2015 1 INDHOLD Generelt... 4 Login... 4 Roller... 4 Planlægger... 4 Afvikler... 4 Roller og moduler... 5 Planlægger... 5 Afvikler... 5
Fable Kom godt i gang
 Fable Kom godt i gang Opdateret: 26-03-2018 Indholdsfortegnelse 1. Først skal du installere programmet på din computer 3 2. Når programmet er installeret er du klar til at pakke robotten ud 4 3. Nu er
Fable Kom godt i gang Opdateret: 26-03-2018 Indholdsfortegnelse 1. Først skal du installere programmet på din computer 3 2. Når programmet er installeret er du klar til at pakke robotten ud 4 3. Nu er
Denne guide er til at opsætte din LG Nexus 5X og få den opdateret softwaremæssigt, samt opsætte UCL mail. LG Nexus 5X... 1
 LG Nexus 5X Denne guide er til at opsætte din LG Nexus 5X og få den opdateret softwaremæssigt, samt opsætte UCL mail. Indhold LG Nexus 5X... 1 Opsætning af telefonen...2 Forbind til trådløst netværk/wi-fi...4
LG Nexus 5X Denne guide er til at opsætte din LG Nexus 5X og få den opdateret softwaremæssigt, samt opsætte UCL mail. Indhold LG Nexus 5X... 1 Opsætning af telefonen...2 Forbind til trådløst netværk/wi-fi...4
Stokerbot 1.0. Bruger vejledning. Denne vejledning er stadig i et meget tidligt stadie, og mange ting er ikke forklaret grundigt nok.
 Stokerbot 1.0 Bruger vejledning Denne vejledning er stadig i et meget tidligt stadie, og mange ting er ikke forklaret grundigt nok. Har du spørgsmål der ikke er besvaret, bedes de oprettet i forumet så
Stokerbot 1.0 Bruger vejledning Denne vejledning er stadig i et meget tidligt stadie, og mange ting er ikke forklaret grundigt nok. Har du spørgsmål der ikke er besvaret, bedes de oprettet i forumet så
Antares Brugs- og monteringsanvisning. Programmeringssoftware for Cobra CAN BUS alarmer AK44XX & AK46XX
 Antares Brugs- og monteringsanvisning Programmeringssoftware for Cobra CAN BUS alarmer AK44XX & AK46XX 911325 Indhold 1. Introduktion 2. Antares software installation 3. Antares software opdatering 4.
Antares Brugs- og monteringsanvisning Programmeringssoftware for Cobra CAN BUS alarmer AK44XX & AK46XX 911325 Indhold 1. Introduktion 2. Antares software installation 3. Antares software opdatering 4.
Sæt altid USB stikket i computeren, før du installerer softwaren. (Gælder ikke i XP) Tilslut USB adapteren til en ledig USB port på din computer
 TeamBoard Hurtig Start #1 Velkommen til TeamBoard! USB TeamBoard Hardware Installation Seriel TeamBoard Denne hurtig start guide indeholder de vigtigeste ting ang. brugen af TeamBoard. Bemærk: Sæt altid
TeamBoard Hurtig Start #1 Velkommen til TeamBoard! USB TeamBoard Hardware Installation Seriel TeamBoard Denne hurtig start guide indeholder de vigtigeste ting ang. brugen af TeamBoard. Bemærk: Sæt altid
Keepit Classic. Keepit Classic Relaterede Problemer
 Keepit Classic Relaterede Problemer Ændre email-adresse til login Er du Keepit erhverv kunde (PRO / Server konto) kan du selv ændre din e-mail adresse i kontrolpanelet Gå i kontrolpanel på cp.keepit.com/login
Keepit Classic Relaterede Problemer Ændre email-adresse til login Er du Keepit erhverv kunde (PRO / Server konto) kan du selv ændre din e-mail adresse i kontrolpanelet Gå i kontrolpanel på cp.keepit.com/login
WebTV. Vejledning til WebTV på web. Vejledningen beskriver upload og deling af videoer på WebTV
 WebTV Vejledning til WebTV på web Vejledningen beskriver upload og deling af videoer på WebTV ITS 24-11-2015 WebTV Vejledning til WebTV på web Indholdsfortegnelse WebTV... 2 Login... 2 Navigation... 3
WebTV Vejledning til WebTV på web Vejledningen beskriver upload og deling af videoer på WebTV ITS 24-11-2015 WebTV Vejledning til WebTV på web Indholdsfortegnelse WebTV... 2 Login... 2 Navigation... 3
ViKoSys. Virksomheds Kontakt System
 ViKoSys Virksomheds Kontakt System 1 Hvad er det? Virksomheds Kontakt System er udviklet som et hjælpeværkstøj til iværksættere og andre virksomheder som gerne vil have et værktøj hvor de kan finde og
ViKoSys Virksomheds Kontakt System 1 Hvad er det? Virksomheds Kontakt System er udviklet som et hjælpeværkstøj til iværksættere og andre virksomheder som gerne vil have et værktøj hvor de kan finde og
Fable Kom godt i gang
 Fable Kom godt i gang Vers. 1.3.1 Opdateret: 29-08-2018 Indholdsfortegnelse 1. Installer programmet 3 2. Pak robotten ud 5 3. I gang med at programmere 6 4. Programmér Fable til at køre fra 90 til -90
Fable Kom godt i gang Vers. 1.3.1 Opdateret: 29-08-2018 Indholdsfortegnelse 1. Installer programmet 3 2. Pak robotten ud 5 3. I gang med at programmere 6 4. Programmér Fable til at køre fra 90 til -90
Sådan deltager du i et webinar
 Sådan deltager du i et webinar Log på webinaret med Web Call Vi anbefaler, at du så vidt muligt altid deltager via Web Call-funktionen, da det er den primære måde. Web Call kræver følgende: En computer,
Sådan deltager du i et webinar Log på webinaret med Web Call Vi anbefaler, at du så vidt muligt altid deltager via Web Call-funktionen, da det er den primære måde. Web Call kræver følgende: En computer,
GB-HD8272C-W. Kom godt i gang
 GB-HD8272C-W Kom godt i gang Copyright GolBong Danmark 2015 Generelt Tillykke med dit GolBong HD IP-kamera. Denne Kom godt i gang-vejledning, gennemgår hvordan du forbinder og kommer i gang med at anvende
GB-HD8272C-W Kom godt i gang Copyright GolBong Danmark 2015 Generelt Tillykke med dit GolBong HD IP-kamera. Denne Kom godt i gang-vejledning, gennemgår hvordan du forbinder og kommer i gang med at anvende
Hurtig Start Guide. Wireless NVR System Connection Reolink
 Hurtig Start Guide Wireless NVR System Connection Reolink Kend din NVR 1. USB A. Tilslut WIFI Antenner 2. Strøm LED 3. HDD LED B. Tilslut NVR til monitor Tilslut NVR-enheden til HD TV/monitor via et VGA
Hurtig Start Guide Wireless NVR System Connection Reolink Kend din NVR 1. USB A. Tilslut WIFI Antenner 2. Strøm LED 3. HDD LED B. Tilslut NVR til monitor Tilslut NVR-enheden til HD TV/monitor via et VGA
GB-HD2635-W. Kom godt i gang
 GB-HD2635-W Kom godt i gang Copyright GolBong Danmark 2017 Generelt Tillykke med dit GolBong HD IP-kamera. Denne Kom godt i gang-vejledning, gennemgår hvordan du forbinder og kommer i gang med at anvende
GB-HD2635-W Kom godt i gang Copyright GolBong Danmark 2017 Generelt Tillykke med dit GolBong HD IP-kamera. Denne Kom godt i gang-vejledning, gennemgår hvordan du forbinder og kommer i gang med at anvende
Tildel fast IP adresse til BC9xx0 via System Manageren
 APP-NOTE 600011 Beckhoff Application Note Date: 2/11/2009 Document Status: 1.1 Beckhoff Automation Aps Naverland 2, DK-2600 Glostrup Phone +45 43 46 76 20 Fax +45 43 46 63 35 Tildel fast IP adresse til
APP-NOTE 600011 Beckhoff Application Note Date: 2/11/2009 Document Status: 1.1 Beckhoff Automation Aps Naverland 2, DK-2600 Glostrup Phone +45 43 46 76 20 Fax +45 43 46 63 35 Tildel fast IP adresse til
Kvik start opsætning af kamera det første du skal gøre:
 Kom godt i gang Tillykke med købet af Valtronics Trådløst IP kamera. Denne quickmanual kan bruges til alle Valtronics IP kameraer. Kameraet giver mulighed for at fjenovervåge steder via sin mobiltelefon
Kom godt i gang Tillykke med købet af Valtronics Trådløst IP kamera. Denne quickmanual kan bruges til alle Valtronics IP kameraer. Kameraet giver mulighed for at fjenovervåge steder via sin mobiltelefon
Spørgsmål: Hvordan kan jeg sætte routeren op uden brug af CD en? Svar: Routeren kan sættes op manuelt iht. step by step guiden nedenfor!
 Spørgsmål: Hvordan kan jeg sætte routeren op uden brug af CD en? Svar: Routeren kan sættes op manuelt iht. step by step guiden nedenfor! Produkter dækket af denne step by step guide: De fleste routere
Spørgsmål: Hvordan kan jeg sætte routeren op uden brug af CD en? Svar: Routeren kan sættes op manuelt iht. step by step guiden nedenfor! Produkter dækket af denne step by step guide: De fleste routere
VEJLEDNING Udfyldelse af spørgeskemaet
 VEJLEDNING Udfyldelse af spørgeskemaet Indholdsfortegnelse Introduktion... 3 Tekniske krav... 3 Adgang og forbindelse... 4 Navigation i spørgeskemaet... 7 Spørgeskemaets afsnit... 7 Navigationslinjen...
VEJLEDNING Udfyldelse af spørgeskemaet Indholdsfortegnelse Introduktion... 3 Tekniske krav... 3 Adgang og forbindelse... 4 Navigation i spørgeskemaet... 7 Spørgeskemaets afsnit... 7 Navigationslinjen...
DANSK SKOLEDATA APS. Tlf. 86 44 80 99 E-mail DSD@skoledata.dk DSA-Ventelisten
 Indholdsfortegnelse Overordnet beskrivelse af programmets funktioner... 2 Log på... 2 Manuel oprettelse af elev.... 3 Optagelse af elever... 3 1 Gruppering og sortering af elever... 3 2 Udvælg aspiranter...
Indholdsfortegnelse Overordnet beskrivelse af programmets funktioner... 2 Log på... 2 Manuel oprettelse af elev.... 3 Optagelse af elever... 3 1 Gruppering og sortering af elever... 3 2 Udvælg aspiranter...
Indhold Outlook Web App... 1
 Outlook Web App Outlook Web App (OWA) bruges til at håndtere e-mails og kalendere uden at skulle have Outlook klient programmet installeret. OWA kan bruges på en hvilken som helst computer, der har adgang
Outlook Web App Outlook Web App (OWA) bruges til at håndtere e-mails og kalendere uden at skulle have Outlook klient programmet installeret. OWA kan bruges på en hvilken som helst computer, der har adgang
RJ Gå til indeks. Gå til indeks
 Indeks Hvis du vil gemme denne PDF fil, skal du vælge "Gem" i menuen "Fil". Ordenen på FAQ'er (Ofte stillede spørgsmål) i indekset, er ikke identisk med rækkefølgen i hovedteksten. Kom godt i gang Installer
Indeks Hvis du vil gemme denne PDF fil, skal du vælge "Gem" i menuen "Fil". Ordenen på FAQ'er (Ofte stillede spørgsmål) i indekset, er ikke identisk med rækkefølgen i hovedteksten. Kom godt i gang Installer
Sådan nulstiller du dine netværks indstillinger i Windows
 2017 Sådan nulstiller du dine netværks indstillinger i Windows NewTech IT Norgesvej 17 6100 Haderslev Tlf. 79 306 153 info@newtechit.dk www.newtechit.dk 29-04-2017 Indholdsfortegnelse Indledning... 2 Første
2017 Sådan nulstiller du dine netværks indstillinger i Windows NewTech IT Norgesvej 17 6100 Haderslev Tlf. 79 306 153 info@newtechit.dk www.newtechit.dk 29-04-2017 Indholdsfortegnelse Indledning... 2 Første
Digital dataopsamling hvordan og hvorledes?
 2019-02-25 / Ulrik Bing, Virum Skole Digital dataopsamling hvordan og hvorledes? Dataopsamling er at vi kan samle data fra forsøg, der enten skal køre længe, resultaterne kommer meget hurtigt eller bare
2019-02-25 / Ulrik Bing, Virum Skole Digital dataopsamling hvordan og hvorledes? Dataopsamling er at vi kan samle data fra forsøg, der enten skal køre længe, resultaterne kommer meget hurtigt eller bare
FULLRATE BREDBÅND. via kabel-tv-stik. Kvikguide. WT24 Coax Router
 FULLRATE BREDBÅND via kabel-tv-stik Kvikguide WT24 Coax Router 2 INDHOLDSFORTEGNELSE Kassen indeholder...5 Sådan tilslutter du routeren...6 Sådan får du adgang til internettet...8 Vigtig info om koder
FULLRATE BREDBÅND via kabel-tv-stik Kvikguide WT24 Coax Router 2 INDHOLDSFORTEGNELSE Kassen indeholder...5 Sådan tilslutter du routeren...6 Sådan får du adgang til internettet...8 Vigtig info om koder
Manual til WordPress CMS
 Manual til WordPress CMS 1. Log ind på din Wordpress-side For at arbejde på din hjemmeside skal du først logge ind på administrationsdelen. Muligvis har du et direkte link på siden. Ellers er adressen
Manual til WordPress CMS 1. Log ind på din Wordpress-side For at arbejde på din hjemmeside skal du først logge ind på administrationsdelen. Muligvis har du et direkte link på siden. Ellers er adressen
Afvikling af Bridge turnering. BridgeCentral og BridgeMate. Komponenter, opsætning, afvikling og afslutning af turnering.
 Afvikling af Bridge turnering BridgeCentral og BridgeMate Komponenter, opsætning, afvikling og afslutning af turnering. Leif Thusholt 28-08-2010 INDEX A Angiv startscore 17 B BridgeCentral Formål 3 BridgeMate
Afvikling af Bridge turnering BridgeCentral og BridgeMate Komponenter, opsætning, afvikling og afslutning af turnering. Leif Thusholt 28-08-2010 INDEX A Angiv startscore 17 B BridgeCentral Formål 3 BridgeMate
XVR optager med 8 kanaler (1080N) Varenr
 XVR optager med 8 kanaler (1080N) Varenr. 2100.0461 Bruger / Installations vejledning Side 1 af 20 Indhold 1. Indikator... 2 2. Tilslutninger... 3 3. Harddisk Installation... 4 4. Opstart... 6 5. Fjernforbindelse
XVR optager med 8 kanaler (1080N) Varenr. 2100.0461 Bruger / Installations vejledning Side 1 af 20 Indhold 1. Indikator... 2 2. Tilslutninger... 3 3. Harddisk Installation... 4 4. Opstart... 6 5. Fjernforbindelse
IsenTekst Indhold til Internettet. Manual til Wordpress.
 Manual til Wordpress Sådan opdaterer du din hjemmeside i Wordpress. Dette er en manual til de mest grundlæggende ting, så du selv kan redigere indholdet eller tilføje nyt på din hjemmeside. Guiden er skrevet
Manual til Wordpress Sådan opdaterer du din hjemmeside i Wordpress. Dette er en manual til de mest grundlæggende ting, så du selv kan redigere indholdet eller tilføje nyt på din hjemmeside. Guiden er skrevet
Viditronic NDVR Quick Guide. Ver. 2.0
 Viditronic NDVR Quick Guide Ver. 2.0 1 Indholdsfortegnelse 1. HOVEDMENU 3 1.1 START 5 1.2 AKTIVITETSINDIKATOR: 7 1.3 INFORMATIONS VINDUE: 7 1.4 PTZ KAMERA KONTROL: 7 1.5 SKÆRMMENU 8 1.5.1 AKTIVER BEVÆGELSE:
Viditronic NDVR Quick Guide Ver. 2.0 1 Indholdsfortegnelse 1. HOVEDMENU 3 1.1 START 5 1.2 AKTIVITETSINDIKATOR: 7 1.3 INFORMATIONS VINDUE: 7 1.4 PTZ KAMERA KONTROL: 7 1.5 SKÆRMMENU 8 1.5.1 AKTIVER BEVÆGELSE:
Installationsvejledning Mobile iwl250b
 Installationsvejledning Mobile iwl250b Nets Denmark A/S. Energivej 1 DK-2750 Ballerup www.terminalshop.dk Doc. version 1.9 (2015-07-24). Software version 20.18. Vare nr.: R336-0123 1. Indledning Før Mobile
Installationsvejledning Mobile iwl250b Nets Denmark A/S. Energivej 1 DK-2750 Ballerup www.terminalshop.dk Doc. version 1.9 (2015-07-24). Software version 20.18. Vare nr.: R336-0123 1. Indledning Før Mobile
IP Modul report / Netværks software manual 1.0 Funktions beskrivelse:
 IP Modul E-mail report / Netværks software manual 1.0 Funktions beskrivelse: IP modulet anvendes til generering af e-mail alarm fra Fronti alarm-centraler samt fjernstyring af Fronti alarm-centraler via
IP Modul E-mail report / Netværks software manual 1.0 Funktions beskrivelse: IP modulet anvendes til generering af e-mail alarm fra Fronti alarm-centraler samt fjernstyring af Fronti alarm-centraler via
BRUGER KURSUS RAMBØLL HJEMMESIDE
 Til Forsyningsvirksomheder i Danmark Dokumenttype Brugervejledning Rambøll Hjemmeside Full Responsive Dato Oktober 2017 BRUGER KURSUS RAMBØLL HJEMMESIDE BRUGER KURSUS RAMBØLL HJEMMESIDE Revision 01 Dato
Til Forsyningsvirksomheder i Danmark Dokumenttype Brugervejledning Rambøll Hjemmeside Full Responsive Dato Oktober 2017 BRUGER KURSUS RAMBØLL HJEMMESIDE BRUGER KURSUS RAMBØLL HJEMMESIDE Revision 01 Dato
Diagnostic og Toolbox Instruktion. www.lp.dk Lindgaard Pedersen A/S. Rev. 1.0 Side 1 / 14
 EL-PAS -Cruise II ANDROID Diagnostic og Toolbox Instruktion LP www.lp.dk Lindgaard Pedersen A/S Side 1 / 14 Indhold Denne vejledning indeholder instruktion til brug af Cruise Android App, hentet fra Android
EL-PAS -Cruise II ANDROID Diagnostic og Toolbox Instruktion LP www.lp.dk Lindgaard Pedersen A/S Side 1 / 14 Indhold Denne vejledning indeholder instruktion til brug af Cruise Android App, hentet fra Android
Basecamp. Garmin Zumo 350 notater 010614
 Problem Hvordan får jeg et ordentligt kort frem? Virker kun med GPS tilsluttet New route er gråskraveret hvad gør jeg? Virker kun når GPS er taget fra! Basecamp Løsning Formentlig fordi du har glemt at
Problem Hvordan får jeg et ordentligt kort frem? Virker kun med GPS tilsluttet New route er gråskraveret hvad gør jeg? Virker kun når GPS er taget fra! Basecamp Løsning Formentlig fordi du har glemt at
Generel vejledning Indendørs kamera
 Generel vejledning Indendørs kamera 1 Indhold 2 3 6 13 14 15 16 17 Generel vejledning til App Profil Indstillinger (Settings) Se live video Playback Alert Alarm Hjælp til trådløs opsætning Tekniske specifikationer
Generel vejledning Indendørs kamera 1 Indhold 2 3 6 13 14 15 16 17 Generel vejledning til App Profil Indstillinger (Settings) Se live video Playback Alert Alarm Hjælp til trådløs opsætning Tekniske specifikationer
Håndtering af prisfiler fra Mekonomen
 Håndtering af prisfiler fra Mekonomen Når der er prisopdateringer fra Mekonomen, vil du modtage en mail med prisfilerne vedhæftet. I denne modtagne mail fra Mekonem vil der være en kort beskrivelse af,
Håndtering af prisfiler fra Mekonomen Når der er prisopdateringer fra Mekonomen, vil du modtage en mail med prisfilerne vedhæftet. I denne modtagne mail fra Mekonem vil der være en kort beskrivelse af,
Manual til AVG Antivirus
 Manual til AVG Antivirus Det anbefales, at alle brugere benytter sig af et antivirus-program. Formålet med programmet er at forhindre din computer i at blive smittet med virus. Virus-inficerede computere
Manual til AVG Antivirus Det anbefales, at alle brugere benytter sig af et antivirus-program. Formålet med programmet er at forhindre din computer i at blive smittet med virus. Virus-inficerede computere
Selektro CCM App. Brugermanual. Selektro CCM App Brugermanual DK. Selektro A/S, Erhvervsvej 29-35, DK-9632 Møldrup. Copyright Selektro A/S 2017
 Selektro CCM App Brugermanual Selektro A/S, Erhvervsvej 29-35, DK-9632 Møldrup Selektro CCM App Brugermanual DK Copyright Selektro A/S 2017 0881-1344006 V01 Indhold 1 Beskrivelse... 1 1.1 Funktion... 2
Selektro CCM App Brugermanual Selektro A/S, Erhvervsvej 29-35, DK-9632 Møldrup Selektro CCM App Brugermanual DK Copyright Selektro A/S 2017 0881-1344006 V01 Indhold 1 Beskrivelse... 1 1.1 Funktion... 2
Sådan kommer du på nettet med din Fullrate forbindelse. Opsætning af router, computer og telefon. ZyXEL VMG8924-B10A
 Sådan kommer du på nettet med din Fullrate forbindelse Opsætning af router, computer og telefon ZyXEL VMG894-B0A Tillykke med din Fullrate bredbåndsforbindelse Indholdsfortegnelse Denne vejledning beskriver,
Sådan kommer du på nettet med din Fullrate forbindelse Opsætning af router, computer og telefon ZyXEL VMG894-B0A Tillykke med din Fullrate bredbåndsforbindelse Indholdsfortegnelse Denne vejledning beskriver,
Vejledning til at tjekke om du har sat manuel IP på din computer.
 Indhold Vejledning til at, komme på nettet. (DANSK)... 2 Gælder alle systemer.... 2 Vejledning til at tjekke om du har sat manuel IP på din computer.... 2 Windows 7... 2 Windows Vista... 2 Windows XP...
Indhold Vejledning til at, komme på nettet. (DANSK)... 2 Gælder alle systemer.... 2 Vejledning til at tjekke om du har sat manuel IP på din computer.... 2 Windows 7... 2 Windows Vista... 2 Windows XP...
Viessmann 5231 Sporskifte Decoder. Dansk Brugervejledning. Sporskifte-Decoder for Marklin/Trix C-Skinner
 Viessmann 5231 Sporskifte Decoder Dansk Brugervejledning Sporskifte-Decoder for Marklin/Trix C-Skinner (Til montage under Marklin / Trix C-Skinne) Digital 2 Motorola DCC Side 1. Vigtige Henvisninger 2
Viessmann 5231 Sporskifte Decoder Dansk Brugervejledning Sporskifte-Decoder for Marklin/Trix C-Skinner (Til montage under Marklin / Trix C-Skinne) Digital 2 Motorola DCC Side 1. Vigtige Henvisninger 2
Vildtkamera DTC-530V.
 Vildtkamera DTC-530V. Indhold fortegnelse......... 1 Kom godt i gang.........2 Information......... 2 Anvendelse......... 3 Fjernbetjening...... 3 Hukommelse kort......... 4 Quick Start...... 4 Isæt batterier.........
Vildtkamera DTC-530V. Indhold fortegnelse......... 1 Kom godt i gang.........2 Information......... 2 Anvendelse......... 3 Fjernbetjening...... 3 Hukommelse kort......... 4 Quick Start...... 4 Isæt batterier.........
Velkommen til IT for let øvede
 Velkommen til IT for let øvede Kursus er hjælp til selvhjælp og I får mest ud af det, hvis I også derhjemme afsætter nogle timer til øvelser på jeres computer. Vi sørger for hjemmeopgaver!! Der er masser
Velkommen til IT for let øvede Kursus er hjælp til selvhjælp og I får mest ud af det, hvis I også derhjemme afsætter nogle timer til øvelser på jeres computer. Vi sørger for hjemmeopgaver!! Der er masser
Digital Video Recorder Brugermanual
 Digital Video Recorder Brugermanual Til analog og AHD systemer Dansk 1. Installer harddisk 4/8/16 kanals DVR Harddiskoptager - Manual / Quickguide Punkt 1: Punkt 2: Løsn skruerne og fjern låget fra DVR'en.
Digital Video Recorder Brugermanual Til analog og AHD systemer Dansk 1. Installer harddisk 4/8/16 kanals DVR Harddiskoptager - Manual / Quickguide Punkt 1: Punkt 2: Løsn skruerne og fjern låget fra DVR'en.
Indledning. MIO er optimeret til Internet Explorer. Læs endvidere under Ofte stillede spørgsmål.
 Indhold Indledning... 3 Søgefunktioner... 4 Søgning fra forsiden... 5 Søgning under menupunktet Instrument... 6 Sådan får man vist instrumenterne i en bestemt afdeling... 7 Sådan ændrer man status på et
Indhold Indledning... 3 Søgefunktioner... 4 Søgning fra forsiden... 5 Søgning under menupunktet Instrument... 6 Sådan får man vist instrumenterne i en bestemt afdeling... 7 Sådan ændrer man status på et
GB-HD9604T-PL / GB-HD9716T-PL. Kom godt i gang
 GB-HD9604T-PL / GB-HD9716T-PL Kom godt i gang Copyright GolBong Danmark 2015 Generelt Tillykke med dit GolBong HD netværksoptager. Denne Kom godt i gang-vejledning, gennemgår hvordan du forbinder og kommer
GB-HD9604T-PL / GB-HD9716T-PL Kom godt i gang Copyright GolBong Danmark 2015 Generelt Tillykke med dit GolBong HD netværksoptager. Denne Kom godt i gang-vejledning, gennemgår hvordan du forbinder og kommer
SAMSUNG GALAXY SIII... 1
 SAMSUNG GALAXY SIII Her er en guide til softwareopdatering af SAMSUNG GALAXY SIII, opsætning og sletning af e-mail, skift af adgangskode og signatur, nulstilling ved bortkomst, samt opsætning af skærmlås.
SAMSUNG GALAXY SIII Her er en guide til softwareopdatering af SAMSUNG GALAXY SIII, opsætning og sletning af e-mail, skift af adgangskode og signatur, nulstilling ved bortkomst, samt opsætning af skærmlås.
Roth Touchline + app til Android og ios
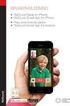 til Android og ios Brugermanual Living full of energy 1/7 Tillykke med din nye Roth Touchline+ app Roth Touchline+ app for Android og ios giver mulighed for at regulere dit Roth Touchline gulvvarmesystem
til Android og ios Brugermanual Living full of energy 1/7 Tillykke med din nye Roth Touchline+ app Roth Touchline+ app for Android og ios giver mulighed for at regulere dit Roth Touchline gulvvarmesystem
Guide til oprettelse/redigering af events på bornholm.info
 Guide til oprettelse/redigering af events på bornholm.info Trin Login Beskrivelse 1. Login på hjemmesiden: URL: http://bornholm.info/wp-admin/ Brugernavn: se mailen Adgangskode: se mailen Opret event 1.
Guide til oprettelse/redigering af events på bornholm.info Trin Login Beskrivelse 1. Login på hjemmesiden: URL: http://bornholm.info/wp-admin/ Brugernavn: se mailen Adgangskode: se mailen Opret event 1.
Vejledning til opgraderet version af Danmarks Arealinformation
 Vejledning til opgraderet version af Danmarks Arealinformation Følgende funktioner virker anderledes i HTML5-versionen end i Silverlight-versionen: 1) Vælg/tænd kortlag... 2 2) Tilføj kortlag fra Lagkatalog...
Vejledning til opgraderet version af Danmarks Arealinformation Følgende funktioner virker anderledes i HTML5-versionen end i Silverlight-versionen: 1) Vælg/tænd kortlag... 2 2) Tilføj kortlag fra Lagkatalog...
Manual til Wordpress. 1. Log ind på din Wordpress-side. Indhold: Sådan opdaterer du din hjemmeside i Wordpress.
 Manual til Wordpress Sådan opdaterer du din hjemmeside i Wordpress. Dette er en manual til de mest grundlæggende ting, så du selv kan redigere indholdet og lægge nyt på din hjemmeside. Guiden er skrevet
Manual til Wordpress Sådan opdaterer du din hjemmeside i Wordpress. Dette er en manual til de mest grundlæggende ting, så du selv kan redigere indholdet og lægge nyt på din hjemmeside. Guiden er skrevet
Indhold. 1. Adgang og afslutning
 1 Indhold 1. Adgang og afslutning 2. Menupunkter 3. Tekst 4. Billeder 5. Video 6. Lyd 7. Bannere 8. Bokse 9. Dokumenter 10. Links 11. Iframe 12. Markedspladsen 13. Nyheder 14. Job 15. Kalender 16. Selvbetjeningsbjælken
1 Indhold 1. Adgang og afslutning 2. Menupunkter 3. Tekst 4. Billeder 5. Video 6. Lyd 7. Bannere 8. Bokse 9. Dokumenter 10. Links 11. Iframe 12. Markedspladsen 13. Nyheder 14. Job 15. Kalender 16. Selvbetjeningsbjælken
Tips til siden Slægtstræ
 Tips til siden Slægtstræ Indholdsfortegnelse Indledning 1 Kom godt i gang 1 Kildecitater og links til online arkivalier: 5 Familier 9 Export, import og backup: 10 Folketællinger: 10 Om noter og rapporter
Tips til siden Slægtstræ Indholdsfortegnelse Indledning 1 Kom godt i gang 1 Kildecitater og links til online arkivalier: 5 Familier 9 Export, import og backup: 10 Folketællinger: 10 Om noter og rapporter
NVR Client system. Bruger Manual. SuperVision Alarmteknik ApS Cedervej 2, 8462 Harlev J +45 70 23 93 10 www.supervision-alarm.dk
 NVR Client system Bruger Manual SuperVision Alarmteknik ApS Cedervej 2, 8462 Harlev J +45 70 23 93 10 www.supervision-alarm.dk 1 Indholdsfortegnelse. Side 3: Side 4-5: Side 6: Side 8: Side 10: Side 11:
NVR Client system Bruger Manual SuperVision Alarmteknik ApS Cedervej 2, 8462 Harlev J +45 70 23 93 10 www.supervision-alarm.dk 1 Indholdsfortegnelse. Side 3: Side 4-5: Side 6: Side 8: Side 10: Side 11:
Installationsvejledning Countertop ict220e
 Installationsvejledning Countertop ict220e Nets Denmark A/S. Energivej 1 DK-2750 Ballerup www.terminalshop.dk Doc. version 1.9 (2015-07-08). Software version 20.18. Vare nr.: R336-0118 1. Indledning Før
Installationsvejledning Countertop ict220e Nets Denmark A/S. Energivej 1 DK-2750 Ballerup www.terminalshop.dk Doc. version 1.9 (2015-07-08). Software version 20.18. Vare nr.: R336-0118 1. Indledning Før
Konfiguration af BOOX Nova. Der tages forbehold for trykfejl og ændringer i producentens / Googles software.
 Kortfattet opsætningsvejledning BOOX Nova Der tages forbehold for trykfejl og ændringer i producentens / Googles software. Start enheden ved at holde Power -knappen (på bagsiden af apparatet i øverste
Kortfattet opsætningsvejledning BOOX Nova Der tages forbehold for trykfejl og ændringer i producentens / Googles software. Start enheden ved at holde Power -knappen (på bagsiden af apparatet i øverste
Vistemmernu. Et webbaseret værktøj udviklet af Programdatateket i Skive. E-mail: programdatateket@viauc.dk Web: http://www.programdatateket.
 Vistemmernu Et webbaseret værktøj udviklet af Programdatateket i Skive E-mail: programdatateket@viauc.dk Web: http://www.programdatateket.dk Kolofon HVAL-vejledning Vistemmernu på HVAL.DK Forfatter: Susanne
Vistemmernu Et webbaseret værktøj udviklet af Programdatateket i Skive E-mail: programdatateket@viauc.dk Web: http://www.programdatateket.dk Kolofon HVAL-vejledning Vistemmernu på HVAL.DK Forfatter: Susanne
Digital Magnetartikeldekoder Viessmann 5211
 Digital Magnetartikeldekoder Viessmann 5211 Peter Engelsted Jonasen www.digitaltog.dk www.digital-train.com Viessmann 5211 Magnetartikel dekoder (2) Den digitale magnetartikeldekoder Viessmann 5211 består
Digital Magnetartikeldekoder Viessmann 5211 Peter Engelsted Jonasen www.digitaltog.dk www.digital-train.com Viessmann 5211 Magnetartikel dekoder (2) Den digitale magnetartikeldekoder Viessmann 5211 består
09/03 2009 Version 1.4 Side 1 af 37
 Login til DJAS Gå ind på adressen http://www.djas.dk I feltet Brugernavn skrives den e-mail adresse som brugeren er registeret med i systemet. I feltet Password skrives brugerens adgangskode. Ved at sætte
Login til DJAS Gå ind på adressen http://www.djas.dk I feltet Brugernavn skrives den e-mail adresse som brugeren er registeret med i systemet. I feltet Password skrives brugerens adgangskode. Ved at sætte
Se masser af nyt indhold på dit tv
 LILLE ENHED TIL DIT TV UDRETTER MIRAKLER: Se masser af nyt indhold på dit tv Nu kan du endelig slippe for dyre tv-pakker og konstante reklame-afbrydelser: Med en til dit tv vælger du selv, hvad du vil
LILLE ENHED TIL DIT TV UDRETTER MIRAKLER: Se masser af nyt indhold på dit tv Nu kan du endelig slippe for dyre tv-pakker og konstante reklame-afbrydelser: Med en til dit tv vælger du selv, hvad du vil
Brugervejledning til trådløs router
 Brugervejledning til trådløs router Sådan opsætter du din trådløse router i fiberboksen fra EnergiMidt Fiberbredbånd TV Telefoni www.energimidt.dk Fiberbredbånd TV Telefoni 2 Indhold 4 Aktivering af det
Brugervejledning til trådløs router Sådan opsætter du din trådløse router i fiberboksen fra EnergiMidt Fiberbredbånd TV Telefoni www.energimidt.dk Fiberbredbånd TV Telefoni 2 Indhold 4 Aktivering af det
Velkommen til Electro Energy s Prisprogram
 Velkommen til Electro Energy s Prisprogram Denne guide hjælper dig igennem installationen fra download via vores hjemmeside til du kan køre programmet og søge i vores varenumre. Programmet er designet
Velkommen til Electro Energy s Prisprogram Denne guide hjælper dig igennem installationen fra download via vores hjemmeside til du kan køre programmet og søge i vores varenumre. Programmet er designet
Generelle Læreplaner for Daginstitution/ Dagpleje. Tabulex Læreplaner
 Generelle Læreplaner for Daginstitution/ Dagpleje Tabulex Læreplaner Indhold Læreplaner... 3 Om pædagogiske læreplaner... 3 Log på og arbejdsgang... 4 Menupunkt Skabeloner... 5 Beskrivelse af skabeloners
Generelle Læreplaner for Daginstitution/ Dagpleje Tabulex Læreplaner Indhold Læreplaner... 3 Om pædagogiske læreplaner... 3 Log på og arbejdsgang... 4 Menupunkt Skabeloner... 5 Beskrivelse af skabeloners
