Øvelse 1.1 Geografiske Informations systemer
|
|
|
- Lasse Beck
- 8 år siden
- Visninger:
Transkript
1 Formålet med de følgende øvelser er at skabe en forståelse for hvad Geografiske Informations Systemer (GIS) er og hvad GIS kan. Gennem forskellige eksempler anvendes GIS til at finde forskellige oplysninger på forskellige måder. Ideen er at du skal se fordelene ved at anvende et kort som udgangspunkt i en informationssøgning. God fornøjelse! Øvelse 1.1 Geografiske Informations systemer Formålet med denne første øvelse er at give dig en kort introduktion til det GIS, vi skal arbejde med og gøre dig bekendt med de muligheder der er i dette system. I et samarbejde mellem Kommuner, Regioner og Miljøministeriet drives Danmarks Miljøportal. Danmarks Miljøportal driver en lang række systemer til indberetning af miljødata. For at få adgang til disse data har man lavet Danmarks Arealinformation. Danmarks Arealinformation er et kort hvor forskellige data kan vises. Gå til internetsiden: Arealinfomation benytter sig af et plugin der hedder silverlight (Ligesom Java bruges når du vil logge på med nemid). Hvis der kommer et Microsoft Silverlight logo frem, betyder det at du skal installere Silverlight for at kunne åbne Danmarks Arealinformation (Kan hentes her: ). Når der fremkommer et kort betyder det at Arealinformation er åbnet korrekt og at Silverlight er installeret. Første gang du åbner Arealinformation kan der godt gå op til 1 minut før der kommer et kort frem, så hav tålmodighed. I venstre hjørne af kortet findes knappen Her kan jeg. Ved et tryk på Her kan jeg åbnes en dropdown menu. I denne menu finder du genveje til de mest anvendte funktioner på Arealinformation. Lige til venstre for Her kan jeg findes en lille pil der peger mod højre. Ved et tryk på denne pil åbnes en liste. I denne liste kan du tænde og slukke for fremvisningen af forskellige kortlag. Tænd for lagene Ortofoto 2012 og Ortofoto 2010 ved at sætte et flueben ud for laget. Efter et kort øjeblik vil laget blive vist på kortet til højre. Klik igen og laget forsvinder fra kortet. Den rækkefølge lagene ligger i, svarer til lagene på et almindeligt kort. Det vil sige at hvis både Ortofoto 2012 og Ortofoto 2010 er tændt, så er det Ortofoto 2012 der er øverst og dermed også det lag der bliver vist. Sluk nu alle lag. Til venstre for mange af lagene findes et lille kryds. Det betyder at der er tale om et tema, med en lang række lag under sig. Ved at trykke på krydset foldes lagene ud under temaet. Tryk på krydset udfor temaet Naturdata. Aktiver herefter hele temaet, ved at sætte et flueben på øverste niveau. Når et helt tema bliver aktiveret, aktiveres også alle lagene under temaet. Et målforhold er det forhold som kortet bliver vist ved. Det vil sige at hvis et målforhold er 1:25, så vil 1 cm på kortet svare til 25 cm i
2 virkeligheden. Når man zoomer ud i kortet vil målforholdet stige og når man zoomer ind, vil målforholdet falde. Når du har aktiveret Naturdata temaet og alle lag under også er aktiveret, vises et kort med en masse prikker. I lagsoversigten til venstre er Besigtigelse (punkter) vist med en grå skrift, hvorimod Artsfund (punkter) er vist med en sort skrift. Dette skyldes at de forskellige lag kun er synlige ved bestemte målforhold. Hvis du trykker på laget Besigtigelse (Punkter), fremkommer en boks hvor du kan se at laget kun er syneligt når kortets målforhold er under 1: : Sluk nu alle lag (Husk at du kun behøver at slukke temaet Naturdata herefter vil alle lag under Naturdata blive inaktive). I højre hjørne af kortet finder du et ikon med en skruetrækker og en svensknøgle ikon. Værktøjslinjen åbner og du vil kunne se en række værktøjer.. Tryk på dette Øverst i værktøjslinjen er der en række faner. Bruge kortet, Søge og finde, Koordinater og mål samt Andre værktøjer. Prøv at trykke på de forskellige faner. I fanen Bruge kortet kan du bl.a. zoome og panorer. Hvis du har en mus med scroll hjul, kan du zoome med dette, eller hvis dit tastatur har en + og en knap kan du også zoome med dem. Knappen Opstartsområde nulstiller zoom niveauet og vises som ved opstart. Prøv at zoome panorer dig frem til der hvor du bor. Zoom så langt ind på dit hus som muligt. Midt i værktøjslinjen vises et lille + efterfulgt af Vis kortudsnit for bogmærke. Når du trykker på plusset kommer der en boks frem. Her kan du skrive Hjem og OK. Nu er Hjem gemt i listen som fremkommer ved at trykke Vis kortudsnit for bogmærke. Det betyder at du altid let vil kunne finde dit hjem igen selvom du er et helt andet sted i kortet. Bogmærket vil blive husket på din computer altid. Brug nu 5 minutter på at lege med de forskellige funktioner (Zoom, panorer, slå lag til osv.). Når du er færdig med at lege skal du blot genindlæse siden og kortet nulstilles. Vælg bogmærket Hjem. Prøv at tænde Ortofoto 1954 og Ortofoto Nu er det Ortofoto 2012 der vises da det ligger oven på Ortofoto Til højre for hvert lag er der en Slider. Med denne slider kan du ændre i et lags gennemsigtighed. Prøv at gøre laget Ortofoto 2012 gennemsigtigt og se hvilke ændringer der er sket siden Spørgsmål Beskriv de forskelle som du kan identificere i det område som du bor i, i perioden fra 1954 til Nogen steder er der ikke sket de helt store ændringer i så tilfælde hvorfor? Svar:
3 Der findes på et kort kort tre tegnemetoder Punkt, linje og polygon. Derudover findes georefererede billeder - Dette var Ortofotos fra tidligere i denne øvelse et eksempel på. Hver tegnemetode kaldes typer af geodata. Det vil sige at geodata enten kan bestå af et punkt, en linje eller et polygon. Et punkt kan for eksempel bruges til at symbolisere en skraldespand på et kort, en linje kan symbolisere en vej på et kort og et polygon kan symbolisere en fodboldbane på et kort. Åben fanebladet Bruge kortet i værktøjslinjen. I denne værktøjslinje findes Tegneværktøjerne. Med tegneværktøjerne kan du tegne direkte i kortet. Afprøv alle de forskellige tegneværktøjer på kortet. Leg også med farverne som du kan ændre når du har markeret hvilken tegnemetode du ønsker. Når du vil afslutte en linje eller et polygon skal du dobbeltklikke. Spørgsmål Hvilke geodata typer er følgende lag (find lagene på Arealinformation og husk at zoome ind til det synlige målforhold, hvis der ikke vises data i kortet)?: Dansk vandløbsfauna indeks (er i temaet Overfladevand): Fredede områder (Er i temaet Fredning): Beskyttede vandløb (Er i temaet Naturbeskyttelse og Natura2000): Spørgsmål Kom selv på 5 eksempler som hver af de forskellige typer af geodata kan symbolisere: Punkt: Linje: Polygon: Øvelse 1.2 Finde informationer om din matrikel (jordstykke) Hvad gælder der for den matrikel som du bor på? Formålet med denne øvelse er at indhente informationer om den matrikel du bor på. Matrikelkortet er et juridisk gældende kort som viser registrerede ejendomsgrænser. Der bliver dagligt lavet ændringer i matrikelkortet. Start med at genindlæse siden, så vi starter det samme sted. Hvis du ikke ved hvad dette vil sige, så luk blot din internetbrowser og gå til I arealinformation hedder matrikelkortet Jordstykke. Hvis du ikke kan gennemskue hvilket tema som Jordstykkelaget ligger under, kan du bruge filtreringsfunktionen
4 som ligger i toppen af lagsoversigten. Indstast jordstykke i boksen, hvorefter Jordstykke laget vises med tema. Aktiver laget Jordstykke. Læg mærke til at temaet Administrative grænser samtidig også aktiveres. Tryk på det lille kryds i filtreringsboksen, så filtreringen slettes og alle temaer igen vises. Åben værktøjslinjen og vælg fanen Søge og finde. Vælg Vejnavn og husnr.. Indtast dit Vejnavn og husnummer i den boks der kommer frem (Hav lidt tålmodighed). Afvent at din adresse vises under med postnummeret og vælg denne. Du kan vælge hvilket målforhold du ønsker at se resultatet i. Lad den blot stå på 1:1000. Tryk nu på Søg. Til venstre bliver din adresse nu vist. Kortet zoomer først ind til det ønskede målforhold på 1:1000, hvorefter det panorere hen til adressen. Læg mærke til at der er en rød prik i kortet. Adresser er altså af geodatatypen punkter. Alle adresser i Danmark er gemt i en database med en række oplysninger om adressen. En database er i princippet ligesom et regneark som vi kender det fra for eksempel Excel. For eksempel kan din skole have en database med oplysninger om alle elevers kontaktinformationer. Den kunne se sådan ud: Navn Fødselsdag Adresse Postnummer By Telefon nr. Mikkel Andersen Borgergade 5612 Sønderbro Mads Thomsen Allevej 47 3.th 5612 Sønderbro Ida Boberg Lauggårdsvej 5785 Aldershvile Michael Gintberg Højmarken Sønderbro Sara Skov Magle Alle Sønderbro Iqbal Ahmad Bakkevej Aldershvile Astrid Søgaard Grønlund Ringvig Thomas Sørensen Toftevej Aldershvile Lea Winskov Andevej Sønderbro Hans Jensen Meriangade Sønderbro Qi Zhang Fruevej Aldershvile Anna Kjær Højmarken Sønderbro Da du foretog søgningen kom søgeresultatet frem i venstre side af browseren. Du kan nu trykke på adressen med den lilla skrift. I midten af browseren kommer der nu en boks med informationer om adressen. Der er er dels en række muligheder, som at zoome til objektet eller kopiere objeket. Prøv at trykke på fanen Attributter. En attribut fortæller på en kort og tydelig måde om forkellige egenskaber. For eksempel fortæller attributen
5 VEJKODE hvilken vejkode det fremsøgte objektet har. En attribut er altså en information tilknyttet et specifikt objekt i databasen. Fra ovenstående eksempel er Mikkel Andersen objektet, som er tilknyttet en række attributter for eksempel hans alder. Det objekt du nu har åbnet har en række attributter tilknyttet. Bl.a. attibutterne X og Y. Disse attributter bestemmer hvor på kortet punktet skal ligge. Dette vil vi vende tilbage til i næste øvelse. Luk boksen så du nu igen ser dit kort. Nede i venstre hjørne af browseren er et lille blåt ikon. Ved at trykke på dette åbner listen med de forskellige lag og temaer. Find laget matrikelkort og vær sikker på at det er aktiveret. Gå op i værktøjslinjen og find den knap der hedder Information via punkt. Tryk på knappen. Læg mærke til at knappen bliver grøn når der er trykket på den og den er aktiv. Tryk nu på dit adressepunkt på kortet. Knappen Information via punkt er en funktion som kan bruges til at finde ud af hvilke objekter der er lige der hvor du trykker. Den søger kun i aktiverede lag. Nu hvor matrikel laget er det eneste der er tændt, vil det også være det eneste lag der vises af resultater til venstre. Læg mærke til at din adresse fra tidligere er skiftet ud med et nummer. Dette nummer er matrikelnummeret (også kaldet matrikelnummeret) for din adresse. Under nummeret står der hvilket ejerlav din adresse tilhører. Hvis du trykker på matrikelnummeret kommer samme boks frem som tidligere nu er der blot et faneblad mere end tidligere, kaldet Links: Under fanebladet Links ligger der links til forskellige sider som har registreret oplysninger for lige netop din adresse. Tryk lidt rundt på de forskellige sider og se hvor mange informationer du kan få ud af disse links. For eksempel kan du se Skat s ejendomsvurdering. Eller se om der er konstateret jordforurening på grunden. BBR oplysningerne fra OIS.dk indeholder mange oplysninger, brug derfor lidt tid på at trykke rundt her. Spørgsmål Hvilken type varmeinstallation er registreret på din adresse (Hint: Denne information findes hos BBR) Se evt denne youtube film, hvis du har svært ved at finde svaret: Svar:
6 Spørgsmål Hvad er ejendomsværdien sat til i OIS og stemmer denne overens med værdien fra SKAT? Svar: Spørgsmål Hvad er det registrerede areal for matriklen(hint: Denne information findes i attributerne for din matrikel og hedder REGAREAL)? Svar: Øvelse 1.3 Koordinatsystemer Formålet med denne øvelse er at give dig kendskab til geografiske koordinatsystemer. Et kort er en gengivelse af et landområde. Da de fleste kort er flade, opstår der problemer når man vil vise en rund verden. Åben siden og zoom ud så du både kan se Grønland og Australien. Nord for Australien findes en gennemgående vandret streg i kortet. Dette er Ækvator altså grænsen mellem den nordlige og sydlige halvkugle. Læg mærke til hvor tæt på ækvator Australien ligger i forhold til Grønland. Afrika har et areal på ca. 30 mio kvadratkilometer. Kom med et gæt i skemaet herunder for hvor stor Grønland og Australien er når du sammenligner med Afrika (Det er ikke tilladt at Googl e resultatet). Land Gæt af størrelsen Grønland Australien Vi vender senere tilbage til de rigtige størrelser. Forestil dig at en appelsin er jordkloden. Hvis du tager skrællen af appelsinen i ét stykke kan du lægge den foran dig og dermed har du gjort den runde klode flad. Det er kortet herunder et eksempel på. Som du kan se på kortet er der en masse streger. Hver streg er en cirkel som kører hele jordkloden rundt. Dette er længdegrader og breddegrader. Breddegraderne går rundt om jorden, parallelt med ækvator. Længdegraderne går alle igennem sydpolen og nordpolen. Der findes 180 breddegrader og 360 længdegrader. Bornholm ligger cirka der hvor 15. Længdegrad og 55. Breddegrad krydser hinanden. Esbjerg ligger cirka ved 8. Længdegrad og 55. Breddegrad. De to steder ligger altså på samme breddegrad, men fordi de har forskellige længdegrader ligger de ikke samme sted.
7 At dele jorden op i længdegrader og breddegrader er ikke en tilstrækkelig rigtig gengivelse af virkeligheden. Derfor er der lavet en række forskellige såkaldte projektioner som hver især har sine fordele og ulemper. Den mest anvendte projektion i GIS systemer i Danmark kaldes Universal Transverse Mercator (UTM). UTM deler verden op i zoner og om hvorvidt zonen ligger på den nordlige halvkugle eller den sydlige halvkugle. Danmark ligger i UTM zone 32N. I hver zone findes et koordinatsystem med X og Y akser som kan angive den præcise position. Åben siden Find din adresse (Enten ved at zoome og panorere eller ved at søge på adressen eller ved at vælge bogmærket som vi gemte i første øvelse). Fold værktøjslinjen ud og åben fanen Koordinater og mål. Tryk på knappen Afsæt koordinat og tryk der hvor du bor. Herefter fremkommer koordinatet. Det fremkomne koordinat er i projektionen UTM zone 32N med et X og et Y koordinat. Du kan skifte dette ved at vælge et nyt koordinatsystem i værktøjslinjen. Prøv at vælge Lat/Long (DD) (Bredde og Længdegrader). Læg mærke til at dit afsatte koordinat skifter enhed. Spørgsmål Hvad er koordinatet for dit hjem ved de to forskellige projektioner? Projektion Koordinatsæt (X, Y) UTM 32N Lat/Long (DD) Find arealstørrelsen på Grønland og Australien ved hjælp af Google/Wikipedia og indsæt dem i skemaet herunder. Land Dit gæt (fra forrige side) Den rigtige størrelse Forskel Spørgsmål Forklar med egne ord hvorfor der er denne forskel i mellem dit gæt (baseret på Google kortet fra tidligere) og den reelle størrelse:
8 Øvelse 2.1 Grundvand - introduktion I denne øvelse er formålet at lære at undersøge data mere i dybden før man begynder at arbejde med data. Begrebet Metadata vil blandt andet blive introduceret. Øvelsen forudsætter at Danmarks Arealinformation ( ) kan åbnes. Hvis denne side ikke kan åbnes, så gennemgår øvelse 1.1. Desuden tager øvelsen udgangspunkt i at eleven i forvejen har kendskab til Danmarks Arealinformation. Eventuelt ved at have gennemgået Øvelse Åben eller genindlæs siden Åben lagsoversigten, fold temaet Drikkevand og grundvand ud og aktiver det. Da laget Drikkevandsinteresser seneste viden ligger øverst vil dette være det viste på kortet. Tryk på Signaturudrulningsknappen lige til venstre for laget for at se signaturforklaringen for de to klassificeringer for laget. Det ses nu at laget er opdelt i to klasser: Områder med særlige og Områder med drikkevandsinteresser. Hvis vi ikke ved noget om drikkevand, ville vi ikke vide hvad dette lag betød. Vi mangler noget såkaldt metadata om laget for at kunne forstå hvad det viser. Metadata er data om data og bør indeholde oplysninger om hvem der har lavet data, hvordan data er lavet og hvorfor det er lavet. På hjemmesiden kan man fremsøge metadata om en lang række geodata i Danmark. Det er op til de enkelte ejere af geodata at indlægge metadata på Geodata-info og mange benytter sig af muligheden. Prøv for eksempel at skrive Drikkevandsinteresser i søgefeltet på En lang række lag som i metadatabeskrivelsen indeholder ordet Drikkevandsinteresser fremkommer nu. Scroll ned til Drikkevandsinteresser, seneste viden og tryk på knappen Vis metadata. Spørgsmål Hvem er den ansvarlige organisation for laget Drikkevandsinteresser? Svar Under punktet Geografisk placering er der opskrevet en række koordinater. Disse koordinator danner en firkant på kortet som angiver indenfor hvilket område data ligger indenfor også kaldet for et kortudsnit.
9 Spørgsmål Hvilket geografisk koordinatsystem er koordinaterne i metadatabeskrivelserne for laget Drikkevandsinteresser angivet i (Du kan finde hjælp til at sammenligne forskellige koordinatsystemers koordinater i dit svar fra spørgsmål 1.3.1)? Svar Spørgsmål Forklar (og tegn også gerne) hvordan 4 tal, kan blive til en firkant på et kort. Svar
10 Spørgsmål Forklar herunder med egne ord hvad de forskellige lag i temaet Drikkevand og grundvand betyder (Hint: Tag udgangspunkt i Geodata info). Lag Drikkevandsinteresser seneste viden Betydning Nitratfølsomme indvindningsområder seneste viden Indsatsområder mht. nitrat
11
Vejledning til opgraderet version af Danmarks Arealinformation
 Vejledning til opgraderet version af Danmarks Arealinformation Følgende funktioner virker anderledes i HTML5-versionen end i Silverlight-versionen: 1) Vælg/tænd kortlag... 2 2) Tilføj kortlag fra Lagkatalog...
Vejledning til opgraderet version af Danmarks Arealinformation Følgende funktioner virker anderledes i HTML5-versionen end i Silverlight-versionen: 1) Vælg/tænd kortlag... 2 2) Tilføj kortlag fra Lagkatalog...
Vejledning i brug af Kommunen på kort
 Vejledning i brug af Kommunen på kort Indhold Adgang til Kommunen på kort... 2 Kortvindue og infolinje... 2 Målforhold... 2 Zoom... 3 Signaturforklaring... 3 Værktøjslinjen den øverste sorte del... 3 Navn...
Vejledning i brug af Kommunen på kort Indhold Adgang til Kommunen på kort... 2 Kortvindue og infolinje... 2 Målforhold... 2 Zoom... 3 Signaturforklaring... 3 Værktøjslinjen den øverste sorte del... 3 Navn...
Vejledning til Din natur
 Vejledning til Din natur Indhold DIN NATUR ER FOR LANDMÆND OG LODSEJERE 3 SÅDAN VIRKER DIN NATUR 3 ADGANG OG LOG IND 4 NemID 4 Accept af vilkår 4 OVERSIGTSKORT 5 Find adresse 5 DE FIRE KORT I DIN NATUR
Vejledning til Din natur Indhold DIN NATUR ER FOR LANDMÆND OG LODSEJERE 3 SÅDAN VIRKER DIN NATUR 3 ADGANG OG LOG IND 4 NemID 4 Accept af vilkår 4 OVERSIGTSKORT 5 Find adresse 5 DE FIRE KORT I DIN NATUR
Vejledning til brug af KortVejle (NetGIS)
 Vejledning til brug af KortVejle (NetGIS) På Vejle Kommunes interaktive kort har du mulighed for at se en række af de oplysninger kommunen registrerer på kort. Denne vejledning giver en kort introduktion
Vejledning til brug af KortVejle (NetGIS) På Vejle Kommunes interaktive kort har du mulighed for at se en række af de oplysninger kommunen registrerer på kort. Denne vejledning giver en kort introduktion
VEJLEDNING I WEBKORT
 VEJLEDNING I WEBKORT INDHOLD Vælg temaer 3 Naviger på kortet 4 Find adresser og informationer på kortet 5 Tegn enkle figurer på kortet 6 Andre værktøjer 7 Indstillinger 9 Udskriv 10 Temavælgerens muligheder
VEJLEDNING I WEBKORT INDHOLD Vælg temaer 3 Naviger på kortet 4 Find adresser og informationer på kortet 5 Tegn enkle figurer på kortet 6 Andre værktøjer 7 Indstillinger 9 Udskriv 10 Temavælgerens muligheder
Vejledning i brug af Kommunen på kort
 Vejledning i brug af Kommunen på kort Indhold Adgang til Kommunen på kort... 2 Værktøjslinjen den øverste sorte del... 3 Navn... 3 Indstillinger... 3 Hjælp... 3 Kortvindue og infolinje... 3 Målforhold...
Vejledning i brug af Kommunen på kort Indhold Adgang til Kommunen på kort... 2 Værktøjslinjen den øverste sorte del... 3 Navn... 3 Indstillinger... 3 Hjælp... 3 Kortvindue og infolinje... 3 Målforhold...
vejman.dk Brugerdokumentation - kortmodul 14. marts 2012 Version 1.9
 Brugerdokumentation - kortmodul 14. marts 2012 Version 1.9 Indholdsfortegnelse 1 Indledning... 3 1.1 Anbefalinger... 4 1.2 Datahjælp... 4 1.3 Brugerindstillinger... 5 2 Generel funktionalitet... 6 2.1
Brugerdokumentation - kortmodul 14. marts 2012 Version 1.9 Indholdsfortegnelse 1 Indledning... 3 1.1 Anbefalinger... 4 1.2 Datahjælp... 4 1.3 Brugerindstillinger... 5 2 Generel funktionalitet... 6 2.1
Vejledning i brug af MiljøGIS.
 NOTAT Naturplanlægning, naturprojekter og skov J.nr. NST-3379-00005 Ref. MOBKI/TRDIP/KINIE Den 11. februar 2014 Vejledning i brug af MiljøGIS. Indholdsfortegnelse Introduktion... 3 1. Fremsøgning af lokalitet...
NOTAT Naturplanlægning, naturprojekter og skov J.nr. NST-3379-00005 Ref. MOBKI/TRDIP/KINIE Den 11. februar 2014 Vejledning i brug af MiljøGIS. Indholdsfortegnelse Introduktion... 3 1. Fremsøgning af lokalitet...
Opdateret: Vejledning i WebKort. Gennemgang af basale funktioner i Esbjerg kommunes WebKort
 Vejledning i WebKort Gennemgang af basale funktioner i Esbjerg kommunes WebKort 1 Indhold Zoom og panorér mm.... 3 Temavælger... 5 Gennemsigtighed (transparents)... 6 Menu-bjælken... 7 Søg... 7 Søg en
Vejledning i WebKort Gennemgang af basale funktioner i Esbjerg kommunes WebKort 1 Indhold Zoom og panorér mm.... 3 Temavælger... 5 Gennemsigtighed (transparents)... 6 Menu-bjælken... 7 Søg... 7 Søg en
Vejledning til brug af KortVordingborg
 Vejledning til brug af KortVordingborg På Vordingborg Kommunes interaktive kort har du mulighed for at se en række af de oplysninger kommunen registrerer på kort. Denne vejledning giver en kort introduktion
Vejledning til brug af KortVordingborg På Vordingborg Kommunes interaktive kort har du mulighed for at se en række af de oplysninger kommunen registrerer på kort. Denne vejledning giver en kort introduktion
Vejledning til online-redigering i Danmarks Arealinformation
 Vejledning til online-redigering i Danmarks Arealinformation Redigeringsfunktioner i Danmarks Arealinformation Med denne vejledning vil Danmarks Miljøportal give en kort introduktion til de mest brugte
Vejledning til online-redigering i Danmarks Arealinformation Redigeringsfunktioner i Danmarks Arealinformation Med denne vejledning vil Danmarks Miljøportal give en kort introduktion til de mest brugte
Vejledning til brug af MiljøGIS ved ansøgning om privat skovtilskud.
 NOTAT Vejledning til brug af MiljøGIS ved ansøgning om privat skovtilskud. Denne vejledning beskriver, hvordan der kan tegnes kort til brug for ansøgning om privat skovtilskud. Naturplanlægning, naturprojekter
NOTAT Vejledning til brug af MiljøGIS ved ansøgning om privat skovtilskud. Denne vejledning beskriver, hvordan der kan tegnes kort til brug for ansøgning om privat skovtilskud. Naturplanlægning, naturprojekter
WebKort, hvordan? Indholdsfortegnelse
 WebKort, hvordan? Indholdsfortegnelse Hvor finder jeg kort på Horsens Kommunes hjemmeside?... 2 Hvordan finder jeg en bestemt adresse i kortet?... 6 Hvordan finder jeg en matrikel eller ejendom?... 7 Jeg
WebKort, hvordan? Indholdsfortegnelse Hvor finder jeg kort på Horsens Kommunes hjemmeside?... 2 Hvordan finder jeg en bestemt adresse i kortet?... 6 Hvordan finder jeg en matrikel eller ejendom?... 7 Jeg
Brugervejledning for avancerede KortInfo-brugere. Generelt
 Brugervejledning for avancerede KortInfo-brugere Generelt Generelt Websitet er delt op i et venstrepanel, et kortvindue med en værktøjslinie over, og et højrepanel. Højrepanelet er i mange tilfælde foldet
Brugervejledning for avancerede KortInfo-brugere Generelt Generelt Websitet er delt op i et venstrepanel, et kortvindue med en værktøjslinie over, og et højrepanel. Højrepanelet er i mange tilfælde foldet
Vejledning til online-redigering i Danmarks Arealinformation
 Vejledning til online-redigering i Danmarks Arealinformation Redigeringsfunktioner i Danmarks Arealinformation Med denne vejledning vil Danmarks Miljøportal give en kort introduktion til de mest brugte
Vejledning til online-redigering i Danmarks Arealinformation Redigeringsfunktioner i Danmarks Arealinformation Med denne vejledning vil Danmarks Miljøportal give en kort introduktion til de mest brugte
Vejledning i brug af Natur-GIS - vildtreservater, fredninger, matrikelafgrænsning, skov, m.m.
 Vejledning i brug af Natur-GIS - vildtreservater, fredninger, matrikelafgrænsning, skov, m.m. Biodiversitet og arter Indholdsfortegnelse Introduktion... 1 1. Brug info -knappen.2 2. Zoom ind på kortet...
Vejledning i brug af Natur-GIS - vildtreservater, fredninger, matrikelafgrænsning, skov, m.m. Biodiversitet og arter Indholdsfortegnelse Introduktion... 1 1. Brug info -knappen.2 2. Zoom ind på kortet...
Hjælp til funktioner på Helsingør Kommunes WebGis
 Hjælp til funktioner på Helsingør Kommunes WebGis Værktøjsknapper Adresseopslag Andre zoom funktioner Printfunktioner PDF print i Mozilla Firefox Kortvisning/Baggrundskort Temakontrol Tegnefunktioner printvenlig
Hjælp til funktioner på Helsingør Kommunes WebGis Værktøjsknapper Adresseopslag Andre zoom funktioner Printfunktioner PDF print i Mozilla Firefox Kortvisning/Baggrundskort Temakontrol Tegnefunktioner printvenlig
Vejledning til Arealinformation
 Sådan kommer du i gang Vejledning til Arealinformation Med denne vejledning vil Danmarks Miljøportal give dig en introduktion til de mest brugte funktioner i Danmarks Arealinformation. Indholdsfortegnelse
Sådan kommer du i gang Vejledning til Arealinformation Med denne vejledning vil Danmarks Miljøportal give dig en introduktion til de mest brugte funktioner i Danmarks Arealinformation. Indholdsfortegnelse
Vejledning til Din Natur
 Vejledning til Din Natur Indhold DIN NATUR ER FOR LANDMÆND OG LODSEJERE... 2 SÅDAN VIRKER DIN NATUR... 2 ADGANG OG LOG IND... 3 NemID... 3 Accept af vilkår... 3 OVERSIGTSKORT... 4 Find adresse... 4 DE
Vejledning til Din Natur Indhold DIN NATUR ER FOR LANDMÆND OG LODSEJERE... 2 SÅDAN VIRKER DIN NATUR... 2 ADGANG OG LOG IND... 3 NemID... 3 Accept af vilkår... 3 OVERSIGTSKORT... 4 Find adresse... 4 DE
WebKort, hvordan? Indholdsfortegnelse
 WebKort, hvordan? Indholdsfortegnelse Hvor finder jeg kort på Horsens Kommunes hjemmeside?... 2 Hvordan finder jeg en bestemt adresse i kortet?... 4 Hvordan finder jeg en matrikel eller ejendom?... 5 Jeg
WebKort, hvordan? Indholdsfortegnelse Hvor finder jeg kort på Horsens Kommunes hjemmeside?... 2 Hvordan finder jeg en bestemt adresse i kortet?... 4 Hvordan finder jeg en matrikel eller ejendom?... 5 Jeg
Sådan kommer du i gang
 Sådan kommer du i gang Vejledning til Arealinformation (opgraderet version, HTML 5 maj 2018) Med denne vejledning vil Danmarks Miljøportal give dig en lille introduktion til de mest brugte funktioner i
Sådan kommer du i gang Vejledning til Arealinformation (opgraderet version, HTML 5 maj 2018) Med denne vejledning vil Danmarks Miljøportal give dig en lille introduktion til de mest brugte funktioner i
Vejledning i tegning af lokalitetsgrænser - vers. 3.
 Vejledning i tegning af lokalitetsgrænser - vers. 3. (rev. marts 2016) Det er muligt at oprette lokalitetsgrænser her: http://www.dofbasen.dk/lokalitetsgraenser/ (kræver koordinatorrettigheder) Bemærk
Vejledning i tegning af lokalitetsgrænser - vers. 3. (rev. marts 2016) Det er muligt at oprette lokalitetsgrænser her: http://www.dofbasen.dk/lokalitetsgraenser/ (kræver koordinatorrettigheder) Bemærk
BRUGERVEJLEDNING TIL MOVIA WEBGIS
 BRUGERVEJLEDNING TIL MOVIA WEBGIS 12 8 2 7 9 3 10 4 1 5 6 11 Brugergrænsefladen 1. Kortvindue 2. Værktøjslinje med 4 forskellige faner 3. Knap til at skjule eller åbne værktøjslinje 4. Lagoversigt/symboloversigt/resultatoversigt
BRUGERVEJLEDNING TIL MOVIA WEBGIS 12 8 2 7 9 3 10 4 1 5 6 11 Brugergrænsefladen 1. Kortvindue 2. Værktøjslinje med 4 forskellige faner 3. Knap til at skjule eller åbne værktøjslinje 4. Lagoversigt/symboloversigt/resultatoversigt
WebGIS. Adresseopslag, og andre opslag (MR Stationer, stik m.m.) er ikke ændret. Dog kan du ikke
 WebGIS September 2014 WebGIS er en webside, der viser HMN Naturgas gasledninger. Private kan se hvor gas stikledningen ligger på deres egen grund. Visse samarbejdspartnere har fået lidt udvidet adgang
WebGIS September 2014 WebGIS er en webside, der viser HMN Naturgas gasledninger. Private kan se hvor gas stikledningen ligger på deres egen grund. Visse samarbejdspartnere har fået lidt udvidet adgang
Sådan kommer du i gang Vejledning til Nyt Arealinformation
 Sådan kommer du i gang Vejledning til Nyt Arealinformation Med denne vejledning vil Danmarks Miljøportal give dig en lille introduktion til de mest brugte funktioner i Danmarks Arealinformation. 1 Indholdsfortegnelse
Sådan kommer du i gang Vejledning til Nyt Arealinformation Med denne vejledning vil Danmarks Miljøportal give dig en lille introduktion til de mest brugte funktioner i Danmarks Arealinformation. 1 Indholdsfortegnelse
Adgang til WebGraf. 1. Start Microsoft Internet Explorer. 2. Skriv: http://kort.ge.dk
 Indholdsfortegnelse Indholdsfortegnelse.. side 2 Adgang til webgraf 3 Opslag adresse... 4 Styring af layout.. 5 Opslag af område via oversigtskort... 6 Zoom funktioner.. 7 Panorere på skærmen. 8 Information
Indholdsfortegnelse Indholdsfortegnelse.. side 2 Adgang til webgraf 3 Opslag adresse... 4 Styring af layout.. 5 Opslag af område via oversigtskort... 6 Zoom funktioner.. 7 Panorere på skærmen. 8 Information
Brugers vejledning til indtastning af Naturdata på eksisterende 3- områder
 Brugers vejledning til indtastning af Naturdata på eksisterende 3- områder Denne vejledning omfatter indtastning af naturdata på eksisterende 3-områder. Har du opdaget et nyt 3-område, skal du derfor oprette
Brugers vejledning til indtastning af Naturdata på eksisterende 3- områder Denne vejledning omfatter indtastning af naturdata på eksisterende 3-områder. Har du opdaget et nyt 3-område, skal du derfor oprette
Indholdsfortegnelse. Indholdsfortegnelse.. side 2. Adgang til webgraf 3. Opslag adresse... 4. Styring af layout.. 5. Zoom funktioner..
 Indholdsfortegnelse Indholdsfortegnelse.. side 2 Adgang til webgraf 3 Opslag adresse... 4 Styring af layout.. 5 Zoom funktioner.. 6 Panorere på skærmen. 7 Information om grafikken.... 8-10 Print et udsnit.....
Indholdsfortegnelse Indholdsfortegnelse.. side 2 Adgang til webgraf 3 Opslag adresse... 4 Styring af layout.. 5 Zoom funktioner.. 6 Panorere på skærmen. 7 Information om grafikken.... 8-10 Print et udsnit.....
Vejledning til kortløsning
 Vejledning til kortløsning Indholdsfortegnelse 1. Programmel og systemkrav... 1 2. Om kortløsningen... 2 3. Datakvalitet og ansvar... 2 4. Sidens opbygning... 3 5. Navigationsbjælken... 3 6. Kortvinduet...
Vejledning til kortløsning Indholdsfortegnelse 1. Programmel og systemkrav... 1 2. Om kortløsningen... 2 3. Datakvalitet og ansvar... 2 4. Sidens opbygning... 3 5. Navigationsbjælken... 3 6. Kortvinduet...
Vejledning i brug af dinnatur
 Vejledning i brug af dinnatur Indhold Formålet med din natur.dk... 2 Adgang og log ind... 2 Oversigtskort... 4 De forskellige kortlag... 5 Oprettelse af et observationsområde... 8 Redigering/ sletning
Vejledning i brug af dinnatur Indhold Formålet med din natur.dk... 2 Adgang og log ind... 2 Oversigtskort... 4 De forskellige kortlag... 5 Oprettelse af et observationsområde... 8 Redigering/ sletning
JAR Øvelse nr. 3. JAR-Manual, Version 1.0. GIS-søgning. Regionsvejledning
 JAR Øvelse nr. 3 GIS-søgning Regionsvejledning JAR-Manual, Version 1.0 JAR øvelse nr. 3, GIS-søgning Øvelse ID: 3 Øvelsesemne: GIS-søgning Øvelsesbeskrivelse: Gør dig i stand til at fremsøge lokaliteter
JAR Øvelse nr. 3 GIS-søgning Regionsvejledning JAR-Manual, Version 1.0 JAR øvelse nr. 3, GIS-søgning Øvelse ID: 3 Øvelsesemne: GIS-søgning Øvelsesbeskrivelse: Gør dig i stand til at fremsøge lokaliteter
Instruktion til banelægning i Condes til træningsløb
 Instruktion til banelægning i Condes til træningsløb Har du ikke Condes 9 på din computer kan det hentes på www.condes.dk RSOK s login oplysninger findes her (kræver login til klubbens hjemmeside, har
Instruktion til banelægning i Condes til træningsløb Har du ikke Condes 9 på din computer kan det hentes på www.condes.dk RSOK s login oplysninger findes her (kræver login til klubbens hjemmeside, har
Borgerguide til at bruge Kortinfo
 Borgerguide til at bruge Kortinfo KortInfo giver Brønderslev Kommunens borgere adgang til at kigge kommunen i kortene. På Kortinfo kan du se en stor del af de digitale grundkort og temaer der anvendes
Borgerguide til at bruge Kortinfo KortInfo giver Brønderslev Kommunens borgere adgang til at kigge kommunen i kortene. På Kortinfo kan du se en stor del af de digitale grundkort og temaer der anvendes
BRUGERVEJLEDNING TIL MOVIA WEBGIS
 BRUGERVEJLEDNING TIL MOVIA WEBGIS 2 8 2 7 9 3 4 0 5 6 Brugergrænsefladen. Kortvindue 2. Værktøjslinje med 4 forskellige faner 3. Knap til at skjule eller åbne værktøjslinje 4. Lagoversigt/symboloversigt/resultatoversigt
BRUGERVEJLEDNING TIL MOVIA WEBGIS 2 8 2 7 9 3 4 0 5 6 Brugergrænsefladen. Kortvindue 2. Værktøjslinje med 4 forskellige faner 3. Knap til at skjule eller åbne værktøjslinje 4. Lagoversigt/symboloversigt/resultatoversigt
Alars den 17. november 2014 Tilskud og Projekter Naturstyrelsen Version 1.0 Vejledning i brug af MiljøGIS til ansøgning under Stormfaldsordningen
 Vejledning i brug af MiljøGIS til ansøgning under Stormfaldsordningen Indhold Indledning... 1 Find lokalitet og baggrundskort... 1 Opret arbejdsområdet og tegn arealer m.v.... 4 Mål areal eller længde...
Vejledning i brug af MiljøGIS til ansøgning under Stormfaldsordningen Indhold Indledning... 1 Find lokalitet og baggrundskort... 1 Opret arbejdsområdet og tegn arealer m.v.... 4 Mål areal eller længde...
Brug af Brobygning.NET for ungdomsuddannelser
 Brug af Brobygning.NET for ungdomsuddannelser Indhold Indledning... 2 Kom godt i gang... 3 Holdlisten... 6 Skriv i kontaktbogen... 9 Udskriv fra holdlisten... 10 Tilmeldingslisten... 10 Opret fravær på
Brug af Brobygning.NET for ungdomsuddannelser Indhold Indledning... 2 Kom godt i gang... 3 Holdlisten... 6 Skriv i kontaktbogen... 9 Udskriv fra holdlisten... 10 Tilmeldingslisten... 10 Opret fravær på
Vejledning til brug af digitale kort på Ringsted Kommunes hjemmeside
 Vejledning til brug af digitale kort på Ringsted Kommunes hjemmeside Indledning Digitale kort er en mulighed til alle borgere om at se en række af de oplysninger, som Ringsted Kommune har registreret på
Vejledning til brug af digitale kort på Ringsted Kommunes hjemmeside Indledning Digitale kort er en mulighed til alle borgere om at se en række af de oplysninger, som Ringsted Kommune har registreret på
JAR-nyhedsbrev fra Region Nordjylland
 JAR-nyhedsbrev fra Region Nordjylland februar 2016 Den nyeste version af tjeklisten kan altid findes i vores kvalitetshåndbog: www.rn.dk/regional-udvikling/jordforurening/kvalitetshaandbog under IT-værktøjer.
JAR-nyhedsbrev fra Region Nordjylland februar 2016 Den nyeste version af tjeklisten kan altid findes i vores kvalitetshåndbog: www.rn.dk/regional-udvikling/jordforurening/kvalitetshaandbog under IT-værktøjer.
Hjælp til visning af planer i PlansystemDK
 Hjælp til visning af planer i PlansystemDK Opdateret 05-03-2010 Indhold 1. Indledning...2 2. Visning af planer...3 3. Baggrundskort...5 4. Oversigtskort...5 5. Målestok...5 6. Funktioner (Trykknapper)...6
Hjælp til visning af planer i PlansystemDK Opdateret 05-03-2010 Indhold 1. Indledning...2 2. Visning af planer...3 3. Baggrundskort...5 4. Oversigtskort...5 5. Målestok...5 6. Funktioner (Trykknapper)...6
Vejledning til søgning af naturdata
 Vejledning til søgning af naturdata Søgning via Naturdata og Danmarks Arealinformation Fotograf: Kaare Thyregod Madsen Med denne vejledning vil Danmarks Miljøportal give en kort introduktion til, hvordan
Vejledning til søgning af naturdata Søgning via Naturdata og Danmarks Arealinformation Fotograf: Kaare Thyregod Madsen Med denne vejledning vil Danmarks Miljøportal give en kort introduktion til, hvordan
IT i dagtilbud. Begynder manual VIFIN. Af Elin B. Odgaard
 IT i dagtilbud Begynder manual Af Elin B. Odgaard VIFIN Indholdsfortegnelse IPad'en og dens dele Sådan ser ipad'en ud - Forsiden Sådan ser ipad'en ud - Bagsiden For at komme igang Hjemmeskærm som funktion
IT i dagtilbud Begynder manual Af Elin B. Odgaard VIFIN Indholdsfortegnelse IPad'en og dens dele Sådan ser ipad'en ud - Forsiden Sådan ser ipad'en ud - Bagsiden For at komme igang Hjemmeskærm som funktion
Vejledning til Photo Story 3
 Vejledning til Photo Story 3 Start på billedfortælling Når du har startet programmet, får du dette vindue. Du får 3 valg: 1. Opret en ny fortælling. 2. Redigere et projekt 3. Afspille en fortælling. Den
Vejledning til Photo Story 3 Start på billedfortælling Når du har startet programmet, får du dette vindue. Du får 3 valg: 1. Opret en ny fortælling. 2. Redigere et projekt 3. Afspille en fortælling. Den
Online data fra Miljøportalen
 Online data fra Miljøportalen Generelt er to betegnelser for eksterne data hentet via internet ind i Næsgaard Markkort. WMS WMS står for Web Map Services og er en standard til at udveksle data mellem en
Online data fra Miljøportalen Generelt er to betegnelser for eksterne data hentet via internet ind i Næsgaard Markkort. WMS WMS står for Web Map Services og er en standard til at udveksle data mellem en
Kompendium til Geogebra
 Kompendium til Geogebra Hardsyssel Efterskole Matematik 8. Klasse Side 1 af 12 Kompendium til Geogebra 1. Generel præsentation af Geogebra 1.1 Download af programmet Geogebra kan gratis downloades fra
Kompendium til Geogebra Hardsyssel Efterskole Matematik 8. Klasse Side 1 af 12 Kompendium til Geogebra 1. Generel præsentation af Geogebra 1.1 Download af programmet Geogebra kan gratis downloades fra
Vejledning i brugen af VisKort
 Vejledning i brugen af VisKort Indhold Hvad kan VisKort...... - 1 - Browser... - 1 - Opbygning af kortvinduet... - 2 - Navigation (zoom) i kortvinduet... - 2 - Oversigtskort... - 3 - Find en adresse...
Vejledning i brugen af VisKort Indhold Hvad kan VisKort...... - 1 - Browser... - 1 - Opbygning af kortvinduet... - 2 - Navigation (zoom) i kortvinduet... - 2 - Oversigtskort... - 3 - Find en adresse...
Råstoffer på Havet - WebGIS - Hjælp
 Råstoffer på Havet - WebGIS - Hjælp 1. Indledning - dynamisk zoom 9. Værktøjer 2. Råstoffer på havet WebGIS opbygning - zoom til udsnit - tilpas kort 3. Baggrundskort - panorér kort - download af data
Råstoffer på Havet - WebGIS - Hjælp 1. Indledning - dynamisk zoom 9. Værktøjer 2. Råstoffer på havet WebGIS opbygning - zoom til udsnit - tilpas kort 3. Baggrundskort - panorér kort - download af data
MakeRoute. Bruger manual
 MakeRoute Bruger manual Indholdsfortegnelse MakeRoute... 3 MakeRoute hjemmesiden... 4 Log på hjemmeside... 6 Opret tur... 7 Se ture... 9 Indtast adresse... 11 Upload tur... 13 MakeRoute app... 14 Download
MakeRoute Bruger manual Indholdsfortegnelse MakeRoute... 3 MakeRoute hjemmesiden... 4 Log på hjemmeside... 6 Opret tur... 7 Se ture... 9 Indtast adresse... 11 Upload tur... 13 MakeRoute app... 14 Download
Vejledning til brug af MiljøGIS ved ansøgning om tilskud til "Sammenhængende arealer i Natura 2000-områder".
 Vejledning til brug af MiljøGIS ved ansøgning om tilskud til "Sammenhængende arealer i Natura 2000-områder". September 2018. Denne vejledning beskriver hvordan der skal tegnes kort til ansøgning om tilskud
Vejledning til brug af MiljøGIS ved ansøgning om tilskud til "Sammenhængende arealer i Natura 2000-områder". September 2018. Denne vejledning beskriver hvordan der skal tegnes kort til ansøgning om tilskud
Vejledning til NetGIS 5.0
 Vejledning til NetGIS 5.0 På Vejle Kommunes interaktive kort har du mulighed for at se en række af de oplysninger kommunen registrerer på kort. Denne vejledning giver en kort introduktion til brug af kortet.
Vejledning til NetGIS 5.0 På Vejle Kommunes interaktive kort har du mulighed for at se en række af de oplysninger kommunen registrerer på kort. Denne vejledning giver en kort introduktion til brug af kortet.
Hjælp til visning af planer i PlansystemDK
 Hjælp til visning af planer i PlansystemDK Spørgsmål og kommentarer rettes til Miljøministeriets hotline: 72544804 eller plansystemdk@blst.dk 1. Indledning - Panorér --hvad gælder for arealet 2. Visning
Hjælp til visning af planer i PlansystemDK Spørgsmål og kommentarer rettes til Miljøministeriets hotline: 72544804 eller plansystemdk@blst.dk 1. Indledning - Panorér --hvad gælder for arealet 2. Visning
Annemette Søgaard Hansen/www.dinwebvejleder.dk
 SKAT.dk side 1 af8 1) Gå ind på www.skat.dk I adresselinjen Tast borger og CTRL + ENTER (Internet Explorer) Eller tast www.skat.dk Du ser nu dette skærmbillede: 2) Klik på ordet Borger Her er en masse
SKAT.dk side 1 af8 1) Gå ind på www.skat.dk I adresselinjen Tast borger og CTRL + ENTER (Internet Explorer) Eller tast www.skat.dk Du ser nu dette skærmbillede: 2) Klik på ordet Borger Her er en masse
Kortbilag til kortlægningsbreve version 1.0.2. Dato: 27022013 (ændring markeret med gult)
 Kortbilag til kortlægningsbreve version 1.0.2. Dato: 27022013 (ændring markeret med gult) Pkt 1: Hvis der er andre fladetyper end V1- og V2-flader på din lokalitet skal du oprette et fiktivt sagstrin,
Kortbilag til kortlægningsbreve version 1.0.2. Dato: 27022013 (ændring markeret med gult) Pkt 1: Hvis der er andre fladetyper end V1- og V2-flader på din lokalitet skal du oprette et fiktivt sagstrin,
Annemette Søgaard Hansen/www.dinwebvejleder.dk
 Google Docs Dokumenter Indholdsfortegnelse Værktøjer... Side 3 Menuer... Side 5 Opgave... Side 8 Få adgang til filerne fra din computer... Side 16 Vejledende løsning... Side 17 GoogleDocs Dokumenter 2
Google Docs Dokumenter Indholdsfortegnelse Værktøjer... Side 3 Menuer... Side 5 Opgave... Side 8 Få adgang til filerne fra din computer... Side 16 Vejledende løsning... Side 17 GoogleDocs Dokumenter 2
Graveforespørgsel. Opret graveforespørgsel
 Graveforespørgsel Er du graveaktør, fx entreprenør, anlægsgartner m.m. skal du lave en graveforespørgsel i LER, inden du sætter et erhvervsmæssigt gravearbejde i gang. På den måde kommer du i direkte forbindelse
Graveforespørgsel Er du graveaktør, fx entreprenør, anlægsgartner m.m. skal du lave en graveforespørgsel i LER, inden du sætter et erhvervsmæssigt gravearbejde i gang. På den måde kommer du i direkte forbindelse
Billeder og tegninger i Writer Indhold
 Billeder og tegninger i Writer Indhold Indhold...1 Introduktion...2 Indsætte billeder...2 Formater billedet...3 Layout...3 Beskære billedet...4 Størrelse...5 Streger/ramme...6 Skygge...7 Justering af billedet...8
Billeder og tegninger i Writer Indhold Indhold...1 Introduktion...2 Indsætte billeder...2 Formater billedet...3 Layout...3 Beskære billedet...4 Størrelse...5 Streger/ramme...6 Skygge...7 Justering af billedet...8
Filupload LEJERBO.DK FILARKIV UNDER MØDER OSV. Upload filer til et eksisterende filupload-komponent
 1 Filupload Tips! Vi har forberedt nogle sider til dig med et filupload-komponent. Blandt andet siden Møder. På den måde kan du nemt uploade filer, fx referater, vedtægter eller husorden til jeres hjemmeside.
1 Filupload Tips! Vi har forberedt nogle sider til dig med et filupload-komponent. Blandt andet siden Møder. På den måde kan du nemt uploade filer, fx referater, vedtægter eller husorden til jeres hjemmeside.
Photo Story 3. Photo Story 3
 Side 1 af 8 Photo Story 3 Introduktion Når jeg tager på ferie, tager jeg altid en masse videoer og billeder, som jeg så efter hjemkomsten redigerer, så jeg selv og andre kan have glæde af at se indtryk
Side 1 af 8 Photo Story 3 Introduktion Når jeg tager på ferie, tager jeg altid en masse videoer og billeder, som jeg så efter hjemkomsten redigerer, så jeg selv og andre kan have glæde af at se indtryk
Vejledning i brugen af det digitale plantesøgningsprogram
 Vejledning i brugen af det digitale plantesøgningsprogram Opsætning af pc Brugen af det digitale plantesøgningsprogram og kortet forudsætter at din computer tillader popups fra netadressen www.gis.slnet.dk
Vejledning i brugen af det digitale plantesøgningsprogram Opsætning af pc Brugen af det digitale plantesøgningsprogram og kortet forudsætter at din computer tillader popups fra netadressen www.gis.slnet.dk
Vejledning i download af programmet IHS Insight TM
 Vejledning i download af programmet IHS Insight TM Dobbeltklik på linket i mailen. Vælg det ønskede sprog på drop-down menuen og tryk OK. Vælg Næste for at starte installationen af programmet IHS Insight
Vejledning i download af programmet IHS Insight TM Dobbeltklik på linket i mailen. Vælg det ønskede sprog på drop-down menuen og tryk OK. Vælg Næste for at starte installationen af programmet IHS Insight
Indhold. 1. Adgang og afslutning
 1 Indhold 1. Adgang og afslutning 2. Menupunkter 3. Tekst 4. Billeder 5. Video 6. Lyd 7. Bannere 8. Bokse 9. Dokumenter 10. Links 11. Iframe 12. Markedspladsen 13. Nyheder 14. Job 15. Kalender 16. Selvbetjeningsbjælken
1 Indhold 1. Adgang og afslutning 2. Menupunkter 3. Tekst 4. Billeder 5. Video 6. Lyd 7. Bannere 8. Bokse 9. Dokumenter 10. Links 11. Iframe 12. Markedspladsen 13. Nyheder 14. Job 15. Kalender 16. Selvbetjeningsbjælken
Fronter for elever - Første undervisning
 Fronter for elever - Første undervisning Fronter for elever - Første undervisning 1 Kom godt i gang 1.1 1.2 1.3 1.4 1.5 1.6 1.7 1.8 1.9 1.10 1.11 0) Nulstille unilogin i UMS - (Elev) 4 1) Logge på Fronter
Fronter for elever - Første undervisning Fronter for elever - Første undervisning 1 Kom godt i gang 1.1 1.2 1.3 1.4 1.5 1.6 1.7 1.8 1.9 1.10 1.11 0) Nulstille unilogin i UMS - (Elev) 4 1) Logge på Fronter
SMARTBOARD. Hvordan fungerer det? Et kursusmateriale
 SMARTBOARD Hvordan fungerer det? Et kursusmateriale Materialet må ikke kopieres eller på anden måde videredistribueres Opgave 1 Det grundlæggende a) Skriv med håndskrift på tavlen følgende brug pen eller
SMARTBOARD Hvordan fungerer det? Et kursusmateriale Materialet må ikke kopieres eller på anden måde videredistribueres Opgave 1 Det grundlæggende a) Skriv med håndskrift på tavlen følgende brug pen eller
Manual til Dynamicweb Februar 2010
 Manual til Dynamicweb Februar 2010 Login... 2 Skabeloner og formater... 3 Filarkivet... 4 Lav en PDF... 5 Opret en ny side... 7 Navngiv siden... 9 Aktiver siden... 9 Sorter sider... 9 Flyt siden... 11
Manual til Dynamicweb Februar 2010 Login... 2 Skabeloner og formater... 3 Filarkivet... 4 Lav en PDF... 5 Opret en ny side... 7 Navngiv siden... 9 Aktiver siden... 9 Sorter sider... 9 Flyt siden... 11
Word-1: Tag fat på Microsoft Word (XP)
 Word-1: Tag fat på Microsoft Word (XP) Word er et fantastisk program til tekstbehandling og nærmest en de facto standard i verden for den slags. Igennem en række øvelser (og mange timer foran skærmen)
Word-1: Tag fat på Microsoft Word (XP) Word er et fantastisk program til tekstbehandling og nærmest en de facto standard i verden for den slags. Igennem en række øvelser (og mange timer foran skærmen)
Vejledning til brug af MiljøGIS ved ansøgning om privat skovtilskud.
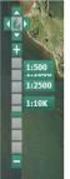 NOTAT Tilskud J.nr. NST-3379-00005 Ref. JOSEI/TRDIP Den 14. april 2016 Vejledning til brug af MiljøGIS ved ansøgning om privat skovtilskud. Denne vejledning beskriver, hvordan der kan tegnes kort til brug
NOTAT Tilskud J.nr. NST-3379-00005 Ref. JOSEI/TRDIP Den 14. april 2016 Vejledning til brug af MiljøGIS ved ansøgning om privat skovtilskud. Denne vejledning beskriver, hvordan der kan tegnes kort til brug
Interesseområ de. Opret interesseområde
 Interesseområ de Som ledningsejer skal du indberette dine interesseområder. Det vil sige, at du skal registrere de arealer, hvor dine ledninger er gravet ned i jorden eller havbunden. Det er gratis at
Interesseområ de Som ledningsejer skal du indberette dine interesseområder. Det vil sige, at du skal registrere de arealer, hvor dine ledninger er gravet ned i jorden eller havbunden. Det er gratis at
Vejledning til brug af MiljøGIS ved ansøgning om privat skovtilskud.
 NOTAT Tilskud J.nr. NST-3379-00005 Ref. JOSEI/TRDIP Den 14. april 2016 Vejledning til brug af MiljøGIS ved ansøgning om privat skovtilskud. Denne vejledning beskriver, hvordan der kan tegnes kort til brug
NOTAT Tilskud J.nr. NST-3379-00005 Ref. JOSEI/TRDIP Den 14. april 2016 Vejledning til brug af MiljøGIS ved ansøgning om privat skovtilskud. Denne vejledning beskriver, hvordan der kan tegnes kort til brug
Manual til Thvilum WebGIS
 Manual til Thvilum WebGIS Thvilum A/S, Rønhøjvej 12, 8300 Odder, Tlf. 86 54 62 33, www.thvilum.dk Indledning. Denne manual er en vejledning i nogle af de grundlæggende funktioner i programmet. Den kan
Manual til Thvilum WebGIS Thvilum A/S, Rønhøjvej 12, 8300 Odder, Tlf. 86 54 62 33, www.thvilum.dk Indledning. Denne manual er en vejledning i nogle af de grundlæggende funktioner i programmet. Den kan
Kom godt i gang med Fronter
 1 Kom godt i gang med Fronter. Introduktion for studerende på diplomuddannelserne Kom godt i gang med Fronter Introduktion for studerende på diplomuddannelserne Sådan logger du på Først skal du hente dit
1 Kom godt i gang med Fronter. Introduktion for studerende på diplomuddannelserne Kom godt i gang med Fronter Introduktion for studerende på diplomuddannelserne Sådan logger du på Først skal du hente dit
Deltagelse i projektet "Remind" herunder videosamtaler mellem behandler og patient
 Deltagelse i projektet "Remind" herunder videosamtaler mellem behandler og patient Samtykkeerklæring om deltagelse Brugervejledning til Remind Side 1 af 9 Side 2 af 9 Video Test Afprøv dit videoudstyr
Deltagelse i projektet "Remind" herunder videosamtaler mellem behandler og patient Samtykkeerklæring om deltagelse Brugervejledning til Remind Side 1 af 9 Side 2 af 9 Video Test Afprøv dit videoudstyr
Vejledning i brug af Informationer på kort
 Emne: Brug af Web-GIS Klik på kort og tilhørende informationer I venstre side ses informationer om de kort der er tilgængelige, regler for salg af kort og vejledninger. I højre side er der adgang til andre
Emne: Brug af Web-GIS Klik på kort og tilhørende informationer I venstre side ses informationer om de kort der er tilgængelige, regler for salg af kort og vejledninger. I højre side er der adgang til andre
Vejledning til Photofiltre nr.192 Side 1 Maske af og kopiere det over på et andet billede, eller lægge ny baggrund på
 Side 1 Denne vejledning viser lidt om hvordan man kan maske f.eks. et hoved af. Man kan så vælge at lægge anden baggrund på eller måske skal man maske noget af og kopiere det over på et andet foto. Med
Side 1 Denne vejledning viser lidt om hvordan man kan maske f.eks. et hoved af. Man kan så vælge at lægge anden baggrund på eller måske skal man maske noget af og kopiere det over på et andet foto. Med
Windows Vista 1. Side 1 af 10
 Windows vista...2 Lukke for PC,en...3 Velkomstcenter...3 Finde/starte et program...4 Alle programmer...5 Menuen Start...5 Stifinder...6 Windows Sidepanel og gadgets...7 Dokumenter...7 Tilbehør...8 Windows
Windows vista...2 Lukke for PC,en...3 Velkomstcenter...3 Finde/starte et program...4 Alle programmer...5 Menuen Start...5 Stifinder...6 Windows Sidepanel og gadgets...7 Dokumenter...7 Tilbehør...8 Windows
Indhold. Du kan klikke på den enkelte overskift for at komme til det ønskede punkt.
 Indhold Login 2 Udsendelse af besked Udsendelsesmetoder 3 Udsendelse via vejeudvælgelse 4 Udsendelse Send via niveau opdeling (afhængig af abonnementsform) 11 Udsendelse søg på tværs af postnummer 12 Udsendelse
Indhold Login 2 Udsendelse af besked Udsendelsesmetoder 3 Udsendelse via vejeudvælgelse 4 Udsendelse Send via niveau opdeling (afhængig af abonnementsform) 11 Udsendelse søg på tværs af postnummer 12 Udsendelse
BRUGERVEJLEDNING TIL SYSTEMET LBF STAMDATA
 BRUGERVEJLEDNING TIL SYSTEMET LBF STAMDATA FOR ALMENE BOLIGER Indledning... 1 Overblik... 1 Brug af søgefunktionaliteten... 3 A - Gruppering af data... 3 B - Søgning... 4 C - Begrænsning på organisationstyper...
BRUGERVEJLEDNING TIL SYSTEMET LBF STAMDATA FOR ALMENE BOLIGER Indledning... 1 Overblik... 1 Brug af søgefunktionaliteten... 3 A - Gruppering af data... 3 B - Søgning... 4 C - Begrænsning på organisationstyper...
Indholdsfortegnelse Brugerindstillinger:... 3 Kortopsætning... 6 Søgninger... 6 Filtrering... 7
 Nyheder og forbedringer I NetGIS 2016 Indholdsfortegnelse Brugerindstillinger:... 3 Vinduer... 3 Dialogbokse... 3 Aktiv funktion... 3 Temastyring... 4 Panoreringsværktøj... 5 Temastyring... 5 Kortopsætning...
Nyheder og forbedringer I NetGIS 2016 Indholdsfortegnelse Brugerindstillinger:... 3 Vinduer... 3 Dialogbokse... 3 Aktiv funktion... 3 Temastyring... 4 Panoreringsværktøj... 5 Temastyring... 5 Kortopsætning...
I det følgende er der en detaljeret beskrivelse af Miljøministeriets tjeneste MiljøGIS, hvordan det er bygget op og hvordan det bruges.
 MiljøGIS vejledning I det følgende er der en detaljeret beskrivelse af Miljøministeriets tjeneste MiljøGIS, hvordan det er bygget op og hvordan det bruges. Der findes mange versioner af MiljøGIS, derfor
MiljøGIS vejledning I det følgende er der en detaljeret beskrivelse af Miljøministeriets tjeneste MiljøGIS, hvordan det er bygget op og hvordan det bruges. Der findes mange versioner af MiljøGIS, derfor
Manual til at finde strækninger i vejman.dk
 1. Gå på hjemmesiden www.vejman.dk. Klik på Log ind oppe i højre hjørne af skærmen. 2. Indtast dit vejman.dk brugernavn og adgangskode, og klik derefter på Log på Brugernavn: k430_entr Adgangskode: entrep
1. Gå på hjemmesiden www.vejman.dk. Klik på Log ind oppe i højre hjørne af skærmen. 2. Indtast dit vejman.dk brugernavn og adgangskode, og klik derefter på Log på Brugernavn: k430_entr Adgangskode: entrep
Arbejde i Citrix. Vejledning. Hvordan du logger ind på Citrix med Windows 8.1 og opretter genveje til login IT-AFDELINGEN
 Af: Anders C. H. Pedersen E-mail: Achp@norddjurs.dk Revideret: 7. juli 2015 IT-AFDELINGEN Vejledning Arbejde i Citrix Hvordan du logger ind på Citrix med Windows 8.1 og opretter genveje til login Norddjurs
Af: Anders C. H. Pedersen E-mail: Achp@norddjurs.dk Revideret: 7. juli 2015 IT-AFDELINGEN Vejledning Arbejde i Citrix Hvordan du logger ind på Citrix med Windows 8.1 og opretter genveje til login Norddjurs
HMN Naturgas - WebGIS
 HMN Naturgas - WebGIS November 5, 2012 WebGIS er en webside, der viser HMN Naturgas gasledninger. Private kan se hvor gas stikledningen ligger på deres egen grund. Visse samarbejdspartnere har fået lidt
HMN Naturgas - WebGIS November 5, 2012 WebGIS er en webside, der viser HMN Naturgas gasledninger. Private kan se hvor gas stikledningen ligger på deres egen grund. Visse samarbejdspartnere har fået lidt
Teknisk vejledning - Graveforespørgsel
 Teknisk vejledning - Graveforespørgsel Er du graveaktør, fx entreprenør, anlægsgartner m.m. skal du lave en graveforespørgsel i LER, inden du sætter et erhvervsmæssigt gravearbejde i gang. En Graveforespørgsel
Teknisk vejledning - Graveforespørgsel Er du graveaktør, fx entreprenør, anlægsgartner m.m. skal du lave en graveforespørgsel i LER, inden du sætter et erhvervsmæssigt gravearbejde i gang. En Graveforespørgsel
BRUGERVEJLEDNING FIONA ONLINE
 BRUGERVEJLEDNING FIONA ONLINE Indberetning til Nationalbankens betalingsbalance for erhvervsvirksomheder, forsikrings- og pensionsselskaber samt visse finansielle institutter Statistisk Afdeling Version
BRUGERVEJLEDNING FIONA ONLINE Indberetning til Nationalbankens betalingsbalance for erhvervsvirksomheder, forsikrings- og pensionsselskaber samt visse finansielle institutter Statistisk Afdeling Version
Indhold LG NEXUS 4... 1
 LG NEXUS 4 Her er en guide til softwareopdatering af LG NEXUS 4, opsætning og sletning af e-mail, skift af adgangskode og signatur, nulstilling ved bortkomst, samt opsætning af skærmlås. Indhold LG NEXUS
LG NEXUS 4 Her er en guide til softwareopdatering af LG NEXUS 4, opsætning og sletning af e-mail, skift af adgangskode og signatur, nulstilling ved bortkomst, samt opsætning af skærmlås. Indhold LG NEXUS
Hvis du ikke kan huske adgangskoden, har andre problemer med at logge på eller ikke er oprettet, skal du kontakte:
 Mini-guide til Retox Databasen er tilgængelig fra www.retox.dk, klik på linket Som udgangspunkt er der se-adgang til arbejdspladsbrugsanvisningerne. Hvis der skal tilføjes eller fjernes produkter, og hvis
Mini-guide til Retox Databasen er tilgængelig fra www.retox.dk, klik på linket Som udgangspunkt er der se-adgang til arbejdspladsbrugsanvisningerne. Hvis der skal tilføjes eller fjernes produkter, og hvis
BRUGER KURSUS RAMBØLL HJEMMESIDE
 Til Forsyningsvirksomheder i Danmark Dokumenttype Brugervejledning Rambøll Hjemmeside Full Responsive Dato Oktober 2017 BRUGER KURSUS RAMBØLL HJEMMESIDE BRUGER KURSUS RAMBØLL HJEMMESIDE Revision 01 Dato
Til Forsyningsvirksomheder i Danmark Dokumenttype Brugervejledning Rambøll Hjemmeside Full Responsive Dato Oktober 2017 BRUGER KURSUS RAMBØLL HJEMMESIDE BRUGER KURSUS RAMBØLL HJEMMESIDE Revision 01 Dato
Billeder på hjemmeside
 Billeder på hjemmeside Indholdsfortegnelse Emne 1. Billedredigering (Microsoft Picture Manager) Side 3 a. Komprimer billeder b. Beskæring af billeder 3 9 2. Billeder og tekst ved hjælp af en skabelon (Template
Billeder på hjemmeside Indholdsfortegnelse Emne 1. Billedredigering (Microsoft Picture Manager) Side 3 a. Komprimer billeder b. Beskæring af billeder 3 9 2. Billeder og tekst ved hjælp af en skabelon (Template
Vejledning omkring udsendelse. SMS-service.dk og Beredskabsalarm.dk
 Vejledning omkring udsendelse SMS-service.dk og Beredskabsalarm.dk Indhold Login 1 Udsendelsesmetoder 2 Send via kort-udvælgelse 3 Send via kort-udvælgelse (Tegn polygon) 4 Send via kort-udvælgelse (Hent
Vejledning omkring udsendelse SMS-service.dk og Beredskabsalarm.dk Indhold Login 1 Udsendelsesmetoder 2 Send via kort-udvælgelse 3 Send via kort-udvælgelse (Tegn polygon) 4 Send via kort-udvælgelse (Hent
Brugervejledning til EasyBusiness
 Brugervejledning til EasyBusiness Indholdsfortegnelse: 1. Sådan logger man på EasyBusiness 1 2. Sådan foretager man en søgning 2 3. Hvordan gemmes og åbnes en søgning? 3 4. Hvordan danner man en pdf fil?
Brugervejledning til EasyBusiness Indholdsfortegnelse: 1. Sådan logger man på EasyBusiness 1 2. Sådan foretager man en søgning 2 3. Hvordan gemmes og åbnes en søgning? 3 4. Hvordan danner man en pdf fil?
Nero Cover designer. 1. Opstart og justering af Printer første gang! Brug af Nero til at lave labler-indlægmm. til CD/DVD skiver af egenproduktion.
 Nero Cover designer. Brug af Nero til at lave labler-indlægmm. til CD/DVD skiver af egenproduktion. 1. Opstart og justering af Printer første gang! Start Nero og vælg i sidepanelet til venstre(åbnes ved
Nero Cover designer. Brug af Nero til at lave labler-indlægmm. til CD/DVD skiver af egenproduktion. 1. Opstart og justering af Printer første gang! Start Nero og vælg i sidepanelet til venstre(åbnes ved
Åbn Paint, som er et lille tegne- og billedbehandlingsprogram der findes under Programmer i mappen Tilbehør. Åbn også Word.
 75 Paint & Print Screen (Skærmbillede med beskæring) Åbn Paint, som er et lille tegne- og billedbehandlingsprogram der findes under Programmer i mappen Tilbehør. Åbn også Word. 1. Minimer straks begge
75 Paint & Print Screen (Skærmbillede med beskæring) Åbn Paint, som er et lille tegne- og billedbehandlingsprogram der findes under Programmer i mappen Tilbehør. Åbn også Word. 1. Minimer straks begge
Vejledning i at logge på Centralt BigårdsRegister
 1 Vejledning i at logge på Centralt BigårdsRegister Centralt BigårdsRegister, også kaldet CBR, er udviklet som led i arbejdet med at overvåge spredningen af alvorlige skadedyr og sygdomme hos honningbier.
1 Vejledning i at logge på Centralt BigårdsRegister Centralt BigårdsRegister, også kaldet CBR, er udviklet som led i arbejdet med at overvåge spredningen af alvorlige skadedyr og sygdomme hos honningbier.
Vejledning. Kortet. I denne vejledning kan du læse om, hvordan Plandata.dks kort benyttes. Udarbejdet af Erhvervsstyrelsen. Version: 1.
 Vejledning Kortet I denne vejledning kan du læse om, hvordan Plandata.dks kort benyttes. Udarbejdet af Erhvervsstyrelsen Version: 1.0 Dato: 28-03-2018 Indholdsfortegnelse 1. Indledning... 4 2. Visning
Vejledning Kortet I denne vejledning kan du læse om, hvordan Plandata.dks kort benyttes. Udarbejdet af Erhvervsstyrelsen Version: 1.0 Dato: 28-03-2018 Indholdsfortegnelse 1. Indledning... 4 2. Visning
WordPress manual..hjerteforeningen.dk/wp-admin. Brugernavn: Password:
 WordPress manual.hjerteforeningen.dk/wp-admin Brugernavn: Password: April, 2015 Generelt Du kan benytte WordPress fra alle platforme. Det vil sige, du kan redigere jeres hjemmeside fra din computer, din
WordPress manual.hjerteforeningen.dk/wp-admin Brugernavn: Password: April, 2015 Generelt Du kan benytte WordPress fra alle platforme. Det vil sige, du kan redigere jeres hjemmeside fra din computer, din
5.0 Velkommen til manualen for kanalen HTML-grab Introduktion til kanalen HTML-grab kanalside Hvad er et spot?
 5.0 Velkommen til manualen for kanalen HTML-grab 1 5.1 Introduktion til kanalen 1 5.2 HTML-grab kanalside 1 5.2.1 Hvad er et spot? 2 5.2.2 Opret et nyt spot 2 5.2.3 Aktivt og inaktivt spot 3 5.2.4 Rediger
5.0 Velkommen til manualen for kanalen HTML-grab 1 5.1 Introduktion til kanalen 1 5.2 HTML-grab kanalside 1 5.2.1 Hvad er et spot? 2 5.2.2 Opret et nyt spot 2 5.2.3 Aktivt og inaktivt spot 3 5.2.4 Rediger
Mastra UniKort Vejledning
 Mastra UniKort Vejledning Generelt UniKort er det centrale kortmodul i Mastra. Unikort startes via Kort-menuen i Mastra. Kortvinduet er opdelt i en række områder: Oversigtsnavigering: Man kan angive en
Mastra UniKort Vejledning Generelt UniKort er det centrale kortmodul i Mastra. Unikort startes via Kort-menuen i Mastra. Kortvinduet er opdelt i en række områder: Oversigtsnavigering: Man kan angive en
Intergraph ForsyningsPortal Brugervejledning
 Intergraph ForsyningsPortal Brugervejledning Copyright 2015 by Intergraph Corporation. All Rights Reserved. Table of contents Introduktion... 3 Brugerfladen... 4 Kort... 4 Værktøjslinje... 4 Funktioner...
Intergraph ForsyningsPortal Brugervejledning Copyright 2015 by Intergraph Corporation. All Rights Reserved. Table of contents Introduktion... 3 Brugerfladen... 4 Kort... 4 Værktøjslinje... 4 Funktioner...
Print vejledning af Skærmkort i QGIS Kortforsyningen WMS Vejledning til print i QGIS efter der er oprettet forbindelse til Skærmkort WMS service
 Print vejledning af Skærmkort i QGIS Kortforsyningen WMS Vejledning til print i QGIS efter der er oprettet forbindelse til Skærmkort WMS service Vejledningen er til QGIS 3.4 Vælg et skærmkort uden nummer
Print vejledning af Skærmkort i QGIS Kortforsyningen WMS Vejledning til print i QGIS efter der er oprettet forbindelse til Skærmkort WMS service Vejledningen er til QGIS 3.4 Vælg et skærmkort uden nummer
FC-intranet: FC-intranet er et fælles mail- og konferencesystem, hvor lærere og elever kan kommunikere.
 IT-intro 9. august 2011 14:56 IT-introduktion på Risskov Gymnasium FC-intranet: FC-intranet er et fælles mail- og konferencesystem, hvor lærere og elever kan kommunikere. Før end man kan logge sig ind
IT-intro 9. august 2011 14:56 IT-introduktion på Risskov Gymnasium FC-intranet: FC-intranet er et fælles mail- og konferencesystem, hvor lærere og elever kan kommunikere. Før end man kan logge sig ind
