Brugervejledning til webværktøjet Cisco Unity Connection Assistenten (version 8.x)
|
|
|
- Mia Therkildsen
- 7 år siden
- Visninger:
Transkript
1 Brugervejledning til webværktøjet Cisco Unity Connection Assistenten (version 8.x) Første gang udgivet: 02/02/2010 Americas Headquarters Cisco Systems, Inc. 170 West Tasman Drive San Jose, CA USA Tel: NETS (6387) Fax: Text Part Number: OL
2 THE SPECIFICATIONS AND INFORMATION REGARDING THE PRODUCTS IN THIS MANUAL ARE SUBJECT TO CHANGE WITHOUT NOTICE. ALL STATEMENTS, INFORMATION, AND RECOMMENDATIONS IN THIS MANUAL ARE BELIEVED TO BE ACCURATE BUT ARE PRESENTED WITHOUT WARRANTY OF ANY KIND, EXPRESS OR IMPLIED. USERS MUST TAKE FULL RESPONSIBILITY FOR THEIR APPLICATION OF ANY PRODUCTS. THE SOFTWARE LICENSE AND LIMITED WARRANTY FOR THE ACCOMPANYING PRODUCT ARE SET FORTH IN THE INFORMATION PACKET THAT SHIPPED WITH THE PRODUCT AND ARE INCORPORATED HEREIN BY THIS REFERENCE. IF YOU ARE UNABLE TO LOCATE THE SOFTWARE LICENSE OR LIMITED WARRANTY, CONTACT YOUR CISCO REPRESENTATIVE FOR A COPY. The Cisco implementation of TCP header compression is an adaptation of a program developed by the University of California, Berkeley (UCB) as part of UCB's public domain version of the UNIX operating system. All rights reserved. Copyright 1981, Regents of the University of California. NOTWITHSTANDING ANY OTHER WARRANTY HEREIN, ALL DOCUMENT FILES AND SOFTWARE OF THESE SUPPLIERS ARE PROVIDED AS IS" WITH ALL FAULTS. CISCO AND THE ABOVE-NAMED SUPPLIERS DISCLAIM ALL WARRANTIES, EXPRESSED OR IMPLIED, INCLUDING, WITHOUT LIMITATION, THOSE OF MERCHANTABILITY, FITNESS FOR A PARTICULAR PURPOSE AND NONINFRINGEMENT OR ARISING FROM A COURSE OF DEALING, USAGE, OR TRADE PRACTICE. IN NO EVENT SHALL CISCO OR ITS SUPPLIERS BE LIABLE FOR ANY INDIRECT, SPECIAL, CONSEQUENTIAL, OR INCIDENTAL DAMAGES, INCLUDING, WITHOUT LIMITATION, LOST PROFITS OR LOSS OR DAMAGE TO DATA ARISING OUT OF THE USE OR INABILITY TO USE THIS MANUAL, EVEN IF CISCO OR ITS SUPPLIERS HAVE BEEN ADVISED OF THE POSSIBILITY OF SUCH DAMAGES. CCDE, CCENT, CCSI, Cisco Eos, Cisco HealthPresence, Cisco IronPort, the Cisco logo, Cisco Nurse Connect, Cisco Pulse, Cisco SensorBase, Cisco StackPower, Cisco StadiumVision, Cisco TelePresence, Cisco Unified Computing System, Cisco WebEx, DCE, Flip Channels, Flip for Good, Flip Mino, Flipshare (Design), Flip Ultra, Flip Video, Flip Video (Design), Instant Broadband, and Welcome to the Human Network are trademarks; Changing the Way We Work, Live, Play, and Learn, Cisco Capital, Cisco Capital (Design), Cisco:Financed (Stylized), Cisco Store, Flip Gift Card, and One Million Acts of Green are service marks; and Access Registrar, Aironet, AllTouch, AsyncOS, Bringing the Meeting To You, Catalyst, CCDA, CCDP, CCIE, CCIP, CCNA, CCNP, CCSP, CCVP, Cisco, the Cisco Certified Internetwork Expert logo, Cisco IOS, Cisco Lumin, Cisco Nexus, Cisco Press, Cisco Systems, Cisco Systems Capital, the Cisco Systems logo, Cisco Unity, Collaboration Without Limitation, Continuum, EtherFast, EtherSwitch, Event Center, Explorer, Follow Me Browsing, GainMaker, ilynx, IOS, iphone, IronPort, the IronPort logo, Laser Link, LightStream, Linksys, MeetingPlace, MeetingPlace Chime Sound, MGX, Networkers, Networking Academy, PCNow, PIX, PowerKEY, PowerPanels, PowerTV, PowerTV (Design), PowerVu, Prisma, ProConnect, ROSA, SenderBase, SMARTnet, Spectrum Expert, StackWise, WebEx, and the WebEx logo are registered trademarks of Cisco Systems, Inc. and/or its affiliates in the United States and certain other countries. All other trademarks mentioned in this document or website are the property of their respective owners. The use of the word partner does not imply a partnership relationship between Cisco and any other company. (0910R) Any Internet Protocol (IP) addresses used in this document are not intended to be actual addresses. Any examples, command display output, and figures included in the document are shown for illustrative purposes only. Any use of actual IP addresses in illustrative content is unintentional and coincidental Cisco Systems, Inc. All rights reserved.
3 INDHOLD Messaging Assistant-webværktøjet 1 Om Messaging Assistant-webværktøjet 1 Adgang i Messaging Assistant-webværktøjet 1 Adgang til Hjælp i Messaging Assistant-webværktøjet 2 Arbejde med Media Master i Messaging Assistant-webværktøjet 3 Om Media Master 3 Brug af lydfiler i indspilningerne 4 Ændring af afspilnings-og indspilningsenhederne 4 Tastaturgenveje til Media Master 5 Ændring af dine brugerpræferencer 7 Om brugerpræferencer 7 Tilføjelse af alternative måder at stave dit navn på 7 Ændring af det indspillede navne 8 Tilføjelse af alternative navne for dig selv 8 Tilføjelse af alternative enheder 9 Ændring af avancerede indstillinger for alternative enheder 10 Opgaveliste til konsolidering af voic fra flere telefoner i en postboks 10 Indstilling af mobiltelefoner til at blive viderestillet til Cisco Unity Connection 11 Ændring af status for din adresseliste 11 Ændring af PIN-kode og adgangskoder til Cisco Unity Connection 13 Om PIN-kode og adgangskoder til Cisco Unity Connection 13 Ændring af din PIN-kode 14 Ændring af din Cisco PCA-adgangskode 15 Ændring af adgangskoder til den eksterne tjenestekonto 15 Ændring af Cisco Unity Connection-samtalepræferencerne 17 Om samtalepræferencer 17 Ændring af samtalesproget i Connection 17 Ændring af menutypen 18 Ændring af lydstyrken i Connection-samtalen 18 OL iii
4 Indhold Ændring af hastigheden for Connection-samtalen 19 Ændring af det tidsformat, der bruges til tidsstempler i meddelelser 19 Ændring af telefonens inputtype 20 Ændring af hvad Connection afspiller, når du logger på 20 Ændring af præferencerne for adressering og afsendelse af meddelelser 21 Ændring af præferencer for afspilning af meddelelser 23 Om præferencer for afspilning af meddelelser 23 Det hører du, når du kontrollerer meddelelser 23 Sådan ændres afspilningslydstyrken for alle meddelelser, som du hører via telefonen 24 Sådan ændres afspilningslydstyrken for alle meddelelser, som du hører gennem computeres højttalere 25 Sådan ændres afspilningshastigheden for alle meddelelser, som du hører via telefonen 25 Sådan ændres afspilningshastigheden for alle meddelelser, som du hører gennem computeres højttalere 26 Ændring af afspilningsrækkefølgen for meddelelser 26 Ændring af, hvad Cisco Unity Connection afspiller før og efter en meddelelse 27 Ændring af, hvordan Connection håndterer meddelelser, når du lægger på, eller et opkald afbrydes 28 Ændring af, om Connection bekræfter sletning af meddelelser 29 Ændring af præferencer for omstilling af opkald og filtrering for opkald 31 Om regler for omstilling af opkald 31 Ændring af præferencerne for omstilling af opkald 32 Ændring af præferencerne for opkald på hold 33 Ændring af præferencerne for filtrering af opkald 34 Ændring af præferencerne for meddelelser fra den, der ringer 35 Styring af dine personlige hilsner 37 Om personlige hilsner 37 Ændring af personlige hilsner 38 Styring af besked om meddelelser 41 Om besked om meddelelser 41 Opsætning af beskedsenheder 42 Indstilling eller ændring af en telefon eller personsøger 42 Indstilling eller ændring af en -beskedsenhed (eller SMTP) 45 Indstilling eller ændring af en sms-beskedenhed 47 Overlapning og sammenkædning af besked om meddelelser 50 iv OL
5 Indhold Overvejelser ved konfiguration af besked til sms-meddelelser (SMPP) 51 Om levering af transskription med SpeechView 51 Overvejelser ved konfiguration af - og sms-enehder til at modtage transkriptioner med SpeechView 51 Håndtering af dine kontaktpersoner 53 Om dine kontaktpersoner 53 Tilføjelse af kontaktpersoner 54 Ændring af oplysninger til kontaktpersoner 55 Sletning af kontaktpersoner 56 Import af Exchange-kontakpersoner til dine personlige kontaktpersoner 57 Styring af dine private lister 59 Om private lister 59 Oprettelse af private lister 59 Ændring af navnene på private lister 60 Ændring af medlemmerne på private lister 61 Sletning af private lister 61 OL v
6 Indhold vi OL
7 KAPITEL 1 Messaging Assistant-webværktøjet Om Messaging Assistant-webværktøjet, side 1 Adgang i Messaging Assistant-webværktøjet, side 1 Adgang til Hjælp i Messaging Assistant-webværktøjet, side 2 Om Messaging Assistant-webværktøjet Med Messaging Assistant-webværktøjet kan du tilpasse, hvordan du og dem, der ringer, interagerer med Cisco Unity Connection pr. telefon. Du kan også bruge programmet til at tilpasse Connection-indstillingerne herunder indspillede hilsner og indstillinger for levering af meddelelser og til at konfigurere beskedenheder og oprette private lister. Adgang til Messaging Assistant leveres via Ciscos PCA-websted (Personal Communications Assistant). Bemærk Computerens webbrowser skal være indstillet til at bruge Cisco PCA og Messaging Assistant. Din Connection-administrator har sandsynligvis allerede sat din arbejdscomputer op, som den skal være, men hvis din virksomhed imidlertid tilbyder fjernadgang til Cisco PCA, skal du konfigurere den eller de installerede browsere på en anden computer, som du planlægger at bruge til at få adgang til webstedet. Bed Connection-administratoren om instruktioner. Lignende emner Adgang til Hjælp i Messaging Assistant-webværktøjet, side 2 Adgang i Messaging Assistant-webværktøjet Gå til log på-siden i Cisco PCA på Unity Connection server>/ciscopca. Der skelnes mellem store og små bogstaver i URL-adressen. OL
8 Adgang til Hjælp i Messaging Assistant-webværktøjet Messaging Assistant-webværktøjet (Indsæt et bogmærke for Cisco PCA URL-adressen til, så du ikke behøver at skrive webadressen, hver gang du vil have adgang til Messaging Assistant). Trin 4 Trin 5 Angiv brugernavn og adgangskode. Hvis du ikke kan huske Cisco PCA-adgangskoden, skal du kontakte administratoren af Cisco Unity Connection for at få hjælp. Vælg Log på. Vælg linket Messaging Assistant på linket Cisco PCA-hjemmesiden. Når du er færdig, skal du vælge Log af i det øverste højre hjørne på Messaging Assistant-siden. Adgang til Hjælp i Messaging Assistant-webværktøjet Vælg menuen Hjælp på enhver Messaging Assistant-side. Klik på det rette link i menuen Hjælp: Indstilling Beskrivelse Indhold Indeks Denne side Indeholder en liste over emner i Hjælp. Indeholder et Hjælp-indeks. Indeholder Hjælp-emnet til den side, du får vist. Hold markøren hen over ikonet, inden der vises et værktøjstip, for at få hjælp til et ikon. 2 OL
9 KAPITEL 2 Arbejde med Media Master i Messaging Assistant-webværktøjet Om Media Master, side 3 Brug af lydfiler i indspilningerne, side 4 Ændring af afspilnings-og indspilningsenhederne, side 4 Tastaturgenveje til Media Master, side 5 Om Media Master Media Master vises på bestemte sider i Messaging Assistant-webværktøjet. Når du klikker på kontrolelementerne, kan du oprette og afspille indspillede meddelelser enten via telefonen eller computerens mikrofon og højttalere. Figur 1: Media Master i Messaging Assistant 1 Menuen Indstillinger 7 Stop OL
10 Brug af lydfiler i indspilningerne Arbejde med Media Master i Messaging Assistant-webværktøjet 2 Status for indspilning/afspilning 8 Pause 3 Liste over indspillede meddelelser 9 Afspil 4 Hjælp (Media Master-versionsoplysninger) 10 Indstilling af lydstyrke 5 Kontrol af afspilningshastighed 11 Afspilningsliste 6 Indspil Brug af lydfiler i indspilningerne Du kan bruge menuen Indstillinger i Media Master til at arbejde med andre lydfiler (WAV) i indspilningerne. (Se 1 i figuren i Om Media Master, side 3). Følgende tabel beskriver tilgængelige indstillinger: Indstilling Åbn fil Gem indspilning som Beskrivelse Åbn en WAV-fil, der er gemt på computeren, og som skal afspilles på den valgte afspilningsenhed. Gem en indspilning som en WAV-fil på en placering, du angiver. Ændring af afspilnings-og indspilningsenhederne Du kan vælge de enheder, du bruger til oprette og afspille indspilninger, mens du arbejder med Messaging Assistant-webværktøjet: Afpilningsenheder Telefon Cisco Unity Connection ringer til dig, og du kan lytte via telefonens håndsæt eller højttaleren. Computerhøjttalere (hvis de findes). Indspilningsenheder Telefon Cisco Unity Connection ringer til dig, og du kan tale i telefonens håndsæt eller højttalerens mikrofon. Computermikrofon (hvis den findes). Tip Telefonen giver den bedste lydkvalitet til indspillede meddelelser. Bemærk, at opdateringer til Media Master gemmes pr. bruger, pr. computer. Hvis du også bruger en anden computer til Media Master (f.eks. en computer derhjemme), skal du også opdatere indstillingerne til Media Master på denne computer. 4 OL
11 Arbejde med Media Master i Messaging Assistant-webværktøjet Tastaturgenveje til Media Master Trin 4 I Messaging Assistant skal du vælge Personlig i menuen Præferencer. Hvis indstillingen findes, skal du klikke på Afspil/Indspil i feltet Indspillet navn på siden med personlige indstillinger for at få vist Media Master. Klik på Afspilning og indspilning i menuen Indstillinger i Media Master. Vælg enheden: Indstilling Beskrivelse Afspilningsenhed Indspilningsenhed Vælg telefonen eller computeren. Vælg telefonen eller computeren. Trin 5 Trin 6 Hvis du angiver, at telefonen skal være enheden til afspilning og indspilning, skal du vælge hovedlokalnummeret eller angive et andet telefonnummer i afsnittet Aktivt telefonnummer. Det er det nummer, som Connection ringer til, for at du kan lytte til det eller optage det pr. telefon. Når du har angivet det aktive telefonnummer, kan du vælge enhederne på listerne Afspilning og indspilning i Media Master (11 og 3 i Om Media Master, side 3). Via listerne kan du hurtigt ændre enheder, og det, du vælger, gemmes for alle Messaging Assistant-sider, der indeholder Media Master, indtil du ændrer dem igen. Vælg OK. Tastaturgenveje til Media Master Alt-O for at åbne menuen Indstillinger. OL
12 Tastaturgenveje til Media Master Arbejde med Media Master i Messaging Assistant-webværktøjet 6 OL
13 KAPITEL 3 Ændring af dine brugerpræferencer Om brugerpræferencer, side 7 Tilføjelse af alternative måder at stave dit navn på, side 7 Ændring af det indspillede navne, side 8 Tilføjelse af alternative navne for dig selv, side 8 Tilføjelse af alternative enheder, side 9 Ændring af avancerede indstillinger for alternative enheder, side 10 Opgaveliste til konsolidering af voic fra flere telefoner i en postboks, side 10 Ændring af status for din adresseliste, side 11 Om brugerpræferencer Brugerpræferencer styrer de oplysninger, der findes om dig som bruger i Cisco Unity Connection-systemet, og nogle af de valg, du træffer, når du kommunikerer med systemet. Tilføjelse af alternative måder at stave dit navn på Hvis du indtaster dit navn ved hjælp af tegn fra et andet alfabet end det latinske (f.eks. Kanji-tegn), kan du angive en alternativ måde at stave dit navn på ved hjælp af det latinske alfabet. Indtastning af en alternativ stavemåde kan hjælpe dem, der ringer, med at få fat på dig, når de siger dit navn. I Messaging Assistant skal du vælge Personlig i menuen Præferencer. Indtast en alternativ måde at stave dit navn på i feltet Alternativ stavning af fornavn eller feltet Alternativ stavning af efternavn på siden Personlige indstillinger under Navn på siden Præferencer. Du kan bruge tegnene A-Z, a-z og 0-9. Vælg Gem. OL
14 Ændring af det indspillede navne Ændring af dine brugerpræferencer Lignende emner Tilføjelse af alternative navne for dig selv, side 8 Ændring af det indspillede navne Det navn, du har indspillet, afspilles sammen med meddelelser, du har indspillet til andre brugere, og identificerer dig i telefonbogen. Det afspilles også sammen med hilsner, hvor systemets indspilninger bruges i stedet for dine egne indspilninger. Tip Andre Cisco Unity Connection-brugere hører ikke din alternative hilsen, når de sender meddelelser til dig på telefonen. Hver gang du aktiverer din alternative hilsen, bør du overveje at ændre dit indspillede navn for at medtage oplysninger om, at du ikke er på kontoret. Trin 4 Trin 5 I Messaging Assistant skal du vælge Personlig i menuen Præferencer. Vælg Afspil/indspil på siden Præferencer. Klik på Indspil i Media Master, og indspil dit navn. Klik på Stop, når du er færdig med at indspille. Vælg Gem. Tilføjelse af alternative navne for dig selv Du kan definere, at Cisco Unity Connection skal genkende dig med et eller flere alternative navne, som du angiver. Alternative navne er forskellige fra den version af dit navn, der findes i telefonbogen. Connection genkender almindelige kaldenavne, f.eks. Bill for William og Cathy for Catherine. Det kan imidlertid være en god ide at tilføje alternative navne for dig selv i følgende situationer for at gøre det nemmere for dem, der ringer til dig, at få fat i dig, når de siger dit navn: Du er kendt under et ualmindeligt kaldenavn (du hedder f.eks. William, men bliver kaldt for Buddy). Du er kendt under flere navne (f.eks. et mellemnavn eller et pigenavn). Dit navn udtales ikke på den måde, som det læses (dit navn er f.eks. Janet, men det udtales "Jah-nay". Du kan så tilføje stavemåden "Jahnay" som et alternativt navn). 8 OL
15 Ændring af dine brugerpræferencer Tilføjelse af alternative enheder I Messaging Assistant skal du vælge Personlig i menuen Præferencer. Indtast dit alternative navn på siden Præferencer under Alternative navne. Hvis du vil tilføje flere alternative navne, skal du vælge Tilføj række og gentage trin 2. Trin 4 Vælg Gem. Lignende emner Tilføjelse af alternative måder at stave dit navn på, side 7 Tilføjelse af alternative enheder Du kan føje oplysninger om andre enheder, som du bruger f.eks. en personsøger, en mobiltelefon, en privat telefon eller en telefon på et andet arbejdssted til dine personlige præferencer i Cisco Unity Connection. Dette gør det nemmere at ringe til Connection fra en alternativ enhed, da systemet genkender nummeret og opfører sig på samme måde, som hvis du ringede fra dit hovedlokalnummer. Din Connection-administrator kan også have tilføjet alternvative enheder til dig udover dit hovedlokalnummer. Du kan tilføje ti alternative enheder og se alle alternative enheder, som er angivet af administratoren. Bemærk Når du logger på fra et telefonnummer, der ikke er vist på listen med alternative enheder, spørger Connection dig muligvis om, du ønsker at tilføje nummeret. Hvis du vælger at tilføje nummeret, genkender Connection det og opfører sig på samme måde, som hvis du ringede fra dit hovedlokalnummer. Hvis du valgte ikke at tilføje nummeret, spørger Connection dig ikke igen, om du vil tilføje det. Trin 4 I Messaging Assistant skal du vælge Personlig i menuen Præferencer. På siden Præferencer i afsnittet Alternative enheder under tabellen Brugerdefinerede enheder skal du vælge Tilføj række. Indtast en beskrivelse til enheden i feltet Navn. (F.eks. kan du angive "Mobil arbejdstelefon" eller "Min personlige mobiltelefon"). I feltet Nummer skal du angive et lokalnummer eller telefonnummer på op til 30 tegn til enheden. Når du indtaster numre i tabellen Brugerdefinerede enheder, bør du overveje følgende: Hvert telefonnummer, du tilføjer, skal være entydigt. Connection accepterer ikke et nummer, der allerede er givet til en anden bruger (hverken som hovedlokalnummer eller som alternativ enhed) eller til en anden Connection-enhed (f.eks. en offentlig distributionsliste). Brug cifre mellem 0 og 9 til nummeret. Spørg din Connection-administrator, om der kræves flere cifre eller tegn. Tip For at bestemme det korrekte format til telefonnummeret kan du ringe til din arbejdstelefon fra en alternativ enhed og bemærke de ekstra cifre eller tegn, der vises sammen med telefonnummeret i id-området for den, der ringer, på din arbejdstelefon. OL
16 Ændring af avancerede indstillinger for alternative enheder Ændring af dine brugerpræferencer Du kan muligvis også angive et gyldigt alias for en SIP URL-adresse. Hvis URL-adressen f.eks. er skal du indtaste aabade. Kontakt din Connection-administrator for at få mere at vide. Trin 5 Hvis du vil tilføje en anden enhed, skal du vælge Tilføj række og gentage trin 2 og trin 3. Trin 6 Vælg Gem. Alle de alternative enheder, du har angivet, er aktiverede. Lignende emner Ændring af avancerede indstillinger for alternative enheder, side 10 Opgaveliste til konsolidering af voic fra flere telefoner i en postboks, side 10 Ændring af avancerede indstillinger for alternative enheder Der findes flere avancerede indstillinger, der skal tilpasses til alternative enheder. De enkelte alternative enheder bruger som standard de samme indstillinger som dem, der er konfigureret for dit primære lokalnummer. Du kan ændre indstillingerne for de enkelte alternative enheder, du bruger til at ringe til Cisco Unity Connection. Du kan f.eks. bruge talekommandoer som telefonens inputtype, når du ringer fra mobiltelefonen, men bruge telefonens tastatur, når du ringer fra arbejdstelefonen. Trin 4 Trin 5 Trin 6 I Messaging Assistant skal du vælge Personlig i menuen Præferencer. Klik på Rediger for den alternative enhed, du vil ændre, i kolonnen Avancerede indstillinger for tabellen Brugerdefinerede enheder i sektionen Alternative enheder på siden Præferencer. Der åbnes et nyt browservindue med avancerede indstillinger for alternative lokalnumre. I kolonnen Indstilling skal du markere afkrydsningsfeltet for hver af de indstillinger, du vil ændre. I kolonnen med alternative enhedsværdier ændres værdierne til de ønskede indstillinger for enheden. Vælg Gem. Luk browservinduet med avancerede indstillinger for alternative lokalnumre. Opgaveliste til konsolidering af voic fra flere telefoner i en postboks Du kan indstille flere telefoner f.eks. nummeret på din arbejdsmobiltelefon og din private mobiltelefon til at blive viderestillet til Cisco Unity Connection, når du ikke svarer, så alle dine talemeddelelser findes i en postboks. Når du indstiller en mobiltelefon til Connection, hører dem, der ringer, din hilsen og kan efterlade meddelelser til dig i din Connection-postboks, på samme måde som når du ikke svarer på dit hovedlokalnummer. Du indstiller viderestilling i selve enheden og ikke i Connection. 10 OL
17 Indstilling af mobiltelefoner til at blive viderestillet til Cisco Unity Connection Ændring af status for din adresseliste Udfør følgende opgaver i den viste rækkefølge, når du indstiller en mobiltelefon til at blive viderestillet til Connection. 1 Tilføj mobiltelefonen som den alternative enhed. Se Tilføjelse af alternative enheder, side 9. 2 Indstil mobiltelefonen til at blive viderestillet til dit arbejdstelefonnummer, som svarer til dit hovedlokalnummer på Connection. Se instruktioner, der blev leveret af din telefonudbyder. Hvis du ikke har instruktioner til din telefon, kan du søge på internettet efter termen "viderestilling af opkald" kombineret med din telefonudbyder. Se også Indstilling af mobiltelefoner til at blive viderestillet til Cisco Unity Connection, side 11, der er en generisk procedure, men trin kan variere afhængigt af din telefon. 3 Test videresendelsen ved at ringe til din mobiltelefon fra en anden telefon. Dit opkald skal blive viderestillet til din Connection-postboks. Da opkaldene først går til din mobiltelefon og derefter til din arbejdstelefon, kan dem, der ringer, høre flere ring, inden de når din postboks. Indstilling af mobiltelefoner til at blive viderestillet til Cisco Unity Connection Du kan bruge denne generiske procedure som en vejledning, men trin varierer afhængigt af telefonen. Vi anbefaler, at du bruger instruktionerne, der blev leveret af din telefonudbyder. Trin 4 Vælg Indstillinger på mobiltelefonen. Vælg Call Settings (Opkaldsindstillinger). Vælg Call Forwarding (Viderestilling af opkald). Vælg de ønskede indstillinger til viderestilling. Det kan ikke anbefales at viderestille alle opkald. Viderestil normalt opkald i følgende situationer: Hvis telefonen er optaget. Hvis telefonen ikke svarer. Hvis telefonen ikke kan nås eller ikke er tilgængelig (f.eks. slukket). Trin 5 Følg instruktionere på skærmen, og indtast dit arbejdstelefonnummer, der svarer til dit hovedtelefonnummer på Connection. Ændring af status for din adresseliste Afhængigt af, hvordan Cisco Unity Connection er konfigureret i organisationen, kan du måske vælge, om du vil vises på adresselisten. Når du står på adresselisten, kan personer, som ringer til dig, og som ikke kender dit lokalnummer, få fat i dig ved at søge efter dit navn. OL
18 Ændring af status for din adresseliste Ændring af dine brugerpræferencer I Messaging Assistant skal du vælge Personlig i menuen Præferencer. Marker afkrydsningsfeltet Medtag i telefonbog under Adresseliste på siden Præferencer for at blive opført. Eller Fjern markeringen af afkrydsningsfeltet Medtag i telefonbog, hvis du ikke vil stå opført på adresselisten. Vælg Gem. 12 OL
19 KAPITEL 4 Ændring af PIN-kode og adgangskoder til Cisco Unity Connection Om PIN-kode og adgangskoder til Cisco Unity Connection, side 13 Ændring af din PIN-kode, side 14 Ændring af din Cisco PCA-adgangskode, side 15 Ændring af adgangskoder til den eksterne tjenestekonto, side 15 Om PIN-kode og adgangskoder til Cisco Unity Connection Du har en PIN-kode til at logge på Cisco Unity Connection via telefon. Du har også en adgangskode til at logge på webstedet Cisco PCA (Personal Communications Assistant), hvor der er adgang til Connection-webværktøjerne. Du har muligvis adgangskoder til dine eksterne tjenestekonti, hvor der er adgang til din kalender, dine kontaktpersoner og (kan anvendes). Din PIN-kode og dine adgangskoder til Cisco PCA og eksterne tjenestekonti er ikke synkroniseret. Det er en god ide at ændre de første PIN- og adgangskoder, som du får fra Connection-administratoren. Ved tilmelding for første gang via telefon beder Connection dig om at ændre din første PIN-kode, men du kan ikke ændre dine første adgangskoder,som du bruger til at logge på Cisco PCA og dine eksterne tjenestekonti. Du kan ændre disse adgangskode i Messaging Assistant-webværktøjet. Bemærk Et Cisco Unity Connection-system kan konfigureres, så du kan bruge computerens adgangskode også er din Cisco PCA-adgangskode. Hvis Connection-systemet er konfigureret på denne måde, kan du ikke bruge Messaging Assistant til at ændre Cisco PCA-adgangskoden. Du kan også ændre din PIN-kode i Messaging Assistant, men fordi du ikke bliver bedt om at indtaste en eksisterende PIN-kode for at ændre det her, skal du sørge for, at dine adgangskoder opbevares sikkert til din Cisco PCA og dine eksterne tjenestekonti. For at beskytte din Connection-postboks og dine eksterne tjenestekonti mod uautoriseret adgang skal du følge sikkerhedsretningslinjerne fra din Connection-administrator, når du ændrer PIN-kode og adgangskoder. Korte adgangskoder er generelt nemmere at huske, men lange adgangskoder giver en bedre beskyttelse, især hvis du angiver en sikker adgangskode. OL
20 Ændring af din PIN-kode Ændring af PIN-kode og adgangskoder til Cisco Unity Connection Følgende tabel beskriver attributterne til sikre PIN-koder og adgangskoder til Connection: PIN-koder PIN-koden må ikke indeholde hovedlokalnummeret, heller ikke skrevet bagfra. PIN-koden skal som minimum indeholde tre forskellige cifre. Cifrene må ikke være fortløbende, i stigende eller faldende rækkefølge (f.eks eller 54321). Et ciffer må ikke bruges mere end to gange i træk (f.eks ). PIN-koden må ikke indeholde grupper med tre eller flere cifre, som gentages (f.eks ). PIN-koden må ikke være en numerisk gengivelse af dit for- eller efternavn eller en kombination af for- og efternavne Hvis dit navn f.eks. er Jens Holm, bør du ikke anvende en numerisk gengivelse af jensh, jensholm, jholm eller holm. Adgangskoder Adgangskoden skal som minimum indeholde tre af fire følgende tegn: et tegn skrevet med stort, et tegn skrevet med småt, et tal eller et symbol. Adgangskoden må ikke indeholde dit brugernavn, heller ikke skrevet bagfra. Adgangskoden må ikke indeholde hovedlokalnummeret, heller ikke skrevet bagfra. Et tegn kan ikke bruges mere end tre gange i træk (f.eks.!cooool). Tegnene må ikke være fortløbende, i stigende eller faldende rækkefølge (f.eks. abcdef eller fedcba). Ændring af din PIN-kode Din PIN-kode beskytter dine meddelelser og sikrer, at der ikke er uautoriseret adgang til Cisco Unity Connection-postboksen. Du kan når som helst ændre din PIN-kode. Tip Hvis du glemmer din PIN-kode, kan du ændre den ved hjælp af Messaging Assistant-webværktøjet. Du behøver nemlig ikke at angive en eksisterende PIN-kode for at ændre den der. I Messaging Assistant skal du vælge Skift Pin-kode i menuen Adgangskoder. Skriv din nye adgangskode på siden PIN-kode, og skriv den derefter igen for at bekræfte den. Brug cifrene 0 til og med 9. Vælg Gem. 14 OL
21 Ændring af PIN-kode og adgangskoder til Cisco Unity Connection Ændring af din Cisco PCA-adgangskode Ændring af din Cisco PCA-adgangskode Din adgangskode giver sikker adgang til webstedet Cisco Personal Communications Assistant (PCA). Hvis du bruger et -program til at få adgang til dine talemeddelelser, kan programmet bruge dit Cisco Unity Connection-brugernavn og din Cisco PCA-adgangskode til at få adgang til din Connection-konto. Når du ændrer din Cisco PCA-adgangskode i Messaging Assistant, opdateres adgangskoden også i dit -program, så du kan fortsætte med at have adgang til din Connection-konto. Bemærk Et Cisco Unity Connection-system kan konfigureres, så du kan bruge computerens adgangskode også er din Cisco PCA-adgangskode. Hvis Connection-systemet er konfigureret på denne måde, kan du ikke bruge Messaging Assistant til at ændre Cisco PCA-adgangskoden. I Messaging Assistant skal du vælge Skift adgangskode til Cisco PCA i menuen Adgangskoder. Skriv din nye adgangskode på siden Adgangskode til Cisco PCA, og skriv den derefter igen for at bekræfte den. Vælg Gem. Ændring af adgangskoder til den eksterne tjenestekonto Adgangskoder til dine eksterne tjenestekonti sikrer din kalender, dine kontaktpersoner og (hvis det er relevant). Hvis du ændrer dine adgangskoder på serverne, der indeholder kalenderen, kontaktpersoner eller , skal du også ændre adgangskoder i Messaging Assistant for de pågældende eksterne servicekonti. Trin 4 Trin 5 I Messaging Assistant skal du vælge Eksterne tjenestekonti i menuen Adgangskoder. Vælg navnet på den server, hvor kalenderen, kontaktpersoner eller er gemt (efter behov), på listen Tjenestenavn på siden Eksterne tjenestekonti. Hvis du ikke er sikker på, hvilket navn du skal vælge, kan du spørge Connection-administratoren om, hvordan du kan komme videre. Angiv den adgangskode, du vil bruge til at få adgang til serveren, i feltet Adgangskode. Skriv adgangskoden igen i feltet Bekræft adgangskode. Vælg Gem. OL
22 Ændring af adgangskoder til den eksterne tjenestekonto Ændring af PIN-kode og adgangskoder til Cisco Unity Connection 16 OL
23 KAPITEL 5 Ændring af Cisco Unity Connection-samtalepræferencerne Om samtalepræferencer, side 17 Ændring af samtalesproget i Connection, side 17 Ændring af menutypen, side 18 Ændring af lydstyrken i Connection-samtalen, side 18 Ændring af hastigheden for Connection-samtalen, side 19 Ændring af det tidsformat, der bruges til tidsstempler i meddelelser, side 19 Ændring af telefonens inputtype, side 20 Ændring af hvad Connection afspiller, når du logger på, side 20 Ændring af præferencerne for adressering og afsendelse af meddelelser, side 21 Om samtalepræferencer Samtalepræferencer styrer, hvad du hører, og hvordan du kommunikerer med Cisco Unity Connection via telefonen. Når du bruger disse præferencer sammen med præferencerne for afspilning af meddelelser, kan du tilpasse mange aspekter ved Connection-samtaler. Ændring af samtalesproget i Connection Denne indstilling kontrollerer samtalesproget i Cisco Unity Connection. (Connection-administratoren angiver det sprog, som de, der ringer, hører Connection-samtalen i). OL
24 Ændring af menutypen Ændring af Cisco Unity Connection-samtalepræferencerne I Messaging Assistant skal du vælge Menu til Telefon i menuen Præferencer. På listen Sprog på siden med menuen Telefon skal du vælge det sprog, du ønsker at høre Connection-samtalen på. Rul ned til bunden af siden, og klik på Gem. Ændring af menutypen Når du bruger telefonens tastatur som telefoninputtype, kan du enten høre fulde eller korte menuer. Fulde menuer indeholder omfattende instruktioner, mens korte menuer er forkortede udgaver af de fulde menuer. Når du bruger talekommandoer som inputtype, kan du kun høre fulde menuer. I Messaging Assistant skal du vælge Menu til Telefon i menuen Præferencer. Vælg den menutype, du vil høre, på listen Menutypen Tastaturtone på siden med menuen Telefon: Indstilling Beskrivelse Fuld Kort Connection afspiller omfattende instruktioner. Vælg den, hvis du er ny bruger af Connection. Connection afspiller forkortede udgaver af de fulde menuer. Vælg den, hvis du er en mere erfaren bruger. Rul ned til bunden af siden, og klik på Gem. Ændring af lydstyrken i Connection-samtalen Du kan indstille lydstyrken, du vil høre meddelelser, indspillede navne eller brugerhilsner på i Cisco Unity Connection-samtalen. Bemærk Den lydstyrke, du angiver her, påvirker ikke lydstyrken i afspilningen af meddelelser. 18 OL
25 Ændring af Cisco Unity Connection-samtalepræferencerne Ændring af hastigheden for Connection-samtalen I Messaging Assistant skal du vælge Menu til Telefon i menuen Præferencer. På listen Lydstyrke i samtale på siden med Menu til Telefon skal du klikke på det niveau, du ønsker at høre Connection-samtalen på. Rul ned til bunden af siden, og klik på Gem. Ændring af hastigheden for Connection-samtalen Du kan indstille den hastighed, du vil høre meddelelser, indspillede navne eller brugerhilsner på i Cisco Unity Connection-samtalen. Bemærk Den hastighed, du angiver her, påvirker ikke hastigheden i afspilningen af meddelelser. I Messaging Assistant skal du vælge Menu til Telefon i menuen Præferencer. På listen Hastighed for samtale på siden Menu til Telefon skal du klikke på det niveau, du ønsker at høre Connection-samtalen på. Rul ned til bunden af siden, og klik på Gem. Ændring af det tidsformat, der bruges til tidsstempler i meddelelser Du kan vælge det tidsstempel, der anvendes til tidsstempler i meddelelser, som du hører, når du lytter til meddelelserne over telefonen. I Messaging Assistant skal du vælge Menu til Telefon i menuen Præferencer. Vælg det tidsformat, du vil bruge, på listen Tidsformat på siden Menu til Telefon. Indstilling Beskrivelse 12-timers format Du hører "1:00 p.m", når du lytter til tidsstemplet for en meddelelse, der er indspillet kl. 13:00. OL
26 Ændring af telefonens inputtype Ændring af Cisco Unity Connection-samtalepræferencerne Indstilling 24-timers format Beskrivelse Du hører "1300", når du lytter til tidsstemplet for en meddelelse, der er indspillet kl. 13:00. Rul ned til bunden af siden, og klik på Gem. Ændring af telefonens inputtype Du kan vælge den inputtype, du bruger, når du anvender Cisco Unity Connection via telefonen: Brug telefonens tastatur til at administrere meddelelser og personlige indstillinger. Brug talekommandoer til at styre meddelelser og personlige indstillinger ud over at bruge telefonens tastatur. I Messaging Assistant skal du vælge Menu til Telefon i menuen Præferencer. Vælg den relevante type i feltet Inputtype på siden med menuen Telefon: Indstilling Beskrivelse Kun tastaturtonetaster Stemmegenkendelse Når du vil bruge telefonens tastatur. Når du vil bruge talekommandoer. Vælg Gem. Ændring af hvad Connection afspiller, når du logger på Du kan kontrollere, hvad Cisco Unity Connection afspiller, når du logger på telefonen: Du kan vælge, om Connection skal afspille dit indspillede navn eller ej. Du kan vælge, om Connection skal du give dig besked, når den alternative hilsen er aktiveret. Du kan vælge de typer meddelelser, som Connection angiver det samlede antal for, når du kontrollerer meddelelser. 20 OL
27 Ændring af Cisco Unity Connection-samtalepræferencerne Ændring af præferencerne for adressering og afsendelse af meddelelser Trin 4 I Messaging Assistant skal du vælge Menu til Telefon i menuen Præferencer. På siden med menuen Telefon, i afsnittet Efter logon: Afspil, skal du markere afkrydsningsfeltet Afspil det indspillede navn for at høre det navn, du har indspillet, når du ringer til og logger på. Marker afkrydsningsfeltet Afspil Alternativ hilsen meldingen for at få besked, når din alternative hilsen er slået til. Marker et af følgende afkrydsningsfelter i sektionen Afspil for nye meddelelser, afhængigt af det antal meddelelser du vil høre: Indstilling Beskrivelse Total antal meddelelser Antal talemeddelelser Antal -meddelelser Antal faxer Antal kvitteringer Connection angiver det samlede antal af alle typer meddelelser (talemeddelelser, s og kvitteringer). Connection angiver antallet af talemeddelelser. Connection angiver antallet af -meddelelser. (Selv om -antallet kan vælges i Menu til Telefon, afspiller Connection kun s for brugere, som også kan vælge tekst til tale). Connection angiver antallet af faxer. Connection angiver antallet af kvitteringer. Trin 5 Trin 6 Under For gemte meddelelser der skal afspilles skal du markere afkrydsningsfeltet Total antal meddelelser for at få Connection til at angive det samlede antal af alle gemte meddelelser (talemeddelelser, s og kvitteringer). Vælg Gem. Ændring af præferencerne for adressering og afsendelse af meddelelser I Cisco Unity Connection kan du adressere meddelelser til andre brugere, når telefonens inputtype er indstillet til at bruge telefonens tastatur (Kun tastaturtonetaster), på to måder: Stav et brugernavn. Angiv en brugers lokalnummer. Du kan muligvis skifte mellem at stave og indtaste nummeret, hvis du trykker på ##, når du bliver bedt om at adressere en meddelelse over telefonen, uanset indstillingen af den meddelelsesadressering, du vælger. OL
28 Ændring af præferencerne for adressering og afsendelse af meddelelser Ændring af Cisco Unity Connection-samtalepræferencerne Trin 4 Trin 5 I Messaging Assistant skal du vælge Menu til Telefon i menuen Præferencer. Marker afkrydsningsfeltet Kontroller modtager efter navn i sektionen Under adressering og afsendelse af en meddelelse på siden med menuen Telefon for at høre en bekræftelse af et bestemt navn, når brugere adresseres. Bemærk Du kan altid høre en bekræftelse, når du bruger talekommandoer (inputtypen Stemmegenkendelse). Marker afkrydsningsfeltet Fortsæt med at tilføje navne efter de enkelte modtagere, hvis du vil fortsætte med at tilføje navne efter de enkelte modtagere, når du sender eller videresender meddelelser til flere modtagere. Bemærk Du bliver altid bedt om at fortsætte med at tilføje navne, når du bruger talekommandoer (inputtypen Stemmegenkendelse). I feltet Angiv en modtager efter skal du angive den indstilling, du ønsker at bruge til stavning af brugernavne eller indtaste lokalnumre, når du tilknytter meddelelser. Bemærk Denne indstilling gælder ikke, når du bruger talekommandoer (inputtypen Stemmegenkendelse). I feltet Når et opkald afbrydes eller Jeg lægger på skal du vælge den relevante indstilling: Indstilling Send meddelelse Beskrivelse I Connection sendes meddelelsen, hvis opkaldet afbrydes, i følgende tilfælde: Når du besvarer eller sender en meddelelse hvis meddelelsen har mindst én modtager, og indspilningen varer mere end ét sekund. Det betyder, at Connection sender meddelelsen, selvom du måske ikke er færdig med at indspille eller adressere meddelelsen. Når du videresender en meddelelse hvis meddelelsen har mindst én modtager. Det betyder, at Connection sender meddelelsen, selvom du måske ikke har indspillet en introduktion eller er færdig med at adressere meddelelsen. Slet meddelelse I Connection sendes der ikke en meddelelse, medmindre du har trykket på # for at bekræfte, at du er klar til at sende meddelelsen. Hvis opkaldet bliver afbrudt, før du har mulighed for at sende meddelelsen, slettes meddelelsen i stedet for at blive sendt. Trin 6 Vælg Gem. 22 OL
29 KAPITEL 6 Ændring af præferencer for afspilning af meddelelser Om præferencer for afspilning af meddelelser, side 23 Det hører du, når du kontrollerer meddelelser, side 23 Sådan ændres afspilningslydstyrken for alle meddelelser, som du hører via telefonen, side 24 Sådan ændres afspilningslydstyrken for alle meddelelser, som du hører gennem computeres højttalere, side 25 Sådan ændres afspilningshastigheden for alle meddelelser, som du hører via telefonen, side 25 Sådan ændres afspilningshastigheden for alle meddelelser, som du hører gennem computeres højttalere, side 26 Ændring af afspilningsrækkefølgen for meddelelser, side 26 Ændring af, hvad Cisco Unity Connection afspiller før og efter en meddelelse, side 27 Ændring af, hvordan Connection håndterer meddelelser, når du lægger på, eller et opkald afbrydes, side 28 Ændring af, om Connection bekræfter sletning af meddelelser, side 29 Om præferencer for afspilning af meddelelser Præferencer for afspilning af meddelelser bruges til at styre, hvad du hører, når du kontrollerer meddelelser via telefonen. Du kan bruge præferencer for afspilning af meddelelser sammen med præferencerne for telefonmenuen, så du kan tilpasse mange aspekter ved Cisco Unity Connection-samtalen. Det hører du, når du kontrollerer meddelelser Når du logger på via telefonen, afspiller Cisco Unity Connection det navn, du har indspillet, og fortæller dig, hvor mange nye og gemte meddelelser, du har. Når meddelelserne er talt, afspiller Connection hovedmenuen. OL
30 Sådan ændres afspilningslydstyrken for alle meddelelser, som du hører via telefonen Ændring af præferencer for afspilning af meddelelser Når du vælger enten at afspille dine gamle eller nye meddelelser, afspiller Connection dem i den rækkefølge, du angiver i Messaging Assistant-webværktøjet først sorteret efter meddelelsestype og vigtighed og dernæst efter meddelelsens afsendelsestidspunkt. Det, du hører om en meddelelse og afsenderen afhænger af, om meddelelsen blev indspillet af en anden bruger eller af en uidentificeret person: Connection-bruger Uidentificeret person, der ringer op Connection afspiller meddelelsesnummeret, tidsstemplet samt navnet og/eller lokalnummeret på den person, som indspillede meddelelsen. Connection afspiller meddelelsesnummeret og tidsstemplet. Connection afspiller muligvis også telefonnummeret på den person, der ringede op, hvis nummeret er tilgængeligt, og systemet er konfigureret til dette. Du kan angive, hvilke oplysninger Connection afspiller om en meddelelse og dens afsender før og efter afspilning af meddelelser. Sådan ændres afspilningslydstyrken for alle meddelelser, som du hører via telefonen n i denne sektion ændrer afspilningslydstyrken, som du hører, når du tjekker meddelelser via telefonen. Bemærk Den lydstyrke, du angiver her, påvirker ikke lydstyrken på samtalen med Cisco Unity Connection, indspillede navne eller brugerhilsner. I Messaging Assistant skal du vælge Afspilning af Meddelelse i menuen Præferencer. Klik på den lydstyrke, som meddelelserne skal afspilles med, på listen Meddelelsens lydstyrke på siden Præferencer for afspilning af meddelelser. Rul ned til bunden af siden, og klik på Gem. Lignende emner Sådan ændres afspilningslydstyrken for alle meddelelser, som du hører gennem computeres højttalere, side 25 Ændring af lydstyrken i Connection-samtalen, side OL
31 Ændring af præferencer for afspilning af meddelelser Sådan ændres afspilningslydstyrken for alle meddelelser, som du hører gennem computeres højttalere Sådan ændres afspilningslydstyrken for alle meddelelser, som du hører gennem computeres højttalere n i denne sektion ændrer afspilningslydstyrken, som du hører gennem computerens højttalere. Bemærk Den lydstyrke, du angiver her, påvirker ikke lydstyrken på samtalen med Cisco Unity Connection, indspillede navne eller brugerhilsner. Gå til en hvilken som helst side i Messaging Assistant, der indeholder Media Master. (Eksempelvis skal du klikke på Personlig i menuen Præferencer, hvis du vil bruge den i feltet Indspillet navn). I Media Master skal du klikke på skyderen Lydstyrke og trække i den for at vælge en højere eller lavere lydstyrke. Lignende emner Sådan ændres afspilningslydstyrken for alle meddelelser, som du hører via telefonen, side 24 Sådan ændres afspilningshastigheden for alle meddelelser, som du hører via telefonen n i denne sektion ændrer afspilningshastigheden for en individuel meddelelse eller for alle meddelelser, du hører, ved at kontrollere meddelelser via telefonen. Bemærk Den hastighed, du angiver i følgende procedurer, påvirker ikke hastigheden for samtalen i Cisco Unity Connection, indspillede navne eller brugerhilsner. I Messaging Assistant skal du vælge Afspilning af Meddelelse i menuen Præferencer. Klik på den lydstyrke, som meddelelserne skal afspilles med, på listen Meddelelsens hastighed på siden Præferencer for afspilning af meddelelser. Rul ned til bunden af siden, og klik på Gem. OL
32 Ændring af præferencer for afspilning af meddelelser Sådan ændres afspilningshastigheden for alle meddelelser, som du hører gennem computeres højttalere Lignende emner Sådan ændres afspilningshastigheden for alle meddelelser, som du hører gennem computeres højttalere, side 26 Ændring af hastigheden for Connection-samtalen, side 19 Sådan ændres afspilningshastigheden for alle meddelelser, som du hører gennem computeres højttalere n i denne sektion ændres til afspilningshastigheden for en individuel meddelelse eller for alle meddelelser, du hører, når du lytter til meddelelser gennem computerens højttalere. Bemærk Den hastighed, du angiver i følgende procedurer, påvirker ikke hastigheden for samtalen i Cisco Unity Connection, indspillede navne eller brugerhilsner. Gå til en hvilken som helst side i Messaging Assistant, der indeholder Media Master. (Eksempelvis skal du klikke på Personlig i menuen Præferencer, hvis du vil bruge den i feltet Indspillet navn). I Media Master skal du klikke på skyderen Hastighed og trække i den for at vælge en højere eller lavere afspilningshastighed. Klik på Afspil for at gemme hastighedsindstillingen for alle meddelelser, du hører via computerens højttalere. Lignende emner Sådan ændres afspilningshastigheden for alle meddelelser, som du hører via telefonen, side 25 Ændring af afspilningsrækkefølgen for meddelelser Du kan tilpasse den rækkefølge, som dine nye, gemte og slettede meddelelser afspilles i. Ved nye og gemte meddelelser skal du anvende afspilningsindstillinger for at sortere dem efter meddelelsestype (f.eks. talemeddelelser eller ) og efter prioritet. Du kan f.eks. angive, at Cisco Unity Connection først afspiller haste-talemeddelelser, derefter haste-faxmeddelelser og til sidst normale talemeddelelser. Der er følgende standardrækkefølge til afspilning af nye og gemte meddelelser: Talemeddelelser haste, derefter normal Faxmeddelelser haste, derefter normal -meddelelser haste, derefter normal Kvitteringer og beskeder I standardrækkefølgen til afspilning af nye meddelelser afspiller Connection også den nyeste meddelelse først. Til gemte og slettede meddelelser afspiller Connection den ældste meddelelse først. 26 OL
33 Ændring af præferencer for afspilning af meddelelser Ændring af, hvad Cisco Unity Connection afspiller før og efter en meddelelse Da slettede meddelelser ikke sorteres efter type, kan du kun angive, om Connection skal afspille de nyeste eller ældste meddelelser først. Trin 4 Trin 5 Trin 6 Trin 7 I Messaging Assistant skal du vælge Afspilning af Meddelelse i menuen Præferencer. Brug knapperne Flyt op og Flyt ned i sektionen Rækkefølge for afspilning af nye meddelelser på siden Afspilning af Meddelelse til at sortere listen over meddelelsestyper efter den ønskede afspilningsrækkefølge. Klik på Nyeste først eller Ældste først på listen Dernæst efter for at angive meddelelsesrækkefølgen for alle nye meddelelser. (Bemærk, at dette ikke giver dig mulighed for at få afspillet en bestemt meddelelsestype). Brug knapperne Flyt op og Flyt ned i sektionen Rækkefølge for afspilning af gemte meddelelser til at sortere listen over meddelelsestyper efter den ønskede afspilningsrækkefølge. Klik på Nyeste først eller Ældste først på listen Dernæst efter for at angive meddelelsesrækkefølgen for alle gemte meddelelser. Klik på Nyeste først eller Ældste først på listen Dernæst efter for at angive meddelelsesrækkefølgen for alle slettede meddelelser. Rul ned til bunden af siden, og klik på Gem. Ændring af, hvad Cisco Unity Connection afspiller før og efter en meddelelse Meddelelsesegenskaber er oplysninger om en meddelelse. Du kan angive, om Connection skal afspille alle, ingen eller en kombination af disse meddelelsesegenskaber. Standardindstillingen er, at Connection afspiller afsenderoplysninger, meddelelsesnummer og tidspunktet, hvor meddelelsen blev sendt. Bemærk Til kvitteringer varierer oplysningerne en smule. Connection afspiller tidsstemplet og årsag til en kvittering inden modtagerlisten, når der er mere end en modtager. Når der kun er en modtager afspiller Connection tidsstemplet og årsag efter modtagernavnet. I Messaging Assistant skal du vælge Afspilning af Meddelelse i menuen Præferencer. Rul ned til sektionen Før afspilning af hver meddelelse, afspil på siden Afspilning af Meddelelse, og marker eller fjern markeringen i det relevante eller alle nedenstående tre afkrydsningsfelter for at angive, hvilke oplysninger Connection skal afspille forud for hver meddelelse: OL
34 Ændring af præferencer for afspilning af meddelelser Ændring af, hvordan Connection håndterer meddelelser, når du lægger på, eller et opkald afbrydes Indstilling Oplysning om afsenderen Meddelelsesnummer Tidspunkt for afsendelsen af meddelelsen Beskrivelse Inden du afspiller meddelelsen, afspiller Connection navnet på den bruger, der sendte meddelelsen, hvis det er muligt. Connection afspiller også enten telefonnummeret på en uidentificeret person, der ringer, eller lokalnummeret på den bruger, der sendte meddelelsen. Inden Connection afspiller meddelelsen, præsenteres dens nummer i rækkefølgen. (Eksempel: "Message 1, a voice message Message 2, a voice message ") Tip Selvom du kan slå meddelelsesoptællinger fra i Messaging Assistant, er det praktisk at vide, hvor mange meddelelser, du har, da du kan springe frem eller tilbage til en bestemt meddelelse ved at taste meddelsesnummeret. Dette er tidsstemplet. Connection afspiller den dag, den dato og det klokkeslæt, hvor meddelelsen blev sendt. (Du kan angive, at Connection skal afspille disse oplysninger før og/eller efter selve meddelelsen). Trin 4 Marker eller fjern markeringen i afkrydsningsfeltet Tidspunkt for afsendelsen af meddelelsen i sektionen Efter afspilning af hver meddelelse, afspil for at angive, om Connection skal afspille tidsstemplet for meddelelsen efter afspilning af de enkelte meddelelser. Vælg Gem. Ændring af, hvordan Connection håndterer meddelelser, når du lægger på, eller et opkald afbrydes Du kan vælge, om Cisco Unity Connection skal markere meddelelser som nye eller som gemte, når du har tilgået indholdet i meddelelsen og derefter lægger røret på eller hvis opkaldet afbrydes, før du har angivet, hvordan meddelelsen skal håndteres. I Messaging Assistant skal du vælge Afspilning af Meddelelse i menuen Præferencer. Vælg den ønskede indstilling på siden Afspilning af Meddelelse i sektionen Når opkald afbrydes eller der lægges på under afspilning af meddelelser: Indstilling Beskrivelse Marker en ny meddelelse som gemt Marker en ny meddelelse som ny Connection markerer meddelelsen som gemt. Connection markerer meddelelse som ny. Vælg Gem. 28 OL
35 Ændring af præferencer for afspilning af meddelelser Ændring af, om Connection bekræfter sletning af meddelelser Ændring af, om Connection bekræfter sletning af meddelelser Du kan vælge, om Cisco Unity Connection skal bede dig om at bekræfte, når du sletter nye og gemte meddelelser via telefonen. I Messaging Assistant skal du vælge Afspilning af Meddelelse i menuen Præferencer. Marker afkrydsningsfeltet Bekræft sletning af nye og gemte meddelelser i sektionen Når en meddelelse slettes på siden Afspilning af Meddelelse, hvis du ønsker, at skal bede dig om at bekræfte. Fjern markeringen i afkrydsningsfeltet, hvis du ikke ønsker, at Connection skal bede dig om at bekræfte. Vælg Gem. OL
36 Ændring af, om Connection bekræfter sletning af meddelelser Ændring af præferencer for afspilning af meddelelser 30 OL
37 KAPITEL 7 Ændring af præferencer for omstilling af opkald og filtrering for opkald Om regler for omstilling af opkald, side 31 Ændring af præferencerne for omstilling af opkald, side 32 Ændring af præferencerne for opkald på hold, side 33 Ændring af præferencerne for filtrering af opkald, side 34 Ændring af præferencerne for meddelelser fra den, der ringer, side 35 Om regler for omstilling af opkald Regler for omstilling af opkald styrer, hvordan Cisco Unity Connection håndterer indgående indirekte opkald, som er fra personer, der ikke ringer til dig direkte (f.eks. personer, der bruger telefonbogen til at få fat i dig). Når det drejer sig om direkte opkald dvs. når eksterne personer eller andre brugere ringer til dit personlige telefonnummer for at få fat i dig gælder omstillingsindstillingerne i Connection ikke. Du kan vælge at besvare indirekte opkald eller angive, at indirekte opkald skal dirigeres videre til en voic med det samme. Tip Hvis du vil oprette omstilling for direkte opkald til dit lokalnummer, skal du tale med Connection-administratoren. Din arbejdstelefon eller det telefonsystem, som bruges i din organisation, kan måske også byde på funktioner til omstilling, så du selv kan vælge, hvordan direkte opkald skal behandles. De tre grundlæggende regler til omstilling og hvordan de fungerer er beskrevet herunder. Bemærk, at Connection følger de regler for omstilling, du aktiverer for den relevante situation. Men der er nogle regler for omstilling, der tilsidesætter andre regler, når de er aktiveret. Standardregel for omstilling Denne regel for omstilling gælder i de arbejdstimer, som Cisco Unity Connection-administratoren har angivet for organisationen, eller i andre situationer, når der ikke gælder andre regler for omstilling. Standardreglen for omstilling er designet på en sådan måde, at den ikke kan deaktiveres. OL
38 Ændring af præferencerne for omstilling af opkald Ændring af præferencer for omstilling af opkald og filtrering for opkald Alternativ regel for omstilling Aktiver denne regel for omstilling, så den gælder i en bestemt tidsperiode, hvor du vil tilsidesætte de andre regler for omstilling. Du kan f.eks. dirigere alle opkald direkte til voic , når du ikke er på kontoret, eller du kan omstille dine opkald til et andet lokalnummer, hvis du midlertidigt arbejder et andet sted. Når den alternative regel for omstilling er aktiveret, tilsidesætter den alle andre regler for omstilling. Regel for omstilling i ikke-arbejdstimer Aktiver denne regel for omstilling, når der i Connection skal udføres forskellige omstillingshandlinger i de ikke-arbejdstimer, som Connection-administratoren har angivet for organisationen. Du kan f.eks. dirigere alle dine opkald direkte til voic i ikke-arbejdstimerne. Når reglen for omstilling i ikke-arbejdstid er aktiveret, tilsidesætter den standardreglen for ikke-arbejdstimer. Ændring af præferencerne for omstilling af opkald Med præferencerne for omstilling af opkald kan du vælge, at indirekte opkald skal stilles igennem til dit lokalnummer eller et andet lokalnummer eller telefonnummer, som du angiver, eller at de skal omstilles direkte til voic , så din telefon ikke ringer i det hele taget. Når du sender opkald videre til voic , skal den, der ringer, ikke vente, mens din telefon ringer uden at blive taget. I stedet afspilles din hilsen med det samme. I Messaging Assistant skal du vælge Omstilling og Filtrering i menuen Præferencer. Vælg den grundlæggende regel for omstilling, hvis indstillinger du vil ændre, i tabellen Regel for omstilling. Hvis feltet Når denne grundlæggende regel er aktiv vises øverst på siden, skal du vælge den rette indstilling: Indstilling Anvend grundlæggende indstillinger på denne side Beskrivelse I Connection anvendes indstillingerne på denne side, når denne grundlæggende regel om omstilling er aktiv. Anvend personlige regler for omstilling af opkald I Connection ignoreres indstillingerne på denne side, og der anvendes personlige regler for omstilling af opkald, når denne grundlæggende regel for omstilling er aktiv. Bemærk Denne indstilling er kun tilgængelig, hvis du har adgang til webværktøjet med personlige regler for omstilling af opkald. Når du bruger denne indstilling, skal du først konfigurere dine personlige regler for omstilling af opkald i webværktøjet. Hvis der ikke er konfigureret regler, omstilles alle opkald til dit primære lokalnummer. Trin 4 Trin 5 I feltet Status skal du vælge, om reglen skal deaktiveres, aktiveres eller aktiveres med en slutdato og -klokkeslæt. Bemærk, at standardreglen for omstilling ikke kan deaktiveres. Vælg den relevante destination for opkald i feltet Omstil opkald til: Indstilling Lokalnummer <dit lokalnummer> Beskrivelse Opkald omstilles til dit lokalnummer. 32 OL
39 Ændring af præferencer for omstilling af opkald og filtrering for opkald Ændring af præferencerne for opkald på hold Indstilling Et andet nummer Min personlige hilsen Beskrivelse Opkald omstilles til det nummer, du indtaster i tekstboksen. (Hvis du vil omstille opkald til et eksternt telefonnummer, f.eks. et privatnummer eller en mobiltelefon, skal du kontakte Connection-administratoren). Opkald omstilles til voic , uden at en telefon ringer. Trin 6 Tip Vælg Gem. For at gøre det nemmere kan du redigere nummeret, der omstilles til, i tekstfeltet, når du har angivet, at Connection omstiller opkald til dil lokalnummer eller din voic . Connection omstiller kun opkaldene i tekstfeltet, når alternativknappen ved siden af feltet markeres. Lignende emner Om regler for omstilling af opkald, side 31 Ændring af præferencerne for opkald på hold Når en grundlæggende regel for omstilling er konfigureret til at besvare indirekte opkald på lokalnummeret, kan du angive, hvordan Cisco Unity Connection skal håndtere opkaldene, når din telefon er optaget. Trin 4 I Messaging Assistant skal du vælge Omstilling og Filtrering i menuen Præferencer. Vælg den grundlæggende regel for omstilling, hvis indstillinger du vil ændre, i tabellen Regel for omstilling. Vælg Lokalnummer <dit lokalnummer> i feltet Omstil opkald til. På listen Hvis mit lokalnummer er optaget kan du vælge, hvordan Connection skal håndtere opkald, når dit lokalnummer er optaget: Indstilling Beskrivelse Send personer, der ringer, til voic Sæt dem der ringer, til at vente uden at spørge Bed dem der ringer, om at vente Connection afspiller din hilsen og beder derefter den, der ringer, om at indspille en meddelelse. Connection sætter den, der ringer, til at vente, uden at vedkommende får mulighed for at indspille en meddelelse. Connection giver den, der ringer, mulighed for at vente eller indspille en meddelelse. Trin 5 Vælg Gem. Lignende emner Om regler for omstilling af opkald, side 31 OL
40 Ændring af præferencerne for filtrering af opkald Ændring af præferencer for omstilling af opkald og filtrering for opkald Ændring af præferencerne for filtrering af opkald Du kan vælge at lade Cisco Unity Connection til at screene indirekte opkald. Connection kan bede om navnet på den, der ringer, og afspille navnet, inden opkaldet stilles igennem. Du kan også få besked, når opkaldet forbindes, eller få mulighed for at tage et indirekte opkald eller dirigere det til voic , så den person, der ringer, kan indspille en meddelelse. I Messaging Assistant skal du vælge Omstilling og Filtrering i menuen Præferencer. Vælg den grundlæggende regel for omstilling, hvis indstillinger du vil ændre, i tabellen Regel for omstilling. Marker et eller flere afkrydsningsfelter under Filtrer opkald for at angive indstillinger for filtrering: Indstilling Beskrivelse Fortæl mig, når opkaldet har forbindelse Fortæl mig, hvem opringningen er til Spørg mig, om jeg ønsker at modtage opkaldet Bed om navnet på den, der ringer Connectiongiver dig besked, når opkaldet stilles igennem. Connection afspiller det navn, der hører til det kaldte lokalnummer. Brug denne indstilling, hvis to eller flere personer deler en telefon. Connection spørger dig, om du vil besvare opkaldet eller lade den, der ringer, indspille en meddelelse. Connection indspiller navnet på den, der ringer, og afspiller det for dig, før opkaldet forbindes. Du bør være opmærksom på følgende: Hvis du vil have mulighed for at afvise et opkald til en, du deler telefon med, skal du markere afkrydsningsfelterne Fortæl mig, hvem opringningen er til og Spørg mig, om jeg ønsker at modtage opringningen. Hvis du vil have mulighed for at acceptere eller afvise et opkald, afhængigt af hvem der ringer, skal du markere både afkrydsningsfeltet Spørg mig, om jeg ønsker at modtage opringningen og Bed om navnet på den, der ringer. Hvis du accepterer, forbinder Connection opkaldet. Hvis du afviser, dirigerer Connection opkaldet videre til voic . Trin 4 Vælg Gem. Lignende emner Om regler for omstilling af opkald, side OL
41 Ændring af præferencer for omstilling af opkald og filtrering for opkald Ændring af præferencerne for meddelelser fra den, der ringer Ændring af præferencerne for meddelelser fra den, der ringer Med præferencerne for meddelelser fra personer, der ringer, kan du vælge, hvad de, der ringer, kan gøre, når de indspiller meddelelser til dig. I Messaging Assistant skal du vælge Omstilling og Filtrering i menuen Præferencer. Marker eller fjern markeringen af en eller begge indstillinger: Indstilling Beskrivelse Lyt til meddelelsen, og indspil den igen Marker meddelelsen som haste Connection giver dem, der ringer, mulighed for at lytte til, tilføje, genindspille eller slette en meddelelse. Connection spørger dem, der ringer, om deres meddelelse skal markeres som hastende. Vælg Gem. OL
42 Ændring af præferencerne for meddelelser fra den, der ringer Ændring af præferencer for omstilling af opkald og filtrering for opkald 36 OL
43 KAPITEL 8 Styring af dine personlige hilsner Om personlige hilsner, side 37 Ændring af personlige hilsner, side 38 Om personlige hilsner I Cisco Unity Connection kan du indspille op til seks personlige hilsner. Du kan aktivere så mange hilsner, du vil, og du kan angive, hvor længe du ønsker, en hilsen skal være aktiveret. Med et flersproget system har du mulighed for at angive dine egne personlige hilsner på flere sprog dit standardsprog og andre sprog, der findes i systemet. Bemærk, at du bruger telefonens tastatur til at styre hilsner på andre sprog end standardsproget. Du kan ikke bruge talekommandoer. De seks personlige hilsner og hvordan de fungerer er beskrevet herunder. Bemærk, at Connection afspiller de hilsner, du aktiverer for den relevante situation. Men der er nogle hilsner, der tilsidesætter andre hilsner, når de er aktiveret. Alternativ hilsen Aktiver denne hilsen, så den afspilles inden for et bestemt tidsrum, når du vil angive specielle omstændigheder, f.eks. når du er på ferie. (F.eks. Jeg er ikke på kontoret igen før den <dato> ). Når denne indstilling er aktiveret, tilsidesætter den alle andre hilsner.. Connection-administratoren angiver, om systemet overfører de, der ringer, til din hilsen, uden at din telefon ringer, uanset om de personer, der ringer, kan springe din hilsen over, og om disse personer kan indspille en meddelelse, når din alternative hilsen er aktiveret. Siden Alternativ hilsen i webværktøjet angiver de indstillinger for personer, der ringer til dig, som administratoren har aktiveret for dig. Bemærk, at disse indstillinger ikke anvendes, når en person, der ringer op udefra, eller en anden Connection-bruger ringer direkte til dit lokalnummer. Tip Andre Connection-brugere hører ikke din alternative hilsen, når de sender meddelelser til dig på telefonen. Ud over at aktivere din alternative hilsen bør du overveje at ændre dit indspillede navn for at medtage oplysningen om, at du ikke er på kontoret. Dit indspillede navn afspilles, når brugere adresserer meddelelser til dig, og når folk, der ringer, slår dig op i telefonbogen OL
44 Ændring af personlige hilsner Styring af dine personlige hilsner På startsiden til Cisco PCA vises en påmindelse, når du har aktiveret din alternative hilsen. Du kan også konfigurere Connection til at sende dig en påmindelse, når den alternative hilsen er aktiveret, efter at du er logget på via telefonen. Optaget hilsen Aktiver denne hilsen for at indikere, at du taler i telefon. (F.eks. Jeg er optaget i øjeblikket. Efterlad en meddelelse ). Når denne indstilling er aktiveret, tilsidesætter en hilsen af typen Optaget standardindstillingen Lukket og interne hilsner, når telefonen er optaget. Bemærk, at det ikke er alle telefonsystemer, der yder den support, som er nødvendig, for at Optaget hilsen i Connection kan fungere. Kontakt Connection-administratoren for at få hjælp. Intern hilsen Aktiver denne hilsen for at give de oplysninger, kolleger har brug for. (F.eks. Jeg er i konferencelokale B indtil frokost i dag ). Når denne indstilling er aktiveret, tilsidesætter den interne hilsen standardhilsnen og hilsner uden for arbejdstiden og afspilles kun for personer, der ringer, fra din virksomhed, når du ikke besvarer telefonen. Bemærk, at det ikke er alle telefonsystemer, der yder den support, som er nødvendig, for at intern hilsen i Connection kan fungere. Kontakt Connection-administratoren for at få hjælp. Lukket hilsen Aktiver denne hilsen, hvis du ønsker, at Connection skal afspille en speciel hilsen uden for normal arbejdstid, som Connection-administratoren har angivet for organisationen (f.eks. "Jeg er ikke til stede lige nu. Virksomhedens normale arbejdstid er <tid> ). Når denne indstilling er aktiveret, tilsidesætter den lukkede hilsen standardhilsen uden for normal arbejdstid. Standardhilsen Standardhilsen afspilles inden for den arbejdstid, som Connection-administratoren har angivet til din virksomhed eller i andre situationer, hvor der ikke er angivet en hilsen. Standardhilsnen er designet på en sådan måde, at den ikke kan deaktiveres. Feriehilsen Aktiver denne hilsen, hvis Connection skal afspille en speciel hilsen under ferien. (f.eks. "Jeg er på ferie. Jeg kan ikke besvare dit opkald. Jeg er ikke på kontoret fra <dato> til <dato> ). Når denne indstilling er aktiveret, tilsidesætter feriehilsen standardhilsen uden for normal arbejdstid. Ændring af personlige hilsner Når du aktiverer en hilsen, kan du angive, hvor længe du ønsker, at den kan bruges. Cisco Unity Connection afspiller hilsen i den gældende situation, indtil den dato og det klokkeslæt du har angivet, og derefter deaktiveres hilsenen automatisk. Du kan f.eks. angive, at din alternative hilsen ikke længere skal afspilles den dag, du vender tilbage fra ferie. Du kan også angive, at en hilsen skal afspilles på ubestemt tid, hvilket er en fordel i forbindelse med en hilsen af typen Optaget eller Lukket. Du kan når som helst deaktivere en hilsen. Når en hilsen er deaktiveret, afspiller Connection den ikke længere, selvom indspilningen ikke er slettet. 38 OL
45 Styring af dine personlige hilsner Ændring af personlige hilsner Bemærk Med et system på flere sprog kan du kun bruge Messaging Assistant-webværktøjet til at administrere hilsner på dit standardsprog. Du håndterer hilsner på andre sprog via telefonen, og inputtypen skal være indstillet til telefonens tastatur (indstillingen Kun tastaturtonetaster). Vælg Vis Hilsner i menuen Kontakter i Messaging Assistant. Klik på den hilsen, du vil ændre, på siden Hilsner. Hvis du vil deaktivere hilsenen skal du vælge Deaktiveret på siden <Navn> hilsen og derefter gå til trin 5. Eller Vælg en relevant indstilling til at aktivere hilsen: Indstilling Aktiveret uden slutdato og -klokkeslæt Aktiveret indtil Beskrivelse Hilsnen afspilles uendeligt. Hilsen afspilles indtil den dato og det klokkeslæt, du har angivet, når Connection automatisk deaktiverer hilsnen. Trin 4 Vælg den relevante indstilling under De, der ringer, hører: Indstilling Beskrivelse Min personlige indspilning Systemstandardhilsen Intet For at indspille din egen hilsen. Klik på Indspil i Media Master, og indspil din hilsen. Klik på Stop, når du er færdig med at indspille. For at bruge den allerede indspillede systemhilsen. For at få de, der ringer, til at høre en tone, som betyder, at de kan indspille en meddelelse. Trin 5 Vælg Gem. Lignende emner Om personlige hilsner, side 37 OL
46 Ændring af personlige hilsner Styring af dine personlige hilsner 40 OL
47 KAPITEL 9 Styring af besked om meddelelser Om besked om meddelelser, side 41 Opsætning af beskedsenheder, side 42 Overlapning og sammenkædning af besked om meddelelser, side 50 Overvejelser ved konfiguration af besked til sms-meddelelser (SMPP), side 51 Om levering af transskription med SpeechView, side 51 Overvejelser ved konfiguration af - og sms-enehder til at modtage transkriptioner med SpeechView, side 51 Om besked om meddelelser Cisco Unity Connection kan ringe til en telefon eller personsøger for at give dig besked om nye meddelelser. Connection kan også sende meddelelsesbeskeder i form af tekst og sms-meddelelser (f.eks. Hastemeddelelser til teknisk support eller Du har nye talemeddelelser ) til -adresser, tekstpersonsøger, tekstkompatible mobiltelefoner og andre lignende enheder. Connection ringer til en telefon eller personsøger eller sender en tekstmeddelelse på basis af de beskedtidsplaner og kontaktindstillinger, du angiver. I Messaging Assistant-webværktøjet kan du angive indstillinger for følgende beskedsenheder: en privat telefon, en mobiltelefon, en personsøger, en -enhed (f.eks. en tekstpersonsøger eller en privat -adresse) og en arbejdstelefon. Du kan måske også konfigurere flere enheder, f.eks. alternative telefoner, alternative -enheder eller en sms-enhed. Connection-administratoren kan fortælle dig, om du kan bruge disse muligheder. Tip Hvis den tekstkompatible mobiltelefon har en -adresse for modtagelse af sms-beskeder, kan du konfigurere en enhed til besked om eller sms til at bruge denne telefon som tekstpersonsøger. Besked om sms-meddelelser (SMPP) bruges til GSM-mobiltelefoner og andre sms-kompatible enheder. Sms-beskeder er generelt meget hurtigere end tekstpersonsøgerbeskeder (SMTP), og visse sms-udbydere tilbyder desuden at udskifte en tidligere besked med den nyeste. OL
48 Opsætning af beskedsenheder Indstilling eller ændring af en telefon eller personsøger Opsætning af beskedsenheder Hvis Cisco Unity Connection skal kunne foretage beskedsopkald, skal beskedsenheden være aktiveret. Selv om du sletter en beskedsenhed, slettes dens indstillinger ikke. Connection mener, at beskeden er vellykket, hvis enheden svarer, også selvom der stadig er nye meddelelser. (Beskedsfunktionen er f.eks. udført, selvom det kun er en telefonsvarer, der besvarer opkaldet og indspiller meddelelsen). Du kan kun ændre typen af begivenheder, som Connection giver dig besked om, de personer eller telefonnumre, der udløser en enhed, dine beskedstidsplaner og kontaktindstillingerne for beskedsenhederne i webværktøjet og ikke pr. telefon. Lignende emner Indstilling eller ændring af en telefon eller personsøger, side 42 Indstilling eller ændring af en -beskedsenhed (eller SMTP), side 45 Indstilling eller ændring af en sms-beskedenhed, side 47 Overlapning og sammenkædning af besked om meddelelser, side 50 Overvejelser ved konfiguration af besked til sms-meddelelser (SMPP), side 51 Overvejelser ved konfiguration af - og sms-enehder til at modtage transkriptioner med SpeechView, side 51 Indstilling eller ændring af en telefon eller personsøger Trin 4 I Messaging Assistant skal du vælge Vis beskedenheder i menuen Beskedenheder. På siden Beskedenheder skal du klikke på den enhed, du vil ændre eller konfigurere. På siden <Enhedstype>Beskedenhed for enhedsnavn skal du markere afkrydsningsfeltet Besked aktiveret for at aktivere enheden eller fjerne markeringen i afkrydsningsfeltet for at deaktivere enheden. Indtast telefonnummeret på telefonen eller personsøgeren i feltet Telefonnummer. Start med det nummer, der evt. skal indtastes for at ringe eksternt (f.eks. 9). Brug cifrene fra 0-9. Brug ikke mellemrum, bindestreger eller parenteser mellem cifrene. Ved udenlandske numre skal du medtage de rette opkaldskoder (f.eks. 1 og områdekoden). Du kan også indtaste:, (komma) for at indsætte en pause på et sekund. # og *, hvilket svarer til tasterne # og * på telefonen. Du kan muligvis ikke indtaste bestemte telefonnumre, eller dit telefonsystem kræver måske, at du bruger ekstra tegn. Kontakt Connection-administratoren, hvis denne indstilling giver dig problemer. 42 OL
49 Styring af besked om meddelelser Opsætning af beskedsenheder Trin 5 Trin 6 Trin 7 Trin 8 Marker afkrydsningsfeltet Spørg efter bruger-id ved beskeder, hvis Connection skal bede om dit lokalnummer, før du kan høre meddelelsen. I feltet Indtast ekstra cifre skal du indtaste de ekstra cifre, som Connection skal angive efter telefonnummeret. Cifrene kan f.eks. være en adgangskode eller et adgangsnummer, som du indtaster for at aflytte meddelelser, eller et id til en personsøger. I feltet Indtast efter skal du angive, hvor mange sekunder Connection skal vente efter at have kaldt telefoneller personsøgernummeret, før de ekstra cifre angives. Du kan evt. eksperimentere lidt med denne indstilling. Prøv først med 6 sekunder, og angiv derefter et længere eller kortere tidsrum efter behov. I sektionen Giv mig besked skal du vælge de hændelser, der skal få Connection til at sende en meddelelse til denne enhed: Indstilling Beskrivelse Alle meddelelser Alle talemeddelelser Afsendelsesmeddelelser Faxmeddelelser Connection ringer til en besked til denne enhed, når der modtages nye meddelelser, herunder afsendelses- og andre talemeddelelser, og faxmeddelelser. Connection ringer til denne enhed, når der modtages nye talemeddelelser (herunder afsendelsesmeddelelser). Connection ringer til denne enhed, når der modtages en ny talemeddelelse, der er markeret som en afsendelsesmeddelelse. Connection ringer til denne enhed, når der modtages nye faxmeddelelser. Trin For hver type begivenhed, du vælger i trin 8, skal du markere afkrydsningsfeltet Kun, når det haster for at få Connection til kun at sende beskeden, når den nye meddelelse af den pågældende type er markeret som en, der haster. Hvis du vil angive, at denne enhed kun modtager beskeder til meddelelser fra specifikke Connection-brugere skal du vælge Find/Tilføj personer i sektionen Hvor opkaldet er fra og derefter søge efter navne: a) Angiv søgekriterierne i dialogboksen Find personer, der ringer, og klik derefter på Find. b) I søgeresultaterne skal du markere afkrydsningsfeltet ved siden af den bruger eller eksterne kontaktperson, du vil føje til din liste med personer, der ringer, og derefter vælge Tilføj brugere. Hvis du vil angive, at denne enhed kun skal modtage besked om meddelelser fra bestemte telefonnumre, skal du angive telefonnummeret i feltet Nummermønster. Du kan bruge jokertegnene X og * for at få det til at passe til mere end ét telefonnummer: Tegnet X erstatter alle enkelte cifre fra 0-9. Mønsteret 9XXX svarer f.eks. til telefonnumre fra Stjernen (*) erstatter alle ciffersekvenser. Mønsteret * svarer f.eks. til telefonnumrene , , , osv. 2 Tip Hvis du både angiver dem, der ringer, og telefonnumre for en enhed, sender Connection enheden besked om meddelelser af de typer, du har angivet i trin 8 og 9 der stemmer overens med en af dem, der ringer, eller et af de nummermønstre, du angiver. Brug Hurtig tilføjelse for at oprette og vælge indstillinger til en beskedtidsplan. Eller Marker eller fjern markeringen af afkrydsningsfelterne for at angive aktive og inaktive timer til beskedenheden. Connection foretager beskedopkald i de aktive timer, hvis du har nye meddelelser. Hvis der ankommer en ny OL
50 Opsætning af beskedsenheder Styring af besked om meddelelser meddelelse i den inaktive periode, sender Connection en besked om meddelelsen, når den aktive periode i tidsplanen starter. 3 Tip Du kan hurtigt oprette en beskedtidsplan på flere måder. Du kan klikke på Ryd tidsplan for at fjerne markeringen i samtlige afkrydsningsfelter på én gang. Du kan også klikke på Spejlvend tidsplan for at markere alle de afkrydsningsfelter, der ikke er markeret i øjeblikket, og fjerne markeringen i alle de afkrydsningsfelter, der er markeret i øjeblikket. Du kan bruge funktionen Kopier dagsplan under tidsplanen hvis du vil kopiere en tidsplan fra en dag til andre dage. Angiv tidspunkt og hyppighed for opkald fra Connection med besked om nye meddelelser: Indstilling Beskrivelse Forsøg første kontakt efter <x> minutter Hvis der stadig er nye meddelelser, kan du prøve igen hvert <x> minut Hvis enhed ikke svarer Angiv, hvor mange minutter Connection skal vente, før der foretages det første opkald med besked, når besked om meddelelse aktiveres. Hvis forsinkelsestiden trækker beskeden til et tidspunkt, hvor enhedstidsplanen ikke længere er aktiv, sendes beskeden først, når tidsplanen bliver aktiv igen (hvis meddelelsen stadig er ny). Du kan fordele funktionen over perioder på f.eks. 15 minutter hver på forskellige enheder, så der løbende kan gives besked om meddelelser. Hvis Connection skal gentage beskeden, hvis du har nye meddelelser, skal du markere dette afkrydsningsfelt og angive det antal minutter, Connection skal vente, før beskeden gentages. Du kan angive mellem 1 og 60 minutter i feltet. Hvis du f.eks. angiver, at der skal gives besked hvert 5. minut kl. 11:47, giver Connection dig besked om nye meddelelser kl. 11:50, 11:55, 12:00, 12:05, 12:10, 12:15, 12:20, 12:25 osv. Connection følger dine indstillinger for en enhed, der ikke svarer. Angiv indstillinger for: Læg på efter <x> ring angiv mindst 3 ring. Vælg flere ring, hvis du vil have mere tid til at tage telefonen. Forsøg igen <x> gange angiv flere gange, hvis du vil tage højde for, at du kan være væk fra telefonen et kort øjeblik. Angiv færre gange, hvis du vil undgå at forstyrre andre. Prøv igen efter <x> minutter angiv flere minutter, hvis du vil tage højde for, at du kan være væk fra telefonen i længere tid ad gangen. Hvis telefonen er optaget Connection følger dine indstillinger for en enhed, der er optaget. Angiv indstillinger for: Forsøg igen <x> gange angiv flere gange, hvis du ofte bruger telefonen. Prøv igen efter <x> minutter angiv flere minutter, hvis du fører lange telefonsamtaler. 44 OL
51 Indstilling eller ændring af en -beskedsenhed (eller SMTP) Opsætning af beskedsenheder Indstilling Hvis beskeden mislykkes: Forsøg: Beskrivelse Vælg en indstilling til en ekstra enhed, der skal sendes en besked til, når den første enhed ikke svarer eller er optaget. Connection ringer kun til enheden, hvis den er aktiveret, og dens plan er opdateret. 4 Vælg Gem. Indstilling eller ændring af en -beskedsenhed (eller SMTP) Trin 4 Trin 5 Trin 6 Trin 7 Trin 8 Trin 9 0 I Messaging Assistant skal du vælge Vis beskedenheder i menuen Beskedenheder. På siden Beskedenheder skal du klikke på den -enhed (eller SMTP-enhed), du vil ændre eller konfigurere. På siden <Enhedstype>Beskedenhed for enhedsnavn skal du markere afkrydsningsfeltet Besked aktiveret for at aktivere enheden eller fjerne markeringen i afkrydsningsfeltet for at deaktivere enheden. I feltet Til skal du indtaste -adressen til tekstpersonsøger, tekstkompatibel mobiltelefon eller en anden -konto (f.eks. privat -adresse). I feltet Fra skal du indtaste det telefonnummer, der skal vises sidst i tekstdisplayet. Du kan f.eks. indtaste det nummer, du bruger, når du ringer op til Connection, og du ikke ringer fra din arbejdstelefon. Tip Hvis du har en tekstkompatibel mobiltelefon, som du har konfigureret som tekstpersonsøger, kan du aktivere den automatiske tilbagekaldsfunktion til telefonen, når dette nummer vises. I feltet Tekst kan du skrive det, du vil have vist (f.eks. "Du har voic "). Hver gang der ankommer en meddelelse, der opfylder de kriterier, du har valgt i indstillingerne for besked om meddelelser, sender Connection denne meddelelse. Marker afkrydsningsfeltet Inkluder antallet af meddelelser i meddelelsestekst, hvis skal inkludere antallet af nye meddelelser og det samlede antal talemeddelelser, når der gives besked om meddelelser. Marker afkrydsningsfeltet Inkluder meddelelsesoplysninger i meddelelsestekst, hvis skal medtage oplysninger om den nye meddelelse i den tekststreng, der sendes til beskedenheden. Disse oplysninger kan indeholde navn eller id på den person, der ringer (hvis det er tilgængeligt), typen af meddelelse (tale, fax), det klokkeslæt, meddelelsen blev modtaget, og en angivelse af status, hvis meddelelsen er markeret som privat eller haster. Marker afkrydsningsfeltet Inkluder et link til Cisco PCA i meddelelsesteksten, hvis du vil medtage et link i -meddelelsen til. I sektionen Giv mig besked skal du vælge de hændelser, der skal få Connection til at sende en meddelelse til denne enhed: Indstilling Alle meddelelser Beskrivelse Connection sender en besked til denne enhed, når der modtages nye meddelelser, herunder afsendelses- og andre talemeddelelser, og faxmeddelelser. Alle talemeddelelser Connection sender en besked til denne enhed, når der modtages nye talemeddelelser (herunder afsendelsesmeddelelser). OL
52 Opsætning af beskedsenheder Styring af besked om meddelelser Indstilling Afsendelsesmeddelelser Faxmeddelelser Kalenderaftaler Kalendermøder Beskrivelse Connection sender en besked til denne enhed, når der modtages nye talemeddelelser, der er markeret som en afsendelsesmeddelelse. Connection sender en besked til denne enhed, når der modtages nye faxmeddelelser. Connection sender en besked til denne enhed om en kommende aftale i Outlook. Connection sender en besked til denne enhed om et kommende Cisco Unified MeetingPlace- eller Cisco Unified MeetingPlace Express-møde For hver type begivenhed, du vælger i Connection, skal du markere afkrydsningsfeltet Kun, når det haster for at få Connection til kun at sende beskeden, når den nye meddelelse af den pågældende type er markeret som en, der haster. Hvis du enten har angivet Kalenderaftaler eller Kalendermøder i trin 10, skal du angive det antal minutter før et møde, du vil modtage beskeden, i feltet Tid for besked før kalenderbegivenhed. Hvis du ønsker at modtage transkriptioner af dine talemeddelelser, skal du markere afkrydsningsfeltet Talemeddelelser under Send transkriptioner af talemeddelelser. (Sektionen Send transkriptioner af talemeddelelser er kun synlig, hvis du kan vælge indstillingen SpeechView). Marker afkrydsningsfeltet Kun haste for kun at modtage transkriptioner af haste-talemeddelelser. Hvis du vil angive, at denne enhed kun modtager beskeder til meddelelser fra specifikke Connection-brugere skal du vælge Find/Tilføj personer i sektionen Hvor opkaldet er fra og derefter søge efter navne: a) Angiv søgekriterierne i dialogboksen Find personer, der ringer, og klik derefter på Find. b) I søgeresultaterne skal du markere afkrydsningsfeltet ved siden af den bruger eller eksterne kontaktperson, du vil føje til din liste med personer, der ringer, og derefter vælge Tilføj brugere. Hvis du vil angive, at denne enhed kun skal modtage besked om meddelelser fra bestemte telefonnumre, skal du angive telefonnummeret i feltet Nummermønster. Du kan bruge jokertegnene X og * for at få det til at passe til mere end ét telefonnummer: Tegnet X erstatter alle enkelte cifre fra 0-9. Mønsteret 9XXX svarer f.eks. til telefonnumre fra Stjernen (*) erstatter alle ciffersekvenser. Mønsteret * svarer f.eks. til telefonnumrene , , , osv. 7 Tip Hvis du både angiver dem, der ringer, og telefonnumre for en enhed, sender Connection enheden besked om meddelelser af de typer, du har angivet i trin 10 og 11 der stemmer overens med en af dem, der ringer, eller et af de nummermønstre, du angiver. Brug Hurtig tilføjelse for at oprette og vælge indstillinger til en beskedtidsplan. Eller Marker eller fjern markeringen af afkrydsningsfelterne for at angive aktive og inaktive timer til beskedenheden. Connection foretager beskedopkald i de aktive timer, hvis du har nye meddelelser. Hvis der ankommer en ny meddelelse i den inaktive periode, sender Connection en besked om meddelelsen, når den aktive periode i tidsplanen starter. 46 OL
53 Indstilling eller ændring af en sms-beskedenhed Opsætning af beskedsenheder 8 Tip Du kan hurtigt oprette en beskedtidsplan på flere måder. Du kan klikke på Ryd tidsplan for at fjerne markeringen i samtlige afkrydsningsfelter på én gang. Du kan også klikke på Spejlvend tidsplan for at markere alle de afkrydsningsfelter, der ikke er markeret i øjeblikket, og fjerne markeringen i alle de afkrydsningsfelter, der er markeret i øjeblikket. Du kan bruge funktionen Kopier dagsplan under tidsplanen hvis du vil kopiere en tidsplan fra en dag til andre dage. Angiv tidspunkt og hyppighed for opkald fra Connection med besked om nye meddelelser: Indstilling Beskrivelse Forsøg første kontakt efter <x> minutter Hvis der stadig er nye meddelelser, kan du prøve igen hvert <x> minut Angiv, hvor mange minutter Connection skal vente, før der foretages det første opkald med besked, når besked om meddelelse aktiveres. Hvis forsinkelsestiden trækker beskeden til et tidspunkt, hvor enhedstidsplanen ikke længere er aktiv, sendes beskeden først, når tidsplanen bliver aktiv igen (hvis meddelelsen stadig er ny). Du kan fordele funktionen over perioder på f.eks. 15 minutter hver på forskellige enheder, så der løbende kan gives besked om meddelelser. Hvis Connection skal gentage beskeden, hvis du har nye meddelelser, skal du markere dette afkrydsningsfelt og angive det antal minutter, Connection skal vente, før beskeden gentages. Du kan angive mellem 1 og 60 minutter i feltet. Hvis du f.eks. angiver, at der skal gives besked hvert 5. minut kl. 11:47, giver Connection dig besked om nye meddelelser kl. 11:50, 11:55, 12:00, 12:05, 12:10, 12:15, 12:20, 12:25 osv. Pas på Hvis du bruger indstillingen til transkriptionslevering, skal du ikke aktivere denne indstilling. Markering af afkrydsningsfeltet deaktiverer transkriptionslevering til denne enhed. 9 Vælg Gem. Lignende emner Overvejelser ved konfiguration af - og sms-enehder til at modtage transkriptioner med SpeechView, side 51 Indstilling eller ændring af en sms-beskedenhed Trin 4 I Messaging Assistant skal du vælge Vis beskedenheder i menuen Beskedenheder. På siden Beskedenheder skal du klikke på den sms-enhed, du vil ændre eller konfigurere. På siden <Enhedstype>Beskedenhed for enhedsnavn skal du markere afkrydsningsfeltet Besked aktiveret for at aktivere enheden eller fjerne markeringen i afkrydsningsfeltet for at deaktivere enheden. Skriv telefonnummeret til sms-enheden i feltet Til. Det format og nummer, du skal indtaste, afhænger af SMPP-udbyderen. Du skal f.eks. indtaste internationale landekoder med et plustegn (+) først og derefter et lande-, område-, bynummer eller en trunk-kode og derefter nummeret på enheden: Du må ikke starte med et nul eller det internationale opkaldspræfiks. OL
54 Opsætning af beskedsenheder Styring af besked om meddelelser Du må ikke bruge mellemrum, bindestreger, parenteser eller andre tegnsætningstegn. Bed Connection-administratoren om hjælp, hvis det giver problemer. Trin 5 Hvad du skal indtaste i feltet Fra afhænger af SMPP-udbyderen: Hvis SMPP-udbyderen kræver en kildeadresse på den server, der sender meddelelsen, skal du indtaste IP-adressen til Connection-serveren. Hvis SMPP-udbyderen ikke kræver en kildeadresse, skal du indtaste det telefonnummer, der skal vises sidst i tekstdisplayet. (Du kan f.eks. indtaste det nummer, du bruger, når du ringer op til Cisco Unity Connection, og du ikke ringer fra din arbejdstelefon). Ligesom i feltet Til i trin 4 afhænger det format og nummer, du skal indtaste, af SMPP-udbyderen. Bed Connection-administratoren hjælpe dig, hvis du ikke er helt sikker på, hvad du skal indtaste i dette felt. Trin 6 Trin 7 Trin 8 Trin 9 0 Tip Specielt ved sms-enheder skal du være opmærksom på, at nogle serviceudbydere udskifter det nummer, du indtaster i feltet Fra, med deres eget telefonnummer. Du kan også indsætte et tilbagekaldsnummer på en anden måde ved at indtaste nummeret som en del af meddelelsesteksten. Du kan f.eks. indtaste: tlf i feltet Tekst (se trin 6). I feltet Tekst kan du skrive det, du vil have vist (f.eks. "Du har voic "). Hver gang der ankommer en meddelelse, der opfylder de kriterier, du har valgt i indstillingerne for besked om meddelelser, sender denne meddelelse. Marker afkrydsningsfeltet Inkluder antallet af meddelelser i meddelelsestekst, hvis skal inkludere antallet af nye meddelelser og det samlede antal talemeddelelser, når der gives besked om meddelelser. Marker afkrydsningsfeltet Inkluder meddelelsesoplysninger i meddelelsestekst, hvis skal medtage oplysninger om den nye meddelelse i den tekststreng, der sendes til beskedenheden. Disse oplysninger kan indeholde navn eller id på den person, der ringer (hvis det er tilgængeligt), typen af meddelelse (tale, fax), det klokkeslæt, meddelelsen blev modtaget, og en angivelse af status, hvis meddelelsen er markeret som privat eller haster. Vælg en udbyder på listen SMPP-udbyder. Kontakt din Connection-administrator, hvis du ikke ved, hvem du skal kontakte. Vælg de hændelser, hvor Connection skal sende en besked til denne enhed: Indstilling Beskrivelse Alle meddelelser Alle talemeddelelser Afsendelsesmeddelelser Faxmeddelelser Kalenderaftaler Connection sender en besked til denne enhed, når der modtages nye meddelelser, herunder afsendelses- og andre talemeddelelser, og faxmeddelelser. Connection sender en besked til denne enhed, når der modtages nye talemeddelelser (herunder afsendelsesmeddelelser). Connection sender en besked til denne enhed, når der modtages nye talemeddelelser, der er markeret som en afsendelsesmeddelelse. Connection sender en besked til denne enhed, når der modtages nye faxmeddelelser. Connection sender en besked til denne enhed om en kommende aftale i Outlook. 48 OL
55 Styring af besked om meddelelser Opsætning af beskedsenheder Indstilling Kalendermøder Beskrivelse Connection sender en besked til denne enhed om et kommende Cisco Unified MeetingPlace- eller Cisco Unified MeetingPlace Express-møde For hver type begivenhed, du vælger i Connection, skal du markere afkrydsningsfeltet Kun, når det haster for at få Connection til kun at sende beskeden, når den nye meddelelse af den pågældende type er markeret som en, der haster. Hvis du enten har angivet Kalenderaftaler eller Kalendermøder i trin 10, skal du angive det antal minutter før et møde, du vil modtage beskeden, i feltet Tid for besked før kalenderbegivenhed. Hvis du ønsker at modtage transkriptioner af dine talemeddelelser, skal du markere afkrydsningsfeltet Talemeddelelser under Send transkriptioner af talemeddelelser. (Sektionen Send transkriptioner af talemeddelelser er kun synlig, hvis du kan vælge indstillingen SpeechView). Marker afkrydsningsfeltet Kun haste for kun at modtage transkriptioner af haste-talemeddelelser. Marker afkrydsningsfeltet Begræns antallet af SMS-meddelelser per Transskription til, og indtast det maksimale antal SMS-meddelelser, du ønsker til hver meddelelsestranskription. Denne indstilling kan reducere omkostningerne, hvis din telefonudbyder eller sms-udbyder har gebyrer for hver sms-meddelelse, du modtager. Du kan angive, at denne enhed kun skal modtage beskeder om meddelelser fra bestemte brugere af, ved at klikke på Find/Tilføj personer og derefter søge efter navne: a) Angiv søgekriterierne i dialogboksen Find personer, der ringer, og klik derefter på Find. b) I søgeresultaterne skal du markere afkrydsningsfeltet ved siden af den bruger eller eksterne kontaktperson, du vil føje til din liste med personer, der ringer, og derefter vælge Tilføj brugere. Hvis du vil angive, at denne enhed kun skal modtage besked om meddelelser fra bestemte telefonnumre, skal du angive telefonnummeret i feltet Nummermønster. Du kan bruge jokertegnene X og * for at få det til at passe til mere end ét telefonnummer: Tegnet X erstatter alle enkelte cifre fra 0-9. Mønsteret 9XXX svarer f.eks. til telefonnumre fra Stjernen (*) erstatter alle ciffersekvenser. Mønsteret * svarer f.eks. til telefonnumrene , , , osv. 8 9 Tip Hvis du både angiver dem, der ringer, og telefonnumre for en enhed, sender Connection enheden besked om meddelelser af de typer, du har angivet i trin 10 og 11 der stemmer overens med en af dem, der ringer, eller et af de nummermønstre, du angiver. Brug Hurtig tilføjelse for at oprette og vælge indstillinger til en beskedtidsplan. Eller Marker eller fjern markeringen af afkrydsningsfelterne for at angive aktive og inaktive timer til beskedenheden. Connection foretager beskedopkald i de aktive timer, hvis du har nye meddelelser. Hvis der ankommer en ny meddelelse i den inaktive periode, sender Connection en besked om meddelelsen, når den aktive periode i tidsplanen starter. Tip Du kan hurtigt oprette en beskedtidsplan på flere måder. Du kan klikke på Ryd tidsplan for at fjerne markeringen i samtlige afkrydsningsfelter på én gang. Du kan også klikke på Spejlvend tidsplan for at markere alle de afkrydsningsfelter, der ikke er markeret i øjeblikket, og fjerne markeringen i alle de afkrydsningsfelter, der er markeret i øjeblikket. Du kan bruge funktionen Kopier dagsplan under tidsplanen hvis du vil kopiere en tidsplan fra en dag til andre dage. Angiv tidspunkt og hyppighed for opkald fra Connection med besked om nye meddelelser: OL
56 Overlapning og sammenkædning af besked om meddelelser Styring af besked om meddelelser Indstilling Forsøg første kontakt efter <x> minutter Hvis der stadig er nye meddelelser, kan du prøve igen hvert <x> minut Beskrivelse Angiv, hvor mange minutter Connection skal vente, før der foretages det første opkald med besked, når besked om meddelelse aktiveres. Hvis forsinkelsestiden trækker beskeden til et tidspunkt, hvor enhedstidsplanen ikke længere er aktiv, sendes beskeden først, når tidsplanen bliver aktiv igen (hvis meddelelsen stadig er ny). Du kan fordele funktionen over perioder på f.eks. 15 minutter hver på forskellige enheder, så der løbende kan gives besked om meddelelser. Hvis Connection skal gentage beskeden, hvis du har nye meddelelser, skal du markere dette afkrydsningsfelt og angive det antal minutter, Connection skal vente, før beskeden gentages. Du kan angive mellem 1 og 60 minutter i feltet. Hvis du f.eks. angiver, at der skal gives besked hvert 5. minut kl. 11:47, giver Connection dig besked om nye meddelelser kl. 11:50, 11:55, 12:00, 12:05, 12:10, 12:15, 12:20, 12:25 osv. Pas på Hvis du bruger indstillingen til transkriptionslevering, skal du ikke aktivere denne indstilling. Markering af afkrydsningsfeltet deaktiverer transkriptionslevering til denne enhed. 0 Vælg Gem. Lignende emner Overvejelser ved konfiguration af - og sms-enehder til at modtage transkriptioner med SpeechView, side 51 Overlapning og sammenkædning af besked om meddelelser Overlappende beskeder om meddelelser giver dig mulighed for at oprette en række beskeder til en stadig større modtagerkreds. Du kan også angive, at besked om meddelelser skal "kædes sammen" med en række beskedsenheder, hvis et forsøg på at sende en besked til den første valgte enhed mislykkes. Definitionen af, hvornår et forsøg på at sende en besked om en meddelelse til en enhed er mislykket, afhænger af de indstillinger, du vælger for gentagne opkald til en enhed, der enten ikke svarer eller er optaget. Når du opretter en kæde af beskedenheder, skal du vælge den type meddelelser og hastemeddelelser, for hvilke Cisco Unity Connection kun ringer til den første enhed. Hvis der er valgt meddelelsestyper for en anden enhed end den første, starter funktionen til besked om meddelelser med det samme og venter ikke på, at funktionen mislykkes på den forrige enhed. Derfor gives der ikke besked langs en kæde, men i stedet aktiveres alt samtidig. Tip Hvis du vil medtage en - eller sms-enhed i en sammenkædning af besked om meddelelser, skal du angive enheden sidst i kæden, da Connection måske ikke kan registrere en fejl i beskedfunktionen for disse typer enheder. 50 OL
57 Styring af besked om meddelelser Overvejelser ved konfiguration af besked til sms-meddelelser (SMPP) Hvis flere beskedsenheder skal indgå i en sammenkædet eller overlappende beskedfunktion, skal du kontakte Connection-administratoren for at få at vide, hvad du skal gøre. Besked om meddelelser som overlappende eller sammenkædet funktion kan kun fungere, hvis du vælger de rigtige indstillinger. Overvejelser ved konfiguration af besked til sms-meddelelser (SMPP) Vær opmærksom på følgende, før du vælger indstillinger til besked om sms-meddelelser (SMPP): Besked om sms-meddelelser (SMPP) bruges til GSM-mobiltelefoner og andre sms-kompatible enheder. Sms-beskeder er generelt meget hurtigere end tekstpersonsøgerbeskeder (SMTP), og visse sms-udbydere tilbyder desuden at udskifte en tidligere besked med den nyeste. Sms-udbydere tager sig ofte betalt for hver sms-besked eller beskedgruppe, som Cisco Unity Connection sender. Du kan evt. reducere virksomhedens udgifter ved at overveje at begrænse det antal beskeder, du modtager for en bestemt meddelelsestype eller hastetype (f.eks. kun talemeddelelser, der haster, eller kun talemeddelelser fra bestemte personer, der ringer, eller telefonnumre). Nogle sms-udbydere udskifter det telefonnummer, som du indtaster i feltet Fra på siden SMS (SMPP) Beskedsenhed i webværktøjet Messaging Assistant med deres eget telefonnummer. Se tip i trin 5 i Indstilling eller ændring af en sms-beskedenhed, side 47 for en anden måde til at inkludere et nummer til notering. Tidsstemplet for en besked om sms-meddelelser (SMPP) på visse telefoner afspejler det tidspunkt, hvor sms-meddelelsen blev sendt af sms-udbyderen til din sms-enhed. Derfor er det ikke sikkert, at tidsstemplet afspejler din lokale tidszone eller dit foretrukne tidsformat. Om levering af transskription med SpeechView Cisco SpeechView indeholder en transskriptionstjeneste, der konverterer dine talemeddelelser til tekst, som du kan sende til en -adresse eller til din mobiltelefon. Hvis du har et -program, der er konfigureret til din adgang til dine Connection-talemeddelelser, kan du også se transkriptioner her. Den originale talemeddelelse vedhæftes den transskriberede meddelelse. For at få optimal udnyttelse af SpeechView kan du konfigurere dine mobiltelefoner til at viderestille til Connection, så alle dine talemeddelelser er tilgængelige i en postboks og transskriberes her. Lignende emner Overvejelser ved konfiguration af - og sms-enehder til at modtage transkriptioner med SpeechView, side 51 Opgaveliste til konsolidering af voic fra flere telefoner i en postboks, side 10 Overvejelser ved konfiguration af - og sms-enehder til at modtage transkriptioner med SpeechView Enheder, der har en -adresse (f.eks. tekstpersonsøger og tekstkompatible mobiltelefoner), modtager transkriptioner af talemeddelser som -meddelelser eller sms-beskeder afhængigt af enheden. OL
58 Overvejelser ved konfiguration af - og sms-enehder til at modtage transkriptioner med SpeechView Styring af besked om meddelelser Sms-kompatible enheder modtager transkriptioner af talemeddelelser som sms-beskeder. Felterne, der aktiverer transkriptionslevering, findes på siderne -beskedenheder og Sms-beskedenheder, hvor du indstiller besked om meddelelser i Messaging Assistant. (Se den relevante procedure i Opsætning af beskedsenheder, side 42.) Bemærk følgende for at få den mest effektive brug af transkriptionslevering med SpeechView: I feltet Fra skal du indtaste det nummer, du ringede til, for at få kontakt til Connection, da du ikke ringede fra din skrivebordstelefon. Hvis du har en tekstkompatibel mobiltelefon, kan du være i stand til at starte et nummer til notering til Connection, hvis du ønsker at lytte til meddelelsen. Marker afkrydsningsfeltet Inkluder Meddelelsesinformation i Meddelelsesteksten for at inkludere opkaldsoplysninger, f.eks. navn på den, der ringer og opkalds-id (hvis det er relevant), og tidspunktet hvor meddelelsen blev modtaget. Ellers vil der ikke være en indikation af, hvornår meddelelsen blev modtaget. Hvis du har en tekstkompatibel mobiltelefon, kan du være i stand til at starte et nummer til notering, når opkalds-id'et er inkluderet i transkriptionen. I sektionen Giv mig besked om kan du aktivere besked om talemeddelelser eller afsendte meddelelser, så du får besked om en meddelelse. Transkriptionen følger snart. Hvis du ikke ønsker besked, inden transkriptionen, skal du ikke vælge indstillingerne til talemeddelelse eller afsendt meddelelse. -meddelelser, der indeholder transkriptioner, har en emnelinje, der er identisk med besked om meddelelser. Så hvis du har aktiveret indstillingen til at få besked om talemeddelelser eller afsendte meddelelser, skal du åbne meddelelserne for at afgøre, hvilken meddelelse der indeholder transkriptionen. Lignende emner Om levering af transskription med SpeechView, side OL
59 KAPITEL 10 Håndtering af dine kontaktpersoner Om dine kontaktpersoner, side 53 Tilføjelse af kontaktpersoner, side 54 Ændring af oplysninger til kontaktpersoner, side 55 Sletning af kontaktpersoner, side 56 Import af Exchange-kontakpersoner til dine personlige kontaktpersoner, side 57 Om dine kontaktpersoner Cisco Unity Connection bruger oplysningerne på listen med dine kontaktpersoner til at viderestille dine indgående opkald og hjælper dig med at placere udgående opkald. Connection bruger også dine kontaktpersoner til at identificere de personer, der ringer til dig. Oplysninger om dine kontaktpersoner supplerer oplysninger i Cisco Unity Connection-biblioteket. Listerne i Connection bruges internt i din organisation og vedligeholdes af organisationens systemadministrator, mens du selv opretter og vedligeholder personlige kontaktpersoner. På listen over personlige kontaktpersoner kan du gemme navne og numre på personer, der ikke findes i Connection. Det kan f.eks. være kunder, leverandører, familiemedlemmer og venner. Du kan styre kontaktpersoner i Messaging Assistant-webværktøjet. Du kan føje brugere af Connection til de personlige kontaktpersoner, men disse poster opdateres og vedligeholdes ikke automatisk af systemet. Hvis du f.eks. har føjet en kollega til listen over personlige kontaktpersoner, og han eller hun forlader firmaet, er du nødt til selv at slette vedkommendes oplysninger på listen over kontaktpersoner. Hvis du vil foretage opkald ved hjælp af talekommandoer, kan der være visse fordele ved at føje andre Connection-brugere til personlige kontaktpersoner: Brug af alternative navne Alternative navne kan give større nøjagtighed, når du ringer til kolleger vha. talekommandoer. Føj valgmuligheder til brugernavn eller andre indgange med alternative navne til din liste med kontaktpersoner for disse personer i Connection-biblioteket, som du jævnligt ringer til, eller de navne, som du har svært ved at udtale. Brug af eksterne numre Hvis du jævnligt ringer til kollegers mobiltelefoner, kan du føje oplysningerne om dem fra listen i til dine personlige kontaktpersoner sammen med deres mobiltelefonnumre, så du kan bruge talekommandoer og ringe til dem i en fart. OL
60 Tilføjelse af kontaktpersoner Håndtering af dine kontaktpersoner (Bemærk, at hvis du vil foretage opkald ved hjælp af talekommandoer, skal du være logget på Connection). Tilføjelse af kontaktpersoner Du kan angive to slags telefonnumre for dine kontaktpersoner: Telefonnumre, du kan bruge til at ringe til kontaktpersoner ved hjælp af talekommandoer Brug felterne Kaldt arbejdstelefon, Kaldt privattelefon og Kaldt mobiltelefon, når du vil ringe op til dine kontaktpersoner vha. talekommandoer. I forbindelse med kaldte telefonnumre skal du medtage ekstra numre, der skal tastes ved eksterne opkald (f.eks. 9) og ved udenlandske opkald (f.eks. 1). Telefonnumre, der identificerer regler for omstilling af personligt opkald I felterne til arbejdstelefon, privattelefon og mobiltelefon kan du angive de telefonnumre, som Connection bruger, når dine personlige regler for omstilling af opkald anvendes på indgående opkald fra personlige kontaktpersoner. Hvis du f.eks. ønsker at oprette en personlig regel for omstilling af opkald på basis af din mors privatnummer, skal du angive nummeret i feltet Privattelefon. -adresser er udelukkende til information. Connection bruger ikke -adresser i indgange med kontaktpersoner. Tip Du kan importere kontaktpersoner fra Microsoft Exchange til personlige kontaktpersoner i Connection. Se Import af Exchange-kontakpersoner til dine personlige kontaktpersoner, side 57. Vælg Ny kontaktperson i menuen Kontaktpersoner i Messaging Assistant. (Du kan også klikke på ikonet Ny kontaktperson under menulinjen på siden Vis kontaktpersoner). Indtast fornavne og efternavne på siden Opret kontaktperson. Hvis du indtaster navne ved hjælp af tegn fra et andet alfabet end det latinske (hvis kontaktpersonen f.eks. har et japansk navn, og du skriver navnet med Kanji-tegn), kan du angive en alternativ måde at stave navnet på ved hjælp af det latinske alfabet i feltet Alternativ stavning af fornavn og feltet Alternativ stavning af efternavn. Du kan bruge tegnene A-Z, a-z og 0-9. Hvis du indtaster en alternativ stavemåde, kan Connection genkende kontaktpersonerne, hvis du ringer til dem ved hjælp af talekommandoer. 54 OL
61 Håndtering af dine kontaktpersoner Ændring af oplysninger til kontaktpersoner Trin 4 Trin 5 Trin 6 Trin 7 Trin 8 Hvis du bruger talekommandoer, kan du indtaste et eller flere alternative navne under Alternative navne, hvis kontaktpersonen kaldes noget andet (f.eks. et pigenavn eller kaldenavn). Hvis du vil føje endnu et alternativt navn til kontaktpersonen, skal du klikke på Tilføj række og indtaste et eller flere navne. Gentag trin 5, hvis du vil føje flere alternative navne til kontaktpersonen. Du kan selv vælge, om du vil angive kontaktpersonens -adresse i feltet . ( -adresser er udelukkende til information). Hvis du bruger talekommandoer til at ringe til kontaktpersoner, skal du angive det arbejds-, hjemme- eller mobilnummer, som Connection bruger til at ringe til kontaktpersonen, i sektionen Telefonnumre, du kan bruge til at ringe til kontaktpersoner ved hjælp af talekommandoer. Når du angiver kaldte telefonnumre, skal du angive personens lokalnummer, hvis det er et internt nummer. Hvis du skal ringe eksternt, skal du angive telefonnummeret ved at starte med det nummer, der evt. skal indtastes for at ringe eksternt (f.eks. 9). Brug cifrene 0-9. Brug ikke mellemrum, bindestreger eller parenteser mellem cifrene. Ved udenlandske numre skal du også medtage de rette opkaldskoder (f.eks. 1 og områdekoden). Du kan også indtaste:, (komma) for at indsætte en pause på et sekund. # og *, hvilket svarer til tasterne # og * på telefonen. Trin 9 0 Hvis du bruger regler for omstilling af personlige opkald til at styre opkald fra kontaktpersoner, skal du angive kontaktpersonens arbejds-, hjemme- og mobiltelefonnummer i sektionen Telefonnumre, der identificerer regler for omstilling af kontaktperson i forbindelse med personligt opkald. Når du indtaster numre, der skal bruges af regler for omstilling af personligt opkald, skal du indtaste nummeret, som det vises på skærmen for opkalder-id'et. Connection kan kun identificere, at opkaldet stammer fra kontaktpersoner, når telefonnummeret på et indgående opkald er helt ens med det, du har angivet i feltet. Vælg Gem. Oplysningerne føjes til dine kontaktpersoner. Lignende emner Import af Exchange-kontakpersoner til dine personlige kontaktpersoner, side 57 Ændring af oplysninger til kontaktpersoner Benyt fremgangsmåden i dette afsnit, hvis du vil ændre en kontaktpersons navn eller telefonnummer eller angive et alternativt navn til vedkommende. Vælg Vis kontakter i menuen Kontakter i Messaging Assistant. På siden Kontakter skal du klikke på det første navn til den kontaktperson, du vil ændre oplysninger for. I feltet Alternativ stavning af fornavn og feltet Alternativ stavning af efternavn kan du ændre den alternative stavning af navnet på din kontaktperson. Hvis du indtaster navnet ved hjælp af tegn fra et andet alfabet end det latinske i feltet Fornavn og feltet Efternavn, kan Connection genkende kontaktpersonerne, hvis du ringer til dem ved hjælp af talekommandoer. Du kan bruge tegnene A-Z, a-z og 0-9. OL
62 Sletning af kontaktpersoner Håndtering af dine kontaktpersoner Trin 4 Trin 5 Trin 6 Trin 7 Trin 8 Trin 9 Du kan ændre oplysningerne under Alternative navne: a) Hvis du vil slette et alternativt navn, skal du markere afkrydsningsfeltet ud for navnet og klikke på Slet valgte. b) Hvis du vil tilføje et alternativt navn, skal du klikke på Tilføj række og angive et eller flere navne. Du kan evt. ændre kontaktpersonens -adresse i feltet . ( -adresser er udelukkende til information). I sektionen Telefonnumre, du kan bruge til at ringe til kontaktperson ved hjælp af talekommandoer kan du evt. ændre arbejds-, hjemme- eller mobiltelefonnummeret for den kontaktpersonen, som Connection ringer til for kontaktpersonen. Når du angiver kaldte telefonnumre, skal du angive personens lokalnummer, hvis det er et internt nummer. Hvis du skal ringe eksternt, skal du angive telefonnummeret ved at starte med det nummer, der evt. skal indtastes for at ringe eksternt (f.eks. 9). Brug cifrene 0-9. Brug ikke mellemrum, bindestreger eller parenteser mellem cifrene. Ved udenlandske numre skal du også medtage de rette opkaldskoder (f.eks. 1 og områdekoden). Du kan også indtaste:, (komma) for at indsætte en pause på et sekund. # og *, hvilket svarer til tasterne # og * på telefonen. I sektionen Telefonnumre, der identificerer regler for omstilling af kontaktperson i forbindelse med personligt opkald kan du evt. ændre kontaktpersonens arbejds-, hjemme- eller mobiltelefonnummer. Når du indtaster numre, der skal bruges af regler for omstilling af personligt opkald, skal du indtaste nummeret, som det vises på skærmen for opkalder-id'et. Connection kan kun identificere, at opkaldet stammer fra kontaktpersoner, når telefonnummeret på et indgående opkald er helt ens med det, du har angivet i feltet. Du kan ændre oplysningerne under Medlemskab af opkaldsgruppe: a) Hvis du vil fjerne kontaktpersonen fra en opkaldsgruppe, skal du fjerne markeringen i afkrydsningsfeltet ud for gruppens navn. b) Hvis du vil føje en kontaktperson til en opkaldsgruppe, skal du markere afkrydsningsfeltet ud for gruppens navn. Bemærk Hvis du ikke har oprettet opkaldsgrupper, kan du ikke se Medlemskab for opkaldsgruppe. (Du opretter opkaldsgrupper i webværktøjet med personlige regler for omstilling af opkald). Vælg Gem. Sletning af kontaktpersoner Vælg Vis kontakter i menuen Kontakter i Messaging Assistant. Marker afkrydsningsfeltet ud for kontaktpersonens navn på siden Kontakter. Du kan markere flere afkrydsningsfelter, hvis du vil slette flere kontaktpersoner samtidig. Bemærk Kontakter kan ikke slettes, hvis de indgår i en opkaldsgruppe eller regel. Du skal først fjerne kontaktpersonen fra opkaldsgruppen eller reglen, før du kan slette vedkommende. (Du opretter regler i webværktøjet med personlige regler for omstilling af opkald). Klik på ikonet Slet markerede rækker under menulinjen. 56 OL
63 Håndtering af dine kontaktpersoner Import af Exchange-kontakpersoner til dine personlige kontaktpersoner Import af Exchange-kontakpersoner til dine personlige kontaktpersoner Du kan spare tid på at indtaste oplysninger i personlige kontaktpersoner ved at importere oplysningerne direkte fra mappen Kontaktpersoner i Microsoft Exchange. Samtidig er det en god ide, fordi det sikrer, at oplysningerne om dine personlige kontaktpersoner er opdaterede. Cisco Unity Connection importerer kun navne, telefonnumre og -adresser på de kontaktpersoner, der er gemt på Exchange-serveren. Under importprocessen benytter Connection følgende fremgangsmåde: Viser antallet af kontaktpersoner på listen over dine kontaktpersoner, før der importeres flere. Importerer nye oplysninger om kontaktpersoner i Exchange til listen over dine kontaktpersoner. Opdaterer oplysninger om kontaktpersoner i Exchange, der kan være ændret, siden de sidst blev importeret. Fjerner kontaktpersoner fra listen over personlige kontaktpersoner, der er slettet i Exchange, siden de sidst blev importeret. Bemærk, at Connection ikke skelner mellem ens poster eller angiver oplysninger om telefonnummer i felterne med Kaldt telefon. Når kontaktpersonerne er importeret, kan du gennemse personlige kontaktpersoner og selv fjerne oplysninger, der optræder flere gange eller tilføje kaldte telefonnumre, hvis du vil ringe til kontaktpersonerne vha. talekommandoer. Vælg Importer kontaktpersoner i menuen Kontakter i Messaging Assistant. På siden Importer kontaktpersoner fra Exchange skal du klikke på Importer kontaktpersoner. Connection importerer oplysningerne fra mappen Kontaktpersoner i Exchange og viser resultatet af importen. Lignende emner Ændring af oplysninger til kontaktpersoner, side 55 OL
64 Import af Exchange-kontakpersoner til dine personlige kontaktpersoner Håndtering af dine kontaktpersoner 58 OL
65 KAPITEL 11 Styring af dine private lister Om private lister, side 59 Oprettelse af private lister, side 59 Ændring af navnene på private lister, side 60 Ændring af medlemmerne på private lister, side 61 Sletning af private lister, side 61 Om private lister Du kan bruge private lister til at oprette dine egne grupper med modtagere af talemeddelelser. Når du adresserer en talemeddelelse til en af dine private lister, modtager alle medlemmer af listen meddelelsen. Cisco Unity Connection indeholder flere private lister, som du kan tilpasse. Det er kun dig, der kan sende talemeddelelser til dine private lister. Det kan du gøre pr. telefon ved hjælp af tastaturet eller talekommandoer eller i Messaging Inbox-webværktøjet. Du kan ikke sende meddelelser fra -programmet til de private lister. Oprettelse af private lister Connection-administratoren angiver det højeste antal lister, du kan styre. I Messaging Assistant skal du vælge Ny Privat Liste i menuen Private lister. Skriv et navn til listen i feltet Navn på siden Privat liste. Hvis du bruger talekommandoer, er det det navn, du siger for at føje den private liste til en liste over modtagere af meddelelser. Tip Undgå at bruge specialtegn og diakritiske tegn i listenavnet. Hvis du bruger talekommandoer, kan Connection have problemer med at genkende navne, der indeholder disse tegn. OL
66 Ændring af navnene på private lister Styring af dine private lister Trin 4 Trin 5 I feltet Indspillet navn i Media Master skal du klikke på Indspil og indspille navnet på listen. Klik på Stop, når du er færdig med at indspille. Hvis du bruger talekommandoer, og navnet på listen ikke udtales på samme måde, som det skrives, kan du angive et alternativt navn i sektionen Alternative navne. Trin 6 Hvis du vil tilføje flere alternative navne, skal du vælge Tilføj række og gentage trin 5. Trin 7 Trin 8 Trin Vælg Tilføj medlemmer. Klik på den relevante fane for at angive søgeområdet i dialogboksen Find navne. I et eller flere felter indtastes de relevante oplysninger om brugeren, distributionslisten, den private liste eller fjernkontakten, som du vil føje til den nye liste. Vælg Find. På listen over mulige resultater skal du markere afkrydsningsfeltet ud for den bruger, distributionsliste, private liste eller fjernkontaktperson, du vil føje til listen, og derefter klikke på Tilføj medlemmer. Gentag trin 7 til 11, indtil du er færdig med at føje medlemmer til listen. Ændring af navnene på private lister Der hører et indspillet navn og et vist navn til hver privat liste. Når du adresserer meddelelser til private lister pr. telefon, afspiller Cisco Unity Connection det indspillede navn, så du kan kontrollere, at du har adresseret meddelelsen til den rette liste. Hvis du bruger talekommandoer, kan du også angive alternative navne for det viste navn, du tildeler en privat liste. Du siger det viste navn, når du bruger talekommandoer til at adressere en meddelelse til en privat liste via telefonen. Det kan være en god ide at angive alternative navne, hvis det viste navn ikke udtales, som det læses, hvilket kan være tilfældet med akronymer og forkortelser. Listenavnet for den tekniske supportafdeling er f.eks. IT. Du kan tilføje den måde, det udtales på, "Eye Tea", som et alternativt navn. Trin 4 Trin 5 Trin 6 Trin 7 I Messaging Assistant skal du vælge Vis Private Lister i menuen Private lister. På siden Private lister skal du klikke på den private liste, hvor du vil ændre medlemmer. Slet det gamle navn, og indtast et nyt i feltet Navn på siden Privat liste. Dette er det viste navn. I feltet Indspillet navn på Media Master skal du klikke på Indspil og indspille det nye navn til listen. Klik på Stop, når du er færdig med at indspille. Du kan ændre oplysningerne under Alternative navne: a) Hvis du vil slette et alternativt navn, skal du markere afkrydsningsfeltet ud for navnet og klikke på Slet valgte. b) Hvis du vil tilføje et alternativt navn, skal du klikke på Tilføj række og angive navnet. Vælg Gem. 60 OL
67 Styring af dine private lister Ændring af medlemmerne på private lister Ændring af medlemmerne på private lister Det højeste antal medlemmer, du kan føje til en privat liste, angives af Connection-administratoren. Alle brugere eller systemdistributionslister, der indgår i telefonbogen, kan tilføjes som medlemmer på en privat liste. Afhængigt af, hvordan Cisco Unity Connection er konfigureret i din organisation, kan du muligvis sende og svare på meddelelser fra brugere på andre talemeddelelsessystemer, som ikke indgår i telefonbogen. I så fald kan du også føje disse såkaldte fjernkontakter til dine private lister. Hvis du forsøger at tilføje en bruger, privat liste, systemdistributionsliste eller fjernkontakt, der allerede er medlem af en privat liste, føjer Connection ikke medlemmet til den samme liste igen. Bemærk Administrative ændringer af medlemmer på private lister kan betyde, at de præsenteres anderledes, når du gennemgår dine lister på et senere tidspunkt. Det kan endda ske, at en administrativ ændring fjerner visse medlemmer fra dine lister uden varsel. Connection-administratoren vil som regel kunne give dig besked om, hvornår der sker ændringer, selvom du stadig vil være nødt til at føje disse medlemmer til listerne igen, hvis de fjernes, uden at det er meningen. Trin 4 Trin 5 I Messaging Assistant skal du vælge Vis Private Lister i menuen Private lister. På siden Private lister skal du klikke på den private liste, hvor du vil ændre medlemmer. Gå til trin 4 for at tilf'øje medlemmer. Hvis du vil fjerne medlemmer, skal du på siden Privat liste markere afkrydsningsfeltet ud for det medlem, du vil fjerne fra listen, og klikke Slet valgte. Hvis du vil tilføje medlemmer, skal du klikke på Tilføj medlemmer på siden Privat liste og derefter søge efter navne: a) Klik på den relevante fane for at angive søgeområdet i dialogboksen Find navne. b) I et eller flere felter indtastes de relevante oplysninger om brugeren, distributionslisten, den private liste eller fjernkontakten, som du vil føje til din liste. c) Vælg Find. d) På listen over mulige resultater skal du markere afkrydsningsfeltet ud for den bruger, distributionsliste, private liste eller fjernkontaktperson, du vil føje til listen, og derefter klikke på Tilføj medlemmer. Gentag trin 4, indtil du er færdig med at føje medlemmer til listen. Sletning af private lister Når du sletter en liste, slettes det indspillede navn, det viste navn og alle medlemmer af listen. OL
Plug-in til Valg af telefon til funktionen opkaldskontrol i Microsoft Office Communicator for Cisco Unified Presence Release 7.
 QUICK START GUIDE Plug-in til Valg af telefon til funktionen opkaldskontrol i Microsoft Office Communicator for Cisco Unified Presence Release 7.0(3) Oversigt 2 Plug-in til Valg af telefon 2 Valg af telefonenhed
QUICK START GUIDE Plug-in til Valg af telefon til funktionen opkaldskontrol i Microsoft Office Communicator for Cisco Unified Presence Release 7.0(3) Oversigt 2 Plug-in til Valg af telefon 2 Valg af telefonenhed
Brugervejledning til webværktøjet Cisco Unity Connection Assistenten
 Brugervejledning til webværktøjet Cisco Unity Connection Assistenten Version 7.x Udgivet den 25. august 2008 Hovedkontor for Nord-, Syd- og Centralamerika Cisco Systems, Inc. 170 West Tasman Drive San
Brugervejledning til webværktøjet Cisco Unity Connection Assistenten Version 7.x Udgivet den 25. august 2008 Hovedkontor for Nord-, Syd- og Centralamerika Cisco Systems, Inc. 170 West Tasman Drive San
Brugervejledning til webværktøjet Cisco Unity Connection Messaging Inbox (version 8.x)
 Brugervejledning til webværktøjet Cisco Unity Connection Messaging Inbox (version 8.x) Første gang udgivet: 02/02/2010 Americas Headquarters Cisco Systems, Inc. 170 West Tasman Drive San Jose, CA 95134-1706
Brugervejledning til webværktøjet Cisco Unity Connection Messaging Inbox (version 8.x) Første gang udgivet: 02/02/2010 Americas Headquarters Cisco Systems, Inc. 170 West Tasman Drive San Jose, CA 95134-1706
Brugervejledning til Cisco Unified Presence Release 8.0
 Første gang udgivet: February 24, 2010 Senest ændret: February 24, 2010 Americas Headquarters Cisco Systems, Inc. 170 West Tasman Drive San Jose, CA 95134-1706 USA http://www.cisco.com Tel: 408 526-4000
Første gang udgivet: February 24, 2010 Senest ændret: February 24, 2010 Americas Headquarters Cisco Systems, Inc. 170 West Tasman Drive San Jose, CA 95134-1706 USA http://www.cisco.com Tel: 408 526-4000
Brugervejledning til webværktøjet Cisco Unity Connection Indbakke
 Brugervejledning til webværktøjet Cisco Unity Connection Indbakke Version 7.x Udgivet den 25. august 2008 Hovedkontor for Nord-, Syd- og Centralamerika Cisco Systems, Inc. 170 West Tasman Drive San Jose,
Brugervejledning til webværktøjet Cisco Unity Connection Indbakke Version 7.x Udgivet den 25. august 2008 Hovedkontor for Nord-, Syd- og Centralamerika Cisco Systems, Inc. 170 West Tasman Drive San Jose,
Administration af praktisk laboratorium
 Første gang udgivet: 20. august 2015 Brug WebEx Praktisk laboratorium administration til at opsætte og opretholde laboratorier og computere til Praktisk laboratorie-sessioner. Med administration af Praktisk
Første gang udgivet: 20. august 2015 Brug WebEx Praktisk laboratorium administration til at opsætte og opretholde laboratorier og computere til Praktisk laboratorie-sessioner. Med administration af Praktisk
Brugervejledning for adgang til Cisco Unity Connection-talemeddelelser i et e-mail-program
 Brugervejledning for adgang til Cisco Unity Connection-talemeddelelser i et e-mail-program Version 7.x Udgivet den 25. august 2008 Hovedkontor for Nord-, Syd- og Centralamerika Cisco Systems, Inc. 170
Brugervejledning for adgang til Cisco Unity Connection-talemeddelelser i et e-mail-program Version 7.x Udgivet den 25. august 2008 Hovedkontor for Nord-, Syd- og Centralamerika Cisco Systems, Inc. 170
Cisco Unity Express Voicemail System Brugervejledning
 Cisco Unity Express Voicemail System Brugervejledning Version 2.1 Denne vejledning indeholder oplysninger om en række avancerede voicemail-funktioner i dit Cisco Unity Express voicemail-system. Brug denne
Cisco Unity Express Voicemail System Brugervejledning Version 2.1 Denne vejledning indeholder oplysninger om en række avancerede voicemail-funktioner i dit Cisco Unity Express voicemail-system. Brug denne
Brugervejledning til telefonbrugergrænsefladen Cisco Unity Connection (version 8.x)
 Brugervejledning til telefonbrugergrænsefladen Cisco Unity Connection (version 8.x) Første gang udgivet: 02/02/2010 Americas Headquarters Cisco Systems, Inc. 170 West Tasman Drive San Jose, CA 95134-1706
Brugervejledning til telefonbrugergrænsefladen Cisco Unity Connection (version 8.x) Første gang udgivet: 02/02/2010 Americas Headquarters Cisco Systems, Inc. 170 West Tasman Drive San Jose, CA 95134-1706
Brugervejledning til webværktøjet Cisco Unity Connection Personlige regler for omstilling af opkald
 Brugervejledning til webværktøjet Cisco Unity Connection Personlige regler for omstilling af opkald Version 7.x Udgivet den 25. august 2008 Hovedkontor for Nord-, Syd- og Centralamerika Cisco Systems,
Brugervejledning til webværktøjet Cisco Unity Connection Personlige regler for omstilling af opkald Version 7.x Udgivet den 25. august 2008 Hovedkontor for Nord-, Syd- og Centralamerika Cisco Systems,
Brugervejledning til Cisco Unified Presence Release 8.5
 Første gang udgivet: July 02, 2010 Senest ændret: December 13, 2010 Americas Headquarters Cisco Systems, Inc. 170 West Tasman Drive San Jose, CA 95134-1706 USA http://www.cisco.com Tel: 408 526-4000 800
Første gang udgivet: July 02, 2010 Senest ændret: December 13, 2010 Americas Headquarters Cisco Systems, Inc. 170 West Tasman Drive San Jose, CA 95134-1706 USA http://www.cisco.com Tel: 408 526-4000 800
Brugervejledning til Click to Call Version 8.0
 Version 8.0 11. maj 2010 Hovedsæde for Nord-, Syd- og Centralamerika Cisco Systems, Inc. 170 West Tasman Drive San Jose, CA 95134-1706 USA http://www.cisco.com Tlf: +1 408 526-4000 +1 800 553-NETS (6387)
Version 8.0 11. maj 2010 Hovedsæde for Nord-, Syd- og Centralamerika Cisco Systems, Inc. 170 West Tasman Drive San Jose, CA 95134-1706 USA http://www.cisco.com Tlf: +1 408 526-4000 +1 800 553-NETS (6387)
Cisco WebEx bedste praksis for sikre møder til værter
 Første gang udgivet: 15. marts 2016 Americas Headquarters Cisco Systems, Inc. 170 West Tasman Drive San Jose, CA 95134-1706 USA http://www.cisco.com Tel: 408 526-4000 800 553-NETS (6387) Fax: 408 527-0883
Første gang udgivet: 15. marts 2016 Americas Headquarters Cisco Systems, Inc. 170 West Tasman Drive San Jose, CA 95134-1706 USA http://www.cisco.com Tel: 408 526-4000 800 553-NETS (6387) Fax: 408 527-0883
Brugervejledning til WebEx Remote Access (WBS30, WBS31)
 Første gang udgivet: 18. marts 2016 Americas Headquarters Cisco Systems, Inc. 170 West Tasman Drive San Jose, CA 95134-1706 USA http://www.cisco.com Tel: 408 526-4000 800 553-NETS (6387) Fax: 408 527-0883
Første gang udgivet: 18. marts 2016 Americas Headquarters Cisco Systems, Inc. 170 West Tasman Drive San Jose, CA 95134-1706 USA http://www.cisco.com Tel: 408 526-4000 800 553-NETS (6387) Fax: 408 527-0883
Lynvejledning til Cisco Unity Connection Web-indbakken (version 9.x)
 Lynvejledning Lynvejledning til Cisco Unity Connection Web-indbakken (version 9.x) Cisco Unity Connection Web-indbakke (version 9.x) Om Cisco Unity Connection Web-indbakken Styring af Web-indbakken Meddelelsesområde
Lynvejledning Lynvejledning til Cisco Unity Connection Web-indbakken (version 9.x) Cisco Unity Connection Web-indbakke (version 9.x) Om Cisco Unity Connection Web-indbakken Styring af Web-indbakken Meddelelsesområde
Betjeningsvejledning til Cisco Unified Communications Integration for Microsoft Office Communicator, version 7.1
 Betjeningsvejledning til Cisco Unified Communications Integration for Microsoft Office Communicator, version Americas Headquarters Cisco Systems, Inc. 170 West Tasman Drive San Jose, CA 95134-1706 USA
Betjeningsvejledning til Cisco Unified Communications Integration for Microsoft Office Communicator, version Americas Headquarters Cisco Systems, Inc. 170 West Tasman Drive San Jose, CA 95134-1706 USA
Cisco Unified Communications Integration til Microsoft Office Communicator
 Frequently Asked Questions Cisco Unified Communications Integration til Microsoft Office Communicator Ofte stillede spørgsmål 2 Oversigt 2 Introduktion 7 Opkald 9 Omstilling, parkering, holdning og viderestilling
Frequently Asked Questions Cisco Unified Communications Integration til Microsoft Office Communicator Ofte stillede spørgsmål 2 Oversigt 2 Introduktion 7 Opkald 9 Omstilling, parkering, holdning og viderestilling
Sådan afbrydes forbindelsen Når du vil afslutte CallPilot-sessionen, skal du trykke 83 for at afbryde forbindelsen eller lægge røret på.
 POSTKASSE-LOGON Du skal bruge et adgangsnummer (ring op til lokal 7600) til CallPilot Multimedia Messaging, et postkassenummer (7 + værelsesnummer) og en adgangskode for at logge på postkassen. 137 + værelsesnummer
POSTKASSE-LOGON Du skal bruge et adgangsnummer (ring op til lokal 7600) til CallPilot Multimedia Messaging, et postkassenummer (7 + værelsesnummer) og en adgangskode for at logge på postkassen. 137 + værelsesnummer
Cisco Unity Express 2.3 Voice-Mail System Brugervejledning
 Cisco Unity Express 2.3 Voice-Mail System Brugervejledning Revideret: 31. juli 2006, OL-10491-01 Første udgave: 31. juli 2006 Senest opdateret: 31. juli 2006 Denne vejledning beskriver nogle af de avancerede
Cisco Unity Express 2.3 Voice-Mail System Brugervejledning Revideret: 31. juli 2006, OL-10491-01 Første udgave: 31. juli 2006 Senest opdateret: 31. juli 2006 Denne vejledning beskriver nogle af de avancerede
Cisco Unity Express 3.0/3.1 Voice-Mail System Brugervejledning til avancerede funktioner
 Cisco Unity Express 3.0/3.1 Voice-Mail System Brugervejledning til avancerede funktioner Revideret: 7. maj 2007, OL-13250-01 Første udgave: 1. maj 2006 Senest opdateret: 7. maj 2007 I denne vejledning
Cisco Unity Express 3.0/3.1 Voice-Mail System Brugervejledning til avancerede funktioner Revideret: 7. maj 2007, OL-13250-01 Første udgave: 1. maj 2006 Senest opdateret: 7. maj 2007 I denne vejledning
Lynvejledning til Cisco ViewMail til Microsoft Outlook (version 8.5 og nyere)
 Lynvejledning Lynvejledning til Cisco ViewMail til Microsoft Outlook (version 8. og nyere) Cisco ViewMail til Microsoft Outlook (Version 8. og nyere) 2 Om Cisco ViewMail til Microsoft Outlook 2 Anvende
Lynvejledning Lynvejledning til Cisco ViewMail til Microsoft Outlook (version 8. og nyere) Cisco ViewMail til Microsoft Outlook (Version 8. og nyere) 2 Om Cisco ViewMail til Microsoft Outlook 2 Anvende
Cisco Unity Express 7.0 Voice-Mail System Brugervejledning til avancerede funktioner
 Cisco Unity Express 7.0 Voice-Mail System Brugervejledning til avancerede funktioner Revideret: 20.01.09, Første udgave: 5. november, 2007 Senest opdateret: 20.01.09 I denne vejledning beskrives nogle
Cisco Unity Express 7.0 Voice-Mail System Brugervejledning til avancerede funktioner Revideret: 20.01.09, Første udgave: 5. november, 2007 Senest opdateret: 20.01.09 I denne vejledning beskrives nogle
Brugervejledning til Cisco Unity Connection Telefonbrugergrænseflade
 Brugervejledning til Cisco Unity Connection Telefonbrugergrænseflade Version 7.x Udgivet 25. august 2008 Hovedkontor for Nord-, Syd- og Centralamerika Cisco Systems, Inc. 170 West Tasman Drive San Jose,
Brugervejledning til Cisco Unity Connection Telefonbrugergrænseflade Version 7.x Udgivet 25. august 2008 Hovedkontor for Nord-, Syd- og Centralamerika Cisco Systems, Inc. 170 West Tasman Drive San Jose,
Brugervejledning til WebEx Integrationsværktøjer til Outlook til Mac
 Første gang udgivet: 19. august 2015 Americas Headquarters Cisco Systems, Inc. 170 West Tasman Drive San Jose, CA 95134-1706 USA http://www.cisco.com Tel: 408 526-4000 800 553-NETS (6387) Fax: 408 527-0883
Første gang udgivet: 19. august 2015 Americas Headquarters Cisco Systems, Inc. 170 West Tasman Drive San Jose, CA 95134-1706 USA http://www.cisco.com Tel: 408 526-4000 800 553-NETS (6387) Fax: 408 527-0883
Lynvejledning til Cisco Unity Connection Mini-indbakken (version 9.x)
 Lynvejledning Lynvejledning til Cisco Unity Connection Mini-indbakken (version 9.x) Cisco Unity Connection Mini Web-indbakke (version 9.x) 2 Om Cisco Unity Connection Mini Web-indbakken 2 Kompatibilitetsmatrice
Lynvejledning Lynvejledning til Cisco Unity Connection Mini-indbakken (version 9.x) Cisco Unity Connection Mini Web-indbakke (version 9.x) 2 Om Cisco Unity Connection Mini Web-indbakken 2 Kompatibilitetsmatrice
Brugervejledning til WebEx -integration med Lotus Notes for Windows (WBS31)
 Brugervejledning til WebEx -integration med Lotus Notes for Windows (WBS31) Første gang udgivet: 23. marts 2016 Americas Headquarters Cisco Systems, Inc. 170 West Tasman Drive San Jose, CA 95134-1706 USA
Brugervejledning til WebEx -integration med Lotus Notes for Windows (WBS31) Første gang udgivet: 23. marts 2016 Americas Headquarters Cisco Systems, Inc. 170 West Tasman Drive San Jose, CA 95134-1706 USA
Skærmtilpasning. Version 4.2. Administratorvejledning
 Skærmtilpasning Version 4.2 Administratorvejledning Januar 2016 www.lexmark.com Indhold 2 Indhold Historik over ændringer... 3 Oversigt...4 Konfiguration af programmet...5 Adgang til Embedded Web Server...
Skærmtilpasning Version 4.2 Administratorvejledning Januar 2016 www.lexmark.com Indhold 2 Indhold Historik over ændringer... 3 Oversigt...4 Konfiguration af programmet...5 Adgang til Embedded Web Server...
Cisco WebEx bedste praksis for sikre møder til webstedsadministratorer og værter
 Cisco WebEx bedste praksis for sikre møder til webstedsadministratorer og værter Første gang udgivet: 15. marts 2016 Americas Headquarters Cisco Systems, Inc. 170 West Tasman Drive San Jose, CA 95134-1706
Cisco WebEx bedste praksis for sikre møder til webstedsadministratorer og værter Første gang udgivet: 15. marts 2016 Americas Headquarters Cisco Systems, Inc. 170 West Tasman Drive San Jose, CA 95134-1706
Denne guide er til at opsætte din LG Nexus 5X og få den opdateret softwaremæssigt, samt opsætte UCL mail. LG Nexus 5X... 1
 LG Nexus 5X Denne guide er til at opsætte din LG Nexus 5X og få den opdateret softwaremæssigt, samt opsætte UCL mail. Indhold LG Nexus 5X... 1 Opsætning af telefonen...2 Forbind til trådløst netværk/wi-fi...4
LG Nexus 5X Denne guide er til at opsætte din LG Nexus 5X og få den opdateret softwaremæssigt, samt opsætte UCL mail. Indhold LG Nexus 5X... 1 Opsætning af telefonen...2 Forbind til trådløst netværk/wi-fi...4
Log ind. Skriv www.mobilflex-connect.dk i din browser. Du logger ind på siden med dit mobilnummer.
 Mobil FlexConnect Din mobiltelefon har en webside, hvor du kan lave forskellige indstillinger for dine kald til og fra din mobiltelefon. Websiden hedder Mobil FlexConnect: www.mobilflex-connect.dk Denne
Mobil FlexConnect Din mobiltelefon har en webside, hvor du kan lave forskellige indstillinger for dine kald til og fra din mobiltelefon. Websiden hedder Mobil FlexConnect: www.mobilflex-connect.dk Denne
Brugervejledning til IM and Presence-tjenesten på Cisco Unified Communications Manager, version 9.0(1)
 Brugervejledning til IM and Presence-tjenesten på Cisco Unified Communications Manager, version 9.0(1) Første gang udgivet: May 25, 2012 Americas Headquarters Cisco Systems, Inc. 170 West Tasman Drive
Brugervejledning til IM and Presence-tjenesten på Cisco Unified Communications Manager, version 9.0(1) Første gang udgivet: May 25, 2012 Americas Headquarters Cisco Systems, Inc. 170 West Tasman Drive
TDC Erhverv P.A. Brugermanual til iphone
 1 TDC Erhverv P.A Brugermanual til iphone 2 Indhold Installation og opsætning... 3 Kontakter... 4 Fjernkontor... 6 Vil ikke forstyrres... 7 Omstil opkald... 8 Viderestilling af opkald... 9 Parallelringning...10
1 TDC Erhverv P.A Brugermanual til iphone 2 Indhold Installation og opsætning... 3 Kontakter... 4 Fjernkontor... 6 Vil ikke forstyrres... 7 Omstil opkald... 8 Viderestilling af opkald... 9 Parallelringning...10
Startvejledning til Visual Voic Release 8.5 eller nyere
 QUICK START GUIDE Startvejledning til Visual Voicemail Release 8.5 eller nyere Hvad er Visual Voicemail? 2 Visual Voicemail på telefonen 2 Adgang til Visual Voicemail 3 Sådan forbliver du logget på, og
QUICK START GUIDE Startvejledning til Visual Voicemail Release 8.5 eller nyere Hvad er Visual Voicemail? 2 Visual Voicemail på telefonen 2 Adgang til Visual Voicemail 3 Sådan forbliver du logget på, og
2013 SP1. Konfiguration af koncernindblik. Configuration Guide
 2013 SP1 Konfiguration af koncernindblik Configuration Guide Intellectual Property Rights This document is the property of ScanJour. The data contained herein, in whole or in part, may not be duplicated,
2013 SP1 Konfiguration af koncernindblik Configuration Guide Intellectual Property Rights This document is the property of ScanJour. The data contained herein, in whole or in part, may not be duplicated,
Iphone 5. Indhold. Klik på emnet for at springe frem til det.
 Iphone 5 Her er en guide til softwareopdatering af iphone 5, opsætning og sletning af e-mail, skift af adgangskode og signatur, nulstilling ved bortkomst, samt opsætning af skærmlås. Indhold Iphone 5...
Iphone 5 Her er en guide til softwareopdatering af iphone 5, opsætning og sletning af e-mail, skift af adgangskode og signatur, nulstilling ved bortkomst, samt opsætning af skærmlås. Indhold Iphone 5...
Basisbrugergrænsefladen i GroupWise WebAccess
 Introduktion til basisbrugergrænsefladen i GroupWise WebAccess 8 Novell Basisbrugergrænsefladen i GroupWise WebAccess INTRODUKTION www.novell.com Bruge basisbrugergrænsefladen i GroupWise WebAccess Når
Introduktion til basisbrugergrænsefladen i GroupWise WebAccess 8 Novell Basisbrugergrænsefladen i GroupWise WebAccess INTRODUKTION www.novell.com Bruge basisbrugergrænsefladen i GroupWise WebAccess Når
Call Recorder Apresa Brugermanual
 Call Recorder Apresa Brugermanual Version. 1.100.11 Vidicode Pleje og vedligeholdelse: CR Apresa må ikke blive våd. Hvis den bliver våd, tør den omgående af med en blød, ren klud. Væsker kan indeholde
Call Recorder Apresa Brugermanual Version. 1.100.11 Vidicode Pleje og vedligeholdelse: CR Apresa må ikke blive våd. Hvis den bliver våd, tør den omgående af med en blød, ren klud. Væsker kan indeholde
Brugervejledning for. Telenor Dialer
 Brugervejledning for Telenor Dialer 1 Indholdsfortegnelse Generelt om Telenor Dialer.... 5 Telenor Dialer og OneNumber.... 6 Telenor Dialer og OneNumber Mobile.... 6 Faciliteter i Telenor Dialer...7 Installation
Brugervejledning for Telenor Dialer 1 Indholdsfortegnelse Generelt om Telenor Dialer.... 5 Telenor Dialer og OneNumber.... 6 Telenor Dialer og OneNumber Mobile.... 6 Faciliteter i Telenor Dialer...7 Installation
WT-1011RC Programmer User Guide
 WT-1011RC Programmer User Guide Firmware Version 1.9 Note: 1. Information in this manual is subject to change without notice and does not represent a commitment of manufacturer. 2. Manufacturer shall not
WT-1011RC Programmer User Guide Firmware Version 1.9 Note: 1. Information in this manual is subject to change without notice and does not represent a commitment of manufacturer. 2. Manufacturer shall not
Jabra CHAT - FOR PC. Brugervejledning. www.jabra.com
 Jabra CHAT - FOR PC Brugervejledning www.jabra.com Indholdsfortegnelse VELKOMMEN...3 Produktoversigt...3 Installation...4 tilslutning...4 KONFIGURATION...4 opkaldsfunktioner...4 Hvis du får brug for hjælp...5
Jabra CHAT - FOR PC Brugervejledning www.jabra.com Indholdsfortegnelse VELKOMMEN...3 Produktoversigt...3 Installation...4 tilslutning...4 KONFIGURATION...4 opkaldsfunktioner...4 Hvis du får brug for hjælp...5
TDC Erhverv P.A. Brugermanual til Android
 1 TDC Erhverv P.A Brugermanual til Android 2 Indhold Installation og opsætning... 3 Kontakter... 4 Fjernkontor... 6 Vil ikke forstyrres... 7 Omstil opkald... 8 Viderestilling af opkald... 9 Parallelringning...10
1 TDC Erhverv P.A Brugermanual til Android 2 Indhold Installation og opsætning... 3 Kontakter... 4 Fjernkontor... 6 Vil ikke forstyrres... 7 Omstil opkald... 8 Viderestilling af opkald... 9 Parallelringning...10
Brugervejledning til Cisco Unified Communications Self Care Portal, version 12.0(1)
 Brugervejledning til Cisco Unified Communications Self Care Portal, version 12.0(1) Første gang udgivet: 2017-08-17 Americas Headquarters Cisco Systems, Inc. 170 West Tasman Drive San Jose, CA 95134-1706
Brugervejledning til Cisco Unified Communications Self Care Portal, version 12.0(1) Første gang udgivet: 2017-08-17 Americas Headquarters Cisco Systems, Inc. 170 West Tasman Drive San Jose, CA 95134-1706
Brugervejledning for. Telenor Dialer
 Brugervejledning for Telenor Dialer 1 Indholdsfortegnelse Funktionsbeskrivelse af Telenor Dialer... 5 Telenor Dialer OneNumber Mobile... 6 Telenor Dialer OneNumber.... 6 Installation af Telenor Dialer...
Brugervejledning for Telenor Dialer 1 Indholdsfortegnelse Funktionsbeskrivelse af Telenor Dialer... 5 Telenor Dialer OneNumber Mobile... 6 Telenor Dialer OneNumber.... 6 Installation af Telenor Dialer...
Quick Guide til IP-telefoner
 Quick Guide til IP-telefoner Marts 2011 Indholdsfortegnelse Quick Guide til... 1 IP-telefoner... 1 Indholdsfortegnelse... 2 Generelt om IP-telefonen... 4 Grundlæggende opkaldsfunktioner... 5 Forskellige
Quick Guide til IP-telefoner Marts 2011 Indholdsfortegnelse Quick Guide til... 1 IP-telefoner... 1 Indholdsfortegnelse... 2 Generelt om IP-telefonen... 4 Grundlæggende opkaldsfunktioner... 5 Forskellige
EuroForm OCR-B Installation Guide
 EuroForm OCR-B Installation Guide Dansk For HP LaserJet Printers Installation Guide NOTE The information contained in this document is subject to change without notice. EuroForm makes no warranty of any
EuroForm OCR-B Installation Guide Dansk For HP LaserJet Printers Installation Guide NOTE The information contained in this document is subject to change without notice. EuroForm makes no warranty of any
Denne guide er til at opsætte din Huawei P9 og få den opdateret softwaremæssigt, samt opsætte UCL mail. Huawei P9... 1
 Huawei P9 Denne guide er til at opsætte din Huawei P9 og få den opdateret softwaremæssigt, samt opsætte UCL mail. Indhold Huawei P9... 1 Opsætning af telefonen...2 Forbind til trådløst netværk/wi-fi...5
Huawei P9 Denne guide er til at opsætte din Huawei P9 og få den opdateret softwaremæssigt, samt opsætte UCL mail. Indhold Huawei P9... 1 Opsætning af telefonen...2 Forbind til trådløst netværk/wi-fi...5
Brugermanual. OpenScape Voice. Siemens OpenStage 40. Opsætning på bordtelefon. Version 07/15
 Brugermanual OpenScape Voice Siemens OpenStage 40 Opsætning på bordtelefon Version 07/15 Udskriv denne brugermanual Denne manual er designet til at blive udskrevet som et hæfte, du kan gemme og bruge som
Brugermanual OpenScape Voice Siemens OpenStage 40 Opsætning på bordtelefon Version 07/15 Udskriv denne brugermanual Denne manual er designet til at blive udskrevet som et hæfte, du kan gemme og bruge som
WT-1011RC Programmer User Guide
 WT-1011RC Programmer User Guide Firmware Version 1.9 Note: 1. Information in this manual is subject to change without notice and does not represent a commitment of manufacturer. 2. Manufacturer shall not
WT-1011RC Programmer User Guide Firmware Version 1.9 Note: 1. Information in this manual is subject to change without notice and does not represent a commitment of manufacturer. 2. Manufacturer shall not
Jabra SPEAK 410. Brugervejledning. www.jabra.com
 Jabra SPEAK 410 Brugervejledning www.jabra.com Indholdsfortegnelse VELKOMMEN...3 Produktoversigt...3 Installation...4 tilslutning...4 KONFIGURATION...4 opkaldsfunktioner...4 Hvis du får brug for hjælp...6
Jabra SPEAK 410 Brugervejledning www.jabra.com Indholdsfortegnelse VELKOMMEN...3 Produktoversigt...3 Installation...4 tilslutning...4 KONFIGURATION...4 opkaldsfunktioner...4 Hvis du får brug for hjælp...6
Brugervejledning. TDC Scale Assistent til Android. Copyright NOMADICCIRCLE 2011-2012 All rights reserved
 TDC Scale Assistent til Android Copyright NOMADICCIRCLE 2011-2012 All rights reserved Revision Date 1 kw 20110518 Initial version 2 KW 20110522 Sproglige rettelser 3 KW 20110525 Afsnit vedr. Automatick
TDC Scale Assistent til Android Copyright NOMADICCIRCLE 2011-2012 All rights reserved Revision Date 1 kw 20110518 Initial version 2 KW 20110522 Sproglige rettelser 3 KW 20110525 Afsnit vedr. Automatick
Brugervejledning til Cisco Unified Communications Self Care Portal, version 10.5(1)
 Brugervejledning til Cisco Unified Communications Self Care Portal, version 10.5(1) Unified Communications Self Care Portal 2 Indstillinger for Unified Communications Self Care 2 Telefoner 4 Yderligere
Brugervejledning til Cisco Unified Communications Self Care Portal, version 10.5(1) Unified Communications Self Care Portal 2 Indstillinger for Unified Communications Self Care 2 Telefoner 4 Yderligere
Brugervejledning. TDC Scale Assistent til iphone. Copyright NOMADICCIRCLE 2010-2012 All rights reserved
 TDC Scale Assistent til iphone Copyright NOMADICCIRCLE 2010-2012 All rights reserved Revision Date 1 kw 20101128 Initial version 2 kw 20101201 Stavefejl og layout rettelser 3 kw 20101202 FAQ udvidet 4
TDC Scale Assistent til iphone Copyright NOMADICCIRCLE 2010-2012 All rights reserved Revision Date 1 kw 20101128 Initial version 2 kw 20101201 Stavefejl og layout rettelser 3 kw 20101202 FAQ udvidet 4
Kvikstart til Novell Messenger 3.0.1 til mobilenheder
 Kvikstart til Novell Messenger 3.0.1 til mobilenheder Maj 2015 Novell Messenger 3.0.1 og senere er tilgængelig til din understøttede ios-, Android- BlackBerry-mobilenhed. Da du kan være logget på Messenger
Kvikstart til Novell Messenger 3.0.1 til mobilenheder Maj 2015 Novell Messenger 3.0.1 og senere er tilgængelig til din understøttede ios-, Android- BlackBerry-mobilenhed. Da du kan være logget på Messenger
Brugervejledning til Microsoft Apps
 Brugervejledning til Microsoft Apps 1. udgave 2 Om Microsoft Apps Om Microsoft Apps Med Microsoft Apps kan du benytte Microsofts forretnings-apps på en Nokia Belletelefon, som kører softwareversion 111.030.0609.
Brugervejledning til Microsoft Apps 1. udgave 2 Om Microsoft Apps Om Microsoft Apps Med Microsoft Apps kan du benytte Microsofts forretnings-apps på en Nokia Belletelefon, som kører softwareversion 111.030.0609.
Jabra Speak 410. Brugervejledning. www.jabra.com
 Jabra Speak 410 Brugervejledning indholdsfortegnelse TAK...3 Produktoversigt...3 OVERSIGT...4 Installation og konfiguration...4 Daglig brug...5 Hvis du får brug for hjælp...6 2 TAK Tak for, at du har købt
Jabra Speak 410 Brugervejledning indholdsfortegnelse TAK...3 Produktoversigt...3 OVERSIGT...4 Installation og konfiguration...4 Daglig brug...5 Hvis du får brug for hjælp...6 2 TAK Tak for, at du har købt
Business One OnePresence Sådan fungerer OnePresence webklient i Business One
 Business One OnePresence Sådan fungerer OnePresence webklient i Business One Indhold 1 Introduktion... 3 2 OnePresence webklient... 3 3 Sådan logger du ind på webklienten... 4 4 Søgning og status på kollegaer...
Business One OnePresence Sådan fungerer OnePresence webklient i Business One Indhold 1 Introduktion... 3 2 OnePresence webklient... 3 3 Sådan logger du ind på webklienten... 4 4 Søgning og status på kollegaer...
3OMSTILLING. Manual til 3Omstilling Webklient for brugere V2.0
 3OMSTILLING Manual til 3Omstilling Webklient for brugere V2.0 Indholdsfortegnelse 1. INTRODUKTION... 3 2. MINIMUMSKRAV FOR WEBKLIENT... 3 3. LOG IND... 3 4. HURTIGT OVERBLIK... 3 5. ÆNDRING AF STATUS...
3OMSTILLING Manual til 3Omstilling Webklient for brugere V2.0 Indholdsfortegnelse 1. INTRODUKTION... 3 2. MINIMUMSKRAV FOR WEBKLIENT... 3 3. LOG IND... 3 4. HURTIGT OVERBLIK... 3 5. ÆNDRING AF STATUS...
 1.1 1.2 2.1 2.2 2.3 3.1 3.2 INTRODUCING YOUR MOBILE PHONE Learn about your mobile phone s keys, display and icons. Nøgler Fra forenden af apparetet vil du observere følgende elementer: (Se 1.1 Side 3)
1.1 1.2 2.1 2.2 2.3 3.1 3.2 INTRODUCING YOUR MOBILE PHONE Learn about your mobile phone s keys, display and icons. Nøgler Fra forenden af apparetet vil du observere følgende elementer: (Se 1.1 Side 3)
Brugermanual. OpenScape Voice. Siemens OpenStage 40. Opsætning via hjemmeside. Version 07/15
 Brugermanual OpenScape Voice Siemens OpenStage 40 Opsætning via hjemmeside Version 07/15 Udskriv denne brugermanual Denne manual er designet til at blive udskrevet som et hæfte, du kan gemme og bruge som
Brugermanual OpenScape Voice Siemens OpenStage 40 Opsætning via hjemmeside Version 07/15 Udskriv denne brugermanual Denne manual er designet til at blive udskrevet som et hæfte, du kan gemme og bruge som
Brugervejledning til WebEx Integrering til Outlook til Windows
 Første gang udgivet: 19. august 2015 Americas Headquarters Cisco Systems, Inc. 170 West Tasman Drive San Jose, CA 95134-1706 USA http://www.cisco.com Tel: 408 526-4000 800 553-NETS (6387) Fax: 408 527-0883
Første gang udgivet: 19. august 2015 Americas Headquarters Cisco Systems, Inc. 170 West Tasman Drive San Jose, CA 95134-1706 USA http://www.cisco.com Tel: 408 526-4000 800 553-NETS (6387) Fax: 408 527-0883
TDC Erhverv Assistent. Brugermanual til Android
 1 TDC Erhverv Assistent Brugermanual til Android 2 Indhold Installation og opsætning... 3 Kontakter... 4 Fjernkontor... 6 Vil ikke forstyrres... 7 Omstil opkald... 8 Viderestilling af opkald... 9 Parallelringning...10
1 TDC Erhverv Assistent Brugermanual til Android 2 Indhold Installation og opsætning... 3 Kontakter... 4 Fjernkontor... 6 Vil ikke forstyrres... 7 Omstil opkald... 8 Viderestilling af opkald... 9 Parallelringning...10
ShoreTel 115 IP-telefon brugervejledning
 ShoreTel 115 IP-telefon brugervejledning Ophavsrettigheder til dokumenter og software Copyright 1998-2010 by ShoreTel Inc., Sunnyvale, California, USA. Alle rettigheder forbeholdes. Trykt i USA. Indholdet
ShoreTel 115 IP-telefon brugervejledning Ophavsrettigheder til dokumenter og software Copyright 1998-2010 by ShoreTel Inc., Sunnyvale, California, USA. Alle rettigheder forbeholdes. Trykt i USA. Indholdet
Quick Guide for Mobil Reception (Omhandler mobil reception også kaldet isymphony)
 Quick Guide for Mobil Reception (Omhandler mobil reception også kaldet isymphony) Generelt Mobil Reception er et værktøj som bruges til at overvåge medarbejdere, kø er og meget andet samt styre dit omstillingsanlæg
Quick Guide for Mobil Reception (Omhandler mobil reception også kaldet isymphony) Generelt Mobil Reception er et værktøj som bruges til at overvåge medarbejdere, kø er og meget andet samt styre dit omstillingsanlæg
Din brugermanual BANG & OLUFSEN BEOCOM 2 http://da.yourpdfguides.com/dref/2465365
 Du kan læse anbefalingerne i brugervejledningen, den tekniske guide eller i installationsguiden. Du finder svarene til alle dine spørgsmål i i brugermanualen (information, specifikationer, sikkerhedsråd,
Du kan læse anbefalingerne i brugervejledningen, den tekniske guide eller i installationsguiden. Du finder svarene til alle dine spørgsmål i i brugermanualen (information, specifikationer, sikkerhedsråd,
Brugervejledning til Cisco IP Phone Messenger og Cisco Unified Presence udgivelse 7.0
 Brugervejledning til Cisco IP Phone Messenger og Cisco Unified Presence udgivelse 7.0 LICENS OG GARANTI INKLUDERET Hovedsæde for Nord-, Syd- og Centralamerika Cisco Systems, Inc. 170 West Tasman Drive
Brugervejledning til Cisco IP Phone Messenger og Cisco Unified Presence udgivelse 7.0 LICENS OG GARANTI INKLUDERET Hovedsæde for Nord-, Syd- og Centralamerika Cisco Systems, Inc. 170 West Tasman Drive
KOM GODT I GANG MED APP EN
 TOUCHPOINT LILLE APP TIL STOR HJÆLP MED APP EN Maj2017_17436 Sådan anvender du Telia Touchpoint Installer app en Vi anbefaler, at I downloader app en ved at klikke på nedenstående direkte link på jeres
TOUCHPOINT LILLE APP TIL STOR HJÆLP MED APP EN Maj2017_17436 Sådan anvender du Telia Touchpoint Installer app en Vi anbefaler, at I downloader app en ved at klikke på nedenstående direkte link på jeres
Brugervejledning til Cisco Unified Personal Communicator, version 7.0
 Brugervejledning til Cisco Unified Personal Communicator, version 7.0 til Windows august 25, 2008 Hovedkontor for Nord-, Syd- og Centralamerika Cisco Systems, Inc. 170 West Tasman Drive San Jose, CA 95134-1706
Brugervejledning til Cisco Unified Personal Communicator, version 7.0 til Windows august 25, 2008 Hovedkontor for Nord-, Syd- og Centralamerika Cisco Systems, Inc. 170 West Tasman Drive San Jose, CA 95134-1706
Konfigurere arbejds- eller skolemailkonti, der bruger Office 365
 Konfigurere arbejds- eller skolemailkonti, der bruger Office 365 Bruge Outlook til Android-appen BEMÆRK Outlook til Android kræver en enhed, der kører Android 4.0 eller nyere. Appens tilgængelighed varierer,
Konfigurere arbejds- eller skolemailkonti, der bruger Office 365 Bruge Outlook til Android-appen BEMÆRK Outlook til Android kræver en enhed, der kører Android 4.0 eller nyere. Appens tilgængelighed varierer,
BlackBerry Internet Service. Version: 4.5.1. Brugervejledning
 BlackBerry Internet Service Version: 4.5.1 Brugervejledning Publiceret: 2014-01-08 SWD-20140108172804123 Indhold 1 Kom godt i gang...7 Om meddelelelsesserviceplanerne for BlackBerry Internet Service...7
BlackBerry Internet Service Version: 4.5.1 Brugervejledning Publiceret: 2014-01-08 SWD-20140108172804123 Indhold 1 Kom godt i gang...7 Om meddelelelsesserviceplanerne for BlackBerry Internet Service...7
Overfør fritvalgskonto til pension
 Microsoft Development Center Copenhagen, January 2009 Løn Microsoft Dynamics C52008 SP1 Overfør fritvalgskonto til pension Contents Ønsker man at overføre fritvalgskonto til Pension... 3 Brug af lønart
Microsoft Development Center Copenhagen, January 2009 Løn Microsoft Dynamics C52008 SP1 Overfør fritvalgskonto til pension Contents Ønsker man at overføre fritvalgskonto til Pension... 3 Brug af lønart
NVR Client system. Bruger Manual. SuperVision Alarmteknik ApS Cedervej 2, 8462 Harlev J +45 70 23 93 10 www.supervision-alarm.dk
 NVR Client system Bruger Manual SuperVision Alarmteknik ApS Cedervej 2, 8462 Harlev J +45 70 23 93 10 www.supervision-alarm.dk 1 Indholdsfortegnelse. Side 3: Side 4-5: Side 6: Side 8: Side 10: Side 11:
NVR Client system Bruger Manual SuperVision Alarmteknik ApS Cedervej 2, 8462 Harlev J +45 70 23 93 10 www.supervision-alarm.dk 1 Indholdsfortegnelse. Side 3: Side 4-5: Side 6: Side 8: Side 10: Side 11:
Kvik guide Mitel MC Klient Android
 1 Kvik guide Mitel MC Klient Android Indhold Installation af Klient software Side 2 Installation af ny konfiguration/funktioner/lcr filer Side 3-4 Beskrivelse af faste funktioner Side 5 Beskrivelse af
1 Kvik guide Mitel MC Klient Android Indhold Installation af Klient software Side 2 Installation af ny konfiguration/funktioner/lcr filer Side 3-4 Beskrivelse af faste funktioner Side 5 Beskrivelse af
UNIVERSE. Users guide til Universe
 UNIVERSE Users guide til Universe Indhold Prolog... 2 Login... 2 Bruger... 3 Mig... 4 Enheder... 5 Mine enheder... 5 Indstilling af Mine Enheder... 6 Egenskaber... 6 Services... 7 Voicemail - der er kun
UNIVERSE Users guide til Universe Indhold Prolog... 2 Login... 2 Bruger... 3 Mig... 4 Enheder... 5 Mine enheder... 5 Indstilling af Mine Enheder... 6 Egenskaber... 6 Services... 7 Voicemail - der er kun
HTC ONE og HTC ONE mini
 HTC ONE og HTC ONE mini Her er en guide til softwareopdatering af HTC ONE og HTC ONE mini, opsætning og sletning af e-mail, skift af adgangskode og signatur, nulstilling ved bortkomst, samt opsætning af
HTC ONE og HTC ONE mini Her er en guide til softwareopdatering af HTC ONE og HTC ONE mini, opsætning og sletning af e-mail, skift af adgangskode og signatur, nulstilling ved bortkomst, samt opsætning af
HTC ONE og HTC ONE mini
 HTC ONE og HTC ONE mini Her er en guide til softwareopdatering af HTC ONE og HTC ONE mini, opsætning og sletning af e-mail, skift af adgangskode og signatur, nulstilling ved bortkomst, samt opsætning af
HTC ONE og HTC ONE mini Her er en guide til softwareopdatering af HTC ONE og HTC ONE mini, opsætning og sletning af e-mail, skift af adgangskode og signatur, nulstilling ved bortkomst, samt opsætning af
Brugermanual. Outlook Web Access for Exchange Server 2003 (OWA 2003) Udarbejdet af IT-afdelingen 2006
 Brugermanual Outlook Web Access for Exchange Server 2003 (OWA 2003) Udarbejdet af IT-afdelingen 2006 Indholdsfortegnelse INDLEDNING... 3 HVORDAN DU FÅR ADGANG TIL DIN EMAIL... 3 OWA 2003 BRUGERGRÆNSEFLADE...
Brugermanual Outlook Web Access for Exchange Server 2003 (OWA 2003) Udarbejdet af IT-afdelingen 2006 Indholdsfortegnelse INDLEDNING... 3 HVORDAN DU FÅR ADGANG TIL DIN EMAIL... 3 OWA 2003 BRUGERGRÆNSEFLADE...
Brug af Office 365 på din iphone eller ipad
 Brug af Office 365 på din iphone eller ipad Startvejledning Se mail Konfigurer din iphone eller ipad til at sende og modtage e-mail fra dit Office 365-konto. Se din kalender, uanset hvor du er Du kan altid
Brug af Office 365 på din iphone eller ipad Startvejledning Se mail Konfigurer din iphone eller ipad til at sende og modtage e-mail fra dit Office 365-konto. Se din kalender, uanset hvor du er Du kan altid
UNO vejledning. Indhold
 UNO vejledning Indhold I denne vejledning finder du informationer omkring installering af de forskellige Uno produkter, derudover er der samlet de mest brugte funktioner til daglig brug af Uno UNO VEJLEDNING...
UNO vejledning Indhold I denne vejledning finder du informationer omkring installering af de forskellige Uno produkter, derudover er der samlet de mest brugte funktioner til daglig brug af Uno UNO VEJLEDNING...
Kom godt fra start. Kom godt fra start. med din nye mobiltelefon JUNI 06
 Kom godt fra start Kom godt fra start med din nye mobiltelefon JUNI 06 2 Indhold: SIM-kort...1 "Tryk selv" service a. Viderestilling (ved optaget, ved manglende svar, ved alle opkald)...3 b. Banke på...4
Kom godt fra start Kom godt fra start med din nye mobiltelefon JUNI 06 2 Indhold: SIM-kort...1 "Tryk selv" service a. Viderestilling (ved optaget, ved manglende svar, ved alle opkald)...3 b. Banke på...4
Om 9608/9611 IP Telefon
 IP Office 9608/9611 Telefon betjeningsguide Meddelelse / ringe indikation Mistede opkald Linietast Funktionstast etiket Funktionstast Om 9608/9611 IP Telefon Telefonen understøtter 24 programmerbare linie
IP Office 9608/9611 Telefon betjeningsguide Meddelelse / ringe indikation Mistede opkald Linietast Funktionstast etiket Funktionstast Om 9608/9611 IP Telefon Telefonen understøtter 24 programmerbare linie
TDC Scale Mobil. Kom godt i gang - betjening af mobil telefon. Kvikguide
 TDC Scale Mobil Kom godt i gang - betjening af mobil telefon Kvikguide Mobiltelefoner i TDC Scale Din mobiltelefon har fået en ny telefonsvarer ved overgangen til TDC Scale. Den gamle telefonsvarer i mobiltelefonen
TDC Scale Mobil Kom godt i gang - betjening af mobil telefon Kvikguide Mobiltelefoner i TDC Scale Din mobiltelefon har fået en ny telefonsvarer ved overgangen til TDC Scale. Den gamle telefonsvarer i mobiltelefonen
Registrer dit produkt og få hjælp på CD250 CD255 SE250 SE255. Kort betjeningsvejledning. Tilslutning. Installation.
 Registrer dit produkt og få hjælp på www.philips.com/welcome CD250 CD255 SE250 SE255 Kort betjeningsvejledning 1 Tilslutning 2 Installation 3 Betjening Medfølgende dele Basestation ELLER Håndsæt Låg til
Registrer dit produkt og få hjælp på www.philips.com/welcome CD250 CD255 SE250 SE255 Kort betjeningsvejledning 1 Tilslutning 2 Installation 3 Betjening Medfølgende dele Basestation ELLER Håndsæt Låg til
Dan Rolsted PIT. Side 1
 Side 1 Side 2 Indledning I denne vejledning vil der vises hvordan Office 365 opsættes på de forskellige platforme, herunder IOS (ipad) og Android (HTC One). Derudover vil der også være vejledning til Windows
Side 1 Side 2 Indledning I denne vejledning vil der vises hvordan Office 365 opsættes på de forskellige platforme, herunder IOS (ipad) og Android (HTC One). Derudover vil der også være vejledning til Windows
FIST-GPS3 I N S T A L L A T I O N S I N S T R U K S
 FIST-GPS3 I N S T A L L A T I O N S I N S T R U K S GPSTF-patchbakker monteret med prætermineret kabel UDARBEJDET I SAMARBEJDE MED TDC Indhold 1 General information 2 Kit indhold 3 Montering af skuffer
FIST-GPS3 I N S T A L L A T I O N S I N S T R U K S GPSTF-patchbakker monteret med prætermineret kabel UDARBEJDET I SAMARBEJDE MED TDC Indhold 1 General information 2 Kit indhold 3 Montering af skuffer
RentCalC V2.0. 2012 Soft-Solutions
 Udlejnings software Vores udvikling er ikke stoppet!! by Soft-Solutions RentCalC, som er danmarks ubetinget bedste udlejnings software, kan hjælpe dig med på en hurtigt og simple måde, at holde styr på
Udlejnings software Vores udvikling er ikke stoppet!! by Soft-Solutions RentCalC, som er danmarks ubetinget bedste udlejnings software, kan hjælpe dig med på en hurtigt og simple måde, at holde styr på
Brugervejledning 3.0 til WebEx Meeting Center med mødelokaler til samarbejde (CMR Cloud)
 Brugervejledning 3.0 til WebEx Meeting Center med mødelokaler til samarbejde (CMR Cloud) Første gang udgivet: 1. august 2014 Senest ændret: 21. august 2014 Americas Headquarters Cisco Systems, Inc. 170
Brugervejledning 3.0 til WebEx Meeting Center med mødelokaler til samarbejde (CMR Cloud) Første gang udgivet: 1. august 2014 Senest ændret: 21. august 2014 Americas Headquarters Cisco Systems, Inc. 170
Brugervejledning til WebEx og TelePresence Integration til Outlook til Windows
 Brugervejledning til WebEx og TelePresence Integration til Outlook til Windows Første gang udgivet: 19. august 2015 Americas Headquarters Cisco Systems, Inc. 170 West Tasman Drive San Jose, CA 95134-1706
Brugervejledning til WebEx og TelePresence Integration til Outlook til Windows Første gang udgivet: 19. august 2015 Americas Headquarters Cisco Systems, Inc. 170 West Tasman Drive San Jose, CA 95134-1706
Microsoft Dynamics C5. Nyheder Kreditorbetalinger
 Microsoft Dynamics C5 Nyheder Kreditorbetalinger INDHOLDSFORTEGNELSE Indledning... 3 Uddybning af ændringer... 4 Forbedring vedr. betalings-id er... 4 Ændringer i betalingsmåder (kreditorbetalinger)...
Microsoft Dynamics C5 Nyheder Kreditorbetalinger INDHOLDSFORTEGNELSE Indledning... 3 Uddybning af ændringer... 4 Forbedring vedr. betalings-id er... 4 Ændringer i betalingsmåder (kreditorbetalinger)...
Kvikstart til GroupWise Messenger 18 til mobileenheder
 Kvikstart til GroupWise Messenger 18 til mobileenheder November 2017 Kvikstart til GroupWise Messenger til mobilenheder GroupWise Messenger er tilgængelig til din understøttede ios-, Android- BlackBerry-mobilenhed.
Kvikstart til GroupWise Messenger 18 til mobileenheder November 2017 Kvikstart til GroupWise Messenger til mobilenheder GroupWise Messenger er tilgængelig til din understøttede ios-, Android- BlackBerry-mobilenhed.
SAMSUNG GALAXY SIII... 1
 SAMSUNG GALAXY SIII Her er en guide til softwareopdatering af SAMSUNG GALAXY SIII, opsætning og sletning af e-mail, skift af adgangskode og signatur, nulstilling ved bortkomst, samt opsætning af skærmlås.
SAMSUNG GALAXY SIII Her er en guide til softwareopdatering af SAMSUNG GALAXY SIII, opsætning og sletning af e-mail, skift af adgangskode og signatur, nulstilling ved bortkomst, samt opsætning af skærmlås.
HTC ONE mini 2. Indhold. Klik på emnet for at springe frem til det.
 HTC ONE mini 2 Her er en guide til softwareopdatering af HTC ONE mini 2, opsætning og sletning af e-mail, skift af adgangskode og signatur, nulstilling ved bortkomst, samt opsætning af skærmlås. Indhold
HTC ONE mini 2 Her er en guide til softwareopdatering af HTC ONE mini 2, opsætning og sletning af e-mail, skift af adgangskode og signatur, nulstilling ved bortkomst, samt opsætning af skærmlås. Indhold
Kvik guide AMC Klient iphone
 1 Kvik guide AMC Klient iphone Indhold Installation af Klient software Side 2 Installation af ny konfiguration/funktioner/lcr filer Side 3-4 Beskrivelse af faste funktioner Side 5 Beskrivelse af menuer
1 Kvik guide AMC Klient iphone Indhold Installation af Klient software Side 2 Installation af ny konfiguration/funktioner/lcr filer Side 3-4 Beskrivelse af faste funktioner Side 5 Beskrivelse af menuer
I kan styre samtlige funktioner beskrevet i nærværende dokument, gennem jeres personlige side (selfcare) på www.firstcom.dk
 Indledning Denne vejledning guider dig nemt og hurtigt igennem installation og brug af de mest anvendte funktioner og funktionstaster på SNOM 320 telefonen. På sidste side er der svar på ofte stillede
Indledning Denne vejledning guider dig nemt og hurtigt igennem installation og brug af de mest anvendte funktioner og funktionstaster på SNOM 320 telefonen. På sidste side er der svar på ofte stillede
TDC Scale Mobil. Kom godt i gang - betjening af mobil telefon. Kvikguide
 TDC Scale Mobil Kom godt i gang - betjening af mobil telefon Kvikguide Mobiltelefoner i TDC Scale Din mobiltelefon har fået en ny telefonsvarer ved overgangen til TDC Scale. Den gamle telefonsvarer i mobiltelefonen
TDC Scale Mobil Kom godt i gang - betjening af mobil telefon Kvikguide Mobiltelefoner i TDC Scale Din mobiltelefon har fået en ny telefonsvarer ved overgangen til TDC Scale. Den gamle telefonsvarer i mobiltelefonen
Citrix CSP og Certificate Store Provider
 Project Name Document Title TDC Citrix Citrix og Certificate Store Provider Version Number 1.0 Status Release Author jkj Date 5-10-2006 Trademarks All brand names and product names are trademarks or registered
Project Name Document Title TDC Citrix Citrix og Certificate Store Provider Version Number 1.0 Status Release Author jkj Date 5-10-2006 Trademarks All brand names and product names are trademarks or registered
Android App Manual. Adgang. for at komme ind i app en.
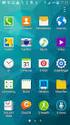 Android App Manual Adgang for at komme ind i app en. Er det første gang du logger ind skal du indtaste telefonnummer og adgangskode. Har du ingen adgangskode i forvejen, eller har du glemt din adgangskode,
Android App Manual Adgang for at komme ind i app en. Er det første gang du logger ind skal du indtaste telefonnummer og adgangskode. Har du ingen adgangskode i forvejen, eller har du glemt din adgangskode,
Telebutler 5.0 BRUGERMANUAL
 Telebutler 5.0 BRUGERMANUAL 1 INDEX Introduktion side 3 Aflytning af beskeder.side 5 Muligheder ved aflytning af beskeder.....side 6 Tilføj personlige indstillinger.side 7 2 INTRODUKTION Der er tre mulige
Telebutler 5.0 BRUGERMANUAL 1 INDEX Introduktion side 3 Aflytning af beskeder.side 5 Muligheder ved aflytning af beskeder.....side 6 Tilføj personlige indstillinger.side 7 2 INTRODUKTION Der er tre mulige
UNIVERSE. Users guide til Universe
 UNIVERSE Users guide til Universe Indhold Prolog... 2 Login... 2 Bruger... 3 Mig... 4 Enheder... 5 Mine enheder... 5 Indstilling af Mine Enheder... 6 Bemærk... 6 Services... 7 Voicemail - der er kun en...
UNIVERSE Users guide til Universe Indhold Prolog... 2 Login... 2 Bruger... 3 Mig... 4 Enheder... 5 Mine enheder... 5 Indstilling af Mine Enheder... 6 Bemærk... 6 Services... 7 Voicemail - der er kun en...
Voic indeholder følgende hovedfunktioner (komplet menu-struktur vises senere):
 1 Voicemail Voicemail er en praktisk telefonsvarer, hvor du kan modtage beskeder, når mobiltelefonen er optaget, slukket, uden forbindelse eller kaldet ikke besvares. Voicemail kan bruges i Danmark og
1 Voicemail Voicemail er en praktisk telefonsvarer, hvor du kan modtage beskeder, når mobiltelefonen er optaget, slukket, uden forbindelse eller kaldet ikke besvares. Voicemail kan bruges i Danmark og
Indhold LG NEXUS 4... 1
 LG NEXUS 4 Her er en guide til softwareopdatering af LG NEXUS 4, opsætning og sletning af e-mail, skift af adgangskode og signatur, nulstilling ved bortkomst, samt opsætning af skærmlås. Indhold LG NEXUS
LG NEXUS 4 Her er en guide til softwareopdatering af LG NEXUS 4, opsætning og sletning af e-mail, skift af adgangskode og signatur, nulstilling ved bortkomst, samt opsætning af skærmlås. Indhold LG NEXUS
